Page 1
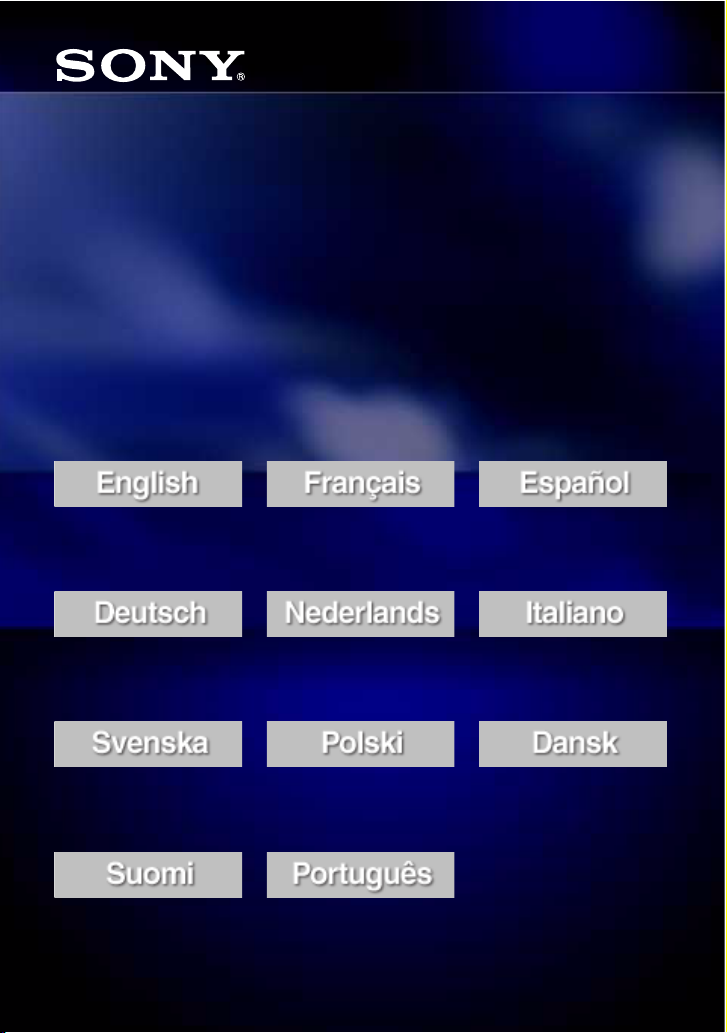
2-318-578-11(2)
M-crew Server ver.1.0
Installation instructions Instructions d’installation Instrucciones de instalación
Installationsanleitung Installatie-instructies Istruzioni di installazione
Installationsanvisningar
Asennusohjeet Instruções de instalação
©2005 Sony Corporation
Instrukcja instalacji
Installationsvejledning
Page 2
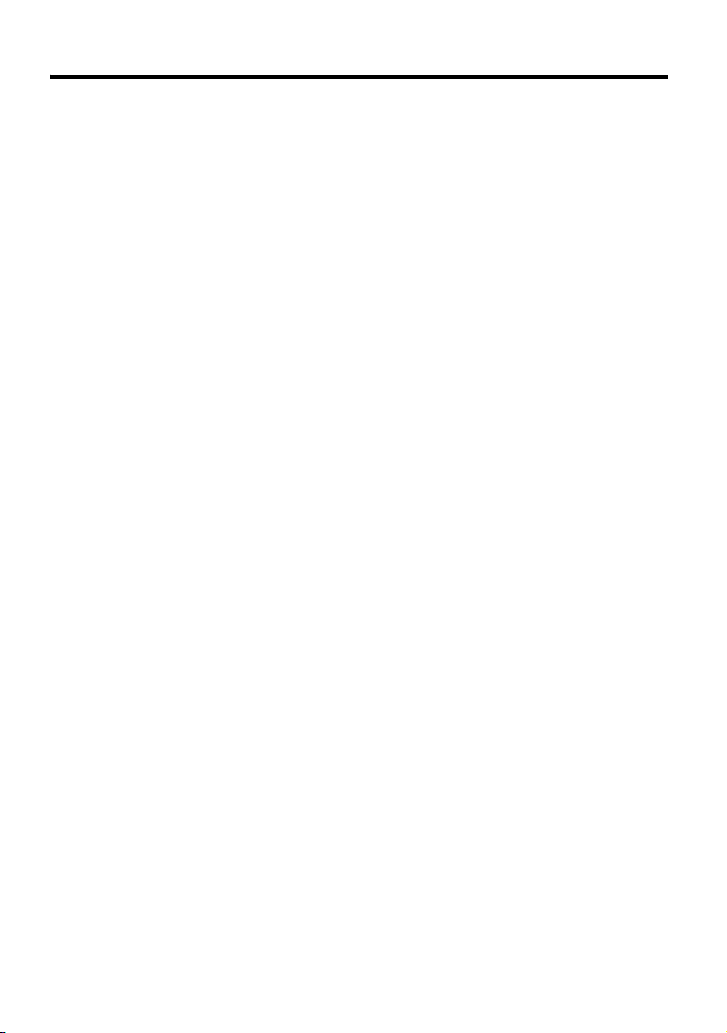
Notice for users
• Copyright laws prohibit reproducing the software or the manual accompanying it in
whole or in part, or renting the software without the permission of the copyright holder.
• In no event will SONY be liable for any financial damage, or loss of profits, including
claims made by third parties, arising out of the use of the software supplied with this
system.
• In the event a problem occurs with this software as a result of defective manufacturing,
SONY will replace it. However, SONY bears no other responsibility.
• The software provided with this system cannot be used with equipment other than that
which is so designated.
• Please note that, due to continued efforts to improve quality, the software specifications
may be changed without notice.
• Operation of this system with software other than that provided is not covered by the
warranty.
• “M-crew Server” is a trademark of Sony Corporation.
• Microsoft, Windows, Windows NT and Windows Media are trademarks or registered
trademarks of Microsoft Corporation in the United States and/or other countries.
• IBM and PC/AT are registered trademarks of International Business Machines
Corporation.
• Macintosh is the registered trademark of Apple Computer, Inc. in the United States and/
or other countries.
• Pentium and Celeron are trademarks or registered trademarks of Intel Corporation.
• All other trademarks and registered trademarks are trademarks or registered trademarks
of their respective holders.
• ™ and ® marks are omitted in this manual.
GB
2
Page 3
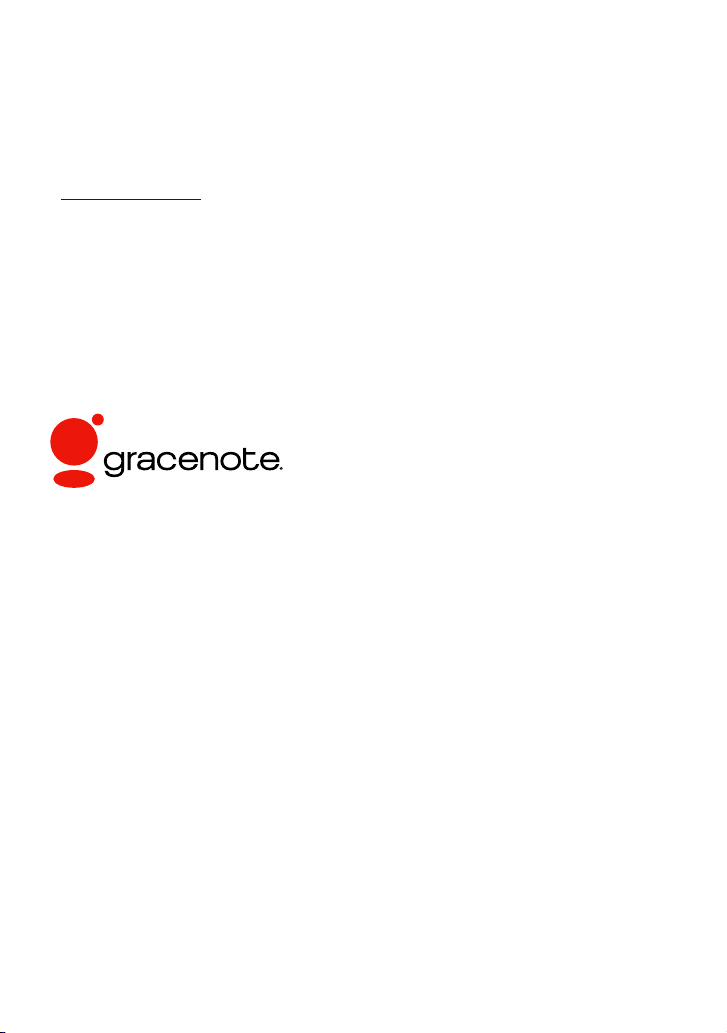
Gracenote/CDDB
Corporate description
• Music recognition technology and related data are provided by Gracenote and the
Gracenote CDDB
®
Music Recognition ServiceSM. Gracenote is the industry standard in
music recognition technology and related content delivery. For more information visit
www.gracenote.com
Proprietary legends
.
• CD and music-related data from Gracenote, Inc., copyright © 2000-2005 Gracenote.
Gracenote Software, copyright © 2000-2005 Gracenote. This product and service may
practice one or more of the following U.S. Patents: #5,987,525; #6,061,680; #6,154,773,
#6,161,132, #6,230,192, #6,230,207, #6,240,459, #6,330,593, and other patents issued or
pending. Some services supplied under license from Open Globe, Inc. for U.S. Patent:
#6,304,523.
• Gracenote and CDDB are registered trademarks of Gracenote. The Gracenote logo and
logotype and the "Powered by Gracenote" logo are trademarks of Gracenote.
Program © 2005 Sony Corporation
Documentation © 2005 Sony Corporation
GB
3
Page 4
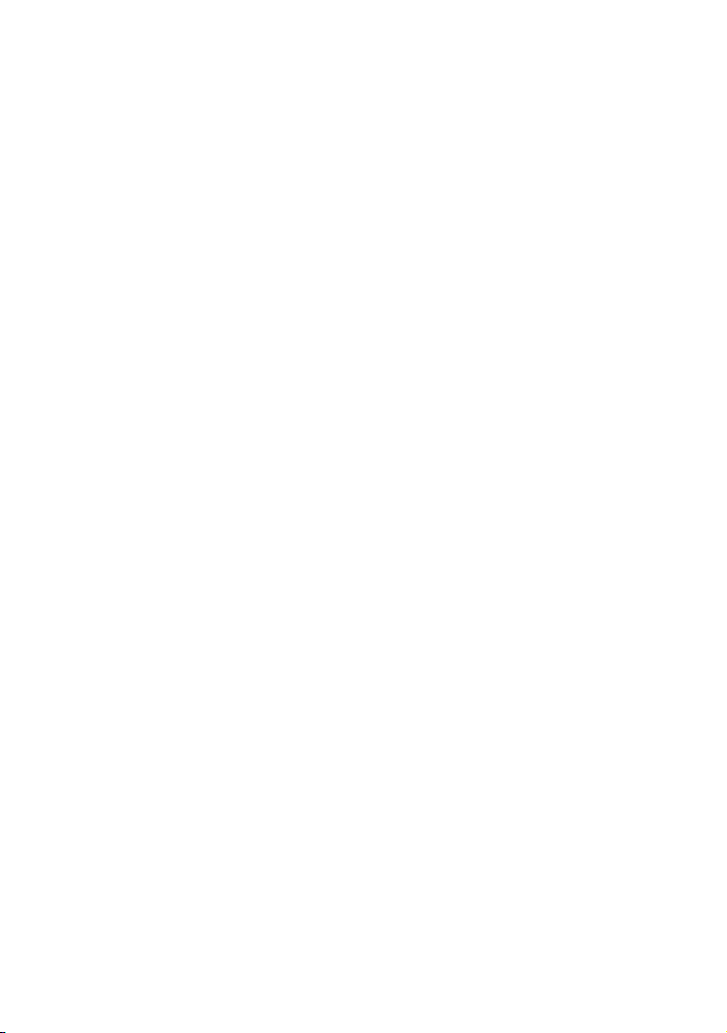
Table of contents
System Requirements ............................................................................. 5
Before installing the software ................................................................ 7
Installing
Installing M-crew Server ....................................................................... 8
Other Information
Starting up M-crew Server ................................................................... 11
Making the ICF Settings ...................................................................... 12
Registering the system on your computer manually ............................ 14
Uninstalling the M-crew Server software ............................................ 16
Troubleshooting ................................................................................... 18
M-crew Server does not start up .................................................... 19
Installation was not successful ...................................................... 20
There is no sound from the system ................................................ 23
Task tray icon not present .............................................................. 24
Task tray icon darkened ................................................................. 24
Cannot uninstall M-crew Server .................................................... 24
GB
4
Page 5
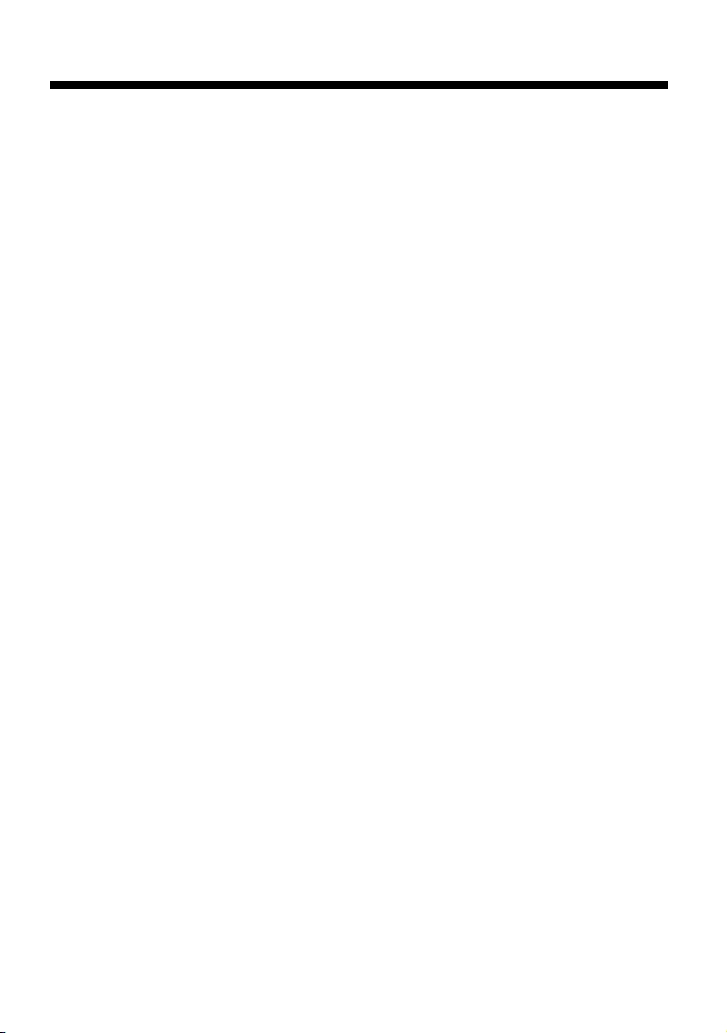
System Requirements
The following software and hardware are required in order to be able
to run M-crew Server.
s A PC/AT compatible that satisfies the
performance requirements described below.
M-crew Server does not run in an Apple Macintosh environment.
– CPU*: Intel Pentium III 600 MHz (1 GHz or more is
recommended) or Celeron 600 MHz (1 GHz or more is
recommended) or better
– RAM: 256 MB or more is recommended
– Video board and display driver: Must be capable of XGA (1024
× 768 pixels) display with at least 65,536 colors.
– Free hard disk space required for installation: At least 20 MB
(includes M-crew Server and the help, etc.)
– CD-ROM or DVD drive (for software installation and CD
recording)
– Available LAN jack: At least one
– Sound board
s OS: Windows XP Home Edition/Windows XP
Professional/Windows XP Media Center Edition
2004/Windows XP Media Center Edition 2005
M-crew Server does not run in a Microsoft Windows 3.1, Windows
95, Windows 98, Windows ME, Windows NT or Windows 2000
Professional environment.
When installing, log on as the administrator.
s Internet access (for Gracenote access and WEB
RADIO)
s Display: XGA (1024
Must be able to display at least 65,536 colors.
× 768 pixels)
GB
5
Page 6
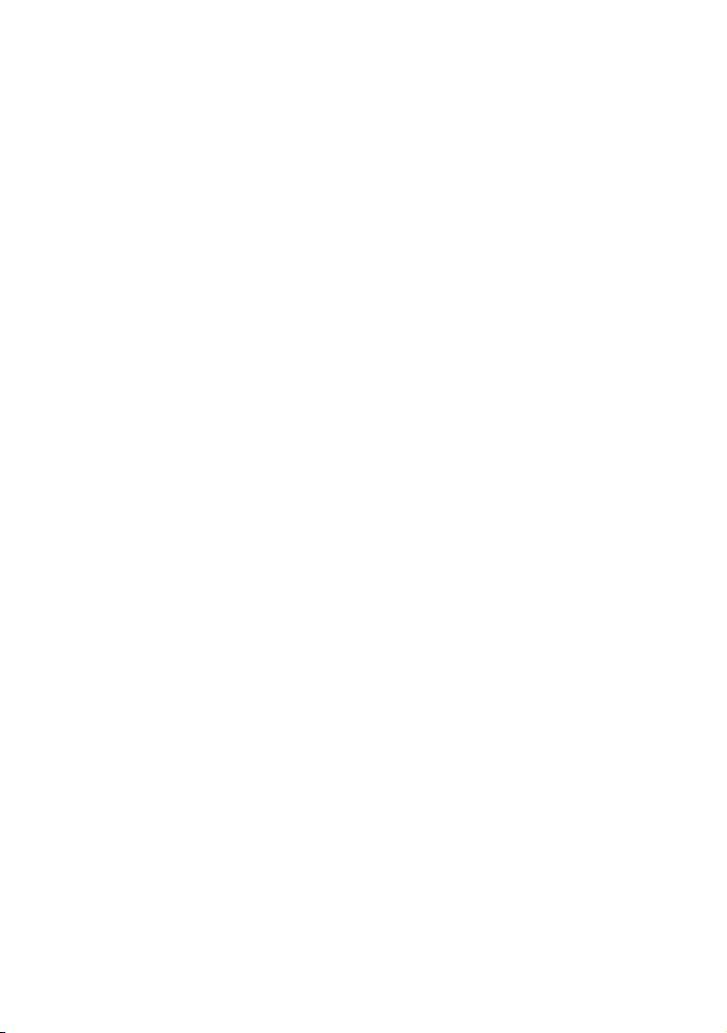
s Used Language: English/German/French
* Operation is guaranteed only with Intel Pentium and Celeron CPUs.
Notes
• Operations are not guaranteed for all the recommended computer environments
mentioned above.
• Operation is not assured in personally constructed PCs or operating systems and
an environment upgraded to the other operating systems.
• Original brand and home_made personal computers do not apply.
GB
6
Page 7
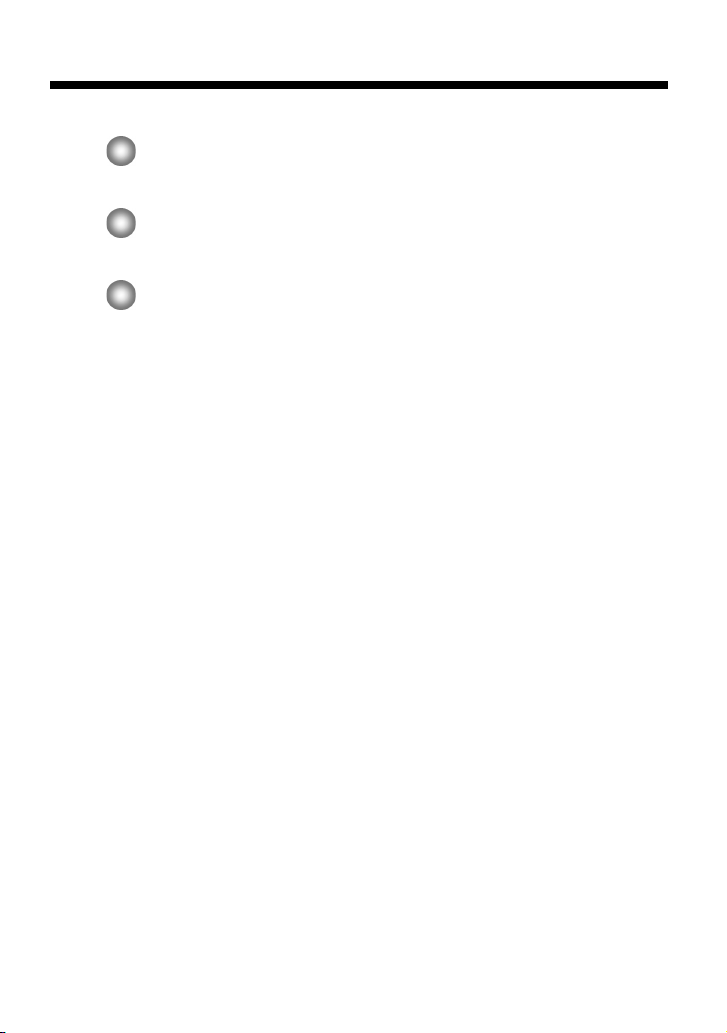
Before installing the software
Do not connect the system to your computer before
the installation is completed!
Close down all applications running on the computer
before installing the software!
Be sure to log on through a user name which
belongs to the computer’s administrator to install the
software.
GB
7
Page 8
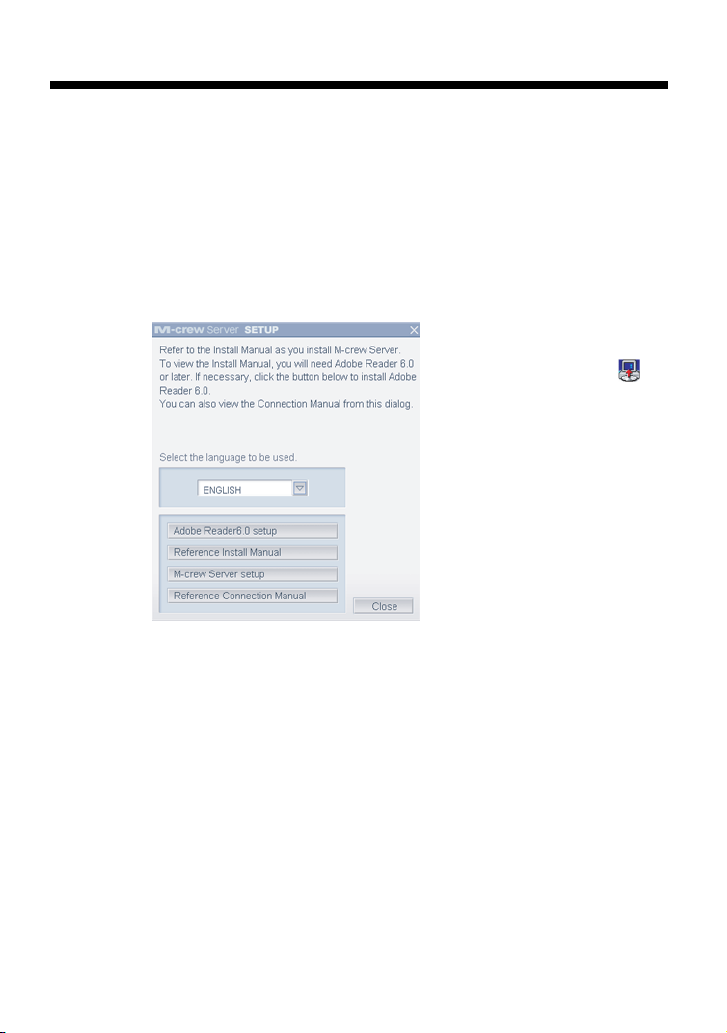
Installing
Installing M-crew Server
1
Turn on your computer and allow Windows to load.
2
Insert the supplied CD-ROM into the CD-ROM drive of
your computer.
The “M-crew Server SETUP” dialog box appears.
Note
If the dialog box does not open,
double-click CD-ROM
(Setup.exe) icon.
3
Select the language to be used.
4
Click [M-crew Server setup].
The installation starts.
Note
If “.Net Framework” is not installed on your computer, “.NET Framework
Installer” dialog box appears. Click [Install] to install “.Net Framework 1.1”
and follow the displayed instructions.
5
Follow the on-screen messages.
GB
8
Page 9
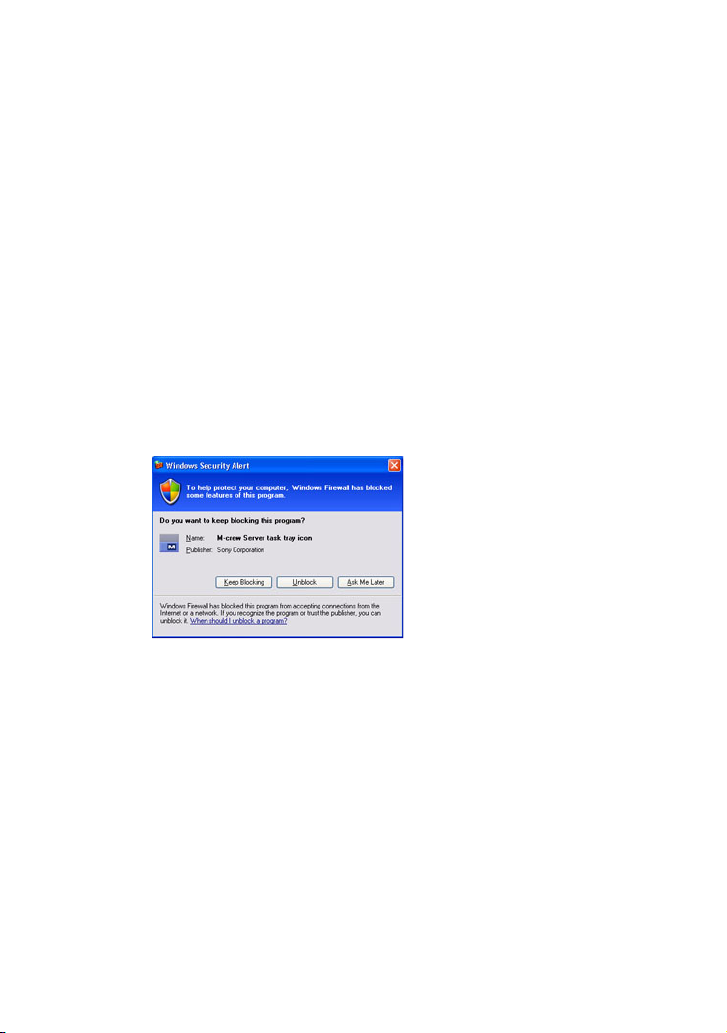
6
After the installation is completed, click [Reboot] to restart
your computer.
Be sure to restart your computer only after the installation has
been completed.
After restarting your computer, the “AUTO LINK FOLDER
SETUP” window appears.
For Windows XP SP2
The “Windows Security Alert” dialog box appears.
Click [Unblock] to unblock the program.
Check that [Name] is “M-crew Server task tray icon”, then click
the [Unblock] button. If you click the [Keep Blocking] button,
you will be unable to use M-crew Server (page 20).
7
Click [NEXT].
The contents located on the path set to ON by the checkbox are
loaded automatically. When not making this setting, click the
[Skip] button.
The connection manual appears automatically.
For Windows XP SP2
See “Making the ICF Settings” on page 12 when the “ICF
Setting” dialog opens.
8
Confirm the optimum connection method, and connect the
system to your computer.
GB
9
Page 10
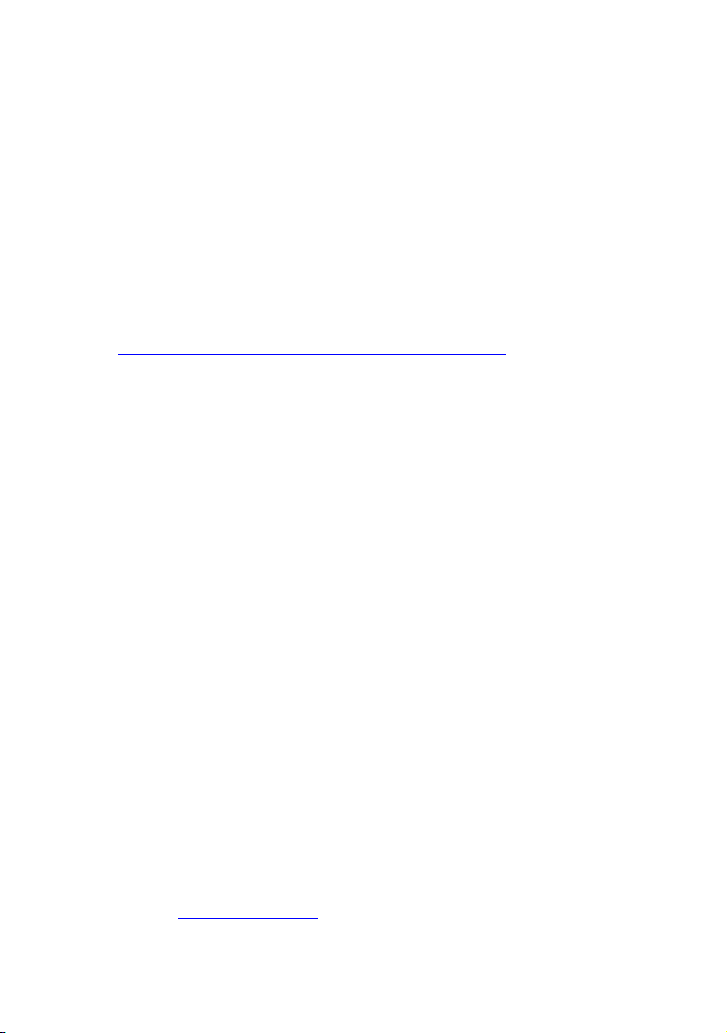
9
Turn on the system. The system is registered automatically
on your computer. To register the system on your computer
manually, see “Registering the system on your computer
manually” on page 14.
Notes
• When SP2 has not been applied to Windows XP, M-crew Server may not operate
properly unless the latest Windows Security Update is applied. In these cases,
apply the latest Windows Update (KB885835) or check the contents noted at the
following website and take the necessary measures.
http://www.sony.net/Products/OpenMG/support/840987/
• The M-crew Server software uses the installed folders, so do not delete, move, or
edit any of the installed folders. Managing these folders like general files on
Windows Explorer could cause the contents to become unstable or corrupted.
• While the installation is still in progress, do not interrupt the operation or take the
CD-ROM out of the CD-ROM drive. Doing so may render it impossible to install
the software thereafter.
Tip
The following modules are installed.
Microsoft Module1).Net Framework Version1.1
Microsoft Data Access Components (MDAC) 2.8 (as
necessary)
Windows MediaFormatSDK9 Runtime
OpenMG SDK OpenMG SDK 3.4.01
OpenMG Limited Patch
Other related modules
2)
CDDB2
Music Server Mcrew Music Server
M-crew Server M-crew Server
1)
Refer to the Microsoft home page and other materials for a detailed description
of these Microsoft Modules.
2)
Refer to www.gracenote.com for a detailed description of CDDB2.
CDDB2 Module
Other related modules
Other related modules
10
GB
Page 11
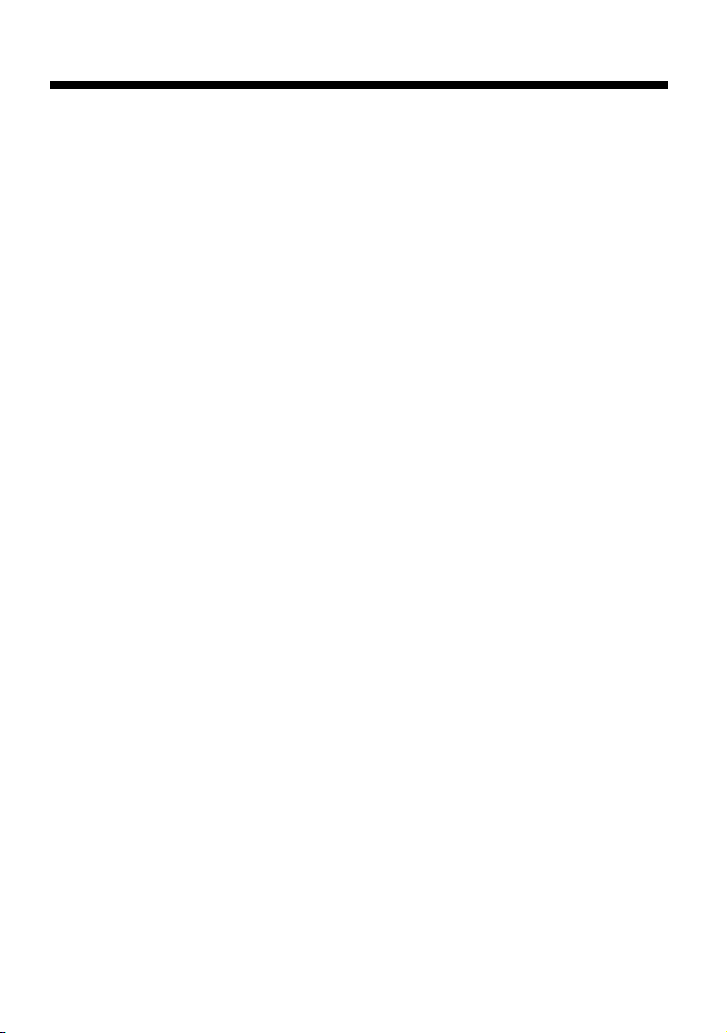
Other Information
Starting up M-crew Server
Click [Start] – [All Programs] – [M-crew Server] – [M-crew
Server] in that order.
Or, double-click the M-crew Server icon on the taskbar.
Or, right-click the M-crew Server icon on the taskbar, and
select “M-crew Server”.
11
GB
Page 12
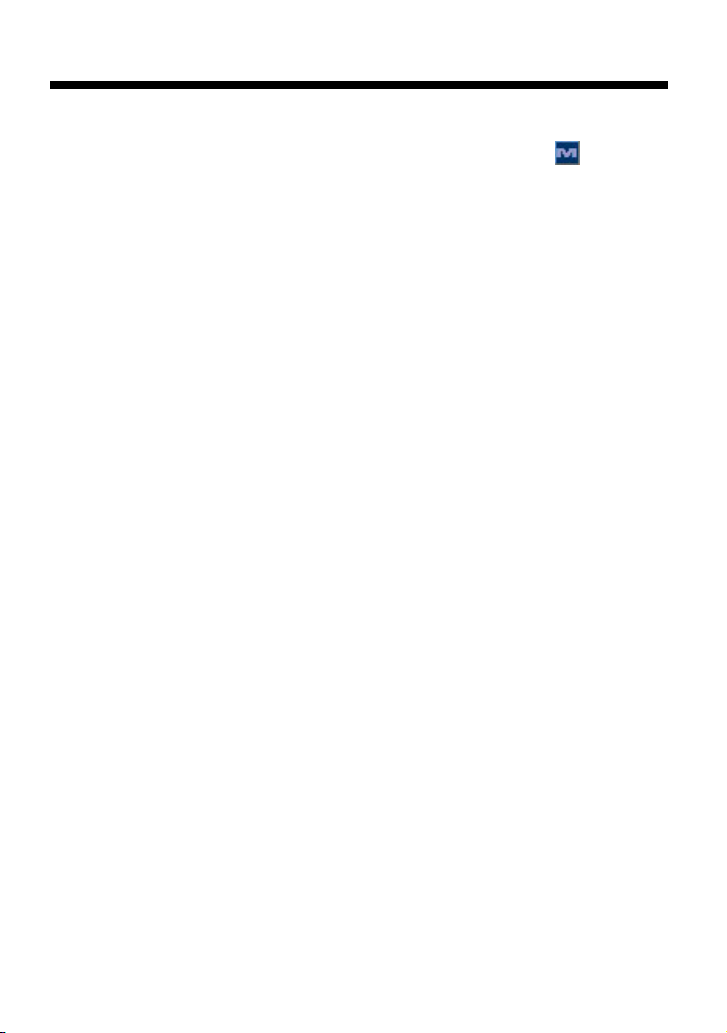
Making the ICF Settings
When the M-crew Server icon in the taskbar appears as , make the
ICF (Internet Connection Firewall) settings.
1
Click [Start] – [All Programs] – [M-crew Server] –
[TOOLS] – [ICF Settings] in that order.
“ICF SETTINGS” window appears.
2
Click the port with NG status.
A dropdown menu with port numbers appears.
If “OK” appears for all server status items, there is no need to
make the ICF settings. Click [Close] to close the window.
3
Select any different port number.
4
Click [Apply].
“OK” or “NG” appears.
5
Repeat steps 2 to 4 until “OK” appears for all status items.
6
Click [Close].
12
GB
Page 13
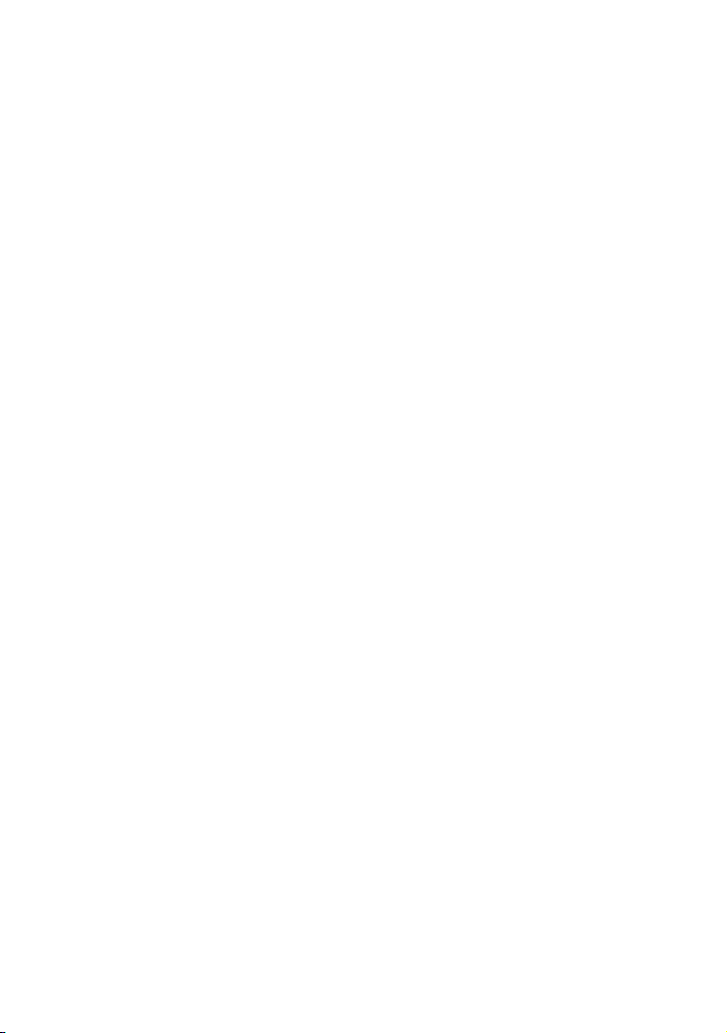
Tips
• Windows XP and later versions have a simple firewall function as a standard
feature. This firewall function is called “ICF”, and lets users limit
communications between home networks or small-scale office networks and the
internet. When this firewall is enabled, the firewall must be set to allow
communication of specific ports and programs in order to perform
communication between M-crew Server and this system. These settings are made
at the ICF SETTINGS window. However, note that making these settings may
expose your computer to illicit access.
• When communication is limited by firewall software other than the OS
functions, enable the following .exe files. For a detailed description of the setting
method, see the operation manual of the firewall software used.
– McrewServer.exe
– McTaskTray.exe
– McService.exe
– McFolderWatcher.exe
– McrewHttpService.exe
– McrewUPnPService.exe
13
GB
Page 14
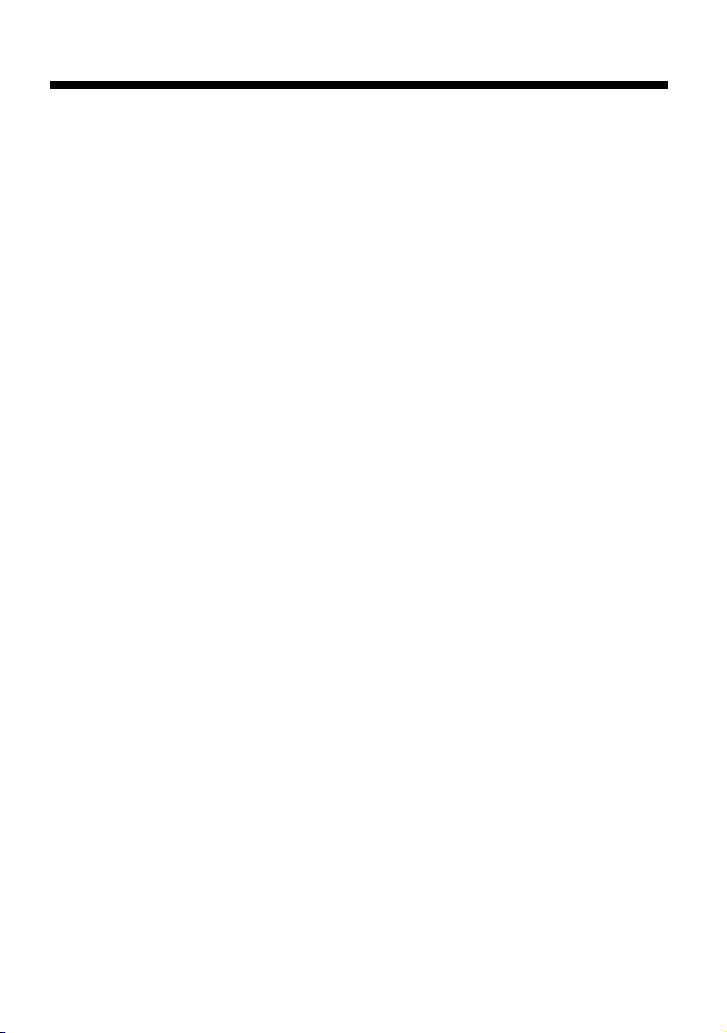
Registering the system on your computer
manually
When the system is connected to your computer after installing the Mcrew Server, the system is registered automatically on your computer.
Register the system on your computer manually for higher security.
1
Turn on the system.
2
Press NETWORK on the remote repeatedly to switch the
function to MUSIC LIBRARY or WEB RADIO.
3
Press NETWORK MENU on the remote.
4
Press . or > on the remote repeatedly until
“REGISTRATION?” appears, then press ENTER on the
remote.
The count down display appears in the display of the system.
14
GB
Page 15
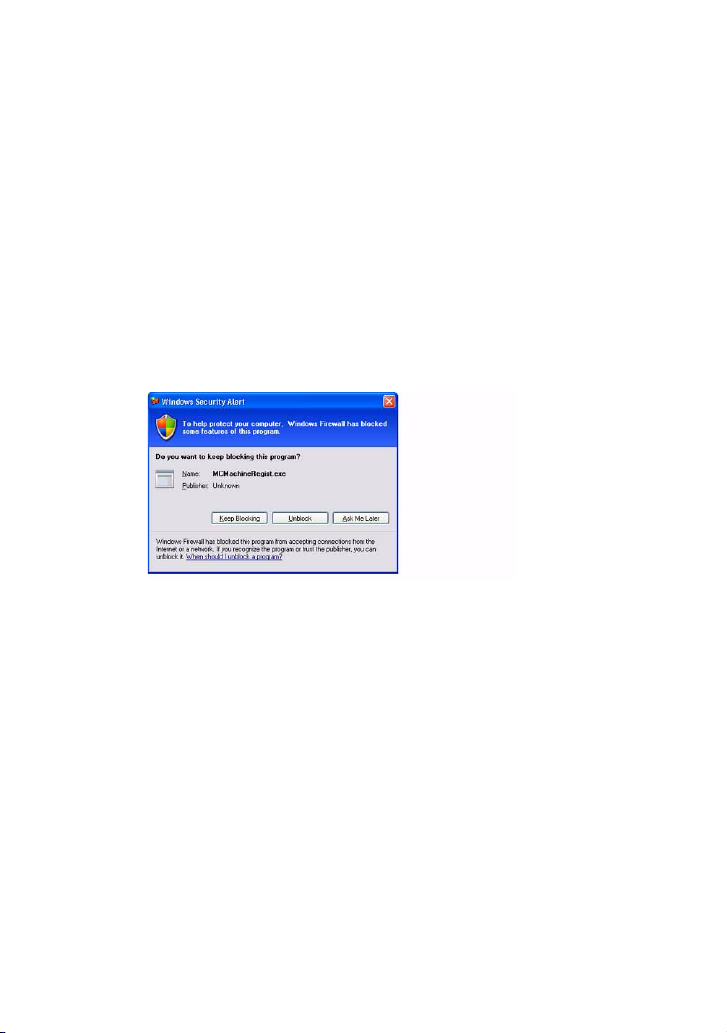
5
Click [Start] – [All Programs] – [M-crew Server] –
[TOOLS] – [EQUIPMENT LIST] in that order.
“M-crew Server EQUIPMENT LIST” dialog box appears on
your computer screen.
For Windows XP SP2
The “Windows Security Alert” dialog box appears.
Check that [Name] is “MCMachineRegist.exe”, then click the
[Unblock] button. If you click the [Keep Blocking] button, you
will be unable to use M-crew Server (page 20).
6
Set “Equipment selection mode:” to “Manual”, and click
[Add] on your computer.
The registration starts.
“Complete!” appears in the display of the system when the
registration is complete.
15
GB
Page 16
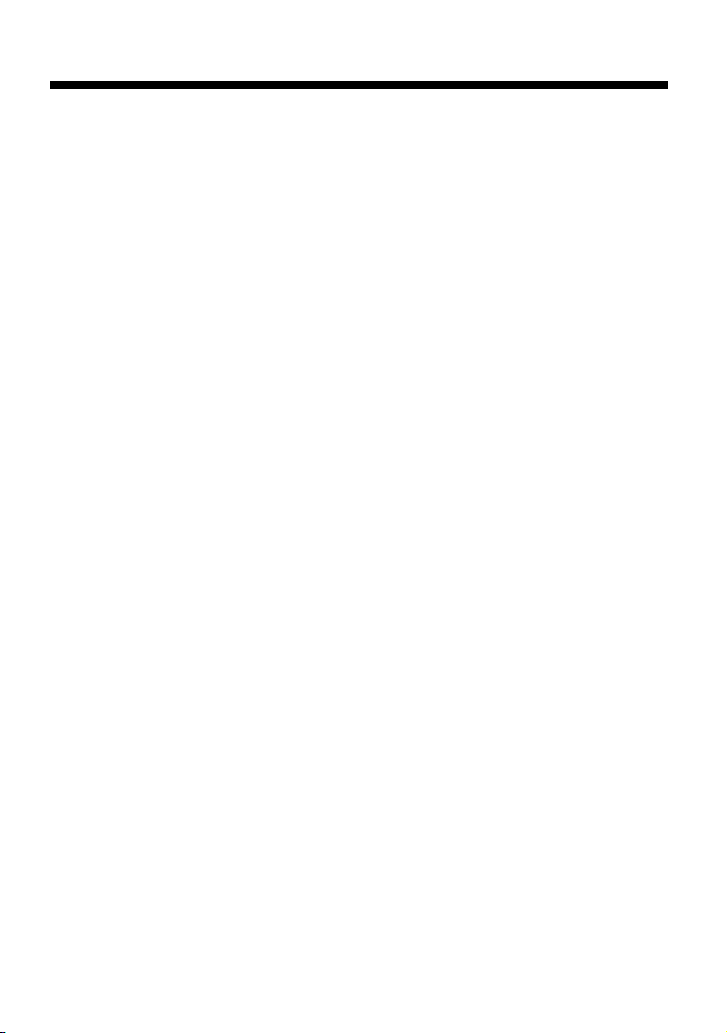
Uninstalling the M-crew Server software
Log on through a user name which belongs to the computer’s
administrator and follow the procedures below.
Refer to the operating instructions of your computer for details on
logging on as a user name which belongs to the computer’s
administrator.
1
Stop the service from the task tray icon.
Right-click the task tray icon, then click [Stop Music
Service] in the menu.
The task tray icon display becomes dim.
2
Hide the task tray icon.
Right-click the task tray icon, then click [Hide task tray
icon] in the menu.
The task tray icon display disappears.
3
When Windows XP is in Classic View, switch to Category
View, then click [Start] – [Control Panel] – [Add or
Remove Programs] in that order.
4
Select [M-crew Server], and click [Change/Remove].
5
Select [Mcrew Music Server], and click [Change/Remove].
6
Reboot the computer.
16
GB
Page 17
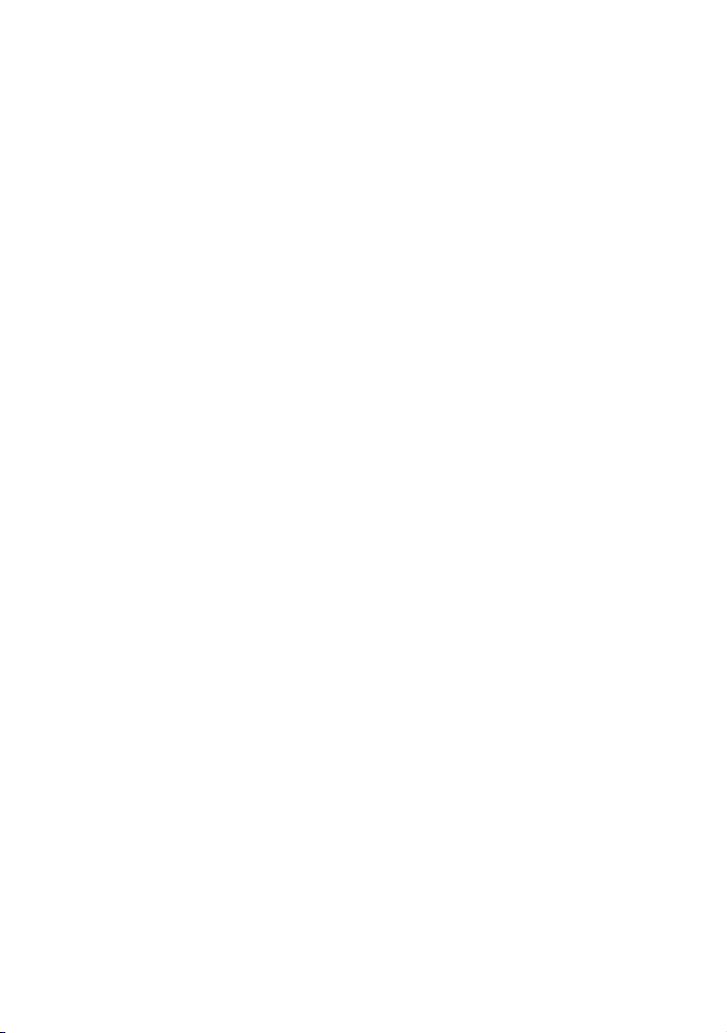
Notes
• When uninstalling M-crew Server, a command prompt window appears.
Command prompt processing may take some time. However, the uninstall work
is proceeding during this time, so do not click the [Cancel] button in the
“Installsheild” dialog.
• “OpenMG Limited Patch ***” and “OpenMG Secure Module ***” may be used
by other software (SonicStage, VAIO Media, etc.). If Open MG SDK is not
being used, uninstall “OpenMG Limited Patch ***” and “OpenMG Secure
Module ***” in the “Add or Remove Programs” window.
17
GB
Page 18
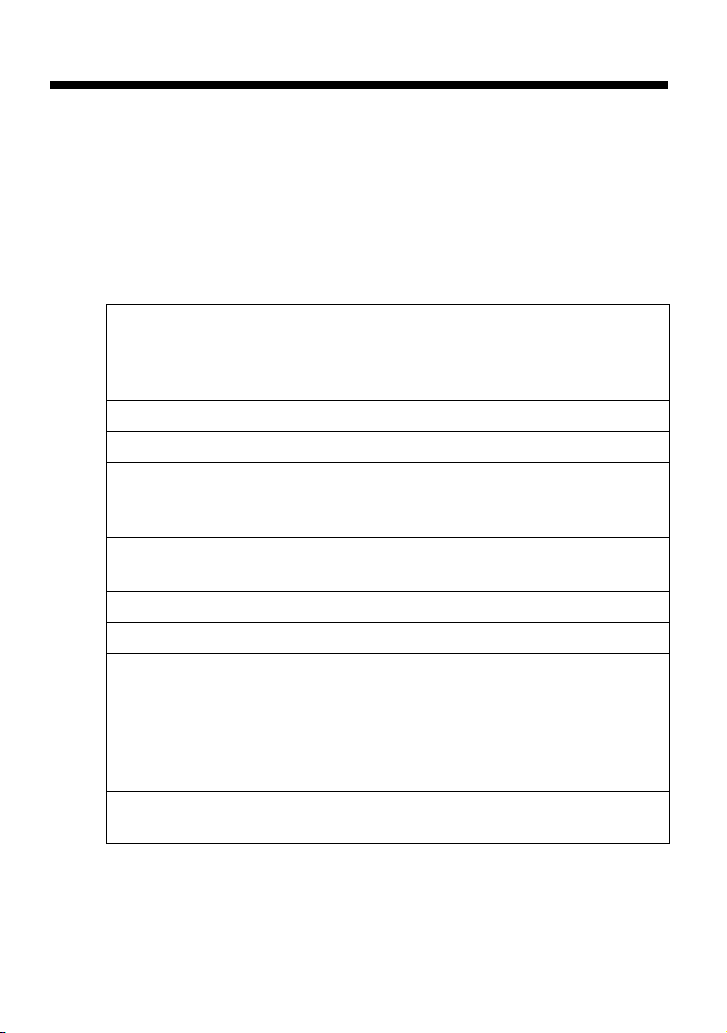
Troubleshooting
Should you encounter a problem while installing or uninstalling Mcrew Server, use the following troubleshooting to remedy the problem.
If the problem persists after checking all the below items, fill in the
following table and then consult your nearest Sony dealer.
In case an error message appears, it is recommended that you write it
down.
Computer
• Manufacturer:
•Model:
• Type: Desktop type / Laptop type
Name of operating system:
RAM:
Hard disk drive (containing M-crew Server and audio data)
• Capacity of the drive:
• Free space:
Installed folder containing M-crew Server (if other than the default folder)
• Location of the installed folder:
Version of the software (M-crew Server Ver.1.0)
Error Message (if one appeared):
If an externally connected CD-ROM drive is used
• Manufacturer:
•Model:
• Type: CD-ROM / CD-R/RW / DVD-ROM / Other ( )
• Type of connection to the computer: PC card / USB / IEEE1394 / Other
()
If another device with USB connection is used
• Name of the device (or devices):
1)
If you do not specify the destination, the software is installed at C:\Program
Files\Mcrewserver.
2)
To check the M-crew Server software version, right-click in the M-crew Server
window and select “About M-crew Server”, or see the version information on the
supplied CD-ROM.
2)
:
1)
18
GB
Page 19
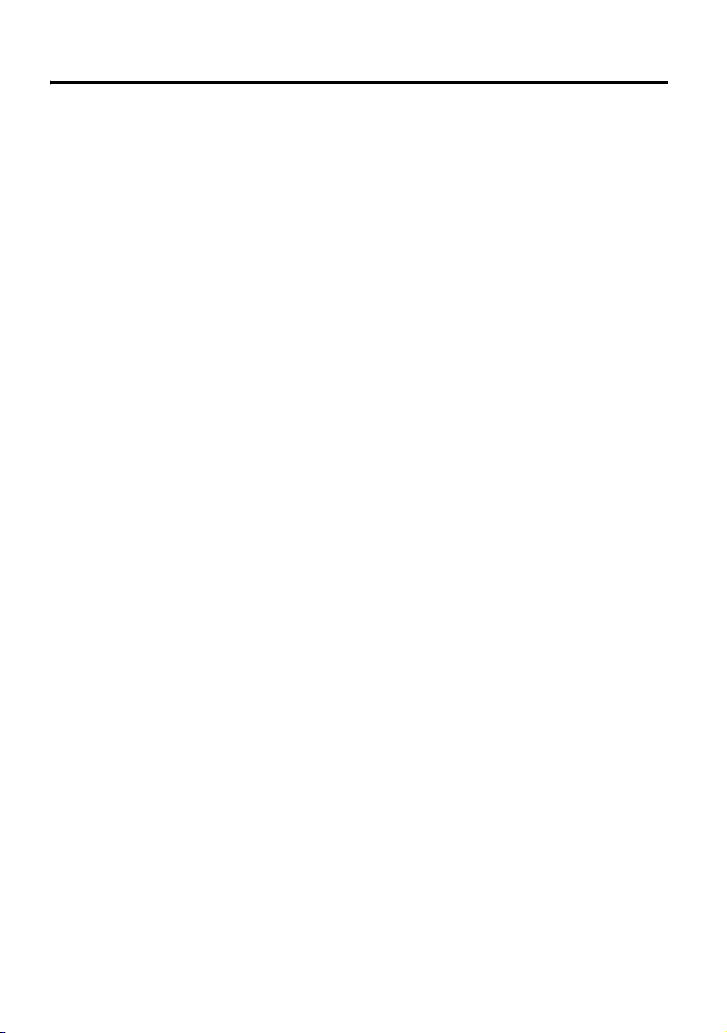
M-crew Server does not start up
• Server ports do not open.
1 Click [Start] – [All Programs] – [M-crew Server] – [TOOLS] –
[ICF Settings] in that order.
“ICF SETTINGS” window appears.
2 Click the port with NG status.
A dropdown menu with port numbers appears.
3 Select any different port number.
4 Click [Apply].
“OK” or “NG” appears.
5 Repeat steps 2 to 4 until “OK” appears for all status items.
6 Click [Close].
19
GB
Page 20
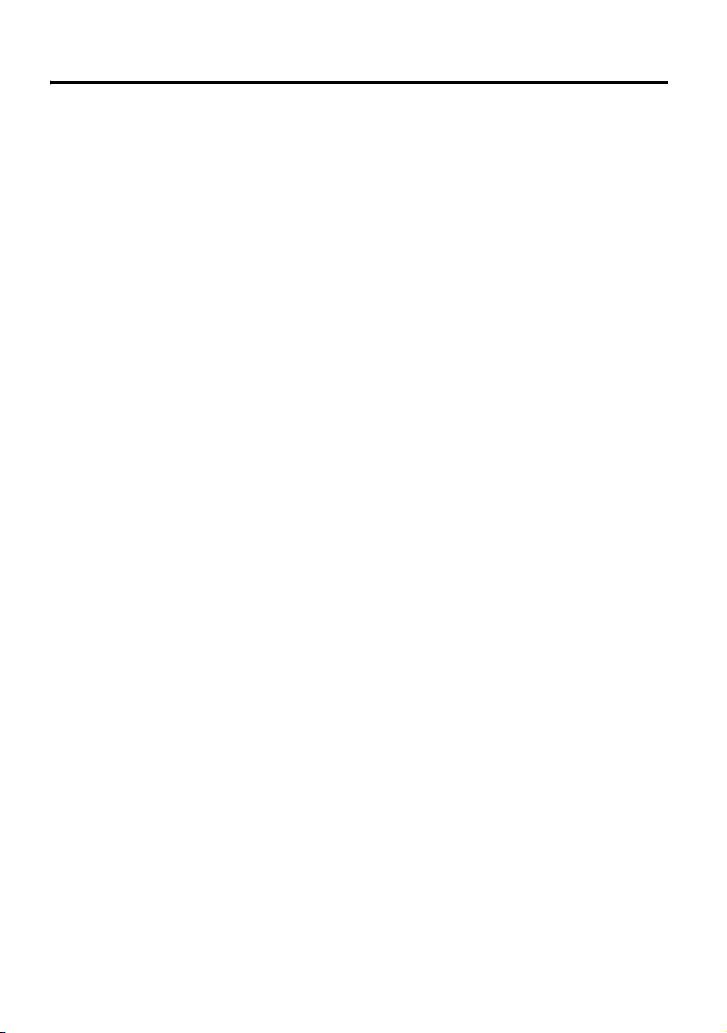
Installation was not successful
• Be sure to close down all applications before installing
the software.
If you start the installation while other programs are running, a
malfunction may occur. This is especially true for programs that
require large amounts of system resources, such as virus-check
software.
• Make sure your computer has enough hard disk drive
space.
150 MB of free space or more on the hard disk drive is required. If
your computer does not have enough space, the installation may
not be possible.
• The [Keep Blocking] button was clicked at the
“Windows Security Alert” dialog box when using
Windows XP SP2.
1 Click [Start] – [Control Panel] in that order.
“Control Panel” window appears.
2 When Windows XP is in Category view, switch to Classic view,
then click [Network Connections].
3 Click “Change Window Firewall Settings” on the left edge.
“Windows Firewall” dialog appears.
4 Click the [Exceptions] tab.
5 Click [Add Program].
“Add a program” dialog appears.
20
GB
Page 21
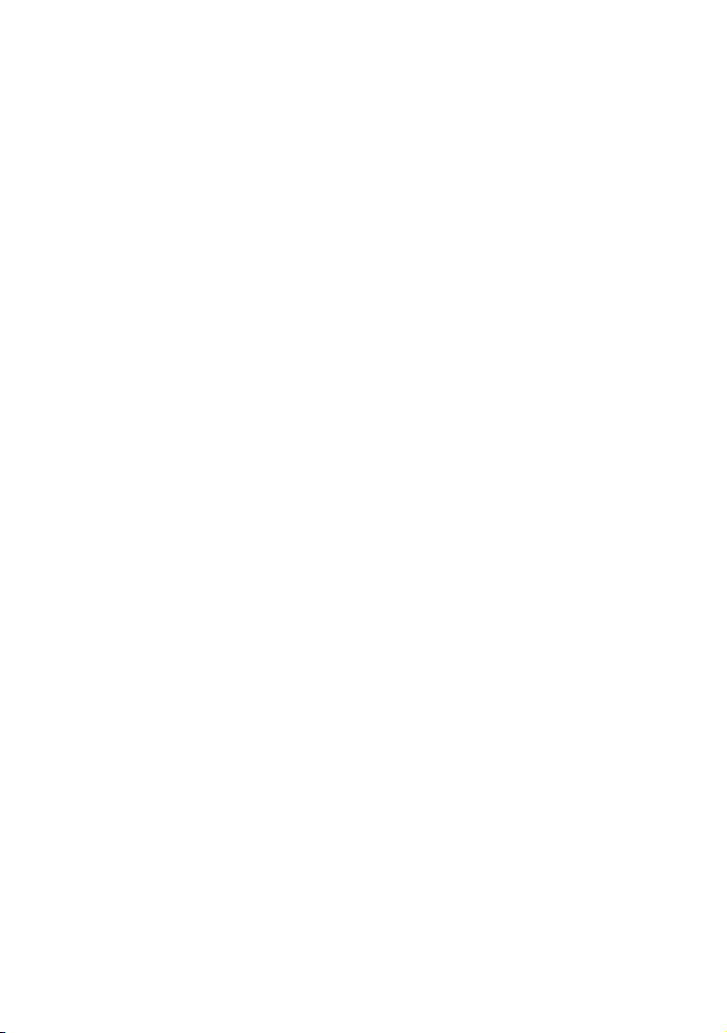
6 Select “M-crew Server task tray icon” from the “Programs” list,
then click the [OK] button.
Make sure that the M-crew Server task tray icon appears and is
checked in the “Program and service” list in the “Exceptions”
tab of the “Windows Firewall” dialog.
7 Click [OK].
• If the installation is still unsuccessful after all that you
have done.
1 Click [Start] – [Control Panel] in that order.
“Control Panel” window appears.
2 When Windows XP is in Classic View, switch to Category View,
then click [Add or Remove Programs].
“Add or Remove Programs” window appears.
3 Select and click “M-crew Server” in the “Currently Installed
Programs” list.
When “M-crew Server” does not appear in the “Currently
Installed Programs” list, click [Change/Remove] and proceed to
step 6.
4 Click [Change/Remove].
5 Follow the on-screen messages and restart your computer.
6 When the computer restarts, installation again. (See “Installing
M-crew Server” on page 8.)
• If the installation seems to be stopped
The installation may take 10 minutes or more depending on your
computer or CD-ROM drive. During the installation, watch out for
the occurrence of any of the following problems.
21
GB
Page 22
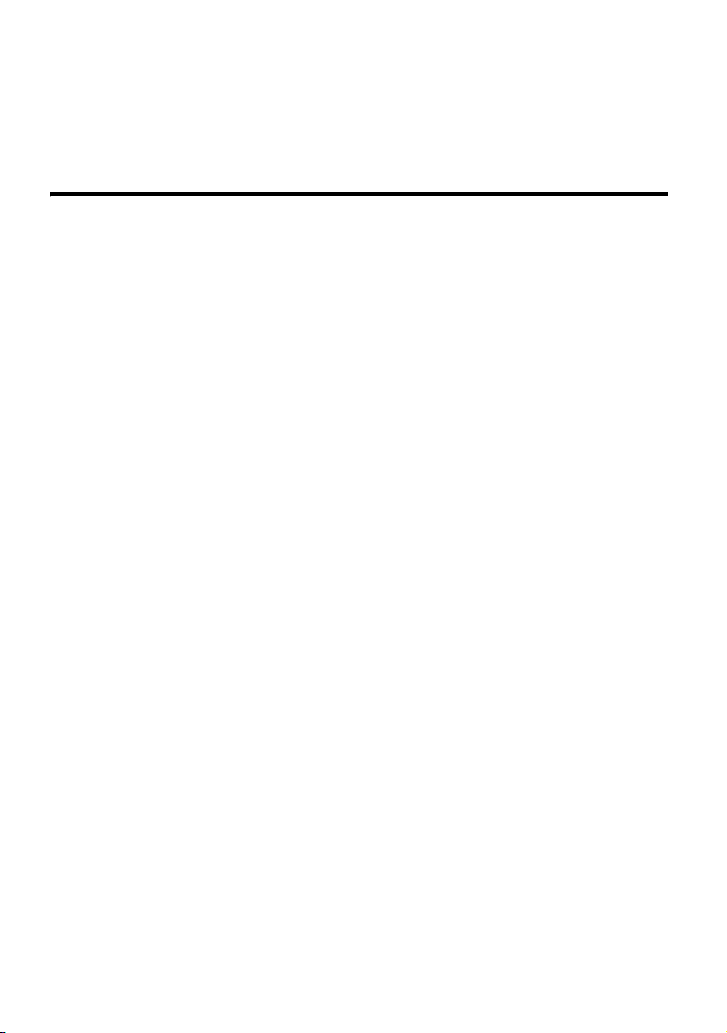
• The progress bar on the display is not moving. The
access lamp has not lit for a few minutes.
The installation is progressing normally. Please wait.
“No Server” appears on the NAS-CZ1.
• M-crew Server may not be recognizing the system.
When communication is limited by firewall software other than
the OS functions, enable the following .exe files. For a detailed
description of the setting method, see the operation manual of the
firewall software used.
– McrewServer.exe
– McTaskTray.exe
– McService.exe
– McFolderWatcher.exe
– McrewHttpService.exe
– McrewUPnPService.exe
22
GB
Page 23
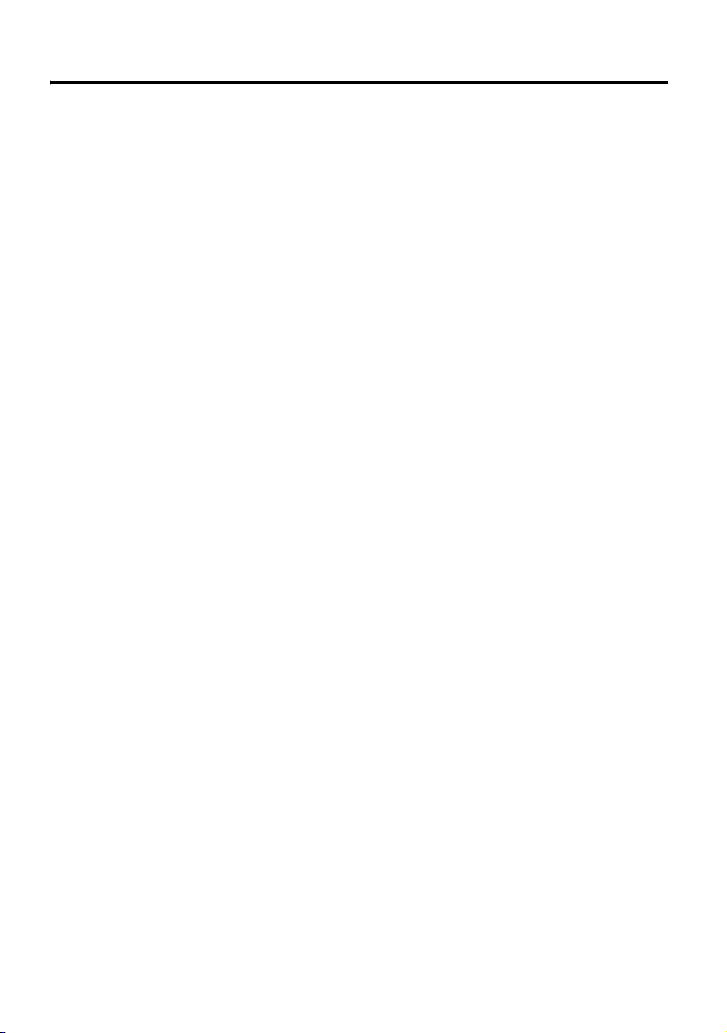
There is no sound from the system
• This M-crew Server is not selected by the server
selection on the system side.
For details, refer to the operating instructions provided with the system.
• The server side system registration is not correct.
1 Check the connection between the system and your computer.
To check the optimum connection method, click [Start] – [All
Programs] – [M-crew Server] – [MANUAL] – [Connection
Manual] in that order.
2 Turn on the system.
The system is registered automatically on your computer.
The server side must also be set when performing system
registration manually. See “Registering the system on your
computer manually” on page 14.
• Make sure the system is properly connected. (Refer to
the connection manual. Also check your computer’s
network settings.)
• Check for the M-crew Server task tray icon.
Refer to the startup instructions. Also refer to “Task tray icon not
present” on page 24.
• Make sure the M-crew Server task tray icon is lighting.
Refer to the update instructions. Also refer to “Task tray icon
darkened” on page 24.
• Make sure the system is registered in M-crew Server.
Refer to the instructions for confirming registration.
• Restart your computer.
• Cannot listen to Web Radio
Make sure that the computer’s internet access is correct.
If using a proxy server, make sure that the proxy server is set
correctly in the “PROXY SETTING” dialog box.
23
GB
Page 24
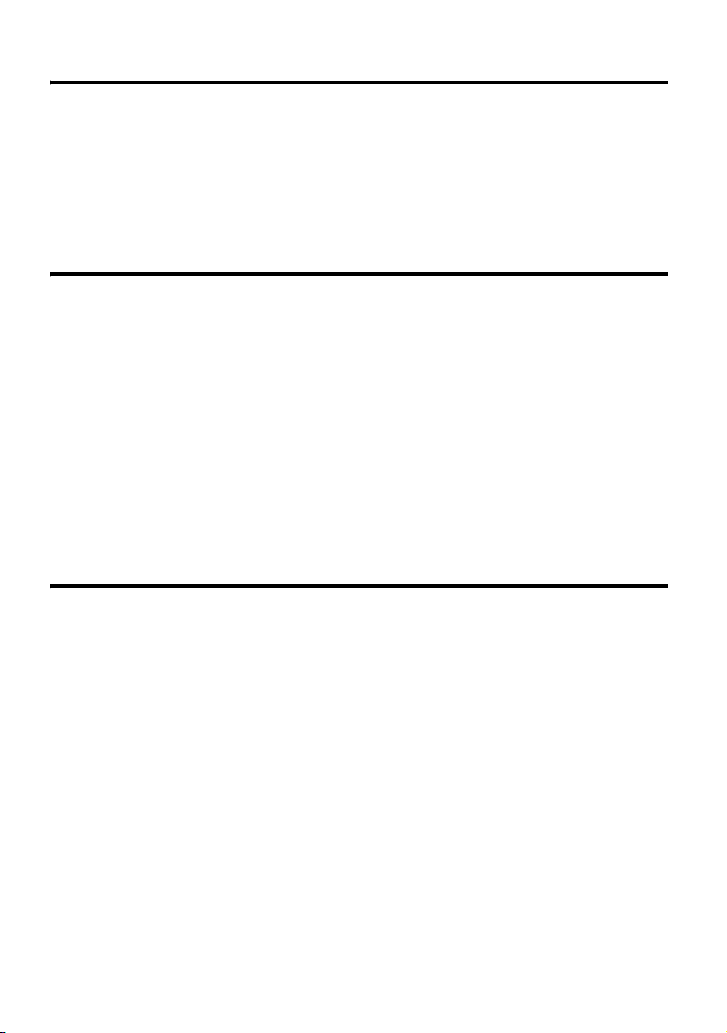
Task tray icon not present
• Follow the procedure below to display the icon again.
Click [Start] – [All Programs] – [M-crew Server] –
[TOOLS] – [M-crew Server task tray icon] in that order.
• Uninstall M-crew Server and re-install it.
Task tray icon darkened
The service is not active. Troubleshoot it by checking the following
items.
• Right-click the task tray icon. Click [Start Music
Service].
• Click [Start] – [All Programs] – [M-crew Server] –
[TOOLS] – [ICF Settings] in that order and check the
port.
• Uninstall M-crew Server and re-install it.
Cannot uninstall M-crew Server
1 Stop the service from the task tray icon.
Right-click the task tray icon, then click “Stop Music Service”
in the menu.
2 Hide the task tray icon.
Right-click the task tray icon, then click [Hide Task Tray icon]
in the menu.
3 When Windows XP is in Classic View, switch to Category View,
then click [Start] – [Control Panel] – [Add or Remove
Programs] in that order.
Select the desired program and remove it.
24
GB
Page 25
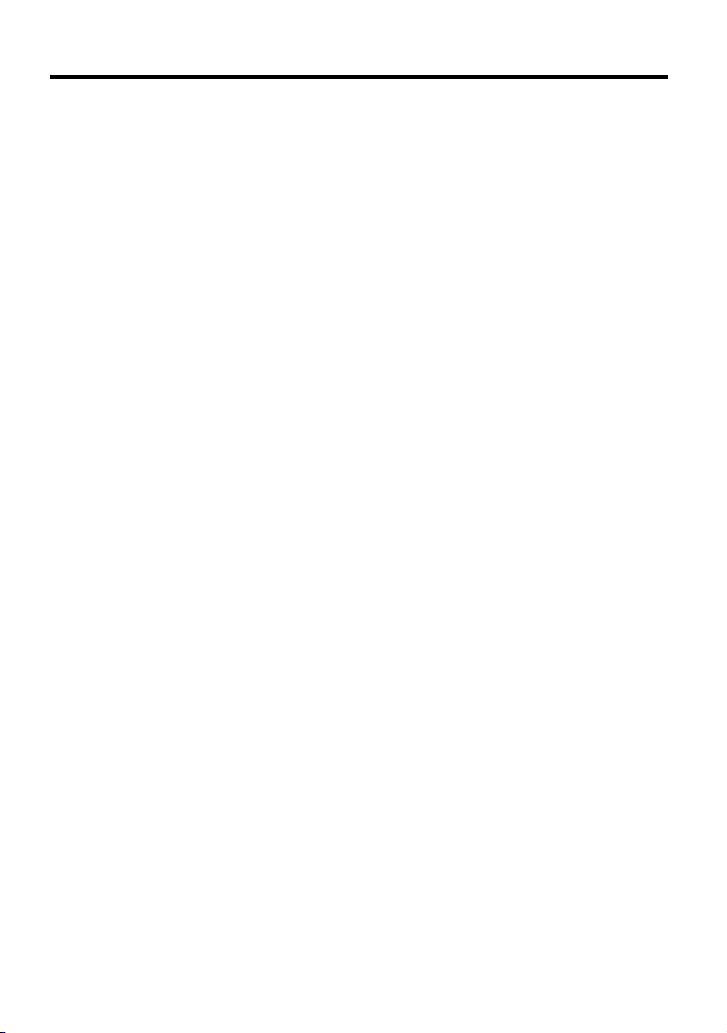
Avis aux utilisateurs
• La législation sur la propriété littéraire et intellectuelle interdit la reproduction du logiciel
ou du manuel l’accompagnant en tout ou partie, ou de louer le logiciel sans autorisation
du détenteur du copyright.
• SONY ne pourra en aucun cas être tenu responsable de dommages financiers, perte de
profits, y compris de revendications de tiers, résultant de l’utilisation du logiciel fourni
avec cette chaîne.
• Au cas où un problème se produit avec ce logiciel résultant d’un défaut de fabrication,
SONY le remplacera. SONY n’assume toutefois aucune autre responsabilité.
• Le logiciel fourni avec cette chaîne ne peut être utilisé avec un équipement autre que celui
qui est spécifié.
• Notez que du fait d’efforts permanents d’amélioration de la qualité, les spécifications du
logiciel peuvent être modifiées sans préavis.
• L’utilisation de cette chaîne avec un logiciel autre que celui fourni n’est pas couverte par
la garantie.
• « M-crew Server » est une marque commerciale de Sony Corporation.
• Microsoft, Windows, Windows NT et Windows Media sont des marques ou marques
déposées de Microsoft Corporation aux Etats-Unis et/ou dans d’autres pays.
• IBM et PC/AT sont des marques déposées de International Business Machines
Corporation.
• Macintosh est la marque déposée de Apple Computer, Inc. aux Etats-Unis et/ou dans
d’autres pays.
• Pentium et Celeron sont des marques ou marques déposées d’Intel Corporation.
• Toutes les autres marques et marques déposées sont des marques ou marques déposées de
leurs titulaires respectifs.
• Les marques ™ et ® sont omises dans ce manuel.
FR
2
Page 26
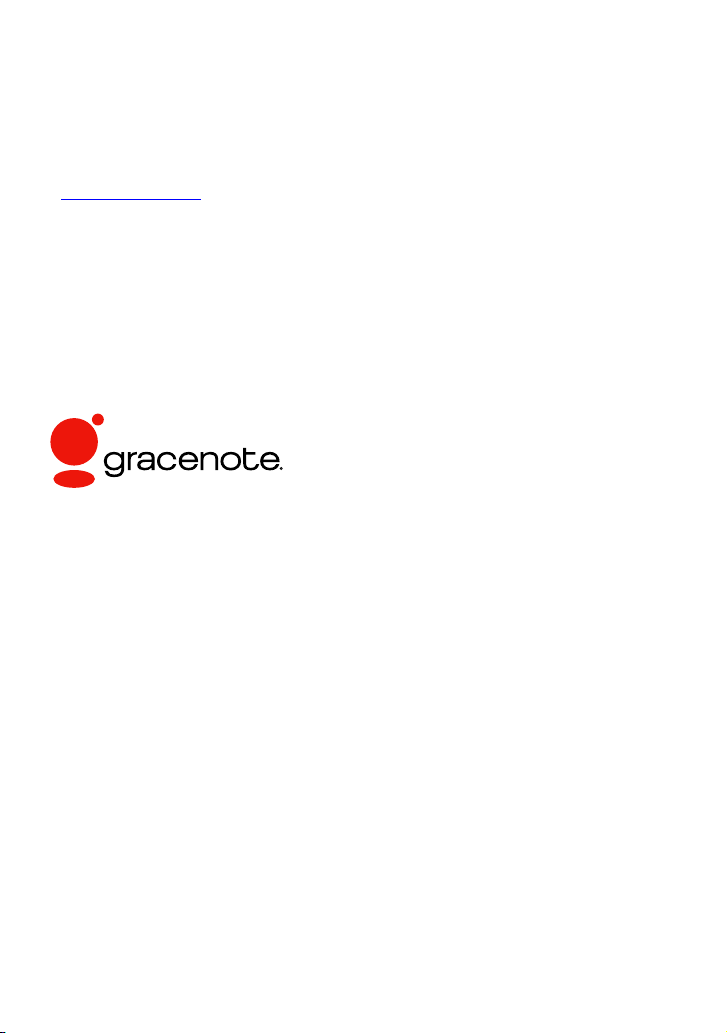
Gracenote/CDDB
Corporate description
• Music recognition technology and related data are provided by Gracenote and the
Gracenote CDDB
®
Music Recognition ServiceSM. Gracenote is the industry standard in
music recognition technology and related content delivery. For more information visit
www.gracenote.com
Proprietary legends
.
• CD and music-related data from Gracenote, Inc., copyright © 2000-2005 Gracenote.
Gracenote Software, copyright © 2000-2005 Gracenote. This product and service may
practice one or more of the following U.S. Patents: #5,987,525; #6,061,680; #6,154,773,
#6,161,132, #6,230,192, #6,230,207, #6,240,459, #6,330,593, and other patents issued or
pending. Some services supplied under license from Open Globe, Inc. for U.S. Patent:
#6,304,523.
• Gracenote and CDDB are registered trademarks of Gracenote. The Gracenote logo and
logotype and the "Powered by Gracenote" logo are trademarks of Gracenote.
Program © 2005 Sony Corporation
Documentation © 2005 Sony Corporation
FR
3
Page 27
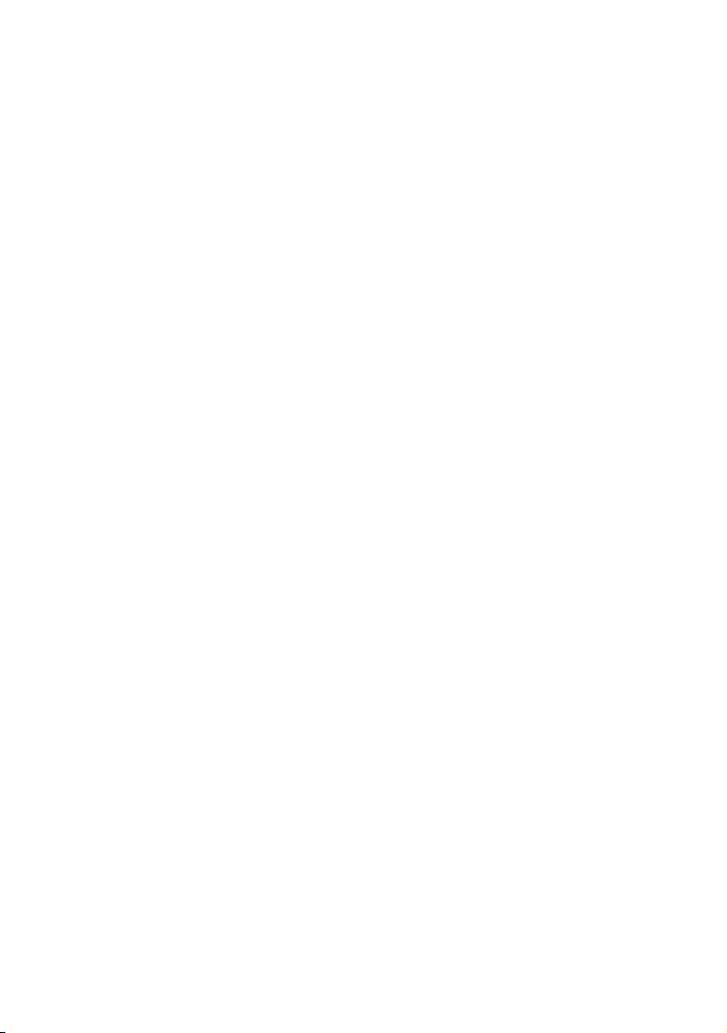
Table des matières
Configuration système requise ............................................................... 5
Avant d’installer le logiciel .................................................................... 7
Installation
Installation M-crew Server ..................................................................... 8
Autres informations
Lancement de M-crew Server .............................................................. 11
Paramétrage ICF .................................................................................. 12
Inscription manuelle de l’appareil sur votre ordinateur ....................... 14
Désinstallation du logiciel M-crew Server ........................................... 16
Dépannage ............................................................................................ 18
M-crew Server ne démarre pas ...................................................... 19
Echec de l’installation .................................................................... 20
Il n’y a pas de son de l’appareil ..................................................... 23
L’icône de barre des tâches n’est pas présente .............................. 25
Icône de barre des tâches foncée .................................................... 25
Impossible de désinstaller M-crew Server ..................................... 25
FR
4
Page 28
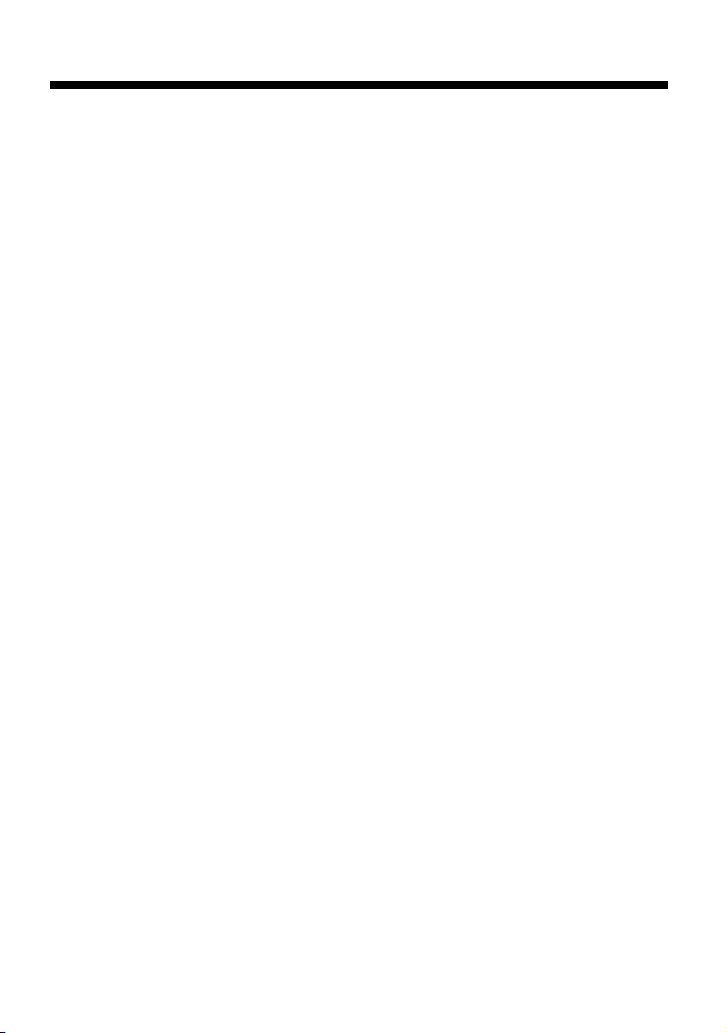
Configuration système requise
La configuration logicielle et matérielle suivante est nécessaire pour
pouvoir utiliser M-crew Server.
s Ordinateur compatible PC/AT répondant aux
conditions de performances suivantes.
M-crew Server ne fonctionne pas dans un environnement Apple
Macintosh.
– Processeur* : Intel Pentium III 600 MHz (1 GHz est
recommandé) ou Celeron 600 MHz (1 GHz est recommandé) ou
plus puissant
– Mémoire vive (RAM) : 256 Mo est recommandé
– Carte vidéo et pilote d’affichage : Doivent avoir une capacité
d’affichage XGA (1024
couleurs.
– Espace libre sur le disque dur requis pour l’installation : Au
moins 20 Mo (pour M-crew Server et l’aide, etc.)
– Lecteur CD-ROM ou DVD (pour l’installation du logiciel et
l’enregistrement de CD)
– Prise LAN disponible : Au moins une
–Carte son
s SE : Windows XP Édition familiale/Windows XP
Professionnel/Windows XP Media Center Édition
2004/Windows XP Media Center Édition 2005
M-crew Server ne fonctionne pas dans un environnement
Microsoft Windows 3.1, Windows 95, Windows 98, Windows ME,
Windows NT ou Windows 2000 Professionnel.
Lors de l’installation, ouvrez une session en tant
qu’administrateur.
× 768 pixels) avec au moins 65 536
s Accès Internet (pour accès Gracenote et WEB
RADIO)
FR
5
Page 29
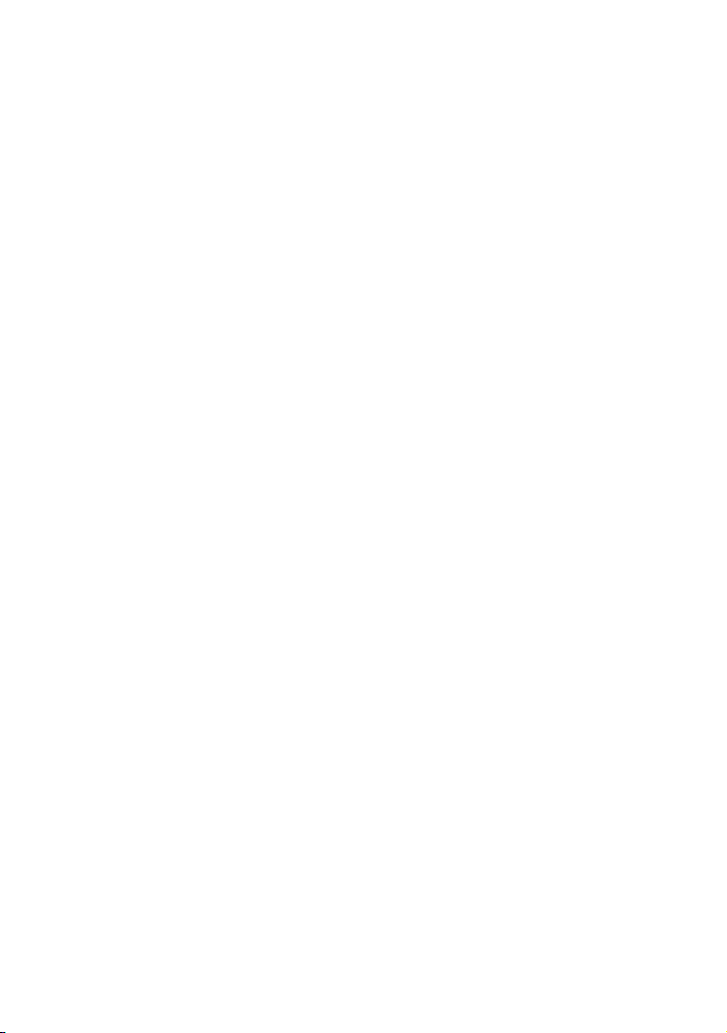
s Ecran : XGA (1024 × 768 pixels)
Doit pouvoir afficher au moins 65 536 couleurs.
s Langue utilisée : Anglais/allemand/français
* Le fonctionnement n’est garanti qu’avec des processeurs Intel Pentium et
Celeron.
Remarques
• Le fonctionnement n’est pas garanti pour tous les environnements recommandés
mentionnés ci-dessus.
• Le fonctionnement n’est pas garanti sur des ordinateurs ou avec des systèmes
d’exploitation montés par l’utilisateur et un environnement mis à niveau sur
d’autres systèmes d’exploitation.
• Les ordinateurs de marque originale ou montés par l’utilisateur ne s’appliquent
pas.
FR
6
Page 30
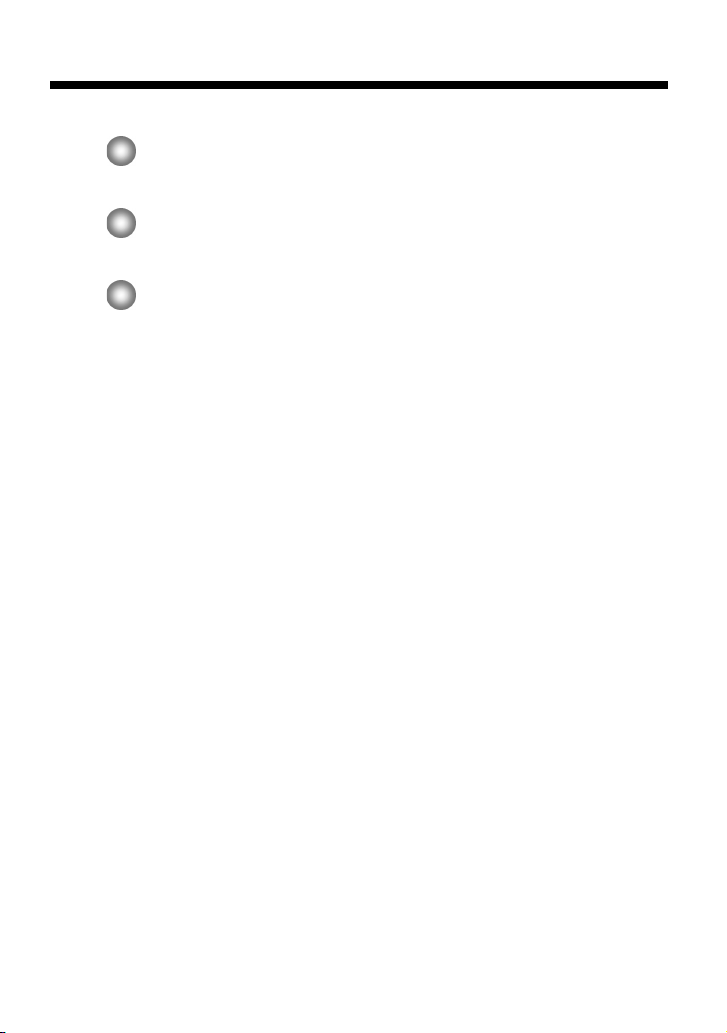
Avant d’installer le logiciel
Ne connectez pas l’appareil à votre ordinateur avant
que l’installation soit terminée !
Fermez toutes les applications ouvertes sur
l’ordinateur avant d’installer le logiciel !
Assurez-vous d’ouvrir la session avec un nom
d’utilisateur qui appartient à l’administrateur de
l’ordinateur pour installer le logiciel.
FR
7
Page 31

Installation
Installation M-crew Server
1
Allumez l’ordinateur et laissez Windows se charger.
2
Introduisez le CD-ROM fourni dans le lecteur CD-ROM
de votre ordinateur.
La boîte de dialogue « M-crew Server SETUP » s’affiche.
Remarque
Si la boîte de dialogue ne
s’ouvre pas, double-cliquez sur
l’icône CD-ROM
(Setup.exe).
3
Sélectionnez la langue à utiliser.
4
Cliquez sur [M-crew Server setup].
L’installation commence.
Remarque
Si « .Net Framework » n’est pas installé sur votre ordinateur, la boîte de
dialogue « .NET Framework Installer » s’affiche. Cliquez sur [Install] pour
installer « .Net Framework 1.1 » et suivez les instructions qui s’affichent.
5
Suivez les messages sur écran.
FR
8
Page 32

6
Lorsque l’installation est terminée, cliquez sur [Reboot]
pour redémarrer votre ordinateur.
Assurez-vous de ne redémarrer votre ordinateur qu’après que
l’installation est terminée.
Après le redémarrage de l’ordinateur, la fenêtre « AUTO LINK
FOLDER SETUP » s’affiche.
Pour Windows XP SP2
La boîte de dialogue « Windows Security Alert » s’affiche.
Cliquez sur [Unblock] pour déverrouiller le programme.
Vérifiez que [Name] est bien « M-crew Server task tray icon »,
puis cliquez sur le bouton [Unblock]. Si vous cliquez sur le
bouton [Keep Blocking], vous ne pourrez pas utiliser M-crew
Server (page 20).
7
Cliquez sur [NEXT].
Le contenu situé sur le chemin d’accès réglé sur ON par la case à
cocher est automatiquement chargé. Pour ne pas effectuer ce
paramétrage, cliquez sur le bouton [Skip].
Le manuel de connexion s’affiche automatiquement.
Pour Windows XP SP2
Voir « Paramétrage ICF » à la page 12 lorsque la boîte de
dialogue « ICF Setting » s’affiche.
8
Confirmez la méthode de connexion optimum et connectez
l’appareil à l’ordinateur.
FR
9
Page 33

9
Allumez l’appareil. L’appareil est automatiquement inscrit
sur votre ordinateur. Pour inscrire manuellement l’appareil
sur votre ordinateur, voir « Inscription manuelle de
l’appareil sur votre ordinateur » à la page 14.
Remarques
• Lorsque SP2 n’a pas été appliqué à Windows XP, M-crew Server peut ne pas
fonctionner correctement si les dernières mises à jour de Windows Security
(sécurité Windows) ne sont pas appliquées. Dans ce cas, appliquez les mises à
jour Windows les plus récentes (KB885835) ou visitez le site Internet suivant et
prenez les mesures nécessaires.
http://www.sony.net/Products/OpenMG/support/840987/
• Le logiciel M-crew Server utilise les dossiers installés ; ne supprimez, déplacez
ni ne modifiez aucun des dossiers installés. La gestion de ces dossiers comme des
fichiers généraux sur Windows Explorer pourrait rendre leur contenu instable ou
altéré.
• Pendant que l’installation est encore en cours, n’interrompez pas l’opération ni
ne retirez le CD-ROM du lecteur CD-ROM. Cela pourrait rendre impossible une
installation ultérieure du logiciel.
Conseil
Les modules suivants sont installés.
Module Microsoft1).Net Framework Version 1.1
Microsoft Data Access Components (MDAC) 2.8 (si
nécessaire)
Windows MediaFormatSDK9 Runtime
OpenMG SDK OpenMG SDK 3.4.01
OpenMG Limited Patch
Autres modules connexes
2)
CDDB2
Music Server Mcrew Music Server
M-crew Server M-crew Server
1)
Reportez-vous à la page d’accueil et autres documents Microsoft pour une
description détaillée de ces modules Microsoft.
2)
Reportez-vous au site www.gracenote.com pour une description détaillée de
CDDB2.
Module CDDB2
Autres modules connexes
Autres modules connexes
10
FR
Page 34

Autres informations
Lancement de M-crew Server
Cliquez sur [Start] – [All Programs] – [M-crew Server] –
[M-crew Server] dans cet ordre.
Ou double-cliquez sur l’icône M-crew Server de la barre des
tâches.
Ou faites un clic droit sur l’icône M-crew Server de la barre
des tâches et sélectionnez « M-crew Server ».
11
FR
Page 35

Paramétrage ICF
Lorsque l’icône M-crew Server de la barre des tâches apparaît comme
, réglez les paramètres ICF (Internet Connection Firewall) (pare-
feu de connexion Internet).
1
Cliquez sur [Start] – [All Programs] – [M-crew Server] –
[TOOLS] – [ICF Settings] dans cet ordre.
La fenêtre « ICF SETTINGS » s’affiche.
2
Cliquez sur le port avec l’état NG.
Un menu déroulant avec des numéros de port s’affiche.
Si « OK » est affiché pour tous les éléments d’état de serveur, il
est inutile de régler les paramètres ICF. Cliquez sur [Close] pour
fermer la fenêtre.
3
Sélectionnez un numéro de port différent.
4
Cliquez sur [Apply].
« OK » ou « NG » s’affiche.
5
Répétez les étapes 2 à 4 jusqu’à ce que « OK » s’affiche
pour tous les éléments d’état.
6
Cliquez sur [Close].
12
FR
Page 36

Conseils
• Windows XP et les versions plus récentes comportent une fonction de pare-feu
simple comme caractéristique standard. Cette fonction de pare-feu est appelée
« ICF » et elle permet aux utilisateurs de limiter les communications entre des
réseaux domestiques ou de petits réseaux de bureau et Internet. Lorsque ce parefeu est activé, il doit être réglé pour permettre la communication de ports et
programmes spécifiques afin d’exécuter la communication entre M-crew Server
et cet appareil. Ces paramètres sont réglés sur la fenêtre ICF SETTINGS
(paramètres ICF). Notez toutefois que le réglage de ces paramètres peut exposer
votre ordinateur à un accès illicite.
• Lorsque la communication est limitée par un logiciel pare-feu autre que les
fonctions SE, validez les fichiers .exe suivants. Pour une description détaillée de
la méthode de paramétrage, voir le mode d’emploi du logiciel pare-feu utilisé.
–McrewServer.exe
–McTaskTray.exe
– McService.exe
– McFolderWatcher.exe
– McrewHttpService.exe
– McrewUPnPService.exe
13
FR
Page 37

Inscription manuelle de l’appareil sur votre
ordinateur
Lorsque l’appareil est connecté à votre ordinateur après installation de
M-crew Server, l’appareil est automatiquement inscrit sur votre
ordinateur. Inscrivez manuellement l’appareil sur votre ordinateur
pour une plus grande sécurité.
1
Allumez l’appareil.
2
Appuyez plusieurs fois sur NETWORK de la
télécommande pour commuter la fonction sur MUSIC
LIBRARY ou WEB RADIO.
3
Appuyez sur NETWORK MENU de la télécommande.
4
Appuyez plusieurs fois sur . ou > de la
télécommande jusqu’à ce que « REGISTRATION? »
s’affiche, puis appuyez sur ENTER de la télécommande.
L’affichage de décompte apparaît sur l’afficheur de l’appareil.
14
FR
Page 38

5
Cliquez sur [Start] – [All Programs] – [M-crew Server] –
[TOOLS] – [EQUIPMENT LIST] dans cet ordre.
La boîte de dialogue « M-crew Server EQUIPMENT LIST »
s’affiche sur l’écran de l’ordinateur.
Pour Windows XP SP2
La boîte de dialogue « Windows Security Alert » s’affiche.
Vérifiez que [Name] est bien « MCMachineRegist.exe », puis
cliquez sur le bouton [Unblock]. Si vous cliquez sur le bouton
[Keep Blocking], vous ne pourrez pas utiliser M-crew Server
(page 20).
6
Réglez « Equipment selection mode: » sur « Manual » et
cliquez sur [Add] de l’ordinateur.
L’inscription commence.
« Complete! » apparaît sur l’afficheur de l’appareil lorsque
l’inscription est terminée.
15
FR
Page 39

Désinstallation du logiciel M-crew Server
Ouvrez la session avec un nom d’utilisateur qui appartient à
l’administrateur de l’ordinateur et suivez la procédure ci-dessous.
Reportez-vous au mode d’emploi de votre ordinateur pour plus
d’informations sur l’ouverture de session avec un nom d’utilisateur
qui appartient à l’administrateur de l’ordinateur.
1
Arrêtez le service depuis l’icône de la barre des tâches.
Cliquez du bouton droit sur l’icône de la barre des tâches,
puis cliquez sur [Stop Music Service] dans le menu.
L’icône pâlit sur la barre des tâches.
2
Masquez l’icône de la barre des tâches.
Cliquez du bouton droit sur l’icône de la barre des tâches,
puis cliquez sur [Hide task tray icon] dans le menu.
L’icône disparaît sur la barre des tâches.
3
Lorsque Windows XP est en mode d'affichage classique,
basculez vers l’affichage des catégories, puis cliquez sur
[Start] – [Control Panel] – [Add or Remove Programs]
dans cet ordre.
4
Sélectionnez [M-crew Server], puis cliquez sur [Change/
Remove].
5
Sélectionnez [Mcrew Music Server], puis cliquez sur
[Change/Remove].
6
Redémarrez l’ordinateur.
16
FR
Page 40

Remarques
• Lors de la désinstallation de M-crew Server, une fenêtre d’invite de commande
s’affiche. Le traitement de l’invite de commande peut prendre un certain temps.
Le procédé de désinstallation se poursuit toutefois pendant ce temps ; ne cliquez
pas sur le bouton [Cancel] dans la boîte de dialogue « Installshield ».
• « OpenMG Limited Patch *** » et « OpenMG Secure Module *** » peuvent être
utilisés par un autre logiciel (SonicStage, VAIO Media, etc.). Si Open MG SDK
n’est pas utilisé, désinstallez « OpenMG Limited Patch *** » et « OpenMG
Secure Module *** » dans la fenêtre « Add or Remove Programs ».
17
FR
Page 41

Dépannage
En cas de problème lors de l’installation ou de la désinstallation de Mcrew Server, consultez le guide de dépannage suivant pour remédier
au problème. Si le problème persiste après vérification de tous les
points ci-dessous, remplissez le tableau suivant et consultez votre
revendeur Sony le plus proche.
Si un message d’erreur s’affiche, il est recommandé de le noter.
Ordinateur
• Fabricant :
• Modèle :
• Type : Type bureau / Type portable
Nom du système d’exploitation :
Mémoire vive (RAM) :
Disque dur (contenant M-crew Server et les données audio)
• Capacité du disque dur :
• Espace libre :
Dossier installé contenant M-crew Server (si différent du dossier par défaut)
• Emplacement du dossier installé :
Version du logiciel (M-crew Server Ver.1.0)
Message d’erreur (si un s’est affiché) :
Si un lecteur CD-ROM externe est utilisé
• Fabricant :
• Modèle :
• Type : CD-ROM / CD-R/RW / DVD-ROM / Autre ( )
• Type de connexion à l’ordinateur : Carte PC / USB / IEEE1394 / Autre
()
Si un autre périphérique avec connexion USB est utilisé
• Nom du périphérique (ou des périphériques) :
1)
Si vous ne spécifiez pas la destination, le logiciel est installé dans le dossier
C:\Program Files\Mcrewserver.
2)
Pour vérifier la version du logiciel M-crew Server, faites un clic droit dans la
fenêtre M-crew Server et sélectionnez « About M-crew Server » ou consultez les
informations de version sur le CD-ROM fourni.
2)
:
1)
18
FR
Page 42

M-crew Server ne démarre pas
• Les ports du serveur ne s’ouvrent pas.
1 Cliquez sur [Start] – [All Programs] – [M-crew Server] –
[TOOLS] – [ICF Settings] dans cet ordre.
La fenêtre « ICF SETTINGS » s’affiche.
2 Cliquez sur le port avec l’état NG.
Un menu déroulant avec des numéros de port s’affiche.
3 Sélectionnez un numéro de port différent.
4 Cliquez sur [Apply].
« OK » ou « NG » s’affiche.
5 Répétez les étapes 2 à 4 jusqu’à ce que « OK » s’affiche pour
tous les éléments d’état.
6 Cliquez sur [Close].
19
FR
Page 43

Echec de l’installation
• Assurez-vous de fermer toutes les applications avant
d’installer le logiciel.
Si vous lancez l’installation pendant que d’autres programmes
sont en cours, un dysfonctionnement peut se produire. Cela est
tout particulièrement le cas pour des programmes qui nécessitent
de grandes quantités de ressources système, comme les logiciels
anti-virus.
• Assurez-vous que votre ordinateur a assez d’espace
libre sur le disque dur.
Un espace libre d’au moins 150 Mo est nécessaire sur le disque
dur. Si votre ordinateur n’a pas assez d’espace libre, l’installation
peut être impossible.
• Vous avez cliqué sur le bouton [Keep Blocking] dans la
boîte de dialogue « Windows Security Alert » lors de
l’utilisation de Windows XP SP2.
1 Cliquez sur [Start] – [Control Panel] dans cet ordre.
La fenêtre « Control Panel » s’affiche.
2 Lorsque Windows XP est en affichage par catégories, basculez
en affichage classique, puis cliquez sur [Network Connections].
3 Cliquez sur « Change Window Firewall Settings » sur le bord
gauche.
La boîte de dialogue « Windows Firewall » s’affiche.
4 Cliquez sur l’onglet [Exceptions].
5 Cliquez sur [Add Program].
La boîte de dialogue « Add a program » s’affiche.
20
FR
Page 44

6 Sélectionnez « M-crew Server task tray icon » dans la liste
« Programs », puis cliquez sur le bouton [OK].
Vérifiez que l’icône de barre des tâches M-crew Server apparaît
et est cochée dans la liste « Program and service » de l’onglet
« Exceptions » de la boîte de dialogue « Windows Firewall ».
7 Cliquez sur [OK].
• Si l’installation échoue toujours après tout ce que vous
avez fait.
1 Cliquez sur [Start] – [Control Panel] dans cet ordre.
La fenêtre « Control Panel » s’affiche.
2 Lorsque Windows XP est en affichage classique, basculez en
affichage par catégories, puis cliquez sur [Add or Remove
Programs].
La fenêtre « Add or Remove Programs » s’affiche.
3 Sélectionnez et cliquez sur « M-crew Server » dans la liste
« Currently Installed Programs ».
Si « M-crew Server » n’apparaît pas dans la liste « Currently
Installed Programs », cliquez sur [Change/Remove] et passez à
l’étape 6.
4 Cliquez sur [Change/Remove].
5 Suivez les messages sur écran et redémarrez votre ordinateur.
6 Lorsque l’ordinateur redémarre, recommencez l’installation.
(Voir « Installation M-crew Server » à la page 8.)
• Si l’installation semble s’être arrêtée
L’installation peut prendre 10 minutes ou plus selon l’ordinateur
ou le lecteur CD-ROM. Pendant l’installation, prenez garde à
l’apparition d’un des problèmes suivants.
21
FR
Page 45

• La barre de progression sur l’affichage ne bouge pas.
Le témoin d’accès ne s’est pas allumé pendant
quelques minutes.
L’installation progresse normalement. Veuillez patienter.
" No Server " s’affiche sur la NAS-CZ1.
• M-crew Server ne reconnaît peut-être pas la chaîne.
Lorsque la communication est limitée par un logiciel pare-feu
autre que les fonctions SE, validez les fichiers .exe suivants. Pour
une description détaillée de la méthode de paramétrage, voir le
mode d’emploi du logiciel pare-feu utilisé.
– McrewServer.exe
– McTaskTray.exe
– McService.exe
– McFolderWatcher.exe
– McrewHttpService.exe
– McrewUPnPService.exe
22
FR
Page 46

Il n’y a pas de son de l’appareil
• Ce M-crew Server n’est pas sélectionné par la sélection
de serveur sur le côté appareil.
Reportez-vous au mode d’emploi fourni avec l’appareil pour plus
d’informations.
• L’inscription de l’appareil côté serveur n’est pas
correcte.
1 Vérifiez la connexion entre l’appareil et votre ordinateur. Pour
vérifier la méthode de connexion optimum, cliquez sur [Start] –
[All Programs] – [M-crew Server] – [MANUAL] – [Connection
Manual] dans cet ordre.
2 Allumez l’appareil.
L’appareil est automatiquement inscrit sur votre ordinateur.
Le côté serveur doit aussi être configuré lors d’une inscription
manuelle de l’appareil. Voir « Inscription manuelle de l’appareil
sur votre ordinateur » à la page 14.
• Assurez-vous que l’appareil est correctement connecté.
(Reportez-vous au manuel de connexion. Vérifiez aussi
les paramètres réseau de votre ordinateur.)
• Contrôlez l’icône de barre des tâches M-crew Server.
Reportez-vous aux instructions de démarrage. Reportez-vous
aussi à « L’icône de barre des tâches n’est pas présente » à la
page 25.
• Assurez-vous que l’icône de barre des tâches M-crew
Server s’allume.
Reportez-vous aux instructions de mise à jour. Reportez-vous
aussi à « Icône de barre des tâches foncée » à la page 25.
• Assurez-vous que l’appareil est inscrit dans M-crew
Server.
Reportez-vous aux instructions de confirmation d’inscription.
23
FR
Page 47

• Redémarrez l’ordinateur.
• Impossible d’écouter la radio Internet
Assurez-vous que l’accès Internet de l’ordinateur est correct.
Si vous utilisez un serveur mandataire, assurez-vous qu’il est
correctement paramétré dans la boîte de dialogue « PROXY
SETTING ».
L’icône de barre des tâches n’est pas présente
• Suivez la procédure ci-dessous pour afficher de
nouveau l’icône. Cliquez sur [Start] – [All Programs] –
[M-crew Server] – [TOOLS] – [M-crew Server task tray
icon] dans cet ordre.
• Désinstallez M-crew Server et réinstallez-le.
Icône de barre des tâches foncée
Le service n’est pas actif. Déterminez le problème en vérifiant les
points suivants.
• Faites un clic droit sur l’icône de barre des tâches.
Cliquez sur [Start Music Service].
• Cliquez sur [Start] – [All Programs] – [M-crew Server] –
[TOOLS] – [ICF Settings] dans cet ordre et vérifiez le
port.
• Désinstallez M-crew Server et réinstallez-le.
24
FR
Page 48

Impossible de désinstaller M-crew Server
1 Arrêtez le service depuis l’icône de barre des tâches.
Faites un clic droit sur l’icône de barre des tâches, puis cliquez
sur « Stop Music Service » (arrêter service musique) dans le
menu.
2 Masquez l’icône de barre des tâches.
Faites un clic droit sur l’icône de barre des tâches, puis cliquez
sur [Hide Task Tray icon] (masquer icône barre des tâches) dans
le menu.
3 Lorsque Windows XP est en affichage classique, basculez en
affichage par catégories, puis cliquez dans l’ordre sur [Start] –
[Control Panel] – [Add or Remove Programs].
Sélectionnez le programme désiré et supprimez-le.
25
FR
Page 49

Aviso para los usuarios
• Las leyes de propiedad intelectual (copyright) prohíben la reproducción total o parcial del
software o del manual que lo acompaña, así como el alquiler del software sin permiso del
propietario del copyright.
• SONY no será responsable en ningún caso de ningún daño financiero o pérdida de
beneficios, incluidas reclamaciones presentadas por terceros, como resultado del uso del
software suministrado con este sistema.
• En caso de producirse un problema con este software como resultado de una fabricación
defectuosa, SONY lo sustituirá. No obstante, SONY no asume ninguna otra
responsabilidad.
• El software suministrado con este sistema solamente puede ser utilizado con el equipo
para el que ha sido diseñado.
• Tenga en cuenta que, debido a los continuos esfuerzos por mejorar la calidad, las
especificaciones del software puede modificarse sin previo aviso.
• El funcionamiento de este sistema con otro software distinto del suministrado no está
cubierto por la garantía.
• “M-crew Server
• Microsoft, Windows, Windows NT y Windows Media son marcas comerciales o marcas
registradas de Microsoft Corporation en Estados Unidos y/o otros países.
• IBM y PC/AT son marcas registradas de International Business Machines Corporation.
• Macintosh es una marca registrada de Apple Computer, Inc. en Estados Unidos y/o otros
países.
• Pentium y Celeron son marcas comerciales o marcas registradas de Intel Corporation.
• Todas las demás marcas comerciales y marcas registradas son marcas comerciales y
marcas registradas de sus respectivos propietarios.
• En este manual se omiten las marcas ™ y ®.
” es una marca comercial de Sony Corporation.
ES
2
Page 50

Gracenote/CDDB
Corporate description
• Music recognition technology and related data are provided by Gracenote and the
Gracenote CDDB
®
Music Recognition ServiceSM. Gracenote is the industry standard in
music recognition technology and related content delivery. For more information visit
www.gracenote.com
Proprietary legends
.
• CD and music-related data from Gracenote, Inc., copyright © 2000-2005 Gracenote.
Gracenote Software, copyright © 2000-2005 Gracenote. This product and service may
practice one or more of the following U.S. Patents: #5,987,525; #6,061,680; #6,154,773,
#6,161,132, #6,230,192, #6,230,207, #6,240,459, #6,330,593, and other patents issued or
pending. Some services supplied under license from Open Globe, Inc. for U.S. Patent:
#6,304,523.
• Gracenote and CDDB are registered trademarks of Gracenote. The Gracenote logo and
logotype and the "Powered by Gracenote" logo are trademarks of Gracenote.
Program © 2005 Sony Corporation
Documentation © 2005 Sony Corporation
ES
3
Page 51

Índice
Requisitos del sistema ............................................................................ 5
Antes de instalar el software .................................................................. 7
Instalación
Instalación M-crew Server ..................................................................... 8
Otra información
Inicio del M-crew Server ..................................................................... 11
Configuración de ICF ........................................................................... 12
Registro manual del sistema en su ordenador ...................................... 14
Desinstalación del software M-crew Server ........................................ 16
Solución de problemas ......................................................................... 18
M-crew Server no se inicia ............................................................ 19
La instalación no se realizó correctamente .................................... 20
El sistema no emite ningún sonido ................................................ 23
El icono de bandeja de tareas no aparece ...................................... 25
Icono de bandeja de tareas oscurecido ........................................... 25
No se puede desinstalar el M-crew Server ..................................... 25
ES
4
Page 52

Requisitos del sistema
Se necesita el software y el equipo siguiente para poder utilizar el Mcrew Server.
s Un PC/AT compatible que cumpla con los
requisitos de rendimiento descritos a
continuación.
El M-crew Server no funciona en un entorno Apple Macintosh.
– Procesador*: Intel Pentium III 600 MHz (1 GHz) o Celeron 600
MHz (1 GHz) o superior
– RAM: Se recomienda 256 MB
– Tarjeta de vídeo y controlador de pantalla: Debe tener capacidad
de visualización XGA (1024
65.536 colores.
– Espacio de disco duro libre necesario para la instalación: Un
mínimo de 20 MB (incluye el M-crew Server y la ayuda, etc.)
– Unidad de CD-ROM o DVD (para instalación de software y
grabación de discos CD)
– Conexión LAN disponible: Al menos una
– Tarjeta de sonido
s Sistema operativo: Windows XP Home Edition/
Windows XP Professional/Windows XP Media
Center Edition 2004/Windows XP Media Center
Edition 2005
M-crew Server no funciona en los entornos Microsoft Windows
3.1, Windows 95, Windows 98, Windows ME, Windows NT o
Windows 2000 Professional.
Durante la instalación, inicie la sesión como administrador.
× 768 píxeles) con al menos
ES
5
Page 53

s Acceso a Internet (para acceso Gracenote y
WEB RADIO)
s Pantalla: XGA (1024 × 768 píxeles)
Debe tener capacidad para visualizar al menos 65.536 colores.
s Idioma utilizado: Inglés/Alemán/Francés
* Funcionamiento garantizado solamente con procesadores Intel Pentium y
Celeron.
Notas
• El funcionamiento no está garantizado en todos los mencionados sistemas
operativos recomendados.
• El funcionamiento no está garantizado en ordenadores o sistemas operativos de
fabricación personal o en actualizaciones a otros sistemas operativos.
• No se aplica a los ordenadores personales de marcas originales y de fabricación
casera.
ES
6
Page 54

Antes de instalar el software
¡No conecte el sistema a su ordenador antes de
finalizar la instalación!
¡Cierre todas las aplicaciones que se estén
ejecutando en el ordenador antes de instalar el
software!
No olvide iniciar la sesión con un nombre de usuario
correspondiente al administrador del sistema para
instalar el software.
ES
7
Page 55

Instalación
Instalación M-crew Server
1
Encienda su ordenador y espere a que se cargue Windows.
2
Inserte el CD-ROM suministrado en la unidad de CDROM de su ordenador.
Aparece el cuadro de diálogo “M-crew Server SETUP”.
Nota
Si el cuadro de diálogo no se
abre, haga doble clic en el
icono del CD-ROM
(Setup.exe).
3
Seleccione el idioma que va a utilizar.
4
Haga clic en [M-crew Server setup].
Comienza la instalación.
Nota
Si “.Net Framework” no está instalado en su ordenador, aparece el cuadro
de diálogo “.NET Framework Installer”. Haga clic en [Install] para instalar
“.Net Framework 1.1” y siga las instrucciones de pantalla.
5
Siga los mensajes de pantalla.
ES
8
Page 56

6
Una vez finalizada la instalación, haga clic en [Reboot]
para reiniciar su ordenador.
Asegúrese de reiniciar su ordenador solamente después de haber
finalizado la instalación.
Después de reiniciar su ordenador, aparece la ventana “AUTO
LINK FOLDER SETUP”.
Para Windows XP SP2
Aparece el cuadro de diálogo “Windows Security Alert”.
Haga clic en [Unblock] para desbloquear el programa.
Compruebe que [Name] es “M-crew Server task tray icon” y a
continuación haga clic en el botón [Unblock]. Si hace clic en el
botón [Keep Blocking], no podrá utilizar M-crew Server
(página 20).
7
Haga clic en [NEXT].
Los contenidos situados en la ruta activada por la casilla de
verificación se cargan automáticamente. Cuando no realice este
ajuste, haga clic el botón [Skip].
El manual de conexión aparece automáticamente.
Para Windows XP SP2
Véase “Configuración de ICF” en página 12 cuando se abra el
cuadro de diálogo “ICF Setting”.
8
Confirme el método de conexión óptimo, y conecte el
sistema a su ordenador.
ES
9
Page 57

9
Encienda el sistema. El sistema se registra
automáticamente en su ordenador. Para registrar el sistema
en su ordenador manualmente, véase “Registro manual del
sistema en su ordenador” en página 14.
Notas
• Si no se ha aplicado SP2 a Windows XP, es posible que M-crew Server no
funcione correctamente, a menos que se aplique la actualización de seguridad de
Windows más reciente. En estos casos, aplique la actualización de Windows más
reciente (KB885835) o consulte el contenido del sitio Web siguiente y tome las
medidas necesarias.
http://www.sony.net/Products/OpenMG/support/840987/
• El software M-crew Server utiliza las carpetas instaladas, por lo que no debe
eliminar, mover ni editar ninguna de las carpetas instaladas. Tratar estas carpetas
como archivos generales en Windows Explorer puede desestabilizar o corromper
su contenido.
• Mientras la instalación se esté realizando todavía, no interrumpa la operación ni
extraiga el CD-ROM de la unidad de CD-ROM. Si lo hace, podría resultar
imposible instalar el software a partir de entonces.
Sugerencia
Están instalados los siguientes módulos.
Módulo Microsoft1).Net Framework Version1.1
Microsoft Data Access Components (MDAC) 2.8 (si es
necesario)
Windows MediaFormatSDK9 Runtime
OpenMG SDK OpenMG SDK 3.4.01
OpenMG Limited Patch
Otros módulos relacionados
2)
CDDB2
Music Server Mcrew Music Server
M-crew Server M-crew Server
1)
Para una descripción detallada de estos módulos de Microsoft, consulte la página
web de Microsoft y otros materiales.
2)
Para una descripción detallada de CDDB2, visite www.gracenote.com.
Módulo CDDB2
Otros módulos relacionados
Otros módulos relacionados
10
ES
Page 58

Otra información
Inicio del M-crew Server
Haga clic en [Start] – [All Programs] – [M-crew Server] –
[M-crew Server] por ese orden.
O haga doble clic en el icono M-crew Server de la barra de
tareas.
O haga clic con el botón derecho del ratón en el icono M-crew
Server de la barra de tareas, y seleccione “M-crew Server”.
11
ES
Page 59

Configuración de ICF
Cuando el icono M-crew Server aparezca en la barra de tareas como
, realice la configuración de ICF (Internet Connection Firewall).
1
Haga clic en [Start] – [All Programs] – [M-crew Server] –
[TOOLS] – [ICF Settings] por ese orden.
Aparece la ventana “ICF SETTINGS”.
2
Haga clic en el puerto con estado NG.
Aparece un menú desplegable con números de puertos.
Si aparece “OK” para todos los elementos de estado de servidor,
no es necesario realizar la configuración de ICF. Haga clic en
[Close] para cerrar la ventana.
3
Seleccione cualquier número de puerto diferente.
4
Haga clic en [Apply].
Aparece “OK” o “NG”.
5
Repita los pasos 2 a 4 hasta que aparezca “OK” para todos
los elementos de estado.
6
Haga clic en [Close].
12
ES
Page 60

Sugerencias
• Windows XP y versiones posteriores incluyen como elemento estándar una
sencilla función de cortafuegos. Esta función de cortafuegos se denomina “ICF”
y permite a los usuarios limitar las comunicaciones entre redes caseras o redes de
oficina pequeñas y en Internet. Cuando este cortafuegos está activado, debe ser
configurado para permitir la comunicación de puertos y programas específicos
con el fin de realizar la comunicación entre el M-crew Server y este sistema.
Estas configuraciones se realizan en la ventana ICF SETTINGS. No obstante,
tenga en cuenta que realizar estas configuraciones puede exponer su ordenador a
acceso ilícito.
• Cuando la comunicación está limitada por software cortafuegos distinto de las
funciones del sistema operativo, active los siguientes archivos .exe. Para una
descripción detallada del método de configuración, consulte el manual de
funcionamiento del software cortafuegos utilizado.
–McrewServer.exe
–McTaskTray.exe
– McService.exe
– McFolderWatcher.exe
– McrewHttpService.exe
– McrewUPnPService.exe
13
ES
Page 61

Registro manual del sistema en su ordenador
Cuando el sistema se conecta a su ordenador después de instalar el Mcrew Server, el sistema se registra automáticamente en su ordenador.
Para mayor seguridad, registre el sistema manualmente en su
ordenador.
1
Encienda el sistema.
2
Pulse varias veces en NETWORK, en el mando a distancia,
para cambiar la función a MUSIC LIBRARY o WEB
RADIO.
3
Pulse en NETWORK MENU en el mando a distancia.
4
Pulse varias veces . or >, en el mando a distancia,
hasta que aparezca “REGISTRATION?”, y luego pulse
ENTER en el mando a distancia.
Aparece la pantalla de cuenta atrás en la pantalla del sistema.
14
ES
Page 62

5
Haga clic en [Start] – [All Programs] – [M-crew Server] –
[TOOLS] – [EQUIPMENT LIST] por ese orden.
Aparece el cuadro de diálogo “M-crew Server EQUIPMENT
LIST” en la pantalla de su ordenador.
Para Windows XP SP2
Aparece el cuadro de diálogo “Windows Security Alert”.
Compruebe que [Name] es “MCMachineRegist.exe” y a
continuación haga clic en el botón [Unblock]. Si hace clic en el
botón [Keep Blocking], no podrá utilizar M-crew Server
(página 20).
6
Ajuste “Equipment selection mode:” en “Manual”, y haga
clic en [Add] en su ordenador.
Se inicia el registro.
Al finalizar el registro aparece “Complete!” en la pantalla del
sistema.
15
ES
Page 63

Desinstalación del software M-crew Server
Inicie la sesión con un nombre de usuario correspondiente al
administrador del sistema y siga los procedimientos siguientes.
Consulte las instrucciones de funcionamiento de su ordenador para
más detalles sobre el inicio de sesión como nombre de usuario
correspondiente al administrador del sistema.
1
Detenga el servicio desde el icono de la bandeja de tareas.
Haga clic con el botón derecho del ratón en el icono de la
bandeja de tareas y, a continuación, haga clic en [Stop
Music Service] en el menú.
El icono de la bandeja de tareas aparece atenuado.
2
Oculte el icono de la bandeja de tareas.
Haga clic con el botón derecho del ratón en el icono de la
bandeja de tareas y, a continuación, haga clic en [Hide task
tray icon] en el menú.
El icono de la bandeja de tareas desaparece.
3
Cuando Windows XP esté en la Vista clásica, cambie a la
Vista de categorías y, a continuación, haga clic en [Start] –
[Control Panel] – [Add or Remove Programs] en este
orden.
4
Seleccione [M-crew Server] y haga clic en [Change/
Remove].
5
Seleccione [Mcrew Music Server] y haga clic en [Change/
Remove].
6
Reinicie el ordenador.
16
ES
Page 64

Notas
• Cuando se desinstala el M-crew Server, aparece una ventana de línea de
comandos. El procesamiento de comandos puede llevar cierto tiempo. No
obstante, la desinstalación prosigue durante ese tiempo, por lo que no se debe
hacer clic en el botón [Cancel] en el cuadro de diálogo “Installshield”.
• “OpenMG Limited Patch ***” y “OpenMG Secure Module ***” pueden ser
utilizados por otro software (SonicStage, VAIO Media, etc.). Si Open MG SDK
no se está utilizando, desinstale “OpenMG Limited Patch ***” y “OpenMG
Secure Module ***” en la ventana “Add or Remove Programs”.
17
ES
Page 65

Solución de problemas
Si surge algún problema durante la instalación o desinstalación de Mcrew Server, utilice el siguiente procedimiento para resolver el
problema. Si el problema persiste después de comprobar todos los
siguientes elementos, rellene el cuadro siguiente y a continuación
consulte con su distribuidor Sony más cercano.
En caso de aparecer un mensaje de error, es recomendable anotarlo.
Ordenador
• Fabricante:
•Modelo:
• Tipo: Sobremesa / Portátil
Nombre del sistema operativo:
RAM:
Unidad de disco duro (incluyendo M-crew Server y datos de audio)
• Capacidad de la unidad:
• Espacio libre:
Carpeta instalada incluyendo M-crew Server (si es distinta de la carpeta
predeterminada)
• Ubicación de la carpeta instalada:
Versión del software (M-crew Server Ver.1.0)
Mensaje de error (si apareció alguno):
Si se utiliza una unidad de CD-ROM externa
• Fabricante:
•Modelo:
• Tipo: CD-ROM / CD-R/RW / DVD-ROM / Otro ( )
• Tipo de conexión al ordenador: PC card / USB / IEEE1394 / Otro
()
Si se utiliza otro dispositivo con conexión USB
• Nombre del dispositivo (o dispositivos):
1)
Si no especifica el destino, el software se instala en C:\Archivos de
programa\Mcrewserver.
2)
Para comprobar la versión de software de M-crew Server, haga clic con la tecla
derecha en la ventana M-crew Server y seleccione “About M-crew Server”, o
consulte la información sobre la versión en el CD-ROM suministrado.
1)
2)
:
18
ES
Page 66

M-crew Server no se inicia
• Los puertos del servidor no se abren.
1 Haga clic en [Start] – [All Programs] – [M-crew Server] –
[TOOLS] – [ICF Settings] por ese orden.
Aparece la ventana “ICF SETTINGS”.
2 Haga clic en el puerto con estado NG.
Aparece un menú desplegable con números de puertos.
3 Seleccione cualquier número de puerto diferente.
4 Haga clic en [Apply].
Aparece “OK” o “NG”.
5 Repita los pasos 2 a 4 hasta que aparezca “OK” para todos los
elementos de estado.
6 Haga clic en [Close].
19
ES
Page 67

La instalación no se realizó correctamente
• Asegúrese de cerrar todas las aplicaciones antes de
instalar el software.
Si inicia la instalación mientras se están ejecutando otros
programas, puede producirse un fallo de funcionamiento. Esto
sucede especialmente con programas que requieren grandes
cantidades de recursos del sistema, tales como los programas de
comprobación de virus.
• Compruebe que su ordenador tiene suficiente espacio
en el disco duro.
Se requieren 150 MB de espacio libre o más en la unidad de disco
duro. Si su ordenador no tiene espacio suficiente, es posible que
no pueda realizarse la instalación.
• Se ha hecho clic en el botón [Keep Blocking] en el
cuadro de diálogo “Windows Security Alert” durante el
uso de Windows XP SP2.
1 Haga clic en [Start] – [Control Panel] por ese orden.
Aparece la ventana “Control Panel”.
2 Cuando Windows XP está en Category View, cambie a Classic
View y haga clic en [Network Connections].
3 Haga clic en “Change Window Firewall Settings” en el borde
izquierdo.
Aparece el cuadro de diálogo “Windows Firewall”.
4 Haga clic en la ficha [Exceptions].
5 Haga clic en [Add Program].
Aparece el cuadro de diálogo “Add a program”.
20
ES
Page 68

6 Seleccione “M-crew Server task tray icon” en la lista
“Programs”, y a continuación haga clic en el botón [OK].
Asegúrese de que aparece el icono de bandeja de tareas del Mcrew Server y que está marcado en la lista de “Program and
service” de la ficha “Exceptions” del cuadro de diálogo
“Windows Firewall”.
7 Haga clic en [OK].
• Si después de todo ello la instalación sigue sin poder
realizarse.
1 Haga clic en [Start] – [Control Panel] por ese orden.
Aparece la ventana “Control Panel”.
2 Cuando Windows XP está en Classic View, cambie a Category
View y haga clic en [Add or Remove Programs].
Aparece la ventana “Add or Remove Programs”.
3 Seleccione y haga clic en “M-crew Server” en la lista “Currently
Installed Programs”.
Cuando “M-crew Server” no aparece en la lista “Currently
Installed Programs”, haga clic en [Change/Remove] y pase al
paso 6.
4 Haga clic en [Change/Remove].
5 Siga los mensajes de pantalla y reinicie su ordenador.
6 Cuando el ordenador se reinicie, intente nuevamente la
instalación. (Véase “Instalación M-crew Server” en página 8.)
• Si la instalación parece haberse interrumpido
La instalación puede tardar 10 minutos o más, según su ordenador
o unidad de CD-ROM. Durante la instalación, esté atento para
comprobar si se produce cualquiera de los siguientes problemas.
21
ES
Page 69

• La barra de progreso de la pantalla no se mueve. La
lámpara de acceso no se ha encendido durante unos
minutos.
La instalación se desarrolla con normalidad. Por favor, espere.
En el NAS-CZ1 aparece “No Server”.
• Es posible que M-crew Server no reconozca el sistema.
Cuando la comunicación está limitada por software cortafuegos
distinto de las funciones del sistema operativo, active los
siguientes archivos .exe. Para una descripción detallada del
método de configuración, consulte el manual de funcionamiento
del software cortafuegos utilizado.
– McrewServer.exe
– McTaskTray.exe
– McService.exe
– McFolderWatcher.exe
– McrewHttpService.exe
– McrewUPnPService.exe
22
ES
Page 70

El sistema no emite ningún sonido
• Este M-crew Server no está seleccionado en la
selección de servidores del sistema.
Para más detalles, consulte las instrucciones de funcionamiento
suministradas con el sistema.
• El registro del servidor por parte del sistema no es
correcto.
1 Compruebe la conexión entre el sistema y su ordenador.
Para comprobar el método de conexión óptima, haga clic en
[Start] – [All Programs] – [M-crew Server] – [MANUAL] –
[Connection Manual], por ese orden.
2 Encienda el sistema.
El sistema se registra automáticamente en su ordenador.
Cuando realice manualmente el registro del sistema, debe
configurar también el servidor. Véase “Registro manual del
sistema en su ordenador” en página 14.
• Compruebe que el sistema está conectado
correctamente. (Consulte el manual de conexiones.
Compruebe también la configuración de red de su
ordenador).
• Compruebe el icono de bandeja de tareas del M-crew
Server.
Consulte las instrucciones de inicio. Consulte también “El icono
de bandeja de tareas no aparece” en página 25.
• Compruebe que el icono de bandeja de tareas del M-
crew Server está encendido.
Consulte las instrucciones de actualización. Consulte también
“Icono de bandeja de tareas oscurecido” en página 25.
23
ES
Page 71

• Asegúrese de que el sistema está registrado en el M-
crew Server.
Consulte las instrucciones para confirmar el registro.
• Reinicie el ordenador.
• No se puede escuchar Web Radio
Asegúrese de que el acceso del ordenador a Internet es correcto.
Si utiliza un servidor proxy, asegúrese de que el servidor proxy
está configurado correctamente en el cuadro de diálogo “PROXY
SETTING”.
El icono de bandeja de tareas no aparece
• Siga el procedimiento siguiente para volver a mostrar el
icono. Haga clic en [Start] – [All Programs] – [M-crew
Server] – [TOOLS] – [M-crew Server task tray icon] por
ese orden.
• Desinstale el M-crew Server y vuelva a instalarlo.
24
ES
Page 72

Icono de bandeja de tareas oscurecido
El servicio no está activado. Para solucionar el problema,
compruebe los siguientes elementos.
• Haga clic con el botón derecho del ratón en el icono de
bandeja de tareas. Haga clic en [Start Music Service].
• Haga clic en [Start] – [All Programs] – [M-crew Server] –
[TOOLS] – [ICF Settings] por ese orden y compruebe el
puerto.
• Desinstale el M-crew Server y vuelva a instalarlo.
No se puede desinstalar el M-crew Server
1 Interrumpa el servicio desde el icono de bandeja de tareas.
Haga clic con el botón derecho en el icono de bandeja de tareas
y a continuación haga clic en el menú “Stop Music Service”.
2 Quite el icono de bandeja de tareas.
Haga clic con el botón derecho en el icono de bandeja de tareas
y a continuación haga clic en el menú [Hide Task Tray icon].
3 Cuando Windows XP está en Classic View, cambie a Category
View y haga clic en [Start] – [Control Panel] – [Add or Remove
Programs] por ese orden.
Seleccione el programa deseado y quítelo.
25
ES
Page 73

Hinweise für Benutzer
• Die Reproduktion dieser Software oder der Begleitdokumentation, ob ganz oder
auszugsweise, sowie das Verleihen der Software an Dritte ohne ausdrückliche
Genehmigung des Urheberrechtsinhabers verstößt gegen das Urheberrecht und ist
strafbar.
• SONY übernimmt keinerlei Haftung für finanzielle Verluste, Gewinnverluste oder
Schadenersatzforderungen Dritter, die aus dem Gebrauch der mit diesem System
gelieferten Software entstehen.
• Sollte aufgrund eines Herstellungsfehlers eine Störung dieser Software auftreten, wird
SONY die defekte Ware ersetzen. SONY übernimmt jedoch keine sonstige
Verantwortung.
• Die mit diesem System gelieferte Software kann nur mit den eigens dafür vorgesehenen
Geräten verwendet werden.
• Bitte beachten Sie, dass wir uns aufgrund unseres ständigen Bestrebens nach
Qualitätsverbesserung das Recht vorbehalten, die Software-Spezifikationen ohne
Vorankündigung zu ändern.
• Der Betrieb dieses Systems mit anderer als der mitgelieferten Software wird nicht von der
Garantie gedeckt.
• „M-crew Server“ ist ein Warenzeichen der Sony Corporation.
• Microsoft, Windows, Windows NT und Windows Media sind Warenzeichen oder
eingetragene Warenzeichen der Microsoft Corporation in den Vereinigten Staaten und/
oder in anderen Ländern.
• IBM und PC/AT sind eingetragene Warenzeichen der International Business Machines
Corporation.
• Macintosh ist ein eingetragenes Warenzeichen von Apple Computer, Inc. in den
Vereinigten Staaten und/oder in anderen Ländern.
• Pentium und Celeron sind Warenzeichen oder eingetragene Warenzeichen der Intel
Corporation.
• Alle übrigen Produktnamen sind Warenzeichen oder eingetragene Warenzeichen der
jeweiligen Inhaber.
• Die Zeichen ™ und ® werden in dieser Anleitung nicht verwendet.
DE
2
Page 74

Gracenote/CDDB
Corporate description
• Music recognition technology and related data are provided by Gracenote and the
Gracenote CDDB
®
Music Recognition ServiceSM. Gracenote is the industry standard in
music recognition technology and related content delivery. For more information visit
www.gracenote.com
Proprietary legends
.
• CD and music-related data from Gracenote, Inc., copyright © 2000-2005 Gracenote.
Gracenote Software, copyright © 2000-2005 Gracenote. This product and service may
practice one or more of the following U.S. Patents: #5,987,525; #6,061,680; #6,154,773,
#6,161,132, #6,230,192, #6,230,207, #6,240,459, #6,330,593, and other patents issued or
pending. Some services supplied under license from Open Globe, Inc. for U.S. Patent:
#6,304,523.
• Gracenote and CDDB are registered trademarks of Gracenote. The Gracenote logo and
logotype and the "Powered by Gracenote" logo are trademarks of Gracenote.
Program © 2005 Sony Corporation
Documentation © 2005 Sony Corporation
DE
3
Page 75

Inhaltsverzeichnis
Systemanforderungen ............................................................................. 5
Vor der Installation der Software ........................................................... 7
Installieren
Installieren M-crew Server ..................................................................... 8
Sonstige Informationen
Starten von M-crew Server .................................................................. 11
Durchführen der ICF-Einstellungen ..................................................... 12
Manuelle Registrierung der Anlage auf Ihrem Computer ................... 14
Deinstallieren von der Software M-crew Server .................................. 16
Fehlerbehebung .................................................................................... 18
M-crew Server startet nicht ............................................................ 19
Die Installation war nicht erfolgreich ............................................ 20
Kein Ton von der Anlage ............................................................... 23
Taskleistensymbol nicht vorhanden ............................................... 25
Taskleistensymbol abgeblendet ..................................................... 25
M-crew Server kann nicht deinstalliert werden ............................. 25
DE
4
Page 76

Systemanforderungen
Die folgende Software und Hardware ist für die Benutzung von
M-crew Server erforderlich.
s Ein PC/AT-kompatibler Computer, der die
nachstehenden Leistungsanforderungen erfüllt.
M-crew Server läuft nicht in einer Apple Macintosh-Umgebung.
– CPU*: Intel Pentium III 600 MHz (1 GHz empfehlenswert) oder
Celeron 600 MHz (1 GHz empfehlenswert) oder höher
– RAM: 256 MB empfehlenswert
– Grafikkarte und Displaytreiber: Muss für XGA-Anzeige (1024
× 768 Pixel) tauglich sein und eine Farbtiefe von mindestens
65.536 Farben aufweisen.
– Für die Installation erforderlicher Festplatten-Speicherplatz:
Mindestens 20 MB (M-crew Server und Hilfe usw. inbegriffen)
– CD-ROM- oder DVD-Laufwerk (für Software-Installation und
CD-Aufnahme)
– Verfügbare LAN-Buchse: Mindestens eine
– Soundkarte
s Betriebssystem: Windows XP Home Edition/
Windows XP Professional/Windows XP Media
Center Edition 2004/Windows XP Media Center
Edition 2005
M-crew Server läuft nicht unter Microsoft Windows 3.1, Windows
95, Windows 98, Windows ME, Windows NT oder Windows 2000
Professional.
Zur Installation müssen Sie sich als Administrator anmelden.
s Internet-Zugang (für Gracenote-Zugriff und WEB
RADIO)
s Display: XGA (1024
Muss in der Lage sein, mindestens 65.536 Farben anzuzeigen.
× 768 Pixel)
DE
5
Page 77

s Verwendete Sprache: Englisch/Deutsch/
Französisch
* Einwandfreier Betrieb kann nur mit Intel Pentium und Celeron CPUs garantiert
werden.
Hinweise
• Es kann kein einwandfreier Betrieb für alle oben empfohlenen ComputerUmgebungen garantiert werden.
• In selbst zusammengebauten PCs oder Betriebssystemen und in einer auf ein
anderes Betriebssystem aktualisierten Umgebung kann kein einwandfreier
Betrieb garantiert werden.
• Nicht zutreffend für Originalmarken-PCs und hausgemachte PCs.
DE
6
Page 78

Vor der Installation der Software
Schließen Sie die Anlage erst nach Abschluss der
Installation an Ihren Computer an!
Schließen Sie alle laufenden Anwendungen im
Computer, bevor Sie die Software installieren!
Melden Sie sich als Computer-Administrator an, um
die Software zu installieren.
DE
7
Page 79

Installieren
Installieren M-crew Server
1
Schalten Sie Ihren Computer ein, und lassen Sie Windows
hochfahren.
2
Legen Sie die mitgelieferte CD-ROM in das CD-ROMLaufwerk Ihres Computers ein.
Das Dialogfeld „M-crew Server SETUP“ erscheint.
Hinweis
Falls das Dialogfeld nicht
erscheint, doppelklicken Sie
auf das CD-ROM-Symbol
(Setup.exe).
3
Wählen Sie die zu benutzende Sprache.
4
Klicken Sie auf [M-crew Server setup].
Die Installation beginnt.
Hinweis
Falls „.Net Framework“ nicht auf Ihrem Computer installiert ist, erscheint
das Dialogfeld „.NET Framework Installer“. Klicken Sie auf [Install], um
„.Net Framework 1.1“ zu installieren, und folgen Sie den angezeigten
Anweisungen.
5
Folgen Sie den Bildschirmanweisungen.
DE
8
Page 80

6
Klicken Sie nach Beendigung der Installation auf
[Reboot], um Ihren Computer neu zu starten.
Führen Sie den Neustart des Computers erst durch, nachdem die
Installation abgeschlossen wurde.
Nach dem Neustart Ihres Computers erscheint das Fenster
„AUTO LINK FOLDER SETUP“.
Für Windows XP SP2
Das Dialogfeld „Windows Security Alert“ erscheint.
Klicken Sie auf [Unblock], um die Blockierung des Programms
aufzuheben.
Prüfen Sie, ob „M-crew Server task tray icon“ für [Name]
angezeigt wird, und klicken Sie dann auf die Schaltfläche
[Unblock]. Wenn Sie auf die Schaltfläche [Keep Blocking]
klicken, können Sie M-crew Server nicht benutzen (Seite 20).
7
Klicken Sie auf [NEXT].
Der Inhalt des Pfads, der durch das Kontrollkästchen aktiviert
wurde, wird automatisch geladen. Wenn Sie diese Einstellung
nicht durchführen, klicken Sie auf die Schaltfläche [Skip].
Die Anschlussanleitung erscheint automatisch.
Für Windows XP SP2
Siehe „Durchführen der ICF-Einstellungen“ auf Seite 12, wenn
das Dialogfeld „ICF Setting“ erscheint.
8
Prüfen Sie die optimale Anschlussmethode, und schließen
Sie die Anlage an Ihren Computer an.
DE
9
Page 81

9
Schalten Sie die Anlage ein. Die Anlage wird automatisch
auf Ihrem Computer registriert. Um die Anlage manuell auf
Ihrem Computer zu registrieren, siehe „Manuelle
Registrierung der Anlage auf Ihrem Computer“ auf Seite 14.
Hinweise
• Wenn Windows XP nicht auf SP2 aktualisiert worden ist, funktioniert M-crew
Server eventuell nicht richtig, solange nicht das neuste Windows SicherheitsUpdate verwendet wird. Übernehmen Sie in diesen Fällen das neuste Windows
Update (KB885835), oder prüfen Sie den notierten Inhalt an der folgenden
Website, und treffen Sie die notwendigen Maßnahmen.
http://www.sony.net/Products/OpeningMG/support/840987/
• Die Software M-crew Server benötigt die bei der Installation angelegten Ordner;
achten Sie daher darauf, dass Sie keinen dieser Ordner löschen, verschieben oder
bearbeiten. Werden diese Ordner mit Windows Explorer wie gewöhnliche
Dateien behandelt, kann der Inhalt instabil oder verfälscht werden.
• Unterlassen Sie während der Installation das Unterbrechen des
Installationsvorgangs oder das Herausnehmen der CD-ROM aus dem CD-ROMLaufwerk. Anderenfalls kann eine anschließende Neuinstallation der Software
unmöglich werden.
Tipp
Die folgenden Module werden installiert.
Microsoft-Modul1).Net Framework Version 1.1
Microsoft Data Access Components (MDAC) 2.8 (je nach
Bedarf)
Windows MediaFormatSDK9 Runtime
OpenMG SDK OpenMG SDK 3.4.01
OpenMG Limited Patch
Sonstige zugehörige Module
2)
CDDB2
Music Server M-crew Music Server
M-crew Server M-crew Server
1)
Nehmen Sie auf die Microsoft-Homepage und andere Materialien Bezug, um
eine ausführliche Beschreibung dieser Microsoft-Module zu erhalten.
2)
Eine ausführliche Beschreibung von CDDB2 finden Sie bei
www.gracenote.com
CDDB2-Modul
Sonstige zugehörige Module
Sonstige zugehörige Module
.
10
DE
Page 82

Sonstige Informationen
Starten von M-crew Server
Klicken Sie auf [Start] – [All Programs] – [M-crew Server] –
[M-crew Server] in dieser Reihenfolge.
Oder doppelklicken Sie auf das Symbol M-crew Server in der
Taskleiste.
Oder rechtsklicken Sie auf das Symbol M-crew Server in der
Taskleiste, und wählen Sie „M-crew Server“.
11
DE
Page 83

Durchführen der ICF-Einstellungen
Wenn das Symbol M-crew Server in der Taskleiste als erscheint,
führen Sie die ICF-(Internet Connection Firewall)-Einstellungen
durch.
1
Klicken Sie auf [Start] – [All Programs] – [M-crew Server] –
[TOOLS] – [ICF Settings] in dieser Reihenfolge.
Das Fenster „ICF SETTINGS“ erscheint.
2
Klicken Sie auf den Port mit NG-Status.
Ein Dropdownmenü mit Portnummern erscheint.
Wenn „OK“ für alle Serverstatusposten angezeigt wird,
erübrigen sich die ICF-Einstellungen. Klicken Sie auf [Close],
um das Fenster zu schließen.
3
Wählen Sie eine andere Portnummer.
4
Klicken Sie auf [Apply].
„OK“ oder „NG“ erscheint.
5
Wiederholen Sie die Schritte 2 bis 4, bis „OK“ für alle
Statusposten angezeigt wird.
6
Klicken Sie auf [Close].
12
DE
Page 84

Tipps
• Windows XP und spätere Versionen sind standardmäßig mit einer einfachen
Firewall-Funktion ausgestattet. Diese Firewall-Funktion wird „ICF“ genannt und
lässt Benutzer die Kommunikation zwischen Heimnetzwerken oder kleinen
Büronetzwerken und dem Internet begrenzen. Wenn diese Firewall aktiviert ist,
muss sie so eingestellt werden, dass die Kommunikation über bestimmte Ports
und Programme erlaubt wird, damit die Kommunikation zwischen M-crew
Server und dieser Anlage möglich ist. Diese Einstellungen werden im Fenster
ICF SETTINGS durchgeführt. Beachten Sie jedoch, dass Ihr Computer durch
diese Einstellungen unerlaubtem Zugriff ausgesetzt sein kann.
• Wenn die Kommunikation durch Firewall-Software außer den BetriebssystemFunktionen begrenzt wird, aktivieren Sie die folgenden .exe-Dateien. Eine
ausführliche Beschreibung des Einstellverfahrens entnehmen Sie bitte der
Bedienungsanleitung der verwendeten Firewall-Software.
–McrewServer.exe
–McTaskTray.exe
– McService.exe
– McFolderWatcher.exe
– McrewHttpService.exe
– McrewUPnPService.exe
13
DE
Page 85

Manuelle Registrierung der Anlage auf Ihrem
Computer
Wenn Sie die Anlage nach der Installation von M-crew Server an
Ihren Computer anschließen, wird sie automatisch auf Ihrem
Computer registriert. Um eine höhere Sicherheit zu erhalten,
registrieren Sie die Anlage manuell auf Ihrem Computer.
1
Schalten Sie die Anlage ein.
2
Drücken Sie NETWORK an der Fernbedienung mehrmals,
um die Funktion auf MUSIC LIBRARY oder WEB
RADIO umzuschalten.
3
Drücken Sie NETWORK MENU an der Fernbedienung.
4
Drücken Sie . oder > an der Fernbedienung
mehrmals, bis „REGISTRATION?“ erscheint, und drücken
Sie dann ENTER an der Fernbedienung.
Die Countdown-Anzeige erscheint im Display der Anlage.
14
DE
Page 86

5
Klicken Sie auf [Start] – [All Programs] – [M-crew Server] –
[TOOLS] – [EQUIPMENT LIST] in dieser Reihenfolge.
Das Dialogfeld „M-crew Server EQUIPMENT LIST“ erscheint
auf Ihrem Computer-Monitor.
Für Windows XP SP2
Das Dialogfeld „Windows Security Alert“ erscheint.
Prüfen Sie, ob „MCMachineRegist.exe“ für [Name] angezeigt
wird, und klicken Sie dann auf die Schaltfläche [Unblock]. Wenn
Sie auf die Schaltfläche [Keep Blocking] klicken, können Sie Mcrew Server nicht benutzen (Seite 20).
6
Setzen Sie „Equipment selection mode:“ auf „Manual“,
und klicken Sie auf [Add] auf Ihrem Computer.
Die Registrierung beginnt.
„Complete!“ erscheint im Display der Anlage, wenn die
Registrierung beendet ist.
15
DE
Page 87

Deinstallieren von der Software M-crew Server
Melden Sie sich unter dem Benutzernamen des ComputerAdministrators an, und führen Sie die folgenden Schritte aus.
Schlagen Sie in der Bedienungsanleitung Ihres Computers nach, um
Einzelheiten über die Anmeldung unter dem Benutzernamen des
Computer-Administrators zu erfahren.
1
Stoppen Sie den Dienst über das Taskleistensymbol.
Rechtsklicken Sie auf das Taskleistensymbol, und klicken
Sie dann auf [Stop Music Service] im Kontextmenü.
Das Symbol in der Taskleiste wird abgeblendet.
2
Blenden Sie das Taskleistensymbol aus.
Rechtsklicken Sie auf das Taskleistensymbol, und klicken
Sie dann auf [Hide task tray icon] im Kontextmenü.
Das Symbol in der Taskleiste wird ausgeblendet.
3
Wenn die Klassische Ansicht in Windows XP aktiviert ist,
schalten Sie auf die Kategorieansicht um, und klicken Sie
dann auf [Start] – [Control Panel] – [Add or Remove
Programs] in dieser Reihenfolge.
4
Wählen Sie [M-crew Server], und klicken Sie auf [Change/
Remove].
5
Wählen Sie [Mcrew Music Server], und klicken Sie auf
[Change/Remove].
6
Starten Sie den Computer neu.
16
DE
Page 88

Hinweise
• Während der Deinstallation von M-crew Server erscheint ein
Eingabeaufforderungsfenster. Die Verarbeitung der Eingabeaufforderung kann
einige Zeit in Anspruch nehmen. Da die Deinstallation jedoch während dieser
Zeit weiter läuft, klicken Sie nicht auf die Schaltfläche [Cancel] im Dialogfeld
„Installshield“.
• „OpenMG Limited Patch ***“ und „OpenMG Secure Module ***“ können von
anderer Software (SonicStage, VAIO Media usw.) verwendet werden. Wenn
Open MG SDK nicht benutzt wird, deinstallieren Sie
„OpenMG Limited Patch ***“ und „OpenMG Secure Module ***“ im Fenster
„Add or Remove Programs“.
17
DE
Page 89

Fehlerbehebung
Sollte ein Problem bei der Installation oder Deinstallation von M-crew
Server auftreten, beheben Sie das Problem mit Hilfe der folgenden
Fehlersuche. Bleibt das Problem nach der Überprüfung aller
nachstehenden Posten bestehen, füllen Sie die folgende Tabelle aus,
und konsultieren Sie dann Ihren nächsten Sony-Händler.
Falls eine Fehlermeldung erscheint, ist es empfehlenswert, diese zu
notieren.
Computer
• Hersteller:
•Modell:
• Typ: Desktop / Laptop
Betriebssystem:
RAM:
Festplatte (mit M-crew Server und Audiodaten)
• Festplattenkapazität:
• Freier Speicherplatz:
Installierter Ordner mit M-crew Server (bei Abweichung vom Standard-Ordner)
• Position des installierten Ordners:
Version der Software (M-crew Server Ver.1.0)
Fehlermeldung (falls angezeigt):
Falls ein externes CD-ROM-Laufwerk verwendet wird
• Hersteller:
•Modell:
• Typ: CD-ROM / CD-R/RW / DVD-ROM / Sonstiges ( )
• Art der Verbindung mit dem Computer: PC-Karte / USB / IEEE1394 /
Sonstiges ( )
Falls ein anderes Gerät mit USB-Anschluss verwendet wird
• Bezeichnung des Gerätes (oder der Geräte):
1)
Wenn Sie keinen Zielordner angeben, wird die Software in C:\Program
Files\Mcrewserver installiert.
2)
Um die Version von M-crew Server festzustellen, rechtsklicken Sie im Fenster
M-crew Server, und wählen Sie „About M-crew Server“, oder lesen Sie die
Versions-Information auf der mitgelieferten CD-ROM ab.
2)
:
1)
DE
18
Page 90

M-crew Server startet nicht
• Die Serverports werden nicht geöffnet.
1 Klicken Sie auf [Start] – [All Programs] – [M-crew Server] –
[TOOLS] – [ICF Settings] in dieser Reihenfolge.
Das Fenster „ICF SETTINGS“ erscheint.
2 Klicken Sie auf den Port mit NG-Status.
Ein Dropdownmenü mit Portnummern erscheint.
3 Wählen Sie eine andere Portnummer.
4 Klicken Sie auf [Apply].
„OK“ oder „NG“ erscheint.
5 Wiederholen Sie die Schritte 2 bis 4, bis „OK“ für alle
Statusposten angezeigt wird.
6 Klicken Sie auf [Close].
19
DE
Page 91

Die Installation war nicht erfolgreich
• Beenden Sie unbedingt alle Anwendungen, bevor Sie
die Software installieren.
Falls Sie mit der Installation beginnen, während andere
Programme noch laufen, kann eine Funktionsstörung auftreten.
Dies trifft besonders für Programme zu, die einen Großteil der
Systemressourcen beanspruchen, wie z.B. Antivirus-Programme.
• Vergewissern Sie sich, dass Ihr Computer über
genügend freien Festplatten-Speicherplatz verfügt.
Mindestens 150 MB freier Speicherplatz auf der Festplatte ist
erforderlich. Verfügt Ihr Computer nicht über genügend
Speicherplatz, ist die Installation eventuell nicht durchführbar.
• Bei Verwendung von Windows XP SP2 wurde die
Schaltfläche [Keep Blocking] im Dialogfeld „Windows
Security Alert“ angeklickt.
1 Klicken Sie auf [Start] – [Control Panel] in dieser Reihenfolge.
Das Fenster „Control Panel“ erscheint.
2 Wenn Windows XP auf die Kategorieansicht eingestellt ist,
wechseln Sie zur klassischen Ansicht, und klicken Sie dann auf
[Network Connections].
3 Klicken Sie auf „Change Window Firewall Settings“ am linken
Rand.
Das Dialogfeld „Windows Firewall“ erscheint.
4 Klicken Sie auf die Registerkarte [Exceptions].
5 Klicken Sie auf [Add Program].
Das Dialogfeld „Add a program“ erscheint.
20
DE
Page 92

6 Wählen Sie „M-crew Server task tray icon“ in der Liste
„Programs“ aus, und klicken Sie dann auf [OK].
Vergewissern Sie sich, dass das M-crew Server-Symbol in der
Taskleiste erscheint und in der Liste „Program and service“ auf
der Registerkarte „Exceptions“ des Dialogfelds „Windows
Firewall“ aktiviert ist.
7 Klicken Sie auf [OK].
• Falls die Installation trotz aller Maßnahmen noch immer
erfolglos ist.
1 Klicken Sie auf [Start] – [Control Panel] in dieser Reihenfolge.
Das Fenster „Control Panel“ erscheint.
2 Wenn Windows XP auf die klassische Ansicht eingestellt ist,
wechseln Sie zur Kategorieansicht, und klicken Sie dann auf
[Add or Remove Programs].
Das Fenster „Add or Remove Programs“ erscheint.
3 Klicken Sie auf „M-crew Server“ in der Liste „Currently
Installed Programs“.
Falls „M-crew Server“ nicht in der Liste „Currently Installed
Programs“ erscheint, klicken Sie auf [Change/Remove], und
gehen Sie zu Schritt 6 über.
4 Klicken Sie auf [Change/Remove].
5 Folgen Sie den Bildschirmanweisungen, und starten Sie Ihren
Computer neu.
6 Wiederholen Sie die Installation nach dem Neustart des
Computers. (Siehe „Installieren M-crew Server“ auf Seite 8.)
21
DE
Page 93

• Falls die Installation unterbrochen zu sein scheint
Die Installation kann je nach Ihrem Computer oder CD-ROMLaufwerk 10 Minuten oder länger dauern. Achten Sie während der
Installation darauf, ob eines der folgenden Probleme auftritt.
• Die Statusanzeige auf dem Bildschirm bewegt sich
nicht. Die Zugriffslampe hat ein paar Minuten lang nicht
aufgeleuchtet.
Die Installation verläuft normal. Bitte warten.
„No Server“ erscheint am NAS-CZ1.
• M-crew Server erkennt das Gerät möglicherweise nicht.
Wenn die Kommunikation durch Firewall-Software außer den
Betriebssystem-Funktionen begrenzt wird, aktivieren Sie die
folgenden .exe-Dateien. Eine ausführliche Beschreibung des
Einstellverfahrens entnehmen Sie bitte der Bedienungsanleitung
der verwendeten Firewall-Software.
– McrewServer.exe
– McTaskTray.exe
– McService.exe
– McFolderWatcher.exe
– McrewHttpService.exe
– McrewUPnPService.exe
22
DE
Page 94

Kein Ton von der Anlage
• M-crew Server ist nicht durch die Serverwahl an der
Anlage ausgewählt.
Einzelheiten entnehmen Sie bitte der Bedienungsanleitung der
Anlage.
• Die Systemregistrierung auf der Server-Seite ist nicht
korrekt.
1 Überprüfen Sie die Verbindung zwischen der Anlage und Ihrem
Computer. Um die optimale Anschlussmethode zu prüfen,
klicken Sie auf [Start] – [All Programs] – [M-crew Server] –
[MANUAL] – [Connection Manual] in dieser Reihenfolge.
2 Schalten Sie die Anlage ein.
Die Anlage wird automatisch auf Ihrem Computer registriert.
Die Server-Seite muss ebenfalls eingestellt sein, wenn Sie eine
manuelle Registrierung der Anlage durchführen. Siehe „Manuelle
Registrierung der Anlage auf Ihrem Computer“ auf Seite 14.
• Vergewissern Sie sich, dass die Anlage korrekt
angeschlossen ist. (Nehmen Sie auf die
Anschlussanleitung Bezug. Überprüfen Sie auch die
Netzwerkeinstellungen Ihres Computers.)
• Prüfen Sie, ob das M-crew Server-Symbol in der
Taskleiste vorhanden ist.
Nehmen Sie auf die Startanleitung Bezug. Lesen Sie auch
„Taskleistensymbol nicht vorhanden“ auf Seite 25.
• Vergewissern Sie sich, dass das M-crew Server-Symbol
in der Taskleiste vorhanden ist.
Nehmen Sie auf die Update-Anleitung Bezug. Lesen Sie auch
„Taskleistensymbol abgeblendet“ auf Seite 25.
23
DE
Page 95

• Vergewissern Sie sich, dass die Anlage in M-crew
Server registriert ist.
Nehmen Sie auf die Anweisungen zur Bestätigung der
Registrierung Bezug.
• Starten Sie Ihren Computer neu.
• Kein Web-Radio-Empfang
Vergewissern Sie sich, dass der Internet-Zugang des Computers
korrekt eingestellt ist.
Wenn Sie einen Proxyserver verwenden, vergewissern Sie sich,
dass der Proxyserver im Dialogfeld „PROXY SETTING“ korrekt
eingestellt ist.
Taskleistensymbol nicht vorhanden
• Wenden Sie das folgende Verfahren an, um das Symbol
wieder anzuzeigen. Klicken Sie auf [Start] – [All
Programs] – [M-crew Server] – [TOOLS] – [M-crew
Server task tray icon] in dieser Reihenfolge.
• M-crew Server deinstallieren, und dann neu installieren.
24
DE
Page 96

Taskleistensymbol abgeblendet
Der Dienst ist nicht aktiv. Überprüfen Sie die folgenden Punkte zur
Fehlerbehebung.
• Rechtsklicken Sie auf das Taskleistensymbol. Klicken
Sie auf [Start Music Service].
• Klicken Sie auf [Start] – [All Programs] – [M-crew
Server] – [TOOLS] – [ICF Settings] in dieser Reihenfolge
und überprüfen Sie den Port.
• M-crew Server deinstallieren, und dann neu installieren.
M-crew Server kann nicht deinstalliert werden
1 Stoppen Sie den Dienst über das Taskleistensymbol.
Rechtsklicken Sie auf das Taskleistensymbol, und klicken Sie
dann auf „Stop Music Service“ im Kontextmenü.
2 Schließen Sie das Taskleistensymbol.
Rechtsklicken Sie auf das Taskleistensymbol, und klicken Sie
dann auf [Hide Task Tray icon] im Kontextmenü.
3 Wenn Windows XP auf die Kategorieansicht eingestellt ist,
wechseln Sie zur klassischen Ansicht, und klicken Sie dann auf
[Start] – [Control Panel] – [Add or Remove Programs] in dieser
Reihenfolge.
Wählen Sie das gewünschte Programm aus, und entfernen Sie
es.
25
DE
Page 97

Kennisgeving voor gebruikers
• Het geheel of gedeeltelijk kopiëren van deze software of de bijbehorende handleiding, of
het verhuren van de software aan derden zonder voorafgaande toestemming, is krachtens
de wet op het auteursrecht ten strengste verboden.
• SONY aanvaardt geen enkele aansprakelijkheid voor financiële schade, verlies of
winstderving voortvloeiend uit het gebruik van de software die bij deze systeem wordt
geleverd, noch voor schadeclaims door derden.
• Indien zich door een fabricagefout een probleem voordoet met deze software, vervangt
SONY de defecte handelswaar. SONY aanvaardt in deze echter geen andere
verantwoordelijkheid.
• De bij de systeem geleverde software is uitsluitend goedgekeurd voor gebruik met de
voorgeschreven apparatuur.
• Wij streven voortdurend naar kwaliteitsverbetering. De specificaties van deze software
kunnen daarom zonder voorafgaande kennisgeving worden gewijzigd.
• De garantie strekt zich niet uit tot het gebruik van deze systeem met andere dan de
meegeleverde software.
• "M-crew Server" is een handelsmerk van Sony Corporation.
• Microsoft, Windows, Windows NT en Windows Media zijn handelsmerken of wettig
gedeponeerde handelsmerken van Microsoft Corporation in de Verenigde Staten en/of
andere landen.
• IBM en PC/AT zijn wettig gedeponeerde handelsmerken van International Business
Machines Corporation.
• Macintosh is een wettig gedeponeerd handelsmerk van Apple Computer, Inc. in de
Verenigde Staten en/of andere landen.
• Pentium en Celeron zijn handelsmerken of wettig gedeponeerde handelsmerken van Intel
Corporation.
• Alle andere handelsmerken of wettig gedeponeerde handelsmerken zijn handelsmerken
of wettig gedeponeerde handelsmerken van de respectievelijke eigenaars.
• ™ en ® worden in deze handleiding niet gebruikt.
NL
2
Page 98

Gracenote/CDDB
Corporate description
• Music recognition technology and related data are provided by Gracenote and the
Gracenote CDDB
®
Music Recognition ServiceSM. Gracenote is the industry standard in
music recognition technology and related content delivery. For more information visit
www.gracenote.com
Proprietary legends
.
• CD and music-related data from Gracenote, Inc., copyright © 2000-2005 Gracenote.
Gracenote Software, copyright © 2000-2005 Gracenote. This product and service may
practice one or more of the following U.S. Patents: #5,987,525; #6,061,680; #6,154,773,
#6,161,132, #6,230,192, #6,230,207, #6,240,459, #6,330,593, and other patents issued or
pending. Some services supplied under license from Open Globe, Inc. for U.S. Patent:
#6,304,523.
• Gracenote and CDDB are registered trademarks of Gracenote. The Gracenote logo and
logotype and the "Powered by Gracenote" logo are trademarks of Gracenote.
Program © 2005 Sony Corporation
Documentation © 2005 Sony Corporation
NL
3
Page 99

Inhoudsopgave
Systeemvereisten .................................................................................... 5
Voordat u de software installeert ........................................................... 7
Installeren
Installeren M-crew Server ...................................................................... 8
Overige informatie
M-crew Server starten .......................................................................... 11
ICF-instellingen opgeven ..................................................................... 12
Het systeem handmatig registreren op de computer ............................ 14
M-crew Server verwijderen ................................................................. 16
Problemen oplossen ............................................................................. 18
M-crew Server start niet op ........................................................... 19
De software kon niet worden geïnstalleerd .................................... 20
Het systeem geeft geen geluid ....................................................... 23
Taakbalkpictogram ontbreekt ........................................................ 25
Taakbalkpictogram is donker ......................................................... 25
Kan M-crew Server niet verwijderen ............................................. 25
NL
4
Page 100

Systeemvereisten
Voor het gebruik van M-crew Server dient u te beschikken over de
volgende programmatuur en apparatuur.
s PC/AT of compatibel computer die voldoet aan
de onderstaande vereisten.
M-crew Server is niet geschikt voor Apple Macintosh computers.
– Processor*: Intel Pentium III 600 MHz (1 GHz of meer
aanbevolen) of Celeron 600 MHz (1 GHz of meer aanbevolen)
of sneller
– RAM: 256 MB of meer aanbevolen
– Videokaart en schermbesturing: met ondersteuning van XGA
(1024 ×
– Vrije ruimte op de vaste schijf voor installatie: ten minste 20 MB
(voor onder andere M-crew Server en de Help)
– CD-ROM- of DVD-station (voor installatie van de software en
CD-opnames)
– Beschikbare LAN-aansluiting: ten minste één
– Geluidskaart
s Besturingssysteem: Windows XP Home Edition/
Windows XP Professional/Windows XP Media
Center Edition 2004/Windows XP Media Center
Edition 2005
M-crew Server werkt niet met Microsoft Windows 3.1, Windows
95, Windows 98, Windows ME, Windows NT of Windows 2000
Professional.
Meld u aan als beheerder als u het programma gaat installeren.
768 pixels) en ten minste 65.536 kleuren.
s Internetverbinding (voor toegang tot Gracenote
en WEBRADIO)
s Beeldscherm: XGA (1024 × 768 pixels)
Met ondersteuning voor minimaal 65.536 kleuren.
NL
5
 Loading...
Loading...