Page 1
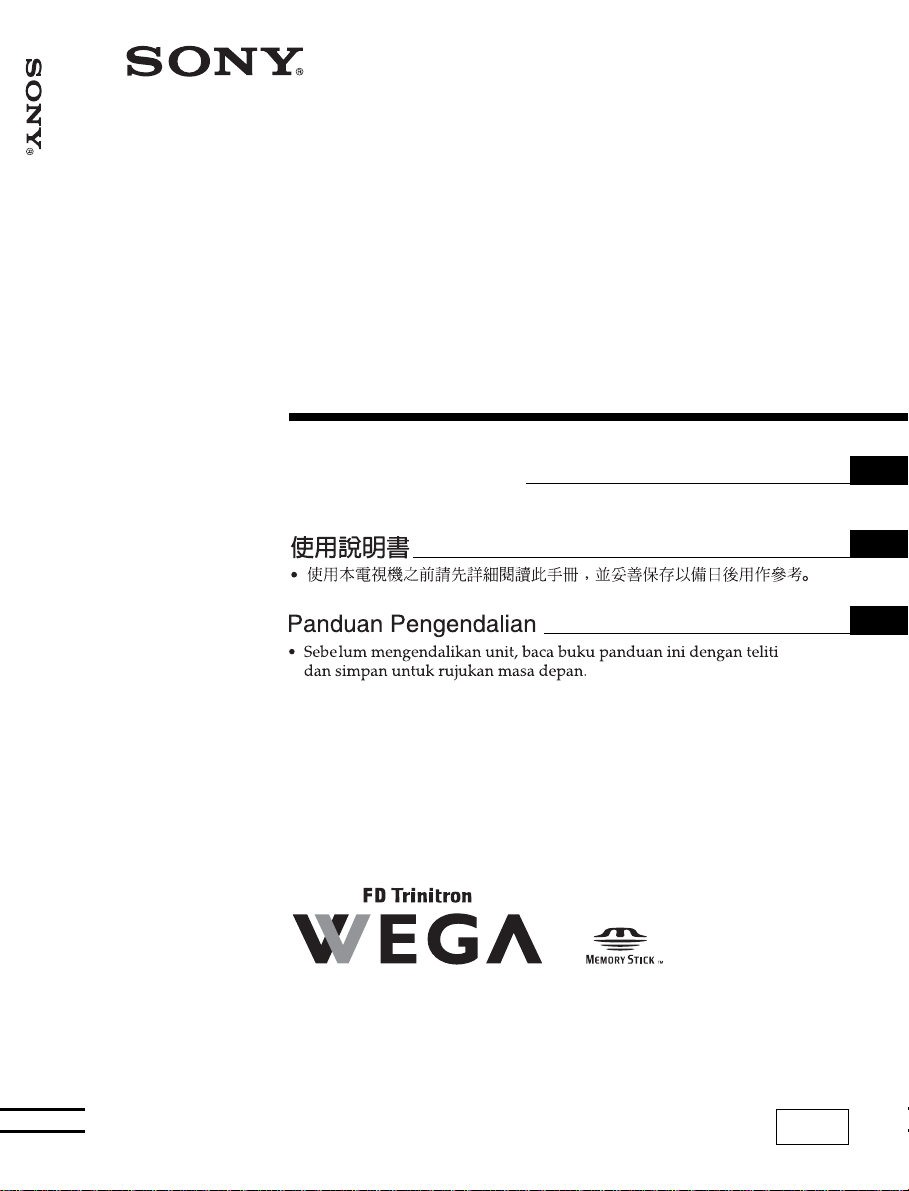
Trinitron Color TV
4-096-724-22 (1)
Trinitron Color TV
KV-HR36
Operating Instructions
• Before operating the unit, please read this manual thoroughly and retain it
for future reference.
GB
CT
MY
KV-HR36
© 2003 Sony Corporation
M61
Page 2
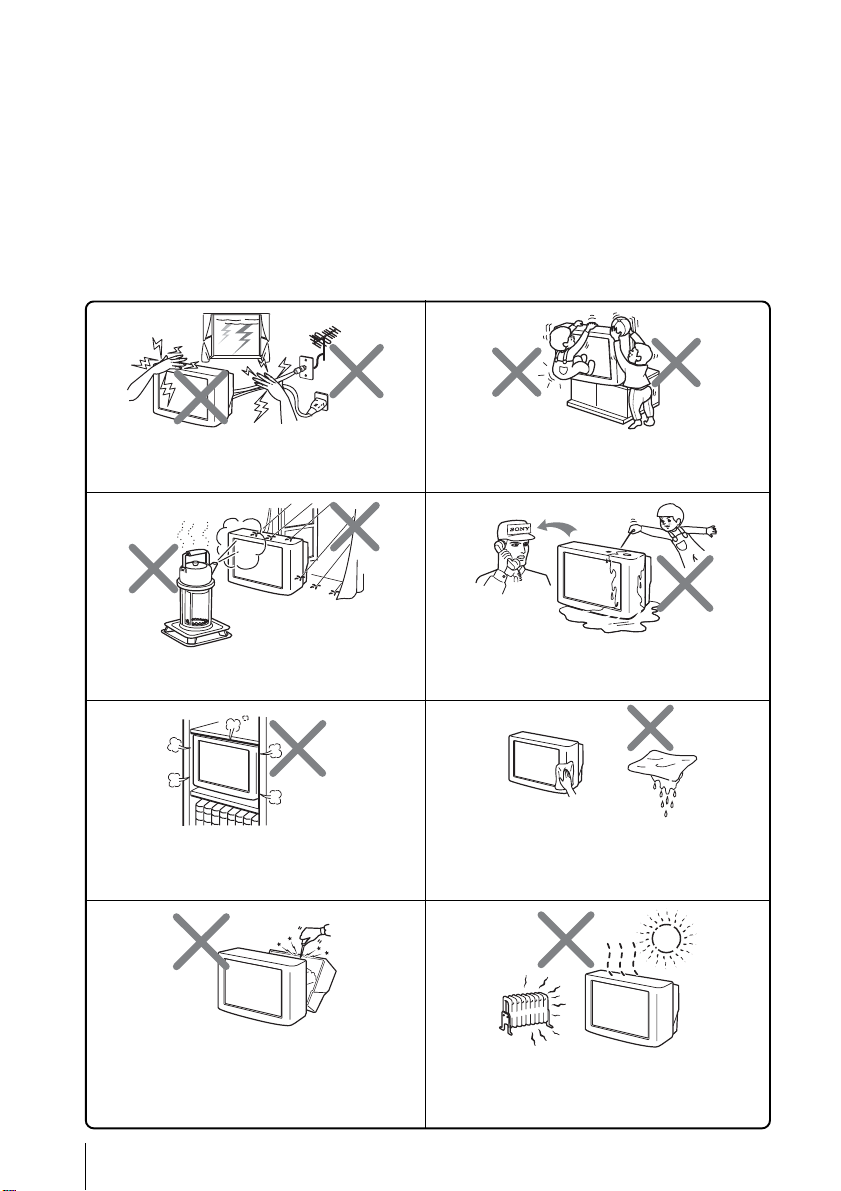
WARNING
• Dangerously high voltages are present inside the TV.
• TV operating voltage: 220–240 V AC.
• Do not plug in the power cord until you have completed making all other
connections; otherwise a minimum leakage current might flow through the antenna
and other terminals to ground.
•To avoid battery leakage and damage to the remote, remove the batteries from the
remote if you are not going to use it for several days. If any liquid leaks from the
batteries and touches your skin, immediately wash it away with water.
For your own safety, do not touch any part of the
TV, the power cord and the antenna cable during
lightning storms.
To prevent fire or shock hazard, do not expose the
TV to rain or moisture.
Do not block the ventilation openings of the TV.
Do not install the TV in a confined space, such as a
bookcase or built-in cabinet.
For children’s safety, do not leave children
alone with the TV. Do not allow children to
climb onto it.
Do not operate the TV if any liquid or solid object
falls into it. Have it checked immediately by
qualified personnel only.
Clean the TV with a dry and soft cloth.
Do not use benzine, thinner, or any other chemicals to
clean the TV. Do not attach anything (e.g., adhesive
tape, cellophane tape, glue) on the painted cabinet of
the TV. Do not scratch the picture tube.
Do not open the cabinet and the rear cover of the
TV as high voltages and other hazards are present
inside the TV. Refer servicing and disposal of the
TV to qualified personnel.
2
Your TV is recommended for home use only.
Do not use the TV in any vehicle or where it may
be subject to excessive dust, heat, moisture or
vibrations.
Page 3
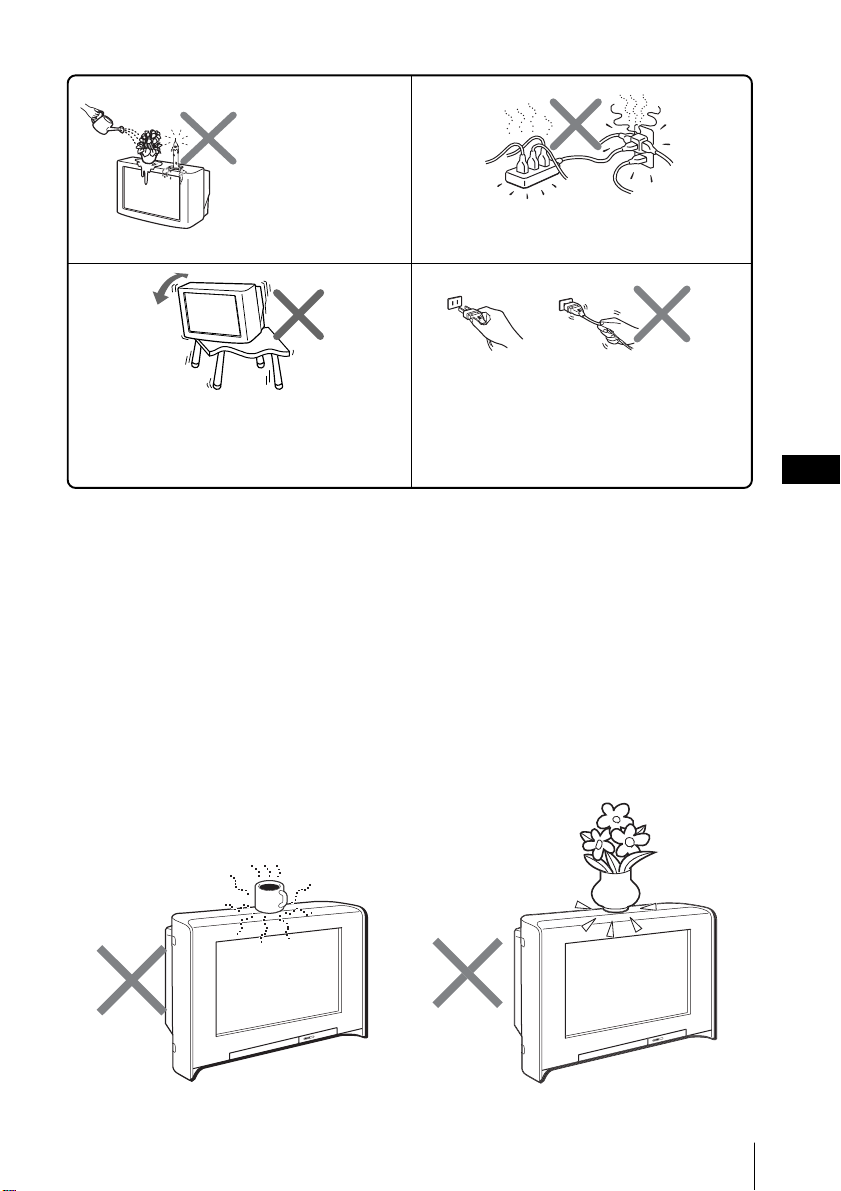
Do not place any
objects on the TV. The
apparatus shall not be
exposed to dripping or
splashing and that no
objects filled with
liquids, such as vases,
shall be placed on the
apparatus.
Install the TV on a stable TV stand and floor which
can support the TV set weight. Ensure that the TV
stand surface is flat and its area is larger than the
bottom area of the TV.
Do not plug in too many appliances to the same
power socket. Do not damage the power cord.
Pull the power cord out by the plug. Do not pull
the power cord itself. Even if your TV is turned
off, it is still connected to the AC power source
(mains) as long as the power cord is plugged in.
Unplug the TV before moving it or if you are not
going to use it for several days.
About the glazed finish on the top
and side panels of your TV
The top and side panels of your TV are glaze finished.
To keep them from discoloring, deterioration or scratching:
• Avoid hitting your TV with an object.
• Do not put a hot object such as a cup of coffee, or heavy object such as a flower vase
with water, on the TV top. If any liquid fall into the cabinet, it may cause fire or
shock hazard.
GB
3
Page 4

The features you will enjoy include:
• “DRC-MF” for viewing higher quality
pictures (page 21)
• “TWIN” for viewing two programs
(page 28)
• “PROGRAM INDEX“ for displaying
multiple programs (page 31)
• “Picture Mode”/“Sound Mode”/
“Surround” for customizing your TV
(pages 20 and 33)
•“Wide Screen” to enjoy wide mode
pictures (page 24)
• “MEMORY STICK” button on the
remote control for viewing still pictures
and movies stored in a “Memory
Stick”(page 42)
Using Your New TV
4
Your TV also offers the following features:
• Initial Setup function for on-screen language
selection, picture position adjustment and
automatic channel presetting. (page 9)
• Menu language options
— English/Chinese/Arabic (page 84)
• “Program Block” for locking out specific
channels (page 93)
• “Intelligent Volume” for automatic volume
adjustment (page 78)
• “Fine” tuning feature (page 89)
• Button Joystick on the remote control for
easier operation (page 73)
• “Eco Mode” to save energy (page 85)
• “Game Mode” for video games (page 85)
Page 5
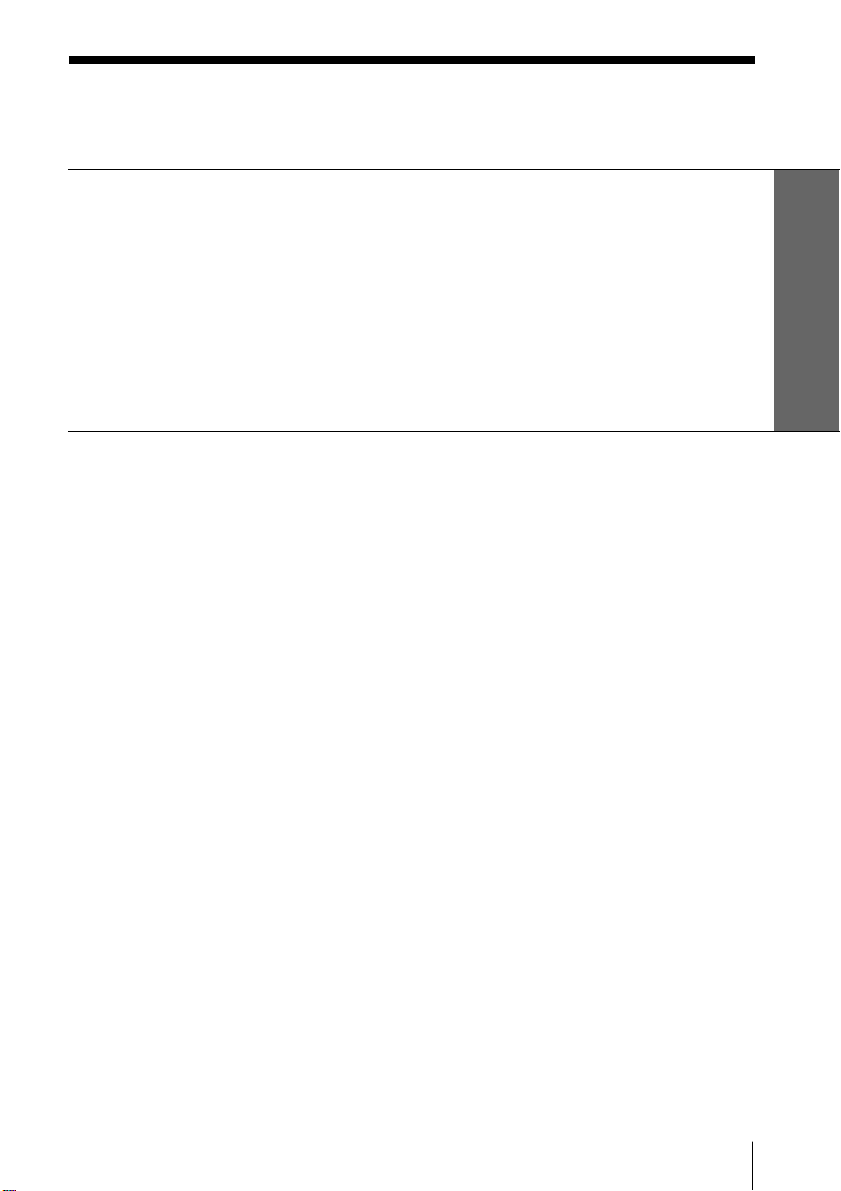
Table of Contents
WARNING
Using Your New TV
Getting Started ............................................................................................. 6
Step 1 Secure the TV.............................................................................. 6
Step 2 Connect the antenna .................................................................. 7
Step 3 Insert the batteries into the remote.......................................... 8
Step 4 Set up your TV automatically .................................................. 9
Connecting optional components ........................................................... 11
Watching the TV ........................................................................................17
Advanced Operations
Selecting the picture and sound
modes ............................................... 20
Viewing higher quality pictures ......21
Customizing the picture Reality and
Clarity levels ................................... 22
Using wide screen mode ..................24
Watching two programs at the same
time...................................................28
Displaying multiple programs ........31
Listening with surround sound ....... 33
Enjoying stereo or bilingual
programs ......................................... 34
Viewing Teletext ................................. 36
Operating optional components ......38
Using the TV’s center speaker ......... 41
Using the “Memory Stick” viewer ..42
Adjusting Your Setup (MENU)
Introducing the menu system ..........70
Changing the “Picture” setting........74
Changing the “Sound” setting ......... 77
Entering the “Memory Stick”
menu ................................................ 80
Changing the “Wide Screen”
setting...............................................81
Operating the “Multi Picture”
using the menu ...............................83
Changing the “Setup” setting ..........84
Additional Information
Troubleshooting .................................96
Self-diagnosis function................... 102
Identifying parts and controls ...... 103
Specifications ...................... Back cover
Using Your New TV
Table of Contents
5
Page 6
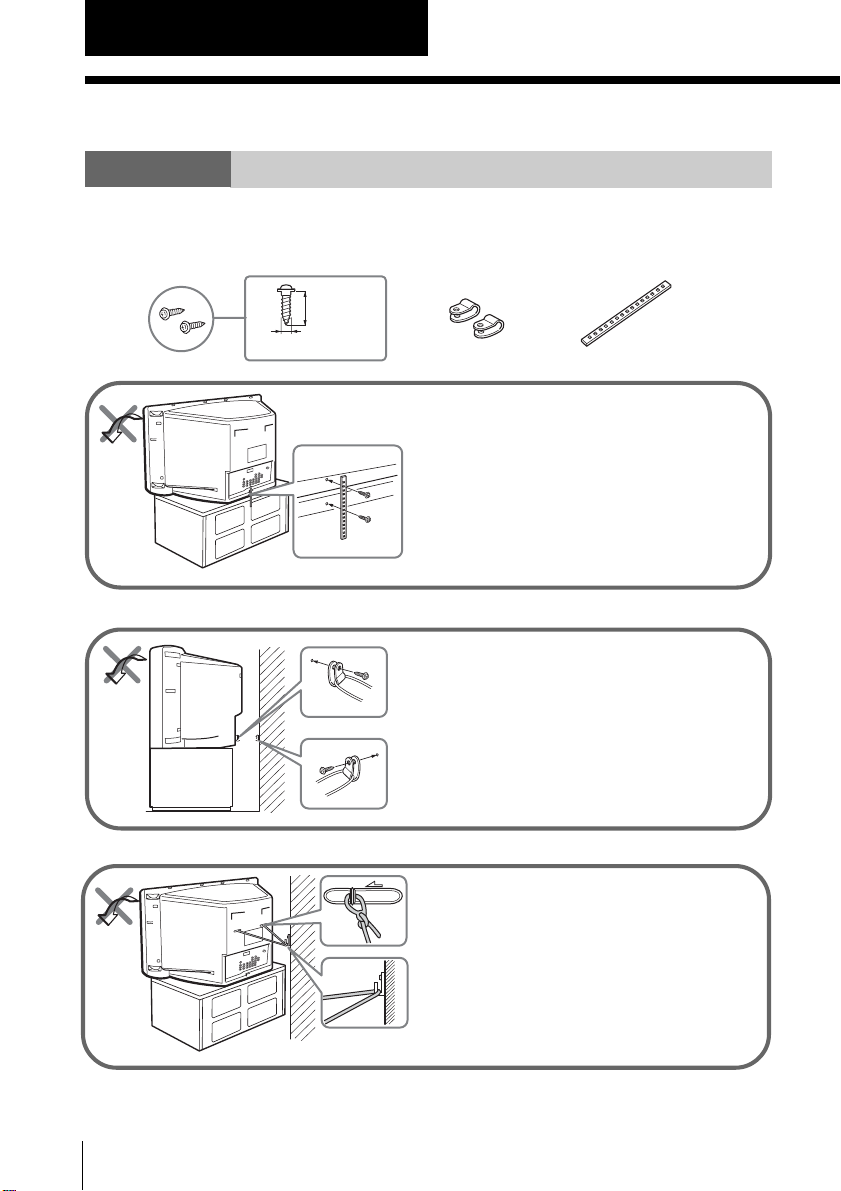
Using Your New TV
Using Your New TV
Getting Started
Step 1
Secure the TV
To prevent the TV from falling, use the supplied screws, clamps and band to secure
the TV.
20 mm
screws
3.8 mm
or
clamps band
Screw the band to the TV stand and to the
provided hole at the rear of your TV.
(1) Put a cord or chain through the clamps.
(2) Screw one clamp to a wall or pillar and
the other clamp to the provided hole at
the rear of your TV.
or
(1) Attach each end of a cord or chain to
the provided holders at the rear of your
TV.
(2) Securely fix the attached cord or chain
to a wall or pillar using an attachment
which can support the TV set weight.
Note
• Use only the supplied screws. Use of other screws may damage the TV.
Using Your New TV
6
Page 7
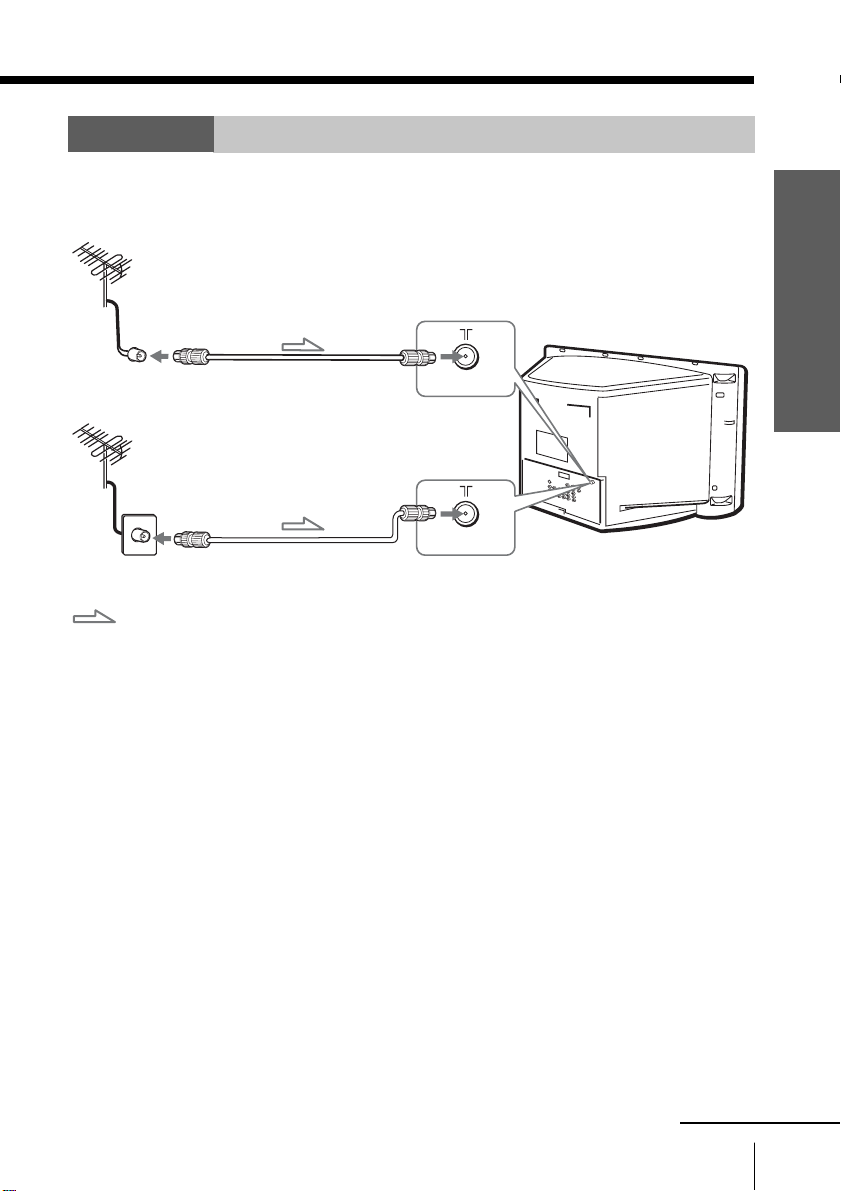
Step 2
Connect the antenna
If you wish to connect a VCR, see the “Connect a VCR” diagram on page 8.
Rear of TV
Antenna cable (not supplied)
or
Antenna cable (not supplied)
: Signal flow
For optimum Performance
To connect the TV to the antenna or the VCR, use an antenna cable
(not supplied).
Note that one end of the cable has a male plug fitted while the other
end is fitted with a female socket. Connect the male plug to the 8
(antenna) terminal of the TV.
Using Your New TV
CAUTION
Do not connect the power cord until all other connections are complete;
otherwise, a minimal current leakage through the antenna and/or other
terminals to the ground could occur.
continued
Using Your New TV
7
Page 8

SYNC
O
O
Getting Started (continued)
Connect a VCR
To play a video tape, press t (see page 18).
Antenna cable (not supplied)
Rear of TV
To 8 (antenna)
To video and
audio outputs
: Signal flow
Step 3
To antenna
VIDE
VCR
S video cable
(not supplied)
To
To S
video
(S video
input)
output
Y
G
PB/
C
B
B
PR/
C
R
R
L
R
2
To t 1, 2 or 3 (video input)
output
AUDI
(yellow)
-L (MONO) (white)
Audio/Video cable
-R (red)
(not supplied)
Notes
• If you connect a monaural VCR, connect the yellow plug to (the yellow
jack) and the black plug to -L (MONO) (the white jack).
• If you connect a VCR to the 8 (antenna) terminal, preset the signal
output from the VCR to the program number 0 on the TV.
• When you connect a VCR to the S video input, display the “Setup” menu
and select “Auto” for “S Input” (see page 86). If the signals are input to
both (S video input) and (video input), the S video signal is
automatically selected. To view the video signal input to (video input),
select “Off” for “S Input”.
Insert the batteries into
the remote
Note
• Do not use old batteries or different types of batteries together.
8
Using Your New TV
Page 9

Step 4
Set up your TV automatically
When you first turned on the TV, the “Picture Rotation” and “Picture V-Position”
menus will appear in the process of “Initial Setup”. These menus allow you to adjust
the inclination of picture, shift of the picture vertical position, and color patches
caused by the earth’s magnetic field. (These phenomena do not indicate the TV’s
problem.) Adjust “Picture Rotation” and “Picture V-Position” appropriately.
Tip
• When you install the TV to another location, make sure to adjust “Picture Rotation” and
“Picture V-Position” using the menu (see page 87).
VIDEO
L(MONO)
R
AUTO PROG
PROG
MENU
4
!
MODE
DRC-MF
PALETTE
INDEX
PROG
N
E
T
C
E
R
S
P
Y
R
S
T
O
I
C
M
K
E
M
A/B
V CENTER
P
R
N
I
O
W
G
T
+
MENU
–
T
G
W
O
I
R
N
P
MENU
Using Your New TV
Press ! to turn on the TV.
1
The “Initial Setup” menu
appears, and you can select
the on-screen language.
Move up or down to
2
select the desired
language, then press
“Start auto program now?”
appears.
Move up or down to
3
select “Yes”, then press
to preset the
channels automatically.
The screen will indicate
automatic presetting is in
progress. After channel
presetting is complete, the
“Picture Rotation” menu
appears.
I n i t i a l S e t u p
L a n g u a g e :
S e l e c t :
E n g l i s h
C o n f i r m : E n d :
I n i t i a l S e t u p
P
R
N
I
O
W
G
T
+
.
–
T
G
W
O
I
R
N
P
P
R
N
I
O
W
G
T
+
–
T
G
W
O
I
R
N
P
F i r s t p l e a s e
c a b l e / a n t e n n a
c o n n e c t
S t a r t a u t o p r o g r a m n o w ?
Yes
S e l e c t : C o n f i r m : E n d :
No
A u t o P r o g r a m
P
R
N
I
O
W
G
T
+
–
T
G
W
O
I
R
N
P
P
R
N
I
O
W
G
T
+
–
T
G
W
O
I
R
N
P
P r o g r a m :
T V S y s t e m :
V H F L o w :
S e l e c t :
0 9
A u t o
C o n f i r m :
E n d :
P i c t u r e R o t a t i o n
Select : C o n f i r m : E n d :
continued
Using Your New TV
9
Page 10
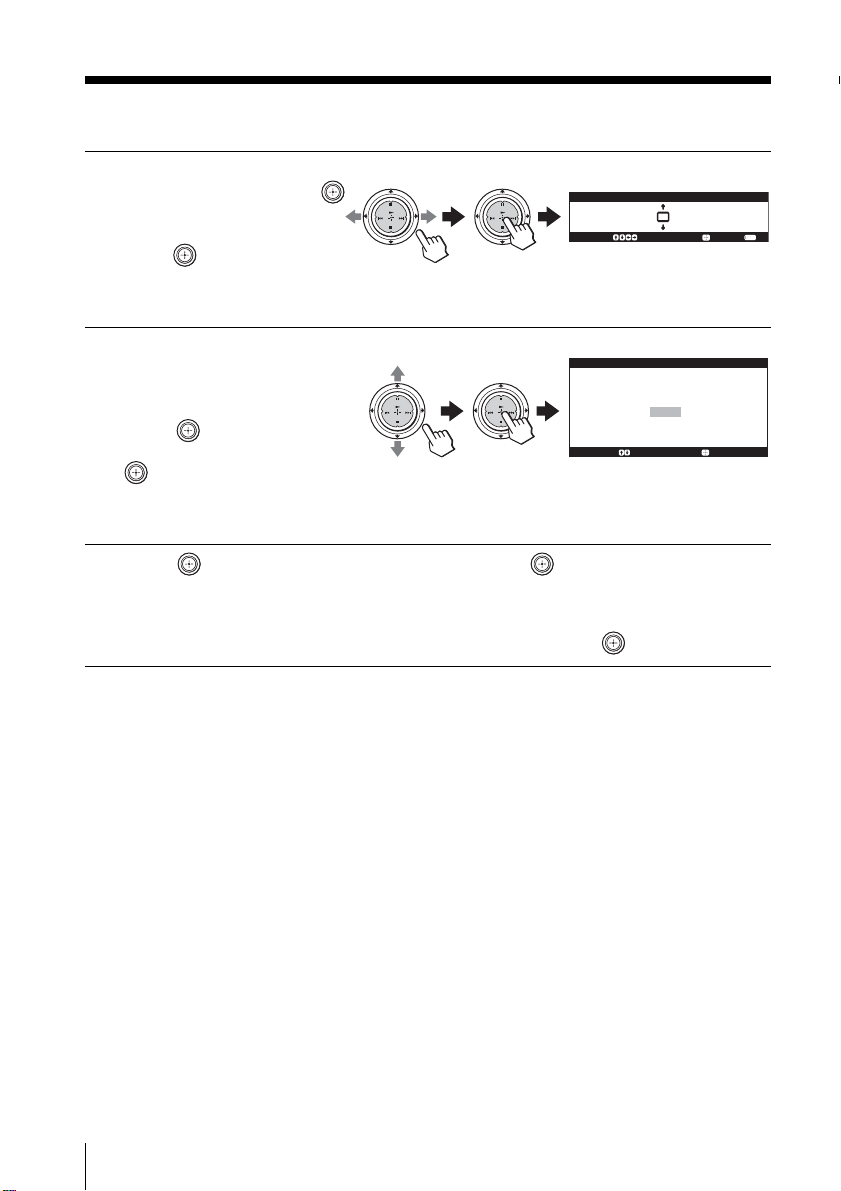
Getting Started (continued)
If the upper and lower
4
bars are slanted, move
left or right so that they
become horizontal, then
press
.
“Picture V-Position” menu
appears.
If the upper and lower
5
bars are not equally
positioned to the top and
bottom of the screen,
move
up or down to
adjust them, then press
.
“Display this menu next
time?” appears.
Move up or down to select “No”, then press .
6
The “Initial Setup” menu will not appear again the next time you turn on
the TV by pressing !.
To allow this menu to appear again, select “Yes”, then press
P
R
N
I
O
W
G
T
+
–
T
G
W
O
I
R
N
P
P
R
N
I
O
W
G
T
+
–
T
G
W
O
I
R
N
P
P
R
N
I
O
W
G
T
+
–
T
W
O
I
R
N
P
P
R
N
I
O
W
G
T
T
G
W
O
I
R
N
P
Select : C o n f i r m : E n d :
G
+
–
D i s p l a y t h i s m e n u n e x t t i m e ?
P i c t u r e V - P o s i t i o n
I n i t i a l S e t u p
Y e s
N o
.
E n d :S e l e c t : C o n f i r m :
10
Using Your New TV
Tips
• You can immediately go to the end of the “Initial Setup” menu by pressing
MENU.
• If your TV has preset an unwanted channel or cannot preset a particular
channel, then preset your TV manually (see page 88).
Notes
• Before adjusting “Picture Rotation” and “Picture V-Position”, keep
external speakers or other electrical equipment away from the TV. The
magnetic disturbance from these equipment or the direction of the earth’s
magnetic field may affect the TV.
• If you do not succeed in adjusting “Picture Rotation” and “Picture VPosition”, turn off the TV and change its location or direction, then try to
adjust using the menu. Do not move the TV while the TV is turned on. If
you do, abnormal color patches may appear on the picture. Press ! on
the TV to turn off the TV for about 15 minutes, then turn it on again to
demagnetize the TV.
• When adjusting “Picture Rotation”, adjust the value step by step. If you
rotate the bars largely at a time, color distortion may occur.
• You cannot adjust “Picture Rotation” and “Picture V-Position” when HD
signals are input or “Memory Stick” mode is selected.
Page 11
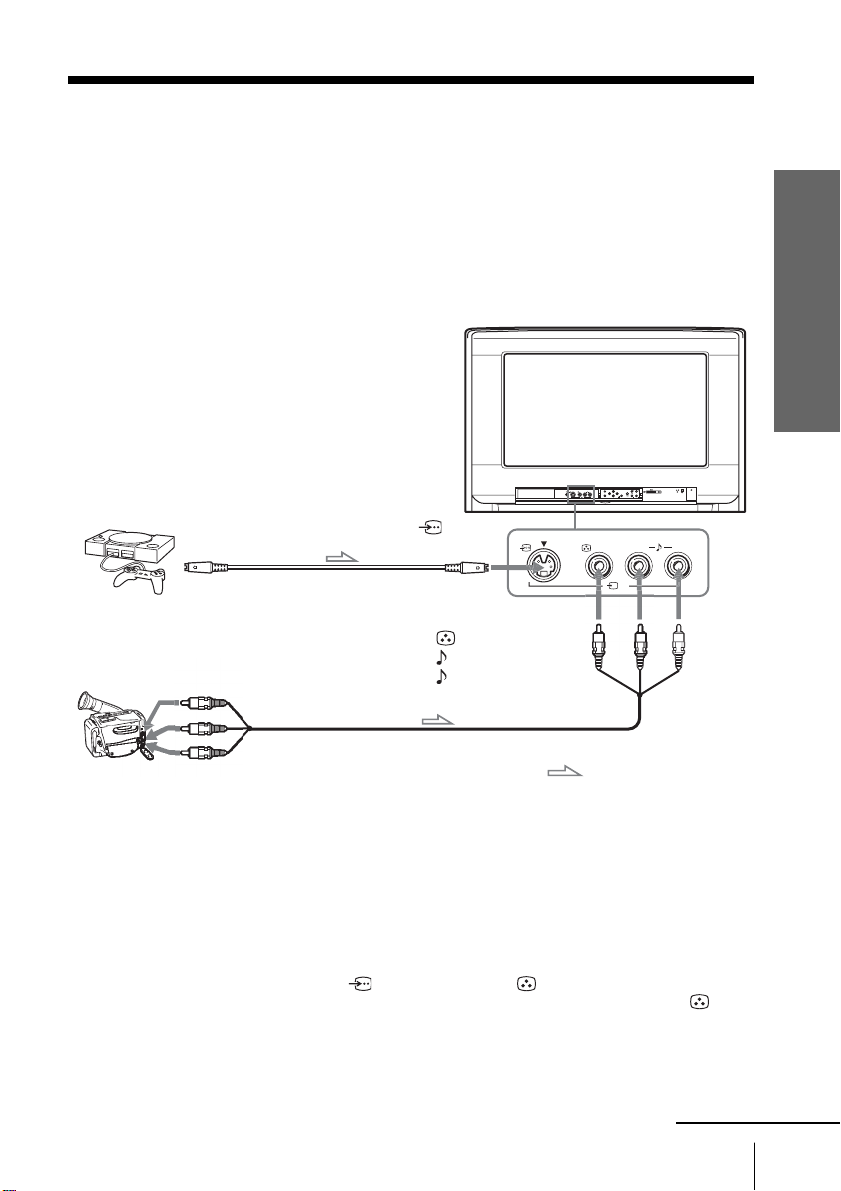
Connecting optional components
(
MONO)
You can connect optional audio/video components, such as a VCR,
a DTV (Digital Television) receiver, multi disc player, camcorder,
video game, or stereo system. To watch and operate the connected
equipment, see pages 18 and 38.
Connecting a camcorder/video game equipment
using t 4 (video input 4) jacks
Video game
equipment
To S video
output
To
(S video input)
S video cable (not supplied)
or
Camcorder
Front of TV
To t 4 (video input)
(yellow)
-L (MONO) (white)
-R (red)
L(MONO) R
AUTO PROG
PROG
MENU
4
L
Using Your New TV
Audio/Video cable (not supplied)
To video and
audio outputs
: Signal flow
Notes
• When connecting video game equipment, display the “Setup” menu and
select “On” for “Game Mode” to adjust the picture setting that is suitable
for video games (see page 85).
•You can also connect video equipment to the t 1, 2, or 3 (video input)
jacks at the rear of your TV.
• When you connect video equipment to the S video input, display the
“Setup” menu and select “Auto” for “S Input” (see page 86). If the signals
are input to both (S video input) and (video input), the S video
signal is automatically selected. To view the video signal input to
(video input), select “Off” for “S Input”.
Using Your New TV
continued
11
Page 12
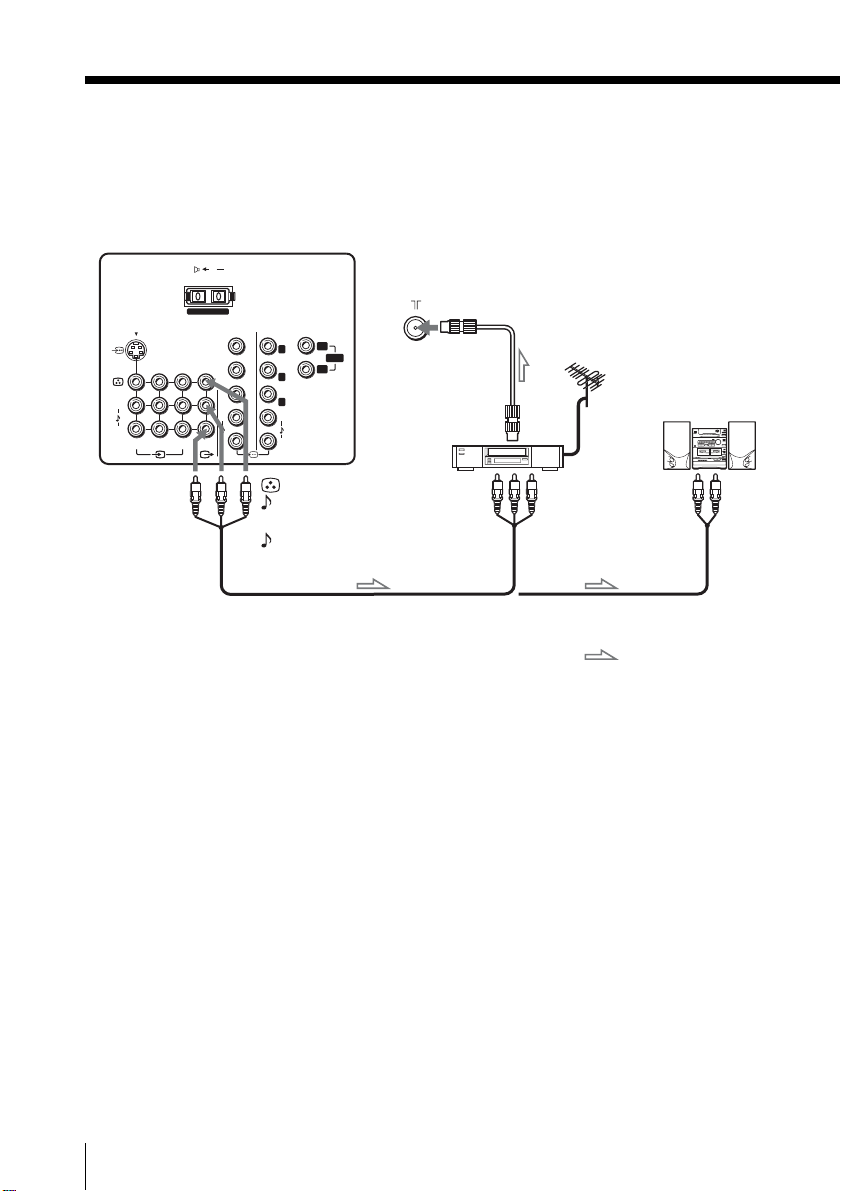
Connecting optional components (continued)
Connecting audio/video equipment using the T
(monitor output) jacks
Rear of TV
C
#3
Antenna cable (not supplied)
To antenna
output
VCR
To video
and audio
inputs
or
To
audio
inputs
(MONO)
L
R
1
To T
(monitor
output)
23
120W MAX 8Ω
Y
PB/
C
PR/
C
L
R
B
R
1
Y
HD
G
SYNC
PB/
VD
C
B
B
PR/
C
R
R
L
R
2
(yellow)
-L (MONO)
(white)
-R (red)
Audio system
12
Using Your New TV
Audio/Video cable (not supplied)
Audio cable
(not supplied)
: Signal flow
Note
• If you select “HD/DVD 1” or “HD/DVD 2” on your TV screen (see page
18), sound will be heard but no picture will be output from T (monitor
output). This does not indicate a malfunction.
Page 13
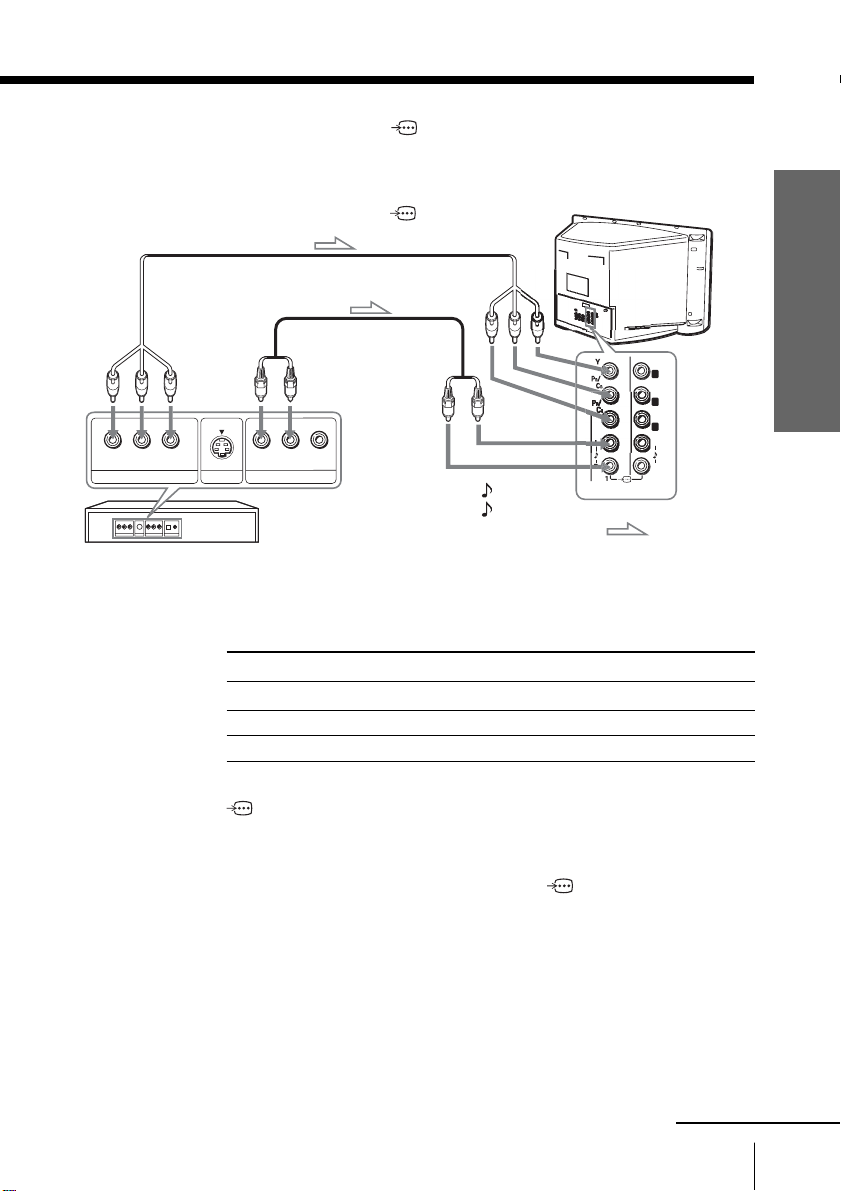
CB C
Connecting a DVD player to (component video input)
1 or 2 jacks
Component video cable
(not supplied)
To component
video output
To audio
outputs
R
COMPONENT VIDEO OUT
S VIDEO OUT
DVD player
Notes
• Some DVD player terminals may be labeled differently:
Connect To (on the DVD player)
Y (green) Y
PB/CB (blue) Cb, B-Y or PB
PR/CR (red) Cr, R-Y or PR
R-AUDIO-L
LINE OUT
To 1 or 2
(component video input)
Audio cable
(not supplied)
VIDEO
To -L (white)
-R (red)
Rear of TV
Y
G
PB/
C
B
B
PR/
C
R
R
L
R
: Signal flow
Using Your New TV
• Connect nothing to the HD/VD jacks when connecting a DVD player to
1 or 2 (component video input).
• If you select “HD/DVD 1” or “HD/DVD 2” on your TV screen (see page
18), sound will be heard but no picture will be output from T (monitor
output). This does not indicate a malfunction.
• When receiving a progressive signal through (component video
input), TWIN pictures and PROGRAM INDEX features are not available,
and “DRC-MF”, “DRC Palette” and “Game Mode” are not selectable.
continued
Using Your New TV
13
Page 14

Connecting optional components (continued)
Connecting a DVD player to t (video input) 1, 2 or 3 jacks
To video and
audio outputs
Rear of TV
: Signal flow
R-AUDIO-L
VIDEO
LINE OUT
DVD player
Audio/Video cable
(not supplied)
To t 1, 2, or 3
3
(video input)
(yellow)
-L (MONO) (white)
-R (red)
Notes
• Since the high quality pictures on a DVD disc contain a lot of information,
picture noise may appear. In this case, display the “Picture” menu and
select “Personal” for “Picture Mode”, then adjust the sharpness
(“Sharpness”) under “Picture Adjustment” (see page 76).
•You can also connect a DVD player to (S video input) on the TV.
14
Using Your New TV
Page 15
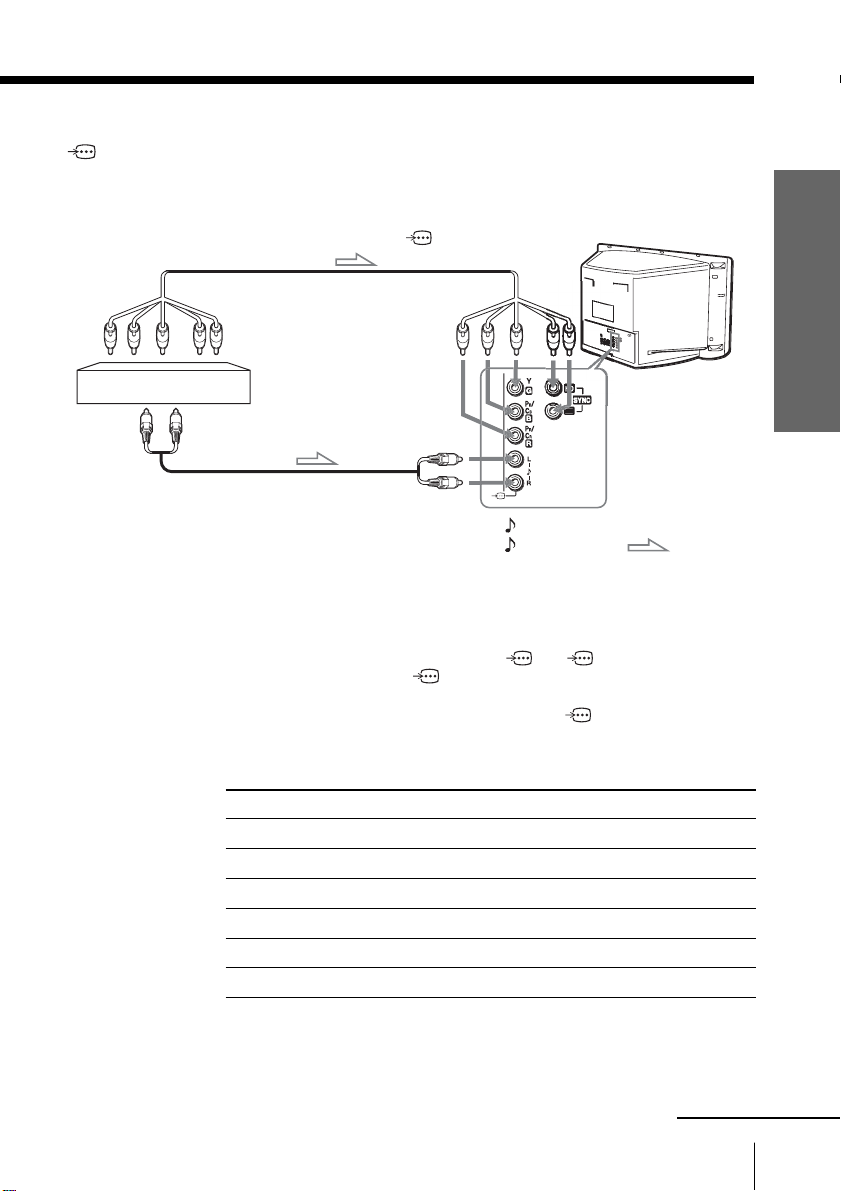
Connecting a DTV (digital television) receiver to
1 or 2 (component video input) jacks
Component video cable
(not supplied)
Digital TV receiver
To audio
outputs
Note
• The TV is equipped with the G/B/R/HD/VD inputs.
Tip
• The TV accepts the following signal formats:
To 1 or 2
(Component video input)
To component
video output
Audio cable
(not supplied)
To -L (white)
-R (red)
If your DTV receiver is equipped with the Y/PB/PR output connectors,
connect it to the Y/PB/PR connectors of 1 or 2. Connect nothing to
the HD/VD connectors of 2.
If your DTV receiver is not equipped with the Y/PB/PR output connectors,
connect it to the G/B/R/HD/VD connectors of 2.
Rear of TV
: Signal flow
Using Your New TV
Total scanning line Effective scanning line fV (Hz)
1125i 1080i 50/60
750p 720p 50/60
625p 576p 50
625i 576i 50
525p 480p 60
525i 480i 60
Using Your New TV
continued
15
Page 16
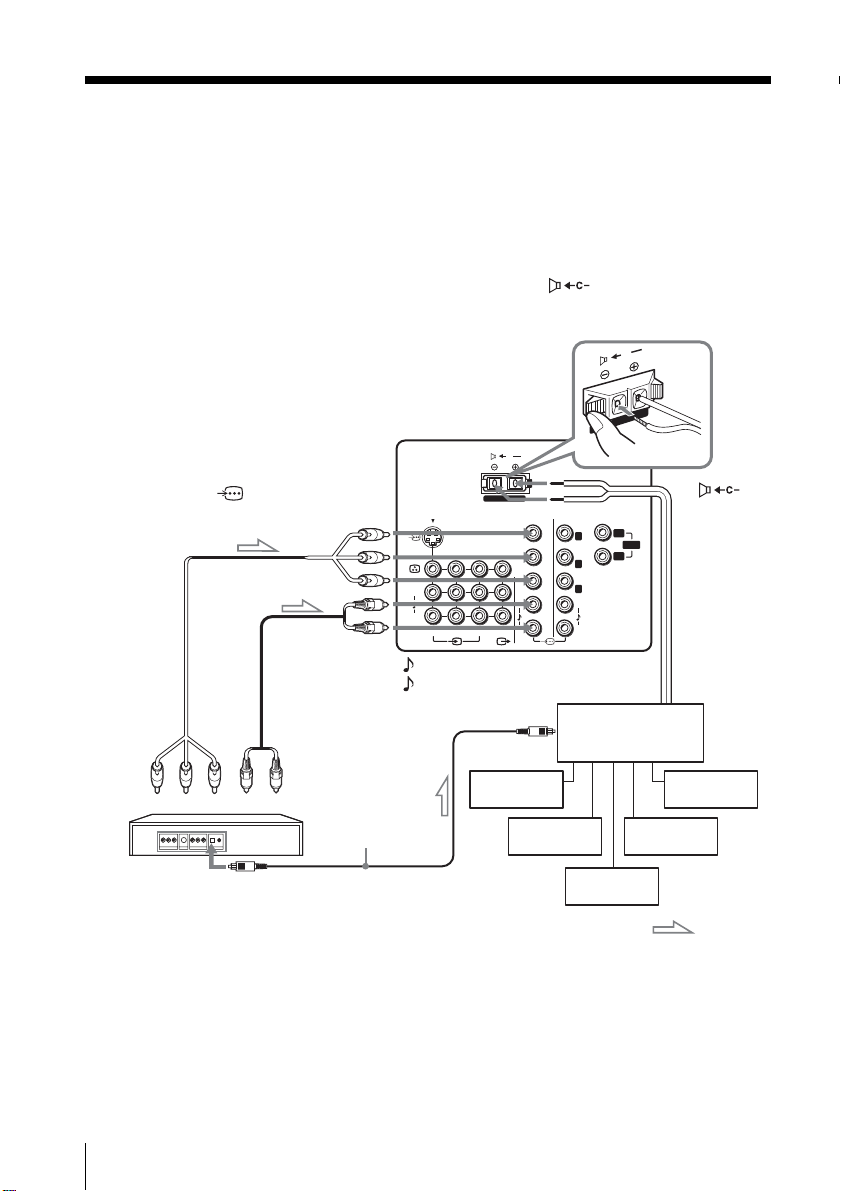
Connecting optional components (continued)
Connecting an amplifier
If you use an amplifier with a Dolby* surround decoder instead of
the TV’s audio system, you can use the TV’s speakers as the center
speaker for your audio system.
Using the speaker cords supplied with the amplifier, connect the
speaker terminals of the amplifier to the
terminals on the TV.
(center speaker input)
C
To component
video cable
(not supplied)
To component
video output
DVD player
To 1 or 2
(Component video input)
Audio cable
(not supplied)
To digital audio output
Note
•To use the TV’s speakers as the center speaker, display the “Sound” menu
and select “CENTER IN” for “Speaker” (see page 78).
To audio
outputs
Optical digital
cable
(not supplied)
Rear of TV
(MONO)
L
R
23
1
To -L (white)
-R (red)
C
120W MAX 8Ω
Y
PB/
C
B
PR/
C
R
L
R
1
To digital
audio input
Front
speaker (L)
speaker (L)
Rear
Y
G
PB/
C
B
B
PR/
C
R
R
L
R
2
Woofer
120W MAX 8Ω
HD
SYNC
VD
Amplifier
speaker (R)
To
(center speaker
input)
Front
speaker (R)
Rear
: Signal flow
16
Using Your New TV
* “Dolby” is a trademark of Dolby Laboratories.
Page 17
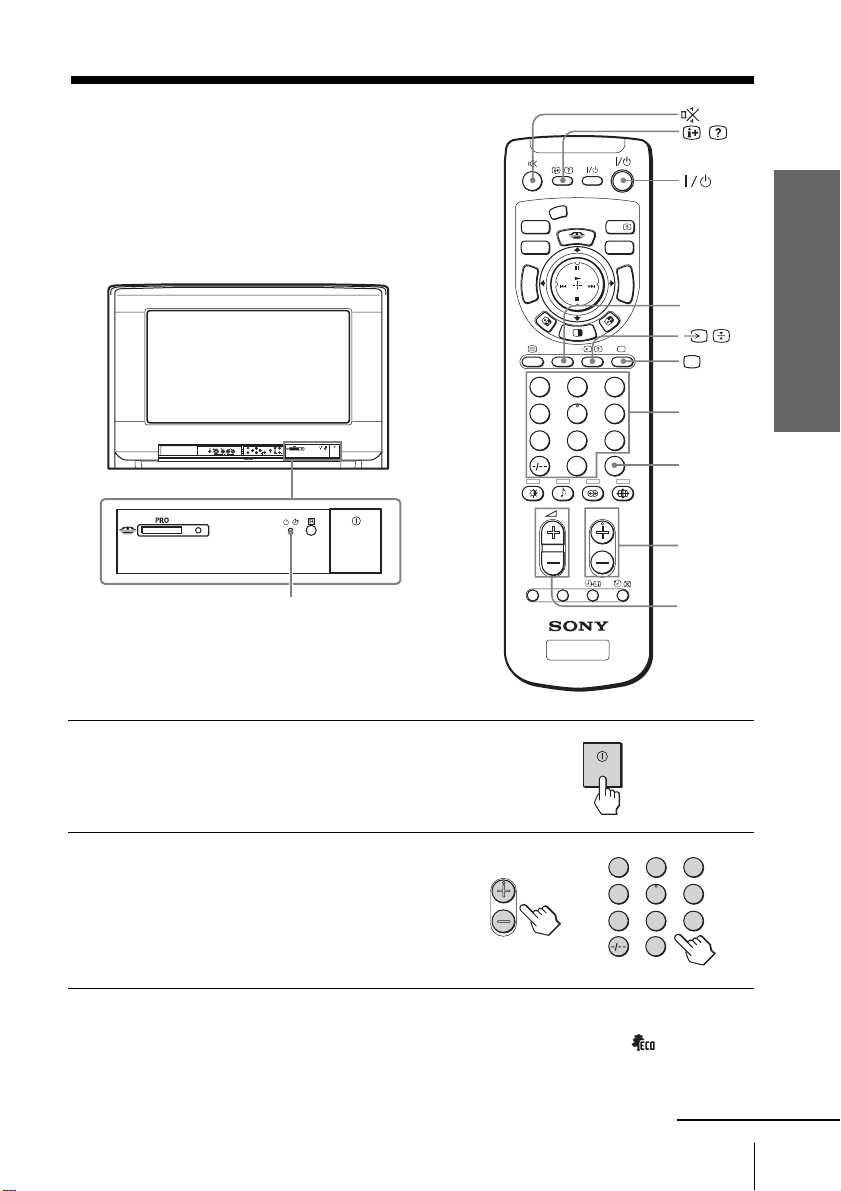
Watching the TV
This section explains various functions
and operations used while watching the
TV. Most operations can be done using
the remote.
L(MONO) R
AUTO PROR
PROG
MENU
4
1 indicator
Press ! to turn on the TV.
1
When the TV is in standby mode (the 1
indicator on the TV is lit red), press !/1 on
the remote.
VIDEO
N
E
T
C
E
R
S
P
Y
R
S
T
O
I
C
M
K
E
M
MODE
DRC-MF
INDEX
PROG
T
T
HD/DVD
V CENTERPALETTE
P
R
N
I
O
W
G
+
–
G
W
O
I
R
N
P
123
456
7809
PROG
OPTION RESET
TV
A/B
JUMP
Using Your New TV
MENU
HD/DVD
Number
buttons
JUMP
PROG
+/–
2 +/–
Press PROG +/– or the number
2
buttons to select the TV
channel.
For double digit numbers, press
-, then the number (e.g., for 25,
press -, then 2 and 5).
Note
• When you turn on the TV, either the program number or video mode is
displayed for approximately 40 seconds. The Eco Mode ( ) icon will
also appear if “Eco Mode” in the “Setup” menu is set to “On” (see page
85).
PROG
123
456
or
78
0
Using Your New TV
9
continued
17
Page 18
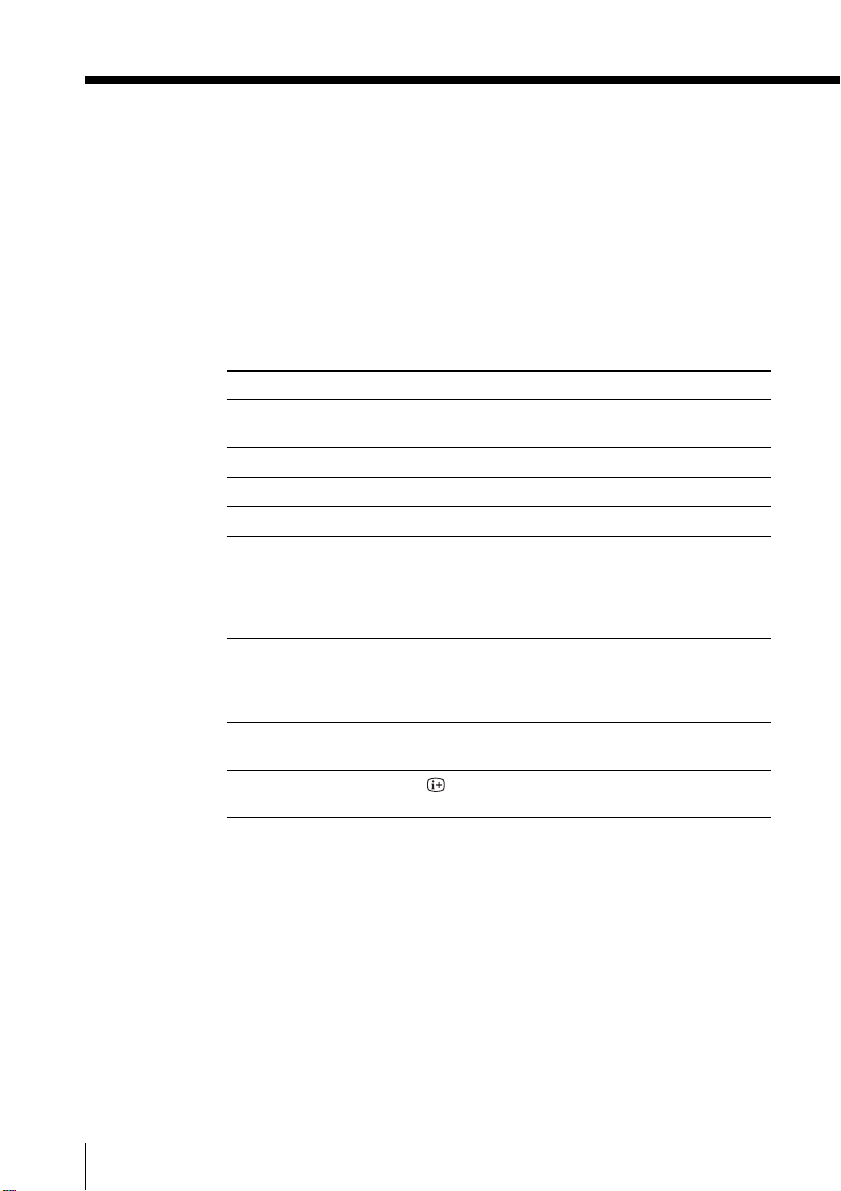
Watching the TV (continued)
To select a TV program quickly
1Press and hold PROG +/–.
2 Release PROG +/– when the desired program number appears.
Note
• When you select a TV program quickly, the picture may be disrupted.
This does not indicate a malfunction.
Additional tasks
To P ress
Turn off temporarily
Turn off completely
Adjust the volume
Mute the sound
Watch the video input
(VCR, camcorder, etc.)
Watch the component
input
(DVD, DTV receiver)
Jump back to the
previous channel
Display the on-screen
information*
@/1.
The 1 indicator on the TV lights up red.
! on the TV.
2 +/–.
%.
t (or t on the TV) to select “VIDEO 1”,
“VIDEO 2”, “VIDEO 3”, “VIDEO 4”, “HD/DVD
1” or “HD/DVD 2”.
To return to the TV screen, press a (or t on
the TV).
HD/DVD to select “HD/DVD 1” or “HD/DVD
2”.
To return to the TV screen, press a (or t on
the TV).
JUMP.
.
18
Using Your New TV
* Some picture/sound settings, and either the program number or video
mode are displayed. The on-screen display for the picture/sound settings
disappears after about 3 seconds.
Page 19
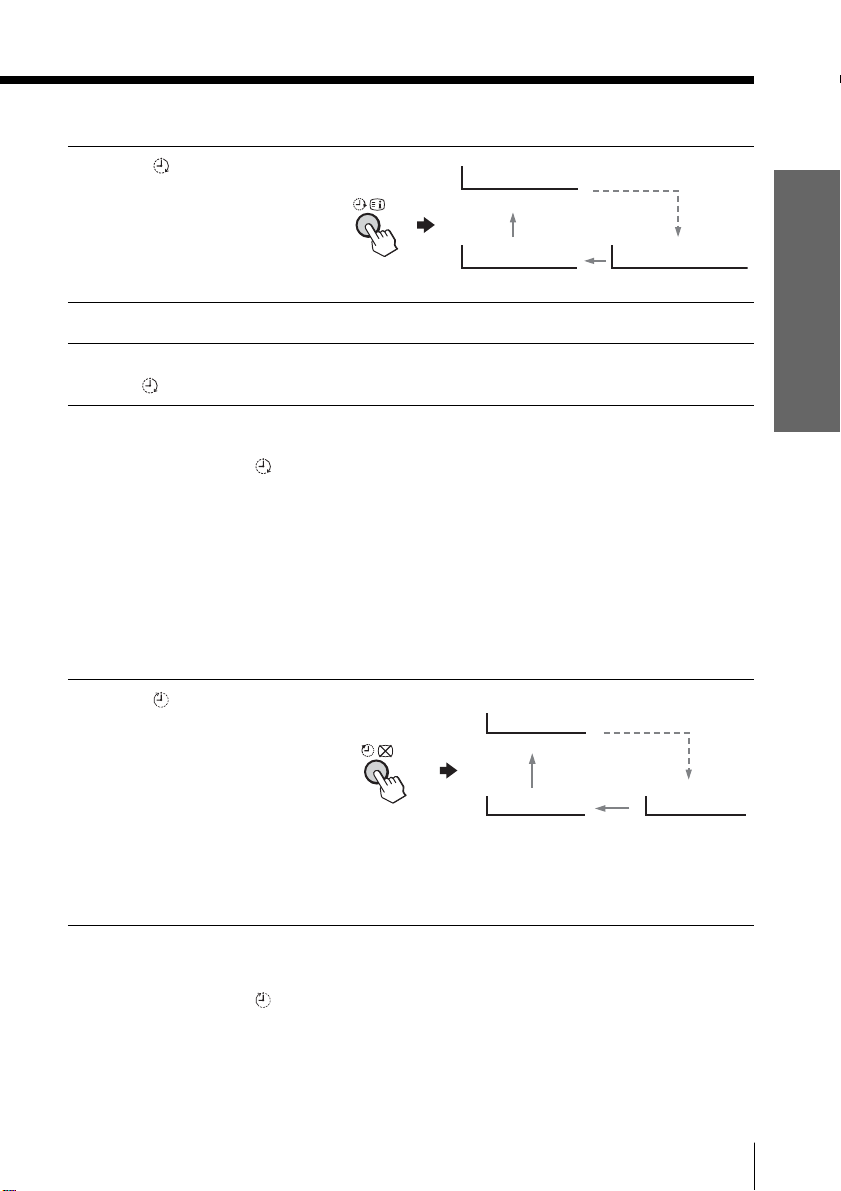
Setting the Wake Up timer
Press until the desired
1
period of time appears.
Wake Up Timer:10M
After 10 minutes
The Wake Up timer starts
immediately after you
have set it.
Select the TV channel or video mode you want to wake up to.
2
Press !/1, or set the Sleep timer if you want the TV to turn off automatically.
3
The
indicator on the TV lights up orange.
Wake Up Timer:Off
No Wake Up Timer After 12 hours
Wake Up Timer:12H00M
To cancel the Wake Up timer
Press until “Wake Up Timer: Off” appears, or press ! on the TV
to turn it off.
Note
• If no buttons or controls are pressed for more than two hours after the TV
is turned on using the Wake Up timer, the TV automatically goes into
standby mode. To resume watching the TV, press any button on the TV or
the remote.
Setting the Sleep timer
Press until the desired
period of time appears.
You can select the period of
time from among 15, 30, 45,
60, 75 and 90 minutes.
The Sleep timer starts
immediately after you
have set it.
Sleep Timer:15M
After 15 minutes
Sleep Timer:Off Sleep Timer:90M
No Sleep Timer
After 90 minutes
Using Your New TV
To cancel the Sleep timer
Press until “Sleep Timer: Off” appears, or turn the TV off.
Using Your New TV
19
Page 20
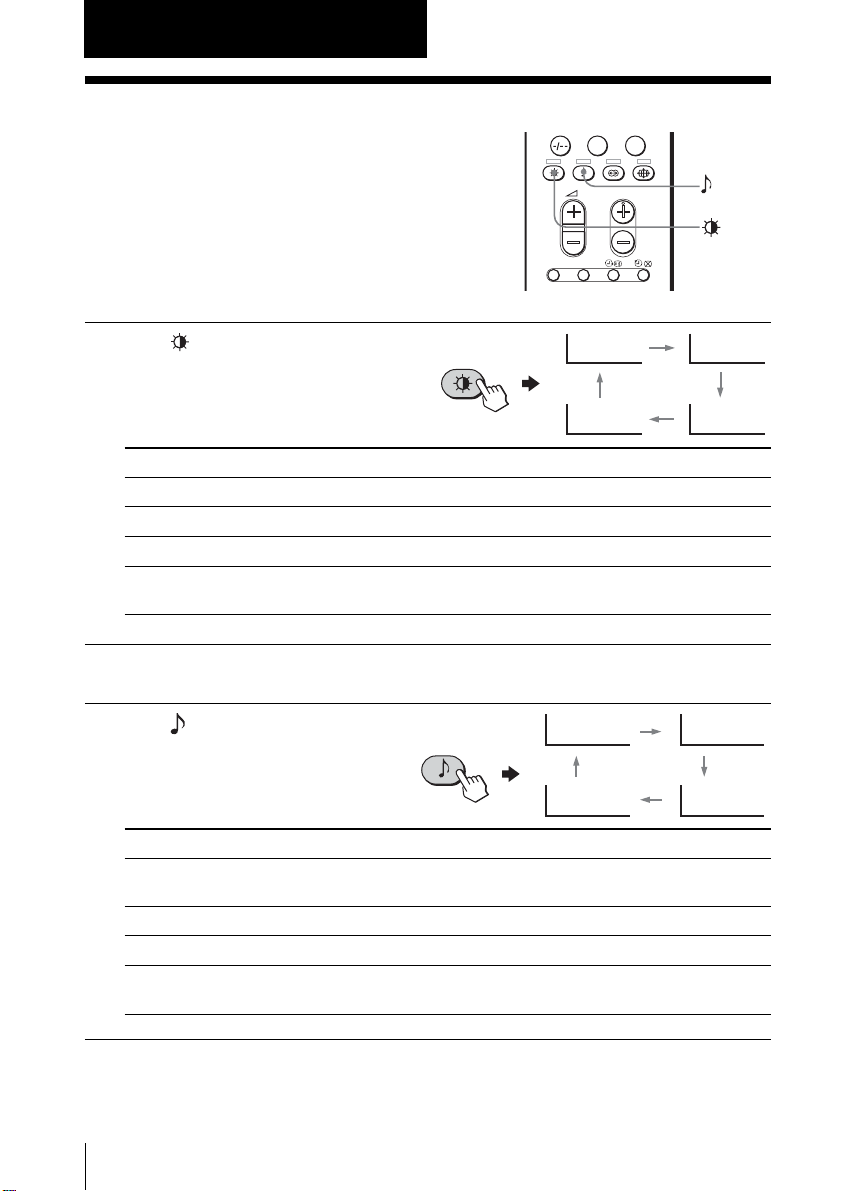
Advanced Operations
Selecting the picture
and sound modes
JUMP
0
You can select picture and sound modes
and adjust the setting to your preference
in the “Personal” option.
OPTION RESET
Selecting the picture mode
Press repeatedly until
the desired picture mode
is selected.
Select To
“Dynamic” receive high contrast pictures.
“Standard” receive normal pictures.
“Hi-Fine” receive higher resolution pictures with mild contrast.
“Personal” receive the last adjusted picture setting from the “Picture
Adjustment” menu under the “Picture” menu (see page 76).
Dynamic
Personal
Selecting the sound mode
Press repeatedly until
the desired sound mode is
selected.
9
Dynamic
PROG
Standard
Hi-Fine
9
Drama
Select To
“Dynamic” listen to dynamic and clear sound that emphasizes both the low
“Drama” listen to sound that emphasizes voice and high tones.
“Soft” receive soft sound.
“Personal” receive the last adjusted sound setting from the “Sound
20
Advanced Operations
9
Personal
and high tones.
Adjustment” menu under the “Sound” menu (see page 79).
Tip
•You can also set the picture and sound modes using the menu (see
“Changing the “Picture” setting” on page 74 and “Changing the “Sound”
setting” on page 77).
9
Soft
Page 21
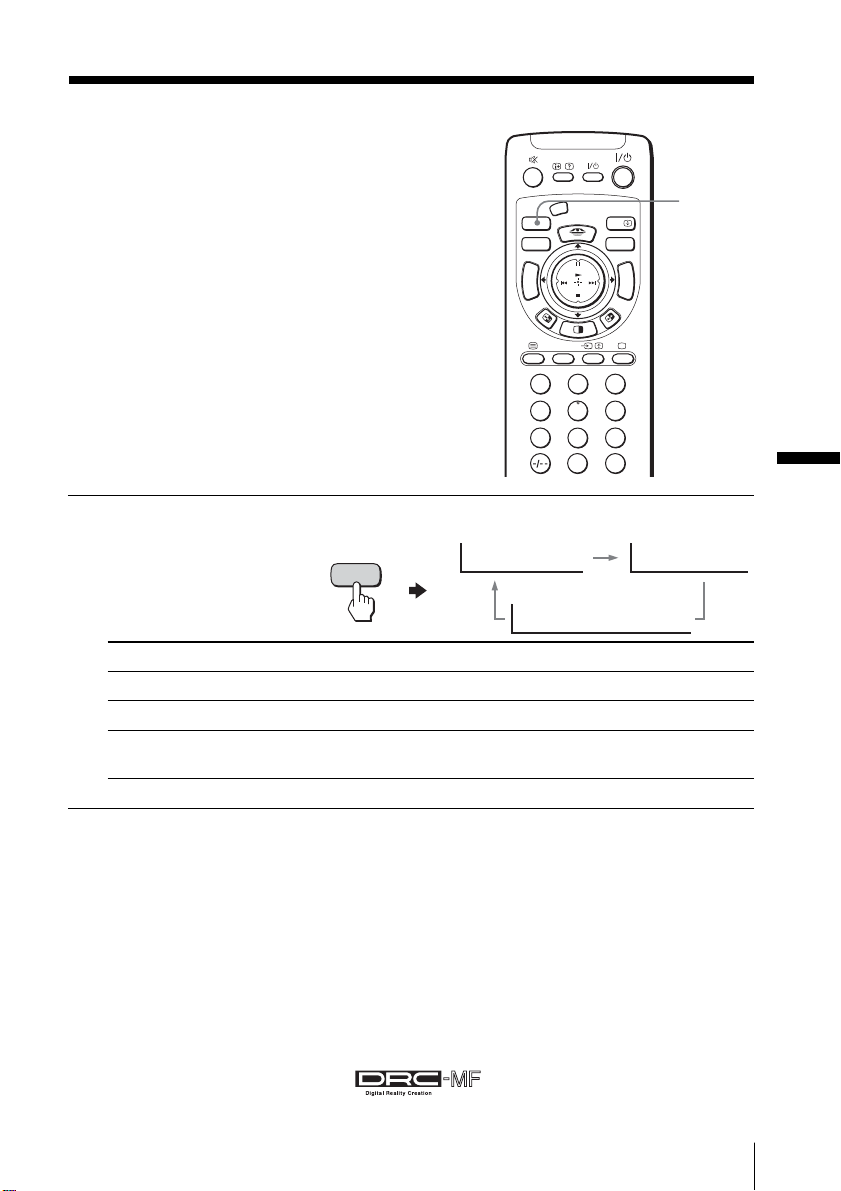
Viewing higher
quality pictures
VIDEO
— “DRC-MF MODE”
N
E
T
C
E
R
S
P
Y
R
S
T
O
I
C
M
K
E
M
The Digital Reality Creation-Multi
Function (DRC-MF) feature allows you to
enjoy higher quality pictures on your TV.
You can select from among three DRC-MF
modes: “DRC1250” to watch super real
(higher resolution) pictures, or “DRC100”
MODE
DRC-MF
INDEX
PROG
T
T
HD/DVD
A/B
V CENTERPALETTE
P
R
N
I
O
W
G
+
MENU
–
G
W
O
I
R
N
P
for moving pictures or “Progressive” for
still pictures to reduce flicker if necessary.
123
456
7809
JUMP
Press DRC-MF MODE
repeatedly until you
receive the desired
picture quality.
Select To
“DRC1250” select higher resolution pictures.
“DRC100” reduce flicker on the screen.
“Progressive” reduce jitter of any small areas or scanning lines (e.g., letters or the
MODE
DRC-MF
edge of objects) on the screen.
DRC-MF: DRC1250 DRC-MF: DRC100
DRC-MF: Progressive
DRC-MF
MODE
Advanced Operations
Tip
• When the broadcast signal is weak, you may see some dots or noise on the
TV screen. To reduce this interference, display the “Picture” menu and
select “Personal” for “Picture” mode, then adjust “Sharpness” under
“Picture Adjustment” to reduce the sharpness (see page 76).
Note
• The DRC-MF mode is not selectable when using the PROGRAM INDEX
feature, or when the “Game Mode” or “Twin” mode is turned “On”. The
mode is not available for HD (high-definition) or progressive input signal,
or the picture recorded on a “Memory Stick”.
The DRC-MF logo ( ) and “DRC-MF” are trademarks of
Sony Corporation.
Advanced Operations
21
Page 22
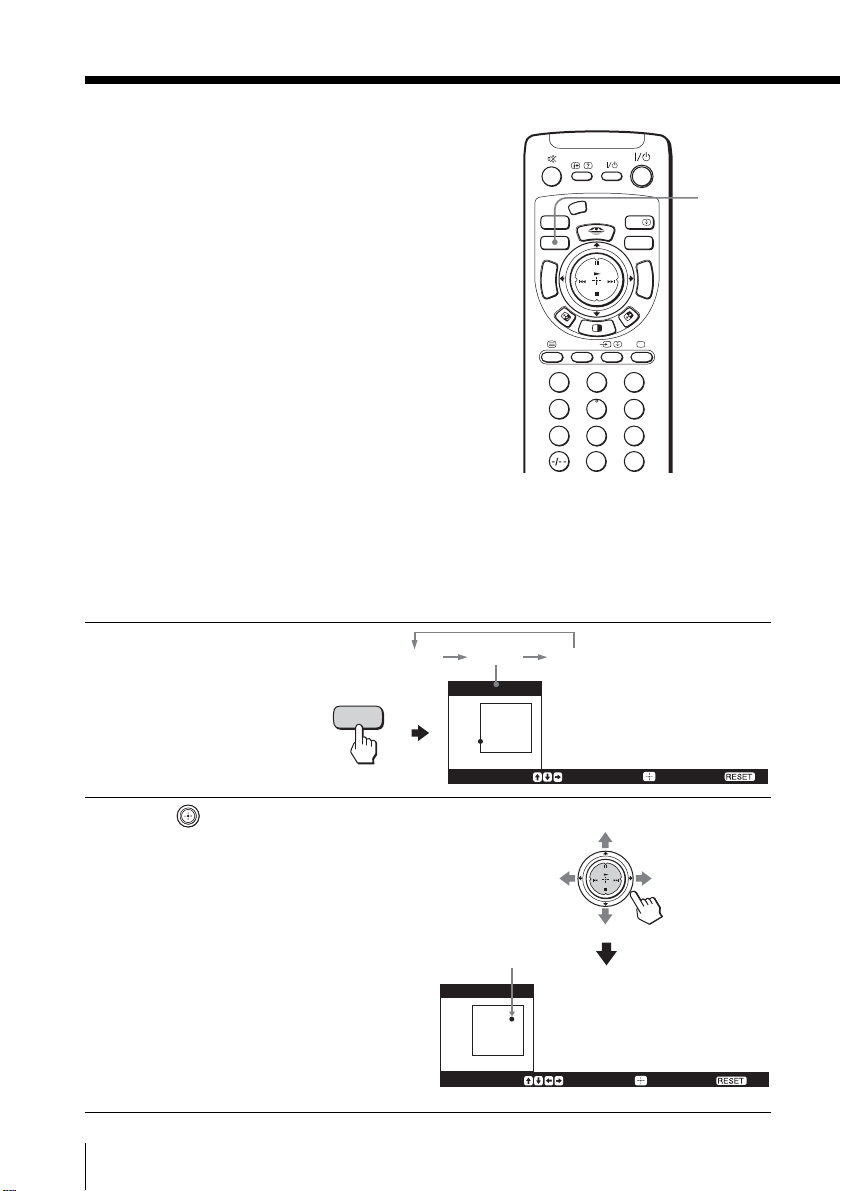
Customizing the
picture Reality and
Clarity levels
— “DRC-MF PALETTE”
The DRC-MF PALETTE feature allows
you to customize the level of detail
(Reality) and smoothness (Clarity) for
various input sources. For example,
you can create one Custom setting to
optimize your antenna input’s picture,
and create another to optimize your
DVD player’s picture. You can create
up to three Custom settings for each of
the antenna input’s signal, the signals
input to video 1 to 4 inputs, and the
component input signal separately, and
each for the “Dynamic” and “Standard/
Hi-Fine/Personal” picture modes,
separately (max. 18 settings).
Press DRC-MF PALETTE
1
repeatedly to select
“Custom 1”, “Custom 2”
or “Custom 3” to which
you want to create the
setting.
Custom1 Custom2 Custom3
DRC-MF
PALETTE
C
O
M
E
M
MODE
DRC-MF
N
I
W
T
INDEX
PROG
T
W
I
N
HD/DVD
123
456
7809
C u s t o m 1
[25]
Reality
[01]Clarity
Adjust : Finish :
VIDEO
N
E
T
E
R
S
P
Y
R
S
T
I
C
K
A/B
V CENTERPALETTE
P
R
O
G
+
–
G
O
R
P
JUMP
DRC-MF
PALETTE
MENU
Reset:
Move up, down, right or left to adjust the position of the marker “•”.
2
As you move “•” higher
along the “Reality” axis,
the picture becomes more
detailed.
As you move “•” to the
right, along the “Clarity”
axis, the picture becomes
smoother.
22
Advanced Operations
Marker
C u s t o m 1
[80]
Reality
[80]Clarity
Adjust : Finish :
P
R
N
I
O
W
G
T
+
–
T
G
W
O
I
R
N
P
Reset:
Page 23
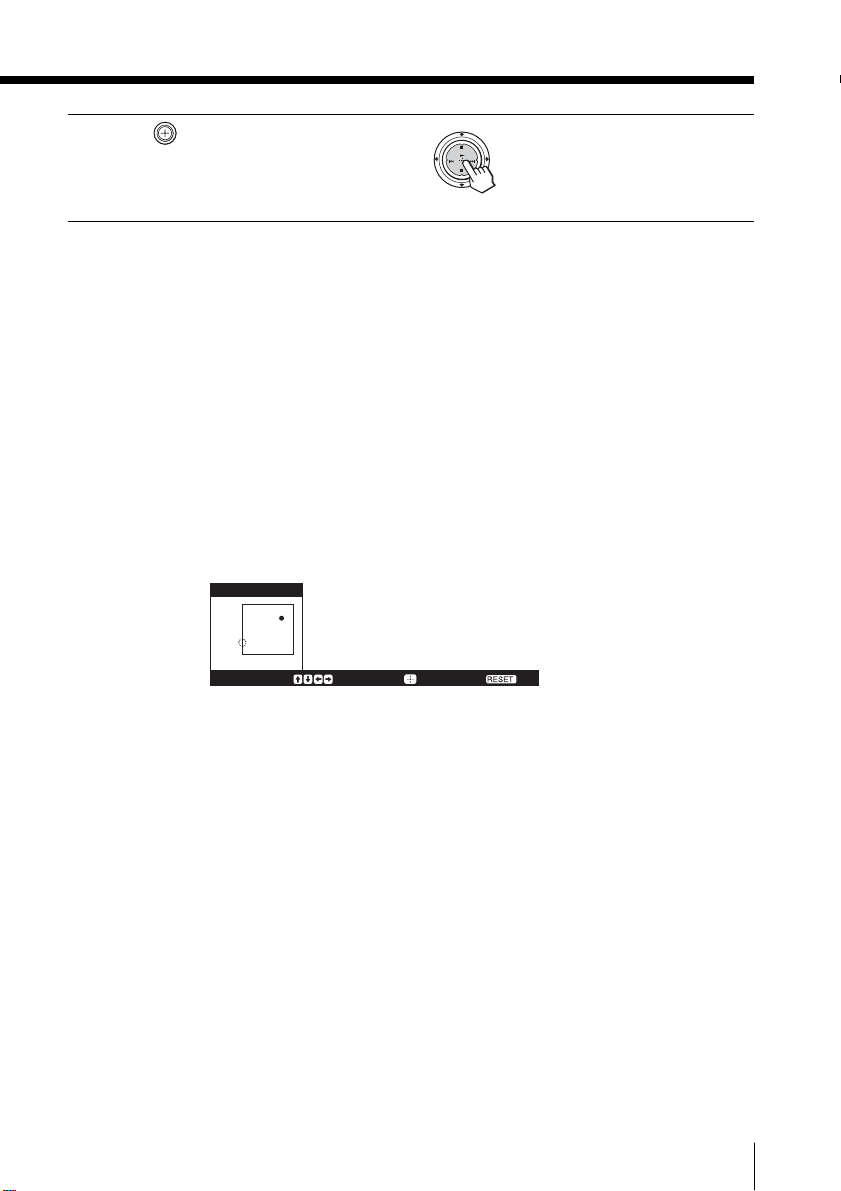
P
R
N
I
O
W
Press to return to the
3
normal screen.
G
T
+
–
T
G
W
O
I
R
N
P
To switch to the last adjusted Custom setting
Display the picture and press DRC-MF PALETTE repeatedly to
select your desired Custom setting.
To reset to the factory preset values
Press RESET on the remote.
The dotted-lined circle indicator in the Custom1 mode for the “Standard/Hi-Fine/
Personal” picture mode
This indicates the factory setting.
This position is optimum for a normal TV broadcast in good tuning
condition.
C u s t o m 1
[80]
Reality
[80]Clarity
Adjust :
Finish :
Reset:
Note
• The DRC-MF PALETTE is not selectable when using the PROGRAM
INDEX feature, or when the “Game Mode” or “Twin” mode is turned
“On”. The mode is not available for HD (high-definition) or progressive
input signal, or the picture recorded on a “Memory Stick”.
Advanced Operations
23
Page 24
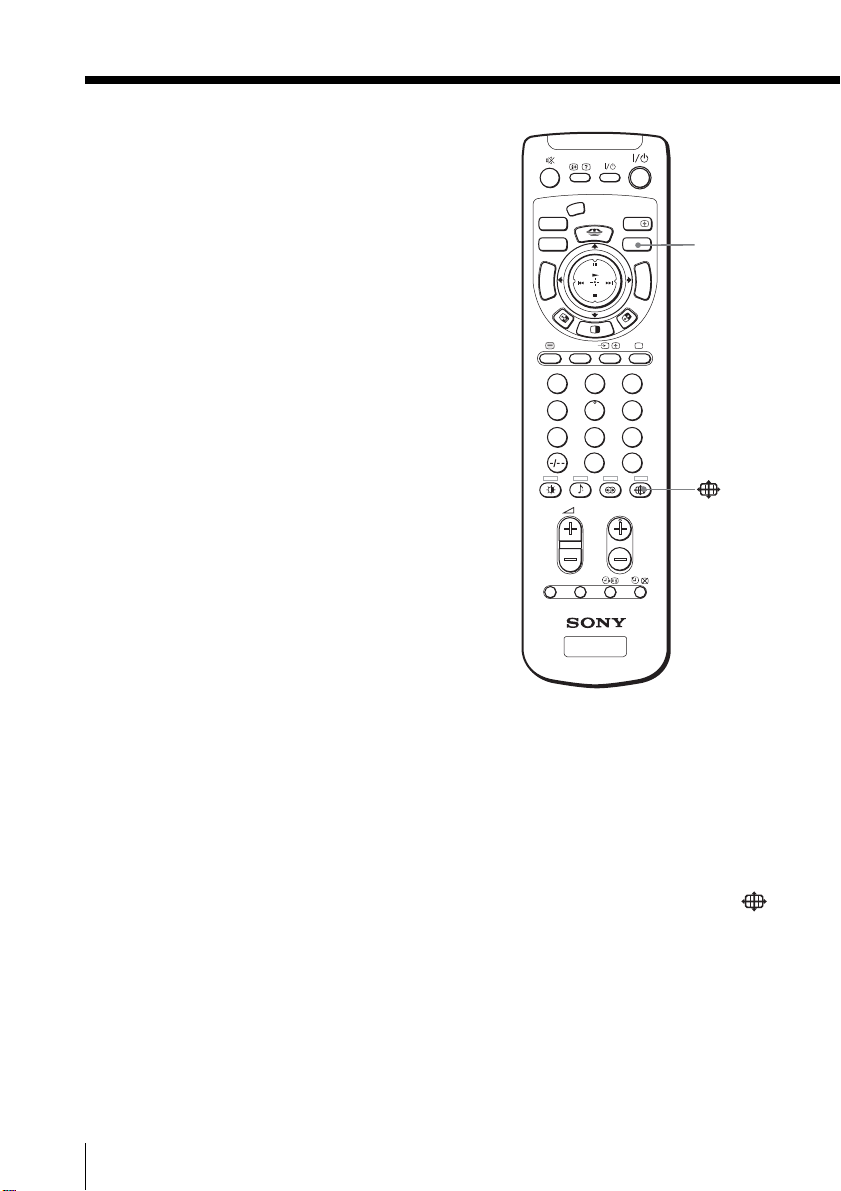
Using wide screen
mode
The wide screen mode feature allows
you to watch the picture filling the 16:9
screen of the TV.
DRC-MF
MODE
INDEX
PROG
M
T
T
HD/DVD
VIDEO
N
E
T
C
E
R
S
P
Y
R
S
T
O
I
C
M
K
E
A/B
V CENTERPALETTE
P
R
N
I
O
W
G
+
–
G
W
O
I
R
N
P
V CENTER
MENU
123
456
7809
JUMP
PROG
OPTION RESET
TV
Watching the picture in wide screen mode automatically
— AUTO WIDE
24
Advanced Operations
The TV automatically selects optimum wide screen mode according
to the signal input and displays the picture to fill the 16:9 screen.
Notes
• The AUTO WIDE feature may not work correctly depending on the quality
of signal. In this case, select the wide screen mode manually using the
button (see page 26).
• The examples in the table on page 25 show the settings preset at the
factory; “Auto Wide” is set to “On” and “4:3 Default” is set to “Wide
Zoom” in the “Wide Screen” menu (see page 81).
Page 25
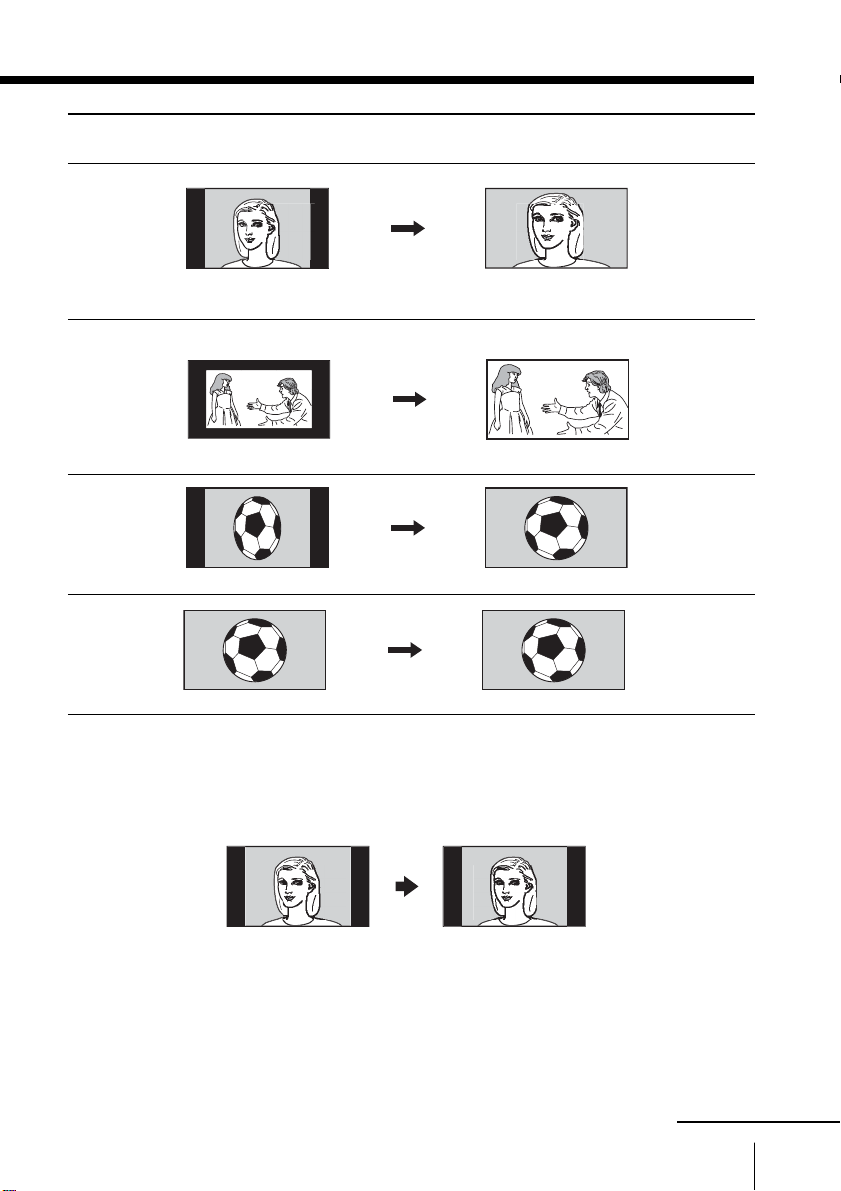
When receiving ...
normal 4:3
aspect ratio
picture with an
ID-1 or S1
signal or a
signal without
ID-1.
AUTO WIDE
functions to select ...
Wide
Zoom*
The picture changes to ...
enlarge the 4:3
picture, with
the upper and
lower parts
condensed to fit
the 16:9 screen.
4:3 letter box
movie or a
video or DVD
with an ID-1
signal.
4:3 squeezed
video camera
picture with an
ID-1 or S1
signal.
HDTV 16:9
picture
enlarge the
picture
Zoom
horizontally
and vertically
in an equal
aspect ratio that
fills the 16:9
screen**.
enlarge the
Full
picture
horizontally
only, to fill the
16:9 screen.
An HDTV 16:9
Full
picture is
always
displayed in
“Full” mode.
* When a normal 4:3 picture is received, “Wide Zoom” mode is
automatically selected with the factory setting. You can display that
picture as it is without enlarging it (“Normal” mode) if you set “4:3
Default” in the “Wide Screen” menu to “Normal” (see page 81).
** Black bands may appear on the top and bottom of the screen.
Note
• The 720p/1080i format signal is always displayed in “Full” mode even if it
has no ID-1 signal.
continued
Advanced Operations
25
Page 26
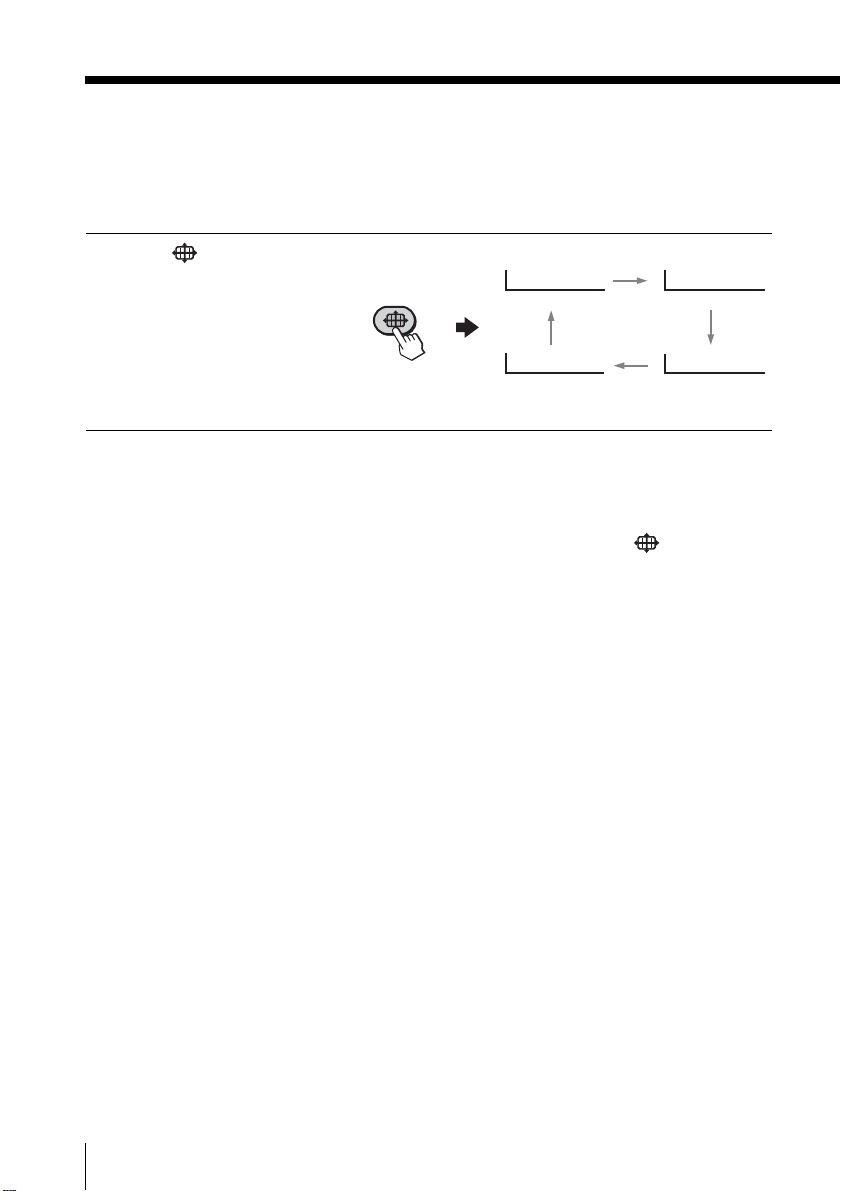
Using wide screen mode (continued)
Watching the picture in wide screen mode manually
You can select the desired wide screen mode manually.
Press repeatedly until
the mode indication you
want is displayed on the
screen.
For details on each mode,
see “Watching the picture
in wide screen mode
automatically”.
Notes
• You can also select the wide screen mode manually using the menu (see
page 81).
• When the wide screen mode is selected by pressing the button on the
remote or using the menu, the AUTO WIDE feature does not work
temporarily.
The AUTO WIDE feature functions again when:
– you change a TV channel with PROG +/–.
– you change the video input with t.
– the TV is turned off and on again.
• The 720p/1080i format signal (HDTV 16:9 picture) is always displayed in
“Full” mode.
• You can adjust the vertical position of the picture when wide screen mode
is set to “Wide Zoom” or “Zoom” (see page 27).
Wide Zoom Normal
Zoom Full
26
Advanced Operations
Page 27
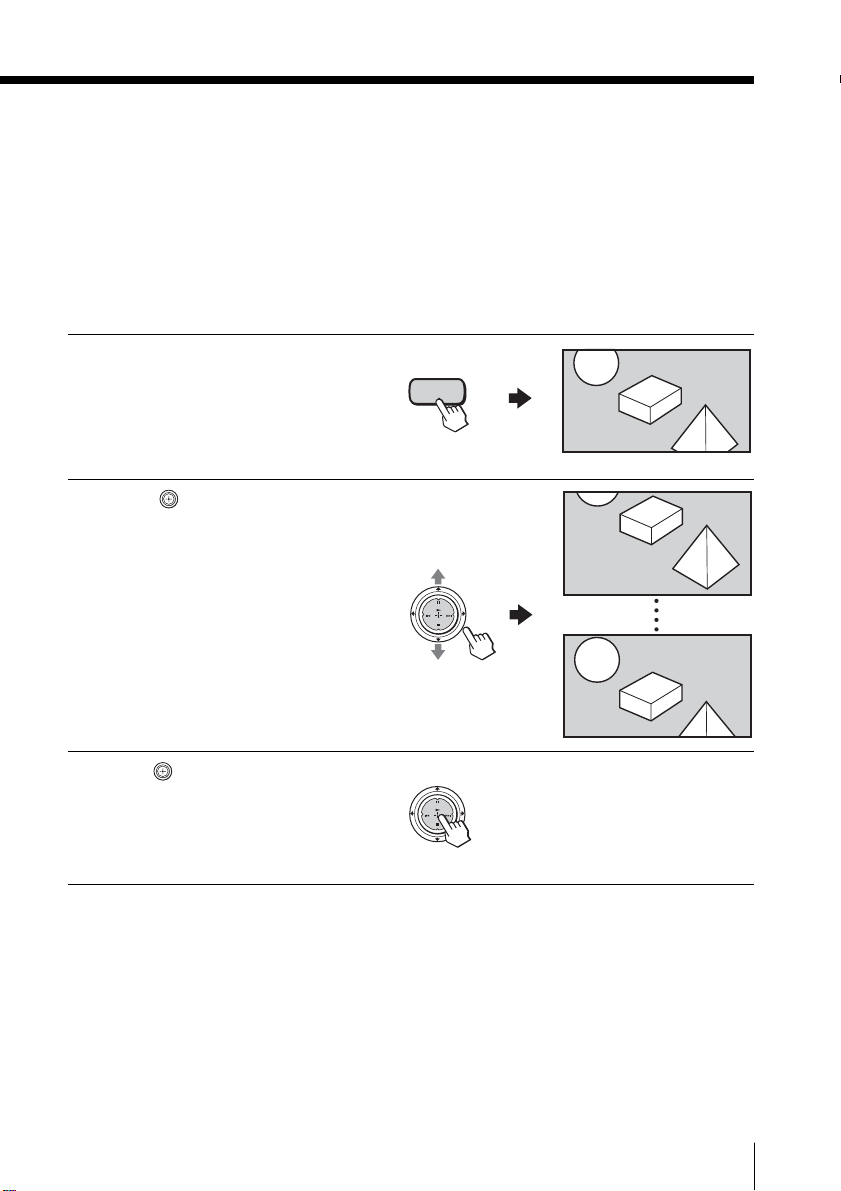
Adjusting the position of the picture
You can adjust the vertical position of the picture when
– the upper or lower part of the picture cannot be seen in “Wide
Zoom” mode.
– you want to adjust the vertical position of the picture in the screen
for “Zoom” mode.
This feature is available only for “Wide Zoom” and “Zoom”
modes.
Press V CENTER.
1
V CENTER
Move up or down to
2
move the picture up or
down.
P
R
N
I
O
W
G
T
+
–
T
G
W
O
I
R
N
P
Wide Zoom
V Center: 00
Wide Zoom
V Center: +15
3
Press .
Wide Zoom
V Center: –15
P
R
N
I
O
W
G
T
+
–
T
G
W
O
I
R
N
P
Notes
• The adjusted V Center value remains stored even after the TV is turned off.
• You can also adjust the position of the picture in “Wide Zoom” and
“Zoom” modes using the menu (see page 81).
Advanced Operations
27
Page 28

M
E
M
O
R
Y
S
T
I
C
K
C
E
N
T
E
R
S
P
VIDEO
MODE
DRC-MF
HD/DVD
123
456
7809
JUMP
PROG
A/B
PROG
INDEX
MENU
V CENTERPALETTE
T
W
I
N
P
R
O
G
+
T
W
I
N
P
R
O
G
–
Watching two
programs at the
same time
— “TWIN”
With the TWIN pictures feature, you can
display a different TV program beside
the main picture.
Displaying TWIN pictures
Press .
10 12
To return to the normal screen
Press .
The left picture is displayed in full screen.
28
Advanced Operations
Tip
•You can also display the Twin pictures using the menu (see “Operating the
“Multi Picture” using the menu” on page 83).
Page 29
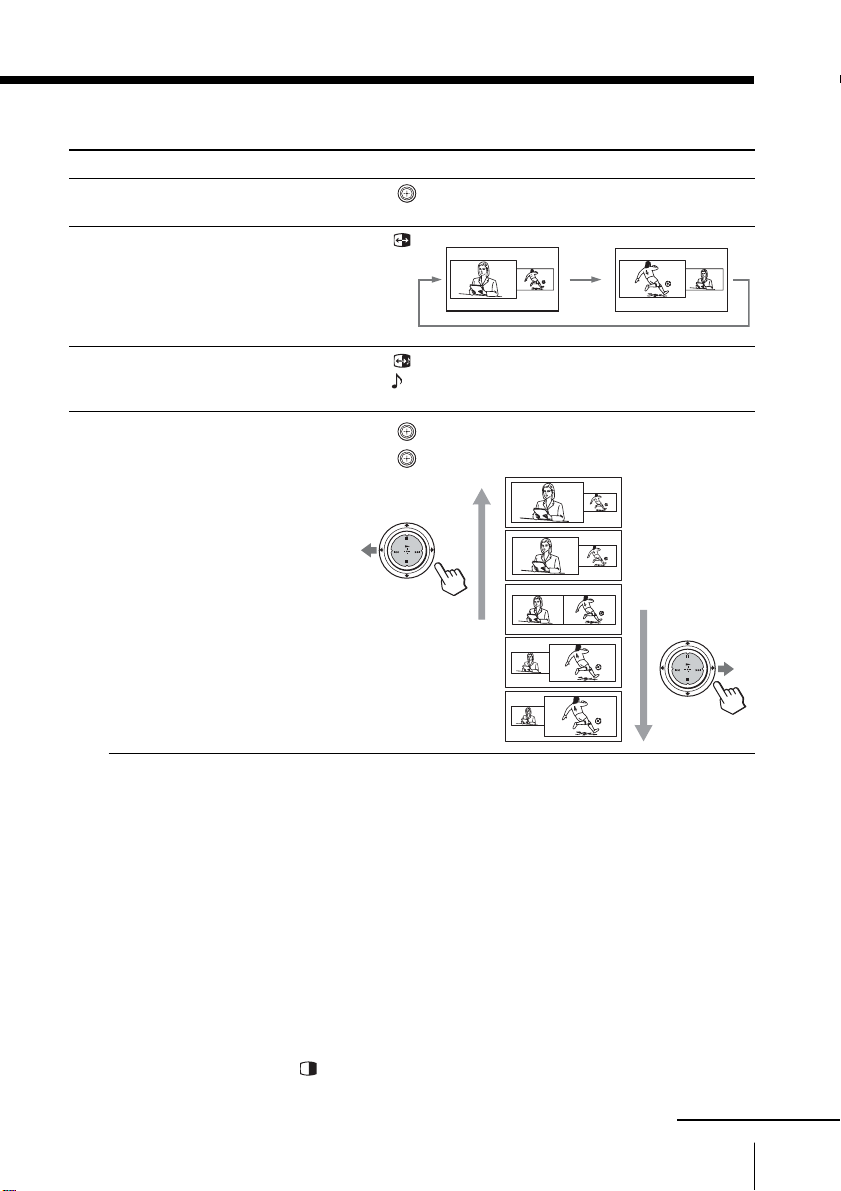
Additional tasks
To
change a TV program in the right
picture
swap the left and right pictures
Press/Move
Move
up or down (TWIN PROG + or –).
Press .
swap sound between the left and
right pictures.
change the screen size of the TWIN
pictures
Notes
• Swapping the pictures is not available for HD or DVD input signal.
• The TWIN pictures feature is not available for HD (high-definition) and
progressive signals. If you change the left main picture to an HD or
progressive signal, a message appears and the TWIN pictures feature is
cancelled. The selected HD or progressive picture will be displayed in full
screen.
• The TWIN pictures feature is not available when the TV is in the center
speaker mode (page 41) and you cannot set the TV to the center speaker
mode while viewing the TWIN pictures.
•You cannot enjoy stereo sound in the right picture.
•You cannot change the picture to a video input in the right picture. You
can only display a video input, except for HD and progressive signals, in
the right picture by swapping the pictures when a video input is
displayed in the left picture.
• When the button is pressed, the TV screen flickers or goes blank for
about one second before the TWIN pictures appear. This does not indicate
a malfunction of the TV.
Press .
The “ ” symbol will appear to indicate which screen
you are hearing.
Move
Move
left to increase the left screen size.
right to increase the right screen size.
P
R
N
I
O
W
G
T
+
–
T
G
W
O
I
R
N
P
P
R
N
I
O
W
G
T
+
–
T
G
W
O
I
R
N
P
continued
Advanced Operations
29
Page 30
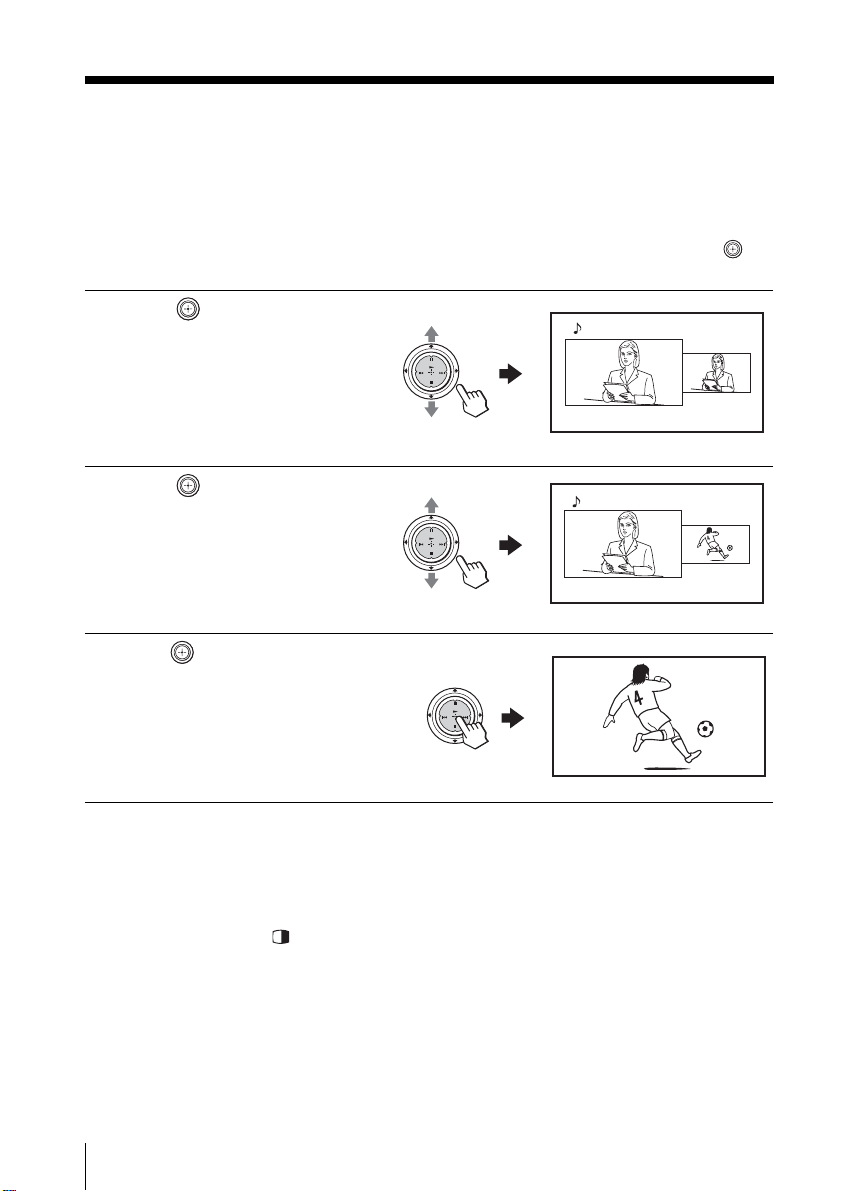
Watching two programs at the same time — “TWIN” (continued)
Selecting a TV program using PAP (Picture And
Picture)
You can select your desired TV program directly from the right picture by using
(TWIN PROG +/–).
Move up or down
1
(TWIN PROG +/–).
The two pictures of the
same channel appear on the
screen (PAP).
Move up or down
2
(TWIN PROG +/–) until the
desired program appears
on the right screen.
Press to display the
3
right picture in full screen.
P
R
N
I
O
W
G
T
+
–
T
G
W
O
I
R
N
P
P
R
N
I
O
W
G
T
+
–
T
G
W
O
I
R
N
P
P
R
N
I
O
W
G
T
+
10
10
10
8
8
–
T
G
W
O
I
R
N
P
To change the left picture channel
Press PROG +/– or the number buttons.
To return to the normal screen from the PAP mode
Press .
The left picture is displayed in full screen.
Notes
•You cannot change the picture size or swap the two pictures in the PAP
mode. (You can swap the sounds of the two pictures.)
• The PAP feature is not available for HD (high-definition) and progressive
signals. If you change the left main picture to an HD or progressive signal,
a message appears and the PAP feature is cancelled. The selected HD or
progressive picture will be displayed in full screen.
30
Advanced Operations
Page 31

Displaying
multiple
programs
— “PROGRAM INDEX”
The PROGRAM INDEX feature displays
all tuned TV programs scrolling on the
screen for direct selection.
Press PROG INDEX.
1
The current program is
reduced in size and displayed
on the left. The first tuned
program is briefly displayed
on the bottom-right side of the
screen, then frozen. It scrolls
up and the next program
appears on the bottom-right,
and all tuned programs appear
one by one.
INDEX
PROG
VIDEO
N
E
T
C
E
R
S
P
Y
R
S
T
O
I
C
M
K
E
M
MODE
DRC-MF
P
R
N
I
O
W
G
T
T
HD/DVD
+
–
G
W
O
I
R
N
P
INDEX
PROG
123
456
7809
A/B
V CENTERPALETTE
JUMP
PROG
INDEX
MENU
10
Move up or down so
2
that the program you
want to view is displayed
in the frame, and press
.
To return to scrolling,
move up or down
again.
P
R
N
I
O
W
G
T
+
–
T
G
W
O
I
R
N
P
P
R
N
I
O
W
G
T
+
–
T
G
W
O
I
R
N
P
continued
10
Advanced Operations
31
Page 32

Displaying multiple programs — “PROGRAM INDEX” (continued)
Press again to enlarge
3
the selected program into
the left frame.
The selected program is
displayed in normal
P
R
N
I
O
W
G
T
+
–
T
G
W
O
I
R
N
P
8
motion picture, and the
sound also switches to this
program.
Press PROG INDEX.
4
The selected program is
displayed in full screen.
Tip
•To change the direction of scrolling, move up or down once. To
increase scrolling speed, hold up or down.
INDEX
PROG
To return to the normal screen
Press PROG INDEX again, or:
1 Select “Program Index” from the “Multi Picture” menu.
2Press .
8
32
Advanced Operations
Tip
•You can also display multiple programs using the menu (see “Operating
the “Multi Picture” using the menu” on page 83).
Notes
• When displaying multiple programs, only the sound of the left screen is
heard.
• The PROGRAM INDEX feature is not available for HD (high-definition)
and progressive signals. The selected HD or progressive picture will be
displayed in full screen.
Page 33

Listening with
surround sound
The surround feature enables you to
enjoy the sound effects of a concert hall
or movie theater.
123
456
7809
JUMP
PROG
OPTION RESET
TV
Press repeatedly until
you receive the desired
Surround: TruSurround
surround sound.
Surround: Off
Select To
“TruSurround”* listen to the surround sound that spreads out to the rear of a room.
“Simulated” listen to monaural sound with a stereo-like effect.
“Off” turn off the surround sound.
*TruSurround, SRS and the symbol are trademarks of SRS Labs,
Inc. TruSurround technology is incorporated under license from SRS
Labs, Inc.
Note
•You cannot change the surround sound when the TV is in the center
speaker mode (page 41).
Surround: Simulated
Advanced Operations
33
Page 34

Enjoying stereo or
bilingual
programs
You can enjoy stereo sound or bilingual
programs of NICAM and A2 (German)
stereo systems.
Press A/B repeatedly until
you receive the sound you
want.
When receiving a NICAM program
Broadcasting On-screen display (Selected sound)
NICAM stereo
A/B
NICAM
(Stereo sound)
VIDEO
N
E
T
C
E
R
S
P
Y
R
S
T
O
I
C
M
K
E
M
MODE
DRC-MF
INDEX
PROG
T
T
HD/DVD
V CENTERPALETTE
P
R
N
I
O
W
G
+
–
G
W
O
I
R
N
P
123
456
A/B
MENU
(Regular sound)
A/B
NICAM
Mono
34
Advanced Operations
NICAM bilingual
NICAM monaural
NICAM
Main
(Main sound)
NICAM
Main
(Main sound)
NICAM
Sub
(Sub sound)
Mono
(Regular sound)
Mono
(Regular sound)
Page 35

When receiving an A2 (German) program
Broadcasting On-screen display (Selected sound)
A2 (German) stereo
Mono
(Regular sound)
Stereo
(Stereo sound)
A2 (German) bilingual
Main
(Main sound)
Receiving area for NICAM and A2 (German) programs
System Receiving area
NICAM Hong Kong, Singapore, New Zealand, Malaysia,
Thailand, etc.
A2 (German) Australia, Malaysia, Thailand, etc.
Notes
• If the signal is very weak, the sound becomes monaural automatically.
• If the stereo sound is noisy when receiving a NICAM program, select
“Mono”. The sound becomes monaural, but the noise is reduced.
• Before receiving a NICAM stereo program in China, please check the
NICAM broadcast condition at your area. When receiving a NICAM
stereo program, the receiving conditions might vary depending on area. In
addition, different strength of the NICAM broadcast signal might affect
the receiving quality.
If the sound is distorted or noisy when receiving a monaural
program through the 8 (antenna) terminal
Press A/B repeatedly until “Mono” appears on the screen.
To cancel the monaural sound setting, press A/B again until “Auto”
appears on the screen.
Sub
(Sub sound)
Mono
Auto
Notes
• The “Mono” or “Auto” setting is memorized for each program position.
•You cannot receive a stereo broadcast signal when the TV is in the “Mono”
setting. Normally, set the TV to “Auto”.
Advanced Operations
35
Page 36

Viewing Teletext
Some TV stations broadcast an
information service called Teletext
which allows you to receive various
information, such as stock market
reports and news.
VIDEO
N
E
T
C
E
R
S
P
Y
R
S
T
O
I
C
M
K
E
M
MODE
DRC-MF
P
R
N
I
O
W
G
T
T
HD/DVD
+
–
G
W
O
I
R
N
P
INDEX
PROG
123
456
7809
A/B
V CENTERPALETTE
JUMP
A/B
MENU
Number
buttons
PROG
OPTION RESET
TV
Displaying Teletext
Select a TV channel that carries the Teletext broadcast you want to watch.
1
Press to display the
2
text.
A Teletext page (normally
the index page) is
displayed. If there is no
Teletext broadcast, “100” is
displayed at the top left
corner of the screen.
To turn off Teletext
Press a.
P166 SECTEXT 166 FR1 MAR 03:59:09
From Singapore
To PAR IS
To OSAKA
To RO MA
To SYDNEY
(red, green,
yellow, blue)
PROG +/–
Day Dep/Arr Flight Alrcraft
1.6 220/0588 SQ28 747
2 2130/1225 PA115 L15
3 2115/1330 SQ26 747
2.5 1000/1715 SQ6 747
4.6 0930/2015 CX522 L10
2.7 2130/0745 SQ24
4 2300/0915 AZ487 747
1 2210/0610 SQ21A 747
2 2100/0835 SQ21A 747
747
36
Advanced Operations
Page 37

Additional Teletext tasks
To
display a Teletext page on the TV
picture
check the contents of a Teletext service
select a Teletext page
hold (pause) a Teletext page
(stop the page from scrolling)
reveal concealed information
(e.g., an answer to a quiz)
enlarge the Teletext display
stand by for a Teletext page while
watching a TV program
Do this
Press .
Each time you press , the screen changes as
follows: Teletext t Teletext and TV t TV.
Press .
An overview of the Teletext contents, including page
numbers, appears on the screen.
Press the number buttons to enter the three-digit
page number of the desired Teletext page.* If you
make a mistake, reenter the correct page number. To
access the next or previous page, press PROG +/–.
Press to display the symbol “z” at the top left
corner of the screen. To resume normal Teletext
viewing, press or .
Press .
To conceal the information, press the button again.
Press .
Each time you press , the Teletext display changes
as follows: Enlarge upper half t Enlarge lower half
t Normal size.
1 Enter the Teletext page number that you want to
refer to, then press .
2 When the page number is displayed, press to
show the text.
*You can also select a Teletext page of any page number that appears in the
colored column at the bottom of the screen using the corresponding colorcoded button on the remote.
Using FASTEXT
This feature allows you to quickly access a Teletext page that uses
FASTEXT. When a FASTEXT program is broadcast, colored menus
appear at the bottom of the screen. The color of each menu
corresponds to the color-coded buttons on the remote (red
green
To access a FASTEXT menu
Press the color-coded button on the remote corresponding to the
menu you want. The menu page appears on the screen after a few
seconds.
, yellow , and blue ).
,
Advanced Operations
37
Page 38

Operating
optional
components
You can use the supplied remote to
operate Sony video equipment such as
Beta, 8 mm, VHS or DVD.
MODE
DRC-MF
INDEX
PROG
M
T
T
HD/DVD
VIDEO
N
E
T
C
E
R
S
P
Y
R
S
T
O
I
C
M
K
E
A/B
V CENTERPALETTE
P
R
N
I
O
W
G
+
–
G
W
O
I
R
N
P
VIDEO I/1
MENU
123
456
7809
JUMP
PROG
OPTION RESET
TV
Setting up the remote to work with
other connected equipment
While keeping VIDEO @/1
pressed, press the number
button 0, then the
corresponding number
button for the desired
equipment (see the chart
below).
To control While holding First press the Next press the
down number button number button
DVD VIDEO @/1 00
VTR1 (Beta) VIDEO @/1 01
VTR2 (8 mm) VIDEO @/1 02
VTR3 (VHS) VIDEO @/1 03
MDP VIDEO @/1 04
CD VIDEO @/1 06
MD VIDEO @/1 07
For example, to operate a
Sony 8 mm VCR:
VIDEO
02
+
Number
buttons 1-7
Number
button 0
OPTION
38
Advanced Operations
Page 39

Note
• If the equipment does not have a certain function, the corresponding
button on the remote will not operate.
Operating video equipment
Press VIDEO @/1, or while keeping OPTION pressed, press (N) or move up
(X), down (x), left (.) or right (>) (see the chart below).
VIDEO
OPTION
or
+
N
I
W
T
T
W
I
N
Operating a VCR using the remote
To Press/Move
turn on/off VIDEO ?/1
play N while keeping OPTION pressed.
stop x while keeping OPTION pressed.
fast forward (M) > while keeping OPTION pressed.
rewind the tape (m) . while keeping OPTION pressed.
pause X while keeping OPTION pressed.
Press again to resume normal playback.
search the picture forward
(M) or backward (m)
> or . during playback while keeping
OPTION pressed.
Release to resume normal playback.
Operating a DVD player using the remote
To Press/Move
turn on/off VIDEO ?/1
play N while keeping OPTION pressed.
stop x while keeping OPTION pressed.
pause X while keeping OPTION pressed.
step through different
tracks of an audio disc
Press again to resume normal playback.
> to step forward or . to step
backward while keeping OPTION pressed.
P
R
O
G
+
–
G
O
R
P
or
OPTION
+
P
R
N
I
O
W
G
T
+
–
T
G
W
O
I
R
N
P
continued
Advanced Operations
39
Page 40

Operating optional components (continued)
Operating an MDP using the remote
To Press/Move
turn on/off VIDEO I/1
play N while keeping OPTION pressed.
stop x while keeping OPTION pressed.
pause X while keeping OPTION pressed.
search the picture forward
or backward
Press again to resume normal playback.
> or . during playback while keeping
OPTION pressed.
Release to resume normal playback.
Operating a CD or MD player using the remote
To Press/Move
turn on/off VIDEO ?/1
play N while keeping OPTION pressed.
stop x while keeping OPTION pressed.
pause X while keeping OPTION pressed.
step through different tracks > to step forward or . to step
Press again to resume normal playback.
backward while keeping OPTION pressed.
40
Advanced Operations
Page 41

Using the TV’s
M
E
M
O
R
Y
S
T
I
C
K
C
E
N
T
E
R
S
P
VIDEO
MODE
DRC-MF
HD/DVD
123
456
7809
JUMP
PROG
A/B
PROG
INDEX
MENU
V CENTERPALETTE
T
W
I
N
P
R
O
G
+
T
W
I
N
P
R
O
G
–
center speaker
You can use the TV’s speakers as the
center speaker of your audio system and
control its sound volume from the
remote of the TV.
Notes
• For the speaker connection, see
“Connecting an amplifier” on page 16.
•You cannot switch to the center speaker
mode while viewing the TWIN pictures.
To switch to the center speaker mode
CENTER
SP
2 +/–
Press CENTER SP.
1
Press 2 +/– to adjust the
2
volume of the sound from
the TV’s center speaker.
To return to the normal speaker mode
Press CENTER SP again.
Tip
• The center speaker mode is automatically cancelled when you select the
video input or the “Memory Stick” viewer, or turn the TV off and on
again. It is not cancelled, however, when using the PROGRAM INDEX
feature.
Notes
• If “CENTER IN” is selected for “Speaker” in the “Sound” menu and
nothing is connected to the center speaker input terminals on the rear of
the TV, no sound is heard from the TV’s speakers.
• No sound is heard from the TV’s center speakers if the sound source
emitted from the amplifier does not contain the center speaker channel.
• When the TV is in the center speaker mode, you cannot use the TWIN
pictures feature, or change the surround sound, the “Intelligent Volume”
mode or the “BBE” mode.
N
E
T
C
E
R
S
P
CENTER IN Speaker
Advanced Operations
0
5
41
Page 42

Using the “Memory Stick” viewer (continued)
Using the “Memory Stick” viewer
About “Memory Stick”
“Memory Stick” (sold separately) is a new, compact, portable, and
versatile Integrated Circuit recording medium with a data capacity
that exceeds that of a floppy disk. “Memory Stick” is specially
designed for exchanging and sharing digital data among “Memory
Stick” compatible products such as digital cameras and digital
video cameras. Because it is removable, “Memory Stick” can also be
used for external data storage.
The “Memory Stick” viewer on your TV allows you to view still
images (JPEG* files) and movies (MPEG1** files) stored on
“Memory Stick” media.
For more information on using “Memory Stick” media, see “Notes
on using “Memory Stick”, “Memory Stick PRO” media” on page 44
and “Notes on Memory Stick Duo” on page 45.
“Memory Stick”, “Memory Stick PRO”, “Memory Stick Duo” and
“
” are registered trademarks of Sony Corporation.
Notes
• The data loading speed may differ depending on the “Memory Stick”.
• When you view a still image stored on “Memory Stick” media, the sound
is not output from the TV’s speakers. Do not attempt to adjust the
volume.
•A “Memory Stick” formatted by a computer may not be used with this TV.
File Compatibility
42
Advanced Operations
The “Memory Stick” viewer can display still images and movies
that are stored on “Memory Stick” media using the following
compression format:
– JPEG* files (DCF compliant*) with an extension, .jpg
– MPEG1** files, MPEG MOVIE, MPEG MOVIE AD, MPEG MOVIE
EX, MPEG MOVIE HQ, MPEG MOVIE HQX, MPEG MOVIE CV,
VAIO Giga Pocket MPEG1.
– Images with more than 16 horizontal and/or vertical dots per line
– Images with less than 4096 horizontal and/or vertical dots per
line
Page 43

Example: Still images recorded with a Sony digital still camera
Folder name: /DCIM/101MSDCF
File name: DSC00001.JPG
101MSDCF
DSC00001
DSC00002
DSC00003
Image folder name
Image file names
Example: Movie files recorded with a Sony digital still camera
Folder name: /MSSONY/MOML0001
File name: MOV00001.MPG
Note
• The TV’s “Memory Stick” viewer cannot display still images and movies
stored in TIFF or any other non-JPEG or non-MPEG1 compression format.
* JPEG stands for “Joint Photographic Experts Group,” which is the
organization that implemented this format. DCF stands for “Design Rules
for Camera File Systems,” which are specifications established by the
Japan Electronics and Information Technology Industries Association
(JEITA).
** MPEG1 stands for “Motion Picture Experts Group” which is the
organization that implemented this format and is the typical compression
format for movie files.
To prevent accidental erasure of still images and movies
Set the “Memory Stick” erasure prevention switch to “LOCK”.
In this position, you cannot rotate the images. (See page 55.)
Label area
Erasure prevention
switch
Tip
Front
Rear
• When you set the erasure prevention switch on a “Memory Stick Duo”,
use a sharp object such as a ballpoint pen.
continued
Advanced Operations
43
Page 44

Using the “Memory Stick” viewer (continued)
Notes on using “Memory Stick,” “Memory Stick PRO” media
When using “Memory Stick,” “Memory Stick PRO” media, follow
these precautions:
•To avoid permanent damage to still image data, do not turn off
the TV or remove “Memory Stick” media from the insertion slot
while data is being read (as indicated by the “Memory Stick”
indicator light being on).
•Avoid touching the terminal of “Memory Stick” media or
bringing it into contact with a metal object.
• Do not drop, bend, or submit “Memory Stick” media to external
shock.
• Do not disassemble or modify “Memory Stick” media.
•Avoid getting liquid on “Memory Stick” media.
• Apply labels only within the designated label area.
Label area
•To avoid permanent damage to still image data, do not use or
store “Memory Stick” media in a location subject to:
— High temperature (such as near a heater or inside a hot car)
— High humidity
— Direct sunlight
— Corrosive substances
— Magnetic fields
— Excessive dust
— Static electricity or electric noise
— Electric surgess
• Store and carry “Memory Stick” media in its original case to
ensure protection of stored data.
• Save a backup of stored data.
44
Advanced Operations
Page 45

Notes on “Memory Stick Duo”
“Memory Stick Duo” is a new, compact version of the standardsized “Memory Stick” recording medium. You can use a “Memory
Stick Duo” on your TV by inserting a “Memory Stick Duo” into an
adapter before inserting it into the TV.
• Be sure to attach a “Memory Stick Duo” to the adapter with the
correct orientation.
• Be sure to insert the “Memory Stick Duo” adapter into the
“Memory Stick” slot with the correct orientation. Otherwise, the
TV may be damaged.
• Do not insert the “Memory Stick Duo” adapter without the
“Memory Stick Duo” attached. Doing so may result in
malfunction of the TV.
continued
Advanced Operations
45
Page 46

Using the “Memory Stick” viewer (continued)
Inserting and removing a “Memory Stick”
To insert a “Memory Stick”
Locate the “Memory Stick” slot (see
page 103) and insert the “Memory
Stick” into the “Memory Stick” slot
as illustrated.
Insert the “Memory Stick” media with
the v symbol upward.
When inserted properly, it should
slide in with little resistance and click
into place. The “Memory Stick”
indicator flashes and goes off.
Notes
• Be sure to insert the “Memory Stick” in the correct direction. If the
“Memory Stick” is forced in the wrong way, it may become damaged.
• Insert only “Memory Stick” media into the “Memory Stick” slot.
Attempting to insert other objects into the slot may damage the TV.
To remove a “Memory Stick”
Check that the “Memory Stick” indicator is off. (When the light is on, this
1
indicates that the TV is reading data from the “Memory Stick”.)
Push the “Memory Stick” gently
2
into the slot, and then release it.
The “Memory Stick” media is
ejected.
Pull the “Memory Stick”
3
completely out of the slot.
46
Advanced Operations
Tip
• When removing the “Memory Stick”, do not attempt to just pull it from its
slot.
Note
•To protect small children from injury from “Memory Stick” media, remove
all “Memory Stick” media from the TV’s “Memory Stick” slot and store it
in a safe location when it is not in use.
Page 47

Displaying thumbnails of
still images and movie files
You can view up to 20 still images and
movies on the “Memory Stick” index.
MODE
DRC-MF
INDEX
PROG
Insert a “Memory Stick” into the “Memory Stick” slot of the TV.
1
For details on inserting a “Memory Stick”, see page 46.
Press MEMORY STICK.
2
The “Memory Stick Home”
appears, which displays
thumbnails of still image
and movie files stored on
the “Memory Stick”.
Highlighted thumbnail
M
T
T
HD/DVD
M
VIDEO
N
E
T
C
E
R
S
P
Y
R
S
T
O
I
C
M
K
E
A/B
V CENTERPALETTE
P
R
N
I
O
W
G
+
–
G
W
O
I
R
N
P
Y
R
S
T
O
I
C
M
K
E
MEMORY
STICK
MENU
Scroll bar
“Memory Stick” menus
Digi. Cam. Mode (Digital
Camera Mode) indication
First 20 thumbnails
of still images and
movies
Memory Stick Home
Slide Show
Options
Filter : Still
Select Folder
Digi. Cam. Mode
No :
Size :
File :
Date :
Information about the
highlighted image or movie
continued
Advanced Operations
47
Page 48

Using the “Memory Stick” viewer (continued)
When there are more than 20 still images and movies
Move right to elect the scroll bar at the right end of the “Memory
Stick Home”, then move
down to display the next 20 thumbnails.
About the “Digi. Cam. Mode” (Digital Camera Mode)
“Digi. Cam. Mode” displays all JPEG and MPEG1 files recorded
with the DCF compliant digital cameras. When you set the “Digi.
Cam. Mode” to “Off”, only the selected files or all the files with the
extension .jpg and .mpg can be displayed. The “Memory Stick”
viewer of this TV sets “Digi. Cam. Mode” to “On” at the factory. To
set “Digi. Cam. Mode” to “Off”, see page 66.
Digi. Cam. Mode Viewable images
“On” Still images in DCF compliant JPEG files recorded on a
“Off” JPEG still pictures and MPEG1 movies in the folder
Notes
• When “Digi. Cam. Mode” is “On”, you cannot set “Sort” and “Filter” in
the “Options” menu (pages 68 and 69).
• When “Digi. Cam. Mode” is set to “On”, the maximum 2000 pieces of still
images and/or movies can be displayed. When you want to display more
than 2000 pictures, set “Digi. Cam. Mode” to “Off”.
Sony digital still camera or digital video camera recorder
Movies in MPEG1 files recorded on a Sony digital still
camera or digital video camera.
whose name has been changed by a computer
To view still images and movies that have been arranged
and saved as in a computer
You need to select the folder. To select the folder, set “Digi. Cam.
Mode” to “Off”.
About the icons on the thumbnail images
(Movie) Indicates the thumbnail is a movie (MPEG1) file.
48
Advanced Operations
(Protect) Indicates the thumbnail is protected. Protected files
(Relative file) Indicates another file named the same in the last four
cannot be changed or deleted. For details, see
“Protecting still images and movies” on page 61.
digits exists in the “Memory Stick” but is not displayed.
(appears only when the Digi. Cam. Mode is “On”.)
Page 49

Notes
• The Relative file icon is added with the first file of those in the same file
format (JPEG, MPEG1, and others) and having the file name with the
same last 4-digits.
• If you delete the file with the Relative file icon, the other related files are
all deleted at the same time.
About caution displays
To return to the normal screen
Press the number buttons or PROG +/–.
Tip
• When you press PROG +/–, the last selected channel appears.
This image data is the JPEG or MPEG1 format that is not
compatible.
There is the thumbnail but it is not DCF compliant.
There is the image data but the thumbnail is broken.
The image data is broken.
continued
Advanced Operations
49
Page 50

Using the “Memory Stick” viewer (continued)
Viewing still images and
movies in sequence
— Slide Show
You can view the still images and
movies stored on a “Memory Stick” with
a specified interval.
Insert a “Memory Stick” into the “Memory Stick” slot of the TV.
1
For details on inserting a “Memory Stick”, see page 46.
Press MEMORY STICK to display the “Memory Stick Home”.
2
Move up or down to select “Slide Show”, then press .
3
The “Slide Show” menu appears.
Move up or down to select “Start”, then press .
4
Still images and movies are displayed according to the setting.
A movie is played automatically. At the end of the movie, the next
image appears.
MODE
DRC-MF
INDEX
PROG
M
T
T
HD/DVD
VIDEO
N
E
T
C
E
R
S
P
Y
R
S
T
O
I
C
M
K
E
A/B
V CENTERPALETTE
P
R
N
I
O
W
G
+
–
G
W
O
I
R
N
P
MEMORY
STICK
MENU
50
Advanced Operations
Tip
•You can start the Slide Show even when a still image or movie is selected.
Note
• The still images and movies do not change automatically if “Advance” is
in the “Slide Show” menu is set to “Manual”.
Page 51

To exit the “Slide Show”
Press on the remote.
To change still images and movies in “Slide Show” manually
1Press MEMORY STICK to display the “Memory Stick Home”.
2 Move up or down to select “Slide Show”, then press .
The “Slide Show” menu appears.
3 Move
4 Move up or down to select “Manual”, then press .
5 Move up or down to select “Start”, then press .
If you move right, the next still image or movie appears; if you
move
up or down to select “Advance”, then press .
left, the previous still image or movie appears.
To change the slide advance interval
You can select a time interval with which still images or movies
change, from among “5 sec”, “10 sec”, “30 sec”, “1 min”, “5 min”
and “10 min”. The factory setting is “5 sec”.
The interval can be changed when “Advance” in the “Slide Show”
menu is set to “Auto”.
1Press MEMORY STICK to display the “Memory Stick Home”.
2 Move
The “Slide Show” menu appears.
3 Move up or down to select “Interval”, then press .
4 Move
press .
5 Move up or down to select “Start”, then press .
The “Slide Show” starts.
up or down to select “Slide Show”, then press .
up or down to select the interval you want to set, then
To start the “Slide Show” from the specified still image or
movie
1Press MEMORY STICK to display the “Memory Stick Home”.
2 Move up or down to select the still image or movie from which
you want to start the “Slide Show”, then press
The “Memory Stick Home” (index menu) appears.
3 Move up or down to select “Slide Show”, then press .
Advanced Operations
.
continued
51
Page 52

Using the “Memory Stick” viewer (continued)
Notes
• The “Movie Player” (page 57) cannot be displayed when “Advance” is set
to “Auto”.
•You cannot specify the interval when “Advance” is set to “Manual”.
• When “Advance” is set to “Auto”, a movie file is played to the end
regardless of the specified interval. When playback is finished, the next
image file is displayed.
• The “Interval” setting does not show the exact time, because the time
required for displaying an image depends on its file size.
52
Advanced Operations
Page 53

Viewing a still image
on the full screen
MODE
DRC-MF
INDEX
PROG
HD/DVD
Insert a “Memory Stick” into the “Memory Stick” slot of the TV.
1
For details on inserting a “Memory Stick”, see page 46.
Press MEMORY STICK to display the “Memory Stick Home”.
2
VIDEO
N
E
T
C
E
R
S
P
Y
R
S
T
O
I
C
M
K
E
M
A/B
V CENTERPALETTE
P
R
N
I
O
W
G
T
+
–
T
G
W
O
I
R
N
P
MEMORY
STICK
MENU
Move up/down/right/
3
left to select the still
image you want to view,
then press
.
The still image index menu
appears.
Move up or down to
4
select “Full Screen”, then
press
.
The selected still image is
displayed on the full
screen.
To go to the previous or
next still image, move
left or right.
Memory Stick Home
Slide Show
Options
Filter : Still
Select Folder
Digi. Cam. Mode
Still image index menu
No : 123/1234
Size : 1024x768
File : 100MSDCF/SJP0001.JPG
Date : 2003.MAY.31 1:00PM
Next :
Next : Menu :
Full Screen
Slide Show
Protect
Rotate
Startup
Delete
Close
No : 1/1234
No : 1/1234
Size : 1024x768
Size : 1024x768
Menu :
File : 100MSDCF/SJP0001.JPG
File : 100MSDCF/SJP0001.JPG
Date : 2003.MAY.31 1:00PM
Date : 2003.MAY.31 1:00PM
continued
Advanced Operations
53
Page 54

Using the “Memory Stick” viewer (continued)
Press .
5
The image setup menu
appears.
To display another still
image that is not the
previous or next image,
move
up to select
“Return”, then press .
The “Memory Stick
Home” appears.
Image setup menu
Return
Information
On
Protect
Rotate
Delete
Close
No : 1/1234
Size : 1024x768
Move : Back : Select :
File : 100MSDCF/SJP0001.JPG
Date : 2003.MAY.31 1:00PM
File information
Tip
• The file information automatically appears at the bottom right when a still
image is displayed on the full screen. You can turn off the display of file
information by setting “Information” in the image setup menu to “Off”.
Notes
• The full screen display may be rough depending on the still image quality.
• Small size images may not be enlarged on the full screen.
• Displaying a large file will take a longer time.
54
Advanced Operations
Page 55

Rotating a still image
You can rotate a thumbnail of the still
image that you have selected from the
“Memory Stick Home” or a still image
displayed on the full screen, in 90
degree increments clockwise or
counterclockwise.
Insert a “Memory Stick” into the “Memory Stick” slot of the TV.
1
For details on inserting a “Memory Stick”, see page 46.
Press MEMORY STICK to display the “Memory Stick Home”.
2
Move up/down/right/
3
left to select the still
image you want to
rotate, then press
.
The still image index menu
Memory Stick Home
Slide Show
Options
Filter : Still
Select Folder
Digi. Cam. Mode
appears.
MODE
DRC-MF
INDEX
PROG
Still image index menu
M
T
T
HD/DVD
VIDEO
N
E
T
C
E
R
S
P
Y
R
S
T
O
I
C
M
K
E
A/B
V CENTERPALETTE
P
R
N
I
O
W
G
+
–
G
W
O
I
R
N
P
Full Screen
Slide Show
Protect
Rotate
Startup
Delete
Close
MEMORY
STICK
MENU
No : 123/1234
Size : 1024x768
Move up or down to
4
select “Rotate”, then
press
Move up or down to select the rotating direction “ ”
5
(clockwise) or “
.
”(counterclockwise) , then press .
Each time you press , the still image is rotated 90 degrees.
Move down to select “Close”, then press .
6
The rotated image is stored.
File : 100MSDCF/SJP0001.JPG
Date : 2003.MAY.31 1:00PM
continued
Advanced Operations
55
Page 56

Using the “Memory Stick” viewer (continued)
To rotate a full screen image
1 After displaying an image on the full screen (see page 53), press
.
The image setup menu appears.
2 Move up or down to select “Rotate”, then press .
3 Move up or down to select the rotating direction, then press
.
Each time you press , the still image is rotated 90 degrees in the
selected direction.
4 Move down to select “Close”, then press .
Notes
•You cannot rotate movie files.
•You cannot rotate a still image that has been protected (see page 61).
Confirm the protect icon in the file information and unlock the protect
before rotating.
•You cannot rotate a still image if the “Memory Stick” is locked.
56
Advanced Operations
Page 57

Playing movies
— Movie Player
MODE
DRC-MF
INDEX
PROG
Insert a “Memory Stick” into the “Memory Stick” slot of the TV.
1
For details on inserting a “Memory Stick”, see page 46.
Press MEMORY STICK to display the “Memory Stick Home”.
2
Move up/down/right/
3
left to select the movie
you want to play, then
press
.
The movie index menu
appears.
Memory Stick Home
Slide Show
Options
Filter : Still
Select Folder
Digi. Cam. Mode
VIDEO
N
E
T
C
E
R
S
P
Y
R
S
T
O
I
C
M
K
E
M
A/B
V CENTERPALETTE
P
R
N
I
O
W
G
T
+
MENU
–
T
G
W
O
I
R
N
P
HD/DVD
Movie index menu
Movie Player
Slide Show
Protect
Rotate
Startup
Delete
Close
MEMORY
STICK
No : 124/1234
Size : 320x240
File : 100MSDCF/BASEBALL.MPG
Date : 2003.MAY.31 1:00PM
continued
Advanced Operations
57
Page 58

Using the “Memory Stick” viewer (continued)
Move up or down to
4
select “Movie Player”,
then press
.
The Movie Player appears.
Return
Full Screen
Menu
No : 124/1234
Size : 320x240
File : SJP0001.MPG
Date : 2003.MAY.31 1:00PM
Confirm : Select : FF : FR :
Movie Player Operation menu
Item To
“Return” return to the “Memory Stick Home”.
“B / X” play the movie. Select this item during playback to
“x” stop playback.
“.” Move left during movie stop mode to display the
“>” Move right during movie stop mode to display the
“Full Screen” display the movie full screen.
“Menu” display the movie setup menu to access additional
Notes
• If you select . or > during the movie stop mode, it may take a
longer time to load the previous or next file. During loading the file,
“Return” lights up. If you press when “Return” is lit, the TV returns
to the “Memory Stick Home”.
• “m” (Fast-reverse) and “M” (Fast-forward) may not work due to the
movie file.
pause playing.
previous file on the ”Memory Stick”. During playback,
the control changes to “m” (Fast-reverse) and the
movie is rewound rapidly.
next file on the ”Memory Stick”. During playback, the
control changes to “M” (Fast-forward) and the movie is
forwarded rapidly.
options.
58
Advanced Operations
Page 59

5
Move
up or down to select “B / X”, then press .
The movie playback starts. At the end of the movie, it returns to
the beginning and stops.
To stop playback manually, move
press
.
up or down to select “x” and
To select the sound
1 On the Movie Player screen, move up or down to select
“Menu”, then press
The Movie setup menu appears.
.
Movie setup menu
Return
Information
On
Audio Select
Full Screen
Menu
L/R
Protect
Delete
Close
No : 124/1234
Size : 320x240
File : SJP0001.MPG
Date : 2003.MAY.31 1:00PM
Select : Back : Move :
2 Move
up or down to select “Audio Select”, then press
.
3 Move up or down to select the sound to be heard, then press
.
Audio Select menu and selectable sounds
Item Stereo program Bilingual program
L/R left and right sounds main and sub sounds
L left sound main sound
R right sound sub sound
Note
• The ”Audio Select” menu is disabled when the movie does not contain
sound.
continued
Advanced Operations
59
Page 60

Using the “Memory Stick” viewer (continued)
To display the movie on the full screen
1 Display the Movie Player, following steps 1 to 4 on page 57.
2 Move
The movie is displayed on the full screen, and playback starts
automatically.
To return to the Movie Player
During movie playback, move
Notes
• Small size movies may not be enlarged on the full screen.
• The full screen display may be rough depending on the movie qualify.
• Enlarging a file may take a time and a short file may not be played.
• “m” and “M” are disabled when a movie is displayed on the full
screen.
up or down to select “Full Screen”, then press
up/down/right/left or press .
.
60
Advanced Operations
Page 61

Protecting still images
or movies
You can protect a still image or movie
from inaccidental erasure. The protect
can be unlocked.
Insert a “Memory Stick” into the “Memory Stick” slot of the TV.
1
For details on inserting a “Memory Stick”, see page 46.
Press MEMORY STICK to display the “Memory Stick Home”.
2
MODE
DRC-MF
INDEX
PROG
M
T
T
HD/DVD
VIDEO
N
E
T
C
E
R
S
P
Y
R
S
T
O
I
C
M
K
E
A/B
V CENTERPALETTE
P
R
N
I
O
W
G
+
–
G
W
O
I
R
N
P
MEMORY
STICK
MENU
Move
3
left to select the movie
up/down/right/
you want to protect, then
press
.
The still image or movie
index menu appears.
4
5
Move
Move
up or down to select “Protect”, then press
up or down to select “On”, then press .
The (protect) icon is displayed.
To unlock the protect, select “Off”, then press
Memory Stick Home
Slide Show
Options
Filter : Still
Select Folder
Digi. Cam. Mode
Still image or movie index menu
Full Screen
Slide Show
Protect
Rotate
Startup
Delete
Close
No : 123/1234
Size : 1024x768
File : 100MSDCF/SJP0001.JPG
Date : 2003.MAY.31 1:00PM
.
.
continued
Advanced Operations
61
Page 62

Using the “Memory Stick” viewer (continued)
To protect a full screen image
1 After displaying a still image on the full screen (see page 53),
press
.
The image setup menu appears.
2 Move
3 Move
up or down to select “Protect”, then press
up or down to select “On”, then press .
To protect a movie on the Movie Player
1 After displaying the Movie Player (see page 57), move
down to select “Menu”, then press
The movie setup menu appears.
2 Move
3 Move
Tip
• The property of the protected image is shown as “Read-only” on a
computer.
up or down to select “Protect”, then press
up or down to select “On”, then press .
.
up or
.
.
62
Advanced Operations
Page 63

Deleting a still image
or movie
You can delete unnecessary still image
and movie files from the “Memory
Stick”. Before deleting, make sure they
are really unnecessary because the
deleted images cannot be restored.
Insert a “Memory Stick” into the “Memory Stick” slot of the TV.
1
For details on inserting a “Memory Stick”, see page 46.
Press MEMORY STICK to display the “Memory Stick Home”.
2
MODE
DRC-MF
INDEX
PROG
M
T
T
HD/DVD
VIDEO
N
E
T
C
E
R
S
P
Y
R
S
T
O
I
C
M
K
E
A/B
V CENTERPALETTE
P
R
N
I
O
W
G
+
–
G
W
O
I
R
N
P
MEMORY
STICK
MENU
Move up/down/right/
3
left to select the movie
you want to delete, then
press
The still image or movie
.
Filter : Still
Select Folder
index menu appears.
Move
4
Move up to select “Selected”, then press .
5
up or down to select “Delete”, then press .
A confirmation message appears.
6
Move
left to select “Yes”, then press
To cancel deleting, select “No”, then press
Memory Stick Home
Slide Show
Options
Digi. Cam. Mode
Still image or movie index menu
Full Screen
Slide Show
Protect
Rotate
Startup
Delete
Close
No : 123/1234
Size : 1024x768
File : 100MSDCF/SJP0001.JPG
Date : 2003.MAY.31 1:00PM
.
.
continued
Advanced Operations
63
Page 64

Using the “Memory Stick” viewer (continued)
Notes
• When “Digi. Cam. Mode” is set to “On”, deleting a file with the Relative
file icon deletes the other related files at the same time. (See page 48).
• Before performing deleting, confirm the file information.
• You cannot delete protected image (see page 61). First unlock the protect.
• If the erasure prevention switch on the “Memory Stick” is in the LOCK
position, you cannot delete the still images and movies in that “Memory
Stick”.
To erase a full screen image
1 After displaying a still image on the full screen (see page 53),
press
.
The image setup menu appears.
2 Move
up or down to select “Delete”, then press
3 Move up to select “Selected”, then press .
A confirmation message appears.
4 Move
left to select “Yes”, then press .
To erase a movie on the Movie Player
1 After displaying the Movie Player (see page 57), move
down to select “Menu”, then press
The movie setup menu appears.
2 Move up or down to select “Delete”, then press .
3 Move
4 Move
up to select “Selected”, then press .
left to select “Yes”, then press
.
up or
.
.
64
Advanced Operations
Page 65

Displaying the current
status of “Memory Stick”
You can display the “Memory Stick”
type, total capacity, used capacity and
free capacity of the “Memory Stick”.
Insert a “Memory Stick” into the “Memory Stick” slot of the TV.
1
For details on inserting a “Memory Stick”, see page 46.
Press MEMORY STICK to display the “Memory Stick Home”.
2
MODE
DRC-MF
INDEX
PROG
M
T
T
HD/DVD
VIDEO
N
E
T
C
E
R
S
P
Y
R
S
T
O
I
C
M
K
E
A/B
V CENTERPALETTE
P
R
N
I
O
W
G
+
–
G
W
O
I
R
N
P
MEMORY
STICK
MENU
3
Move
up or down to select “Options”, then press
The “Options” menu appears.
Move up or down to select “Memory Stick”.
4
The current status of the “Memory Stick” appears.
.
continued
Advanced Operations
65
Page 66

Using the “Memory Stick” viewer (continued)
Selecting folders
To view the still images and movies
stored in different folders using a
computer, you need to select the folder.
Before operating this function, make
sure that “Digi. Cam. Mode” is set to
“Off”.
Tip
• If you set “Digi. Cam. Mode” to “Off”,
you can display more than 2,000 images
and movies on the screen.
Insert a “Memory Stick” into the “Memory Stick” slot of the TV.
1
For details on inserting a “Memory Stick”, see page 46.
Press MEMORY STICK to display the “Memory Stick Home”.
2
3
Move
up or down to select “Select Folder”, then press .
The “Select Folder” menu appears.
Move up or down to select “Digi. Cam. Mode”, then press
4
Move
5
select “Off”, then press
up or down to
.
Current folder Folder list
Memory Stick Home
Slide Show
Options
Filter : Still
Select Folder
DRC-MF
INDEX
Digi.Camera Mode
Off
MODE
PROG
M
T
T
HD/DVD
VIDEO
N
E
T
C
E
R
S
P
Y
R
S
T
O
I
C
M
K
E
A/B
V CENTERPALETTE
P
R
N
I
O
W
G
+
–
G
W
O
I
R
N
P
MEMORY
STICK
MENU
.
66
Advanced Operations
To upper stage
Close
No :
Size :
File :
Date :
First image or movie file included
in the current folder
Page 67

6
Move
right to select the folder list.
Move
7
view, then press
Move
8
The still images and movies included in the selected folder are
displayed on “Memory Stick Home”.
up or down to select the folder which includes the file you want to
.
up or down to select “Close”, then press or move left.
continued
Advanced Operations
67
Page 68

Using the “Memory Stick” viewer (continued)
Sorting images — Options
You can change the displaying order of
the images in a “Memory Stick”, in
alphabetical order by filename, in
chronological order by recording date.
Before operating this function, make
sure that “Digi. Cam. Mode” is set to
“Off”.
Tip
• If you set “Digi. Cam. Mode” to “Off”, you
can display more than 2,000 images and
movies on the screen.
Insert a “Memory Stick” into the “Memory Stick” slot of the TV.
1
For details on inserting a “Memory Stick”, see page 46.
Press MEMORY STICK to display the “Memory Stick Home”.
2
Move up or down to select “Options”, then press .
3
The “Options” menu appears.
4
Move
up or down to select “File”, then press .
MODE
DRC-MF
INDEX
PROG
M
T
T
HD/DVD
VIDEO
N
E
T
C
E
R
S
P
Y
R
S
T
O
I
C
M
K
E
A/B
V CENTERPALETTE
P
R
N
I
O
W
G
+
–
G
W
O
I
R
N
P
MEMORY
STICK
MENU
Move up or down to select “Sort”, then press .
5
Move up or down to select the desired item, then press .
6
68
Advanced Operations
Sort menu
Item To
Name Order
Name Order
Date Order
Date Order
Note
• If an image file has been processed by a computer, the modified date may
be displayed for that file.
A
sort in alphabetical order (A to Z) by filename
m
Z
Z
sort in reverse alphabetical order (Z to A) by filename
m
A
1
sort in chronological order by recording (1 to 9)
m
9
9
sort in reverse chronological order by recording (9 to 1)
m
1
Page 69

Displaying either still images
or movies — Options
You can display either the still images
or the movies that are stored in a
“Memory Stick”.
Before operating this function, make
sure that “Digi. Cam. Mode” is set to
“Off”.
Insert a “Memory Stick” into the “Memory Stick” slot of the TV.
1
For details on inserting a “Memory Stick”, see page 46.
Press MEMORY STICK to display the “Memory Stick Home”.
2
Move up or down to select “Options”, then press .
3
The “Options” menu appears.
MODE
DRC-MF
INDEX
PROG
M
T
T
HD/DVD
VIDEO
N
E
T
C
E
R
S
P
Y
R
S
T
O
I
C
M
K
E
A/B
V CENTERPALETTE
P
R
N
I
O
W
G
+
–
G
W
O
I
R
N
P
MEMORY
STICK
MENU
4
5
6
Move
Move
Move
up or down to select “File”, then press .
up or down to select “Filter”, then press .
up or down to select the desired item, then press
.
Filter menu
Item Images to be displayed
“Show Stills” Still images only
“Show Movies” Movies only
“Off” Still images and movies
Tip
• If“Show Stills” or “Show Movies” is selected on “Filter” , the selected
image type (still image or movie) is displayed on “Memory Stick Home”.
Advanced Operations
continued
69
Page 70

Adjusting Your Setup (MENU)
Introducing the menu system
The MENU button lets you open a menu and change the settings of your TV. The
following is an overview of the menu system.
Menu level 1
Picture icon
Sound icon
Memory Stick icon
Wide Screen icon
Multi Picture icon
Setup icon
S e t u p
O f f
A u t o
O f f
E n g l i s h
L a n g u a g e :
P i c t u r e P o s i t i o n
C h a n n e l S e t u p
G a m e M o d e :
V i d e o L a b e l
C o l o r S y s t e m :
E c o M o d e :
S e l e c t : C o n f i r m : E n d :
Selecting some items in Menu level 2 of Setup menu displays another menu (Menu
level 3), and selecting some options in this menu also displays the adjustment menu
(Menu level 4).
C h a n n e l S e t u p
A u t o P r o g r a m
M a n u a l P r o g r a m
T V S y s t e m : B / G
P r o g r a m L a b e l
P r o g r a m B l o c k
P r o g r a m Edit
S e l e c t : C o n f i r m : E n d :
Level 1
“Picture”
“Sound”
Menu level 3
Level 2/Level 3
“DRC-MF”
“DRC Palette”
“Picture Mode”
“Picture
Adjustment”
“3D-NR”
“Sound Mode”
“Sound
Adjustment”
“Balance”
“Intelligent
Volume”
“Surround”
“Speaker”
Level 3/Level 4/Function
Selects the “DRC-MF” mode:
“DRC1250” t “DRC100” t “Progressive”
Selects one of the three custom DRC palettes.
“Custom 1” t “Custom 2” t “Custom 3”
Selects the picture mode:
“Dynamic” t “Standard” t “Hi-Fine” t “Personal”
Adjusts the “Personal” option:
“Picture” t “Brightness” t “Color” t “Hue” t
“Sharpness” t “Color Temperature” t “Reset”
Activates or deactivates picture noise reduction mode.
Selects the sound mode:
“Dynamic” t “Drama” t “Soft” t “Personal”
Adjusts the “Personal” option:
“Treble” t “Bass” t “BBE”* t “Reset”
Adjusts the balance between the left and right speaker
volume.
Activates or deactivates the Intelligent Volume feature.
Selects the “Surround” mode:
“TruSurround” t “Simulated” t “Off”
Selects the speaker mode: “MAIN” or “CENTER IN”.
A u t o P r o g r a m
P r o g r a m :
T V S y s t e m :
V H F L o w :
Name of the current menu
Return icon
Menu level 3
Navigation Help
Menu level 2
0 9
A u t o
C o n f i r m :S e l e c t : E n d :
Menu level 4
* Licensed by BBE Sound, Inc. under USP4638258, 4482866.
“BBE” and BBE symbol are trademarks of BBE Sound, Inc.
70
Adjusting Your Setup (MENU)
Page 71

Level 1
“Memory
Stick”
“Wide Screen”
“Multi
Picture”
“Setup”
Level 2/Level 3
“Memory Stick
Menu”
“Wide Mode”
“Auto Wide”
“4:3 Default”
“V Center”
“V Size”
“Twin”
“Swap”
“Program Index”
“Language”
“Picture Position”
“Picture
Rotation”
“Picture VPosition”
“Channel Setup”
“Auto
Program”
“Manual
Program”
“TV System”
“Program
Label”
“Program
Block”
“Program Edit”
“Game Mode”
“Video Label”
“Video Input”
Level 3/Level 4/Function
Displays still pictures and movies stored in a “Memory
Stick”.
You can also display this menu by pressing MEMORY
STICK on the remote.
Selects the wide screen mode:
“Wide Zoom” t “Normal” t “Full” t “Zoom”
Selects an optimum wide screen mode automatically.
Changes the picture to “Wide Zoom” or “Normal” when
the normal 4:3 picture with ID-1 or 480i/480p format
signal without ID-1 is received.
Adjusts the vertical position of the picture in “Wide
Zoom” or “Zoom” mode.
Adjusts the vertical size of the picture in “Wide Zoom” or
“Zoom” mode.
Displays a TV program beside the main screen.
Swaps the pictures between the left and right screens.
Scrolls all tuned programs one by one for direct selection.
Changes the menu language:
“English” t “ ” (Chinese) t “ ” (Arabic)
Adjusts the picture position if it is not aligned with the
TV screen.
Adjusts the declination of the picture.
Adjusts the vertical position of the picture.
Presets channels, or select the TV system.
The “Auto Program” menu is displayed.
Presets channels automatically.
The “Manual Program” menu is displayed.
Presets channels manually.
Selects the TV system:
“B/G” t “I” t “D/K” t “M”
Assigns labels (such as station names) to the preset
channels.
Locks out specific channels.
Changes the order of the preset channels.
Activates or deactivates GAME MODE feature.
Assigns labels to the audio/video equipment connected
to the TV.
Selects the input to which the audio/video equipment is
connected.
“Video 1” t “Video 2” t “Video 3” t “Video 4” t
“HD/DVD 1” t “HD/DVD 2”
Adjusting Your Setup (MENU)
continued
71Adjusting Your Setup (MENU)
Page 72

Introducing the menu system (continued)
Level 1
“Setup”
Level 2/Level 3
“Label”
“Color System”
“Eco Mode”
“S Input”
To restore the factory settings
Press the RESET button on the remote.
The settings other than the following items in the menu can be reset
by using the RESET button:
– “Language”
– “Program” and “Skip” in “Manual Program”
– “Fine” in “Manual Program”
– “TV System”
– “Memory Stick Menu” items
– “Picture Position”
– “Personal” in “Picture Mode” and “Sound Mode“
– “Program Label”
– “Video Label”
– “DRC Palette“ Custom settings
Level 3/Level 4/Function
Selects one of the prefixed labels or assign your own
label in “Edit” position.
“Video 1” t “VCR” t “SAT” t “Game” t “Edit”
Selects the color system:
“Auto” t “PAL” t “SECAM” t “NTSC3.58” t
“NTSC4.43”
Activates or deactivates ECO MODE feature.
Selects the S video input mode: “Auto” or “Off”.
72
Adjusting Your Setup (MENU)
Page 73

M
E
M
O
R
Y
S
T
I
C
K
C
E
N
T
E
R
S
P
VIDEO
MODE
DRC-MF
HD/DVD
123
456
7809
JUMP
A/B
PROG
INDEX
MENU
V CENTERPALETTE
T
W
I
N
P
R
O
G
+
T
W
I
N
P
R
O
G
–
How to use the menu
Press MENU to
display the menu.
MENU
Move the button
joystick ( ) up,
down, left or
right to select
the desired item.
Press the button
joystick (
) to
P
R
N
I
O
W
G
T
+
–
T
G
W
O
I
R
N
P
P
R
N
I
O
W
G
T
+
confirm the
–
T
G
selection and/or
W
O
I
R
N
P
go to the next
level.
Other menu operations
To
Adjust the setting value
Move to the next/previous menu level
Cancel the menu
P i c t u r e
D R C - M F :
D R C P a l e t t e :
P i c t u r e M o d e :
P i c t u r e A d j u s t m e n t
3 D - N R :
D R C 1 2 5 0
C u s t o m 1
P e r s o n a l
O f f
S e l e c t : C o n f i r m : E n d :
M u l t i P i c t u r e
T w i n :
O n
S w a p
P r o g r a m I n d e x
S e l e c t : C o n f i r m : E n d :
M u l t i P i c t u r e
T w i n :
O n
S w a p
P r o g r a m I n d e x
S e l e c t : C o n f i r m : E n d :
Press/Move
Move up, down, left or right.
Move left or right.
Press MENU.
Tips
• If you want to exit from Menu level 2 to Menu level 1, move up or
down until the return icon (3) is highlighted, then press .
• The MENU, (Enter), and F/f/G/g (up/down/left/right) buttons on
the TV can also be used for the operations above.
Note
• If more than 90 seconds elapse between entries, the menu screen other
than that for “Memory Stick” menu automatically disappears.
73Adjusting Your Setup (MENU)
Page 74

Changing the
“Picture” setting
The “Picture” menu allows you to:
adjust the picture setting, view higher
quality pictures and reduce picture
noise.
Press MENU.
1
Move up or down to
2
select
Move up or down to
3
select the desired option
(see the table below),
then press
, then press .
.
VIDEO
N
E
T
C
E
R
S
P
Y
R
S
T
O
I
C
M
K
E
M
T
T
HD/DVD
A/B
V CENTERPALETTE
P
R
N
I
O
W
G
+
MENU
MENU
–
G
W
O
I
R
N
P
MODE
DRC-MF
INDEX
PROG
P i c t u r e
MENU
D R C - M F :
D R C P a l e t t e :
P i c t u r e M o d e :
P i c t u r e A d j u s t m e n t
3 D - N R :
D R C 1 2 5 0
C u s t o m 1
P e r s o n a l
O f f
S e l e c t : C o n f i r m : E n d :
P i c t u r e
P
R
N
I
O
W
G
T
+
–
T
G
W
O
I
R
N
P
P
R
N
I
O
W
G
T
+
–
T
G
W
O
I
R
N
P
D R C - M F :
D R C P a l e t t e :
P i c t u r e M o d e :
P i c t u r e A d j u s t m e n t
3 D - N R :
D R C 1 2 5 0
C u s t o m 1
P e r s o n a l
O f f
S e l e c t : C o n f i r m : E n d :
P i c t u r e
P
R
N
I
O
W
G
T
+
–
T
G
W
O
I
R
N
P
P
R
N
I
O
W
G
T
+
–
T
G
W
O
I
R
N
P
D R C - M F :
D R C P a l e t t e :
P i c t u r e M o d e :
P i c t u r e A d j u s t m e n t
3 D - N R :
D R C 1 2 5 0
C u s t o m 1
D R C 1 0 0
P r o g r e s s i v e
P e r s o n a l
O f f
S e l e c t : C o n f i r m : E n d :
Select To
“DRC-MF” activate the Digital Reality Creation-Multi function feature to
“DRC Palette” select one of the customized settings of the picture Reality and
“Picture Mode” receive suitable picture mode.
* When the “Personal” mode is selected, the last adjusted picture setting in the “Picture
Adjustment” menu is received (see page 76).
74
Adjusting Your Setup (MENU)
display higher quality pictures.
Move up or down to select “DRC1250”, “DRC100” or
“Progressive”, then press .
Clarity levels.
Move up or down to select “Custom 1”, “Custom 2” or
“Custom 3”, then press .
Move up or down to select “Dynamic”, “Standard”, “Hi-Fine”,
“Personal”*, then press .
Page 75

Select To
“Picture Adjustment” adjust the picture quality when “Picture Mode” is set to
“Personal”.
A d j u s t m e n t
P i c t u r e
P i c t u r e
B r i g h t n e s s
C o l o r
H u e0 0
S h a r p n e s s
C o l o r T e m p e r a t u r e :N e u t r a l
R e s e t
S e l e c t : C o n f i r m : E n d :
8 0
5 0
5 0
5 0
“3D-NR” improve the picture quality of TV or video if a signal received is
weak.
Move up or down to select “On”, then press .
To cancel, select “Off”, then press .
Tips
• For details on the options under the “DRC-MF” and “DRC Palette”
modes, see pages 21 and 22, respectively.
• When high-definition (HD) or progressive signals are input, “DRC-MF”
and “DRC Palette” do not function.
• When using the “Memory Stick” viewer, “DRC-MF”, “DRC Palette” and
“3D-NR” do not function.
• Some items of the “Picture Adjustment” menu are not available for the
pictures stored in a “Memory Stick”.
To return to the normal screen
Press MENU.
continued
75Adjusting Your Setup (MENU)
Page 76

Changing the “Picture” setting (continued)
Adjusting the “Picture Adjustment” options
You can access the “Picture Adjustment” menu only when you have
selected “Personal” for “Picture Mode”.
Display the “Picture” menu and select “Personal” for “Picture Mode”.
1
A d j u s t m e n t
Move up or down to
2
select “Picture
P
R
N
I
O
W
G
T
+
P
R
N
I
O
W
G
T
+
Adjustment”, then press
.
Move up or down to
3
select the desired item
–
T
G
W
O
I
R
N
P
N
I
W
T
–
T
G
W
O
I
R
N
P
P
R
O
G
+
(e.g., “Color”), then press
.
Adjust the value or select the desired option according to the following
4
table, then press .
–
T
G
W
O
I
R
N
P
P i c t u r e
P i c t u r e
B r i g h t n e s s
C o l o r
H u e0 0
S h a r p n e s s
C o l o r T e m p e r a t u r e : N e u t r a l
R e s e t
S e l e c t : C o n f i r m : E n d :
P
R
N
I
O
W
G
T
+
–
T
G
W
O
I
R
N
P
Color
8 0
5 0
5 0
5 0
08
For
“Picture”
“Brightness”
“Color”
“Hue”*
“Sharpness”
“Color Move up or down to select “Cool”, “Neutral” or “Warm”.
Temperature”
“Reset” Select “Reset” and press to reset the picture to the factory preset
Repeat steps 3 and 4 to adjust other items.
5
The adjusted settings will be received when you select “Personal”.
76
Adjusting Your Setup (MENU)
Move down or left to
decrease picture contrast
darken the picture
decrease color intensity
increase red picture tones
soften the picture
Move up or right to
increase picture contrast
brighten the picture
increase color intensity
increase green picture tones
sharpen the picture
settings.
*You can adjust “Hue” for the NTSC color system only.
Page 77

Changing the “Sound” setting
The “Sound” menu allows you to adjust
the sound setting and adjust the volume
automatically. You can also listen to the
sound with surround effect.
Press MENU.
1
Move up or down to
2
select , then press .
Move up or down to
3
select the desired option
P
N
I
W
T
T
W
I
N
P
N
I
W
T
(see the table below),
then press
.
T
W
I
N
VIDEO
N
E
T
C
E
R
S
P
Y
R
S
T
O
I
C
M
K
E
M
T
T
HD/DVD
A/B
V CENTERPALETTE
P
R
N
I
O
W
G
+
MENU
MENU
–
G
W
O
I
R
N
P
MODE
DRC-MF
INDEX
PROG
P i c t u r e
MENU
D R C - M F :
D R C P a l e t t e :
P i c t u r e M o d e :
P i c t u r e A d j u s t m e n t
3 D - N R :
D R C 1 2 5 0
C u s t o m 1
P e r s o n a l
O f f
S e l e c t : C o n f i r m : E n d :
S o u n d
R
O
G
+
–
G
O
R
P
P
R
N
I
O
W
G
T
+
–
T
G
W
O
I
R
N
P
S o u n d M o d e :P e r s o n a l
S o u n d A d j u s t m e n t
B a l a n c e
I n t e l l i g e n t V o l u m e : O f f
S u r r o u n d :
S p e a k e r :
O f f
M A I N
0 0
S e l e c t : C o n f i r m : E n d :
S o u n d
R
O
G
+
–
G
O
R
P
P
R
N
I
O
W
G
T
+
–
T
G
W
O
I
R
N
P
S o u n d M o d e :
S o u n d A d j u s t m e n t
B a l a n c e
I n t e l l i g e n t V o l u m e : O f f
S u r r o u n d :
S p e a k e r :
O f f
M A I N
D y n a m i c
D r a m a
5 0
S o f t
P e r s o n a l
S e l e c t : C o n f i r m : E n d :
Select To
“Sound Mode” select the suitable sound mode.
Move up or down to select “Dynamic”, “Drama”, “Soft” or
“Personal”*, then press .
* When the “Personal” mode is selected, the last adjusted sound
setting in the “Sound Adjustment” menu is received (see page
79).
“Sound Adjustment” adjust the sound quality when “Sound Mode” is set to “Personal”.
S o u n d A d j u s t m e n t
T r e b l e
B a s s
B B E :O f f
R e s e t
5 0
5 0
S e l e c t : C o n f i r m : E n d :
continued
77Adjusting Your Setup (MENU)
Page 78

Changing the “Sound” setting (continued)
Select To
“Balance” adjust the balance between the left and right speaker volume.
“Intelligent Volume” adjust the volume of all TV programs and video inputs
“Surround” select the Surround mode.
“Speaker” select if you use the TV’s speakers as the center speaker of your
Tip
• For details on the options under the “Sound Mode” and “Surround”
Move down or left to increase the left speaker’s volume, up or
right to incease the right speaker’s volume, then press .
automatically.
Move up or down to select “On” to activate the Intelligent
Volume feature, then press .
To cancel, select “Off”, then press .
Move up or down to select “TruSurround”, “Simulated” or
“Off”, then press .
audio system.
Normally select “MAIN”. When you want to use the TV’s
speakers as the center speaker, move up or down to select
“CENTER IN”, then press .
modes, see pages 20 and 33, respectively.
To return to the normal screen
Press MENU.
78
Adjusting Your Setup (MENU)
Page 79

Adjusting the “Sound Adjustment” options
You can access the “Sound Adjustment” menu only when you have
selected “Personal” for “Sound Mode”.
Display the “Sound” menu and select “Personal” for “Sound Mode”.
1
Move up or down to
2
select “Sound
Adjustment”, then press
.
P
R
N
I
O
W
G
T
+
–
T
G
W
O
I
R
N
P
P
R
N
I
O
W
G
T
+
–
T
G
W
O
I
R
N
P
S o u n d A d j u s t m e n t
T r e b l e
B a s s
B B E :O f f
R e s e t
S e l e c t : C o n f i r m : E n d :
Move up or down to
3
select the desired item
(e.g., “Treble”), then press
.
Adjust the value or select the desired option according to the following
4
table, then press
.
P
R
N
I
O
W
G
T
+
–
T
G
W
O
I
R
N
P
P
R
N
I
O
W
G
T
+
–
T
G
W
O
I
R
N
P
Treble 50
For Move
“Treble” down or left to decrease the treble, up or right to increase the
treble.
“Bass” down or left to decrease the bass, up or right to increase the bass.
“BBE” up or down to select “High”, “Low” or “Off”.
“BBE” can produce clear sound.
“Reset” Select “Reset” and press to reset the sound to the factory preset
settings.
Repeat steps 3 and 4 to adjust other items.
5
The adjusted settings will be received when you select “Personal”.
5 0
5 0
Note
•You cannot change the “BBE” mode when the TV is in the center speaker
mode (page 41).
79Adjusting Your Setup (MENU)
Page 80

Entering the
M
E
M
O
R
Y
S
T
I
C
K
C
E
N
T
E
R
S
P
VIDEO
MODE
DRC-MF
HD/DVD
A/B
PROG
INDEX
MENU
V CENTERPALETTE
T
W
I
N
P
R
O
G
+
T
W
I
N
P
R
O
G
–
“Memory Stick”
menu
The “Memory Stick” menu allows you
to view still pictures and movies stored
in a “Memory Stick”.
Insert a “Memory Stick” into the
“Memory Stick” slot. For details on using
a “Memory Stick”, see pages 42 to 69.
MENU
Press MENU.
1
Move up or down to
2
select , then press .
Make sure that “Memory
3
Stick Menu” is selected,
then press
.
For details on the options
under the “Memory Stick
Menu”, see pages 47 to 69.
Tip
• If you select the “Memory Stick” menu in the TWIN or PROGRAM
P i c t u r e
MENU
D R C - M F :
D R C P a l e t t e :
P i c t u r e M o d e :
P i c t u r e A d j u s t m e n t
3 D - N R :
D R C 1 2 5 0
C u s t o m 1
P e r s o n a l
O f f
S e l e c t : C o n f i r m : E n d :
M e m o r y
P
R
N
I
O
W
G
T
+
–
T
G
W
O
I
R
N
P
P
R
N
I
O
W
G
T
+
–
T
G
W
O
I
R
N
P
S t i c k
M e m o r y S t i c k M e n u
S e l e c t : C o n f i r m : E n d :
Memory Stick Home
Slide Show
Option
Filter : Still
P
R
N
I
O
W
G
T
+
–
T
G
W
O
I
R
N
P
Select Folder
Dig. Cam. Mode
No :
File :
Size :
Date :
INDEX mode, the TWIN or PROGRAM INDEX mode is cancelled.
80
Adjusting Your Setup (MENU)
Page 81

Changing the “Wide
Screen” setting
The “Wide Screen” menu allows
you to watch the picture filling
the 16:9 screen of the TV.
Press MENU.
1
Move up or down to
2
select , then press .
Move up or down to
3
select the desired option
(see the table below),
then press
.
VIDEO
N
E
T
C
E
R
S
P
Y
R
S
T
O
I
C
M
K
E
M
T
T
HD/DVD
A/B
V CENTERPALETTE
P
R
N
I
O
W
G
+
MENU
MENU
–
G
W
O
I
R
N
P
MODE
DRC-MF
INDEX
PROG
P i c t u r e
MENU
D R C - M F :
D R C P a l e t t e :
P i c t u r e M o d e :
P i c t u r e A d j u s t m e n t
3 D - N R :
D R C 1 2 5 0
C u s t o m 1
P e r s o n a l
O f f
S e l e c t : C o n f i r m : E n d :
W i d e S c r e e n
P
R
N
I
O
W
G
T
+
–
T
G
W
O
I
R
N
P
P
R
N
I
O
W
G
T
+
–
T
G
W
O
I
R
N
P
W i d e M o d e :
A u t o W i d e :
4 : 3 D e f a u l t :
V C e n t e r : 0 0
V S i z e :
W i d e Z o o m
O n
W i d e Z o o m
0 0
S e l e c t : C o n f i r m : E n d :
W i d e S c r e e n
P
R
N
I
O
W
G
T
+
–
T
G
W
O
I
R
N
P
P
R
N
I
O
W
G
T
+
–
T
G
W
O
I
R
N
P
W i d e M o d e :
A u t o W i d e :
4 : 3 D e f a u l t :
V C e n t e r : 0 0
V S i z e :
O n
W i d e Z o o m
0 0
W i d e Z o o m
N o r m a l
F u l l
Z o o m
S e l e c t : C o n f i r m : E n d :
Select To
“Wide Mode” select the desired wide screen mode to fit the 16:9 screen.
Move up or down to select “Wide Zoom”, “Normal”, “Full” or
“Zoom”, then press .
For details on each mode, see “Using wide screen mode” on page 24.
“Auto Wide” automatically display the picture in optimum wide screen mode.
Move up or down to select “On” (factory setting), then press .
Select “Off” if you want to display any picture in currently selected
wide screen mode.
“4:3 Default” display a 4:3 picture in “Wide Zoom” (factory setting) or in
“Normal” mode.
Move up or down to select “Wide Zoom” or “Normal”, then
press .
continued
81Adjusting Your Setup (MENU)
Page 82

Changing the “Wide Screen” setting (continued)
Select To
“V Center” adjust the vertical position of the picture within the screen in “Wide
“V Size” adjust the vertical size of the picture within the screen in “Wide
Zoom” or “Zoom” mode.
Move up or down to move the picture, then press .
Zoom” or “Zoom” mode.
Move up to increase the vertical size, or down to reduce it, then
press .
Notes
• “4:3 Default” does not function when “Auto Wide” is set to “Off”.
• When a 720p or 1080i format signal is received, the picture is always
displayed in Full mode.
To return to the normal screen
Press MENU.
82
Adjusting Your Setup (MENU)
Page 83

Operating the
“Multi Picture”
using the menu
The “Multi Picture” menu allows you to
use the TWIN pictures, or PROGRAM
INDEX feature.
Press MENU.
1
Move up or down to
2
select
Move up or down to
3
select the desired option
, then press .
(see the table below),
then press
.
N
I
W
T
T
W
I
N
N
I
W
T
T
W
I
N
VIDEO
PROG
MENU
D R C 1 2 5 0
C u s t o m 1
P e r s o n a l
O f f
INDEX
MENU
N
E
T
C
E
R
S
P
Y
R
S
T
O
I
C
M
K
E
M
T
T
HD/DVD
A/B
V CENTERPALETTE
P
R
N
I
O
W
G
+
–
G
W
O
I
R
N
P
MODE
DRC-MF
INDEX
PROG
P i c t u r e
D R C - M F :
D R C P a l e t t e :
P i c t u r e M o d e :
MENU
P i c t u r e A d j u s t m e n t
3 D - N R :
S e l e c t : C o n f i r m : E n d :
M u l t i P i c t u r e
P
R
O
G
+
–
G
O
R
P
P
R
N
I
O
W
G
T
+
–
T
G
W
O
I
R
N
P
T w i n :
O n
S w a p
P r o g r a m I n d e x
S e l e c t : C o n f i r m : E n d :
P
R
O
G
+
–
G
O
R
P
P
R
N
I
O
W
G
T
+
–
T
G
W
O
I
R
N
P
Select To
“Twin” display a different TV program beside the main picture.
Move up or down to select “On”, then press .
To cancel, press or select “Off”, then press .
“Swap” swap the left and right pictures of the TWIN screen.
“Program Index” view multiple programs on the sub-screens.
To cancel, press PROG INDEX.
To return to the normal screen
Press MENU.
83Adjusting Your Setup (MENU)
Page 84

Changing the
“Setup” setting
The “Setup” menu allows you to adjust
the setup of your TV. For example, you
can change the menu language, preset
channels, etc.
Press MENU.
1
Move up or down to
2
select
, then press .
W
T
T
W
VIDEO
N
E
T
C
E
R
S
P
Y
R
S
T
O
I
C
M
K
E
M
MODE
DRC-MF
INDEX
PROG
HD/DVD
A/B
V CENTERPALETTE
P
R
N
I
O
W
G
T
+
MENU
MENU
–
T
G
W
O
I
R
N
P
123
D R C 1 2 5 0
C u s t o m 1
P e r s o n a l
O f f
O f f
A u t o
O f f
Number
buttons
456
7809
JUMP
P i c t u r e
D R C - M F :
D R C P a l e t t e :
P i c t u r e M o d e :
P i c t u r e A d j u s t m e n t
MENU
P
R
N
I
O
G
+
–
G
O
I
R
N
P
P
R
N
I
O
W
G
T
+
–
T
G
W
O
I
R
N
P
3 D - N R :
S e l e c t : C o n f i r m : E n d :
S e t u p
L a n g u a g e : E n g l i s h
P i c t u r e P o s i t i o n
C h a n n e l S e t u p
G a m e M o d e :
V i d e o L a b e l
C o l o r S y s t e m :
E c o M o d e :
S e l e c t : C o n f i r m : E n d :
Move up or down to
3
select the desired option
(see the table below),
then press
Select To
“Language” change the menu language.
84
Adjusting Your Setup (MENU)
P
R
N
I
O
W
G
T
+
–
T
G
W
O
I
R
N
.
P
P
R
N
I
O
W
G
T
+
–
T
G
W
O
I
R
N
P
Move up or down to select “English”, “ ” (Chinese), or
“ ” (Arabic), then press .
Page 85

Select To
“Picture Position” adjust the position of the picture if it is not aligned with the TV
screen.
P i c t u r e P o s i t i o n
P i c t u r e R o t a t i o n
P i c t u r e V - P o s i t i o n
S e l e c t : C o n f i r m : E n d :
See “Adjusting the alignment of the picture” on page 87.
“Channel Setup” preset channels.
C h a n n e l S e t u p
A u t o P r o g r a m
M a n u a l P r o g r a m
T V S y s t e m : B / G
P r o g r a m L a b e l
P r o g r a m B l o c k
P r o g r a m Edit
S e l e c t : C o n f i r m : E n d :
You can select automatic or manual channel presetting.
See “Presetting channels manually” on page 88.
You can change the TV system by selecting “TV System”.
For “Program Label” and “Program Block”, see “Assigning labels
to the preset channels” on page 92 and “Blocking channels” on
page 93, respectively.
You can also change the order of the preset channels to preference.
See “Changing the order of the preset channels” on page 90.
“Game Mode” adjust the picture setting that is suitable to view video games.
Move up or down to select “On”, then press .
To cancel, select “Off”, then press .
“Video Label” assign labels to the connected audio/video equipment.
V i d e o L a b e l
V i d e o I n p u t :
L a b e l :
V i d e o 1
V i d e o 1
S e l e c t : C o n f i r m : E n d :
See “Assigning labels to the connected audio/video equipment”
on page 94.
“Color System” select the color system. Normally, set this to “Auto”.
You can select the color system for each channel or each video
input.
“Eco Mode” reduce power consumption of your TV to save energy.
Move up or down to select “On”, then press .
To cancel, select “Off”, then press .
continued
85Adjusting Your Setup (MENU)
Page 86

Changing the “Setup” setting (continued)
Select To
“S Input” select the S video input mode.
Notes
• If “Eco Mode” is on, the ECO MODE ( ) icon will appear at the bottom
• “Game Mode” is available only when receiving signals through the t
• When high-definition (HD) signals or progressive signals are input,
• “Language” selection is disabled when the “Memory Stick” viewer is
Move up or down to select “Auto” to receive the S video signal
automatically when the signals are input through both the (S
video input) and (video input) jacks of the same video input
channel, then press .
To deactivate the S video input, select “Off”, then press .
right corner of the screen when you turn on the TV or when you press
on the remote.
(video input), (S video input), or (component video input) jacks.
“Game Mode” does not function.
displayed.
To return to the normal screen
Press MENU.
86
Adjusting Your Setup (MENU)
Page 87

Adjusting the alignment of the picture
The picture may be out of alignment with the TV screen due to the influence of the
earth’s magnetic field. You can adjust the position of the picture if it is not aligned.
After selecting “Picture
1
Position”, move
down to select “P
Rotation”, then press
Move left or right to adjust the picture declination.
2
up or
icture
.
Adjust so that the upper and lower bars become horizontal, then press .
Move up or down to
3
select “Picture VPosition”, then press
Move up or down to adjust the picture position.
4
.
Adjust so that the distance between the upper bar and the top of the screen and
that between the lower bar and the bottom of the screen become equal, then
press
.
P
R
N
I
O
W
G
T
+
–
T
G
W
O
I
R
N
P
P
R
N
I
O
W
G
T
+
–
T
G
W
O
I
R
N
P
P
R
N
I
O
W
G
T
+
–
T
G
W
O
I
R
N
P
P
R
N
I
O
W
G
T
+
–
T
G
W
O
I
R
N
P
P i c t u r e R o t a t i o n
Select : C o n f i r m : E n d :
P i c t u r e V - P o s i t i o n
Select : C o n f i r m : E n d :
Notes
• If you install the TV to another location, make sure to adjust the alignment
of the picture again.
• Before adjusting “Picture Rotation” and “Picture V-Position”, keep
external speakers or other electrical equipment away from the TV. The
magnetic disturbance from these equipment or the direction of the earth’s
magnetic field may affect the TV.
• When adjusting “Picture Rotation”, adjust the value step by step. If you
rotate the bars largely at a time, color distortion may occur.
• If you do not succeed in adjusting “Picture Rotation” and “Picture VPosition”, turn off the TV and change its location or direction, then try to
adjust using the menu. Do not move the TV while the TV is turned on. If
you do, abnormal color patches may appear on the picture. Press ! on
the TV to turn off the TV for about 15 minutes, then turn it on again to
demagnetize the TV.
•You cannot adjust “Picture Rotation” and “Picture V-Position” when HD
signals are input or “Memory Stick” mode is selected.
continued
87Adjusting Your Setup (MENU)
Page 88

Changing the “Setup” setting (continued)
Presetting channels manually
After selecting “Channel
1
Setup”, move
down to select “Manual
Program”, then press
up or
P
R
N
I
O
W
G
T
+
–
T
G
W
.
O
I
R
N
P
P
R
N
I
O
W
G
T
T
W
O
I
R
N
P
M a n u a l P r o g r a m
+
–
G
P r o g r a m :
T V S y s t e m :
V H F L o w
F i n e : A u t o
S k i p : O f f
S e n s i t i v i t y : H i g h
0 9
B / G
S e l e c t : C o n f i r m : E n d :
Select the program
2
number to which you
want to preset a channel.
(1) Make sure “Program” is
selected, then press .
(2) Move up or down until
the program number you
want to preset (e.g.,
program number “10”)
appears on the menu,
then press
Tip
•You can also select the program number with the PROG +/– or number buttons.
Select the desired channel.
3
(1) Move
.
up or down to
select either “VHF Low”,
“VHF High”, or “UHF”,
then press .
(2) Move
up or down
until the desired
channel’s broadcast
appears on the TV
screen, then press
If the sound of the
4
desired channel is
abnormal, select the
appropriate TV system.
(1) Move
up or down to
select “TV System”,
then press .
(2) Move up or down
until the sound
becomes normal, then
press
.
P
R
N
I
O
W
G
T
+
–
T
G
W
O
I
R
N
P
P
R
N
I
O
W
G
T
+
–
T
G
W
O
I
R
N
P
P r o g r a m :
T V S y s t e m :
V H F L o w
F i n e : A u t o
S k i p : O f f
S e n s i t i v i t y : H i g h
0 9
B / G
S e l e c t : C o n f i r m : E n d :
M a n u a l P r o g r a m
M a n u a l P r o g r a m
P
R
N
I
O
W
G
T
+
–
T
G
W
O
I
R
N
P
P
R
N
I
O
W
G
T
+
–
T
G
W
O
I
R
N
P
P r o g r a m :
T V S y s t e m :
V H F L o w
F i n e : A u t o
S k i p : O f f
S e n s i t i v i t y : H i g h
1 0
B / G
S e l e c t : C o n f i r m : E n d :
M a n u a l P r o g r a m
P
R
N
I
O
W
G
T
+
–
T
G
W
O
I
R
N
P
P
R
N
I
O
W
G
T
+
–
T
G
W
O
I
R
N
P
P r o g r a m :
T V S y s t e m :
V H F L o w
F i n e : A u t o
S k i p : O f f
S e n s i t i v i t y : H i g h
1 0
B / G
S e l e c t : C o n f i r m : E n d :
M a n u a l P r o g r a m
P
R
N
I
O
W
G
T
+
–
T
G
W
O
I
R
N
.
P
P
R
N
I
O
W
G
T
+
–
T
G
W
O
I
R
N
P
P r o g r a m :
T V S y s t e m :
V H F L o w
F i n e : A u t o
S k i p : O f f
S e n s i t i v i t y : H i g h
1 0
B / G
S e l e c t : C o n f i r m : E n d :
M a n u a l P r o g r a m
P
R
N
I
O
W
G
T
+
–
T
G
W
O
I
R
N
P
P
R
N
I
O
W
G
T
+
–
T
G
W
O
I
R
N
P
P r o g r a m :
T V S y s t e m :
V H F L o w
F i n e :
S k i p : O f f
S e n s i t i v i t y : H i g h
1 0
A u t o
B / G
I
D / K
M
S e l e c t : C o n f i r m : E n d :
M a n u a l P r o g r a m
P
R
N
I
O
W
G
T
+
–
T
G
W
O
I
R
N
P
P
R
N
I
O
W
G
T
+
–
T
G
W
O
I
R
N
P
P r o g r a m :
T V S y s t e m :
V H F L o w
F i n e :
S k i p : O f f
S e n s i t i v i t y : H i g h
1 0
A u t o
I
S e l e c t : C o n f i r m : E n d :
88
Adjusting Your Setup (MENU)
Page 89

If you are not satisfied with
5
the picture and sound
quality, you may be able to
improve them by using the
“Fine” tuning feature.
(1) Move
up or down
to select “Fine”, then
press .
(2) Move
up or down
to select “Manual”, then
press .
(3) Move
either up,
down, left or right
until the picture
and sound quality
are optimal, then
press
. The + or –
icon on the menu
flashes while tuning.
If the TV signal is too
6
strong and the picture is
distorted, you can adjust
the TV reception
sensitivity.
(1) Move
up or down
to select
“
Sensitivity”, then
press .
(2) Move
up or down
to select “Low”, then
press .
P
R
N
I
O
W
G
T
+
–
T
G
W
O
I
R
N
P
P
R
N
I
O
W
G
T
+
–
T
G
W
O
I
R
N
P
P r o g r a m :
T V S y s t e m :
V H F L o w
F i n e :
S k i p : O f f
S e n s i t i v i t y : H i g h
1 0
I
A u t o
M a n u a l – +
S e l e c t : C o n f i r m : E n d :
M a n u a l P r o g r a m
M a n u a l P r o g r a m
P
R
N
I
O
W
G
T
+
–
T
G
W
O
I
R
N
P
P
R
N
I
O
W
G
T
+
–
T
G
W
O
I
R
N
P
P r o g r a m :
T V S y s t e m :
V H F L o w
F i n e :
S k i p : O f f
S e n s i t i v i t y : H i g h
1 0
I
A u t o
M a n u a l – +
S e l e c t : C o n f i r m : E n d :
M a n u a l P r o g r a m
P
R
N
I
O
W
G
T
+
–
T
G
W
O
I
R
N
P
P
R
N
I
O
W
G
T
+
–
T
G
W
O
I
R
N
P
P r o g r a m :
T V S y s t e m :
V H F L o w
F i n e : M a n u a l
S k i p : O f f
S e n s i t i v i t y : H i g h
1 0
I
S e l e c t : C o n f i r m : E n d :
M a n u a l P r o g r a m
P
R
N
I
O
W
G
T
+
–
T
G
W
O
I
R
N
P
P
R
N
I
O
W
G
T
+
–
T
G
W
O
I
R
N
P
P r o g r a m :
T V S y s t e m :
V H F L o w
F i n e : M a n u a l
S k i p : O f f
S e n s i t i v i t y :
S e l e c t : C o n f i r m : E n d :
1 0
I
H i g h
L o w
M a n u a l P r o g r a m
P
R
N
I
O
W
G
T
+
–
T
G
W
O
I
R
N
P
P
R
N
I
O
W
G
T
+
–
T
G
W
O
I
R
N
P
P r o g r a m :
T V S y s t e m :
V H F L o w
F i n e : M a n u a l
S k i p : O f f
S e n s i t i v i t y : L o w
1 0
I
S e l e c t : C o n f i r m : E n d :
Notes
• The TV system (“TV System”) and the TV reception sensitivity
(“ Sensitivity”) settings are memorized for each program number.
• If there is a locked channel (see page 93) while you are presetting in
“VHF-Low” and “Fine” mode, that channel will be unlocked
automatically.
continued
89Adjusting Your Setup (MENU)
Page 90

Changing the “Setup” setting (continued)
Changing the order of the preset channels
(“Program Edit”)
After performing “Auto Program” or “Manual Program”, you can
change the preset channel assigned to each program number to
preference.
After selecting “Program
1
Edit”under “Channel
Setup”, make sure
“Program” is selected,
then press
Move up or down to
2
select the program
number to which you
want to assign another
channel, then press
Move up or down to
3
select “Edit”, then press
.
Move up or down
4
until your preferred
program appears on the
screen, then press
confirm that channel.
P
R
N
I
O
W
G
T
+
–
T
G
W
O
I
R
N
P
.
P
R
N
I
O
W
G
T
+
–
T
G
W
O
I
R
N
P
P r o g r a m :
Edit
0 9
S e l e c t : C o n f i r m : E n d :
P r o g r a m Edit
P r o g r a m Edit
P
R
N
I
O
W
G
T
+
–
T
G
W
O
I
R
N
.
P
P
R
N
I
O
W
G
T
+
–
T
G
W
O
I
R
N
P
P r o g r a m :
Edit
1 0
S e l e c t : C o n f i r m : E n d :
P r o g r a m Edit
P
R
N
I
O
W
G
T
+
–
T
G
W
O
I
R
N
P
P
R
N
I
O
W
G
T
+
–
T
G
W
O
I
R
N
P
P r o g r a m :
Edit
1 0
S e l e c t : C o n f i r m : E n d :
P r o g r a m Edit
to
P
R
N
I
O
W
G
T
+
–
T
G
W
O
I
R
N
P
P
R
N
I
O
W
G
T
+
–
T
G
W
O
I
R
N
P
P r o g r a m :
Edit
1 0
S e l e c t : C o n f i r m : E n d :
To change the channels assigned to other program numbers, select
5
“Program”, then repeat steps 1 to 4.
To return to the normal screen
Press MENU.
90
Adjusting Your Setup (MENU)
Page 91

Skipping unwanted or unused channels (“Skip”)
After performing automatic channel presetting, you can erase unwanted or unused
channels.
After selecting “Manual
1
Program” under “Channel
Setup”, make sure
“Program” is selected,
then press
Move up or down
2
until the unused or
.
unwanted channel
number appears, then
press
Move up or down to
3
select “Skip”, then press
.
.
Move up or down to
4
select “On”, then press
.
P
R
N
I
O
W
G
T
+
–
T
G
W
O
I
R
N
P
P
R
N
I
O
W
G
T
+
–
T
G
W
O
I
R
N
P
P r o g r a m :
T V S y s t e m :
V H F L o w
F i n e : M a n u a l
S k i p : O f f
S e n s i t i v i t y : H i g h
0 9
B / G
S e l e c t : C o n f i r m : E n d :
M a n u a l P r o g r a m
P
R
N
I
O
W
G
T
+
–
T
G
W
O
I
R
N
P
P
R
N
I
O
W
G
T
+
–
T
G
W
O
I
R
N
P
M a n u a l P r o g r a m
P r o g r a m :
T V S y s t e m :
V H F L o w
F i n e : M a n u a l
S k i p : O f f
S e n s i t i v i t y : H i g h
S e l e c t : C o n f i r m :
0 6
B / G
E n d :
M a n u a l P r o g r a m
P
R
N
I
O
W
G
T
+
–
T
G
W
O
I
R
N
P
P
R
N
I
O
W
G
T
+
–
T
G
W
O
I
R
N
P
P r o g r a m :
T V S y s t e m :
V H F L o w
F i n e : M a n u a l
S k i p :
S e n s i t i v i t y : H i g h
0 6
B / G
O n
O f f
S e l e c t : C o n f i r m : E n d :
M a n u a l P r o g r a m
P
R
N
I
O
W
G
T
+
–
T
G
W
O
I
R
N
P
P
R
N
I
O
W
G
T
+
–
T
G
W
O
I
R
N
P
P r o g r a m :
T V S y s t e m :
V H F L o w
F i n e :
S k i p : O n
S e n s i t i v i t y : H i g h
0 6
B / G
M a n u a l
S e l e c t : C o n f i r m : E n d :
To disable other channels, select “Program”, then repeat steps 2 to 4.
5
To restore the skipped channel
Select “Off” in step 4.
To return to the normal screen
Press MENU.
continued
91Adjusting Your Setup (MENU)
Page 92

Changing the “Setup” setting (continued)
Assigning labels to the preset channels
(“Program Label”)
You can assign a label (such as station name) of up to 5 characters to
each preset channel.
After selecting “Program
1
Label”under “Channel
P
R
N
I
O
W
G
T
+
P
R
N
I
O
W
G
T
+
P r o g r a m L a b e l
P r o g r a m :
0 9
_____
L a b e l :
Setup”, make sure
–
T
G
W
O
“Program” is selected,
then press
Move up or down to
2
select the channel you
.
I
R
N
P
P
R
N
I
O
W
G
T
+
want to assign a label,
then press
Move up or down to
3
select “Label”, then press
.
Move up or down to scroll through the label characters (A to Z, 0 to 9,
4
etc.), then press
.
–
T
G
W
O
I
R
N
P
P
R
N
I
O
W
G
T
+
–
T
G
W
O
I
R
N
P
to confirm the highlighted character.
To insert a blank, leave “_”
and move right.
To change the confirmed
character, move
left to
highlight it, then move
P
R
N
I
O
W
G
T
+
–
T
G
W
O
I
R
N
P
up or down to select the
–
T
G
W
O
I
R
N
P
S e l e c t : C o n f i r m : E n d :
P r o g r a m L a b e l
P
R
N
I
O
W
G
T
+
–
T
G
W
O
I
R
N
P
P r o g r a m :
L a b e l :
1 0
_____
S e l e c t : C o n f i r m : E n d :
P r o g r a m L a b e l
P
R
N
I
O
W
G
T
+
–
T
G
W
O
I
R
N
P
P r o g r a m :
L a b e l :
1 0
_____
S e l e c t : C o n f i r m : E n d :
P r o g r a m L a b e l
P
R
N
I
O
W
G
T
+
–
T
G
W
O
I
R
N
P
P r o g r a m :
L a b e l :
1 0
A____
S e l e c t : C o n f i r m : E n d :
correct character.
Repeat step 4 to add up to 5 characters to the label.
5
To assign labels to other channels, select “Program”, then repeat steps 1 to
6
5.
To return to the normal screen
Press MENU.
92
Adjusting Your Setup (MENU)
Page 93

Blocking channels (“Program Block”)
After selecting “Program
1
Block” under “Channel
P
R
N
I
O
W
G
T
Setup”, make sure
“Program” is selected,
then press
Move up or down to
2
select the desired channel
.
(e.g. 06), then press
Move up or down to
3
select “Block”, then press
T
G
W
O
I
R
N
P
P
R
N
I
O
W
G
T
.
T
G
W
O
I
R
N
P
P
R
N
I
O
W
G
T
.
T
W
O
I
R
N
P
Move up or down to
4
select “On”, then
press
.
To unlock the channel,
select “Off”.
The lock symbol (
)
P
R
N
I
O
W
G
T
T
G
W
O
I
R
N
P
appears on the screen when
“On” is selected.
If a locked channel is selected, the lock symbol
appears on the screen.
P
R
N
I
O
W
G
+
–
T
+
–
T
G
W
O
I
R
N
P
P r o g r a m :
B l o c k :
0 9
O f f
S e l e c t : C o n f i r m : E n d :
P r o g r a m B l o c k
P r o g r a m B l o c k
P
R
N
I
O
W
G
+
–
T
+
–
T
G
W
O
I
R
N
P
P r o g r a m :
B l o c k :
0 6
O f f
S e l e c t : C o n f i r m : E n d :
P r o g r a m B l o c k
P
R
N
I
O
W
G
+
–
G
T
+
–
T
G
W
O
I
R
N
P
P r o g r a m :
B l o c k :
0 6
O n
O f f
S e l e c t : C o n f i r m : E n d :
P r o g r a m B l o c k
P
R
N
I
O
W
G
+
–
T
+
–
T
G
W
O
I
R
N
P
P r o g r a m :
B l o c k :
0 6
O n
S e l e c t : C o n f i r m : E n d :
6
To lock other channels, select “Program”, then repeat steps 2 to 4.
5
To return to the normal screen
Press MENU.
Note
• If you preset a locked channel manually (see page 88), that channel will be
unlocked automatically.
continued
93Adjusting Your Setup (MENU)
Page 94

Changing the “Setup” setting (continued)
Assigning labels to the connected audio/video
equipment (“Video Label”)
You can assign one of the prefixed labels (such as VCR, SAT, etc.) or
your favorite label to the audio/video equipment connected to the
video inputs of the TV.
To assign a prefixed label
After selecting “Video
1
Label”, make sure “Video
P
R
N
I
O
W
G
T
+
P
R
N
I
O
W
G
T
+
Input” is selected, then
press
Move up or down to
2
select the video input you
.
have connected the
equipment you want to
assign a label, then press
–
T
G
W
O
I
R
N
P
P
R
N
I
O
W
G
T
+
–
T
G
W
O
I
R
N
P
–
T
G
W
O
I
R
N
P
P
R
N
I
O
W
G
T
+
–
T
G
W
O
I
R
N
P
.
Move up or down to
3
select “Label”, then press
.
Move up or down to
4
select one of the prefixed
labels, then press
To assign your favorite
.
P
R
N
I
O
W
G
T
+
–
T
G
W
O
I
R
N
P
P
R
N
I
O
W
G
T
+
–
T
G
W
O
I
R
N
P
P
R
N
I
O
W
G
T
+
–
T
G
W
O
I
R
N
P
P
R
N
I
O
W
G
T
+
–
T
G
W
O
I
R
N
P
label, see page 95.
To assign labels to other equipment, select “Video Input”,
5
then repeat steps 2 to 4.
V i d e o L a b e l
V i d e o I n p u t :
L a b e l : V i d e o 1
V i d e o 1
V i d e o 2
V i d e o 3
V i d e o 4
H D / D V D 1
H D / D V D 2
S e l e c t : C o n f i r m : E n d :
V i d e o L a b e l
V i d e o I n p u t :
L a b e l :
V i d e o 1
V i d e o 1
S e l e c t : C o n f i r m : E n d :
V i d e o L a b e l
V i d e o I n p u t :
L a b e l :
V i d e o 1
V i d e o 1
VC R
S A T
G a m e
E d i t [
_ _ _ _ _
S e l e c t : C o n f i r m : E n d :
V i d e o L a b e l
V i d e o I n p u t :
L a b e l :
V i d e o 1
V CR
S e l e c t : C o n f i r m : E n d :
]
To return to the normal screen
Press MENU.
94
Adjusting Your Setup (MENU)
Page 95

To assign your favorite label
1 Follow steps 1 to 3 on page 94 and select “Edit” in step 4, then
press .
2 Move
0 to 9, etc.), then press to confirm the highlighted character.
To insert a blank, leave “_” and move right.
To change the confirmed character, move left to highlight it,
then move up or down to select the correct character.
3 Repeat step 2 to add up to 5 characters to the label.
up or down to scroll through the label characters (A to Z,
V i d e o L a b e l
V i d e o I n p u t :
L a b e l :
S e l e c t : C o n f i r m : E n d :
V i d e o 1
V i d e o 1
VC R
S A T
G a m e
E d i t [
V _ _ _ _
]
95Adjusting Your Setup (MENU)
Page 96

Additional Information
Troubleshooting
If you have any problem while viewing your TV, please check the following
troubleshooting guide. If the problem persists, contact your Sony dealer.
Symptom
Snowy picture
Noisy sound
Distorted picture
Noisy sound
Possible cause
• The connection is
loose or the cable is
damaged.
• Channel presetting
is inappropriate or
incomplete.
• The antenna type is
inappropriate.
• The antenna
direction needs
adjustment.
• Signal transmission
is low.
•Broadcast signals
are too strong.
• Check the antenna cable and
connection on the TV, VCR and on
the wall.
• Display the “Channel Setup” menu
under the “Setup” menu and select
“Manual Program” to preset the
channel again.
• Check the antenna type (VHF/UHF).
Contact a Sony dealer for advice.
• Adjust the antenna direction. Contact
a Sony dealer for advice.
•Try using a booster.
• Display the “Channel Setup” menu
under the “Setup” menu and select
“Manual Program”.
Then, select “ Sensitivity: Low”.
•Turn off or disconnect the booster if it
is in use.
Solutions
Page
7
88
–
–
–
89
–
Good picture
Noisy sound
No picture
No sound
96
Additional Information
• The TV system
setting is
inappropriate.
• The sound of the right
picture is selected
when TWIN pictures
are displayed.
• The power cord,
antenna or VCR is not
connected.
• The TV is not turned
on.
• If the sound of all the channels are noisy,
display the “Channel Setup” menu under
the “Setup”menu and select “Auto
Program” to preset the channels again.
• If the sound of some channels is noisy,
select the channel, then display the
“Channel Setup” menu under the
“Setup”menu and select the appropriate
TV system (“TV System”).
•Press or .
• Check the power cord, antenna and
the VCR connections.
•Press I/1 on the remote.
•Press ! on the TV to turn off the TV
for about five seconds, then turn it on
again.
85
88
29
7
17
18
Page 97

Symptom
Good picture
No sound
Dotted lines or
stripes
Possible cause
• The volume level is too
low.
• The sound is muted.
• The broadcast signal
has a transmission
problem.
• The sound of the right
picture is selected
when TWIN pictures
are displayed.
• There is local
interference from cars,
neon signs, hair dryers,
power generators, etc.
Solutions
•Press 2 + to increase the volume
level.
•Press % to cancel the muting.
•Press A/B until a better sound is
heard.
•Press or .
• Do not use a hair dryer or other
equipment near the TV.
• Adjust the antenna direction for
minimum interference. Contact a
Sony dealer for advice.
Page
18
18
34
29
–
–
Double images or
“ghosts”
No color
Picture is not
aligned to the
TV screen.
•
Broadcast signals are
reflected by nearby
mountains or buildings.
• The antenna direction
needs adjustment.
• Use of a booster is
inappropriate.
• The color level setting
is too low.
•
The color system setting is
inappropriate.
• The antenna direction
needs adjustment.
•
The magnetic disturbance
from external speakers or
other equipment, or the
direction of the earth’s
magnetic field may affect
the TV.
• Use a highly directional antenna.
• Use the fine tuning (“Fine”) function.
• Adjust the antenna direction. Contact
a Sony dealer for advice.
•Turn off or disconnect the booster if
it is in use.
•
Display the “Picture” menu and select
“Personal” of “Picture Mode”, then adjust
the “Color” level under “Picture
Adjustment”.
• Display the “Setup” menu and check
the color system (“Color System”)
setting (usually set this to “Auto”).
• Adjust the antenna direction. Contact
a Sony dealer for advice.
• Keep external speakers or other
electrical equipment away from the TV.
• Display the “Picture Position” menu
under the “Setup” menu and adjust
“Picture Rotation” and “Picture VPosition” so that the picture is aligned
to the TV screen.
–
89
–
–
76
85
–
Additional Information
–
87
continued
97Additional Information
Page 98

Troubleshooting (continued)
Symptom
Abnormal color
patches
TV cannot receive
stereo broadcast
signal.
Stereo broadcast
sound switches on
and off or is
distorted.
or
The sound switches
between stereo and
monaural
frequently.
“100” appears at
the top of the
screen after
approximately 10
seconds and there is
no Teletext display.
Teletext display is
incomplete
(snowy picture or
double images).
Possible cause
•
The magnetic disturbance
from external speakers or
other equipment, or the
direction of the earth’s
magnetic field may affect
the TV.
• The stereo reception
setting is
inappropriate.
• The sound of the right
picture is selected
when TWIN pictures
are displayed.
•
The connection is loose
or the cable is damaged.
• The antenna direction
needs adjustment.
• The broadcast signal
has a transmission
problem.
• The channel carries
no Teletext broadcast.
• Connection is loose or
the cable is damaged.
• The antenna direction
is inappropriate.
Solutions
• Locate external speakers or other
equipment away from the TV. Do not
move the TV while the TV is turned
on. Press ! (main power) on the TV
to turn off the TV for about 15
minutes, then turn it on again.
• Display the “Picture Position” menu
under the “Setup” menu and adjust
“Picture Rotation” and “Picture VPosition” so that the picture is
aligned to the TV screen.
•Press A/B until “Auto” appears on
the screen.
•Press or .
• Check the antenna cable and
connection on the TV, VCR and on the
wall.
• Adjust the antenna direction. Contact a
Sony dealer for advice.
•Press A/B until a better sound is heard.
—
•
Check the antenna cable and connection
on the TV, VCR, and at the wall.
• Adjust the antenna direction. Contact a
Sony dealer for advice.
Page
9
87
35
29
7
–
34
36
7
–
Lines moving across
the TV screen.
98
Additional Information
• Signal transmission is
too low.
• There is interference
from external
sources, e.g., heavy
machineries, nearby
broadcast station.
•Try using a booster.
• Use the fine tuning (”Fine”) function.
• Use the fine tuning (”Fine”) function.
–
89
89
Page 99

Symptom
The wide screen
mode changes
spontaneously
when “Auto Wide”
is “On”.
The images in the
“Memory Stick” are
not displayed.
“No Memory Stick”
is displayed.
“Memory Stick
error” is displayed.
“File error” is
displayed.
“Format error” is
displayed.
Possible cause
• During a transition
between two programs,
the TV detects the
optimum wide screen
mode. During this
period, an irregular
wide screen mode may
appear.
• The wide screen mode
is switched
automatically
according to the
received signal with an
ID-1 or S1 signal.
• The AUTO WIDE
feature stops
working
temporarily when
you have pressed
, and functions
again after a while.
• The “Memory Stick” is
inserted
inappropriately.
• The “Memory Stick”
menu is not displayed.
• No photo or movie
files are contained in
the “Memory Stick”.
• The photo or movie
image is processed by
a computer.
• The “Memory Stick” is
inserted
inappropriately.
• The “Memory Stick”
is irregular.
• The “Memory Stick”
may be broken.
• The name of the
selected file is not
correct.
• The “Memory Stick”
is not formatted
correctly.
Solutions
—
—
•To fix in the manually selected wide
screen mode, set “Auto Wide” to
“Off” in the “Wide Screen” menu.
• Insert the “Memory Stick” correctly.
•Press the MEMORY STICK button.
• Insert a “Memory Stick” with photo or
movie files.
• Set “Digi. Cam. Mode” to “Off” and
select the folder.
• Insert the “Memory Stick” correctly.
• Remove the “Memory Stick” and insert
it again.
• Insert another “Memory Stick”.
—
• Format it correctly using a digital
camera or other equipment, or insert
another “Memory Stick” formatted
correctly.
Page
24
25
81
46
47
46
48
46
46
46
43
42
continued
99Additional Information
Page 100

Troubleshooting (continued)
Symptom
”Too many files.
Cannot enter Digital
Camera Mode.” is
displayed.
“Memory Stick type
error” is displayed.
“No file” is
displayed.
The file name is not
displayed correctly.
“Memory Stick
Locked” is
displayed.
“No movie file” is
displayed.
“No still file” is
displayed.
“Playback has been
stopped. The file is
damaged.” is
displayed.
Possible cause
• When “Digi. Cam.
Mode” is set to “On”,
2,000 files or less can be
displayed.
• The inserted “Memory
Stick” is not available
for use with this TV.
• No photo or movie
files available for
playback are contained
in the selected folder
of the “Memory Stick”
when “Digi. Cam.
Mode” is set to “On”.
• No photo or movie
files available for
playback are contained
in the selected folder
of the “Memory Stick”
when “Digi. Cam.
Mode” is set to “Off”.
• The file name has been
processed by a
computer.
• The erasure
prevention switch of
the “Memory Stick” is
in the LOCK position.
• “Show Movies” is
selected from “Filter”
of the “Options”
menu and no movie
files are contained in
the selected folder.
• “Show Stills” is
selected from “Filter”
of the “Options”
menu and no still
image files are
contained in the
selected folder.
• The data in the movie
file is broken.
Solutions
• Set “Digi. Cam. Mode” to “Off” and
select the folder.
• Insert a “Memory Stick” available for
use with this TV.
• Set “Digi. Cam. Mode” to “Off” and
select the folder.
• Select another folder that contains
photo or movie files.
—
• Unlock the switch.
• Select the folder with movie files.
• Select the folder with still image files.
—
Page
48
46
48
48
43
43
69
69
–
100
Additional Information
 Loading...
Loading...