Sony KV-32V68, KV-35V68 Service Manual
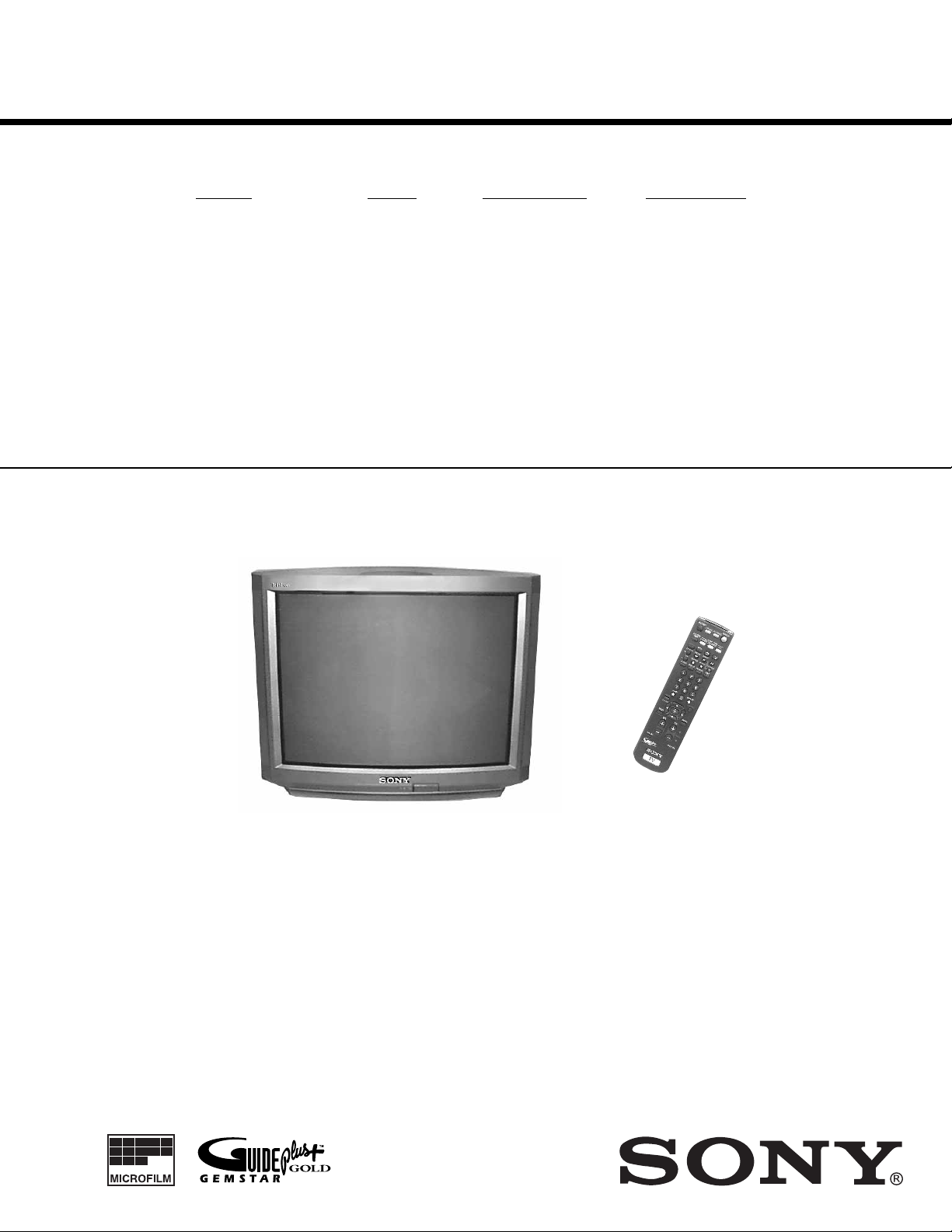
KV-32V68/35V68
SERVICE MANUAL
MODEL DEST. COMMANDER CHASSIS NO.
KV-32V68
KV-32V68
KV-35V68
KV-35V68
U.S. RM-Y154 SCC-S07G-A
CND RM-Y154 SCC-S08J-A
U.S. RM-Y154 SCC-S07J-A
CND RM-Y154 SCC-S08L-A
AA-2D
CHASSIS
KV-35V68
RM-Y154
TRINITRON® COLOR TV
— 1 —
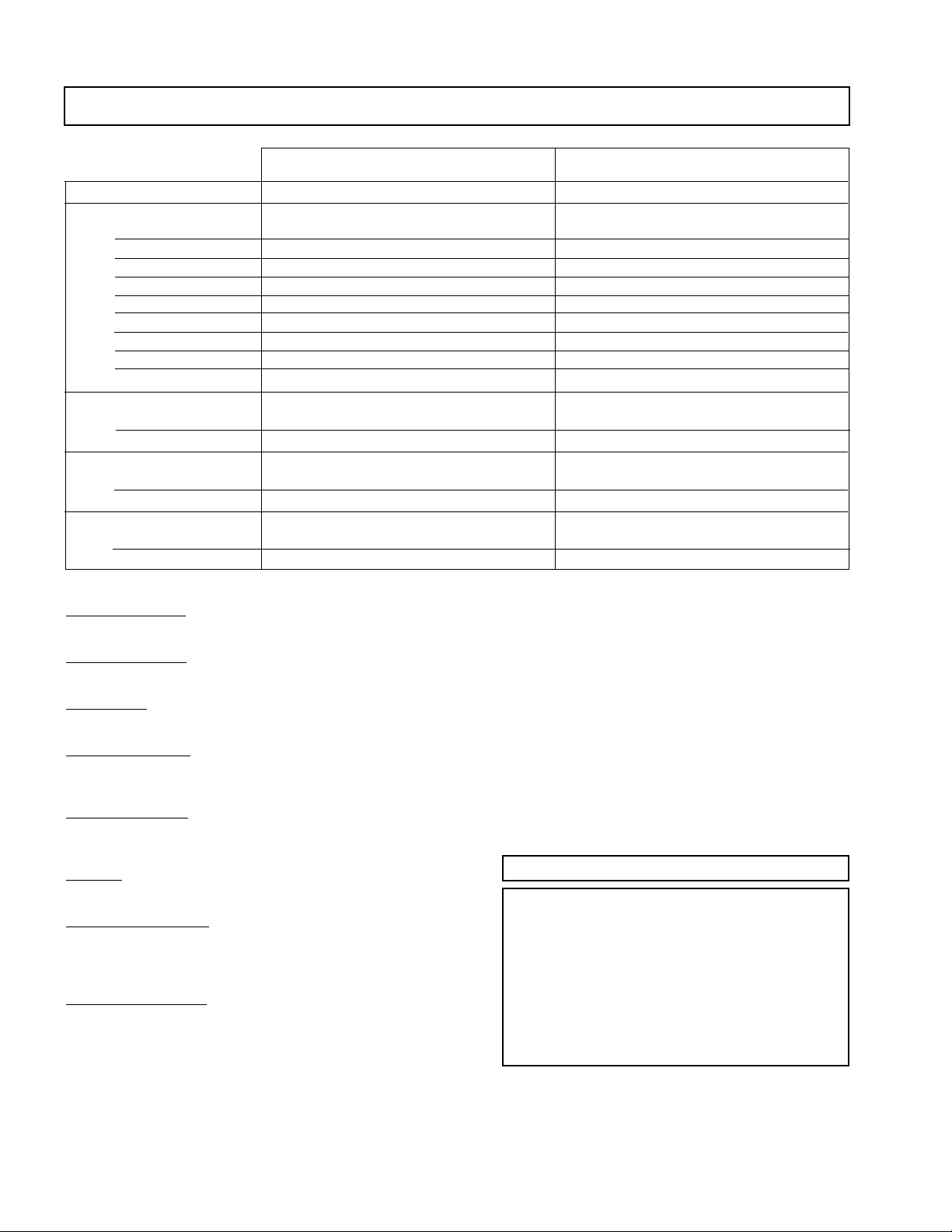
KV-32V68/35V68
SPECIFICATIONS
KV-32V68 KV-35V68
Power requirements 120V, 60Hz 120V, 60Hz
Number of inputs/outputs:
Power Consumption (W):
Dimensions (W/H/D):
Mass:
1)
Video
S Video
Audio
2)
3)
Audio Out
4)
33
22
33
11
Monitor Out 1 1
TV Out
1) 3)
11
S-Link 3 3
G-Link (IR Blaster) 1 1
Speaker output (W) 10W x 2 10W x 2
In use (max.) 200W 230W
In standby 8W 8W
(mm) 821 x 675.3 x 587 mm 920 x 730.8 x 641.8 mm
(in.) 32
x 26
1/2
x 23
in 36
1/4
x 28
3/4
3/8
5/6
(kg.) 70 kg 93 kg
(lbs.) 154 lbs 205 lbs
x 25
1/4
in
Television system
American TV standard, NTSC
Channel coverage
VHF:2-13 / UHF:14-69 / CATV:1-125
Picture tube
Trinitron
®
tube
Visible screen size
32-inch picture measured diagonally (KV-32V68)
35-inch picture measured diagonally (KV-35V68)
Actual screen size
34-inch picture measured diagonally (KV-32V68)
37-inch picture measured diagonally (KV-35V68)
Antenna
75 ohm external antenna terminal for VHF/UHF
Supplied accessories
Remote control RM-Y154
Battery size AA (R6) w/2
IR Blaster
Optional accessories
Connecting Cables:
RK-74A, RK-G69HG
VMC-10HG/30HG, VMC-720M,
VMC-810S/820S, YC-15V/30V,
TV Stand: SU-32A3, SU-35A3
VHF/UHF Mixer: EAC-66
1)
1 Vp-p 75 ohms unbalanced, sync negative
2)
Y: 1 Vp-p 75 ohms unbalanced, sync negative
C: 0.286 Vp-p (Burst signal), 75 ohms
3)
500 mVrms (100% modulation), Impedance: 47 kilohms
4)
More than 408 mVrms at the maximum volume setting (variable)
More than 408 mVrms (fix); Impedance (Output): 2 kilohms
( l ) SRS (SOUND RETRIEVAL SYSTEM)
The ( l ) SRS (SOUND RETRIEVAL SYSTEM) is manufactured by Sony Corporation under license from SRS Labs,
Inc. It is covered by U.S. Patent No. 4,748,669. Other U.S.
and foreign patents pending.
The word ‘SRS’ and the SRS symbol ( l ) areregistered
trademarks of SRS Labs, Inc.
BBE and BBE symbol are trademarks of BBE Sound, Inc.
and are licensed by BBE Sound, Inc. under U.S. Patent
No. 4,638,258 and 4,482,866.
Design and specifications are subject to change without notice.
— 2 —
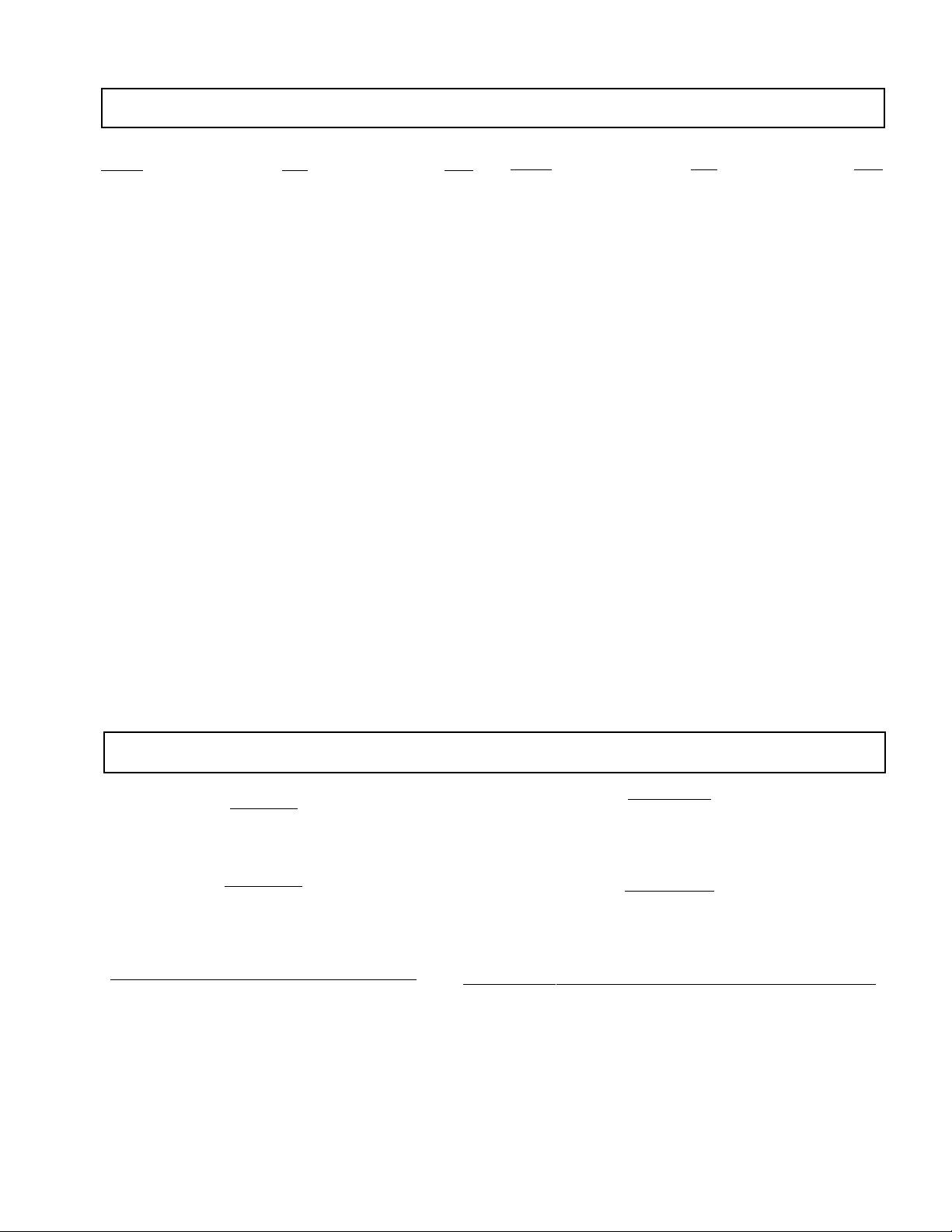
TABLE OF CONTENTS
Section Title PageSection Title Page
KV-32V68/35V68
1. GENERAL
Connecting and Installing the TV ............................................ 5
Setting Up the GuidePlus+™ Feature ................................... 7
Using the GuidePlus+™ Feature ........................................... 8
Operating Video Equipment ................................................... 13
Troubleshooting ..................................................................... 13
2. DISASSEMBLY
2-1. Rear Cover Removal ...................................................... 14
2-2. Chassis Assembly Removal ........................................... 14
2-3. Service Position .............................................................. 15
2-4. Control Switch Removal ................................................. 15
2-5. Picture Tube Removal/Anode Cap Removal .................. 16
3. SET-UP ADJUSTMENTS
3-1. Beam Landing ................................................................. 17
3-2. Convergence ................................................................... 18
3-3. Focus .............................................................................. 19
3-4. Screen (G2) ..................................................................... 19
3-5. White Balance Adjustments ............................................ 19
4. SAFETY RELATED ADJUSTMENTS ................................... 20
5. CIRCUIT ADJUSTMENTS ..................................................... 21
6. DIAGRAMS
6-1. Block Diagram ................................................................. 27
6-2. Block Diagram ................................................................. 31
6-3. Circuit Boards Location ................................................... 34
6-4. Printed Wiring Boards and Schematic Diagrams ............ 34
• A Board PWB (KV-32V68) .......................................... 35
• A Board PWB (KV-35V68) .......................................... 37
• A Board Schematic Diagram ....................................... 39
• AV Board ..................................................................... 43
• B Board ....................................................................... 43
• C Board ....................................................................... 45
• G Board ....................................................................... 47
• HS Board .....................................................................47
• HV Board .....................................................................47
• K Board ........................................................................51
• KG Board .....................................................................52
• P Board ........................................................................53
• UV Board .....................................................................55
• WA Board ................................................................... 59
• WB Board .................................................................... 59
6-5. Semiconductors ............................................................... 61
7. EXPLODED VlEWS
7-1. Chassis ............................................................................ 62
7-2. Picture Tube .....................................................................63
(KV-32V68)
7-3. Picture Tube ................................................................... 64
(KV-35V68)
WARNINGS AND CAUTIONS
CAUTION!
AFTER REMOVING THE ANODE, SHORT CIRCUIT THE ANODE
OF THE PICTURE TUBE AND THE ANODE CAP TO THE METAL
CHASSIS, CRT SHIELD, OR CARBON PAINTED ON THE CRT.
WARNING!!
AN ISOLATION TRANSFORMER SHOULD BE USED DURING ANY
SERVICE TO AVOID POSSIBLE SHOCK HAZARD, BECAUSE OF
LIVE CHASSIS. THE CHASSIS OF THIS RECEIVER IS DIRECTLY
CONNECTED TO THE AC POWER LINE.
SAFETY-RELATED COMPONENT WARNING!!
COMPONENTS IDENTIFIED BY SHADING AND MARK ¡ ON
THE SCHEMATIC DIAGRAMS, EXPLODED VIEWS AND IN THE
PARTS LIST ARE CRITICAL FOR SAFE OPERATION. REPLACE
THESE COMPONENTS WITH SONY PARTS WHOSE PART
NUMBERS APPEAR AS SHOWN IN THIS MANUAL OR IN
SUPPLEMENTS PUBLISHED BY SONY. CIRCUIT
ADJUSTMENTS THAT ARE CRITICAL FOR SAFE OPERATION
ARE IDENTIFIED IN THIS MANUAL. FOLLOW THESE
PROCEDURES WHENEVER CRITICAL COMPONENTS ARE
REPLACED OR IMPROPER OPERATION IS SUSPECTED.
8. ELECTRICAL PARTS LIST
• Parts Listings ............................................................. 65
ATTENTION!
APRES AVOIR DECONNECTE LE CAP DE L'ANODE, COURT-CIRCUITER L'ANODE
DU TUBE CATHODIQUE ET CELUI DE L'ANODE DU CAP AU CHASSIS METALLIQUE
DE L'APPAREIL, OU AU COUCHE DE CARBONE PEINTE SUR LE TUBE CATHODIQUE
OU AU BLINDAGE DU TUBE CATHODIQUE.
ATTENTION!!
AFIN D'EVITER TOUT RESQUE D'ELECTROCUTION PROVENANT D'UN CHÁSSIS
SOUS TENSION, UN TRANSFORMATEUR D'ISOLEMENT DOIT ETRE UTILISÉ LORS
DE TOUT DÉPANNAGE. LE CHÁSSIS DE CE RÉCEPTEUR EST DIRECTEMENT
RACCORDÉ À L'ALIMENTATION SECTEUR.
ATTENTION AUX COMPOSANTS RELATIFS A LA SECURITE!!
LES COMPOSANTS IDENTIFIES PAR UNE TRAME ET PAR UNE MARQUE ¡ SUR
LES SCHEMAS DE PRINCIPE, LES VUES EXPLOSEES ET LES LISTES DE PIECES
SONT D'UNEIMPORT ANCE CRITIQUE POUR LA SECURITE DU FONCTIONNEMENT.
NE LES REMPLACER QUE PAR DES COMPOSANTS SONY DONT LE NUMERO DE
PIECE EST INDIQUE DANS LE PRESENT MANUEL OU DANS DES SUPPLEMENTS
PUBLIES PAR SONY. LES REGLAGES DE CIRCUIT DONT L'IMPORT ANCE EST CRITIQUE POUR LA SECURITE DU FONCTIONNEMENT SONT IDENTIFIES DANS LE
PRESENT MANUEL. SUIVRE CES PROCEDURES LORS DE CHAQUE
REMPLACEMENT DE COMPOSANTS CRITIQUES, OU LORSQU'UN MAUVAIS
FONTIONNEMENT SUSPECTE.
— 3 —
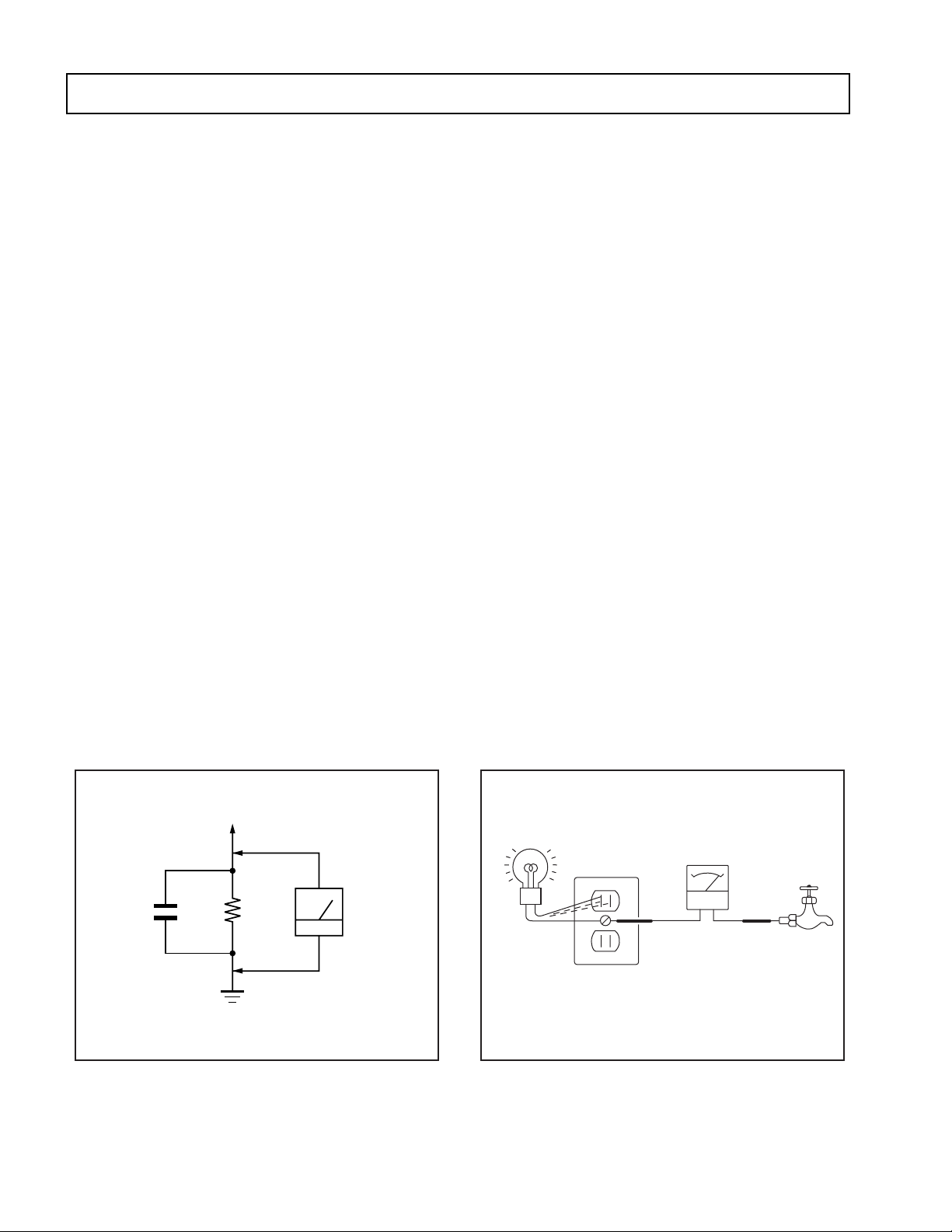
KV-32V68/35V68
SAFETY CHECK-OUT
After correcting the original service problem, perform the
following safety checks before releasin g the set to the
customer:
1. Check the area of your repair for unsoldered or poorlysoldered connections. Check the entire board surface
for solder splashes and bridges.
2. Check the interboard wiring to ensure that no wires
are “pinched” or contact high-wattage resistors.
3. Check that all control knobs, shields, covers, ground
straps, and mounting hardware have been replaced.
Be absolutely certain that you have replaced all the
insulators.
4. Look for unauthorized replacement parts, particularly
transistors, that were installed during a previous
repair. Point them out to the customer and
recommend their replacement.
5. Look for parts which, though functioning, show
obvious signs of deterioration. Point them out to
the customer and recommend their replacement.
6. Check the line cords for cracks and abrasion.
Recommend the replacement of any such line cord
to the customer.
7. Check the B+ and HV to see if they are specified
values. Make sure your instruments are accurate;
be suspicious of your HV meter if sets always have
low HV.
8. Check the antenna terminals, metal trim, “metallized"
knobs, screws, and all other exposed metal parts for
AC Leakage. Check leakage as described below.
LEAKAGE TEST
The AC leakage from any exposed metal part to earth ground and
from all exposed metal parts to any exposed metal part having a
return to chassis, must not exceed 0.5 mA (500 microampere).
Leakage current can be measured by any one of three methods.
1. A commercial leakage tester, such as the Simpson 229 or
RCA WT-540A. Follow the manufacturers' instructions to
use these instructions.
2. A battery-operated AC milliammeter. The Data Precision
245 digital multimeter is suitable for this job.
3. Measuring the voltage dr op across a resistor by means of
a VOM or battery-operated AC voltmeter. The "limit"
indication is 0.75 V, so analog meters must have an accurate
low voltage scale. The Simpson's 250 and Sanwa
SH-63Trd are examples of passive VOMs that are suitable.
Nearly all battery operated digital multimeters that have a
2V AC range are suitable. (See Fig. A)
HOW TO FIND A GOOD EARTH GROUND
A cold-water pipe is guaranteed earth ground; the cover-plate
retaining screw on most AC outlet boxes is also at earth gr ound.
If the retaining screw is to be used as your earth-ground, verify
that it is at ground by measuring the resistance between it and a
cold-water pipe with an ohmmeter . The r eading should be zero
ohms. If a cold-water pipe is not accessible, connect a 60-l00 watts
trouble light (not a neon lamp) between the hot side of the receptacle and the retaining screw. Try both slots, if necessary, to
locate the hot side of the line, the lamp should light at normal
brilliance if the screw is at ground potential. (See Fig. B)
To Exposed Metal
Parts on Set
AC
0.15 F
µ
1.5k
Ω
Earth Ground
Voltmeter
(0.75 V)
Fig. A. Using an AC voltmeter to check AC leakage.
— 4 —
Trouble Light
AC Outlet Box
Ohmmeter
Cold-water Pipe
Fig. B. Checking for earth ground.
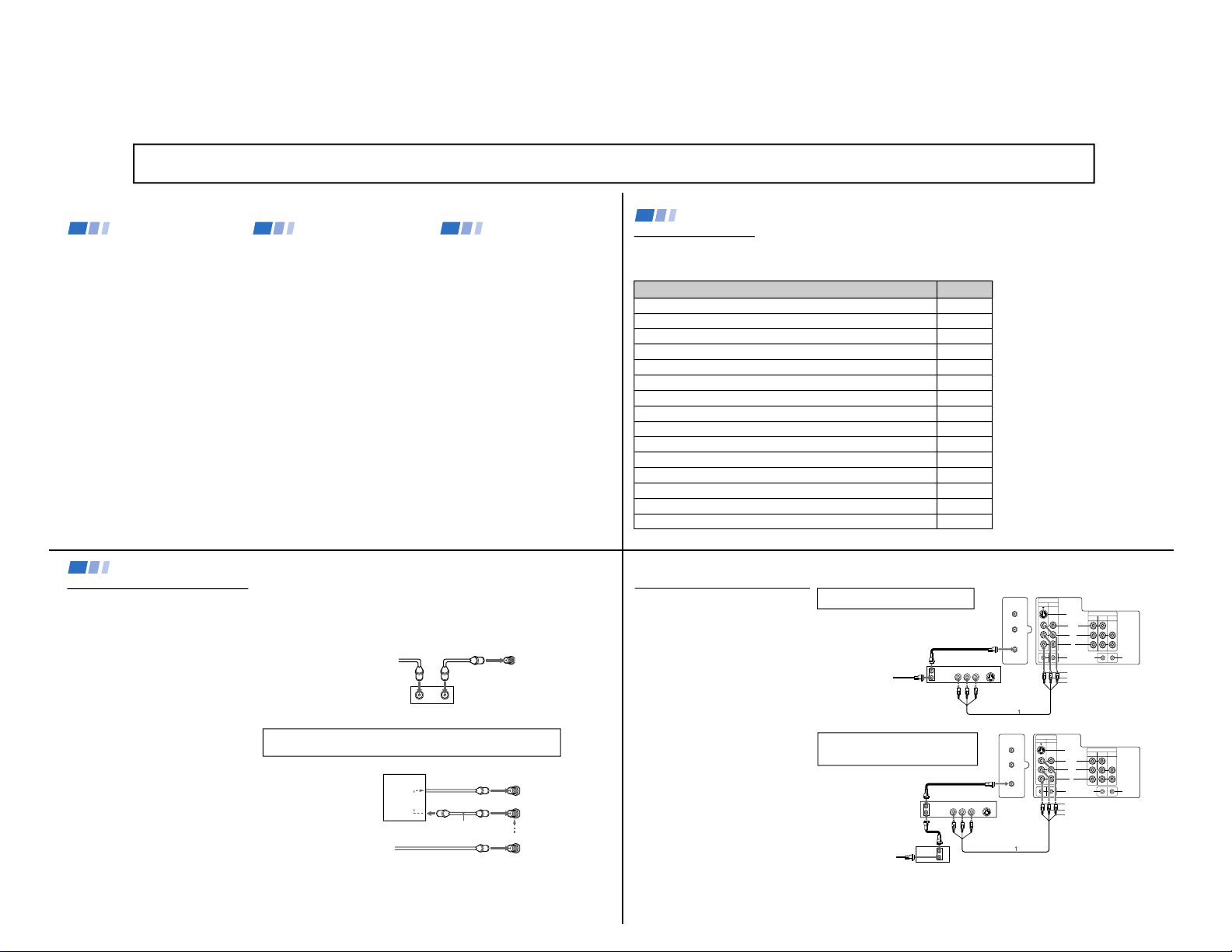
— 5 —
Using This Manual
Precautions
Welcome!
Thank you for purchasing the Sony Trinitron
®
Color TV. Before reading this manual, check the
model number located on the front of this
manual or on the rear of your TV.
The menus shown in this manual are for model
KV-35V68. Your menus may differ from the ones
illustrated.
The features you will enjoy include:
• The GUIDE Plus+ interactive program guide
system, which allows you to access program
information in an on-screen program guide,
sort programs by category, and to quickly
schedule programs for viewing or recording.
This service is yours with no monthly fee.
• Dual tuner PIP, which allows you to watch
two programs at once without having to
connect any additional equipment
• SRS, which allows you to listen to stereo
programs in dynamic three-dimensional
sound
• The FAVORITE CHANNEL feature, which
allows you to preview each of your chosen
favorite channels in a small window picture
before you choose to tune to a particular
station
• A front A/V input, for easy connection of
your camcorder or game equipment
• An S Video input, for enhanced picture
quality
This manual is divided into five major sections.
We recommend that you review the contents of
each section in the order presented.
1
Connecting and Installing the TV
This section guides you through your initial
set up.
2
Basic Set Up
This section teaches you the basic skills
needed to operate your new TV. It shows
you how to operate special functions of the
remote control and the GUIDE Plus+ feature.
3
Using your New TV
This section shows you how to use the Easy
Set Up Guide feature, and how to use your
remote control.
4
Using your Menus
This section teaches you how to access
on-screen menus and adjust your TV's
settings.
5
Troubleshooting
This section helps you to correct problems
you may encounter with your TV.
Instructions in this manual are written for the
remote control. Similar controls may be found on the
TV console.
Safety
• Operate the TV only with 120 V AC .
• The plug is designed, for safety purposes, to
fit in the wall outlet only one way. If you are
unable to insert the plug fully into the outlet,
contact your dealer.
• If any liquid or solid object should fall inside
the cabinet, unplug the TV immediately and
have it checked by qualified personnel before
operating it further.
• If you will not be using the TV for several
days, disconnect power by pulling the plug
itself. Never pull on the cord.
For details concerning safety precautions, see the
supplied leaflet “IMPORTANT SAFEGUARDS“.
Note
• After you plug the TV back in, you must wait 24
hours before information will be available in the
Program Guide.
Installing
• To prevent internal heat buildup, do not
block the ventilation openings.
• Do not install the TV in a hot or humid place,
or in a place subject to excessive dust or
mechanical vibration.
2
Cable or antenna only 3
Cable and antenna 3
Cable box 4
Cable box and cable to view scrambled channels 4
VCR and cable or antenna 5
VCR and cable box 5
Direct Broadcast Satellite Receiver (DBS) 6
VCR and Direct Broadcast Satellite Receiver (DBS) 6
Digital Versatile Disc player (DVD) 7
Audio system 7
A/V receiver 8
Two VCR's for editing 8
Camcorder to view tapes 9
IR Blaster Cable* (G-Link) 9
S-Link connections 10
Making Connections
Connecting and Installing the TV
Refer to the table below, it will direct you to the diagram suitable to the components you will be
connecting.
If you will be connecting See page
*
IMPORTANT
• You must connect the IR Blaster in
order to operate your VCR and/or
cable box with the GUIDE Plus+
feature.
Note
• When using the IR Blaster and a cable box, the
cable box must always be left ON to allow
GUIDE Plus+ to receive information about
upcoming television programs.
4
Connecting and Installing the TV (continued)
Cable box
CATV cable
OUT
IN
(Rear of TV)
VHF/UHF
TO CONVERTER
Cable box
VHF/UHF
(Rear of TV)
AUX
75-ohm coaxial cable
(not supplied)
CATV cable
(unscrambled channels)
(signal)
scrambled
channels
If you are connecting a cable box through the AUX input and would like to switch
between the AUX and normal (CATV) input, you should consider using the CHANNEL
FIX feature discussed on page 31.
Cable Box Connections
You must connect the IR Blaster in order to operate your
cable box with the GUIDE Plus+ feature. (see
“Connecting the IR Blaster” on page 9)
Some pay cable TV systems use scrambled or encoded
signals that require a cable box to view all channels.
Cable box
1 Connect the coaxial connector from your cable to
the IN on your cable box.
2 Using a coaxial cable, connect OUT on your cable
box* to VHF/UHF on your TV.
Cable box and cable
For this set up, you can switch between scrambled
channels (through your cable box*), and normal (CATV)
channels by pressing ANT on your remote control.
Notes
• The GUIDE feature will not function for items
connected to the AUX input.
• When using PIP, you cannot view the AUX input
(scrambled channels) in the window picture.
• If you are using a cable box with the GUIDE Plus+
feature, when viewing PIP the same picture will be
displayed in the main and window picture. (see
page 25)
* When using the IR Blaster and a cable box, the
cable box must be left ON at all times to allow
the GUIDE Plus+ feature to receive information
about upcoming television programs.
5
AUDIO R AUDIO L VIDEO
S VIDEO
LINE
OUT
OUT
IN
OUT
IN
IN
VIDEO 1 VIDEO 3
OUT
MONITOR
AUDIO
(
VAR/FIX
)
TV
VIDEO
S VIDEO
L
R
(
MONO
)
AUDIO
S-LINK
AUX
TO
CONVERTER
VHF/UHF
S-LINK
G-LINK
AUDIO R AUDIO L VIDEO
S VIDEO
LINE
OUT
OUT
IN
IN
VIDEO 1 VIDEO 3
OUT
MONITOR
AUDIO
(
VAR/FIX
)
TV
VIDEO
S VIDEO
L
R
(
MONO
)
AUDIO
S-LINK
AUX
TO
CONVERTER
VHF/UHF
S-LINK
G-LINK
VCR Connections
You must connect the IR Blaster in order to operate
your cable box with the GUIDE Plus+ feature.
Connecting an antenna/cable TV
system with a VCR
1
Attach your cable or antenna to IN on your VCR.
2
Using A/V connectors, connect AUDIO and VIDEO
OUT on your VCR to AUDIO and VIDEO IN on
your TV.
*
3
Using a coaxial connector, connect OUT on your
VCR to VHF/UHF on yourTV.
*
If you are connecting a monaural VCR, connect only the
single white audio output to the left input on your TV.
Connecting a VCR and TV with a
cable box
1
Attach your cable to IN on your cable box.
**
2
Using a coaxial connector, connect OUT on your
cable box to IN on your VCR.
3
Using a coaxial connector, connect OUT on your
VCR to VHF/UHF on your TV.
4
Using A/V connectors, connect AUDIO and VIDEO
OUT on your VCR to AUDIO and VIDEO IN on
your TV.
**
When using the IR Blaster and a cable box, the
cable box must be left ON at all times to allow
the GUIDE Plus+ feature to receive information
about upcoming television programs.
Notes
• To record programs using VCR Plus+, your VCR
must be set to channel 3 or 4, preferably the channel
which does not receive a broadcast channel in your
area.
Coaxial cable
(Rear of TV)
VMC-810S/820S
(not supplied)
Cable
VCR
3
1
2
AUDIO-R (red)
AUDIO-L (white)
VIDEO (yellow)
Cable box
3
AUDIO-R (red)
AUDIO-L (white)
VIDEO (yellow)
VCR
Cable
Coaxial cable
2
1
(Rear of TV)
VMC-810S/820S
(not supplied)
For optimum picture quality, use S VIDEO
instead of the yellow A/V cable. S Video does
not provide sound, your audio connectors
must still be connected.
For superior picture quality, use an A/V cable
instead of the VHF/UHF connection.
4
SECTION 1 GENERAL
The instructions mentioned here are partial abstracts from the Operating Instruction Manual. The page numbers shown reflect those of the Operating Instruction Manual.
KV-32V68/35V68
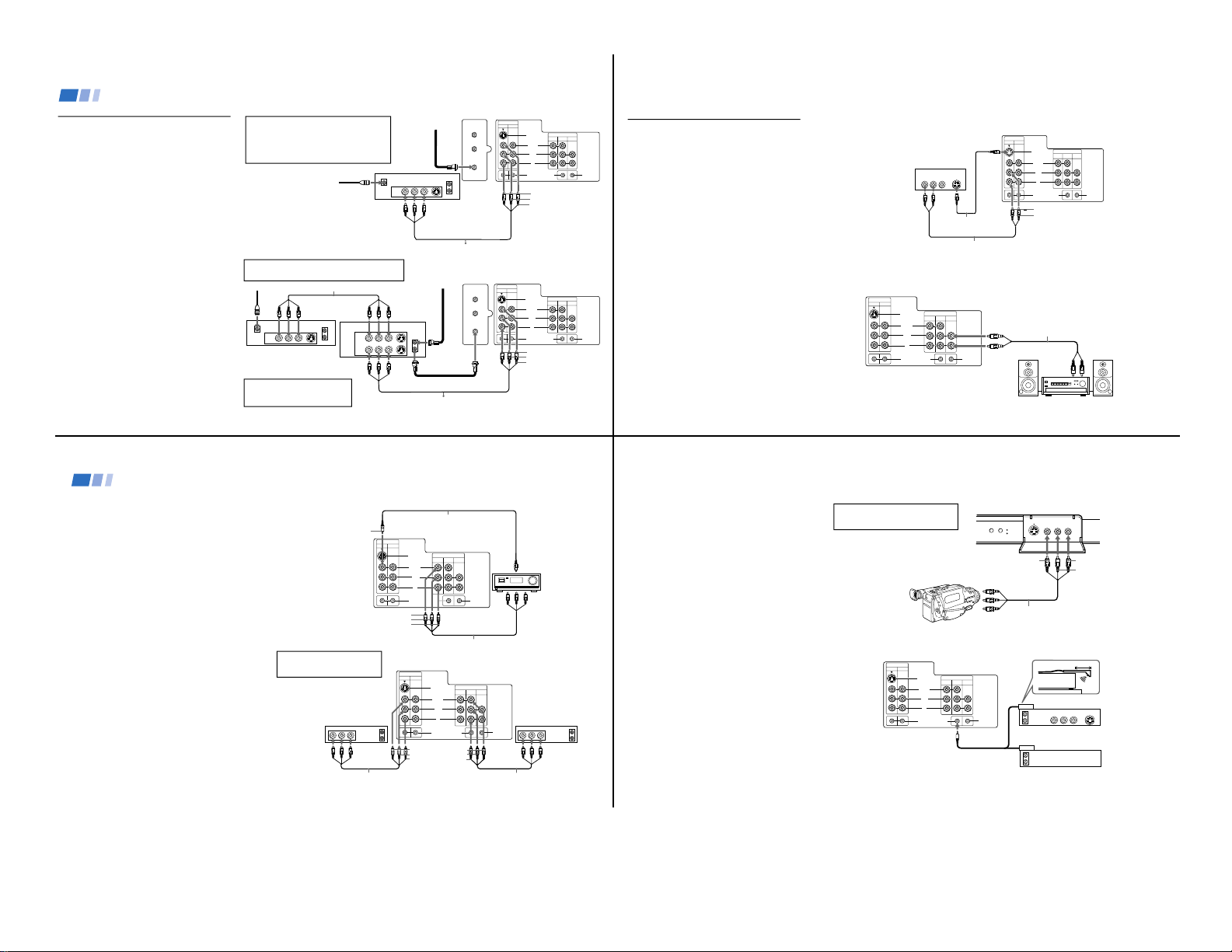
— 6 —
6
VHF/UHF
S VIDEO
OUT
IN
LINE OUT
SATELLITE IN
AUDIO R AUDIO L VIDEO
IN
VIDEO 1 VIDEO 3
OUT
MONITOR
AUDIO
(
VAR/FIX
)
TV
VIDEO
S VIDEO
L
R
(
MONO
)
AUDIO
S-LINK
AUX
TO
CONVERTER
VHF/UHF
S-LINK
G-LINK
AUDIO R AUDIO L VIDEO
AUDIO R AUDIO L VIDEO
SATELLITE IN
VHF/UHF
S VIDEO
OUT
IN
LINE OUT
LINE IN
VHF/UHF
S VIDEO
OUT
IN
LINE OUT
IN
VIDEO 1 VIDEO 3
OUT
MONITOR
AUDIO
(
VAR/FIX
)
TV
VIDEO
S VIDEO
L
R
(
MONO
)
AUDIO
S-LINK
AUX
TO
CONVERTER
VHF/UHF
S-LINK
G-LINK
DBS receiver
Satellite
antenna
cable
VMC-810S/820S (not supplied)
1
3
2
AUDIO-R (red)
AUDIO-L (white)
VIDEO (yellow)
Connecting and Installing the TV (continued)
For optimum picture quality, use
S VIDEO instead of the yellow A/V
cable. S Video does not provide sound,
your audio connectors must still be
connected.
(Rear of TV)
AUDIO-R (red)
AUDIO-L (white)
VIDEO (yellow)
1
2
3
VMC-810S/820S (not supplied)
VMC-810S/820S (not supplied)
4
5
(Rear of TV)
DBS receiver
VCR
Pressing TV/VIDEO on the
remote control will allow you
to view from the DBS or VCR.
Cable/Antenna
Cable/Antenna
DBS Connections
Connecting a DBS (Direct Broadcast
Satellite) receiver
1 Connect the cable from your satellite antenna
to SATELLITE IN on your DBS receiver.
2 Connect your cable or antenna to VHF/UHF
on your TV.
3 Using A/V connectors, connect AUDIO and
VIDEO OUT on your DBS receiver to
AUDIO and VIDEO IN on your TV.
Connecting a DBS (Direct Broadcast
Satellite) receiver and a VCR
1 Connect the cable from your satellite antenna
to SATELLITE IN on your DBS receiver.
2 Connect your cable or antenna to VHF/UHF
IN on your VCR.
3
Using a coaxial connector, connect VHF/UHF
OUT on your VCR to VHF/UHF on your TV.
4
U
sing A/V connectors, connect AUDIO and
VIDEO OUT on your DBS receiver to AUDIO
and VIDEO IN on your VCR.
5 Using A/V connectors, connect AUDIO and
VIDEO OUT on your VCR to AUDIO and
VIDEO IN on your TV.
For superior picture quality, use an A/V cable
instead of the VHF/UHF connection.
7
IN
VIDEO 1 VIDEO 3
OUT
MONITOR
AUDIO
(
VAR/FIX
)
TV
VIDEO
S VIDEO
L
R
(
MONO
)
AUDIO
S-LINK S-LINK
G-LINK
AUDIO R AUDIO L VIDEO
S VIDEO
LINE OUT
IN
VIDEO 1 VIDEO 3
OUT
MONITOR
AUDIO
(
VAR/FIX
)
TV
VIDEO
S VIDEO
L
R
(
MONO
)
AUDIO
S-LINK S-LINK
G-LINK
HRD
Additional Connections
The following connections are for accessories
that will enhance your viewing options.
Connecting a DVD Player
1 Using audio connectors, connect AUDIO-R
and AUDIO-L OUT from LINE OUT on your
DVD to AUDIO-R and AUDIO-L IN from
VIDEO IN on your TV.
2 Connect S-Video from your DVD player to
your TV.
Connecting an audio system
For enhanced sound, connect your audio system
to your TV.
1 Using AUDIO connectors, connect AUDIO
OUT on your TV to one of the unused line
inputs (e.g. TV, AUX, TAPE 2) on your stereo.
2 Set your stereo to the chosen line input. Refer
to page 29 of this manual for additional audio
setup instructions.
VMC-810S/820S (not supplied)
1
(Rear of DVD player)
AUDIO-R (red)
AUDIO-L (white)
Line
input
AUDIO-R
(red)
AUDIO-L
(white)
RK-74A
(not supplied)
1
2
(Rear of TV)
(Rear of TV)
S Video
Connection
2
8
VMC-10HG/30HG (not supplied)
IN
VIDEO 1 VIDEO 3
OUT
MONITOR
AUDIO
(
VAR/FIX
)
TV
VIDEO
S VIDEO
L
R
(
MONO
)
AUDIO
S-LINK
S-LINK
G-LINK
HRD
IN
VIDEO 1 VIDEO 3
OUT
MONITOR
AUDIO
(
VAR/FIX
)
TV
VIDEO
S VIDEO
L
R
(
MONO
)
AUDIO
S-LINK
S-LINK
G-LINK
LINE
OUT
OUT
IN
LINE
IN
OUT
IN
AUDIO R AUDIO L VIDEO AUDIO R AUDIO L VIDEO
VCR (for playback)
VCR (for recording)
VMC-810S/820S (not supplied)
VMC-810S/820S (not supplied)
(Rear of TV)
VIDEO (yellow)
AUDIO-L (white)
AUDIO-R (red)
1
2
You should not change video
inputs while editing using
MONITOR OUT.
(Rear of TV)
VIDEO (yellow)
VIDEO (yellow)
AUDIO-L (white)
AUDIO-R (red)
VMC-810S/820S (not supplied)
A/V inputs
A/V receiver
A/V outputs
2
1
Connecting and Installing the TV (continued)
Connecting an A/V receiver
1 Using A/V cables, connect TV OUT on your
TV to TV IN on your A/V receiver.
2 Using a single video connector, connect
MONITOR OUT on your A/V receiver to
VIDEO 1 IN on your TV.
Note
• When you are in a video mode (VIDEO 1, 2, or 3),
you will not be able to access the GUIDE Plus+
feature.
Connecting two VCRs for editing
MONITOR OUT gives you the ability to use a
second VCR to record a program being played
by the primary VCR or to perform tape editing
and dubbing.
1 Connect the VCR intended for playback using
the setup instructions on page 5 of this
manual.
2 Using A/V connectors, connect AUDIO and
VIDEO IN on your VCR intended for
recording to MONITOR AUDIO and VIDEO
OUT on your TV.
9
VIDEO 2 INPUT
L
(
MONO
)
-
AUDIO
-RVIDEO
VIDEO 2 INPUT
VIDEO
L
(
MONO
)
-
AUDIO
-
R
S VIDEO
S VIDEO
STAND BY
TIMER
STEREO
Connecting a camcorder
This connection is convenient for viewing a picture
directly from your camcorder.
Using A/V connectors, connect AUDIO and VIDEO
OUT on your camcorder to AUDIO and VIDEO IN
on your TV.
Connection can also be made directly to your A/V
input located on the rear of your TV.
Note
• If you are connecting a monaural camcorder,
connect only the single white audio output to the
left input on your TV.
If you have an S VIDEO equipped
camcorder, you can use an S Video
cable for optimum picture quality.
AUDIO-L (white)
AUDIO-R (red)
VIDEO (yellow)
AV output
VMC-810S/820S
(not supplied)
(Front of TV)
Connecting the IR Blaster (G-Link)
You must connect your IR Blaster to automatically
control your VCR and/or cable box with the GUIDE
Plus+ feature.
1
Connect the IR Blaster to the TV's G-Link
jack.
2
Place the IR Blaster on top of (or below) and
overhanging the front of the VCR and/or
cable box, about 1/2" to 1". For best results,
place the IR Blaster directly above (or below)
the VCR’s and/or cable box’s IR receiving
area.
3
Set the manufacturer and code type of your
VCR/cable box, using the GUIDE PLUS+
SET UP menu (see page 31). This code must
be set for the GUIDE Plus+ feature to
function properly.
AUDIO R AUDIO L VIDEO
S VIDEO
LINE
OUT
OUT
IN
IN
VIDEO 1 VIDEO 3
OUT
MONITOR
AUDIO
(
VAR/FIX
)
TV
VIDEO
S VIDEO
L
R
(
MONO
)
AUDIO
S-LINK
S-LINK
G-LINK
1
/2" to 1"
OUT
IN
(Rear of TV)
VCR
IR Blaster
Cable Box
KV-32V68/35V68
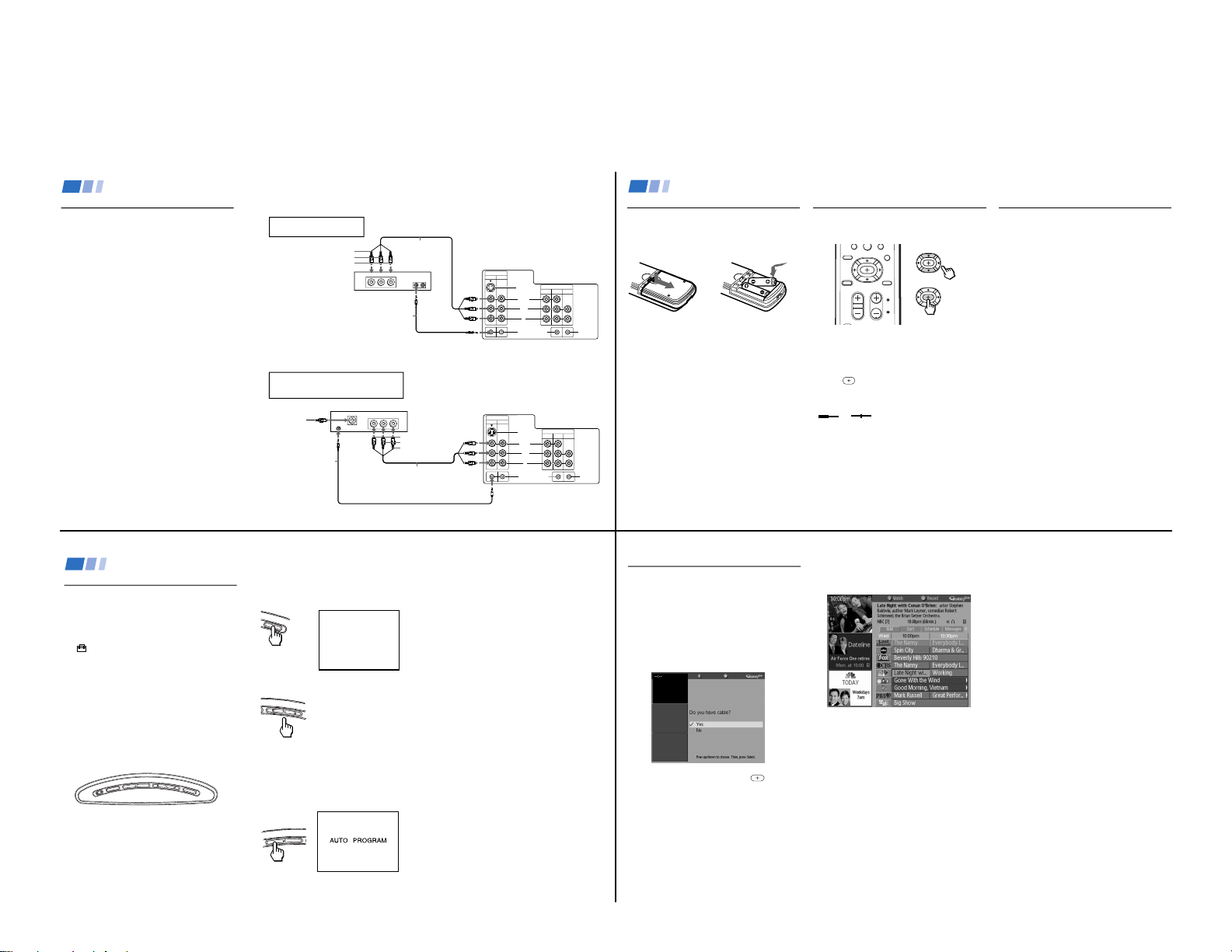
— 7 —
10
IN
VIDEO 1 VIDEO 3
OUT
MONITOR
AUDIO
(
VAR/FIX
)
TV
VIDEO
S VIDEO
L
R
(
MONO
)
AUDIO
S-LINK
S-LINK
G-LINK
LINE
OUT
AUDIO R AUDIO L VIDEO
S-LINK
SATELLITE IN
IN
VIDEO 1 VIDEO 3
OUT
MONITOR
AUDIO
(
VAR/FIX
)
TV
VIDEO
S VIDEO
L
R
(
MONO
)
AUDIO
S-LINK
S-LINK
G-LINK
LINE
OUT
OUTIN
AUDIO R AUDIO L VIDEO
S-LINK
CONTROL S
Connect to the CONTROL
S-IN on your VCR.
VCR
RK-G69HG
(not supplied)
(Rear of TV)
AUDIO-R (red)
AUDIO-L (white)
VIDEO (yellow)
1
2
VMC-810S/820S
(not supplied)
(Rear of TV)
RK-G69HG
(not supplied)
VMC-810S/820S (not supplied)
Satellite
Antenna
Cable
DBS Receiver
21
Connecting and Installing the TV (continued)
The S-Link connector must be in the
same VIDEO-IN jacks as the A/V cables
on your TV.
AUDIO-R (red)
AUDIO-L (white)
VIDEO (yellow)
S-Link connections
S-Link is designed to allow your Sony
components to “communicate.”
Connecting S-Link to a VCR
S-Link will automatically power on the TV and
switch to the correct video input when a tape is
inserted in the VCR.
1 Using A/V connectors, connect AUDIO and
VIDEO OUT on your VCR to AUDIO and
VIDEO IN on your TV.
2 Using an S-Link connector (mini plug),
connect S-LINK/CONTROL S-IN on your
VCR to S-LINK on your TV.
Connecting S-Link to a DBS
S-Link will automatically power on the TV and
switch to the correct video input when you
power on the DBS.
1 Using A/V connectors, connect AUDIO and
VIDEO OUT on your DBS to AUDIO and
VIDEO IN on your TV.
2 Using an S-Link connector (mini plug),
connect S-LINK on your DBS to
S-LINK on your TV.
Note
• Do not connect S-Link to the G-Link jack on your
TV.
11
Inserting batteries
Insert two size AA (R6) batteries (supplied) by
matching the + and – on the batteries to the
diagram inside the battery compartment.
Notes
• Remove the batteries to avoid damage from
possible battery leakage whenever you
anticipate that the remote control will not be
used for an extended period.
• Handle the remote control with care. Avoid
dropping it, getting it wet, or placing it in direct
sunlight, near a heater, or where the humidity is
high.
• Your remote control can be programmed to
operate most video equipment. (see page 34)
Using the remote control
move & select buttons
0
CHVOL
CODE SET
RESET MENU
GUIDE
TV/DBS
INFO
PAGE
The supplied remote control has ”arrow”
buttons (V, v, B, b) which allow for movement
of theon-screen selector. Pressing on the outer
buttons will cause the selector to move in the
corresponding direction. Pressing the center
button (
) will select the item.
Adjustment bars
When menu items present an adjustment bar
(
or ), use the arrow buttons to
change the setting.
On-screen help/instructions
Several menu windows will provide prompts
and instructions to assist you in navigating
through the different functions.
When presented, use these to supplement the
instructions in this manual.
Select
Basic Set Up
Move
12
To perform AUTO SET UP again
Press the SET UP button on the TV and follow
steps 2-3.
Notes
• To reset your TV to factory settings, turn the TV
on. Then, while pressing the RESET button on
your remote control, press the POWER key on
your TV. The TV will turn itself off, then back
on.
• When you perform AUTO PROGRAM, your
CHANNEL FIX, CHANNEL BLOCK, and ON/
OFF TIMER settings, as well as your GUIDE
Plus+ settings and program information will be
erased.
Setting up the TV automatically
The Easy Setup Guide allows you to set the onscreen language and set all receivable channels
in one step.
To set up the TV manually, refer to “Using the SET
UP
menu” on page 31.
Tips z
• Perform this function during the day, with the
antenna and/or cable properly connected, to ensure
that all available channels will be broadcasting and
receivable.
• The TV must be set to the TV input to execute
AUTO PROGRAM. Press TV/VIDEO until a
channel number appears.
• If your cable or antenna is connected to AUX, press
ANT until AUX appears next to the channel number.
Using the buttons on the top of the TV:
SET UP
T
V
/
V
ID
E
O
+
V
O
L
U
M
E
–
+
C
H
A
N
N
E
L
–
POWER
1 Press POWER to turn on the TV.
The Easy Setup Guide screen appears.
POWER
2 Make your language selection by pressing
CH +, CH – or VOL +.
+
CHANNEL
–
3
Press VOLUME – to continue or TV/VIDEO
for a DEMO of functions and menus.
A message will appear, asking if you want to
continue to AUTO PROGRAM. Press CH+
to continue.
+
V
O
L
U
M
E
–
Using Your New TV
AUTO PROGRAM appears and the TV
starts scanning and presetting channels
automatically. If the TV receives cable TV
channels, CABLE is set ON automatically.
[
CH
]
+
[
CH
]
–
ENGLISH :
ESPAÑOL :
AUTO SET UP :
DEMO :
[
TV/VIDEO
]
[
VOL
]
–
Press
[
SET UP
]
to exit
First please connect
cable/antenna.
FRANÇAIS :
[
VOL
]
+
13
If you choose to set AUTO GUIDE to ON, the
program guide will appear each time you turn
the TV on using your remote control.
WIthin 24 hours of your initial set up of the
GUIDE Plus+ feature, you will be able to view
program guides on your TV.
If you make a mistake during your set up, or
you would like to connect new components
to your TV, you can reenter the GUIDE Plus+
SET UP menu. (see “GUIDE PLUS+ SET UP”
on page 31)
Setting up the GUIDE Plus+
™
feature
After you have set up your TV using the Easy
Setup Guide, you will be prompted to set up
your GUIDE Plus+ feature.
Several questions will appear on your screen.
You will be asked to enter specific information,
such as your location, zip or postal code,
whether you will be connecting cable, a cable
box, or a VCR, etc.
To answer each question, highlight the
appropriate answer, and press the
button
on the remote control. In some instances, like
when you are asked to enter your zip or postal
code, you will need to enter numerical
information using the V/v buttons on the remote
control.
After you have completed your GUIDE Plus+ set
up, you can choose to view a Demo of the
GUIDE Plus+ features. If you wish to view this
Demo again, after you have exited from GUIDE
Plus+ set up, you can re-enter GUIDE Plus+ set
up through the TV’s SET UP menu. (see GUIDE
PLUS+ SET UP on page 31)
Notes
• PIP must be OFF to allow the GUIDE Plus+
feature to receive program information.
• If you have connected a cable box to your TV,
the TV must be turned off, and the cable box left
on, in order to receive program information.
• If there is more than one cable company in your
area, you will be asked to choose a “Channel
Map” which matches yours (i.e., Fox =6,
NBC = 7, etc).
• The GUIDE Plus+ feature menus are only
available in English.
• The GUIDE Plus+ feature may not be available
in all areas. If the GUIDE Plus+ feature is not
available in your area, please contact the Sony
Direct Response Center at the number listed on
page 38 of this instruction manual.
KV-32V68/35V68
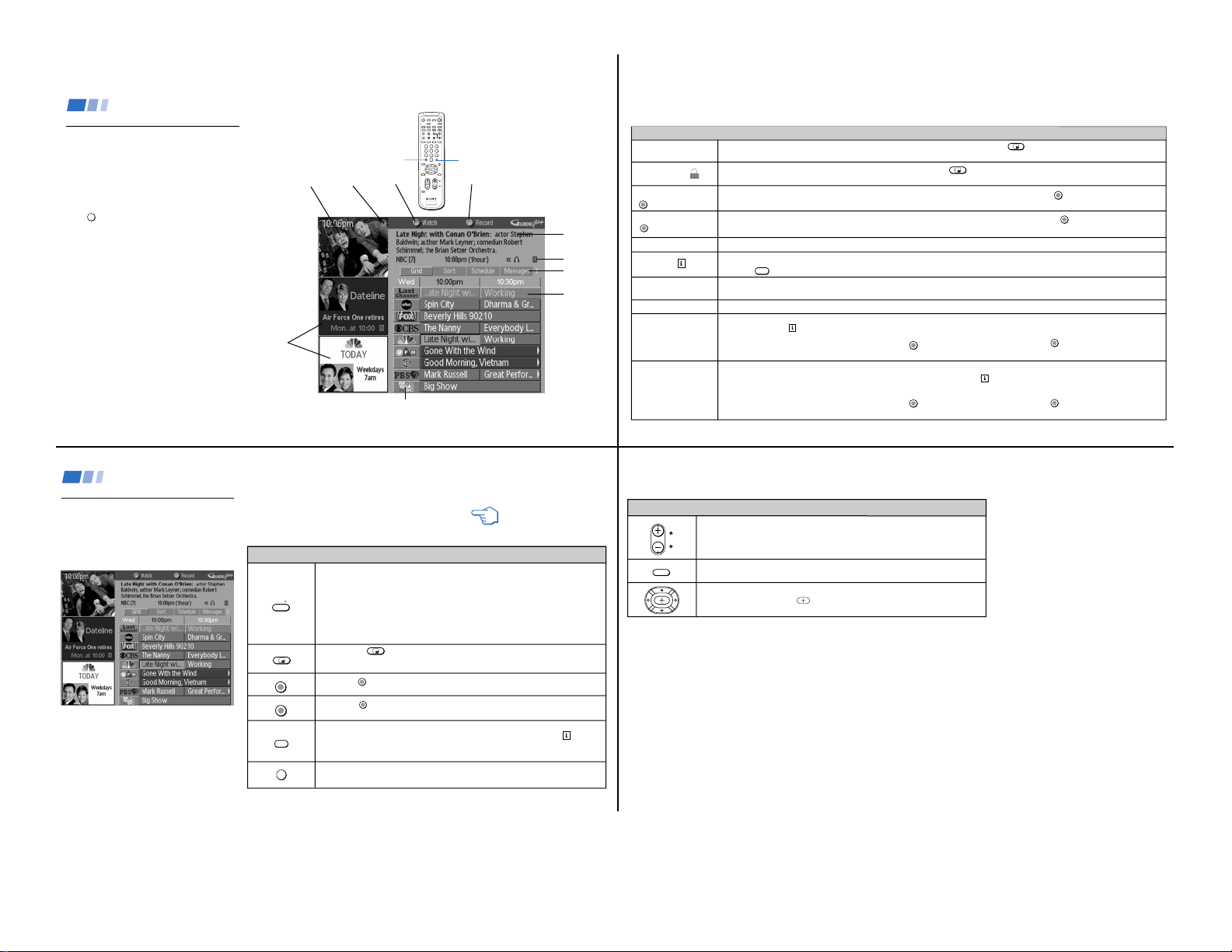
— 8 —
14
Using the GUIDE Plus+ Feature
The GUIDE Plus+ feature allows you to see local
TV programming, set your VCR to record
programs, sort programs by category, set your
TV to turn on and tune to a program, and receive
information about program content. All this can
be done while viewing your current channel in a
video window.
Press
GUIDE
to view the first screen, the Program
Grid.
Notes
• When you press MENU, the highlight jumps to
the menu bar.
• The GUIDE Plus+ feature will not function when
your video source is from video equipment or
from the AUX input.
• Press the ANT button to return to the VHF/UHF
input before accessing the GUIDE Plus+ feature.
Using Your New TV (continued)
Last
channel
viewed
Info icon
Menu bar
Information
box
Channel title
Blue
Action
Button
(JUMP)
Green
Action
Button
(ENTER)
Video
window
Channel
lock
+
ENTER
DISPLAY TV/VIDEO
1 2 3
4 5 6
7 809
CHVOL
CODE SET
RESET MENU
GUIDE
JUMP
SLEEP
CH
–
TV/DBS
POSITION AUDIO
SWAP
TV/VIDEO
ANT
DBS/
SYSTEM
OFF
POWER
TV
MUTING
TV
FUNCTION
TV
RM-Y154
CABLE
VTR/
DVD
VTR/
DVD
VCR+
INFO
DBS/
CABLE
PAGE
TV/VTR FREEZE
MTS
Display
panels
15
The video window allows you to view a program while in the Program Grid. Pressing the
button while using the GUIDE Plus+
feature will lock/unlock the video window, so the picture will remain the same as you move through the Program Grid.
This symbol indicates whether Channel Lock is on or off. Pressing the
button while using the GUIDE Plus+ feature will lock/unlock
the video window, so the picture will remain the same as you move through the Program Grid.
This symbol and corresponding text indicates what will happen when you press the Blue Action Button
JUMP
on your remote control.
This symbol and corresponding text indicates what will happen when you press the Green Action Button
ENTER
on your remote control.
Provides information regarding each program which is highlighted as you scroll through the Program Grid.
Icon appears if additional information about a program being described in the Information box is available. When the Info icon appears,
press the
INFO
button on the remote control to access additional information.
Offers several options for setting up and using the GUIDE Plus+ feature. Menu items include GRID (see page 20), SORT (see page 21),
SCHEDULE (see page 21), MESSAGES (see page 22), EDITOR (see page 22), and SETUP (see page 22).
While in the grid, the last channel viewed will remain highlighted in gray.
Display panels show information about future programming. After highlighting a display panel, you will be able to access expanded
program information
for the program advertised, when this information is available.
After you have highlighted a display panel, you can press
JUMP
to schedule the program for viewing, or
ENTER
to schedule the program for
recording.
Sometimes, a channel ad will be displayed within the Program Grid.
After highlighting a channel ad, you will be able to access expanded information
for the program or channel advertised, when this
information is available.
After you have highlighted a display panel, you can press
JUMP
to schedule the program for viewing, or
ENTER
to schedule the program for
recording.
Video Window
Information Box
Menu Bar
Last Channel Viewed
Channel Lock
Info Icon
Blue Action Button
JUMP
Green Action Button
ENTER
Display Panels
Using the GUIDE Plus+ Feature
Channel Ads
16
Using Your New TV (continued)
Using the GUIDE Plus+ Buttons
The GUIDE Plus+ feature offers on-screen
program information. Use the chart and
illustration on this page to learn how to access
and use the GUIDE Plus+ feature with your
remote control.
Note
• You must connect your IR Blaster in order to
operate your VCR and/or cable box. This will
allow the GUIDE Plus+ feature to tune to and
record programs.
REFER TO THE ILLUSTRATION
OF THE REMOTE CONTROL ON
THE INSIDE FRONT COVER OF
THIS MANUAL AS YOU
REVIEW THIS CHART
Pressing the VCR+ button allows you to program your VCR to record TV programs
using the VCR Plus+ code system. You can find the PlusCode programming number
codes in your newspaper’s Program Guide.
You must have a VCR and an IR Blaster properly connected and set up in order to
record programs using the VCR Plus+ feature. Press VCR+ again to exit the VCR
Plus+ screen.
Once a program has been scheduled for recording using the VCR Plus+ system, you
can review your selection, change the frequency of recording, or cancel the recording
within the GUIDE Plus+ SCHEDULE screen. (see “SCHEDULE” on page 21)
Pressing the
button while using the GUIDE Plus+ feature will lock/unlock the
video window, so the picture will remain the same as you move through the Program
Grid.
Press the
JUMP
button to choose the left (blue) action button (as displayed at the top of
the Program Grid).
Press the
ENTER
button to choose the right (green) action button (as displayed at the top
of the Program Grid).
Pressing the INFO button will show additional information about a selected program
or future programming on the selected channel, if available
.
An info icon
will
appear on the screen to indicate when information is available.
You must press the INFO button again to return to basic information.
Pressing the GUIDE button will activate the GUIDE Plus+ screen.
Pressing again will exit the GUIDE Plus+ screen.
JUMP
Use the Purple Labeled Buttons for the GUIDE Plus+ Feature Operations
ENTER
INFO
VCR
GUIDE
17
Press to scroll V/v, a page at a time, while in the GUIDE Plus+ screen.
Pressing the MENU button will move you between the grid and the menu bar.
Press the arrow keys (B, V, b, v) to scroll in any direction while using GUIDE Plus+
and press the select button
to choose the option.
Use the Purple Labeled Buttons for the GUIDE Plus+ Feature Operations
CH
PAGE
MENU
KV-32V68/35V68
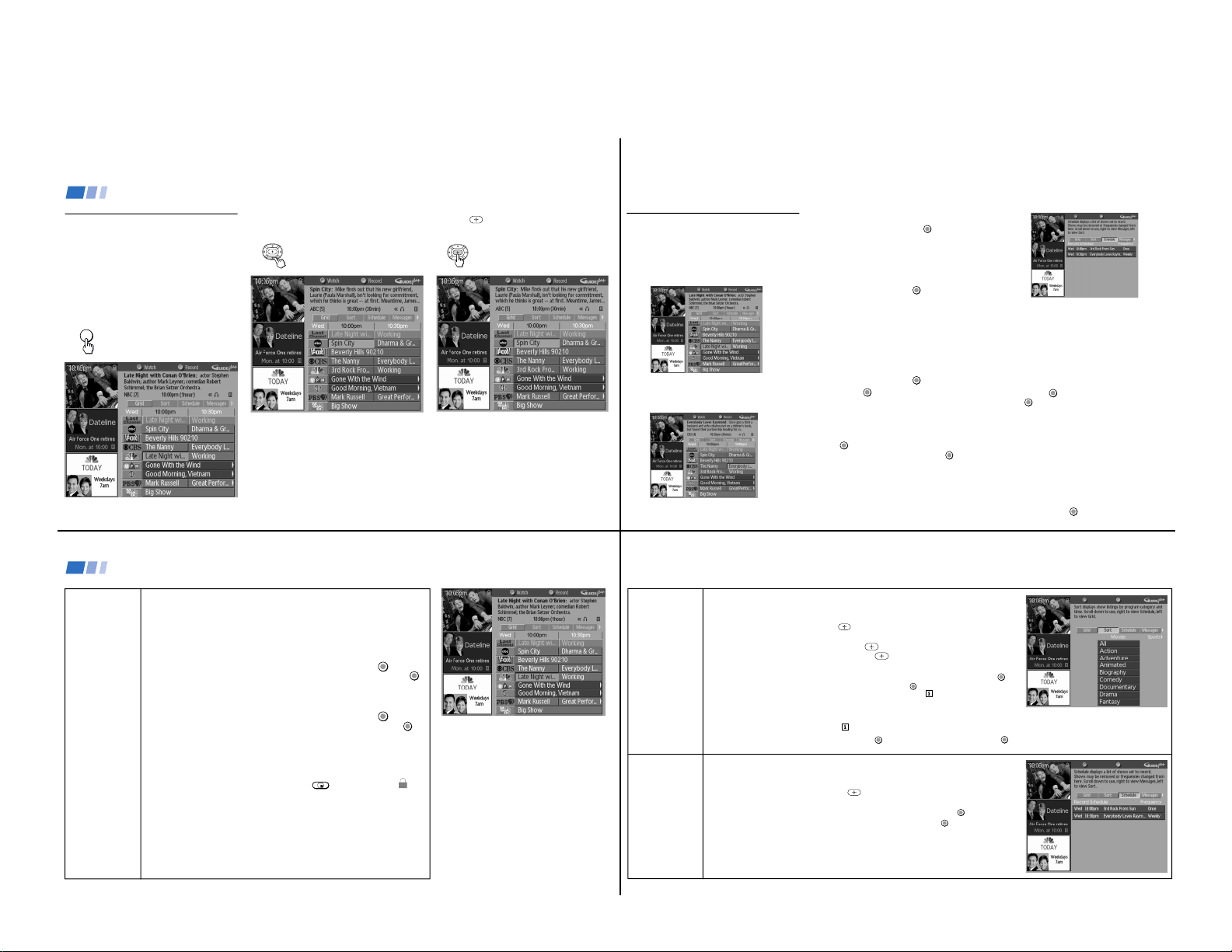
— 9 —
18
Using Your New TV (continued)
Learning to view a program
using the GUIDE Plus+ feature
Use the GUIDE button to access the Program
Grid and use the arrow buttons (V or v) to select
a program. Use the following example, in which
we select a program to be viewed to learn how to
use the GUIDE Plus+ feature.
1 Press the GUIDE button.
The Program Grid appears.
3 Press to select the program.
GUIDE
2 Press v to highlight the desired program (in
this case "Spin City").
19
Learning to schedule viewing
and recording using the
GUIDE Plus+ feature
1 Press the GUIDE button.
The Program Grid appears.
2 Use the V/v/B/b buttons to move to a future
program which you would like to schedule
for viewing.
3 Press the blue action button
JUMP
to select
WATCH.
4 Press GUIDE to return to the last channel
viewed.
To automatically schedule future
viewing:
Press the blue action button
JUMP
once, and the
program will automatically be scheduled for
viewing at the time indicated within the
Program Grid. The color of the highlight within
the Program Grid will change to red to indicate
that this program has been scheduled for
viewing.
To enter the Schedule Menu to set
up future viewing:
Press the blue action button
JUMP
, then the green
action button
ENTER
. Your scheduled viewing
option will appear on the screen.
To change the frequency of your
scheduled viewing:
In the Schedule Menu, press the green action
button
ENTER
to change your viewing option.
As you press the green action button
ENTER
, you
will cycle through the frequency viewing
options (once, daily, or weekly).
Note
• You must connect your IR Blaster in order to
operate your VCR and/or cable box. This will
allow the GUIDE Plus+ feature to tune and
record programs.
To schedule recording
Follow the directions provided on this page for
scheduling viewing. In step 3, press the green
action button
ENTER
instead of the blue action
button
JUMP
. This will schedule the chosen
program for recording. A program scheduled for
recording will appear highlighted in orange
within the Program Grid.
Note
• The VCR must be set up correctly during GUIDE
Plus+ set up in order for scheduled recording to
function properly.
To cancel viewing or recording
If you wish to cancel viewing or recording of a
program, enter the schedule screen, highlight the
program, and press
JUMP
.
20
GRID
The main viewing
screen
The program title of the last channel viewed is highlighted and basic
information for the program is displayed in the information box.
Use the V/v/B/b buttons to navigate to different program names, time slots
(through midnight of the following day), and channel ads within the grid.
To record a program:
To record a program, you must first connect the IR Blaster. (see "Connecting
the IR Blaster" on page 9)
1 Highlight the program title and press the blue action button
JUMP
.
2 To change your scheduled recording, press the green action button
ENTER
again. Once you enter the schedule screen, you can choose to record
theprogram once, repeatedly (daily, weekly), or to cancel recording.
To schedule to watch a program:
1 Highlight the program title and press the blue action button
JUMP
.
2 To change your scheduled viewing, press the green action button
ENTER
.
Once you enter the schedule screen, you can choose to watch the
program once, repeatedly (daily, weekly), or to cancel scheduled
viewing.
To jump to a specific channel within the grid, enter the channel number on
the remote control’s keypad.
To lock/unlock the video window, press the
button. A lock icon
will
appear in the video window when the picture is locked.
Unlocked, the video window will display the current program as you
scroll through the channel listings.
Locked, the video window will not change as you scroll through the
channel listings. If you set the lock while in the grid, the video window
will remain locked to the channel you are on. If the lock is already set
when you enter the grid, the video window will be locked to the last
channel viewed.
Notes
• You must connect the IR Blaster in order to
operate your VCR and/or cable box with the
GUIDE Plus+ feature.
• When using the IR Blaster and a cable box, the
cable box must be left ON at all times to allow
GUIDE Plus+ to receive information about
upcoming television programs.
• The TIMER light on the front panel of your TV
will not light up when programs are scheduled
for viewing using the GUIDE Plus+ feature
“WATCH” function.
• If you have connected your TV to a cable box,
and are recording using the GUIDE Plus+
feature, you will not be able to change channels
during recording.
Using Your New TV (continued)
21
SORT
To watch/record
movies
SCHEDULE
To adjust program
scheduling
SORT allows you to organize, select and schedule programs to watch and record.
While in the Program Guide:
1 Press MENU.
2 Press b to highlight SORT and press
. First level SORT appears on the screen,
displaying the last category selected (Movies, Sports or Children's).
3 Press b to choose a new category, then press
.
4 Press v to choose a new subcategory, then press
.
5 After choosing a subcategory, you will be able to view all programs available in that subcategory
over an eight day period. To schedule a program to be watched, press the blue action button
JUMP
.
To schedule a program to be recorded, press the green action button
ENTER
.
If expanded information about a program in the sort screen is available, the
will appear in the
Information Box. Press INFO to access this information.
The display panels within SORT show information about future programming. After highlighting a display panel, you will be
able to access expanded program information
for the program advertised, when this information is available.
After you have highlighted a display panel, you can press
JUMP
to schedule the program for viewing, or
ENTER
to schedule the
program for recording.
SCHEDULE allows you to adjust viewing/recording times of programs.
While in the Program Grid:
1 Press MENU.
2 Press b to get to SCHEDULE and press
.
A list of programs scheduled to be watched and/or recorded appears on the screen.
3 To REMOVE a scheduled program, scroll to it and press the blue action button
JUMP
.
To CHANGE a scheduled program, scroll to it and press the green action button
ENTER
.
Programs that have been scheduled for viewing will appear in red within the Program Grid.
Programs that have been scheduled for recording will appear in orange within the Program Grid.
KV-32V68/35V68
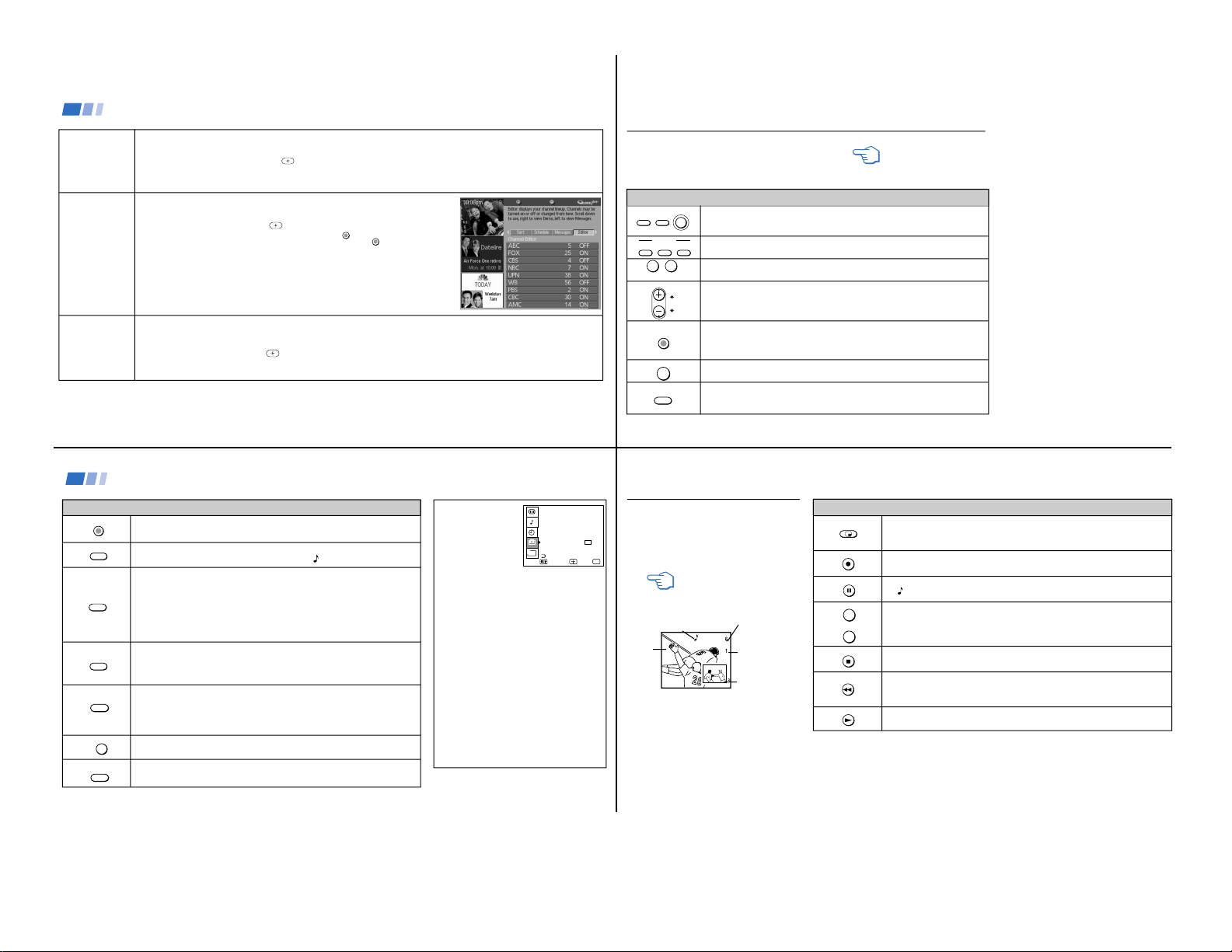
— 10 —
22
EDITOR
To turn channels
ON/OFF in the
SETUP
To use or program
the GUIDE Plus+
MESSAGES
To view messages
Using Your New TV (continued)
MESSAGES allows you to view system messages.
While in the Program Guide:
1 Press MENU.
2 Press b to get to MESSAGES and press
. Messages related to the system will be displayed, if
none are available the GUIDE Plus+ ID number will be displayed. If messages remain unread for a
prolonged period, they will be automatically deleted.
EDITOR allows you to adjust channel availability within the grid while using the GUIDE Plus+ feature.
While in the Program Guide:
1 Press MENU.
2 Press b to get to EDITOR and press
. All channels available are listed.
3 To CANCEL any further changes, press the blue action button
JUMP
.
4 To turn a channel ON/OFF, scroll to it and press the green action button
ENTER
.
To reassign a channel number, highlight the channel within the EDITOR screen, and enter the new channel
number on the remote control’s keypad.
The order of channels within the Program Grid cannot be changed
The GUIDE Plus+ EDITOR functions independently of your TV’s CHANNEL SKIP/ADD feature.
(see page 31 for information on CHANNEL SKIP/ADD)
SETUP allows you to start/change the GUIDE Plus+ feature settings and to view a demonstration of its
features.
While in the Program Guide:
1 Press MENU.
2 Press b to get to SETUP and press
. The setup screen will appear.
3 To change your settings, select SETUP.
4 To view the demonstration, select DEMO.
24
CAPTION VISION can be used for programs
that are broadcast with closed captioning.
CC1, 2, 3 or 4
Shows you a printed version of the dialog or
sound effects of a program. (The mode should
be set to CC1 for most programs)
TEXT1, 2, 3 or 4
Shows you network/station information
presented using either half or the whole screen.
XDS (Extended Data Service)
Shows a network name, program name,
program length, and time of the show if the
broadcaster offers this service.
Note
• Poor reception of TV programs can cause
errors in CAPTION VISION and XDS.
Captions may appear with a white box or
other errors instead of intended text.
CAPTION VISION
(Closed Caption)
SET UP
CHANNEL SET UP
CHANNEL BLOCK
TILT CORRECTION: 0
FAVORITE CHANNEL
VIDEO LABEL
MENU
Move Exit
MENU
B
CAPTION VISION: 1
CC
Select
GUIDE PLUS+ SET UP
AUTO GUIDE PLUS+: OFF
LANGUAGE: ENGLISH
Use to activate a channel selected with the 0-9 buttons.
Use to activate on-screen options while using the GUIDE Plus+ feature.
Pressing the MTS button will cycle through the MTS options (STEREO, SAP,
MONO). (see the MTS section in “Using the AUDIO
menu” on page 29)
Press repeatedly to cycle through the available displays:
Status
Channel number, current time, channel caption (if set) are displayed.
CAPTION VISION
Closed captioning will be displayed if the broadcaster offers this service.
(see right)
To cancel the display, press DISPLAY until DISPLAY OFF appears.
Press repeatedly to cycle through available video inputs:
TV, VIDEO 1, VIDEO 2 and VIDEO 3
When you are in a video mode (VIDEO 1, 2, or 3), you will not be able to access the
GUIDE Plus+ feature.
Press to change the VHF/UHF input to the AUX input.
Press to change from VIDEO input to TV input.
For detailed connection information, see “Cable and antenna” or "Cable box and
cable” on pages 5-6.
The GUIDE Plus+ feature cannot be accessed in AUX mode.
Press when you are finished using a VCR and you want to switch to the TV input
when your remote control is in VCR mode. Your VCR power will remain on.
The SYSTEM OFF button allows you to power off all Sony equipment at once.
(AUX input)
Using the White Labeled Buttons for TV Operations
DISPLAY
TV/VIDEO
ANT
+
TV/VTR
SYSTEM
OFF
ENTER
MTS
Using Your New TV (continued)
23
Press when you want to turn connected equipment on and off.
You can program your remote control to operate other video equipment. (see
"Operating Video Equipment" on page 34)
Press when you want to control connected equipment with your remote
control. (see pages 34-36 for instructions on programming your remote control)
Use for direct channel selection. Press 0-9 to select a channel, the channel will
change after 2 seconds, or you can press ENTER for immediate selection.
Press to scan through the channels.
Keeping the CH + or – pressed allows you to rapidly scan to the desired channel.
Press to alternate or
jump
back and forth between two channels. You can jump
between the last two channels selected with the 0-9 keys.
This button can also be used to activate on-screen options while using the
GUIDE Plus+ feature.
Press to mute the sound (MUTING will appear on the screen). Press again or
press VOL + to restore sound.
Press repeatedly until the TV displays the approximate time in minutes (30, 60, or
90) that you want the TV to remain on before turning off automatically. Cancel by
pressing until SLEEP OFF appears.
REFER TO THE ILLUSTRATION
OF THE REMOTE CONTROL ON
THE INSIDE FRONT COVER OF
THIS MANUAL AS YOU
REVIEW THIS CHART
Watching the TV
The following chart will explain the function
of the buttons found on your remote control.
Using the White Labeled Buttons for TV Operations
VTR/
DVD
POWER
DBS/
CABLE
TV
VTR/
DVD
TV
FUNCTION
DBS/
CABLE
0 9
-
CH
PAGE
JUMP
MUTING
SLEEP
and ENTER
25
Watching two programs at
one time - PIP
These models are equipped with dual tuners.
This means that PIP is “ready to use”.
Notes
• You must press TV (FUNCTION) before you can
control PIP with the yellow labeled buttons.
• The AUX input cannot be viewed in the window
picture.
• If you have connected a cable box and activated
the GUIDE Plus+ feature, the same picture will
appear in both the main picture and window
picture.
Use the Yellow Labeled Buttons for PIP Operations
Main
picture
The sound of the main
picture is received
Main picture
received through
the TV
Window picture
received through
the second tuner
Window
picture
Press once to display the window picture (1/9 size).
Press again to reduce the size of the window picture (1/16 size).
Press a third time to remove the window picture.
Press repeatedly to cycle through available video inputs:
TV, VIDEO 1, VIDEO 2, VIDEO 3
Press to alternate sound between the main picture and the window picture.
A will appear for a few seconds to indicate which picture is receiving sound.
Press to change the TV channel in the window picture.
Press to move the location of the window picture (counterclockwise) around the
main picture.
Press to freeze the window picture. Great for copying down phone numbers,
addresses, recipes, etc.
Press FREEZE again to restore the picture.
Press to switch the audio and video of the main picture and the window picture.
Each time you press SWAP, the picture and sound of the two will be
swapped
.
AUDIO
+
–
TV/VTR
CH
POSITION
FREEZE
SWAP
REFER TO THE ILLUSTRATION
OF THE REMOTE CONTROL ON
THE INSIDE FRONT COVER OF
THIS MANUAL AS YOU
REVIEW THIS CHART
TV/VIDEO
KV-32V68/35V68
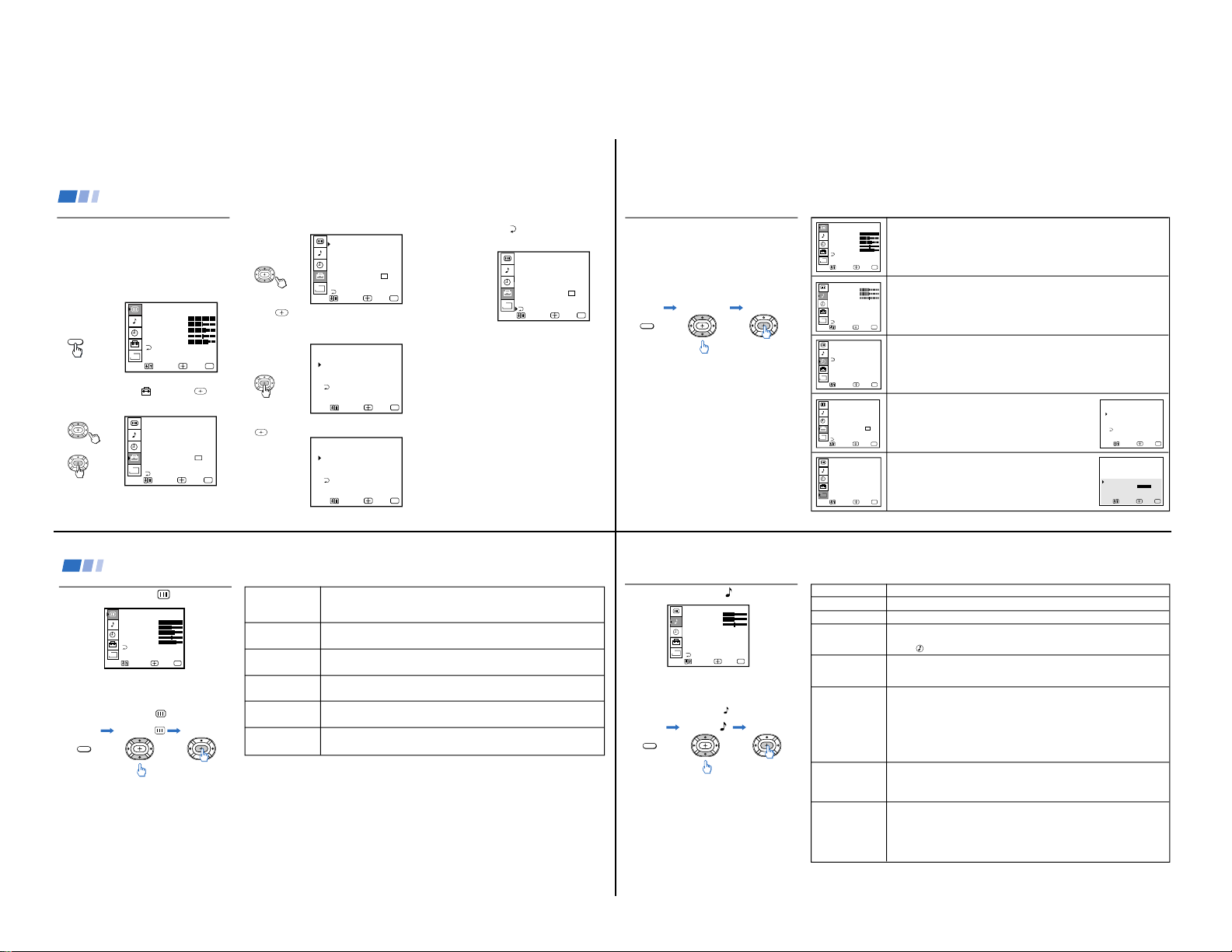
— 11 —
26
Learning menu selection
Use the MENU button to access a menu and use
the arrow buttons (V or v) to alter settings. Use
the following example, in which we activate the
CABLE, to learn how to modify settings.
1 Press the MENU button.
The main menu appears.
MENU
VIDEO
MODE : VIVID
PICTURE
BRIGHTNESS
COLOR
HUE
SHARPNESS
MENU
Move Exit
MENU
B
Select
2 Press V or v to highlight the desired menu
(in this case SET UP
) and press
to
select it.
SET UP
CHANNEL SET UP
CHANNEL BLOCK
TILT CORRECTION: 0
FAVORITE CHANNEL
VIDEO LABEL
MENU
Move Exit
MENU
B
CAPTION VISION: 1
CC
Select
GUIDE PLUS+ SET UP
AUTO GUIDE PLUS+: OFF
LANGUAGE: ENGLISH
3 Press V or v to move to the desired option.
SET UP
CHANNEL SET UP
CHANNEL BLOCK
TILT CORRECTION: 0
FAVORITE CHANNEL
VIDEO LABEL
MENU
Move Exit
MENU
B
CAPTION VISION: 1
CC
Select
GUIDE PLUS+ SET UP
AUTO GUIDE PLUS+: OFF
LANGUAGE: ENGLISH
4 Press .
Options for your selection will be
highlighted.
CHANNEL SET UP
CABLE: OFF
CHANNEL FIX: OFF
AUTO PROGRAM
CHANNEL SKIP/ADD
MENU
Move Exit
MENU
Select
5 Press V or v to make your selection and press
.
CHANNEL SET UP
CABLE: ON
CHANNEL FIX: OFF
AUTO PROGRAM
CHANNEL SKIP/ADD
MENU
Move Exit
MENU
Select
When you are finished making changes to the
selected menu, choose
MENU to return to the
main menu.
SET UP
CHANNEL SET UP
CHANNEL BLOCK
TILT CORRECTION: 0
FAVORITE CHANNEL
VIDEO LABEL
MENU
Move Exit
MENU
B
CAPTION VISION: 1
CC
Select
GUIDE PLUS+ SET UP
AUTO GUIDE PLUS+: OFF
LANGUAGE: ENGLISH
Notes
• Pressing MENU on the remote control will allow
you to exit from the menus at any time.
Using Your Menus
27
VIDEO
MODE : VIVID
PICTURE
BRIGHTNESS
COLOR
HUE
SHARPNESS
MENU
Move Exit
MENU
B
Select
AUDIO
TREBLE
BASS
BALANCE
AUTO VOLUME: OFF
MTS: STEREO
SPEAKER: ON
AUDIO OUT: VARIABLE
MENU
Move Exit
MENU
B
Select
EFFECT: OFF
SET UP
CHANNEL SET UP
CHANNEL BLOCK
TILT CORRECTION: 0
FAVORITE CHANNEL
VIDEO LABEL
MENU
Move Exit
MENU
B
CAPTION VISION: 1
CC
Select
GUIDE PLUS+ SET UP
AUTO GUIDE PLUS+: OFF
LANGUAGE: ENGLISH
Escape to
Basic Menu
Move Exit
MENU
B
Select
Quick start to the menus
The following will give you a quick start to the
options available for setting up your TV.
For detailed information on using the remote
control to modify menu settings, refer to
“Learning menu selection” on page 25.
To select a menu:
The VIDEO menu allows you to make adjustments to your picture settings.
It will allows you to customize the picture MODE based on the type of
program you are viewing.
The AUDIO menu offers enhanced audio options such as listening to
second audio programming (SAP), or customizing the EFFECT of the sound
on your TV.
The TIMER menu sets the clock on your TV and allows you to program your
TV for scheduled viewing using the ON/OFF TIMER.
The SET UP menu provides several options for setting
up your channels, labeling your TV/VIDEO inputs,
and selecting the LANGUAGE of your menus.
The CHANNEL SET UP menu is a sub-menu which
provides further options for setting up your TV.
The Basic Menu provides quick access to frequently
used settings.
CHANNEL SET UP
CABLE: ON
CHANNEL FIX: OFF
AUTO PROGRAM
CHANNEL SKIP/ADD
MENU
Move Exit
MENU
Select
VIDEO MODE : VIVID
PICTURE :
AUDIO : EFFECT OFF
ADVANCED MENU
Move Exit
MENU
Select
MENU
Display Highlight Select
TIMER
SUN 12:00 AM
CURRENT TIME SET
ON/OFF TIMER
DAYLIGHT SAVING: NO
MENU
Move Exit
MENU
B
Select
28
MODE
Customized picture
viewing
PICTURE
Picture contrast
BRIGHTNESS
Picture adjustment
COLOR
Color saturation
HUE
Color tones
SHARPNESS
Picture detail
VIVID: Select for a vivid, bright picture for daytime viewing.
STANDARD: Select to receive a standard picture.
MOVIE: Select for night time movie viewing.
Adjust left to decrease picture contrast and soften the color.
Adjust right to increase picture contrast and create more vivid color.
Adjust left to darken the picture.
Adjust right to brighten the picture.
Adjust left to decrease color intensity or saturation.
Adjust right to increase color intensity or saturation.
Adjust left to increase the red tones.
Adjust right to decrease the red tones.
Adjust left to soften the picture detail.
Adjust right to sharpen the picture detail.
Using the VIDEO
menu
For detailed information on using the remote
control to modify menu settings, refer to
“Learning menu selection” on page 26.
To select the VIDEO
menu:
To restore the factory VIDEO
settings
Press RESET while the VIDEO menu is
displayed.
Adjustment
bars
VIDEO
MODE : VIVID
PICTURE
BRIGHTNESS
COLOR
HUE
SHARPNESS
MENU
Move Exit
MENU
B
Select
MENU
Display Highlight Select
}
Using Your Menus (continued)
29
TREBLE
BASS
BALANCE
AUTO VOLUME
Stabilizes volume
EFFECT
Enhanced audio
options
MTS
Enjoy stereo,
bilingual and mono
programs
SPEAKER
Custom selection of
audio output source
AUDIO OUT
Use to control the
TV's volume through
a stereo
Using the AUDIO
menu
For detailed information on using the remote
control to modify menu settings, refer to
“Learning menu selection” on page 26.
To select the AUDIO
menu:
To restore the factory AUDIO
settings
Press RESET while the AUDIO menu is
displayed.
Adjustment
bars}
MENU
Display Highlight Select
AUDIO
TREBLE
BASS
BALANCE
AUTO VOLUME: OFF
MTS: STEREO
SPEAKER: ON
AUDIO OUT: VARIABLE
MENU
Move Exit
MENU
B
Select
EFFECT: OFF
Adjust left or right to decrease or increase higher pitched sound.
Adjust left or right to decrease or increase low pitched sounds.
Adjust left or right to emphasize right and left speaker volume.
ON: Select to stabilize the volume.
OFF: Select to turn AUTO VOLUME off.
Press for direct selection of AUTO VOLUME settings.
Press V or v to select one of these customized effects:
SIMULATED: Adds a stereo-like effect to mono programs.
SRS: Produces a dynamic three dimensional sound for stereo audio signals.
MTS: Press V or v to select one of the following options:
STEREO: Select when viewing a broadcast in stereo.
SAP: Select to listen to bilingual broadcast. (Non-SAP programs will be muted
when this feature is selected)
MONO: Select to reduce noise during stereo broadcasts for areas of weak
reception.
Quick MTS access: Press MTS on your remote control to cycle through
the MTS options.
ON: Select to listen to the sound from the TV speakers with or without a
separate stereo system.
OFF: Select to turn off the TV speakers and listen to the TV's sound only through
external audio system speakers.
AUDIO OUT can only be set when SPEAKER is set to OFF.
VARIABLE: Sound output varies according to the TV settings.
Useful when you want to use your TV's remote control to adjust the output of a
separate audio system.
FIXED: Sound output is held at a fixed level through your stereo.
Use your A/V receiver's remote control to adjust the volume.
KV-32V68/35V68
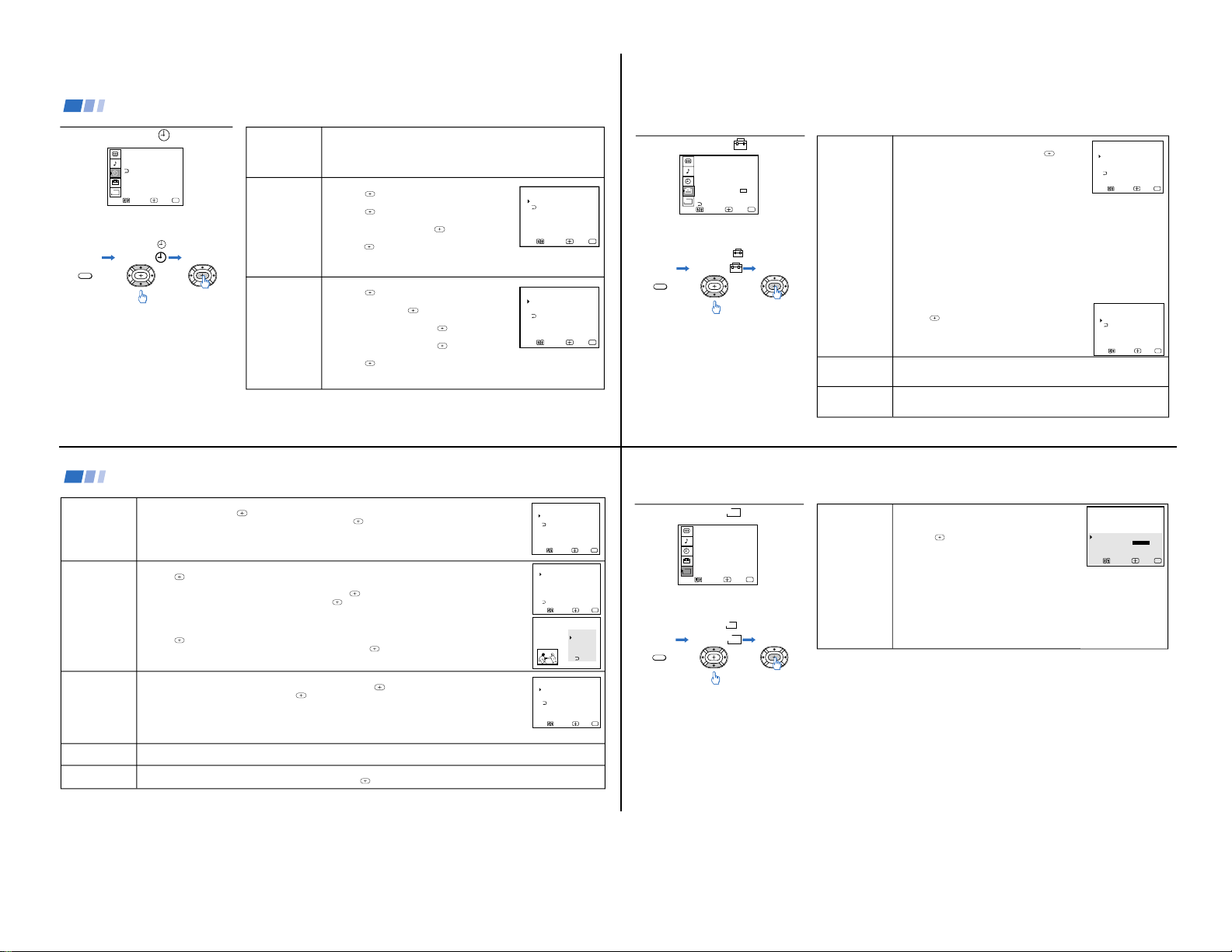
— 12 —
30
DAYLIGHT
SAVING
Automatically adjusts
the time
CURRENT
TIME SET
Necessary for the
ON/OFF TIMER
ON/OFF TIMER
Wake up or
scheduled viewing
Set DAYLIGHT SAVING time before setting the clock.
Spring: Select YES to compensate for Daylight Saving Time.
The current time moves one hour ahead.
Fall: Select NO at the end of Daylight Saving Time.
The current time moves back one hour.
With the CURRENT TIME SET menu open:
1 Press
.
2 Press V or v until the current day is displayed.
Press
to select.
3 Press V or v until the current hour and
AM/PM is displayed. Press
to select.
4 Press V or v until the current minute is displayed,
press
.
The clock is set. Press MENU to exit.
Any loss of power will cause these settings to be erased.
With the ON/OFF TIMER menu open:
1 Press
.
2 Press V or v until the desired day or range of days
is displayed. Press
to select.
3 Indicate the time that you want the TV to turn on
by pressing V or v and then
.
4 Set the time duration (maximum of 6 hours)
by pressing V or v and then
.
5 Press V or v until you reach the desired channel.
Press
to select.
The ON/OFF TIMER is now set. Press MENU to exit.
When you perform AUTO PROGRAM, all ON/OFF TIMER settings will be erased.
Using the TIMER
menu
For detailed information on using the remote
control to modify menu settings, refer to “Learning
menu selection” on page 26.
To select the TIMER
menu:
To cancel the ON/OFF TIMER function
Press RESET while the ON/OFF TIMER menu is
displayed.
Note
• The GUIDE Plus+ feature will automatically set your
clock. If the DAYLIGHT SAVING and CURRENT
TIME SET options are grayed out, this is because the
clock has automatically been set.
• Your TV's ON/OFF TIMER will not function when
you are watching a program which has been scheduled
for viewing using the GUIDE Plus+ feature.
TIMER
SUN 12:00 AM
CURRENT TIME SET
ON/OFF TIMER
DAYLIGHT SAVING: NO
MENU
Move Exit
MENU
B
Select
MENU
Display Highlight Select
Move Exit
MENU
Select
– – –
– –:– – AM
CURRENT TIME SET
MENU
Move Exit
MENU
Select
– –:– – AM h CH
SUN 12:00 AM
ON/OFF TIMER
MENU
––––––
––––
Using Your Menus (continued)
31
Using the SET UP
menu
For detailed information on using the remote
control to modify menu settings, refer to
“Learning menu selection” on page 26.
To select the SET UP
menu:
Notes
• Your remote control can be programmed to operate
your cable box. (see page 36)
• When using the GUIDE Plus+ feature with a cable
box, the CHANNEL FIX function will not be
available. Your TV is automatically fixed to the
appropriate channel using the GUIDE Plus+ feature.
• ON/OFF TIMER and CHANNEL BLOCK settings
will be erased when CHANNEL FIX is set.
• If you use the CHANNEL FIX feature, you will not
be able to tune to channels through the GUIDE
Plus+ Program Guide.
SET UP
CHANNEL SET UP
CHANNEL BLOCK
TILT CORRECTION: 0
FAVORITE CHANNEL
VIDEO LABEL
MENU
Move Exit
MENU
B
CAPTION VISION: 1
CC
Select
GUIDE PLUS+ SET UP
AUTO GUIDE PLUS+: OFF
LANGUAGE: ENGLISH
MENU
Display Highlight Select
CHANNEL
SET UP
Basic set up
options for
viewing
The functions
within the
CHANNEL SET
UP menu will not
be available if you
use a cable box
with the GUIDE
Plus+ feature.
GUIDE PLUS+
SET UP
AUTO GUIDE
PLUS+
With the CHANNEL SET UP menu open:
Press V or v to access a feature, then press
.
CABLE: Select ON if your TV is connected to a cable
system. After setting CABLE, you will need to run AUTO
PROGRAM
CHANNEL FIX: Press V or v to set the TV's input to one
of the following options:
2-6: When a cable box is connected to the VHF/UHF
input. Press DBS/CABLE (FUNCTION) and then CH +/– to change
channels through your cable box.
AUX 2-6: When a cable box is connected to AUX and a cable or antenna is
connected to VHF/UHF. You can alternate between the two inputs by
pressing ANTon the remote control.
VIDEO 1: When you have connected video equipment (e.g. A/V receiver) and
you want the TV input fixed to it. You will be able to alternate between
video sources using the A/V receiver.
OFF: When you want to turn CHANNEL FIX off.
AUTO PROGRAM: Instructs the TV to program all receivable channels.
CHANNEL SKIP/ADD: With the CHANNEL SKIP/ADD
window open:
1 Select the desired channel.
2 Press
to SKIP or ADD (only one option will be
available).If you SKIP or ADD a channel, the channel's
status within the Program Grid will not change. To
add or delete channels in the grid, you must use the
EDITOR function. (see page 22)
This activates the GUIDE PLUS+ set up screen. (see “SET UP” on page 13)
The GUIDE PLUS SET UP menu cannot be accessed when you are in AUX, or
VIDEO 1/2/3 mode.
ON: The GUIDE Plus+ feature automatically appears when the TV is turned on
using the remote control.
OFF: You must press the GUIDE button to access the GUIDE Plus+ feature.
CHANNEL SET UP
CABLE: ON
CHANNEL FIX: OFF
AUTO PROGRAM
CHANNEL SKIP/ADD
MENU
Move Exit
MENU
Select
Move Exit
MENU
Select
CHANNEL SKIP/ADD
MENU
SKIP
ADD
33
Use [0-9] or [CH +/-]
to select the channel
32
CHANNEL
BLOCK
Prevent child access
to certain channels
FAVORITE
CHANNEL
Quick access to
favorite channels
VIDEO LABEL
Label connected
equipment for
easy recognition
LANGUAGE
TILT CORRECTION
Adjust your picture
With the CHANNEL BLOCK window open:
1 Choose 1 or 2 and press
.
2 Press V or v to display the channel you want to block, press
to activate.
When you select the blocked channel, BLOCKED will appear on the screen.
When you perform AUTO PROGRAM, your CHANNEL BLOCK settings will be erased.
To erase the CHANNEL BLOCK settings, press RESET while the CHANNEL BLOCK menu is displayed.
The CHANNEL BLOCK feature will not be available if you use a cable box with the GUIDE Plus+ feature.
Setting FAVORITE CHANNEL:
1 Press
and then V or v to select AUTO or MANUAL. (Selecting AUTO will display the last five channels
chosen with the remote control's 0-9 buttons.)
2 Press V or v to move the cursor to 1, 2, 3, 4 or 5 and press
.
3 Press V or v to access the desired channel and press
.
To preview your favorite channels in the window picture, set PREVIEW to ON.
If you are using a cable box with the GUIDE Plus+ feature, the PREVIEW function will not be available.
Using FAVORITE CHANNEL:
1 Press when in normal viewing mode. Your FAVORITE CHANNEL options will appear.
2 Press V or v to access the channel you want to watch, and press
.
If PREVIEW is ON, a window picture displays your favorite channels as you cycle through the options.
Channels selected through the AUX input will not appear in the FAVORITE CHANNEL menu.
With the VIDEO LABEL window open:
1 Press V or v to access the input mode you want to label and press
.
2 Press V or v to choose the label and press
.
VIDEO LABEL Options:
VIDEO 1: VHS, 8mm, BETA, LD, GAME, DBS, DVD, WEB, RECEIVER, DTV.
VIDEO 2/3: VHS, 8mm, BETA, LD, GAME, DBS, DVD, WEB, RECEIVER, DTV, SKIP.
When VIDEO LABEL is set to WEB, the picture will darken, creating an ideal picture for WebTV viewing. If you
select SKIP, your TV will skip this connection when you cycle through video sources using the TV/VIDEO button.
Select from available languages to display all menus in your language of choice.
GUIDE Plus+ menus are only available in English.
(KV-35V68 only) Use this feature to correct any tilt of the picture.
Press V or v to select a correction between +5 and –5 and press
.
Exit
FAVORITES
125 ESPN
14 ABC
48 CBS
16 NBC
5 CBC
Move Exit
MENU
Select
CHANNEL BLOCK
MENU
1. CH
2. CH
Select a position
– – –
– – –
Move Exit
MENU
Select
FAVORITE CHANNEL
MENU
MODE : AUTO
3. 48 CBS
4. 16 NBC
2. 14 ABC
1. 125 ESPN
5. 5 CBC
PREVIEW : ON
Move Exit
MENU
Select
VIDEO LABEL
MENU
VIDEO 1 : VHS
VIDEO 3 : VIDEO 3
VIDEO 2 : GAME
Using Your Menus (continued)
33
Basic Menu
Quick access to
frequently used
settings
With the Basic Menu window open:
1 Press V or v to access the feature you want
to change.
2 Press
to select.
VIDEO MODE: Press V or v to set the TV to one of
the following settings:
VIVID: Select for a vivid, bright picture for daytime
viewing.
STANDARD: Select to receive a standard picture.
MOVIE: Select for night time movie viewing. (see page 28)
PICTURE: Press V or v to adjust the picture contrast. (see page 28)
AUDIO: Press V or v to set your audio to one of the following settings:
SIMULATED: Adds a stereo-like effect to mono programs.
SRS: Produces a dynamic three dimensional sound for stereo audio signals.
(see page 29)
ADVANCED MENU: Select when you want to return to the main menus.
Using the Basic
B
Menu
For detailed information on using the remote
control to modify menu settings, refer to
“Learning menu selection” on page 26.
To select the Basic
B
Menu:
Note
• The TV automatically displays the last menu
used when MENU is pressed.
Escape to
Basic Menu
Move Exit
MENU
B
Select
MENU
Display Highlight Select
B
VIDEO MODE : VIVID
PICTURE :
AUDIO : EFFECT OFF
ADVANCED MENU
Move Exit
MENU
Select
KV-32V68/35V68
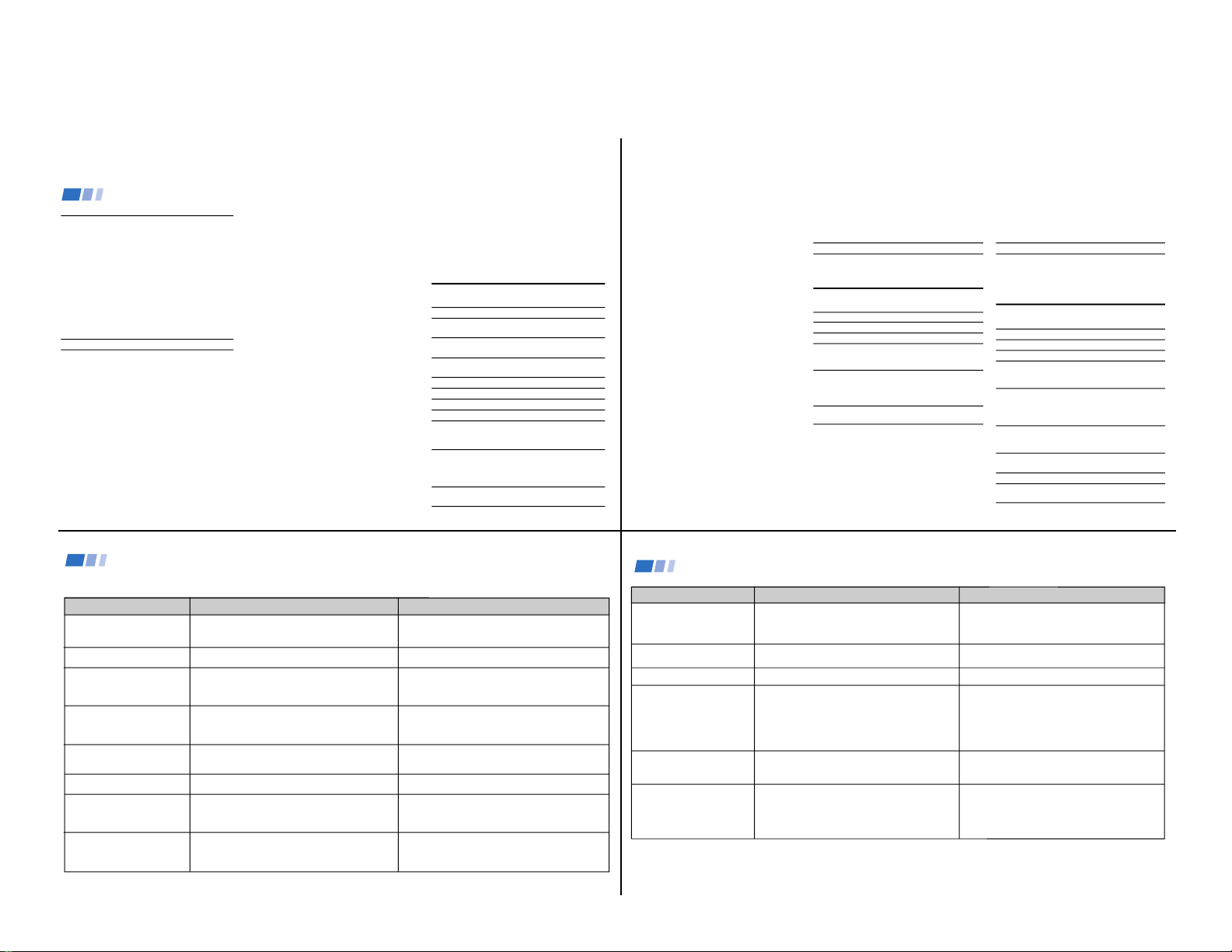
— 13 —
34
Programming the remote
You can use the supplied remote control to
operate Sony or non-Sony video equipment.
1 Press CODE SET.
2 Press VTR/DVD (FUNCTION).
3 Use the 0-9 buttons to key in the
manufacturer's code number from the
following chart.
4 Press ENTER.
VCR code numbers
Manufacturer Code
Sony 301, 302, 303
Admiral (M. Ward) 327
Aiwa 338, 344
Audio Dynamic 314, 337
Broksonic 319, 317
Canon 309, 308
Citizen 332
Craig 302, 332
Criterion 315
Curtis Mathes 304, 338, 309
Daewoo 341, 312, 309
DBX 314, 336, 337
Dimensia 304
Emerson 319, 320, 316, 317, 318, 341
Fisher 330, 335
Funai 338
General Electric 329, 304, 309
Go Video 322, 339, 340
Goldstar 332
Hitachi 306, 304, 305,338
Instant Replay 309, 308
JC Penney 309, 305, 304, 330, 314, 336, 337
JVC 314, 336, 337, 345, 346, 347
Kenwood 314, 336, 332, 337
LXI (Sears) 332, 305, 330, 335, 338
Magnavox 308, 309, 310
Marantz 314, 336, 337
Marta 332
Memorex 309, 335
Minolta 305, 304
Mitsubishi/MGA 323, 324, 325, 326
Multitech 325, 338, 321
NEC 314, 336, 337
Olympic 309, 308
Optimus 327
Panasonic 308, 309, 306, 307
Pentax 305, 304
Philco 308, 309
Philips 308, 309, 310
Pioneer 308
Quasar 308, 309, 306
RCA/PROSCAN 304, 305, 308, 309, 311,
312, 313, 310, 329
Realistic 309, 330, 328, 335, 324, 338
Sansui 314
Samsung 322, 313, 321
Sanyo 330, 335
Scott 312, 313, 321, 335, 323, 324, 325, 326
Sharp 327, 328
Shintom 315
Signature 2000 (M. Ward) 338, 327
SV2000 338
Sylvania 308, 309, 338, 310
Symphonic 338
Tashiro 332
Tatung 314, 336, 337
Teac 314. 336, 338, 337
Technics 309, 308
Toshiba 312, 311
Wards 327, 328, 335, 331, 332
Yamaha 314, 330, 336, 337
Zenith 331
Operating a VCR
To turn on or off
To select a channel
directly
To change
channels
To record
To play
To stop
To fast forward
To rewind the tape
To pause
To scan
To change input
mode
Buttons on the
remote control
Press VTR/DVD (POWER).
Press the 0 – 9 buttons.
Press CH +/–.
Press ( and r
simultaneously.
Press (.
Press p.
Press ).
Press 0.
Press P.
To resume normal playback,
press again or press (.
Press ) or 0 during
playback.
To resume normal playback,
release the button.
Press TV/VTR.
Oprating Video Equipment
35
MDP (Multi Disc Player)
code numbers
Manufacturer Code
Sony 701
Panasonic 704, 710
Pioneer 702
Operating an MDP
To turn on or off
To play
To stop
To pause
To scan
To search the chapter
forward or backward
Tip z
If you will not be programming a DBS or cable box into
the DBS/CABLE input, you can use it to program other
video equipment (e.g. DVD, MDP, or second VCR).
(see page 36)
DVD (Digital Versatile Disc)
code numbers
Manufacturer Code
Sony 751
Panasonic 753
Pioneer 752
RCA 755
Toshiba 754
Operating a DVD
player
To turn on or off
To play
To stop
To pause
To scan
To search the
chapter forward or
backward
To select chapters
directly
MENU
To move cursor in
menu
Buttons on the remote
control
Press VTR/DVD (POWER).
Press (.
Press p.
Press P .
To resume normal playback,
press again or press (.
Press ) or 0 during
playback.
To resume normal playback,
press (.
Press CH +/–.
0–9 + ENTER.
Press to display DVD menu.
Use your arrow buttons
V, v, B, b.
Buttons on the remote
control
Press VTR/DVD (POWER).
Press (.
Press p.
Press P.
To resume normal playback,
press again or press (.
Press ) or 0 during
playback.
To resume normal playback,
press (.
Press CH +/–.
Tips z
• In some rare cases, you may not be able to operate
your non-Sony video equipment with the supplied
remote control. In this case, please use the
equipment’s own remote control.
• When you remove the batteries, the code number may
revert to the factory setting.
• The code numbers for Sony VCR's are assigned at the
factory as follows:
VHS VCR 301
(preset code for the
supplied remote control)
8 mm VCR 302
Beta, ED Beta VCRs 303
37
Problem What it could be What you can do
The TV does not turn on and a
red light keeps flashing on the TV
for more than a few seconds
TV makes a noise when turned
on
Screen is not lit and there is no
sound
Poor or no picture (screen lit),
good sound
Good picture, no sound
No color
Only snow and noise appear on
the screen
Cannot receive upper channels
(UHF) when using an antenna
Troubleshooting
Consult the table below; it suggests solutions to specific problems.
• Your TV may need service.
• This is a normal function of your TV.
• Power cord may not be plugged in.
• Batteries may not have been placed with the correct
polarity.
• TV/VIDEO setting may be incorrect.
• VIDEO menu settings may not be adjusted correctly.
• Antenna/cable connections may be faulty.
• VIDEO LABEL inputs may be set to WEB. (This label
darkens the screen for ideal WebTV viewing)
• Sound may be set to MUTING.
• Your TV may be set to SAP.
• Speaker may not be set correctly.
• Color settings may not be adjusted correctly.
• CABLE may not be set correctly
in the SET UP menu.
• Antenna/cable connections may not be correct.
• TV may be set to AUX mode.
• CABLE setting may not be correct in the SET UP
menu.
• Call your local Sony service center.
• Press TV/VIDEO until you receive a channel.
• Readjust your VIDEO menu settings. (see page 28)
• Check your VIDEO LABEL settings. (see page 32)
• Press MUTE.
•
Check the MTS setting in the AUDIO menu. (see page 29)
• Check your SPEAKER settings. (see page 29)
• Adjust the COLOR settings in the VIDEO menu.
(see page 28)
• Ensure that you have selected the correct CABLE mode
in the SET UP menu. (see page 31)
• Press ANT on your remote control to change the input
mode. (see page 24)
•
Ensure that CABLE is set to OFF in the SET UP menu.
(see page 31)
• Use AUTO PROGRAM to add receivable channels that
are not presently in TV memory. (see page 31)
38
Problem What it could be What you can do
Cannot receive any channels when
using cable
Cannot gain enough volume when
using a cable box
TV is fixed to one channel
Program information is not
available in the Program Grid
Channel numbers within the
GUIDE do not correspond to the
appropriate channel logos.
Programs scheduled for recording
are not recorded.
• CABLE setting may not be set correctly in the SET UP
menu.
• Volume may not be adjusted on your cable box.
• CHANNEL FIX settings may not be correct.
• Cable box is not turned ON.
• You have entered the wrong Zip Code during SET UP.
• IR Blaster is positioned incorrectly.
• Your reception could be poor.
•
PIP must be turned off to allow the GUIDE Plus+ to
download program information when the TV is turned on.
(see “Setting up the GUIDE Plus+ Feature” on page 13)
• GUIDE Plus+ feature is set incorrectly.
• IR Blaster is positioned incorrectly.
• Your VCR was setup incorrectly.
• When VCR and cable box are used together, the VCR
must be set to channels 3 or 4, whichever the cable
box is set to
• Ensure that CABLE is set to ON in the SET UP menu.
(see page 31)
• Use AUTO PROGRAM to add receivable channels that
are not presently in TV memory. (see page 31)
• Press TV (FUNCTION) and adjust the TV’s volume.
• Check your CHANNEL FIX settings. (see page 31)
• Cable box must be left on at all times.
• Position the IR Blaster directly in front of your Cable box’s
IR receiving area.
• If you have connected a cable box to your TV, you must
turn off the TV using the TV’s remote control. Do not
power the TV off using the cable box switch.
• Perform GUIDE Plus+ SET UP again, ensuring that the
appropriate Zip or Postal Code, Cable Setting, and
Channel Map are chosen. (see page 13)
• Position the IR Blaster directly in front of your Cable
box’s IR receiving area.
• Reenter the GUIDE Plus+ SET UP screen and enter
correct VCR information. (see page 31)
• When the recording process begins, the VCR must be
turned off.
If, after reading these operating instructions, you have additional questions related to the use of your Sony television, please call our Direct Response Center at 1-800-222-SONY
(7669) (U.S. residents only) or (416) 499-SONY (7669) (customers in Canada only)
Troubleshooting (continued)
KV-32V68/35V68
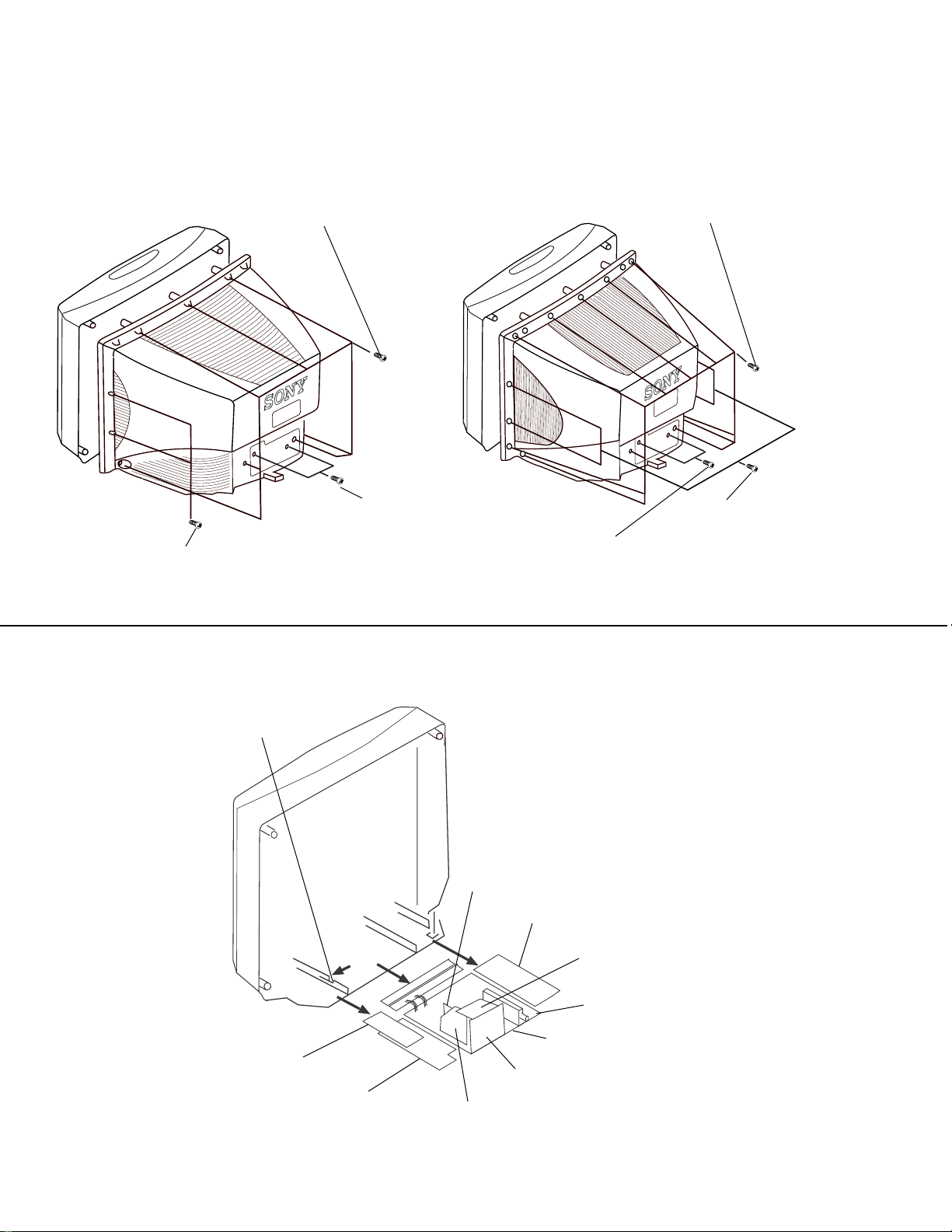
KV-32V68/35V68
SECTION 2
DISASSEMBLY
2-1. REAR COVER REMOVAL
(KV-32V68) (KV-35V68)
1 1
1 Seven Screws
1 1
(BVTP 4x16)
1 1
1 Eleven Screws
1 1
(BVTP 4x16)
33
3 Four Screws
33
(BVTP 4x25)
2-2. CHASSIS ASSEMBLY REMOVAL
1 1
1 Claw
1 1
22
2 Two Screws
22
(BVTP 3x10)
0 0
0 P Board
0 0
9 9
9 G Board
9 9
2 2
2 Two Screws
2 2
(BVTP 3x10)
3 3
3 Four Screws
3 3
(BVTP 4x30)
22
2
22
KG Board
3 3
3 K Board
3 3
— 14 —
5 5
5 UV Board
5 5
4 4
4 AV Board
4 4
8 8
8 B Board
8 8
7 7
7 A Board
7 7
6 6
6 Chassis Assembly
6 6
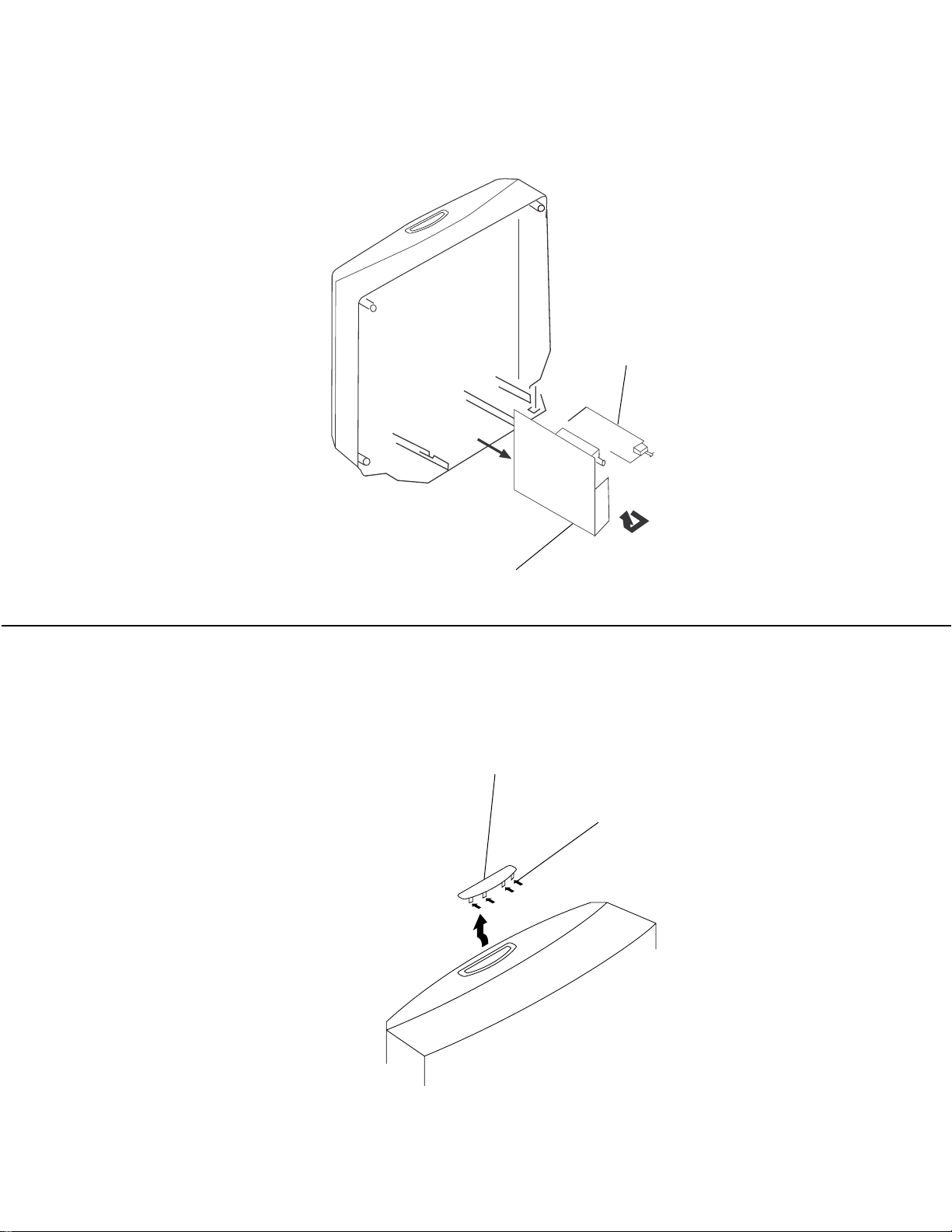
2-3. SERVICE POSITION
2 2
2 G Board
2 2
KV-32V68/35V68
2-4. CONTROL SWITCH REMOVAL
1 1
1 A Board
1 1
1 1
1 Control Switch
1 1
2 2
2 Four Claws
2 2
— 15 —
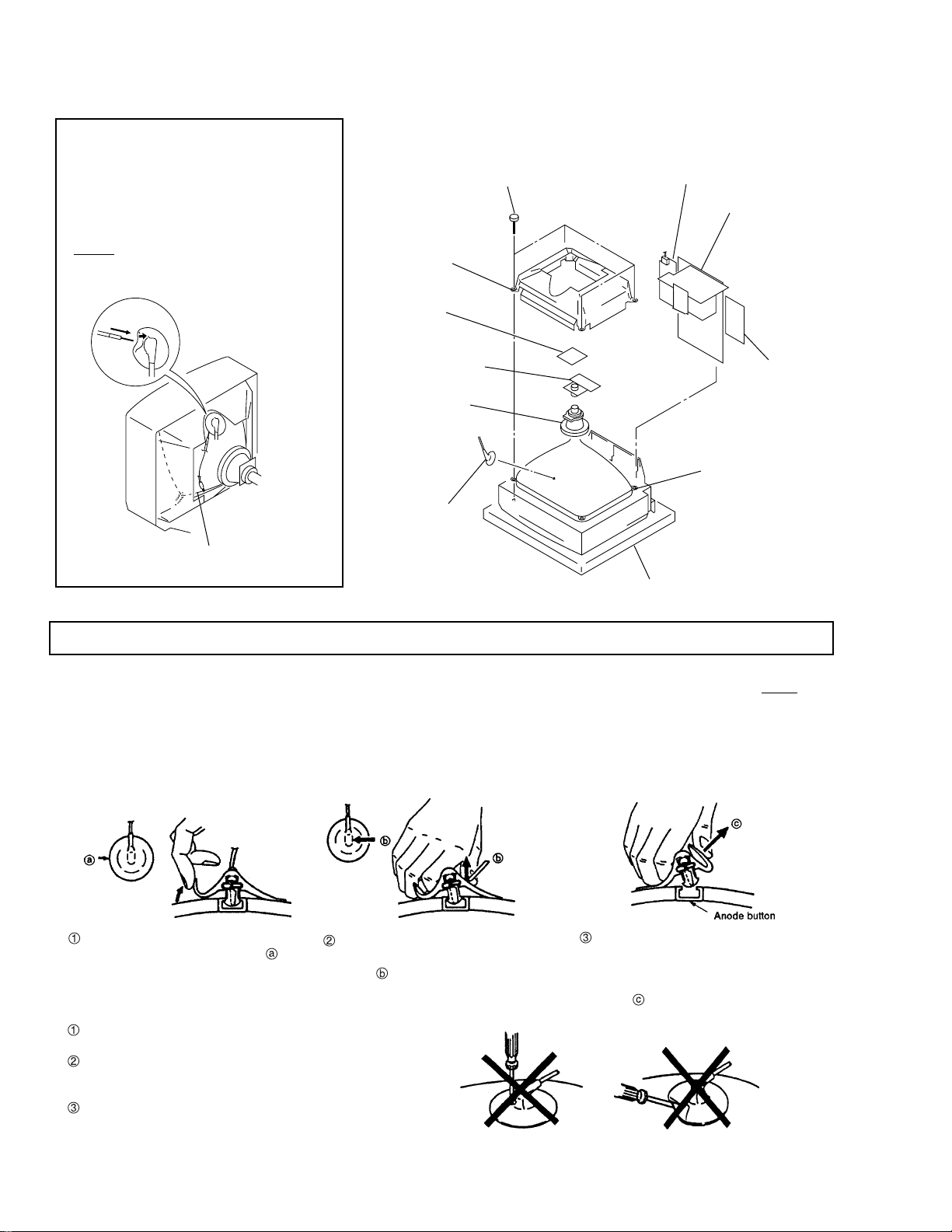
KV-32V68/35V68
2-5. PICTURE TUBE REMOVAL
WARNING -- Before removing
anode-cap:
High voltage remains in the CRT even
after the power is disconnected.
To avoid electrical shock, discharge CRT
before attempting to remove the anodecap. Short between anode and coated
earth ground strap of CRT.
Four screws
(Tapping screw 7) G board
Chassis
Picture tube
shield assy
C board
Neck assy
K board
Deflection yoke
Picture tube
Anode-cap
Coated earth ground strap
Cushion
ANODE-CAP REMOV AL
WARNING: High voltage remains in the CRT even after the power is disconnected. To avoid electrical shock, discharge CRT before
NOTE: After removing the anode, short circuit the anode of the picture tube and the anode cap to either the metal chassis, CRT
attempting to remove the anode-cap. Short between anode and coated earth ground strap of CRT.
shield, or carbon painted on the CRT.
REMOVAL PROCEDURES
Turn up one side of the rubber cap in
the direction indicated by arrow .
Use your thumb to pull the rubber cap
firmly in the direction indicated by
arrow .
HOW TO HANDLE AN ANODE-CAP
Do not use sharp objects which may cause damage to the sur-
face of the anode-cap.
Do not squeeze the rubber covering too hard to avoid damaging
the anode-cap. A material fitting called a shatter-hook terminal is
built into the rubber.
Do not force turn the foot of the rubber cover. This may cause
the shatter-hook terminal to protrude and damage the rubber.
When one side of the rubber cap sepa-
rates from the anode button, the anodecap can be removed by turning the rubber cap and pulling it in the direction of
arrow .
— 16 —
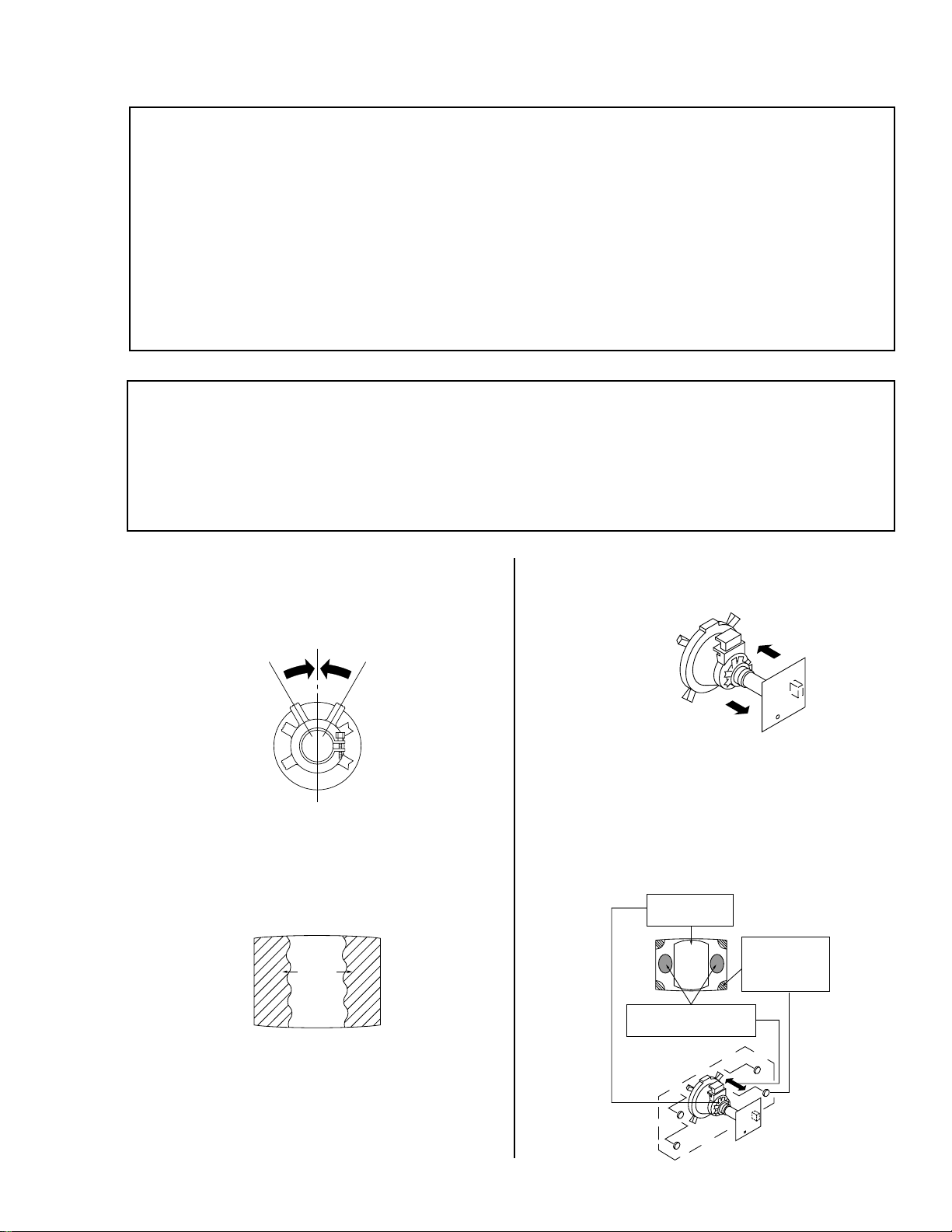
SECTION 3
SET -UP ADJUSTMENTS
KV-32V68/35V68
The following adjustments should be made when a
Perform the adjustments in order as follows:
complete realignment is required or a new picture
tube is installed.
1. Beam Landing
2. Convergence
These adjustments should be performed with rated
power supply voltage unless otherwise noted.
The controls and switch should be set as follows
3. Focus
4. Screen (G2)/White Balance
Note: Test Equipment Required
unless otherwise noted:
1. Color Bar Pattern Generator
PICTURE control ................. normal
2. Degausser
3. DC Power Supply
BRIGHTNESS control ......... normal
4. Digital Multimeter
3-1. BEAM LANDING
Preparation:
• Input a white pattern signal.
• Face the picture tube in an East or West direction to reduce the influence of geomagnetism.
NOTE: Do not use the hand degausser because it magnetizes the CRT .
1. Input white pattern from pattern generator.
2. Loosen the deflection yoke mounting screw, and set
the purity control to the center as shown below:
5. Move the deflection yoke forward, and adjust so that the
entire screen becomes green.
3. Input green pattern from pattern generator.
4. Move the deflection yoke backward, and adjust with
the purity control so that green is in the center and
red and blue are even on both sides.
BR
G
— 17 —
6. Switch over the raster signal to red and blue and confirm
the condition.
7. When the position of the deflection yoke is determined,
tighten it with the deflection yoke mounting screw.
8. When landing at the corner is not right, adjust by using
the disk magnets.
Purity control
corrects this area.
Disk magnets or
ab
rotatable disk
cd
Deflection yoke positioning
corrects these areas.
a
d
magnets correct
these areas(a-d).
b
c
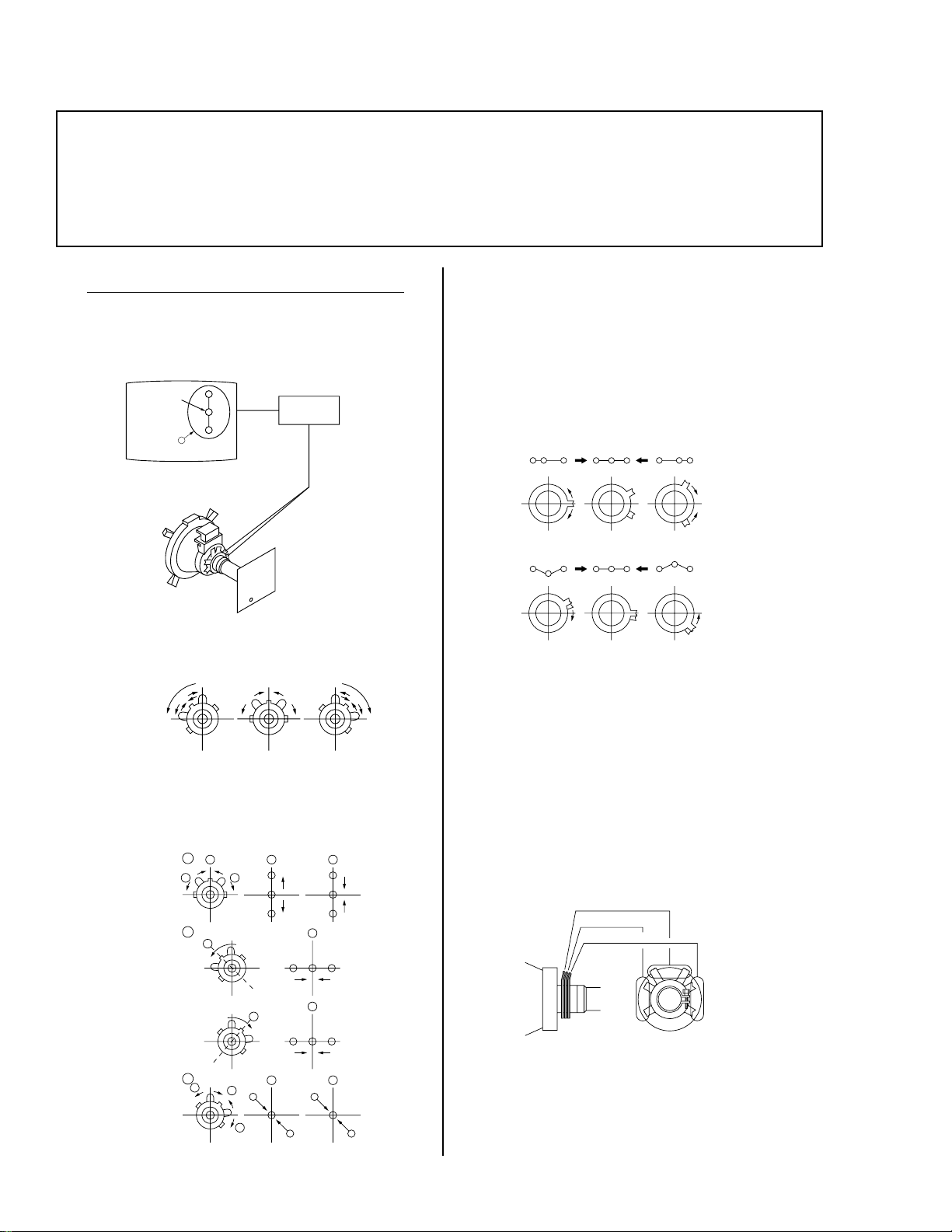
KV-32V68/35V68
Purity
V. STAT
BMC (Hexapole)
3-2. CONVERGENCE
Preparation:
• Before starting, perform FOCUS, V. LIN and V. SIZE adjustments.
• Set BRIGHTNESS control to minimum.
• Input dot pattern.
(1) Vertical and Horizontal Static Convergence
1. Adjust V. STAT magnet to converge red, green and blue
dots in the center of the screen. (Vertical movement)
Center dot
R
G
B
V.STAT
Magnet
Tilt the V. STAT magnet and adjust static convergence
to open or close the V. STAT magnet.
Operation of BMC (Hexapole) Magnet
The respective dot positions resulting from moving each
magnet interact, so perform adjustment while tracking.
Use the VSTAT tabs to adjust the red, green, and blue dots
so they line up at the center of the screen (move the dots in
a horizontal direction.)
RG B
RGB RGB
RGB
RGB
RGB
Y Separation Axis Correction Magnet Adjustment
1. Input cross-hatch pattern, adjust PICTURE to
minimum and BRIGHTNESS to normal.
2. When the V. STAT magnet is moved in the direction of
arrow a and b, red, green, and blue dots move as
shown below:
1
a
b
2
a
3
b
a
B
b
G
R
b
a
a
R
G
b
B
b
B
G
R
a
RG B
b
BG R
b
B
G
R
2. Adjust the deflection yoke upright so it touches the
CRT.
3. Adjust so that the Y separation axis correction magnet
on the neck assembly is symmetrical from top to
bottom (open state).
4. Return the deflection yoke to its original position.
— 18 —
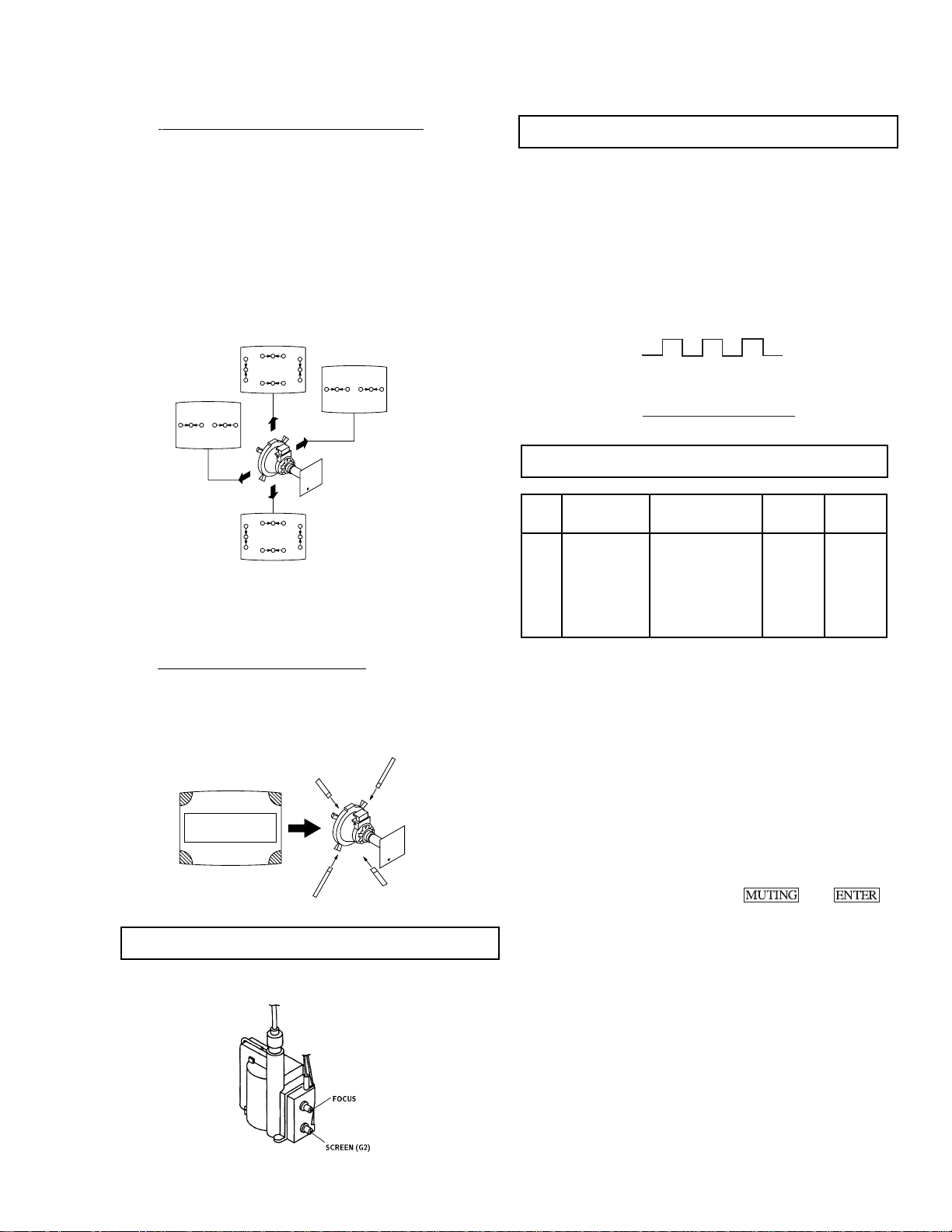
KV-32V68/35V68
NN
NN
pedestal
NN
GND
( 2 ) Dynamic Convergence Adjustment
• Before starting, perform Horizontal and Vertical
Static Convergence Adjustment.
1. Slightly loosen deflection yoke screw.
2. Remove deflection yoke spacers.
3. Move the deflection yoke for best convergence as
shown below:
R
B
BGR
G
G
RGB
R
RGB
BGR
B
B
G
R
RGB
BGR
R
G
B
RGB RGB
4. Tighten the deflection yoke screw.
5. Install the deflection yoke spacers.
3-4. SCREEN (G2)
1. Input dot pattern from the pattern generator.
2. Set the PICTURE and BRIGHT controls at normal.
3. Adjust S BRT, G CUT, B CUT in service mode with an
oscilloscope so that voltages on the red, green, and blue
cathodes are 170Vdc for 35" and 180Vdc for 32".
4. Observe the screen and adjust SCREEN (G2) VR
to obtain the faintly visible background of dot signal.
170 Vdc/180 Vdc
3-5. WHITE BALANCE ADJUSTMENTS
NO. Disp. Item Avg/32" Avg/35"
16 GDRV Green Drive 22 35
17 BDRV Blue Drive 30 26
18 GCUT Green Cut-off 5 8
19 BCUT Blue Cut-off 7 6
25 SBRT Sub Bright 26 26
(3) Screen-corner Convergence
Affix a permalloy assembly corresponding to the
misconverged areas:
b
c
a
ab
a-d : screen-corner
misconvergence
cd
d
3-3. FOCUS
Adjust FOCUS control for best picture.
1. Input an entire white signal.
2. Set to Service adjustment Mode.
3. Set DCOL to "0"
4. Set the PICTURE and BRIGHT to minimum.
5. Adjust with SBRT if necessary.
6. Select GCUT and BCUT with 1 and 4.
7. Adjust with 3 and 6 for the best white balance.
8. Set the PICTURE and BRIGHT to maximum.
9. Select GDRV and BDRV with 1 and 4.
10. Adjust with 3 and 6 for the best white balance.
11. Reset DCOL to "1".
12. Write into the memory by pressing then **.
— 19 —
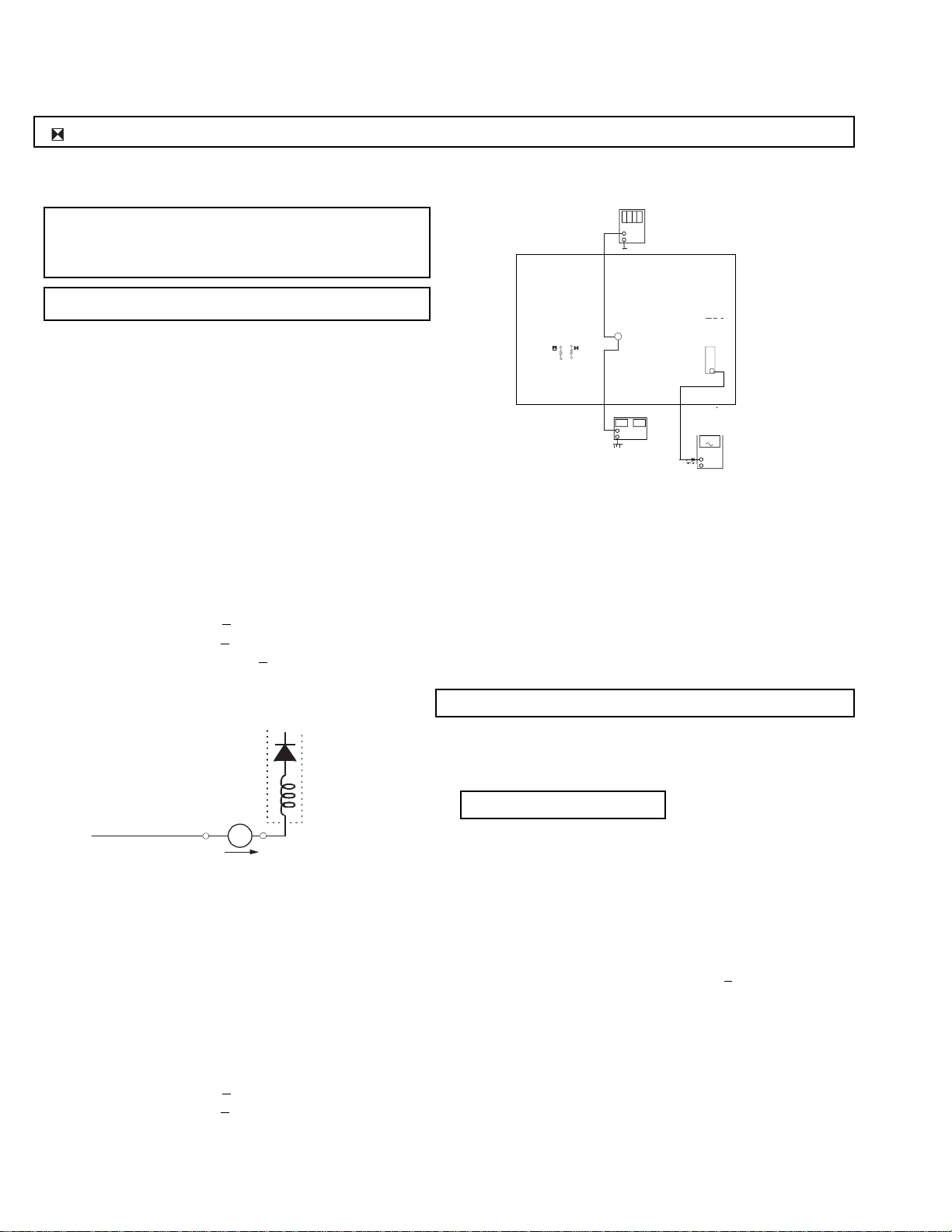
KV-32V68/35V68
dejital
ge
SECTION 4
SAFETY RELATED ADJUSTMENTS
R530, R531 CONFIRMATION METHOD (HOLD-DOWN CONFIRMATION) AND READJUSTMENTS
Always perform the following adjustments when replacing the following
components marked with a ] mark on the schematic diagram:
A BOARD: IC351, IC501, D519, D520, D521, C531,
C532, R387, R529, R530, R531, R532,
R533, R550, T503
G BOARD: IC643, R661
Step 1 Preparation before Confirmation
R531
R531
digital multimeter
multimeter
+
-
TP85
TP85
R530
R530
T503
T503
FBT
FBT
Turn the POWER switch ON.
Input a white signal and set the PICTURE and BRIGHT
controls to maximum.
Confirm that, when the set is operating normally, the
voltage at the check terminal of TP85 is more than:
21.5 V DC (KV-32V68)
18.0 V DC (KV35V68)
At AC input: 120.0 ± 2.0 VAC
Step 2
Input a white signal and verify that I ABL is within the
specified range:
2000 + 100 µA (KV-32V68),
2160
+B = 135.0
+ 100 µA (KV-35V68).
+ 1.5 VDC .
At AC input: 120.0 ± 2.0 VAC
T504
FBT
ammeter
3.0 mA DC
range
ABL
+
I ABL
-
A
Step 3
Record the voltage between TP85 and ground.
Step 4
Using an external DC power supply, apply voltage
between TP85 and ground.
Increase the voltage gradually and confirm that the
holdown works (raster disappears) at lower than the
voltage recorded in Step 3.
11
ammeter
ammeter
3mA dc ran
DC Power Supply
dc power supply
+
-
3mA DC range
A
+
-
1T40
A BOARD - CONDUCTOR SIDE
Step 5
Confirm that a voltage appears betwen TP85 and ground,
of more than:
21.5 V DC
(KV-32V68)
18.0 V DC (KV-35V68)
At AC input: 120.0 ± 2.0 VAC
B+ VOL TAGE CONFIRMATION AND ADJUSTMENT
Always perform the following adjustments when replacing the
following components marked with ] on the schematic diagram:
G BOARD: IC643, R661
1) Using Variac, apply AC input voltage: 120.0 ± 2.0 VAC
2) Input a monoscope signal.
3) Set the PICTURE control and the BRIGHT control to
initial reset value.
4) Confirm the voltage of G Board CN641 between pin 1 to
ground on "G" PWB is less than 130.0
5) If step 4 is not satisfied, replace the R661 and repeat the
above steps.
+ 1.0 V DC.
Lower than 26.95 + (-0.05) V DC (KV-32V68),
22.05
+ (-0.05) V DC (KV-35V68).
At AC input: 120.0 ± 2.0 VAC
— 20 —
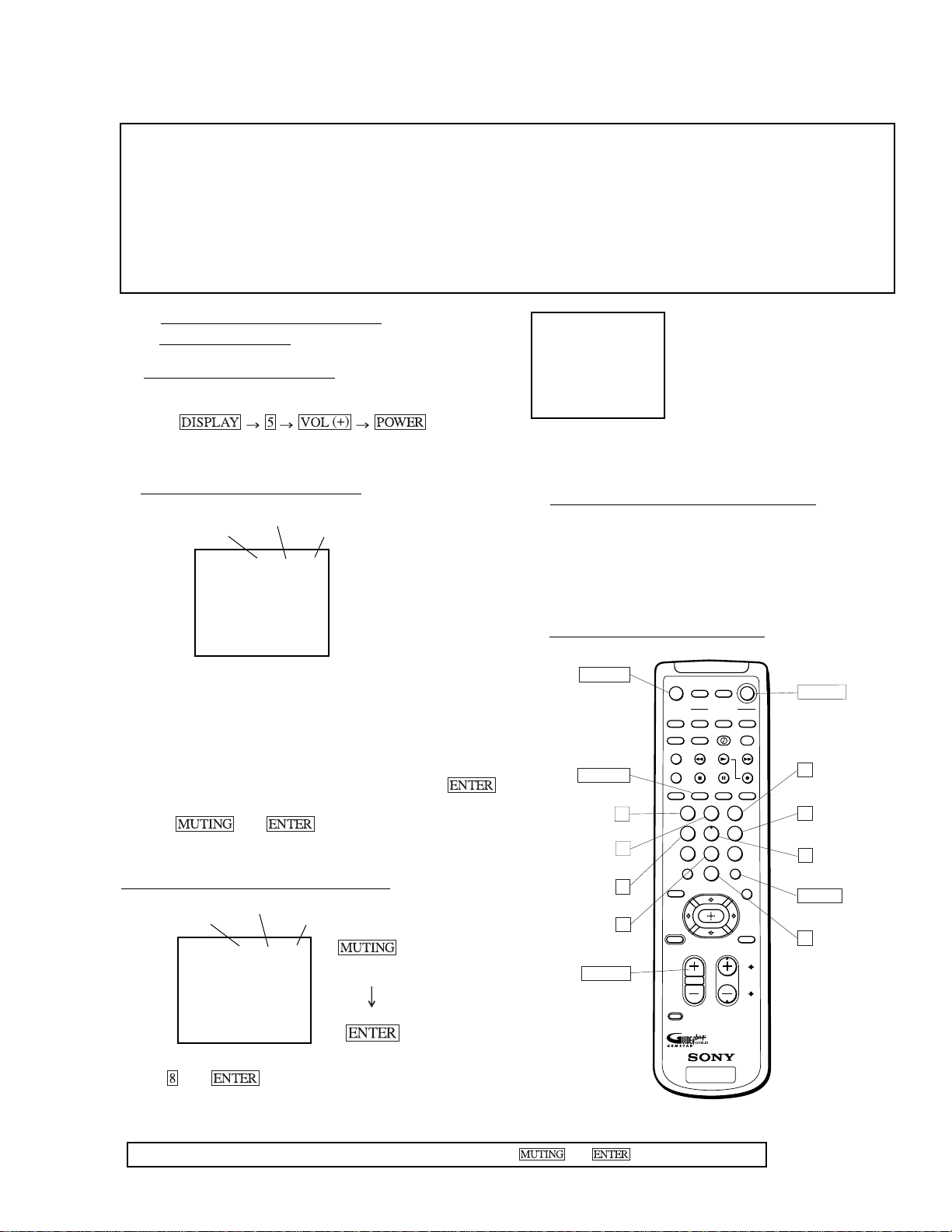
SECTION 5
CIRCUIT ADJUSTMENTS
ELECTRICAL ADJUSTMENT BY REMOTE COMMANDER
Use Remote Commander (RM-Y154) to perform the following circuit adjustments:
NOTE : Test Equipment Required:
1. Pattern Generator
2. Frequency Counter
3. Digital Multimeter
4. Audio OSC
KV-32V68/35V68
(1) Method of Setting the Service
Adjustment Mode
SERVICE MODE PROCEDURE
1. Standby mode. (Power off)
2.
the Remote Commander.
(Press each button within a second.)
SERVICE ADJUSTMENT MODE IN
Device Item
3. The CRT displays the item being adjusted.
4. Press 2 or 5 on the Remote Commander to select the device
item.
5. Press 1 or 4
6. Press
3
or 6
7. If you want to recover the latest values press
to read the memory.
8. Press
SERVICE ADJUSTMENT MODE MEMORY
Device Item
SERVICE VP VPOS 30
1000 0
on
Register Item
SERVICE VP VPOS 30
1000 0
Data Item
on the Remote Commander to select the item
on the Remote Commander to change the data
-
then
then to write into memory**.
Register Item
Data Item
Green
Red
SERVICE WRITE
1000 0000
Carry out step 9) when adjusting
IDs 0 to 4 and when replacing and
adjusting IC102.
Factory original setting
10. Turn set off and on to exit.
(2) Memory Write Confirmation Method
1. After adjustment, pull out the plug from the AC outlet, then
replace the plug in the AC outlet again.
2. Turn the power switch ON and set to Service Mode.
3. Call the adjusted items again to confirm they were adjusted.
(3) Adjust Buttons and Indicator
(Write into memory)
MUTING
.
.
DISPLAY
(Service mode)
1
(Item up)
2
(Device item up)
4
(Item down)
8
(Initialize)
MUTING
VTR/DVD
SYSTEM
VTR/DVD
OFF
VCR+
TV/VTR
FREEZE
+
POSITION
CH
–
DISPLAY TV/VIDEO
SLEEP
1 2 3
4 5 6
7 809
JUMP
INFO
TV DBS
RESET MENU
VOL (+)
(Service mode)
CODE SET
POWER
DBS/CABLE
TV
FUNCTION
TV
DBS/CABLE
MTS
SWAP
AUDIO
´
TV/VIDEO
ANT
ENTER
GUIDE
CHVOL
PAGE
RM-Y154
POWER
(Service mode)
3
(Data up)
6
(Data down)
5
(Device item down)
ENTER
(Write into memory)
0
(Read out of memory)
9. Press
then on the Remote Commander to reset.
TV
RM-Y154
**WARNING: Do NOT turn off the power or AC immediately after pressing then . Wait at least 10 seconds.
— 21 —
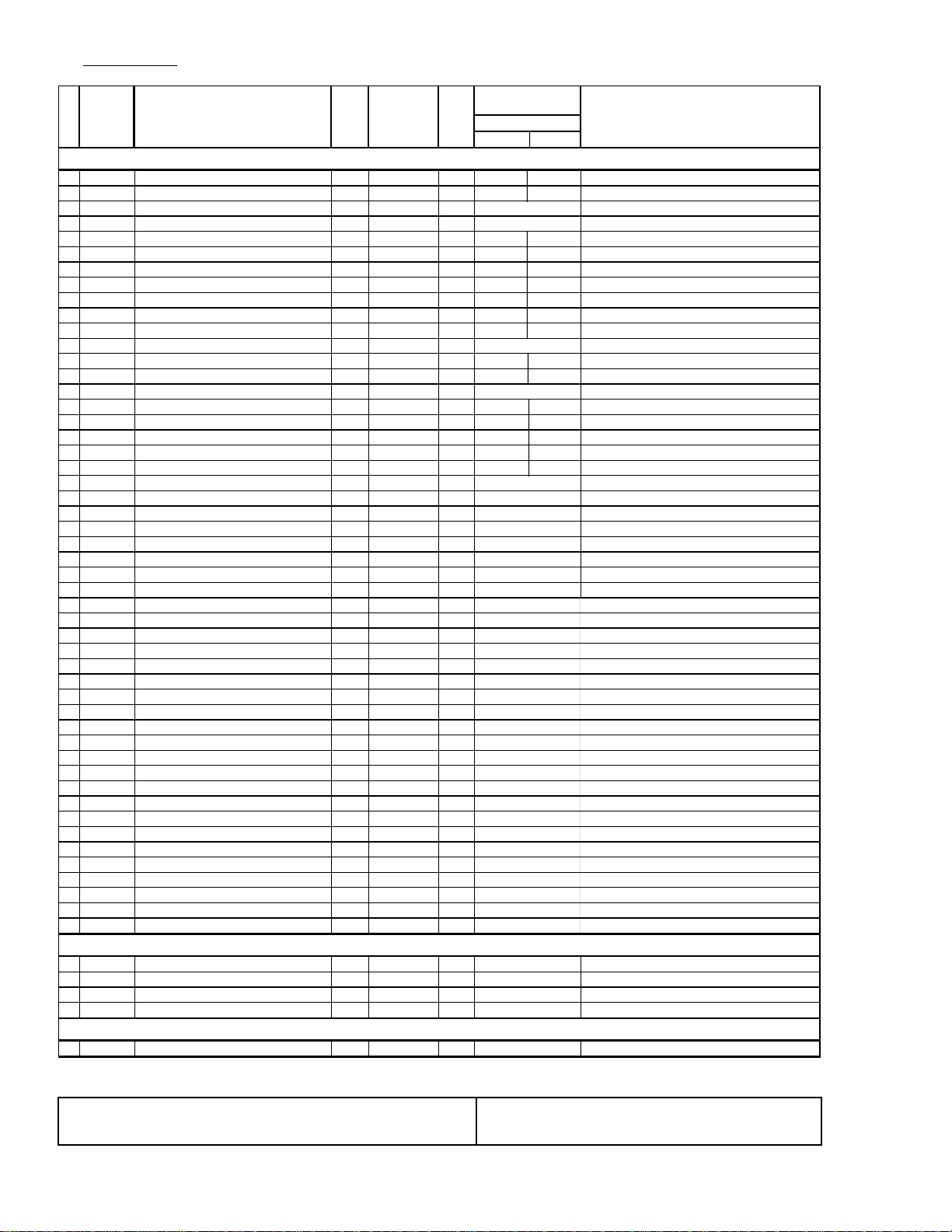
KV-32V68/35V68
(4) Service Data
Register
No.
Name
VP CXA2095S
1
VPOS V-Position 0-63 Adj 20 23 33 0:Down, 63:Up
2
VSIZ V-Size 0-63 Adj 20 27 52 0:Min, 63:Max
3
VCOM V-Compensation 0-3 Fix 1 1 0:Min, 3:Max
4
VLIN V-Linearity 0-15 Adj 7 9 0:Min, 15:Max
5
VSCO S-Correction 0-15 Adj 7 6 9 0:Min, 15:Max
6
HPOS H-Position 0-15 Adj 7 11 10 0:Right, 15:Left
7
HSIZ H-Size 0-63 Adj 20 23 39 0:Min, 63:Max
8
PAMP Pin Compensation 0-63 Adj 31 27 19 0:Min, 63:Max
9
UPIN Upper Corner Pin 0-15 Adj 7 4 7 0:Min, 15:Max
10
LPIN Lower Corner Pin 0-15 Adj 7 6 10 0:Min, 15:Max
11
PPHA Pin Phase 0-15 Adj 7 4 5 0:Min(small picture), 15:Max
12
AFC AFC 0-3 Fix 2 2 0:Freerun, 1:Min, 3:Max
13
VBOW AFC Bow 0-15 Adj 7 6 5 0:Right, 15:Left
14
VANG AFC Angle 0-15 Adj 7 6 4 0:Right, 15:Left
15
REF Reference Line 0-3 Fix 2 2 0:22H(Rch), 3:16H(Rch)
16
GDRV G reen Drive 0-63 Adj 31 22 35 0:Min, 63:Max
17
BDRV Blue Drive 0-63 Adj 31 30 26 0:Min, 63:Max
18
GCUT Green Cutoff 0-15 Adj 7 5 8 0:Min, 15:Max
19
BCUT Blue Cutoff 0-15 Adj 7 7 6 0:Min, 15:Max
20
SCON Sub Contrast 0-15 Adj 7 10 8 0:Min, 15:Max
21
SHUE Sub Hue (RF only) 0-15 Adj 7 7 (flat-1) 0:+10deg, 15:-10deg (adjust flat - 1 step)
22
1SHU Sub Hue (composite & S-video) 0-15 Adj 7 7 0:+10deg, 15:-10deg (same as SHUE adj. value)
23
SCOL Sub Color (RF only) 0-15 Adj 7 11 (flat+2) 0:Min, 15:Max (adjust flat + 2 steps)
24
1SCO Sub Color (composite & S-video) 0-15 Adj 7 9 0:Min, 15:Max
25
SBRT Sub Brightness 0-63 Adj 31 2 6 0:Min, 63:Max
26
SSHP Sub Sharpness (RF & Composite video) 0-15 Fix by model 7 10 0:Min, 15:Max
27
1SSP Sub Sharpness (S-video only) 0-15 Fix by model 7 10 0:Min, 15:Max
28
GMMA Gamma Correction 0-3 Fix by model 1 0 0:Off, 1:Min, 3:Max
29
CDM2 Countdown Mode 2 0-1 Fix 0 0 0: Normal 1: High Speed Countdown Response
30
EYSW External Y Switch 0-1 Fix 0 0 0: Normal 1: EYin disabled
31
DPIX Dynamic Picture 0,1 Fix 1 1 0:Off, 1:On
32
Y-DC DC Transmission Ratio 0,1 Fix 1 1 0:100%, 1:82%
33
ABLM ABL Mode 0,1 Fix 1 1 0:PictureABL, 1:Picture/BrightnessABL
34
AXIS Color Demodulation Axis 0,1 Fix 1 0 0:Japan, 1:US
35
NOTC Chroma Trap Filter 0,1 Fix 0 0 0:Off, 1:On
36
CROM Chroma Trap Adjust 0-15 Fix 7 7 0:+300kHz, 1:-300kHz
37
TOT TOT Filter (RF only) 0,1 Fix 1 1 0:Off, 1:On
38
1TOT TOT Filter (Composite & S-video) 0,1 Fix 1 0 0:Off, 1:On
39
PREL Pre/Overshoot Ratio (RF & Composite) 0-3 Fix by model 3 1 0: 2:1, 3: 5:1
40
1PRE Pre/Overshoot Ratio (S-video only) 0-3 Fix by model 3 3 0: 2:1, 3: 5:1
41
SHPF Sharpness fo (RF & Composite) 0-3 Fix by model 2 1 0:2.5MHz, 3:4.0MHz
42
1SPF Sharpness fo (S-video only) 0-3 Fix by model 2 3 0:2.5MHz, 3:4.0MHz
43
RON Red Off 0,1 Fix 1 1 0:Off, 1:On
44
GON Green Off 0,1 Fix 1 1 0:Off, 1:On
45
BON Blue Off 0,1 Fix 1 1 0:Off, 1:On
46
DCOL Dynamic Color 0,1 Fix 0 1 0:Off, 1:On
47
CDMD V Countdown Mode 0,1 Fix 0 0 0:Auto, 1:Fix
48
HBSW H Blanking Switch 0,1 Fix 0 0 0:Off, 1:On
49
LBLK Le ft Bl anking 0-15 Fix 0 7 0:Min, 15:Max
50
RBLK Right Blanking 0-15 Fix 0 7
AP CXA2021
51
SVOL Sub Volume 0-15 Fix 0 6 0:-0 Volume steps, 15:-15 Volume steps
52
SBAL Sub Balance 0-15 Adj 7 7 0: +Right, 15:+Left
53
SBAS Sub Bass 0-15 Fix by model 7 10 0:-7 Steps, 15: +8 steps
54
STRE Sub Treble 0-15 Fix by model 7 7
AP MM1313
55
AUSW Audio Att Sw 0,1 Fix 1 1
Description Data Adj/Fix Initial Average Data** Comments
Range Data 32" 35"
A B
0:Min, 15:Max
0:-7 Steps, 15: +8 steps
0:-6dB, 1:0dB (Only for VIDEO input)
**AVERAGE DATA MODEL GROUPINGS:
32" A: KV-32V68
35" B: KV-35V68
— 22 —
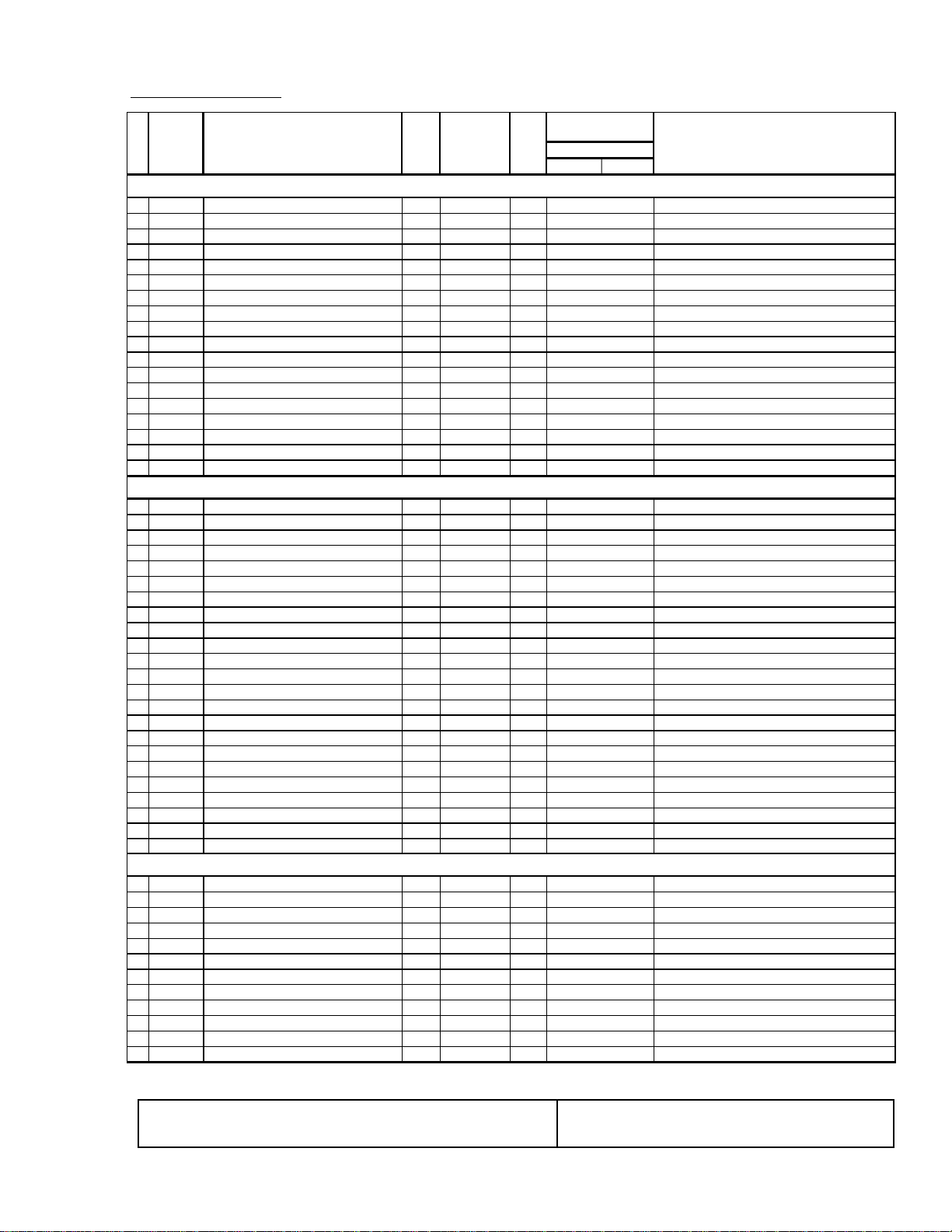
KV-32V68/35V68
Service Data (cont.)
Register
No.
Name
Description Data Adj/Fix Initial Average Data** Comments
Range Data 32" 35"
A B
PI SDA9288
56
PYSD Select Delay 0-15 Fix by P-bd 3 3 0:Right, 15:Left
57
PIPH PIP H-position 0-127 Fix 78 78 0:Right, 127:Left
58
PIPV PIP V-position 0-63 Fix 1 8 18 0:Up, 63:Down
59
PYDL PIP Y-delay 0-7 Fix 0 0 0:Right, 7:Left
60
PHDL H-pulse delay 0-15 Fix by P-bd 3 0 0:Right, 15:Left
61
PMVD Main V-pulse delay 0-31 Fix 1 6 16 7-21: Available (1-6/22-31 Not Avail)
62
PIVD Inset V-pulse delay 0-31 Fix 2 2 22 16-28 Available (1-15/29-31 Not Avail)
63
PCON Inset Contrast 0-15 Fix 7 6 0:Min, 15:Max
64
FRMY Frame Y 0-15 Fix 7 7 0:Dark, 15:Bright
65
CHRI Input Polarity 0,1 Fix by P-bd 1 1 0:+(B-Y)+(R-Y), 1:-(B-Y)-(R-Y)
66
CHRO Output Polarity 0,1 Fix 1 1 0:+(B-Y)+(R-Y), 1:-(B-Y)-(R-Y)
67
IPER Inset Pedestal R-Y 0-15 Fix 0 0 0:Center, 7:Max, 8:Min
68
IPEB Inset Pedestal B-Y 0-15 Fix 0 0 0:Center, 7:Max, 8:Min
69
PCPS CLPS Bit Control 0,1 Fix 0 0 0:Depend on HSIDEL, 1:Not depend
70
PCPF CLPFIX Bit Control 0,1 Fix 0 0 0: 3Clamp line, 1: 2Clamp line
71
PSEL SELDOWN Bit Control 0,1 Fix by P-bd 1 1 0:Open out, 1:TTL out
72
PPLL PLL Filter Bits 0-3 Fix 0 0 Fixed value only
73
PVNR VSPISQ VSP NR 0-1 Fix 0 1
SDA9288 IC bypass use 1
IC CXA2019
74
ISCO CDec Sub Contrast 0-15 Fix 7 15 PiP sub contrast
75
ISHP CDec Sharpness 0-15 Fix 7 8 PiP sharpness
76
ISCL CDec Sub Color 0-15 Fix 7 9 PiP sub color
77
ISHU CDec Sub Hue 0-15 Fix 7 6 PiP sub hue
78
ITOT CDec TOT on 0,1 Fix 0 1 PiP TOT 0:Off, 1:On
79
IAFC CDec AFC 0-3 Fix 2 2 0:Max, 2:Min, 3:Freerun
80
ICD2 CDec Countdown Mode2 0,1 Fix 0 0 0:Standard, 1:Fast
81
IYDR CDec Y drive 0-31 Fix 1 5 7 PiP Y-drive gain
82
IVPE CDec V pedestal 0-15 Fix 7 6 PiP V-ped DC
83
IUPE CDec U pedestal 0-15 Fix 7 6 PiP U-ped DC
84
IRVP CDec RV pedestal 0-15 Fix 7 6 PiP V-ped DC (re-input)
85
IRUP CDec RU pedestal 0-15 Fix 7 6 PiP U-ped DC (re-input)
86
IDCT CDec DC transfer 0-7 Fix 2 0 PiP DC transfer 0:Max, 7:Min
87
IRYD CDec RY drive 0-31 Fix 15 20 PiP RY Drive (re-input)
88
IABO CDec ABL off 0,1 Fix 1 1 PiP ABL (RY-OUT) 0:On, 1:Off
89
IPRE CDec Pre/Over shoot 0-3 Fix 3 3 PiP Pre/over shoot 0: 1:1, 1: 4:1
90
IRUD CDec RU Drive 0-31 Fix 1 5 20 PiP RU-gain out 0:-6dB, 31:+3.3bD
91
IABL CDec ABL 0,1 Fix 1 1 PiP ABL gain 0:Std, 1:Min
92
IABC CDec ABL Cent 0-3 Fix 1 1 PiP ABL Center 0:Min, 1:Max
93
IRVD CDec RV drive 0-31 Fix 1 5 17 PiP RY Drive (re-input)
94
IDLY CDec Delay 0-3 Fix 0 0 PiP Y-delay 0:0ns, 1:60ns, 2:120ns, 3:180ns
95
ISCR CDec SCP BGR 0-3 Fix 0 0 PiP SCP riseup phase 0:+0.4us, 1:cent, 2:-0.8us
96
ISCF CDec SCP BGF 0-3 Fix 0 0 PiP SCP falldown phase 0:+0.4us, 1:cent, 2:-0.8us
CC CXP8584a-011s
97
CRIL CC CRI count low 0-15 Fix 2 2 7 Clock Run-In Lower Limit (field 1)
98
CFLD CC Caption Fixed Field Count 0-15 Fix 5 5 Fixed value only
99
CCDI CC CCD int 0-7 Fix 3 3 Fixed value only
100
CRIP CC CRI & polarity 0-7 Fix 4 4 Fixed value only
101
CRIT CC CRI time constant 0-3 Fix 1 1 Fixed value only
102
CSB1 CC Sync Slice Bias 1 0-3 Fix 3 3 Fixed value only
103
CSB2 CC Synce Slice Bias 2 0-7 Fix 4 4 Fixed value only
104
CREP CC CRI signal end position 0-255 Fix 1 42 142 Fixed value only
105
CDSD CC Data start delay 0-31 Fix 8 8 Fixed value only
106
CCDS CC Caption data threshold 0-31 Fix 9 9 Fixed value only
107
CHMK CC P8_HMASK 0-63 Fix 4 2 42 Hmask
108
CHSY CC P8_HSYC 0-255 Fix 1 36 136
Hsyc
**AVERAGE DATA MODEL GROUPINGS:
32" A: KV-32V68
35" B: KV-35V68
— 23 —
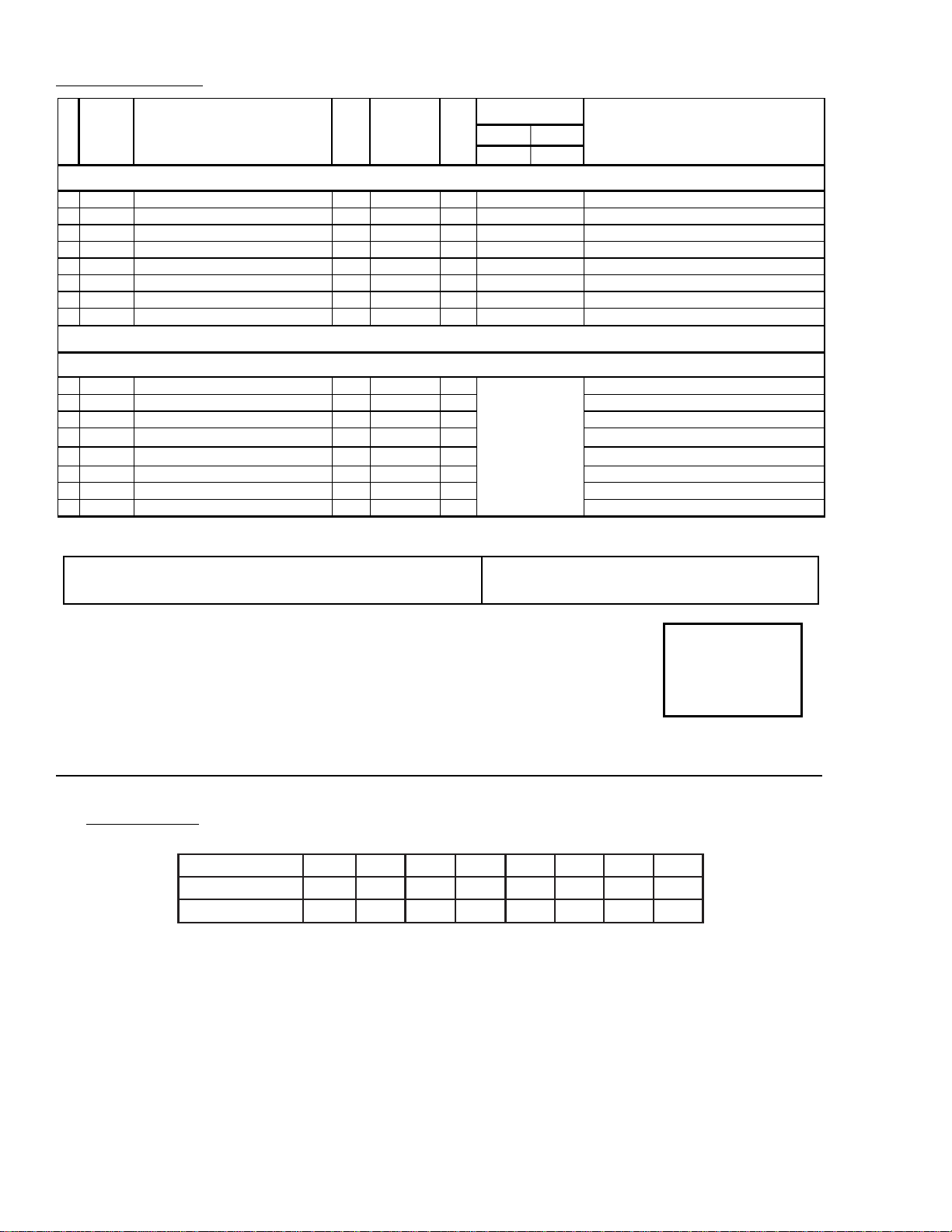
KV-32V68/35V68
Service Data (cont.)
No.
Register
Name Range Data 32" 35"
Description Data Adj/Fix Initial Average Data** Comments
A B
OP CXP85848A
109
DISP TV OSD H Position 0-63 Adj 1 23 0:Off, 1:Left, 63: Right
110
RTCO Rotation Coil 0-63 Fix 3 2 3 2 Fixed value only
111
GPHP Gemstar PiP H Position 0-127 Adj 78 7 5 Gemstar Micro only (-012)
112
GPVP Gemstar PiP V Position 0-63 Adj 13 13 Gemstar Micro only (-012)
113
GHPO Gemstar OSD H Position 0-31 Adj 18 17 Gemstar Micro only (-012)
114
GVPO Gemstar OSD V Position 0-32 Adj 12 12 Gemstar Micro only (-012)
115
GHSZ Gem star OSD H Size 16-143 Adj 102 101 Gemstar Micro only (-012)
116
GVSZ Gemstar OSD V Size
175-255
Adj 202 175
Gemstar Micro only (-012)
ID MAP
117
ID-0 ID-0 (Language/Color Systems) 0-255 Fix by model 89 See ID map
118
ID-1 ID-1 (Input/Output Conifguration) 0-255 Fix by model 5 5 See ID map
119
ID-2 ID-2 (Audio) 0-255 Fix by model 17 5 See ID map
120
ID-3 ID-3 (OSD/Timer/V-chip/Ch Fix) 0-255 Fix by model 0
121
ID-4 ID-4 (CC/Spot Killer/etc) 0-255 Fix by model 1 55
122
ID-5 ID-5 (V-series Features/etc) 0-255 Fix by model 1 41 See ID map
123
ID-6 ID-6 (PiP/Ant Sw related) 0-255 Fix by model 6 See ID map
124
ID-7 ID-7 (Special Models/etc) 0-255 Fix by model 0
**AVERAGE DATA MODEL GROUPINGS:
refer to
NVM ID Chart
See ID map
See ID map
See ID map
32" A: KV-32V68
35" B: KV-35V68
(5) Feature ID Map
ID 0 ID 1 ID 2 ID 3 ID 4 ID 5 ID 6 ID 7
KV-32V68 89
KV-35V68
89
5555175
175101027155
SERVICE IDO 25
Note: Items 1-124 show adjustment order
141
141
6
6
0
0
— 24 —
 Loading...
Loading...