Sony KDL-46NX810 i-Manual
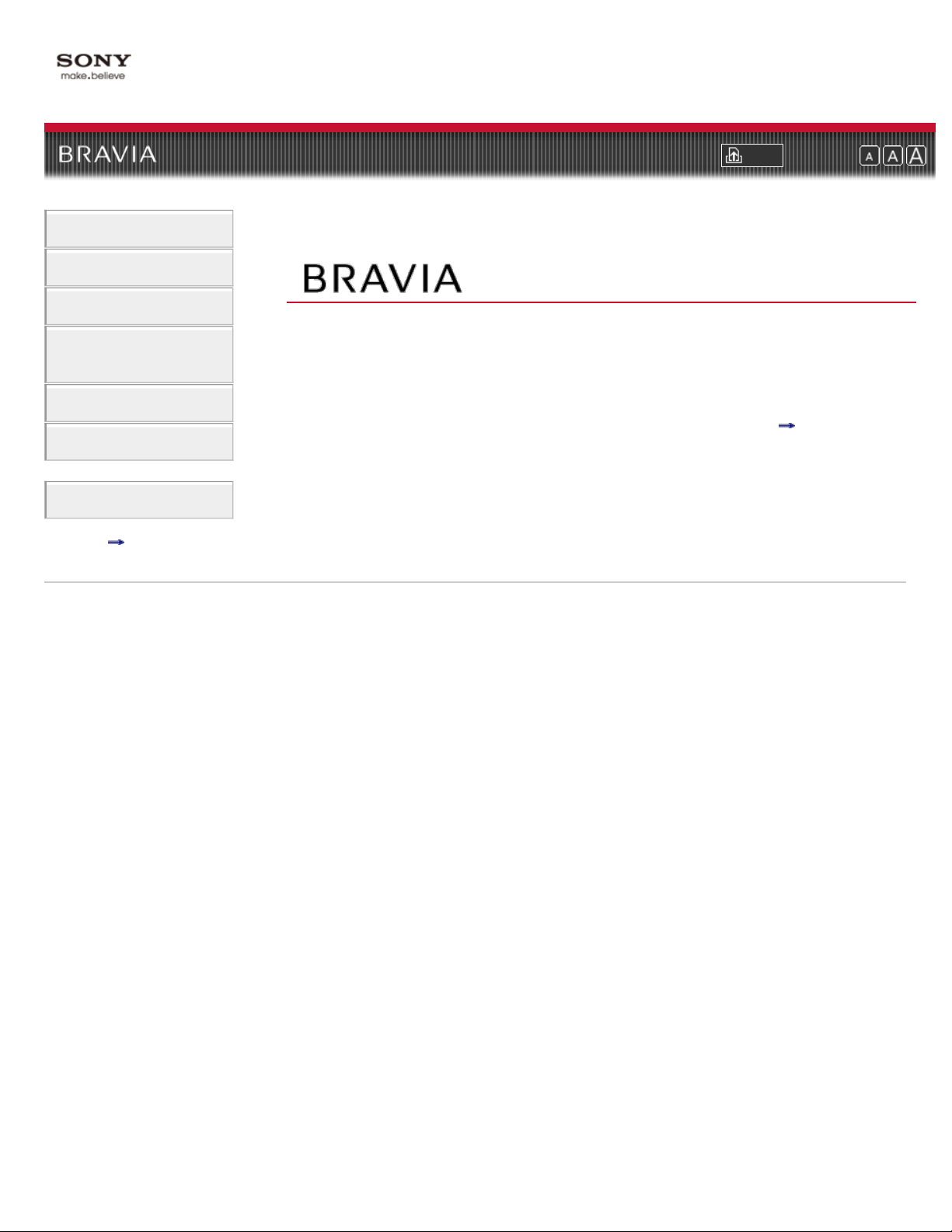
i-Manual online
“BRAVIA” TV Features
Watching TV
Using the Home Menu
Print Font Size
Top Page
Fun Features with
Connected Equipment
Parts Description
Troubleshooting
Index
i-Manual online map
Copyright 2010 Sony Corporation
NX81x
Trademark information
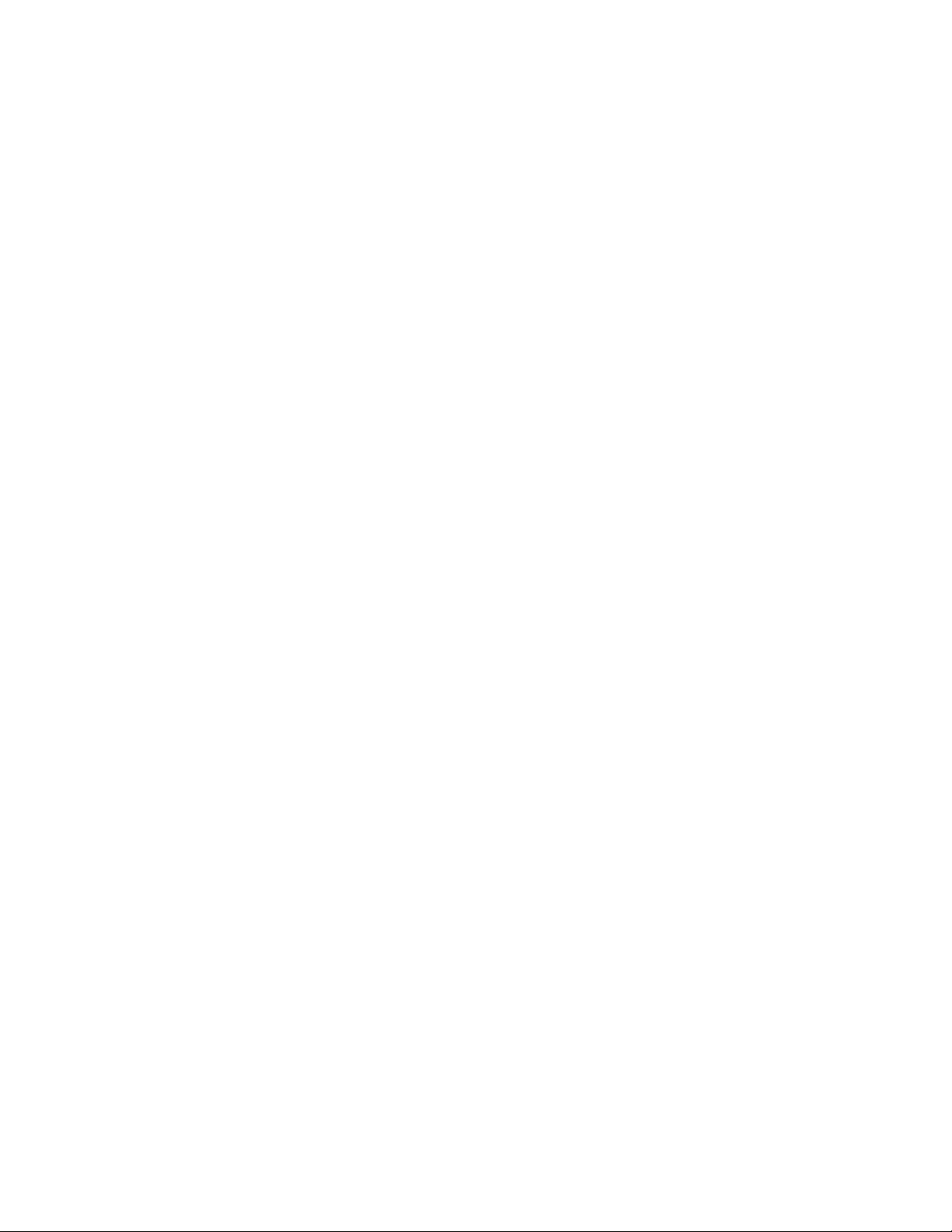
Table Of Contents
TOC-1
BRAVIA NX81x i................................................................................................................................
“BRAVIA” TV Features 1..................................................................................................................
3D Feature 16..............................................................................................................................
Motionflow 20..............................................................................................................................
“BRAVIA” Internet Video 21........................................................................................................
“BRAVIA” Internet Widgets 23....................................................................................................
Built-in Wireless LAN 25..............................................................................................................
Playback via USB 27...................................................................................................................
BRAVIA” Sync with Control for HDMI 29....................................................................................
Favorites 31.................................................................................................................................
Watching TV 2...................................................................................................................................
TV Guide On Screen® 33............................................................................................................
Favorites 35.................................................................................................................................
Wide Mode 37.............................................................................................................................
Picture in Picture (PIP) 39...........................................................................................................
Angle Adjustment (Swivel) 40......................................................................................................
Using the Home Menu 3....................................................................................................................
About the Home Menu 41............................................................................................................
Product Support 43......................................................................................................................
i-Manual 127..........................................................................................................................
Contact Sony 115..................................................................................................................
Signal Diagnostics 140..........................................................................................................
Automatic Software Update 141............................................................................................
Preferences 44............................................................................................................................
Scene Select 134...................................................................................................................
Eco 117..................................................................................................................................
Clock/Timers 114...................................................................................................................
Language 124........................................................................................................................
Region 132............................................................................................................................
Closed Captions (CC) 108.....................................................................................................
Parental Lock 107..................................................................................................................
Info Banner 121.....................................................................................................................
Front Panel Illumination 128..................................................................................................
Home Menu Scrolling 116.....................................................................................................
Recommendation 131............................................................................................................
Quick Start 130......................................................................................................................
Picture Adjustments Lock 129...............................................................................................
Initial Setup 122.....................................................................................................................
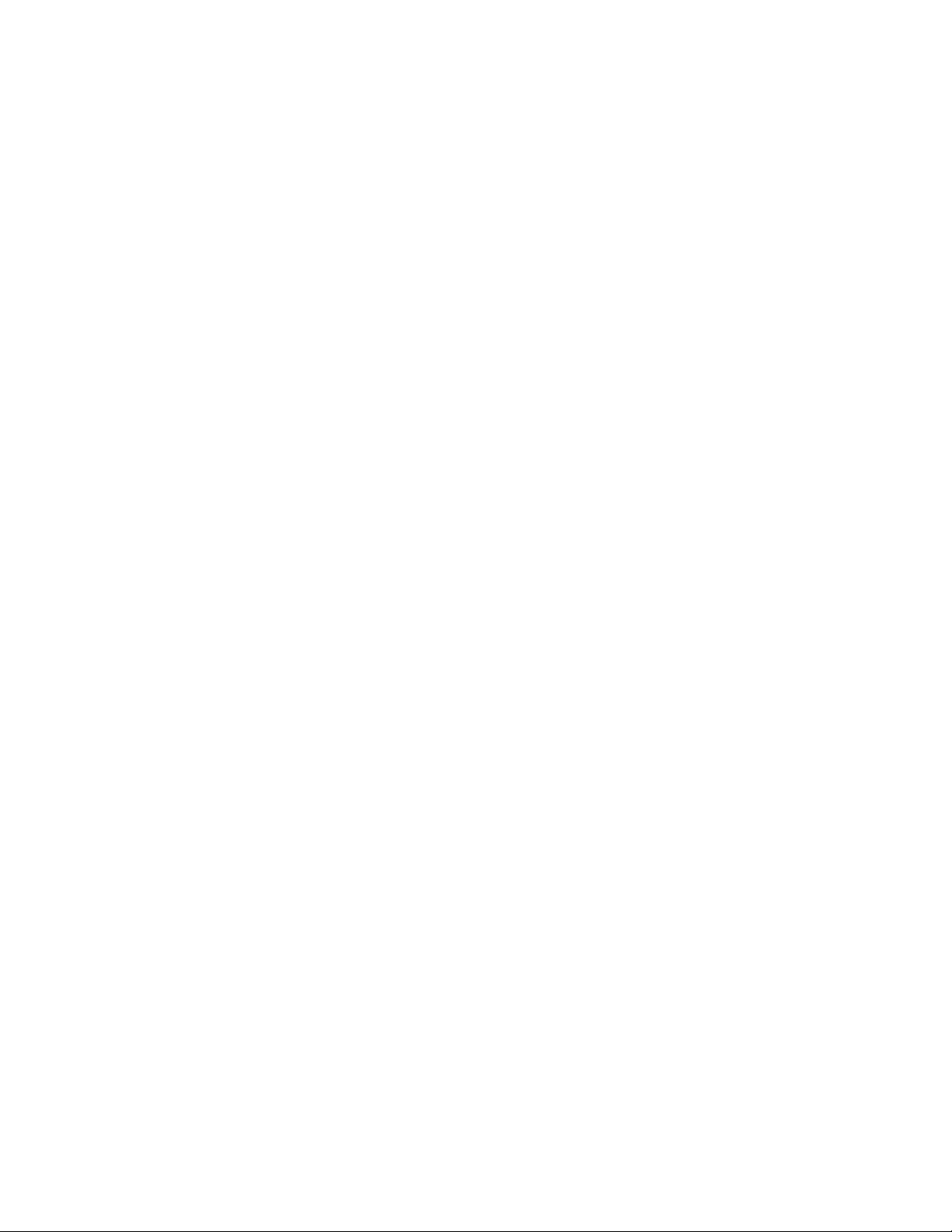
Picture & Display 45....................................................................................................................
TOC-2
Picture Adjustments 103........................................................................................................
3D Settings 101.....................................................................................................................
Screen (for inputs other than a PC) 136................................................................................
Screen (for PC input) 135......................................................................................................
Sound 46.....................................................................................................................................
Sound Adjustments 142.........................................................................................................
Speaker Integrated Stand Settings 144.................................................................................
MTS Audio 110......................................................................................................................
Speakers 145.........................................................................................................................
TV Position 146.....................................................................................................................
Audio Out 150........................................................................................................................
Key Tone 123........................................................................................................................
Channels & Inputs 47..................................................................................................................
Manage Inputs 118................................................................................................................
Cable/Antenna 112................................................................................................................
Auto Program 109..................................................................................................................
Add Digital Channels 102......................................................................................................
Show/Hide Channels 139......................................................................................................
Edit Channel Labels 113........................................................................................................
Program Information Source 111...........................................................................................
Analog Fine Tune 119...........................................................................................................
Video 2/Component Selection 149........................................................................................
HDMI Settings 120.................................................................................................................
USB Auto Start 148...............................................................................................................
Network 48..................................................................................................................................
Network Setup (Follow Wired Setup > Custom.) 126............................................................
Built-in Wireless LAN 151......................................................................................................
Refresh Internet Content 147................................................................................................
Show/Hide Media Servers 138..............................................................................................
Media Server Troubleshooting 125........................................................................................
Renderer 133.........................................................................................................................
Fun Features with Connected Equipment 4......................................................................................
VCR/DVD Player 49....................................................................................................................
Audio System 51.........................................................................................................................
Digital Still Camera 53.................................................................................................................
HDMI Equipment 55....................................................................................................................
Settings 58...................................................................................................................................
“BRAVIA” Internet Video 60........................................................................................................
“BRAVIA” Internet Widgets 62....................................................................................................
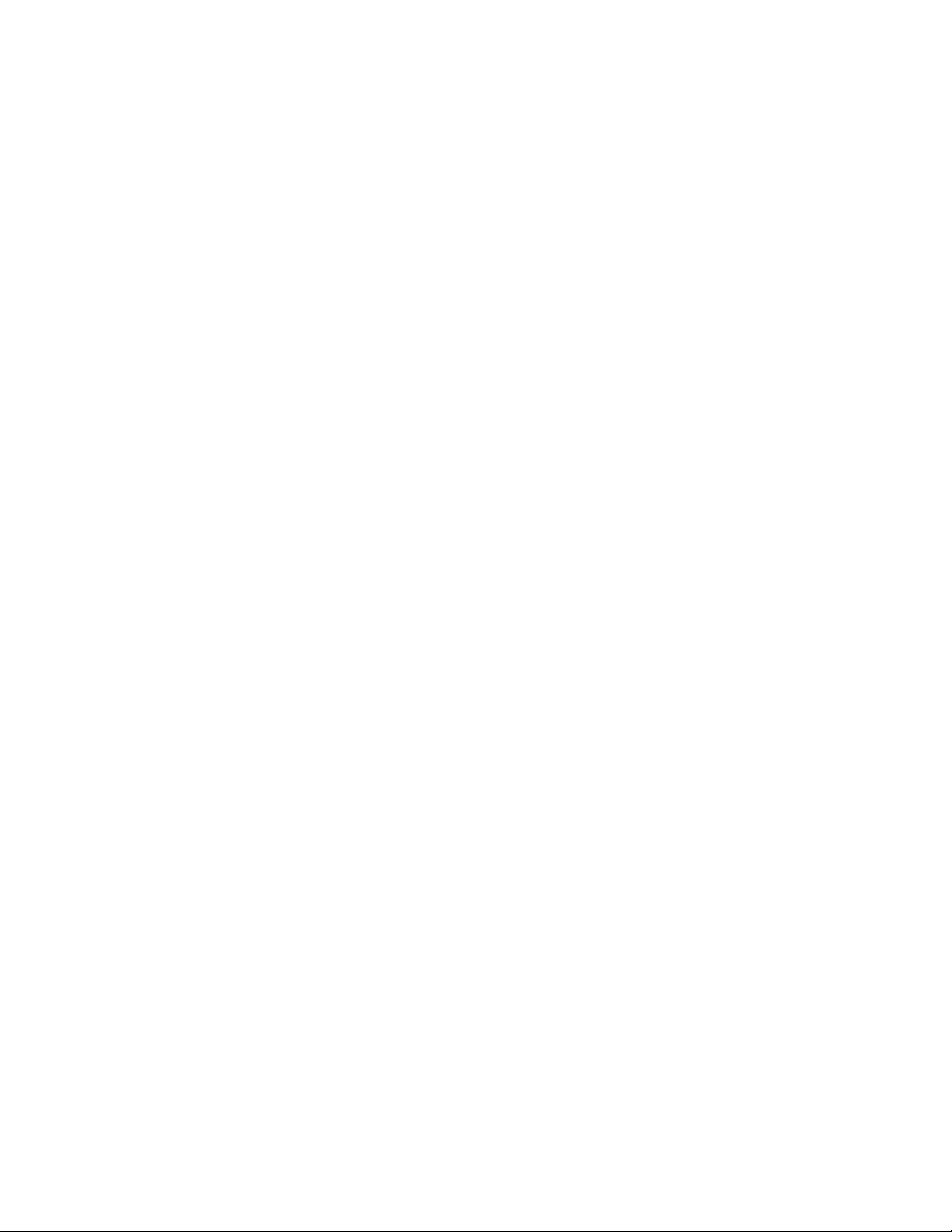
Photomap 64...............................................................................................................................
TOC-3
Home Network 65........................................................................................................................
PC 67...........................................................................................................................................
Programming the Remote Control 69..........................................................................................
Parts Description 5............................................................................................................................
Top 73.........................................................................................................................................
Upper 75......................................................................................................................................
Middle 77.....................................................................................................................................
Lower 79......................................................................................................................................
Bottom 80....................................................................................................................................
Back 81........................................................................................................................................
Front 82.......................................................................................................................................
Right 83.......................................................................................................................................
Back 85........................................................................................................................................
Right 87.......................................................................................................................................
Troubleshooting 6..............................................................................................................................
Picture 89....................................................................................................................................
Sound 93.....................................................................................................................................
Channels 94................................................................................................................................
Home Network 95........................................................................................................................
Remote Control 97......................................................................................................................
General 98...................................................................................................................................
Index 7...............................................................................................................................................
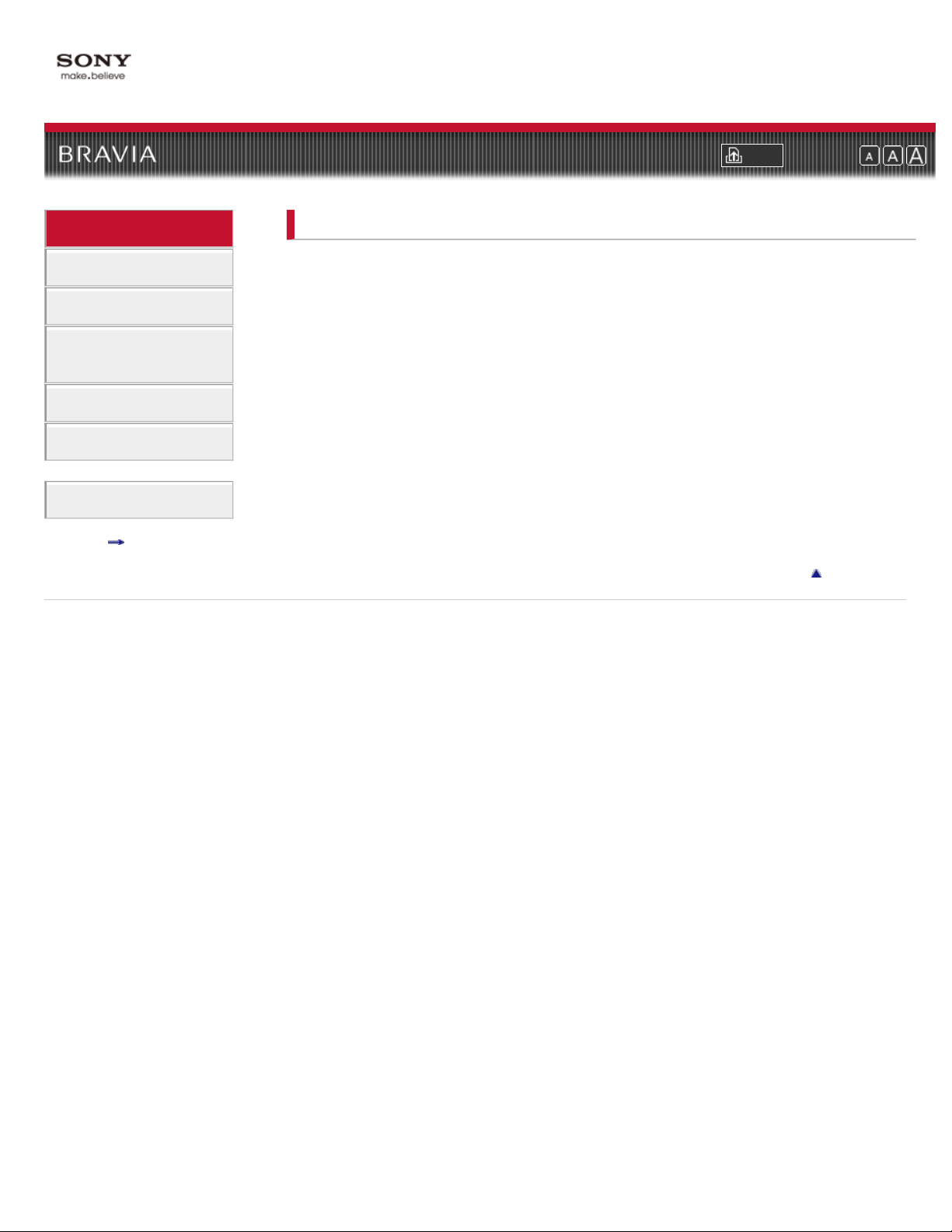
i-Manual online
1
“BRAVIA” TV Features
“BRAVIA” TV Features
Print Font Size
Top Page > “BRAVIA” TV Features
Watching TV
Using the Home Menu
Fun Features with
Connected Equipment
Parts Description
Troubleshooting
Index
i-Manual online map
Copyright 2010 Sony Corporation
3D Feature
Motionflow
“BRAVIA” Internet Video
“BRAVIA” Internet Widgets
Built-in Wireless LAN
Playback via USB
“BRAVIA” Sync with Control for HDMI
Favorites
Return to Top
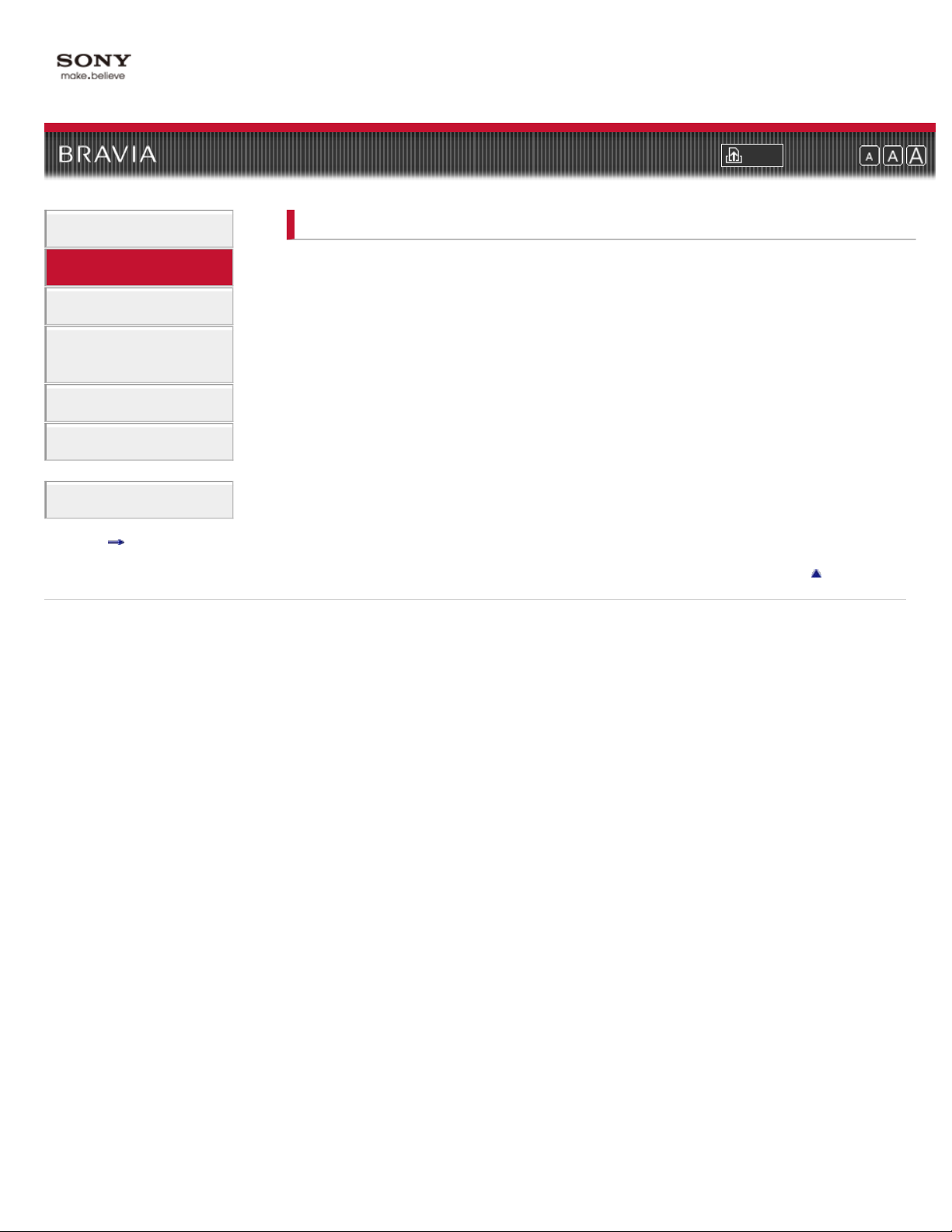
i-Manual online
2
“BRAVIA” TV Features
Watching TV
Print Font Size
Top Page > Watching TV
Watching TV
Using the Home Menu
Fun Features with
Connected Equipment
Parts Description
Troubleshooting
Index
i-Manual online map
Copyright 2010 Sony Corporation
TV Guide On Screen®
Favorites
Wide Mode
Picture in Picture (PIP)
Angle Adjustment (Swivel)
Return to Top
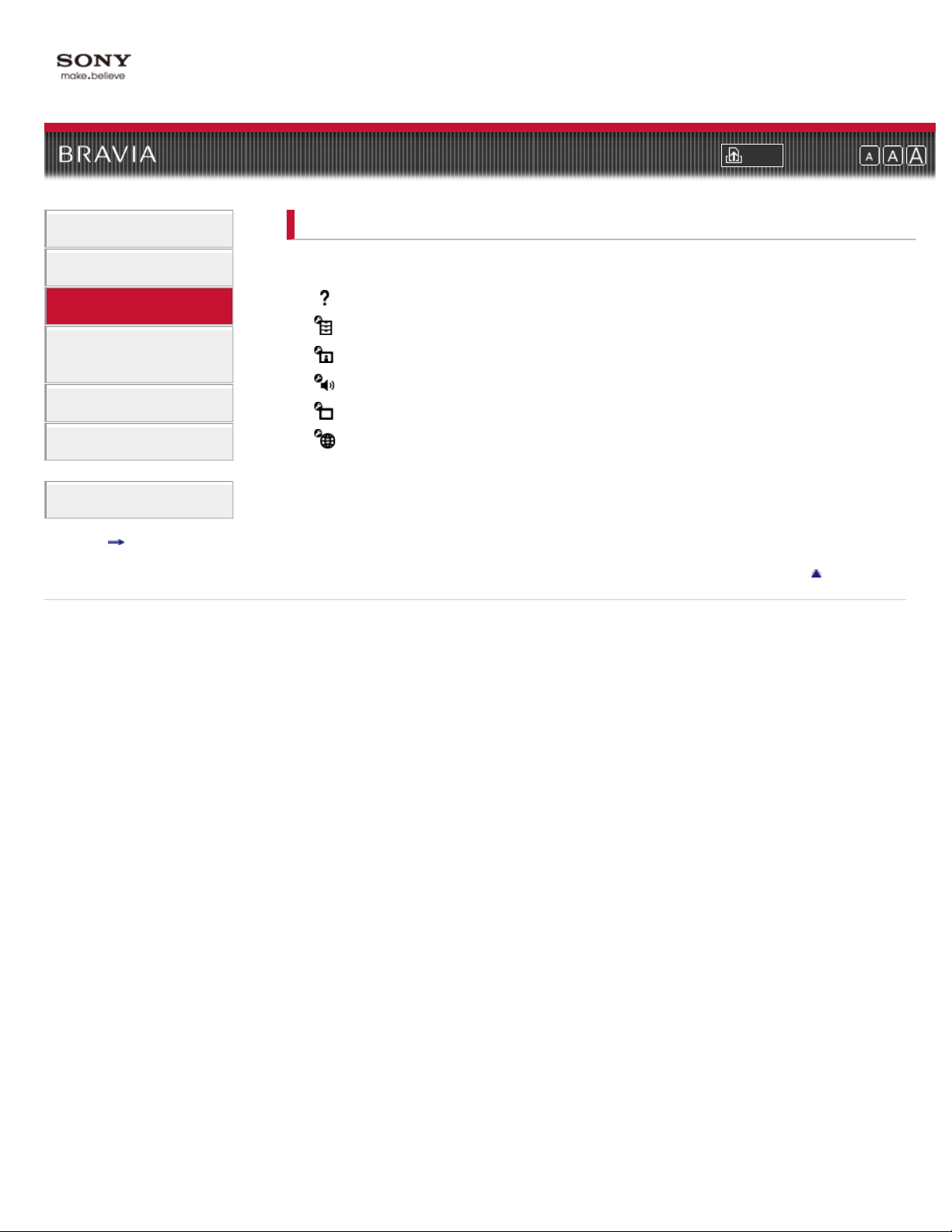
i-Manual online
3
“BRAVIA” TV Features
Using the Home Menu
Print Font Size
Top Page > Using the Home Menu
Watching TV
Using the Home Menu
Fun Features with
Connected Equipment
Parts Description
Troubleshooting
Index
i-Manual online map
Copyright 2010 Sony Corporation
About the Home Menu
Product Support
Preferences
Picture & Display
Sound
Channels & Inputs
Network
Return to Top
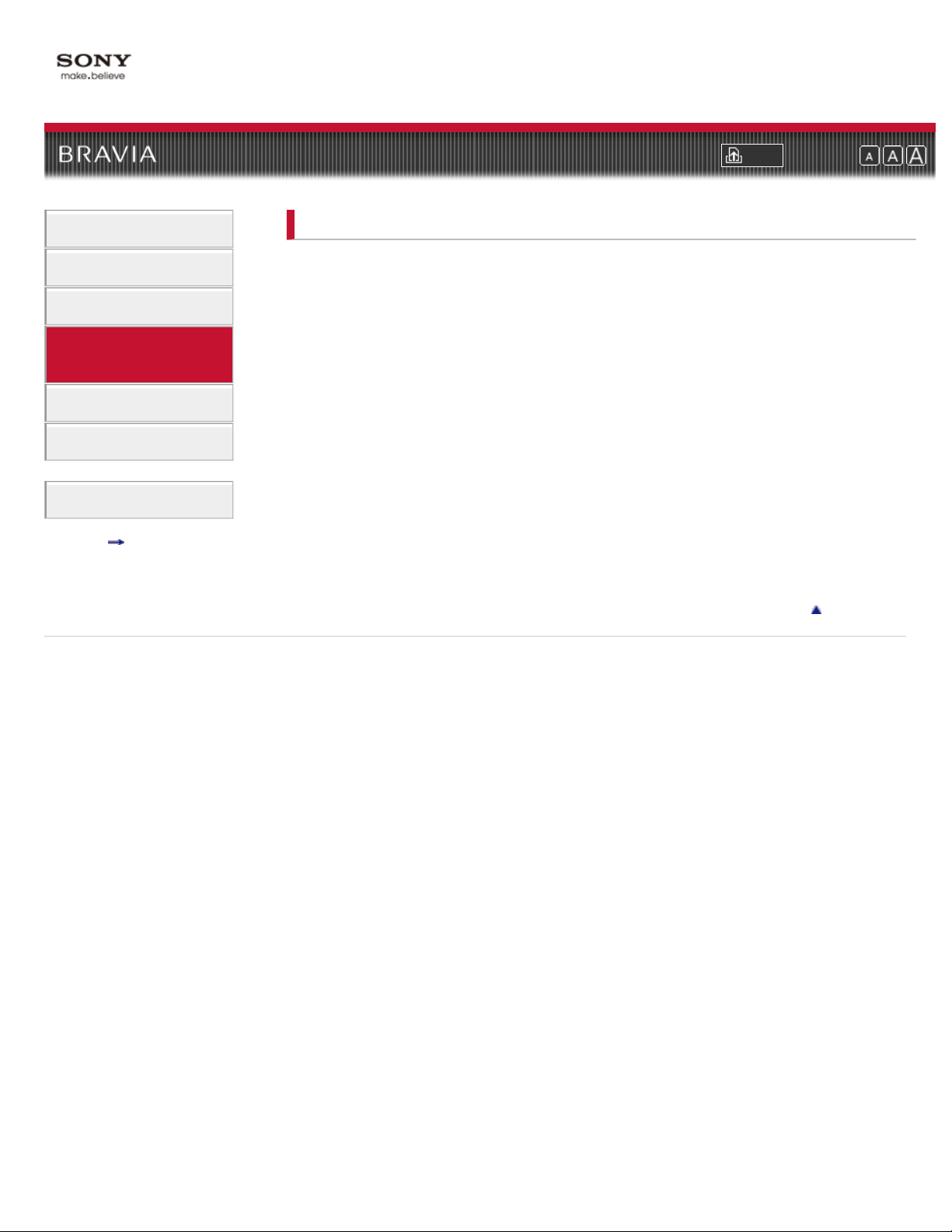
i-Manual online
4
“BRAVIA” TV Features
Top Page > Fun Features with Connected Equipment
Fun Features with Connected Equipment
Print Font Size
Watching TV
Using the Home Menu
Fun Features with
Connected Equipment
Parts Description
Troubleshooting
Index
i-Manual online map
Copyright 2010 Sony Corporation
VCR/DVD Player
Audio System
Digital Still Camera
HDMI Equipment
Internet
Settings
“BRAVIA” Internet Video
“BRAVIA” Internet Widgets
Photomap
Home Network
PC
Programming the Remote Control
Return to Top
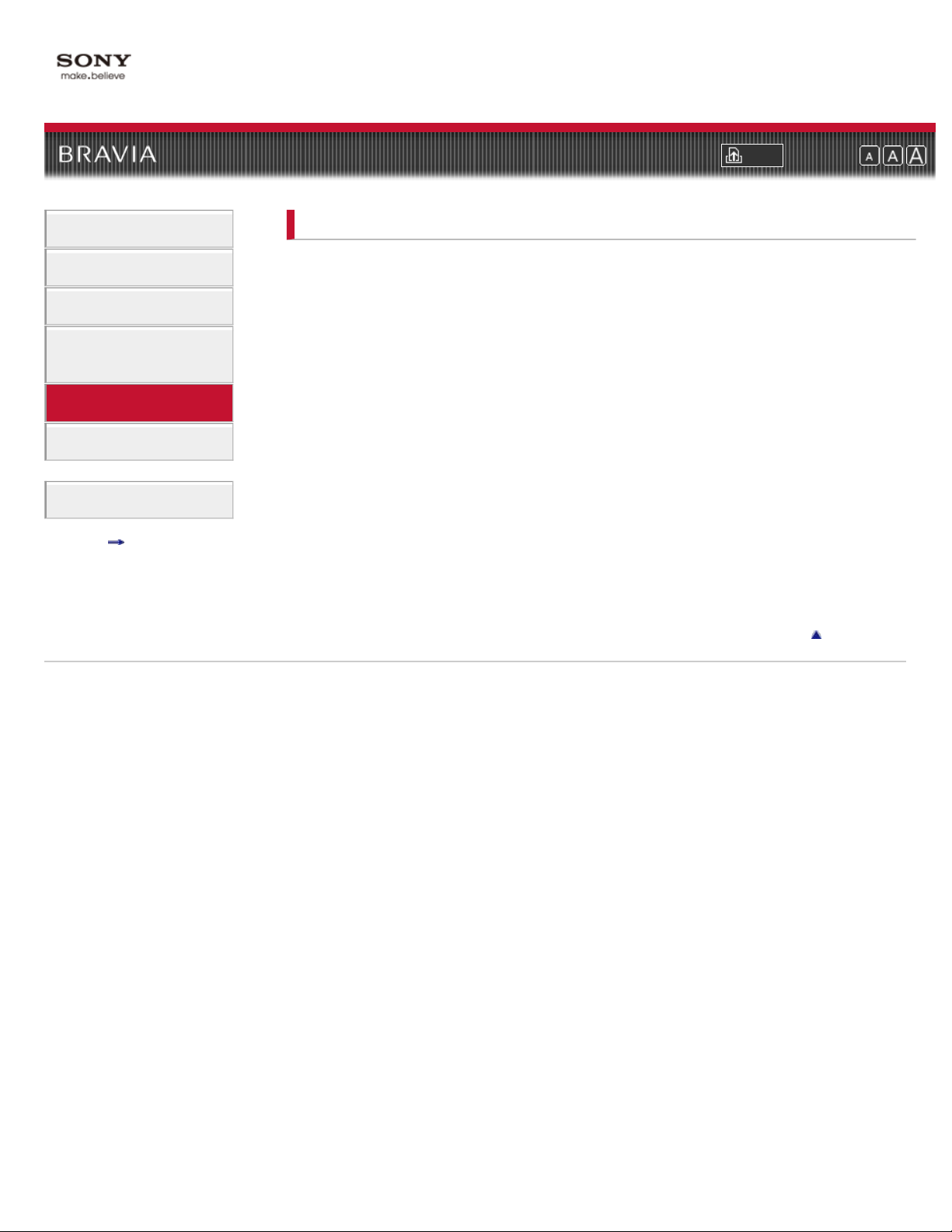
i-Manual online
5
“BRAVIA” TV Features
Parts Description
Print Font Size
Top Page > Parts Description
Watching TV
Using the Home Menu
Fun Features with
Connected Equipment
Parts Description
Troubleshooting
Index
i-Manual online map
Copyright 2010 Sony Corporation
Remote Control
Top
Upper
Middle
Lower
Bottom
Back
TV Controls and Indicators
Front
Right
Terminals
Back
Right
Return to Top
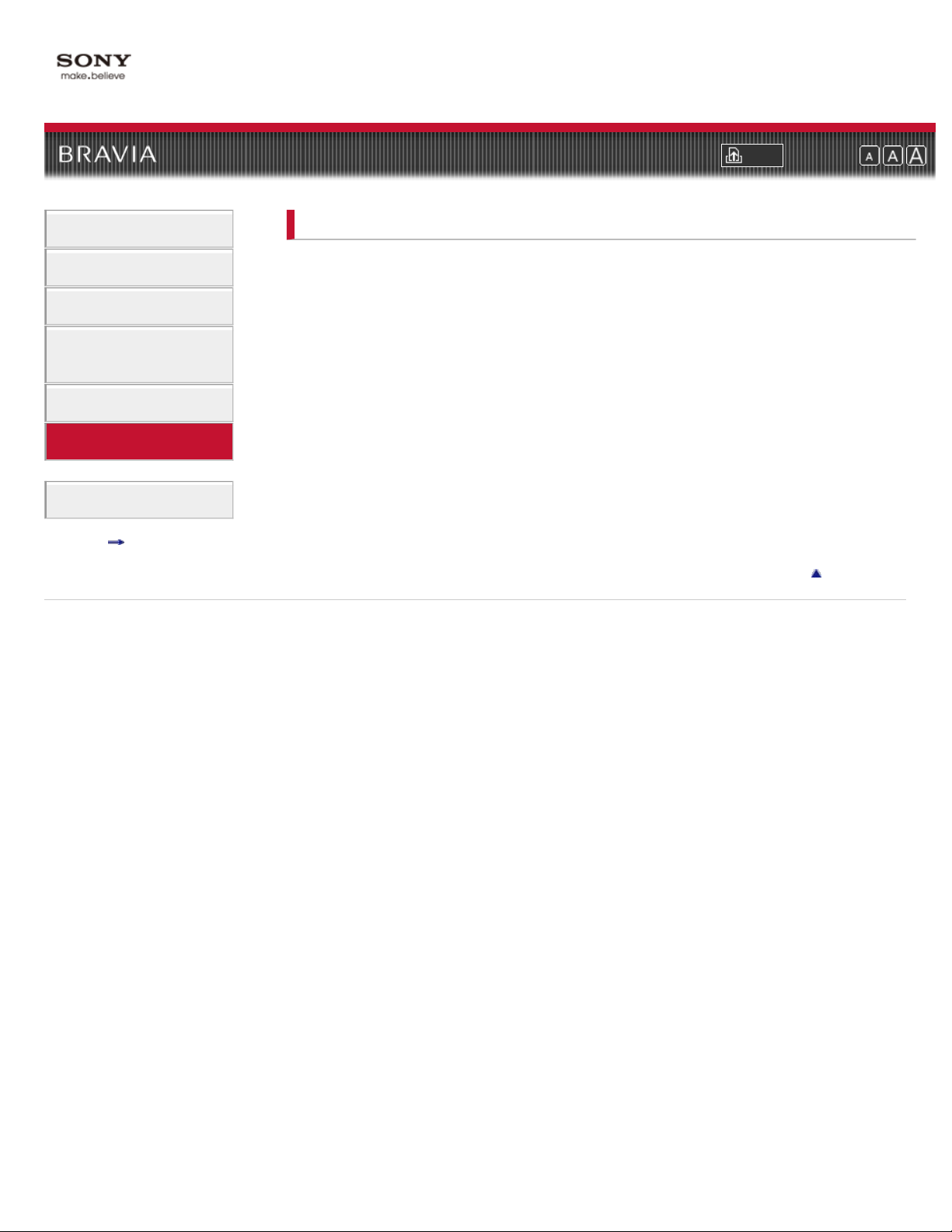
i-Manual online
6
“BRAVIA” TV Features
Troubleshooting
Print Font Size
Top Page > Troubleshooting
Watching TV
Using the Home Menu
Fun Features with
Connected Equipment
Parts Description
Troubleshooting
Index
i-Manual online map
Copyright 2010 Sony Corporation
Picture
Sound
Channels
Home Network
Remote Control
General
Return to Top
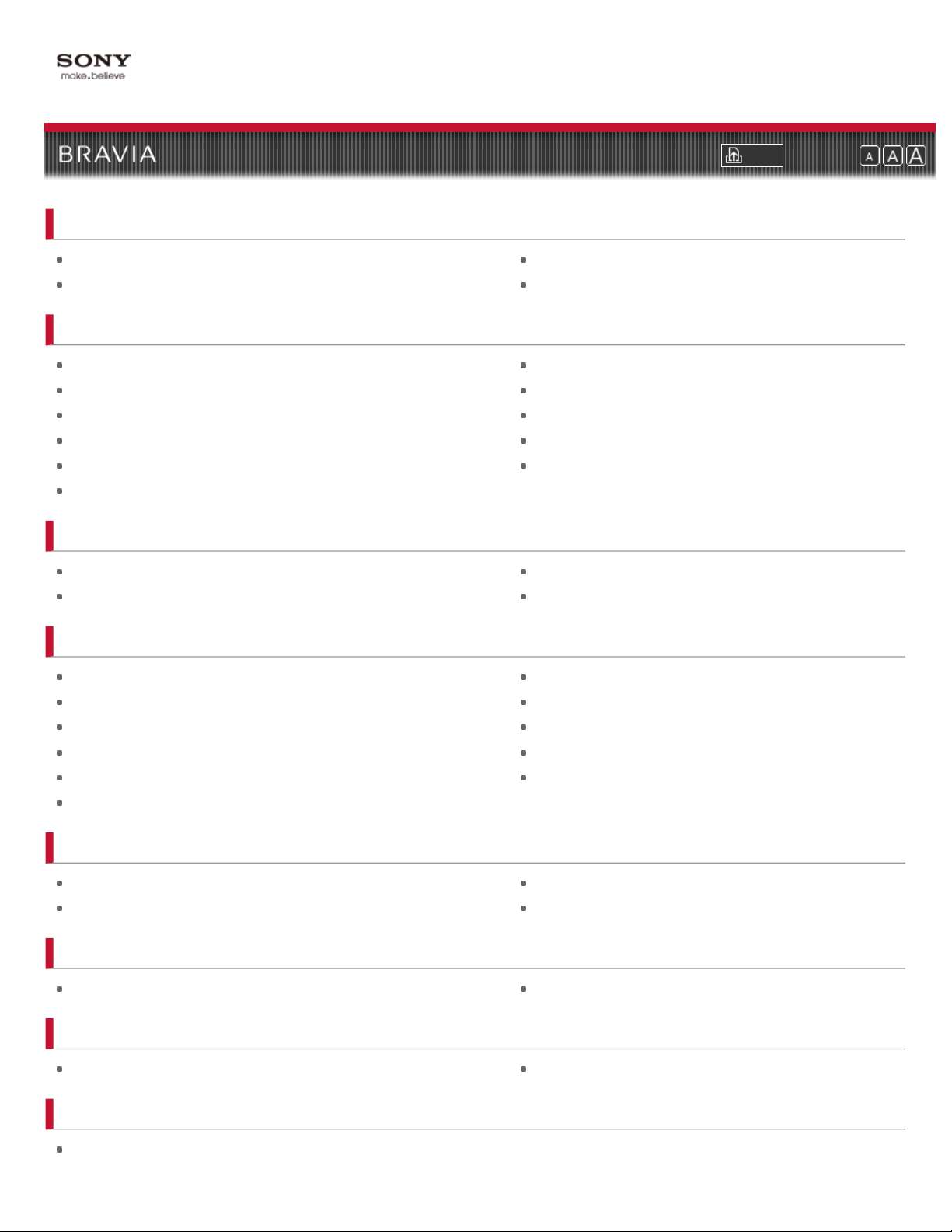
i-Manual online
7
Print Font Size
Top Page > Index
3
3D Glasses
3D Menu
A
Add Digital Channels
Adding/Removing Favorites
Advanced Settings
Age Restriction
Analog CC
Analog Channel Tuning
B
Bilingual Settings
Broadcaster
C
Cable/Antenna Selection
Camcorder (Connected Equipment)
CC Display
Channel Labels
CineMotion
Clock/Timers
3D Signal
3D Sync Transmitter
Angle Adjustment (Swivel)
ARC
Artifacts Reduction
Audio system (Connected Equipment)
Auto SAP
Built-in Wireless LAN Device
“BRAVIA” Sync-Compatible Equipment
Component
Composite
Contact Information
Control for HDMI
Cursor Speed
D
DIGITAL AUDIO OUT
Digital Camera (Connected Equipment)
Digital CC
DLNA Certified Media Server
E
Eco Settings External Equipment Display
F
Favorite Items Fine Tuning
G
GPS
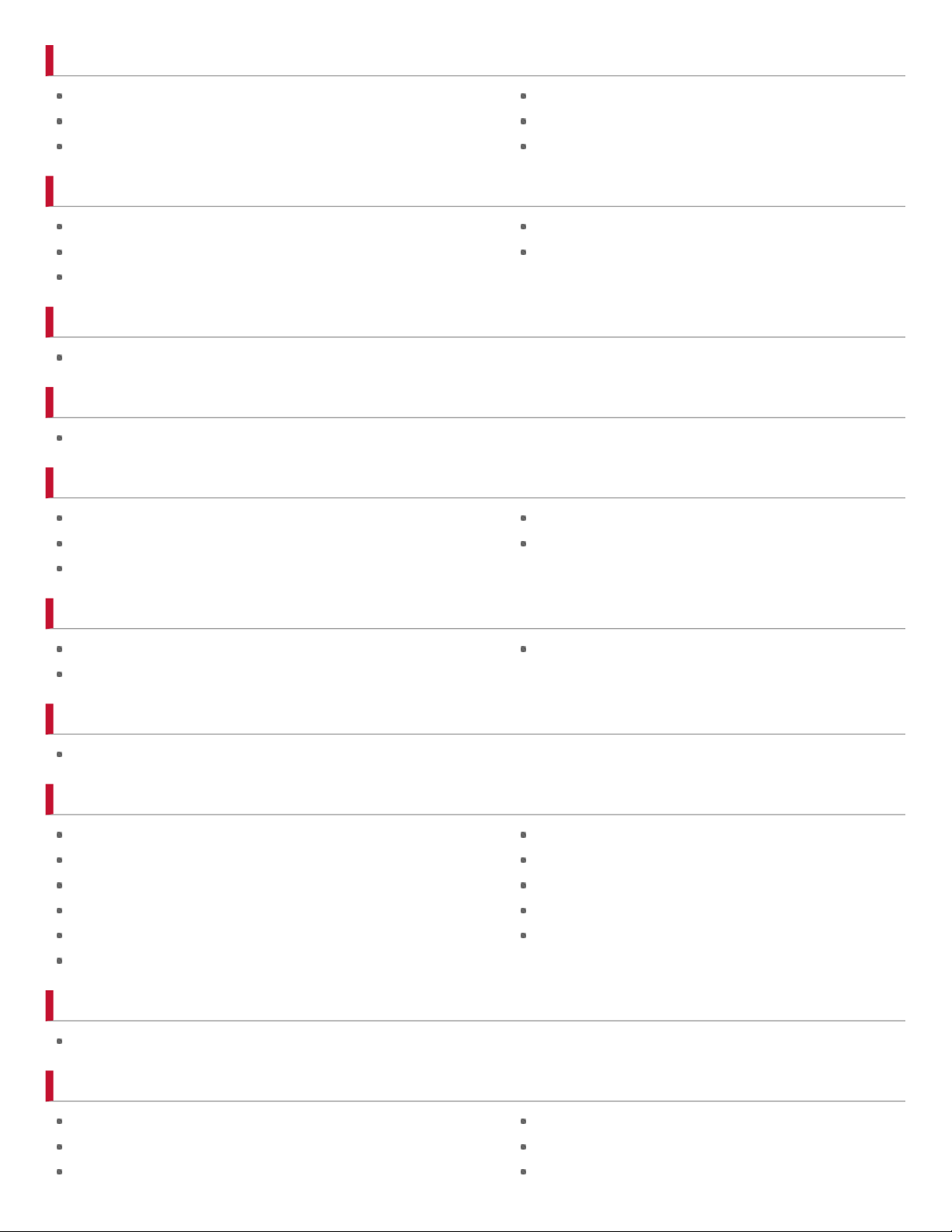
H
8
HDMI CEC
HDMI Device Selection
HDMI Equipment
I
Info Banner
Initial Settings
Internet Settings
K
Key Tone
L
Language Selection
M
Manufacturer’s Codes
Media Server Troubleshooting
Motionflow Settings
HDMI Settings
High-Frame Rate
HOME
Internet Video
IP Address
MTS
My TV
N
Network Diagnostics
Network Settings
O
On Screen Manual
P
Panel Illumination
Password
PC connection
Photo with Map
Photo/Music/Video Playback
Picture Adjustments Lock
Q
Quick Start
Network Setup
Picture Frame
Picture Mode
Picture Settings
Power Saving
Program Information Source
R
Rating
Recently Viewed Content
Remote Control Buttons (Lower Part)
Remote Control Buttons (Middle Part)
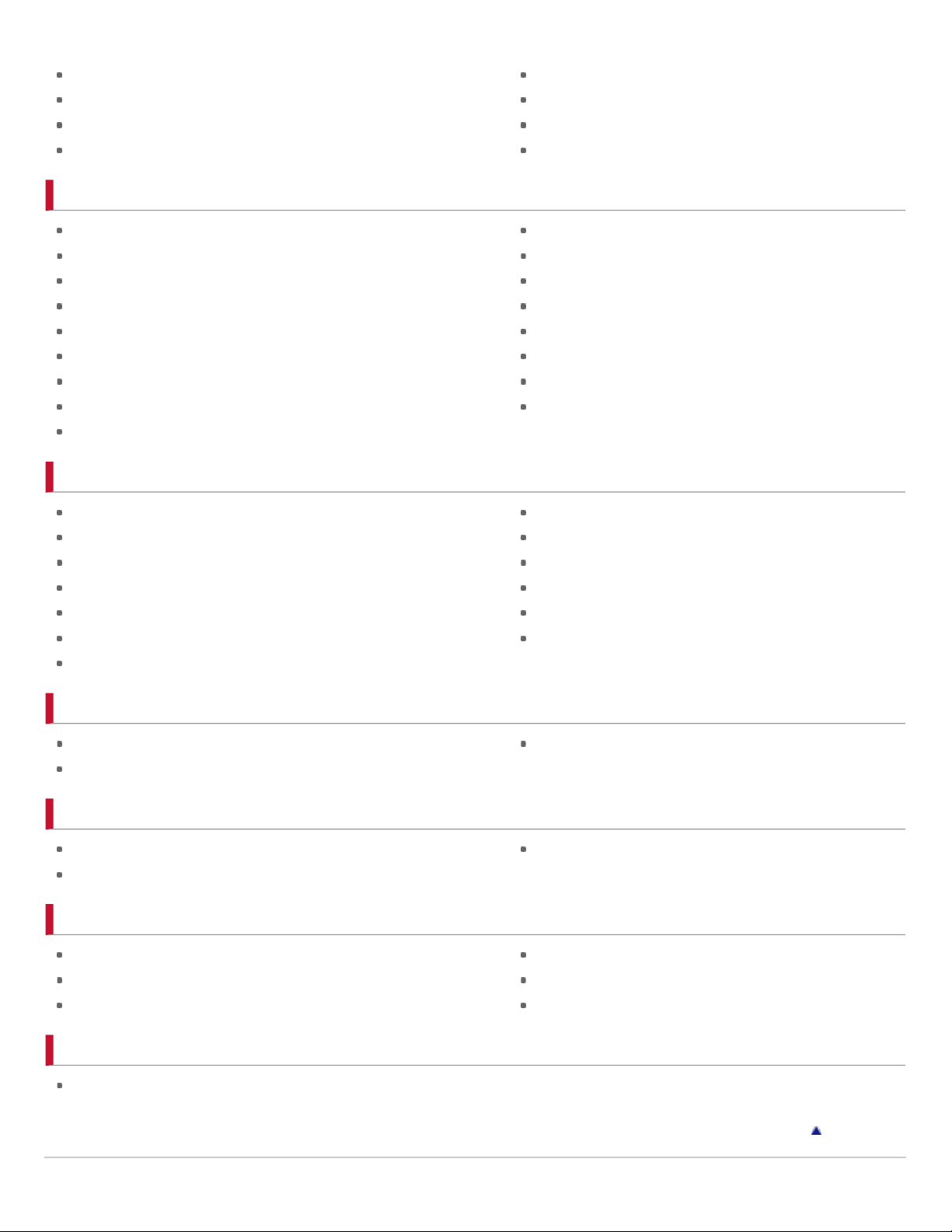
Recommendation
Recommendation Settings
Remote Control Buttons (Top Part)
9
Region Selection
Remote Control Buttons (Back Part)
Remote Control Buttons (Bottom Part)
S
Remote Control Buttons (Upper Part)
Remote Control Settings
Renderer
Renderer Settings
Scene Selection
Screen Settings (for PC Input)
Screen Settings (Other Than PC Input)
Screen Types/Sizes
Server List
Settings Menu
Show/Hide Channels
Show/Hide Media Servers
Signal Information
T
Terminals (Back)
Terminals (Right)
Three-Dimensional Picture
Thumbnail View
Troubleshooting (Picture)
Troubleshooting (Remote Control)
TV Controls and Indicators (Front Part)
Slideshow
Snippets
Software Update
Sound Mode
Sound Settings
Speaker Integrated Stand Settings
Speaker Settings
SYNC MENU
TV Controls and Indicators (Right Part)
TV Guide
TV Guide On Screen®
TV Position
TV start-up sound
Two-Picture Display
U
Update on Internet Content
USB Auto Start
V
VCR/DVD player (Connected Equipment)
Video 2/Component
W
Widget Gallery
Widgets
Wireless Emission
X
XMB (XrossMediaBar)
USB Devices
Volume for Audio System
Wireless LAN Connection (Built-in)
Wireless LAN router (Internet Settings)
WPS
Return to Top
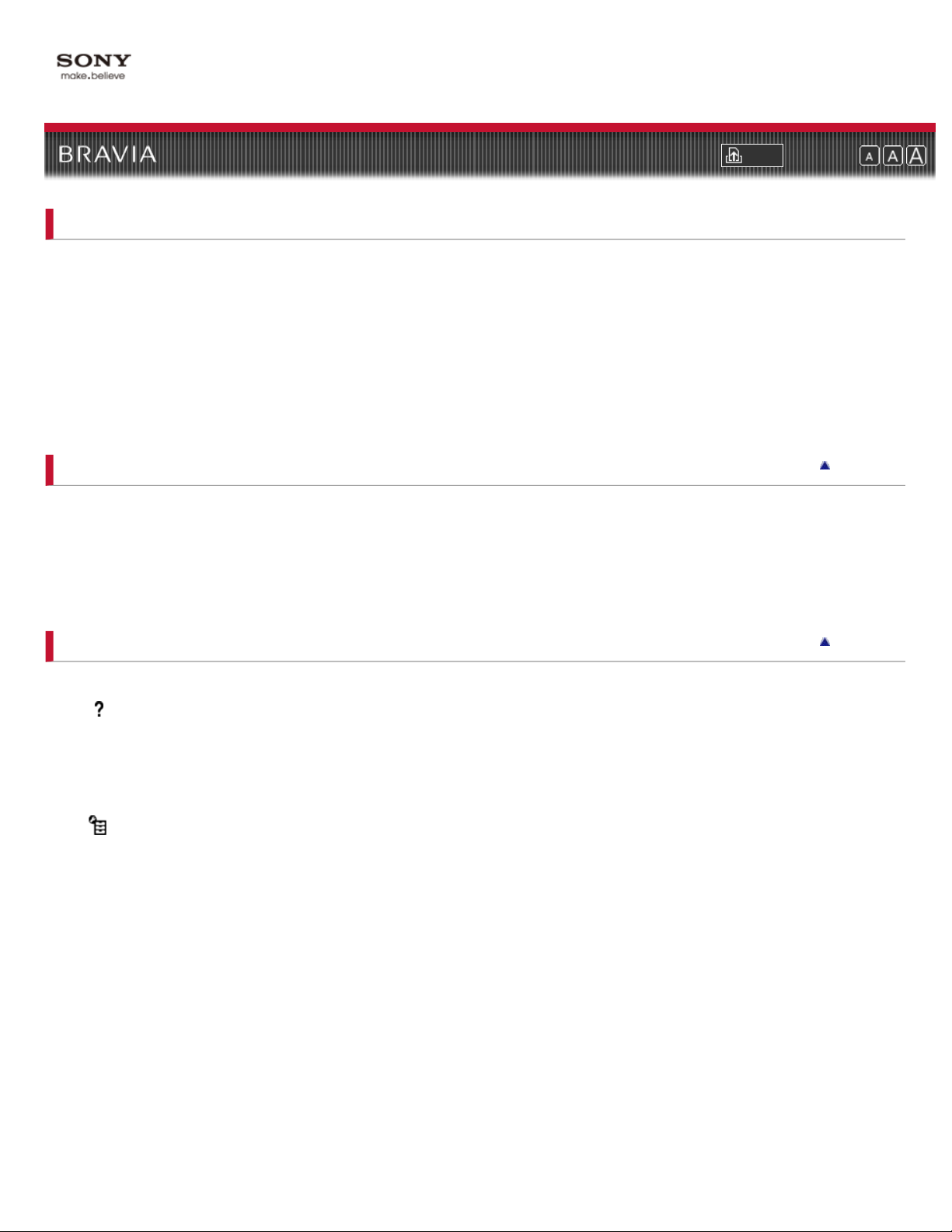
i-Manual online
10
“BRAVIA” TV Features
3D Feature
Motionflow
“BRAVIA” Internet Video
“BRAVIA” Internet Widgets
Built-in Wireless LAN
Playback via USB
“BRAVIA” Sync with Control for HDMI
Favorites
Print Font Size
Top Page > i-Manual online map
Watching TV
TV Guide On Screen®
Favorites
Wide Mode
Picture in Picture (PIP)
Angle Adjustment (Swivel)
Using the Home Menu
About the Home Menu
Product Support
i-Manual
Contact Sony
Signal Diagnostics
Automatic Software Update
Preferences
Scene Select
Eco
Clock/Timers
Language
Region
Closed Captions (CC)
Parental Lock
Info Banner
Front Panel Illumination
Home Menu Scrolling
Recommendation
Quick Start
Picture Adjustments Lock
Initial Setup
Return to Top
Return to Top
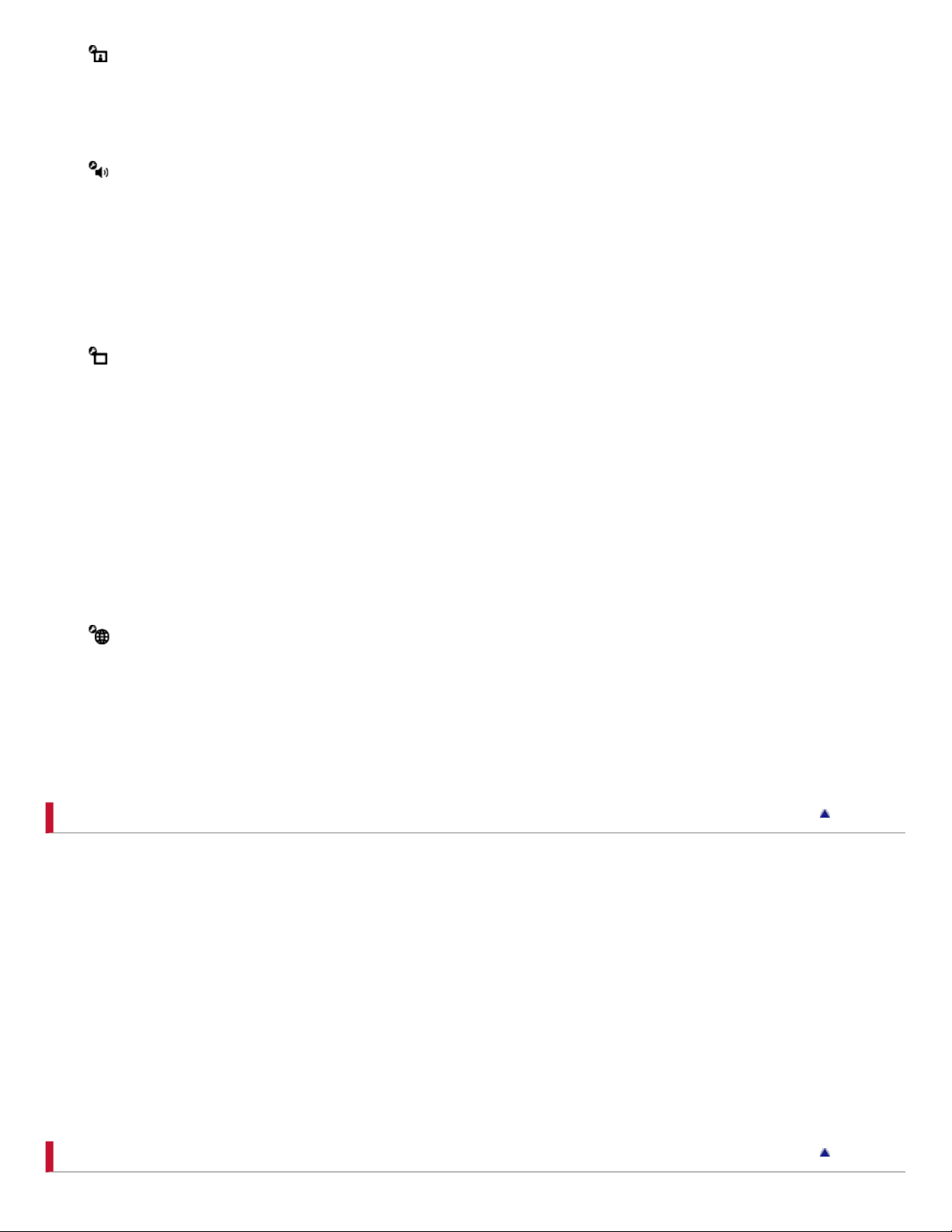
Picture & Display
Picture Adjustments
11
3D Settings
Screen (for inputs other than a PC)
Screen (for PC input)
Sound
Sound Adjustments
Speaker Integrated Stand Settings
MTS Audio
Speakers
TV Position
Audio Out
Key Tone
Channels & Inputs
Manage Inputs
Cable/Antenna
Auto Program
Add Digital Channels
Show/Hide Channels
Edit Channel Labels
Program Information Source
Analog Fine Tune
Video 2/Component Selection
HDMI Settings
USB Auto Start
Network
Network Setup (Follow Wired Setup > Custom.)
Built-in Wireless LAN
Refresh Internet Content
Show/Hide Media Servers
Media Server Troubleshooting
Renderer
Fun Features with Connected Equipment
VCR/DVD Player
Audio System
Digital Still Camera
HDMI Equipment
Internet
Settings
“BRAVIA” Internet Video
“BRAVIA” Internet Widgets
Photomap
Home Network
PC
Programming the Remote Control
Parts Description
Return to Top
Return to Top
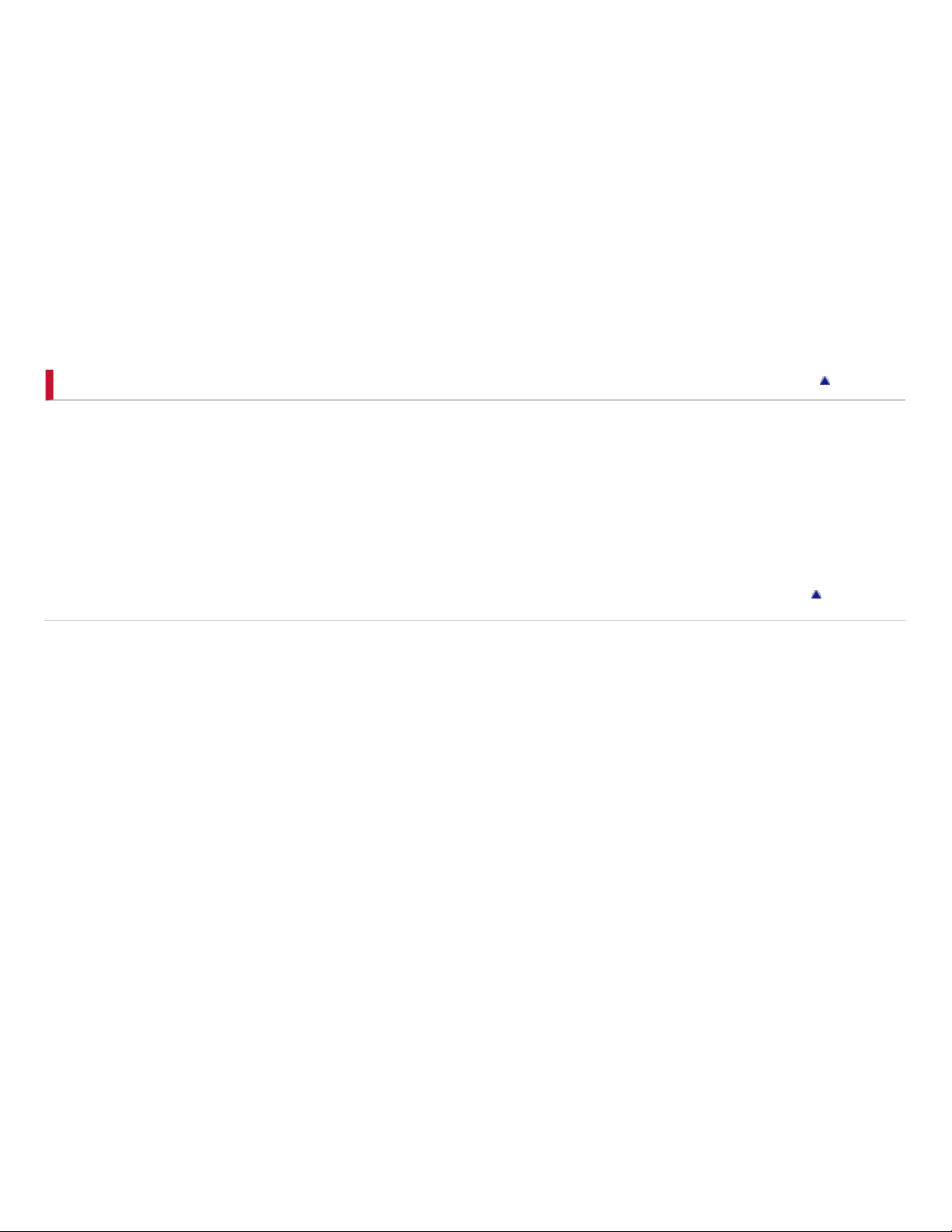
Remote Control
12
Top
Upper
Middle
Lower
Bottom
Back
TV Controls and Indicators
Front
Right
Terminals
Back
Right
Troubleshooting
Picture
Sound
Channels
Home Network
Remote Control
General
Copyright 2010 Sony Corporation
Return to Top
Return to Top
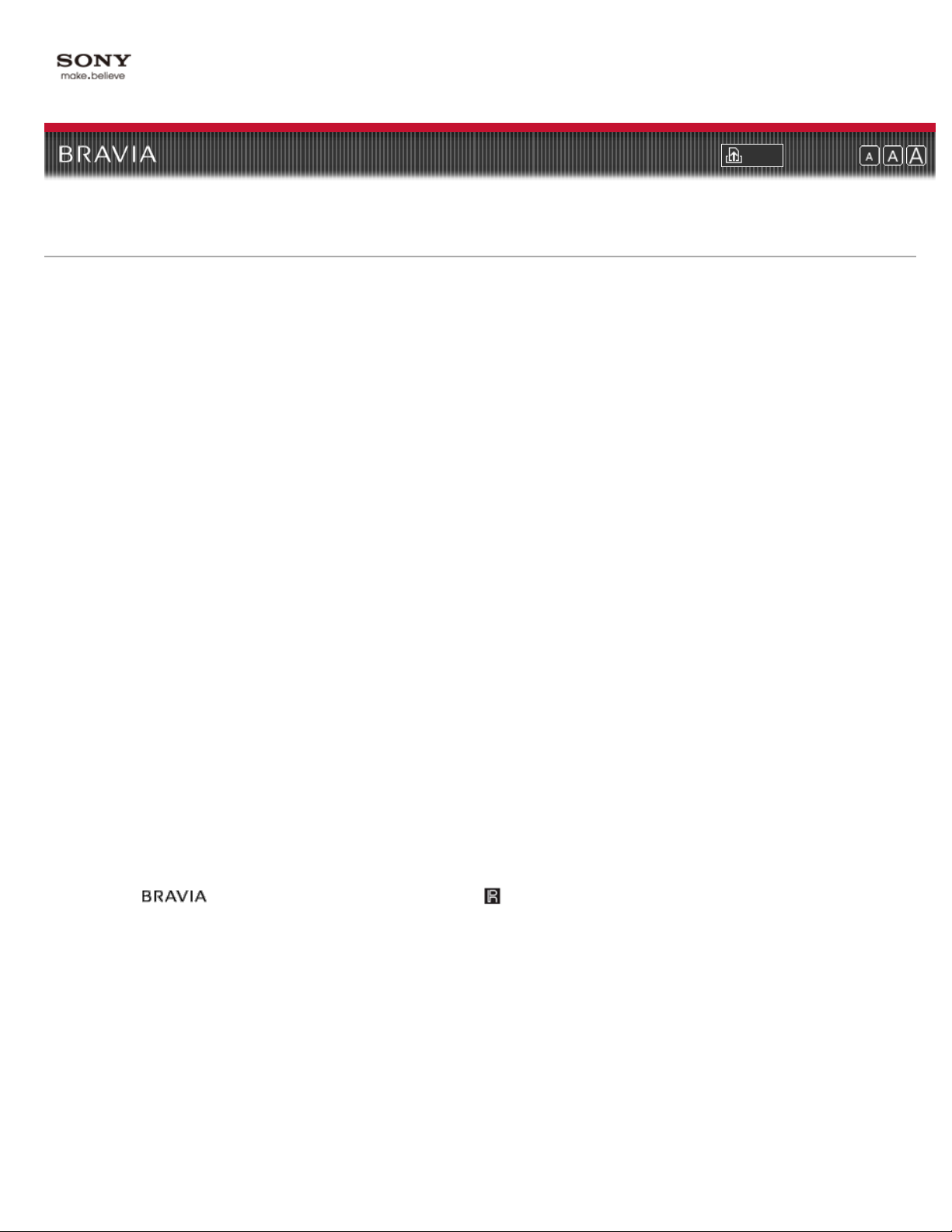
i-Manual online
13
Print Font Size
Top Page > Trademark information
Trademark information
Macintosh is a trademark of Apple Inc.,registered in the U.S. and other countries.
HDMI, the HDMI logo and High-Definition Multimedia Interface are trademarks or registered trademarks of HDMI Licensing, LLC.
Fergason Patent Properties, LLC:
U.S. Patent No. 5,717,422
U.S. Patent No. 6,816,141
Manufactured under license from Dolby Laboratories. Dolby and the double-D symbol are trademarks of Dolby Laboratories.
In the United States, TV Guide and TV Guide On Screen are registered trademarks of TV Guide Entertainment Group, Inc. and/or its
subsidiaries or affiliates, and are used under a license by Gemstar-TV Guide International, Inc. and/or its subsidiaries. In Canada, TV
Guide is a registered mark of Transcontinental Inc., and is used under a license by Gemstar-TV Guide International, Inc. and/or its
subsidiaries.
The TV Guide On Screen system is manufactured under license from Gemstar- TV Guide International, Inc. and/or its subsidiaries.
The TV Guide On Screen system is protected by one or more of the following United States patents 6,498,895; 6,850,693;
6,396,546;5,940,073; 6,239,794 to Gemstar-TV Guide International, Inc. and/or its subsidiaries.
Gemstar-TV Guide International, Inc. and/or its related affiliates are not in any way liable for the accuracy or availability of the program
schedule information or other data in the TV Guide On Screen system and cannot guarantee service availability in your area. In no
event shall Gemstar-TV Guide International, Inc. and/or its related affiliates be liable for any damages in connection with the accuracy
or availability of the program schedule information or other data in the TV Guide On Screen system.
Blu-ray Disc is a trademark.
“BRAVIA” and
, S-Force, Motionflow, BRAVIA Sync, and are trademarks or registered marks of Sony Corporation.
“XMB™”and “xross media bar” are trademarks of Sony Corporation and Sony Computer Entertainment Inc.
“PlayStation” is a registered trademark and “PS3” is a trademark of Sony Computer Entertainment Inc.
DLNA®, the DLNA Logo and DLNA CERTIFIED® are trademarks, service marks, or certification marks of the Digital Living Network
Alliance.
“FACE DETECTION” logo is trademark of Sony Corporation.
“Blu-ray Disc”, “Blu-ray” and “Blu-ray Disc” logo are trademarks of Blu-ray Disc Association.
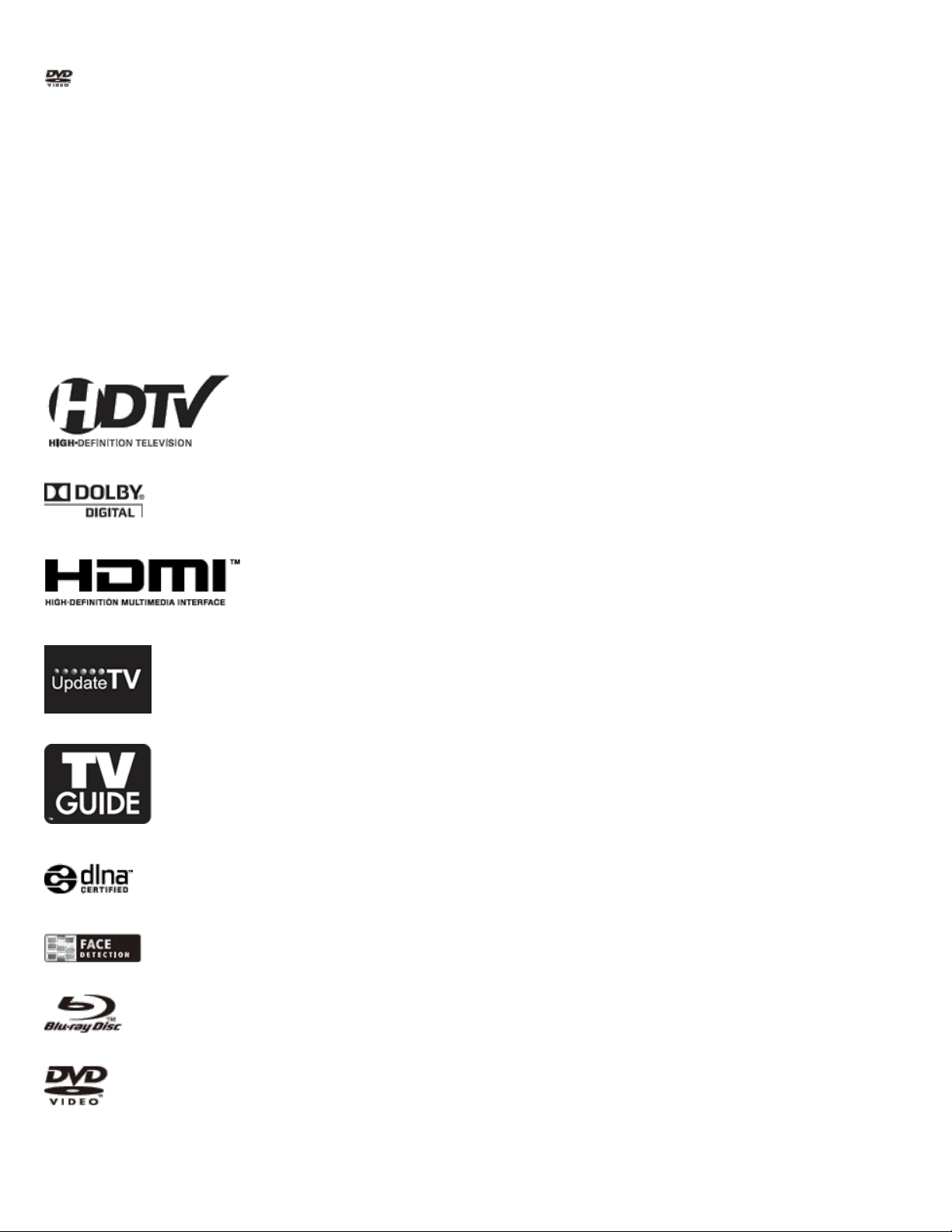
is a trademark of DVD Format/Logo Licensing Corporation.
14
“AVCHD” and the “AVCHD” logo are trademarks of Panasonic Corporation and Sony Corporation.
Java and all Java-based trademarks and logos are trademarks or registered trademarks of Sun Microsystems, Inc. in the U.S. and
other countries.
“BD-LIVE,” “BD-LIVE” logo, and “BONUSVIEW” are trademarks of Blu-ray Disc Association.
Manufactured under license under U.S. Patent #’s: 5,451,942; 5,956,674; 5,974,380; 5,978,762; 6,487,535 & other U.S. and worldwide
patents issued & pending. DTS and DTS 2.0 + Digital Out are registered trademarks and the DTS logos and Symbol are trademarks of
DTS, Inc. © 1996-2008 DTS, Inc. All Rights Reserved.
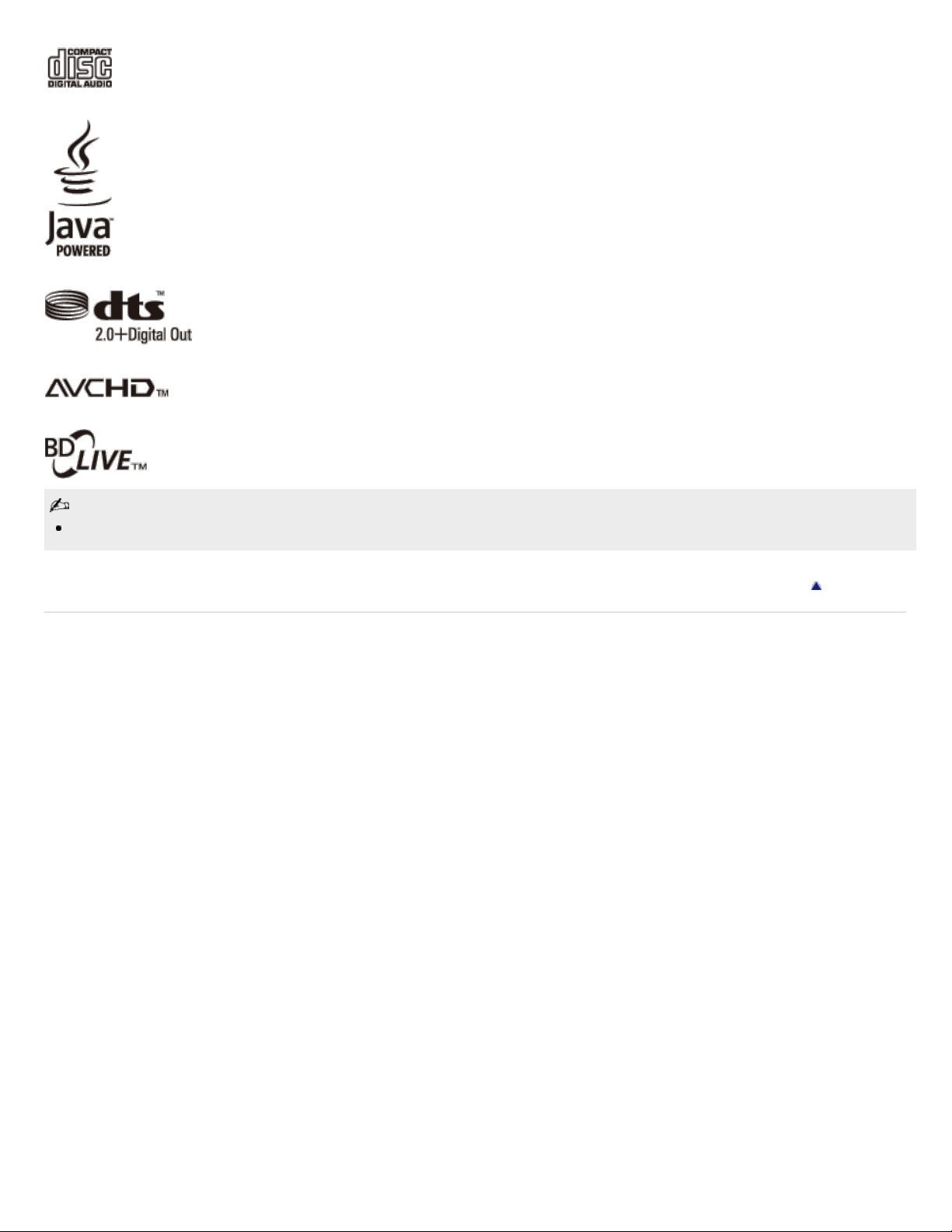
Applicable trademark information depends on your TV model/region/country.
15
Copyright 2010 Sony Corporation
Return to Top
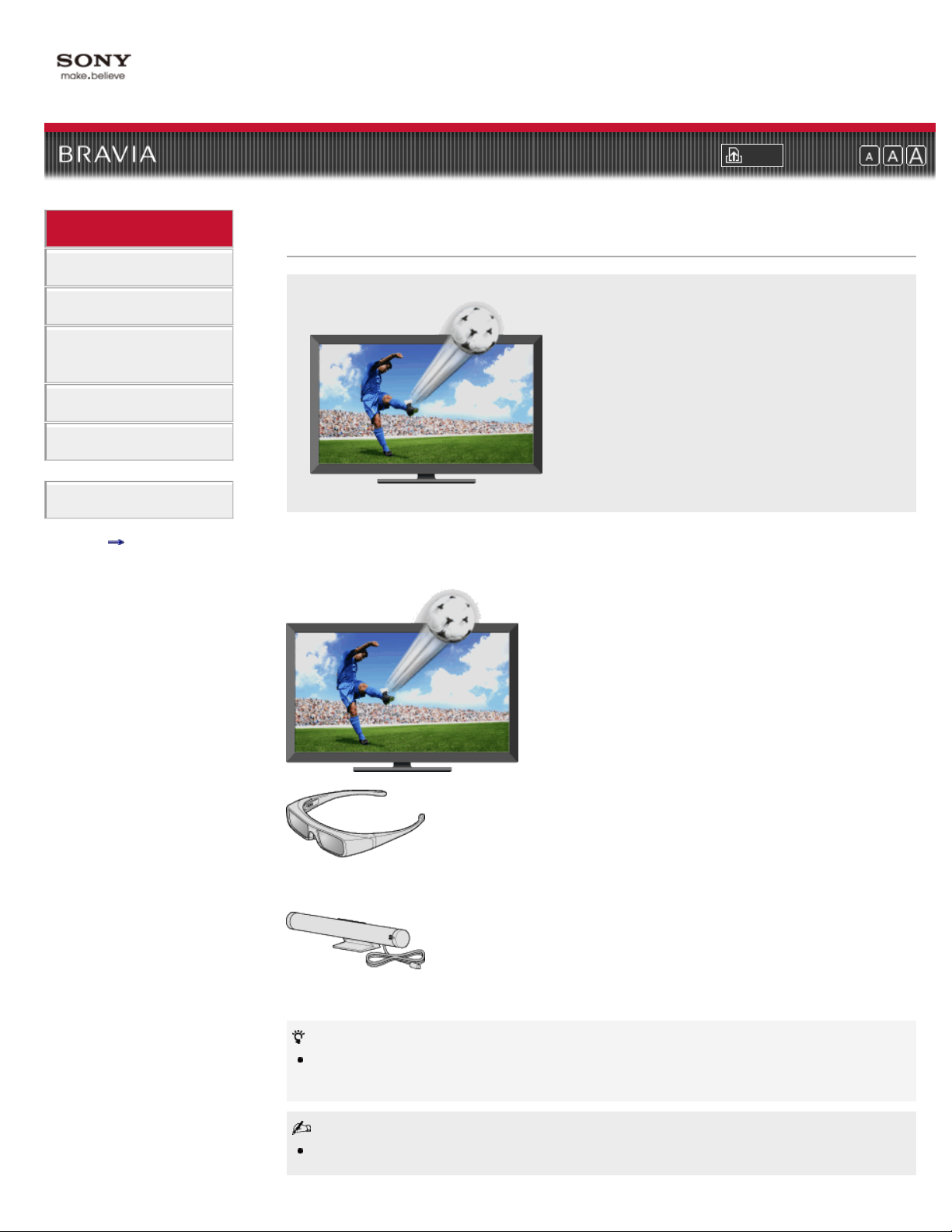
i-Manual online
16
Print Font Size
Top Page > “BRAVIA” TV Features > 3D Feature
“BRAVIA” TV Features
Watching TV
Using the Home Menu
Fun Features with
Connected Equipment
Parts Description
Troubleshooting
Index
i-Manual online map
3D Feature
Lets you enjoy 3D (three-dimensional) pictures
and graphics using optional: 3D Glasses and 3D
Sync Transmitter.
Enjoy 3D (three-dimensional) content using 3D Glasses and 3D Sync Transmitter. With this
feature, you can enjoy a powerful 3D experience of entertainment, such as 3D video games and
3D Blu-ray Discs.
3D Glasses
TDG-BR100
3D Sync Transmitter
TMR-BR100
Using optional 3D Glasses, additional viewers can enjoy 3D content. (The illustration shows TDGBR100.)
The 3D Glasses and 3D Sync Transmitter are supplied or available as optional accessories,
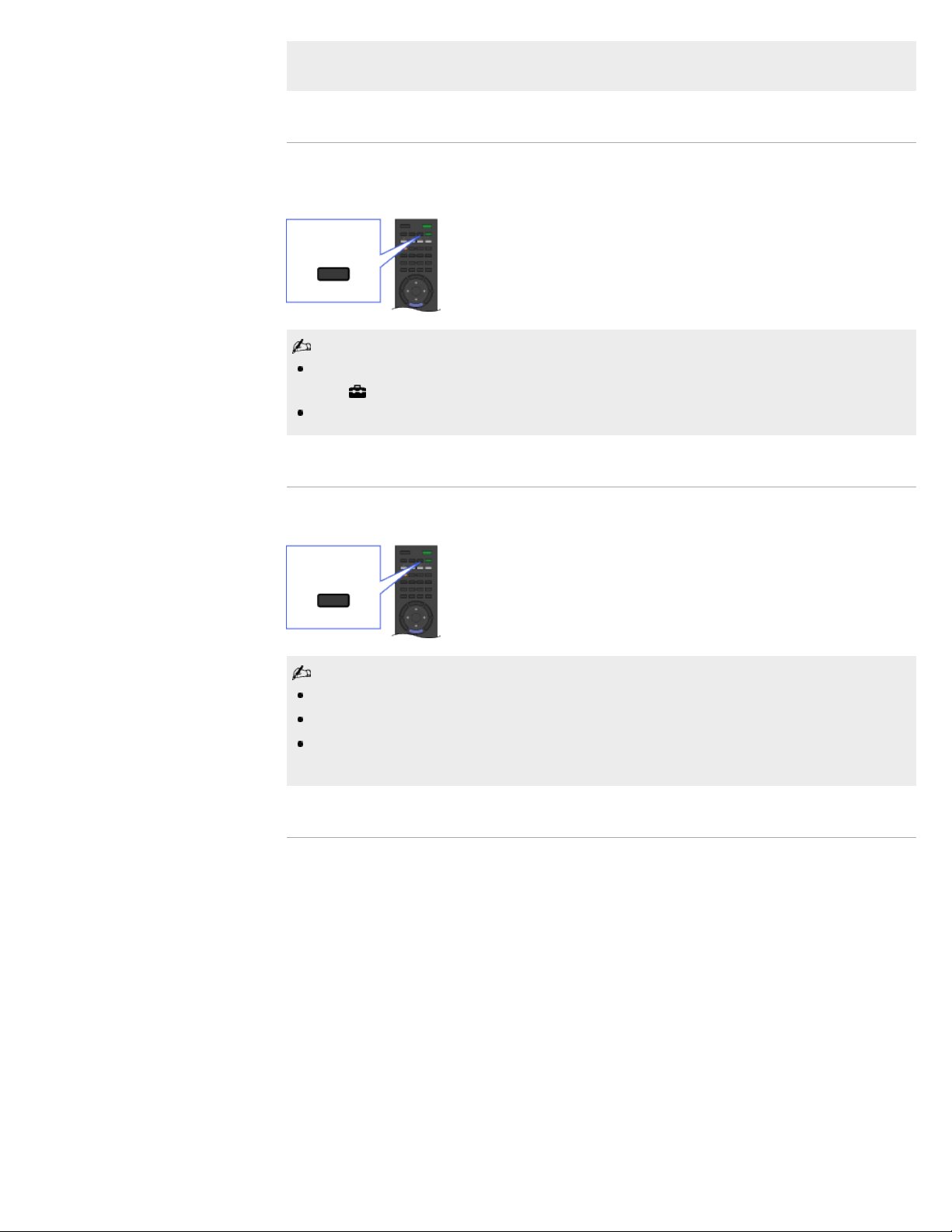
depending on your TV model. In some regions/countries, the 3D Glasses and 3D Sync
Transmitter may not be available.
17
Watching 3D Content
The 3D display mode is automatically selected when a 3D signal is detected. Pressing the 3D
button toggles between 3D display mode and 2D display mode.
3D
Select “Off” from “Auto 3D” to manually turn the 3D display mode on or off. Press HOME, then
select
3D effect is provided only when pictures are displayed in full screen.
> Picture & Display > 3D Settings.
Enjoying Simulated 3D Effect
Pressing the 3D button while watching 2D content provides a simulated 3D effect for 2D pictures.
3D
3D effect may be less pronounced with some picture sources.
Perceived 3D effect may vary from person to person.
Simulated 3D display mode automatically switches back to 2D display mode an hour after its
activation.
3D Sync Transmitter and 3D Glasses Communication Range
The recommended viewing angle and distance are shown in the illustrations. To enjoy the best
3D effect, the preferred viewing position needs to be kept within the range where the 3D Sync
Transmitter works.
Side View
3D Sync
Transmitter
Overhead View
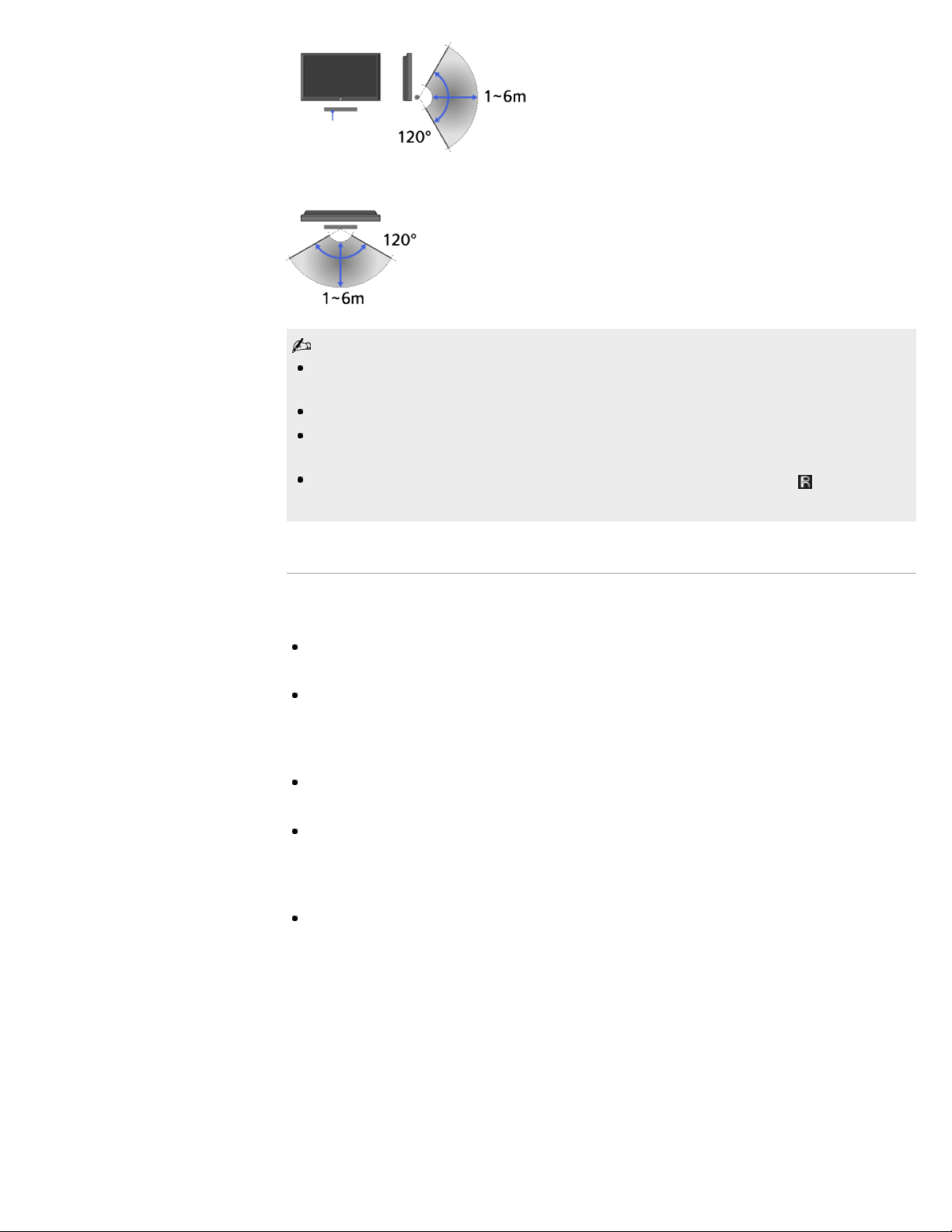
Recommended viewing angle and distance may vary depending on the TV’s location and room
18
conditions.
Do not put anything in front of the 3D Sync Transmitter, doing so may affect its function.
Signals between the 3D Sync Transmitter and 3D Glasses may be interrupted if an infrared device
is used near the TV.
Do not place the 3D Sync Transmitter near the TV's front remote control sensor
transmitter signal may interfere with infrared remote operation.
. The
3D Menu
You can adjust the following settings by pressing OPTIONS on the remote control and selecting
“3D Menu” from the menu list.
3D Display
- For switching between the 3D and 2D display mode.
3D Depth Adjustment
- For adjusting the depth of 3D pictures on the screen. Available only for content with 3D signals.
Selecting “0” is recommended for normal use. 3D effect may be less pronounced depending on the
settings.
Simulated 3D Effect
- Use to heighten or lessen the 3D effect when you display 2D pictures in simulated 3D.
3D Glasses Brightness
- For setting the image brightness when using 3D display mode. By selecting “Auto,” image
brightness through the 3D Glasses is automatically adjusted in conjunction with the “Scene Select”
setting.
3D Format
Simulated 3D: For viewing regular 2D pictures in simulated 3D.
Side-by-Side: For displaying 3D content in the Side-by-Side format. Selecting this displays two
near-identical pictures side-by-side for 3D viewing. Wear the 3D Glasses before setting “3D Format”
as the instructions will otherwise be unreadable because of doubly-blurred letters on the screen.
Over-Under: For displaying 3D content in the Over-Under format. Selecting this displays two nearidentical pictures one above the other for 3D viewing. Wear the 3D Glasses before setting “3D
Format” as the instructions will otherwise be unreadable because of doubly-blurred letters on the
screen.
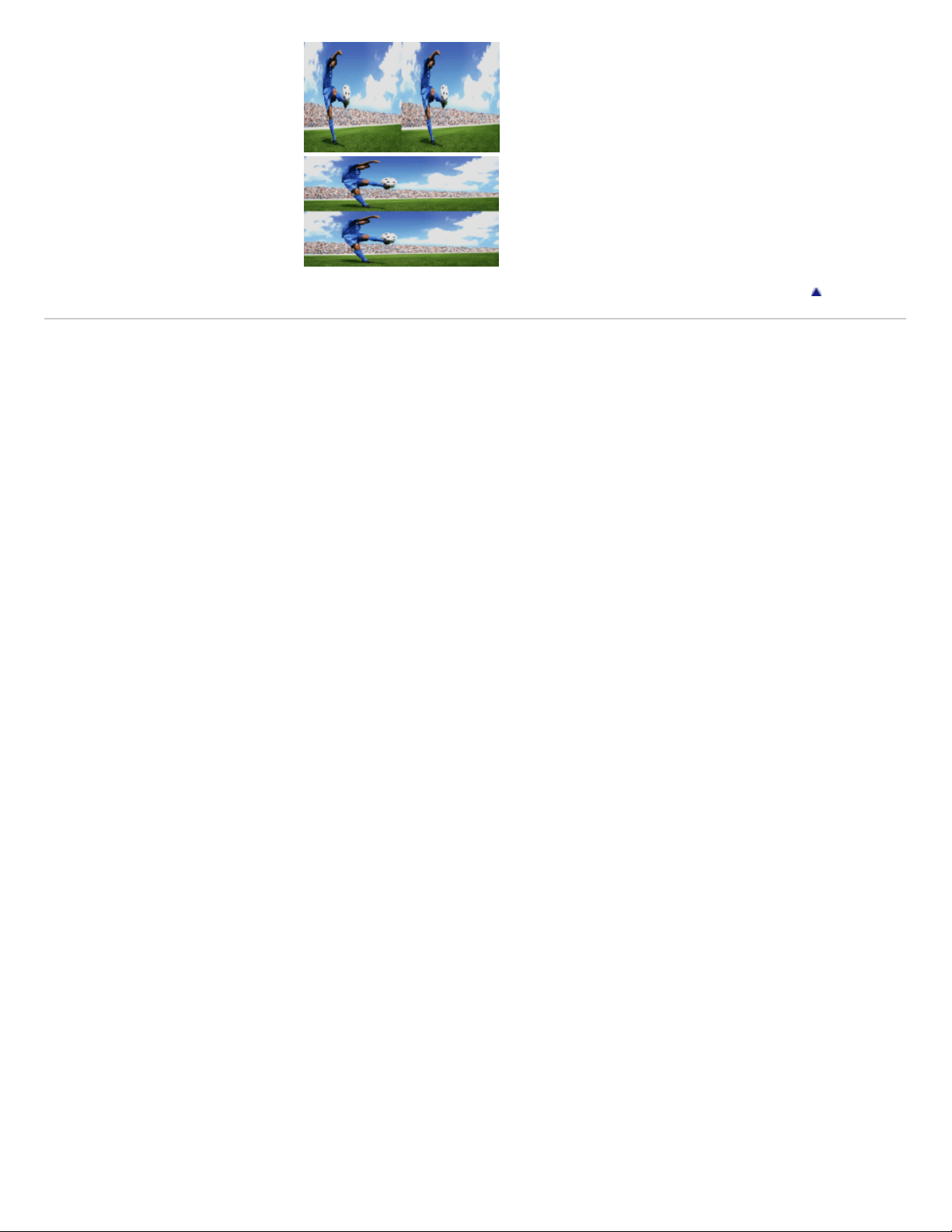
Copyright 2010 Sony Corporation
19
Return to Top
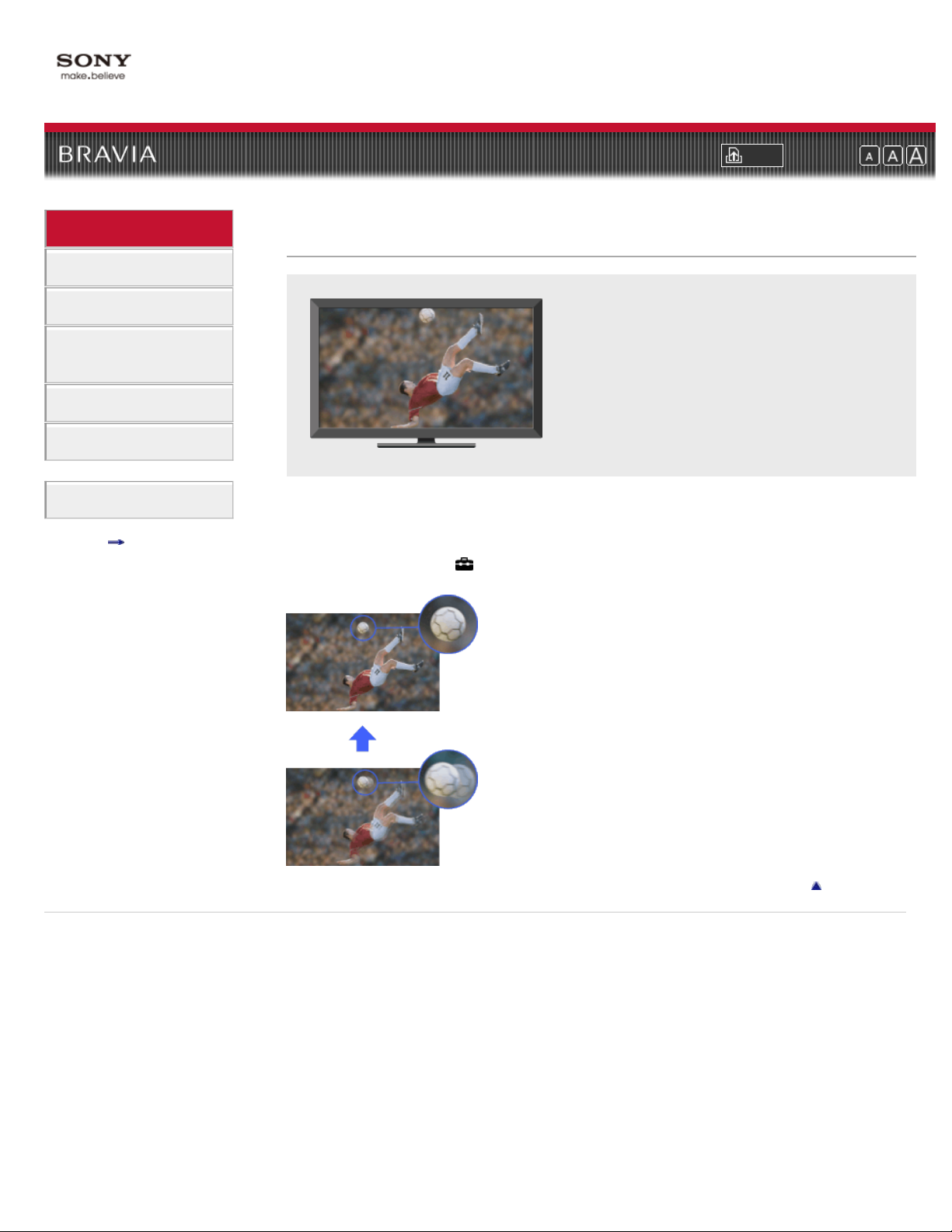
i-Manual online
20
Print Font Size
Top Page > “BRAVIA” TV Features > Motionflow
“BRAVIA” TV Features
Watching TV
Using the Home Menu
Fun Features with
Connected Equipment
Parts Description
Troubleshooting
Index
i-Manual online map
Motionflow
Enhances the smoothness of picture movement
and reduces blur.
“Motionflow” is a proprietary technology that displays TV broadcasts at outstandingly a highframe rate. By displaying pictures at higher frame rate than standard, Motionflow reduces motion
artifacts in high-speed sports footage for smooth, natural motion reproduction.
Press HOME, then select
desired option.
> Picture & Display > Picture Adjustments > Motionflow > the
Copyright 2010 Sony Corporation
Return to Top
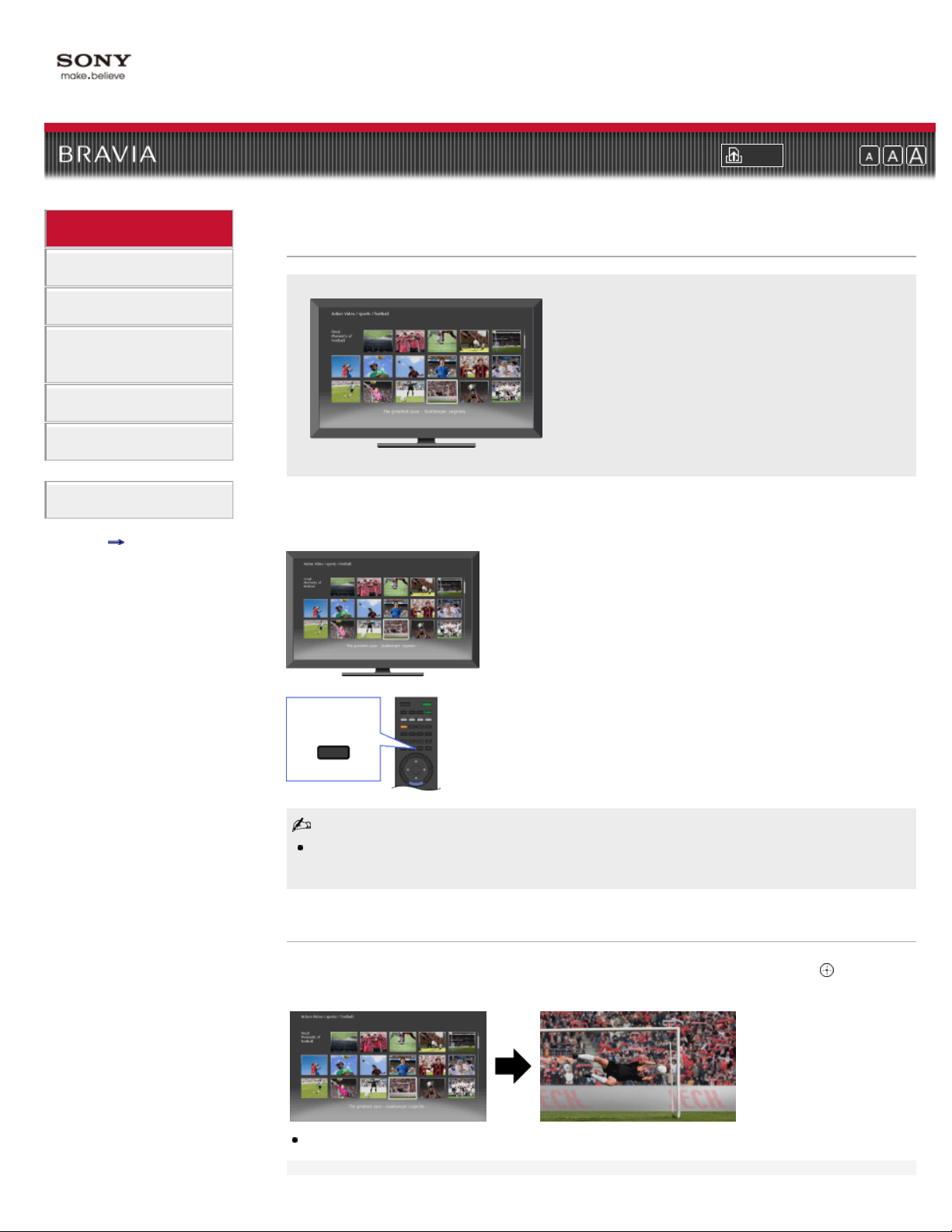
i-Manual online
21
Print Font Size
Top Page > “BRAVIA” TV Features > “BRAVIA” Internet Video
“BRAVIA” TV Features
Watching TV
Using the Home Menu
Fun Features with
Connected Equipment
Parts Description
Troubleshooting
Index
i-Manual online map
“BRAVIA” Internet Video
Brings videos, movies and much more through the
broadband Internet connection to your TV.
“BRAVIA” Internet Video serves as a gateway to Internet content, delivering a variety of ondemand entertainment straight to your TV. By making a broadband Internet connection, you can
enjoy video content, including movies and cartoons.
INTERNET
VIDEO
Be sure to connect your TV to the broadband Internet and complete the initial setup and “Network
Setup.”
Selecting the “BRAVIA” Internet Video
Highlight the video icon you want to watch by using the remote control, then press to make a
selection.
Information about the highlighted icon appears in the information banner.
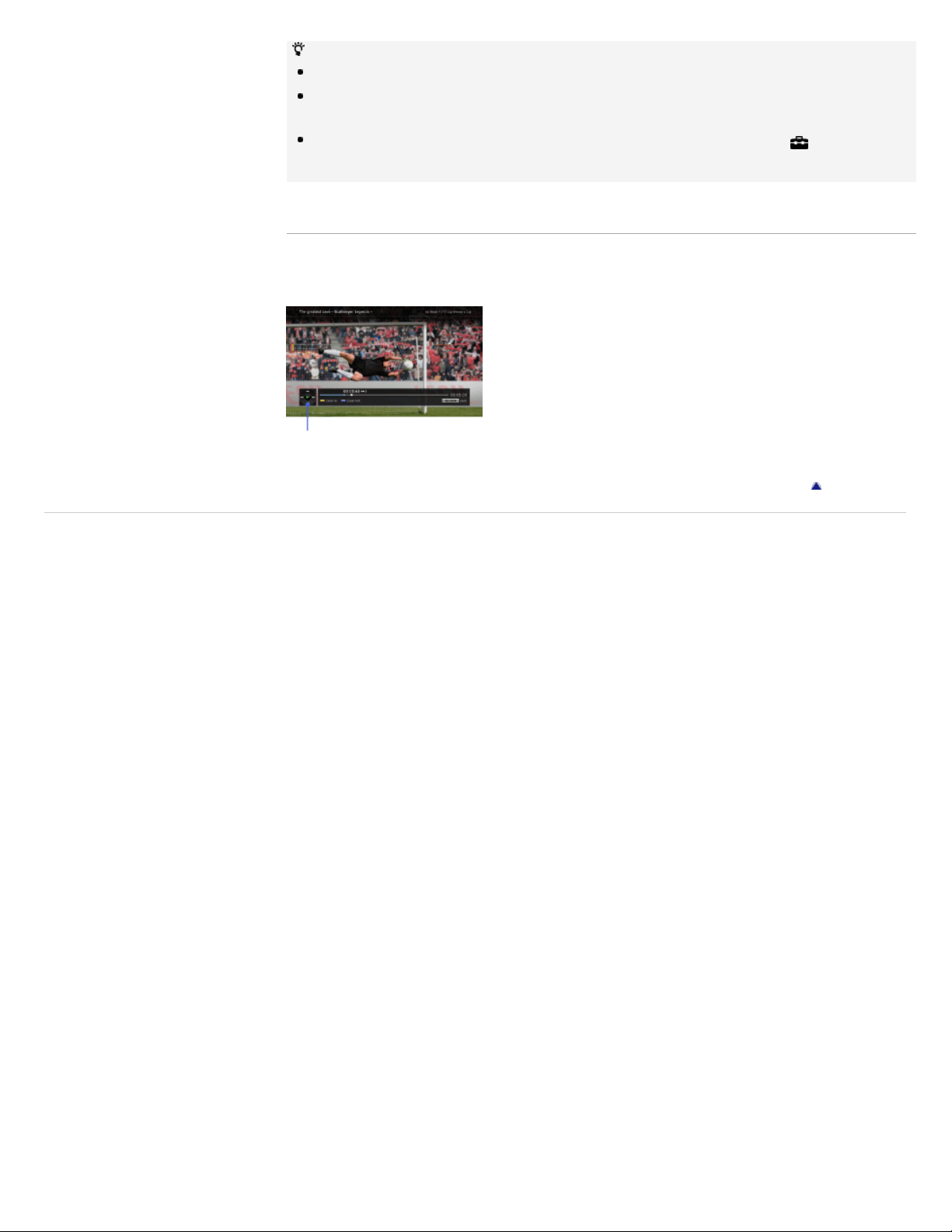
The interface to Internet content depends on the Internet content providers.
22
Services block video content based on the “Parental Lock” setting of the TV. Some service
providers do not support this function.
To update “BRAVIA” Internet Video content services, press HOME, then select
Refresh Internet Content.
> Network >
Using the Internet Video
You can seek forward or seek backward in the video content. (This feature is available
depending on Internet content services.)
Press the corresponding buttons on your remote control.
Return to Top
Copyright 2010 Sony Corporation
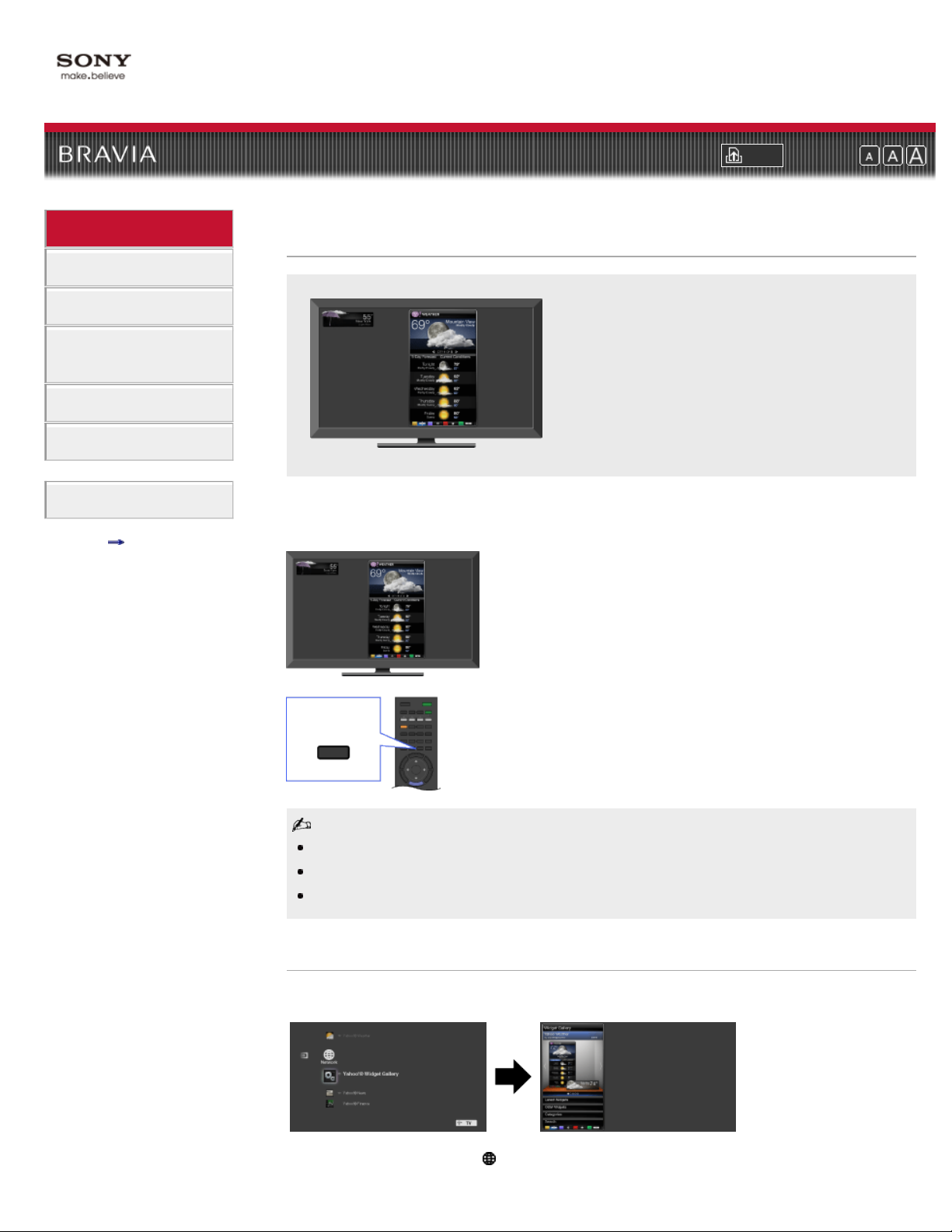
i-Manual online
23
Print Font Size
Top Page > “BRAVIA” TV Features > “BRAVIA” Internet Widgets
“BRAVIA” TV Features
Watching TV
Using the Home Menu
Fun Features with
Connected Equipment
Parts Description
Troubleshooting
Index
i-Manual online map
“BRAVIA” Internet Widgets
Delivers interactive content when your TV is
connected to the Internet.
With the Widgets feature, you can display a variety of information on the screen. Widgets are
small downloadable applications that provide easy access to interactive content when your TV is
connected to the Internet.
INTERNET
WIDGETS
Be sure to connect your TV to the Internet, and complete the initial setup and “Network Setup.”
This feature may not be available in some regions/countries.
Available Widgets depend on your region/country.
Installing Widgets
You can install Widgets using the “Widget Gallery” under the “Network” category in the “XMB.”
1. Press HOME, then select > Widget Gallery.
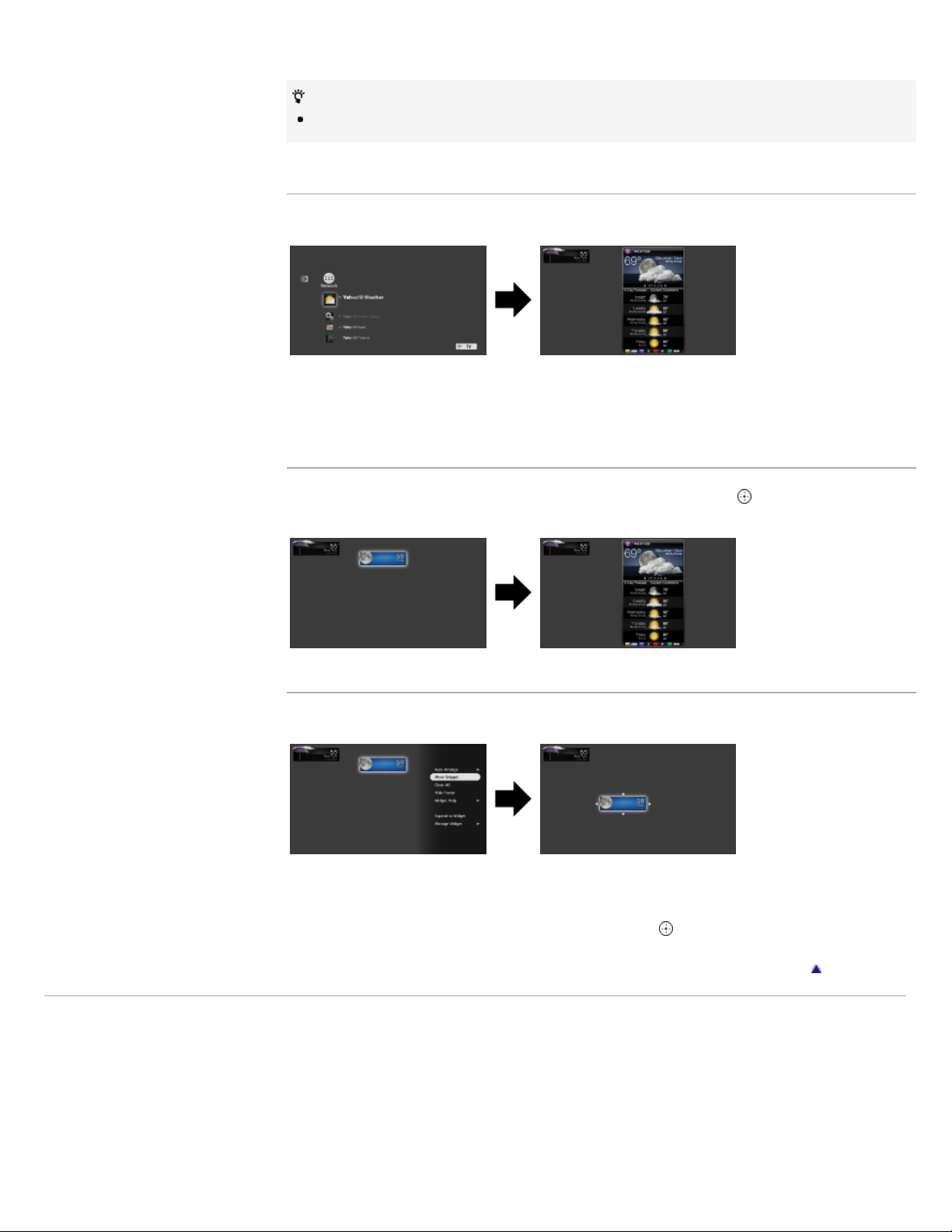
2.
Select the desired Widget to install.
24
To delete Widgets, highlight a Widget in the “XMB,” press OPTIONS, then select “Delete.”
Launching Widgets
Hidden or closed Widgets can be launched from the “Network” category in the “XMB.”
1. Press HOME to display the “XMB.”
2. Select the desired Widget icon listed in the “Network” category.
Expanding Snippet to Widget
Highlight a minimized view of a Widget, called a “Snippet”, and press to expand it into a
Widget.
Copyright 2010 Sony Corporation
Moving Snippets on the Screen
Move Snippets by using the remote control and set them in your preferred position on the screen.
1. Press OPTIONS after highlighting the Snippet you want to move.
2. Select “Move Snippet” from the OPTIONS Menu list.
3. Set the Snippet in your preferred position, then press .
Return to Top
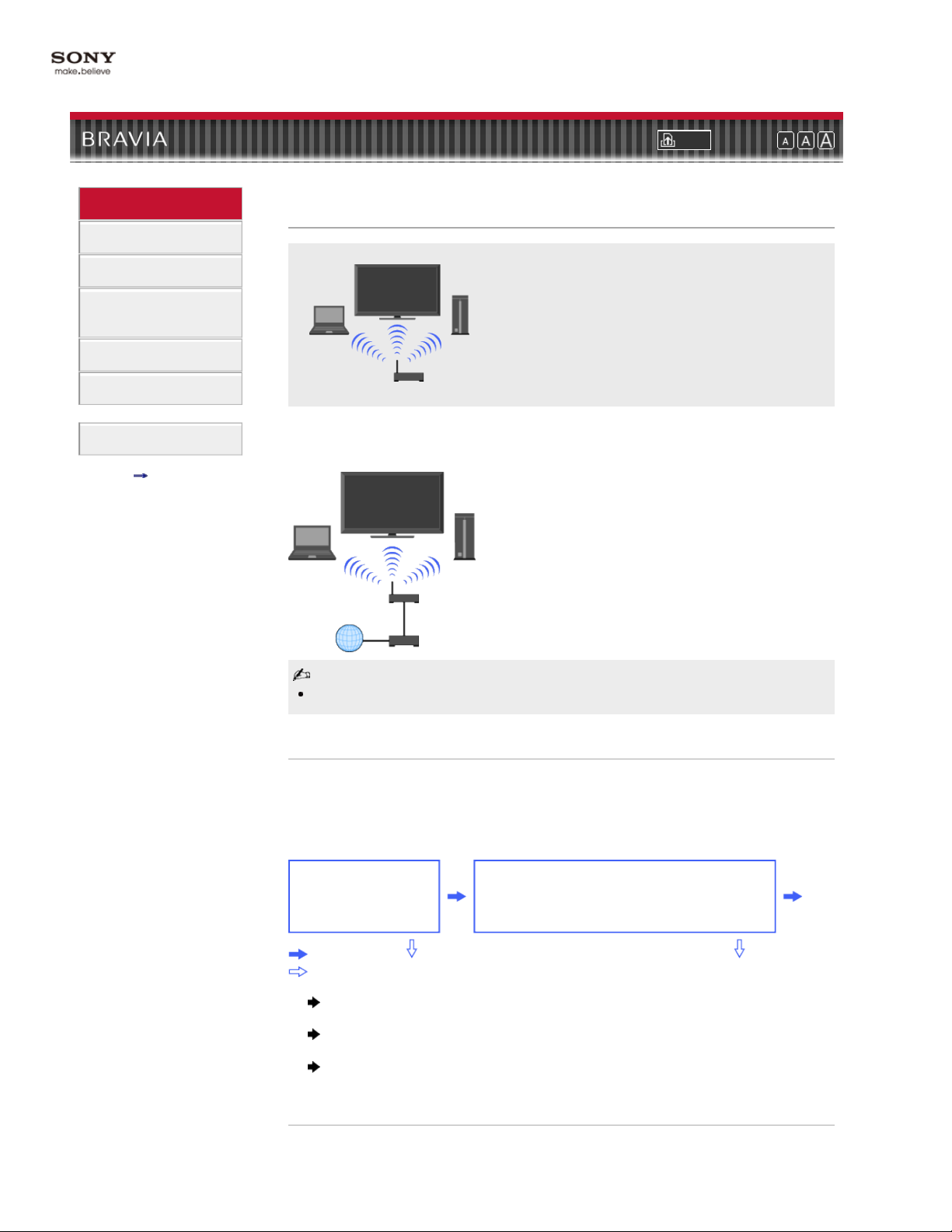
i-Manual online
25
“BRAVIA” TV Features
Watching TV
Built-in Wireless LAN
Print Font Size
Top Page > “BRAVIA” TV Features > Built-in Wireless LAN
Using the Home Menu
Fun Features with
Connected Equipment
Parts Description
Troubleshooting
Index
i-Manual online map
Provides a wireless network connection for your TV with
easy and quick setup.
The built-in Wireless LAN device allows you to access the Internet and your home network. With
this feature, you can easily connect to a wireless LAN and enjoy the benefits of networking in a
cable-free environment.
Before setting up the wireless LAN function of the TV, be sure to set up a wireless LAN router.
Connecting to Your Wireless LAN
Using the Built-in Wireless LAN feature you can connect the TV to your wireless LAN. The setup
procedure differs depending on the type of wireless LAN and wireless LAN router.
Before setting up a wireless LAN, check your wireless LAN environment using the following
chart.
Secure wireless
LAN?
YES
NO
Follow the configuration for “Network Setup” and “Secured Network with Wi-Fi Protected
(1)
Do you use a wireless LAN router
compatible with Wi - Fi Protected Setup
(WPS)?
(1)
(2)(3)
Setup (WPS).”
Follow the configuration for “Network Setup” and “Secured Network without Wi-Fi
(2)
Protected Setup (WPS).”
Follow the configuration for “Network Setup” and “Unsecured Network with Any Type of
(3)
Wireless LAN Router.”
Network Setup
“Network Setup” helps you configure network settings with the settings wizard. Follow the
instructions on the screen.
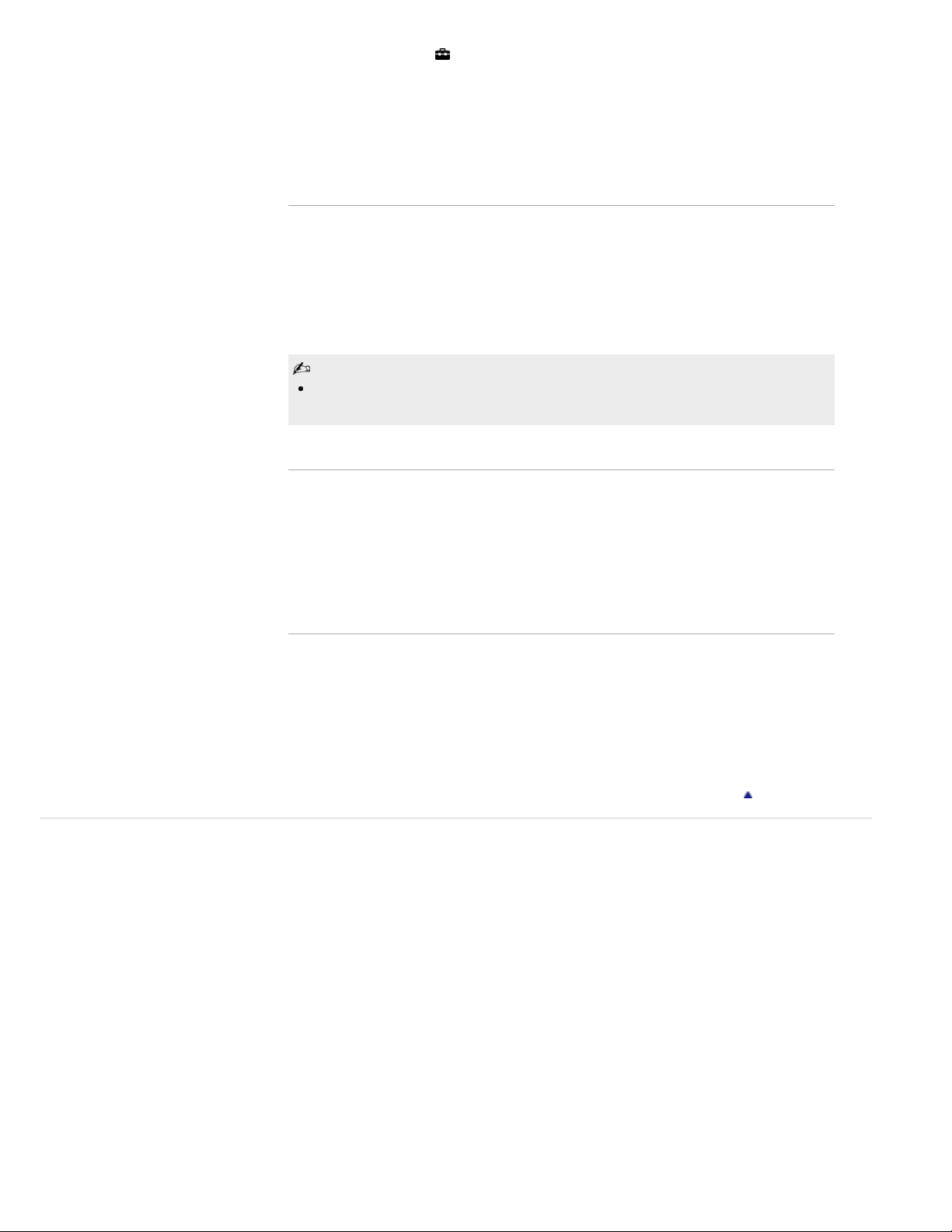
Press HOME, then select > Network > Network Setup.
26
The start-up screen allows you to select a setting procedure according to your network
environment.
“View Network Status”: Select to confirm your network status.
“Wired Setup”: Use to connect to a wired network.
“Wireless Setup”: Use to connect to a wireless network.
Secured Network with Wi-Fi Protected Setup (WPS)
The WPS standard makes setup of a secure wireless home network as simple as pressing the
WPS button on the wireless LAN router. Before setting up a wireless LAN, check the location of
the WPS button on the router and verify how to use it.
1. Select “Wireless Setup” from the “Network Setup” start-up screen.
2. Select “WPS (Push Button)” for Push Button method or “WPS (PIN)” for PIN method.
3. Follow the instructions that appear on the setup screen.
To connect to a wireless LAN with WPS, your wireless LAN router needs to support the WPS
standard.
Secured Network without Wi - Fi Protected Setup (WPS)
For setting up a wireless LAN, SSID (wireless network name) and security key (WEP or WPA
key) will be required. If you do not know them, consult the instruction manual of your router.
Copyright 2010 Sony Corporation
1. Select “Wireless Setup” from the “Network Setup” start-up screen.
2. Select “Scan,” then select a network from the list of scanned wireless networks.
3. Follow the instructions that appear on the setup screen.
Unsecured Network with Any Type of Wireless LAN Router
For setting up a wireless LAN, SSID (wireless network name) will be required. Security key
(WEP or WPA key) will not be required because you need to select no security method in this
procedure.
1. Select “Wireless Setup” from the “Network Setup” start-up screen.
2. Select “Scan,” then select a network from the list of scanned wireless networks.
3. Follow the instructions that appear on the setup screen.
Return to Top
 Loading...
Loading...