Page 1
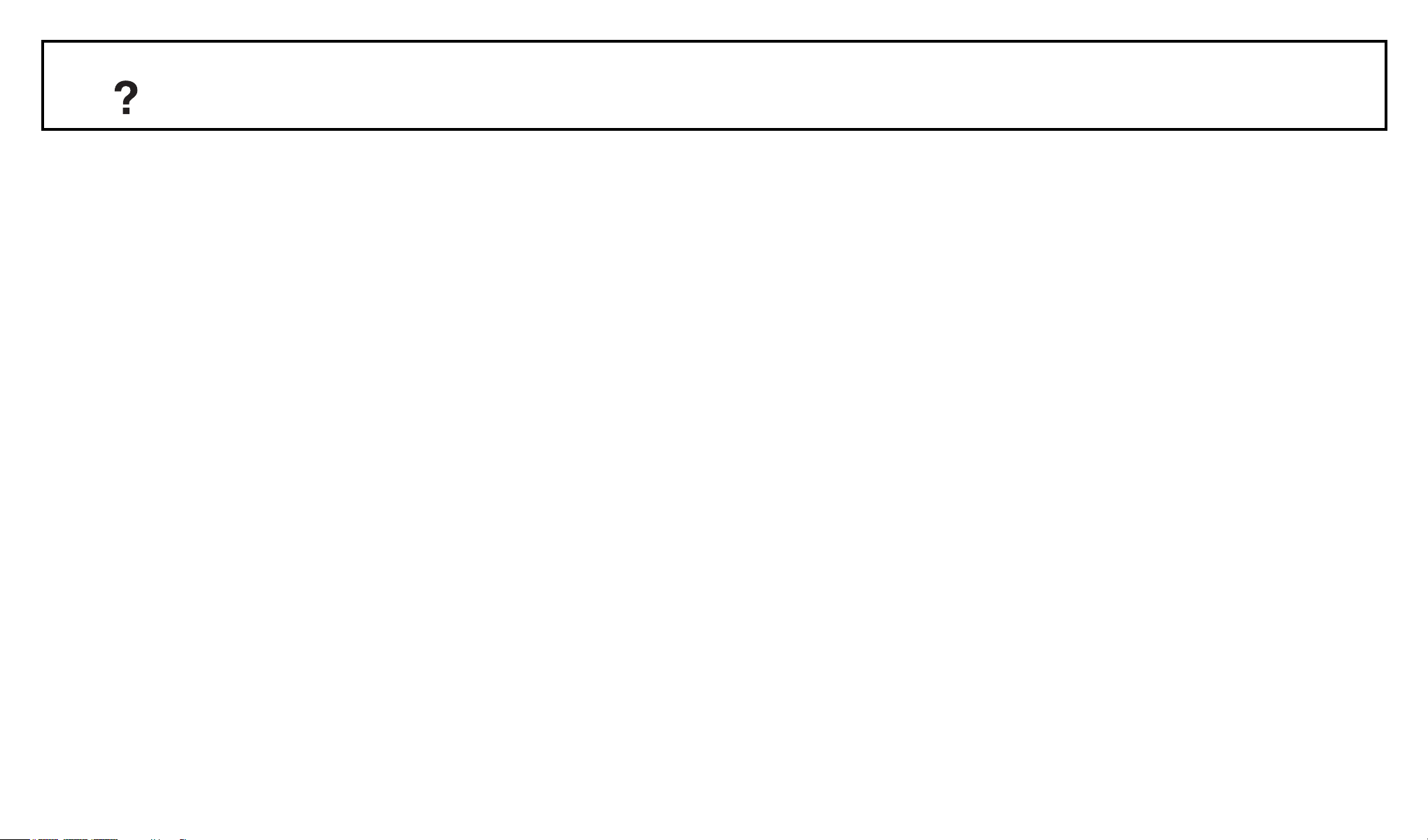
Table of Contents
Remote and TV Controls/Indicators
Remote and TV controls.................................................................................................................................(4)
Indicators.....................................................................................................................................................(22)
About the operation guide on the TV screen................................................................................................(24)
Watching TV
Watching TV..................................................................................................................................................(25)
Using the Digital Electronic Programme Guide (EPG)..................................................................................(33)
Using the Favourite List...............................................................................................................................(36)
Using Optional Equipment
Connecting Optional Equipment..................................................................................................................(40)
Viewing Pictures from Connected Equipment..............................................................................................(47)
Playing back Photo/Music/Video via USB.....................................................................................................(50)
Using BRAVIA Sync with Control for HDMI...................................................................................................(57)
1/139
Page 2
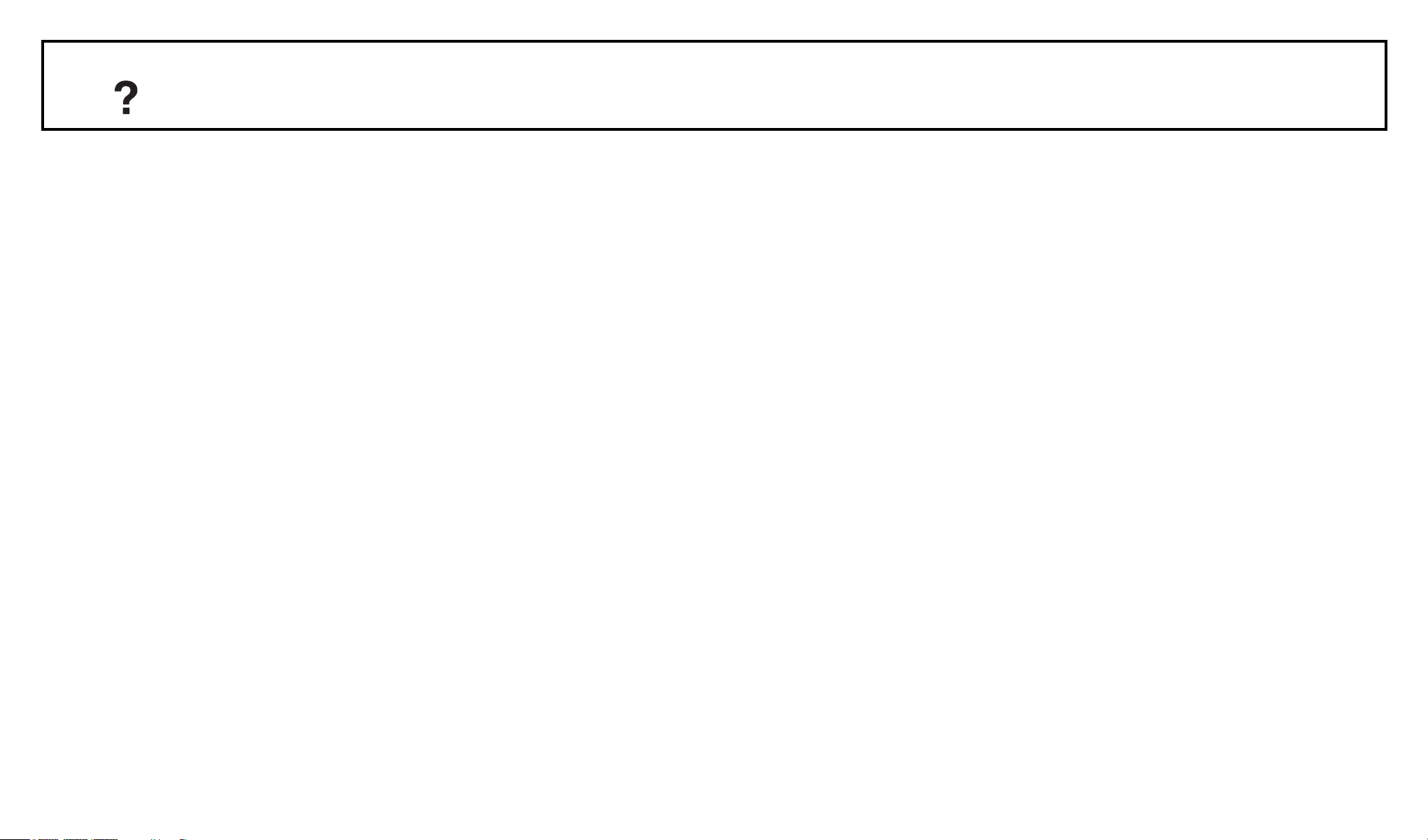
Table of Contents
Operating Optional Equipment using the TV Remote..................................................................................(59)
Using Home Network Features
Connecting to the Network ..........................................................................................................................(74)
Enjoying AppliCast.......................................................................................................................................(76)
Enjoying Photo/Music/Video Files via the Network......................................................................................(78)
Checking the Network Connection................................................................................................................(81)
Adjusting the Server Display Settings..........................................................................................................(83)
Using Menu Functions
Navigating through TV Home Menu on XMB™............................................................................................(85)
TV Settings Menu
System Update......................................................................................................................................(88)
BRAVIA Tips..........................................................................................................................................(89)
Clock/Timers.........................................................................................................................................(90)
2/139
Page 3
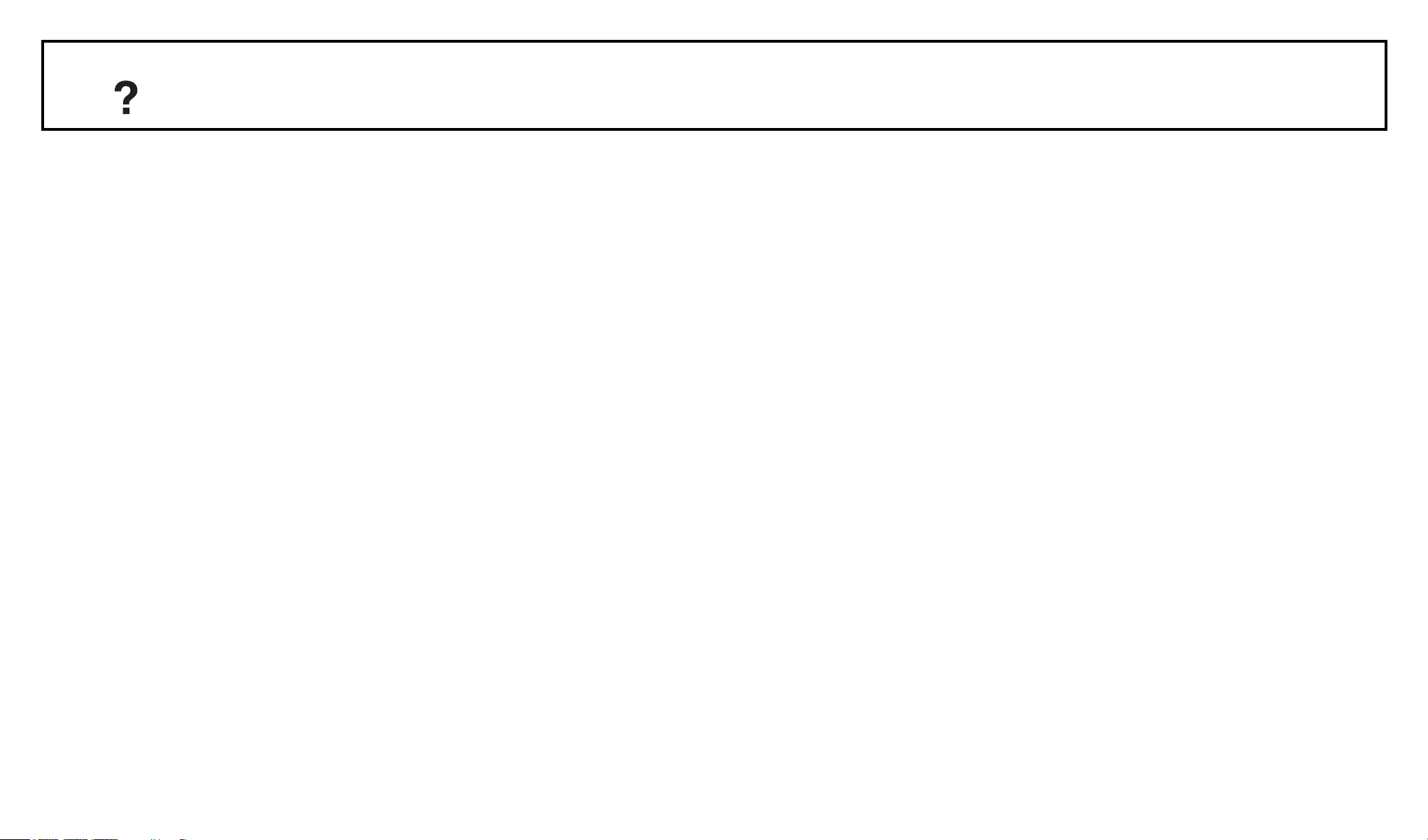
Table of Contents
Eco.........................................................................................................................................................(91)
Picture...................................................................................................................................................(92)
Sound....................................................................................................................................................(98)
Screen (for inputs other than a PC)....................................................................................................(102)
Screen (for PC input)..........................................................................................................................(104)
Video Settings....................................................................................................................................(106)
Audio Settings....................................................................................................................................(107)
Set-up.................................................................................................................................................(109)
Analogue Set-up.................................................................................................................................(115)
Digital Set-up......................................................................................................................................(120)
Network Settings................................................................................................................................(126)
Additional Information
Troubleshooting.........................................................................................................................................(128)
3/139
Page 4
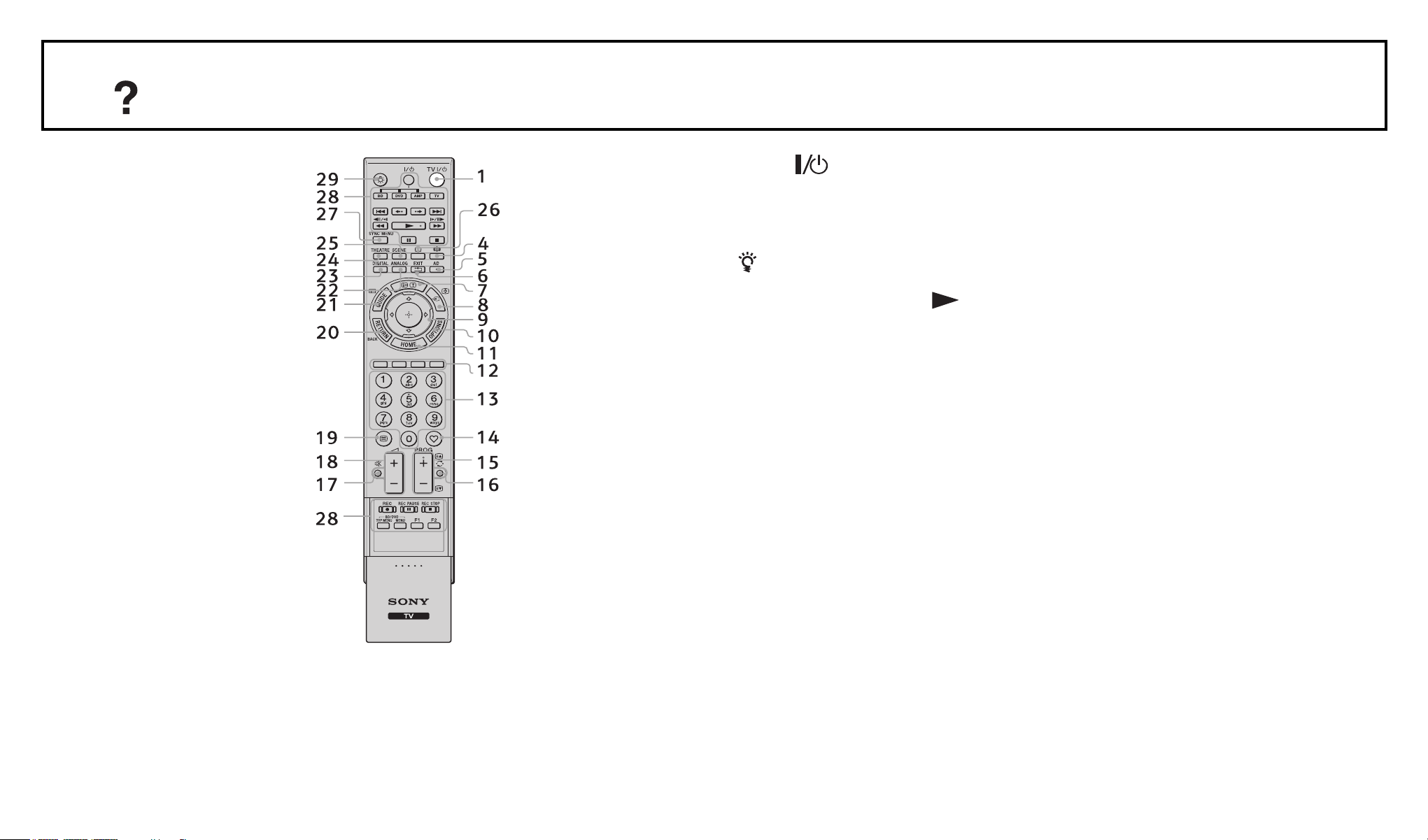
Remote and TV Controls
1 TV (TV standby)
Press to turn the TV on and off from standby
mode.
• The number 5, , PROG + and AUDIO buttons
on the remote have a tactile dot. Use the tactile
dots as a reference when operating the TV.
4/139
Page 5
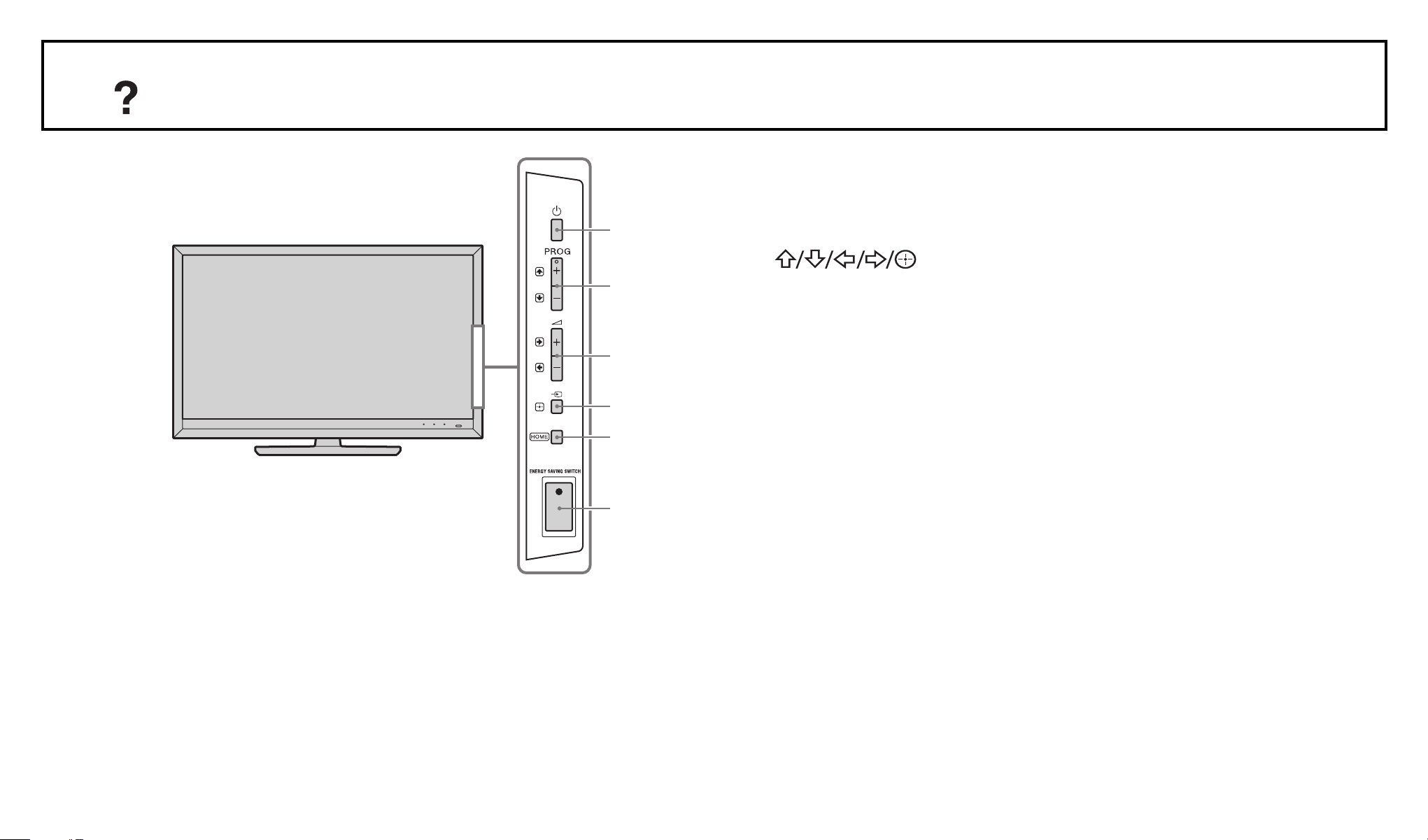
Remote and TV Controls
*
*
Buttons on the TV will work the same as those on
the remote.
2
*In the TV menu, these buttons will work as
.
15
18
*
8
11
3
5/139
Page 6
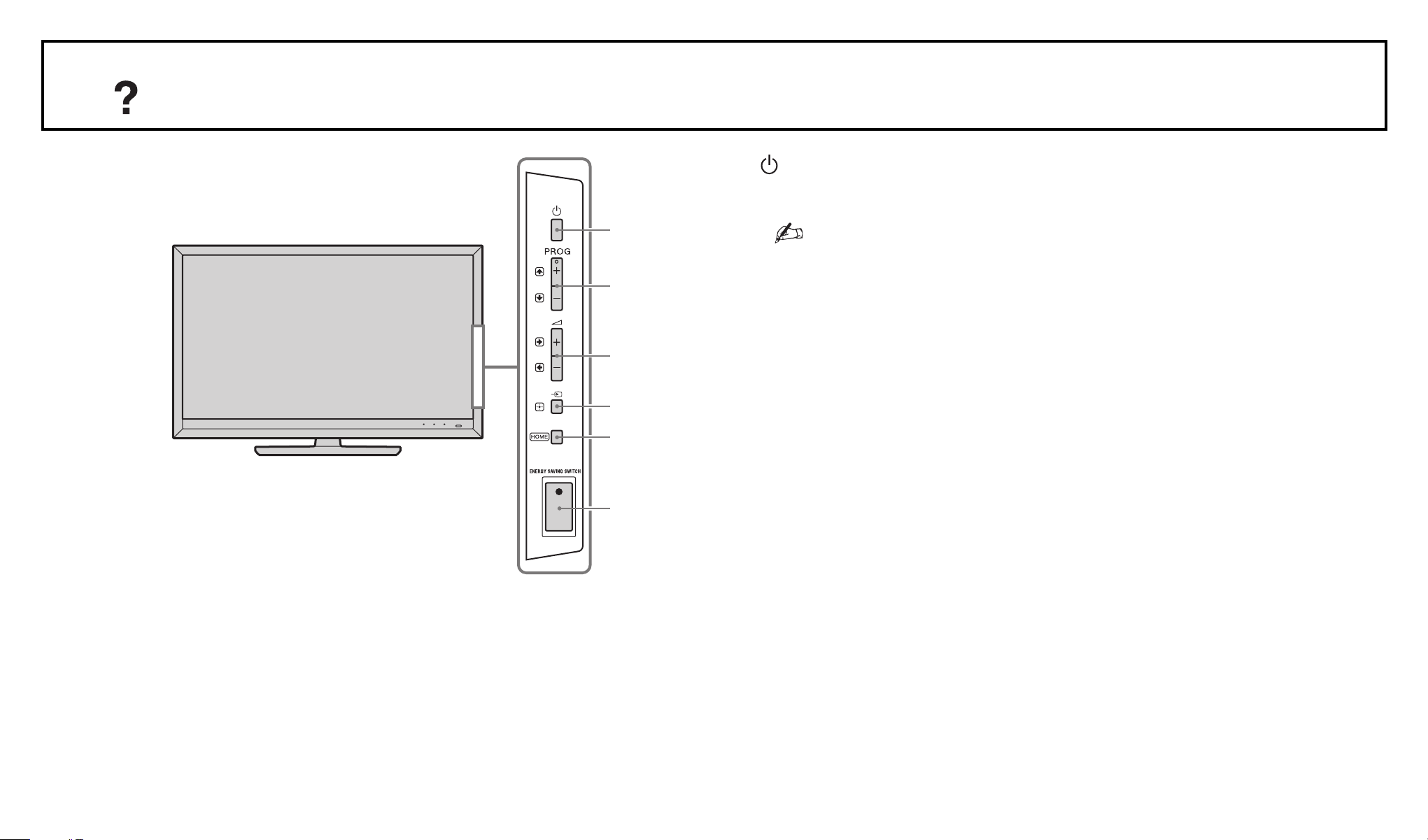
Remote and TV Controls
*
*
2 (Power)
Press to turn the TV on or off.
2
15
cannot be turned on.
• To disconnect the TV, turn off the TV, then
• When ENERGY SAVING SWITCH is off, the TV
18
unplug the mains lead/AC power cord from the
*
8
11
3
mains/AC power.
6/139
Page 7
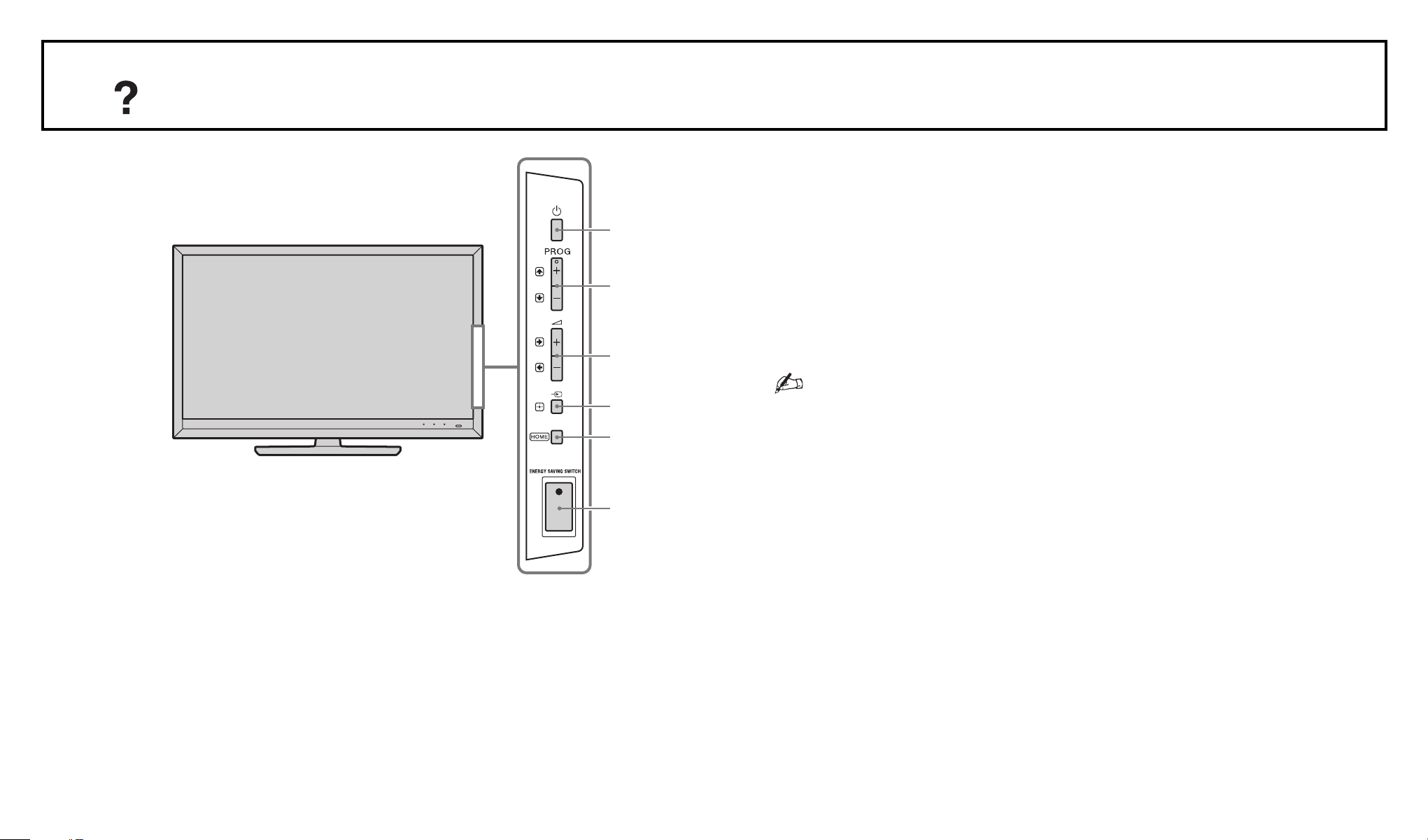
Remote and TV Controls
*
*
3 ENERGY SAVING SWITCH
Press to turn the TV on or off. When ENERGY
2
SAVING SWITCH is switched off, power
consumption is reduced. If the TV is in standby
15
mode when ENERGY SAVING SWITCH is switched
off, switching ENERGY SAVING SWITCH on puts
18
*
8
the TV back into standby mode only.
• When ENERGY SAVING SWITCH is switched off,
11
you will not be able to perform such functions
as saving clock settings, downloading EPGs, or
3
updating software.
7/139
Page 8
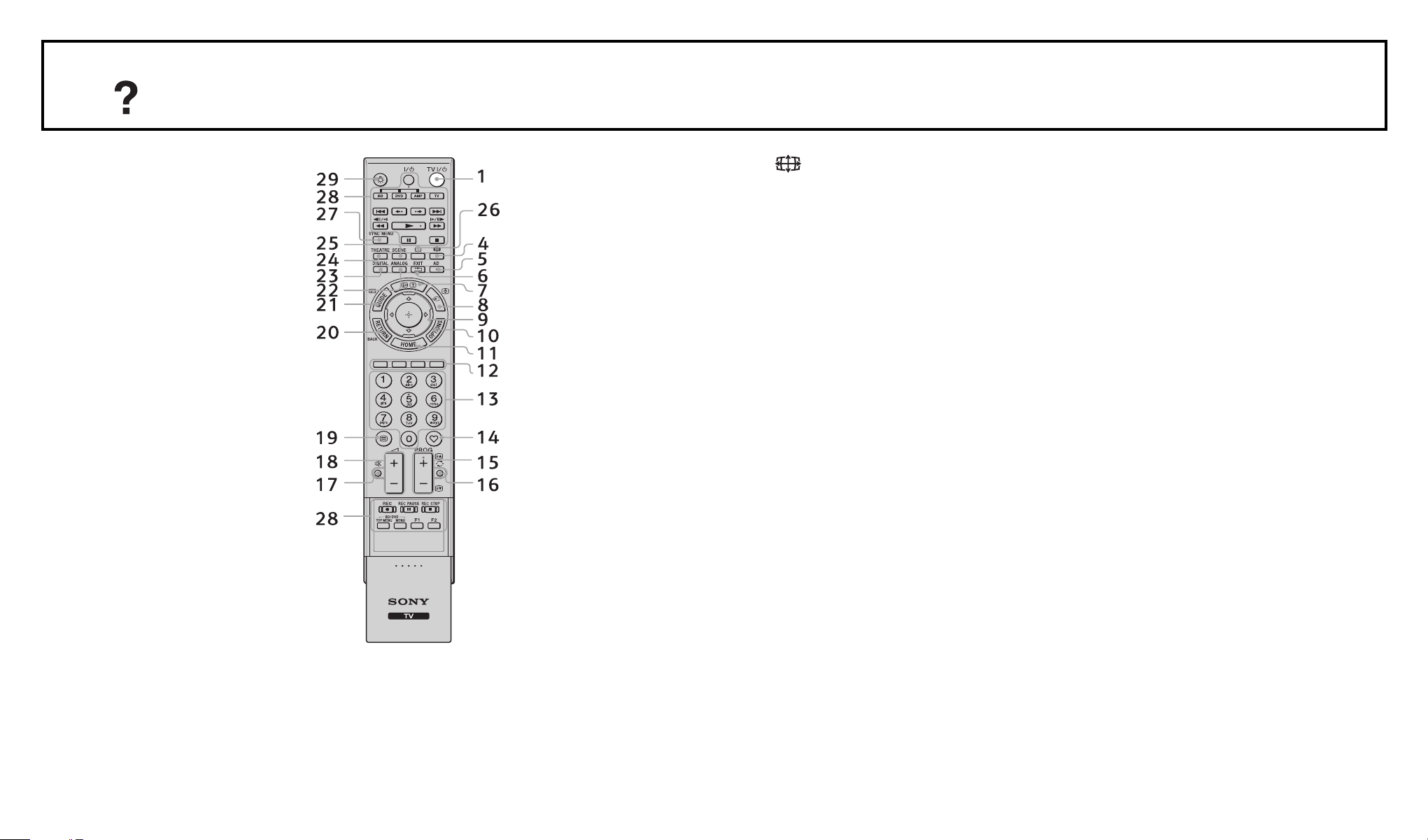
Remote and TV Controls
4 (Screen mode)
Press to change the screen format (30).
5 AD
Press to set Audio Description to "On" or "Off".
6 EXIT
Exit from the current application and go back to
normal TV mode.
8/139
Page 9
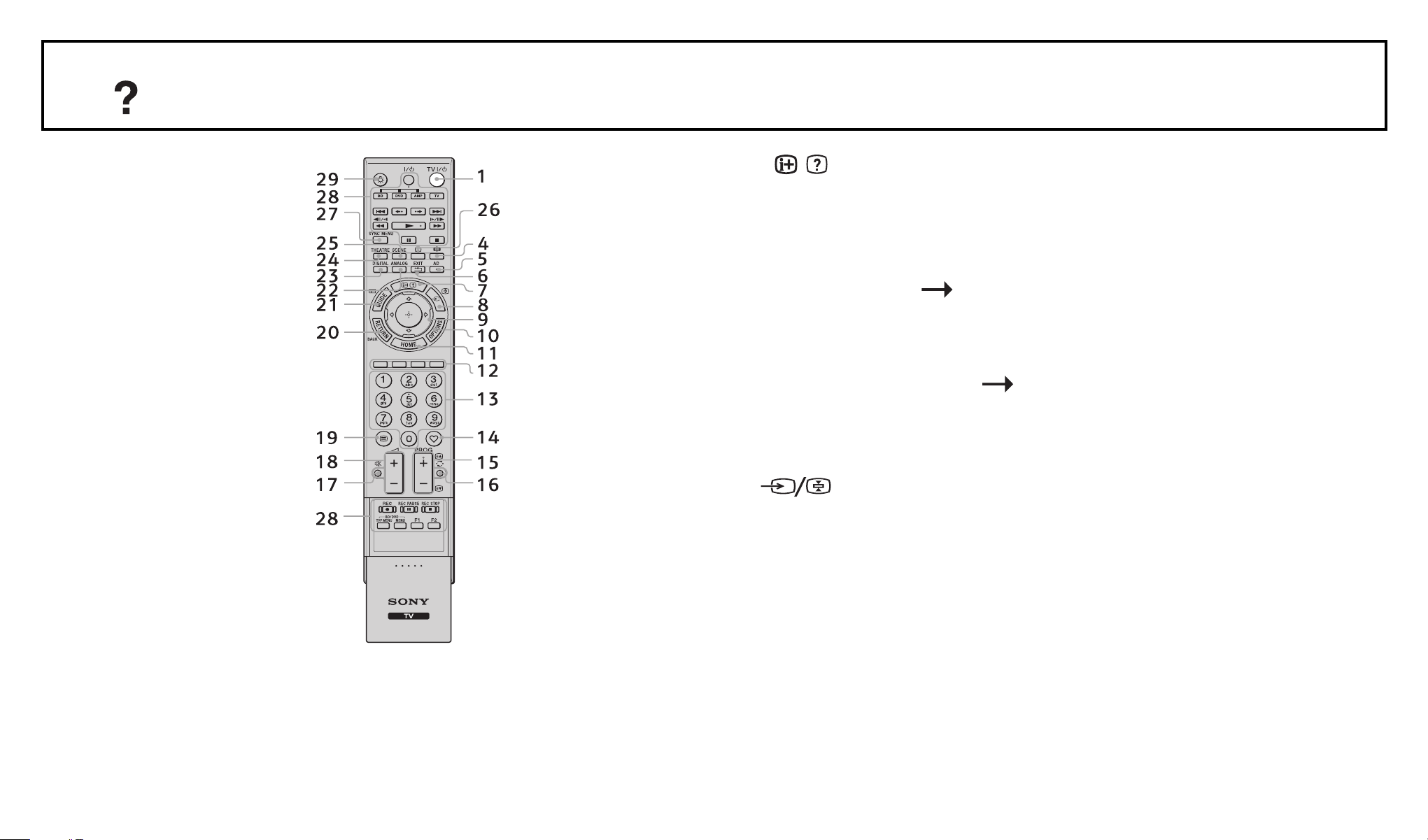
Remote and TV Controls
7 / (Info/Text reveal)
Each time you press the button, the display
changes as follows:
• In digital mode: Details of the current
programme Details of the next programme
(only for Sony Guide)
• In analogue mode: Current channel number
and screen mode Clock information
• In Text mode: Reveals hidden information (e.g.
answers to a quiz) (28).
8 (Input select/Text hold)
9/139
• In TV mode: Press to display a list of inputs.
• In Text mode: Press to hold the current page.
Page 10
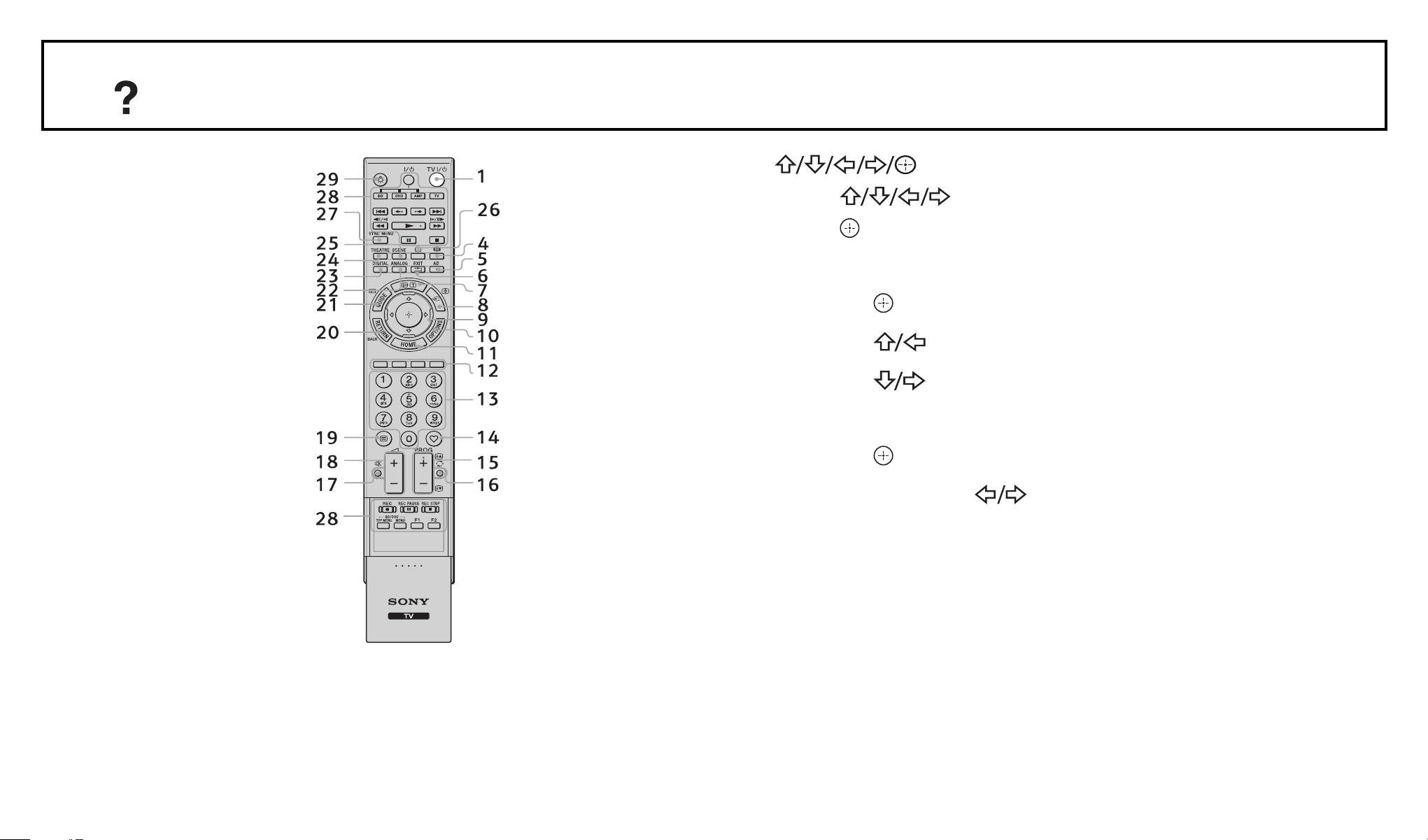
Remote and TV Controls
9
Press to move the on-screen cursor.
Press to select/confirm the highlighted item.
• When playing a photo file:
- Press to pause/start a slideshow.
- Press to select the previous file.
- Press to select the next file.
• When playing a music/video file:
- Press to pause/start the playback.
- Press and hold to fast forward/fast
10/139
reverse, then release the button at the point
where you want to resume playback.
Page 11
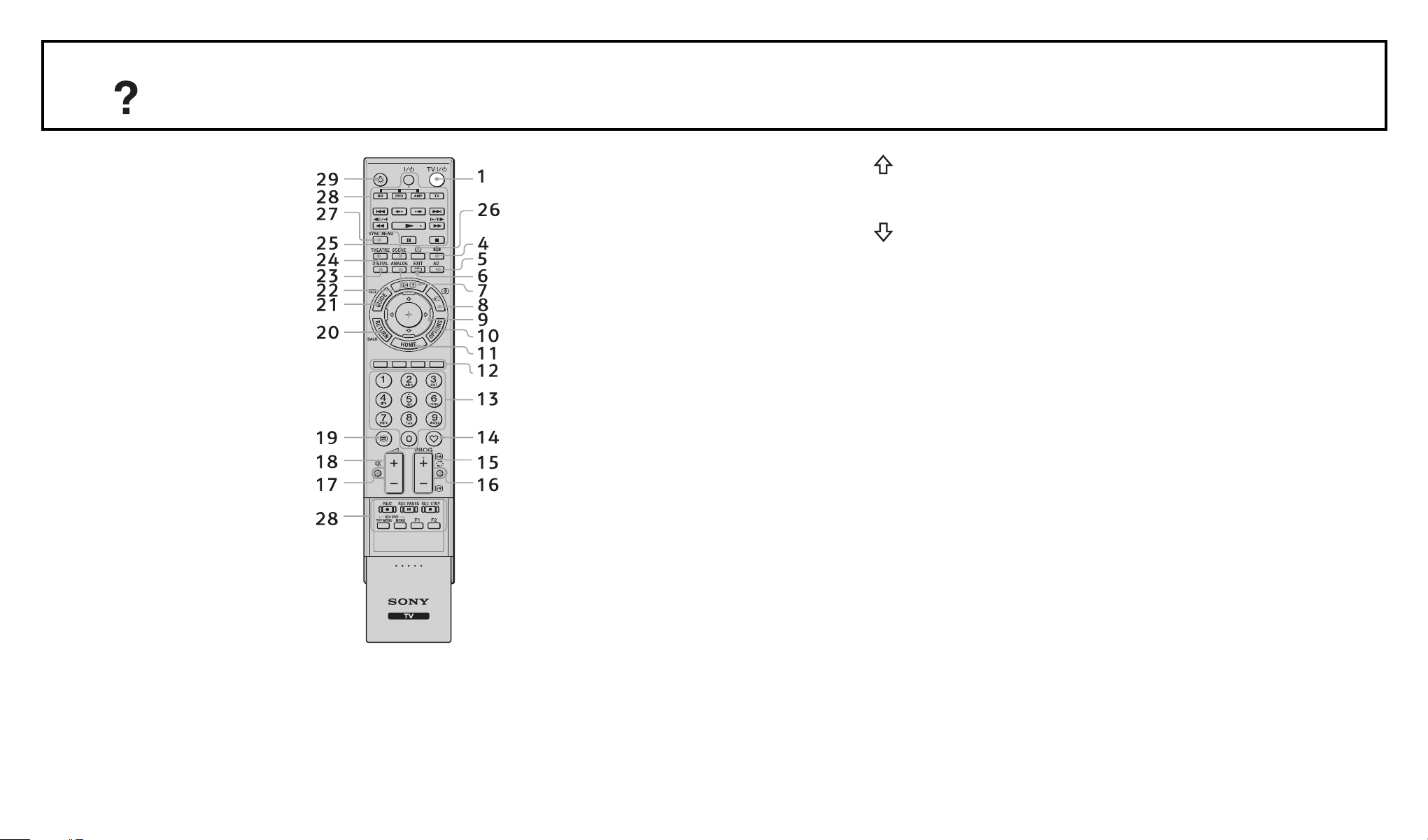
Remote and TV Controls
- Press to start playback from the beginning
of the current file.
- Press to go to the next file.
10 OPTIONS
Press to display a list that contains “Device
Control” or shortcuts to some setting menus.
Use the “Device Control” menu to operate
equipment that is compatible with Control for
HDMI.
The listed options vary depending on the input
source.
11 HOME
12 Coloured buttons
11/139
Press to display the TV Home Menu (85).
When the coloured buttons are available, an
operation guide appears on the screen.
Page 12
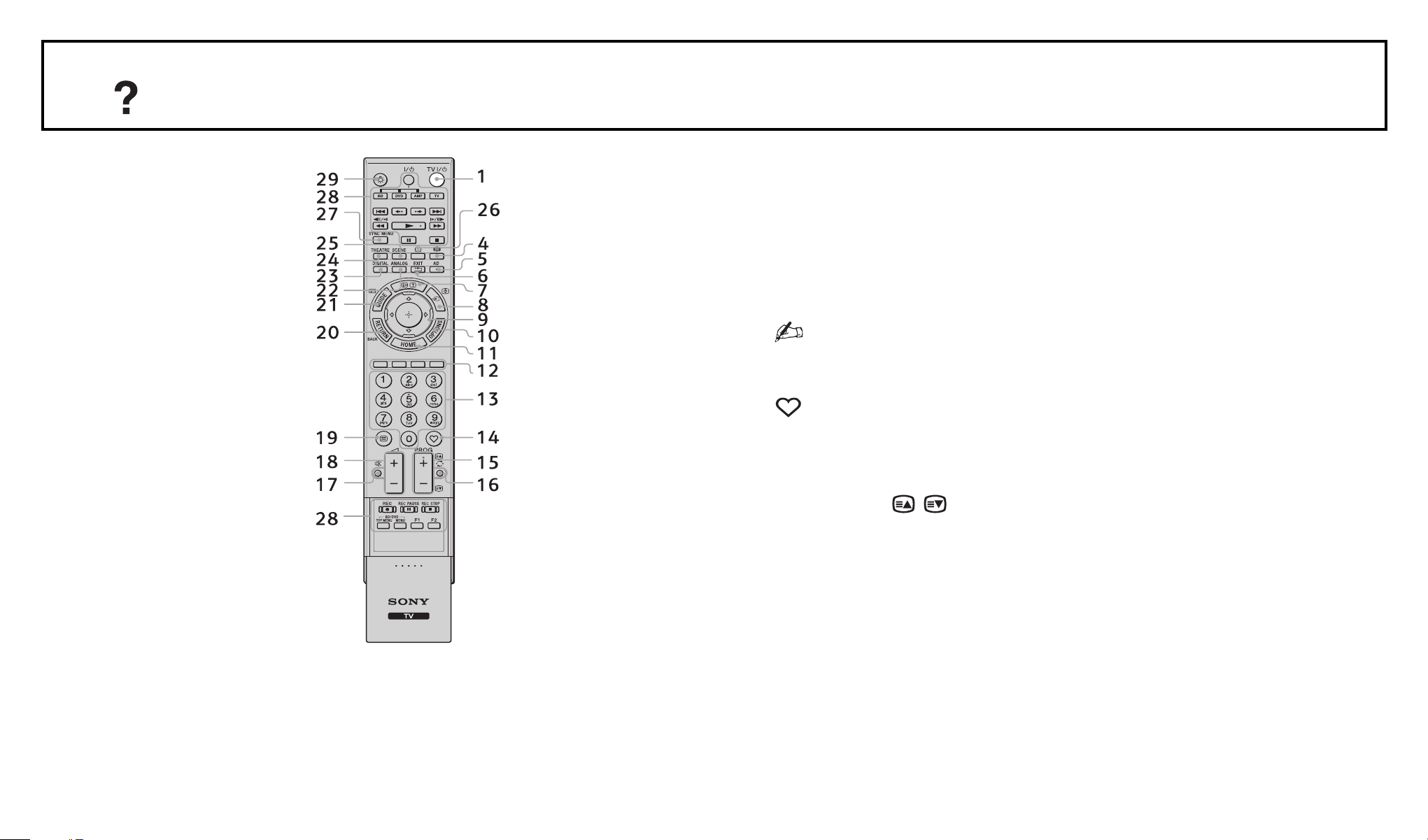
Remote and TV Controls
13 Number buttons
• In TV mode: Press to select channels. For
channel numbers 10 and above, press the next
digit quickly.
• In Text mode: Press to enter a page number.
• Use alphanumeric buttons when needed.
14 (Favourite)
Press to display the Favourite List that you have
specified (36).
15 PROG +/–/ /
12/139
• In TV mode: Press to select the next (+) or
previous (–) channel.
Page 13
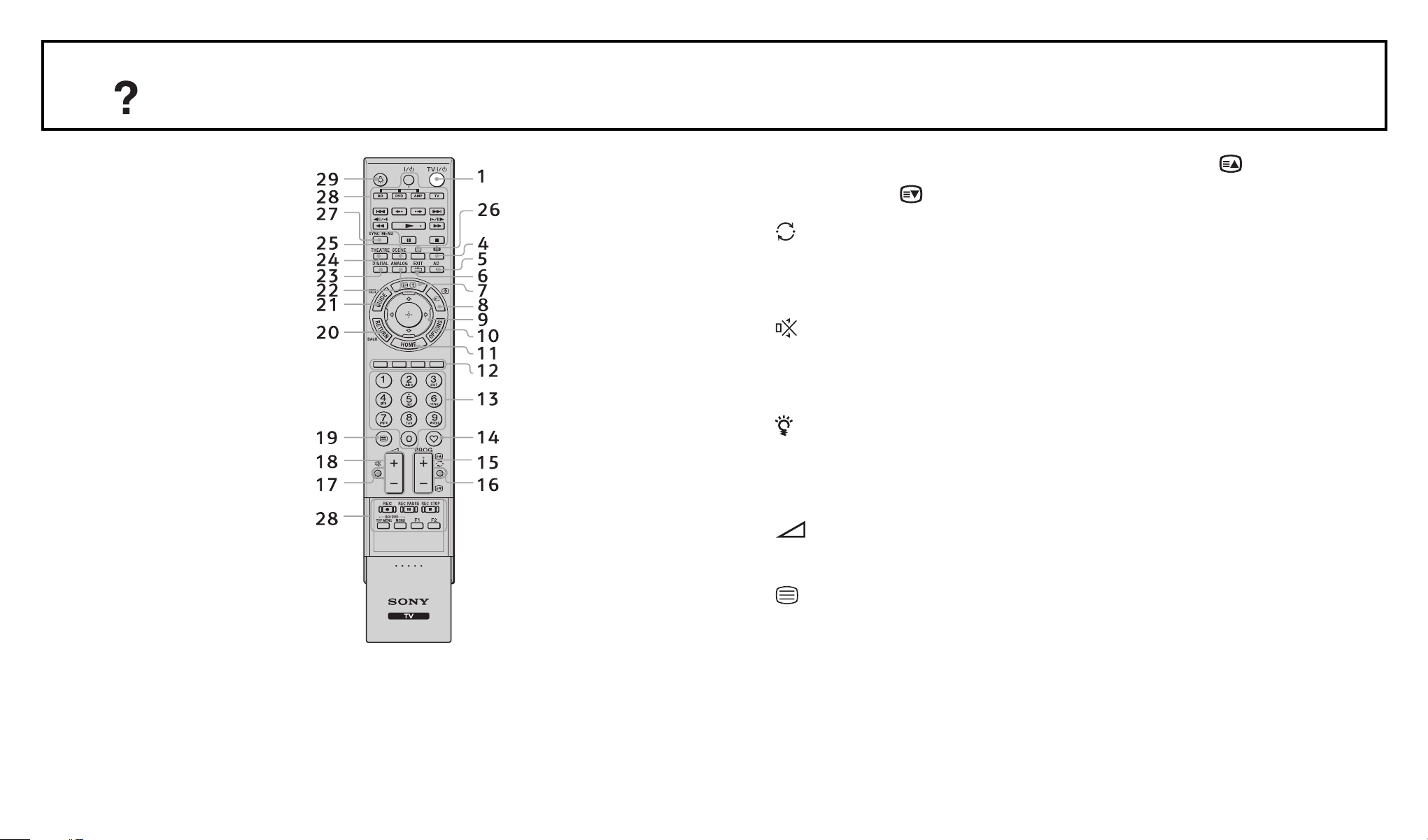
Remote and TV Controls
• In Text mode: Press to select the next ( )or
previous ( ) page.
16 (Previous channel)
Press to return to the channel that was last
viewed (for more than five seconds).
17 (Mute)
Press to mute the sound. Press again to restore
the sound.
• In standby mode, if you want to turn on the TV
without sound, press this button.
18 +/– (Volume)
19 (Text)
13/139
Press to adjust the volume.
Press to display text information (28).
Page 14
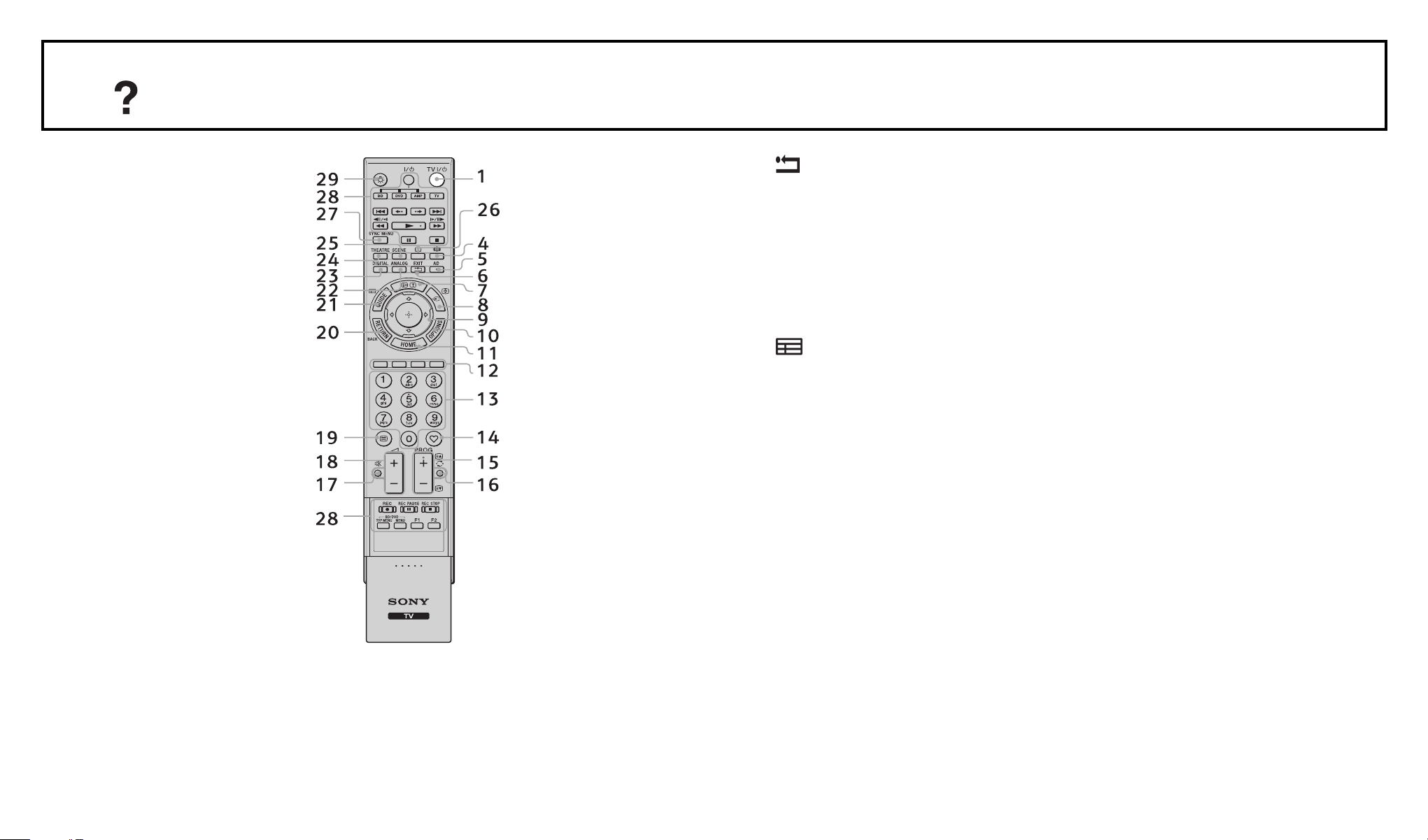
Remote and TV Controls
20 RETURN/BACK
Press to return to the previous screen of the
displayed menu.
When playing a photo/music/video file: Press to
stop the playback. (The display returns to the
file or folder list.)
21 GUIDE (EPG)
Press to display the Digital Electronic
Programme Guide (EPG) (33).
22 ANALOG
Press to display the analogue channel that was
last viewed.
14/139
When viewing pictures from connected
equipment: Press to return to normal TV mode.
Page 15
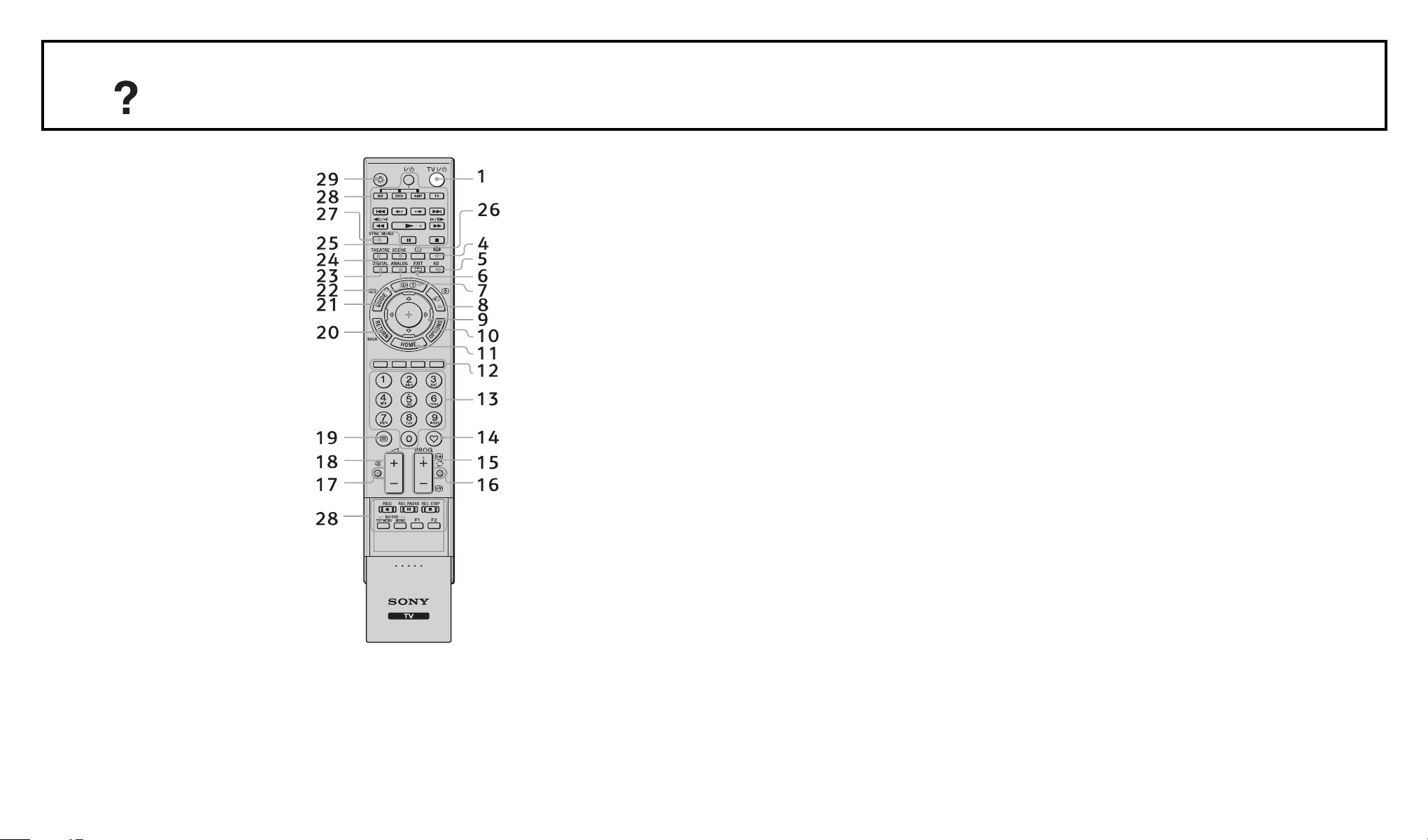
Remote and TV Controls
23 DIGITAL
Switches from analogue mode to the last
selected digital mode (DVB-S or Antenna/Cable)
Toggles between two digital modes (DVB-S and
Digital (Antenna/Cable)) when the TV set
operates in Digital mode.
When viewing pictures from connected
equipment: Press to return to normal TV mode.
24 THEATRE
You can set Theatre Mode to on or off. When
Theatre Mode is set to on, the optimum sound
quality (if the TV is connected with an audio
15/139
system using an HDMI cable) and picture quality
for film-based contents are automatically set.
Page 16
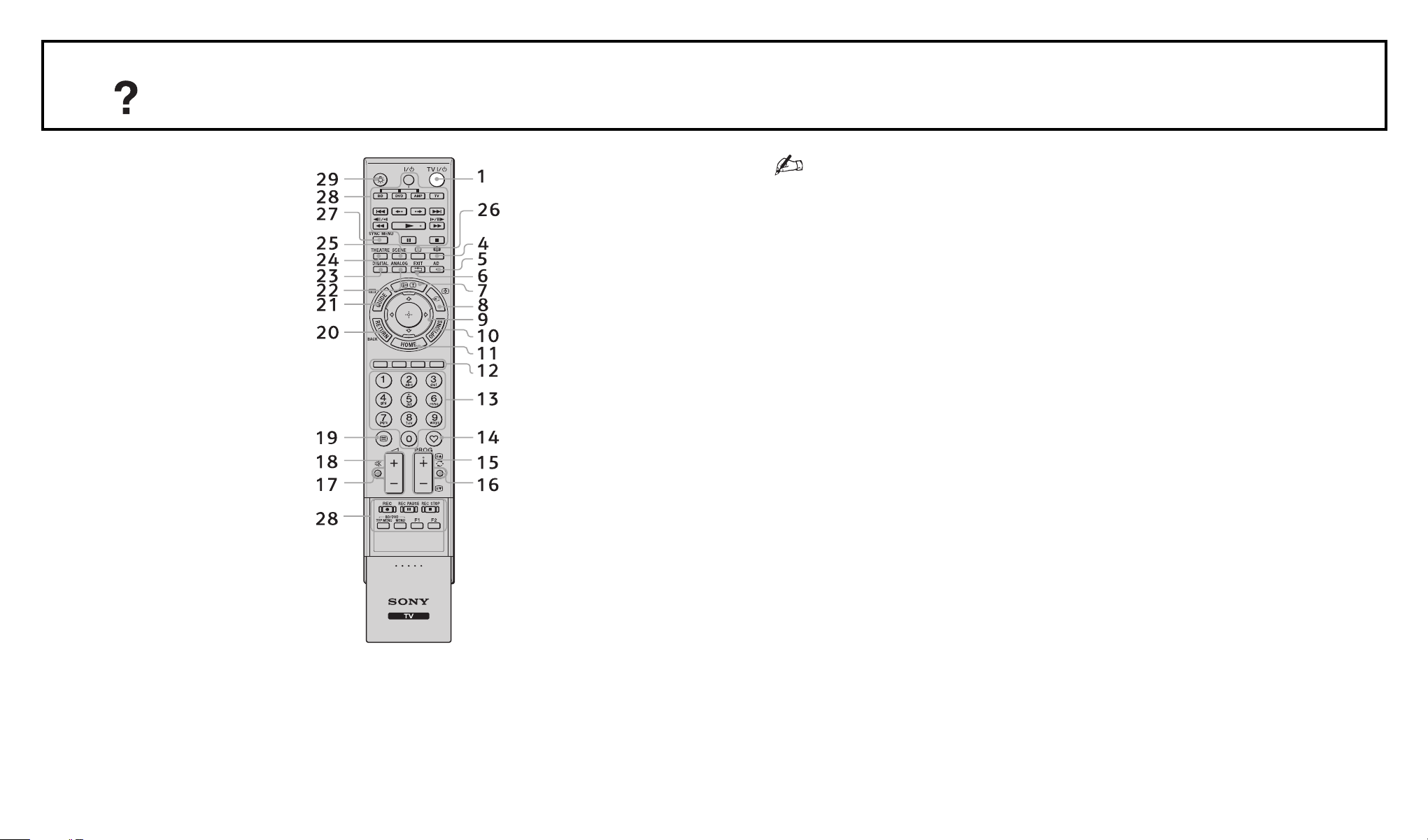
Remote and TV Controls
• If you turn the TV off, Theatre Mode is also
turned off.
• When you change the “Scene Select” setting,
Theatre Mode turns off automatically.
• “Control for HDMI” (BRAVIA Sync) is only
available with the connected Sony equipment
that has the BRAVIA Sync or BRAVIA Theatre
Sync logo or is compatible with Control for
HDMI.
16/139
Page 17
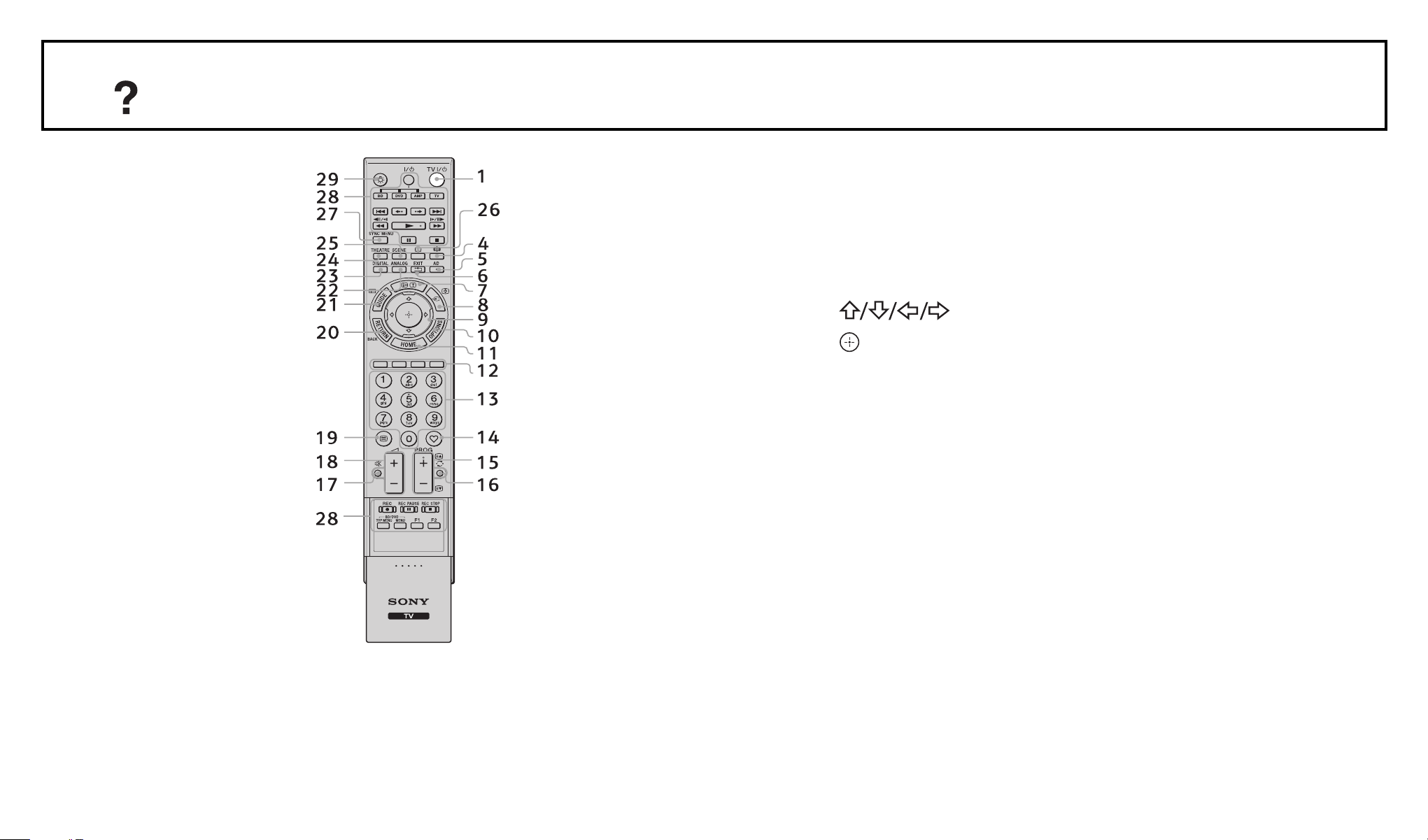
Remote and TV Controls
25 SCENE
Press to display the “Scene Select” menu.
When you select the desired scene option, the
optimum sound quality and picture quality for
the selected scene are automatically set.
Press to select the scene option, then
press .
• Cinema: Delivers picture scenes just like those
in a theatre-like atmosphere with dynamic
sound.
• Photo: Delivers picture scenes that
17/139
authentically reproduce the texture and colour
of a printed photo.
Page 18
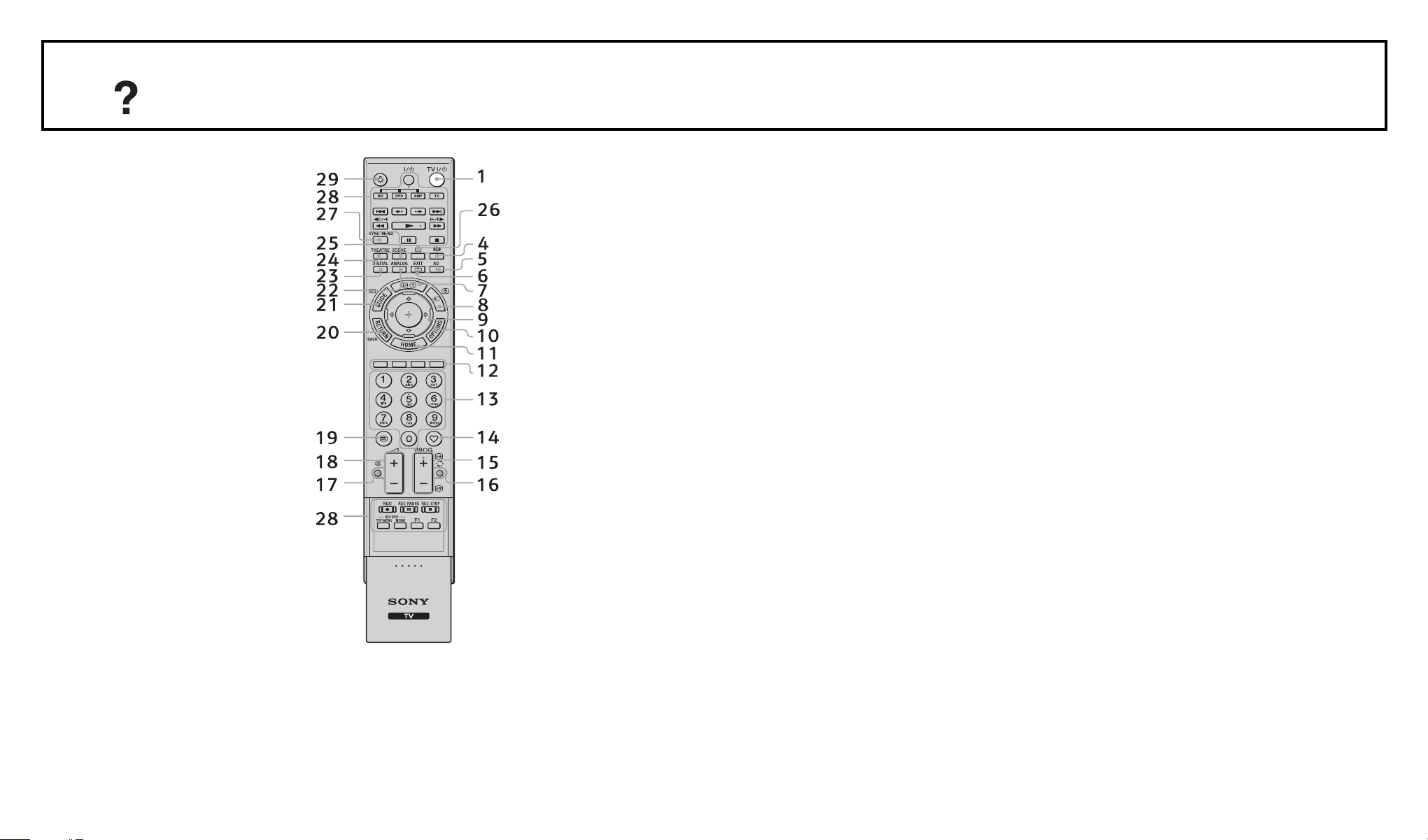
Remote and TV Controls
• Sports: Delivers picture scenes that let you
experience realistic picture and sound like
those in a stadium.
• Music: Delivers sound effects that let you
experience dynamic and clear sound like that
at a concert.
• Game: Delivers picture scenes that let you
enjoy your game-playing experience to the
fullest with superb picture and sound quality.
• Graphics: Delivers picture scenes that ease
your prolonged monitor viewing experience and
18/139
reduce fatigue by displaying clearer detailed
pictures.
• General: Use this setting when you do not
optimise the sound quality and picture quality
for any scene.
Page 19
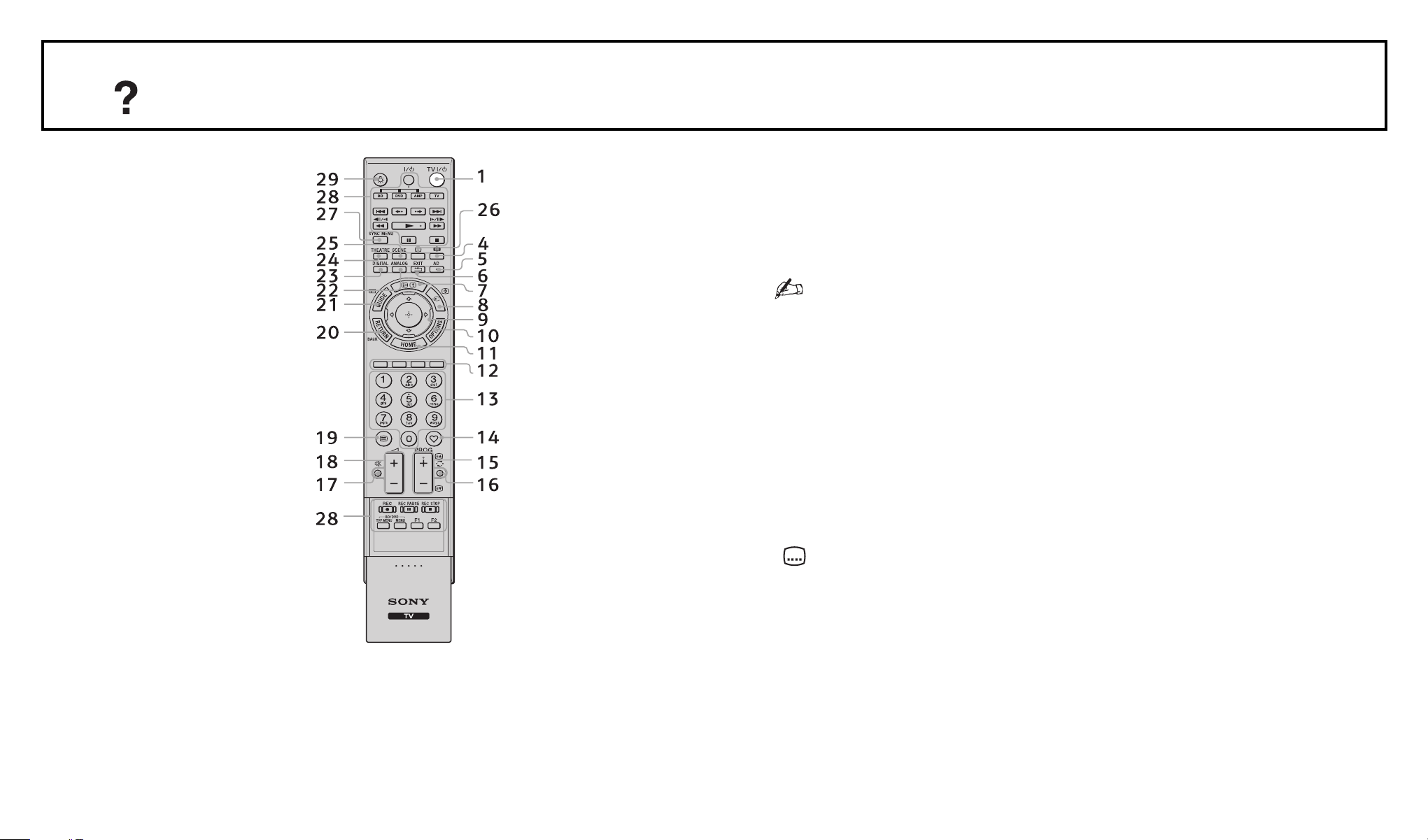
Remote and TV Controls
• Auto: The optimum sound quality and picture
quality are automatically set according to the
input source, though there may not be any
effect depending on the connected devices.
• The options you can adjust vary depending on
the situation.
• Unavailable options are greyed out or not
displayed.
• When you set Theatre Mode (15) to on, the
“Scene Select” setting switches to “Cinema”
26 (Subtitle setting)
19/139
automatically.
Press to change the subtitle language (120) (in
digital mode only).
Page 20
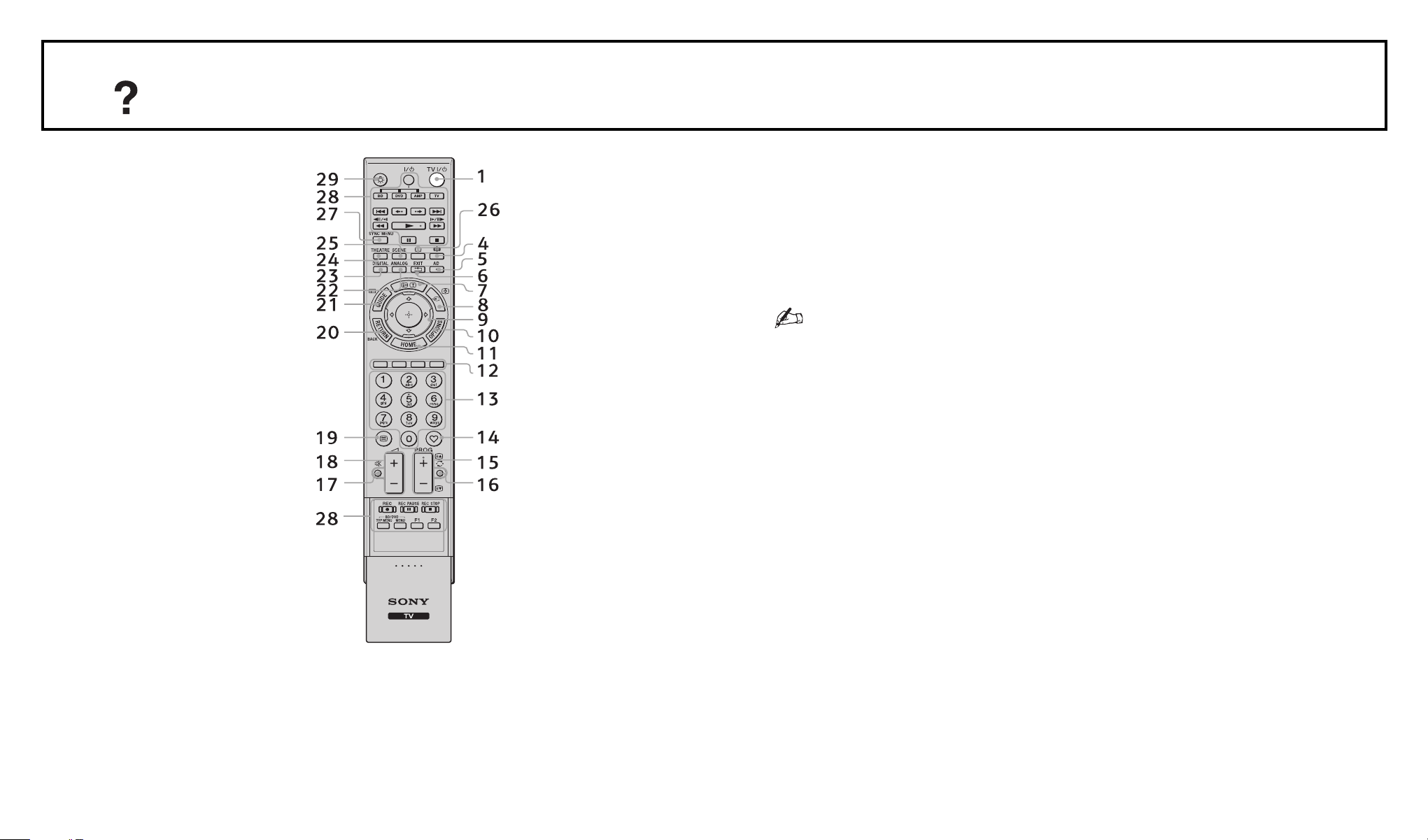
Remote and TV Controls
27 SYNC MENU
Displays the menu of connected HDMI
equipment. While viewing other input screens or
TV programmes, “HDMI Device Selection” is
displayed when the button is pressed.
• “Control for HDMI” (BRAVIA Sync) is only
available with the connected Sony equipment
that has the BRAVIA Sync or BRAVIA Theatre
Sync logo or is compatible with Control for
HDMI.
20/139
Page 21
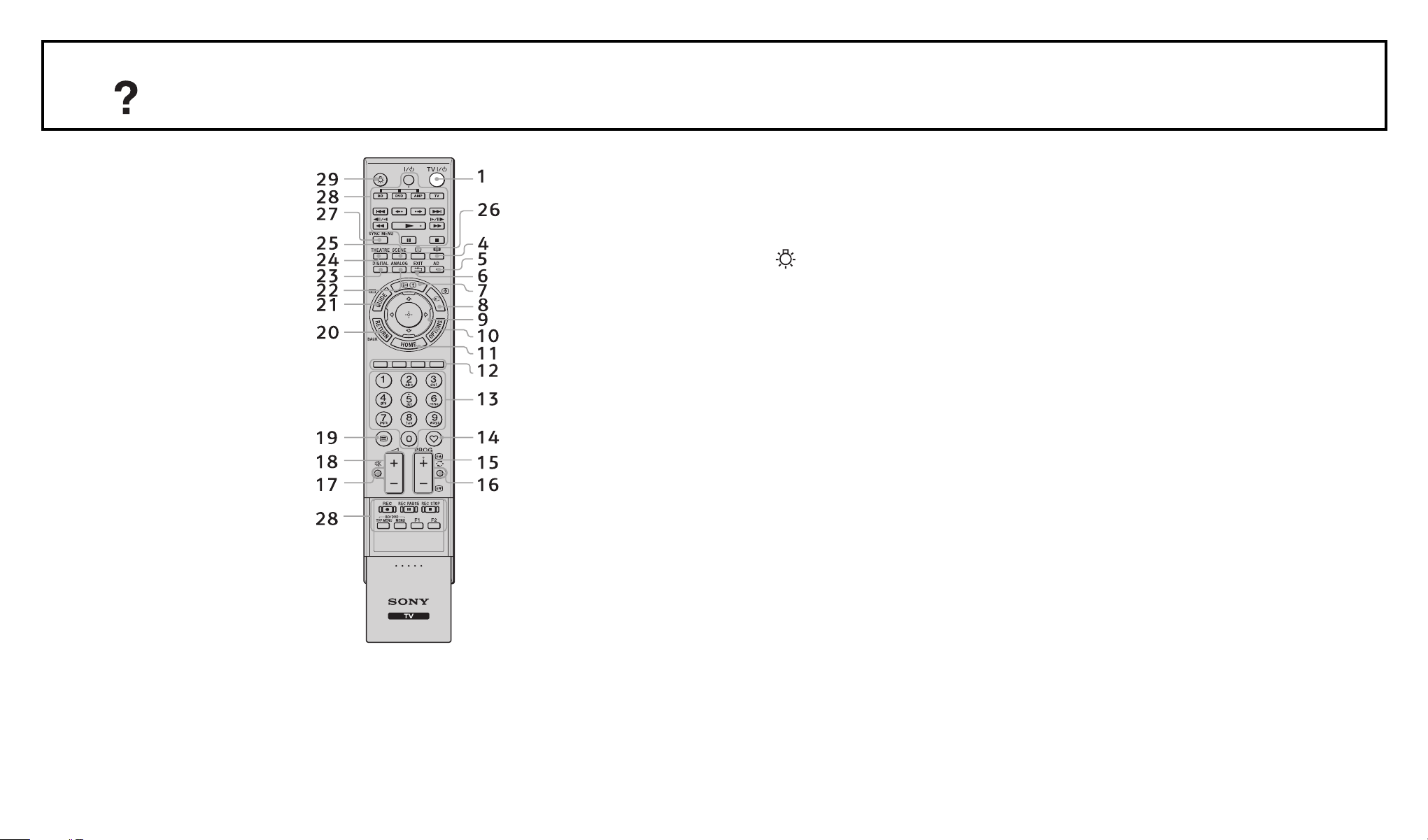
Remote and TV Controls
28 Buttons for using optional equipment
You can operate the equipment connected to the
TV (59).
29 (Light)
Press to illuminate the buttons on the remote so
that you can see them easily even if the room is
dark.
21/139
Page 22
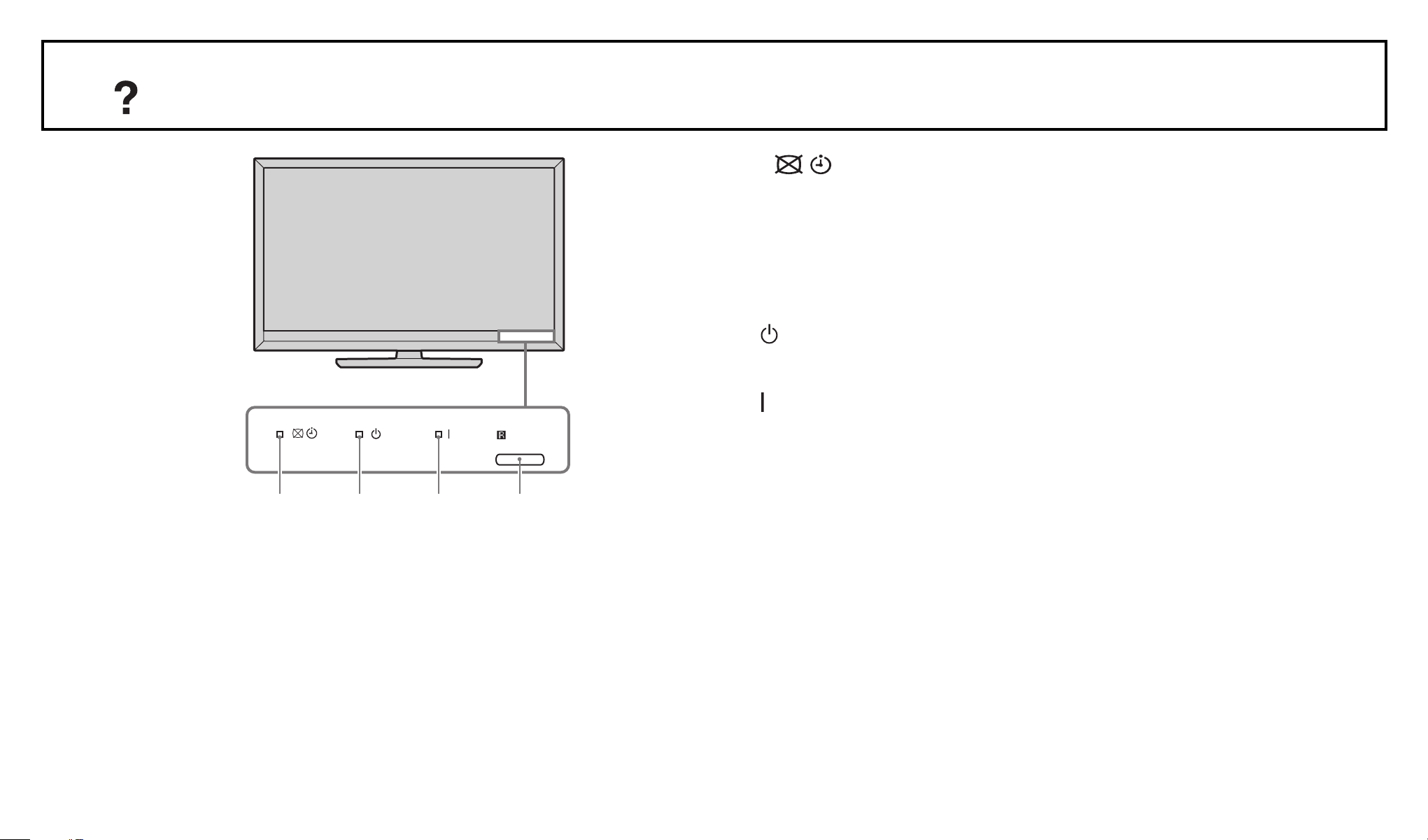
Indicators
1 (Picture Off/Timer)
• Lights up in green when you select “Picture
Off” (91).
• Lights up in orange when you set the timer
(34), (90).
2 (Standby)
Lights up in red when the TV is in standby mode.
3 (Power)
Lights up in green when the TV is on.
1 2 3 4,5
22/139
Page 23
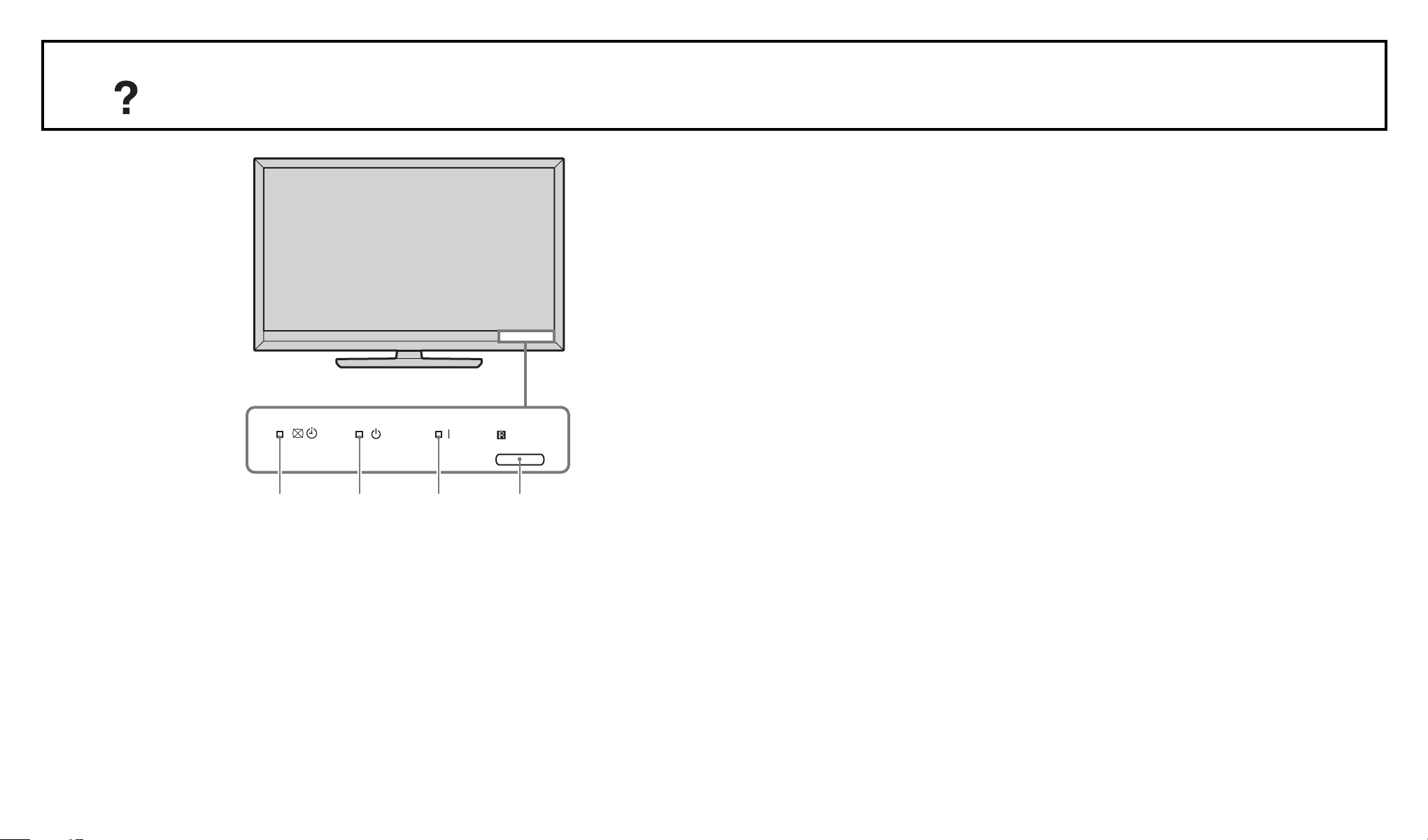
Indicators
4 Light sensor
Do not put anything over the sensor, doing so
may affect its function (91).
5 Remote control sensor
Receives signals from the remote.
Do not put anything over the sensor. The sensor
may not work properly.
1 2 3 4,5
23/139
Page 24
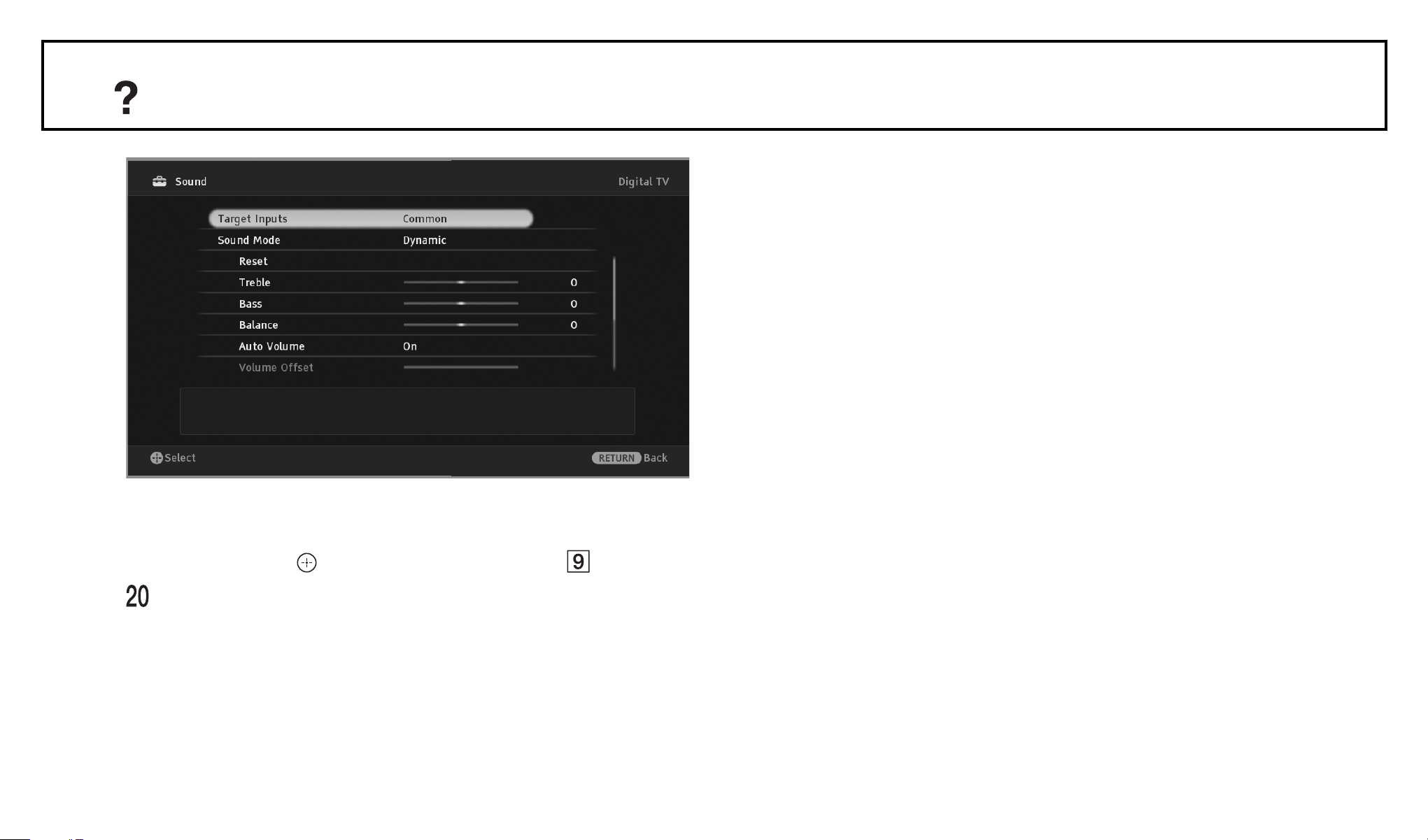
About the operation guide on the TV screen
The operation guide provides help on how to operate
the TV using the remote, and is displayed at the
bottom of the screen. Use the remote buttons
shown on the operation guide.
Operation Guide
Example: Press or RETURN/BACK (see (10) or
(14)).
24/139
Page 25
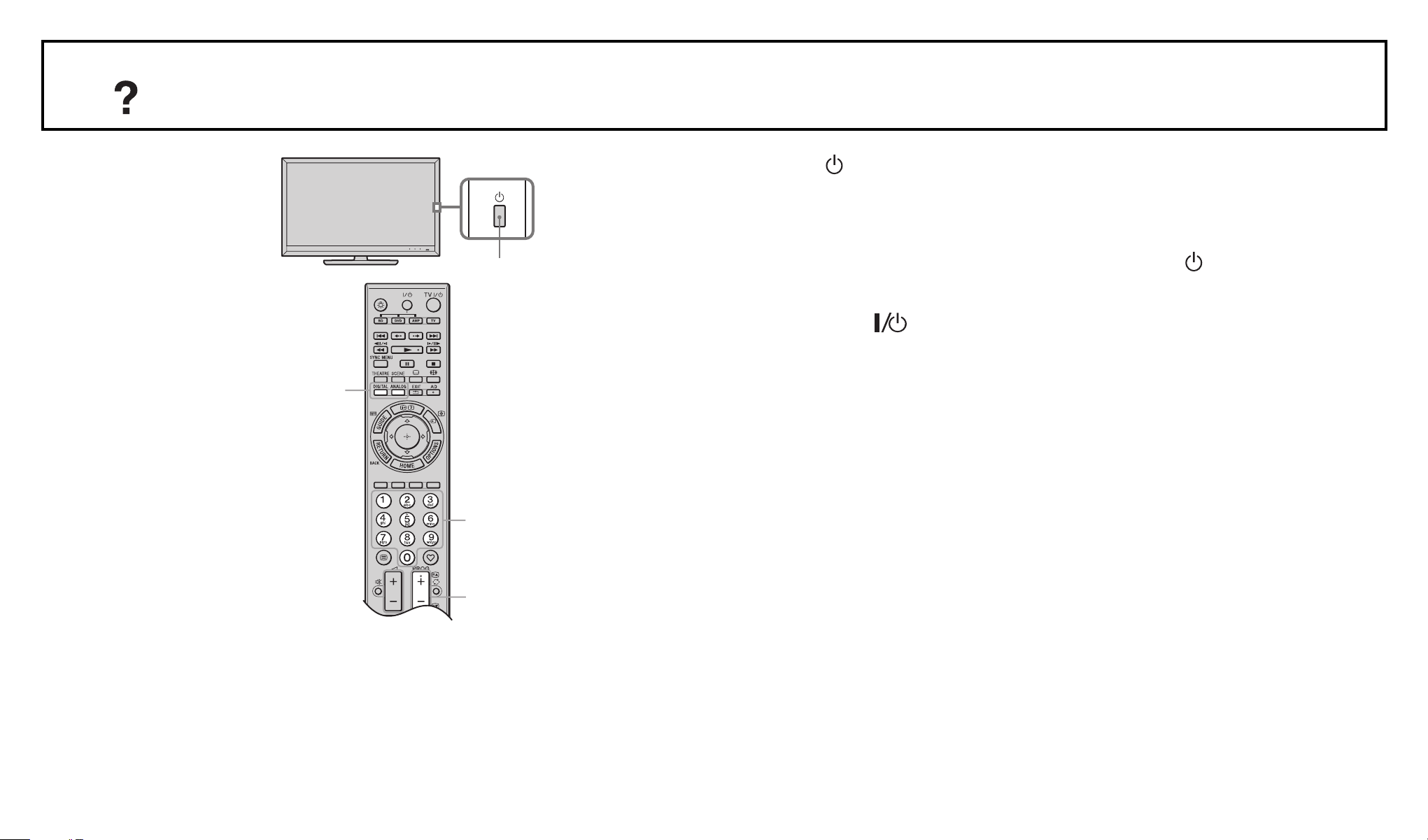
Watching TV
1 Press on the TV to turn on the TV.
When the TV cannot be turned on, switch
ENERGY SAVING SWITCH on (7).
1
When the TV is in standby mode (the
(standby) indicator on the TV front panel is red),
press TV on the remote to turn on the TV.
2 Press DIGITAL to switch to digital or satellite
2
mode, or press ANALOG to switch to analogue
mode.
The available channels vary depending on the
mode.
3
3
25/139
Page 26
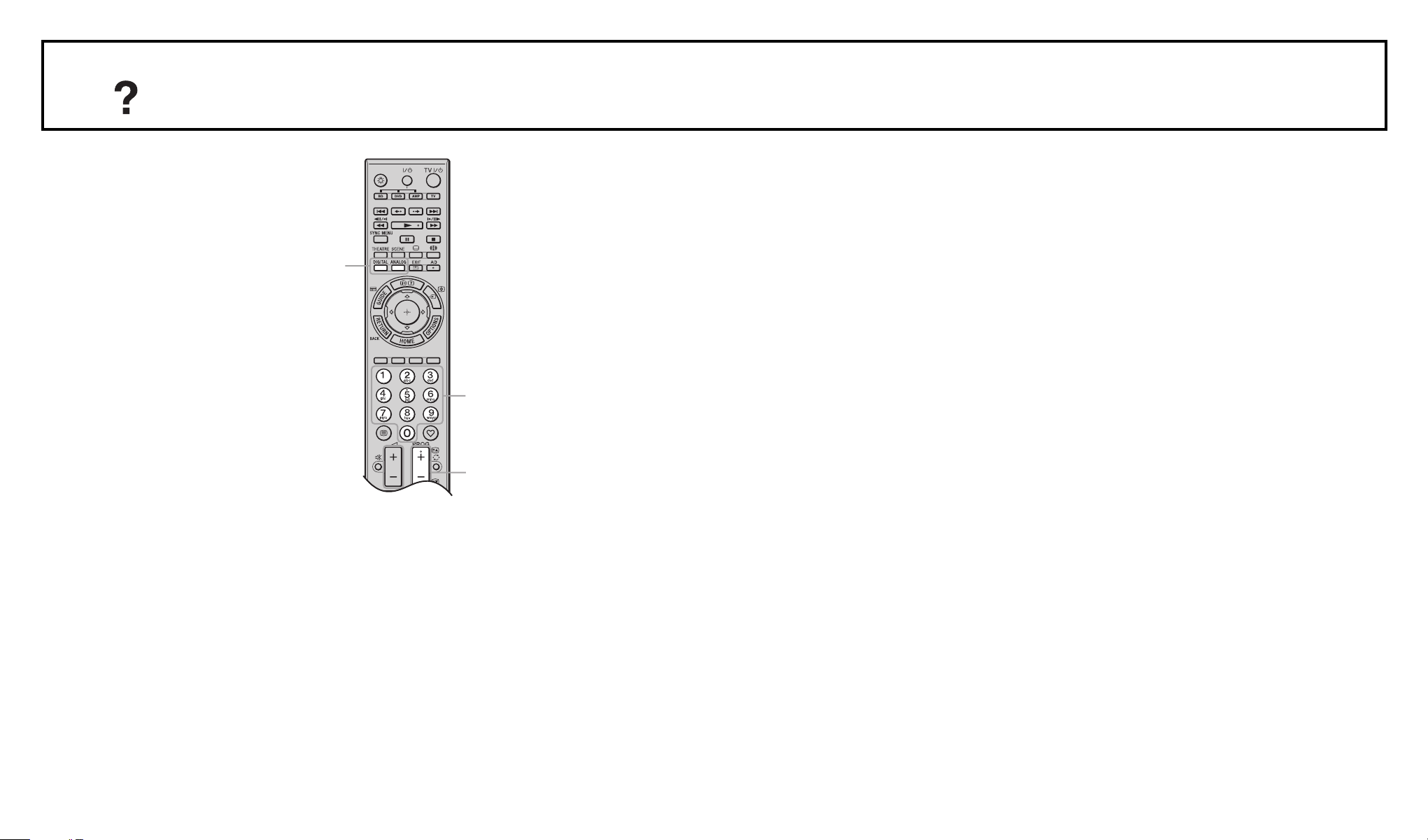
Watching TV
3 Press the number buttons or PROG +/– to select
a TV channel.
To select a digital programme using the Digital
2
3
3
Electronic Programme Guide (EPG) (33).
26/139
Page 27
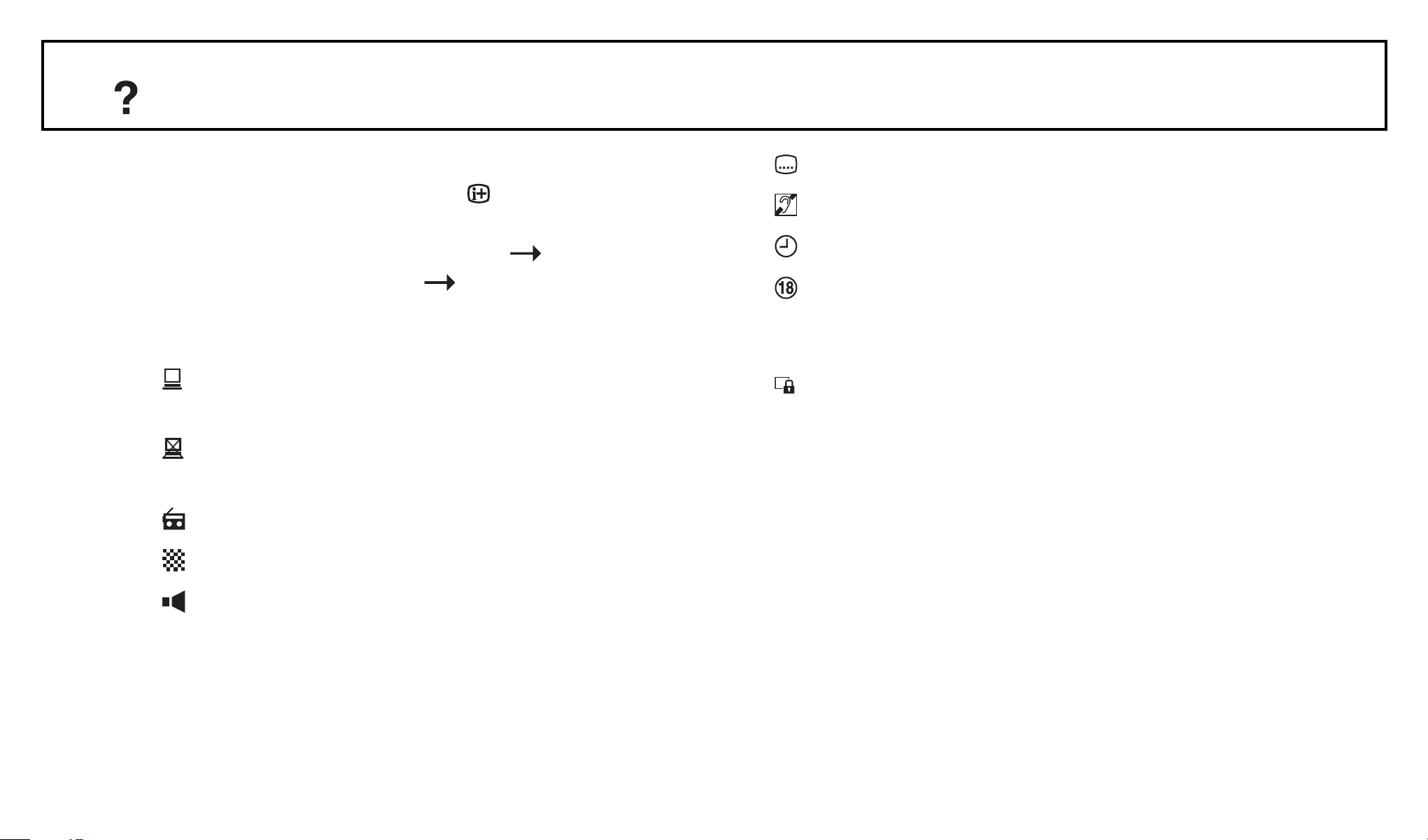
Watching TV
In digital mode, an information banner appears
briefly. Each time you press , the banner
changes cyclically as follows:
Current programme information Next
programme information No banner
The following icons may be indicated on the
banner.
: Interactive service is available (MHEG Digital
Text)
: Interactive service (MHEG Digital Text) is
currently disabled
: Radio Service
: Scrambled / Subscription service
: Subtitles available
: Subtitles available for the hearing impaired
: Reminder
: Recommended minimum age for current
programme (ages from 4 to 18) (For Spain only:
ages from 4 to 18 and X)
: Parental lock
: Multiple audio languages available
27/139
Page 28
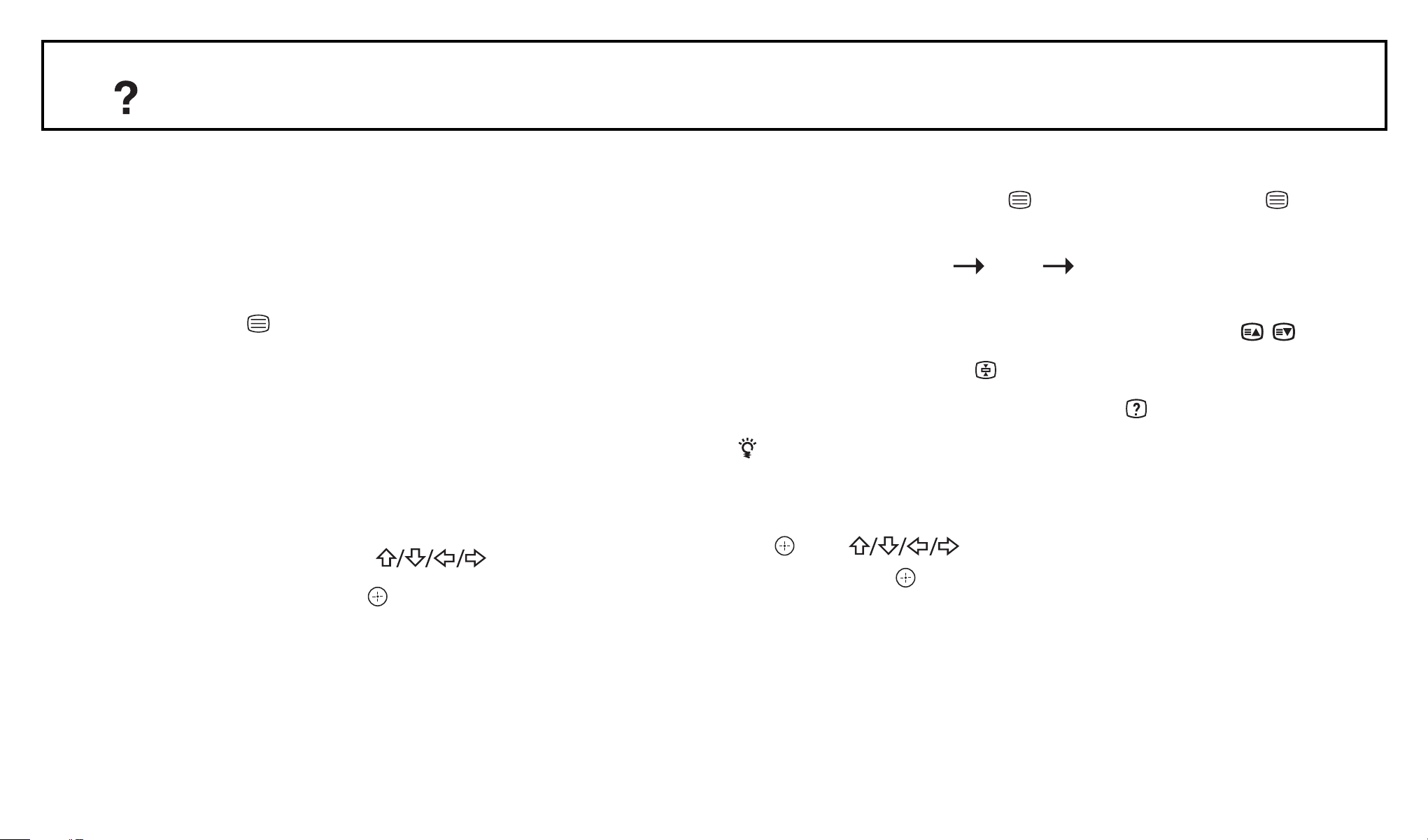
Watching TV
To access Digital Text
Many broadcasters provide a Digital Text service.
Digital Text offers graphically rich contents,
compared to Analogue Text.
Select a digital channel which provides Digital Text,
then press .
When a broadcaster provides a dedicated Digital
Text channel, select this channel to access Digital
Text .
To navigate through Digital Text, follow the
instructions on the screen.
To exit Digital Text, press RETURN/BACK.
To move around, press .
To select items, press and the number buttons.
To access Analogue Text
In analogue mode, press . Each time you press ,
the display changes cyclically as follows:
Text and TV picture Text No Text (exit the
Text service)
To select a page, press the number buttons or / .
To hold a page, press .
To reveal hidden information, press .
• You can also jump directly to a page by selecting
the page number displayed on the screen. Press
and to select the page number,
then press .
To access shortcuts, press the coloured buttons.
28/139
Page 29
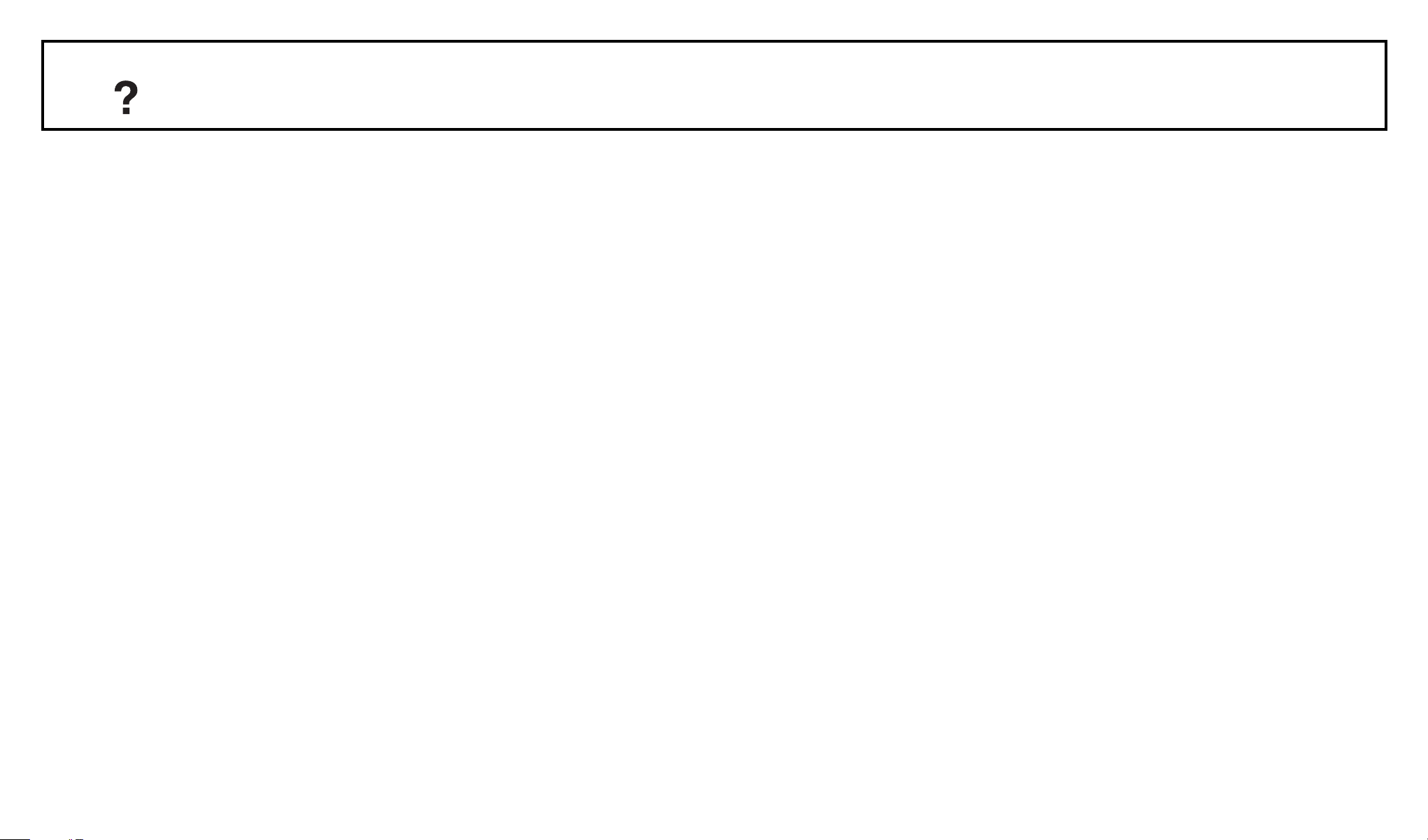
Watching TV
• When four coloured items appear at the bottom
of the Text page, you can access pages quickly
and easily (FasText). Press the corresponding
coloured button to access the page.
• Interactive service may be available if provided by
a broadcaster.
29/139
Page 30
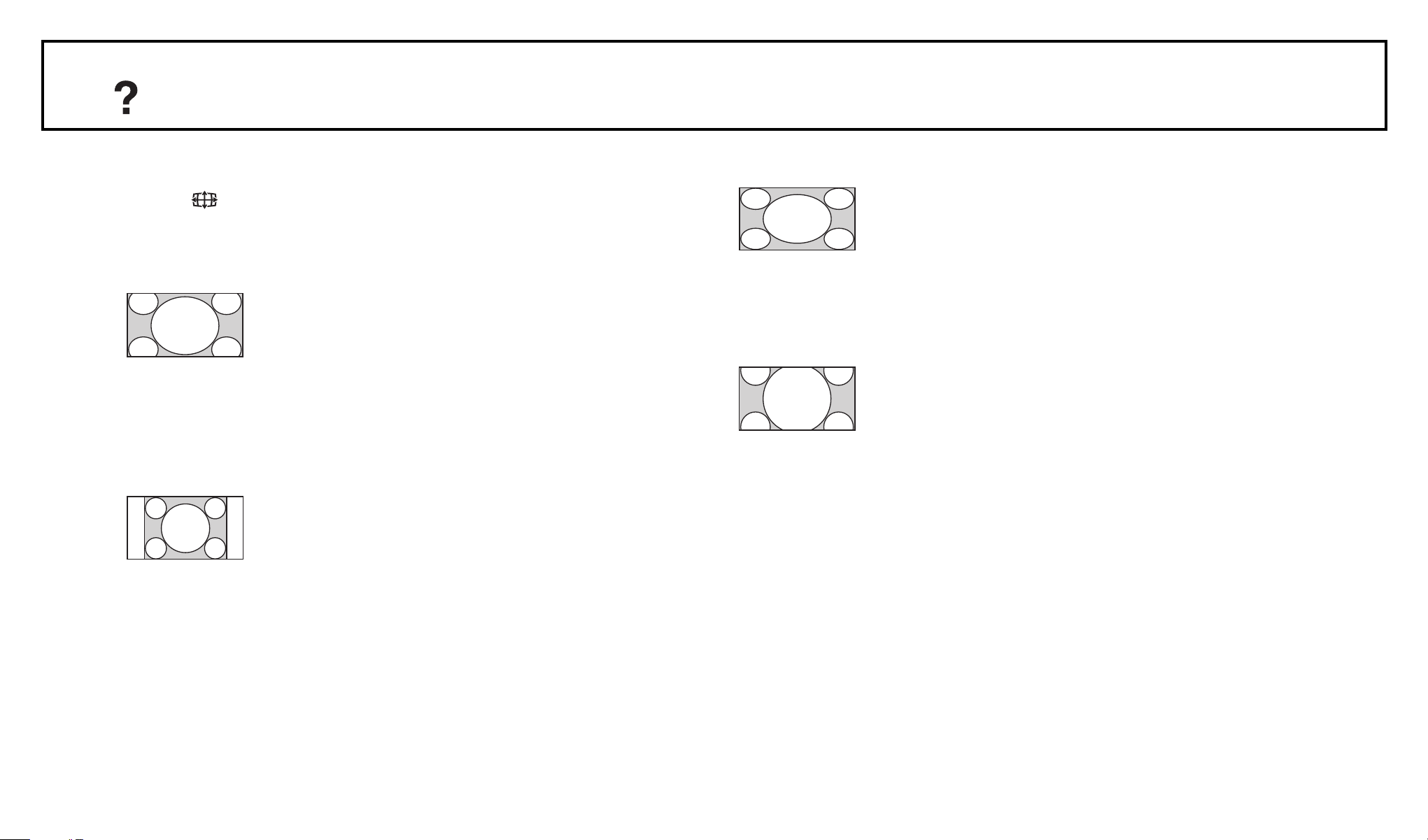
Watching TV
To change the Screen Format manually
Press repeatedly to select the desired Screen
Format.
Smart*
Enlarges the centre portion of the picture. The left
and right edges of the picture are stretched to fill
the 16:9 screen.
4:3
Wide
Stretches the 4:3 picture horizontally, to fill the
16:9 screen.
Zoom*
Displays the cinemascopic (letter box format)
picture in the correct proportion.
Displays the 4:3 picture in its original size. Side
bars are shown to fill the 16:9 screen.
30/139
Page 31

Watching TV
14:9*
Displays the 14:9 picture in the correct proportion.
As a result, side bars are shown on the screen.
31/139
Page 32

Watching TV
* Parts of the top and bottom of the picture may
be cut off. You can adjust the vertical position of
the picture. Press to move the picture up or
down (e.g. to read subtitles).
• When you select “Smart”, some characters and/or
letters at the top and the bottom of the picture
may not be visible. In such a case, adjust
“Vertical Size” in the “Screen” menu (103).
• When “Auto Format” (102) is set to “On”, the TV
automatically selects the best mode to suit the
broadcast.
• If 720p, 1080i or 1080p source pictures are
displayed with black borders on the screen
edges, select “Smart” or “Zoom” to adjust the
pictures.
32/139
Page 33

Using the Digital Electronic Programme Guide (EPG)
Using the Digital Electronic Programme Guide (EPG) 1 In digital/satellite mode, press GUIDE.
2 Perform the desired operation as shown in the
following table or displayed on the screen.
33/139
Page 34

Using the Digital Electronic Programme Guide (EPG)
View a programme
Press to select a programme, then press .
Turn off the EPG
Press GUIDE.
Filter programme information by event
1 Press OPTIONS.
2 Select "Event Filter" and press .
3 Press to select event filter, then press .
Event Filter name (e.g. “News”) contains all
channels corresponding to the selected filter.
Set a programme to be displayed automatically on
the screen when it starts – Reminder
1 Press to select a future programme
you want to display, then press .
2 Press to select “Reminder”, then press .
A symbol appears next to the programme’s
information. The indicator on the TV front
panel lights up in orange.
• If you switch the TV to standby mode, the TV
will automatically turn on when the programme
starts.
34/139
Page 35

Using the Digital Electronic Programme Guide (EPG)
Cancel a reminder – Cancel Reminder
1 Press .
2 Press to select “Reminder List”, then
press .
3 Press to select the programme you want
to cancel, then press .
4 Press to select “Cancel Reminder”, then
press .
A display appears to confirm that you want to
cancel the programme.
5 Press to select “Yes”, then press .
Change "Video Window" properties
1 Press OPTIONS.
2 Select "Video Window", then press .
3 Select "Follow Cursor" and press . Contents
of the window will follow your selection.
35/139
Page 36

Using the Favourite List
Analogue Favourite List
The Favourite feature lets you select programmes
from a list of up to 16 favourite channels that you
specify.
1 In analogue mode, press .
2 Perform the desired operation as shown in the
following table or displayed on the screen.
36/139
Page 37

Using the Favourite List
Watch a channel
Press .
Turn off the Favourite list
Press .
Add a current channel to the Favourite list
Press to select “Add to Favourites”, then
press .
Remove a channel from the Favourite list
1 Press to select “Edit Favourites”, then
press .
The “Favourite Set-up” screen appears.
2 Press to select the channel number, then
press .
3 Press to select “– –”, then press .
37/139
Page 38

Using the Favourite List
Digital Favourite List
You can specify up to four of your favourite channel
lists.
1 In digital mode, press .
2 Perform the desired operation as shown in the
following table or displayed on the screen.
38/139
Page 39

Using the Favourite List
Turn off the Favourite list
Press RETURN/BACK.
Add or remove channels in a Favourite list
1 Press the blue button.
Go to step 2 when you add channels for the
first time or the Favourite list is empty.
2 Press the yellow button to select the Favourite
list to edit.
3 Press to select the channel to add
or remove, then press .
Watch a channel
1 Press the yellow button to select a Favourite
Remove all channels from a Favourite list
1 Press the blue button.
2 Press the yellow button to select the Favourite
list to edit.
3 Press the blue button.
4 Press to select “Yes”, then press .
list.
2 Press to select a channel, then press .
39/139
Page 40

Connecting Optional Equipment
Y
(44)
ou can connect a wide range of
optional equipment to your TV.
1
4
5
6
40/139
2
3
Page 41

Connecting Optional Equipment
(45)
(44)
(42)
(46)
(42)
(43)
(46)
7
8
9
0
qa
qs
qd
41/139
Page 42

Connecting Optional Equipment
Connecting audio-video equipment (quality order,
high to low)
Connect to:
(40), (41), (41)HDMI IN 1, 2, 3, or 4
Connect with:
HDMI cable
Digital video and audio signals are input from
the connected equipment.
In addition, when you connect the equipment
that is compatible with Control for HDMI,
communication with the connected equipment is
supported (112).
If the equipment has a DVI socket/jack, connect
the DVI socket/jack to the HDMI IN 1 socket/jack
through a DVI - HDMI adaptor interface (not
supplied), and connect the equipment’s audio
out sockets/jacks to the audio in sockets/jacks in
the HDMI IN 1 sockets/jacks.
• Be sure to use only an authorized HDMI cable
bearing the HDMI logo. We recommend that
you use a Sony HDMI cable (high speed type).
• When connecting an audio system that is
compatible with Control for HDMI, be sure to
also connect it to the DIGITAL AUDIO OUT
(OPTICAL) socket/jack.
42/139
Page 43

Connecting Optional Equipment
Connect to:
(40) / COMPONENT IN
Connect with:
Component video cable, audio cable
Connect to:
(40) /AV1, // AV2
Connect with:
SCART cable
When you connect an analogue decoder, the TV
tuner outputs scrambled signals to the decoder,
and the decoder unscrambles the signals before
Connect to:
(41) AV3, and AV3
Connect with:
Composite video cable
When connecting a mono equipment, connect to
the AV3 L socket.
outputting them.
43/139
Page 44

Connecting Optional Equipment
Connecting audio/portable equipment
Connect to:
(40)
Connect with:
Audio cable
You can listen to TV sound on the connected HiFi audio equipment.
Connect to:
(40) DIGITAL AUDIO OUT (OPTICAL)
Connect with:
Optical audio cable
You can listen to TV sound on the connected
Home theatre system with digital input.
Connect to:
(41) USB
Connect with:
USB cable
You can enjoy photo/music/video files stored in a
44/139
Sony digital still camera or camcorder (50).
Page 45

Connecting Optional Equipment
Connecting other equipment
Connect to:
(40) / PC IN
Connect with:
PC cable with ferrites, audio cable
It is recommended to use a PC cable with
ferrites, such as the “Connector, D-sub 15” (ref.
1-793-504-11, available in Sony Service
Centre), or an equivalent.
Connect to:
(41) LAN
Connect with:
LAN cable
You can enjoy contents stored in DLNAcompatible devices via a network (75).
45/139
Page 46

Connecting Optional Equipment
Connect to:
(41) CAM (Conditional Access Module)
Provides access to pay TV services. For details,
refer to the instruction manual supplied with
your CAM.
To use the CAM, remove the “dummy” card from
the CAM slot, then turn off the TV and insert
your CAM card into the slot. When you are not
using the CAM, we recommend that you keep the
“dummy” card in the CAM slot.
• Do not insert the smart card directly into the
TV CAM (Conditional Access Module) slot. It
must be fitted into the Conditional Access
• CAM is not supported in some countries/areas.
Check with your authorised dealer.
Connect to:
(41) Headphones
You can listen to TV sound through headphones.
Module provided by your authorised dealer.
46/139
Page 47

Viewing Pictures from Connected Equipment
Turn on the connected equipment, then perform the following operation.
1 Press .
2 Press to select the desired input source, then
press .
For equipment connected to the scart sockets using
a fully-wired 21-pin scart lead
Start playback on the connected equipment.
The picture from the connected equipment appears
on the screen.
47/139
Page 48

Viewing Pictures from Connected Equipment
For an auto-tuned VCR
In analogue mode, press PROG +/– or the number
buttons, to select the video channel.
To view two pictures simultaneously
– PAP (Picture and Picture)
You can view two pictures (external input and TV
programme) on the screen simultaneously.
• This function is not available for a PC input.
1 Press OPTIONS.
2 Press to select “PIP/PAP”, then press .
The picture from the connected equipment is
displayed on the left, and the TV programme is
displayed on the right.
The picture framed in gray is audible.
4 Press the number buttons or PROG +/– to select
the TV channel.
To return to single picture mode
Press RETURN/BACK.
To view two pictures simultaneously
– PIP (Picture in Picture)
You can view two pictures (external input and TV
programme) on the screen simultaneously.
3 Press to select “PAP”, then press .
1 Press OPTIONS.
48/139
Page 49

Viewing Pictures from Connected Equipment
2 Press to select “PIP/PAP”, then press .
3 Press to select “PIP”, then press .
The picture from the connected PC or equipment
is displayed in full size, and the TV programme
is displayed in the bottom right corner.
The sub screen picture is framed in gray when
the main screen is audible.
You can use to move the sub screen
position.
4 Press the number buttons or PROG +/– to select a
TV channel.
To return to single picture mode
Press RETURN/BACK.
49/139
Page 50

Playing back Photo/Music/Video via USB
You can enjoy photo/music/video files stored in a Sony digital still camera or camcorder through a USB cable or USB storage device on your TV.
1 Connect a supported USB device to the TV.
2 Press HOME.
3 Press to select “Photo”, “Music”, or “Video”.
4 Press to select a USB device, then press .
The file or folder list appears.
To display a thumbnail list, press the yellow
button while the list is displayed.
5 Press to select a file or folder, then press .
When you select a folder, select a file, then
press .
Photo Playback Auto Start
The TV automatically starts photo playback when
the TV is turned on and a digital still camera or
other device storing photo files is connected to the
USB port then turned on (109).
• While the TV is accessing the data on the USB
device, observe the following:
- Do not turn off the TV or connected USB
device.
- Do not disconnect the USB cable.
- Do not remove the USB device.
The data on the USB device may be damaged.
Playback starts.
50/139
Page 51

Playing back Photo/Music/Video via USB
• Sony will not be held liable for any damage to, or
loss of, data on the recording media due to a
malfunction of any connected devices or the TV.
• Playback does not start automatically if the TV is
turned on after connecting the digital still
camera or other device to the USB port.
• You can register the background music to be
played during a slideshow using Photo. While
playing back music, press OPTIONS, then select
“Add to Slideshow”, or while displaying a
photograph, press OPTIONS, then select “Music
Selection”.
• USB playback is supported for the following photo
file formats:
- RAW (ARW/ARW 2.0 format files with the
extension “.arw”. For preview only.)
• USB playback is supported for the following
music file format:
- MP3 (files with the extension “.mp3” that have
not been copyrighted)
• USB playback is supported for the following video
file format:
- MPEG1 (files with the extension “.mpg”)
• Photo Playback Auto Start works only for photo
files in the newest digital still camera folder
(DCF-compliant, highest-numbered “DCIM”
folder).
- JPEG (JPEG format files with the extension
“.jpg” and conforming to DCF 2.0 or Exif 2.21)
51/139
Page 52

Playing back Photo/Music/Video via USB
• Playback may not start automatically when some
digital still cameras (such as cameras with
internal memory) are connected.
• The file name and folder name support only
English.
• When you connect a Sony digital still camera, set
the camera’s USB connection mode to Auto or
“Mass Storage”. For more information about USB
connection mode, refer to the instructions
supplied with your digital camera.
• Check the website below for updated information
about compatible USB devices.
http://support.sony-europe.com/TV/
compatibility/
• Use a USB storage device that is compliant with
USB Mass Storage Class standards.
52/139
Page 53

Playing back Photo/Music/Video via USB
To display a photograph
— Picture Frame
You can display a photograph on the screen for a
selected period of time. After that period, the TV
automatically switches itself into standby mode.
1 Select a photograph.
You can select a photograph from the connected
USB device or preset picture folder. For details
on selecting a photograph (50).
2 Press OPTIONS while the selected photograph is
displayed, then press to select “Picture
Frame Image” and press .
3 Press RETURN/BACK repeatedly to return to the
4 Press to select “Photo”, then select “Picture
Frame” and press .
The TV is switched to Picture Frame mode, and
the selected photograph is displayed on the
screen.
Home Menu.
53/139
Page 54

Playing back Photo/Music/Video via USB
To set the duration of displaying a photograph
Press OPTIONS, then select “Duration” and press
. Then, select the duration, and press .
The counter appears on the screen.
To return to the XMB™
Press RETURN/BACK.
• If the photograph is selected from a USB device,
it must remain connected to the TV.
• If “Sleep Timer” is activated, the TV automatically
will switch into standby mode.
54/139
Page 55

Playing back Photo/Music/Video via USB
To display a photograph with the location on the
map
When using a digital still camera with GPS function,
it is possible to display a photograph with a map of
the location where the photograph was taken using
a function of GPS for recording longitude and
latitude. Because map information is downloaded
from the Internet online map service, the network
connection must be required and the TV has to be
connected to the network (75).
1 Select a photograph (50).
2 Press the green/red buttons to zoom in/out on the
map.
To change the display position of the map on the
• Because the Internet online map service is
provided by a third party, service may be
changed or terminated without prior notification
to the user.
• The position indicated on the map may differ
depending on the digital still camera.
• Only a large-scale map that cannot be zoomed in
or out is displayed if the TV is not connected to
the Internet or the Internet online map service is
terminated.
TV screen, press the blue button repeatedly.
55/139
Page 56

Playing back Photo/Music/Video via USB
- Time Zone
• A map can be displayed in the case of
photograph’s Exif data includes a date
information, and the associated longitude and
latitude information (“Log files”) has been
recorded using a Sony GPS unit. Follow the
procedure described below.
1 Connect the GPS unit to the USB port.
2 Press HOME.
3 Press to select “Photo”.
4 Press to select the GPS unit, then press
.
5 Select the following items using , then set
them using .
- DST
6 Select “OK”, then press .
The GPS log files are loaded.
7 Disconnect the GPS unit and connect the
device on which the photograph is stored.
8 Select a photograph (50).
9 Press the green/red buttons to zoom in/out on
the map.
56/139
Page 57

Using BRAVIA Sync with Control for HDMI
The Control for HDMI function enables the TV to communicate with the connected equipment that is compatible with the function, using HDMI CEC (Consumer Electronics Control).
For example, by connecting Sony equipment that is
compatible with Control for HDMI (with HDMI
cables), you can control them together.
Be sure to connect the equipment correctly, and
make the necessary settings.
Control for HDMI
• Automatically turns the connected equipment off
when you switch the TV to standby mode using
• Automatically turns the TV on and switches the
input to the connected equipment when the
equipment starts to play.
• If you turn on a connected audio system while the
TV is on, the sound output switches from the TV
speaker to the audio system.
• Adjusts the volume ( +/-)and mutes the sound
( ) of a connected audio system.
• You can operate the connected Sony equipment
that has the BRAVIA Sync logo by the TV remote
by pressing:
- to operate the
connected equipment directly.
the remote.
- SYNC MENU to display the menu of the
connected HDMI equipment on the screen.
57/139
Page 58

Using BRAVIA Sync with Control for HDMI
After displaying the menu, you can operate the
menu screen by using , , colour
buttons, and RETURN/BACK.
- OPTIONS to display “Device Control”, then
select options from “Options” and “Content
List” to operate the equipment.
- Refer to the instruction manual of the
equipment for available control.
• If “Control for HDMI” of the TV is set to “On”,
“Control for HDMI” of the connected equipment
is also automatically switched to “On”.
To connect the equipment that is compatible with
Control for HDMI
Connect the compatible equipment and the TV with
an HDMI cable. When connecting an audio system,
be sure to also connect the DIGITAL AUDIO OUT
(OPTICAL) jack of the TV and the audio system
using an optical audio cable (40).
To make the Control for HDMI settings
The Control for HDMI settings must be set on both
the TV side and connected equipment side. See
“HDMI Set-up” (112) for the TV side settings. For
settings on the connected equipment, refer to the
operating instructions for that equipment.
58/139
Page 59

Operating Optional Equipment using the TV Remote
7
6
1
2
3
4
5
Buttons for using optional equipment
For details, refer to the operating instructions
supplied with the connected equipment.
• The button has a tactile dot. Use the tactile
dot as a reference when operating other
equipment.
59/139
Page 60

Operating Optional Equipment using the TV Remote
7
6
1
2
3
4
5
1
Turns on or off the optional equipment you have
selected with the function buttons.
2 Function buttons
Allows you to operate the corresponding
equipment. For details, see “Programming the
remote” (63).
60/139
Page 61

Operating Optional Equipment using the TV Remote
7
6
1
2
3
4
5
3 BD/DVD operating buttons
• : Goes to the beginning of the
previous/next title/chapter/scene/track.
• : Replays the scene/briefly fast forwards
the scene.
• : Fast reverses/fast forwards the disc
when pressed during playback.
• : Plays a disc at normal speed.
• : Pauses the playback.
• : Stops the playback.
61/139
Page 62

Operating Optional Equipment using the TV Remote
7
6
1
2
3
4
5
4 DVD record buttons
• : Starts the recording.
• : Pauses the recording.
• : Stops the recording.
5 F1/F2
• Selects a disc when using a disc changer.
• Selects a function when using a combination
unit (e.g. a DVD/HDD).
6 BD/DVD MENU
Displays the BD/DVD disc menu.
7 BD/DVD TOP MENU
Displays the top menu of the BD/DVD disc.
62/139
Page 63

Operating Optional Equipment using the TV Remote
Programming the remote
1
This remote is preset to operate Sony TVs, and most
Sony Blu-ray disc players, DVD players, DVD/HDD
recorders, and audio systems (Home Theatre, etc.).
1
3
To control Sony Blu-ray disc players, DVD players,
and DVD/HDD recorders of other manufacturers (and
some other Sony models), programme the remote
as follows.
2
• Before you start, look up the code of your
equipment from the “Manufacturer’s codes”
4
(67).
63/139
Page 64

Operating Optional Equipment using the TV Remote
1 Press and hold the BD, DVD, or AMP function
1
button you want to programme on the remote,
then press .
The selected function button (BD, DVD, or AMP)
flashes.
1
3
2 Press the number buttons to enter the
manufacturer’s code number when the function
button flashes.
2
If you do not enter the code within 30 seconds,
you need to go back to step 1.
3 Press .
4
The selected function button flashes twice.
If the selected function button flashes five
times, repeat from step 1.
64/139
Page 65

Operating Optional Equipment using the TV Remote
4 Turn on your equipment and check that the
1
following main functions work.
For Blu-ray disc players, DVD players and DVD/
HDD recorders, check:
(playback), (stop), (rewind), (fast
1
3
forward), channel selection.
For DVD players and DVD/HDD recorders, check:
TOP MENU/MENU and .
2
4
65/139
Page 66

Operating Optional Equipment using the TV Remote
If your equipment is not working, or some of the
1
functions do not work
Enter the correct code or try the next code listed
for the brand. Note that the list may not include
1
3
codes for all models of all brands.
To return to normal TV operation
2
4
Press the TV function button.
66/139
Page 67

Operating Optional Equipment using the TV Remote
Manufacturer’s codes
• DVD players:
- Sony: 0001, 0024, 0023, 0025, 0038
- Aiwa: 0015
- BOSE: 0036
- Cat: 0042
- Chestron: 0041
- CyberHome: 0034
- Daewoo: 0028
- Denon: 0006, 0017, 0002
- D.I.K: 0043
- Elta: 0044
- Grundig: 0030
- Harman/Kardon: 0018
- Hitachi: 0008
- Jamo: 0037
- JVC: 0007
- Kenwood: 0033
- KLH: 0010
- Matsui: 0029
- Mitsubishi: 0026
- Mustek: 0035
- Nakamichi: 0031
- Onkyo: 0016
- Funai: 0020
- GoldStar/LG: 0009
- Panasonic: 0039, 0002, 0006, 0027
- Philips: 0012
67/139
Page 68

Operating Optional Equipment using the TV Remote
- Pioneer: 0021, 0019, 0004
- Primas: 0040
- RCA: 0005
- Samsung: 0014
- Sharp: 0011
- Shinco: 0022
- Sylvania: 0020
- Teac: 0032, 0022
- Thomson: 0013
- Toshiba: 0003
- Yamaha: 0006
- Zenith: 0009, 0006
• Blu-ray disc (BD) players:
- Sony: 0501, 0502, 0503
• DVD/video cassette recorders:
- Sony: 0207, 0222
• DVD/HDD recorders:
- Sony: 0219, 0220, 0221
- Broksonic: 0209
- Funai: 0213
- GoldStar/LG: 0211
- Matsui: 0216
- Panasonic: 0205, 0206, 0217
- Philips: 0214, 0218
68/139
- Pioneer: 0204
- Samsung: 0208
Page 69

Operating Optional Equipment using the TV Remote
- Sharp: 0212
- Sylvania: 0210, 0213
- Thomson: 0215
- Zenith: 0211
• VCRs:
- Sony
VTR1:Betamax: 1001, 1007, 1010, 1011
VTR2:8mm: 1002, 1008
VTR3:VHS: 1003, 1009
VTR4:DV: 1004
VTR5:DV: 1005
VTR6:DV: 1006
- Aiwa: 1029, 1053, 1038
- Amstrad: 1034
- Baird: 1036
- B&O (Bang & Olufsen): 1052
- Blaupunkt: 1018, 1030, 1017, 1026
- Bush: 1035
- CGM: 1039, 1013, 1037, 1038
- Clatronic: 1034
- Daewoo: 1046
- Ferguson: 1055, 1021
- Fisher: 1034
- Funai: 1025
- GoldStar/LG: 1043, 1039
- Akai: 1035, 1036
- Alba: 1034
- Goodmans: 1046, 1012
- Grundig: 1013, 1019, 1017
69/139
Page 70

Operating Optional Equipment using the TV Remote
- Hitachi: 1040, 1030
- JVC: 1014, 1026, 1047, 1015
- Kendo: 1043
- Loewe: 1058, 1024, 1043, 1012
- Luxor: 1028
- Matsui: 1031, 1039
- Mitsubishi: 1050, 1051
- Nokia: 1028
- Nokia Oceanic: 1028
- Nordmende: 1057, 1021
- Okano: 1031, 1035, 1032
- Orion: 1031
- Phonola: 1013, 1012
- Roadstar: 1038
- SABA: 1021, 1048, 1022
- Salora: 1028
- Samsung: 1059, 1044, 1045, 1049
- Sanyo: 1041
- Schneider: 1017, 1012, 1018
- SEG: 1034
- Seleco: 1038, 1035
- Sharp: 1028
- Siemens: 1018
- Tandberg: 1046
- Panasonic: 1024, 1027
- Philips: 1017, 1012, 1016, 1025
- Telefunken: 1022, 1023
- Thomson: 1054, 1021, 1056
70/139
Page 71

Operating Optional Equipment using the TV Remote
- Thorn: 1043
- Toshiba: 1042, 1020
- Universum: 1023, 1031, 1043, 1012
- W.W.House: 1043
- Watson: 1013, 1033
• DAV Home Theatre System:
- Sony (DAV): 4501, 4502, 4503, 4504,
4505, 4506
• AV receivers:
- Sony: 4001, 4002, 4056, 4057, 4085
• Digital terrestrial receivers:
- Sony: 3057, 3101, 3102
• Digital satellite receivers:
- Sony: 3042
- All Vision: 3095, 3096
- Amstrad: 3046
- CANAL+: 3006, 3042
- Foxtel: 3202
- Galaxis: 3030, 3053, 3072
- Gold box: 3036
- HIRSCHMANN: 3063
- Humax: 3097
- Kathrein: 3043, 3049, 3022
- Maxtronics: 3099
71/139
- Newling: 3100
- Micronax: 3098
Page 72

Operating Optional Equipment using the TV Remote
- Nokia: 3017, 3056, 3076, 3077
- Pace: 3015, 3041
- Panasonic: 3067
- Philips: 3054, 3078
- Radix: 3029, 3052
- SABA: 3086
- Samsung: 3087, 3088
- Sky: 3041
- Sky+: 3201
- Sky Master: 3085
- STRONG: 3089, 3090, 3091
- TechniSat: 3039, 3051, 3079, 3080
- Zehnder: 3048, 3064, 3081, 3082
• Analogue satellite receivers:
- Sony: 3001
- ADB: 3062
- Amstrad: 3024, 3002, 3023, 3059
- DGTEC: 3092, 3093, 3094
- Galaxis: 3026, 3031, 3010, 3012, 3014
- Grundig: 3026, 3027, 3035, 3065
- Hyundai: 3044
- Jerrold: 3038
- Kathrein: 3022
- Matsui: 3025
- Thomson: 3071, 3074, 3075, 3083
- TPS: 3055
- Nikko: 3021
- Nokia: 3037
72/139
Page 73

Operating Optional Equipment using the TV Remote
- NTV plus: 3040
- Pace: 3016, 3020, 3060, 3061
- Radix: 3024, 3011
- SABA: 3028, 3032, 3033, 3008, 3009,
3047, 3070
- Sky Master: 3003, 3006, 3005
- TechniSat: 3034, 3018, 3019, 3045, 3066,
3068
- Thomson: 3032, 3084
- Watson: 3004
- Zehnder: 3007, 3013, 3050, 3068, 3069
73/139
Page 74

Connecting to the Network
74/139
Page 75

Connecting to the Network
With this TV, you can enjoy contents stored in DLNAcompatible devices on the home network.
Devices that store and provide contents, such as
photo/music/video files, are called “Server”. The TV
receives the photo/music/video files from the server
via the network, and you can enjoy them on the TV
even in other rooms.
To enjoy the home network, a DLNA-compatible
device (VAIO, Cyber-shot, etc.) is necessary as a
server.
In addition, when you connect your TV to the
Internet, you can enjoy displaying a photograph that
shows its location on the map (55), or enjoy
“AppliCast” while watching a TV programme (76).
• You will need to contract with an Internet service
provider to connect to the Internet.
75/139
Page 76

Enjoying AppliCast
While watching TV, you can display variety of information on the edge of TV screen by using Widgets (i.e. mini-applications). Many Widgets retrieve information from the Internet.
To Use Widgets
Widgets can be displayed by selecting from the
Home Menu. While the Widget is displayed, you can
add to your Widget list so that it would be
registered to be automatically displayed next time
when you launch “AppliCast”. Some Widgets allow
you to save settings to provide you with the
preferred information.
2 Press to select “Network“.
3 Press to select the desired Widget to be
displayed or simply select “AppliCast“ icon to
display your preferred list of Widgets.
4 Follow the instruction on the Widget.
To return to single picture mode
Press RETURN/BACK.
To Add or remove widgets in AppliCast
You can add to or remove from the Widget list.
From Widget:
1 Press HOME.
5 While you are displaying the Widget, press
OPTIONS.
76/139
Page 77

Enjoying AppliCast
6 Select “Add to AppliCast“ or “Remove from
AppliCast“.
Up to 30 Widgets can be registered in
“AppliCast”.
From “Network“ in the Home Menu.
7 Follow STEP1-2 above.
8 Press to select the desired Widget, then
press OPTIONS.
9 Follow STEP6.
• There are three Widgets already in the set that
don't require internet connection. They are “How
to use AppliCast“, “Analogue Clock“, and
• AppliCast Widgets stored in the USB Mass
Storage Device connected to BRAVIA. The Widget
icons should appear under USB icon under
“Network“ in the Home Menu.
• MAC address and IP address are transmitted
automatically from the TV to servers while
internet connection is available.
The servers are under the control of Sony and
MAC address will never be transmitted to the
servers controlled by the other parties.
• Widgets may be changed or terminated without
prior notification to the user.
“Calendar“.
77/139
Page 78

Enjoying Photo/Music/Video Files via the Network
You can enjoy photo/music/video files on the server easily by selecting an icon on the Home Menu of the TV.
1 Press HOME.
2 Press to select “Photo”, “Music”, or “Video”.
3 Press to select a server, then press .
The file or folder list appears.
To display the thumbnail list, press the yellow
button while the list is displayed.
When the server cannot be found
See “Checking the Network Connection” (81)
4 Press to select a file or folder, then press .
When you select a folder, select a file, then
press . Playback starts.
• A map can be displayed with a photograph in the
case of longitude and latitude information has
been recorded to photograph’s Exif data (55).
• Depending on the network device, it may be
necessary to register the TV with the network
device.
and “Adjusting the Server Display Settings”
(83).
78/139
Page 79

Enjoying Photo/Music/Video Files via the Network
• Picture quality may appear coarse when using
Photo because images may be enlarged
depending on the file. Also, images may not fill
the entire screen depending on the image size
and aspect ratio.
• Some photo files may take some time to be
displayed when using Photo.
• To play files that are received from a network
device, they need to conform to one of the
following file formats.
- Still images: JPEG format
- Music: MP3 format or linear PCM format
- Video: The following file formats stored on the
Depending on the network device, the file format
may be converted before transfer. In such cases,
the file format resulting after conversion is used
for playback. For details, refer to the instruction
manual for the network device being used.
Even files conforming to one of the file formats
given above cannot be played in some cases.
• The file name and folder name support only
English.
server: AVCHD, HDV, MPEG2-PS (which in some
cases may not be able to be played)
79/139
Page 80

Enjoying Photo/Music/Video Files via the Network
To enjoy photographs, music and videos on the TV
screen by operating devices
– Renderer
Renderer is a feature for playing photo, music and
video files stored in network devices (digital still
cameras, mobile phones, etc.) on the TV by
operating the controller device in question. To use
this feature, a renderer-compatible device such as a
digital still camera or mobile phone is required as
the controller. Refer as well to the instruction
manual supplied with the controller.
1 Set “Renderer Function”, “Renderer Access
Control” and “Renderer Set-up” in “Network
Settings” if necessary (127).
The file is played on the TV over the connected
network.
Use the controller or the TV’s remote to perform
operations during playback.
• You can register the background music to be
played during a slideshow using Photo. While
playing back music, press OPTIONS, then select
“Add to Slideshow”, or while displaying a
photograph, press OPTIONS, then select “Music
Selection”.
2 Play the file selected using the controller on the
TV.
80/139
Page 81

Checking the Network Connection
Enter the respective (alphanumeric) values for your
router. The items that need to be set may differ,
depending on the Internet service provider or the
router. For details, refer to the instruction manuals
that have been provided by your Internet service
provider or supplied with the router.
1 Press HOME.
2 Press to select “Settings”.
3 Press to select “Network Settings”, then
press .
4 Select “Network”, then press .
5 Select “IP Address Settings”, then press .
6 Select an item, and press .
When you select “DHCP (DNS automatic)”
Go to step 7.
When you select “DHCP (DNS manual)”
Set “Primary DNS”/“Secondary DNS” using /
and the number buttons.
When you select “Manual”
Set the following items using / and the
number buttons.
• IP Address
• Subnet Mask
• Default Gateway
81/139
• Primary DNS/Secondary DNS
Page 82

Checking the Network Connection
If your ISP has a specific proxy server setting
Press OPTIONS, then press to select “Proxy
Set-up” and press . Then enter the settings.
7 Press .
8 Press to select “Test”, then press .
9 Press to select “Yes”, then press .
The network diagnostic starts.
When the message “Connection successful.”
appears, press RETURN/BACK repeatedly to exit.
• If “Connection successful.” does not appear, see
“Troubleshooting” (133).
82/139
Page 83

Adjusting the Server Display Settings
You can select home network servers to be displayed on the Home Menu.
Up to 10 servers can be displayed on the Home
Menu automatically.
1 Set the server to allow connections from the TV.
For details on settings on the server, refer to the
Operating Instructions supplied with the server.
2 Press HOME.
3 Press to select “Settings”.
4 Press to select “Network Settings”, then
press .
5 Select “Server Display Settings”, then press .
6 Select the server you want to display on the Home
Menu, then press .
7 Select “Yes”, then press .
If you cannot connect to your home network
The TV can check if the server is being correctly
recognised.
1 Press HOME.
2 Press to select “Settings”.
3 Press to select “Network Settings”, then
press .
4 Select “Server Diagnostics”, then press .
5 Select “Yes”, then press .
83/139
The server diagnostic starts.
Page 84

Adjusting the Server Display Settings
When the server diagnostic is complete, the
diagnostic result list appears.
6 Select the server you want to confirm, then press
.
The diagnostic results of the selected server
appear.
If the diagnostic results indicate a failure, look
up the possible causes and what to do, and
check connections and settings.
For details, see “Troubleshooting” (133).
84/139
Page 85

Navigating through TV Home Menu on XMB™
The XMB™ (XrossMediaBar) is a menu of BRAVIA features and input sources displayed on the TV screen. The XMB™ is an easy way to select programming and adjust settings on your BRAVIA TV.
1 Press HOME to display the XMB™.
85/139
Page 86

Navigating through TV Home Menu on XMB™
2 Press to select the category.
Settings
You can make advanced settings and
adjustments (88).
Photo
You can enjoy photo files via USB devices or
the network (50) (78).
Music
You can enjoy music files via USB devices or
the network (50) (78).
Video
You can enjoy video files via USB devices or
Digital
You can select a digital channel, Digital
Favourite list (38), or the Digital Electronic
Programme Guide (EPG) (33).
Satellite
You can select a satellite channel.
Analogue
You can select an analogue channel or
Analogue Favourite list (36).
To hide the list of analogue channels, set
“Programme List Display” to “Off” (115).
the network (50) (78).
86/139
Page 87

Navigating through TV Home Menu on XMB™
External Inputs
You can select equipment connected to the
TV.
To assign a label to an external input, see
“AV Preset” (110).
Network
You can enjoy “AppliCast” (76).
3 Press to select the item, then press .
4 Follow the instructions on the screen.
5 Press HOME to exit.
• The options you can adjust vary depending on the
situation.
• Unavailable options are greyed out or not
displayed.
87/139
Page 88

System Update
You can update the TV system using USB memory. Obtain information from the website below.
http://support.sony-europe.com/TV/
88/139
Page 89

BRAVIA Tips
Introduces how to enjoy the TV.
89/139
Page 90

Clock/Timers
Sleep Timer
Sets the TV to automatically switch to standby
mode after a certain amount of time.
When “Sleep Timer” is activated, the (Timer)
indicator on the TV front panel lights up in
orange.
• When you turn off the TV and turn it on again,
“Sleep Timer” is reset to “Off”.
On Timer
Sets the TV to automatically turn on from
standby mode.
Auto Clock Update
Switches to digital mode and obtains the time.
Clock Set
Allows you to adjust the clock manually. When
the TV is receiving digital channels, the clock
cannot be adjusted manually since it is set to the
time code of the broadcasted signal.
90/139
Page 91

Eco
Reset
Resets all the “Eco” settings to the factory
settings.
Power Saving
Reduces power consumption of the TV by
adjusting the backlight.
When you select “Picture Off”, the picture is
switched off, and the Picture Off indicator on
the TV front panel lights up in green. The sound
remains unchanged.
Idle TV Standby
Turns the TV off after it has been kept idle for
the preset length of time.
PC Power Management
Switches the TV to standby mode when the TV
receives no signal from the PC input source for
30 seconds.
Light Sensor
Automatically optimises the picture settings
according to the ambient light in the room.
• Do not put anything over the sensor, doing so
may affect its function. Check the position of
the sensor (23).
91/139
Page 92

Picture
Target Inputs
Allows you to select whether to use the common
settings or to make custom settings for the input
you are currently viewing.
• Common: Applies common settings to all
inputs in which “Target Inputs” is set to
“Common”.
• Name of current input (e.g. AV1): Allows you
to make custom settings for the input.
Picture Mode
Sets a picture mode. The options that can be
selected differ depending on the scene select
settings.
• Vivid: Enhances picture contrast and
sharpness.
• Standard: For standard pictures. Recommended
for home entertainment.
• Custom: Allows you to store your preferred
settings.
92/139
Page 93

Picture
• Cinema: For viewing film-based content. Most
suitable when viewing the TV in a theatre-like
environment.
• Photo-Vivid: For viewing photographs.
Enhances picture contrast and sharpness.
• Photo-Standard: For viewing photographs.
Provides the optimum picture quality for
viewing in the home.
• Photo-Original: For viewing photographs.
Represents the picture quality used when
imaging developed photographs.
• Photo-Custom: For viewing photographs.
Allows you to store your preferred settings.
• Game: Most suitable for when playing games
on your TV.
• Graphics: Provides the optimum picture quality
for viewing graphics.
Reset
Resets all the “Picture” settings to the factory
settings excluding “Target Inputs”, “Picture
Mode” and “Advanced Settings”.
Backlight
Adjusts the brightness of the backlight.
• Sports: Provides the optimum picture quality
for viewing sports.
93/139
Page 94

Picture
Contrast
Increases or decreases picture contrast.
Brightness
Brightens or darkens the picture.
Colour
Increases or decreases colour intensity.
Hue
Increases or decreases the green tones and red
tones.
• “Hue” can be adjusted only for the NTSC colour
signal (e.g. U.S.A. video tapes).
Colour Temperature
Adjusts the whiteness of the picture.
• Cool: Gives white colours a blue tint.
• Neutral: Gives white colours a neutral tint.
• Warm 1/Warm 2: Gives white colours a red tint.
“Warm 2” gives a redder tint than “Warm 1”.
• “Warm 1” and “Warm 2” are not available
when “Picture Mode” is set to “Vivid” (or
“Photo-Vivid”).
Sharpness
Sharpens or softens the picture.
94/139
Page 95

Picture
Noise Reduction
Reduces the noise level of pictures (snowy
pictures).
MPEG Noise Reduction
Reduces picture noise in MPEG-compressed
videos. This is effective when viewing a DVD or
digital broadcast.
Motionflow
Provides smoother picture movement and
reduces picture blur.
• High: Provides smoother picture movement
such as for film-based contents.
• Standard: Provides smooth picture movement.
• Off: Use this setting when the “High” or
“Standard” settings result in noise.
• Depending on the video, you may not see the
effect visually, even if you have changed the
setting.
Film Mode
Provides improved picture movement when
playing DVD or VCR images taken on film,
reducing picture blur and graininess.
• Auto 1: Provides smoother picture movement
than the original film-based content. Use this
setting for standard use.
Use this setting for standard use.
95/139
Page 96

Picture
• Auto 2: Provides the original film-based
content as is.
• Off
• If the image contains irregular signals or too
much noise, “Film Mode” is automatically
turned off even if “Auto 1” or “Auto 2” is
selected.
Advanced Settings
Allows you to set “Picture” settings in more
detail. These settings are not available when
“Picture Mode” is set to “Vivid” (or “PhotoVivid”).
• Reset: Resets all the advanced settings to the
factory settings.
• Black Corrector: Enhances black areas of the
picture for stronger contrast.
• Adv. Contrast Enhancer: Automatically adjusts
“Backlight” and “Contrast” to the most suitable
settings judging from the brightness of the
screen. This setting is especially effective for
96/139
dark images scenes, and will increase the
contrast distinction of the darker picture
scenes.
Page 97

Picture
• Gamma: Adjusts the balance between bright
and dark areas of the picture.
• Auto Light Limiter: Reduces glare such as in
scenes where the entire screen is white.
• Clear White: Emphasises white colours.
• Colour Space: Changes the colour reproduction
gamut. “Wide” reproduces the vivid colour and
“Standard” reproduces the standard colour.
• “Live Colour” is not available when “Colour
Space” is set to “Standard”.
• Live Colour: Makes colours more vivid.
• White Balance: Adjusts the temperature of
each colour.
97/139
Page 98

Sound
Target Inputs
Allows you to select whether to use the common
settings or to make custom settings for the input
you are currently viewing.
• Common: Applies common settings to all
inputs in which “Target Inputs” is set to
“Common”.
• Name of current input (e.g. AV1): Allows you
to make custom settings for the input.
Sound Mode
Sets a sound mode. “Sound Mode” includes
options best suited for video and photographs,
respectively. The options that can be selected
differ depending on the scene select settings.
• Dynamic: Enhances the treble and bass sounds.
• Standard: For standard sounds. Recommended
for home entertainment.
• Clear Voice: Makes voice sound clearer.
98/139
Page 99

Sound
Reset
Resets all the “Sound” settings to the factory
settings excluding “Target Inputs”, “Sound
Mode” and “Dual Sound”.
Treble
Adjusts higher-pitched sounds.
Bass
Adjusts lower-pitched sounds.
Balance
Emphasises the left or right speaker.
Auto Volume
Keeps volume level constant across all
programmes and adverts (e.g. adverts tend to be
louder than programmes).
Volume Offset
Adjusts the volume level of the current input
relative to other inputs, when “Target Inputs” is
set to the current input name (e.g. AV1).
Surround
Allows you to select the suitable surround
effects depending on the genre of TV programme
(movie, sport, music, etc.) or video game.
The options that can be selected differ
99/139
depending on the “Scene Select” settings.
Page 100

Sound
• S-FORCE Front Surround: Delivers surround
effects that help you enjoy the virtual multi-ch
surround audio with just the two internal TV
speakers.
• Cinema: Delivers surround effects just like the
high-grade audio systems found in movie
theatres.
• Music: Delivers surround effects that make you
feel like you are surrounded by sound as in a
music hall.
• Sports: Delivers surround effects that make
you feel like you are watching a live sports
contest.
• Off: Converts and reproduces multi-ch audio to
2ch audio. In the case of other audio formats,
the original audio is reproduced.
Voice Zoom
Adjusts the sound level of human voices. For
example, if the voice of a news announcer is
indistinct, you can turn up this setting to make
the voice louder. Conversely, if you are watching
a sports programme, you can turn down this
setting to soften the voice of the commentator.
Sound Enhancer
Reproduces clear sound by complementing highfrequency sounds.
• Game: Delivers surround effects that enhance
game sound.
100/139
 Loading...
Loading...