Page 1
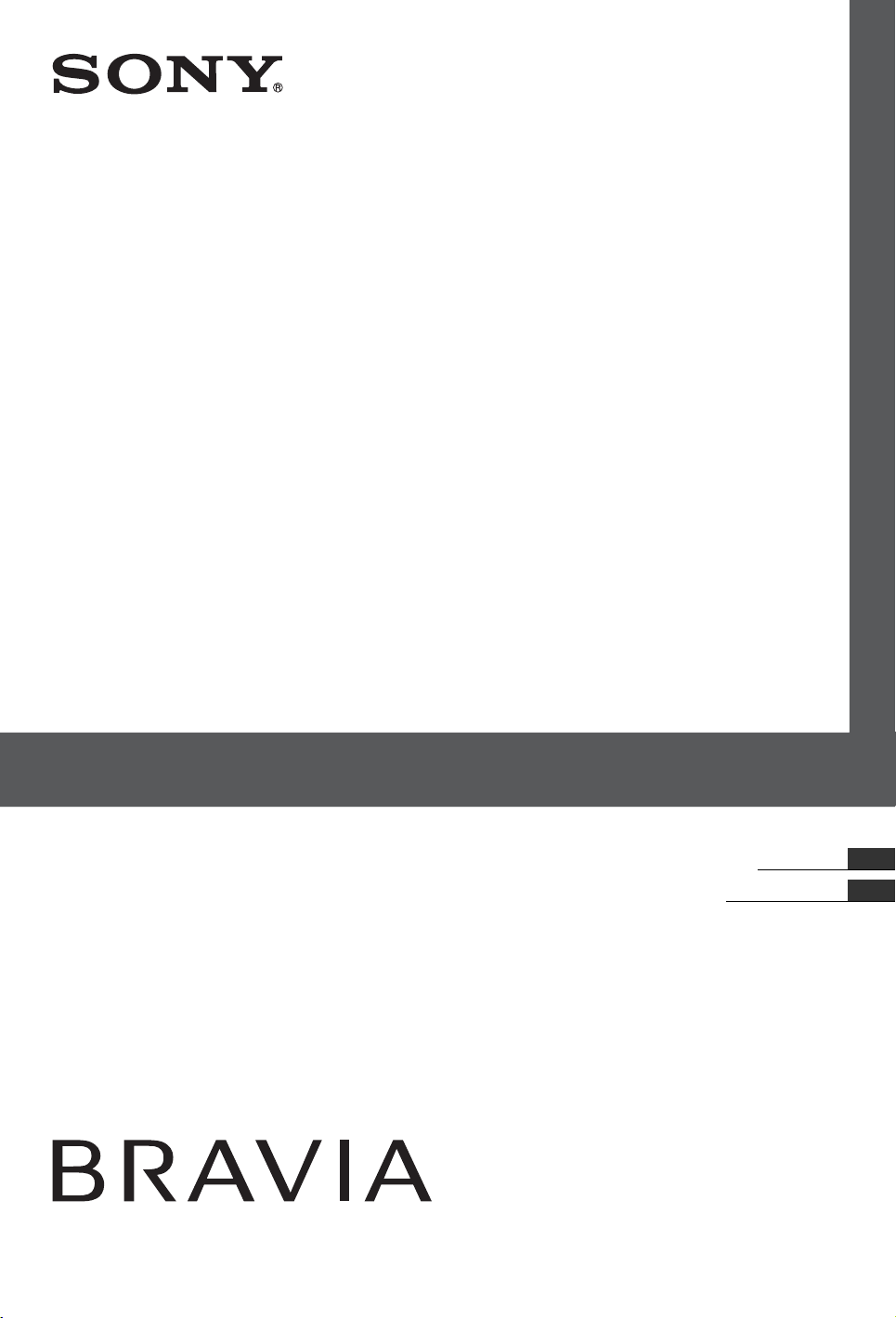
LCD Digital Colour TV
Operating Instructions
Kullanım Kılavuzu
KDL-52V4000/52V42xx
KDL-46V4000/46V42xx
KDL-40V4000/40V42xx
KDL-40S40xx/40U40xx
KDL-40L4000
© 2008 Sony Corporation 3-298-969-61(1)
GB
TR
Page 2
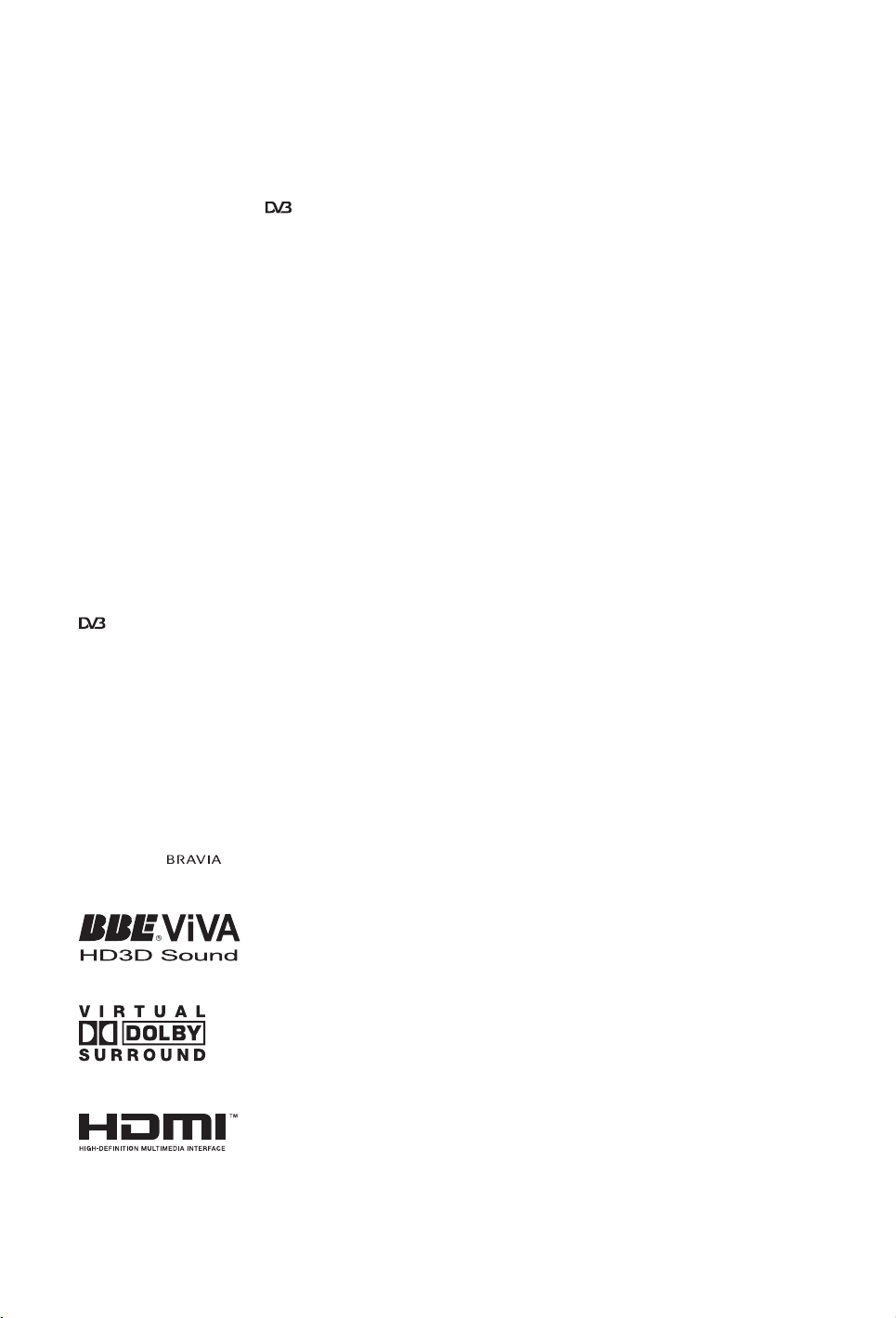
Introduction
Thank you for choosing this Sony product.
Before operating the TV, please read this
manual thoroughly and retain it for future
reference.
Notes on Digital TV
function
s Functions related to Digi tal TV ( )
will work only in countries or areas
where a compatible DVB-C (MPEG2)
cable service is available. Confirm
with your local dealer whether the area
you are in receives DVB-T signals, or
ask your cable provider whether its
DVB-C cable service is compatible
with this TV.
s Your cable provider may charge a fee
for their services, or require you to
agree to its terms and conditions of
business.
s This TV set complies with DVB-T and
DVB-C specifications, but
compatibility with future DVB-T
digital terrestrial and DVB-C digital
cable broadcasts are not guaranteed.
s Some Digital TV functions may not be
available in some countries/areas and
DVB-C cable may not operate
correctly with some providers.
For a list of compatible cable providers,
refer to the support web site:
http://support.sony-europe.com/TV/
DVBC/
Trademark information
is a registered trademark of the DVB
Project
Manufactured under license from BBE
Sound, Inc. Licensed by BBE Sound, Inc.
under one or more of the following US
patents: 5510752, 5736897. BBE and BBE
symbol are registered trademarks of BBE
Sound, Inc.
Manufactured under license from Dolby
Laboratories. “Dolby” and the double-D
symbol are trademarks of Dolby
Laboratories.
HDMI, the HDMI logo and HighDefinition Multimedia Interface are
trademarks or registered trademarks of
HDMI Licensing LLC.
“BRAVIA” and are
trademarks of Sony Corporation.
s The illustrations used in this manual
are of the KDL-40V4000 unless
otherwise stated.
s The “xx” that appears on the model
name, corresponds to two numeric
digits related to design or colour
variation.
GB
2
Page 3

Table of Contents
Start-up Guide 4
Safety Information............................................................................................................................ 9
Precautions..................................................................................................................................... 10
Remote Control and TV Controls/Indicators................................................................................ 12
Watching TV
Watching TV.................................................................................................................................... 16
Using the Digital Electronic Programme Guide (EPG) ....................................................... 18
Using the Digital Favourite List ............................................................................................ 20
Using Optional Equipment
Connecting Optional Equipment...................................................................................................21
Viewing Pictures from Connected Equipment............................................................................. 23
Using BRAVIA Sync (Control for HDMI)....................................................................................... 24
Using Menu Functions
Navigating through menus............................................................................................................ 25
TV Settings Menu ........................................................................................................................... 26
Additional Information
Specifications ................................................................................................................................. 35
Troubleshooting ............................................................................................................................. 37
: for digital channels only
Before operating the TV, please read “Safety Information” (page 9). Retain this manual for future reference.
GB
GB
3
Page 4
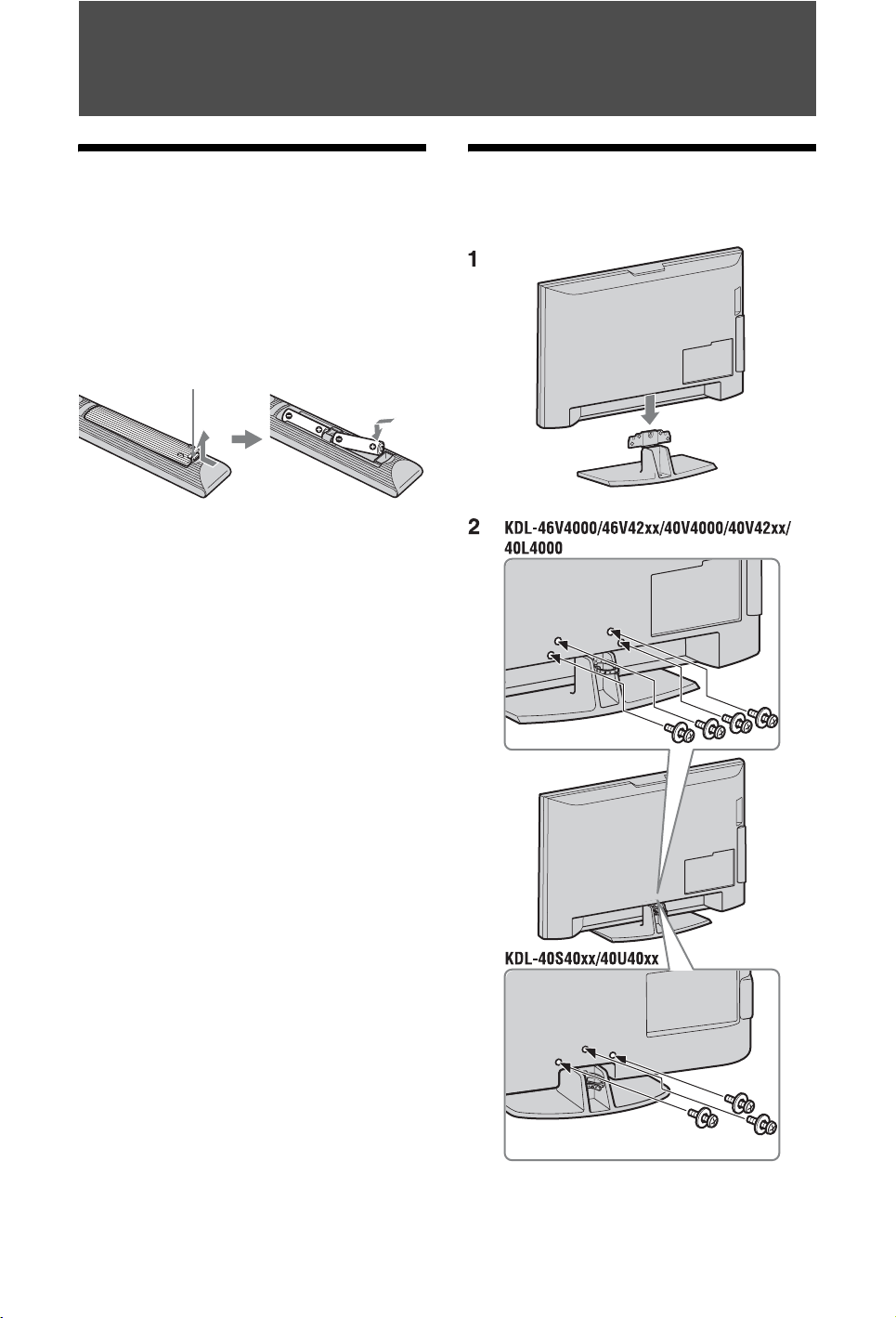
Start-up Guide
1: Checking the accessories
Mains lead (Type C-6) (1)
Stand (1) and screws (4) (except for KDL-52V4000/
52V42xx)
Remote RM-ED013 (1)
Size AA batteries (R6 type) (2)
To insert batteries into the remote
Push and lift the cover to open.
2: Attaching the stand
(except for KDL-52V4000/
52V42xx)
~
• If using an electric screwdriver, set the tightening
torque at approximately 1.5 N·m (15 kgf·cm).
GB
4
Page 5
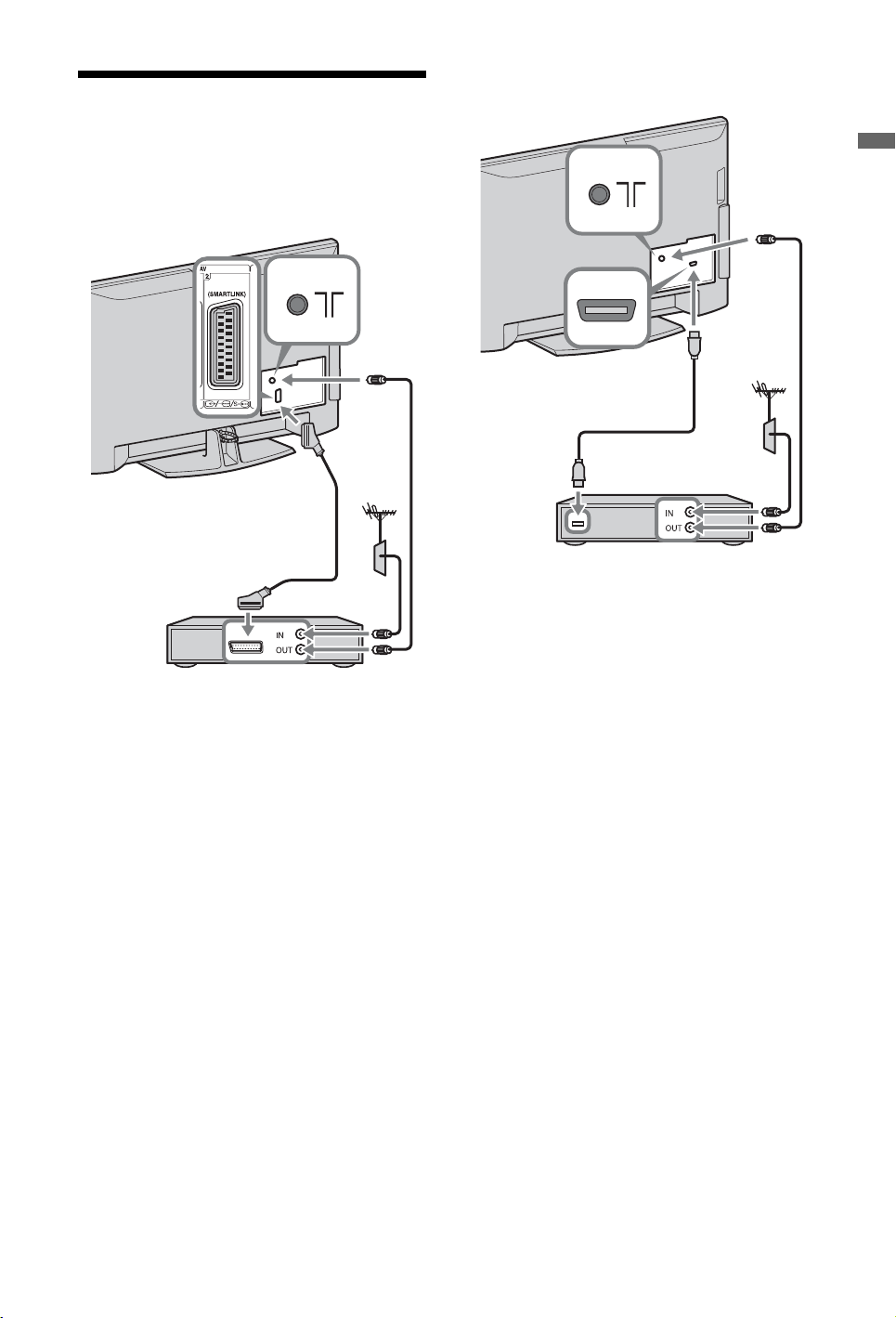
3: Connecting an aerial/Set
Top Box/recorder (e.g. DVD
recorder)
Connecting a Set Top Box/recorder (e.g.
DVD recorder) with SCART
Connecting a Set Top Box/recorder (e.g.
DVD recorder) with HDMI
Start-up Guide
Set Top Box/recorder (e.g. DVD recorder)
Set Top Box/recorder (e.g. DVD recorder)
GB
5
Page 6
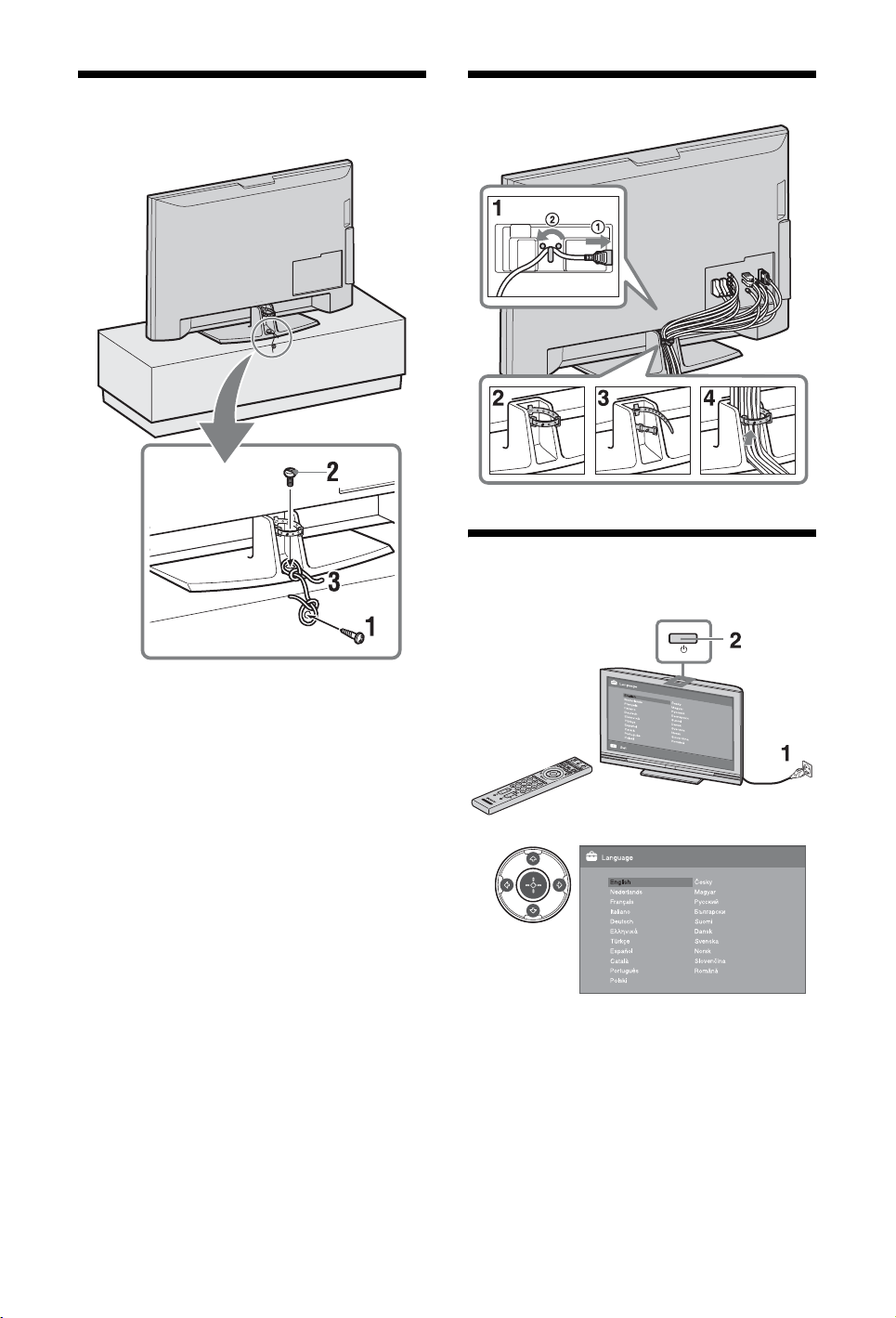
4: Preventing the TV from
toppling over
5: Bundling the cables
6: Performing the initial
set-up
1 Install a wood screw (4 mm in diameter,
not supplied) in the TV stand.
2 Install a machine screw (M6 × 12, not
supplied) into the screw hole of the TV.
3 Tie the wood screw and the machine
screw with a strong cord.
3
GB
6
Page 7
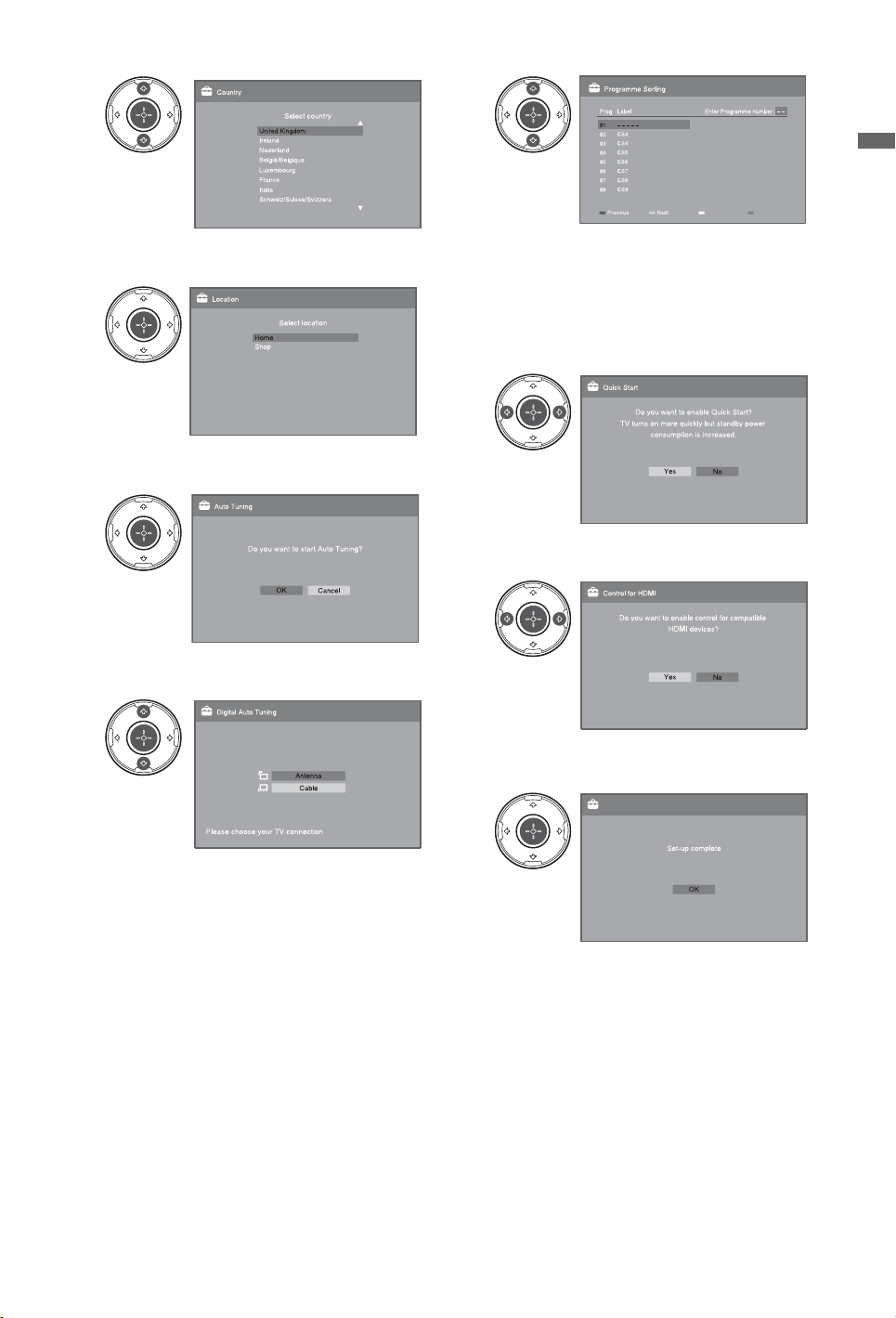
4
5
Select “Home” for the best TV settings to
use the TV in the home.
6
8
Start-up Guide
If you want to change the order of
analogue channels, follow the steps in
“Programme Sorting” on page 31.
If your TV cannot receive digital
broadcasts, the “Clock Set” menu appears
on the screen (page 28).
9
Make sure that the aerial is connected.
7
When you select “Cable”, we recommend
that you select “Quick Scan” for quick
tuning. Set “Frequency” and “Network
ID” according to the information supplied
from your cable provider. If no channel is
found using “Quick Scan”, try “Full
Scan”(though it may take some time).
For a list of compatible cable providers,
refer to the support web site:
http://support.sony-europe.com/TV/
DVBC/
~
• Do not press any buttons on the TV or remote
while searching for available channels.
10
11
Control for HDMI
Do you want to enable control for compatible
HDMI devices?
Yes
No
GB
7
Page 8
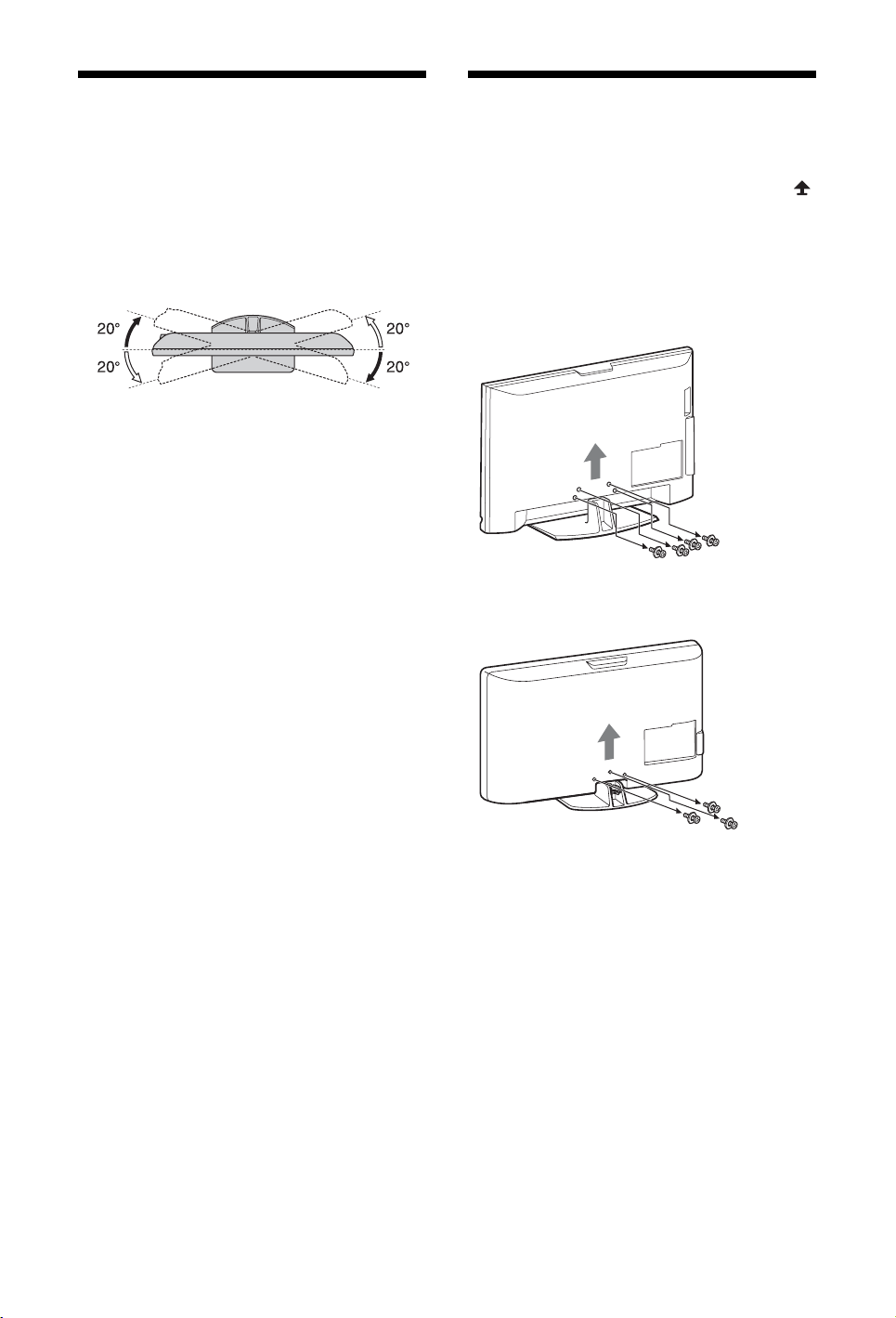
Adjusting the viewing angle
of the TV (except for KDL40U40xx/40L4000)
This TV can be adjusted within the angles
shown below.
Adjust the angle left and right (swivel)
Detaching the Table-Top
Stand from the TV
~
• Remove the screws guided by the arrow marks
of the TV.
• Do not remove the Table-Top Stand for any reason
other than to wall-mount the TV.
Top view
Front
KDL-52V4000/52V42xx/46V4000/46V42xx/
40V4000/40V42xx/40L4000
KDL-40S40xx/40U40xx
GB
8
Page 9
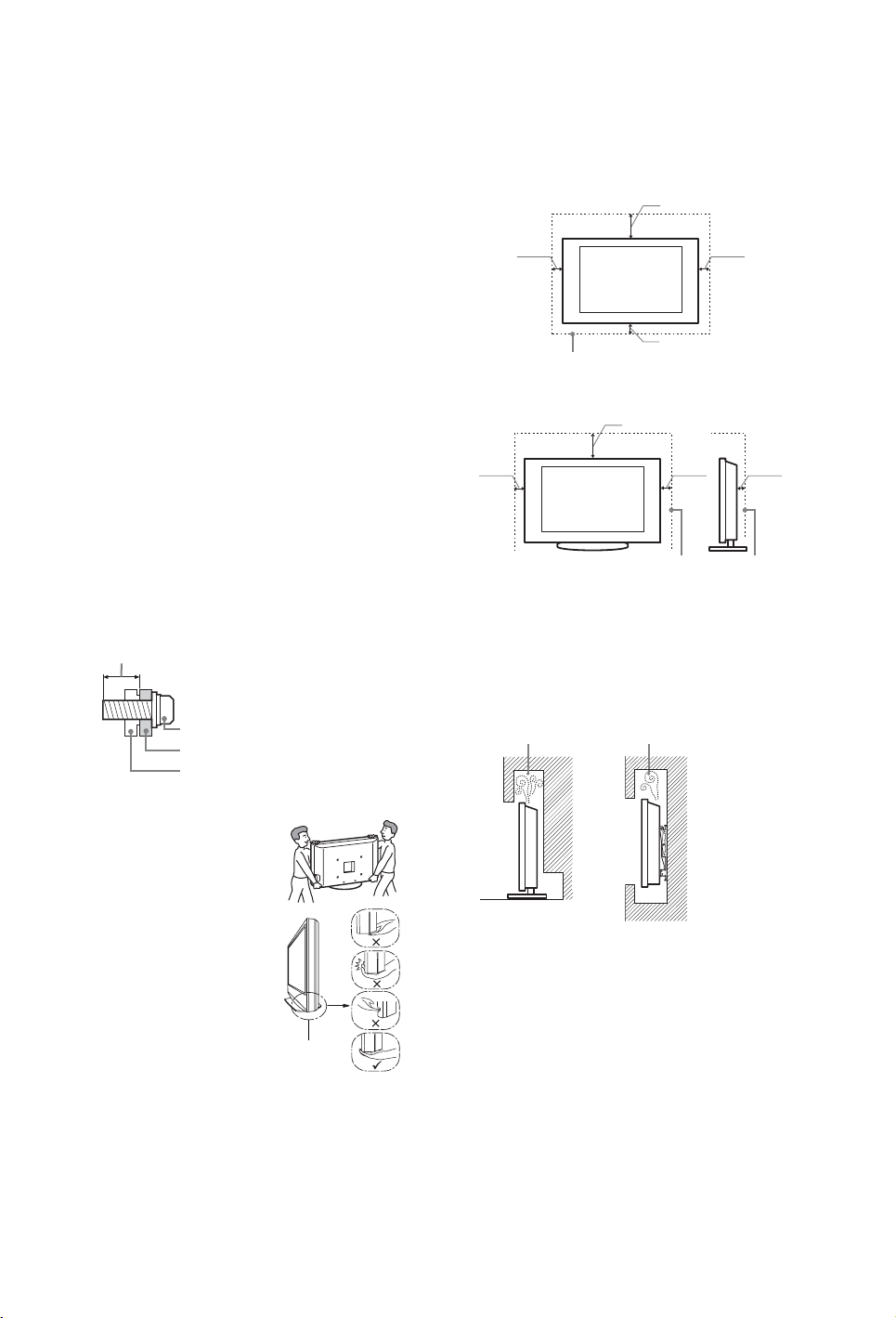
Safety
Information
Installation/Set-up
Install and use the TV set in accordance with the instructions below
in order to avoid any risk of fire, electrical shock or damage and/or
injuries.
Installation
s The TV set should be installed near an easily accessible mains
socket.
s Place the TV set on a stable, level surface.
s Only qualified service personnel should carry out wall
installations.
s For safety reasons, it is strongly recommended that you use
Sony accessories, including:
KDL-52V4000/52V42xx:
– Wall-mount bracket SU-WL500
KDL-46V4000/46V42xx/40V4000/40V42xx/40S40xx/
40U40xx/40L4000:
– Wall-mount bracket SU-WL500
– TV stand SU-FL300M
s Be sure to use the screws supplied with the Wall-mount bracket
when attaching the mounting hooks to the TV set. The supplied
screws are designed so that they are 8 mm to 12 mm in length
when measured from the attaching surface of the mounting
hook.
The diameter and length of the screws differ depending on the
Wall-mount bracket model.
Use of screws other than those supplied may result in internal
damage to the TV set or cause it to fall, etc.
8 mm - 12 mm
Screw (supplied with the Wall-mount
bracket)
Mounting Hook
Hook attachment on rear of TV set
Ventilation
s Never cover the ventilation holes or insert anything in the
cabinet.
s Leave space around the TV set as shown below.
s It is strongly recommended that you use a Sony wall-mount
bracket in order to provide adequate air-circulation.
Installed on the wall
30 cm
10 cm
Leave at least this space around the set.
10 cm
10 cm
Installed with stand
30 cm
10 cm 10 cm
Leave at least this space around the set.
s To ensure proper ventilation and prevent the collection of dirt
or dust:
– Do not lay the TV set flat, install upside down, backwards,
or sideways.
– Do not place the TV set on a shelf, rug, bed or in a closet.
– Do not cover the TV set with a cloth, such as curtains, or
items such as newspapers, etc.
– Do not install the TV set as shown below.
Air circulation is blocked.
6 cm
Transporting
s Before transporting the T V set,
disconnect all cables.
s Two or three people are needed
to transport a large TV set.
s When transporting the TV set
by hand, hold it as shown on
the right. Do not put stress on
the LCD panel.
s When lifting or moving the TV
set, hold it firmly from the
bottom.
s When transporting the TV set,
do not subject it to jolts or
excessive vibration.
s When transporting the TV set
for repairs or when moving,
pack it using the original
carton and packing material.
Be su re to ho ld th e bottom of
the panel, not the front part.
Do not handle with dent
area.
Do not handle with the
transparent bottom part.
Wall Wall
Mains lead
Handle the mains lead and socket as follows in order to avoid any
risk of fire, electrical shock or damage and/or injuries:
– Use only mains leads supplied by Sony, not other suppliers.
– Insert the plug fully into the mains socket.
– Operate the TV set on a 220–240 V AC supply only.
– When wiring cables, be sure to unplug the mains lead for your
safety and take care not to catch your feet on the cables.
– Disconnect the mains lead from the mains socket before
working on or moving the TV set.
– Keep the mains lead away from heat sources.
– Unplug the mains plug and clean it regularly. If the plug is
covered with dust and it picks up moisture, its insulation may
deteriorate, which could result in a fire.
Notes
s Do not use the supplied mains lead on any other equipment.
s Do not pinch, bend, or twist the mains lead excessively. The
core conductors may be exposed or broken.
(Continued)
GB
9
Page 10
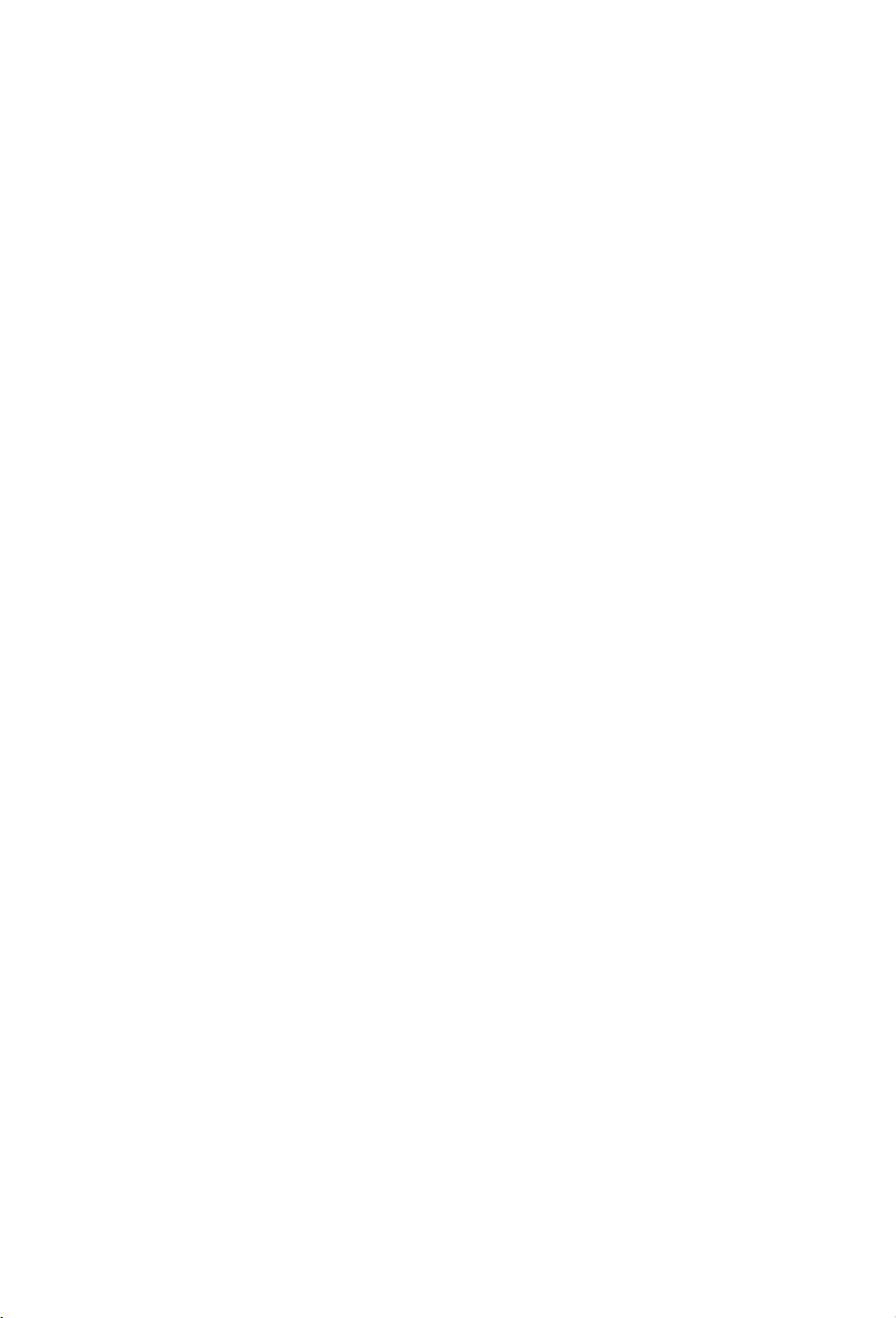
s Do not modify the mains lead.
s Do not put anything heavy on the mains lead.
s Do not pull on the mains lead itself when disconnecting the
mains lead.
s Do not connect too many appliances to the same mains socket.
s Do not use a poor fitting mains socket.
Prohibited Usage
Do not install/use the TV set in locations, environments or
situations such as those listed below, or the TV s et may malfunction
and cause a fire, electrical shock, damage and/or injuries.
Location:
Outdoors (in direct sunlight), at the seashore, on a ship or other
vessel, inside a vehicle, in medical institutions, unstable locations,
near water, rain, moisture or smoke.
Environment:
Places that are hot, humid, or excessively dusty; where insects may
enter; where it might be exposed to mechanical vibration, near
flammable objects (candles, etc). The TV set shall not be exposed
to dripping or splashing and no objects filled with liquids, such as
vases, shall be placed on the TV.
Situation:
Do not use when your hands are wet, with the cabinet removed, or
with attachments not recommended by the manufacturer.
Disconnect the TV set from mains socket and aerial during
lightning storms.
Broken pieces:
s Do not throw anything at the TV set. The screen glass may
break by the impact and cause serious injury.
s If the surface of the TV set cracks, do not touch it until you have
unplugged the mains lead. Otherwise electric shock may result.
When not in use
s If you will not be using the TV set for several days, the TV set
should be disconnected from the mains for environmental and
safety reasons.
s As the TV set is not disconnected from the mains when the TV
set is just turned off, pull the plug from the mains to disconnect
the TV set completely.
s However, some TV sets may have features that require the TV
set to be left in standby to work correctly.
For children
s Do not allow children to climb on the TV set.
s Keep small accessories out of the reach of children, so that they
are not mistakenly swallowed.
If the following problems occur...
Turn off the TV set and unplug the mains lead immediately if any
of the following problems occur.
Ask your dealer or Sony service centre to have it checked by
qualified service personnel.
When:
– Mains lead is damaged.
– Poor fitting of mains socket.
– TV set is damaged by being dropped, hit or having something
thrown at it.
– Any liquid or solid object falls through openings in the cabinet.
Precautions
Viewing the TV
s View the TV in moderate light, as viewing the TV in poor light
or during long period of time, strains your eyes.
s When using headphones, adjust the volume so as to avoid
excessive levels, as hearing damage may result.
LCD Screen
s Although the LCD screen is made with high-precision
technology and 99.99% or more of the pixels are effective,
black dots may appear or bright points of light (red, blue, or
green) may appear constantly on the LCD screen. This is a
structural property of the LCD screen and is not a malfunction.
s Do not push or scratch the front filter, or place objects on top of
this TV set. The image may be uneven or the LCD screen may
be damaged.
s If this TV set is used in a cold place, a smear may occur in the
picture or the picture may become dark. This does not indicate
a failure. These phenomena disappear as the temperature rises.
s Ghosting may occur when still pictures are displayed
continuously. It may disappear after a few moments.
s The screen and cabinet get warm when this TV set is in use.
This is not a malfunction.
s The LCD screen contains a small amount of liquid crystal.
Some fluorescent tubes used in this TV set also contain
mercury. Follow your local ordinances and regulations for
disposal.
Handling and cleaning the screen surface/
cabinet of the TV set
Be sure to unplug the mains lead connected to the TV set from
mains socket before cleaning.
To avoid material degradation or screen coating degradation,
observe the following precautions.
s To remove dust from the screen surface/cabinet, wipe gently
with a soft cloth. If dust is persistent, wipe with a soft cloth
slightly moistened with a diluted mild detergent solution.
s Never use any type of abrasive pad, alkaline/acid cleaner,
scouring powder, or volatile solvent, such as alcohol, benzene,
thinner or insecticide. Using such materials or maintaining
prolonged contact with rubber or vinyl materials may result in
damage to the screen surface and cabinet material.
s When adjusting the angle of the TV set, move it slowly so as to
prevent the TV set from moving or slipping off from its table
stand.
Optional Equipment
Keep optional components or any equipment emitting
electromagnetic radiation away from the TV set. Otherwise picture
distortion and/or noisy sound may occur.
Batteries
s Observe the correct polarity when inserting batteries.
s Do not use different types of batteries together or mix old and
new batteries.
s Dispose of batteries in an environmentally friendly way.
Certain regions may regulate the disposal of batteries. Please
consult your local authority.
s Handle the remote with care. Do not drop or step on it, or spill
liquid of any kind onto it.
s Do not place the remote in a location near a heat source, a place
subject to direct sunlight, or a damp room.
10
GB
Page 11
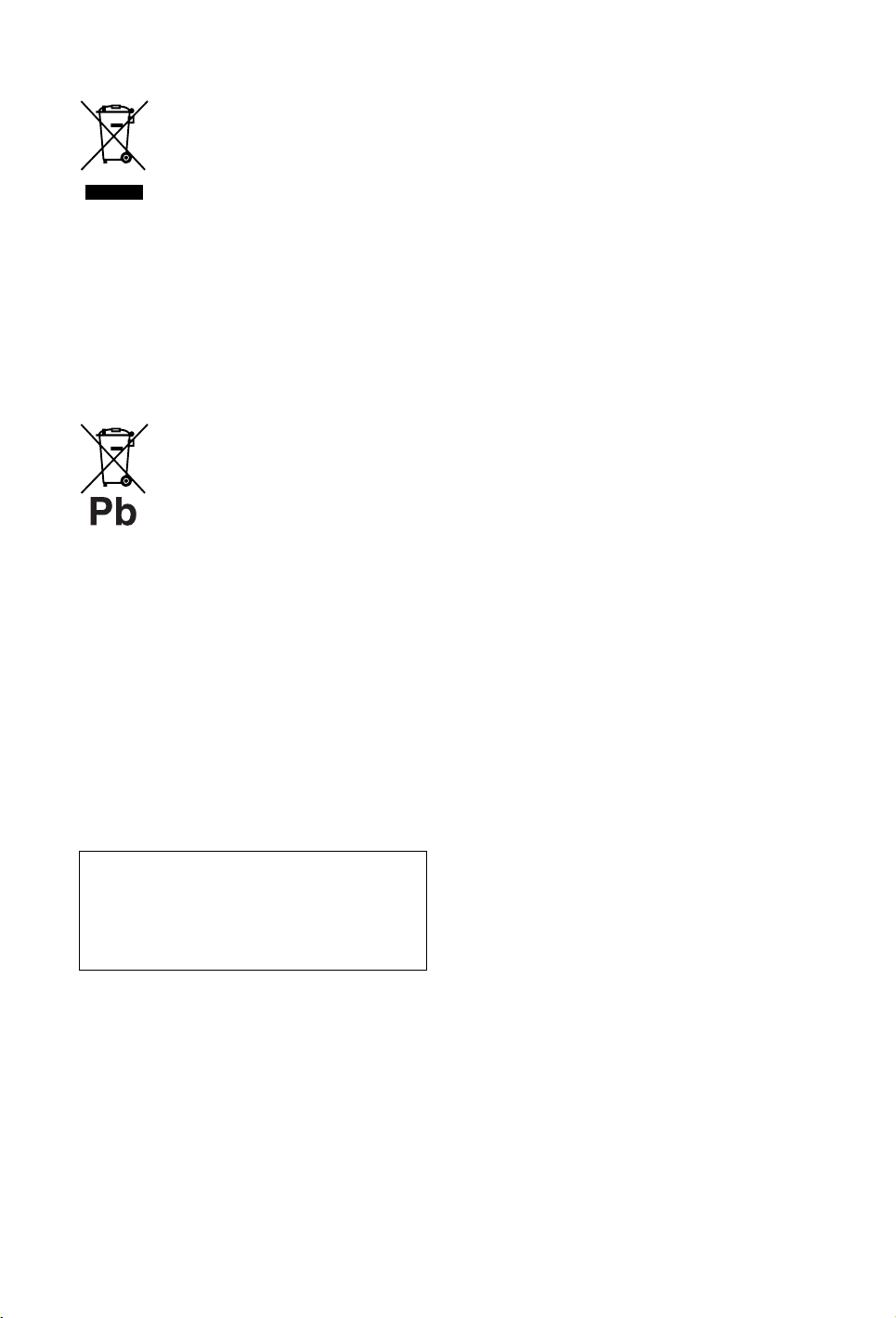
Disposal of the TV set
Disposal of Old Electrical &
Electronic Equipment
(Applicable in the European
Union and other European
countries with separate
collection systems)
indicates that this product shall not be treated as household waste.
Instead it shall be handed over to the applicable collection point for
the recycling of electrical and electronic equipment. By ensuring
this product is disposed of correctly, you will help prevent potential
negative consequences for the environment and human health,
which could otherwise be caused by inappropriate waste handling
of this product. The recycling of materials will help to conserve
natural resources. For more detailed information about recycling of
this product, please contact your local Civic Office, your h ousehold
waste disposal service or the shop where you purchased the product.
indicates that the battery provided with this product shall not be
treated as household waste. By ensuring these batteries are dispos ed
of correctly, you will help prevent potentially negative
consequences for the environment and human health which could
otherwise be caused by inappropriate waste handling of the battery.
The recycling of the materials will help to conserve natural
resources. In case of products that for safety, performance or data
integrity reasons require a permanent connection with an
incorporated battery, this battery should be replaced by qualified
service staff only. To ensure that the battery will be treated
properly, hand over the product at end-of-life to the applicable
collection point for the recycling of electrical and electronic
equipment. For all other batteries, please view the section on how
to remove the battery from the product saf ely. Hand the battery over
to the applicable collection point for the recycling of waste
batteries. For more detailed information about recycling of this
product or battery, please contact your local Civic Office, your
household waste disposal service or the shop where you purchased
the product.
This symbol on the product or on its packaging
Disposal of waste batteries
(applicable in the European
Union and other European
countries with separate
collection systems)
This symbol on the battery or on the packaging
The manufacturer of this product is Sony Corporation, 1-7-1
Konan Minato-ku Tokyo, 108-0075 Japan. The Authorized
Representative for EMC and product safety is Sony
Deutschland GmbH, Hedelfinger Strasse 61, 70327 Stuttgart,
Germany. For any service or guarantee matters please refer to
the addresses given in separate service or guarantee
documents.
11
GB
Page 12
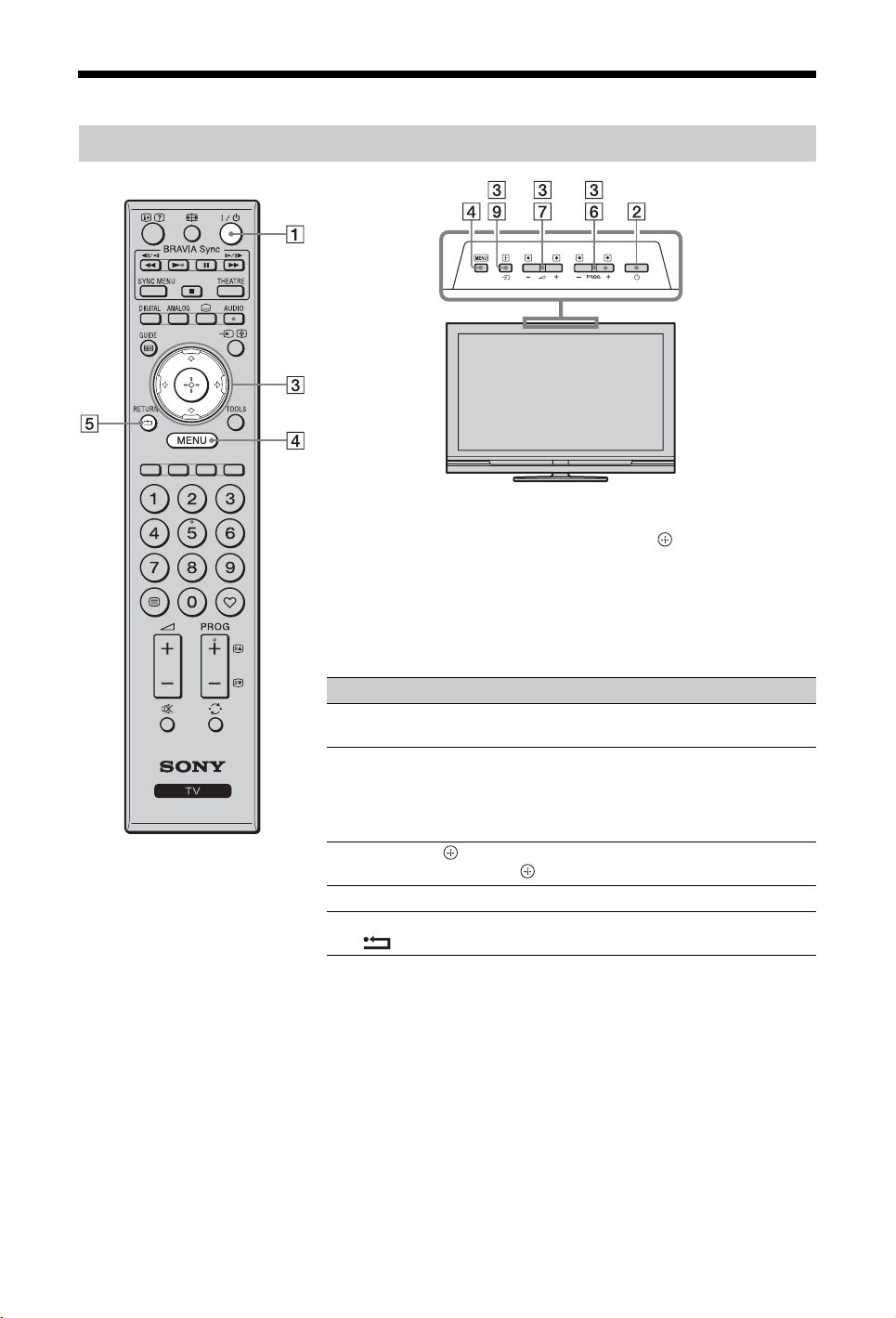
Remote Control and TV Controls/Indicators
Remote control and TV controls
*
*
Buttons on the TV will work the same as those on the remote
control.
* In TV menu, these buttons will work as F/f/G/g/
z
•The number 5, N, PROG + and AUDIO buttons have a tactile dot.
Use the tactile dots as a reference when operating the TV.
*
Button Description
1 "/1 (TV
standby)
2 1 (Power) Press to turn the TV on or off.
Press to turn the TV on and off from standby
mode.
~
• To disconnect the TV completely, turn off the
TV, then unplug the mains lead from the mains.
F/f/G/g/ Press F/f/G/g to move the on-screen cursor.
3
4 MENU Press to display the TV menu (page 25).
5 RETURN / Press to return to the previous screen of the
Press to select/confirm the highlighted item.
displayed menu.
12
GB
Page 13
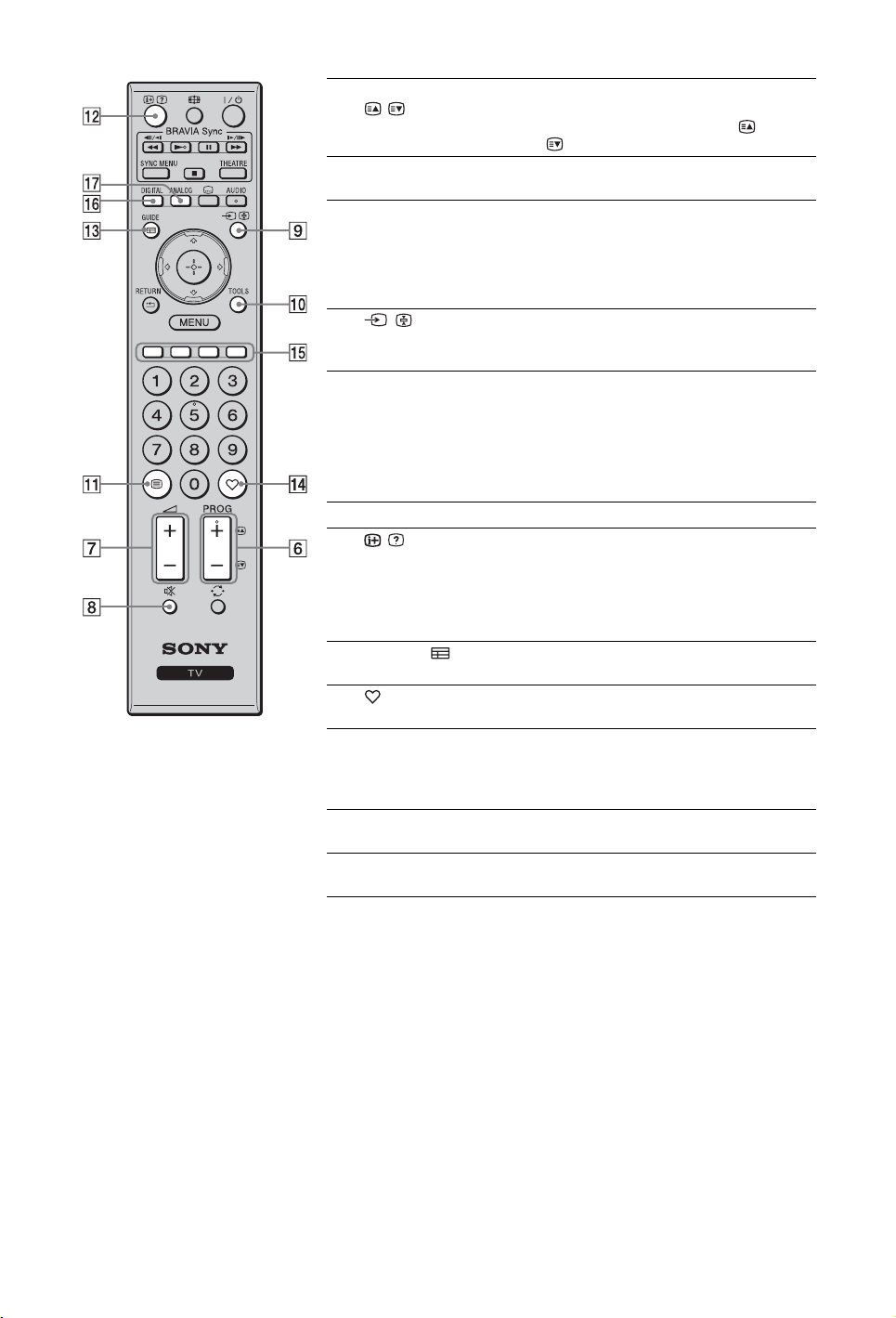
6 PROG +/–//In TV mode: Press to select the next (+) or
7 2 +/–
(Volume)
8 % (Mute) Press to mute the sound. Press again to restore the
9 / (Input
select/Text
hold)
0 TOOLS Press to display a list that contains “PAP”
qa / (Text) Press to display text information (page 16).
qs / (Info/
Text reveal)
qd GUIDE /
(EPG)
qf (Favourite) Press to display the Digital Favourite List that
qg Coloured
buttons
qh DIGITAL Press to display the digital channel that was last
qj ANALOG Press to display the analogue channel that was
previous (–) channel.
In Text mode: Press to select the next ( ) or
previous ( ) page.
Press to adjust the volume.
sound.
z
• In standby mode, if you want to turn on the TV
without sound, press this button.
In TV mode: Press to display a list of equipment
connected to the TV (page 23).
In Text mode: Press to hold the current page.
(page 23), “PIP” (page 23), “Device Control”, or
shortcuts to some setting menus (page 26). Use
the “Device Control” menu to operate equipment
that is compatible with control for HDMI.
The listed options vary depending on the input
source.
In digital mode: Displays details of the
programme currently being viewed.
In analogue mode: Displays information such as
current channel number and screen format.
In Text mode (page 16): Reveals hidden
information (e.g. answers to a quiz).
Press to display the Digital Electronic
Programme Guide (EPG) (page 18).
you have specified (page 20).
When the coloured buttons are available, an
operation guide appears on the screen. Follow the
operation guide to perform a selected operation
(page 17, 18, 20).
viewed.
last viewed.
(Continued)
13
GB
Page 14
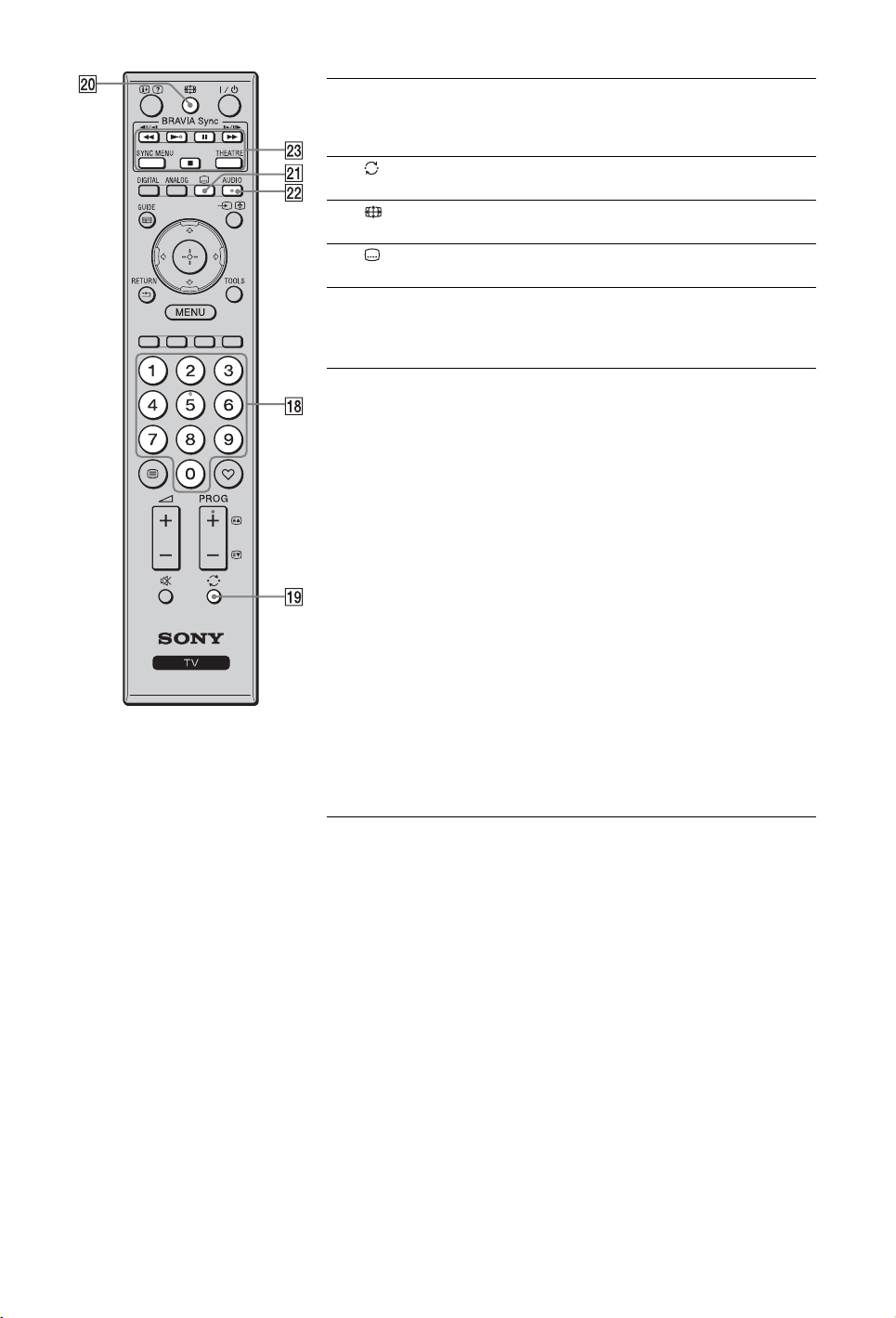
qk Number
buttons
ql (Previous
channel)
w; (Screen
mode)
wa (Subtitle
setting)
ws AUDIO In analogue mode: Press to change the dual sound
wd BRAVIA
Sync
In TV mode: Press to select channels. For
channel numbers 10 and above, press the second
and third digits in quick succession.
In Text mode: Press to enter a page number.
Press to return to the channel that was last viewed
(for more than five seconds).
Press to change the screen format (page 17).
Press to display the “Subtitle Setting” menu
(page 33) (in digital mode only).
mode (page 27).
In digital mode: Press to display the “Audio
Language” menu (page 33).
m/N/X/M/x: You can operate the
BRAVIA Sync-compatible equipment that is
connected to the TV.
SYNC MENU: Displays the menu of connected
HDMI equipment. While viewing other input
screens or TV programmes, “HDMI Device
Selection” is displayed when the button is
pressed.
THEATRE: You can set Theatre Mode on or off.
When Theatre Mode is set to on, the optimum
audio output (if the TV is connected with an
audio system using an HDMI cable) and picture
quality for film-based contents are automatically
set.
z
• If you turn the TV off, Theatre Mode is also
turned off.
~
• Control for HDMI (BRAVIA Sync) is only
available with the connected Sony equipment
that has the BRAVIA Sync logo or is
compatible with control for HDMI.
14
GB
Page 15
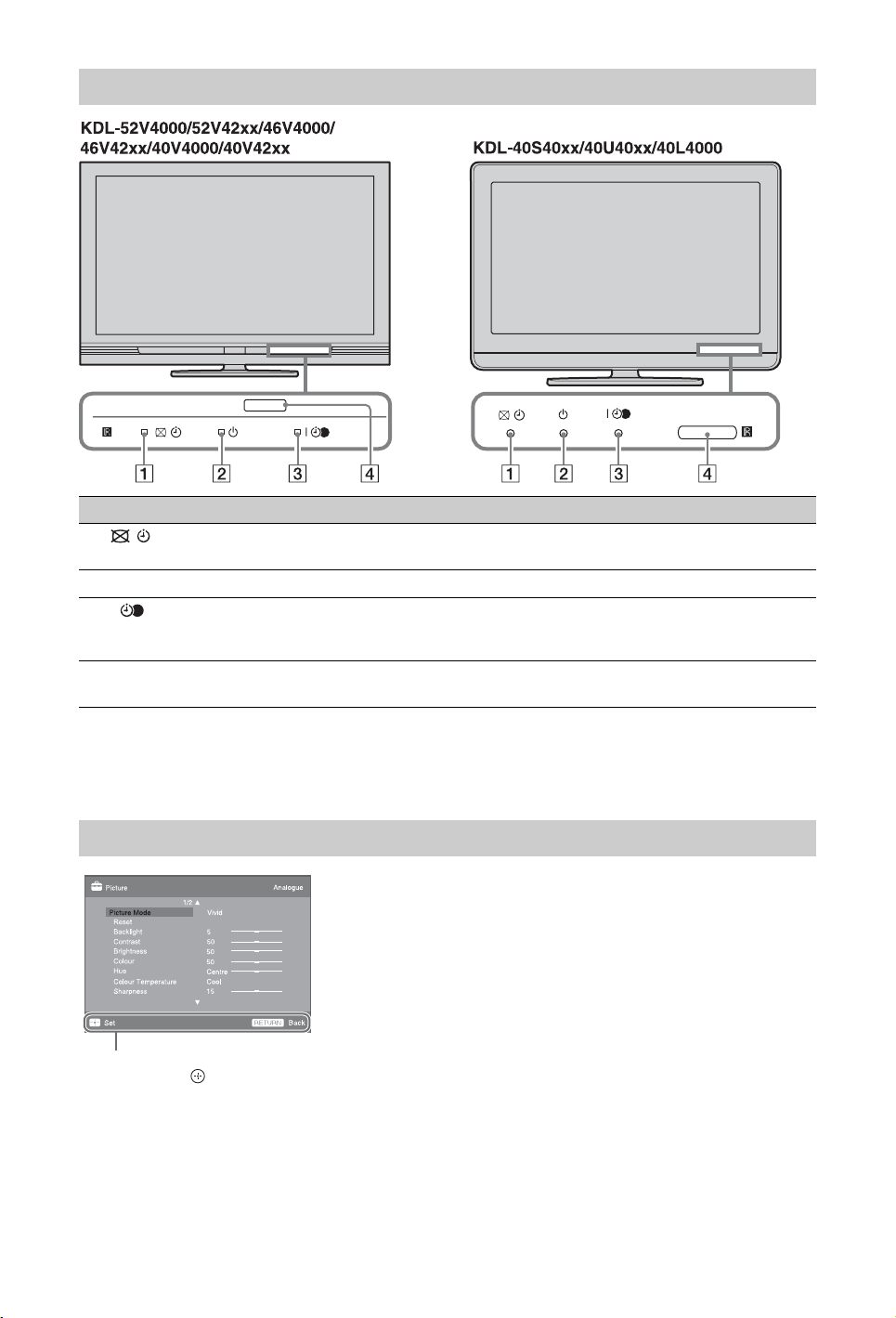
Indicators
Indicator Description
1 — Picture
Off / Timer
2 1 — Standby Lights up in red when the TV is in standby mode.
3 " — Power/
Timer REC
4 Remote control
sensor
Lights up in green when you select “Picture Off” (page 28).
Lights up in orange when you set the timer (page 28).
Lights up in green when the TV is on.
Lights up in orange when you have set the timer recording (page 18).
Lights up in red during timer recording.
Receives IR signals from the remote.
Do not put anything over the sensor. The sensor may not operate properly.
~
• Make sure that the TV is completely turned off before unplugging the mains lead. Unplugging the mains lead
while the TV is turned on may cause the indicator to remain lit or may cause the TV to malfunction.
About the operation guide on the TV screen
Operation Guide
Example: Press or RETURN (see 3 or 5 on page 12).
The operation guide provides help on how to operate the TV using the remote, and is displayed at
the bottom of the screen. Use the remote buttons shown on the operation guide.
GB
15
Page 16
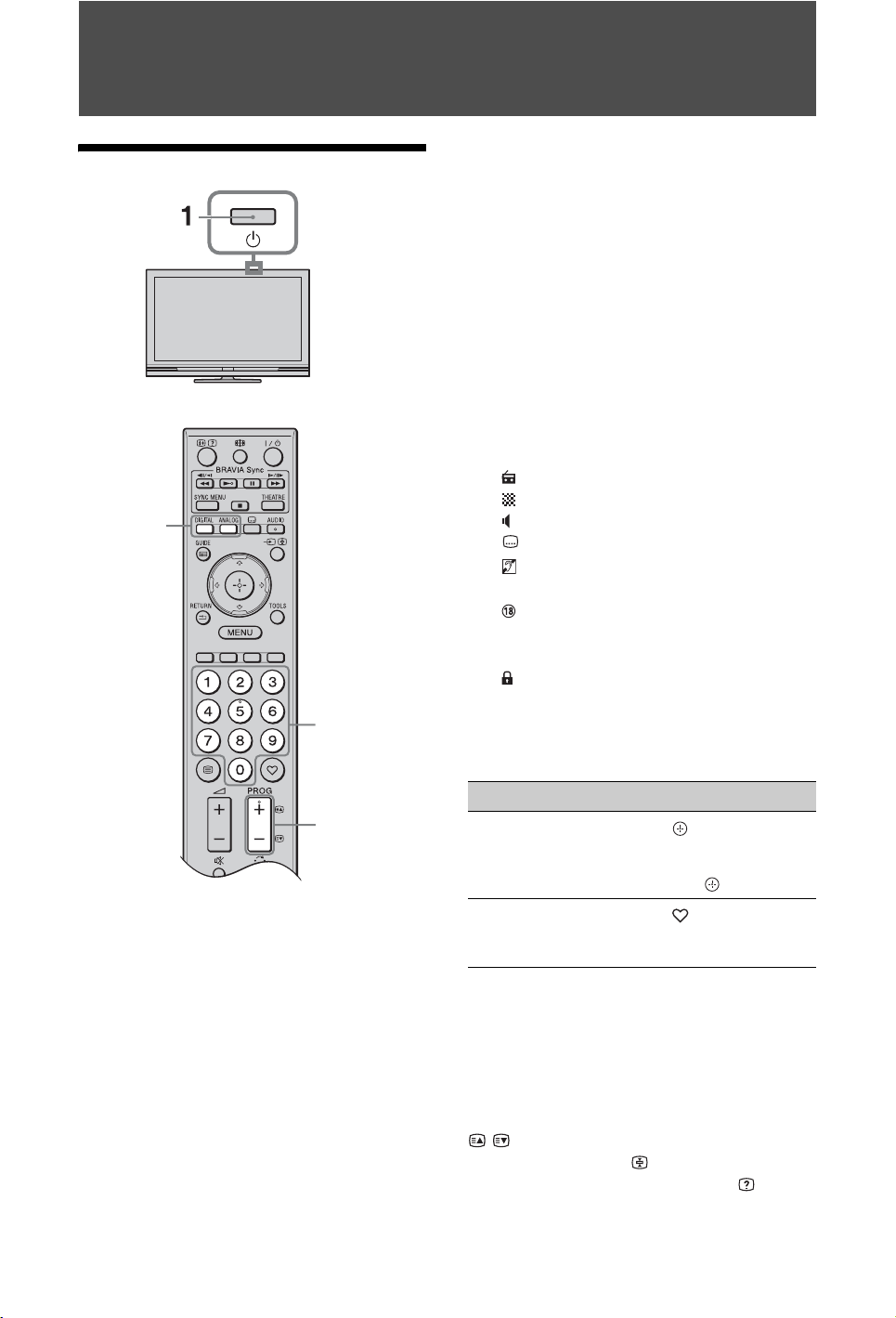
Watching TV
TOOLS
AUDIO
ANALOGDIGITAL
GUIDE
THEATRE
BRAVIA Sync
SYNC MENU
RETURN
Watching TV
2
3 Press the number buttons or PROG +/– to
select a TV channel.
To select channel numbers 10 and above
using the number buttons, enter the
second and third digits in quick
succession.
To select a digital programme using the
Digital Electronic Programme Guide
(EPG), see page 18.
In digital mode
An information banner appears briefly.
The following icons may be indicated on
the banner.
:Radio service
: Scrambled/Subscription service
: Multiple audio languages available
: Subtitles available
: Subtitles available for the hearing
impaired
: Recommended minimum age for
current programme (ages from 4 to
18)
: Parental lock
c (in red):
3
Current programme is being recorded
3
1 Press 1 on the TV to turn on the TV.
When the TV is in standby mode (the 1
(standby) indicator on the TV front panel
is red), press "/1 on the remote to turn on
the TV.
2 Press DIGITAL to switch to digital mode,
or press ANALOG to switch to analogue
mode.
The available channels vary depending on
the mode.
GB
16
Additional operations
To Do this
Access the
Programme index
table (in analogue
mode only)
Access the Digital
Favourites (in
digital mode only)
Press .
To select an analogue
channel, press
then press .
Press .
For details, see page 20.
F/f,
To access Text
Press /. Each time you press /, the display
changes cyclically as follows:
Tex t t Text and TV picture t No Text (exit
the Text service)
To select a page, press the number buttons or
/.
To hold a page, press .
To reveal hidden information, press .
Page 17
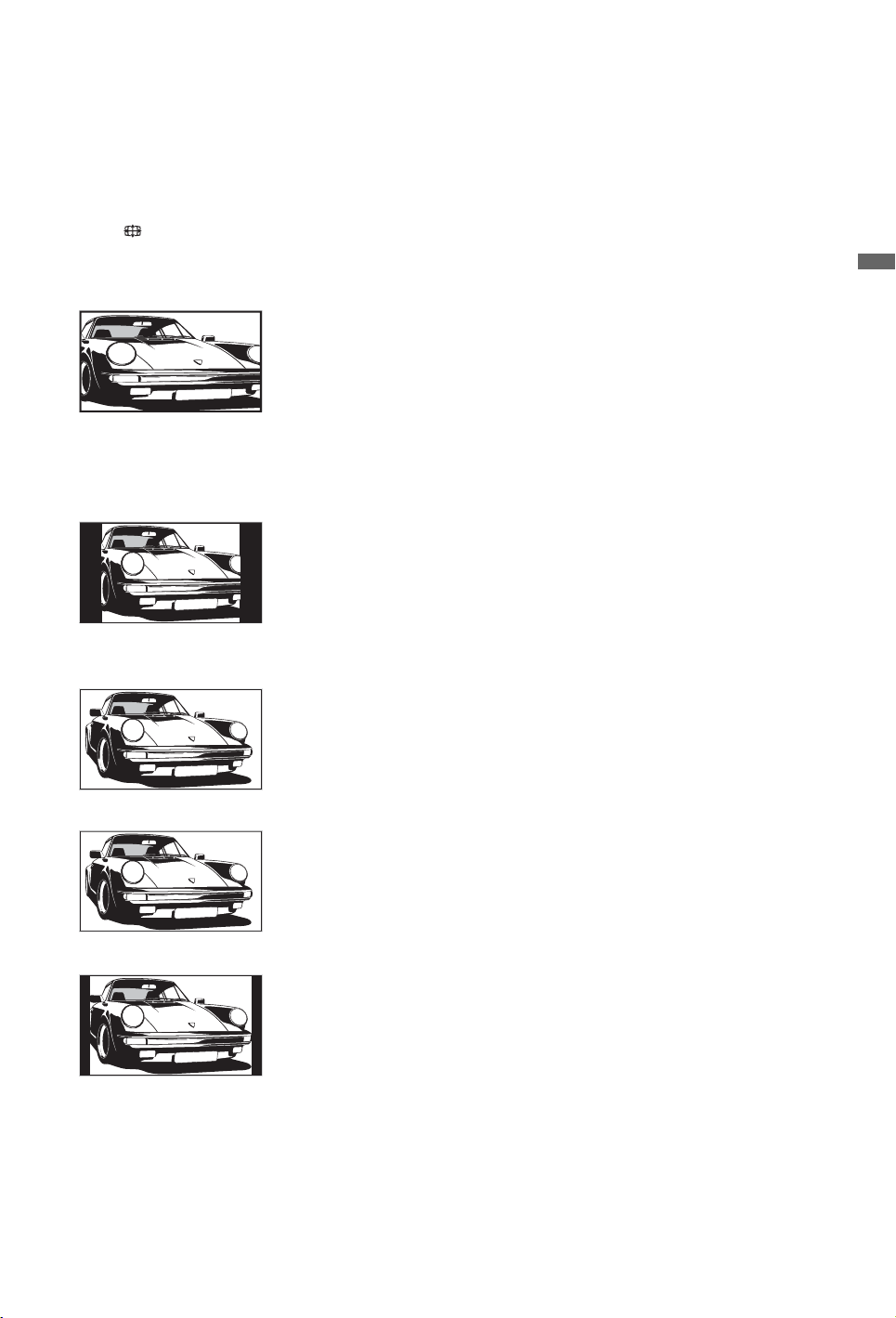
z
• When four coloured items appear at the bottom of
the Text page, you can access pages quickly and
easily (Fast Text). Press the corresponding
coloured button to access the page.
To change the screen format manually
Press repeatedly to select the desired screen
format.
Smart*
Displays
conventional 4:3
broadcasts with an
imitation wide
screen effect. The
4:3 picture is
stretched to fill the
screen.
4:3
Displays
conventional 4:3
broadcasts (e.g.
non-wide screen
TV) in the correct
proportion.
Wide
Displays wide
screen (16:9)
broadcasts in the
correct proportion.
* Parts of the top and bottom of the picture may be cut off.
You can adjust the vertical position of the picture. Press
F/f to move the picture up or down (e.g. to read
subtitles).
~
• When you select “Smart”, some characters and/or
letters at the top and the bottom of the picture may
not be visible. In such a case, adjust “Vertical
Size” in the “Screen Settings” menu (page 29).
• You cannot select “4:3” or “14:9” for HD signal
source pictures.
z
• When “Auto Format” (page 29) is set to “On”, the
TV automatically selects the best mode to suit the
broadcast.
• If 720p, 1080i or 1080p source pictures are
displayed with black borders on the screen edges,
select “Smart” or “Zoom” to adjust the pictures.
Watching TV
Zoom*
14:9*
Displays
cinemascopic
(letter box format)
broadcasts in the
correct proportion.
Displays 14:9
broadcasts in the
correct proportion.
As a result, black
border areas are
visible on the
screen.
17
GB
Page 18
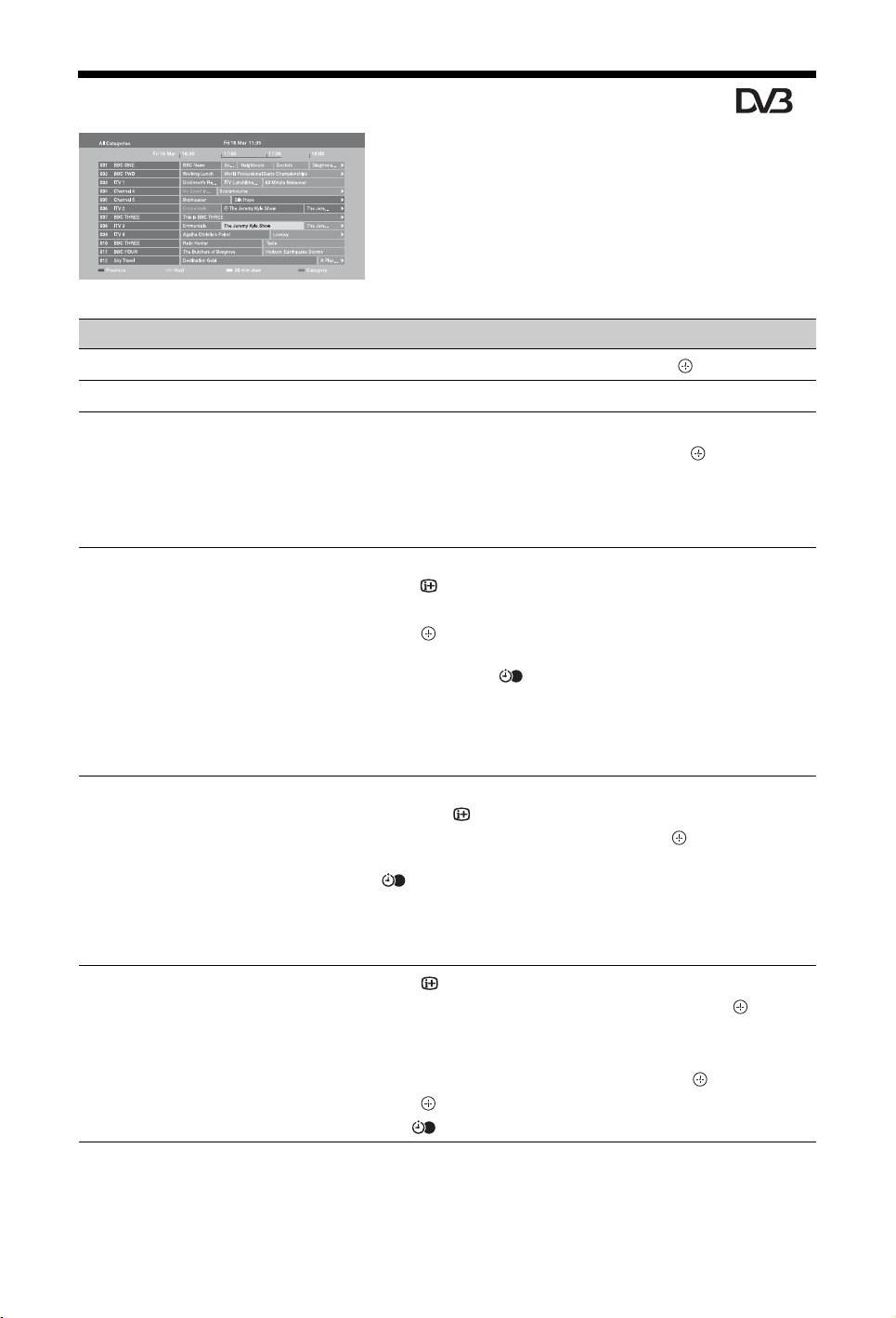
Using the Digital Electronic Programme Guide (EPG) *
1 In digital mode, press GUIDE.
2 Perform the desired operation as shown in
the following table or displayed on the
screen.
* This function may not be available in some countries/
areas.
Digital Electronic Programme Guide (EPG)
To Do this
View a programme Press F/f/G/g to select a programme, then press .
Turn off the EPG Press GUIDE.
Sort programme information by
category
– Category list
Set a programme to be recorded
– Timer REC
Set a programme to be displayed
automatically on the screen when it
starts
– Reminder
Set the time and date of a programme
you want to record
– Manual timer REC
1 Press the blue button.
2 Press F/f/G/g to select a category, then press .
The categories available include:
“All Categories”: Contains all available channels.
Category name (e.g. “News”): Contains all channels
corresponding to the selected category.
1 Press F/f/G/g to select the programme you want to record, then
press .
2 Press F/f to select “Timer REC”.
3 Press to set the timers on the TV and recorder.
A c symbol (in red) appears next to the programme’s
information. The indicator on the TV front panel lights up
in orange.
z
• You can perform the above procedure even if the programme you
want to record has already started.
1 Press F/f/G/g to select a future programme you want to display,
then press .
2 Press F/f to select “Reminder”, then press .
A c symbol appears next to the programme’s information. The
indicator on the TV front panel lights up in orange.
~
• If you switch the TV to standby mode, the TV will automatically
turn on when the programme starts.
1 Press .
2 Press F/f to select “Manual timer REC”, then press .
3 Press F/f to select the date, then press g.
4 Set the start and stop time in the same way as in step 3.
5 Press F/f to select the programme, then press .
6 Press to set the timers on the TV and recorder.
The indicator on the TV front panel lights up in orange.
18
GB
Page 19
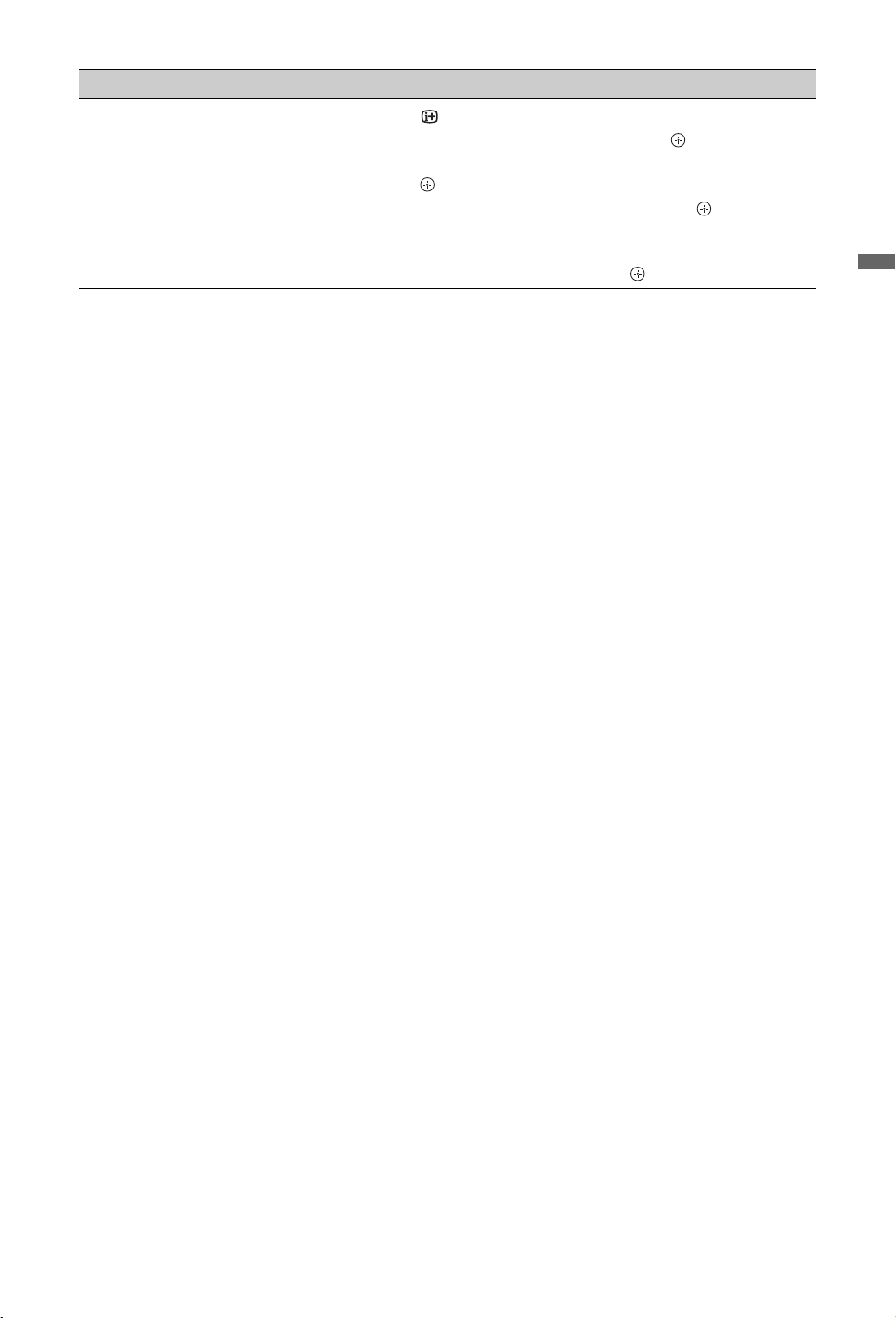
To Do this
Cancel a recording/reminder
– Timer list
1 Press .
2 Press F/f to select “Timer list”, then press .
3 Press F/f to select the programme you want to cancel, then
press .
4 Press F/f to select “Cancel Timer”, then press .
A display appears to confirm that you want to cancel the
programme.
5 Press G/g to select “Yes”, then press .
~
• You can set recorder timer recordings on the TV only when the connected recorder is compatible with
SmartLink. However, depending on the connected recorder type, this setting may not be available even
though the recorder is SmartLink-compatible. For details, refer to the instruction manual supplied with your
recorder.
• Once a recording has begun, you can switch the TV to standby mode, but do not turn off the TV completely,
or the recording will be cancelled.
• If an age restriction has been set to programmes, a message asking for a PIN code appears on the screen. For
details, see “Parental Lock” on page 34.
Watching TV
19
GB
Page 20
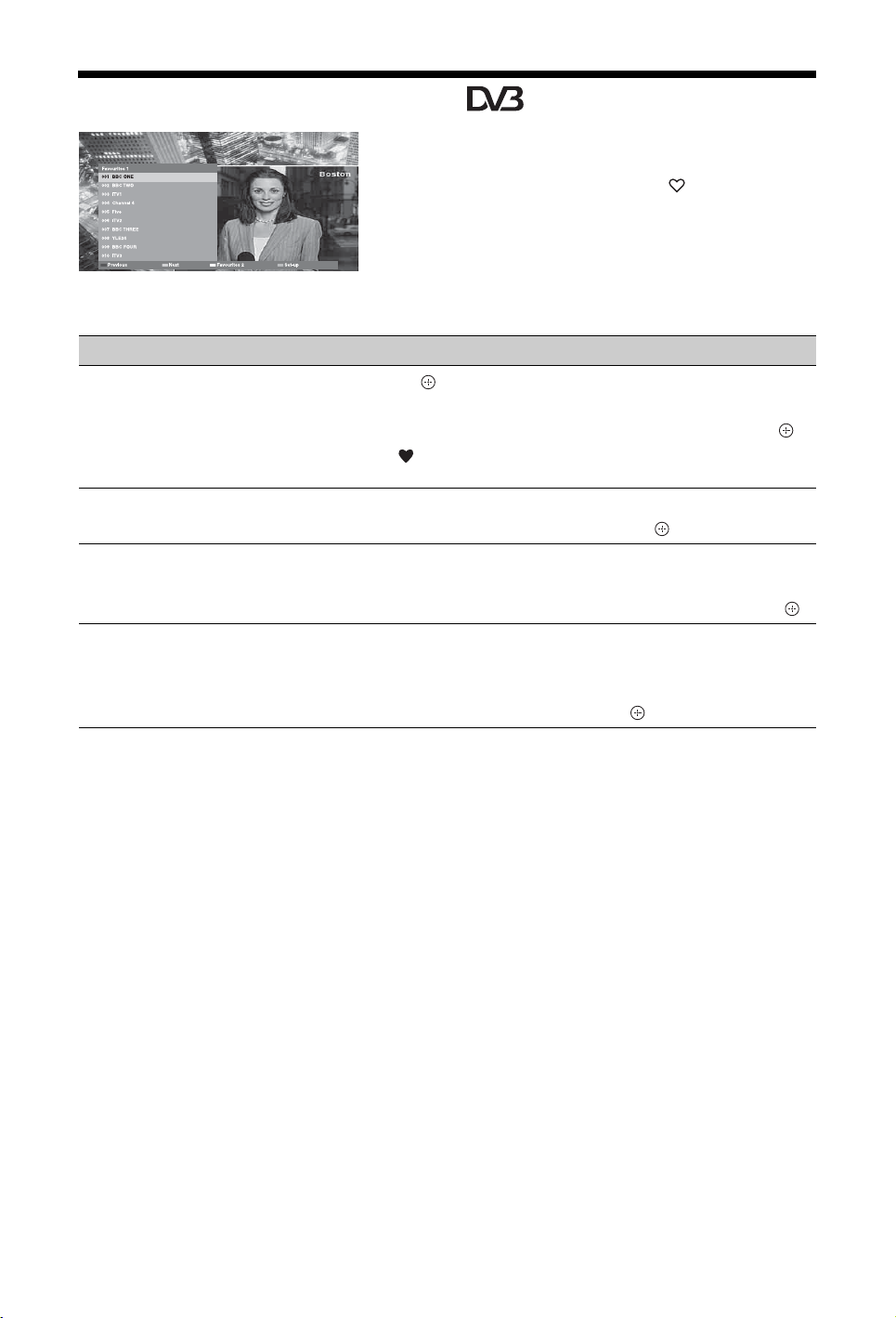
Using the Digital Favourite List *
You can specify up to four of your favourite
channel lists.
1 In digital mode, press .
2 Perform the desired operation as shown in
the following table or displayed on the
screen.
Digital Favourite List
To Do this
Create a Favourite list for the first
time
1 Press to select “Yes”.
2 Press the yellow button to select the Favourite list.
3 Press F/f to select the channel you want to add, then press .
A symbol appears next to channels that you have stored in
the Favourite list.
* This function may not be available in some countries/
areas.
Watch a channel
Add or remove channels in a
Favourite list
Remove all channels from a Favourite
list
1 Press the yellow button to select a Favourite list.
2 Press F/f to select a channel, then press .
1 Press the blue button.
2 Press the yellow button to select the Favourite list to edit.
3 Press F/f to select the channel to add or remove, then press .
1 Press the blue button.
2 Press the yellow button to select the Favourite list to edit.
3 Press the blue button.
4 Press G/g to select “Yes”, then press .
20
GB
Page 21
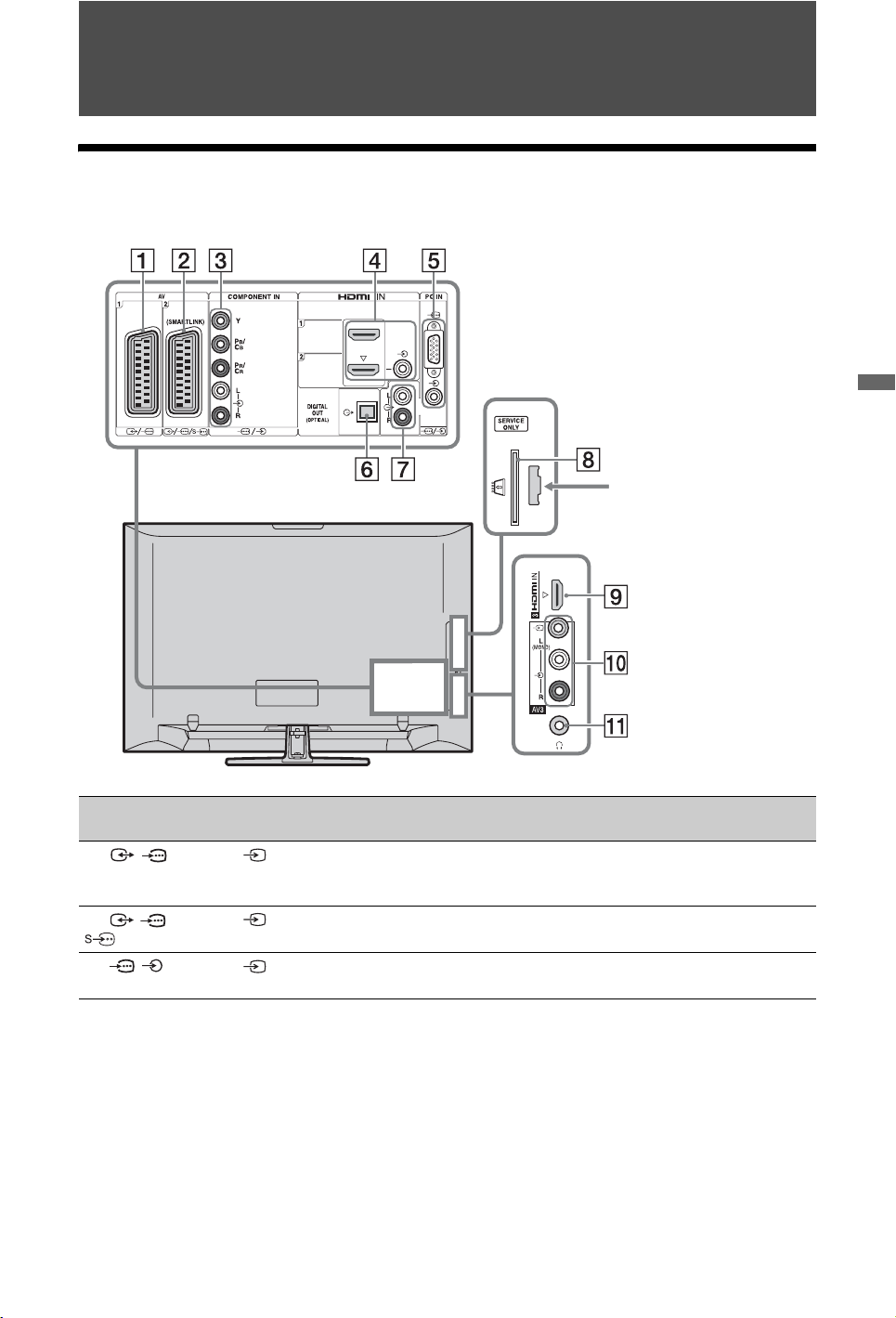
Using Optional Equipment
Connecting Optional Equipment
You can connect a wide range of optional equipment to your TV.
Using Optional Equipment
For service use only
Connect to Input symbol on
1 /AV1 AV1 When you connect a decoder, the TV tuner outputs scrambled
2 //
AV2
3 /
COMPONENT IN
screen
AV2 SmartLink provides a direct link between the TV and a
Component The component video sockets support the following video
Description
signals to the decoder, and the decoder unscrambles the
signals before outputting them.
recorder (e.g. DVD recorder).
inputs only: 480i, 480p, 576i, 576p, 720p, 1080i and 1080p.
(Continued)
21
GB
Page 22
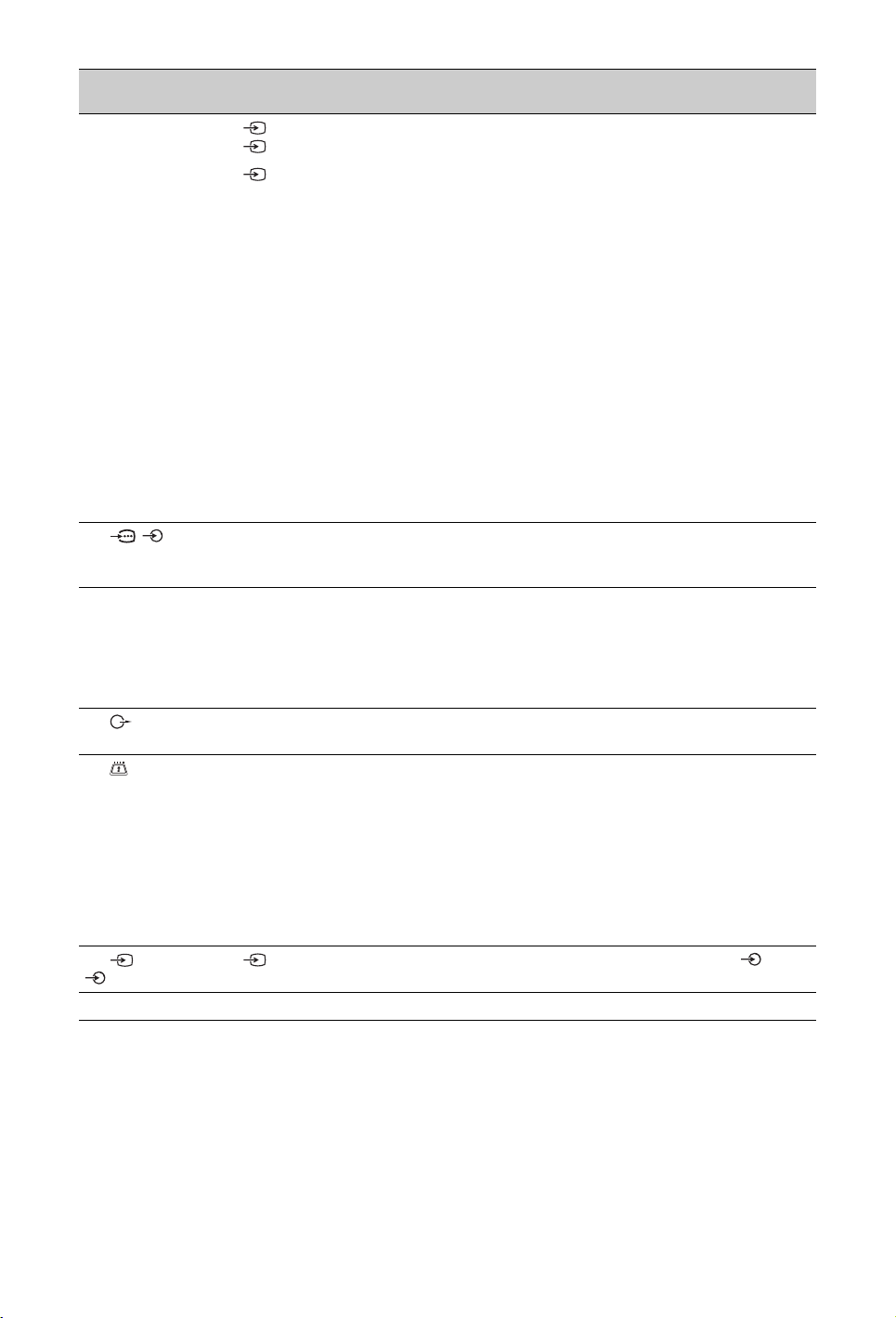
Connect to Input symbol on
4 HDMI IN 1 or 2 HDMI 1 or
9 HDMI IN 3
(except for KDL40L4000)
screen
HDMI 2
HDMI 3
Description
Digital video and audio signals are input from the connected
equipment.
In addition, when you connect the equipment that is
compatible with control for HDMI, communication with the
connected equipment is supported. Refer to page 30 to set up
this communication.
If the equipment has a DVI socket, connect the DVI socket to
the HDMI IN 2 socket through a DVI - HDMI adaptor
interface (not supplied), and connect the equipment’s audio
out sockets to the audio in sockets in the HDMI IN 2 sockets.
~
• The HDMI sockets support the following video inputs only:
480i, 480p, 576i, 576p, 720p, 1080i, 1080p and 1080/24p.
For PC video inputs, see page 36.
• Be sure to use only an authorized HDMI cable bearing the
HDMI logo. We recommend that you use a Sony HDMI
cable (high speed type).
• When connecting an audio system that is compatible with
control for HDMI, be sure to also connect it to the
DIGITAL AUDIO (PCM) OUT (OPTICAL) socket.
5 /PC IN PC It is recommended to use a PC cable with ferrites like the
6 DIGITAL
AUDIO (PCM) OUT
(OPTICAL)
(except for KDL40S40xx/40U40xx/
40L4000)
7 You can listen to TV sound on the connected Hi-Fi audio
8 CAM
(Conditional
Access Module)
“Connector, D-sub 15” (ref. 1-793-504-11, available in Sony
Service Centre), or equivalent.
Use an optical audio cable.
equipment.
Provides access to pay TV services. For details, refer to the
instruction manual supplied with your CAM.
To use the CAM, remove the “dummy” card from the CAM
slot, then turn off the TV and insert your CAM card into the
slot. When you are not using the CAM, we recommend that
you keep the “dummy” card in the CAM slot.
~
• CAM is not supported in some countries/areas. Check with
your authorised dealer.
0 AV3, and
AV3
qa i Headphones You can listen to TV sound through headphones.
AV3 When connecting mono equipment, connect to the AV3 L
socket.
22
GB
Page 23
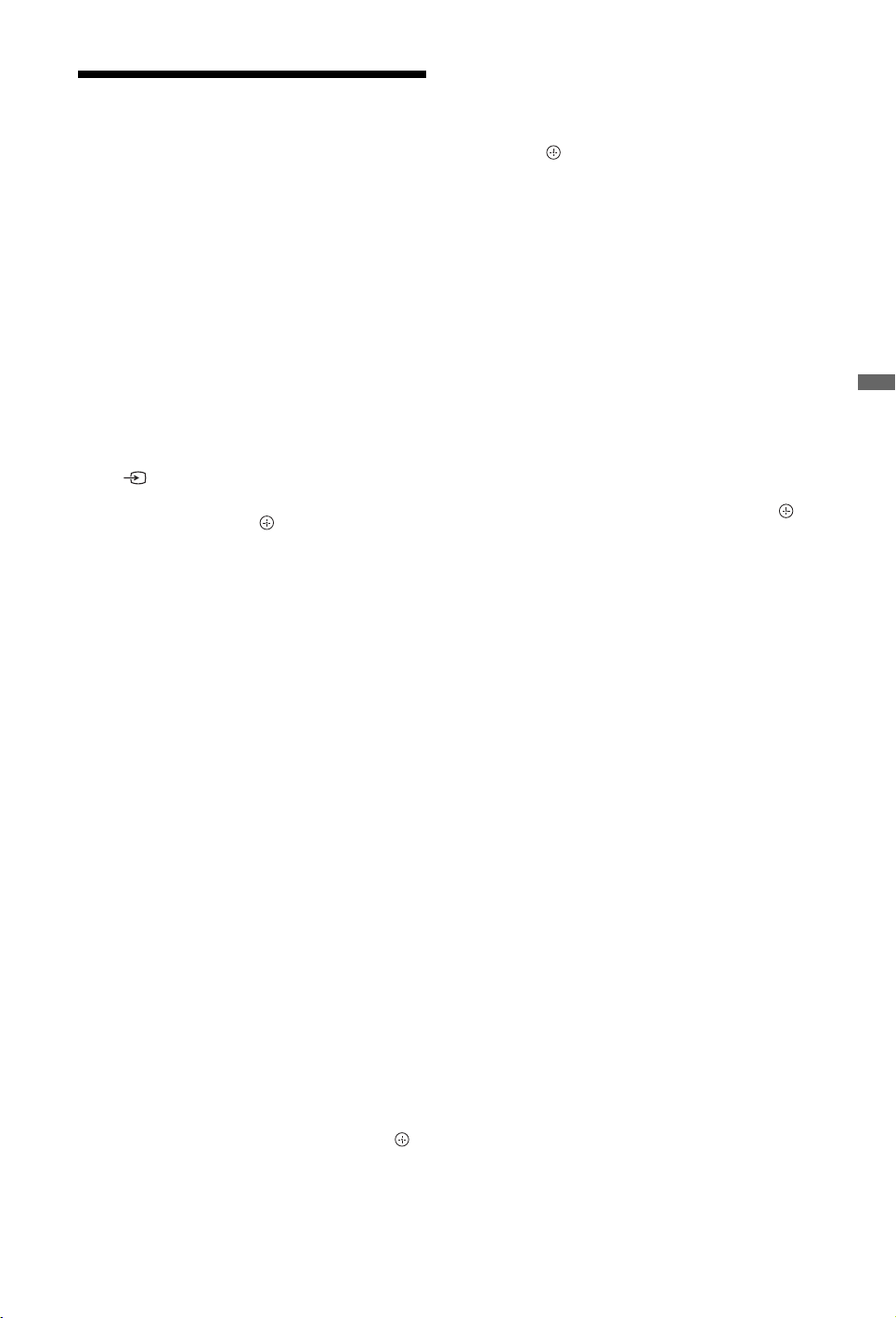
Viewing Pictures from
Connected Equipment
Turn on the connected equipment, and perform
one of the following operations.
For equipment connected to the scart
sockets using a fully-wired 21-pin scart lead
Start playback on the connected equipment.
The picture from the connected equipment
appears on the screen.
For an auto-tuned recorder
In analogue mode, press PROG +/– or the
number buttons, to select the video channel.
For other connected equipment
Press to display a list of connected
equipment. Press F/f to select the desired
input source, then press .
The highlighted item is automatically selected
if you do not perform any operation for two
seconds after pressing F/f.
If you have set an input source to “Skip” in the
“AV Preset” menu (page 30), that input source
does not appear in the list.
z
• To return to normal TV mode, press DIGITAL or
ANALOG.
To view two pictures simultaneously
– PAP (Picture and Picture)
You can view two pictures (external input and
TV programme) on the screen simultaneously.
Connect an optional equipment (page 21), and
make sure that images from the equipment
appear on the screen (page 23).
3 Press the number buttons or PROG +/– to
select the TV channel.
To return to single picture mode
Press or RETURN.
z
• The picture framed in green is audible. You can
switch the audible picture by pressing G/g.
To view two pictures simultaneously
– PIP (Picture in Picture)
You can view two pictures (PC input and TV
programme) on the screen simultaneously.
Connect a PC (page 21), and make sure that
images from the PC appear on the screen.
~
• “Power Management” (page 29) is not available in
PIP mode.
1 Press TOOLS.
2 Press F/f to select “PIP”, then press .
The picture from the connected PC is
displayed in full size, and the TV
programme is displayed in the small
screen.
You can use F/f/G/g to change the
position of the TV programme screen.
3 Press the number buttons or PROG +/– to
select a TV channel.
To return to single picture mode
Press RETURN.
z
• You can switch the audible picture by selecting
“Audio Swap” from the Tools menu.
Using Optional Equipment
~
• This function is not available for a PC input
source.
• You cannot change the size of the pictures.
• The analogue TV video in the TV programme
picture will not appear while displaying AV1, AV2
or AV3 in the external input picture. However, you
can hear the analogue video’s sound.
1 Press TOOLS.
2 Press F/f to select “PAP”, then press .
The picture from the connected equipment
is displayed on the left, and the TV
programme is displayed on the right.
23
GB
Page 24
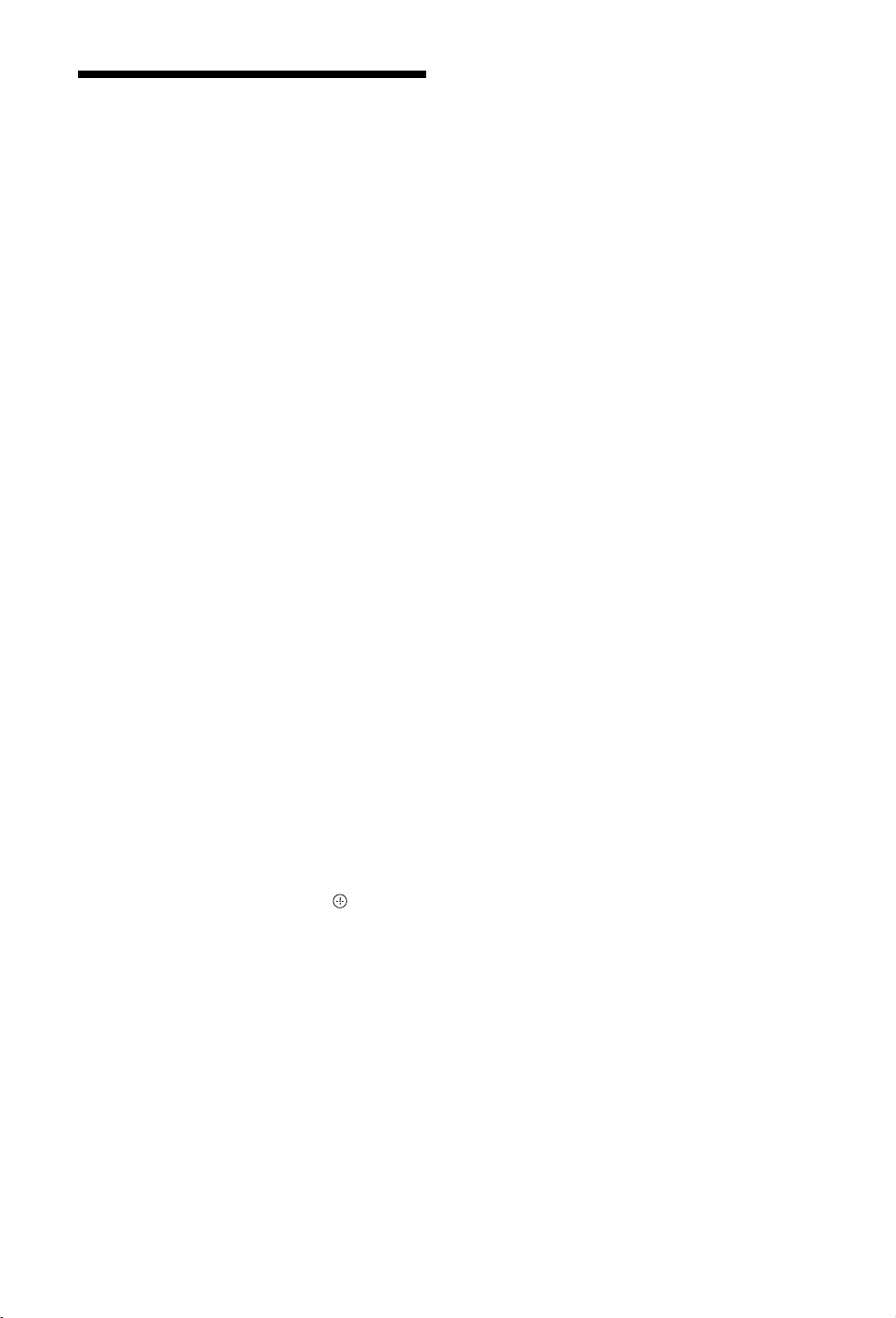
Using BRAVIA Sync
(Control for HDMI)
The control for HDMI function enables the TV
to communicate with the connected equipment
that is compatible with the function, using
HDMI CEC (Consumer Electronics Control).
For example, by connecting Sony equipment
that is compatible with control for HDMI
(with HDMI cables), you can control them
together.
Be sure to connect the equipment correctly,
and make the necessary settings.
Control for HDMI
• Automatically turns the connected
equipment off when you switch the TV to
standby mode using the remote.
• Automatically turns the TV on and
switches the input to the connected
equipment when the equipment starts to
play.
• If you turn on a connected audio system
while the TV is on, the sound output
switches from the TV speaker to the audio
system.
• Adjusts the volume (2 +/–) and mutes the
sound (%) of a connected audio system.
• You can operate the connected Sony
equipment that has the BRAVIA Sync logo
by the TV remote by pressing:
– N/x/X/m/M to operate the connected
equipment directly.
– SYNC MENU to display the menu of the connected
HDMI equipment on the screen.
After displaying the menu, you can operate the
menu screen by using F/f/G/g and .
– TOOLS to display “Device Control”, then select
options from “Menu”, “Options”, and “Content
List” to operate the equipment.
– Refer to the instruction manual of the equipment for
available control.
To make the control for HDMI settings
The control for HDMI settings must be set on
both the TV side and connected equipment
side. See “HDMI Set-up” on page 30 for the
TV side settings. For settings on the connected
equipment, refer to the operating instructions
for that equipment.
To connect the equipment that is
compatible with control for HDMI
Connect the compatible equipment and the TV
with an HDMI cable. When connecting an
audio system, be sure to also connect the
DIGITAL AUDIO (PCM) OUT (OPTICAL)
socket of the TV and the audio system using
an optical audio cable (except for KDL40S40xx/40U40xx/40L4000). For details, see
page 21.
GB
24
Page 25
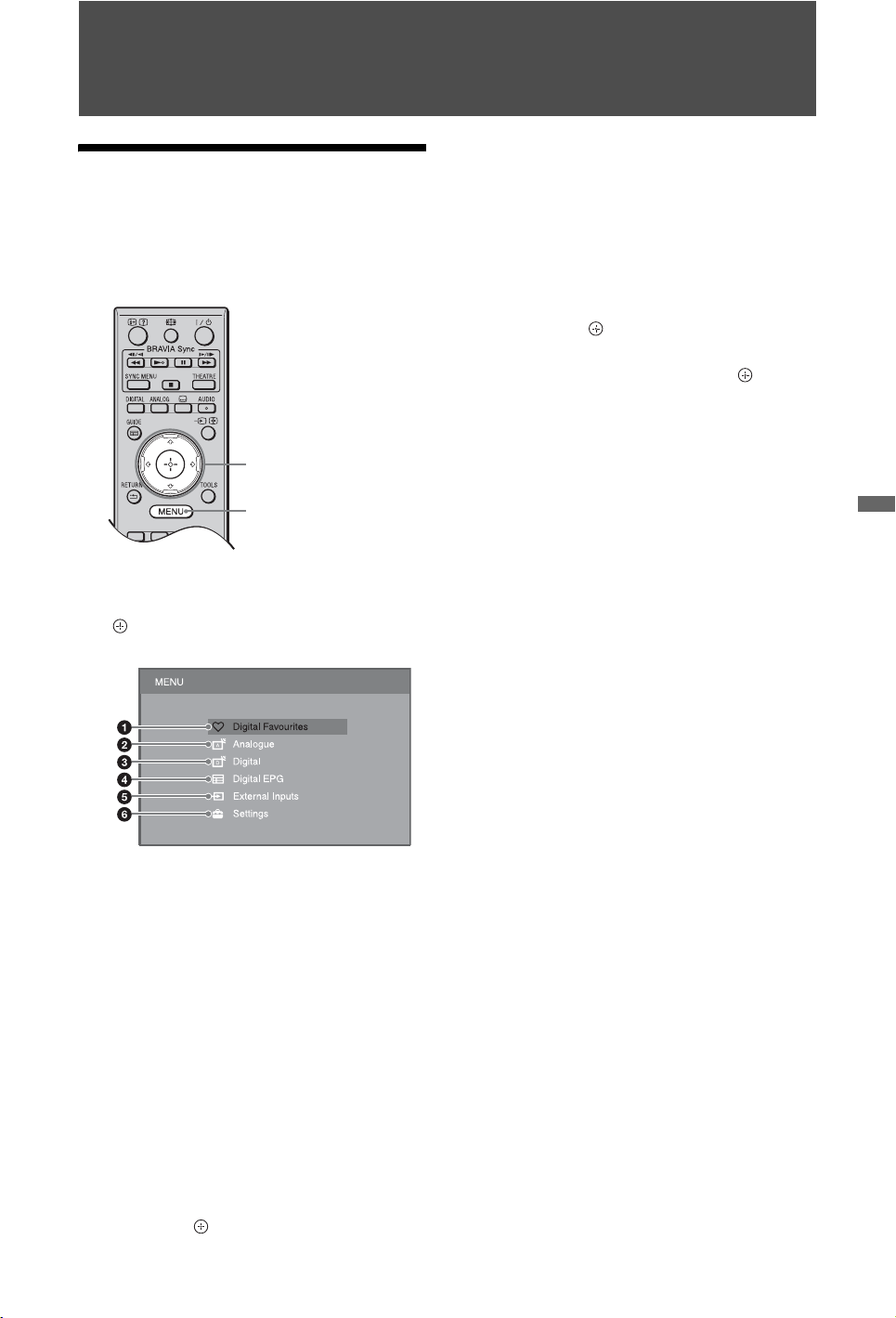
Using Menu Functions
Navigating through menus
Menu functions allow you to enjoy various
convenient features of this TV. You can easily
select channels or input sources, and change
the settings for your TV.
• To select the equipment that is
compatible with control for HDMI,
select “HDMI Device Selection”.
6 Settings
Displays the “Settings” menu where
most of the advanced settings and
adjustments are performed.
1 Press
2 Press
For details about settings, see pages 26 to
34.
F/f to select a menu item, then
press .
F/f/G/g to select an option or
adjust a setting, then press .
2
1
1 Press MENU.
2 Press F/f to select an option, then press
.
To exit the menu, press MENU.
1 Digital Favourites*
Displays the Favourite list (page 20).
2 Analogue
Returns to the last viewed analogue
channel.
3 Digital*
Returns to the last viewed digital
channel.
4 Digital EPG*
Displays the Digital Electronic
Programme Guide (EPG) (page 18).
5 External Inputs
Displays a list of equipment connected to
the TV.
• To view pictures from an external
input, select the input source, then
press .
~
• The options you can adjust vary
depending on the situation. Unavailable
options are greyed out or not displayed.
* This function may not be available in some
countries/areas.
Using Menu Functions
25
GB
Page 26
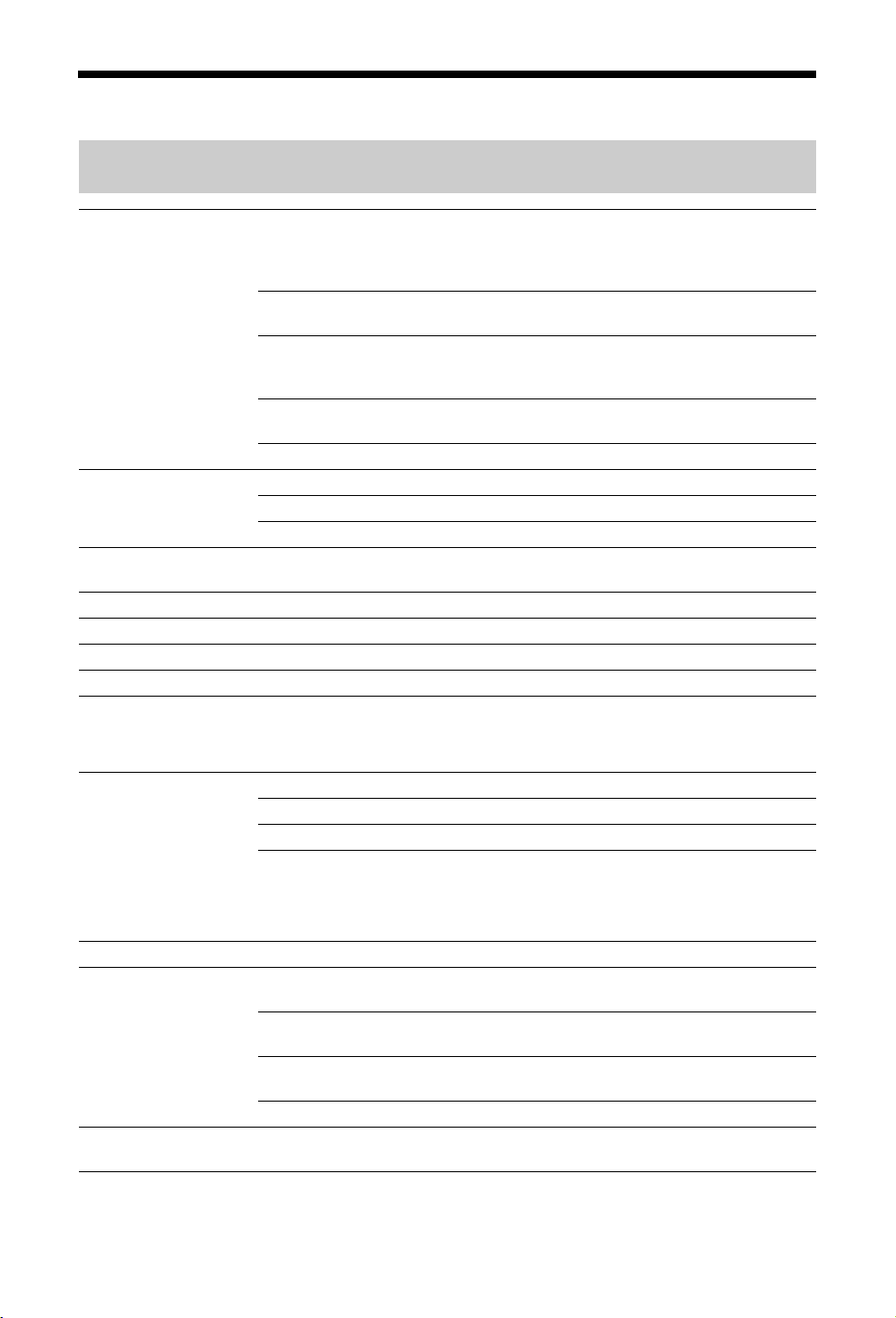
TV Settings Menu
Picture
Picture Mode Sets a picture mode when displaying an input other than a PC. The options for
Display Mode Sets a display mode when displaying a PC input.
Reset Resets all the “Picture” settings to the factory settings excluding “Picture Mode”
Backlight Adjusts the brightness of the backlight.
Contrast Increases or decreases picture contrast.
Brightness Brightens or darkens the picture.
Colour Increases or decreases colour intensity.
Hue Increases or decreases the green tones and red tones.
“Picture Mode” may differ depending on the “Video/Photo” setting (page 28).
When you select “Shop” (or “Home”) in step 5 of the initial set-up (page 7),
“Picture Mode” is set to “Vivid” (or “Standard”).
Vivid (“Shop”, see
page 7)
Standard
(“Home”, see
page 7)
Cinema For viewing film-based content. Most suitable when viewing
Photo Sets the optimum picture quality for photographs.
Video For video images.
Text For text, charts or tables.
and “Display Mode”.
Enhances picture contrast and sharpness.
For standard pictures. Recommended for home
entertainment.
the TV in a theatre-like environment.
~
• “Hue” can be adjusted only for the NTSC colour signal (e.g. U.S.A. video tapes).
Colour Temperature Adjusts the whiteness of the picture.
Cool Gives white colours a blue tint.
Neutral Gives white colours a neutral tint.
Warm 1/Warm 2 Gives white colours a red tint. “Warm 2” gives a redder tint
z
• “Warm 1” and “Warm 2” are not available when “Picture Mode” is set to “Vivid”.
Sharpness Sharpens or softens the picture.
Noise Reduction Reduces the noise level of pictures (snowy pictures) when the broadcast signal is
MPEG Noise
Reduction
weak.
Auto Automatically reduces picture noise (in analogue TV mode
High/Medium/
Low
Off Turns off the “Noise Reduction”.
Reduces picture noise in MPEG-compressed videos.
than “Warm 1”.
only).
Modifies the effect of the noise reduction.
26
GB
Page 27

Advanced Settings Allows you to set “Picture” settings in more detail. These settings are not available
when “Picture Mode” is set to “Vivid”.
Adv. Contrast
Enhancer
Live Colour Makes colours more vivid.
Automatically adjusts “Backlight” and “Contrast” to the most
suitable settings judging from the brightness of the screen.
This setting is especially effective for dark images scenes,
and will increase the contrast distinction of the darker picture
scenes.
Sound
Sound Effect Sets the sound mode.
Dynamic Intensifies clarity and sound presence for better intelligibility
Standard Enhances clarity, detail, and sound presence by using “BBE
Clear Voice Makes voice sound clearer.
Dolby Virtual Uses the TV speakers to simulate the surround effect
BBE ViVA BBE ViVA Sound provides musically accurate natural 3D
and musical realism by using the “BBE High definition
Sound System”.
High definition Sound System”.
produced by a multi channel system.
image with Hi-Fi sound. The clarity of the sound is improved
by BBE while the width depth and height of sound image are
expanded by BBE’s proprietary 3D sound process. BBE
ViVA Sound is compatible with all TV programs including
news, music, dramas, movies, sports and electronic games.
~
• If “Auto Volume” is set to “On”, “Dolby Virtual” is
automatically changed to “Standard”.
Reset Resets all the “Sound” settings to the factory settings excluding “Dual Sound”.
Trebl e Adjusts higher-pitched sounds.
Bass Adjusts lower-pitched sounds.
Balance Emphasises the left or right speaker.
Auto Volume Keeps volume level constant across all programmes and adverts (e.g. adverts tend
to be louder than programmes).
Volume Offset Sets an independent volume level to each equipment connected to the TV.
Dual Sound Sets the sound from the speaker for a stereo or bilingual broadcast.
Stereo/Mono For stereo broadcasts.
A/B/Mono For bilingual broadcasts, select “A” for sound channel 1, “B”
for sound channel 2, or “Mono” for mono channel, if
available.
Using Menu Functions
~
• For other equipment connected to the TV, set “Dual Sound” to “Stereo”, “A”, or
“B”.
• When you connect an external equipment to the HDMI socket, “Dual Sound” is
automatically set to “Stereo” (except when using the audio in sockets).
27
GB
Page 28

Features
Quick Start The TV turns on faster than usual within two hours after switching to standby
Power Saving Reduces power consumption of the TV by adjusting the backlight.
Film Mode Provides improved picture movement when playing DVD or VCR images taken on
mode. However, power consumption in standby mode is higher than usual.
When you select “Picture Off”, the picture is switched off, and the (Picture Off)
indicator on the TV front panel lights up in green. The sound remains unchanged.
film, reducing picture blur and graininess.
Auto Provides smoother picture movement than the original film-
based content. Use this setting for standard use.
Off Turns off the “Film Mode”.
~
• If the image contains irregular signals or too much noise, “Film Mode” is
automatically turned off even if “Auto” is selected.
Video/Photo Sets the image quality setting most suited to the input source (video or photograph
data).
Video-A Sets suitable image quality, depending on the input source,
video data or photograph data when directly connecting Sony
HDMI output-capable equipment that supports “Video-A”
mode.
Video Produces suitable image quality for moving pictures.
Photo Produces suitable image quality for still images.
~
• If the connected equipment does not support Video-A mode, the setting is
automatically set to “Video”, even if you select “Video-A”.
• “Video/Photo” is available only for HDMI or component input source (1080p and
1080i).
Timer Settings Sleep Timer Sets the TV to automatically switch to standby mode after a
On Timer
Settings
Clock Set Allows you to adjust the clock manually. When the TV is
certain amount of time.
When “Sleep Timer” is activated, the (Timer) indicator on
the TV front panel lights up in orange.
z
• When you turn off the TV and turn it on again, “Sleep
Timer” is reset to “Off”.
• A notification message appears on the screen one minute
before the TV switches to standby mode.
On Timer Sets the TV to automatically turn on from
standby mode.
Timer Mode Sets the day(s) of the week you want the
timer to turn on the TV.
Time Sets the time you want the timer to turn
on the TV.
Duration Sets how long you want the TV to stay on
before switching to standby mode again.
receiving digital channels, you cannot adjust the clock
manually, because the clock automatically receives the time
code from the broadcast signal.
28
GB
Page 29

Set-up
Auto Start-up You can run the initial set-up that appeared when you first connected the TV
Language Sets the language displayed on the menu screens.
Screen Settings Screen Format See “To change the screen format manually” on page 17.
(page 6), and select the language, country/area and tune in all available channels
again.
Even if you have made the settings when you first connected the TV, you may need
to change the settings after moving house, or to search for newly launched
channels.
Auto Format Automatically changes the screen format to match the
broadcast signal. If you want to use the setting that you
specified in “Screen Format”, select “Off”.
Display Area Adjusts the picture display area in 1080i/p and 720p sources
when “Screen Format” is set to “Wide”.
Auto During digital broadcasts, displays
pictures in accordance with the settings
recommended by the broadcast station.
Full Pixel Displays the original picture area.
Normal Displays pictures in their recommended
size.
Horizontal Shift Adjusts the horizontal position of the picture.
Vertical Shift Adjusts the vertical position of the picture when “Screen
Format” is set to “Smart”, “Zoom” or “14:9”.
~
• “Vertical Shift” is not available when “Display Area” is set
to “Full Pixel”.
Ver tical Size Adjusts the vertical size of the picture when “Screen Format”
PC Settings Screen Format Sets a screen format for displaying pictures from your PC.
Reset Resets all PC screen settings to factory settings.
Auto Adjustment Automatically adjusts the display position and phase of the
Phase Adjusts the phase when the screen flickers.
Pitch Adjusts the pitch when the picture has unwanted vertical
Horizontal Shift Adjusts the horizontal position of the picture.
Power
Management
is set to “Smart”, “Zoom” or “14:9”.
Full 1 Enlarges the picture to fill the vertical
display area, while maintaining its
original proportion.
Full 2 Enlarges the picture to fill the display
area.
picture when the TV receives an input signal from the
connected PC.
z
• “Auto Adjustment” may not work well with certain input
signals. In such cases, manually adjust “Phase” and
“Horizontal Shift”.
stripes.
Switches the TV to standby mode if no signal is received for
30 seconds.
Using Menu Functions
(Continued)
29
GB
Page 30

AV Set-up AV P r e s e t Assigns a name to equipment connected to the side and rear
sockets. The name appears briefly on the screen when you
select the equipment. You can skip input sources from
connected equipment that you do not want displayed on the
screen.
1 Press F/f to select the desired input source, then press
.
2 Press F/f to select the desired option, then press .
Equipment
labels
Edit: Allows you to create your own label.
Skip Skips unnecessary input sources.
AV2 Input Sets a signal to be input from the / / AV2 socket.
Usually, set to “Auto”.
However, depending on the connected equipment, the signal
may not be correctly detected even though “Auto” is selected.
If the video from the equipment connected to the / /
AV2 socket is not displayed correctly, select
“Composite”, “S Video”, or “RGB” for the signal of the
connected equipment.
AV2 Output Sets a signal to be output to the / / AV2 socket. If
you connect a recorder or other recording equipment to the
/ / AV2 socket, you can record the output signal
from other equipment connected to the TV.
TV Outputs TV broadcasts.
Auto Outputs whatever is being viewed on the
Uses preset labels to assign a name to
connected equipment.
Press F/f to select the desired letter or
number, then press g. Repeat this step
until you complete the name, then select
“OK” and press .
screen (except signals from the /
COMPONENT IN, HDMI IN 1,
HDMI IN 2, HDMI IN 3, and / PC
IN sockets).
~
• HDMI IN 3 is not available in KDL-
40L4000.
Speaker TV Speaker Turns on and outputs the TV’s sound
Audio System Turns off the TV speakers and outputs the
Audio Out Variable Allows you to use the TV’s remote to
Fixed The audio output of the TV is fixed. Use
HDMI Set-up Allows the TV to communicate with equipment that is compatible with the control
GB
30
for HDMI function, and connected to the HDMI sockets of the TV. Note that
communication settings must also be made on the connected equipment.
from the TV speakers.
TV’s sound from external audio
equipment connected to the audio output
sockets on the TV.
You can also turn on the connected
equipment that is compatible with control
for HDMI, after making the appropriate
settings of control for HDMI.
control audio output from an audio
system connected to the TV.
your audio receiver’s volume control to
adjust the volume (and other audio
settings) through your audio system.
Page 31

Control for HDMI Sets whether or not to link the operations of the TV and the
connected equipment that is compatible with control for
HDMI. When set to “On”, the following menu items can be
performed. However, power consumption in standby mode is
higher than usual.
If the specific Sony equipment that is compatible with control
for HDMI is connected, this setting is applied to the
connected equipment automatically when the “Control for
HDMI” is set to “On” using the TV.
Auto Devices Off When this is set to “On”, the connected equipment that is
Auto TV On When this is set to “On”, the TV turns on when you turn on
Device List
Update
HDMI Device List Displays a list of connected equipment that is compatible
compatible with control for HDMI turns off when you switch
the TV to standby mode using the remote.
the connected equipment that is compatible with control for
HDMI.
Creates or updates the “HDMI Device List”. Up to 11
compatible equipment items can be connected, and up to 5
equipment items can be connected to a single socket. Be sure
to update the “HDMI Device List” when you change the
connections or settings. If the specific Sony equipment that is
compatible with control for HDMI is connected, “Control for
HDMI” is applied to the connected equipment automatically
when the “Device List Update” is executed on the TV.
with control for HDMI.
~
• You cannot use “Control for HDMI” if the TV operations are linked to the
operations of an audio system that is compatible with control for HDMI.
Product Information Displays product information of the TV.
All Reset Resets all settings to factory settings and displays the initial set-up screen.
~
• Do not turn off the TV or press any buttons during “All Reset” (takes about 30
seconds).
• Settings for the Digital Favourites lists, country/area, language, and auto tuned
channels will also be reset to factory settings.
Using Menu Functions
Analogue Set-up
Auto Tuning Tunes in all the available analogue channels.
You can retune the TV after moving house, or to search for newly launched
channels.
Programme Sorting Changes the order of analogue channels stored in the TV.
1 Press F/f to select the channel you want to move to a new position, then press
.
2 Press F/f to select the new position for the channel, then press .
(Continued)
31
GB
Page 32

Manual Programme
Preset
Press F/f to select the programme number you want to manually tune (if tuning a
recorder, select channel 00), then press .
System/Channel
1 Press F/f to select “System”, then press .
2 Press F/f to select one of the following TV broadcast
systems, then press RETURN.
B/G: For western European countries/areas
I: For the United Kingdom
D/K: For eastern European countries/areas
L: For France
3 Press F/f to select “Channel”, then press .
4 Press F/f to select “S” (for cable channels) or “C” (for
terrestrial channels), then press g.
5 Tune the channels as follows:
If you do not know the channel number
(frequency)
Press F/f to search for the next available channel. The
search stops when a channel is found. To continue
searching, press F/f.
If you know the channel number (frequency)
Press the number buttons to enter the channel number of
the broadcast you want to tune, or the channel number of
your recorder.
6 Press to jump to “Confirm”, then press .
Repeat the above procedure to preset other channels
manually.
Label Assigns a name of your choice, up to five letters or numbers,
to the selected channel. This name appears briefly on the
screen when you select the channel.
AFT Allows you to fine-tune the selected channel manually if you
Audio Filter Improves the sound of individual channels when distortion
feel that a slight tuning adjustment may improve picture
quality.
You can adjust the fine tuning over a range of –15 to +15.
When “On” is selected, fine tuning adjustments are made
automatically.
occurs in mono broadcasts. Sometimes a non-standard
broadcast signal can cause sound distortion or intermittent
sound muting in mono programmes.
If you do not experience any sound distortion, we recommend
that you leave this option to “Off” (factory setting).
~
• You cannot receive stereo or dual sound when “Low” or
“High” is selected.
• “Audio Filter” is not available when “System” is set to “L”.
LNA Improves the picture quality of the channel (noisy picture)
Skip Skips unused analogue channels when you press PROG +/–
when the broadcast signal is very weak.
If you cannot see any improvement in the picture quality even
if you set to “On”, set this option to “Off” (factory setting).
to select channels. To select channels you have programmed
to skip, use the corresponding number buttons.
32
GB
Page 33

Digital Set-up
Decoder Allows you to view and record the scrambled channel when
using a decoder connected directly to scart connector /
AV1, or / / AV2 via a recorder.
~
• Depending on the country/area selected for “Country”, this
option may not be available.
Confirm Saves changes you have made to the “Manual Programme
Preset” settings.
Digital Tuning Digital Auto
Tuning
Programme List
Edit
Tunes in the available digital channels.
You can retune the TV after moving house, or to search for
newly launched channels.
Allows you to remove or change the order of digital channels
stored in the TV.
1 Press F/f to select the channel you want to remove or
move to a new position.
You can also select a channel by pressing the number
buttons to enter its three-digit channel number.
2 Remove or change the order of the digital channels as
follows:
To remove the digital channel
Press . After a confirmation message appears, press G
to select “Yes”, then press .
To change the order of the digital channels
Press g, then press F/f or number buttons to select the
new position for the channel and press G.
3 Press RETURN.
Digital Manual
Tuning
Tunes the digital channels manually. This feature is available
when “Digital Auto Tuning” is set to “Antenna”.
1 Press the number buttons to enter the channel number
you want to tune, then press F/f.
2 When the available channels are found, press F/f to
select the channel you want to store, then press .
3 Press F/f to select the channel number where you want
to store the new channel, then press .
Repeat the above procedure to tune other channels.
Digital Set-up Subtitle Set-up Subtitle Setting When set to “For Hard Of Hearing”,
Subtitle
Language
Audio Set-up Audio Type Switches to broadcast for the hearing
Audio
Language
visual aids for the hearing impaired are
displayed with the subtitles (when such
visual aids are available).
Allows you to select the language of the
subtitles.
impaired when you select “For Hard Of
Hearing”.
Sets the language to be used for a
programme. Some digital channels may
broadcast several audio languages for a
programme.
Using Menu Functions
(Continued)
33
GB
Page 34

Audio
Description
Mixing Level Adjusts the TV main audio and Audio
Radio Display Displays the screen wallpaper when you listen to a radio
broadcast. You can select the screen wallpaper colour, or
display a random colour. To cancel the screen wallpaper
display temporarily, press any button.
Parental Lock Sets an age restriction to viewing or recording programmes.
To view or record any programme rated for ages above the
age you specify, enter the correct PIN code.
Provides audio description (narration) of
visual information, when such
information is available.
Description output levels.
1 Press the number buttons to enter your PIN code.
If you have not already set a PIN code, a PIN code entry
screen appears. Follow the instructions in “PIN Code”
below.
2 Press F/f to select an age restriction or “None” (for
unrestricted watching), then press .
3 Press RETURN.
PIN Code To set a PIN for the first time
1 Press the number buttons to enter a PIN code.
2 Press RETURN.
To change your PIN
1 Press the number buttons to enter your PIN code.
2 Press the number buttons to enter a new PIN code.
3 Press RETURN.
z
• PIN code 9999 is always accepted.
Technical Set-up Auto Service
Update
Software
Download
System
Information
Time Zone Allows you to manually select the time
Auto DST Sets whether or not to automatically
CA Module Set-upProvides access to a pay TV service after you obtain a
Conditional Access Module (CAM) and a view card. See
page 22 for the location of the (PCMCIA) socket.
Enables the TV to detect and store new
digital services as they become available.
Enables the TV to automatically receive
free software updates through your
existing aerial/cable (when issued). We
recommend that you leave the setting to
“On” at all times.
Displays the current software version and
the signal level.
zone you are in, if it is not the same as the
default time zone setting for your
country/area.
switch between summer time and winter
time.
Off: Displays the time according to the
time difference set in “Time Zone”.
On: Automatically switches between
summer time and winter time according
to the calendar.
34
GB
Page 35

Additional Information
Specifications
Model name KDL-40S40xx/40U40xx/
40L4000
System
Panel system
TV system
Colour/video system
Channel coverage
Sound output
LCD (Liquid Crystal Display) Panel
Analogue: Depending on your country/area selection: B/G/H, D/K, L, I
Digital : DVB-T/DVB-C
Analogue: PAL, SECAM, NTSC 3.58, 4.43 (only video input)
Digital: MPEG-2 MP@ML/HL
Analogue: VHF: E2–E12/UHF: E21–E69/CATV: S1–S20/HYPER: S21–S41
D/K: R1–R12, R21–R69/L: F2–F10, B–Q, F21–F69/I: UHF B21–B69
Digital: VHF/UHF
10 W + 10 W
Input/Output jacks
Aerial/cable
/AV1
// AV2
(SmartLink)
COMPONENT IN
COMPONENT IN
HDMI IN 1, 2, 3
(HDMI IN 3 is not available in
KDL-40L4000.)
AV 3
AV 3
DIGITAL AUDIO
75 ohm external terminal for VHF/UHF
21-pin scart connector (CENELEC standard) including audio/video input, RGB input, and TV audio/
video output.
21-pin scart connector (CENELEC standard) including audio/video input, RGB input, S video input,
selectable audio/video output, and SmartLink interface.
Supported formats: 1080p, 1080i, 720p, 576p, 576i, 480p, 480i
Y: 1 Vp-p, 75 ohms, 0.3V negative sync/P
P
R/CR: 0.7 Vp-p, 75 ohms
Audio input (phono jacks)
Video: 1080/24p, 1080p, 1080i, 720p, 576p, 576i, 480p, 480i
Audio: Two channel linear PCM: 32, 44.1 and 48 kHz, 16, 20 and 24 bits
Analogue audio input (minijack) (HDMI IN 2 only)
PC Input (see page 36)
Video input (phono jack)
Audio input (phono jacks)
Digital optical jack
(PCM) OUT (OPTICAL)
(except for KDL-40S40xx/
40U40xx/40L4000)
Audio output (phono jacks)
PC IN
i
PC Input (D-sub 15-pin) (see page 36)
G: 0.7 Vp-p, 75 ohms, non Sync on Green/B: 0.7 Vp-p, 75 ohms/
R: 0.7 Vp-p, 75 ohms/HD: 1-5 Vp-p/VD: 1-5 Vp-p
PC audio input (minijack)
Headphones jack
CAM (Conditional Access Module) slot
Power and others
Power requirements
Screen size (measured
220 V – 240 V AC, 50 Hz
40 inches (Approx. 101.6 cm) 40 inches (Approx.
diagonally)
Display resolution
Power
consumption
in “Home”/
“Standard”
1,920 dots (horizontal) × 1,080 lines (vertical)
175 W 175 W 215 W 222 W
mode
in “Shop”/
197 W 197 W 238 W 249 W
“Vivid” mode
Standby power
0.19 W
consumption*
KDL-40V4000/
40V42xx
B/CB: 0.7 Vp-p, 75 ohms/
101.6 cm)
KDL-46V4000/
46V42xx
46 inches (Approx.
116.8 cm)
KDL-52V4000/
52V42xx
Additional Information
52 inches (Approx.
132.2 cm)
(Continued)
35
GB
Page 36

Model name KDL-40S40xx/40U40xx/
40L4000
Dimensions
(Approx.)
with Table-Top
Stand
(w × h × d)
without TableTop Stand
Mass
(Approx.)
with Table-Top
Stand
without TableTop Stand
Supplied accessories
Optional accessories
99.7 × 69.1 × 27.9 cm
(KDL-40S40xx/40U40xx)
99.5 × 68.8 × 27.6 cm
(KDL-40L4000)
99.7 × 64.4 × 11.0 cm
(KDL-40S40xx/40U40xx)
99.5 × 65.1 × 11.1 cm
(KDL-40L4000)
23.0 kg (KDL-40S40xx/40U40xx)
21.5 kg (KDL-40L4000)
20.0 kg (KDL-40S40xx/40U40xx)
18.5 kg (KDL-40L4000)
See “1: Checking the accessories” on page 4.
SU-WL500 Wall-Mount Bracket/SU-FL300M TV stand SU-WL500 Wall-
KDL-40V4000/
40V42xx
98.6 × 68.4 ×
27.9 cm
98.6 × 64.6 ×
11.0 cm
21.5 kg 29.0 kg 38.0 kg
18.5 kg 25.0 kg 32.0 kg
KDL-46V4000/
46V42xx
112.0 × 78.2 ×
30.7 cm
112.0 × 74.2 ×
11.5 cm
KDL-52V4000/
52V42xx
126.2 × 87.1 ×
34.7 cm
126.2 × 82.9 ×
11.9 cm
Mount Bracket
* Specified standby power is reached after the TV finishes necessary internal processes.
When “Control for HDMI” is activated, standby power consumption is 0.6 W.
When “Quick Start” is activated, standby power consumption will remain at 16 W for two hours after switching to standby
mode.
Design and specifications are subject to change without notice.
PC input signal reference chart for PC
Resolution
Signals Horizontal
(Pixel)
VGA
640 × 480 31.5 60 VESA
640 × 480 37.5 75 VESA
720 × 400 31.5 70 VGA-T
SVGA
800 × 600 37.9 60 VESA Guidelines
800 × 600 46.9 75 VESA
XGA
1024 × 768 48.4 60 VESA Guidelines
1024 × 768 56.5 70 VESA
1024 × 768 60.0 75 VESA
WXGA
1280 × 768 47.4 60 VESA
1280 × 768 47.8 60 VESA
1280 × 768 60.3 75
1360 × 768 47.7 60 VESA
SXGA
1280 × 1024 64.0 60 VESA
× Vertical
(Line)
Horizontal
frequency (kHz)
Vertical
frequency (Hz)
Standard
~
• This TV’s PC input does not support Sync on Green or Composite Sync.
• This TV’s PC input does not support interlaced signals.
• This TV’s PC input supports signals in the above chart with a 60 Hz vertical frequency. For other signals, you
will see the message “NO SYNC”.
PC input signal reference chart for HDMI IN 1, 2, 3*
Resolution
Signals Horizontal
(Pixel)
VGA
SVGA
XGA
WXGA
WXGA
SXGA
640 × 480 31.5 60 VESA
800 × 600 37.9 60 VESA Guidelines
1024 × 768 48.4 60 VESA Guidelines
1280 × 768 47.4 60 VESA
1280 × 768 47.8 60 VESA
1280 × 1024 64.0 60 VESA
× Vertical
(Line)
* HDMI IN 3 is not available in KDL-40L4000.
GB
36
Horizontal
frequency (kHz)
Vertical
frequency (Hz)
Standard
Page 37

Troubleshooting
Check whether the 1 (standby) indicator is flashing in red.
When the 1 (standby) indicator is flashing
The self-diagnosis function is activated.
1 Count how many times the 1 (standby) indicator flashes between each two second break.
For example, the indicator may flash three times, go off for two seconds, then flash again three
times.
2 Press 1 on the TV to turn it off, disconnect the mains lead, and inform your dealer or Sony
service centre of how the indicator flashes (number of flashes).
When the 1 (standby) indicator is not flashing
1 Check the items in the tables below.
2 If the problem persists, have your TV serviced by qualified service personnel.
Condition Explanation/Solution
Picture
There is no picture (screen is
dark) and no sound.
No picture or menu
information from equipment
connected to the scart
connector appears on the
screen.
Ghosting occurs, or double
images appear.
Only snow and noise appear
on the screen.
The picture is distorted (dotted
lines or stripes appear).
There is picture or sound noise
when viewing a TV channel.
Tiny black points and/or
bright points appear on the
screen.
The picture contours are
distorted.
The picture is not displayed in
colour.
The picture from equipment
connected to the
COMPONENT IN
sockets is not displayed in
colour, or is displayed in
irregular colours.
• Check the aerial/cable connection.
• Connect the TV to the mains, and press 1 on the TV.
• If the 1 (standby) indicator lights up in red, press "/1.
• Press to display the list of connected equipment, then select the
desired input.
• Check the connection between the optional equipment and the TV.
• Check the aerial/cable connection.
• Check the aerial location and direction.
• Check if the aerial is broken or bent.
• Check if the aerial has reached the end of its serviceable life (three to
five years for normal use, one to two years when used at the seaside).
• Keep the TV away from electrical noise sources such as cars,
motorcycles, hair-dryers, or optical equipment.
• When installing optional equipment, leave some space between the
optional equipment and the TV.
• Check the aerial/cable connection.
• Keep the aerial/cable TV cable away from other connecting cables.
• Adjust “AFT” (Automatic Fine Tuning) to obtain better picture
reception (page 32).
• The screen is composed of pixels. Tiny black points and/or bright points
(pixels) on the screen do not indicate a malfunction.
• Select “Auto” in “Film Mode” (page 28).
• Select “Reset” (page 26).
• Check the connection of the COMPONENT IN sockets and check if
the sockets are firmly seated in their respective sockets.
Additional Information
(Continued)
37
GB
Page 38

Condition Explanation/Solution
Sound
The picture is good, but there
is no sound.
• Press 2 +/– or % (Mute).
• Check if the “Speaker” is set to “TV Speaker” (page 30).
• When using HDMI input with Super Audio CD or DVD-Audio,
DIGITAL AUDIO (PCM) OUT (OPTICAL) may not output audio
signals.
Channels
You cannot select your desired
channel.
Some channels are blank. • The channel is for scrambled/subscription service only. Subscribe to a
You cannot view digital
channels.
• Switch between digital and analogue mode, and select the desired
digital/analogue channel.
pay TV service.
• The channel is used only for data (no picture or sound).
• Contact the broadcaster for transmission details.
• Contact a local installer to find out if digital transmissions are provided
in your area.
• Upgrade to a higher gain aerial.
General
The TV turns off
automatically (the TV enters
standby mode).
The TV turns on
automatically.
Some input sources cannot be
selected.
The remote does not function. • Replace the batteries.
You cannot add a channel to
the Favourite list.
HDMI equipment does not
appear on “HDMI Device
List”.
You cannot select “Off” in
“Control for HDMI”.
Not all channels are tuned for
cable.
• Check if the “Sleep Timer” is activated, or confirm the “Duration”
setting of “On Timer Settings” (page 28).
• If no signal is received and no operation is performed in the TV mode for
10 minutes, the TV automatically switches to standby mode.
• Check if the “On Timer Settings” is activated (page 28).
• Select “AV Preset” and cancel the “Skip” setting for the input source
(page 30).
• Up to 999 channels can be stored in the Favourite list.
• Check that your equipment is compatible with control for HDMI.
• If you have connected any audio system that is compatible with control
for HDMI, you cannot select “Off” in this menu. If you want to change
the audio output to the TV speaker, select “TV Speaker” in the
“Speaker” menu (page 30).
• Check the support website for cable provide information.
http://support.sony-europe.com/TV/DVBC/
38
GB
Page 39

Additional Information
39
GB
Page 40

Giriş
Bu Sony ürününü seçt iğiniz için teşekkür
ederiz. TV cihazını çalıştırmadan önce,
lütfen bu kullanma kılavuzunu baştan
sona okuyun ve ileride başvurmak üzere
saklayın.
Dijital TV işlevi
konusunda notlar
s Dijital TV ( ) ile ilgili işlevler
sadece uyumlu bir DVBC (MPEG2)
kablo hizmetinin verildiği bölgelerde
veya ülkelerde çalışırlar. Satıcınıza
bulunduğunuz bölgenin DVBT
sinyalleri alıp almadığını teyit ettirin
veya kablolu TV hizmeti
sağlayıcınızdan verdiği DVBC kablo
hizmetinin bu TV cihazıyla uyumlu
olup olmadığını sorun.
s Kablolu TV hizmeti sağlayıcısı bu
hizmetler için ek bir ücret isteyebilir
ve hizmet sözleşmelerinin koşullarını
kabul etmeniz gerekebilir.
s Bu TV cihazı DVBT ve DVBC
özelliklerine uygun olmasına rağmen,
gelecekteki DVBT dijital karasal ve
DVBC dijital kablo yayınlarına
uygunluğu garanti edilemez.
s Bazı dijital TV işlevleri bazı
ülkelerde/bölgelerde
kullanılmayabilir ve DVBC kablosu
bazı sağlayıcıların yayınl arında doğru
şekilde çalışmayabilir.
Uyumlu kablolu TV hizmeti
sağlayıcılarının bir lis tesi için, destek Web
sitesine bakınız:
http://support.sonyeurope.com/TV/
DVBC/
Ticari marka bilgisi
is a registered trademark of the
DVB Project
BBE Sound, Inc.'nin lisansı altında
üretilmiştir. Licensed by BBE Sound,
Inc. under one or more of the following
US patents: 5510752, 5736897. BBE ve
BBE sembolü, BBE Sound, Inc.
şirketinin ticari markalarıdır.
Dolby Laboratories’in lisansı ile
üretilmiştir.“Dolby” ve çift D sembolü,
Dolby Laboratories’in ticari
markalarıdır.
Bu televizyon HDMI teknolojisini
içermektedir. HDMI ve HDMI logo ve
high definition multimedia interface
HDMI licensing LLC’nin ticari ya da
tescilli markalarıdır.
“BRAVIA” ve Sony
Corporation’in ticari markalarıdır.
s Tersi belirtilmedikçe, bu kullanma
kılavuzundaki resimler KDL
40V4000 modeline aittir.
s Model adında gözüken “xx”, tasarım
veya renk farklılıkları ile ilgili iki
sayıya karşılık gelir.
TR
2
Page 41

İçindekiler
Başlangıç Kılavuzu 4
Güvenlik bilgileri........................................................................................... 9
Uyarılar.....................................................................................................11
Uzaktan Kumanda ve TV Kontrolleri/Göstergeler.................................................12
TV İzleme
TV İzleme...................................................................................................16
Dijital Elektronik Program Kılavuzunu (EPG) kullanma ....................................18
Dijital Favori listesinin kullanımı ................................................................20
İsteğe Bağlı Donanımın Kullanılması
İsteğe bağlı donanım bağlama ........................................................................21
Bağlı donanımdan resim izleme.......................................................................23
BRAVIA Sync (HDMI Kontrolü) kullanımı ............................................................24
Menü İşlevlerinin Kullanımı
Menülerde gezinme .....................................................................................25
TV Ayarları menüsü ......................................................................................26
Ek Bilgiler
Teknik Özellikler..........................................................................................36
Sorun Giderme............................................................................................38
: sadece dijital kanallar için
TV cihazını kullanmadan önce, lütfen okuyun: “Güvenlik bilgileri” (sayfa 9). Bu kullanma kılavuzunu ileride
başvurmak için saklayın.
TR
TR
3
Page 42

Başlangıç Kılavuzu
1: Aksesuarların kontrolü
Ana güç kablosu (Tip C6) (1)
Sehpa (1) ve vidalar (4) (KDL52V4000/52V42xx
hariç)
Uzaktan kumanda RMED013 (1)
AA boy piller (R6 tipi) (2)
Pillerin uzaktan kumandaya takılması
Kapağı itip, kaldırarak açın.
2: Sehpanın takılması
(KDL52V4000/52V42xx
hariç)
~
•Eğer bir elektrikli tornavida kullanılırsa, sıkma
torkunu yaklaşık 1,5 N·m (15 kgf·cm) olarak
ayarlayın.
TR
4
Page 43

3: Set Üstü Kutu/kayıt
cihazı (örneğin DVD kayıt
cihazı)
Bir Set Üstü Kutuyu/kayıt cihazını
(örneğin DVD kayıt cihazını) SCART
yoluyla bağlama
Bir Set Üstü Kutuyu/kayıt cihazını
(örneğin DVD kayıt cihazını) HDMI yoluyla
bağlama
Başlangıç Kılavuzu
Set Üstü Kutu/kayıt cihazı
(örneğin DVD kayıt cihazı)
Set Üstü Kutu/kayıt cihazı
(örneğin DVD kayıt cihazı)
TR
5
Page 44

4: TV cihazının devrilmesini
önleme
5: Kabloların destelenmesi
6: Başlangıç ayarının
yapılması
1 TV sehpasına bir ağaç vidası (4 mm
çaplı, ürünle birlikte verilmez) takın.
2 TV cihazının vida deliğine bir makine
vidası (M6 × 12, ürünle birlikte
verilmez) takın.
3 Ağaç vidasını ve makine vidasını
dayanıklı bir telle birbirine bağlayın.
3
4
TR
6
Page 45

5
8
Başlangıç Kılavuzu
TV cihazını evde kullanmak üzere en iyi
TV ayarları için “Ev” seçeneğini
kullanın.
6
Antenin takılı olduğundan emin olun.
7
“Kablo” yu seçtiğiniz zaman, hızlı kanal
arama için “Hızlı Tarama” seçeneğini
kullanmanızı tavsiye ederiz. “Frekans”
ve “Ağ No.'su” ayarlamasını kablo
hizmeti sağlayıcınızın verdiği bilgiye göre
yapın. Eğer “Hızlı Tarama” kullanılarak
hiçbir kanal bulunmazsa, “Tam Tarama”
seçeneğini deneyin (ama biraz zaman
alır).
Uyumlu kablolu TV hizmeti
sağlayıcılarının bir listesi için, destek Web
sitesine bakınız:
http://support.sonyeurope.com/TV/
DVB C/
Analog kanalların sırasını değiştirmek
isterseniz, sayfa 32, “Program Sıralama”
içindeki adımları izleyin.
Eğer TV cihazınız dijital yayınları
alamıyorsa, ekranda “Saat Ayarı”
menüsü gözükür (sayfa 28).
9
10
11
~
•Mevcut kanalları ararken TV cihazı veya
uzaktan kumanda üzerinde herhangi bir
düğmeye basmayın.
TR
7
Page 46

TV cihazının izlenme açısını
ayarlama (KDL40U40xx/
40L4000 hariç)
Bu TV cihazı aşağıda gösterilen açılar
dahilinde ayarlanabilir.
Sol ve sağ açıyı ayarlayın (döner
tabla)
Üstten görünüş
Ön
TV sehpasının TV
cihazından sökülmesi
~
•TV cihazının ok işaretleriyle gösterilen
vidalarını çıkarın.
•TV cihazını duvara monte etme dışındaki
herhangi bir nedenle cihazı Sehpadan
ayırmayın.
KDL52V4000/52V42xx/46V4000/
46V42xx/40V4000/40V42xx/40L4000
KDL40S40xx/40U40xx
TR
8
Page 47

Güvenlik
bilgileri
Montaj/Kurulum
Herhangi bir yangın, elektrik çarpması veya hasar ve/veya
yaralanma riskini önlemek amacıyla televizyon setini aşağıdaki
talimatlara uygun olarak monte ediniz ve kullanınız.
Montaj
s Televizyon seti, erişimi kolay bir prizin yakınına monte
edilmelidir.
s Televizyon setini sabit, düz yüzeylere yerleştiriniz.
s Duvara montaj işlemlerini sadece kalifiye servis personeli
gerçekleştirmelidir.
s Emniyet nedenlerinden ötürü, Sony aksesuarlarını
kullanmanızı önemle tavsiye ederiz, buna aşağıdaki bileşen
de dahildir:
KDL52V4000/52V42xx:
– Duvaramontaj braketi SUWL500
KDL46V4000/46V42xx/40V4000/40V42xx/40S40xx/
40U40xx/40L4000:
– Duvaramontaj braketi SUWL500
– TV sehpası SUFL300M
s Montaj kancalarını TV setine takarken, duvaramontaj
braketi ile birlikte verilmiş olan vidaları kullanınız. Temin
edilmiş vidalar, montaj kancasının takılma yüzeyinden
ölçüldüğünde 8 mm ile 12 mm uzunlukta olacak şekilde
tasarlanmıştır.
Vidaların çapı ve uzunluğu, duvaramontaj braketinin
modeline bağlı olarak değişiklik gösterir.
Temin edilmiş vidaların haricinde başka vidaların
kullanılması, TV setinin iç kısmının zarar görmesine veya
düşmesine vs. neden olabilir.
8 mm 12 mm
Vida (Duvaramontaj braketi ile birlikte
verilir)
Montaj Kancası
TV setinin arka tarafındaki kanca
bağlantısı
Havalandırma
s Asla havalandırma deliklerini kapatmayınız veya kabinin
içine herhangi bir şey sokmayınız.
s Televizyon setinin etrafında, aş ağıda gösterildiği gibi boş alan
bırakınız.
s Uygun bir hava devirdaimi sağlayabilmek için bir Sony
duvaramontaj braketini kullanmanızı önemle tavsiye ederiz.
Duvara monte edildiğinde
30 cm
10 cm
Setin etrafında en az bu kadar boşluk bırakınız.
10 cm
10 cm
Stand ile monte edildiğinde
30 cm
10 cm 10 cm
Setin etrafında en az bu kadar boşluk bırakınız.
s Uygun bir havalandırma sağlamak ve kir ve tozların
birikmesini önlemek için:
– Televizyon setini düz, baş aşağı, arkaya doğru veya yana
dönük şekilde monte etmeyiniz.
– Televizyon setini bir raf, halı, yatak üzerine veya bir
dolaba monte etmeyiniz.
– Televizyon setini perde veya gazete gibi şeylerle
örtmeyiniz.
– Televizyon setini aşağıda gösterildiği gibi monte
etmeyiniz.
Hava devirdaimi tıkalı.
6 cm
Nakliye
s Televizyon setini taşımadan
önce, tüm kablolarını
sökünüz.
s Büyük bir televizyon setini
taşımak için iki veya üç kişi
gerekir.
s Televizyon setini elle
taşırken, sağ tarafta
gösterildiği gibi tutunuz. LCD
panele baskı uygulamayın.
s Televizyon setini kaldırırken
veya yerini değiştirirken, alt
kısmından sıkıca tutunuz.
s Televizyon setini taşırken,
sarsıntılara ve aşırı
titreşimlere maruz
bırakmayınız.
s Televizyon setini tamir için
taşırken veya yerini
değiştirirken, orijinal karton
ve ambalaj malzemelerini
kullanarak paketleyiniz.
Paneli ön kısmından değil,
mutlaka altından tutun.
Girinti kısmından
tutmayınız.
Şeffaf a lt kısmından tutara k
taşımayınız.
Duvar Duvar
(Devam)
TR
9
Page 48

Ana elektrik kablosu
Herhangi bir yangın, elektrik çarpması veya hasar ve/veya
yaralanma riskini önlemek amacıyla, elektrik kablosu ve fişi ile
ilgili olarak aşağıdaki hususlara riayet ediniz:
– Sadece Sony tarafından temin edilen elektrik kablolarını
kullanınız, farklı tedarikçilerden temin edilenleri
kullanmayınız.
– Fişi elektrik prizine tam olarak sokunuz.
– Televizyon setini sadece bir 220240 V AC elektrik kaynağı ile
çalıştırınız.
– Kablo bağlantılarını yaparke n, güvenliğiniz için elektrik fişini
çekmeyi unutmayınız ve ayaklarınızın kablolara
dolaşmamasına dikkat ediniz.
– Televizyon seti ile ilgil i bir iş yapmadan veya taşımadan önce,
elektrik fişini prizden çekiniz.
– Ana elektrik kablosunu ısı kaynaklarından uzak tutunuz.
– Elektrik fişini prizden çekiniz ve fişi düzenli olarak
temizleyiniz. Eğer fiş tozla kaplanırsa ve nemlenirse, yalıtımı
bozularak bir yangına neden olabilir.
Notlar
s Ürünle birlikte verilen ana elektrik kablosunu başka bir
cihazda kullanmayınız.
s Ana elektrik kablosunu aşırı derecede sıkıştırmayınız,
bükmeyiniz veya kıvırmayınız. İçindeki iletkenler açığa
çıkabilir veya kırılabilir.
s Ana elektrik kablosunda bir değişiklik yapmayınız.
s Ana elektrik kablosunun üzerine ağır bir şey koymayınız.
s Elektrik fişini prizden çekerken kablosundan tutarak
çekmeyiniz.
s Birden fazla cihazı aynı prize takmayınız.
s Gevşek durumdaki elektrik prizlerini kullanmayınız.
Yasaklanmış Kullanım
Televizyon setini, aşağıda belirtilenler gibi yerlerde, ortamlarda
veya durumlarda kullanmayınız/monte etmeyiniz, aksi halde
televizyon seti arıza yapabilir ve yangına, elektrik çarpmasına,
hasara ve/veya yaralanmaya neden olabilir.
Yer:
Dış mekanlara (direk güneş ışığı altına), deniz kıyısına, bir
gemiye veya başka bir tekneye, bir aracın içine, medikal
kurumlara, dengesiz yerlere, suyun, yağmurun, nemin veya
dumanın olduğu yerlerin yakınına.
Ortam:
Sıcak, nemli veya aşırı tozlu yerl er; böceklerin girebileceği yerler;
mekanik titreşime maruz kalabilecek yerler, yanıcı maddelerin
yanı (mumlar, v.s.). Televizyon setine su damlaları veya su
sıçramaları gelmemelidir ve vazo gibi içi sıvı dolu eşyalar
televizyonun üzerine konulmamalıdır.
Durum:
Elleriniz ıslakken, cihazın kasası açıkken veya üretici tarafından
önerilmeyen aksesuarlar takılıyken cihazı kullanmayınız.
Yıldırımlı havalarda televizyon setinin elektrik ve anten
bağlantısını çekiniz.
Kullanılmadığında
s Eğer televizyon setini uzunca bir süre kullanmayacaksanız,
çevresel ve emniyet nedenlerinden ötürü televizyon setinin
fişi prizden çekilmelidir.
s Televizyon setini sadece kapatmış olduğunuzda elektrik
beslemesi kesilmiş olmayacağından, televizyon setinin
elektriğini tamamen kesmek için fişini prizden çekiniz.
s Bununla birlikte bazı televizyon setleri, düzgün çalışabilmesi
için bekleme durumunda bırakılmasını gerektiren özelliklere
sahip olabilir.
Çocuklar için
s Çocukların televizyon setine tırmanmalarına izin
vermeyiniz.
s Küçük aksesuarları, çocukların yanlışlıkla yutmaması için,
çocukların ulaşamayacağı yerlere kaldırınız.
Aşağıdaki problemler ortaya
çıkarsa...
Aşağıdaki problemlerden birinin olması durumunda, televizyon
setini kapatınız ve fişini prizden çekiniz.
Satıcınızdan veya Sony yetkili servisinden, kalifiye servis
personelince kontrol edilmesini talep ediniz.
Eğer:
– Elektrik kablosu hasarlıysa.
– Elektrik prizi gevşek durumdaysa.
– Düşmeden, darbelerden veya bir şeyin çarpmasından ötürü
televizyon seti hasar görmüşse.
– Herhangi bir sıvı veya katı cisim kasadaki menfezlerden içeri
düşerse.
Kırık parçalar:
s Televizyon setine herhangi bir şey fırlatmayınız. Ekran camı
çarpma etkisi ile kırılabilir ve ciddi yaralanmalara neden
olabilir.
s Eğer televizyon setinin yüzeyinde çatlama olursa, elektrik
kablosunu prizden çekinceye kadar dokunmayınız. Aksi
halde elektrik çarpabilir.
TR
10
Page 49

Uyarılar
Televizyonu seyretme
s Televizyonun zayıf ışık altında veya uzunca bir süre
seyredilmesi gözlerinizi yoracağından, televizyonu orta
dereceli bir ışık altında seyrediniz.
s Kulaklık kullanırken, işitme hasarına neden olabileceğinden
sesi aşırı seviyelerde olmayacak şekilde ayarlayınız.
LCD Ekran
s LCD ekran yüksek duyarlılık teknolojisiyle yapılmış ve
piksellerin %99.99'u veya daha fazlası etkin olmasına
rağmen, LCD ekranda devamlı olarak siyah noktalar veya
parlak ışık noktaları (kırmızı, mavi, veya yeşil) görülebilir.
Bu, LCD ekranın yapısal bir özelliği olup bir arıza değildir.
s Ön filtreye bastırmayınız veya çizmeyiniz yada bu televizyon
setinin üzerine eşyalar koymayınız. Görüntü düzgün
gözükmeyebilir veya LCD ekran hasar görebilir.
s Bu televizyon setini soğuk bir yerde kullanılıyorsa, görüntüde
bir lekelenme oluşabilir veya görüntü koyulaşabilir. Bu bir
arıza belirtisi değildir. Bu olay, sıcaklığın yükselmesiyle
birlikte ortadan kalkar.
s Hareketsiz görüntüler devamlı görüntülendiğinde gölgeler
oluşabilir. Birkaç dakika sonra yok olabilir.
s Televizyon seti kullanımdayken ekran ve kasa ısınabilir. Bu,
bir fonksiyon bozukluğu değildir.
s LCD ekran, az miktarda bir sıvı kristal içermektedir. Bu
televizyonda kullanılan bazı florosan tüpler de civa
içermektedir. İmha ile ilgili olarak yerel kanun ve tüzüklere
riayet ediniz.
Ekran yüzeyi veya televizyon kasasının
kullanımı ve temizliği
Temizlik işlemlerinden önce, tel evizyon setine bağlı olan elektrik
kablosunun fişini prizden çekiniz.
Malzeme aşınmasını veya ekran kaplamasının aşınmasını
önlemek için aşağıdaki önerilere riayet ediniz.
s Ekranın/kasanın tozunu almak için, yumuşak bir bez ile
nazikçe siliniz. Eğer toz çıkmıyorsa, çok seyreltilmiş bir
deterjan solüsyonu ile hafifçe nemlendirilmiş yumuşak bir
bezle siliniz.
s Aşındırıcı bir bez, alkali/asitli bir temizleyici, aşındırıcı
temizlik tozu veya alkol, benzin, tiner veya böcek ilacı gibi
uçucu çözücüler kullanmayınız. Bu tür materyallerin
kullanılması kauçuk yada vinil malzemelere uzun süreli
temas etmesi ekran yüzeyine veya kasa malzemesine zarar
verebilir.
s Televizyon setinin açısını ayarlarken, televizyon setinin
yerinden oynamasını veya tablasından kayıp düşmesini
önlemek için yavaşça hareket ettiriniz.
Opsiyonel Ekipmanlar
Elektromanyetik radyasyon yayan opsiyonel bileşenleri veya
herhangi bir ekipmanı televizyon setinden uzak tutunuz. Aksi
halde görüntü bozulması ve/veya seste parazitlenme olabilir.
Piller
s Pilleri takarken kutupları doğru yerleştirdiğinizden emin
olunuz.
s Farklı tipte pilleri bir arada veya eski ve yeni pilleri
karıştırarak kullanmayınız.
s Pilleri, çevreye saygılı bir şekilde imha ediniz. Belirli
bölgelerde pillerin imhasıyla ilgili düzenlemeler olabilir.
Lütfen yerel makamlarınıza danışınız.
s Uzaktan kumandayı dikkatli kullanınız. Düşürmeyiniz veya
üzerine basmayınız, yada üzerine herhangi bir sıvı
dökmeyiniz.
s Uzaktan kumandayı bir ısı kaynağı yakınına veya direk güneş
ışığına maruz bir yere yada nemli bir odaya koymayınız.
TV cihazının bertarafı
Eski Elektrikli & Elektronik
Ekipmanların Atılması (Avrupa
Birliği’nde ve ayrı toplama
sistemlerine sahip diğer Avrupa
ülkelerinde uygulanır)
Ürünün veya ambalajın üzerinde bulunan bu sembol, bu ürünün
bir ev atığı olarak muamele görmemesi gerektiğini gösterir.
Bunun yerine, elektrikli ve elektronik ekipmanların geri
dönüşümü için mevcut olan uygun toplama noktasına teslim
edilmelidir. Bu ürünün doğru şekilde atılmasını sağlayarak, bu
ürüne yanlış müdahal e edilmesi sonucunda ortaya çıkabilecek v e
çevre ile insan sağlığı üzerinde olumsuz etkide bulunabilecek
durumların önlenmesine yardımcı olursunuz. Malzemelerin geri
dönüşümü, doğal kaynakları korumamıza yardımcı olacaktır. Bu
ürünün geri dönüşümüyle ilgili daha fazla bilgi için, lütfen
şehrinizde bulunan yerel ofisle, evsel atıklar toplama servisinizle
veya bu ürünü satın aldığınız mağazayla temasa geçin.
Atık pillerin bertaraf edilmesi
(Avrupa Birliği’nde ve ayrı
toplama sistemleri bulunan
diğer Avrupa ülkelerinde
uygulanan)
Pil veya ambalajın üzerindeki bu sembol, bu ürünle birlikte teslim
edilen pilin evsel atık olarak değerlendirilmemesi gerektiğini
belirtmektedir. Bu pillerin doğru şekilde bertaraf edilmesini
sağlamakla, pillerin uygunsuz şekilde bertaraf edilmesi
neticesinde çevre ve insan sağlığında meydana gelebilecek olan
potansiyel zararların engellenmesine de katkıda bulunmuş
olacaksınız. Materyallerin geri dönüştü rülmesi doğal kaynakların
korunmasına yardımcı olacaktır. Ürünl erin güvenlik, performans
veya veri entegrasyon gibi sebeplerden dolayı beraberlerindeki
pille sürekli bir bağlantı gerektirdikleri durumlarda pilin yalnızca
kalifiye servis personeli tarafından değiştirilmesi zorunludur.
Pilin uygun bir şekilde değerlendirilmesini sağlamak amacıyla
ürünü, kullanım süresinin sonunda elektrikli ve elektronik
ekipmanların geri dönüştürülmesine ilişkin yürürlükte olan
toplama noktasına teslim ediniz. Diğer tüm piller için lütfen
pillerin üründen güvenli bir şekilde çıkarılmasına ilişkin bölümü
inceleyiniz. Pili, atık pillerin geri dönüştürülmesine yönelik
yürürlükteki toplama noktasına teslim ediniz. Bu ürünün veya
pilin geri dönüştürülmesine ilişkin daha ayrıntılı bilgi için lütfen
yerel Yetkili Dairenizle, evsel atık b ertaraf servisinizle veya ürünü
satın aldığınız mağazayla irtibat kurunuz.
11
TR
Page 50

Uzaktan Kumanda ve TV Kontrolleri/Göstergeler
Uzaktan kumanda ve TV kontrolleri
*
*
TV cihazı üstündeki düğmeler uzaktan kumandanın
üstündekilerle aynı şekilde çalışır.
* TV menüsünde, bu düğmeler F/f/G/g/ şeklinde çalışır
z
•5 sayısı, N, PROG + ve AUDIO düğmelerinde dokunma noktası
vardır. TV cihazını işletirken bu dokunma noktalarını bir referans
olarak kullanın.
*
Düğme Açıklama
1 "/1 (TV
hazırda
bekletme)
2 1 (Güç
düğmesi)
F/f/G/g/ Ekran üstündeki imleci hareket ettirmek için
3
4 MENU TV menüsünü görüntülemek için basın
5 RETURN / Görüntülenen menünün önceki ekranına
TV cihazını hazırda bekletme modunda açıp
kapatmak için basın.
TV cihazını açmak veya kapatmak için basın.
~
•TV cihazının güç bağlantısını tamamen
kesmek için, TV cihazını kapatın, ardından
güç kablosunun fişini prizden çekin.
F/f/G/g düğmelerine basın. İşaretlenen öğeyi
seçmek/onaylamak için düğmesine basın.
(sayfa 25).
dönmek için basın.
12
TR
Page 51

6 PROG +/–//TV modunda: Sonraki (+) veya önceki (–)
7 2 +/– (Ses
seviyesi)
8 % (Sessiz) Sesi kesmek için basın. Sesi yeniden açmak için
9 / (Giriş
seçme/Text
sayfası
tutma)
0 TOOLS “PAP” (sayfa 23), “PIP” (sayfa 23), “Cihaz
qa / (Text) Text bilgisi ni görüntülemek için basın
qs / (Bilgi/
Tex t
gösterimi)
qd GUIDE /
(EPG)
qf (Favoriler) Belirlemiş olduğunuz Dijital Favoriler Listesini
qg Renkli
düğmeler
qh DIGITAL En son izlenen dijital kanalı görüntülemek için
qj ANALOG En son izlenen analog kanalı görüntülemek için
kanalı seçmek için basın.
Text modunda: Sonraki ( ) veya önceki ( )
sayfayı seçmek için basın.
Ses seviyesini ayarlamak için basın.
tekrar basın.
z
•Hazırda bekleme modunda, TV’yi ses kısık
olarak açmak isterseniz, bu düğmeye basın.
TV modunda: TV cihazına bağlı donanımın
listesini görüntülemek için basın (sayfa 23).
Text modunda: Görüntülenen sayfayı ekranda
tutmak için basın.
Kontrolü” içeren bir listeyi veya bazı ayar
menülerine kısayolları görüntülemek için basın
(sayfa 26). HDMI kontrolü ile uyumlu
donanımı işletmek için “Cihaz Kontrolü”
menüsünü kullanın.
Listedeki seçenekler giriş kaynağına bağlı olarak
değişir.
(sayfa 17).
Dijital modda: İzlenilmekte olan programın
ayrıntılarını görüntüler.
Analog modda: O andaki kanal numarası ve
ekran formatı gibi bilgileri görüntüler.
Text modunda (sayfa 17): Gizli bilgileri
(örneğin bir sınav sorularının yanıtlarını)
gösterir.
Dijital Elektronik Program Kılavuzunu (EPG)
görüntülemek için basın (sayfa 18).
görüntülemek için basın (sayfa 20).
Renkli düğmeler kullanılır duruma gelince,
ekranda bir işletim kılavuzu görüntülenir.
Seçilen bir işlemi yapmak için bu işletim
kılavuzunu izleyin (sayfa 17, 18, 20).
basın.
basın.
(Devam)
13
TR
Page 52

qk Sayı
düğmeleri
ql (Önceki
kanal)
w; (Ekran
modu)
wa (Altyazı
ayarı)
ws AUDIO Analog modda: Çift ses (dual sound) modunu
wd BRAVIA
Sync
TV modunda: Kanalları seçmek için basın. 10
ve daha yukarı kanal numaraları için, ikinci ve
üçüncü rakamlara hızla art arda basın.
Text modunda: Bir sayfa numarası girmek için
basın.
En son (beş saniyeden fazla) izlenen kanala
dönmek için basın.
Ekran formatını değiştirmek için basın
(sayfa 17).
“Altyazı ayarları” (sayfa 34) menüsünü
görüntülemek için basın (sadece dijital modda).
değiştirmek için basın (sayfa 27).
Dijital modda: “Ses Dili” menüsünü (sayfa 34)
görüntülemek için basın.
m/N/X/M/x: TV cihazına bağlı
BRAVIA Syncuyumlu donanımları
çalıştırabilirsiniz.
SYNC MENU: Bağlı HDMI donanımı
menüsünü görüntüler. Diğer giriş ekranlarını
veya TV programlarını izlerken, bu düğmeye
basılınca “HDMI Cihaz Seçimi” görüntülenir.
THEATRE: Theatre Modunu açabilir veya
kapatabilirsiniz. Theatre Modu açık olarak
ayarlandığı zaman, film içeriği için en uygun ses
çıkışı (TV cihazı bir HDMI kablosu
kullanılarak, bir ses sistemine bağlanmışsa) ve
resim kalitesi otomatik olarak ayarlanır.
z
•TV cihazını kapatırsanız, Theatre Modu da
kapanır.
~
•HDMI (BRAVIA Sync) kontrolü sadece
BRAVIA Sync logosu olan veya HDMI
kontrolüyle uyumlu, bağlı Sony
donanımlarıyla kullanılabilir.
14
TR
Page 53

Göstergeler
Gösterge Açıklama
1 — Ekran
Kapalı /
Zamanlayıcı
2 1 — Hazırda
bekletme
3 " — Güç/
Zamanlayıcı Kayıt
4 Uzaktan
kumanda
algılayıcısı
“Ekran Kapalı” (sayfa 28) seçildiği zaman yeşil yanar.
Zamanlayıcı ayarlanmışken turuncu yanar (sayfa 28).
TV cihazı hazırda bekleme modundayken kırmızı yanar.
TV cihazı açıkken yeşil yanar.
Zamanlayıcıyla kayıt ayarlanmışken turuncu yanar (sayfa 18).
Zaman ayarlı kayıt sırasında kırmızı yanar.
Uzaktan kumanda cihazının kızıl ötesi ışık sinyallerini alır.
Sensörün üstüne herhangi bir şey koymayın. Sensör doğru çalışmayabilir.
~
•Güç kablosunu prizden çekmeden önce, TV cihazını mutlaka tamamen kapatın. TV cihazı açıkken güç
kablosunu prizden çekmek göstergenin açık kalmasına veya TV cihazının arızalanmasına neden olabilir.
TV ekranı üstündeki işletim kılavuzu hakkında
İşletim Kılavuzu
Örnek : veya RETURN düğmesine basın (bakınız 3 veya 5, sayfa 12).
İşletim kılavuzu uzaktan kumanda ile TV cihazının nasıl kullanılacağı konusunda yardım sağlar
ve ekranın altında görüntülenir. İşletim kılavuzu üstünde gösterilen uzaktan kumanda
düğmelerini kullanın.
TR
15
Page 54

TV İzleme
TOOLS
AUDIO
ANALOGDIGITAL
GUIDE
THEATRE
BRAVIA Sync
SYNC MENU
RETURN
TV İzleme
2
3 TV kanalını seçmek için sayı
düğmelerine veya PROG +/–
düğmesine basın.
Sayı düğmeleriyle 10 ve daha yukarı
kanal numaralarını seçmek için, ikinci
ve üçüncü rakamı hızla art arda girin.
Dijital Elektronik Program Kılavuzunu
(EPG) kullanarak dijital bir program
seçmek için, bakınız sayfa 18.
Dijital modda
Bir bilgi başlığı kısa süreyle görüntülenir.
Bu başlıkta aşağıdaki simgeler
gösterilebilir.
:Radyo servisi
: Engellenmiş/Aboneli servis
: Birden çok dilde ses kullanılabilir
: Altyazı kullanılabilir
: İşitme engelliler için altyazı
kullanılabilir
: İzlenen program için tavsiye edilen
yaş sınırı (4 ila 18 yaş)
: Ebeveyn Kilidi
c (kırmızı renkte):
İzlenen program kaydediliyor
3
Ek işlemler
3
1 TV’yi açmak için TV cihazı üstündeki 1
düğmesine basın.
Cihaz hazırda bekleme konumundayken
(Ön panelindeki 1 (hazırda bekleme)
göstergesi kırmızı yanarken), TV
cihazını açmak için uzaktan kumanda
aleti üstünde "/1 düğmesine basın.
2 Dijital moda geçmek için DIGITAL
düğmesine, analog moda geçmek için
ANALOG düğmesine basın.
Kullanılabilir kanallar moda göre değişir.
TR
16
Amaç Bunu yapın
Program indeksi
tablosuna erişim
(sadece analog
modda)
Dijital Favoriler
Listesine erişim
(sadece dijital
modda)
düğmesine basın.
Bir analog kanalı
seçmek için,
düğmelerine, sonra
düğmesine basın.
düğmesine basın.
Ayrıntılar için, bakınız
sayfa 20.
F/f
Page 55

Teletexte erişim
/ düğmesine basın. / düğmesine her
bastığınızda, ekran görüntüsü dönüşümlü
olarak aşağıdaki gibi değişir:
Te x t t Text ve TV res mi t Tex t yo k ( Text
servisinden çıkın)
Bir sayfayı seçmek için, sayı düğmelerine
veya / düğmesine basın.
Bir sayfayı ekranda tutmak için,
düğmesine basın.
Gizli bilgiyi göstermek için, düğmesine
basın.
z
•Text sayfasının altında dört renkli öğeler
gözüktüğü zaman, sayfalara kolay ve hızlı
erişebilirsiniz (Hızlı Text). Sayfaya erişim için
karşılık gelen renkli düğmeye basın.
Ekran formatını elle değiştirmek için
İstenilen ekran formatını seçmek için
düğmesine sürekli basın.
Akıllı*
Geleneksel 4:3
yayınları bir geniş
ekran taklidi
etkisiyle
görüntüler. 4:3
görüntü, ekranı
dolduracak şekilde
uzatılır.
4:3
Geleneksel 4:3
yayınları (örneğin,
geniş ekran
olmayan TV)
doğru görüntü
oranında
görüntüler.
Geniş
Geniş ekran (16:9)
yayınlarını doğru
oranda görüntüler.
Zoom*
Sinemaskopik
(letter box
formatı) yayınları
doğru oranda
görüntüler.
14 : 9 *
14:9 yayınları
doğru oranda
görüntüler. Sonuç
olarak, siyah
kenarlık alanları
ekranda
görülebilir.
* Görüntünün üst ve alt kısımları kesilebilir.
Görüntünün dikey konumunu ayarlayabilirsiniz.
Görüntüyü yukarı veya aşağı kaydırmak (örneğin,
altyazıları okumak) için F/f düğmelerine basın.
~
•“Akıllı” seçeneğinde, görüntünün üstünde ve
altında bazı karakterler ve/veya harfler
gözükmeyebilir. Bu durumda, “Ekran Ayarları”
menüsünde “Dikey Ebat” ayarı yapın (sayfa 29).
•HD sinyal kaynağı görüntüleri için “4:3” veya
“14:9” seçimi yapamazsınız.
z
•“Otomatik Format” (sayfa 29) “Açık” olarak
ayarlandığı zaman, TV cihazı yayına en uygun
modu otomatik olarak seçer.
•Eğer 720p, 1080i veya 1080p kaynaklı görüntüler
ekran kenarlarında siyah kenarlıklarla
görüntüleniyorsa, görüntüleri ayarlamak için
“Akıllı” veya “Zoom” özelliğini seçin.
TV İzleme
17
TR
Page 56

Dijital Elektronik Program Kılavuzunu (EPG) kullanma
*
1 Dijital modda, GUIDE düğmesine
basın.
2 Aşağıdaki tabloda gösterildiği veya
ekranda görüntülendiği gibi istenilen
işlemi yapın.
* Bu işlev bazı ülkelerde/bölgelerde kullanılamayabilir.
Dijital Elektronik Program Kılavuzu (EPG)
Amaç Bunu yapın
Bir program izlemek Bir program seçmek için F/f/G/g düğmelerine, sonra
EPG’yi kapatın GUIDE düğmesine basın.
Program bilgisini kategoriye göre
sıralayın
– Kategori listesi
Kaydedilecek bir program belirleyin
– Kayıt Zamanlayıcı
düğmesine basın.
1 Mavi düğmeye basın.
2 Bir kategori seçmek için F/f/G/g düğmelerine, sonra
düğmesine basın.
Mevcut kategoriler şunları içerir:
“Tüm Kategoriler”: Tüm mevcut kanalları kapsar.
Kategori adı (örneğin, “Haberler”): Seçilen kategoriye
karşılık gelen tüm kanalları kapsar.
1 Kaydetmek istediğiniz programı seçmek için F/f/G/g
düğmelerine, sonra düğmesine basın.
2 F/f düğmelerine basarak, “Kayıt Zamanlayıcı” seçimini
yapın.
3 TV cihazı ve kayıt cihazı üstündeki zamanlayıcıları ayarlamak
için düğmesine basın.
Bu program bilgisinin yanında bir c simgesi (kırmızı)
görünür. TV cihazı ön panelindeki göstergesi turuncu
yanar.
z
•Kaydetmek istediğiniz program başlamış olsa bile yukarıdaki
prosedürü uygulayabilirsiniz.
Başladığı zaman otomatik olarak
ekranda görüntülenecek bir
program ayarlayın
– Hatırlatma
TR
18
1 Görüntülemek istediğiniz gelecekteki programı seçmek için
F/f/G/g düğmelerine, sonra düğmesine basın.
2 F/f düğmelerine basarak, “Hatırlatma” seçimini yapın,
sonra düğmesine basın.
Bu program bilgisinin yanında bir c simgesi görünür. TV
cihazı ön panelindeki göstergesi turuncu yanar.
~
•TV cihazını hazırda bekleme moduna geçirirseniz, TV bu
program başladığı zaman otomatik olarak açılacaktır.
Page 57

Amaç Bunu yapın
Kaydetmek istediğiniz bir
programın tarihini ve saatini
ayarlayın
– Manuel kayıt zamanlayıcı
1 düğmesine basın.
2 F/f düğmelerine basarak, “Manuel kayıt zamanlayıcı”
seçimini yapın, sonra düğmesine basın.
3 F/f düğmelerine basarak tarihi seçin, sonra g düğmesine
basın.
4 Başlama ve durma zamanını adım 3’te olduğu gibi ayarlayın.
5 F/f düğmelerine basarak programı seçin, sonra düğmesine
basın.
6 TV cihazı ve kayıt cihazı üstündeki zamanlayıcıları ayarlamak
için düğmesine basın.
TV cihazı ön panelindeki göstergesi turuncu yanar.
TV İzleme
Bir kaydı/hatırlatmayı iptal edin
– Zamanlayıcı listesi
1 düğmesine basın.
2 F/f düğmelerine basarak, “Zamanlayıcı listesi” seçimini
yapın, sonra düğmesine basın.
3 F/f düğmelerine basarak iptal etmek istediğiniz programı
seçin, sonra düğmesine basın.
4 F/f düğmelerine basarak, “Zamanlayıcıyı iptal et” seçimini
yapın, sonra düğmesine basın.
Programı iptal etme isteğinizi onaylamanız için bir ekran
görüntülenir.
5 G/g düğmelerine basarak, “Evet” seçimini yapın, sonra
düğmesine basın.
~
•Kayıt cihazı zamanlayıcılı kayıtları, ancak bağlı kayıt cihazı SmartLink uyumlu olduğu zaman
ayarlayabilirsiniz. Ancak, TV cihazına bağlanmış olan kaydedicinin tipine bağlı olarak, kaydedici
SmartLink uyumlu olsa bile bu ayar kullanılamayabilir. Ayrıntılar için, kaydedicinizle birlikte verilen
kullanma kılavuzuna bakınız.
•Bir kayıt başlayınca, TV cihazını hazırda bekleme moduna geçirebilirsiniz ama cihazı tamamen
kapatmayın, aksi takdirde bu kayıt iptal edilir.
•Eğer programlar için bir yaş sınırlaması ayarlanmışsa, ekranda PIN kodu isteyen bir mesaj gözükür.
Ayrıntılar için, bakınız “Ebeveyn Kilidi”, sayfa 35.
19
TR
Page 58

Dijital Favori listesinin kullanımı
Dörde kadar favori kanallar listesi
belirleyebilirsiniz.
1 Dijital modda, düğmesine basın.
2 Aşağıdaki tabloda gösterildiği veya
Dijital Favori listesi
Amaç Bunu yapın
İlk kez bir Favoriler listesi
oluşturmak
1 düğmesine basarak “Evet” seçimini yapın.
2 Favori listesini seçmek için sarı düğmeye basın.
3 F/f düğmelerine basarak eklemek istediğiniz kanalı seçin,
sonra düğmesine basın.
Favoriler listesine kaydettiğiniz kanalların yanında bir
simgesi gözükür.
* Bu işlev bazı ülkelerde/bölgelerde kullanılamayabilir.
*
ekranda görüntülendiği gibi istenilen
işlemi yapın.
Bir kanal izleyin
Bir Favoriler listesine kanallar
eklemek veya çıkarmak
Bir Favoriler listesinden tüm
kanalları çıkarmak
1 Bir Favori listesi seçmek için sarı düğmeye basın.
2 F/f düğmelerine basarak bir kanal seçin, sonra düğmesine
basın.
1 Mavi düğmeye basın.
2 Düzenlenecek Favoriler listesini seçmek için sarı düğmeye
basın.
3 F/f düğmelerine basarak eklemek veya çıkarmak istediğiniz
kanalı seçin, sonra düğmesine basın.
1 Mavi düğmeye basın.
2 Düzenlenecek Favoriler listesini seçmek için sarı düğmeye
basın.
3 Mavi düğmeye basın.
4 G/g düğmelerine basarak, “Evet” seçimini yapın, sonra
düğmesine basın.
20
TR
Page 59

İsteğe Bağlı Donanımın Kullanılması
İsteğe bağlı donanım bağlama
TV cihazınıza çok çeşitli isteğe bağlı donanım bağlayabilirsiniz.
Sadece servis
kullanımı için
İsteğe Bağlı Donanımın Kullanılması
Bağlantı yeri Ekrandaki giriş
1 /AV1 AV1 Bir dekoder bağladığınız zaman, TV kanal ayarlayıcısı
2 //
AV2
3 /
COMPONENT IN
sembolü
AV2 SmartLink, TV ve bir kayıt cihazı (örneğin DVD kayıt
Component Component video soketleri sadece aşağıdaki video
Açıklama
(tuner) şifreli sinyalleri dekodere iletir ve dekoder
sinyallerin şifresini çözerek dışarı verir.
cihazı) arasında doğrudan bir bağlantı sağlar.
girişlerini destekler: 480i, 480p, 576i, 576p, 720p, 1080i, ve
1080p.
(Devam)
21
TR
Page 60

Bağlantı yeri Ekrandaki giriş
4 HDMI IN 1
veya 2
9 HDMI IN 3
(KDL40L4000
hariç)
sembolü
HDMI 1 veya
HDMI 2
HDMI 3
Açıklama
Bağlı donanımdan dijital video ve ses sinyalleri alınır.
Ayrıca, HDMI kontrolü uyumlu donanım bağladığınız
zaman, bağlı donanımla iletişim desteklenir. Bu iletişimi
ayarlamak için, bakınız sayfa 31.
Eğer d o nanımın bir DVI so k e t i varsa, DVI so ke ti bir DVI
HDMI adaptörü arabirimi (ürünle birlikte verilmez)
yoluyla HDMI IN 2 soketine ve donanımın ses çıkışı
soketlerini HDMI IN 2 soketlerindeki ses girişi soketlerine
bağlayın.
~
•HDMI soketler sadece aşağıdaki video girişlerini
destekler: 480i, 480p, 576i, 576p, 720p, 1080i, 1080p ve
1080/24p. PC video girişleri için, bakınız sayfa 37.
•Sadece, HDMI logosu olan orijinal bir HDMI kablosunu
kullanınız. Bir Sony HDMI kablosunu kullanmanızı
öneririz (yüksek hızlı tip).
•HDMI kontrolü uyumlu bir ses sistemi bağlarken, onu
DIGITAL AUDIO (PCM) OUT (OPTICAL) soketine
de bağlamayı unutmayın.
5 /PC IN PC “Konektör, Dsub 15” (ref. 179350411, Sony Servis
6 DIGITAL
AUDIO (PCM)
OUT (OPTICAL)
(KDL40S40xx/
40U40xx/
40L4000 hariç)
7 TV sesini bağlı HiFi ses donanımından dinleyebilirsiniz.
8 CAM
(Koşullu Erişim
Modülü)
Merkezinde temin edilir), veya başka bir eşdeğeri gibi
ferritli bir PC kablosu kullanılması tavsiye edilir.
Bir optik ses kablosu kullanın.
Ücretli TV servislerine erişim sağlar. Ayrıntılar için, CAM
aygıtınızla birlikte verilen kullanma kılavuzuna bakınız.
CAM’i kullanmak için, CAM yuvasından “taklit” kartı
çıkarın, sonra TV cihazını kapatın ve CAM kartınızı yuvaya
takın. CAM özelliğini kullanmadığınız zaman, CAM
yuvasına “taklit” kartı yeniden takmanızı tavsiye ederiz.
~
•CAM bazı ülkelerde/bölgelerde desteklenmez. Yetkili
satıcınızdan sorunuz.
0 AV3, ve
AV3
qa i Kulaklık TV sesini kulaklıktan dinleyebilirsiniz.
AV3 Mono donanım bağlarken, AV3 L soketine bağlayın.
22
TR
Page 61

Bağlı donanımdan resim
izleme
Bağlı donanımı açın ve aşağıdaki işlemlerden
birini yapın.
Tümü bağlı 21 pinli bir skart kablosu
kullanarak skart soketlerine bağlanan
donanım için
Bağlı donanımda oynatmayı başlatın.
Bağlı donanımdan alınan resim ekranda
görünür.
Otomatik ayarlanan bir kayıt cihazı için
Analog modda, video kanalını seçmek için
PROG +/– düğmesine veya sayı
düğmelerine basın.
Diğer bağlı donanımlar için
Bağlı donanım listesini görüntülemek için
düğmesine basın. F/f düğmelerine
basarak istenilen giriş kaynağını seçin, sonra
düğmesine basın.
Düğmelerine bastıktan sonra herhangi bir
işlem yapmadan iki saniye geçerse,
işaretlenmiş öğe otomatik olarak seçilir.
Eğer “AV hafızası” menüsünde (sayfa 30) bir
giriş kaynağını “Atla” olarak ayarlamışsanız,
bu giriş kaynağı listede gözükmez.
z
•Normal TV moduna dönmek için, DIGITAL
veya ANALOG düğmesine basın.
İki görüntüyü aynı anda izlemek
– PAP (Görüntü ve Görüntü)
Ekranda aynı anda iki görüntüyü (harici giriş
ve TV programı) izleyebilirsiniz.
İsteğe bağlı donanımı bağlayın (sayfa 21) ve
donanımdan gelen görüntülerin ekranda
gözüktüğünü kontrol edin (sayfa 23).
~
•Bu işlev bir PC giriş kaynağı için kullanılamaz.
•Görüntülerin boyutlarını değiştiremezsiniz.
•Harici giriş görüntü alanında AV1, AV2 veya
AV3 görüntülenirken TV programı görüntü
alanında analog TV videosu gözükmez. Ancak,
analog videonun sesini duyabilirsiniz.
1 TOOLS düğmesine basın.
2 F/f düğmelerine basarak, “PAP”
seçimini yapın, sonra düğmesine
basın.
Bağlı donanımdan gelen görüntü solda
ve TV programı sağda görüntülenir.
3 TV kanalını seçmek için sayı
düğmelerine veya PROG +/–
düğmesine basın.
Tek görüntü moduna dönmek için
veya RETURN düğmesine basın.
z
•Yeşil çerçeve içindeki görüntünün sesi
duyulabilir. Sesi duyulabilen görüntüye G/g
düğmelerine basarak geçebilirsiniz.
İki görüntüyü aynı anda izlemek
– PIP (Görüntü içinde Görüntü)
Ekranda aynı anda iki görüntüyü (PC girişi
ve TV programı) izleyebilirsiniz.
Bir PC bağlayın (sayfa 21) ve PC’den gelen
görüntülerin ekranda gözüktüğünü kontrol
edin.
~
•PIP modunda “Güç yönetimi” kullanılamaz
(sayfa 29).
1 TOOLS düğmesine basın.
2 F/f düğmelerine basarak, “PIP”
seçimini yapın, sonra düğmesine
basın.
Bağlı PC’den gelen görüntü tam ekranda
ve TV programı küçük ekranda
görüntülenir.
TV programı ekranının konumunu
değiştirmek için F/f/G/g düğmelerini
kullanabilirsiniz.
3 TV kanalını seçmek için sayı
düğmelerine veya PROG +/–
düğmesine basın.
Tek görüntü moduna dönmek için
RETURN düğmesine basın.
z
•Araçlar menüsünden “Otomatik değişme”
öğesini seçerek, sesi duyulan görüntüye
geçebilirsiniz.
İsteğe Bağlı Donanımın Kullanılması
23
TR
Page 62

BRAVIA Sync (HDMI
Kontrolü) kullanımı
HDMI işlevi kontrolü, HDMI CEC
(Tüketici Elektroniği Kontrolü) kullanarak,
TV cihazının bu işlevle uyumlu bağlı
donanımla iletişim kurmasına olanak sağlar.
Örneğin HDMI kontrolü uyumlu Sony
donanımını (HDMI kablolarıyla)
bağlayarak, onları birlikte kontrol
edebilirsiniz.
Donanımı doğru bağlamanız ve gerekli
ayarları yapmanız gerekir.
HDMI kontrolü
• Uzaktan kumandayla TV cihazını hazırda
bekleme moduna geçirdiğiniz zaman,
bağlı donanımı otomatik olarak kapatır.
• Bağlı donanım üzerindeki ortamı
yürütmeye başladığı zaman TV cihazını
otomatik olarak açar ve girişi bağlı
donanıma ayarlar.
• TV cihazı açıkken bağlı bir ses sistemini
açarsanız, ses TV hoparlörlerinden değil
bu ses sisteminden çıkar.
• Bağlı ses sisteminin ses seviyesini
(2 +/–) ayarlar ve sesini keser (%).
• BRAVIA Sync logolu, bağlı Sony
donanımını televizyonun uzaktan
kumandayla aşağıdaki düğmelere basarak
işletebilirsiniz:
– N/x/X/m/M bağlı donanımı doğrudan
işletir.
– SYNC MENU bağlı HDMI donanımının
menüsünü ekranda gösterir.
Menüyü görüntüledikten sonra, menu ekranını
F/f/G/g ve düğmelerini kullanarak,
işletebilirsiniz.
– TOOLS düğmesi “Cihaz Kontrolü” n ü ekrana
getirir, sonra donanımı işletmek için “Menü”,
“Seçenekler” ve “İçerik Listesi” içindeki
seçenekler kullanılır.
– Kullanılabilir kontrol konusunda donanımın
kullanma kılavuzuna bakın.
HDMI kontrolü uyumlu donanım
bağlamak için
Uyumlu donanımı ve TV cihazını bir HDMI
kablosuyla bağlayın. Bir ses sistemi
bağlarken, TV cihazının ve ses sisteminin
DIGITAL AUDIO (PCM) OUT
(OPTICAL) soketini de bir optik ses kablosu
kullanarak bağlamak gereklidir (KDL
40S40xx/40U40xx/40L4000 hariç).
Ayrıntılar için, bakınız sayfa 21.
HDMI kontrolü ayarlarını yapmak için
HDMI kontrolü ayarları hem TV tarafında
hem de bağlı donanım tarafında yapılmalıdır.
TV tarafındaki ayarlar için, bakınız “HDMI
Ayarı”, sayfa 31. Bağlı donanımdaki ayarlar
için, o donanımın kullanma kılavuzuna
bakın.
24
TR
Page 63

Menü İşlevlerinin Kullanımı
Menülerde gezinme
Menü işlevleri bu TV cihazının çeşitli pratik
özelliklerinden yararlanmanızı sağlar. TV
cihazınızda kolaylıkla kanalları veya giriş
kaynaklarını seçebilir ve ayarları
değiştirebilirsiniz.
2
1
1 MENU düğmesine basın.
2 F/f düğmelerine basarak seçeneklerden
birini seçin, sonra düğmesine basın.
Menüden çıkmak için MENU
düğmesine basın.
6 Ayarlar
* Bu işlev bazı ülkelerde/bölgelerde
kullanılamayabilir.
• HDMI kontrolü uyumlu donanımı
seçmek için, “HDMI Cihaz Seçimi”
öğesini seçin.
Gelişmiş ayarların çoğunun yapıldığı
“Ayarlar” menüsünü görüntüler.
1
F/f düğmelerine basarak, bir menü
öğesi seçin, sonra düğmesine
basın.
2 Seçeneklerden birini seçmek veya
bir ayarlama yapmak için
düğmelerine, sonra düğmesine
basın.
Ayarlarla ilgili ayrıntılar için, bakınız
sayfa 26 ila 35.
F/f/G/g
~
•Ayarlayabileceğiniz seçenekler duruma
göre değişir. Kullanılamayan seçenekler
soluklaştırılır veya gösterilmez.
Menü İşlevlerinin Kullanımı
1 Dijital Favoriler*
Favori listesini görüntüler (sayfa 20).
2 Analog
Son izlenmiş analog kanala döner.
3 Dijital*
Son izlenmiş dijital kanala döner.
4 Dijital EPG*
Dijital Elektronik Program Kılavuzunu
(EPG) görüntüler (sayfa 18).
5 Dış Girişler
TV cihazına bağlı donanımın listesini
görüntüler.
• Harici bir girişten görüntüler izlemek
için, giriş kaynağını seçin, sonra
düğmesine basın.
25
TR
Page 64

TV Ayarları menüsü
Resim
Resim Modu PC haricinde bir giriş görüntülenirken bir görüntü modu ayarlar. “Resim
Ekran Modu Bir PC girişi görüntülenirken bir görünüm modu ayarlar.
Fabrika Ayarlarına
Dön
Arka Işık Arka ışığın parlaklığını ayarlar.
Kontrast Görüntü kontrastını arttırır veya azaltır.
Parlaklık Görüntüyü parlaklaştırır veya sönükleştirir.
Renk Renk yoğunluğunu arttırır veya azaltır.
Ton Yeşil tonlarını ve kırmızı tonlarını arttırır veya azaltır.
Modu” için seçenekler “Video/Fotoğraf” ayarına bağlı olarak değişebilir
(sayfa 28). İlk kurulum ayarlamasının (sayfa 7) 5. adımında “Mağaza” (veya
“Ev”) ayarını seçerseniz, “Resim Modu” “Canlı” (veya “Standart”) olarak
ayarlanır.
Canlı (“Mağaza”,
bakınız sayfa 7)
Standart (“Ev”,
bakınız sayfa 7)
Sinema Film içeriği izlemek için. Sinema benzeri bir ortamda TV
Fotoğraf Fotoğraflar için en uygun resim kalitesini ayarlar.
Video Video görüntüleri için.
Metin Metinler, şemalar veya tablolar için.
“Resim Modu” ve “Ekran Modu” dışında tüm “Resim” ayarlarını fabrika
ayarlarına döndürür.
Görüntü kontrastını ve keskinliğini arttırır.
Standart görüntüler için. Ev sineması için tavsiye edilir.
izlemeye en uygun.
~
•“Ton” sadece NTSC renk sinyali (örneğin ABD video bantları) için
ayarlanabilir.
Renklerin sıcaklığı Görüntünün beyazlığını ayarlar.
Soğuk Beyaz renklere mavi bir ton verir.
Normal Beyaz renklere nötr bir ton verir.
Sıcak 1/Sıcak 2 Beyaz renklere kırmızı bir ton verir. “Sıcak 2” ayarı “Sıcak
z
•“Sıcak 1” ve “Sıcak 2” “Resim Modu” “Canlı” seçeneğine ayarlandığı zaman
kullanılamaz.
Keskinlik Görüntüyü keskinleştirir veya yumuşatır.
Gürültü Azaltma Yayın sinyali zayıf olduğu zaman görüntülerin gürültü düzeyini (karlı
görüntüler) azaltır.
Otomatik Görüntü gürültüsünü otomatik olarak azaltır (sadece
Yüksek/Orta/
Düşük
Kapalı “Gürültü Azaltma” özelliğini kapatır.
MPEG Gürültü
Azaltma
MPEGsıkıştırılmış videolarda görüntü gürültüsünü azaltır.
1” ayarına göre daha kırmızı bir ton verir.
analog TV modunda).
Gürültü azaltma etkisini değiştirir.
26
TR
Page 65

Gelişmiş Ayarlar “Resim” ayarlarını daha ayrıntılı olarak yapmanıza olanak verir. “Resim Modu”
“Canlı” olarak ayarlandığı zaman bu ayarlar kullanılamaz.
Gel. Kontrast
Zenginleştirici
Canlı Renkler Renkleri daha canlı yapar.
“Arka Işık” ve “Kontrast” ayarlarını ekran parlaklığına
göre otomatik olarak en uygun ayarlara getirir. Bu ayarlar
özellikle karanlık görüntülü sahneler için etkilidir ve daha
karanlık görüntülü sahnelerin kontrast farkını arttırır.
Ses
Ses efekti Ses modunu ayarlar.
Dinamik “BBE Yüksek Tanımlı Ses Sistemi” kullanarak daha iyi
anlaşılabilirlik ve daha gerçek müzik için netliği ve ses
etkisini yoğunlaştırır.
Standart “BBE Yüksek Tanımlı Ses Sistemi” kullanarak netliği,
Net ses İnsan sesini netleştirir.
Dolby Virtual Çok kanallı bir sistemin ürettiği çevreleyen ses etkisini
BBE ViVA BBE ViVA Sound HiFi sesle müziksel olarak tam doğal
ayrıntıyı ve ses etkisini arttırır.
benzetmek için TV hoparlörlerini kullanır.
3D görüntü sağlar. Ses görüntüsünün genişliği, derinliği ve
yüksekliği BBE’nin tescilli 3D ses işlemiyle arttırılırken,
BBE tarafından sesin netliği iyileştirilir. BBE ViVA Sound
haber, müzik, tiyatro, film, spor ve elektronik oyunlar dahil
tüm TV programlarıyla uyumludur.
~
•Eğer “Otomatik ses” ayarı “Açık” durumundaysa,
“Dolby Virtual” otomatik olarak değiştirilip, “Standart”
seçeneğine ayarlanır.
Fabrika Ayarlarına
Dön
Tiz Yüksek perdeli sesleri ayarlar.
Bas Düşük perdeli sesleri ayarlar.
Balans Sol veya sağ hoparlörü vurgular.
Otomatik ses Tüm programlar ve reklamlar boyunca ses seviyesini sabit tutar (örneğin
Ses ofseti TV cihazına bağlanan her donanım için ayrı bir ses seviyesi ayarlar.
Çift ses Bir stereo veya iki dilde yayın için hoparlörden çıkan sesi ayarlar.
“Çift ses” dışında tüm “Ses” ayarlarını fabrika ayarlarına döndürür.
reklamların sesi programlardan daha yüksek olma eğilimindedir).
Stereo/Mono Stereo yayınlar için.
A/B/Mono İki dilde yayınlarda, ses kanalı 1 için “A”, ses kanalı 2 için
“B” veya, eğer varsa, mono kanal için “Mono” seçimini
yapın.
Menü İşlevlerinin Kullanımı
~
•Eğer TV cihazına bağlı diğer donanımlar için, “Çift ses” ayarını “Stereo”, “A”
veya “B” olarak yapın.
•HDMI soketine harici bir donanım bağladığınız zaman, “Çift ses” otomatik
olarak “Stereo” seçeneğine ayarlanır (ses girişi soketlerinin kullanıldığı
zamanlar dışında).
27
TR
Page 66

Özellikler
Hızlı Başlatma Hazırda bekleme moduna geçirildikten sonraki iki saat içinde TV normalden
Güç Tasarrufu Arka aydınlatmayı ayarlayarak, TV cihazının güç tüketimini düşürür.
Film Modu DVD veya VCR film görüntüleri oynatılırken daha iyi resim hareketi sağlar,
daha hızlı açılır. Ancak, hazırda bekleme modundaki güç tüketimi normalden
yüksek olur.
“Ekran Kapalı” seçildiği zaman, görüntü kapanır ve TV cihazının ön
panelindeki (Ekran Kapalı) göstergesi yeşil yanar. Ses değişmeden kalır.
bulanıklığı veya kumlanmayı giderir.
Otomatik Orijinal film içeriğinden daha düzgün resim hareketi sağlar.
Standart kullanım için bu ayarı seçin.
Kapalı “Film Modu” özelliğini kapatır.
~
•Görüntü düzensiz sinyaller veya çok fazla gürültü içeriyorsa, “Otomatik”
seçilse bile “Film Modu” otomatik olarak kapatılır.
Video/Fotoğraf Giriş kaynağına (video veya fotoğraf verisi) en uygun görüntü kalitesi ayarını
seçer.
VideoA “VideoA” modunu destekleyen Sony HDMI çıkışlı
donanıma doğrudan bağlanıldığı zaman giriş kaynağına,
video veya fotoğraf verilerine bağlı olarak, uygun resim
kalitesini ayarlar.
Video Hareketli resimler için uygun görüntü kalitesi üretir.
Fotoğraf Hareketsiz görüntüler için uygun görüntü kalitesi üretir.
~
•Eğer bağlı donanım VideoA modunu desteklemiyorsa, “VideoA” seçilse bile
bu ayar otomatik olarak “Video” seçeneğine ayarlanır.
•“Video/Fotoğraf” sadece HDMI veya component giriş kaynağı (1080p ve
1080i) için kullanılabilir.
Zamanlayıcı Ayarları Oto. Kapanma TV cihazını belli bir süre sonunda otomatik olarak hazırda
Zamanlayıcılı
Açılma Ayarları
Saat Ayarı Saati manuel olarak ayarlamanıza izin verir. TV cihazı
TR
28
bekleme moduna geçecek şekilde ayarlar.
“Oto. Kapanma” etkinleştiği zaman, TV cihazı ön
panelindeki (Zamanlayıcı) göstergesi turuncu yanar.
z
•TV cihazını kapatıp, tekrar açarsanız, “Oto. Kapanma”
“Kapalı” olarak sıfırlanır.
•TV cihazı hazırda bekleme moduna geçmeden bir dakika
önce ekranda bunu bildiren bir mesaj görüntülenir.
Zamanlayıcılı
açılma
Zaman Modu Haftanın, zamanlayıcının TV cihazını
Zaman Zamanlayıcının TV cihazını açmasını
Süre TV cihazının tekrar hazırda bekleme
dijital kanal yayınlarını alırken, saati elle ayarlayamazsınız
çünkü saat zaman kodunu yayın sinyalinden otomatik
olarak alır.
TV cihazını hazırda bekleme
konumundan otomatik olarak açılacak
şekilde ayarlar.
açmasını istediğiniz gününü/günlerini
ayarlar.
istediğiniz saati ayarlar.
moduna geçmeden önce açık kalmasını
istediğiniz süreyi ayarlar.
Page 67

Ayar
Otomatik başlangıç TV cihazını ilk kez bağladığınız zaman ekranda gözüken ilk kurulum ayarını
Dil Menü ekranlarının dilini ayarlar.
Ekran Ayarları Ekran Formatı Bakınız “Ekran formatını elle değiştirmek için”, sayfa 17.
yapabilir (sayfa 6) ve dili, ülkeyi/bölgeyi ve mevcut tüm kanalları tekrar
ayarlayabilirsiniz.
TV cihazını ilk bağladığınız zaman bu ayarları yapmış olsanız bile, evinizi
taşıdığınız zaman veya yeni yayına giren kanalları aramak için bu ayarları
değiştirmeniz gerekebilir.
Otomatik
Format
Görüntü Alanı “Ekran Formatı” “Geniş” olarak ayarlandığı zaman,
Yatay Geçiş Görüntünün yatay konumunu ayarlar.
Dikey Geçiş “Ekran Formatı” için “Akıllı”, “Zoom” veya “14:9”
Yayın sinyaline göre ekran formatını otomatik olarak
değiştirir. “Ekran Formatı” içinde belirlemiş olduğunuz
ayarı kullanmak isterseniz, “Kapalı” seçeneğine ayarlayın.
1080i/p ve 720p kaynaklarında resim görüntüleme alanını
ayarlar.
Otomatik Dijital yayınlar sırasında, görüntüleri
yayın istasyonu tarafından tavsiye edilen
ayarlara göre ekranda gösterir.
Tam Piksel Orijinal resim alanını görüntüler.
Normal Görüntüleri tavsiye edilen boyutlarında
görüntüler.
seçildiği zaman resmin dikey konumunu ayarlar.
~
•“Görüntü Alanı” ayarı “Tam Piksel” olarak ayarlandığı
zaman “Dikey Geçiş” kullanılamaz.
Dikey Ebat “Ekran Formatı” için “Akıllı”, “Zoom” veya “14:9”
PC Ayarı Ekran Formatı PC’nizden resimler görüntülemek için bir ekran formatı
Fabri ka
Ayarlarına Dön
Otomatik
düzeltme
Faz Ekran titrediği zaman fazı ayarlar.
Piksel Görüntüde istenmeyen dikey şeritler oluştuğu zaman nokta
Yatay Geçiş Görüntünün yatay konumunu ayarlar.
Güç yönetimi 30 saniye boyunca sinyal alınmazsa TV cihazını hazırda
seçildiği zaman görüntünün dikey boyutunu ayarlar.
ayarlar.
Full 1 Görüntüyü, orijinal oranını koruyarak,
dikey gösterim alanını dolduracak
şekilde büyütür.
Full 2 Ekran alanını doldurmak için
görüntüyü büyütür.
Tüm PC ekranı ayarlarını fabrika ayarlarına geri döndürür.
TV cihazı bağlı PC’den bir giriş sinyali aldığı zaman
görüntü konumunu ve fazını otomatik olarak ayarlar.
z
•“Otomatik düzeltme” belli bazı giriş sinyalleriyle iyi
çalışmayabilir. Bu gibi durumlarda “Faz” ve “Yatay
Geçiş” ayarlarını manuel olarak yapın.
sıklığını ayarlar.
bekleme konumuna geçirir.
Menü İşlevlerinin Kullanımı
(Devam)
29
TR
Page 68

AV Ayarı AV hafızası Yandaki ve arkadaki soketlere bağlanan donanımlara bir
isim verir. Donanımı seçtiğiniz zaman bu isim kısa bir süre
ekranda görüntülenir. Ekranda görüntülenmesini
istemediğiniz bağlı donanımdan gelen giriş kaynaklarını
atlayabilirsiniz.
1 F/f düğmelerine basarak istenilen giriş kaynağını
seçin, sonra düğmesine basın.
2 F/f düğmesine basarak, istediğiniz seçeneği
belirledikten sonra düğmesine basın.
Donanım
etiketleri
Kurgu: Kendi etiketinizi oluşturmanıza olanak
Atla Gereksiz giriş kaynaklarını atlar.
AV2 Girişi / / AV2 soketinden bir sinyal alınmasını ayarlar.
Genellikle, “Otomatik” olarak ayarlayın.
Ancak, bağlı donanıma bağlı olarak, “Otomatik” seçilse
bile sinyal doğru şekilde algılanamayabilir. Eğer / /
AV2 soketine bağlı donanımdan alınan video doğru
şekilde görüntülenmezse, bağlı donanımın sinyalini
“Kompozit”, “S Video” veya “RGB” seçeneğine ayarlayın.
AV2 Çıkışı / / AV2 soketine bir sinyal verilmesini ayarlar.
/ / AV2 soketine bir kayıt cihazı veya başka kayıt
donanımı bağlarsanız, TV cihazına bağlı diğer
donanımlardan alınan sinyalleri kaydedebilirsiniz.
TV TV yayınlarını harici donanıma verir.
Otomatik Ekranda izleneni harici donanıma verir
Bağlanan donanıma bir isim vermek
için önceden belirlenmiş etiketleri
kullanır.
verir.
F/f düğmesine basarak istediğiniz harfi
veya sayıyı seçin, sonra g düğmesine
basın. İsmi tamamlayıncaya kadar bu
adımı tekrarlayın, sonra “Tamam” ı
seçin ve düğmesine basın.
( / COMPONENT IN, HDMI
IN 1, HDMI IN 2, HDMI IN 3 ve /
PC IN soketlerinden gelen sinyaller
dışında).
~
•HDMI IN 3, KDL40L4000
modelinde kullanılamaz.
Hoparlör TV Hoparlörü TV hoparlörlerini açar ve TV sesini bu
hoparlörlerden verir.
Ses Sistemi TV hoparlörlerini kapatır ve TV sesini
TV cihazındaki ses çıkışı soketlerine
bağlı harici ses donanımından verir.
Uygun HDMI kontrolü ayarlarını
yaptıktan sonra, HDMI kontrolü
uyumlu bağlı donanımı da açabilirsiniz.
Audio Out Değişken TV cihazına bağlı bir ses sisteminden ses
Sabit TV cihazının ses çıkışı sabitlenir. Ses
çıkışını kontrol etmek için TV cihazının
uzaktan kumandasını kullanmanıza
olanak verir.
seviyesini (ve diğer ses ayarlarını) ses
sisteminiz aracılığıyla ayarlamak için ses
alıcınızın ses seviyesi kontrolünü
kullanın.
30
TR
Page 69

HDMI Ayarı TV cihazının HDMI işlevi kontrolüyle uyumlu ve TV cihazının HDMI
soketlerine bağlı donanımla iletişim kurmasına olanak verir. Bağlı donanım
üstünde de iletişim ayarları yapılması gerektiğini unutmayın.
HDMI Kontrolü HDMI kontrolü uyumlu donanımın ve TV cihazının
Otomatik
Kapama
Otomatik TV
Açma
Cihaz Listesi
Güncelleme
HDMI Cihaz
Listesi
işlemlerinin ilişkilendirilip ilişkilendirilmeyeceğini belirler.
“Açık” olarak ayarlandığında, aşağıdaki menü öğeleri
işletilebilir. Ancak, hazırda bekleme modundaki güç
tüketimi normalden yüksek olur.
Eğer HDMI kontrolü uyumlu belli bir Sony donanımı
bağlanırsa, “HDMI Kontrolü” TV cihazı kullanılarak
“Açık” seçeneğine ayarlandığı zaman bu ayarlar bağlı
donanıma otomatik olarak uygulanır.
Bu “Açık” olarak ayarlandığı zaman, TV cihazını uzaktan
kumandayı kullanarak hazırda bekleme moduna
geçirirseniz, HDMI kontrolü uyumlu bağlı donanım
kapanır.
Bu “Açık” seçeneğine ayarlandığında, bağlı olan herhangi
bir HDMI kontrolü uyumlu donanım açıldığı zaman TV
cihazı da açılır.
“HDMI Cihaz Listesi” oluşturur veya günceller. En çok 11
uyumlu donanım bağlanabilir ve tek bir sokete en çok 5
donanım bağlanabilir. Bağlantılarını veya ayarları
değiştirdiğiniz zaman, mutlaka “HDMI Cihaz Listesi”
güncellemesi yapın. Eğer HDMI kontrolü uyumlu belli bir
Sony donanımı bağlanırsa, TV cihazında “Cihaz Listesi
Güncelleme” yapıldığı zaman “HDMI Kontrolü” bağlı
donanıma otomatik olarak uygulanır.
HDMI kontrolü uyumlu, bağlı donanımların listesini
ekrana getirir.
Menü İşlevlerinin Kullanımı
~
•Eğer TV cihazının işlemleri HDMI kontrolü uyumlu bir ses sisteminin
işlemleriyle ilişkilendirilmişse, “HDMI Kontrolü” ayarını kullanamazsınız.
Ürün Bilgisi TV cihazının ürün bilgilerini görüntüler.
Tümünü Sıfırla Tüm ayarları fabrika ayarlarına döndürür ve ilk kurulum ayarlaması ekranını
görüntüler.
~
•“Tümünü Sıfırla” sırasında (yaklaşık 30 saniye sürer) TV cihazını kapatmayın
veya herhangi bir düğmeye basmayın.
•Dijital Favoriler listeleri, ülke/bölge, dil ve otomatik ayarlanmış kanallarla
ilgili ayarlar da fabrika ayarlarına döner.
31
TR
Page 70

Analog Ayarlar
Otomatik Ayar Mevcut tüm analog kanalları ayarlar.
Program Sıralama TV cihazında saklanan analog kanalların sırasını değiştirir.
Evinizi taşıdıktan sonra veya yeni yayına giren kanalları aramak için TV
cihazında yeniden kanal ayarlaması yapabilirsiniz.
1 F/f düğmelerine basarak yeni konuma taşımak istediğiniz kanalı seçin,
sonra düğmesine basın.
2 F/f düğmelerine basarak kanal için yeni konumu seçin, sonra
düğmesine basın.
Manuel Program F/f düğmelerine basarak, manuel olarak ayarlamak istediğiniz program
numarasını seçin (eğer bir kayıt cihazı ayarlanıyorsa, 00 kanalını seçin), sonra
düğmesine basın.
Sistem/Kanal
1 F/f düğmelerine basarak, “Sistem” seçimini yapın,
sonra düğmesine basın.
2 F/f düğmelerine basarak aşağıdaki TV yayın
sistemlerinden birini seçin, sonra RETURN
düğmesine basın.
B/G: Batı Avrupa ülkeleri/bölgeleri için
I: İngiltere için
D/K: Batı Avrupa ülkeleri/bölgeleri için
L: Fransa için
3 F/f düğmelerine basarak, “Kanal” seçimini yapın,
sonra düğmesine basın.
4 F/f düğmelerine basarak “S” (kablo kanalları için)
veya “C” (karasal kanallar için) seçimini yapın, sonra
g düğmesine basın.
5 Kanalları aşağıdaki gibi ayarlayın:
Eğer kanal numarasını (frekansı)
bilmiyorsanız
Bir sonraki kullanılabilir kanalı aramak için F/f
düğmelerine basın. Bir kanal bulunduğu zaman arama
durur. Aramaya devam etmek için, F/f düğmelerine
basın.
Eğer kanal numarasını (frekansı) biliyorsanız
Ayarlamak istediğiniz yayının veya kayıt cihazınızın
kanal numarasını girmek için sayı düğmelerine basın.
6 düğmesine basarak “Onayla” adımına atlayın,
sonra düğmesine basın.
Diğer kanalları manuel olarak ayarlamak için
yukarıdaki prosedürü tekrar edin.
İsim Seçilen kanala en çok beş harf veya rakamdan oluşan
AFT Hafif bir kanal ayarlamasının görüntü kalitesini
seçtiğiniz bir isim atar. Kanalı seçtiğiniz zaman bu isim kısa
bir süre ekranda görüntülenir.
iyileştirebileceğini düşünürseniz, seçilen kanalı manuel
olarak ince kanal ayarlamanıza olanak verir.
–15 ila +15 aralığında ince ayarlama yapabilirsiniz. “Açık”
seçildiği zaman, ince ayarlama otomatik olarak yapılır.
32
TR
Page 71

Ses Filtresi Mono yayınlarda bozulma olduğu zaman her bir kanalın
sesini iyileştirir. Mono programlarda bazen standart
olmayan bir yayın sinyali ses bozulmasına veya aralıklarla
ses kesilmesine neden olabilir.
Eğer herhangi bir ses bozulması olmuyorsa, bu seçeneği
“Kapalı” olarak (fabrika ayarında) bırakmanızı tavsiye
ederiz.
~
•“Düşük” veya “Yüksek” seçildiği zaman stereo veya ikili
ses alamazsınız.
•“Sistem” ayarı “L” olarak ayarlandığı zaman “Ses
Filtresi” kullanılamaz.
LNA Yayın sinyali çok zayıf olduğu zaman kanalın görüntü
kalitesini (gürültülü resim) iyileştirir.
“Açık” olarak ayarladığınızda bile görüntü kalitesinde
herhangi bir iyileşme göremiyorsanız, bu seçeneği
“Kapalı” (fabrika ayarı) olarak ayarlayın.
Atla Kanalları seçmek için PROG +/– düğmesine bastığınız
zaman kullanılmayan analog kanalları atlar. Atlanacak
şekilde programlamış olduğunuz kanalları seçmek için,
bunlara karşılık gelen sayı düğmelerini kullanın.
Dekoder Doğrudan skart konektörüne / AV1, veya bir kayıt
cihazı üzerinden / / AV2 soketine bağlı bir
dekoder kullanıldığı zaman, şifreli kanalı izlemenize ve
kaydetmenize olanak verir.
~
•“Ülke” için seçilen ülkeye/bölgeye bağlı olarak, bu
seçenek kullanılamayabilir.
Onayla “Manuel Program” ayarlarında yaptığınız değişiklikleri
saklar.
Menü İşlevlerinin Kullanımı
Dijital kurulum
Dijital ayarlar Dijital Otomatik
Ayar
Mevcut tüm dijital kanalları ayarlar.
Evinizi taşıdıktan sonra veya yeni yayına giren kanalları
aramak için TV cihazında yeniden kanal ayarlaması
yapabilirsiniz.
(Devam)
33
TR
Page 72

Program listesi
düzeltme
TV cihazında saklanan dijital kanalların sırasını
değiştirmenize veya silmenize olanak verir.
1 F/f düğmelerine basarak, kaldırmak veya yeni
konuma taşımak istediğiniz kanalı seçin.
Bir kanalı üç basamaklı kanal numarasını girmek için
sayı düğmelerine basarak da seçebilirsiniz.
2 Dijital kanalları aşağıdaki gibi kaldırın veya sıralarını
değiştirin:
Dijital kanalı kaldırmak için
düğmesine basın. Onaylama isteyen bir mesaj
göründükten sonra, “Evet” seçeneğini seçmek için G
düğmesine, sonra düğmesine basın.
Dijital kanalların sırasını değiştirmek için
g düğmesine sonra F/f düğmesine veya sayı
düğmelerine basarak, kanal için yeni konumu seçin ve
G düğmesine basın.
3 RETURN düğmesine basın.
Dijital manuel
Ayar
Dijital kanalları manuel olarak ayarlar. “Dijital Otomatik
Ayar”, “Karasal” olarak ayarlandığı zaman bu özellik
kullanılabilir.
1 Ayarlamak istediğiniz kanalın numarasını girmek için
sayı düğmelerine basın, sonra F/f düğmesine basın.
2 Kullanılabilir kanallar bulunduğu zaman, F/f
düğmelerine basarak saklamak istediğiniz kanalı seçin,
sonra düğmesine basın.
3 F/f düğmesine basarak yeni kanalı saklamak
istediğiniz kanal numarasını seçin, sonra
düğmesine basın.
Diğer kanalları ayarlamak için yukarıdaki prosedürü tekrar
edin.
Dijital kurulum Altyazı Ayarları Altyazı ayarları “İşitme güçlüğü” seçeneği ayarlandığı
Altyazı Dili Altyazı dilini seçmenize olanak verir.
Ses Ayarları Ses Tipi “İşitme güçlüğü” seçildiği zaman işitme
Ses Dili Bir program için kullanılacak dili seçer.
Ses Tanımı Görsel bilginin, bu bilgi kullanılabildiği
Karıştırma
Seviyesi
Radyo
Göstergesi
Bir radyo yayını dinlediğiniz zaman ekran duvar kağıdını
görüntüler. Ekran duvar kağıdı rengini seçebilirsiniz veya
rasgele bir renk görüntüleyebilirsiniz. Ekran duvar
kağıdının görüntülenmesini geçici olarak iptal etmek için,
herhangi bir düğmeye basın.
zaman, işitme engelliler için altyazılarla
birlikte görsel yardımcılar da (eğer
kullanılabiliyorsa) görüntülenir.
engelliler için yayına geçer.
Bazı dijital kanallar bir program için
birden fazla dilde ses yayınlayabilirler.
zaman, sesli açıklamasını (anlatım)
sağlar.
TV cihazının ana ses ve Sesli Açıklama
çıkış seviyelerini ayarlar.
34
TR
Page 73

Ebeveyn Kilidi Programları izlemek veya kaydetmek için bir yaş kısıtlaması
ayarlar. Belirlediğiniz yaşın üstü için derecelendirilmiş bir
program izlemek veya kaydetmek için, doğru PIN kodunu
girin.
1 PIN kodunuzu girmek için sayı düğmelerine basın.
Eğer henüz bir PIN ayarlamadıysanız, bir PIN kodu
giriş ekranı açılır. Aşağıda “PIN Kodu” içindeki
talimatlarını izleyin.
2 F/f düğmelerine basarak yaş sınırlamasını veya
“Hiçbiri” seçeneğini (sınırlamasız izleme için) seçin,
sonra düğmesine basın.
3 RETURN düğmesine basın.
PIN Kodu İlk kez bir PIN kodu ayarlamak için
1 Bir PIN kodu girmek için sayı düğmelerine basın.
2 RETURN düğmesine basın.
PIN kodunuzu değiştirmek için
1 PIN kodunuzu girmek için sayı düğmelerine basın.
2 Yeni bir PIN kodu girmek için sayı düğmelerine basın.
3 RETURN düğmesine basın.
z
•9999 PIN kodu her zaman kabul edilir.
Teknik Ayarları Oto. Servis
Güncelle
Yazılım İndirme Mevcut anteniniz/kablonuz aracılığıyla
Sistem Bilgisi Geçerli yazılım sürümünü ve sinyal
Zaman Bölgesi İçinde bulunduğunuz zaman kuşağını,
Otomatik DST Yaz saati ve kış saati arasında otomatik
CA Modül Ayarı Bir Koşullu Erişim Modülü (CAM) ve bir izleme kartı
aldıktan sonra bir ücretli TV servisine erişim sağlar.
(PCMCIA) soketinin yeri için, bakınız sayfa 22.
Kullanılabilir olduklarında TV cihazının
yeni dijital servisleri saptayıp,
saklayabilmesini sağlar.
TV cihazının yazılım güncellemelerini
(yayınlandıkları zaman) otomatik olarak
alabilmesini sağlar. Bu ayarı her zaman
“Açık” olarak bırakmanızı tavsiye
ederiz.
düzeyini görüntüler.
eğer ülkeniz/bölgeniz için varsayılan
zaman kuşağı ayarı ile aynı değilse
manuel olarak seçmenize izin verir.
olarak geçiş yapılıp, yapılmayacağını
ayarlar.
Kapalı: “Zaman Bölgesi” içinde
ayarlanmış zaman farkına göre saati
görüntüler.
Açık: Takvime göre yaz ve kış saati
arasında otomatik olarak geçiş yapar.
Menü İşlevlerinin Kullanımı
35
TR
Page 74

Ek Bilgiler
Teknik Özellikler
Model adı KDL40S40xx/
40U40xx/40L4000
Sistem
Panel Sistemi
TV Sistemi
Renk/video sistemi
Kanal kapsamı
Ses Çıkışı
LCD (Likit Kristal Ekran) Panel
Analog: Ülke/bölge seçiminize bağlı olarak: B/G/H, D/K, L, I
Dijital: DVBT/DVBC
Analog: PAL, SECAM, NTSC 3.58, 4.43 (sadece video girişi)
Dijital: MPEG2 MP@ML/HL
Analog: VHF: E2–E12/UHF: E21–E69/CATV: S1–S20/HYPER: S21–S41
D/K: R1–R12, R21–R69/L: F2–F10, B–Q, F21–F69/I: UHF B21–B69
Dijital: VHF/UHF
10 W + 10 W
Giriş/Çıkış jakları
Anten/kablo
/AV1
// AV2
(SmartLink)
COMPONENT IN
COMPONENT IN
HDMI IN 1, 2, 3 (HDMI IN
3, KDL40L4000 modelinde
kullanılamaz.)
AV 3
AV 3
DIGITAL AUDIO
VHF/UHF için 75 ohm harici terminal
Audio/video girişi, RGB girişi ve TV audio/video çıkışı dahil 21 pinli skart konektörü (CENELEC
standardı).
Audio/video girişi, RGB girişi, S video girişi, seçilebilir audio/video çıkışı ve SmartLink arabirimi
dahil 21 pinli skart konektörü (CENELEC standardı).
Desteklenen formatlar: 1080p, 1080i, 720p, 576p, 576i, 480p, 480i
Y: 1 Vpp, 75 ohm, 0,3V negatif sync/P
P
R/CR: 0,7 Vpp, 75 ohm
Audio girişi (fono jaklar)
Video: 1080/24p, 1080p, 1080i, 720p, 576p, 576i, 480p, 480i
Audio: İki kanal doğrusal PCM: 32, 44,1 ve 48 kHz, 16, 20 ve 24 bit
Analog audio girişi (minijak) (sadece HDMI IN 2)
PC Girişi (bakınız sayfa 37)
Video girişi (fono jak)
Audio girişi (fono jaklar)
Dijital optik jak
(PCM) OUT (OPTICAL)
(KDL40S40xx/40U40xx/
hariç)
40L4000
Audio çıkışı (fono jaklar)
PC IN
i
PC Girişi (Dsub 15pin) (bakınız sayfa 37)
G: 0,7 Vpp, 75 ohm, non Sync Yeşil/B: 0,7 Vpp, 75 ohm/
R: 0,7 Vpp, 75 ohm/HD: 15 Vpp/VD: 15 Vpp
PC ses girişi (minijak)
Kulaklık jakı
CAM (Koşullu Erişim Modülü) yuvası
Güç ve diğerleri
Güç gereksinimi
Ekran Büyüklüğü (Köşeden
köşeye)
Ekran Çözünürlüğü
Güç
tüketimi
“Ev”/
“Standart”
220 V – 240 V AC, 50 Hz
40 inç (Yaklaşık
101,6 cm)
1.920 nokta (yatay) × 1.080 çizgi (dikey)
175 W 175 W 215 W 222 W
modunda
“Mağaza”/
197 W 197 W 238 W 249 W
“Canlı”
modunda
Hazırda Beklerken güç
0,19 W
tüketimi*
KDL40V4000/
40V42xx
B/CB: 0,7 Vpp, 75 ohm/
40 inç (Yaklaşık
101,6 cm)
KDL46V4000/
46V42xx
46 inç (Yaklaşık
116,8 cm)
KDL52V4000/
52V42xx
52 inç (Yaklaşık
132,2 cm)
36
TR
Page 75

Model adı KDL40S40xx/
Boyutlar
(Yaklaşık)
(g × y × d)
Ağırlık
(Yaklaşık)
Verilen aksesuarlar
İsteğe Bağlı aksesuarlar
* Belirtilen hazırda bekleme gücüne TV cihazı gerekli dahili işlemleri tamamladıktan sonra ulaşılır.
“HDMI Kontrolü” aktive edildiğinde, bekleme modunda güç tüketimi 0,6 W’tır.
“Hızlı Başlatma” aktive edildiğinde, bekleme modunda güç tüketimi bekleme moduna geçildikten sonraki iki saat
boyunca 16 W olarak kalır.
Masa Üstü
Sehpası ile
Masa Üstü
Sehpası hariç
Masa Üstü
Sehpası ile
Masa Üstü
Sehpası hariç
40U40xx/40L4000
99,7 × 69,1 × 27,9 cm
(KDL40S40xx/40U40xx)
99,5 × 68,8 × 27,6 cm
(KDL40L4000)
99,7 × 64,4 × 11,0 cm
(KDL40S40xx/40U40xx)
99,5 × 65,1 × 11,1 cm
(KDL40L4000)
23,0 kg
(KDL40S40xx/40U40xx)
21,5 kg (KDL40L4000)
20,0 kg
(KDL40S40xx/40U40xx)
18,5 kg (KDL40L4000)
Bakınız “1: Aksesuarların kontrolü”, sayfa 4.
SUWL500 Duvar Konsolu/SUFL300M TV sehpası SUWL500 Duvar
KDL40V4000/
40V42xx
98,6 × 68,4 × 27,9 cm 112,0 × 78,2 ×
98,6 × 64,6 × 11,0 cm 112,0 × 74,2 ×
21,5 kg 29,0 kg 38,0 kg
18,5 kg 25,0 kg 32,0 kg
KDL46V4000/
46V42xx
30,7 cm
11,5 cm
KDL52V4000/
52V42xx
126,2 × 87,1 ×
34,7 cm
126,2 × 82,9 ×
11,9 cm
Konsolu
Tasarım ve özelliklerin önceden bildirimde bulunmadan değiştirilme hakkı saklıdır.
PC giriş sinyali referans tablosu PC
Çözünürlük
Sinyaller Yatay
(Piksel)
VGA 640 × 480 31,5 60 VESA
640 × 480 37,5 75 VESA
720 × 400 31,5 70 VG A T
SVGA
XGA
WXGA
SXGA
800 × 600 37,9 60 VESA Standardı
800 × 600 46,9 75 VESA
1024 × 768 48,4 60 VESA Sta ndardı
1024 × 768 56,5 70 VESA
1024 × 768 60,0 75 VESA
1280 × 768 47,4 60 VESA
1280 × 768 47,8 60 VESA
1280 × 768 60,3 75
1360 × 768 47,7 60 VESA
1280 × 1024 64,0 60 VESA
× Dikey
(Çizgi)
Yatay frekans
(kHz)
Dikey frekans
(Hz)
Standart
Ek Bilgiler
~
•Bu TV cihazının PC girişi Sync Yeşil veya Kompozit Sync özelliğini desteklemez.
•Bu TV cihazının PC girişi tekçift taramalı (interlaced) sinyalleri desteklemez.
•Bu TV cihazının PC girişi yukarıdaki tabloda yer alan 60 Hz dikey frekanslı sinyalleri destekler. Diğer
sinyaller için, “NO SYNC” mesajını görürsünüz.
PC giriş sinyali referans tablosu HDMI IN 1, 2, 3*
Çözünürlük
Sinyaller Yatay
(Piksel)
VGA 640 × 480 31,5 60 VESA
SVGA
XGA
WXGA
WXGA
SXGA
* HDMI IN 3, KDL40L4000 modelinde kullanılamaz.
800 × 600 37,9 60 VESA Standardı
1024 × 768 48,4 60 VESA Standardı
1280 × 768 47,4 60 VESA
1280 × 768 47,8 60 VESA
1280 × 1024 64,0 60 VESA
× Dikey
(Çizgi)
Yatay frekans
(kHz)
Dikey frekans
(Hz)
Standart
37
TR
Page 76

Sorun Giderme
1 (hazırda bekleme) göstergesinin kırmızı renkte yanıp söndüğünü kontrol edin.
1 (hazırda bekleme) göstergesi yanıp söndüğü zaman
Kendini tanılama işlevi etkindir.
1 Her iki saniyelik arayla 1 (hazırda bekleme) göstergesinin kaç kez yanıp söndüğünü sayın.
Örneğin, bu gösterge üç kez yanıp sönebilir, iki saniye sönük kalabilir, sonra yeniden üç kez
yanıp sönebilir.
2 TV cihazındaki 1 düğmesine basarak, cihazı kapatın, güç kablosunu prizden çekin ve
satıcınıza veya Sony servis merkezine göstergenin nasıl (kaç kez) yanıp söndüğünü bildirin.
1 (hazırda bekleme) göstergesi yanıp sönmediği zaman
1 Aşağıdaki tabloda gösterilen maddeleri kontrol edin.
2 Problem devam ederse, TV cihazınıza vasıflı servis personeli tarafından bakım yaptırın.
Sorun Açıklama/Çözüm
Görüntü
Görüntü yok (e kran karanlık)
ve ses yok.
Ekranda skart konektörüne
bağlı donanımdan herhangi
bir görüntü veya menü bilgisi
gözükmüyor.
Gölgelenme oluşuyor veya
çift görüntü gözüküyor.
Ekranda sadece karlanma ve
parazit görüntüleniyor.
Bozuk görüntü (noktalı
çizgiler veya şeritler
gözüküyor).
Bir TV kanalı izlenirken
parazitli görüntü veya ses.
Ekranda küçük siyah ve/veya
parlak noktalar görünüyor.
Görüntü dış hatları bozuk. •“Film Modu” nda “Otomatik” seçeneğini seçin (sayfa 28).
Görüntü renkli gösterilmiyor. •“Fabrika Ayarlarına Dön” yapın (sayfa 26).
COMPONENT IN
soketlerine bağlı
donanımdan gelen görüntü
renkli gösterilmiyor veya
anormal renklerle
gösteriliyor.
•Anten/kablo bağlantısını kontrol edin.
•TV cihazını prize takın ve cihazın üstündeki 1 düğmesine basın.
•Eğer 1 (hazırda bekleme) gösterge lambası kırmızı yanıyorsa "/1
düğmesine basın.
•Bağlı donanım listesini görüntülemek için düğmesine basın,
sonra istenilen girişi seçin.
•İsteğe bağlı donanım ve TV cihazı arasındaki bağlantıyı kontrol edin.
•Anten/kablo bağlantısını kontrol edin.
•Anten konumunu ve yönünü kontrol edin.
•Antenin kırık veya eğilmiş olup olmadığın kontrol edin.
•Antenin kullanım ömrünün (normal kullanımda üç ila beş yıl, deniz
kenarında kullanıldığında ise bir ila iki yıl) dolup dolmadığını kontrol
edin.
•TV cihazını otomobil, motosiklet, saç kurutucusu, veya optik cihaz
gibi elektrikli parazit kaynaklarından uzak tutun.
•İsteğe bağlı donanım takıldığı zaman, isteğe bağlı donanım ve TV
cihazı arasında biraz mesafe bırakın.
•Anten/kablo bağlantısını kontrol edin.
•Anten/kablolu TV kablosunu diğer bağlantı kablolarından uzak tutun.
•Daha iyi görüntü almak için “AFT” (Otomatik İnce Ayarlama) yapın
(sayfa 32).
•Ekran piksellerden oluşur. Ekrandaki küçük siyah ve/veya parlak
noktalar (pikseller) bir bozukluk olduğunu göstermez.
• COMPONENT IN soketlerinin bağlantısını ve her bir soketin
kendilerine karşılık gelen soketlere sıkıca geçtiğini kontrol edin.
38
TR
Page 77

Sorun Açıklama/Çözüm
Ses
Görüntü iyi fakat ses yok. •2 +/– veya % (Sessiz) düğmelerine basın.
•“Hoparlör” öğesinin “TV Hoparlörü” seçeneğine ayarlanmış
(sayfa 30) olup olmadığını kontrol edin.
•Super Audio CD veya DVDAudio ile HDMI girişi kullanıldığı
zaman, DIGITAL AUDIO (PCM) OUT (OPTICAL) ses sinyali
vermeyebilir.
Kanallar
İstediğiniz kanalı
seçemiyorsunuz.
Bazı kanallar boş. •Bu kanal sadece şifreli/aboneli servis içindir. Ücretli TV servisine
Dijital kanalları
izleyemiyorsunuz.
•Dijital/analog modları arasında geçiş yapın, ve istenilen dijital/analog
kanalı seçin.
abone olun.
•Kanal sadece veri için kullanılıyor (görüntü ve ses yok).
•İletim bilgileri için yayıncı kuruluşla irtibat kurun.
•Bölgenizde dijital yayınların sağlanıp sağlanmadığını öğrenmek için
bölgenizdeki bir montaj firmasına danışın.
•Çekim kuvveti daha yüksek bir anten takın.
Genel
TV cihazı otomatik olarak
kapanıyor (hazırda bekleme
moduna geçiyor).
TV cihazı otomatik olarak
açılıyor.
Bazı giriş kaynakları
seçilemiyor.
Uzaktan kumanda
çalışmıyor.
Favoriler listesine bir kanal
ekleyemiyorsunuz.
HDMI donanımı “HDMI
Cihaz Listesi” içeriğinde
gözükmüyor.
“HDMI Kontrolü” içinde
“Kapalı” ayarını
seçemiyorsunuz.
Kabloda tüm kanallar
ayarlanmıyor.
•“Oto. Kapanma” işlevinin etkin olup olmadığını veya “Zamanlayıcılı
Açılma Ayarları” işlevinin “Süre” ayarını (sayfa 28) kontrol edin.
•Eğer 10 dakika boyunca hiç sinyal alınmazsa ve TV modunda
herhangi bir işlem yapılmazsa, TV cihazı otomatik olarak hazırda
bekleme moduna geçer.
•“Zamanlayıcılı Açılma Ayarları” işlevinin etkin olup olmadığını
(sayfa 28) kontrol edin.
•“AV hafızası” ayarını seçin ve giriş kaynağı için “Atla” ayarını
(sayfa 30) iptal edin.
•Pilleri değiştirin.
•Favoriler listesinde en çok 999 kanal saklanabilir.
•Donanımınızın HDMI kontrolü uyumlu olduğunu kontrol edin.
•HDMI kontrolü uyumlu herhangi bir ses sistemi bağladıysanız, bu
menüde “Kapalı” ayarını seçemezsiniz. Eğer ses çıkışını TV hoparlörü
olarak değiştirmek isterseniz, “Hoparlör” menüsünde “TV
Hoparlörü” öğesini seçin (sayfa 30).
•Kablolu TV destek Web sitesinde bilgi verilip verilmediğini kontrol
edin.
http://support.sonyeurope.com/TV/DVBC/
Ek Bilgiler
39
TR
Page 78

Uygunluk beyanı, üretici firmanın yetkili kılmış
olduğu, Product Compliance Europe (PCE) Sony
Deutschland GmbH
(Stuttgart Technology Centre) tarafından
yapılmaktadır.
Product Compliance Europe (PCE)
Sony Deutschland GmbH
Hedelfinger Strasse 61, 70327 Stuttgart, Germany
Tel : (0)71158580, Fax : (0)7115858488
URL of EU DoC Database :
http://www.compliance.sony.de/
Üretici Firma:
Sony Corporation
Sony Corporation
171 Konan, Minatoku, Tokyo Japan
Türkiye İrtibat Numaraları:
Tel: 0216633 98 00, Faks: 0216632 70 30
email: bilgi@eu.sony.com
SONY YETKİLİ SERVİSLERİ
IRTIBAT CAGRI MERKEZI NUMARASI
Telefon 4447669
SONY EURASIA PAZARLAMA A.S.
Onurofis Park Plaza Inkkap Mah. Untel Sok.
Nº 10 Umraniye, Istanbul
Tel : 0 21 6 6 3 39 8 00
ŞEHİR ŞİRKET ADI TELEFON
ADANA CENGİZ ELEKTRONİK (322) 2251587
ADIYAMAN STAR ELEKTRONİK (416) 2165383
ANKARA (Anıttepe) BİLGİLİ ELEKTRONİK (312) 2308382
ANKARA (Mamak) FİLİZ ELEKTRONİK (312) 3689834
ANKARA (Aydınlıkevler) DUZOLLAR ELEKTRONİK (312) 3169852
ANTALYA NECMİ ELK.SAN.TİC. LTD. ŞTİ. (242) 3451374
ANTALYA EKEN ELEKTRONİK (242) 3124242
ANTALYA (Alanya) ERTUNÇ ELEKTRONİK (242) 5136314
BURSA RMS MERKEZ ELK. LTD. (224) 2233151
ÇANAKKALE GÜVEN ELEKTRONİK (286) 2173618
DENİZLİ MAVİ ELK. LTD. ŞTİ. (258) 2421749
DİYARBAKIR TELEVİZYON HASTANESİ (412) 2236869
EDİRNE UÇKUN ELEKTRONİK (284) 2121440
ESKİŞEHİR GÖRGÜN ELEKTRONİK (222) 2265626
ELAZIĞ MİKROSEK ELEKTRONİK (424) 2366348
ERZURUM ELEKTRONAL TİC. (442) 2130528
GİRESUN ÖZEN ELEKTRONİK (454) 2168161
HATAY ZEKİ ELEKTRONİK (326) 2210597
İÇEL SEDAFON ELK.S.T.LTD. ŞTİ. (324) 3227655
İSTANBUL (Moda) SENTEZ ELK.S.T.LTD. ŞTİ. (216) 4145250
İSTANBUL (Göztepe) İTEM LTD. ŞTİ. (216) 5664888
İSTANBUL (Üsküdar) BURCU ELEKTRONİK (216) 5536929
İSTANBUL (Şişli) VEBE ELK.SN.TC.LT.ŞTİ. (212) 2336778
İSTANBUL (1.Levent) AVE ELEKTRONİK (212) 2823469
İSTANBUL (Maçka) MEKEL ELEKTRONİK (212) 2604677
İSTANBUL (Fatih) CİHAN ELK. SAN. TİC. LTD. ŞTİ. (212) 5317001
İSTANBUL (Bakırköy) VİP VİDEO ELK. TİC. LTD. ŞTİ. (212) 5705868
İSTANBUL (Bakırköy) MEST ELK.SAN.TİC.LTD (212) 5438242
İSTANBUL (Beşiktaş) P.M. ELEKTRONİK LTD.ŞTİ. (212) 2275247
İSTANBUL (Florya) AVC ELK. LTD. ŞTİ. (212) 5740426
İZMİR (Alsancak) ASİL1 ELK.SR.T.LTD. ŞTİ. (232) 463 34 12
İZMİR (Hatay) ASİL2 ELK.SR.T.LTD. ŞTİ. (232) 2288310
İZMİR (Karşıyaka) TEKNİK TV.ELK.LTD. ŞTİ. (232) 3696175
İZMİR (Güzelyalı) AYES ELEKTRONİK (232) 2464044
KAYSERİ ÇAĞDAŞ ELEKTRONİK (352) 2222627
KOCAELİ TEKNİK TV. (262) 3223368
KOCAELİ (Gebze) ŞAHİN ELK.TİC. SAN LTD. ŞTİ. (262) 6431458
KONYA DENİZ ELEKTRONİK (332) 3501735
KONYA ÖZEL ELEKTRONİK (332) 3514425
MALATYA GÜRBÜZ ELEKTRONİK (422) 3250460
MARDİN (Nusaybin) ÇİFTSÜREN ELK. PAZ. LTD. (482) 4153592
MUĞLA (Marmaris) MTM SERVICE (252) 4126217
RİZE METE ELEKTRONİK (464) 2120078
SAKARYA İSMAİL SENOGLU (264) 2714704
SAMSUN YALIM ELEKTRONİK (362) 2334883
SİİRT İSMET ELEKTRONİK (484) 2245724
SİVAS CAN ELEKTRONİK (346) 2230015
TRABZON LİDER ELEKTRONİK (462) 3232641
ZONGULDAK ÖZDEMİRLER TV. (372) 3167044
UFO ELKT. MÜH. TİC. LTD. ŞTİ. (224) 2341192
40
TR
Page 79

Page 80

Page 81

Page 82

Page 83

Page 84

For useful information about Sony products
Sony ürünleri için faydali bilgiler
Printed in Spain
3-298-969-61(1)
 Loading...
Loading...