Page 1
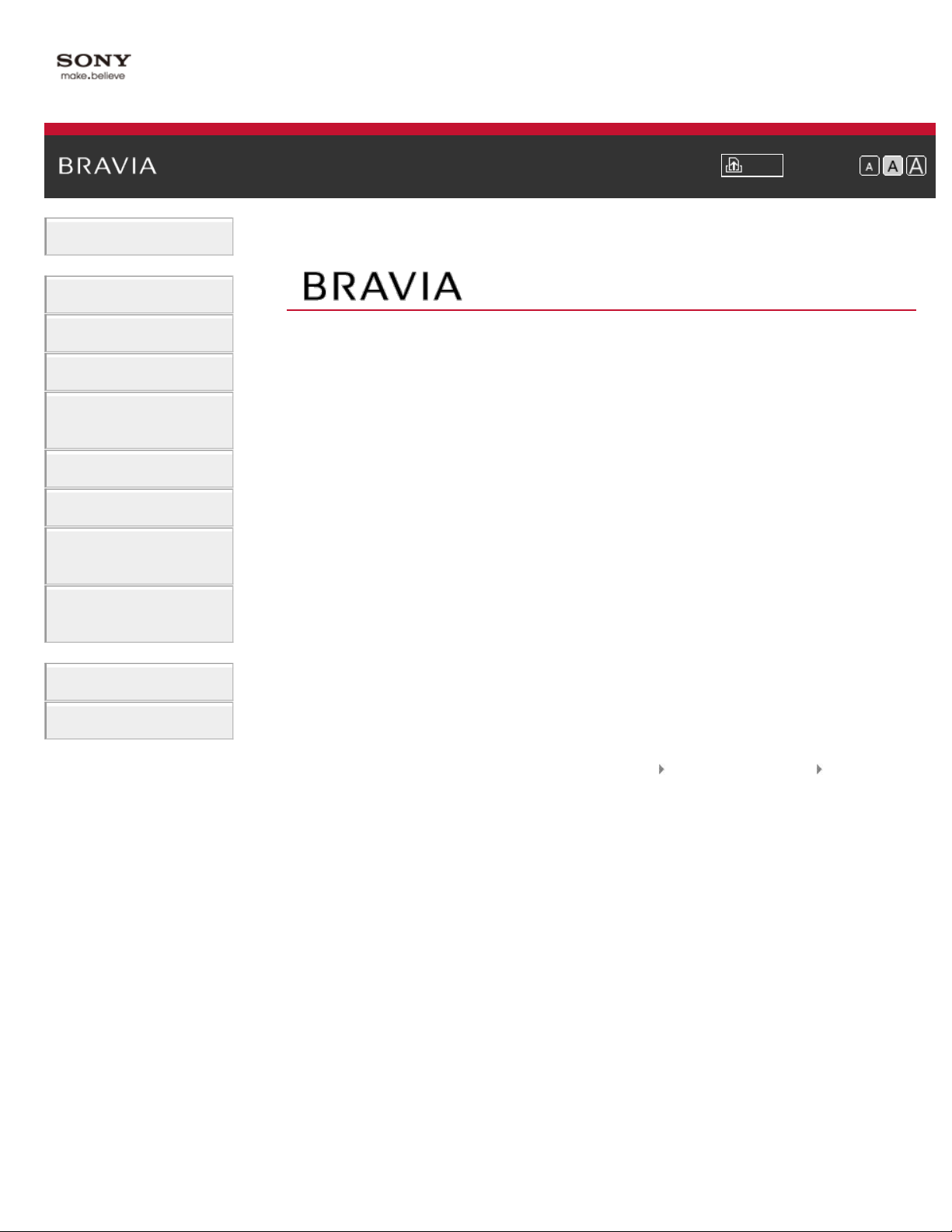
Basic Operations
1
Parts Description
i-Manual Print Font Size
Top Page
Watching TV
Using Other Devices
Using “BRAVIA” Sync
Devices
Useful Functions
Using Internet
Using Home Network
(DLNA)
Configuring Various
Settings
Troubleshooting
How to Use Bookmarks
KDL-46EX650/40EX650/32EX650
KDL-46EX651/40EX651/32EX651
KDL-32EX550
Trademark Information List of Contents© 2012 Sony Corporation
Page 2
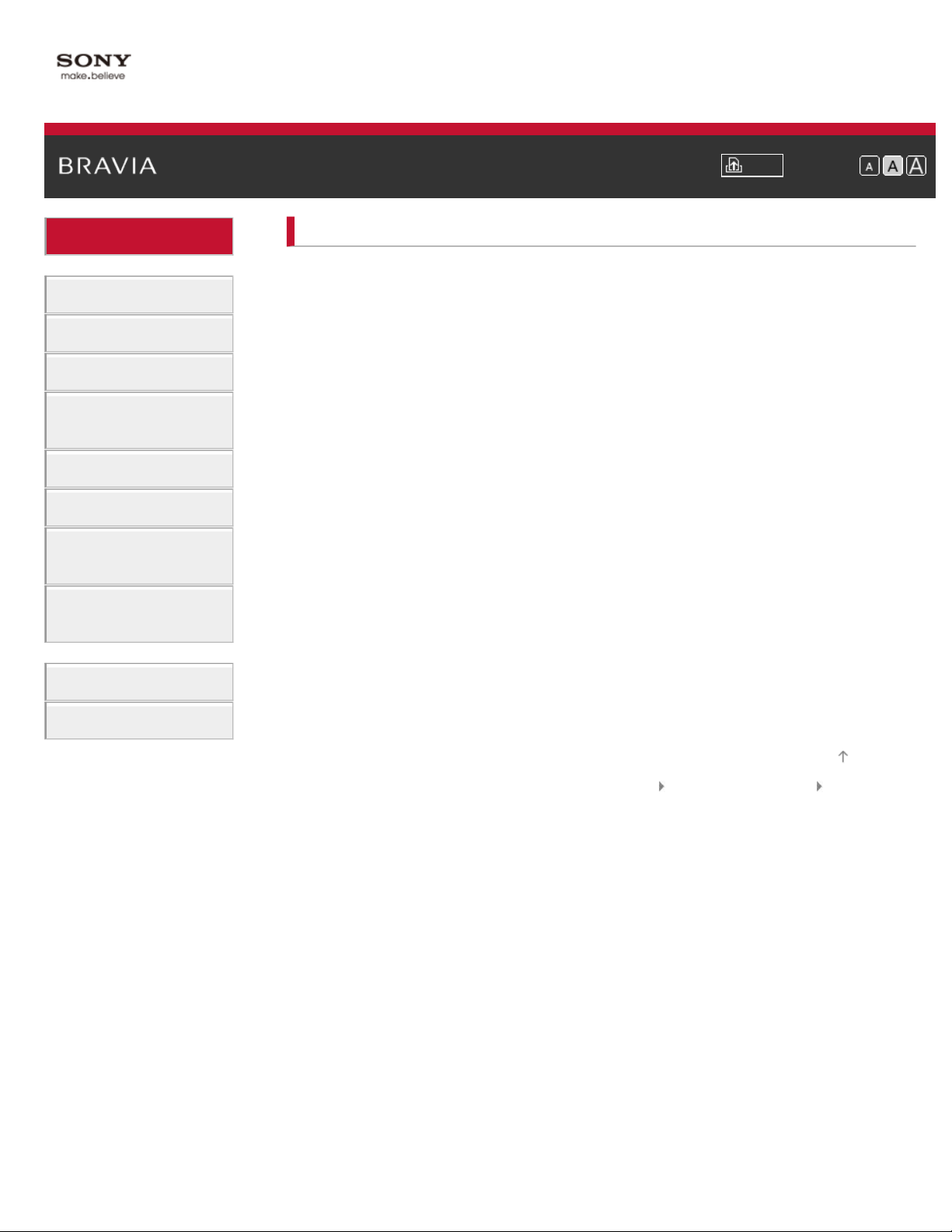
Basic Operations
2
Parts Description
i-Manual Print Font Size
Top Page > Basic Operations
Basic Operations
How to use remote
Home Menu screen
Watching TV
Using Other Devices
Using “BRAVIA” Sync
Devices
Useful Functions
Using Internet
Using Home Network
(DLNA)
Configuring Various
Settings
Troubleshooting
How to Use Bookmarks
Picture adjustment
Enjoy Internet on TV
How to use i-Manual
Useful OPTIONS button
Watch Twin Picture
Watch connected device
Top of Page
Trademark Information List of Contents© 2012 Sony Corporation
Page 3
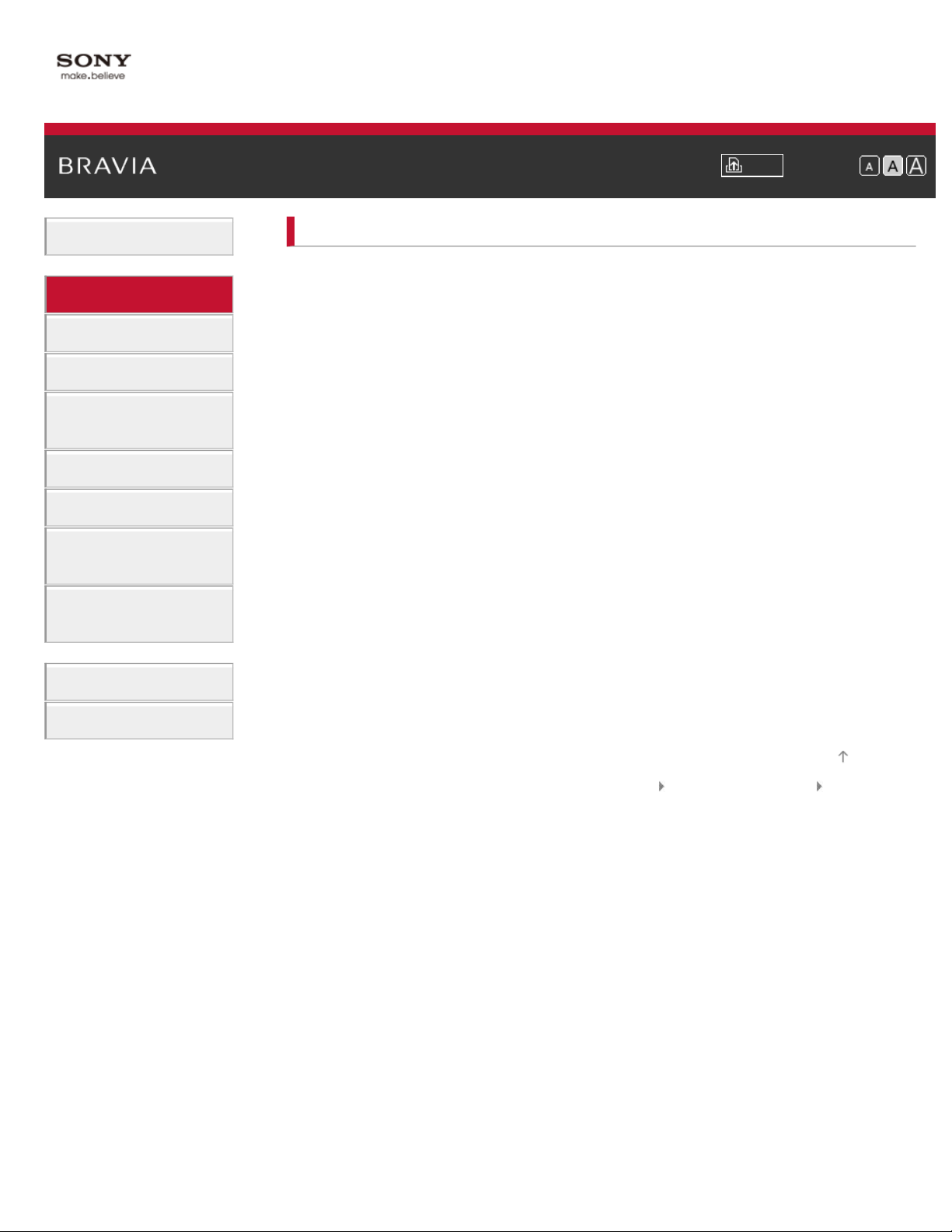
Basic Operations
3
Parts Description
i-Manual Print Font Size
Top Page > Parts Description
Parts Description
TV Controls and Indicators
Front
Watching TV
Using Other Devices
Using “BRAVIA” Sync
Devices
Useful Functions
Using Internet
Using Home Network
(DLNA)
Configuring Various
Settings
Troubleshooting
How to Use Bookmarks
Right
Terminals
Bottom
Rear
Right
Remote Control
Top
Upper
Middle
Lower
Bottom
Home Menu screen
Top of Page
Trademark Information List of Contents© 2012 Sony Corporation
Page 4

Basic Operations
4
Parts Description
i-Manual Print Font Size
Top Page > Watching TV
Watching TV
Selecting Channels
Selecting channels from the Home Menu
Watching TV
Using Other Devices
Using “BRAVIA” Sync
Devices
Useful Functions
Using Internet
Using Home Network
(DLNA)
Configuring Various
Settings
Troubleshooting
How to Use Bookmarks
Selecting channels by the number buttons
Watching Twin Picture
Displaying picture-in-picture (PIP)
Displaying left-and-right pictures (P&P)
Changing Display/Audio
Display information
Subtitles/Closed captions
Screen format/Wide Mode
Audio (for analog mode)
Top of Page
Trademark Information List of Contents© 2012 Sony Corporation
Page 5
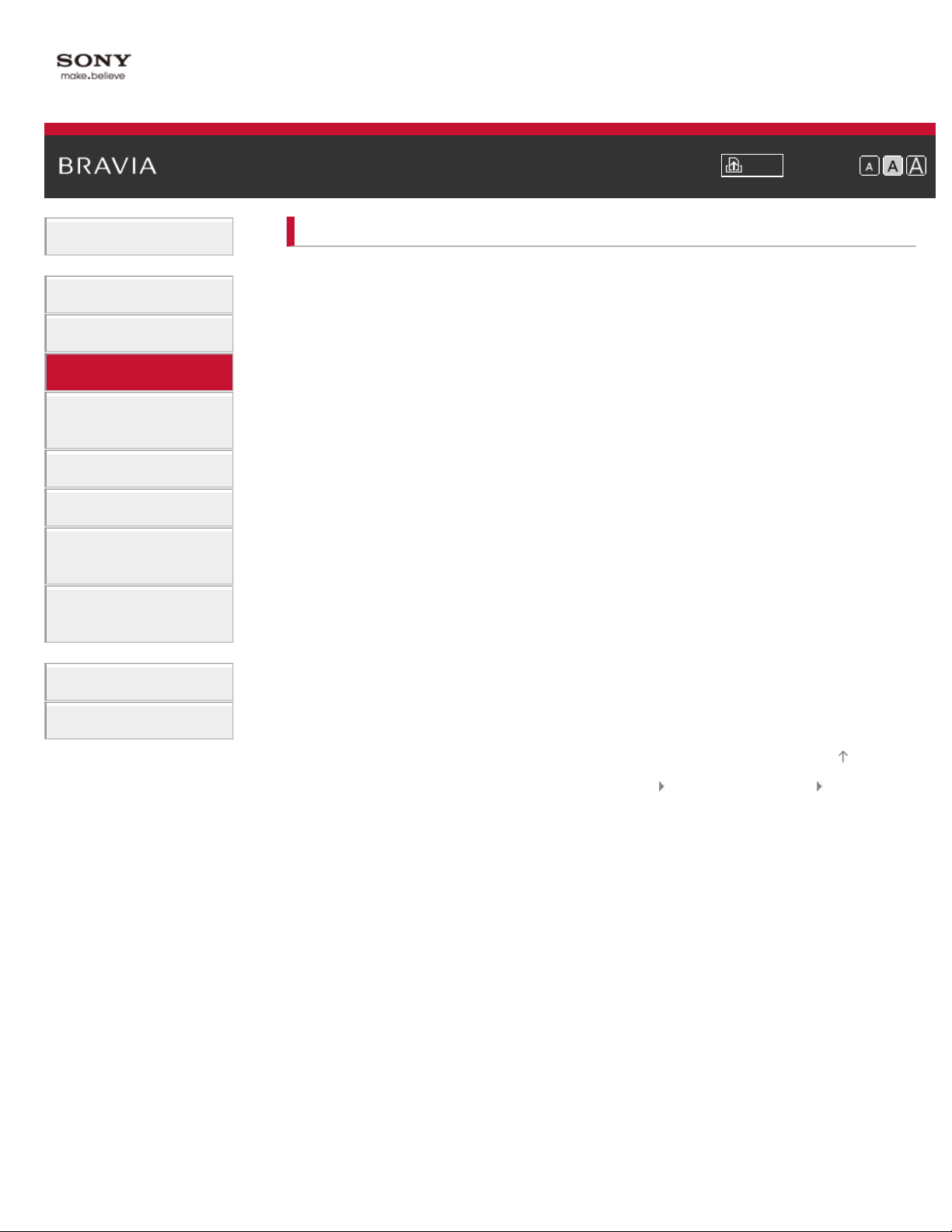
Basic Operations
5
Parts Description
i-Manual Print Font Size
Top Page > Using Other Devices
Using Other Devices
BD/DVD Player
HDMI connection
Watching TV
Using Other Devices
Using “BRAVIA” Sync
Devices
Useful Functions
Using Internet
Using Home Network
(DLNA)
Configuring Various
Settings
Troubleshooting
How to Use Bookmarks
Component video connection
Composite connection
Digital Still Camera/Camcorder
USB Device
PC
Audio System
HDMI connection
Optical audio connection
Audio cable connection
Top of Page
Trademark Information List of Contents© 2012 Sony Corporation
Page 6
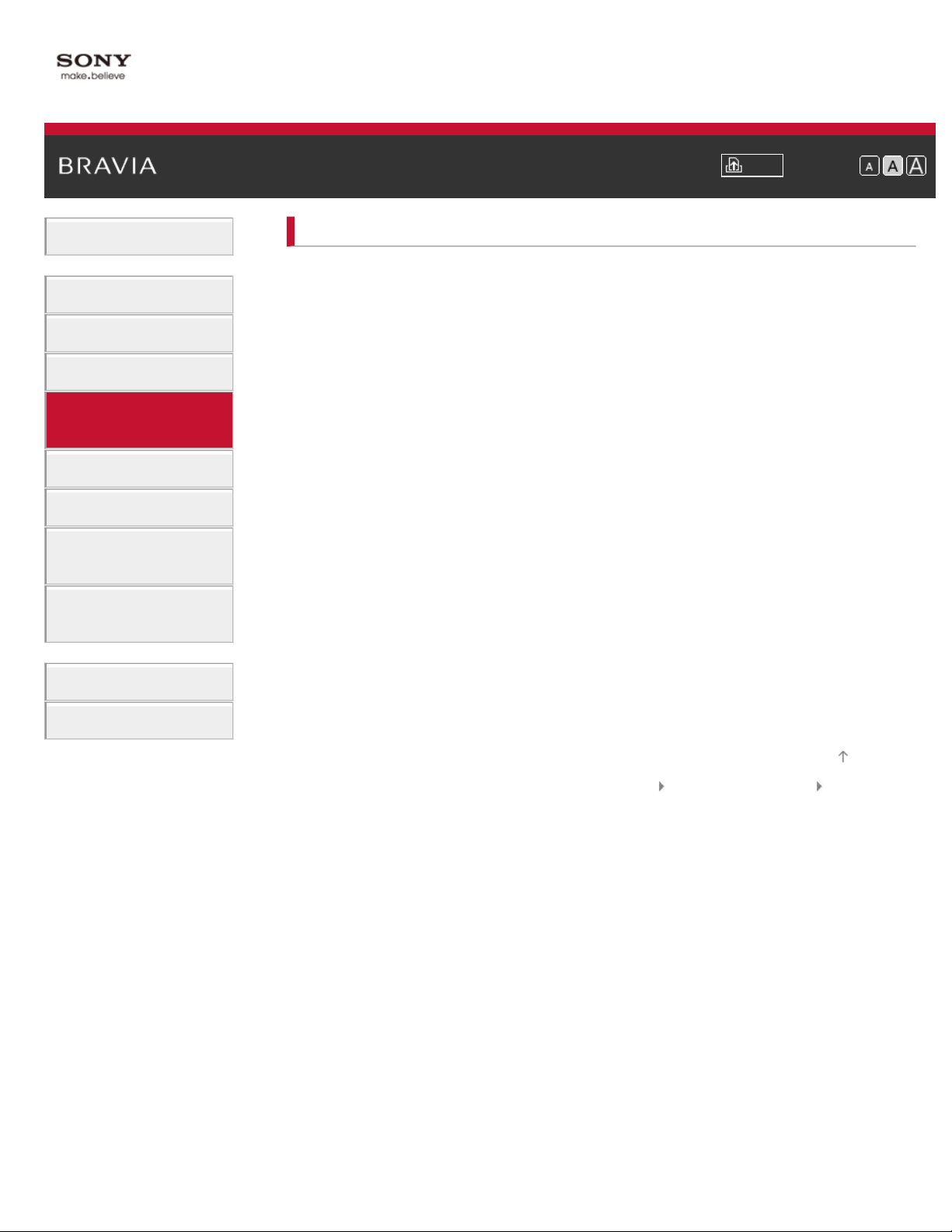
Basic Operations
6
Parts Description
i-Manual Print Font Size
Top Page > Using “BRAVIA” Sync Devices
Using “BRAVIA” Sync Devices
Setting “BRAVIA” Sync
Using the Sync Menu
Watching TV
Using Other Devices
Using “BRAVIA” Sync
Devices
Useful Functions
Using Internet
Using Home Network
(DLNA)
Configuring Various
Settings
Troubleshooting
How to Use Bookmarks
Setting Buttons to Control the HDMI Device
Displaying the HDMI Device List
Top of Page
Trademark Information List of Contents© 2012 Sony Corporation
Page 7
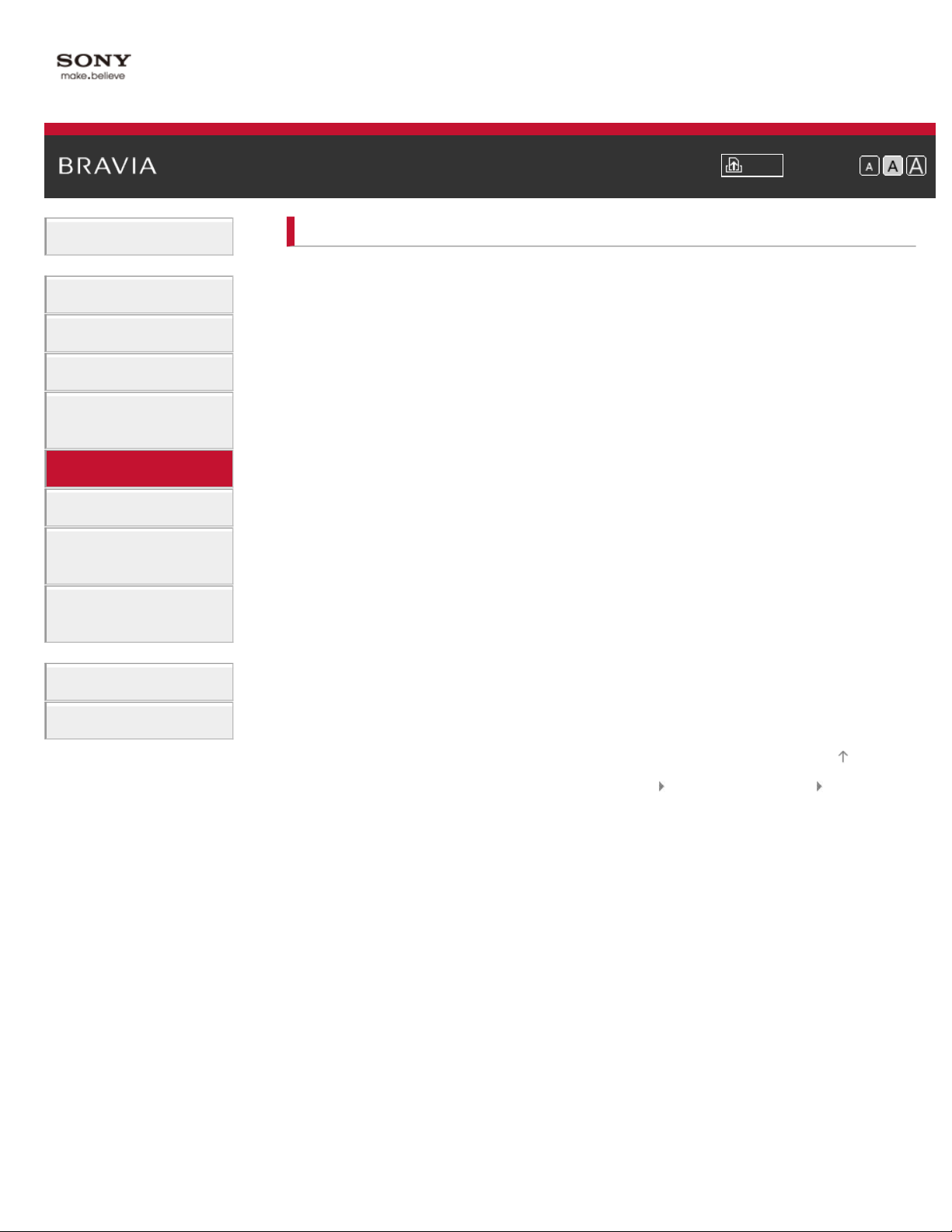
Basic Operations
7
Parts Description
i-Manual Print Font Size
Top Page > Useful Functions
Useful Functions
Picture/Sound Auto Adjustment
Selecting a picture and sound setting suitable for the content
Watching TV
Using Other Devices
Using “BRAVIA” Sync
Devices
Useful Functions
Using Internet
Using Home Network
(DLNA)
Configuring Various
Settings
Troubleshooting
How to Use Bookmarks
Automatically adjusting picture brightness according to ambient light
Adding to Favorites
Saving Power Consumption
Saving power by picture brightness
Turning the TV off by monitoring idle time
Turning the TV off by monitoring PC input signal
Using Clock/Timers
Setting the current time manually
Setting the on timer
Setting the sleep timer
Using TV as Picture Frame
Setting Parental Control
Setting parental lock password
Setting viewing restriction
Blocking specific channels
Top of Page
Trademark Information List of Contents© 2012 Sony Corporation
Page 8
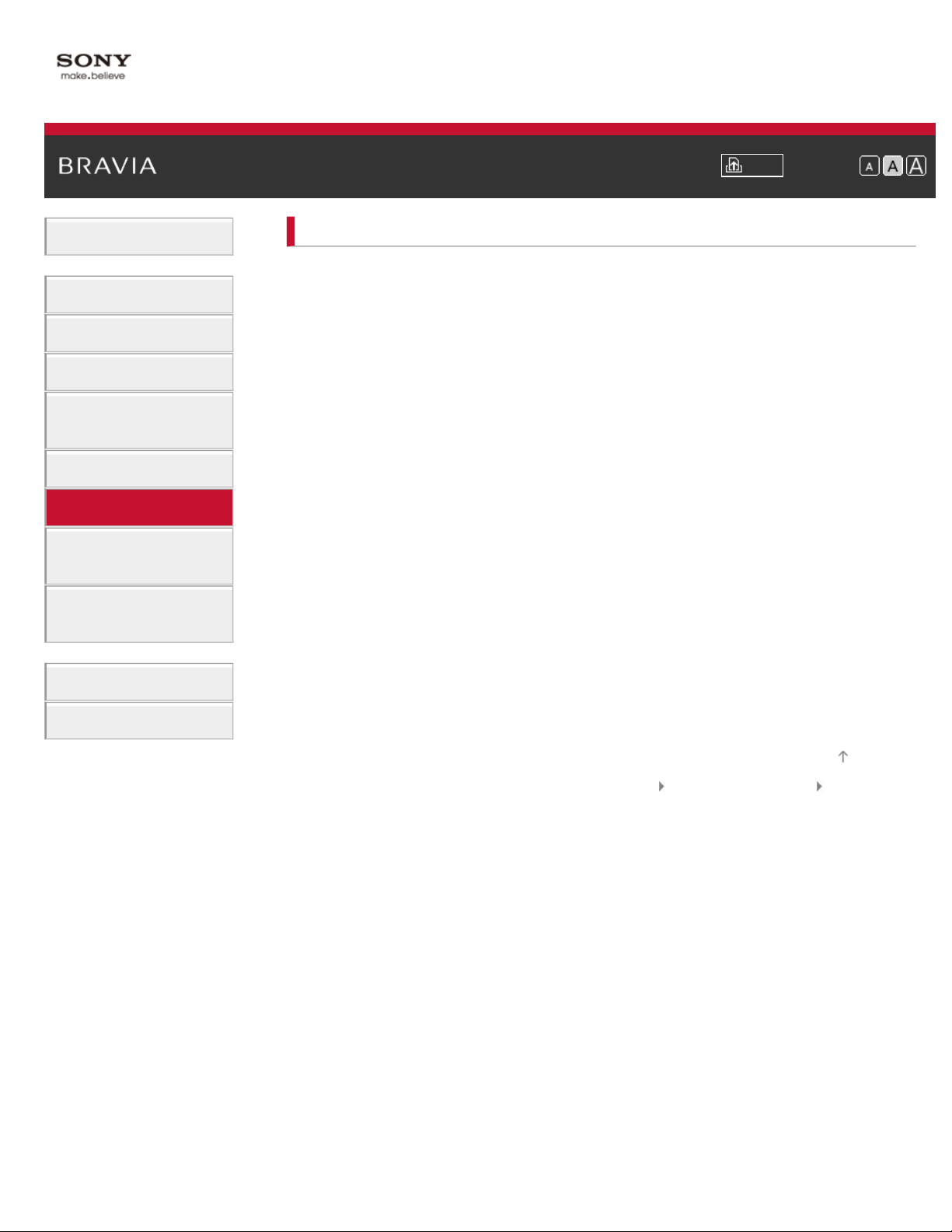
Basic Operations
8
Parts Description
i-Manual Print Font Size
Top Page > Using Internet
Using Internet
Connecting to the Internet
Wireless connection (with the USB Wireless LAN Adapter)
Watching TV
Using Other Devices
Using “BRAVIA” Sync
Devices
Useful Functions
Using Internet
Using Home Network
(DLNA)
Configuring Various
Settings
Troubleshooting
How to Use Bookmarks
Wired connection (with a LAN cable)
Browsing Websites
Watching Internet Video
Using Internet Applications
Using Skype
Performing initial setup
Making a call
Current Music Information Search
Music/Video Keyword Search
Using Wi-Fi Direct Mode
Viewing Photomap
Top of Page
Trademark Information List of Contents© 2012 Sony Corporation
Page 9

Basic Operations
9
Parts Description
i-Manual Print Font Size
Top Page > Using Home Network (DLNA)
Using Home Network (DLNA)
Playing Content on a PC
Home Network Settings
Watching TV
Using Other Devices
Using “BRAVIA” Sync
Devices
Useful Functions
Using Internet
Using Home Network
(DLNA)
Configuring Various
Settings
Troubleshooting
How to Use Bookmarks
Enabling the renderer function
Checking registered remote devices
Allowing/blocking access from controller
Making advanced renderer settings
Selecting servers to display
Checking server connection
Playing Content with Renderer Function
Using a Smartphone/PC as a Remote Control
Top of Page
Trademark Information List of Contents© 2012 Sony Corporation
Page 10
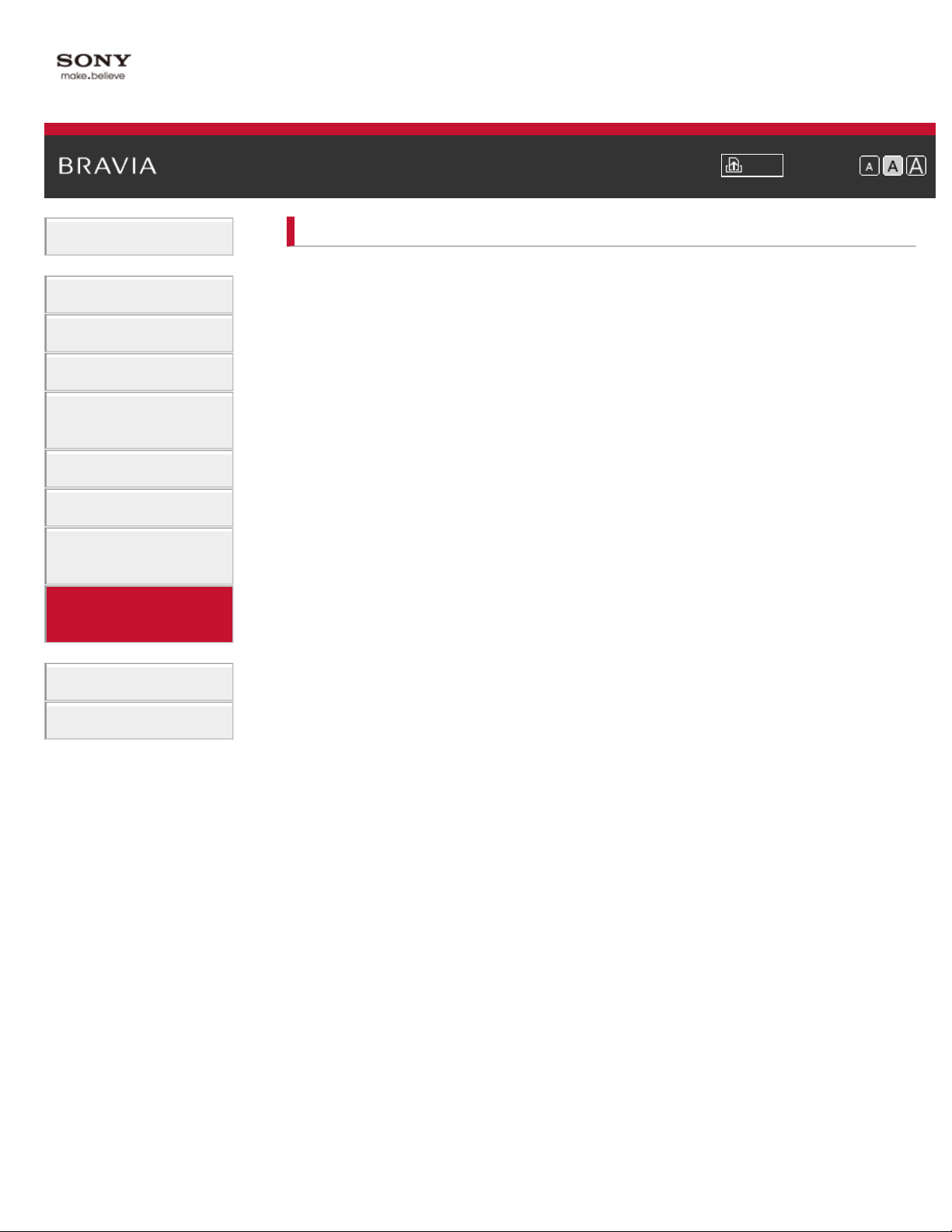
Basic Operations
10
Parts Description
i-Manual Print Font Size
Top Page > Configuring Various Settings
Configuring Various Settings
Picture/Screen Settings
Selecting picture mode
Watching TV
Using Other Devices
Using “BRAVIA” Sync
Devices
Useful Functions
Using Internet
Using Home Network
(DLNA)
Configuring Various
Settings
Troubleshooting
How to Use Bookmarks
Adjusting various picture settings (e.g. picture brightness/color)
Locking picture adjustment
Setting screen size/position
Sound Settings
Adjusting various sound settings (e.g. bass/treble/balance)
Setting sound according to TV position
Channel Settings
Checking signal information
Selecting the cable/antenna signal
Tuning channels automatically
Adding digital channels
Setting channels to surf with CH +/- buttons
Editing channel labels
Fine adjusting analog channels
Program Information & Service Settings
Setting the information banner
Setting closed captions
General Settings
Turning off the key tone of remote control operations
Turning off start-up logo
Setting menu language
Setting your region
External Sound Output Settings
Selecting speakers to output sound
Outputting sound from headphones
Controlling the volume of an audio system with the TV’s remote control
Setting headphone speaker link
Setting audio source for HDMI/DVI input
External Input Settings
Managing external inputs
Page 11
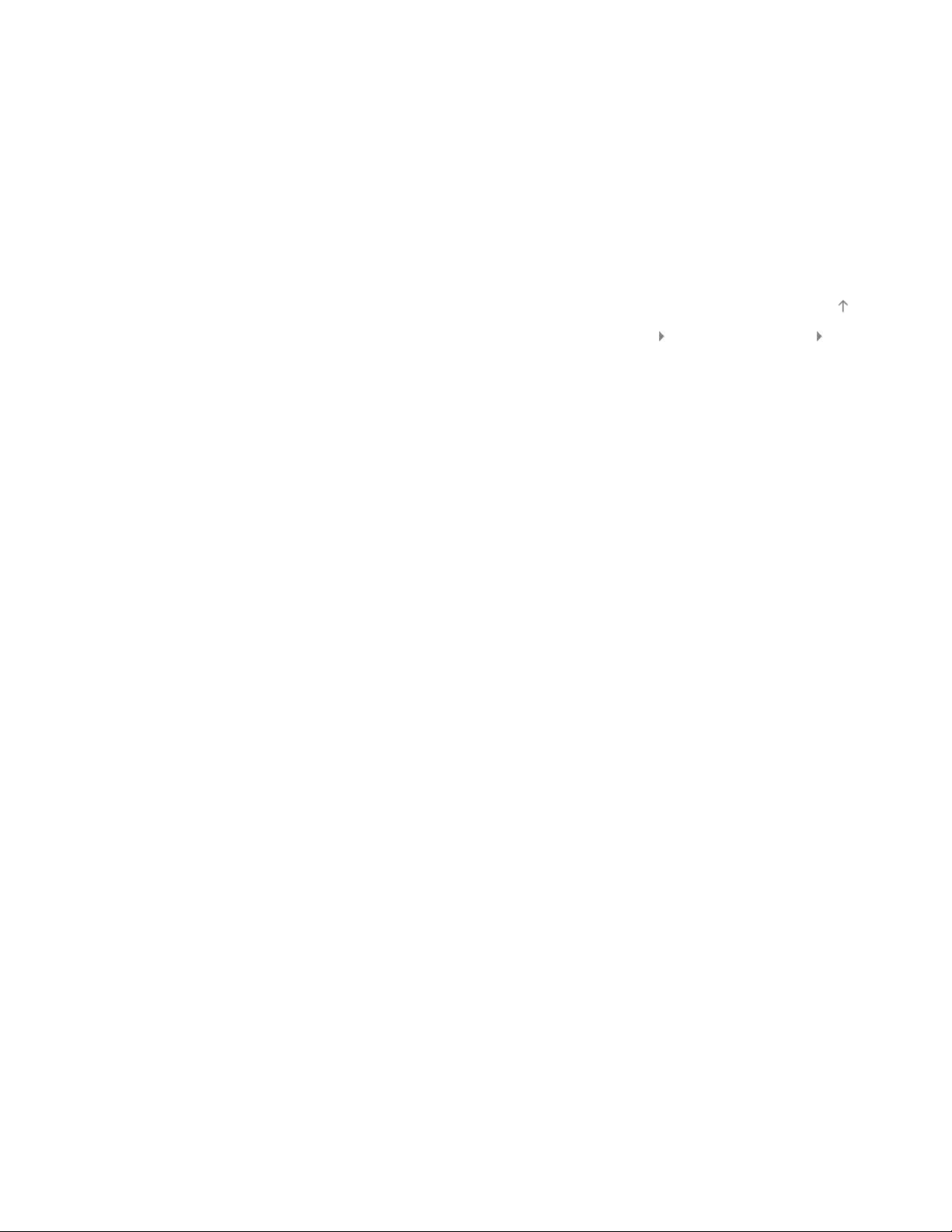
Switching the video input
Making advanced settings of video input
11
Running initial setup
Support
Checking Sony contact information
Uploading operation history
Software Update
Updating broadcast/service software
Updating TV’s software
Top of Page
Trademark Information List of Contents© 2012 Sony Corporation
Page 12
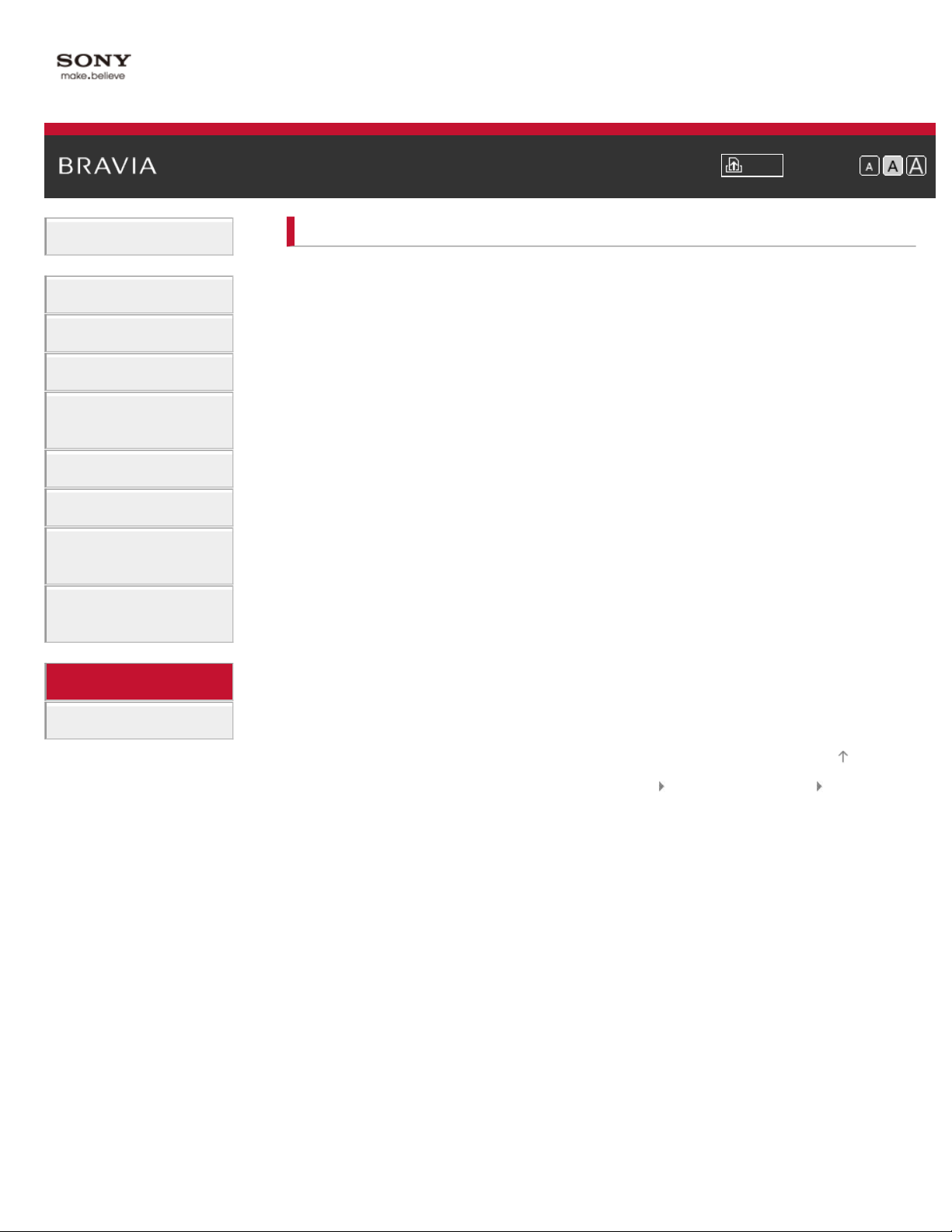
Basic Operations
12
Parts Description
i-Manual Print Font Size
Top Page > Troubleshooting
Troubleshooting
Power Symptoms
Picture/Screen Symptoms
Watching TV
Using Other Devices
Using “BRAVIA” Sync
Devices
Useful Functions
Using Internet
Using Home Network
(DLNA)
Configuring Various
Settings
Troubleshooting
How to Use Bookmarks
Broadcast Reception Symptoms
Sound Symptoms
Connected Device Symptoms
Network/Application Symptoms
Home Network Symptoms
Remote Control Symptoms
Top of Page
Trademark Information List of Contents© 2012 Sony Corporation
Page 13
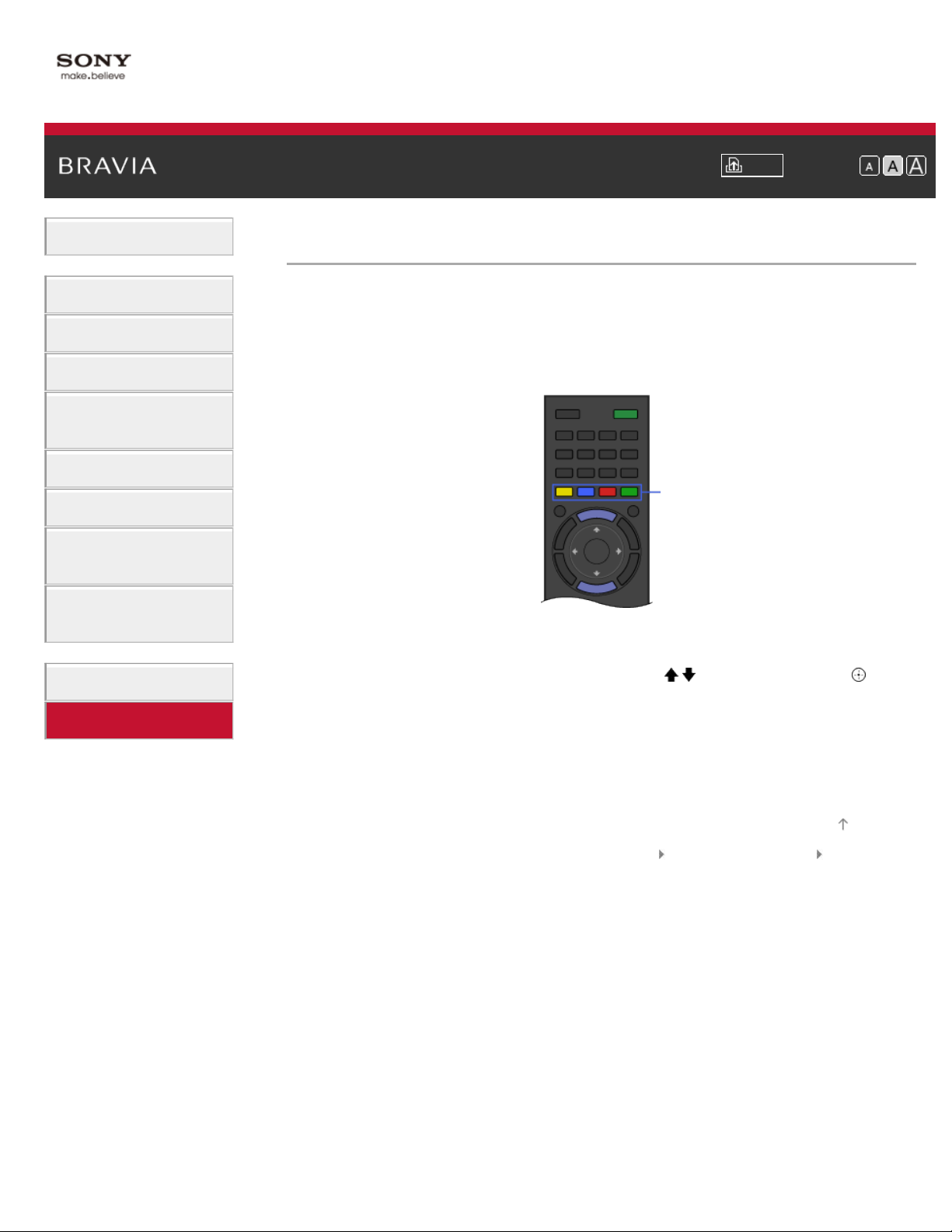
i-Manual Print Font Size
13
Top Page > How to Use Bookmarks
Basic Operations
Parts Description
Watching TV
Using Other Devices
Using “BRAVIA” Sync
Devices
Useful Functions
Using Internet
Using Home Network
(DLNA)
Configuring Various
Settings
Troubleshooting
How to Use Bookmarks
How to Use Bookmarks
You can save frequently viewed pages in this manual. Use the color buttons indicated at the
bottom of the screen.
To save a page
In the page to bookmark, press the red button that corresponds to [Add Bookmark] at the bottom
of the screen.
Color buttons
To access the bookmarked page
Press the blue button that corresponds to [Show Bookmarks] at the bottom of the screen to
display the bookmark list. Select the desired title using the
To return to the previous screen
Press the RETURN button.
To remove a bookmark
In a bookmarked page, press the red button that corresponds to [Remove Bookmark] at the
bottom of the screen.
/ buttons, then press the button.
Top of Page
Trademark Information List of Contents© 2012 Sony Corporation
Page 14

i-Manual Print Font Size
14
Top Page > Licensing Information
Licensing Information
HDMI, the HDMI Logo, and High-Definition Multimedia Interface are trademarks or registered trademarks of HDMI Licensing LLC in
the United States and other countries.
Fergason Patent Properties, LLC:
U.S. Patent No. 5,717,422
U.S. Patent No. 6,816,141
Manufactured under license from Dolby Laboratories. Dolby and the double-D symbol are trademarks of Dolby Laboratories.
Rovi and Rovi On Screen Guide are trademarks of Rovi Corporation and/or its subsidiaries.
The Rovi On Screen Guide system is manufactured under license from Rovi Corporation and/or its subsidiaries.
The Rovi On Screen Guide system is protected by one or more United States patents of Rovi Corporation and/or its subsidiaries.
Rovi Corporation and/or its subsidiaries and related affiliates are not in any way liable for the accuracy or availability of the program
schedule information or other data in the Rovi On Screen Guide system and cannot guarantee service availability in your area. In no
event shall Rovi Corporation and/or its related affiliates be liable for any damages in connection with the accuracy or availability of the
program schedule information or other data in the Rovi On Screen Guide system.
“Blu-ray Disc”, “Blu-ray” and “Blu-ray Disc” logo are trademarks of Blu-ray Disc Association.
“BRAVIA” and
DLNA®, the DLNA Logo and DLNA CERTIFIED® are trademarks, service marks, or certification marks of the Digital Living Network
Alliance.
TrackID is a trademark or registered trademark of Sony Ericsson Mobile Communications AB.
Music and video recognition technology and related data are provided by Gracenote®. Gracenote is the industry standard in music
recognition technology and related content delivery. For more information, please visit www.gracenote.com.
CD, DVD, Blu-ray Disc, and music and video-related data from Gracenote, Inc., copyright © 2000-present Gracenote. Gracenote
Software, copyright © 2000-present Gracenote. One or more patents owned by Gracenote apply to this product and service. See the
Gracenote website for a nonexhaustive list of applicable Gracenote patents. Gracenote, CDDB, MusicID, MediaVOCS, the Gracenote
logo and logotype, and the “Powered by Gracenote” logo are either registered trademarks or trademarks of Gracenote in the United
States and/or other countries.
Opera® Browser from Opera Software ASA. Copyright 1995-2012 Opera Software ASA. All rights reserved.
Wi-Fi Direct is a mark of the Wi-Fi Alliance.
, S-Force, Motionflow, BRAVIA Sync, and are trademarks or registered marks of Sony Corporation.
Page 15
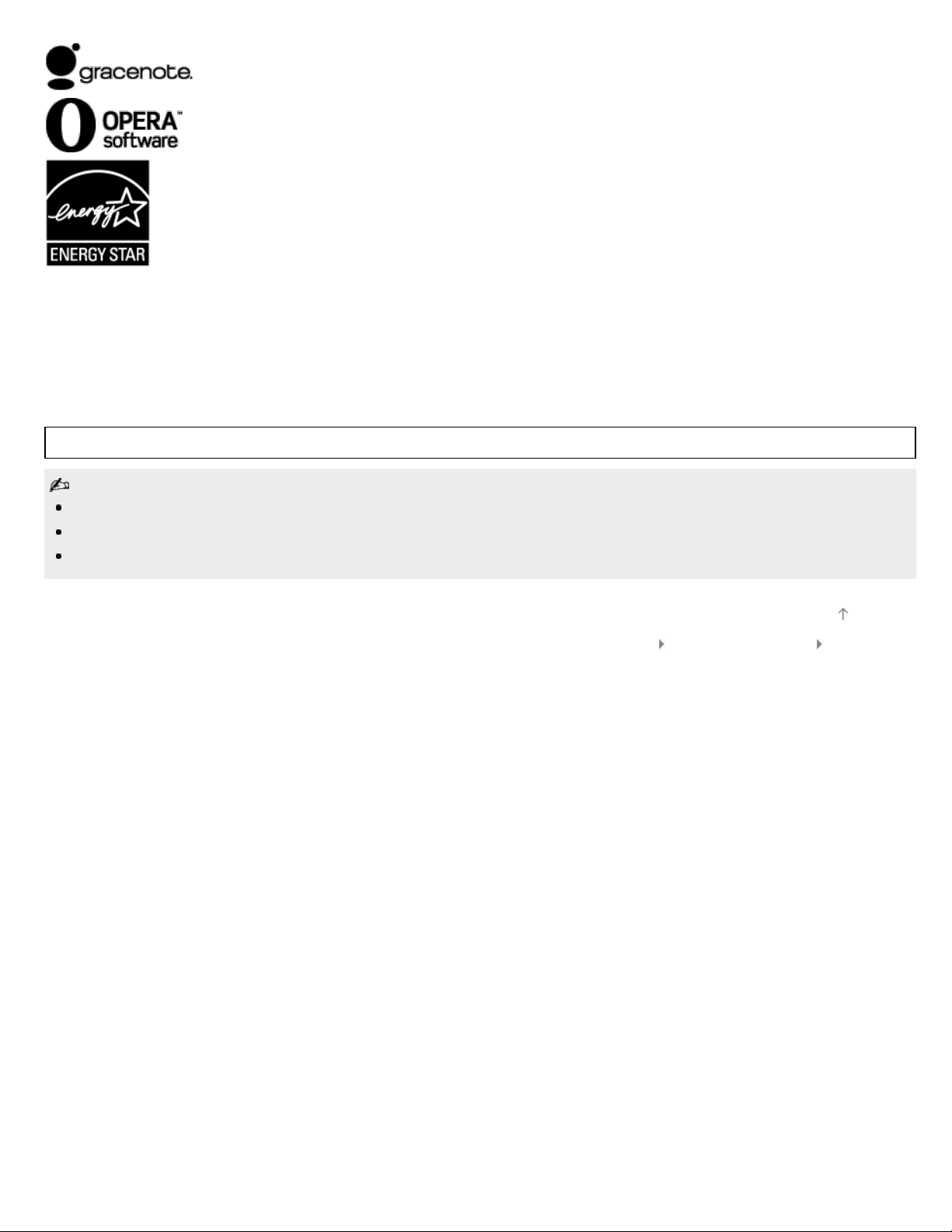
Your BRAVIA TV is ENERGY STAR® qualified in the “Home” mode. It meets strict energy efficiency guidelines set by the U.S.
15
Environmental Protection Agency and Department of Energy. ENERGY STAR is a joint program of these government agencies,
designed to promote energy efficient products and practices.
Changes to certain features, settings, and functionalities of this TV (i.e. Rovi On Screen Guide, Picture/Sound, Light Sensor, Power
Savings) can increase or change the power consumption.
Depending upon such changed settings, the power consumption may exceed the limits required for the ENERGY STAR qualification in
the “Home” mode.
The 55 class has a 54.6 inch viewable image size (measured diagonally).
The illustrations of the remote control used in this manual are of the RM-YD073 unless otherwise stated.
The illustrations used in this manual may differ depending on your TV model.
Retain this manual for future reference.
Top of Page
Trademark Information List of Contents© 2012 Sony Corporation
Page 16
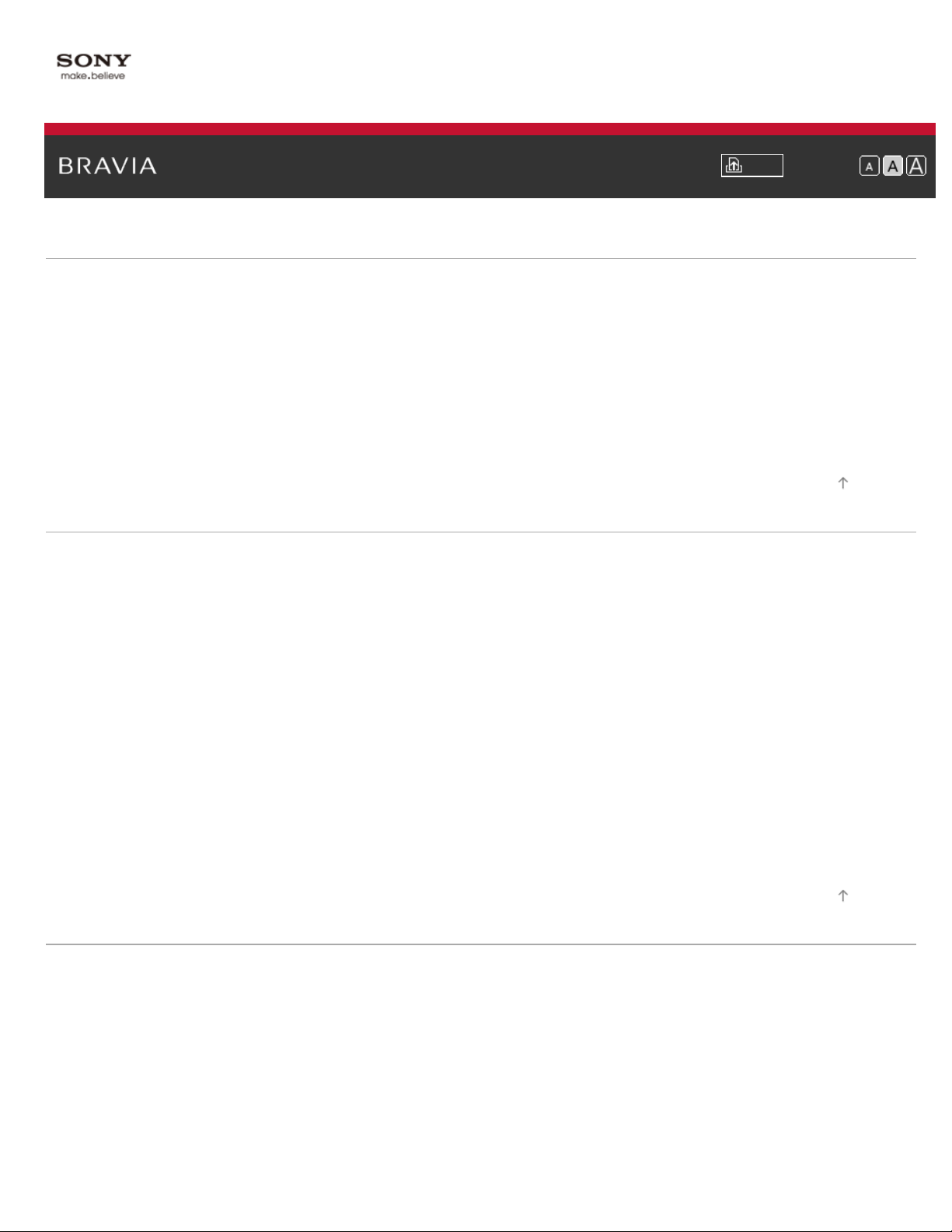
i-Manual Print Font Size
16
Basic Operations
How to use remote
Home Menu screen
Picture adjustment
Enjoy Internet on TV
How to use i-Manual
Useful OPTIONS button
Watch Twin Picture
Watch connected device
Parts Description
TV Controls and Indicators
Front
Right
Terminals
Bottom
Rear
Right
Remote Control
Top
Upper
Middle
Lower
Bottom
Home Menu screen
Top Page > List of Contents
Top of Page
Watching TV
Top of Page
Selecting Channels
Selecting channels from the Home Menu
Selecting channels by the number buttons
Watching Twin Picture
Displaying picture-in-picture (PIP)
Displaying left-and-right pictures (P&P)
Changing Display/Audio
Display information
Subtitles/Closed captions
Page 17
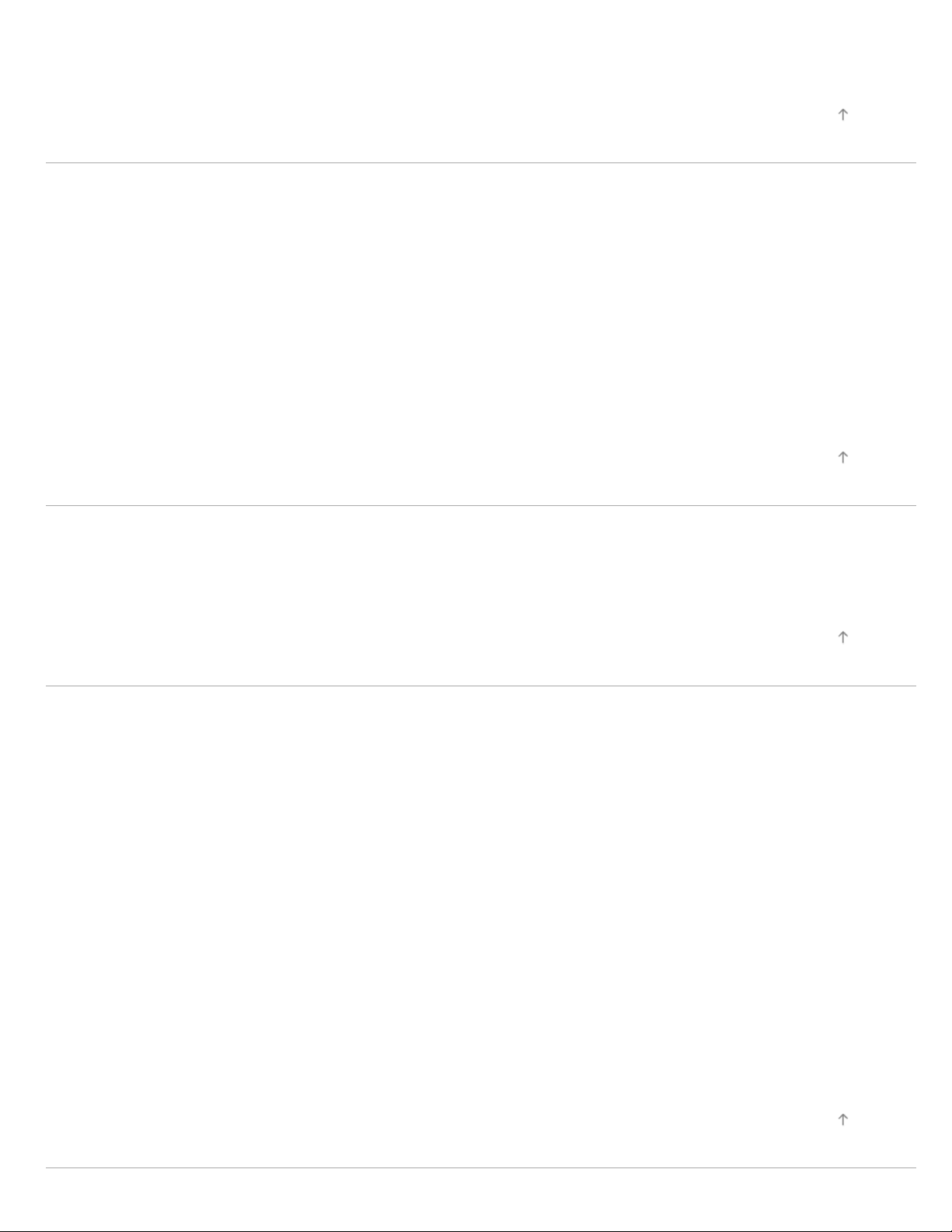
Screen format/Wide Mode
Audio (for analog mode)
17
Using Other Devices
BD/DVD Player
HDMI connection
Component video connection
Composite connection
Digital Still Camera/Camcorder
USB Device
PC
Audio System
HDMI connection
Optical audio connection
Audio cable connection
Using “BRAVIA” Sync Devices
Setting “BRAVIA” Sync
Using the Sync Menu
Setting Buttons to Control the HDMI Device
Displaying the HDMI Device List
Top of Page
Top of Page
Useful Functions
Picture/Sound Auto Adjustment
Selecting a picture and sound setting suitable for the content
Automatically adjusting picture brightness according to ambient light
Adding to Favorites
Saving Power Consumption
Saving power by picture brightness
Turning the TV off by monitoring idle time
Turning the TV off by monitoring PC input signal
Using Clock/Timers
Setting the current time manually
Setting the on timer
Setting the sleep timer
Using TV as Picture Frame
Setting Parental Control
Setting parental lock password
Setting viewing restriction
Blocking specific channels
Top of Page
Using Internet
Top of Page
Page 18
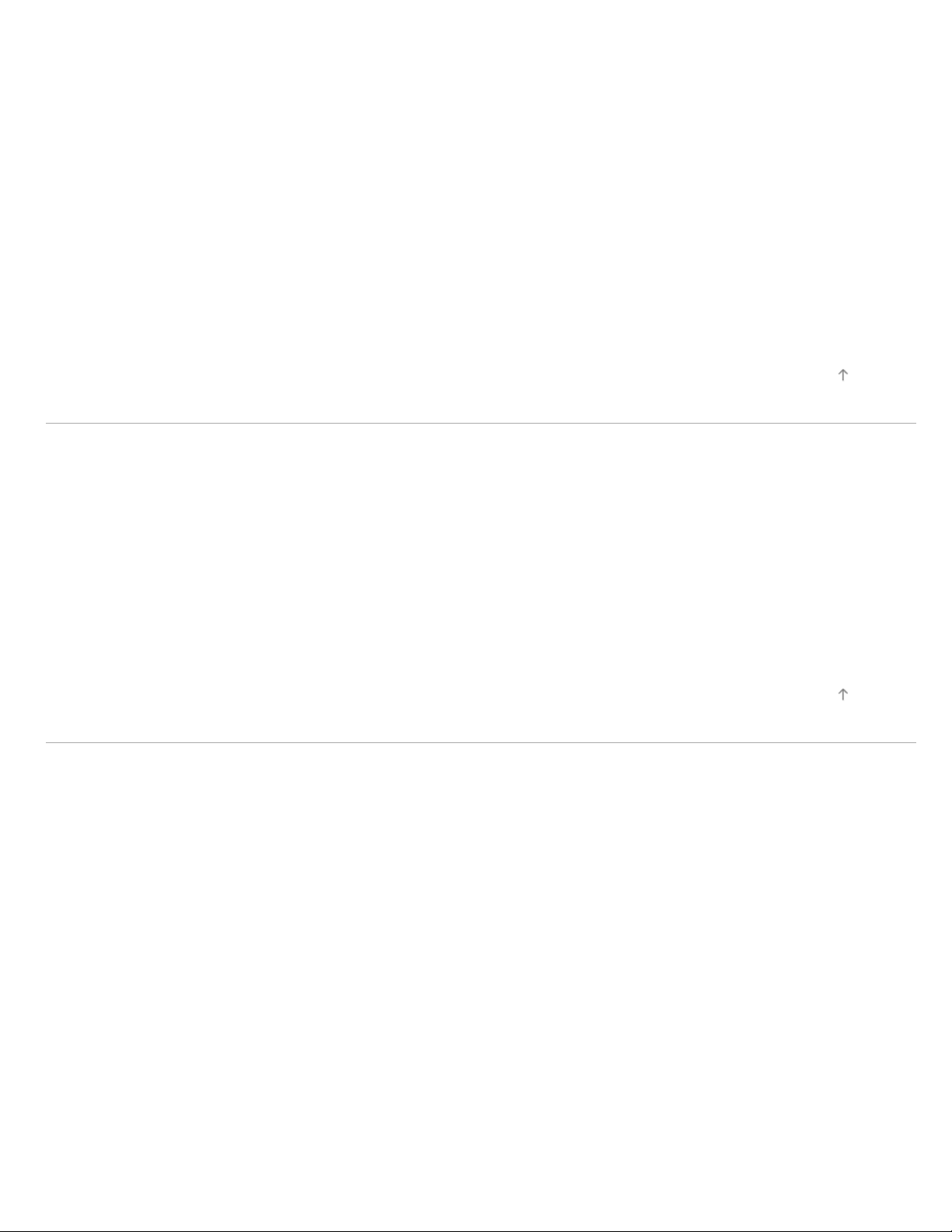
Connecting to the Internet
18
Wireless connection (with the USB Wireless LAN Adapter)
Wired connection (with a LAN cable)
Browsing Websites
Watching Internet Video
Using Internet Applications
Using Skype
Performing initial setup
Making a call
Current Music Information Search
Music/Video Keyword Search
Using Wi-Fi Direct Mode
Viewing Photomap
Using Home Network (DLNA)
Playing Content on a PC
Home Network Settings
Enabling the renderer function
Checking registered remote devices
Allowing/blocking access from controller
Making advanced renderer settings
Selecting servers to display
Checking server connection
Playing Content with Renderer Function
Using a Smartphone/PC as a Remote Control
Top of Page
Configuring Various Settings
Picture/Screen Settings
Selecting picture mode
Adjusting various picture settings (e.g. picture brightness/color)
Locking picture adjustment
Setting screen size/position
Sound Settings
Adjusting various sound settings (e.g. bass/treble/balance)
Setting sound according to TV position
Channel Settings
Checking signal information
Selecting the cable/antenna signal
Tuning channels automatically
Adding digital channels
Setting channels to surf with CH +/- buttons
Editing channel labels
Fine adjusting analog channels
Program Information & Service Settings
Setting the information banner
Top of Page
Page 19
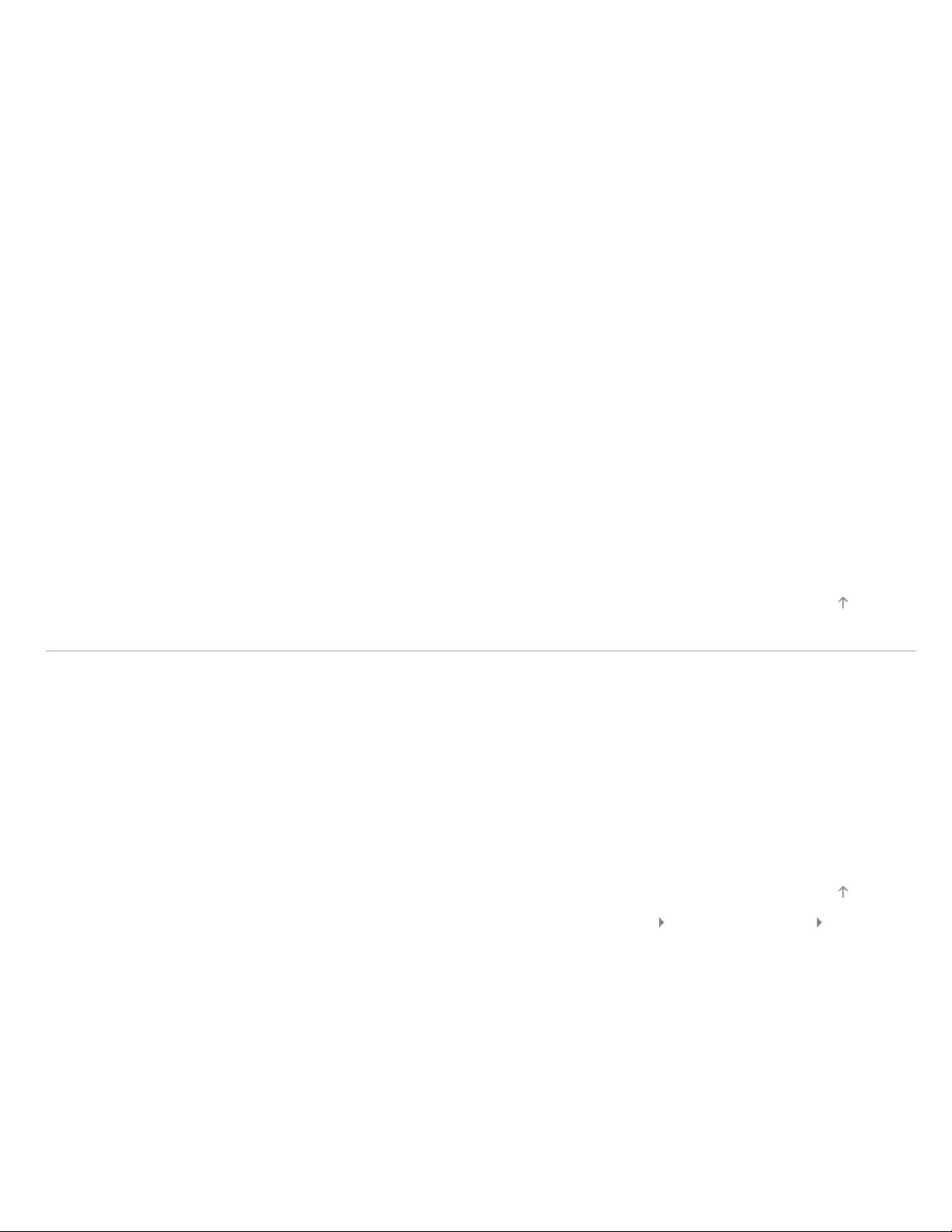
Setting closed captions
General Settings
19
Turning off the key tone of remote control operations
Turning off start-up logo
Setting menu language
Setting your region
External Sound Output Settings
Selecting speakers to output sound
Outputting sound from headphones
Controlling the volume of an audio system with the TV’s remote control
Setting headphone speaker link
Setting audio source for HDMI/DVI input
External Input Settings
Managing external inputs
Switching the video input
Making advanced settings of video input
Running initial setup
Support
Checking Sony contact information
Uploading operation history
Software Update
Updating broadcast/service software
Updating TV’s software
Troubleshooting
Power Symptoms
Picture/Screen Symptoms
Broadcast Reception Symptoms
Sound Symptoms
Connected Device Symptoms
Network/Application Symptoms
Home Network Symptoms
Remote Control Symptoms
Top of Page
Top of Page
Trademark Information List of Contents© 2012 Sony Corporation
Page 20
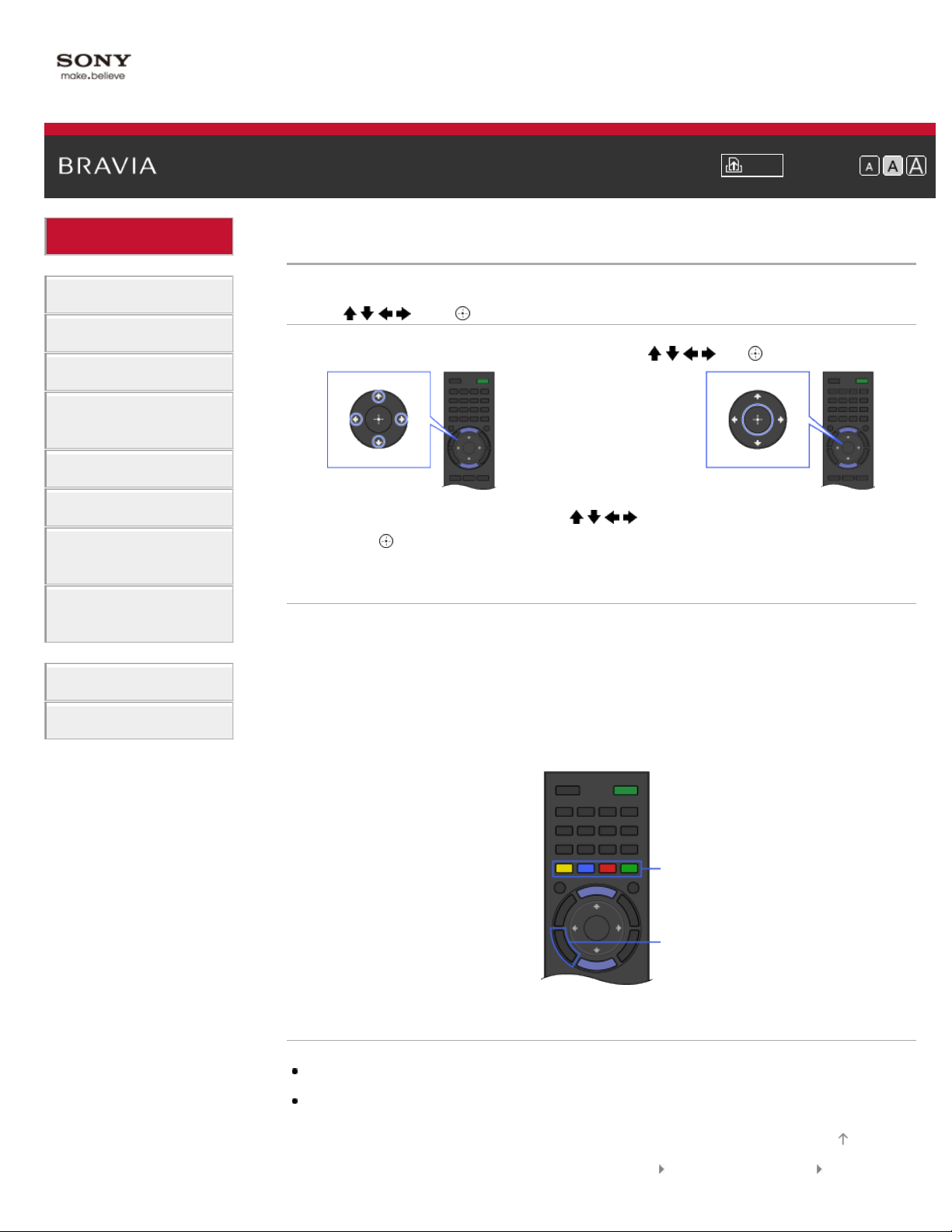
i-Manual Print Font Size
20
Top Page > Basic Operations > How to use remote
Basic Operations
Parts Description
Watching TV
Using Other Devices
Using “BRAVIA” Sync
Devices
Useful Functions
Using Internet
Using Home Network
(DLNA)
Configuring Various
Settings
Troubleshooting
How to Use Bookmarks
How to use remote
Using / / / and Buttons
Operate this TV’s functions and settings basically using / / / and buttons.
1. Select the item on the screen using the / / / buttons.
2. Press the button to apply the selection.
Using RETURN and Color Buttons
To return to the previous screen
Press the RETURN button.
To operate functions using the color buttons
The color buttons and available functions are indicated at the bottom of the screen.
Press the color button that corresponds to the function you want to use.
The available functions differ depending on the screen.
Color buttons
RETURN
Related Information
Home Menu screen
How to use i-Manual
Top of Page
Page 21

Trademark Information List of Contents© 2012 Sony Corporation
21
Page 22
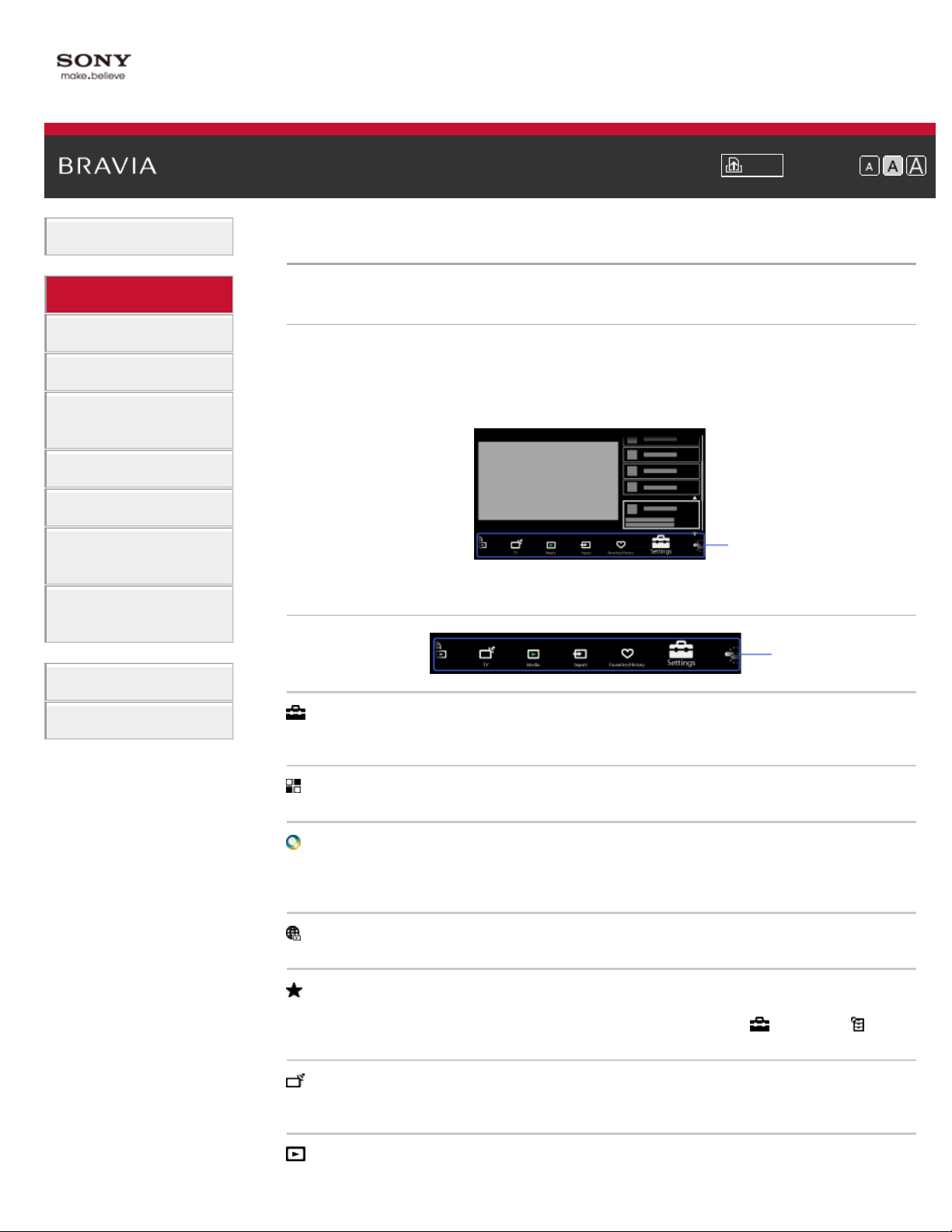
i-Manual Print Font Size
22
Top Page > Parts Description > Home Menu screen
Basic Operations
Parts Description
Watching TV
Using Other Devices
Using “BRAVIA” Sync
Devices
Useful Functions
Using Internet
Using Home Network
(DLNA)
Configuring Various
Settings
Troubleshooting
Home Menu screen
Overview
The Home Menu, which can be displayed by pressing the HOME button, contains various
categories.
You can select a desired category in the Home Menu and access items, such as program
listings, input sources, TV settings menu, etc.
Categories
Categories in the Home Menu
Categories
How to Use Bookmarks
[Settings]
Provides settings (e.g. picture settings, sound settings, key tone setting) that allow you to
customize your TV.
[Applications]
Launches applications that require an Internet connection.
[Sony Entertainment Network]
Enables selection of content from the online service “Sony Entertainment Network.” If “Sony
Entertainment Network” is unavailable, the [Sony Entertainment Network] category is not
displayed.
[Internet Content]
Enables access to Internet services for TV.
[Recommendations]
Presents recommendations. (Recommendations is available depending on your region/country.)
To show/hide [Recommendations], press the HOME button, then select
[Preferences] → [Recommendation] → [On]/[Off].
[TV]
Allows you to select a list of TV channels, or a program guide. (Program guide is available
depending on your TV model or region.)
[Media]
[Settings] →
Page 23
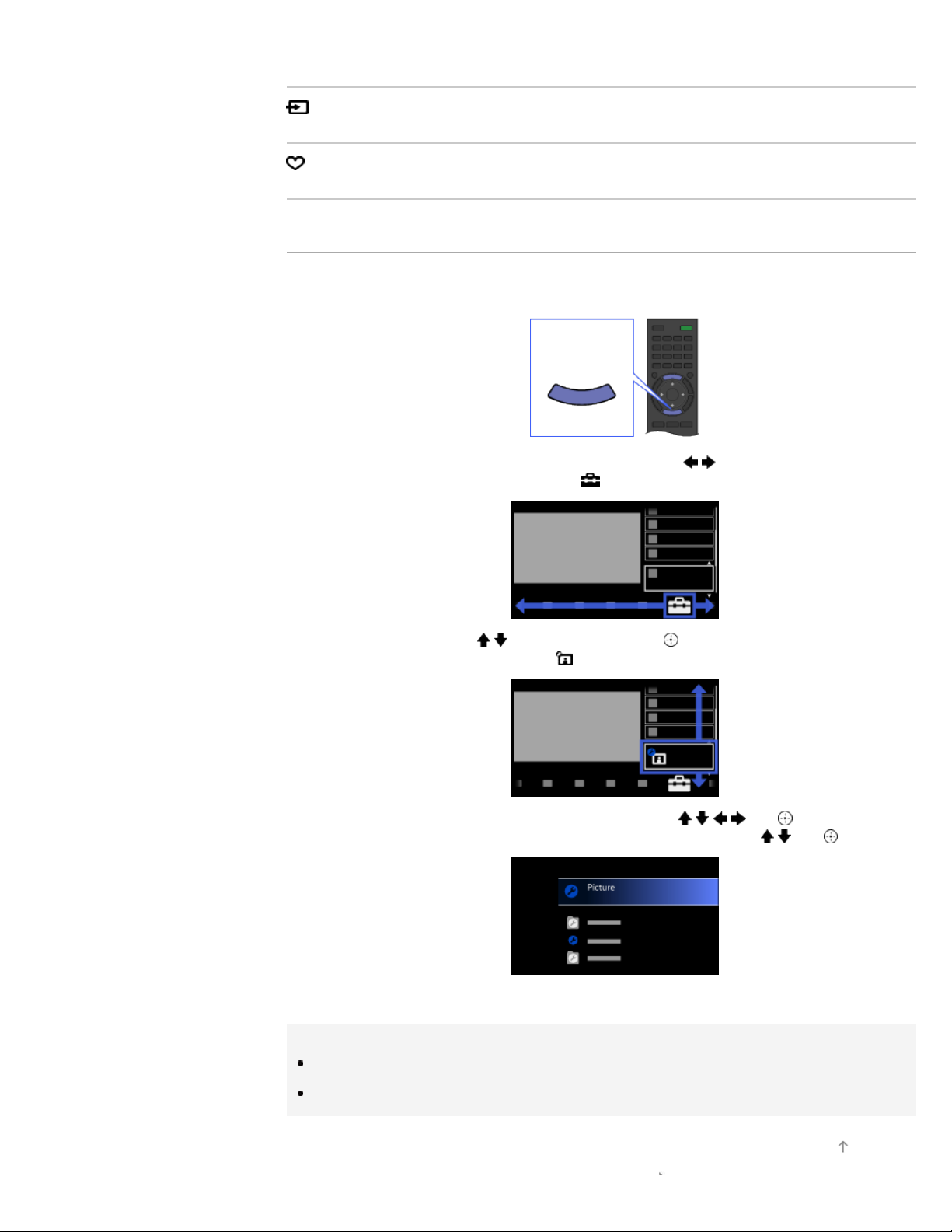
Enables selection of media files (photo, music, video) to play in a connected USB storage device
or your home network.
23
[Inputs]
Enables selection of devices connected to the TV.
[Favorites/History]
Displays items in Favorites and recently viewed items.
Steps
Press the HOME button.
1.
The Home Menu appears.
HOME
2. Select the category at the bottom of the screen using the / buttons.
(Illustration example: When selecting the
[Settings] category.)
3. Select the item using the / buttons, then press the button.
(Illustration example: When selecting
[Picture & Display].)
4. In the displayed screen, perform the operation using the / / / and buttons.
(Illustration example: When selecting [Picture Adjustments] using the
To return to the last viewed source, press the HOME button twice.
/ and buttons.)
Tips
The items you can select may vary depending on the situation.
Unavailable items are grayed out or not displayed.
Top of Page
Page 24
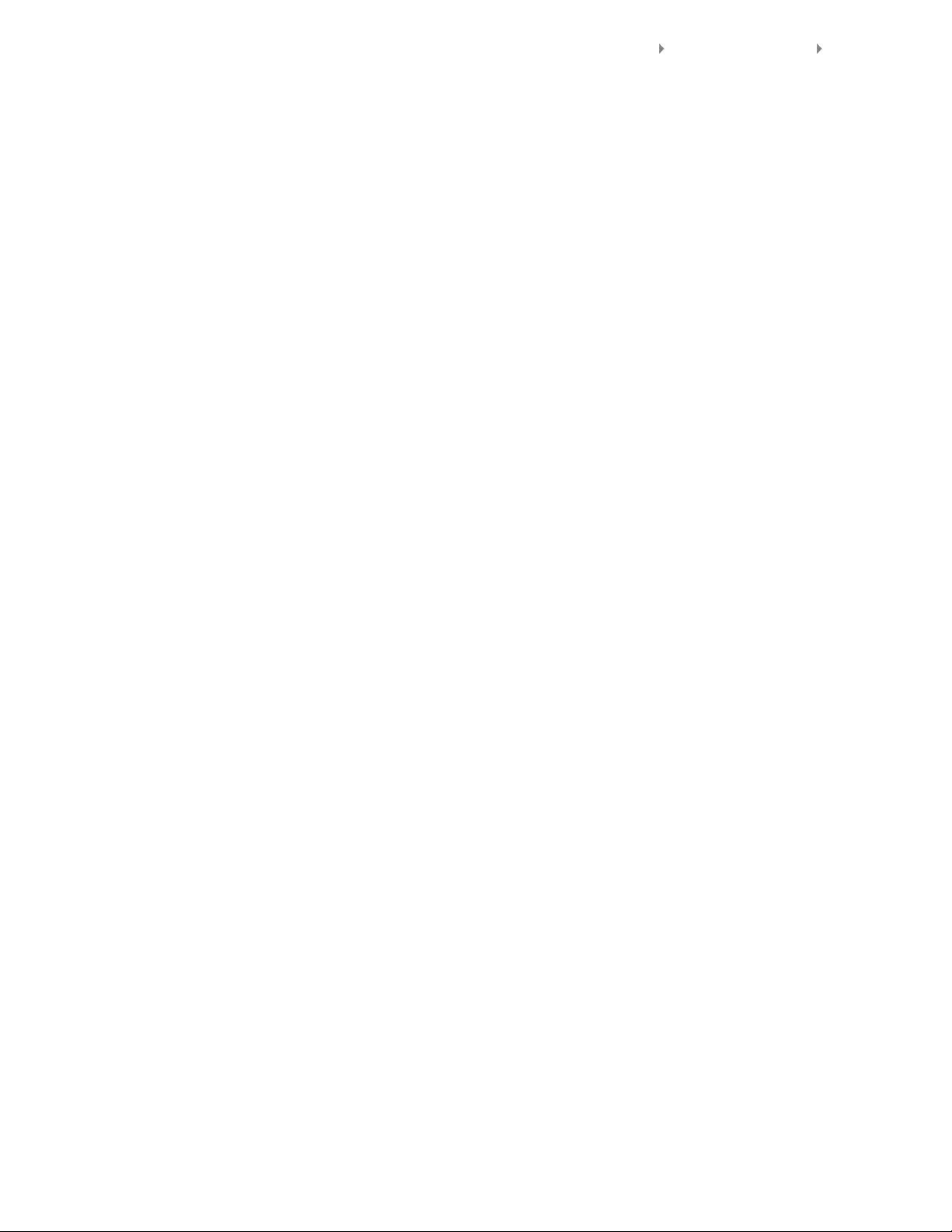
Trademark Information List of Contents© 2012 Sony Corporation
24
Page 25
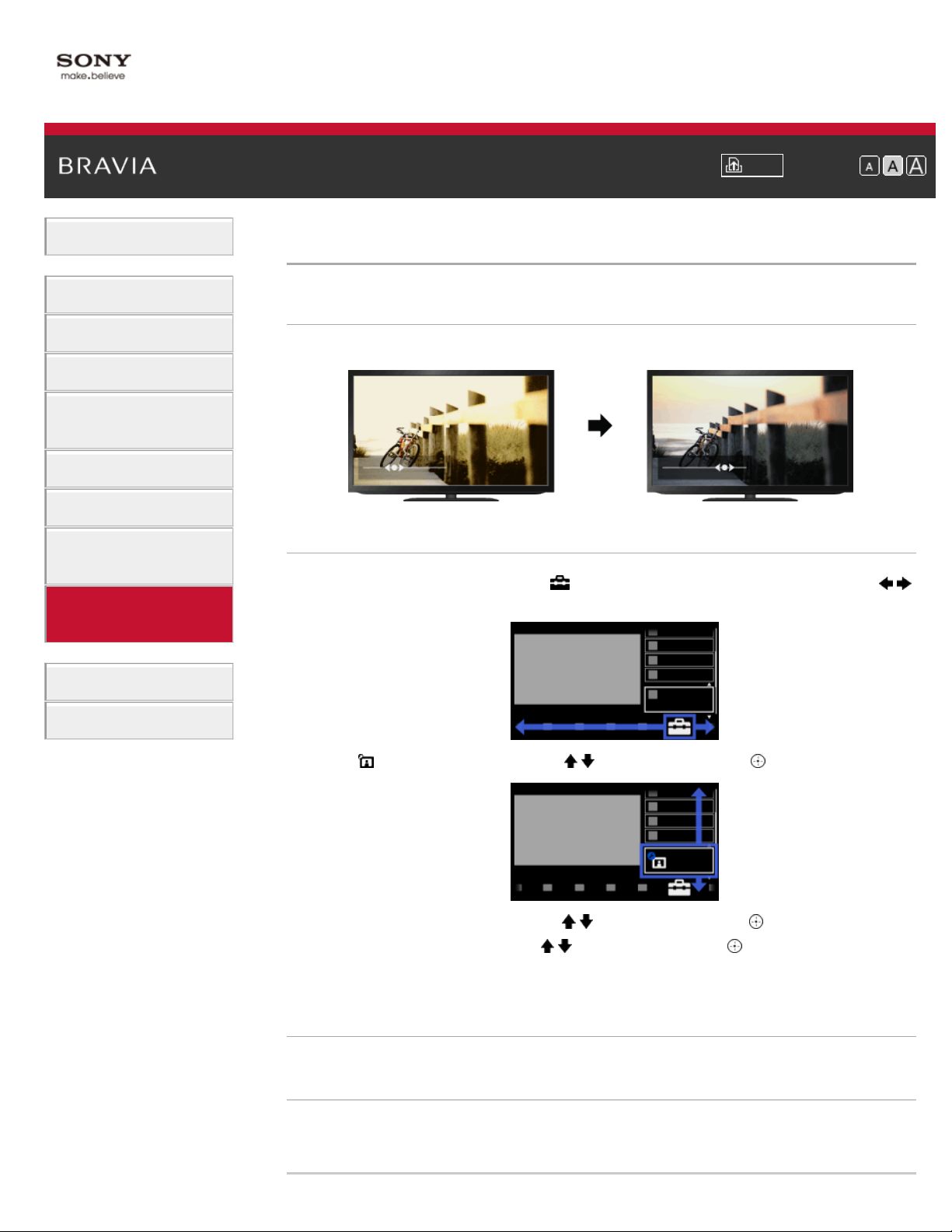
i-Manual Print Font Size
25
Top Page > Configuring Various Settings > Adjusting various picture settings (e.g. picture brightness/color)
Basic Operations
Parts Description
Watching TV
Using Other Devices
Using “BRAVIA” Sync
Devices
Useful Functions
Using Internet
Using Home Network
(DLNA)
Configuring Various
Settings
Troubleshooting
Adjusting various picture settings (e.g. picture brightness/color)
Overview
You can adjust various picture settings, such as picture brightness/color, etc.
Steps
Press the HOME button, then select [Settings] at the bottom of the screen using the /
1.
buttons.
How to Use Bookmarks
2. Select [Picture & Display] using the / buttons, then press the button.
3. Select [Picture Adjustments] using the / buttons, then press the button.
4. Select the desired option using the / buttons, then press the button.
To return to the last viewed source, press the HOME button twice.
Available Options
[Setting Memory]
Applies custom picture settings to the current input or to common memory shared by other inputs.
[Picture Mode]
Enables selection of a picture mode according to your preference.
Jump to the page
Page 26
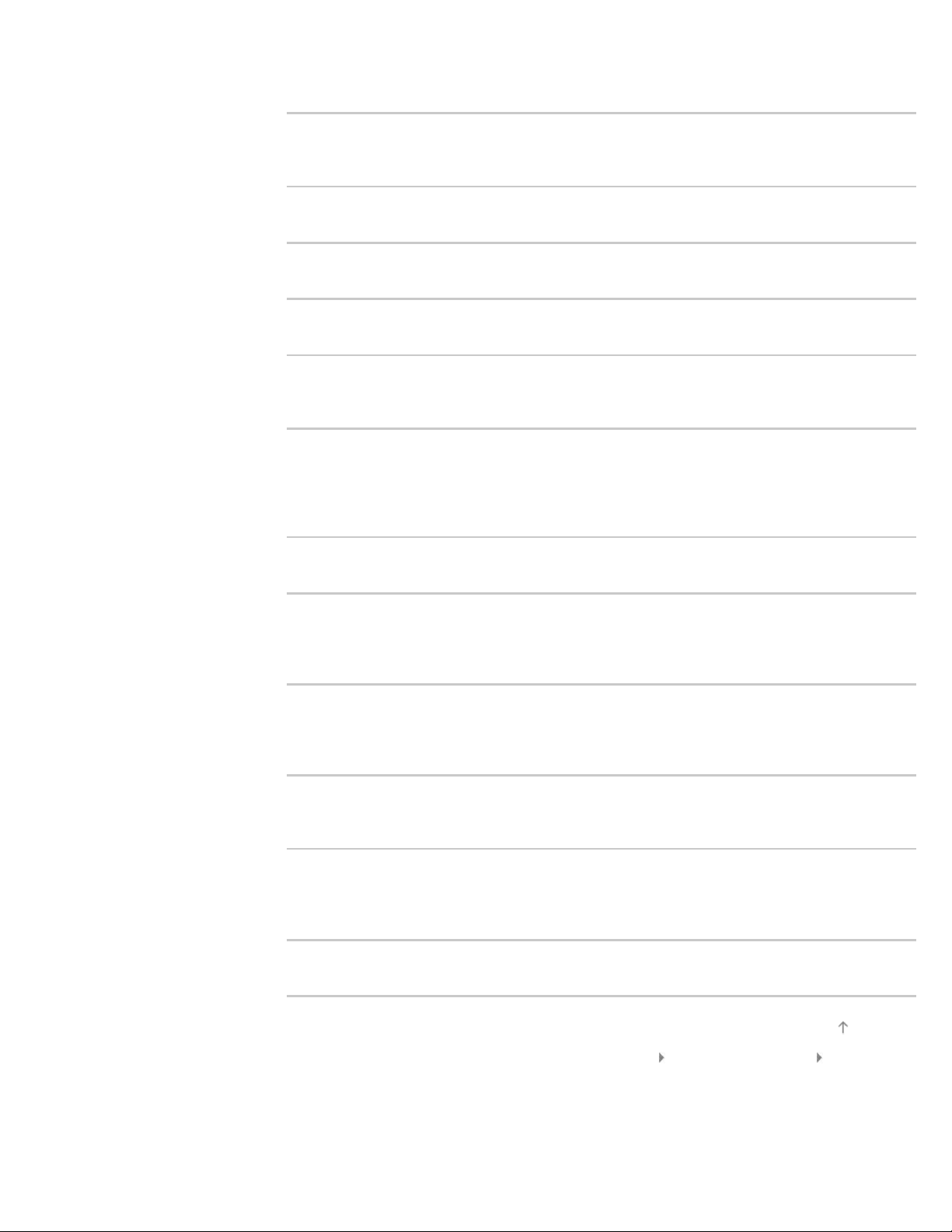
[Reset]
26
Resets all the [Picture Adjustments] settings to the factory settings excluding [Setting Memory],
[Picture Mode] and [Advanced Settings].
[Backlight]
Adjusts the brightness of the backlight. Reducing the brightness of the screen will reduce the
power consumption.
[Picture]
Adjusts picture contrast.
[Brightness]
Adjusts the brightness of the picture.
[Color]
Adjusts color intensity.
[Hue]
Adjusts green and red tones.
([Hue] is available depending on color system.)
[Color Temperature]
Adjusts the whiteness of the picture.
[Cool]: Gives white colors a bluish tint.
[Neutral]: Gives white colors a neutral tint.
[Warm 1]/[Warm 2]: Gives white colors a reddish tint. [Warm 2] gives a redder tint than [Warm 1].
[Sharpness]
Adjusts sharpness of the picture.
[Noise Reduction]
[Auto]: Automatically reduces picture noise.
[High]/[Medium]/[Low]: Modifies the effect of noise reduction.
[Off]: Turns off [Noise Reduction].
[MPEG Noise Reduction]
[Auto]: Automatically reduces noise in MPEG-compressed videos.
[High]/[Medium]/[Low]: Reduces noise in MPEG-compressed videos.
[Off]: Turns off [MPEG Noise Reduction].
[Dot Noise Reduction]
[Auto]: Automatically reduces dot noise around objects on the screen.
[Off]: Turns off [Dot Noise Reduction].
[CineMotion]
[Auto]: Displays film-based content with picture expression close to the original by applying a film specific process.
[Off]: Turns off [CineMotion].
[Advanced Settings]
Sets [Picture Adjustments] settings in more detail.
Top of Page
Trademark Information List of Contents© 2012 Sony Corporation
Page 27
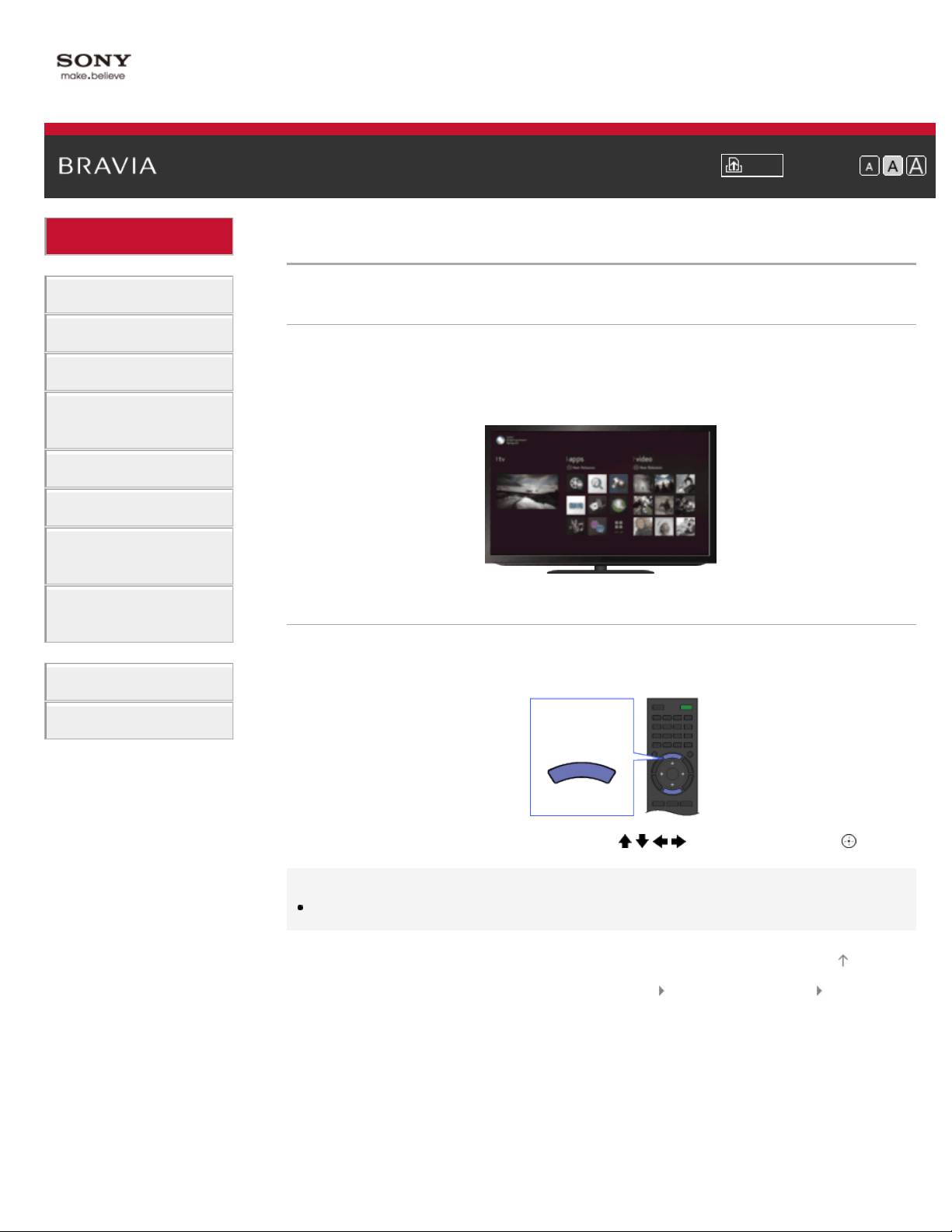
i-Manual Print Font Size
27
Top Page > Basic Operations > Enjoy Internet on TV
Basic Operations
Parts Description
Watching TV
Using Other Devices
Using “BRAVIA” Sync
Devices
Useful Functions
Using Internet
Using Home Network
(DLNA)
Configuring Various
Settings
Troubleshooting
Enjoy Internet on TV
Overview
By pressing the SEN button, the Sony Entertainment Network screen appears, which serves as a
gateway to Internet content. From this screen, you can access various services and applications.
The items on the Sony Entertainment Network screen differ depending on your region/country,
and are subject to change.
Steps
Make a broadband Internet connection.
1.
2. Press the SEN button to display the Sony Entertainment Network screen.
How to Use Bookmarks
SEN
3. Select the desired service or website using the / / / buttons, then press the button.
Tips
Depending on the service, registration may be required before use.
Top of Page
Trademark Information List of Contents© 2012 Sony Corporation
Page 28
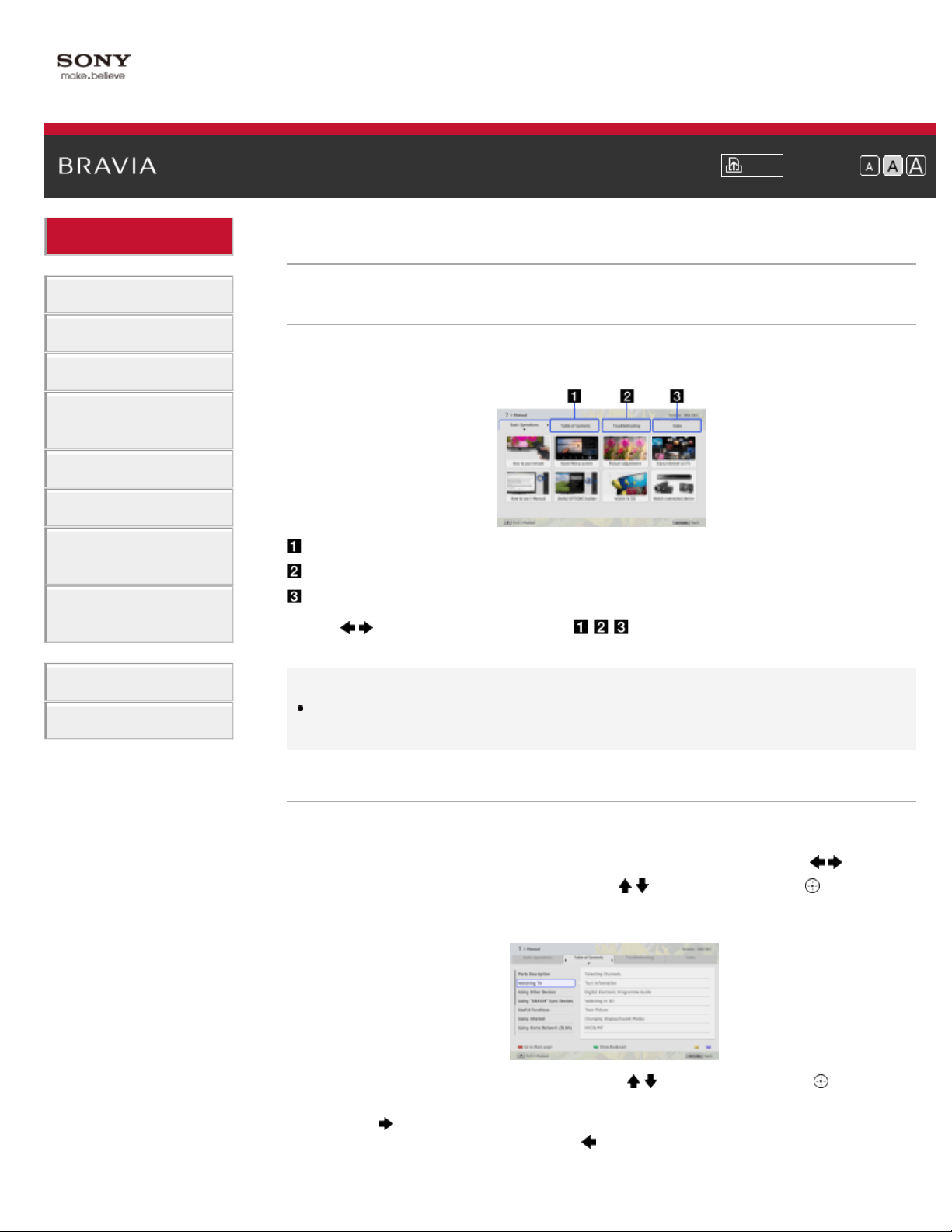
i-Manual Print Font Size
28
Top Page > Basic Operations > How to use i-Manual
Basic Operations
Parts Description
Watching TV
Using Other Devices
Using “BRAVIA” Sync
Devices
Useful Functions
Using Internet
Using Home Network
(DLNA)
Configuring Various
Settings
Troubleshooting
How to Use Bookmarks
How to use i-Manual
Searching for Information
This i-Manual explains how to use all functions. In the main page of i-Manual, you can select the
desired method to search for information.
Table of Contents: Searches from a title list.
Troubleshooting: Searches for solutions to problems.
Index: Searches by function/feature name.
Use the
/ buttons to switch between the / / tabs.
Tips
The supplied paper manual contains important information such as cautions and operating
instructions to prevent accidents. Read the supplied paper manual thoroughly for safe use.
Steps
Procedure example: “Table of Contents” search
1. In the main page of this manual, select the “Table of Contents” tab using the / buttons.
2. Select a title on the left of the screen using the / buttons, then press the button.
The titles on the right of the screen change according to the title selected on the left of the
screen.
3. Select a title on the right of the screen using the / buttons, then press the button.
The page of the selected title appears.
4. Press the button to proceed to the next page.
To return to the previous page, press the
button.
Page 29
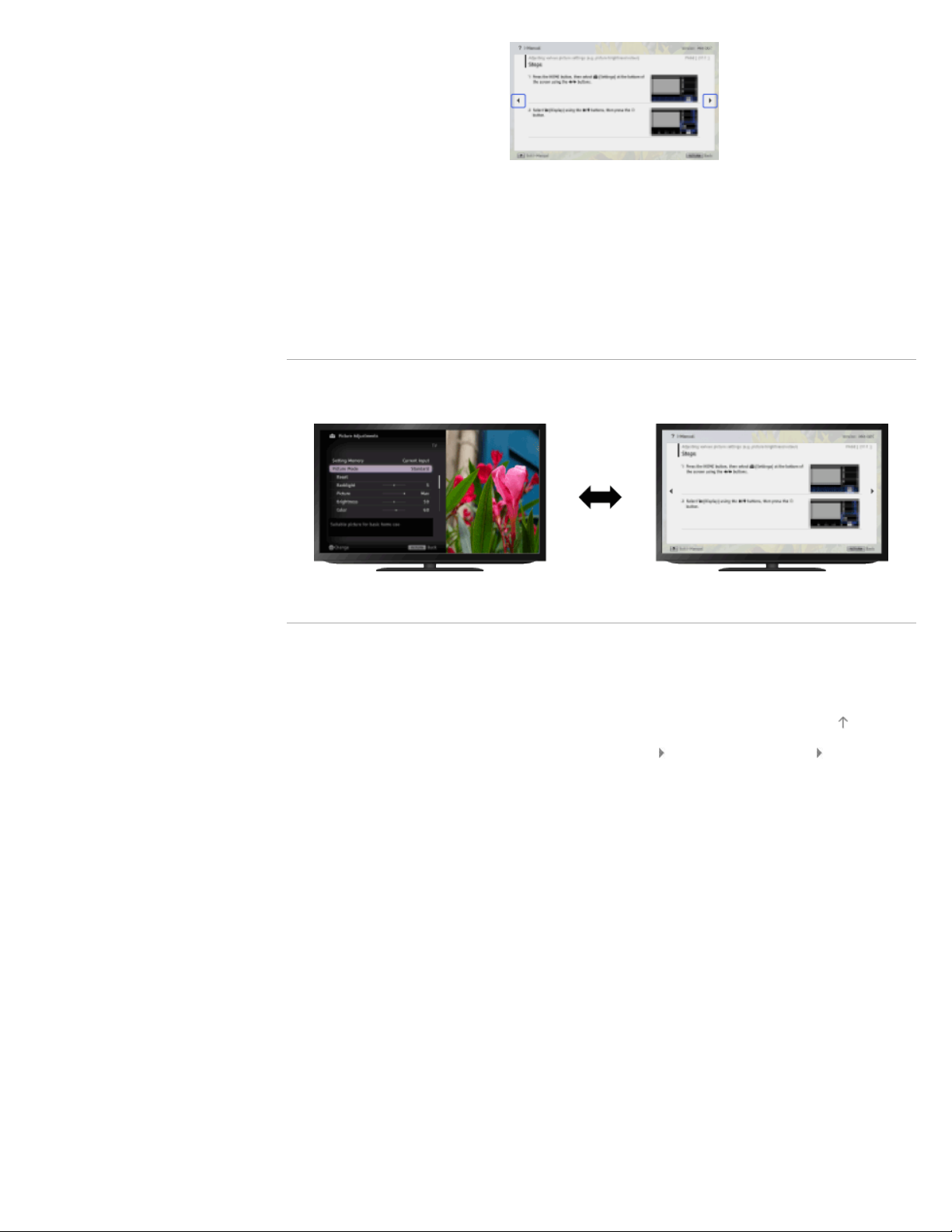
To go to the main page
29
Press the corresponding color button indicated at the bottom of the screen.
To close the i-Manual
Press the i-MANUAL button.
If you press the i-MANUAL button again, the previously displayed page reappears. If you press
the i-MANUAL button after the TV is turned off, the main page appears.
Displaying the Page Again While Operating the TV
Press the i-MANUAL button repeatedly to toggle between the TV screen and previously
displayed page of the i-Manual. In this way, you can refer to the i-Manual while operating the TV.
Saving Frequently Viewed Pages (Bookmark)
You can save frequently viewed pages in this manual using a color button. For details on how to
bookmark, press the color button that corresponds to [Show Bookmarks] at the bottom of the
screen.
Top of Page
Trademark Information List of Contents© 2012 Sony Corporation
Page 30
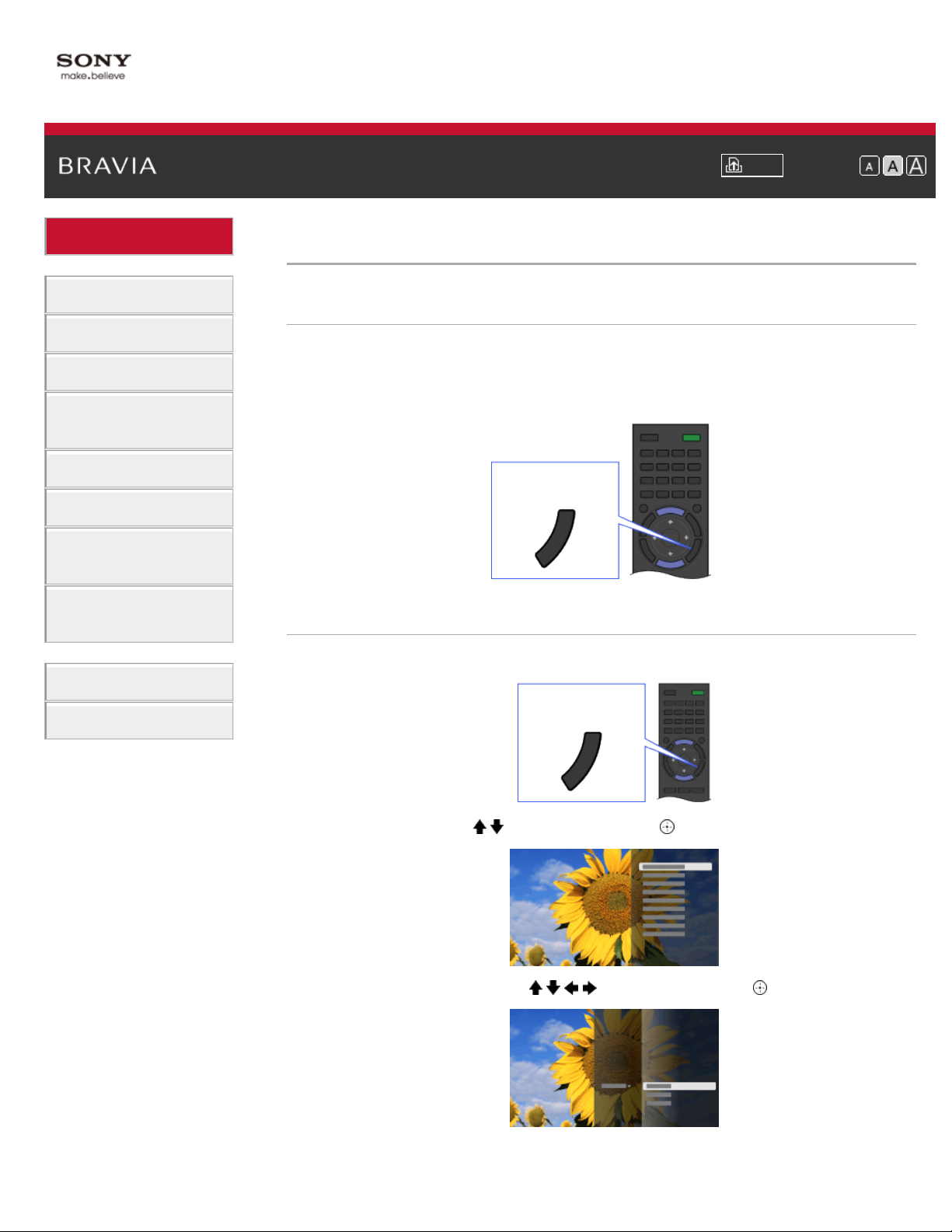
i-Manual Print Font Size
30
Top Page > Basic Operations > Useful OPTIONS button
Basic Operations
Parts Description
Watching TV
Using Other Devices
Using “BRAVIA” Sync
Devices
Useful Functions
Using Internet
Using Home Network
(DLNA)
Configuring Various
Settings
Troubleshooting
Useful OPTIONS button
Quickly Accessing Functions by the OPTIONS Button
By pressing the OPTIONS button, the Options Menu appears and provides quick access to the
functions that are available for the currently displayed screen. (The items in the Options Menu
differ depending on the selected screen.) This provides faster access to functions than from the
Home Menu.
OPTIONS
Steps
Press the OPTIONS button to display the Options Menu.
1.
How to Use Bookmarks
OPTIONS
2. Select an item using the / buttons, then press the button.
3. Select an item or value using the / / / buttons, then press the button.
To return to the previous screen during operation, press the RETURN button.
Page 31

Top of Page
31
Trademark Information List of Contents© 2012 Sony Corporation
Page 32

i-Manual Print Font Size
32
Top Page > Watching TV > Displaying left-and-right pictures (P&P)
Basic Operations
Parts Description
Watching TV
Using Other Devices
Using “BRAVIA” Sync
Devices
Useful Functions
Using Internet
Using Home Network
(DLNA)
Configuring Various
Settings
Troubleshooting
Displaying left-and-right pictures (P&P)
Overview
You can watch two pictures (left and right) simultaneously (e.g. connected device and TV
program).
Steps
Press the OPTIONS button.
1.
OPTIONS
How to Use Bookmarks
2. Select [Twin Picture] using the / buttons, then press the button.
3. Select [P&P] using the / buttons, then press the button.
4. Press / to switch audio output between the two pictures.
The highlighted picture is audible.
To exit the P&P mode, press the RETURN button.
To change the picture size
Press the / buttons repeatedly to change the size.
Available Combinations of Two Pictures
(Left and right, or vice versa)
TV program and HDMI input (video format)
Video input and HDMI input (video format)
Page 33

Component input and HDMI input (video format)
Notes
33
This function is not available with PC format signals.
If two pictures with different vertical frequency signals (e.g. a left picture with 24p and a right picture
with 60i) are displayed side-by-side, the smooth movement of the right picture may be lost.
Top of Page
Trademark Information List of Contents© 2012 Sony Corporation
Page 34

i-Manual Print Font Size
34
Top Page > Basic Operations > Watch connected device
Basic Operations
Parts Description
Watching TV
Using Other Devices
Using “BRAVIA” Sync
Devices
Useful Functions
Using Internet
Using Home Network
(DLNA)
Configuring Various
Settings
Troubleshooting
Watch connected device
Switching Input Source
Switch the input source to a device (e.g. BD player, digital still camera, camcorder) that is
connected to the TV using an HDMI cable, component cable, or video cable.
Steps
After making a connection, turn on the connected device.
1.
2. Press the INPUT button repeatedly to select the connected device.
INPUT
How to Use Bookmarks
3. Start playback on the connected device.
Top of Page
Trademark Information List of Contents© 2012 Sony Corporation
Page 35

i-Manual Print Font Size
35
Top Page > Parts Description > Front
Basic Operations
Parts Description
Watching TV
Using Other Devices
Using “BRAVIA” Sync
Devices
Useful Functions
Using Internet
Using Home Network
(DLNA)
Configuring Various
Settings
Troubleshooting
How to Use Bookmarks
Front
Light sensor
Senses room light level and adjusts the screen brightness accordingly.
Do not put anything near the sensor. Doing so may affect its function.
Remote control sensor
Receives signals from the remote control.
Do not put anything near the sensor. Doing so may affect its function.
(Picture off/Timer)
Lights up in green when you select [Picture Off].
Lights up in orange when you set the timer.
Lights up in and/or blinks orange during a software upgrade.
(Standby)
Lights up in red when your TV is in standby mode, PC power saving mode or
during a software upgrade.
I (Power)
Lights up in green when the TV is on.
Trademark Information List of Contents© 2012 Sony Corporation
Top of Page
Page 36

i-Manual Print Font Size
36
Top Page > Parts Description > Right
Basic Operations
Parts Description
Watching TV
Using Other Devices
Using “BRAVIA” Sync
Devices
Useful Functions
Using Internet
Using Home Network
(DLNA)
Configuring Various
Settings
Troubleshooting
How to Use Bookmarks
Right
(Power)
Press to turn on the TV or to enter standby mode.
CH +/– (Channel)/ /
Press to select the next (+) or previous (–) channel.
In the TV Home Menu, these buttons will work as
+/– (Volume)/ /
Press to adjust the volume.
In the TV Home Menu, these buttons will work as
(Input select)/ (Select/Confirm)
Press to display a list of inputs.
To select the connected device input, press this button repeatedly.
In the TV Home Menu, this button will work as
/ .
/ .
(select/confirm).
HOME
Press to display the TV Home Menu.
Top of Page
Trademark Information List of Contents© 2012 Sony Corporation
Page 37

i-Manual Print Font Size
37
Top Page > Parts Description > Bottom
Basic Operations
Parts Description
Watching TV
Using Other Devices
Using “BRAVIA” Sync
Devices
Useful Functions
Using Internet
Using Home Network
(DLNA)
Configuring Various
Settings
Troubleshooting
How to Use Bookmarks
Bottom
LAN
Connects to an existing network using an Ethernet cable.
RF input that connects to your cable or antenna.
DIGITAL AUDIO OUT (OPTICAL)
You can listen to TV sound on a connected home theater system with digital
input.
HDMI IN 1/4
HDMI (High- Definition Multimedia Interface) provides an uncompressed, all digital audio/video interface between this TV and any HDMI-equipped audio/video
device. In addition, when you connect device that is compatible with “Control for
HDMI”, communication with the connected device is supported.
Be sure to use only an authorized HDMI cable bearing the HDMI logo.
If connecting a digital audio system that is compatible with Audio Return
Channel (ARC) technology, use HDMI IN 1. If not, an additional connection
with DIGITAL AUDIO OUT (OPTICAL) is necessary.
If the device has a DVI jack, connect it to HDMI IN 2 through a DVI - HDMI
adapter interface (not supplied), and connect the device's audio out jacks to
PC/HDMI 2 AUDIO IN.
Top of Page
Trademark Information List of Contents© 2012 Sony Corporation
Page 38

i-Manual Print Font Size
38
Top Page > Parts Description > Rear
Basic Operations
Parts Description
Watching TV
Using Other Devices
Using “BRAVIA” Sync
Devices
Useful Functions
Using Internet
Using Home Network
(DLNA)
Configuring Various
Settings
Troubleshooting
How to Use Bookmarks
Rear
Speaker Integrated Stand
Connects to the Speaker Integrated Stand.
Speaker Integrated Stand is not supported by some models.
/ VIDEO IN 1
Connect with a composite video cable. When connecting mono device, connect
to the L (MONO) audio jack.
/ COMPONENT IN, VIDEO IN 2
This input can be used as a composite video input or as a component video
input. When connecting mono device, connect to the L (MONO) audio jack.
For composite use, connect to VIDEO IN 2 for video, and to AUDIO (L/R) of
COMPONENT IN for audio signals.
For component connection, use Y, PB, PR for video signals and also connect to
AUDIO (L/R) for audio signals.
The TV will automatically detect and switch between VIDEO IN 2 and
COMPONENT IN. To manually set the input type, press the HOME
button, select
2/Component Selection].
[Settings] → [Channels & Inputs] → [Video
/
/
Top of Page
Trademark Information List of Contents© 2012 Sony Corporation
Page 39

i-Manual Print Font Size
39
Top Page > Parts Description > Right
Basic Operations
Parts Description
Watching TV
Using Other Devices
Using “BRAVIA” Sync
Devices
Useful Functions
Using Internet
Using Home Network
(DLNA)
Configuring Various
Settings
Troubleshooting
How to Use Bookmarks
Right
USB 1
You can enjoy photo, music and video files stored on a USB device.
USB 2
You can enjoy photo, music and video files stored on a USB device.
/ PC IN
Connect a PC cable with ferrites.
It is recommended to use a PC cable with ferrites.
To input PC sound, connect to the AUDIO IN jack, using an audio cable.
PC/HDMI 2 AUDIO IN
This input can be used as a PC audio input, or HDMI2 analog audio input.
When connecting a PC, connect its audio out jacks with a suitable audio cable
(not supplied). When connecting a device that has DVI jack, use its analog audio
out jacks.
AUDIO OUT/
Connect with an audio cable or headphones. You can listen to TV sound through
your stereo system or headphones.
To set the sound output for headphones or an external audio system, press the
HOME button, select
When you set [Audio Out] in [Headphone/Audio Out], select [Fixed] or
[Variable], press the HOME button, then select
→ [Audio Out].
[Settings] → [Sound] → [Headphone/Audio Out].
[Settings] → [Sound]
HDMI IN 2/3
HDMI (High- Definition Multimedia Interface) provides an uncompressed, all digital audio/video interface between this TV and any HDMI-equipped audio/video
device. In addition, when you connect device that is compatible with “Control for
HDMI”, communication with the connected device is supported.
Be sure to use only an authorized HDMI cable bearing the HDMI logo.
Page 40

If connecting a digital audio system that is compatible with Audio Return
Channel (ARC) technology, use HDMI IN 1 on the bottom of the TV. If not,
40
an additional connection with DIGITAL AUDIO OUT (OPTICAL) is
necessary.
If the device has a DVI jack, connect it to HDMI IN 2 through a DVI - HDMI
adapter interface (not supplied), and connect the device's audio out jacks to
PC/HDMI 2 AUDIO IN.
Trademark Information List of Contents© 2012 Sony Corporation
Top of Page
Page 41

i-Manual Print Font Size
41
Top Page > Parts Description > Top
Basic Operations
Parts Description
Watching TV
Using Other Devices
Using “BRAVIA” Sync
Devices
Useful Functions
Using Internet
Using Home Network
(DLNA)
Configuring Various
Settings
Troubleshooting
Top
INPUT
Press to display a list of inputs.
POWER
Press to turn on or to turn off the TV (standby mode).
WIDE
Press to select the wide mode.
TrackID
Press to search for information about music heard from your TV, such as
track name, artist information, etc.
How to Use Bookmarks
Top of Page
Trademark Information List of Contents© 2012 Sony Corporation
Page 42

i-Manual Print Font Size
42
Top Page > Parts Description > Upper
Basic Operations
Parts Description
Watching TV
Using Other Devices
Using “BRAVIA” Sync
Devices
Useful Functions
Using Internet
Using Home Network
(DLNA)
Configuring Various
Settings
Troubleshooting
Upper
Buttons for connected devices
Use the buttons to operate a connected “BRAVIA” Sync-compatible device.
Color buttons
When the color buttons are available, an operation guide appears on the
screen.
Follow the operation guide to perform a selected operation.
i-MANUAL
Press to display the on- screen instruction manual (this manual).
SYNC MENU
Press to display the “BRAVIA” Sync Menu to operate a connected “BRAVIA”
Sync-compatible device.
How to Use Bookmarks
Top of Page
Trademark Information List of Contents© 2012 Sony Corporation
Page 43

i-Manual Print Font Size
43
Top Page > Parts Description > Middle
Basic Operations
Parts Description
Watching TV
Using Other Devices
Using “BRAVIA” Sync
Devices
Useful Functions
Using Internet
Using Home Network
(DLNA)
Configuring Various
Settings
Troubleshooting
Middle
SEN
Press to display Sony Entertainment Network.
GUIDE
Press to display the program guide.
The Guide feature may not be available in some regions/countries.
DISPLAY
Press once to display information about the channel/program/input you are
viewing. Press again to exit.
/ / / / /RETURN
Press to select/confirm a highlighted item and return to the previous screen,
or exit from a menu.
OPTIONS
Press to display a list of convenient functions and menu shortcuts. The menu
items vary based on the current input and/or content.
HOME
Press to display the TV Home Menu.
How to Use Bookmarks
Top of Page
Trademark Information List of Contents© 2012 Sony Corporation
Page 44

i-Manual Print Font Size
44
Top Page > Parts Description > Lower
Basic Operations
Parts Description
Watching TV
Using Other Devices
Using “BRAVIA” Sync
Devices
Useful Functions
Using Internet
Using Home Network
(DLNA)
Configuring Various
Settings
Troubleshooting
Lower
INTERNET APPS
Press to display the Internet Apps.
Internet Apps may not be available in some region/country.
0-9
Press the 0-9 buttons to select a channel.
Use with the 0-9 buttons to select digital channels. For example, to enter 2.1,
press 2,
CC/SUBTITLE
Press to turn closed captions/subtitles on or off (when the feature is
available).
, 1.
How to Use Bookmarks
Top of Page
Trademark Information List of Contents© 2012 Sony Corporation
Page 45

i-Manual Print Font Size
45
Top Page > Parts Description > Bottom
Basic Operations
Parts Description
Watching TV
Using Other Devices
Using “BRAVIA” Sync
Devices
Useful Functions
Using Internet
Using Home Network
(DLNA)
Configuring Various
Settings
Troubleshooting
Bottom
VOL +/–
Press to adjust the volume.
MUTING
Press to mute the sound. Press again to restore the sound.
CH +/–
Press to select the next (+) or previous (–) channel.
JUMP
Press to jump back and forth between two channels or inputs. The TV
alternates between the current channel or input and the last channel or input
that was selected.
How to Use Bookmarks
Top of Page
Trademark Information List of Contents© 2012 Sony Corporation
Page 46

i-Manual Print Font Size
46
Top Page > Watching TV > Selecting channels from the Home Menu
Basic Operations
Parts Description
Watching TV
Using Other Devices
Using “BRAVIA” Sync
Devices
Useful Functions
Using Internet
Using Home Network
(DLNA)
Configuring Various
Settings
Troubleshooting
Selecting channels from the Home Menu
Overview
You can select channels from the TV channel list in the Home Menu.
Steps
Press the HOME button, then select [TV] at the bottom of the screen using the /
1.
buttons.
How to Use Bookmarks
2. Select [TV Channel List] using the / buttons, then press the button.
3. Select the desired channel from the TV channel list using the / buttons, then press the
button.
Top of Page
Trademark Information List of Contents© 2012 Sony Corporation
Page 47

i-Manual Print Font Size
47
Top Page > Watching TV > Selecting channels by the number buttons
Basic Operations
Parts Description
Watching TV
Using Other Devices
Using “BRAVIA” Sync
Devices
Useful Functions
Using Internet
Using Home Network
(DLNA)
Configuring Various
Settings
Troubleshooting
Selecting channels by the number buttons
Steps
Press the number button(s) to select the channel.
For channel numbers 10 and above, press the second digit quickly after the first.
How to Use Bookmarks
Top of Page
Trademark Information List of Contents© 2012 Sony Corporation
Page 48

i-Manual Print Font Size
48
Top Page > Watching TV > Displaying picture-in-picture (PIP)
Basic Operations
Parts Description
Watching TV
Using Other Devices
Using “BRAVIA” Sync
Devices
Useful Functions
Using Internet
Using Home Network
(DLNA)
Configuring Various
Settings
Troubleshooting
Displaying picture-in-picture (PIP)
Overview
You can watch two pictures (main and sub) simultaneously. The main picture can be displayed in
full screen, and the sub picture can be displayed in an inset window (e.g. PC input and TV
program).
Steps
Press the OPTIONS button.
1.
OPTIONS
How to Use Bookmarks
2. Select [Twin Picture] using the / buttons, then press the button.
If the displayed source is other than the PC, select [PIP] using the
the
button.
/ buttons, then press
3. Press / to switch audio output between the two pictures.
To exit the PIP mode, press the RETURN button.
To move the inset window
Press the / buttons.
Available Combinations of Two Pictures
When the main picture source is a TV program, video input or component input, the sub picture
source can be:
- HDMI input (video format)
Page 49

When the main picture source is an HDMI input (video format or PC format), the sub picture source
49
can be:
- TV program
- Video input
- Component input
When the main picture source is a PC input, the sub picture source can be:
- TV program
- Video input
- HDMI input (video format)
Notes
If two pictures with different vertical frequency signals (e.g. a picture in full screen with 24p and a
picture in an inset window with 60i) are displayed simultaneously, the smooth movement of the
picture in an inset window may be lost.
If [CineMotion] is set to [Auto 1], the smooth movement of the picture in an inset window may be
lost. (For [Motionflow] compatible models only.) To remedy this, set to [Auto 2] or [Off]. Press the
HOME button, then select
[CineMotion] → [Auto 2]/[Off].
[Settings] → [Picture & Display] → [Picture Adjustments] →
Top of Page
Trademark Information List of Contents© 2012 Sony Corporation
Page 50

i-Manual Print Font Size
50
Top Page > Watching TV > Display information
Basic Operations
Parts Description
Watching TV
Using Other Devices
Using “BRAVIA” Sync
Devices
Useful Functions
Using Internet
Using Home Network
(DLNA)
Configuring Various
Settings
Troubleshooting
Display information
Steps
While watching a program, press the DISPLAY button.
The information about the current channel/program/input appears. The information will time out in
a few seconds or press the DISPLAY button again to exit.
DISPLAY
How to Use Bookmarks
Top of Page
Trademark Information List of Contents© 2012 Sony Corporation
Page 51

i-Manual Print Font Size
51
Top Page > Watching TV > Subtitles/Closed captions
Basic Operations
Parts Description
Watching TV
Using Other Devices
Using “BRAVIA” Sync
Devices
Useful Functions
Using Internet
Using Home Network
(DLNA)
Configuring Various
Settings
Troubleshooting
Subtitles/Closed captions
Steps
While watching a program with subtitles/closed captions, press the CC/SUBTITLE button to turn
the subtitles/closed captions on or off.
SUBTITLE
CC
How to Use Bookmarks
Top of Page
Trademark Information List of Contents© 2012 Sony Corporation
Page 52

i-Manual Print Font Size
52
Top Page > Watching TV > Screen format/Wide Mode
Basic Operations
Parts Description
Watching TV
Using Other Devices
Using “BRAVIA” Sync
Devices
Useful Functions
Using Internet
Using Home Network
(DLNA)
Configuring Various
Settings
Troubleshooting
Screen format/Wide Mode
Steps
Press the WIDE button repeatedly to select the desired option, then press the button.
WIDE
Tips
Based on the original signal source, a black frame or black bars may surround the picture.
Available Options (4:3 Original Source)
[Wide Zoom]
Enlarges the picture to fill a 16:9 screen, preserving the original picture as much as possible.
How to Use Bookmarks
[Normal]
Displays a 4:3 picture in its original size. Side bars are shown to fill the 16:9 screen.
[Full]
Stretches the 4:3 picture horizontally, to fill the 16:9 screen.
[Zoom]
Displays a 16:9 picture that has been converted into 4:3 letter box format, in the correct aspect
ratio.
Page 53

[Captions]
53
Stretches the picture horizontally to fill a 16:9 screen, while fitting captions in the screen.
If component input (480p) is selected and [Scene Select] is set to [Game] or [Graphics], the
available options change to [Fine-Normal]/[Fine-Full]/[Portable Game 1]/[Portable Game 2].
[Fine-Normal]
Displays a 4:3 picture in its original size. Side bars are shown to fill the 16:9 screen.
[Fine-Full]
Stretches the 4:3 picture horizontally, to fill the 16:9 screen.
[Portable Game 1]
Stretches a black-framed game picture from PlayStation®Portable.
[Portable Game 2]
Stretches a black-framed picture (e.g. browser) from PlayStation®Portable.
Available Options (16:9 Original Source)
[Wide Zoom]
Enlarges the picture, preserving the original picture as much as possible.
[Normal]
Displays a 4:3 picture that has been horizontally stretched to 16:9, in 4:3 format.
[Full]
Displays a 16:9 picture in its original size.
Page 54

[Zoom]
54
Displays a 16:9 picture that has been converted into 4:3 letter box format, in the correct aspect
ratio.
[Captions]
Stretches the picture horizontally, while fitting captions in the screen.
Available Options (PC Timing)
800 x 600 [Normal] [Full 1] [Full 2]
1,280 x 768 [Normal] [Full 1] [Full 2]
Top of Page
Trademark Information List of Contents© 2012 Sony Corporation
Page 55

i-Manual Print Font Size
55
Top Page > Watching TV > Audio (for analog mode)
Basic Operations
Parts Description
Watching TV
Using Other Devices
Using “BRAVIA” Sync
Devices
Useful Functions
Using Internet
Using Home Network
(DLNA)
Configuring Various
Settings
Troubleshooting
How to Use Bookmarks
Audio (for analog mode)
Steps
Press the HOME button, then select [Settings] at the bottom of the screen using the /
1.
buttons.
2. Select [Sound] using the / buttons, then press the button.
3. Select [MTS Audio] using the / buttons, then press the button.
4. Select the desired option using the / buttons, then press the button.
To return to the last viewed source, press the HOME button twice.
Tips
To select sound on digital channels, press the OPTIONS button, then select [Alternate Audio].
Available Options
[Stereo]
Adjusts sound for stereo reception.
[Auto SAP]
Adjusts sound for second channel audio of programs such as bilingual.
[Mono]
Adjusts sound for monaural reception. Use this option when the stereo signal is unstable.
Trademark Information List of Contents© 2012 Sony Corporation
Top of Page
Page 56

i-Manual Print Font Size
56
Top Page > Using Other Devices > HDMI connection
Basic Operations
Parts Description
Watching TV
Using Other Devices
Using “BRAVIA” Sync
Devices
Useful Functions
Using Internet
Using Home Network
(DLNA)
Configuring Various
Settings
Troubleshooting
HDMI connection
Making a Connection
HDMI connection is recommended for optimum picture quality. If your BD/DVD player has an
HDMI jack, connect it using an HDMI cable.
TV
BD/DVD player
HDMI cable (not supplied)*
* Be sure to use an authorized HDMI cable bearing the HDMI logo.
Steps
After making a connection, turn on the connected BD/DVD player.
1.
2. Press the INPUT button repeatedly to select the connected BD/DVD player.
How to Use Bookmarks
INPUT
3. Start playback on the connected BD/DVD player.
Tips
If you connect a device that is compatible with “Control for HDMI,” you can control it by simply
using the TV’s remote control.
Notes
If the device has a DVI jack, connect it to the HDMI (with AUDIO IN) port through a DVI - HDMI
adapter interface (not supplied), and connect the device’s audio out jacks to the PC/HDMI AUDIO
IN.
Top of Page
Trademark Information List of Contents© 2012 Sony Corporation
Page 57

i-Manual Print Font Size
57
Top Page > Using Other Devices > Component video connection
Basic Operations
Parts Description
Watching TV
Using Other Devices
Using “BRAVIA” Sync
Devices
Useful Functions
Using Internet
Using Home Network
(DLNA)
Configuring Various
Settings
Troubleshooting
Component video connection
Making a Connection
If your BD/DVD player has component video jacks, connect it to the TV using a component video
cable and an audio cable.
TV
Component video cable
(not supplied)
BD/DVD player Audio cable (not supplied)
Steps
After making a connection, turn on the connected BD/DVD player.
1.
2. Press the INPUT button repeatedly to select the connected BD/DVD player.
How to Use Bookmarks
INPUT
3. Start playback on the connected BD/DVD player.
Top of Page
Trademark Information List of Contents© 2012 Sony Corporation
Page 58

i-Manual Print Font Size
58
Top Page > Using Other Devices > Composite connection
Basic Operations
Parts Description
Watching TV
Using Other Devices
Using “BRAVIA” Sync
Devices
Useful Functions
Using Internet
Using Home Network
(DLNA)
Configuring Various
Settings
Troubleshooting
How to Use Bookmarks
Composite connection
Making a Connection
If your BD/DVD player has composite jacks, connect it using a composite video/audio cable.
BD/DVD player TVComposite video/audio cable
(not supplied)
Steps
After making a connection, turn on the connected BD/DVD player.
1.
2. Press the INPUT button repeatedly to select the connected BD/DVD player.
INPUT
3. Start playback on the connected BD/DVD player.
Top of Page
Trademark Information List of Contents© 2012 Sony Corporation
Page 59

i-Manual Print Font Size
59
Top Page > Using Other Devices > Digital Still Camera/Camcorder
Basic Operations
Parts Description
Watching TV
Using Other Devices
Using “BRAVIA” Sync
Devices
Useful Functions
Using Internet
Using Home Network
(DLNA)
Configuring Various
Settings
Troubleshooting
Digital Still Camera/Camcorder
Making a Connection
Connect your Sony digital still camera or camcorder using an HDMI cable. Use a cable that has
an HDMI mini jack for digital still camera/camcorder end, and a standard HDMI jack for the TV
end.
TV
Digital still camera/camcorder
HDMI cable (not supplied)*
* Be sure to use an authorized HDMI cable bearing the HDMI logo.
Steps
After making a connection, turn on the connected digital still camera/camcorder.
1.
2. Press the INPUT button repeatedly to select the connected digital still camera/camcorder.
How to Use Bookmarks
INPUT
3. Start playback on the connected digital still camera/camcorder.
Tips
If you connect a device that is compatible with “Control for HDMI,” you can control it by simply
using the TV’s remote control. Make sure that the device is compatible with “Control for HDMI.”
Some devices may not be compatible with “Control for HDMI” even though they have an HDMI
jack.
Top of Page
Trademark Information List of Contents© 2012 Sony Corporation
Page 60

i-Manual Print Font Size
60
Top Page > Using Other Devices > USB Device
Basic Operations
Parts Description
Watching TV
Using Other Devices
Using “BRAVIA” Sync
Devices
Useful Functions
Using Internet
Using Home Network
(DLNA)
Configuring Various
Settings
Troubleshooting
USB Device
Making a Connection
Connect the USB storage device to enjoy photo, music and video files stored in the device.
USB storage device
TV
Steps
After making a connection, turn on the connected USB device.
1.
2. Press the HOME button, then select [Media] at the bottom of the screen using the /
buttons.
How to Use Bookmarks
3. Select [Photos], [Music] or [Videos] using the / buttons, then press the button.
4. Select the USB device containing the file to play using the / buttons, then press the
button.
5. Select the folder or file from the list using the / buttons, then press the button.
If you select a folder, select the file using the
Playback starts.
To return to the last viewed source, press the HOME button twice.
/ buttons, then press the button.
To automatically display thumbnail view or a slideshow
You can set to automatically display thumbnail view or a slideshow when a USB device
containing photo files is connected.
You can also set to not automatically display a slideshow or thumbnail view.
Press the HOME button, then select
[Settings] → [Channels & Inputs]/[Channels,
Page 61

Inputs & Ginga] → [USB Auto Start] → [Browse Photos], [Start Slideshow] or [Off].
Tips
61
Photo files must be stored in a folder under the DCIM folder for automatic playback start. Also, the
folder name under the DCIM folder is required to be a combination of 3 numerals and 5 letters
(can include “_”), for example, 101MSDCF.
Supported Photo File Formats
Extension: .jpg / .jpe / .jpeg
Image codec: JPEG
DCF 2.0 or Exif 2.21 is supported.
Extension: .arw
Image codec: RAW
ARW/ARW 2.0 format is supported (for preview only).
Extension: .mpo
Image codec: MPO
Supported Music File Formats
Extension: .mp3
Audio codec: MP1L3
Copyrighted files are not supported.
Extension: .wav
Audio codec: WAV
Extension: .wma
Audio codec: WMA9
Extension: .mp4, .m4a
Audio codec: AAC -LC, HE-AAC v1
Supported Video File Formats
Extension: .mpg / .mpe / .mpeg / .m2t
Container: MPEG1, MPEG2PS, MPEG2TS
Video codec: MPEG1, MPEG2
Audio codec: MPEG1L2, LPCM, AC3, AAC-LC
Extension: .m2ts / .mts
Container: MPEG2TS
Video codec: AVC/H.264
Audio codec: AAC -LC, AC3
Extension: .mp4
Container: MP4
Video codec: AVC/H.264, MPEG4 part2
Audio codec: AAC -LC, HE-AAC v1, AC3, E -AC3
Extension: .asf / .wmv
Container: Asf
Video codec: VC1, WMV9
Audio codec: WMA9
Page 62

Notes
62
USB viewer supports FAT16, FAT32 and exFAT file systems.
When connecting a Sony digital still camera to the TV with a USB cable, USB connection settings on
your camera need to be set to [Auto] or [Mass Storage] mode.
Displaying a 3D Sweep Panorama photo is available only when [Slideshow Effect] is set to [Simple].
(This feature is available on 3D -compatible models only.) To confirm the setting, press the
OPTIONS button, then select [Playback Method] → [Slideshow Effect].
Scrolling a panoramic photo is available only when [Slideshow Effect] is set to [Simple]/[Crossfade].
To confirm the setting, press the OPTIONS button, then select [Playback Method] → [Slideshow
Effect].
Only the panoramic JPEG files in the following horizontal/vertical sizes can be scrolled. (If the JPEG
file is edited on a PC, etc., scroll may not be possible.)
- For horizontal scroll: 4912/1080, 7152/1080, 3424/1920, 4912/1920, 12416/1856, 8192/1856,
5536/2160, 3872/2160, 10480/4096, 11520/1080
- For vertical scroll: 1080/4912, 1080/7152, 1920/3424, 1920/4912, 1856/12416, 1856/8192,
2160/5536, 2160/3872, 4096/10480, 1080/11520
Video files are located in the following folder structure (hierarchal position):
/AVCHD/BDMV/STREAM/00000.MTS
/PRIVATE/AVCHD/BDMV/STREAM/00000.MTS
/MP_ROOT/100ANV01/MAHA0001.MP4
Avoid losing your files by backing up all your media files stored on a USB device. Sony cannot
accept responsibility for lost or damaged data stored on a USB device.
Depending on the file, playback may not be possible even when using the supported formats.
Top of Page
Trademark Information List of Contents© 2012 Sony Corporation
Page 63

i-Manual Print Font Size
Trademark Information List of Contents© 2012 Sony Corporation
63
Top Page > Using Other Devices > PC
Basic Operations
Parts Description
Watching TV
Using Other Devices
Using “BRAVIA” Sync
Devices
Useful Functions
Using Internet
Using Home Network
(DLNA)
Configuring Various
Settings
Troubleshooting
How to Use Bookmarks
PC
Making a Connection
Connect your PC with dedicated cables to enjoy music, pictures and other content stored in it.
You can also use an HDMI cable if your PC is compatible with HDMI.
TV
PC
D-sub 15 cable (not supplied)*
Audio cable (not supplied)
* It is recommended to use a PC cable with ferrites, or an equivalent.
Corresponding PC input signal
(Resolution, Horizontal frequency/Vertical frequency)
640 x 480, 31.5 kHz/60 Hz
800 x 600, 37.9 kHz/60 Hz
1024 x 768, 48.4 kHz/60 Hz
1280 x 768, 47.4 kHz/60 Hz and 47.8 kHz/60 Hz
1360 x 768, 47.7 kHz/60 Hz
1280 x 1024, 64.0 kHz/60 Hz (Full HD model only)
1920 x 1080, 67.5 kHz/60 Hz (Full HD model only)*
* The 1080p timing, when applied to the HDMI input, will be treated as a video timing and not a
PC timing. This will affect the [Preferences] and [Picture & Display] settings. To view PC
content, set [Scene Select] to [Graphics], [Wide Mode] to [Full], and [Display Area] to [Full
Pixel]. ([Display Area] is configurable only when [Auto Display Area] is set to [Off].)
Notes
This TV’s PC input does not support Sync on Green or Composite Sync.
This TV’s PC input does not support interlaced signals.
For optimum picture quality, it is recommended that you use the signals in the chart. In plug and
play, signals with a 60 Hz vertical frequency will be detected automatically. (PC reboot may be
necessary.)
Top of Page
Page 64

64
Page 65

i-Manual Print Font Size
65
Top Page > Using Other Devices > HDMI connection
Basic Operations
Parts Description
Watching TV
Using Other Devices
Using “BRAVIA” Sync
Devices
Useful Functions
Using Internet
Using Home Network
(DLNA)
Configuring Various
Settings
Troubleshooting
HDMI connection
Making a Connection
Connect an audio system (e.g. home theater system) with HDMI output to the TV, using an HDMI
cable.
TV
Audio system
HDMI cable (not supplied) *
* Be sure to use an authorized HDMI cable bearing the HDMI logo.
Tips
When connecting a digital audio system that is compatible with “Control for HDMI” (“BRAVIA”
Sync) and Audio Return Channel (ARC) technology, connect to HDMI IN 1 with an HDMI cable.
However, if connecting a system that is not compatible with “Control for HDMI” or Audio Return
Channel, an additional audio connection via DIGITAL AUDIO OUT (OPTICAL) is necessary.
How to Use Bookmarks
Steps
After making a connection, press the HOME button, then select [Settings] at the bottom of
1.
the screen using the
/ buttons.
2. Select [Sound] using the / buttons, then press the button.
3. Select [Speakers] using the / buttons, then press the button.
4. Select [Audio System] using the / buttons, then press the button.
The connected audio system is turned on automatically. The volume can be controlled using
the TV’s remote control.
To return to the last viewed source, press the HOME button twice.
Tips
If you connect a device that is compatible with “Control for HDMI,” you can control it by simply
using the TV’s remote control.
Trademark Information List of Contents© 2012 Sony Corporation
Top of Page
Page 66

i-Manual Print Font Size
66
Top Page > Using Other Devices > Optical audio connection
Basic Operations
Parts Description
Watching TV
Using Other Devices
Using “BRAVIA” Sync
Devices
Useful Functions
Using Internet
Using Home Network
(DLNA)
Configuring Various
Settings
Troubleshooting
How to Use Bookmarks
Optical audio connection
Making a Connection
Connect an audio system (e.g. home theater system) with digital input to the TV using an optical
audio cable.
TV
Audio system
Optical audio cable (not supplied)
Steps
After making a connection, press the HOME button, then select [Settings] at the bottom of
1.
the screen using the
/ buttons.
2. Select [Sound] using the / buttons, then press the button.
3. Select [Speakers] using the / buttons, then press the button.
4. Select [Audio System] using the / buttons, then press the button.
5. Press the HOME button twice to return to the last viewed source.
6. Turn on the connected audio system, then adjust the volume.
Top of Page
Trademark Information List of Contents© 2012 Sony Corporation
Page 67

i-Manual Print Font Size
67
Top Page > Using Other Devices > Audio cable connection
Basic Operations
Parts Description
Watching TV
Using Other Devices
Using “BRAVIA” Sync
Devices
Useful Functions
Using Internet
Using Home Network
(DLNA)
Configuring Various
Settings
Troubleshooting
How to Use Bookmarks
Audio cable connection
Making a Connection
Connect an audio system (e.g. amplifier) to the TV using an audio cable.
TV
Audio system
Audio cable (not supplied)
Steps
After making a connection, press the HOME button, then select [Settings] at the bottom of
1.
the screen using the
/ buttons.
2. Select [Sound] using the / buttons, then press the button.
3. Select [Speakers] using the / buttons, then press the button.
4. Select [Audio System] using the / buttons, then press the button.
5. Select [Headphone/Audio Out] using the / buttons, then press the button.
6. Select [Audio Out] using the / buttons, then press the button.
7. Press the HOME button twice to return to the last viewed source.
8. Turn on the connected audio system, then adjust the volume.
Tips
When using an external audio system, the audio out of the TV can be controlled using the TV’s
remote control if [Audio Out] is set to [Variable]. Press the HOME button, then select
[Sound] → [Audio Out] → [Variable].
→
Trademark Information List of Contents© 2012 Sony Corporation
[Settings]
Top of Page
Page 68

i-Manual Print Font Size
68
Top Page > Using “BRAVIA” Sync Devices > Setting “BRAVIA” Sync
Basic Operations
Parts Description
Watching TV
Using Other Devices
Using “BRAVIA” Sync
Devices
Useful Functions
Using Internet
Using Home Network
(DLNA)
Configuring Various
Settings
Troubleshooting
Setting “BRAVIA” Sync
Overview
If the device (e.g. BD player, AV amplifier) connected with an HDMI cable supports “Control for
HDMI,” the “BRAVIA” Sync function on this TV allows you to control the device with the TV’s
remote control.
Steps
Turn on the connected device.
1.
2. Press the HOME button, then select [Settings] at the bottom of the screen using the /
buttons.
How to Use Bookmarks
3. Select [Channels & Inputs]/[Channels, Inputs & Ginga] using the / buttons, then press
button.
the
4. Select [HDMI Settings] using the / buttons, then press the button.
5. Select [Control for HDMI] using the / buttons, then press the button.
6. Select [On] using the / buttons, then press the button.
7. Activate “Control for HDMI” on the connected device.
When a specific Sony device compatible with “Control for HDMI” (“BRAVIA” Sync) is
connected and powered on, and [Control for HDMI] is set to [On], “BRAVIA” Sync is
automatically activated on that device.
For details, refer to the instruction manual of the connected device.
Page 69

To return to the last viewed source, press the HOME button twice.
69
To not turn off the connected device automatically when turning off the
TV
Press the HOME button, then select [Settings] → [Channels & Inputs]/[Channels,
Inputs & Ginga] → [HDMI Settings] → [Device Auto Power Off] → [Off].
To not turn on the TV automatically when turning on the connected
device
Press the HOME button, then select [Settings] → [Channels & Inputs]/[Channels,
Inputs & Ginga] → [HDMI Settings] → [TV Auto Power On] → [Off].
Available “BRAVIA” Sync Operations
BD/DVD player
Automatically turns the “BRAVIA” Sync -compatible device on and switches the input to that device
when you select it from the Home Menu or Sync Menu.
Automatically turns the TV on and switches the input to the connected device when the device
starts to play.
Automatically turns the connected device off when you turn the TV off.
Controls menu operation (
the connected device through the TV’s remote control.
/ / / buttons), playback (e.g. , button) and channel selection of
AV amplifier
Automatically turns the connected AV amplifier on and switches the sound output from the TV
speaker to the audio system when you turn the TV on. This function is only available if you have
previously used the AV amplifier to output TV sound.
Automatically switches the sound output to the AV amplifier by turning the AV amplifier on when the
TV is turned on.
Automatically turns the connected AV amplifier off when you turn the TV off.
Adjusts the volume (VOL +/– buttons) and mutes the sound (MUTING button) of the connected AV
amplifier through the TV’s remote control.
Video camera
Automatically turns the TV on and switches the input to the connected video camera when the
connected video camera is turned on.
Automatically turns the connected video camera off when you turn the TV off.
Controls menu operation (
the connected video camera through the TV’s remote control.
/ / / buttons), playback (e.g. , button) and channel selection of
Notes
“Control for HDMI” (“BRAVIA” Sync) is only available for a connected Sony device that has the
“BRAVIA” Sync logo or is compatible with “Control for HDMI.”
Top of Page
Trademark Information List of Contents© 2012 Sony Corporation
Page 70

i-Manual Print Font Size
70
Top Page > Using “BRAVIA” Sync Devices > Using the Sync Menu
Basic Operations
Parts Description
Watching TV
Using Other Devices
Using “BRAVIA” Sync
Devices
Useful Functions
Using Internet
Using Home Network
(DLNA)
Configuring Various
Settings
Troubleshooting
How to Use Bookmarks
Using the Sync Menu
Overview
Sync Menu provides various functions such as controlling the connected device by the TV’s
remote control, etc.
SYNC MENU
Steps
Press the SYNC MENU button.
1.
SYNC
MENU
2. Select the desired item in the Sync Menu using the / buttons, then press the button.
To exit the Sync Menu, press the SYNC MENU button.
Available Items
[HDMI Device Selection]
Enables selection of a “BRAVIA” Sync-compatible device to be controlled by the TV’s remote
control.
[Device Control]
Displays the menu, options and title list of the connected device, or turns the device off.
[Use TV speakers to output sound]/[Use audio system for audio output]
Page 71

Switches the speaker output between the TV and the connected audio device.
[TV Control]
71
Displays the menu and options of the TV, or shows/hides the display items on the TV screen.
[Return to TV]
Returns to the TV tuner.
[TV control with the TV remote]/[Device control with the TV remote]
Switches the device to be controlled by the TV’s remote control, between the TV and the
connected device.
Tips
Any “BRAVIA” Sync-compatible device (except an audio system) is listed as a new input source
under
[Inputs] in the Home Menu.
Trademark Information List of Contents© 2012 Sony Corporation
Top of Page
Page 72

i-Manual Print Font Size
72
Top Page > Using “BRAVIA” Sync Devices > Setting Buttons to Control the HDMI Device
Basic Operations
Parts Description
Watching TV
Using Other Devices
Using “BRAVIA” Sync
Devices
Useful Functions
Using Internet
Using Home Network
(DLNA)
Configuring Various
Settings
Troubleshooting
Setting Buttons to Control the HDMI Device
Overview
You can set the remote control buttons of the TV to control the connected HDMI device.
Steps
Press the HOME button, then select [Settings] at the bottom of the screen using the /
1.
buttons.
How to Use Bookmarks
2. Select [Channels & Inputs]/[Channels, Inputs & Ginga] using the / buttons, then press
button.
the
3. Select [HDMI Settings] using the / buttons, then press the button.
4. Select [Device Control Keys] using the / buttons, then press the button.
5. Select the desired option using the / buttons, then press the button.
To return to the last viewed source, press the HOME button twice.
Available Options
[None]
Deactivates the control by the TV’s remote control.
Page 73

[Normal]
Enables basic operations, such as navigation buttons (up, down, left or right, etc.).
73
[Tuning Keys]
Enables basic operations and operation of channel-related buttons, such as the CH +/– buttons or
the 0 - 9 buttons, etc.
Useful when you control a tuner or set-top box, etc., via the remote control.
[Menu Keys]
Enables basic operations and operation of the HOME/OPTIONS buttons.
Useful when you control BD player menus, etc., via the remote control.
[Tuning and Menu Keys]
Enables basic operations and operation of the HOME/OPTIONS buttons and channel- related
buttons.
Trademark Information List of Contents© 2012 Sony Corporation
Top of Page
Page 74

i-Manual Print Font Size
74
Top Page > Using “BRAVIA” Sync Devices > Displaying the HDMI Device List
Basic Operations
Parts Description
Watching TV
Using Other Devices
Using “BRAVIA” Sync
Devices
Useful Functions
Using Internet
Using Home Network
(DLNA)
Configuring Various
Settings
Troubleshooting
Displaying the HDMI Device List
Overview
You can display a list of connected devices compatible with “Control for HDMI.”
Steps
Press the HOME button, then select [Settings] at the bottom of the screen using the /
1.
buttons.
How to Use Bookmarks
2. Select [Channels & Inputs]/[Channels, Inputs & Ginga] using the / buttons, then press
button.
the
3. Select [HDMI Settings] using the / buttons, then press the button.
4. Select [Device List] using the / buttons, then press the button.
To return to the last viewed source, press the HOME button twice.
Top of Page
Trademark Information List of Contents© 2012 Sony Corporation
Page 75

i-Manual Print Font Size
75
Top Page > Useful Functions > Selecting a picture and sound setting suitable for the content
Basic Operations
Parts Description
Watching TV
Using Other Devices
Using “BRAVIA” Sync
Devices
Useful Functions
Using Internet
Using Home Network
(DLNA)
Configuring Various
Settings
Troubleshooting
Selecting a picture and sound setting suitable for the content
Overview
You can select a preset picture and sound setting (e.g. [Auto], [Cinema], [Sports]) that suits the
content.
Steps
Press the HOME button, then select [Settings] at the bottom of the screen using the /
1.
buttons.
How to Use Bookmarks
2. Select [Preferences] using the / buttons, then press the button.
3. Select [Scene Select] using the / buttons, then press the button.
4. Select the desired option using the / buttons, then press the button.
To return to the last viewed source, press the HOME button twice.
Available Options
[Auto]
Automatically selects the scene based on the viewing content.
[Auto (24p Sync)]
Automatically selects "Cinema" for 24Hz signal content. Behaves as "Auto" for all other signals.
Page 76

[General]
76
Turn off Scene Select for general content.
[Cinema]
Optimal picture and sound for watching movies.
[Sports]
Optimal picture and sound for watching sports.
[Music]
Optimal sound for listening to music.
[Animation]
Optimal picture for watching animation
[Photo]
Optimal picture for viewing photos. This setting will apply to 1080i/p (50/60Hz) and 480/576p
formats only. (1080i/p (50Hz) and 576p are available depending on your region/country.)
[Game]
Optimal picture and sound for playing video games.
[Graphics]
Optimal picture for viewing tables and characters.
Top of Page
Trademark Information List of Contents© 2012 Sony Corporation
Page 77

i-Manual Print Font Size
77
Top Page > Useful Functions > Automatically adjusting picture brightness according to ambient light
Basic Operations
Parts Description
Watching TV
Using Other Devices
Using “BRAVIA” Sync
Devices
Useful Functions
Using Internet
Using Home Network
(DLNA)
Configuring Various
Settings
Troubleshooting
Automatically adjusting picture brightness according to ambient
light
Overview
The picture brightness can be automatically adjusted according to the ambient light. You can
save power consumption with an optimized picture brightness.
Steps
Press the HOME button, then select [Settings] at the bottom of the screen using the /
1.
buttons.
How to Use Bookmarks
2. Select [Preferences] using the / buttons, then press the button.
3. Select [Eco] using the / buttons, then press the button.
4. Select [Light Sensor] using the / buttons, then press the button.
5. Select [On] using the / buttons to enable this function, then press the button.
To return to the last viewed source, press the HOME button twice.
Top of Page
Trademark Information List of Contents© 2012 Sony Corporation
Page 78

i-Manual Print Font Size
78
Top Page > Useful Functions > Adding to Favorites
Basic Operations
Parts Description
Watching TV
Using Other Devices
Using “BRAVIA” Sync
Devices
Useful Functions
Using Internet
Using Home Network
(DLNA)
Configuring Various
Settings
Troubleshooting
Adding to Favorites
Overview
You can quickly access your frequently used items, such as TV channels or external inputs (e.g.
game console), by adding them to Favorites. Various items including your media files, Internet
content and Widgets can be added to Favorites. You can also access recently viewed items.
Steps
Display a channel, input, file or content to add to Favorites.
1.
2. Press the OPTIONS button.
How to Use Bookmarks
OPTIONS
3. Select [Add to Favorites] using the / buttons, then press the button.
Depending on the model, in the case of a digital channel, select [Edit Favourites] → [Add to
Favorites] using the
/ buttons, then press the button.
To access items in Favorites
Press the HOME button, select [Favorites/History], then the desired item.
To remove an item from Favorites
Display the item to delete, press the OPTIONS button, then select [Remove from Favorites].
Depending on the model, in the case of a digital channel, display the item to delete, then press
the OPTIONS button. Select [Edit Favourites] → [Remove from Favorites].
Top of Page
Trademark Information List of Contents© 2012 Sony Corporation
Page 79

i-Manual Print Font Size
[High]
79
Top Page > Useful Functions > Saving power by picture brightness
Basic Operations
Parts Description
Watching TV
Using Other Devices
Using “BRAVIA” Sync
Devices
Useful Functions
Using Internet
Using Home Network
(DLNA)
Configuring Various
Settings
Troubleshooting
Saving power by picture brightness
Overview
You can reduce power consumption by changing the picture brightness.
Dark picture
(High power saving)
Bright picture
(Low power saving)
Steps
Press the HOME button, then select [Settings] at the bottom of the screen using the /
1.
buttons.
How to Use Bookmarks
2. Select [Preferences] using the / buttons, then press the button.
3. Select [Eco] using the / buttons, then press the button.
4. Select [Power Saving] using the / buttons, then press the button.
5. Select the desired option using the / buttons, then press the button.
To return to the last viewed source, press the HOME button twice.
Available Options
[Picture Off]
Maximum power saving. Picture turns off; sound remains on.
Page 80

High power saving. Picture darkens.
80
[Low]
Low power saving. Picture darkens slightly.
[Off]
No power saving.
Top of Page
Trademark Information List of Contents© 2012 Sony Corporation
Page 81

i-Manual Print Font Size
81
Top Page > Useful Functions > Turning the TV off by monitoring idle time
Basic Operations
Parts Description
Watching TV
Using Other Devices
Using “BRAVIA” Sync
Devices
Useful Functions
Using Internet
Using Home Network
(DLNA)
Configuring Various
Settings
Troubleshooting
Turning the TV off by monitoring idle time
Overview
You can set the TV to turn off automatically after it has been idle for a preset period.
Steps
Press the HOME button, then select [Settings] at the bottom of the screen using the /
1.
buttons.
How to Use Bookmarks
2. Select [Preferences] using the / buttons, then press the button.
3. Select [Eco] using the / buttons, then press the button.
4. Select [Idle TV Standby] using the / buttons, then press the button.
5. Select the period using the / buttons, then press the button.
To return to the last viewed source, press the HOME button twice.
Top of Page
Trademark Information List of Contents© 2012 Sony Corporation
Page 82

i-Manual Print Font Size
82
Top Page > Useful Functions > Turning the TV off by monitoring PC input signal
Basic Operations
Parts Description
Watching TV
Using Other Devices
Using “BRAVIA” Sync
Devices
Useful Functions
Using Internet
Using Home Network
(DLNA)
Configuring Various
Settings
Troubleshooting
Turning the TV off by monitoring PC input signal
Overview
You can set the TV to turn off automatically when there is no signal from the PC input source for
30 seconds.
Steps
Press the HOME button, then select [Settings] at the bottom of the screen using the /
1.
buttons.
How to Use Bookmarks
2. Select [Preferences] using the / buttons, then press the button.
3. Select [Eco] using the / buttons, then press the button.
4. Select [PC Power Management] using the / buttons, then press the button.
5. Select [On] using the / buttons to enable this function, then press the button.
To return to the last viewed source, press the HOME button twice.
Top of Page
Trademark Information List of Contents© 2012 Sony Corporation
Page 83

i-Manual Print Font Size
83
Top Page > Useful Functions > Setting the current time manually
Basic Operations
Parts Description
Watching TV
Using Other Devices
Using “BRAVIA” Sync
Devices
Useful Functions
Using Internet
Using Home Network
(DLNA)
Configuring Various
Settings
Troubleshooting
Setting the current time manually
Overview
The current time is set automatically if the TV receives the time from a digital broadcast signal. If
the TV cannot receive digital broadcast signal, set the current time manually.
Current time
Steps
Press the HOME button, then select [Settings] at the bottom of the screen using the /
1.
buttons.
How to Use Bookmarks
2. Select [Preferences] using the / buttons, then press the button.
3. Select [Clock/Timers] using the / buttons, then press the button.
4. Select [Current Time] using the / buttons, then press the button.
5. Press the button in [Date (Month/Day/Year)].
6. Set the date using the / / / buttons, then press the button.
7. Select [Time] using the button, then press the button.
8. Set the time using the / / / buttons, then press the button.
To return to the last viewed source, press the HOME button twice.
Top of Page
Page 84

Trademark Information List of Contents© 2012 Sony Corporation
84
Page 85

i-Manual Print Font Size
85
Top Page > Useful Functions > Setting the on timer
Basic Operations
Parts Description
Watching TV
Using Other Devices
Using “BRAVIA” Sync
Devices
Useful Functions
Using Internet
Using Home Network
(DLNA)
Configuring Various
Settings
Troubleshooting
Setting the on timer
Overview
You can set the TV to turn on from standby mode at a selected time.
Steps
Press the HOME button, then select [Settings] at the bottom of the screen using the /
1.
buttons.
How to Use Bookmarks
2. Select [Preferences] using the / buttons, then press the button.
3. Select [Clock/Timers] using the / buttons, then press the button.
4. Select [Timer] using the / buttons, then press the button.
5. Press the button in [Timer].
6. Select [On] using the / buttons, then press the button.
7. Select the setting item using the / buttons, then press the button.
8. Set the item using the / / / buttons, then press the button.
9. Repeat steps 7 and 8 to set other items.
To return to the last viewed source, press the HOME button twice.
Top of Page
Page 86

Trademark Information List of Contents© 2012 Sony Corporation
86
Page 87

i-Manual Print Font Size
87
Top Page > Useful Functions > Setting the sleep timer
Basic Operations
Parts Description
Watching TV
Using Other Devices
Using “BRAVIA” Sync
Devices
Useful Functions
Using Internet
Using Home Network
(DLNA)
Configuring Various
Settings
Troubleshooting
Setting the sleep timer
Overview
You can set the TV to turn off after a preset period.
Steps
Press the HOME button, then select [Settings] at the bottom of the screen using the /
1.
buttons.
How to Use Bookmarks
2. Select [Preferences] using the / buttons, then press the button.
3. Select [Clock/Timers] using the / buttons, then press the button.
4. Select [Sleep Timer] using the / buttons, then press the button.
5. Select the period until the TV turns off using the / buttons, then press the button.
To return to the last viewed source, press the HOME button twice.
Notes
When you turn off the TV and turn it on again, [Sleep Timer] is reset to [Off].
Top of Page
Page 88

Trademark Information List of Contents© 2012 Sony Corporation
88
Page 89

i-Manual Print Font Size
89
Top Page > Useful Functions > Using TV as Picture Frame
Basic Operations
Parts Description
Watching TV
Using Other Devices
Using “BRAVIA” Sync
Devices
Useful Functions
Using Internet
Using Home Network
(DLNA)
Configuring Various
Settings
Troubleshooting
Using TV as Picture Frame
Overview
You can set a photo in the connected USB device, network device or preset picture folder to be
displayed for a specified period.
Steps
Press the HOME button, then select [Media] at the bottom of the screen using the /
1.
buttons.
How to Use Bookmarks
2. Select [Photos] using the / buttons, then press the button.
3. Select the USB device, server or preset picture folder containing the file to play using the /
buttons, then press the button.
4. Select the folder or file from the list using the / buttons, then press the button.
If you select a folder, select the file using the
The photo is displayed.
/ buttons, then press the button.
5. Press the OPTIONS button.
6. Select [File Actions] using the / buttons, then press the button.
7. Select [Picture Frame] using the / buttons, then press the button.
8. Press the RETURN button repeatedly to return to the device selection list.
9. Select [Picture Frame] using the / buttons, then press the button.
To change the duration period
In the Picture Frame mode, press the OPTIONS button, select [Duration], then the desired
option.
Page 90

Notes
90
The TV automatically switches to standby mode after a specified period.
Trademark Information List of Contents© 2012 Sony Corporation
Top of Page
Page 91

i-Manual Print Font Size
91
Top Page > Useful Functions > Setting parental lock password
Basic Operations
Parts Description
Watching TV
Using Other Devices
Using “BRAVIA” Sync
Devices
Useful Functions
Using Internet
Using Home Network
(DLNA)
Configuring Various
Settings
Troubleshooting
Setting parental lock password
Overview
Set the 4-digit password for parental lock. The password will be required when you change the
parental lock settings.
Steps
Press the HOME button, then select [Settings] at the bottom of the screen using the /
1.
buttons.
How to Use Bookmarks
2. Select [Preferences] using the / buttons, then press the button.
3. Select [Parental Lock] using the / buttons, then press the button.
4. Select [Password] using the / buttons, then press the button.
5. Enter the password using the number buttons.
6. Re-enter the password using the number buttons to confirm, then press the button.
To return to the last viewed source, press the HOME button twice.
Tips
For the password, refer to Troubleshooting in the paper manual supplied with this TV.
Page 92

Top of Page
92
Trademark Information List of Contents© 2012 Sony Corporation
Page 93

i-Manual Print Font Size
93
Top Page > Useful Functions > Setting viewing restriction
Basic Operations
Parts Description
Watching TV
Using Other Devices
Using “BRAVIA” Sync
Devices
Useful Functions
Using Internet
Using Home Network
(DLNA)
Configuring Various
Settings
Troubleshooting
Setting viewing restriction
Overview
You can lock any event rated as unsuitable for below a specified limit. (This function is available
depending on your region/country.)
Steps
Press the HOME button, then select [Settings] at the bottom of the screen using the /
1.
buttons.
How to Use Bookmarks
2. Select [Preferences] using the / buttons, then press the button.
3. Select [Parental Lock] using the / buttons, then press the button.
4. Press the button in [Password].
5. Enter the password using the number buttons.
6. Select [Country] using the / buttons, then press the button.
This step may not be available depending on your region/country. Skip this step if
unavailable.
7. Select your country using the / buttons, then press the button.
This step may not be available depending on your region/country. Skip this step if
unavailable.
8. Select [Rating] using the / buttons, then press the button.
Page 94

9.
Select [Child], [Youth], [Young Adult] or [Custom] using the / buttons, then press the
94
button.
When selecting [Custom], select the desired option using the
the
button.
/ / / buttons, then press
To return to the last viewed source, press the HOME button twice.
To download digital rating data (available depending on your
region/country)
Press the HOME button, select [Settings] → [Preferences] → [Parental Lock] →
[Password], then enter the password. Select [Downloadable U.S. Rating]/[Digital Rating] →
[Custom], then the desired options.
To block programs or movies without a rating (available depending on
your region/country)
Press the HOME button, select [Settings] → [Preferences] → [Parental Lock] →
[Password], then enter the password. Select [Unrated] → [Block].
Trademark Information List of Contents© 2012 Sony Corporation
Top of Page
Page 95

i-Manual Print Font Size
95
Top Page > Useful Functions > Blocking specific channels
Basic Operations
Parts Description
Watching TV
Using Other Devices
Using “BRAVIA” Sync
Devices
Useful Functions
Using Internet
Using Home Network
(DLNA)
Configuring Various
Settings
Troubleshooting
Blocking specific channels
Overview
You can block channels regardless of program ratings, by specifying the channel number.
Steps
Press the HOME button, then select [Settings] at the bottom of the screen using the /
1.
buttons.
How to Use Bookmarks
2. Select [Preferences] using the / buttons, then press the button.
3. Select [Parental Lock] using the / buttons, then press the button.
4. Press the button in [Password].
5. Enter the password using the number buttons.
6. Select [Channel Block]/[Analog Channel Block] using the / buttons, then press the
button.
7. Select the channel to be blocked using the / buttons, then press the button.
You can also select the channel by entering the channel number using the number buttons.
8. Select [Blocked] using the / buttons, then press the button.
To return to the last viewed source, press the HOME button twice.
Top of Page
Page 96

Trademark Information List of Contents© 2012 Sony Corporation
96
Page 97

i-Manual Print Font Size
97
Top Page > Using Internet > Wireless connection (with the USB Wireless LAN Adapter)
Basic Operations
Parts Description
Watching TV
Using Other Devices
Using “BRAVIA” Sync
Devices
Useful Functions
Using Internet
Using Home Network
(DLNA)
Configuring Various
Settings
Troubleshooting
How to Use Bookmarks
Wireless connection (with the USB Wireless LAN Adapter)
Making a Connection
By inserting the USB Wireless LAN Adapter UWA-BR100 (as of December 2011) into your TV’s
USB port, you can create a wireless network connection.
TV
Internet
USB Wireless
LAN Adapter
PC
Modem Wireless router (access point)
Steps
Set up your wireless router (or access point).
1.
For details, refer to the instruction manual of your wireless router (or access point), or
contact the person who set up the network connection (network administrator).
2. Press the HOME button, then select [Settings] at the bottom of the screen using the /
buttons.
3. Select [Network] using the / buttons, then press the button.
4. Select [Network Setup] using the / buttons, then press the button.
5. Select [Set up network connection] using the / buttons, then press the button.
6. Select [Auto] using the / buttons, then press the button.
If you use WEP security, select [Custom].
7. Follow the on-screen instructions to complete the setup.
8. After completing the setup, select [Refresh Internet Content] using the / buttons, then
press the
button.
Page 98

To return to the last viewed source, press the HOME button twice.
98
Tips
For smooth video streaming: Change the setting of your wireless router (or access point) to
802.11n and 5GHz if possible. For details on how to change the setting, refer to the instruction
manual of your wireless router (or access point), or contact the person who set up the network
connection (network administrator).
If you connect the TV with your wireless router (or access point) at 5GHz, set [Standby for Wi- Fi
Direct] to [Off]. Press the HOME button, then select
Wi-Fi Direct] → [Off].
[Settings] → [Network] → [Standby for
Trademark Information List of Contents© 2012 Sony Corporation
Top of Page
Page 99

i-Manual Print Font Size
99
Top Page > Using Internet > Wired connection (with a LAN cable)
Basic Operations
Parts Description
Watching TV
Using Other Devices
Using “BRAVIA” Sync
Devices
Useful Functions
Using Internet
Using Home Network
(DLNA)
Configuring Various
Settings
Troubleshooting
How to Use Bookmarks
Wired connection (with a LAN cable)
Making a Connection
A wired LAN connection allows you to access the Internet and your home network. Connect a
LAN cable to your TV.
PC
TV
Internet
Modem with router
functions
LAN cable
Steps
Set up your LAN router.
1.
For details, refer to the instruction manual of your LAN router, or contact the person who set
up the network connection (network administrator).
2. Press the HOME button, then select [Settings] at the bottom of the screen using the /
buttons.
3. Select [Network] using the / buttons, then press the button.
4. Select [Network Setup] using the / buttons, then press the button.
5. Select [Set up network connection] using the / buttons, then press the button.
6. Select [Auto] using the / buttons, then press the button.
7. Follow the on-screen instructions to complete the setup.
8. After completing the setup, select [Refresh Internet Content] using the / buttons, then
press the
button.
Page 100

To return to the last viewed source, press the HOME button twice.
Notes
100
The setting items (e.g. IP address, subnet mask, DHCP) may vary depending on the Internet
service provider or router. For details, refer to the instruction manuals provided by the Internet
service provider, or those supplied with the router. Or contact the person who set up the network
connection (network administrator).
Trademark Information List of Contents© 2012 Sony Corporation
Top of Page
 Loading...
Loading...