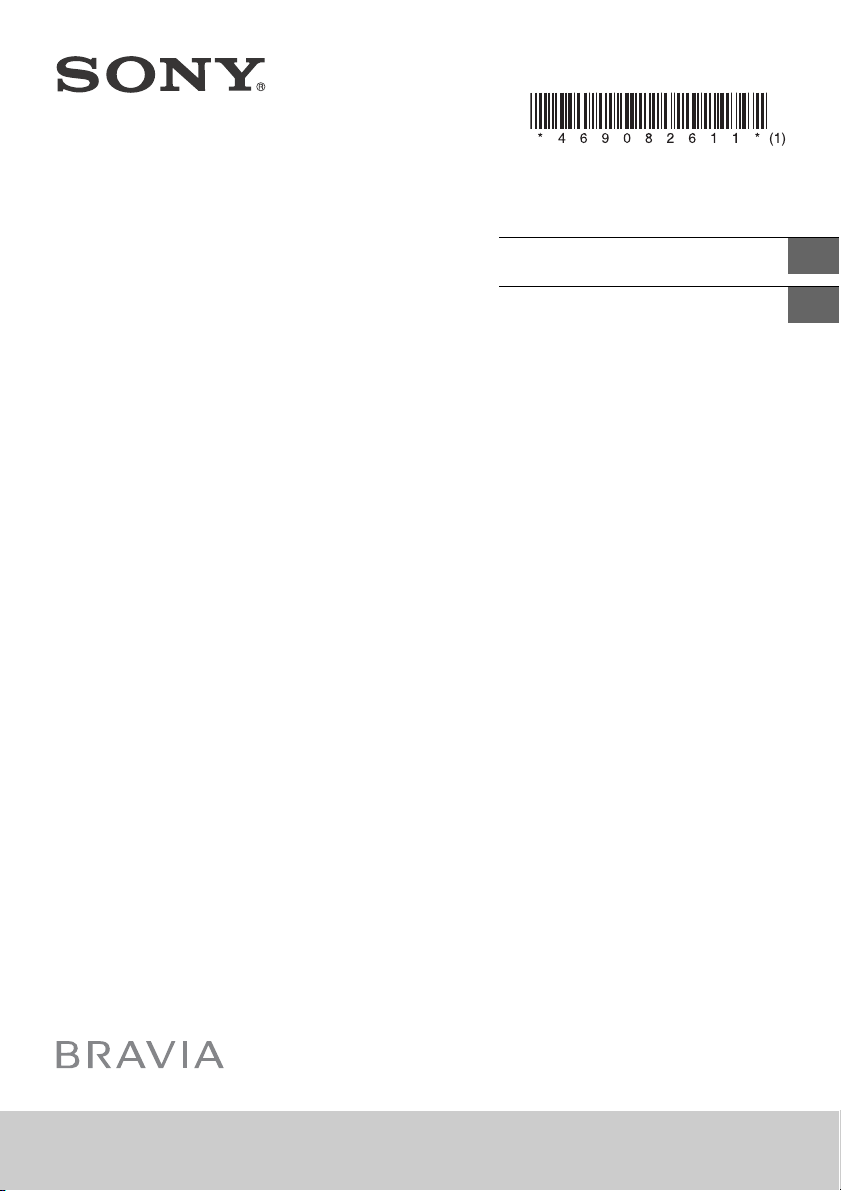
4-690-826-11(1)
ợ䒌娎㕲㙜
Television
Operating Instructions
GB
CT
KD-65X7000E / 55X7000E / 49X7000E / 43X7000E

Table of Contents
Safety Information . . . . . . . . . . . . . . . . . . . . . 3
Precautions . . . . . . . . . . . . . . . . . . . . . . . . . . .6
Parts and Controls
TV. . . . . . . . . . . . . . . . . . . . . . . . . . . . . . . . . 7
Remote Control . . . . . . . . . . . . . . . . . . . . . 8
Connecting TV to the Internet
Setting up the Internet Connection . . . . 10
Type 1: Secured network with Wi-Fi
Protected Setup™ (WPS) . . . . . . . . . . . . . . . 10
Type 2: Secured network without Wi-Fi
Protected Setup™ (WPS) . . . . . . . . . . . . . . . 11
Type 3: Unsecured network with any
type of wireless LAN router . . . . . . . . . . . . . 11
Type 4: Wired network set-up . . . . . . . . . . . 11
Preparing a Wired Network . . . . . . . . . . . . . 12
Viewing the Network Status . . . . . . . . . . . . 12
If You Cannot Connect to the
Internet . . . . . . . . . . . . . . . . . . . . . . . . . . . 12
Privacy Policy . . . . . . . . . . . . . . . . . . . . . . 12
Watching TV
Changing the Viewing Style . . . . . . . . . . 13
Changing the Wide Mode . . . . . . . . . . . . . . 13
Setting Scene Select . . . . . . . . . . . . . . . . . . . 13
Navigating through Home
Menu
All Apps . . . . . . . . . . . . . . . . . . . . . . . . . . . 14
Photo Sharing Plus . . . . . . . . . . . . . . . . . . . . 14
Using the TV as a Photo Frame Mode. . . . . 15
Listening to FM Radio. . . . . . . . . . . . . . . . . . 15
Programme List. . . . . . . . . . . . . . . . . . . . . 16
Digital EPG . . . . . . . . . . . . . . . . . . . . . . . . . 16
Media . . . . . . . . . . . . . . . . . . . . . . . . . . . . .16
Playback Photo/Music/Video via USB . . . . 16
Playback Photo/Music/Video via Home
Network . . . . . . . . . . . . . . . . . . . . . . . . . . . . . 18
Settings . . . . . . . . . . . . . . . . . . . . . . . . . . . 18
System Settings . . . . . . . . . . . . . . . . . . . . . . 18
Customer Support . . . . . . . . . . . . . . . . . . . . 26
Viewing Pictures from
Connected Equipment
Connection Diagram. . . . . . . . . . . . . . . . .27
Using Audio and Video Equipment . . . . 29
Using Screen mirroring. . . . . . . . . . . . . . 29
Additional Information
Installing the TV to the Wall . . . . . . . . . . 30
Troubleshooting . . . . . . . . . . . . . . . . . . . 38
Picture . . . . . . . . . . . . . . . . . . . . . . . . . . . . . . 38
Sound. . . . . . . . . . . . . . . . . . . . . . . . . . . . . . . 38
Channels . . . . . . . . . . . . . . . . . . . . . . . . . . . .39
Network . . . . . . . . . . . . . . . . . . . . . . . . . . . . . 39
General . . . . . . . . . . . . . . . . . . . . . . . . . . . . .40
Specifications . . . . . . . . . . . . . . . . . . . . . .41
GB
2
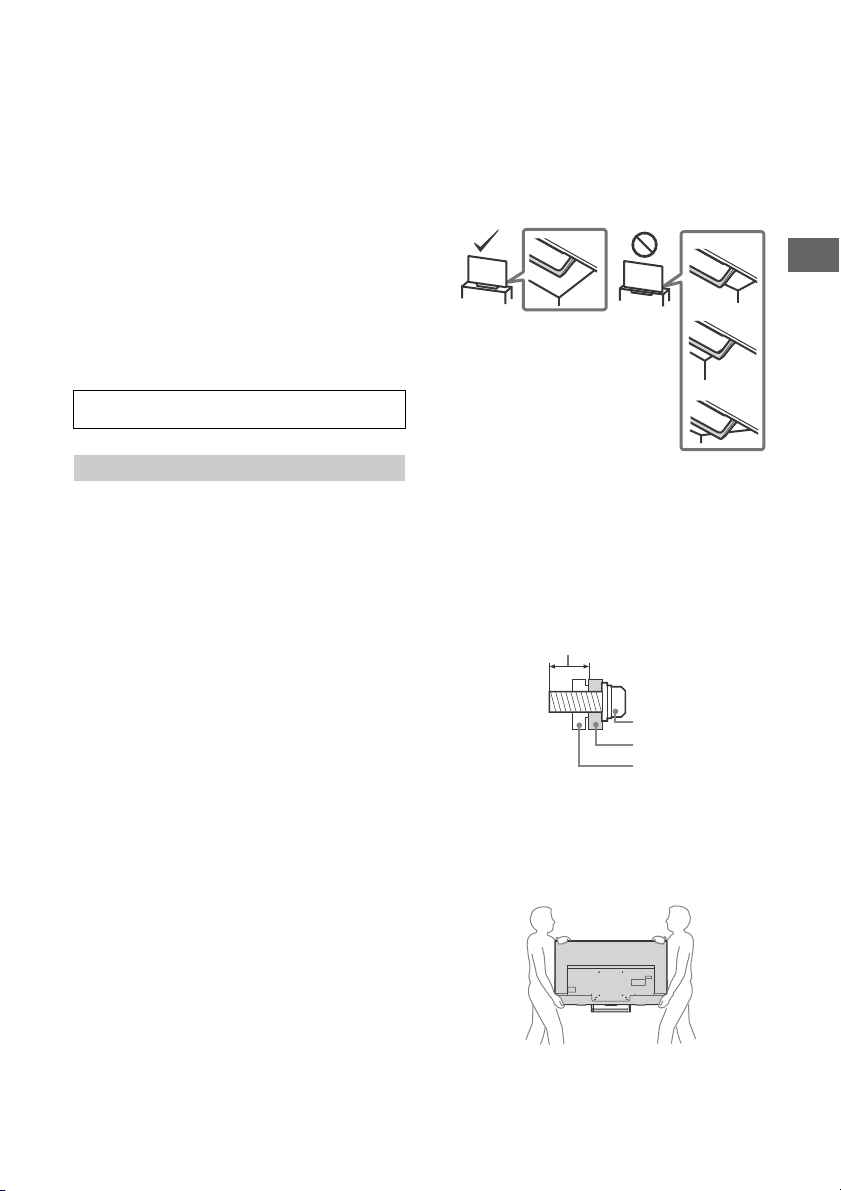
GB
Note
Screw (M6)
Wall-Mount Bracket
8 mm - 12 mm
TV’s rear cover
Introduction
Thank you for choosi ng this Sony product.
Before operating the TV, please read this manual tho roughly and
retain it for fu ture re ference.
• Before operating the TV, please read the “Safety Information”
(page 3).
• Instructions a bout “Installing the TV to the Wall” are included
within this TV’s instructions manual.
• Images an d illustrations used in the Setu p Guide and this
manual are for reference only and m ay differ from the actual
product.
Location of the Setup Guide
Setup Guide is placed on to p of the cushion in side the TV carton.
Location of the identification label
Labels for the TV Model No. and Power Supply rating are located
on the rear of the TV.
For models with supplied AC adapter:
Labels for the AC ada pter Model No. and Serial No. are located on
the bottom of the AC adapter.
This television is designed for use in Hong Kong and ensured
the usage in Hong Kong on ly.
Installation
• The TV set sho uld be installed near an e asily accessible AC
power outlet (mains so cket).
• Place the TV s et on a stable, level surfa ce to prevent it from
falling over and causing personal injury or property damage.
• Install the TV where it cannot be pulled, pushed, or knocked
over.
• Install the TV so that the TV's Table-Top Stand does not
protrudes out from the TV stand (not supplied). If the Table-Top
Stand protrudes out from the TV stand, it may cause TV s et to
topple over, fall down, and cause personal injury or damage to
the TV.
Safety Information
WARN ING
Batteries must not be expose d to excessive heat such as
sunshine, fire or the like.
Never place a television set in an unstable locati on. A television
set may fall, causing ser ious personal injur y or death. Many
injuries, particularly to children, can be avoided by taking simple
precautions such as:
Using cabi nets or stands recommended by the manufacturer of
the television set.
Only using furn iture that can sa fely support the television set.
Ensuri ng the television set is not over hanging the edge of the
supporting furniture.
Not plac ing the television set on tall furniture (for example,
cupboards or bookcases) w ithout anchoring both the furniture
and the television set to a suitable support.
Not plac ing the television set on cloth or other materials that
may be located between the television set and supporting
furniture.
Educating c hildren about the dangers of climbing on furniture
to reach the television se t or its controls.
If your existing television set is b eing retained and relocated, the
same considerations as above should be app lied.
Installation/Set-up
Install and use the TV s et in accordance with the instruction s
below in order to avoid any risk of fire, electric shock or damage
and/or in juries.
• Only qualified service personnel should carry out wall-mount
installations.
• For safety reasons, it is strongly recommended that you use
Sony accesso ries, including:
Wall-Mount Bracket: SU-WL450
• Be sure to use the screws supplied with the Wall-Mount Bracket
when attaching the Wall-Mou nt Bracket to the TV set. The
supplied screws are designed as indicated by illustration when
measured from the attaching surface of the Wall-Mount Bracket.
The diameter and length of the screws differ depending on the
Wall-Mount Bracket model.
Use of screws other than those supplied may resul t in internal
damage to the TV set or cause it to fall, etc.
Tran spo rti ng
• Before transpor ting the TV set, disconnect all cables.
• Two or three people are needed to transport a large TV set.
• When transpo rting the TV set by hand , hold it as shown below.
Do not put stress on the LCD panel and the frame around the
screen.
• When lifting or moving the TV set, hold it firmly from the
bottom.
• When transpo rting the TV set, do not s ubject it to jolts or
excessive vibration.
• When transpo rting the TV set for repairs o r when moving, pa ck
it using the original carton and packing material.
3
GB
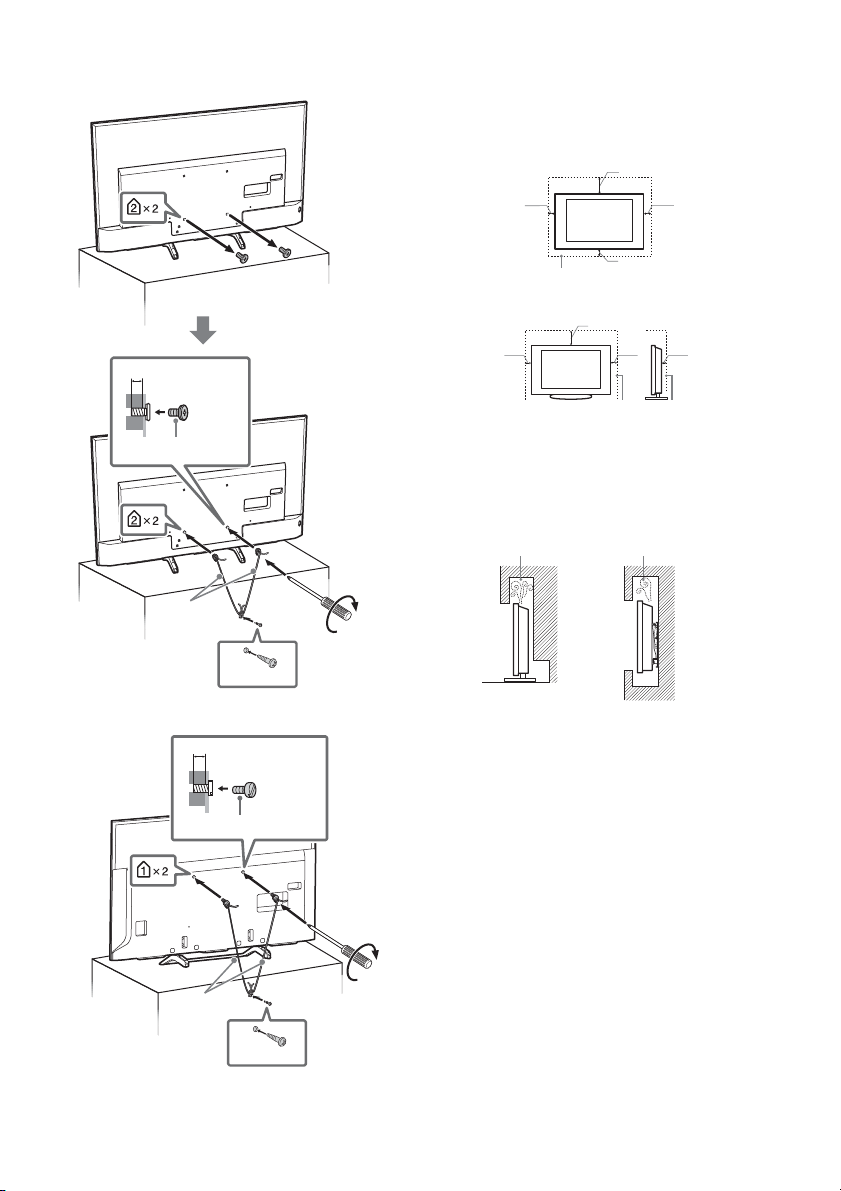
Topple prevention
Note
8 mm - 12 mm
1.5 N·m/1,5 N·m
{15 kgf·cm}
M6 screw
(previ ously remov ed)
Cord
(not supplied)
Screw
(not supplied)
8 mm - 12 mm
M6 screw (not supplied)
Cord
(not supplied)
Screw
(not supplied)
1.5 N·m/1,5 N·m
{15 kgf·cm}
30 cm
10 cm
10 cm
10 cm
Leave at least this space around the set.
30 cm
10 cm
10 cm
Leave at least this space around the set.
6 cm
Air circulation is blocked.
Wall Wall
KD-65X7000E
Vent ilation
• Never cover the ventilation holes or insert anything in the
cabinet.
• Leave space arou nd the TV set as shown b elow.
• It is strongly recommende d that you use a Sony Wall-Mount
Bracket in order to provide adequate air c irculation.
Installed on the wall
Installed with stand
• To ensure proper ventilation and prevent the collection of dirt or
dust:
Do no t lay the TV set flat, install ups ide down, backwards, o r
sideways.
Do no t place the TV set on a shelf, rug, bed or in a closet.
Do not cover th e TV set with a cloth, such as curtains, or items
such as newspapers, etc.
Do no t install the TV set as show n below.
Except KD-65X7000E
GB
4
AC power cord (mains lead)
Handle the AC power cord (ma ins lead) and outlet (mains s ocket)
as follows in order to avoid any risk of fire, electric shock or
damage and/or injuries:
Use only Sony supplied AC power cords (mains lead), not those
of other brands.
Inser t the plug fully into the AC power outlet (mains socket ).
Operate the TV set on a 220 V - 240 V AC supply only.
When wiring cables, be sure to unplug the AC power cord
(mains lead) for yo ur safety and take care not to catch your feet
on the cables.
Discon nect the AC power cord (main s lead) from the AC pow er
outlet (mains socket) before working on or moving the TV set.
Keep the AC p ower cord (mains lead) away from he at sources.
Unplug the AC power plug (mains plug) and clean it regularly. If
the plug is covered with dust and it picks up moisture, its
insulation m ay deteriorate, which could resu lt in a fire.
• Do not use th e supplied AC power cord (mains lead) on any
other equipment.
• Do not pinch, bend, or twist the AC power cord (mains lead)
excessively. The core conductors may be exposed or broken.
• Do not modif y the AC power cord (mains lea d).
• Do not put any thing heavy on the AC po wer cord (mains lead).
• Do not pull on the AC power cord (mains lead) itself when
disconnecting the AC po wer cord (mains lead).
• Do not connect too many appliances to the sa me AC power
outlet (mains socket).
• Do not use a poor fitting AC power outlet (mains socket).
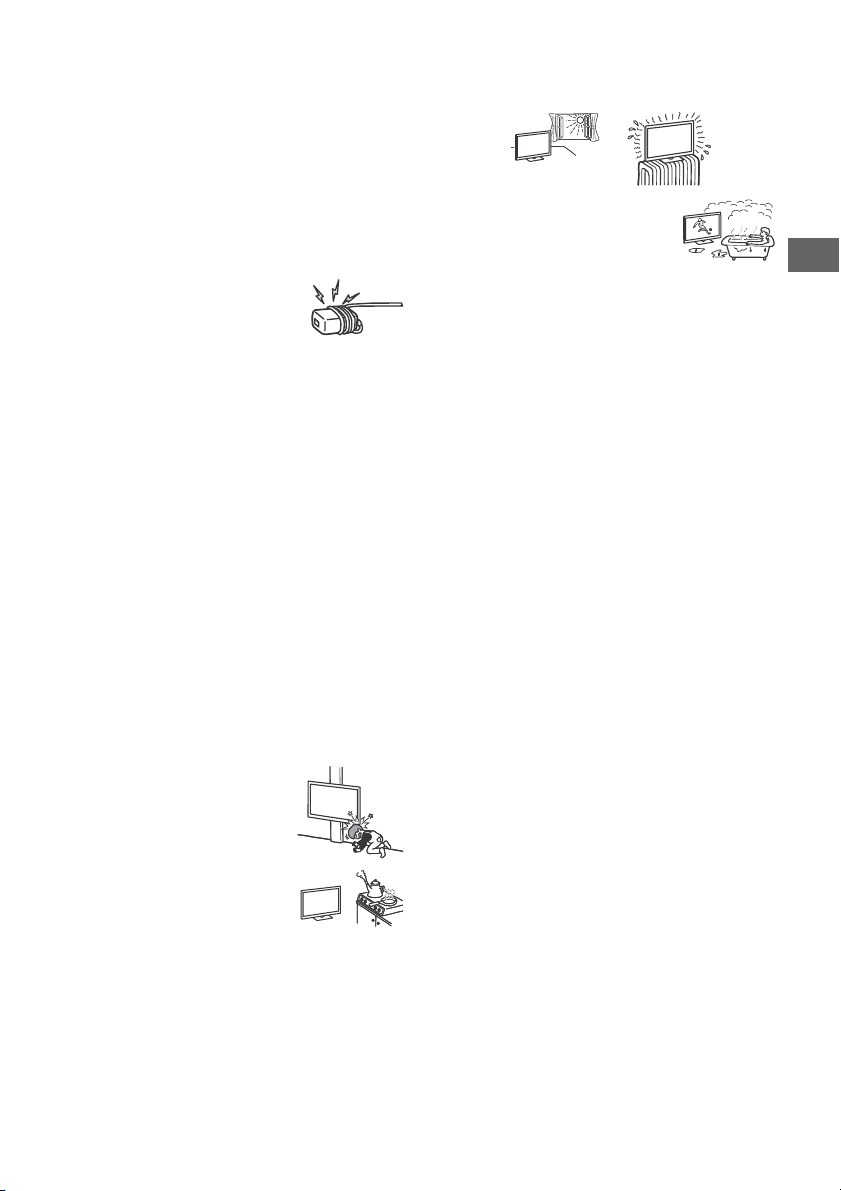
GB
NOTE ON AC ADAPTER (models with supplied
AC adapter only)
Warni ng
To reduce the risk of fire or electric shock, do not expose this
apparatus to rain or moisture.
To prevent fire or shock hazard, do not place objects filled with
liquids, such as vas es, on the apparatus.
Do not install this equip ment in a confined space, such a s a
bookshelf or similar unit.
• Please ens ure that the AC power outlet (mai ns socket) is
installed near the equip ment and shall be ea sily accessible.
• Be sure to use the supplied AC adapter and AC pow er cord
(mains lead). Otherwise it may cause a malfunction.
• Connect the AC ad apter to an easily accessible AC pow er outlet
(mains socket).
• Do n ot coil the AC power cord (mains lead)
around the AC adapter. The core wire may
be cut and/or it ma y cause a malfunction
of the TV.
• Do not touch the AC adapter with wet
hands.
• If you notice an ab normality in the AC ada pter, disconnect it
from the AC power outlet ( mains socket) immediately.
• The set is not disconnected from the AC source as long as it is
connected to the AC power outlet (mains socket), even if the set
itself has been turned off.
• As the AC adapter w ill become warm when it is us ed for a long
time, you may feel hot when touc hing it by hand.
Prohibited Usage
Do not install/use the TV set in locations, environments or
situations such as tho se listed below, or the TV set may
malfunction and cause a fire, electric shock, damage and/or
injuries.
Locations:
• Outdoors (in di rect sunlight), at the seashore, on a ship or othe r
vessel, inside a vehicle, in medical institutions, un stable
locations, near water, rain, moistu re or smoke.
Environments:
• Places that a re hot, humid, or excessively du sty; where insects
may enter; where it migh t be exposed to mechanical vi bration,
near flammable objects (candles, etc.). Th e TV set shall not be
exposed to dripping or splashing and no objects filled with
liquids, such as vases, shall be placed on the TV.
Situations:
• Use when your hands are wet, with the cabinet removed, or
with attachments not recommended by the manufac turer.
Disconnect the TV s et from AC power outlet (m ains socket) and
antenna (aerial) during lightning storms.
• Install the TV s o that it sticks out into an
open space. Injury or damage from a
person or o bject bumpin g into the TV
may result.
• Place the TV in a humid or dusty space, or
in a room with oily smoke or steam (near
cooking tables or humidifiers). Fire,
electric shock, o r warping may result.
• Install the TV in places subject to extreme temp erature such as
in direct sunlight, near a radiator or a he ating vent. The TV may
overheat in such condit ion which can cause deform ation of the
enclosure and/or TV malfunction.
• If t he TV is placed in the chang ing room of a
public bath or hot spring, the TV may be
damaged by airborne sulphur, etc.
• For best picture quality, do not expose the screen to direct
illumination or sunlight.
• Avoid moving the TV from a cold area to a warm area. Sudden
room te mperat ure cha nges may cau se moisture conde nsatio n.
This may cause the TV to show poor picture and/or poor colour.
Should this occur, allow mois ture to evaporate completely
before powering the TV on.
Broken pieces:
• D o not throw anything at the TV set. The screen glass may break
by the impact and cause serious injury.
• If the surfa ce of the TV set cracks, do not touch it unt il you have
unplugged the AC power cord (m ains lead). Otherwis e this may
cause an electric shock.
When not in use
• If you will n ot be using the TV set for seve ral days, the TV set
should be disconnected from the AC power (mains) for
environmental and safety reasons.
• As the TV set is not disconnected from the AC power (mains)
when the TV set is just tu rned off, pull the plug from the AC
power outlet (mains so cket) to disconnect the TV set
compl etely.
• Some TV sets may have features that require the T V set to be
left in standby to work correctly.
For children
• Do not allo w children to climb on the T V set.
• Keep small accessorie s out of the reach of children, so that they
are not mistakenly swallowed.
If the following problems occur...
Turn off th e TV set and unplug the AC pow er cord (mains lead)
immediately if any of the following problems occur.
Ask your dealer or Sony s ervice centre to have it checked by
qualified service personnel.
When:
AC power cord (mains lead) is damaged.
Poor fitting of AC power outlet (mains socket).
TV set is damaged by being dropped, hit or having something
thrown at it.
A ny liquid or so lid object falls through open ings in the cabi net.
About LCD TV Temperature
When the LCD TV is used for an extended period, the panel
surrounds become warm. You may feel hot when touching there
by the hand.
GB
5

Precautions
Viewing the TV
• View the TV in moderate li ght, as viewing th e TV in poor light or
during long period of time, strains your eyes.
• When using he adphones, adjust th e volume so as to avoid
excessive levels , as hearin g damage may result.
LCD Screen
• Although the LCD screen is made with high-precision
technology and 99.99 % or more of the pixels are effective,
black dots may app ear or bright points of light (red, blue, or
green) may appear constantly on the LCD screen. This is a
structural property of the LCD screen and i s not a malfunction.
• Do not push or scratch the front filter, or place objects on top of
this TV set. The image may be uneven or the LCD screen may be
damaged.
• If this TV set is use d in a cold place, a smear may occur in the
picture or the picture may become dark. This does not indicate a
failure. These phenomena disappear as the temperature rises.
• Ghosting may occur when still pictures are displayed
continuously. It may disappear after a few moments.
• The screen and cabinet get warm when this TV set is in use. This
is not a malfunction.
• The LCD screen contains a small amount of liquid crystal. Follow
your local ordinances and regulations for disposal.
Handling and cleaning the screen surface/
cabinet of the TV set
Be sure to unplug the AC powe r cord (mains lead) connected to
the TV set from AC power ou tlet (mains socket) before clean ing.
To avoid material degradation or screen coatin g degradation,
observe the following precautions.
• To remove dust from the sc reen surface/cabinet, wipe gently
with a soft cloth. If dus t is persistent, wipe with a soft cloth
slightly moistened with a diluted mild detergent solution.
• Never spray water or de tergent directly on
the TV set. It may drip to th e bottom of the
screen or exterior parts and enter the TV
set, and may cause dam age to the TV set.
Caution about handling the remote control
• Observe the correct polarity when inserting batteries.
• Do not use di fferent types of batteries together or mix old and
new batteries.
• Dispose o f batteries in an environmentall y friendly way. Certain
regions may regulate the d isposal of batteries. P lease consult
your local authority.
• Handle the remote control with care. Do not drop or step on it,
or spill liquid of any kind onto it.
• Do not place the remote cont rol in a location near a heat source,
a place subject to direct sunlight, or a damp room.
• Never use any type of abrasive pad,
alkaline/acid cleane r, scouring powder, or volatile solvent, s uch
as alcohol, benzene, t hinner or insecticide. Using such materials
or maintaining prolonged contact with rubber or vinyl materials
may result in damage to the screen surface and cabinet
material.
• Do not touch the TV if your hand is covered in any chemical
substance such as hand cream or sunblock.
• Periodic vacuuming of the ventilation openings is
recommended to ensure proper ventilation.
• When adju sting the angle of the TV s et, move it slowly so as to
prevent the TV set from m oving or slipping off f rom its table
stand.
Optional Equipment
Keep optional components or any equipment emitting
electromagnetic radiation awa y from the TV set. Other wise
picture distortion and/or noisy sound may occur.
Wireless Function of the unit
• Do not operate this unit near medical equipment (pacemaker,
etc.), as malfunction of the medical equipment may result.
• Although this unit transmits/receives scrambled signals, be
careful of unauthorised interception. We cannot be responsible
for any trouble as a result.
GB
6
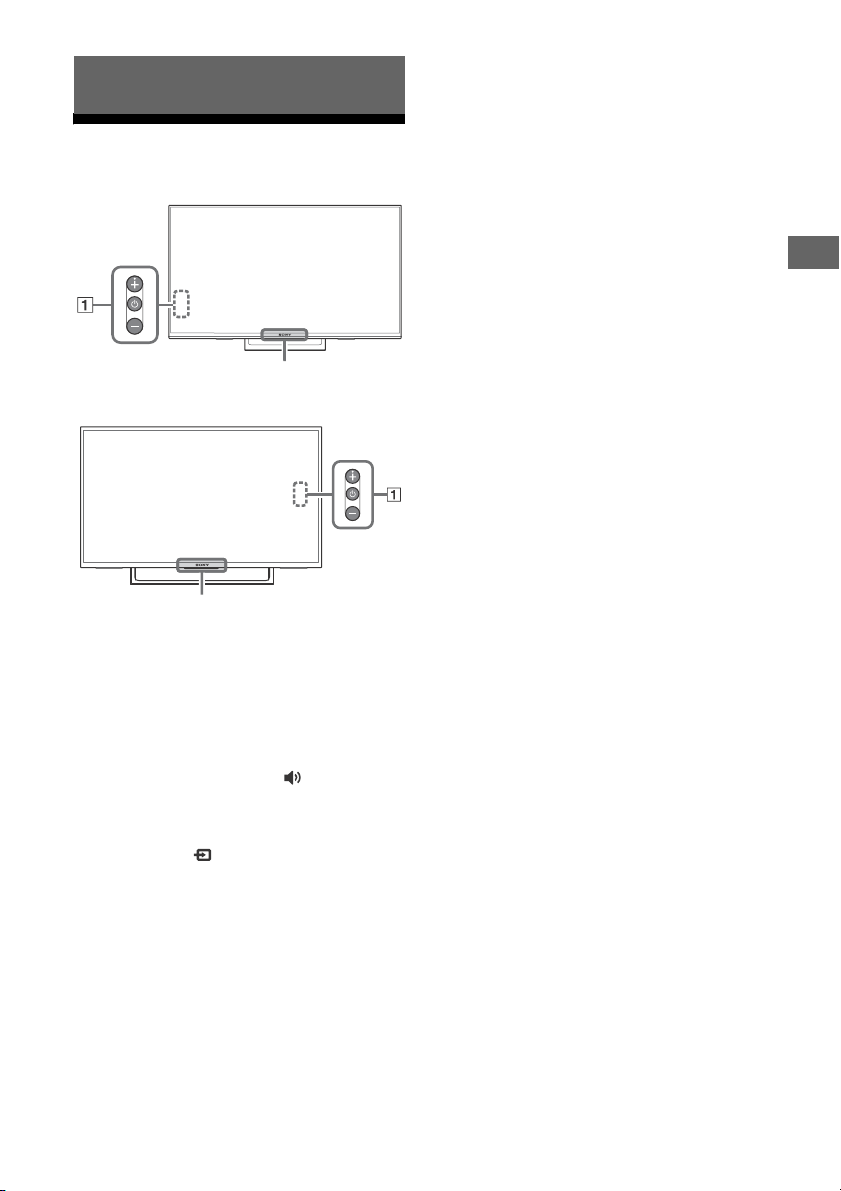
GB
Note
2
2
Parts and Controls
TV
KD-65X7000E
Except KD-65X7000E
(Sensors/LED indicator)
• Receives signals from the remote control.
Do not put anything over the sensor.
Doing so may affect its function.
• Lights up in amber when the [Sleep Timer]
or [On Timer] is set (page 23), or the TV is
in Photo Frame Mode (page 15).
• Lights up in white when [Power Saving] is
set to [Picture Off] (page 25).
• Lights up in white when the TV is turned
on.
• Does not light up when the TV is in
standby mode.
• Flashes while the remote control is being
operated.
• Make sure that the TV is completely turned off before
unplugging the AC power cord (mains lead).
• To disconnect the TV from the AC power completely,
pull the plug from the mains socket.
• Please wait for a while when perform input selection
to change to other input.
(Power) / + / –
Short press to turn the TV on.
Long press until the TV turn off.
When the TV is on,
Volume
Press + or – button to increase/decrease the
volume.
You can also press until notification is
displayed. Increases/decreases the volume
by pressing the + or – button.
Input
Press until notification is displayed.
Moves the selected input source by pressing
+ (up) or – (down) button.
Programme
Press until PROG notification is displayed.
Select the programme by pressing + (up) or
– (down) button.
GB
7

Remote Control
The remote control shape, location, availability
and function of remote control button may vary
depending on your region/country/TV model.
/ (Input select / Text hold)
• Displays and selects the input source.
• In text mode, holds the current page.
ANT/DIGITAL/ANALOG
Switches to Cable and Antenna channels.
EXIT
Return to the previous screen or exit from
the menu. When an Interactive Application
service is available, press to exit from the
service.
Number buttons
• Select channels. For channel numbers 10
and above, enter the next digit quickly.
• In text mode, enter the three digit page
number to select the page.
Use with 0-9 to select digital channels.
For example, to enter 2.1, press , ,
and .
Colour buttons
Displays operation guide (when colour
buttons are available).
YouTube (Only on limited region/
country/TV model)
Accesses the “YouTube” online service.
/ (Info / Text reveal)
• Displays information. Press once to
display information about the
programme/input you are viewing. Press
again to remove the display from the
screen.
• In text mode, reveals hidden information
(e.g. answers to a quiz).
SLEEP
Press repeatedly until the TV displays the
time in minutes ([Off]/[15 min]/[30 min]/
[45 min]/[60 min]/[90 min]/[120 min]) that
you want the TV to remain on before
shutting off. To cancel the sleep timer, press
SLEEP repeatedly until [Off] appears.
//// (Item select / Enter)
• Select or adjust items.
• Confirm selected items.
RETURN
• Returns to the previous screen of any
displayed menu.
• Stops playback when playing photo/
music/video file.
HOME
Displays or cancels the menu.
GB
8

GB
Hint
+/– (Volume)
Adjust the volume.
AUDIO
Select the sound of multilingual source or
dual sound for the programme currently
being viewed (Depend on programme
source).
CC/ (Closed Captions)
Changes the subtitle setting (page 21).
//////
• Operate media contents on TV and
connected BRAVIA Sync-compatible
device.
• This key also can be used to operate VOD
(Video on Demand) service playback.
Availability is depend on VOD service.
Replays the scene/briefly fast forwards the
scene.
(TV standby)
Turns the TV on or switches to standby
mode.
SYNC MENU
Press to display the BRAVIA Sync Menu and
then select connected HDMI equipment
from [Device Selection].
The following options can be selected from
BRAVIA Sync Menu.
Device Control:
Use the [Device Control] to operate
equipment that is compatible with BRAVIA
Sync Control. Select options from [Home
(Menu)], [Options], [Content List] and [Power
Off] to operate the equipment.
Speakers:
Select [TV Speakers] or [Audio System] to
output the TV’s sound from the TV speakers
or connected audio equipment.
TV Control:
Use the [TV Control] menu to operate the TV
from the [Home (Menu)] or [Options] menu.
Return to TV:
Select this option to return to TV
programme.
(Text)
In text mode, displays Text broadcast.
Each time you press , the display changes
cyclically as follows:
Tex t Text over the TV picture (mix mode)
No Text (exit the Text service)
NETFLIX (Only on limited region/
country/TV model)
Accesses the “NETFLIX” online service.
GUIDE (EPG)
Displays the Digital EPG (Electronic
Programme Guide) (page 16).
OPTIONS
Displays a list that contains shortcuts to
some setting menus.
The listed options vary depending on the
current input and content.
(Jump)
Returns to the previous channel or input
viewed more than 15 seconds.
CH/PROG +/–/ /
• Selects the next (+) or previous (–)
channel.
• In text mode, selects the next ( ) or
previous ( ) page.
(Mute)
Mutes the sound. Press again to restore the
sound.
(Wide Mode)
Adjusts the screen display. Press repeatedly
to select the desired wide mode (page 13).
• The number 5, , CH/PROG + and AUDIO buttons
have tactile dots. Use the tactile dots as references
when operating the TV.
GB
9
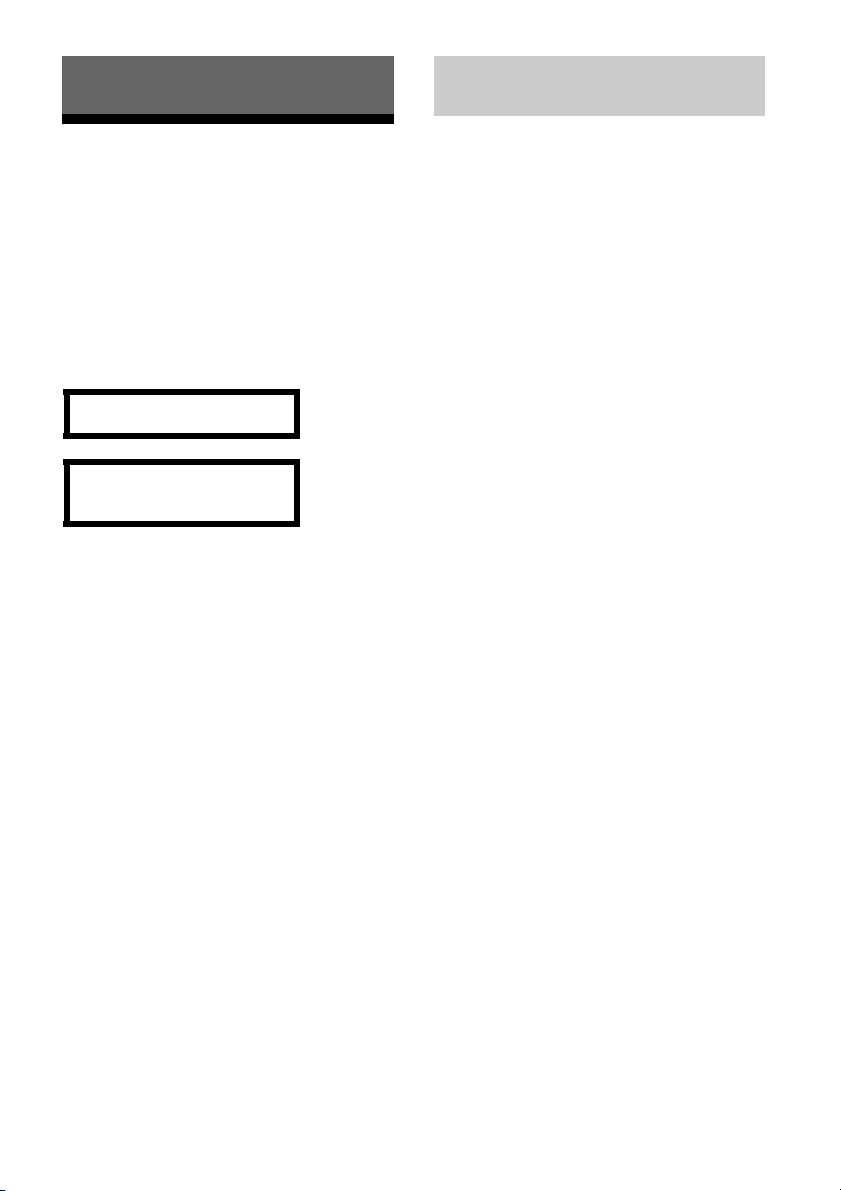
Note
Connecting TV to the Internet
Setting up the Internet
Connection
To use the network features of your TV it needs
to be connected to the Internet. The set-up
procedure differs depending on the type of
network and LAN router. Before setting up the
Internet connection, be sure to set up a LAN
router. Check your wireless LAN environment
using the following chart.
Wireless LAN
Secure Wireless LAN? NO
YES
Do you use a wireless LAN router
compatible with Wi-Fi Protected
Setup™ (WPS)?
YES
Typ e 1*
Wired LAN Typ e 4
* Type 1 is easier to set up if your router has an
automatic setting button, e.g. Air Station OneTouch Secure System (AOSS). Most of the latest
routers have this function. Check your router.
Typ e 1: Follow the configuration for Secured
Typ e 2: Follow the configuration for Secured
Typ e 3: Follow the configuration for
Typ e 4: Follow the configuration for Wired
network with Wi-Fi Protected
Setup™ (WPS).
network without Wi-Fi Protected
Setup™ (WPS).
Unsecured network with any type of
wireless LAN router.
network set-up.
Typ e 3
NO
Typ e 2
Type 1: Secured network with Wi-Fi
Protected Setup™ (WPS)
The WPS standard makes security of a wireless
home network as straightforward as pressing
the WPS button on the wireless LAN router.
Before setting up a wireless LAN, check the
location of the WPS button on the router and
verify how to use it.
For security purpose, [WPS (PIN)] provides a PIN
code for your router. PIN code is renewed every
time you select [WPS (PIN)].
1 Press HOME, then select [Settings]
[System Settings] [Set-up]
[Network] [Network Set-up].
2 IP Address setting/Proxy server:
– automatic setting:
[Set up network connection] [Easy]
– manual setting:
[Set up network connection] [Expert]
[Wired Set-up] or [Wireless Set-up]
3 Select [WPS (Push Button)] for Push
Button method or [WPS (PIN)] for PIN
method.
Note
Button name of the WPS may differ depending on
the router (e.g. AOSS button).
4 Follow the instructions on the set-up
screen.
• If you use WPS for network set-up, the security
settings of the wireless LAN router activate, and any
equipment previously connected to the wireless LAN
in a non-secure status will be disconnected from the
network.
In this case, activate the security settings of the
disconnected equipment and then reconnect. Or, you
can deactivate the security settings of the wireless
LAN router, and then connect the equipment to a TV
in a non-secure status.
• To use the network with IPv6, select [Settings]
[System Settings] [Set-up] [Network]
[IPv6/IPv4 Priority] [IPv6], then select [Easy] in [Set
up network connection].
• When IPv6 is selected, HTTP Proxy cannot be set.
10
GB
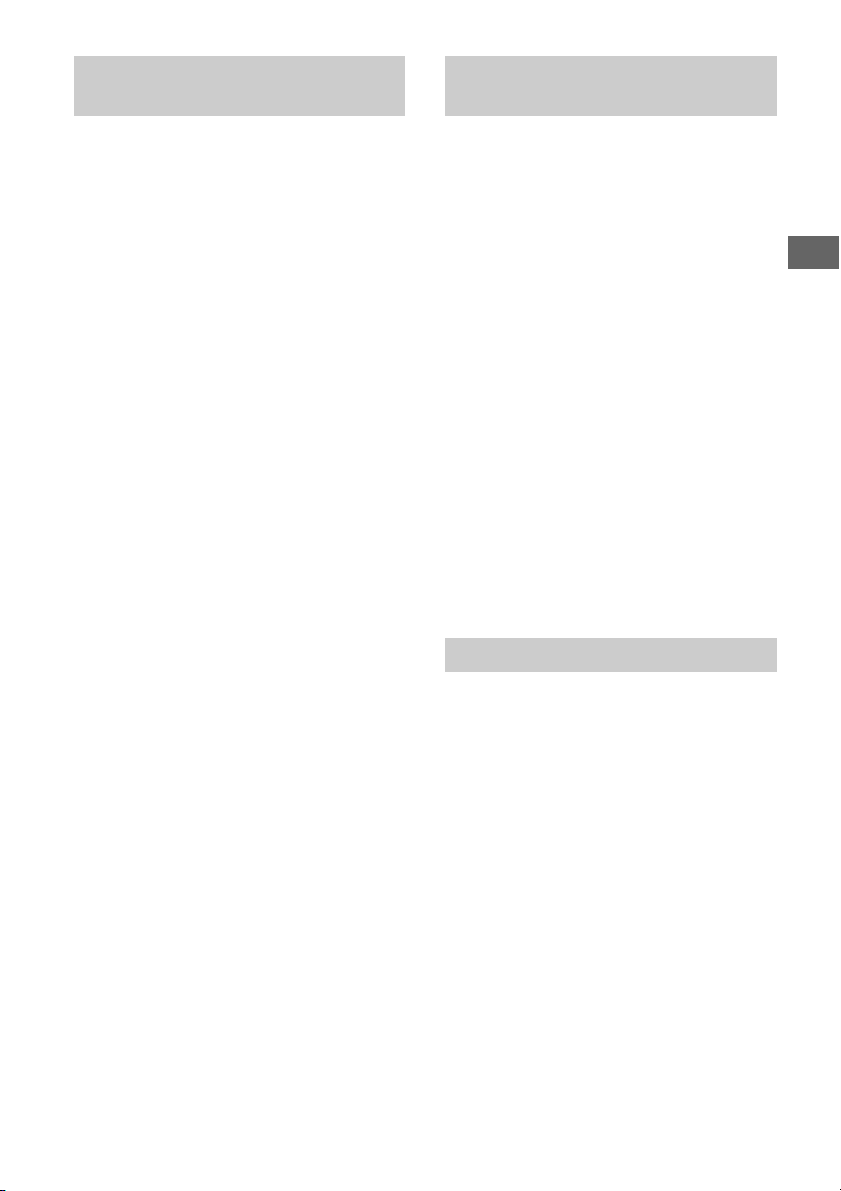
GB
Note
Note
Type 2: Secured network without Wi-Fi
Protected Setup™ (WPS)
To set up a wireless LAN, SSID (wireless network
name) and security key (WEP or WPA key) will be
required. If you do not know them, consult the
instruction manual of your router.
1 Press HOME, then select [Settings]
[System Settings] [Set-up]
[Network] [Network Set-up].
2 IP Address setting/Proxy server:
– automatic setting:
[Set up network connection] [Easy]
– manual setting:
[Set up network connection] [Expert]
[Wired Set-up] or [Wireless Set-up]
3 Select [Scan], then select a network from
the list of scanned wireless networks.
4 Follow the instructions on the set-up
screen.
• To use the network with IPv6, select [Settings]
[System Settings] [Set-up] [Network]
[IPv6/IPv4 Priority] [IPv6], then select [Easy] in [Set
up network connection].
• When IPv6 is selected, HTTP Proxy cannot be set.
• Please make sure your surrounding is secure when
you key in your password.
Type 3: Unsecured network with any
type of wireless LAN router
To set up a wireless LAN, SSID (wireless network
name) will be required.
1 Press HOME, then select [Settings]
[System Settings] [Set-up]
[Network] [Network Set-up].
2 IP Address setting/Proxy server:
– automatic setting:
[Set up network connection] [Easy]
– manual setting:
[Set up network connection] [Expert]
[Wired Set-up] or [Wireless Set-up]
3 Select [Scan], then select a network from
the list of scanned wireless networks.
4 Follow the instructions on the set-up
screen.
• Security key (WEP or WPA key) will not be required
because you do not need to select any security
method in this procedure.
• To use the network with IPv6, select [Settings]
[System Settings] [Set-up] [Network]
[IPv6/IPv4 Priority] [IPv6], then select [Easy] in [Set
up network connection].
• When IPv6 is selected, HTTP Proxy cannot be set.
Type 4: Wired network set-up
Enter the respective alphanumeric values for
your router if necessary. The items that need to
be set (e.g. IP Address, Subnet Mask, DHCP)
may differ depending on the Internet service
provider or router. For details, refer to the
instruction manuals provided by your Internet
service provider, or those supplied with the
router.
1 Press HOME, then select [Settings]
[System Settings] [Set-up]
[Network] [Network Set-up].
2 IP Address setting/Proxy server:
– automatic setting:
[Set up network connection] [Easy]
– manual setting:
[Set up network connection] [Expert]
[Wired Set-up] or [Wireless Set-up]
GB
11
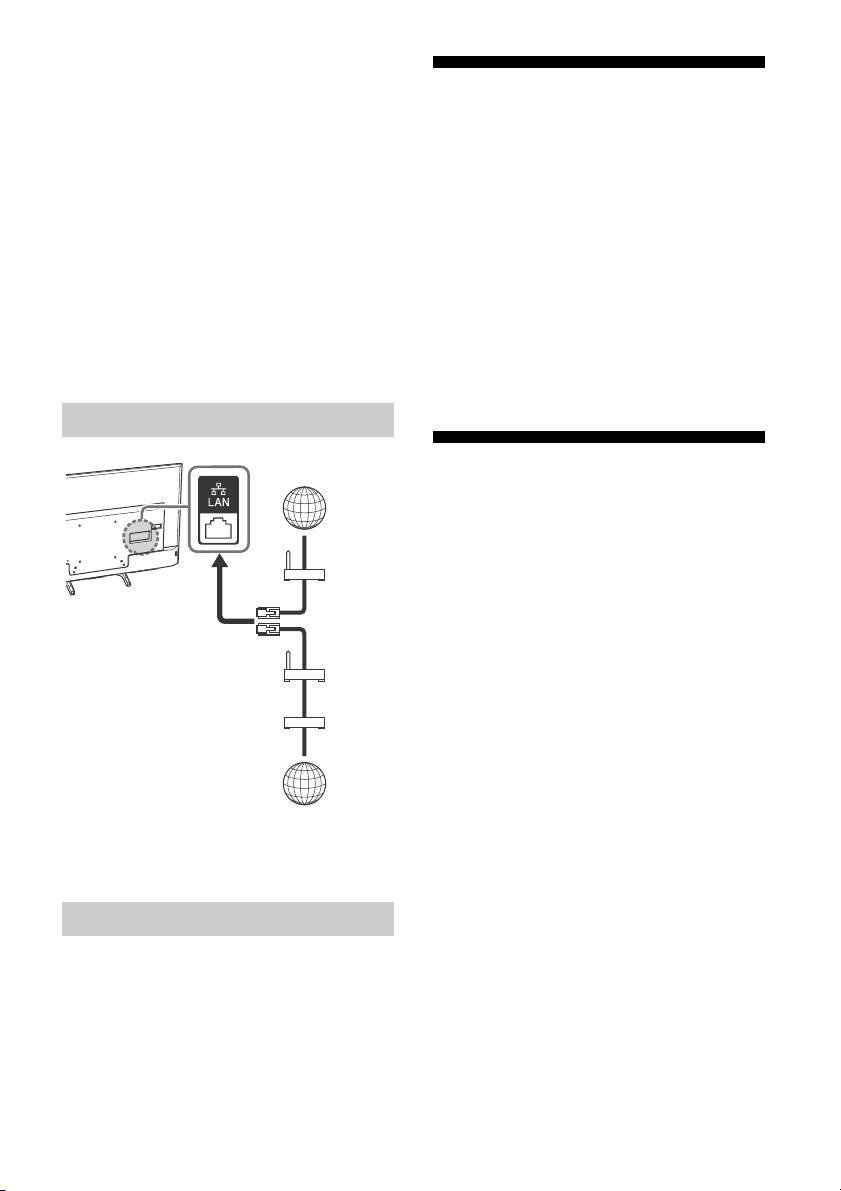
3 Follow the instructions on the set-up
Note
Note
TV
Internet
Modem
with
router
functions
or
Router
Modem
Internet
screen.
[Network Set-up] can also be set from [Auto
Start-up] menu.
• Allows automatic configuration of your wired/
wireless network.
When connecting with LAN cable: Wired
When connecting with built-in Wireless LAN:
Wireless
When connecting with both of the cables: Wired
• Set to [Easy], sets the IP address automatically. For
proxy server is not use.
• To use the network with IPv6, select [Settings]
[System Settings] [Set-up] [Network]
[IPv6/IPv4 Priority] [IPv6], then select [Easy] in [Set
up network connection].
• When IPv6 is selected, HTTP Proxy cannot be set.
Preparing a Wired Network
If You Cannot Connect to the
Internet
Use the diagnosis to check possible causes for
network connection failures, and settings.
1 Press HOME, then select [Settings]
[System Settings] [Set-up]
[Network] [Network Set-up].
2 Select [View Network setting and
status].
3 Select [Check Connection].
This may take several minutes. You cannot
cancel the diagnosis after selecting [Check
Connection].
Privacy Policy
When you use the following functions to
connect to the Internet, certain information will
be sent to Sony Corporation’s global servers,
which is considered to be personal information,
and requires your agreement in order for service
providers to use it.
• System software updates by connecting to
Sony Corporation’s global servers via the
Internet.
• Internet contents or other Internet services
from service providers like YouTube.
• For LAN connections, use a Category 7 cable (not
supplied).
Viewing the Network Status
You can confirm your network status.
1 Press HOME, then select [Settings]
[System Settings] [Set-up]
[Network] [Network Set-up].
2 Select [View Network setting and
status].
GB
12
This TV has the setting screens in Auto Start-up
or Setting Menu to confirm your agreement to
this after you read the detail of the Privacy
Policy. If you want to use these functions, please
check [Agree] in each setting screen. If
[Disagree] is checked, the above two functions
are not available.
However, even in this case, if [On] is selected at
[Automatic Software Download] in Auto Start-up
or Setting Menu, the system software updating
is available.
You can change this setting by pressing HOME,
then select [Settings] [System Settings]
[Set-up] [Privacy Policy].
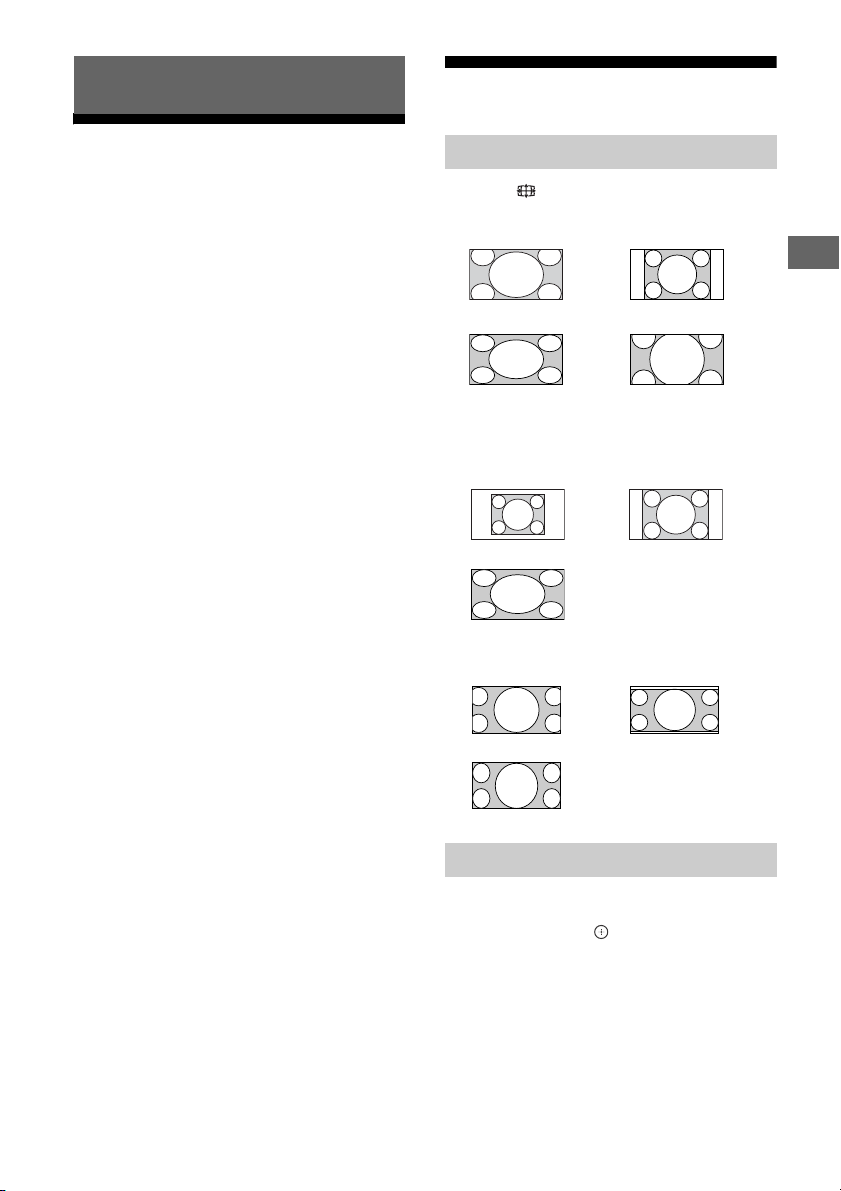
GB
Watching TV
Changing the Viewing Style
1 Press on the TV or the remote control
to turn on the TV.
2 Press ANT/DIGITAL/ANALOG to switch
between Cable and Antenna channels.
3 Press the number buttons or CH/PROG
+/– to select a TV channel.
4 Press +/– to adjust the volume.
Changing the Wide Mode
1 Press repeatedly to select the wide
mode.
[Wide Zoom]* [Normal]
[Full] [Zoom]*
* Parts of the top and bottom of the picture may
be cut off.
For HDMI PC Input (PC timing)
[Normal] [Full 1]
[Full 2]
For HDMI DCI 4K (4096 × 2160p)
[Normal] [Full 1]
[Full 2]
Setting Scene Select
1 Press OPTIONS.
2 Press / then to select [Scene
Select].
When you select the desired scene option,
the optimum picture and sound quality for
selected scene are automatically set. The
options you can select may vary. Unavailable
options are greyed out.
GB
13
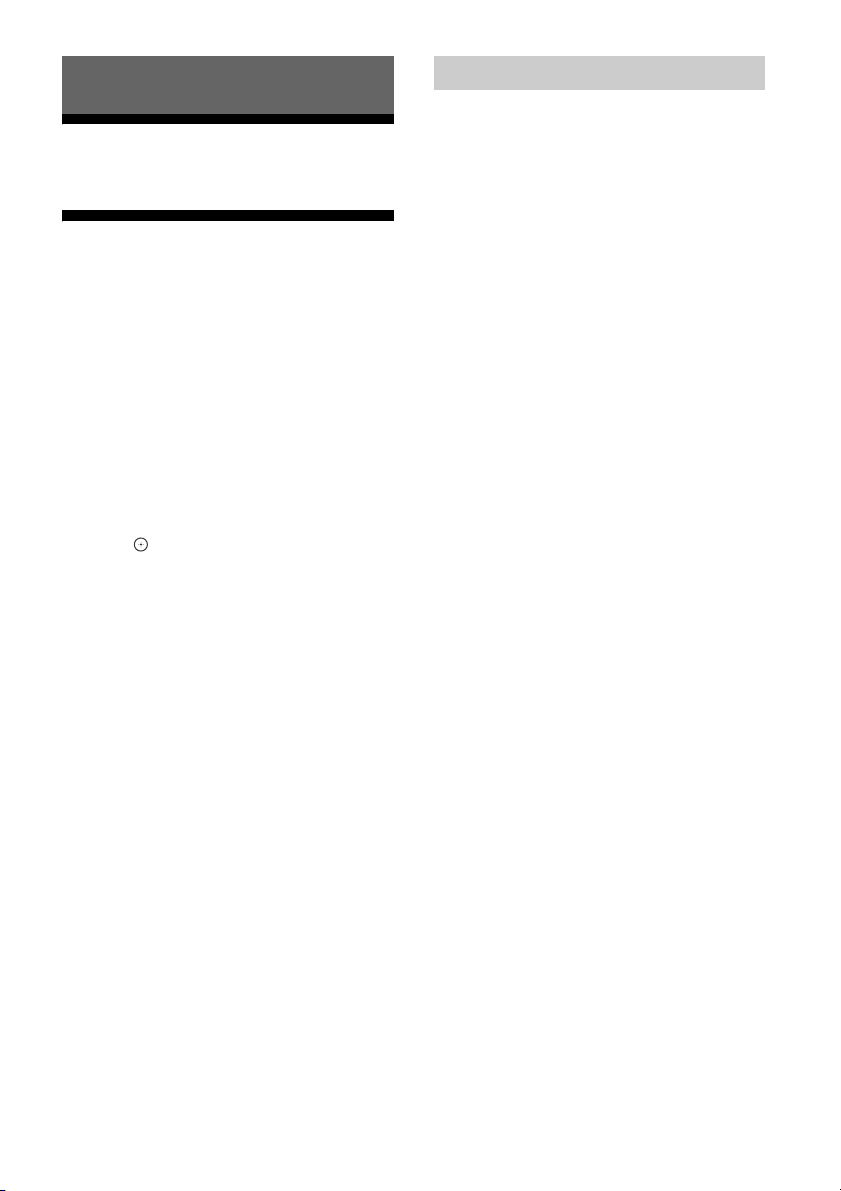
Note
Note
Note
Note
Note
Navigating through Home Menu
The HOME button allows you to access a variety
of TV settings and features.
All Apps
Internet Contents delivers a variety of ondemand entertainment straight to your TV. You
can enjoy your favourite internet content, Photo
Sharing Plus, Photo Frame Mode and FM Radio.
• Be sure to connect your TV to the Internet and
complete [Network Set-up] (page 22).
To use Internet Contents
1 Press HOME, then select [All Apps].
2 Press /// to select the desired
internet service in service list.
3 Press to launch the desired internet
contents.
4 Press the red/green/yellow/blue button
to filter the app category by Photo/
Music/Video/All.
To exit Internet Contents
Press HOME.
• If you experience difficulties with this feature, check
that the Internet connection is set up properly.
• The interface to Internet content depends on the
Internet content providers.
• To update Internet Contents services, press HOME,
then select [Settings] [System Settings] [Set-up]
[Netw ork] [Refresh Internet Content].
To u se NETFL I X
Press NETFLIX button on the remote control to
launch menu.
Photo Sharing Plus
Connect, view and save favourite photos on TV
using your devices (e.g. smartphones or
tablets).
HOME [All Apps] [Photo Sharing Plus]
• Follow the instructions on the screen to connect your
device to the TV.
• Open web browser on device after all connections are
established, then follow the instructions on the
screen to access the URL.
To display photo on TV
1 Tap on your device to start.
2 Select a photo.
The selected photo will be displayed
automatically on TV.
To save a photo displayed on TV
1 Tap thumbnail on your device, then hold
the photo to open the context menu.
2 Select [OK].
• Connect a USB flash drive to store up to 50 photos.
• Up to 10 smartphones or tablets can be connected to
the TV at the same time.
• Maximum file size of each photo is 20 MB.
• You can also throw a background music with a
maximum file size of 30 MB.
• The default browser for Android 2.3 or later is
supported.
• The default browser for iOS is supported; however,
some functions cannot be used depending on the
version of your iOS.
• It is possible that Netflix cannot be used via a Proxy
server.
GB
14
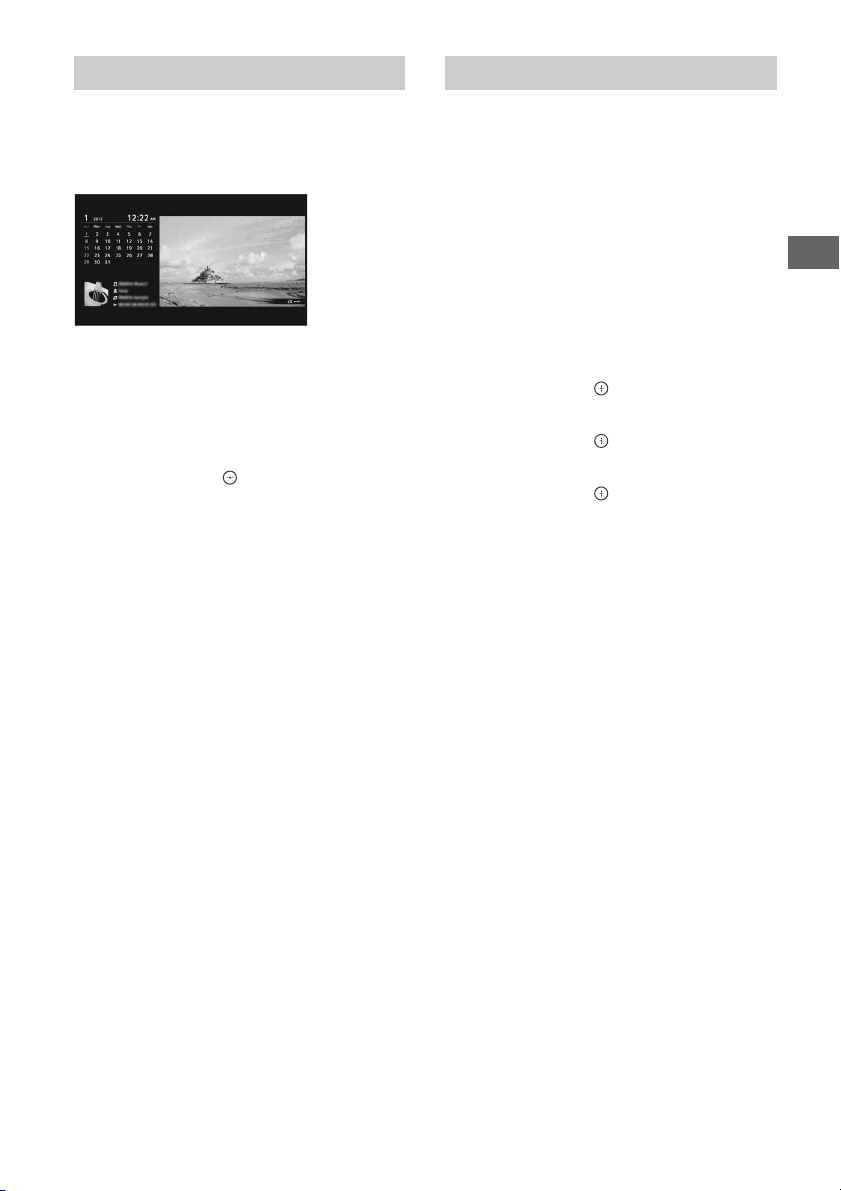
GB
Note
Note
Note
Using the TV as a Photo Frame Mode Listening to FM Radio
Photo Frame Mode displays the clock and
calendar at the same time as displaying a
photo, and listening to music or FM radio.
HOME [All Apps] [Photo Frame Mode]
HOME [All Apps] [FM Radio]
• Press CH/PROG +/– to select an FM radio station.
Press RETURN to exit FM Radio mode.
Presetting Radio Stations
When you use FM Radio function for the first
time, press HOME and select [Settings]
[System Settings] [Channel Set-up] [FM
Radio Set-up] [Auto Tuning].
To change preset radio stations
To launch Photo Frame Mode while
playback USB media
1 Press OPTIONS while playback a photo
or music file.
2 Press / then to select [Photo
Frame Mode] to launch Photo Frame.
To select Display mode
You can change the Photo Frame Mode display
by selecting [Display Mode] in the [Photo Frame
Settings] (page 23).
To select Clock Display mode
You can select among three clock display
modes by selecting [Clock Display] in the [Photo
Frame Settings] (page 23).
• This TV does not have a battery powered backup for
the clock. If there is a power failure or if you
disconnect the power cord, the current date and time
will reset automatically.
Duration
To save power, the TV continually plays back in
Photo Frame Mode for up to 24 hours before
powering off automatically. After automatic
power off, do not use Photo Frame Mode for at
least one hour to avoid panel burn-in.
You can change the setting of the [Duration] in
the [Photo Frame Settings] (page 23).
1 Press OPTIONS in FM Radio mode.
2 Press / then to select [FM Radio
Presets].
3 Press / then to select the radio
station you want to change.
4 Press / then to change the FM
frequency then to edit FM Radio station
name.
• If the station has a noisy sound, you may be able to
improve the sound quality by pressing /.
• When an FM stereo programme has static noise, press
AUDIO until [Mono] appears. There will be no stereo
effect, but the noise will be reduced.
To avoid panel burn-in, the position of the
photo, clock and calendar are switched
automatically every hour.
GB
15
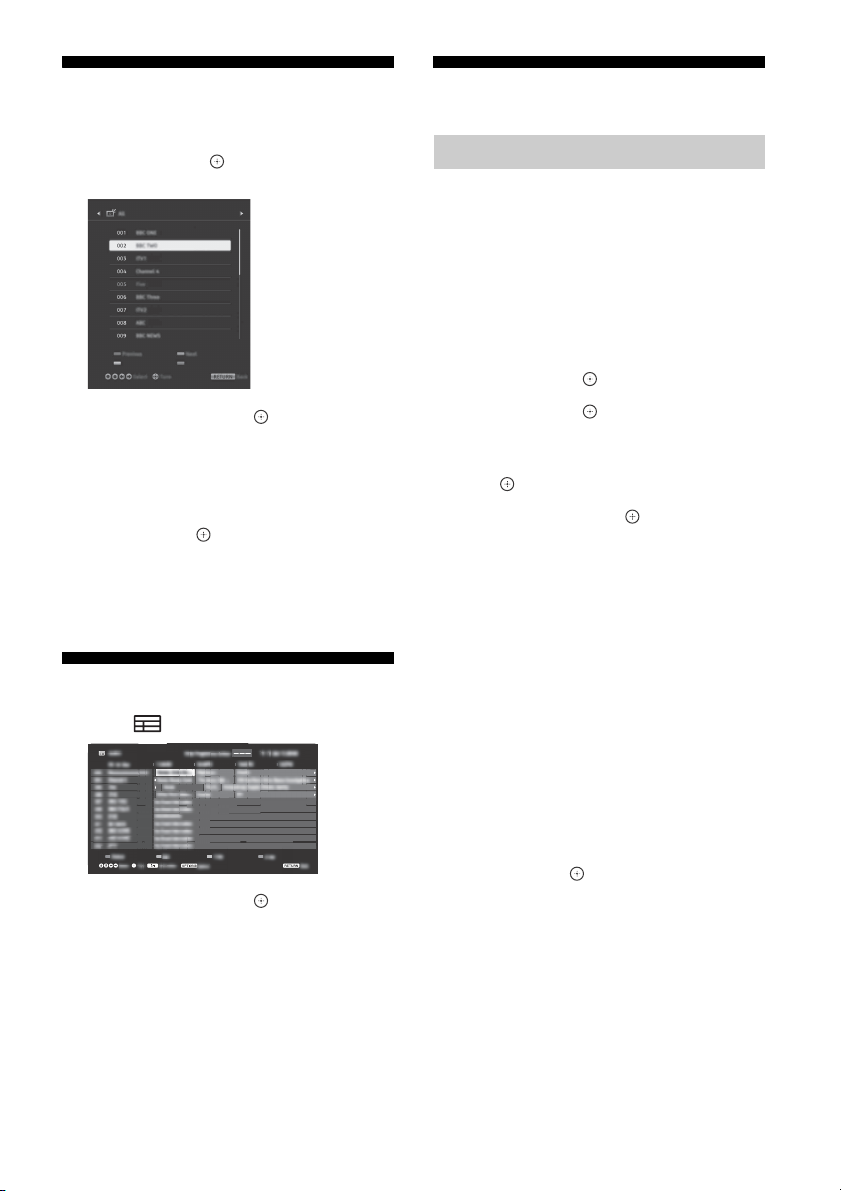
Programme List
Hint
Note
1 Press HOME in digital mode.
2 Press / then to select [Programme
List].
3 Press /// then to select a
programme.
To use the Favourite list
The Favourite feature allows you to specify up to
four lists of your favourite programmes. While
watching TV, press to create or display a
Favourite list.
• Press the blue button to edit the Favourite list. Follow
the guides at the bottom of the screen.
Digital EPG
1 Press GUIDE in digital mode.
Media
Playback Photo/Music/Video via USB
You can enjoy photo/music/video files stored in
a Sony digital still camera/camcorder/
smartphone (depending on models)* through a
USB cable or USB storage device on your TV.
1 Connect a supported USB device to the
TV.
* Device needs to be in Media transfer mode (MTP).
2 Press HOME.
3 Press / then to select [Media].
4 Press / then to select [Photo],
[Music] or [Video].
5 [Device Selection] appears. Press /
then to select a device.
6 Press /// then to select a file
or folder.
Playback Options
Press the red button in thumbnail view to
display the list of USB playback settings.
Display Settings
Press OPTIONS in thumbnail view to display the
option to change the thumbnail view to list
view.
To adjust the picture and sound quality of
USB media
2 Press /// then to select a
programme.
GB
16
Press OPTIONS during media playback then
select [Picture] or [Sound].
•Press /// then to select and adjust an item.
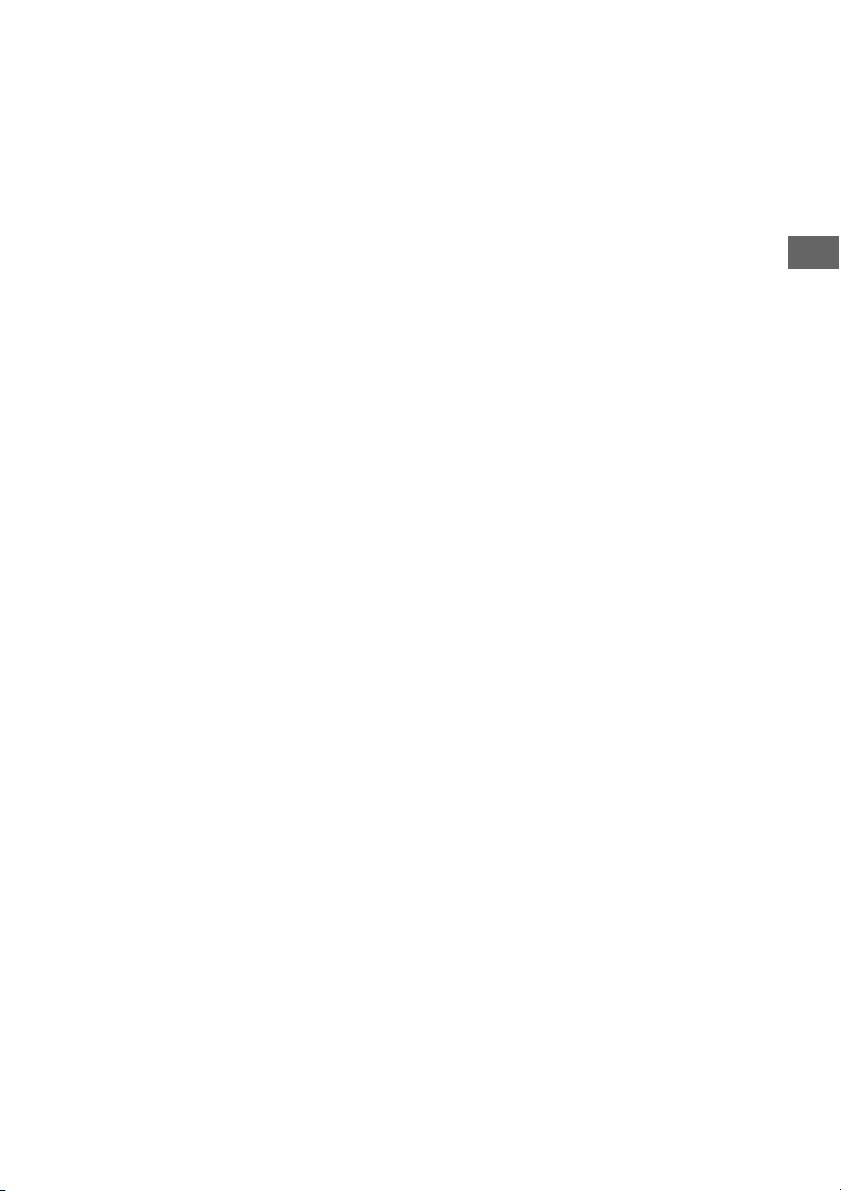
GB
Note
Note
To play a photo as a slideshow (Photo)
1 Press the green button in thumbnail/list
view to start slideshow.
To set [Slideshow Effect] and [Slideshow
Speed], press OPTIONS [Playback
Options].
To stop a slideshow, press RETURN.
• While the TV is accessing the data on a USB device,
observe the following:
Do not turn off the TV.
Do not disconnect the USB cable.
Do not remove the USB device.
The data on the USB device may be damaged.
• Sony will not be held liable for any damage to, or loss
of, data on the recording media due to a malfunction
of any connected devices or the TV.
• The file system on the USB device supports FAT16,
FAT32 a nd N TFS.
• The file name and folder name may not display
correctly in some cases.
• When you connect a Sony digital still camera, set the
camera’s USB connection mode to Auto or Mass
Storage. For more information about USB connection
mode, refer to the instructions supplied with your
digital camera.
• Use a USB storage device that is compliant with USB
mass storage device class standards.
• If a selected file has incorrect container information,
or is incomplete, it cannot be played back.
USB Video format
• AVI (.avi)
Video Codec: MPEG1, MPEG2, Xvid, MPEG4,
Audio Codec: PCM, MPEG1 Layer1/2, MPEG2
•ASF (.wmv, .asf)
Video Codec: WMV v9, Xvid, VC-1
Audio Codec: MP3, WMA v8
• MP4 (.mp4, .mov, .3gp)
Video Codec: MPEG4, H.264, H.263, Motion
Audio Codec: MPEG1 Layer1/2, MP3, MPEG2
H.264, Motion JPEG
AAC (2ch), MPEG4 AAC (2ch),
MPEG4 HE-AAC (2ch), Dolby
Digital (2ch), Dolby Digital
Plus (2ch), WMA v8, MP3
JPEG, H.265
AAC, MPEG4 AAC, MPEG4
HE-AAC
•MKV (.mkv)
Video Codec: WMV v9, MPEG4, H.264, VC-1,
VP8, VP9, H.265
Audio Codec: PCM, MPEG1 Layer1/2, MP3,
MPEG2 AAC (2ch), MPEG4
AAC (2ch), MPEG4 HE-AAC
(2ch), Dolby Digital (2ch),
WMA v8, Dolby Digital Plus
(2ch), DTS, FLAC, VORBIS
•WebM (.webm)
Video Codec: VP8, VP9
Audio Codec: VORBIS
• PS (.mpg, .mpeg, .vro, .vob)
Video Codec: MPEG1, MPEG2
Audio Codec: MPEG1 Layer1/2, MP3, Dolby
Digital (2ch), Dolby Digital
Plus (2ch), DTS, DTS 2.0
• TS (.ts, .m2ts)
Video Codec: MPEG2, H.264, VC-1, H.265
Audio Codec: MPEG1 Layer1/2, MP3, MPEG2
AAC, MPEG4 AAC, MPEG4
HE-AAC, Dolby Digital (2ch),
Dolby Digital Plus (2ch), DTS,
DTS 2.0
• RM (.rm, .rmvb)
Video Codec: RV8, RV9, RV10
Audio Codec: AC3 (2ch) [Dolby Digital (2ch)],
MPEG4 AAC, MPEG4 HE-AAC,
E-AC3 (2ch) [Dolby Digital Plus
(2ch)], COOK
USB Music format
• LPCM, DTS-CD (.wav)
•MPEG1 audio layer3 (.mp3)
•WMA V8 (.wma)
•FLAC (.flac)
USB Photo format
• JPEG (.jpg, .jpeg)
• Playback of the above file formats is not guaranteed.
GB
17
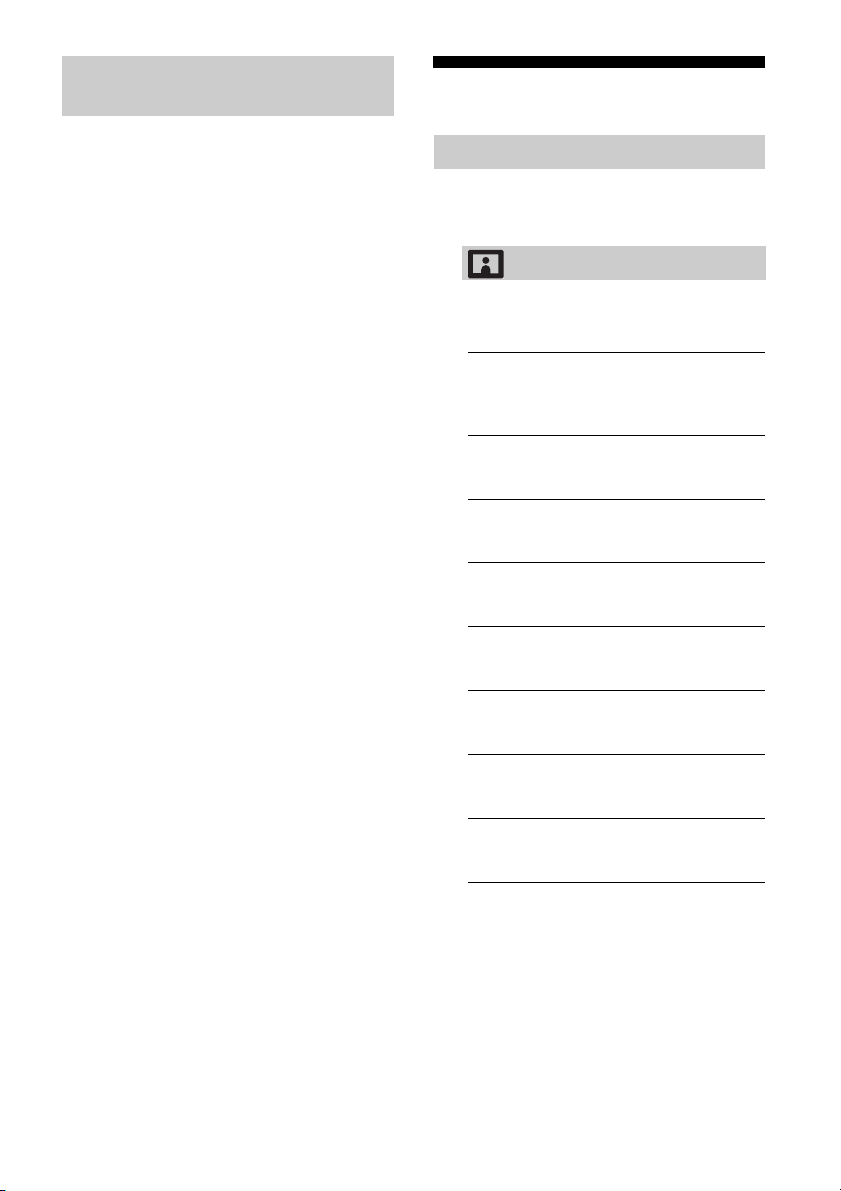
Note
Note
Playback Photo/Music/Video via Home
Network
You can enjoy various content (e.g. photo/
music/video files) stored on DLNA Certified™
media servers. The home network feature
allows you to enjoy network content in other
rooms.
Playing Photo/Music/Video
1 Press HOME, then select [Media]
[Photo], [Music] or [Video] the
desired media server.
2 Select files or folders to play from the
list.
• The server is required to be DLNA Certified™.
• Files from a network device need to be in the
following formats:
Still images: JPEG
Music: MP3, linear PCM, WMA
Video: AVCHD, MPEG2, MPEG1, MP4 (AVC), MP4
(MPEG4), WMV
• Depending on the file, playback may not be possible
even when using the supported formats.
Renderer
You can play back photo, music and video files
stored in network devices (e.g. digital still
cameras, mobile phones, PC) on the TV screen
by directly operating the target device. The
network should also be renderer-compatible
devices.
Renderer settings
Press HOME, then select [Settings] [System
Settings] [Set-up] [Network] [Home
Network Setup] [Renderer].
Display Settings for Media Servers
Select home network servers to be displayed in
the Home Menu. Up to 10 servers can be
displayed.
1 Press HOME, then select [Settings]
[System Settings] [Set-up]
[Network] [Home Network Setup]
[Server Display Settings].
2 Select the server to display in the Device
Selection.
Settings
System Settings
• The options you can adjust vary depending on the
situation. Unavailable options are greyed out or not
displayed.
Picture
Picture Mode
Sets a picture mode.
Reset
Resets all the [Picture] settings except
[Picture Mode] to the default settings.
Brightness
Adjust the backlight luminance.
Contrast
Adjust the picture white level.
Black level
Adjust the picture black level.
Colour
Adjust the colour saturation level.
Hue
Adjust the green and red tones.
Colour Temperature
Adjust the colour temperature.
Sharpness
Adjust the picture detail.
Reality Creation
Adjusts fineness and noise for realistic
picture.
Resolution: Adjusts fineness and clarity.
Select [Manual] from [Reality Creation]
to adjust the [Resolution].
GB
18
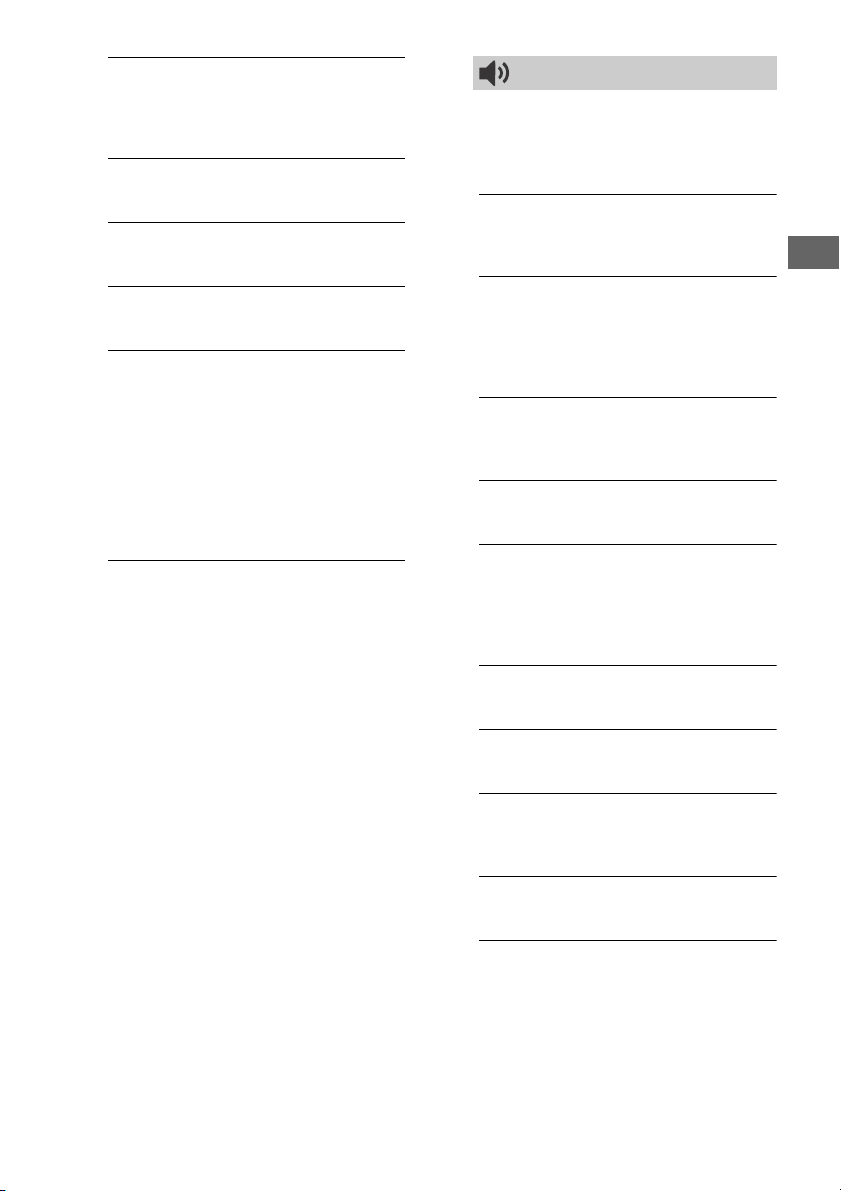
GB
Note
Mastered in 4K
Optimises picture quality for Blu-ray Discs
mastered in 4K. Applies to 1080/24p
signals only.
Random noise reduction
Reduce repetitive random noise.
Digital noise reduction
Reduce video compression noise.
Motionflow
Refines moving images.
Film mode
Provides improved picture movement
when playing BD (Blu-ray Disc), DVD or VCR
images taken on film. Select [Auto] to
represent original film-based content as it
is.
• If the image contains irregular signals or too
much noise, [Film mode] is automatically turned
off even if [Auto] is selected.
Advanced Settings
Sets [Picture] settings in more detail.
Reset: Resets all the advanced settings
to the default settings.
Adv. Contrast Enhancer: Automatically
adjusts the contrast based on picture
brightness.
Black adjust: Enhance the black in
images for stronger contrast.
Gamma: Adjust the light and dark
balance.
Live Colour: Improve the vividness of
colours.
Adv. colour temperature: Adjust the
colour temperature in detail.
Colour Gamma Adjustment Points:
This function is for advanced users and
requires professional picture calibration
tools. 10 adjustment points are available
to alter pixel drive at 10 input signal
levels.
Sound
ClearAudio+
Let you enjoy the best sound quality by the
combination of a well-balanced digital
signal processing technology.
Sound Mode
Select according to content you want to
enjoy.
Reset
Reset [Surround], [Surround effect],
[Sound restoration (DSEE)], [Equaliser],
[Voice Zoom], [Advanced auto volume],
[Balance], and [Volume Offset] settings.
Surround
Virtually reproduce realistic surround
sound.
Surround effect
Adjust the surround sound effect.
Sound restoration (DSEE)
Reproduce the spatial natural sound
quality by decoding high frequencies and
small sound often lost by digital
compression.
Equaliser
Adjusts sound frequency settings.
Voice Zoom
Emphasize voice or ambient audio.
Advanced auto volume
Automatically compensates for the volume
level that may vary by programme or input.
Balance
Emphasises left or right speaker balance.
Volume Offset
Adjusts the volume level of the current
input relative to other inputs.
GB
19
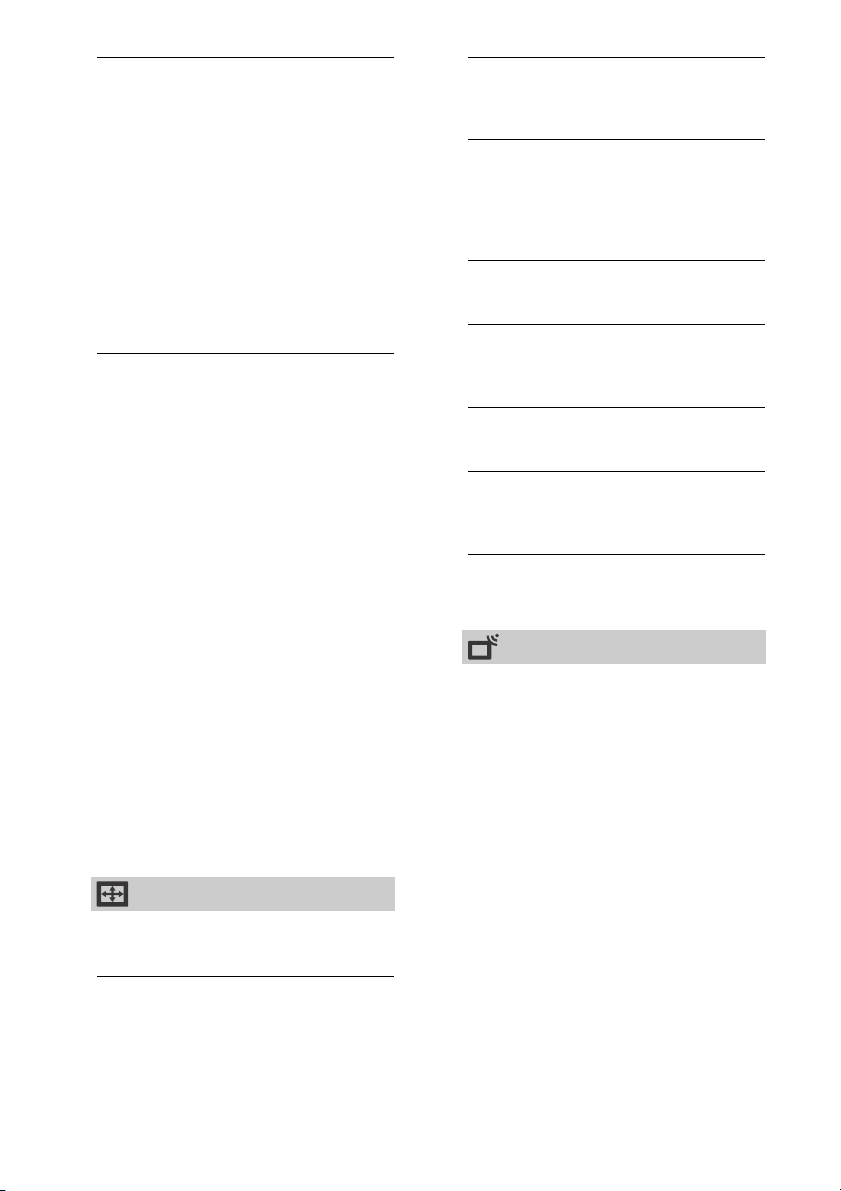
Dual Sound
Note
Hint
Note
Sets the sound from the speaker to [Mono],
[Stereo], [Main] or [Sub].
4:3 Default
Sets the default [Wide Mode] for a 4:3
input signal.
• If the signal is very weak, the sound becomes
monaural automatically.
• If the stereo sound is noisy when receiving a
NICAM programme, select [Mono]. The sound
becomes monaural, but the noise is reduced.
• The [Dual Sound] setting is memorized for each
programme position.
• You cannot listen to stereo broadcast sound
when [Mono] is selected.
• If you select other equipment connected to the
TV, set [Dual Sound] to [Stereo], [Main] or [Sub].
Advanced Settings
Dynamic Range: Compensates for
differences in the audio level between
different channels.
• The effect may not function or may vary
depending on the programme regardless of the
[Dynamic Range] setting.
Dolby Digital Plus Out: Select [Auto] to
pass through Dolby Digital Plus
stream to ARC when Dolby Digital
Plus is available through connected
Audio System.
During Dolby Digital Plus stream is
output, Digital Audio Out (optical) is
muted.
Select [Off] to convert Dolby Digital
Plus stream to Dolby Digital for both
ARC (Audio system) and Digital Audio
Out (optical).
HE-AAC Audio Level: Adjust the HE-AAC
audio sound level.
MPEG Audio Level: Adjusts the MPEG
audio sound level.
Screen
Wide Mode
For details about wide mode, see page 13.
Auto Display Area
Select [On] to automatically adjusts the
display area based upon the content or
[Off] to choose from the [Display Area]
options.
Display Area
Adjusts the picture display area.
Horizontal Shift
Adjusts the horizontal position of the
picture.
Vertical Shift
Adjusts the vertical position of the picture.
Vertical Size
Adjusts the vertical size of the picture
when [Wide Mode] is set to [Wide Zoom].
PC / DCI 4K Settings
Select [Wide Mode], see page 13.
Channel Set-up
Analogue Set-up
Analogue Auto Tuning: Tunes in all the
available analogue channels. Usually
you do not need to do this operation
because the channels are already
tuned when the TV was first installed.
However, this option allows you to
repeat the process (e.g., to retune the
TV after moving house, or to search
for new channels that have been
launched by broadcasters).
Auto Wide
Automatically changes the wide mode
according to the input signal from an
external equipment.
GB
20
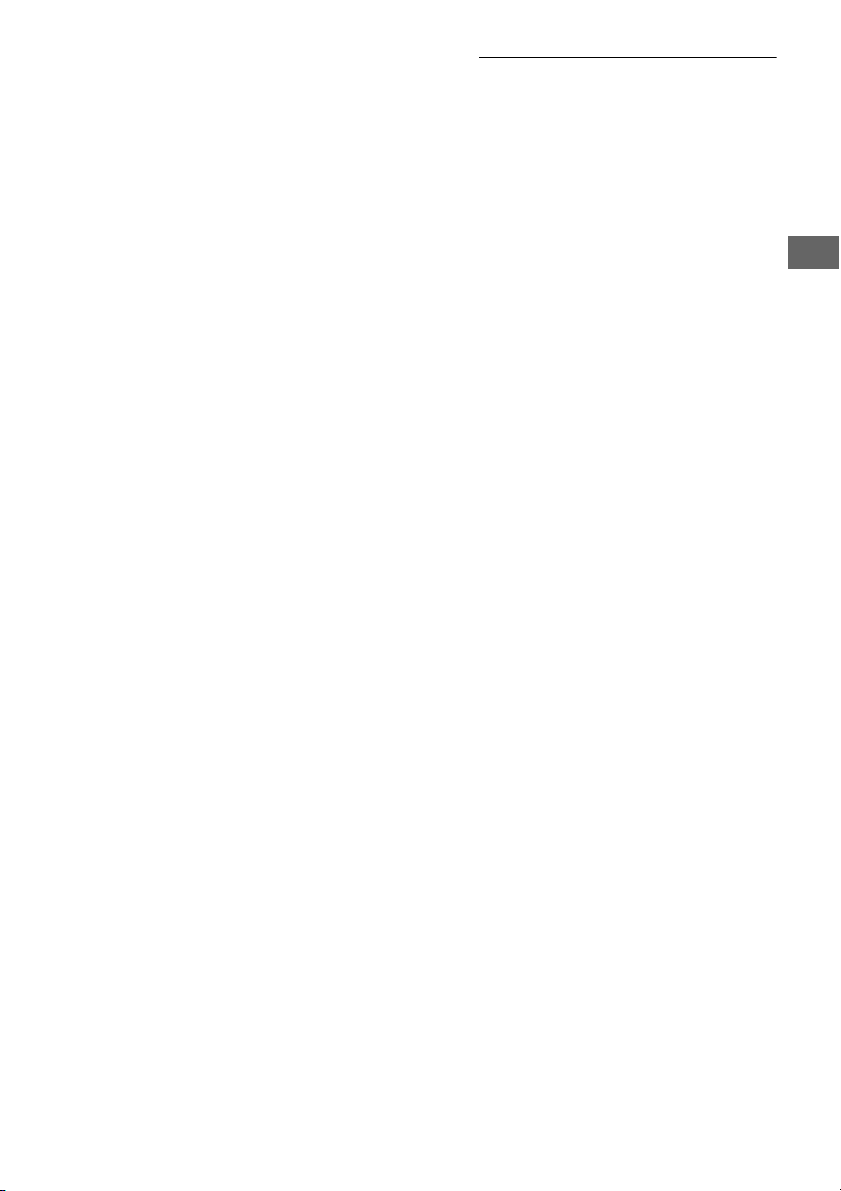
GB
Note
Note
Hint
Manual Programme Preset: Before
selecting [Channel]/[AFT]/[Audio
Filter]/[Skip]/[Colour System], press
CH/PROG +/– to select the
programme number with the channel.
You cannot select a programme
number that is set to [Skip] (page 21).
Programme/TV System
Presets programme channels manually.
Channel
Selects a channel number.
AFT
Allows you to fine-tune the selected
channel manually. When [On] is
selected, the fine tuning is performed
automatically.
Audio Filter
Improves the sound of individual
channels when distortion occurs in
mono broadcasts in TV system [B/G], [I],
[D/K] and [M].
• You cannot receive stereo or dual sound
when [Low]/[High] is selected.
Skip
Skips unused channels.
Colour System
Select the colour system according to
the channel.
LNA
Improves the picture quality of the
selected channel when the broadcast
signal is weak.
Signal Level
Displays the signal level for programme
currently being watched.
Programme Sorting: Changes the order
in which the channels are stored on
the TV.
Digital Set-up
Digital Tuning:
Digital Auto Tuning
Tunes in the available digital channels.
This option allows you to retune the TV
after moving house, or to search for new
channels that have been launched by
broadcasters.
• You can run [Digital Auto Tuning] after
moving to a new residence, changing service
providers, or to search for newly launched
channels.
Programme List Edit
Removes any unwanted digital channels
stored on the TV, and changes the order
of the digital channels stored on the TV.
Digital Manual Tuning
Tunes the digital channels manually.
LNA (selected channel)
Improves the picture quality of the
selected channel when the broadcast
signal is weak.
Subtitle Set-up:
Subtitle Setting
When [For Hard Of Hearing] is selected,
some visual aids may also be displayed
with the subtitles (if TV channels
broadcast such information).
Audio Set-up:
Audio type (Audio description)
Normal
Provide normal audio type.
Audio Description
Provides audio description (narration)
of visual information if TV channels
broadcast such information.
For Hard Of Hearing
Switches to broadcast for the hearing
impaired when [For Hard Of Hearing] is
selected.
Spoken subtitle
Switches to broadcast for the spoken
subtitle audio if TV channels broadcast
such information.
Mixing Level
Adjusts the TV main audio and Audio
Description output levels.
• This option is only available when [Audio
Description] in [Audio type (Audio
description)] is set.
GB
21
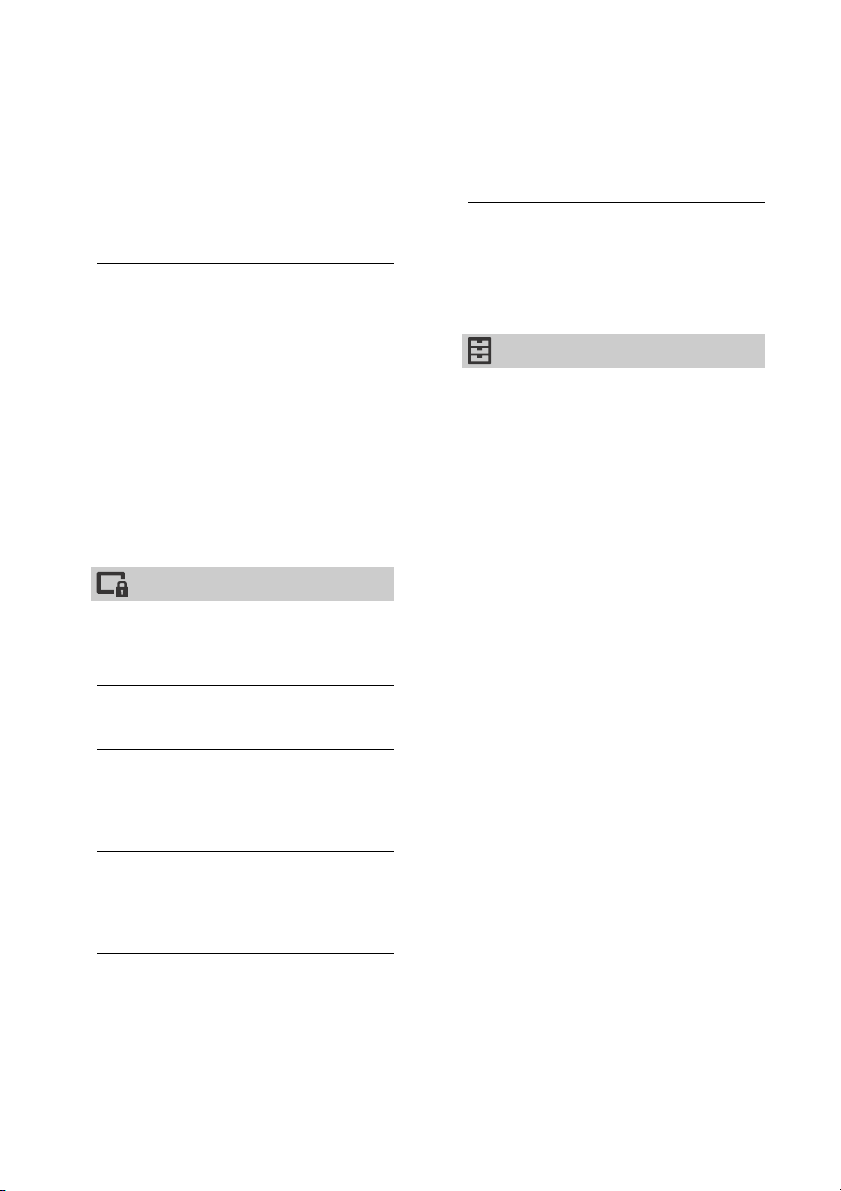
Technical Set-up:
Note
Note
Hint
Note
Auto Service Update
Enables the TV to detect and store new
digital services as they become
available.
Service Replacement
Select [On] to automatically change the
channel when broadcaster changes
transmission of the viewing programme
to a different channel.
FM Radio Set-up
Presets up to 30 FM radio channels that can
be received in your area.
Auto Tuning: Allows you to
automatically tune and store all the
available channels.
FM Radio Presets: Allows you to
manually tune and store each
available channel one at a time.
• To enable this feature, access to FM Radio mode
by using Home (Menu) (page 15), then preset
your desired FM rad io channels according to the
steps mentioned above.
Parental Lock
PIN Code
Sets a PIN code. Use 0-9 on the remote
control to enter a four-digit PIN code.
Change PIN Code
Select to change your PIN code.
Parental Rating
Sets an age restriction to viewing. To view
any programme rated for ages above the
age you specify, enter the correct PIN code.
Analogue Programme Block
Locks an individual channel from being
watched. To view a blocked channel, select
[Unblocked].
External Input Lock
Locks an external input from being
watched. To view a blocked external input,
select [Unblocked].
• Entering the correct PIN code for blocked
channel or external input will temporarily
deactivates the [Parental Lock] feature. To
reactivate the [Parental Lock] settings, turn off
and on the TV.
• If you lost your PIN code, see page 40.
Internet Lock
Locks internet contents from being
watched.
To view an internet contents, select
[Unblocked].
Set-up
Network
Network Set-up: Sets the network
status settings.
IPv6/IPv4 Priority: Switch between
[IPv6] and [IPv4 (Recommended)].
• To use the network with [IPv6], select [IPv6],
then select [Easy] in [Set up network
connection].
• When IPv6 is selected, HTTP Proxy cannot be
set.
• When IPv6 is selected, some Internet
browser sites, applications or contents
cannot be watched.
Built-in Wi-Fi: Turns the built-in wireless
LAN [On] or [Off].
Set to [Off], if you do not use the builtin wireless LAN.
When you switch from [Off] to [On],
establish the network connection via
[Network Set-up].
Wi-Fi Direct: Turns on/off to connect
your TV with Wi-Fi Direct device such
as PC, mobile phone or digital
camera.
Wi-Fi Direct Settings: Set to connect a
Wi-Fi direct device to the TV using the
Wi-Fi Direct function. If you cannot
connect, press OPTIONS key and
select [Manual].
Device Name: Change the name of the
TV shown on the connected device.
Refresh Internet Content: Connect to
the internet to receive available
Internet content services.
22
GB

GB
Note
Note
Home Network Setup:
Server Display Settings
Displays the connected server list. You
can select the server to display in the
Device Selection.
Server Diagnostics
Diagnoses whether the TV can connect
to each server on the home network.
Remote Start
This feature allow connected device in
the home network to turn on the TV.
• The standby power consumption will
increase if [On] is set.
Renderer
Renderer Function
Enables the TV to play media files on a
device (e.g. digital still camera).
Renderer Access Control
Allows access from a specified control
device.
Renderer Set-up
Adjusts the [Renderer Set-up] detailed
settings.
Privacy Policy
Select [Agree] or [Disagree] for Privacy
Policy confirmation (page 12).
Photo Frame Settings
Display Mode: Allows you to select the
display mode. See page 15.
Clock Display: Allows you to select the
clock display.
First day of the week: Sets [Sunday] or
[Monday] as the first day of the week
on the calendar.
USB Auto Start
When USB device is connected to the USB
port, select [On] to automatically view the
thumbnail of the last played Photo/Music/
Video.
Clock/Timers
Sets the timer and clock.
Sleep Timer: Sets the time in minutes
that you would like the TV to remain
on before shutting off automatically.
On Timer: Turns on the TV from standby
mode at a time you set, and tuned to
a channel or input of your preference.
Before setting this function, make
sure you set the correct current time.
Clock Set: Sets the current time and
date.
Date
Set current date.
Time
Set Current Time.
Auto Start-up
Starts the initial set-up procedure. This
option allows you to retune the TV after
moving houses, or to search for new
channels that have been launched by
broadcasters.
• This option is available when [Display Mode]
is set to [Image and Clock] or [Full Screen
Clock].
Audio Application: Sets [FM Radio],
[Music] or [Off] as audio application.
Image Selection: Select image.
Music Selection: Select music.
Slideshow Setting: Select from showing
slideshow mode or single view photo.
Music Playback Setting: Select from
listening to all tracks or a single music
track.
Duration: Select the time period after
which the TV automatically switches
to standby mode.
Language
Select the language in which the menus
are displayed.
Physical keyboard (for web browser
only)*
Select the physical keyboard language
when physical keyboard is connected to
the TV.
* Only on limited region/country/TV model.
Start-up Logo
Select [On] to display the logo when the TV
is turned on. Select [Off] to disable it.
23
GB
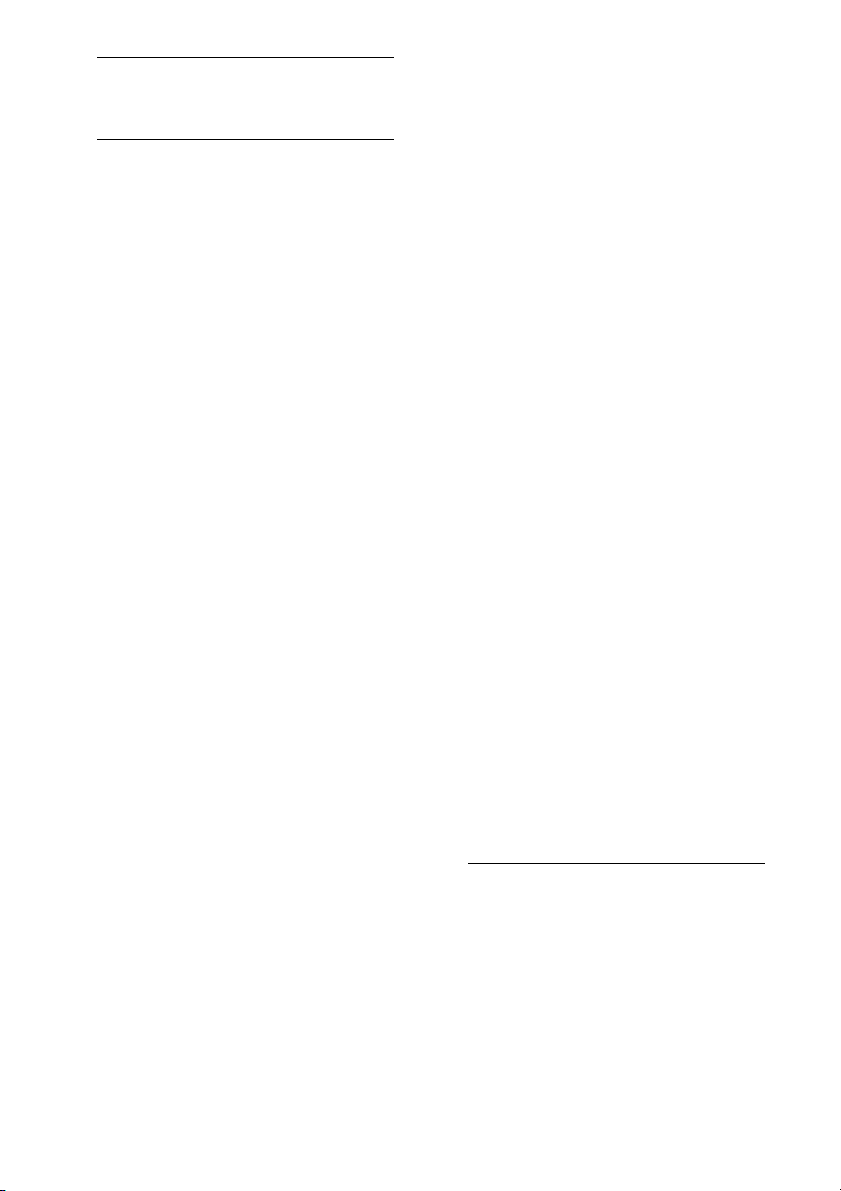
LED Indicator
Note
Note
Select [On] to light up the LED indicator.
Select [Off] to disable it.
AV Set-up
Label Video Inputs: Assigns name to
external equipment input.
Enable
Select [Auto] to display names only
when the equipment is connected, or
[Always] to display regardless of
connection status.
Label Inputs
Uses one of the preset labels to assign a
name to connected equipment. Select
[Edit] to creates your own label.
Colour System: Selects the colour
system according to the composite
video signal from the input source.
Speakers: Select sound output from the
TV speakers or external audio
equipment.
Headphone/Audio Out: Sets the sound
output to headphone, external audio
systems or Active Subwoofer
connected to the TV. Disconnect
headphone from the TV when you
select [Audio out (Fixed)], [Audio out
(Variable)] or [Subwoofer].
Audio out (Fixed)
The audio output of the TV is fixed. Use
your audio receiver’s volume control to
adjust the volume (and other audio
settings) through your audio system.
Audio out (Variable)
When using an external audio system,
volume output from audio out can be
controlled using the TV’s remote control.
Headphone Speaker Link: Switches the
TV’s internal speakers on/off when
you connect headphone to the TV.
Headphone Volume: Adjusts the
volume of the headphone.
• This option is not available, when
[Headphone/Audio Out] is set to [Audio out
(Fixed)], [Audio out (Variable)] or
[Subwoofer].
Subwoofer: To enable, set [Headphone/
Audio Out] to [Subwoofer].
Subwoofer Level
Adjust subwoofer volume level.
Phase
Select the phase polarity.
Subwoofer Sync
Adjusts the time lag of Subwoofer
sound.
Digital Audio Out: Sets the audio signal
that is output by connecting using
digital audio output (optical) cable or
HDMI cable.
Auto 1
Output compressed audio without
change.
Auto 2
Output only compressed audio for
multichannel content without change.
PCM
Always output in PCM.
TV Position: Improves the speaker
settings when set as [Table-Top Stand]
or [Wall Mount] according to your TV’s
position.
HDMI signal format:
Standard
Standard HDMI format for normal use.
Enhanced
Set only for devices supporting HighQuality HDMI formats such as 4K 60p
4:2:0 10bit, 4:4:4, 4:2:2.
Be sure to use a Premium High Grade
HDMI Cable that supports speed of 18
Gbps bearing the HDMI logo.
(Refer to the specification of the cable).
• HDMI IN 2 and IN 3 only.
• Change to [Standard] if the picture and
sound do not output correctly in [Enhanced].
BRAVIA Sync Settings
Allows the TV to communicate with
equipment that is compatible with the
BRAVIA Sync Control function, and
connected to the HDMI port of the TV. Note
that communication settings must also be
made on the connected equipment.
24
GB

GB
Note
BRAVIA Sync Control: Sets whether or
not to link the operations of the TV
and the connected equipment that is
compatible with BRAVIA Sync Control.
When set to [On], the following
functions are available. If the specific
Sony equipment that is compatible
with BRAVIA Sync Control is
connected, this setting is applied to
the connected equipment
automatically.
Auto Devices Off: When set to [On], the
connected equipment that is
compatible with BRAVIA Sync Control
turns off when your TV goes to
standby mode.
Auto TV On: When set to [On], the TV
turns on when you turn on the
connected equipment that is
compatible with BRAVIA Sync Control.
BRAVIA Sync Device List: Displays a list
of connected equipment that is
compatible with BRAVIA Sync Control.
Select [Enable] to update the [BRAVIA
Sync Device List].
Device Control Keys: Select button
functions of the TV’s remote control to
operate the connected equipment.
None
Deactivates the control by the TV’s
remote control.
Normal
For basic operations, such as navigation
buttons (up, down, left or right, etc).
Tuning Keys
For basic operations and operation of
channel-related buttons, such as
CH/PROG +/– or (0-9), etc. Useful when
you control a tuner or set-top box, etc;
via the remote control.
Menu Keys
For basic operations and operation of
the HOME/OPTIONS buttons. Useful
when you select menus of a BD player,
etc; via the remote control.
Tuning and Menu Keys
For basic operations and operation of
channel-related buttons and HOME/
OPTIONS button.
Customer Support
Provides information of your TV’s model,
software, and others. For details, see page
26.
Eco
Reset
Resets the current Eco settings to the
default values.
Power Saving
Reduces power consumption of the TV by
adjusting the backlight.
When you select [Picture Off], the picture is
switched off. The sound remains
unchanged.
Idle TV Standby
Turns the TV off after it has been kept idle
for the preset length of time.
• Some equipment with [BRAVIA Sync Control]
does not support the [Device Control Keys]
feature.
25
GB
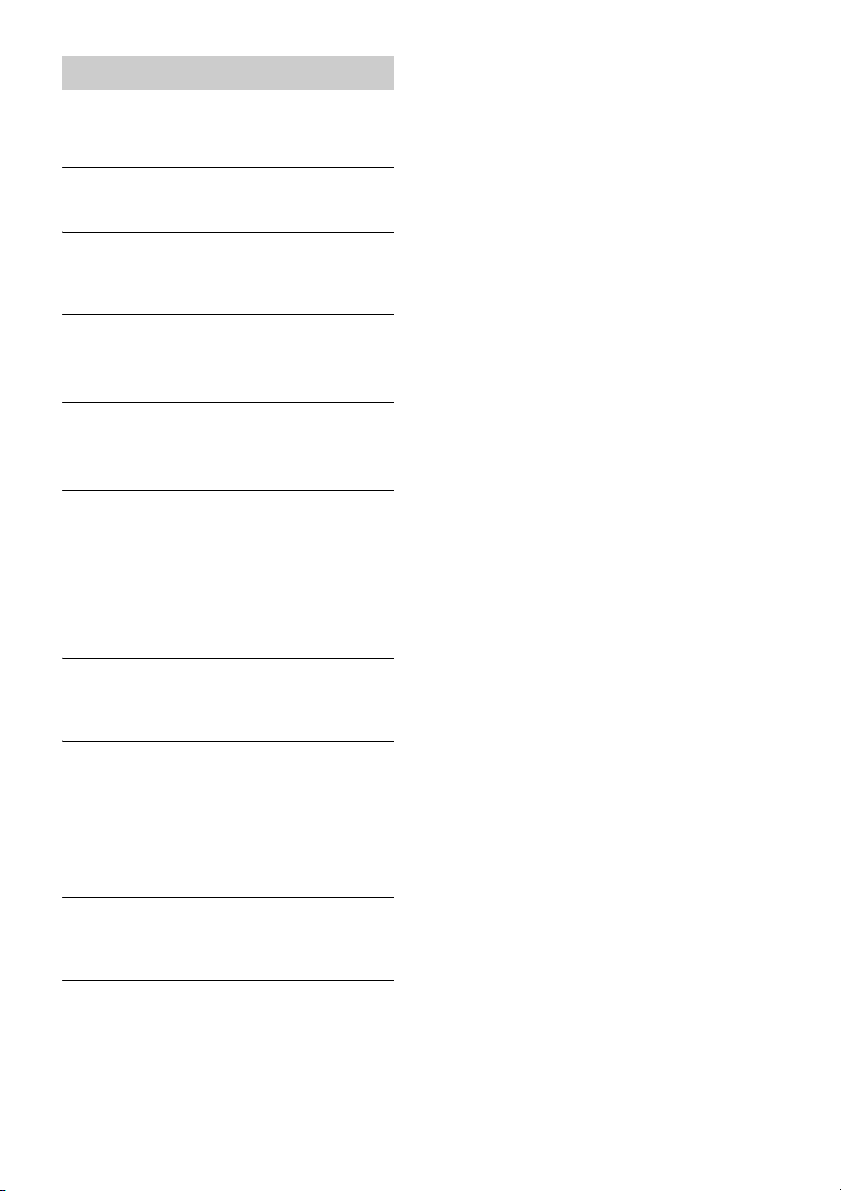
Note
Note
Customer Support
Model Name
Displays model name of your TV.
Software Version
Displays current software version of your TV.
Digital
Select [System Information] to display digital
channel information of your TV.
External Inputs
View Video Labels: Allows you to view or
manage the TV and external inputs.
Picture Check
View Test Picture: Allows you to check the
picture condition on the display.
Software Update
Updates the TV system using USB memory or
via Network.
• Software update via the internet may vary
depending on your region/country/TV model.
• To update the software, please visit Sony support
website.
Automatic Software Download
Select [On] to download the software
automatically. Select [Off] to disable it.
Factory Settings
Resets all settings to factory settings. After
completing this process, the initial set-up
screen is displayed.
• Be sure not to turn the TV off during this period (it
takes about 30 seconds) or press any buttons.
Initialize Personal Information
You can erase your personal information stored
in the TV.
Product Information
Displays your TV’s product information.
GB
26

GB
Note
Viewing Pictures from Connected Equipment
< 14 mm
Router
VCR/Video game
equipment/DVD
player/Camcorder
Digital still camera/
Camcorder/USB
storage media
HDMI Device
Home Audio
System with
ARC/HDMI Device
Home Audio
System with
Optical
Audio Input
Headphone/Home Audio
System/Subwoofer
*2
*1
*1
Digital still camera/
Camcorder/USB
storage media
HDMI Device
*1
*1
*2 Supports 3-pole stereo mini jack only.
< 21 mm
< 12 mm
Note
Cable/Antenna
Connection Diagram
You can connect a wide range of optional equipment to your TV.
• Depending on TV model, connecting a large USB device may interfere with other connected devices beside it.
• When connecting a large USB device, connect only 1 USB jack.
GB
27

Picture Quality
• AV composite cable
• Antenna (aerial) cable
•HDMI cable
Standard definition (SD) v ideos have picture signal s with a
vertical resolution of 480 (NTSC) or 576 (PAL/SECAM) lines.
High definition (HD) videos have picture signals
with a vertical resolution o f 720 or 1,080 lines.
(For 4K vertical resolution: 2,160 lines)
28
GB

GB
Note
Note
Using Audio and Video
Equipment
1 Turn on the connected equipment.
2 Press to display the input source.
3 Press / then to select the desired
input source.
The highlighted item is selected if 5 seconds
pass without any operation.
• When connecting a digital audio system not
compatible with Audio Return Channel (ARC)
technology using a n HDMI cable, you need to connect
an optical audio cable to the DIGITAL AUDIO OUT
(OPTICAL) to output digital sound.
• When connecting with an HDMI cable, be sure to use
HighSpeed HDMI Cable with Cable Type Logo. When
devices supporting High-Quality HDMI formats such
as 4K 60p 4:2:0 10bit, 4:4: 4, 4:2:2 to HDMI IN 2 or IN 3 ,
please use a Premium High Grade HDMI Cable that
supports speed of 18 Gbps bearing the HDMI logo.
(Recommended SONY Cable).
• When connecting mono equipment, connect the
audio cable to the L (mono) jack.
To use B RAVIA Sy nc de vic es
When connecting the TV to BRAVIA Sync
compatible equipment, you can control them
together.
Be sure to perform the necessary settings in
advance. The BRAVIA Sync Control settings must
be set on both the TV and the connected
equipment. See [BRAVIA Sync Settings]
(page 24) for the settings on the TV side. Refer
to the connected equipment operating
instructions for the settings on the connected
equipment side.
Using Screen mirroring
Screen mirroring displays the screen of a
compatible device (e.g. smartphones) on your
large TV screen by Miracast technology.
No wireless router (or access point) is required
to use this feature.
1 Press the / button, then select
[Screen mirroring] using
/ buttons.
2 Operate the Screen mirroring
compatible device to connect with the
TV. Once connected, the device screen
will be displayed on the TV.
To show connected devices/deregister device
When the waiting screen for the Screen
mirroring is displayed, press OPTIONS, then
select [Show Device List / Delete].
To deregister a device, select the device in the
list to delete, press . Then, select [Yes] in the
confirmation display.
To display registration notification when
attempting to connect a device with the TV
Activating this function can avoid an
unintended device from being connected.
When the standby screen for Screen mirroring is
displayed, press OPTIONS, then select
[Registration Notification] [On].
Note that once you decline registration request
from a device, you will not be able to connect
the device unless you delete it from the device
list.
To change the band setting (for experts)
When the standby screen for Screen mirroring is
displayed, press OPTIONS, then select [Band
Setting].
• Connecting devices must conform to the following:
Screen mirroring compatible devices:
2.4 GHz connection (5 GHz not supported).
• For information about the supported wireless band of
your device, refer to the instruction manual of your
device.
29
GB

Note
Additional Information
Installing the TV to the Wall
This TV’s instruction manual only shows the steps on preparing the installation of the TV before
installing to the wall.
To Customers:
For product protection and safety reasons, Sony strongly recommends that installation of your TV be
performed by Sony dealers or licensed contractors. Do not attempt to install it yourself.
To Sony Dealers and Contractors:
Provide full attention to safety during the installation, periodic maintenance and examination of this
product.
Sufficient expertise is required for installing this product, especially to determine the strength of the wall for
withstanding the TV’s weight. Be sure to entrust the attachment of this product to the wall to Sony dealers or
licensed contractors and pay adequate attention to safety during the installation. Sony is not liable for any
damage or injury caused by mishandling or improper installation.
Use the Wall-Mount Bracket SU-WL450 (not supplied) to install the TV to the wall.
When installing the Wall-Mount Bracket, also refer to the Operating Instructions and Installation Guide
supplied with the Wall-Mount Bracket.
• Be sure to store the removed screws in a safe place, keeping them away from children.
• If the Table-Top Stand is attached to the TV, detach the Table-Top Stand beforehand. See the Setup Guide and follow
in reverse order the steps to detach the Table-Top Stand.
• Place the TV with its screen facing down on a level and stable surface covered with a thick and soft cloth, when
removing the Table-Top Stand from the TV to prevent damaging the surface of the LCD display (except
KD-65X7000E).
30
GB

GB
Remove the screws from the rear of the TV
KD-65X7000E
To detach the Table-Top Stand from the TV
KD-55X7000E
KD-49/43X7000E
GB
31

1 Make sure that the wall has enough space for the TV and is capable of supporting a
Note
Note
Screen centre point
Standard mounting Slim mounting
weight of at least four times that of the TV.
Refer to the following table on installing the TV to the wall. See page 41-42 (Specifications)
for the TV’s weight.
Display
dimensions
Model Name
KD-
65X7000E 1,454 840 56 481 102 60
55X7000E 1,238 722 81 448 120 79
49X7000E 1,102 646 15 314 120 78
43X7000E 971 571 23 315 120 78
Screen centre
dimension
Length for mounting
Standard
mounting
mounting
Slim
Unit: mm
• Figures in the table may differ slightly depending on the installation.
• When your TV is installed on the wall, the upper side of the TV slightly leans forward.
2 Attach the Attachment parts for Wall-Mount Bracket. Check the Attachment parts by
referring to “1” of the Wall-Mount Bracket Installation Guide.
• If using an electric screwdriver, set the torque at approximately 1.5 N·m {15 kgf·cm}.
• Be sure to store the unused parts in a safe place for future use. Retain this manual for future reference.
GB
32

GB
Belt
Screw (+PSW 6 x 50)
Spacer (60 mm)
Screw (+PSW 6 x 20)
Pulley
Soft cloth
Pulley
Screw (+PSW 6 x 20)
Screw (+PSW 6 x 50)
Spacer (60 mm)
Belt
Standard mounting
KD-65X7000E
KD-55X7000E
33
GB

KD-49/43X7000E
Note
Screw (+PSW 6 x 20)
Pulley
Soft cloth
Belt
Spacer (60 mm)
Screw (+PSW 6 x 50)
KD-65X7000E KD-55X7000E KD-49/43X7000E
Slim mounting
• You cannot use some of the terminals on the rear of the TV when using this mounting style.
34
GB

GB
Pulley
Belt
Spacer (20 mm)
Screw (+PSW 6 x 20)
Pulley
Belt
Spacer (20 mm)
Screw (+PSW 6 x 20)
Screw (+PSW 6 x 20)
Soft cloth
KD-65X7000E
KD-55X7000E
35
GB

KD-49/43X7000E
Note
Pulley
Belt
Spacer (20 mm)
Screw (+PSW 6 x 20)
Screw (+PSW 6 x 20)
Soft cloth
3 Connect necessary cables to the TV.
• You cannot access to any terminal after installing the TV to the wall.
4 To detach the Table-Top Stand from the TV.
KD-65X7000E
GB
36

GB
a
b
d
c
5 Install the TV to the Base. Refer to “5” of Installation Guide and “Installing the TV to the
Wall” of Operating Instructions supplied with the Wall-Mount Bracket.
Model Name KD- Hook Location
65X7000E
55X7000E
49X7000E c
43X7000E d
Refer to the instructions supplied with the Wall-Mount Bracket for your model to install the TV on the wall.
b
GB
37

Troubleshooting
When the LED indicator is flashing red, count
how many times it flashes (interval time is
three seconds).
If the LED indicator flashes red, reset the TV by
disconnecting the AC power cord (mains lead)
from the TV for two minutes, then turn on the
TV.
If the problem persists, contact your dealer or
Sony service centre with the number of times
the LED indicator flashes red (interval time is
three seconds). Press on the TV to turn it off,
disconnect the AC power cord (mains lead), and
inform your dealer or Sony service centre.
When the LED indicator is not flashing, check
the items as follows.
If the problem persists, have your TV serviced by
qualified service personnel.
Picture
No picture (screen is dark) and no sound
Check the antenna (aerial)/cable connection.
Connect the TV to the AC power outlet (mains
socket), and press on the TV or the remote
control.
No picture or no menu information from
equipment connected to the video input jack
appears on the screen
Press to display the connected equipment
list, then select the desired input.
Check the connection between the optional
equipment and the TV.
Double images or ghosting
Check the antenna (aerial)/cable connection,
location or direction.
Only snow and noise appear on the screen
Check if the antenna is broken or bent.
Check if the antenna has reached the end of its
serviceable life (three to five years in normal use,
one to two years at the seaside).
Distorted picture (dotted lines or stripes)
Keep the TV away from electrical noise sources
such as cars, motorcycles, hair-dryers or optional
equipment.
When installing optional equipment, leave some
space between the optional equipment and the
TV.
Check the antenna (aerial)/cable connection.
Keep the antenna cable away from other
connecting cables.
Picture or sound noise when viewing a TV
channel
Adjust [AFT] (Automatic Fine Tuning) to obtain
better picture reception. This function is for
analogue TV channels only.
Tiny black points and/or bright points appear
on the screen
The picture of a display unit is composed of
pixels. Tiny black points and/or bright points
(pixels) on the screen do not indicate a
malfunction.
Picture contours are distorted
Change the current setting of [Film mode] to
other settings (page 19).
No colour on programmes
Select [Reset] (page 18).
No picture from the connected equipment
appears on the screen
Turn the connected equipment on.
Check the cable connection.
Press to display the connected equipment
list, then select the desired input.
Correctly insert the memory card or other storage
device in the digital still camera.
Use a digital still camera memory card or other
storage device that has been formatted according
to the instruction manual supplied with the digital
still camera.
Operations are not guaranteed for all USB
devices. Also, operations differ depending on the
features of the USB device and the video being
played.
Cannot select the connected equipment on
the menu or cannot switch the input
Check the cable connection.
Sound
No sound, but good picture
Press +/– or (Mute).
Check if [Speakers] in [AV Set-up] is set to [TV
Speakers] (page 24).
Check if the headphone plug is connected to the
TV.
No sound or noisy sound
Check if the TV system setting is appropriate
(page 19).
38
GB

GB
Channels
The desired channel cannot be selected
Switch between digital and analogue mode and
select the desired digital/analogue channel.
Some channels are blank
The channel is for scrambled/subscription service
only. Subscribe to a pay TV ser vice.
Channel is used only for data (no picture or
sound).
Contact the broadcaster for transmission details.
Digital channels are not displayed
Contact a local installer to find out if digital
transmissions are provided in your area.
Upgrade to a higher gain aerial.
Network
What kind of devices can be connected to use
the Screen mirroring function?
Sony Screen mirroring compatible devices
(Xperia) can be connected.
Video or sound sometimes cuts out
Devices emitting radio waves, such as other
wireless LAN devices or microwave ovens, may
interfere with the Screen mirroring function using
wireless LAN. Keep the TV or Sony Screen
mirroring compatible devices (Xperia) away from
such devices, or turn them off if possible.
Communication speed may change according to
the distance or obstacles between devices, device
configuration, radio wave condition, line
congestion or what device you use.
Communication may cut out due to the radio
wave condition.
Some pay contents cannot be played
The source device needs to be compatible with
HDCP (High-bandwidth Digital Content
Protection) 2.0/2.1 system. Some pay contents
may not be displayed via a non-compatible
source device.
Apps are inaccessible
Check that the LAN cable or AC power cord of the
router/modem* has been connected properly.
* Your router/modem must be set in advance to
connect to the Internet. Contact your Internet
service provider for router/modem settings.
Try using apps later. The app content provider’s
server may be out of service.
Sometimes video streaming quality is poor
when using the wireless LAN
The wireless network connection quality varies
depending on the distance or obstacles (e.g. wall)
between the TV and the wireless router (access
point), environment interference, and quality of
the wireless router (access point).
Wireless LAN connection fails or radio
reception conditions are poor
Check the installation location of the TV and
wireless router (access point). Signal condition
may be affected for the following reasons.
Other wireless devices, microwaves,
fluorescent lights, etc., are placed nearby.
There are floors or walls between the wireless
router (access point) and TV.
If the problem persists even after checking the
above, try making a wired LAN connection.
Poor picture on Internet Video
Quality depends on the original video provided by
the internet contents provider and your
connection bandwidth.
Certain internet contents displays a loss of
detail, especially during fast-motion or dark
scenes
Video quality and picture size depend on
broadband speed and delivery by content
providers.
Good picture quality but no sound on the
internet contents
Quality depends on the original content provided
by the internet contents provider and your
connection bandwidth.
Due to the nature of Internet video, not all videos
will contain sound.
Your TV cannot connect to the server
Check the LAN cable or connection to your server
and your TV.
Check if your network is properly configured on
your TV.
A message appears stating that the TV cannot
connect to your network
Check the current network settings. Press HOME,
then select [Settings] [System Settings]
[Set-up] [Network] [Network Set-up]
[View Network setting and status]. If all of your
network settings are “-”, your server may not be
connected properly. Check your network
connections and/or server’s instruction manual
for connection information.
39
GB

Reconfigure your network settings.
Note
If the LAN cable is connected to an active server
and the TV has acquired an IP address, check your
DLNA Certified™ media server’s connections and
configurations.
• Your IP address configuration can be viewed by
selecting the [View Network setting and status]
option.
DLNA Certified™ media server is inaccessible
although it is listed under [Media] in the
Home Menu
Check your LAN cable/connection or your server
connections. The TV may have lost connection
with the server.
Perform [Server Diagnostics] to check if your
media server is properly communicating with the
TV. Press HOME, then select [Settings] [System
Settings] [Set-up] [Network] [Home
Network Setup] [Server Diagnostics].
When using the renderer function, music files
cannot be played back
Some applications display a photo file pre-
installed in the PC simultaneously with music
playback when using the renderer function.
Depending on the pre-installed photo file, music
playback may not be possible, but may become
possible by changing the photo file.
You could not connect Internet
Check that the LAN cable or AC power cord of the
router/modem* has been connected properly.
* Your router/modem must be set in advance to
connect to the Internet. Contact your Internet
service provider for router/modem settings.
You do not have YouTube ID
If you do not have a YouTube ID and password,
register them through the address below.
http://www.google.com/device
(You can also register a YouTube ID and password
from your PC.)
After registering your ID, you can use it
immediately.
General
The TV turns off automatically (the TV enters
standby mode)
Check if the [Sleep Timer] is activated (page 23).
Check if the [Duration] is activated by [On Timer]
(page 23) or [Photo Frame Settings]
(page 23).
Check if the [Idle TV Standby] is activated
(page 25).
Some input sources cannot be selected
Select [Label Video Inputs] and select [Always] of
the input source (page 24).
The remote control does not function
Replace the batteries.
HDMI equipment does not appear on [BRAVIA
Sync Device List]
Check that your equipment is compatible with
BRAVIA Sync Control.
Cannot select [Off] in [BRAVIA Sync Control]
If you have connected any audio system that is
compatible with BRAVIA Sync Control, you cannot
select [Off] in this menu. To change the audio
output to the TV speaker, select [TV Speakers] in
the [Speakers] menu (page 24).
The [Parental Lock] password has been
forgotten
Enter 9999 for the PIN code.
Update PIN code by pressing HOME and select
[Settings] [System Settings] [Parental Lock]
[Change PIN Code].
Store Display Mode or Promoting Feature
Logo appears on the screen
On the remote control, press RETURN then press
HOME and select [Settings] [System Settings]
[Set-up] [Auto Start-up]. Be sure to select
[Home] in [Location].
40
GB

GB
Specifications
System
Panel system
LCD (Liquid Crystal Display) Panel, LED Backlight
TV system
Analogue: I, D/K, B/G, M
Digital: DTMB
Colour/video system
Analogue: PAL, SECAM, NTSC3.58, NTSC4.43
Digital: MPEG-2 MP@ML/HL, H.264/MPEG-4 AVC
MP/HP@L4 (Full HD 60fps)
Channel coverage
Analogue: UHF/VHF/Cable
Digital: UHF
Sound output
10 W + 10 W
Wireless technology
Protocol IEEE802.11b/g/n
Input/Output jacks
Antenna (aerial)/cable
75 ohm external terminal for VHF/UHF
VIDEO IN
Video input (phono jack)
AUDIO IN
Audio input (phono jacks)
HDMI IN 1, HDMI IN 2, HDMI IN 3 (ARC) (Support
4K resolution, HDCP 2.2-compatible)
HDMI Video: 4096 × 2160p (24, 50, 60 Hz),
3840 × 2160p (24, 25, 30, 50, 60 Hz), 1080p (30,
50, 60 Hz), 1080/24p, 1080i (50, 60 Hz), 720p (30,
50, 60 Hz), 720/24p, 576p, 576i, 480p, 480i
* HDMI IN 2 and HDMI IN 3 support High-Quality HDMI
formats such as 4K 60p/50p 4:2:0 10bit, 4:4:4, 4:2:2.
PC input: (Resolution (Horizontal frequency,
Vert ical f req uency ))
640 × 480 (31.5 kHz, 60 Hz),
800 × 600 (37.9 kHz, 60 Hz),
1,024 × 768 (48.4 kHz, 60 Hz),
1,280 × 1,024 (64.0 kHz, 60 Hz),
1,152 × 864 (67.5 kHz, 75 Hz),
1,600 × 900 (55.9 kHz, 60 Hz),
1,680 × 1,050 (65.3 kHz, 60 Hz),
1,920 × 1,080 (67.5 kHz, 60 Hz)*
* The 1080p timing when applied to the HDMI input
will be treated as a video timing and not PC timing
for Wide mode.
Audio: Two channel linear PCM: 32, 44.1 and
48 kHz, 16, 20 and 24 bits, Dolby Digital, Dolby
Digital Plus, DTS
ARC (Audio Return Channel) (HDMI IN 3 only)
(Two channel linear PCM: 48 kHz, 16 bits, Dolby
Digital, Dolby Digital Plus, DTS)
DIGITAL AUDIO OUT (OPTICAL)
Digital optical jack (Two channel linear PCM:
48 kHz, 16 bits, Dolby Digital, DTS)
/ AUDIO OUT (Stereo mini jack)
Headphone, Audio output, Subwoofer
1, 2, 3
USB port
DC IN 19.5 V (models with supplied AC
adapter only)
AC adapter input
LAN
10BASE-T/100BASE-TX connector (Depending on
the operating environment of the network,
connection speed may differ. 10BASE-T/100BASETX communication rate and communication
quality are not guaranteed for this TV.)
Others
Optional accessories
Wall-Mount Bracket: SU-WL450
Operating temperature
0 ºC – 40 ºC
Power and others
Power requirements
except models with supplied AC adapter
220 V - 240 V AC, 50 Hz
models with supplied AC adapter only
19.5 V DC with AC adapter
Rating: Input 220 V - 240 V AC, 50 Hz
Screen size (measured diagonally) (approx.)
KD-65X7000E: 65 inches / 163.9 cm
KD-55X7000E: 55 inches / 138.8 cm
KD-49X7000E: 49 inches / 123.2 cm
KD-43X7000E: 43 inches / 108.0 cm
Display resolution
3,840 dots (horizontal) × 2,160 lines (vertical)
Power consumption
Indicated at the rear of the TV
Dimensions (Approx.) (w × h × d)
with Table-Top Stand
KD-65X7000E: 1,454 × 905 × 266 mm
KD-55X7000E: 1,238 × 775 × 252 mm
KD-49X7000E: 1,102 × 694 × 252 mm
KD-43X7000E: 971 × 620 × 242 mm
without Table-Top Stand
KD-65X7000E: 1,454 × 840 × 44 mm
KD-55X7000E: 1,238 × 722 × 58 mm
KD-49X7000E: 1,102 × 646 × 70 mm
KD-43X7000E: 971 × 571 × 70 mm
GB
41

Mass (Approx.)
Note
wi th Tab l e-Top S tan d
KD-65X7000E: 22 kg
KD-55X7000E: 18.6 kg
KD-49X7000E: 12.1 kg
KD-43X7000E: 10 kg
without Table-Top Stand
KD-65X7000E: 20.9 kg
KD-55X7000E: 17.7 kg
KD-49X7000E: 11.4 kg
KD-43X7000E: 9.3 kg
• Optional accessories availability depends on
countries/region/TV model/stock.
• Design and specifications are subject to change
without notice.
Trademark information
• The terms HDMI and HDMI High-Definition
Multimedia Interface, and the HDMI Logo
are trademarks or registered trademarks of
HDMI Licensing LLC in the United States
and other countries.
• Manufactured under license from Dolby
Laboratories.
Dolby, Dolby Audio, and the double-D
symbol are trademarks of Dolby
Laboratories.
• Opera® Devices SDK. Copyright 1995-2016
Opera TV AS. All rights reserved.
• Wi-Fi, Wi-Fi Direct, Miracast, Wi-Fi
Protected Setup and Wi-Fi CERTIFIED Logo
are trademarks or registered trademarks of
Wi-Fi Alliance.
• “BRAVIA” and are trademarks of
Sony Corporation.
• “Blu-ray Disc”, “Blu-ray” and “Blu-ray Disc”
logo are trademarks of Blu-ray Disc
Association.
• For DTS patents, see
http://patents.dts.com. Manufactured
under license from DTS, Inc.
DTS, the Symbol, & DTS and the Symbol
together are registered trademarks, and
DTS Digital Surround is a trademark of DTS,
Inc. © DTS, Inc. All Rights Reserved.
• © 2017 RealNetworks, Inc. All rights
reserved. Patents pending. RealMedia,
RealNetworks, and their logos are
trademarks or registered trademarks of
RealNetworks, Inc.
• TUXERA is a registered trademark of Tuxera
Inc. in the US and other countries.
• Windows Media is either a registered
trademark or trademark of Microsoft
Corporation in the United States and/or
other countries.
• This product contains technology subject
to certain intellectual property rights of
Microsoft. Use or distribution of this
technology outside of this product is
prohibited without the appropriate
license(s) from Microsoft.
42
GB

GB
43
GB

目錄
安全資訊 . . . . . . . . . . . . . . . . 3
預先注意事項 . . . . . . . . . . . . . . 5
部件和控制器
電視機 . . . . . . . . . . . . . . . . 7
遙控器 . . . . . . . . . . . . . . . . 8
連接電視機至網際網絡
設定網際網絡連接 . . . . . . . . . . 10
類型 1:有 Wi-Fi Protected Setup™
(WPS) 的安全網絡 . . . . . . . . . . . 10
類型 2:無 Wi-Fi Protected Setup™
(WPS) 的安全網絡 . . . . . . . . . . . 10
類型 3:不安全網絡與任何類型的無線網絡
路由器 . . . . . . . . . . . . . . . . 11
類型 4:有線網絡設定 . . . . . . . . . 11
準備有線網絡 . . . . . . . . . . . . . 11
查看網絡狀態 . . . . . . . . . . . . . 11
如果您無法連接網際網絡 . . . . . . . 12
隱私條款 . . . . . . . . . . . . . . 12
觀賞來自連接設備的畫面
連接圖 . . . . . . . . . . . . . . . 25
使用音訊和視訊設備 . . . . . . . . . 27
使用螢幕鏡射 . . . . . . . . . . . . 27
其他資訊
將電視機安裝在牆上 . . . . . . . . . 28
排解疑難 . . . . . . . . . . . . . . 36
畫面 . . . . . . . . . . . . . . . . . 36
聲音 . . . . . . . . . . . . . . . . . 36
頻道 . . . . . . . . . . . . . . . . . 36
網絡 . . . . . . . . . . . . . . . . . 36
一般 . . . . . . . . . . . . . . . . . 37
規格 . . . . . . . . . . . . . . . . 38
觀看電視
更改觀賞方式 . . . . . . . . . . . . 13
更改寬螢幕模式 . . . . . . . . . . . . 13
設定場景選擇 . . . . . . . . . . . . . 13
瀏覽主選單
所有應用程式 . . . . . . . . . . . . 14
相片分享增強版 . . . . . . . . . . . . 14
將電視機用作相框模式 . . . . . . . . . 15
收聽 FM 收音機 . . . . . . . . . . . . 15
節目清單 . . . . . . . . . . . . . . 15
數位節目表 . . . . . . . . . . . . . 16
媒體 . . . . . . . . . . . . . . . . 16
通過 USB 播放相片 / 音樂 / 視訊 . . . . 16
通過家庭網絡播放相片 / 音樂 / 視訊 . . . 17
設定 . . . . . . . . . . . . . . . . 18
系統設定 . . . . . . . . . . . . . . . 18
用戶支援 . . . . . . . . . . . . . . . 24
CT
2

CT
註
螺絲 (M6)
壁掛式支架
8 毫米 - 12 毫米
電視機後蓋
簡介
感謝您購買這項 Sony 產品。
使用電視機之前,請詳閱本手冊,並保留下來以便將來參考。
• 使用電視機之前,請詳讀 “ 安全資訊 ” (第 3 頁)。
• 有關 “將電視機安裝在牆上 ”的指示包含在本電視機的使用說明書
內。
• 安裝指南和本說明書中使用的影像和插圖僅作參考並可能與實際產
品不同。
安裝指南的位置
安裝指南位於電視機包裝箱內部膠墊的頂部。
識別標籤的位置
電視機型號和電源等級的標籤位於電視機背面。
隨附 AC 電源供應器的型號:
AC 電源供應器型號和序號的標籤位於 AC 電源供應器的底部。
本電視設計在香港使用,只保證能在香港使用。
安全資訊
警告
不可將電池曝露於如陽光、火或類似的過熱源。
切勿將電視機放置在不穩定的位置。電視機可能翻倒,造成嚴重人身
傷害或死亡。可以通過採取如下簡單的預防措施以避免許多傷害,尤
其是對兒童的傷害:
使用電視機製造商推薦的機殼或底座。
只可使用能安全支撐電視機的家具。
確保電視機不會懸伸出支撐家具的邊緣。
切勿在未將家具和電視機固定在合適支撐物的情形下將電視機放置
在高大的家具上 (如櫥櫃或書櫃)。
切勿將電視機放置在織物或其他材料上,使其介於電視機和支撐家
具之間。
請教導兒童不要攀爬家具接觸電視機或其遙控器以避免危險。
如果您現有的電視機已留存並已重新放置,以上的注意事項同樣適
用。
安裝 / 設定
為了避免火災、觸電或損壞及 / 或受傷等危險,請遵照下列指示來安
裝和使用電視機。
安裝
• 應將電視機安裝在易於插拔的 AC 電源插座附近。
• 將電視機擺在平穩的水平表面上,以防止傾覆而造成人員的傷害或
財物損失。
• 應將電視機安裝在不容易被拉、推或碰倒之處。
• 合理安裝電視機,確保電視機的桌面底座不會從文鎮底座 (非附
帶)伸出。如果桌面底座從文鎮底座伸出,可能會使電視機翻倒、
掉落,造成人員受傷或損壞電視機。
• 僅可由合格的維修人員執行掛壁安裝。
• 為了安全起見,強烈建議您使用 Sony 配件,包括:
壁掛式支架 : SU-WL450
• 將掛牆式支架安裝於電視機上時,務必要使用隨附於壁掛式支架的
螺絲。隨附螺絲如插圖所示設計從壁掛式支架安裝表面量起。
螺絲的直徑和長度會因為壁掛式支架的型號而有所不同。
使用隨附螺絲以外的螺絲可能會造成電視機內部損壞或者掉落等
等。
搬動
• 搬動電視機之前,請斷開所有纜線的連接。
• 大尺寸電視機需要兩到三人搬動。
• 用手搬動電視機時,請如下圖所示抓握。請勿對液晶面板以及螢幕
周圍的框邊施加壓力。
• 擡起或移動電視機時,請從底部牢牢抓握住。
• 搬動電視機時,請勿使其受到搖晃或過度震動。
• 搬動電視機以進行維修或移動時,請使用原有的紙箱和包裝材料進
行包裝。
CT
3

防止傾倒
註
8 毫米 - 12 毫米
1.5 N·m/1,5 N·m
{15 kgf·cm}
M6 螺絲
(之前取下的)
導線
(非附帶)
螺絲
(非附帶)
8 毫米 - 12 毫米
M6 螺絲 (非附帶)
導線
(非附帶)
螺絲
(非附帶)
1.5 N·m/1,5 N·m
{15 kgf·cm}
30 厘米
10 厘米
10 厘米
10 厘米
在電視機周圍至少留出所示的空間。
30 厘米
10 厘米
10 厘米
在電視機周圍至少留出所示的空間。
6厘米
空氣流通被阻擋。
牆壁 牆壁
KD-65X7000E
通風
• 切勿遮擋通風孔或將任何物體插入機殼內。
• 如下圖所示,在電視機周圍保留通風空間。
• 強烈建議您使用 Sony 壁掛式支架以確保足夠的空氣流通。
安裝在牆壁上
安裝在底座上
• 為了確保正確通風及防止髒物或灰塵堆積:
請勿將電視機平放、上面朝下安裝、向後安裝或側面安裝。
請勿將電視機放置於架子、地毯、床或壁櫥中。
請勿用布 (如窗簾)或物件 (如報紙等)覆蓋電視機。
請勿如下圖所示安裝電視機。
KD-65X7000E 除外
CT
4
AC 電源線
為了避免火災、觸電或損壞及 / 或受傷等危險,請遵照下列指示來處
理 AC 電源線和插座︰
僅使用 Sony 隨附的 AC 電源線,不能使用其他品牌的電源線。
將插頭完全插入 AC 電源插座。
僅可在 220 V - 240 V AC 電源上使用電視機。
連接纜線時,為了安全起見請務必拔下 AC 電源線,以免被纜線絆
到腳。
在進行作業或移動電視機之前,請從 AC 電源插座上斷開 AC 電源
線的連接。
保持 AC 電源線遠離熱源。
拔下 AC 電源插頭,定期進行清潔。如果插頭上有積灰並帶有濕
氣,則其絕緣品質可能已經劣化,並可能會造成火災。
• 請勿將隨附的 AC 電源線用於任何其他設備。
• 請勿過度擰捏、彎曲或扭轉 AC 電源線。否則線芯可能會曝露在外
或折斷。
• 請勿改裝 AC 電源線。
• 請勿將任何重物放在 AC 電源線上。
• 斷開 AC 電源線連接時,請勿拉扯 AC 電源線。
• 請勿在相同的 AC 電源插座上連接太多設備。
• 請勿使用不適當的 AC 電源插座。

CT
AC 電源供應器注意事項 (僅限隨附 AC
電源供應器的型號)
警告
為了減低火災或觸電的風險,切勿讓本裝置暴露於雨水或濕氣中。
為了避免火災或觸電的危險,切勿將盛裝液體的物體,例如花瓶放在
裝置上。
切勿將本設備安裝在狹窄封閉的空間,例如書架或類似裝置。
• 請確保將 AC 電源插座安裝在設備附近並易於插拔。
• 確保使用附帶的 AC 電源供應器和 AC 電源線。否則這可能導致故
障。
• 將 AC 電源供應器連接至易於插拔的 AC 電源插座。
• 切勿將 AC 電源線盤繞在 AC 電源供應器上。
芯線可能折斷和 / 或這可能導致電視機故
障。
• 手濕時切勿觸碰 AC 電源供應器。
• 如果您發現 AC 電源供應器異常,立刻將 AC
電源供應器從 AC 電源插座拔下。
• 只要本機仍然連接至 AC 電源插座,即使本機已經關閉,AC 電源還
是未切斷。
• 由於 AC 電源供應器在長時間使用後會變熱,使用手觸摸時會感到
熱。
使用限制
請勿在下列地點、環境或情況條件下安裝 / 使用電視機,否則電視機
可能會發生故障並造成火災、觸電、損壞及 / 或受傷等危險。
地點:
• 室外 (在直射的陽光中),海邊,船上或其他船艦上,車內,醫療
機構中,不穩定的場所,靠近水、雨、濕氣或煙霧的地方。
環境:
• 炎熱、潮濕或太多灰塵的地方;昆蟲可能進入的地方;可能受到機
械式震動的地方;靠近易燃物體 (蠟燭等)的地方。不應該讓液體
滴濕或噴濕電視機,而且裝滿液體的物體 (例如花瓶)不應該擺在
電視機上。
情況條件:
• 手濕、機殼拆除或採用非製造商所建議的配件時使用本電視機。出
現雷電時請將電視機電源線從 AC 電源插座和天線拔下。
• 把電視機安裝在延伸出開放的空間。這可能
導致人或物體碰撞電視機而受傷或損壞。
• 放置電視機在潮濕或多塵的空間,或有油
煙或蒸氣的場所 (靠近灶台或加濕器)。
這可能導致火災、觸電或本機彎曲。
• 將電視機安裝在會遭受極端溫度的位置,
如陽光直射、靠近散熱器或加熱裝置通風
孔的地方。電視機在這種環境下可能會過熱而導致外殼變形及 / 或
電視機故障。
不使用時
• 如果您不使用電視機數天,為了環保和安全原因,應將電視機電源
線從 AC 電源插座上拔下。
• 關閉電視機電源時,電視機並未與 AC 電源斷開連接,請將插頭從
AC 電源插座上拔下以完全斷開電視機的電源連接。
• 某些電視機可能具有需要將電視機保持在待機模式下才能正常工作
的特點。
對於兒童
• 請勿讓兒童爬上電視機。
• 將體積小的配件放在兒童拿不到的地方,以便不會被兒童誤吞。
如果出現下列問題 …
如果出現以下任何問題,請立刻關閉電視機並拔下 AC 電源線。
請諮詢您的經銷商或 Sony 服務中心以交由合格的服務人員進行檢
查。
當:
AC 電源線損壞。
AC 電源插座不適當。
電視機由於跌落、敲擊或撞擊而損壞。
任何液體或固體物件通過開口處掉入機殼內。
關於液晶電視溫度
長時間使用液晶電視時,面板周圍溫度會升高。
用手觸摸這些地方時可能會覺得很燙。
預先注意事項
觀賞電視
• 請在適當光線條件下觀賞電視,因為在光線不足條件下或長時間觀
賞電視會損傷您的眼睛。
• 使用耳機時,請調整音量以免音量過高損傷聽力。
LCD 螢幕
• 雖然 LCD 螢幕採用最精密技術製造且 99.99 % 以上的像素有效,
但還是可能會出現黑點或 LCD 螢幕上可能會經常出現亮點 (紅、
藍或綠色)。這是 LCD 螢幕的結構特性,並不是故障。
• 請勿按壓或刮傷前濾光面板或在電視機頂部放置物件。畫面可能會
不均, 或者 LCD 螢幕可能會損壞。
• 如果在寒冷地點使用本電視機,畫面上可能會出現模糊或變暗。這
並不是故障。溫度上升後這些現象就會消失。
• 畫面靜止不動將會產生重影。片刻後該現象將消失。
• 電視機使用過程中,螢幕和機殼會變熱。這不是故障。
• LCD 螢幕包含少量液晶。請按照您當地的法規進行廢棄物處理。
使用和清潔電視機的螢幕表層 / 機殼
清潔前,務必將電視機的 AC 電源線從 AC 電源插座上斷開連接。
為了避免物質或螢幕塗層剝離,請遵照下列預先注意事項。
• 若要擦去螢幕表層 / 機殼上的灰塵,請用軟布輕輕擦拭。如果灰塵
較難除去,請用稍稍蘸有稀釋中性清潔溶劑的軟布進行擦拭。
• 絕對不能將水或清潔劑直接噴灑在電視上。液
體可能滴落在螢幕的底部或外部零件上並滲入
電視內,而毀壞電視。
• 如果放置電視機在公共浴室或溫泉的更衣室
內,電視機可能會被空氣中的硫磺等損壞。
• 若要獲得最佳的畫面品質,請勿將螢幕放在
直射光源或陽光下。
• 避免將電視機從寒冷的區域移至溫熱的區域。突然的室溫變化可能
導致濕氣凝結。這可能造成電視機顯示劣質圖像及 / 或暗淡的顏
色。如果發生這種情形,讓濕氣完全蒸發之後才開啓電視機。
打破電視機螢幕:
• 請勿將任何物品丟向電視機。否則螢幕可能會因為受到撞擊而破裂
並造成嚴重傷害。
• 如果電視機的表層破裂,在拔下 AC 電源線以前請勿觸摸它。否則
這可能引起觸電。
• 切勿使用任何類型的磨砂墊、鹼性 / 酸性清潔劑、擦洗粉或揮發溶
劑,如酒精、汽油、稀釋劑或殺蟲劑。使用上述材料或與橡膠或乙
烯材料長時間接觸可能會造成螢幕表面和機殼材料的損壞。
• 如果手上塗有任何化學品,例如手霜或防曬霜,請勿觸摸電視機。
• 建議您定期使用吸塵機清理通風口以確保通風順暢。
• 當調整電視機的角度時,請慢慢地調動以防電視機從其桌面底座移
動或滑落。
選購設備
將產生電磁輻射的選購元件或任何其他設備遠離電視機。否則可能會
造成畫面失真及 / 或噪聲。
本機的無線功能
• 請勿在醫療設備 (心臟起搏器等)附近操作本機,因為會引起醫療
設備故障。
• 雖然本機發送 / 接收加擾信號, 請小心未經授權的截取。我們不對
此造成的任何問題負責。
5
CT

關於操作遙控器的注意事項
• 安裝電池時請注意正確的極性位置。
• 請勿同時使用不同類型的電池或混合使用新舊電池。
• 請以符合環境保護規定的方式來丟棄電池。特定地區可能有制訂廢
棄電池的相關規定。請向您當地的主管機關查詢。
• 請小心拿取遙控器。請勿讓遙控器掉落或踩在遙控器上,或是讓任
何液體濺到遙控器。
• 請勿將遙控器放置在接近熱源的地方,放置在受日光直射地方或潮
濕的房間。
CT
6

CT
註
2
2
部件和控制器
電視機
KD-65X7000E
KD-65X7000E 除外
(感應器 /LED 指示器)
• 接收來自遙控器的訊號。
請勿在感應器上放任何東西。
否則可能會影響其功能。
• 當設定 [睡眠定時器] 或 [開機定時器] (第
22 頁 ) 或者電視機處於相框模式 ( 第 15
頁 ) 時亮起黃色。
• [省電模式] 設定為 [關閉畫面] (第 23 頁)
時亮起白色。
• 當電視機開啟時亮起白色。
• 當電視機處於待機模式時不亮起。
• 當操作遙控器時閃爍。
• 在拔下 AC 電源線之前,確保電視機已完全關閉。
• 要完全斷開電視機與 AC 電源的連接,將插頭從電源插
座拔出。
• 當執行輸入選擇以更改至其他輸入時請等待一段時間。
(電源)/ + / -
短按 以開啟電視機。
長按 直至電視機關閉。
在電視機開啟時,
音量
按 + 或 - 按鈕以增加 / 降低音量。
您也可以按 直至 通知顯示。透過按 +
或 - 按鈕增加 / 降低音量。
輸入
按 直至 通知顯示。
透過按下 + (上)或 - (下)按鈕移動所選的
輸入源。
節目
按 直至 PROG 通知顯示。
透過按下 + (上)或 - (下)按鈕選擇節目。
CT
7

遙控器
遙控器外形、遙控器按鈕的位置、可用性和功能可
能因地區/國家/電視機型號而異。
/ (輸入來源選擇 / 文字定格)
• 顯示並選擇輸入源。
• 在文字模式中,保留當前頁面。
ANT/DIGITAL/ANALOG
切換至纜線和天線頻道。
EXIT
返回至上一個螢幕,或從選單退出。如果互動
式應用程式服務可供使用,按下即可退出服
務。
數字按鈕
• 選擇頻道。對於 10 及以上的頻道號碼,快
速地輸入下一個數字。
• 在文字模式中,輸入三位數的頁面編號以選
擇頁面。
使用 0-9 選擇數位頻道。
例如,要輸入 2.1,按 、 、 和
。
彩色按鈕
顯示操作指南 (當顏色按鈕有效時)。
YouTube(僅限於限定地區 / 國家 / 電視機型
號)
存取 “YouTube” 線上服務。
/ (資訊/文字)
• 顯示資訊。按一下可顯示您正在觀賞的節目
/ 輸入的相關資訊。再次按下可將顯示從螢
幕清除。
• 在文字模式中,顯示隱藏的資訊 (例如,競
猜問題的答案)。
SLEEP
重複按下直到電視機以分鐘顯示您想要電視機
在關閉前保持開啟的時間 ([ 關 ]/
[15 分鐘 ]/[30 分鐘 ]/[45 分鐘 ]/
[60 分鐘 ]/[90 分鐘 ]/[120 分鐘 ])。要取消
睡眠定時器,重複按 SLEEP 直到[關]出現。
//// (項目選擇/確認)
• 選項或調整項目。
• 確認所選的項目。
RETURN
• 返回至任何顯示選單的上一個螢幕。
• 當播放相片 / 音樂 / 視訊檔案時停止播放。
HOME
顯示或取消選單。
+/- (音量)
調節音量。
AUDIO
為當前觀賞的節目選擇多語言源的聲音或雙聲
道 (視乎節目源而定)。
CT
8

CT
提示
CC/ (隱藏式字幕)
更改字幕設定 ( 第 20 頁 )。
//////
• 操作電視機及相連 BRAVIA Sync 相容設備上
的媒體內容。
• 此按鍵也可以用於操作 VOD (視訊點播)服
務播放。可用性視 VOD 服務而定。
重播場景 / 讓場景短暫地快速前進。
(電視機待機)
開啟電視機或切換至待機模式。
SYNC MENU
按下可顯示 BRAVIA Sync 選單,然後從 [ 裝
置選項 ] 選擇連接的 HDMI 設備。
可從 BRAVIA Sync 選單以下選項。
裝置控制:
使用 [ 裝置控制 ] 可操作與 BRAVIA Sync 控
制相容的設備。從 [ 主選單 ]、[ 選項 ]、[ 內
容清單 ] 和 [ 關閉電源 ] 選擇選項可操作設
備。
揚聲器:
選擇 [ 電視機揚聲器 ] 或 [ 音響系統 ] 可從
電視機揚聲器或連接的音訊設備輸出電視機的
聲音。
電視控制:
使用 [ 電視控制 ] 選單可從 [ 主選單 ] 或
[ 選項 ] 選單操作電視機。
返回電視:
選擇此選項可返回至電視節目。
(文字)
在文字模式中,顯示文字廣播。
每次您按下 ,顯示畫面便會依照下列順序
變更:
純文字 文字在電視機畫面上 (混合模式)
無文字 (退出文字服務)
NETFLIX(僅限於限定地區 / 國家 / 電視機型
號)
存取 “NETFLIX” 線上服務。
GUIDE (EPG)
顯示數位 EPG (電子節目指南)( 第 16 頁 )。
OPTIONS
顯示包含某些設定選單捷徑的清單。
列出的選項視當前輸入和 / 或內容而不同。
(跳轉)
返回至上次觀賞時間超過 15 秒鐘的頻道或輸
入。
CH/PROG +/-/ /
• 選擇下一個 (+)或上一個 (-)頻道。
• 在文字模式中,選擇下一 ( )頁或上一
()頁。
(靜音)
將聲音設為靜音。再按一次可恢復聲音。
( 寬螢幕模式 )
調整螢幕顯示。重複按下可選擇所需的寬螢幕
模式 ( 第 13 頁 )。
• 數字 5、、CH/PROG + 和 AUDIO 按鈕有觸覺點。操
作電視機時請使用觸覺點來作為參考。
CT
9

註
註
連接電視機至網際網絡
設定網際網絡連接
要使用您電視機的網絡功能,需要將電視機連接到
網際網絡。設定程序視網絡和 LAN 路由器的類型而
不同。設定網際網絡連接之前,務必先設定 LAN 路
由器。使用以下圖表檢查您的無線 LAN 環境。
無線 LAN
安全的無線 LAN? 否
是
您是否使用與 Wi-Fi Protected
Setup™ (WPS) 相容的無線網絡路
由器?
是
*
類型 1
類型 3
否
類型 2
2 IP 位址設定 / 代理服務器:
– 自動設定:
[ 設置網路連接 ] [ 簡易 ]
– 手動設定:
[ 設置網路連接 ] [ 專業 ]
[ 有線設定 ] 或 [Wi-Fi 設定 ]
3 對於按鈕方式,選擇 [WPS ( 按鈕 )];而
PIN 方式則選擇 [WPS (PIN)]。
註
WPS 的按鈕名稱視路由器而不同 (例如 AOSS 按鈕)。
4 按照設定螢幕上的指示操作。
• 如果您使用 WPS 設定網絡,無線 LAN 路由器的安全設定啟
動,任何之前在不安全狀態下連接至無線 LAN 的裝置將
從網絡被切斷。
在此情況下,啟動被切斷裝置的安全設定,然後再次連
接。否則,您可解除無線 LAN 路由器的安全設定,然後
才在不安全的狀態下連接裝置至電視機。
• 要使用 IPv6 網絡,選擇 [ 設定 ] [ 系統設定 ]
[設定] [ 網路 ] [IPv6/IPv4 優先順序 ]
[IPv6] ,然後在 [ 設置網路連接 ] 中選擇 [ 簡易 ]。
• 當選擇 IPv6 時,無法設定 HTTP 代理。
有線 LAN 類型 4
*
如果您的路由器有自動設定按鈕,例如 Air Station
一按式安全系統 (AOSS),類型 1 是比較簡易的設定。
大多數最新的路由器有此功能。檢查您的路由器。
類型 1: 依照有 Wi-Fi Protected Setup™
類型 2: 依照無 Wi-Fi Protected Setup™
類型 3: 依照不安全網絡與任何類型的無線網絡
類型 4: 依照有線網絡設定的配置。
(WPS) 的安全網絡的配置。
(WPS) 的安全網絡的配置。
路由器的配置。
類型 1:有 Wi-Fi Protected
Setup™ (WPS) 的安全網絡
WPS 標準使無線家庭網絡的安全就如按無線 LAN 路
由器上的 WPS 按鈕般的直接。設定無線 LAN 之前,
先檢查路由器上的 WPS 按鈕的位置並查證如何使
用。
為了安全起見,[WPS (PIN)] 提供 PIN 碼予您的
路由器。PIN 碼在您每次選擇 [WPS (PIN)] 時更
新。
1 按
HOME
, 然後選擇 [設定] [系統設定]
[ 設定 ] [ 網路 ] [ 網路設定 ]。
類型 2:無 Wi-Fi Protected
Setup™ (WPS) 的安全網絡
若要設定無線 LAN,需要 SSID (無線網絡名稱)
和安全密碼 (WEP 或 WPA 密碼)。如果您不知道該
名稱和密碼,請參考您的路由器的使用說明書。
1 按
HOME
, 然後選擇 [設定] [系統設定]
[ 設定 ] [ 網路 ] [ 網路設定 ]。
2 IP 位址設定 / 代理服務器:
– 自動設定:
[ 設置網路連接 ] [ 簡易 ]
– 手動設定:
[ 設置網路連接 ] [ 專業 ]
[ 有線設定 ] 或 [Wi-Fi 設定 ]
3 選擇 [ 掃描 ],然後從所搜索的無線網絡列
表選擇網絡。
4 按照設定螢幕上的指示操作。
• 要使用 IPv6 網絡,選擇 [ 設定 ] [ 系統設定 ]
[設定] [ 網路 ] [IPv6/IPv4 優先順序 ]
[IPv6] ,然後在 [ 設置網路連接 ] 中選擇 [ 簡易 ]。
• 當選擇 IPv6 時,無法設定 HTTP 代理。
• 當您輸入密碼時,請確保您的周圍安全。
CT
10

CT
註
註
註
電視機
網際網絡
有路由器
功能的數
據機
或
路由器
數據機
網際網絡
類型 3:不安全網絡與任何類型的無
線網絡路由器
若要設定無線 LAN,需要 SSID (無線網絡名稱)。
1 按
HOME
, 然後選擇 [設定] [系統設定]
[ 設定 ] [ 網路 ] [ 網路設定 ]。
2 IP 位址設定 / 代理服務器:
– 自動設定:
[ 設置網路連接 ] [ 簡易 ]
– 手動設定:
[ 設置網路連接 ] [ 專業 ]
[ 有線設定 ] 或 [Wi-Fi 設定 ]
3 選擇 [ 掃描 ],然後從所搜索的無線網絡列
表選擇網絡。
4 按照設定螢幕上的指示操作。
• 無需安全密碼 (WEP 或 WPA 密碼),因為在此程序中您無
需選擇任何安全方式。
• 要使用 IPv6 網絡,選擇 [ 設定 ] [ 系統設定 ]
[設定] [ 網路 ] [IPv6/IPv4 優先順序 ]
[IPv6] ,然後在 [ 設置網路連接 ] 中選擇 [ 簡易 ]。
• 當選擇 IPv6 時,無法設定 HTTP 代理。
類型 4:有線網絡設定
如有需要,輸入您的路由器的各別字母數位值。需
要設定的項目 (例如 IP 位址、子網路遮罩、
DHCP)視網際網絡服務供應商或路由器而不同。有
關詳情請參閱您的網際網絡服務供應商或隨路由器
提供的使用說明書。
1 按
HOME
, 然後選擇 [設定] [系統設定]
[ 設定 ] [ 網路 ] [ 網路設定 ]。
2 IP 位址設定 / 代理服務器:
– 自動設定:
[ 設置網路連接 ] [ 簡易 ]
– 手動設定:
[ 設置網路連接 ] [ 專業 ]
[ 有線設定 ] 或 [Wi-Fi 設定 ]
3 按照設定螢幕上的指示操作。
[ 網路設定 ] 也可從 [ 自動啟動 ] 選單設定。
• 允許自動配置您的有線 / 無線網絡。
當使用區域網纜線連接時:有線連接
當使用內置無線網絡連接時:無線
當使用兩種纜線連接時:有線連接
• 設定為 [ 簡易 ],自動設定 IP 位址。適用於不使用代理
服務器的情況。
• 要使用 IPv6 網絡,選擇 [ 設定 ] [ 系統設定 ]
[設定] [ 網路 ] [IPv6/IPv4 優先順序 ]
[IPv6] ,然後在 [ 設置網路連接 ] 中選擇 [ 簡易 ]。
• 當選擇 IPv6 時,無法設定 HTTP 代理。
準備有線網絡
• 對於 LAN 連接 , 使用類別 7 訊號線 ( 非附帶 )。
查看網絡狀態
您可確認您的網絡狀態。
1 按
HOME
, 然後選擇 [設定] [系統設定]
[ 設定 ] [ 網路 ] [ 網路設定 ]。
2 選擇 [ 查看網路設置和狀態 ]。
CT
11

如果您無法連接網際網絡
使用診斷檢查網絡連接失敗的可能導因和設定。
1 按
HOME
, 然後選擇 [設定] [系統設定]
[ 設定 ] [ 網路 ] [ 網路設定 ]。
2 選擇 [ 查看網路設置和狀態 ]。
3 選擇 [ 檢查連線 ]。
這可能需要幾分鐘。選擇 [ 檢查連線 ] 後,您
無法取消診斷。
隱私條款
當您使用以下功能連接至網際網絡時,某些資訊將
被發送至 Sony Corporation 的全球服務器,這些
資訊被視為個人資訊,服務提供商需要獲得您的同
意才能使用。
• 經由網際網絡連接至 Sony Corporation 的全球
服務器進行系統軟體更新。
• 來自 YouTube 等服務提供商的網際網絡內容或
其他網際網絡服務。
本電視機在自動啟動或設定選單中提供相關設定畫
面,以便在您詳細閱讀隱私條款之後確認是否同意
此等條款。如果您想要使用這些功能,請在每個設
定螢幕中勾選 [ 同意 ]。如果勾選 [ 不同意 ],上
述兩項功能將不可用。
但即使是這種情況,如果在自動啟動或設定選單的
[ 軟體自動下載 ] 中選擇了 [ 開 ],則系統軟體更
新將可用。
通過按 HOME, 然後選擇 [設定 ] [ 系統設定 ]
[ 設定 ] [ 隱私條款 ],您可以更改此設定。
CT
12

CT
觀看電視
更改觀賞方式
1 按電視機或遙控器上的 打開電視機。
2 按 ANT/DIGITAL/ANALOG 可在纜線和天線頻
道之間切換。
3 按數字按鈕或 CH/PROG +/- 可選擇電視機
頻道。
4 按 +/- 可調整音量。
更改寬螢幕模式
1 重複按下 可選擇寬螢幕模式。
[ 寬變焦模式 ]
[16:9 顯示模式 ] [ 變焦模式 ]
*
畫面上下方有一部份可能會被切掉。
對於 HDMI PC 輸入 (PC 解析度)
[ 正常模式 ] [ 全螢幕模式 1]
[ 全螢幕模式 2]
對於 HDMI DCI 4K (4096 × 2160p)
[ 正常模式 ] [ 全螢幕模式 1]
[ 全螢幕模式 2]
*
[4:3 顯示模式 ]
*
設定場景選擇
1 按 OPTIONS。
2 按下 /,然後按 可選擇[場景選擇] 。
當您選擇所需的場景選項時,將自動設定所選
場景的畫質和音質。您能夠選擇的選項可能有
所不同。不可用的選項會變成灰色。
13
CT

註
註
註
註
註
瀏覽主選單
HOME 按鈕允許您存取各種電視機設定和功能。
相片分享增強版
使用您的裝置 (如智能手機或平板 PC)在電視機
上連接、觀賞並保存喜愛的相片。
HOME [ 所有應用程式 ] [ 相片分享增強
版]
所有應用程式
網際網絡內容直接遞送各種點播娛樂至您的電視
機。您可以欣賞您喜愛的網際網絡內容、相片分享
增強版、相框模式和 FM 收音機。
• 確保將您的電視機連接至網際網絡並完成 [網路設定 ]
( 第 21 頁 )。
使用網際網絡內容
1 按 HOME,然後選擇 [ 所有應用程式 ]。
2 按 /// 以在服務清單中選擇所需的
網際網絡服務。
3 按 以啟動所需的網際網絡內容。
4 按紅色/綠色/黃色/藍色按鈕以根據相片/音
樂 / 視訊 / 全部來過濾應用程式類別。
退出網際網絡內容
按 HOME。
• 如果您在使用此功能時遇到困難,請檢查網際網絡連接
設定是否正確。
• 網際網絡內容的界面視網際網絡內容供應商而定。
• 要更新網際網絡內容服務,按 HOME,然後選擇 [ 設定 ]
[系統設定] [設定] [網路] [更新網際網
路內容 ]。
使用 NETFLIX
按遙控器上的 NETFLIX 按鈕以啟動選單。
• 按照螢幕上的指示將您的裝置連接至電視機。
• 在建立所有連接之後打開裝置上的網絡瀏覽器,然後按
照螢幕上的指示存取 URL。
在電視機上顯示相片
1 輕點您的裝置以啟動。
2 選擇相片。
所選的相片將自動顯示在電視機上。
將顯示的相片保存在電視機上
1 在您的裝置上輕點相片縮略圖,然後按住該
相片以打開內容選單。
2 選擇 [確定]。
• 連接 USB 隨身碟最多可儲存 50 張相片。
• 電視機最多可同時連接 10 個智能手機或平板電腦。
• 每張相片的最大檔案大小為 20 MB。
• 您也可以添加最大檔案大小為 30 MB 的背景音樂。
• 支援 Android 2.3 或以上版本的預設瀏覽器。
• 支援 iOS 的預設瀏覽器;但某些功能無法使用,視您的
iOS 版本而定。
• 可能無法通過代理服務器使用 Netflix。
CT
14

CT
註
註
註
將電視機用作相框模式 收聽 FM 收音機
相框模式在顯示相片和收聽音樂或 FM 收音機的同
時顯示時鐘和日曆。
HOME [ 所有應用程式 ] [ 相框模式 ]
HOME [ 所有應用程式 ] [FM 收音機 ]
• 按 CH/PROG +/- 選擇 FM 電台。按 RETURN 退出 FM 收
音機模式。
預設電台
當您首次使用 FM 收音機功能時,按 HOME 並選擇
[設定] [ 系統設定 ] [ 頻道設定 ]
[FM 收音機設定 ] [ 自動調頻 ]。
更改預設電台
在播放 USB 媒體時啟動相框模式
1 在播放相片或音樂檔案時按 OPTIONS。
2 按 /,然後按 選擇 [ 相框模式 ] 以
啟動相框。
選擇顯示模式
您可以通過在 [ 相框設定 ] 中選擇 [ 顯示模式 ]
來更改相框模式顯示 ( 第 22 頁 )。
選擇時鐘顯示模式
您可以通過在 [ 相框設定 ] 中選擇 [ 時鐘顯示 ]
在三種時鐘顯示模式之間選擇 ( 第 22 頁 )。
• 本電視機沒有電池供電的時鐘備份。如果發生電源故
障,或者如果您斷開電源線的連接,當前的日期和時間
將自動重設。
持續時間
為了節省電量,在相框模式下,電視機可持續播放
長達 24 小時,之後會自動關機。在自動關機之
後,請至少 1 小時不要使用相框模式,以避免面
板老化。
您可以在 [ 相框設定 ] 中更改 [ 持續時間 ] 的設
定 ( 第 22 頁 )。
為避免面板老化,相片、時鐘和日曆將每小時自動
切換。
1 在 FM 收音機模式中按 OPTIONS。
2 按 /,然後按 選擇 [FM 廣播
設定 ]。
3 按 /,然後按 選擇您想要更改的電
台。
4 按 /,然後按 更改 FM 頻率,然後
編輯 FM 電台名稱。
• 如果電台有噪聲,按 / 可能可以改善音質。
• 如果 FM 立體聲節目有靜電噪聲,按 AUDIO 直至出現
[ 單聲道 ]。立體聲效果將消失,但噪聲會降低。
節目清單
1 在數位模式中按 HOME。
2 按 /,然後按 選擇 [ 節目清單 ]。
3 按 ///,然後按 選擇節目。
使用最愛頻道清單
最愛頻道功能允許您指定最多四個最喜愛節目的清
單。觀看電視時,按 可建立或顯示最愛頻道清
單。
CT
15

提示
• 按藍色按鈕可編輯最愛頻道清單。遵循螢幕下方的指
註
註
南。
調整 USB 媒體的畫質和音質
在媒體播放時按 OPTIONS,然後選擇 [ 畫質設
定 ] 或 [ 聲音設定 ]。
數位節目表
1 在數位模式中按 GUIDE。
2 按 ///,然後按 選擇節目。
媒體
通過 USB 播放相片 / 音樂 / 視訊
您可以通過 USB 纜線或 USB 存儲裝置在電視機上
欣賞儲存在 Sony 數位相機 / 攝影機 / 智能手機
(視型號而定)
*
中的相片 / 音樂 / 視訊檔案。
1 將支援的 USB 裝置連接至電視機。
* 裝置需要處於媒體傳輸模式 (MTP)。
2 按 HOME。
3 按 /,然後按 選擇 [ 媒體 ]。
4 按 /,然後按 選擇 [ 相片 ]、
[ 音樂 ] 或 [ 影片 ]。
5 [ 裝置選項 ] 出現。按
擇裝置。
/
,然後按 選
6 按 ///,然後按 選擇檔案或資
料夾。
播放選項
按縮略圖中的紅色按鈕可顯示 USB 播放設定的清
單。
顯示設定
按縮略圖中的 OPTIONS 可顯示選項將縮略圖更改
為清單視圖。
• 按 ///,然後按 可選擇並調整項目。
以幻燈片方式播放相片 (相片)
1 按縮略圖 / 清單視圖中的綠色按鈕開始播放
幻燈片。
要設定 [ 幻燈片放映效果 ] 和 [ 幻燈片放
映速度 ],按 OPTIONS [ 播放選項 ]。
要停止播放幻燈片,按 RETURN。
• 當電視機在存取 USB 裝置上的資料時,請遵守以下事
項:
切勿關閉電視機。
切勿斷開 USB 纜線的連接。
切勿移除 USB 裝置。
USB 裝置上的資料可能會損壞。
• Sony 對於任何外接裝置或電視機的故障造成記錄媒體上
的任何資料損壞或遺失恕不負責。
• USB 裝置上的檔案系統支援 FAT16、FAT32 和 NTFS。
• 檔案名稱和資料夾名稱在某些情況下可能無法正確顯
示。
• 連接 Sony 數位相機時,要將相機的 USB 連接模式設定
為自動或大容量存儲。關於 USB 連接模式的詳細資訊,
請參考數位相機附帶的說明。
• 使用符合 USB 大容量存儲裝置等級標準的 USB 存儲裝
置。
• 如果所選檔案含有不正確的內容資訊或者不完整,則無
法播放。
USB 視訊格式
• AVI (.avi)
視訊編解碼器: MPEG1、MPEG2、Xvid、MPEG4、
音訊編解碼器: PCM、MPEG1 Layer1/2、MPEG2
• ASF (.wmv、.asf)
視訊編解碼器: WMV v9、Xvid、VC-1
音訊編解碼器: MP3、WMA v8
• MP4 (.mp4、.mov、.3gp)
視訊編解碼器: MPEG4、H.264、H.263、Motion
音訊編解碼器: MPEG1 Layer1/2、MP3、MPEG2
H.264、Motion JPEG
AAC (2ch)、MPEG4 AAC (2ch)、
MPEG4 HE-AAC (2ch)、Dolby
Digital (2ch)、Dolby
Digital Plus (2ch)、WMA v8、
MP3
JPEG、H.265
AAC、MPEG4 AAC、MPEG4
HE-AAC
CT
16

CT
註
註
• MKV (.mkv)
視訊編解碼器: WMV v9、MPEG4、H.264、VC-1、
VP8、VP9、H.265
音訊編解碼器: PCM、MPEG1 Layer1/2、MP3、
MPEG2 AAC (2ch)、MPEG4 AAC
(2ch)、MPEG4 HE-AAC (2ch)、
Dolby Digital (2ch)、WMA
v8、Dolby Digital Plus
(2ch)、DTS, FLAC、VORBIS
• WebM (.webm)
視訊編解碼器: VP8、VP9
音訊編解碼器: VORBIS
• PS (.mpg、.mpeg、.vro、.vob)
視訊編解碼器: MPEG1、MPEG2
音訊編解碼器: MPEG1 Layer1/2、MP3、Dolby
Digital (2ch)、Dolby
Digital Plus (2ch)、DTS,
DTS 2.0
• TS (.ts、.m2ts)
視訊編解碼器: MPEG2、H.264、VC-1、H.265
音訊編解碼器: MPEG1 Layer1/2、MP3、MPEG2
AAC、MPEG4 AAC、MPEG4
HE-AAC、Dolby Digital
(2ch)、Dolby Digital Plus
(2ch)、DTS、DTS 2.0
• RM (.rm、.rmvb)
視訊編解碼器: RV8、RV9、RV10
音訊編解碼器: AC3 (2ch) [Dolby Digital
(2ch)]、MPEG4 AAC、MPEG4
HE-AAC、E-AC3 (2ch) [Dolby
Digital Plus (2ch)]、COOK
USB 音樂格式
• LPCM、DTS-CD (.wav)
• MPEG1 audio layer3 (.mp3)
• WMA V8 (.wma)
• FLAC (.flac)
USB 相片格式
• JPEG (.jpg, .jpeg)
• 不保證上述檔案格式均可播放。
通過家庭網絡播放相片 / 音樂 / 視
訊
您可以欣賞儲存在 DLNA Certified™ 媒體服務器
上的各種內容 (如相片 / 音樂 / 視訊檔案)。家庭
網絡功能讓您能夠在其他房間欣賞網絡內容。
播放相片 / 音樂 / 視訊
1 按 HOME,然後選擇 [ 媒體 ] [ 相片 ]、
[ 音樂 ] 或 [ 影片 ] 所需的媒體服務
器。
2 從清單中選擇要播放的檔案或資料夾。
• 服務器必須經過 DLNA Certified™ 認證。
• 來自網絡裝置的檔案需要為以下格式:
靜止影像:JPEG
音樂:MP3、線性 PCM、WMA
視訊:AVCHD、MPEG2、MPEG1、MP4 (AVC)、MP4
(MPEG4)、WMV
• 視檔案而定,即使使用支援的格式也可能無法播放。
Renderer
您可以通過直接操作目標裝置在電視機螢幕上播放
儲存在網絡裝置 (數位相機、手機、PC 等)中的
相片、音樂和視訊檔案。網絡也應該是 renderer
相容裝置。
Renderer 設定
按 HOME,然後選擇 [ 設定 ] [ 系統設定 ]
[設定] [ 網路 ] [ 家庭網路設定 ]
[Renderer]。
顯示媒體服務器的設定
選擇要顯示在主選單中的家庭網絡服務器。最多可
顯示 10 個服務器。
1 按 HOME, 然後選擇 [設定] [系統 設定]
[設定 ] [ 網路] [家庭網路設定]
[ 服務器顯示設定 ]。
2 在裝置選項中選擇要顯示的服務器。
CT
17

設定
註
註
隨機噪訊抑制
抑制重複性隨機噪訊。
系統設定
• 您可調整的選項視情況而不同。不可用的選項以灰色顯
示或不顯示。
畫質設定
畫質模式
設定圖像模式。
重新設定
將所有 [ 畫質設定 ] 設定重新設定為預設設
定, [ 畫質模式 ] 除外。
亮度
調整背光亮度。
對比
調整畫面白色程度。
黑色程度
調整畫面黑色程度。
色彩
調整色彩飽和度。
色調
調整綠色調和紅色調。
色溫
調整色溫。
銳利度
調整畫面細部。
真實解像
調整真實畫面的精細度和噪訊。
解析度 調整精細度和清晰度。從
[ 真實解像 ] 選擇 [ 手動 ] 以調整
[ 解析度 ]。
Mastered in 4K
優化 4K 版 Blu-ray Discs 畫質。 僅適用於
1080/24p 訊號。
數位噪訊抑制
抑制視訊壓縮噪訊。
Motionflow
改善動態影像。
底片模式
當播放以底片拍攝的 BD (Blu-ray Disc)、
DVD 或錄影機影像時提供更好的畫面動作。
選擇 [ 自動 ] 以原貌呈現基於底片的原始內
容。
• 如果影像包含不規則訊號或太多噪訊,即使選擇
[ 自動 ], [ 底片模式 ] 也會自動關閉。
進階設定
更詳細地設定 [ 畫質設定 ] 設定。
重新設定 : 將所有進階設定重設為預設設
定。
進階對比度增強 : 根據畫面亮度自動調整
對比度。
黑色調整 : 增強影像黑色程度,提高對比
度。
伽瑪 : 調整明暗度均衡。
動態色彩 : 增強色彩鮮明度。
進階色溫 : 調整細部色溫。
色彩伽瑪調整點:
此功能為進階使用者而設計,需使用專業
畫面校準工具。可提供 10 個調整點,變
更 10 個輸入訊號級的畫素動力。
聲音設定
ClearAudio+
通過組合均衡的數位訊號處理技術讓您欣賞
最佳音質。
聲音模式
根據您要欣賞的內容選擇。
重新設定
重新設定 [ 環繞音效 ]、 [ 環繞聲效果 ]、
[ 聲音修復 (DSEE)]、 [ 等化器 ]、 [ 語音清
晰 ]、 [ 進階自動音量 ]、 [ 平衡 ] 和 [ 音量
偏移 ] 設定。
CT
18

CT
註
提示
註
環繞音效
實際重現真實環繞音效聲音。
環繞聲效果
調整環繞音效聲音效果。
聲音修復 (DSEE)
通過解碼經常由於數位壓縮丟失的高頻率和
細小聲音重現空間自然的音質。
等化器
調整聲音頻率設定。
語音清晰
強調語音或環境聲音。
進階自動音量
自動補償可能會根據節目或輸入變化的音量。
平衡
強調左或右揚聲器平衡。
音量偏移
相對於其他輸入調整當前輸入的音量。
雙聲道
將揚聲器的聲音設定為 [ 單聲道 ]、 [ 立體
聲]、 [主聲道] 或 [副聲道]。
• 如果訊號很弱,聲音將自動變為單聲道。
• 接收 NICAM 節目時如果立體聲有噪聲,選擇 [ 單
聲道 ]。聲音變為單聲道,但噪聲減少。
• 每個節目位置均記憶 [ 雙聲道 ] 設定。
• 當選擇 [單聲道 ] 時, 您無法收聽到立體聲廣播聲
音。
• 如果您選擇連接至電視機的其他設備,將
[ 雙聲道 ] 設為 [ 立體聲 ]、 [ 主聲道 ] 或
[ 副聲道 ]。
Dolby Digital Plus Out: 當 Dolby
Digital Plus 透過連接的音響系統可用
時,選擇 [ 自動 ] 使 Dolby Digital
Plus 串流通過 ARC。
在 Dolby Digital Plus 串流輸出時,
Digital Audio Out (optical) 被靜
音。
選擇 [ 關 ] 可針對 ARC (音響系統)
和 Digital Audio Out (optical) 將
Dolby Digital Plus 串流轉換為 Dolby
Digital。
HE-AAC 音訊音量 : 調整 HE-AAC 音訊音
量。
MPEG 音訊音量 : 調整 MPEG 音訊音量。
螢幕設定
寬螢幕模式
如需瞭解寬螢幕模式的詳細資訊,請參閱第
13 頁。
自動寬螢幕模式
根據外部設備的輸入訊號自動更改寬螢幕模
式。
4:3 預設顯示模式
為 4:3 輸入訊號設定預設 [ 寬螢幕模式 ]。
自動顯示區域
選擇 [ 開 ] 以根據內容自動調整顯示區域,
或者選擇 [ 關 ] 以從 [ 顯示區域 ] 選項中選
擇。
顯示區域
調整畫面顯示區域。
水平修正
調整畫面的水平位置。
進階設定
動態範圍 : 補償不同頻道之間的音量差
異。
• 視節目而定,無論 [ 動態範圍 ] 的設定如何,其效
果可能不起作用或可能有所不同。
垂直修正
調整畫面的垂直位置。
垂直高度
當 [ 寬螢幕模式 ] 設定為 [ 寬變焦模式 ] 時
調整畫面的垂直高度。
PC / DCI 4K 設定
選擇 [ 寬螢幕模式 ],請參閱第 13 頁。
19
CT

註
註
提示
頻道設定
類比設定
類比自動調頻 : 調入所有可用的模擬頻
道。由於在首次安裝電視機時已調入頻
道,因此通常無需進行此操作。但此選
項可讓您重複此步驟 (例如在搬家之後
或者要搜尋廣播業者新開播的頻道時重
新調諧電視機)。
手動節目預設 : 選擇 [ 頻道 ] / [AFT] /
[ 音訊濾波器 ] / [ 跳過頻道 ] / [ 彩
色系統 ] 之後,按 CH/PROG +/- 選擇
頻道的節目編號。您無法選擇已被設定
為 [ 跳過頻道 ] 的節目編號 ( 第 20
頁)。
節目/電視系統
手動預設節目頻道。
頻道
選擇頻道編號。
AFT
讓您手動微調所選擇的頻道。選擇 [ 開 ]
時,微調將自動執行。
音訊濾波器
電視系統 [B/G]、 [I]、 [D/K] 和 [M] 的
單聲道廣播失真時,改善個別頻道的聲
音。
• 選擇 [低 ] / [高 ] 時 , 您無法接收立體聲或雙
聲道。
跳過頻道
跳過未使用的頻道。
彩色系統
根據頻道選擇彩色系統。
LNA
當廣播訊號微弱時改善所選頻道的畫質。
訊號強度
顯示目前觀賞節目的訊號強度。
節目排序 : 變更電視機上儲存的頻道順
序。
數位設定
數位調頻:
數位自動調頻
調入可用的數位頻道。此選項可讓您在搬
家之後或者要搜尋廣播業者新開播的頻道
時重新調諧電視機。
• 在搬到新住所、更改服務提供商或者搜尋新開
播的頻道之後,您可以運行 [ 數位自動調
頻]。
編輯節目清單
清除電視機上儲存的任何不需要的數位頻
道,並變更電視機上儲存的數位頻道順
序。
數位手動調頻
手動調入數位頻道。
LNA (所選的頻道)
當廣播訊號微弱時改善所選頻道的畫質。
字幕設定:
字幕設定
當選擇了 [ 用於聽障者 ] 時,可能會與字
幕一起顯示某些視覺輔助 (如果電視機頻
道廣播此類資訊)。
音訊設定:
音訊類型 (音訊描述)
一般
提供正常音訊類型。
音訊描述
如果電視機頻道廣播此等資訊,則提供
音訊描述 (敘述)。
用於聽障者
當選擇 [ 用於聽障者 ] 時,切換為適合
聽障者的廣播。
語音字幕
如果電視機頻道廣播此等資訊,則切換
為語音字幕廣播。
混音強度
調整電視的主音訊和音訊描述的輸出音
量。
20
• 此選項僅當在 [ 音訊類型 (音訊描述)] 中設
定 [ 音訊描述 ] 時可用。
進階設定:
自動服務更新
讓電視機在有新的數位服務可以使用時加
以偵測並儲存。
服務置換
選擇 [ 開 ],當廣播業者將正在觀賞的節
目傳輸變更為其他頻道時,自動變更頻
道。
CT

CT
註
註
提示
註
註
FM 收音機設定
最多預設 30 個可在您的區域接收的 FM 收音
機頻道。
自動調頻 : 允許您自動調諧並儲存所有可
用的頻道。
FM 廣播設定 : 允許您手動調諧並逐一儲
存每個可用頻道。
• 要啟用此功能,使用主選單存取 FM 收音機模式
( 第 15 頁 ),然後根據上述步驟預設所需的 FM
收音機頻道。
親子鎖碼
PIN 號碼
設定 PIN 碼。使用遙控器上的 0-9 輸入四位
數的 PIN 碼。
變更 PIN 密碼
選擇以更改您的 PIN 碼。
親子分級
設定觀賞的年齡限制。要觀賞超出您指定年
齡的任何節目,輸入正確的 PIN 碼。
類比頻道鎖定
鎖定某一頻道以禁止觀賞。要觀賞鎖定的頻
道,選擇 [ 解鎖 ]。
外接輸入鎖
鎖定外接輸入以禁止觀賞。要觀賞鎖定的外
接輸入,選擇 [ 解鎖 ]。
• 輸入鎖定頻道或外部輸入的正確 PIN 碼將暫時停
用 [ 親子鎖碼 ] 功能。要重新激活 [ 親子鎖碼 ]
設定,關閉再開啟電視機。
• 如果您遺失 PIN 碼,請參閱 第 38 頁。
互聯網鎖碼
鎖定網際網絡內容以禁止觀賞。
要觀賞網際網絡內容,選擇 [ 解鎖 ]。
設定
網路
網路設定 : 設定網絡狀態設定。
IPv6/IPv4 優先順序 : 在 [IPv6] 和
[IPv4 (建議)] 之間切換。
• 要使用採用 [IPv6] 的網絡,選擇 [IPv6],然
後在 [ 設置網路連接 ] 中選擇 [ 簡易 ]。
• 當選擇 IPv6 時,無法設定 HTTP 代理。
• 選擇 IPv6 時,某些網際網絡瀏覽器網站、應
用程式或內容可能無法觀賞。
內建 Wi-Fi: 將內建無線網絡設為 [ 開 ]
或 [關]。
如果您不使用內建無線網絡,設置為
[關]。
當您從 [ 關 ] 切換為 [ 開 ] 時,通過
[ 網路設定 ] 建立網絡連接。
Wi-Fi Direct: 開啟以將您的電視機與
Wi-Fi Direct 裝置 (如 PC、手機或數
位相機)連接;關閉以斷開連接。
Wi-Fi Direct 設定 : 設定為使用 Wi-Fi
Direct 功能將 Wi-Fi direct 裝置連接
至電視機。如果您無法連接,按
OPTIONS 按鍵並選擇 [ 手動 ]。
裝置名稱 : 更改顯示在連接裝置上的電視
機的名稱。
更新網際網路內容 : 連接至網際網絡以接
收可用的網際網絡內容服務。
家庭網路設定 :
服務器顯示設定
顯示連接的服務器清單。您可以在裝置選
項中選擇要顯示的服務器。
服務器診斷
診斷電視機是否能夠連接至家庭網絡上的
每個服務器。
遠端啟動
此功能允許家庭網絡中的連接裝置開啟電
視機。
• 如果設定 [ 開 ],則待機耗電量將增加。
Renderer
Renderer 功能
讓電視機能夠在裝置 (如數位相機)上
播放媒體檔案。
Renderer 訪問控制
允許從指定的控制裝置存取。
Renderer 設定
調整 [Renderer 設定 ] 詳細設定。
CT
21

隱私條款
註
註
為隱私條款確認選擇 [ 同意 ] 或
[不同意]。 ( 第 12 頁 )
相框設定
顯示模式 : 允許您選擇顯示模式。請參閱
第 15 頁。
時鐘顯示 : 允許您選擇時鐘顯示。
• 當 [ 顯示模式 ] 設定為 [ 影像和時鐘 ] 或者
[ 全螢幕時鐘 ] 時此選項可用。
音效應用程式 : 將 [FM 收音機 ]、
[ 音樂 ] 或 [ 關 ] 設定為音效應用程
式。
影像選取 : 選擇影像。
背景音樂選擇 : 選擇背景音樂。
幻燈片放映設定 : 選擇顯示幻燈片放映模
式或單一觀賞相片。
音樂播放設定 : 選擇收聽所有曲目或單個
曲目。
持續時間 : 選擇電視機自動切換為待機模
式之前要經過的時間。
一週的第一天 : 在日曆上將 [ 星期日 ]
或 [ 星期一 ] 設為一週的第一天。
USB 自動啟動
當 USB 裝置連接至 USB 埠時,選擇 [ 開 ]
以自動查看上次播放的相片 / 音樂 / 視訊的
縮略圖。
時鐘 / 定時器
設定定時器和時鐘。
睡眠定時器 : 以分鐘設定您想要電視機在
自動關閉前保持開啟的時間。
開機定時器 : 在您設定的時間從待機模式
開啟電視機並調諧至您偏好的頻道或輸
入。在設定此功能之前,確保您設定了
正確的當前時間。
時鐘設定 : 設定當前的時間和日期。
日期
設定當前日期。
時間
設定當前時間。
自動啟動
啟動初始設定程序。此選項可讓您在搬家之
後或者要搜尋廣播業者新開播的頻道時重新
調諧電視機。
語言 /Language
選擇選單的語言。
實體鍵盤 (僅適用於網絡瀏覽器)
當實體鍵盤連接至電視機時選擇實體鍵盤的
語言。
*
僅限於限定地區 / 國家 / 電視機型號。
*
啟動標誌
選擇 [ 開 ] 以在電視機開啟時顯示該標誌。
選擇 [ 關 ] 以禁用。
LED 指示燈
選擇 [ 開 ] 以亮起 LED 指示器。選擇
[ 關 ] 以禁用。
AV 設定
標籤視訊輸入 : 分配名稱至外部設備輸
入。
啟用
選擇 [ 自動 ] 以僅在設備連接時顯示名
稱,或者選擇 [ 持續顯示 ] 以始終顯示名
稱,不管連接狀態如何。
設定輸入標籤
使用預設標籤之一分配名稱至已連接的設
備。選擇 [ 編輯 ] 以建立您自己的標籤。
彩色系統 : 根據輸入源的複合視頻訊號選
擇彩色系統。
揚聲器 : 選擇從電視機揚聲器或外部音訊
設備進行聲音輸出。
耳機 / 聲音輸出 : 將聲音輸出設定為連接
至電視機的耳機、外部音訊系統或主動
式超低音揚聲器。當您選擇 [ 聲音輸出
(固定)]、 [ 聲音輸出
(可變動)] 或 [ 重低音揚聲器 ] 時,
斷開耳機與電視機的連接。
聲音輸出 (固定)
電視機的音訊輸出是固定的。請利用音訊
接收器的音量控制透過音訊系統調整音量
(以及其他音訊設定)。
聲音輸出 (可變動)
使用外部音訊系統時,來自音訊輸出的輸
出音量可使用電視機的遙控器控制。
耳機揚聲器連結 : 連接耳機到電視機時,
開啟 / 關閉電視機的內部揚聲器。
耳機音量 : 調整耳機的音量。
• 當 [ 耳機 / 聲音輸出 ] 設定為 [ 聲音輸出(固
定)]、 [ 聲音輸出 (可變動)] 或 [ 重低音
揚聲器 ] 時,此選項不可用。
CT
22

CT
註
註
重低音揚聲器 : 要啟用,將 [ 耳機 / 聲音
輸出 ] 設定為 [ 重低音揚聲器 ]。
Subwoofer 音量
調整超低音揚聲器音量。
相位
選擇相位極性。
重低音揚聲器同步
調整超低音揚聲器聲音的時間延遲。
光纖輸出 : 設定通過使用數位音訊輸出
(光纖)纜線或 HDMI 訊號線連接輸出
的音訊訊號。
自動 1
輸出無更改壓縮音訊。
自動 2
僅輸出多頻道內容的無更改壓縮音訊。
PCM
始終以 PCM 格式輸出。
電視位置 : 當設定為 [ 桌上式支架 ] 或 [
壁掛式 ] 時,根據您電視機的位置改善
揚聲器設定。
HDMI 訊號格式:
標準
供正常使用的標準 HDMI 格式。
增強
僅為支援高品質 HDMI 格式的裝置而設定,
比如 4K 60p 4:2:0 10bit、4:4:4、
4:2:2。
務必使用支援 18 Gbps 速度並附有 HDMI
標誌的優質 HDMI 訊號線。
(參閱訊號線規格)。
BRAVIA Sync 裝置清單 : 顯示 BRAVIA
Sync 控制相容的連接設備的清單。
選擇 [ 啟動 ] 以更新 [BRAVIA Sync 裝
置清單 ]。
裝置控制鍵 : 選擇電視機遙控器的按鈕功
能以操作連接的設備。
無
停用電視機遙控器控制。
一般
用於基本的操作,例如瀏覽按鈕 (上、
下、左、右等)。
調頻鍵
用於基本操作以及頻道相關按鈕的操作,
例如 CH/PROG +/- 或 (0-9) 等。當您通
過遙控器控制調諧器或數碼電視接收器等
時有用。
選單鍵
用於基本操作以及 HOME/OPTIONS 按鈕的
操作。當您通過遙控器選擇 BD 播放機選
單等時有用。
調頻和選單鍵
用於基本操作以及頻道相關的按鈕和
HOME/OPTIONS 按鈕的操作。
• 有些具有 [BRAVIA Sync 控制 ] 的設備不支援
[ 裝置控制鍵 ] 功能。
用戶支援
提供您電視機的型號、軟體等資訊。關於詳
細資訊,請參閱第 24 頁。
• 僅限 HDMI IN 2 和 HDMI IN 3。
• 如果畫面和聲音未以 [ 增強 ] 正確輸出,則更
改為 [ 標準 ]。
BRAVIA Sync 設定
允許電視機與相容 BRAVIA Sync 控制功能、
並與電視機的 HDMI 埠連接的設備進行通訊。
請注意,連接設備也必須進行通訊設定。
BRAVIA Sync 控制 : 設定是否連結電視機
和 BRAVIA Sync 控制相容的連接設備的
操作。當設定為 [ 開 ] 時,可使用以下
功能。如果連接 BRAVIA Sync 控制相容
的特定 Sony 設備,此設定會自動套用
至連接的設備。
設備自動關機 : 當設定為 [ 開 ] 時,電
視機進入待機模式的同時 , BRAVIA
Sync 控制相容的連接設備也會關閉。
自動開啟電視 : 當設定為 [ 開 ] 時,您
開啟 BRAVIA Sync 控制相容的連接設備
的同時,電視機也會開啟。
節能
重新設定
將當前的節能設定重設為預設值。
省電模式
通過調整背光減少電視機的耗電量。
當您選擇 [ 關閉畫面 ] 時,畫面將關閉。聲
音保持不變。
自動關機設定
當電視機在一段預設的時間內未被使用時將
其關閉。
23
CT

註
註
用戶支援
型號名稱
顯示您電視機的型號名稱。
軟體版本
顯示您電視機的當前軟體版本。
數位
選擇 [ 系統資訊 ] 以顯示您電視機的數位頻道資
訊。
外部輸入
檢視管理輸入 : 允許您檢視或管理電視機和外
部輸入。
影像檢查
檢視測試影像 : 允許您查看顯示屏上的影像狀
態。
系統更新
使用 USB 記憶體或透過網絡更新電視系統。
• 透過網際網絡的軟體更新可能因地區/國家 /電視機型號
而異。
• 要更新軟體,請前往 Sony 支援網站。
軟體自動下載
選擇 [ 開 ] 以自動下載軟體。選擇 [ 關 ] 以禁
用。
出廠設定
將所有設定重設為出廠設定。完成此過程之後,
初始設定螢幕將顯示。
• 在此期間 (需要大約 30 秒鐘)請確保不要關閉電視機
或按任何按鈕。
初始化個人資訊
您可以清除儲存在電視機上的個人資訊。
產品資訊
顯示您電視機的產品資訊。
CT
24

CT
註
觀賞來自連接設備的畫面
路由器
錄影機/電玩設備/
DVD 播放機 / 攝影機
數位相機 / 攝影機 /
USB 儲存媒體
HDMI 裝置
帶有 ARC 的家庭音訊
系統 /HDMI 裝置
帶有光學音訊
輸入的家庭音
訊系統
耳機 / 家庭音訊系統 /
超低音揚聲器
*
2
*
1
*
1
數位相機 / 攝影機 /
USB 儲存媒體
HDMI 裝置
*
1
*1
*2
僅支援 3 極立體聲迷你插孔。
< 21 毫米
< 12 毫米
註
纜線/天線
連接圖
您可將各種選購設備連接至電視機。
• 視電視機型號而定,連接大型 USB 裝置可能會干擾旁邊的其他相連裝置。
• 當連接大型 USB 裝置時,僅連接 1 個 USB 插孔。
25
CT

圖像品質
• AV 複合訊號線
• 天線的連接訊號線
• HDMI 訊號線
標準清晰度 (SD)視訊圖像信號的垂直解析度為 480 (NTSC)
或 576 ( PAL/SECAM)條線。
高清晰度 (HD)視訊圖像信號的垂直解析度為 720
或 1,080 條線。
(對於 4K 垂直解析度:2160 條線)
26
CT

CT
註
註
使用音訊和視訊設備
1 開啟連接的設備。
2 按 可顯示輸入來源。
3 按 /,然後按 可選擇所需的輸入來
源。
如果 5 秒鐘未進行任何操作,則會選擇高亮顯
示的項目。
• 當使用 HDMI 訊號線連接與音頻回傳信道 (ARC) 技術不
相容的數位音響系統時,您需要連接光學音訊纜線至
DIGITAL AUDIO OUT (OPTICAL) 以輸出數位聲音。
• 透過 HDMI 訊號線連接時,務必使用附有訊號線類型標
誌的高速 HDMI 訊號線。 如果將支援高品質 HDMI 格式
(比如 4K 60p 4:2:0 10bit、4:4:4、4:2:2)的裝置連
接到 HDMI IN 2 或 IN 3,請使用支援 18 Gbps 速度並
附有 HDMI 標誌的優質 HDMI 訊號線。 (建議使用
SONY 訊號線)。
• 連接單聲道設備時,將音訊纜線連接至 L (mono) 插孔。
使用 BRAVIA Sync 裝置
將電視機連接至 BRAVIA Sync 相容設備時,您可
以一起控制它們。
確保預先進行所需的設定。必須在電視機和連接的
設備上進行 BRAVIA Sync 控制設定。請參閱
[BRAVIA Sync 設定 ] ( 第 23 頁 ) 瞭解有關電視
機的設定。請參閱連接的設備使用說明書瞭解有關
連接設備的設定。
使用螢幕鏡射
螢幕鏡射通過 Miracast 技術在電視機的大螢幕上
顯示相容裝置 (如智能手機)的螢幕。
使用此功能時無需無線路由器 (或接入點)。
1 按 / 按鈕,然後使用 / 按鈕選
擇 [ 螢幕鏡射 ]。
2 操作螢幕鏡射相容裝置以與電視機連接。連
接後,裝置螢幕將顯示在電視機上。
顯示連接的裝置 / 解除註冊裝置
當螢幕鏡射等待畫面顯示時,按 OPTIONS,然後選
擇 [顯示裝置清單/刪除]。
要解除註冊裝置,在清單中選擇要刪除的裝置,按
。然後,在確認顯示畫面中選擇 [ 是 ]。
嘗試將裝置與電視機連接時顯示註冊通知
啟動此功能可避免非預期裝置的連接。
當螢幕鏡射待機畫面顯示時,按 OPTIONS,然後選
擇 [ 註冊通知 ] [ 開 ]。
請注意,當您拒絕裝置的註冊請求之後,您將無法
連接該裝置,除非您將它從裝置清單中刪除。
更改頻段設定 (適用於專業)
當螢幕鏡射待機畫面顯示時,按 OPTIONS,然後選
擇 [ 頻段設定 ]。
• 連接裝置必須符合以下條件:
螢幕鏡射相容的裝置:
2.4 千兆赫連接 (不支援 5 千兆赫)。
• 如需瞭解您裝置支援的無線頻段資訊,請參閱裝置的使
用說明書。
CT
27

註
其他資訊
將電視機安裝在牆上
本電視機安裝手冊僅說明將電視機安裝到牆上前的安裝準備步驟。
致客戶:
為保護產品和安全理由,Sony 強烈建議安裝您的電視的任務由 Sony 經銷商或授權承包商進行。請勿試圖
自行安裝。
致 Sony 經銷商和承包商:
請在安裝、定期維修和檢查本產品時特別注意安全。
安裝本產品,尤其是在確定牆壁強度是否能夠支撐電視機重量方面,需要足夠的專業知識。將本產品安裝於牆上
的工作務必要委託 Sony 經銷商或經過授權的承包商進行,而且安裝時要特別注意安全。Sony 對於任何因為錯誤
操作或不當安裝所造成的損壞或傷害恕不負責。
使用壁掛式支架 SU-WL450 (非附帶),將電視機安裝至牆壁上。
安裝壁掛式支架時,亦請參閱壁掛式支架隨附的使用說明書及安裝指南。
• 務必將取下的螺絲存放在兒童接觸不到的安全位置。
• 如果桌面底座安裝於電視機,預先拆下桌面底座。請參閱安裝指南並按照相反順序的步驟拆下桌面底座。
• 當從電視機拆下桌面底座時,將電視機以螢幕朝下放置在覆蓋著厚而軟布的平坦和穩固的表面上以避免損壞液晶顯示的表
面 (KD-65X7000E 除外 )。
CT
28

CT
從電視機背面卸下螺絲
KD-65X7000E
將桌面底座從電視機上拆下來
KD-55X7000E
KD-49/43X7000E
29
CT

1 確保牆壁有足夠的空間予電視機以及能支撐至少電視機四倍的重量。請參閱以下列表有關在牆上
註
註
螢幕中心點
標準安裝 薄型安裝
安裝電視機。
有關電視機的重量,請參閱第 38-39 頁 (規格)。
單位:毫米
顯示幕 螢幕中心尺寸 安裝的長度
型號名稱
KD-
65X7000E 1454 840 56 481 102 60
55X7000E 1238 722 81 448 120 79
49X7000E 1102 646 15 314 120 78
43X7000E 971 571 23 315 120 78
標準
安裝
薄型
安裝
• 製表內的數字視安裝而可能略有不同。
• 當您的電視機安裝在墻上時,電視機的上部稍微向前傾。
2 安裝壁掛式支架的隨附附件。請參閱壁掛式支架安裝指南中的步驟 “1” 檢查隨附附件。
• 如果使用電動螺絲批,請將扭矩設定為大約 1.5 N·m {15 kgf·cm}。
• 確保將沒使用的零件存放在安全的地方以供日後使用。保留本手冊以便將來參考。
CT
30

CT
帶子
螺絲 (+PSW 6 x 50)
墊片 (60 毫米 )
螺絲 (+PSW 6 x 20)
滑輪
軟布
滑輪
螺絲 (+PSW 6 x 20)
螺絲 (+PSW 6 x 50)
墊片 (60 毫米 )
帶子
標準安裝
KD-65X7000E
KD-55X7000E
CT
31

KD-49/43X7000E
註
螺絲 (+PSW 6 x 20)
滑輪
軟布
帶子
墊片 (60 毫米 )
螺絲 (+PSW 6 x 50)
KD-65X7000E KD-55X7000E KD-49/43X7000E
薄型安裝
• 使用此安裝樣式時,無法使用電視機背面的部分端子。
CT
32

CT
滑輪
帶子
墊片 (20 毫米 )
螺絲 (+PSW 6 x 20)
滑輪
帶子
墊片 (20 毫米 )
螺絲 (+PSW 6 x 20)
螺絲 (+PSW 6 x 20)
軟布
KD-65X7000E
KD-55X7000E
33
CT

KD-49/43X7000E
註
滑輪
帶子
墊片 (20 毫米 )
螺絲 (+PSW 6 x 20)
螺絲 (+PSW 6 x 20)
軟布
3 將必要纜線連接至電視機。
• 將電視機安裝至牆壁後,您將無法接觸任何端子。
4 將桌面底座從電視機上拆下來。
KD-65X7000E
CT
34

CT
a
b
d
c
5 安裝電視機至基座。請參閱随壁掛式支架一起提供的操作手冊之安裝指南和將電視機安裝至牆壁
中的步驟 “5”。
型號名稱 KD- 掛鉤位置
65X7000E
55X7000E
49X7000E c
43X7000E d
請參閱符合您的電視機型號的壁掛式支架所附帶的指示將電視機安裝在牆上。
b
CT
35

排解疑難
當 LED 指示器閃爍紅色時,計算閃爍次數 (間隔
時間為三秒)。
如果 LED 指示器閃爍紅色,將 AC 電源線與電視
機斷開連接兩分鐘以重設電視機,然後開啟電視
機。
如果問題依然存在,請聯絡您的經銷商或 Sony 服
務中心告知 LED 指示器閃爍紅色的次數 (間隔時
間為三秒)。按電視機上的 將其關閉,拔掉 AC
電源線,然後告訴您的經銷商或 Sony 服務中心。
當 LED 指示器沒有閃爍,檢查以下項目。
如果問題仍然存在,請將您的電視機交給合格的維
修人員修理。
節目未以彩色顯示
選擇 [ 重新設定 ] ( 第 18 頁 )。
來自連接設備的畫面沒有出現在螢幕上
開啟連接的設備。
檢查纜線連接。
按 顯示所連接設備清單,然後選擇所需的輸
入。
將記憶卡或其他儲存裝置正確地插入數位相機。
使用根據數位相機附帶的使用說明書進行格式化的
數位相機記憶卡或其他儲存裝置。
不保證所有 USB 裝置都能夠操作。此外,視 USB 裝
置的功能和播放的視訊而定,操作可能不同。
無法在選單上選擇連接的設備,或者無法切換輸入
檢查纜線連接。
畫面
沒有畫面 (螢幕是黑的),也沒有聲音。
檢查天線 / 訊號線連接。
將電視機連接至 AC 電源插座,然後按電視機或遙
控器上的 。
螢幕上沒有來自與視訊輸入插孔所連接設備的畫面
或選單資訊
按 顯示所連接設備清單,然後選擇所需的輸
入。
檢查選購設備與電視機之間的連接。
雙重影像或重影
檢查天線 / 纜線連接、位置和方向。
只有雪花和噪訊出現在螢幕上
檢查天線是否破損或彎折。
檢查天線的使用壽命是否已到達終點 (正常使用時
為 3 至 5 年,在海邊使用時為 1 至 2 年)。
畫面扭曲 (出現虛線或條紋)
將電視機遠離電子噪訊來源,如汽車、摩托車、吹
風機或選購設備。
安裝選購設備時,在選購設備和電視機之間保留一
些空間。
檢查天線 / 訊號線連接。
將天線纜線遠離其他連接纜線。
觀賞電視機頻道時畫面或聲音有噪訊
調整 [AFT] (自動微調)以獲得比較好的畫面接收
情況。此功能僅適用於模擬電視機頻道。
螢幕上出現微小的黑點和 / 或亮點
顯示單元的畫面由畫素構成。螢幕上的微小黑點
和 / 或亮點 (畫素)並不是故障的表示。
畫面輪廓扭曲
將當前的 [底片模式 ] 設定更改為其他設定 (第 18
頁)。
聲音
沒有聲音,但畫面清晰
按 +/- 或 (靜音)。
檢查 [AV設定] 中的 [揚聲器] 是否設定為 [電視機
揚聲器 ] ( 第 22 頁 )。
檢查耳機插頭是否連接至電視機。
沒有聲音或有噪聲
檢查電視系統設定是否適當 ( 第 18 頁 )。
頻道
無法選擇所需的頻道
在數位和模擬模式之間切換,然後選擇所需的數位 /
模擬頻道。
某些頻道空白
這些頻道僅供鎖碼 / 收費服務。請向付費電視服務公
司訂購。
頻道僅供資料用途 (無畫面或聲音)。
關於傳輸內容的詳細資訊,請聯絡廣播業者。
不顯示數位頻道
請聯絡當地的安裝業者瞭解您所在的區域是否提供
數位傳輸。
升級到更高的增益天線。
網絡
可以連接何種類型的裝置以使用螢幕鏡射功能?
可連接 Sony 螢幕鏡射相容的裝置 (Xperia)。
視訊或聲音有時被切斷
使用無線網絡時,產生無線電波的裝置,例如其他
無線 LAN 裝置或微波爐,可能會干擾螢幕鏡射功
能。將電視機或 Sony 螢幕鏡射相容的裝置
(Xperia) 遠離此類裝置,或者盡可能將它們關閉。
36
CT

CT
註
通訊速度可能會根據裝置之間的距離或障礙物、裝
置配置、無線電波情況、線路擁塞或者您使用的裝
置而有所不同。通訊可能由於無線電波情況而中斷。
某些付費內容無法播放
源裝置需要與 HDCP (高頻寬數位內容保護)2.0/
2.1 系統相容。某些付費內容可能無法通過非相容
的源裝置顯示。
應用程式無法存取
確保路由器 / 數據機
確連接。
*
您的路由器 / 數據機必須預先設定為連接至網際網
*
的 LAN 纜線或 AC 電源線已正
絡。請聯絡您的網際網絡服務提供商瞭解路由器 /
數據機設定。
稍後嘗試使用應用程式。應用程式內容提供商的服
務器可能出現故障。
使用無線網絡時視訊串流品質有時較差
視電視機與無線路由器 (接入點)之間的距離或障
礙物 (如牆壁)、環境干擾和無線路由器 (接入
點)的品質而定,無線網絡連接品質有所不同。
無線網絡連接失敗或無線電接收狀態較差
檢查電視機和無線路由器 (接入點)的安裝位置。
訊號狀態可能因以下原因而受到影響。
附近放置了其他無線裝置、微波或螢光燈。
無線路由器 (接入點)和電視機之間有地板或牆
壁。
如果在排除上述情況之後問題依然存在,嘗試進
行有線 LAN 連接。
網絡影片上的畫面較差
品質取決於網際網絡內容提供商提供的原始視訊和
您的連接頻寬。
某些網際網絡內容顯示細節丟失,特別是在快動作
或陰暗場景中
視訊品質和畫面大小取決於寬頻速度和內容提供商
的傳送情況。
網際網絡內容的畫質很好但沒有聲音
品質取決於網際網絡內容提供商提供的原始內容和
您的連接頻寬。
由於網際網絡視訊的性質有所不同,並非所有視訊
都包含聲音。
電視機無法連接至服務器
檢查您的服務器和電視機的 LAN 纜線或連接。
檢查您的電視機上是否正確配置網絡。
出現訊息提示電視機無法連接至網絡
檢查當前的網絡設定。按 HOME,然後選擇 [ 設定 ]
[系統設定] [設 定 ] [網路 ] [網路設
定] [ 查看網路設置和狀態 ]。如果您的所有網
絡設定為 “-”,則您的服務器可能未正確連接。檢
查您的網絡連接和 / 或查閱服務器的使用說明書瞭
解連接資訊。
重新配置您的網絡設定。
如果 LAN 纜線已連接至使用中的服務器且電視機已
獲取 IP 位址,檢查您的 DLNA Certified™ 媒體服
務器的連接和配置。
• 通過選擇 [ 查看網路設置和狀態 ] 選項可以查看您
的 IP 位址配置。
無法存取主選單中 [ 媒體 ] 下列出的 DLNA
Certified™ 媒體服務器
檢查您的 LAN 纜線 / 連接或您服務器的連接。電視
機與服務器的連接中斷。
執行 [ 服務器診斷 ] 以檢查您的媒體服務器是否與
電視機正常通訊。按 HOME,然後選擇 [ 設定 ]
[系統設定] [ 設定 ] [ 網路 ] [ 家庭網
路設定 ] [ 服務器診斷 ]。
使用 renderer 功能時無法播放音樂檔案
使用 renderer 功能時,某些應用程式顯示預先安
裝在 PC 上的相片檔案,同時播放音樂。視預先安
裝的相片檔案而定,可能無法實現音樂播放,但通
過更改相片檔案或許可以實現。
您無法連接網際網絡
確保路由器 / 數據機
確連接。
*
您的路由器 / 數據機必須預先設定為連接至網際網
*
的 LAN 纜線或 AC 電源線已正
絡。請聯絡您的網際網絡服務提供商瞭解路由器 /
數據機設定。
您沒有 YouTube ID
如果您沒有 YouTube ID 和密碼,請透過以下網址註
冊。
http://www.google.com/device
(您也可以從 PC 註冊 YouTube ID 和密碼。)
註冊 ID 之後,您可以立即使用。
一般
電視自動關閉 (電視進入待機模式)
檢查是否啟動 [ 睡眠定時器 ] ( 第 22 頁 )。
檢查 [持續時間] 是否由 [開機定時器] (第 22 頁)
或 [ 相框設定 ] 啟動 ( 第 22 頁 )。
檢查 [ 自動關機設定 ] 是否啟動 ( 第 23 頁 )。
無法選擇某些輸入源
選擇 [標籤視訊輸入 ] 並選擇輸入源的 [持續顯示]
( 第 22 頁 )。
遙控器無效
更換電池。
[BRAVIA Sync 裝置清單 ] 中不顯示 HDMI 設備
檢查您的設備是否與 BRAVIA Sync 控制相容。
CT
37

無法在 [BRAVIA Sync 控制 ] 中選擇 [ 關 ]
如果您已連接與 BRAVIA Sync 控制相容的任何音響
系統,您無法在此選單選擇 [ 關 ]。要將音訊輸出
更改為電視機揚聲器,在 [ 揚聲器 ] 選單中選擇
[ 電視機揚聲器 ] ( 第 22 頁 )。
忘記 [ 親子鎖碼 ] 密碼
PIN 碼輸入 9999。
通過按 HOME 並選擇 [ 設定 ] [ 系統設定 ]
[ 親子鎖碼 ] [ 變更 PIN 密碼 ] 更新 PIN 碼。
商店展示模式或促銷功能標誌出現在螢幕上
在遙控器上,按 RETURN,然後按 HOME 並選擇
[設定] [ 系統設定 ] [ 設定 ] [ 自動啟
動 ]。確保在 [ 安裝地點 ] 中選擇 [ 家庭 ]。
規格
系統
面板系統
LCD (液晶顯示)面板,LED 背光源
電視系統
模擬:I、D/K、B/G、M
數位:DTMB
彩色 / 視訊系統
模擬:PAL、SECAM、NTSC3.58、NTSC4.43
數位:MPEG-2 MP@ML/HL、H.264/MPEG-4 AVC
MP/HP@L4 (超高畫質 60fps)
頻道涵蓋範圍
模擬:UHF/VHF/ 纜線
數位:UHF
聲音輸出
10 瓦 + 10 瓦
無線技術
IEEE802.11b/g/n 協議
輸入 / 輸出插孔
天線 / 纜線
VHF/UHF 的 75 歐姆外接端子
VIDEO IN
視訊輸入 (Phono 插孔)
AUDIO IN
音訊輸入 (Phono 插孔)
HDMI IN 1, HDMI IN 2, HDMI IN 3 (ARC) (支援
4K 解析度、HDCP 2.2 相容)
HDMI 視訊:4096 × 2160p (24、50、60 Hz),
3840 × 2160p (24、25、30、50、60 Hz), 1080p
(30、50、60 Hz)、1080/24p、1080i (50、60 Hz)、
720p (30、50、60 Hz)、720/24p、576p、576i、
480p、480i
*
HDMI IN 2 和 HDMI IN 3 支援高品質 HDMI 格式, 比如
4K 60p/50p 4:2:0 10bit、4:4:4、4:2:2。
PC 輸入:(解析度 (行頻、幀頻))
640 × 480 (31.5 千赫、60 Hz)、
800 × 600 (37.9 千赫、60 Hz)、
1024 × 768 (48.4 千赫、60 Hz)、
1280 × 1024 (64.0 千赫、60 Hz)、
1152 × 864 (67.5 千赫、75 Hz)、
1600 × 900 (55.9 千赫、60 Hz)、
1680 × 1050 (65.3 千赫、60 Hz)、
1920 × 1080 (67.5 千赫、60 Hz)
*
套用至 HDMI 輸入的 1080p 解析度將被處理為寬螢
幕模式的視訊解析度而非 PC 解析度。
音訊:兩聲道線性 PCM:32、44.1 和 48 千赫,16、
20 和 24 bits,Dolby Digital,Dolby Digital
Plus,DTS
*
38
CT

CT
註
ARC (音頻回傳信道)(僅限 HDMI IN 3)
(兩聲道線性 PCM:48 千赫、16 bits、Dolby
Digital、Dolby Digital Plus、DTS)
DIGITAL AUDIO OUT (OPTICAL)
數位光纖插孔 (兩聲道線性 PCM:
48 千赫、16 bits、Dolby Digital、DTS)
/ AUDIO OUT (立體聲迷你插孔)
耳機、音訊輸出、超低音揚聲器
1, 2, 3
USB 埠
DC IN 19.5 V (僅限隨附 AC 電源供應器
的型號)
AC 電源供應器輸入
LAN
10BASE-T/100BASE-TX 接頭 (視網絡的作業環境而
定,連線速度可能不同。不保證本電視的 10BASE-T/
100BASE-TX 通訊率和通訊品質。)
其他
選用的配件
壁掛式支架 :SU-WL450
作業溫度
0 ºC – 40 ºC
電源和其他規格
電源需求
隨附 AC 電源供應器的型號除外
220 V - 240 V AC, 50 Hz
僅限隨附 AC 電源供應器的型號
用 AC 電源供應器時為 19.5 V DC
額定規格:輸入 220 V - 240 V AC, 50 Hz
螢幕尺寸 (對角測量)(大約)
KD-65X7000E: 65 英寸 / 163.9 厘米
KD-55X7000E: 55 英寸 / 138.8 厘米
KD-49X7000E: 49 英寸 / 123.2 厘米
KD-43X7000E: 43 英寸 / 108.0 厘米
顯示解析度
3840 點 (水平)× 2160 條線 (垂直)
耗電量
見電視機背面
尺寸 (大約)(寬×高×深)
包含桌面底座
KD-65X7000E: 1454 × 905 × 266 毫米
KD-55X7000E: 1238 × 775 × 252 毫米
KD-49X7000E: 1102 × 694 × 252 毫米
KD-43X7000E: 971 × 620 × 242 毫米
不含桌面底座
KD-65X7000E: 1454 × 840 × 44 毫米
KD-55X7000E: 1238 × 722 × 58 毫米
KD-49X7000E: 1102 × 646 × 70 毫米
KD-43X7000E: 971 × 571 × 70 毫米
質量 (大約)
包含桌面底座
KD-65X7000E: 22 千克
KD-55X7000E: 18.6 千克
KD-49X7000E: 12.1 千克
KD-43X7000E: 10 千克
不含桌面底座
KD-65X7000E: 20.9 千克
KD-55X7000E: 17.7 千克
KD-49X7000E: 11.4 千克
KD-43X7000E: 9.3 千克
• 選購配件的供應視國家 / 區域 / 電視機型號 / 存貨而定。
• 設計與規格可能變更而不事先通知。
商標資訊
• HDMI 和 HDMI High-Definition Multimedia
Interface 專用名詞以及 HDMI 標誌是 HDMI
Licensing LLC 在美國和其他國家的商標或
註冊商標。
• 本產品經過杜比實驗室的授權而製造。
Dolby、Dolby Audio 和雙 D 記號是杜比實驗
室的商標。
• Opera® Devices SDK. Copyright 1995-2016
Opera TV AS. All rights reserved.
• Wi-Fi、Wi-Fi Direct、Miracast、Wi-Fi
Protected Setup 和 Wi-Fi CERTIFIED 標識
是 Wi-Fi Alliance 的商標或註冊商標。
• BRAVIA” 和 是 Sony
Corporation 的商標。
• “Blu-ray Disc”、 “Blu-ray” 及 “Blu-
ray Disc” 標誌是 Blu-ray Disc
Association 的商標。
• 有關 DTS 專利,請參閱
http://patents.dts.com。由 DTS, Inc. 授
權製造。
DTS、其標誌、& DTS 連同其標誌是註冊商
標,而 DTS Digital Surround 是 DTS,
Inc. 的商標 © DTS, Inc.。版權所有。
•© 2017 RealNetworks, Inc. 版權所有。專
利申請中。RealMedia, RealNetworks 以及它
們的標誌是 RealNetworks, Inc. 的商標或註
冊商標。
• TUXERA 是 Tuxera Inc. 在美國及其他國家 /
地區的註冊商標。
• Windows Media 是 Microsoft Corporation
在美國和 / 或其他國家的註冊商標或商標。
• 本產品包含使用 Microsoft 特定知識產權的
技術。禁止在沒有取得 Microsoft 的合適授
權下於本產品外使用或分發此技術。
CT
39

40
CT


Customer Support and Contact:
;
䒌㆚㒓㍘⏰俓䳅
Printed in Malaysia© 2017 Sony Corporation
 Loading...
Loading...