Sony IPELA PCS-RS Operating Instructions Manual
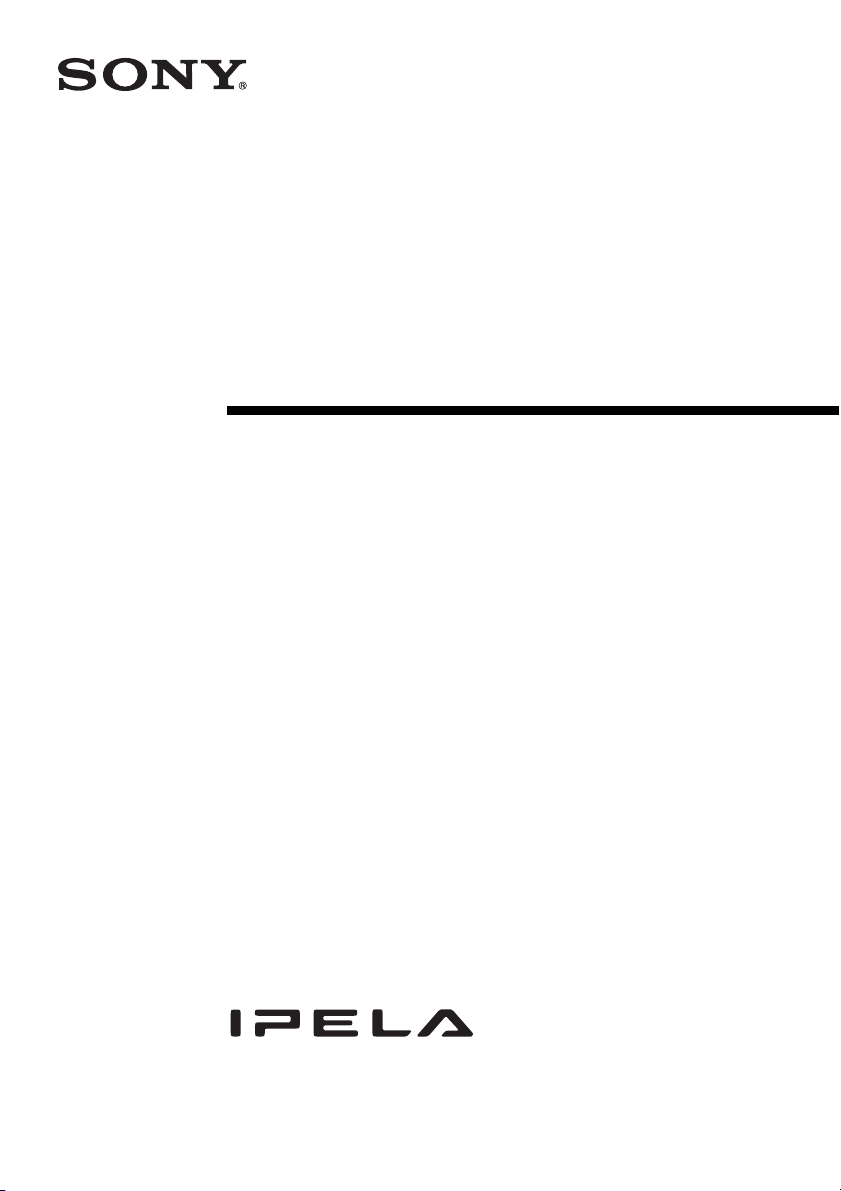
4-424-388-11 (3)
HD Recording
SERVER
Operating Instructions (Version 1.0)
Before operating the unit, please read this manual thoroughly and retain it for
future reference.
PCS-RS
© 2012 Sony Corporation
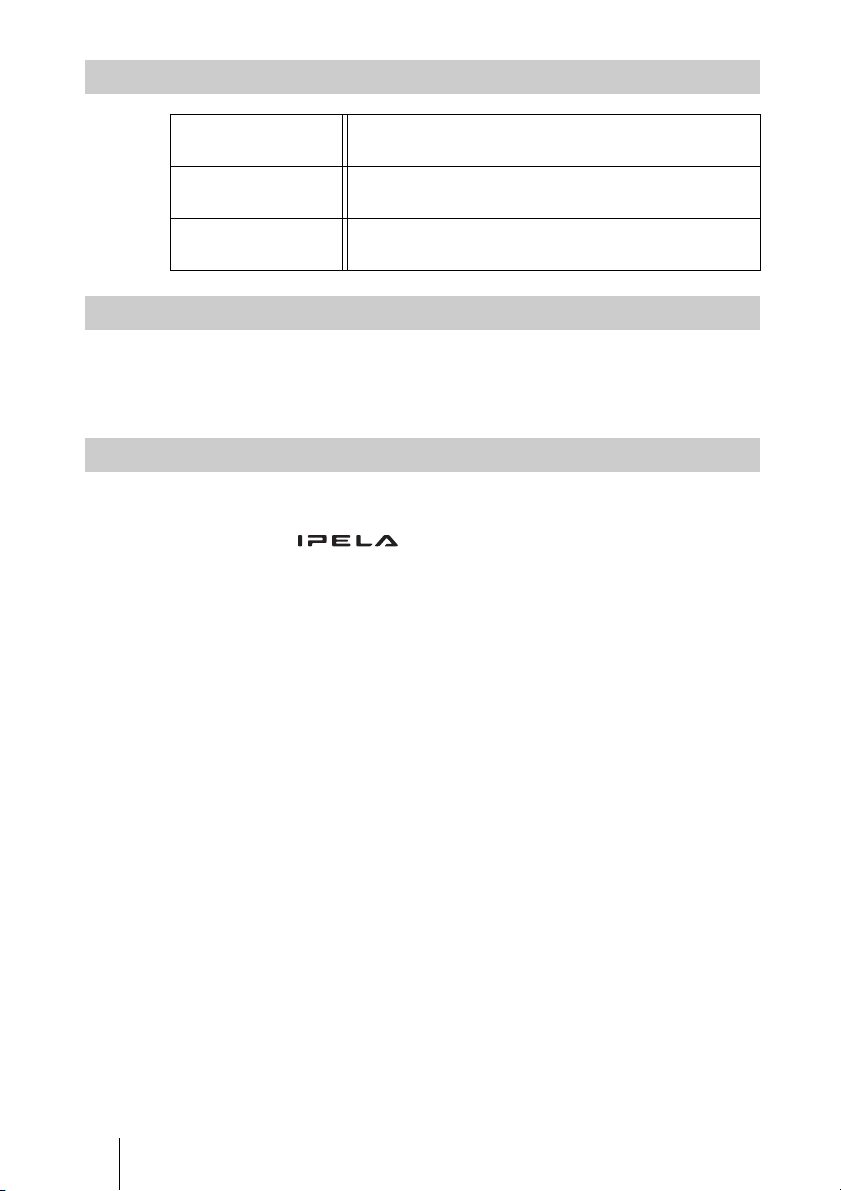
Notation used in this Manual
Menus, icons,
buttons, and tabs
Directory and menu
selections
References Enclosed in “ ”.
Screen Captures
The screen captures used in this manual are merely examples for typical
operations. The actual screens that appear on your terminal may differ from
those in this manual.
Trademarks
• Sony is a trademark of Sony Corporation.
• HD RECORDING SERVER is a product of Sony Corporation.
• “IPELA” and are trademarks of Sony Corporation.
• HD RECORDING SERVER uses Visual Nexus Recording Server
developed by Oki Electric Industry Co., Ltd.
• Visual Nexus and the Visual Nexus logo are registered trademarks of Oki
Electric Industry Co., Ltd.
• Microsoft, Windows, and PowerPoint are trademarks or registered
trademarks of Microsoft Corporation in the United States and/or other
countries.
• QuickTime is a trademark or registered trademark of Apple Inc. in the
United States and/or other countries.
• Intel, Pentium, Xeon, and Celeron are trademarks or registered trademarks
of Intel Corporation in the United States and/or other countries.
• Red Hat is a trademark or registered trademark of Red Hat, Inc. in the United
States and/or other countries.
• Linux is a trademark of Linus Torvalds.
• Other company and product names that appear in this manual are trademarks
or registered trademarks of their respective owners.
Enclosed in [ ].
Ex: Click the [Cancel] button.
[Main menu name] - [Submenu name]
Ex: Select [Program] - [Internet Explorer].
Ex: See “About this Document.”
2
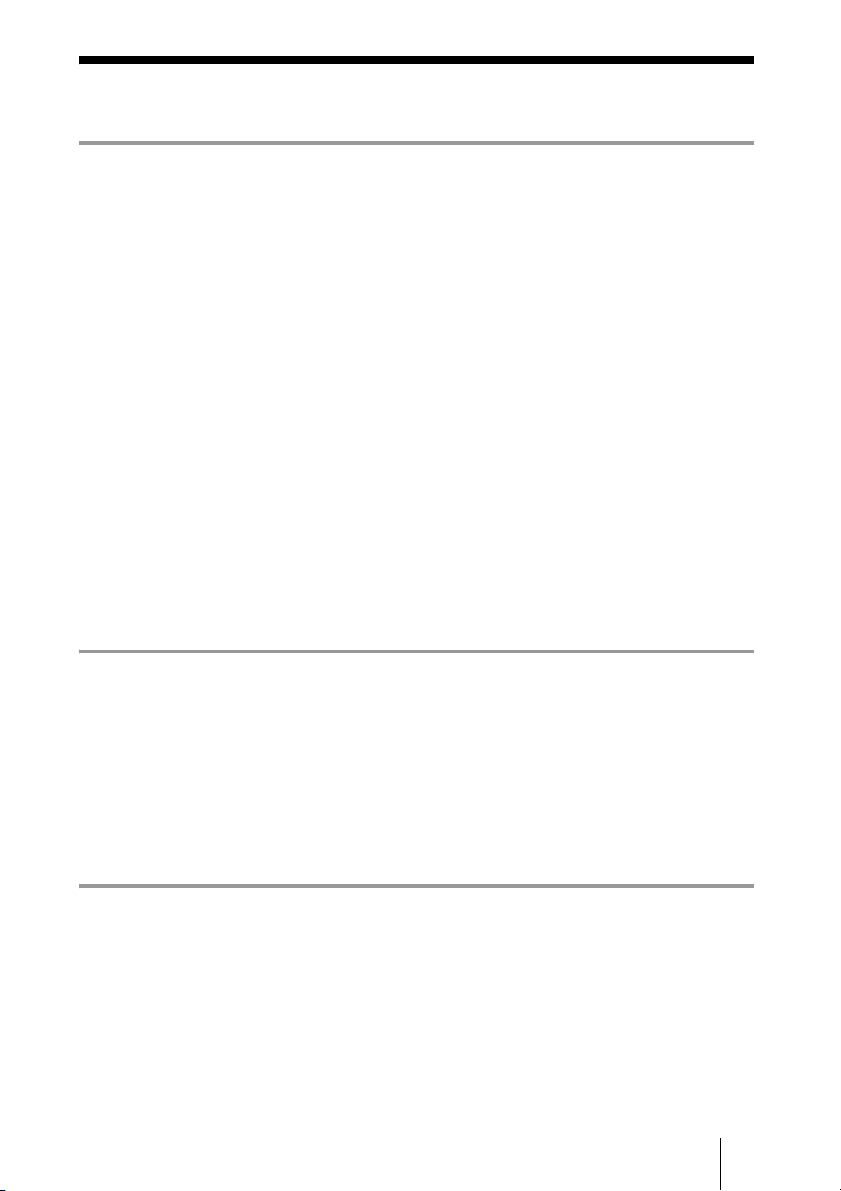
Table of Contents
Chapter 1: User Management
User Privileges ......................................................................................................... 6
General Privileges .............................................................................................. 6
Administrator Privileges ..................................................................................... 6
User Authentication ................................................................................................. 7
When User Authentication is Disabled .............................................................. 7
When User Authentication is Enabled (Default) ................................................ 7
Default Users ............................................................................................................ 7
Administrator ...................................................................................................... 8
Anonymous ........................................................................................................ 8
Registering Users ..................................................................................................... 8
Registering Users ............................................................................................... 8
Registering Users via Copying ........................................................................... 8
Deleting Users .......................................................................................................... 9
Deleting Users .................................................................................................... 9
Editing User Information ....................................................................................... 10
Editing Information for the Current User ......................................................... 10
Editing Information for Registered Users ........................................................ 10
Chapter 2: Logging into Recording Server Online
What is Recording Server Online (RSOnline)? ..................................................... 11
Browser Requirements for RSOnline ............................................................... 11
Accessing RSOnline .............................................................................................. 11
When User Authentication is Disabled ............................................................ 11
When User Authentication is Enabled ............................................................. 12
Logging into RSOnline .......................................................................................... 12
Chapter 3: Recording Functions on the Recording Server
Recording Function ................................................................................................ 13
Recording Requirements .................................................................................. 13
Recording Duration .......................................................................................... 14
Recording File Specifications .......................................................................... 14
Recording Meetings ............................................................................................... 14
Recording Communications between H.323 Terminals ........................................ 14
3
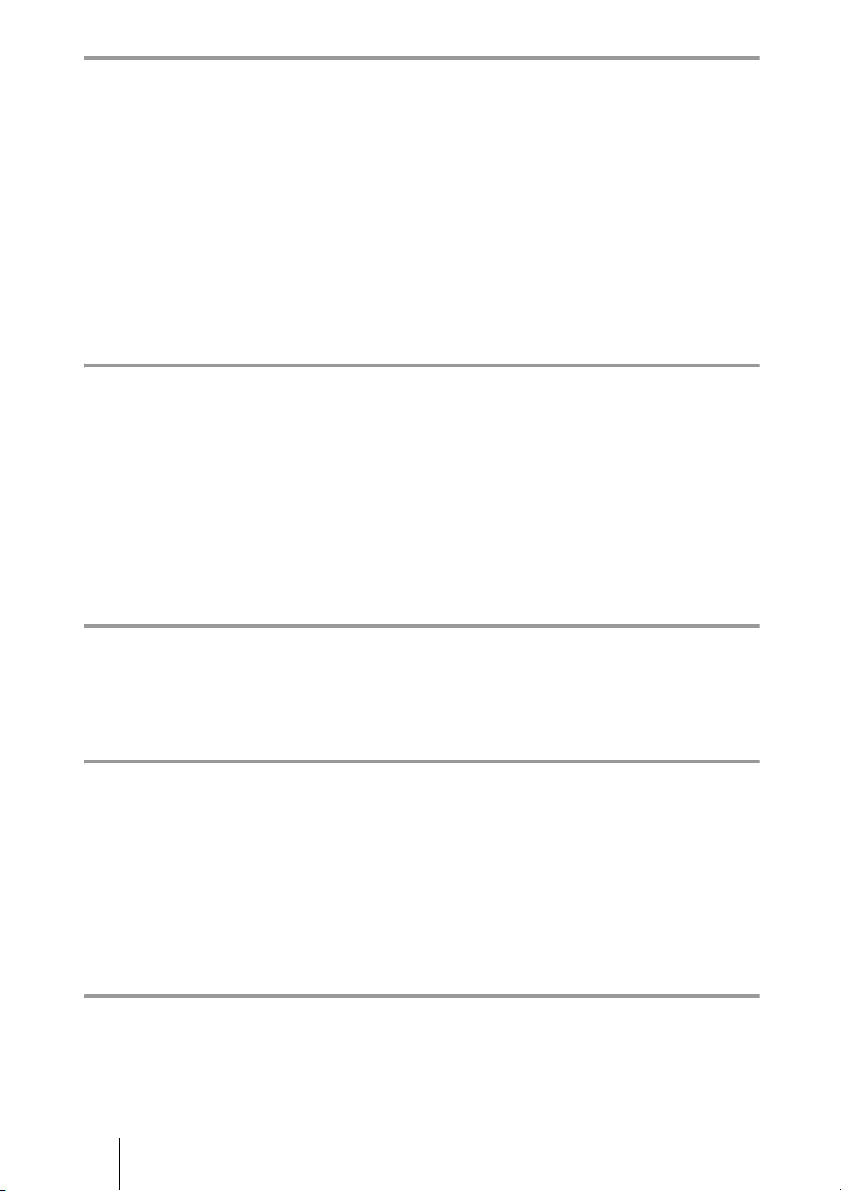
Chapter 4: Recording Meetings
Recording Meetings via RSOnline ........................................................................ 15
Start Recording Meetings via RSOnline .......................................................... 15
Stop Recording Meetings via RSOnline .......................................................... 17
Recording Meetings via VCOnline ........................................................................ 17
Start Recording Meetings via VCOnline ......................................................... 18
Stop Recording Meetings via VCOnline .......................................................... 18
Recording Meetings via PC Endpoint ................................................................... 19
Start Recording Meetings via PC Endpoint ..................................................... 19
Stop Recording Meetings via PC Endpoint ..................................................... 20
Chapter 5: Recording Communications between H.323
Terminals
Recording H.323 Terminal Communications via RSOnline ................................. 21
Start Recording H.323 Terminal Communications via RSOnline ................... 21
Stop Recording H.323 Terminal Communications via RSOnline ................... 22
Recording Communications via H.323 Terminals ................................................ 22
Start Recording Communications via H.323 Terminals .................................. 22
Stop Recording Communications via H.323 Terminals .................................. 23
Chapter 6: Downloading Recording Files
Downloading Recording Files from the Video Archive Page ............................... 24
Recording File Names ........................................................................................... 24
Chapter 7: Playing Back Recording Files
Playing Back Downloaded Files ............................................................................ 26
Playback Requirements for Recording Files .................................................... 26
Using Windows Media Player 12 .................................................................... 26
Using QuickTime Player 7 ............................................................................... 27
Playback via the Browser ...................................................................................... 27
Layout during Playback of H.239 Content Sharing Recordings ........................... 27
Chapter 8: Managing Recording Files
Editing Recording File Titles and Comments ........................................................ 29
Deleting Recording Files via RSOnline ................................................................. 30
Copying Recording Files ....................................................................................... 30
4
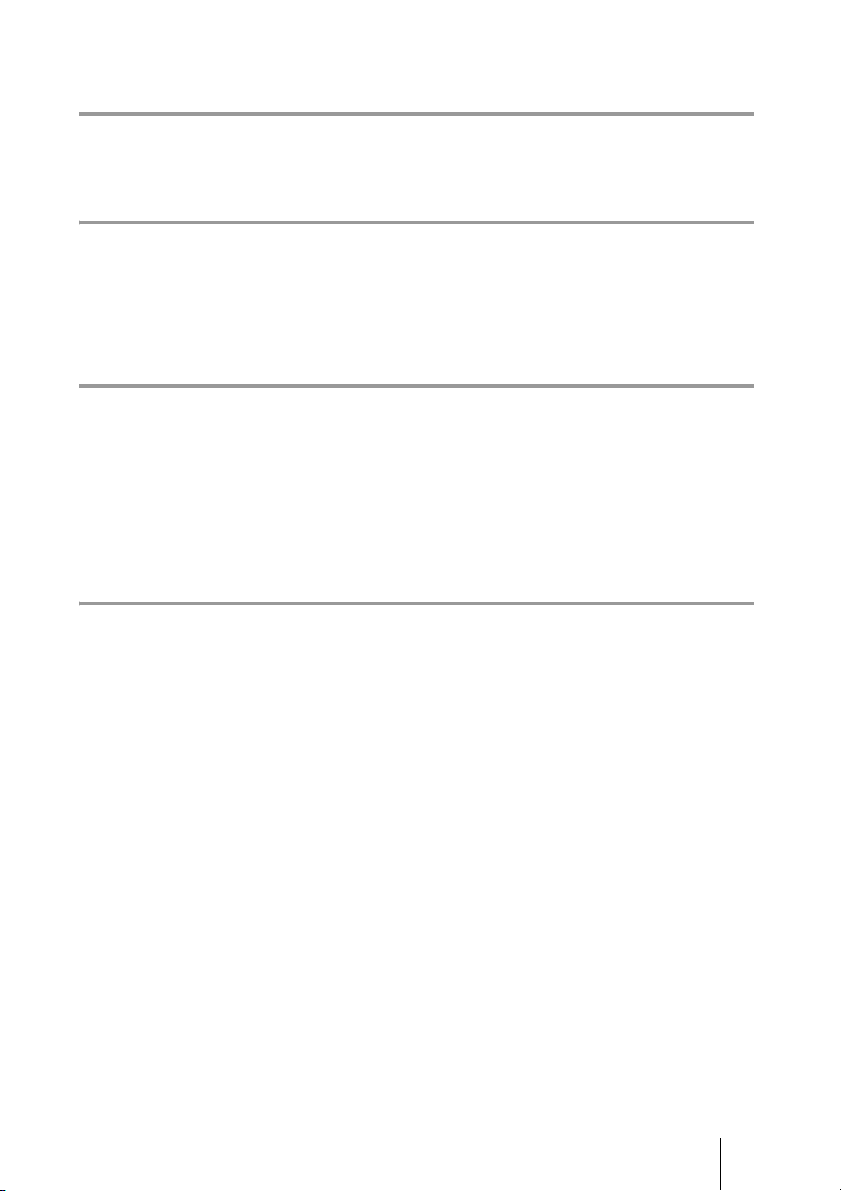
Recording File Copy Setting ............................................................................ 30
Chapter 9: Editing Account Information
Changing Passwords and Names ........................................................................... 31
Chapter 10: Caller / Call Destination Functions for the HD
RECORDING SERVER
Recording as the Caller .......................................................................................... 32
Recording as the Call Destination .......................................................................... 32
Chapter 11: Notes on Connection with the HD VISUAL
COMMUNICATION SERVER
Access Privileges ................................................................................................... 33
User Registration .................................................................................................... 33
Calling the HD RECORDING SERVER ............................................................... 34
Recording during Lecture Mode ............................................................................ 34
Chapter 12: Additional Configuration
ARQ (Automatic Repeat ReQuest) Function ......................................................... 35
5
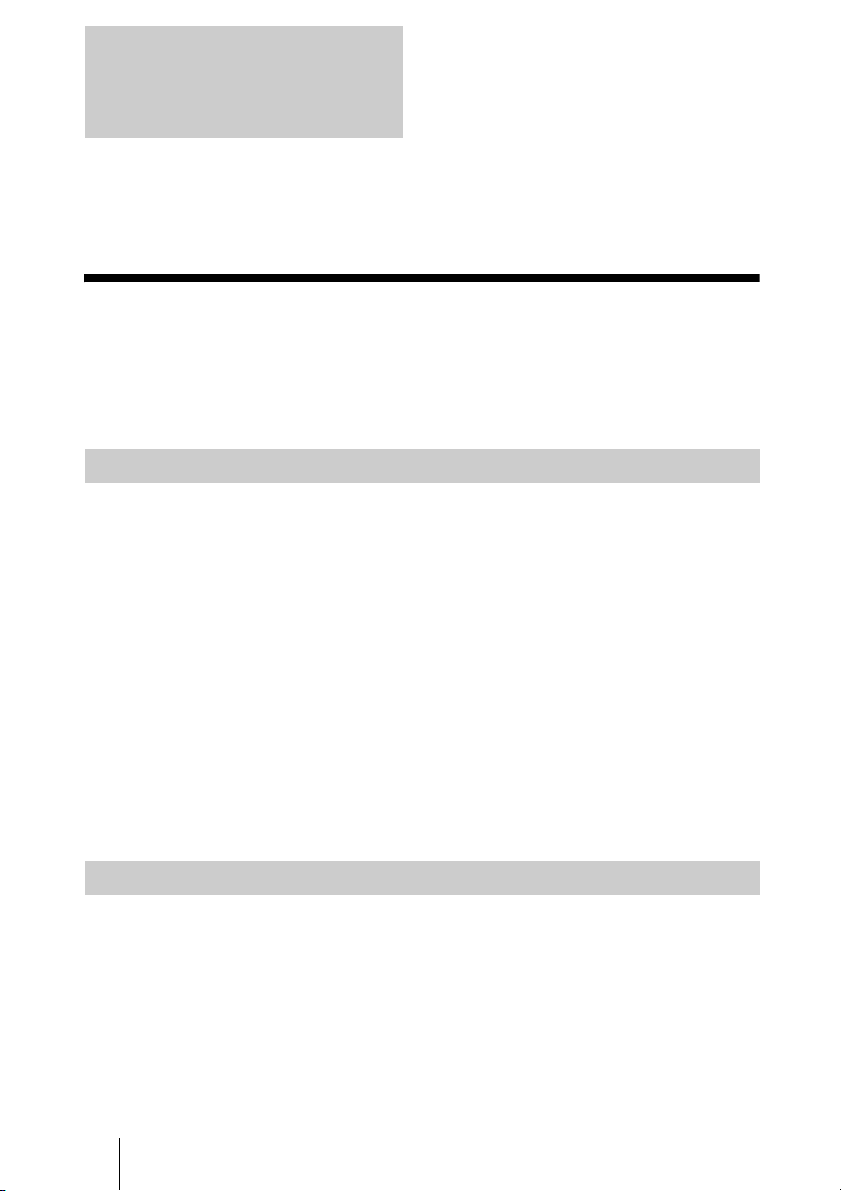
Chapter 1: User Management
This chapter describes how to manage users. The “users” described here refer
to user accounts created for the purpose of operating on the HD RECORDING
SERVER.
User Privileges
Users of the HD RECORDING SERVER are categorized into users with
administrator privileges and users with only general privileges. The operations
that can be performed with each privilege type differ as follows.
General Privileges
Users with general privileges can perform the following operations.
• Start recording
Start recording via RSOnline.
• Stop recording
Stop recording via RSOnline.
• Play back recording files
Play back recording files in RSOnline.
• Download recording files
Download recording files from RSOnline.
• Edit recording file information
Edit titles, comments, and other information for recording files via
RSOnline.
• Edit user information
Edit the password and other information for the user’s own account. (This
cannot be performed by the Anonymous user.)
Administrator Privileges
Users with administrator privileges can perform the following operations in
addition to general operations.
• Register, delete, and edit users
Register users, delete any user except default users, edit user information,
and edit user privileges.
For details, see “Registering Users” (page 8) to “Editing User Information”
(page 10).
User Privileges
6
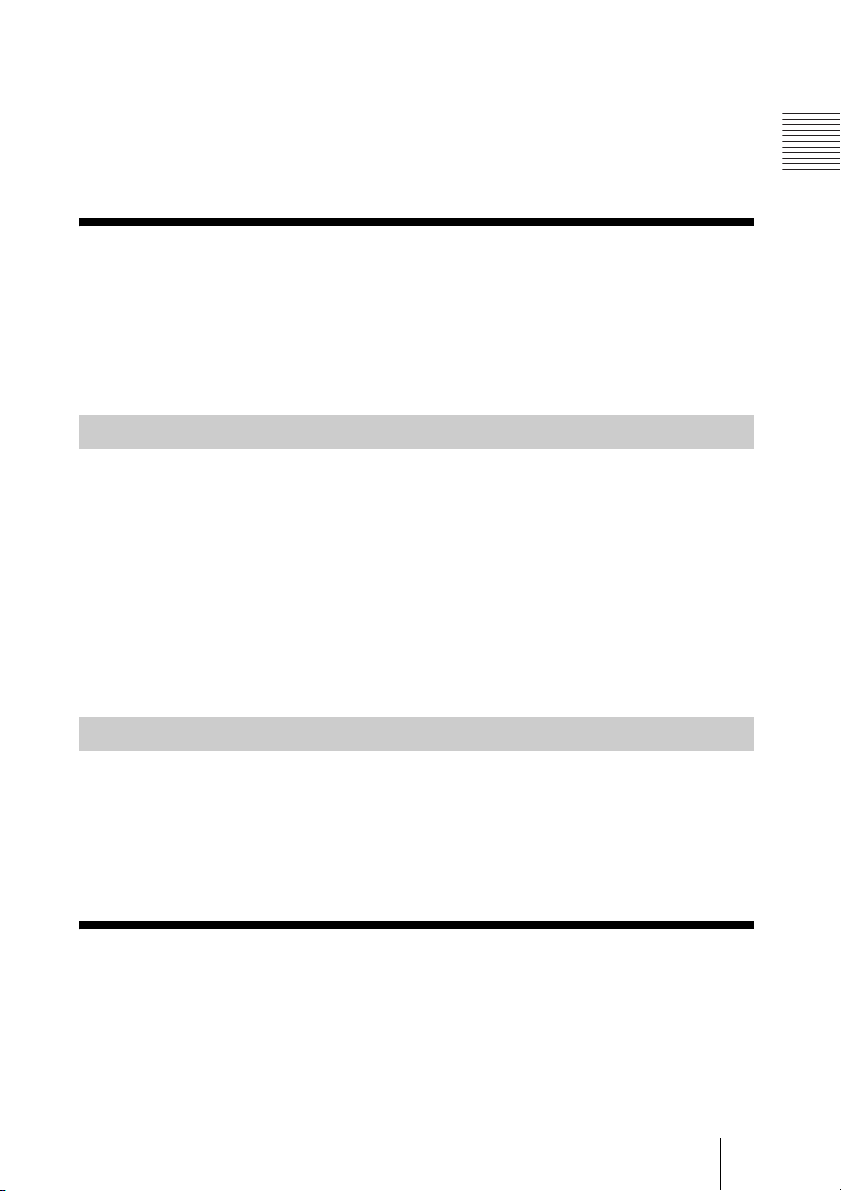
• Delete recording files
Delete recording files stored on the HD RECORDING SERVER and
recording file information stored on the database. Recording files copied to
other servers cannot be deleted.
For details, see “Deleting Recording Files via RSOnline” (page 30).
User Authentication
When user authentication is enabled, only registered users can perform
recording operations.
The user authentication setting can be configured individually for each HD
RECORDING SERVER.
When User Authentication is Disabled
When user authentication is disabled, you can log in as the default
Administrator (with administrator privileges) or an Anonymous user (with
general privileges). Anyone can log in as a general user in this mode.
General privileges are available when logged in as an Anonymous user.
“Anonymous” is always entered as the user name by default when you first
open the front page of RSOnline. Logging in as an Anonymous user does not
require password entry.
Registered users can also log in in this mode.
To gain access to administrator privileges, you must enter the user name and
password for an account with administrator privileges.
When User Authentication is Enabled (Default)
Chapter 1: User Management
You can name and register a specified number of users so that only these users
and the default Administrator (with administrator privileges) can log in when
user authentication is enabled. Administrator privileges can also be granted to
registered users.
Anonymous users cannot log in in this mode.
Default Users
“Default users” refers to users that are preregistered to the HD RECORDING
SERVER by default.
User Authentication / Default Users
7
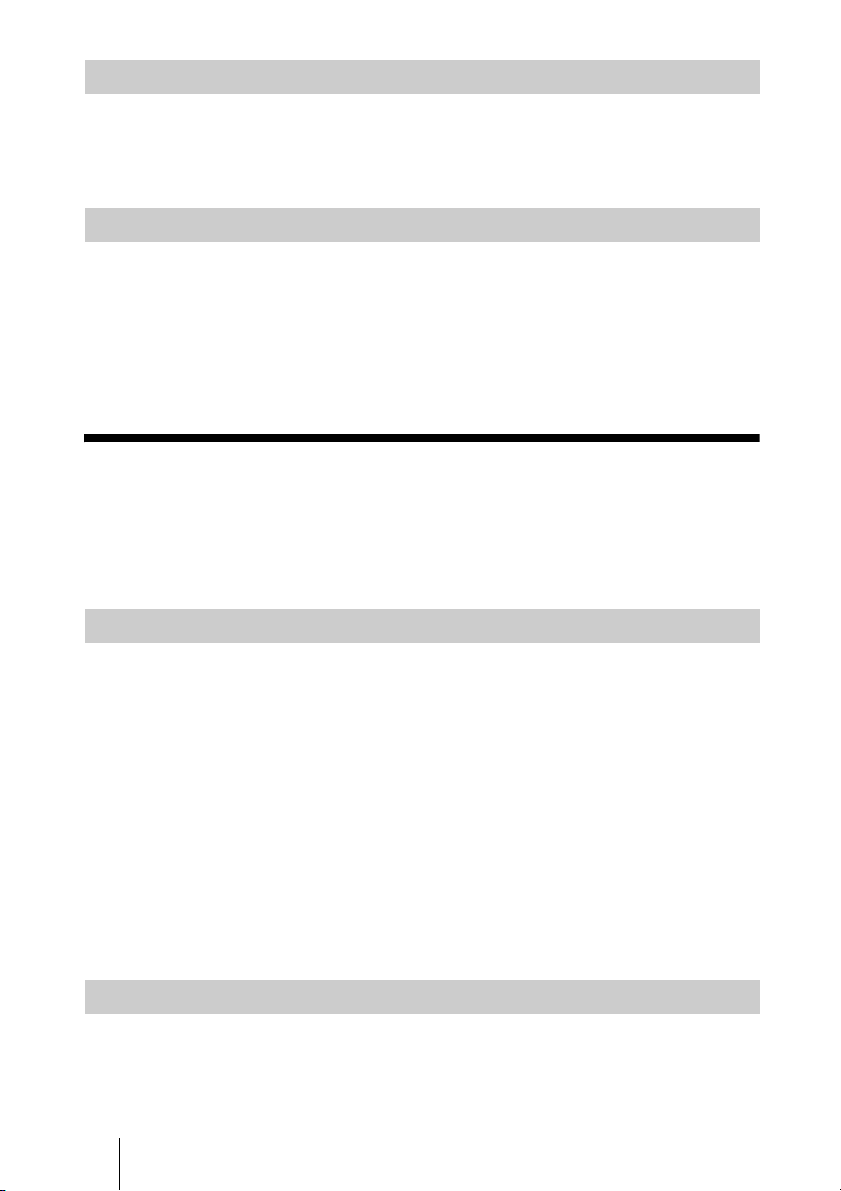
Administrator
This is the default user account that includes administrator privileges.
This user cannot be deleted.
However, its password and other user information can be edited.
Anonymous
This is the default user account with general privileges that can only be used
when user authentication is disabled.
This account does not include a password and allows anyone to log in.
The Anonymous user account cannot be used when user authentication is
enabled.
This user cannot be deleted, and its user information cannot be edited.
Registering Users
Users with administrator privileges can register new users.
Administrator privileges can be granted to new users during registration.
The same name cannot be registered for more than one user.
Registering Users
1 Log into RSOnline using an administrator account.
2 Click the [User] menu.
3 Click the [Add] button.
The user registration dialog box appears.
4 Enter the information for each field.
The login name and password (marked with *) are required fields.
5 To grant administrator privileges to the user, enable [Administrator].
Disable [Administrator] to deny the privileges.
6 Click the [Add] button.
Registering Users via Copying
Copy an existing user and register it as a new user.
The first, middle, and last names, and the privilege setting are copied.
1 Log into RSOnline using an administrator account.
Registering Users
8
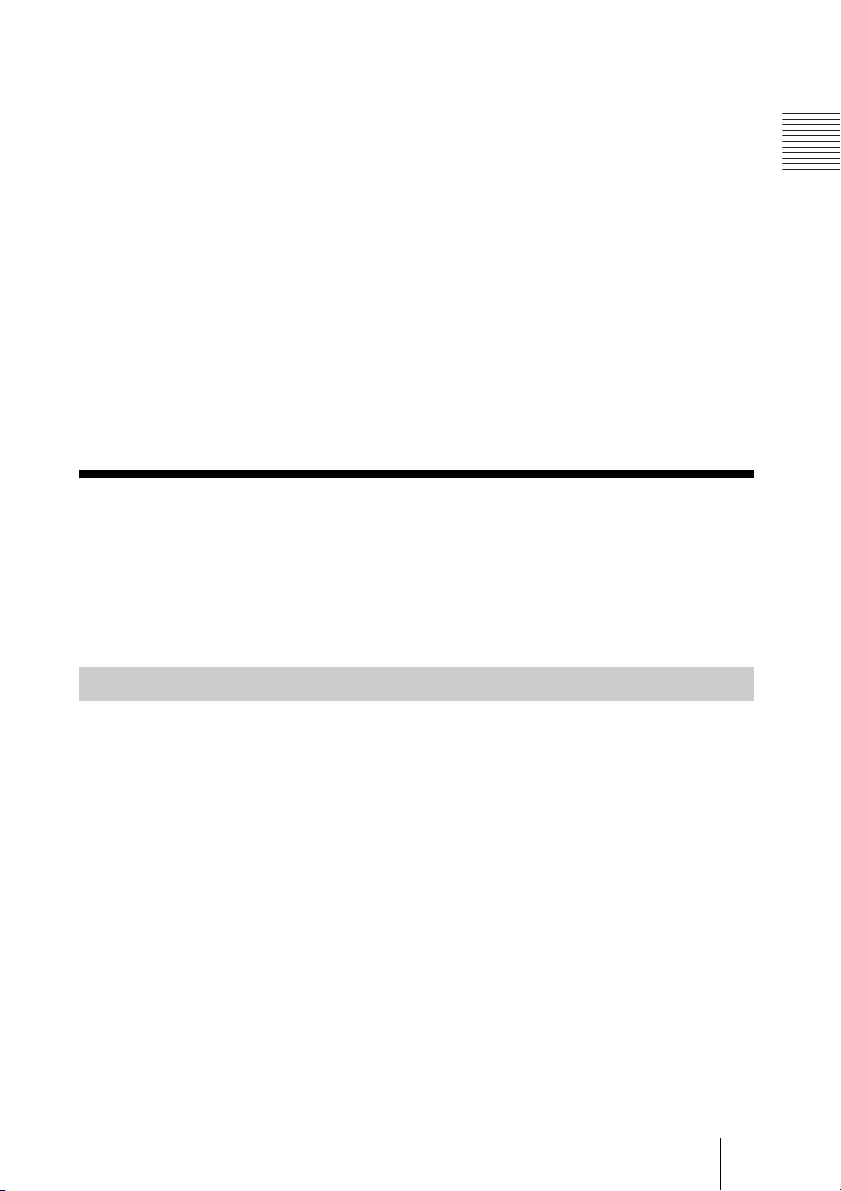
2 Click the [User] menu.
3 Click the user you want to copy.
The user you clicked will be selected (i.e., displayed in light blue).
4 Click the [Add by Copy] button.
The user registration dialog box appears with information from the copied
user already entered.
5 Enter the information for each field.
The login name and password fields (marked with *) are not copied, so be
sure to enter them.
6 To grant administrator privileges to the user, enable [Administrator].
Disable [Administrator] to deny the privileges.
7 Click the [Add] button.
Deleting Users
Users with administrator privileges can delete users.
You can delete multiple users at one time.
Users that are logged in can also be deleted. Deleted user accounts can be used
until logout is performed.
Deleting Users
1 Log into RSOnline using an administrator account.
Chapter 1: User Management
2 Click the [User] menu.
3 Select the checkboxes to the far left of the users you want to delete.
4 Click the [Delete] button.
A confirmation dialog box appears.
5 Click the [OK] button.
A dialog box notifying you that the user has been properly deleted appears.
Deleting Users
9
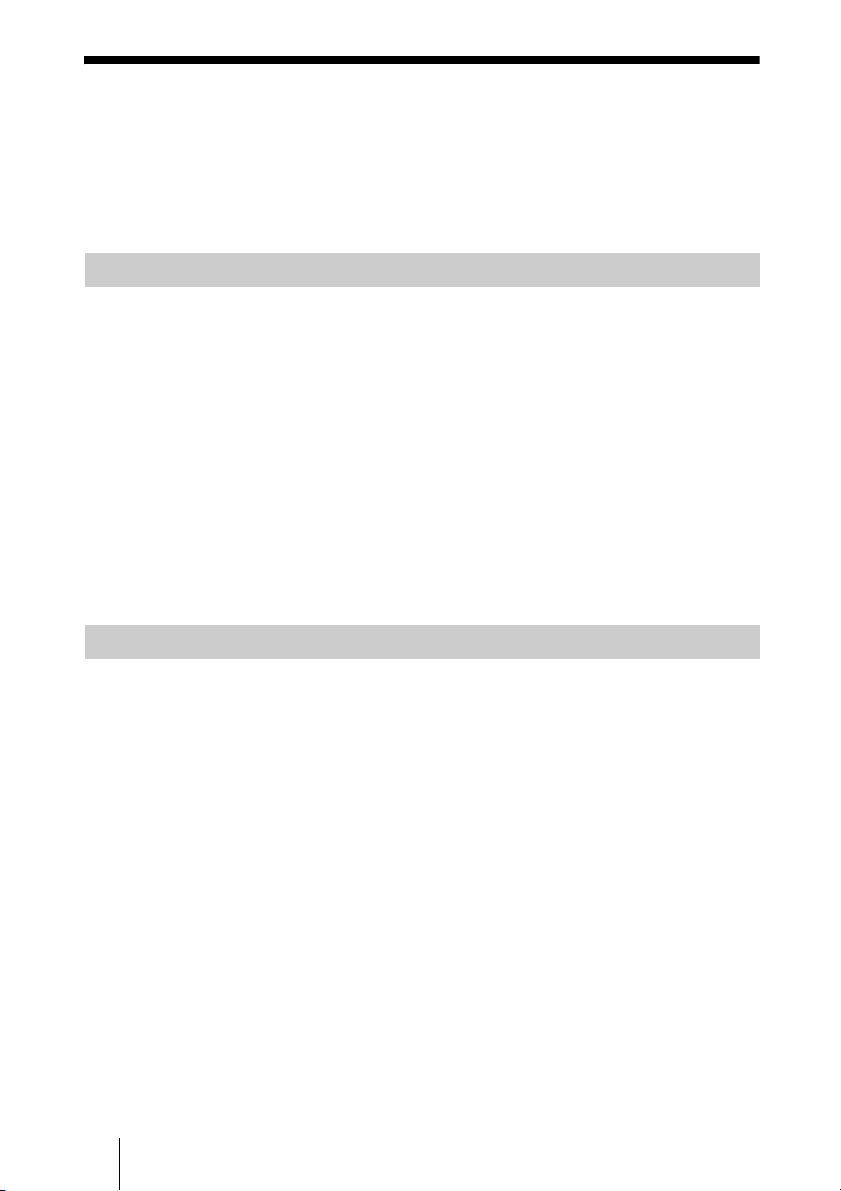
Editing User Information
A user with administrator privileges can edit user information.
A user without administrator privileges can only edit their own information
and cannot grant themselves administrator privileges.
Information for Anonymous users cannot be changed.
Editing Information for the Current User
1 Log into RSOnline.
2 Click the [Personal] menu.
The current user information is displayed.
3 Enter the information for each field you want to edit.
The correct password will not be displayed. To change the password, enter
a new password.
4 Click the [Save] button.
You can also change own information when logged in as the default
Administrator.
Editing Information for Registered Users
1 Log into RSOnline using an administrator account.
2 Click the [User] menu.
3 Click the user you want to edit.
4 Click the [Change] button.
5 Enter the information for each field you want to edit.
6 To grant administrator privileges to the user, enable [Administrator].
7 Click the [Change] button.
Editing User Information
10
The user you clicked will be selected (i.e., displayed in light blue).
The user registration dialog box appears with the information of the
selected user.
The login name (marked with *) cannot be left blank. The password will
not be displayed. To change the password, enter a new password. If you do
not enter a password, the password will remain unchanged.
Disable [Administrator] to deny the privileges.
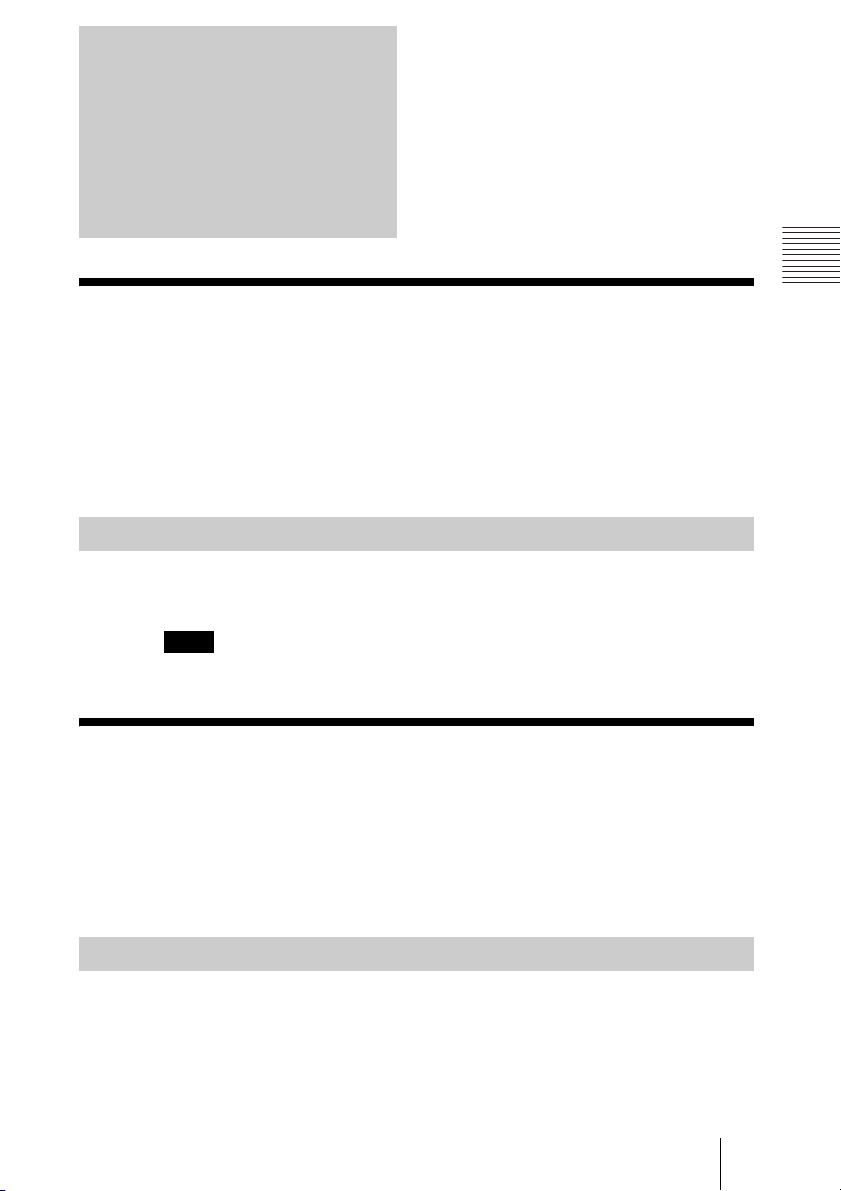
Chapter 2: Logging into Recording Server Online
What is Recording Server Online (RSOnline)?
Recording Server Online (RSOnline) refers to the Web management screen for
the HD RECORDING SERVER.
Accessing RSOnline allows you to start/stop recording, download recording
files, and perform other operations.
Browser Requirements for RSOnline
RSOnline requires one of the following Web browsers to operate.
Internet Explorer 7, 8, or 9 (Windows)
Note
The maximum downloadable file size in Internet Explorer 7 is 4 GB.
Chapter 2: Logging into Recording Server Online
Accessing RSOnline
Start your browser, and specify the IP address of the HD RECORDING
SERVER as the URL as follows to access RSOnline.
URL: http://<HD RECORDING SERVER address>:8080
The initial screen that is displayed will differ depending on whether user
authentication is enabled in the system settings.
When User Authentication is Disabled
When user authentication is disabled on the HD RECORDING SERVER,
“Anonymous” (i.e., the default general user) will already be entered in the
login user field.
What is Recording Server Online (RSOnline)? / Accessing RSOnline
11
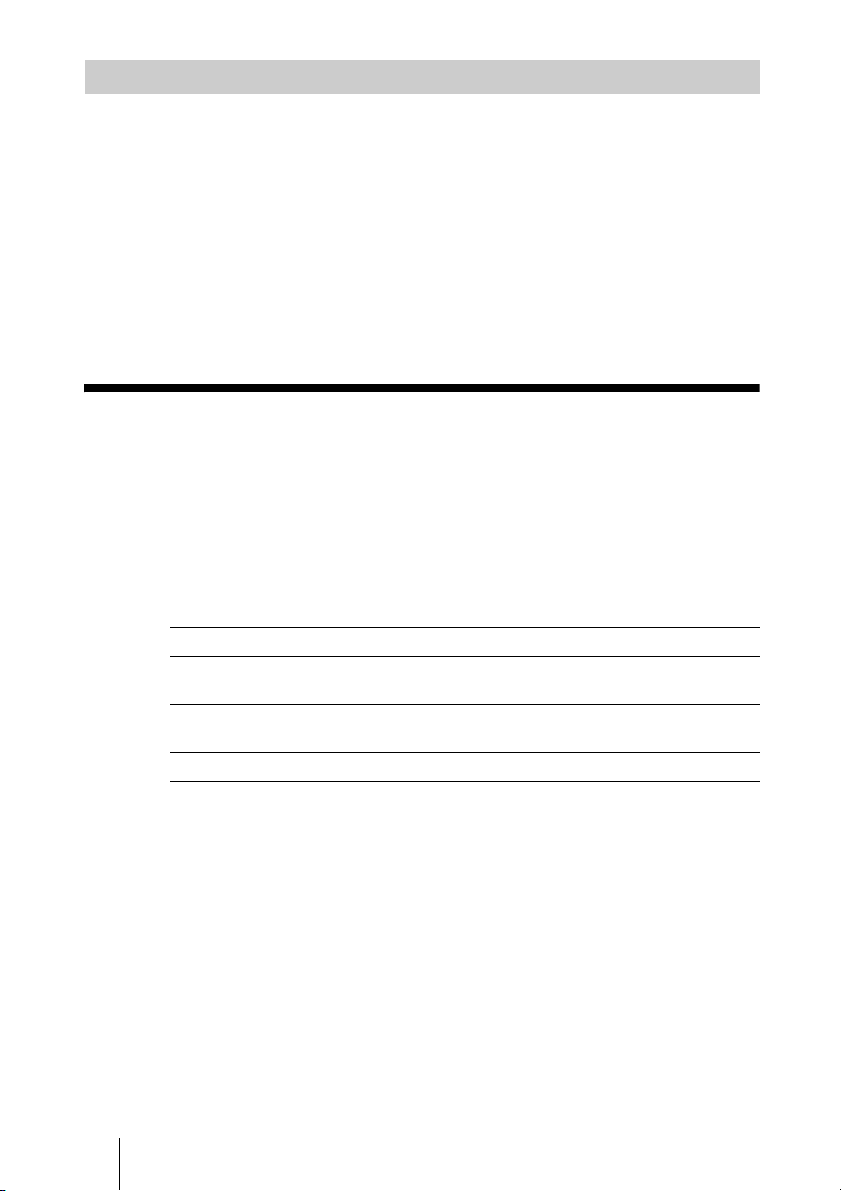
When User Authentication is Enabled
When user authentication is enabled on the HD RECORDING SERVER, the
login user field appears empty.
If the front page of RSOnline is not displayed, one of the following may be
true.
• The specified address is incorrect.
• The HD RECORDING SERVER is not running.
• “:8080” is not included at the end of the address.
• Access is being blocked by a firewall, etc.
Check the entered address, and consult the system administrator if access is
still not possible.
Logging into RSOnline
After accessing the front page of RSOnline, enter your login name and
password, and click the [Login] button to log into RSOnline.
When logging in as an Anonymous user, password entry is not required.
The [User], [Personal], [License], [Recording Setting], and [Video Archive]
menus appear after you log in.
Some menus may not appear depending on the privileges of the user currently
logged in.
User privileges Menus
Administrator The [User], [Personal], [License], [Recording Setting], and
General The [Personal], [Recording Setting], and [Video Archive]
Anonymous The [Recording Setting] and [Video Archive] menus appear.
[Video Archive] menus appear.
menus appear.
Logging into RSOnline
12
 Loading...
Loading...