Sony ICS-SP30 User Manual

ICS-SP30
User Guide
Enseo, Inc.
401 International Parkway
Suite 100
Richardson, Texas 75081
www.Enseo.com
Copyright 2007 – Enseo, Inc.
1
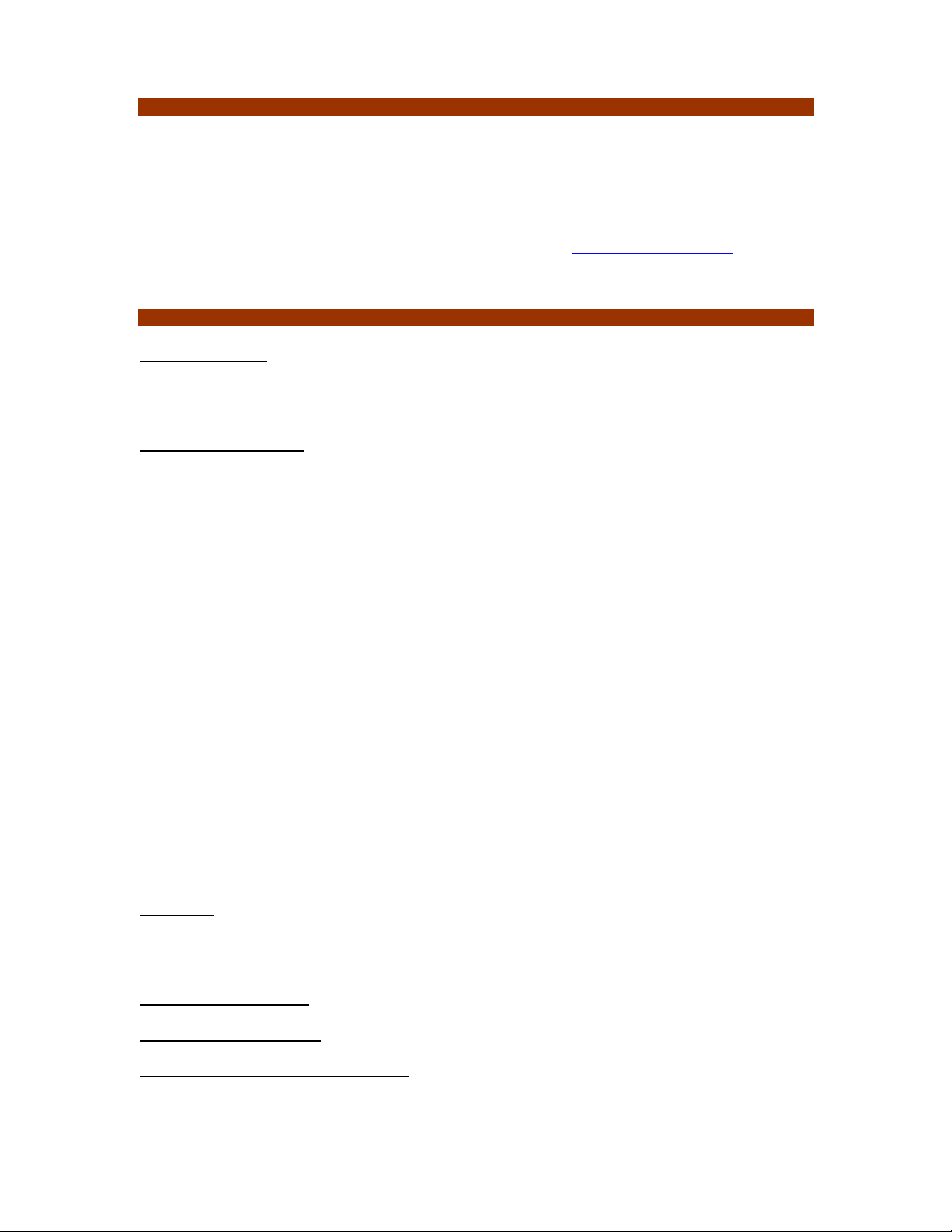
Introduction
The ICS-SP30 is a professional tri-band tuner providing 8VSB, QAM and NTSC tuner function for
internal connection to a line of Sony Professional LCD and Plasma displays. The ICS-SP30
includes support for Pro:Idiom™ decoding on lodging systems sup porting this encryption
technology.
This document outlines the installation, set up and operation of the ICS-SP30. For questions or
to check for updated information on this product, please check www.sony.com/support
information.
Table of Contents
Hardware / Setup
Shipped Components
Setting up the ICS-SP30 / Connections
Powering On
Menus / Configuration
General Operations
- Remote Control Functionality
- Navigating Menus
Set Up Menu
- Channel Options
- Switch-On Options
- On-Screen Display Options
- Control Options
- Captioning Options
- V-Chip Options
- Service Options
- Exit
User Menu
- Captioning
- Digital Captioning Mode
- Analog Captioning Mode
- Sleep Timer
- SAP
- Source
- Picture Format
- V-Chip Options
- Exit
Operation
General Operation
- Lodging Mode
- Stand-Alone Mode
Troubleshooting / FAQ
Technical Specifications
FCC Statement & Acknowledgement
for more
Copyright 2007 – Enseo, Inc.
2
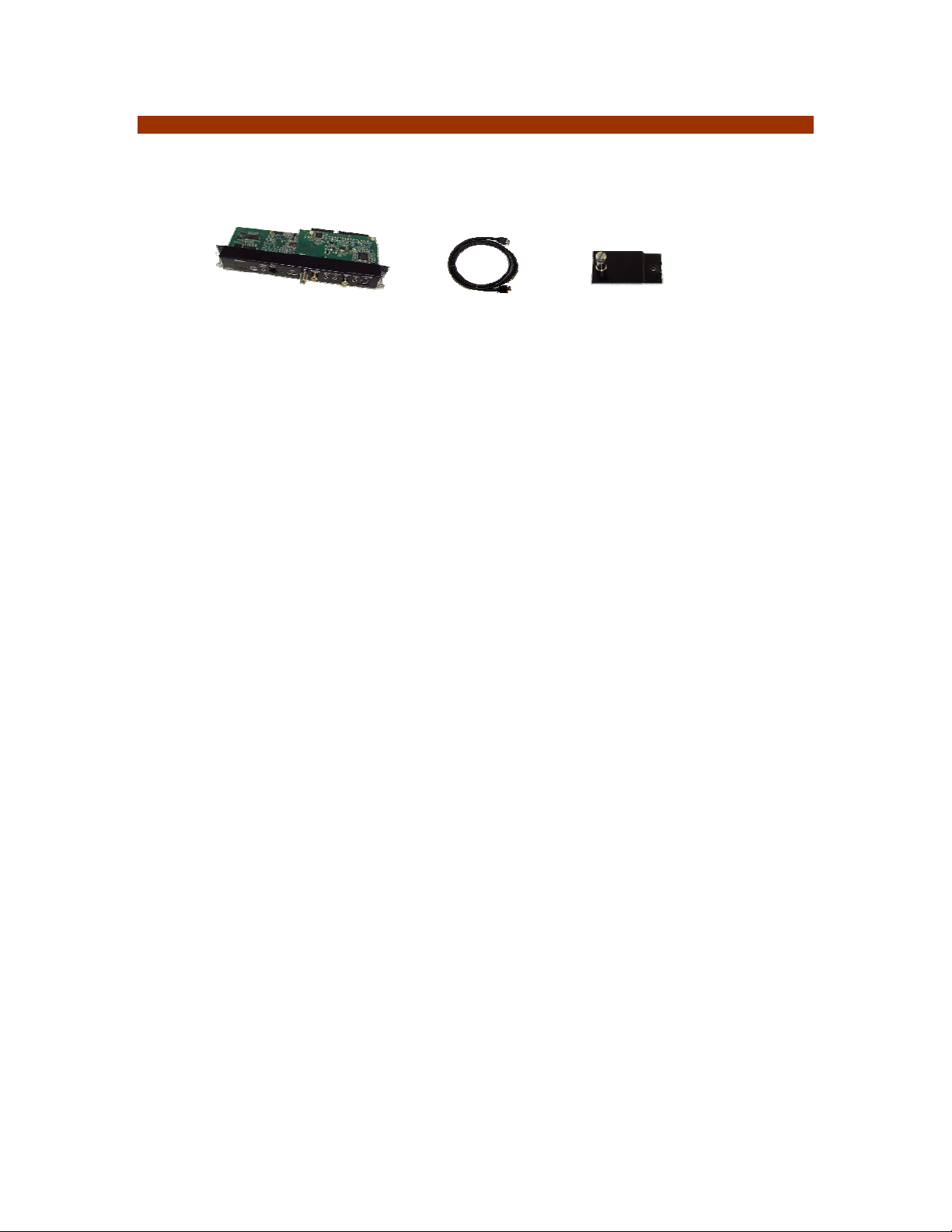
Hardware Setup
Supplied Accessories
(Images not to scale)
ICS-SP30 Card Card Adapter
HDMI Cable
Notes:
Compatible Displays
The ICS-SP30 card is compatible with the following Sony Displays:
KLH-W26
KLH-W32
FWD-40LX1
FWD-32LX2
FWD-40LX2
FWD-50PX2
FWD-42PX2
DVI-HDCP Displays
Some Sony Displays require an HDMI to DVI adapter and audio adapter cable for audio (not
supplied) and may require a longer HDMI cable than the 12” cable supplied (PX2 models). These
include:
FWD-40LX1 FWD-42PX2 FWD-50PX2 FWD-50PX3
Copyright 2007 – Enseo, Inc.
3

Setting Up the ICS-SP30 / Making Connections
The ICS-SP30 is designed to function with Sony Professional LCD and Plasma displays which
may differ in input types and connection configuration. For questions on connections and
specifications on specific Sony displays, consult www.sony.com/support.
Installing Card
Step 1 – Remove power cord from the display to ensure power is off. Remove
any populated cards in slot 1 and/or slot 2 (if any). There may be a cover
over slot 2. Remove the middle rail guide by removing screw between two
card slots
Step 2 – If inserting the ICS-SP30 into a KLH display, skip to step 3.
For other displays, attach card extender
to left side of the ICS-SP30 and tighten.
The finished card should look like image at right
Step 3 – Carefully insert the ICS-SP30 card into the card slot. Do not allow
components to come into contact with edges of the card slot. Note: S-Video
input should be on the top edge of the card as it is inserted.
DO NOT FORCE CARD
When card is completely inserted, it should fit into the two internal
connectors, and then the thumb screws can be tightened.
Step 4 – Attach the HDMI cable to HDMI Out on the ICS-SP30
(Note: there is a required external HDMI cable from the ICS-SP30 to the digital
input of the display – This is based upon strict requirements for HD tuners in
hospitality)
Step 5 – Attach COAX cable to RF input
Step 6 – Attach RJ12 data cable from PPV Provider box to the PPV CNTL input
Step 7 – Plug power into the Sony Display and using the PPV Provider remote, press
Power button
The unit is now configured for hospitality mode with the PPV Provider.
Copyright 2007 – Enseo, Inc.
4
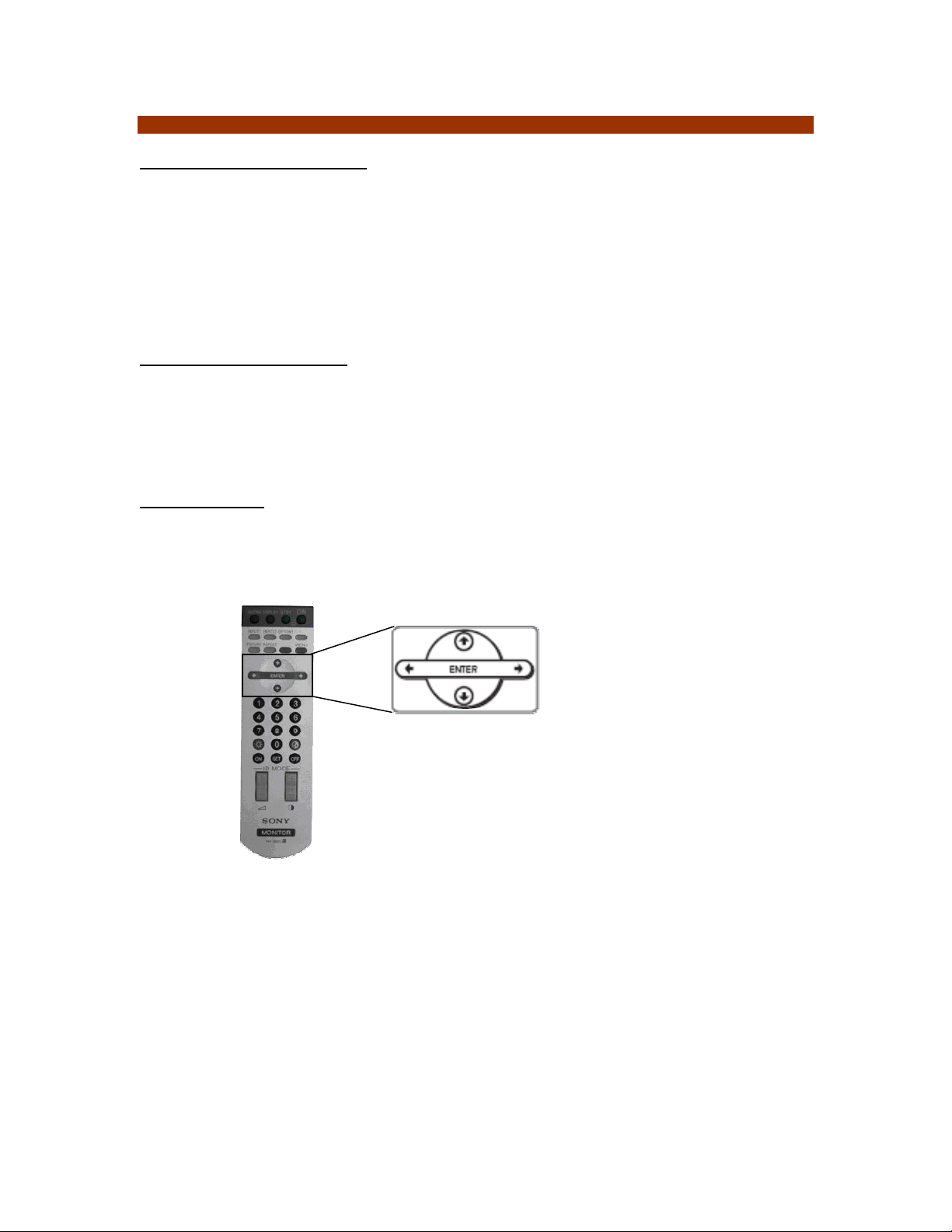
Menus / Configuration
Stand Alone vs. Lodging Mode
The ICS-SP30 is designed to operate in a Pay-Per-View environment, connected to a lodging
system that uses protocols and commands to control the display and tuner. The ICS-SP30 may
also be able to operate in a Stand Alone mode to provide basic TV tuning for the Sony Display.
When the ICS-SP30 is connected to a compatible lodging system, the ICS-SP30 will
automatically recognize the lodging system and respond to the PPV commander. In Lodging
Mode, the control buttons and IR commands from the Sony remote will not control the display and
tuner.
Supported Remote Controls
The ICS-SP30 is designed to function with the remote control that shipped with the Sony display.
Because of differences in the display remotes, in which not all remotes have the same available
buttons, some remotes may have limited functionality with the display remote. In such case, a
standard Sony TV remote or universal remote (such as Sony RM-EZ2) using Sony IR commands
can control the ICS-SP30 in Stand-Alone Mode.
Navigating Menus
The menus in the operation of the ICS-SP30 have been designed to use the Left, Right, Up,
Down buttons for most functions. To return to a previous menu, pressing the Left button
Copyright 2007 – Enseo, Inc.
5
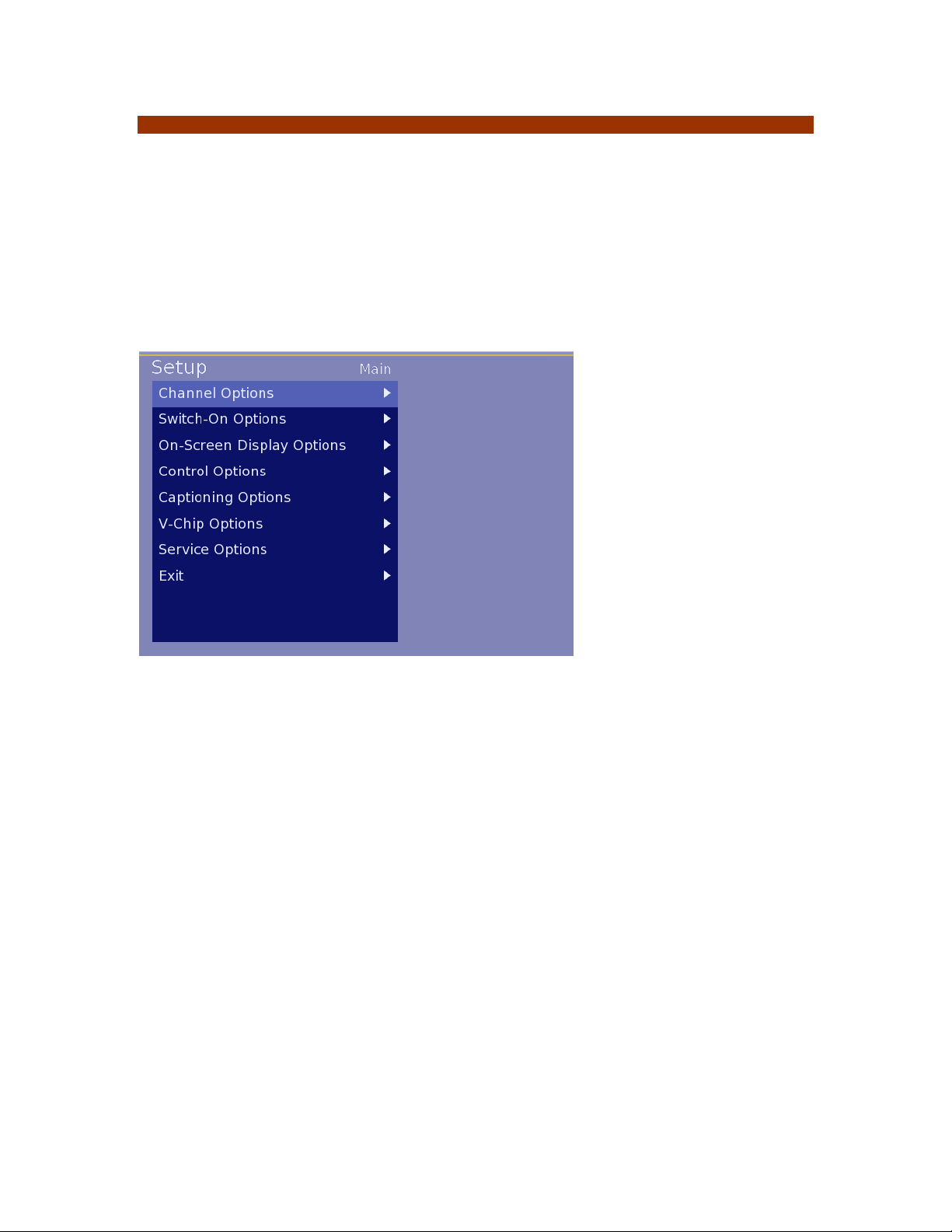
Stand-Alone Set Up Menu
The ICS-SP30 set up process includes a sequence of numbers pressed on the Sony remote to
access the set up menus. With the display and ICS-SP30 powered on press the following in
sequence.
(note: when pressing buttons, press the buttons to be sure the system receives the code.
Setup Menu code: Up Right Left Mute
If a button is pressed in error, press the Down arrow to clear the code entries. In the lodging
environment a different remote or function may be enabled to provide additional security.
Image 1 – Setup Menu
Navigating Menus
Most menus and submenus are navigated using the UP / DOWN / RIGHT / LEFT arrows on the
remote control. To enter a menu, press the RIGHT button.
To enter an item in a sub menu, the ENTER button can be pressed or the LEFT arrow button can
be pressed to exit a entry field and store the setting.
Some sub-menus require specific characters and onscreen instructions will be provided in such
cases.
Copyright 2007 – Enseo, Inc.
6
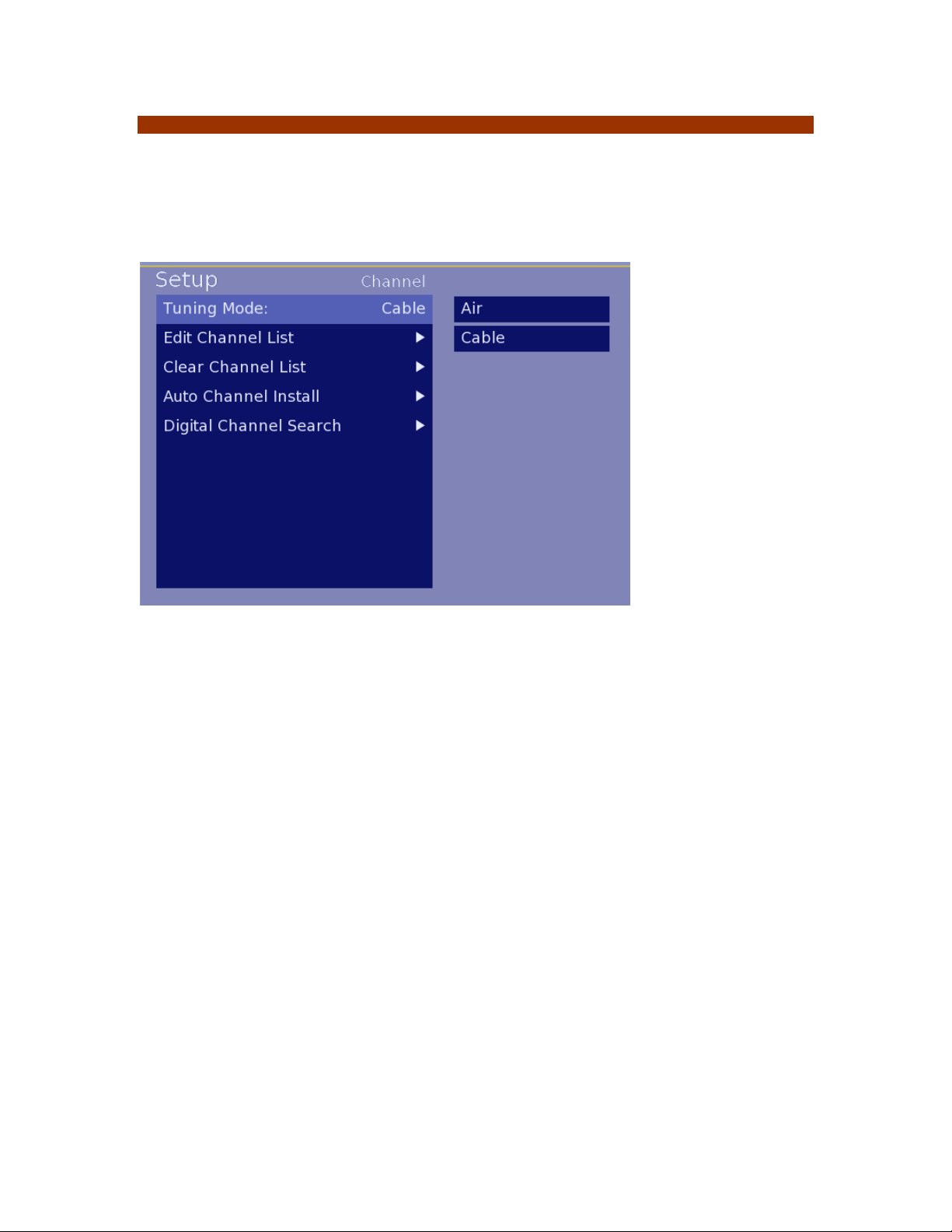
Channel Options
The ICS-SP30 supports analog and digital channels from cable or over-the-air sources.
Note:
Air – To receive over-the-air channels, an antenna and additional equipment may be required
Cable – Digital cable channels may not be accessible if conditional access or subscriptions are
required
Image 2 – Channel Options Menu
Tuning Mode
Option is either Air (Over-The-Air) or Cable. This setting can be changed using RIGHT
arrow button to enter the setting and using UP or DOWN select either Air or Cable. To
save the setting, press the LEFT arrow button.
Edit Channel List
A submenu with functions to add, delete and manage information regarding channels
Clear Channel List
Used to delete the stored channel list programming
Auto Channel Install
Used to scan and install channels
Digital Channel Search
Used to search for digital channels available. Note, these channels will not be
automatically entered into the channel lineup. Digital channels require entry management
on the Edit Channel List menu.
Copyright 2007 – Enseo, Inc.
7
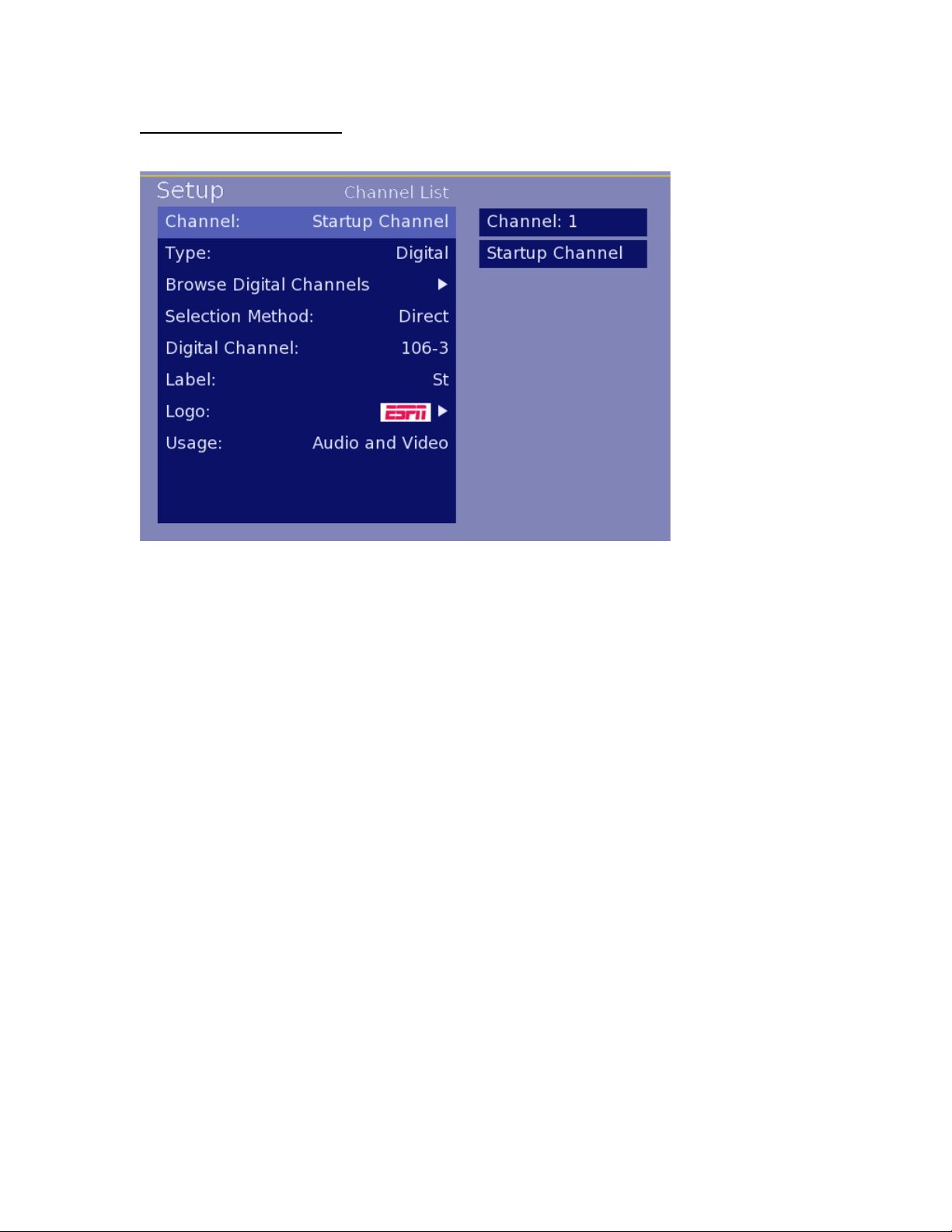
Edit Channel List Submenu
This submenu allows for manual add, delete and management functions of channels.
Image 3 – Edit Channel Submenu
Channel
Using remote, enter the number of the channel to manage, or to setup the Startup Channel,
select Startup Channel
The Startup Channel is a feature to have a specific channel tuned as the default whenever the TV
turns on. The Startup Channel may also be an AV Input in the case where an external media
device is used for the PPV system.
A Startup Channel does not need to be a channel that is in the channel ring.
Include in List
This function allows a channel to be removed from the Channel Ring (available channels) without
losing stored data. Select Yes to include / No to exclude
Type
Selection options include:
Analog – Analog NTSC Channels from 1-127
Digital – Digital Channels – Select Digital to remap the digital QAM or 8VSB channel to
an analog channel number
A/V Input – Provide access to TV A/V Inputs through remapping the input to an analog
channel number
(Note: A/V Input remapping may not function with all PPV providers. For details on using
A/V Inputs while in Lodging Mode, consult the section on A/V Input mapping)
Copyright 2007 – Enseo, Inc.
8
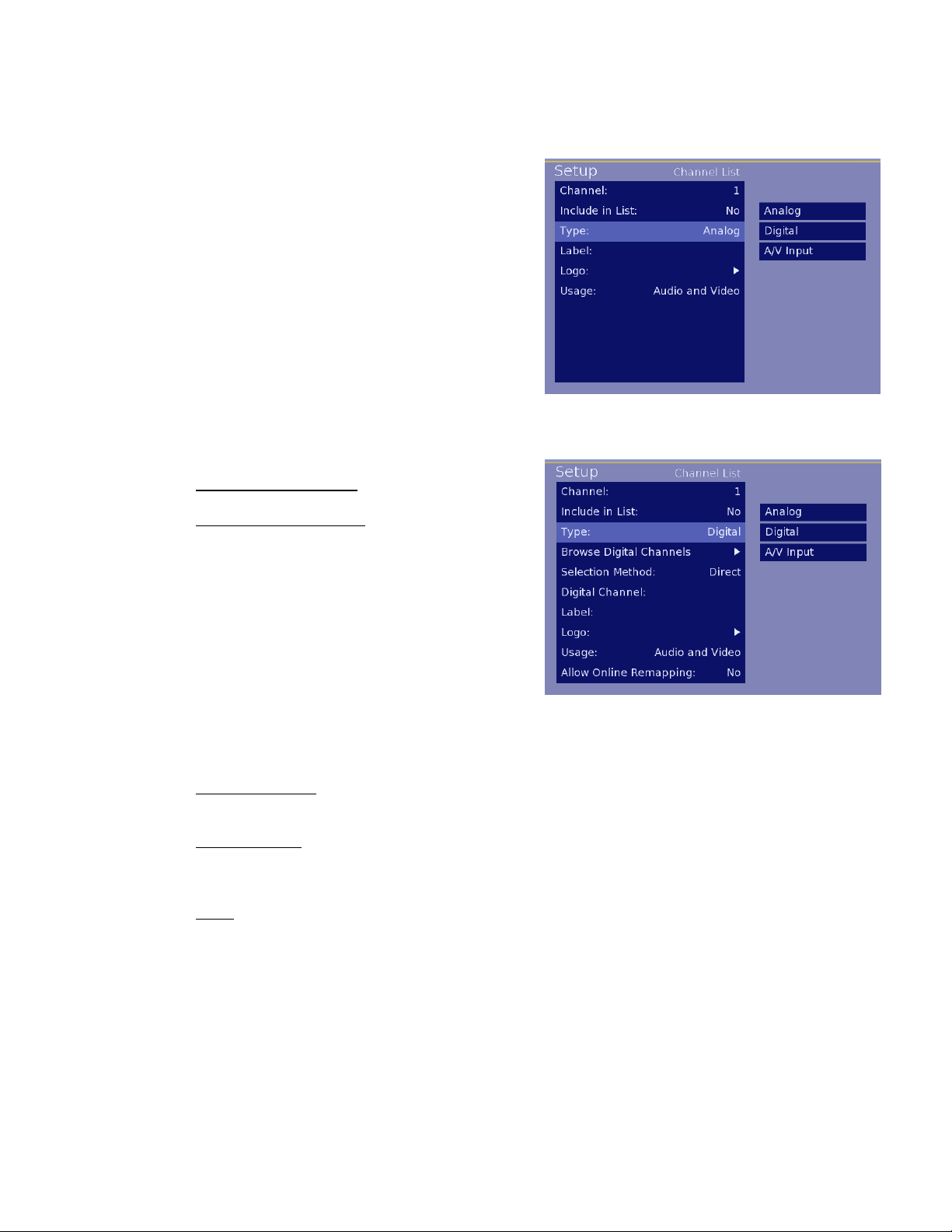
Note:
Depending on the selection type, the menu options will change for the Channel List menu
Analog Type Selection
The options for an analog channel include
a customized Label for the channel, Addition
of a thumbnail logo for the channel and selection
of audio/video options for the channel.
Digital Type Selection
Browse Digital Channels
Available for scanning through digital
channels after they have been scanned
using the Digital Channel Search function
from the Channel Options Menu.
Note: To browse the digital channels,
a standard Sony TV remote, with CH+ / CH-
buttons is required. The remotes provided
with the FWD and KLH model displays do
not include CH+ / CH- buttons and cannot
browse the scanned digital channels.
Selection Method
Allows choice of Virtual or Direct Selection
Digital Channel
This section provides for the entry of the Channel Primary digits and Sub (Program) digits
for the known digital channel
Label
Entry using UP / DOWN arrow buttons to enter a text label for the channel
(Note: PPV systems may not use the label setting in the ICS-SP30 and instead use own
label method. Confirm with your PPV provider if label information will be used)
Image 5 – Analog Channel Settings
Image 6 – Digital Channel Options
Copyright 2007 – Enseo, Inc.
9
 Loading...
Loading...