Page 1
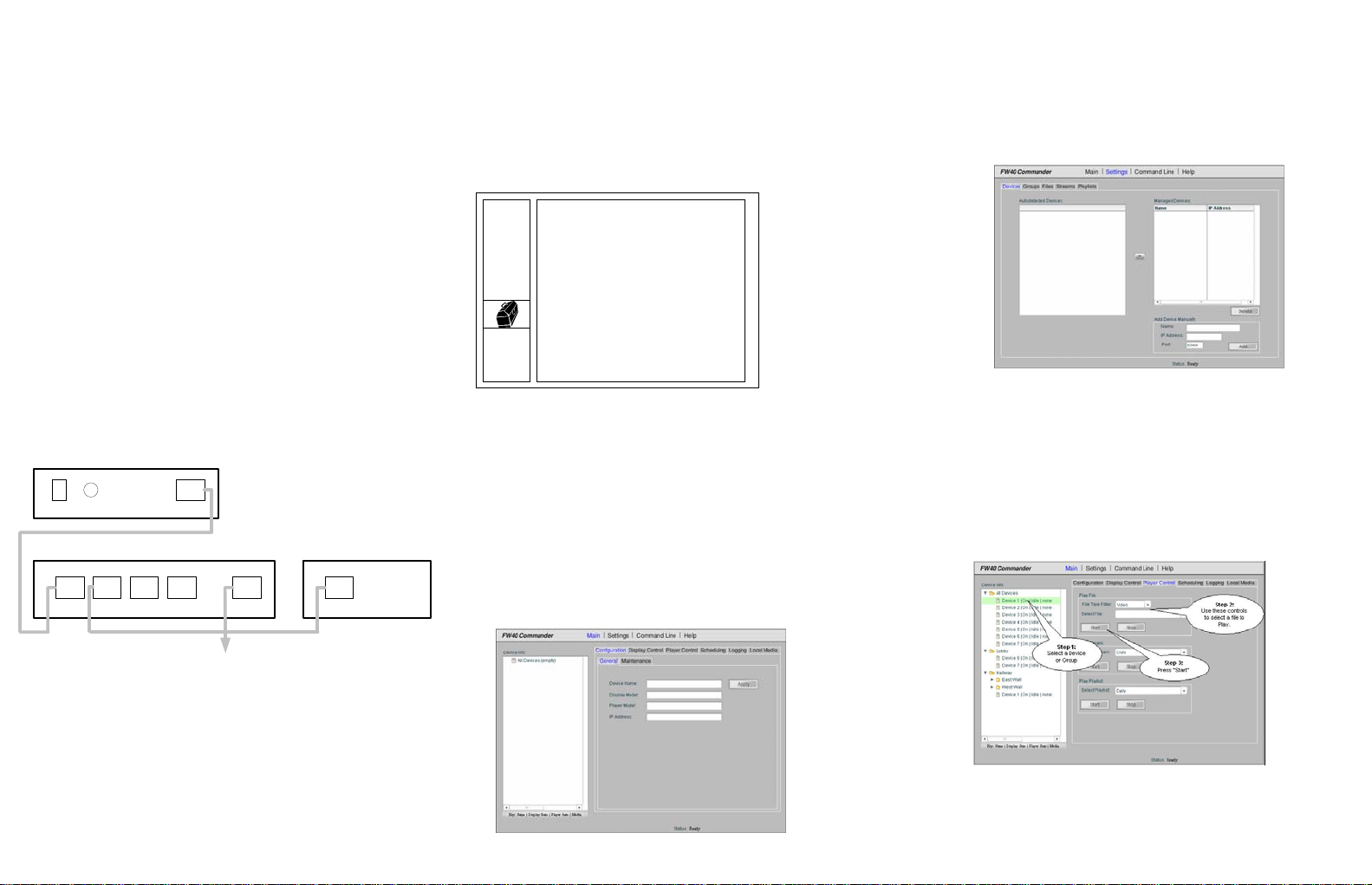
Quick Start Guide
ICS-FW40
The intent of this guide is to allow you t o start using the ICS-FW40 as quickly as possible. For a
detailed explanation on how to use the ICS-FW40, refer to the FW40 Commander User’s Guide.
Step 1 – Unpacking the Box
The following items are included in the box:
¾ ICS-FW40
¾ FW40 Support CD
FW40 Commander Auto Install
FW40 Commander User’s Guide
HD Test Clip
VLC Streaming Application
Miscellaneous Utilities
¾ Warranty and Software Maintenance Card
¾ Product Registration Card
¾ Quick Start Guide (this document)
Step 2 – Installing the Unit
The ICS-FW40 supports all Sony commercial LCD and Plasma displays with an option slot. The
following instructions describe how to properly install and c o nnect the unit to an associated Sony
display:
• Put the display in “ON” state if it’s in “Standby” mode.
• Completely remove power from the display by disconnecting the power cord.
• Install the FW40 into Option Slot 1. Option Slot 2 cannot be used for an ICS-FW40.
• Connect an Ethernet Network cable to the Ethernet connection as shown below.
• Reconnect the power cable and use the displays front panel or remote to change the display’s
input to Option 1.
• A boot-up screen should appear indicating the ICS-FW40’s software version
ICS-FW40
HD Network Player
USB SPDI/F Ethernet
ETHERNET SWITCH/ROUTER
PORT 1 PORT 2 PORT 3 PORT 4 WAN
PC/LAPTOP/SERVER
ETHERNET
Step 3 – IP Address Setup
Once the unit has been installed and power applied, an IP address must be assigned thru the display’s On
Screen Display. All units are shipped with a Static IP Address of 192.168.0.10. This IP address can be
changed as follow:
• Using the remote, select Menu which will bring up the OSD.
• From the OSD scroll down to and select Initial Setup/Information (toolbox icon).
• From the OSD scroll down to and select IP Address Setup.
• From the OSD scroll down to and select Manual.
• The following screen will appear allowing network pa rameters to be changed.
• Once changes are complete, select Execute for the new parameters to take effect.
INITIAL SETUP/INFORMATION
IP Address
Subnet Mask
Gateway Address
Primary DNS
Secondary DNS
Execute
192.168.0.10
255.255.255.0
192.168.0.0
000.000.000.000
000.000.000.000
Step 4 – FW40 Commander Installation
FW40 Commander is a web based application that provides the primary means for control of a single or
multiple FW40 equipped displays. Using FW40 Commander a user may add displays, create groups,
create playlists, register files, register streams, transfer media to a FW40s optional hard drive, play
streams, play files, play playlists, create schedules, and log events.
FW40 Commander can be installed from the CD shipped with this unit. A User’s Guide can also be found
on the CD which walks thru the details of installation and detailed operation of the software.
Once installed, FW40Commander can be accessed from any machine on the network by opening a
browser and typing in the IP Address of the machine installed. Upon doing this the following Web page
should appear. In order for this feature to work, edit in text editor (i.e. Notepad) the file
“c:\FW40Cmdr\www\Index.html” on the PC hosting the FW40 Commander software and replace both
instances of “localhost” in the last line with the IP Address of the PC.
Step 5 – Adding a Device
Once FW40 Commander has been installed, individual displays equipped with FW40 option cards may
be added. Devices may be added as follows:
• Select Settings from the main menu which will bring up the web page shown below.
• Select the Device tab.
• Enter a Name (i.e. location) for the display being added.
• Enter the IP Address.
• Select Add.
• The device will now show up in the list of Managed Devices and can be controlled via FW40
Commander.
Step 6 – Playing a File
Once a device has been added to the list of Managed Devices it can be controlled from FW40
Commanders control pages. If the unit has an optional hard drive (FW40D models), a high
definition test clip has been pre-installed on the devices hard drive. This file can be played by
performing the following:
• Select Main from the main menu which will bring up the web page shown below.
• Select the device to be controlled from the Device Window on the left.
• Select the Player Control tab.
• Using the drop down menu select the file to play.
• Press Start.
• The file should start to play on the selected display and the player status should be updated in
the Device Window.
INTERNET
FW40 Quick Start Guide
 Loading...
Loading...