Page 1
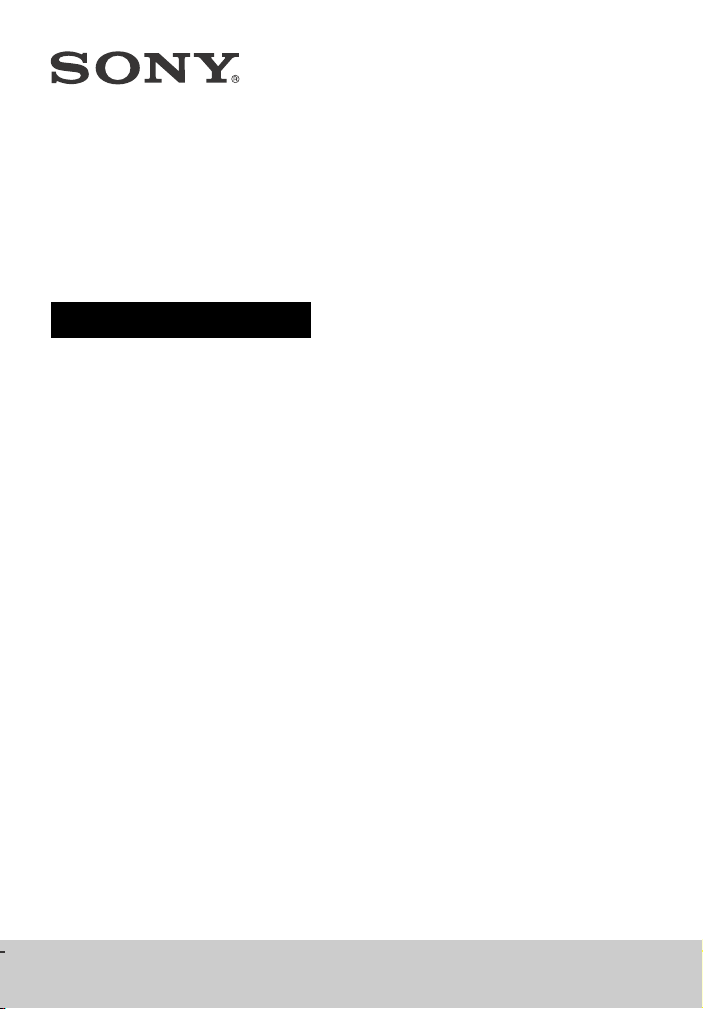
Home Theatre
System
Operating Instructions
HT-XT3
Page 2
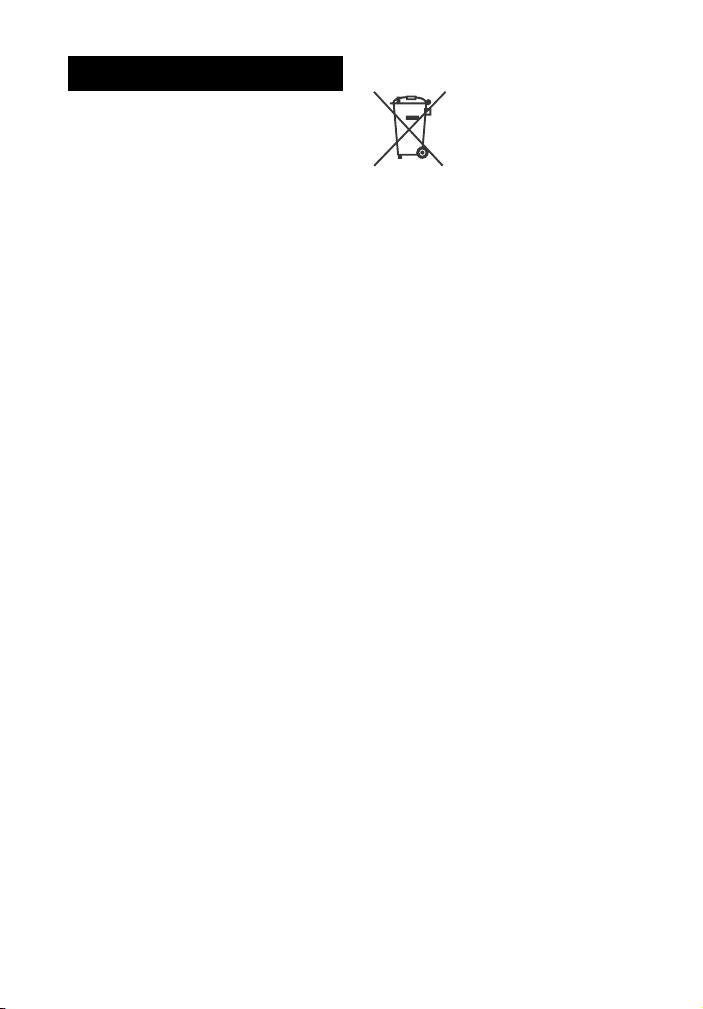
WARNING
Do not install the appliance in a
confined space, such as a bookcase or
built-in cabinet.
To reduce the risk of fire, do not cover
the ventilation opening of the appliance
with newspapers, tablecloths, curtains,
etc.
Do not expose the appliance to naked
flame sources (for example, lighted
candles).
To reduce the risk of fire or electric
shock, do not expose this appliance to
dripping or splashing, and do not place
objects filled with liquids, such as vases,
on the appliance.
Do not expose batteries or appliances
with battery-installed to excessive heat,
such as sunshine and fire.
To prevent injury, this apparatus must
be securely placed on the cabinet in
accordance with the installation
instructions.
Indoor use only.
On power sources
The unit is not disconnected from the
mains as long as it is connected to the
AC outlet, even if the unit itself has
been turned off.
As the main plug is us ed to disconnect
the unit from the mains, connect the
unit to an easily accessible AC outlet.
Should you notice an abnormality in
the unit, disconnect the main plug
from the AC outlet immediately.
Recommended cables
Properly shielded and grounded cables
and connectors must be used for
connection to host computers and/or
peripherals.
For customers in Europe
Disposal of waste
batteries and electrical
and electronic
equipment (applicable
in the European Union
and other European
countries with separate
collection systems)
This symbol on the product, the battery
or on the packaging indicates that the
product and the battery shall not be
treated as household waste. On certain
batteries this symbol might be used in
combination with a chemical symbol.
The chemical symbols for mercury (Hg)
or lead (Pb) are added if the battery
contains more than 0.0005% merc ury or
0.004% lead. By ensuring these
products and batteries are disposed of
correctly, you will help prevent
potentially negative consequences for
the environment and human health
which could otherwise be caused by
inappropriate waste handling. The
recycling of the materials will help to
conserve natural resources.
In case of products that for safety,
performance or data integrity reasons
require a permanent connection with an
incorporated battery, this battery
should be replaced by qualified service
staff only. To ensure that the battery
and the electrical and electronic
equipment will be treated properly,
hand over these products at end-of-life
to the applicable collection point for the
recycling of electrical and electronic
equipment. For all other batteries,
please view the section on how to
remove the battery from the product
safely. Hand the battery over to the
applicable collection point for the
recycling of waste batteries. For more
detailed information about recycling of
this product or battery, please contact
your local Civic Office, your household
waste disposal service or the shop
where you purchased the product or
battery.
GB
2
Page 3
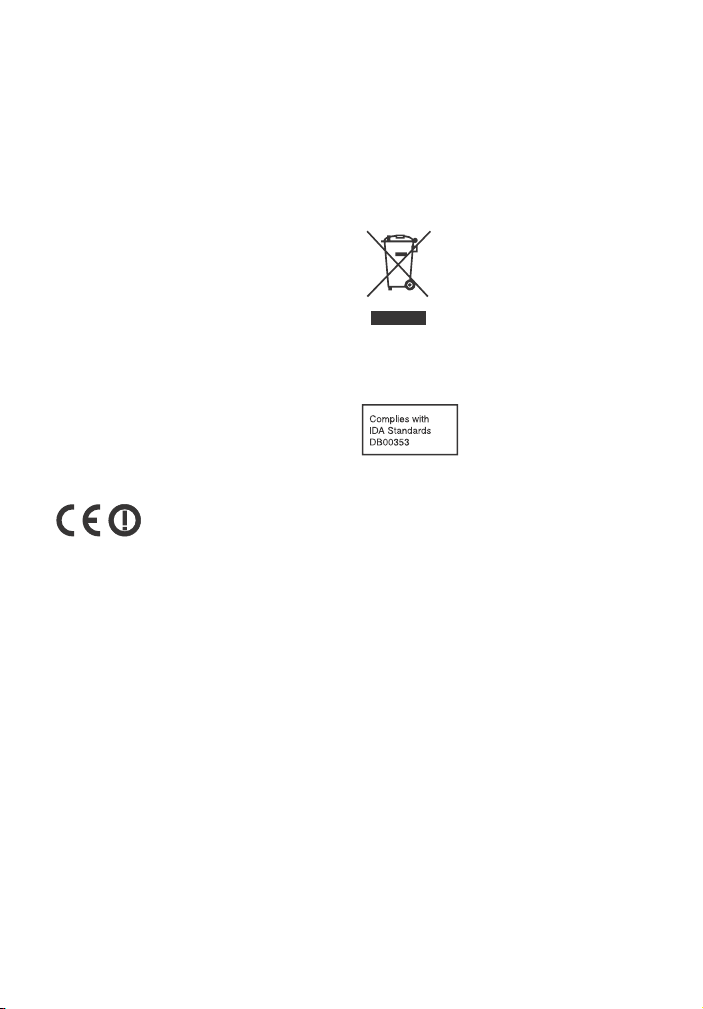
Notice for customers: the following
information is only applicable to
equipment sold in countries applying
EU directives.
This product has been manufactured by
or on behalf of Sony Corporation, 1-7-1
Konan Minato-ku Tokyo, 108-0075
Japan. Inquiries related to product
compliance based on European Union
legislation shall be addressed to the
authorized representative, Sony
Deutschland GmbH, Hedelfinger Strasse
61, 70327 Stuttgart, Germany. For any
service or guarantee matters, please
refer to the addresses provided in the
separate service or guarantee
documents.
Hereby, Sony Corp., declares that this
equipment is in compliance with the
essential requirements and other
relevant provisions of Directive
1999/5/EC.
For details, please access the following
URL: http://www.compliance.sony.de/
This product is intended to be used in
the following countries.
AT, BE, BG, HR, CY, CZ, DK, EE, FI, FR, DE,
GR, HU, IS, IE, IT, LV, LI, LT, LU, MT, NL,
NO, PL, PT, RO, SK, SI, ES, SE, CH, GB, AL,
BA, MK, MD, RS, ME, Kosovo
5.15 GHz – 5.35 GHz band is restricted to
indoor operations only.
This Home Theatre System is intended
for video/sound playback from
connected devices, music streaming
from an NFC-compatible smartphone or
a BLUETOOTH device. This system also
supports network streaming and Screen
mirroring.
This equipment has been tested and
found to comply with the limits set out
in the EMC regulation using a
connection cable shorter than 3 meters.
For customers in Australia and
New Zealand
This equipment should be installed and
operated with at least 20 cm and more
between the radiator and p erson’s body
(excluding extremities: hands, wrists,
feet and ankles).
For customers in Australia
Disposal of Old
Electrical & Electronic
Equipment (Applicable
in the European Union
and other European
countries with separate
collection systems)
For customers in Singapore
Copyrights and Trademarks
This system incorporates Dolby*
Digital and the DTS** Digital Surround
System.
* Manufactured under license from
Dolby Laboratories. Dolby and the
double-D symbol are trademarks of
Dolby Laboratories.
** For DTS patents, see
http://patents.dts.com.
Manufactured under license from
DTS Licensing Limited. DTS, DTS-HD,
the Symbol, & DTS and the Symbol
together are registered trademarks
of DTS, Inc. © DTS, Inc. All Rights
Reserved.
This system incorporates High-
Definition Multimedia Interface
(HDMI™) technology.
The terms HDMI and HDMI HighDefinition Multimedia Interface, and
the HDMI Logo are trademarks or
registered trademarks of HDMI
Licensing LLC in the United States and
other countries.
“BRAVIA” is a trademark of Sony
Corporation.
GB
3
Page 4
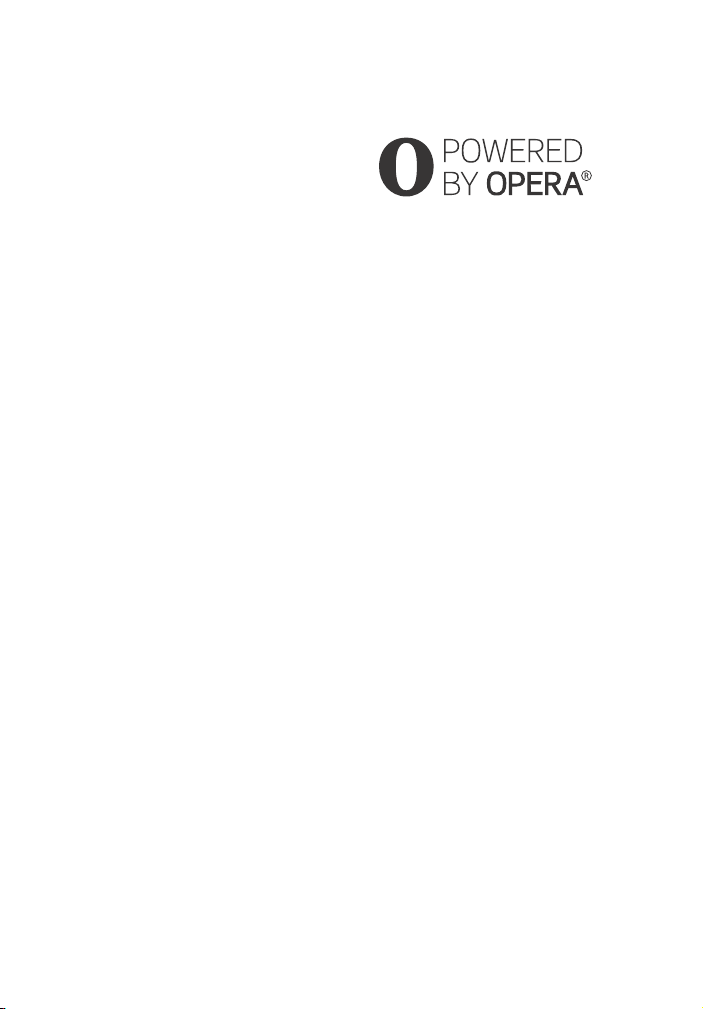
“PlayStation” is a registered trademark
of Sony Computer Entertainment Inc.
Wi-Fi®, Wi-Fi Protected Access®, Wi-Fi
Alliance® and Wi-Fi CERTIFIED
Miracast® are registered trademarks of
Wi-Fi Alliance®.
Wi-Fi CERTIFIED™, WPA™, WPA2™,
Wi-Fi Protected Setup™ and
Miracast™ are trademarks of Wi-Fi
Alliance®.
The N Mark is a trademark or registered
trademark of NFC Forum, Inc. in the
United States and in other countries.
Android™ is a trademark of Google Inc.
Google Play™ is a trademark of Google
Inc.
Google Cast™ is a trademark of Google
Inc.
Google Cast™ Ready and the Google
Cast Ready badge are trademarks of
Google Inc.
“Xperia” is a trademark of Sony Mobile
Communications AB.
The BLUETOOTH® word mark and
logos are registered trademarks
owned by Bluetooth SIG, Inc. and any
use of such marks by Sony Corporation
is under license. Other trademarks and
trade names are those of their
respective owners.
LDAC™ and LDAC logo are trademarks
of Sony Corporation.
“DSEE HX” is a trademark of Sony
Corporation.
MPEG Layer-3 audio coding
technology and patents licensed from
Fraunhofer IIS and Thomson.
Windows Media is either a registered
trademark or trademark of Microsoft
Corporation in the United States and/
or other countries.
This product is protected by certain
intellectual property rights of Microsoft
Corporation. Use or distribution of
such technology outside of this
product is prohibited without a license
from Microsoft or an authorized
Microsoft subsidiary.
Opera® Devices SDK from Opera
Software ASA. Copyright 1995-2013
Opera Software ASA. All rights
reserved.
“ClearAudio+” is a trademark of Sony
Corporation.
“x.v.Colour” and “x.v.Colour” logo are
trademarks of Sony Corporation.
Apple, the Apple logo, iPhone, iPod,
iPod touch, and Retina are trademarks
of Apple Inc., registered in the U.S. and
other countries. App Store is a service
mark of Apple Inc.
“Made for iPod,” and “Made for
iPhone” mean that an electronic
accessory has been designed to
connect specifically to iPod or iPhone,
respectively, and has been certified by
the developer to meet Apple
performance standards. Apple is not
responsible for the operation of this
device or its compliance with safety
and regulatory standards. Please note
that the use of this accessory with iPod
or iPhone may affect wireless
performance.
Compatible iPod/iPhone models
The compatible iPod/iPhone models
are as follows. Update your iPod/
iPhone with the latest software before
using with the system.
BLUETOOTH technology works with:
iPhone
iPhone 6 Plus/iPhone 6/iPhone 5s/
iPhone 5c/iPhone 5/iPhone 4s/
iPhone 4/iPhone 3GS
iPod touch
iPod touch (5th generation)/iPod
touch (4th generation)
All other trademarks are trademarks of
their respective owners.
GB
4
Page 5
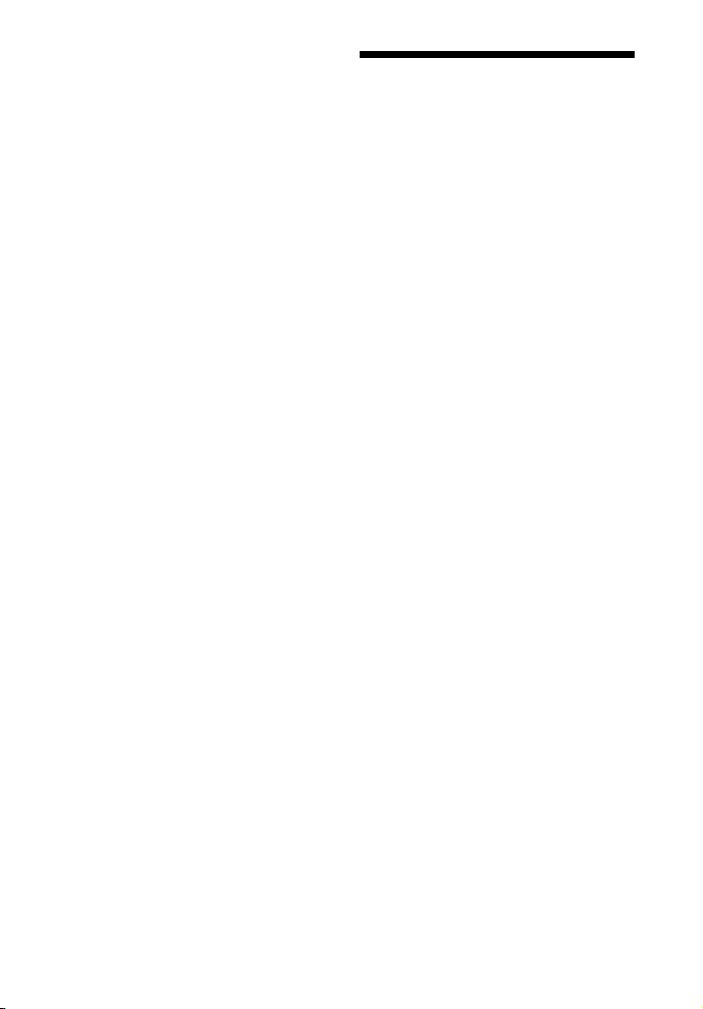
Other system and product names are
generally trademarks or registered
trademarks of the manufacturers. ™
and marks are not indicated in this
document.
Notice on GNU GPL/LGPL applied
software and other Open Source
Softwares
This product contains software that is
subject to the GNU General Public
License (“GPL”) or GNU Lesser General
Public License (“LGPL”). These establish
that customers have the right to
acquire, modify, and redistribute the
source code of said software in
accordance with the terms of the GPL or
the LGPL.
For details of the GPL, LGPL and other
software licenses, please refer to
[Software License Information] in
[System Settings] of the [Setup] menu
on the product.
The source code for the software used
in this product is subject to the GPL and
LGPL, and is available on the Web. To
download, please access the following:
URL:
http://oss.sony.net/Products/Linux
Please note that Sony cannot answer or
respond to any inquiries regarding the
content of this source code.
About These Operating Instructions
The instructions in these Operating
Instructions describe the controls on
the remote control. You can also use
the controls on the unit if they have the
same or similar names as those on the
remote control.
Some illustrations are presented as
conceptual drawings, and may be
different from the actual products.
The items displayed on the TV screen
may vary depending on the area.
The default setting is underlined.
The text enclosed in bracket ([--])
appears on the TV screen, and the text
enclosed in double quotation mark
(“--”) appears in the front panel
display.
GB
5
Page 6
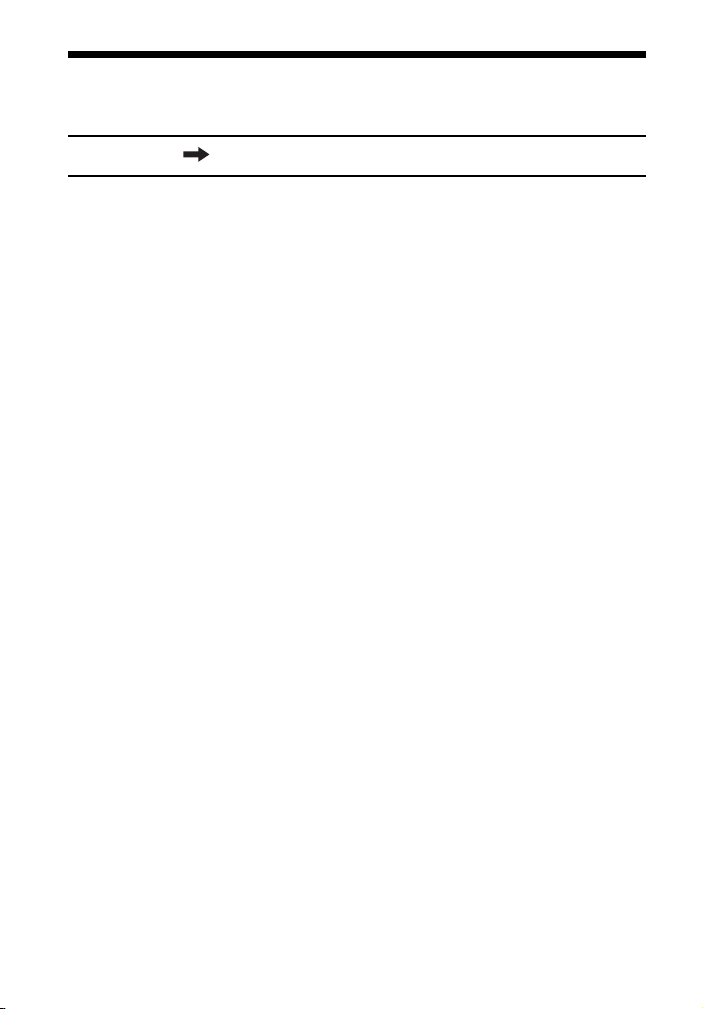
Table of Contents
Connecting Startup Guide (separate document)
About These Operating
Instructions ...........................5
Listening/Viewing
Enjoying video/sound from the
connected devices ...............8
Playing music/photo from a
USB device ............................8
Listening to music from a
BLUETOOTH device ..............9
Playing music/photo from
other devices via the
network function ..................9
Sound Adjustment
Enjoying sound effects ..............9
Using the DSEE HX function
(Reproducing audio codec
files with natural sound
quality) ................................ 10
BLUETOOTH Function
Listening to music from a
BLUETOOTH device .............11
Listening to sound by
transmitting to a
BLUETOOTH-compatible
receiver ............................... 13
Network Function
Connecting with a wired
network .............................. 15
Connecting with a wireless
network .............................. 16
Playing files on a Home
Network .............................. 16
Enjoying various online
services ................................17
Using Screen mirroring ............ 18
Viewing Copyright-protected
4K Content
Connecting a 4K TV .................. 19
Connecting 4K devices ............20
Settings and Adjustments
Using the Setup Display ........... 21
Using the Options menu ..........28
GB
6
Page 7
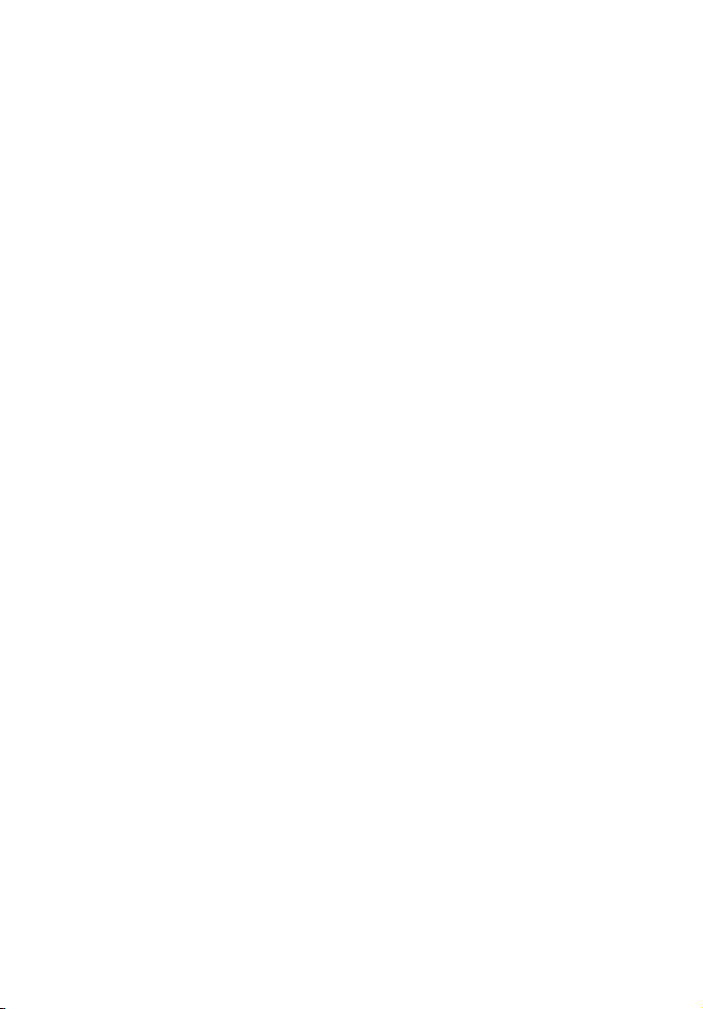
Other Functions
Controlling the system using a
smartphone or tablet
(SongPal) ............................ 30
Using Google Cast™ ................. 31
Using the Control for HDMI
Function for “BRAVIA”
Sync ..................................... 31
Enjoying multiplex broadcast
sound (Dual Mono) .............33
Deactivating the touch keys on
the unit (Child Lock) ...........33
Changing the brightness ......... 34
Saving power in Standby
Mode .................................. 34
Additional Information
Precautions .............................. 34
Troubleshooting ...................... 36
Guide to Parts and Controls .... 43
Playable types of files ............. 46
Supported audio formats .........47
Specifications ...........................47
On BLUETOOTH
communication ................. 50
Index .........................................51
END USER LICENSE
AGREEMENT ........................53
GB
7
Page 8
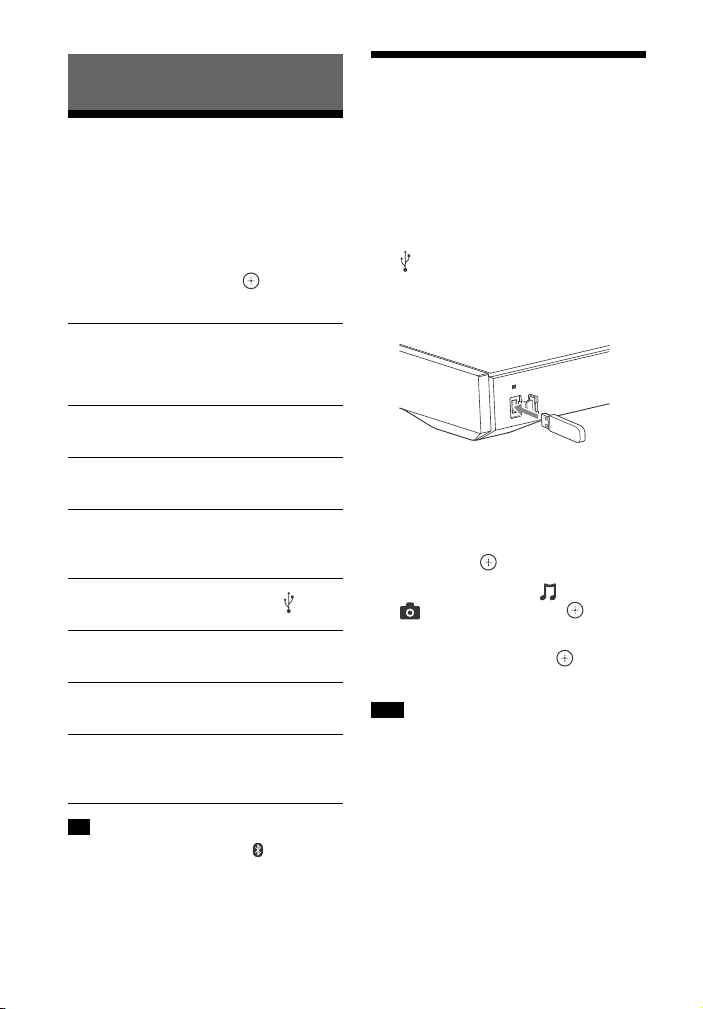
Listening/Viewing
Enjoying video/sound from the connected devices
Playing music/photo from a USB device
You can play music/photo files on a
connected USB device.
For playable types of files, see “Playable
types of files” (page 46).
Press INPUT +/–.
You can also press HOME, then press
/// repeatedly and to select
the input you want.
[TV]
Device (TV, etc.) that is connected to the TV
(DIGITAL IN) jack, or a TV compatible with the
Audio Return Channel function that is
connected to the HDMI OUT (ARC) jack
[HDMI1]/[HDMI2]/[HDMI3]
Device that is connected to the HDMI IN 1/2/3
jack
[Bluetooth Audio]
“BT”
BLUETOOTH device that supports A2DP
[Analog]
“ANALOG”
Device (Digital media player, etc.) that is
connected to the ANALOG IN jack
[USB]
USB device that is connected to the (USB)
port
[Screen mirroring]
“SCR M”
Screen mirroring-compatible device (page 18)
[Home Network]
“H.NET”
Contents stored on a server (page 16)
[Music Services]
“M.SERV”
Contents of music services offered on the
Internet (page 17)
1 Connect the USB device to the
(USB) port.
Refer to the operating instructions
of the USB device before
connecting.
2 Press HOME.
The home screen appears on the TV
screen.
3 Press /// to select [USB],
then press .
4 Press / to select [Music] or
[Photo], then press .
5 Press / to select the content
you want, then press .
The selected content starts playing.
Note
Do not remove the USB device during
operation. To avoid data corruption or
damage to the USB device, turn the system
off before removing the USB device.
Tip
You can also press PAIRING and
MIRRORING o n the remote control to select
[Bluetooth Audio] and [Screen mirroring]
input respectively.
GB
8
Page 9
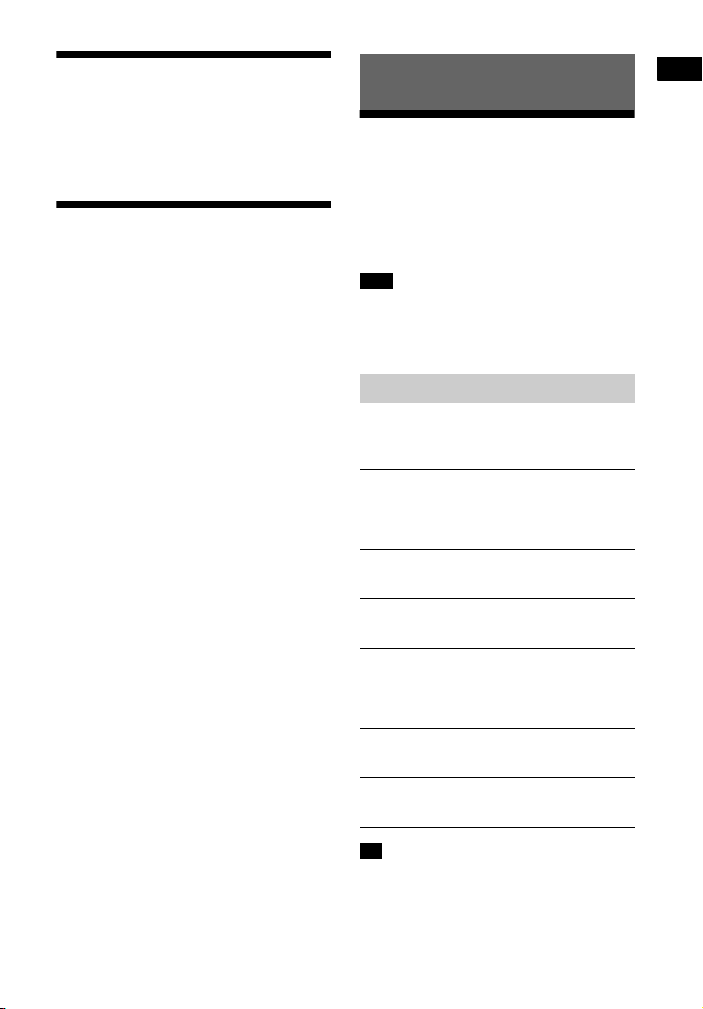
Listening/Viewing / Sound Adjustment
Listening to music from a BLUETOOTH device
See “BLUETOOTH Function” (page 11).
Playing music/photo from other devices via the network function
See “Network Function” (page 15).
Sound Adjustment
Enjoying sound effects
You can easily enjoy pre-programmed
sound effects that are tailored to
different kinds of sound sources. They
bring exciting and powerful sound into
your home.
Note
You cannot select the sound effects when
the system is connected to a BLUETOOTH
receiver in transmitter mode.
Selecting the sound field
Press SOUND FIELD repeatedly during
playback.
[ClearAudio+]
You can enjoy the sound with Sonyrecommended sound field. Sound field is
automatically optimized according to
playback content and function.
[Movie]
The system provides the optimized sound for
watching movies.
[Music]
The system provides the optimized sound for
listening to music.
[Sports]
This system reproduces the feel of sports
broadcasting. Commentary is clear, cheers
are heard as surround sound, and sounds are
realistic.
[Game Studio]
The system provides the optimized sound for
playing video games.
[Standard]
The system provides the sound that
corresponds to every source.
Tip
You can also press CLEARAUDIO+ to
select [ClearAudio+].
You can also select [Sound Field] from the
Options menu (page 28).
9
GB
Page 10
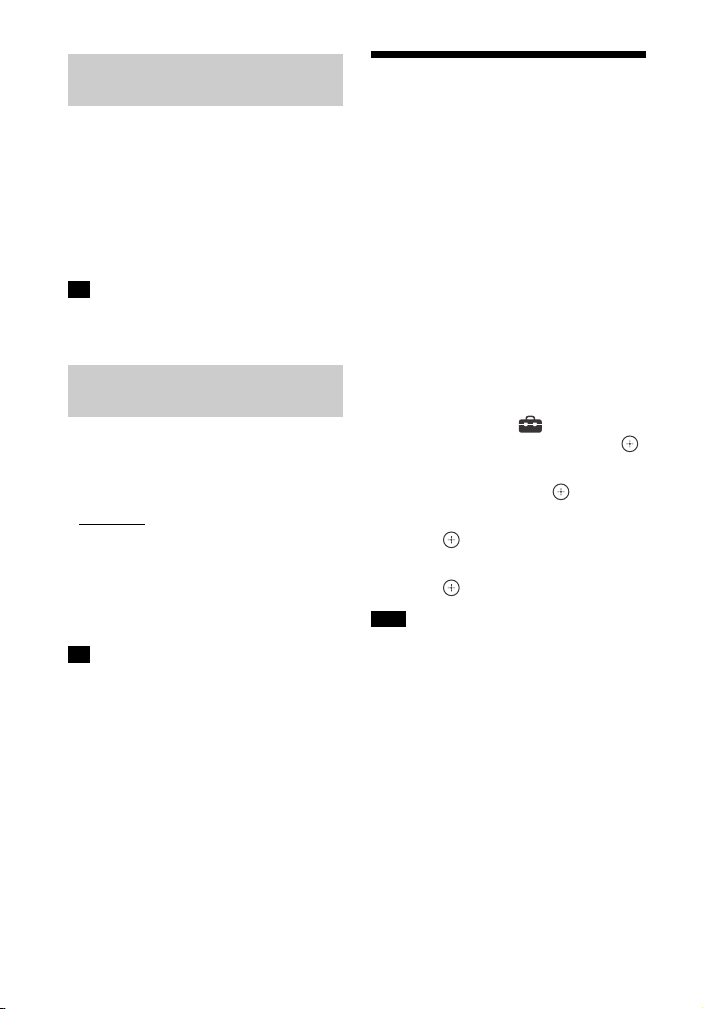
Using the Night mode
function
This function is useful when watching
movies late at night. You will be able to
hear the dialog clearly even at a low
volume level.
Press NIGHT.
Night mode function is activated. Press
again to cancel the function.
Tip
You can also select [Night] from the
Options menu (page 28).
Using the Clear Voice
function
This function helps make dialogues
clearer.
Press VOICE repeatedly.
[Voice : 1]: Standard
[Voice : 2]: Dialogue range is
enhanced.
[Voice : 3]: Dialogue range is
enhanced, and the parts of range
difficult to be discerned by the elderly
are boosted.
Tip
You can also select [Type 1], [Type 2] or
[Type 3] in [Voice] from the Options menu
(page 28).
Using the DSEE HX function (Reproducing audio codec files with natural sound quality)
DSEE HX upscales existing sound
sources to near hi-resolution sound
quality, and it makes you feel as if you
are really there at the recording studio
or concert.
This function only w orks when [Music] is
selected as sound field.
1 Press HOME.
The home screen appears on the TV
screen.
2 Press to select [Setup] at the
upper right corner, then press .
3 Press / to select [Audio
Settings], then press .
4 Press / to select [DSEE HX], then
press .
5 Press / to select [On], then
press .
Note
Only the fine sound restoration feature of
the DSEE HX function will be applied to
PCM audio sources with lossless
compression. The DSEE HX function does
not work for DSD (DSDIFF, DSF) format
files. The file is expanded to a maximum
96 kHz/24 bit equivalent.
This function works with 2-channel digital
input signals of 44.1 kHz or 48 kHz.
This function does not work when
[Analog] input is selected.
This function does not work when
[Bluetooth Mode] is set to [Transmitter]
(page 24).
10
GB
Page 11
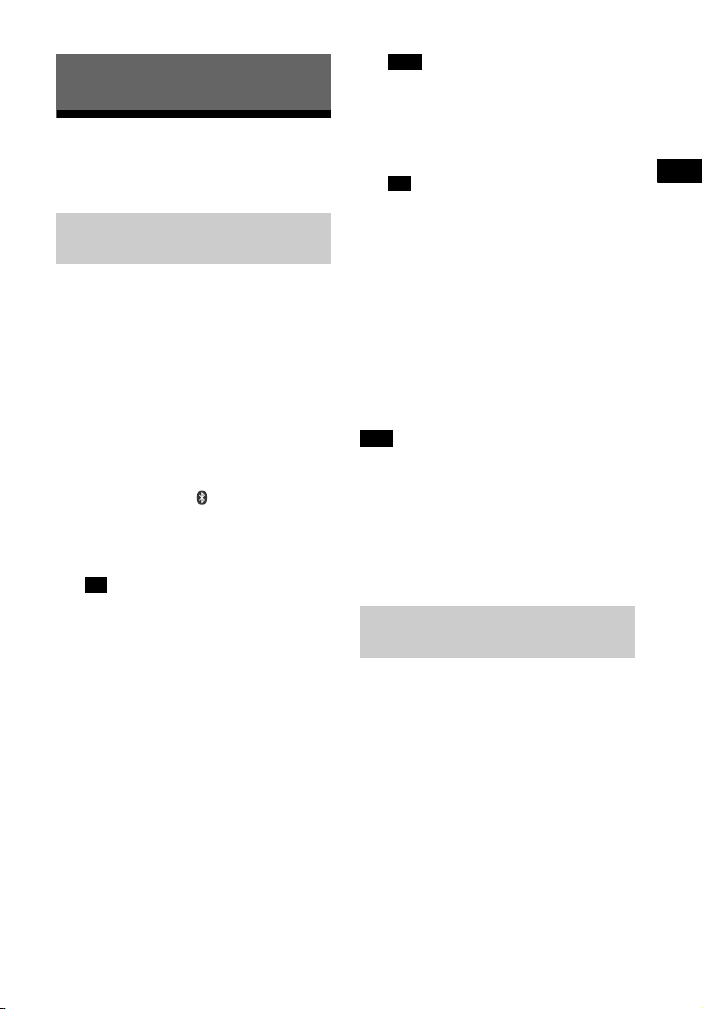
BLUETOOTH Function
BLUETOOTH Function
Listening to music from a BLUETOOTH device
Pairing this system with a
BLUETOOTH device
Pairing is an operation where
BLUETOOTH devices register with each
other beforehand. Once a pairing
operation is performed, it does not need
to be performed again.
Before you pair the device with this
system, be sure to set the [Bluetooth
Mode] to [Receiver] (page 24).
1 Place the BLUETOOTH device
within 1 meter from the unit.
2 Press PAIRING .
The blue LED indicator flashes and
the BLUETOOTH pairing screen
appears on the TV screen.
Tip
You can also select [Bluetooth Audio]
from home screen.
3 Set the BLUETOOTH device in
pairing mode.
For details on setting the
BLUETOOTH device in pairing mode,
refer to the operating instructions
supplied with the device.
4 Select “HT-XT3” on the device’s
display.
Perform this step within 5 minutes,
otherwise pairing mode will be
canceled.
When the BLUETOOTH connection
is established, device na me appears
on the TV screen and the blue LED
indicator lights up.
Note
If passkey is required on the
BLUETOOTH device, enter “0000”.
Passkey may be called “Passcode”,
“PIN code”, “PIN number” or
“Password”.
Tip
You can change the system’s name
that appears on your device by using
[Device Name] in [System Settings]
(page 26).
5 Start playback on the BLUETOOTH
device.
6 Adjust the volume.
Adjust the volume of the
BLUETOOTH device first, if the
volume level is still too low, adjust
the volume level on the unit.
Note
You can pair up to 9 BLUETOOTH devices. If
the 10th BLUETOOTH device is paired, the
least recently connected device will be
replaced by the new one.
To cancel pairing operation
Press HOME or INPUT +/–.
Connecting to a BLUETOOTH
device from this system
You can connect to the paired
BLUETOOTH device from this system.
Check the following before playing
music:
The BLUETOOTH function of the
BLUETOOTH device is turned on.
The pairing has been completed
(page 11).
The [Bluetooth Mode] is set to
[Receiver] (page 24).
GB
11
Page 12
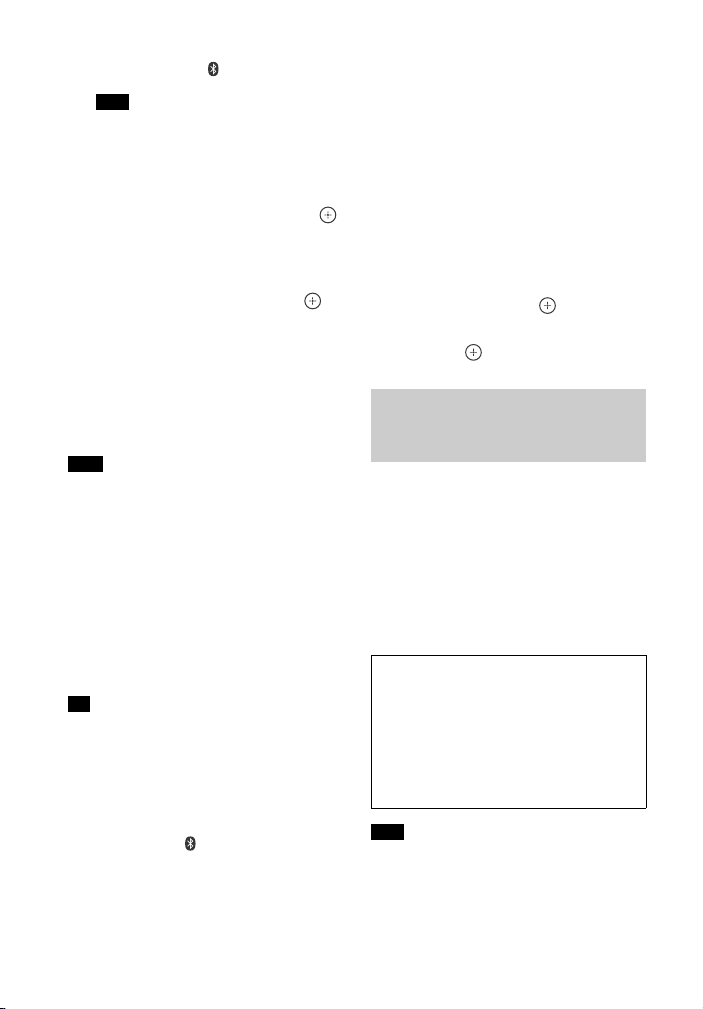
1 Press PAIRING .
Note
To connect to the most recent
connected BLUETOOTH device, press
. Then proceed to Step 5.
2 Press OPTIONS.
3 Select [Device List], then press .
A list of paired BLUETOOTH devices
appears.
4 Press / repeatedly to select the
device you want, then press .
5 Press to start playback.
6 Adjust the volume.
Adjust the volume of the
BLUETOOTH device first, if the
volume level is still too low, adjust
the volume level on the unit.
Note
Once the system and the BLUETOOTH
device are connected, you can control
playback by pressing , , , /
and /.
You can connect to the system from a
paired BLUETOOTH device even when the
system in standby mode, if you set the
[Bluetooth Standby] to [On] (page 24).
The audio playback on this system may
be delayed from that on the BLUETOOTH
device because of the characteristics of
the BLUETOOTH wireless technology.
Tip
You can enable or disable codec AAC or
LDAC from BLUETOOTH device (page 24).
To disconnect the BLUETOOTH
device
Perform any of the following items.
Press PAIRING again.
Disable the BLUETOOTH function on
the BLUETOOTH device.
When playback screen is displayed,
press OPTIONS, then select
[Disconnect].
Turn off the system or the BLUETOOTH
device.
To delete a paired BLUETOOTH
device from the device list
1 Follow Steps 1 to 3 above.
2 Press / repeatedly to select the
device, then press OPTIONS.
3 Press / repeatedly to select
[Remove], then press .
4 Press / repeatedly to select [OK],
then press .
Connecting to a remote
device by One-touch
listening function (NFC)
NFC (Near Field Communication) is a
technology enabling short-range
wireless communication between
various devices.
By holding an NFC-compatible remote
device near to the N-Mark on the unit,
the system and remote device proceed
to complete pairing and the
BLUETOOTH connection automatically.
Compatible remote devices
Remote devices with a built-in NFC
function
(OS: Android 2.3.3 or later, excluding
Android 3.x)
This feature does not work with NFCcompatible receiver (such as
headphones).
Note
The system only can recognize and
connect to one NFC-compatible device at
a time.
12
GB
Page 13
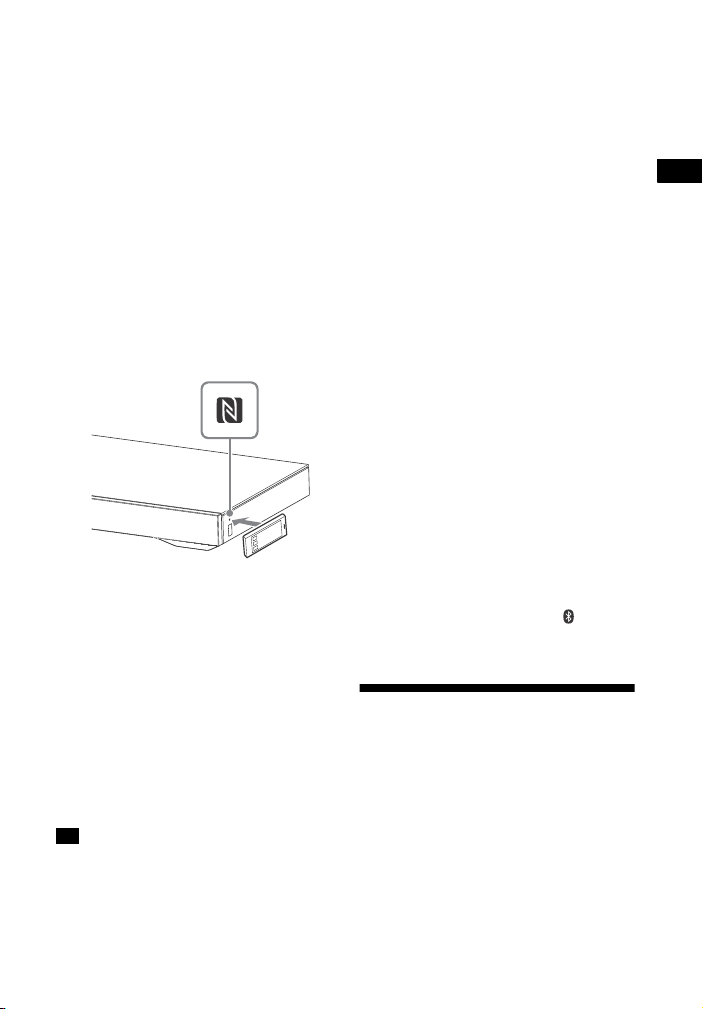
BLUETOOTH Function
Depending on your remote device, you
may need to perform the following items
on your remote device in advance.
Turn on the NFC function. For details,
refer to the ope rating instructions of the
remote device.
If your remote device is having an older
OS version than Android 4.1.x,
download and start the “NFC Easy
Connect” application. “NFC Easy
Connect” is a free application for
Android remote devices that can be
obtained from Google Play. (The
application may not be available in
some countries/regions.)
1 Hold the remote device near to
the N-Mark on the unit until the
remote device vibrates.
Follow the on-screen instructions
displayed on the remote device,
and complete the procedure for
BLUETOOTH connection.
When the BLUETOOTH connection
is established, the blue LED
indicator on the front panel lights
up.
2 Start playback of audio source on
the remote device.
For details on playback operations,
refer to the operating instructions of
your remote device.
Tip
If pairin g and the BLUETO OTH connection
fail, do the following.
Hold the remote device near to the
N-Mark on the unit again.
Remove the case from the remote
device if using a commercially available
remote device case.
Relaunch “NFC Easy Connect”
application.
Set the [Quick Start/Network Standby]
to [On] if you want to connect a
BLUETOOTH device when the system is
in standby mode.
If the volume level is low, adjust the
volume of the remote device first. If the
volume level is still too low, adjust the
volume level on the unit.
If you hold the remote device near to the
N-Mark when the system is in transmitter
mode, the [Bluetooth Mode] is changed
to [Receiver] automatically. This feature
does not work with NFC-compatible
receiver.
To stop playback
The playback will be stopped when you
perform any of the following items.
Hold the remote device near to the
N-Mark on the unit again.
Stop the music player of the remote
device.
Turn off the system or the remote
device.
Change the input.
Disable the BLUETOOTH function on
the remote device.
Press , HOME or PAIRING on the
remote control.
Listening to sound by transmitting to a BLUETOOTH-compatible receiver
You can listen to sound of the source
playing via this system using
BLUETOOTH-compatible receiver (such
as headphones).
13
GB
Page 14
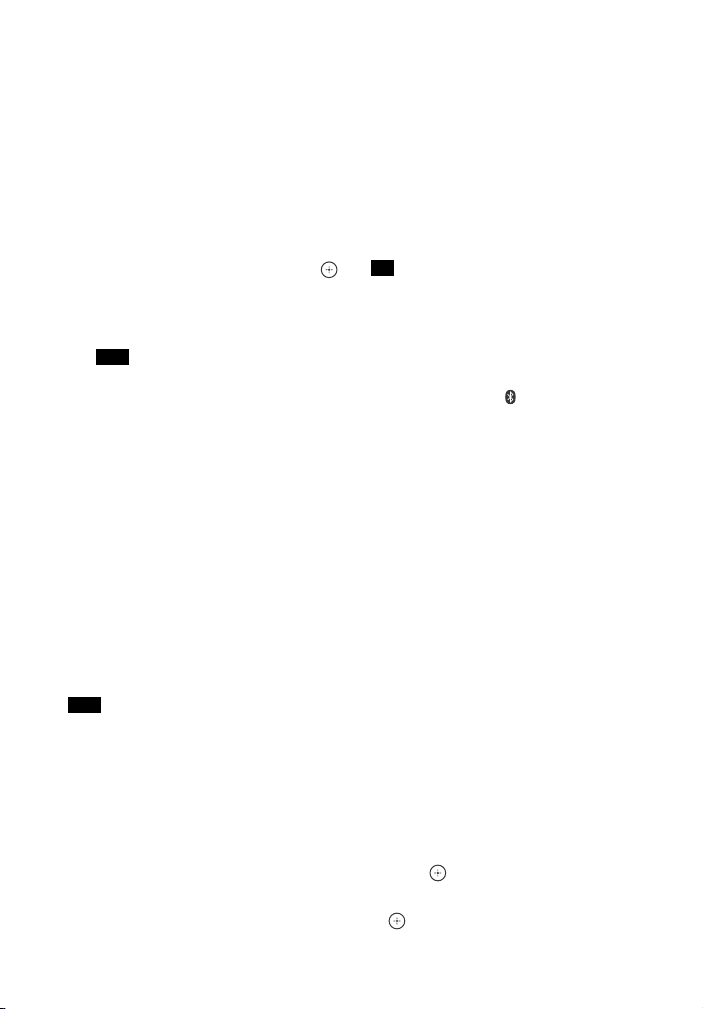
1 Turn on BLUETOOTH function on
the BLUETOOTH receiver.
2 Set [Bluetooth Mode] to
[Transmitter] in [Bluetooth
Settings] (page 24).
3 Press / to select [OK].
4 Press / to select the
BLUETOOTH receiver’s name from
[Device List] in [Bluetooth
Settings] (page 24), then press .
When the BLUETOOTH connection
is established, the blue LED
indicator lights up.
Note
If you cannot find your BLUETOOTH
receiver’s name in the list, select
[Scan].
5 Start playback the source via this
system.
The sound is output from the
BLUETOOTH receiver.
6 Adjust the volume.
Adjust the volume of the
BLUETOOTH receiver.
When connected to a BLUETOOTH
receiver, volume level of the unit
cannot be controlled. Volume touch
keys on the unit and buttons on the
remote control only works for the
BLUETOOTH receiver.
Note
You can register up to 9 BLUETOOTH
receivers. If the 10th BLUETOOTH receiver
is registered, the least recently connected
BLUETOOTH receiver will be replaced by
the new one.
The system can display up to 15 detected
BLUETOOTH receivers in the [Device List].
You cannot change the sound effects or
settings in Options menu during sound
transmitting.
Some contents cannot be output due to
content protection.
The audio output from the BLUETOOTH
receiver may be delayed from that on the
system because of the characteristics of
the BLUETOOTH wireless technology.
No sound is output from system’s
speakers and HDMI OUT (ARC) jack when
BLUETOOTH receiver is successfully
connected to the system.
[Screen mirroring] input, [Bluetooth
Audio] input and Home Theatre Control
function are disabled when the system is
in transmitter mode.
Tip
Once the system and BLUETOOTH
receiver are connected, you can control
playback by using playback operation
buttons on the BLUETOOTH receiver.
You can connect this system to the most
recently connected BLUETOOTH receiver
by pressing RX/TX repeatedly to
select [Transmitter]. Then, start playback
the source on the system.
To disconnect the BLUETOOTH
receiver
Perform any of the following items.
Disable the BLUETOOTH function on
BLUETOOTH receiver.
Set [Bluetooth Mode] to [Receiver] or
[Off] (page 24).
Turn off the system or the BLUETOOTH
receiver.
Perform the One-touch function (NFC).
To delete a registered
BLUETOOTH receiver
1 Select [Device List] in [Bluetooth
Settings] (page 24).
A list of paired and detected
BLUETOOTH receivers appears.
2 Press / to select the device, then
press OPTIONS.
3 Press / to select [Remove], then
press .
4 Press / to select [OK], then press
.
14
GB
Page 15
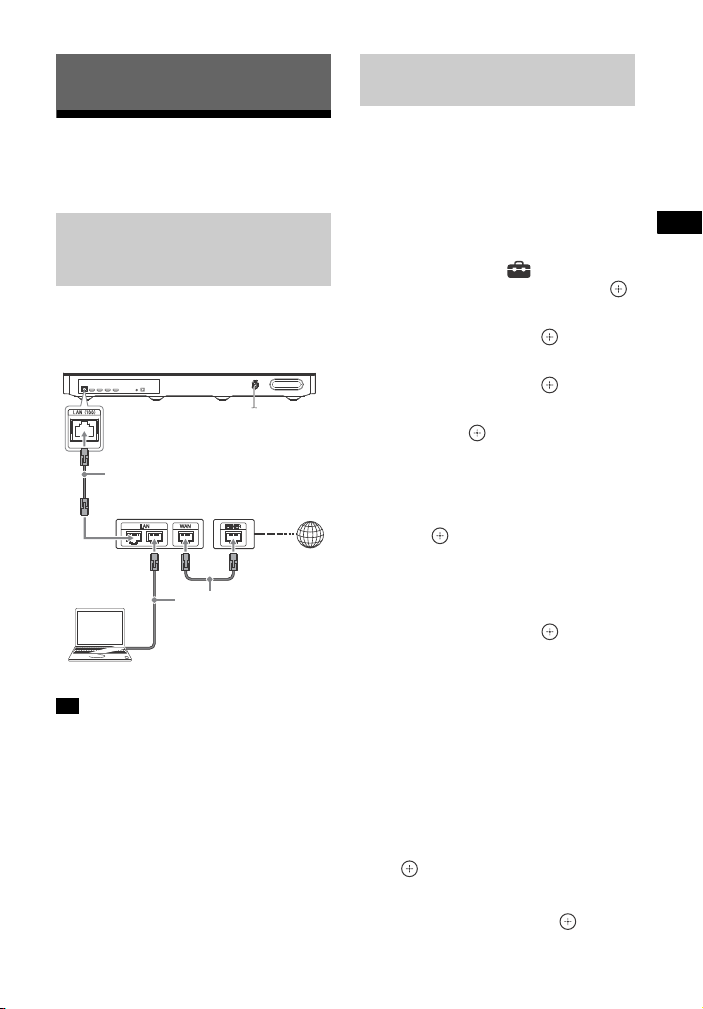
Network Function
Network Function
LAN cable
(not supplied)
Server
Broadband
router
ADSL modem/
Cable modem
LAN cable
(not supplied)
Internet
Setting up a wired LAN
connection
Connecting with a wired network
Connecting the system to
the network using a LAN
cable
The following illustration is an example
configuration of a home network with
the system and a server.
Tip
We recommend that you use a shielded
and straight interface cable (LAN cable).
You do not need to perform the
following set up if you have performed
the [Easy Network Settings].
1 Press HOME.
The home screen appears on the TV
screen.
2 Press to select [Setup] at the
upper right corner, then press .
3 Press / to select [Network
Settings], then press .
4 Press / to select [Internet
Settings], then press .
5 Press / to select [Wired Setup],
then press .
The screen for selecting the IP
address acquisition method
appears on the TV screen.
6 Press / to select [Auto], then
press .
7 Press / to browse information,
then press .
8 Press / to select [Save &
Connect], then press .
The system starts connecting to the
network. For details, refer to the
messages that appear on the TV
screen.
If using a fixed IP address
Select [Custom] in step 6, then follow
the on-screen instructions to select
[Specify IP address]. The IP address
input display appears on the TV screen.
Follow the on-screen instructions to
enter the value for [IP Address], then
press to confirm the values.
Enter the values for [Subnet Mask],
[Default Gateway], [Primary DNS] and
[Secondary DNS], then press .
15
GB
Page 16
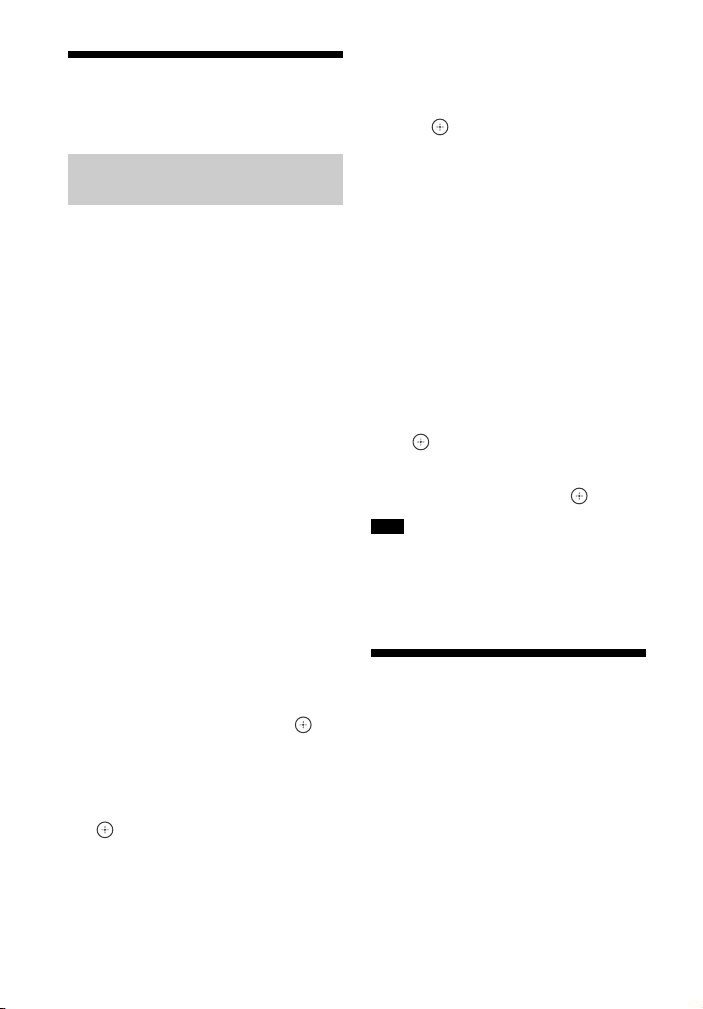
Connecting with a wireless network
Setting up a wireless LAN
connection
Before performing network
settings
When your wireless LAN router (access
point) is Wi-Fi Protected Setup (WPS)compatible, you can easily set the
network settings with the WPS button.
If not, you will be required to select or
enter the following information. Check
the following information in advance.
The network name (SSID)* of the
wireless LAN router/access point
The security key (password)** for the
network
* SSID (Service Set Identifier) is a name
that identifies a particular access point.
** This information should be available
from a label on your wireless LAN
router/access point, from the operating
instructions, from the person who set up
your wireless network, or from the
information provided by your Internet
service provider.
4 Enter the security key (WEP key,
WPA/WPA2 key) using the
software keyboard. Use ///
and to select the characters/
numbers, then select [Enter] to
confirm the security key.
The system starts connecting to the
network. For details, refer to the
messages that appear on the TV
screen.
If using a fixed IP address
Select [New connection registration] in
step 3, select [Man ual registration], then
follow the on-screen instructions to
select [Specify IP address]. The IP
address input display appears on the TV
screen.
Follow the on-screen instructions to
enter the value for [IP Address], then
press to confirm the values.
Enter the values for [Subnet Mask],
[Default Gateway], [Primary DNS] and
[Secondary DNS], then press .
Note
The security setting display in step 4 does
not appear if your network has not been
secured by encryption (using the security
key).
1 Follow Steps 1 to 4 of “Setting up a
wired LAN connection” (page 15).
2 Press / to select [Wireless
Setup(built-in)], then press .
A list of available SSIDs (access
points) appears on the TV screen.
3 Press / to select the network
name (SSID) you want, then press
.
The security setting display appears
on the TV screen.
GB
16
Playing files on a Home Network
You can play music/photo files on other
Home Network-compatible device by
connecting them to your home network.
This system can be used as a player and
renderer.
Server: Stores and shares digital
media contents
Player: Finds and plays digital media
content from the server
Page 17
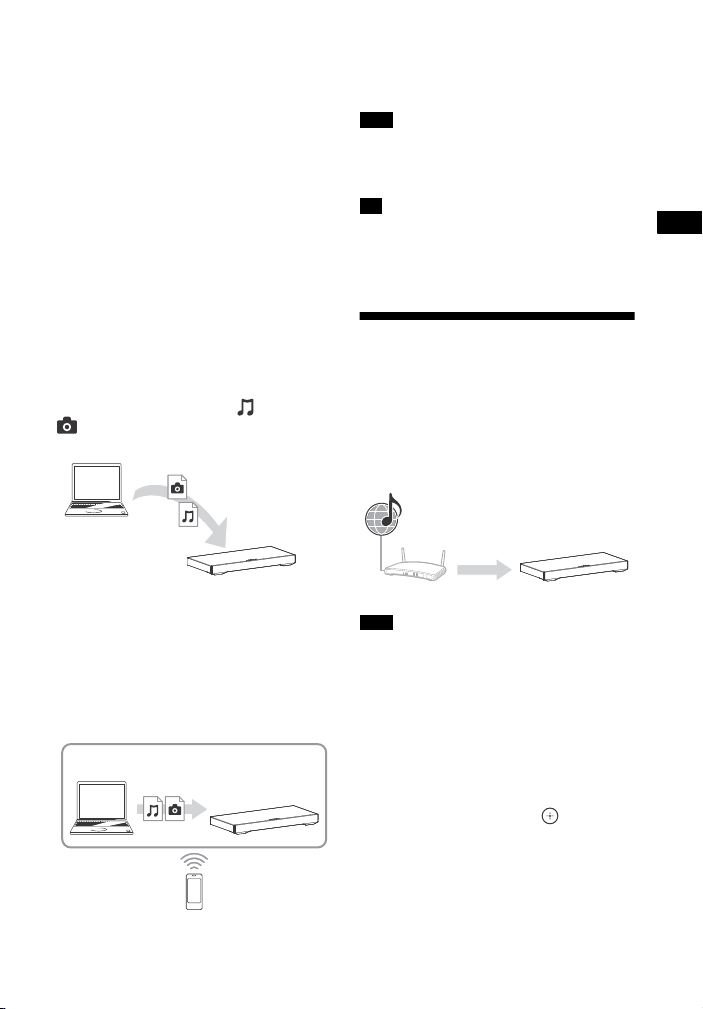
Network Function
Renderer: Receives and plays files
Player
(This system)
Server
Controller
Renderer
(This system)
Server
Internet
Router This system
from the server, and can be operated
by another device (controller)
Controller: Operates the renderer
device
Prepare for using the Home Network
function.
Connect the system to a network
(page 15).
Prepare other Home Network-
compatible device. For details, refer to
the operating instructions of the
device.
For details on operation, refer to the
operating instructions of the Home
Network Controller-compatible device.
Note
Do not operate the system with the
supplied remote control and a controller at
the same time.
Tip
The system is compatible with the “Play
To” function of Windows Media® Player 12
that comes standard with Windows 7.
To play files stored on a server via
the system (Player)
Select [Home Network] from the home
screen, then select the server. Select the
file you want to play from [Music] or
[Photo].
To play remote files by operating
the system (Renderer) via a Home
Network Controller
You can operate the system with a
Home Network Controller-compatible
device (a mobile phone, etc.), when
playing files stored on a server.
Enjoying various online services
You can listen to music services offered
on the Internet with this system. To use
this function, the system must be
connected to the Internet.
Note
You may have to register your system
before using some music services. For
details on registration, visit the customer
support site of the service provider.
1 Press HOME.
The home screen appears on the TV
screen.
2 Press / to select [Music
Services], then press .
The service provider list appears on
the TV screen.
GB
17
Page 18
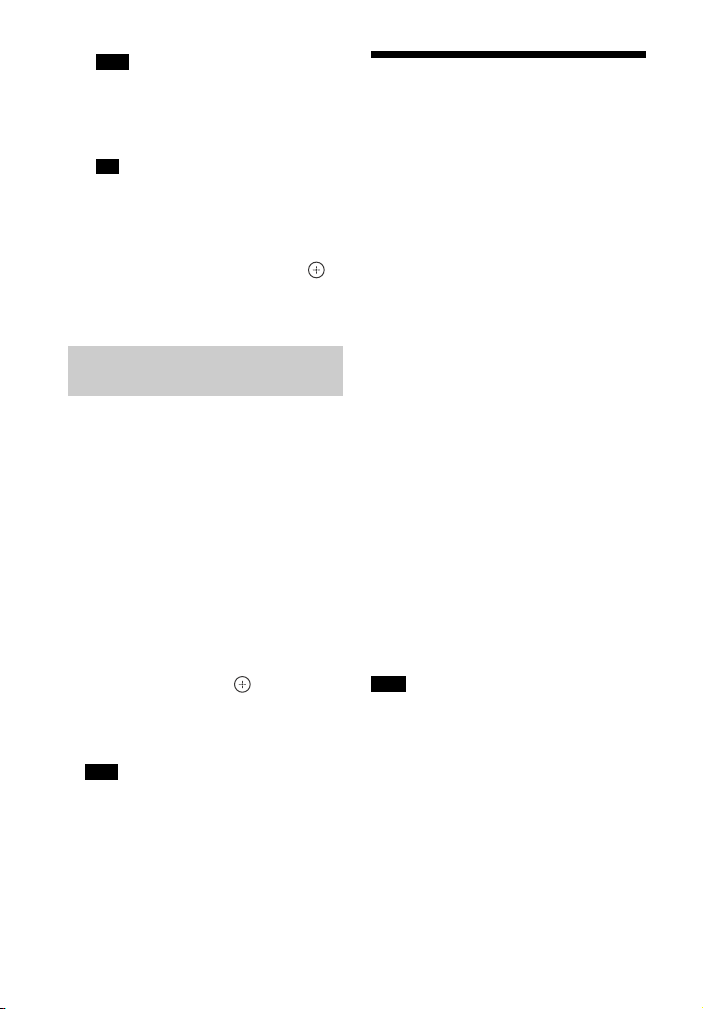
Note
Depending on the Internet content
connection status, the service provider
list may take some time to appear on
the TV screen.
Tip
You can update the service provider
list by pressing OPTIONS, then select
[Update List].
3 Press / to select the music
service you want, then press .
Press BACK to go to the previous
directory.
Registering a new music
service
You can enjoy listening to content from
a variety of music services offered on
the Internet.
Checking the registration code
You may be required to enter the
registration code of the system when
you enjoy a new music service.
1 Select [Music Services] from the home
screen.
The service provider list appears on
the TV screen.
2 Press / to select the music service
you want, then press .
The registration information
including the registration code
appears on the TV screen.
Note
You may see the registration
information on the TV screen when you
enter a music service. The timing this
information appears depend on the
music service.
Using Screen mirroring
“Screen mirroring” is a function to
display the screen of a mobile device on
the TV by Miracast technology.
The system can be connected directly
with a Screen mirroring-compatible
device (e.g. smartphone, tablet). You
can enjoy the display screen of the
device on your large TV screen. No
wireless router (or access point) is
required to use this feature.
1 Press MIRRORING.
2 Follow the on-screen instructions.
Activate the Screen mirroring
function from your device.
For details on how to activate the
function, refer to the operating
instructions supplied with your
device.
To connect to an Xperia
smartphone using One-touch
mirroring function (NFC)
Press MIRRORING, then hold the Xperia
smartphone near to the N-Mark on the
unit.
To exit mirroring
Press HOME or INPUT +/–.
Note
When using Screen mirroring, the quality
of picture and sound may sometimes be
deteriorated due to interference from
other network.
Some network functions may not be
available during Screen mirroring.
Make sure that the device is compatible
with Miracast. Connectivity with all
Miracast compatible devices is not
guaranteed.
Depending on the usage environment,
the quality of the picture and sound may
deteriorate.
18
GB
Page 19

Viewing Copyright-protected 4K Content
Tip
High Speed HDMI
cable**
HDCP 2.2compatible
HDMI jack
You can select your preference sound
effect during mirroring. Press the sound
effect buttons (page 45).
If the quality of the picture and sound
often deteriorates, you may improve the
quality by setting the [Screen mirroring RF
Setting] (page 27).
Viewing Copyright-protected 4K
Content
Connecting a 4K TV
To view copyright-protected 4K
content, connect the system and TV via
an HDCP 2.2-compatible HDMI jack. For
details on whether the TV is equipped
with HDCP 2.2-compatible HDMI jack,
refer to the operating instructions
supplied with the TV.
When the TV’s HDMI jack is
labeled with ARC* and
compatible with HDCP 2.2
* The ARC (Audio Return Channel)
function sends digital sound from a TV
to this system using just an HDMI cable.
** Supplied only for certain areas.
19
GB
Page 20

When the TV’s HDMI jack is
High Speed
HDMI cable*
Optical
digital
cable*
HDCP 2.2compatible
HDMI jack
OUTPUT
High Speed
HDMI cable
(not supplied)
Blu-ray Disc™
player, cable box or
satellite box, etc.
HDCP 2.2compatible
HDMI jack
labeled with ARC and not
compatible with HDCP 2.2
If your TV’s HDMI jack is labeled with
ARC and not compatible with HDCP 2.2,
connect the system to your TV’s HDMI
jack that is compatible with HDCP 2.2
using an HDMI cable. Then, connect an
optical digital cable to the optical
output jack of the TV to listen to digital
sound.
Connecting 4K devices
Connect a 4K device to the HDMI IN 1
jack of the system. For details on
whether the device is HDCP 2.2compatible, refer to the operating
instructions supplied with the device.
* Either High Speed HDMI cable or optical
digital cable is supplied depending on
area.
GB
20
Page 21

Settings and Adjustments
Settings and Adjustments
Using the Setup Display
You can make various adjustments to
items such as picture and sound.
The default settings are underlined.
Icon Explanation
[Easy Network Settings]
(page 28)
Runs [Easy Network Settings]
to make the basic network
settings.
[Resetting] (page 28)
Resets the system to the
factory settings.
1 Press HOME.
The home screen appears on the TV
screen.
2 Press to select [Setup] at the
upper right corner, then press .
3 Press / to select the setup
category icon, then press .
Icon Explanation
[Software Update] (page 21)
Updates the software of the
system.
[Screen Settings] (page 22)
Makes the screen settings
according to the type of TV.
[Audio Settings] (page 23)
Makes the audio settings
according to the type of
connecting jacks.
[Bluetooth Settings]
(page 24)
Makes detailed settings for
the BLUETOOTH function.
[System Settings] (page 25)
Makes the system-related
settings.
[Network Settings]
(page 27)
Makes detailed settings for
Internet and network.
[Input Skip Setting]
(page 27)
Sets the input skip setting for
each input.
[Easy Setup] (page 28)
Re-runs the [Easy Setup] to
make the basic settings.
[Software Update]
By updating your software to the latest
version, you can take advantage of the
newest functions.
During a software update, “UPDT”
appears in the front panel display. After
the update completes, the system
automatically reboots.
While the updating operation is in
progress, do not turn on or off the
system, or operate the system or TV.
Wait for the software update to
complete.
Note
For information about update functions,
visit the following website:
For customers in Europe and Russia:
www.sony.eu/support
For customers in other countries/regions:
http://www.sony-asia.com/section/
support
If your network condition is poor, visit the
website above to download the latest
software version and update via USB
memory.
Set [Auto Update] to [On] when you want
to perform software updates
automatically (page 26). Depending on
the contents of the updates, software
update may be performed even if you set
[Auto Update] to [Off].
GB
21
Page 22

[Update via Internet]
Updates the system’s software using
available network. Make sure network is
connected to the Internet. For details,
see “Network Function” (page 15).
[Update via USB Memory]
Updates software using USB memory.
Make sure that the Software Update
Folder is correctly named as “UPDATE”.
The system can recognize up to 500
files/folders in a single layer including
the update files/folders.
[Screen Settings]
[TV Type]
[16:9]
: Select this when connecting to a
wide-screen TV or a TV with a
wide-mode function.
[4:3]: Select this when connecting to a
4:3 screen TV without a wide-mode
function.
[Output Video Resolution]
[Auto]
: Outputs video signal according
to the resolution of the TV or connected
device.
[480i/576i]*, [480p/576p]*, [720p],
[1080i], [1080p]: Outputs video signal
according to the selected resolution
setting.
* If the color system of the playback
content is NTSC, the video signals
resolution can be converted to [480i] and
[480p] only.
[24p Output]
[Network content 24p Output]
This function sets the signals output
from the HDMI OUT (ARC) jack on the
system when using th e Screen mirroring
function.
[Auto]: Outputs 24p video signals only
when you connect a 1080/24pcompatible TV via an HDMI connection
and the [Output Video Resolution] is set
to [Auto] or [1080p].
: Select this when your TV is not
[Off]
compatible with 1080/24p video
signals.
[4K Output]
[Auto1]
: Outputs 2K (1920 × 1080) video
signals during video playback (Screen
mirroring) and 4K video signals during
photo play when connecting to a Sony
4K-compatible device.
Outputs 4K video signals during 24p
video contents playback or photo play
when connecting to a non-Sony
4K-compatible device.
[Auto2]: Automatically outputs 4K/24p
video signals when you connect a
4K/24p-compatible device and make
the appropriate setting for [Network
content 24p Output] in [24p Output],
and also outputs 4K/24p photo images
when you play 2D photo files.
[Off]: Turns off the function.
Note
If your Sony device is not detected when
[Auto1] is selected, the setting will have the
same effect as [Auto2] setting.
[YCbCr/RGB (HDMI)]
[Auto]
: Automatically detects the type
of external device, and switches to the
matching color setting.
[YCbCr (4:2:2)]: Outputs YCbCr 4:2:2
video signals.
[YCbCr (4:4:4)]: Outputs YCbCr 4:4:4
video signals.
[RGB]: Select this when connecting to a
device with an HDCP compliant DVI jack.
22
GB
Page 23

Settings and Adjustments
[HDMI Deep Colour Output]
[Auto]
: Normally select this.
[12bit], [10bit]: Outputs 12bit/10bit video
signals when the connected TV is
compatible with Deep Colour.
[Off]: Select this when the picture is
unstable or colors appear unnatural.
[Video Direct]
You can disable the On-Screen Display
(OSD) of the system when [HDMI1],
[HDMI2] or [HDMI3] input is selected.
This function is useful when playing a
game, you can fully enjoy the game’s
screen.
[On]: Disables the OSD. Information will
not be displayed on the screen and the
OPTIONS and DISPLAY buttons are
disabled.
: Displays information on the screen
[Off]
when you change the settings such as
selecting the sound field.
[Audio DRC]
You can compress the dynamic range of
the sound track.
: Automatically compresses
[Auto]
sound encoded in Dolby TrueHD.
[On]: The system reproduces the sound
track with the kind of dynamic range
that the recording engineer intended.
[Off]: No compression of dynamic
range.
[Attenuation settings - Analog]
Distortion may occur when you listen to
a device connected to the ANALOG IN
jack. You can prevent distortion by
attenuating the input level on the
system.
: Attenuates the input level. The
[On]
output level will decrease at this setting.
[Off]: Normal input level. Select this
when connecting to a portable device
(such as digital media player).
[SBM] (Super Bit Mapping)
[On]
: Smooths the gradation of video
signals output from the HDMI OUT (ARC)
jack.
[Off]: Select this when outputting
distorted video signals or unnatural
color.
[Audio Settings]
[DSEE HX]
This function only works when [Music] is
selected as sound field.
: Upscales the audio file to a High-
[On]
Resolution Audio file and reproduces
the clear high-range sound which is
often lost (page 10).
[Off]: Off.
[Audio Output]
You can select the output method
where the audio signal is output.
[Speaker]: Outputs sound from the
system’s speakers only.
[Speaker + HDMI]
: Outputs sound from
the system’s speakers and 2-channel
linear PCM signals from the HDMI OUT
(ARC) jack.
[HDMI]: Outputs sound from the HDMI
OUT (ARC) jack only. Sound format
depends on the connected device.
Note
When [Control for HDMI] is set to [On]
(page 25), [Audio Output] is set to
[Speaker + HDMI] automatically and this
setting cannot be changed.
Audio signals are not output from the
HDMI OUT (ARC) jack when [Audio
Output] is set to [Speaker + HDMI] and
[HDMI1 Audio Input Mode] (page 26) is set
to [TV]. (Europe models only)
23
GB
Page 24

[Bluetooth Settings]
[Bluetooth Mode]
You can enjoy contents from remote
device by using this system or listen to
sound from this system by using other
device such as headphones.
[Receiver]
mode which enables it to receive and
output audio from the remote device.
[Transmitter]: This system is in
transmitter mode which enables it to
send audio to the BLUETOOTH receiver
(such as headphones).
[Off]: The BLUETOOTH power is turned
off and you cannot select the [Bluetooth
Audio] input.
Note
You can connect to a remote device by
using One-touch listening function even
though you have set [Bluetooth Mode] to
[Off].
[Device List]
Display a list of paired and detected
BLUETOOTH receivers when [Bluetooth
Mode] is set to [Transmitter] (page 24).
[Bluetooth Standby]
You can set the [Bluetooth Standby] so
that the system can be turned on by a
BLUETOOTH device even when the
system is in standby mode. This
function is only available when you set
[Bluetooth Mode] to [Receiver] or
[Transmitter].
[On]
when you establish a BLUETOOTH
connection from a paired BLUETOOTH
device.
[Off]: Off.
: This system is in receiver
: The system turns on automatically
Note
If you set [Quick Start/Network Standby] to
[Off] and [Bluetooth Standby] to [On], the
system can be turned on by a BLUETOOTH
device, but BLUETOOTH connection fails.
[Bluetooth Codec - AAC]
This function is only available when you
set [Bluetooth Mode] to [Receiver] or
[Transmitter].
: Enable AAC codec.
[On]
[Off]: Disable AAC codec.
Note
You can enjoy high quality sound if the
AAC is enabled. In case you cannot listen
to AAC sound from your device, select
[Off].
If you change the [Bluetooth Codec - AAC]
setting when a BLUETOOTH device is
connected, the codec setting is only
reflected after the next connection.
[Bluetooth Codec - LDAC]
This function is only available when you
set [Bluetooth Mode] to [Receiver] or
[Transmitter].
: Enable LDAC codec.
[On]
[Off]: Disable LDAC codec.
Note
If you change the [Bluetooth Codec - LDAC]
setting when a BLUETOOTH device is
connected, the codec setting is only
reflected after the next connection.
24
GB
Page 25

Settings and Adjustments
Tip
LDAC is an audio coding technology
developed by Sony that enables the
transmission of High-Resolution (Hi-Res)
Audio content, even over a BLUETOOTH
connection. Unlike other BLUETOOTH
compatible coding technologies such as
SBC, it operates without any downconversion of the Hi-Res Audio content*,
and allows approximately three times
more data** than those other technologies
to be transmitted over a BLUETOOTH
wireless network with unprecedented
sound quality, by means of effic ient coding
and optimized packetization.
*Excluding DSD format contents.
** In comparison with SBC (Subband
Coding) when the bitrate of 990 kbps
(96/48 kHz) or 909 kbps (88.2/44.1 kHz)
is selected.
[Wireless Playback Quality]
You can set transmission data rate of
LDAC playback. This function is only
available when you set [Bluetooth
Mode] to [Transmitter] and [Bluetooth
Codec - LDAC] to [On].
[Auto]: The data rate is automatically
changed depending on environment. If
audio playback is unstable in this
setting, use other three settings.
[Sound Quality]: The highest data rate is
used. Sound is sent in the hi gher quality,
however audio playback sometimes
may become unstable when the link
quality is not good enough.
[Standard]
: The middle data rate is
used. It balances both sound quality
and playback stability.
[Connection]: Stability is prioritized.
Sound quality may be reasonable and
connection status will most likely be
stable. If the connection is unstable, this
setting is recommended.
[System Settings]
[OSD Language]
You can select the language you want
for the system on-screen display.
[HDMI Settings]
[Control for HDMI]
: Turns on the [Control for HDMI]
[On]
function. You can operate mutually
between device that a re connected with
an HDMI cable.
[Off]: Off.
[Audio Return Channel]
This function is available when you
connect the system to a TV’s HDMI IN
jack that is compatible with the Audio
Return Channel function and [Control
for HDMI] is set to [On].
: The system can receive the
[Auto]
digital audio signal of the TV
automatically via an HDMI cable.
[Off]: Off.
[Standby Through]
You can output HDMI signals to the TV
even when the system is in standby
mode. This function is available when
you set [Control for HDMI] to [On].
Default setting:
[Off] (Europe models only)
[Auto] (Other models)
[Auto]: Outputs signals from the HDMI
OUT (ARC) jack when the TV is turned on
while the system is in the standby
mode. This setting saves power in the
standby mode compared to the [On]
setting.
[On]: Always output signals from the
HDMI OUT (ARC) ja ck when the system is
in standby mode. If you connect a TV
other than “BRAVIA”, we recommend
you to select this setting.
25
GB
Page 26

[Off]: No signals are output when
system is in standby mode. This setting
saves power in the standby mode
compared to the [On] setting.
[HDMI1 Audio Input Mode] (Europe
models only)
You can select the audio input of the
device that is connected to the HDMI IN
1 jack.
: The sound of the device that is
[HDMI1]
connected to the HDMI IN 1 jack is input
from the HDMI IN 1 jack.
[TV]: The sound of the device that is
connected to the HDMI IN 1 jack is input
from the TV (DIGITAL IN) jack.
[Quick Start/Network Standby]
[On]: Shortens the startup time from
standby mode. You can operate the
system quickly after turning it on.
: The default setting.
[Off]
[Auto Standby]
[On]
: Turns on the [Auto Standby]
function. When you do not operate the
system for about 20 minutes, the
system enters standby mode
automatically.
[Off]: Off.
[Auto Display]
[On]
: Automatically displays
information on the screen when
changing the audio signals, picture
mode, etc.
[Off]: Displays information only when
you press DISPLAY.
[Auto Update Settings]
[Auto Update]
[On]: Software update is automatically
executed between 2 a.m. and 5 a.m.
local time in the selected [Time Zone]
while this system is not in use. If you set
[Quick Start/Network Standby] to [Off],
software update is performed after you
turned off the system.
: Off.
[Off]
[Time Zone]
Select your country/region.
Note
Depending on the contents of the updates,
software update may be performed even if
you set [Auto Update] to [Off].
[Device Name]
You can change the na me of this system
according to your preference so that it is
more recognizable during BLUETOOTH
or Screen mirroring function. The name
is also used in othe r network usage such
as Home Network. Follow on-screen
instructions and use software keyboard
to enter the name.
[System Information]
You can display the system’s software
version information and the MAC
address.
[Software License Information]
You can display the Software License
Information.
[Software Update Notification]
[On]
: Sets the system to inform you of
latest software version information
(page 21).
[Off]: Off.
GB
26
Page 27

Settings and Adjustments
[Network Settings]
[Internet Settings]
Connect the system to the network
beforehand. For details, see “Network
Function” (page 15).
[Wired Setup]: Select this when you
connect to a broadband router using a
LAN cable. When you select this setting,
the built-in wireless LAN is disabled
automatically.
[Wireless Setup(built-in)]
when you use the built-in wireless LAN
of the system for wireless network
connection.
Tip
For further details, visit the following
website and check the FAQ:
For customers in Europe and Russia:
www.sony.eu/support
For customers in other countries/regions:
http://www.sony-asia.com/section/
support
[Network Connection Status]
Displays the current network
connection status.
[Network Connection Diagnostics]
You can run the network diagnostic to
check if the network connection has
been made properly.
: Select this
: Normally select this. The system
[Auto]
automatically selects the better channel
for Screen mirroring.
[CH 1]/[CH 6]/[CH 11]: The selected
channel is prioritized for Screen
mirroring connection.
[Connection Server Settings]
Sets whether or not to display the
connected Home Network server.
[Auto Renderer Access Permission]
[On]
: Allows automatic access from a
newly detected Home Network
controller.
[Off]: Off.
[Renderer Access Control]
Displays a list of Home Network
controller-compatible products a nd sets
whether or not to accept commands
from the controllers in the list.
[External Control]
[On]
: Allows the home automation
controller to operate this system.
[Off]: Off.
[Remote Start]
[On]: Allows turn on the system by a
device linked via network when the
system is in standby mode.
: The system cannot be turned on
[Off]
by a device linked via network.
[Screen mirroring RF Setting]
If you use multiple wireless systems,
such as a wireless LAN (Local Area
Network), the wireless signals may be
unstable. In this case, playback stability
may be improved by setting the priority
radio frequency channel for Screen
mirroring.
[Input Skip Setting]
The skip setting is a convenient feature
that allows you to skip unused inputs
when selecting a input by pressing
INPUT +/–.
27
GB
Page 28

[Do not skip]: The system does not skip
the selected input.
[Skip]: The system skips the selected
input.
Note
If you press INPUT +/– when the home
screen is displayed, input icon appears
dimmed if it has been set to [Skip].
[Easy Setup]
Runs [Easy Setup] to make the basic
initial settings and basic network
settings for the system. Follow the onscreen instructions.
[Easy Network
Settings]
Runs [Easy Network Settings] to make
the basic network settings. Follow the
on-screen instructions.
[Resetting]
Using the Options menu
Various settings and playback
operations are available by pressing
OPTIONS. The available items differ
depending on the situation.
Common options
[A/V SYNC]
Adjusts the time gap between picture and
sound (page 29).
[Sound Field]
Changes the sound field setting (page 9).
[Night]
Turns on or off the Night mode function
(page 10).
[Voice]
Enhances the dialogue range to enjoy clear
voice sounds (page 10).
[Repeat Setting]
Sets repeat playback.
[Play/Stop]
Starts or stops playback.
[Play from start]
Plays the item from the beginning.
[Change Category]
Switches between the [Music] and
[Photo] category in [USB] or [Home
Network] input. This item only available when
the display list is available for the category.
[Reset to Factory Default Settings]
You can reset the system settings to the
factory default by selecting the group of
settings. All the settings within the
group will be reset.
[Initialise Personal Information]
You can erase your personal
information stored in the system.
Note
If you dispose, transfer or resell this
system, please delete all Personal
Information for security purposes. Please
take the appropriate measures such as
logging out after using a network service.
GB
28
[Music] only
[Shuffle Setting]
Sets shuffle playback.
[Add Slideshow BGM]
Registers music files in the USB memory as
slideshow background music (BGM).
Page 29

Settings and Adjustments
[Photo] only
[Slideshow]
Starts a slideshow.
[Slideshow Speed]
Changes the slideshow speed.
[Slideshow Effect]
Sets the effect when playing a slideshow.
[Slideshow BGM]
[Off]: Turns off the function.
[My Music from USB]: Sets the music files
registered in [Add Slideshow BGM].
[Change Display]
Switches between [Grid View] and [List View].
[Rotate Left]
Rotates the photo counterclockwise by
90 degrees.
[Rotate Right]
Rotates the photo clockwise by 90 degrees.
[View Image]
Displays the selected pictu re.
Adjusting the delay between
the picture and sound
[A/V SYNC]
When the sound does not match the
pictures on the TV screen, you can
adjust the delay between the picture
and sound for the following inputs.
The setting method differs depending
on the input.
When the [TV] input is selected
1 Press OPTIONS.
“SYNC” appears in the front panel
display.
2 Press or .
3 Press / to adjust the delay, then
press .
You can adjust from 0 ms to 300 ms
in 25 ms increments.
4 Press OPTIONS.
“SYNC” disappears from the front
panel display.
When the [HDMI1], [HDMI2], or
[HDMI3] input is selected
1 Press OPTIONS.
The Options menu appears on the
TV screen.
2 Press / to select [A/V SYNC],
then press .
3 Press / to adjust the delay, then
press .
You can adjust from 0 ms to 300 ms
in 25 ms increments.
29
GB
Page 30

Other Functions
Controlling the system using a smartphone or tablet (SongPal)
SongPal is a dedicated app for
operating SongPal-compatible audio
devices manufactured by Sony using a
smartphone or tablet. Search for
SongPal on Google Play™ or App Store
and download it using your smartphone
or tablet.
SongPal allows you to:
change commonly used settings,
selecting the input of the system and
adjusting the volume.
enjoy music content stored on a home
network server or smartphone with
the system.
enjoy music visually with your
smartphone display.
configure Wi-Fi connection settings
easily using SongPal if your Wi-Fi
router does not have a WPS function.
use the SongPal Link function
(page 30).
Note
Before you start to perform the
operations below, be sure to set the
[Bluetooth Mode] to [Receiver] (page 24).
This system is compatible with SongPal
version 3.0 or later.
SongPal uses the network function
(page 15) and/or BLUETOOTH function
(page 11) of the system.
Specifications and display design of
SongPal are subject to change without
notice.
When using an Android device
1 Search, download and launch
SongPal application on Android
device.
2 Connect the system and Android
device by BLUETOOTH connection
(page 11) or network connection
(page 15).
Tip
If you connect the system and Android
device by network connection, connect
the device by Wi-Fi to the same network
as that of the system.
3 Follow the instructions on SongPal.
When using an iPhone/iPod
1 Search, download and launch
SongPal application on iPhone/iPod.
2 Connect the system and iPhone/iPod
by BLUETOOTH connection (page 11)
or network connection (page 15).
Tip
If you connect the system and iPhone/
iPod by network connection, connect
the iPhone/iPod by Wi-Fi to the same
network as that of the system.
3 Follow the instructions on SongPal.
Listening to the same music
on multiple devices/
listening to different music
in a different location
(SongPal Link)
You can enjoy music stored on your
computer or smartphone or from music
services in multiple rooms at the same
time.
For details on SongPal Link, please visit
the following URL:
http://www.sony.net/nasite
30
GB
Page 31

Other Functions
Using Google Cast™
Google Cast allows you to select music
content from the Google Cast™ Ready
app and play back on the system.
Google Cast requires the initial setup
using SongPal.
1 Download SongPal to the device.
2 Start SongPal, and then connect
the device by Wi-Fi to the same
network as that of the system.
3 Perform the initial setup on the
device following the instructions
from SongPal.
4 Start the Google Cast Ready app
on the device, and then select this
system to play back content.
Note
You cannot use Google Cast while
“GOOGLE CAST UPDATING” appears in the
front panel display. Wait until the update is
complete, and then try again.
Using the Control for HDMI Function for “BRAVIA” Sync
This function is available on TVs with the
“BRAVIA” Sync function.
By connecting Sony products that are
compatible with the Control for HDMI
function via an HDMI cable, operation is
simplified with the features below.
You can enable the Control for HDMI
function by setting [Control for HDMI] to
[On] (page 25).
Note
To use the “BRAVIA” Sync function, be
sure to turn on the system and all
connected device after completed the
HDMI connection.
Depending on the settings of the
connected device, the Control for HDMI
function may not work correctly. Refer to
the operating instructions of the device.
Control for HDMI - Easy Setting
You can set the system’s [Control for
HDMI] function automatically by
enabling the corresponding setting on
the TV.
“DONE” appears in the front panel
display when the Easy Setting is
completed.
Note
You can set [Control for HDMI] function
manually if the above setting is not
working. For details, see “[HDMI Settings]”
(page 25).
System Power Off
When you turn off the TV, the system
and the connected device will turn off
automatically.
Note
The system does not turn off automatically
while playing music on this system.
One-Touch Play
When you play content on a device
(Blu-ray Disc™ player, “PlayStation®4”,
etc.) connected to the system with an
HDMI cable, the system and TV are
turned on automatically and the
input of the system is switched to the
appropriate HDMI input.
Note
The feature above may not operate with
certain devices.
GB
31
Page 32

If you set [Standby Through] to [Auto] or
[On] (page 25), then play back the
contents on a connected device when the
system is in standby mode, sound and
image can only be output from the TV
while the system remains in standby
mode.
System Audio Control
If you turn on the system while you are
watching the TV, the TV sound will be
output from the speakers of the system
automatically.
The volume of the system will be
adjusted when you adjust the volume
using the TV’s remote control.
If the TV sound was output from the
speakers of the system the last time you
watched the TV, the system will be
turned on automatically when you turn
on the TV again.
You can also enjoy this feature when
using Twin Picture function (Picture and
Picture (P&P)) on your TV.
If the [TV], [HDMI1], [HDMI2] or [HDMI3]
input is selected, the sound can be
output from the system.
If other than [TV], [HDMI1], [HDMI2] or
[HDMI3] input is selected, the sound is
output only from the TV when using
the Twin Picture function. When you
turn off the Twin Picture function, the
sound is output from the system.
Audio Return Channel
You can enjoy TV sound via the system
by using just one HDMI cable. For details
of the setting, see “[Audio Return
Channel]” (page 25).
Echo Canceling Sync
You can reduce the echo when you use
the Social Viewing function while
watching TV programs. Conversation
becomes clearer.
If the current selected input is [TV],
[HDMI1], [HDMI2] or [HDMI3], the input
is automatically changed to [TV] input.
Sound of the Social Viewing and TV
program is output from the system.
If the current selected input is other
than [TV], [HD MI1], [HDMI2] or [HDM I3],
the sound of the Social Viewing and
the playback content is output from
TV.
Note
This feature only works for TV that
supports Social Viewing function. For
details, refer to the operating instructions
of your TV.
Be sure to set the audio output setting on
your TV so that the sound can be output
through this system.
The Echo Canceling Sync function is a
Sony proprietary function. This function
cannot operate with non-Sony devices.
Home Theatre Control
If a Home Theatre Control-compatible
TV is connected to the system, an icon
for Internet based applications appears
on the connected TV.
You can change the settings of the
system (such as change an input or
sound field) by using the remote control
of your TV.
Note
You r TV mus t be con nected to Internet to
use the Home Theatre Control function.
The Home Theatre Control function is a
Sony proprietary function. This function
cannot operate with non-Sony devices.
Language Follow
When you change the language for the
on-screen display of the TV, the
system’s on-screen display language is
also changed.
32
GB
Page 33

Other Functions
Notes on HDMI connections
Use a High Speed HDMI cable. If you
use a Standard HDMI cable, 1080p,
Deep Colour, 3D, and 4K content may
not be displayed properly.
Use an HDMI-authorized cable. Use a
Sony High Speed HDMI cable with the
Cable Type Logo.
We do not recommend using an
HDMI-DVI conversion cable.
Audio signals (sampling frequency, bit
length, etc.) transmitted from an HDMI
jack may be suppressed by the
connected device.
Sound may be interrupted when the
sampling frequency or the number of
channels of audio output signals from
the playback device is switched.
When [TV] input is selected, video
signals via one of the HDMI IN 1/2/3
jacks selected last time are output
from the HDMI OUT (ARC) jack.
This system supports Deep Colour,
“x.v.Colour”, 3D, and 4K transmission.
To enjoy 3D content, connect a
3D-compatible TV and video device
(Blu-ray Disc™ player, “PlayStation®4”,
etc.) to the system using High Speed
HDMI cables, put on 3D glasses, and
then play back a 3D-compatible
Blu-ray Disc™, etc.
To enjoy 4K content, the TV and
players that are connected to the
system must be compatible with 4K
content.
Enjoying multiplex broadcast sound (Dual Mono)
You can enjoy multiplex broadcast
sound when the system receives a
Dolby Digital multiplex broadcast signal.
Note
To receive a Dolby Digital signal, you need
to connect a TV or other devices to the TV
(DIGITAL IN) jack with a optical digital
cable.
If your TV’s HDMI IN jack is compatibl e wit h
the Audio Return Channel function
(page 25), you can receive a Dolby Digital
signal via an HDMI cable.
Press AUDIO repeatedly until the
signal you want appears in the front
panel display.
“MAIN”: Sound of the main language
will be output.
“SUB”: Sound of the sub language will
be output.
“MN/SB”: Mixed sound of both the
main and sub languages will be
output.
Deactivating the touch keys on the unit (Child Lock)
You can deactivate the touch keys on
the unit (except for ) for preventing
misoperation, such as child mischief.
Be sure to use the touch keys on the unit
to perform this operation.
While holding INPUT, touch VOL –,
VOL + and VOL – in sequence.
“LOCK” appears in the front panel
display.
You can only operate the system by
using the remote control.
To cancel, while holding INPUT, touch
VOL –, VOL + and VOL – in sequence.
“UNLCK” appears in the front panel
display.
33
GB
Page 34

Changing the brightness
You can change the brightness of the
front panel display and blue LED
indicator.
Press DIMMER repeatedly.
You can select “OFF”, “DIM1” or “DIM2”.*
* The brightness for “DIM1” and “DIM2”
settings are the same.
Note
The front panel display is turned off when
“DIM2” is selected. It turns on
automatically when you press any
buttons/touch keys, then turns off again if
you do not operate the system for about
10 seconds. However, in some cases, the
front panel display may not turn off.
Saving power in Standby Mode
Check that you have made the following
settings:
[Bluetooth Standby] is set to [Off]
(page 24).
[Control for HDMI] in [HDMI Settings] is
set to [Off] (page 25).
[Quick Start/Network Standby] is set
to [Off] (page 26).
[Remote Start] is set to [Off] (page 27).
Additional Information
Precautions
On safety
Should any solid object or liquid fall
into the cabinet, unplug the system
and have it checked by qualified
personnel before operating it any
further.
Do not touch the AC power cord
(mains lead) with wet hands. Doing so
may cause an electric shock.
Do not climb on the system, as you
may fall down and injure yourself, or
system damage may result.
Do not place anything other than a TV
on the system.
On power sources
Before operating the system, check
that the operating voltage is identical
to your local power supply. The
operating voltage is indicated on the
nameplate at the rear of the system.
If you are not going to use the system
for a long time, be sure to disconnect
the system from the wall outlet. To
disconnect the AC power cord (mains
lead), grasp the plug itself; never pull
the cord.
AC power cord (mains lead) must be
changed only at a qualified service
shop.
34
On heat buildup
Although the system heats up during
operation, this is not a malfunction. If
you continuously use this system at a
large volume, the cabinet temperature
of the top, side and bottom rises
considerably. To avoid burning yourself,
do not touch the cabinet.
GB
Page 35

Additional Information
On placement
Leave the front of the system open.
Do not place the system on top of a
device that radiates heat.
Place the system in a location with
adequate ventilation to prevent heat
build-up in the system.
Do not place the system on a soft
surface (rugs, blankets, etc.) or place
anything at th e rea r of the system that
might block the ventilation holes and
cause malfunctions.
Do not install the system near heat
sources such as radiators, air ducts, or
in a place subject to direct sunlight,
excessive dust, mechanical vibration,
or shock.
Do not install the system in an inclined
position. It is designed to be operated
in a horizontal position only.
Do not place metal objects in front of
the front panel. It may limit reception
of radio waves.
Do not place the system in a place
where medical equipment is in use. It
may cause a malfunction of medical
equipment.
If you use a pacemaker or other
medical device, consult your physician
or the manufacturer of your medical
device before using the wireless LAN
function.
Use caution when placing the system
on a surface that has been specially
treated (with wax, oil, polish, etc.), as
staining or discoloration of the surface
may result.
Take care to avoid any possible injury
from the corners of the system.
Install the system so as not to harm
the speaker on the bottom of this
system.
The speakers of this system are not
magnetically shielded.
Do not place magnetic cards or a CRTtype TV set on top of the system or
near it.
Notes on the glass
Do not set something hot on the top
such as a heated pan or pot. The glass
top may be broken, cause injury, or be
a cause of damage to this system.
Do not impart a strong impact to the
glass top. The glass top of this system
is made of hardened glass; however,
there is no guarantee it cannot be
shattered. Heed the following so as
not to break the glass:
Do not impart a strong impact to the
glass top by hitting it or by dropping
something pointed.
Do not scratch the glass with
something pointed or poke it.
Do not hit the side of the glass when
installing in a storage rack.
If the glass is broken, do not touch it
with bare hands. It may cause cuts.
Do not place anything on this system
that weighs over 50 kg. Such an item
can damage the glass top or this
system.
A tempered glass is stouter than
ordinary glass but will shatter if
broken.
A tempered glass can shatter
spontaneously in extremely rare
instances.
The glass used in this system has been
carefully selected: however, there is
no guarantee it cannot be shattered.
Be careful to keep the system level,
when installing or moving it.
Tilting it may result in damaging the
system, or injury due to falling of the
glass top.
On operation
Before connecting other devices, be
sure to turn off and unplug the system.
35
GB
Page 36

On adjusting volume
Do not turn up the volume while
listening to a section with very low level
inputs or no audio signals. If you do, the
speakers may be damaged when a peak
level section is suddenly played.
On cleaning
Clean the cabinet, panel, and controls
with a soft cloth slightly moistened with
a mild detergent solution. Do not use
any type of abrasive pad, scouring
powder or solvent such as alcohol or
benzine.
On replacement of parts
In the events that this system is
repaired, repaired parts may be retained
for reuse or recycling purposes.
IMPORTANT NOTICE
Caution: This system is capable of
holding a still video image or
on-screen display image on your TV
screen indefinitely. If you leave the
still video image or on-screen display
image displayed on your TV for an
extended period of time, you risk
permanent damage to your TV
screen. Plasma display panel
televisions and projection televisions
are susceptible to this.
Notes on updating
This system allows you to update the
software automatically when connected
to the Internet via a wired or wireless
network.
You can add new features and use the
system with more convenience and
safety by updating the system.
If you do not want to update
automatically, you can disable the
function by using SongPal installed on
your smartphone or tablet. However,
the system may update the software
automatically for reasons such as
safety, even if this function is disabled.
You can also update the software using
the settings menu when this function is
disabled. See “Using the Setup Display”
(page 21) for details.
You may not use the system while the
software is being updated.
Disclaimer regarding services
offered by third parties
Services offered by third parties may be
changed, suspended, or terminated
without prior notice. Sony shall not be
held responsible in these situations.
If you have any questions or problems
concerning your system, please consult
your nearest Sony dealer.
Troubleshooting
If you experience any of the following
difficulties while using the system, use
this troubleshooting guide to help
remedy the problem before requesting
repairs. Should any problem persist,
consult your nearest Sony dealer.
General
The power does not turn on.
Check that the AC power cord
(mains lead) is connected securely.
The remote control does not function.
The distance between the remote
control and the unit is too far.
The batteries in the remote control
are weak.
36
GB
Page 37

Additional Information
The system is turned off automatically.
The [Auto Standby] is working. Set
[Auto Standby] to [Off] (page 26).
The system does not work normally.
Disconnect the AC power cord
(mains lead) from the wall outlet
(mains), then reconnect after
several minutes.
Messages
[A new software version is available.
Please go to the “Setup” section of the
menu and select “Software Update” to
perform the update.] appears on the
TV screen.
See [Software Update] (page 21) to
update the system to a latest
software version.
“PRTCT”, “PUSH” and “POWER” appear
alternately in the front panel display.
Press to turn off the system.
After “STBY” disappears, disconne ct
the AC power cord (mains lead)
from the wall outlet (mains). Then,
check that nothing is blocking the
ventilation holes of the unit.
Reconnect the AC power cord
(mains lead) and turn on the
system. If the problem persists,
consult your nearest Sony dealer.
“LOCK” flashes in the front panel
display when you press any touch key
on the unit.
Set the child lock function to off
(page 33).
appears without any messages on
the entire TV screen.
Contact your nearest Sony dealer or
local authorized Sony service
facility.
“NOT USE” appears in the front panel
display when you press any of the
sound effect buttons (page 45).
The sound effects setting cannot be
changed when the system is
connected to a BLUETOOTH receiver
in transmitter mode.
Picture
There is no picture or the picture is not
output correctly.
Select the appropriate input
(page 8).
While holding INPUT, touch VOL +,
VOL – and VOL + in sequence to
reset the video output resolution to
the lowest resolution.
There is no picture when you make an
HDMI cable connection.
If you connect a device supporting
HDCP2.2, be sure to connect the
device to the HDMI IN 1 jack and the
TV to the HDMI OUT (ARC) jack of
the system.
The system is connected to an input
device that is not HDCP (Highbandwidth Digital Content
Protection) compliant. In this case,
check the specifications of the
connected device.
3D content from the HDMI IN 1/2/3 jack
do not appear on the TV screen.
Depending on the TV or video
device, 3D content may not appear.
Check the supported HDMI video
format (page 49).
4K content from the HDMI IN 1/2/3 jack
do not appear on the TV screen.
Depending on the TV or the video
device, 4K content may not appear.
Check the video capability and
settings of your TV and video
device.
Use a High Speed HDMI cable.
37
GB
Page 38

No image is output from the TV when
the system is in standby mode.
When the system enters standby
mode, the image from the last
selected HDMI device before you
turned off the system is d isplayed. If
you are enjoying content from
another device, play the content on
the device and perform the OneTouch Play operation, or turn on the
system to select the HDMI device
from which you want to enjoy
content.
Set [Standby Through] to [On] in
[HDMI Settings] (page 25).
An image is not displayed on the entire
TV screen.
Check the setting of [TV Type] in
[Screen Settings] (page 22).
The aspect ratio on the media is
fixed.
Color irregularity occurs on the TV
screen.
If the color irregularity persists, turn
off the TV set once, then turn it on
after 15 to 30 minutes.
Make sure that no magnetic object
(magnetic latch on a TV stand,
health care device, toy, etc.) is
placed near the system.
Imag es fr om th e HDM I jack is distor ted.
Video from the device connected to
the HDMI jack may be distorted. If
this happens, set [Video Direct] to
[On] (page 23).
Sound
No sound or only a very low-level
sound of the device connected to the
system is heard.
Press
Press or
+ and check the volume
level (page 45).
+ to cancel the
muting function (page 45).
Make sure the input source is
selected correctly. You should try
other input sources by pressing the
INPUT +/– repeatedly (page 8).
Check that all the cables and cords
of the system and the connected
device are firmly inserted.
No TV sound is output from the system.
Press INPUT +/– repeatedly to select
[TV] input.
Check the connection of the HDMI
cable or optical digital cable that is
connected to the system and the TV
(refer to Step 1 in the supplied
Startup Guide).
Turn on the TV, then turn on the
system.
Set the speaker setting of the TV to
Audio System. Refer to the
operating instructions of the TV for
the TV settings.
Increase the volume on the TV or
cancel muting.
When a TV compatible with the
Audio Return Channel (ARC)
function is connected with an HDMI
cable, make sure the cable is
connected to the HDMI input (ARC)
terminal of the TV (refer to Step 1 in
the supplied Startup Guide).
If the TV is not compatible with the
Audio Return Channel (ARC)
function, connect the optical digital
cable in addition to the HDMI cable
in order to output sound (refer to
Step 1 in the supplied Startup
Guide).
The sound is output from both the
system and the TV.
Turn off the sound of the system or
the TV.
38
GB
Page 39

Additional Information
There is no sound from the TV via the
HDMI OUT (ARC) jack when using the
Audio Return Channel function.
Set [Control for HDMI] in [HDMI
Settings] of [System Settings] to
[On] (page 25). Also, set [Audio
Return Channel] in [HDMI Settings]
of [System Settings] to [Auto]
(page 25).
Make sure that your TV is
compatible with the Audio Return
Channel function.
Make sure that an HDMI cable is
connected to a jack on your TV that
is compatible with the Audio Return
Channel function.
The system does not output sound of
TV programs c orrectly when connected
to a set-top box.
Set [Audio Return Channel] in [HDMI
Settings] of [System Settings] to
[Off] (page 25).
Check the connections (refer to the
supplied Startup Guide).
Severe hum or noise is heard.
Check that the devices are
connected securely.
Move your audio device away from
the TV.
The plugs and jacks are dirty. Wipe
them with a cloth slightly
moistened with alcohol.
Dolby Digital or DTS multi-channel
sound is not reproduced.
Check that the DVD, etc. you are
playing is recorded in Dolby Digital
or DTS format.
You can only enjoy High Bitrate
Audio (DTS-HD Master Audio, Dolby
TrueHD), DSD and Multi Channel
Linear PCM with an HDMI
connection.
Distortion occurs in the sound of a
connected device.
Reduce the input level for the
connected device by setting
[Attenuation settings - Analog]
(page 23).
Playback
File names are not displayed correctly.
The system can only display ISO
8859-1 compliant character
formats. Other character formats
may be displayed differently.
Depending on the writing software
used, the input characters may be
displayed differently.
A file does not start playing from the
beginning.
Resume play has been selected.
Press OPTIONS and select [Play
from start], then press .
Playback does not start from the
resume point where you last stopped
playing.
The resume point may be cleared
from memory depending on the file
when
you disconnect the USB device.
you play other content.
you turn off the system.
Unstable playback when using Screen
mirroring.
Depending on the usage
environment, devices emitting
radio waves such as other wireless
LAN devices or microwave ovens
may interfere with the Screen
mirroring. Move the system and the
Screen mirroring-compatible device
away from such devices, or turn off
such devices.
39
GB
Page 40

Depending on the usage
environment, communication
speed may be affected by the
distance or obstacle between
devices, types of device, device
configuration, or radio waves.
Communication may be lost due to
line congestion.
USB device
The USB device is not recognized.
Try the following:
Turn the system off.
Remove and reconnect the USB
device.
Turn the system on.
Make sure that the USB device is
securely connected to the (USB)
port.
Check if the USB device or a cable is
damaged.
Check if the USB device is on.
If the USB device is connected via a
USB hub, disconnect it and connect
the USB device directly to the unit.
“BRAVIA” Sync ([Control for
HDMI])
The [Control for HDMI] function does
not work (“BRAVIA” Sync).
Check the HDMI connection (refer
to Step 1 in the supplied Startup
Guide).
Check that [Control for HDMI] is set
to [On] (page 25).
If you change the HDMI connection,
turn the system off and on again.
If power failure occurs, set [Control
for HDMI] to [Off], then set [Control
for HDMI] to [On] (page 25).
Check the following and refer to the
operating instructions supplied with
the device.
The connected device is
compatible with the [Control for
HDMI] function.
The connected device’s setting
for the [Control for HDMI] function
is correct.
If you connect/disconnect the AC
power cord (mains lead), wait more
than 15 seconds before operating
the system.
If you connect the audio output of
video device with the system, using
a cable other than an HDMI cable,
no sound may be output because
of “BRAVIA” Sync. In such a case,
set [Control for HDMI] to [Off]
(page 25) or connect the cable from
the audio output jack of the video
device directly to the TV.
The types and number of devices
that can be controlled by the
“BRAVIA” Sync feature are
restricted by the HDMI CEC
standard as follows:
Recording devices (Blu-ray Disc™
recorders, DVD recorders, etc.): up
to 3 devices
Playback devices (Blu-ray Disc™
players, DVD players, etc.): up to
3 devices (including this system)
Tuner-related devices: up to
4 devices
Audio system (receiver/
headphones): up to 1 device
(including this system)
Network connection
The system cannot connect to the
network.
Check the network connection
(page 15) and the network settings
(page 27).
40
GB
Page 41

Additional Information
Wireless LAN connection
You cannot connect your PC to the
Internet after [Wi-Fi Protected Setup
(WPS)] is performed.
The wireless settings of the router
may change automatically if you
use the Wi-Fi Protected Setup
function before adjusting the
settings of the router. In this case,
change the wireless settings of your
PC accordingly.
The system cannot connect to the
network or the network connection is
unstable.
Check if the wireless LAN router is
on.
Check the network connection
(page 15) and the network settings
(page 27).
Depending on the usage
environment, including the wall
material, radio wave reception
conditions, or obstacles between
the system and the wireless LAN
router, the possible communication
distance may be shortened. Move
the system and the wireless LAN
router closer to each other.
Devices that use a 2.4 GHz
frequency band, such as a
microwave, BLUETOOTH, or digital
cordless device, may interrupt
communication. Move the system
away from such devices, or turn off
such devices.
The wireless LAN connection may
be unstable depending on the
usage environment, especially
while using the BLUETOOTH
function of the system. In this case,
adjust the usage environment.
The wireless router you want is not
shown in the wireless network list.
Press BACK to return to the previous
screen, and try [Wireless
Setup(built-in)] again. If the wireless
router you want is still not detected,
select [New conn ection registration]
from the network list, then select
[Manual registration] to input a
network name (SSID) manually.
BLUETOOTH device
BLUETOOTH connection cannot be
completed.
Make sure that the blue LED
indicator is lit (page 43).
Make sure the BLUETOOTH device
to be connected is turned on and
the BLUETOOTH function is
enabled.
Move the BLUETOOTH device closer
to the unit.
Pair this system and the
BLUETOOTH device again. You may
need to cancel the pairing with this
system using your BLUETOOTH
device first.
Set [Bluetooth Mode] to [Receiver]
or [Transmitter] (page 24).
Pairing cannot be done.
Move the BLUETOOTH device closer
to the unit.
Pairing may not be possible if other
BLUETOOTH devices are present
around the unit. In this case, turn off
the other BLUETOOTH devices.
Delete the system from your
BLUETOOTH device and perform
pairing again (page 11).
41
GB
Page 42

NFC function does not work.
NFC function does not work with
BLUETOOTH-compatible receivers
(such as headphones). To listen to
sound using a BLUETOOTHcompatible receiver, see “Listening
to sound by transmitting to a
BLUETOOTH-compatible receiver”
(page 13).
Connecting cannot be done.
The pairing registration information
has been erased. Perform the
pairing operation again (page 11).
There is no sound.
Make sure this unit is not too far
from the BLUETOOTH device, or this
system is not receiving interference
from a Wi-Fi network, other 2.4 GHz
wireless device, or microwave oven.
Check that the BLUETOOTH
connection is made properly
between this system and the
BLUETOOTH device.
Pair this system and the
BLUETOOTH device again.
Keep the unit away from metal
objects or surfaces.
Make sure [Bluetooth Audio] input
is selected.
Adjust the volume of the
BLUETOOTH device first, if the
volume level is still too low, adjust
the volume level on the unit.
The sound skips or fluctuates, or the
connection is lost.
The unit and the BLUETOOTH device
are too far apart.
If there are obstacles between the
unit and your BLUETOOTH device,
remove or avoid the obstacles.
If there is device that generates
electromagnetic radiation, such as a
wireless LAN, other BLUETOOTH
device, or a microwave oven
nearby, move them away.
42
GB
Page 43

Additional Information
Guide to Parts and Controls
Slot
For more information, refer to the pages indicated in parentheses.
Unit
Front/Top/Side
(on/standby) touch key
Turns on the system, or sets it to
standby mode.
INPUT touch key
Selects the device you want to use.
PAIRING touch key
VOL (volume) +/– touch key
(N-Mark) (page 13)
Position the NFC-compatible device
near this indication to activate the
NFC function.
(USB) port (page 8)
Place your fingernail in the slot to
open the cover.
Front panel display
Blue LED indicator
Shows the BLUETOOTH status as
follows.
During BLUETOOTH
pairing
The system is
attempting to connect
with a BLUETOOTH
device
The system has
established connect ion
with a BLUETOOTH
device
Flashes quickly
Flashes
Lights up
Remote control sensor
43
GB
Page 44

About touch keys
The touch keys work when you touch
them lightly. Do not press on them with
excessive force.
Rear panel
Removing the grille frame
Remove or attach the grille frame in
parallel with the front panel.
LAN (100) terminal
HDMI OUT* (ARC) jack
HDMI IN 1*/2/3 jacks
ANALOG IN jack
TV (DIGITAL IN) jack
AC power cord (mains lead)
* HDMI IN 1 and HDMI OUT jacks support
HDCP 2.2 protocol. HDCP 2.2 is newly
enhanced copyright protection
technology that is used to protect
content such as 4K movies.
GB
44
Page 45

Additional Information
Remote control
AUDIO, , and + buttons have a
tactile dot. Use the tactile dot as a
reference when operating the remote
control.
(on/standby)
Turns on the system or sets it to
standby mode.
INPUT +/– (page 8)
Selects the device you want to use.
Sound effect buttons
See “Enjoying sound effects”
(page 9).
CLEARAUDIO+, SOUND FIELD,
VOICE, NIGHT
DISPLAY
Displays playback information on
the TV screen.
DIMMER (page 34)
Adjusts the brightness of the front
panel display and blue LED
indicator.
Color buttons
Shortcut keys for selecting items on
some menus.
MIRRORING (page 18)
Selects the [Screen mirroring] input.
PAIRING (page 11)
Sets the system to pairing mode.
This button only works when
[Bluetooth Mode] is set to [Receiver]
(page 24).
BACK
Returns to the previous display.
OPTIONS (pages 12, 14, 28, 29)
Displays the Options menu on the
TV screen or in the front panel
display. (The location differs
depending on the selected
function.)
HOME (pages 8, 10, 15, 17, 21)
Enters or exits the system’s home
screen.
///
Moves the highlight to a displayed
item.
(enter)
Enters the selected item.
(subwoofer volume) +/–
SW
Adjust the volume of the bass
sound.
(muting)
Turns off the sound temporarily.
(volume) +/–
Adjusts the volume.
Playback operation buttons
See “Listening/Viewing” (page 8).
/ (rewind/fast forward)
Searches backward or forward.
45
GB
Page 46

/ (previous/next)
Selects the previous/next track or
file.
(play)
Starts or re-starts playback (resume
play).
(pause)
Pauses or re-starts playback.
(stop)
Stops playback.
AUDIO (page 33)
Selects the audio format.
RX/TX
Switches the [Bluetooth Mode] to
[Receiver] or [Transmitter]
(page 24).
Playable types of files
Music
Codec Extension
MP3 (MPEG-1 Audio
*4
Layer III)
AAC/HE-AAC
WMA9 Standard
WMA 10 Pro
LPCM
FLAC
Dolby Digital
DSF
DSDIFF
AIFF
ALAC
Vorbis
Monkey’s Audio
*1*4
*2
*4
*1
*2*4
*1
*1*5
*1
*1
*2
.mp3
.m4a, .aac
*1
.wma
.wma
.wav
.flac, .fla
.ac3
.dsf
.dff
.aiff, .aif
.m4a
.ogg
*2
.ape
*2
Format Extension
GIF .gif
*1
The system may not play this file format
on a Home Network server.
*2
The system does not play this file
format on a Home Network server.
*3
The system does not play animated
PNG or animated GIF files.
*4
The system can play “.mka” files. This
*3
file cannot be played on a Home
Network server.
*5
The system does not play DST encoded
files.
Note
Some files may not play depending on
the file format, the file encoding, the
recording condition, or Home Network
server condition.
Some files edited on a PC may not play.
Some files may not be able to perform
fast forward or fast reverse function.
The system does not play 3D photo files.
The system does not play coded files such
as DRM and Lossless.
The system can recognize the following
files or folders in USB devices:
up to folders in the 9th layer (including
the root folder)
up to 500 files/folders in a single layer
The system can recognize the following
files or folders stored in the Home
Network server:
up to folders in the 19th layer
up to 999 files/folders in a single layer
Some USB devices may not work with this
system.
The system can recognize Mass Storage
Class (MSC) devices (such as flash
memory or an HDD), Still Image Capture
Devices (SICDs), and 101-key keyboards.
Photo
Format Extension
JPEG .jpeg, .jpg, .jpe
PNG .png
GB
46
*3
Page 47

Additional Information
Supported audio formats
Specifications
Audio formats supported by this system
are as follows.
Format
LPCM 2ch
LPCM 5.1ch
LPCM 7.1ch
Dolby Digital
Dolby TrueHD,
Dolby Digital Plus
DTS
DTS-ES Discrete 6.1,
DTS-ES Matrix 6.1
DTS96/24
DTS-HD High
Resolution Audio
DTS-HD Master
Audio
DTS-HD Low Bit
Rate
DSD
: Supported format.
: Unsupported format.
* Decoded as DTS core.
[HDMI1]
[HDMI2]
[HDMI3]
* *
* *
Input
[TV]
(DIGITAL IN)
Amplifier section
POWER OUTPUT (rated)
Front L + Front R:
50 W + 50 W (at 4 ohms, 1 kHz, 1% THD)
POWER OUTPUT (reference)
Front L/Front R speaker:
115 W (per channel at 4 ohms, 1 kHz)
Subwoofer:
120 W (at 4 ohms, 80 Hz)
Inputs
HDMI IN 1*/2/3
TV (DIGITAL IN)
ANALOG IN
Output
HDMI OUT* (ARC)
* HDMI IN 1 and HDMI OUT jacks support
HDCP 2.2 protocol. HDCP 2.2 is newly
enhanced copyright protection
technology that is used to protect
content such as 4K movies.
HDMI section
Connector
Type A (19pin)
USB section
(USB) port:
Type A (For connecting USB memory,
memory card reader, and digital still
camera)
LAN section
LAN (100) terminal
100BASE-TX Terminal
Wireless LAN section
Standards Compliance
IEEE 802.11 a/b/g/n
Frequency band
2.4 GHz, 5 GHz
BLUETOOTH section
Communication system
BLUETOOTH Specification version 3.0
Output
BLUETOOTH Specification Power
Class 1
Maximum communication range
Line of sight approx. 30 m
1)
47
GB
Page 48

Frequency band
2.4 GHz
Modulation method
FHSS (Freq Hopping Spread Spectrum)
Compatible BLUETOOTH profiles
A2DP 1.2 (Advanced Audio Distribution
2)
Profile)
AVRCP 1.5 (Audio Video Remote
Control Profile)
Supported Codecs
3)
SBC4), AAC, LDAC
Transmission range (A2DP)
20 Hz – 20,000 Hz (Sampling
frequency 44.1 kHz, 48 kHz, 88.2 kHz,
96 kHz)
1)
The actual range will vary depending on
factors such as obstacles between
devices, magnetic fields around a
microwave oven, static electricity,
cordless phone, reception sensitivity,
antenna’s performance, operating
system, software application, etc.
2)
BLUETOOTH standard profiles indicate
the purpose of BLUETOOTH
communication between devices.
3)
Codec: Audio signal compression and
conversion format
4)
Subband Codec
Front L/Front R speaker section
Speaker system
2-way speaker system, Acoustic
suspension
Speaker
Woofer: 65 mm cone type, magnetic
fluid speaker ×2
Tweeter: 18 mm dome type ×2
Subwoofer section
Speaker system
Subwoofer system
Bass reflex
Speaker
110 mm cone type ×2
General
Power requirements
220 V – 240 V AC, 50/60 Hz
Power consumption
On: 68 W
Standby:
0.3 W (For details on the setting,
see page 34.)
5.5 W (When [Remote Start],
[Quick Start/Network Standby]
and [Control for HDMI] are set to
[On], and [Standby Through] is set
to [Auto] when TV is not
connected.)
Dimensions (w/h/d) (approx.)
750 mm × 83 mm × 358 mm incl.
projecting parts
Mass (approx.)
10.5 kg
48
GB
Page 49

Additional Information
Video formats supported by the system
Input/Output (HDMI Repeater block)
Format 2D
4096 × 21 60p @ 59. 94/60 Hz
4096 × 2160p @ 50 Hz
4096 × 2160p @ 23.98/24 Hz
3840 × 2160p @ 59.94/60 Hz
3840 × 2160p @ 50 Hz
3840 × 2160p @ 29.97/30 Hz
3840 × 2160p @ 25 Hz
3840 × 2160p @ 23.98/24 Hz
1920 × 1080p @ 59.94/60 Hz
1920 × 1080p @ 50 Hz
1920 × 1080p @ 29.97/30 Hz
1920 × 1080p @ 25 Hz
1920 × 1080p @ 23.98/24 Hz
1920 × 1080i @ 59.94/60 Hz
1920 × 1080i @ 50 Hz
1280 × 720p @ 59.94/60 Hz
1280 × 720p @ 50 Hz
1280 × 720p @ 29.97/30 Hz
1280 × 720p @ 23.98/24 Hz
720 × 480p @ 59.94/60 Hz
720 × 576p @ 50 Hz
640 × 480p @ 59.94/60 Hz
*1
YCbCr 4:2:0/Supported 8-bit only
*2
Supported 8-bit only
Design and specifications are subject to
change without notice.
*1
*1
*2
*1
*1
*2
*2
*2
3D
Frame
packing
Side-by-Side
(Half)
Over-Under
(Top-and-
Bottom)
49
GB
Page 50

On BLUETOOTH communication
Supported BLUETOOTH version
and profiles
Profile refers to a standard set of
functions for various BLUETOOTH
product features. See “BLUETOOTH
section” in “Specifications” (page 47) for
the BLUETOOTH version and profiles
supported by this system.
Effective communication range
BLUETOOTH devices should be used
within approximately 10 meters
(unobstructed distance) of each other.
The effective communication range may
become shorter under the following
conditions.
When a person, metal object, wall or
other obstruction is between the
devices with a BLUETOOTH connection
Locations where a wireless LAN is
installed
Around microwave ovens that are in
use
Locations where other
electromagnetic waves are generated
Effects of other devices
BLUETOOTH devices and wireless LAN
(IEEE 802.11b/g/n) device use the same
frequency band (2.4 GHz). When using
your BLUETOOTH device near a device
with wireless LAN capability,
electromagnetic interference may
occur. This could result in lower data
transfer rates, noise, or inability to
connect. If this happens, try the
following remedies:
Use this system at least 10 meters
away from the wireless LAN device.
Turn off the power to the wireless LAN
device when using your BLUETOOTH
device within 10 meters.
Install this system and BLUETOOTH
device as closer to each other as
possible.
Effects on other devices
The radio waves broadcast by this
system may interfere with the operation
of some medical devices. Since this
interference may result in malfunction,
always turn off the power on this system
and BLUETOOTH device in the following
locations:
In hospitals, on trains, in airplanes, at
gas stations, and any place where
flammable gasses may be present
Near automatic doors or fire alarms
Note
This system supports security functions
that comply with the BLUETOOTH
specification to ensure secure connection
during communication using BLUETOOTH
technology. However, this security may
be insufficient depending on the setting
contents and other factors, so always be
careful when performing communication
using BLUETOOTH technology.
Sony shall not be held liable in any way for
damages or other loss resulting from
information leaks during communication
using BLUETOOTH technology.
BLUETOOTH communication is not
necessarily guaranteed with all
BLUETOOTH devices that have the same
profile as this system.
BLUETOOTH devices connected with this
system must comply with the
BLUETOOTH specification prescribed by
the Bluetooth SIG, Inc., and must be
certified to comply. However, even when
a device complies with the BLUETOOTH
specification, there may be cases where
the characteristics or specifications of the
BLUETOOTH device make it impossible to
connect, or may result in different control
methods, display or operation.
Noise may occur or the audio may cut off
depending on the BLUETOOTH device
connected with this system, the
communications environment, or
surrounding conditions.
50
GB
Page 51

Additional Information
Index
Numerics
24p Output 22
4K Output 22
A
A/V SYNC 29
Attenuation settings - Analog 23
Audio DRC 23
Audio Output 23
Audio Return Channel 25
Audio Settings 23
Auto Display 26
Auto Renderer Access Permission 27
Auto Standby 26
Auto Update 26
Auto Update Settings 26
B
BLUETOOTH 11
Bluetooth Codec - AAC 24
Bluetooth Codec - LDAC 24
Bluetooth Mode 24
Bluetooth Settings 24
Bluetooth Standby 24
BRAVIA Sync 31
C
Child Lock 33
Clear Voice 10
Connection Server Settings 27
Control for HDMI 25, 31
D
Device List 24
Device Name 26
Dimmer 34
DSEE HX 10, 23
E
Easy Network Settings 28
Easy Setup 28
External Control 27
F
Front panel 43
H
HDMI
YCbCr/RGB (HDMI) 22
HDMI Deep Colour Output 23
HDMI1 Audio Input Mode 26
Home Network 16, 27
I
Initialise Personal Information 28
Input Skip Setting 27
Internet Settings 27
M
Multiplex broadcast sound 33
N
Network Connection Diagnostics 27
Network Settings 27
NFC 12, 18
Night mode 10
O
OSD Language 25
Output Video Resolution 22
Q
Quick Start/Network Standby 26
51
GB
Page 52

R
Rear panel 44
Remote control 45
Remote Start 27
Renderer Access Control 27
Reset to Factory Default Settings 28
Resetting 28
S
SBM 23
Screen mirroring 18
Screen mirroring RF Setting 27
Screen Settings 22
Slideshow 29
Software License Information 26
Software Update 21
SongPal 30
Standby Through 25
System Information 26
System Settings 25
T
Time Zone 26
Top panel 43
TV Type 22
U
USB 8
V
Video Direct 23
W
Wireless Playback Quality 25
GB
52
Page 53

Additional Information
END USER LICENSE AGREEMENT
IMPORTANT:
BEFORE USING THE SOFTWARE, PLEASE READ THIS END USER LICENSE AGREEMENT
(“EULA”) CAREFULLY. BY USING THE SOFTWARE YOU ARE ACCEPTING THE TERMS OF THIS
EULA. IF YOU DO NOT ACCEPT THE TERMS OF THIS EULA, YOU MAY NOT USE THE
SOFTWARE.
This EULA is a legal agreement between you and Sony Corporation (“SONY”). This EULA
governs your rights and obligations regarding the SONY software of SONY and/or its third
party licensors (including SONY’s affiliates) and their respective affiliates (collectively, the
“THIRD-PARTY SUPPLIERS”), together with any updates/upgrades provided by SONY, any
printed, on-line or other electronic documentation for such software, and any data files
created by operation of such software (collectively, the “SOFTWARE”).
Notwithstanding the foregoing, any software in the SOFTWARE having a separate end
user license agreement (including, but not limited to, GNU General Public license and
Lesser/Library General Public License) shall be covered by such applicable separate end
user license agreement in lieu of the terms of this EULA to the extent required by such
separate end user license agreement (“EXCLUDED SOFTWARE”).
SOFTWARE LICENSE
The SOFTWARE is licensed, not sold. The SOFTWARE is protected by copyright and other
intellectual property laws and international treaties.
COPYRIGHT
All right and title in and to the SOFTWARE (including, but not limited to, any images,
photographs, animation, video, audio, music, text and “applets” incorporated into the
SOFTWARE) is owned by SONY or one or more of the THIRD-PARTY SUPPLIERS.
GRANT OF LICENSE
SONY grants you a limited license to use the SOFTWARE solely in connection with your
compatible device (“DEVICE”) and only for your individual, non-commercial use. SONY and
the THIRD-PARTY SUPPLIERS expressly reserve all rights, title and interest (including, but
not limited to, all intellectual property rights) in and to the SOFTWARE that this EULA does
not specifically grant to you.
REQUIREMENTS AND LIMITATIONS
You may not copy, publish, adapt, redistribute, attempt to derive source code, modify,
reverse engineer, decompile, or disassemble any of the SOFTWARE, whether in whole or
in part, or create any derivative works from or of the SOFTWARE unless such derivative
works are intentionally facilitated by the SOFTWARE. You may not modify or tamper with
any digital rights management functionality of the SOFTWARE. You may not bypass,
modify, defeat or circumvent any of the functions or protections of the SOFTWARE or any
mechanisms operatively linked to the SOFTWARE. You may not separate any individual
component of the SOFTWARE for use on more than one DEVICE unless expressly
authorized to do so by SONY. You may not remove, alter, cover or deface any trademarks
or notices on the SOFTWARE. You may not share, distribute, rent, lease, sublicense,
assign, transfer or sell the SOFTWARE. The software, network services or other products
other than SOFTWARE upon which the SOFTWARE’S performance depends might be
interrupted or discontinued at the discretion of the suppliers (software suppliers, service
suppliers, or SONY). SONY and such suppliers do not warrant that the SOFTWARE, network
services, contents or other products will continue to be available, or will operate without
interruption or modification.
53
GB
Page 54

USE OF SOFTWARE WITH COPYRIGHTED MATERIALS
The SOFTWARE may be capable of being used by you to view, store, process and/or use
content created by you and/or third parties. Such content may be protected by copyright,
other intellectual property laws, and/or agreements. You agree to use the SOFTWARE
only in compliance with all such laws and agreements that apply to such content. You
acknowledge and agree that SONY may take appropriate measures to protect the
copyright of content stored, processed or used by the SOFTWARE. Such measures include,
but are not limited to, counting the frequency of your backup and restoration through
certain SOFTWARE features, refusal to accept your request to enable restoration of data,
and termination of this EULA in the event of your illegitimate use of the SOFTWARE.
CONTENT SERVICE
PLEASE ALSO NOTE THAT THE SOFTWARE MAY BE DESIGNED TO BE USED WITH CONTENT
AVAILABLE THROUGH ONE OR MORE CONTENT SERVICES (“CONTENT SERVICE”). USE OF
THE SERVICE AND THAT CONTENT IS SUBJECT TO THE TERMS OF SERVICE OF THAT
CONTENT SERVICE. IF YOU DECLINE TO ACCEPT THOSE TERMS, YOUR USE OF THE
SOFTWARE WILL BE LIMITED. You acknowledge and agree that certain content and
services available through the SOFTWARE may be provided by third parties over which
SONY has no control. USE OF THE CONTENT SERVICE REQUIRES AN INTERNET
CONNECTION. THE CONTENT SERVICE MAY BE DISCONTINUED AT ANY TIME.
INTERNET CONNECTIVITY AND THIRD PARTY SERVICES
You acknowledge and agree that access to certain SOFTWARE features may require an
Internet connection for which you are solely responsible. Further, you are solely
responsible for payment of any third party fees associated with your Internet connection,
including but not limited to Internet service provider or airtime charges. Operation of the
SOFTWARE may be limited or restricted depending on the capabilities, bandwidth or
technical limitations of your Internet connection and service. The provision, quality and
security of such Internet connectivity are the sole responsibility of the third party
providing such service.
EXPORT AND OTHER REGULATIONS
You agree to comply with all applicable export and re-export restrictions and regulations
of the area or country in which you reside, and not to transfer, or authorize the transfer, of
the SOFTWARE to a prohibited country or otherwise in violation of any such restrictions or
regulations.
HIGH RISK ACTIVITIES
The SOFTWARE is not fault-tolerant and is not designed, manufactured or intended for
use or resale as on-line control equipment in hazardous environments requiring fail-safe
performance, such as in the operation of nuclear facilities, aircraft navigation or
communication systems, air traffic control, direct life support machines, or weapons
systems, in which the failure of the SOFTWARE could lead to death, personal injury, or
severe physical or environmental damage (“HIGH RISK ACTIVITIES”). SONY, each of the
THIRD-PARTY SUPPLIERS, and each of their respective affiliates specifically disclaim any
express or implied warranty, duty or condition of fitness for HIGH RISK ACTIVITIES.
EXCLUSION OF WARRANTY ON SOFTWARE
You acknowledge and agree that use of the SOFTWARE is at your sole risk and that you
are responsible for use of the SOFTWARE. The SOFTWARE is provided “AS IS,” without
warranty, duty or condition of any kind.
54
GB
Page 55

Additional Information
SONY AND EACH OF THE THIRD-PARTY SUPPLIERS (for purposes of this Section, SONY and
each of the THIRD-PARTY SUPPLIERS shall be collectively referred to as “SONY”)
EXPRESSLY DISCLAIM ALL WARRANTIES, DUTIES OR CONDITIONS, EXPRESS OR IMPLIED,
INCLUDING, BUT NOT LIMITED TO, THE IMPLIED WARRANTIES OF MERCHANTABILITY,
NONINFRINGEMENT AND FITNESS FOR A PARTICULAR PURPOSE. SONY DOES NOT
WARRANT OR MAKE ANY CONDITIONS OR REPRESENTATIONS (A) THAT THE FUNCTIONS
CONTAINED IN ANY OF THE SOFTWARE WILL MEET YOUR REQUIREMENTS OR THAT THEY
WILL BE UPDATED, (B) THAT THE OPERATION OF ANY OF THE SOFTWARE WILL BE CORRECT
OR ERROR-FREE OR THAT ANY DEFECTS WILL BE CORRECTED, (C) THAT THE SOFTWARE
WILL NOT DAMAGE ANY OTHER SOFTWARE, HARDWARE OR DATA, (D) THAT ANY
SOFTWARE, NETWORK SERVICES (INCLUDING THE INTERNET) OR PRODUCTS (OTHER THAN
THE SOFTWARE) UPON WHICH THE SOFTWARE’S PERFORMANCE DEPENDS WILL CONTINUE
TO BE AVAILABLE, UNINTERRUPTED OR UNMODIFIED, AND (E) REGARDING THE USE OR
THE RESULTS OF THE USE OF THE SOFTWARE IN TERMS OF ITS CORRECTNESS, ACCURACY,
RELIABILITY, OR OTHERWISE.
NO ORAL OR WRITTEN INFORMATION OR ADVICE GIVEN BY SONY OR AN AUTHORIZED
REPRESENTATIVE OF SONY SHALL CREATE A WARRANTY, DUTY OR CONDITION OR IN ANY
WAY INCREASE THE SCOPE OF THIS WARRANTY. SHOULD THE SOFTWARE PROVE
DEFECTIVE YOU ASSUME THE ENTIRE COST OF ALL NECESSARY SERVICING, REPAIR OR
CORRECTION. SOME JURISDICTIONS DO NOT ALLOW THE EXCLUSION OF IMPLIED
WARRANTIES, SO THESE EXCLUSIONS MAY NOT APPLY TO YOU.
LIMITATION OF LIABILITY
SONY AND EACH OF THE THIRD-PARTY SUPPLIERS (for purposes of this Section, SONY and
each of the THIRD-PARTY SUPPLIERS shall be collectively referred to as “SONY”) SHALL
NOT BE LIABLE FOR ANY INCIDENTAL OR CONSEQUENTIAL DAMAGES FOR BREACH OF ANY
EXPRESS OR IMPLIED WARRANTY, BREACH OF CONTRACT, NEGLIGENCE, STRICT LIABILITY
OR UNDER ANY OTHER LEGAL THEORY RELATED TO THE SOFTWARE, INCLUDING, BUT NOT
LIMITED TO, ANY DAMAGES ARISING OUT OF LOSS OF PROFITS, LOSS OF REVENUE, LOSS
OF DATA, LOSS OF USE OF THE SOFTWARE OR ANY ASSOCIATED HARDWARE, DOWN TIME
AND USER’S TIME, EVEN IF ANY OF THEM HAVE BEEN ADVISED OF THE POSSIBILITY OF
SUCH DAMAGES. IN ANY CASE, EACH AND ALL OF THEIR AGGREGATE LIABILITY UNDER
ANY PROVISION OF THIS EULA SHALL BE LIMITED TO THE AMOUNT ACTUALLY PAID FOR
THE PRODUCT. SOME JURISDICTIONS DO NOT ALLOW THE EXCLUSION OR LIMITATION OF
INCIDENTAL OR CONSEQUENTIAL DAMAGES, SO THE ABOVE EXCLUSION OR LIMITATION
MAY NOT APPLY TO YOU.
AUTOMATIC UPDATE FEATURE
From time to time, SONY or the THIRD-PARTY SUPPLIERS may automatically update or
otherwise modify the SOFTWARE, including, but not limited to, for purposes of
enhancement of security functions, error correction and improvement of functions, at
such time as you interact with SONY’s or third parties’ servers, or otherwise. Such updates
or modifications may delete or change the nature of features or other aspects of the
SOFTWARE, including, but not limited to, functions you may rely upon. You acknowledge
and agree that such activities may occur at SONY’s sole discretion and that SONY may
condition continued use of the SOFTWARE upon your complete installation or acceptance
of such update or modifications. Any updates/modifications shall be deemed to be, and
shall constitute part of, the SOFTWARE for purposes of this EULA. By acceptance of this
EULA, you consent to such update/modification.
55
GB
Page 56

ENTIRE AGREEMENT, WAIVER, SEVERABILITY
This EULA and SONY’s privacy policy, each as amended and modified from time to time,
together constitute the entire agreement between you and SONY with respect to the
SOFTWARE. The failure of SONY to exercise or enforce any right or provision of this EULA
shall not constitute a waiver of such right or provision. If any part of this EULA is held
invalid, illegal, or unenforceable, that provision shall be enforced to the maximum extent
permissible so as to maintain the intent of this EULA, and the other parts will remain in full
force and effect.
GOVERNING LAW AND JURISDICTION
The United Nations Convention on Contracts for the International Sale of Goods shall not
apply to this EULA. This EULA shall be governed by the laws of Japan, without regards to
conflict of laws provisions. Any dispute arising out of this EULA shall be subject to the
exclusive venue of the Tokyo District Court in Japan, and the parties hereby consent to the
venue and jurisdiction of such courts.
EQUITABLE REMEDIES
Notwithstanding anything contained in this EULA to the contrary, you acknowledge and
agree that any violation of or non-compliance with this EULA by you will cause irreparable
harm to SONY, for which monetary damages would be inadequate, and you consent to
SONY obtaining any injunctive or equitable relief that SONY deems necessary or
appropriate in such circumstances. SONY may also take any legal and technical remedies
to prevent violation of and/or to enforce this EULA, including, but not limited to,
immediate termination of your use of the SOFTWARE, if SONY believes in its sole
discretion that you are violating or intend to violate this EULA. These remedies are in
addition to any other remedies SONY may have at law, in equity or under contract.
TERMINATION
Without prejudice to any of its other rights, SONY may terminate this EULA if you fail to
comply with any of its terms. In case of such termination, you must cease all use, and
destroy any copies, of the SOFTWARE.
AMENDMENT
SONY RESERVES THE RIGHT TO AMEND ANY OF THE TERMS OF THIS EULA AT ITS SOLE
DISCRETION BY POSTING NOTICE ON A SONY DESIGNATED WEB SITE, BY EMAIL
NOTIFICATION TO AN EMAIL ADDRESS PROVIDED BY YOU, BY PROVIDING NOTICE AS PART
OF THE PROCESS IN WHICH YOU OBTAIN UPGRADES/UPDATES OR BY ANY OTHER
LEGALLY RECOGNIZABLE FORM OF NOTICE. If you do not agree to the amendment, you
should promptly contact SONY for instructions. Your continued use of the SOFTWARE after
the effective date of any such notice shall be deemed your agreement to be bound by
such amendment.
THIRD-PARTY BENEFICIARIES
Each THIRD-PARTY SUPPLIER is an express intended third-party beneficiary of, and shall
have the right to enforce, each provision of this EULA with respect to the SOFTWARE of
such party.
Should you have any questions concerning this EULA, you may contact SONY by writing to
SONY at applicable contact address of each area or country.
Copyright © 2014 Sony Corporation.
56
GB
Page 57

Page 58

Page 59

Page 60

The software of this system may be updated in the future. To find out details on
any available updates, please visit the following URL.
For customers in Europe and Russia:
www.sony.eu/support
For customers in other countries/regions:
http://www.sony-asia.com/section/support
©2015 Sony Corporation Printed in Malaysia
4-558-561-14(1)
 Loading...
Loading...