
The software of this system may be updated in the future. To find out details on any available
updates, please visit the following URL.
http://www.sony-asia.com/section/support
Home Theatre System
Operating Instructions
GB
CT
4-570-118-73(1)©2015 Sony Corporation Printed in Malaysia
HT-RT5
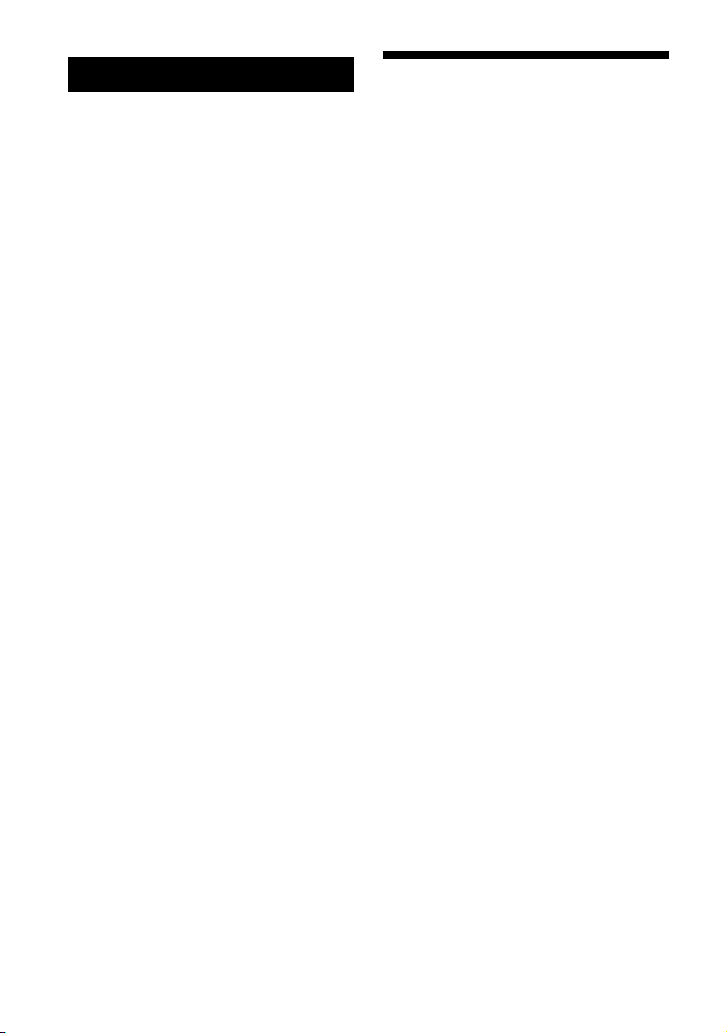
WARNING
Do not install the appliance in a confined
space, such as a bookcase or built-in
cabinet.
To reduce the risk of fire, do not cover the
ventilation opening of the appliance with
newspapers, tablecloths, curtains, etc.
Do not expose the appliance to naked
flame sources (for example, lighted
candles).
To reduce the risk of fire or electric shock,
do not expose this appliance to dripping
or splashing, and do not place objects
filled with liquids, such as vases, on the
appliance.
The unit is not disconnected from the
mains as long as it is connected to the AC
outlet, even if the unit itself has been
turned off.
As the main plug is used t o disconnect the
unit from the mains, connect the unit to
an easily accessible AC outlet. Should you
notice an abnormality in the unit,
disconnect the main plug from the AC
outlet immediately.
Do not expose batteries or appliances
with battery-installed to excessive heat,
such as sunshine and fire.
About These Operating
Instructions
• The instructions in these Operating
Instructions describe the controls on the
remote control. You can also use the
controls on the Bar Speaker if they have the
same or similar names as those on the
remote control.
• Some illustrations are presented as
conceptual drawings, and may be different
from the actual products.
• The items displayed on the TV screen may
vary depending on the area.
• The default setting is underlined.
• The text enclosed in brackets ([--]) appears
on the TV screen, and the text enclosed in
double quotation marks (“-”) appears on
the front panel display.
Indoor use only.
Recommended cables
Properly shielded and grounded cables
and connectors must be used for
connection to host computers and/or
peripherals.
For the Bar Speaker
The nameplate is located on the bottom
of the Bar Speaker.
GB
2
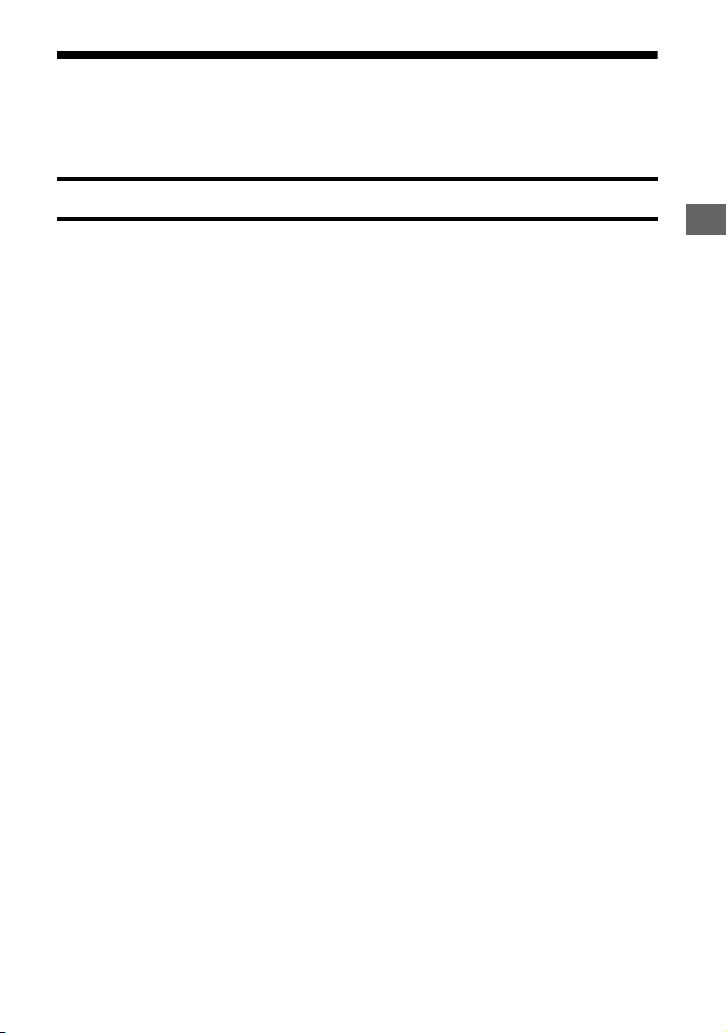
Table of contents
Connecting
About These Operating
Instructions ............................. 2
Startup Guide (separate document)
Listening/Viewing
Listening to Sound from a TV,
Blu-ray Disc™ Player, Cable/
Satellite Box, etc. ....................5
Playing Music/Photo from a USB
Device .....................................6
Listening to Music from a
BLUETOOTH Device ................6
Playing Music/Photo from Other
Devices via the Network
Function ..................................6
Sound Adjustment
Enjoying Sound Effects
(Football mode, etc.) ..............7
Using the DSEE Function
(Reproducing Audio Codec
Files with Natural Sound
Quality) ...................................8
BLUETOOTH Functions
Listening to Music from a
BLUETOOTH Device ................9
Listening to Sound by Transmitting
to a BLUETOOTH-compatible
Receiver ................................. 11
Network Functions
Connecting to a Wired
Network ................................ 13
Connecting to a Wireless
Network ................................ 14
Playing Music/Photo Files on a
Home Network ......................15
Displaying the Screen of the Mobile
Device on a TV (Screen
mirroring) ..............................16
Enjoying Various Online Services
(Music Services) .....................17
Using Chromecast built-in .......... 17
Viewing Copyright-protected
4K Content
Connecting a 4K TV .....................18
Connecting 4K Devices .............. 20
Settings and Adjustments
Using the Setup Display ..............21
Using the Options Menu ............ 28
Other Functions
Controlling the System Using a
Smartphone or Tablet
(SongPal) .............................. 30
Using the Control for HDMI
Function for “BRAVIA”
Sync .......................................31
Enjoying multiplex broadcast
sound (Dual Mono) .............. 33
Deactivating Buttons on the Bar
Speaker (Child Lock) ............. 34
Changing the brightness ........... 34
Saving Power in Standby
Mode .................................... 34
Enabling the IR Repeater Function
(when you cannot control the
TV) ......................................... 35
GB
3
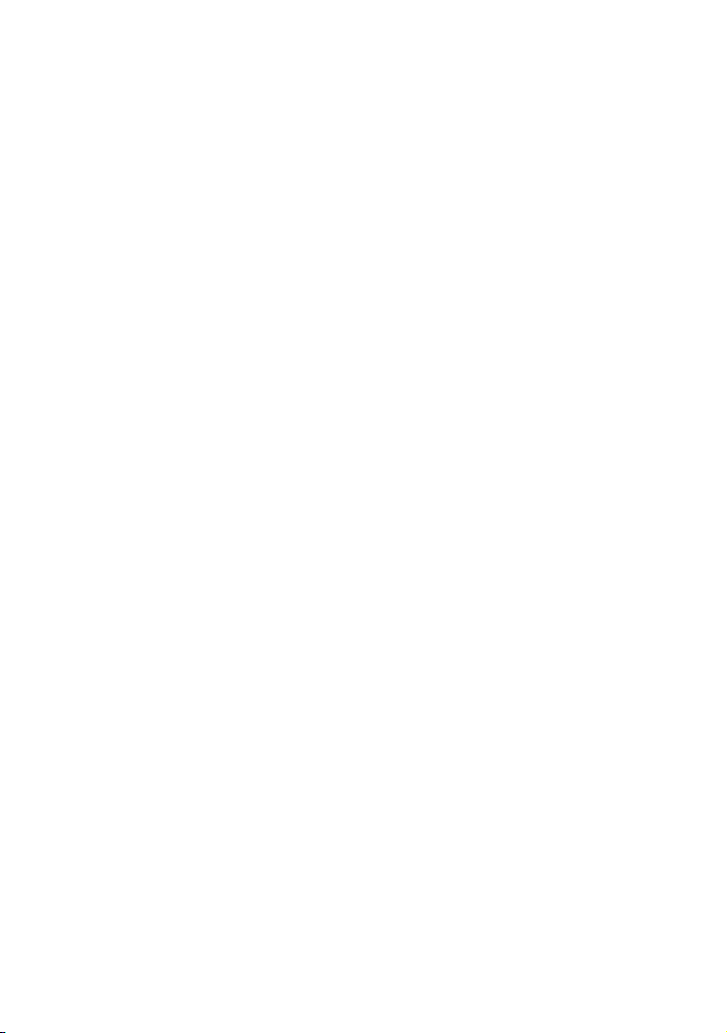
Further Setting for the Wireless
System (Subwoofer/Surround
speakers) .............................. 36
Calibrating the Appropriate
Speaker Settings Automatically
(Auto Calibration) ..................37
Setting the Speakers
(Speaker Settings) ................ 38
Mounting the Bar Speaker and the
Surround Speakers on a Wall
...............................................40
Additional Information
Precautions ................................ 42
Troubleshooting .........................45
Guide to Parts and Controls ...... 52
Playable Types of Files ............... 57
Supported Audio Formats ......... 58
Specifications ............................. 59
On BLUETOOTH
Communication .................... 62
Index ........................................... 63
END USER LICENSE
AGREEMENT ......................... 65
GB
4
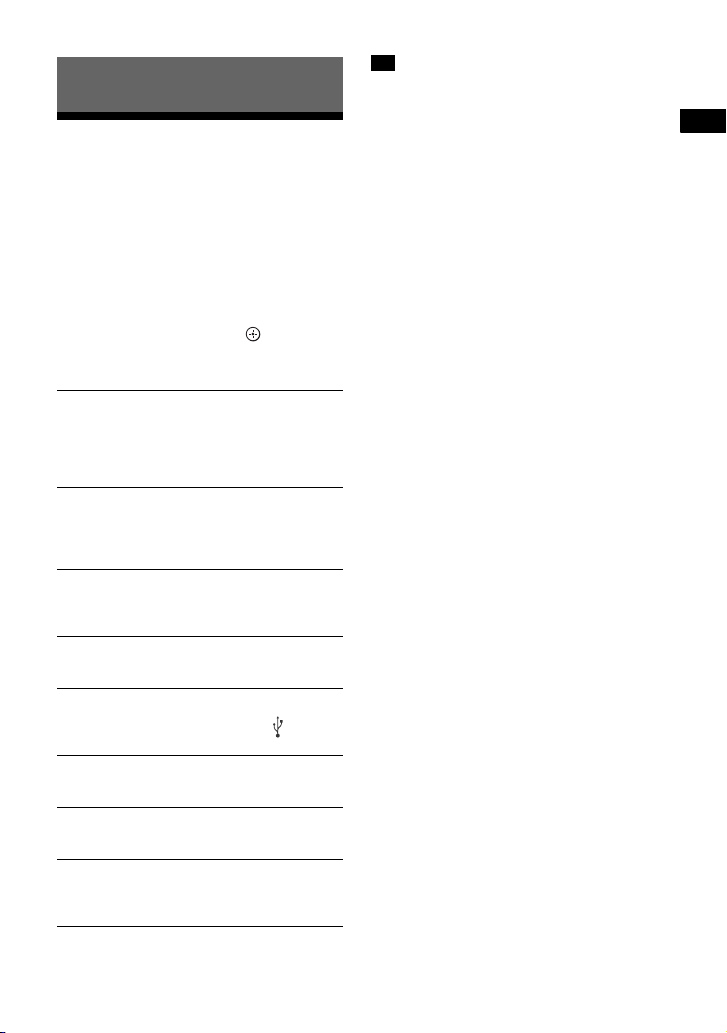
Listening/Viewing
Listening/Viewing
Listening to Sound from a
TV, Blu-ray Disc™ Player,
Cable/Satellite Box, etc.
1 Press HOME.
The home menu appears on the TV
screen.
2 Press /// to select the desired
input, and then press .
You can also use INPUT on the remote
control.
TV display: [TV]
Bar Speaker display: “TV”
Device (TV, etc.) that is connected to the TV
(D IG ITA L I N (T V) ) j ack , o r a T V t ha t is co mpa ti ble
with the Audio Return Channel function and
connected to the HDMI OUT (ARC) jack
TV display: [HDMI1]/[HDMI2]/[HDMI3]
Bar Speaker display: “HDMI 1”/“HDMI 2”/
“HDMI 3”
Device that is connected to HDMI IN 1, HDMI IN
2 or HDMI IN 3
TV display: [Bluetooth Audio]
Bar Speaker display: “BT”
BLUETOOTH device that supports A2DP
(page 9)
TV display: [Analog]
Bar Speaker display: “ANALOG”
Device that is connected to the ANALOG IN jack
TV display: [USB]
Bar Speaker display: “USB”
USB device that is connected to the (USB)
port (page 6)
TV display: [Screen mirroring]
Bar Speaker display: “SCR M”
Screen mirroring-compatible device (page 16)
TV display: [Home Network]
Bar Speaker display: “H. NET”
Content stored on a server (page 15)
TV display: [Music Services]
Bar Speaker display: “M. SERV”
Content of music services offered on the
Internet (page 17)
Tip
• You can also press PAIRING and
MIRRORING on the remote control to select
[Bluetooth Audio] and [Screen mirroring]
respectively.
GB
5

Playing Music/Photo from
a USB Device
Listening to Music from a
BLUETOOTH Device
You can play music/photo files stored on
a connected USB device.
For playable types of files, see “Playable
Types of Files” (page 57).
1 Connect the USB device to the
(USB) port.
Refer to the operating instructions of
the USB device before connecting.
2 Press HOME.
The home menu appears on the TV
screen.
3 Press /// to select [USB], and
then press .
4 Press / to select [Music] or
[Photo].
5 Select the desired content using /
// and .
Note
• Do not remove the USB device during
operation. To avoid data corruption or
damage to the USB device, turn the system
off before connecting or removing the USB
device.
Refer to “BLUETOOTH Functions”
(page 9).
Playing Music/Photo from
Other Devices via the
Network Function
Refer to “Network Functions” (page 13).
GB
6
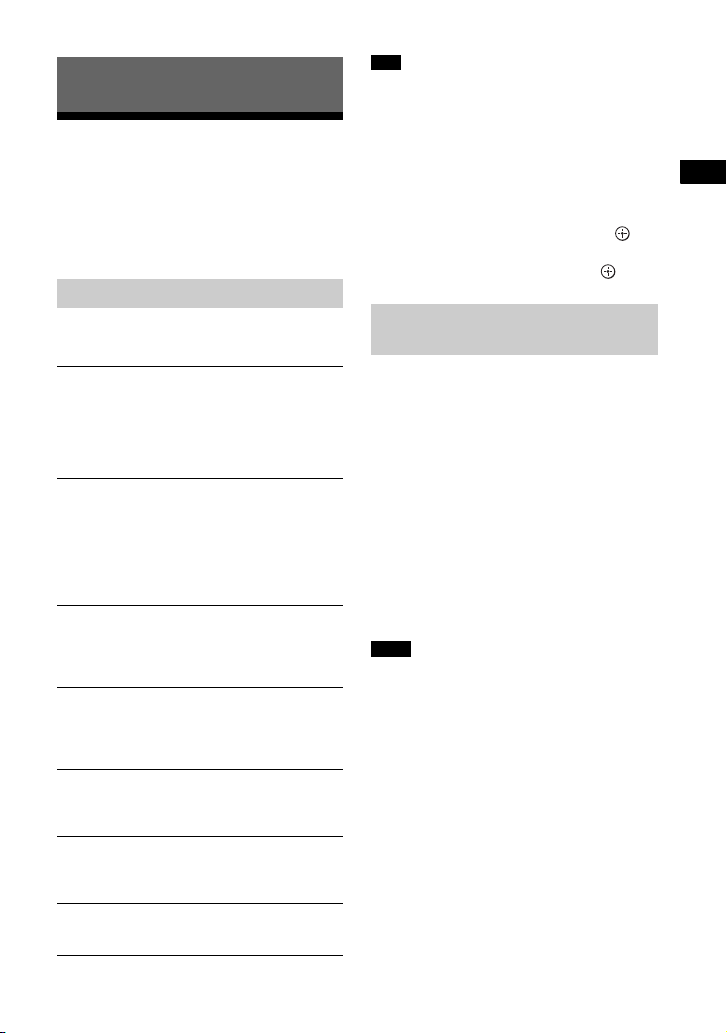
Sound Adjustment
Sound Adjustment
Enjoying Sound Effects
(Football mode, etc.)
You can easily enjoy pre-programmed
sound fields that are tailored to different
kinds of sound sources.
Selecting the Sound Field
Press SOUND FIELD repeatedly during
playback.
[ClearAudio+] (Recommended)
The sound setting is switched automatically
according to the sound input.
Select this mode when you want to output 2channel sound from the surround speakers.
Multi-channel sound is output from the
speakers as it was recorded.
[Movie]
Provides sounds with suitable effects for
movies.
This mode allows you to enjoy the recreated
density and rich spread of the sound.
The sound output from the speakers is the
same as the input sound. A 2-channel sound is
not output from the surround speakers.
[Music]
Sound effects are optimized for music.
The sound output from the speakers is the
same as the input sound. A 2-channel sound is
not output from the surround speakers.
[Game]
Sound effects are optimized for game play.
The sound output from the speakers is the
same as the input sound. A 2-channel sound is
not output from the surround speakers.
[Music Arena]
Sound effects allow you to enjoy live music
concerts filled with great excitement created
by Sony’s unique Audio DSP technology.
[Cinema Studio 9.1ch]
Sound effects allow you to enjoy realistic
surround sound as though you were in a
cinema.
[Standard]
Sound effects are optimized for the individual
source.
Tips
• You can also press CLEARAUDIO+ to select
[ClearAudio+].
• You can not select the sound field when
[Sound Effect] is not set to on (page 24).
To select the sound field from the
options menu
1 Press OPTIONS and / to select
[Sound Field], and then press .
2 Press / to select the desired
sound field, and then press .
Using the Football Mode
Function
Sound effects are produced to give you a
genuine in-stadium feeling when
watching live football broadcasts.
Press FOOTBALL repeatedly while
watching a football match broadcast.
• [Narration On]: Creates an immersive
feeling of being in a football stadium
through enhanced stadium cheers.
• [Narration Off]: Creates a more
immersive feeling of being in a football
stadium by minimizing the volume level
of narration in addition to enhancing
cheers.
• [Off]: The football mode is turned off.
Notes
• We recommend that you select the football
mode when watching a football match
broadcast.
• If you hear unnatural sound in the content
w he n [ Na rr at io n O ff ] i s s el ec te d , y ou sh ou ld
use [Narration On].
• The football mode is automatically set to
[Off] when you perform the following.
–Turn off the system.
– Press any of the sound field buttons
(page 56).
• This feature does not support monaural
sound.
GB
7
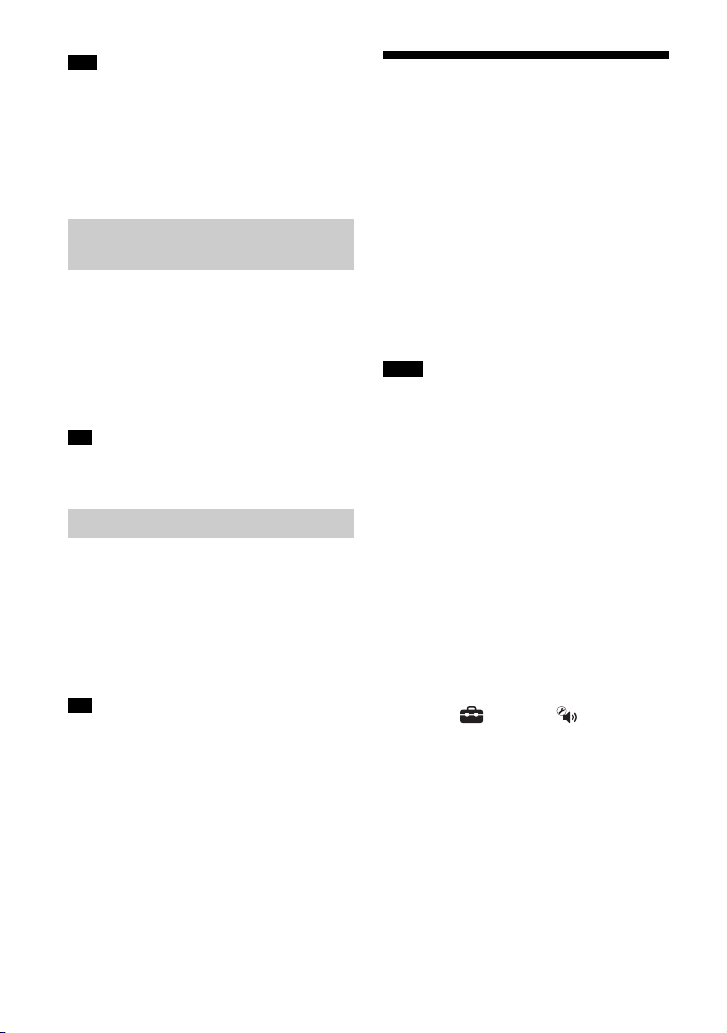
Tips
• You can also select [Football] from the
options menu (page 28).
• If 5.1 channel audio stream is available, we
recomm end th at you select it on your TV or
cable/satellite box.
• You can not select football mode when
[Sound Effect] is not set to on (page 24).
Using the Night Mode
Function
Sound is output at low volume with
minimum loss of fidelity and clarity of
dialogue.
Press NIGHT repeatedly.
• [On]: Activates the night mode function.
• [Off]: Deactivates the night mode
function.
Tip
• You can also select [Night] from the options
menu (page 28).
Using the Voice Function
This helps make dialogues clearer.
Press VOICE repeatedly.
• [Type 1]: Standard
• [Type 2]: Dialogue range is enhanced.
• [Type 3]: Dialogue range is enhanced,
and the parts of range difficult to be
discerned by the elderly are boosted.
Tip
• You can also select [Voice] from the options
menu (page 28).
Using the DSEE Function
(Reproducing Audio Codec
Files with Natural Sound
Quality)
This function enhances the sound quality
of compressed audio files by restoring
high-range sound removed by the
compression process. You can enjoy
listening to something close to its
original, natural and spatial sound.
This function is only available when
[Music] is selected as the sound field.
Notes
• Only the fine sound restoration feature of
the DSEE function will be applied to PCM
audio sources with lossless compression.
The DSEE function does not work for DSD
(DSDIFF, DSF) format files. The file is
expanded to a maximum 96 kHz/24 bit
equivalent.
• This function works with 2-channel digital
input signals of 44.1 kHz or 48 kHz.
• This function does not work when [Analog]
is selected.
• This function does not work when
[Transmitter] in [Bluetooth Mode] is
selected (page 24).
1 Press HOME.
The home menu appears on the TV
screen.
2 Select [Setup] - [Audio
Settings] from the home menu.
3 Select [DSEE].
4 Select [On].
GB
8

BLUETOOTH Functions
BLUETOOTH Functions
Listening to Music from a
BLUETOOTH Device
Pairing this System with a
BLUETOOTH Device
To pair the system with the device
(Pairing)
1 Press PAIRING.
The indicator (blue) of the Bar
Speaker flashes quickly during
BLUETOOTH pairing.
2 Turn on the BLUETOOTH function,
and then select “HT-RT5” after
searching for it on the BLUETOOTH
device.
If a Passkey is requested, enter
“0000.”
3 Make sure that the indicator (blue)
of the Bar Speaker lights up. (This
indicates that a connection has
been established.)
Smartphone or Tablet (SongPal)” (page 30)
for details on SongPal.
To listen to sound from the paired
device
1 Press HOME.
The home menu appears on the TV
screen.
2 Select [Bluetooth Audio].
The Bar Speaker is automatically
connected with the latest
established BLUETOOTH device.
3 Make sure that the indicator (blue)
of the Bar Speaker lights up. (This
indicates that a connection has
been established.)
If the connection has not been
established on the BLUETOOTH
device, select “HT-RT5.”
4 Start audio playback with the music
software on the connected
BLUETOOTH device.
Note
• If your BLUETOOTH device is compatible
with AVRCP, when this system and the
BLUETOOTH device are connected, you can
control playback by pressing , , ,
/ and /.
To cancel pairing operation
Press HOME or INPUT.
Tip
• Once the BLUETOOTH connection is
established, an indication recommending
which application to download will be
displayed according to what device you
have connected.
Following the instructions displayed, an
application called SongPal, which will
enable you to operate this system, can be
downloaded.
Refer to “Controlling the System Using a
GB
9
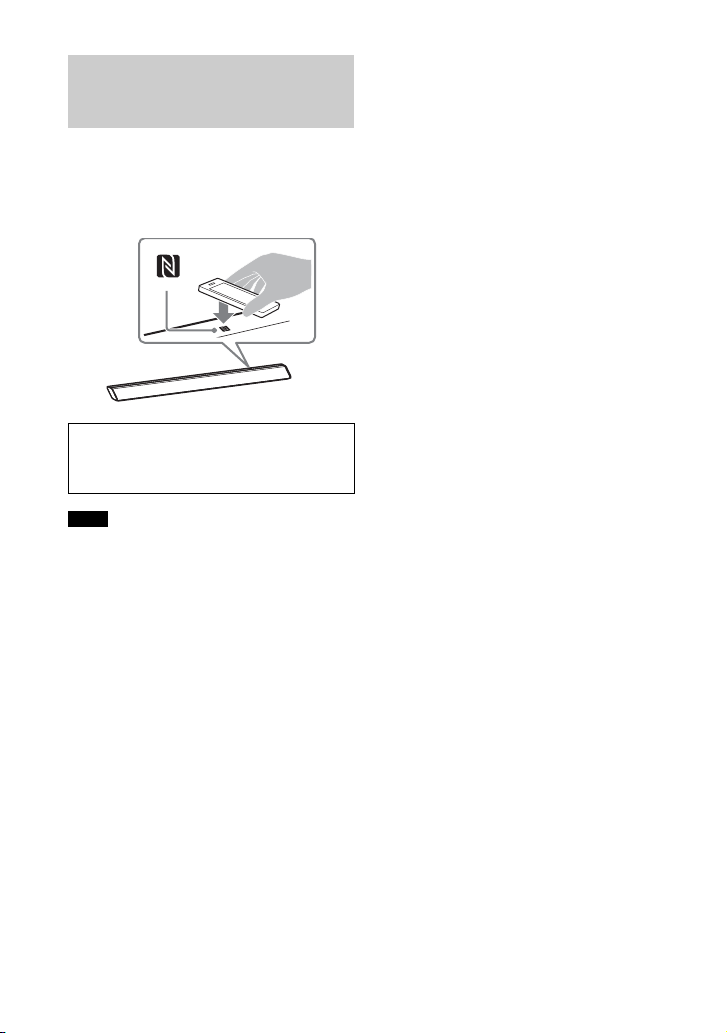
Connecting to a BLUETOOTH
Device by One-touch Function
(NFC)
By holding an NFC-compatible
BLUETOOTH device near to the N mark on
the Bar Speaker, the system and
BLUETOOTH device will pair and make a
BLUETOOTH connection automatically.
Compatible devices
Smartphones, tablets, and music players with
the NFC function built-in (OS: Android™ 2.3.3
or later, excluding Android 3.x)
Notes
• Depending on your device, you may need
to perform the following items on your
remote device in advance.
– Turn on the NFC function.
– Download the “NFC Easy Connect”
application from Google Play and start
the application. (The application may not
be available in some countries/regions.)
For details, refer to the operating
instructions of your device.
• This feature does not work with
BLUETOOTH-compatible receivers (such as
headphones). To listen to sound using a
BLUETOOTH-compatible receiver, see
“Listening to Sound by Transmitting to a
BLUETOOTH-compatible Receiver”
(page 11).
2 Make sure that the indicator (blue)
of the Bar Speaker lights up. (This
indicates that a connection has
been established.)
3 Start playback of an audio source
on the BLUETOOTH device.
1 Touch the N mark of the Bar
Speaker with the BLUETOOTH
device.
GB
10

BLUETOOTH Functions
Listening to Sound by
Transmitting to a
BLUETOOTH-compatible
Receiver
You can listen to sound of the source
playing via this system by using a
BLUETOOTH-compatible receiver (such as
headphones).
1 Press HOME.
The home menu appears on the TV
screen.
2 Select [Setup] - [Bluetooth
Settings] from the home menu.
3 Select [Bluetooth Mode].
4 Select [Transmitter].
5 Turn on BLUETOOTH function on the
BLUETOOTH receiver.
6 Select the BLUETOOTH receiver’s
name from the [Device List] in
[Bluetooth Settings] (page 24).
When the BLUETOOTH connection is
established, the indicator (blue) lights
up.
If you cannot find your BLUETOOTH
receiver’s name in the [Device List],
select [Scan].
Note
• The [Device List] screen appears after a
confirmation dialog when you change
[Bluetooth Mode] to [Transmitter] from
other modes.
7 Return to the home menu and
select the desired input.
“BT TX” appears in the front panel
display, and the sound is output from
the BLUETOOTH receiver.
No sound is output from speakers of
the system.
8 Adjust the volume.
Adjust the volume level of the
BLUETOOTH receiver first. When
connected with a BLUETOOTH
receiver, volume level of the
BLUETOOTH receiver can be
controlled with VOLUME +/– on the
Bar Speaker and +/– on the
remote control.
Notes
• You may not be able to adjust the volume
level depending on the BLUETOOTH
receiver.
• [Screen mirroring], [Bluetooth Audio] and
Home Theatre Control function are
disabled when the system is in transmitter
mode.
• When input of [Bluetooth Audio] or [Screen
mirroring] is selected, you cannot set
[Bluetooth Mode] to [Transmitter]. You
cannot switch it with RX/TX on the remote
control neither.
• You can register up to 9 BLUETOOTH
receivers. If a 10th BLUETOOTH receiver is
registered, the least recently connected
BLUETOOTH receiver will be replaced by the
new one.
• The system can display up to 15 detected
BLUETOOTH receivers in the [Device List].
• You cannot change the sound effect or
settings in the options menu while
transmitting sound.
• Some content cannot be output due to
content protection.
• Playback on the BLUETOOTH receiver may
be delayed compared to playback on the
system according to the characteristics of
BLUETOOTH wireless technology.
• No sound is output from speakers and
HDMI OUT (ARC) jack when a BLUETOOTH
receiver is successfully connected to the
system.
GB
11
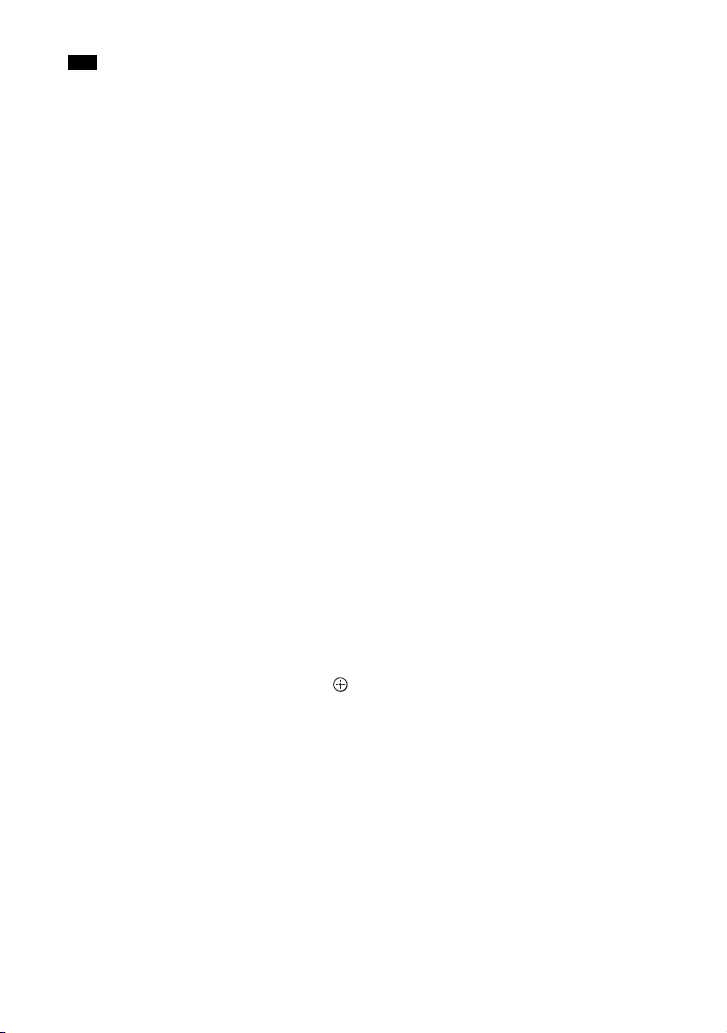
Tips
• You can enable or disable the reception of
AAC or LDAC audio from the BLUETOOTH
device (page 24).
• You can also switch the [Bluetooth Mode]
using RX/TX on the remote control.
When the BLUETOOTH device in step 5 has
finished pairing and that is the most
recently connected device, you can connect
it to the system automatically by simply
pressing RX/TX on the remote control. In
this case, you do not need to perform step
6.
To disconnect the BLUETOOTH
receiver
Perform any of the following items.
– Disable the BLUETOOTH function on the
BLUETOOTH receiver.
– Set [Bluetooth Mode] to [Receiver] or
[Off] (page 24).
– Turn off the system or the BLUETOOTH
receiver.
– Select the device name of the
connected BLUETOOTH receiver from
the [Device List] in [Bluetooth Settings].
To delete a registered BLUETOOTH
receiver from the device list
1 Follow steps 1 to 6 of “Listening to
Sound by Transmitting to a
BLUETOOTH-compatible Receiver.”
2 Select the device name, and then
press OPTIONS.
3 Select [Remove], and then press .
4 Follow the on-screen instructions to
delete the desired BLUETOOTH
device from the device list.
12
GB
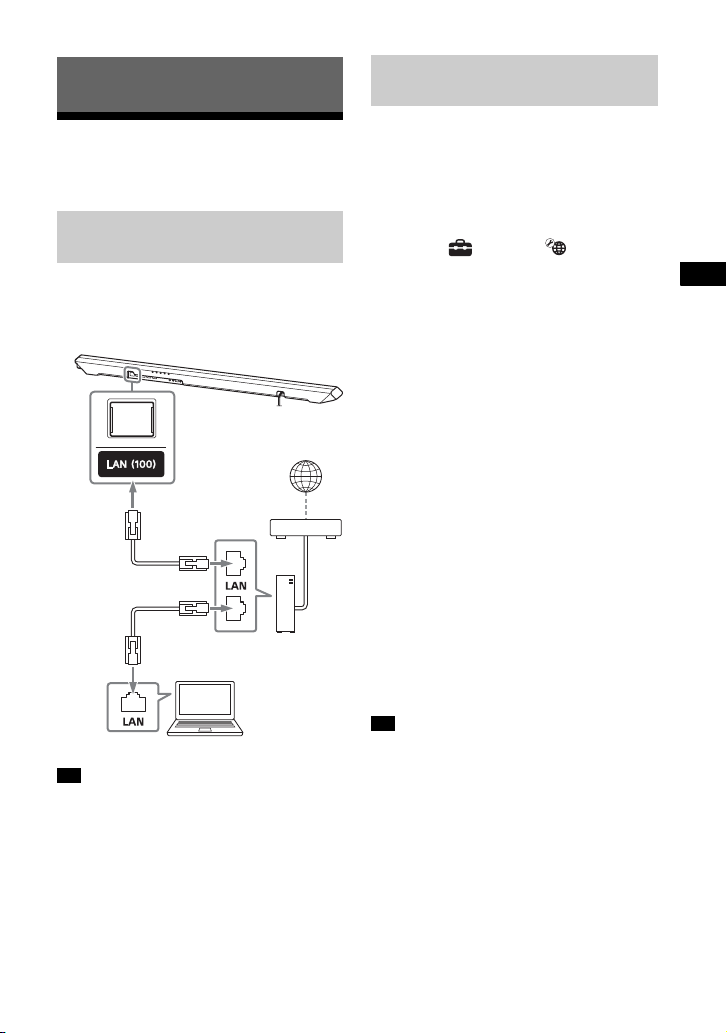
Network Functions
Network Functions
Modem
Internet
LAN cable
(not
supplied)
LAN cable
(not
supplied)
Server
Router
Connecting to a Wired
Network
Connecting the System to the
Network Using a LAN Cable
The following illustration is an example
configuration of the network.
We recommend a wired connection for
stable network functioning.
Setting up a Wired Network
Connection
You can set up a wired network
connection by the following procedure.
1 Press HOME.
The home menu appears on the TV
screen.
2 Select [Setup] - [Network
Settings] from the home menu.
3 Select [Internet Settings].
4 Select [Wired Setup].
The screen for selecting the IP
address acquisition method appears
on the TV screen.
5 Select [Auto].
The system starts connecting to the
network.
The confirmation screen appears.
6 Press / to browse information,
and then press .
7 Select [Save & Connect].
The system starts connecting to the
network. For details, refer to the
messages that appear on the TV
screen.
Tip
• We recommend that you use a shielded
straight interface cable (LAN cable).
If using a fixed IP address
Select [Custom] in step 5 and follow the
on-screen instructions.
Tip
• See [Network Connection Status] when
checking the network connection status
(page 26).
13
GB
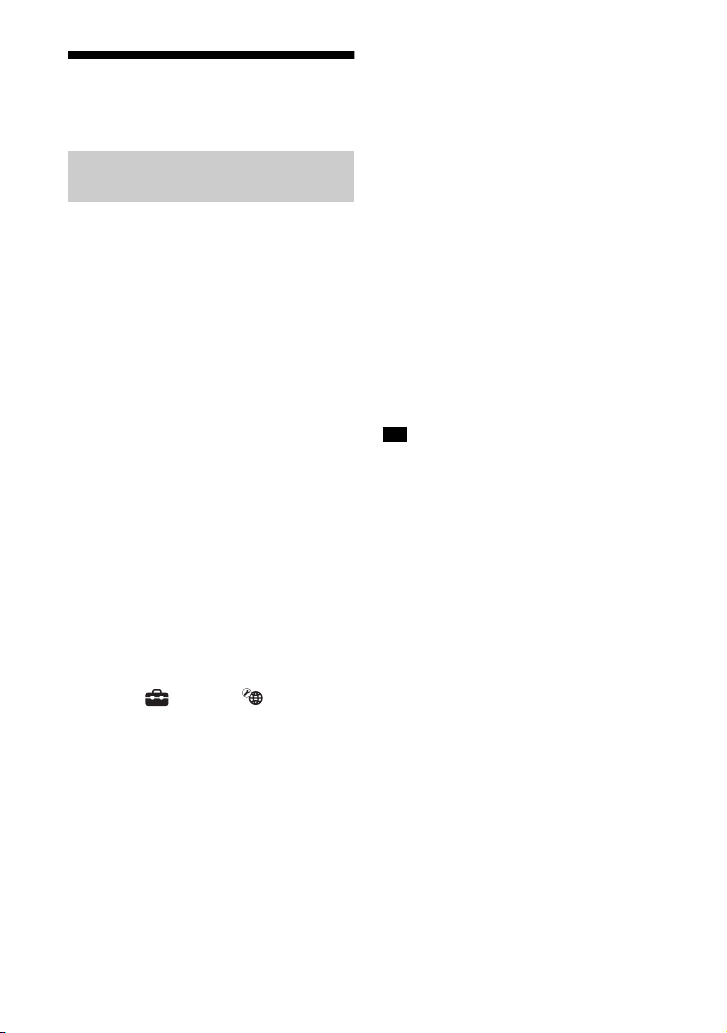
Connecting to a Wireless
Network
Setting up a Wireless LAN
Connection
Before performing network
settings
When your wireless LAN router (access
point) is Wi-Fi Protected Setup (WPS)compatible, you can easily set the
network settings with the WPS button.
If not, you will be required to select or
enter the following information. Check
the following information in advance.
• The network name (SSID)* of the
wireless LAN router/access point
• The security key (password)** for the
network
* SSID (Service Set Identifier) is a name that
identifies a particular access point.
** This information should be available from
a label o n your wireless LA N router/access
point, from the operating instructions,
from the person who set up your wireless
network, or from the information provided
by your Internet service provider.
1 Press HOME.
The home menu appears on the TV
screen.
2 Select [Setup] - [Network
Settings] from the home menu.
3 Select [Internet Settings].
4 Select [Wireless Setup(built-in)].
5 Select [Wi-Fi Protected Setup
(WPS)].
6 Select [Start].
7 Press the WPS button on the access
point.
The system starts connecting to the
network.
If selecting the network name (SSID)
you want
Select the network name (SSID) you want
in step 5, enter the security key (or
passphrase) using the software keyboard,
and then select [Enter] to confirm the
security key. The system starts
connecting to the network. For details,
refer to the messages that appear on the
TV screen.
If using a fixed IP address
Select [New connection registration] in
step 5 and follow the on-screen
instructions.
If using a (WPS) PIN code
Select [New connection registration] in
step 5, and then select [(WPS) PIN
method].
Tip
• See [Network Connection Status] when
checking the network connection status
(page 26).
14
GB

Network Functions
Playing Music/Photo Files
Player
(This system)
Server
Controller
Renderer
(This system)
Server
on a Home Network
You can play music/photo files on other
home network-compatible devices by
connecting them to your home network.
This system can be used as a player and
renderer.
• Server: Stores and shares digital media
content
• Player: Finds and plays digital media
content from the server
• Renderer: Receives and plays digital
media content from the server and can
be operated by another device
(controller)
• Controller: Operates the renderer
device
Prepare to use the Home Network
function.
• Connect the system to a network.
• Prepare another home networkcompatible device. For details, refer to
the operating instructions of the device.
5 Select the desired content using /
// and .
Playing Remote Files by
Operating the System
(Renderer) via a Home
Network Controller
You can operate the system with a home
network controller-compatible device (a
mobile phone app, etc), when playing
files stored on a server.
Playing Files Stored on a
Server via the System (Player)
1 Press HOME.
The home menu appears on the TV
screen.
2 Select [Home Network].
3 Select the desired device.
4 Press / to select [Music] or
[Photo] and then press .
For details on operation, refer to the
operating instructions of the home
network controller-compatible device.
Note
• Do not operate the system with the
supplied remote control and a controller at
the same time.
Tip
• The system is compatible with the “Play To”
function of Windows Media
which comes standard with Windows 7.
®
Player 12,
15
GB

Displaying the Screen of
the Mobile Device on a TV
(Screen mirroring)
[Screen mirroring] is a function to display
the screen of a mobile device on the TV b y
Miracast technology.
The system can be connected directly
with a Screen mirroring-compatible
device (e.g. smartphone, tablet). You can
enjoy using the display screen of the
device on your large TV screen. No
wireless router (or access point) is
required to use this feature.
1 Press MIRRORING.
2 Follow the on-screen instructions.
Activate the Screen mirroring
function from your mobile device.
For details on how to activate the
function, refer to the operating
instructions supplied with your
mobile device.
To connect to an Xperia
smartphone, etc., using One-touch
mirroring function (NFC)
Press MIRRORING, then hold the device,
such as an Xperia smartphone, near to the
N-Mark on the Bar Speaker.
• Make sure that your device is compatible
with Miracast. Connectivity with all Miracast
compatible devices is not guaranteed.
Tip
• If you see that the quality of picture and
sound is often deteriorated, try setting the
[Screen mirroring RF Setting] (page 27).
To exit mirroring
Press HOME or INPUT.
Notes
• When using Screen mirroring, the quality of
picture and sound may sometimes be
deteriorated due to interference from other
networks.
• Depending on the usage environment, the
quality of the picture and sound may be
deteriorated.
• Some network functions may not be
available during Screen mirroring.
GB
16
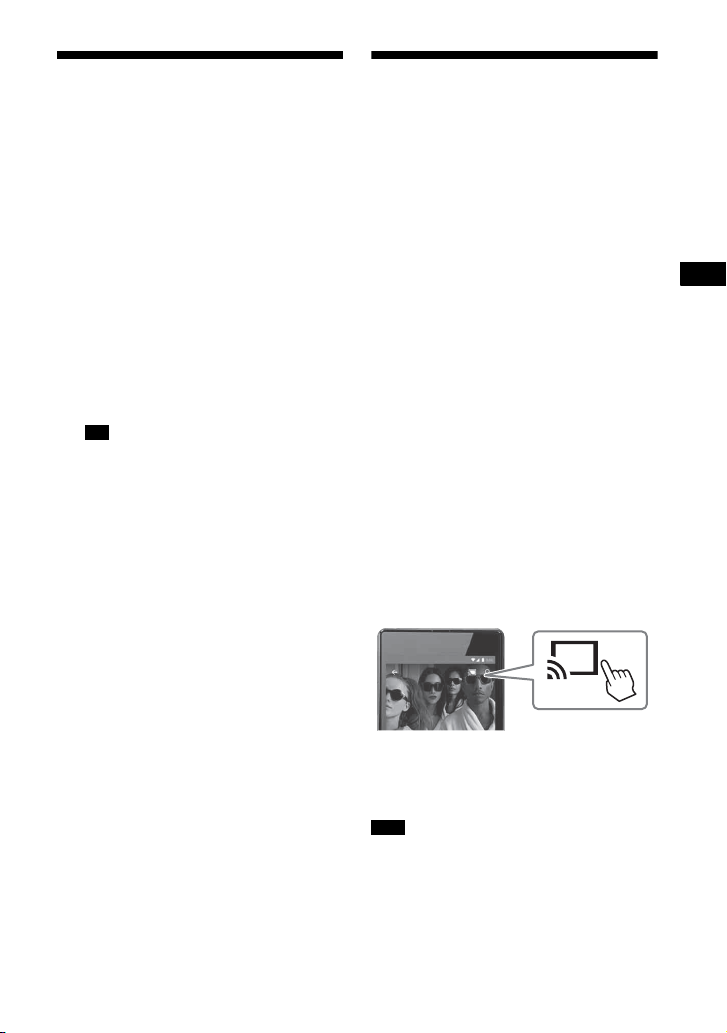
Network Functions
Enjoying Various Online
Services (Music Services)
You can listen to music services offered
on the Internet with this system. To use
this function, the system must be
connected to the Internet.
The operation below will display a guide
to invite you to music services. Follow the
guide to enjoy the music services.
1 Press HOME.
The home menu appears on the TV
screen.
2 Select [Music Services].
The music services list appears on the
TV screen.
Tip
• You can update the service provider list
by pressing OPTIONS, followed by
select [Update List].
3 Select the desired music service.
Using Chromecast built-in
Chromecast built-in allows you to select
music content from the Chromecastenabled app and play back on the system
or group that the system is included.
1 Press HOME.
2 Select [Music Services] on the home
menu.
3 Select [Chromecast built-in] and set
up to use.
After performing the settings, [Quick
Start/Network Standby] is set to [On]
automatically and you can play music
quickly even when the system is in
standby mode (page 26).
4 Connect the mobile device by Wi-Fi
to the same network as that of the
system.
5 Install the Chromecast-enabled app
to the mobile device.
6 Start the Chromecast-enabled app,
tap the cast button, and select the
system or group that the system is
included.
7 Select and play music on the
Chromecast-enabled app.
The music is played on the system.
Note
• Depending on the country and region,
Chromecast built-in and the Chromecastenabled app may not be provided.
GB
17
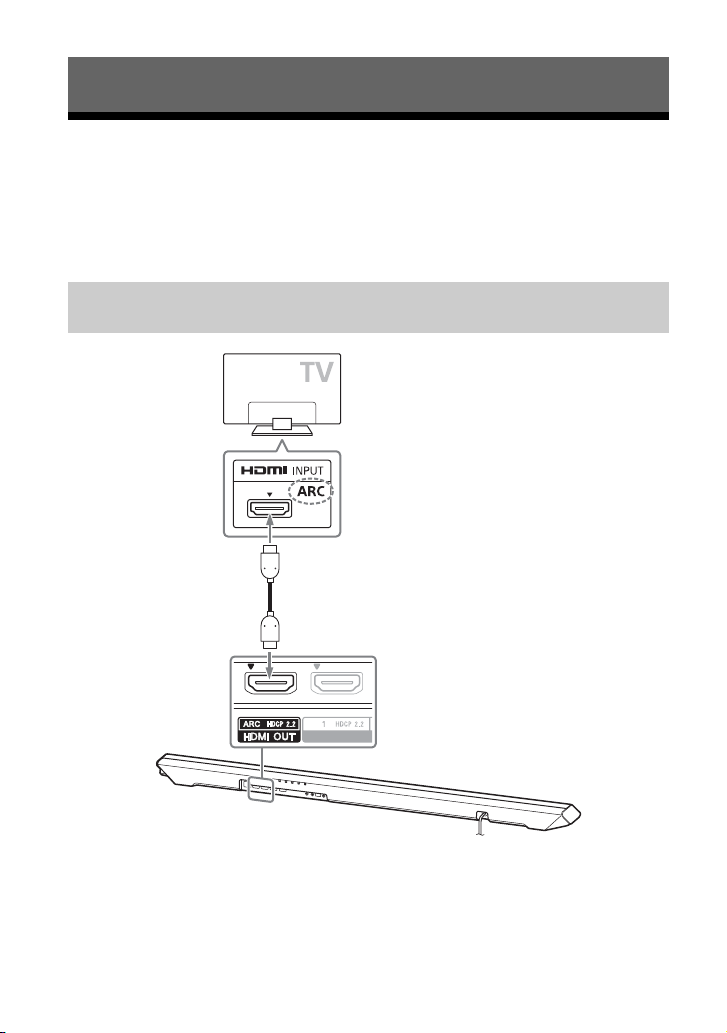
Viewing Copyright-protected 4K Content
High Speed HDMI cable (supplied)
HDCP 2.2-compatible
HDMI jack
Connecting a 4K TV
To view copyright-protected 4K content and listen to sound from the Bar Speaker,
connect the Bar Speaker and the TV via an HDCP 2.2-compatible HDMI jack.
You can only view copyright-protected 4K content through the HDCP 2.2-compatible
HDMI jack connection. For details on whether the TV is equipped with HDCP 2.2compatible HDMI jack, refer to the operating instructions supplied with the TV.
When the TV’s HDMI jack is labeled with ARC* and compatible
with HDCP 2.2
* ARC (Audio Return Channel)
The ARC function sends digital sound from a TV to this system, using just an High Speed
HDMI cable.
GB
18

Viewing Copyright-protected 4K Content
When the TV’s HDMI jack is labeled with ARC and not compatible
Optical digital cable
(not supplied)
High Speed HDMI cable
(supplied)
HDCP 2.2-
compatible
HDMI jack
with HDCP 2.2
If your TV’s HDMI jack is labeled with ARC and not compatible with HDCP 2.2, connect
the Bar Speaker to your TV’s HDMI jack that is compatible with HDCP 2.2 using an High
Speed HDMI cable. Then, connect an optical digital cable to the optical output jack of the
TV to listen to digital sound.
19
GB

Connecting 4K Devices
Blu-ray Disc Player, cable box or
satellite box, etc.
High Speed HDMI cable (supplied)
HDCP 2.2-compatible
HDMI jack
Connect a 4K device to the HDMI IN 1 jack of the Bar Speaker.
For details on whether the device is HDCP 2.2-compatible, refer to the operating
instructions supplied with the device.
Note
• One High Speed HDMI cable is supplied with this system.
GB
20

Settings and Adjustments
Settings and Adjustments
Using the Setup Display
You can make various adjustments to items such as picture and sound.
The default settings are underlined.
1 Press HOME.
The home menu appears on the TV screen.
2 Press to select [Setup].
3 Press / to select the setup category icon, and then press .
Icon Explanation
[Software Update] (page 22)
Updates the software of the system.
[Screen Settings] (page 22)
Makes the screen settings according to the type of TV.
[Audio Settings] (page 23)
Makes the audio settings according to the type of connection jacks.
[Bluetooth Settings] (page 24)
Makes detailed settings for the BLUETOOTH function.
[System Settings] (page 25)
Makes the system-related settings.
[Network Settings] (page 26)
Makes detailed settings for Internet and home network.
[Input Skip Setting] (page 27)
Sets the input skip setting for each input.
[Easy Setup] (page 27)
Re-runs the [Easy Setup] to make the basic settings.
[Easy Network Settings] (page 27)
Runs [Easy Network Settings] to make the basic network settings.
[Resetting] (page 27)
Resets the system to the factory default settings.
GB
21

[Software Update]
By updating your software to the latest
version, you can take advantage of the
newest functions.
During a software update, “UPDT”
appears in the front panel display. After
the update is complete, the system
automatically reboots.
While the updating operation is in
progress, do not turn on or off the
system or operate the system or TV. Wait
for the software update to complete.
Notes
• For information about update functions,
visit the following website:
http://www.sony-asia.com/section/
support
• To perform the software update
automatic ally, set the [Auto Update] to [On]
(page 26). Depending on the content of the
software update, even though [Auto
Update] is set to [Off], updating may be
performed (page 26).
[Output Video Resolution]
[Auto]: Outputs video signal according to
the resolution of the TV or connected
device.
[480i/576i]*, [480p/576p]*, [720p],
[1080i], [1080p]: Outputs video signal
according to the selected resolution
setting.
* If the color system of the playback content
is NTSC, the video signals resolution can
be converted to [480i] and [480p] only.
[24p Output]
[Network content 24p Output]
This function sets the signals output from
the HDMI OUT (ARC) jack on the system
when using the Screen mirroring function.
[Auto]: Outputs 24p video signals only
when you connect a 1080/24pcompatible TV via an HDMI connection
and the [Output Video Resolution] is set
to [Auto] or [1080p].
: Select this when your TV is not
[Off]
compatible with 1080/24p video signals.
[Update via Internet]
Updates the system’s software using the
available network. Make sure network is
connected to the Internet.
[Update via USB Memory]
Updates software using USB memory.
Make sure that the software update folder
is correctly named “UPDATE.”
[Screen Settings]
[TV Type]
[16:9]: Select this when connecting to a
wide-screen TV or a TV with a wide-mode
function.
[4:3]: Select this when connecting to a 4:3
screen TV without a wide-mode function.
GB
22
[4K Output]
[Auto1]: Outputs 2K (1920 × 1080) video
signals during video playback and 4K
video signals during photo playback
when connected to a 4K-compatible
device manufactured by Sony.
Outputs 4K video signals during playback
of 24p video content or playback of
photos when connected to a device other
than 4K-compatible device manufa ctured
by Sony.
This setting does not work for 3D video
image playback.
[Auto2]: Automatically outputs 4K/24p
video signals when you connect a 4K/
24p-compatible device and make the
appropriate settings for [Network content
24p Output] in [24p Output], and also
outputs 4K/24p photo images when you
play 2D photo files.
[Off]: Turns off the function.

Settings and Adjustments
Note
• If your device manufactured by Sony is not
detected when [Auto1] is selected, the
setting will have the same effect a s [Auto2]
setting.
[YCbCr/RGB (HDMI)]
[Auto]: Automatically detects the type of
external device, and then switches to the
matching color setting.
[YCbCr (4:2:2)]: Outputs YCbCr 4:2:2 video
signals.
[YCbCr (4:4:4)]: Outputs YCbCr 4:4:4
video signals.
[RGB]: Select this when connecting to a
device with an HDCP compliant DVI jack.
[HDMI Deep Colour Output]
[Auto]: Normally select this.
[12bit], [10bit]: Outputs 12bit/10bit video
signals when the connected TV is
compatible with Deep Colour.
[Off]: Select this when the picture is
unstable or colors appear unnatural.
[Video Direct]
You can disable the On-Screen Display
(OSD) of the Bar Speaker when [HDMI1],
[HDMI2] or [HDMI3] input is selected.
This function is useful when playing a
game, you can fully enjoy the game’s
screen.
[On]: Disables the OSD. Information will
not display on the TV screen and the
OPTIONS and DISPLAY buttons will not
work.
: Displays information on the TV
[Off]
screen only when you change the
settings, such as when selecting the
sound field.
[SBM] (Super Bit Mapping)
[On]: Smooths the gradation of video
signals output from the HDMI OUT (ARC)
jack.
[Off]: Select this if video signals are
distorted or color is unnatural.
[Audio Settings]
[DSEE]
This function is only available when
[Music] is selected as the sound field.
: Enhance sound quality by restoring
[On]
high-range sound (page 8).
[Off]: Off
[Audio DRC]
You can compress the dynamic range of
the sound track.
: Automatically compresses sound
[Auto]
encoded in Dolby TrueHD.
[On]: The system reproduces the sound
track with the kind of dynamic range that
the recording engineer intended.
[Off]: No compression of dynamic range.
[Attenuation settings - Analog]
Distortion may occur when you listen to a
device connected to the ANALOG IN jack.
You can prevent distortion by attenuating
the input level on the system.
: Attenuates the input level. The
[On]
output level will decrease at this setting.
[Off]: Normal input level.
[Audio Output]
You can select the output method used
for audio signal output.
[Speaker]: Outputs multi-channel sound
from the system’s speakers only.
[Speaker+HDMI]
sound from the system’s speakers and 2channel linear PCM signals from the HDMI
OUT (ARC) jack.
[HDMI]: Outputs sound from the HDMI
OUT (ARC) jack only. Sound format
depends on the connected device.
Note
• When [Control for HDMI] is set to [On]
(page 25), [Audio Output] is set to
[Speaker+HDMI] automatically and this
setting cannot be changed.
: Outputs multi-channel
23
GB

[Sound Effect]
You can turn on or off the system’s sound
effects (SOUND FIELD setting (page 7)).
For a 2-channel source, you can select
[Dolby Pro Logic], [DTS Neo:6 Cinema], or
[DTS Neo:6 Music] to simulate surround
sound.
[Sound Field On]: Enables the surround
effect of the sound field (page 7) and the
football mode (page 7).
[Dolby Pro Logic]: The systems simulates
surround sound from 2-channel sources
and outputs sound from all speakers (5.1
channel) (Dolby Pro Logic decoding).
[DTS Neo:6 Cinema]/[DTS Neo:6 Music]:
The system simulates surround sound
from 2-channel sources and produces
multi-channel sound (DTS Neo:6 Cinema/
DTS Neo:6 Music mode decoding).
[2ch Stereo]: This system outputs the
sound from the front left/right speakers
and subwoofer only.
Multi-channel surround formats are
downmixed to 2-channel.
[Off]: The sound effects are disabled. You
can hear sound as it is recorded.
[Speaker Settings]
To obtain optimum surround sound, set
the speakers’ distance from your listening
position. For details, see “Setting the
Speakers” (page 38).
[Auto Calibration]
You can calibrate the appropriate
settings automatically. For details, see
“Calibrating the Appropriate Speaker
Settings Automatically” (page 37).
[Bluetooth Settings]
[Bluetooth Mode]
You can enjoy c ontent from a BLUETOOTH
device by using this system or listen to
sound from this system by using
BLUETOOTH receiver such as
headphones.
[Receiver]
: This system is in receiver
mode, which enables it to receive and
output audio from the BLUETOOTH
device.
[Transmitter]: This system is in transmitter
mode, which enables it to send audio to
the BLUETOOTH receiver. If you switch the
input of the system, “BT TX” appears on
the front panel display.
[Off]: BLUETOOTH function is turned off
and you cannot select the [Bluetooth
Audio] input.
Note
• You can connect to a BLUETOOTH device by
using the One-touch function even if you
have set [Bluetooth Mode] to [Off].
[Device List]
Displays a list of paired and detected
BLUETOOTH devices (SNK device) when
[Bluetooth Mode] is set to [Transmitter].
[Bluetooth Standby]
You can set the [Bluetooth Standby] so
that the system can be turned on by a
BLUETOOTH device even when the
system is in standby mode. This function
is only available when you set [Bluetooth
Mode] to [Receiver] or [Transmitter].
: The system turns on automatically
[On]
when you establish a BLUETOOTH
connection from a paired BLUETOOTH
device.
[Off]: Off
[Bluetooth Codec - AAC]
This function is only available when you
set [Bluetooth Mode] to [Receiver] or
[Transmitter].
: Enable AAC codec.
[On]
[Off]: Disable AAC codec.
Note
• You can enjoy high-quality sound if AAC is
enabled and your device supports AAC. If
you cannot listen to AAC sound with your
device, select [Off].
24
GB

Settings and Adjustments
[Bluetooth Codec - LDAC]
This function is only available when you
set [Bluetooth Mode] to [Receiver] or
[Transmitter].
: Enable LDAC codec.
[On]
[Off]: Disable LDAC codec.
Note
• You can enjoy more high-quality sound if
LDAC is enabled and your device supports
LDAC. If you cannot listen to LDAC sound
with your device, select [Off].
[Wireless Playback Quality]
You can set the transmission data rate of
LDAC playback. This function is only
available when you set [Bluetooth Mode]
to [Transmitter] and [Bluetooth Codec LDAC] to [On].
[Auto]: The transmission rate is
automatically changed depending on the
environment. If audio playback is
unstable in this mode, use the other three
modes.
[Sound Quality]: The highest bit rate is
used. Sound is sent in a higher quality;
however, audio playback sometimes may
become unstable when the link quality is
not good enough.
[Standard]
balances both sound quality and
playback stability.
[Connection]: Stability is prioritized.
Sound quality may be reasonable and
connection status will most likely be
stable. If the connection is unstable, this
setting is recommended.
: The middle bit rate is used. It
[System Settings]
[OSD Language]
You can select the language you want for
the system on-screen display.
(Subwoofer/Surround speakers)”
(page 36).
[IR-Repeater]
[On]: Remote signals for the TV are sent
via an IR blaster (page 35).
: Turns off the function.
[Off]
[HDMI Settings]
[Control for HDMI]
: Turns on the [Control for HDMI]
[On]
function. You can operate mutually
between devices that are connected with
an HDMI cable.
[Off]: Off
[Audio Return Channel]
This function is available when you
connect the system to a TV’s HDMI IN jack
that is compatible with the Audio Return
Channel function and [Control for HDMI] is
set to [On].
: The system can receive the digital
[Auto]
audio signal of the TV automatically via an
HDMI cable.
[Off]: Off
[Standby Through]
You can output HDMI signals to the TV
even when the system is in standby
mode. This function is available when you
set [Control for HDMI] to [On].
: Outputs signals from the HDMI
[Auto]
OUT (ARC) jack when the TV is turned on
while the system is in the standby mode.
This setting saves power in the standby
mode compared to the [On] setting.
[On]: Always output signals from the
HDMI OUT (ARC) jack when the system is
in standby mode. If you connect a TV
other than “BRAVIA,” we recommend you
to select this setting.
[Off]: No signals are output when system
is in standby mode. This setting saves
power in the standby mode compared to
the [On] setting.
[Wireless Sound Connection]
You can make further settings for the
wireless system. For details, see “Further
Setting for the Wireless System
25
GB
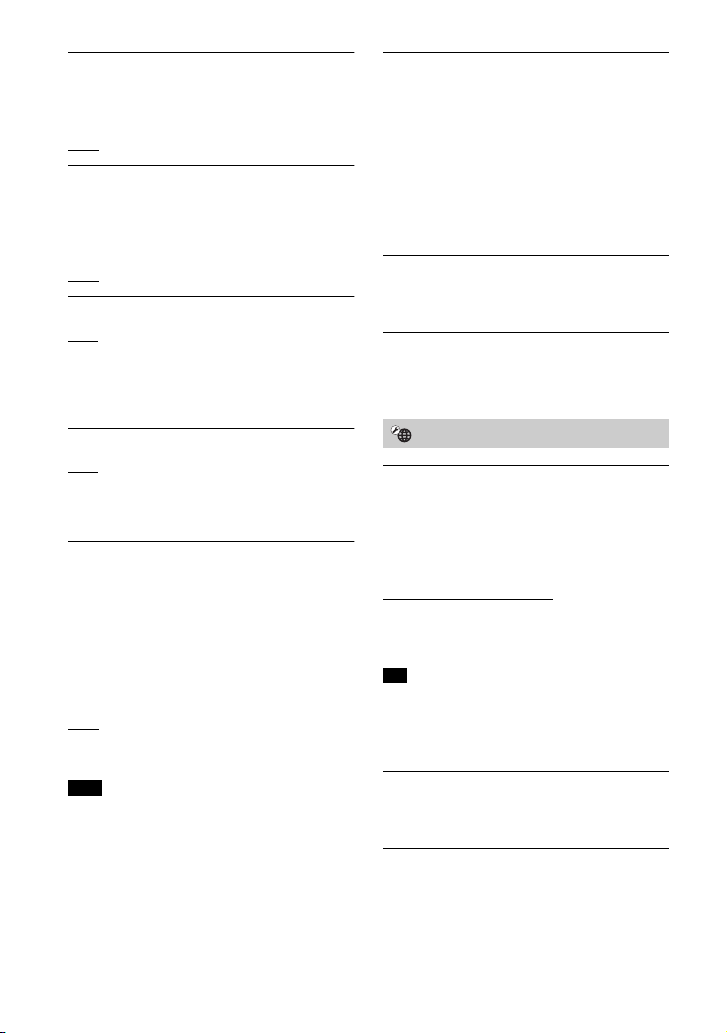
[Quick Start/Network Standby]
[On]: Shortens the startup time from
standby mode. You can operate the
system quickly after turning it on.
: Off
[Off]
[Auto Standby]
[On]: Turns on the [Auto Standby]
function. When you do not operate the
system for about 20 minutes, the system
enters standby mode automatically.
: Off
[Off]
[Auto Display]
[On]: Automatically displays information
on the TV screen when changing the
audio signals, picture mode, etc.
[Off]: Displays information only when you
press DISPLAY.
[Software Update Notification]
[On]: Sets the system to inform you of
latest software version information
(page 22).
[Off]: Off
[Auto Update Settings]
[Auto Update]
[On]: Software update is executed during
2-5 a.m. local time following the set [Time
Zone], and is performed when t his system
is not in use. If the [Quick Start/Network
Standby] setting is set to [Off], updat ing is
performed immediately after the system
is turned off.
: Off
[Off]
[Time Zone]
Select your region/city.
Note
• Depending on the content of the software
update, even though [Auto Update] is set to
[Off], updating may be performed.
• Software update is performed
automatically within 11 days of a new
software release.
[Device Name]
You can change the name of this system
according to your preference so that it is
more recognizable when using the
[Bluetooth Audio] or [Screen mirroring]
function. The name is also used with
other networks, such as the home
network. Follow on-screen instructions
and use the software keyboard to enter
the name.
[System Information]
You can display the system’s software
version information and the MAC address.
[Software License Information]
You can display the Software License
Information.
[Network Settings]
[Internet Settings]
Connect the system to the network
beforehand.
[Wired Setup]: Select this when you
connect to a broadband router using a
LAN cable.
[Wireless Setup(built-in)]
when you use the built-in Wi-Fi function
of the system to connect to a wireless
network.
Tip
• For further details, visit the following
website and check the FAQ:
http://www.sony-asia.com/section/
support
[Network Connection Status]
Displays the current network connection
status.
[Network Connection Diagnostics]
You can run the network diagnostic to
check if the network connection has been
made properly.
: Select this
26
GB
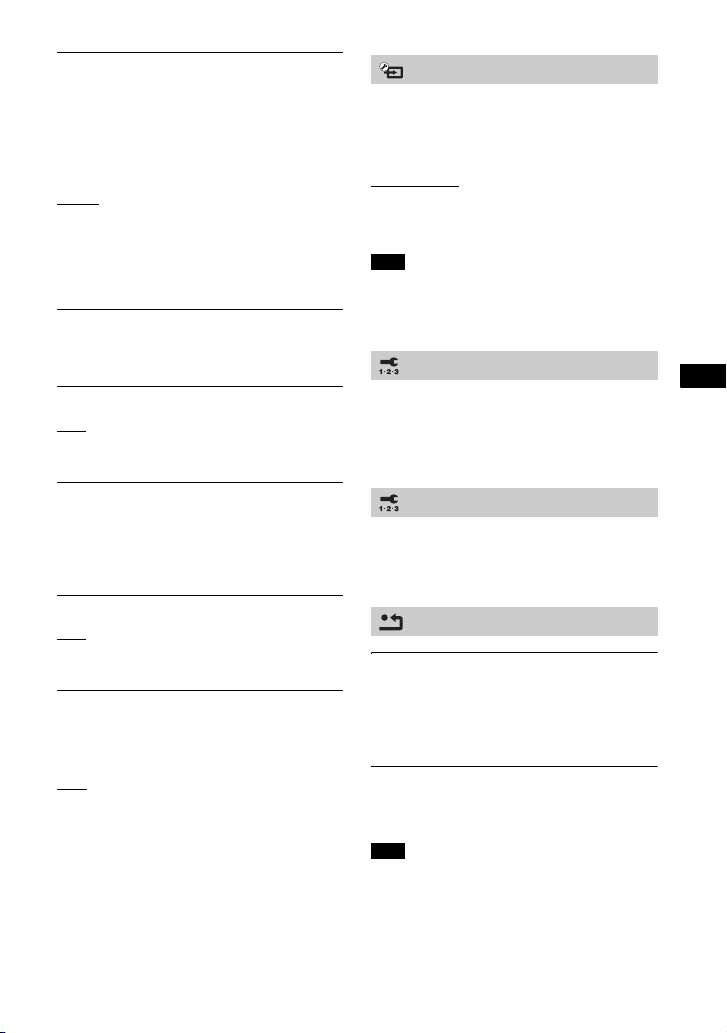
Settings and Adjustments
[Screen mirroring RF Setting]
If you use multiple wireless systems, such
as a wireless LAN, the wireless signals
may be unstable. In this case, playback
stability may be improved by setting the
priority radio frequency channel for
Screen mirroring.
: Normally select this. The system
[Auto]
automatically selects the best channel for
Screen mirroring.
[CH 1]/[CH 6]/[CH 11]: The selected
channel is prioritized for Screen mirroring
connection.
[Connection Server Settings]
Sets whether or not to display the
connected home network server.
[Input Skip Setting]
The skip setting is a convenient feature
that allows you to skip unused inputs
when selecting a function by pressing
INPUT.
[Do not skip]
the selected input.
[Skip]: The system skips the selected
input.
Note
• When you press INPUT during the home
menu is displayed, input icon appears
dimmed if it has been set to [Skip].
: The system does not skip
[Easy Setup]
[Auto Renderer Access Permission]
[On]: Allows automatic access from a
newly detected home network controller.
[Off]: Off
[Renderer Access Control]
Displays a list of home network controllercompatible products and sets whether or
not to accept commands from the
controllers in the list.
[External Control]
[On]: Allows the home automation
controller to operate this system.
[Off]: Off
[Remote Start]
[On]: Allows you to turn on the system by
a device linked via a network when the
system is in standby mode.
: The system cannot be turned on by
[Off]
a device linked via a network.
Run [Easy Setup] to make the basic initial
settings and the basic network settings
for the system. Follow the on-screen
instructions.
[Easy Network Settings]
Runs [Easy Network Settings] to make the
basic network settings. Follow the onscreen instructions.
[Resetting]
[Reset to Factory Default Settings]
You can reset the system settings to the
factory default by selecting the group of
settings. All the settings within the group
will be reset.
[Initialise Personal Information]
You can erase your personal information
stored on the system.
Note
• If you dispose, transfer or re sell this system,
please delete all Personal Information for
security purposes. Please take appropriate
measures such as logging out after using a
network service.
27
GB
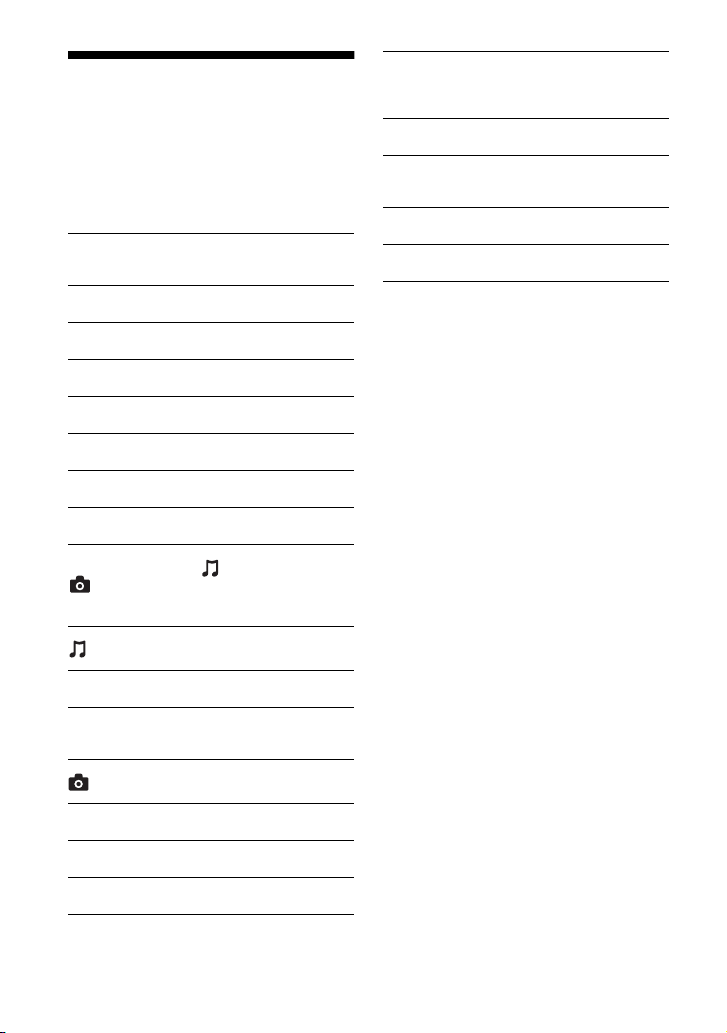
Using the Options Menu
Various settings and playback operations
are available by pressing OPTIONS. The
available items differ depending on the
situation.
Common options
[A/V SYNC]
Adjusts the time gap between picture and
sound (page 29).
[Sound Field]
Changes the sound field setting (page 7).
[Football]
Selects the football mode (page 7).
[Night]
Selects the night mode (page 8).
[Voice]
Selects the voice mode (page 8).
[Repeat Setting]
Sets repeat playback.
[Play/Stop]
Starts or stops playback.
[Play from start]
Plays the item from the beginning.
[Change Category]
Switches between the [Music] and
[Photo] category in [USB] or [Home
Network] input. This item only available when
the display list is available for the category.
[Slideshow BGM]
• [Off]: Turns off the function.
• [My Music from USB]: Sets the music files
registered in [Add Slideshow BGM].
[Change Display]
Switches between [Grid View] and [List View].
[Rotate Left]
Rotates the photo counterclockwise by
90 degrees.
[Rotate Right]
Rotates the photo clockwise by 90 degrees.
[View Image]
Displays the selected picture.
[Music] only
[Shuffle Setting]
Sets shuffle playback.
[Add Slideshow BGM]
Registers music files on the USB memory as
slideshow background music (BGM).
[Photo] only
[Slideshow]
Starts a slideshow.
[Slideshow Speed]
Changes the slideshow speed.
[Slideshow Effect]
Sets the effect when playing a slideshow.
GB
28
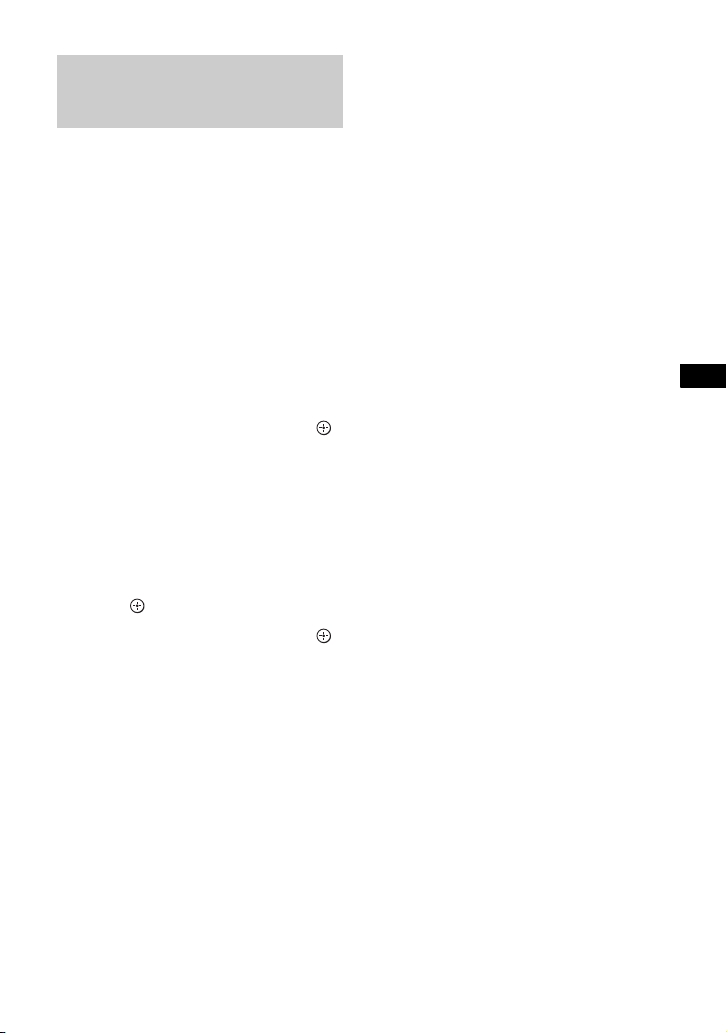
Settings and Adjustments
Adjusting the Delay Between
the Picture and Sound (A/V
SYNC)
When the sound does not match the
pictures on the TV screen, you can adjust
the delay between the picture and sound
for the following inputs.
The setting method differs depending on
the input.
When the [HDMI1], [HDMI2] or
[HDMI3] input is selected
1 Press OPTIONS.
The options menu appears on the TV
screen.
2 Select [A/V SYNC].
3 Adjust the delay using / and .
You can adjust from 0 ms to 300 ms
in 25 ms increments.
When the [TV] input is selected
1 Press OPTIONS.
“SYNC” appears in the front panel
display.
2 Press or .
3 Adjust the delay using / and .
You can adjust from 0 ms to 300 ms
in 25 ms increments.
4 Press OPTIONS.
The options menu in the front panel
display turns off.
29
GB
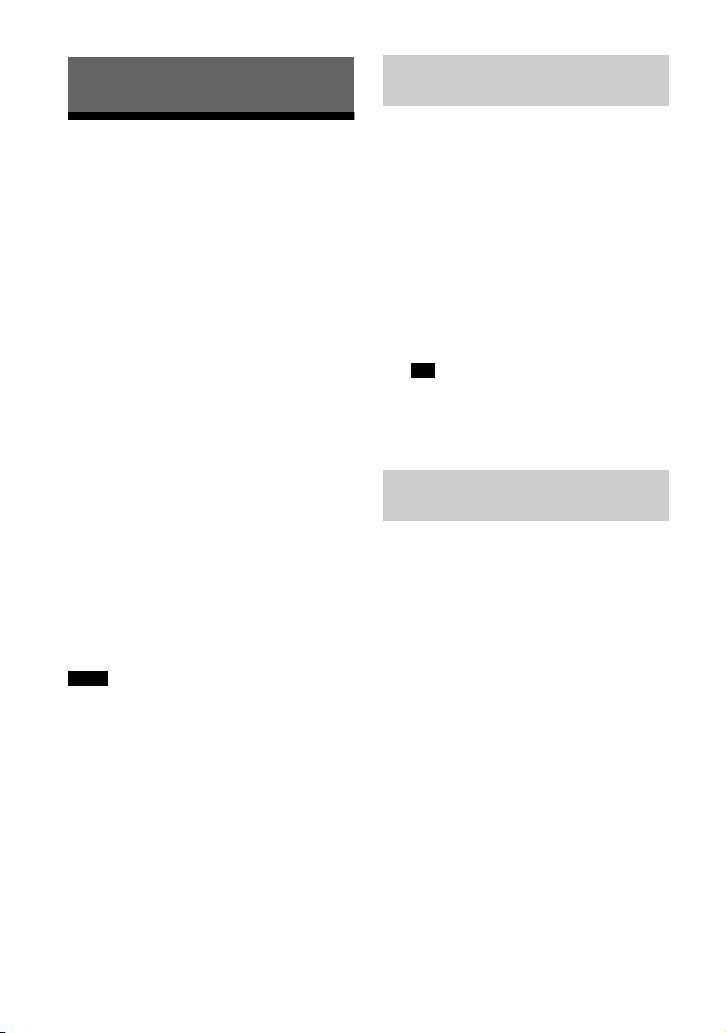
Other Functions
When using an Android
Device
Controlling the System
Using a Smartphone or
Tablet (SongPal)
SongPal* is a dedicated app for operating
SongPal-compatible audio devices
manufactured by Sony using an
smartphone or tablet.
Search for SongPal on Google Play or the
App Store and download using your
smartphone or tablet.
* SongPal has been updated and released
as Sony | Music Center. Sony | Music
Center is compatible with the system.
SongPal allows you to...
– change commonly used settings,
selecting the input of the system and
adjusting the volume.
– enjoy with the system music content
stored on a home network server or
smartphone.
– enjoy music visually with your
smartphone display.
– configure Wi-Fi connection settings
easily using SongPal if your Wi-Fi router
does not have a WPS function.
– use the SongPal Link function (page 31).
Notes
• Before you start to perform the operations
below, be sure to set the [Bluetooth Mode]
to [Receiver] (page 24).
• This system is compatible with SongPal
version 3.0 or later.
• SongPal uses the network function
(page 13) and BLUETOOTH function
(page 9) of the system.
• Specifications and display design of
SongPal change without notice.
1 Press (on/standby).
The display of the Bar Speaker lights.
2 Search for SongPal with the
Android device and download that
application.
3 Launch SongPal.
4 Connect the system and the
Android device by the BLUETOOTH
connection (page 9) or network
connection (page 13).
Tip
• You can connect the Android device
with the NFC function (page 10).
5 Follow the instructions on SongPal.
When using an iPhone/iPod
touch
1 Press (on/standby).
The display of the Bar Speaker lights.
2 Search for SongPal with the iPhone/
iPod touch and download that
application.
3 Launch SongPal.
4 Connect the system and an iPhone/
iPod touch by BLUETOOTH
connection (page 9) or network
connection (page 13).
5 Follow the instructions on SongPal.
30
GB
 Loading...
Loading...