Page 1
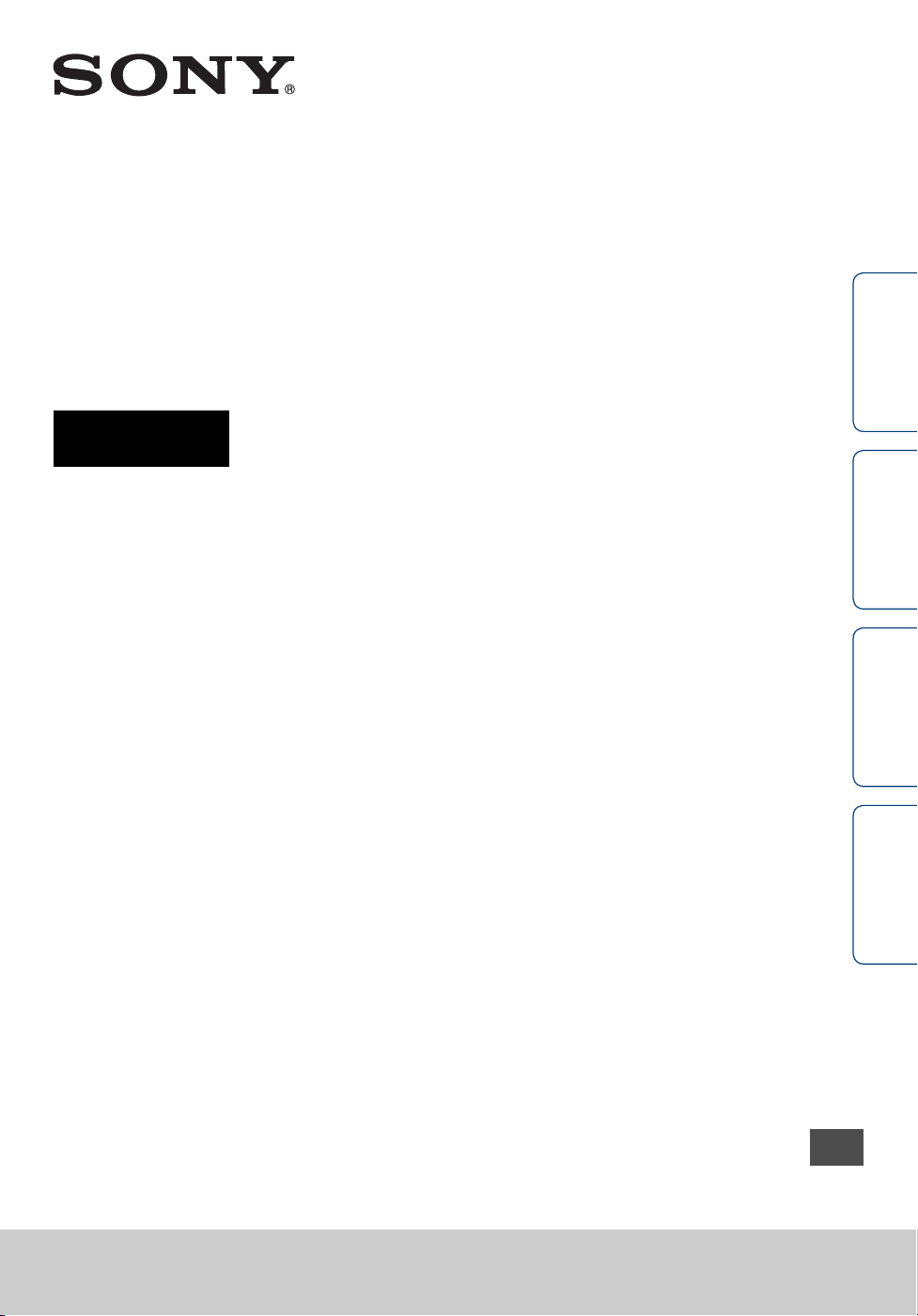
4-532-707-11(1)
Digital HD Video Camera
Recorder
Handbook
contents
Search
Search
Table of
Operation
Settings
HDR-AS100V
Index
GB
© 2014 Sony Corporation
Page 2
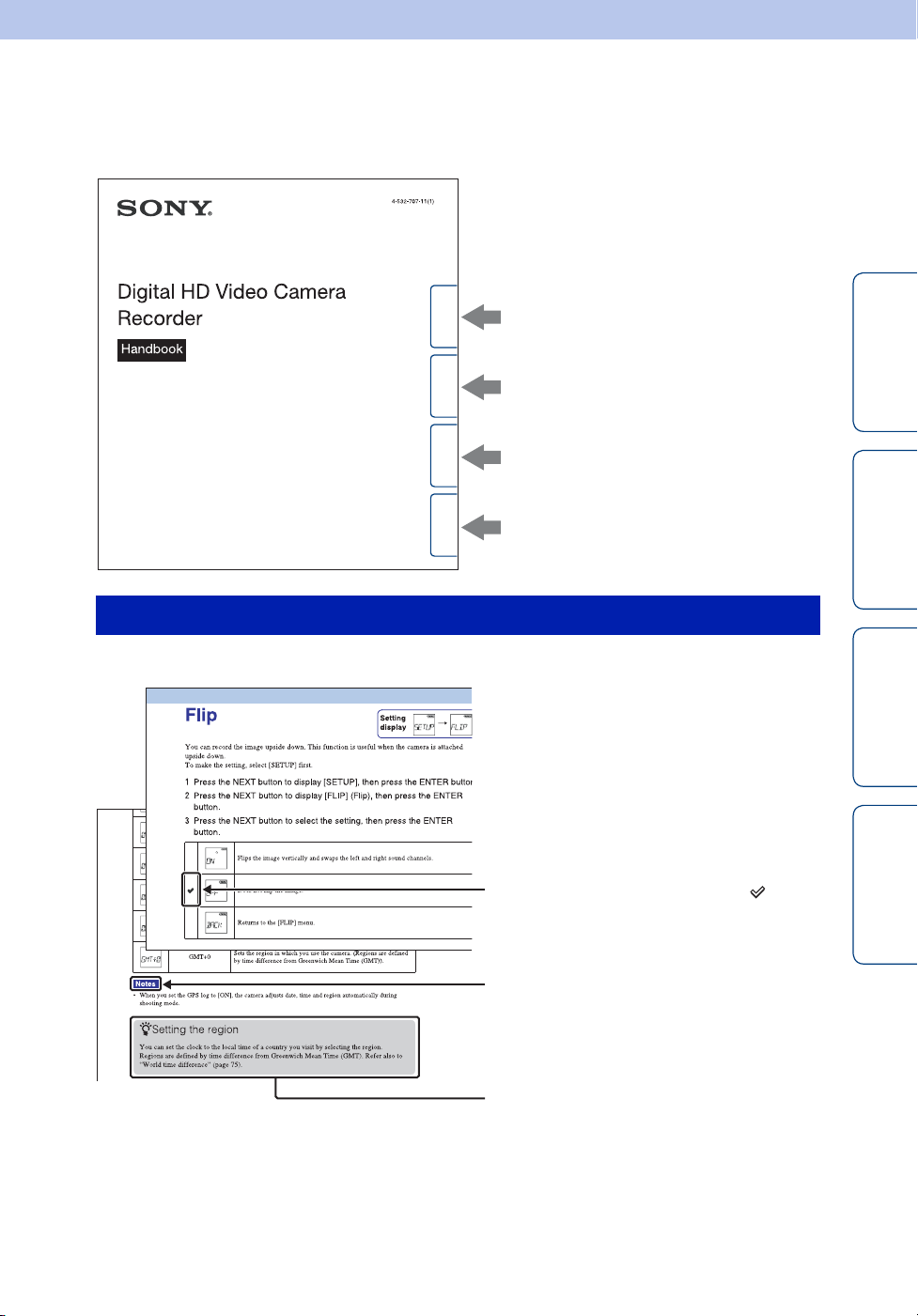
How to use this handbook
Click on a button on the right to jump to the corresponding page.
This is convenient when searching for a function you want to view.
contents
Table of
Search for information by function.
Operation
Search
Search for information by operation.
Settings
Search
Index
Marks and notations used in this handbook
Search for information in a listing of
Settings items.
Search for information by keyword.
contents
Search
Table of
Operation
The default setting is indicated by .
Indicates cautions and limitations relevant
to the correct operation of the camera.
z Indicates information that is useful to
know.
Search
Index
Settings
GB
2
Page 3
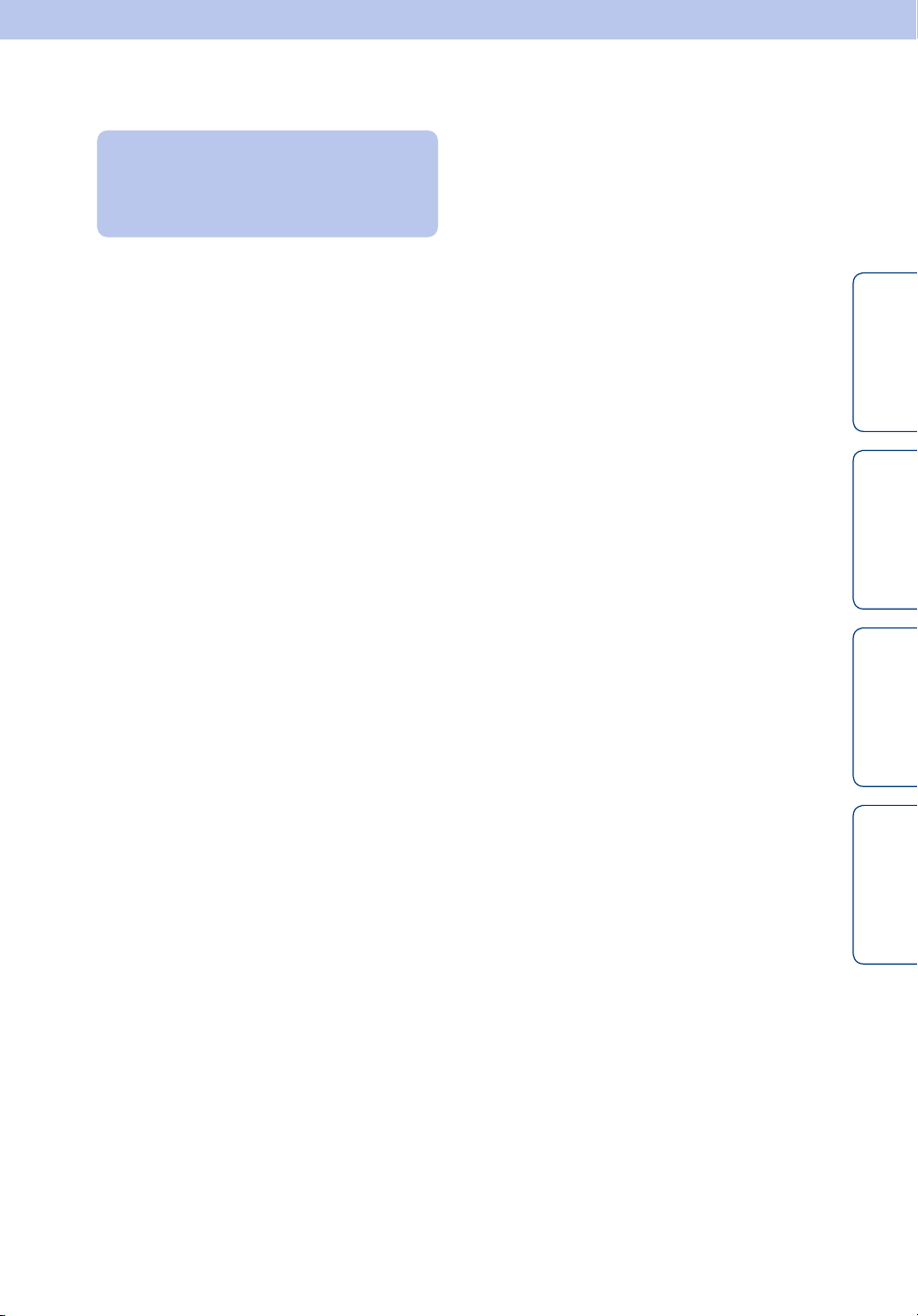
Notes on using the camera
On the overheat protection
About the displayed language
The display panel displays only English,
French and Brazilian Portuguese. Other
languages are not available.
Notes on recording/playback and
connection
• Before you start recording, make a trial
recording to make sure that the camera is
working correctly.
• To play back images, connect the camera to
another device with a micro HDMI cable (sold
separately).
• The camera is neither dust-proof nor waterproof. Read “Precautions” (page 76) before
operating the camera.
• Avoid exposing the camera to moisture while
the connector cover or battery pack/memory
card cover is open. If the inside of the camera
becomes damp, a malfunction may occur. In
some cases, the camera cannot be repaired.
• Do not aim the camera at the sun or other bright
light. It may cause malfunctions.
• Do not use the camera near a location that
generates strong radio waves or emits radiation.
Otherwise, the camera may not properly record
or play back images.
• Using the camera in sandy or dusty locations
may cause malfunctions.
• If moisture condensation occurs, remove it
before using the camera (page 76).
• Do not shake or strike the camera. It may cause
a malfunction and you may not be able to record
images. Furthermore, a memory card may
become unusable or image data may be
damaged.
• When connecting the camera to another device
with a cable, be sure to insert the connector plug
in the correct way. Pushing the plug forcibly
into the terminal will damage the terminal and
may result in a malfunction of the camera.
• Playback of movies other than those shot, edited
or composed on this camera is not guaranteed.
• When you switch between NTSC/PAL, the
setting values that can be selected in the Image
Quality Setting Mode change accordingly.
Settings values for both [NTSC] and [PAL] are
shown in this manual.
Depending on the camera and battery temperature,
you may be unable to record movies or the power
may turn off automatically to protect the camera.
A message will be displayed on the display panel
before the power turns off or you can no longer
record movies.
Notes on the battery pack
• Charge the battery pack before using for the first
time.
• You can charge the battery pack even if it is not
completely discharged. In addition, even if the
battery pack is not fully charged, you can use the
partially charged capacity of the battery pack as
is.
• For details on the battery packs, see page 74.
Notes on the display panel and lens
• Exposing the display panel or the lens to direct
sunlight for long periods may cause
malfunctions. Be careful when placing the
camera near a window or outdoors.
• Do not press against the display panel. It may
cause a malfunction.
On image data compatibility
• This camera supports "MP4 format" as movie
file format. However, it is not guaranteed that all
MP4 compliant devices can play back images
recorded with this camera.
• The camera conforms with DCF (Design rule
for Camera File system) universal standard
established by JEITA (Japan Electronics and
Information Technology Industries
Association).
Warning on copyright
Television programs, films, videotapes, and other
materials may be copyrighted. Unauthorized
recording of such materials may be contrary to the
provisions of the copyright laws.
No compensation for damaged
content or recording failure
Sony cannot compensate for failure to record or
loss or damage of recorded content due to a
malfunction of the camera or memory card, etc.
contents
Search
Search
Index
Table of
Operation
Settings
On camera’s temperature
The camera may get warm due to continuous use,
but it is not a malfunction.
Continued r
GB
3
Page 4
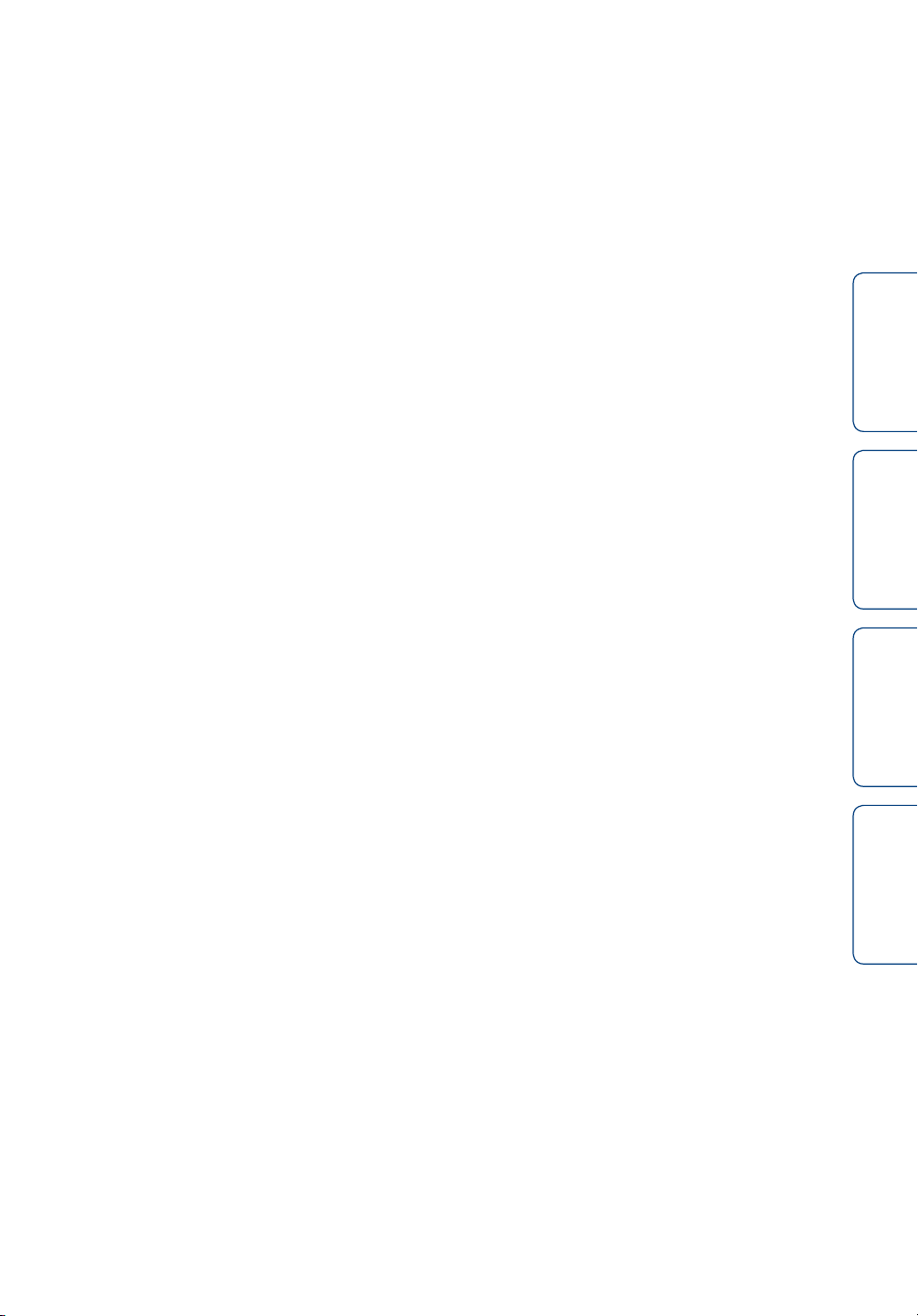
The illustrations and images used in
this handbook
• The images used as examples in this handbook
are reproduced images, and are not actual
images shot using the camera.
• In this manual, Memory Stick Micro™ media
and microSD memory card are referred to as
“memory card.”
• Design and specifications are subject to change
without notice.
Notes on playing back on other
devices
• The camera is compatible with MPEG-4 AVC/
H.264 Main Profile for HD (high definition)
image quality recording. Therefore, you cannot
play back images recorded with HD (high
definition) image quality on the camera with the
devices which are not compatible with the
MPEG-4 AVC/H.264.
• Movies recorded using this camera may not play
back normally on devices other than this
camera. Also, movies recorded on other devices
may not play back properly on this camera.
On wireless network function
• The wireless network function built into this
camera has been confirmed to conform with WiFi specifications set forth by the Wi-Fi Alliance
(WFA).
• Depending on the region, access to a wireless
LAN may not be available, may require a
separate service charge, or communications may
be blocked or suffer from intermittent outages.
For details, check your wireless LAN
administrator and/or service provider.
• Sony makes no guarantees whatsoever in the
provision of a network service. Sony bears
absolutely no responsibility for damages that
may arise from the use of a network service
even in the case of claims made by a third-party.
• We assume no responsibility whatsoever for any
damage caused by unauthorized access to, or
unauthorized use of, destinations loaded on the
camera, resulting from loss or theft.
ZEISS lens
The camera is equipped with a ZEISS lens which
is capable of reproducing sharp images with
excellent contrast.
The lens for the camera has been produced under a
quality assurance system certified by Carl Zeiss in
accordance with the quality standards of Carl Zeiss
in Germany.
On GPS-compatible devices
• Use GPS in accordance with regulations of
countries and regions where you use it.
• If you do not record the location information, set
the GPS log to [OFF] (page 35).
• If you take images with the GPS log set to [ON],
and upload those images to the internet, the
shooting location may be available to third
parties. To prevent this, set the GPS log to
[OFF] before shooting (page 35).
On splash-proof
The camera body has IPX4 splash-proof
performance (based on our tests).
• This camera is protected from water splashed
from any direction. However, it is not protected
against pressurized water such as from a shower
or tap.
• This camera is not splash-proof when a USB
cable or HDMI cable is connected.
• Splash-proof performance may be lost if the
camera is subjected to a strong shock, such as
being dropped. We recommend the camera be
inspected at your nearest Sony dealer
(chargeable).
• Failure caused from incorrect use is not covered
by the limited warranty.
– Do not use the camera in water (the camera is
not water-proof).
– Firmly close the connector cover and battery
pack/memory card cover. (If the cover is not
fully closed, water may leak inside the
camera. Do not open/close the cover when
your hands are wet).
contents
Search
Search
Index
Table of
Operation
Settings
About the security on using Wireless
LAN products
It is important to set security when using the
wireless network function. Sony makes no
guarantees and is not responsible for any damage
resulting from having inadequate security or using
the wireless network function.
GB
4
Page 5
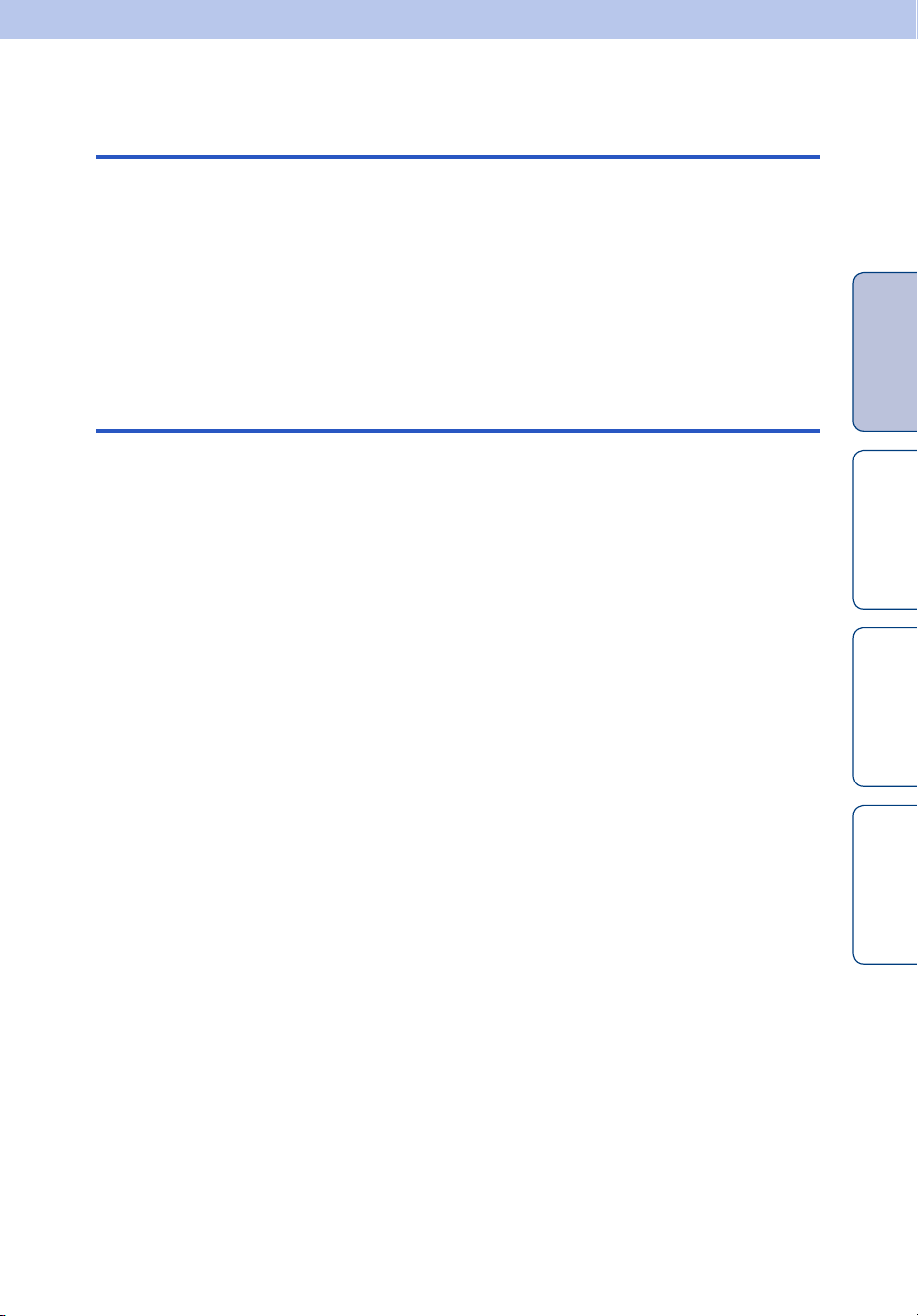
Table of contents
Notes on using the camera
How to use this handbook····································· 2
Notes on using the camera ··································· 3
Operation Search·················································· 8
Settings Search····················································· 9
Identifying parts··················································· 11
contents
Table of
Getting started
Checking the bundled items································ 12
Inserting the battery pack···································· 13
Inserting a memory card ····································· 16
Date & Time Setting············································ 18
Daylight Saving Time (Summer Time) Setting···· 20
Image Quality Setting Mode································ 21
SteadyShot·························································· 23
Flip ······································································ 24
Scene ·································································· 25
Interval Photo Recording····································· 26
Color Setting ······················································· 27
XAVC S ······························································· 28
Time Code/User Bit············································· 29
IR-Remote Controller ·········································· 31
Configuration Settings········································· 32
Wi-Fi Remote Control·········································· 33
Copy···································································· 34
GPS Log······························································ 35
Airplane Mode····················································· 37
USB Power Supply·············································· 38
Auto Power Off···················································· 39
Beep···································································· 40
Language Setting················································ 41
Switching NTSC/PAL ·········································· 42
Operation
Search
Settings
Search
Index
GB
5
Page 6
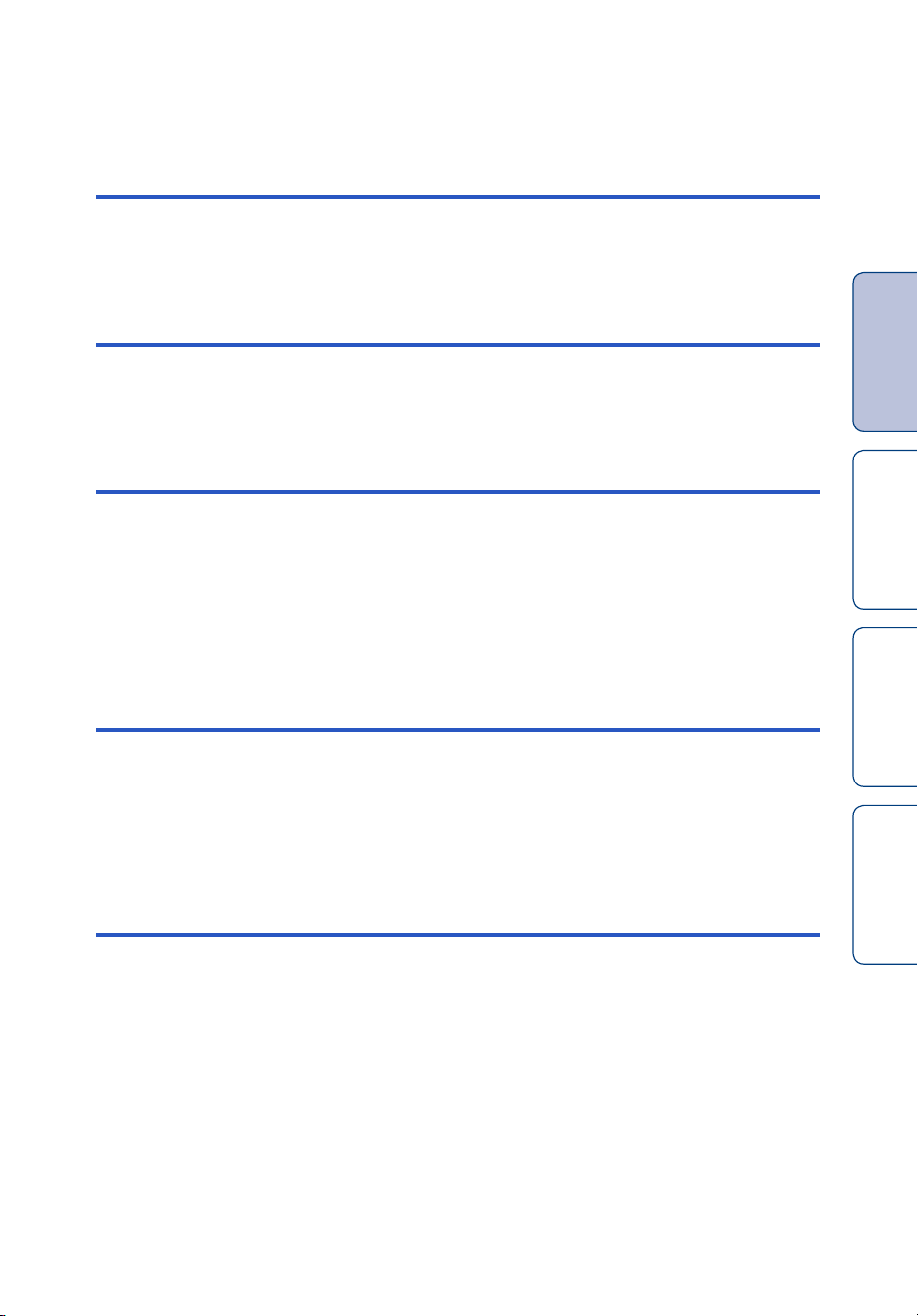
Resetting the Settings········································· 43
Format································································· 44
Using accessories ··············································· 45
Shooting
Shooting······························································ 52
Viewing
Viewing images on a TV ····································· 54
Wireless Network (Wi-Fi)
Preparation for connecting to your
smartphone ························································· 56
Connecting to your smartphone ·························· 57
Connecting with the Live-View Remote ·············· 61
contents
Search
Search
Table of
Operation
Settings
Computer
Useful functions when connecting the camera to
your computer ····················································· 63
Preparing a computer·········································· 64
Troubleshooting
Troubleshooting ·················································· 66
Warning indicators and messages ······················ 70
Index
GB
6
Page 7
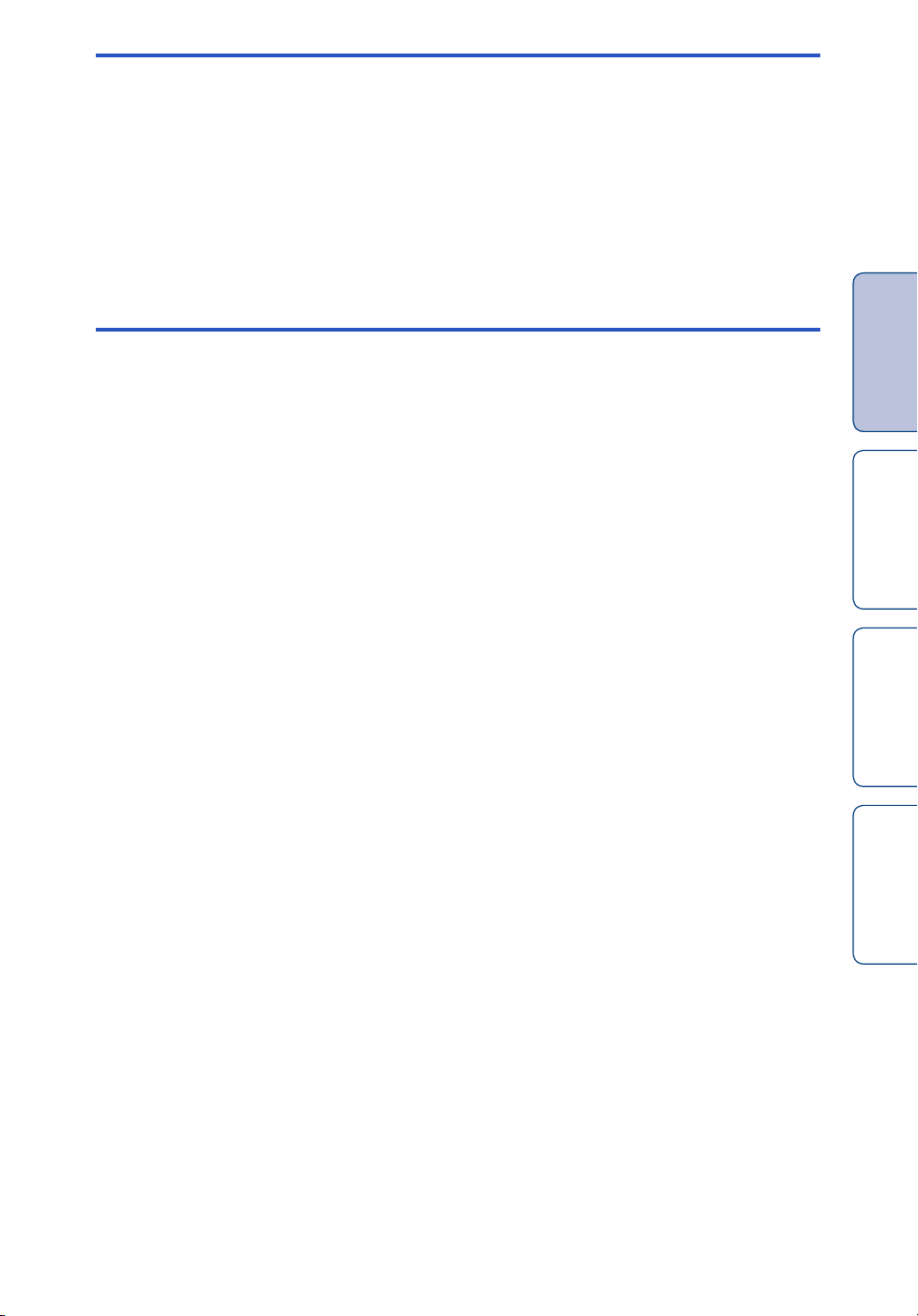
Others
Index
Recordable time ·················································· 72
Battery pack ························································ 74
Using the camera abroad···································· 75
Precautions ························································· 76
Specifications ······················································ 78
Index ··································································· 81
contents
Search
Table of
Operation
Search
Index
Settings
GB
7
Page 8
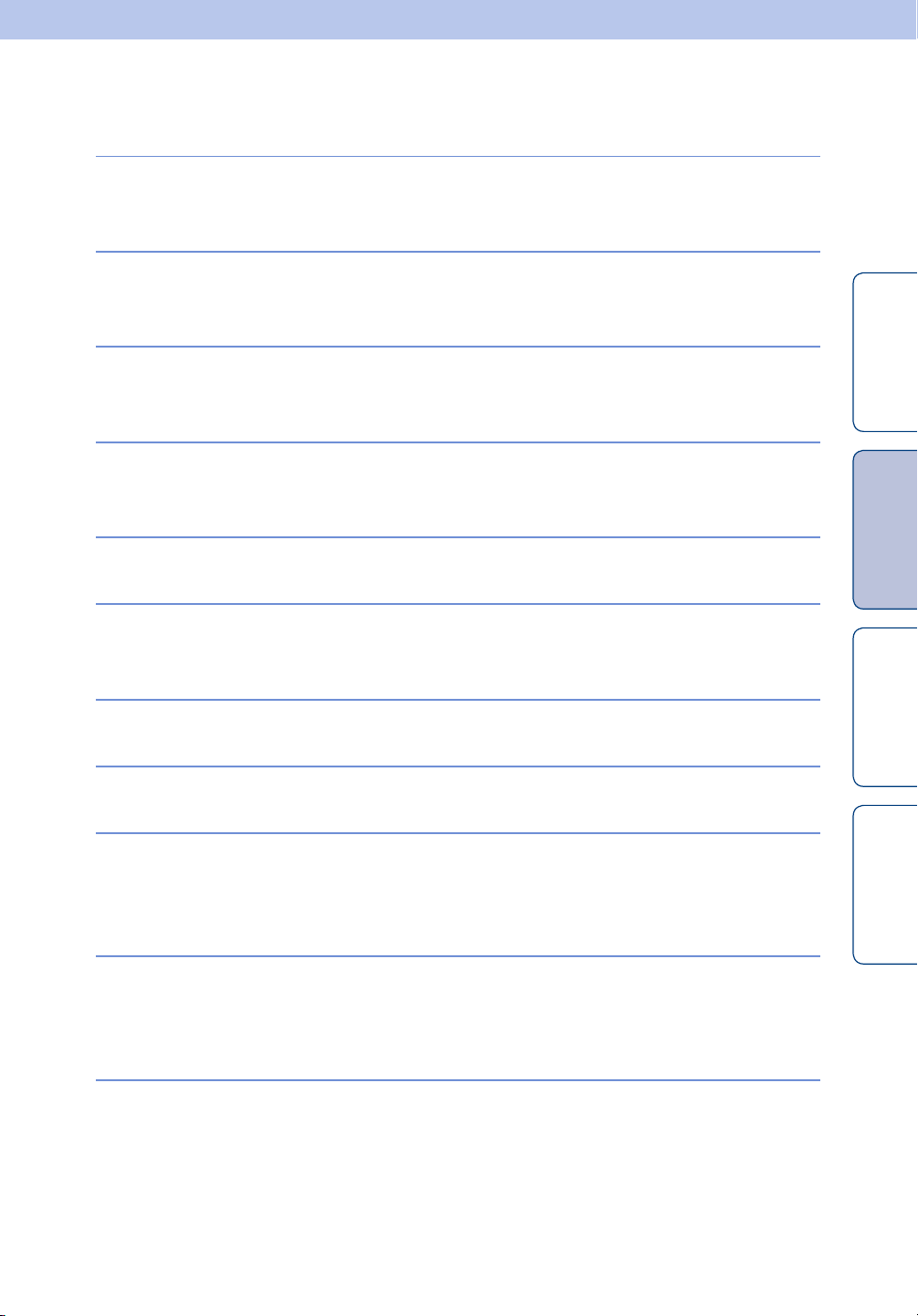
Operation Search
Shooting movies and
photos
Shooting high bit rate
images
Changing the movie file
size
Recording the location
information
Deleting images
Changing the date,
time and region
Initializing settings
Shooting································································· 52
XAVC S ·································································· 28
Image Quality Setting Mode····························· 21
GPS Log································································· 35
Format ···································································· 44
Date & Time Setting············································ 18
Resetting the Settings········································ 43
contents
Search
Search
Table of
Operation
Settings
Viewing on TVs
Operating using a
smartphone or tablet
Copying images to a
smartphone from the
camera
Operating using a LiveView Remote
Viewing images on a TV···································· 54
Preparation for connecting to your
smartphone ··························································· 56
Connecting to your smartphone······················ 57
Copy ········································································ 34
Connecting with the Live-View Remote········ 61
Index
GB
8
Page 9
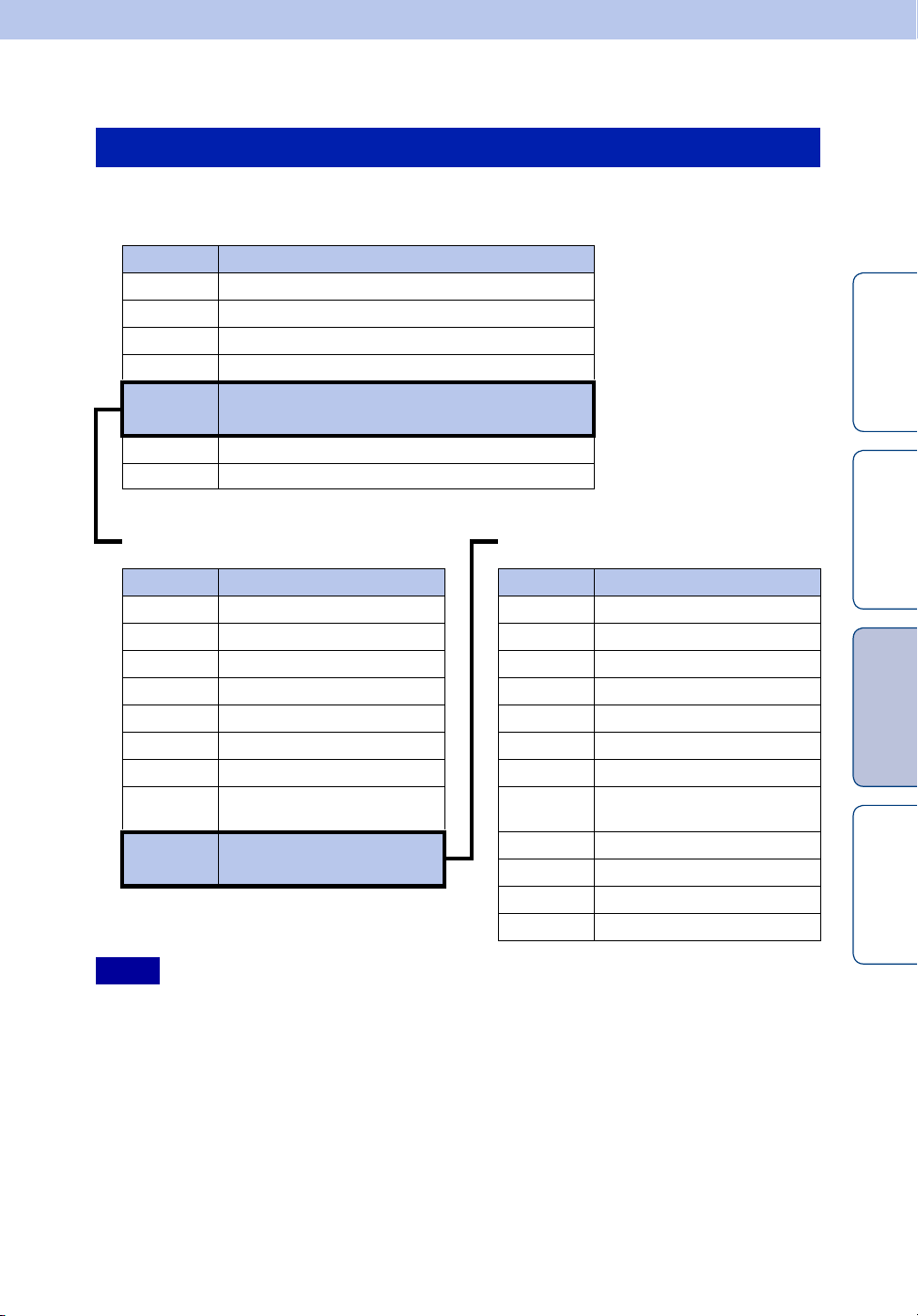
Settings Search
Setting items
Click each item to jump to the corresponding page.
List of modes
Display Modes
MOVIE Movie Mode
PHOTO Photo Mode
INTVL Interval Photo Recording Mode
VMODE Image Quality Setting Mode
SETUP Setup Mode
PLAY Play Mode
PwOFF Power off
Items you can set in SETUP Items you can set in CONFG
Display Items Display Items
STEDY SteadyShot Wi-Fi Wi-Fi Remote Control
FLIP Flip GPS GPS Log
SCENE Scene PLANE Airplane Mode
LAPSE Interval Photo Recording USBPw USB Power Supply
COLOR Color Setting A.OFF Auto Power Off
PRO XAVC S™ BEEP Beep
TC/UB Time Code/User Bit DATE Date & Time Setting
IR-RC IR-Remote Controller DST Daylight Saving Time
(Summer Time) Setting
CONFG Configuration Settings
LANG Language Setting
V.SYS Switching NTSC/PAL
RESET Resetting the Settings
FORMT Format
contents
Search
Search
Index
Table of
Operation
Settings
Notes
• The display panel displays only English, French and Brazilian Portuguese. Other languages are not
available.
Continued r
GB
9
Page 10
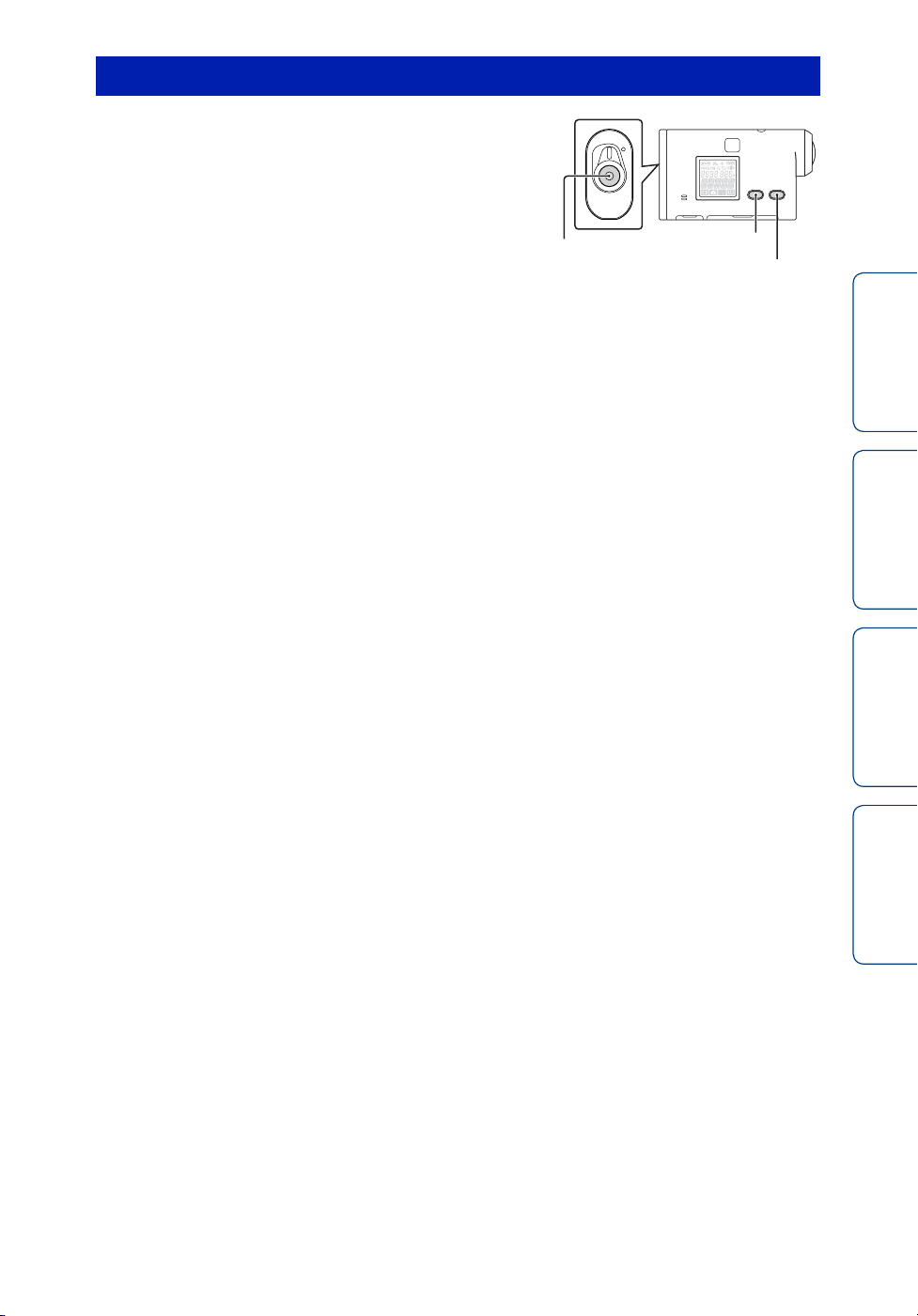
How to set items
You can set items using the following 3 buttons on the
camera.
NEXT*: Goes to the next menu
PREV*: Goes to the previous menu
ENTER: Executes the menu
* Both NEXT and PREV buttons are used to change the menu.
In this manual, we usually use the NEXT button for
description. When using only the PREV button, we describe it
as the PREV button.
REC button/
ENTER button
1 Press the NEXT or PREV button to turn on the power.
To power off, select [PwOFF] and press the ENTER button.
2 Press the NEXT button to display [SETUP], then press the ENTER button.
3 Press the NEXT button to display the setting item, then press the ENTER
button.
To return to the [SETUP] menu, select [BACK] and press the ENTER button.
PREV button
NEXT button
contents
Search
Table of
Operation
Search
Index
Settings
10
GB
Page 11
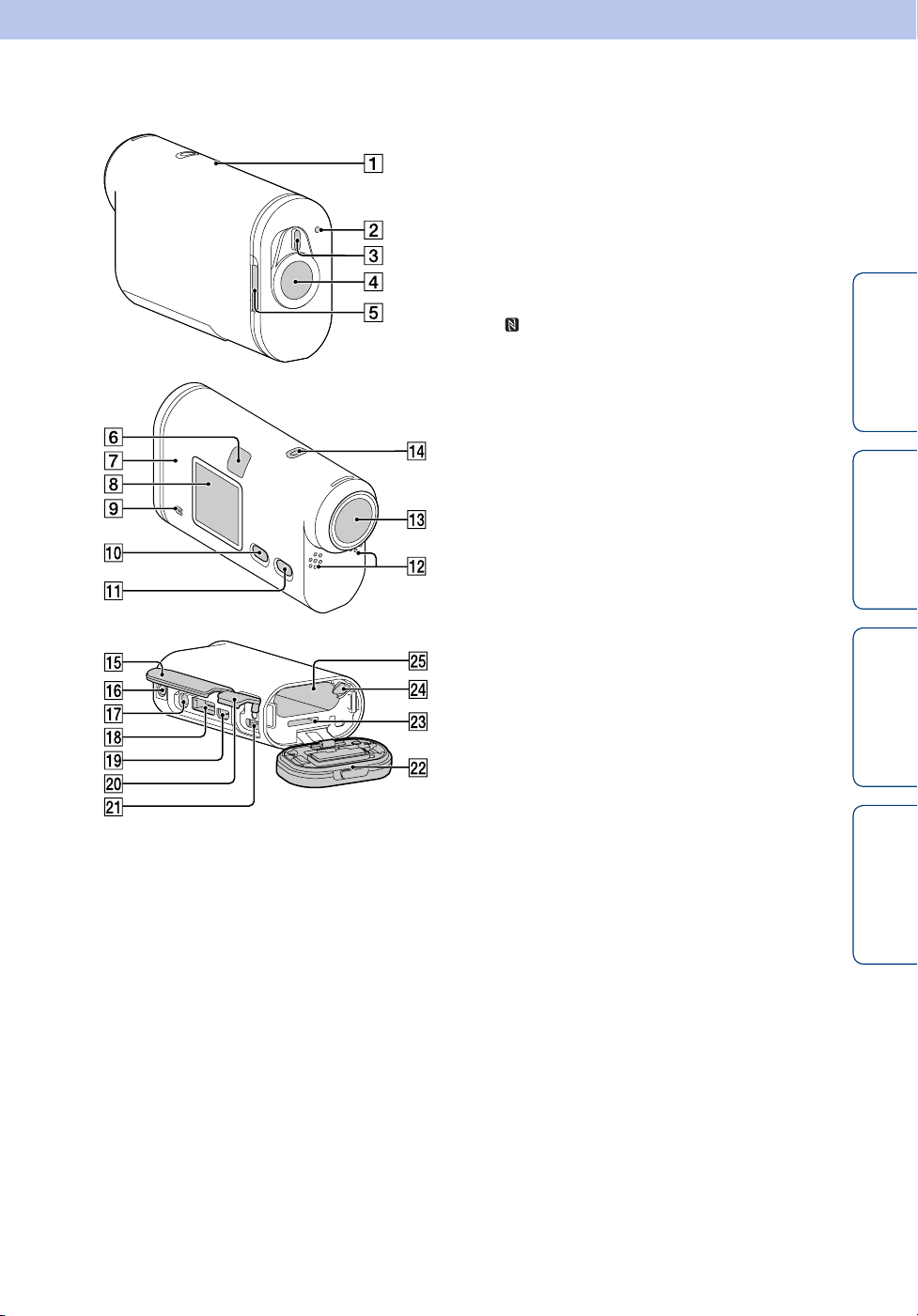
Identifying parts
A GPS sensor
B REC/access/CHG (Charge) lamp*
C REC HOLD (lock) switch*
1
2
D REC (Movie/Photo) button
ENTER (Menu execute) button
E Lock lever
F IR remote receiver
G (N Mark)*
3
H Display panel
I Speaker
J PREV button
K NEXT button
L Microphones
M Lens
N REC lamp
O Connector cover
P Tripod adaptor attachment hole
Q m (Mic) jack*
R Expansion connector*
4
5
S HDMI OUT jack
T Connector cover (USB)
U Multi/Micro USB Terminal*
6
V Battery pack/memory card cover
W Memory card insertion slot
X Battery ejection lever
Y Battery insertion slot
*1The lamp lights in red while recording movies/
accessing recording media, or in amber during
CHG (Charge).
2
Used to prevent accidental operation. Slide in
*
the direction of the arrow marked on the camera
to lock the REC button. Slide in the opposite
direction to release.
3
Touch the mark when you connect the camera
*
to a smartphone equipped with the NFC
function.
NFC (Near Field Communication) is an
international standard of the short-range
wireless communication technology.
4
When an external microphone (sold separately)
*
is connected, audio cannot be recorded through
the built-in microphone.
5
Used to connect accessories.
*
6
*
Supports Micro USB compatible devices.
11
contents
Search
Search
Index
GB
Table of
Operation
Settings
Page 12
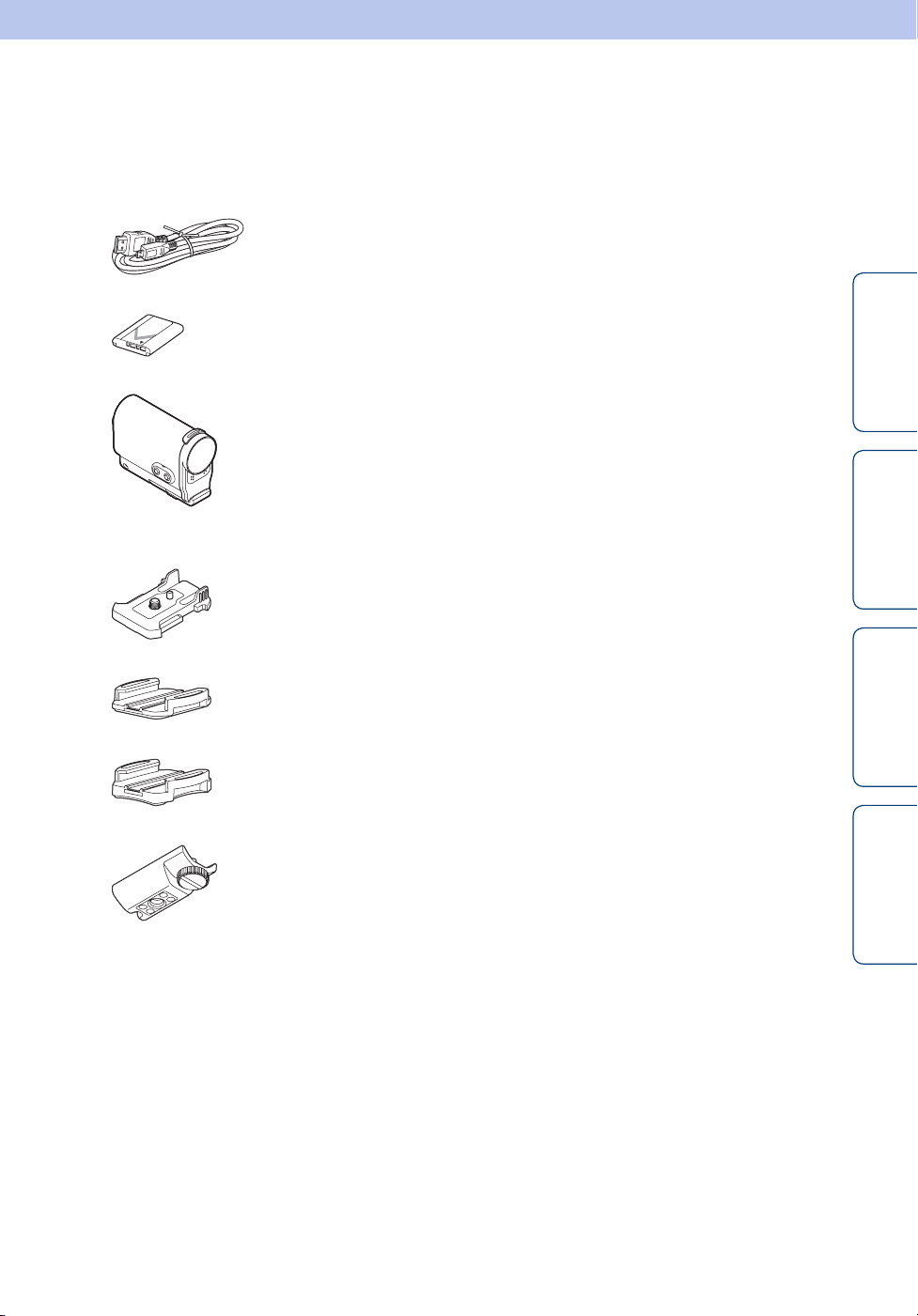
Checking the bundled items
Make sure that you have following bundled items.
The number in parentheses indicates the quantity of that item bundled.
• Camera (1)
• Micro USB cable (1)
• Rechargeable battery pack (NP-BX1) (1)
• Waterproof Case (SPK-AS2) (1)
• Adhesive Mount (VCT-AM1)
Attachment Buckle (1)
Flat Adhesive Mount (1)
Curved Adhesive Mount (1)
• Tripod Adaptor (1)
contents
Search
Search
Index
Table of
Operation
Settings
• Handbook (this manual)
Included in the internal memory of this camera.
• Set of printed documentation
12
GB
Page 13
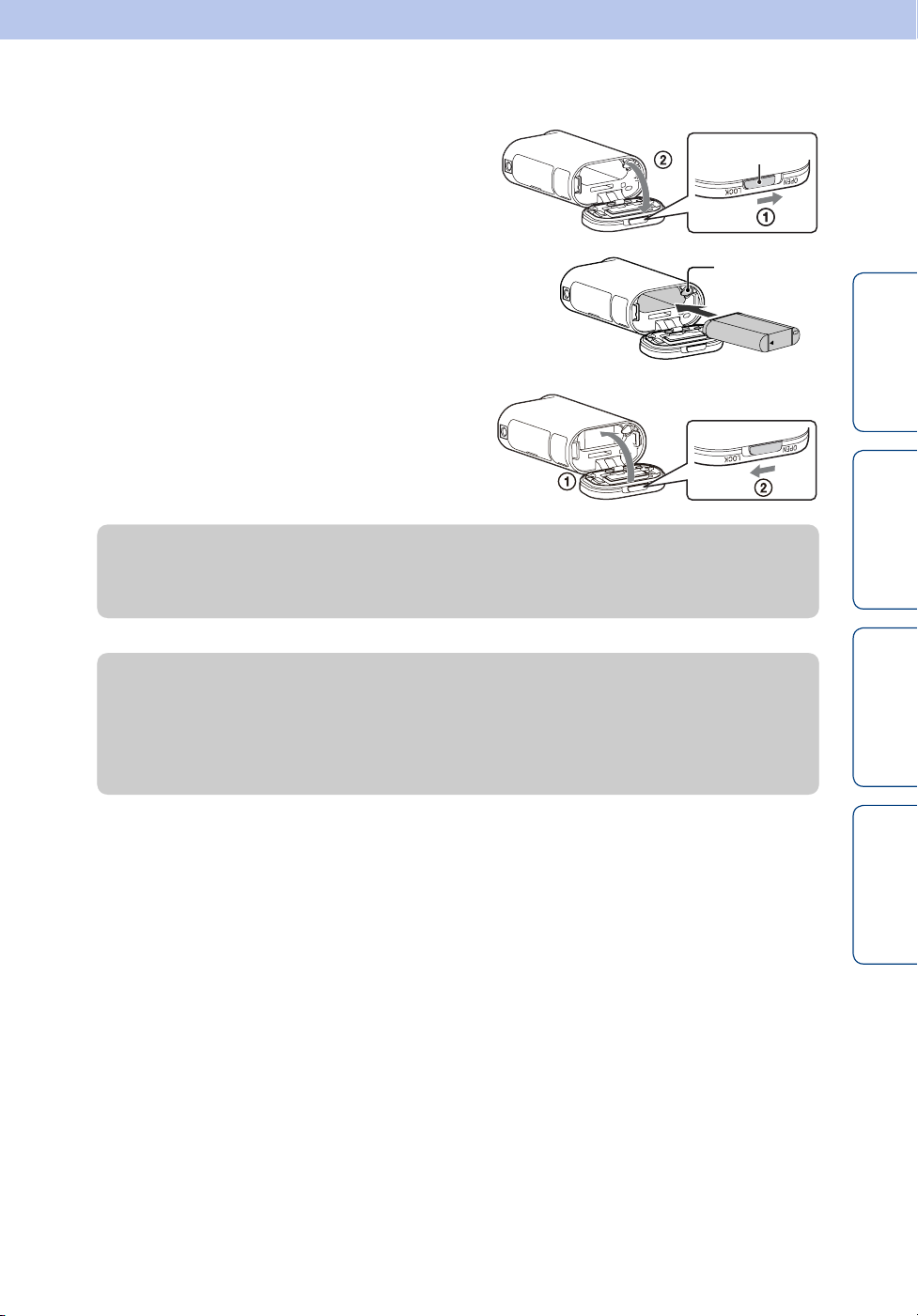
Inserting the battery pack
1 Slide the lock lever until the yellow
mark can be seen, then open the
cover.
2 Insert the battery pack.
Make sure the direction of the battery pack is correct,
then insert it pushing against the battery ejection lever,
until the lever locks.
3 Close the cover.
Close the cover properly, so as the yellow mark
on the lock lever is not visible.
zTo remove the battery pack
Open the cover and slide the battery ejection lever, then remove the battery pack.
zTo set Auto Power Off function
Lock lever
Battery
ejection lever
contents
Search
Search
Table of
Operation
Settings
Select [A.OFF] from the [SETUP] t [CONFG] screen, then set the Auto Power Off
function. The default setting is [60sec]. Change the setting as necessary.
For details, see “Auto Power Off” (page 39).
Continued r
13
Index
GB
Page 14
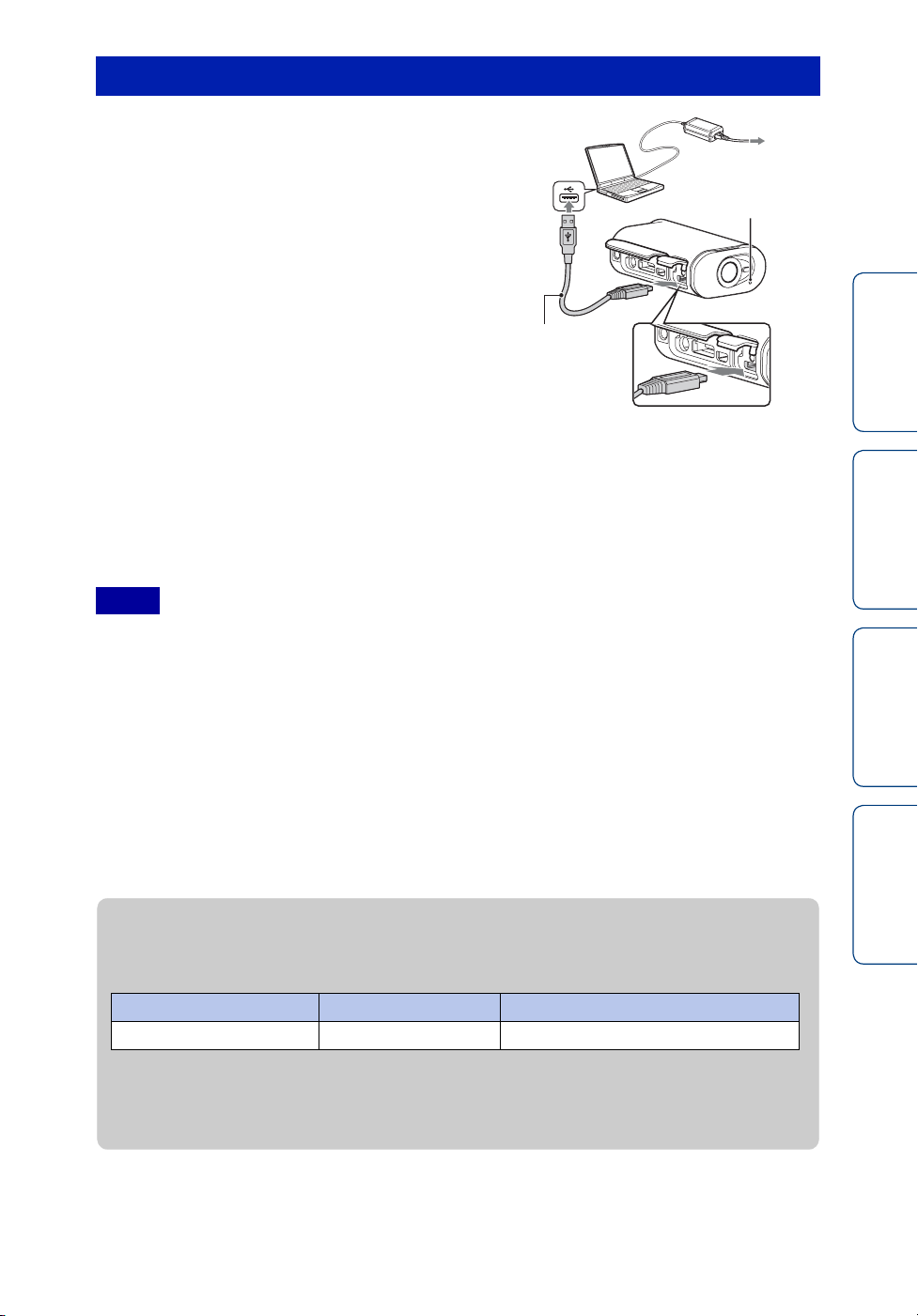
Charging the battery pack
1 Turn off the power of the camera.
Charging is not possible when the camera is turned
on.
2 Connect the camera to the computer that
is turned on with the micro USB cable
(supplied).
The REC/access/CHG (Charge) lamp lights in
amber.
Micro USB
cable
(supplied)
REC/access/
CHG (Charge)
Insert until fully
seated
lamp
contents
Table of
3 When charging is finished, delete the USB connection between the
camera and the computer.
Charging is complete when the REC/access/CHG (Charge) lamp turns off (full charge)
(page 74).
Notes
• You can use only type X battery with this camera.
• Turn off the camera while charging the battery.
• Do not apply force to the camera, when you connect the camera to a computer. This may cause damage to
the camera or the computer.
• When you connect the camera to a notebook computer that is not connected to an AC power source, the
battery of the notebook computer may be depleted rapidly. Do not leave the camera connected to the
computer for a long time.
• Charging the battery pack or the connection with customized or hand-built computers is not guaranteed.
Depending on the type of USB device used, charging may not function properly.
• Operation with all computers is not assured.
• If you do not intend to use the camera for an extended period, charge the camera once every 6 to 12
months to maintain battery performance.
zHow long does it take to charge the camera?
Charging time
Battery pack Via a computer Via AC-UD20* (sold separately)
NP-BX1 (supplied) Approx. 245 min. Approx. 175 min.
Search
Search
Index
Operation
Settings
• Time required to charge a fully depleted battery pack at a temperature of 25°C (77°F). Charging
may take longer under certain circumstances or conditions.
* Rapid charging is possible by using the USB charger AC-UD20 (sold separately). To connect to the
charger, use the micro USB cable (supplied).
Continued r
14
GB
Page 15
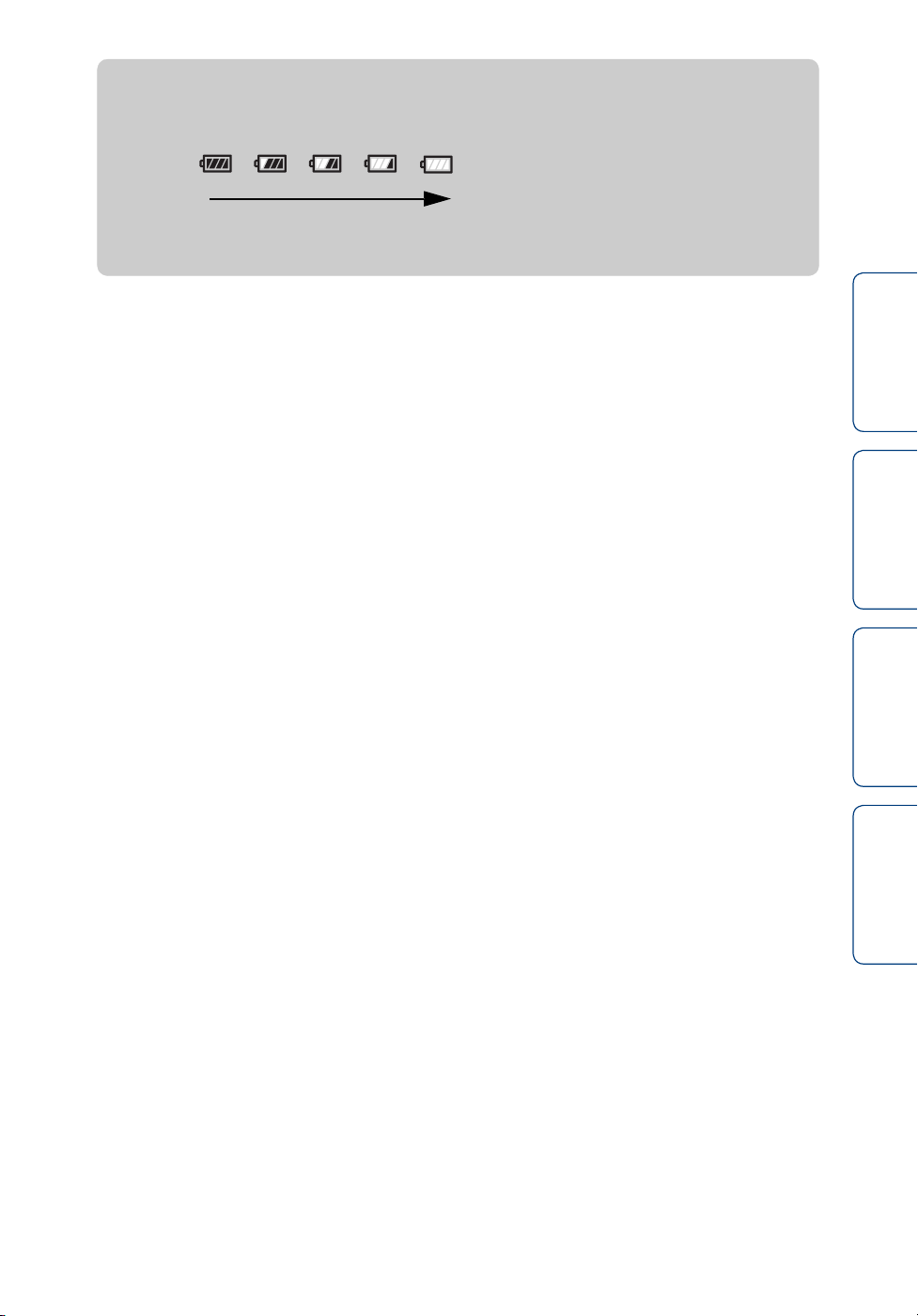
zChecking the remaining battery charge
A remaining charge indicator appears on the upper right of the display panel.
High Low
• The displayed remaining charge indicator may not be correct under certain circumstances.
• It takes about one minute until the correct remaining charge indicator appears.
contents
Search
Table of
Operation
Search
Index
Settings
15
GB
Page 16
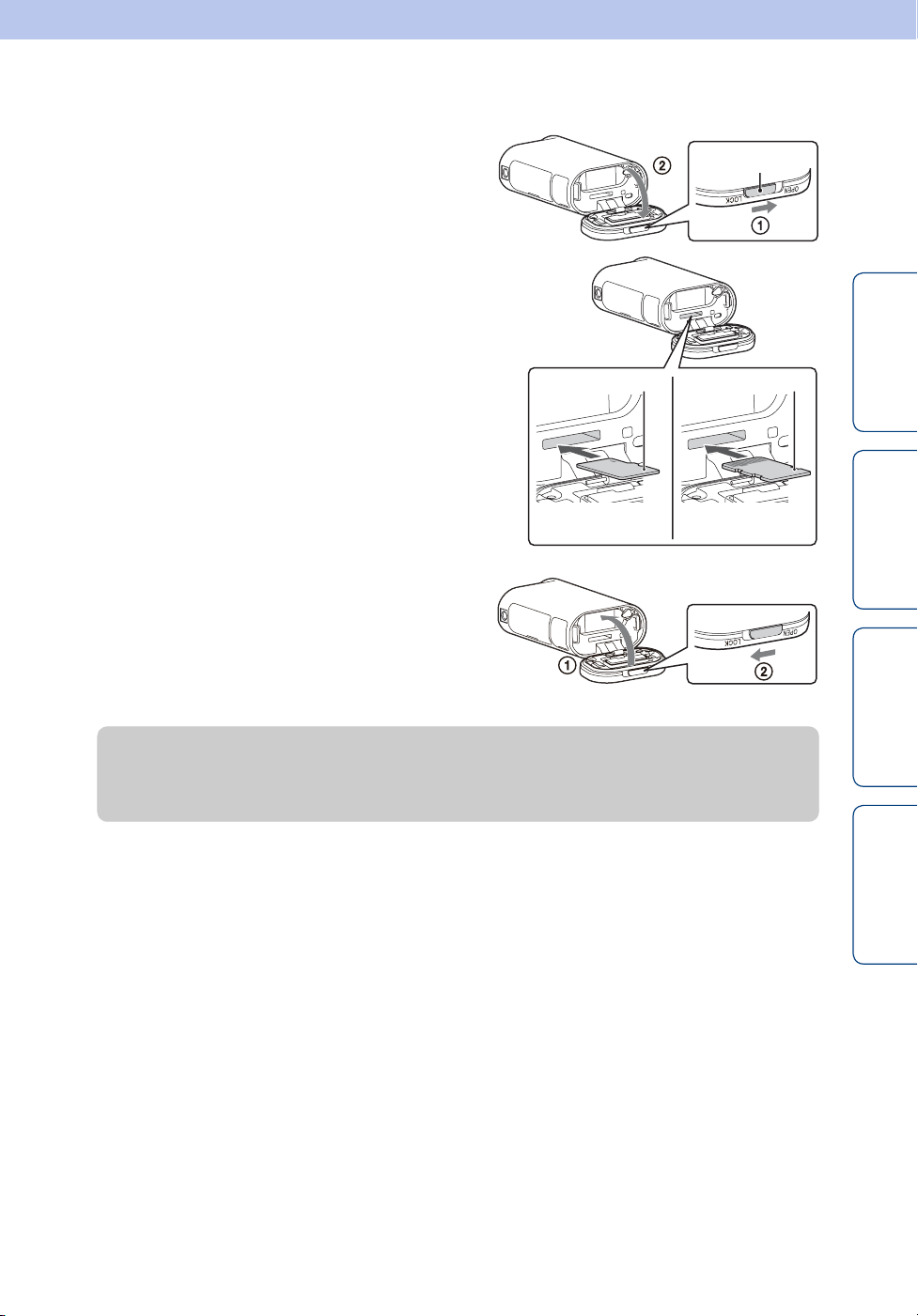
Inserting a memory card
1 Slide the lock lever until the yellow
mark can be seen, then open the
cover.
2 Insert the memory card until it clicks.
microSD card: Insert in the direction of A.
Memory Stick Micro (M2) media: Insert in the
direction of B.
• When [WAIT] appears on the display panel, wait until
the message disappears.
• Insert a memory card squarely in the correct
orientation; otherwise, the camera will not recognize it.
3 Close the cover.
Close the cover properly, so as the yellow mark
on the lock lever is not visible.
Printed side Terminal side
A
microSD card
Lock lever
B
Memory Stick Micro
(Mark2) media
contents
Search
Table of
Operation
zTo eject the memory card
Open the cover, then lightly push the memory card once.
Search
Index
Settings
Continued r
16
GB
Page 17
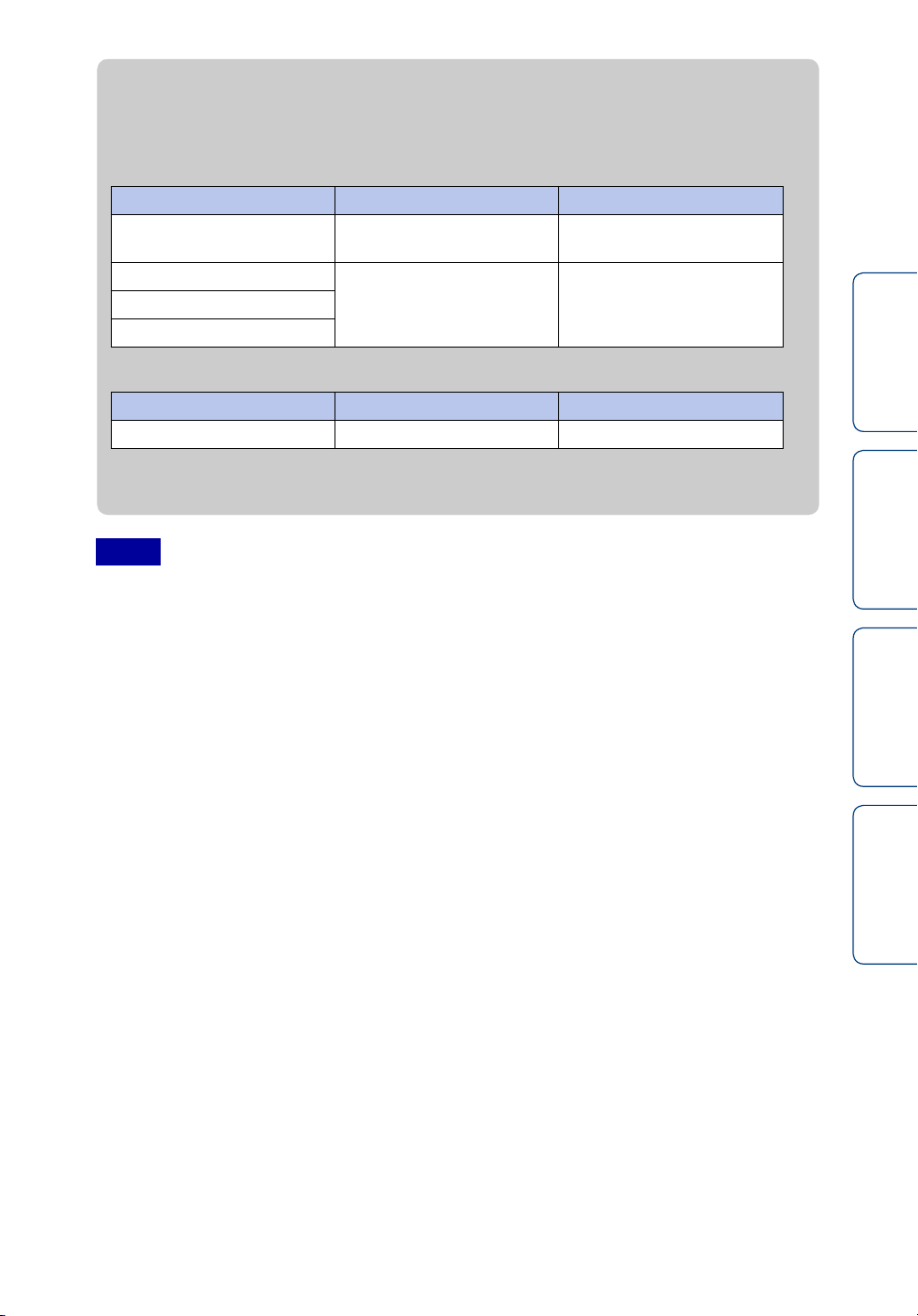
zWhat types of memory cards you can use with this
camera?
When recording MP4
Types of memory cards SD Speed Class Phrase in this book
Memory Stick Micro (Mark2)
media
microSD memory card
microSDXC memory card
When recording XAVC S
Types of memory cards SD Speed Class Phrase in this book
microSDXC memory card Class 10 or faster microSD card
— Memory Stick Micro media
Class 4 or faster microSD cardmicroSDHC memory card
contents
Table of
• Operation with all memory cards is not assured.
• An exFAT compatible memory card is required when recording XAVC S.
Notes
• In order to stabilize memory card operation, it is recommended that you format the memory card when
you use it with the camera for the first time (page 44).
All data recorded on the memory card will be erased by formatting, and cannot be recovered.
• Save important data on the memory card on other media such as a computer, before formatting the
memory card.
• If you insert a memory card into the slot in the wrong direction, the memory card, the memory card slot,
or image data may be damaged.
• Do not insert anything other than the compliant size of memory card into the memory card slot.
Otherwise, a malfunction may result.
• When inserting or ejecting the memory card, be careful to prevent the memory card from popping out
and dropping.
• Guaranteed operating temperature of the camera is between –10°C to 40°C (14°F to 104°F). However,
depending on the types of memory cards, guaranteed operating temperature varies.
For details, refer to the operating instructions supplied with the memory card.
• Images recorded in a microSDXC memory card cannot be transferred or played back on a computer or
AV device that is not exFAT*-compatible (via USB connection). Before connecting, make sure that the
device is exFAT-compatible. If the camera is connected to a device that is not exFAT-compatible, a
prompt to format the memory card may appear. In this case, do not format the memory card, otherwise all
its data will be lost.
* exFAT is the file system used by microSDXC memory cards.
Search
Search
Index
Operation
Settings
17
GB
Page 18
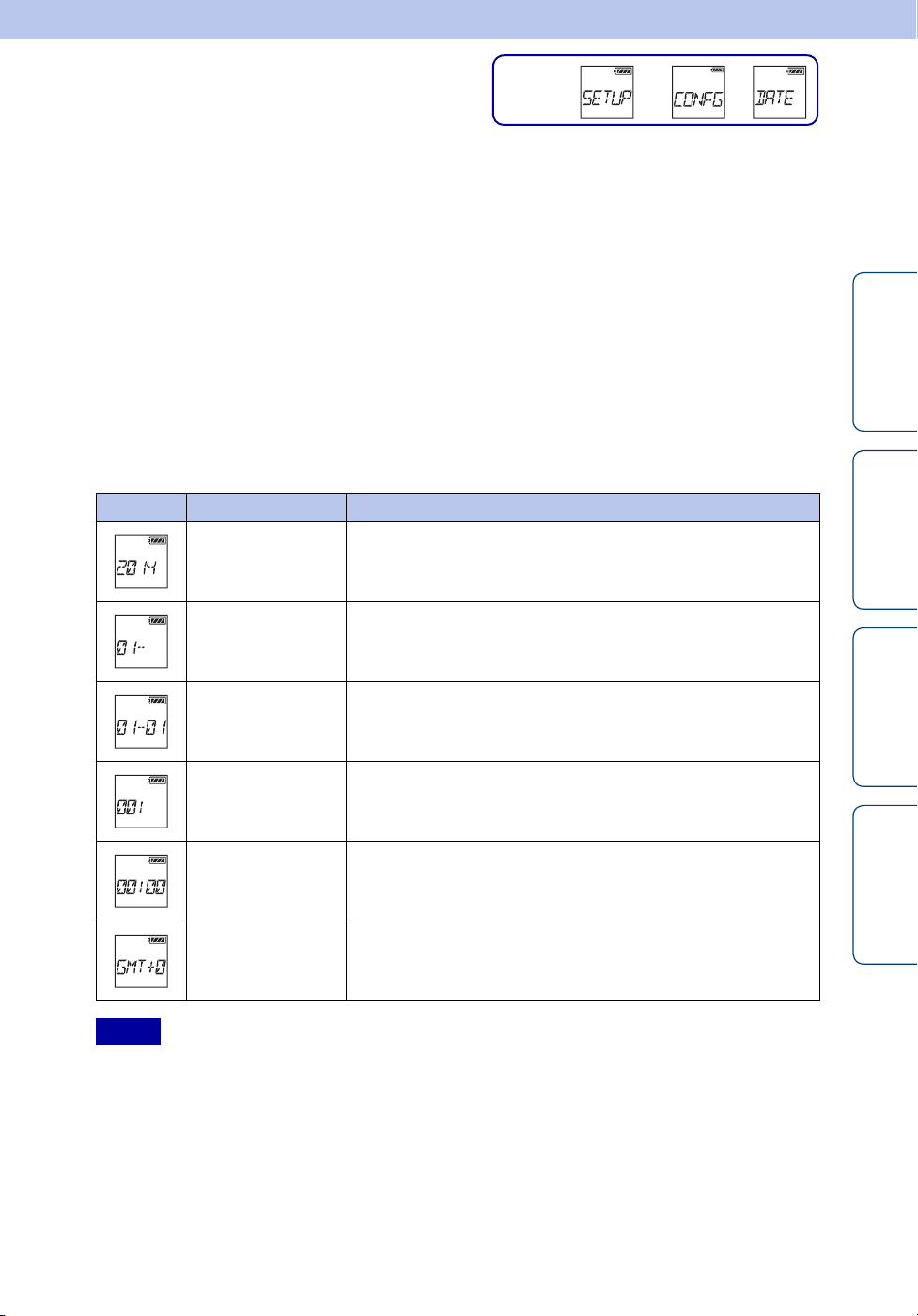
Date & Time
Setting
display
t
t
Setting
You can set the year/month/day and region.
To make the setting, select [SETUP] t [CONFG] first.
1 Press the NEXT button to display [SETUP], then press the ENTER button.
2 Press the NEXT button to display [CONFG], then press the ENTER
button.
3 Press the NEXT button to display [DATE] (Date Time), then press the
ENTER button.
4 Press the NEXT button to select the desired date, time and region, then
press the ENTER button to confirm.
Select 00:00 for midnight, 12:00 for noon.
Display Default setting
2014 Sets the year.
01 Sets the month.
01 Sets the day.
00 Sets the hour.
contents
Search
Search
Table of
Operation
Settings
00 Sets the minutes.
GMT+0
Notes
• When you set the GPS log to [ON], the camera adjusts date, time and region automatically during
shooting mode.
Sets the region in which you use the camera. (Regions are defined
by time difference from Greenwich Mean Time (GMT)).
Continued r
18
Index
GB
Page 19
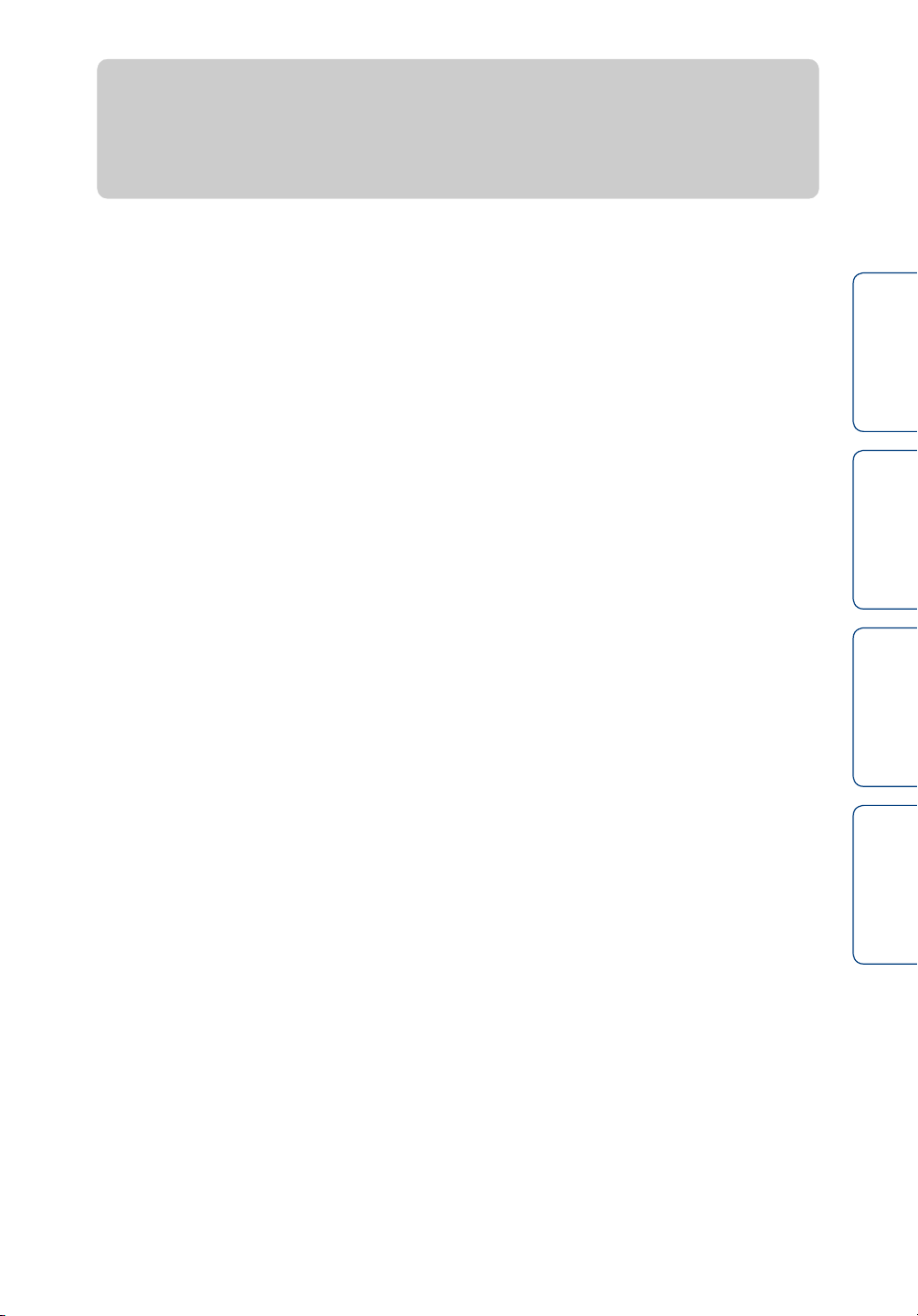
zSetting the region
You can set the clock to the local time of a country you visit by selecting the region.
Regions are defined by time difference from Greenwich Mean Time (GMT). Refer also to
“World time difference” (page 75).
contents
Search
Table of
Operation
Search
Index
Settings
19
GB
Page 20
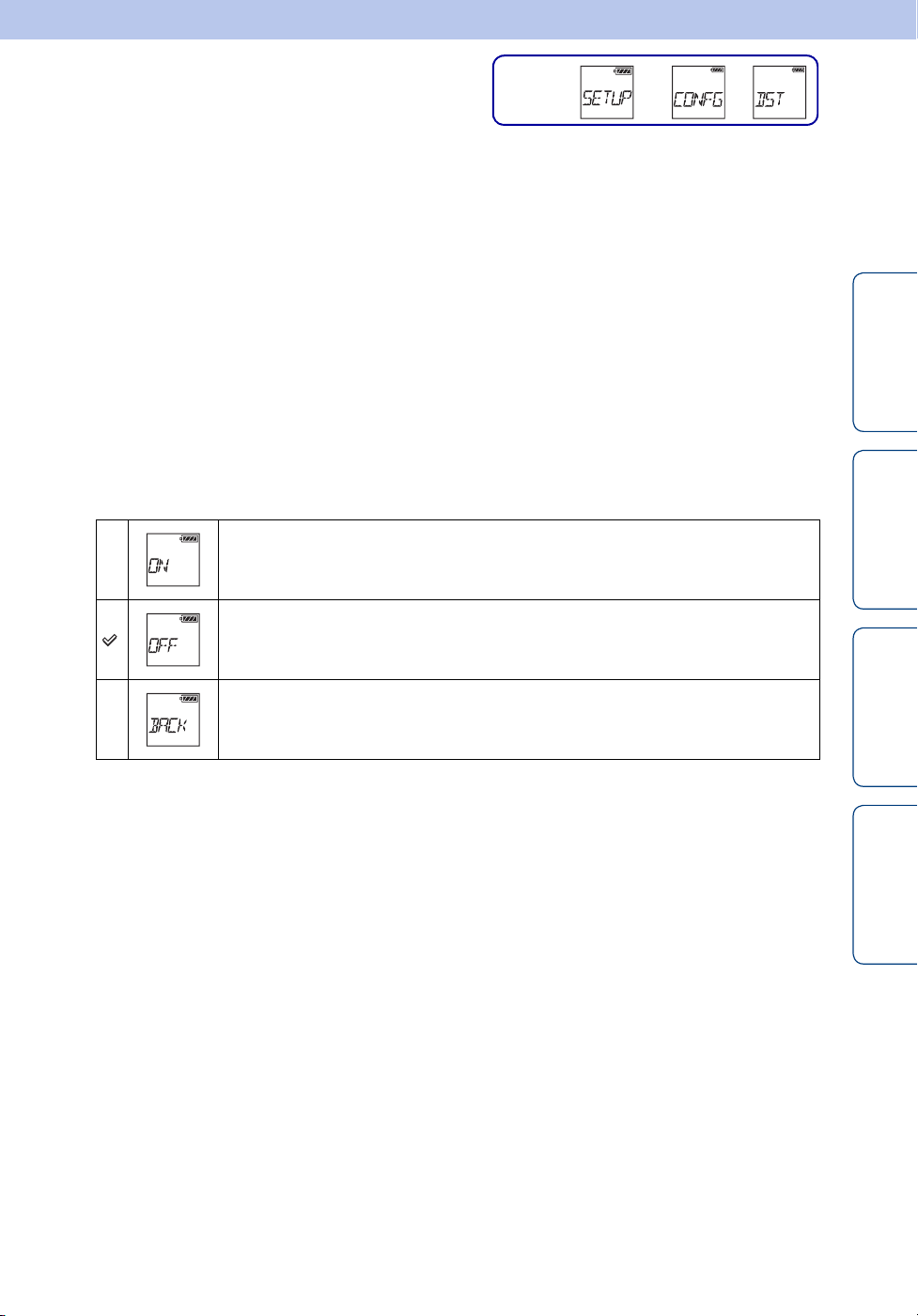
Daylight Saving
Setting
display
t
t
Time (Summer
Time) Setting
You can set the camera’s clock to the Daylight Saving Time.
To make the setting, select [SETUP] t [CONFG] first.
1 Press the NEXT button to display [SETUP], then press the ENTER button.
2 Press the NEXT button to display [CONFG], then press the ENTER
button.
3 Press the NEXT button to display [DST] (Daylight Saving Time), then
press the ENTER button.
contents
Table of
4 Press the NEXT button to select the setting, then press the ENTER
button.
Sets the Daylight Saving Time.
Does not set the Daylight Saving Time.
Returns to the [DST] menu.
Search
Search
Index
Operation
Settings
20
GB
Page 21
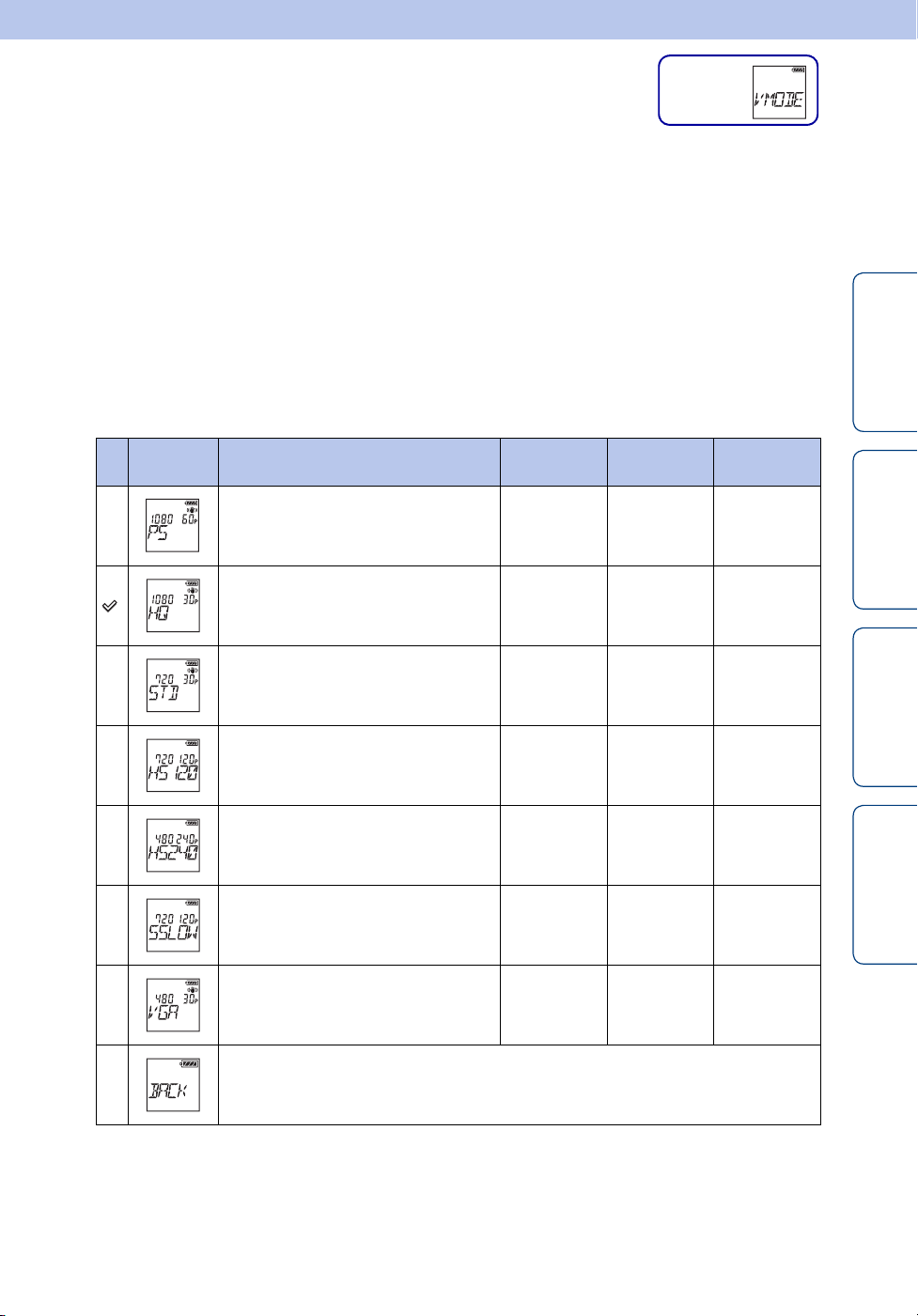
Image Quality Setting
Setting
display
Mode
You can set the image resolution and frame rate for shooting movies.
Image qualities that can be set depend on the [PRO] setting (page 28).
1 Press the NEXT button to display [VMODE], then press the ENTER
button.
2 Press the NEXT button to select the image quality, then press the ENTER
button.
When [PRO] is set to [OFF] (recording in MP4)
contents
Table of
Display Recorded image Resolution
Highest resolution
(smooth image recorded at 2× frame
rate)
Highest resolution 1920×1080 30p/25p 30p/25p
High resolution 1280×720 30p/25p 30p/25p
High speed recording
(smooth image recorded at 4× frame
*2
rate)
High speed recording
(smooth image recorded at 8× frame
*2
rate)
Super slow recording
(Super slow motion image recorded at
4× frame rate)
1920×1080 60p/50p 60p/50p
1280×720 120p/100p 120p/100p
800×480 240p/200p 240p/200p
1280×720 120p/100p 30p/25p
Imaging
frame rate
Playback
*1
frame rate
*1
*3
*3
Search
Search
Index
Operation
Settings
Standard resolution 640×480 30p/25p 30p/25p
Returns to the [VMODE] menu.
*1
Frame rate depends on the NTSC/PAL setting (page 42).
*2
PlayMemories Home™ converts the frame rate to 60p/50p and plays back images at standard speed. It
also allows you to play back images in slow motion and edit them during slow motion playback
(page 63).
*3
Depending on your device and software, images are played back at 60p/50p.
Continued r
21
GB
Page 22
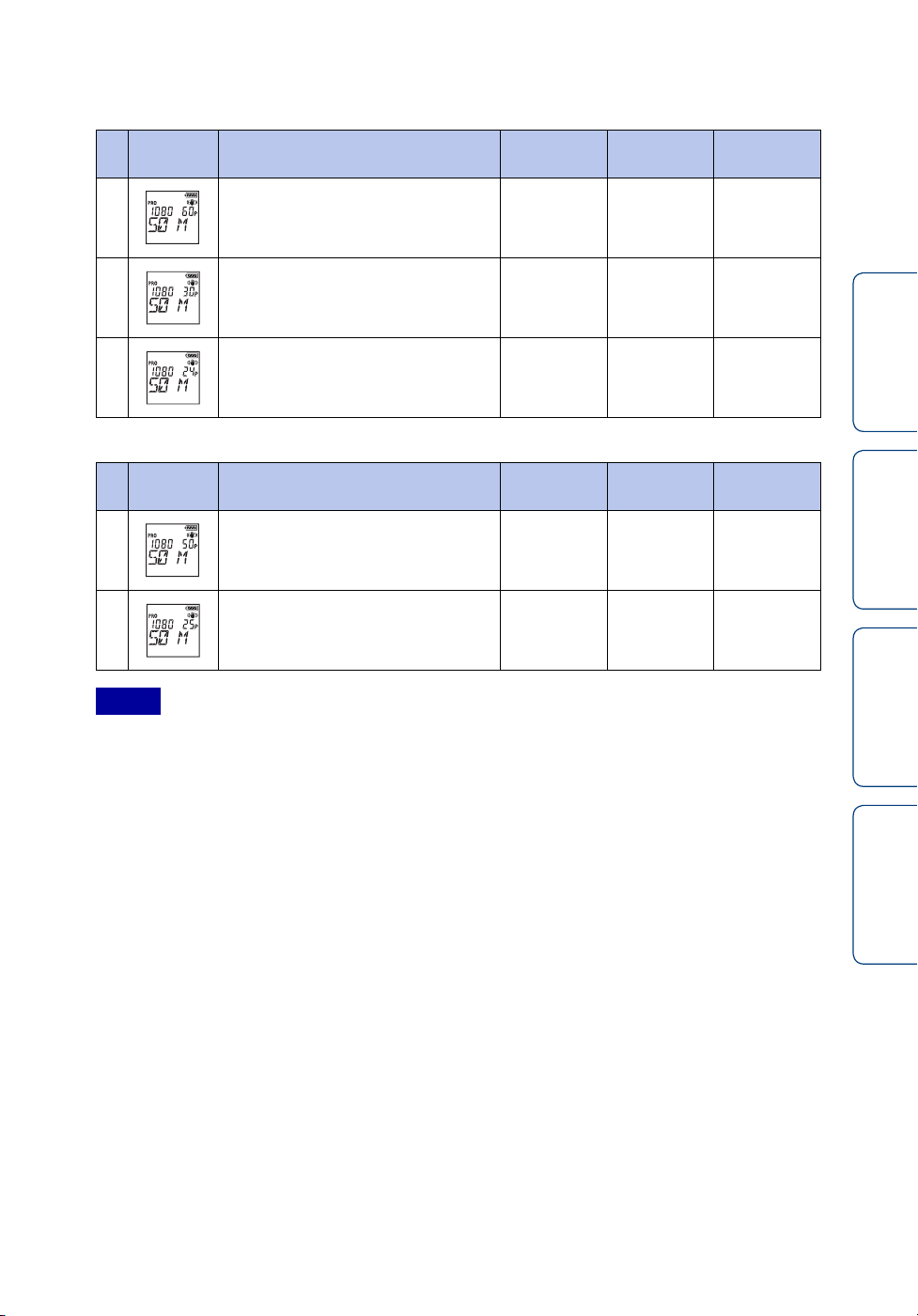
When [PRO] is set to [ON] (recording in XAVC S)
When [V.SYS] is set to [NTSC]
Display Recorded image Resolution
XAVC S 50 Mbps 1920×1080 60p 60p
XAVC S 50 Mbps 1920×1080 30p 30p
XAVC S 50 Mbps 1920×1080 24p 24p
When [V.SYS] is set to [PAL]
Display Recorded image Resolution
XAVC S 50 Mbps 1920×1080 50p 50p
XAVC S 50 Mbps 1920×1080 25p 25p
Imaging
frame rate
Imaging
frame rate
Playback
frame rate
Playback
frame rate
contents
Search
Search
Table of
Operation
Settings
Notes
• Continuous movie shooting time is approximately 13 hours.
In [SSLOW] mode, it is approximately 3 hours.
• Audio is not recorded when shooting in [SSLOW] mode.
• The field angle changes when the Image Quality Setting Mode is set to [HS120]/[HS100], [HS240]/
[HS200], [SSLOW], or [VGA].
• SteadyShot is not effective when the Image Quality Setting Mode is set to [HS120]/[HS100], [HS240]/
[HS200] or [SSLOW].
• When you play images recorded in [HS120]/[HS100] or [HS240]/[HS200], the frame rate will be 60p/
50p, and playback will be standard speed.
Index
22
GB
Page 23
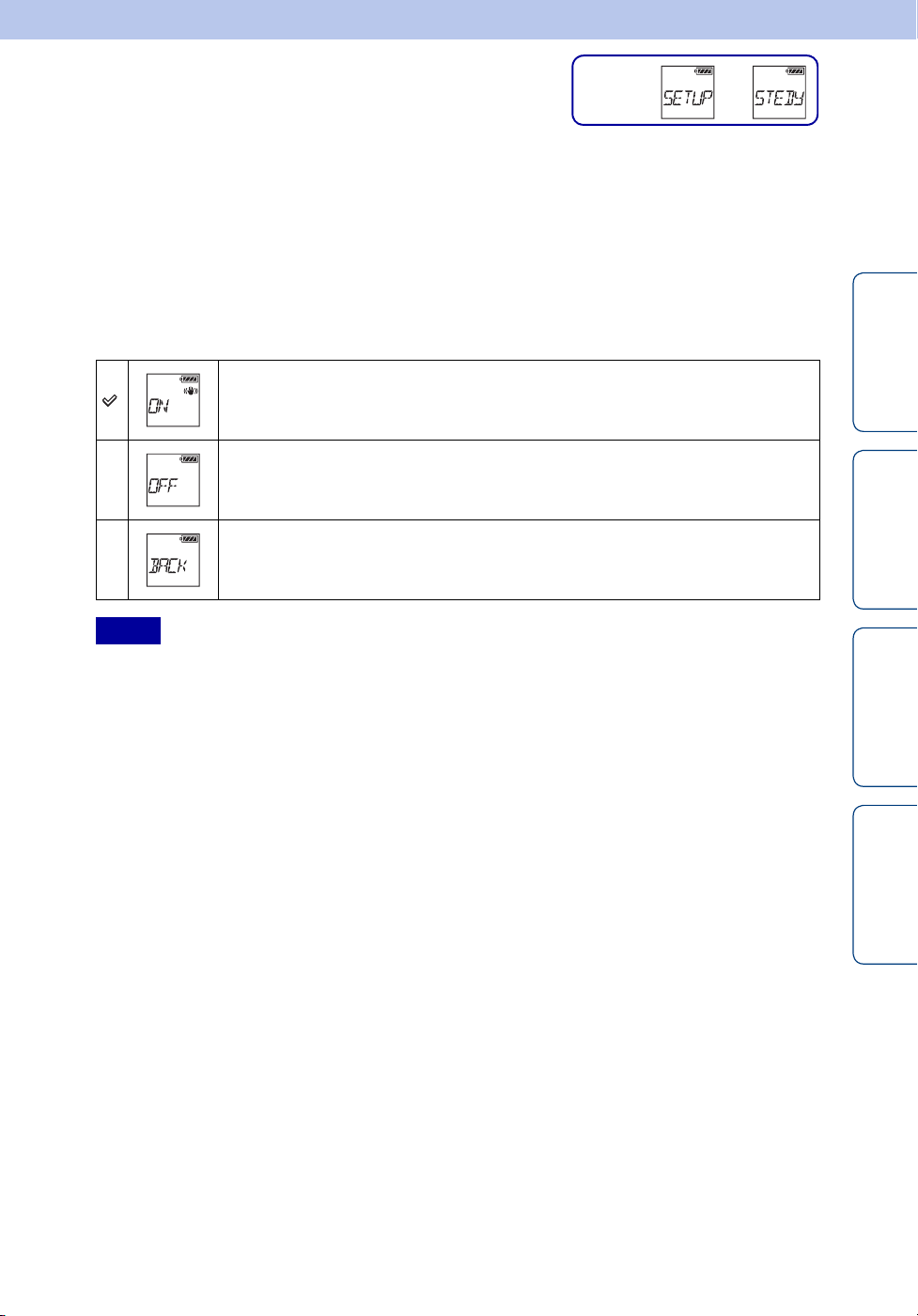
SteadyShot
You can activate the camera-shake reduction when shooting.
To make the setting, select [SETUP] first.
Setting
display
t
1 Press the NEXT button to display [SETUP], then press the ENTER button.
2 Press the NEXT button to display [STEDY] (SteadyShot), then press the
ENTER button.
3 Press the NEXT button to select the setting, then press the ENTER
button.
Uses SteadyShot. (Field angle: 120°)
contents
Table of
Does not use SteadyShot. (Field angle: 170°)
Returns to the [STEDY] menu.
Notes
• The field angle is 120° at the default setting. For a wider field angle, set [STEDY] to [OFF].
• The field angle changes when the Image Quality Setting Mode is set to [HS120]/[HS100], [HS240]/
[HS200], [SSLOW], or [VGA].
• SteadyShot is not effective in the following settings.
– When the Image Quality Setting Mode is set to [HS120]/[HS100], [HS240]/[HS200] or [SSLOW]
– In the photo mode
– In the interval photo recording mode
Search
Search
Index
Operation
Settings
23
GB
Page 24
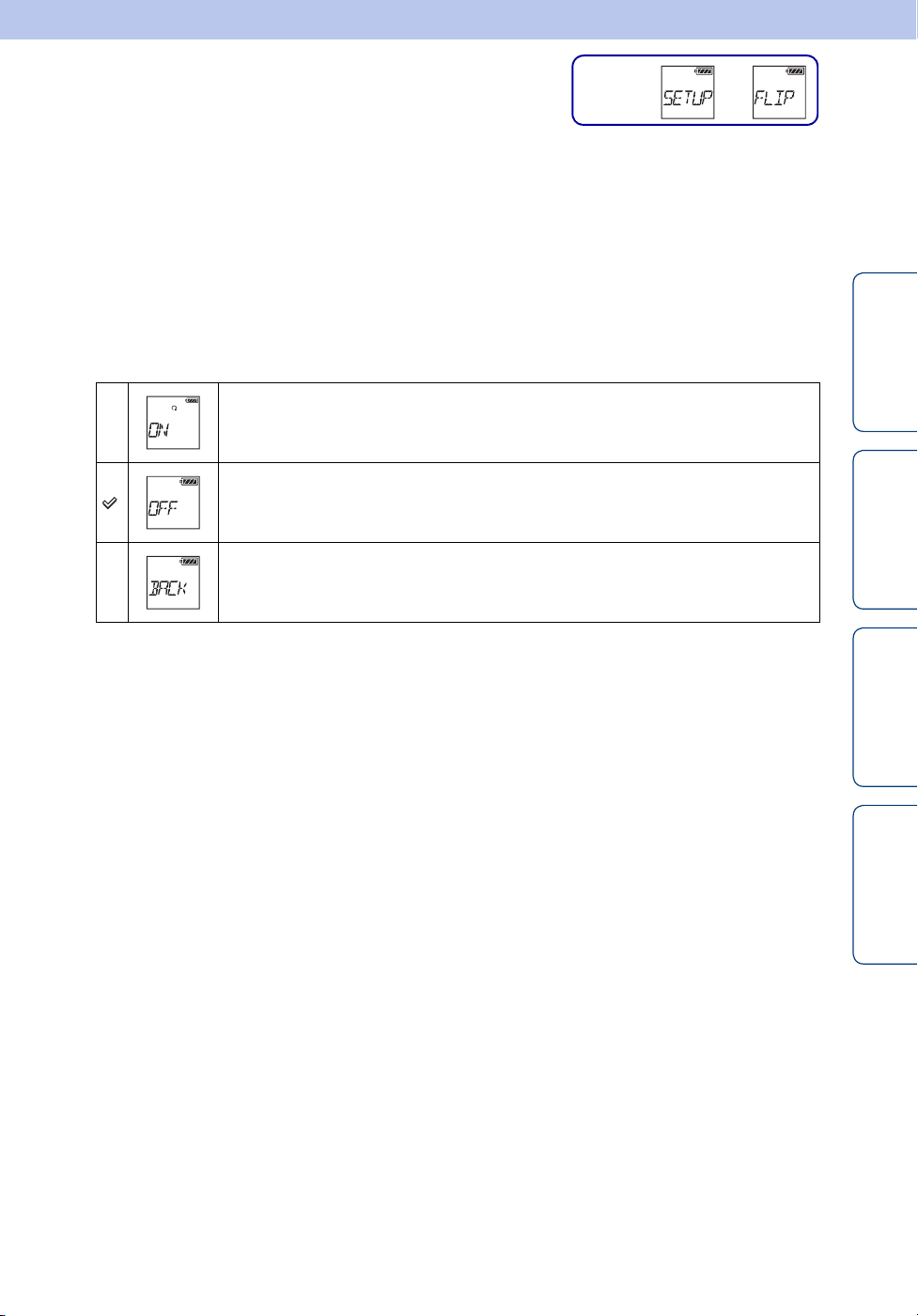
Flip
You can record the image upside down. This function is useful when the camera is attached
upside down.
To make the setting, select [SETUP] first.
Setting
display
t
1 Press the NEXT button to display [SETUP], then press the ENTER button.
2 Press the NEXT button to display [FLIP] (Flip), then press the ENTER
button.
3 Press the NEXT button to select the setting, then press the ENTER
button.
Flips the image vertically and swaps the left and right sound channels.
Does not flip the image.
Returns to the [FLIP] menu.
contents
Search
Table of
Operation
Search
Index
Settings
24
GB
Page 25
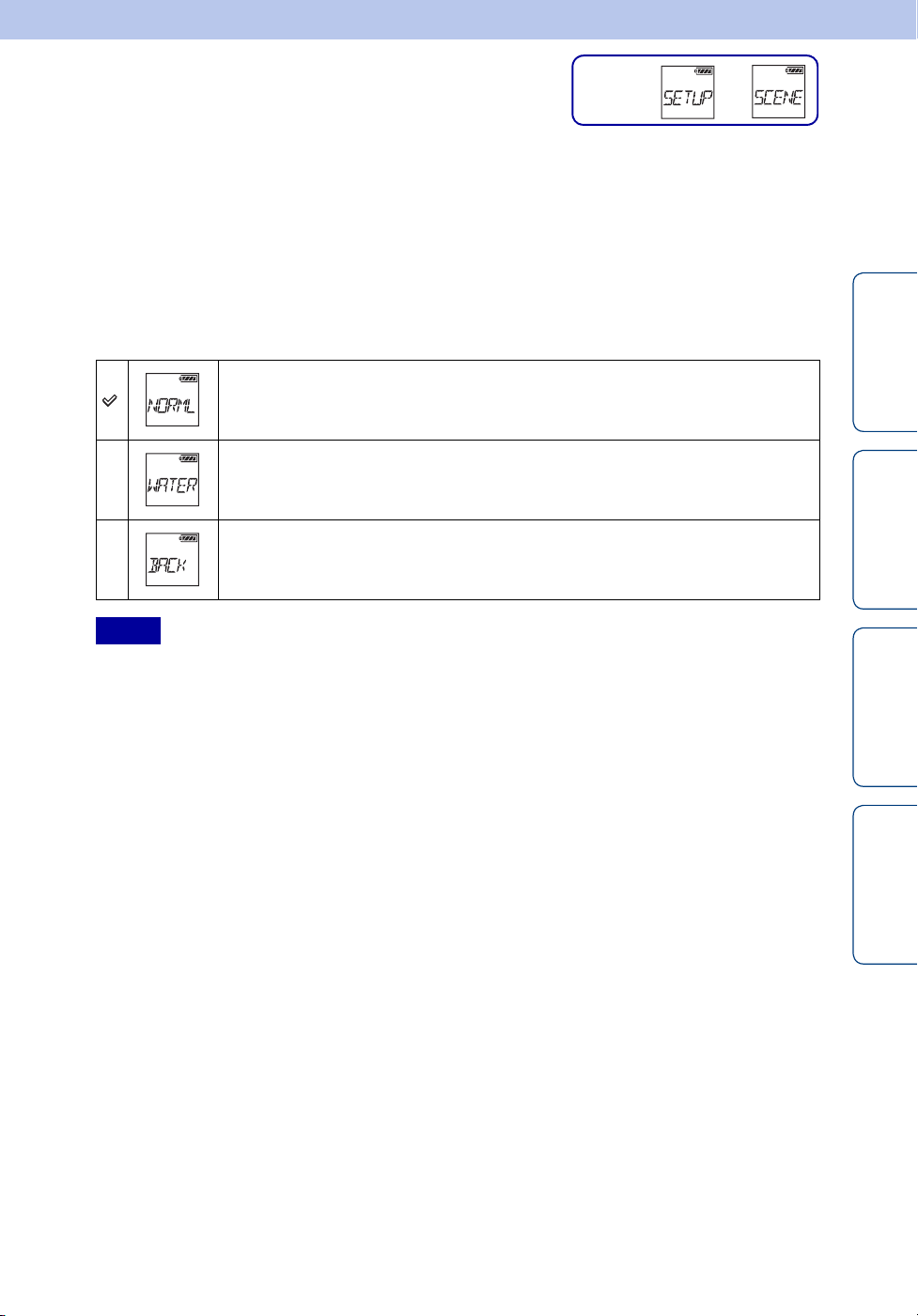
Scene
You can select suitable image quality according to the shooting scene.
To make the setting, select [SETUP] first.
Setting
display
t
1 Press the NEXT button to display [SETUP], then press the ENTER button.
2 Press the NEXT button to display [SCENE] (Scene), then press the
ENTER button.
3 Press the NEXT button to select the setting, then press the ENTER
button.
Shoots images in the standard quality.
contents
Table of
Shoots images in an image quality suitable for underwater shooting.
Returns to the [SCENE] menu.
Notes
• Attach the Waterproof Case to the camera when using in water (page 46).
Search
Search
Index
Operation
Settings
25
GB
Page 26

Interval Photo
Setting
display
t
Recording
You can set the interval period of the interval photo recording.
To make the setting, select [SETUP] first.
1 Press the NEXT button to display [SETUP], then press the ENTER button.
2 Press the NEXT button to display [LAPSE] (Interval), then press the
ENTER button.
3 Press the NEXT button to select the setting, then press the ENTER
button.
Continues to record photos at about 1-second intervals.
Continues to record photos at about 2-second intervals.
Continues to record photos at about 5-second intervals.
Continues to record photos at about 10-second intervals.
Continues to record photos at about 30-second intervals.
contents
Search
Search
Table of
Operation
Settings
Continues to record photos at about 60-second intervals.
Returns to the [LAPSE] menu.
Notes
• The first photo is recorded immediately after recording is started, without waiting for the completion of
the set interval. From the second photo, photos will be recorded at the set intervals.
• The maximum number of recordable files is 40,000 in total, including movie files.
26
Index
GB
Page 27

Color Setting
You can change the image color tone when shooting.
To make the setting, select [SETUP] first.
1 Press the NEXT button to display [SETUP], then press the ENTER button.
2 Press the NEXT button to display [COLOR] (Color), then press the
ENTER button.
3 Press the NEXT button to select the setting, then press the ENTER
button.
Records in natural colors.
Setting
display
t
contents
Table of
Records in vivid colors.
Returns to the [COLOR] menu.
Search
Search
Index
Operation
Settings
27
GB
Page 28

XAVC S
This setting is suitable for professional movie shooting. The format when recording movies will
be XAVC S, and you can record high quality images at a high bit rate of approximately 50 Mbps.
You can change the time code/user bit setting when [PRO] is set to [ON].
To make the setting, select [SETUP] first.
Setting
display
t
1 Press the NEXT button to display [SETUP], then press the ENTER button.
2 Press the NEXT button to display [PRO] (Pro), then press the ENTER
button.
3 Press the NEXT button to select the setting.
Records in XAVC S.
Select image quality on Image Quality Setting Mode (page 21).
Records in MP4.
Select this when copying images to your smartphone or uploading images to a website.
Returns to the [PRO] menu.
Notes
• A compatible memory card is required when recording XAVC S (page 17).
contents
Search
Search
Table of
Operation
Settings
28
Index
GB
Page 29

Time Code/User Bit
You can use the time code/user bit when [PRO] is set to [ON].
You can set the following settings from [TC/UB].
To make the setting, select [SETUP] first.
Setting
display
t
1 Press the NEXT button to display [SETUP], then press the ENTER button.
2 Press the NEXT button to display [TC/UB], then press the ENTER button.
3 Press the NEXT button to select [TCSET] or [UBSET], then press the
ENTER button.
4 Press the NEXT button to select the setting, then press the ENTER
button.
Sets the time code.
• Set four 2-digit numbers, then press the ENTER button.
• The time code can be selected within the following range.
– When selecting 30p or 60p
00:00:00:00 (default) - 23:59:59:29
– When selecting 25p or 50p
00:00:00:00 (default) - 23:59:59:24
• When selecting 24p, you can set the last 2 time code digits of the
frames in multiples of 4, between 0 and 23.
Initializes the time code.
• Press the ENTER button to display [SURE?] while [OK] is displayed,
then press the ENTER button again.
Selects the time code recording method.
DF Records the time code in drop frame (default).
NDF Records the time code in non-drop frame.
• In the following situations, time code is recorded in [NDF], and
[FORMT] will not be displayed.
– When [VMODE] is set to 24p
– When [V.SYS] is set to [PAL]
Sets how the time code advances.
REC The time code advances only while recording XAVC S movies.
It is recorded sequentially from the time code on the image
recorded last time (default).
FREE The time code advances sequentially, regardless of the operation
of the camera.
Sets the recording time code.
PRSET The newly set-up time code is recorded on recording media
(default).
REGEN The last time code of the previous recording is read out from the
recording media and the new time code is recorded sequentially
from the last time code.
• The time code advances in [REC] mode regardless of the setting of
[RUN].
contents
Search
Search
Index
Table of
Operation
Settings
Returns to the [TCSET] menu.
Continued r
29
GB
Page 30

Sets the user bit.
• Set four 2-digit numbers, then press the ENTER button.
• The user bit can be selected within the following range.
00:00:00:00 (default) - FF:FF:FF:FF
Initializes the use bit.
• Press the ENTER button to display [SURE?] while [OK] is displayed,
then press the ENTER button again.
Sets the recording time of the user bit.
OFF Does not record the time as a user bit (default).
ON Records the time as a user bit.
Returns to the [UBSET] menu.
Notes
• When [PRO] is set to [OFF], [TC/UB] is not displayed (page 28).
zAbout time code
Time code is a useful function for advanced image editing, by recording hours/minutes/
seconds/frames on the image data.
When [V.SYS] is set to [NTSC] and the frame rate is 30p or 60p, gaps in the actual time
occur during extended periods of recording as there is a slight difference between the
number of frames of the time code and the actual frame frequency of NTSC image signal
per second. Drop frame corrects this gap to make time code and actual time equal. The first
2 frame numbers (for 30p, or the first 4 frame numbers for 60p) are removed every minute
except in every tenth minute. Time code without this correction is called non-drop frame.
contents
Search
Search
Table of
Operation
Settings
zAbout the user bit
User bit is a function that can record information (8-digit hexadecimal numbers) such as
date/time/scene number. This function is useful for editing movies created using two or
more cameras.
30
Index
GB
Page 31

IR-Remote Controller
You can start/stop recording and initialize the time code using the infrared remote controller
(RMT-845 (sold separately)).
To make the setting, select [SETUP] first.
Setting
display
t
1 Press the NEXT button to display [SETUP], then press the ENTER button.
2 Press the NEXT button to display [IR-RC] (IR-Remote Controller), then
press the ENTER button.
3 Press the NEXT button to select the setting, then press the ENTER
button.
Allows you to operate the camera using the infrared remote controller.
Prevents operation of the camera using the infrared remote controller.
Returns to the [IR-RC] menu.
contents
Search
Table of
Operation
Notes
• The infrared remote controller RMT-845 (sold separately) is required to use this function.
Purchase it at a Sony service center.
• You can operate only the following settings using the RMT-845 (sold separately). Other settings are
inoperable.
– Initialize the time code.
– Start/stop recording.
Search
Index
Settings
31
GB
Page 32

Configuration Settings
You can set the following settings from [CONFG].
Click each item to jump to the corresponding page.
See page 9 for the hierarchical menu structure of the camera.
Setting
display
t
Items Display
Wi-Fi Remote Control Wi-Fi
GPS Log GPS
Airplane Mode PLANE
USB Power Supply USBPw
Auto Power Off A.OFF
Beep BEEP
Date & Time Setting DATE
Daylight Saving Time (Summer Time) Setting DST
Language Setting LANG
Switching NTSC/PAL V.SYS
Resetting the Settings RESET
Format FORMT
contents
Search
Search
Table of
Operation
Settings
32
Index
GB
Page 33

Wi-Fi Remote
Setting
display
t
t
Control
By connecting the camera and a Live-View Remote or smartphone through Wi-Fi, you can
operate the camera by the Live-View Remote or smartphone.
To make the setting, select [SETUP] t [CONFG] first.
1 Press the NEXT button to display [SETUP], then press the ENTER button.
2 Press the NEXT button to display [CONFG], then press the ENTER
button.
3 Press the NEXT button to display [Wi-Fi] (Wi-Fi), then press the ENTER
button.
4 Press the NEXT button to select the setting, then press the ENTER
button.
Operates a camera by a Live-View Remote or smartphone.
Does not operate by a Live-View Remote or smartphone.
Operates multiple cameras by a Live-View Remote.
NEW Select this when connecting the camera to a Live-View Remote for the first
time.
CRRNT Select this when you have connected the camera to a Live-View Remote
before.
Returns to the [Wi-Fi] menu.
contents
Search
Search
Table of
Operation
Settings
5 Display [MOVIE], [PHOTO] or [INTVL].
6 Connect the camera to the Live-View Remote or smartphone through Wi-
Fi.
For details of the connecting method, see page 61 for a Live-View Remote and see page 56
for a smartphone.
7 Operate the camera by the Live-View Remote or smartphone.
Notes
• The camera battery charge may be consumed quickly if the camera is operated by the Live-View Remote
or smartphone.
• [CRRNT] in [MULTI] is not displayed on the display panel of the camera when you connect the camera
to the Live-View Remote for the first time.
33
Index
GB
Page 34

Copy
You can copy movies and photos shot by the camera by operating a smartphone.
Setting
display
g / g / g
1 Turn on the power of the camera, then press the NEXT button and select
a shooting mode.
MOVIE: Movie mode
PHOTO: Photo mode
INTVL: Interval photo recording mode
2 Start PlayMemories Mobile on the smartphone and establish the Wi-Fi
connection.
For details on the smartphone setting, see “Connecting to your smartphone” on page 57.
3 Change the mode of the camera to the copy mode on the PlayMemories
Mobile screen of the smartphone.
contents
Table of
4 Select the image(s) to be copied.
Notes
• Before activating the Wi-Fi remote control function, update the PlayMemories Mobile software to the
latest.
• You can copy images to your smartphone when the camera is set to a shooting mode (movie mode/photo
mode/interval photo recording mode).
• You can change the mode only when shooting is in standby.
• You cannot copy XAVC S movies recorded when [PRO] was set to [ON].
Search
Search
Index
Operation
Settings
34
GB
Page 35

GPS Log
You can record the location information and the movement speed while recording movies using
the camera’s GPS function.
PlayMemories Home allows you to import movies recorded with GPS log to a computer and
view them with a map showing location information (page 63).
Setting
display
t
t
1 Press the NEXT button to display [SETUP], then press the ENTER button.
2 Press the NEXT button to display [CONFG], then press the ENTER
button.
3 Press the NEXT button to display [GPS] (GPS), then press the ENTER
button.
4 Press the NEXT button to select the setting, then press the ENTER
button.
Records movies with the GPS log and still images with location information.
Does not use GPS log.
Returns to the [GPS] menu.
Notes
• GPS log is recorded only when recording movies.
• If you do not record the location information, set the GPS log to [OFF].
• During takeoff and landing of an airplane, set the airplane mode to [ON] (page 37).
• Use GPS in accordance with the regulations of the place or situation.
• It may take from several tens of seconds to several minutes to record the location information when you
use the GPS for the first time or use it again after long intervals. Triangulating time can be shortened by
taking in GPS assist data (page 36).
• Do not cover the GPS sensor with your finger when searching for GPS satellites or when triangulating.
This decreases the sensitivity of the GPS sensor and triangulation may fail (page 11).
• Sony does not collect location information and routing information.
• To display location information and routing information as a map on a computer, Sony provides data of
location information and routing information to Google Inc.
• Although the camera does not have the function to delete log files, you can delete them by formatting the
media.
• When shooting still images while GPS log is set to [ON], only the location information will be recorded.
• The maximum number of log files that can be recorded is 256/day. When the maximum number of
recorded log files is reached, you can continue to shoot images, however log files will not be recorded.
contents
Search
Search
Index
Table of
Operation
Settings
Continued r
35
GB
Page 36

Checking triangulating status
The indicator changes according to the strength of GPS signal reception when GPS is activated.
GPS
Indicators
No
indicator
Triangulating
status
OFF The GPS log is set to [OFF] or an error occurred.
Searching/Difficult
Triangulating
GPS reception status
Searching for GPS satellites. (It may take several minutes to start
triangulating.)
Your camera is receiving a GPS signal. (Your camera can record
location information.)
zAbout GPS assist data
The time for the GPS acquiring location information can be shortened by taking in GPS
assist data. If connection via Internet is made using the software, PlayMemories Home, the
GPS assist data can be updated automatically.
• If the Date & Time Setting is not set, or set time is shifted greatly, the time for the GPS acquiring
location information cannot be shortened.
• If the term of validity of GPS assist data has run out, the time until you can record location
information cannot be shortened.
contents
Search
Search
Table of
Operation
Settings
Using the GPS support tool
You can also update the GPS assist data by inserting a memory card into the computer.
Display the main screen of PlayMemories Home and select the connected model name t
[GPS Support Tool] t the desired memory card drive to be installed from your computer,
and then update the GPS assist data. If you insert this memory card, the GPS assist data will
be reflected on the camera.
Index
36
GB
Page 37

Airplane Mode
When you are in an airplane or another restricted place, you can set the camera to disable all
functions related to the wireless applications such as Wi-Fi/GPS, etc. If you set the airplane
mode to [ON], an airplane mark will be displayed on the display panel.
Setting
display
t
t
1 Press the NEXT button to display [SETUP], then press the ENTER button.
2 Press the NEXT button to display [CONFG], then press the ENTER
button.
3 Press the NEXT button to display [PLANE] (Airplane Mode), then press
the ENTER button.
4 Press the NEXT button to select the setting, then press the ENTER
button.
contents
Table of
Select this when you are on board an airplane.
(The Wi-Fi/GPS function is disabled.)
Select this for normal use.
(The Wi-Fi/GPS function is enabled.)
Returns to the [PLANE] menu.
Search
Search
Index
Operation
Settings
37
GB
Page 38

USB Power
Setting
display
t
t
Supply
When connecting the camera to a computer or USB device with the micro USB cable (supplied),
the camera can be set so the connected device supplies power to it.
To make the setting, select [SETUP] t [CONFG] first.
1 Press the NEXT button to display [SETUP], then press the ENTER button.
2 Press the NEXT button to display [CONFG], then press the ENTER
button.
3 Press the NEXT button to display [USBPw] (USB Power), then press the
ENTER button.
4 Press the NEXT button to select the setting, then press the ENTER
button.
Supplies power from a connected device, through the micro USB cable.
Does not supply power from a connected device, through the micro USB cable.
Returns to the [USBPw] menu.
Notes
• If you change the setting of the USB power supply while the micro USB cable is connected, disconnect
the cable, then reconnect.
• Power may not be supplied properly from a USB device with a power supply capacity of less than 1.5 A.
• If you turn the power of the camera on while charging the battery pack, charging stops and power is
supplied to the camera from a device connected via USB.
contents
Search
Search
Index
Table of
Operation
Settings
zHow to supply power from a wall outlet (wall socket)
Use the USB charger AC-UD20 (sold separately). To connect the camera to the charger, use
the micro USB cable (supplied).
38
GB
Page 39

Auto Power Off
You can change the setting of the Auto Power Off function.
To make the setting, select [SETUP] t [CONFG] first.
Setting
display
t
t
1 Press the NEXT button to display [SETUP], then press the ENTER button.
2 Press the NEXT button to display [CONFG], then press the ENTER
button.
3 Press the NEXT button to display [A.OFF] (Auto Power Off), then press
the ENTER button.
4 Press the NEXT button to select the setting, then press the ENTER
button.
contents
Table of
Turns the power off after about 10 seconds.
Turns the power off after about 60 seconds.
Does not turn off automatically.
Returns to the [A.OFF] menu.
Notes
• This function is not available in the following situations.
– Recording data to media
– Shooting movies, or shooting in interval photo recording mode
– During movie playback, or a slideshow
– Wi-Fi connection is in process, Wi-Fi remote control is being connected, or an image is being
uploaded to a smartphone
– HDMI connection is being made
– Supplying power from a connected USB device
– Connecting a mass storage device
• In the following cases, even if you have selected [10sec] or [60sec] in the Auto Power Off function, the
time that elapses before the power turns off will be extended.
– While adjusting [SETUP] settings
– While playing back photos
– When [Wi-Fi] is set to [ON] and the Wi-Fi icon is displayed.
Search
Search
Index
Operation
Settings
39
GB
Page 40

Beep
You can set the audible notification of operations to ON/OFF.
To make the setting, select [SETUP] t [CONFG] first.
Setting
display
t
t
1 Press the NEXT button to display [SETUP], then press the ENTER button.
2 Press the NEXT button to display [CONFG], then press the ENTER
button.
3 Press the NEXT button to display [BEEP] (Beep), then press the ENTER
button.
4 Press the NEXT button to select the setting, then press the ENTER
button.
contents
Table of
All operation sounds are enabled.
Operation sounds are emitted for the following operations only.
•Power turned on
• Recording started
• Recording stopped
• Shutter pressed
• A disabled operation was selected or an error occurred
All operation sounds are disabled.
Returns to the [BEEP] menu.
Search
Search
Index
Operation
Settings
40
GB
Page 41

Language Setting
You can set the displayed language.
To make the setting, select [SETUP] t [CONFG] first.
Setting
display
t
t
1 Press the NEXT button to display [SETUP], then press the ENTER button.
2 Press the NEXT button to display [CONFG], then press the ENTER
button.
3 Press the NEXT button to display [LANG] (Language), then press the
ENTER button.
4 Press the NEXT button to select the setting, then press the ENTER
button.
contents
Table of
Sets English.
Sets French.
Sets Brazilian Portuguese.
Returns to the [LANG] menu.
Search
Search
Index
Operation
Settings
41
GB
Page 42

Switching NTSC/
Setting
display
t
t
PAL
You can select NTSC/PAL, depending on the TV system of the country or region where you use
this camera.
To make the setting, select [SETUP] t [CONFG] first.
1 Press the NEXT button to display [SETUP], then press the ENTER button.
2 Press the NEXT button to display [CONFG], then press the ENTER
button.
3 Press the NEXT button to display [V.SYS] (Video System), then press the
ENTER button.
4 Press the NEXT button to select the setting, then press the ENTER
button.
When the TV system is NTSC.
When the TV system is PAL.
Returns to the [V.SYS] menu.
5 Press the NEXT button, then press the ENTER button while [OK] is
displayed on the display panel.
To cancel the NTSC/PAL setting, press the NEXT button while [OK] is displayed, select
[CANCL], then press the ENTER button.
Notes
• When you change the NTSC/PAL setting, the camera will restart automatically.
• Recording media formatted or recorded in NTSC cannot be recorded or played in PAL, and vice versa. If
[FORMT] appears on the display panel after switching the NTSC/PAL setting, go to the confirmation
screen and select [OK], then format the current recording media, or use another recording media
(page 44).
contents
Search
Search
Index
Table of
Operation
Settings
42
GB
Page 43

Resetting the
Setting
display
t
t
Settings
You can reset the settings to their defaults.
If you activate [RESET], images are not deleted.
1 Press the NEXT button to display [SETUP], then press the ENTER button.
2 Press the NEXT button to display [CONFG], then press the ENTER
button.
3 Press the NEXT button to display [RESET] (Reset), then press the
ENTER button.
4 Press the ENTER button to display [SURE?] while [OK] is displayed, then
press the ENTER button again.
The camera automatically restarts when resetting is complete.
To cancel resetting, press the NEXT button while [SURE?] or [OK] is displayed, select
[CANCL], then press the ENTER button.
contents
Search
Search
Table of
Operation
Settings
43
Index
GB
Page 44

Format
Formatting is the process of deleting all images in the memory card, and restoring the memory
card to its initial state.
To make the setting, select [SETUP] t [CONFG] first.
Setting
display
t
t
1 Press the NEXT button to display [SETUP], then press the ENTER button.
2 Press the NEXT button to display [CONFG], then press the ENTER
button.
3 Press the NEXT button to display [FORMT] (Format), then press the
ENTER button.
4 Press the ENTER button to display [SURE?] while [OK] is displayed, then
press the ENTER button again.
Formatting starts and [DONE] appears when formatting finishes.
To cancel formatting, press the NEXT button while [SURE?] or [OK] is displayed, select
[CANCL], then press the ENTER button.
Notes
• Save important images before formatting.
• Do not perform any of the following operations while formatting.
– Press a button.
– Eject the memory card.
– Connect/disconnect a cable.
– Insert/remove the battery pack.
contents
Search
Search
Table of
Operation
Settings
44
Index
GB
Page 45

Using accessories
Refer to the website of this camera for the latest information on accessories.
Tripod Adaptor
By attaching the Tripod Adaptor to the camera, you can attach accessories to the camera without
using the Waterproof Case. Opening/closing the connector cover of the Multi/Micro USB
Terminal is also possible. This enables you to connect the camera to a computer or a USB device
while the Tripod Adaptor is attached.
Attachment method
1 Fix the screw of the Tripod Adaptor in the tripod adaptor attachment hole
of the camera.
contents
Table of
2 Hold the Tripod Adaptor against the bottom of the camera, and tighten the
screw in the direction of the arrow.
Removing method
1 Loosen the screw of the Tripod Adaptor in the direction of the arrow.
2 Remove the Tripod Adaptor from the camera.
Search
Search
Index
Operation
Settings
Notes
• Attach the Waterproof Case to the camera when using in water (page 46).
Continued r
45
GB
Page 46

Waterproof Case (SPK-AS2)
By inserting the camera in the Waterproof Case, you can shoot movies at a beach.
Case body
HOLD lever
REC button
NEXT button
PREV button
Cord
attachment
hole
Case cover
Tripod screw
hole
Buckle lock
Buckle
Attachment method
1 Slide the buckle lock in the direction of 1 and
hold it, then hold the circled parts and swing out
the buckle in the direction of 2.
2 Open the case cover.
3 Insert the camera in the case body.
• Release the REC HOLD (lock) switch on the camera.
Cord of the
case cover
contents
Search
Search
Index
Table of
Operation
Settings
4 Insert the tab of the case body into the slot of
the case cover.
Continued r
46
GB
Page 47

5 Hook the buckle over the tab on the lower part of
the case cover 1, then close the buckle in the
direction of 2, until it clicks into place.
• Close the buckle until the buckle lock returns to the original
position.
On waterproof performance of the Waterproof Case
• When inserted in the Waterproof Case, the camera can be used at a water depth of 5 meters for 30
minutes.
• The waterproof performance is based on the testing standards of our company.
• Do not subject the Waterproof Case to pressurized water, such as from a tap.
• Do not use the Waterproof Case in hot springs.
• Use the Waterproof Case only in the recommended operating water temperature of up to 40°C (104°F).
• Sometimes waterproof performance is lost if the Waterproof Case is subjected to a strong shock such as
from being dropped. We recommend the Waterproof Case be inspected at an authorized repair shop
(chargeable).
• If you use the camera at a water depth of 5 m or more, or in marine sports, use the Waterproof Case
(SPK-AS1) (sold separately).
Notes
• You cannot operate the REC button when the HOLD lever is set to the
lock position. Release the lock before operation.
• When recording images underwater with the camera in the Waterproof
Case, recorded images appear less clear than those of normal
recording. This is not a malfunction.
• You can record audio while the camera is in the Waterproof Case, but
the sound level is reduced.
• Thread a suitable cord through the attachment hole of the Waterproof
Case, then attach the cord to an item you intend to use with the camera.
contents
Search
Search
Table of
Operation
Settings
Continued r
47
Index
GB
Page 48

Notes on use
• Do not throw the Waterproof Case into the water.
• Avoid using the Waterproof Case under the following situations:
– In a very hot or humid place
– In water hotter than 40°C (104°F)
– At temperatures lower than –10°C (14°F)
In these situations moisture condensation or water leakage may occur and damage the camera.
• Do not leave the Waterproof Case under direct sunlight or in a very hot and humid place for a long period
of time. If you cannot avoid leaving the Waterproof Case under direct sunlight, be sure to cover the
Waterproof Case with a towel or other protection.
• When the camera overheats, it may automatically turn off or recording may malfunction. To use the
camera again, leave it in the cool place for a while to cool down.
• If sun oil is on the Waterproof Case, be sure to wash it off thoroughly using lukewarm water. If the
Waterproof Case is left with sun oil on its body, the surface of the Waterproof Case may become
discolored or damaged (such as cracks on the surface).
Water leakage
In the unlikely event that a malfunction of the Waterproof Case causes damage due to water leakage, Sony
does not guarantee against damages to the equipment contained in it (camera, battery pack, etc.) and the
recorded contents, nor expenses entailed in the photography.
O-ring
The Waterproof Case uses an O-ring to maintain its water resistance.
O-ring maintenance is very important. Failure to do O-ring maintenance according to the instructions may
lead to water leaks and cause the Waterproof Case to sink.
contents
Search
Table of
Operation
Inspect the O-ring
• Carefully check that there is any dirt, sand, hair, dust, salt, threads, etc. on the O-ring. If found, be sure to
wipe off with a soft cloth.
• Lightly run your fingertip around the O-ring to check for any invisible dirt.
• Be careful not to leave any cloth fibers on the O-ring after wiping it.
• Check the O-ring for cracks, skewing, distortion, fine splitting, scratches, embedded sand, etc. Replace
the O-ring if you find any of these.
• Inspect the O-ring contact surface on the case body in the same way.
How to check for water leaks
Before installing the camera, always close the Waterproof Case and immerse it in water to make
sure no water leaks in.
O-ring serviceable life
The serviceable life of the O-ring varies with frequency of use of the Waterproof Case and conditions.
Generally, it is about one year.
Search
Index
Settings
Continued r
48
GB
Page 49

Maintenance
• After recording in a location with a sea breeze, wash this unit thoroughly in fresh water with the buckle
fastened to remove salt and sand, then wipe with a soft dry cloth. It is recommended that you submerge
the Waterproof Case in fresh water for about 30 minutes. If it is left with salt on it, metal portions may be
damaged or rust may form and cause water leakage.
• If sun oil is on the Waterproof Case, be sure to wash it off thoroughly using lukewarm water.
• Wipe the inside of the Waterproof Case with a soft dry cloth. Do not wash it with water.
Be sure to perform the above maintenance each time you use the Waterproof Case.
Do not use any type of solvent such as alcohol, benzine or thinner for cleaning, as this might damage the
surface finish of the Waterproof Case.
When storing the Waterproof Case
• To prevent deterioration of the O-ring, store the Waterproof Case in a cool, well-ventilated location. Do
not fasten the buckle.
• Prevent dust from collecting on the O-ring.
• Avoid storing the Waterproof Case in a cold, very hot or humid place, or together with naphthalene or
camphor, as these conditions might damage the Waterproof Case.
contents
Search
Search
Table of
Operation
Settings
Continued r
49
Index
GB
Page 50

Adhesive Mount (VCT-AM1)
The Adhesive Mount is used for fixing the Waterproof Case or Tripod Adaptor to an item you
intend to use. The Adhesive Mount is a general term for the Attachment Buckle, Flat Adhesive
Mount, and Curved Adhesive Mount. Before attaching, insert the camera in the Waterproof Case
or attach the Tripod Adaptor.
Attachment Buckle Flat Adhesive Mount Curved Adhesive Mount
Tripod
screw
Positioning pin
contents
Table of
Attachment method
The procedure below explains the attachment method of the Waterproof Case.
1 Align the tripod screw hole in the bottom of
the Waterproof Case with the tripod screw
hole of the Attachment Buckle, and fix firmly
with the tripod screw.
• Confirm that the assembly is fixed securely.
2 Attach the Attachment Buckle (with the
Waterproof Case set in step 1) to the Flat
Adhesive Mount or Curved Adhesive Mount by
sliding it until it clicks into place.
3 Remove dust, moisture and oily substances
completely from the surface where the Adhesive
Mount is to be attached.
4 Peel off the release paper on the back, and fix the Adhesive Mount in the
desired location.
• Adhesive power reaches its maximum strength 24 hours after the Adhesive Mount is attached to the
desired location.
Search
Search
Index
Operation
Settings
zTo attach to or detach from the Attachment Buckle
Press and hold the circled part to unlock, then slide it
in the opposite direction of step 2.
Continued r
50
GB
Page 51

Notes
• The Flat Adhesive Mount and Curved Adhesive Mount cannot be used again once they are detached from
the location surface.
• When detaching, peel off slowly. If peeled off forcibly, the surface on which the mount is fixed might be
damaged.
• Before attaching, check the surface of the item to be used. If it is dirty, or dust, moisture or oily
substances are attached, adhesive strength may be impaired and the item could detach with slight impact.
• Use the appropriate Adhesive Mount (flat or curved) for the surface where the camera will be located. If
the mount is not suitable for the surface, it may detach by slight impact.
• Thread a suitable cord through the attachment hole of the Waterproof Case, then attach the cord to an
item you intend to use with the camera.
• Before use, confirm that the screw hole on the Attachment Buckle is not loose, and the flat or curved
Adhesive Mount is securely attached to the surface.
contents
Search
Table of
Operation
Search
Index
Settings
51
GB
Page 52

Shooting
Display
About the REC HOLD (lock) switch
The REC HOLD (lock) switch can prevent accidental operation. Slide the REC HOLD (lock)
switch in the direction of the arrow as illustrated to lock the REC button. To release the lock,
slide it in the opposite direction of the arrow.
• Before recording, release the lock.
• If you lock the camera while recording, the recording state will be kept*.
• If you lock the camera after you stop recording, the stopped state will be kept*.
* Release the lock to change the setting.
REC/access/CHG (Charge) lamp
REC HOLD (lock) switch
contents
Table of
REC button
Movie mode
1 Turn on the power, then press the NEXT button to display [MOVIE].
2 Press the REC button to start shooting.
3 Press the REC button again to stop shooting.
Photo mode
1 Turn on the power, then press the NEXT button to display [PHOTO].
2 Press the REC button to shoot.
Interval photo recording mode
After you start shooting, the camera records still images at regular intervals until you stop
shooting.
1 Turn on the power, then press the NEXT button to display [INTVL].
Search
Search
Index
Operation
Settings
2 Press the REC button to start shooting.
3 Press the REC button again to stop shooting.
Notes
• The shooting mode set when the camera is turned off will be resumed when the camera is turned on the
next time.
Continued r
52
GB
Page 53

zNotes on long-time recording
• When you continue to shoot for a long time, the temperature of the camera rises. If the temperature
reaches above a certain level, shooting stops automatically.
Leave the camera for 10 minutes or longer to allow the temperature inside the camera to decrease to
a safe level.
• Under high ambient temperatures, the temperature of the camera rises quickly.
• When the temperature of the camera rises, the image quality may deteriorate. It is recommended
that you wait until the temperature of the camera drops before continuing to shoot.
• The surface of the camera may get hot. This is not a malfunction.
contents
Search
Table of
Operation
Search
Index
Settings
53
GB
Page 54

Viewing images on a TV
Connect the camera to a TV which has an HDMI terminal using a micro HDMI cable (sold
separately).
Refer also to the instruction manuals of the TV.
Display
1 Turn off both the camera and the TV.
2 Open the connector cover and connect the camera to the TV with the
micro HDMI cable (sold separately).
HDMI jack
contents
Table of
1 To HDMI jack
Micro HDMI cable
(sold separately)
2 To HDMI OUT jack
3 Set the input of the TV to [HDMI input].
4 Press the NEXT button on the camera to turn on.
5 Press the NEXT button to display [PLAY], then press the ENTER button.
6 Press the NEXT button to display [MP4], [PHOTO] or [PRO], then press
the ENTER button.
Select [MP4] to play back movies recorded in MP4, [PHOTO] to view photos, or [PRO] to
play images recorded in XAVC S.
Press the ENTER button again to stop playback.
Notes
• Connect the micro HDMI jack of the micro HDMI cable (sold separately) to the HDMI OUT jack of the
camera.
• Do not connect the output terminal of the camera to that of other devices. This may result in malfunction.
• Some devices may not work properly. Image and sound may not be output.
• Use a micro HDMI cable (sold separately) with the HDMI logo.
• It is recommended that you use an authorized cable with HDMI logo or a Sony HDMI cable.
Search
Search
Index
Operation
Settings
Continued r
54
GB
Page 55

zTo control a content being played back
• Viewing the previous/next image: Press the PREV/NEXT button.
• Fast-rewind/fast-forward (movies only): Press and hold the PREV/NEXT
button.
• Pause (movies only): Press the PREV and NEXT buttons simultaneously.
If you press and hold the PREV or NEXT button during pause, slow
rewind or slow forward can be performed.
• Adjusting the volume (movies only): Press and hold the PREV and NEXT
buttons simultaneously.
• Starting a slideshow (photos only): Press the PREV and NEXT buttons
simultaneously.
• Ending playback: Press the ENTER button.
PREV button
NEXT button
contents
Search
Table of
Operation
Search
Index
Settings
55
GB
Page 56

Preparation for connecting to your smartphone
Installing the PlayMemories Mobile™ software on
your smartphone
Install the PlayMemories Mobile on your smartphone. Update PlayMemories Mobile to the
latest version if you have already installed it on your smartphone.
For the latest information and functional detail of PlayMemories Mobile, refer to the following
website.
http://www.sony.net/pmm/
Search for PlayMemories Mobile on Google Play, then install it.
• When using One-touch functions (NFC), Android 4.0 or later is required.
contents
Search
Table of
Operation
Search for PlayMemories Mobile on App Store, then install it.
• When using iOS, One-touch functions (NFC) are not available.
Notes
• An NFC-enabled smartphone or tablet is required for using One-touch functions (NFC).
• The Wi-Fi function described here is not guaranteed to work on all smartphones and tablets.
Preparing the ID/password
• Have ready the sticker attached to the Operating Guide, on which the ID/password is printed.
• The ID/password are not necessary when using one-touch connect by a smartphone.
zIf the password is lost
1 Connect the camera to a computer with the micro USB cable (supplied).
2 Turn on the power.
3 Display [Computer] t [PMHOME] t [INFO] t [WIFI_INF.TXT] on your computer, then
check the user ID and password.
Search
Index
Settings
56
GB
Page 57

Connecting to your
Setting
display
smartphone
Perform preparation for connecting to your smartphone before connecting (page 56).
Android supporting NFC
1 Select [SETUP] t [CONFG] t [Wi-Fi] t [ON] on the camera (page 33).
2 Confirm that the camera is in the shooting mode (page 52).
MOVIE: Movie mode
PHOTO: Photo mode
INTVL: Interval photo recording mode
3 Select [Settings] on the
smartphone, then select [More...]
and check that [NFC] is enabled.
contents
Search
Table of
Operation
4 Touch the smartphone to the
camera.
• Cancel sleep and the screen lock of the
smartphone beforehand.
• Continue touching without moving until
PlayMemories Mobile starts (1-2 seconds).
• Touch the (N Mark) of the smartphone to
the (N Mark) of the camera. If there is no
(N Mark) on the smartphone, refer to the
instruction manual of the smartphone for the
touch area.
• If the camera and the smartphone cannot be
connected by NFC, see “Android/iPhone not
supporting NFC” and connect them.
Notes
• When the airplane mode is set to [ON], the Wi-Fi function is not available.
zAbout NFC
NFC is a technology for short-range wireless communication between various devices, such
as a mobile phone and IC tag etc. Data communication is achieved simply by touching
devices together at a specific point.
NFC (Near Field Communication) is an international standard of the short-range wireless
communication technology.
Continued r
57
Search
Index
GB
Settings
Page 58

Android/iPhone not supporting NFC
1 Select [SETUP] t [CONFG] t [Wi-Fi] t [ON] on the camera (page 33).
2 Confirm that the camera is in the shooting mode (page 52).
MOVIE: Movie mode
PHOTO: Photo mode
INTVL: Interval photo recording mode
Android
1 Start PlayMemories Mobile.
2 Select the SSID, as printed on the sticker
attached to the Operating Guide.
contents
Search
Table of
Operation
3 Input the password, as printed on the sticker
attached to the Operating Guide (First time
only).
Search
Index
Settings
Continued r
58
GB
Page 59

iPhone/iPad
1 Select [Settings] on the smartphone, then
select [Wi-Fi] and the SSID of the camera.
2 Input the password, as printed on the sticker
attached to the Operating Guide (First time
only).
3 Confirm the connection to the SSID, as printed
on the sticker attached to the Operating
Guide.
4 Return to the home screen and start
PlayMemories Mobile.
contents
Search
Search
Table of
Operation
Settings
Continued r
59
Index
GB
Page 60

Sample smartphone screen display
Features of the Wi-Fi remote
control function
• To check the field of view
before and while recording
• To monitor images while
recording
Various settings
• [SHARE]
•[VMODE]
• [STEDY]
Notes
• You cannot connect a smartphone to two or more cameras at the same time.
• Depending on local electrical interference or the smartphone’s capabilities, the live view images may not
be displayed smoothly.
Start/stop recording
Shooting mode settings
• [MOVIE]
• [PHOTO]/[INTVL]
contents
Search
Table of
Operation
Search
Index
Settings
60
GB
Page 61

Connecting with the Live-View Remote
With the Live-View Remote (RM-LVR1), you can operate the camera, such as checking the
field angle or starting/stopping recording on the Live-View Remote screen, while the camera is
placed on your head or at a distant place. You can connect and operate multiple cameras to the
Live-View Remote.
Notes
• Update the Live-View Remote to the latest firmware version before using. For details, visit the website
below.
www.sony.net/SonyInfo/Support/
Connecting the Live-View Remote to the camera
1 Turn on the power of the Live-View Remote.
For details on operation, refer to the operating guide of the Live-View Remote.
2 Select [SETUP] t [CONFG] t [Wi-Fi] t [ON] on the camera (page 33).
3 Select the SSID of the camera on the Live-View Remote.
4 When [ACPT?] is displayed on the display panel of the camera, press the
ENTER button of the camera.
Connecting the Live-View Remote to two or more
cameras
You can connect a maximum of five cameras to the Live-View Remote and operate all cameras
simultaneously. This is useful when shooting from multiple angles.
contents
Search
Search
Table of
Operation
Settings
1 Turn on the power of the Live-View Remote.
For details on operation, refer to the operating guide of the Live-View Remote.
2 Select [SETUP] t [CONFG] t [Wi-Fi] t [MULTI] and select the setting
on the camera.
Select [NEW] when connecting the camera to the Live-View Remote for the first time and
select [CRRNT] when connecting for the second time and thereafter (page 33).
Continued r
61
Index
GB
Page 62

3 When [AWAIT] is displayed on the display panel of the camera, register
the camera on the Live-View Remote.
When connecting completes, [DONE] is displayed on the display panel of the camera.
Connect each camera by performing steps 2 and 3.
Notes
• You cannot copy images recorded in the camera to the Live-View Remote.
• The WPS method is used for connecting the Live-View Remote to multiple cameras. If there is another
device using the WPS method in the vicinity of the cameras, the registration may fail. If the registration
fails, reconnect by performing each step again.
zTo display the [Wi-Fi] menu easily
Press the PREV and NEXT button simultaneously when the camera
is in the shooting mode. This is useful when you operate multiple
cameras.
contents
Table of
PREV button
NEXT button
zHow to enjoy images recorded in multiple cameras
You can perform the multi-view editing, which displays movies recorded in multiple
cameras on one screen, by using PlayMemories Home.
Notes
• The camera should only be connected to a smartphone or a Live-View Remote via Wi-Fi and not other
Wi-Fi access points. If you choose to connect the camera to other Wi-Fi access points, then you do so at
your own risk as by doing so the camera may be subject to unauthorized access and any content
communicated may be at risk of interception.
Search
Search
Index
Operation
Settings
62
GB
Page 63

Useful functions when connecting the camera to your computer
PlayMemories Home allows you to import movies and still images to your computer to use them
in a variety of ways.
Visit the following URL to install the software.
www.sony.net/pm/
Playback
Importing images
Edit
Display movies with
tracking information
and movement speed.
contents
Search
Table of
Operation
• Use the micro USB cable (supplied) when connecting the camera to your computer.
• Functions of PlayMemories Home that can be used differ for Windows and for Mac.
• For details on other applications, visit the following URL.
Windows: http://www.sony.co.jp/imsoft/Win/
Mac: http://www.sony.co.jp/imsoft/Mac/
To check the computer environment
For information about the computer environment for the software, refer to the following website.
www.sony.net/pcenv/
For how to use PlayMemories Home
Refer to the help of PlayMemories Home.
Search
Index
Settings
63
GB
Page 64

Preparing a computer
Installing PlayMemories Home
1 Turn on the computer.
• Log on as an Administrator.
• Close all applications running on the computer before installing the software.
2 Visit the following URL with the Internet browser of the computer and
install PlayMemories Home.
www.sony.net/pm/
• For more information about installing, refer to the PlayMemories Home support page.
http://www.sony.co.jp/pmh-se/
• When the installation completes, PlayMemories Home starts up.
3 Connect the camera to the computer with
the supplied micro USB cable.
• New function may be added to PlayMemories Home.
Even if PlayMemories Home is already installed on your
computer, connect the camera to your computer.
Notes
• Do not disconnect the micro USB cable (supplied) from the
camera when the indication meaning operating or accessing
the camera is being displayed on the computer screen.
Doing so may cause data corruption.
• To disconnect the computer from the camera, click on the task tray then click (icon to remove). If
you are using Windows Vista, click on the task tray.
2 To Multi/Micro USB
Terminal
1 To USB jack
contents
Search
Search
Table of
Operation
Settings
Continued r
64
Index
GB
Page 65

To delete the USB connection
Windows 7/Windows 8
1 Click on the task tray.
2 Click the disconnect icon in Customize.
3 Click the device to remove.
Windows Vista
Perform the procedure from step 1 to 3 below before:
• Disconnecting the micro USB cable (supplied).
• Turning off the camera.
1 Double-click the disconnect icon on the task tray.
2 Click (USB Mass Storage Device) t [Stop].
Disconnect icon
contents
Table of
3 Confirm the device on the confirmation window, then click [OK].
Notes
• Do not format the memory card of the camera using a computer. If you do this, the camera will not
operate correctly.
• When you access the camera from the computer, use PlayMemories Home. Do not directly modify the
files or folders on the camera from the computer. The image files may be damaged or may not be played
back.
• Operation is not guaranteed, if you operate the data on the memory card of the camera from the
computer.
• Use PlayMemories Home when you import long movies or edited images from the camera to a computer.
If you use other software, the images may not be imported correctly.
• Drag and drop the drive icon to the “Trash” icon when you use a Mac computer, and the camera is
disconnected from the computer.
Search
Search
Index
Operation
Settings
65
GB
Page 66

Troubleshooting
If you experience trouble with the camera, try the following solutions.
1 Check the items on pages 67 to 71.
2 Turn the power off and then on again.
3 Consult your Sony dealer or local authorized Sony service
facility.
contents
Search
Table of
Operation
Search
Index
Settings
Continued r
66
GB
Page 67

Battery pack and power
Cannot turn on the camera.
• Attach a charged battery pack.
• Make sure that the battery pack is inserted correctly (page 13).
The power turns off suddenly.
• Depending on the camera and battery temperature, the power may turn off automatically to protect
the camera. In this case, a message is displayed on the display panel before the power turns off.
• If you do not operate the camera for a certain period of time while the power is on, the camera turns
off automatically to prevent wearing down the battery pack. Turn the camera on again.
• If you have selected [OFF] in the Auto Power Off function, the power does not turn off automatically.
Battery life is short.
• You are using the camera in an extremely hot or cold location, or the charging is insufficient. This is
not a malfunction.
• If you have not used the camera for a prolonged period, the efficiency of the battery will be improved
by repeatedly charging and discharging it.
• When usable battery life becomes half the usual time, even after charging the battery pack fully, the
battery pack may need to be replaced. Consult your nearest Sony dealer.
Cannot charge the camera.
• Turn off the camera and make the USB connection.
• Disconnect the micro USB cable (supplied), and then reconnect it.
• Use the micro USB cable (supplied).
• Charge the battery pack in an ambient temperature of 10°C to 30°C (50°F to 86°F).
• Turn on the computer and connect the camera.
• Release the computer from sleep or hibernation status.
• Connect the camera directly to a computer using the micro USB cable (supplied).
• Connect the camera to a computer with the operating system that is supported by the camera.
contents
Search
Search
Table of
Operation
Settings
The remaining charge indicator is incorrect.
• This phenomenon occurs when you use the camera in an extremely hot or cold location.
• A discrepancy arose between the remaining charge indicator and the actual remaining battery charge.
Fully discharge the battery pack once, then charge it to correct the indication.
• Fully charge the battery pack again. If the problem persists, the battery pack is worn out. Replace the
battery pack with a new one.
Memory card
Operations using the memory card cannot be performed.
• If you use a memory card formatted on a computer, format it again on the camera (page 44).
Shooting images
Cannot record images.
• Check the free capacity of the memory card.
Continued r
67
Index
GB
Page 68

Cannot insert dates on images.
• The camera does not have a feature for superimposing dates on images.
Viewing images
Cannot play back images.
• The folder/file name has been changed on your computer.
• Connect a micro HDMI cable (sold separately).
The image does not appear on the TV.
• Check whether the connection is correct (page 54).
GPS
The camera is not receiving a GPS signal.
• Set the GPS log to [ON].
• Your camera may not be able to receive radio signals from GPS satellites because of obstructions.
• To triangulate the location information correctly, bring your camera to an open area, and turn on the
camera again.
Excessive error in location information.
• The margin of error can be up to several-hundred meters depending on surrounding buildings, weak
GPS signals, etc.
It takes time to triangulate although the GPS assist data is taken in.
• Date & Time Setting is not set, or set time is shifted greatly. Set the date and time correctly.
• The term of validity of GPS assist data has expired. Update GPS assist data.
• As the positions of GPS satellites vary constantly, it may take longer to determine the location or the
receiver may not be able to determine the location at all, depending on the location and time you use
the camera.
• “GPS” is a system for determining geographic location by triangulating radio signals from GPS
satellites. Avoid using the camera in places where radio signals are blocked or reflected, such as a
shadowy place surrounded by buildings or trees, etc. Use the camera in open sky environments.
contents
Search
Search
Index
Table of
Operation
Settings
The location information has not been recorded.
• Use PlayMemories Home to import the movies with GPS location information to your computer.
Computers
Your computer does not recognize the camera.
• When the battery level is low, charge the camera.
• Turn on the camera and connect to a computer.
• Use the micro USB cable (supplied).
• Disconnect the micro USB cable (supplied) from both the computer and the camera, and connect it
again firmly.
• Disconnect all equipment other than the camera, the keyboard and the mouse from the USB
connectors of your computer.
• Connect the camera directly to your computer without passing through a USB hub or other device.
Continued r
68
GB
Page 69

Cannot import images.
• Connect the camera and your computer correctly making a USB connection (page 64).
PlayMemories Home cannot be installed.
• Check the computer environment or installation procedure required to install PlayMemories Home.
PlayMemories Home does not work correctly.
• Quit PlayMemories Home and restart your computer.
Cannot play back images on your computer.
• Consult the computer or software manufacturer.
Wi-Fi
It takes too much time to transfer an image.
• Microwave ovens or Bluetooth-enabled devices use the 2.4 GHz wavelength and could hinder the
communication. If such devices are in the vicinity, move the camera away from those devices or shut
those devices down.
Others
contents
Search
Table of
Operation
The lens gets fogged.
• Moisture condensation has occurred. Turn off the camera and wait about an hour for the moisture to
evaporate.
The camera becomes warm when you use it for a long time.
• This is not a malfunction.
The date or time is incorrect.
• Set the date and time again (page 18).
Search
Index
Settings
69
GB
Page 70

Warning indicators and messages
If the following messages appear, follow the instructions.
• The battery level is low. Charge the battery pack immediately.
ERROR
• Turn the power off and then on again.
HEAT
• The camera temperature has risen. The power may turn off automatically, or you may be unable to
record images. Leave the camera in a cool location until the temperature goes down.
• If you record images for an extended period, the camera temperature rises. In this case, stop recording
images.
NoIMG
• The memory card does not contain playable images.
LowPw
• There is no remaining battery charge.
BATT
• Battery charge is insufficient for operation.
• The battery pack is delivering current exceeding the maximum discharge current (beyond which
proper operation of the camera cannot be assured when an external microphone, etc., is connected).
• A different battery pack is detected when the camera is powered on.
• Battery pack deterioration is detected.
contents
Search
Search
Table of
Operation
Settings
FULL
• Remaining capacity of the memory card is insufficient for recording.
MAX
• The maximum number of files that can be recorded has been reached.
MEDIA
• The memory card is not inserted properly.
• The memory card is damaged.
• The memory card format is incompatible with this camera.
• The memory card does not support XAVC S movie recording (page 17).
NoCRD
• There is no memory card inserted.
Continued r
70
Index
GB
Page 71

NoDSP
• The camera is not connected to a TV when playback is started.
PLANE
• When the airplane mode is set to [ON], GPS and Wi-Fi cannot be used (page 37).
contents
Search
Table of
Operation
Search
Index
Settings
71
GB
Page 72

Recordable time
Estimated duration of recording and playback for
each battery pack
Recording time
Approximate time available when you use a fully charged battery pack.
(Units: minutes)
Battery pack Continuous recording time Typical recording time
Image quality HQ VGA HQ VGA
NP-BX1 (supplied) 120 (130) 140 (150) 60 (65) 85 (90)
• Times measured when using the camera at 25°C (77°F). It is recommended that you use the camera from
10°C to 30°C (50°F to 86°F).
• The recording and playback time will be shorter when you use the camera in low temperatures.
• The recording and playback time may be shorter, depending on the recording conditions.
• () indicates the recording time when the Wi-Fi remote control function is set to [OFF].
Playing time
Approximate time available when you use a fully charged battery pack.
Approximate time when images are played back on a TV connected with a micro HDMI cable
(sold separately).
(Units: minutes)
Battery pack Playing time
Image quality HQ VGA
NP-BX1 (supplied) 205 210
contents
Search
Search
Table of
Operation
Settings
Estimated recording time of movies
MP4 Average
(Units: minutes)
Image quality 8 GB 16 GB 32 GB 64 GB
PS 35 80 160 320
HS120/HS100/HS240/HS200 35 80 160 320
HQ 60 125 250 505
SSLOW 40 80 165 335
STD 160 320 650 1305
VGA 295 595 1200 2410
XAVC S Average
(Units: minutes)
Frame rate 64 GB
60p/50p/30p/25p/24p 155
• In the [SSLOW] setting, the above figure indicates the recordable time when shooting and differs from
actual playback time.
• When using a Sony memory card.
Continued r
72
Index
GB
Page 73

Notes
• The recordable time may vary depending on the recording conditions, subjects, and the image quality
setting (page 21).
• Continuous movie shooting time is approximately 13 hours.
In [SSLOW] mode, it is approximately 3 hours.
Estimated number of recordable photos
(unit: image)
8 GB 16 GB 32 GB 64 GB
2M (Interval photo
recording) (16:9)
13.5M (Still images) 1450 3000 6000 12000
• When using a Sony memory card.
• The number of recordable photos for the memory card shown is for the maximum image size for your
camera. The actual number of recordable photos is displayed on the LCD screen during shooting.
• The number of recordable photos for a memory card may vary depending on the shooting conditions.
7700 15500 31000 40000
contents
Search
Table of
Operation
Search
Index
Settings
73
GB
Page 74

Battery pack
On charging the battery pack
• Charge the battery pack before using the camera for the first time.
• We recommend charging the battery pack in an ambient temperature of between 10°C to 30°C (50°F to
86°F) until the REC/access/CHG (Charge) lamp turns off. The battery pack may not be effectively
charged in temperatures outside this range.
• The REC/access/CHG (Charge) lamp may blink in the following situation:
– Battery pack is not attached correctly.
– Battery pack is damaged.
• When the battery pack temperature is low, detach the battery pack and place it in warm surroundings.
• When the battery pack temperature is high, detach the battery pack and place it in cool surroundings.
Effective use of the battery pack
• Battery pack performance decreases in low temperature surroundings (less than 10°C (50°F)). So in cold
places, the operational time of the battery pack is shorter. We recommend the following to ensure longer
battery pack use: Put the battery pack in a pocket close to your body to warm it up, and insert it in the
camera immediately before you start shooting.
• The battery pack will run out quickly if you use the playback, fast-forward, and fast-rewind frequently.
• Turn off the camera every time you do not shoot or playback on the camera. Battery pack is wearing out
when the shooting is in standby.
• We recommend having spare battery packs handy for two times or three times the expected shooting
time, and making trial shots before taking the actual shots.
• You may not be able to turn on the camera or the battery pack may not be effectively charged if the
terminal section of the battery pack is dirty. In this case, wipe any dust with a soft cloth lightly to clean
the battery pack.
• Do not expose the battery pack to water. The battery pack is not water-resistant.
contents
Search
Search
Table of
Operation
Settings
About the remaining battery charge
• If the battery pack runs out so fast although the remaining charge indicator is high, fully charge the
battery pack again. Remaining charge indicator will be displayed correctly. Note that it may not be
displayed correctly in the following situations:
– Using the camera for a long time in high temperature
– Leaving the camera with fully charged battery pack
– Using a heavily used battery pack
How to store the battery pack
• Fully discharge the battery pack before storing and store it in a cool, dry place. To maintain the battery
pack’s function, fully charge the battery pack and then fully discharge it on the camera at least once a
year while storing.
• To prevent staining the terminal, short-circuiting, etc., be sure to use a plastic bag to keep away from
metal materials when carrying or storing.
On battery pack life
• The battery pack life is limited. Battery capacity decreases over time and through repeated use. If
decreased usage time between charges becomes significant, it is probably time to replace it with a new
one.
• The battery pack life varies according to how a battery pack is used.
Index
74
GB
Page 75

Using the camera abroad
On TV color systems
To view images shot by the camera on a TV, you need a TV (or monitor) with an HDMI jack and
a micro HDMI cable (sold separately).
Before shooting, be sure to set [V.SYS] to the TV system of the country and region where you
will view recordings. The following shows which countries and regions you can view [NTSC] or
[PAL] images.
Countries and regions where you can view images when
[V.SYS] is set to [NTSC]
Barbados, Bermuda, Bolivia, Canada, Chile, Columbia, Costa Rica, Cuba, Dominica, Ecuador,
El Salvador, Guam, Guatemala, Guyana, Haiti, Honduras, Japan, Mexico, Micronesia,
Myanmar, Nicaragua, Panama, Peru, Philippines, Puerto Rico, Republic of Korea, Saint Lucia,
Samoa, Suriname, Taiwan, Trinidad and Tobago, United States of America, Venezuela etc.
Countries and regions where you can view images when
[V.SYS] is set to [PAL]
Australia, Austria, Argentina, Belgium, Bulgaria, Brazil, China, Croatia, Czech Republic,
Denmark, Finland, France, French Guiana, Germany, Greece, Hong Kong, Hungary, Indonesia,
Iran, Iraq, Italy, Kuwait, Malaysia, Monaco, Netherlands, New Zealand, Norway, Paraguay,
Poland, Portugal, Romania, Russia, Singapore, Slovakia, Spain, Sweden, Switzerland, Thailand,
Turkey, Ukraine, United Kingdom, Uruguay, Vietnam etc.
World time difference
Time-zone
differences
GMT Lisbon, London
+01:00 Berlin, Paris
+02:00 Helsinki, Cairo, Istanbul
+03:00 Nairobi
+03:30 Tehran
+04:00 Abu Dhabi, Baku, Moscow
+04:30 Kabul
+05:00 Karachi, Islamabad
+05:30 Kolkata, New Delhi
+06:00 Almaty, Dhaka
+06:30 Yangon
+07:00 Bangkok, Jakarta
+08:00 Hong Kong, Singapore,
+09:00 Seoul, Tokyo
+09:30 Adelaide, Darwin
Area setting
Beijing
Time-zone
differences
+10:00 Melbourne, Sydney
+11:00 Solomon Is
+12:00 Fiji, Wellington, Eniwetok,
-11:00 Samoa
-10:00 Hawaii
-9:00 Alaska
-8:00 Los Angeles, Tijuana
-7:00 Denver, Arizona
-6:00 Chicago, Mexico City
-5:00 New York, Bogota
-4:00 Santiago
-3:30 St.John’s
-3:00 Brasilia, Montevideo
-2:00 Fernando de Noronha
-1:00 Azores, Cape Verde Is.
Area setting
Kwajalein
contents
Search
Search
Index
Table of
Operation
Settings
75
GB
Page 76

Precautions
Do not use/store the camera in the following places
• In an extremely hot, cold or humid place
In places such as in a car parked in the sun, the camera body may become deformed and this may cause a
malfunction.
• Under direct sunlight or near a heater are not suitable places for storage.
The camera body may become discolored or deformed, and this may cause a malfunction.
• In a location subject to strong vibration
• Near strong magnetic fields
• In sandy or dusty places
Be careful not to let sand or dust get into the camera. This may cause the camera to malfunction, and in
some cases may be irreparable.
On carrying
Do not sit down in a chair or other place with the camera in the back pocket of your trousers or skirt, as this
may cause malfunction or damage the camera.
Care and storage of the lens
• Wipe the surface of the lens clean with a soft cloth in the following instances:
– When there are fingerprints on the lens surface.
– In hot or humid locations
– When the lens is exposed to salty air such as at the seaside.
• Store in a well-ventilated location subject to little dirt or dust.
• To prevent mold, periodically clean the lens as described above.
contents
Search
Table of
Operation
On cleaning
Clean the camera surface with a soft cloth slightly moistened with water, then wipe the surface with a dry
cloth. Do not use any of the following as they may damage the finish or the casing.
– Chemical products such as thinner, benzine, alcohol, disposable cloths, insect repellent, sunscreen or
insecticide, etc.
– Do not touch the camera with any of the above on your hand.
– Do not leave the camera in contact with rubber or vinyl for a long time.
On operating temperatures
The camera is designed for use in temperatures between –10°C and 40°C (14°F and 104°F). Shooting in
extremely cold or hot places that exceed this range is not recommended.
On moisture condensation
If the camera is brought directly from a cold to a warm location, moisture may condense inside or outside
the camera. This moisture condensation may cause a malfunction of the camera.
If moisture condensation occurs
Turn off the camera and wait about 1 hour for the moisture to evaporate.
Note on moisture condensation
Moisture may condense when you bring the camera from a cold place into a warm place (or vice versa) or
when you use the camera in a humid place as shown below.
– When you bring the camera from a ski slope into a warm place.
– When you bring the camera from an air conditioned car or room into a hot place outside.
– When you use the camera after a squall or a shower.
– When you use the camera in a hot and humid place.
Continued r
76
Search
Index
GB
Settings
Page 77

How to avoid moisture condensation
When you bring the camera from a cold place into a warm place, put the camera in a plastic bag and seal it
tightly. Remove the bag when the air temperature inside the plastic bag has reached the ambient
temperature (after about 1 hour).
Notes on optional accessories
• Genuine Sony accessories may not be available in some countries/regions.
Note on disposal/transfer of the memory card
Even if you delete data in the memory card or format the memory card on the camera or a computer, you
may not delete data from the memory card completely. When you give the memory card to somebody, it is
recommended that you delete data completely using data deletion software on a computer. Also, when you
dispose of the memory card, it is recommended that you destroy the actual body of the memory card.
On GPS
• As the positions of GPS satellites vary constantly, it may take longer to determine the location or the
receiver may not be able to determine the location at all, depending on the location and time you use the
camera.
• GPS is a system that determines your position by receiving signals from satellites. Avoid using the GPS
feature on your camera in places where radio signals are blocked or reflected, such as a shadowy place
surrounded by buildings or trees, etc. Use the camera in open sky environments.
• You may not be able to record location information at locations or in situations where radio signals from
the GPS satellites do not reach the camera as follows.
– In tunnels, indoors or under the shade of buildings.
– Between tall buildings or at narrow streets surrounded by buildings.
– In underground locations, locations surrounded by dense trees, under an elevated bridge, or in
locations where magnetic fields are generated, such as near high voltage cables.
– Near devices that generate radio signals of the same frequency band as the camera: near 1.5 GHz band
mobile telephones, etc.
• If you take images with the GPS log set to [ON], and upload those images to the Internet, the shooting
location may be available to third parties. To prevent this, set GPS log to [OFF] before shooting.
contents
Search
Search
Table of
Operation
Settings
On triangulation errors
• If you move to another location right after turning the camera on, it may take a longer time for the camera
to start triangulating, compared to when you stay in the same place.
• Error caused by the position of GPS satellites
The camera automatically triangulates your current location when the camera receives radio signals from
3 or more GPS satellites. The triangulating error allowed by the GPS satellites is about 10 m (33 feet).
Depending on the environment of the location, the triangulating error can be greater. In this case, your
actual location may not match the location on the map based on the GPS information. Meanwhile, the
GPS satellites are controlled by the United States Department of Defense, and the degree of accuracy
may be changed intentionally.
• Error during the triangulating process
The camera acquires location information periodically during triangulating. There is a slight time lag
between when the location information is acquired and when the location information is recorded on an
image, therefore, the actual recording location may not match the exact location on the map based on the
GPS information.
On GPS use restriction
• Use GPS in accordance with the situation and regulations of the countries/regions where you use the
camera.
77
Index
GB
Page 78

Specifications
Camera
[System]
Video signal
NTSC color, EIA standards
HDTV 1080/60i, 1080/60p specification
PAL color, CCIR standards
HDTV 1080/50i, 1080/50p specification
Image device:
7.76 mm (1/2.3 type)
Exmor R™ CMOS sensor
Recording pixels (16:9):
Interval photo recording mode:
Max. 2 000 000 pixels equivalent
Photo mode: Max 13 500 000 pixels equivalent
Gross: Approx. 18 900 000 pixels
Effective (movie, 16:9):
Approx. 13 500 000 pixels
Effective (still, 16:9): Approx. 13 500 000 pixels
Lens: ZEISS Tessar Lens
F2.8
f = 2.8 mm (1/9 in.)
When converted to a 35 mm still camera
For movies: 17.1 mm (11/16 in.) (16:9)*
Exposure control: Automatic exposure
File format:
Still images: JPEG (DCF Ver. 2.0, Exif Ver. 2.3,
MPF Baseline) compliant
Movies:
XAVC S: MPEG-4 AVC/H.264
Audio: MPEG AAC (When recording MP4
movies), LPCM (When recording XAVC S
movies)
Recording media:
When recording MP4 movies:
Memory Stick Micro (Mark2) media
microSD card (Class4 or faster)
When recording XAVC S movies:
microSD card (Class10 or faster)
Minimum illumination: 6 lx (lux)
* SteadyShot set to [OFF]
[Input and Output connectors]
HDMI OUT jack: HDMI micro connector
USB jack: Multi/Micro USB Terminal*: micro-B/
USB2.0 Hi-Speed (mass-storage)
* Supports Micro USB compatible devices.
Mic jack (stereo)
• USB connection is only for output.
(For customers in Europe)
MP4: MPEG-4 AVC/H.264,
[Power, general]
Power requirements:
Rechargeable battery pack: 3.6 V (NP-BX1
(supplied))
Multi/Micro USB Terminal: 5.0 V
USB charging: DC 5.0 V, 500 mA/800 mA
Charging time:
Via a computer
NP-BX1 (supplied): Approx. 245 min
Via the AC-UD20 (sold separately)
NP-BX1 (supplied): Approx. 175 min
Power consumption: 1.9 W (when the movie
image size is [1920×1080/30p])
Operating temperature: –10°C to +40°C (14°F to
104°F)
Storage temperature: –20°C to +60°C (–4°F to
+140°F)
Dimensions: Approx. 24.2 mm × 46.5 mm ×
81.5 mm (31/32 in. × 1 7/8 in. × 3 1/4 in.)
(W/H/D, excluding protrusions)
Mass: Approx. 67 g (2.4 oz) (camera only)
Mass (when shooting):
Approx. 92 g (3.2 oz) (including NP-BX1
(supplied))
Microphone: Stereo
Speaker: Monaural
Rechargeable battery pack:
NP-BX1 (supplied)
Maximum output voltage: DC 4.2 V
Output voltage: DC 3.6 V
Capacity (minimum): 4.5 Wh (1 240 mAh)
Type: Li-ion
[Wireless LAN]
Corresponding standard: IEEE 802.11b/g/n
Frequency: 2.4 GHz
Supported security protocols: WPA-PSK/WPA2-
PSK
Configuration method: WPS (Wi-Fi Protected
Setup)
Access method: Infrastructure Mode
NFC: NFC Forum Type 3 Tag compliant
[Accessories]
Tripod Adaptor
Dimensions: Approx. 23.0 mm × 14.0 mm ×
48.7 mm (29/32 in. × 9/16 in. × 1 15/16 in.) (W/
H/D, excluding protrusions)
Mass: Approx. 12 g (0.4 oz)
contents
Search
Search
Index
Table of
Operation
Settings
Continued r
78
GB
Page 79

Waterproof Case (SPK-AS2)
Dimensions: Approx. 35.5 mm × 62.0 mm ×
96.0 mm (1 7/16 in. × 2 1/2 in. × 3 7/8 in.) (W/
H/D, excluding protrusions)
Mass: Approx. 55 g (1.9 oz)
Pressure-resistance: Shooting underwater at a
depth of 5 m (16 feet) for 30 continuous minutes
is possible. *
*When the camera is inserted.
Adhesive Mount (VCT-AM1)
Attachment Buckle
Dimensions: Approx. 43.5 mm × 14.0 mm ×
58.5 mm (1 3/4 in. × 9/16 in. × 2 3/8 in.) (W/H/
D, excluding protrusions)
Mass: Approx. 15 g (0.5 oz)
Flat Adhesive Mount
Dimensions: Approx. 50.0 mm × 12.5 mm ×
58.5 mm (2 in. × 1/2 in. × 2 3/8 in.) (W/H/D,
excluding protrusions)
Mass: Approx. 14 g (0.5 oz)
Curved Adhesive Mount
Dimensions: Approx. 50.0 mm × 16.0 mm ×
58.5 mm (2 in. × 21/32 in. × 2 3/8 in.) (W/H/D,
excluding protrusions)
Mass: Approx. 16 g (0.6 oz)
Design and specifications are subject to change
without notice.
contents
Search
Table of
Operation
Search
Index
Settings
79
GB
Page 80

Trademarks
• Memory Stick and are trademarks or registered trademarks of Sony Corporation.
• The terms HDMI and HDMI High-Definition Multimedia Interface, and the HDMI Logo are trademarks
or registered trademarks of HDMI Licensing LLC in the United States and other countries.
• Microsoft, Windows and Windows Vista are either registered trademarks or trademarks of Microsoft
Corporation in the United States and/or other countries.
• Mac is a registered trademark of Apple Inc. in the United States and other countries.
• Intel, Pentium and Intel Core are trademarks of Intel Corporation in the U.S. and/or other countries.
• Adobe, the Adobe logo, and Adobe Acrobat are either registered trademarks or trademarks of Adobe
Systems Incorporated in the United States and/or other countries.
• microSDXC logo is a trademark of SD-3C, LLC.
• The N Mark is a trademark or registered trademark of NFC Forum, Inc. in the United States and in other
countries.
• iPhone and iPad are trademarks of Apple Inc., registered in the U.S. and other countries.
• iOS is a registered trademark or trademark of Cisco Systems, Inc.
• Android and Google Play are trademarks of Google Inc.
• Wi-Fi, the Wi-Fi logo and Wi-Fi PROTECTED SET-UP are registered trademarks of the Wi-Fi Alliance.
• “ ” and “PlayStation” are registered trademarks of Sony Computer Entertainment Inc.
• Add further enjoyment with your PlayStation 3 by downloading the application for PlayStation 3 from
PlayStation Store (where available.)
• The application for PlayStation 3 requires PlayStation Network account and application download.
Accessible in areas where the PlayStation Store is available.
In addition, system and product names used in this manual are, in general, trademarks or registered
trademarks of their respective developers or manufacturers. However, the ™ or ® marks may not be
described in this manual.
contents
Search
Search
Table of
Operation
Settings
On GNU GPL/LGPL applied software
The software that is eligible for the following GNU General Public License (hereinafter referred to as
“GPL”) or GNU Lesser General Public License (hereinafter referred to as “LGPL”) are included in the
camera.
This informs you that you have a right to have access to, modify, and redistribute source code for these
software programs under the conditions of the supplied GPL/LGPL.
Source code is provided on the web. Use the following URL to download it. When downloading the source
code, select HDR-AS100V as the model for your camera.
http://www.sony.net/Products/Linux/
We would prefer you do not contact us about the contents of source code.
Copies of the licenses (in English) are stored in the internal memory of your camera.
Establish a Mass Storage connection between your camera and a computer, and read the files in the
“LICENSE” folder in “PMHOME.”
80
Index
GB
Page 81

Index
A
A.OFF....................................................................................39
Airplane mode....................................................................37
Auto power off...................................................................39
B
Battery pack........................................................................74
BEEP......................................................................................40
Beep........................................................................................40
C
Charging ...............................................................................14
COLOR.................................................................................27
Color Setting.......................................................................27
CONFG.................................................................................32
Configuration settings....................................................32
Copy .......................................................................................34
D
DATE.....................................................................................18
Date & Time Setting.......................................................18
Daylight Saving Time (Summer Time) Setting
...........................................................................................20
DST.........................................................................................20
E
ENTER (Menu execute) button..................................10
Interval photo recording ................................................26
Interval photo recording mode....................................52
INTVL...................................................................................52
IR-RC.....................................................................................31
IR-Remote controller ......................................................31
L
LANG....................................................................................41
Language setting...............................................................41
LAPSE...................................................................................26
Live-View Remote...........................................................61
M
MOVIE .................................................................................52
Multi/Micro USB Terminal .........................................64
N
NEXT button ......................................................................10
NFC ........................................................................................57
Number of recordable photos......................................73
P
PHOTO .................................................................................52
PLANE..................................................................................37
PLAY.....................................................................................54
PREV button.......................................................................10
PRO ........................................................................................28
contents
Search
Search
Table of
Operation
Settings
F
FLIP........................................................................................24
Flip..........................................................................................24
Format ...................................................................................44
FORMT.................................................................................44
G
GPS.........................................................................................35
GPS Log ...............................................................................35
H
HDMI OUT jack...............................................................54
I
Identifying parts ................................................................11
Image quality setting mode ..........................................21
R
REC button..........................................................................52
REC HOLD (lock) switch ............................................52
REC/access/CHG (Charge) lamp ........................14, 52
Recordable time of movies...........................................72
RESET...................................................................................43
Resetting the settings......................................................43
S
SCENE..................................................................................25
Scene......................................................................................25
Settings....................................................................................9
Shooting
............................................................................52
Movies
Still image.....................................................................52
Smartphone ...................................................................56, 57
Continued r
81
Index
GB
Page 82

SteadyShot ...........................................................................23
STEDY..................................................................................23
Switching NTSC/PAL....................................................42
T
TC/UB ...................................................................................29
Time code/user bit............................................................29
Troubleshooting ................................................................66
U
USB ........................................................................................14
USB power supply ...........................................................38
USBPw..................................................................................38
V
V.SYS....................................................................................42
Viewing
Movies............................................................................54
Still image.....................................................................54
VMODE ...............................................................................21
W
Warning messages............................................................70
Wi-Fi......................................................................................57
Wi-Fi remote control.......................................................33
X
XAVC S................................................................................28
contents
Search
Search
Table of
Operation
Settings
82
Index
GB
 Loading...
Loading...