Page 1
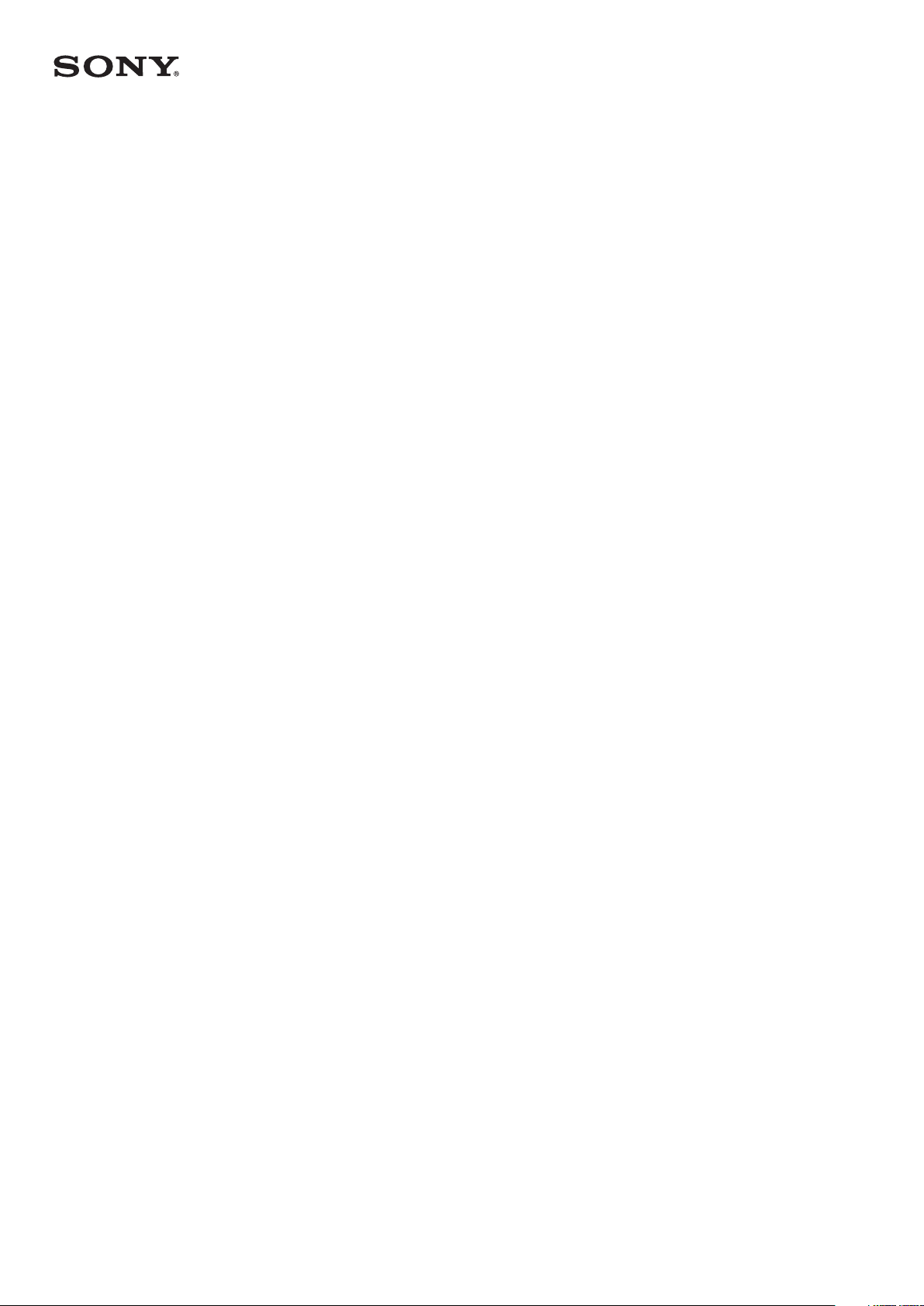
Uživatelská příručka
Xperia™ XZ1
G8341/G8343
Page 2
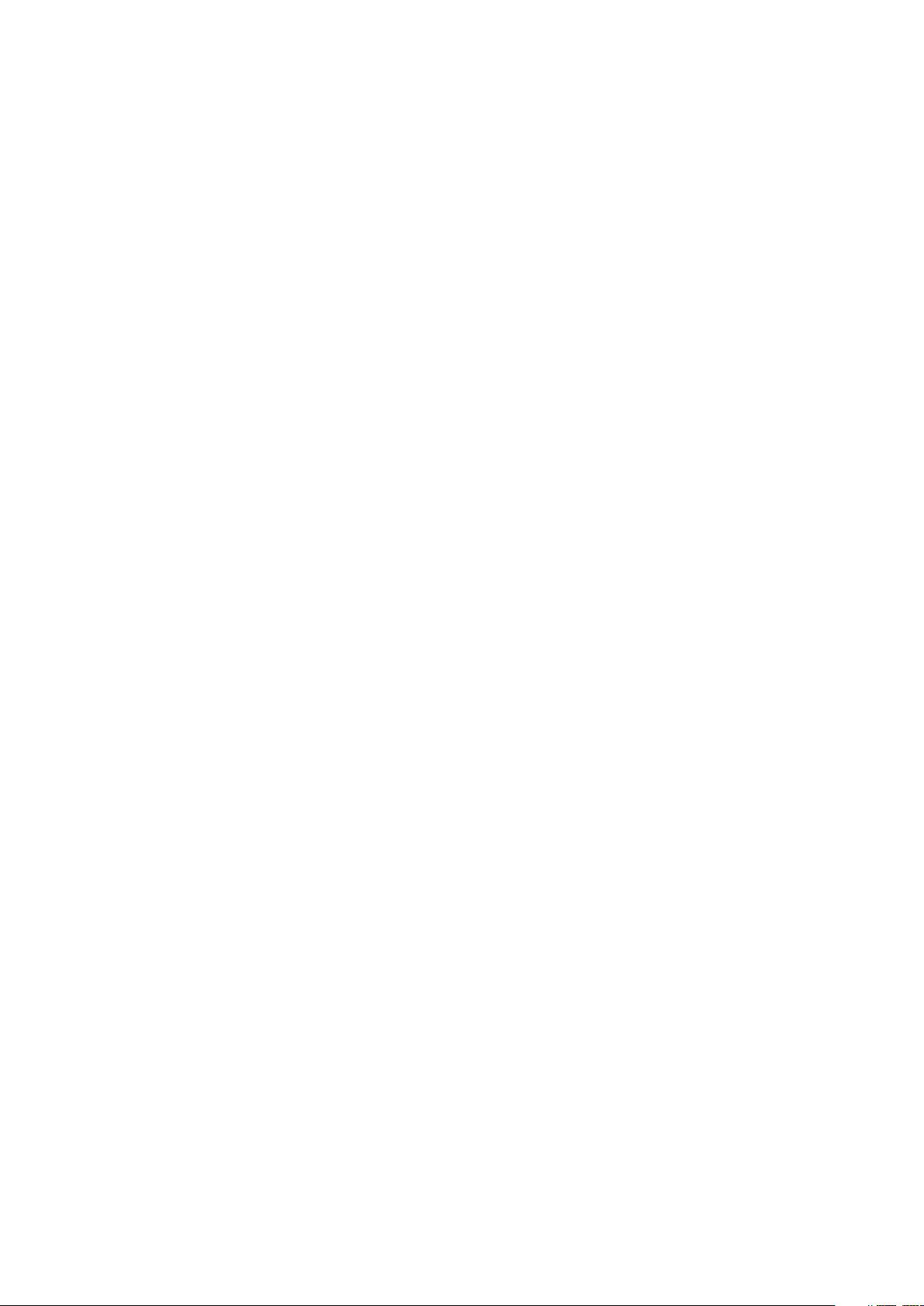
Obsah
Začínáme.......................................................................................6
Informace o této uživatelské příručce..............................................6
Přehled.............................................................................................. 7
Uvedení do provozu..........................................................................8
Ochrana obrazovky...........................................................................9
První zapnutí zařízení....................................................................... 9
K čemu potřebuji účet Google?........................................................9
Zabezpečení zařízení....................................................................11
Zajištění ochrany zařízení................................................................ 11
Zámek obrazovky.............................................................................11
Fingerprint Manager........................................................................13
Automatické odemykání zařízení....................................................13
Ochrana karty SIM........................................................................... 14
Zjištění čísla IMEI zařízení................................................................14
Vyhledání ztraceného zařízení pomocí služby Najít mé zařízení...15
Použití služeb určování polohy.......................................................15
Základy práce...............................................................................17
Používání dotykového displeje....................................................... 17
Zamknutí a odemknutí obrazovky................................................. 20
Obrazovka Plocha...........................................................................20
Obrazovka aplikací.......................................................................... 22
Zkratky pro snadné používání........................................................ 23
Navigace v aplikacích......................................................................24
Widgety...........................................................................................26
Zkratky a složky...............................................................................26
Pozadí a schémata.......................................................................... 27
Pořízení snímku obrazovky.............................................................28
Oznámení........................................................................................28
Ikony na stavovém řádku................................................................ 31
Přehled aplikací...............................................................................33
Baterie a údržba.......................................................................... 35
Nabíjení zařízení..............................................................................35
Baterie a správa napájení............................................................... 36
Aktualizace zařízení........................................................................ 38
Údržba pomocí počítače................................................................ 40
Úložiště a paměť............................................................................. 41
Zálohování a obnovování obsahu..................................................42
Stahování aplikací....................................................................... 45
Stahování aplikací ze služby Google Play™...................................45
2
Page 3
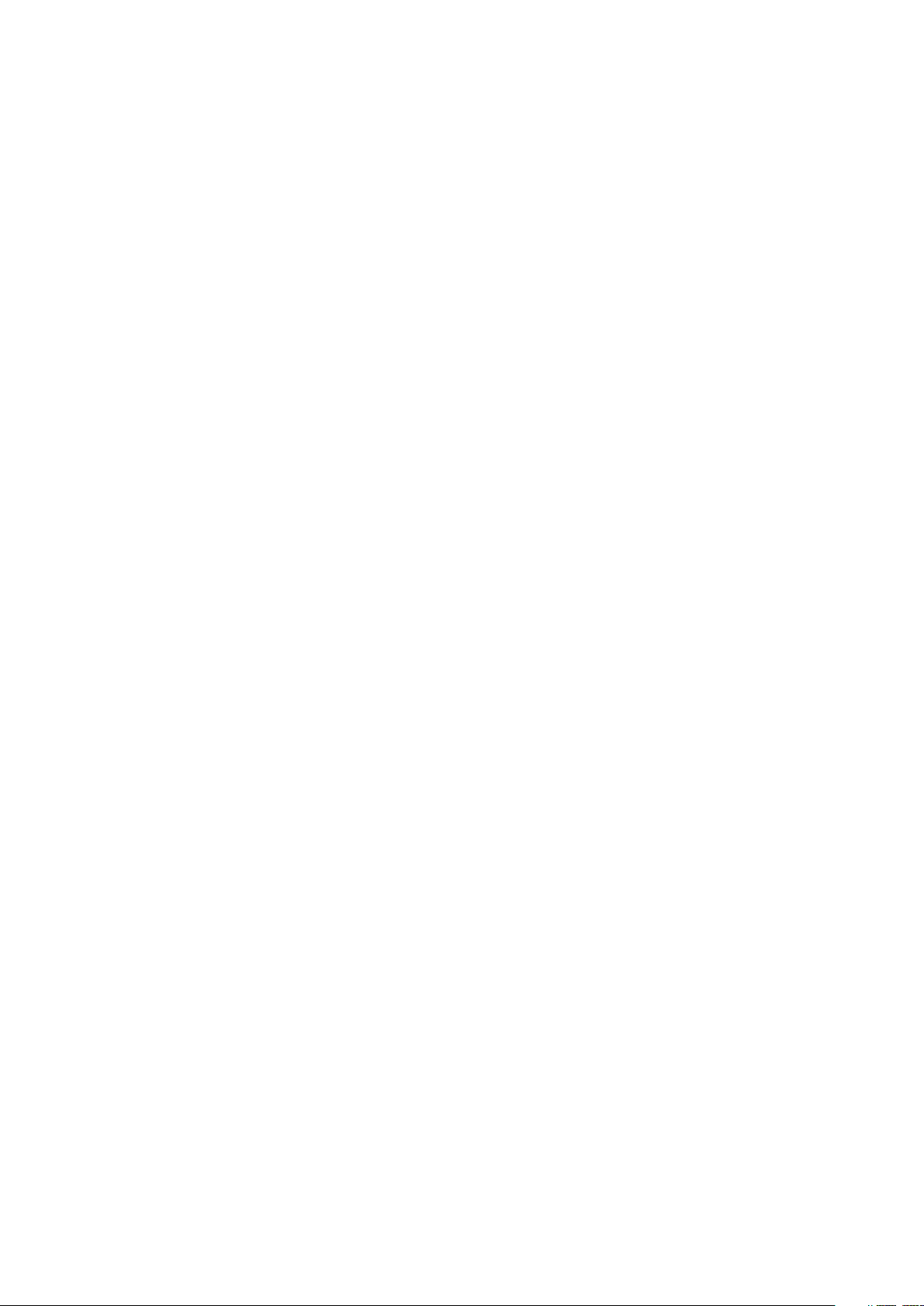
Stahování aplikací z jiných zdrojů.................................................. 45
Internet a sítě.............................................................................. 46
Prohlížení webu.............................................................................. 46
Nastavení Internetu a zpráv MMS ................................................. 46
Wi-Fi.................................................................................................47
Sdílení mobilního datového připojení............................................49
Řízení využívání datových přenosů.................................................51
Výběr mobilních sítí........................................................................ 52
Synchronizace dat v zařízení.......................................................53
Synchronizace s online účty........................................................... 53
Synchronizace s aplikací Microsoft® Exchange ActiveSync®..........53
Základní nastavení...................................................................... 55
Přístup k nastavení..........................................................................55
Nastavení hlasitosti.........................................................................55
Režim Nerušit..................................................................................56
Nastavení obrazovky....................................................................... 57
Nastavení aplikací...........................................................................58
Resetování aplikací......................................................................... 59
Spořič obrazovky............................................................................ 60
Nastavení jazyka..............................................................................61
Datum a čas.....................................................................................61
X-Reality™ pro mobilní zařízení......................................................61
Škála a kontrast barev..................................................................... 61
Zlepšení přehrávání zvuku..............................................................62
Potlačení hluku................................................................................62
Více uživatelských účtů...................................................................63
Zadávání textu.............................................................................65
Klávesnice na obrazovce................................................................ 65
Úprava textu....................................................................................66
Automaticky vyplnit........................................................................66
Volání...........................................................................................67
Volání...............................................................................................67
Přijímání hovorů..............................................................................68
Inteligentní práce s hovory.............................................................69
Blokování hovorů a zpráv...............................................................69
Kontakty....................................................................................... 71
Přidávání a úpravy kontaktů............................................................71
Seskupování kontaktů.....................................................................72
Přenos kontaktů.............................................................................. 72
Zálohování kontaktů....................................................................... 73
Zasílání zpráv a chat....................................................................74
Čtení a odesílání zpráv....................................................................74
3
Page 4
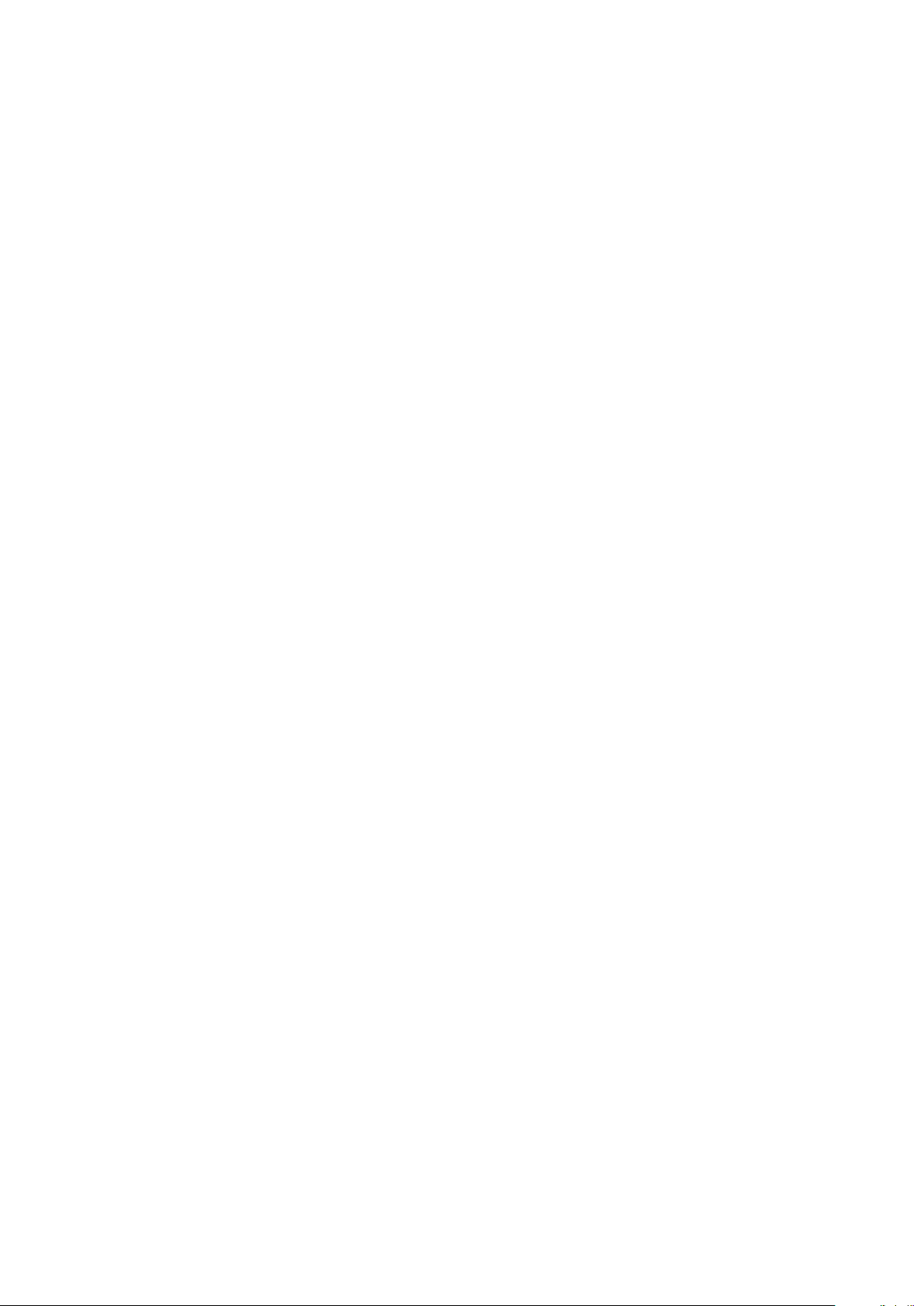
Nastavení zpráv...............................................................................75
Videochat........................................................................................ 75
Nastavení e-mailu...........................................................................76
Hudba.......................................................................................... 77
Přenos hudby do zařízení............................................................... 77
Poslech hudby.................................................................................77
Fotoaparát...................................................................................80
Seznámení s fotoaparátem............................................................ 80
Expozice, barva a osvětlení............................................................ 83
Nastavení správného ostření......................................................... 86
Lidé, selfie a úsměvy.......................................................................87
Pohybující se objekty......................................................................88
Používání aplikací fotoaparátu.......................................................90
Rozlišení a paměť............................................................................91
Diagnostika fotoaparátu.................................................................93
Další nastavení fotoaparátu............................................................93
Fotografie a videa v aplikaci Album........................................... 96
Prohlížení fotografií a videí.............................................................96
Obrazovka nabídky aplikace Album............................................... 97
Sdílení a správa fotografií a videí................................................... 98
Skrývání fotografií a videí............................................................... 99
Možnosti připojení.................................................................... 100
Zrcadlení obrazovky zařízení na bezdrátově připojeném
televizoru.......................................................................................100
Připojení zařízení k příslušenství USB...........................................100
Technologie NFCNear Field Communication (NFC)......................100
Bezdrátová technologie Bluetooth®............................................. 102
Inteligentní aplikace a funkce, které šetří čas...........................105
Google Feed.................................................................................. 105
Použití zařízení jako peněženky....................................................105
Xperia™ Actions............................................................................ 105
Hodiny a kalendář......................................................................107
Kalendář.........................................................................................107
Hodiny............................................................................................107
Usnadnění.................................................................................. 110
Zvětšení..........................................................................................110
Velikost písma................................................................................110
Korekce barev.................................................................................110
TalkBack......................................................................................... 110
Mono audio.....................................................................................111
Switch Access..................................................................................111
4
Page 5
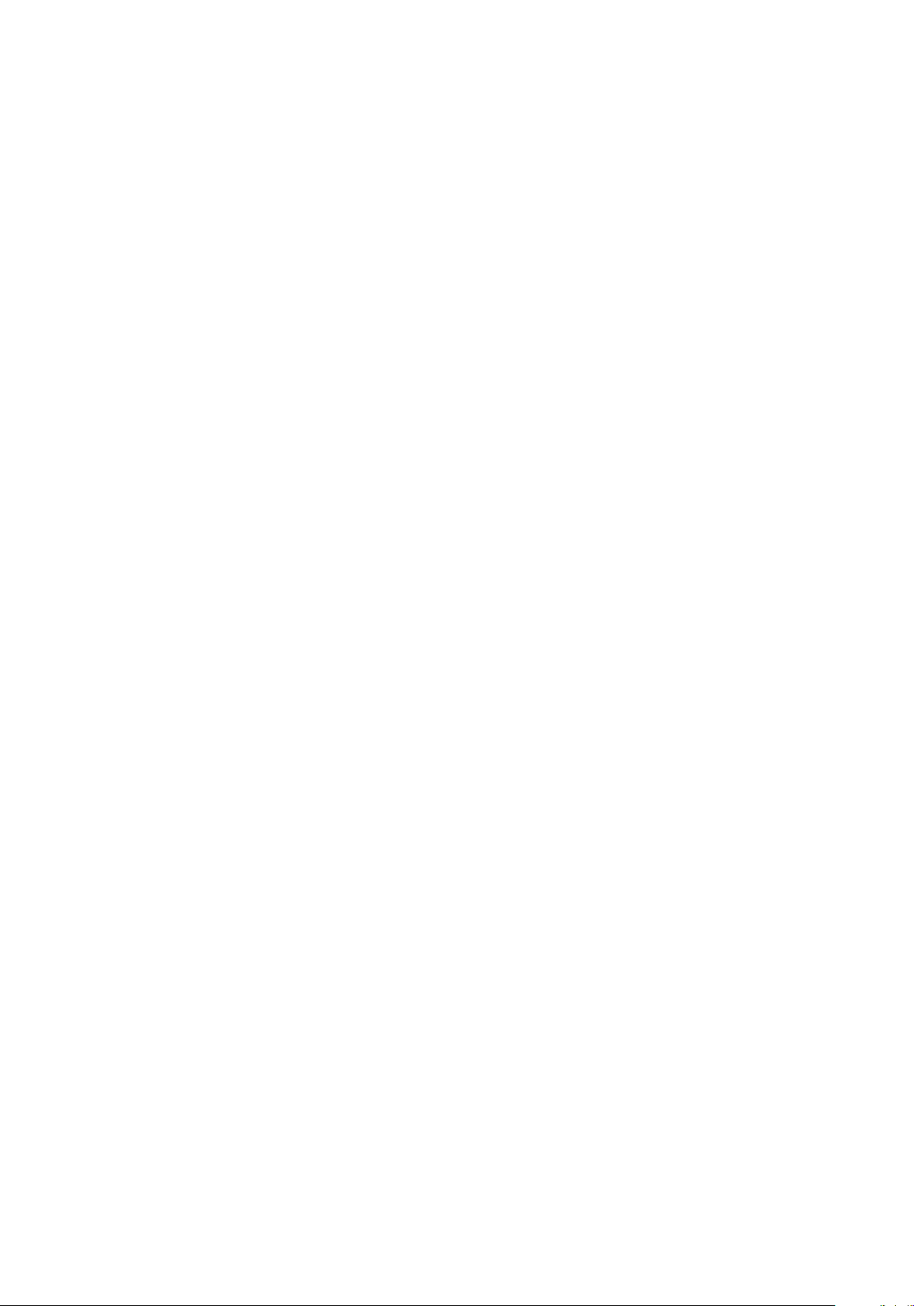
Podpora a právní informace.......................................................112
Aplikace Podpora........................................................................... 112
Restartování, obnovení a oprava...................................................112
Záruka, SAR a pokyny k použití..................................................... 113
Právní informace............................................................................ 113
5
Page 6
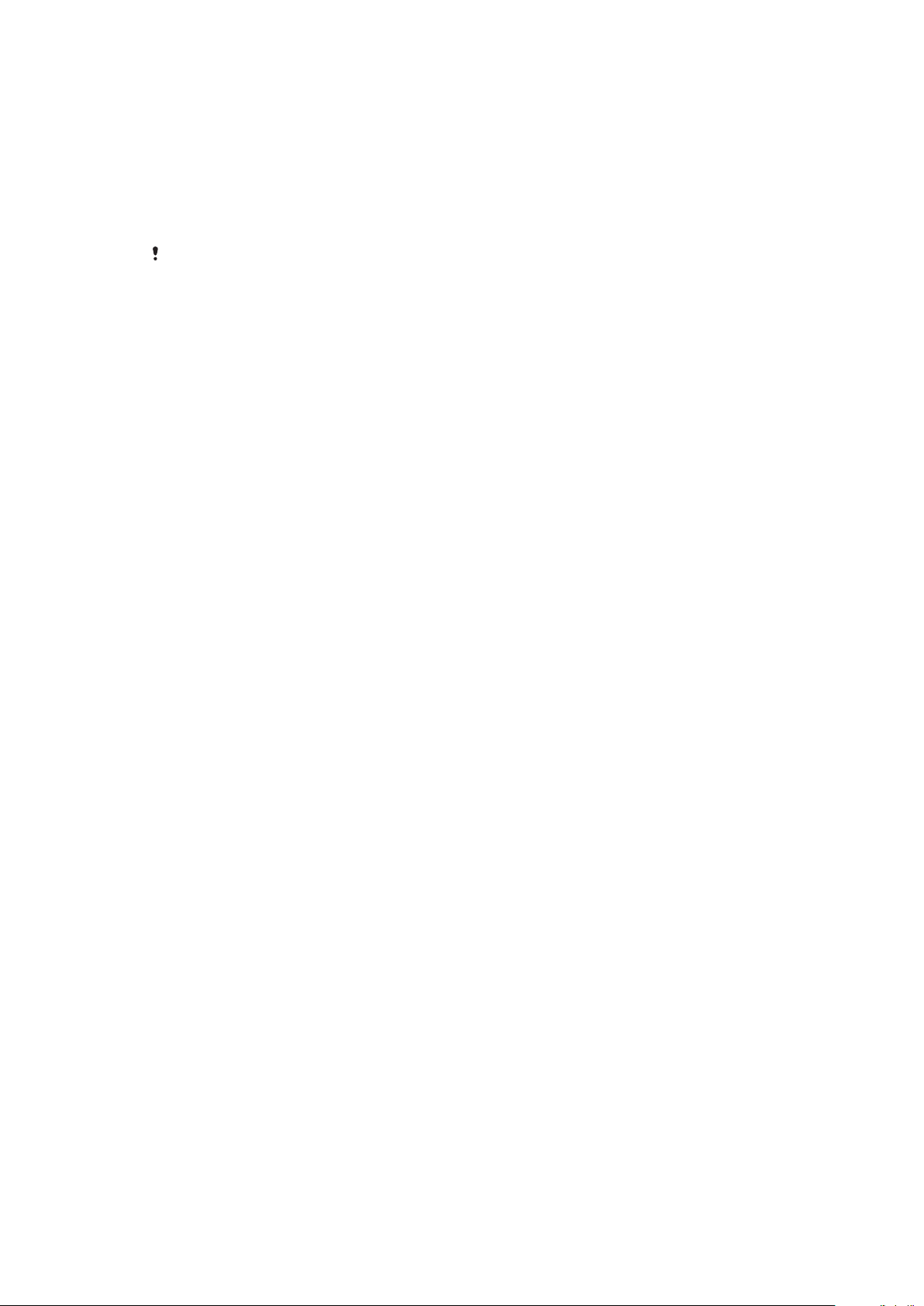
Začínáme
Informace o této uživatelské příručce
Toto je uživatelská příručka k telefonu Xperia™ XZ1 pro verzi softwaru Android™
8.0. Pokud si nejste jisti, jaká verze softwaru je v zařízení spuštěna, můžete ji zjistit
v nabídce Nastavení.
Aktualizace systému a aplikací mohou funkce na vašem zařízení zobrazit jinak, než je
popsáno v této uživatelské příručce. Verze systému Android nemusí být aktualizací
ovlivněna. Další informace naleznete v části
Kontrola aktuální verze softwaru zařízení
• Ťukněte na položky Nastavení > Systém > Informace o telefonu.
Aktuální verze softwaru zařízení je uvedena v nabídce Číslo sestavení.
Vyhledání čísla modelu zařízení
• Ťukněte na položky Nastavení > Systém > Informace o telefonu.
Číslo modelu zařízení se zobrazí v nabídce Model.
Omezení služeb a funkcí
Některé služby a funkce zmíněné v této uživatelské příručce nemusí být
podporovány ve všech zemích nebo regionech či všemi sítěmi a poskytovateli
služeb. Mezinárodní tísňové číslo GSM lze vždy použít ve všech zemích, regionech,
sítích a všemi poskytovateli služeb, pokud je zařízení připojeno k mobilní síti.
Pokud chcete ověřit dostupnost specifické služby nebo funkce a zjistit, zda jsou
účtovány další poplatky za přístup nebo používání, obraťte se na svého
poskytovatele sítě nebo služeb.
Použití některých funkcí a aplikací popsaných v této příručce může vyžadovat
přístup k Internetu. Při připojení k Internetu pomocí zařízení mohou být účtovány
poplatky za přenos dat. Další informace získáte u svého poskytovatele
bezdrátového připojení.
Aktualizace zařízení
na stránce 38.
6
Toto je internetová verze této publikace. © Tisk je možný pouze pro soukromé použití.
Page 7
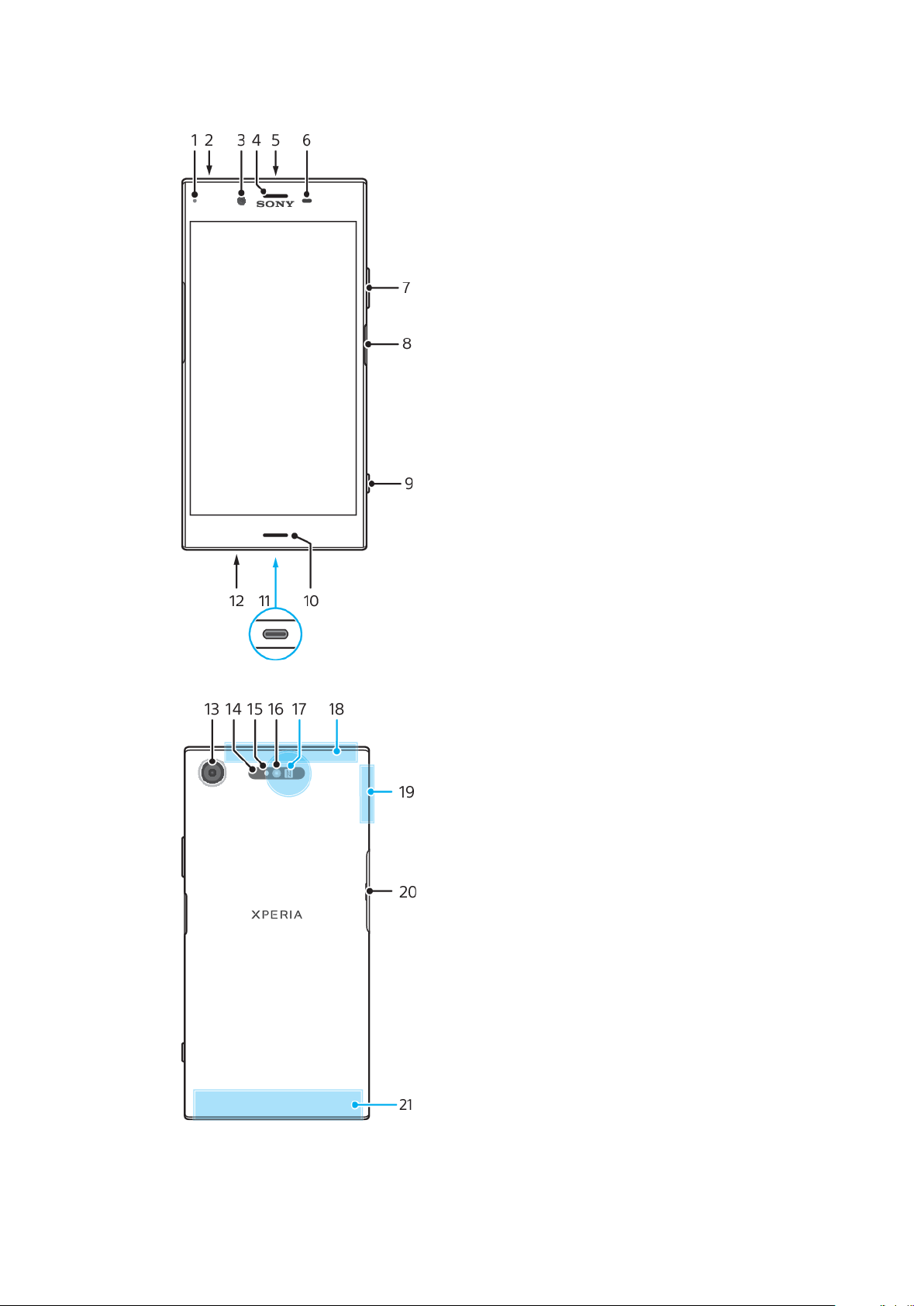
Přehled
7
Toto je internetová verze této publikace. © Tisk je možný pouze pro soukromé použití.
Page 8
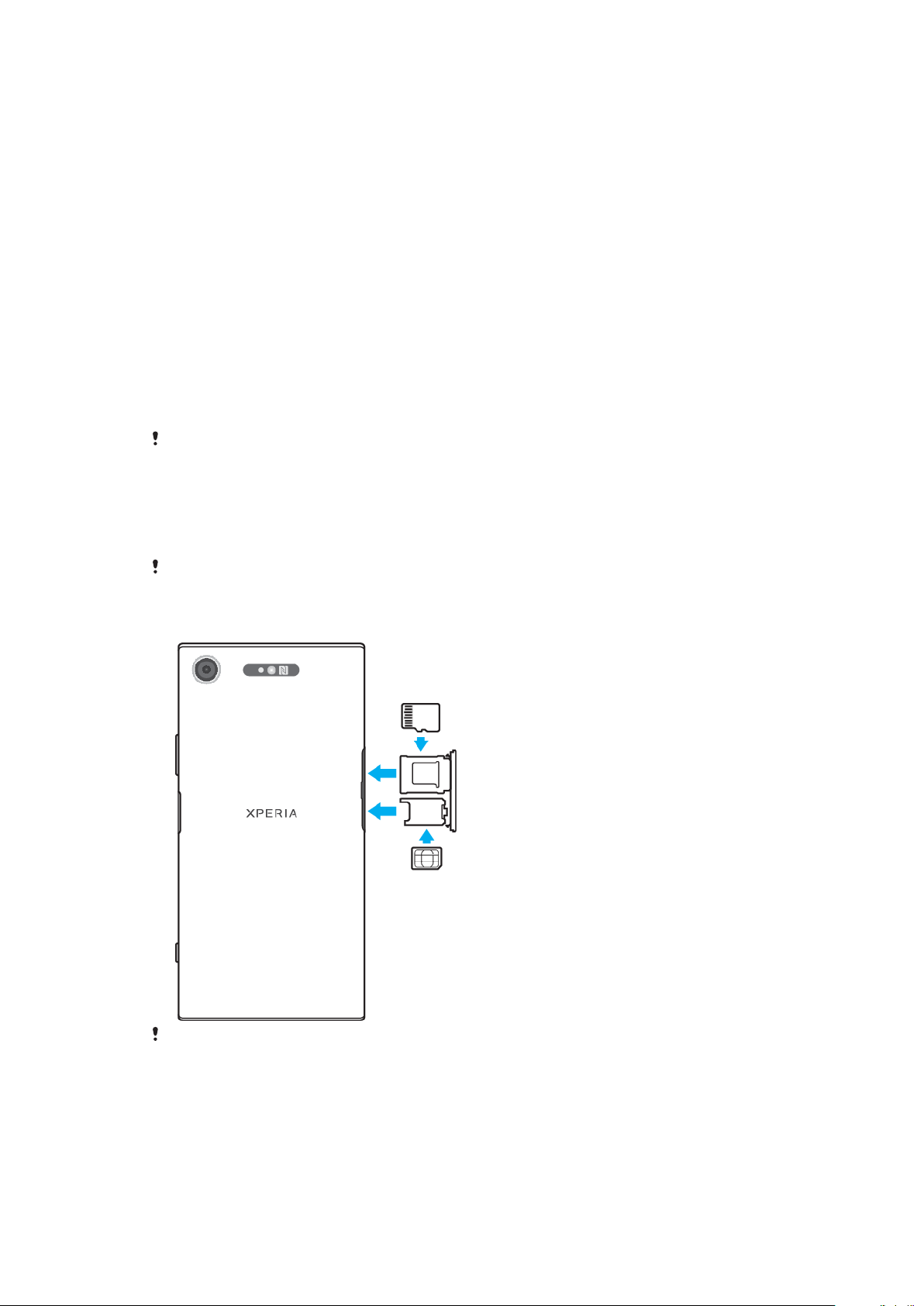
1. Kontrolka nabíjení/oznamovací
kontrolka
2. Konektor náhlavní soupravy
3. Objektiv předního fotoaparátu
4. Reproduktor sluchátka / druhý
hlasitý reproduktor
5. Druhý mikrofon
6. Čidlo vzdálenosti a osvětlení
7. Tlačítko ovládání hlasitosti
a přiblížení
8. Tlačítko zapnutí/vypnutí / Snímač
otisků prstů
9. Tlačítko spouště fotoaparátu
10. Hlavní reproduktor
Funkce snímání otisku prstu není k dispozici v USA.
11. Port pro nabíječku / kabel USB TypeC™
12. Hlavní mikrofon
13. Objektiv fotoaparátu
14. Snímač laseru AF
15. Snímač RGBC-IR
16. LED blesku
17. Detekční oblast NFC
18. Anténa GPS
19. Oblast antény Wi-Fi/Bluetooth®
20. Kryt slotu karty nano SIM a
paměťové karty
21. Oblast hlavní antény telefonu
Uvedení do provozu
Zařízení podporuje pouze karty velikosti nano SIM. Karta nano SIM a paměťová
karta mají odlišná místa v držáku. Dejte pozor, abyste obě karty nezaměnili.
Chcete-li předejít ztrátě dat, před vytažením držáku karty nano SIM a paměťové karty
nezapomeňte zařízení vypnout nebo odpojit paměťovou kartu v nabídce Nastavení.
Vložení karty nano SIM a paměťové karty
Kartu SIM neřezejte ani nestříhejte, protože může dojít k poškození zařízení.
1
Vytáhněte držák karty SIM.
2 Ve správné orientaci umístěte paměťovou kartu do prostoru pro paměťovou
kartu v držáku, viz obrázek.
3 Kartu SIM umístěte do držáku karty SIM podle obrázku.
4 Jemně zatlačte držák do slotu, dokud nezapadne v místě.
8
Toto je internetová verze této publikace. © Tisk je možný pouze pro soukromé použití.
Page 9
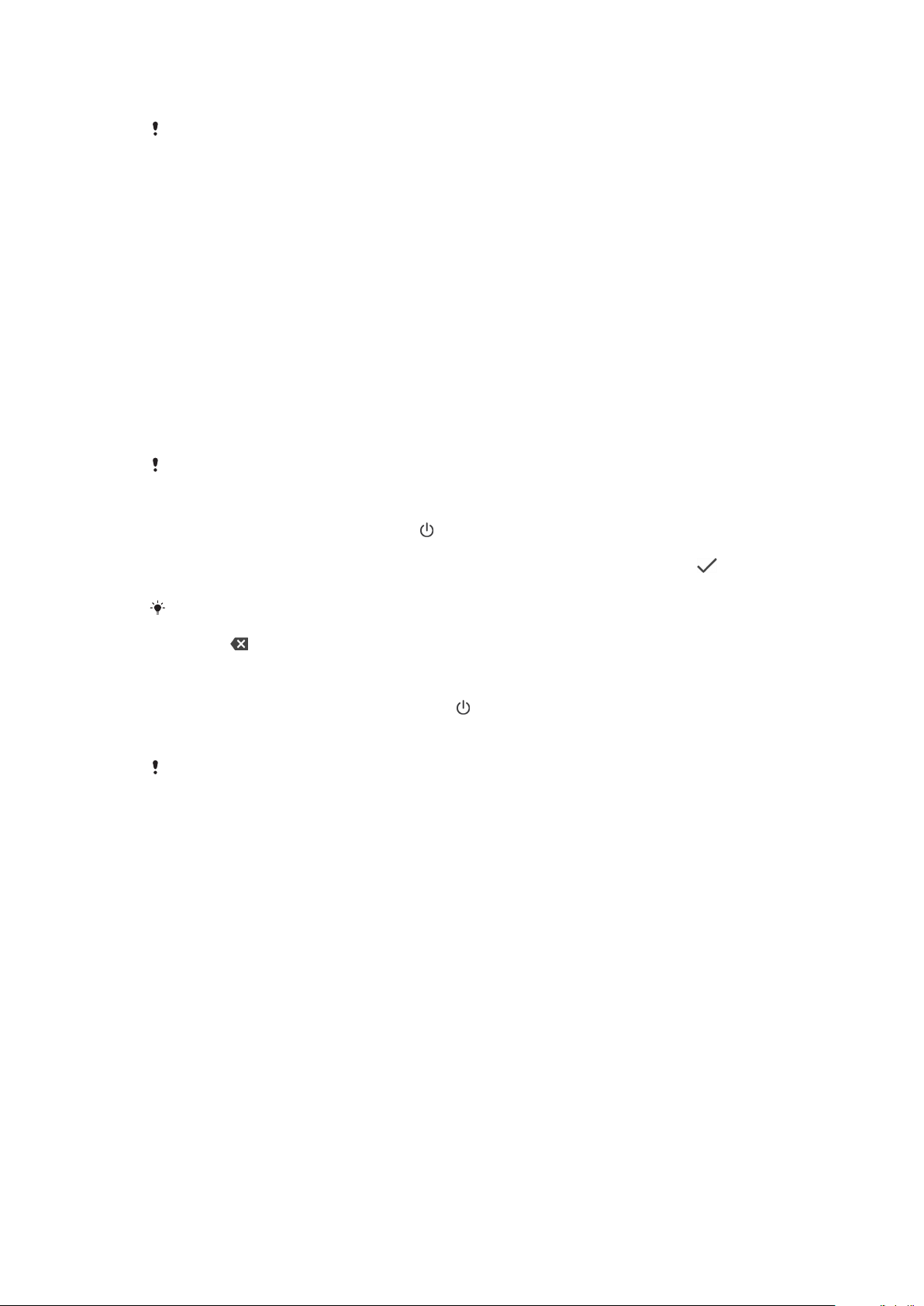
Ochrana obrazovky
Před použitím zařízení odstraňte ochrannou fólii vytažením vyčnívajícího prvku nahoru.
Kryty a chrániče obrazovky mohou vaše zařízení ochránit před poškozením.
Doporučujeme použít pouze kryty obrazovky určené pro vaše zařízení Xperia™.
Použití příslušenství pro ochranu obrazovky od třetí strany může bránit ve správné
činnosti zařízení tím, že zakryje snímače, čočky, reproduktory nebo mikrofony, a
může i zneplatnit záruku.
První zapnutí zařízení
Proto se doporučuje před prvním zapnutím nechat zařízení nabíjet alespoň 30
minut. Zařízení lze používat i během nabíjení. Další informace o nabíjení viz
Nabíjení zařízení
Při prvním zapnutí zařízení se spustí průvodce, který vám pomůže provést základní
nastavení, přihlásit se do některých účtů (například do vašeho účtu Google™) a
přizpůsobit si zařízení.
Zapnutí zařízení
Při nabíjení je důležité použít kabel USB Type-C (součástí balení), protože ostatní typy USB
kabelů mohou vaše zařízení poškodit. Před prvním zapnutím zařízení doporučujeme baterii
nabíjet alespoň 30 minut.
1 Stiskněte tlačítko zapnutí/vypnutí a podržte ho, dokud zařízení jednou
krátce nezavibruje.
2 Při zobrazení výzvy zadejte kód PIN karty SIM a poté ťukněte na možnost
3 Počkejte, než se zařízení spustí.
na straně 35.
.
Kód PIN vaší karty SIM vám dodá operátor sítě, ale máte možnost ho později změnit
v nabídce Nastavení. Chcete-li opravit chybu při zadávání kódu PIN karty SIM, ťukněte na
tlačítko .
Vypnutí zařízení
1 Stiskněte tlačítko pro zapnutí a vypnutí
a podržte je, dokud se neotevře
nabídka možností.
2 V nabídce možností ťukněte na volbu Vypnout.
Vypnutí zařízení může nějakou dobu trvat.
K čemu potřebuji účet Google?
Vaše zařízení Xperia™ od společnosti Sony využívá platformu Android™, vyvinutou
společností Google. V zařízení je již od jeho zakoupení k dispozici řada aplikací
a služeb Google, například služby Gmail™, Mapy Google™, YouTube™ a aplikace
Obchod Play™, díky které máte přístup do online obchodu Google Play™
umožňujícího stahování aplikací pro systém Android. Účet Google potřebujete
k tomu, abyste mohli tyto služby využívat na maximum. Například účet Google
umožňuje provádět následující úkony:
• Stahovat a instalovat aplikace z webu Google Play
• Synchronizovat e-maily, kontakty a kalendář pomocí služby Gmail
• Chat s přáteli pomocí aplikace Duo™
• Synchronizovat svou historii procházení a záložky pomocí webového prohlížeče
Google Chrome™
• Identifikovat se jako ověřený uživatel po provedení opravy softwaru pomocí
aplikace Xperia™ Companion
• Vzdáleně vyhledat, zamknout nebo vymazat ztracené nebo odcizené zařízení
pomocí služeb Najít mé zařízení.
9
Toto je internetová verze této publikace. © Tisk je možný pouze pro soukromé použití.
Page 10
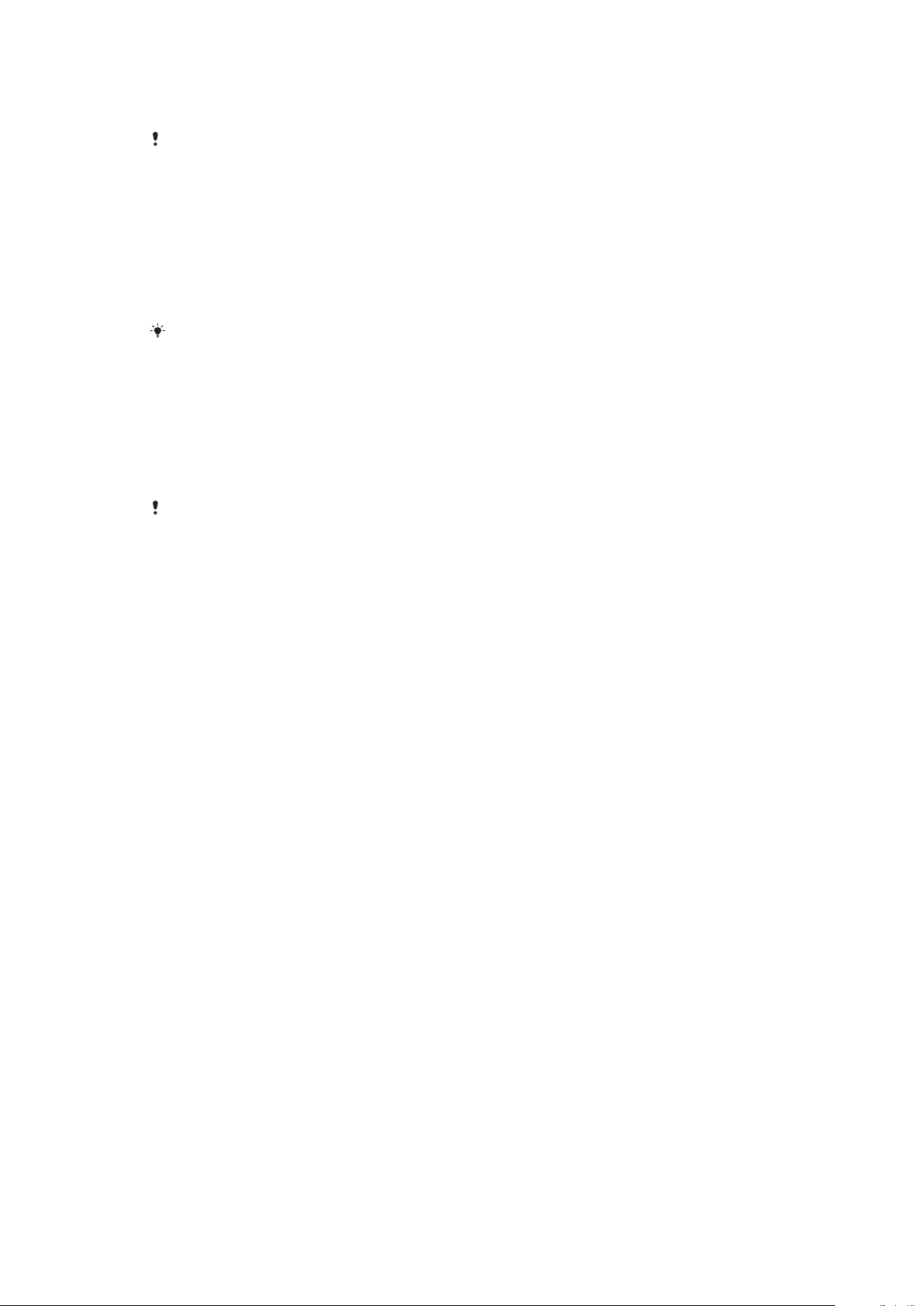
Další informace o systému Android a službách Google naleznete na stránce
http://support.google.com
Je zásadní, abyste si zapamatovali uživatelské jméno a heslo ke svému účtu Google.
V některých situacích se možná budete muset z bezpečnostních důvodů identifikovat
pomocí svého účtu Google. Pokud v takové situaci nezadáte uživatelské jméno a heslo účtu
Google, vaše zařízení se uzamkne. Pokud máte více než jeden účet Google, musíte zadat
údaje pro správný účet.
.
Nastavení účtu Google v zařízení
1 Ťukněte na položky Nastavení > Uživatelé a účty > Přidat účet > Google.
2 Podle pokynů na obrazovce si vytvořte účet Google nebo se přihlaste
k existujícímu účtu.
Účet Google můžete také vytvořit pomocí průvodce při prvním spuštění zařízení nebo se
můžete později připojit k Internetu a účet vytvořit na adrese
https://myaccount.google.com/
.
Odebrání účtu Google
1 Ťukněte na položky Nastavení > Uživatelé a účty.
2 Vyberte účet Google, který chcete odstranit.
3 Ťukněte na tlačítko ODSTRANĚNÍ ÚČTU.
4 Potvrďte akci dalším ťuknutím na možnost ODSTRANĚNÍ ÚČTU.
Když odstraníte účet Google, žádné bezpečnostní funkce, které jsou spojeny s vaším účtem
Google, už nebudou k dispozici.
10
Toto je internetová verze této publikace. © Tisk je možný pouze pro soukromé použití.
Page 11
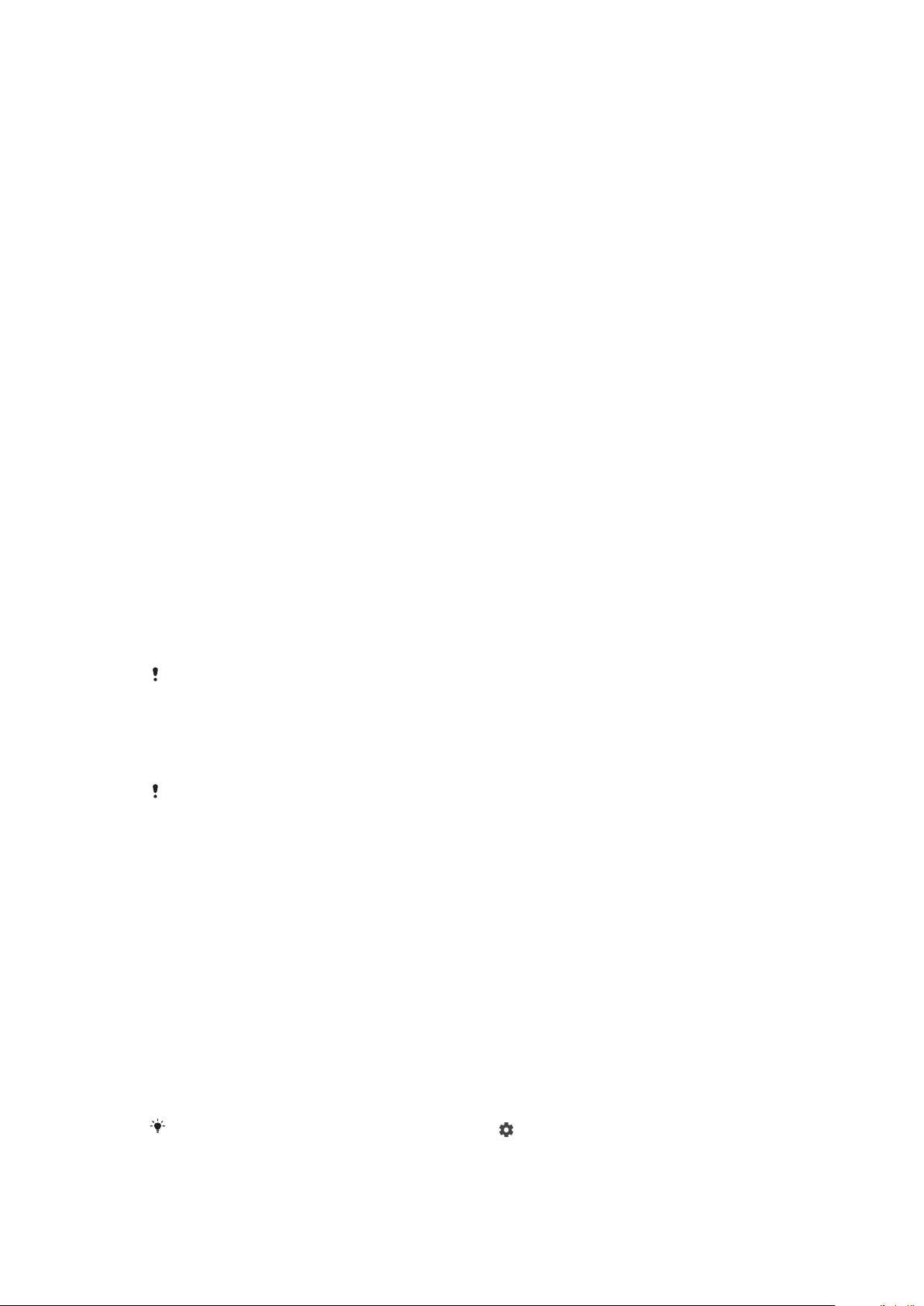
Zabezpečení zařízení
Zajištění ochrany zařízení
Vaše zařízení zahrnuje volby zabezpečení, které jsou důrazně doporučeny v
případě ztráty nebo odcizení.
• Nastavit zabezpečený zámek obrazovky v zařízení za použití kódu PIN, hesla nebo
vzoru, abyste zabránili přístupu ke svému zařízení nebo jeho resetování.
• Přidat účet Google, abyste zabránili ostatním vaše zařízení používat, když ho
zapomenete nebo vám bude odcizeno.
• Aktivovat webovou službu Najít mé zařízení. Pomocí této služby můžete vzdáleně
nalézt, uzamknout a vymazat ztracené zařízení.
Ověření vlastnictví zařízení
Některé funkce ochrany vyžadují odemknutí obrazovky buď pomocí kódu PIN,
hesla, schématu, nebo zadáním přihlašovacích údajů k vašemu účtu Google™.
Níže jsou uvedeny příklady funkcí ochrany a jejich požadované přihlašovací údaje:
Ochrana před
obnovením továrních
dat
Najít mé zařízení
Než budete moci provést obnovení továrních dat, je třeba
odemknout obrazovku.
Když vzdáleně obnovíte zařízení pomocí této služby, musíte
zadat uživatelské jméno a heslo účtu Google. Než může být
dokončen proces nastavení, musí být zařízení připojeno
k Internetu. Jinak po resetování nebudete moci zařízení
používat.
Oprava softwaru
Xperia™ Companion
Ve službě Find my device je třeba zadat údaje z účtu Google. Může to být libovolný účet
Google, který jste v zařízení nastavili jako vlastník. Pokud nebudete moci během procesu
úvodního nastavení poskytnout informace o účtu, nebude možné zařízení používat.
Po dokončení opravy a restartu zařízení budete vyzváni
k zadání uživatelského jména a hesla k účtu Google.
Zámek obrazovky
Funkce snímání otisku prstu není k dispozici v USA.
K dispozici máte několik možností zámku obrazovky. Úroveň zabezpečení každého
způsobu zamykání je uvedena níže v pořadí od nejslabšího k nejsilnějšímu:
• Přetažení: žádné zabezpečení, ale máte snadný přístup na Plochu.
• Vzor: zařízení se odemkne, když nakreslíte prstem jednoduchý obrazec.
• Kód PIN: zařízení odemknete zadáním číselného kódu PIN nejméně o 4 číslicích.
• Heslo: zařízení lze odemknout pouze pomocí hesla.
• Otisk prstu: zařízení se odemkne, když přiložíte registrovaný prst na tlačítko
zapnutí/vypnutí.
Je velmi důležité, abyste si bezpečnostní vzor, kód PIN nebo heslo zapamatovali.
Pokud je zapomenete, nebude možné obnovit důležitá data, jako jsou kontakty a
zprávy. Pokud máte nastavený účet Microsoft® Exchange ActiveSync® (EAS)
v zařízení Xperia™, nastavení zabezpečení EAS může omezovat typ zabezpečení
obrazovky pouze na kód PIN nebo heslo. To se stává, když váš správce sítě určí typ
zabezpečení obrazovky pro všechny účty EAS z důvodů podnikové bezpečnosti.
Obraťte se na správce sítě ve vaší firmě nebo organizaci a zjistěte, jaké zásady
zabezpečení jsou pro mobilní zařízení stanoveny.
Po výběru zámku obrazovky ťuknutím na položku
nastavení.
vedle Zámek obrazovky zobrazíte další
11
Toto je internetová verze této publikace. © Tisk je možný pouze pro soukromé použití.
Page 12
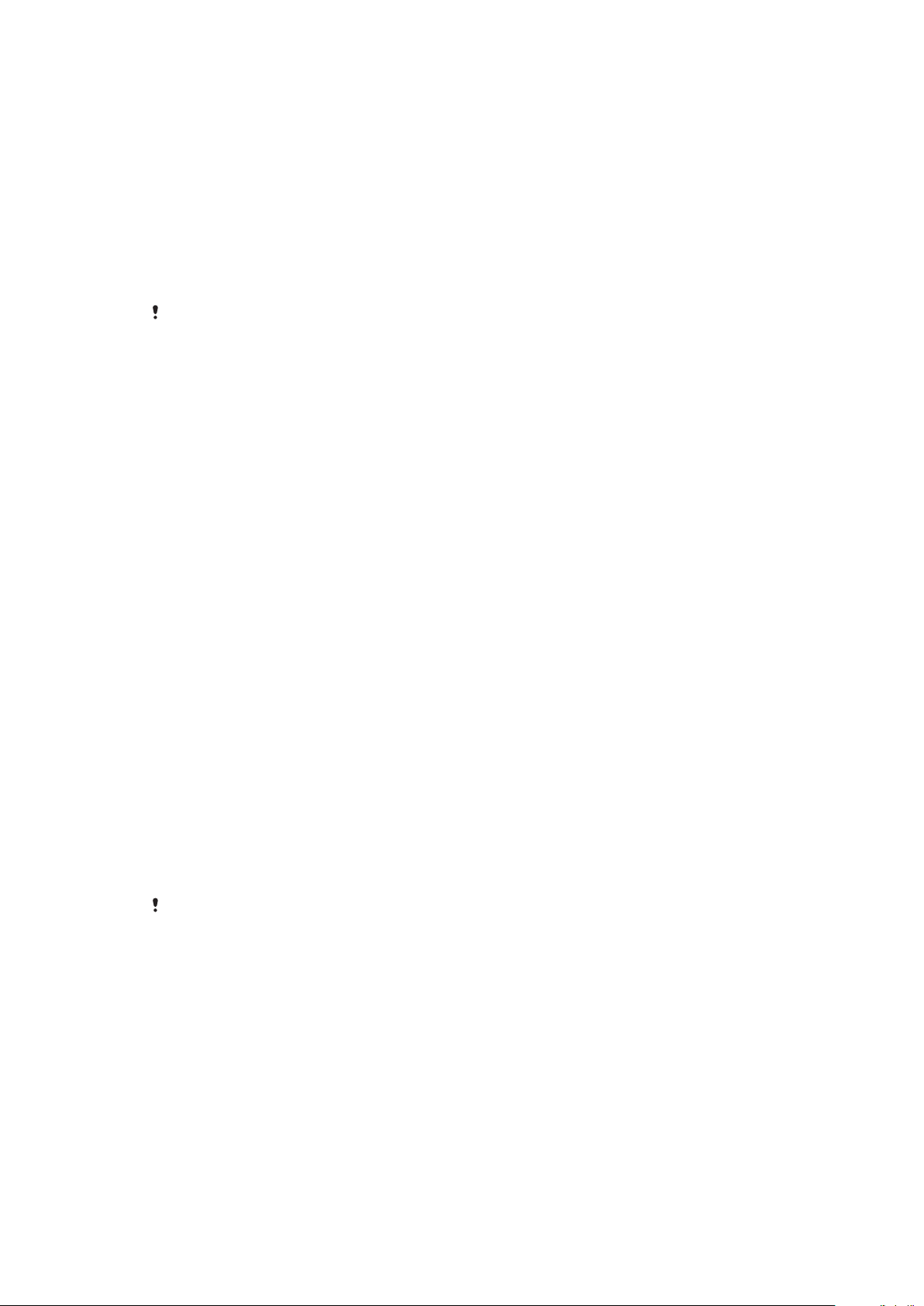
Změna typu zamknutí obrazovky
1 Ťukněte na položky Nastavení > Zámek obrazovky a zabezpečení > Zámek
obrazovky.
2 Potvrďte aktuální zámek obrazovky, vyberte položku a postupujte podle
pokynů na obrazovce.
Vytvoření bezpečnostního vzoru pro odemčení obrazovky
1 Ťukněte na položky Nastavení > Zámek obrazovky a zabezpečení > Zámek
obrazovky > Gesto.
2 Nakreslete schéma a ťukněte na tlačítko POKRAČOVAT.
3 Znovu nakreslete schéma a ťukněte na tlačítko POTVRDIT.
Pokud pětkrát za sebou zadáte nesprávný vzor pro odemčení, musíte před dalším pokusem
počkat 30 sekund.
Změna gesta pro odemknutí obrazovky
1 Ťukněte na položky Nastavení > Zámek obrazovky a zabezpečení > Zámek
obrazovky.
2 Zadejte gesto pro odemknutí obrazovky.
3 Ťukněte na položku Gesto a podle pokynů na obrazovce vytvořte své
schéma.
Vytvoření kódu PIN pro odemknutí obrazovky
1 Ťukněte na položky Nastavení > Zámek obrazovky a zabezpečení > Zámek
obrazovky. Zobrazí-li se výzva, potvrďte svůj aktuální zámek obrazovky.
2 Vyberte položku PIN.
3 Zadejte číselný kód PIN a ťukněte na možnost POKRAČOVAT.
4 Znovu zadejte a potvrďte kód PIN a ťukněte na tlačítko OK.
Vytvoření hesla zámku obrazovky
1 Ťukněte na položky Nastavení > Zámek obrazovky a zabezpečení > Zámek
obrazovky. Zobrazí-li se výzva, potvrďte svůj aktuální zámek obrazovky.
2 Vyberte položku Heslo.
3 Zadejte heslo a ťukněte na tlačítko POKRAČOVAT > OK. Vyberte položku a
postupujte podle pokynů na zařízení.
Aktivace funkce odemknutí přejetím
1 Ťukněte na položky Nastavení > Zámek obrazovky a zabezpečení > Zámek
obrazovky. Zobrazí-li se výzva, potvrďte svůj aktuální zámek obrazovky a
ťukněte na tlačítko POKRAČOVAT.
2 Vyberte položku Přejetí prstem a ťukněte na tlačítko ANO, ODEBRAT.
Odemknutí pomocí otisku prstu
Funkce snímání otisku prstu není k dispozici v USA.
Zařízení můžete rychle a bezpečně odemknout pouhým přiložením prstu. Chcete-li
použít tuto funkci, je třeba ji povolit v aplikaci Fingerprint Manager a zaregistrovat
své otisky prstů.
Použijete-li možnost odemykání pomocí otisku prstu, dříve nastavené gesto, kód
PIN nebo heslo bude sloužit jako záložní metoda odemknutí. Výběrem jiné metody
odemykání vymažete všechny registrované otisky prstů.
12
Toto je internetová verze této publikace. © Tisk je možný pouze pro soukromé použití.
Page 13
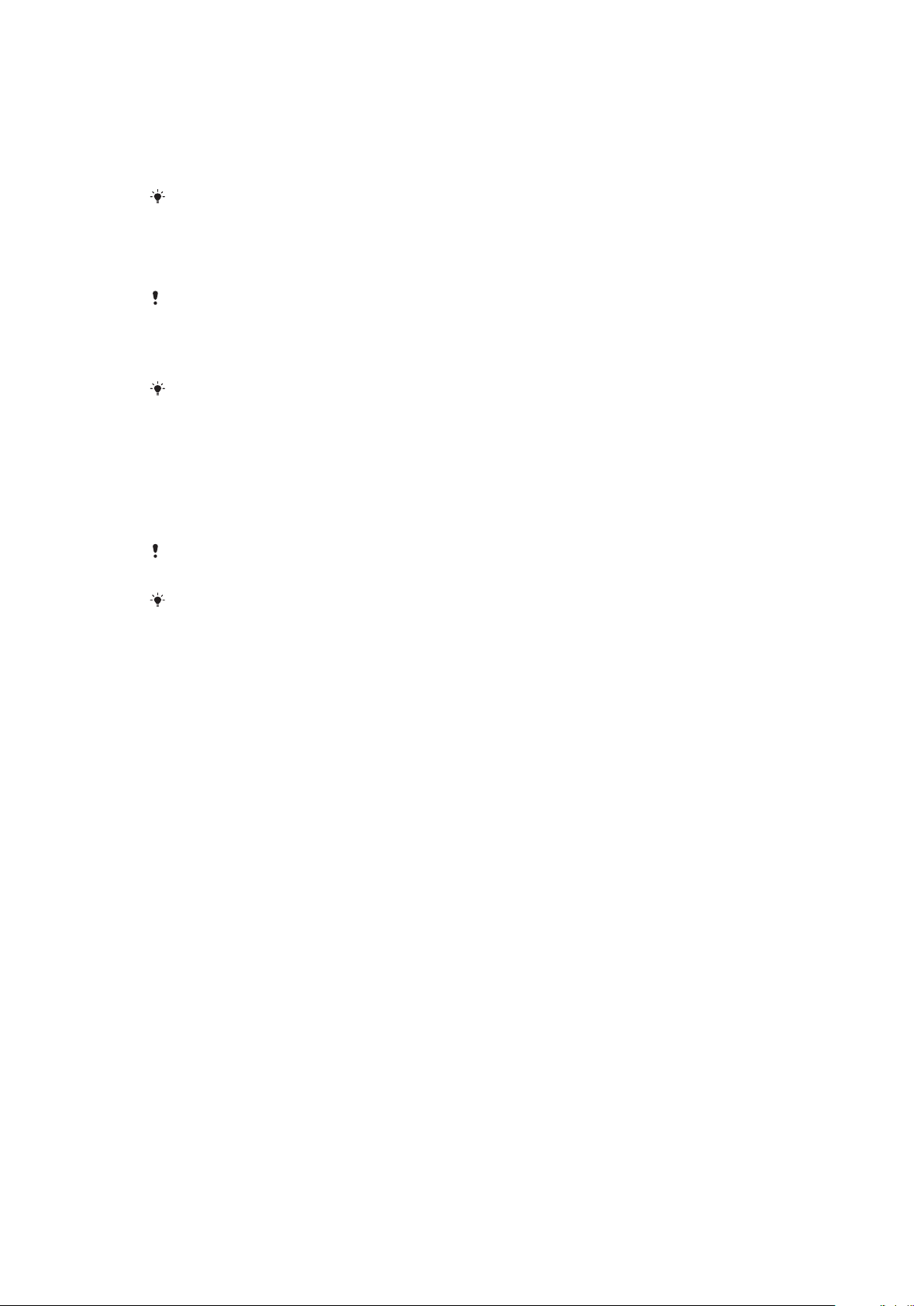
Odemknutí zařízení pomocí otisku prstu
• Při zobrazené zamykací obrazovce přiložte prst na tlačítko zapnutí/vypnutí,
aby snímač mohl načíst váš otisk prstu a odemknout obrazovku.
Nezapomeňte přiložit stejný prst, který jste registrovali v aplikaci Fingerprint
Manager.
Pokud se vám ani po pěti pokusech nepodaří obrazovku odemknout otiskem prstu,
použijte záložní gesto, kód PIN nebo heslo.
Fingerprint Manager
Funkce snímání otisku prstu není k dispozici v USA.
Aplikace Fingerprint Manager spravuje informace o registrovaných otiscích prstů,
které lze použít jako dodatečné zabezpečení při odemykání obrazovky nebo
ověřování totožnosti. V zařízení můžete zaregistrovat až pět otisků prstů.
Před použitím snímače otisků prstu se ujistěte, že je snímač čistý a suchý.
První uložení otisku prstu
1 Ťukněte na položky Nastavení > Zámek obrazovky a zabezpečení >
Správce otisků prstu.
2 Ťukněte na položku DALŠÍ a po potvrďte schéma, kód PIN nebo heslo.
3 Ťukněte na tlačítko DALŠÍ a dokončete registraci otisku prstu podle pokynů
na obrazovce.
Při první registraci otisku prstu budete také vyzváni k nastavení gesta, kódu PIN nebo hesla
jako záložního zabezpečení, pokud jste tak zatím neučinili.
Senzor otisku prstu se nachází tlačítku napájení, nikoli na obrazovce zařízení. Před použitím
snímače otisků prstu se ujistěte, že je snímač čistý a suchý.
Registrace dalších otisků prstu
1 Ťukněte na položky Nastavení > Zámek obrazovky a zabezpečení >
Správce otisků prstu.
2 Potvrďte gesto, kód PIN nebo heslo.
3 Ťukněte na ikonu Přidat otisk prstu a postupujte podle pokynů na
obrazovce.
Odstranění uloženého otisku prstu
1 Ťukněte na položky Nastavení > Zámek obrazovky a zabezpečení >
Správce otisků prstu.
2 Potvrďte gesto, kód PIN nebo heslo.
3 Ťukněte na uložený otisk prstu a poté na možnost SMAZAT > SMAZAT.
Přejmenování registrovaného otisku prstu
1 Ťukněte na položky Nastavení > Zámek obrazovky a zabezpečení >
Správce otisků prstu.
2 V seznamu vyberte registrovaný otisk prstu a zadejte jméno.
3 Ťukněte na tlačítko OK.
Automatické odemykání zařízení
S funkcí Smart Lock můžete nastavit zařízení na automatické odemčení v určitých
situacích, například když je připojeno k zařízení Bluetooth® nebo když ho nosíte při
sobě.
Funkce Smart Lock je k dispozici na většině trhů a ve většině zemí a oblastí.
Další informace o funkci Smart Lock naleznete na stránce
http://www.support.google.com/
Toto je internetová verze této publikace. © Tisk je možný pouze pro soukromé použití.
po vyhledání výrazu „Smart Lock“.
13
Page 14
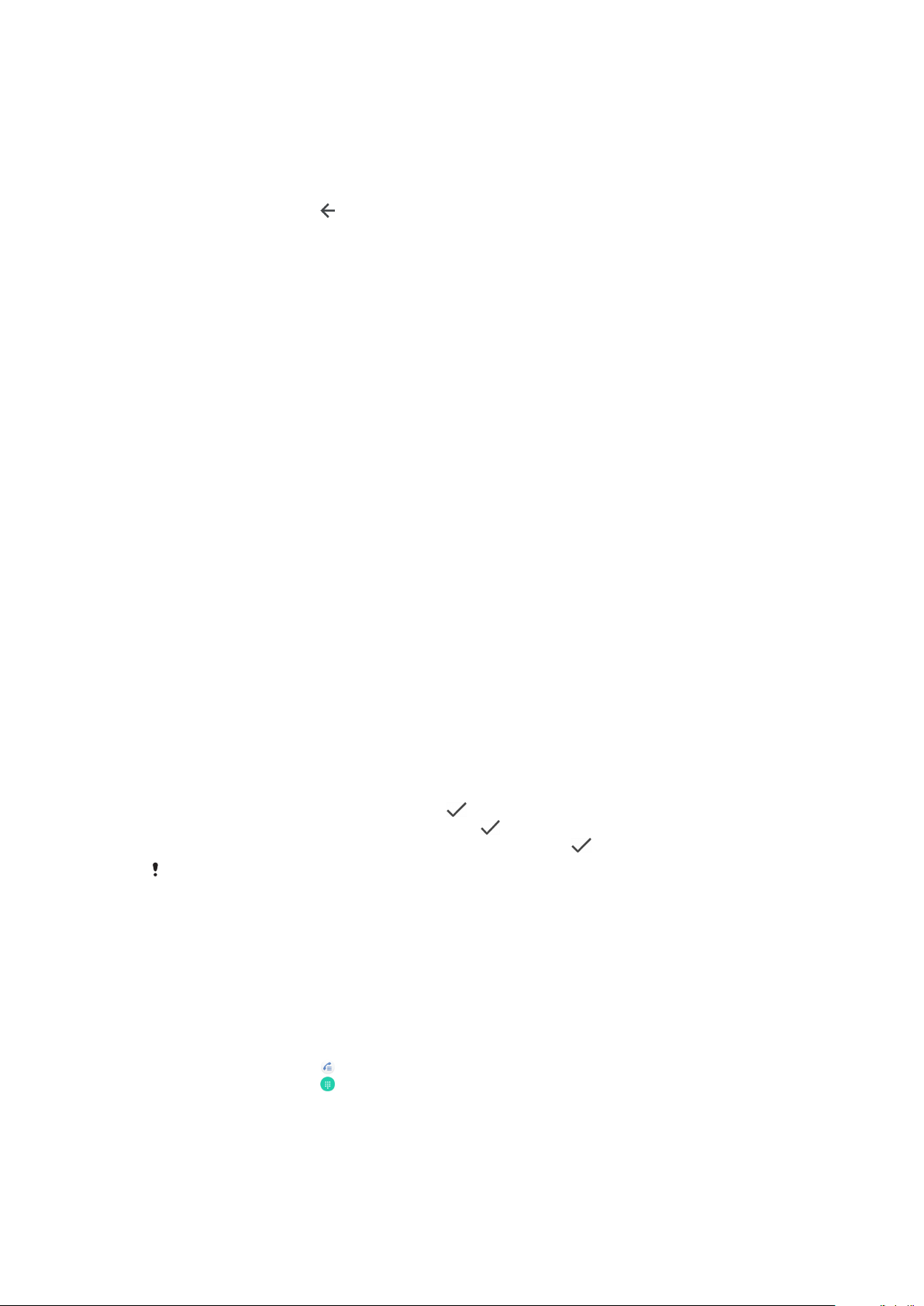
Povolení funkce Smart Lock
1 Pokud jste tak zatím neučinili, nastavte jako zámek obrazovky gesto, kód PIN
nebo heslo.
2 Ťukněte na položky Nastavení > Zámek obrazovky a zabezpečení > Agenti
důvěry.
3 Ťuknutím na jezdce Smart Lock (Google) zapněte funkci.
4 Ťukněte na položku .
5 Najděte položku Smart Lock a ťukněte na ni.
6 Zadejte gesto, kód PIN nebo heslo. Tato pověření bude nutné zadat při
změně nastavení funkce Smart Lock.
7 Vyberte typ funkce Smart Lock.
Ochrana karty SIM
Každou kartu SIM používanou v zařízení můžete zamykat a odemykat pomocí kódu
PIN (Personal Identification Number). Je-li karta SIM zamčená, je účet účastníka,
kterému byla karta vydána, chráněn před zneužitím, což znamená, že musíte zadat
kód PIN při každém zapnutí zařízení.
Pokud zadáte PIN nesprávně víckrát, karta SIM se zablokuje. V takovém případě
musíte zadat kód PUK (Personal Unblocking Key) a nový kód PIN. Kódy PIN a PUK
získáte od mobilního operátora.
Nastavení zámku karty SIM
1 Ťukněte na položky Nastavení > Zámek obrazovky a zabezpečení > Zámek
karty SIM.
2 Ťuknutím na jezdce vedle možnosti Zamykat SIM kartu funkci povolíte.
3 Zadejte kód PIN karty SIM a ťukněte na položku OK. Zámek karty SIM je nyní
aktivní a při každém spouštění zařízení bude vyzváni k zadání tohoto kódu.
Změna kódu PIN karty SIM
1 Ťukněte na položky Nastavení > Zámek obrazovky a zabezpečení > Zámek
karty SIM.
2 Ťukněte na tlačítko Změnit PIN SIM karty.
3 Zadejte starý kód PIN karty SIM a ťukněte na volbu OK.
4 Zadejte nový kód PIN karty SIM a ťukněte na volbu OK.
5 Zadejte znovu nový kód PIN karty SIM a ťukněte na volbu OK.
Odblokování karty SIM pomocí kódu PUK
1 Zadejte kód PUK a ťukněte na tlačítko
2 Zadejte nový kód PIN a ťukněte na tlačítko .
3 Opakujte zadání nového kódu PIN a ťukněte na tlačítko
V případě příliš velkého počtu nesprávných pokusů o zadání kódu PUK bude karta SIM trvale
zablokována a bude třeba si od operátora vyžádat novou.
.
.
Zjištění čísla IMEI zařízení
Vašemu zařízení je přiřazeno jedinečné identifikační číslo, které je označováno jako
IMEI nebo ID produktu. Toto číslo byste si měli poznamenat. Můžete je potřebovat,
pokud dojde k odcizení vašeho zařízení, nebo při kontaktování podpory.
Vyhledání čísla IMEI pomocí číselníku
1 Ťukněte na položku
2 Ťukněte na položku
3 Na číselníku zadejte *#06#. Číslo IMEI se zobrazí automaticky.
.
.
14
Toto je internetová verze této publikace. © Tisk je možný pouze pro soukromé použití.
Page 15
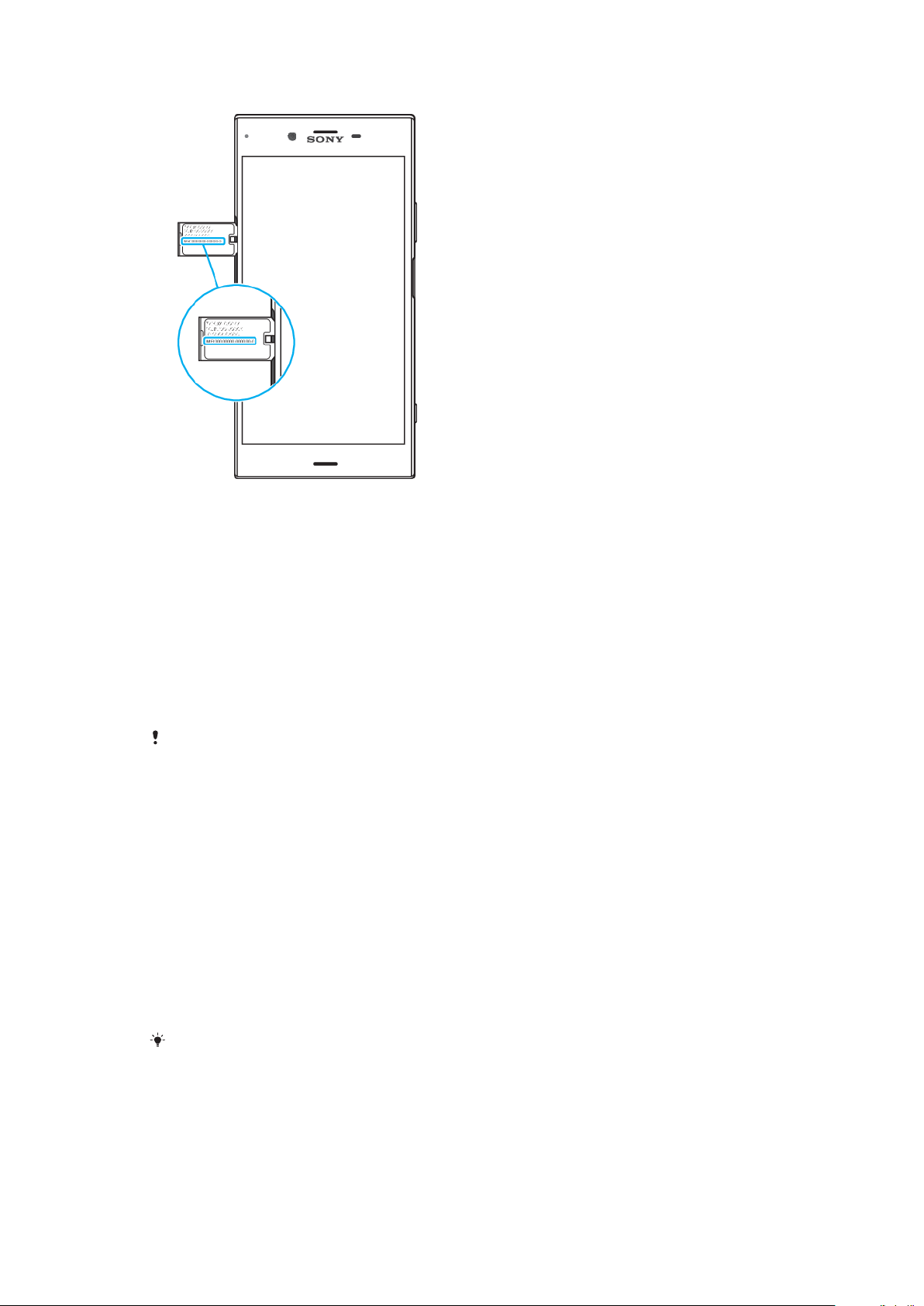
Vyhledání čísla IMEI na pásku se štítky
1 Vytáhněte držák paměťové karty a karty SIM.
2 Pomocí nehtu vytáhněte pásek ven. Číslo IMEI je uvedeno na pásku.
Vyhledání ztraceného zařízení pomocí služby Najít mé zařízení
Společnost Google nabízí webovou službu umístění a zabezpečení s názvem Najít
mé zařízení. Když své zařízení ztratíte, můžete funkci Find my device využít k:
• Nalezení a zobrazení, kde se zařízení nachází.
• Vytočení nebo zamčení zařízení, smazání veškerého obsahu a přidání telefonního
čísla na zamykací obrazovku.
Další informace o službě Najít mé zařízení naleznete na webu
https://www.support.google.com/
Najít mé zařízení nefunguje, když je zařízení vypnuté nebo nemá připojení k Internetu.
Služba Najít mé zařízení nemusí být k dispozici ve všech zemích nebo oblastech.
Aktivace serveru služby Najít mé zařízení
1 Pokud zařízení sdílíte s více uživateli, ujistěte se, že jste přihlášeni jako
vlastník.
2 Zkontrolujte, zda máte aktivní datové připojení a zda je povolena služba
určení polohy.
3 Ťukněte na položky Nastavení > Google > Zabezpečení > Najít mé zařízení.
4 Ťuknutím na jezdce vedle položek Vzdáleně určit polohu tohoto zařízení a
Povolit vzdálené uzamčení a vymazání aktivujte obě funkce.
5 Pokud se zobrazí výzva, potvrďte souhlas s podmínkami ťuknutím na
možnost Aktivovat tuto aplikaci pro správu zařízení.
6 Chcete-li ověřit, zda služba Najít mé zařízení umožňuje vyhledat vaše
zařízení, navštivte webovou stránku
a přihlaste se pomocí svého účtu služby Google.
.
http://www.google.com/android/find
Službu Najít mé zařízení můžete také aktivovat v nabídce Zámek obrazovky a zabezpečení v
nabídce Administrátorské aplikace v zařízení.
Použití služeb určování polohy
Služby pro učení polohy umožňují aplikacím, jako jsou Mapy nebo fotoaparát,
používat informace z mobilní sítě nebo ze sítě Wi-Fi a systém GPS (globální poziční
systém) k určení vaší přibližné polohy. Jestliže se nenacházíte v přímém zorném
15
Toto je internetová verze této publikace. © Tisk je možný pouze pro soukromé použití.
Page 16
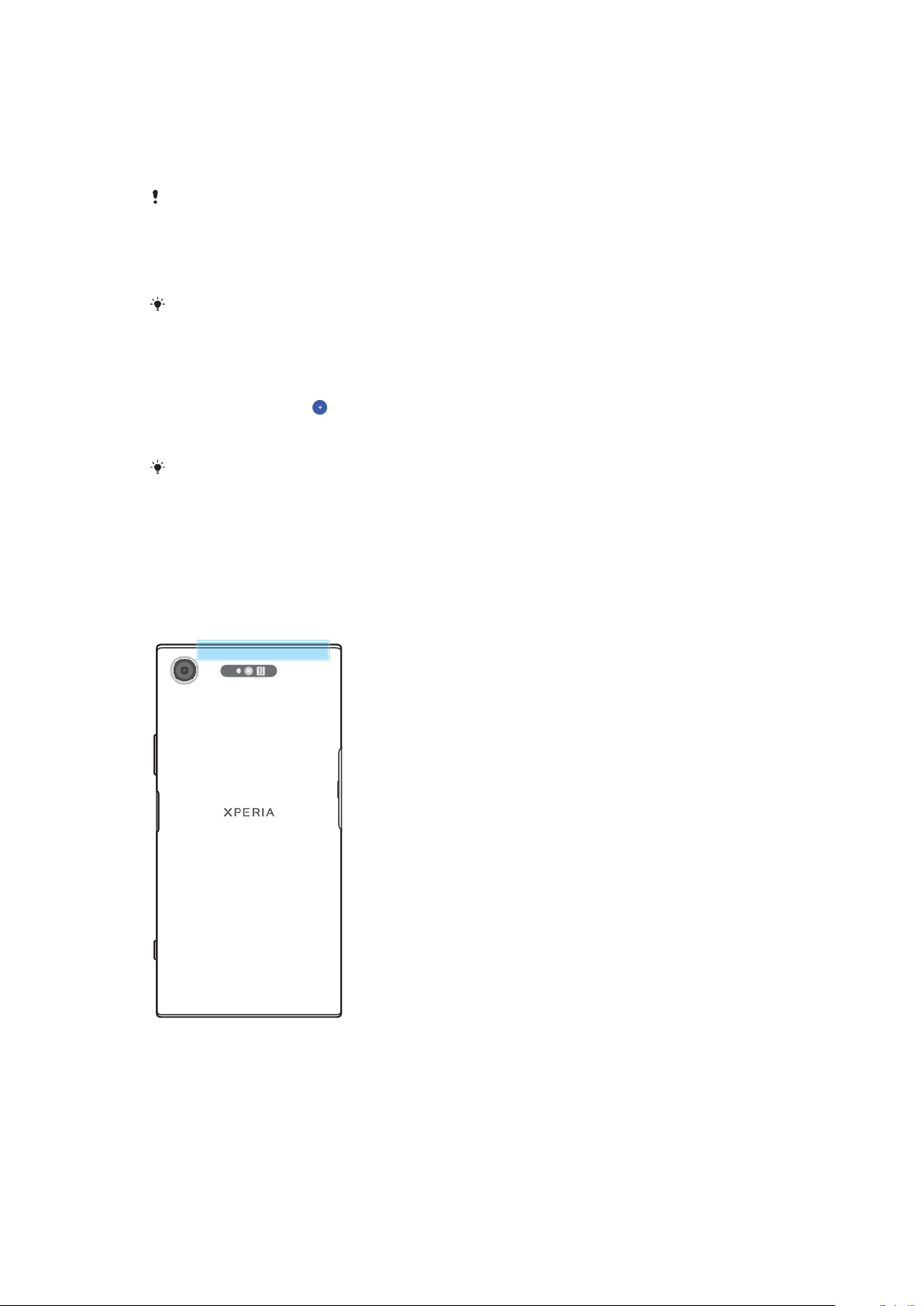
poli satelitů systému GPS, vaše zařízení může polohu určit za použití funkce Wi-Fi.
A pokud nejste v dosahu žádné sítě, vaše zařízení určí přibližnou polohu podle
mobilní sítě.
Abyste pomocí svého zařízení mohli zjistit, kde jste, musíte povolit služby určování
polohy.
Pokud zařízení připojíte k Internetu, mohou být účtovány poplatky za přenos dat.
Povolení nebo vypnutí služeb zjišťování polohy
• Ťukněte na položky Nastavení > Zámek obrazovky a zabezpečení >
Poloha. Ťuknutím na jezdce zapněte nebo vypněte služby pro určení polohy.
Služby určení polohy můžete povolit také z nabídky Nastavení > Google > Poloha.
Povolení nebo zákaz sdílení polohy Google
1 Ťukněte na položky Nastavení > Zámek obrazovky a zabezpečení >
Poloha. Ťukněte na položku Sdílení polohy Google.
2 Ťuknutím na ikonu
vyberte časové období, po které má být funkce
zapnuta, a výběrem možnosti zvolte kontakt, se kterým chcete svou polohu
sdílet. Ťuknutím na položku Více můžete také zvolit způsob sdílení polohy.
V nabídce Služby určení polohy můžete také sledovat historii své polohy.
Zlepšení přesnosti GPS
Při prvním použití funkce GPS ve vašem zařízení může nalezení polohy trvat několik
minut. K usnadnění hledání doporučujeme ničím nerušený výhled na oblohu.
Stůjte v klidu a nezakrývejte anténu GPS (zvýrazněnou oblast na obrázku). Signály
GPS mohou procházet přes mraky a plasty, ale ne přes většinu pevných předmětů,
jako například budovy nebo hory. Není-li vaše poloha nalezena do několika minut,
přesuňte se na jiné místo.
16
Toto je internetová verze této publikace. © Tisk je možný pouze pro soukromé použití.
Page 17
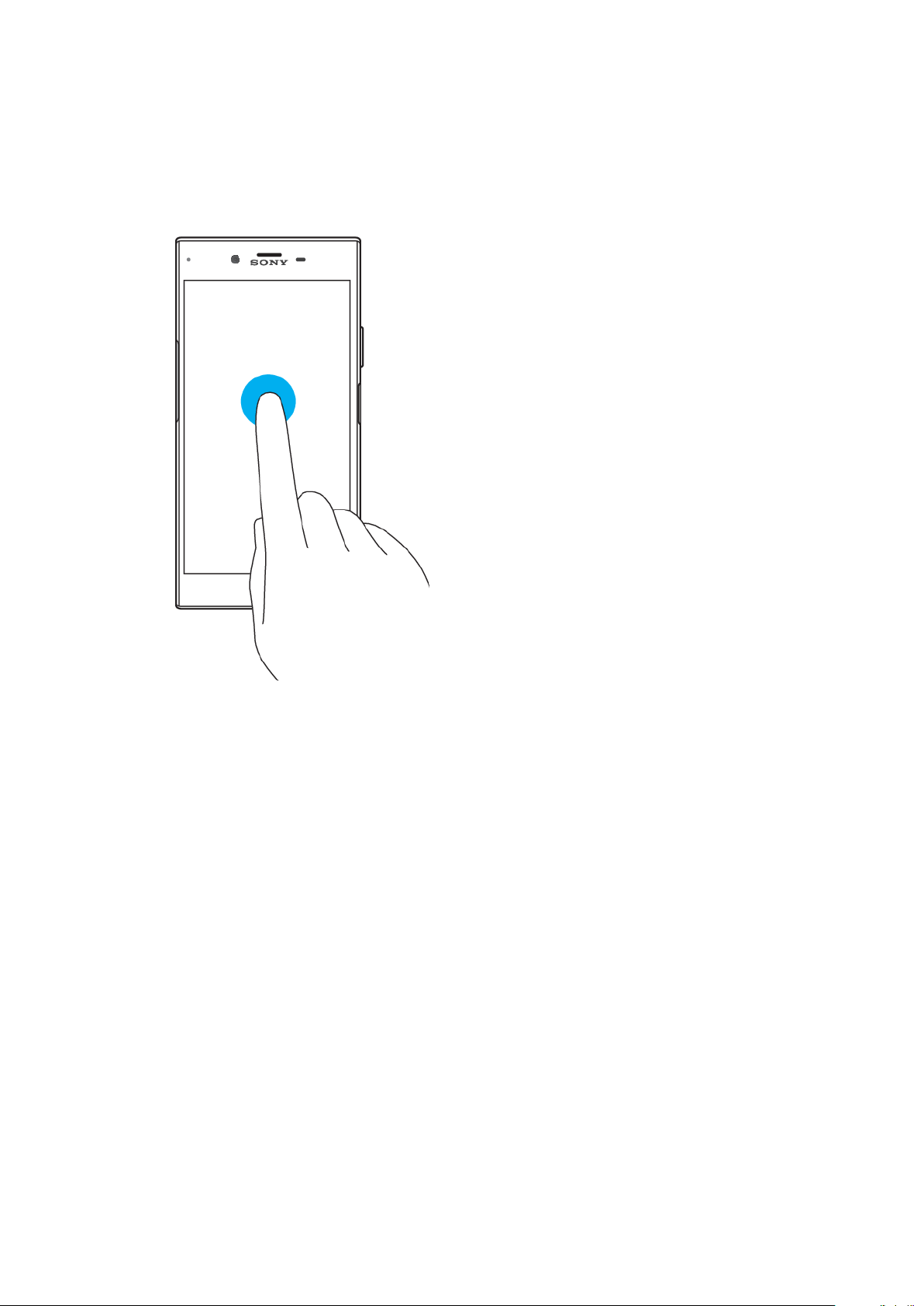
Základy práce
Používání dotykového displeje
Ťuknutí
• Otevření nebo výběr položky
• Zaškrtnutí či zrušení zaškrtnutí políčka nebo volby
• Zadávání textu pomocí klávesnice na obrazovce
17
Toto je internetová verze této publikace. © Tisk je možný pouze pro soukromé použití.
Page 18
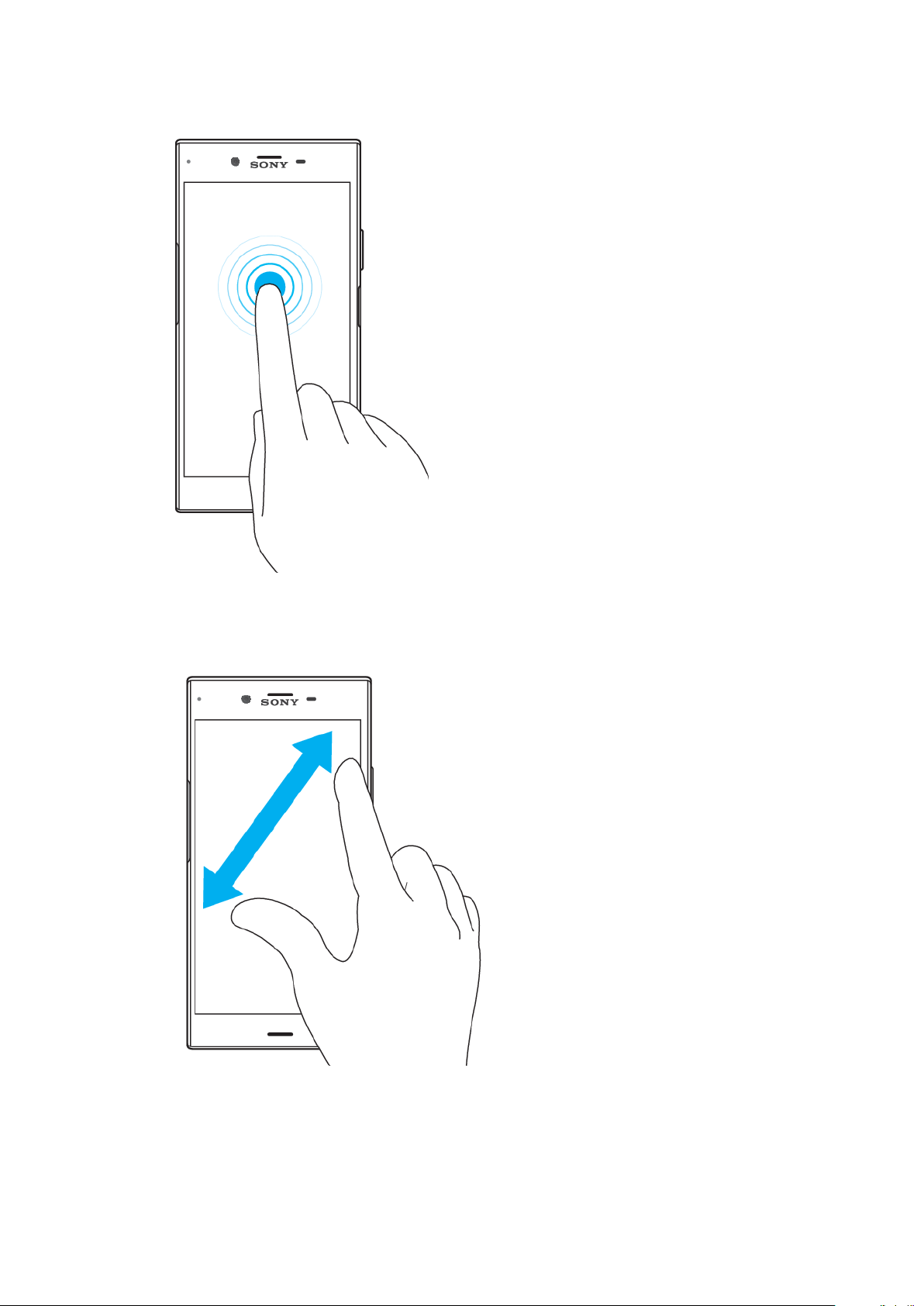
Dotek a podržení
• Přesunutí položky
• Aktivace nabídky pro určitou položku
• Aktivace režimu výběru, například za účelem výběru více položek v seznamu
Sevření a oddálení prstů
• Toto gesto můžete použít k přiblížení nebo oddálení zobrazení na webových
stránkách, fotografiích a mapách nebo při pořizování fotografií či videa.
18
Toto je internetová verze této publikace. © Tisk je možný pouze pro soukromé použití.
Page 19
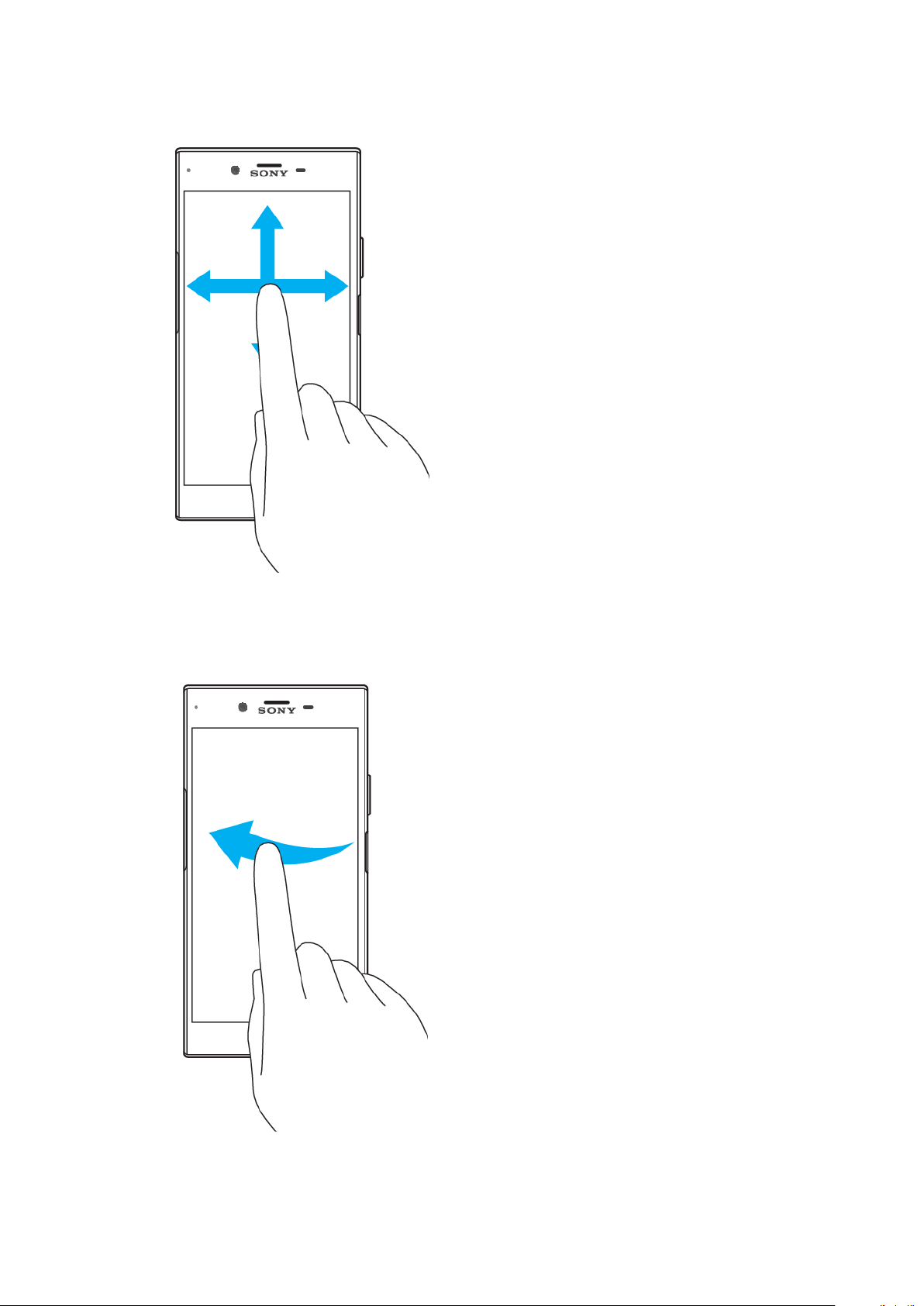
Přejíždění prstem
• Posun nahoru nebo dolů v seznamu
• Posun doleva nebo doprava, například mezi panely obrazovky Plocha.
• Přejetím doleva nebo doprava zobrazíte další možnosti.
Listování
• Tato funkce umožňuje rychle posouvat zobrazení, například v seznamu nebo na
webové stránce. Posouvání zastavíte ťuknutím na obrazovku.
19
Toto je internetová verze této publikace. © Tisk je možný pouze pro soukromé použití.
Page 20
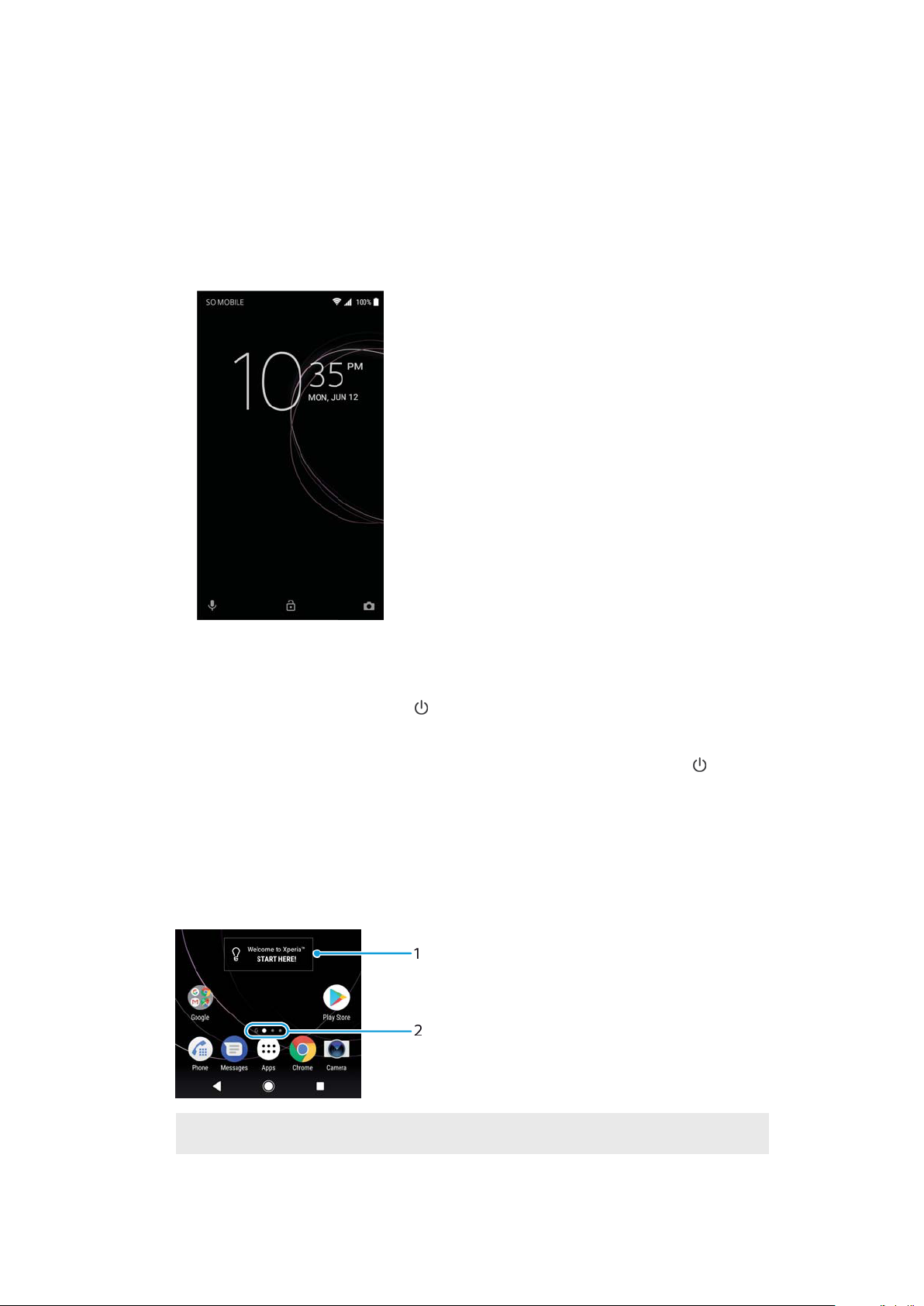
Zamknutí a odemknutí obrazovky
Když je vaše zařízení zapnuté a je po nějakou dobu v nečinnosti, obrazovka
ztmavne, aby se šetřila baterie, a automaticky se zamkne. Tento zámek brání
provedení nechtěných akcí na dotykovém displeji, když jej nepoužíváte. U nového
zařízení je přednastavené základní odemknutí posunutím. To znamená, že
obrazovku můžete odemknout tak, že po ní přejedete nahoru. Později můžete
změnit nastavení zabezpečení a přidat další druhy zamykání. Viz
na stránce 11.
Zámek obrazovky
Aktivace obrazovky
• Krátce stiskněte tlačítko napájení .
Zamknutí obrazovky
• Pokud je obrazovka aktivní, krátce stiskněte tlačítko pro zapnutí/vypnutí
.
Obrazovka Plocha
Úvodní obrazovka představuje výchozí bod pro použití zařízení. V tom se podobá
ploše počítače. Obrazovka Plocha může obsahovat až dvacet panelů, které zvětšují
šířku běžného zobrazení obrazovky. Počet panelů obrazovky Plocha je znázorněn
řadou teček v dolní části obrazovky. Zvýrazněná tečka znázorňuje panel, na kterém
se právě nacházíte.
Widget Welcome to Xperia™ – ťuknutím widget otevřete a můžete vybrat některou úlohu,
1
například kopírování obsahu ze starého zařízení nebo nastavení služeb Xperia™
2 Tečky – představují počet panelů plochy
20
Toto je internetová verze této publikace. © Tisk je možný pouze pro soukromé použití.
Page 21
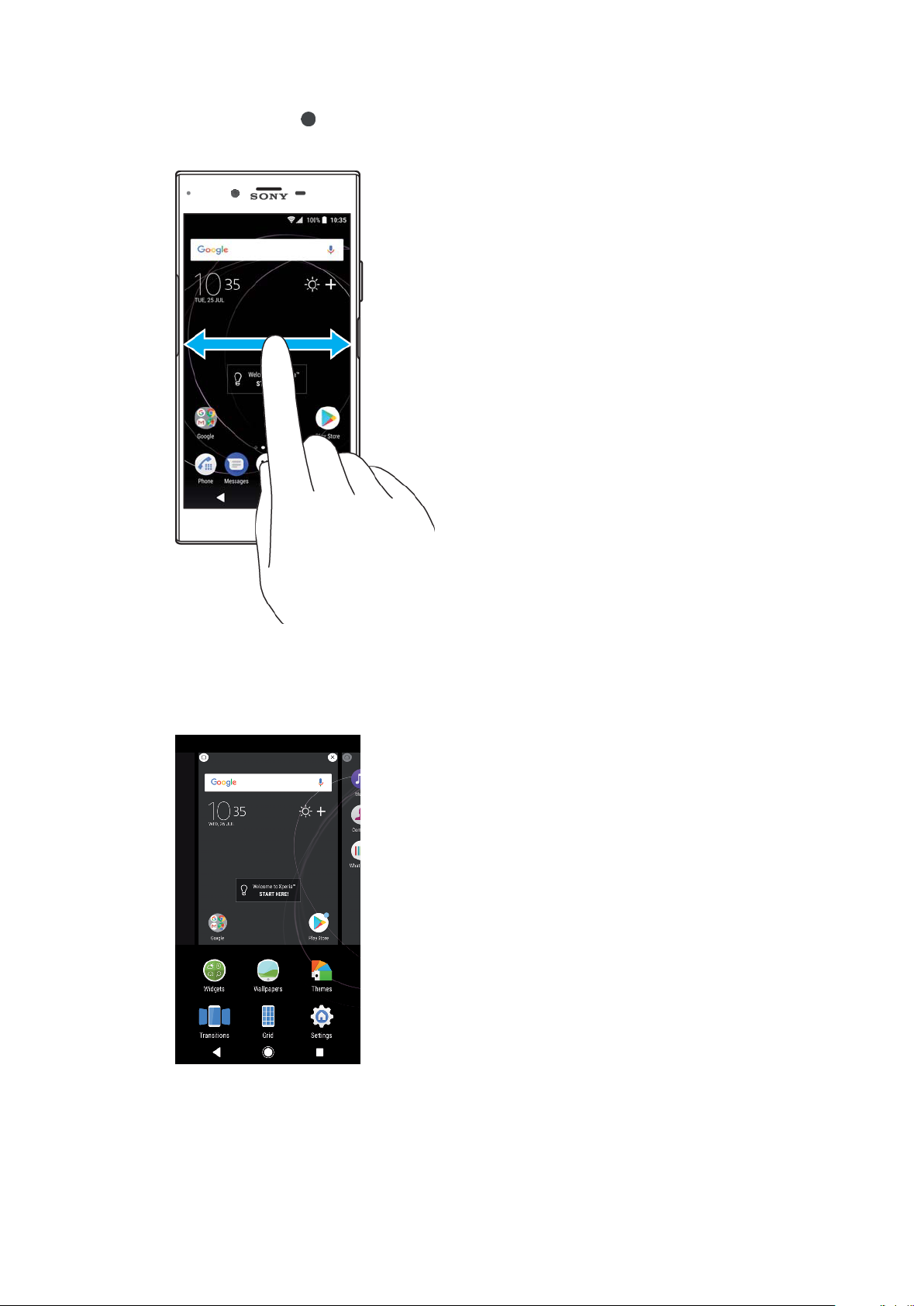
Přechod na Domovskou obrazovku
• Stiskněte tlačítko .
Procházení obrazovky Plocha
Panely obrazovky Plocha
Na plochu můžete přidávat nové panely (maximálně dvacet panelů) nebo z ní
panely odstraňovat. Můžete také nastavit panel, který chcete nastavit jako hlavní
panel obrazovky Plocha.
21
Toto je internetová verze této publikace. © Tisk je možný pouze pro soukromé použití.
Page 22
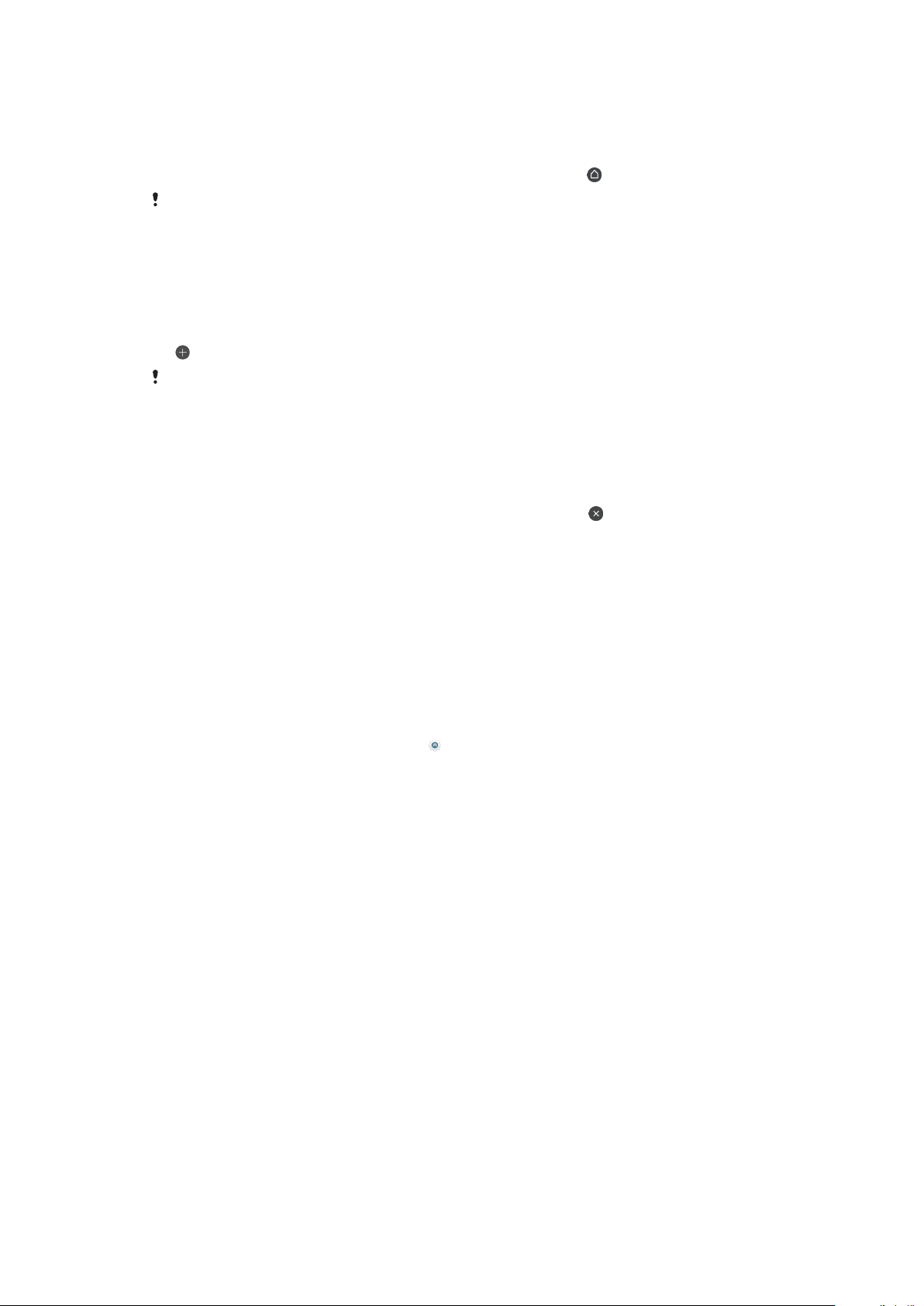
Nastavení panelu jako hlavního panelu obrazovky Plocha
1 Dotkněte se prázdné oblasti na úvodní obrazovce a podržte ji, dokud zařízení
nezavibruje.
2 Listováním doleva nebo doprava přejděte na panel, který chcete nastavit
jako hlavní panel obrazovky Plocha, a ťukněte na položku .
Je-li funkce Google Feed povolena, je panel nejvíce vlevo vyhrazen pro tuto službu a panel
obrazovky Plocha nelze změnit. Další informace najdete v tématu
straně 105.
Google Feed
na
Přidání panelu na obrazovku Plocha
1 Dotkněte se prázdné oblasti na úvodní obrazovce a podržte ji, dokud zařízení
nezavibruje.
2 Procházejte panely listováním vlevo nebo vpravo a poté ťukněte na možnost
.
Je-li funkce Google Feed povolena, je panel nejvíce vlevo vyhrazen pro tuto službu a doleva
již nelze další panely přidat. Další informace najdete v tématu
Google Feed
na straně 105.
Odstranění panelu z plochy
1 Dotkněte se prázdné oblasti na úvodní obrazovce a podržte ji, dokud zařízení
nezavibruje.
2 Procházejte listováním vlevo nebo vpravo na panel, který chcete odstranit
a poté v pravém horním rohu panelu ťukněte na možnost
.
Nastavení plochy
Přizpůsobení velikosti mřížky obrazovky
1 Dotkněte se prázdné oblasti na úvodní obrazovce a podržte ji, dokud zařízení
nezavibruje.
2 Ťukněte na ikonu Mřížka a vyberte velikost.
3 Ťukněte na položku POUŽÍT.
Úprava velikosti ikon na ploše
1 Dotkněte se prázdného místa na ploše a podržte je, dokud zařízení
nezavibruje. Poté vyberte možnost
.
2 Ťukněte na položku Velikost ikon a vyberte požadovanou možnost.
Obrazovka aplikací
Obrazovka Aplikace, která se otevírá z Plochy, obsahuje aplikace předinstalované v
telefonu a také aplikace, které jste stáhli.
22
Toto je internetová verze této publikace. © Tisk je možný pouze pro soukromé použití.
Page 23
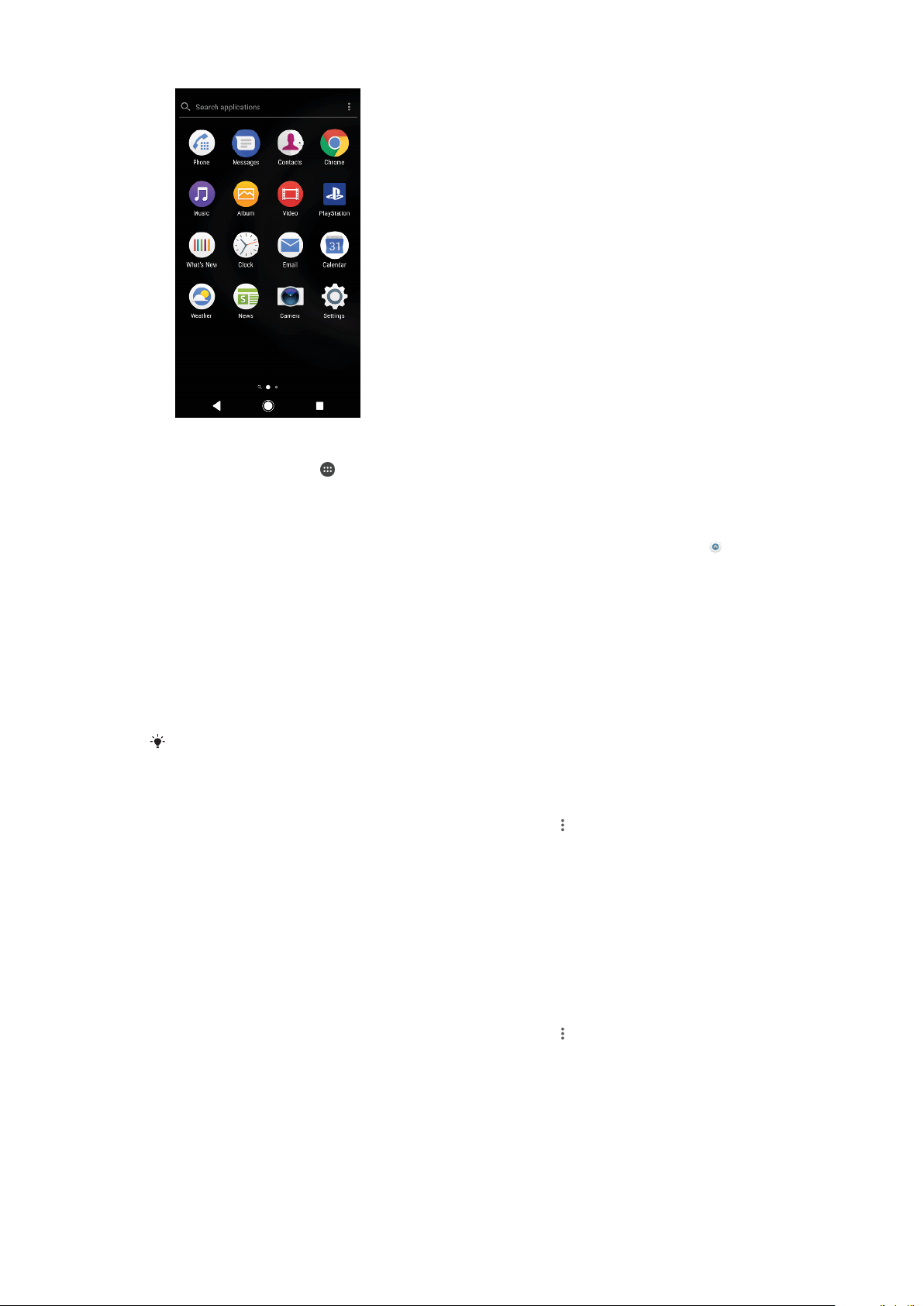
Zobrazení všech aplikací na obrazovce Aplikace
1 Ťukněte na položku
.
2 Na obrazovce Aplikace listujte doleva nebo doprava.
Zapnutí nebo vypnutí seznamů doporučených aplikací
1 Dotkněte se prázdného místa na ploše a podržte je. Poté vyberte možnost
2 Ťukněte na přepínač doporučení aplikace.
Spuštění aplikace z obrazovky aplikací
• Na otevřené obrazovce aplikací listováním doleva nebo doprava vyhledejte
požadovanou aplikaci a pak na ni ťukněte.
Hledání aplikace na obrazovce Aplikace
1 Na otevřené obrazovce Aplikace ťukněte na možnost Prohledat aplikace.
2 Zadejte název aplikace, kterou chcete vyhledat.
Aplikace můžete také vyhledávat přejetím prstem dolů nebo doprava na obrazovce
aplikací.
Uspořádání aplikací na obrazovce aplikací
1 Na otevřené obrazovce Aplikace ťukněte na možnost
.
2 Ťukněte na položku Řadit aplikace a vyberte požadovanou možnost.
Přidání zkratky aplikace na úvodní obrazovku
1 Na obrazovce Aplikace se dotkněte ikony požadované aplikace, podržte ji,
dokud zařízení nezavibruje, a poté přetáhněte ikonu do horní části
obrazovky. Otevře se úvodní obrazovka.
2 Přetáhněte ikonu na požadované místo na úvodní obrazovce a poté
zvedněte prst.
Přesunutí aplikace na obrazovce aplikací
1 Na otevřené obrazovce Aplikace ťukněte na možnost
.
2 Zkontrolujte, zda v nabídce Vlastní pořadí vybrána možnost Řadit aplikace.
3 Stiskněte a podržte aplikaci, dokud telefon nezačne vibrovat. Potom widget
přetáhněte do nového umístění.
Zkratky pro snadné používání
Do zkratek můžete přejít přímo z ikon aplikace a můžete zde odinstalovat stažené
aplikace nebo zobrazit další rychlé možnosti. Například dlouhým stisknutím ikony
23
Toto je internetová verze této publikace. © Tisk je možný pouze pro soukromé použití.
Page 24
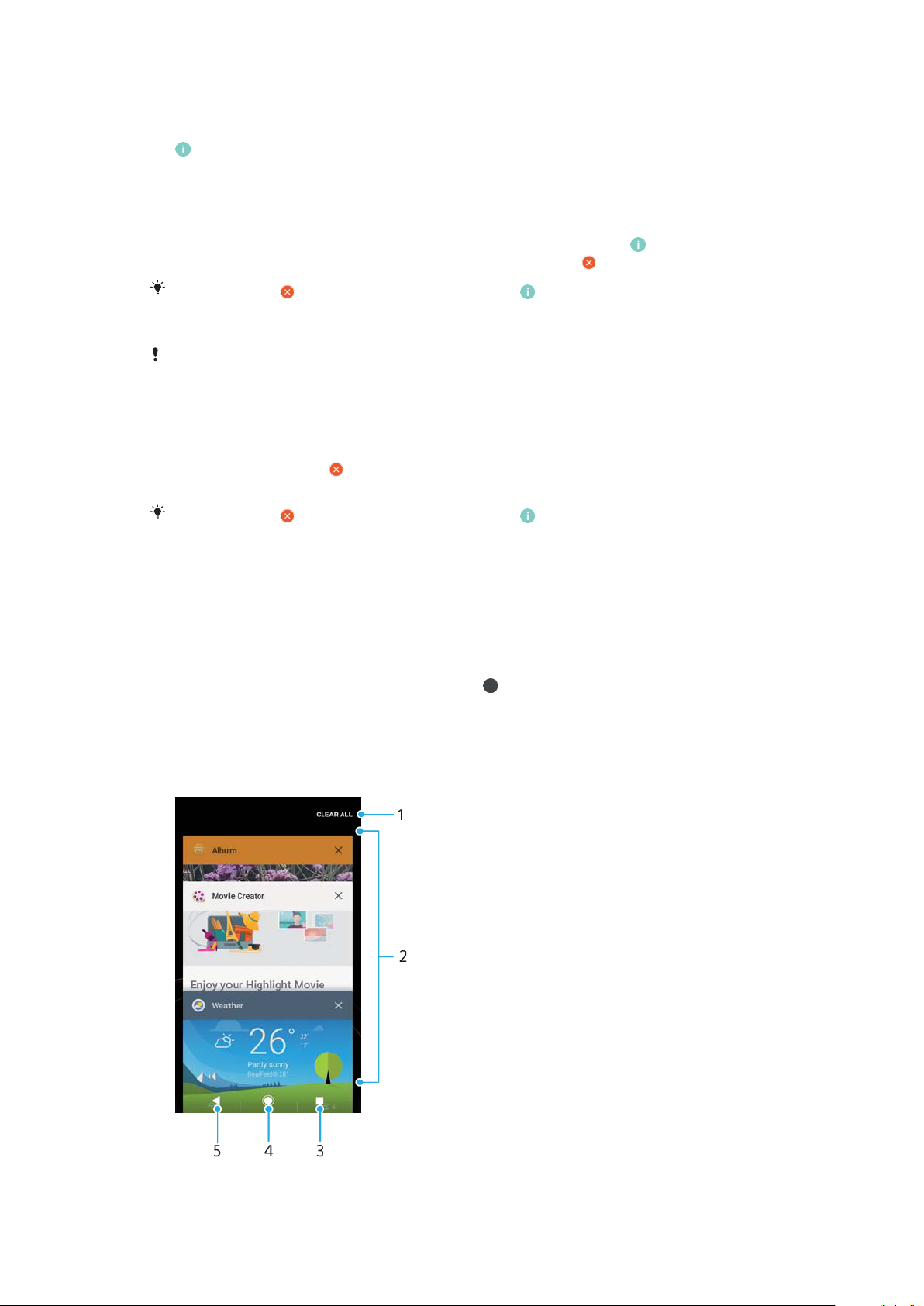
Kalendář vytvoříte novou událost nebo nastavíte připomenutí. Všechny aplikace
mají zkratku do nabídky s informacemi o aplikaci, kde můžete upravit nastavení
oznámení a oprávnění. Do nabídky informací o aplikaci přejdete ťuknutím na ikonu
.
Používání zkratek pro snadné používání
1 Dlouze stiskněte požadovanou ikonu aplikace na obrazovce Plocha nebo na
obrazovce aplikací.
2 Vyberte ze zobrazených možností. Například ťuknutím na ikonu přejdete
do nabídky Informace o aplikaci nebo ťuknutím na ikonu aplikaci zakážete.
Pokud se ikona nezobrazuje, ťuknutím na položku zobrazíte další možnosti.
Zakázání nebo odinstalace aplikace z obrazovky Aplikace
To, zda lze aplikaci odinstalovat nebo zakázat, závisí na dané aplikaci a na tom, zda byla na
vašem zařízení předinstalována nebo stažena. Stažené aplikace lze odinstalovat.
Předinstalované aplikace nelze odinstalovat, lze je pouze zakázat, pokud to aplikace
podporuje. Pokud předinstalovanou aplikaci zakážete, můžete ji znovu povolit v nabídce
Nastavení > Aplikace a oznámení > Informace o aplikaci.
1 Ťukněte na aplikaci, kterou chcete odinstalovat nebo zakázat, a podržte ji.
2 Ťuknutím na položky > OK vymažte aplikaci nebo ťuknutím na tlačítko
ZAKÁZAT aplikaci zakažte.
Pokud se ikona
nezobrazuje, ťuknutím na položku zobrazíte další možnosti.
Navigace v aplikacích
Pomocí navigačních tlačítek můžete přecházet mezi aplikacemi a oknem
naposledy použitých aplikací, takže můžete snadno přepínat mezi všemi
naposledy použitými aplikacemi. Navigační tlačítka jsou Zpět, Plocha a Poslední
aplikace. Za použití režimu rozdělené obrazovky můžete také na obrazovce spustit
dvě aplikace současně, pokud tyto aplikace podporují funkci více oken. Některé
aplikace budou při stisknutí tlačítka Plocha
nadále běžet na pozadí nebo být pouze pozastaveny. Pokud určitou aplikaci
pozastavíte nebo necháte spuštěnou na pozadí, při příštím otevření aplikace
můžete pokračovat v práci na stejném místě.
Přehled navigace v aplikacích
ukončeny, zatímco jiné mohou i
24
Toto je internetová verze této publikace. © Tisk je možný pouze pro soukromé použití.
Page 25
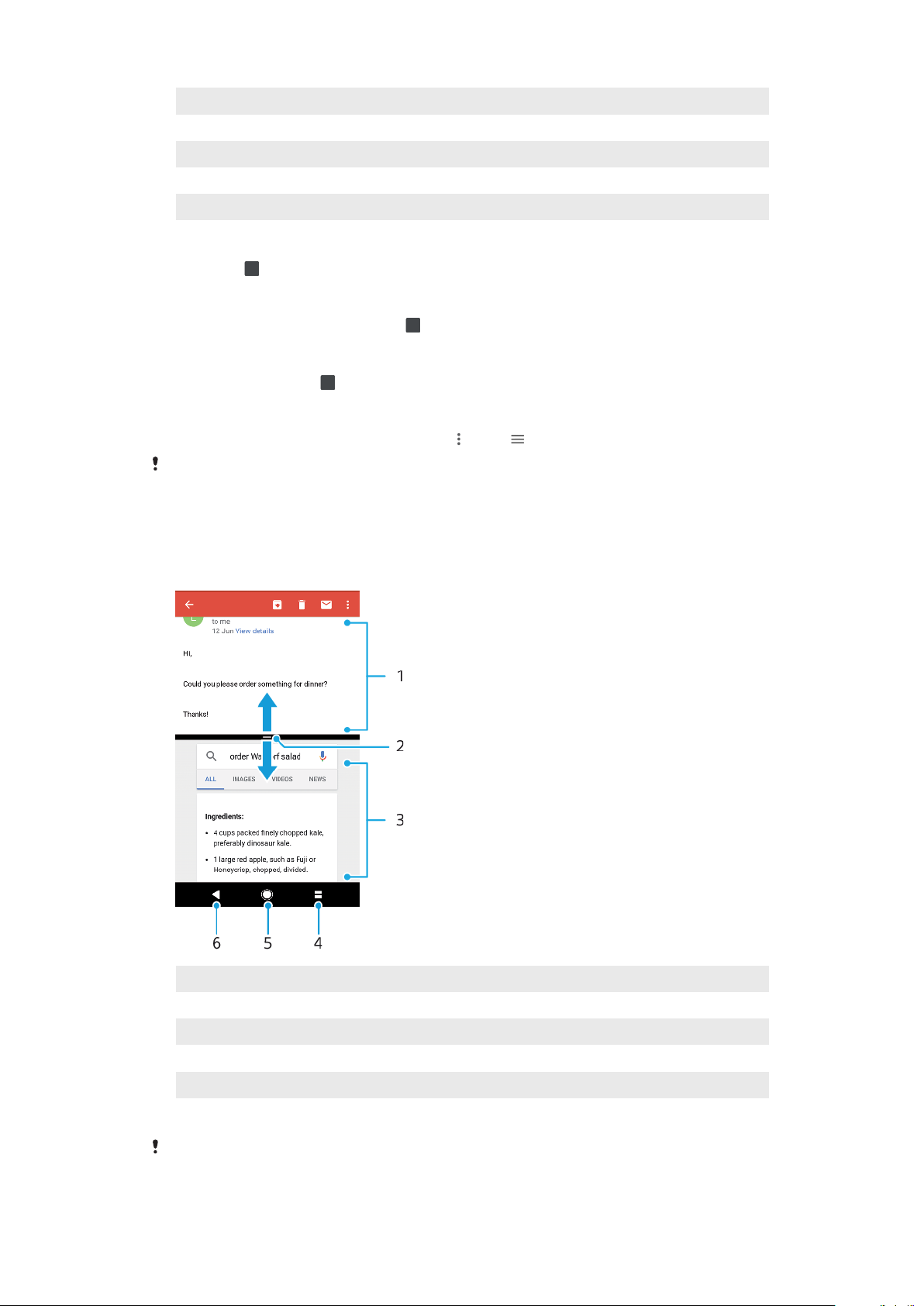
1 Vymazat vše – zavření všech naposledy použitých aplikací
2 Okno naposledy použitých aplikací – otevření nedávno použité aplikace
3 Tlačítko Poslední aplikace – otevření okna naposledy použitých aplikací a lišty oblíbených
4 Tlačítko Plocha – opuštění aplikace a návrat na plochu
5 Tlačítko Zpět – návrat na předchozí obrazovku v rámci aplikace nebo ukončení aplikace
Otevření okna naposledy použitých aplikací
• Stiskněte .
Rychlé přepínání mezi naposledy použitými aplikacemi
• Dvakrát rychle stiskněte tlačítko
.
Zavření všech naposledy použitých aplikací
• Ťukněte na položku
a na možnost VYMAZAT VŠE.
Otevření nabídky v aplikaci
• V otevřené aplikaci ťukněte na tlačítko nebo .
Nabídka není k dispozici ve všech aplikacích.
Režim rozdělené obrazovky
Režim rozdělené obrazovky umožňuje zobrazit dvě aplikace současně, například
pokud si chcete prohlédnout doručenou poštu a zároveň používat webový
prohlížeč.
Aplikace 1
1
2 Ohraničení rozdělené obrazovky – přetažením změníte velikost oken
3 Aplikace 2
4 Tlačítko rozdělené obrazovky – výběr nedávno použité aplikace
5 Tlačítko Plocha – návrat na obrazovku Plocha
6 Tlačítko Zpět – návrat na předchozí obrazovku v rámci aplikace nebo ukončení aplikace
Režim rozdělené obrazovky nepodporují všechny aplikace.
25
Toto je internetová verze této publikace. © Tisk je možný pouze pro soukromé použití.
Page 26
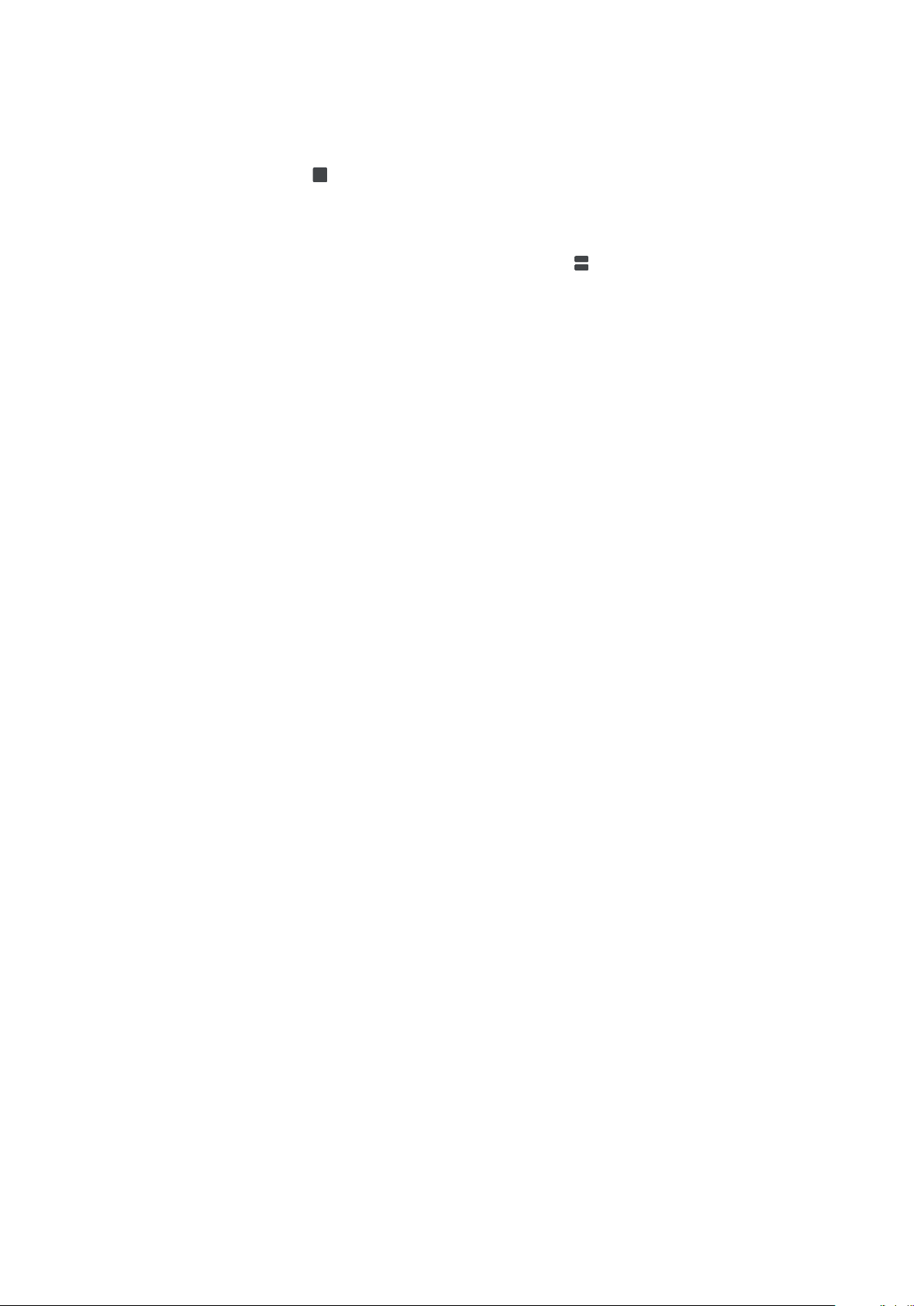
Použití režimu rozdělené obrazovky
1 Zkontrolujte, zda dvě aplikace, které chcete v režimu rozdělené obrazovky
použít, jsou spuštěny a běží na pozadí.
2 Otevřete aplikaci, kterou chcete použít v režimu rozdělené obrazovky,
ťukněte na tlačítko a podržte je. Aplikace bude přesunuta do první části
rozdělené obrazovky.
3 V seznamu miniatur vyberte druhou požadovanou aplikaci.
4 Pokud chcete změnit velikost oken rozdělené obrazovky, přetáhněte dělicí
čáru uprostřed.
5 Režim rozdělené obrazovky ukončíte ťuknutím na ikonu
podržením.
a jejím
Widgety
Widgety jsou malé aplikace, které lze používat přímo na obrazovce Plocha. Také
fungují jako zkratky. Například widget Počasí umožňuje zobrazit přímo na
obrazovce Plocha základní informace o počasí. Když na tento widget ťuknete,
otevře se kompletní aplikace Počasí. Další widgety si můžete stáhnout z webu
Google Play™.
Přidání nástroje widget na Domovskou obrazovku
1 Dotkněte se prázdného místa na obrazovce Plocha, podržte je, dokud
zařízení nezavibruje, a ťukněte na položku Widgety.
2 Najděte widget, který chcete přidat, a ťukněte na něj.
Změna velikosti widgetu
1 Dotkněte se widgetu a podržte jej, dokud zařízení nezačne vibrovat. Potom
widget pusťte. Pokud lze změnit velikost vybraného widgetu, například
widgetu Kalendář, zobrazí se zvýrazněný rámeček a tečky pro změnu
velikosti.
2 Zmenšete nebo zvětšete widget přetažením teček dovnitř nebo ven.
3 Ťuknutím na libovolné místo obrazovky Plocha potvrdíte novou velikost
widgetu.
Přesunutí widgetu
• Stiskněte a podržte widget, dokud telefon nezačne vibrovat. Potom widget
přetáhněte do nového umístění.
Odstranění widgetu
• Stiskněte a podržte widget, dokud telefon nezačne vibrovat. Potom widget
přetáhněte na položku Odebrat z plochy.
Zkratky a složky
Pomocí zkratek a složek můžete spravovat své aplikace a udržovat si pořádek na
obrazovce Plocha.
26
Toto je internetová verze této publikace. © Tisk je možný pouze pro soukromé použití.
Page 27
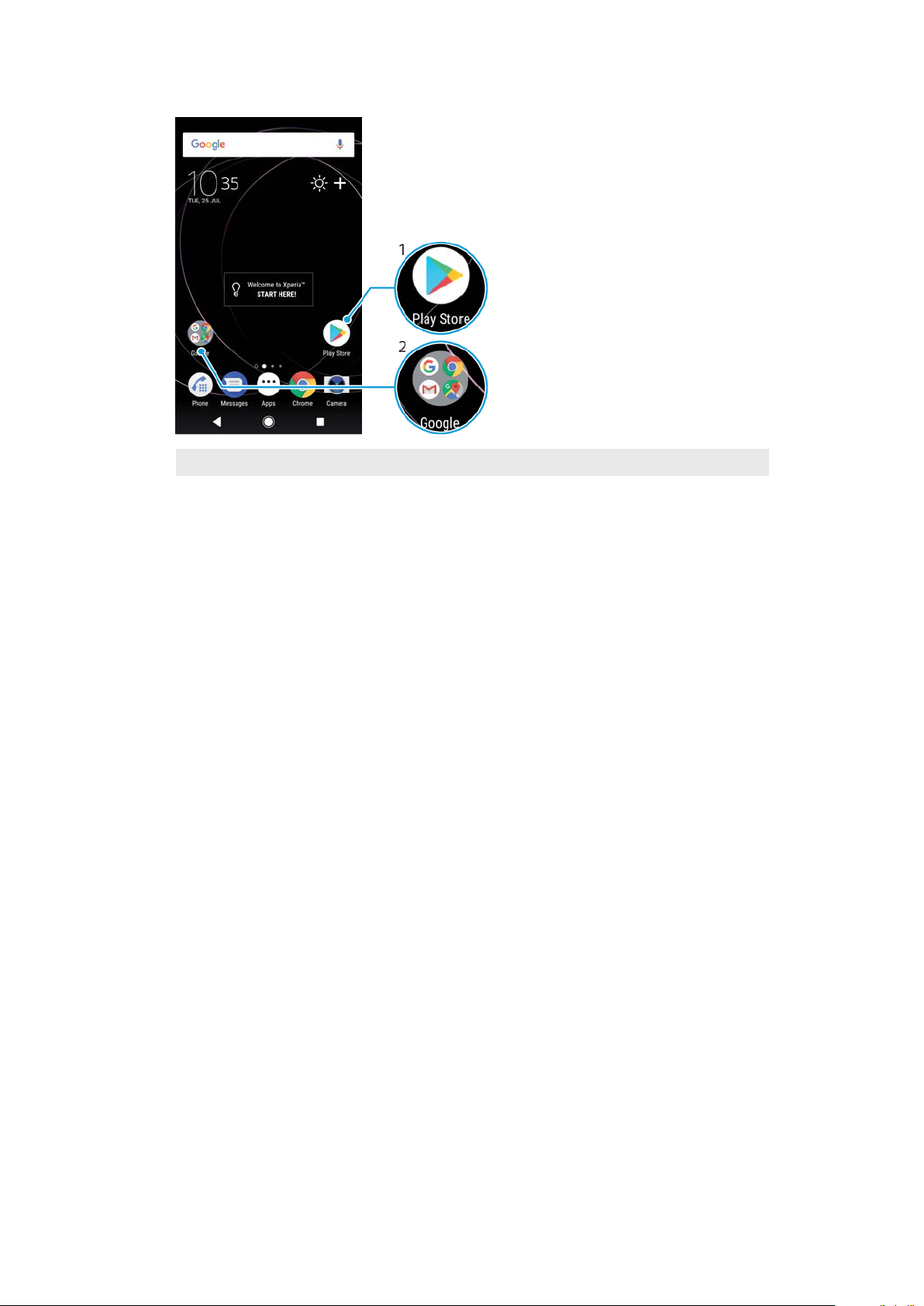
Přehled zkratek a složek
1 Přístup k aplikaci prostřednictvím zkratky
2 Přístup ke složce obsahující aplikace
Přidání zkratky aplikace na obrazovku Plocha
1 Dotkněte se prázdného místa na obrazovce Plocha a podržte je, dokud
zařízení nezavibruje.
2 V nabídce přizpůsobení ťukněte na možnost Widgety > Zkratky.
3 Posouvejte se v seznamu a vyberte požadovanou aplikaci. Vybraná aplikace
bude přidána na obrazovku Plocha.
Přesun položky na obrazovce Plocha
• Dotkněte se a podržte položku, dokud zařízení nezavibruje, poté položku
posuňte do nového umístění.
Odstranění položky z plochy
• Stiskněte a podržte položku, dokud zařízení nezačne vibrovat. Potom ji
přetáhněte na ikonu Odebrat z plochy v horní části obrazovky.
Vytvoření složky na ploše
• Dotkněte se ikony aplikace nebo zkratky a podržte ji, dokud zařízení
nezavibruje. Poté ji přetáhněte na jinou ikonu aplikace nebo zkratku.
Přidání položky do složky na ploše
• Stiskněte a podržte položku, dokud zařízení nezačne vibrovat. Potom
položku přetáhněte do složky.
Přejmenování složky na úvodní obrazovce
1 Ťuknutím na složku ji otevřete.
2 Ťukněte na záhlaví složky podržte je. Zobrazí se pole Název složky.
3 Zadejte nový název složky a ťukněte na možnost Hotovo.
Pozadí a schémata
Zařízení obdržíte s výchozím pozadím. Obrazovku Plocha a zamykací obrazovku si
však můžete přizpůsobit svému vkusu pomocí tapet a schémat s různými barvami
a vzory.
27
Toto je internetová verze této publikace. © Tisk je možný pouze pro soukromé použití.
Page 28
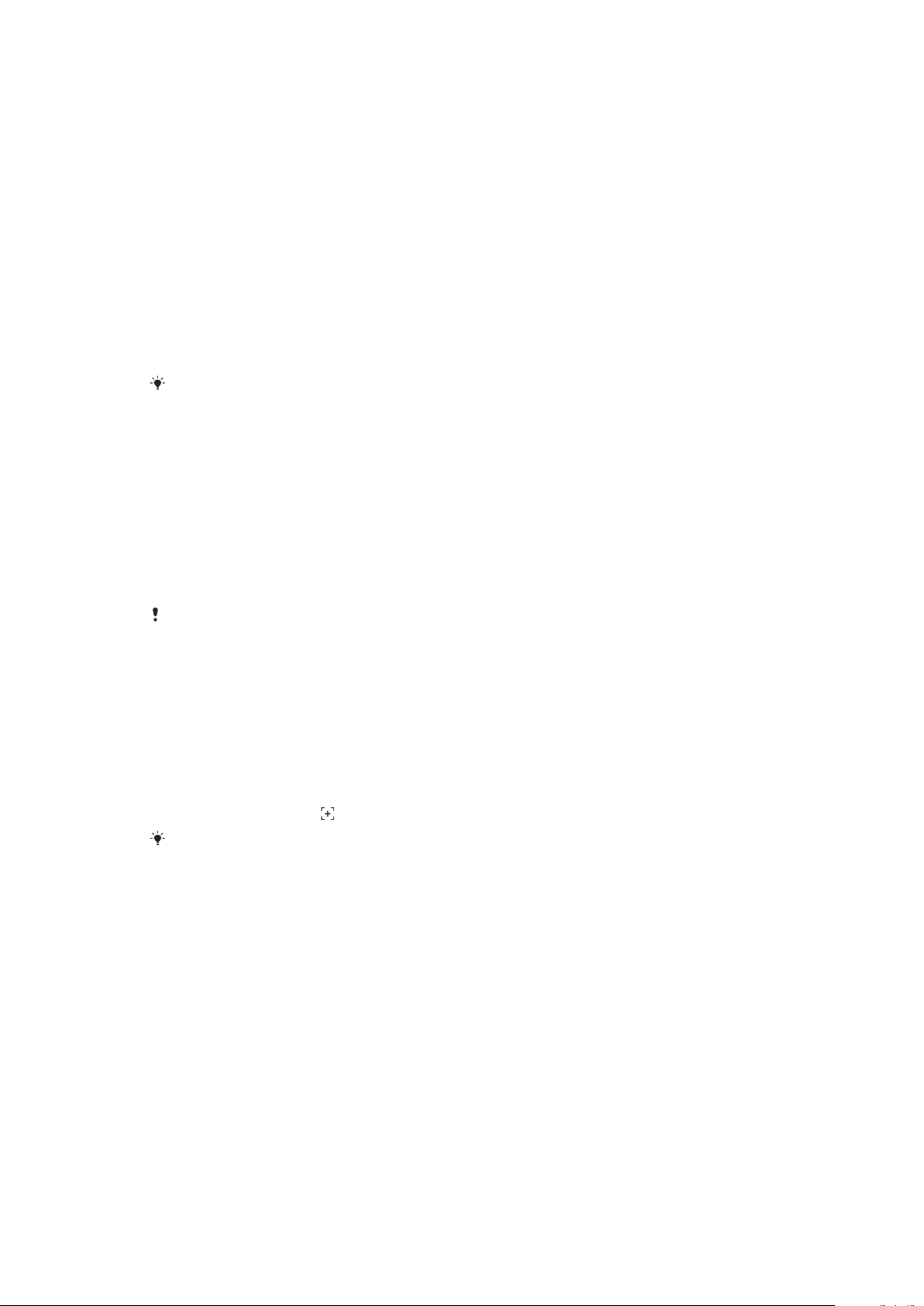
Tapetu lze použít bez změny jiných prvků obrazovky Plocha a zamykací obrazovky.
Živé tapety doplní vaši interakci s dotykovou obrazovkou o vizuální efekty a displej
se tak může dynamicky měnit.
Schémata mohou zahrnovat tapetu, spořič obrazovky, záhlaví a zvukové motivy,
které společně utvářejí jedinečný vzhled vašeho zařízení.
Změna tapety
1 Dotkněte se prázdného místa na obrazovce Plocha a podržte je, dokud
zařízení nezavibruje.
2 Ťukněte na položku Tapety.
3 Chcete-li stejnou tapetu nastavit pro zamykací obrazovku i obrazovku
Plocha, vyberte tapetu a ťukněte na tlačítko POUŽÍT. Chcete-li nastavit
odlišné tapety, nejprve ťukněte na náhled zamykací obrazovky nebo
obrazovky Plocha. Vyberte tapetu pro danou obrazovku a ťukněte na položky
VYBRAT > POUŽÍT.
Jako tapetu můžete také použít fotografii. Namísto výběru tapety ze zobrazených možností
ťukněte na položku Fotky. Vyberte fotografii a ťukněte na tlačítko VYBRAT.
Nastavení schématu
1 Dotkněte se prázdného místa na obrazovce Plocha a podržte je, dokud
zařízení nezavibruje.
2 Ťukněte na položku Schémata.
3 Zvolte požadovanou možnost:
• Chcete-li použít existující schéma, vyberte je a ťukněte na možnost
POUŽÍT SCHÉMA.
• Chcete-li stáhnout nové schéma, ťukněte na možnost ZÍSKAT DALŠÍ
SCHÉMATA.
Při změně schématu se také změní pozadí některých aplikací.
Pořízení snímku obrazovky
Můžete pořídit snímek jakékoli obrazovky zařízení a uložit jej jako snímek
obrazovky. Pořízené snímky obrazovky jsou automaticky ukládány do aplikace
Album.
Pořízení snímku obrazovky
1 Dlouhým stisknutím tlačítka pro zapnutí/vypnutí zobrazíte okno s nabídkou.
2 Ťukněte na položku
Snímek obrazovky můžete pořídit také současným stisknutím tlačítek zapnutí/vypnutí
a snížení hlasitosti.
.
Prohlížení snímků obrazovky
1 Dvojitým ťuknutím na stavový řádek otevřete panel oznámení.
2 Ťukněte na snímek obrazovky.
Oznámení
Oznámení vás informují o událostech, jako jsou nové textové zprávy a upozornění
kalendáře nebo o aktivitách aplikací, například průběhu stahování. Oznámení se
objevují na následujících místech:
• Ve stavovém řádku
• Na panelu oznámení
• Na zamykací obrazovce
• Ikona aplikace
28
Toto je internetová verze této publikace. © Tisk je možný pouze pro soukromé použití.
Page 29
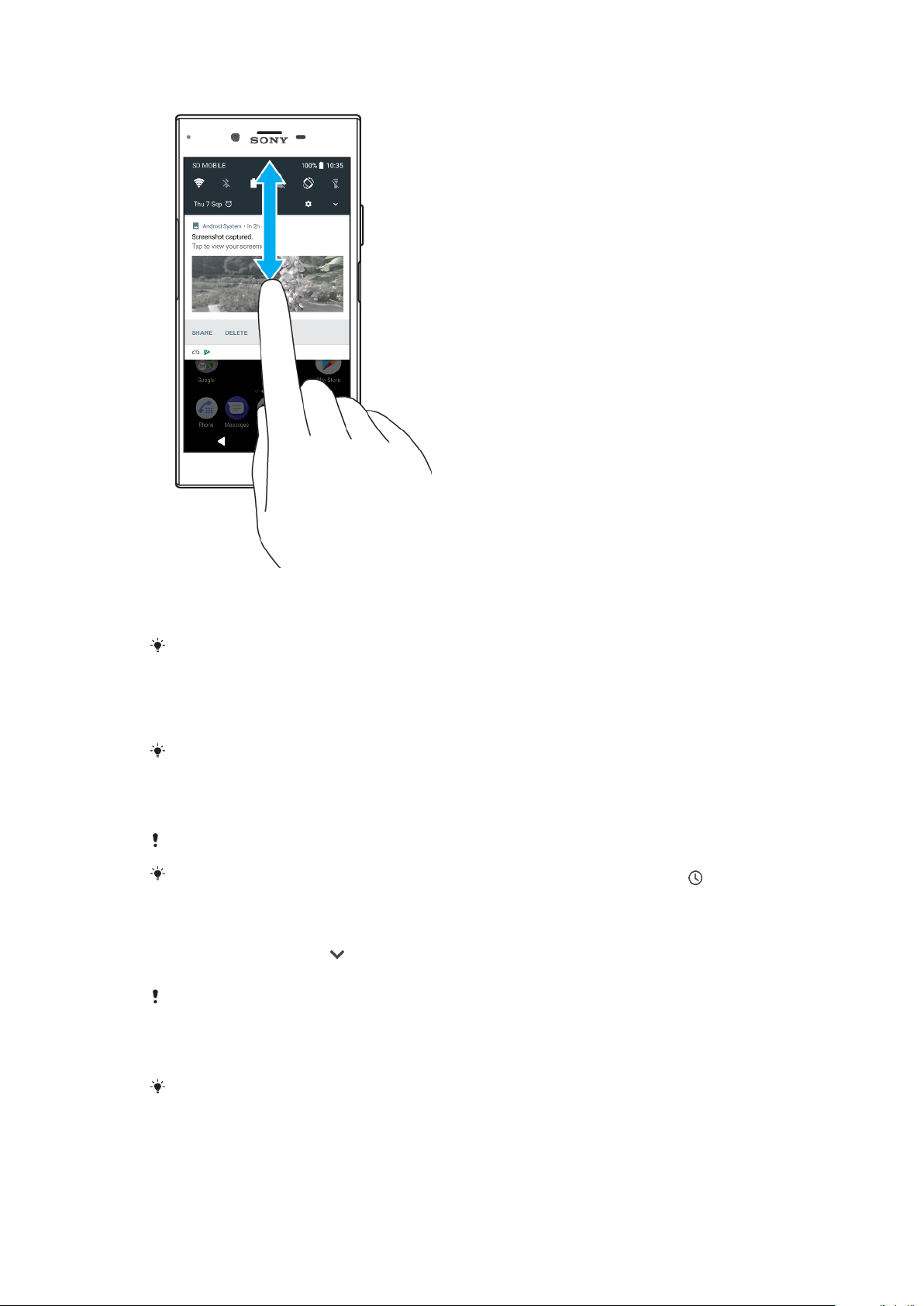
Otevření nebo zavření panelu oznámení
1 Chcete-li otevřít panel oznámení, přetáhněte stavový řádek dolů nebo na něj
dvakrát ťukněte.
2 Panel oznámení zavřete vytažením nahoru.
Po otevření panelu oznámení můžete na panel Rychlá nastavení přejít přetažením
stavového řádku znovu dolů.
Provedení akce pro oznámení zobrazené na panelu oznámení
• Ťukněte na oznámení.
Na panelu oznámení můžete přímo odpovídat na zprávy v chatu nebo na e-mailové zprávy.
Skrytí upozornění na panelu oznámení
• Přejeďte po oznámení prstem doleva nebo doprava.
Ne všechna oznámení lze zrušit.
Chcete-li odložit oznámení, přetáhněte je pomalu do strany a ťukněte na ikonu .
Oznámení lze odložit o 15, 30 nebo 60 minut či 2 hodiny.
Rozbalení oznámení na panelu oznámení
• Ťuknutím na položku
oznámení rozbalíte a zobrazíte další informace o
oznámení bez spuštění aplikace.
Ne všechna oznámení lze takto rozbalit.
Vymazání všech oznámení z panelu oznámení
• Ťukněte na tlačítko VYMAZAT VŠE.
Pokud se zobrazí dlouhý seznam oznámení, posuňte zobrazení dolů a klikněte na tlačítko
VYMAZAT VŠE.
Provedení akce pro oznámení zobrazené na zamykací obrazovce
• Dvakrát ťukněte na oznámení.
29
Toto je internetová verze této publikace. © Tisk je možný pouze pro soukromé použití.
Page 30
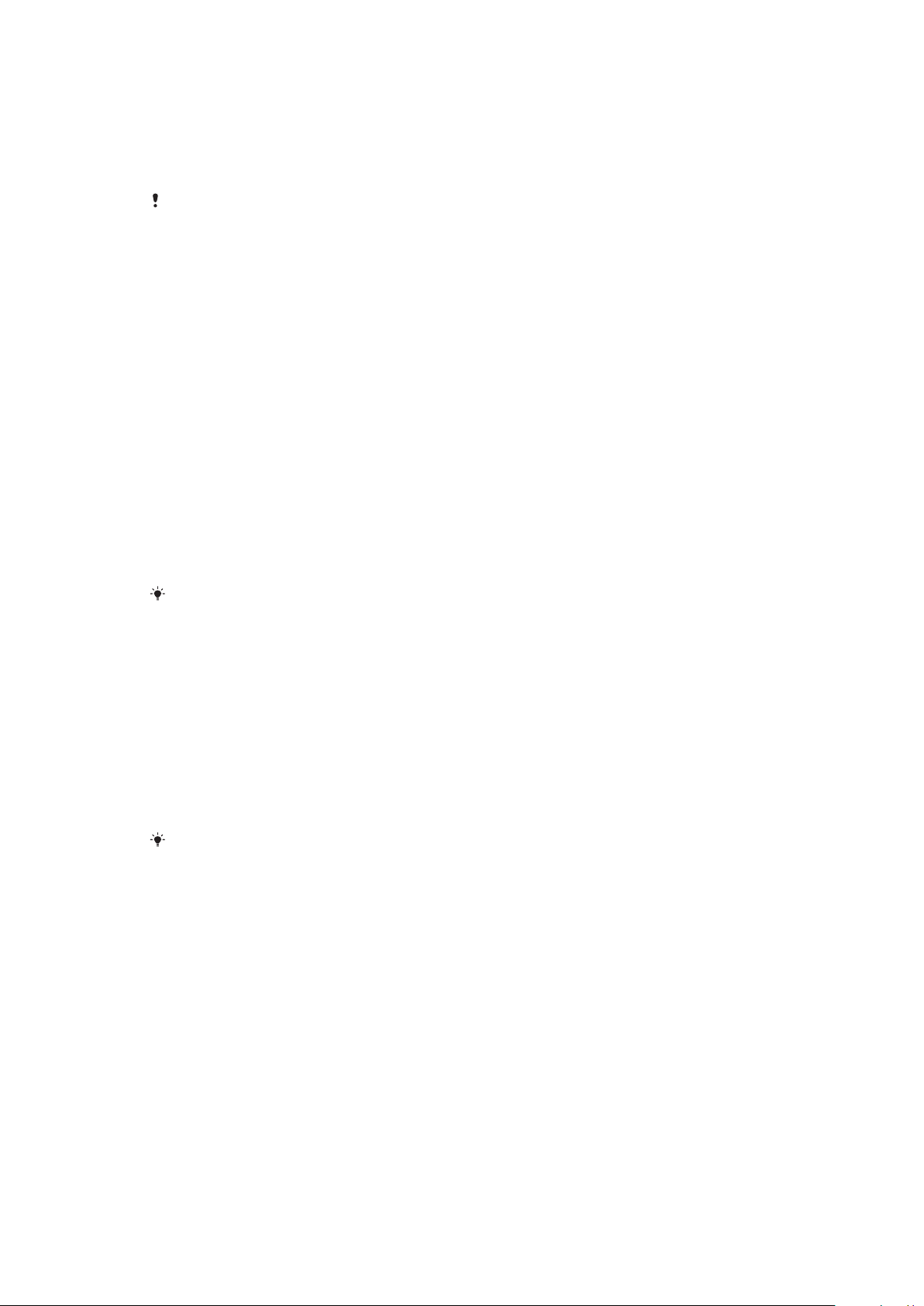
Odstranění oznámení ze zamykací obrazovky
• Přejeďte po oznámení prstem doleva nebo doprava.
Rozbalení oznámení na zamykací obrazovce
• Přetáhněte oznámení směrem dolů.
Ne všechna oznámení lze takto rozbalit.
Možnosti zobrazování oznámení na zamykací obrazovce
Oznámení vůbec
nezobrazovat
Zobrazit veškerý
obsah oznámení
Skrýt citlivý obsah
oznámení
Na zamykací obrazovce se nebudou zobrazovat žádná oznámení.
Na zamykací obrazovce se budou zobrazovat všechna oznámení. Je-li tato
možnost zapnutá, pamatujte, že na zamykací obrazovce bude viditelný celý
obsah oznámení (včetně obsahu příslušných zpráv nebo e-mailů), pokud
danou aplikaci neoznačíte pomocí možnosti Skrýt citlivý obsah v nabídce
nastavení Oznámení.
Aby byla tato možnost k dispozici, musíte mít nastavený kód PIN, heslo nebo
odemykací vzor. Namísto citlivých oznámení se na zamykací obrazovce objeví
text Skrytý obsah. Můžete tak například získávat oznámení o nových zprávách
nebo konverzacích, ale obsah na zamykací obrazovce viditelný nebude.
Výběr oznámení, která se mají zobrazovat na zamykací obrazovce
1 Ťukněte na položky Nastavení > Aplikace a oznámení > Konfigurovat
oznámení.
2 Ťukněte na tlačítko Na obrazovce uzamčení.
3 Vyberte požadovanou možnost.
Oznámení můžete na zamykací obrazovce ponechat, dokud je nezavřete přejetím prstem.
Ťuknutím na jezdce Zachovat oznámení na zamykací obrazovce v části Konfigurovat
oznámení zapněte funkci.
Nastavení úrovně oznámení pro aplikaci
Povolit tečku oznámení
Zobrazit tečky oznámení.
Povolit zvuk Povolit všechna oznámení z vybrané aplikace
Na obrazovce uzamčení Zobrazit nebo skrýt obsah všech oznámení na zamykací obrazovce
Pouze prioritní přerušení Oznámení této aplikace budou přehrávána, i když je režim Nerušit
Můžete nastavit kanály oznámení a uspořádat úrovně oznámení do kategorií. Dlouhým
stisknutím oznámení změníte kategorie oznámení.
nastaven na možnost Pouze prioritní.
Nastavení úrovně oznámení pro aplikaci
1 Ťukněte na položky Nastavení > Aplikace a oznámení > Informace o
aplikaci.
2 Vyberte požadovanou aplikaci a ťukněte na položku Oznámení.
3 Chcete-li upravit nastavení oznámení, ťukněte na příslušné jezdce.
Oznamovací kontrolka
Oznamovací kontrolka upozorňuje na stav baterie a některé další události.
Například blikající bílé světlo označuje novou zprávu nebo zmeškaný hovor.
Oznamovací kontrolka je ve výchozím nastavení povolena, ale je možné ji vypnout.
30
Toto je internetová verze této publikace. © Tisk je možný pouze pro soukromé použití.
Page 31

Je-li oznamovací kontrolka vypnutá, rozsvítí se pouze jako varování o vybité baterii,
například pokud její stav klesne pod 15 %.
Vypnutí nebo zapnutí oznamovací kontrolky
1 Ťukněte na položky Nastavení > Aplikace a oznámení > Konfigurovat
oznámení.
2 Ťuknutím na jezdce vedle položky Oznamovací kontrolka zapněte nebo
vypněte funkci.
Ikony na stavovém řádku
Stavové ikony
Chybí karta SIM
Síla signálu
Žádný signál
Roaming
Odesílání a stahování dat přes LTE
Odesílání a stahování dat přes GPRS
Odesílání a stahování dat přes EDGE
Odesílání a stahování dat v síti 3G
Odesílání a stahování dat HSPA+
Mobilní data jsou vypnuta
Připojení Wi-Fi je zapnuto a jsou přenášena data.
Připojení Wi-Fi je zapnuto, ale není k dispozici žádné připojení k Internetu.
Tato ikona se může také zobrazit při pokusu o připojení k zabezpečené síti
Wi-Fi. Po úspěšném připojení symbol vykřičníku zmizí.
Pokud jsou služby Google™ ve vaší oblasti blokovány, může se symbol
vykřičníku zobrazit i v případě, že je zařízení připojeno k síti Wi-Fi
a k dispozici je funkční připojení k Internetu.
Stav baterie
Baterie se nabíjí
Aktivní režim Letadlo
Aktivní funkce Bluetooth®
Mikrofon je ztlumen
Hlasitý odposlech je zapnutý
Režim Nerušit je aktivní
Režim vibrací
Je nastaven budík
31
Toto je internetová verze této publikace. © Tisk je možný pouze pro soukromé použití.
Page 32

Systém GPS je aktivní
Probíhá synchronizace
Problém s přihlášením nebo synchronizací
V závislosti na mobilním operátorovi, síti a oblasti nemusí být funkce a služby znázorněné
některými ikonami v tomto seznamu k dispozici.
Správa ikon stavového řádku
1 Ťukněte na položky Nastavení > Displej > Systémové ikony.
2 Zaškrtněte políčka u systémových ikon, které se mají zobrazovat na
stavovém řádku.
Ikony oznámení
Nová zpráva SMS nebo zpráva MMS
Probíhající hovor
Zmeškaný hovor
Podržený hovor
Je zapnuto přesměrování hovorů
Nová hlasová zpráva
Nová e-mailová zpráva
Stahování dat
Odesílání dat
Mobilní data jsou vypnuta
Proveďte základní nastavení zařízení
Je k dispozici aktualizace softwaru
Jsou k dispozici aktualizace systému
Stahování aktualizací systému
Ťuknutím nainstalujete stažené aktualizace systému
Aktivní režim STAMINA
Režim Ultra STAMINA je aktivní
Ochrana baterie je aktivována
Potlačení hluku je zapnuté
Snímek obrazovky je zachycen
Videochat s přáteli pomocí aplikace Duo™
Přehrávání skladby
Zařízení je připojeno k počítači prostřednictvím kabelu USB
Vnitřní úložiště je ze 75 % plné – ťuknutím přenesete data na paměťovou
kartu
Varování
32
Toto je internetová verze této publikace. © Tisk je možný pouze pro soukromé použití.
Page 33

Další nezobrazená oznámení
Nejsou zde uvedeny všechny ikony, které se mohou na zařízení zobrazit. Tento seznam je
pouze pro referenční účely a může dojít ke změnám bez předchozího upozornění.
Blokování oznámení z aplikace
1 Ťukněte na položky Nastavení > Aplikace a oznámení > Konfigurovat
oznámení > Oznámení.
2 Vyberte aplikaci.
3 Ťuknutím na jezdce vedle možnosti Zapnuto zablokujete oznámení aplikace.
Přehled aplikací
Některé aplikace nemusí být ve vašem zařízení obsaženy nebo nemusí být podporovány
všemi sítěmi a poskytovateli služeb ve všech oblastech.
Ke skenování osob a objektů s využitím fotoaparátu svého telefonu
použijte aplikaci 3D Creator.
K zobrazení, prohlížení a úpravám fotografií a videí použijte aplikaci Album.
K procházení, vyhledávání a kupování tisíců produktů přímo ze zařízení
použijte aplikaci Amazon Shopping.
K prohlížení, nákupu a čtení knih na svém zařízení použijte aplikaci Amazon
Kindle.
K ochraně svého zařízení před viry, malwarem, spywarem, phishingovými
útoky a zneužitím online použijte aplikaci AVG Protection PRO.
K provádění základních výpočtů použijte aplikaci Kalkulačka.
K zaznamenávání událostí a správě schůzek použijte aplikaci Kalendář.
K pořízení fotografií a záznamu videoklipů použijte aplikaci Fotoaparát.
K zobrazení webových stránek, textu a snímků a správě záložek použijte
webový prohlížeč Chrome.
K nastavení různých budíků a časovačů použijte aplikaci Hodiny.
Ke správě telefonních čísel, e-mailových adres a dalších kontaktních
informací použijte aplikaci Kontakty.
K otevírání stažených aplikací, dokumentů a obrázků použijte aplikaci
Soubory.
K provádění videohovorů použijte aplikaci Duo.
K vytváření a úpravě dokumentů a ke spolupráci s ostatními použijte
aplikaci Dokumenty Google.
K ukládání dokumentů a souborů pro snadný přístup z jakéhokoli zařízení,
sdílení s přáteli a spolupráci s kolegy použijte aplikaci Disk Google.
K odesílání a přijímání e-mailů prostřednictvím soukromého nebo
pracovního účtu použijte aplikaci E-mail.
Pokud se chcete setkávat prostřednictvím sociálních sítí s přáteli, kolegy
a členy rodiny po celém světě, použijte aplikaci Facebook™.
Ke čtení, psaní a třídění e-mailových zpráv použijte aplikaci Gmail.
Vyhledávejte informace v zařízení a na webu.
33
Toto je internetová verze této publikace. © Tisk je možný pouze pro soukromé použití.
Page 34

Vychutnejte si hudbu, filmy, aplikace a hry na svém zařízení a získejte
například exkluzivní přístup k jedinečnému obsahu dostupnému pouze na
zařízeních Xperia™.
Zobrazte svou aktuální polohu, vyhledávejte další místa a plánujte trasy
pomocí služby Mapy Google.
K odesílání a příjmu textových zpráv nebo zpráv MMS použijte aplikaci
Zprávy.
Aplikace Xperia™ Movie Creator automaticky vytváří krátká videa pomocí
existujících sbírek fotografií a videí.
Pomocí aplikace Hudba si můžete uspořádat a přehrávat hudbu a zvukové
knihy.
Ve službě News Suite si můžete zobrazit zprávy.
Telefonovat můžete ručním zadáním čísla nebo pomocí funkce chytrého
vytáčení.
Organizujte, vyhledávejte a procházejte své fotografie a videa.
Pomocí aplikace Filmy a TV Google Play můžete sledovat filmy a seriály
zakoupené nebo zapůjčené na webu Google Play.
S aplikací Hudba Google Play můžete objevovat a přehrávat tisíce skladeb.
Chcete-li stahovat bezplatné i zpoplatněné aplikace, použijte aplikaci
Obchod Play.
Zůstaňte ve spojení se svými spoluhráči a oblíbenými hrami, nakupujte na
webu PlayStation® Store a využívejte další funkce.
Optimalizujte nastavení tak, aby odpovídalo vašim požadavkům.
K vytváření a úpravě tabulek a ke spolupráci s ostatními použijte aplikaci
Tabulky Google.
Aplikaci Náčrt můžete použít k vytváření a objevování obrázků a jejich
sdílení s přáteli.
K vytváření a úpravě prezentací a spolupráci s ostatními použijte aplikaci
Prezentace Google.
Streamujte hudbu, procházejte kolekce svých přátel nebo diskografie
interpretů a vytvořte si svoji vlastní rozhlasovou stanici.
K přístupu k uživatelské podpoře na zařízení použijte aplikaci Podpora.
Můžete například získat přístup k uživatelské příručce a podrobnostem
ohledně odstraňování potíží a navíc také tipy a rady.
K přehrávání videí v zařízení a sdílení obsahu s přáteli použijte aplikaci
Video.
Pomocí aplikace Počasí můžete zjistit předpověď počasí.
Pomocí aplikace What’s New můžete objevovat nové hry, aplikace a
mediální obsah.
K prohlížení videoklipů od uživatelů z celého světa použijte aplikaci
YouTube.
34
Toto je internetová verze této publikace. © Tisk je možný pouze pro soukromé použití.
Page 35

Baterie a údržba
Nabíjení zařízení
Vždy používejte pouze originální nabíječku Sony a kabel USB Type-C™ určené pro
váš konkrétní model Xperia™. Jiné nabíječky a kabely mohou prodloužit dobu
nabíjení, nenabíjet vůbec nebo dokonce vaše zařízení poškodit. Před vložením
kabelu USB Type-C™ zkontrolujte, zda jsou všechny porty USB a konektory zcela
suché.
Pokud je baterie zcela vybitá, může trvat až 30 minut, než zařízení začne reagovat
na nabíjení. V průběhu této doby může obrazovka zůstat zcela tmavá a nebude
zobrazovat ikonu nabíjení. Plné nabití zcela vybité baterie může trvat až čtyři
hodiny.
Vaše zařízení je vybaveno vestavěnou dobíjecí baterií, kterou může opravit pouze
autorizované servisní středisko Sony. Zařízení nikdy neotvírejte ani nerozebírejte sami.
Můžete tak způsobit poškození zařízení, které zruší platnost záruky.
Nabíječka do zásuvky nabije vaše zařízení rychleji, než když je připojíte k počítači. Zařízení
lze používat i během nabíjení.
Nabíjení zařízení
35
Toto je internetová verze této publikace. © Tisk je možný pouze pro soukromé použití.
Page 36

1 Jeden konec kabelu USB Type-C zapojte do nabíječky (nebo do portu USB
počítače).
2 Druhý konec kabelu USB Type-C zapojte do portu zařízení. Jakmile se zahájí
napájení, rozsvítí se kontrolka oznámení.
3 Když je zařízení zcela nabito, tahem ven odpojte kabel USB od zařízení.
Dávejte pozor, abyste neohnuli konektor.
Je důležité použít dodaný kabel USB Type-C, protože ostatní typy USB kabelů mohou vaše
zařízení poškodit.
Je-li baterie zcela vybitá, kontrolka oznámení se může rozsvítit a ikona nabíjení se může
zobrazit až za několik minut.
Indikátor stavu baterie
Zelená Baterie se nabíjí a je nabitá na více než 90 %.
Oranžová Baterie se nabíjí a je nabitá na 15–90 %
Červená Baterie se nabíjí a je nabitá na méně než 15 %.
Baterie a správa napájení
Zařízení je vybaveno vestavěnou baterií. Chcete-li tuto možnost využít na
maximum, sledujte spotřebu různých aplikací a funkcí. Pomocí funkce Ochrana
baterie můžete také prodloužit životnost baterie. Funkce úspory energie na pozadí
jsou ve výchozím nastavení aktivovány, aby vám pomohly snížit spotřebu energie
baterie. K dalšímu snížení spotřeby energie máte v případě potřeby k dispozici
další režimy úspory energie.
Funkce úspory energie snižují prioritu určitých nedůležitých funkcí zařízení. Pokud
nechcete, aby tyto funkce ovlivnily určitou aplikaci, můžete ji vyjmout v nabídce
výjimek z úspory energie. Telefonní hovory ani zprávy SMS nejsou dotčeny.
Aktualizace systému mohou funkce úspory energie dostupné na vašem zařízení změnit.
Kontrola a snížení spotřeby baterie
1 Odhad zbývajícího procenta a výdrže baterie zobrazíte ťuknutím na volby
Nastavení > Baterie.
2 Ťuknutím Pokročilé zobrazíte seznam aplikací a funkcí, které od posledního
nabíjecího cyklu spotřebovávaly energii baterie.
3 Ťuknutím na položku zobrazíte informace o snížení její spotřeby baterie.
Zobrazení spotřeby baterie aplikacemi
1 Ťukněte na položky Nastavení > Aplikace a oznámení > Informace o
aplikaci.
2 Aplikaci vyberete v nabídce Baterie, kde se můžete také podívat na její
spotřebu baterie.
Obecné tipy k používání pro vylepšení výkonnosti baterie
Následující tipy vám pomohou zlepšit výkonnost baterie:
36
Toto je internetová verze této publikace. © Tisk je možný pouze pro soukromé použití.
Page 37

• Snižte úroveň jasu obrazovky, viz
Nastavení obrazovky
na straně 57.
• Pokud nepotřebujete funkce Bluetooth®, Wi-Fi a služby určení polohy,
vypněte je.
• Pokud se nacházíte v oblasti bez pokrytí sítě či s nízkým signálem, vypněte
zařízení nebo aktivujte režim Letadlo. V opačném případě bude zařízení
opakovaně vyhledávat dostupné sítě, což vede ke zvýšené spotřebě energie.
• V zahraničí používejte místo roamingu síť Wi-Fi. Roaming vyhledává síť
vašeho operátora a baterii tak ještě více zatěžuje, protože vaše zařízení musí
přenášet s vyšším výstupním výkonem, viz
Wi-Fi
na straně 47.
• Změňte nastavení synchronizace pro e-mail, kalendář a kontakty, viz
Synchronizace s online účty
na straně 53.
• Zkontrolujte aplikace, které mají vyšší spotřebu energie, a zvažte kroky k
úspoře baterie, které vám zařízení pro tyto aplikace zobrazí.
• Změňte úroveň oznámení pro aplikaci, viz téma
Oznámení
• Vypněte oprávnění pro sdílení polohy aplikace, viz téma
na straně 28.
Nastavení aplikací
na straně 58.
• Odinstalujte aplikace, které nepoužíváte, viz téma
Obrazovka aplikací
na
straně 22.
• K poslechu hudby použijte originální soupravu handsfree Sony. Zařízení
handsfree spotřebovávají méně baterie než reproduktory vašeho zařízení.
• Čas od času zařízení restartujte.
Vyjmutí konkrétních aplikací z optimalizace
Aplikace můžete z optimalizace vyjmout.
1 Ťukněte na položky Nastavení > Baterie.
2 Ťukněte na ikonu
a vyberte možnost Výjimky úspory energie. Zobrazí se
seznam neoptimalizovaných aplikací.
3 Chcete-li do toho seznamu výjimek přidat aplikace nebo je z něj odebrat,
ťukněte na položku Aplikace a vyberte nebo zrušte výběr aplikace v
seznamu, a upravte tak její nastavení výjimky.
4 Seznam vyloučených aplikací se aktualizuje podle vašeho nastavení.
Možnost Výjimky úspory energie můžete konfigurovat také z nabídky Nastavení >
Aplikace a oznámení > Pokročilé > Speciální přístup k aplikaci > Funkce úspory energie.
Režim STAMINA
V závislosti na úrovni režimu STAMINA budou za účelem snížení využití baterie
omezeny nebo zakázány různé funkce. Sem patří výkon vykreslení, animace a jas
obrazovky, vylepšení obrazu videa, synchronizace dat na pozadí, vibrace (s
výjimkou příchozích hovorů), streamování a GPS (při vypnuté obrazovce). Na
stavovém řádku se zobrazí ikona
.
Aktivace nebo deaktivace režimu STAMINA
1 Ťukněte na položky Nastavení > Baterie.
2 Ťukněte na položku Režim STAMINA a ťuknutím na jezdce funkci aktivujte
nebo deaktivujte. Je-li aktivován režim STAMINA, můžete si zvolit další
možnosti, například můžete podle potřeby upravit procento automatického
spuštění.
V nabídce výjimek z úspory energie nemůžete určité aplikace vyjmout ze zakázání režimem
STAMINA.
Režim Ultra STAMINA
Výdrž na baterii se výrazně prodlouží, ale dostupné aplikace budou omezeny a
mobilní data a síť Wi-Fi budou zakázána. Volání a SMS jsou k dispozici. Obrazovka
Plocha se změní a na stavovém řádku se zobrazí ikona
.
Pokud zařízení sdílíte s více uživateli, budete se možná muset přihlásit jako vlastník, tj.
primární uživatel, chcete-li aktivovat nebo deaktivovat režim Režim Ultra STAMINA.
37
Toto je internetová verze této publikace. © Tisk je možný pouze pro soukromé použití.
Page 38

Aktivace režimu Ultra STAMINA
1 Ťukněte na položky Nastavení > Baterie.
2 Ťukněte na položku Režim Ultra STAMINA a na možnost Aktivovat.
3 Režim aktivujete ťuknutím na tlačítko OK.
Aplikace nelze ze zákazu režimem Režim Ultra STAMINA vyjmout.
Deaktivace režimu Režim Ultra STAMINA
1 Přetažením stavového řádku směrem dolů přejdete na panel oznámení.
2 Ťukněte na oznámení Režim Ultra STAMINA je aktivní.
3 Ťukněte na tlačítko OK.
Deaktivací režimu Režim Ultra STAMINA restartujete zařízení.
Ochrana baterie
Používáním funkce Ochrana baterie prodloužíte životnost baterie. Tato funkce zjistí
vaše návyky při nabíjení a odhadne začátek a konec vašeho běžného období
nabíjení. Rychlost nabíjení je řízena tak, aby baterie dosáhla 100 % těsně před
odpojením nabíječky.
Ochrana baterie nebude rychlost nabíjení řídit, dokud nezjistí pravidelný cyklus nabíjení
alespoň čtyři hodiny během několika dní.
Povolení nebo zákaz funkce Ochrana baterie
1 Ťukněte na položky Nastavení > Baterie > Ochrana baterie.
2 Ťuknutím na jezdce zapněte nebo vypněte funkci Ochrana baterie.
Zjištěné vzorce pravidelného nabíjecího cyklu jsou funkcí Ochrana baterie uloženy. I když je
funkce zakázána, po opětovné aktivaci zjištěné vzorce použije.
Aktualizace zařízení
Aktualizaci softwaru vašeho zařízení doporučujeme v zájmu získání nejnovějších
funkcí, vylepšení a oprav chyb. Zajistíte tak optimální funkci zařízení. Pokud je k
dispozici aktualizace softwaru, na stavovém řádku se zobrazí ikona
aktualizace lze vyhledat také ručně nebo je lze naplánovat.
Nejsnadnější způsob provedení aktualizace softwaru je bezdrátový, přímo ze
samotného zařízení. Některé aktualizace však nelze stáhnout prostřednictvím
bezdrátového připojení. V tom případě budete k aktualizaci zařízení potřebovat
software Xperia™ Companion v počítači PC nebo Apple® Mac®.
Před aktualizací věnujte pozornost následujícím bodům:
• Před pokusem o aktualizaci se ujistěte, že máte dostatečnou kapacitu úložiště.
• Pokud používáte zařízení spolu s více uživateli, musíte se přihlásit jako vlastník, tj.
primární uživatel, chcete-li zařízení aktualizovat.
• Aktualizace systému a aplikací mohou funkce na vašem zařízení zobrazit jinak, než
je popsáno v této uživatelské příručce. Verze systému Android nemusí být
aktualizací ovlivněna.
Další informace o aktualizacích softwaru najdete na stránce
support.sonymobile.com/software/
.
http://
Kontrola nového softwaru
1 Pokud používáte zařízení s více uživateli, ujistěte se, že jste přihlášeni jako
vlastník.
2 Ťukněte na položky Nastavení > Systém > Aktualizace softwaru.
. Nové
Pokud má zařízení Xperia™ méně než 500 MB volné vnitřní paměti, nedostáváte žádné
informace o novém softwaru. Namísto toho se na panelu oznámení zobrazí varování: V
úložišti je málo místa. Některé systémové funkce nemusí fungovat. Pokud vidíte toto
38
Toto je internetová verze této publikace. © Tisk je možný pouze pro soukromé použití.
Page 39

oznámení, uvolněte vnitřní paměť, abyste mohli získávat oznámení o novém dostupném
softwaru.
Bezdrátová aktualizace zařízení
Pomocí aplikace Aktualizace softwaru aktualizujte software zařízení bezdrátově.
Aktualizace, které můžete stáhnout přes mobilní síť, jsou závislé na operátorovi.
Pro stahování aktualizací doporučujeme použít síť Wi-Fi, vyhnete se tak
nadměrným poplatkům za mobilní datové přenosy.
Instalace aktualizace systému
1 Pokud zařízení sdílíte s více uživateli, ujistěte se, že jste přihlášeni jako
vlastník.
2 Ťukněte na položky Nastavení > Systém > Aktualizace softwaru.
3 Je-li aktualizace systému k dispozici, ťukněte na položku POKRAČOVAT a
INSTALOVAT.
Naplánování aktualizace systému
1 Pokud zařízení sdílíte s více uživateli, ujistěte se, že jste přihlášeni jako
vlastník.
2 Ťukněte na položky Nastavení > Systém > Aktualizace softwaru.
3 Je-li aktualizace systému k dispozici, ťukněte na položku POKRAČOVAT a na
jezdce Naplánovat instalaci.
4 Ťukněte na položky OK > Nastavit čas.
5 Nastavte požadovaný čas aktualizace softwaru a ťukněte na tlačítko OK.
6 Vaše zařízení bude automaticky aktualizováno ve vybraný čas.
Nastavení automatického stažení aktualizací systému
1 Ťukněte na položky Nastavení > Systém > Aktualizace softwaru.
2 Ťukněte na položku
a potom na Nastavení > Automaticky stáhnout
systémové aktualizace.
3 Vyberte upřednostňovanou možnost.
Aktualizace zařízení pomocí aplikace Xperia™ Companion
Povolení nebo zákaz automatických aktualizací pro aplikace
1 Ťukněte na položky Nastavení > Systém > Aktualizace softwaru.
2 Ťukněte na položku
aplikace.
3 Vyberte upřednostňovanou možnost.
Aktualizace zařízení pomocí počítače
1 Pomocí kabelu USB Type-C připojte zařízení k počítači.
2 Zajistěte, aby obrazovka zařízení byla odemknutá a režim připojení USB
zařízení byl nastaven na možnost Přenos souborů.
3 Spusťte aplikaci Xperia™ Companion, pokud se nespustí automaticky.
4 Ověřte, zda má počítač přístup k Internetu.
5 Počítač: V případě zjištění nových aktualizací softwaru zařízení se zobrazí
automaticky otevírané okno. Podle pokynů na obrazovce spusťte příslušné
aktualizace softwaru.
Pokud nemáte na příslušném počítači software Xperia™ Companion nainstalovaný, připojte
zařízení k počítači a postupujte podle instalačních pokynů na obrazovce. Používejte pouze
kabel USB Type-C dodaný s vaším zařízením a kabel správně připojte k zařízení a k počítači.
a potom na Nastavení > Automaticky aktualizovat
39
Toto je internetová verze této publikace. © Tisk je možný pouze pro soukromé použití.
Page 40

Údržba pomocí počítače
Xperia™ Companion
Xperia™ Companion je počítačová softwarová služba obsahující sadu nástrojů
a aplikací, které můžete použít při připojení zařízení k počítači. S aplikací Xperia™
Companion můžete:
• Aktualizovat nebo opravit software zařízení
• Pomocí nástroje Xperia™ Transfer přenášet obsah ze starého zařízení
• Zálohovat a obnovovat obsah v počítači
• Synchronizovat multimediální obsah – fotky, videa, hudbu a seznamy stop – mezi
zařízením a počítačem
• Procházet soubory v zařízení
Aplikaci Xperia™ Companion lze používat pouze v počítačích, které jsou připojeny
k Internetu a používají některý z následujících operačních systémů:
• Microsoft® Windows® 7 nebo novější
• Mac OS® X 10.11 nebo novější
Získejte další informace a stáhněte software Xperia™ Companion pro Windows
nebo Mac na adrese
http://support.sonymobile.com/global-en/xperia-companion/
Správa souborů pomocí počítače
Soubory lze snadno spravovat a přenášet mezi počítačem se systémem Windows
a zařízením pomocí kabelu USB Type-C.
Po propojení obou zařízení si můžete zvolit mezi nabitím zařízení, přenosem
souborů do počítače, použitím zařízení jako zdroje napájení nebo použitím zařízení
pro vstup MIDI. Váš počítač zařízení zjistí po výběru režimu připojení Přenos
souborů. Výchozí režim připojení je nastaven na Nabíjení.
S aplikací Xperia™ Companion máte přístup k systému souborů zařízení. Pokud
nemáte aplikaci Xperia™ Companion nainstalovánu, budete o instalaci požádáni
při připojení zařízení k počítači.
Vždy používejte pouze kabel USB určený pro váš konkrétní model Xperia™ a zkontrolujte,
zda je zcela suchý.
.
Režim připojení USB
Režim připojení Přenos souborů můžete použít pro správu souborů a aktualizaci
softwaru zařízení. Tento režim USB se používá při spojení s počítači se systémem
Microsoft® Windows®. Nabíjení je ve výchozím nastavení povoleno.
40
Toto je internetová verze této publikace. © Tisk je možný pouze pro soukromé použití.
Page 41

Zařízení můžete také použít jako Zdroj napájení a nabít druhé připojené zařízení.
Zkontrolujte, zda druhé zařízení podporuje nabíjení přes USB.
Pomocí režimu Režim MIDI může vaše zařízení fungovat jako vstup MIDI pro
aplikace hudebních nástrojů.
Změna režimu připojení USB
1 Připojte k zařízení konektor USB Type-C.
2 Přetáhněte stavový řádek dolů a ťukněte na možnost Nabíjení.
3 Ťuknutím na položky Přenos souborů, Zdroj napájení nebo Režim MIDI
povolíte požadovaný režim.
Úložiště a paměť
Zařízení obsahuje několik různých možností úložiště a paměti.
• Vnitřní úložiště se používá k ukládání staženého nebo přenášeného obsahu a
osobních nastavení a dat.
• Potřebujete-li více paměti, můžete použít výměnnou paměťovou kartu. Soubory
médií je možné přesunout na tento typ paměti pro uvolnění vnitřní paměti.
• Dynamickou paměť (RAM) nelze použít pro ukládání souborů. Tuto využívají běžící
aplikace a operační systém.
Paměťovou kartu lze zakoupit samostatně.
Zlepšení výkonu paměti
Paměť vašeho zařízení má sklon se běžným používáním zaplňovat. Pokud se
zařízení začne zpomalovat nebo se začnou náhle ukončovat aplikace, zvažte
následující kroky:
• Vždy mějte v zařízení alespoň 500 MB volného místa ve vnitřním úložišti.
• Zavřete běžící aplikace, které nepoužíváte.
• Vymažte mezipaměť všech aplikací.
• Odinstalujte stažené aplikace, které již nepoužíváte.
• Přesuňte fotografie, videa a hudbu z vnitřního úložiště na paměťovou kartu.
• Pokud vaše zařízení nedokáže číst z paměťové karty, zkuste ji naformátovat. Mějte
na paměti, že při formátování bude vymazán veškerý obsah karty.
Pokud sdílíte zařízení s více uživateli, musíte se přihlásit jako vlastník, tj. primární uživatel,
chcete-li provádět určité akce, např. přenášet data na paměťovou kartu nebo ji formátovat.
Zobrazení využití paměti
• Ťukněte na položky Nastavení > Úložiště.
Vymazání vyrovnávací paměti všech aplikací
1 Ťukněte na položky Nastavení > Úložiště.
2 Ťukněte na položku Další aplikace a potom na požadovanou aplikaci.
3 Ťukněte na tlačítko VYMAZAT MEZIPAMĚŤ.
Když vymažete vyrovnávací paměť, nepřijdete o žádná důležitá data ani nastavení.
Přenos mediálních souborů na paměťovou kartu
1 Zkontrolujte, zda je v zařízení vložena paměťová karta.
2 Ťukněte na položky Nastavení > Úložiště > Přenést data na kartu SD.
3 Označte soubory, které chcete na paměťovou kartu přenést.
4 Ťukněte na tlačítko Přenést.
Zastavení aplikací a služeb
1 Ťukněte na položky Nastavení > Aplikace a oznámení > Informace o
aplikaci.
2 Vyberte aplikaci nebo službu a ťukněte na položku VYNUTIT UKONČENÍ >
OK.
41
Toto je internetová verze této publikace. © Tisk je možný pouze pro soukromé použití.
Page 42

Formátování paměťové karty
1 Ťukněte na položky Nastavení > Úložiště.
2 Ťukněte na ikonu Karta SD > a na položky Nastavení úložiště >
Formátovat > Vymazat a naformátovat.
Při formátování bude vymazán veškerý obsah paměťové karty. Nezapomeňte nejprve
zálohovat veškerá data, která chcete uchovat. Obsah, který chcete zálohovat, můžete
zkopírovat do počítače. Další informace naleznete v tématu
počítače
na stránce 40.
Správa souborů pomocí
Smart cleaner
Pomocí nástroje Nástroj pro inteligentní čištění můžete vylepšit výkon svého
zařízení automatickou optimalizací úložiště a paměti v závislosti na frekvenci
použití aplikace.
Povolení nebo zákaz funkce Smart cleaner
1 Ťukněte na položky Nastavení > Asistence > Nástroj pro inteligentní
čištění.
2 Ťukněte na jezdce vedle možnosti Nástroj pro inteligentní čištění.
Soubory můžete také změnit, kopírovat nebo vymazat ručně vyhledáním a ťuknutím na
aplikaci Soubory.
Zálohování a obnovování obsahu
Obecně byste neměli ukládat videa ani jiný osobní obsah výhradně do interní
paměti zařízení. Pokud je zařízení poškozeno, ztratí se či bude ukradeno, data
uložená ve vnitřní paměti nemusí být možné obnovit. Doporučuje se použít
software Xperia™ Companion k provádění záloh, které ukládají vaše data
bezpečně do externího zařízení. Tato metoda se doporučuje zejména v případě, že
aktualizujete software zařízení na novou verzi systému Android.
Aplikace Zálohování a obnova Xperia™ se doporučuje pro zálohování dat před
obnovením zařízení do továrního nastavení. Pomocí této aplikace můžete vytvořit v
online úložišti, na kartě SD nebo na externím paměťovém zařízení USB (připojeném
pomocí adaptéru USB Host) zálohu dat.
Pomocí aplikace Zálohování a obnovení Google můžete vytvořit zálohu na serveru
Google.
Zálohování dat do počítače
Chcete-li zálohovat data ze zařízení do počítače PC nebo Apple Mac®, použijte
software Xperia™ Companion. Zálohovat můžete následující typy dat:
• Seznamy volání
• Zprávy SMS
• Kalendář
• Nastavení
• Soubory médií, např. hudbu a videa
• Fotografie a obrázky
42
Toto je internetová verze této publikace. © Tisk je možný pouze pro soukromé použití.
Page 43

Zálohování dat do počítače
1 Odemkněte obrazovku zařízení a pomocí kabelu USB Type-C připojte zařízení
k počítači.
2 Na počítači spusťte software Xperia™ Companion, pokud se nespustí
automaticky. Počítač po chvíli rozpozná vaše zařízení. Na zařízení vyberte
režim Přenos souborů.
3 Na hlavní obrazovce aplikace Xperia™ Companion klikněte na tlačítko
Zálohování
.
4 Postupujte podle pokynů na obrazovce pro zálohování dat ze zařízení.
Pokud nemáte aplikaci Xperia™ Companion nainstalovánu, budete o instalaci požádáni při
připojení zařízení k počítači.
Obnovení dat pomocí počítače
1 Odemkněte obrazovku zařízení a pomocí kabelu USB Type-C připojte zařízení
k počítači.
2 Na počítači spusťte software Xperia™ Companion, pokud se nespustí
automaticky. Počítač po chvíli rozpozná vaše zařízení. Na zařízení vyberte
režim Přenos souborů.
3 Na hlavní obrazovce aplikace Xperia™ Companion klikněte na tlačítko
Obnovit.
4 Vyberte soubor zálohy ze záznamů zálohy, poté klikněte na tlačítko Další
a postupujte podle pokynů na obrazovce pro obnovení dat do zařízení.
Pokud nemáte aplikaci Xperia™ Companion nainstalovánu, budete o instalaci požádáni při
připojení zařízení k počítači.
Zálohování dat pomocí aplikace Zálohování a obnova Xperia™
Pomocí aplikace Zálohování a obnova Xperia™ můžete vytvořit online nebo místní
zálohu dat. Data můžete zálohovat ručně nebo zapnutím automatického
zálohování ukládat data pravidelně.
Aplikace Zálohování a obnova Xperia™ se doporučuje pro zálohování dat před
obnovením zařízení do továrního nastavení. Pomocí této aplikace můžete vytvořit v
online úložišti, na kartě SD nebo na vnějším paměťovém zařízení USB (připojeném
pomocí adaptéru USB Host) zálohu následujících dat:
• Kontakty
• Konverzace
• Seznam volání
• Kalendář
• E-mailové účty
• Účty Wi-Fi
• Nastavení zařízení
• Aplikace
• Rozvržení obrazovky Plocha Xperia™
Nastavení automatického zálohování
1 Pokud provádíte zálohování do úložného zařízení USB, ujistěte se, že je k
zařízení připojeno pomocí adaptéru USB Host. Pokud zálohujete na kartu SD,
ujistěte se, že je karta SD správně do zařízení vložena. Pokud zálohujete
obsah do online účtu, zkontrolujte, zda jste přihlášeni k vašemu účtu Google.
2 Ťukněte na položky Nastavení > Systém.
3 V části Zálohování a obnova Xperia™ ťukněte na Automatické zálohování.
4 Chcete-li zapnout funkci automatického zálohování, ťukněte na jezdce.
5 Vyberte, kam se mají ukládat soubory zálohování.
6 V případě potřeby vyberte frekvenci zálohování, čas zálohování a data, která
chcete zálohovat. V opačném případě se záloha dokončí podle výchozího
nastavení.
7 Uložte nastavení stisknutím tlačítka
.
43
Toto je internetová verze této publikace. © Tisk je možný pouze pro soukromé použití.
Page 44

Ruční zálohování obsahu
1 Pokud provádíte zálohování do úložného zařízení USB, ujistěte se, že je k
zařízení připojeno pomocí adaptéru USB Host. Pokud zálohujete na kartu SD,
ujistěte se, že je karta SD správně do zařízení vložena. Pokud zálohujete
obsah do online účtu, zkontrolujte, zda jste přihlášeni k vašemu účtu Google.
2 Ťukněte na položky Nastavení > Systém.
3 V části Zálohování a obnova Xperia™ ťukněte na Další.
4 Ťukněte na ikonu Ruční zálohování a vyberte cíl pro uložení zálohy a data,
která chcete zálohovat.
5 Ťukněte na položku Zálohovat.
6 Po provedení zálohování ťukněte na položku Dokončit.
Úprava souboru zálohy
1 Ťukněte na položky Nastavení > Systém.
2 V části Zálohování a obnova Xperia™ ťukněte na Další.
3 Ťukněte na položku Upravit soubor zálohy, poté vyberte zdroj zálohy a typy
dat, které chcete odstranit.
4 Ťukněte na tlačítko Odstranit data.
5 Výběr potvrďte ťuknutím na volbu OK.
6 Po odstranění dat ťukněte na tlačítko Dokončit.
Obnovení zálohovaného obsahu
1 Pokud obnovujete obsah z paměťového zařízení USB, ujistěte se, že je k
vašemu zařízení připojeno pomocí kabelu typu USB Host. Pokud obnovujete
z karty SD, zkontrolujte, zda je karta správně vložena do zařízení. Pokud
obnovujete ze služby Xperia Backup & Restore, zkontrolujte, zda jste
přihlášeni k vašemu účtu Google.
2 Ťukněte na položky Nastavení > Systém.
3 V nabídce Zálohování a obnova Xperia™ ťukněte na položku Obnovit data,
poté vyberte zdroj obnovení a data, která chcete obnovit.
4 Ťukněte na tlačítko Obnovit data.
5 Po obnovení obsahu ťukněte na tlačítko Dokončit.
Nezapomeňte, že veškeré změny, které jste v datech a nastaveních provedli po vytvoření
zálohy (například instalace nových aplikací), budou během procesu obnovení ztraceny.
Zálohování dat pomocí aplikace pro zálohování a obnovení od
společnosti Google
Pomocí aplikace Zálohování a obnovení Google můžete vytvořit zálohu na serveru
Google. Můžete také zapnout funkci automatického obnovení, která obnoví
nastavení kterékoli aplikace po její opětovné instalaci.
Pomocí této aplikace můžete zálohovat následující typy dat:
• Aplikace
• Záložky
• Sítě Wi-Fi
• Další nastavení
Zálohování dat na účet Google
1 Ťukněte na položky Nastavení > Systém > Záloha.
2 Ťuknutím na položku Záložní účet v nabídce Zálohovat na Disk Google
vyberte, na který účet chcete své soubory zálohovat.
Povolení nebo zákaz automatického obnovení při opětovné instalaci aplikace
1 Ťukněte na položky Nastavení > Systém > Záloha.
2 Ťuknutím na jezdce Zálohovat na Disk Google zapněte nebo vypněte
automatické obnovení.
44
Toto je internetová verze této publikace. © Tisk je možný pouze pro soukromé použití.
Page 45

Stahování aplikací
Stahování aplikací ze služby Google Play™
Google Play™ je oficiální obchod online společnosti Google, ze kterého lze
stahovat aplikace, hry, hudbu, filmy a knihy. Obsahuje bezplatné i placené aplikace.
Než začnete stahovat ze služby Google Play, ujistěte se, že máte funkční připojení
k Internetu, ideálně prostřednictvím sítě Wi-Fi, abyste se vyhnuli vysokým
poplatkům za přenos dat. Další informace najdete v části
stránce 38.
Chcete-li používat službu Google Play, musíte mít účet Google™. Služba Google Play
nemusí být k dispozici ve všech zemích nebo oblastech.
Stažení aplikace z webu Google Play
1 Najděte položku Obchod Play a ťukněte na ni.
2 Procházením kategorií nebo pomocí funkce hledání najděte položku, kterou
chcete stáhnout.
3 Ťuknutím na položku zobrazíte podrobnosti. Podle pokynů na obrazovce
dokončete instalaci.
Některé aplikace vyžadují ke správnému fungování přístup k datům, nastavení a různým
funkcím vašeho zařízení. Instalujte a povolujte pouze aplikace, kterým důvěřujete.
Oprávnění udělená stažené aplikaci můžete zobrazit ťuknutím na danou aplikaci v nabídce
Nastavení > Aplikace a oznámení > Oprávnění aplikací.
Aktualizace zařízení
na
Stahování aplikací z jiných zdrojů
Je-li zařízení nastaveno tak, aby umožňovalo stahování z jiných zdrojů než ze
služby Google Play™, můžete podle příslušných pokynů ke stažení stahovat
aplikace přímo z jiných webů.
Instalace aplikací neznámého či nespolehlivého původu může způsobit poškození zařízení.
Aplikace stahujte pouze ze spolehlivých zdrojů. S případnými dotazy nebo připomínkami
kontaktujte poskytovatele aplikace.
Pokud používáte zařízení s více uživateli, pouze vlastník, tj. primární uživatel, může
stahovat z jiných zdrojů než ze služby Google Play™. Změny provedené vlastníkem se
dotknou všech uživatelů.
Povolení nebo zakázání stahování aplikací z jiných zdrojů
1 Ťukněte na položky Nastavení > Aplikace a oznámení.
2 Ťukněte na položky Rozšířená nastavení > Speciální přístup k aplikaci >
Instalace neznámých aplikací.
3 Ťukněte na aplikaci, pro kterou chcete povolit instalaci z jiných zdrojů, a
ťuknutím na jezdce Důvěřovat aplikacím z tohoto zdroje ji povolte nebo
zakažte.
45
Toto je internetová verze této publikace. © Tisk je možný pouze pro soukromé použití.
Page 46

Internet a sítě
Prohlížení webu
Na většině trhů je v zařízení předinstalován webový prohlížeč Google Chrome™
pro zařízení Android™. Podrobnější informace o použití tohoto webového
prohlížeče získáte na stránce
odkaz „Chrome pro mobily“.
Procházení webu
1 Ťukněte na položku .
2 Pokud prohlížeč Google Chrome používáte poprvé, vyberte, zda se přihlásíte
k účtu Google, nebo zda jej budete používat anonymně.
3 Do pole hledání a adresy zadejte hledaný výraz nebo webovou adresu a na
klávesnici ťukněte na tlačítko
Nastavení Internetu a zpráv MMS
Chcete-li mít přístup k Internetu nebo odesílat zprávy MMS, když není k dispozici
síť Wi-Fi, je nutné mít mobilní datové připojení se správným nastavením pro
Internet a zprávy MMS (Multimedia Messaging Service). Dále je uvedeno několik
tipů:
• Nastavení Internetu a zpráv MMS pro většinu mobilních sítí a operátorů jsou
předinstalována v zařízení, takže Internet a zprávy MMS můžete začít využívat
okamžitě.
• Aktualizace nastavení Internetu a zpráv MMS můžete vyhledat ručně. Pokud
omylem změníte nebo odstraníte nastavení Internetu nebo MMS, stáhněte si
nastavení Internetu a MMS znovu.
• Prostudujte si rady pro řešení potíží pro vaše zařízení na stránkách
http://support.sonymobile.com
mobilním datovým připojením a zprávami MMS.
• Je-li aktivováno nastavení Upřednostňována výdrž baterie režimu STAMINA kvůli
úspoře energie, při vypnutí obrazovky se vypne mobilní datové připojení. Pokud to
způsobuje problémy s připojením, můžete některým aplikacím a službám povolit
udržení spojení nebo režim STAMINA dočasně vypnout.
• Pokud zařízení sdílíte s více uživateli, nastavení pro Internet a zprávy může
v nabídce Nastavení stáhnout pouze vlastník, tedy primární uživatel. Stažené
nastavení však platí pro všechny uživatele.
http://support.google.com/chrome
.
, kde najdete informace o potížích s pokrytím sítě,
po kliknutí na
Stažení nastavení Internetu a zpráv MMS
1 Ťukněte na položky Nastavení > Síť a internet > Nastavení Internetu.
2 Ťukněte na položku PŘIJMOUT. Po úspěšném stažení nastavení se ve
stavovém řádku objeví ikona
připojení.
Pokud nastavení nelze do zařízení stáhnout, ověřte sílu signálu mobilní sítě nebo sítě Wi-Fi.
Přesuňte se na volné prostranství bez překážek nebo blíže k oknu a zkuste akci zopakovat.
Přidání nastavení Internetu a zpráv MMS
1 Ťukněte na položky Nastavení > Síť a internet > Mobilní sítě.
2 Ťukněte na položky Názvy přístupových bodů (APN) >
3 Ťukněte na možnost Název, zadejte požadovaný název a ťukněte na tlačítko
OK.
4 Ťukněte na položku Název přístupového bodu, zadejte název přístupového
bodu a ťukněte na tlačítko OK.
5 Zadejte všechny požadované informace. Pokud si nejste jisti, jaké údaje je
třeba zadat, vyžádejte si podrobnější informace od svého mobilního
operátora.
6 Po dokončení klepněte na ikonu
Toto je internetová verze této publikace. © Tisk je možný pouze pro soukromé použití.
a automaticky se zapne mobilní datové
.
a poté na možnost Uložit.
46
Page 47

Zobrazení stažených nastavení Internetu a zpráv MMS
1 Ťukněte na položky Nastavení > Síť a internet > Mobilní sítě.
2 Ťukněte na položku Názvy přístupových bodů (APN).
3 Chcete-li zobrazit další podrobnosti, ťukněte na některou z dostupných
položek.
Wi-Fi
Síť Wi-Fi umožňuje procházení internetových stránek, stahování aplikací nebo
odesílání a příjem e-mailů. Jakmile se připojíte k určité síti Wi-Fi, vaše zařízení si
tuto síť zapamatuje, a až se příště ocitnete v jejím dosahu, automaticky se k ní
připojí.
Některé sítě Wi-Fi vyžadují, abyste se před získáním přístupu přihlásili na webové
stránce. Další informace vám poskytne správce příslušné sítě Wi-Fi.
Dostupné sítě Wi-Fi mohou být otevřené, nebo zabezpečené: Zabezpečené sítě
jsou označeny symbolem
Některé sítě Wi-Fi se v seznamu dostupných sítí nezobrazují, protože nevysílají svůj síťový
název (SSID). Pokud název takové sítě znáte, můžete jej do seznamu dostupných sítí Wi-Fi
přidat ručně.
Zapnutí nebo vypnutí funkce Wi-Fi
1 Ťukněte na položky Nastavení > Síť a internet > Wi-Fi.
2 Ťuknutím na jezdce zapněte nebo vypněte funkci Wi-Fi.
vedle názvu sítě Wi-Fi.
Připojování k síti Wi-Fi může trvat několik sekund.
Připojení k síti Wi-Fi
1 Ťukněte na položky Nastavení > Síť a internet > Wi-Fi.
2 Ťuknutím na jezdce zapněte Wi-Fi. Zobrazí se všechny dostupné sítě Wi-Fi.
3 Ťuknutím na určitou síť Wi-Fi se k této síti připojíte. V případě
zabezpečených sítí zadejte příslušné heslo. Po připojení se na stavovém
řádku zobrazí ikona
Seznam dostupných sítí Wi-Fi se automaticky aktualizuje. Pokud se nemůžete úspěšně
připojit k síti Wi-Fi, projděte si rady k řešení potíží pro vaše zařízení na adrese
http://support.sonymobile.com
.
.
Ruční přidání sítě Wi-Fi
1 Ťukněte na položky Nastavení > Síť a internet > Wi-Fi.
2 Posuňte se dolů a ťukněte na volbu Přidat síť.
3 Zadejte údaj Název sítě.
4 Chcete-li vybrat typ zabezpečení, ťukněte na pole Zabezpečení.
5 Zobrazí-li se výzva, zadejte heslo.
6 Chcete-li upravit pokročilá nastavení, například nastavení proxy a IP adresy,
ťukněte na možnost Rozšířené možnosti a proveďte požadované úpravy
7 Ťukněte na tlačítko ULOŽIT.
Kontaktujte správce sítě Wi-Fi, který vám poskytne síťový
identifikátor SSID a heslo.
47
Toto je internetová verze této publikace. © Tisk je možný pouze pro soukromé použití.
Page 48

Zlepšení síly signálu Wi-Fi
Existuje několik postupů, kterými můžete zvýšit sílu signálu Wi-Fi.
• Přesuňte zařízení blíže k přístupovému bodu Wi-Fi.
• Přesuňte přístupový bod Wi-Fi dále od případných překážek či zdrojů rušení.
• Nazakrývejte oblast antény Wi-Fi na zařízení (oblast zvýrazněná na obrázku).
Nastavení sítě Wi-Fi®
Pokud jste připojeni k síti Wi-Fi nebo jsou ve vašem okolí k dispozici sítě Wi-Fi,
můžete zobrazit stav těchto sítí. Zařízení také můžete nastavit tak, aby vás při
zjištění otevřené sítě Wi-Fi upozornilo.
Povolení nebo zákaz oznámení sítě Wi-Fi
1 Zkontrolujte, zda je na zařízení zapnuta funkce Wi-Fi.
2 Ťukněte na položky Nastavení > Síť a internet > Wi-Fi.
3 Posuňte se dolů a ťukněte na volbu Předvolby Wi-Fi. Ťuknutím na jezdce
Oznamovat veřejné sítě zapněte nebo vypněte funkci.
Zobrazení podrobných údajů o připojené síti Wi-Fi
1 Ťukněte na položky Nastavení > Síť a internet > Wi-Fi.
2 Ťukněte na síť Wi-Fi, ke které jste právě připojeni. Zobrazí se podrobné
informace o síti.
Přidání zásady režimu spánku Wi-Fi
1 Ťukněte na položky Nastavení > Síť a internet > Wi-Fi.
2 Ťukněte na možnosti Předvolby Wi-Fi > Pokročilé > Ponechat Wi-Fi během
spánku.
3 Vyberte požadovanou možnost.
Povolení automatického přepnutí sítě
1 Ťukněte na položky Nastavení > Síť a internet > Wi-Fi.
2 Ťukněte na tlačítko Předvolby Wi-Fi.
3 Ťukněte na jezdce Automatické přepnutí sítě a na tlačítko POVOLIT.
48
Toto je internetová verze této publikace. © Tisk je možný pouze pro soukromé použití.
Page 49

Vyhledání adresy MAC zařízení
1 Ťukněte na položky Nastavení > Síť a internet > Wi-Fi.
2 Ťukněte na položky Předvolby Wi-Fi > Pokročilé.
3 V seznamu se zobrazí Adresa MAC.
Adresu Mac Wi-Fi lze zobrazit také v nabídce Nastavení > Systém > Informace o telefonu >
Stav > Adresa MAC sítě Wi-Fi.
WPS
WPS (Wi-Fi Protected Setup) je standard pro bezdrátové sítě, který pomáhá při
navázání bezpečného bezdrátového síťového připojení. Funkce WPS vám usnadní
zabezpečení sítě prostřednictvím šifrování WPA (Wi-Fi Protected Access). Do nové
sítě můžete také přidávat nová zařízení bez nutnosti zadávání dlouhých hesel.
Funkci WPS lze povolit jednou z následujících metod:
• Stisknutím tlačítka – Stačí jen stisknout tlačítko na zařízení s podporou technologie
WPS, např. na směrovači.
• Pomocí kódu PIN – Telefon vytvoří náhodný kód PIN (Personal Identification
Number), který zadáte v zařízení s podporou technologie WPS.
Připojení k síti Wi-Fi pomocí tlačítka WPS
1 Ťukněte na položky Nastavení > Síť a internet > Wi-Fi.
2 Zapněte síť Wi-Fi, pokud ještě není zapnutá.
3 Ťukněte na položku Předvolby Wi-Fi > Pokročilé > Tlačítko WPS a pak na
zařízení s podporou technologie WPS stiskněte tlačítko WPS.
Připojení k síti Wi-Fi pomocí kódu WPS PIN
1 Ťukněte na položky Nastavení > Síť a internet > Wi-Fi.
2 Zapněte síť Wi-Fi, pokud ještě není zapnutá.
3 Ťukněte na možnosti Předvolby Wi-Fi > Pokročilé > Zadání kódu WPS PIN.
4 Na zařízení s podporou technologie WPS zadejte zobrazený kód PIN.
Sdílení mobilního datového připojení
Mobilní datové připojení je možné sdílet s ostatními zařízeními pomocí několika
různých způsobů:
• Sdílení připojení USB: Mobilní datové připojení můžete sdílet s počítačem pomocí
kabelu USB.
• Přenosný přístupový bod: Mobilní datové připojení můžete sdílet až s 10 dalšími
zařízeními, včetně zařízení s podporou technologie WPS.
• One-touch přenosný přístupový bod: Dotykem zařízení zahájíte sdílení svého
mobilního připojení prostřednictvím Wi-Fi.
• Sdílení připojení Bluetooth: Mobilní datové připojení můžete sdílet až se čtyřmi
dalšími zařízeními pomocí technologie Bluetooth.
Sdílení datového připojení pomocí kabelu USB
1 Pomocí kabelu USB, který byl dodán se zařízením, připojte zařízení k počítači.
2 Ťukněte na položky Nastavení > Síť a internet > Sdílení připojení a příst.
bod.
3 Ťukněte na jezdce Připojení přes USB a po zobrazení výzvy ťukněte na
tlačítko OK. Jakmile budete připojeni, zobrazí se na stavovém řádku indikátor
.
4 Chcete-li sdílení datového připojení zastavit, ťukněte na jezdce Připojení
přes USB nebo odpojte kabel USB.
Pomocí kabelu USB nelze současně sdílet datové připojení zařízení a kartu SD.
49
Toto je internetová verze této publikace. © Tisk je možný pouze pro soukromé použití.
Page 50

Sdílení mobilního připojení přenosným přístupovým bodem s nastavením
jedním dotykem
1 Zkontrolujte, zda je v obou zařízeních zapnuta funkce NFC a zda jsou oba
displeje aktivní.
2 Ťukněte na položky Nastavení > Síť a internet > Sdílení připojení a příst.
bod.
3 Ťukněte na položku Přenosný přístupový bod one-touch. Podržte zařízení
u sebe tak, aby se detekční oblasti NFC obou zařízení dotýkaly, a ťukněte na
položku PŘIPOJIT.
Tato funkce funguje pouze se zařízeními, které také podporují funkci sdílení připojení Wi-Fi
technologií NFC Wi-Fi.
Sdílení mobilního datového připojení s jiným zařízením s technologií Bluetooth
1 Vaše zařízení a druhé zařízení s technologií Bluetooth musí být navzájem
spárovány a mobilní přenos dat musí být v zařízení aktivní.
2 Vaše zařízení: Ťukněte na položky Nastavení > Síť a internet > Sdílení
připojení a příst. bod. Ťuknutím na jezdce Připojení přes Bluetooth
zapněte funkci.
3 Zařízení Bluetooth: Nastavte zařízení tak, aby získávalo připojení k síti
pomocí technologie Bluetooth. Pokud se jedná o počítač, postup dokončení
nastavení naleznete v příslušných pokynech. Pokud zařízení využívá operační
systém Android, ťukněte na ikonu nastavení vedle názvu zařízení, s nímž je
spárováno, v části Nastavení > Připojení zařízení > Bluetooth > Párovaná
zařízení a pak zaškrtněte políčko Přístup k internetu.
4 Vaše zařízení: Počkejte, než se na stavovém řádku zobrazí ikona
. Jakmile
se zobrazí, je nastavení dokončeno.
5 Chcete-li funkci zakázat, ťukněte znovu na jezdce vedle položky Připojení
přes Bluetooth.
Funkce Připojení přes Bluetooth se vypne při každém vypnutí zařízení nebo funkce
Bluetooth.
Použití zařízení jako přenosného přístupového bodu Wi-Fi
1 Ťukněte na položky Nastavení > Síť a internet > Sdílení připojení a příst.
bod.
2 Ťukněte na položky Nastavení přenosného přístupového bodu >
Konfigurace přístupového bodu.
3 Zadejte údaj Název sítě.
4 Chcete-li vybrat typ zabezpečení, ťukněte na pole Zabezpečení. Zobrazí-li se
výzva, zadejte heslo.
5 Ťukněte na položku ULOŽIT.
6 Ťukněte na ikonu
a ťuknutím na jezdce Přenosný přístupový bod
zapněte funkci.
7 Zobrazí-li se výzva, potvrďte ji tlačítkem OK. Jakmile bude přenosný
přístupový bod Wi-Fi aktivní, na stavovém řádku se zobrazí ikona
.
8 Chcete-li zastavit sdílení datového připojení prostřednictvím Wi-Fi, ťuknutím
na jezdce Přenosný přístupový bod funkci zakažte.
Povolení používání mobilního datového připojení zařízení s podporou WPS
1 Ujistěte se, že zařízení funguje jako přenosný přístupový bod Wi-Fi.
2 Ťukněte na položky Nastavení > Síť a internet > Sdílení připojení a příst.
bod.
3 Aktivujte jezdce Přenosný přístupový bod a ťukněte na položky Nastavení
přenosného přístupového bodu > Zjistitelné.
4 V části Konfigurace přístupového bodu se ujistěte, že přenosný přístupový
bod je chráněn heslem.
5 Ťukněte na ikonu Tlačítko WPS a postupujte podle pokynů na obrazovce.
Další možností je ťuknout na položky
> Zadání kódu WPS PIN a pak zadat
kód PIN, který se zobrazí na zařízení s podporou technologie WPS.
50
Toto je internetová verze této publikace. © Tisk je možný pouze pro soukromé použití.
Page 51

Přejmenování nebo zabezpečení přenosného přístupového bodu
1 Ťukněte na položky Nastavení > Síť a internet > Sdílení připojení a příst.
bod.
2 Ťukněte na položky Nastavení přenosného přístupového bodu >
Konfigurace přístupového bodu.
3 Zadejte údaj Název sítě.
4 Chcete-li vybrat typ zabezpečení, ťukněte na pole Zabezpečení.
5 Zobrazí-li se výzva, zadejte heslo.
6 Ťukněte na tlačítko ULOŽIT.
Řízení využívání datových přenosů
Můžete získat přehled o množství přenesených dat do a ze zařízení
prostřednictvím mobilního datového připojení nebo připojení Wi-Fi za určité
období. Můžete například zobrazit množství dat přenesených jednotlivými
aplikacemi. V případě dat přenesených pomocí mobilního datového připojení
můžete také nastavit upozornění o používání dat a limity, které zamezí dalším
poplatkům.
Pokud používáte zařízení s více uživateli, pouze vlastník, tj. primární uživatel, může
upravovat nastavení používání dat. Změnou nastavení datových přenosů získáte lepší
kontrolu nad množstvím přenesených dat. Tato nastavení ale nezaručí, že vám nebudou
účtovány další poplatky.
Snížení využití dat
1 Ťukněte na položky Nastavení > Síť a internet > Využití dat > Spořič dat.
2 Ťuknutím na jezdce zapněte nebo vypněte funkci.
Zapnutí nebo vypnutí přenosu dat
1 Ťukněte na položky Nastavení > Síť a internet > Využití dat.
2 Ťuknutím na jezdce Mobilní datové přenosy zapněte nebo vypněte přenos
dat.
Přestože jsou datové přenosy vypnuty, zařízení může i nadále používat připojení
prostřednictvím rozhraní Wi-Fi a Bluetooth.
Nastavení varování objemu datových přenosů
1 Zkontrolujte, zda jsou mobilní datové přenosy zapnuty.
2 Ťukněte na položky Nastavení > Síť a internet > Využití dat > Fakturační
cyklus.
3 Chcete-li nastavit úroveň varování, ťukněte na jezdce vedle položky Nastavit
upozornění na data.
4 Ťukněte na položku Upozornění na data, zadejte požadovaný limit dat a
ťukněte na NASTAVIT. Jakmile množství přenesených dat dosáhne
nastavené úrovně, obdržíte varovné oznámení.
Nastavení limitu mobilních datových přenosů
1 Zkontrolujte, zda jsou mobilní datové přenosy zapnuty.
2 Ťukněte na položky Nastavení > Síť a internet > Využití dat.
3 Ťukněte na položku Fakturační cyklus, na jezdce vedle položky Zadejte limit
dat a ťukněte na tlačítko OK.
4 Chcete-li nastavit limit využití dat, ťukněte na položku Limit dat, zadejte
požadovaný limit dat a ťukněte na NASTAVIT.
Jakmile množství přenesených dat dosáhne nastaveného limitu, mobilní přenos dat
v zařízení se automaticky vypne.
51
Toto je internetová verze této publikace. © Tisk je možný pouze pro soukromé použití.
Page 52

Řízení využití dat jednotlivými aplikacemi
1 Ťukněte na položky Nastavení > Aplikace a oznámení > Informace o
aplikaci.
2 Ťukněte na aplikaci, kterou chcete nastavit, a ťukněte na položku Využití
dat.
Změna nastavení využití dat může mít vliv na fungování jednotlivých aplikací.
Kontrola množství přenesených dat
1 Ťukněte na položky Nastavení > Síť a internet > Využití dat.
2 Chcete-li zobrazit informace o množství dat přenesených přes mobilní
datové připojení, ťukněte na položku Využití mobilních dat. Chcete-li
zobrazit informace o množství dat přenesených přes připojení Wi-Fi, ťukněte
na kartu Využití dat přes Wi-Fi.
Výběr mobilních sítí
Vaše zařízení podporuje použití až tří různých sítí zároveň. Můžete vybrat
z následujících kombinací režimů sítě:
• Jedna síť WCDMA
• Jedna síť GSM
• Jedna síť WCDMA a jedna síť GSM
• Jedna síť LTE, jedna síť WCDMA a jedna síť GSM
Zařízení automaticky přepíná používané mobilní sítě v závislosti na tom, které jsou
ve vašem okolí právě dostupné. Zařízení můžete ručně nastavit, aby používalo
určitý režim mobilní sítě, například WCDMA nebo GSM.
Na stavovém řádku se zobrazují různé stavové ikony v závislosti na typu nebo
režimu sítě, ke které jste připojeni. Vzhled jednotlivých ikon je popsán v části
Stavové ikony
na straně 31.
Výběr režimu sítě
1 Ťukněte na položky Nastavení > Síť a internet > Mobilní sítě.
2 Ťukněte na položku Preferovaný typ sítě a potom vyberte režim sítě.
Ruční výběr jiné sítě
1 Ťukněte na položky Nastavení > Síť a internet > Mobilní sítě.
2 Ťukněte na položky Síťoví operátoři > Vyhledávání sítí.
3 Vyberte síť.
Pokud síť vyberete ručně, zařízení nebude vyhledávat další sítě, a to ani v případě, že se
dostanete mimo dosah ručně vybrané sítě.
Aktivace automatické volby sítě
1 Ťukněte na položky Nastavení > Síť a internet > Mobilní sítě.
2 Ťukněte na položky Síťoví operátoři > Automaticky.
52
Toto je internetová verze této publikace. © Tisk je možný pouze pro soukromé použití.
Page 53

Synchronizace dat v zařízení
Synchronizace s online účty
Kontakty, e-maily, události v kalendáři a další informace ve svém zařízení můžete
synchronizovat s různými online účty, například s e-mailovými účty, jako je Gmail™
a Exchange ActiveSync, Facebook™ a Flickr™. Aktivujete-li funkci automatické
synchronizace, můžete data pro všechny účty synchronizovat automaticky, nebo
pro jednotlivé účty ručně.
Nastavení online účtu pro synchronizaci
1 Ťukněte na položky Nastavení > Uživatelé a účty > Přidat účet a vyberte
účet, který chcete přidat.
2 Podle pokynů na obrazovce vytvořte účet nebo se přihlaste k účtu.
Ruční synchronizace s online účtem
1 Ťukněte na položky Nastavení > Uživatelé a účty.
2 Ťukněte na jméno účtu, se kterým chcete provést synchronizaci. Zobrazí se
seznam položek, které lze s účtem synchronizovat.
3 Ťukněte na jezdce vedle položky, kterou si přejete synchronizovat.
Odebrání online účtu
1 Ťukněte na položky Nastavení > Uživatelé a účty.
2 Vyberte účet a ťukněte na tlačítko ODSTRANĚNÍ ÚČTU.
3 Potvrďte akci dalším ťuknutím na možnost ODSTRANĚNÍ ÚČTU.
Synchronizace s aplikací Microsoft® Exchange ActiveSync
Pokud máte pracovní účet Microsoft Exchange ActiveSync, můžete přímo ze svého
zařízení získat přístup k firemním e-mailovým zprávám, schůzkám v kalendáři a
kontaktům. Po nastavení najdete požadované informace v aplikaci E-mail, Kalendář
a Kontakty.
Funkce snímání otisku prstu není k dispozici v USA.
Pokud máte nastavený účet Microsoft Exchange ActiveSync (EAS) v zařízení Xperia™,
nastavení zabezpečení EAS může omezovat typ zabezpečení obrazovky pouze na kód PIN
nebo heslo. To se stává, když váš správce sítě určí typ zabezpečení obrazovky pro všechny
účty EAS z důvodů podnikové bezpečnosti. Obraťte se na správce sítě ve vaší firmě nebo
organizaci a zjistěte, jaké zásady zabezpečení jsou pro mobilní zařízení stanoveny.
Nastavení účtu EAS pro synchronizaci
1 Ťukněte na položky Nastavení > Uživatelé a účty > Přidat účet > Exchange
ActiveSync.
2 Zadejte podnikovou e-mailovou adresu a heslo.
3 Ťukněte na položku DALŠÍ. Pokud dojde k chybě, informace o serveru a
doméně pro daný účet zadejte ručně a pak ťukněte na položku DALŠÍ.
4 Ťuknutím na položku OK povolte podnikovému serveru kontrolovat vaše
zařízení.
5 Vyberte způsob a interval synchronizace a data, která chcete synchronizovat
se zařízením.
6 Ťukněte na tlačítko DALŠÍ a vyberte způsob oznamování nových e-mailů.
7 Ťukněte na tlačítko DALŠÍ, zadejte název pracovního účtu a ťukněte na
tlačítko Dokončit nastavení.
8 Budete-li k tomu vyzváni, aktivujte správce zařízení, který podnikovému
serveru umožní kontrolu některých pravidel zabezpečení vašeho zařízení,
například znemožnění nahrávání zvuku nebo vynucení používání silného
šifrování.
®
53
Toto je internetová verze této publikace. © Tisk je možný pouze pro soukromé použití.
Page 54

Odebrání účtu EAS
1 Ťukněte na položky Nastavení > Uživatelé a účty.
2 Vyberte účet EAS, který chcete odebrat.
3 Ťukněte na tlačítko ODSTRANĚNÍ ÚČTU.
4 Potvrďte akci dalším ťuknutím na možnost ODSTRANĚNÍ ÚČTU.
54
Toto je internetová verze této publikace. © Tisk je možný pouze pro soukromé použití.
Page 55

Základní nastavení
Přístup k nastavení
Nabídka Nastavení umožňuje zobrazit a změnit různé položky nastavení zařízení.
Nabídku Nastavení lze otevřít z obrazovky Aplikace nebo z panelu Rychlá
nastavení.
Otevření nabídky nastavení zařízení z obrazovky Aplikace
• Najděte položku Nastavení a ťukněte na ni.
Zobrazení informací o zařízení
• Ťukněte na položky Nastavení > Systém > Informace o telefonu.
Přístup na panel Rychlá nastavení
• Dvěma prsty přetáhněte stavový řádek směrem dolů.
Zapnutí baterky
1 Dvěma prsty přetáhněte stavový řádek směrem dolů.
2 Ťukněte na položku
Výběr nastavení, která se mají zobrazovat na panelu Rychlá nastavení
1 Pomocí dvou prstů přetáhněte stavový řádek zcela dolů a pak ťukněte na
položku
2 Chcete-li na panel Rychlá nastavení přidat položku, přetáhněte ikonu do
horní části obrazovky. Chcete-li odebrat nastavení, přetáhněte ikonu do dolní
části obrazovky.
.
.
Změna uspořádání panelu Rychlá nastavení
1 Stáhněte stavový řádek zcela dolů a ťukněte na ikonu
2 Stiskněte a podržte ikonu a přetáhněte ji na požadované místo.
.
Nastavení hlasitosti
Je možné upravovat hlasitost vyzvánění pro příchozí hovory a upozornění a
zároveň pro přehrávání hudby a videa.
Nastavení hlasitosti vyzvánění pomocí tlačítka pro ovládání hlasitosti
• Stiskněte tlačítko ovládání hlasitosti pro zesílení nebo ztlumení.
Nastavení hlasitosti přehrávání médií tlačítkem hlasitosti
• Při přehrávání hudby nebo videa stiskněte tlačítko pro zvýšení nebo snížení
hlasitosti, třeba i při zamčené obrazovce.
Zapnutí režimu vibrací
• Stiskněte tlačítko ovládání hlasitosti, dokud se nezobrazí ikona
Úprava úrovně hlasitosti
1 Ťukněte na položky Nastavení > Zvuk.
2 Přetáhněte jezdce hlasitosti do požadované polohy.
K nezávislému nastavení hlasitosti vyzvánění, přehrávaní médií a budíku můžete rovněž
stisknout tlačítko zvýšení nebo snížení hlasitosti a poté tlačítko .
.
Nastavení vibrací při příchozích hovorech
1 Ťukněte na položky Nastavení > Zvuk.
2 Ťuknutím na jezdce U hovorů také vibrovat zapněte funkci.
55
Toto je internetová verze této publikace. © Tisk je možný pouze pro soukromé použití.
Page 56

Nastavení vyzvánění
1 Ťukněte na položky Nastavení > Zvuk > Vyzváněcí tón telefonu.
2 Vyberte možnost v seznamu nebo ťukněte na ikonu a vyberte hudební
soubor uložený v zařízení.
3 Potvrďte akci ťuknutím na možnost OK.
Výběr zvuků oznámení
1 Ťukněte na položky Nastavení > Zvuk > Zvuk oznámení.
2 Vyberte možnost v seznamu nebo ťukněte na ikonu a vyberte hudební
soubor uložený v zařízení.
3 Potvrďte akci ťuknutím na možnost OK.
Některé aplikace mají své vlastní zvuky oznámení, které můžete vybrat v nastavení
aplikace.
Povolení zvuku dotyků
1 Ťukněte na položky Nastavení > Zvuk > Pokročilé.
2 Ťuknutím na jezdce zapněte nebo vypněte různé zvuky dotyků.
Režim Nerušit
Zařízení můžete nastavit do režimu Nerušit a ručně určit, jak dlouho zařízení
v režimu Nerušit bude. Můžete také nastavit, aby zařízení přepínalo do režimu
Nerušit automaticky.
Aktivace režimu Nerušit
1 Dvěma prsty přetáhněte stavový řádek zcela směrem dolů a otevřete tak
panel Rychlá nastavení.
2 Ťuknutím na volbu
3 Další informace zobrazíte ťuknutím na název nastavení pod ikonou a
výběrem nastavení. Podle potřeby můžete také nastavit časový limit.
4 Ťukněte na tlačítko HOTOVO.
Rychlé přepínání mezi režimy Nerušit/Vibrace/Zvuk
1 Stiskněte tlačítko ovládání hlasitosti, dokud se nezobrazí
2 Ťuknutím na položku , nebo rychle přepnete mezi režimem Vibrace/
Zvuk. Chcete-li aktivovat režim Nerušit, stiskněte v režimu Vibrace tlačítko
ovládání hlasitosti.
Naplánování intervalů režimu Nerušit
1 Ťukněte na položky Nastavení > Zvuk > Nerušit.
2 Vyberte z pravidel v nabídce Automatická pravidla nebo ťuknutím na
položku
3 Zvolte typ pravidla.
4 Zadejte požadovaný název pravidla a ťukněte na tlačítko OK.
5 Vyberte nastavení pro pravidlo, které jste vytvořili. Vyberte požadované
hodnoty pro dny a časový rozsah. Pro pravidlo události můžete vybrat
událost z kalendáře, se kterou provedete synchronizaci.
přidejte nové pravidlo.
zapněte režim Nerušit.
, nebo .
Nastavení výjimek z režimu Nerušit
Můžete určit, které typy oznámení budou v režimu Nerušit doprovázeny zvukem, a
můžete také filtrovat tato vyrušení na základě jejich původce. Mezi nejběžnější typy
výjimek patří:
• Události v kalendáři a připomenutí
• Hovory
• Zprávy
• Budíky
56
Toto je internetová verze této publikace. © Tisk je možný pouze pro soukromé použití.
Page 57

Postup přidružení výjimek s konkrétními typy kontaktů
1 Ťukněte na položky Nastavení > Zvuk > Nerušit > Pouze prioritní.
2 Ťukněte na položku Volání nebo Zprávy.
3 Vyberte požadovanou možnost.
Nastavení obrazovky
Přizpůsobení jasu obrazovky ručně bez ohledu na osvětlení
1 Vyhledejte položku Nastavení > Displej a ťukněte na ni a ťuknutím na
přepínač Adaptivní jas tuto funkci zakažte, pokud již zakázaná není.
2 Ťukněte na tlačítko Úroveň jasu.
3 Přetažením posuvníku upravte jas.
Snížením úrovně jasu zvýšíte výdrž baterie.
Zapnutí nebo zákaz vibrace při dotyku
1 Ťukněte na položky Nastavení > Zvuk > Pokročilé.
2 Ťuknutím na jezdce Vibrovat při klepnutí zapněte nebo vypněte funkci.
Nastavení doby nečinnosti před vypnutím obrazovky
1 Ťukněte na položky Nastavení > Displej > Režim spánku.
2 Vyberte požadovanou možnost.
Chcete-li obrazovku rychle vypnout, stiskněte krátce tlačítko napájení
Nastavení velikosti písma
1 Ťukněte na položky Nastavení > Displej > Velikost písma.
2 Vyberte upřednostňovanou možnost.
Nastavení velikosti displeje
1 Ťukněte na položky Nastavení > Displej > Zobrazovaná velikost.
2 Přetažením jezdce vyberte upřednostňovanou možnost.
Nastavení vyvážení bílé barvy displeje
1 Ťukněte na položky Nastavení > Displej > Vyvážení bílé.
2 Přetáhněte posuvníky do požadované polohy a upravte nastavení vyvážení
bílé barvy.
Chcete-li nastavení vyvážení bílé barvy vrátit zpět na výchozí hodnoty, ťukněte na položky
> Výchozí hodnoty.
.
Inteligentní podsvícení
Funkce Inteligentní podsvícení udržuje obrazovku rozsvícenou po dobu, kdy
zařízení držíte v ruce. Jakmile zařízení položíte, obrazovka se vypne v souladu s
nastavením režimu spánku.
Vypnutí nebo zapnutí funkce Inteligentní podsvícení
1 Ťukněte na položky Nastavení > Displej > Chytré řízení podsvícení.
2 Ťuknutím na jezdce zapněte nebo vypněte funkci.
Režim rukavic
V režimu rukavic můžete ovládat zařízení pomocí obrazovky, i když máte na rukou
rukavice. Po zapnutí režimu rukavic se na oblasti obrazovky, kde byl zjištěn dotyk,
zobrazí kurzor ve tvaru kroužku.
57
Toto je internetová verze této publikace. © Tisk je možný pouze pro soukromé použití.
Page 58

Povolení nebo zákaz režimu pro rukavice
1 Ťukněte na položky Nastavení > Displej > Režim pro rukavice.
2 Ťuknutím na jezdce zapněte nebo vypněte tuto funkci.
Citlivost závisí na velikosti kontaktní plochy mezi obrazovkou a prstem ruky v rukavici,
kterým chcete obrazovku ovládat.
Připnutí obrazovky
Pomocí funkce připnutí obrazovky můžete zajistit, aby stále zůstala zobrazena
určitá aplikace. Například když hrajete hru a omylem stisknete tlačítko Domů,
funkce připnutí obrazovky zabrání minimalizaci probíhající hry. Tuto funkci můžete
také použít, když zařízení někomu půjčujete a chcete znesnadnit přechod do jiné
aplikace. Můžete například své zařízení někomu půjčit, aby vás vyfotografoval, a
připnout obrazovku aplikace Fotoaparát, aby nešlo jednoduše přejít například do
e-mailu.
Připnutí obrazovky není bezpečnostní funkce a nezabrání uživateli v odepnutí obrazovky a
používání vašeho zařízení dle libosti. Chcete-li ochránit svá data, můžete zařízení nastavit
tak, aby k odepnutí obrazovky vyžadovalo kód PIN, heslo nebo bezpečnostní vzor.
Povolení nebo zákaz připnutí obrazovky
1 Ťukněte na položky Nastavení > Zámek obrazovky a zabezpečení >
Připnutí obrazovky.
2 Ťuknutím na jezdce zapněte nebo vypněte funkci.
3 Chcete-li odepnout obrazovku, stiskněte a podržte současně tlačítka
a .
Schéma odemknutí, kód PIN ani heslo nejsou pro funkci připínání obrazovky povinné.
Připnutí obrazovky
1 Ujistěte se, že je ve vašem zařízení povolená funkce připnutí obrazovky.
2 Otevřete aplikaci a přejděte na obrazovku, kterou chcete připnout.
3 Ťukněte na tlačítko
.
4 Pro zobrazení ikony připnutí obrazovky přejeďte prstem nahoru.
5 Ťukněte na položku .
6 V místní nabídce ťukněte na možnost Rozumím.
Zrušení připnutí obrazovky
1 Na připnuté obrazovce stiskněte a podržte současně tlačítka
a .
2 Obě tlačítka uvolněte.
Pokud jste při aktivaci funkce připnutí obrazovky vybrali některý prvek zabezpečení, bude
třeba zadat kód PIN, heslo nebo nakreslit odemykací schéma, aby mohlo být připnutí
zrušeno.
Nastavení aplikací
Některé aplikace poté, co je začnete používat, požádají o oprávnění. Oprávnění
můžete přidělit nebo odepřít aplikacím jednotlivě, buď z nabídky Nastavení, nebo
z potvrzovacího dialogového okna Oprávnění. Požadavky na oprávnění závisejí na
podobě aplikace.
Přidělení a odepření oprávnění
Po zobrazení dialogového okna si můžete zvolit, zda chcete oprávnění přidělit
nebo odepřít. Pokud jste dříve používali jinou verzi systému Android, většina
aplikací má již potřebná oprávnění přidělena.
Přidělení oprávnění
• Chcete-li přidělit oprávnění, ťukněte na možnost Povolit. Chcete-li, můžete
zaškrtnout políčko Příště se neptat.
58
Toto je internetová verze této publikace. © Tisk je možný pouze pro soukromé použití.
Page 59

Odepření oprávnění
• Chcete-li odepřít oprávnění, ťukněte na možnost Odmítnout, když je
zobrazeno dialogové okno.
Některé aplikace bude možné používat, i když jim odepřete oprávnění.
Kritická oprávnění
Některá oprávnění jsou nutná k tomu, aby aplikace fungovaly tak, jak mají.
V takových případech o tom dostanete informaci v dialogovém okně.
Konfigurace aplikací
1 Vyhledejte položku Nastavení > Aplikace a oznámení a ťukněte na ni.
2 Vyberte možnost konfigurace, např. Oprávnění aplikací, a poté zvolte
aplikaci, kterou chcete konfigurovat.
Přidělení kritických oprávnění
1 Ťukněte na položky Nastavení > Aplikace a oznámení > Oprávnění
aplikací.
2 Vyberte požadovanou možnost a ťuknutím na příslušného jezdce upravte
oprávnění.
Přidělení a odepření oprávnění pro automatické aktualizace
Pokud je povolena funkce automatické aktualizace, vaše aplikace budou
aktualizovány bez upozornění, takže si nemusíte všimnout, že se stahují velké
objemy dat. Chcete-li se vyhnout potenciálně vysokým poplatkům za přenos dat,
můžete automatické aktualizace zakázat nebo je povolit pouze prostřednictvím
připojení Wi-Fi. K zakázání automatické aktualizace aplikací je nutné tuto funkci
zakázat v aplikaci Play Store™ i v aplikaci What's New (je-li k dispozici).
Povolení nebo zákaz automatických aktualizací pro všechny aplikace na webu
Obchod Play
1 Najděte položku
2 Ťukněte na položku a potom na Nastavení > Automatická aktualizace
aplikací.
3 Vyberte upřednostňovanou možnost.
Povolení nebo zákaz automatických aktualizací pro všechny aplikace v aplikaci
What’s New
1 Najděte položku
2 Ťukněte na položku
aplikací.
3 Vyberte upřednostňovanou možnost.
a ťukněte na ni.
a ťukněte na ni.
a potom na Nastavení > Automatická aktualizace
Odkazování do aplikací
Zařízení může vybrat výchozí aplikaci, kterou bude otevřen konkrétní webový
odkaz. To znamená, že pokud je odkaz nastaven, nemusíte při každém otevření
odkazu vybírat aplikaci. Výchozí aplikaci můžete kdykoliv změnit.
Správa odkazů v aplikacích z nabídky Nastavení
1 Ťukněte na položky Nastavení > Aplikace a oznámení.
2 Ťukněte na možnosti Pokročilé > Výchozí aplikace > Odkazy na otevření.
3 Vyberte aplikaci a přizpůsobte nastavení podle požadavků.
Resetování aplikací
Pokud některé aplikace přestanou reagovat nebo způsobují potíže se zařízením,
můžete je resetovat nebo vymazat jejich data.
59
Toto je internetová verze této publikace. © Tisk je možný pouze pro soukromé použití.
Page 60

Resetování předvoleb aplikace
1 Ťukněte na položky Nastavení > Aplikace a oznámení.
2 Ťukněte na položky Informace o aplikaci > > Obnovit nastavení aplikací
a poté na Obnovit aplikace.
Resetováním předvoleb aplikace neodstraníte ze zařízení žádná data související s danou
aplikací.
Vymazání dat aplikace
1 Ťukněte na položky Nastavení > Aplikace a oznámení > Informace o
aplikaci.
2 Vyberte aplikaci nebo službu a ťukněte na položky Úložiště > VYMAZAT
DATA > OK.
Když vymažete data aplikace, budou data vybrané aplikace trvale ze zařízení odstraněna.
Možnost vymazání dat aplikace není k dispozici pro všechny aplikace a služby.
Vymazání vyrovnávací paměti aplikace
1 Ťukněte na položky Nastavení > Aplikace a oznámení > Informace o
aplikaci.
2 Vyberte aplikaci nebo službu a ťukněte na položku Úložiště > VYMAZAT
MEZIPAMĚŤ.
Možnost vymazání vyrovnávací paměti aplikace není k dispozici pro všechny aplikace
a služby.
Vymazání výchozího nastavení aplikace
1 Ťukněte na položky Nastavení > Aplikace a oznámení > Informace o
aplikaci.
2 Vyberte aplikaci nebo službu a ťukněte na položku Otevírat ve výchozím
nastavení > VYMAZAT VÝCHOZÍ NASTAVENÍ.
Možnost vymazání výchozího nastavení aplikace není k dispozici pro všechny aplikace
a služby.
Spořič obrazovky
Nastavte interaktivní spořič obrazovky, který po určité době nečinnosti automaticky
zobrazuje barvy, fotografie nebo prezentace snímků, pokud je zařízení v kolébce
nebo pokud se nabíjí.
Na zařízeních s více uživatelskými účty může mít každý uživatel své vlastní nastavení
spořiče obrazovky.
Vypnutí nebo zapnutí spořiče obrazovky
1 Ťukněte na položky Nastavení > Displej > Spořič obrazovky.
2 Ťuknutím na jezdce zapněte nebo vypněte funkci.
Výběr obsahu spořiče obrazovky
1 Ťukněte na položky Nastavení > Displej > Spořič obrazovky.
2 Ťuknutím na jezdce zapněte funkci.
3 Vyberte obsah, který má spořič obrazovky zobrazovat.
Manuální spuštění spořiče obrazovky
1 Ťukněte na položky Nastavení > Displej > Spořič obrazovky.
2 Ťuknutím na jezdce zapněte funkci.
3 Chcete-li spořič obrazovky aktivovat ihned, ťukněte na volbu
tlačítko Spustit.
60
Toto je internetová verze této publikace. © Tisk je možný pouze pro soukromé použití.
a poté na
Page 61

Nastavení jazyka
V zařízení můžete nastavit výchozí jazyk a později jej kdykoli změnit. Také můžete
změnit jazyk psaní při zadávání textu.
Změna jazyka
1 Ťukněte na položky Nastavení > Systém > Jazyky a zadávání > Jazyky.
2 Chcete-li změnit jazyk, přetáhněte požadovaný jazyk na první místo v
seznamu. Pokud požadovaný jazyk momentálně není uveden, přidejte jej
ťuknutím na položku .
Jestliže jste vybrali nesprávný jazyk a nemůžete přečíst text nabídek, ťukněte na ikonu .
Poté vyberte text vedle možnosti a v následující nabídce vyberte první položku. Potom
můžete vybrat požadovaný jazyk.
Datum a čas
V zařízení můžete změnit čas a datum.
Ruční nastavení data
1 Ťukněte na položky Nastavení > Systém > Datum a čas.
2 Ťuknutím na posuvník vypněte funkci Automatické datum a čas.
3 Ťukněte na tlačítko Nastavit datum.
4 Listováním doleva nebo doprava či pomocí šipek nastavte požadované
datum.
5 Ťukněte na tlačítko OK.
Ruční nastavení času
1 Ťukněte na položky Nastavení > Systém > Datum a čas.
2 Ťuknutím na posuvník vypněte funkci Automatické datum a čas.
3 Ťukněte na tlačítko Nastavit čas.
4 Zadejte hodnoty hodin a minut.
5 Ťukněte na tlačítko OK.
Nastavení časového pásma
1 Ťukněte na položky Nastavení > Datum a čas.
2 Ťuknutím na posuvník vypněte funkci Automatické čas. pásmo.
3 Ťukněte na tlačítko Časové pásmo.
4 Vyberte požadovanou možnost.
X-Reality™ pro mobilní zařízení
Technologie X-Reality™ pro mobilní zařízení od společnosti Sony vylepšuje
zobrazování videí a přináší jasnější, ostřejší a přirozenější obraz. Technologie XReality™ pro mobilní zařízení je ve výchozím nastavení aktivována. Pokud však
chcete snížit spotřebu energie, můžete ji deaktivovat.
Povolení nebo zákaz funkce X-Reality™ pro mobilní zařízení
1 Ťukněte na položky Nastavení > Displej > Vylepšení obrazu videa.
2 Ťuknutím na jezdce zapněte nebo vypněte funkci.
Škála a kontrast barev
Profesionální, standardní a superživý režim zlepšuje jas a sytost barev ve vašich
fotografiích a videích, když je prohlížíte na zařízení.
Použití režimu vylepšení snímku
1 Ťukněte na položky Nastavení > Displej > Škála barev a kontrast.
2 Vyberte požadovanou možnost.
61
Toto je internetová verze této publikace. © Tisk je možný pouze pro soukromé použití.
Page 62

Zlepšení přehrávání zvuku
Zvuk reprodukovaný vaším zařízením můžete zlepšit ručním povolením některých
funkcí, např. Ekvalizér nebo Prostorový zvuk. Můžete použít dynamickou
normalizaci pro zmenšení rozdílů v hlasitosti různých skladeb nebo videí. Při
použití kabelové náhlavní soupravy můžete zlepšit zvukovou kvalitu
komprimovaných hudebních souborů téměř na úroveň Hi-Res Audio.
Automatické zlepšení reprodukce zvuku
1 Ťukněte na položky Nastavení > Zvuk > Nastavení zvuku.
2 Ťuknutím na jezdce vypněte funkci DSEE HX, je-li povolena.
3 Ťuknutím na jezdce zapněte funkci ClearAudio+.
Ruční přizpůsobení nastavení zvuku pomocí ekvalizéru
1 Ťukněte na položky Nastavení > Zvuk > Nastavení zvuku.
2 Pokud je funkce ClearAudio+ povolena, ťuknutím na jezdce DSEE HX ji
zakažte.
3 Ťukněte na položky Zvukové efekty > Ekvalizér.
4 Chcete-li si zvuk přizpůsobit ručně, přetáhněte jezdce frekvenčních pásem.
Chcete-li vybrat uspořádání předvoleb, ťukněte na položku
uspořádání a volbu potvrďte ťuknutím na tlačítko OK.
Ruční přizpůsobení výstupu zvuku nemá vliv na aplikace hlasové komunikace. Například
nedojde k žádné změně kvality hlasového hovoru.
Zapnutí funkce prostorového zvuku
1 Ťukněte na položky Nastavení > Zvuk > Nastavení zvuku > Zvukové efekty
> Prostorový zvuk (VPT).
2 Listujte vlevo nebo vpravo a vyberte nastavení. Poté potvrďte ťuknutím na
tlačítko OK.
, vyberte
Snížení rozdílů v hlasitosti pomocí dynamické normalizace
1 Ťukněte na položky Nastavení > Zvuk > Nastavení zvuku.
2 Ťuknutím na jezdce vypněte funkci DSEE HX, je-li povolena.
3 Ťuknutím na jezdce zapněte funkci Dynamická normalizace.
Zlepšení kvality komprimovaných hudebních souborů
1 Ťukněte na položky Nastavení > Zvuk > Nastavení zvuku.
2 Ťuknutím na jezdce zapněte funkci DSEE HX.
Toto nastavení je k dispozici pouze pro kabelová sluchátka, která podporují technologii HiRes Audio.
Potlačení hluku
Zařízení podporuje náhlavní soupravy s funkcí potlačení hluku. Použijete-li náhlavní
soupravu s funkcí potlačení hluku, dosáhnete mnohem vyšší kvality zvuku při
poslechu hudby v hlučném prostředí, jako je autobus, vlak nebo letadlo. Můžete ji
rovněž využít k zajištění tichého prostředí pro studium, práci či četbu.
K zajištění optimálního výkonu se doporučuje použít náhlavní soupravu s funkcí potlačení
hluku od společnosti Sony.
62
Toto je internetová verze této publikace. © Tisk je možný pouze pro soukromé použití.
Page 63

Používání náhlavní soupravy s funkcí potlačení hluku
1 Náhlavní soupravu s funkcí potlačení hluku připojte k zařízení.
2 Ťukněte na položky Nastavení > Zvuk > Nastavení příslušenství > Potlačení
hluku a ťuknutím na jezdce zapněte funkci Potlačení hluku.
3 Ťukněte na možnost Typ sluchátek/náhl.soupr. a vyberte typ náhlavní
soupravy / sluchátek.
4 Chcete-li možnost Potlačení hluku povolit pouze během přehrávání hudby
nebo videa nebo v případě, že obrazovka je aktivní, ťuknutím na jezdce
Úsporný režim tuto funkci povolte.
5 Pokud chcete možnost Potlačení hluku povolit, když je připojená náhlavní
souprava, ťuknutím na jezdce Úsporný režim tuto funkci zakažte.
Náhlavní souprava pro potlačení hluku nemusí být při nákupu součástí zařízení.
Funkci Potlačení hluku můžete také aktivovat prostřednictvím oznámení na panelu Rychlá
nastavení po připojení náhlavní soupravy s možností potlačení hluku k zařízení.
Úprava nastavení podle hlučnosti prostředí
1 Ujistěte se, že k zařízení je připojena náhlavní souprava pro potlačení hluku.
2 Ťukněte na položky Nastavení > Zvuk > Nastavení příslušenství > Potlačení
hluku > Hlučnost prostředí.
3 Vyberte příslušný typ hlučnosti prostředí a poté ťukněte na tlačítko OK.
Více uživatelských účtů
Vaše zařízení podporuje více uživatelských účtů, takže se mohou různí uživatelé
přihlašovat k zařízení a používat ho zvlášť. Více uživatelských účtů můžete s
výhodou využít v situaci, kdy zařízení využíváte společně s jinými lidmi nebo když
ho chcete někomu půjčit. Uživatel, který použije zařízení jako první, se stane jeho
vlastníkem. Účty ostatních uživatelů může spravovat pouze vlastník zařízení. Vedle
účtu vlastníka existují dva další typy účtů:
• Běžný uživatel: Tento typ účtu je vhodný pro někoho, kdo vaše zařízení používá
pravidelně.
• Host: Účet hosta můžete povolit pro někoho, kdo bude zařízení používat jen
dočasně.
Některé funkce má k dispozici pouze vlastník. Například pouze vlastník může povolit
instalaci aplikací z jiných zdrojů než Google Play™.
Účet běžného uživatele
Přidáním účtů běžných uživatelů můžete různým uživatelům umožnit odlišná
nastavení plochy, tapet a obecných nastavení. Mohou mít také oddělený přístup k
aplikacím a k paměťovému úložišti pro ukládání například hudby nebo fotografií. V
zařízení můžete vytvořit až sedm účtů běžných uživatelů.
Přidání běžného uživatelského účtu
1 Ujistěte se, že jste přihlášeni jako vlastník, tj. uživatel, který spustil zařízení
jako první.
2 Ťukněte na položky Nastavení > Uživatelé a účty > Uživatelé > Přidat
uživatele.
3 Ťukněte na tlačítko OK. Nový účet byl vytvořen.
4 Ťukněte na tlačítko Nastavit. Obrazovka se uzamkne a v pravém horním
rohu se zobrazí ikona znázorňující nově přidaného uživatele.
5 Obrazovku odemknete tak, že po ní přejedete prstem směrem nahoru.
6 Chcete-li nastavit účet pro uživatele, pokračujte podle pokynů na obrazovce.
Účet pro běžného uživatele můžete také přidat na libovolné obrazovce pomocí stavového
řádku. Stačí přetáhnout stavový řádek zcela dolů, ťuknout na ikonu uživatele a poté na
položku Přidat uživatele.
63
Toto je internetová verze této publikace. © Tisk je možný pouze pro soukromé použití.
Page 64

Odstranění účtu běžného uživatele ze zařízení
1 Ujistěte se, že jste přihlášeni jako vlastník.
2 Ťukněte na položky Nastavení > Uživatelé a účty > Uživatelé.
3 Ťukněte na možnost vedle jména uživatele, kterého chcete odstranit,
a poté na možnost Odstranit uživatele > Smazat.
Účet hosta
Chcete-li někomu umožnit dočasné používání vašeho zařízení, přepněte na účet
hosta. V režimu hosta bude vaše zařízení vypadat jako čerstvě nainstalovaný
systém s předinstalovanými aplikacemi. Jakmile váš host přestane zařízení
používat, můžete jeho relaci vymazat a další host bude mít opět čisté zařízení. Účet
hosta je předinstalován a nelze jej odstranit.
Aktivace účtu hosta
1 Ujistěte se, že jste přihlášeni jako vlastník, tj. uživatel, který spustil zařízení
jako první.
2 Stačí dvěma prsty přetáhnout stavový řádek dolů a ťuknout na ikonu
uživatele.
3 Ťukněte na položku Přidat hosta.
Vymazání dat relace hosta
1 Ujistěte se, že jste přihlášeni pod účtem hosta.
2 Ťukněte na položky Nastavení > Uživatelé a účty > Uživatelé.
3 Najděte položku Odstranit hosta a ťukněte na ni.
4 Ťukněte na tlačítko Odstranit.
Relaci hosta můžete také resetovat ze stavového řádku kterékoli obrazovky, pokud
zůstáváte k účtu hosta přihlášeni. Stačí přetáhnout stavový řádek dolů, ťuknout na ikonu
uživatele a poté na položku Odstranit hosta.
Přepínání mezi uživatelskými účty
Přepínání mezi účty více uživatelů
1 Pro zobrazení seznamu uživatelů přetáhněte stavový řádek dolů a ťukněte na
ikonu uživatele.
2 Ťukněte na ikonu představující uživatelský účet, na který chcete přepnout.
Zobrazí se zamykací obrazovka pro tento uživatelský účet.
Přepínáte-li na účet hosta, ťuknutím na možnost Začít znovu můžete vymazat předchozí
relaci, nebo v ní můžete pokračovat ťuknutím na možnost Ano, pokračovat.
Nastavení více uživatelských účtů
Na zařízení s více uživatelskými účty se nastavení rozdělují do tří skupin:
• Nastavení, která může změnit každý uživatel a která ovlivňují všechny uživatele.
Například nastavení jazyka, Wi-Fi, režim Letadlo, NFC a Bluetooth®.
• Nastavení, která ovlivňují pouze aktuální uživatelský účet. Sem patří například
nastavení synchronizace dat, zamykání obrazovky, správa účtů a nastavení tapety.
• Nastavení, která jsou viditelná pouze pro vlastníka zařízení a ovlivňují všechny
uživatele, například nastavení sítě VPN.
64
Toto je internetová verze této publikace. © Tisk je možný pouze pro soukromé použití.
Page 65

Zadávání textu
Klávesnice na obrazovce
Vaše zařízení zahrnuje několik předinstalovaných poskytovatelů zadávání textu.
Výchozí poskytovatel může záviset na použitém místním nebo jazykovém nastavení. Ve vaší
oblasti nemusejí být k dispozici všichni poskytovatelé.
Klávesnice SwiftKey
®
Na klávesnici na obrazovce můžete zadávat text ťuknutím na každé jednotlivé
písmeno nebo s využitím funkce SwiftKey®, která umožňuje sestavovat slova
tažením prstu z písmene na písmeno.
1 Přepnutí mezi psaním malými písmeny, následujícím velkým písmenem a všemi velkými písmeny.
2 Zobrazení čísel a symbolů
3 Ťuknutím zadáte čárku
4 Vložení mezery
5 Zadejte interpunkci
6 Vložení nového řádku ťuknutím, vložení emotikon dotykem a podržením
7 Odstranit
Další informace o funkci SwiftKey naleznete na webu
https://swiftkey.com/
.
Zobrazení klávesnice na obrazovce pro zadání textu
• Ťukněte na pole pro zadání textu.
Použití klávesnice na obrazovce při orientaci na šířku
• Když je otevřena klávesnice na obrazovce, otočte zařízením do strany.
V nastavení některých aplikací může být nutné povolit orientaci na šířku.
Zadávání textu po jednotlivých znacích
1 Chcete-li zadat znak viditelný na klávesnici, ťukněte na něj.
2 Chcete-li zadat variantu znaku, dotkněte se standardního znaku na klávesnici
a podržte jej. Zobrazí se seznam dostupných možností, ve kterém můžete
vybrat požadovanou možnost. Chcete-li například zadat znak „é“, dotkněte
se klávesy „e“ a podržte ji, dokud se nezobrazí další možnosti. Poté držte
prst na klávesnici, posuňte jej a vyberte znak „é“.
65
Toto je internetová verze této publikace. © Tisk je možný pouze pro soukromé použití.
Page 66

Zadání tečky
• Po dokončení zadávání slova ťukněte dvakrát na mezerník.
Zadávání textu s funkcí psaní pomocí tahů
1 Když je zobrazena klávesnice na obrazovce, tažením prstu od písmene
k písmenu zadejte požadované slovo.
2 Po dokončení zadávání slova zvedněte prst. Na základě písmen, po kterých
jste přejeli prstem, se zobrazí návrh slova.
3 Pokud se nezobrazí požadované slovo, ťuknutím na položku zobrazte
další možnosti a vyberte požadované slovo. Pokud se nezobrazí požadovaná
možnost, odstraňte celé slovo a tažením prstu od písmene k písmenu nebo
ťuknutím na každé písmeno zadejte požadované slovo.
Úprava textu
Během psaní můžete vybrat, vyjmout, zkopírovat nebo vložit text. K možnostem
úprav získáte přístup dvojím ťuknutím na zadaný text. Možnosti úprav poté budou
k dispozici prostřednictvím lišty aplikací.
Lišta aplikací
Na vybraném textu jsou k dispozici tyto akce:
• Vyjmout
• Kopírovat
• Vložit
• Sdílet
• Vybrat vše
Možnost Vložit se zobrazí pouze tehdy, když máte text uložený ve schránce.
Výběr textu
1 Dvojitým ťuknutím na slovo je zvýrazněte.
2 Ťuknutím na karty po stranách zvýrazněného slova můžete vybrat další text.
Úprava textu
1 Pokud dvakrát ťukněte na slovo, zobrazí se lišta aplikací.
2 Vyberte text, který chcete upravit, a poté pomocí lišty aplikací proveďte
požadované změny.
Automaticky vyplnit
Funkce Aut.vyp. vám šetří čas při vyplňování formulářů. Pokud povolíte funkci
Služba automatického vyplnění, informace jako jména, telefonní čísla, adresy,
údaje kreditní karty a další informace se uloží k dalšímu použití. Funkce
Automaticky vyplnit pomocí Google je ve výchozím nastavení povolena, ale
můžete ji zakázat nebo podle potřeby změnit na jinou aplikaci.
Výběr aplikace pro automatické vyplnění
1 Ťukněte na položky Nastavení > Systém > Jazyky a zadávání.
2 Ťukněte na položky Pokročilé > Služba automatického vyplnění.
3 Ťuknutím na ikonu
nebo ťuknutím na položku Žádný zakážete používání aplikací Aut.vyp..
stáhnete jinou aplikaci Služba automatického vyplnění
66
Toto je internetová verze této publikace. © Tisk je možný pouze pro soukromé použití.
Page 67

Volání
Volání
Přehled telefonování
Hovor můžete provést ručním vytočením telefonního čísla nebo můžete také
použít funkci chytrého vytáčení k rychlému nalezení čísel ze seznamu kontaktů
a seznamů volání. K videohovorům můžete využít aplikaci pro videochat Duo™ na
svém zařízení.
1 Zpět na seznam volání
2 Odstranit
3 Číselník
4 Tlačítko volání
Otevření telefonního číselníku
1 Najděte položku
2 Pokud se číselník neobjeví, ťukněte na tlačítko .
Vytočení telefonního čísla
1 Najděte položku
2 Je-li zobrazen seznam hovorů, ťuknutím na tlačítko otevřete číselník.
3 Zadejte telefonní číslo a ťukněte na položku .
Chcete-li vymazat chybně vložené číslo, ťukněte na tlačítko
Uskutečnění hovoru pomocí chytrého vytáčení
1 Najděte položku a ťukněte na ni.
2 Je-li zobrazen seznam hovorů, ťuknutím na tlačítko
3 Pomocí číselníku zadejte písmena nebo číslice odpovídající kontaktu, který
chcete volat. Při zadání každého písmena nebo číslice se zobrazí seznam
možných shod.
4 Ťukněte na kontakt, který chcete volat.
a ťukněte na ni.
a ťukněte na ni.
.
otevřete číselník.
67
Toto je internetová verze této publikace. © Tisk je možný pouze pro soukromé použití.
Page 68

Uskutečnění mezinárodního hovoru
1 Najděte položku a ťukněte na ni. Zobrazí se seznam volání.
2 Ťuknutím na ikonu zobrazte číselník.
3 Dotkněte se tlačítka 0 a podržte je stisknuté, dokud se nezobrazí znaménko
+.
4 Zadejte směrové číslo země, směrové číslo oblasti (bez úvodních nul)
a telefonní číslo. Potom ťukněte na tlačítko .
Přidání čísla přímé volby na plochu
1 V nabídce přizpůsobení ťukněte na možnost Widgety > Zkratky.
2 V seznamu aplikací vyberte možnost Přímá volba.
3 Vyberte kontakt a číslo, které chcete pro zkratku přímé volby použít.
Zobrazení nebo skrytí vašeho telefonního čísla
Můžete zvolit, zda se má na zařízeních osob, jimž voláte, zobrazovat vaše telefonní
číslo.
Zobrazení nebo skrytí vašeho telefonního čísla během odchozích hovorů
1 Ťukněte na položku
2 Ťukněte na položky > Nastavení > Volání.
3 Ťukněte na položky Další nastavení > ID volajícího a vyberte některou z
možností.
Tuto možnost nemusí poskytovat všichni operátoři.
.
Přijímání hovorů
Obdržíte-li příchozí hovor a zařízení se nachází v režimu spánku nebo je obrazovka
uzamčena, otevřete se aplikace telefonu ve formátu zobrazení celé obrazovky.
Pokud hovor přijde v době, kdy je obrazovka aktivní, příchozí hovor se zobrazí jako
překryvné okno nad aplikací, která je právě otevřená. Při obdržení takového
oznámení si můžete vybrat, zda chcete na hovor odpovědět a otevřít obrazovku
aplikace telefonu, nebo odmítnout hovor a zůstat na aktuální obrazovce.
Přijetí hovoru při neaktivní obrazovce
• Při příchozím hovoru přejeďte přes ikonu
Přijetí příchozího hovoru při aktivní obrazovce
• Když se zobrazí příchozí hovor, ťukněte v upozornění zobrazeném v horní
části obrazovky na možnost PŘIJMOUT.
Místo přijetí hovoru můžete také přejít do hlavní obrazovky aplikace telefonu ťuknutím na
okno oznámení upozornění. Pomocí této metody získáte další možnosti pro práci
s hovorem. Můžete například hovor odmítnout odesláním zprávy SMS.
Odmítnutí hovoru při neaktivní obrazovce
• Při příchozím hovoru přejeďte přes ikonu směrem dolů.
Odmítnutí hovoru při aktivní obrazovce
• Když se zobrazí příchozí hovor, ťukněte v upozornění zobrazeném v horní
části obrazovky na možnost ZAMÍTNOUT.
směrem nahoru.
Místo zamítnutí hovoru můžete také přejít do hlavní obrazovky aplikace telefonu ťuknutím
na okno oznámení upozornění. Pomocí této metody získáte další možnosti pro správu
hovoru. Můžete například hovor odmítnout odesláním zprávy SMS.
Vypnutí vyzváněcího tónu u příchozího hovoru
• Při příjmu hovoru stiskněte tlačítko ovládání hlasitosti.
68
Toto je internetová verze této publikace. © Tisk je možný pouze pro soukromé použití.
Page 69

Odmítnutí hovoru pomocí zprávy SMS
Můžete odmítnout hovor pomocí textové zprávy, která je automaticky odeslána
volajícímu a uložena v konverzaci s daným kontaktem.
Můžete vybírat z několika přednastavených zpráv, které jsou v zařízení k dispozici,
nebo můžete vytvořit vlastní zprávu. Vlastní přizpůsobené zprávy můžete rovněž
vytvořit úpravou předdefinovaných zpráv.
Odmítnutí hovoru pomocí zprávy SMS, když je obrazovka neaktivní
1 Jakmile se zobrazí příchozí hovor, přetáhněte
2 Vyberte předdefinovanou zprávu nebo ťukněte na položku Napsat novou
zprávu.
Odmítnutí hovoru pomocí zprávy SMS, když je obrazovka aktivní
1 Při přijímání příchozího hovoru ťukněte na okno s oznámením, kde se
zobrazí telefonní číslo nebo jméno kontaktu.
2 Přetáhněte
3 Vyberte předdefinovanou zprávu nebo ťukněte na položku Napsat novou
zprávu.
Odmítnutí druhého hovoru pomocí zprávy SMS
1 Jestliže během hovoru uslyšíte opakované pípnutí, přetáhněte ikonu
střed obrazovky.
2 Vyberte předdefinovanou zprávu nebo ťukněte na položku Napsat novou
zprávu.
na střed obrazovky.
na střed obrazovky.
na
Úprava zprávy SMS použité při odmítnutí hovoru
1 Ťukněte na položku
2 Ťukněte na položky > Nastavení > Volání.
3 Ťukněte na tlačítko Odmítnout hovor zprávou.
4 Ťukněte na zprávu, kterou chcete upravit, a proveďte nutné změny.
5 Ťukněte na tlačítko OK.
.
Inteligentní práce s hovory
Příchozí hovory můžete přijímat, aniž byste se dotkli obrazovky, a to zapnutím
funkce inteligentní práce s hovory. Jakmile tuto funkci aktivujete, můžete s hovory
pracovat následujícím způsobem:
• Přijetí: Přiložte zařízení k uchu.
• Odmítnutí: Zatřeste zařízením.
• Vypnutí vyzvánění: Položte zařízení obrazovkou směrem dolů.
Povolení nebo zákaz funkce Inteligentní práce s hovory
1 Ťukněte na položku
2 Ťukněte na položky > Nastavení > Volání.
3 Ťukněte na položku Chytrá práce s hovory.
4 Ťukněte na jezdce pod položkou Chytrá práce s hovory.
.
Blokování hovorů a zpráv
Můžete blokovat hovory a zprávy z určitých čísel. Vyberte z uložených čísel nebo
zadejte číslo sami.
Zablokování uloženého čísla
1 Ťukněte na položku
2 Stiskněte a podržte stisknuté číslo, které chcete zablokovat.
3 Ťukněte na Blokovat číslo a potom na položku BLOKOVAT. Hovory a textové
zprávy z tohoto čísla jsou blokovány.
Toto je internetová verze této publikace. © Tisk je možný pouze pro soukromé použití.
.
69
Page 70

Zablokování čísla zadáním čísla
1 Ťukněte na položku .
2 Ťukněte na položky > Nastavení > Blokovat čísla > Přidat číslo.
3 Zadejte telefonní číslo, které chcete blokovat, a ťukněte na tlačítko
BLOKOVAT. Hovory a textové zprávy z tohoto čísla jsou blokovány.
Zrušení blokování čísla
1 Ťukněte na položku .
2 Ťukněte na položky > Nastavení > Blokovat čísla.
3 Ťukněte na položku vedle telefonního čísla, které chcete odblokovat, a
ťukněte na tlačítko Odblokovat. Hovory a textové zprávy z tohoto čísla již
nejsou blokovány.
70
Toto je internetová verze této publikace. © Tisk je možný pouze pro soukromé použití.
Page 71

Kontakty
Přidávání a úpravy kontaktů
Přidání kontaktu
1 Najděte položku a ťukněte na ni.
2 Ťukněte na položku .
3 Pokud jste synchronizovali kontakty s jedním nebo více účty a přidáváte
určitý kontakt poprvé, je třeba vybrat účet, do kterého chcete daný kontakt
přidat. Případně můžete ťuknout na položku > Kontakt v telefonu, pokud
chcete kontakt uložit pouze do zařízení.
4 Zadejte nebo vyberte požadované informace o kontaktu.
5 Po dokončení ťukněte na možnost ULOŽIT.
Po uložení kontaktu do účtu se tento účet při příštím přidávání kontaktu zobrazí jako výchozí
účet. Pokud chcete změnit, ve kterém účtu se kontakt uloží, je nutné kontakt vytvořit znovu
a uložit jej ve správném účtu.
Pokud před telefonní číslo kontaktu přidáte znaménko plus a směrové číslo země,
nebudete již muset toto číslo upravovat, až na ně budete volat ze zahraničí.
Úprava kontaktu
1 Najděte položku a ťukněte na ni.
2 Ťukněte na kontakt, který chcete upravit, a poté na položku .
3 Upravte požadované údaje.
4 Po dokončení ťukněte na možnost ULOŽIT.
Některé synchronizační služby neumožňují úpravu podrobností o kontaktech.
Přidání obrázku ke kontaktu
1 Najděte položku a ťukněte na ni.
2 Ťukněte na kontakt, který chcete upravit, a poté na položku
3 Ťukněte na volbu , vyberte požadovanou metodu přidání obrázku
kontaktu a upravte obrázek podle potřeby.
4 Jakmile bude obrázek přidán, ťukněte na volbu ULOŽIT.
Ke kontaktu můžete přidat obrázek také přímo z aplikace Album. Chcete-li přidat obrázek
uložený v online účtu, musíte ho nejprve stáhnout.
Přizpůsobení vyzvánění pro jednotlivé kontakty
1 Najděte položku a ťukněte na ni.
2 Ťukněte na kontakt, který chcete upravit, a poté na položku
vyzvánění.
3 Vyberte možnost ze seznamu.
4 Vyberte hudební soubor uložený v zařízení a ťukněte na tlačítko OK.
Odeslání všech hovorů od kontaktu do hlasové schránky
1 Najděte položku
2 Vyberte požadovaný kontakt.
3 Ťukněte na položky
Odstranění kontaktů
1 Najděte položku
2 Ťukněte na kontakt, který chcete odstranit, a podržte jej.
3 Ťukněte na
4 Zaškrtněte políčko vedle kontaktů, které chcete odstranit.
5 Ťukněte na
a ťukněte na ni.
> Směrovat do hlasové schránky.
a ťukněte na ni.
a potom na položku SMAZAT.
a potom na položku SMAZAT.
.
> Nastavit
71
Toto je internetová verze této publikace. © Tisk je možný pouze pro soukromé použití.
Page 72

Úpravy kontaktních informací o vaší osobě
1 Najděte položku a ťukněte na ni.
2 Ťukněte na položky > Moje údaje.
3 Ťukněte na ikonu a zadejte nové informace nebo proveďte požadované
změny.
4 Po dokončení ťukněte na možnost ULOŽIT.
Vytvoření nového kontaktu z textové zprávy
1 Najděte položku a ťukněte na ni.
2 Ťukněte na ikonu vedle telefonního čísla a pak na položku PŘIDAT KONTAKT.
3 Vyberte existující kontakt nebo ťukněte na možnost Vytvořte nový kontakt.
4 Upravte informace o kontaktu a ťukněte na položku ULOŽIT.
Seskupování kontaktů
Můžete vytvořit popisky kontaktů, se kterými můžete organizovat skupiny
souvisejících kontaktů. Skupiny můžete pojmenovat například „Rodina“ nebo
„Přátelé“, a odlišit je tak od ostatních kontaktů.
Vytvoření nového štítku skupiny
1 Najděte položku
2 Ťukněte na
3 Zvolte účet, ve kterém jsou vaše kontakty uloženy.
4 Zadejte název štítku a ťukněte na tlačítko OK.
a ťukněte na ni.
a potom na položku Vytvořit štítek.
Odstranění štítku skupiny
1 Najděte položku
2 Ťukněte na položku
3 Ťukněte na a potom na položku Smazat štítek.
a ťukněte na ni.
a poté na štítek, který chcete odstranit.
Přenos kontaktů
Přenos kontaktů do nového zařízení lze provést různými způsoby. Kontakty můžete
synchronizovat z online účtu, nebo je můžete importovat přímo, z jiného zařízení.
Přenos kontaktů pomocí online účtu
Pokud synchronizujete kontakty ze starého zařízení nebo počítače s účtem online,
například s účtem Google Sync™ nebo Microsoft® Exchange ActiveSync®, můžete
pomocí tohoto účtu přenést kontakty do nového zařízení.
Zapnutí a vypnutí automatické synchronizace dat
1 Najděte položku
2 Ťukněte na
3 Ťukněte na položku Účty a ťuknutím na posuvník Automaticky
synchronizovat data zapněte nebo vypněte funkci.
Před synchronizací kontaktů je třeba se přihlásit k příslušnému synchronizačnímu účtu.
Další metody přenosu kontaktů
Kontakty lze ze starého zařízení do nového přenést i několika dalšími způsoby.
Můžete například zkopírovat kontakty na paměťovou kartu, použít technologii
Bluetooth® nebo uložit kontakty na kartu SIM. Více informací o přenosu kontaktů ze
starého zařízení naleznete v příslušné uživatelské příručce.
a ťukněte na ni.
a potom na položku Nastavení.
72
Toto je internetová verze této publikace. © Tisk je možný pouze pro soukromé použití.
Page 73

Import kontaktů z paměťové karty
1 Najděte položku a ťukněte na ni.
2 Ťukněte na ikonu a pak na možnosti Nastavení > Importovat > Karta SD
nebo vnitřní úložiště (soubor .vcf).
3 Vyberte, kam chcete kontakty uložit.
4 Ťukněte na ikonu a vyberte možnost Karta SD.
5 Ťuknutím vyberte soubory, které chcete importovat.
Import kontaktů pomocí technologie Bluetooth
1
V zařízení musí být zapnutá funkce Bluetooth® a zařízení musí být viditelné
®
pro ostatní.
2 Po zobrazení oznámení příchozího souboru přetáhněte stavový řádek dolů a
ťuknutím na oznámení přijměte přenos souboru.
3 Ťuknutím na položku Přijmout zahájíte přenos souboru.
4 Přetáhněte stavový řádek směrem dolů. Po dokončení přenosu ťukněte na
oznámení.
5 Ťukněte na přijatý soubor a zvolte, kam se mají kontakty uložit.
Import kontaktů z karty SIM
1 Ťukněte na položku
2 Ťukněte na položku
.
a potom na Nastavení > Importovat.
3 Ťukněte na tlačítko Importovat z karty SIM.
4 Vyberte kontakty, které chcete importovat, a ťukněte na tlačítko Importovat.
Zálohování kontaktů
K zálohování kontaktů můžete použít vnitřní úložiště, paměťovou kartu nebo kartu
SIM. Další informace o obnovení kontaktů do vašeho zařízení najdete v tématu
Přenos kontaktů
Export všech kontaktů na paměťovou kartu
1 Ťukněte na položku .
2 Ťukněte na položky
vnitřního úložiště (soubor .vcf).
3 Ťukněte na položky > Karta SD.
4 Vyberte cílovou složku a ťukněte na tlačítko ULOŽIT.
na straně 72.
> Nastavení > Exportovat > na kartu SD nebo do
Export kontaktů na kartu SIM
Při exportu kontaktů na kartu SIM se některé informace nemusí přenést. Důvodem je
omezená paměť na kartách SIM.
1 Ťukněte na položku .
2 Ťukněte na možnosti
> Nastavení > Exportovat.
3 Ťukněte na tlačítko Exportovat na kartu SIM.
4 Ťukněte na tlačítko OK.
Export všech kontaktů do vnitřního úložiště
1 Najděte položku
a ťukněte na ni.
2 Ťukněte na položky > Nastavení > Exportovat > na kartu SD nebo do
vnitřního úložiště (soubor .vcf).
3 Ťukněte na položky
> Zobrazit inter. úložiště.
4 Ťukněte na a potom na číslo modelu vašeho zařízení vedle .
5 Vyberte cílovou složku nebo jednoduše ťukněte na tlačítko ULOŽIT.
73
Toto je internetová verze této publikace. © Tisk je možný pouze pro soukromé použití.
Page 74

Zasílání zpráv a chat
Čtení a odesílání zpráv
Aplikace Zprávy zobrazuje zprávy v podobě konverzací, což znamená, že jsou zde
seskupeny všechny zprávy odeslané určité osobě a od této osoby přijaté.
Počet znaků, který lze odeslat v jedné zprávě, se liší podle operátora sítě a používaného
jazyka. Maximální velikost zprávy MMS, která zahrnuje velikost přidaných souborů médií, se
liší v závislosti na mobilním operátorovi. Další informace získáte u svého mobilního
operátora.
1 Návrat na seznam konverzací
2 Zavolání odesílateli zprávy
3 Zobrazení dalších možností
4 Odeslané a přijaté zprávy
5 Odeslání hotové zprávy
6 Přidání příloh
Vytvoření a odeslání zprávy
1 Ťukněte na položku .
2 Ťukněte na položku .
3 Zadejte jméno nebo telefonní číslo příjemce a vyberte jej ze zobrazeného
seznamu. Pokud příjemce nemáte ve svém seznamu kontaktů, zadejte jeho
číslo ručně.
4 Chcete-li odeslat skupinovou zprávu, ťuknutím na možnost
přidejte další
příjemce.
5 Pokud chcete připojit přílohu, ťukněte na položku
a vyberte požadovanou
možnost.
6 Chcete-li zprávu odeslat, ťukněte na možnost
Opustíte-li psaní zprávy bez odeslání, uloží se jako koncept. U konverzace se zobrazí
označení Koncept.
.
74
Toto je internetová verze této publikace. © Tisk je možný pouze pro soukromé použití.
Page 75

Přečtení přijaté zprávy
1 Najděte položku a ťukněte na ni.
2 Ťukněte na požadovanou konverzaci.
3 Pokud zpráva ještě nebyla stažena, ťukněte na ni.
Všechny přijaté zprávy se ve výchozím nastavení ukládají do vnitřního úložiště zařízení.
Odpověď na zprávu
1 Najděte položku
2 Ťukněte na konverzaci obsahující zprávu.
3 Zadejte odpověď a ťukněte na položku .
Předání zprávy
1 Najděte položku a ťukněte na ni.
2 Ťukněte na konverzaci obsahující požadovanou zprávu.
3 Stiskněte příslušnou zprávu a podržte ji stisknutou. Potom klepněte na volbu
.
4 Vyberte nedávný kontakt ze seznamu nebo ťukněte na položku NOVÁ
ZPRÁVA a zadejte jméno nebo telefonní číslo příjemce a vyberte jej ze
zobrazeného seznamu. Pokud příjemce nemáte ve svém seznamu kontaktů,
zadejte jeho číslo ručně.
5 V případě potřeby zprávu upravte a ťukněte na možnost
Uložení souboru z přijaté zprávy
1 Najděte položku
2 Pokud zpráva ještě nebyla stažena, ťukněte na ni.
3 Stiskněte a podržte soubor, který chcete uložit, a zvolte požadovanou
možnost.
a ťukněte na ni.
.
a ťukněte na ni.
Nastavení zpráv
Změna nastavení oznámení o zprávách
1 Najděte položku
2 Ťukněte na
3 Chcete-li nastavit zvuk oznámení, ťukněte na položku Oznámení > Zvuk,
vyberte možnost v seznamu nebo ťukněte na položku
soubor uložený v zařízení.
4 Potvrďte akci ťuknutím na možnost HOTOVO.
5 Chcete-li upravit další nastavení oznámení, ťukněte na příslušné přepínače.
Povolení nebo zákaz doručenky pro odchozí zprávy
1 Najděte položku
2 Ťukněte na položku
3 Ťuknutím na jezdce Získat SMS doručenky zapněte nebo vypněte funkci.
Po zapnutí funkce doručenky se u zpráv, které byly úspěšně doručeny, zobrazí zaškrtávací
políčko.
a ťukněte na ni.
a potom na položku Nastavení.
a vyberte hudební
a ťukněte na ni.
a potom na Nastavení > Pokročilé.
Videochat
Pomocí aplikace pro videochat Google Duo™ můžete ve svém zařízení chatovat
s přáteli, kteří tuto aplikaci také používají na zařízeních se systémem Android™
a iOS.
Podrobnější informace o použití této aplikace získáte na stránce
https://support.google.com/duo/
.
Funkce videohovoru pracuje pouze na zařízeních s čelním fotoaparátem.
75
Toto je internetová verze této publikace. © Tisk je možný pouze pro soukromé použití.
Page 76

Použití aplikace Duo™
• Ťukněte na položky Google > Duo.
Nastavení e-mailu
Pomocí e-mailové aplikace v zařízení můžete prostřednictvím svých e-mailových
účtů odesílat a přijímat e-maily. Můžete mít jeden či více e-mailových účtů
současně, včetně účtů Microsoft Exchange ActiveSync.
Nastavení e-mailového účtu
1 Najděte položku E-mail a ťukněte na ni.
2 Dokončete nastavení podle pokynů zobrazených na obrazovce.
U některých e-mailových služeb může být potřeba, abyste se obrátili na poskytovatele emailové schránky a požádali jej o podrobné informace o nastavení e-mailového účtu.
Přidání dalšího e-mailového účtu
1 Najděte položku E-mail a ťukněte na ni.
2 Ťukněte na položku
3 Postupujte podle pokynů na obrazovce. Pokud nelze automaticky stáhnout
nastavení e-mailového účtu, můžete nastavení kdykoli dokončit ručně.
4 Po dokončení ťukněte na možnost DALŠÍ.
a potom na Nastavení > Přidat účet.
76
Toto je internetová verze této publikace. © Tisk je možný pouze pro soukromé použití.
Page 77

Hudba
Přenos hudby do zařízení
Existují dva způsoby, jak přenést hudbu z počítače do zařízení:
• Připojte zařízení k počítači pomocí kabelu USB Type-C. Vyberte na zařízení možnost
Přenos souborů a pak soubory zkopírujte a vložte nebo přetáhněte pomocí
počítače. Další informace naleznete v tématu
stránce 40.
• K přenosu souborů médií mezi počítačem a zařízením můžete použít software
Xperia™ Companion. Získejte další informace a stáhněte software Xperia™
Companion pro Windows nebo Mac na adrese
global-en/xperia-companion/
Aplikace Hudba nemusí podporovat všechny formáty hudebních souborů.
.
Poslech hudby
Aplikace Hudba umožňuje poslech vaší oblíbené hudby a zvukových knih.
Přehrávač hudby – přehled
Správa souborů pomocí počítače
http://support.sonymobile.com/
na
1 Minimalizace celé obrazovky přehrávače
2 Hledání všech skladeb uložených v zařízení
3 Zobrazení fronty přehrávání
4 Zobrazení nabídky možností
5 Obal alba (je-li k dispozici)
6 Přidání nebo odebrání skladby jako oblíbené položky
7 Uplynulá doba přehrávání aktuální skladby
8 Přidání skladby na seznam skladeb
9 Ukazatel průběhu – přetažením nebo ťuknutím provedete rychlý posun dopředu nebo dozadu
10 Délka aktuální skladby
77
Toto je internetová verze této publikace. © Tisk je možný pouze pro soukromé použití.
Page 78

11 Opakování aktuální skladby nebo všech skladeb ve frontě přehrávání
12 Ťuknutím přejdete na další skladbu, dotykem a podržením se rychle posunete dopředu v aktuální
skladbě
13 Přehrání nebo pozastavení skladby
14 Ťuknutím přejdete na předchozí skladbu, dotykem a podržením se posunete dozadu v aktuální
skladbě
15 Náhodné přehrávání skladeb ve frontě přehrávání
Úvodní obrazovka aplikace Hudba
1
Ťuknutím na ikonu otevřete nabídku aplikace Hudba
2 Posunem nahoru nebo dolů se zobrazí obsah
3 Ťuknutím přehrajete skladbu ve frontě přehrávání
4 Přehrávání všech skladeb v režimu náhodného přehrávání
5 Přechod na obrazovku přehrávače hudby
Přehrávání skladby v aplikaci Hudba
1 Najděte položku
a ťukněte na ni.
2 Ťukněte na položku .
3 Vyberte hudební kategorii.
4 Ťuknutím na skladbu zahájíte její přehrávání.
Položky chráněné autorskými právy nemusí být možné přehrát. Ověřte, zda máte k obsahu,
který chcete použít, potřebná oprávnění.
Vyhledání informací o skladbě online
• Během přehrávání skladby v aplikaci Hudba ťukněte na obrázek alba a poté
na možnost Další informace.
Mezi online zdroje informací o skladbě mohou patřit videa na YouTube™, texty písní a
informace o interpretech na webu Wikipedia.
78
Toto je internetová verze této publikace. © Tisk je možný pouze pro soukromé použití.
Page 79

Úprava informací o skladbě a stažení obalu alba
1 Během přehrávání skladby v aplikaci Hudba ťukněte na obrázek alba a poté
na možnost Upravit info o hudbě.
2 Upravte informace podle potřeby.
3 Chcete-li nastavit nebo stáhnout obal alba, ťukněte na položku a vyberte
požadovanou možnost.
4 Po dokončení ťukněte na možnost ULOŽIT.
V nabídce Menu v Nastavení můžete také nastavit automatické stažení obalu alba.
Nastavení hlasitosti zvuku
• Stiskněte tlačítko ovládání hlasitosti pro zesílení nebo ztlumení.
Minimalizace aplikace Hudba
• Během přehrávání skladby se ťuknutím na položku
vrátíte na obrazovku
Plocha. Aplikace Hudba bude i nadále běžet na pozadí.
Otevření aplikace Hudba, pokud přehrává na pozadí
• Zatímco se na pozadí přehrává skladba, přetáhněte stavový řádek směrem
dolů a ťukněte na aplikaci Hudba.
• Můžete také ťuknout na položku
.
79
Toto je internetová verze této publikace. © Tisk je možný pouze pro soukromé použití.
Page 80

Fotoaparát
Seznámení s fotoaparátem
1 Objektiv předního fotoaparátu
2 Výběr režimu snímání
3 Přepnutí mezi předním a hlavním fotoaparátem
4 Přiblížení a oddálení
5 Pomocí tlačítka spouště můžete aktivovat fotoaparát, pořizovat fotografie nebo nahrávat videa
6 Ťuknutím na miniaturu můžete zobrazit, sdílet nebo upravovat fotografie a videa
7 Uložení polohy
8 Pořizování fotografií nebo nahrávání videa pomocí tlačítka závěrky
9 Návrat zpět nebo ukončení režimu fotoaparátu
10 Nastavení režimu záznamu
11 Nastavení blesku
Základní tipy k fotoaparátu
• Zkontrolujte, zda je objektiv čistý. Otisk prstu nebo drobná nečistota mohou kvalitu
fotografie snížit.
• Pokud potřebujete více času na přípravu nebo chcete zabránit rozmazání
fotografie, použijte samospoušť.
• Pravidelně kontrolujte využití paměti svého zařízení. Fotografie a videa ve vysokém
rozlišení využívají více paměti.
• Přečtěte si další informace o
nebo
fotografování s fotoaparátem Xperia™
Spuštění fotoaparátu
• Stiskněte zcela tlačítko fotoaparátu, přejeďte prstem po položce
zamykací obrazovky nebo na obrazovce Aplikace ťukněte na položku .
pořizování skvělých fotek s fotoaparátem Xperia™
.
ze
Režimy záznamu
Váš fotoaparát je vybaven čtyřmi režimy záznamu. Dva režimy slouží k pořizování
fotografií: režim Super auto a režim Ručně.
80
Toto je internetová verze této publikace. © Tisk je možný pouze pro soukromé použití.
Page 81

Režim Super auto automaticky optimalizuje nastavení pro mnoho různých scénářů.
Režim Ručně je užitečný, pokud požadujete kreativní kontrolu.
Dostupné nastavení závisí na vybraném režimu záznamu.
Výběr režimu záznamu
• Při používání fotoaparátu přejeďte prstem po obrazovce a vyberte režimy
aplikací fotografie, videa či fotoaparátu.
Přehled režimů záznamu
Ručně
Pořizování fotografií a přizpůsobení nastavení fotoaparátu ručně
Super auto
Pořizování fotografií s automaticky optimalizovaným nastavením
Video
Záznam videí
Aplikace fotoaparátu
Používání aplikací pro fotografie a videa
Přepínání mezi hlavním a předním fotoaparátem
• Při používání fotoaparátu ťuknutím na položku přepnete mezi hlavním a
předním fotoaparátem.
Používání přiblížení (zoom)
• Při používání fotoaparátu sevřete nebo roztáhněte prsty na obrazovce
fotoaparátu či pro přiblížení použijte tlačítko hlasitosti.
Pokud přiblížíte třikrát a více, může to mít vliv na kvalitu snímku. Namísto toho pořiďte
fotografii bez přiblížení a poté ji ořízněte.
Pořízení fotografie
• Při používání fotoaparátu stisknutím tlačítka spouště nebo ťuknutím na
tlačítko závěrky pořiďte fotografii.
Nahrávání videoklipu
1 Při používání fotoaparátu přejeďte prstem po obrazovce a vyberte položku
.
2 Nahrávání spustíte nebo zastavíte stisknutím tlačítka spouště nebo ťuknutím
na tlačítko závěrky.
Maximální doba záznamu je šest hodin.
Spuštění fotoaparátu a pořízení
fotografie zároveň
1 Při používání fotoaparátu ťukněte na položku a poté na Více > Rychlé
spuštění > Spustit a pořídit fotografii.
2 Zavřete nabídku nastavení a ukončete fotoaparát. Nastavení se uloží pro
všechny režimy záznamu.
3 Stisknutím a podržením tlačítka spouště fotoaparátu spusťte fotoaparát a
pořiďte fotografii.
Tuto funkci můžete použít také pro videa.
81
Toto je internetová verze této publikace. © Tisk je možný pouze pro soukromé použití.
Page 82

Pořízení fotografie ťuknutím na obrazovku
1 Při používání fotoaparátu ťukněte na položku a poté na Více >
Fotografování dotykem > Zapnuto nebo Pouze přední fotoaparát.
2 Zavřete nabídku nastavení. Nastavení se uloží pro všechny režimy záznamu.
3 Ťuknutím kamkoliv na obrazovce pořiďte fotografii nebo nahrajte video.
Tuto funkci můžete použít také pro videa.
Pořízení fotografie při nahrávání videoklipu
• Při nahrávání videa ťukněte na ikonu
uvolnění tlačítka závěrky.
. Fotografie je pořízena v okamžiku
Samospoušť
Pomocí funkce Samospoušť získáte více času na přípravu fotografie. Vaše zařízení
také bude stabilnější a fotografie nebudou rozmazané.
Použití samospouště s hlavním fotoaparátem
1 Při používání hlavního fotoaparátu vyberte režim záznamu fotografie a
ťukněte na
2 Ťukněte na volbu Samospoušť a vyberte délku zpoždění.
3 Zavřete nabídku nastavení. Nastavení funkce Samospoušť se uloží.
4 Stisknutím tlačítka spouště nebo ťuknutím na tlačítko závěrky pořiďte
fotografii. Série pípnutí označuje odpočítávání do pořízení fotografie.
.
Při používání předního fotoaparátu nastavíte funkci Samospoušť stisknutím položky
Tlačítko závěrky
Tlačítko závěrky se používá odlišně v závislosti na režimu záznamu a aktivovaných
funkcích.
Tlačítko závěrky – přehled
Pořízení fotografie
Záznam videa/pokračování v záznamu
Pozastavení videa
Ukončení záznamu videa
Velmi zpomalený pohyb
Režim Samospoušť je aktivní
Režim Fotografování dotykem je aktivní
Režimy Fotografování dotykem a Samospoušť jsou aktivní
Přizpůsobení nastavení fotoaparátu
1 Při používání fotoaparátu ťukněte na
2 Vyberte nastavení nebo stiskněte tlačítko Více.
3 Pokud stisknete tlačítko Více, přejetím prstem přes seznam zobrazte
dostupná nastavení.
.
.
82
Toto je internetová verze této publikace. © Tisk je možný pouze pro soukromé použití.
Page 83

Dostupné nastavení závisí na vybraném režimu záznamu.
Zobrazení, sdílení nebo úprava fotografií a videí
1 Při používání fotoaparátu ťuknutím na příslušnou miniaturu otevřete
požadovanou fotografii nebo video.
2 Fotografie a videa můžete zobrazovat listováním doleva nebo doprava.
3 Ťuknutím na obrazovku upravte fotografii nebo video
Vaše fotografie a videa jsou uloženy v aplikaci Album. Další informace naleznete v části
Prohlížení fotografií a videí
na stránce 96.
Expozice, barva a osvětlení
Dobrá expozice pro vaše fotky vyžaduje správné světlo. Fotoaparát automaticky
zjistí a upraví okolní osvětlení.
Různé expozice jsou vyžadovány například při fotografování obličeje, pohybujících
se objektů nebo při slabém osvětlení.
Optimalizace podmínek osvětlení
• Hledejte světlo ve směru a barvě, které dávají scéně tvar a hloubku. Tento typ
světla se vyskytuje těsně před východem slunce a při jeho západu. Přirozené světlo
z okna je také dobré.
• Pro kvalitnější fotografie při slabém osvětlení je nutné udržet fotoaparát v klidu.
Můžete jej položit na pevný podklad a použít samospoušť.
• I za slabého osvětlení se pokuste pořídit fotografie s bleskem a bez něj. Někdy je
kvalita lepší bez blesku.
Použití blesku
1 Při používání fotoaparátu ťukněte na ikonu blesku na obrazovce, například
.
na
2 V případě potřeby změňte nastavení blesku.
3 Stisknutím tlačítka spouště nebo ťuknutím na tlačítko závěrky pořiďte
fotografii nebo záznam videa.
Dostupné nastavení závisí na vybraném režimu záznamu.
Pokud je pozadí jasnější než objekt, pomocí možnosti Vynutit blesk odeberte nežádoucí
tmavé stíny.
Barva, jas a hodnota expozice
Váš fotoaparát automaticky upraví barvu, jas a hodnotu expozice zjištěním
podmínek osvětlení a odhadem teploty barvy okolního světla. Digitální fotoaparáty
83
Toto je internetová verze této publikace. © Tisk je možný pouze pro soukromé použití.
Page 84

dokáží odhadnout pouze barvu teploty, takže může být nutné upravit nastavení,
aby bylo správné.
Pokud jsou fotografie pořízené uvnitř nažloutlé nebo fotografie s bleskem
namodralé, zkuste upravit barvu v režimu Super auto.
Chcete-li dosáhnout lepší expozice za horších světelných podmínek, změňte jas v
režimech Super auto a Video nebo změňte hodnotu expozice v režimu Ručně.
Přizpůsobení barvy a jasu
1 Při používání fotoaparátu ťukněte na .
2 Ťukněte na položku Barva a jas.
3 Přetažením jezdců přizpůsobte barvu a jas.
4 Stisknutím tlačítka spouště nebo ťuknutím na tlačítko závěrky pořiďte
fotografii nebo záznam videa.
5 Ťuknutím na položku
Toto nastavení je dostupné pouze v režimech Super auto a Video.
Při používání fotoaparátu můžete upravit barvu a jas jednoduše ťuknutím na obrazovku.
Chcete-li funkci zapnout, vypněte možnost Sledování objektu.
nastavení barev resetujete a zavřete.
Přizpůsobení hodnoty expozice
1 Při používání fotoaparátu ťukněte na
.
2 Ťukněte na položku EV a přetažením jezdce upravte hodnotu expozice.
3 Zavřete nabídku nastavení. Nastavení se uloží.
4 Stisknutím tlačítka spouště nebo ťuknutím na tlačítko závěrky pořiďte
fotografii.
Toto nastavení je dostupné pouze v režimu Ručně.
Rychlost závěrky
Rychlost závěrky označuje, jak dlouho je závěrka otevřená a snímač fotoaparátu
vystaven světlu.
Rychlá závěrka pomáhá zmrazit pohyb, zatímco pomalá závěrka může vytvořit
efekt rozostřeného pohybu, při kterém se pohybující se objekty zobrazí jako
rozostřené podél linie pohybu.
Rychlost závěrky je automaticky nastavena v režimu Super auto a Video.
Nastavení rychlosti závěrky
1 Při používání fotoaparátu ťukněte na
.
2 Ťukněte na položku SS a přetažením jezdce upravte rychlost závěrky.
3 Zavřete nabídku nastavení. Nastavení se uloží.
4 Pořiďte fotografii stisknutím tlačítka spouště nebo ťuknutím na tlačítko
závěrky.
Toto nastavení je dostupné pouze v režimu Ručně pro hlavní fotoaparát.
ISO
ISO určuje, jak citlivý je fotoaparát na světlo. Nízká hodnota ISO znamená nižší
citlivost a vysoká hodnota naopak citlivost vyšší. S vyšší citlivostí mohou být vaše
fotografie rozostřené.
Vyšší hodnotu ISO zvolte při fotografování pohybujících se objektů nebo při
pořizování fotografií při slabém osvětlení bez blesku.
Pokud je světla příliš, použijte nejnižší nastavení ISO, abyste dosáhli nejvyšší kvality
snímku.
Hodnota ISO je automaticky nastavena v režimu Super auto a Video.
84
Toto je internetová verze této publikace. © Tisk je možný pouze pro soukromé použití.
Page 85

Nastavení hodnoty ISO
1 Při používání fotoaparátu ťukněte na .
2 Ťukněte na položku ISO a vyberte požadovanou hodnotu ISO.
3 Zavřete nabídku nastavení. Nastavení se uloží.
4 Stisknutím tlačítka spouště nebo ťuknutím na tlačítko závěrky pořiďte
fotografii.
Toto nastavení je dostupné pouze v režimu Ručně pro hlavní fotoaparát.
Výrazné protisvětlo (HDR)
V režimech Super auto a Video je výrazné protisvětlo automaticky upraveno a
označeno ikonou
protisvětla provést ručně.
Nastavení výrazného protisvětla
1 Při používání fotoaparátu ťukněte na
2 Ťuknutím na jezdce HDR zapněte funkci.
3 Zavřete nabídku nastavení. Nastavení se uloží.
4 Stisknutím tlačítka spouště nebo ťuknutím na tlačítko závěrky pořiďte
fotografii.
Toto nastavení je dostupné pouze v režimu Ručně.
. V režimu Ručně můžete úpravy v případě výrazného
.
Vyvážení bílé
V režimech Super auto a Video jsou úpravy vyvážení bílé barvy automatické. V
režimu Ručně můžete úpravy vyvážení bílé barvy provést ručně.
Nastavení vyvážení bílé barvy
1 Při používání fotoaparátu ťukněte na
2 Ťukněte na položku WB a vyberte jednu z předdefinovaných hodnot
osvětlení, například
3 Zavřete nabídku nastavení. Nastavení se uloží.
4 Stisknutím tlačítka spouště nebo ťuknutím na tlačítko závěrky pořiďte
fotografii.
Toto nastavení je dostupné pouze v režimu Ručně.
.
.
Nastavení vyvážení bílé
Auto
Nastaví vyvážení bílé automaticky
Oblačno
Nastaví vyvážení bílé pro oblačné počasí
Denní světlo
Nastaví vyvážení barev pro jasné venkovní světlo
Zářivka
Nastaví vyvážení bílé pro zářivkové osvětlení
Žárovky
Upravuje vyvážení barev pro podmínky s teplým světlem, jako je například
prostředí s žárovkami
85
Toto je internetová verze této publikace. © Tisk je možný pouze pro soukromé použití.
Page 86

Optimalizace expozice
Měření expozice měří množství světla, které dopadá na objekt, a optimalizuje tak
expozici.
Měření expozice je automaticky nastaveno v režimu Super auto a Video. Expozici
můžete nastavit ručně v režimu Ručně, například můžete změnit expozici pro
určitou část fotografie.
Přizpůsobení expozice za použití měření
1 Při používání fotoaparátu ťukněte na
2 Ťukněte na položky Více > Měření expozice.
3 Vyberte volbu expozice a zavřete nabídku nastavení. Nastavení se uloží.
4 Pořiďte fotografii stisknutím tlačítka spouště nebo ťuknutím na tlačítko
závěrky.
Toto nastavení je dostupné pouze v režimu Ručně.
.
Nastavení měření
Tvář
Změří množství světla v obličeji a upravuje expozici tak, aby obličej nebyl ani příliš
tmavý, ani příliš světlý.
Víceb.
Rozdělí obrázek do několika částí a změří každou část za účelem optimalizace
expozice.
Střed.
Určí střed obrázku a nastaví expozici na základě jasu objektu.
Jednobod.
Nastaví expozici pro velmi malou část objektu.
Dotyk
Umožní dotykem obrazovky určit objekt nebo oblast, kde se má optimalizovat
expozice.
Nastavení správného ostření
Fotoaparát automaticky nastaví ostření a zjistí tváře ve všech režimech záznamu.
Dokáže také zjistit a sledovat pohybující se objekt. Žlutý rámeček ukazuje obličej
nebo pohybující se objekt, na který je fotoaparát zaostřen.
Jeden způsob, jak změnit oblast ostření, je pohybovat fotoaparátem s
namáčknutým tlačítkem spouště. Jakmile dojde k zaostření, kulatý rámeček
zmodrá. Tuto techniku můžete například použít ke změně ostření na osobu, která
je na boku skupinové fotografie.
Ťuknutím na obrazovku můžete také nastavit ostření na konkrétní oblast nebo
nastavit konkrétní vzdálenost zaostření. Tyto volby jsou dostupné pouze pro hlavní
fotoaparát a závisí na vybraném režimu záznamu.
86
Toto je internetová verze této publikace. © Tisk je možný pouze pro soukromé použití.
Page 87

Nastavení vzdálenosti zaostření
1 Ťukněte na položku .
2 Ťukněte na položku
3 Ťuknutím na jezdce upravte vzdálenost zaostření.
4 Zavřete nabídku nastavení. Nastavení se uloží.
5 Stisknutím tlačítka spouště nebo ťuknutím na tlačítko závěrky pořiďte
fotografii.
Toto nastavení je dostupné pouze v režimu Ručně pro hlavní fotoaparát.
.
Lidé, selfie a úsměvy
Zaostřené obličeje jsou označeny barevným rámečkem. Ťuknutím na libovolný
rámeček vyberete obličej, na který chcete zaostřit.
Pomocí funkce Snímání úsměvu můžete automaticky pořídit fotografii, když se
osoba usměje. Pokud nahráváte video, pořídí se při každém úsměvu fotografie.
Pořizování fotografií a videí lidí
• Zvažte orientaci fotoaparátu. K naplnění záběru u detailních fotografií použijte
orientaci na výšku. Pro skupinové detailní fotografie nebo zachycení objektu na
pozadí použijte orientaci na šířku
• Chcete-li zabránit rozostření fotografií, položte fotoaparát na pevný podklad a
použijte samospoušť
Zaostření na jiný obličej
• Před pořízením fotografie nebo videa ťuknutím na jeden z bílých rámečků
vyberte obličej, na který chcete zaostřit.
Pořízení fotografie, když se někdo usměje
1 Při používání fotoaparátu ťukněte na
2 Ťukněte na položky Automatický záznam nebo Automatický záznam
(video) > Snímání úsměvu.
3 Zavřete nabídku nastavení. Nastavení se uloží pro vybraný režim záznamu.
4 Když se některá osoba usměje, fotoaparát ji automaticky vyfotografuje.
Toto je internetová verze této publikace. © Tisk je možný pouze pro soukromé použití.
.
.
87
Page 88

Pořízení selfie
1 Při používání fotoaparátu vyberte režim záznamu fotografie nebo videa pro
selfie.
2 Ťuknutím na položku aktivujte přední fotoaparát.
3 Chcete-li použít samospoušť, ťukněte na položku .
4 Stisknutím tlačítka spouště nebo ťuknutím na tlačítko závěrky pořiďte selfie.
Zapnutím funkce Efekt hladké pleti můžete při pořizování selfie zjemnit tóny pokožky.
Aktivace samospouště dlaní ruky
1 Při používání fotoaparátu ťukněte na a aktivujte přední fotoaparát.
2 Ťukněte na položku .
3 Ťukněte na položky Více > Automatický záznam > Ruční závěrka a zavřete
nabídku nastavení. Nastavení se uloží.
4 Otočte dlaň s nataženými prsty na fotoaparát.
5 Jakmile fotoaparát zjistí vaši dlaň, časovač se spustí a pořídí se selfie.
Pohybující se objekty
Pokud chcete při fotografování a nahrávání videí pohybujících se objektů
dosáhnout dobrých výsledků, je důležité načasování.
Prediktivní záznam automaticky pořídí fotografie v okamžiku, kdy se objekt
dostane do záběru fotoaparátu, ještě než stisknete tlačítko. Funkce Sledování
objektu dokáže automaticky sledovat pohybující se objekt.
Funkce Sekvenční snímek umožňuje výběr nejlepšího snímku ze série záběrů.
Při nahrávání videí můžete pomocí funkce SteadyShot™ kompenzovat pohyby
fotoaparátu a stabilizovat rámeček.
Fotografování pohybujících se objektů
• Zkuste objekt nenásledovat. Zkuste si najít takovou pozici, aby objekt musel projít
před vámi.
• Zvažte změnu expozice na rychlejší závěrku nebo vyšší ISO, abyste pohyb zachytili.
Predikce fotografie
1 Při používání hlavního fotoaparátu ťukněte na
2 Ťukněte na možnosti Více > Prediktivní záznam > Automaticky.
3 Zavřete nabídku nastavení. Nastavení se uloží.
4 Stisknutím tlačítka spouště nebo ťuknutím na tlačítko závěrky pořiďte
fotografii.
5 Ťuknutím na miniaturu zobrazíte výsledek. Celkem se v závislosti na pohybu
objektu uloží dvě až čtyři fotografie. Funkce Prediktivní záznam může také
detekovat neočekávané úsměvy.
6 Ťuknutím na možnost VYBRAT NEJLEPŠÍ uložíte jednu nebo více fotografií.
Tato možnost je dostupná pouze v režimu Super auto pro hlavní fotoaparát.
.
88
Toto je internetová verze této publikace. © Tisk je možný pouze pro soukromé použití.
Page 89

Sledování objektu
1 Při používání fotoaparátu ťukněte na .
2 Ťukněte na položku Více a ťuknutím na jezdce Sledování objektu zapněte
funkci.
3 Zavřete nabídku nastavení. Nastavení se uloží.
4 Ťuknutím v hledáčku vyberete objekt, který chcete sledovat.
5 Stisknutím tlačítka spouště nebo ťuknutím na tlačítko závěrky pořiďte
fotografii nebo záznam videa.
Zachycení série snímků
1 Dlouhým stisknutím tlačítka spouště nebo tlačítka závěrky pořiďte sérii
snímků. Počet pořízených snímků je uveden uprostřed hledáčku.
2 Uvolněním tlačítka spouště nebo závěrky dokončíte shlukové snímání.
Všechny fotografie jsou uloženy.
3 Ťuknutím na miniaturu zobrazíte výsledek. Pak ťukněte na ikonu
.
4 Posouváním procházejte mezi pořízenými snímky a vyberte ty, které chcete
uložit. Poté ťukněte na ULOŽIT.
Nahrání videa bez třesení
1 Při používání fotoaparátu přejeďte prstem po obrazovce a vyberte položku
.
2 Ťukněte na položku
.
3 Ťukněte na položky Více > SteadyShot™.
4 Výběrem možnosti Inteligentní aktivní můžete kompenzovat veškerý pohyb
fotoaparátu a výběrem možnosti Standardní pouze pohyb s vysokou
frekvencí.
5 Zavřete nabídku nastavení. Nastavení se uloží.
6 Pořiďte záznam videa stisknutím tlačítka spouště nebo ťuknutím na tlačítko
závěrky.
Videa ve zpomaleném režimu
Dobré osvětlení je při záznamu videa ve zpomaleném režimu základ.
Pomocí funkcí zpomaleného pohybu můžete do svých videí přidat účinné efekty.
Nahrávat můžete v režimu Zpomalený pohyb nebo Velmi zpomalený pohyb.
Nastavení Zpomalený pohyb a Velmi zpomalený pohyb jsou k dispozici, pouze
pokud je povolený zpomalený pohyb.
Videa v režimu Velmi zpomalený pohyb jsou omezena na 5 sekund přehrávání.
Videa v režimu Velmi zpomalený pohyb můžete nahrát dvěma způsoby. Můžete
buď nahrát samostatná krátká videa v režimu Velmi zpomalený pohyb, nebo krátké
sekvence vložené do videa nahraného při normální rychlosti.
Efekt Zpomalený pohyb se přidává poté, co bylo video nahráno při normální
rychlosti.
Nahrávání videa ve velmi zpomaleném pohybu
1 Při používání fotoaparátu přejeďte prstem po obrazovce a vyberte položku
.
2 Ťuknutím na
3 Ťukněte na položku .
4 Vyberte položky Režim zpom. pohybu > Velmi pomalé (jeden snímek).
5 Zavřete nabídku nastavení.
6 Pořiďte záznam videa ve velmi zpomaleném pohybu stisknutím tlačítka
spouště nebo ťuknutím na tlačítko závěrky. Záznam se automaticky ukončí.
7 Režim ukončíte ťuknutím na položku
povolte zpomalený pohyb.
.
89
Toto je internetová verze této publikace. © Tisk je možný pouze pro soukromé použití.
Page 90

Nahrání sekvence ve velmi zpomaleném pohybu ve videu
1 Při používání fotoaparátu přejeďte prstem po obrazovce a vyberte položku
.
2 Ťuknutím na povolte zpomalený pohyb.
3 Ťukněte na položku .
4 Vyberte položky Režim zpom. pohybu > Velmi zpomalený pohyb.
5 Zavřete nabídku nastavení.
6 Pořiďte záznam videa stisknutím tlačítka spouště nebo ťuknutím na tlačítko
závěrky.
7 Jedním nebo více ťuknutími na položku
sekvence ve velmi zpomaleném pohybu. Nahrávání bude pokračovat.
8 Ťuknutím na ikonu nahrávání zastavíte.
9 Režim ukončíte ťuknutím na položku .
Přidání efektu zpomaleného pohybu po nahrání videa
1 Při používání fotoaparátu přejeďte prstem po obrazovce a vyberte položku
.
2 Ťuknutím na
3 Ťukněte na položku .
4 Vyberte položky Režim zpom. pohybu > Zpomalený pohyb.
5 Zavřete nabídku nastavení.
6 Pořiďte záznam videa stisknutím tlačítka spouště nebo ťuknutím na tlačítko
závěrky.
7 Ťuknutím na ikonu
8 Přetáhněte modré kruhy na místo, kde chcete použít efekt zpomaleného
pohybu.
9 Uložte video či videa ťuknutím na položku
10 Režim ukončíte ťuknutím na položku .
povolte zpomalený pohyb.
zastavte nahrávání.
nahrajete časově omezené
.
Používání aplikací fotoaparátu
Pomocí aplikací fotoaparátu můžete zvýšit svou kreativitu, měnit fotografie a videa
a sdílet je s přáteli. Můžete vytvářet virtuální scény, panoramatické fotografie a
další obsah.
Informace o aplikacích fotoaparátu naleznete na
fotografie a videa
.
Efekt AR
Efekt AR je aplikace rozšířené reality, která vám umožňuje na vaše fotky a videa
aplikovat fantastické světy. Přidat můžete emotikony, papírové loutky, dinosaury a
další.
Pořízení fotografie nebo nahrání videa s efektem AR
1 Při používání fotoaparátu přejeďte prstem po obrazovce a vyberte položku
.
2 Ťukněte na možnost a vyberte scénu.
3 Stisknutím tlačítka spouště nebo ťuknutím na tlačítko závěrky pořiďte
fotografii nebo záznam videa.
straně věnované aplikacím pro
90
Toto je internetová verze této publikace. © Tisk je možný pouze pro soukromé použití.
Page 91

Panorama
Pomocí aplikace Panorama můžete pořizovat širokoúhlé a panoramatické
fotografie
Pořízení panoramatické fotografie
1 Při používání fotoaparátu přejeďte prstem po obrazovce a vyberte položku
.
2 Ťukněte na položku .
3 Stiskněte tlačítko spouště nebo ťukněte na tlačítko závěrky.
4 Posouvejte fotoaparát pomalu a rovnoměrně ve směru pohybu vyznačeném
na obrazovce.
Kreativní efekt
Pomocí aplikace Kreativní efekt můžete přednastavit efekty a barevné filtry před
pořízením fotografie nebo nahráním videa.
Pořízení fotografie nebo nahrání videa s kreativním efektem
1 Při používání fotoaparátu přejeďte prstem po obrazovce a vyberte položku
.
2 Ťukněte na položku
3 Přejetím prstem můžete procházet filtry nebo ťuknutím na filtr zobrazit
náhled efektu.
4 Ťuknutím na položku
5 Stisknutím tlačítka spouště nebo ťuknutím na tlačítko závěrky pořiďte
fotografii nebo záznam videa.
6 Ťuknutím na položku
.
použijete filtr a vrátíte se na obrazovku fotoaparátu.
můžete přepínat filtry.
Sound Photo
Pomocí aplikace Sound Photo můžete zároveň zaznamenat zvuk na pozadí a
pořídit fotografii.
Záznam zvuku na pozadí s fotografií
1 Při používání fotoaparátu přejeďte prstem po obrazovce a vyberte položku
.
2 Ťukněte na položku
3 Stisknutím tlačítka spouště nebo ťuknutím na tlačítko závěrky začněte
nahrávat a pořiďte fotografii. Záznam se automaticky ukončí.
.
Rozlišení a paměť
Počet fotografií a videí, které můžete uložit, závisí na hodnotě použitého rozlišení
nebo MP (megapixelů) a na délce videa.
Fotografie a videa ve vysokém rozlišení zabírají více paměti, takže pamatujte, že
pro každodenní použití se více hodí nižší rozlišení.
Pravidelně proto kontrolujte stav paměti. Jakmile se paměť naplní, můžete
fotografie a videa přesunout na jiné úložné zařízení a paměť uvolnit. Další
informace naleznete v tématu
Pomocí volby Úložiště dat v nabídce nastavení fotoaparátu zvolte, zda se mají
fotografie a videa ukládat do vnitřního úložiště zařízení, nebo na kartu SD.
Správa souborů pomocí počítače
na straně 40.
91
Toto je internetová verze této publikace. © Tisk je možný pouze pro soukromé použití.
Page 92

Změna rozlišení
1 Při používání fotoaparátu ťukněte na .
2 Ťukněte na položku Rozlišení nebo Rozlišení videa.
3 Vyberte rozlišení a zavřete nabídku nastavení. Nastavení se uloží.
Při použití hlavního fotoaparátu lze rozlišení nastavit pro každý z režimů záznamu
samostatně. Možnosti rozlišení předního fotoaparátu jsou ve všech režimech záznamů
stejné.
Rozlišení fotografií
Hlavní fotoaparát:
19MP
5056×3792 (4:3). Rozlišení 19 megapixelů a poměr stran 4:3. Vhodné pro
fotografie, které budete prohlížet na neširokoúhlé obrazovce nebo tisknout ve
vysokém rozlišení.
17MP
5504×3096 (16:9). Rozlišení 17 megapixelů a poměr stran 16:9. Vhodné pro
fotografie, které budete prohlížet na širokoúhlé obrazovce.
12MP
4000×3000 (4:3). Rozlišení 12 megapixelů a poměr stran 4:3. Vhodné pro
fotografie, které budete prohlížet na neširokoúhlé obrazovce nebo tisknout ve
vysokém rozlišení.
12MP
4608×2592 (16:9). Rozlišení 12 megapixelů a poměr stran 16:9. Vhodné pro
fotografie, které budete prohlížet na širokoúhlé obrazovce.
Přední fotoaparát:
13MP
4160×3120 (4:3). Rozlišení 13 megapixelů a poměr stran 4:3. Vhodné pro
fotografie, které budete prohlížet na neširokoúhlé obrazovce nebo tisknout ve
vysokém rozlišení.
10MP
4192×2358 (16:9). Rozlišení 10 megapixelů a poměr stran 16:9. Vhodné pro
fotografie, které budete prohlížet na širokoúhlé obrazovce.
Rozlišení videa
HD označuje vysoké rozlišení a FPS počet snímků za sekundu. Vyšší hodnota
snímků za sekundu zajistí plynulejší video, ale soubor bude větší. Poměr stran je
vztah mezi šířkou a výškou, kde šířka je první číslo.
Hlavní fotoaparát:
4K
3840×2160 (16:9). Formát 4 K s poměrem stran 16:9. S rozlišením 4K můžete
nahrát videa ve čtyřnásobku rozlišení Full HD.
Full HD (30 sn./s)
1920×1080 (16:9). Formát Full HD se 30 snímky za sekundu a poměrem stran 16:9
Full HD (60 sn./s)
1920×1080 (16:9). Formát Full HD se 60 snímky za sekundu a poměrem stran 16:9
92
Toto je internetová verze této publikace. © Tisk je možný pouze pro soukromé použití.
Page 93

HD
1280×720 (16:9). Formát HD s poměrem stran 16:9
VGA
640×480 (4:3). Formát VGA s poměrem stran 4:3
Přední fotoaparát:
Full HD
1920×1080 (16:9). Formát Full HD s poměrem stran 16:9
HD
1280×720 (16:9). Formát HD s poměrem stran 16:9
VGA
640×480 (4:3). Formát VGA s poměrem stran 4:3
Diagnostika fotoaparátu
Pokud fotoaparát nepracuje správně, můžete spustit diagnostický test a zjistit, zda
došlo k problému s hlavním fotoaparátem, předním fotoaparátem, bleskem nebo
tlačítkem spouště.
Spuštění diagnostického testu fotoaparátu
1 Ujistěte se, že jste připojeni k Internetu. Při používání fotoaparátu ťukněte na
.
2 Ťukněte na položku Více.
3 Ťukněte na ikonu Nápověda a vyberte položku Fotoaparát, Přední
fotoaparát, Blesk nebo Tlačítko fotoaparátu.
4 Postupujte podle pokynů, které se zobrazí na displeji.
Další nastavení fotoaparátu
Zeměpisné souřadnice
Fotografie a videa můžete uložit s místem, kde byly pořízeny, tedy s jejich
zeměpisnými souřadnicemi. Chcete-li označit fotografie a videa zeměpisnými
souřadnicemi, budete potřebovat bezdrátovou síť a povolenou funkci GPS.
93
Toto je internetová verze této publikace. © Tisk je možný pouze pro soukromé použití.
Page 94

Zapnutí funkce ukládání zeměpisných souřadnic
1 Při používání fotoaparátu ťukněte na .
2 Ťukněte na položku Více a ťuknutím na jezdce Uložit polohu zapněte funkci.
Nastavení se uloží.
Stavové ikony zeměpisných souřadnic
Je-li aktivována funkce zeměpisných souřadnic, dvě různé ikony ukazují stav a
možnost označení souřadnicemi.
Zeměpisná poloha se uloží.
Zeměpisná poloha nebyla nalezena.
Řádky mřížky
S funkcí Mřížka můžete použít pravidlo třetin a umístit důležité objekty podél čar
mřížky nebo v jejich průsečících. Když nebudou objekty pokaždé uprostřed
obrázku, vaše fotografie a videa mohou být zajímavější.
Aktivace nebo deaktivace mřížky
1 Při používání fotoaparátu ťukněte na
2 Ťukněte na položku Více a ťuknutím na jezdce Mřížka zapněte nebo vypněte
funkci. Nastavení se uloží.
.
Náhled fotografií
Můžete nastavit, že se ihned po pořízení fotografie má zobrazit náhled.
Aktivace nebo deaktivace náhledu
1 Při používání fotoaparátu ťukněte
2 Ťukněte na položky Více > Automatický náhled fotek a vyberte
požadovanou možnost. Nastavení se uloží.
.
Náhled nastavení
Zapnuto
Po pořízení fotografie se její náhled po dobu tří sekund zobrazí v pravém dolním
rohu obrazovky a následně se fotografie uloží.
Pouze přední fotoaparát
Po pořízení fotografie předním fotoaparátem se její náhled po dobu tří sekund
zobrazí v pravém dolním rohu obrazovky a následně se fotografie uloží.
Vypnuto
Nezobrazí se žádný náhled. Fotografie bude uložena přímo.
Oprava rozostření obrazu
Pokud si na fotografiích všimnete rozostření, můžete povolit tuto pokročilou funkci
bránící rozostření obrazu. Rozostření se může lišit v závislosti na fotografovaném
objektu.
Zapnutí opravy rozostření obrazu
1 Při používání fotoaparátu ťukněte na
2 Ťukněte na položku Více a ťuknutím na jezdce Oprava rozostření obrazu
zapněte funkci. Nastavení se uloží.
Toto je internetová verze této publikace. © Tisk je možný pouze pro soukromé použití.
.
94
Page 95

Různé způsoby použití tlačítka ovládání hlasitosti
Způsob použití tlačítka ovládání hlasitosti můžete změnit.
Změna použití tlačítka ovládání hlasitosti
1 Při používání fotoaparátu ťukněte na .
2 Ťukněte na položky Více > Použít tlačítka hlasitosti jako a vyberte
požadovanou možnost. Nastavení se uloží.
Nastavení tlačítka ovládání hlasitosti
Přiblížení
Použití tlačítka ovládání hlasitosti pro přiblížení nebo oddálení
Hlasitost
Tlačítko ovládání hlasitosti je pro fotoaparát deaktivováno
Spoušť
Použití tlačítka ovládání hlasitosti jako tlačítka závěrky pro fotografie a videa
Zvuk
Po aktivaci funkce Zvuk fotoaparát vydá zvuk, když pořídíte fotografii nebo když
zahájíte či ukončíte nahrávání videa. Při použití samospouště je odpočet označen
sérií pípnutí.
Aktivace nebo deaktivace zvuku
1 Při používání fotoaparátu ťukněte na
2 Ťukněte na položku Více a ťuknutím na jezdce Zvuk zapněte nebo vypněte
funkci. Nastavení se uloží.
.
95
Toto je internetová verze této publikace. © Tisk je možný pouze pro soukromé použití.
Page 96

Fotografie a videa v aplikaci Album
Prohlížení fotografií a videí
Pomocí aplikace Album si můžete prohlížet fotografie a přehrávat videoklipy
pořízené fotoaparátem zařízení nebo prohlížet podobný obsah, který jste si
do zařízení uložili. Všechny fotografie a videa se zobrazují v chronologicky
seřazené mřížce.
1
Ťuknutím na ikonu otevřete obrazovku nabídky aplikace Album.
2 Zobrazení nabídky možností
3 Zobrazení prezentace fotografií a videí
4 Přetažením levého okraje obrazovky doprava otevřete obrazovku nabídky aplikace Album
5 Zobrazení data položek ve skupině
6 Ťuknutím na fotografii nebo video daný obsah zobrazíte
7 Posunem nahoru nebo dolů se zobrazí obsah
Zobrazení fotografií a videí
1 Najděte položku Album a ťukněte na ni.
2 Ťukněte na fotografii nebo video, které chcete sdílet. Zobrazí-li se výzva,
vyberte možnost
.
3 Listováním vlevo zobrazíte další fotografii nebo videoklip. Předchozí
fotografii nebo video zobrazíte listováním doprava.
Aplikace Album nemusí podporovat všechny formáty souborů.
Chcete-li nastavit automatické otočení obrazovky při otočení zařízení na bok, ťukněte na
položku Otočit obsah obrazovky v nabídce Nastavení > Displej > Při otočení zařízení.
Změna velikosti miniatur
• Během prohlížení miniatur fotografií a videoklipů v albu můžete pomocí
roztažením dvou prstů provést přiblížení a sevřením prstů můžete provést
oddálení.
Funkce lupy u fotografií
• Během prohlížení fotografie můžete pomocí sevření prstů provést přiblížení
a pomocí roztažení prstů můžete provést oddálení.
96
Toto je internetová verze této publikace. © Tisk je možný pouze pro soukromé použití.
Page 97

Zobrazení prezentace fotografií
1 Ťuknutím na obrazovku při prohlížení fotografie zobrazte panel nástrojů a
potom ťukněte na možnost > Prezentace, chcete-li spustit prohlížení
všech fotografií v albu.
2 Ťuknutím na fotografii prezentaci ukončíte.
Přehrávání videa
1 V aplikaci Album najděte video, které chcete přehrát, a ťukněte na něj.
2 Ťukněte na tlačítko .
3 Pokud se ovládací prvky nezobrazují, zobrazte je ťuknutím na obrazovku.
Chcete-li ovládací prvky skrýt, ťukněte na obrazovku znovu.
Pozastavení videoklipu
1 Při přehrávání videa zobrazte ťuknutím na obrazovku ovládací prvky.
2 Ťukněte na tlačítko
.
Rychlé posouvání videa vpřed nebo vzad
1 Při přehrávání videa zobrazte ťuknutím na obrazovku ovládací prvky.
2 Posunutím indikátoru průběhu vlevo zahajte rychlé posunutí zpět,
posunutím vpravo zahajte rychlé posunutí vpřed.
Nastavení hlasitosti videa
• Stiskněte tlačítko ovládání hlasitosti pro zesílení nebo ztlumení.
Obrazovka nabídky aplikace Album
Pomocí úvodní obrazovky nabídky v aplikaci Album můžete procházet alba
fotografií, včetně fotografií a videí pořízených se zvláštními efekty a včetně obsahu,
který sdílíte online prostřednictvím služeb jako Picasa™ a Facebook. Když se
k těmto platformám přihlásíte, můžete spravovat obsah a prohlížet si obrázky
online. V aplikaci Album můžete také k fotografiím přidávat zeměpisné značky,
provádět základní úpravy a sdílet obsah např. pomocí bezdrátové technologie
Bluetooth a e-mailu.
Nabídka Album – přehled
Návrat na úvodní obrazovku aplikace Album pro zobrazení veškerého obsahu
1
2 Zobrazení všech fotografií a videí pořízených fotoaparátem zařízení
3 Zobrazení všech fotografií a videí uložených v zařízení v různých složkách
97
Toto je internetová verze této publikace. © Tisk je možný pouze pro soukromé použití.
Page 98

4 Zobrazení všech videí uložených v zařízení
5 Zobrazení fotografií na mapě nebo v zobrazení zeměkoule
6 Prohlížení oblíbených fotografií a videí
7 Zobrazení skrytých fotografií a videí
8 Zobrazení fotografií a videí na ostatních zařízeních ve stejné síti
9 Otevření nabídky nastavení aplikace Album
10 Otevření webové podpory
11 Zobrazení fotografií ze služeb online
Zobrazení fotografií ze služeb online v aplikaci Album
1 Vyhledejte položku Album, ťukněte na ni a pak stiskněte tlačítko .
2 Ťukněte na požadovanou online službu a nastavte ji podle pokynů na
obrazovce. Zobrazí se všechna dostupná alba online, která jste do dané
služby odeslali.
3 Ťuknutím na libovolné album zobrazíte jeho obsah. Potom ťukněte na
některou fotografii.
4 Listováním vlevo zobrazíte další fotografii nebo videoklip. Předchozí
fotografii nebo video zobrazíte listováním doprava.
Sdílení a správa fotografií a videí
Fotografie a videa uložená v zařízení můžete sdílet. Můžete také spravovat
fotografie v dávkách nebo propojit fotografie s kontakty. Chcete-li ušetřit místo a
předejít nepředvídatelné ztrátě dat, pravidelně přenášejte své fotografie a videa do
počítače nebo externího úložného zařízení. Další informace naleznete v tématu
Správa souborů pomocí počítače
Položky chráněné autorskými právy možná nebudete moci kopírovat, posílat nebo přenášet.
Některé položky nemusí být odeslány, protože je jejich soubor příliš velký.
na stránce 40.
Sdílení fotografie nebo videa
1 V aplikaci Album vyhledejte fotografii nebo video, které chcete sdílet, a
ťukněte na ně.
2 Ťuknutím na obrazovku zobrazíte panely nástrojů. Pak ťukněte na položku
3 Ťukněte na aplikaci, kterou chcete použít ke sdílení fotografie, a poté
fotografii podle zobrazených pokynů odešlete.
Použití fotografie jako obrázku kontaktu
1 Ťuknutím na obrazovku při prohlížení fotografie zobrazte panel nástrojů a
potom ťukněte na možnosti
> Použít jako > fotografie kontaktu.
2 Vyberte kontakt a upravte fotografii podle potřeby.
3 Ťukněte na tlačítko ULOŽIT.
Použití fotografie jako tapety
1 Ťuknutím na obrazovku při prohlížení fotografie zobrazte panel nástrojů a
potom ťukněte na možnosti
> Použít jako > Tapeta.
2 Postupujte podle pokynů na obrazovce.
.
Otočení fotografie
1 Ťuknutím na obrazovku při prohlížení fotografie zobrazte panel nástrojů a
potom ťukněte na možnost
.
2 Ťukněte na položku Otočit a vyberte požadovanou možnost. Fotografie
bude uložena v nové orientaci.
98
Toto je internetová verze této publikace. © Tisk je možný pouze pro soukromé použití.
Page 99

Odstranění fotografie nebo videa
1 Ťuknutím na obrazovku při prohlížení fotografie zobrazte panel nástrojů a
potom ťukněte na možnost .
2 Ťukněte na tlačítko Odstranit.
Práce se skupinami fotografií a videí v aplikaci Album
1 Při prohlížení miniatur snímků nebo videí v aplikaci Album dlouze stiskněte
požadovanou položku, dokud se nevybere.
2 Ťuknutím vyberte další položky, se kterými chcete pracovat. Chcete-li vybrat
všechny položky, stiskněte tlačítko a ťukněte na volbu Vybrat vše.
3 S vybranými položkami můžete pracovat pomocí funkcí dostupných na
panelu nástrojů.
Skrývání fotografií a videí
Jakékoli fotografie a videa můžete na domovské obrazovce aplikace Album skrýt.
Jakmile jsou fotografie nebo videa skrytá na domovské obrazovce aplikace Album,
je možné je prohlížet pouze ve složce Skryté.
Skrytí fotografie nebo videa
1 V aplikaci Album vyhledejte fotografii nebo video, které chcete skrýt, a
ťukněte na ně.
2 Ťuknutím na obrazovku zobrazíte panely nástrojů. Pak ťukněte na položku
3 Ťukněte na možnost Skrýt > OK.
.
Zobrazení skrytých fotografií a videí
1 V aplikaci Album ťukněte na
2 Ťuknutím na fotografii nebo video daný obsah zobrazíte.
3 Listováním vlevo zobrazíte další fotografii nebo videoklip. Předchozí
fotografii nebo video zobrazíte listováním doprava.
Zrušení skrytí fotografie nebo videa
1 V aplikaci Album ťukněte na
2 Ťukněte na fotografii nebo video, jehož skrytí chcete zrušit.
3 Ťuknutím na obrazovku zobrazíte panely nástrojů. Pak ťukněte na položku
4 Ťukněte na tlačítko Neskrývat.
a potom na položku Skryté.
a potom na položku Skryté.
.
99
Toto je internetová verze této publikace. © Tisk je možný pouze pro soukromé použití.
Page 100

Možnosti připojení
Zrcadlení obrazovky zařízení na bezdrátově připojeném televizoru
Funkce Zrcadlení obrazovky umožňuje zobrazit obrazovku vašeho zařízení na
televizní obrazovce nebo jiném velkém displeji bez kabelového připojení.
Technologie Wi-Fi Direct™ vytvoří mezi oběma zařízeními bezdrátové připojení,
takže se můžete usadit a vychutnat si své oblíbené fotografie z pohodlí pohovky.
Pomocí této funkce můžete také poslouchat hudbu ze zařízení prostřednictvím
reproduktorů televizoru.
Pokud používáte funkci zrcadlení obrazovky, kvalita obrazu může být někdy negativně
ovlivněna rušením z jiných sítí Wi-Fi.
Zrcadlení obrazovky zařízení na připojeném televizoru
1 Televizor: Při použití funkce Zrcadlení obrazu ze zařízení na televizoru
použijte návod k obsluze připojeného televizoru.
2 Vaše zařízení: Ťukněte na položky Nastavení > Připojení zařízení >
Zrcadlení obrazovky.
3 Ťukněte na tlačítko Spustit.
4 Ťukněte na možnost OK a vyberte zařízení.
Aby tato funkce fungovala, musí televizor podporovat technologii Wi-Fi CERTIFIED
Miracast™. Pokud váš televizor nepodporuje zrcadlení obrazovky, bude možná třeba
zakoupit samostatně bezdrátový zobrazovací adaptér. Při použití Zrcadlení obrazovky také
nezakrývejte anténu Wi-Fi zařízení.
Ukončení zrcadlení obrazovky mezi zařízeními
1 Ťukněte na položky Nastavení > Připojení zařízení > Zrcadlení obrazovky.
2 Ťukněte na Odpojit a potom na položku OK.
Zrcadlení obrazovky můžete také zastavit ťuknutím na oznámení na stavovém řádku
zařízení. Přetáhněte stavový řádek směrem dolů a ťukněte na možnost Odpojit a pak na
OK.
Připojení zařízení k příslušenství USB
Pomocí adaptéru USB Type-C™ Host můžete k vašemu zařízení připojit různá
příslušenství USB, například paměťovou jednotku, herní ovladač, klávesnici nebo
myš. Pokud má příslušenství konektor USB Type-C, není adaptér USB Type-C Host
potřeba.
Adaptéry USB Type-C Host se prodávají samostatně. Společnost Sony nezaručuje
kompatibilitu všech příslušenství USB s vaším zařízením.
Toto zařízení má port USB Type-C bez krytky. Nepřipojujte kabel USB Type-C k mokrému
zařízení, vždy vyčkejte, než port zcela vyschne.
Technologie NFCNear Field Communication (NFC)
Díky technologii NFC (Near Field Communications) můžete s dalšími zařízeními
sdílet data, jako jsou videa, fotografie, adresy webových stránek, hudební soubory
nebo kontakty. Technologii NFC můžete použít i ke snímání značek, které vám
poskytnou více informací o produktech nebo službách nebo ve vašem zařízení
aktivují určité funkce.
NFC je bezdrátová technologie s maximálním dosahem jednoho centimetru, takže
zařízení sdílející data musí být umístěna blízko sebe. Než budete moci technologii
NFC použít, musíte ji zapnout a mít aktivní a odemčenou obrazovku zařízení.
100
Toto je internetová verze této publikace. © Tisk je možný pouze pro soukromé použití.
 Loading...
Loading...