Sony G3311, G3313 Operation Manual [de]
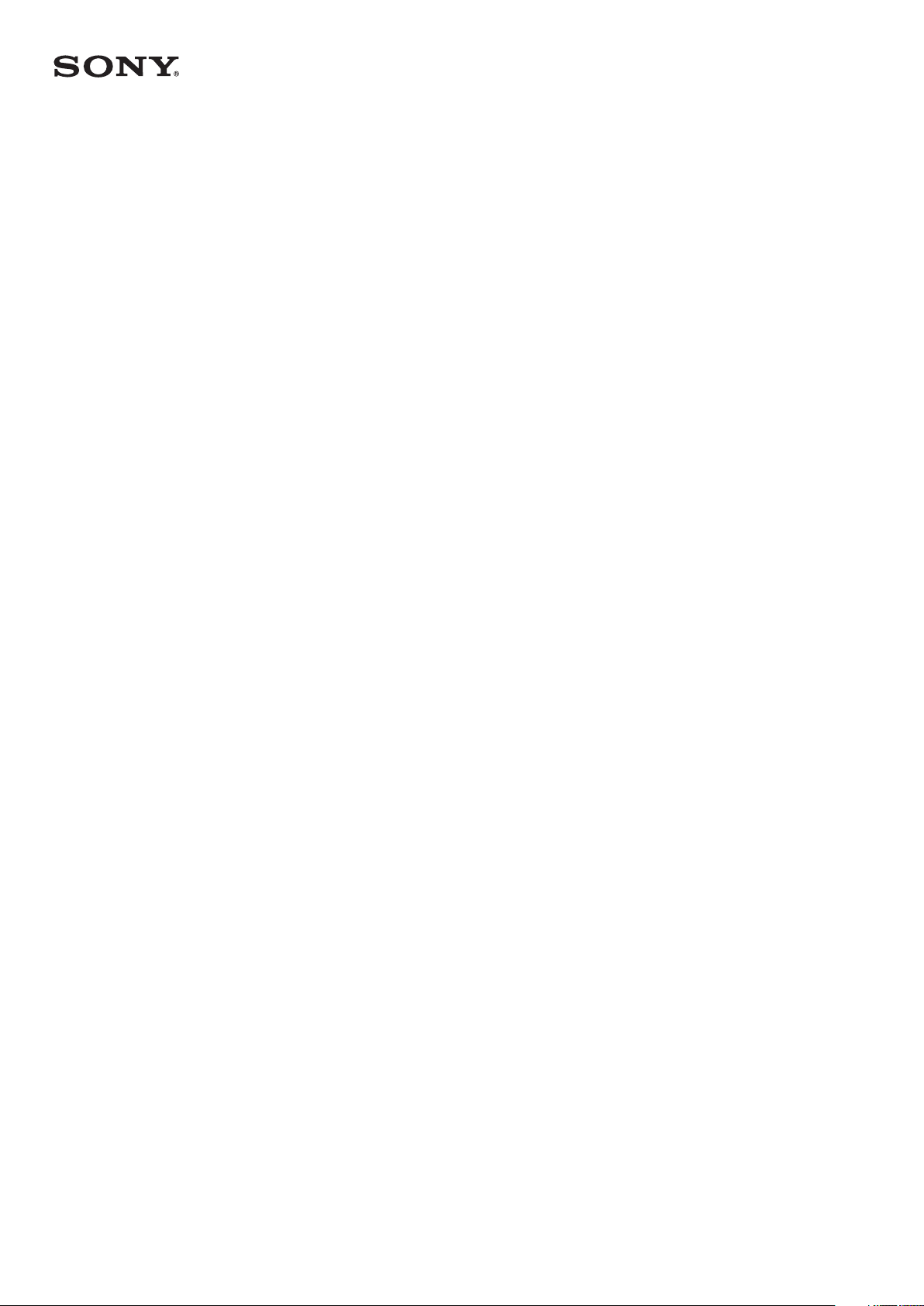
Bedienungsanleitung
™
Xperia
G3311/G3313
L1
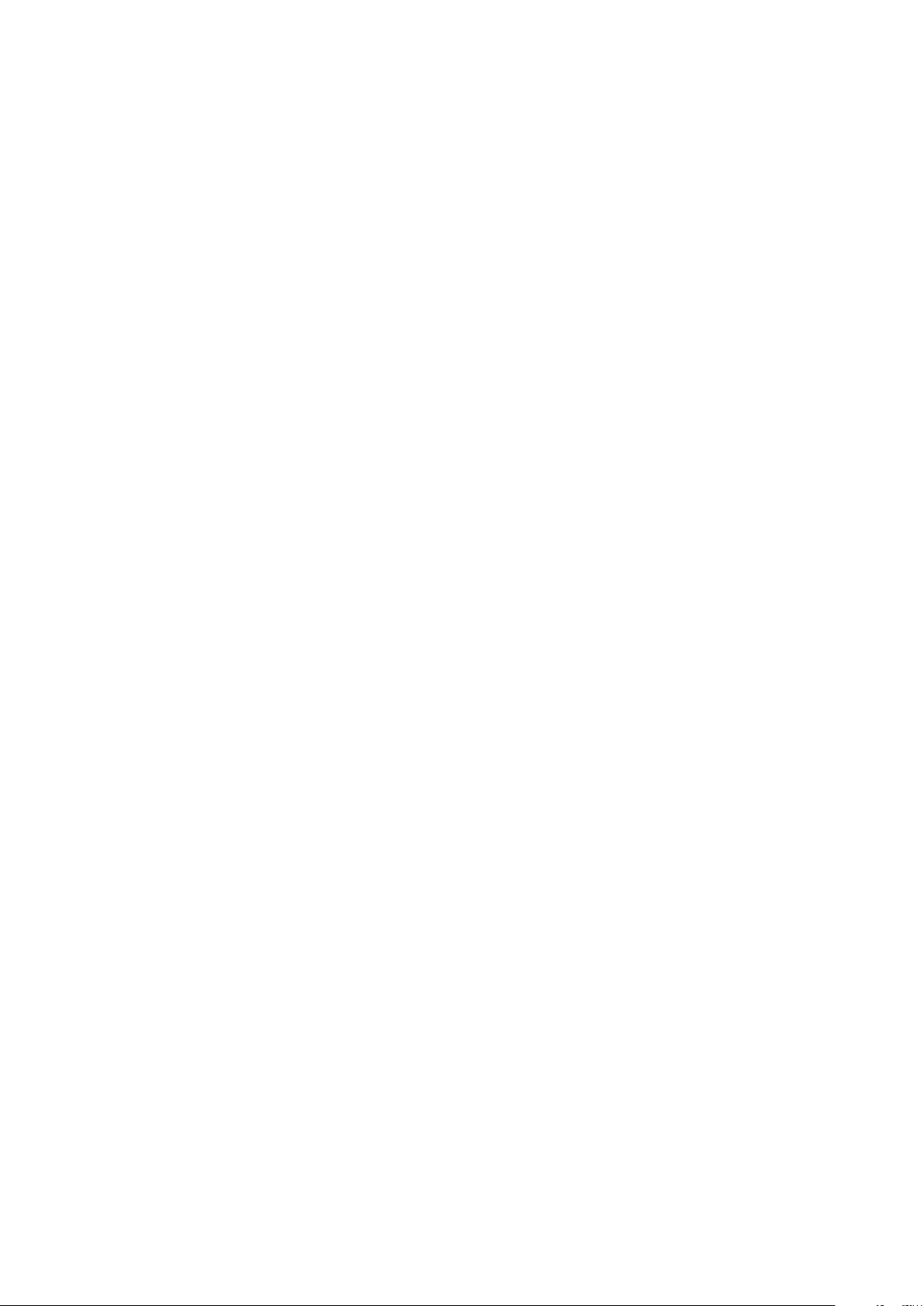
Inhaltsverzeichnis
Erste Schritte..................................................................................6
Informationen über diese Bedienungsanleitung................................... 6
Überblick.............................................................................................6
Zusammenbau....................................................................................7
Displayschutz......................................................................................8
Erstmaliges Einschalten Ihres Geräts...................................................8
Warum benötige ich ein Google™-Konto?.......................................... 9
Gerätesicherheit........................................................................... 11
Maßnahmen zum Schutz Ihres Geräts...............................................11
Bildschirmsperre............................................................................... 11
Automatisches Entsperren des Geräts.............................................. 13
Schutz der SIM-Karte........................................................................17
Die Identifikationsnummer Ihres Geräts finden................................... 17
Orten eines verlorenen Geräts .......................................................... 18
Aneignen der Grundlagen............................................................ 20
Verwenden des Touchscreens...........................................................20
Sperren und Entsperren des Bildschirms...........................................22
Startbildschirm..................................................................................22
Anwendungsbildschirm..................................................................... 24
Navigationsanwendungen................................................................. 25
Widgets............................................................................................ 27
Verknüpfungen und Ordner............................................................... 27
Hintergrund und Designs...................................................................28
Aufnehmen eines Screenshots.......................................................... 29
Benachrichtigungen.......................................................................... 29
Symbole in der Statusleiste............................................................... 32
Anwendungen im Überblick.............................................................. 34
Akku und Wartung........................................................................36
Laden des Geräts............................................................................. 36
Akku und Energieoptionen................................................................ 37
Aktualisieren des Geräts....................................................................39
Wartung mithilfe eines Computers.....................................................41
Speicher und Arbeitsspeicher............................................................42
Sichern und Wiederherstellen von Inhalten........................................ 44
Herunterladen von Anwendungen................................................48
Anwendungen von Google Play™ herunterladen...............................48
Herunterladen von Anwendungen von anderen Quellen.................... 48
Internet und Netze........................................................................49
Surfen im Internet..............................................................................49
2
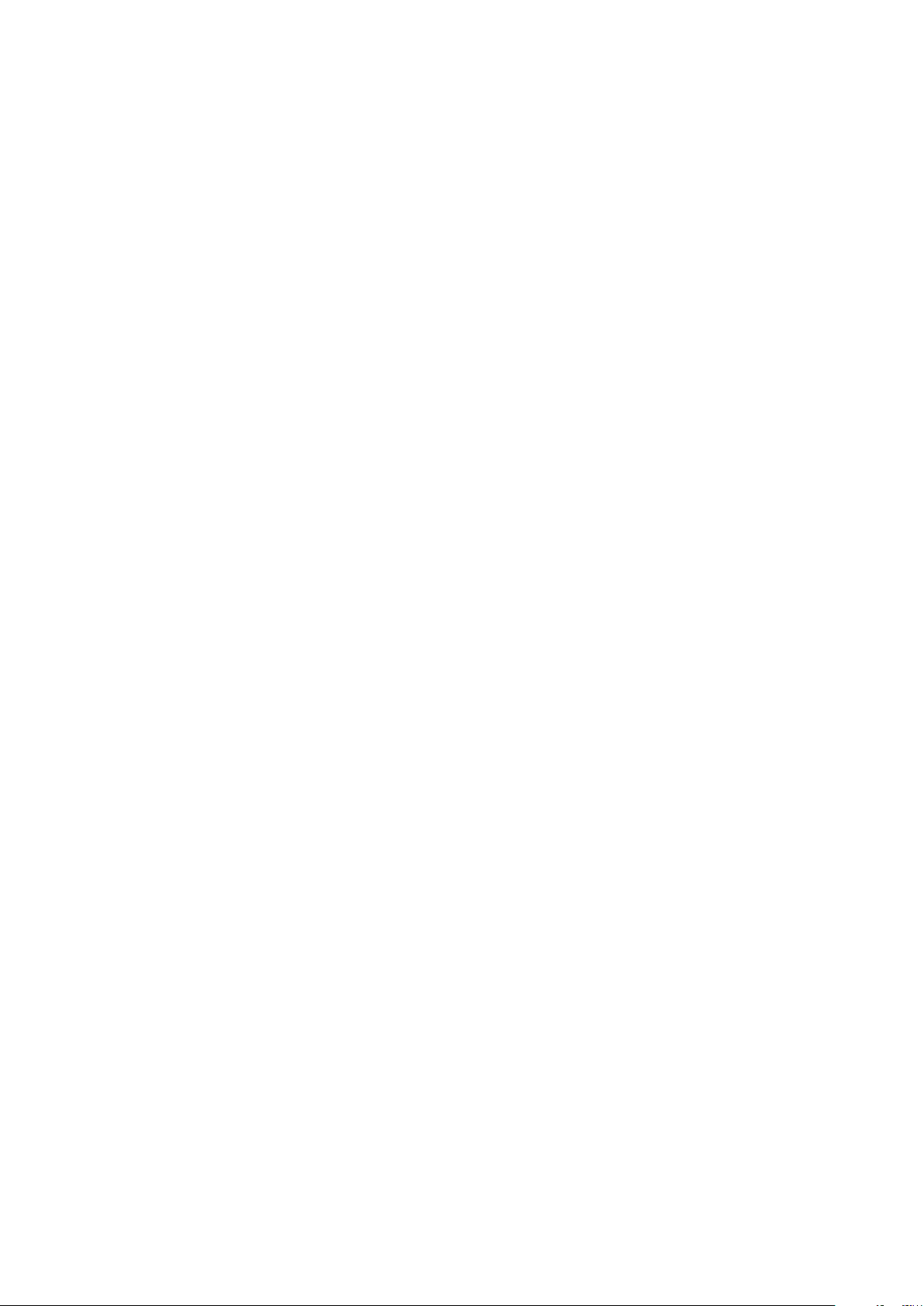
Einstellungen für Internet und MMS ..................................................49
WLAN............................................................................................... 50
Ihre mobile Datenverbindung freigeben............................................. 52
Datennutzung kontrollieren................................................................54
Auswählen von Mobilfunknetzen....................................................... 55
VPN (Virtual Private Network)............................................................ 55
Synchronisieren von Daten auf dem Gerät.................................. 57
Synchronisieren mit Online-Konten....................................................57
Synchronisieren mit Microsoft® Exchange ActiveSync®................... 57
Grundlegende Einstellungen........................................................ 59
Zugreifen auf Einstellungen................................................................59
Lautstärkeeinstellungen.....................................................................59
„Bitte nicht stören“-Modus................................................................ 60
Bildschirmeinstellungen.....................................................................61
App-Einstellungen............................................................................. 63
Zurücksetzen von Anwendungen...................................................... 64
Bildschirmschoner.............................................................................65
Spracheinstellungen..........................................................................65
Datum und Uhrzeit............................................................................ 66
Verbessern der Soundausgabe......................................................... 66
Mehrere Benutzerkonten...................................................................67
Eingeben von Text........................................................................ 70
Bildschirmtastaturen..........................................................................70
Text bearbeiten................................................................................. 71
Anrufen.........................................................................................72
Anrufe tätigen....................................................................................72
Empfangen von Anrufen....................................................................73
Aktive Anrufe.....................................................................................74
Verwenden des Anrufprotokolls.........................................................75
Weiterleiten von Anrufen....................................................................75
Beschränken von Anrufen................................................................. 76
Mehrere Anrufe................................................................................. 77
Telefonkonferenzen........................................................................... 77
Mailbox............................................................................................. 78
Notrufe..............................................................................................78
Kontaktdaten................................................................................80
Suchen und Anzeigen von Kontakten................................................80
Hinzufügen und Bearbeiten von Kontakten........................................81
Übertragen von Kontakten................................................................ 82
Sichern von Kontaktdaten................................................................. 83
Hinzufügen von medizinischen Informationen und
Kontaktinformationen für den Notfall................................................. 84
3
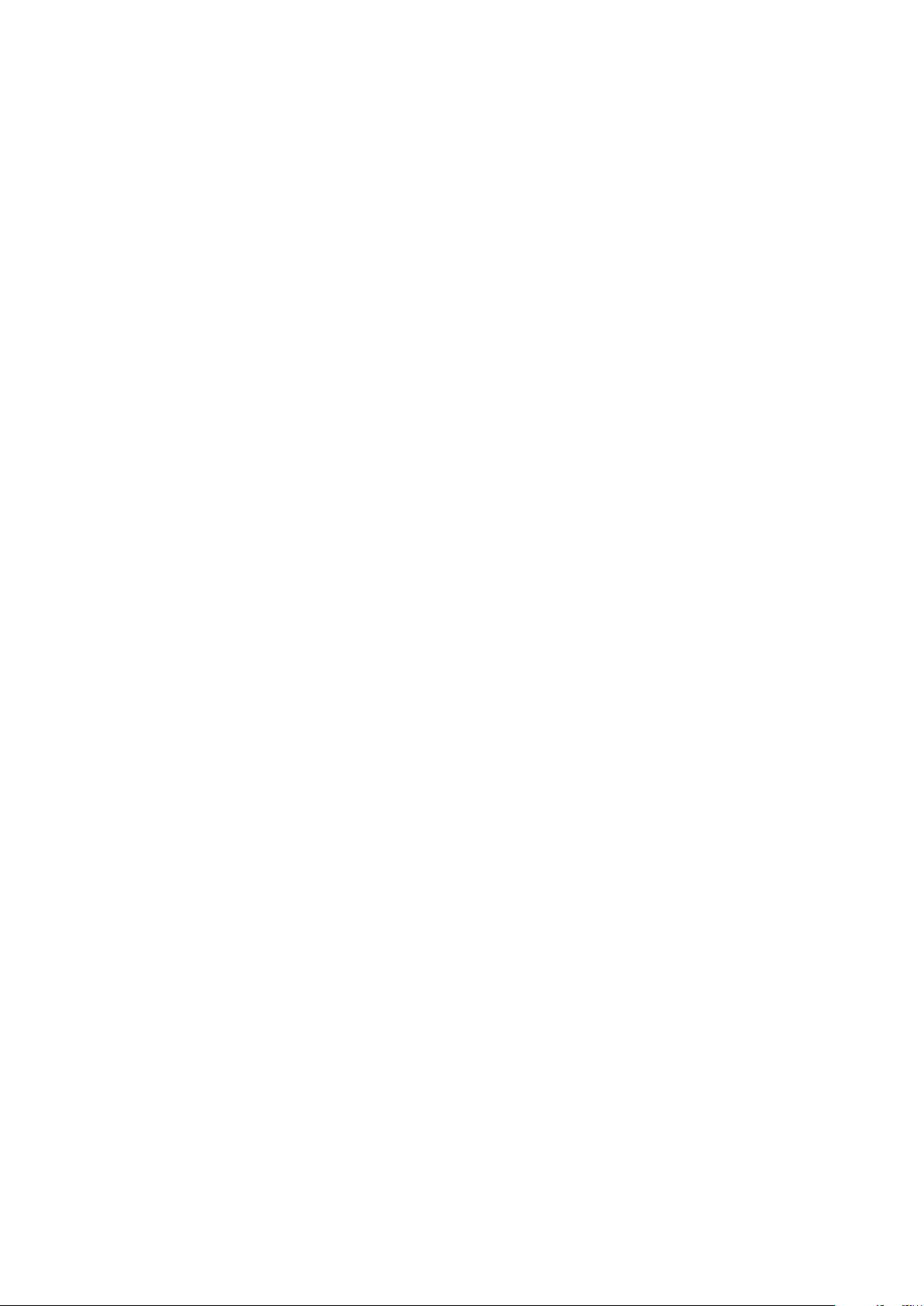
Favoriten...........................................................................................84
Senden von Kontaktdaten.................................................................85
Vermeiden doppelter Einträge in der Kontakte-Anwendung...............85
Messaging und Chat.................................................................... 87
Lesen und Senden von Nachrichten..................................................87
Organisieren Ihrer Nachrichten.......................................................... 88
Anrufen über Messaging................................................................... 89
Einstellungen für Messaging..............................................................89
Videochat..........................................................................................89
E-Mail........................................................................................... 90
Konfigurieren der E-Mail-Anwendung................................................ 90
Senden und Empfangen von E-Mails.................................................90
Organisieren Ihrer E-Mails..................................................................92
Einstellungen des E-Mail-Kontos....................................................... 92
Gmail™.............................................................................................93
Musik und UKW-Radio.................................................................94
Musik auf Ihr Gerät übertragen..........................................................94
Musik hören...................................................................................... 94
Menü der Musik-Anwendung............................................................ 96
Playlists.............................................................................................96
Freigeben von Musik......................................................................... 97
Verbessern des Klangs......................................................................97
Verwenden des Radios..................................................................... 98
Favoritenradiosender.........................................................................99
Soundeinstellungen für das Radio..................................................... 99
Kamera.......................................................................................100
Fotos und Videos aufnehmen..........................................................100
Allgemeine Kameraeinstellungen..................................................... 101
Einstellungen der Fotokamera......................................................... 104
Videokameraeinstellungen...............................................................106
Fotos und Videos im Album....................................................... 109
Anzeigen von Fotos und Videos...................................................... 109
Menü des Album-Startbildschirms...................................................110
Freigeben und Verwalten von Fotos und Videos.............................. 111
Bearbeiten von Fotos mit der Anwendung „Foto-Editor“..................112
Bearbeiten von Videos mit der App „Video-Editor“.......................... 113
Ausblenden von Fotos und Videos.................................................. 114
Anzeigen von Fotos auf einer Karte................................................. 114
Videos.........................................................................................116
Die Video-Anwendung.................................................................... 116
Videoinhalte auf Ihr Gerät übertragen.............................................. 117
Verwalten von Videoinhalten............................................................117
4
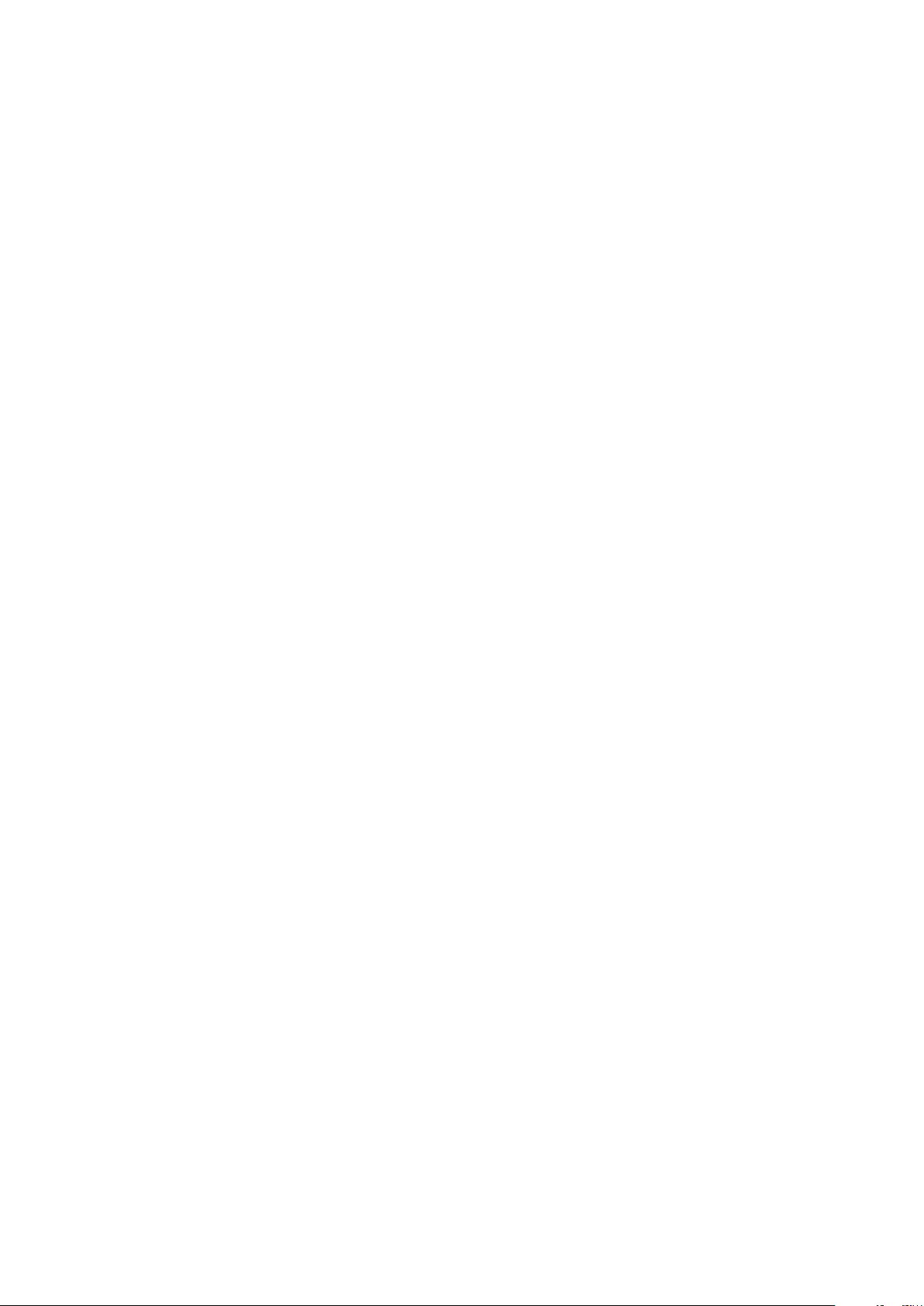
Verbindungen............................................................................. 119
Anzeigen von Dateien auf einem anderen Gerät mit der Cast-
Funktion..........................................................................................119
NFC................................................................................................ 119
Bluetooth®-Funktechnologie...........................................................121
Smart Apps und smarte Funktionen, die Zeit ersparen............. 124
Google-Suche & Now..................................................................... 124
Ihr Gerät als Brieftasche verwenden................................................ 124
Reisen und Karten......................................................................125
Verwendung von Ortungsdiensten...................................................125
Google Maps™ und Navigation.......................................................125
Verwenden der Datenübertragung auf Reisen................................. 126
Flugmodus......................................................................................126
Uhr und Kalender....................................................................... 127
Kalender......................................................................................... 127
Uhr..................................................................................................127
Eingabehilfen..............................................................................130
Vergrößerungsgesten...................................................................... 130
Schriftgröße.................................................................................... 130
Anzeigengröße................................................................................130
Farbkorrektur.................................................................................. 130
TalkBack......................................................................................... 131
Mono-Audio....................................................................................131
TTY-Modus (Schreibtelefonmodus)..................................................131
Schalterzugriff................................................................................. 131
Support und rechtliche Informationen....................................... 133
Support-Anwendung.......................................................................133
Xperia™ Tipps................................................................................ 133
Hilfe in Menüs und Anwendungen................................................... 133
Durchführen von Diagnosetests auf Ihrem Gerät..............................133
Neu starten, zurücksetzen und reparieren....................................... 133
Unterstützen Sie uns dabei, unsere Software zu verbessern............135
Garantie, SAR und Nutzungsrichtlinien............................................ 135
Das Gerät recyceln..........................................................................135
Rechtliche Informationen.................................................................136
5
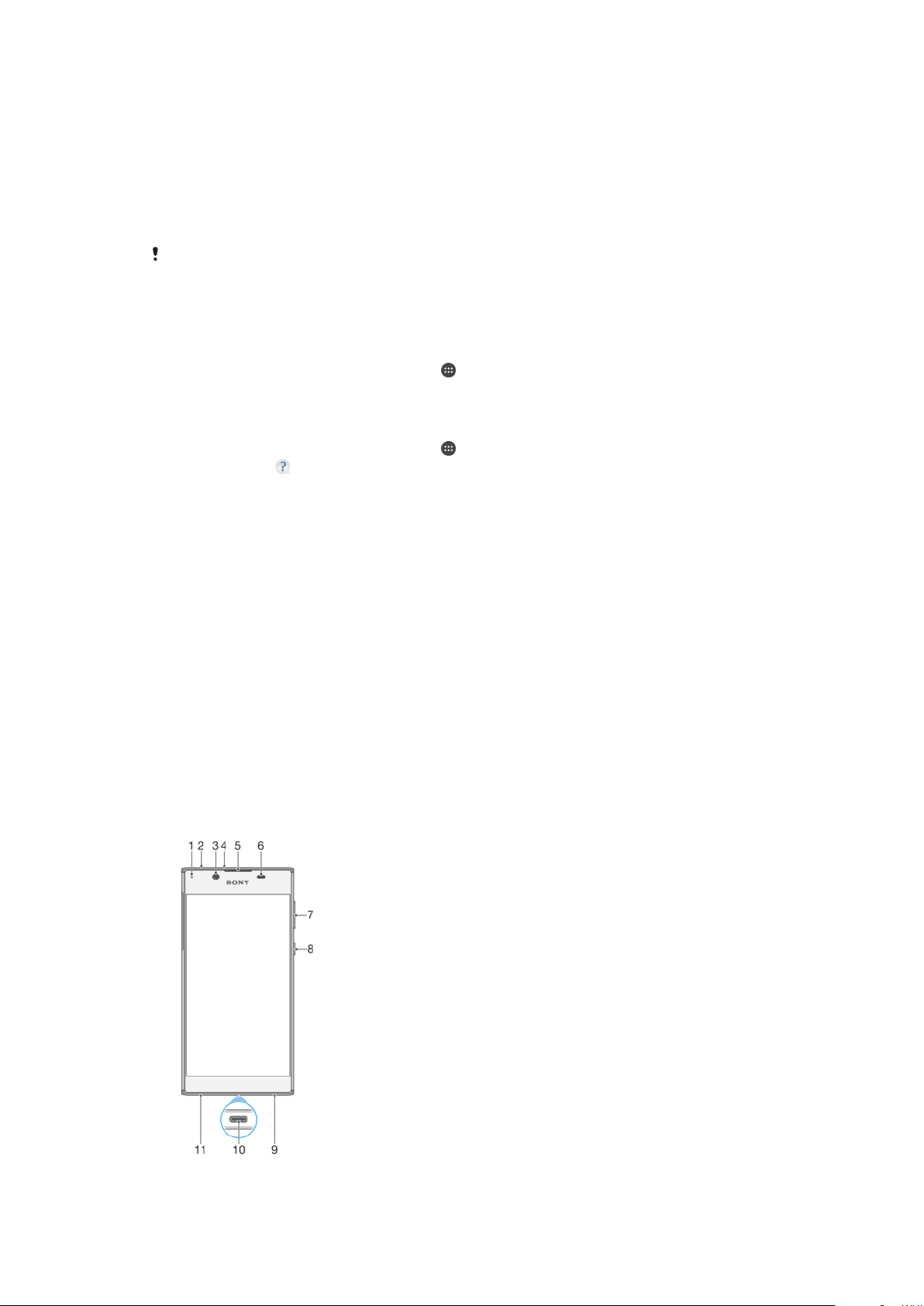
Erste Schritte
Informationen über diese Bedienungsanleitung
Dies ist die Xperia™ L1-Bedienungsanleitung für die Softwareversion Android™ 7.0.
Wenn Sie nicht genau wissen, welche Softwareversion auf Ihrem Gerät ausgeführt wird,
sehen Sie im Menü „Einstellungen“ nach.
Aufgrund von System- und Anwendungsupdates können die Funktionen auf Ihrem Gerät
anders dargestellt werden als in dieser Bedienungsanleitung beschrieben. Die Android™Version wird von einem Update möglicherweise nicht betroffen. Weitere Informationen über
Softwareupdates finden Sie unter
So ermitteln Sie die aktuelle Softwareversion Ihres Geräts:
1
Tippen Sie auf dem Startbildschirm auf .
2
Tippen Sie auf Einstellungen > Über das Telefon > Android™-Version.
So finden Sie die Modellnummer und den Namen Ihres Geräts:
1
Tippen Sie auf dem Startbildschirm auf
2
Tippen Sie auf .
Die Modellnummer und der Name des Geräts werden angezeigt.
Dienste- und Funktionsbeschränkungen
Einige der in dieser Bedienungsanleitung beschriebenen Dienste und Funktionen werden
nicht in allen Ländern oder Regionen oder von allen Netzen oder Dienstanbietern
unterstützt. Die internationale GSM-Notrufnummer kann immer in allen Ländern,
Regionen, Netzen und über alle Dienstanbieter genutzt werden, sofern das Gerät mit
dem Mobilfunknetz verbunden ist. Setzen Sie sich mit dem Netzbetreiber oder
Dienstanbieter in Verbindung, um Informationen zur Verfügbarkeit bestimmter Dienste
und Funktionen und zu ggf. anfallenden Zugriffs- oder Nutzungsgebühren zu erhalten.
Für die Nutzung einiger Funktionen und Anwendungen, die in dieser Anleitung
beschrieben werden, ist unter Umständen eine Internetverbindung erforderlich. Wenn Sie
mit Ihrem Gerät eine Internetverbindung herstellen, fallen möglicherweise
Datenverbindungsgebühren an. Weitere Informationen erhalten Sie bei Ihrem
Mobilfunkanbieter.
Aktualisieren des Geräts
.
auf der Seite 39.
Überblick
6
Dies ist eine Internetversion dieser Publikation. © Druckausgabe nur für den privaten Gebrauch.
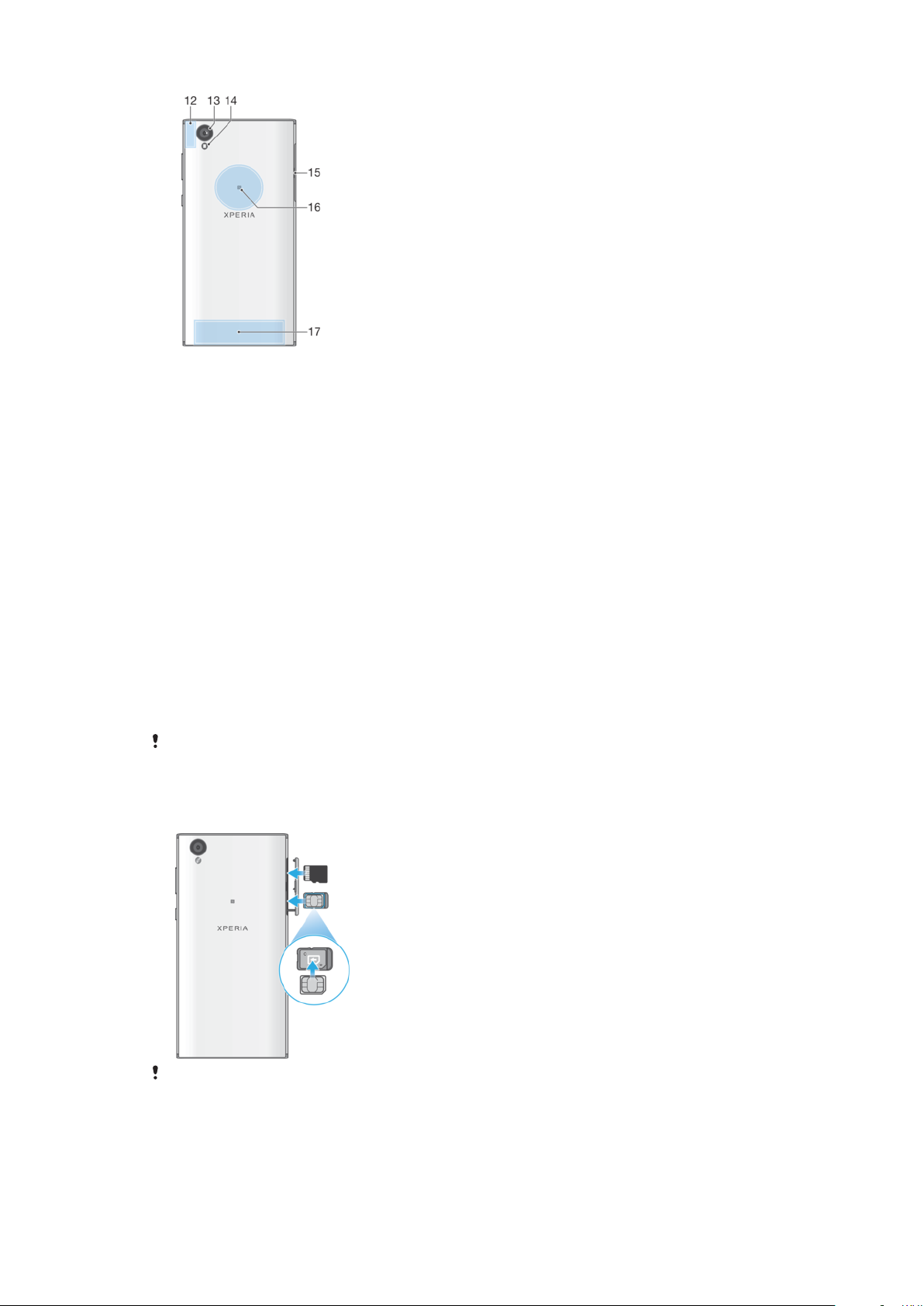
1. Lade-/Benachrichtigungsleuchte
2. Headset-Anschluss
3. Frontkameraobjektiv
4. Zusätzliches Mikrofon
5. Hörmuschel
6. Abstands-/Lichtsensor
7. Lautstärketaste
8. Ein/Aus-Taste
9. Hauptmikrofon
10. Ladegerät-/USB Type-C™-Kabelanschluss
11. Lautsprecher
12. WLAN/GPS/Bluetooth-Antennenbereich
13. Hauptkameraobjektiv
14. Blitzlicht
15. Abdeckung für Nano-SIM-/
Speicherkarteneinschub
16. NFC™-Erkennungsbereich
17. Hauptantennenbereich
Zusammenbau
Ihr Gerät unterstützt nur Nano-SIM-Karten. Für die Nano-SIM-Karte und die
Speicherkarte sind in derselben Halterung separate Einschübe vorhanden. Stellen Sie
sicher, dass Sie die beiden nicht miteinander verwechseln.
Um keinen Verlust der Daten zu riskieren, stellen Sie sicher, dass Sie Ihr Gerät abgeschaltet
haben oder die Speicherkarte getrennt haben, bevor Sie die Halterung herausziehen, um die
Nano-SIM-Karte bzw. die Speicherkarte aus dem Gerät zu entfernen.
So legen Sie die Nano-SIM-Karte und die Speicherkarte ein:
Schneiden Sie Ihre SIM-Karte nicht mit einem Messer oder einer Schere zurecht, da dadurch
Ihr Gerät beschädigt werden könnte.
7
Dies ist eine Internetversion dieser Publikation. © Druckausgabe nur für den privaten Gebrauch.
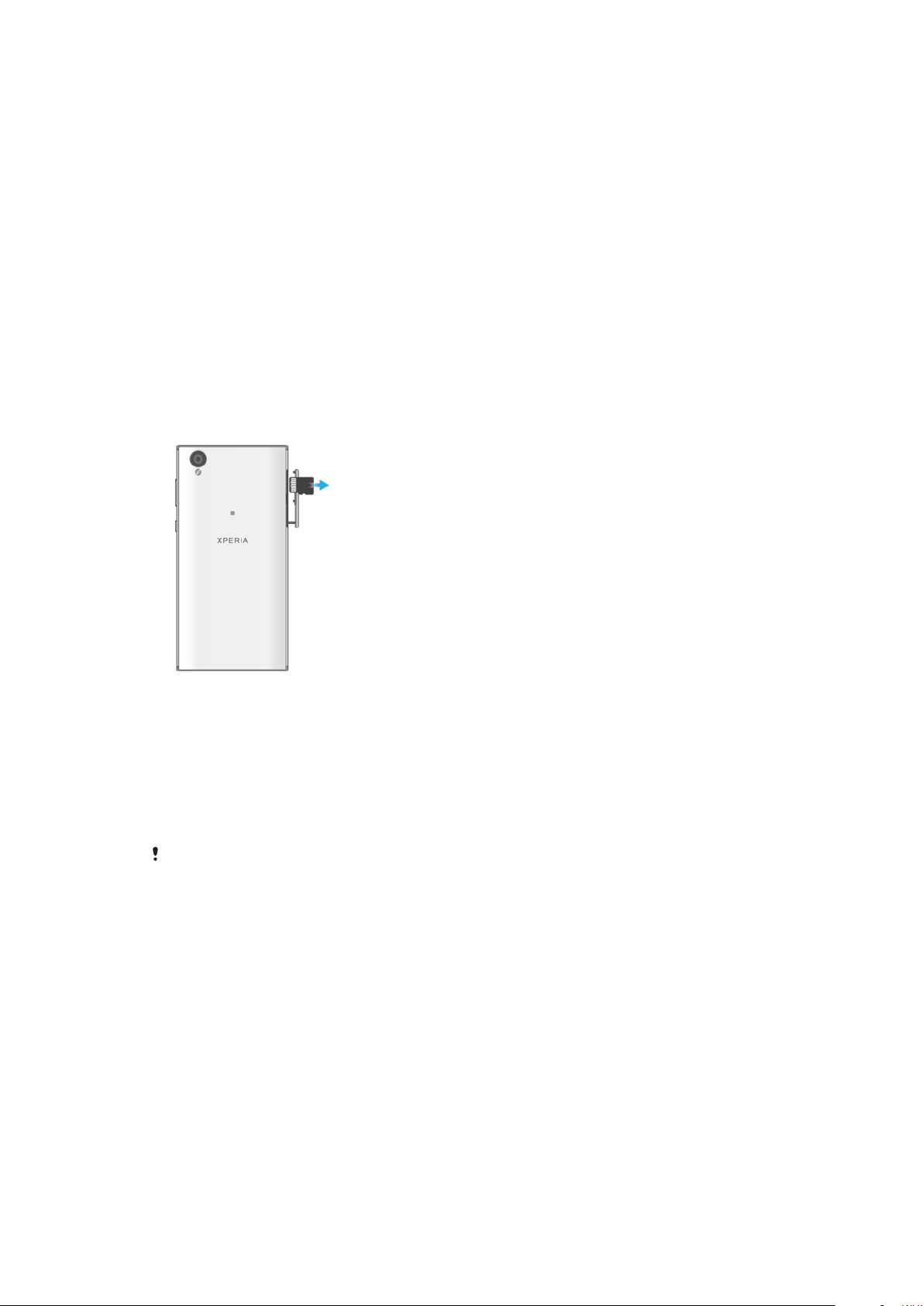
1
Öffnen Sie die Abdeckung für den Nano-SIM-/Speicherkarteneinschub.
2
Ziehen Sie mit dem Fingernagel die Halterung für die Nano-SIM-Karte heraus.
3
Stecken Sie die SIM-Karte fest und richtig herum ein, wie in der Abbildung
gezeigt.
4
Stecken Sie die Speicherkarte in den entsprechenden Einschub der Halterung,
wie in der Abbildung gezeigt.
5
Drücken Sie die Halterung vorsichtig wieder zurück in den Einschub, bis sie
einrastet.
So entfernen Sie die Nano-SIM-Karte:
1
Schalten Sie das Gerät aus.
2
Öffnen Sie die Abdeckung für den Nano-SIM-/Speicherkarteneinschub. Halten Sie
das Display dabei nach unten.
3
Ziehen Sie mit dem Fingernagel die Halterung für die Nano-SIM-Karte heraus.
4
Entfernen Sie die Nano-SIM-Karte und drücken Sie dann die Halterung vorsichtig
wieder zurück in den Einschub, bis sie einrastet.
5
Schließen Sie die Abdeckung für den Nano-SIM-/Speicherkarteneinschub.
So entfernen Sie eine Speicherkarte:
1
Schalten Sie das Gerät aus.
2
Öffnen Sie die Abdeckung für den Nano-SIM-/Speicherkarteneinschub. Halten Sie
das Display dabei nach unten.
3
Drücken Sie vorsichtig auf die Speicherkarte, um sie aus dem Einschub zu lösen.
Entfernen Sie die Speicherkarte und schließen Sie die Abdeckung für den NanoSIM-/Speicherkarteneinschub.
Displayschutz
Entfernen Sie den
hervorstehenden Lasche.
Displayabdeckungen und -schutzfolien können dazu beitragen, Ihr Gerät vor
Beschädigungen zu schützen. Wir empfehlen Ihnen, nur speziell für Ihr Xperia™ Gerät
bestimmte Displayabdeckungen zu verwenden. Wenn Sie Displayschutzzubehör von
Drittanbietern verwenden, funktioniert Ihr Gerät möglicherweise nicht mehr richtig, da
Sensoren, Linsen, Lautsprecher oder Mikrofone abgedeckt werden können. Außerdem
erlischt dadurch ggf. die Garantie.
Schutzfilm, bevor Sie Ihr Gerät verwenden. Ziehen Sie dazu an der
Erstmaliges Einschalten Ihres Geräts
Es empfiehlt sich, den Akku mindestens 30 Minuten lang zu laden, bevor Sie Ihr Gerät
zum ersten Mal einschalten. Sie können das Gerät auch während des Ladevorgangs
verwenden. Lesen Sie dazu den Abschnitt
Wenn Sie das Gerät zum ersten Mal einschalten, hilft ein Setup-Assistent bei der
Konfiguration grundlegender Einstellungen, der Personalisierung des Geräts und der
Anmeldung bei Ihren Konten, z. B. Ihrem Google™-Konto.
Laden des Geräts
auf der Seite 36.
8
Dies ist eine Internetversion dieser Publikation. © Druckausgabe nur für den privaten Gebrauch.
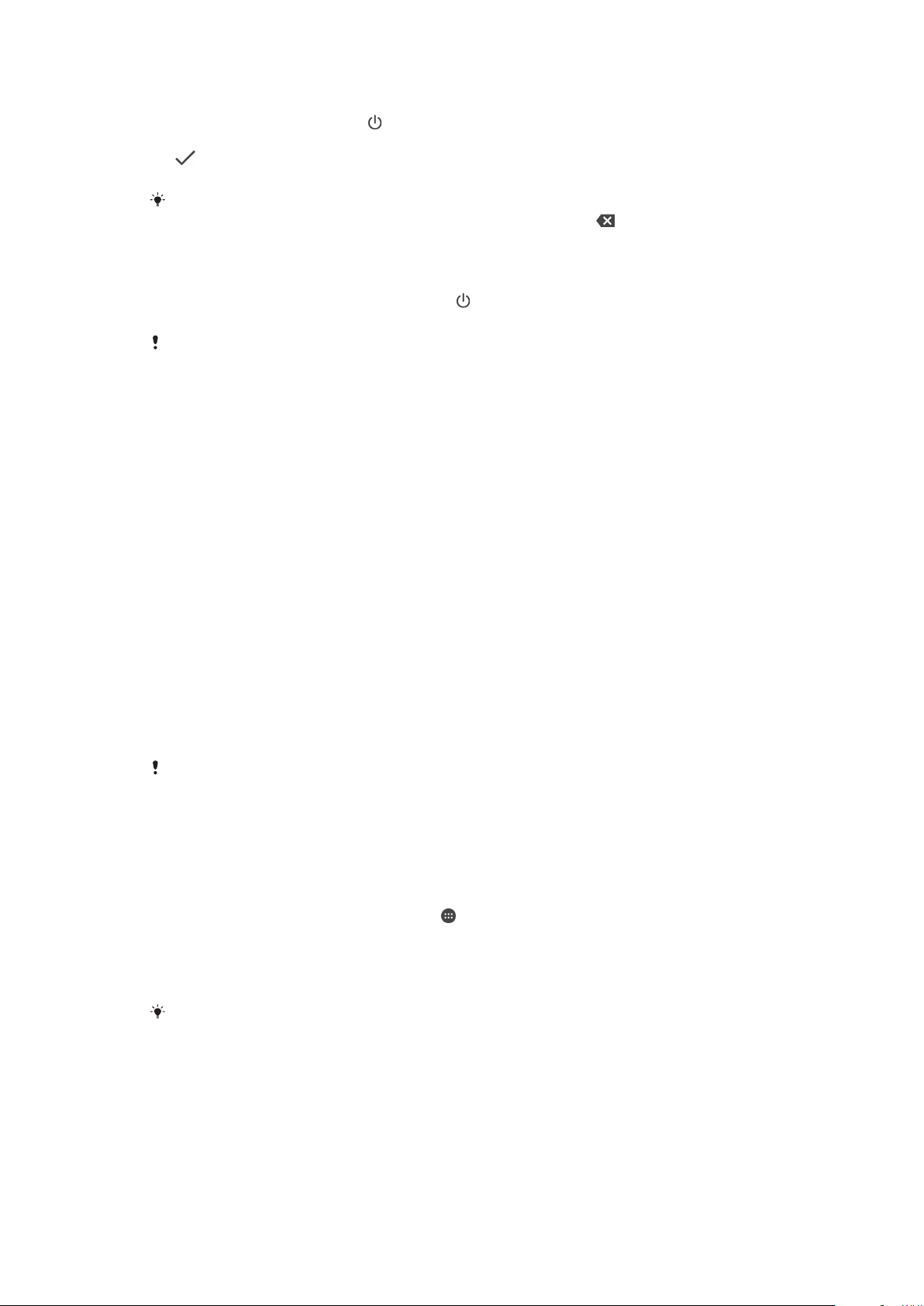
So schalten Sie das Gerät ein:
1
Halten Sie die Ein/Aus-Taste so lange gedrückt, bis das Gerät vibriert.
2
Geben Sie bei Anforderung die PIN für die SIM-Karte ein und tippen Sie dann auf
.
3
Warten Sie einen Moment, während das Gerät startet.
Die PIN für die SIM-Karte ist anfänglich von Ihrem Netzbetreiber vorgegeben, Sie können sie
aber später über das Menü „Einstellungen“ ändern. Tippen Sie auf , um einen Fehler bei
der Eingabe der PIN für die SIM-Karte zu korrigieren.
So schalten Sie das Gerät aus:
1
Drücken und halten Sie die Einschalttaste , bis das Optionsmenü geöffnet wird.
2
Tippen Sie im Optionsmenü auf Ausschalten.
Es kann einige Momente dauern, bis das Gerät ausgeschaltet wird.
Warum benötige ich ein Google™-Konto?
Ihr Xperia™ Gerät von Sony wird mit Android™, dem von Google™ entwickelten
Betriebssystem, ausgeführt. Beim Erwerb des Geräts ist bereits eine Reihe von
Google™-Anwendungen und -Diensten auf dem Gerät vorinstalliert bzw. darüber
abrufbar, z. B. Gmail™, Google Maps™, YouTube™ und die Play Store™-Anwendung,
über die Sie auf den Online-Store Google Play™ zugreifen und Android™-Anwendungen
herunterladen können. Damit Sie diese Dienste optimal nutzen können, benötigen Sie ein
Google™-Konto. Mit einem Google™-Konto können Sie beispielsweise Folgendes tun:
•
Anwendungen von Google Play™ herunterladen und installieren.
•
E-Mails, Kontaktdaten und den Kalender über Gmail™ synchronisieren.
•
Mithilfe der Anwendung „Duo™“ mit Freunden chatten.
•
Ihren Browserverlauf und Ihre Lesezeichen mithilfe des Browsers „Google Chrome™“
synchronisieren.
•
Nach einer Softwarereparatur über Xperia™ Companion sich als autorisierten Benutzer
identifizieren.
•
Ein verloren gegangenes oder gestohlenes Gerät mithilfe des Dienstes „my Xperia“™
oder der Android™-Geräteverwaltung remote finden, sperren oder löschen.
Weitere Informationen zu Android™ und Google™ finden Sie unter
http://support.google.com
.
Sie müssen sich den Benutzernamen und das Kennwort für Ihr Google™-Konto unbedingt
merken. In bestimmten Fällen müssen Sie sich aus Sicherheitsgründen über Ihr Google™Konto identifizieren. Sollten Sie in diesen Fällen den Benutzernamen und das Kennwort Ihres
Google™-Kontos nicht angeben können, wird Ihr Gerät gesperrt. Wenn Sie mehrere Google™Konten besitzen, stellen Sie außerdem sicher, dass Sie die Details des entsprechenden Kontos
eingeben.
So richten Sie ein Google™-Konto auf Ihrem Gerät ein:
1
Tippen Sie auf dem Startbildschirm auf .
2
Tippen Sie auf Einstellungen > Konten & Synchronisierung > Konto hinzufügen
> Google.
3
Folgen Sie den Anweisungen des Registrierungsassistenten, um ein Google™Konto zu erstellen, oder melden Sie sich an, wenn Sie bereits ein Konto besitzen.
Wenn Sie das Gerät zum ersten Mal einschalten, können Sie sich auch vom SetupAssistenten aus bei Ihrem Google™-Konto anmelden oder ein Konto erstellen. Sie können
auch online ein Konto erstellen unter
www.google.com/accounts
.
9
Dies ist eine Internetversion dieser Publikation. © Druckausgabe nur für den privaten Gebrauch.
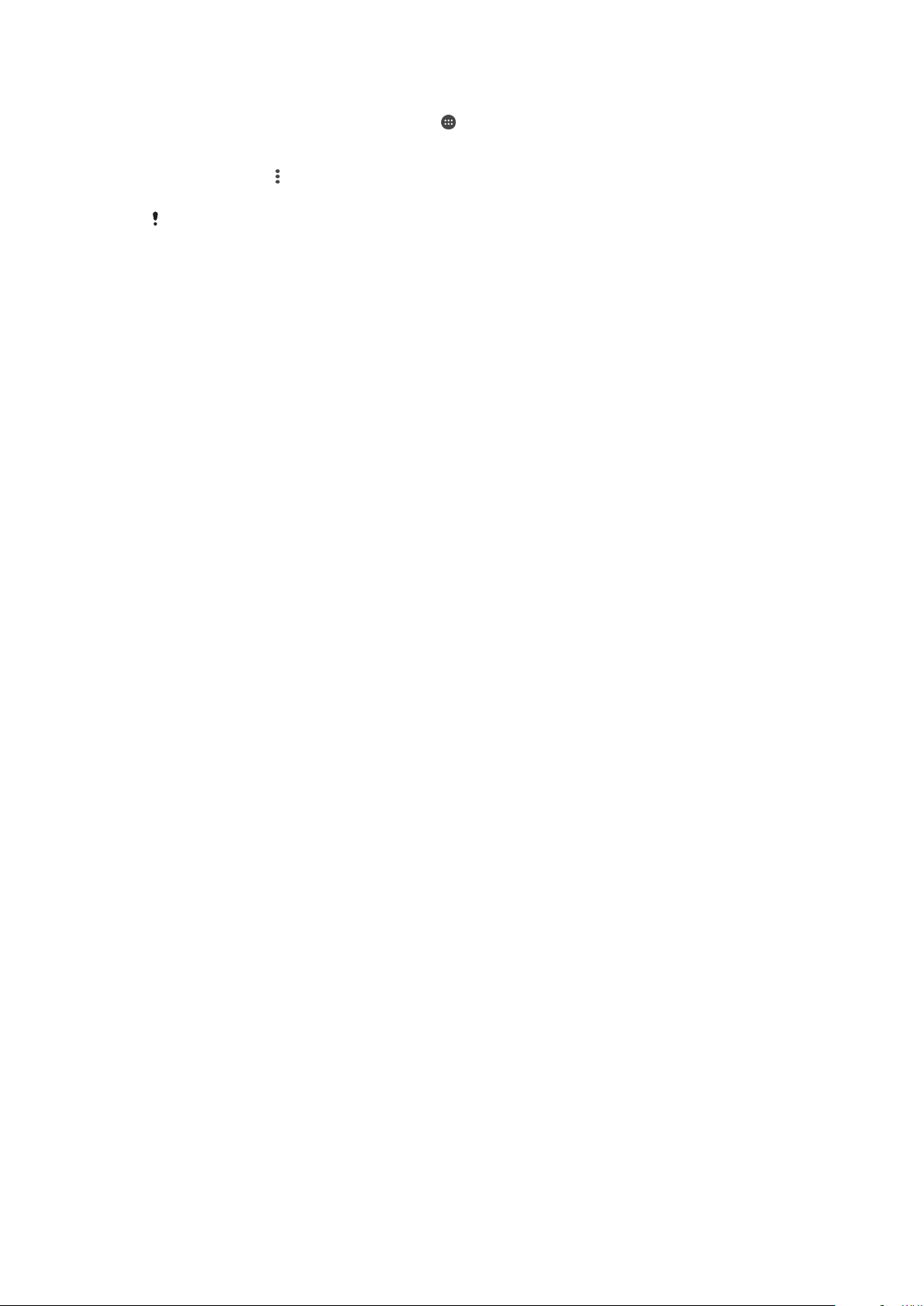
So entfernen Sie ein Google™-Konto:
1
Tippen Sie auf dem Startbildschirm auf .
2
Tippen Sie auf Einstellungen > Konten & Synchronisierung > Google.
3
Wählen Sie das Google™-Konto aus, das Sie entfernen möchten.
4
Tippen Sie auf > Konto entfernen.
5
Tippen Sie zum Bestätigen erneut auf Konto entfernen.
Wenn Sie Ihr Google™-Konto entfernen, sind die mit Ihrem Google™-Konto verknüpften
Sicherheitsfunktionen nicht mehr verfügbar.
10
Dies ist eine Internetversion dieser Publikation. © Druckausgabe nur für den privaten Gebrauch.
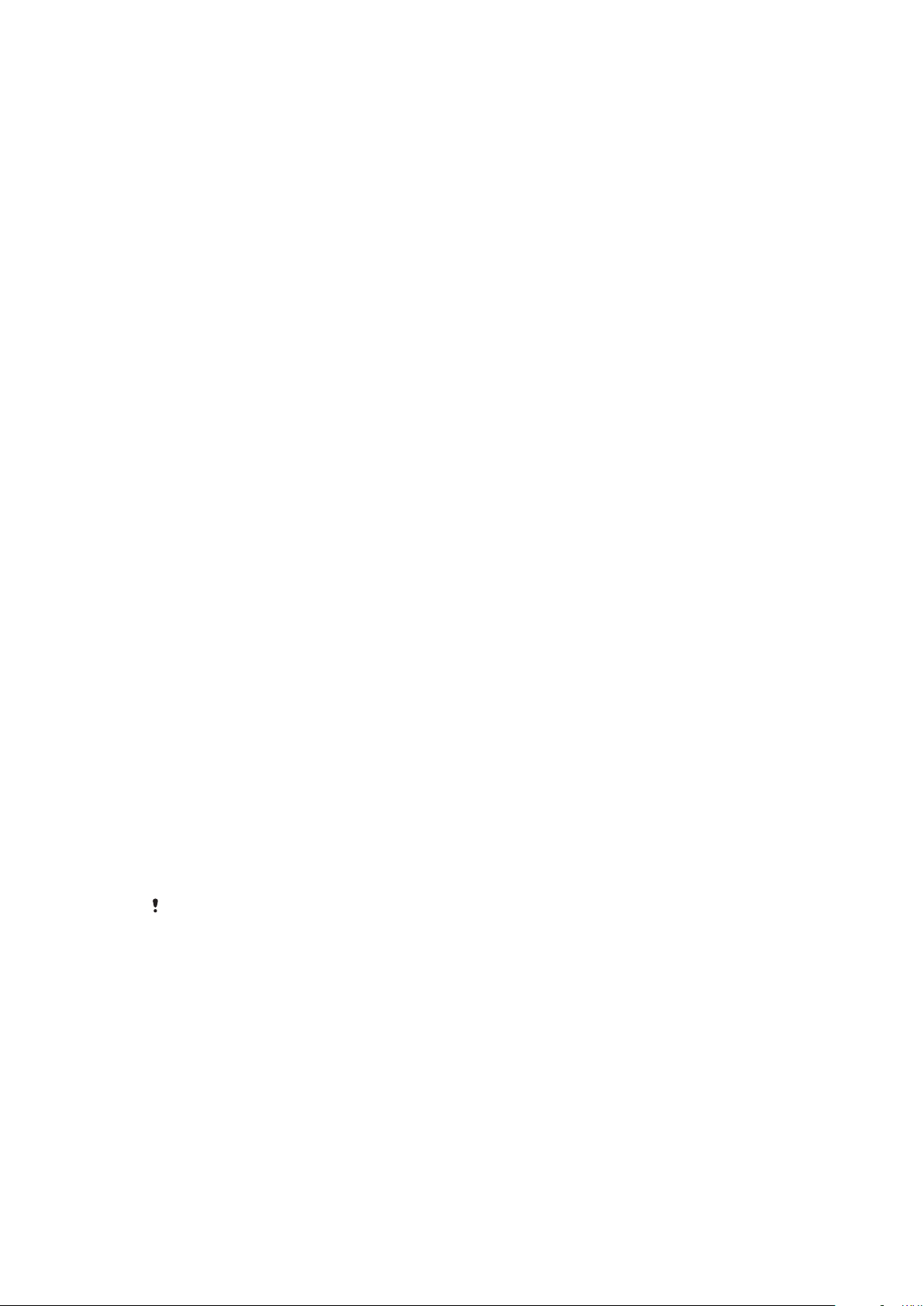
Gerätesicherheit
Maßnahmen zum Schutz Ihres Geräts
Ihr Gerät umfasst verschiedene Sicherheitsoptionen, die Sie unbedingt nutzen sollten, für
den Fall dass Sie das Gerät verlieren oder es Ihnen gestohlen wird.
Folgende Optionen sind verfügbar:
•
Richten Sie eine Bildschirmsperre auf Ihrem Gerät ein, d. h. eine PIN, ein Kennwort oder
ein Muster, um den Zugriff auf oder das Zurücksetzen des Geräts durch eine andere
Person zu verhindern.
•
Fügen Sie ein Google™-Konto hinzu, um im Falle eines Diebstahls oder einer Löschung
des Geräts seine unbefugte Verwendung durch andere zu verhindern.
•
Aktivieren Sie entweder den „Schutz durch my Xperia“ oder den Webdienst „Android™Gerätemanager“. Über diese Dienste können Sie ein verloren gegangenes Gerät remote
orten, sperren oder löschen.
Bestätigen des Eigentums eines Geräts
Bei bestimmten Schutzfunktionen müssen Sie den Bildschirm entweder mit Ihrer PIN,
Ihrem Kennwort bzw. Ihrem Muster oder durch Eingabe Ihrer Google™-Kontodaten
entsperren. Im Folgenden sind Beispiele für Schutzfunktionen und ihrer erforderlichen
Anmeldedaten aufgeführt:
Schutzfunktion
„Zurücksetzen auf
Werkseinstellungen“
Schutz über my Xperia:
Sie müssen Ihren Bildschirm entsperren, bevor Sie das Gerät auf
die Werkseinstellungen zurücksetzen können.
Wenn Sie Ihr Gerät remote über diesen Dienst zurücksetzen,
müssen Sie den Benutzernamen und das Kennwort des
Google™-Kontos eingeben, das mit dem Dienst verknüpft ist. Das
Gerät muss mit dem Internet verbunden werden, bevor das Setup
abgeschlossen werden kann. Andernfalls können Sie Ihr Gerät
nach dem Zurücksetzen nicht verwenden.
Android™Geräteverwaltung:
Wenn Sie Ihr Gerät remote über diesen Dienst zurücksetzen,
müssen Sie den Benutzernamen und das Kennwort für Ihr
Google™-Konto eingeben. Das Gerät muss mit dem Internet
verbunden werden, bevor das Setup abgeschlossen werden kann.
Andernfalls können Sie Ihr Gerät nach dem Zurücksetzen nicht
verwenden.
Softwarereparatur
Sie müssen den Benutzernamen und das Kennwort für Ihr
Google™-Konto eingeben, wenn Sie das Gerät nach Abschluss
der Reparatur starten.
Für die Android™-Geräteverwaltung müssen die Informationen über ein Google™-Konto
eingegeben werden. Hierbei kann es sich um ein beliebiges Google™-Konto handeln, das Sie
auf dem Gerät als Eigentümer eingerichtet haben. Wenn Sie die entsprechenden Kontodaten
während des Einrichtungsvorgangs nicht bereitstellen können, werden Sie das Gerät nicht
verwenden können.
Bildschirmsperre
Es stehen verschiedene Optionen für die Bildschirmsperre zur Verfügung. Das
Sicherheitsniveau der jeweiligen Sperre ist nachfolgend geordnet vom geringsten bis zum
höchsten aufgeführt:
•
Wischen: kein Schutz, aber Schnellzugriff auf den Startbildschirm
•
Muster: zum Entsperren des Geräts ein einfaches Muster mit dem Finger zeichnen
•
PIN: zum Entsperren des Geräts eine numerische PIN bestehend aus mindestens vier
Ziffern eingeben
11
Dies ist eine Internetversion dieser Publikation. © Druckausgabe nur für den privaten Gebrauch.
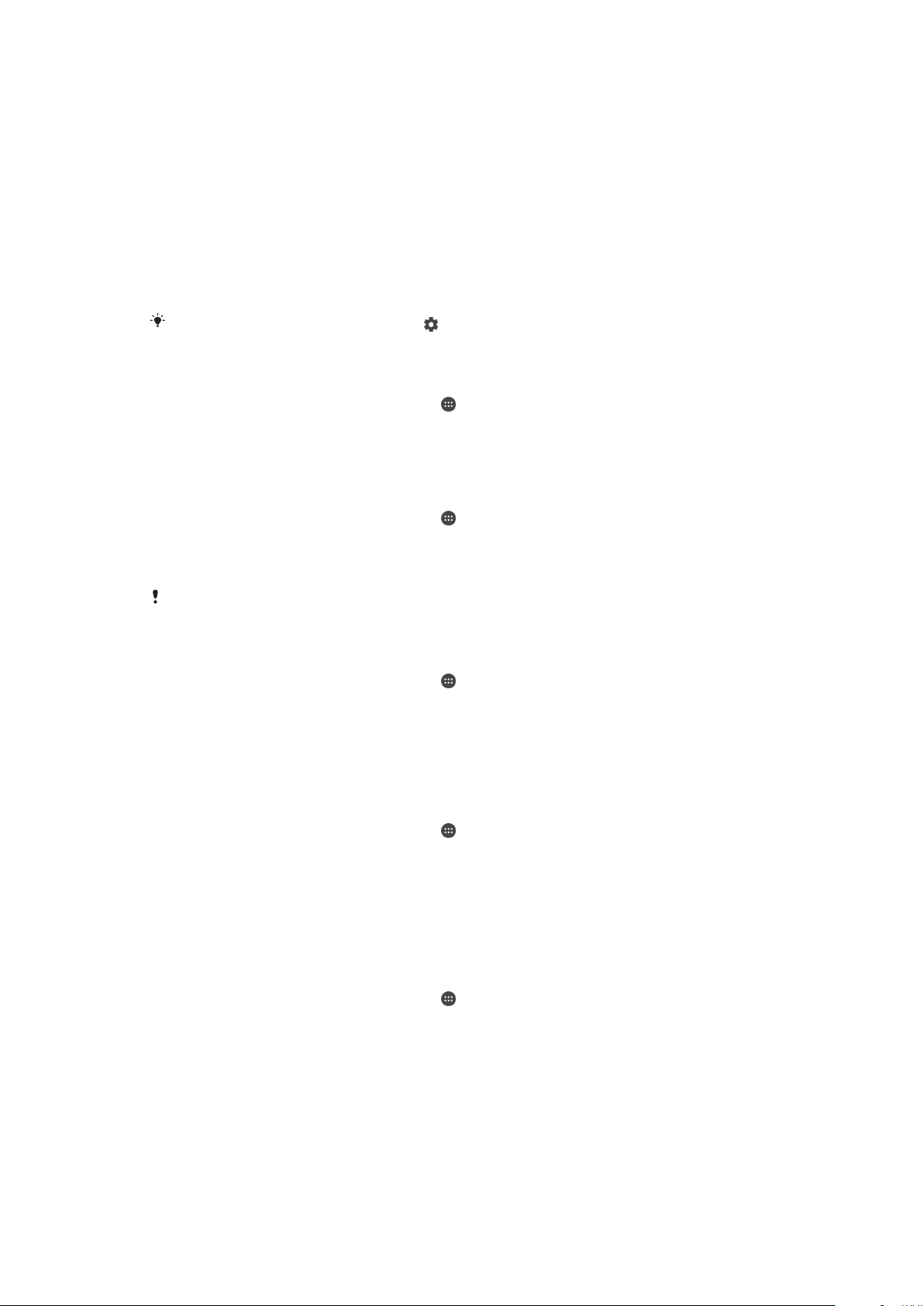
•
Kennwort: zum Entsperren des Geräts ein aus Buchstaben und Zahlen bestehendes
Kennwort eingeben
Sie müssen sich Ihr Sperrmuster für den Bildschirm bzw. Ihre PIN oder Ihr Kennwort gut
merken. Wenn Sie diese Informationen vergessen, können wichtige Daten wie Kontakte
und Nachrichten möglicherweise nicht wiederhergestellt werden. Wenn Sie ein
Microsoft® Exchange ActiveSync® (EAS)-Konto auf Ihrem Xperia™ Gerät eingerichtet
haben, beschränken die EAS-Sicherheitseinstellungen die Art der Bildschirmsperre
möglicherweise auf eine PIN oder ein Kennwort. Dies ist der Fall, wenn Ihr
Netzwerkadministrator aus Sicherheitsgründen für das Unternehmen eine
Bildschirmsperre für alle EAS-Konten festlegt. Wenden Sie sich an den Netzbetreiber
Ihres Unternehmens, um zu überprüfen, welche Netzwerksicherheitsrichtlinien für
Mobilgeräte gelten.
Tippen Sie neben Bildschirmsperre auf , um weitere Einstellungen für einen
Sperrbildschirmtyp anzuzeigen.
So ändern Sie die Art der Bildschirmsperre:
1
Tippen Sie auf dem Startbildschirm auf .
2
Tippen Sie auf Einstellungen > Bildschirmsperre & Sicherheit >
Bildschirmsperre.
3
Wählen Sie eine Option und befolgen Sie die Anweisungen Ihres Geräts.
So erstellen Sie ein Entsperrmuster:
1
Tippen Sie auf dem
2
Tippen Sie auf Einstellungen > Bildschirmsperre & Sicherheit > Bildschirmsperre
>
Muster
3
Wählen Sie eine Option und befolgen Sie die Anweisungen Ihres Geräts.
.
Startbildschirm
auf
.
Wenn Sie fünfmal hintereinander ein falsches Entsperrmuster eingeben, müssen Sie
30 Sekunden warten, bevor Sie einen neuen Versuch unternehmen können.
So ändern Sie das Muster für die Bildschirmsperre:
1
Tippen Sie auf dem Startbildschirm auf .
2
Tippen Sie auf
Einstellungen
>
Bildschirmsperre & Sicherheit
>
Bildschirmsperre.
3
Zeichnen Sie das Entsperrmuster für den Bildschirm.
4
Tippen Sie auf Muster, wählen Sie eine Option und befolgen Sie die Anweisungen
Ihres Geräts.
So erstellen Sie eine PIN für die Bildschirmsperre:
1
Tippen Sie auf dem
2
Tippen Sie auf Einstellungen > Bildschirmsperre & Sicherheit > Bildschirmsperre
>
.
PIN
3
Wählen Sie eine Option. Geben Sie eine numerische PIN ein und tippen Sie
Startbildschirm
auf .
anschließend auf WEITER.
4
Geben Sie Ihre PIN erneut ein und bestätigen Sie sie. Tippen Sie anschließend auf
OK.
So erstellen Sie ein Kennwort für die Bildschirmsperre:
1
Tippen Sie auf dem Startbildschirm auf
2
Tippen Sie auf Einstellungen > Bildschirmsperre & Sicherheit > Bildschirmsperre
.
> Kennwort.
3
Wählen Sie eine Option und befolgen Sie die Anweisungen Ihres Geräts.
12
Dies ist eine Internetversion dieser Publikation. © Druckausgabe nur für den privaten Gebrauch.
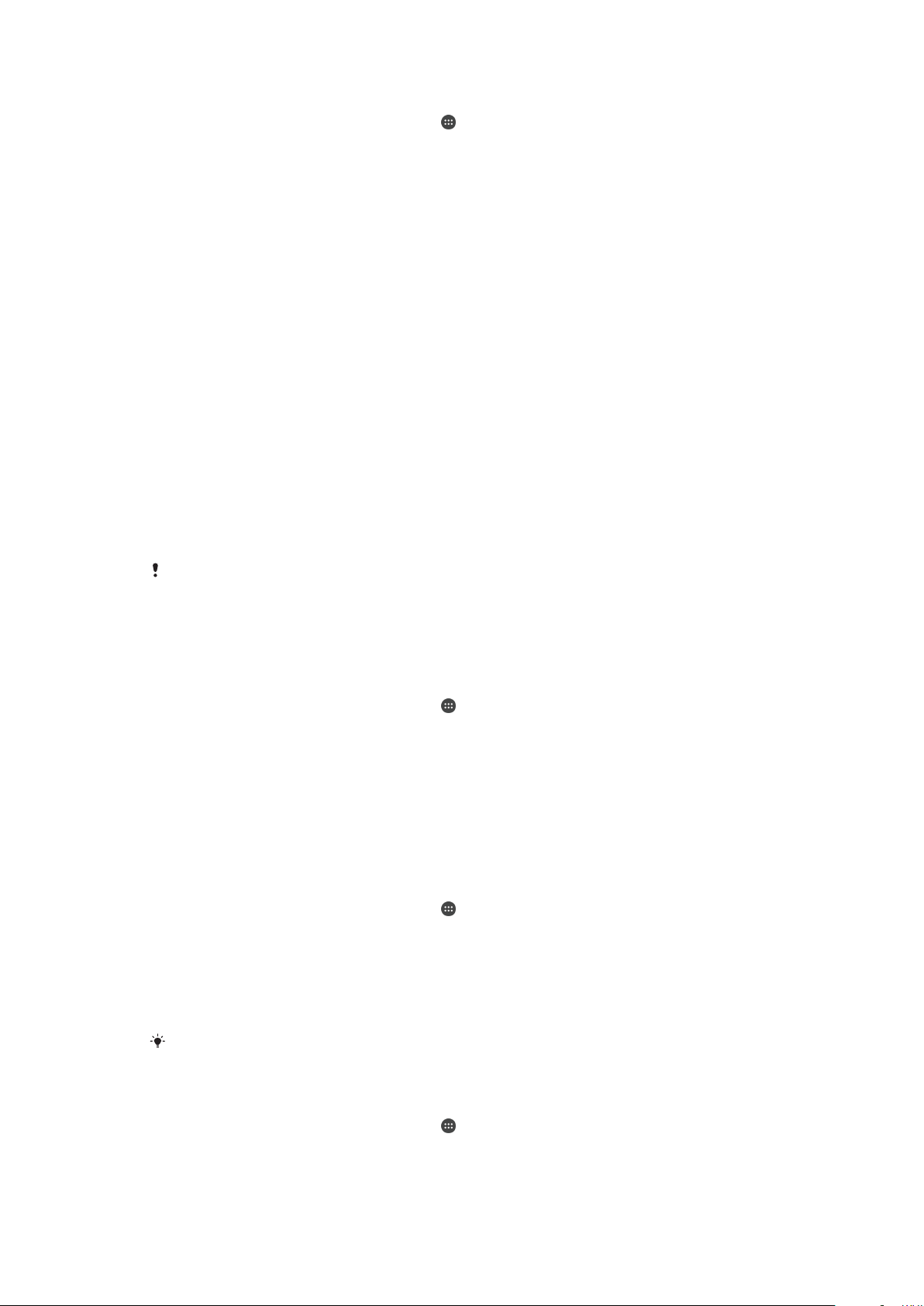
So aktivieren Sie die Entsperrfunktion durch Wischen:
1
Tippen Sie auf dem Startbildschirm auf .
2
Tippen Sie auf Einstellungen > Bildschirmsperre & Sicherheit >
Bildschirmsperre.
3
Zeichnen Sie das Entsperrmuster für den Bildschirm oder geben Sie Ihre PIN oder
Ihr Kennwort ein, je nachdem, welche dieser Methoden zum Entsperren aktiviert
ist.
4
Tippen Sie auf Wischen und dann auf JA, ENTFERNEN.
Automatisches Entsperren des Geräts
Mit der Funktion „Smart Lock“ können Sie Ihr Gerät so einstellen, dass es in bestimmten
Situationen automatisch entsperrt bleibt, zum Beispiel, wenn es mit einem Bluetooth®Gerät verbunden ist oder Sie es bei sich tragen. Wenn „Smart Lock“ aktiviert ist, müssen
Sie Ihr Gerät nach einem Neustart und nach 4 Stunden Inaktivität manuell entsperren.
Wählen Sie eine der folgenden „Smart Lock“-Einstellungen:
•
Trageerkennung: Hiermit bleibt Ihr Gerät entsperrt, wenn Sie es bei sich tragen.
•
Vertrauenswürdige Orte: Hiermit bleibt Ihr Gerät entsperrt, wenn Sie sich an einem
vertrauten, sicheren Ort wie Ihrem Zuhause befinden.
•
Vertraute Geräte: Hiermit bleibt Ihr Gerät entsperrt, wenn es mit einem
vertrauenswürdigen Bluetooth®- oder NFC-Gerät verbunden ist.
•
Vertrauenswürdiges Gesicht: Entsperren Sie Ihr Gerät, indem Sie es ansehen.
•
Vertrauenswürdige Stimme: Verwenden Sie die Spracherkennung, um Ihr Gerät zu
entsperren, wenn der Sperrbildschirm aktiviert ist oder das Gerät aufgeladen wird, und
aktivieren Sie Google™.
Die Funktion „Smart Lock“ wurde von Google™ entwickelt. Die Funktionsweise kann im Laufe
der Zeit geändert oder aktualisiert werden. Darüber hinaus ist die Funktion möglicherweise
nicht in allen Märkten, Ländern und Regionen verfügbar.
So aktivieren Sie Smart Lock:
1
Richten Sie ein Muster, eine PIN oder ein Kennwort als Bildschirmsperre ein, wenn
Sie dies noch nicht getan haben.
2
Tippen Sie auf dem
3
Tippen Sie auf Einstellungen > Bildschirmsperre & Sicherheit > Trust Agents.
4
Tippen Sie auf den Schieber
5
Tippen Sie neben Trust Agents auf den Zurück-Pfeil.
6
Tippen Sie auf
7
Geben Sie Ihr Muster, Ihre PIN oder Ihr Kennwort ein. Sie müssen diese
Startbildschirm
Smart Lock
.
auf .
Smart Lock (Google)
, um die Funktion zu aktivieren.
Anmeldedaten jedes Mal eingeben, wenn Sie Ihre Smart Lock-Einstellungen
ändern möchten.
8
Wählen Sie einen Smart Lock-Typ aus.
So richten Sie ein vertrauenswürdiges Gesicht ein oder entfernen es:
1
Tippen Sie auf dem Startbildschirm auf .
2
Tippen Sie auf Einstellungen > Bildschirmsperre & Sicherheit > Smart Lock >
Vertrauenswürdiges Gesicht.
3
Tippen Sie auf EINRICHTEN > WEITER. Befolgen Sie die Anweisungen Ihres
Geräts und tippen Sie dann auf FERTIG.
4
Um ein vertrauenswürdiges Gesicht zu entfernen, tippen Sie auf
Vertrauenswürdiges Gesicht entfernen > ENTFERNEN.
Tippen Sie für verbesserte Genauigkeit auf
verbessern.
Vertrauenswürdiges Gesicht > Gesichtsabgleich
So legen Sie eine vertrauenswürdige Stimme fest:
1
Tippen Sie auf dem Startbildschirm auf
2
Tippen Sie auf Einstellungen > Bildschirmsperre & Sicherheit > Smart Lock >
.
Vertrauenswürdige Stimme.
3
Befolgen Sie die Anweisungen Ihres Geräts.
13
Dies ist eine Internetversion dieser Publikation. © Druckausgabe nur für den privaten Gebrauch.
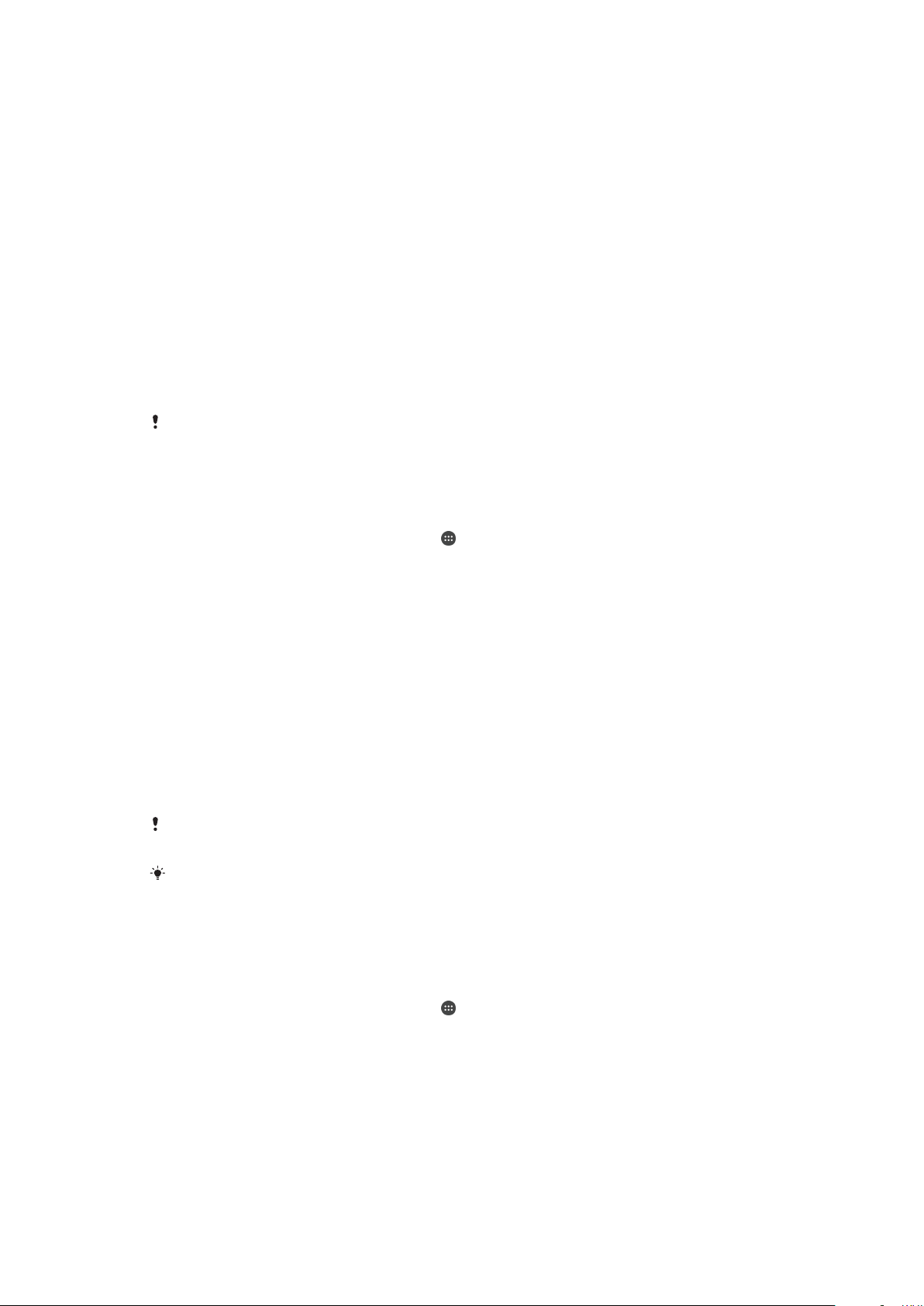
Das Gerät beim Tragen entsperrt lassen
Mithilfe der Trageerkennung können Sie Ihr Gerät entsperrt lassen, wenn Sie es in der
Hand, einer Hosentasche oder einer Handtasche tragen. Der Beschleunigungsmesser in
Ihrem Gerät sorgt dafür, dass Ihr Gerät entsperrt bleibt, wenn er erkennt, dass das Gerät
getragen wird. Das Gerät wird gesperrt, wenn der Beschleunigungsmesser erkennt, dass
das Gerät abgelegt wurde.
Bei Verwendung der Funktion „Trageerkennung“ müssen Sie folgende Punkte beachten:
•
Wenn Sie das Gerät ablegen und es erkennt, dass es nicht mehr getragen wird, wird es
automatisch gesperrt.
•
Es kann bis zu einer Minute dauern, bis das Gerät gesperrt wird.
•
Wenn Sie in ein Auto, einen Bus, einen Zug oder ein anderes Landfahrzeug steigen, kann
es zwischen 5 und 10 Minuten dauern, bis das Gerät gesperrt wird.
•
Beachten Sie, dass Ihr Gerät möglicherweise nicht automatisch gesperrt wird, wenn Sie
in ein Flugzeug oder ein Boot (oder ein anderes Fahrzeug, das sich nicht an Land
befindet) steigen. Sperren Sie es daher bei Bedarf manuell.
•
Wenn Sie Ihr Gerät wieder an sich nehmen oder das Fahrzeug verlassen, müssen Sie
das Gerät einmalig entsperren. Es bleibt dann entsperrt, solange Sie es bei sich tragen.
Die Trageerkennung kann nicht unterscheiden, von wem das Gerät getragen wird. Wenn Sie Ihr
Gerät einer anderen Person geben, während es mithilfe der Trageerkennung entsperrt ist,
bleibt es möglicherweise auch für den anderen Benutzer entsperrt. Beachten Sie, dass die
Trageerkennung weniger Sicherheit als ein Muster, eine PIN oder ein Kennwort bietet.
So aktivieren oder deaktivieren Sie die Trageerkennung:
1
Tippen Sie auf dem Startbildschirm auf .
2
Tippen Sie auf
Einstellungen
Trageerkennung.
3
Tippen Sie auf den Schieber, um die Funktion zu aktivieren, und anschließend auf
WEITER. Um die Funktion zu deaktivieren, tippen Sie auf den Schieber neben An.
>
Bildschirmsperre & Sicherheit
>
Smart Lock
>
Mit vertrauenswürdigen Geräten verbinden
Falls Sie ein Gerät besitzen, zu dem Sie regelmäßig eine Verbindung per Bluetooth® oder
NFC herstellen, wie beispielsweise ein Home-Entertainment-System oder ein FitnessTracker, können Sie es als vertrauenswürdiges Gerät hinzufügen und die zusätzliche
Sicherheitsvorkehrung der Bildschirmsperre umgehen, um Zeit zu sparen. Diese Funktion
ist ideal, wenn Sie sich bei der Verwendung des Geräts üblicherweise an einem sicheren
Ort befinden. In einigen Fällen müssen Sie Ihr Gerät unter Umständen manuell
entsperren, bevor eine Verbindung mit einem vertrauenswürdigen Gerät hergestellt
werden kann.
Es ist nicht empfehlenswert, Geräte, die kontinuierlich mit Ihrem Gerät verbunden sind, wie
Bluetooth®-Tastaturen oder -Mäuse, als vertrauenswürdige Geräte hinzuzufügen.
Sobald ein vertrauenswürdiges Gerät ausgeschaltet wird oder sich nicht mehr in Reichweite
befindet, wird Ihr Bildschirm gesperrt und Sie benötigen Ihre PIN, Ihr Muster oder Ihr
Kennwort zum Entsperren.
So fügen Sie ein vertrauenswürdiges Bluetooth®-Gerät hinzu oder entfernen es:
1
Vergewissern Sie sich, dass Ihr Gerät mit dem Bluetooth®-Gerät, das Sie als
vertrauenswürdiges Gerät hinzufügen möchten, gekoppelt und verbunden ist.
2
Tippen Sie auf dem Startbildschirm auf .
3
Tippen Sie auf Einstellungen > Bildschirmsperre & Sicherheit > Smart Lock.
4
Tippen Sie im Menü „Smart Lock“ auf Vertraute Geräte >
VERTRAUENSWÜRDIGES GERÄT HINZUFÜGEN > Bluetooth.
5
Tippen Sie auf den Namen eines Geräts, um dieses aus der Liste der
verbundenen und gekoppelten Geräte auszuwählen. Tippen Sie anschließend auf
JA, HINZUFÜGEN.
6
Um ein gekoppeltes Gerät zu entfernen, wählen das Gerät aus der Liste aus und
tippen Sie dann auf VERTRAUENSWÜRDIGES GERÄT ENTFERNEN.
14
Dies ist eine Internetversion dieser Publikation. © Druckausgabe nur für den privaten Gebrauch.
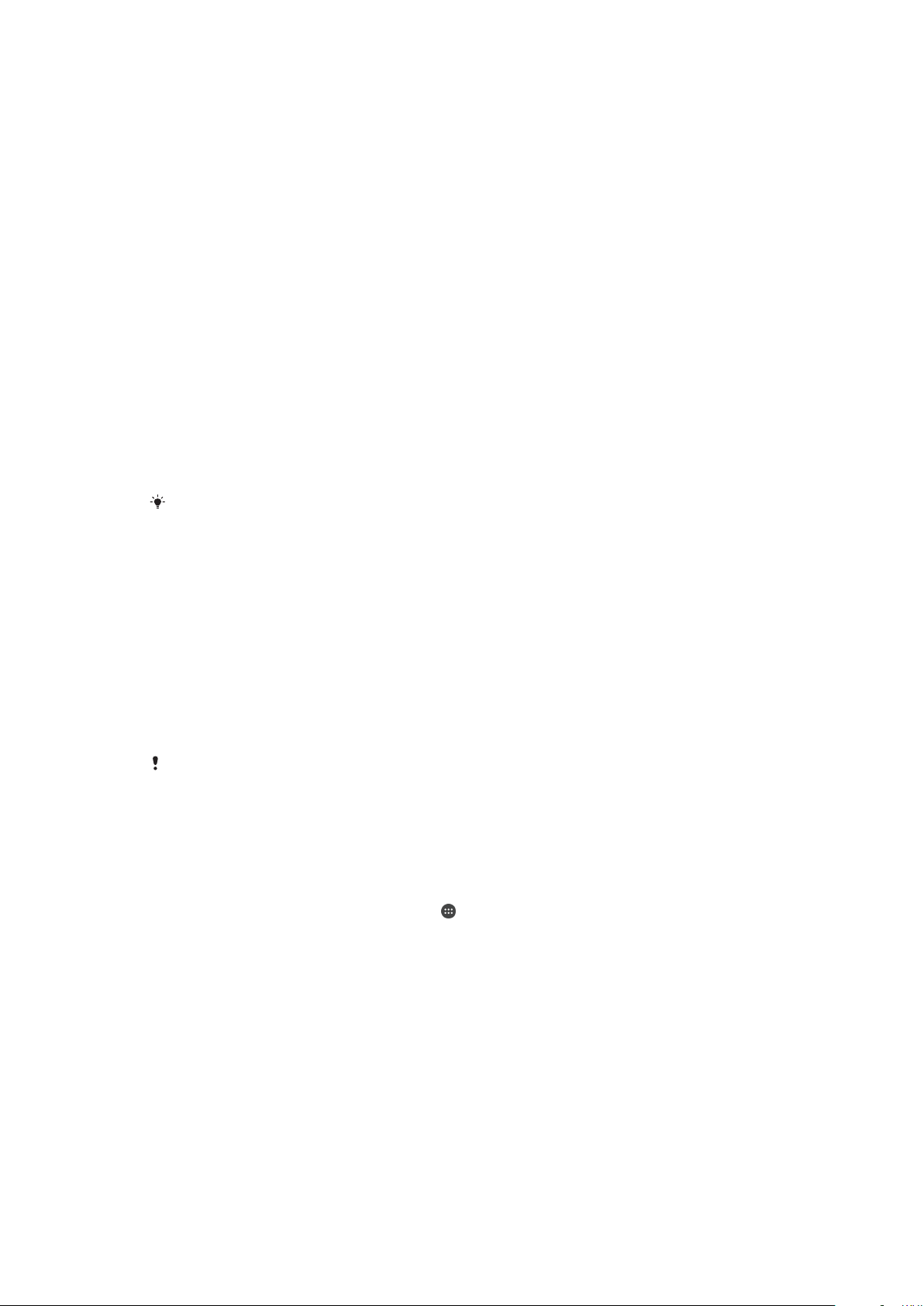
So fügen Sie ein vertrauenswürdiges NFC-Gerät hinzu oder entfernen es:
1
Vergewissern Sie sich, dass Ihr Gerät mit dem Bluetooth®-Gerät, das Sie als
vertrauenswürdiges Gerät hinzufügen möchten, gekoppelt und verbunden ist.
2
Tippen Sie auf Einstellungen > Bildschirmsperre & Sicherheit > Smart Lock.
3
Tippen Sie auf Vertraute Geräte > VERTRAUENSWÜRDIGES GERÄT
HINZUFÜGEN > NFC.
4
Folgen Sie den Anweisungen auf dem Bildschirm.
5
Um ein gekoppeltes Gerät zu entfernen, wählen das Gerät aus der Liste aus und
tippen Sie dann auf VERTRAUENSWÜRDIGES GERÄT ENTFERNEN.
Sicherheitsvorkehrungen beim Verwenden von vertrauten Geräten
Verschiedene Bluetooth®-Geräte unterstützen unterschiedliche Bluetooth®-Standards
und -Sicherheitsfunktionen. Es ist möglich, dass jemand durch Imitieren Ihrer
Bluetooth®-Verbindung dafür sorgt, dass Ihr Xperia™ Gerät entsperrt bleibt, selbst wenn
sich Ihr vertrauenswürdiges Gerät nicht mehr in der Nähe befindet. Ihr Gerät kann nicht
immer erkennen, ob die Verbindung vor Imitationsversuchen durch andere Personen
geschützt ist.
Wenn Ihr Gerät nicht ermitteln kann, ob Sie eine sichere Verbindung verwenden, wird
eine Benachrichtigung auf Ihrem Xperia™ Gerät angezeigt. Sie müssen das Gerät dann
möglicherweise zunächst manuell entsperren, bevor die Entsperrung durch das
vertrauenswürdige Gerät beibehalten werden kann.
Die Reichweite der Bluetooth®-Verbindung kann je nach Gerätemodell, dem verbundenen
Bluetooth®-Gerät und Ihrer Umgebung variieren. Abhängig von diesen Faktoren können
Bluetooth®-Verbindungen über Entfernungen von bis zu 100 Metern funktionieren.
Mit vertrauenswürdigen Orten verbinden
Wenn die Funktion „Vertrauenswürdige Orte“ eingerichtet ist, wird die Bildschirmsperre
auf Ihrem Xperia™ Gerät deaktiviert, wenn Sie sich an einem vertrauenswürdigen Ort
befinden. Für diese Funktion ist eine Internetverbindung (vorzugsweise über WLAN)
erforderlich, und Sie müssen dem Gerät erlauben, Ihren aktuellen Standort zu
verwenden.
Um vertrauenswürdige Orte einzurichten, stellen Sie zunächst sicher, dass der
Standortmodus mit hoher Genauigkeit oder mit Stromsparfunktion auf Ihrem Gerät
aktiviert ist, bevor Sie Ihr Zuhause oder einen benutzerdefinierten Ort hinzufügen.
Die Abmessungen eines vertrauenswürdigen Orts beruhen auf Schätzwerten und erstreckt sich
möglicherweise über die physischen Mauern Ihres Zuhauses oder eines anderen Bereichs, den
Sie als vertrauenswürdigen Ort hinzugefügt haben, hinaus. Mit dieser Funktion kann Ihr Gerät
in einem Radius von bis zu 80 Metern entsperrt bleiben. Beachten Sie, dass Standortsignale
repliziert oder manipuliert werden können. Personen mit Zugriff auf spezialisierte Ausrüstung
könnten Ihr Gerät entsperren.
So fügen Sie den Standort „Zuhause“ hinzu:
1
Tippen Sie auf dem Startbildschirm auf .
2
Tippen Sie auf Einstellungen > Bildschirmsperre & Sicherheit > Smart Lock >
Vertrauenswürdige Orte > Zuhause.
3
Geben Sie den gewünschten Ort in die Suchleiste ein. Ihr Gerät sucht nach dem
eingegebenen Ort.
15
Dies ist eine Internetversion dieser Publikation. © Druckausgabe nur für den privaten Gebrauch.
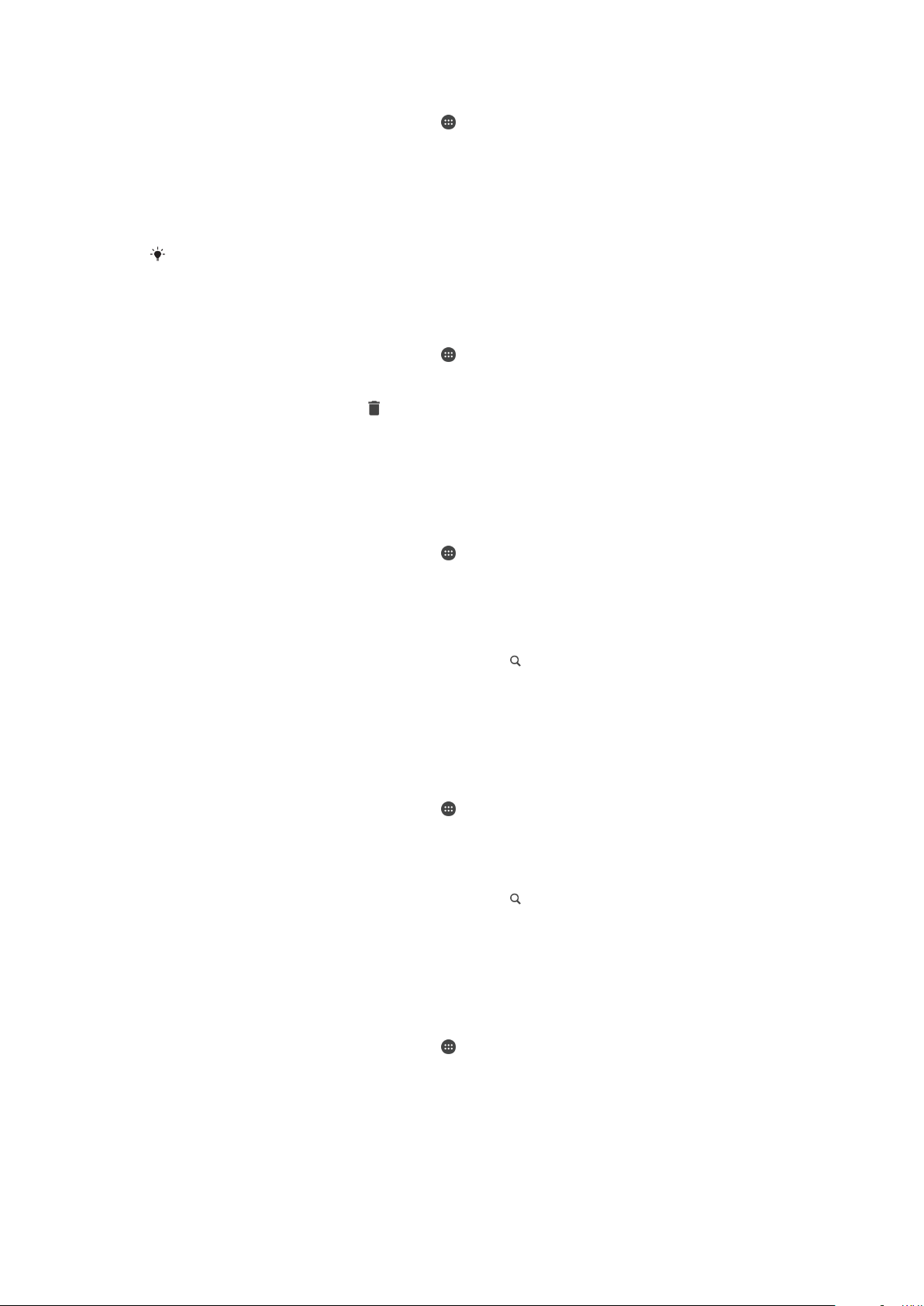
So bearbeiten Sie den Standort „Zuhause“:
1
Tippen Sie auf dem Startbildschirm auf .
2
Tippen Sie auf Einstellungen > Bildschirmsperre & Sicherheit > Smart Lock >
Vertrauenswürdige Orte.
3
Wählen Sie den Standort für Ihr Zuhause aus.
4
Tippen Sie auf Bearbeiten.
5
Geben Sie in der Suchleiste den Ort an, den Sie als den Standort „Zuhause“
verwenden möchten.
Wenn andere Wohnungen über dieselbe Anschrift verfügen wie Ihre, können Sie den
tatsächlichen Standort Ihres Zuhauses innerhalb des Gebäudekomplexes als
benutzerdefinierten Ort hinzufügen.
So entfernen Sie den Standort „Zuhause“:
1
Tippen Sie auf dem Startbildschirm auf
2
Tippen Sie auf Einstellungen > Bildschirmsperre & Sicherheit > Smart Lock >
.
Vertrauenswürdige Orte > Zuhause.
3
Tippen Sie auf Bearbeiten > .
Verwenden von benutzerdefinierten Orten
Sie können jeden Ort als einen vertrauenswürdigen, benutzerdefinierten Ort hinzufügen,
an dem Ihr Gerät entsperrt bleiben kann.
So fügen Sie einen benutzerdefinierten Ort hinzu:
1
Tippen Sie auf dem
2
Tippen Sie auf Einstellungen > Bildschirmsperre & Sicherheit > Smart Lock >
Vertrauenswürdige Orte
3
Tippen Sie auf Vertrauenswürdigen Ort hinzufügen.
4
Um Ihren aktuellen Standort als benutzerdefinierten Ort zu speichern, tippen Sie
Startbildschirm
.
auf Diesen Standort auswählen.
5
Um einen anderen Ort einzugeben, tippen Sie auf und geben Sie die Adresse
ein. Ihr Gerät sucht nach dem eingegebenen Ort. Tippen Sie auf die
vorgeschlagene Adresse, um sie zu verwenden.
6
Zur Feinabstimmung des Ortes tippen Sie neben der Adresse auf den ZurückPfeil, ziehen die Standortmarkierung an den gewünschten Ort und tippen
anschließend auf Diesen Standort auswählen.
auf
.
So bearbeiten Sie einen benutzerdefinierten Ort:
1
Tippen Sie auf dem Startbildschirm auf
2
Tippen Sie auf
Einstellungen
>
Bildschirmsperre & Sicherheit
.
>
Smart Lock
Vertrauenswürdige Orte.
3
Tippen Sie auf den Ort, den Sie bearbeiten möchten.
4
Tippen Sie auf Adresse bearbeiten.
5
Um einen anderen Ort einzugeben, tippen Sie auf
und geben Sie dann die
Adresse ein. Ihr Gerät sucht nach dem eingegebenen Ort. Um die vorgeschlagene
Adresse zu verwenden, tippen Sie auf die Adresse.
6
Zur Feinabstimmung des Ortes tippen Sie neben der Adresse auf den ZurückPfeil, ziehen die Standortmarkierung an den gewünschten Ort und tippen
anschließend auf Diesen Standort auswählen.
So entfernen Sie einen benutzerdefinierten Ort:
1
Tippen Sie auf dem Startbildschirm auf
2
Tippen Sie auf Einstellungen > Bildschirmsperre & Sicherheit > Smart Lock >
.
Vertrauenswürdige Orte.
3
Tippen Sie auf den Ort, den Sie entfernen möchten.
4
Tippen Sie auf Löschen.
16
>
Dies ist eine Internetversion dieser Publikation. © Druckausgabe nur für den privaten Gebrauch.
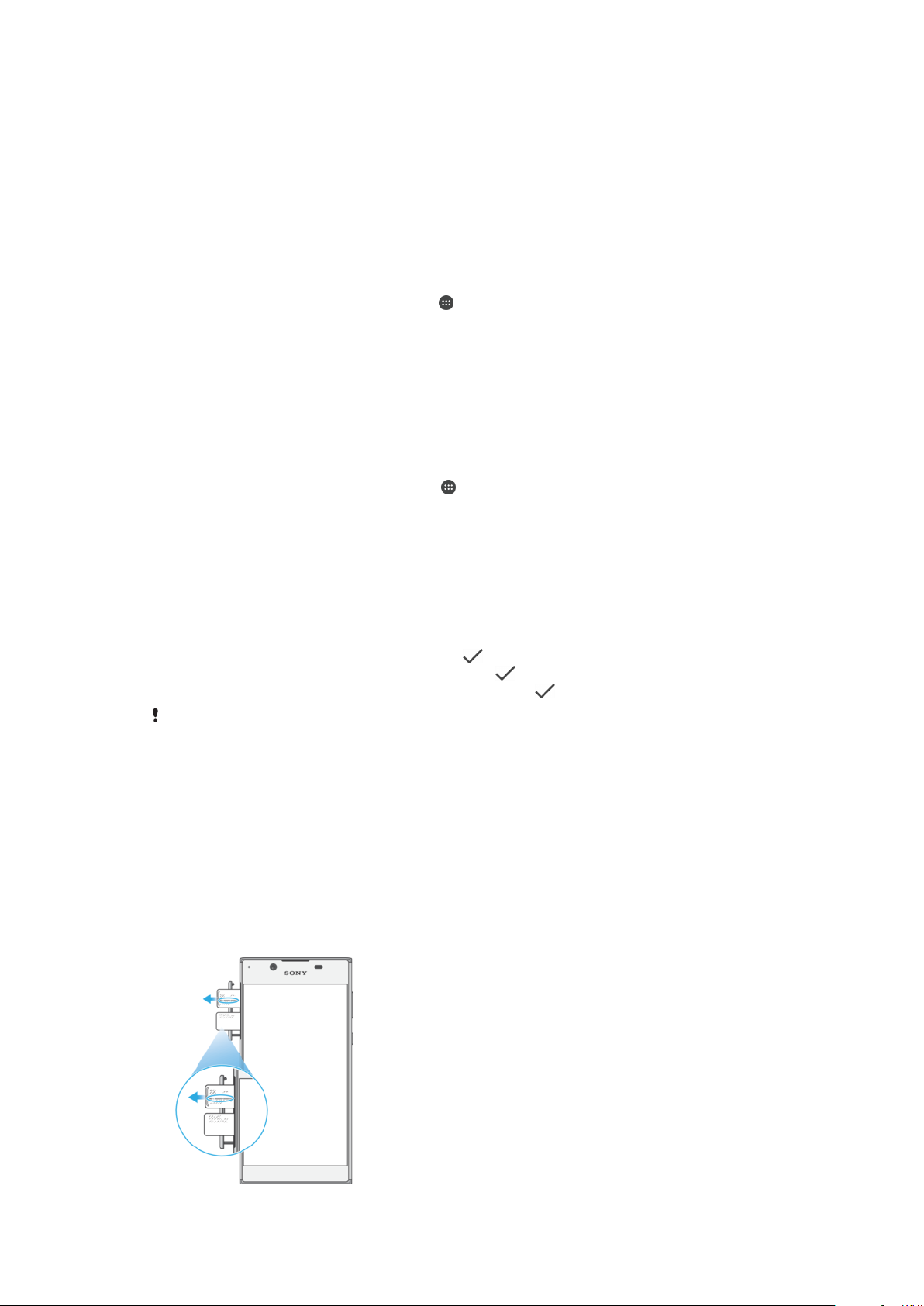
Schutz der SIM-Karte
Sie können jede in Ihrem Gerät verwendete SIM-Karte mithilfe einer PIN (Personal
Identification Number) sperren und entsperren. Wenn eine SIM-Karte gesperrt ist, wird
das mit der Karte verknüpfte Abonnement gegen Missbrauch geschützt. Das bedeutet,
dass Sie bei jedem Start des Geräts eine PIN eingeben müssen.
Wenn Sie die PIN zu oft falsch eingeben, wird die SIM-Karte gesperrt. Sie müssen dann
Ihren PUK (Personal Unblocking Key) und danach eine neue PIN eingeben. PIN und PUK
werden vom Netzbetreiber bereitgestellt.
So richten Sie eine SIM-Kartensperre ein oder entfernen sie:
1
Tippen Sie auf dem Startbildschirm auf
2
Tippen Sie auf Einstellungen > Bildschirmsperre & Sicherheit > SIMKartensperre einrichten.
3
Tippen Sie auf den Schieber SIM-Karte sperren, um die SIM-Kartensperre zu
aktivieren oder zu deaktivieren.
4
Geben Sie die PIN der SIM-Karte ein und tippen Sie auf OK. Die SIM-Kartensperre
ist jetzt aktiv. Sie werden bei jedem Neustart Ihres Geräts aufgefordert, die PIN
erneut einzugeben.
So ändern Sie die PIN der SIM-Karte:
1
Tippen Sie auf dem Startbildschirm auf .
2
Tippen Sie auf
Kartensperre einrichten.
3
Tippen Sie auf
4
Geben Sie die alte PIN der SIM-Karte ein und tippen Sie auf OK.
5
Geben Sie die neue PIN für die SIM-Karte ein und tippen Sie auf OK.
6
Geben Sie die neue PIN für die SIM-Karte erneut ein und tippen Sie auf OK.
Einstellungen
PIN ändern
>
Bildschirmsperre & Sicherheit
.
.
>
SIM-
So entsperren Sie eine gesperrte SIM-Karte mit dem PUK:
1
Geben Sie den PUK ein und tippen Sie auf
2
Geben Sie eine neue PIN ein und tippen Sie auf .
3
Geben Sie die neue PIN erneut ein und tippen Sie auf
Wenn Sie zu oft hintereinander einen falschen PUK eingegeben haben, müssen Sie sich von
Ihrem Netzbetreiber eine neue SIM-Karte besorgen.
Die
Identifikationsnummer Ihres Geräts finden
Ihr Gerät besitzt eine eindeutige Identifikationsnummer. Diese Nummer wird als IMEI
(International Mobile Equipment Identity) bezeichnet. Sie sollten diese Nummer notieren
und aufbewahren. Sie ist unter Umständen erforderlich, wenn Sie den Kundenservice
von Xperia™ Care in Anspruch nehmen, um Ihr Gerät zu registrieren. Außerdem können
einige Netzanbieter, falls Ihr Gerät gestohlen wird, diese Nummer verwenden, um zu
verhindern, dass das Gerät das Netz in Ihrem Land oder Ihrer Region nutzt.
So finden Sie Ihre IMEI-Nummer auf dem Etikettenstreifen:
.
.
17
Dies ist eine Internetversion dieser Publikation. © Druckausgabe nur für den privaten Gebrauch.
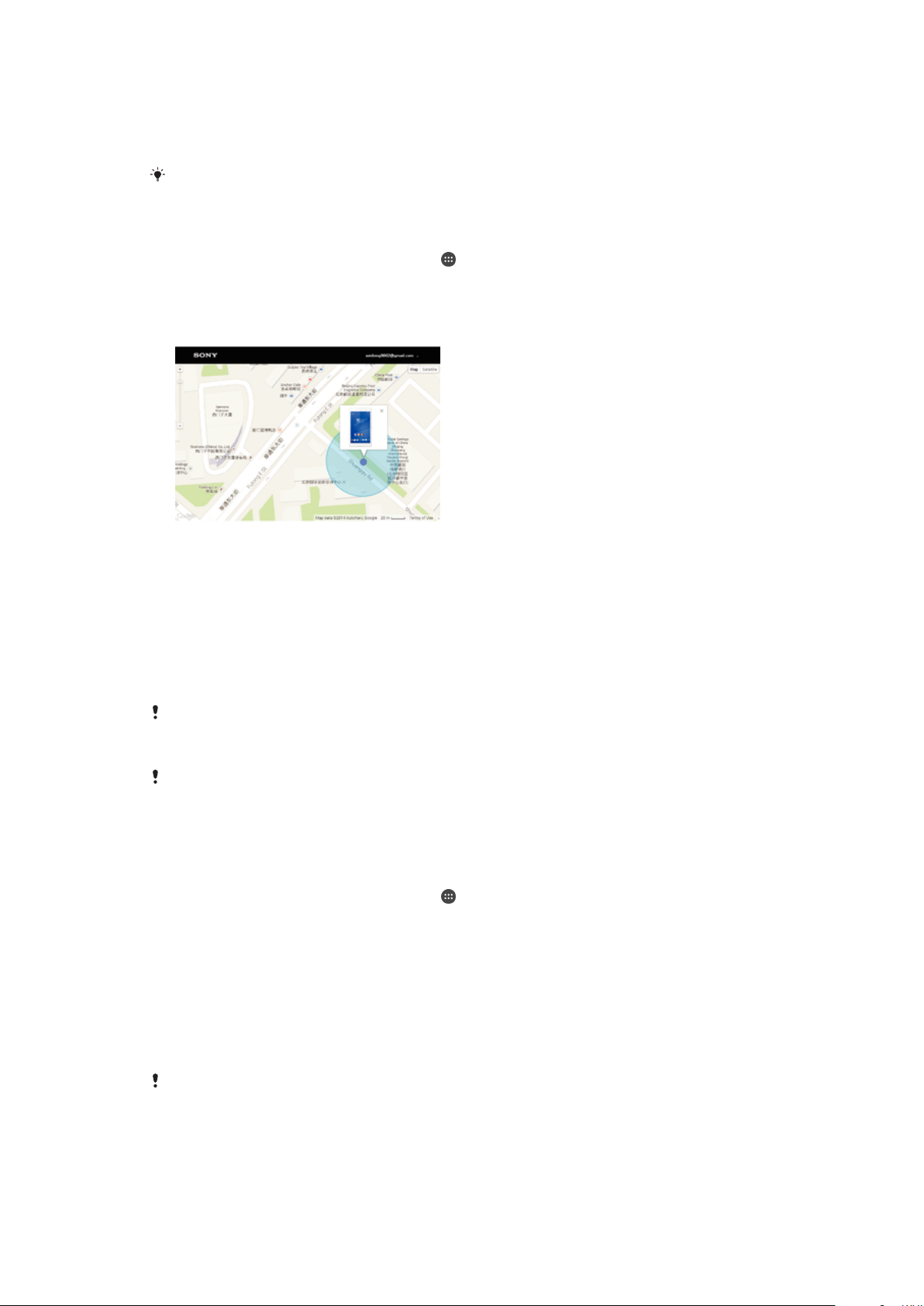
1
Öffnen Sie die Abdeckung des Nano-SIM/Speicherkarteneinschubs.
2
Entfernen Sie die SIM-Kartenhalterung.
3
Ziehen Sie den Streifen mit dem Fingernagel heraus. Die IMEI-Nummer befindet
sich auf dem Streifen.
Sie können die IMEI-Nummer auch anzeigen, indem Sie die Wähltasten Mobiltelefons aufrufen
und *#06# eingeben.
So zeigen Sie Ihre IMEI-Nummer über die Geräteeinstellungen an:
1
Tippen Sie auf dem Startbildschirm auf .
2
Tippen Sie auf Einstellungen > Über das Telefon > Status > IMEI-Informationen.
Orten eines verlorenen Geräts
Wenn Sie über ein Google™-Konto verfügen, können Sie mithilfe des Internetdienstes
„Schutz über my Xperia“ Ihr verloren gegangenes Gerät orten und sichern. Wenn Sie
diesen Dienst auf Ihrem Gerät aktiviert haben, können Sie Folgendes tun:
•
Ihr Gerät auf einer Karte orten.
•
Ein akustisches Signal abspielen lassen, selbst wenn sich das Gerät im „Bitte nicht
stören“-Modus befindet.
•
Ihr Gerät remote sperren und Ihre Kontaktdaten für den Finder auf dem Gerätedisplay
anzeigen lassen.
•
Als letzten Ausweg interne und externe Speicher auf dem Gerät remote löschen.
Wenn Sie den internen Speicher des Geräts mithilfe des Internetdienstes „Schutz über my
Xperia“ gelöscht haben, müssen Sie sich bei dem Google™-Konto anmelden, das zuvor mit
diesem Gerät synchronisiert wurde, wenn Sie das Gerät das nächste Mal einschalten.
Der Dienst „Schutz über my Xperia“ ist unter Umständen nicht in allen Ländern oder Regionen
verfügbar.
So aktivieren Sie den „Schutz über my Xperia“:
1
Stellen Sie sicher, dass eine aktive Datenverbindung hergestellt ist und aktivieren
Sie Ortungsdienste auf Ihrem Gerät.
2
Tippen Sie auf dem Startbildschirm auf .
3
Tippen Sie auf Einstellungen > Bildschirmsperre & Sicherheit > Schutz durch
„my Xperia“ > Aktivieren.
4
Markieren Sie das Kontrollkästchen, um den allgemeinen Geschäftsbedingungen
zuzustimmen, und tippen Sie dann auf AKZEPTIEREN.
5
Melden Sie sich bei Aufforderung bei Ihrem Google™-Konto an oder erstellen Sie
ein neues Konto, falls Sie noch keins haben.
6
Rufen Sie
myxperia.sonymobile.com
auf und melden Sie sich bei Ihrem Google™Konto an, um zu überprüfen, ob der Dienst „Schutz über my Xperia“ Ihr Gerät
orten kann.
Wenn Sie ein Gerät mit mehreren Benutzern teilen, sollten Sie beachten, dass der Dienst
„Schutz über my Xperia“ nur dem Benutzer zur Verfügung steht, der als Eigentümer
angemeldet ist.
18
Dies ist eine Internetversion dieser Publikation. © Druckausgabe nur für den privaten Gebrauch.
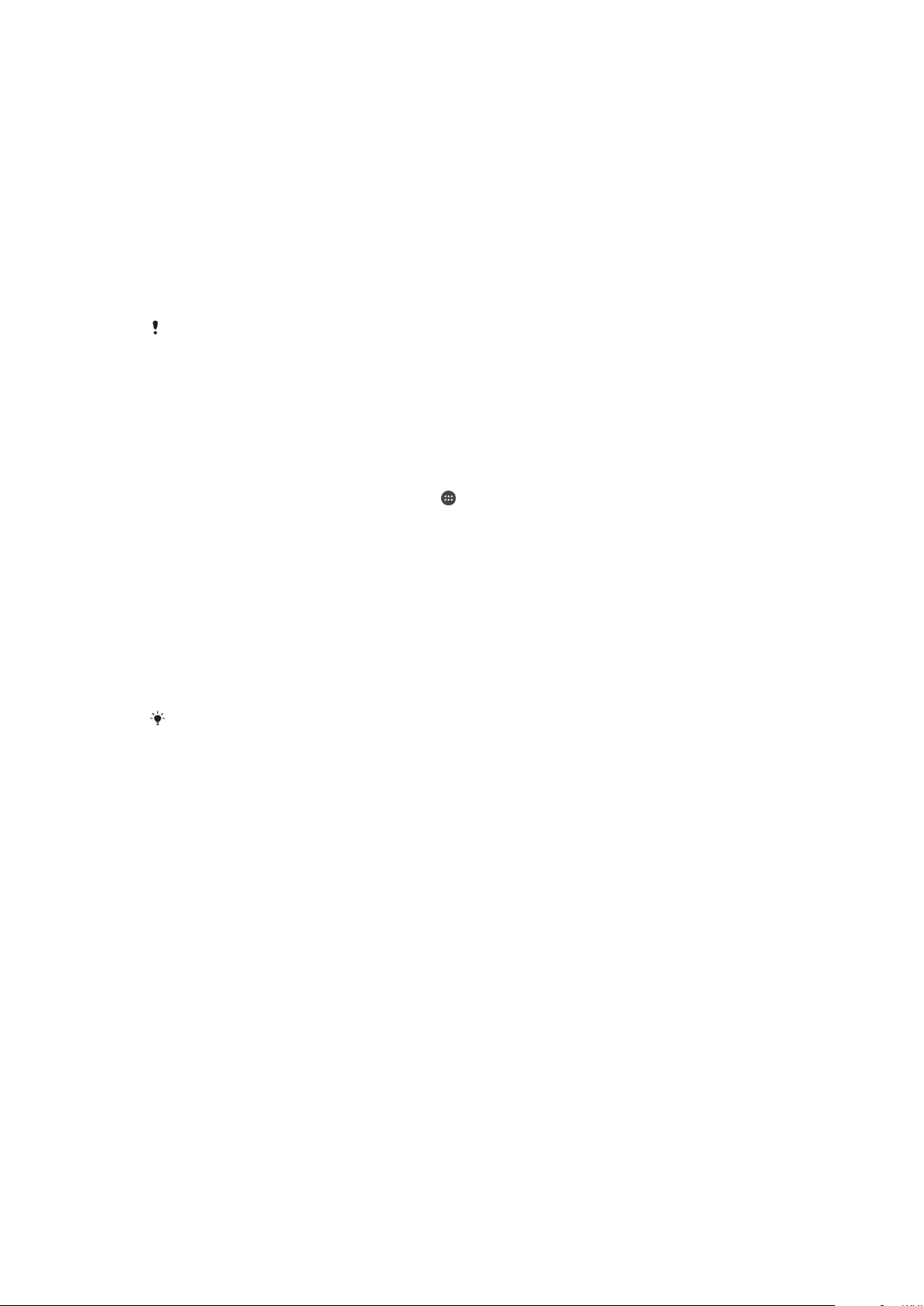
Suche nach einem verloren gegangenem Gerät über die Android™Geräteverwaltung
Google™ bietet den Standort- und Sicherheits-Webdienst Android™-Geräteverwaltung.
Diesen können Sie parallel oder alternativ zum Dienst „Schutz über my Xperia“
verwenden. Wenn Sie Ihr Gerät verlieren sollten, können Sie mithilfe der Android™Geräteverwaltung Folgendes tun:
•
Nach Ihrem Gerät suchen und den Standort anzeigen.
•
Ihr Gerät klingeln lassen, sperren, sämtliche Daten darauf löschen oder eine Rufnummer
zum Sperrbildschirm hinzufügen.
Weitere Informationen zur Android™-Geräteverwaltung finden Sie unter
www.support.google.com
Die Android™-Geräteverwaltung funktioniert nicht, wenn Ihr Gerät ausgeschaltet ist oder keine
Internetverbindung besteht. Die Android™-Geräteverwaltung ist u. U. nicht in allen Ländern
oder Regionen verfügbar.
So aktivieren Sie den Android™-Gerätemanager:
1
Wenn Sie ein Gerät mit mehreren Benutzern teilen, vergewissern Sie sich, dass
Sie als Eigentümer angemeldet sind.
2
Stellen Sie sicher, dass Sie über eine aktive Datenverbindung verfügen und die
Ortungsdienste aktiviert sind.
3
Tippen Sie auf dem
4
Tippen Sie auf Einstellungen > Google > Sicherheit.
5
Tippen Sie auf die Schieber neben
Sperren und Löschen aus der Ferne erlauben, um beide Funktionen zu
aktivieren.
6
Geben Sie bei Aufforderung Ihre Zustimmung zu den allgemeinen
Geschäftsbedingungen, indem Sie auf
tippen.
7
Um zu verifizieren, dass der Android™-Gerätemanager Ihr Gerät nach Aktivierung
des Dienstes lokalisieren kann, besuchen Sie die Website
www.android.com/devicemanager
an.
.
Startbildschirm
.
auf
Dieses Gerät aus der Ferne lokalisieren
und
Diesen Geräteadministrator aktivieren
und melden Sie sich mit Ihrem Google™-Konto
Sie können den Android™-Gerätemanager auch unter
Geräteadministratoren aktivieren.
Bildschirmsperre & Sicherheit >
19
Dies ist eine Internetversion dieser Publikation. © Druckausgabe nur für den privaten Gebrauch.
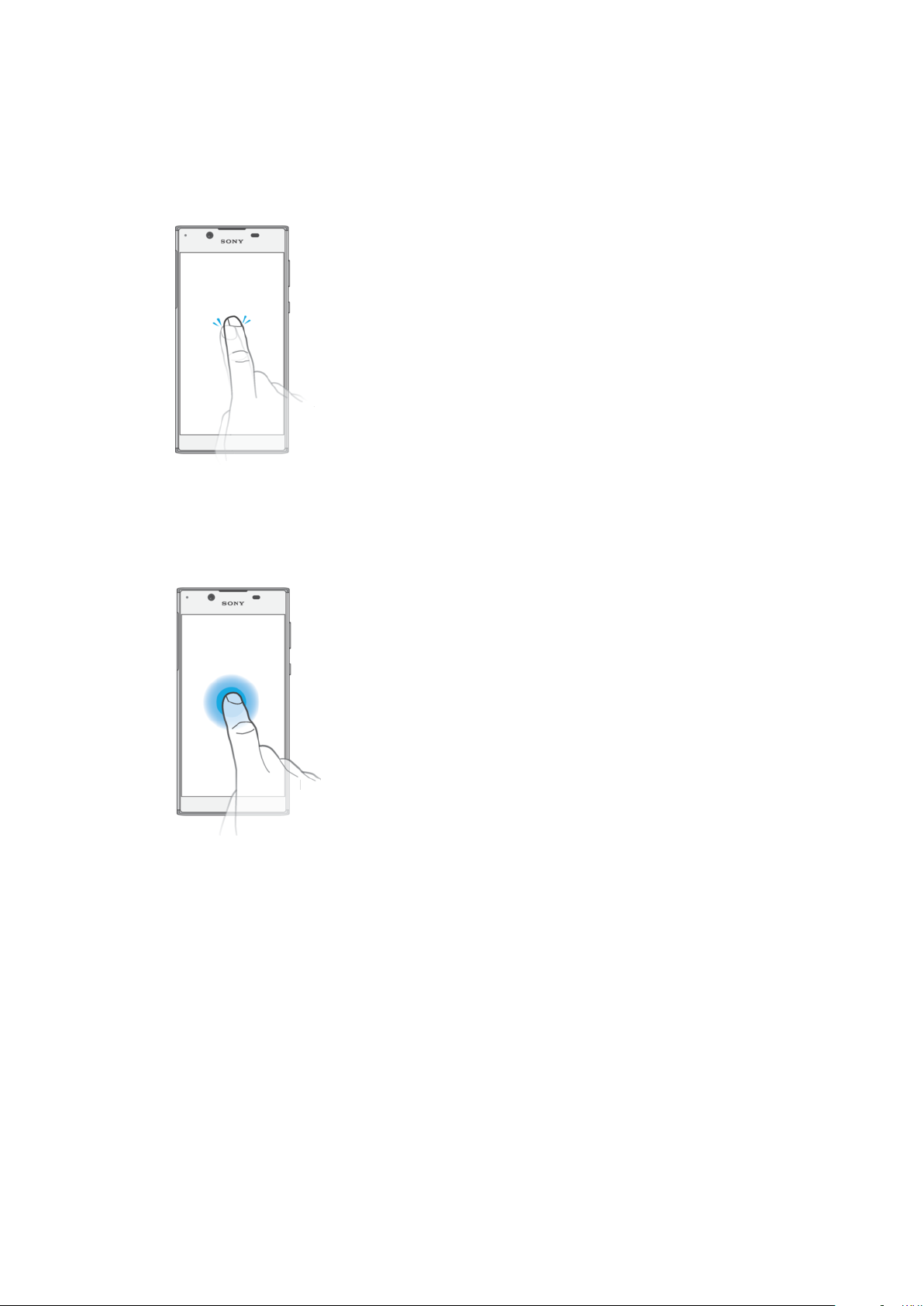
Aneignen der Grundlagen
Verwenden des Touchscreens
Tippen
•
Dient zum Öffnen oder Auswählen eines Elements.
•
Dient zum Markieren bzw. Aufheben einer Markierung bei Kontrollkästchen oder
Optionen.
•
Dient zum Eingeben von Text über die Bildschirmtastatur.
Berühren und Halten
•
Dient zum Verschieben eines Objekts.
•
Dient zum Aktivieren eines objektspezifischen Menüs.
•
Dient zum Aktivieren des Auswahlmodus, beispielsweise zum Auswählen von mehreren
Elementen einer Liste.
20
Dies ist eine Internetversion dieser Publikation. © Druckausgabe nur für den privaten Gebrauch.
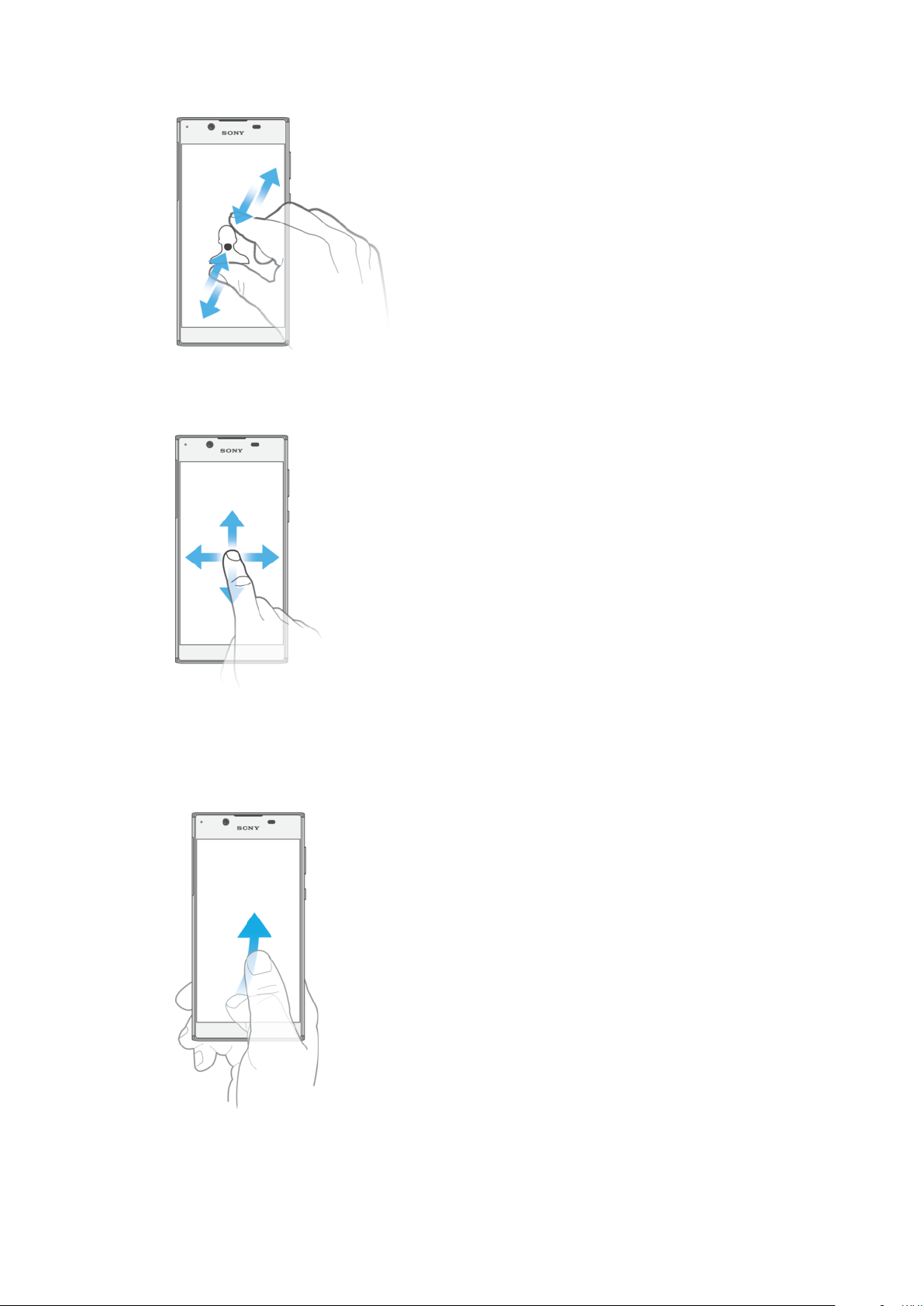
Zusammendrücken und Auseinanderziehen
•
Zoomen Sie bei Webseiten, Fotos, Karten oder bei der Aufnahme von Fotos und Videos
hinein und hinaus.
Wischen
•
In einer Liste nach oben oder unten blättern.
•
Nach links oder rechts blättern, beispielsweise zwischen den Fenstern des
Startbildschirms.
•
Nach links oder rechts wischen, um weitere Optionen anzuzeigen.
Streichen
•
Dient zum schnellen Blättern, beispielsweise in einer Liste oder auf einer Webseite. Sie
können das Blättern anhalten, indem Sie auf den Bildschirm tippen.
21
Dies ist eine Internetversion dieser Publikation. © Druckausgabe nur für den privaten Gebrauch.
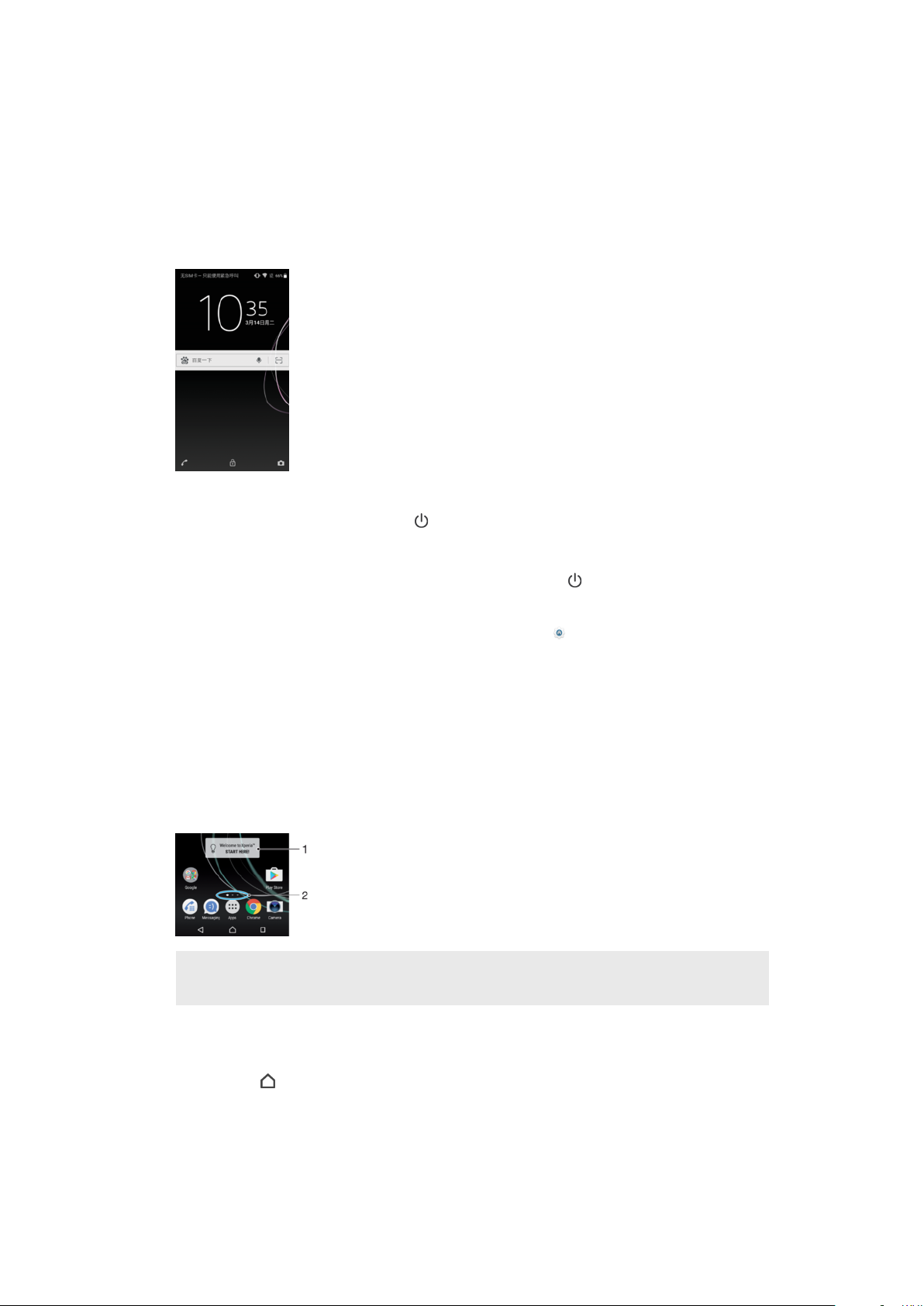
Sperren und Entsperren des Bildschirms
Wenn das Gerät eingeschaltet, aber für eine bestimmte Zeit inaktiv ist, wird der
Bildschirm zum Energiesparen abgeblendet und automatisch gesperrt. Diese Sperre
verhindert unerwünschte Aktionen auf dem Touchscreen, wenn Sie das Gerät nicht
verwenden. Bei neu gekauften Geräten ist eine einfache Bildschirmsperre voreingestellt,
die durch Wischen zu entsperren ist. Sie müssen also auf dem Bildschirm nach links
oder nach oben wischen, um das Gerät zu entsperren. Sie können die
Sicherheitseinstellungen zu einem späteren Zeitpunkt ändern und andere Sperren
hinzuzufügen. Weitere Informationen finden Sie unter
So aktivieren Sie den Bildschirm:
•
Drücken Sie kurz die Einschalttaste .
Bildschirmsperre
auf der Seite 11.
So sperren Sie den Bildschirm:
•
Drücken Sie bei aktivem Bildschirm kurz die Einschalttaste .
•
Optional können Sie zweimal auf einen leeren Bereich auf dem Startbildschirm tippen.
Um diese Funktion zu aktivieren, berühren und halten Sie einen Bereich auf Ihrem
Startbildschirm, bis das Gerät vibriert und tippen Sie auf . Tippen Sie anschließend
zweimal auf den Schieber daneben, um den Bildschirm in den Energiesparmodus zu
versetzen.
Startbildschirm
Der Startbildschirm bildet den Ausgangspunkt des Geräts. Er ähnelt dem Desktop eines
Computers. Der Startbildschirm kann bis zu 20 Fenster umfassen, die über die normale
Bildschirmbreite hinausgehen. Die Anzahl der Fenster des Startbildschirms wird durch
eine Reihe von Punkten unten auf dem Startbildschirm angezeigt. Der hervorgehobene
Punkt gibt das Fenster an, das gerade angezeigt wird.
1 Willkommen bei Xperia™ Widget – Tippen Sie zum Öffnen auf das gewünschte Widget und wählen Sie
eine Aufgabe aus, z. B. das Kopieren von Inhalten von einem alten Gerät oder das Einrichten der
Xperia™ Dienste.
2 Punkte – geben die Anzahl der Fenster des Startbildschirms an
So rufen Sie die Startseite auf:
•
Drücken Sie .
22
Dies ist eine Internetversion dieser Publikation. © Druckausgabe nur für den privaten Gebrauch.
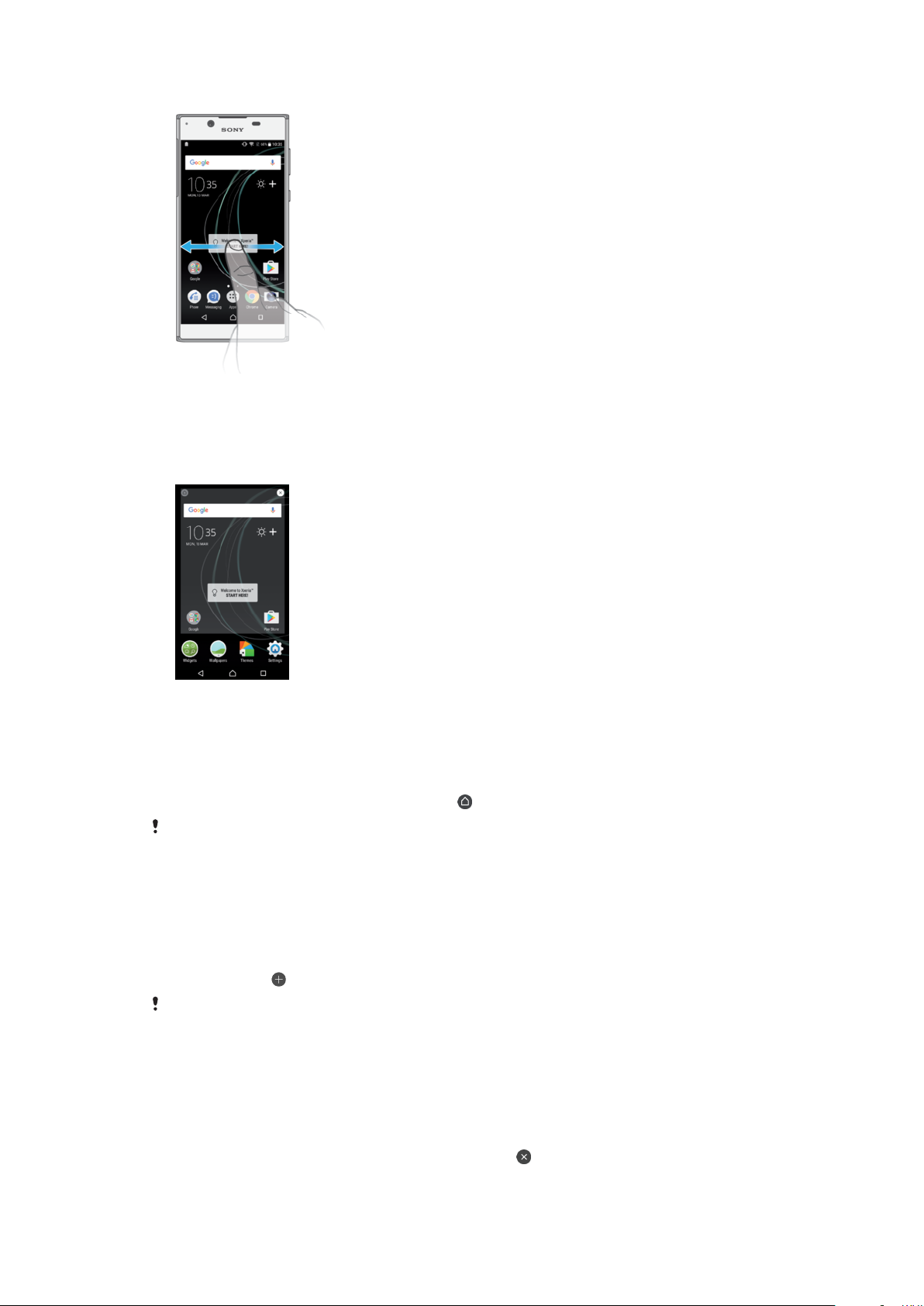
So navigieren Sie auf dem Startbildschirm:
Fenster des Startbildschirms
Sie können neue Fenster zum Startbildschirm hinzufügen (maximal 20) und Fenster auch
löschen. Sie können auch das Fenster festlegen, das Sie als Hauptfenster des
Startbildschirms verwenden möchten.
So legen Sie einen Bereich als den Hauptbereich des Startbildschirms fest:
1
Berühren und halten Sie einen beliebigen Bereich des Startbildschirms gedrückt,
bis das Gerät vibriert.
2
Streichen Sie nach links oder rechts, um zu dem Fenster zu blättern, das Sie als
Hauptfenster des Startbildschirms festlegen möchten, und tippen Sie
anschließend links oben im Bildschirm auf
Ist der Dienst „Google-Suche & Now“ aktiviert, dann ist das Fenster ganz links für den Dienst
reserviert, und das Hauptfenster des Startbildschirms kann nicht geändert werden. Weitere
Informationen finden Sie unter
Google-Suche & Now
.
auf Seite 124.
So fügen Sie Ihrem Startbildschirm einen Bereich hinzu:
1
Berühren und halten Sie einen beliebigen Bereich des Startbildschirms gedrückt,
bis das Gerät vibriert.
2
Um die Fenster zu durchsuchen, streichen Sie ganz nach rechts oder links und
tippen Sie auf .
Ist der Dienst „Google-Suche & Now“ aktiviert, dann ist das Fenster ganz links für den Dienst
reserviert und, auf der linken Seite können keine weiteren Fenster hinzugefügt werden. Weitere
Informationen finden Sie unter
Google-Suche & Now
auf Seite 124.
So löschen Sie einen Bereich von der Startseite:
1
Berühren und halten Sie einen Bereich auf Ihrem Startbildschirm, bis das Gerät
vibriert.
2
Streichen Sie nach links oder rechts, um zu dem Bereich zu navigieren, den Sie
löschen möchten, und tippen Sie anschließend auf .
23
Dies ist eine Internetversion dieser Publikation. © Druckausgabe nur für den privaten Gebrauch.
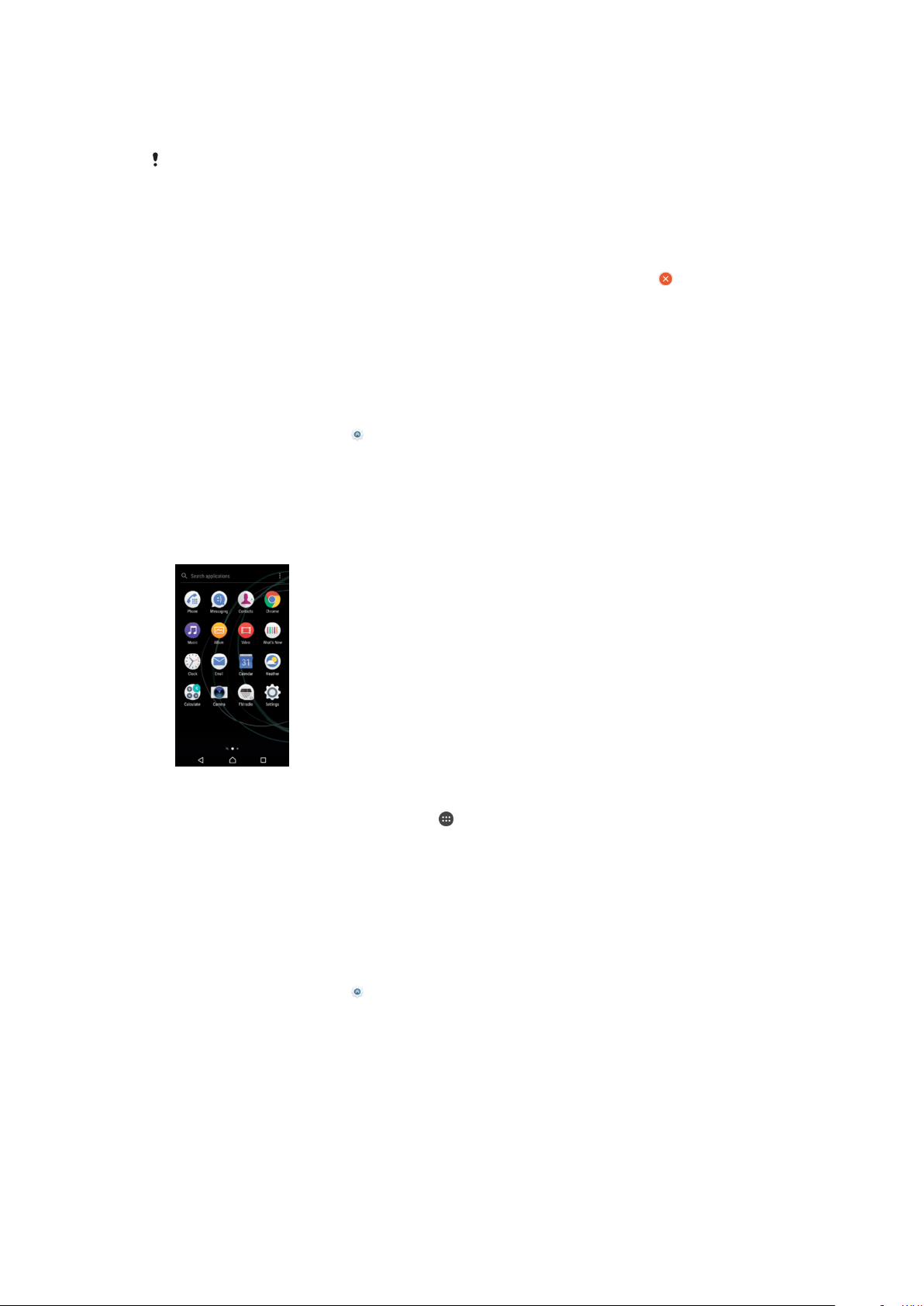
Startbildschirm-Einstellungen
So deaktivieren oder deinstallieren Sie eine Anwendung vom Startbildschirm:
Beim Deaktivieren einer vorinstallierten Anwendung werden alle Daten gelöscht. Die
Anwendung kann unter Einstellungen > Apps jedoch wieder aktiviert werden. Nur
heruntergeladene Anwendungen können vollständig deinstalliert werden.
1
Berühren und halten Sie einen beliebigen Bereich des Startbildschirms gedrückt,
bis das Gerät vibriert.
2
Streichen Sie nach links oder rechts, um durch die Fenster zu blättern. Alle
Anwendungen, die deaktiviert oder deinstalliert werden können, sind mit
gekennzeichnet.
3
Tippen Sie auf die entsprechende Anwendung und anschließend auf
Deaktivieren, wenn die Anwendung auf Ihrem Gerät vorinstalliert war oder auf OK,
wenn die Anwendung heruntergeladen wurde und Sie sie deinstallieren möchten.
So passen Sie die Größe der Symbole Ihres Startbildschirms an:
1
Berühren und halten Sie einen Bereich auf Ihrem Startbildschirm, bis das Gerät
vibriert und tippen Sie auf
2
Tippen Sie auf Symbolgröße und wählen Sie dann eine Option aus.
.
Anwendungsbildschirm
Der Anwendungsbildschirm, der über den Startbildschirm geöffnet wird, enthält die auf
dem Gerät vorinstallierten sowie die von Ihnen heruntergeladenen Anwendungen.
So zeigen Sie alle Anwendungen auf dem Anwendungsbildschirm an:
1
Tippen Sie auf dem Startbildschirm auf .
2
Streichen Sie auf dem Anwendungsbildschirm nach links oder rechts.
So aktivieren oder deaktivieren Sie die Listen mit empfohlenen Apps:
Wenn Sie das erste Mal auf den Anwendungsbildschirm zugreifen, wird die Option
angezeigt, die Listen mit empfohlenen Apps zu aktivieren oder zu deaktivieren. Sie
können diese Funktion auch noch später aktivieren oder deaktivieren, indem Sie die
nachfolgenden Schritte befolgen:
1
Berühren und halten Sie einen Bereich auf Ihrem Startbildschirm, bis das Gerät
vibriert und tippen Sie auf
2
Tippen Sie auf den Schieber für App-Empfehlungen.
So öffnen Sie eine Anwendung vom Anwendungsbildschirm:
•
Streichen Sie auf dem geöffneten Anwendungsbildschirm nach links oder rechts,
um die Anwendung zu suchen, und tippen Sie dann auf die gewünschte
Anwendung.
.
24
Dies ist eine Internetversion dieser Publikation. © Druckausgabe nur für den privaten Gebrauch.
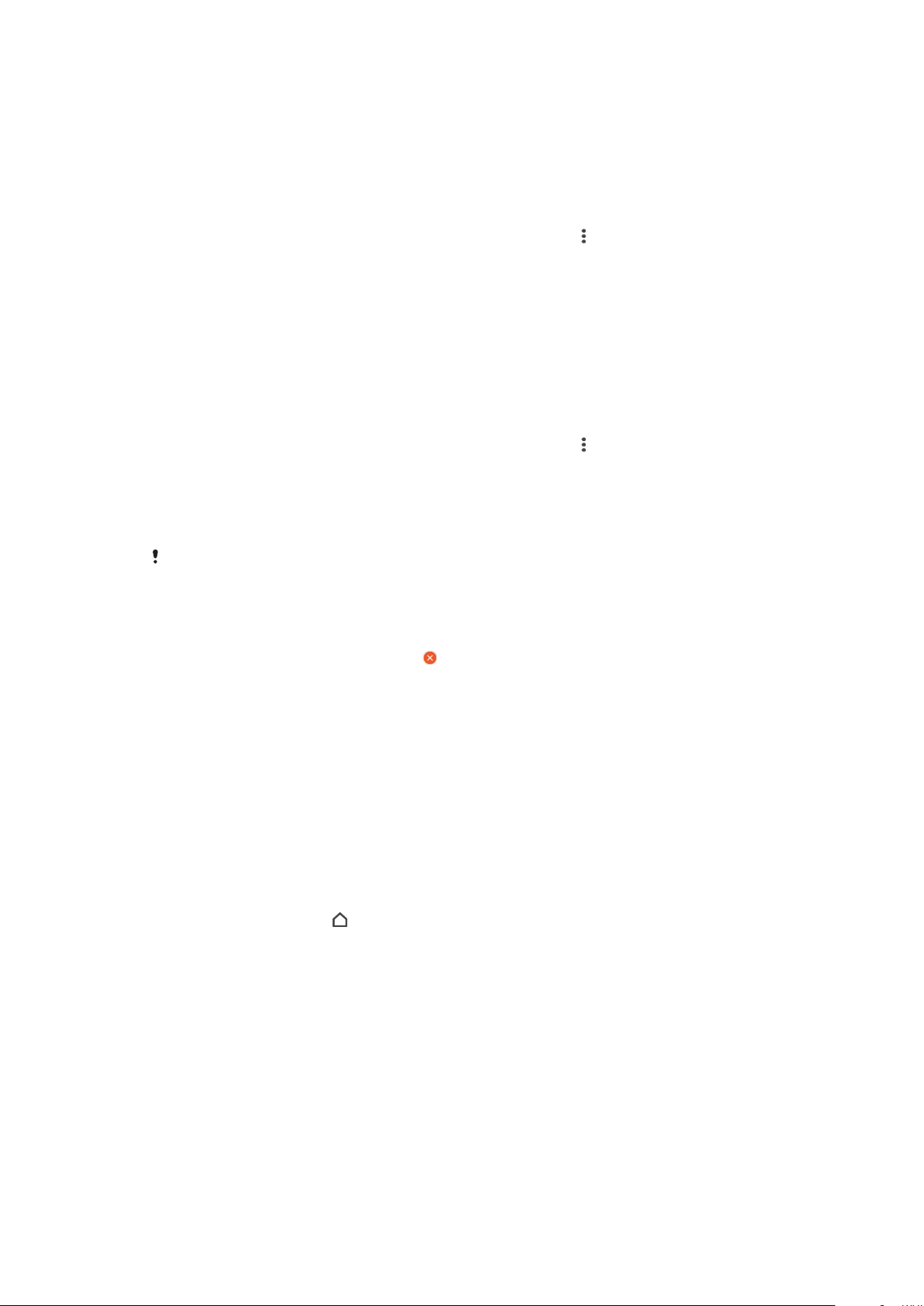
So suchen Sie nach einer Anwendung auf dem Anwendungsbildschirm:
1
Wenn der Anwendungsbildschirm geöffnet ist, tippen Sie auf Anwendungen
suchen oder wischen Sie einfach auf dem Anwendungsbildschirm oder dem
Startbildschirm nach unten.
2
Geben Sie den Namen der Anwendung ein, nach der Sie suchen möchten.
So ordnen Sie Anwendungen auf dem Anwendungsbildschirm an:
1
Wenn der Anwendungsbildschirm geöffnet ist, tippen Sie auf .
2
Tippen Sie auf Apps sortieren und wählen Sie dann eine Option aus.
So fügen Sie eine Anwendungsverknüpfung zum Startbildschirm hinzu:
1
Berühren und halten Sie auf dem Anwendungsbildschirm ein Anwendungssymbol,
bis das Gerät vibriert, und ziehen Sie dann das Symbol zum oberen Rand des
Bildschirms. Der Startbildschirm wird geöffnet.
2
Ziehen Sie das Symbol an die gewünschte Stelle auf dem Startbildschirm und
lassen Sie es dann los.
So verschieben Sie eine Anwendung auf dem Anwendungsbildschirm:
1
Wenn der Anwendungsbildschirm geöffnet ist, tippen Sie auf
2
Stellen Sie sicher, dass Eigene Sortierung unter Apps sortieren ausgewählt ist.
3
Berühren und halten Sie die Anwendung, bis das Gerät vibriert. Ziehen Sie es
.
anschließend an die neue Position.
So deaktivieren oder deinstallieren Sie eine Anwendung vom Anwendungsbildschirm:
Beim Deaktivieren einer vorinstallierten Anwendung werden alle Daten gelöscht. Die
Anwendung kann unter Einstellungen > Apps jedoch wieder aktiviert werden. Nur
heruntergeladene Anwendungen können vollständig deinstalliert werden.
1
Berühren und halten Sie einen beliebigen Bereich des Anwendungsbildschirms
gedrückt, bis das Gerät vibriert. Alle Anwendungen, die deaktiviert oder
deinstalliert werden können, sind mit gekennzeichnet.
2
Tippen Sie auf die entsprechende Anwendung und anschließend auf
DEAKTIVIEREN
, wenn die Anwendung auf Ihrem Gerät vorinstalliert war oder auf
OK, wenn die Anwendung heruntergeladen wurde und Sie sie deinstallieren
möchten.
Navigationsanwendungen
Sie können über die Navigationstasten und das Fenster der kürzlich verwendeten
Anwendungen zwischen einzelnen Anwendungen navigieren. Als Navigationstasten
stehen die Rücktaste, die Startseitentaste und die Taste „Kürzlich verwendete
Anwendungen“ zur Verfügung. Mit dem Modus „Geteilter Bildschirm“ können Sie auch
zwei Anwendungen gleichzeitig auf dem Bildschirm öffnen, sofern die Anwendungen die
Multi-Window-Funktion unterstützen. Manche Anwendungen werden geschlossen, wenn
Sie die Startseitentaste
weiterhin im Hintergrund ausgeführt werden. Wenn eine Anwendung angehalten oder im
Hintergrund ausgeführt wird, können Sie beim nächsten Öffnen der Anwendung an der
Stelle weitermachen, wo Sie aufgehört haben.
zum Beenden drücken, während andere angehalten oder
25
Dies ist eine Internetversion dieser Publikation. © Druckausgabe nur für den privaten Gebrauch.
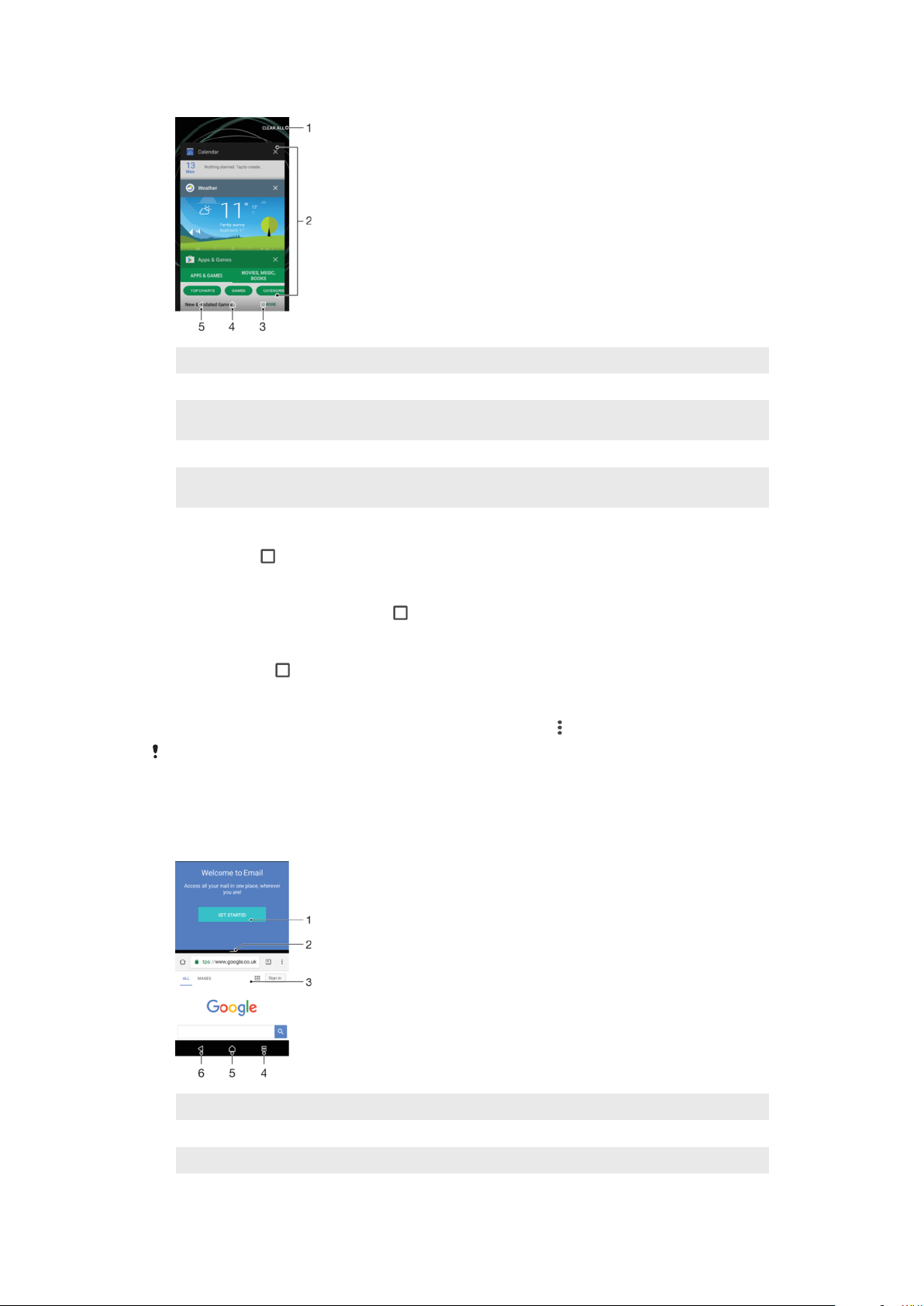
1 Alle löschen – Schließen Sie alle kürzlich verwendeten Anwendungen
2 Fenster der kürzlich verwendeten Anwendungen – eine kürzlich verwendete Anwendung öffnen
3 Taste „Kürzlich verwendete Anwendungen“ – Fenster der kürzlich verwendeten Anwendungen und die
Favoritenleiste öffnen
4 Taste „Startbildschirm“ – eine Anwendung beenden und zum Startbildschirm zurückkehren
5 Rücktaste – zum vorherigen Bildschirm innerhalb einer Anwendung zurückkehren oder die Anwendung
schließen
So öffnen Sie das Fenster der kürzlich verwendeten Anwendungen:
•
Drücken Sie .
So können Sie schnell zwischen kürzlich verwendeten Anwendungen wechseln:
•
Drücken Sie zweimal schnell auf .
So schließen Sie alle kürzlich verwendeten Anwendungen:
•
Tippen Sie auf
und dann auf ALLE LÖSCHEN.
So öffnen Sie ein Menü in einer Anwendung:
•
Tippen Sie, während Sie die Anwendung verwenden, auf
Nicht alle Anwendungen enthalten ein Menü.
.
Modus „Geteilter Bildschirm“
Mit dem Modus „Geteilter Bildschirm“ können Sie zwei Anwendungen gleichzeitig
anzeigen, zum Beispiel Ihren E-Mail-Posteingang und einen Browser.
1 Anwendung 1 im oberen Fenster
2 Rahmen des geteilten Bildschirms – ziehen, um die Größe der Fenster zu ändern
3 Anwendung 2 im unteren Fenster
26
Dies ist eine Internetversion dieser Publikation. © Druckausgabe nur für den privaten Gebrauch.
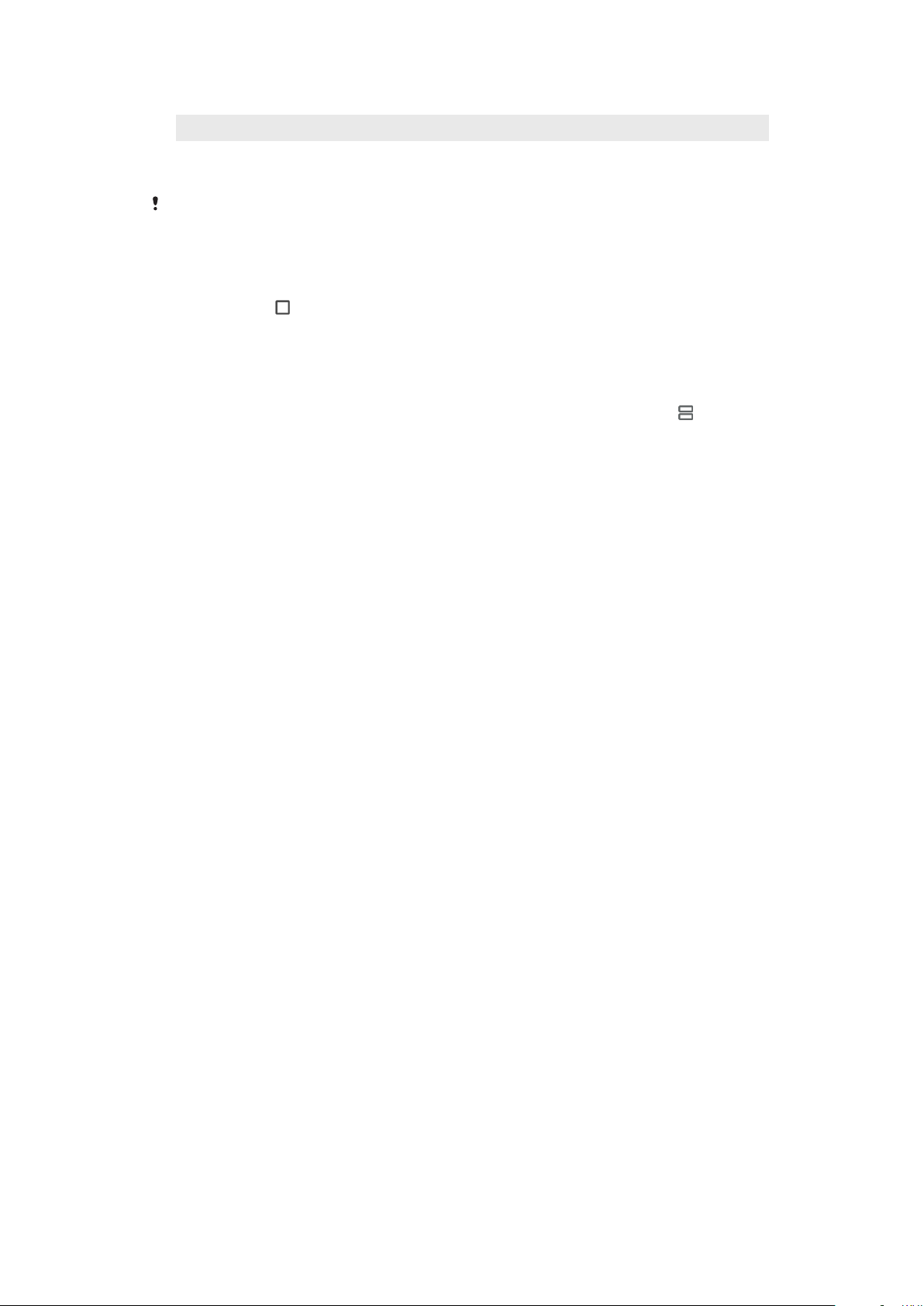
4 Taste für geteilten Bildschirm – eine kürzlich verwendete Anwendung auswählen
5 Startseitentaste – zur Startseite zurückkehren
6 Rücktaste – zum vorherigen Bildschirm innerhalb einer Anwendung zurückkehren oder die Anwendung
schließen
Nicht alle Anwendungen unterstützen den Modus „Geteilter Bildschirm“.
So verwenden Sie den Modus „Geteilter Bildschirm“:
1
Vergewissern Sie sich, dass die beiden Anwendungen, die Sie im geteilten
Bildschirm anzeigen möchten, geöffnet sind und im Hintergrund laufen.
2
Tippen Sie auf
und ziehen Sie dann die gewünschte Anwendung zum oberen
Teil des Bildschirms und legen Sie sie dort ab.
3
Tippen Sie im unteren Teil des Bildschirms auf die zweite gewünschte
Anwendung.
4
Ziehen Sie im Hochformat die schwarze Leiste in der Mitte nach oben oder unten,
um die Größe der Fenster zu ändern.
5
Um den Modus „Geteilter Bildschirm“ zu beenden, berühren und halten Sie
.
Widgets
Widgets sind kleine Anwendungen, die direkt auf dem Startbildschirm verwendet werden
können. Sie dienen auch als Verknüpfungen. Beispielsweise können Sie grundlegende
Informationen zum Wetter direkt über das Wetter-Widget auf Ihrem Startbildschirm
sehen. Wenn Sie auf das Widget tippen, öffnet sich die vollständige Wetter-Anwendung.
Weitere Widgets können Sie von Google Play™ herunterladen.
So fügen Sie dem Startbildschirm ein Widget hinzu:
1
Berühren und halten Sie einen leeren Bereich Ihres
Startbildschirm
gedrückt bis
das Gerät vibriert, und tippen Sie anschließend auf Widgets.
2
Tippen Sie auf das hinzuzufügende Widget.
So ändern Sie die Größe eines Widgets:
1
Berühren und halten Sie ein Widget, bis das Gerät vibriert. Lassen Sie dann
wieder los. Wenn die Größe des Widgets, z. B. des Kalender-Widgets, geändert
werden kann, werden ein hervorgehobener Rahmen sowie Punkte zum Ändern
der Größe angezeigt.
2
Ziehen Sie die Punkte nach innen oder außen, um das Widget zu verkleinern oder
zu vergrößern.
3
Um die neue Größe des Widgets zu bestätigen, tippen Sie auf dem
Startbildschirm auf eine beliebige Stelle.
So verschieben Sie ein Widget:
•
Berühren und halten Sie das Widget, bis das Gerät vibriert. Ziehen Sie es
anschließend an die neue Position.
So entfernen Sie ein Widget:
•
Berühren und halten Sie das Widget, bis das Gerät vibriert. Ziehen Sie es
anschließend auf Vom Startbildschirm entfernen.
Verknüpfungen und Ordner
Verwenden Sie Verknüpfungen und Ordner, um Ihre Anwendungen zu verwalten und den
Startbildschirm ordentlich und übersichtlich zu gestalten.
27
Dies ist eine Internetversion dieser Publikation. © Druckausgabe nur für den privaten Gebrauch.
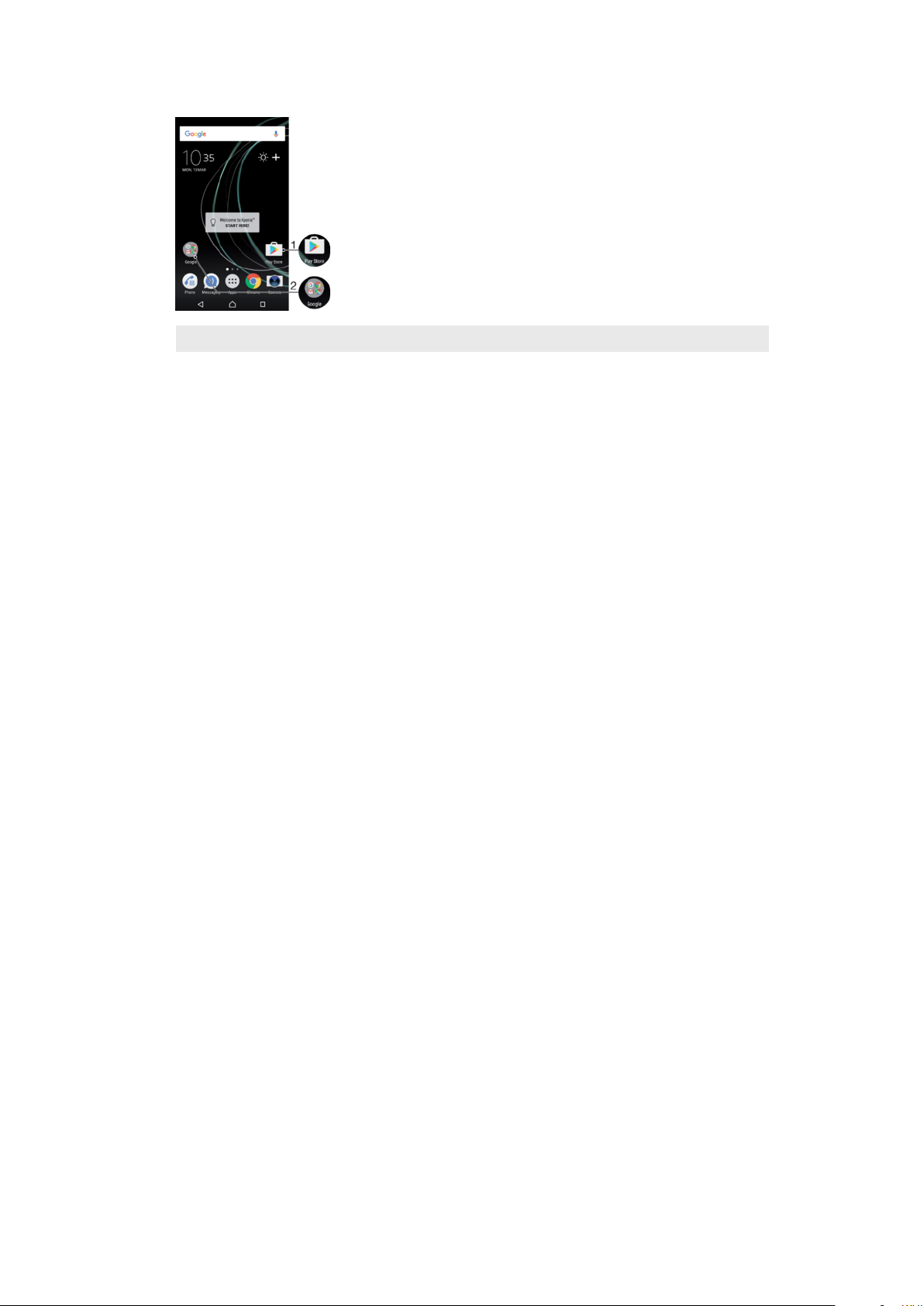
1 Auf eine Anwendung über eine Verknüpfung zugreifen
2 Auf einen Ordner mit Anwendungen zugreifen
So fügen Sie eine Anwendungsverknüpfung zum Startbildschirm hinzu:
1
Berühren und halten Sie einen leeren Bereich auf Ihrem Startbildschirm.
2
Tippen Sie im Anpassungsmenü auf Widgets > Verknüpfungen.
3
Blättern Sie durch die Liste und wählen Sie eine Anwendung aus. Die ausgewählte
Anwendung wird zum Startbildschirm hinzugefügt.
So verschieben Sie ein Objekt auf dem Startbildschirm:
•
Berühren und halten Sie das Objekt, bis das Gerät vibriert. Ziehen Sie es
anschließend an die neue Position.
So entfernen Sie ein Objekt vom Startbildschirm:
•
Berühren und halten Sie das Objekt, bis das Gerät vibriert. Ziehen Sie es
anschließend oben am Bildschirm auf
Vom Startbildschirm entfernen
So erstellen Sie einen Ordner auf dem Startbildschirm:
•
Berühren und halten Sie ein Anwendungssymbol bzw. eine Verknüpfung so lange,
bis das Gerät vibriert. Ziehen Sie das Symbol bzw. die Verknüpfung dann auf ein
anderes Anwendungssymbol bzw. eine andere Verknüpfung.
So fügen Sie Objekte zu einem Ordner auf dem Startbildschirm hinzu:
•
Berühren und halten Sie ein Objekt, bis das Gerät vibriert. Ziehen Sie es
anschließend in den Ordner.
So benennen Sie einen Ordner auf dem Startbildschirm um:
1
Tippen Sie auf einen Ordner, um ihn zu öffnen.
2
Tippen Sie auf die Titelleiste des Ordners, um das Feld Ordnername anzuzeigen.
3
Geben Sie den neuen Ordnernamen ein, und tippen Sie auf FERTIG.
Hintergrund und Designs
Ihr Gerät wird mit einem Standardhintergrund geliefert. Sie können den Startbildschirm
und den Sperrbildschirm aber mit Hintergründen und Designs in verschiedenen Farben
und Muster Ihren Wünschen entsprechend anpassen.
Ein Hintergrund kann verwendet werden, ohne andere Elemente des Start- und
Sperrbildschirms zu ändern. Bei Live-Hintergründen werden die Interaktionen mit dem
Touchscreen von visuellen Effekten begleitet, sodass sich die Anzeige dynamisch
verändert.
Designs können einen Hintergrund, einen Bildschirmschoner, Titelleisten und ein
Tonschema enthalten und so für ein individuelles Erscheinungsbild Ihres Geräts sorgen.
28
Dies ist eine Internetversion dieser Publikation. © Druckausgabe nur für den privaten Gebrauch.
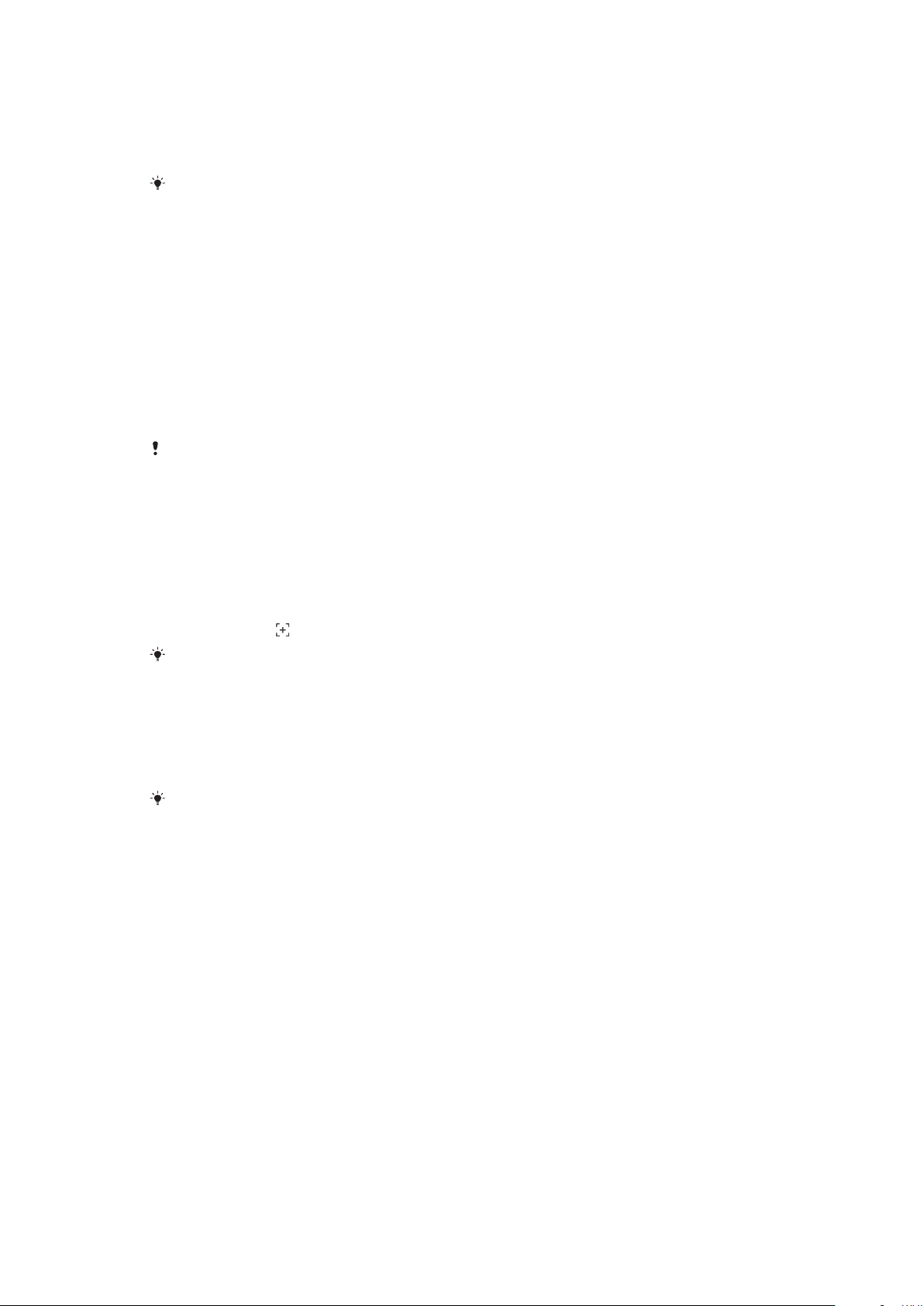
So ändern Sie den Hintergrund:
1
Berühren und halten Sie einen leeren Bereich Ihres Startbildschirm, bis das Gerät
vibriert.
2
Tippen Sie auf Hintergrund und wählen Sie eine Option.
Sie können auch den Hintergrund der Bildschirmsperre ändern oder für Startbildschirm und
Bildschirmsperre dasselbe Bild festlegen. Führen Sie die oben beschriebenen Schritte aus
und tippen Sie dann auf Album. Tippen Sie auf das gewünschte Bild und wählen Sie eine
Option aus.
So legen Sie ein Design fest:
1
Berühren und halten Sie einen leeren Bereich auf Ihrem Startbildschirm, bis das
Gerät vibriert.
2
Tippen Sie auf Designs.
3
Wählen Sie eine Option:
•
Um ein vorhandenes Design zu verwenden, wählen Sie das gewünschte
Design aus und tippen Sie anschließend auf DESIGN ANWENDEN.
•
Tippen Sie auf WEITERE DESIGNS HERUNTERLADEN, um ein neues
Design herunterzuladen.
Wenn Sie ein Design ändern, wird auch der Hintergrund einiger Anwendungen geändert.
Aufnehmen eines Screenshots
Sie können Standbilder beliebiger Bildschirme Ihres Geräts als Screenshot aufnehmen.
Die aufgenommenen Screenshots werden automatisch im Album gespeichert.
So nehmen Sie einen Screenshot auf:
1
Ein/Aus-Taste gedrückt, bis ein Eingabeaufforderungsfenster angezeigt wird.
2
Tippen Sie auf .
Sie können auch einen Screenshot aufnehmen, indem Sie die Ein/Aus-Taste und die
Lautstärketaste gleichzeitig gedrückt halten.
So zeigen Sie Ihren Screenshot an:
1
Tippen Sie zweimal auf die Statusleiste, um das Benachrichtigungsfeld
anzuzeigen.
2
Tippen Sie auf den Screenshot.
Sie können Ihre Screenshots außerdem in der Album-Anwendung anzeigen.
Benachrichtigungen
Benachrichtigungen informieren Sie über Ereignisse wie Nachrichten und
Kalendereinträge sowie Aktivitäten in Bearbeitung wie Datei-Downloads.
Benachrichtigungen werden in den folgenden Orten angezeigt:
•
der Statusleiste
•
dem Benachrichtigungsfenster
•
dem Sperrbildschirm
29
Dies ist eine Internetversion dieser Publikation. © Druckausgabe nur für den privaten Gebrauch.
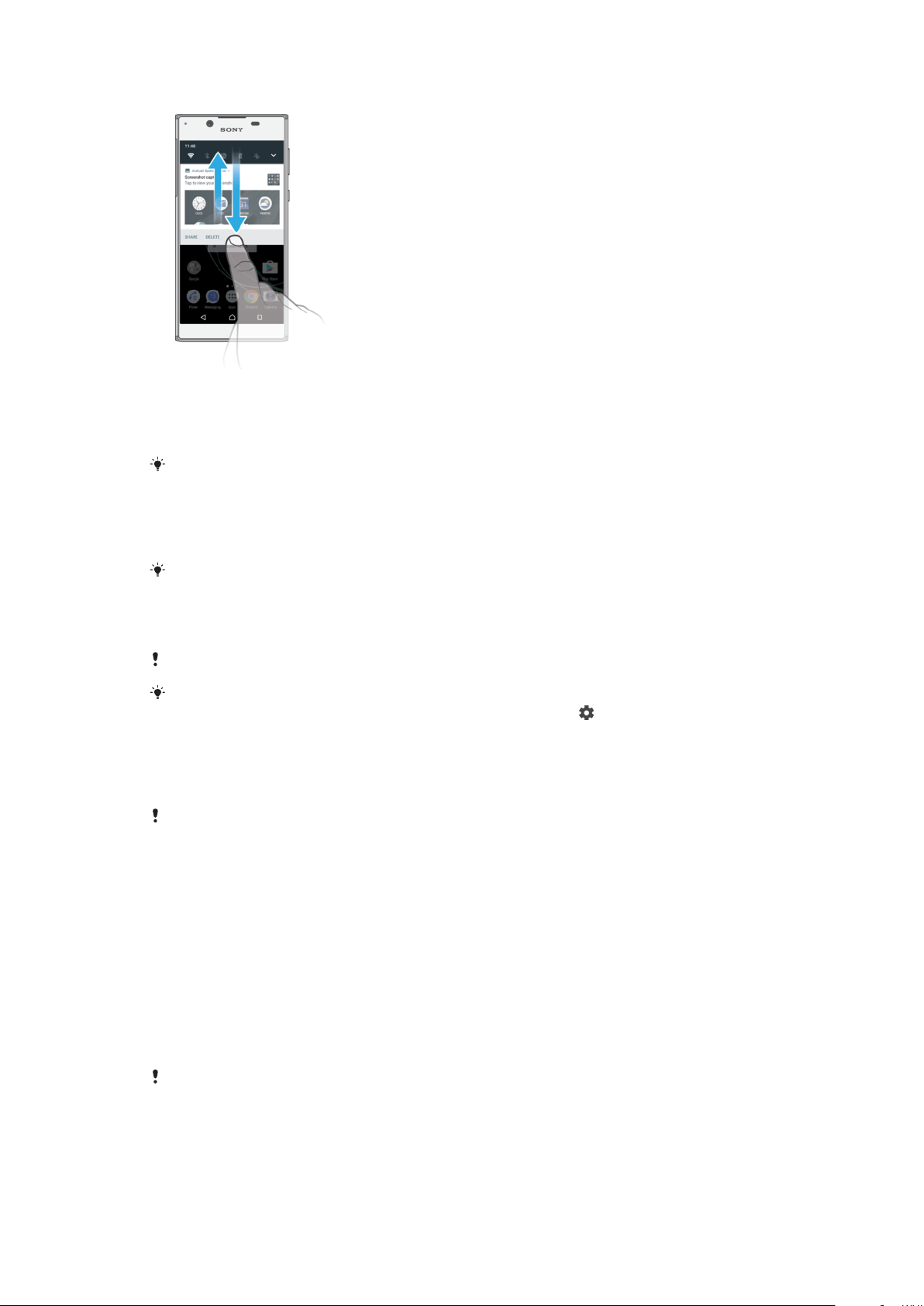
So öffnen oder schließen Sie das Benachrichtigungsfeld:
1
Ziehen Sie die Statusleiste nach unten, um das Benachrichtigungsfeld zu öffnen,
oder tippen Sie einfach zweimal darauf.
2
Ziehen oder streichen Sie das Benachrichtigungsfeld nach oben, um es zu
schließen.
Nach dem Öffnen des Benachrichtigungsfelds können Sie auf das Fenster mit den
Schnelleinstellungen zugreifen, indem Sie die Statusleiste erneut nach unten ziehen.
So reagieren Sie auf eine Benachrichtigung im Benachrichtigungsfeld:
•
Tippen Sie auf die Benachrichtigung.
Sie können im Benachrichtigungsfeld direkt auf Chat-Nachrichten oder E-Mails antworten.
So schließen Sie Benachrichtigungen aus dem Benachrichtigungsfenster:
•
Wischen Sie die Benachrichtigung nach links oder rechts.
Nicht alle Benachrichtigungen können geschlossen werden.
Um die Einstellungen für Benachrichtigungen zu ändern, ziehen Sie die Benachrichtigung
einfach langsam nach links oder rechts und tippen Sie dann auf .
So erweitern Sie eine Benachrichtigung aus dem Benachrichtigungsfeld:
•
Tippen Sie einfach auf die Benachrichtigung, um sie zu erweitern und weitere
Informationen anzuzeigen, ohne die Anwendung zu öffnen.
Nicht alle Benachrichtigungen sind erweiterbar.
So löschen Sie alle Benachrichtigungen vom Benachrichtigungsfeld aus:
•
Tippen Sie auf ALLE LÖSCHEN.
So reagieren Sie auf eine Benachrichtigung bei eingeschalteter Bildschirmsperre:
•
Tippen Sie zweimal auf die Benachrichtigung.
So verwerfen Sie eine Benachrichtigung bei eingeschalteter Bildschirmsperre:
•
Wischen Sie die Benachrichtigung nach links.
So erweitern Sie eine Benachrichtigung bei eingeschalteter Bildschirmsperre:
•
Ziehen Sie die Benachrichtigung nach unten.
Nicht alle Benachrichtigungen sind erweiterbar.
30
Dies ist eine Internetversion dieser Publikation. © Druckausgabe nur für den privaten Gebrauch.
 Loading...
Loading...