Sony F709K Service Manual
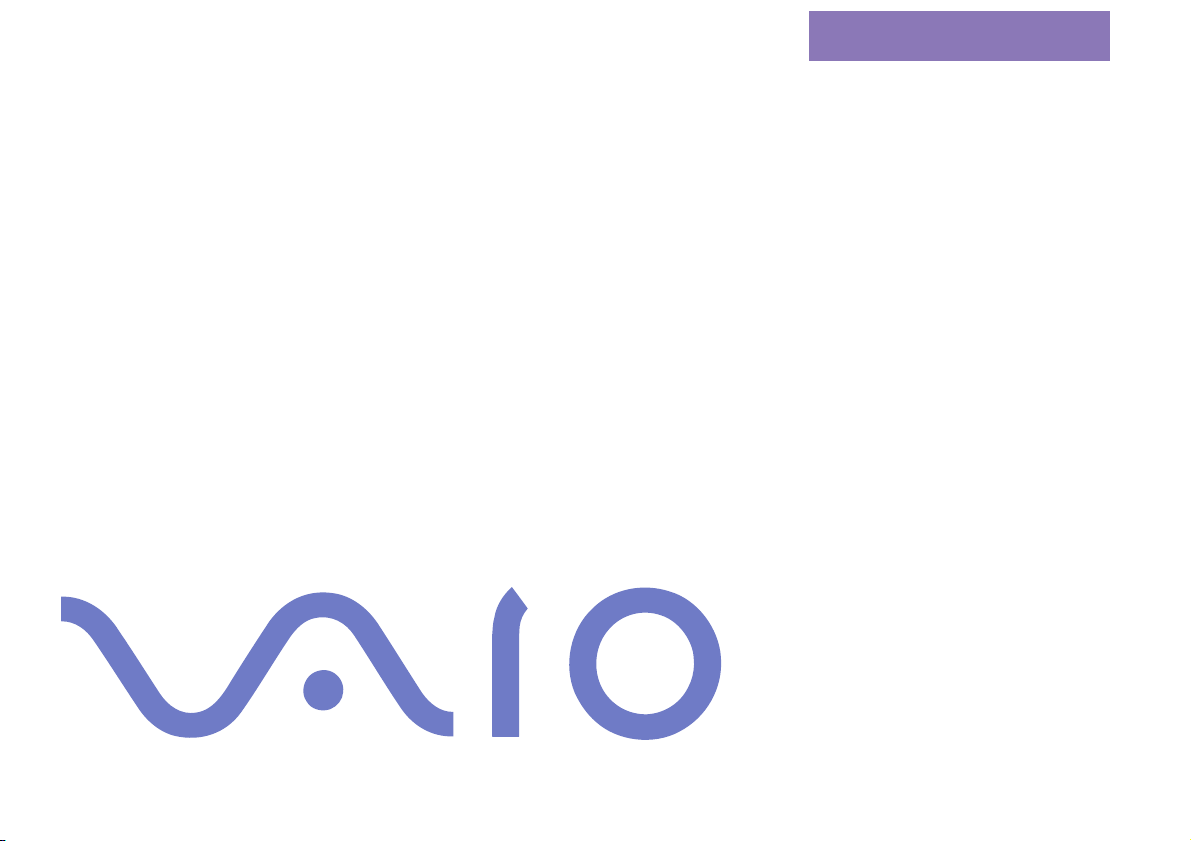
nN
Hinweise zur Software
in Ihrem Sony
Notebook-Computer
PCG-F709K (Windows® 2000 Professional)
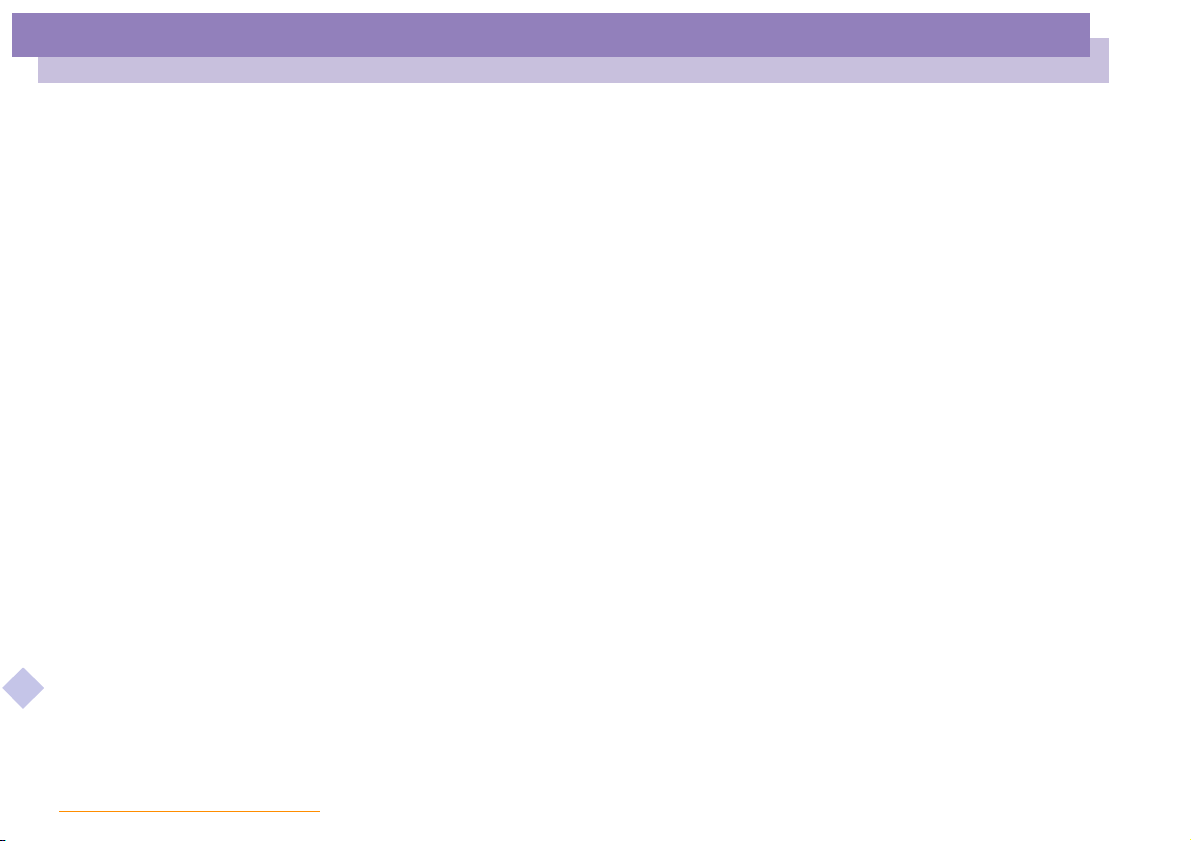
nN
2
HINWEIS
Dieses Produkt enthält Software, die Eigentum der Sony Corporation oder durch
Dritte lizenziert ist. Die Verwendung dieser Software unterliegt den diesem Produkt
beiliegenden Lizenzbedingungen bzw. dem Lizenzvertrag. Die SoftwareSpezifikationen können ohne vorherige Ankündigung geändert werden und müssen
daher nicht notwendigerweise mit den aktuellen Verkaufsversionen übereinstimmen.
Für Aktualisierungen und Erweiterungen der Software kann ein Entgelt verlangt
werden. Die Registrierung bei Online-Diensteanbietern ist möglicherweise
kostenpflichtig und erfordert die Weitergabe der Daten Ihrer Kreditkarte. Bei
Finanzdienstleistungen ist unter Umständen eine vorherige Absprache mit den
beteiligten Finanzunternehmen erforderlich.
© 2000 Sony Corporation. Alle Rechte vorbehalten.
Reproduktionen sind – auch auszugsweise – ohne vorherige Genehmigung nicht
gestattet.
Sony-Endbenutzer-Softwarelizenzvertrag
Dieser Endbenutzer-Softwarelizenzvertrag („Lizenz“) ist ein rechtsgültiger Vertrag
zwischen Ihnen und der Sony Corporation, einer Gesellschaft japanischen Rechts
(nachfolgend „Sony“ genannt), dem Hersteller Ihres Sony Computersystems (die
Hinweise zur Software in Ihrem Sony Notebook-Computer
„Sony Hardware“). Bitte lesen Sie diese Lizenz sorgfältig, bevor Sie mit diesem
Lizenzvertrag gelieferte Software (die „Sony Software“) installieren oder benutzen.
Durch das Installieren oder Benutzen der Sony Software, erklären Sie sich damit
einverstanden, an die Bestimmungen dieses Lizenzvertrags gebunden zu sein. Sie
sind nur berechtigt, die Sony Software in Verbindung mit der Sony Hardware zu
verwenden. Die Software wird lizenziert, nicht verkauft.
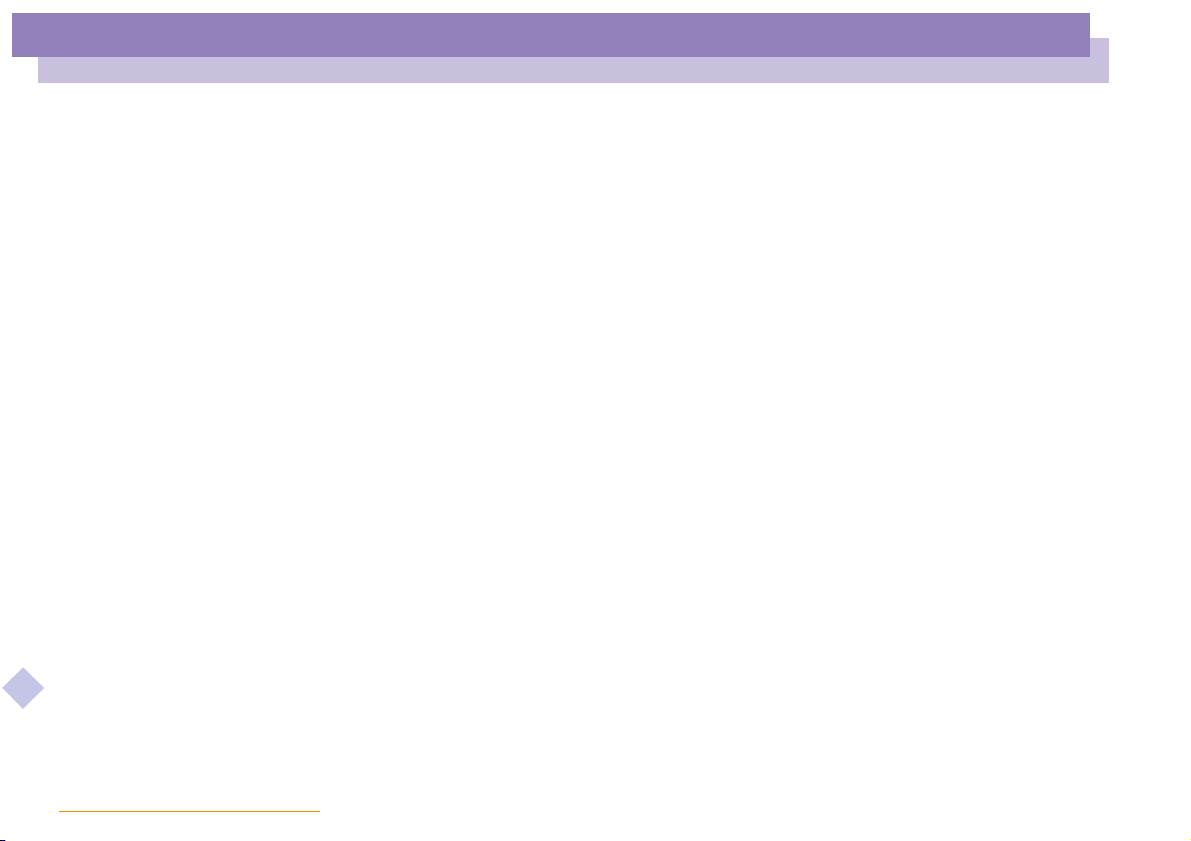
nN
Ungeachtet dessen gilt für Software, die mit separaten EndbenutzerSoftwarelizenzverträgen („Dritt-Lizenz“) ausgeliefert werden, darunter für das
Betriebssystem Windows
Drittlizenz.
Falls Sie den Bestimmungen dieses Lizenzvertrags nicht zustimmen, schicken Sie die
Sony Software zusammen mit der Sony Hardware dorthin zurück, wo Sie sie erhalten
haben.
®
von der Microsoft Corporation, ausschließlich diese
3
1 Lizenz. Sony erteilt Ihnen eine Lizenz für diese Sony Software und die
dazugehörige Dokumentation. Im Rahmen dieses Lizenzvertrags dürfen Sie die
Sony Software nur für eigene Zwecke mit einem einzigen Computer (Hardware)
und nicht in einem Netzwerk nutzen und nur eine einzige Sicherungskopie der
Sony Software anfertigen.
2 Einschränkungen. Die Software beinhaltet urheberrechtlich und sonstig rechtlich
geschützte Materialien. Deshalb sind Sie nicht berechtigt, die Sony Software ganz
oder teilweise zu dekompilieren, zurückzuentwickeln oder zu disassemblieren,
soweit dies nicht durch geltende Rechtsvorschriften gestattet wird. Mit
Ausnahme der Übergabe der Sony Software zusammen mit der Sony Hardware
an eine Person, die sich ebenfalls mit den Bedingungen dieser Lizenz
einverstanden erklärt, dürfen Sie die Sony Software nicht an Dritte weitergeben,
verkaufen oder vermieten.
Hinweise zur Software in Ihrem Sony Notebook-Computer
3 Beschränkte Gewährleistung. Sony gewährleistet für einen Zeitraum von 90
Tagen nach Kaufdatum, das durch Vorlage einer Kopie des Kaufbelegs
nachzuweisen ist, daß die Medien, auf denen die Sony Software gespeichert ist,
bei normaler Nutzung keine Material- und Verarbeitungsfehler aufweisen. In der
angegebenen Garantiezeit ersetzt Sony kostenlos die defekten Medien,
vorausgesetzt, sie wurden sachgemäß verpackt und zusammen mit Ihrem
Namen und Adresse und dem Nachweis des Kaufdatums dorthin
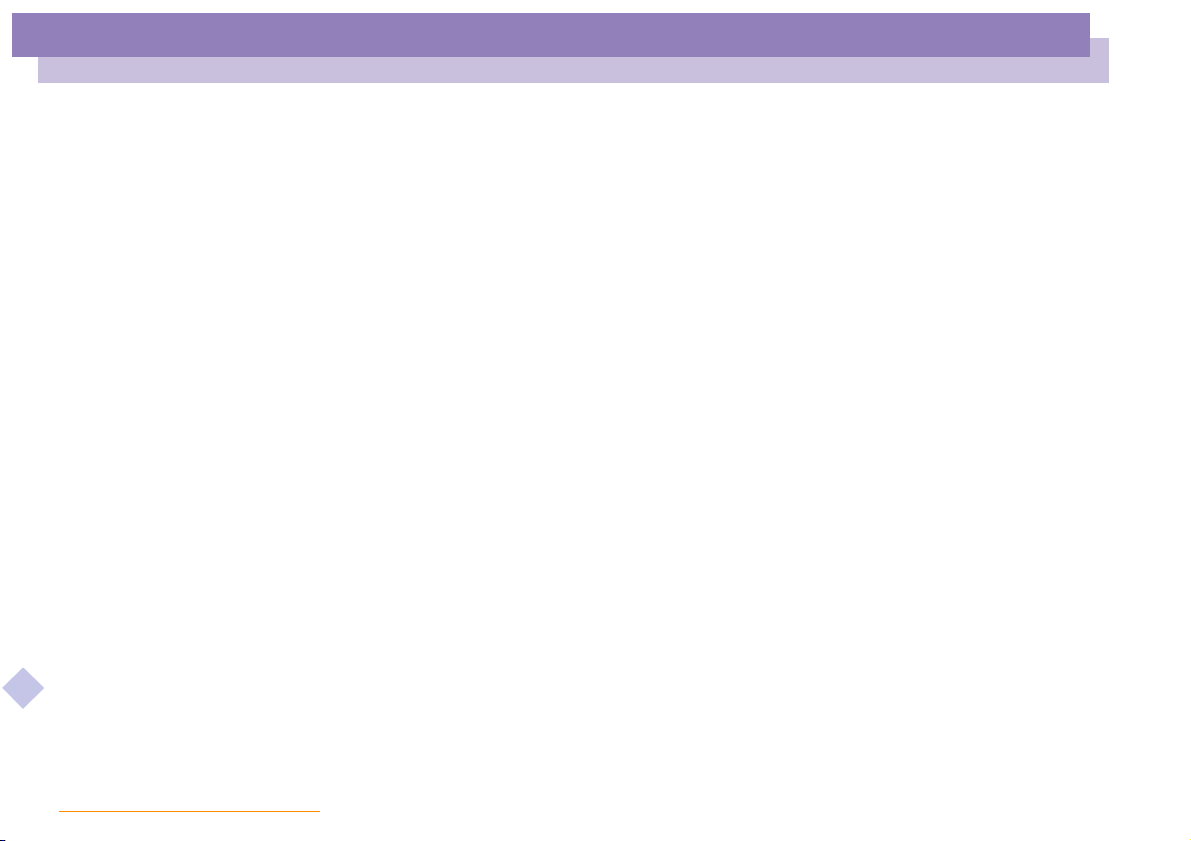
nN
zurückgeschickt, wo Sie die Medien erhalten haben. Sony haftet nicht für
Schäden, die auf Unfall, Mißbrauch oder fehlerhafte Anwendung
zurückzuführen sind.
Die oben genannte beschränkte Gewährleistung ersetzt alle anderen
Gewährleistungen, ob ausdrücklich oder stillschweigend, durch Gesetz oder
sonstwie, und Sony lehnt ausdrücklich sämtliche anderen Gewährleistungen und
Bedingungen ab, einschließlich, aber nicht beschränkt auf die gesetzlichen
Gewährleistungen und/oder Bedingungen der zufriedenstellenden Qualität und
Eignung für einen bestimmten Zweck. Die Bedingungen dieser beschränkten
Gewährleistung berühren in keiner Weise die für Sie als Kunden geltenden
gesetzlich festgeschriebenen Rechte, noch beschränken sie die Haftung oder
schließen die Haftung im Falle von durch Fahrlässigkeit von Sony verursachten
Tod oder Körperverletzung aus.
4
4 Kündigung. Diese Lizenz gilt, bis sie gekündigt oder beendet wird. Sie können
diesen Lizenzvertrag jederzeit durch Vernichtung der Sony Software, der
dazugehörigen Dokumentationen und sämtlicher Kopien davon beenden. Die
Lizenz endet mit sofortiger Wirkung ohne Kündigung von Sony, sobald Sie gegen
die Bedingungen dieses Lizenzvertrags verstoßen. In einem solchen Fall sind Sie
verpflichtet, die Sony Software, die dazugehörige Dokumentation und sämtliche
Kopien zu vernichten.
5 Rechtswahl. Für diese Lizenz gilt japanisches Recht.
Hinweise zur Software in Ihrem Sony Notebook-Computer
Bei Fragen zu diesem Lizenzvertrag oder der beschränkten Gewährleistung finden
Sie in der Kundenservice-Broschüre alle Angaben, wie Sie sich mit VAIO-Link in
Verbindung setzen können.
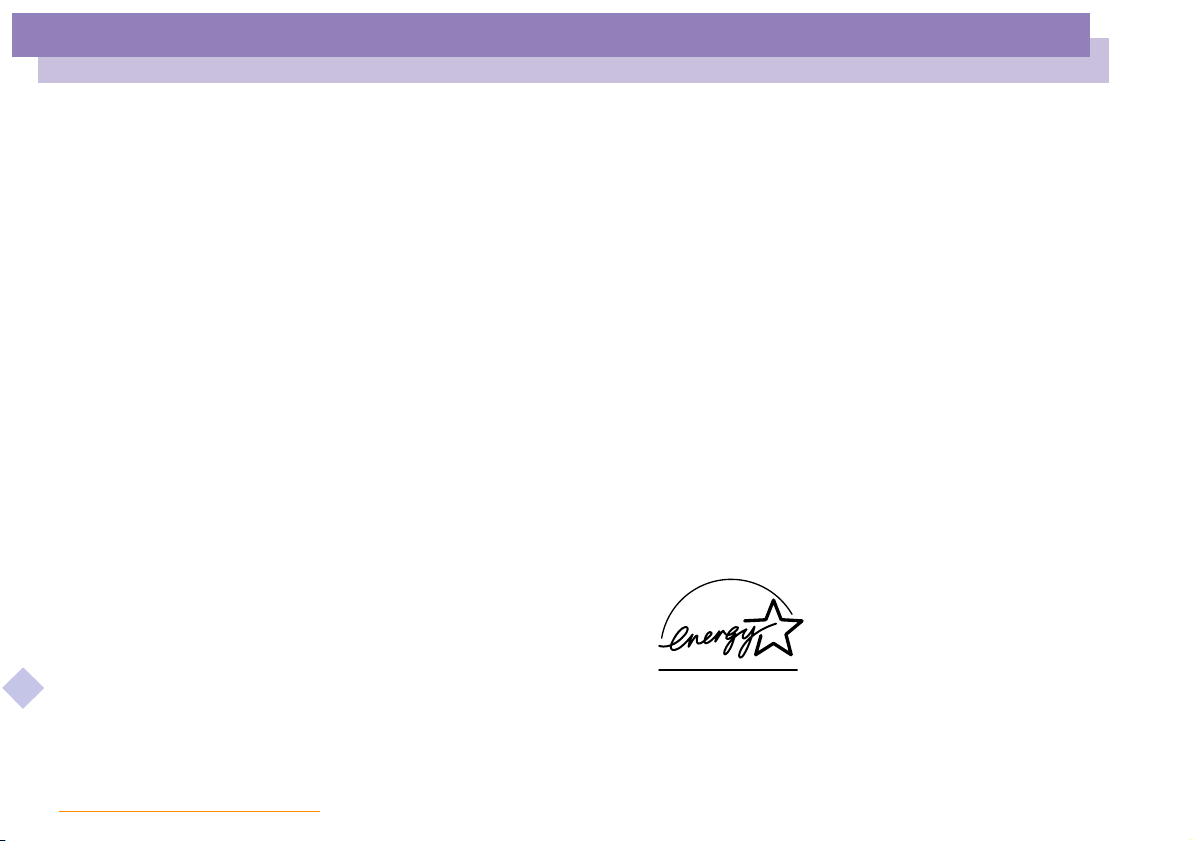
nN
Sony, DVgate, i.LINKTM, Mavica, PictureGear, Memory Stick und das Memory Stick-Logo, VAIO und das
VAIO-Logo sind Warenzeichen der Sony Corporation. Windows, das Windows 98 und das Windows 2000Logo sind eingetragene Warenzeichen der Microsoft Corporation.
Intel, MMX, Celeron und Pentium sind Warenzeichen der Intel Corporation.
Alle anderen Warenzeichen sind Eigentum der jeweiligen Inhaber.
Alle technischen Daten können ohne vorherige Ankündigung geändert werden.
5
DaSonyeinPartnervonE
Energieeinsparung.
Das InternationaleE
Energieeinsparung bei der Benutzung von Computern und anderen Bürogeräten. Das Programm
unterstützt die Entwicklung und Verbreitung von Produkten mit Funktionen, die effektiv zur
Energieeinsparung beitragen. Es handelt sich um ein offenes Programm, an dem die beteiligten
Unternehmen freiwillig teilnehmen. Zielprodukte hierfür sind alle Bürogeräte wie z. B. Computer,
Monitore, Drucker, Faxgeräte und Kopierer. Die einzuhaltenden Standards sowie die Logos sind für alle
teilnehmenden Nationen gleich.
NERGY STAR ist ein in den U.S.A. eingetragenes Warenzeichen.
E
NERGY STAR ist, erfüllen die Produkte von Sony die ENERGY STAR-Richtlinienzur
NERGY STAR Programm für Bürogeräte ist ein weltweites Programm zur Förderung der
Hinweise zur Software in Ihrem Sony Notebook-Computer
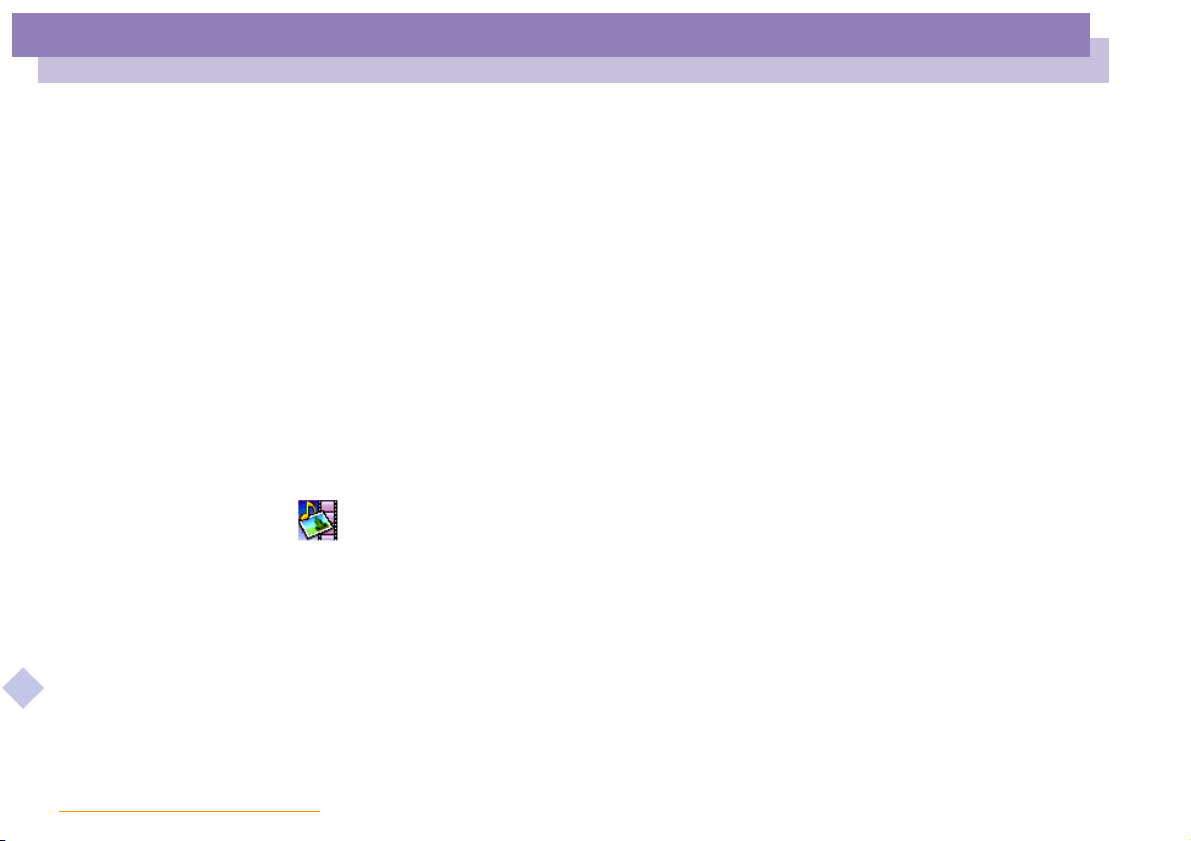
Hinweise zur Software in Ihrem Notebook-Computer
Sony Software
Hinweise zur Software in Ihrem
Notebook-Computer
Ihr Sony Notebook wird funktionsbereit ausgeliefert. Sie können sofort nach dem
Einschalten mit dem Notebook arbeiten, spielen, lernen und kommunizieren. In
diesem Abschnitt finden Sie einen Überblick über die Möglichkeiten und Funktionen
der installierten Software.
Allgemeine Hinweise und Angaben zur technischen Unterstützung finden Sie in der
VAIO-Link Kundenservice-Broschüre.
Sony Software
PictureGear
Sony Electronics
Mit dieser Digitalbildbibliothek können Sie Ihre eigene Umgebung (Fotos, Hintergründe,
Desktop-Hintergrundbilder, Diaschau usw.) gestalten. PictureGear unterstützt Sie beim
Entwerfen und Einrichten eigener Bildschirmschoner, Panoramabilder (kombinierter Bilder)...
Mit den GIF-Animationswerkzeugen bringen Sie sogar Ihre Lieblingsbilder zum Laufen. Oder
Hinweise zur Software in Ihrem Sony Notebook-Computer
Sie stellen mit PictureGear Label Maker Etiketten für alle Ihre Medien her. Oder Sie geben
Filme in verschiedenen Formaten wieder.
Weitere Informationen finden Sie in der Online-Hilfe von PictureGear.
nN
6
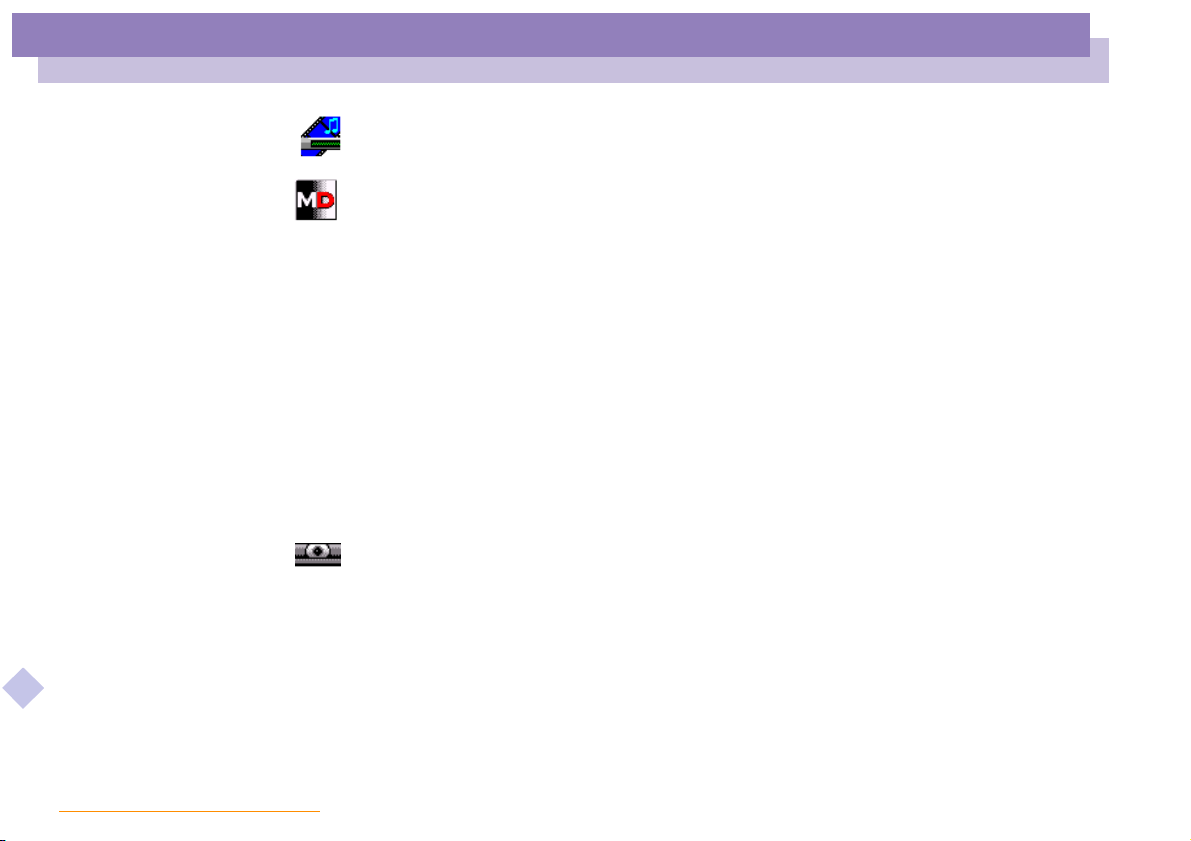
Hinweise zur Software in Ihrem Notebook-Computer
Sony Software
Media Bar (DVD-Player* / MD-Player)
Sony Electronics
Media Bar ist ein Befehls- und Steuercenter, das entwickelt wurde, um Sie bei der Organisation
und Wiedergabe Ihrer gesamten Sammlung von Audio- und Klangdateien zu unterstützen.
Media Bar ermöglicht das Abspielen von Audio- und Video-CDs und DVD-Videos* im DVDbzw. CD-ROM-Laufwerk und die Wiedergabe von Dateien in verschiedenen Audio- und
Videoformaten von Ihrer Festplatte. Videos werden in einem eigenen Filmfenster dargestellt,
das Sie verschieben und bis auf Vollbildgröße skalieren können.
Wenn Sie ein Sony MD-Deck mit einem CONTROL A1- oder CONTROL A1 II-Anschluß an
Ihren Computer anschließen, können Sie mit der Software MD Player das MD-Deck mit Hilfe
des Computers bedienen.
Zusätzlich zu den normalen MD-Wiedergabefunktionen können Sie am Computer MiniDiscs
bearbeiten sowie Namen von Disketten und Titeln über die Tastatur des Computers eingeben.
Sie können die Wiedergabe eines Sony CD-Players, der über eine CONTROL A1- oder
CONTROL A1 II-Buchse an das MD-Deck angeschlossenist, mit Hilfe des Computers bedienen
(Wiedergabe) und mit der Drag&Drop-Funktion Titel von einer CD auf eine MD überspielen.
*Abhängig vom jeweiligen Modell.
Smart Capture
Sony Electronics
Sie können eine Digitalkamera an Ihren Computer anschließen, um Standbilder und Videoclips
aufzunehmen, die Sie dann anzeigen oder per E-Mail versenden können. Die Bilder aus der
Hinweise zur Software in Ihrem Sony Notebook-Computer
Kamera werden im Finder-Fenster von Smart Capture angezeigt, wo Sie die Einstellungen
ändern oder Effekte erzeugen können.
Mit Smart Capture können Sie Bilder über i.LINK™-kompatible Geräte aufnehmen oder auch
mit Hilfe der Panoramafunktion Teilbilder für ein Panoramabild erfassen.
Weitere Informationen finden Sie im Kapitel „Smart Capture“ oder in der Online-Hilfe von
Smart Capture.
nN
7
®
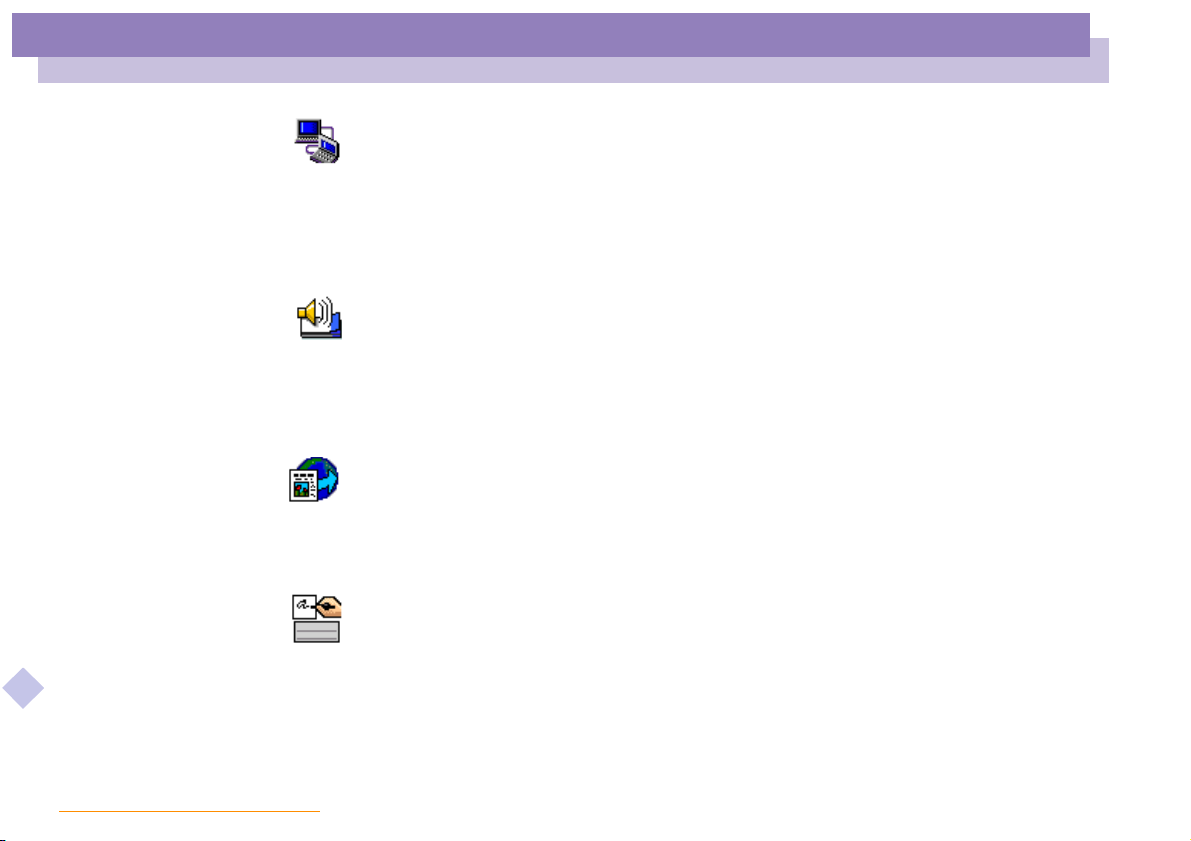
Hinweise zur Software in Ihrem Notebook-Computer
Sony Software
Smart Connect und Smart Connect Monitor
Sony Electronics
Mit Hilfe von Smart Connect und Smart Connect Monitor können Sie Dateien in einen anderen
(mit Smart Connect ausgestatteten) VAIO Computer kopieren, bearbeiten oder löschen, wenn
dieser über ein i.LINK
Sie können auch Dokumente auf einem Drucker ausgeben, der an einen anderen VAIO
Computer angeschlossen ist.
Smart Label
Sony Electronics
Sie können eine gesprochene Notiz und ein Foto aufnehmen und dann diese Mitteilung mit
Bild und Ton auf dem Desktop ablegen. Die abgelegte Notiz ist leicht an Ihrem Etikett auf dem
Desktop zu erkennen.
Weitere Informationen finden Sie in der Online-Hilfe von Smart Label.
Smart Publisher
Sony Electronics
Mit Smart Publisher können Sie Notizen per E-Mail im Internet verschicken und Dateien auf
Ihre Website laden.
Weitere Informationen finden Sie in der Online-Hilfe von Smart Publisher.
Smart Write
Sony Electronics
Hinweise zur Software in Ihrem Sony Notebook-Computer
Smart Write ist eine einfach zu bedienende Standard-Textverarbeitung, die auch
handschriftliche Notizen umsetzen kann (zur Eingabe werden der Pen und das Touchpad
verwendet).
Sie können mit Smart Write einfache Textmitteilungen versenden, aber auch Fotos einbinden,
die mit Smart Capture aufgenommen wurden, eine gesprochene Notiz aufzeichnen und diese
selbst unterschreiben.
Weitere Informationen finden Sie in der Online-Hilfe von Smart Write.
(TM)
-Kabel angeschlossen ist.
nN
8
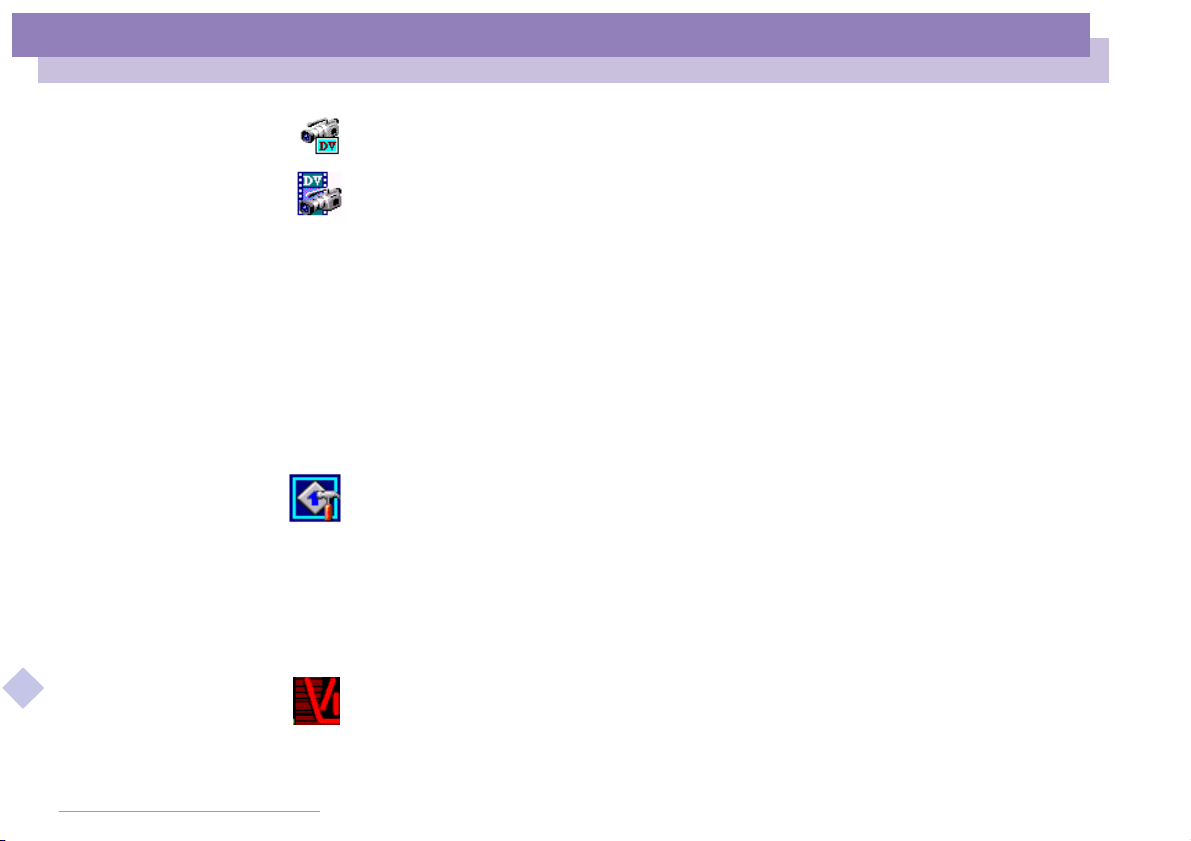
Hinweise zur Software in Ihrem Notebook-Computer
Sony Software
DVgate
Sony Electronics
DVgate ist ein Paket aus drei sich ergänzenden Anwendungen: DVgate Motion, DVgate Still
und DVgate Assemble.
Sobald Sie mit Ihrem Digitalcamcorder ein erstes Video aufgenommen haben, können Sie Ihre
Bilder mit diesem Programmpaket zu qualitativ hochwertigen digitalen Filmen zurecht
schneiden. Wenn Ihr Computer über den i.LINK™-Anschluß mit Ihrer Kamera verbunden ist,
stehen Ihnen alle erforderlichen Bearbeitungsfunktionen zur Verfügung. Sie können die Bilder
in der Vorschau betrachten, ausgewählte Elemente ausschneiden und zusammensetzen und die
neu erstellten Sequenzen im AVI-Format abspeichern.
Wenn Sie ein DV-Gerät an der i.LINK-Buchse anschließen, können Sie Ihre Fotos auf die
Festplatte des Notebooks übertragen. DVgate Still zeigt digitale Videobilder an, die von einem
digitalen Videorekorder oder einem digitalen Videocamcorder stammen, und macht diese als
Einzelbilder in Ihrem Notebook verfügbar.
Weitere Informationen finden Sie in der Online-Hilfe von DVgate.
VAIO Action Setup
Sony Electronics
VAIO Action Setup ermöglicht Ihnen die Steuerung der programmierbaren Funktionstasten
(PPK). Durch gleichzeitiges Drücken einer programmierbaren Taste zusammen mit einer oder
mehreren anderen Steuerungstasten können Sie eine beliebige Anwendung starten, eine DFÜVerbindung aufbauen oder eine E-Mail lesen. Weitere Informationen finden Sie im Kapitel
„Starten Ihrer bevorzugten Software mit VAIO Action Setup“ oder in der Online-Hilfe von
Hinweise zur Software in Ihrem Sony Notebook-Computer
VA IO A c t io n S et u p .
nN
9
VisualFlow
Sony Electronics
Mit VisualFlow können Sie interaktiv den Inhalt Ihres Memory Sticks durchsuchen. VisualFlow
kann Memory Stick-Dateien auf verschiedene Arten anzeigen. Sie können Standbilder, Filme
oder Klangdateien mit VisualFlow oder mit einer anderen Software wiedergeben / anzeigen.
Weitere Informationen finden Sie in der Online-Hilfe von VisualFlow.
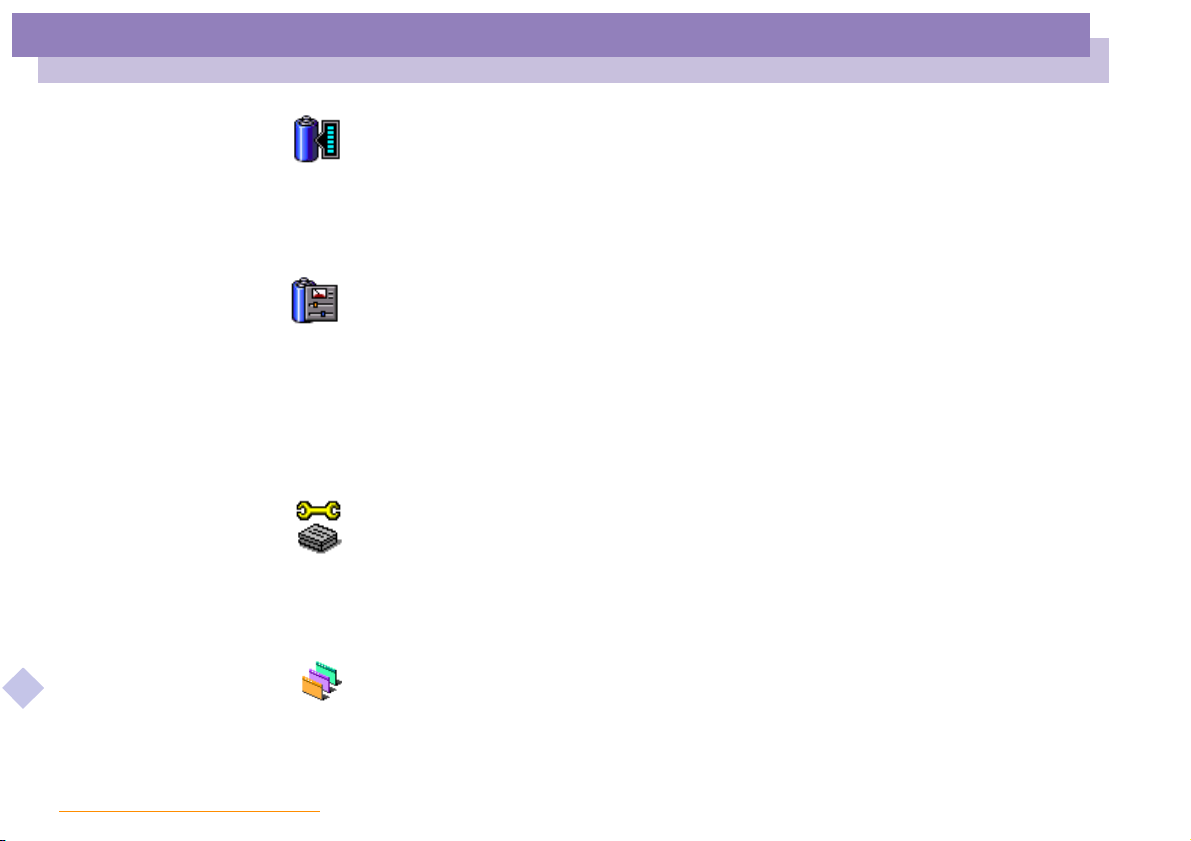
Hinweise zur Software in Ihrem Notebook-Computer
Sony Software
BatteryScope
Sony Electronics
BatteryScope ist ein flexibles Energieverwaltungssystem, das wichtige Informationen über die
Akkus in Ihrem Notebook-Computer erfaßt, verarbeitet und in leicht verständlicher Form auf
dem Bildschirm anzeigt. Weitere Informationen finden Sie im Kapitel „Anzeigen der AkkuInformationen“ oder in der Online-Hilfe von BatteryScope.
PowerPanel
Sony Electronics
Mit Hilfe des Programms PowerPanel können Sie die Energiesparstufen für Ihren Computer
einstellen. Darüber hinaus stellt das Programm Informationen über Systemaktivität und
Akkubetriebszeit zur Verfügung. Das automatische Energieverwaltungssystem wählt in
Abhängigkeit von der aktuellen Anwendung und je nach den Betriebsbedingungen das
geeignete Profil aus.
Weitere Informationen finden Sie im Kapitel „PowerPanel“ oder in der Online-Hilfe von
PowerPanel.
Sony Notebook Setup
Sony Electronics
Mit Hilfe von Sony Notebook Setup können Sie Systemdaten bestätigen, Vorgaben für
bestimmte Systemeinstellungen festlegen und die Hardwareeinstellungen Ihres Sony
Notebook-Computers ändern.
Weiter Informationen entnehmen Sie bitte der Online-Hilfe von Sony Notebook Setup.
Hinweise zur Software in Ihrem Sony Notebook-Computer
Designauswahl für die Benutzeroberfläche
Sony Electronics
Sie können mit der Designauswahl für die Benutzeroberfläche das Aussehen der SonySoftware ändern.
nN
10
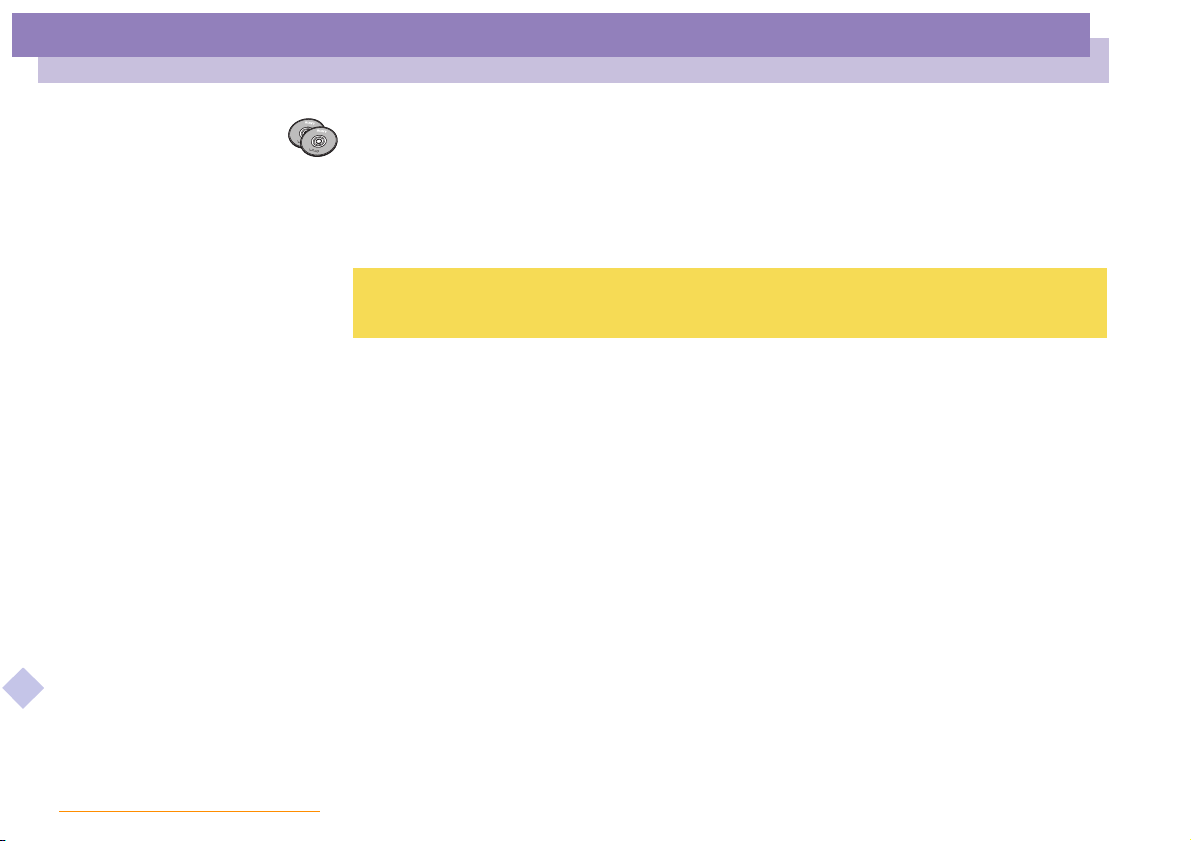
Hinweise zur Software in Ihrem Notebook-Computer
Sony Software
Produkt-Sicherheitskopie auf CD-ROM
Sony ITE
Mit Hilfe dieser Notfall-CD-ROMs können Sie das System oder einzelne Gerätetreiber, die
beschädigt oder versehentlich gelöscht wurden, neu installieren. Probleme beim Betrieb Ihres
Computers könnenmeist durch die erneute Installation eines einzelnen Gerätetreibers behoben
werden. Sie müssen nicht notwendigerweise das gesamte System wiederherstellen.
! Diese CD-ROMs können nur mit dem von Ihnen erworbenen Sony Notebook-Computer verwendet werden.
Die Verwendung auf einem anderen Sony PC oder dem PC eines anderen Herstellers ist nicht vorgesehen!
nN
11
Hinweise zur Software in Ihrem Sony Notebook-Computer
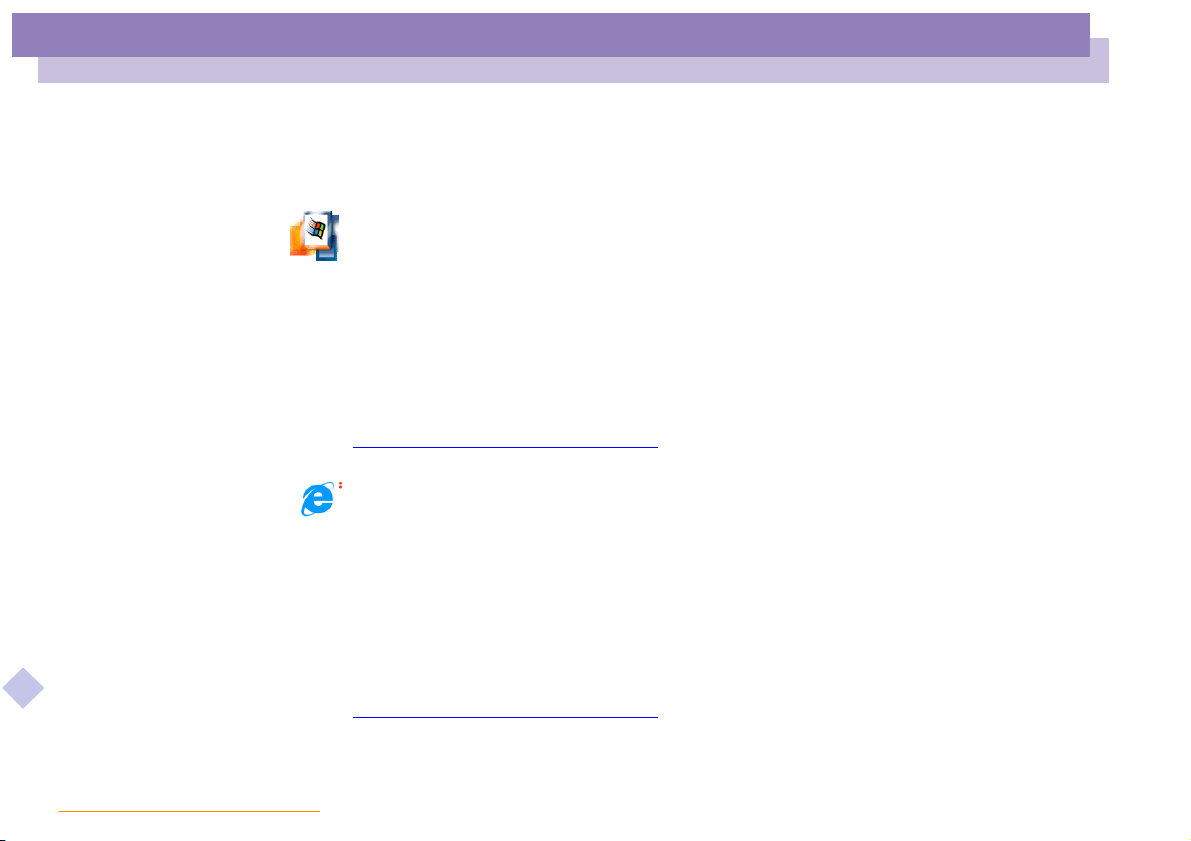
Hinweise zur Software in Ihrem Notebook-Computer
Betriebssystem-Software und andere vorinstallierte Software
Betriebssystem-Software und andere vorinstallierte
Software
Windows® 2000
Microsoft Corporation
Microsoft®Win dow s®2000 ermöglicht eine enge Einbindung von Netzwerken sowie des
Internets und gewährleistet eine bessere Systemleistung sowie die einfache Systemdiagnose
und Wartung. Windows® 2000 schafft die Voraussetzungen für die Unterstützung der neuesten
Grafik-, Klang- und Multimedia-Technologien, für das einfache Hinzufügen und Entfernen von
Peripheriegeräten sowie das Zusammenwirken von Fernsehgerät und Computer. Das neue
Betriebssystem baut auf den bahnbrechenden Funktionen von Windows® NT auf. Gleichzeitig
unterstützt Windows
Hinweise zu häufigen Fragen sowie zur technischen Unterstützung finden Sie unter:
http://www.microsoft.com/support/
Internet Explorer 5.0
Microsoft Corporation
Internet Explorer ist der Internet-Browser von Microsoft. Der Setup-Assistent konfiguriert
Ihren Computer so, daß Sie automatisch eine Verbindung zu einem von Ihnen gewählten
Diensteanbieter herstellen können. Mit dem leistungsfähigen E-Mail-Paket können Sie über das
Internet elektronische Post einschließlich angehängter Dateien empfangen und verschicken.
NetMeeting, Outlook Express und Microsoft Chat sind einige weitere Komponenten des
Hinweise zur Software in Ihrem Sony Notebook-Computer
Internet Explorer 5.0. Neue Benutzer werden durch die Tour und Online-Hilfe umfassend in
die Internetbenutzung eingewiesen. Hinweise zu häufigen Fragen sowie zur technischen
Unterstützung finden Sie unter:
http://www.microsoft.com/support/
®
2000 weiterhin alle älteren Windows-Anwendungen und -Technologien.
nN
12
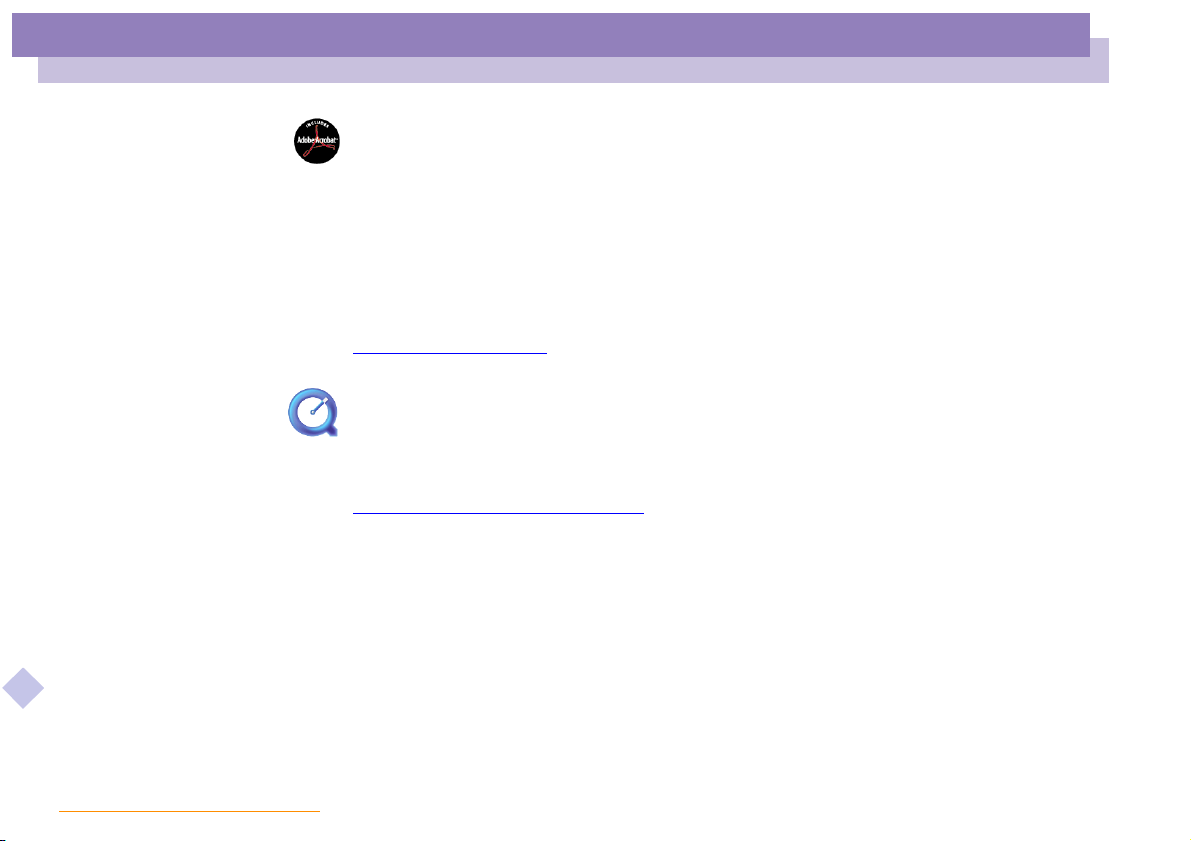
Hinweise zur Software in Ihrem Notebook-Computer
Betriebssystem-Software und andere vorinstallierte Software
Adobe® Acrobat® Reader 4.0
Adobe Systems Incorporated
Mit der Acrobat Reader-Software können Sie elektronische Dokumente im PDF-Format
(Portable Document Format) anzeigen, durchblättern und drucken. Das PDF-Format ist ein
offenes Dateiformat, das Dokumente auf allen bekannten Plattformen originalgetreu
wiedergibt. Sobald Sie den Acrobat Reader installiert haben, können Sie PDF-Dateien in Ihrem
Web-Browser öffnen und anzeigen. Klicken Sie einfach auf eine PDF-Datei, die in eine HTMLDatei eingebettet ist. Während die restlichen Seiten noch heruntergeladen werden, wird die
erste Seite des Dokuments bereits angezeigt. Hinweise zu häufigen Fragen sowie zur
technischen Unterstützung finden Sie unter:
http://www.adobe.com
QuickTime 4.1
Apple
QuickTime ist eine Technologie von Apple, die Video-, Audio-, Klang- und Musik-Dateien
sowie Filme mit 3D und virtueller Realität für Windows zum Leben erweckt.
Weitere Informationen finden Sie unter:
http://www.apple.com/quicktime/
nN
13
Hinweise zur Software in Ihrem Sony Notebook-Computer
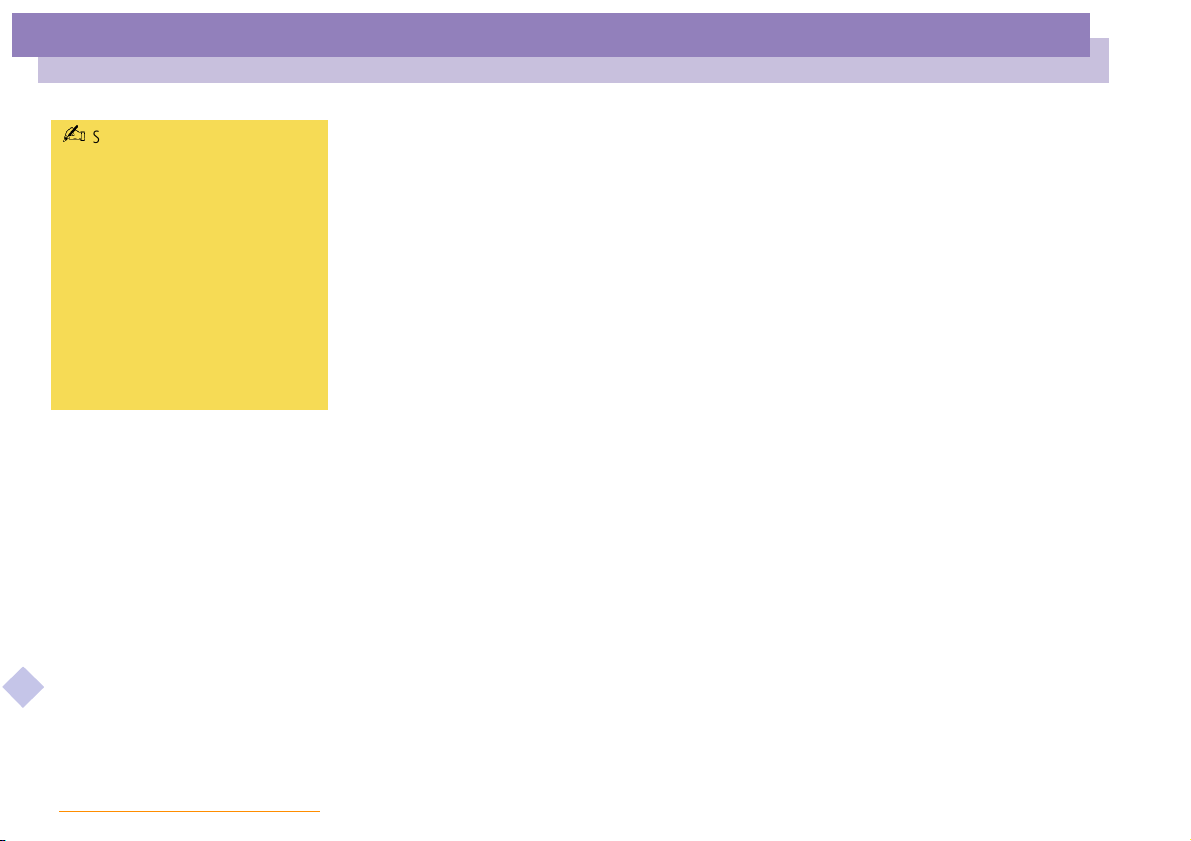
Smart Capture
Aufnehmen eines Standbildes
Sie können Standbilder mit Hilfe
i.LINK™-kompatibler Geräte
aufnehmen. Näheres über den
Anschluß des Gerätes finden Sie im
Kapitel „Anschließen eines
Digitalcamcorders“ im
Benutzerhandbuch Ihres
Notebook-Computers.
Informationen über Installation
und Verwendung finden Sie auch
in der Online-Hilfe von Smart
Capture.
nN
14
Smart Capture
Mit dem Programm Smart Capture können Sie über eine Digitalkamera, die mit
Ihrem Computer verbunden ist, Standbilder und Videoclips aufnehmen.
Aufnehmen eines Standbildes
1 Starten Sie Smart Capture, indem Sie im Menü „Start“ den Befehl „Programme /
Smart Capture“ wählen.
2 Es öffnet sich das Finder-Fenster, in dem das aktuelle Motiv als Videobild
angezeigt wird.
3 Richten Sie die das Objektiv auf das aufzunehmende Motiv aus.
4 Klicken Sie im Smart Capture-Fenster auf die Schaltfläche „STAND“. Daraufhin
wird der Standbild-Viewer geöffnet, und das aufgenommene Bild wird im
Standbild-Anzeigebereich dargestellt.
Hinweise zur Software in Ihrem Sony Notebook-Computer
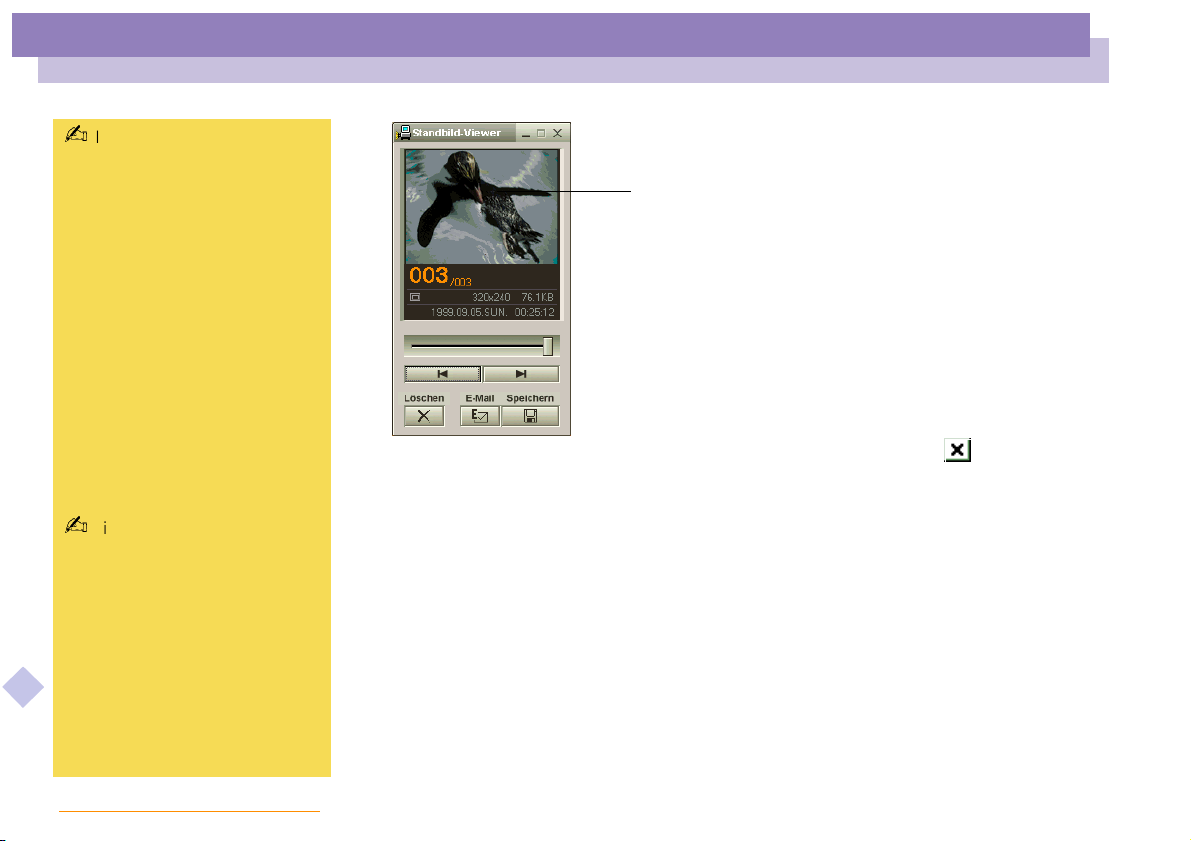
Smart Capture
Anzeigen der aufgenommenen Standbilder im Standbild-Viewer
Informationen über Installation
und Verwendung finden Sie in der
Online-Hilfe von Smart Capture.
Standbilder können in den
folgenden Größen aufgenommen
werden: 640 x 480, 320 x 240,
160 x 120, 80 x 60 und 40 x 30
Pixel.
Bei niedrigen Auflösungen (d. h.
80 x 60 oder 40 x 30 Pixel) kann
das im Finder-Fenster angezeigte
Bild verschwommen aussehen.
Bei der Anzeige sich schnell
bewegender Objekte kann es zu
Lücken kommen. Dabei handelt es
sich jedoch nicht um einen Fehler.
Sie können mit Hilfe von
PictureGear ab Version 2.5 SE ein
Panoramabild erzeugen.
Informationen über Installation
und Verwendung der Software
Hinweise zur Software in Ihrem Sony Notebook-Computer
finden Sie in der Online-Hilfe.
Sie können mit Smart Capture
Standbilder und Videoclips von
einer Digitalvideokamera
aufnehmen.
5 Um Smart Capture zu beenden, klicken Sie auf die Schaltfläche oben rechts im
Fenster.
Anzeigen der aufgenommenen Standbilder im Standbild-Viewer
Wählen Sie im Menü„Start“ den Befehl „Programme / Smart Capture“, und klicken
SieinderListeauf„Standbild-Viewer“.Siekönnen hier die Bilder anzeigen,
speichern, löschen oder per E-Mail versenden.
Aufgenommenes Standbild
nN
15
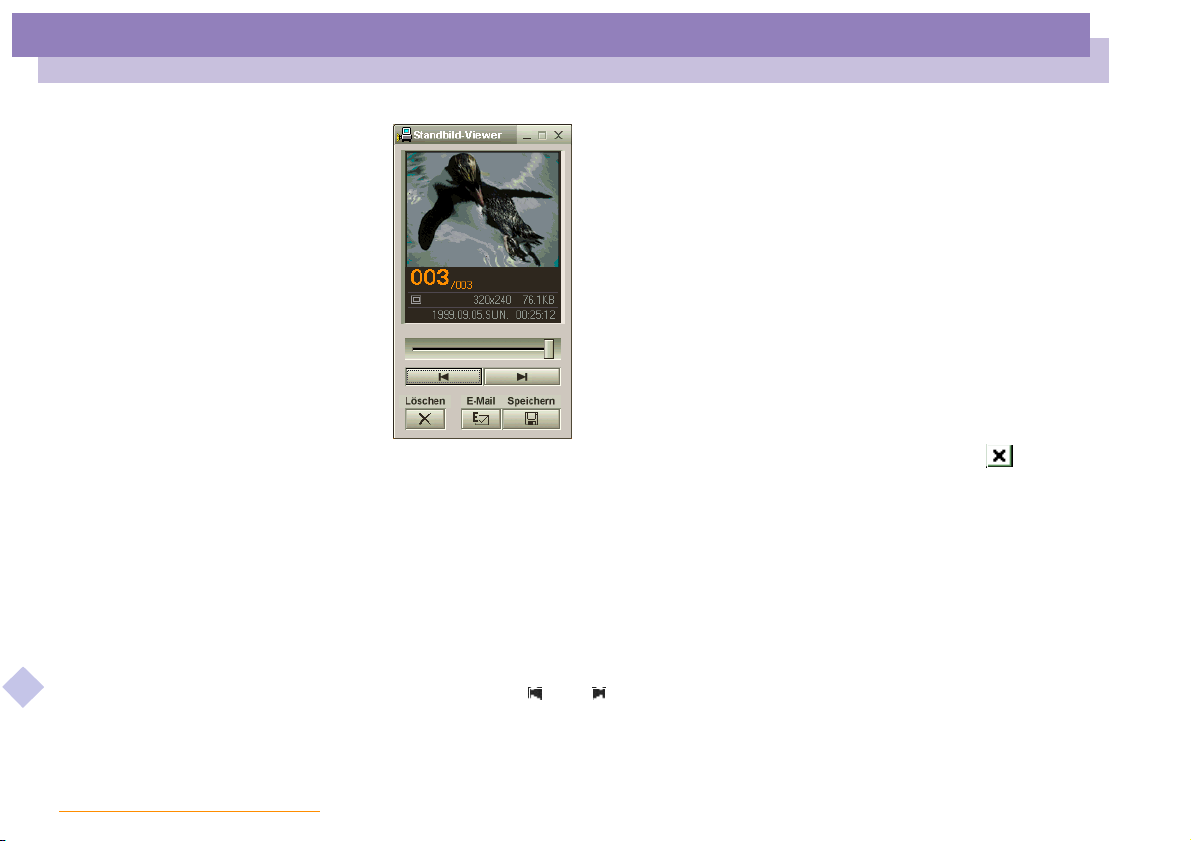
Smart Capture
So versenden Sie ein Standbild per E-Mail
Um den Standbild-Viewer zu schließen, klicken Sie auf die Schaltfläche .
So versenden Sie ein Standbild per E-Mail
1 Klicken Sie auf die Schaltfläche „Start“ in der Windows
2 Gehen Sie mit dem Mauszeiger auf „Programme“ und dann auf „Smart
Hinweise zur Software in Ihrem Sony Notebook-Computer
3 Klicken Sie in der Liste auf „Standbild-Viewer“.
Capture“.
nN
®
-Task-Leiste.
16
4 Wählen Sie mit oder das zu versendende Standbild aus.
5 Klicken Sie auf „E-Mail“. Das E-Mail-Programm wird geöffnet, und die
ausgewählte Datei ist bereits an die neue E-Mail-Nachricht angehängt.
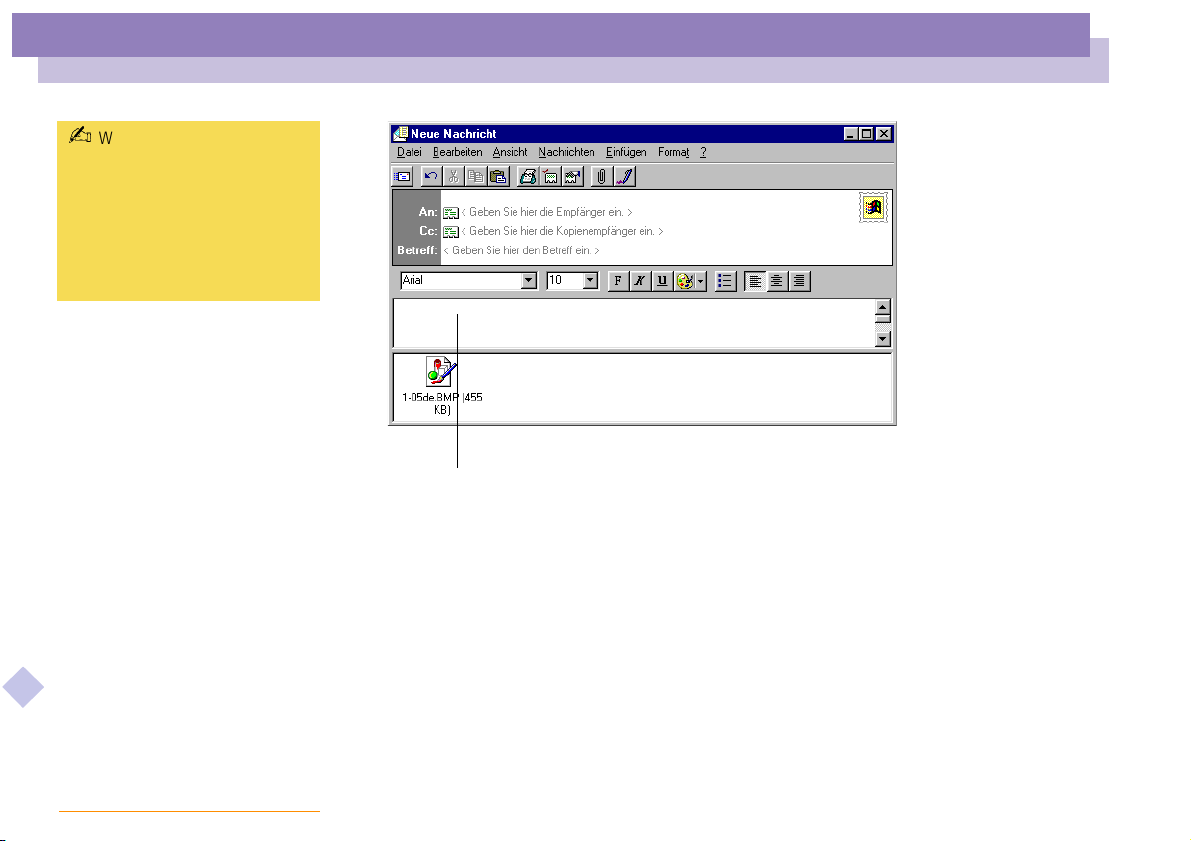
Smart Capture
Aufzeichnen eines Videoclips
Wenn Sie die E-Mail-Software
verwenden, müssen Sie die
MAPI-Option aktivieren.
Weitere Informationen über das
Versenden von E-Mails finden
Sie im Handbuch Ihrer
E-Mail-Software.
Hinweise zur Software in Ihrem Sony Notebook-Computer
nN
Ausgewählte s Standb ild
17
6 Versenden Sie die E-Mail.
Aufzeichnen eines Videoclips
MitdemProgrammSmartCapturekönnen Sie Videoclips mit einer angeschlossenen
Videokamera aufzeichnen als auch abspielen oder per E-Mail versenden.
1 Starten Sie das Programm Smart Capture.
Wählen Sie mit dem Modusschalter „Film“.
 Loading...
Loading...