Page 1
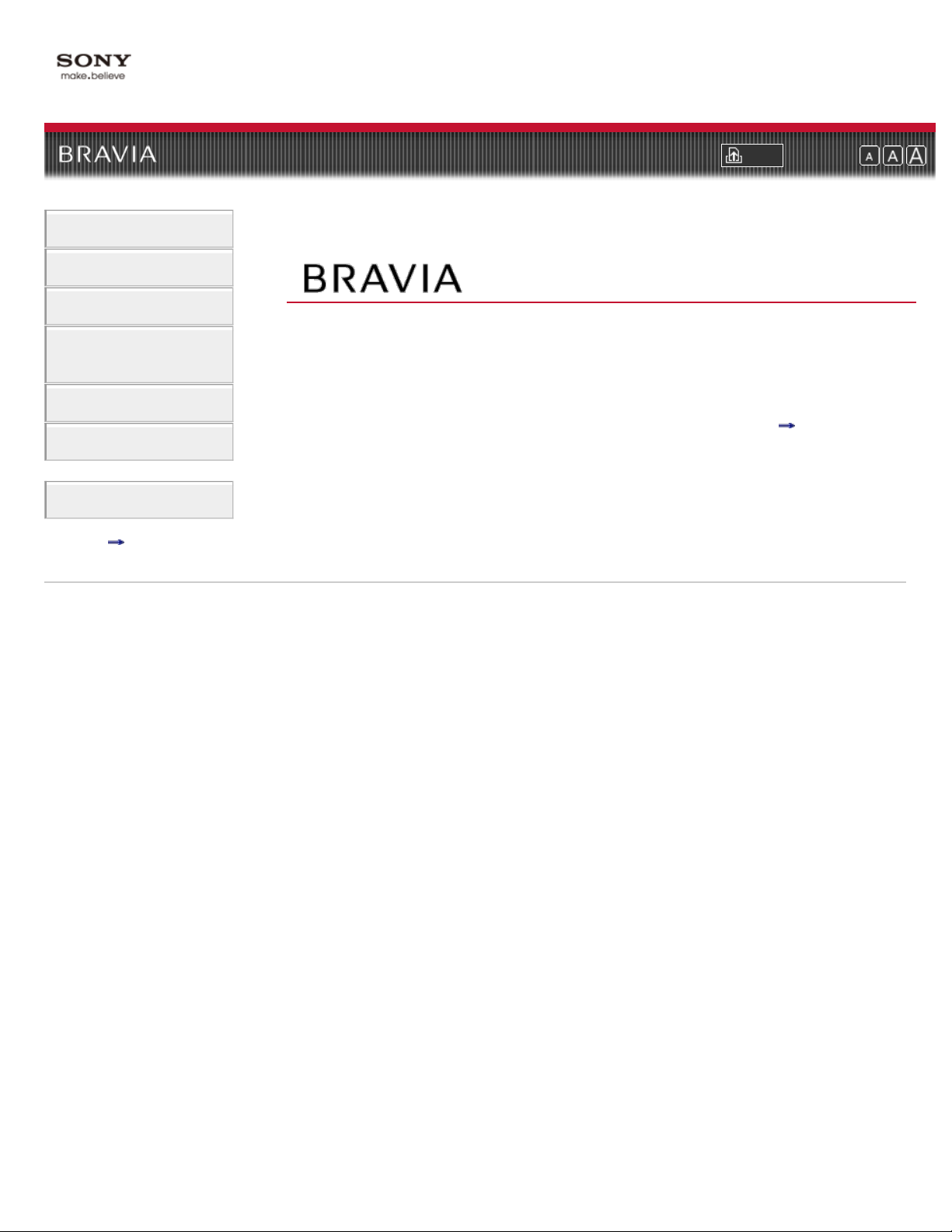
i-Manual online
1
“BRAVIA” TV Features
Watching TV
Using the Home Menu
Print Font Size
Top Page
Fun Features with
Connected Equipment
Parts Description
Troubleshooting
Index
i-Manual online map
Copyright 2010 Sony Corporation
EX71x
Trademark information
Page 2
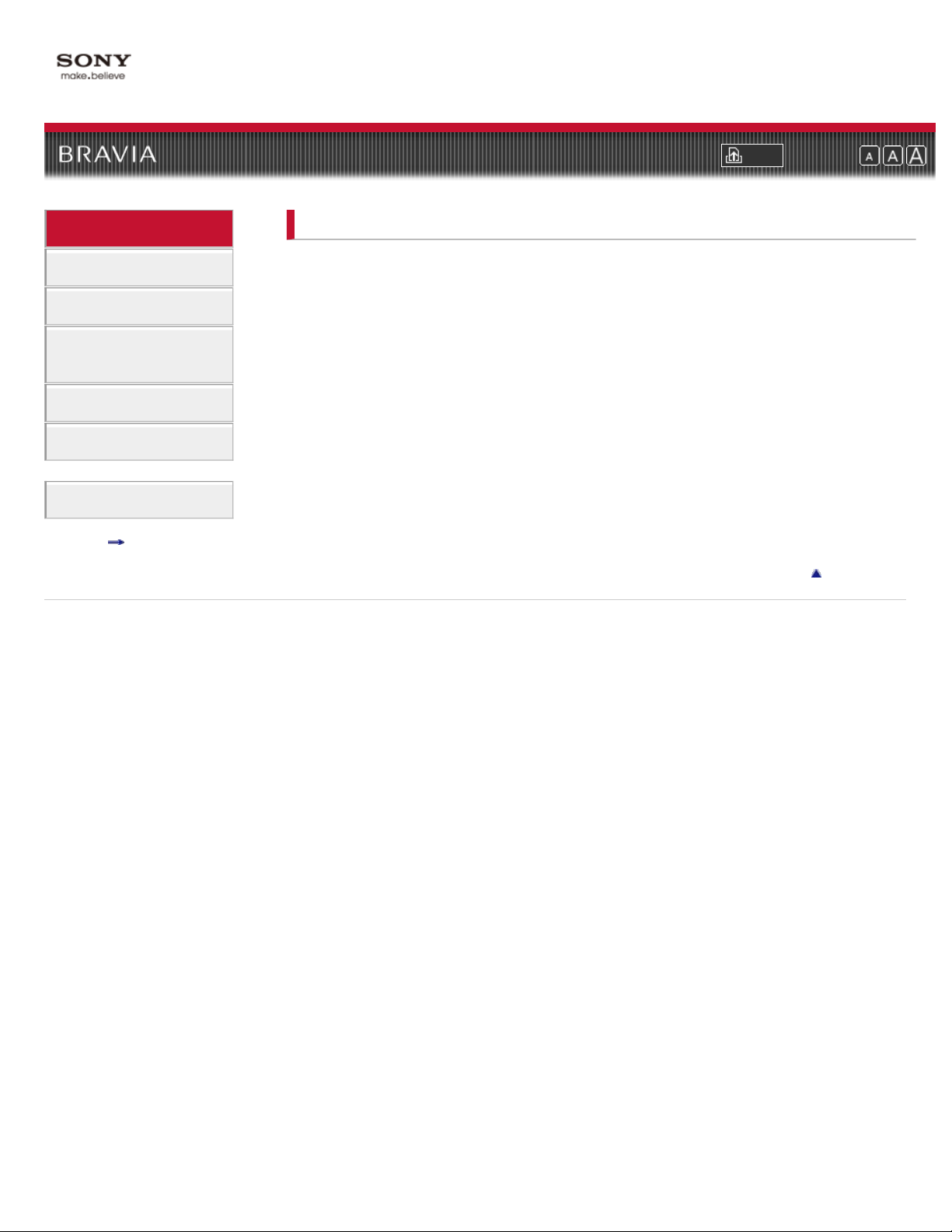
i-Manual online
2
“BRAVIA” TV Features
“BRAVIA” TV Features
Print Font Size
Top Page > “BRAVIA” TV Features
Watching TV
Using the Home Menu
Fun Features with
Connected Equipment
Parts Description
Troubleshooting
Index
i-Manual online map
Copyright 2010 Sony Corporation
Motionflow
Presence Sensor
Ambient Sensor
“BRAVIA” Internet Video
Wireless LAN Ready
Playback via USB
“BRAVIA” Sync with Control for HDMI
Favorites
Return to Top
Page 3
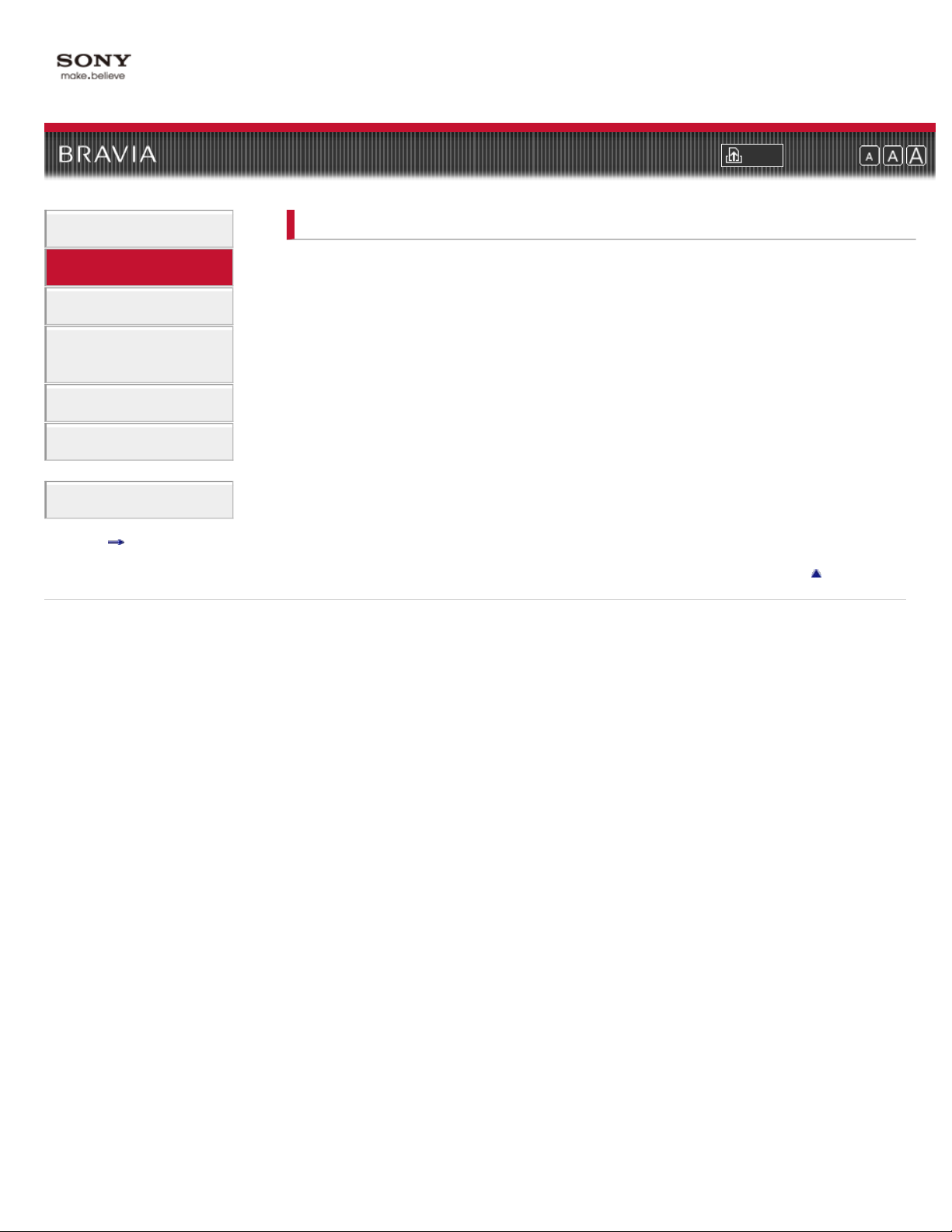
i-Manual online
3
“BRAVIA” TV Features
Watching TV
Print Font Size
Top Page > Watching TV
Watching TV
Using the Home Menu
Fun Features with
Connected Equipment
Parts Description
Troubleshooting
Index
i-Manual online map
Copyright 2010 Sony Corporation
TV Guide On Screen®
Favorites
Wide Mode
Picture in Picture (PIP)
Angle Adjustment (Swivel)
Return to Top
Page 4
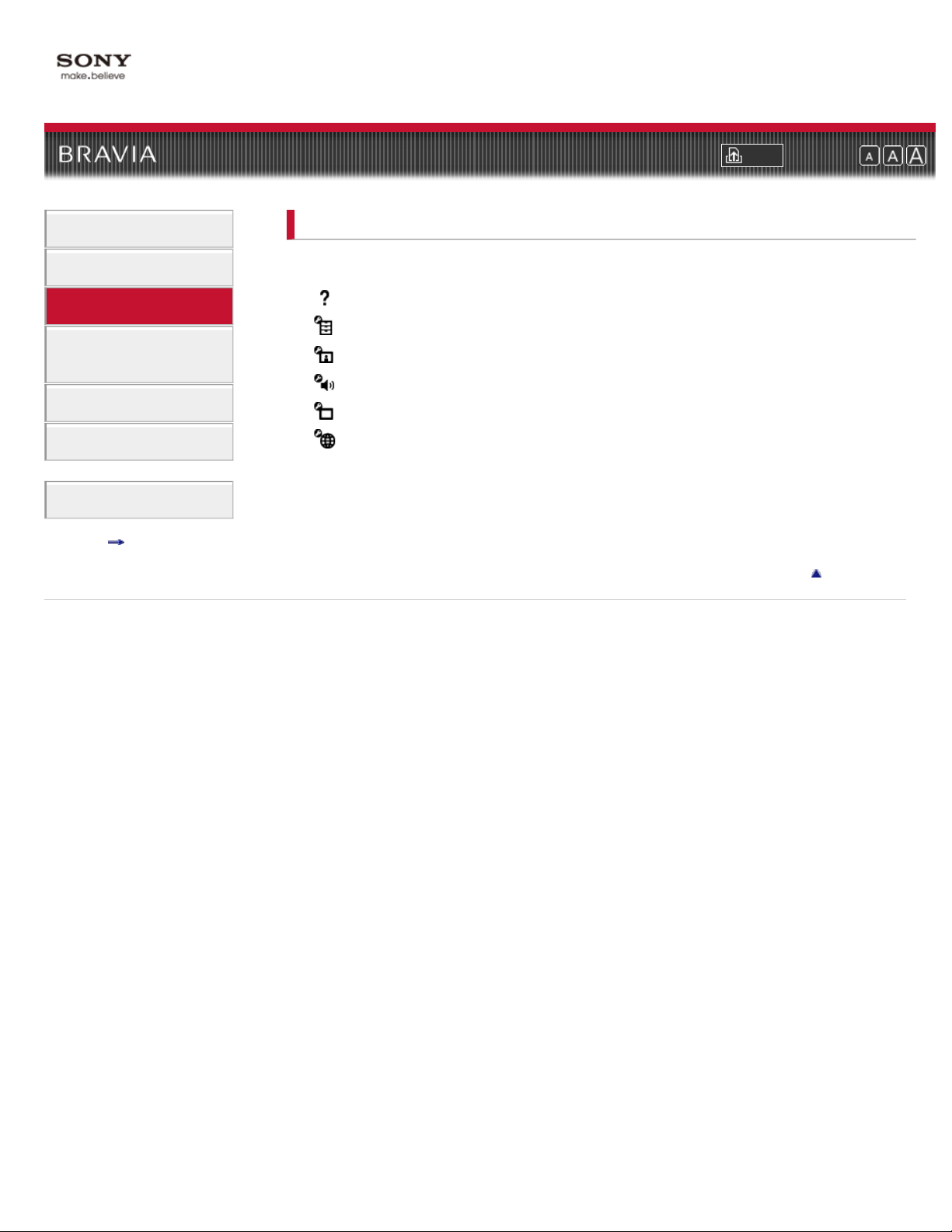
i-Manual online
4
“BRAVIA” TV Features
Using the Home Menu
Print Font Size
Top Page > Using the Home Menu
Watching TV
Using the Home Menu
Fun Features with
Connected Equipment
Parts Description
Troubleshooting
Index
i-Manual online map
Copyright 2010 Sony Corporation
About the Home Menu
Product Support
Preferences
Picture & Display
Sound
Channels & Inputs
Network
Return to Top
Page 5
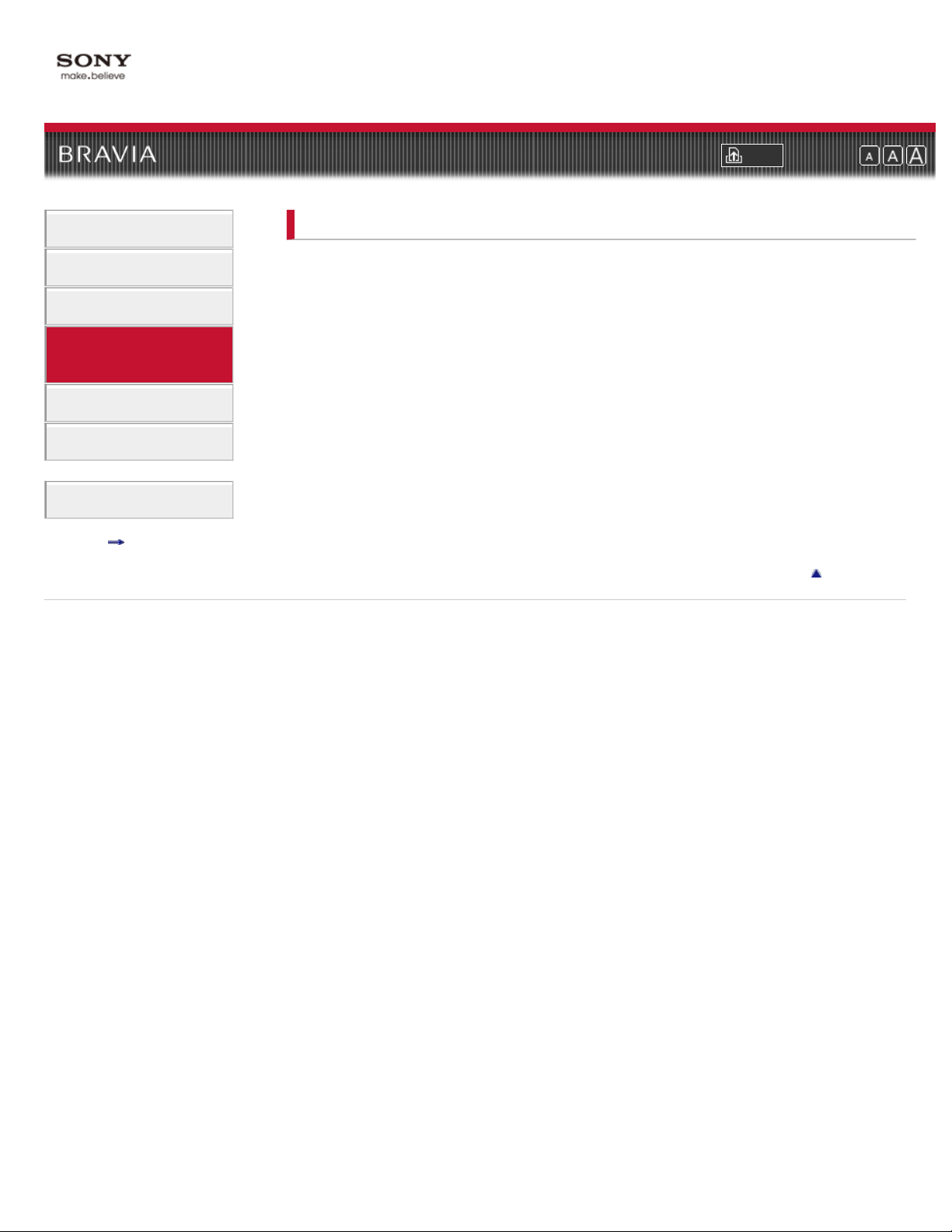
i-Manual online
5
“BRAVIA” TV Features
Top Page > Fun Features with Connected Equipment
Fun Features with Connected Equipment
Print Font Size
Watching TV
Using the Home Menu
Fun Features with
Connected Equipment
Parts Description
Troubleshooting
Index
i-Manual online map
Copyright 2010 Sony Corporation
VCR/DVD Player
Audio System
Digital Still Camera
HDMI Equipment
Internet
Settings
“BRAVIA” Internet Video
Photomap
Home Network
PC
Return to Top
Page 6
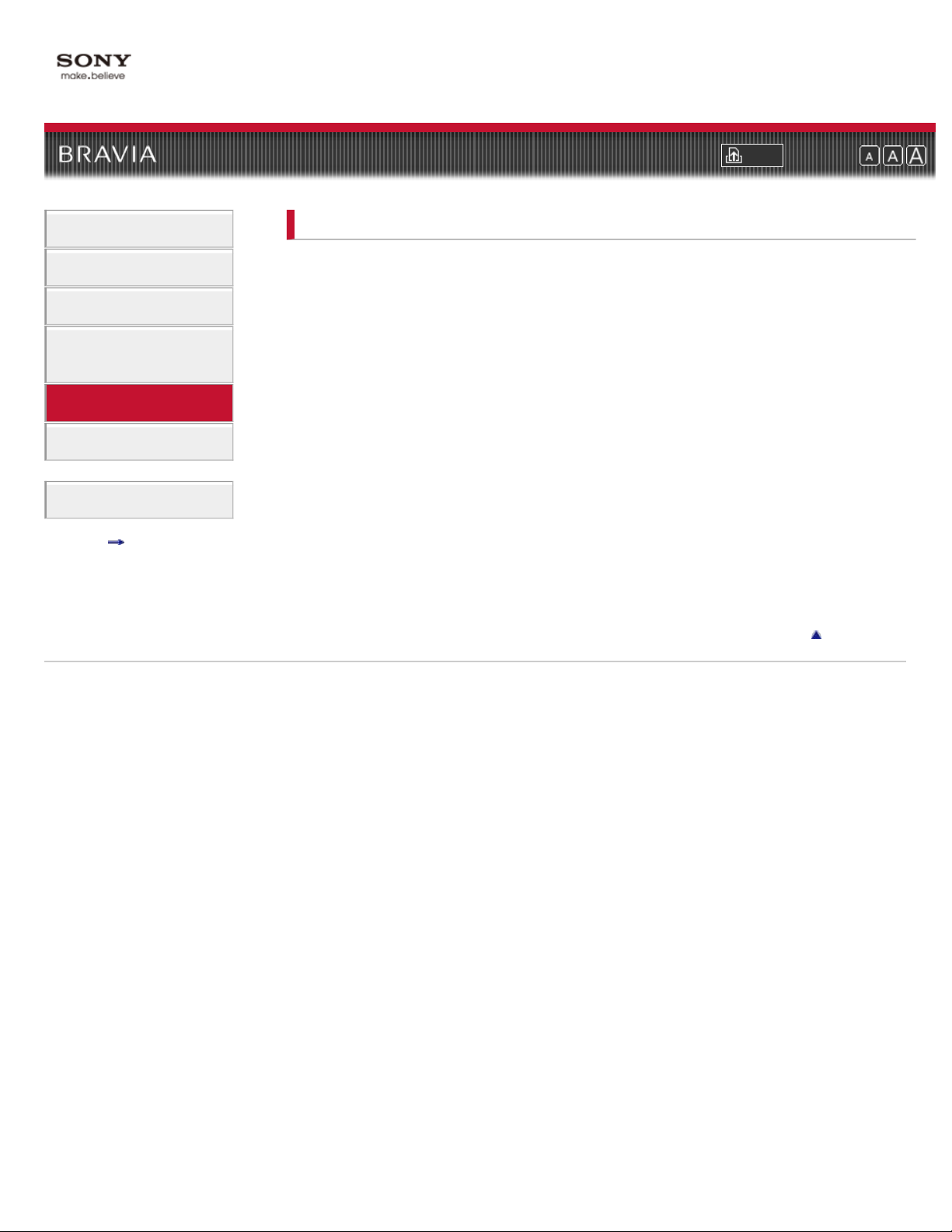
i-Manual online
6
“BRAVIA” TV Features
Parts Description
Print Font Size
Top Page > Parts Description
Watching TV
Using the Home Menu
Fun Features with
Connected Equipment
Parts Description
Troubleshooting
Index
i-Manual online map
Copyright 2010 Sony Corporation
Remote Control
Top
Upper
Middle
Lower
Bottom
Back
TV Controls and Indicators
Front
Right
Terminals
Back
Right
Return to Top
Page 7
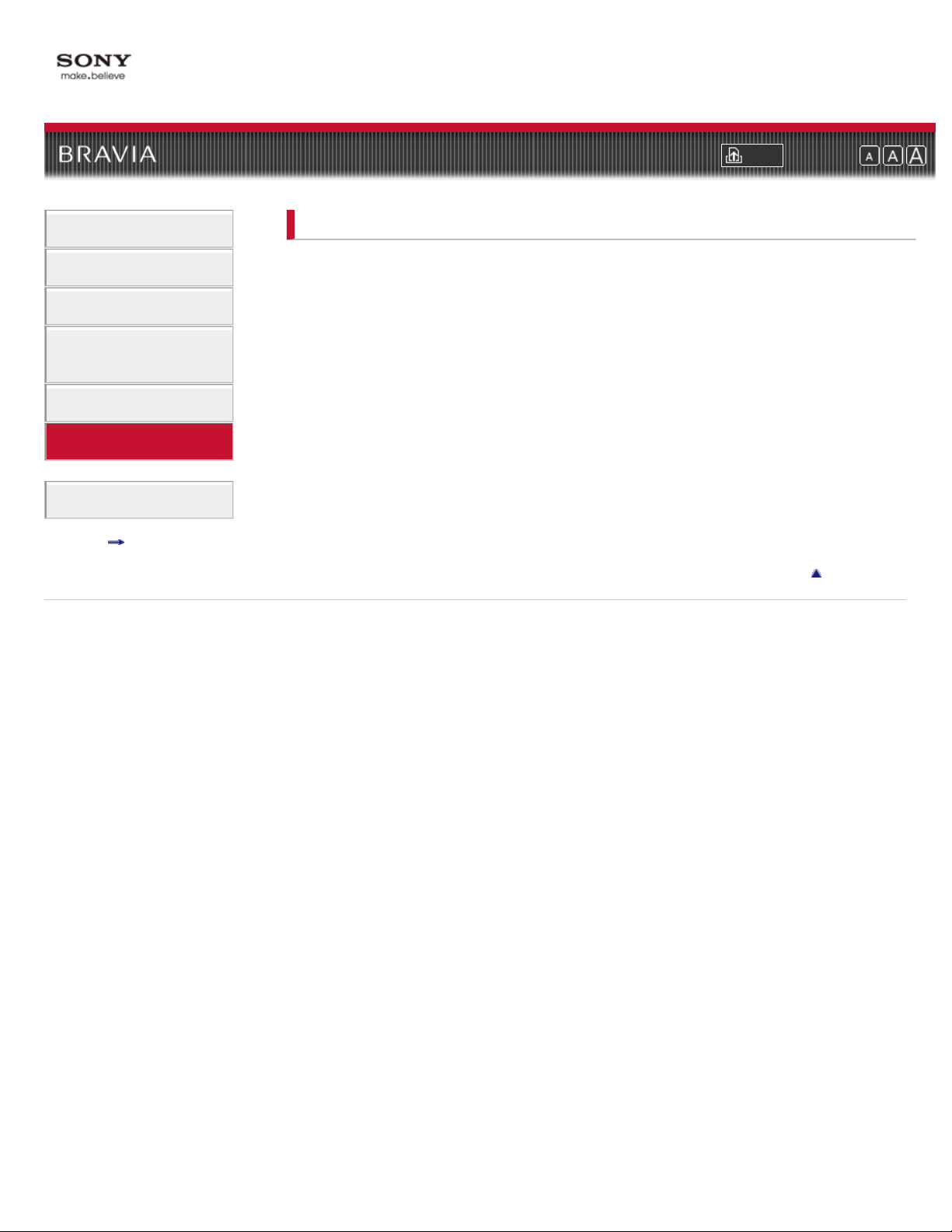
i-Manual online
7
“BRAVIA” TV Features
Troubleshooting
Print Font Size
Top Page > Troubleshooting
Watching TV
Using the Home Menu
Fun Features with
Connected Equipment
Parts Description
Troubleshooting
Index
i-Manual online map
Copyright 2010 Sony Corporation
Picture
Sound
Channels
Home Network
Remote Control
General
Return to Top
Page 8
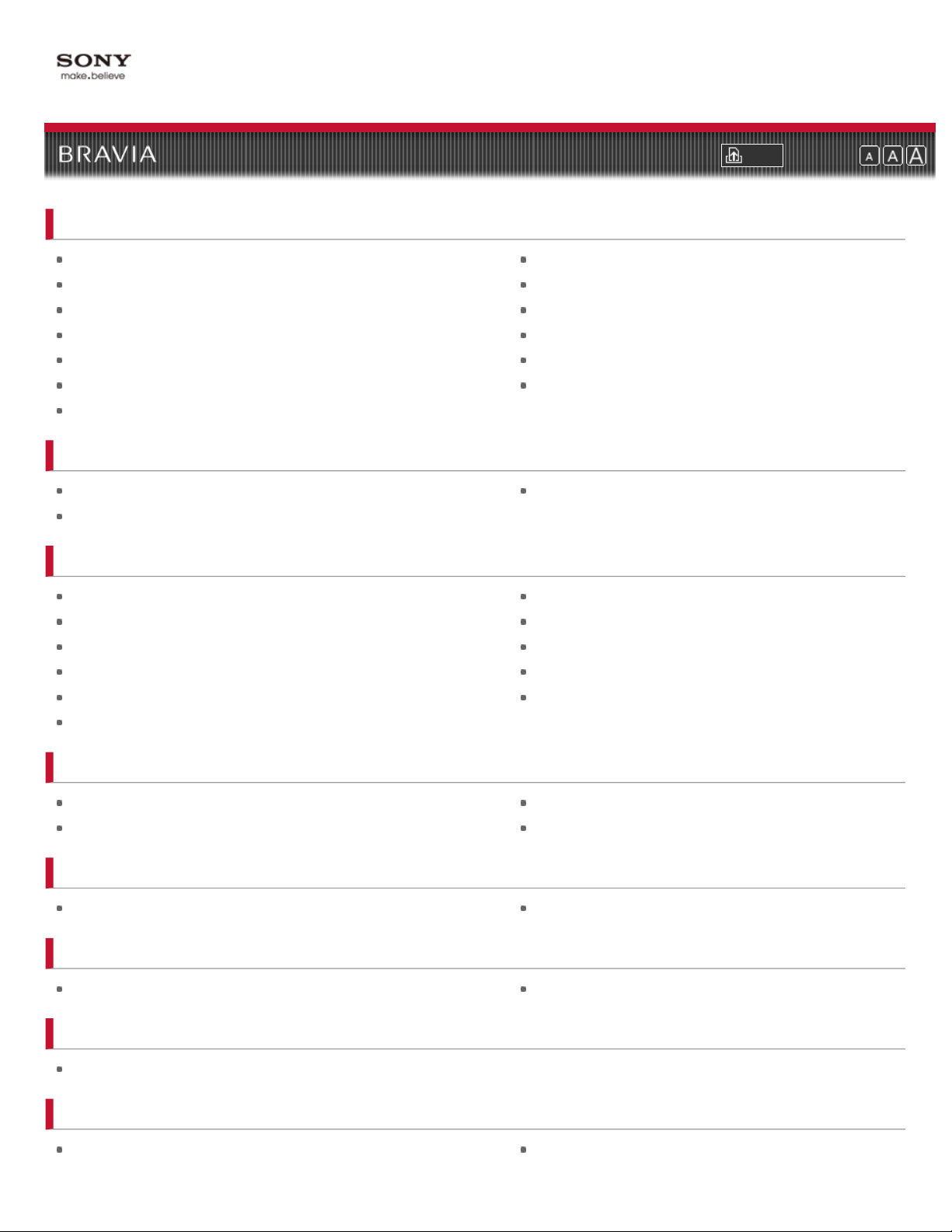
A
8
i-Manual online
Print Font Size
Top Page > Index
Add Digital Channels
Adding/Removing Favorites
Advanced Settings
Age Restriction
Ambient Sensor Settings
Analog CC
Analog Channel Tuning
B
Bilingual Settings
Broadcaster
C
Cable/Antenna Selection
Camcorder (Connected Equipment)
CC Display
Channel Labels
CineMotion
Clock/Timers
Angle Adjustment (Swivel)
ARC
Artifacts Reduction
Audience Monitoring Function
Audio system (Connected Equipment)
Auto SAP
“BRAVIA” Sync-Compatible Equipment
Component
Composite
Contact Information
Control for HDMI
Cursor Speed
D
DIGITAL AUDIO OUT
Digital Camera (Connected Equipment)
Digital CC
DLNA Certified Media Server
E
Eco Settings External Equipment Display
F
Favorite Items Fine Tuning
G
GPS
H
HDMI CEC HDMI Settings
Page 9
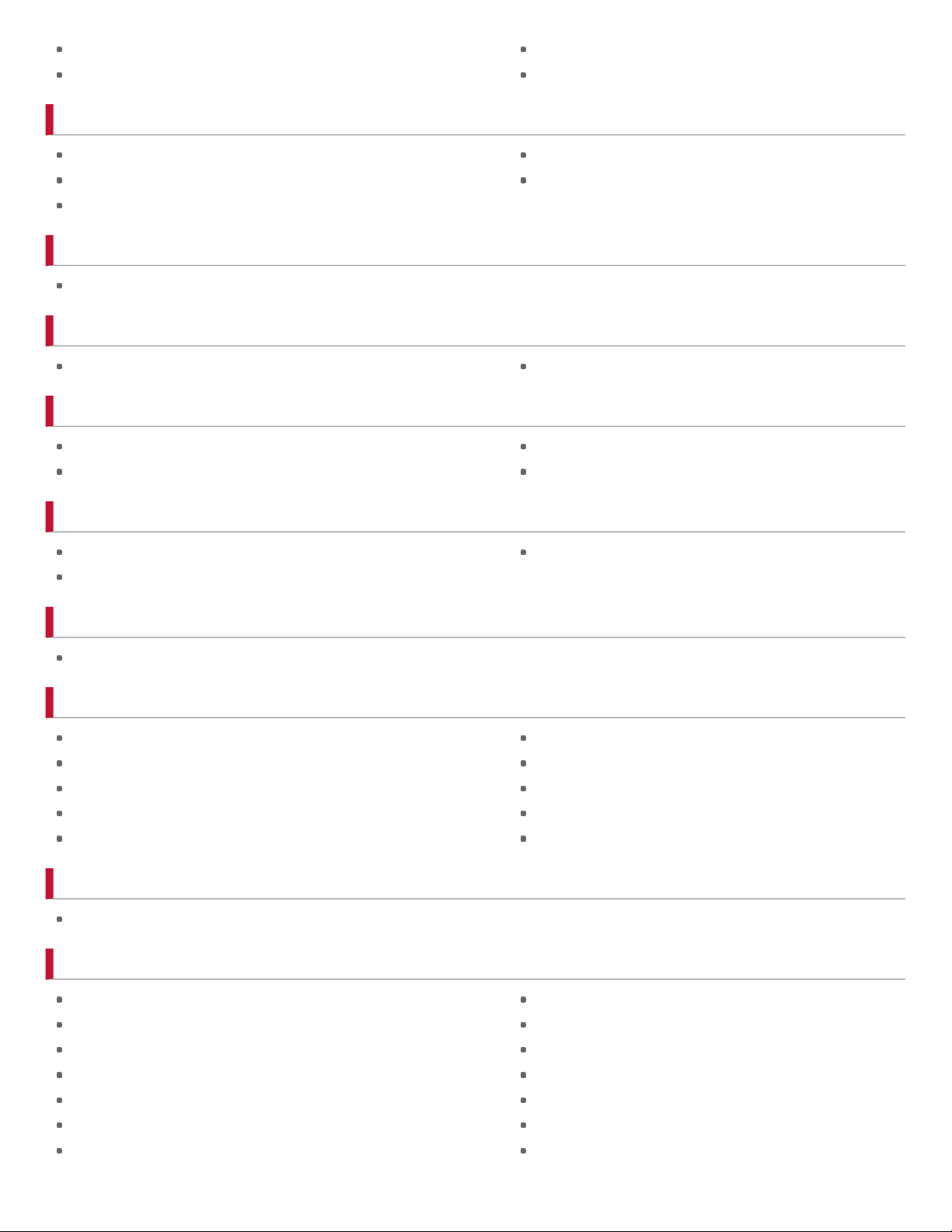
HDMI Device Selection
HDMI Equipment
High-Frame Rate
9
HOME
I
Info Banner
Initial Settings
Internet Settings
Internet Video
IP Address
K
Key Tone
L
Language Selection Lighting Environment
M
Media Server Troubleshooting
Motionflow Settings
MTS
My TV
N
Network Diagnostics
Network Settings
Network Setup
O
On Screen Manual
P
Password
PC connection
Photo with Map
Photo/Music/Video Playback
Picture Adjustments Lock
Q
Quick Start
R
Rating
Recently Viewed Content
Recommendation
Recommendation Settings
Region Selection
Remote Control Buttons (Back Part)
Remote Control Buttons (Bottom Part)
Picture Frame
Picture Mode
Picture Settings
Power Saving
Program Information Source
Remote Control Buttons (Lower Part)
Remote Control Buttons (Middle Part)
Remote Control Buttons (Top Part)
Remote Control Buttons (Upper Part)
Renderer
Renderer Settings
Room Lighting Sensor
Page 10
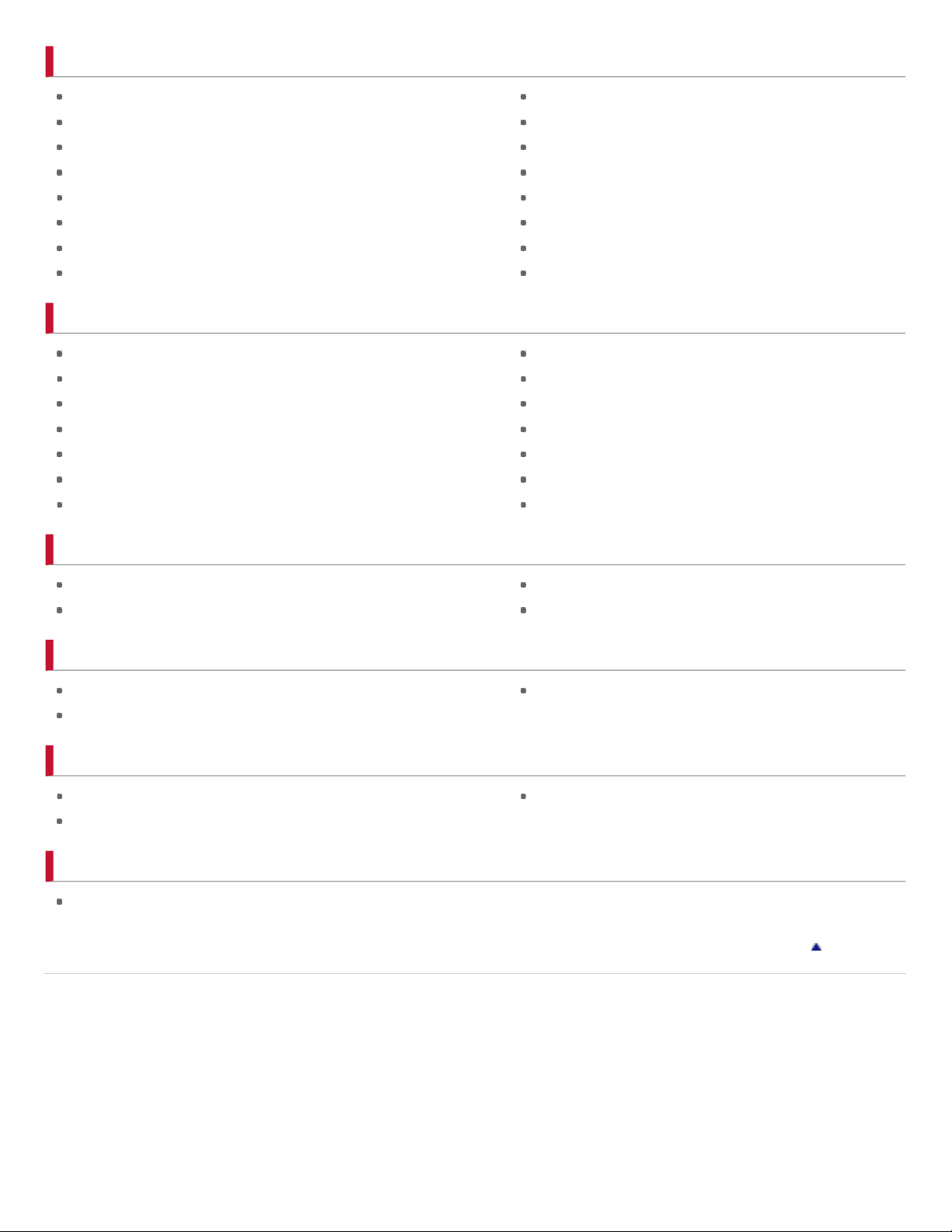
S
10
Scene Selection
Screen Off
Screen Settings (for PC Input)
Screen Settings (Other Than PC Input)
Screen Types/Sizes
Server List
Settings Menu
Show/Hide Channels
T
Terminals (Back)
Terminals (Right)
Thumbnail View
Troubleshooting (Channel)
Troubleshooting (General)
Troubleshooting (Network Connection)
Troubleshooting (Picture)
Show/Hide Media Servers
Signal Information
Slideshow
Software Update
Sound Mode
Sound Settings
Speaker Settings
SYNC MENU
Troubleshooting (Remote Control)
Troubleshooting (Sound)
TV Controls and Indicators (Front Part)
TV Controls and Indicators (Right Part)
TV Guide
TV Guide On Screen®
Two-Picture Display
U
Update on Internet Content
USB Auto Start
V
VCR/DVD player (Connected Equipment)
Video 1/Component 1
W
Wireless LAN Connection (USB Adapter)
Wireless LAN router (Internet Settings)
X
XMB (XrossMediaBar)
Copyright 2010 Sony Corporation
USB Devices
USB Wireless LAN Adapter
Volume for Audio System
WPS
Return to Top
Page 11
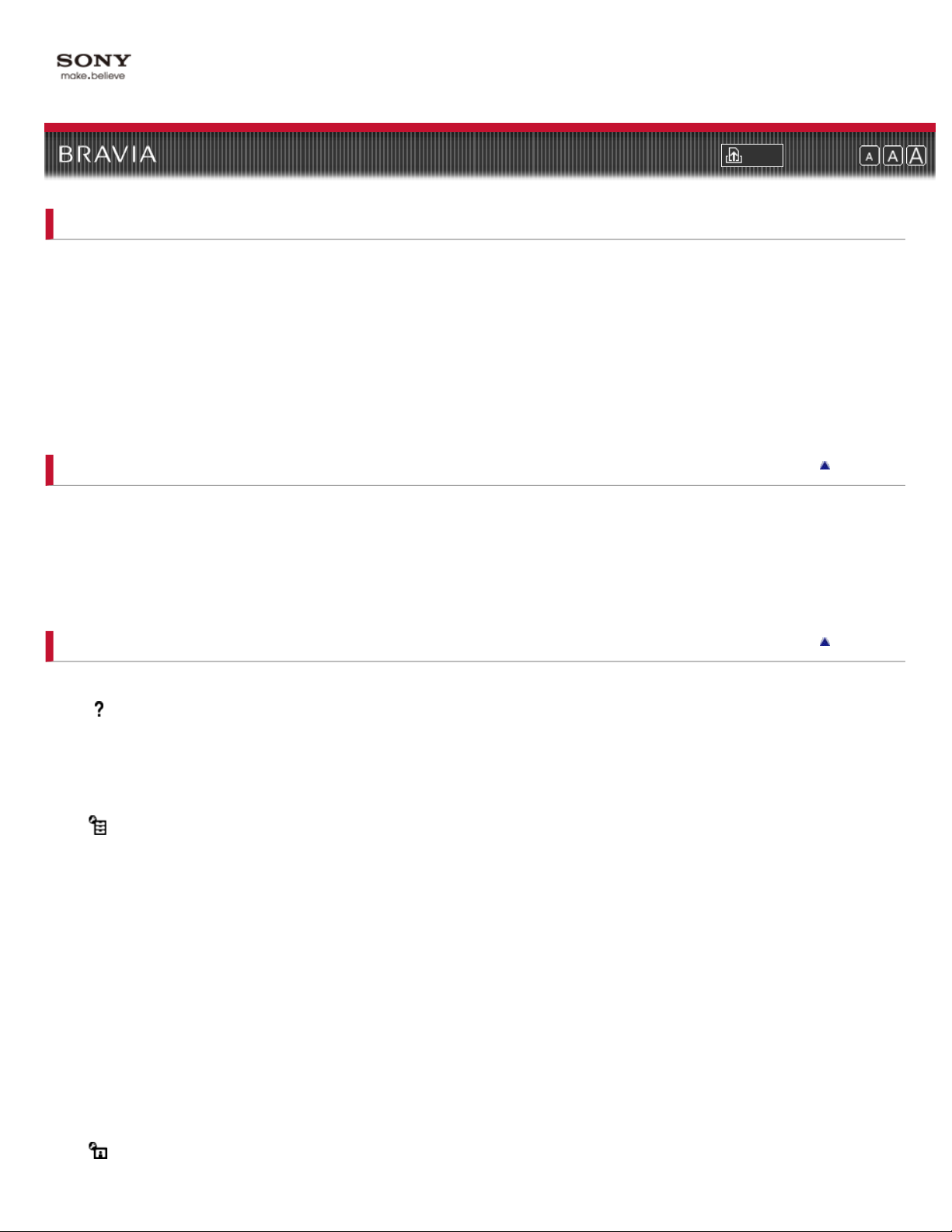
i-Manual online
11
“BRAVIA” TV Features
Motionflow
Presence Sensor
Ambient Sensor
“BRAVIA” Internet Video
Wireless LAN Ready
Playback via USB
“BRAVIA” Sync with Control for HDMI
Favorites
Print Font Size
Top Page > i-Manual online map
Watching TV
TV Guide On Screen®
Favorites
Wide Mode
Picture in Picture (PIP)
Angle Adjustment (Swivel)
Using the Home Menu
About the Home Menu
Product Support
i-Manual
Contact Sony
Signal Diagnostics
Automatic Software Update
Preferences
Scene Select
Eco
Clock/Timers
Language
Region
Closed Captions (CC)
Parental Lock
Info Banner
Home Menu Scrolling
Recommendation
Quick Start
Picture Adjustments Lock
Initial Setup
Picture & Display
Return to Top
Return to Top
Page 12
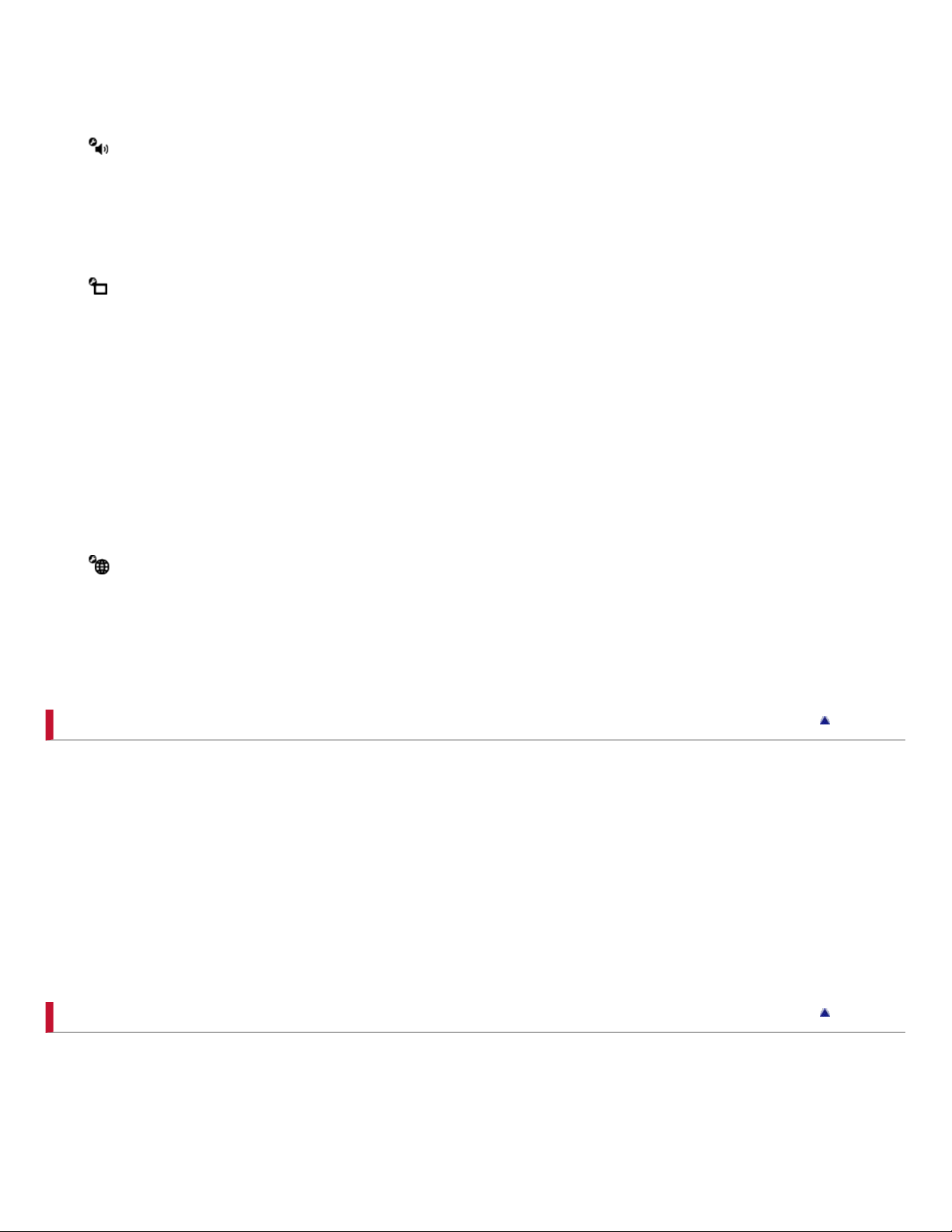
Picture Adjustments
Ambient Sensor
12
Screen (for inputs other than a PC)
Screen (for PC input)
Sound
Sound Adjustments
MTS Audio
Speakers
Audio Out
Key Tone
Channels & Inputs
Manage Inputs
Cable/Antenna
Auto Program
Add Digital Channels
Show/Hide Channels
Edit Channel Labels
Program Information Source
Analog Fine Tune
Video 1/Component 1 Selection
HDMI Settings
USB Auto Start
Network
Network Setup (Follow Wired Setup > Custom.)
Refresh Internet Content
Show/Hide Media Servers
Media Server Troubleshooting
Renderer
Fun Features with Connected Equipment
VCR/DVD Player
Audio System
Digital Still Camera
HDMI Equipment
Internet
Settings
“BRAVIA” Internet Video
Photomap
Home Network
PC
Parts Description
Remote Control
Top
Upper
Middle
Lower
Return to Top
Return to Top
Page 13
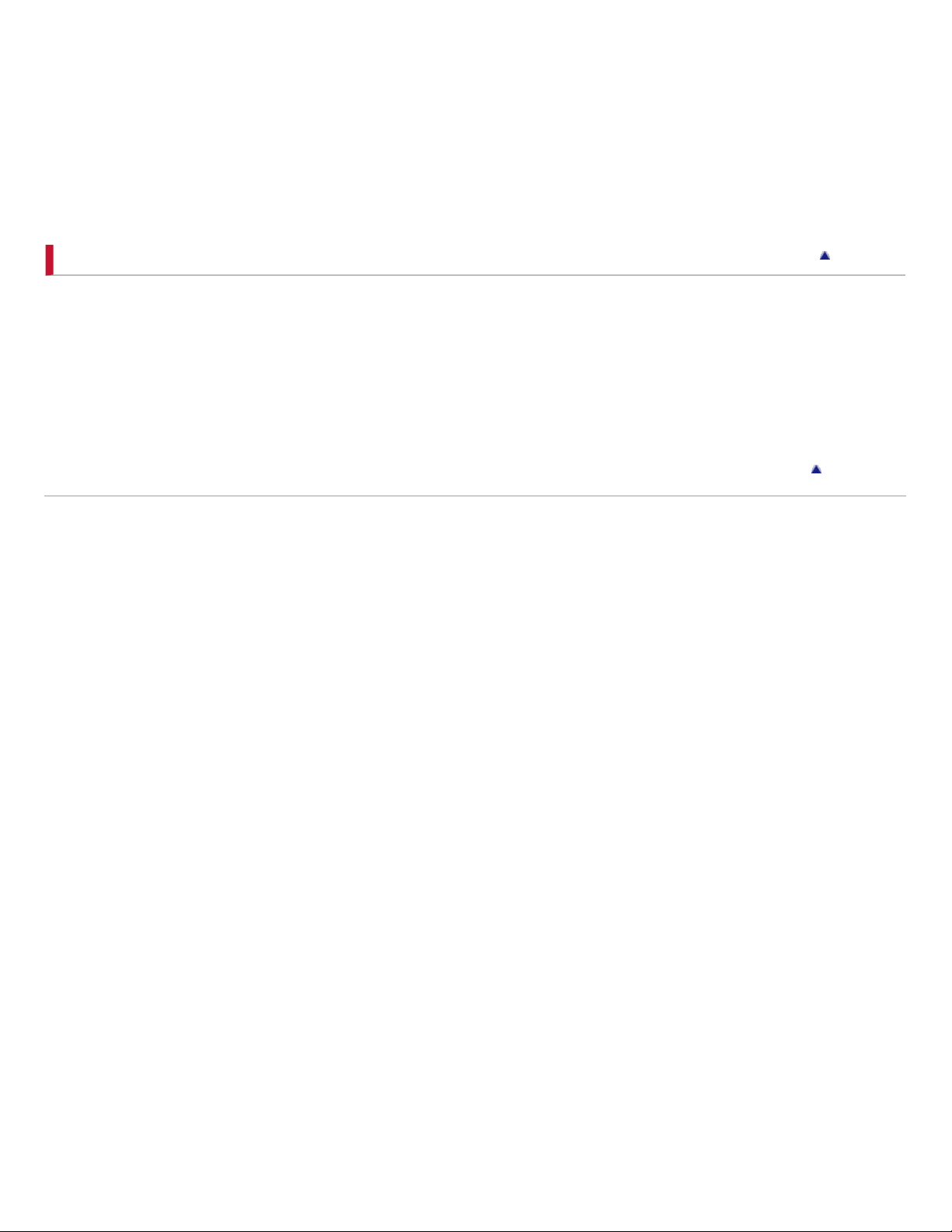
Bottom
Back
13
TV Controls and Indicators
Front
Right
Terminals
Back
Right
Troubleshooting
Picture
Sound
Channels
Home Network
Remote Control
General
Copyright 2010 Sony Corporation
Return to Top
Return to Top
Page 14
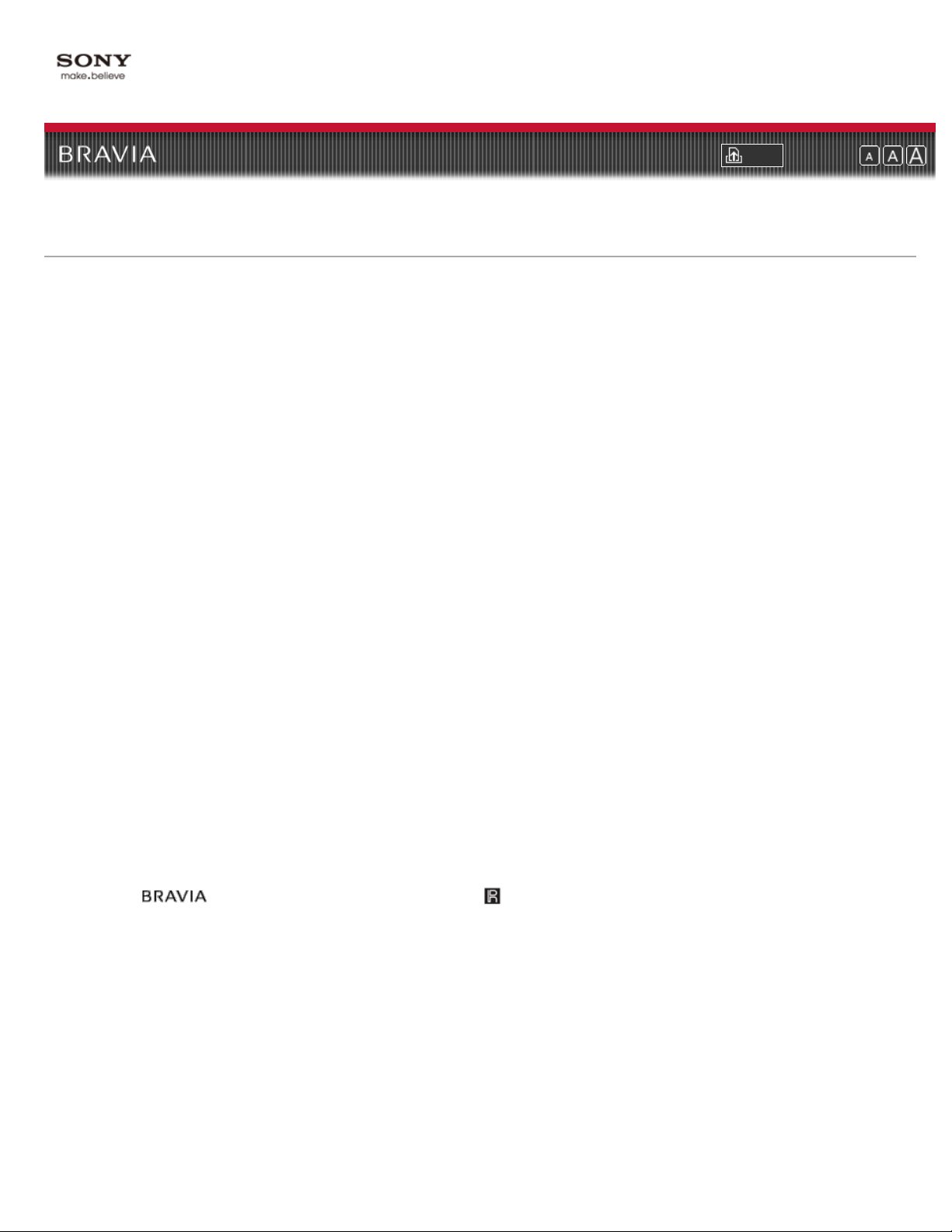
i-Manual online
14
Print Font Size
Top Page > Trademark information
Trademark information
Macintosh is a trademark of Apple Inc.,registered in the U.S. and other countries.
HDMI, the HDMI logo and High-Definition Multimedia Interface are trademarks or registered trademarks of HDMI Licensing, LLC.
Fergason Patent Properties, LLC:
U.S. Patent No. 5,717,422
U.S. Patent No. 6,816,141
Manufactured under license from Dolby Laboratories. Dolby and the double-D symbol are trademarks of Dolby Laboratories.
In the United States, TV Guide and TV Guide On Screen are registered trademarks of TV Guide Entertainment Group, Inc. and/or its
subsidiaries or affiliates, and are used under a license by Gemstar-TV Guide International, Inc. and/or its subsidiaries. In Canada, TV
Guide is a registered mark of Transcontinental Inc., and is used under a license by Gemstar-TV Guide International, Inc. and/or its
subsidiaries.
The TV Guide On Screen system is manufactured under license from Gemstar- TV Guide International, Inc. and/or its subsidiaries.
The TV Guide On Screen system is protected by one or more of the following United States patents 6,498,895; 6,850,693;
6,396,546;5,940,073; 6,239,794 to Gemstar-TV Guide International, Inc. and/or its subsidiaries.
Gemstar-TV Guide International, Inc. and/or its related affiliates are not in any way liable for the accuracy or availability of the program
schedule information or other data in the TV Guide On Screen system and cannot guarantee service availability in your area. In no
event shall Gemstar-TV Guide International, Inc. and/or its related affiliates be liable for any damages in connection with the accuracy
or availability of the program schedule information or other data in the TV Guide On Screen system.
Blu-ray Disc is a trademark.
“BRAVIA” and
, S-Force, Motionflow, BRAVIA Sync, and are trademarks or registered marks of Sony Corporation.
“XMB™”and “xross media bar” are trademarks of Sony Corporation and Sony Computer Entertainment Inc.
“PlayStation” is a registered trademark and “PS3” is a trademark of Sony Computer Entertainment Inc.
DLNA®, the DLNA Logo and DLNA CERTIFIED® are trademarks, service marks, or certification marks of the Digital Living Network
Alliance.
“FACE DETECTION” logo is trademark of Sony Corporation.
Page 15
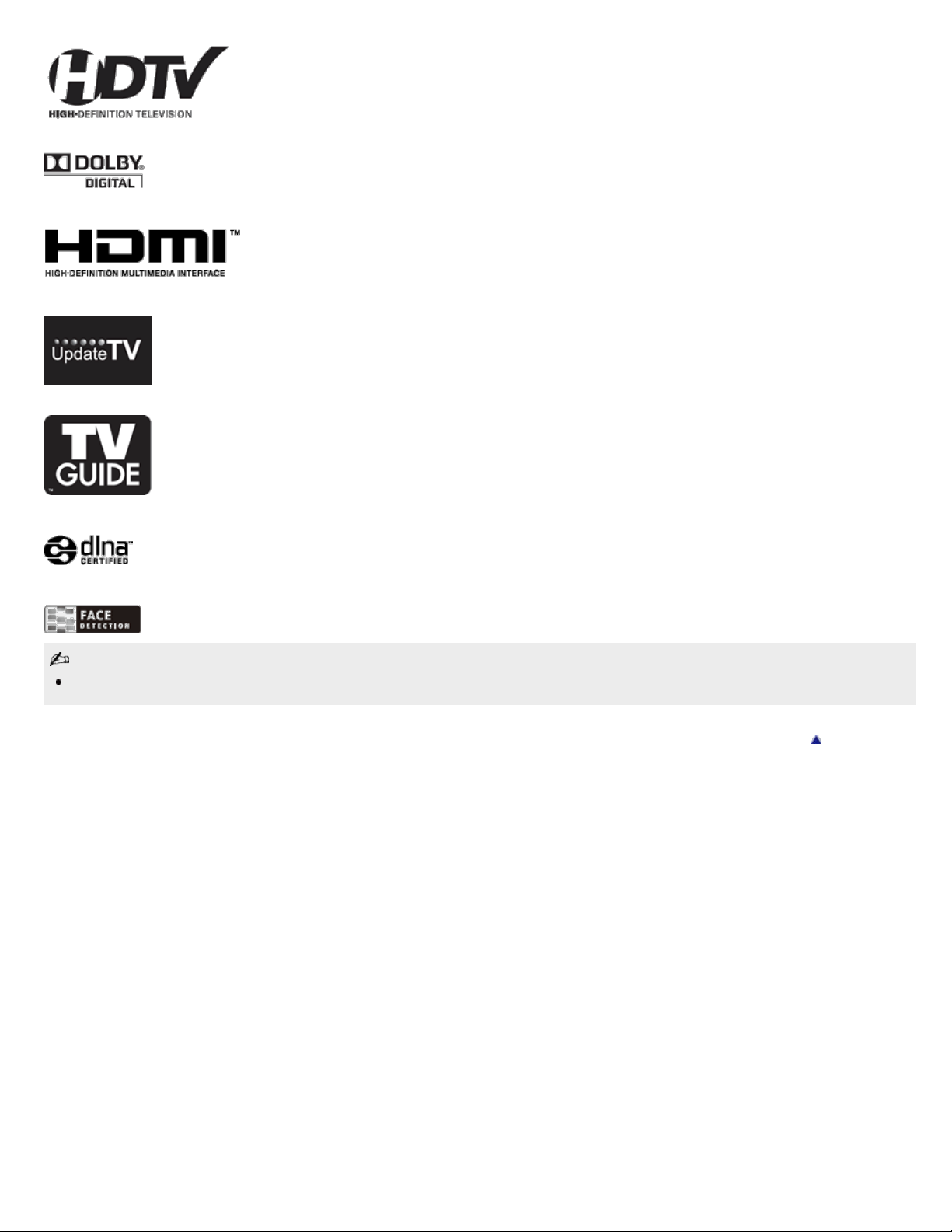
Applicable trademark information depends on your TV model/region/country.
15
Copyright 2010 Sony Corporation
Return to Top
Page 16
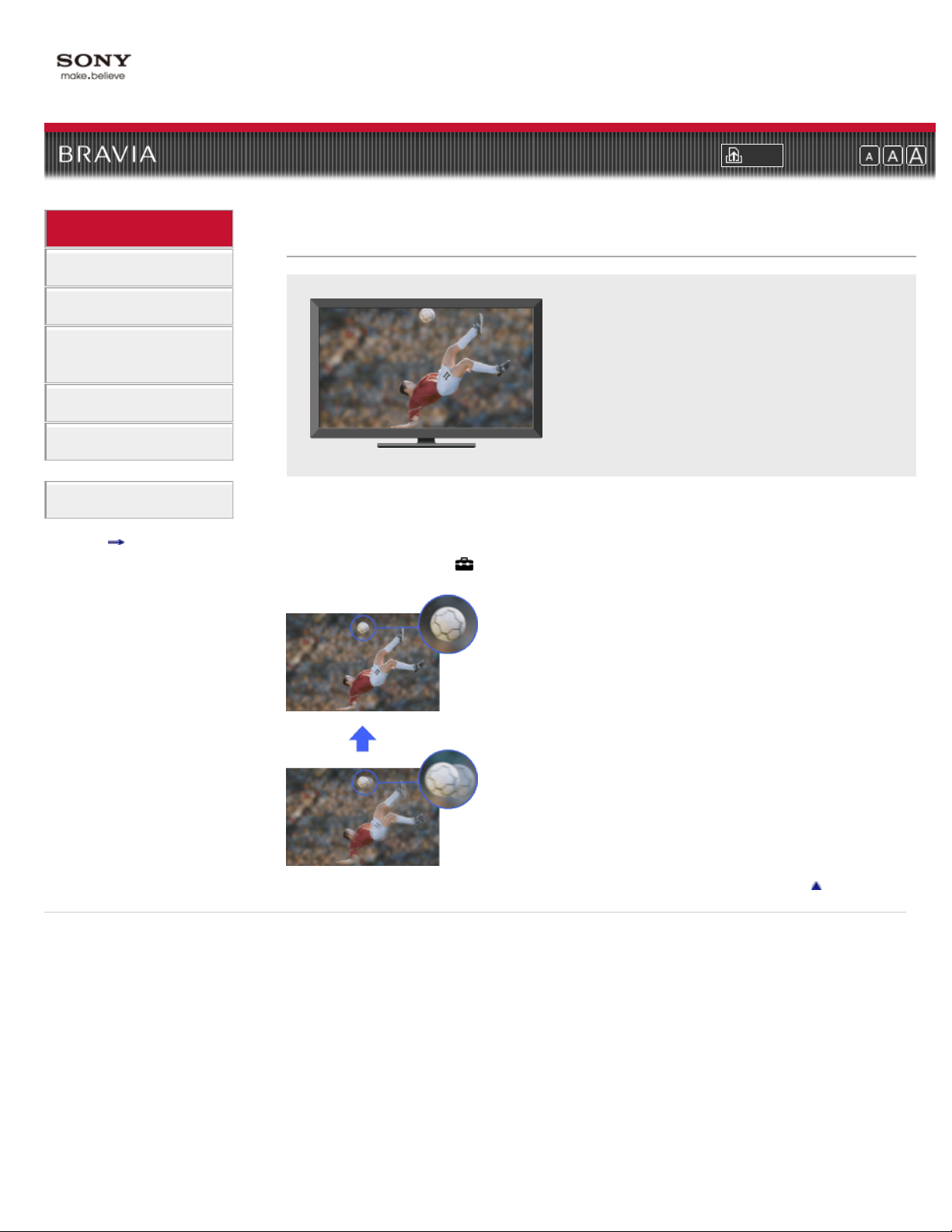
i-Manual online
16
Print Font Size
Top Page > “BRAVIA” TV Features > Motionflow
“BRAVIA” TV Features
Watching TV
Using the Home Menu
Fun Features with
Connected Equipment
Parts Description
Troubleshooting
Index
i-Manual online map
Motionflow
Enhances the smoothness of picture movement
and reduces blur.
“Motionflow” is a proprietary technology that displays TV broadcasts at outstandingly a highframe rate. By displaying pictures at higher frame rate than standard, Motionflow reduces motion
artifacts in high-speed sports footage for smooth, natural motion reproduction.
Press HOME, then select
desired option.
> Picture & Display > Picture Adjustments > Motionflow > the
Copyright 2010 Sony Corporation
Return to Top
Page 17
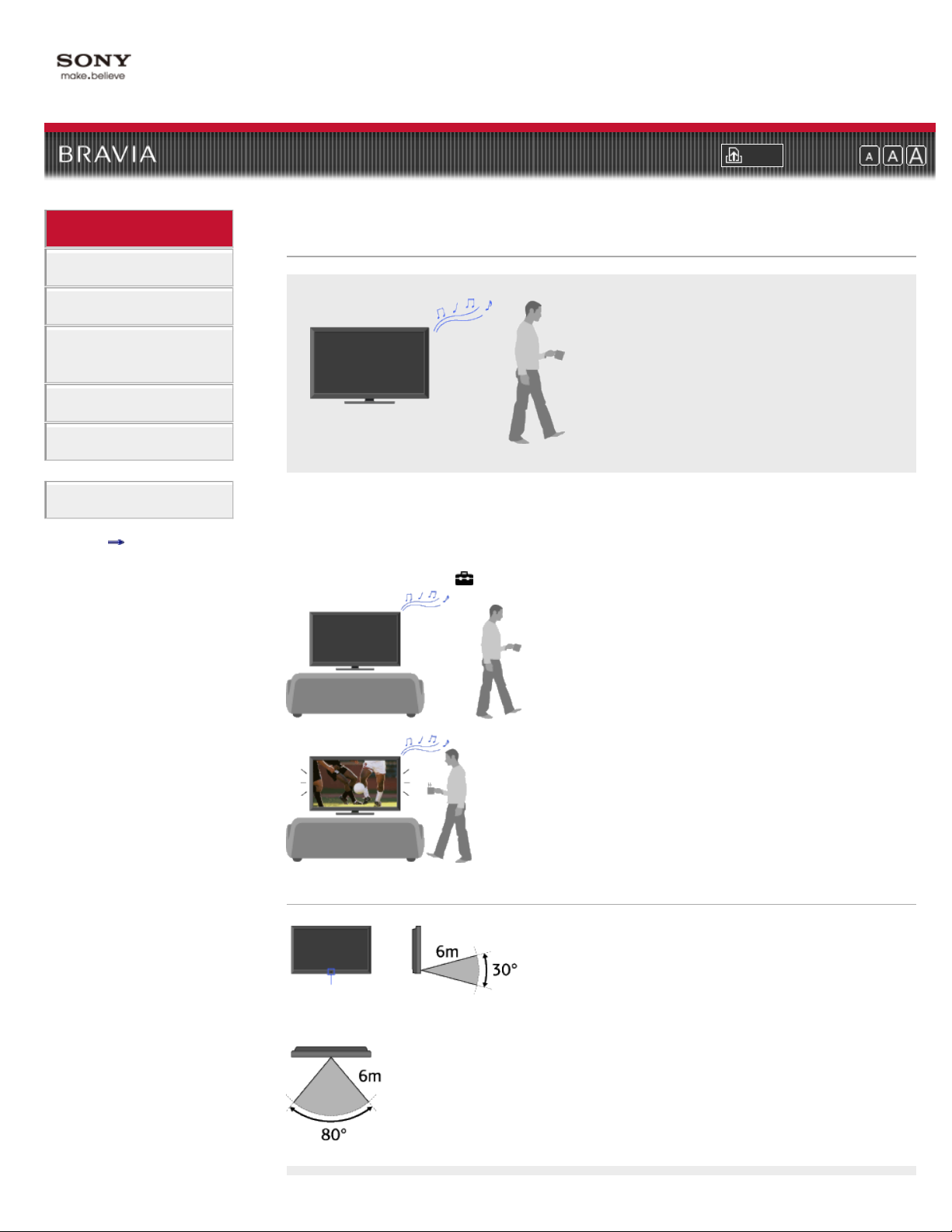
i-Manual online
17
Print Font Size
Top Page > “BRAVIA” TV Features > Presence Sensor
“BRAVIA” TV Features
Watching TV
Using the Home Menu
Fun Features with
Connected Equipment
Parts Description
Troubleshooting
Index
i-Manual online map
Presence Sensor
Automatically turns the picture off when the
sensor detects no audience for a preset time,
and then switches the TV to standby mode.
“Presence Sensor” is an audience monitoring function. When the sensor detects no audience in
front of the TV for a certain period of time, it turns the picture off automatically, while leaving the
TV sound on. Additionally, if no presence is detected after 30 minutes in picture off mode, the TV
will switch to standby mode.
Press HOME, then select
> Preferences > Eco > Presence Sensor > the desired option.
Presence Sensor Detection Range
Side View
Presence Sensor
Overhead View
Page 18
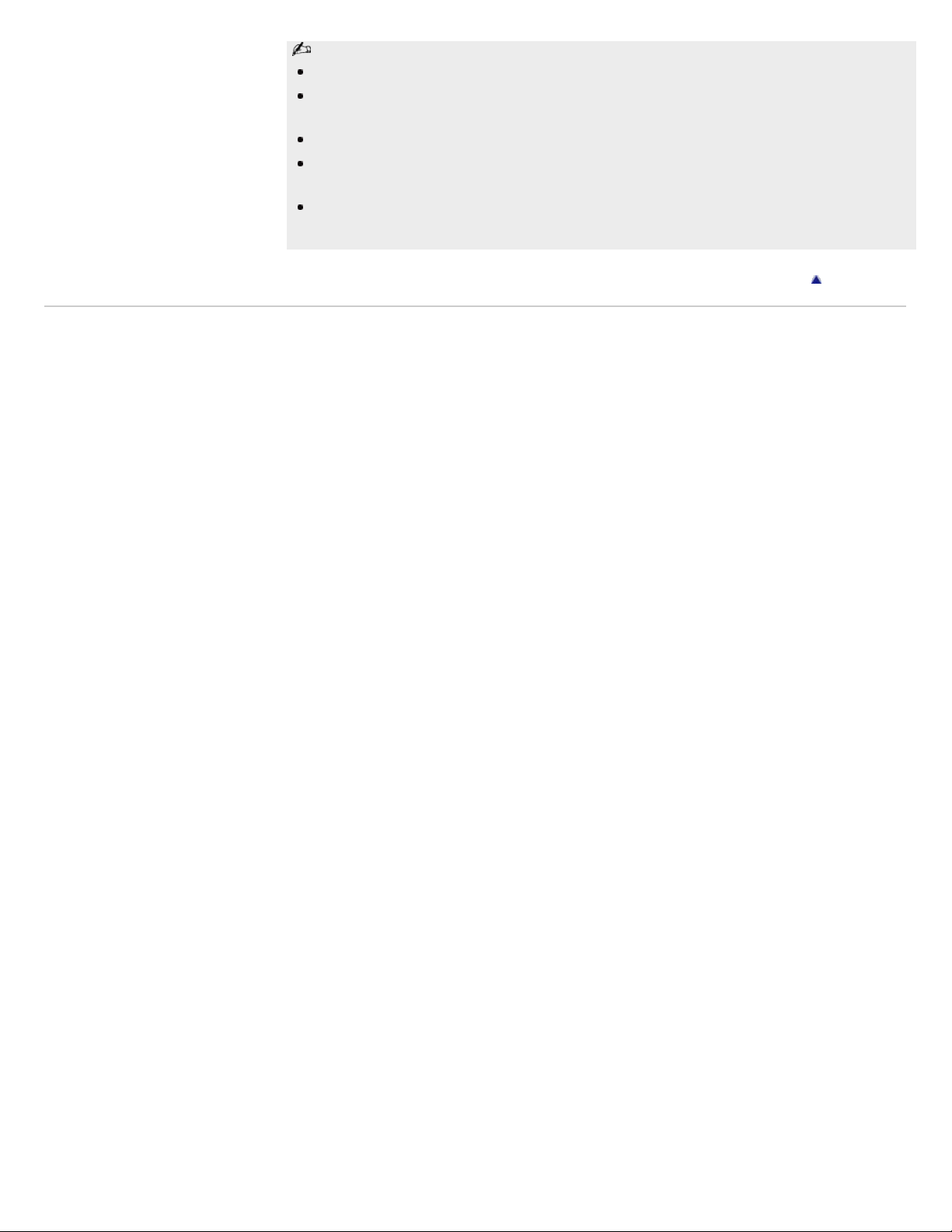
Copyright 2010 Sony Corporation
18
Sensor detection range illustrated in the figure is based on normal room conditions.
Even if a person is in front of the TV, the sensor may not detect anything if the person does not
move.
The sensor may not work when the ambient temperature changes due to air conditioning, etc.
The sensor is sensitive to movement from side to side and up and down. Less sensitivity to the
viewer’s forward or backward movement may be apparent.
Sensor detection range may vary depending on the TV’s location, room temperature and lighting
conditions.
Return to Top
Page 19
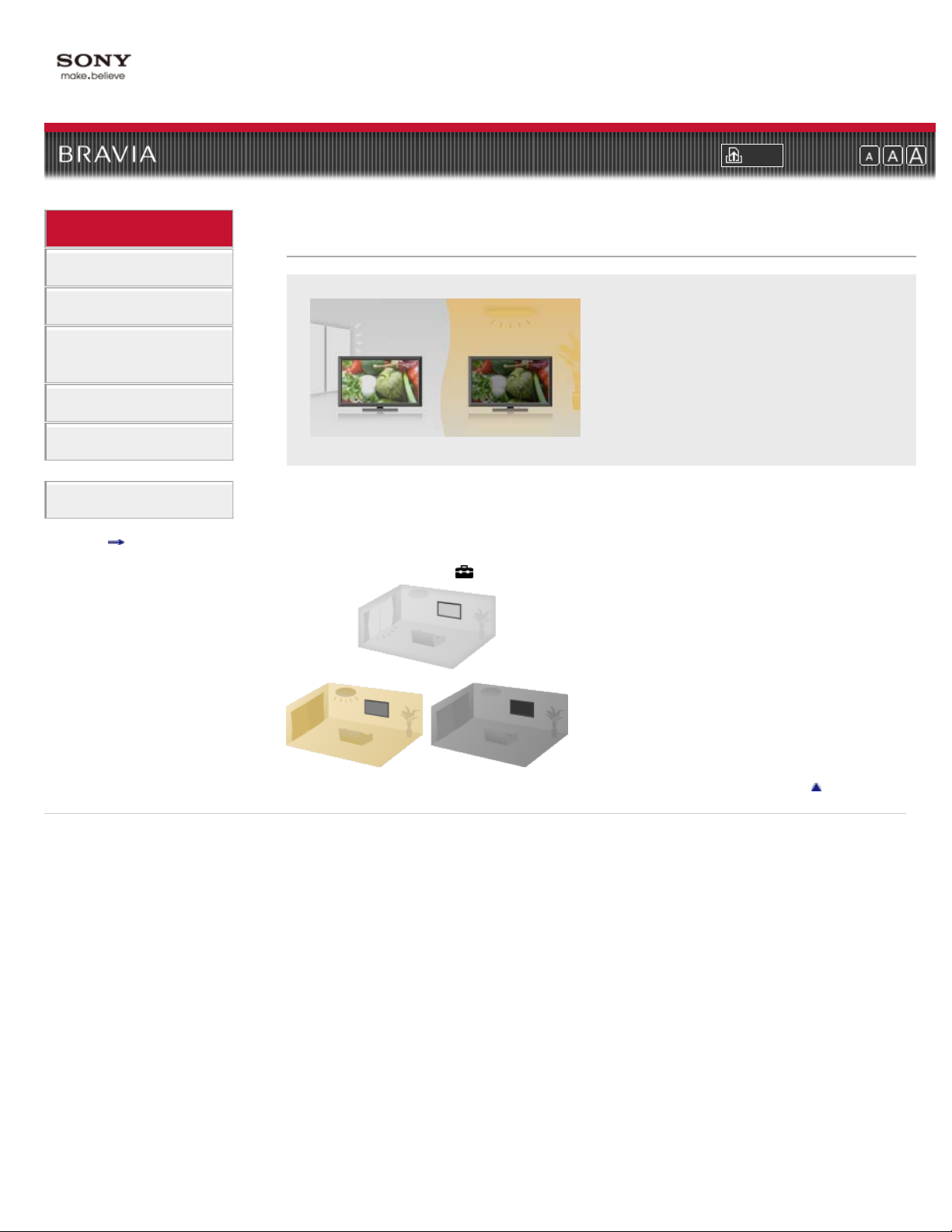
i-Manual online
19
Print Font Size
Top Page > “BRAVIA” TV Features > Ambient Sensor
“BRAVIA” TV Features
Watching TV
Using the Home Menu
Fun Features with
Connected Equipment
Parts Description
Troubleshooting
Index
i-Manual online map
Ambient Sensor
Automatically senses ambient lighting
conditions and changes the display settings
to optimize picture quality.
“Ambient Sensor” automatically optimizes the picture settings according to the ambient light in
the room. The sensor detects ambient light levels to adjust the brightness and color temperature
of the picture. With this feature you can have the best picture quality under your room’s lighting
conditions.
Press HOME, then select
> Picture & Display > Ambient Sensor > On.
Copyright 2010 Sony Corporation
Return to Top
Page 20
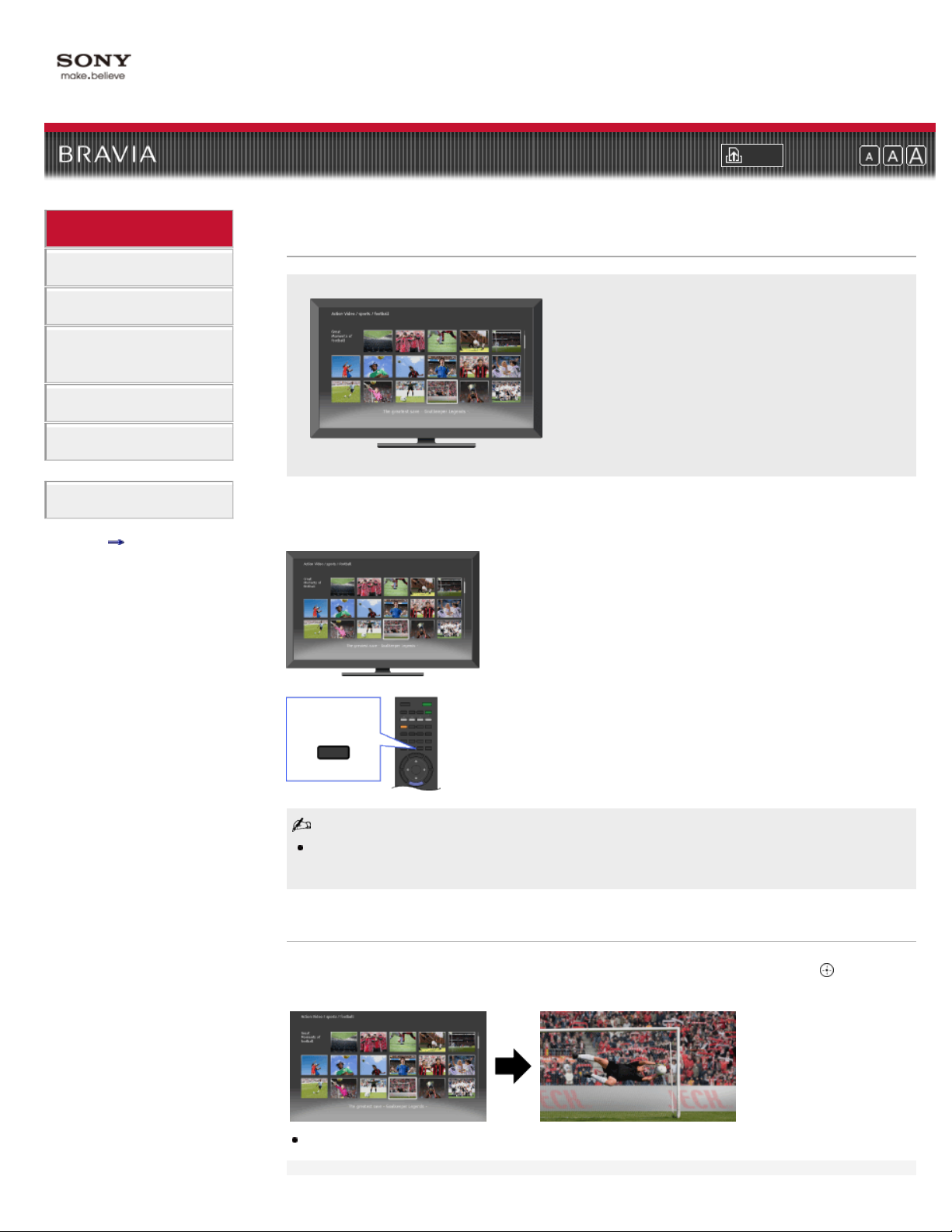
i-Manual online
20
Print Font Size
Top Page > “BRAVIA” TV Features > “BRAVIA” Internet Video
“BRAVIA” TV Features
Watching TV
Using the Home Menu
Fun Features with
Connected Equipment
Parts Description
Troubleshooting
Index
i-Manual online map
“BRAVIA” Internet Video
Brings videos, movies and much more through the
broadband Internet connection to your TV.
“BRAVIA” Internet Video serves as a gateway to Internet content, delivering a variety of ondemand entertainment straight to your TV. By making a broadband Internet connection, you can
enjoy video content, including movies and cartoons.
INTERNET
VIDEO
Be sure to connect your TV to the broadband Internet and complete the initial setup and “Network
Setup.”
Selecting the “BRAVIA” Internet Video
Highlight the video icon you want to watch by using the remote control, then press to make a
selection.
Information about the highlighted icon appears in the information banner.
Page 21
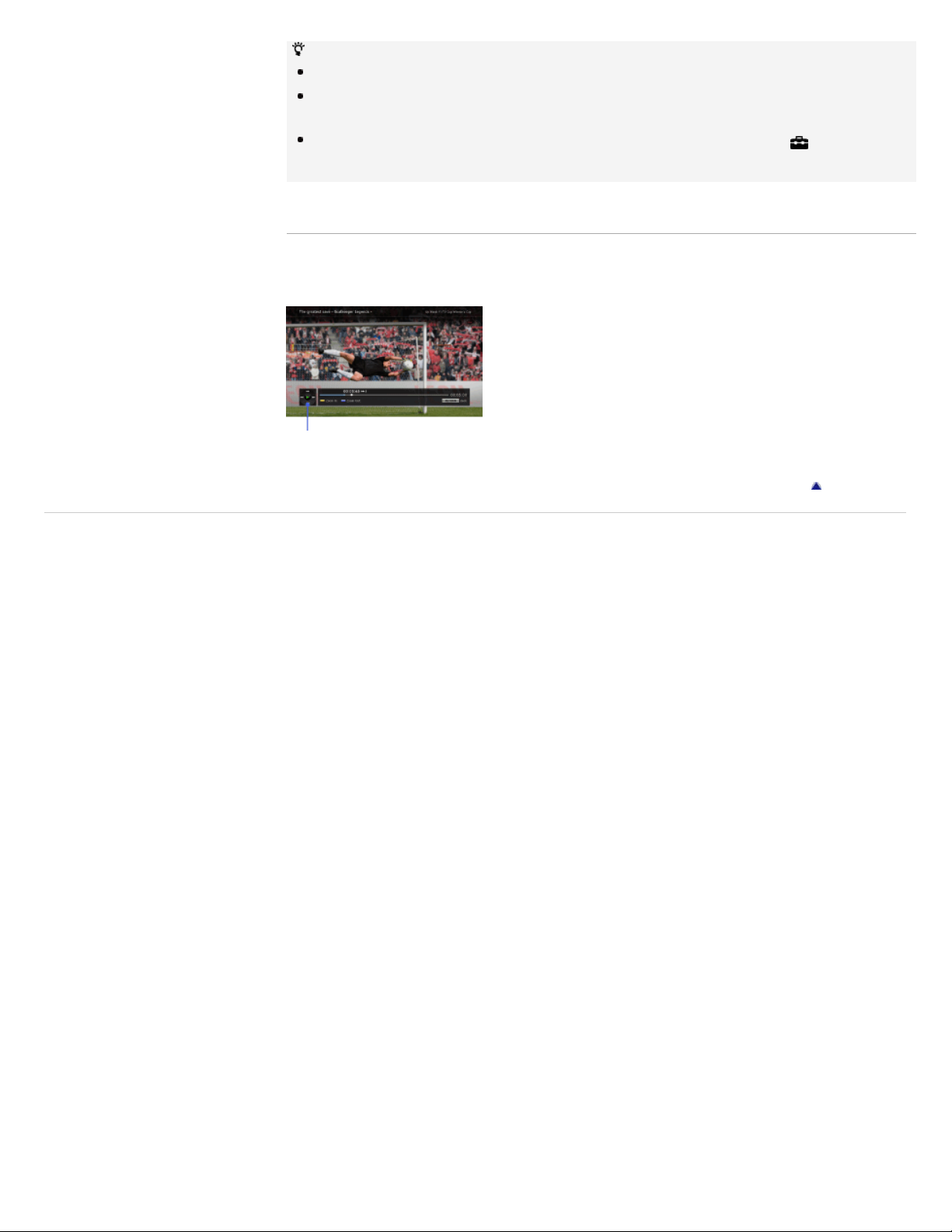
The interface to Internet content depends on the Internet content providers.
21
Services block video content based on the “Parental Lock” setting of the TV. Some service
providers do not support this function.
To update “BRAVIA” Internet Video content services, press HOME, then select
Refresh Internet Content.
> Network >
Using the Internet Video
You can seek forward or seek backward in the video content. (This feature is available
depending on Internet content services.)
Press the corresponding buttons on your remote control.
Return to Top
Copyright 2010 Sony Corporation
Page 22
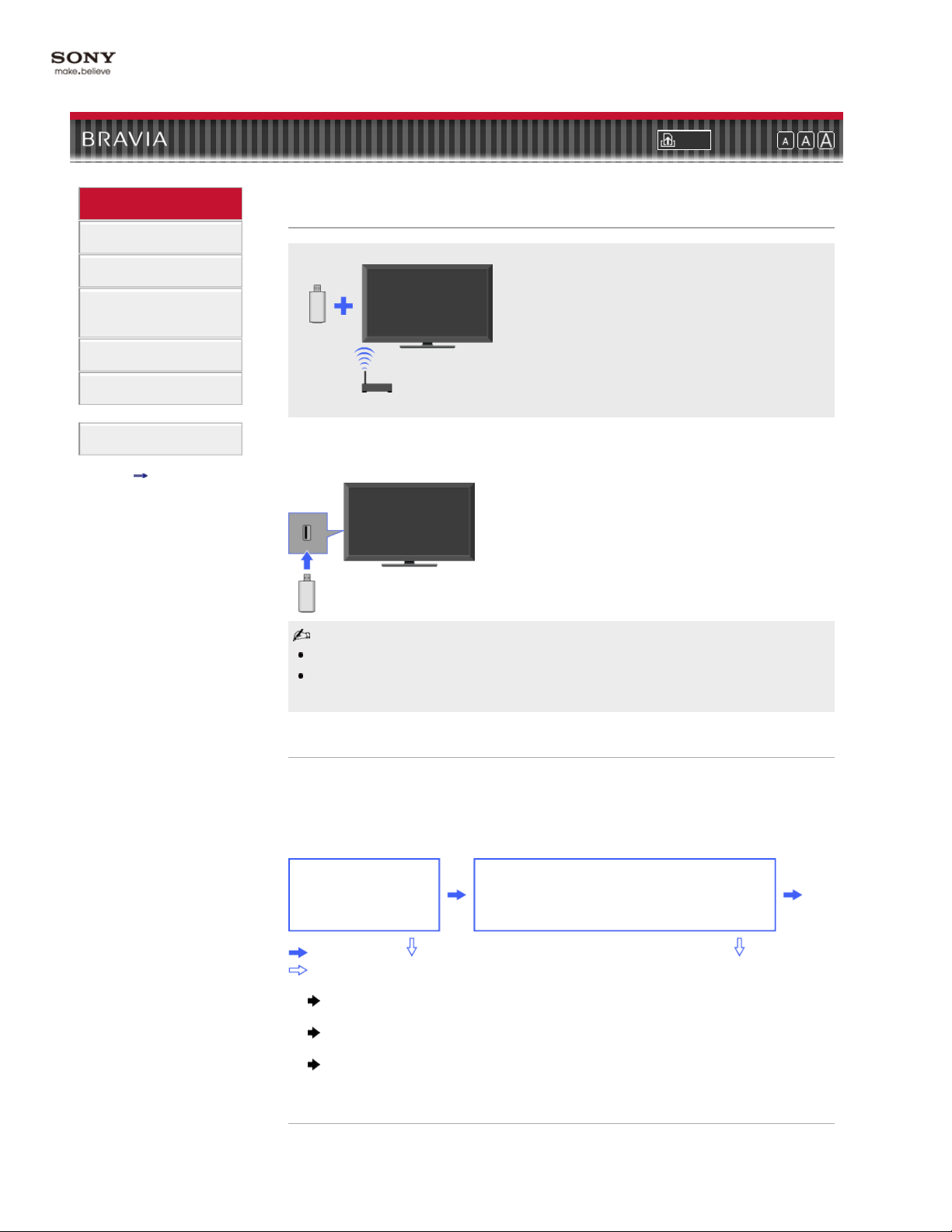
i-Manual online
22
“BRAVIA” TV Features
Watching TV
Wireless LAN Ready
Print Font Size
Top Page > “BRAVIA” TV Features > Wireless LAN Ready
Using the Home Menu
Fun Features with
Connected Equipment
Parts Description
Troubleshooting
Index
i-Manual online map
Provides a wireless network connection for your TV
by inserting a USB Wireless LAN Adapter into your
TV’s USB port.
Wireless LAN Ready lets you easily access the Internet and your home network with the USB
Wireless LAN Adapter UWA-BR100 (as of January 2010). By inserting the USB Wireless LAN
Adapter into your TV’s USB port, you can easily create a cable-free network.
Before setting up the wireless LAN function of the TV, be sure to set up a wireless LAN router.
The USB Wireless LAN Adapter is supplied or available as an optional accessory, depending on
your TV model. In some regions/countries, the USB Wireless LAN Adapter may not be available.
Connecting to Your Wireless LAN
Using the Wireless LAN Ready feature you can connect the TV to your wireless LAN. The setup
procedure differs depending on the type of wireless LAN and wireless LAN router.
Before setting up a wireless LAN, check your wireless LAN environment using the following
chart.
Secure wireless
LAN?
YES
NO
Follow the configuration for “Network Setup” and “Secured Network with Wi-Fi Protected
(1)
Do you use a wireless LAN router
compatible with Wi - Fi Protected Setup
(WPS)?
(1)
(2)(3)
Setup (WPS).”
Follow the configuration for “Network Setup” and “Secured Network without Wi-Fi
(2)
Protected Setup (WPS).”
Follow the configuration for “Network Setup” and “Unsecured Network with Any Type of
(3)
Wireless LAN Router.”
Network Setup
“Network Setup” helps you configure network settings with the settings wizard. Follow the
instructions on the screen.
Page 23
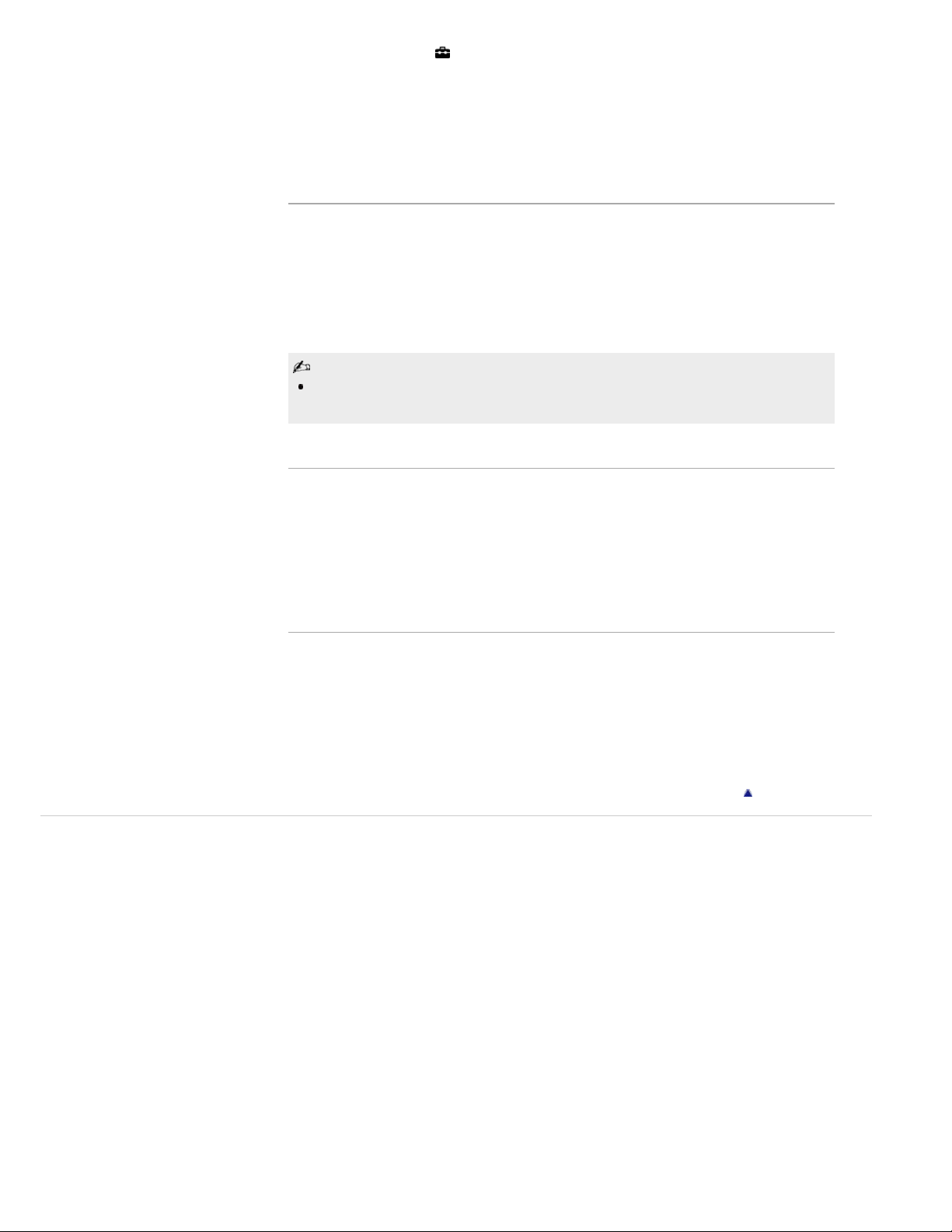
Press HOME, then select > Network > Network Setup.
23
The start-up screen allows you to select a setting procedure according to your network
environment.
“View Network Status”: Select to confirm your network status.
“Wired Setup”: Use to connect to a wired network.
“Wireless Setup”: Use to connect to a wireless network.
Secured Network with Wi-Fi Protected Setup (WPS)
The WPS standard makes setup of a secure wireless home network as simple as pressing the
WPS button on the wireless LAN router. Before setting up a wireless LAN, check the location of
the WPS button on the router and verify how to use it.
1. Select “Wireless Setup” from the “Network Setup” start-up screen.
2. Select “WPS (Push Button)” for Push Button method or “WPS (PIN)” for PIN method.
3. Follow the instructions that appear on the setup screen.
To connect to a wireless LAN with WPS, your wireless LAN router needs to support the WPS
standard.
Secured Network without Wi - Fi Protected Setup (WPS)
For setting up a wireless LAN, SSID (wireless network name) and security key (WEP or WPA
key) will be required. If you do not know them, consult the instruction manual of your router.
Copyright 2010 Sony Corporation
1. Select “Wireless Setup” from the “Network Setup” start-up screen.
2. Select “Scan,” then select a network from the list of scanned wireless networks.
3. Follow the instructions that appear on the setup screen.
Unsecured Network with Any Type of Wireless LAN Router
For setting up a wireless LAN, SSID (wireless network name) will be required. Security key
(WEP or WPA key) will not be required because you need to select no security method in this
procedure.
1. Select “Wireless Setup” from the “Network Setup” start-up screen.
2. Select “Scan,” then select a network from the list of scanned wireless networks.
3. Follow the instructions that appear on the setup screen.
Return to Top
Page 24
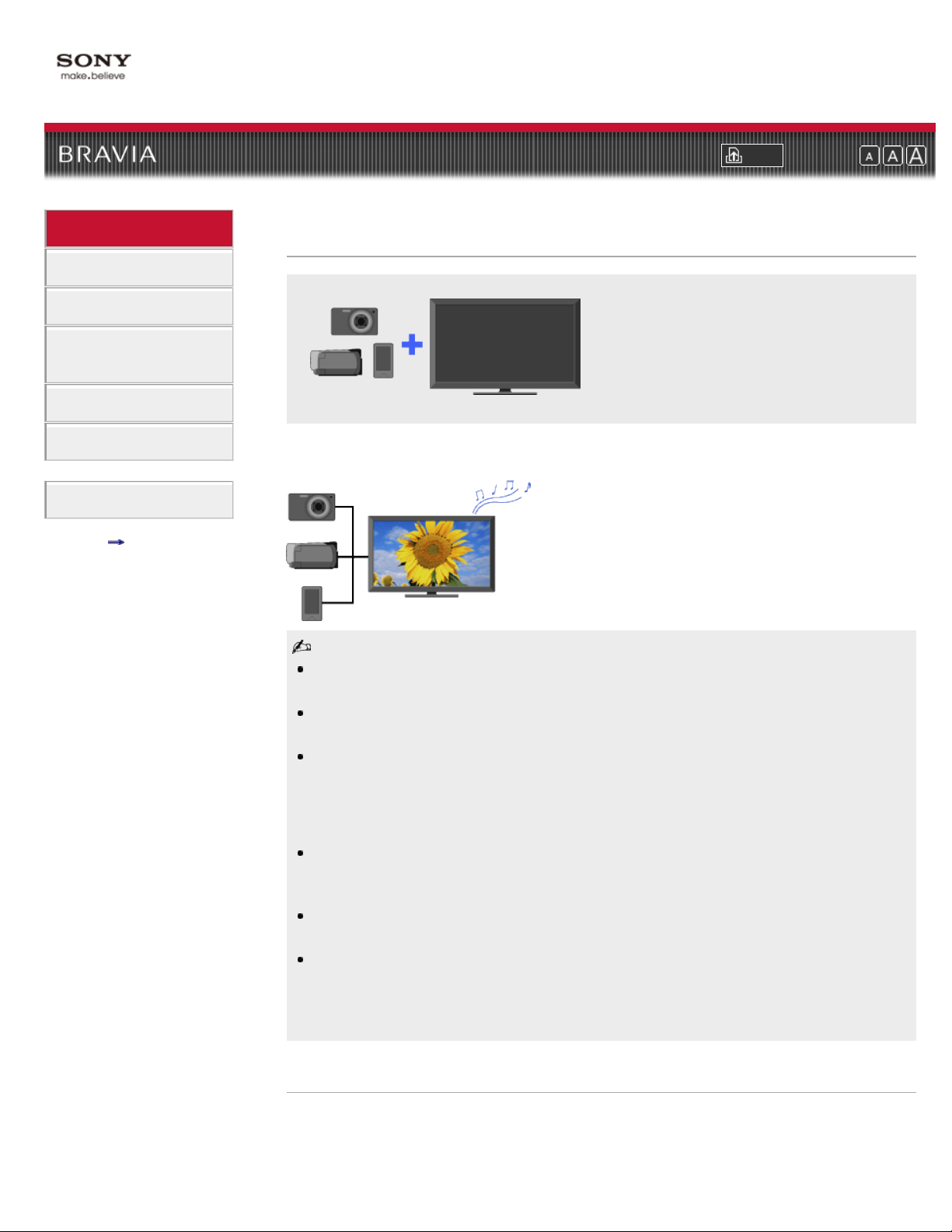
i-Manual online
24
Print Font Size
Top Page > “BRAVIA” TV Features > Playback via USB
“BRAVIA” TV Features
Watching TV
Using the Home Menu
Fun Features with
Connected Equipment
Parts Description
Troubleshooting
Index
i-Manual online map
Playback via USB
Plays back photos, music and videos on the
TV screen by connecting a Sony digital still
camera or other USB-compatible device.
You can enjoy photo, music and video files stored in a Sony digital still camera, camcorder or
USB storage device by connecting the device via a USB cable.
Photo playback automatically starts when you connect a USB storage device after turning on the
TV, and “Slideshow” or “Thumbnail View” is selected in the “USB Auto Start” settings.
When connecting a Sony digital camera to the TV with a USB cable, USB connection settings on
your camera need to be set to “Auto” or “Mass Storage” mode.
Files from a USB device need to be compatible with the following file formats.
- Still images: JPEG format or RAW format (preview only)
- Music: MP3 format
- Video: AVCHD, MP4 (AVC) or MPEG1 format (not playable in some cases)
Video files are located in the following folder structure (hierarchal position):
/AVCHD/BDMV/STREAM/00000.MTS/PRIVATE/AVCHD/BDMV/STREAM/00000.MTS
/MP_ROOT/100ANV01/MAHA0001.MP4
Avoid losing your files by backing up all your media files stored on a USB device. Sony cannot
accept responsibility for lost or damaged data stored on a USB device.
Check the website below for updated information about compatible USB devices.
http://sony.com/tvsupport
For Canadian models
http://sony.ca/support
Picture Frame – Displaying a Photograph
“Picture Frame” displays a photo for a selected period of time. You can select a photo from the
connected USB device or preset picture folder.
Page 25
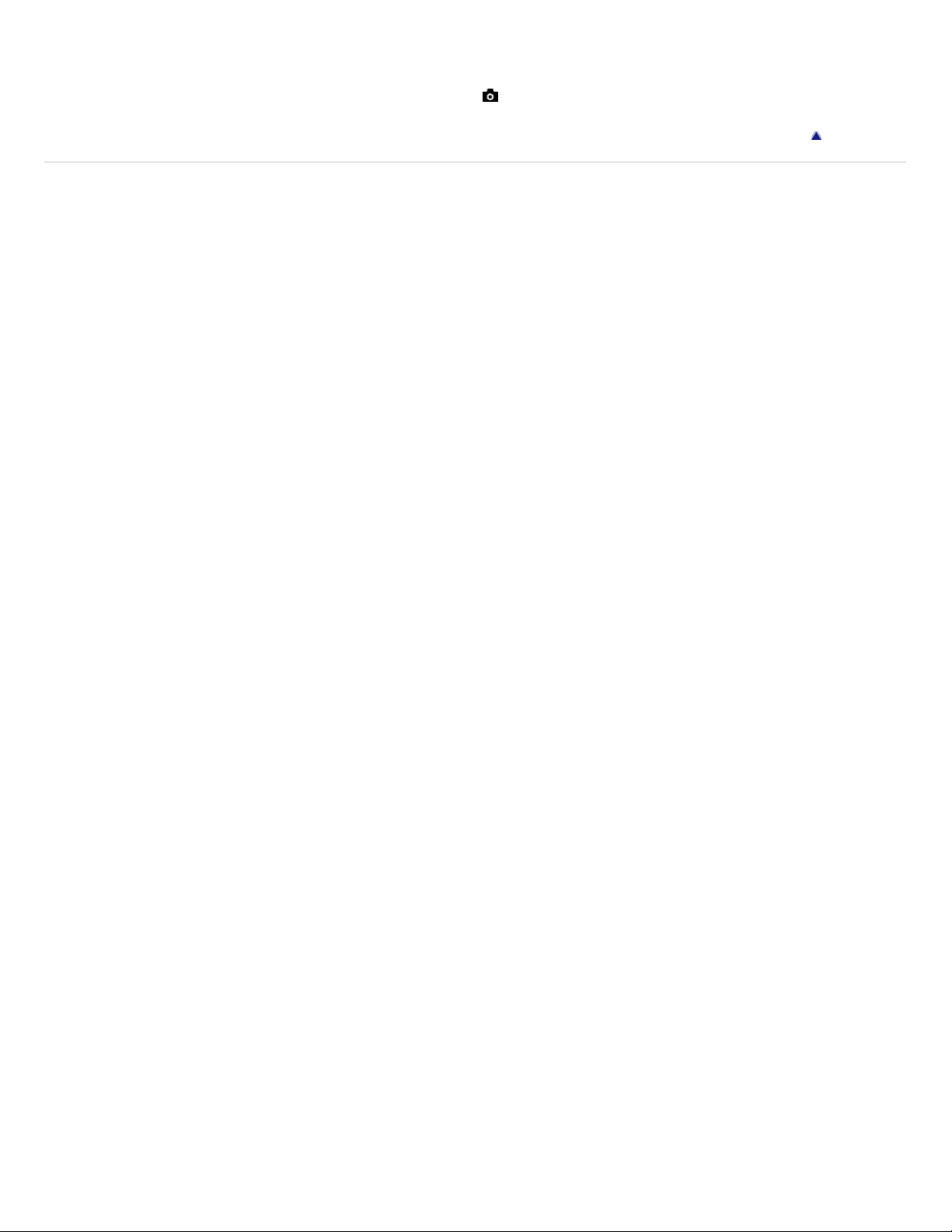
1.
Copyright 2010 Sony Corporation
25
While the desired photo is displayed, press OPTIONS, then select File Actions > Picture
Frame.
2. Press HOME, then select > Picture Frame.
Return to Top
Page 26
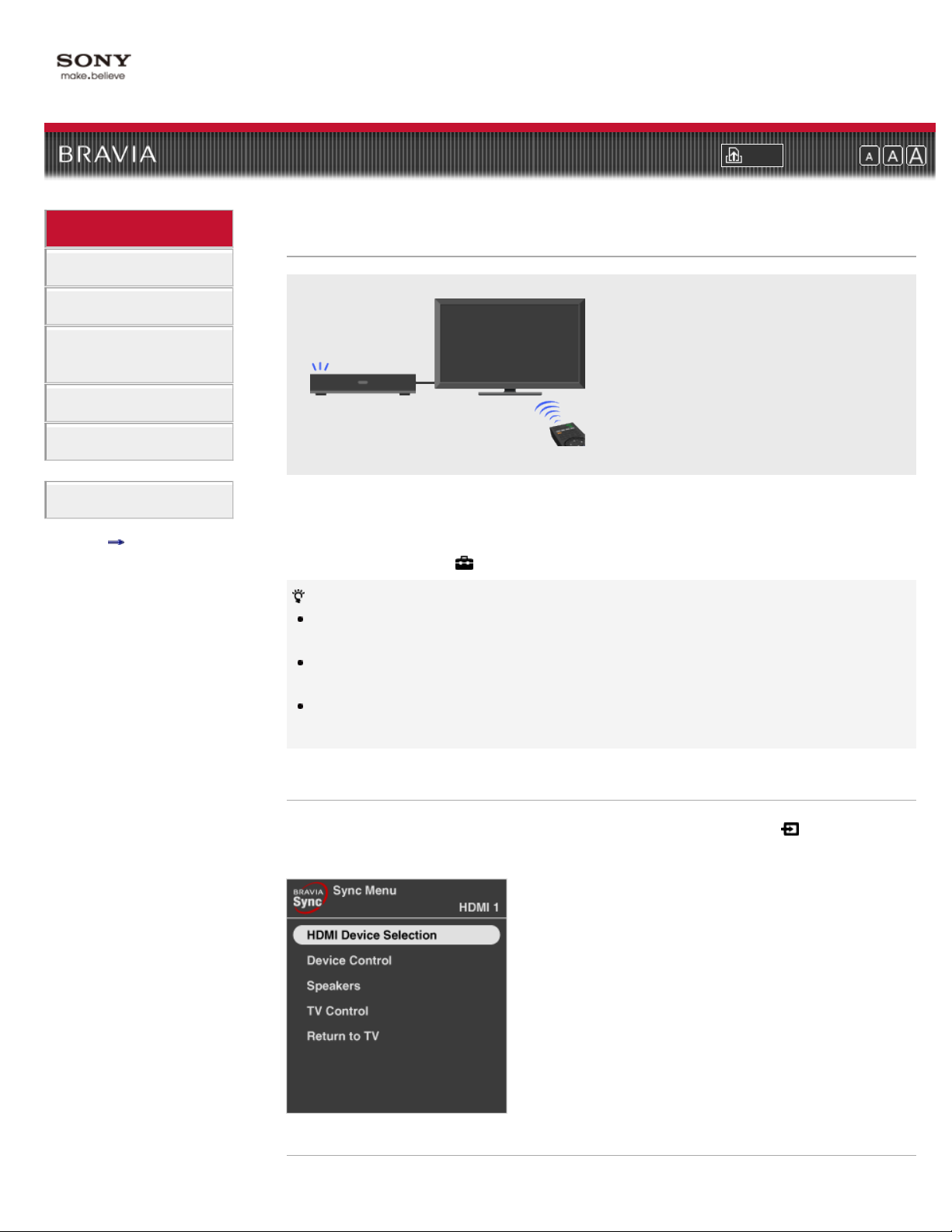
i-Manual online
26
Print Font Size
Top Page > “BRAVIA” TV Features > “BRAVIA” Sync with Control for HDMI
“BRAVIA” TV Features
Watching TV
Using the Home Menu
Fun Features with
Connected Equipment
Parts Description
Troubleshooting
Index
i-Manual online map
“BRAVIA” Sync with Control for HDMI
Helps you connect compatible HDMI
equipment, such as a BD player or AV
amplifier, to your TV and you can control
the external equipment using the TV’s
remote control.
With the “Control for HDMI” function, “BRAVIA” Sync helps to communicate with “BRAVIA” Synccompatible equipment using HDMI CEC (Consumer Electronics Control). Use the following
settings and tips to help unify control of your connected equipment.
Press HOME, then select
“Control for HDMI” (“BRAVIA” Sync) is only available for the connected Sony equipment that has
the “BRAVIA” Sync logo or is compatible with “Control for HDMI.”
The “Control for HDMI” settings must be set on both the TV and connected equipment. For
settings on the connected equipment, refer to their instruction manuals.
When specific Sony equipment compatible with “Control for HDMI” (“BRAVIA” Sync) is connected,
“BRAVIA” sync is automatically activated on the equipment.
> Channels & Inputs > HDMI Settings > Control for HDMI > On.
Controlling “BRAVIA” Sync- Compatible Equipment
“BRAVIA” Sync-compatible equipment is listed as a new input source under (External Inputs)
in the Home Menu. To control the equipment by using the remote control, press SYNC MENU
and select the desired equipment from “HDMI Device Selection.”
BD/DVD Player
Page 27
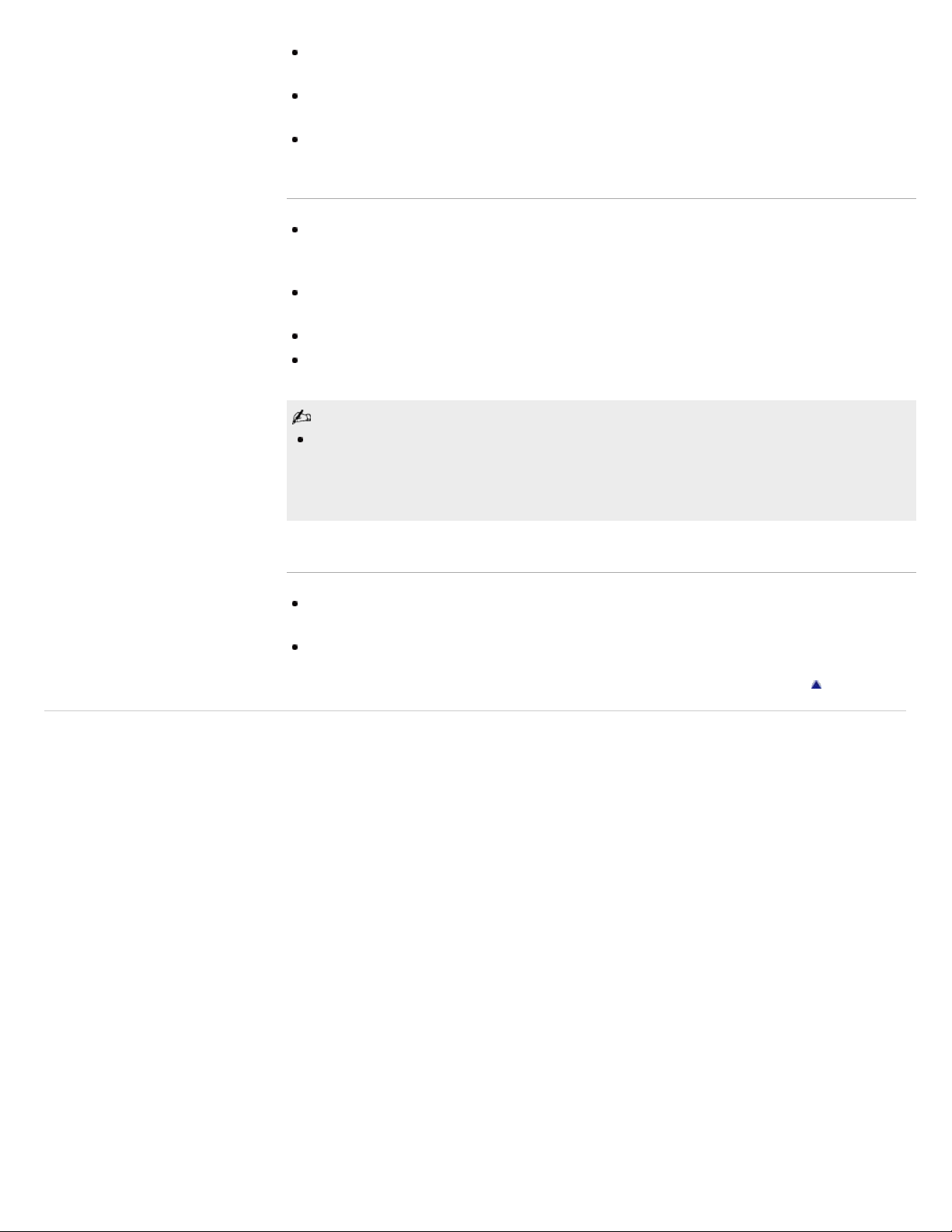
Automatically turns the “BRAVIA” Sync-compatible equipment on and switches the input to that
27
equipment when you select it from the Home Menu or Sync Menu.
Automatically turns the TV on and switches the input to the connected equipment when the
equipment starts to play.
Automatically turns the connected equipment off when you switch the TV to standby mode.
AV Amplifier
Automatically turns the connected AV amplifier on and switches the sound output from the TV
speaker to the audio system when you turn the TV on. This function is only available if you have
previously used the AV amplifier to output TV sound.
Automatically switches the sound output to the AV amplifier by turning the AV amplifier on when the
TV is turned on.
Automatically turns the connected AV amplifier off when you switch the TV to standby mode.
Adjusts the volume (VOL +/-) and mutes the sound (MUTING) of the connected AV amplifier
through the TV’s remote control.
When connecting a digital audio system that is compatible with Audio Return Channel (ARC)
technology, connect to HDMI IN 1 with an HDMI cable. If connecting a system that is incompatible
with “Control for HDMI” or Audio Return Channel, an additional audio connection via DIGITAL
AUDIO OUT (OPTICAL) is necessary.
Copyright 2010 Sony Corporation
Video Camera
Automatically turns the TV on and switches the input to the connected video camera when the
connected video camera is turned on.
Automatically turns the connected video camera off when you switch the TV to standby mode.
Return to Top
Page 28
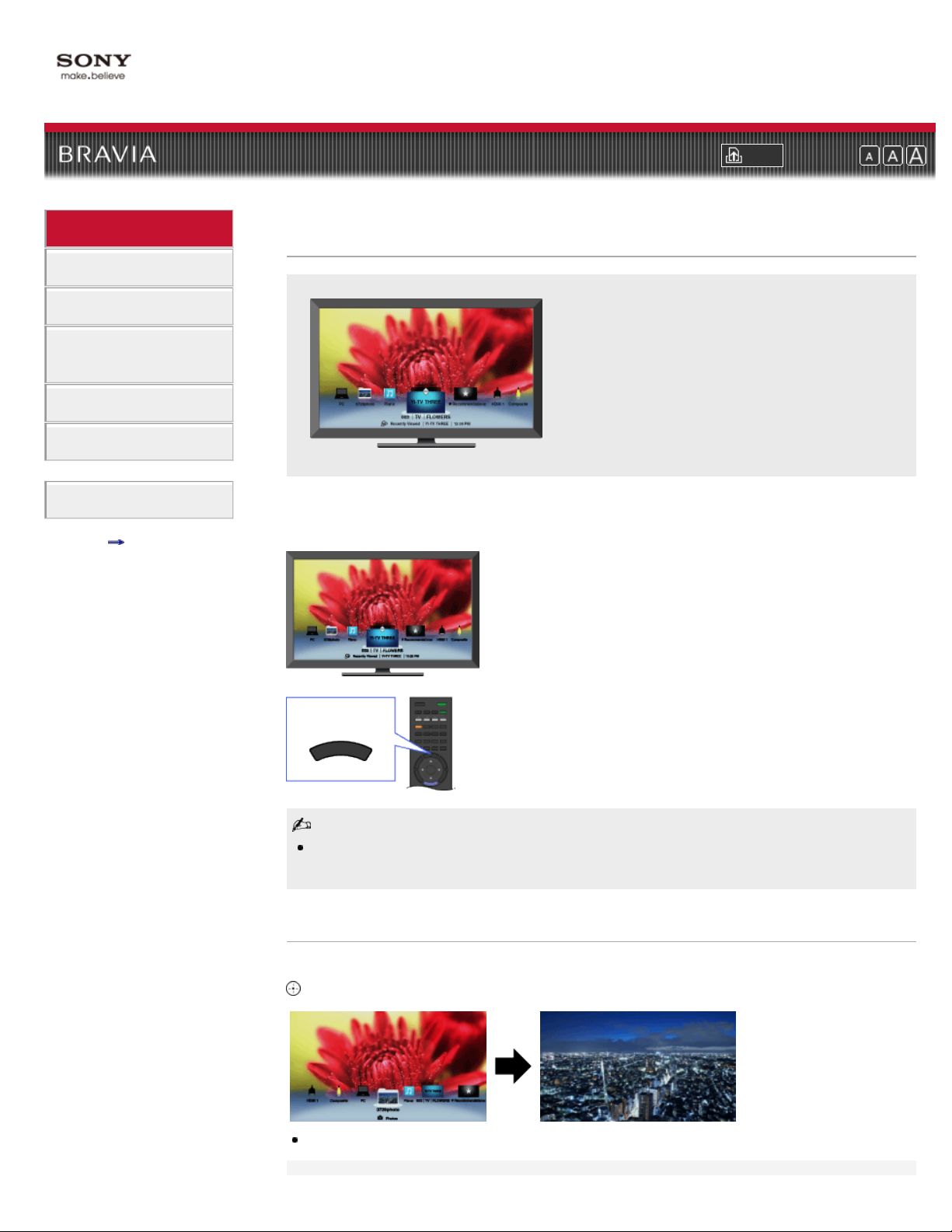
i-Manual online
28
Print Font Size
Top Page > “BRAVIA” TV Features > Favorites
“BRAVIA” TV Features
Watching TV
Using the Home Menu
Fun Features with
Connected Equipment
Parts Description
Troubleshooting
Index
i-Manual online map
Favorites
Manages your preferred TV channels, photos,
music, video content and external inputs for quick
and easy access.
The “Favorites” feature provides quick access to your frequently used items, such as preferred
TV channels or external inputs (e.g. game console, DVD player). In addition, your favorite media
files, Internet content and Widgets can be shown in the “Favorites” screen.
FAVORITES
Internet content (e.g. Internet Video, Internet Widgets) may not be available in some
regions/countries.
Displaying Your Favorites
Select the desired icon listed at the bottom of the screen by using the remote control, and press
to expand it into a full view.
Items in your “Favorites” are displayed as icons.
Page 29
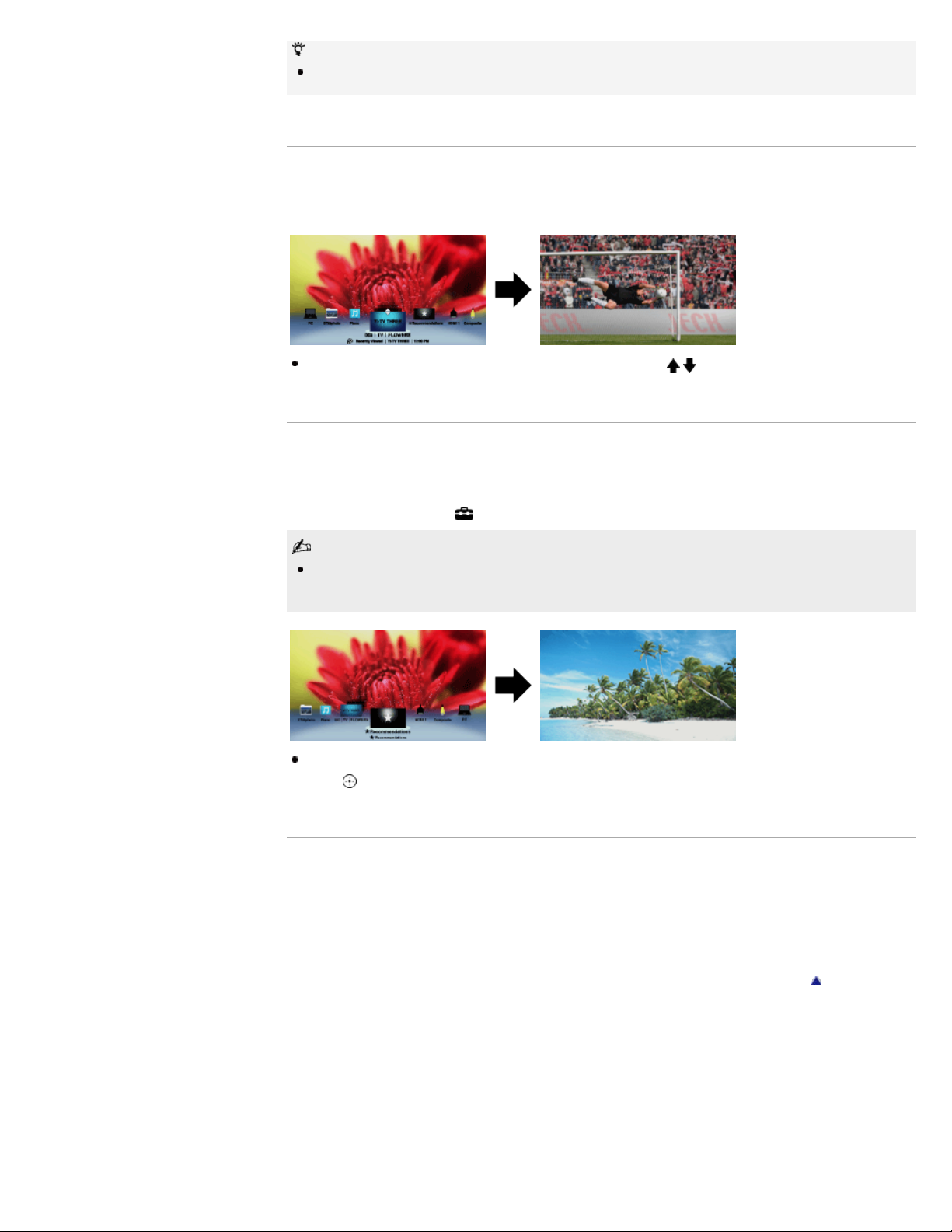
A slideshow automatically starts when a folder of photos is selected.
29
Displaying Your Recently Viewed Items
By selecting the “Recently Viewed” stack of items in the “Favorites” screen, you can display a
history of content you have recently viewed. The “Recently Viewed” list is erased whenever the
TV is powered off.
“Recently Viewed” items are displayed in a stack list. Press / to move between the items.
Recommendations
The “Recommendations” feature automatically analyzes your interests by referencing your
viewing history to find programs and items you may like, and presents them in the “Favorites”
menu.
Press HOME, then select
> Preferences > Recommendation > On.
The “Recommendations” feature may not be available depending on your region, country and
broadcasting conditions.
Recommended programs that are currently being broadcast are displayed in a stack list of items.
Press
to expand the selected item into a full view.
Adding/Removing Favorites
You can add/remove your favorite items through the “XMB” or while you are displaying content
on the screen.
1. Press OPTIONS after selecting the desired item on the “XMB.”
2. Select “Add to Favorites” or “Remove from Favorites.”
Return to Top
Copyright 2010 Sony Corporation
Page 30
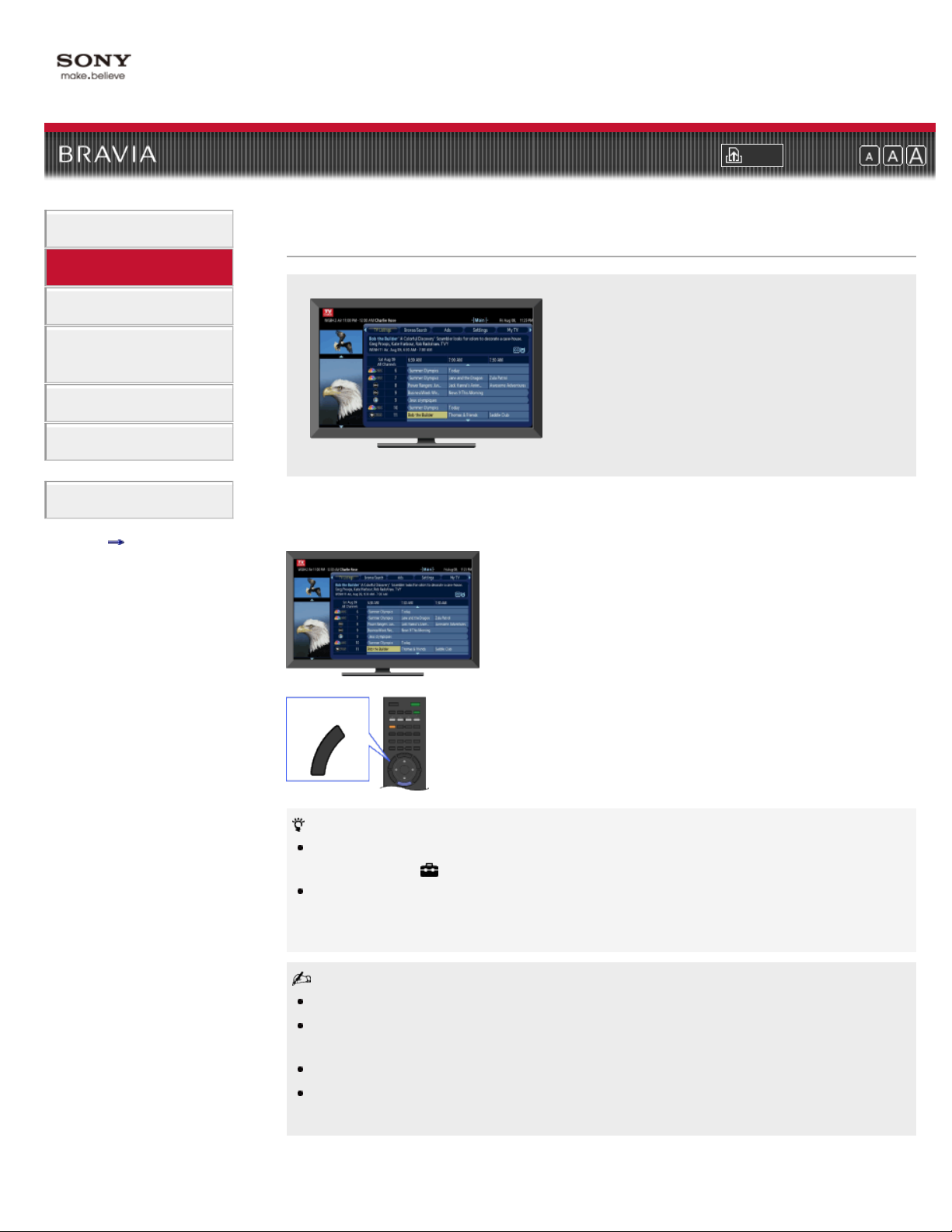
i-Manual online
30
Print Font Size
Top Page > Watching TV > TV Guide On Screen®
“BRAVIA” TV Features
Watching TV
Using the Home Menu
Fun Features with
Connected Equipment
Parts Description
Troubleshooting
Index
i-Manual online map
TV Guide On Screen®
Provides program information for up to two days.
With easy-to-use functions, you can personalize
the program listings.
TV Guide On Screen provides up to two days of program information and customizes the
program listings to your preference. With this feature, you can search for programs by categories
and keywords as well as customize your favorite channels or favorite keywords.
GUIDE
To change the information source for program information (to Broadcaster or to TV Guide), press
HOME and select
When “Broadcaster” is selected for the source of program information, the TV will not display a
program guide, but each individual program will have program information shown onscreen when
the channel is tuned.
TV Guide is available with connection to your cable service or with over-the-air antenna signal.
You must connect your signal directly to the TV’s CABLE or ANTENNA input without using a cable
box.
Be sure to complete the initial setup to use this feature.
DAM (Download Acquisition Mode) is used for software updates and/or collecting data for TV
Guide. When DAM is activated, power consumption may increase.
> Channels & Inputs > Program Information Source > the desired setting.
Page 31

TV Guide Menu Area
31
Select from the following features:
“TV Listings”: Up to 24 hours of program listings are available. You can also
organize the program listings by categories.
“Browse/Search”: Search for programs by browsing through categories or by
entering a keyword or title.
“Ads”: Provides advertisements from TV Guide sponsors.
“Settings”: Adjust the settings for the TV Guide.
“My TV”: Allows you to organize the program listings.
Video Preview Window
Displays the last viewed program before you entered the guide. You can also set
this to preview the program that is selected within the TV Guide listings.
Information Box
Shows program information in details.
Listings Grid
Select a program to watch or to obtain program information.
Channel logo
Display the broadcaster’s channel logo.
Ad panels
Provides advertisements from TV Guide sponsors.
Copyright 2010 Sony Corporation
Using the My TV Feature
The “My TV” feature allows you to organize the program listings by profiles such as Movie, Sport
or Kids. You can also create your own profile to organize your favorite programs, channels or
keywords.
Select “My TV” from the menu area to launch the “My TV” screen.
Channels you add to the main profile of “My TV” will automatically appear as your favorite channels
in “Favorites.”
Return to Top
Page 32

i-Manual online
32
Print Font Size
Top Page > Watching TV > Favorites
“BRAVIA” TV Features
Watching TV
Using the Home Menu
Fun Features with
Connected Equipment
Parts Description
Troubleshooting
Index
i-Manual online map
Favorites
Manages your preferred TV channels, photos,
music, video content and external inputs for quick
and easy access.
The “Favorites” feature provides quick access to your frequently used items, such as preferred
TV channels or external inputs (e.g. game console, DVD player). In addition, your favorite media
files, Internet content and Widgets can be shown in the “Favorites” screen.
FAVORITES
Internet content (e.g. Internet Video, Internet Widgets) may not be available in some
regions/countries.
Displaying Your Favorites
Select the desired icon listed at the bottom of the screen by using the remote control, and press
to expand it into a full view.
Items in your “Favorites” are displayed as icons.
Page 33

A slideshow automatically starts when a folder of photos is selected.
33
Displaying Your Recently Viewed Items
By selecting the “Recently Viewed” stack of items in the “Favorites” screen, you can display a
history of content you have recently viewed. The “Recently Viewed” list is erased whenever the
TV is powered off.
“Recently Viewed” items are displayed in a stack list. Press / to move between the items.
Recommendations
The “Recommendations” feature automatically analyzes your interests by referencing your
viewing history to find programs and items you may like, and presents them in the “Favorites”
menu.
Press HOME, then select
> Preferences > Recommendation > On.
The “Recommendations” feature may not be available depending on your region, country and
broadcasting conditions.
Recommended programs that are currently being broadcast are displayed in a stack list of items.
Press
to expand the selected item into a full view.
Adding/Removing Favorites
You can add/remove your favorite items through the “XMB” or while you are displaying content
on the screen.
1. Press OPTIONS after selecting the desired item on the “XMB.”
2. Select “Add to Favorites” or “Remove from Favorites.”
Return to Top
Copyright 2010 Sony Corporation
Page 34

i-Manual online
34
Print Font Size
Top Page > Watching TV > Wide Mode
“BRAVIA” TV Features
Watching TV
Using the Home Menu
Fun Features with
Connected Equipment
Parts Description
Troubleshooting
Index
i-Manual online map
Wide Mode
Selects a screen format from a range of
screen types according to your preferences.
“Wide Mode” allows you to select a screen format to better fit content you are viewing. Based on
the original signal source, a black frame or black bars may surround the picture.
WIDE
Changing the Wide Mode from 4:3 Original Source
Wide Zoom Enlarges the picture to fill a 16:9 screen, preserving the original
picture as much as possible.
Normal Displays a 4:3 picture in its original size. Side bars are shown to fill
the 16:9 screen.
Full Stretches the 4:3 picture horizontally, to fill the 16:9 screen.
Zoom Displays the cinemascopic (letter box format) picture in the correct
proportion.
Changing the Wide Mode from 16:9 Original Source
Wide Zoom Enlarges the picture to fill a 16:9 screen,
preserving the original picture as much as
possible.
Full Displays a 16:9 picture in its original size.
Page 35

H Stretch* Stretches the picture horizontally keeping the
35
vertical size in its original. This is only available
with 720p, 1080i, 1080p and 1080/24p sources.
Zoom Displays the cinemascopic (letter box format)
picture in the correct proportion.
* This Wide Mode is only available depending on your TV model/region/country.
Changing the Wide Screen Mode for PC Timing
800 x 600 Normal Full 1 Full 2
1,280 x 768 Normal Full 1 Full 2
Return to Top
Copyright 2010 Sony Corporation
Page 36

i-Manual online
36
Print Font Size
Top Page > Watching TV > Picture in Picture (PIP)
“BRAVIA” TV Features
Watching TV
Using the Home Menu
Fun Features with
Connected Equipment
Parts Description
Troubleshooting
Index
i-Manual online map
Picture in Picture (PIP)
Displays two pictures (PC input and TV
program/composite video) on the screen
simultaneously.
“PIP” displays a picture from the connected PC in the full screen, and a TV program or
composite video in an inset window. This feature is available when a PC is connected with an
HDMI cable. Available inputs may vary depending on the TV model.
1. Press OPTIONS and select the “PIP” from the OPTIONS Menu.
2. Use the OPTIONS Menu to switch audio output between the two pictures.
Copyright 2010 Sony Corporation
Return to Top
Page 37

i-Manual online
37
Print Font Size
Top Page > Watching TV > Angle Adjustment (Swivel)
“BRAVIA” TV Features
Watching TV
Using the Home Menu
Fun Features with
Connected Equipment
Parts Description
Troubleshooting
Index
i-Manual online map
Copyright 2010 Sony Corporation
Angle Adjustment (Swivel)
Adjust the viewing angle left and right as shown in
the illustration.
Adjust the viewing angle left and right as shown in the illustration.
Swivel is available depending on the TV size.
When adjusting the angle, hold the stand with one hand to avoid having the stand slip or tip over.
Return to Top
Page 38

i-Manual online
38
Print Font Size
Top Page > Using the Home Menu > About the Home Menu
“BRAVIA” TV Features
Watching TV
Using the Home Menu
Fun Features with
Connected Equipment
Parts Description
Troubleshooting
Index
i-Manual online map
About the Home Menu
The Home Menu of the “XMB” (XrossMediaBar)
provides quick access to program listings, input
sources, the settings menu of your TV and more.
With the Home Menu (“XMB”), you can customize your TV settings. The Home Menu also
provides you access to TV channels, media files (e.g. photos, music, videos), “BRAVIA” Internet
Widgets, and external input sources.
HOME
Select a category from the Media Category Bar using the /
buttons.
Select an item from the Category Object Bar using the
buttons.
/
Media Category Bar
The category icons organize your TV settings and TV features for quick and easy access.
Settings Contains all of the necessary configurations to customize your TV
Page 39

settings.
39
Photo Enjoy photo content via USB devices or your home network, including
Internet content services.
Music Enjoy music content via USB devices or your home network, including
Internet content services.
Video Enjoy video content via USB devices or your home network, including
Internet content services.
TV Select a channel or display the TV Guide.
TV Guide is available depending on your region.
External Inputs Select equipment connected to the TV.
Network Enjoy “BRAVIA” Internet Widgets. You can access the “Widget Gallery”
and downloaded Widgets. (“BRAVIA” Internet Widgets is available
depending on your region/country.)
Qriocity Access “Qriocity” online service.
Copyright 2010 Sony Corporation
This function is available depending on your region.
The options you can select may vary depending on the situation.
Unavailable options are grayed out or not displayed.
Return to Top
Page 40

i-Manual online
40
“BRAVIA” TV Features
Product Support
Print Font Size
Top Page > Using the Home Menu > Product Support
Watching TV
Using the Home Menu
Fun Features with
Connected Equipment
Parts Description
Troubleshooting
Index
i-Manual online map
Copyright 2010 Sony Corporation
i-Manual
Contact Sony
Signal Diagnostics
Automatic Software Update
Return to Top
Page 41

i-Manual online
41
“BRAVIA” TV Features
Preferences
Print Font Size
Top Page > Using the Home Menu > Preferences
Watching TV
Using the Home Menu
Fun Features with
Connected Equipment
Parts Description
Troubleshooting
Index
i-Manual online map
Copyright 2010 Sony Corporation
Scene Select
Eco
Clock/Timers
Language
Region
Closed Captions (CC)
Parental Lock
Info Banner
Home Menu Scrolling
Recommendation
Quick Start
Picture Adjustments Lock
Initial Setup
Return to Top
Page 42

i-Manual online
42
“BRAVIA” TV Features
Picture & Display
Print Font Size
Top Page > Using the Home Menu > Picture & Display
Watching TV
Using the Home Menu
Fun Features with
Connected Equipment
Parts Description
Troubleshooting
Index
i-Manual online map
Copyright 2010 Sony Corporation
Picture Adjustments
Ambient Sensor
Screen (for inputs other than a PC)
Screen (for PC input)
Return to Top
Page 43

i-Manual online
43
“BRAVIA” TV Features
Sound
Print Font Size
Top Page > Using the Home Menu > Sound
Watching TV
Using the Home Menu
Fun Features with
Connected Equipment
Parts Description
Troubleshooting
Index
i-Manual online map
Copyright 2010 Sony Corporation
Sound Adjustments
MTS Audio
Speakers
Audio Out
Key Tone
Return to Top
Page 44

i-Manual online
44
“BRAVIA” TV Features
Channels & Inputs
Print Font Size
Top Page > Using the Home Menu > Channels & Inputs
Watching TV
Using the Home Menu
Fun Features with
Connected Equipment
Parts Description
Troubleshooting
Index
i-Manual online map
Copyright 2010 Sony Corporation
Manage Inputs
Cable/Antenna
Auto Program
Add Digital Channels
Show/Hide Channels
Edit Channel Labels
Program Information Source
Analog Fine Tune
Video 1/Component 1 Selection
HDMI Settings
USB Auto Start
Return to Top
Page 45

i-Manual online
45
“BRAVIA” TV Features
Network
Print Font Size
Top Page > Using the Home Menu > Network
Watching TV
Using the Home Menu
Fun Features with
Connected Equipment
Parts Description
Troubleshooting
Index
i-Manual online map
Copyright 2010 Sony Corporation
Network Setup (Follow Wired Setup > Custom.)
Refresh Internet Content
Show/Hide Media Servers
Media Server Troubleshooting
Renderer
Return to Top
Page 46

i-Manual online
46
Print Font Size
Top Page > Fun Features with Connected Equipment > VCR/DVD Player
“BRAVIA” TV Features
Watching TV
Using the Home Menu
Fun Features with
Connected Equipment
Parts Description
Troubleshooting
Index
i-Manual online map
VCR/DVD Player
Connect a VCR or DVD player to your TV.
The type of cable depends on your player’s
output.
VCR/DVD Player with HDMI Connection
TV
VCR/DVD Player
HDMI cable (not supplied)
HDMI connection is recommended for optimum picture quality.
VCR/DVD Player with Component Video Connection
TV
VCR/DVD Player
Component
Video cable (not
supplied)
Audio cable (not supplied)
VCR/DVD Player with Composite Connection
Page 47

TV
47
VCR/DVD Player
Composite Video/Audio
cable (not supplied)
Viewing Pictures from Connected Equipment
INPUT
1. Turn on the connected equipment.
2. Press INPUT and select the desired input source.
Return to Top
Copyright 2010 Sony Corporation
Page 48

i-Manual online
48
Print Font Size
Top Page > Fun Features with Connected Equipment > Audio System
“BRAVIA” TV Features
Watching TV
Using the Home Menu
Fun Features with
Connected Equipment
Parts Description
Troubleshooting
Index
i-Manual online map
Audio System
Connect an audio amplifier or home theater
system with digital input to your TV.
Audio System with Optical Audio Cable
TV
Audio System
Optical Audio cable (not
supplied)
Audio System with HDMI Cable
TV
Audio System
HDMI cable (not supplied)
When connecting a digital audio system that is compatible with “Control for HDMI” (“BRAVIA”
Sync) and Audio Return Channel (ARC) technology, connect to HDMI IN 1 with an HDMI cable. If
connecting a system that is incompatible with “Control for HDMI” or Audio Return Channel, an
additional audio connection via DIGITAL AUDIO OUT (OPTICAL) is necessary.
Audio System with Audio Cable
TV
Audio System
Page 49

Copyright 2010 Sony Corporation
49
Audio cable (not supplied)
When using an external audio system, audio out of the TV can be controlled using the TV’s
remote control.
Return to Top
Page 50

i-Manual online
50
Print Font Size
Top Page > Fun Features with Connected Equipment > Digital Still Camera
“BRAVIA” TV Features
Watching TV
Using the Home Menu
Fun Features with
Connected Equipment
Parts Description
Troubleshooting
Index
i-Manual online map
Digital Still Camera
Play back photos, music and videos on the TV
screen by connecting a Sony digital still camera
or camcorder that has a USB interface.
TV
Digital Still Camera
USB cable (not supplied)
Photo playback automatically starts when you connect a USB storage device after turning on the
TV, and “Slideshow” or “Thumbnail View” is selected in the “USB Auto Start” settings.
When connecting a Sony digital camera to the TV with a USB cable, USB connection settings on
your camera need to be set to “Auto” or “Mass Storage” mode.
Photo/Music/Video Playback
Enjoy photo/music/video files stored in a Sony digital still camera or camcorder through a USB
cable, or USB storage media.
1. Press HOME and select the listed USB devices under the “Photo,” “Music” or “Video”
category.
2. Select files or folders to play from the list on the selected USB device.
USB Photo Viewer supports FAT12, FAT16 and FAT32 file systems.
USB playback of the following photo file formats is available:
- JPEG (JPEG format files with the extension “.jpg” and conforming to DCF or Exif)
- RAW (ARW/ARW 2.0 format files with the extension “.arw”) (For preview only.)
USB playback is supported for the following music file format:
- MP3 (files with the extension “.mp3” that have not been copyrighted)
USB playback is supported for the following video file format:
- AVCHD (files with the extension “.mts” or “.m2ts”)
- MP4 (AVC) (files with the extension “.mp4”)
Page 51

Copyright 2010 Sony Corporation
51
- MPEG1 (files with the extension “.mpg”)
Avoid losing your files by backing up all your media files stored on a USB device. Sony cannot
accept responsibility for lost or damaged data stored on a USB device.
Picture Frame – Displaying a Photograph
“Picture Frame” displays a photo for a selected period of time. You can select a photo from the
connected USB device or preset picture folder.
1. While the desired photo is displayed, press OPTIONS, then select File Actions > Picture
Frame.
2. Press HOME, then select > Picture Frame.
Return to Top
Page 52

i-Manual online
52
Print Font Size
Top Page > Fun Features with Connected Equipment > HDMI Equipment
“BRAVIA” TV Features
Watching TV
Using the Home Menu
Fun Features with
Connected Equipment
Parts Description
Troubleshooting
Index
i-Manual online map
HDMI Equipment
Connect HDMI equipment, such as a BD
player or AV amplifier, to your TV. You can
control the equipment by using the TV’s
remote control.
HDMI (High-Definition Multimedia Interface) Equipment
TV
VCR/DVD Player
HDMI cable (not supplied)
Viewing Pictures from Connected HDMI Equipment
HDMI is an uncompressed all-digital audio/video interface between the TV and any HDMIcompatible A/V equipment. In addition, if you connect equipment that is compatible with “Control
for HDMI,” you can control it by simply using the TV’s remote control.
INPUT
1. Turn on the connected equipment.
2. Press INPUT and select the desired input source.
Be sure to use an authorized HDMI cable bearing the HDMI logo.
If the equipment has a DVI jack, connect it to the HDMI (with AUDIO IN) port through a DVI -
HDMI adapter interface (not supplied), and connect the equipment’s audio out jacks to the AUDIO
IN on the HDMI (with AUDIO IN) port.
Page 53

Using “BRAVIA” Sync with Control for HDMI
53
With the “Control for HDMI” function, “BRAVIA” Sync helps to communicate with “BRAVIA” Synccompatible equipment using HDMI CEC (Consumer Electronics Control). Use the following
settings and tips to help unify control of your connected equipment.
Press HOME, then select
“Control for HDMI” (“BRAVIA” Sync) is only available for the connected Sony equipment that has
the “BRAVIA” Sync logo or is compatible with “Control for HDMI.”
The “Control for HDMI” settings must be set on both the TV and connected equipment. For
settings on the connected equipment, refer to their instruction manuals.
When specific Sony equipment compatible with “Control for HDMI” (“BRAVIA” Sync) is connected,
“BRAVIA” sync is automatically activated on the equipment.
> Channels & Inputs > HDMI Settings > Control for HDMI > On.
Controlling “BRAVIA” Sync- Compatible Equipment
“BRAVIA” Sync-compatible equipment is listed as a new input source under (External Inputs)
in the Home Menu. To control the equipment by using the remote control, press SYNC MENU
and select the desired equipment from “HDMI Device Selection.”
BD/DVD Player
Automatically turns the “BRAVIA” Sync-compatible equipment on and switches the input to that
equipment when you select it from the Home Menu or Sync Menu.
Automatically turns the TV on and switches the input to the connected equipment when the
equipment starts to play.
Automatically turns the connected equipment off when you switch the TV to standby mode.
AV Amplifier
Automatically turns the connected AV amplifier on and switches the sound output from the TV
speaker to the audio system when you turn the TV on. This function is only available if you have
previously used the AV amplifier to output TV sound.
Automatically switches the sound output to the AV amplifier by turning the AV amplifier on when the
TV is turned on.
Automatically turns the connected AV amplifier off when you switch the TV to standby mode.
Adjusts the volume (VOL +/-) and mutes the sound (MUTING) of the connected AV amplifier
through the TV’s remote control.
Page 54

When connecting a digital audio system that is compatible with Audio Return Channel (ARC)
Copyright 2010 Sony Corporation
54
technology, connect to HDMI IN 1 with an HDMI cable. If connecting a system that is incompatible
with “Control for HDMI” or Audio Return Channel, an additional audio connection via DIGITAL
AUDIO OUT (OPTICAL) is necessary.
Video Camera
Automatically turns the TV on and switches the input to the connected video camera when the
connected video camera is turned on.
Automatically turns the connected video camera off when you switch the TV to standby mode.
Return to Top
Page 55

i-Manual online
55
“BRAVIA” TV Features
Watching TV
Settings
Print Font Size
Top Page > Fun Features with Connected Equipment > Settings
Using the Home Menu
Fun Features with
Connected Equipment
Parts Description
Troubleshooting
Index
i-Manual online map
Connect a LAN cable or add your TV to a
wireless LAN to enjoy “BRAVIA” Internet
features.
Internet Settings
TV
Internet
Modem with Router Functions
Connecting to the Internet
Using the network feature you can connect the TV to the Internet. The setup procedure differs
depending on the type of network and LAN router.
Before setting up the Internet connection:
- Be sure to set up a LAN router.
- Check your wireless LAN environment using the following chart. If you have a wired
network environment, directly refer to (4).
Secure wireless
LAN?
YES
NO
Do you use a wireless LAN router
compatible with Wi - Fi Protected Setup
(WPS)?
(2)(3)
(1) Follow the configuration for “Network Setup” and “Secured Network with Wi-Fi Protected
Setup (WPS).”
Follow the configuration for “Network Setup” and “Secured Network without Wi-Fi
(2)
Protected Setup (WPS).”
Follow the configuration for “Network Setup” and “Unsecured Network with Any Type of
(3)
Wireless LAN Router.”
Refer to “Network Setup” and follow the instructions that appear on the screen.
(4)
Network Setup
“Network Setup” helps you configure network settings with the settings wizard. Follow the
instructions on the screen.
Press HOME, then select
The start-up screen allows you to select a setting procedure according to your network
environment.
“View Network Status”: Select to confirm your network status.
“Wired Setup”: Use to connect to a wired network.
“Wireless Setup”: Use to connect to a wireless network.
> Network > Network Setup.
(1)
Page 56

Secured Network with Wi-Fi Protected Setup (WPS)
56
The WPS standard makes setup of a secure wireless home network as simple as pressing the
WPS button on the wireless LAN router. Before setting up a wireless LAN, check the location of
the WPS button on the router and verify how to use it.
1. Select “Wireless Setup” from the “Network Setup” start-up screen.
2. Select “WPS (Push Button)” for Push Button method or “WPS (PIN)” for PIN method.
3. Follow the instructions that appear on the setup screen.
To connect to a wireless LAN with WPS, your wireless LAN router needs to support the WPS
standard.
Secured Network without Wi - Fi Protected Setup (WPS)
For setting up a wireless LAN, SSID (wireless network name) and security key (WEP or WPA
key) will be required. If you do not know them, consult the instruction manual of your router.
1. Select “Wireless Setup” from the “Network Setup” start-up screen.
2. Select “Scan,” then select a network from the list of scanned wireless networks.
3. Follow the instructions that appear on the setup screen.
Unsecured Network with Any Type of Wireless LAN Router
Copyright 2010 Sony Corporation
For setting up a wireless LAN, SSID (wireless network name) will be required. Security key
(WEP or WPA key) will not be required because you need to select no security method in this
procedure.
1. Select “Wireless Setup” from the “Network Setup” start-up screen.
2. Select “Scan,” then select a network from the list of scanned wireless networks.
3. Follow the instructions that appear on the setup screen.
Checking the Network Connection
Enter the respective alphanumeric values for your router if necessary. The items that need to be
set (e.g. IP Address, Subnet Mask, DHCP) may differ depending on the Internet service provider
or router. For details, refer to the instruction manuals provided by your Internet service provider,
or those supplied with the router.
1. Select “Auto” to set the IP Address and proxy server automatically, or “Custom” to set them
manually.
2. Follow the instructions that appear on the setup screen.
Return to Top
Page 57

i-Manual online
57
Print Font Size
Top Page > Fun Features with Connected Equipment > “BRAVIA” Internet Video
“BRAVIA” TV Features
Watching TV
Using the Home Menu
Fun Features with
Connected Equipment
Parts Description
Troubleshooting
Index
i-Manual online map
“BRAVIA” Internet Video
Brings videos, movies and much more through the
broadband Internet connection to your TV.
“BRAVIA” Internet Video serves as a gateway to Internet content, delivering a variety of ondemand entertainment straight to your TV. By making a broadband Internet connection, you can
enjoy video content, including movies and cartoons.
INTERNET
VIDEO
Be sure to connect your TV to the broadband Internet and complete the initial setup and “Network
Setup.”
Selecting the “BRAVIA” Internet Video
Highlight the video icon you want to watch by using the remote control, then press to make a
selection.
Information about the highlighted icon appears in the information banner.
Page 58

The interface to Internet content depends on the Internet content providers.
58
Services block video content based on the “Parental Lock” setting of the TV. Some service
providers do not support this function.
To update “BRAVIA” Internet Video content services, press HOME, then select
Refresh Internet Content.
> Network >
Using the Internet Video
You can seek forward or seek backward in the video content. (This feature is available
depending on Internet content services.)
Press the corresponding buttons on your remote control.
Return to Top
Copyright 2010 Sony Corporation
Page 59

i-Manual online
59
Print Font Size
Top Page > Fun Features with Connected Equipment > Photomap
“BRAVIA” TV Features
Watching TV
Using the Home Menu
Fun Features with
Connected Equipment
Parts Description
Troubleshooting
Index
i-Manual online map
Photomap
Displays a map of the location where a photo was
shot along with the photo itself.
By connecting a digital still camera with GPS function, you can display a photo with a map of the
location where the photo was taken. To use this feature, the TV has to be connected to the
Internet to download map information.
1. Select a photo by using the “XMB.”
2. Press the / buttons to zoom in/out on the map.
3. Press the far left colored button repeatedly to change the display position of the map.
Copyright 2010 Sony Corporation
Only a large-scale map that cannot be zoomed in or out is displayed if the TV is not connected to
the Internet or the online map service is terminated.
The position indicated on the map may differ depending on the image capture device.
The Internet online map service is provided by a third party. For this reason, service may be
changed or terminated without prior notification.
Return to Top
Page 60

i-Manual online
60
Print Font Size
Top Page > Fun Features with Connected Equipment > Home Network
“BRAVIA” TV Features
Watching TV
Using the Home Menu
Fun Features with
Connected Equipment
Parts Description
Troubleshooting
Index
i-Manual online map
Home Network
Connect a LAN cable or add your TV to a
wireless LAN to enjoy “BRAVIA” home
network features.
Network Devices
(DLNA Certified
Media Server)
DSL Modem/Cable
Modem
Internet
Router
TV
Enjoying Photo/Music/Video Files via the Network
Enjoy various content, such as photo/music/video files, stored in DLNA Certified media server on
your home network. With the home network feature, you can enjoy network content on the TV
even in other rooms. To enjoy your home network, DLNA Certified media server is required.
1. Press HOME and select the listed media servers under the “Photo,” “Music” or “Video”
category.
2. Select files or folders to play from the list on the selected media server.
Files from a network device need to be compatible with the following file formats.
- Still images: JPEG format
- Music: MP3 format or linear PCM format
- Video: AVCHD or MPEG2 format (not playable in some cases)
Renderer
You can play back photo, music and video files stored in network devices (e.g. digital still
cameras, mobile phones) on the TV screen by directly operating the target device. The network
device should also be renderer-compatible.
To set a renderer, press HOME then select
> Network > Renderer > the desired settings.
Page 61

Copyright 2010 Sony Corporation
61
Play back media files by using the network devices.
Adjusting Display Settings for Media Server
Select home network servers to be displayed in the Home Menu. Up to 10 servers can be
displayed in the Home Menu automatically.
1. Press HOME, then select > Network > Show/Hide Media Servers.
2. Select the server you want to display on the Home Menu and adjust the settings.
Media Server Troubleshooting
The TV detects if the server is being correctly recognized when you cannot connect it to your
home network. If the diagnostic results indicate a failure, check possible causes, and network
connections and settings.
1. Press HOME, then select > Network > Media Server Troubleshooting.
2. The diagnostic result list appears when the detection is complete.
Return to Top
Page 62

i-Manual online
62
Print Font Size
Top Page > Fun Features with Connected Equipment > PC
“BRAVIA” TV Features
Watching TV
Using the Home Menu
Fun Features with
Connected Equipment
Parts Description
Troubleshooting
Index
i-Manual online map
PC
Enjoy music, pictures and other content from
your PC by connecting it with dedicated cables.
TV
PC
D-sub 15 cable
(not supplied)
Audio cable (not supplied)
For some Apple Macintosh computers, it may be necessary to use an adapter (not supplied). If an
adapter is used, connect the adapter to the computer before connecting the HD15-HD15 cable.
You can connect an HDMI-compatible PC with an HDMI cable.
PC Input Signal Reference Chart
VGA
- Horizontal (Pixel)/Vertical (Line): 640/480
- Horizontal frequency (kHz)/Vertical frequency (Hz): 31.5/60
- Standard: VGA
SVGA
- Horizontal (Pixel)/Vertical (Line): 800/600
- Horizontal frequency (kHz)/Vertical frequency (Hz): 37.9/60
- Standard: VESA Guidelines
XGA
- Horizontal (Pixel)/Vertical (Line): 1024/768
- Horizontal frequency (kHz)/Vertical frequency (Hz): 48.4/60
- Standard: VESA Guidelines
WXGA
- Horizontal (Pixel)/Vertical (Line): 1280/768, 1280/768, 1360/768
- Horizontal frequency (kHz)/Vertical frequency (Hz): 47.4/60, 47.8/60, 47.7/60
Page 63

- Standard: VESA
SXGA (Full HD model only)
63
- Horizontal (Pixel)/Vertical (Line): 1280/1024
- Horizontal frequency (kHz)/Vertical frequency (Hz): 64.0/60
- Standard: VESA
HDTV* (Full HD model only)
- Horizontal (Pixel)/Vertical (Line): 1920/1080
- Horizontal frequency (kHz)/Vertical frequency (Hz): 67.5/60
- Standard: CEA- 861*
This TV’s PC input does not support Sync on Green or Composite Sync.
This TV’s PC VGA input does not support interlaced signals.
For optimum picture quality, it is recommended to use the signals in the chart. In plug and play,
signals with a 60 Hz vertical frequency will be detected automatically. (PC reboot may be
necessary.)
* The 1080p timing when applied to the HDMI input will be treated as a video timing and not PC
timing. This will affect “Preferences” and “Picture & Display” settings. To view PC content, set
“Scene Select” to “Graphics,” “Wide Mode” to “Full,” and “Display Area” to “Full Pixel.”
Return to Top
Copyright 2010 Sony Corporation
Page 64

i-Manual online
64
Print Font Size
Top Page > Parts Description > Top
“BRAVIA” TV Features
Watching TV
Using the Home Menu
Fun Features with
Connected Equipment
Parts Description
Troubleshooting
Index
i-Manual online map
Top
INPUT
(POWER)
“BRAVIA” Sync
INPUT
Press to display a list of inputs.
(POWER)
Press to turn on the TV or to enter standby mode.
“BRAVIA” Sync
/ / / / / : When the “BRAVIA” Sync-compatible equipment is
connected to the TV, you can operate the equipment via the TV remote control,
while viewing pictures from the equipment.
THEATER: Set “Theater Mode” to on for optimum sound and picture quality of
film-based content.
SYNC MENU: Press to display the “BRAVIA” Sync Menu and then select
connected HDMI equipment from “HDMI Device Selection.”
Page 65

Copyright 2010 Sony Corporation
65
If you turn the TV off, “Theater Mode” is also turned off.
When you change the “Scene Select” setting, “Theater Mode” turns off automatically.
“Control for HDMI” (“BRAVIA” Sync) is only available for the connected Sony equipment that has
the “BRAVIA” Sync logo or is compatible with “Control for HDMI.”
Return to Top
Page 66

i-Manual online
66
Print Font Size
Top Page > Parts Description > Upper
“BRAVIA” TV Features
Watching TV
Using the Home Menu
Fun Features with
Connected Equipment
Parts Description
Troubleshooting
Index
i-Manual online map
Upper
i-MANUAL
SCENE
WIDE
CC/SUBTITLE
INTERNET VIDEO
QRIOCITY
i-MANUAL
Press to display the on-screen instruction manual (this manual).
SCENE
Press to display the “Scene Select” menu. Select the desired scene option for
optimum sound and picture quality.
WIDE
Press to change the wide mode.
CC/SUBTITLE
Press to turn closed captions/subtitles on or off (when the feature is available).
INTERNET VIDEO
Press to access Internet content on the “XMB.”
Page 67

Copyright 2010 Sony Corporation
67
QRIOCITY
Press to access “Qriocity” online service.
This feature (button) may not be available in some regions/countries.
Return to Top
Page 68

i-Manual online
68
Print Font Size
Top Page > Parts Description > Middle
“BRAVIA” TV Features
Watching TV
Using the Home Menu
Fun Features with
Connected Equipment
Parts Description
Troubleshooting
Index
i-Manual online map
Middle
FAVORITES
GUIDE
DISPLAY
/ / / /
RETURN
OPTIONS
HOME
FAVORITES
Press to display the “Favorites” menu.
GUIDE
Press to display the program guide.
The Guide feature is available depending on your region/country.
DISPLAY
Press once to display information about the channel/program/input you are
viewing. The information will time out in a few seconds or press again to exit.
/ / / /
Press / / / to move the on -screen cursor. Press to select/confirm a
Page 69

highlighted item.
Copyright 2010 Sony Corporation
69
RETURN
Press to return to the previous screen or exit from the menu.
OPTIONS
Press to display a list of convenient functions and menu shortcuts. The menu
items vary based on the current input and/or content.
HOME
Press to display the TV Home Menu.
Return to Top
Page 70

i-Manual online
70
Print Font Size
Top Page > Parts Description > Lower
“BRAVIA” TV Features
Watching TV
Using the Home Menu
Fun Features with
Connected Equipment
Parts Description
Troubleshooting
Index
i-Manual online map
Lower
Colored buttons
0-9 ENT
Copyright 2010 Sony Corporation
Colored buttons
When the colored buttons are available, an operation guide appears on the
screen.
0-9 ENT
Press 0-9 to select a channel. Press ENT to change channels immediately.
Use with 0-9 and ENT to select digital channels. For example, to enter 2.1, press
, 1 and ENT.
2,
Return to Top
Page 71

71
Page 72

i-Manual online
72
Print Font Size
Top Page > Parts Description > Bottom
“BRAVIA” TV Features
Watching TV
Using the Home Menu
Fun Features with
Connected Equipment
Parts Description
Troubleshooting
Index
i-Manual online map
Bottom
VOL +/–
CH +/–
MUTING
JUMP
VOL +/–
Press to adjust the volume.
CH +/–
Press to select the next (+) or previous (–) channel.
MUTING
Press to mute the sound. Press again to restore the sound.
JUMP
Press to jump back and forth between two channels or inputs. The TV alternates
between the current channel or input and the last channel or input that was
selected.
Return to Top
Page 73

Copyright 2010 Sony Corporation
73
Page 74

i-Manual online
74
Print Font Size
Top Page > Parts Description > Back
“BRAVIA” TV Features
Watching TV
Using the Home Menu
Fun Features with
Connected Equipment
Parts Description
Troubleshooting
Index
i-Manual online map
Back
(POWER)
Copyright 2010 Sony Corporation
(POWER)
Press to turn on the TV or to enter standby mode.
Return to Top
Page 75

i-Manual online
75
Print Font Size
Top Page > Parts Description > Front
“BRAVIA” TV Features
Watching TV
Using the Home Menu
Fun Features with
Connected Equipment
Parts Description
Troubleshooting
Index
i-Manual online map
Front
Ambient sensor
Remote control sensor
(PIC OFF/TIMER)
(STANDBY)
I (POWER)
Copyright 2010 Sony Corporation
Ambient sensor
Senses the ambient light level and adjusts the brightness and color temperature
of the picture accordingly.
Do not put anything near the sensor, doing so may affect its function.
Remote control sensor
Receives signals from the remote control.
Do not put anything near the sensor, doing so may affect its function.
(PIC OFF/TIMER)
Lights up in green when you select “Picture Off.”
Lights up in orange when you set the timer.
Lights up and/or blinks in orange during a software upgrade.
(STANDBY)
Lights up in red when your TV is in standby mode, PC power saving mode or
during a software upgrade.
I (POWER)
Lights up in green when the TV is on.
Return to Top
Page 76

i-Manual online
76
Print Font Size
Top Page > Parts Description > Right
“BRAVIA” TV Features
Watching TV
Using the Home Menu
Fun Features with
Connected Equipment
Parts Description
Troubleshooting
Index
i-Manual online map
Right
POWER
CHANNEL +/–
VOLUME +/–
INPUT
HOME
ENERGY SAVING SWITCH
POWER
Press to turn on the TV or to enter standby mode.
When ENERGY SAVING SWITCH is off, the TV cannot be turned on.
CHANNEL +/–
Press to select the next (+) or previous (–) channel.
In the TV menu, these buttons will work as / .
VOLUME +/–
Press to adjust the volume.
In the TV menu, these buttons will work as / .
INPUT
Page 77

Press to display a list of inputs.
Copyright 2010 Sony Corporation
77
In the TV menu, this button will work as .
HOME
Press to display the TV Home Menu.
ENERGY SAVING SWITCH
Press to turn the TV on or off. When ENERGY SAVING SWITCH is switched off,
power consumption is reduced.
When ENERGY SAVING SWITCH is switched off, you will not be able to
perform functions such as saving clock settings.
Return to Top
Page 78

i-Manual online
78
Print Font Size
Top Page > Parts Description > Back
“BRAVIA” TV Features
Watching TV
Using the Home Menu
Fun Features with
Connected Equipment
Parts Description
Troubleshooting
Index
i-Manual online map
Back
LAN
PC IN
HDMI IN 1/4
DIGITAL AUDIO OUT (OPTICAL)
AUDIO OUT (VAR/FIX)
VIDEO IN 1, COMPONENT IN 1/2
CABLE/ANTENNA
LAN
Connects to an existing network using an Ethernet cable.
PC IN
Connects to a personal computer’s video and audio output connector. Can also
be connected to other analog RGB equipment.
For some Apple Macintosh computers, it may be necessary to use an
adapter (not supplied). If this is the case, connect the adapter to the
computer before connecting the HD15-HD15 cable.
It is indispensable to use a PC cable with ferrite cores.
HDMI IN 1/4
HDMI (High- Definition Multimedia Interface) provides an uncompressed, alldigital audio/video interface between this TV and any HDMI-equipped audio/video
equipment. In addition, when you connect the equipment that is compatible with
“Control for HDMI,” communication with the connected equipment is supported.
Be sure to use only an authorized HDMI cable bearing the HDMI logo.
Page 79

If connecting a digital audio system that is compatible with Audio Return
79
Channel (ARC) technology, use the HDMI IN 1. If not, an additional
connection with DIGITAL AUDIO OUT (OPTICAL) is necessary.
If the equipment has a DVI jack, connect it to the HDMI IN 4 through a DVI
- HDMI adapter interface (not supplied), and connect the equipment’s
audio out jacks to the PC/HDMI 4 AUDIO IN which is located in the PC IN.
DIGITAL AUDIO OUT (OPTICAL)
Connects to the optical audio input of digital audio equipment that is PCM/Dolby
Digital compatible.
AUDIO OUT (VAR/FIX)
Connects to the left and right audio input jacks of your analog audio equipment.
You can use these outputs to listen to your TV’s audio through your stereo
system.
VIDEO IN 1, COMPONENT IN 1/2 (1080p/1080i/720p/480p/480i)
This input can be used as a composite video input or as a component video
input.
For composite use, connect to VIDEO IN 1 for video, and to AUDIO (L/R) of
COMPONENT IN 1 for audio signals.
For component connection, use Y, PB, PR for video signals and also connect to
AUDIO (L/R) for audio signals.
Copyright 2010 Sony Corporation
The TV will automatically detect and switch between VIDEO IN 1 and
COMPONENT IN 1. To manually set the input type, press HOME, select
> Channels & Inputs > Video 1/Component 1 Selection.
CABLE/ANTENNA
RF input that connects to your cable or over-the-air antenna.
Return to Top
Page 80

i-Manual online
80
Print Font Size
Top Page > Parts Description > Right
“BRAVIA” TV Features
Watching TV
Using the Home Menu
Fun Features with
Connected Equipment
Parts Description
Troubleshooting
Index
i-Manual online map
Right
USB
HDMI IN 2/3
VIDEO IN 2
USB
You can enjoy photo, music, video files stored on a USB device.
HDMI IN 2/3
HDMI (High- Definition Multimedia Interface) provides an uncompressed, alldigital audio/video interface between this TV and any HDMI-equipped audio/video
equipment. In addition, when you connect the equipment that is compatible with
“Control for HDMI,” communication with the connected equipment is supported.
Be sure to use only an authorized HDMI cable bearing the HDMI logo.
If connecting a digital audio system that is compatible with Audio Return
Channel (ARC) technology, use the HDMI IN 1 on the rear of the TV. If
not, an additional connection with DIGITAL AUDIO OUT (OPTICAL) is
necessary.
If the equipment has a DVI jack, connect it to the HDMI IN 4 on the rear of
the TV, through a DVI - HDMI adapter interface (not supplied), and
connect the equipment’s audio out jacks to the PC/HDMI 4 AUDIO IN
which is located in the PC IN.
VIDEO IN 2
Connect with a composite video cable. When connecting mono equipment,
connect to the L (MONO) audio jack.
Page 81

Copyright 2010 Sony Corporation
81
Return to Top
Page 82

i-Manual online
82
Print Font Size
Top Page > Troubleshooting > Picture
“BRAVIA” TV Features
Watching TV
Using the Home Menu
Fun Features with
Connected Equipment
Parts Description
Troubleshooting
Index
i-Manual online map
Picture
You cannot receive any channels.
TV is locked to one channel.
You cannot receive or select channels.
TV turns off automatically.
No picture from some video sources.
Picture quality is not as good as viewed at the store.
Broadcast HD formats have poor quality.
Double images or ghosts appear.
Only snow and noise appear on the screen.
Dotted lines or stripes appear.
You cannot receive any channels.
Make sure the “Cable/Antenna” setting is correct for your TV signal source.
TV is locked to one channel.
Perform “Auto Program” to add receivable channels that are not present in the TV’s memory.
You cannot receive or select channels.
Perform “Auto Program” to add receivable channels that are not present in the TV’s memory.
To receive or select cable channels, make sure that signal type in the channel settings is set to
“Cable.”
To receive or select UHF channels over an antenna, make sure signal type is set to “Antenna.”
TV turns off automatically.
Check if “Sleep Timer” is activated.
Check if “Presence Sensor” is activated.
Check if “Auto Shut-off” in “Eco” is activated.
No picture from some video sources.
Press INPUT on the remote control.
Press HOME on the remote control. Select the desired input from the
.
Picture quality is not as good as viewed at the store.
Picture quality depends on the signal content. See the specifications to display the best possible
picture for that signal.
Page 83

Broadcast HD formats have poor quality.
Content and signal quality are regulated by the signal provider. Many HD channels and content are
83
actually upscaled versions of standard -definition broadcasts. The picture is affected by the quality of
the signal received, which varies between channel and program.
Double images or ghosts appear.
Check cable or antenna connections.
Check the antenna location and direction.
Set the “Motionflow” to “Standard” or “Off.”
Only snow and noise appear on the screen.
Check if the antenna is broken or bent.
Check if the antenna has reached the end of its serviceable life (3 -5 years in normal use, 1 -2 years at
the seaside).
Dotted lines or stripes appear.
Keep the TV away from noise sources such as cars, motorcycles, or hair-dryers.
If using the 300 - ohm twin lead, move the excess lead away from the TV or try using the 75-ohm
coaxial cable (not supplied) instead.
No color/Dark picture/Color is not correct/Picture is too bright.
Press OPTIONS then select “Picture Adjustments” to make adjustments.
Adjust the “Picture Mode” in “Picture Adjustments.”
If you set the “Power Saving” mode to “Low” or “High,” black level will be enhanced.
Copyright 2010 Sony Corporation
Noisy picture.
Make sure that the antenna is connected using a 75 - ohm coaxial cable.
Keep the antenna cable away from other connecting cords.
To avoid TV interference, make sure to use an undamaged antenna cable.
Blurry picture or poor color.
Transporting the TV from a cold to a warm location or a sudden change in room temperature may
cause moisture condensation, resulting in a blurry picture or poor color. Turn off your TV and wait a
few hours before powering on again.
Return to Top
Page 84

i-Manual online
84
Print Font Size
Top Page > Troubleshooting > Sound
“BRAVIA” TV Features
Watching TV
Using the Home Menu
Fun Features with
Connected Equipment
Parts Description
Troubleshooting
Index
i-Manual online map
Sound
No sound but good picture.
Audio Noise.
No audio or low audio with Home Theater System.
No sound but good picture.
Check the volume control.
Press MUTING or VOL + so that “Muting” disappears from the screen.
Set “Speakers” to “TV Speakers” in “Sound” settings. If it is set to “Audio System,” sound is not output
from the TV’s speakers regardless of the TV’s volume control.
When using HDMI input with Super Audio CD or DVD -Audio, DIGITAL AUDIO OUT (OPTICAL) may
not provide an audio signal.
Audio noise.
Make sure that the antenna is connected using a 75 - ohm coaxial cable.
Keep the antenna cable away from other connecting cords.
To avoid TV interference, make sure to use an undamaged antenna cable.
Copyright 2010 Sony Corporation
No audio or low audio with Home Theater System.
Press THEATER for “BRAVIA” Sync activated Theater System.
Set “Speakers” to “Audio System” in the “Sound” settings.
Set “Audio Out” to “Fixed” in the “Sound” settings.
Return to Top
Page 85

i-Manual online
85
Print Font Size
Top Page > Troubleshooting > Channels
“BRAVIA” TV Features
Watching TV
Using the Home Menu
Fun Features with
Connected Equipment
Parts Description
Troubleshooting
Index
i-Manual online map
Channels
You cannot select the desired channels.
Some channels are blank.
You cannot view digital channels.
You cannot select the desired channels.
Switch between digital and analog mode, and select the desired channel.
Some channels are blank.
The channel is for scrambled/subscription service only. Subscribe to a pay TV service.
The channel is used only for data (no picture or sound).
Contact the broadcaster for transmission details.
You cannot view digital channels.
Ask a local installer if digital transmissions are provided in your area.
Upgrade to a higher gain antenna.
Copyright 2010 Sony Corporation
Return to Top
Page 86

i-Manual online
86
Print Font Size
Top Page > Troubleshooting > Home Network
“BRAVIA” TV Features
Watching TV
Using the Home Menu
Fun Features with
Connected Equipment
Parts Description
Troubleshooting
Index
i-Manual online map
Home Network
DLNA Certified equipment cannot connect to the server.
The message “Network disconnected” appears on your TV
screen.
DLNA Certified media server is listed under the
“Photo”/”Music”/”Video” category, but is inaccessible.
Sometimes the video streaming quality is poor when using
the wireless LAN.
Wireless LAN connection fails or radio reception conditions
are bad.
DLNA Certified equipment cannot connect to the server.
Check the LAN cable or connection to your server and your TV.
Check if your network is properly configured on your TV.
The message “Network disconnected” appears on your TV screen.
Check the current network settings. Press HOME and select > Network > Network Setup > View
Network Status. If all of your network settings are 0.0.0.0, your server may not be connected properly.
Check your network connections and/or server’s instruction manual for connection information.
Reconfigure your network settings.
If the LAN cable is connected to an active server and the TV has acquired an IP Address, check your
DLNA Certified media server’s connections and configurations.
Your IP Address configuration can be viewed by selecting the “View Network Status” option.
DLNA Certified media server is listed under the “Photo”/”Music”/”Video” category,
but is inaccessible.
The TV may have lost connection with the server, check your LAN cable/connection or your server
connections.
To check if your media server is properly communicating with the TV run the diagnostic check. Press
HOME and select
complete, media server results will appear.
> Network > Media Server Troubleshooting. Once the diagnostic check is
Sometimes video streaming quality is poor when using the wireless LAN.
The wireless network connection quality varies depending on the distance between TV or USB
Wireless LAN Adapter and the router, environment interference, and wireless router quality. It is
suggested to use wireless routers supporting 5GHz operation for video streaming and place the router
closer to the bridge adapter.
Page 87

Copyright 2010 Sony Corporation
87
Wireless LAN connection fails or radio reception conditions are bad.
Check the installation location for the TV and wireless LAN router. Signal condition may be affected
for the following reasons.
- Other wireless devices, microwaves, fluorescent lights, etc., are placed nearby.
- There are floors or walls between the wireless LAN router and TV.
When using a USB Wireless LAN Adapter, move it to avoid signal interference by using an extension
cable with base unit (optional accessory).
Return to Top
Page 88

i-Manual online
88
Print Font Size
Top Page > Troubleshooting > Remote Control
“BRAVIA” TV Features
Watching TV
Using the Home Menu
Fun Features with
Connected Equipment
Parts Description
Troubleshooting
Index
i-Manual online map
Remote Control
Remote control does not operate./Replace the batteries.
Remote control does not operate./Replace the batteries.
To determine if the problem is with the remote control or not, press a button on the TV.
Check the polarity of the batteries or replace the batteries.
Slide the cover to open.
Copyright 2010 Sony Corporation
Point the remote control at the remote control sensor located at the front of the TV.
Keep the remote control sensor area clear from obstacles.
Fluorescent light can interfere with remote control operation; try turning off the fluorescent light.
Return to Top
Page 89

i-Manual online
89
Print Font Size
Top Page > Troubleshooting > General
“BRAVIA” TV Features
Watching TV
Using the Home Menu
Fun Features with
Connected Equipment
Parts Description
Troubleshooting
Index
i-Manual online map
General
You cannot find a connected “BRAVIA” Sync HDMI device.
You cannot control a second AV receiver.
Poor picture quality on PC input.
Poor picture on “BRAVIA” Internet Video.
Small picture on “BRAVIA” Internet Video.
Certain Internet video programs display a loss of detail,
especially during fast -motion or dark scenes.
Good picture quality but no sound on Internet video content.
You cannot find a connected “BRAVIA” Sync HDMI device.
Make sure that “Control for HDMI” is set up on both the TV and the optional equipment compatible
with “BRAVIA” Sync.
You cannot control a second AV receiver.
Only one A/V receiver may be used with the “BRAVIA” Sync and “Control for HDMI” functions at one
time.
The buttons on the remote control do not operate equipment with the “Control for HDMI” function.
Poor picture quality on PC input.
Adjust the resolution.
Adjust “Pitch” and “Phase.”
Poor picture on “BRAVIA” Internet Video.
The quality of the video displayed on your TV depends on the quality of the video provided by the
video content provider as well as your connection bandwidth.
Small picture on “BRAVIA” Internet Video.
Press / to zoom in and out.
Certain Internet video programs display a loss of detail, especially during fastmotion or dark scenes.
Video quality and picture size vary and are dependent upon broadband speed and delivery by content
providers.
Good picture quality but no sound on Internet video content.
Quality depends on content provided by the video content provider as well as your connection
bandwidth.
Page 90

Due to the nature of Internet video, not all videos will contain sound.
You do not see many videos in the Internet Video Guide.
90
Press the OPTIONS button and select categories to view more content.
Check the “Parental Lock” ratings on the TV; some Internet content may be blocked based on the
rating.
Wide Mode changes automatically.
The current “Wide Mode” setting is automatically replaced with the “4:3 Default” setting when you
change the channel or video input, if “4:3 Default” in the “Screen” settings is set to anything other than
“Off.” If you want to lock in “Wide Mode” selected with WIDE on the remote control, set “4:3 Default”
to “Off” in the “Screen” settings.
Check the “Auto Wide” option in the “Screen” settings.
Suddenly the picture becomes small.
The picture gets smaller during commercials due to the method by which a provider broadcasts its
content. When HD content channels switch to SD content (commercials), the picture may be small
with a black border.
“Auto Wide” will not expand the picture during these content changes since the content information is
regulated by the channel signal provider. You can manually change the “Wide Mode” if you prefer.
This setting will remain in effect until you change the channel or input or manually change the “Wide
Mode” again.
Black box on screen.
You have selected a text option and no text is available. To turn off this feature, set the “CC Display”
option to “Off.” If you were trying to select closed captioning, select “CC 1” instead of “Text 1”-“Text 4.”
Black bands appear at the edges of the screen.
Some wide screen programs are filmed in aspect ratios that are greater than 16:9 (this is especially
common with theatrical releases). Your TV will show these programs with black bands at the top and
bottom of the screen. For more details, check the documentation that came with your DVD (or contact
your program provider).
Programs in 4:3 aspect ratio will have bands on the left and right sides of the screen.
Programs broadcasted in HD formats (720p and 1080i) with 4:3 content will commonly have black
bands on the left and right sides of the screen which are added by the broadcaster.
“Auto Wide” will not expand the picture when the black bands on the sides of the screen are added
by the broadcaster. You can manually change the “Wide Mode” to “Wide Zoom,” “H Stretch” or “Zoom”
to fill the screen, which will remain in affect until you change the channel or inputs or manually change
the “Wide Mode” again.
Certain programs on DVD or other digital sources display a loss of detail,
especially during fast-motion or dark scenes.
This is due to the digital compression of the source content used by certain digital broadcasts and
DVDs which may cause your TV’s screen to display less detail than usual, or cause artifacts (small
blocks or dots, pixelations) to appear on your screen. These signal compressions are more visible and
depend on the clarity and resolution of the TV.
Some digital cable channels are not displayed.
Certain cable companies have limitations on the broadcast of digital cable channels. Check with your
cable company for more information.
The digital cable channel may be set to “Hidden” in the “Show/Hide Channels” setting.
Some photo, music or video files are not displaying from your USB device or DLNA
Certified media server.
The accessible file or folder limit in a directory is 1,000 for USB and 30,000 for a DLNA Certified
Page 91

media server. This limit includes non- supported files or just folders. Files or folders are populated
Copyright 2010 Sony Corporation
91
based on their time stamps. Photo, music files or folders exceeding the limit will not be displayed.
Photo images appear small on the screen.
Whether or not photo images can or cannot be displayed in full screen depends on the resolution or
aspect ratio of the file.
Photo images or folders take time to display.
Depending on the image dimension, file size, and number of files in a folder, some photo images or
folders take time to display.
The first time a camera is connected to the TV via USB cable, it may take up to a couple of minutes
for the photos to display.
TV screen feels warm.
Due to the thin profile of this television, the heat generated by the LCD panel backlight and supporting
electronics will be more noticeable. This is normal operation and not a cause for concern.
Return to Top
Page 92

i-Manual online
92
Print Font Size
Top Page > Using the Home Menu > Channels & Inputs > Add Digital Channels
“BRAVIA” TV Features
Watching TV
Using the Home Menu
Fun Features with
Connected Equipment
Parts Description
Troubleshooting
Index
i-Manual online map
Copyright 2010 Sony Corporation
Add Digital Channels
Select to add digital channels.
Be sure to have the signal type option selected appropriately for the signal source.
Return to Top
Page 93

i-Manual online
93
Print Font Size
Top Page > Using the Home Menu > Picture & Display > Picture Adjustments
“BRAVIA” TV Features
Watching TV
Using the Home Menu
Fun Features with
Connected Equipment
Parts Description
Troubleshooting
Index
i-Manual online map
Picture Adjustments
Setting Memory
Select an input to make custom picture settings. Select “Common” to apply common picture
settings to all inputs.
Available inputs may vary depending on your region/country.
Picture Mode
Vivid
Enhances picture contrast and sharpness.
Standard
For standard pictures. Recommended for basic home use.
Custom
Stores your preferred settings.
Cinema
For film-based content. Suitable in a theater-like environment.
Sports
Optimizes picture quality for viewing sports.
Game-Standard
For standard picture suitable for games.
Game-Original
Adjusts the game picture according to your preference.
Graphics
Optimizes picture quality for viewing graphics.
Photo-Vivid
Enhances contrast, sharpness, and color of photographs.
Photo-Standard
For standard viewing of photographs.
Photo-Original
Enhances the visual warmth of photographs.
Photo-Custom
Adjusts the detailed settings for viewing photographs and stores your preferred settings.
Reset
Resets all the “Picture Adjustments” settings to the factory settings excluding “Setting Memory,”
Page 94

“Picture Mode” and “Advanced Settings.”
Backlight
94
Adjusts the brightness of the backlight.
Picture
Adjusts picture contrast.
Brightness
Adjusts brightness of the picture.
Color
Adjusts color intensity.
Hue
Adjusts green and red tones.
“Hue” is available depending on color system.
Color Temperature
Adjusts the whiteness of the picture.
Cool
Gives white colors a bluish tint.
Neutral
Gives white colors a neutral tint.
Warm 1/Warm 2
Gives white colors a reddish tint. “Warm 2” gives a redder tint than “Warm 1.”
Sharpness
Adjusts sharpness of the picture.
Noise Reduction
Auto
Automatically reduces picture noise (analog TV mode, or composite input signal only).
High/Medium/Low
Modifies the effect of noise reduction.
Off
Turns off “Noise Reduction.”
”Noise Reduction” is available when “Intelligent Picture” is set to “Off” depending on your
region/country.
Setting items vary depending on your region/country.
MPEG Noise Reduction
High/Medium/Low
Reduces noise in MPEG-compressed videos.
Off
Page 95

Turns off “MPEG Noise Reduction.”
Motionflow
95
High
Provides smoother picture movement, such as for film- based content.
Standard
Provides smoother picture movement. Use this setting for standard use.
Off
Use this setting if “High” or “Standard” results in picture noise.
“Motionflow” is available depending on the TV model.
Depending on the picture content, you may not see the effect visually even if you have
changed the settings.
CineMotion
Auto
Provides the original film-based content as is.
Auto 1
Provides smoother picture movement than the original film-based content. Use this setting for
standard use.
Auto 2
Provides the original film-based content as is.
Off
Turns off “CineMotion.”
If the image contains irregular signals or too much noise, this setting is automatically turned off
even if “Auto 1,” “Auto 2” or “Auto” is selected.
Setting items vary depending on the TV model.
Advanced Settings
Sets “Picture Adjustments” settings in more detail.
Reset
Resets all the advanced settings to the factory settings.
Black Corrector
Enhances black areas of the picture for stronger contrast.
Adv. Contrast Enhancer
Adjusts “Backlight” and “Picture” by judging the brightness of the screen. This setting is
effective for dark images and scenes.
Gamma
Adjusts the balance between bright and dark areas of the picture.
Page 96

Auto Light Limiter
Copyright 2010 Sony Corporation
96
Reduces glare such as in scenes where the entire screen is white.
Clear White
Emphasizes white colors.
Live Color
Makes colors more vivid.
White Balance
Adjusts the temperature of each color.
Return to Top
Page 97

i-Manual online
97
Print Font Size
Top Page > Using the Home Menu > Preferences > Parental Lock
“BRAVIA” TV Features
Watching TV
Using the Home Menu
Fun Features with
Connected Equipment
Parts Description
Troubleshooting
Index
i-Manual online map
Parental Lock
Sets an age restriction for viewing, or blocks specific channels. To view any rated program you
specify or any blocked channel, enter the correct password.
For the password, refer to Troubleshooting in the paper manual supplied with this TV.
“Country,” “Rating” and “Unrated” are available depending on your region/country.
Password
Sets a four-digit password.
Country
Select “U.S.A.” or “Canada” for the appropriate ratings.
Rating
Select the rating permission.
Downloadable U.S. Rating/Digital Rating
(item name varies depending on your region/country)
Customizes “Parental Lock” with downloadable digital rating.
Unrated
Allows or blocks programs or movies that are broadcasted without a rating.
Copyright 2010 Sony Corporation
Channel Block/Analog Channel Block
(item name varies depending on your region/country)
Blocks specific channels regardless of program ratings. To view any blocked channel, enter the
correct password.
Return to Top
Page 98

i-Manual online
98
Print Font Size
Top Page > Using the Home Menu > Picture & Display > Ambient Sensor
“BRAVIA” TV Features
Watching TV
Using the Home Menu
Fun Features with
Connected Equipment
Parts Description
Troubleshooting
Index
i-Manual online map
Copyright 2010 Sony Corporation
Ambient Sensor
Optimizes the picture by sensing the lighting environment surrounding the TV.
Return to Top
Page 99

i-Manual online
99
Print Font Size
Top Page > Using the Home Menu > Preferences > Closed Captions (CC)
“BRAVIA” TV Features
Watching TV
Using the Home Menu
Fun Features with
Connected Equipment
Parts Description
Troubleshooting
Index
i-Manual online map
Copyright 2010 Sony Corporation
Closed Captions (CC)
CC Display
Displays “Closed Captions (CC).” Select “On when Muting” to automatically display closed captions
when the TV is muted.
Analog CC
For the basic analog (EIA- 608) closed caption options.
Digital CC
For both analog (EIA-608) and digital (EIA-708) closed caption options.
Display Options
Customizes the closed caption appearance.
Return to Top
Page 100

i-Manual online
100
Print Font Size
Top Page > Using the Home Menu > Channels & Inputs > Auto Program
“BRAVIA” TV Features
Watching TV
Using the Home Menu
Fun Features with
Connected Equipment
Parts Description
Troubleshooting
Index
i-Manual online map
Copyright 2010 Sony Corporation
Auto Program
Automatically scans for all available channels and stores them in the TV.
You can run “Auto Program” after moving to a new residence, changing service providers, or to
search for newly launched channels.
Return to Top
 Loading...
Loading...