Page 1
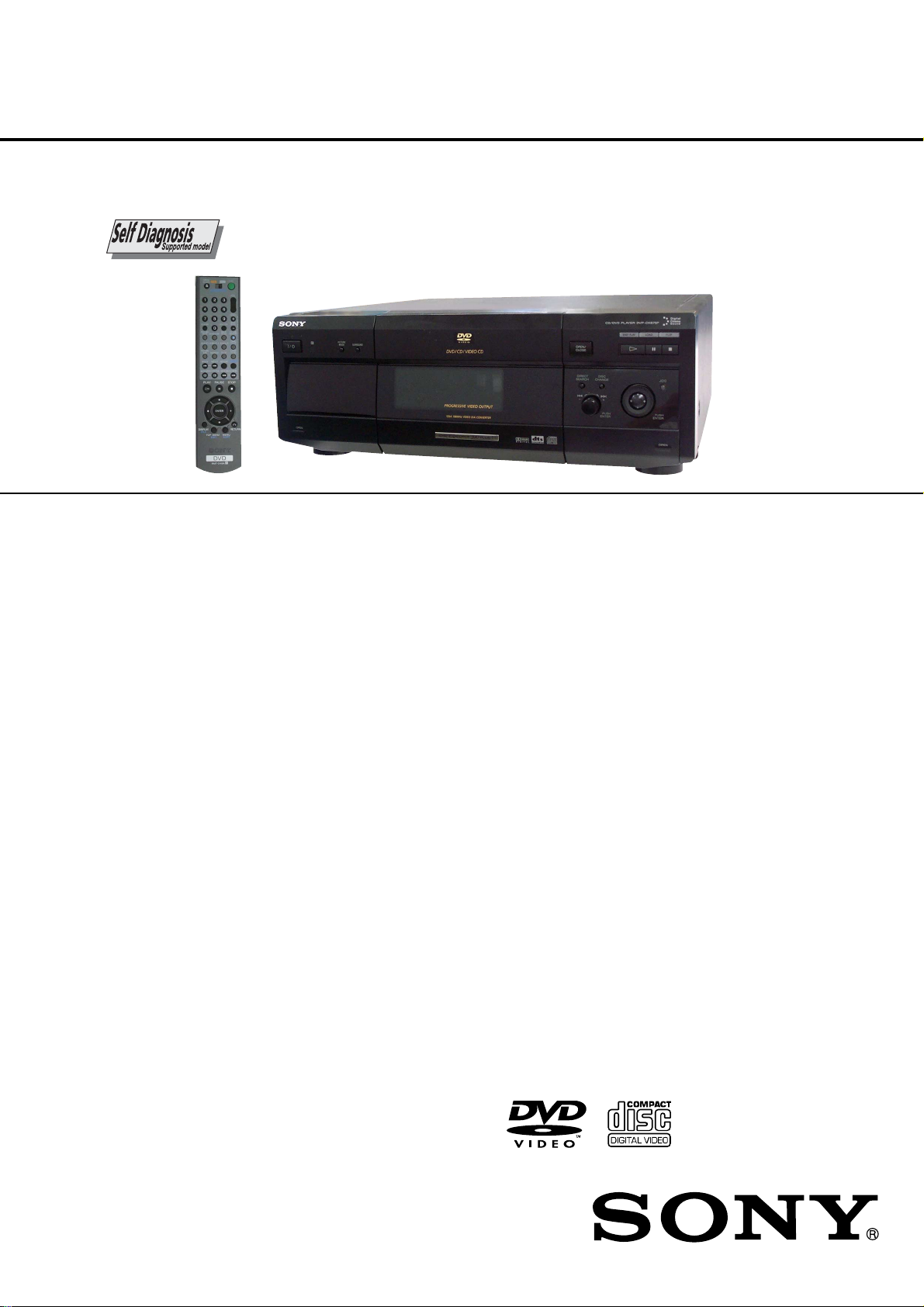
DVP-CX875P
gy
RMT-D149A
SERVICE MANUAL
SPECIFICATIONS
System
Laser: Semiconductor laser
Signal format system: NTSC
Audio characteristics
Frequency resp ons e: DVD VI D EO ( PCM
96 kHz): 2 Hz to 44 kHz (±1.0 dB)/DV D
VIDEO (PCM 48 kHz): 2 Hz to 22 kHz
(±0.5 dB)/CD: 2 Hz to 20kHz (±0.5dB)
Signal-to-noise ratio (S/N ratio): 115dB
(AUDIO OUTPUT L/R 1/2 jacks only)
Harmonic dis tortion: 0.003 %
Dynamic range: DVD V I DE O: 10 3dB/CD:
99 dB
Wow and flutter: Less than detected value
(±0.001% W PEAK)
When you play PCM sound tracks with a
96 kHz sampling frequency, the output
signals from the DIGITAL OUTPUT
(COAXIAL or OPTIC AL) jack are con verted
to 48 kHz sampling frequency.
Outputs
(Jack name: Jack type/Output level/Load
impedance)
AUDIO OUTPUT L/R 1/2: Phono jack/
2Vrms/10 kilohms
DIGITAL OUTPUT (OPTICAL): Optical
output jack/–18 dBm (wave length:
660 nm)
DIGITAL OUTPUT (COAXIAL): Phono
jack/0.5 Vp-p/75 ohms
COMPONENT VIDE O OUTPUT (Y, P
P
R
): Phono jack/Y: 1.0 Vp-p/PB, PR:
interlace = 0.648 Vp-p, progressive =
0.7 Vp-p/75 ohms
VIDEO OUTPUT 1/2: Phono jack/
1.0 Vp-p/75 ohms
S VIDEO OUPUT 1/2: 4-pin mini DIN/
Y: 1.0 Vp-p/C: 0.286 Vp-p /75 ohms
S-LINK (CONTROL S IN): Mini jack
US Model
Canadian Model
General
Power requirements:
120 V AC, 60 Hz
Power consumption: 17 W
Dimensions (approx.): 430 × 158 × 415 mm
Mass (approx.): 6.9 kg (15 lb 3 oz)
Operating temperature: 5 °C to 35 °C
Operating humidity: 25 % to 80 %
B
,
Supplied accessories
Check that you have the following items:
•Audio/vi d eo cord (pinplug × 3 y pinplug
× 3) (1)
•Remote commander (remote) (1)
•Size AA (R6) batteries (2)
Specifications and design are subject to
change without notice.
E
NERGY STARR is a U.S. regis tered mark.
As an
Corporatio n has det ermi ned that this produc t
meets the
ener
1
(17 × 6
depth) incl. projecting parts
(41
°
F to 95°F)
E
NERGY STARR Partner, Sony
E
efficiency.
3
/
4
× 16
/
8
in.) (width/height/
NERGY STARR guidelines for
CD/DVD PLAYER
Page 2
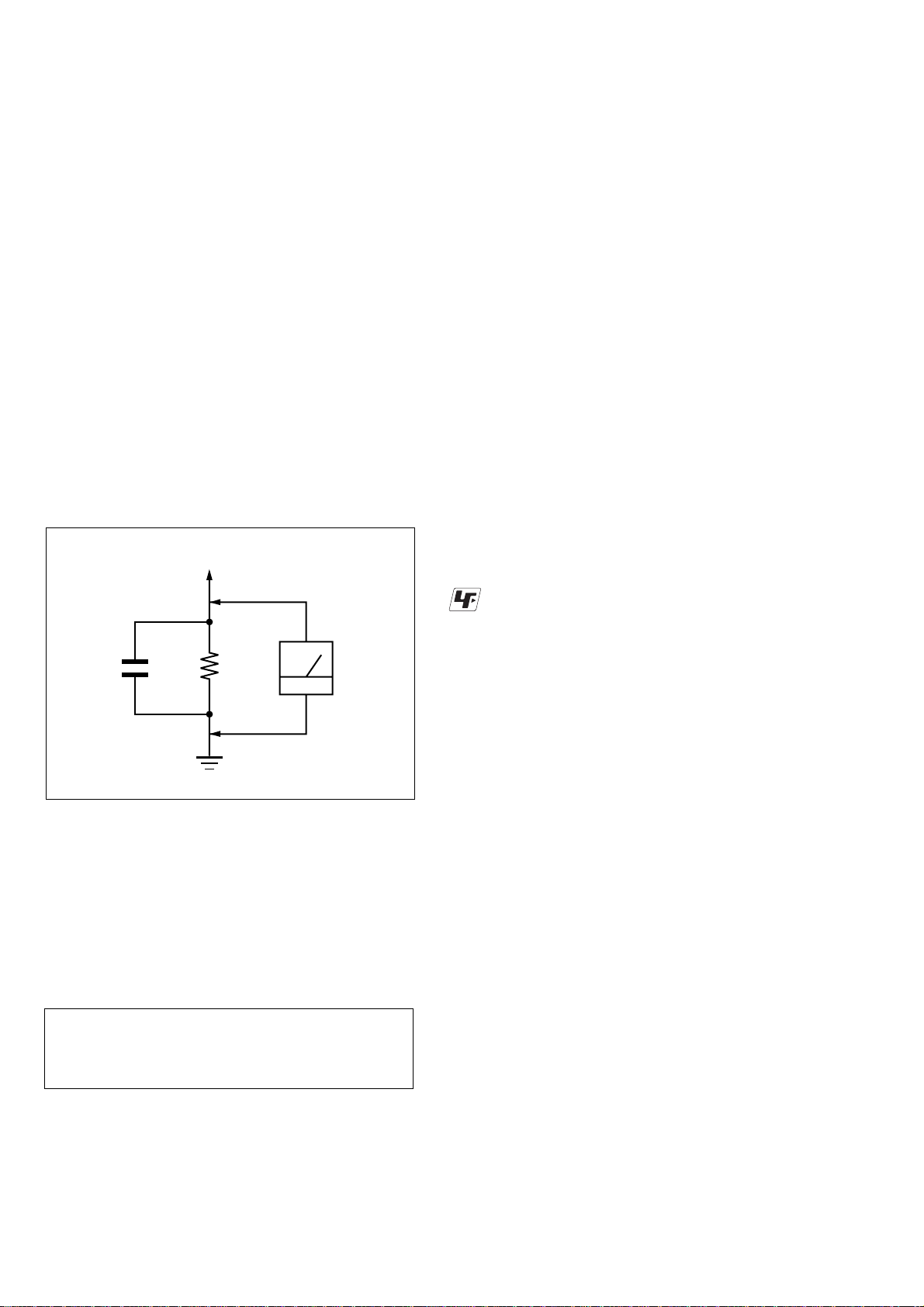
SAFETY CHECK-OUT
After correcting the original service problem, perform the following
safety checks before releasing the set to the customer:
1. Check the area of your repair for unsoldered or poorly-soldered connections. Check the entire board surface for solder
splashes and bridges.
2. Check the interboard wiring to ensure that no wires are
“pinched” or contact high-wattage resistors.
3. Look for unauthorized replacement parts, particularly transistors, that were installed during a previous repair. Point them
out to the customer and recommend their replacement.
4. Look for parts which, though functioning, show obvious signs
of deterioration. Point them out to the customer and recommend their replacement.
5. Check the line cord for cracks and abrasion. Recommend the
replacement of any such line cord to the customer.
6. Check the B+ voltage to see it is at the values specified.
7. Check the antenna terminals, metal trim, “metallized” knobs,
screws, and all other exposed metal parts for AC leakage.
Check leakage as described below.
To Exposed Metal
Parts on Set
1.5 k
0.15 µF
Fig. A. Using an AC voltmeter to check AC leakage.
Ω
Earth Ground
AC
voltmeter
(0.75 V)
WARNING!!
WHEN SERVICING, DO NO T APPR O A CH THE LASER
EXIT WITH THE EYE TOO CLOSELY. IN CASE IT IS
NECESSARY TO CONFIRM LASER BEAM EMISSION,
BE SURE TO OBSERVE FROM A DISTANCE OF
MORE THAN 25 cm FROM THE SURFACE OF THE
OBJECTIVE LENS ON THE OPTICAL PICK-UP BLOCK.
LEAKAGE TEST
The AC leakage fr om any exposed metal part to earth ground
and from all exposed metal parts to any exposed metal part having
a return to chassis, must not exceed 0.5 mA (500 microamperes).
Leakage current can be measured by any one of three methods.
1. A commer cial leakage tester, such as the Simpson 229 or RCA
WT -540A. Follow the manuf acturers' instructions to use these
instruments.
2. A battery-operated AC milliammeter. The Data Precision 245
digital multimeter is suitable for this job.
3. Measuring the voltage drop across a resistor by means of a
VOM or battery-operated AC voltmeter. The “limit” indica-
tion is 0.75V, so analog meters must have an accurate low-
voltage scale. The Simpson 250 and Sanwa SH-63T rd are ex-
amples of a passive VOM that is suitable. Nearly all battery
operated digital multimeters that have a 2V A C range are suit-
able. (See Fig. A)
Unleaded solder
Boards requiring use of unleaded solder are printed with the leadfree mark (LF) indicating the solder contains no lead.
(Caution: Some printed circuit boards may not come printed with
the lead free mark due to their particular size.)
: LEAD FREE MARK
Unleaded solder has the following characteristics.
• Unleaded solder melts at a temperature about 40°C higher than
ordinary solder.
Ordinary soldering irons can be used but the iron tip has to be
applied to the solder joint for a slightly longer time.
Soldering irons using a temperature regulator should be set to
about 350°C.
Caution: The printed pattern (copper foil) may peel away if the
heated tip is applied for too long, so be careful!
• Strong viscosity
Unleaded solder is more viscous (sticky , less prone to flow) than
ordinary solder so use caution not to let solder bridges occur
such as on IC pins, etc.
• Usable with ordinary solder
It is best to use only unleaded solder but unleaded solder may
also be added to ordinary solder.
CAUTION:
The use of optical instrument with this product will increase eye
hazard.
CAUTION
Use of controls or adjustments or performance of procedures
other than those specified herein may result in hazardous radiation exposure.
SAFETY-RELATED COMPONENT WARNING!!
COMPONENTS IDENTIFIED BY MARK 0 OR DOTTED
LINE WITH MARK 0 ON THE SCHEMA TIC DIAGRAMS
AND IN THE PARTS LIST ARE CRITICAL TO SAFE
OPERATION. REPLACE THESE COMPONENTS WITH
SONY PARTS WHOSE PART NUMBERS APPEAR AS
SHOWN IN THIS MANUAL OR IN SUPPLEMENTS PUBLISHED BY SONY.
ATTENTION AU COMPOSANT AYANT RAPPORT
À LA SÉCURITÉ!
LES COMPOSANTS IDENTIFIÉS P AR UNE MARQUE 0
SUR LES DIAGRAMMES SCHÉMATIQUES ET LA LISTE
DES PIÈCES SONT CRITIQUES POUR LA SÉCURITÉ
DE FONCTIONNEMENT. NE REMPLACER CES COMPOSANTS QUE PAR DES PIÈCES SONY DONT LES
NUMÉROS SONT DONNÉS DANS CE MANUEL OU
DANS LES SUPPLÉMENTS PUBLIÉS PAR SONY.
– 2 –
Page 3
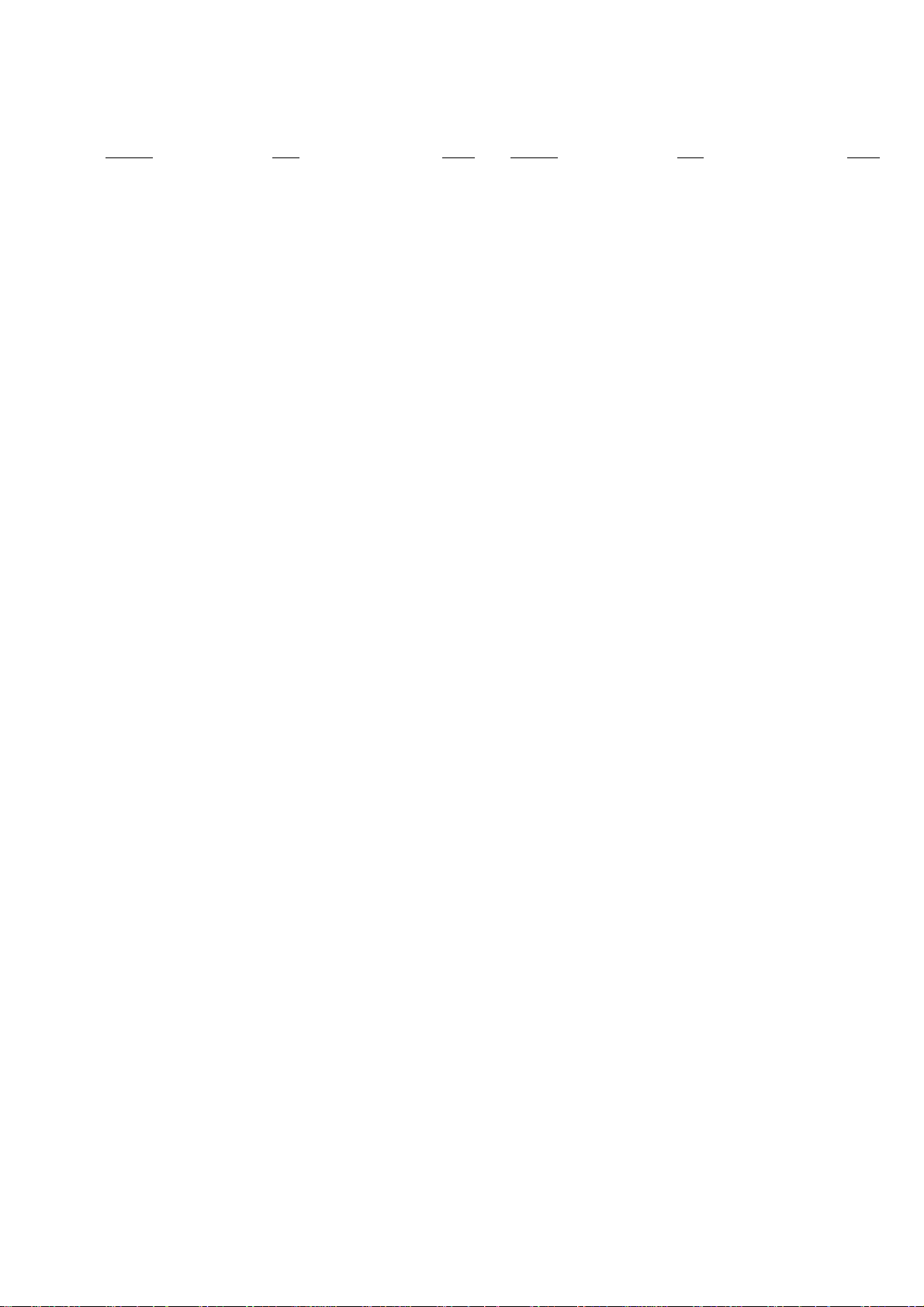
TABLE OF CONTENTS
Section Title Page Section Title Page
Service Note ............................................................................ 5
1. GENERAL
Precautions ................................................................... 1-1
Index to Parts and Controls .......................................... 1-2
Simple Start Guide ........................................................ 1-3
Hookups ........................................................................ 1-5
Playing Discs................................................................. 1-7
Searching for and Managing Discs (Disc Explorer) ..... 1-12
Searching for a Scene................................................... 1-15
Viewing Information About the Disc.............................. 1-16
Sound Adjustments ....................................................... 1-17
Enjoying Movies ............................................................ 1-18
Using Various Additional Functions .............................. 1-19
Settings and Adjustments ............................................. 1-21
Additional Information ................................................... 1-23
2. DISASSEMBLY
2-1. Upper Case Removal .................................................... 2-1
2-2. Front Panel Block Removal ........................................... 2-1
2-3. Power Block Removal ................................................... 2-1
2-4. Mechanism Deck Assembly Removal........................... 2-1
2-5. AV-66 Board Removal ................................................... 2-2
2-6. VD-33 Board Removal .................................................. 2-2
2-7. MB-107 Board Removal ................................................ 2-2
2-8. T Driving Block Removal............................................... 2-2
2-9. AI-25 Board Removal .................................................... 2-3
2-10. Center Guide Assembly Removal................................. 2-3
2-11. Mechanism Deck Block Removal.................................. 2-3
2-12. Optical Pick-up Removal............................................... 2-3
2-13. Circuit Boards Location ................................................. 2-4
3. BLOCK DIAGRAMS
3-1. Overall Block Diagram................................................... 3-1
3-2. RF/Servo Block Diagram............................................... 3-3
3-3. Signal Processor Block Diagram .................................. 3-5
3-4. System Control Block Diagram ..................................... 3-7
3-5. Video Block Diagram..................................................... 3-9
3-6. Audio Block Diagram..................................................... 3-11
3-7. NAND FLASH/300 CHG MECHA Control
Block Diagram ............................................................... 3-13
3-8. Interface Control Block Diagram................................... 3-15
3-9. Power (1) Block Diagram .............................................. 3-17
3-10. Power (2) Block Diagram .............................................. 3-19
AI-25 Printed Wiring Board ........................................... 4-33
AI-25 (LOADING/TURN TABLE/DOOR MOTOR
DRIVE, INTERFACE) Schematic Diagram ................... 4-35
VD-33 Printed Wiring Board.......................................... 4-37
VD-33 (VIDEO BUFFER) Schematic Diagram ............. 4-39
AV-66 Printed Wiring Board .......................................... 4-41
AV-66 (AUDIO AMP) Schematic Diagram .................... 4-43
FR-189 Printed Wiring Board........................................ 4-45
FR-189 (INTERFACE CONTROL)
Schematic Diagram....................................................... 4-47
CK-118 Printed Wiring Board........................................ 4-49
CK-118 (DISC SENSOR) Schematic Diagram............. 4-51
CS-58 Printed Wiring Board.......................................... 4-49
CS-58 (CHUCKING SENSOR) Schematic Diagram .... 4-51
LC-78 Printed Wiring Board .......................................... 4-49
LC-78 (LOADING/CHUCKING MOTOR)
Schematic Diagram....................................................... 4-51
LS-62 Printed Wiring Board .......................................... 4-49
LS-62 (LOADING SENSOR) Schematic Diagram........ 4-51
LL-12 Printed Wiring Board........................................... 4-49
LL-12 (LOADING GUIDE INDICATOR L)
Schematic Diagram....................................................... 4-51
LR-17 Printed Wiring Board .......................................... 4-49
LR-17 (LOADING GUIDE INDICATOR R)
Schematic Diagram....................................................... 4-51
FL-128 Printed Wiring Board ........................................ 4-53
FL-128 (FUNCTION SWITCH) Schematic Diagram .... 4-55
SW-374 Printed Wiring Board....................................... 4-53
SW-374 (EJECT SWITCH) Schematic Diagram .......... 4-55
TS-154 Printed Wiring Board........................................ 4-57
TS-154 (TURN TABLE SENSOR)
Schematic Diagram....................................................... 4-59
TM-129 Printed Wiring Board ....................................... 4-57
TM-129 (TURN TABLE MOTOR)
Schematic Diagram....................................................... 4-59
DA-32 Printed Wiring Board.......................................... 4-57
DA-32 (DOOR SENSOR) Schematic Diagram............. 4-59
DM-105 Printed Wiring Board ....................................... 4-57
DM-105 (DOOR MOTOR) Schematic Diagram ............ 4-59
ZSSR113M Printed Wiring Board ................................. 4-61
ZSSR113M (SWITCHING REGULATOR)
Schematic Diagram....................................................... 4-63
5. IC PIN FUNCTION DESCRIPTION
5-1. System Control Pin Function
(MB-107 Board IC104) .................................................. 5-1
4. PRINTED WIRING BOARDS AND SCHEMATIC
DIAGRAMS
4-1. Frame Schematic Diagram............................................ 4-3
4-2. Printed Wiring Boards and Schematic Diagrams ......... 4-7
TK-63 (RELAY) Printed Wiring Board
and Schematic Diagram................................................ 4-7
MB-107 Printed Wiring Board ....................................... 4-9
MB-107 (RF AMP, SERVO) Schematic Diagram .......... 4-13
MB-107 (ARP, SERVO DSP) Schematic Diagram........ 4-15
MB-107 (AV DECODER) Schematic Diagram .............. 4-17
MB-107 (MOTOR DRIVE) Schematic Diagram ............ 4-19
MB-107 (SYSTEM CONTROL)
Schematic Diagram....................................................... 4-21
MB-107 (CLOCK GENERATOR)
Schematic Diagram....................................................... 4-23
MB-107 (I/P CONVERTOR) Schematic Diagram ......... 4-25
MB-107 (VIDEO ENCODER) Schematic Diagram ....... 4-27
MB-107 (AUDIO D/A CONVERTER)
Schematic Diagram....................................................... 4-29
MB-107 (NAND FLASH I/F, EXTENSION I/O)
Schematic Diagram....................................................... 4-31
6. TEST MODE
6-1. General Description ...................................................... 6-1
6-2. Starting Test Mode ........................................................ 6-1
6-3. Syscon Diagnosis.......................................................... 6-1
6-4. Drive Auto Adjustment .................................................. 6-6
6-5. Drive Manual Operation ................................................ 6-8
6-6. Mecha Aging ................................................................. 6-13
6-7. Emergency History ........................................................ 6-13
6-8. Version Information ....................................................... 6-13
6-9. Video Level Adjustment ................................................ 6-13
6-10. IF CON Self Diagnostic Function .................................. 6-14
6-11. Troubleshooting ............................................................. 6-23
7. ELECTRICAL ADJUSTMENT
7-1. Power Supply Check ..................................................... 7-1
1. ZSSR113M Board ......................................................... 7-1
7-2. Adjustment of Video System......................................... 7-2
1. Video Level Adjustment ................................................ 7-2
2. Component Video Output Level Adjustment................. 7-2
3. Checking S Video Output S-Y....................................... 7-2
4. Checking S Video Output S-C....................................... 7-2
– 3 –
Page 4
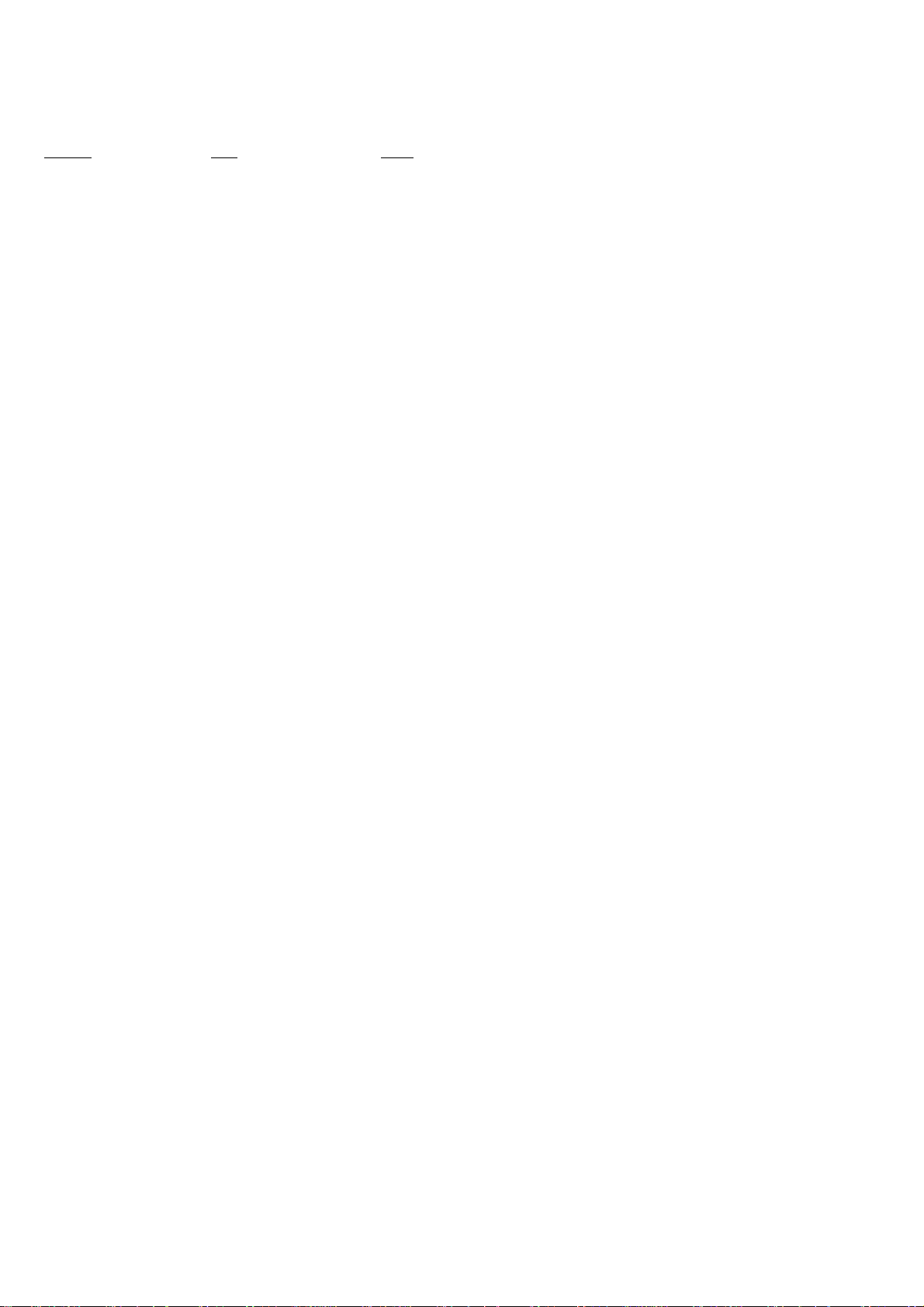
Section Title Page
5. Checking Component Video Output Y .......................... 7-3
6. Checking Component Video Output B-Y ...................... 7-3
7. Checking Component Video Output R-Y ...................... 7-3
7-3. Adjustment Related Parts Arrangement ....................... 7-6
8. REPAIR PARTS LIST
8-1. Exploded Views ............................................................. 8-1
8-1-1. Case Assembly ........................................................ 8-1
8-1-2. Front Panel Assembly-1 ........................................... 8-2
8-1-3. Front Panel Assembly-2 ........................................... 8-3
8-1-4. Chassis Assembly-1 ................................................. 8-4
8-1-5. Chassis Assembly-2 ................................................. 8-5
8-1-6. Chassis Assembly-3 ................................................. 8-6
8-1-7. Mechanism Deck Assembly-1.................................. 8-7
8-1-8. Mechanism Deck Assembly-2.................................. 8-8
8-2. Electrical Parts List ....................................................... 8-9
– 4 –
Page 5
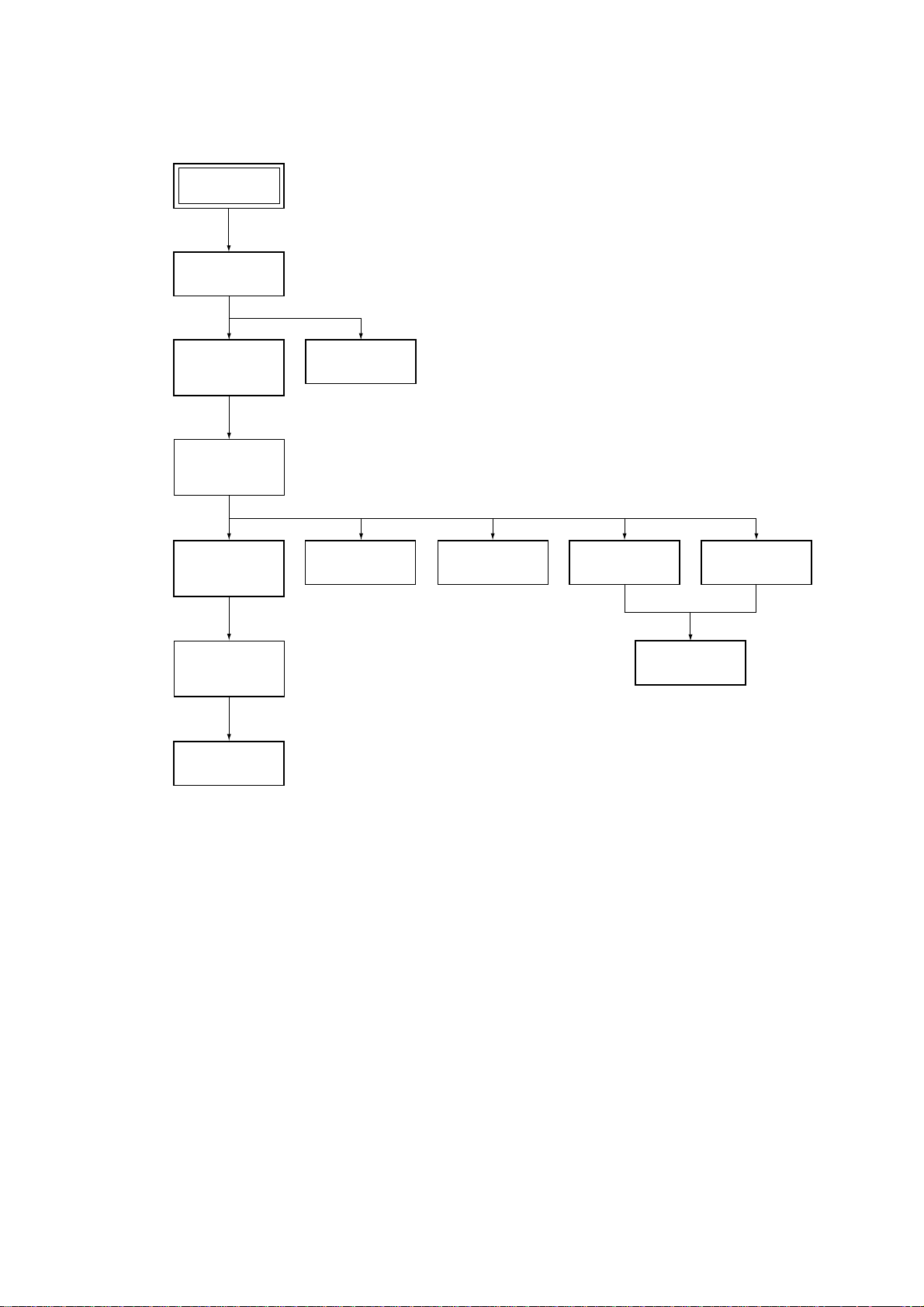
SERVICE NOTE
1. DISASSEMBLY
•This set can be disassembled in the order shown below.
Set
Upper Case
(Page 2-1)
Front Panel Block
Removal
(Page 2-1)
Mechanical Deck
Assembly
(Page 2-1)
Center Guide
Assembly
(Page 2-3)
Mechanical Deck
Block
(Page 2-3)
Optical Pick-Up
(Page 2-3)
Power Block
(Page 2-1)
AV-66 Board
(Page 2-2)
VD-33 Board
(Page 2-2)
MB-107 board
(Page 2-2)
T Driving Block
(Page 2-2)
AI-25 Board
(Page 2-3)
– 5 –
Page 6
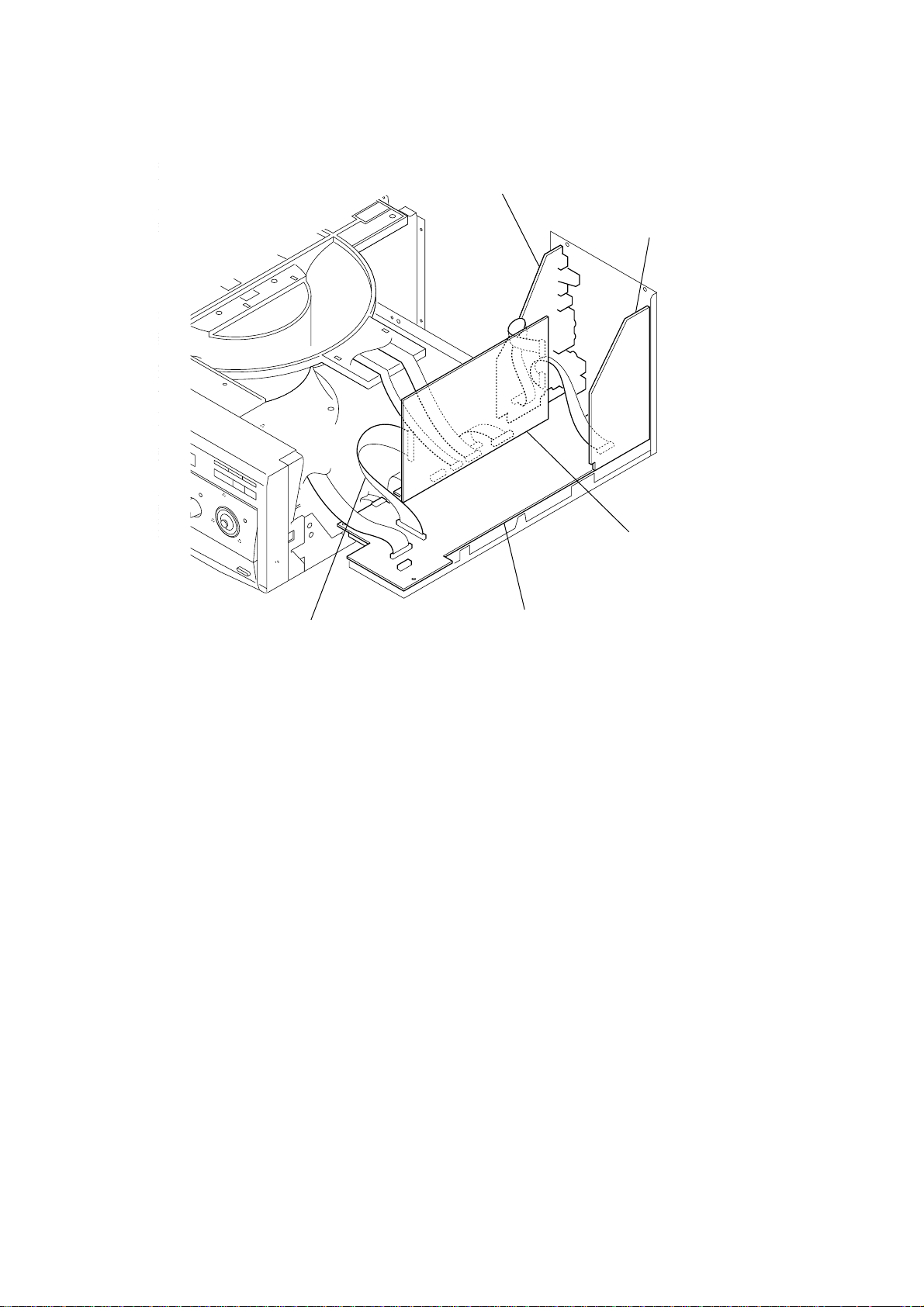
2. CONNECTION OF MB-107 BOARD JIG
VD-33
AV-66
MB-107
J-6090-125-A
(29 pin FFC 400 mm)
(for MB-107 SIDE B)
AI-25
– 6 –
Page 7
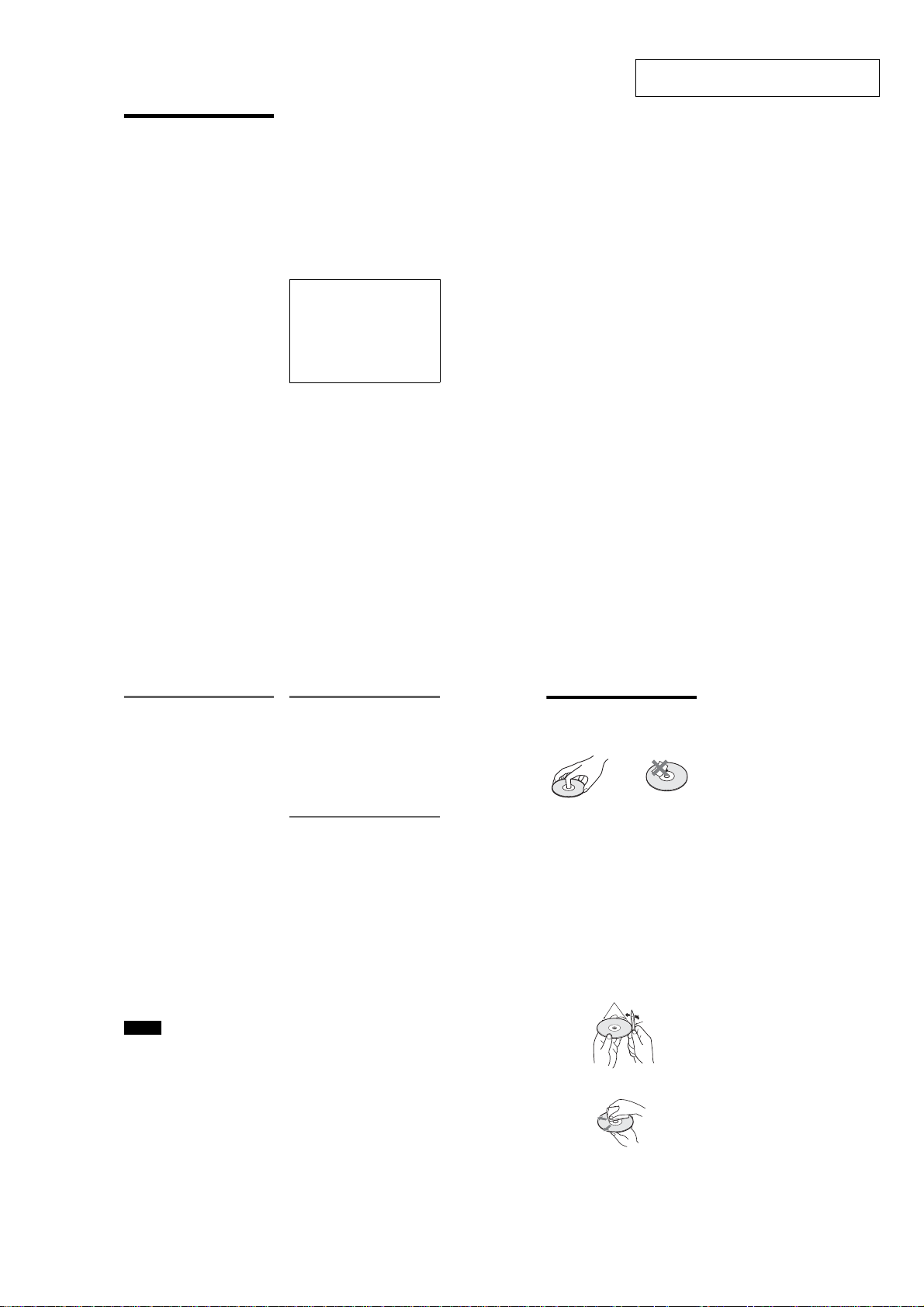
Precautions
On safety
•Caution – The use of optical instruments
with this product will increase eye hazard.
•To prevent fire or shock hazard, do not
place objects filled with liquids, such as
vases, on the apparatus.
•Should any solid object or liquid fall into
the cabinet, unplug the player and have it
checked by qualified personnel before
operating it any further.
On power sources
•The player is not disconnected from the AC
power source as long as it is connected to
the wall outlet, even if the player itself has
been turned off.
•If you are not going to use the player for a
long time, be sure to disconnect the player
from the wall outlet. To disconnect the AC
power cord, grasp the plug itself; never pull
the cord.
•Should the AC power cord need to be
changed, have it done at a qualified service
shop only.
On placement
•Place the player in a location with adequate
ventilation to prevent heat build-up in the
player.
•Do not place the player on a soft surface
such as a rug that might block the
ventilation holes.
•Do not place the player in a location near
heat sources, or in a place subject to direct
sunlight, excessive dust, or mechanical
shock.
On operation
•If the player is brought directly from a cold
to a warm location, or is placed in a very
damp room, moisture may condense on the
lenses inside the player. Should this occur,
the player may not operate properly. In this
case, remove the disc and leave the player
turned on for about half an hour until the
moisture evaporates.
•When you move the player, take out any
discs. If you don’t, the disc may be
damaged.
On adjusting volume
Do not turn up the vo lume while listening to
a section with very low level inputs or no
audio signals. If you do, the speakers may be
damaged when a peak level section is played.
On cleaning
Clean the cabinet, panel, and controls with a
soft cloth slightly moistened with a mild
detergent solution. Do not use any type of
abrasive pad, scouring powder or solvent
such as alcohol or benzine.
On cleaning discs
Do not use a commercially availa ble cleaning
disc. It may cause a malfunction.
IMPORTANT NOTICE
Caution: This player is capable of holding a
still video image or on-screen display image
on your television screen indefinitely. If
you leave the still video image or on-screen
display image displayed on your TV for an
extended period of time you risk permanent
damage to your television screen.
Projection televisions are especially
susceptible to this.
On transporting the player
Before transporting the player, follow the
procedure below to return the internal
mechanisms to their original positions.
1
Remove all the discs from the disc slots.
2
Press OPEN/CLOSE to close the front
cover.
Make sure that “NO DISC” appears on
the front panel display.
3
Wait for 10 seconds, then press ?/1 to
turn off the player.
The player enters standby mode and the
power indicator lights up in red.
4
Disconnect the AC power cord.
If you have any questions or problems
concerning your player, please consult your
nearest Sony dealer.
SECTION 1
GENERAL
DVP-CX875P
This section is extracted from instruction manual (3-077-145-11).
Example of discs that the player
cannot play
The player cannot play the following discs:
•All CD-ROMs (including PHOTO CDs)/
CD-Rs/CD-RWs other than those recorded
in the following formats:
–music CD format
–video CD format
–MP3 format that conforms to ISO9660*
Level 1/Level 2, or its extended format,
Joliet
•Data part of CD-Extras
•DVD-ROMs
•DVD Audio discs
•HD layer on Super Audio CDs
*A logical format of files and folders on CD-
ROMs defined by ISO (International Standard
Organization).
Also, the player cannot play the following
discs:
•A DVD VIDEO with a different region
code.
•A disc recorded in a color system other than
NTSC, such as PAL or SECAM (this player
conforms to the NTSC color system).
•A disc that has a non-standard shape (e.g.,
card, heart).
•A disc with paper or stickers on it.
•A disc that has the adhesive of cellophane
tape or a sticker still left on it.
Note
Some DVD-Rs, DVD-RWs, CD-Rs, or CD-RWs
cannot be played on this player due to the recording
quality or physical condition of the disc, or the
characteristics of the recording device. Also,
images in DVD-RW discs with CPRM* protect ion
may not be played if they contain a copy protection
signal. “Copyright lock” appears on the screen.
For more information, see the operating instructions
for the recording device.
Note that discs created in the Packet Write format
cannot be played.
*CPRM (Content Protection for Recordable
Media) is a coding technology that protects
copyright for images.
Note on playback operations of
DVDs and VIDEO CDs
Some playback operations of DVDs and
VIDEO CDs may be intentionally set by
software producers. Since this player plays
DVDs and VIDEO CDs according to the disc
contents the software producers designed,
some playback features m ay not be available.
Also, refer to the instructions supplied with
the DVDs or VIDEO CDs.
Copyrights
This product incorporates copyright
protection technology that is protected by
method claims of certain U.S. patents, other
intellectual property righ ts owned by
Macrovision Corporation, and other rights
owners. Use of this copyright protection
technology must be authorized by
Macrovision Corporation, and is intended for
home and other limited viewing uses only
unless otherwise authorized by Macrovision
Corporation. Reverse engineering or
disassembly is prohibited.
3
Notes about the Discs
•To keep the disc clean, handle the disc by its
edge. Do not touch the surface.
•Do not expose the disc to direct sunlight or
heat sources such as hot air ducts, or leave it
in a car parked in direct sunlight as the
temperature may rise considerably inside
the car.
•After playing, store the disc in its case.
To ensure stable operation
• If the front cover automatically opens and
“C32” appears in the front panel display
(page 98), it may be because burrs remain
on the outer edge of the disc, particularly
CD discs. In order to ensure stable
operation, remove the burrs by rubbing the
edge of the disc with the side of a pen or
pencil. Check all of the discs in the two slots
to the left and right of the center slot,
including the center slot.
Burrs
Pen or pencil
•Clean the disc with a cleaning cloth.
Wipe the disc from the center out.
•Do not use solvents such as benzine,
thinner, commercially available cleaners, or
anti-static spray intended for vinyl LPs.
7
8
1-1
Page 8
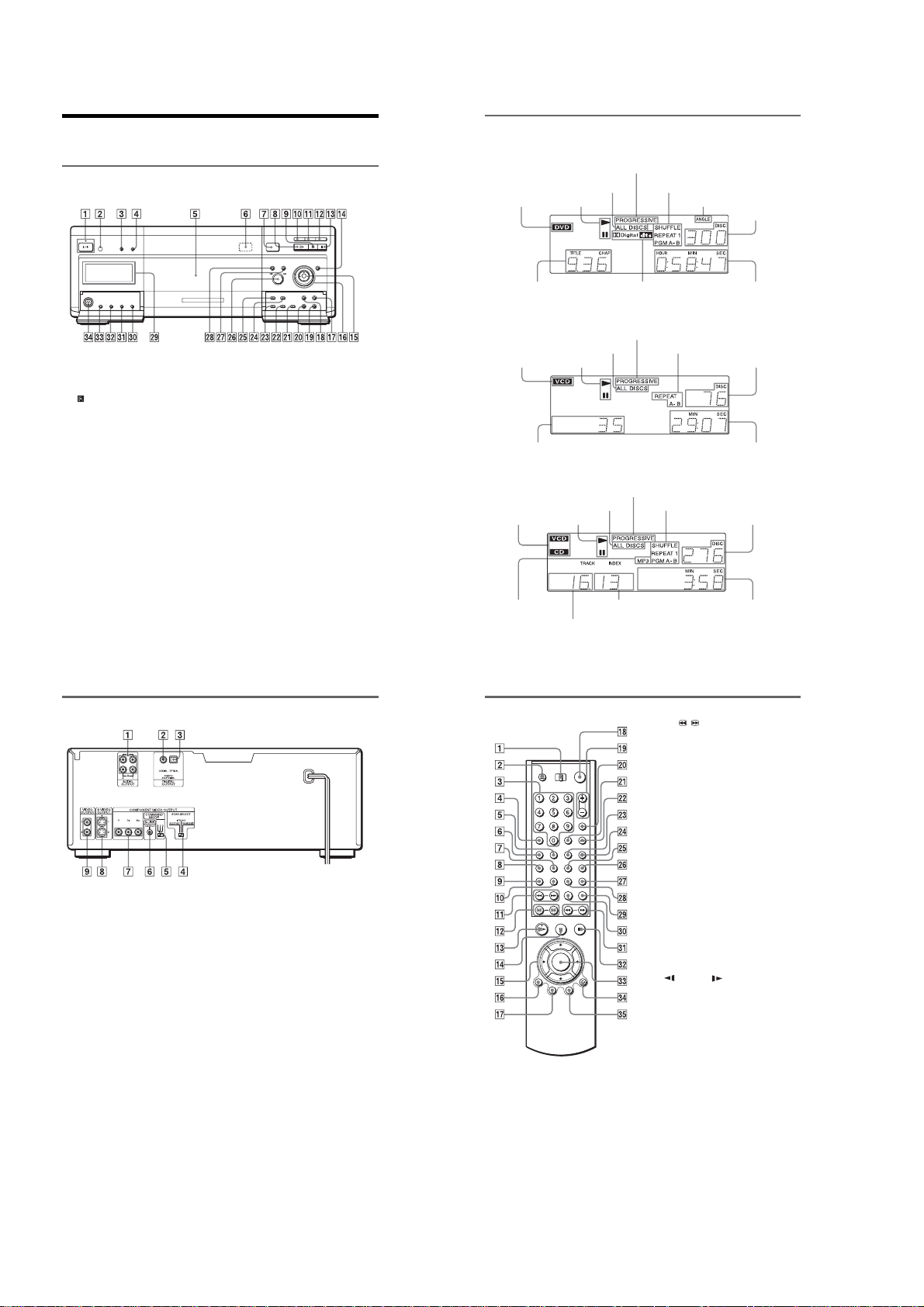
Index to Parts and Controls
Ligh
For more information, refer to the pages indicated in parentheses.
Front panel
Front panel display
When playing back a DVD VIDEO/DVD-RW
Disc type
Playing status
ts up when the player outputs
progressi v e signals (91)
All discs mode (45)
Current play
mode (45)
Lights up when you can
change the angle (74)
Current disc
A [/1 (on/standby) button/indicator (32)
Lights up in green when the power is on
and lights up in red when the player is in
standby mode.
B (re mote sensor) (17)
C PICTURE MODE button (77)
D SURROUND button (72)
E Front cover (32)
F
A
EJECT button (33)
G OPEN/CLOSE button (32)
H H (play) button (33)
I X (pause) button (35)
J EASY PLAY button/indicator (19)
K LOAD button/indicator (52)
L FLIP button/indicator (36)
M x (stop) button (35)
N JOG button/indicator (39)
O C/X/x/c/ENTER buttons (40)
P Click shuttle (38)
Q MENU button (40)
Rear panel
A AUDIO OUTPUT L/R 1/2 jacks (25)
(26) (27)
B DIGITAL OUTPUT (COAXIAL) jack
(26) (27) (28)
C DIGITAL OUTPUT (OPTICAL) jack
(26) (27) (28)
R TOP MENU button (40)
S
O
RETURN button (36)
T DISPLAY button (13)
U ONE/ALL DISCS button (45)
V TIME/TEXT button (67)
W PROGRAM button (46)
X SHUFFLE button (48)
Y REPEAT button (49)
Z .–/> + (previous/next) dial(35)
wj DISC CHANGE button/indicator (32)
(33) (35) (54)
wk DIRECT SEARCH button/indicator
(35)
wl Front panel display (10)
e; EDIT button (58)
ea SORT button (61)
es FILE button (56)
ed FOLDER button (52)
ef KEYBOARD jack (60)
D COMPONENT VIDEO OUTPUT/
SCAN SELECT switch (91)
E COMMAND MODE switch (17)
F S-LINK/CONTROL S IN jack (21)
G COMPONENT VIDEO OUTPUT (Y,
P
B
, PR) jacks (21)
H S VIDEO OUTPUT 1/2 jacks (21)
I VIDEO OUTPUT 1/2 jacks (21)
Current title and chapter (68)
Current audio signal (71)
Playing time (68)
When playing back a VIDEO CD with Playback Control (PBC) (42)
Lights up when the player outputs
progressive signals (91)
Disc type
Current scene (68)
All discs mode (45)
Playing status
Current play mode (45)
Current disc
Playing time (68)
When playing back a CD, DATA CD (MP3 audio), or VIDEO CD (without PBC)
Lights up when the pl ayer outputs
progressive si gnals (91)
Disc type
Lights up when
playing MP3 audio
tracks (43)
9
10
All discs mode (45)
Playing status
Current track (CD,VIDEO CD)
or album (DATA CD) (68)
Current play mode (45)
Current index (CD,VIDEO CD) or
track (DATA CD) (68)
Current disc
Playing time (68)
Remote
L c / C SEARCH/STEP
buttons (37)
M H PLAY button (33)
The H button has a tactile dot.*
N X PAUSE button (35)
O C/X/x/c buttons (40)
P DISPLAY/FILE button (13)(56)
Q TOP MENU/EDIT button (40)(58)
R [/1 (on/standby) button (32)
S VOL (volume) + /– buttons (8 5)
The + button has a tactile dot.*
T TV/VIDEO /DISC SKIP + button
(35)(85)
U ENTER button (85)
V WIDE MODE/DISC SKIP – button
(35)(85)
W BOOKMARK button (65)
X PICTURE MEMORY button (55)(91)
Y ANGLE button (74)
Z TIME/TEXT button (67)
wj EASY PLAY button (19)
wk FLIP button (36)
wl FOLDER button (56)
e; REPLAY button (35)
ea m /M SCAN/SLOW
buttons (38)
es x STOP button (35)
ed ENTER button (29)
ef O RETURN button (36) (42) (54)
eg MENU/SORT button (40) (43) (61)
*Use the tactile dot as a reference when operating
A TV/DISC EXPLORER/DVD switch
(54)(85)
B
Z
OPEN/CLOSE button (35)
C Number buttons (40)
The number 5 button has a tactile dot.*
D CLEAR button (46)
E SURROUND button (72)
F PICTURE MODE button (77)
G SUBTITLE button (75)
H AUDIO button (71)
I PICTURE NAVI (picture navigation)
button (64)
J REPEAT button (49)
K ./> PREV (previous) /NEXT
11
buttons (35)
12
the player.
1-2
Page 9
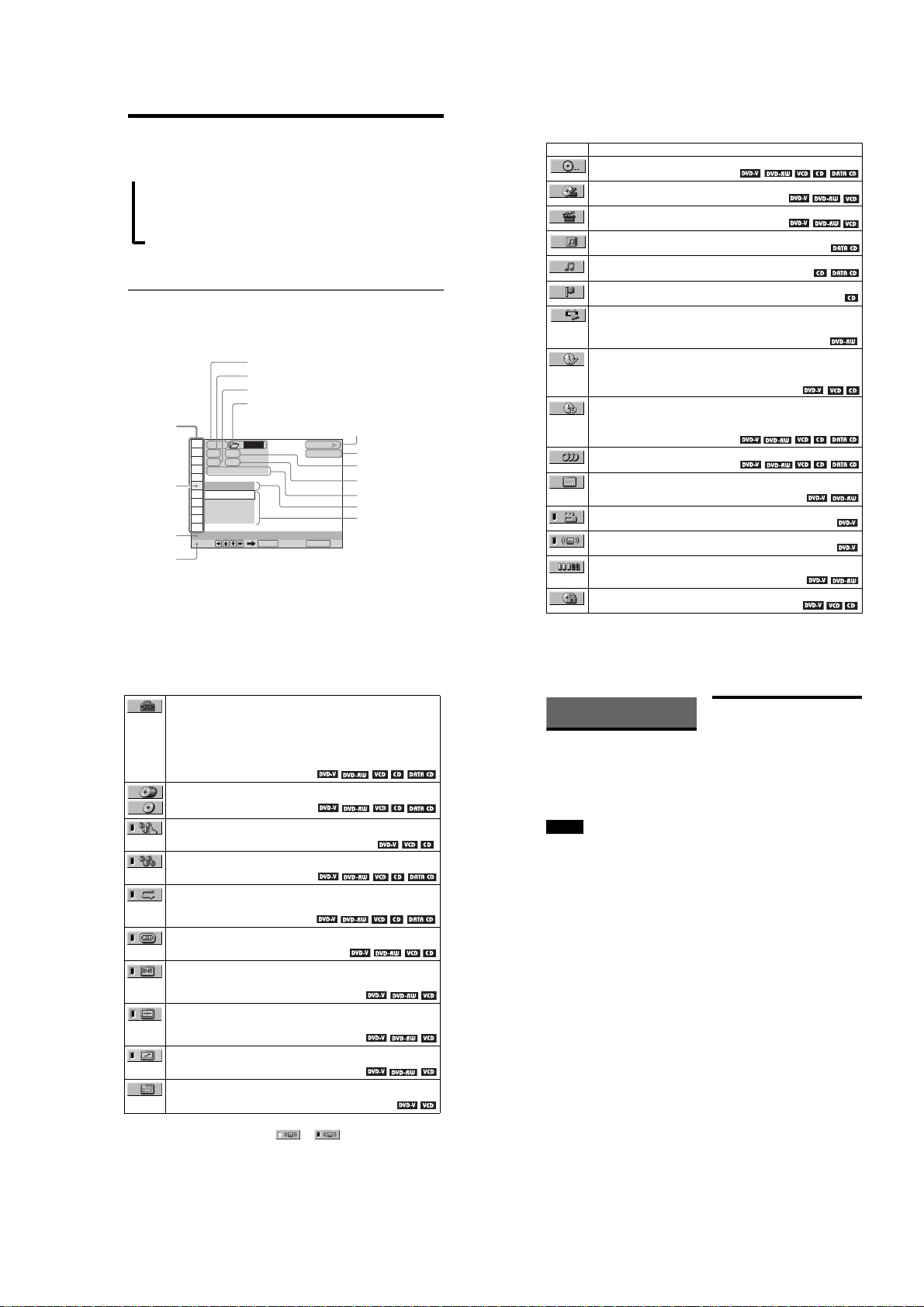
Guide to the Control Menu Display
Use the Control Menu to select a function and to view related information. Press DISPLAY
repeatedly to turn on or change the Control Menu display as follows:
,
Control Menu display 1
m
Control Menu display 2 (DVD/VIDEO CD/CD only)
m
ADVANCED display (DVD only, see page 69.)
m
Control Menu display off
z Hint
You can skip the ADVANCED display by setting “OFF” under “ADVANCED” in the Control Menu (page
69).
Control Menu
The Control Menu display 1 and 2 will show different items depending on the disc type. For
details, please refer to the pages in parentheses.
Example: Control Menu display 1 when playing a DVD VIDEO
Control
Menu items
Selected item
Function name of
selected Control
Menu item
Operation
message
*Displays the scene number for VIDEO CDs (PBC is on), track number for VIDEO CDs/CDs, album
number fo r DATA CDs.
**Displays the index number for VIDEO CDs/CDs, MP3 audio track number for DATA CDs.
SUBTITLE
Select: Cancel:
Currently playing disc number
Currently playing title number*
Currently playi ng chapter number**
Selected folder
ALL
1 2 3
)
1 2 ( 2 7
)
1 8 ( 3 4
T
1 : 3 2 : 5 5
OFF
OFF
1: ENGLISH
2: FRENCH
3: SPANISH
ENTER RETURN
Playback status (N Playback,
X Pause, x Stop, etc.)
PLAY
DVD
Type of disc being
played back
Total number of titles*
Total number of chapters**
Playing time
Current settin g
Options
List of Control Menu Items
Item Item Name, Function, R elevant Disc Type
DISC (page 63)
Selects th e disc to be played .
TITLE (page 63)/S CENE (page 63)/TRACK (page 63)
Selects the tit le, scene, or track to be played.
CHAPTER (page 63)/INDEX (page 63)
Selects the chapter or index to be played.
ALBUM (page 63)
Selects the album to be played.
TRACK (page 63)
Selects the tra ck to be played.
INDEX (page 63)
Selects the index to be played.
ORIGINAL/PLAY LIST (pa ge 41)
Selects the type of titles (DVD-RW) to be played, the ORIGINAL one, or an edited
PLAY LIST .
TIME/MEMO (page 63)
Checks the elapsed time and the remaining playback time.
Use to input the time code when searching for a scene or music.
Displays the Disc Memo you entered in the edit mode of the Disc Explorer function.
TIME/TEXT (page 6 3)
Checks the elapsed time and the remaining playback time.
Use to input the time code when searching for a scene or music.
Displays the DVD/CD text or the DATA CD’s track name.
AUDIO (page 71)
Changes the audio setting.
SUBTITLE (page 75)
Displays the subtitles.
Changes the subt itle language.
ANGLE (page 74)
Changes the angle.
TVS (page 72)
Selects the surrou nd functions.
ADVANCED (page 69)
Displays the information (bit rate or layer) of the disc currently play ing.
PARENTAL CONTROL (page 80)
Set to prohib it playback on this pl ayer.
c
continued
SETUP (page 88)
QUICK Setup
Use Quick Setup to choose the desired language of the on-screen display, the aspect
ratio of the TV , and the audio output s ettings.
CUSTOM Setup
In addition to the Quick Setup se tting, you can adjust other various settings.
RESET
Returns the se ttings in “SETUP” to the d efault setting.
ALL DISCS/ONE DISC (page 45)
Selects All Discs or One Disc mode.
PROGRAM (page 46)
Selects the disc, title, chapter, or t rack to play in the ord er you want.
SHUFFLE (page 48)
Plays the disc , title, chapter, or tra ck in random order.
REPEAT (page 49)
Plays the entire disc (all t itles/all tracks/all albu ms) repeatedly or one tit le/chapter/
track/album repeatedly.
A-B REPEAT (page 50)
Specifies t he parts you want to play repeatedly.
BNR (page 76)
Adjusts the picture quality by reducing the “block noise” or mosaic like patterns that
appear on your TV screen.
CUSTOM PICTURE MODE (page 77)
Adjusts the video signal from the player. You can select the picture quality that best
suits the program you are watching.
DIGITAL VIDEO ENHANCER (page 78)
Exaggerates the outline of the image to produce a sharper picture.
PICTURE NAVIGATION (page 64)
Divides the screen into 9 subscreens to help you find the scene you want quickly.
13
14
Simple Start Guide
Quick Overview
A quick overview presented in this guide will
give you enough inform ation to start using the
player for your enjoym ent. To use the
surround sound features of this player, refer
to “Hookups” on page 21.
Notes
•You cannot connect this player to a TV that does
not have a video input jack.
•Be sure to disconnect the power of each
component before connecting.
Step 1: Unpacking
Check that you have the following items:
•Audio/video cord (pinplug × 3 y pinplug
× 3) (1)
•Remote commander (remote) (1)
•Size AA (R6) batteries (2)
z Hint
The Control Menu icon indicator lights up in green when you select any item except
“OFF.” (“TVS,” “PROGRAM,” “SHUFFLE,” “REPEAT,” “A-B REPEAT,” “BNR,” “DIGITAL VIDEO
ENHANCER” only). The “ANGLE” indicator lights up in green only when the angles can be changed. The
“CUSTOM PICTURE MODE” indicator lights up in green when any setting other than “STANDARD” is
selected.The “PICTURE NAVIGATION” indicator lights up in green when a bookmark of the disc is set in
the player’s memory.
t
15
16
1-3
Page 10
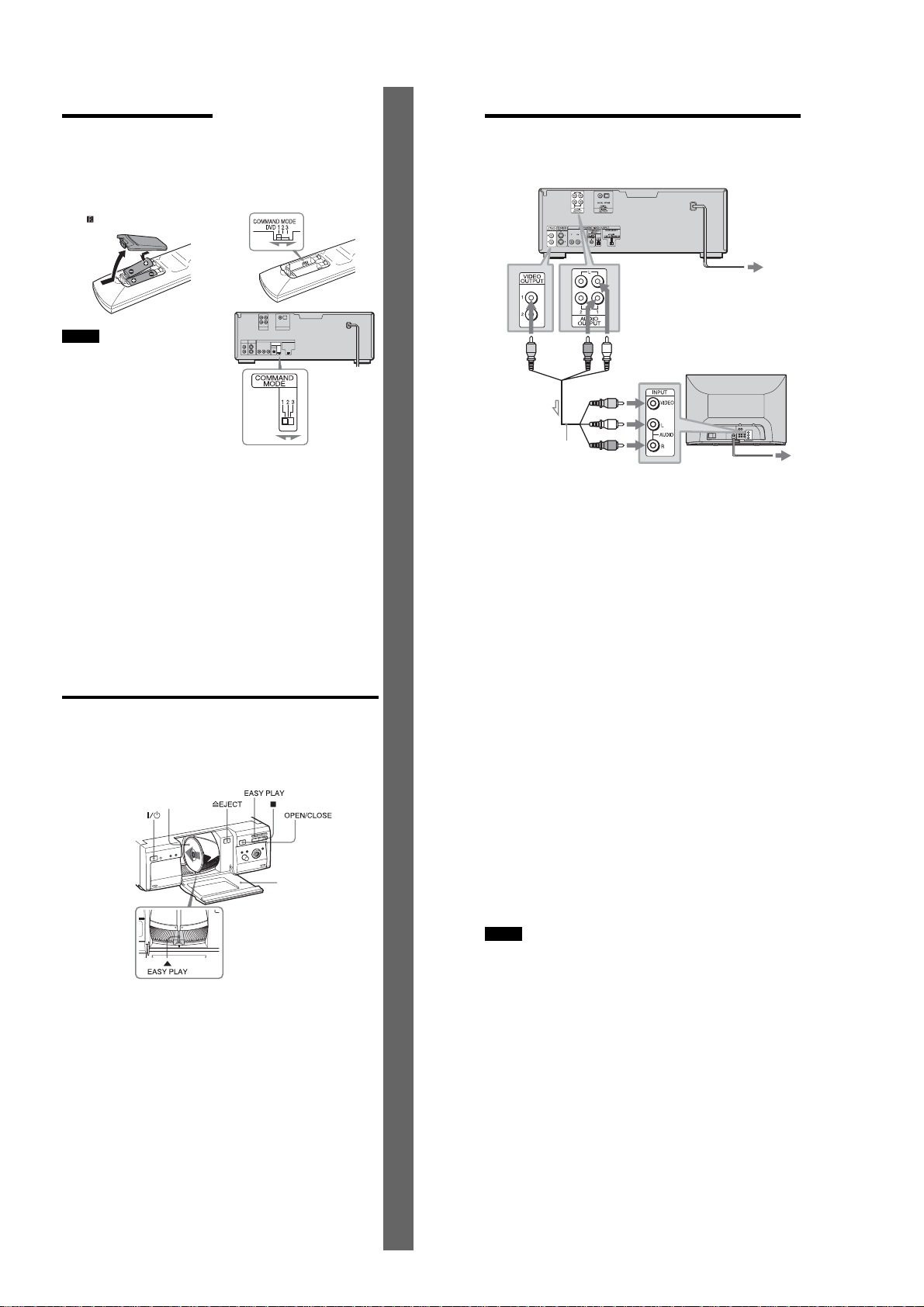
Step 2: Preparing the
Remote
You can control the player using the supplied
remote. Insert two Size AA (R6) batteries by
matching the 3 and # ends on the batteries
to the markings inside the compartment.
When using the remote, point it at the remote
sensor on the pl ayer.
When you have more than one Sony DVD
player
If the supplied remote interferes with your
other Sony DVD player, set the command
mode for this player and the supplied remote
to one that differs from the other Sony DVD
player.
The default command mode setting for this
player and the supplied remote is DVD1.
Step 3: TV Hookups
Connect the supplied audio/video cord and the power cord in the order (1 ~ 3) shown below.
Simple Start Guid e
Be sure to connect the power cord last.
CD/DVD Player
3
Power source
Notes
•Do not leave the remote in an extremely hot o r
humid place.
•Do not drop any foreign object into the remote
casing, particular ly when replacing the batteries.
•Do not expose the remote s ensor to direct light
from the sun or a lighting apparatus. Doing so
may cause a malfunction.
•If you do not use the remote for an extended
period of time, remove the batteries to avoid
possible d amage from battery leakage and
corrosion.
1
Slide the COMMAND MODE switch on
the remote to select the command mode
(DVD 1, DVD 2, or DVD 3) so that the
setting for the remote differs from the
other DVD players.
For example, if other DVD players
respond to the default command mode
setting for the supplied remote (DVD 1),
set the remote to DVD 2 or DVD 3.
2
Slide the COMMAND MODE switch on
the rear of the player so it matches that of
the supplied remote.
Step 4: Playing a Disc (Easy Play)
Aside from the slots with a capacity for 300 discs, this player has an EASY PLAY slot for
immediate playing.
The EASY PLAY disc is numbered 301. When you use the Program Play or the Disc Explorer
function, or Search for a disc by slot number, enter the disc in the EASY PLAY slot as disc
number 301.
With the playback side facing left
Front cover
to video input
to audio input
to AUDIO OUTPUT
L/R 1 or 2
TV
2
z Hint
When connecting to a monaural TV, use a stereomono conversion cord (not supplied). Connect the
VIDEO OUTPUT jack on the player to the TV’s
video input jack, and connect the AUDIO OUTPUT
L/R 1/2 jacks to the TV’s audio input jack.
Power source
to VIDEO
OUTPUT
1 or 2
1
Audio/video
cord (supplied)
l : Signal flow
To change the aspect ratio for the
connected TV
Depending on the disc and the TV type
(standard 4:3 screen TV or wide screen TV),
the image may not fit the TV screen.
If this happens, change the aspect ratio (page
90).
When connecting to a TV that accepts
progressive (480p) format signal
You need to use the COMPONENT VIDEO
OUTPUT jacks to view progressive signals.
Hook up your TV using pattern C on page
21, and then run Quick Setup on page 29.
17
Simple Start Guid e
18
To remove the disc
1
Press OPEN/CLOSE.
The front cover opens.
2
Press EASY PLAY.
The EASY PLAY slot comes to the
loading position.
3
Press A EJECT.
The loading guide rises so that you can
remove the disc easily.
4
Remove the disc.
To turn off the player
Press [/1. The player enters standby mode
and the power indicator lights up in red.
z Hints
•To play discs in the other slots, see “Inserting
Discs” o n page 32 and “Playing Discs” on
page 33.
• If you use a Sony 8cm CD adaptor (not supplied),
you can play 8cm (3-inch) CDs with the EAS Y
PLAY slot.
Note
Do not insert an empty 8 cm (3-inch) CD adaptor. It
may damage the player.
1
Turn on the TV.
2
Press [/1.
3
Switch the input selector on your
TV so that the signal from the
player appears on the TV screen.
4
Press EASY PLAY.
The EASY PLAY indicator lights up and
the EASY PLAY slot comes to the
loading position. Then, the front cover
opens.
5
Insert the disc.
6
Press EASY PLAY again.
The front cover closes and the EASY
PLAY disc starts. “EZ” appears in the
front panel display.
After Step 6
Depending on the disc, a menu may be
displayed on the TV screen. If so, select the
item you want from the menu and play the
DVD VIDEO (page 40) or VIDEO CD disc
(page 42).
To stop playing
Press x.
c
continued
19
20
1-4
Page 11

Hookups
Hooking Up the Player
Follow Steps 1 to 4 to hook up and adjust the settings of the player.
Before you start, disconnect the power cords, check that you have all of the supplied accessories,
and insert the batteries into the remote (page 17).
Notes
•Plug cords securely to prevent unwanted noise.
•Refer to the instructions supplied with the components to be connected.
Step 1: Connecting the Video Cords
Connect this player to your TV monitor, projector, or AV amplifier (receiver) using a video cord.
Select one of the patterns A through C, according to the input jack on your TV monitor,
projector, or AV amplifier (receiver).
Component
(green)
video cord
(not
supplied)
TV, projector or AV
amplifier (receiver)
to COMPONENT
VIDEO OUTPUT
(red)(blue)
(green)
(blue)
(red)
(yellow)
TV, projector or AV
amplifier (receiver)
to VIDEO OUTPUT
1 or 2
(yellow)
CD/DVD player
Audio/video
cord (supplied )
A If you are connecting to a video input jack
Connect the yellow plug of the audio/video cord (supplied) to the yellow (video) jacks. You will
enjoy standard quality images.
Hookups
Use the red and white plugs to connect to the audio input jacks (page 25). (Do this if you are
connecting to a TV only.)
Yellow (Video)
White (L)
Red (R)
Yellow (Video)
White (L)
Red (R)
B If you are connecting to an S VIDEO input jack
Connect an S VIDEO cord (not supplied). Y ou will enjoy high quality images.
C If you are connecting to a monitor, projector, or AV amplifier
B/PR
Green
Blue
Red
)
(receiver) having component video input jacks (Y/P
Connect the component via the COMPONENT VIDEO OUTPUT jacks using a component
video cord (not supplied) or three video cords (not supplied) of the same kind and length. You
will enjoy accurate color reproduction and high quality images. If your TV accepts progressive
(480p) format signals, you must use this connection and set “COMPONENT OUT” to
“PROGRESSIVE” in “SCREEN SETUP” (page 91).
Green
Blue
Red
If your TV or video component has an S-LINK (CONTROL S) connector
You can control the player by pointing the remote at the remote sensor on the TV or video component. This
feature is convenient when you placed the player and the TV or video component away from each other.
Connect the TV or video component via the S-LINK/CONTROL S jack using the S-link (control S) cord (not
supplied). Refer to the instructions supplied with the component to be connected.
VCR
Connect
directly
to S-LINK/
CONTROL S
IN (page 22)
S-link (control S)
cord (not supplied)
TV
TV or video component with
S-LINK (CONTROL S) jack
c
continued
to S VIDEO
OUTPUT
1 or 2
CD/DVD player
S VIDEO cord
(not supplied)
TV, projector or AV
amplifier (receiver)
l : Signal flow
Notes
•Connect the player directly to the TV. If you pass the player signals via the VCR, you may not receive a
clear image on the TV screen.
•Consumers should note that not all high definition television sets are fully com patible with this product and
may cause artifacts to be displayed in the picture. In the case of 480 progressive scan picture problems, it
is recommended that you switches the connection to the standard definition output. If there are questions
regarding your Sony TV set’s compatibility with this model 480p DVD player, please contact our customer
service center.
21
22
Step 2: Connecting the Audio Cords
Refer to the chart below to select the connection that best suits your system. Be sure to also read
Hookups
the instructions for the components you wish to connect.
Select a connection
Select one of the following connections, through .
Components to be connected Connection Your setup
TV
•Surround effects: TVS DYNAMIC (page 73),
TVS WIDE (p age 73)
Stereo amplifier (receiver)
•Surround effects: TVS STANDARD (page 7 3)
or
MD deck/DAT deck
•Surround effects: none
AV amplifier (receiver) having a Dolby*
Surround (Pro Logic) decoder and 3 to 6
speakers
•Surround effects: Dolby Surround (Pro Logic)
(page 94)
and two speakers
A D
A
B
C
(page 25) Exampl e
(page 26) Exampl e
(page 27) Exampl e
AV amplifier (receiver) with a digital input jack
having a Dolby Digital or DTS** decoder and 6
speakers
•Surround effects: Dolby Digital (5.1ch) (page 94),
DTS (5.1ch) (page 95)
* Manufactured under license from Dolby
Laboratories. “Dolby,” “Pro Logic,” and the
double-D sy mbol are trademarks of Dolby
Laboratories.
**“DTS” and “DTS Digital Out” are trademarks of
Digital Theater Systems, Inc.
23
24
(page 28) Exampl e
D
1-5
Page 12
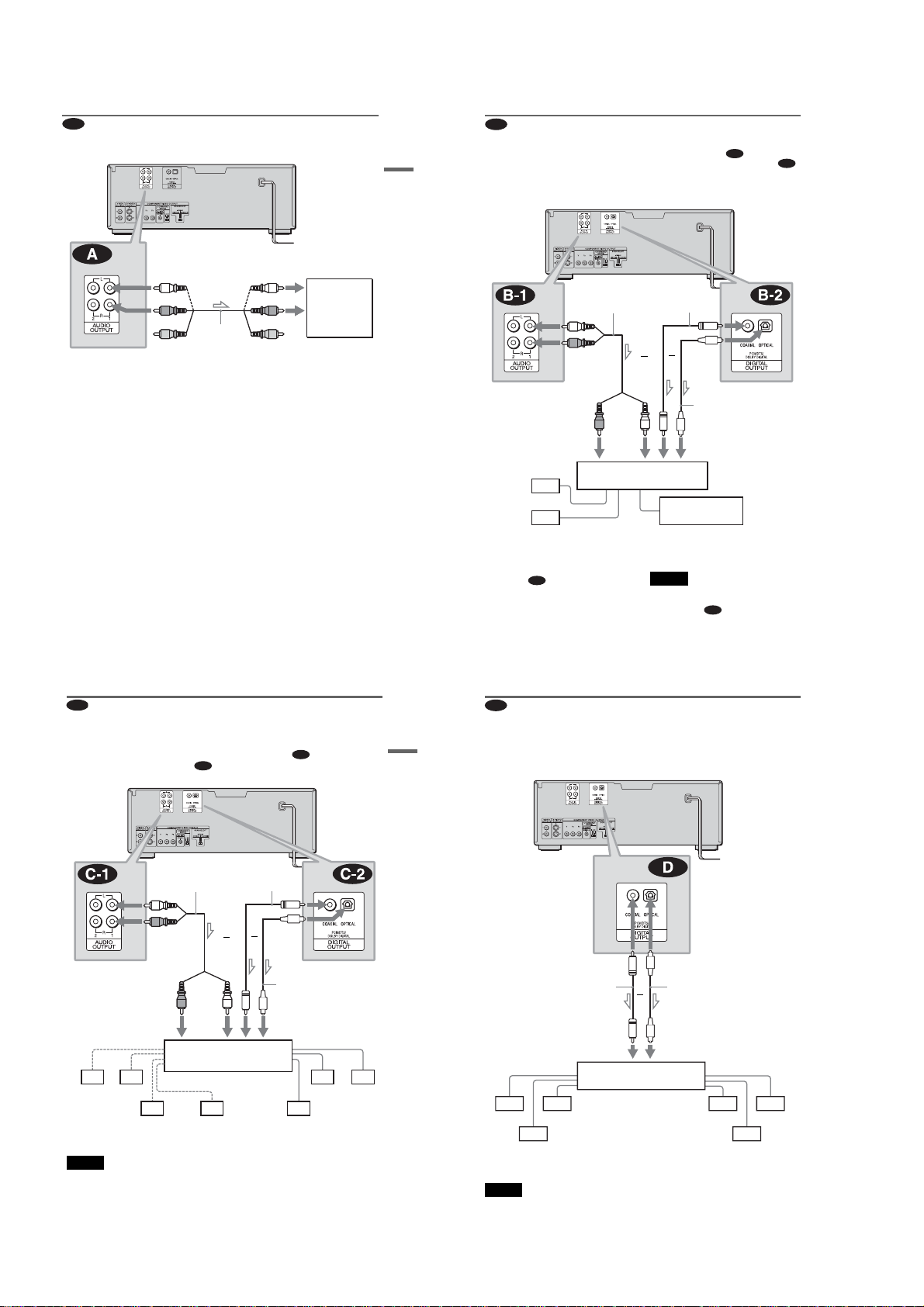
A
l
Connecting to your TV
This connection will use your TV speakers for sound.
CD/DVD player
Connecting to a stereo ampl ifier (re ceiv er) an d 2 speak ers/ Connec ting to
B
an MD deck or DAT deck
If the stereo amplifier (receiver) has audio input jacks L and R only, use . If the amplifier
Hookups
(receiver) has a digital input jack, or when connecting to an MD deck or DAT deck, use .
In this case, you can also connect the player directly to the MD deck or DAT deck without using
your stereo amplifier (receiver).
CD/DVD player
B-1
B-2
to audio input
TV
c
continued
(white)
(red)
(yellow)*
Audio/video
cord (supplied)
to AUDIO OUTPUT
l : Signal flow
*The yellow plug is used for video signals (page
21).
z Hint
When connecting to a monaural TV, use a stereomono conversion cord (not supplied). Connect the
AUDIO OUTPUT L/R 1 or 2 jacks to the TV’s
audio input jack.
C
Connecting to an AV amplifier (receiver) having a Dolby Surround (Pro
L/R 1 or 2
(white)
(red)
(yellow)
Logic) decoder and 3 to 6 speakers
You can enjoy the Dolby Surround effects only when playing Dolby Surround audio or multichannel audio (Dolby D igital) discs.
If your amplifier (receiver) has L and R audio input jacks only, use . If your amplifier
(receiver) has a digital inp ut jack, use .
CD/DVD player
C-2
C-1
Stereo audi o c o rd
(not supplied)
(white)
(red)
to AUDIO OUTPUT L/R
1 or 2
(red)
to audio input to coaxial or optical
[Speakers]
Front (L)
Front (R)
: Signal flow
z Hint
B-1
In connection
audio/video cord instead of using a separate stereo
audio cord.
25
26
D
, you can use the supplied
Connecting to an AV ampl ifier (receiver) with a digital input jack having
Stereo amplifier (receiver)
Coaxial digital
cord (not supplied)
or
or
Optical digital cord
(not supplied)
digital input
MD deck/DAT deck
Note
Remove jack cap
before co nnecting.
B-2
(white)
If you select one of the TVS effects (page 72) while
playing a disc, no sound will come from your
speakers with the connection.
to DIGITAL OUTPUT
(COAXIAL or OPTICAL)
a Dolby Digital, or DTS decoder and 6 speakers
This connection will allow you to use the Dolby Digital, or DTS decoder function of your AV
Hookups
amplifier (receiver). The surround sound effects of this player will be disabled with this
connection.
CD/DVD player
Stereo
audio cor d (no t
supplied)
(white)
(red)
to AUDIO OUTPUT L/R
1 or 2
(red)
(white)
to audio input
[Speakers]
Rear (R)
Rear (L)
l: Signal flow
Note
When connecting 6 speakers, replace the monaural
rear speaker with a center speaker, 2 rear speakers
and a subwoofer.
Subwoofer
Amplifier (receiver) with Dolby
Surround decoder
Center
Coaxial digital cord
(not supplied)
or
or
to DIGITAL OUTPUT
(COAXIAL or OPTICAL)
Optical digital cord
(not supplied)
Remove jack cap
before connecting.
to coaxial or optical digital input
[Speakers]
Front (L)
Front (R)
Rear (mono)
c
continued
to DIGITAL OUTPUT
(COAXIAL)
Coaxial digital cord
(not supplied)
to coaxial digital
input
[Speakers]
Rear (L)
Subwoofer
Rear (R)
l: Signal flow
Note
After you have completed the connection, be sure to
set “DOLBY DIGITAL” to “DOLBY DIGITAL”
27
and “DTS” to “ON” in Quick Setup (page 29).
28
AV amplifier (receiver) having
a decoder
to DIGITAL OUTPUT
(OPTICAL)
or
to optical digital
input
Optical digital cord
(not supplied)
Remove jack cap
before connecting.
Front (L)
[Speakers]
Center
Front (R)
1-6
Page 13
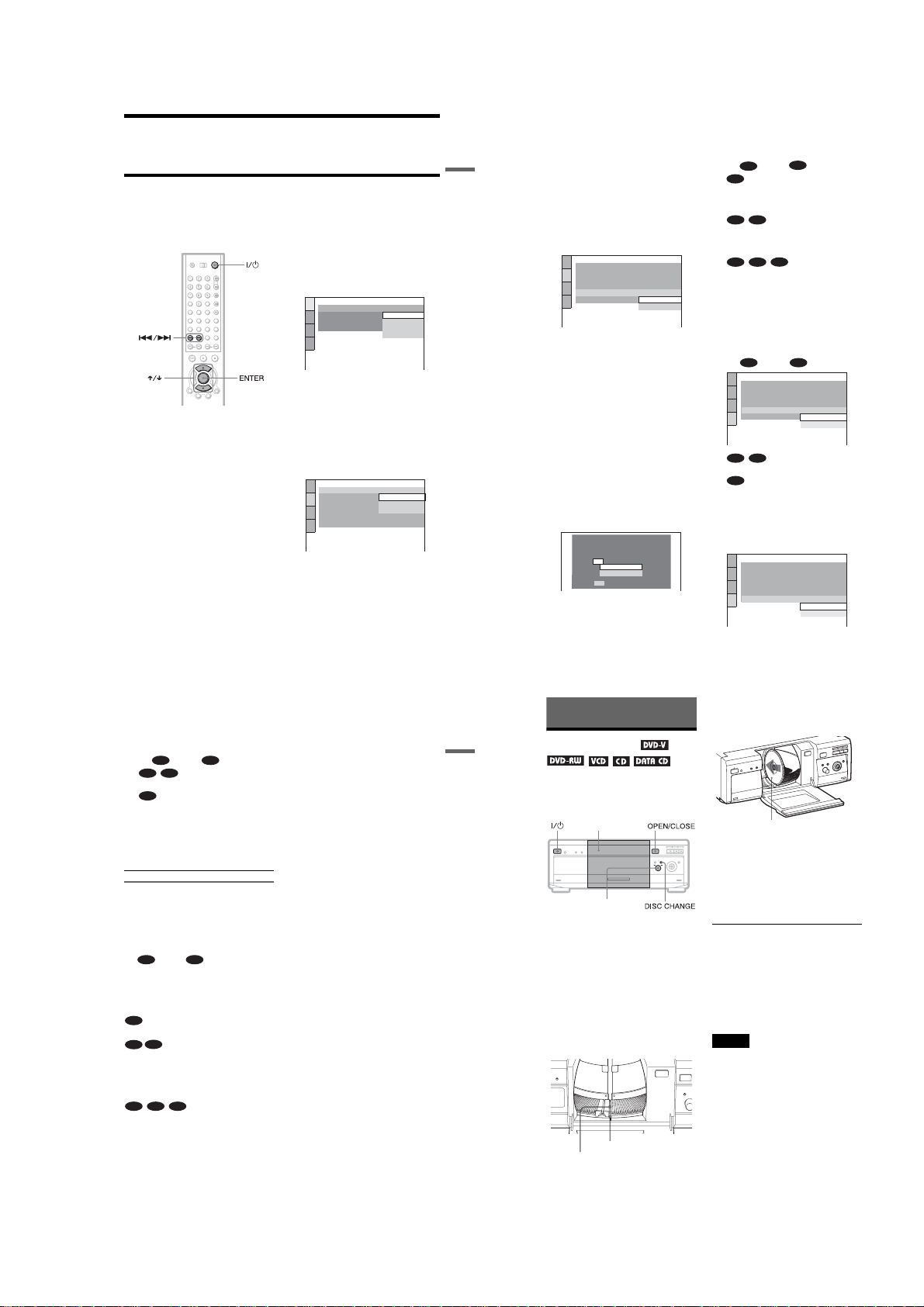
Step 3: Connecting the Power Cord
Plug the player’s and the TV’s power cords into an AC outlet.
Step 4: Quick Setup
Follow the steps below to make the minimum number of basic adjustments for using the player.
To skip an adjustment, press >. To ret urn to the previous adjustment, press ..
The on-screen display differs depending on the player model.
4
Press ENTER.
The Setup Display for selecting the
language used in the on-screen display
appears.
1
Turn on the TV.
2
Press [/1.
3
Switch the input selector on your
TV so that the signal from the
player appears on the TV screen.
“Press [ENTER] to run QUICK SETUP.”
appears at the bottom of the screen. If this
message does not appear, select
“QUICK” under “SETUP” in the Control
Menu to run Quick Se tup (page 89).
LANGUAGE SETUP
OSD:
MENU:
AUDIO:
SUBTITLE:
5
Press X/x to select a language.
The player uses the language selected
here to display the menu and subtitles as
well.
6
Press ENTER.
The Setup Display for selecting the
aspect ratio of the TV to be connected
appears.
SCREEN SETUP
TV TYPE:
SCREEN SAVER:
BACKGROUND:
STARTUP SCREEN:
COMPONENT OUT:
MODE:
ENGLISH
ENGLISH
FRENCH
SPANISH
PORTUGUESE
4:3 LETTER BOX
4:3 LETTER BOX
4:3 PAN SCAN
16:9
INTERLACE
AUTO
7
Press X/x to select th e setting th at
matches your TV type.
◆ If you have a 4:3 standard TV
•4:3 LETTER BOX or 4:3 PAN SCAN
Hookups
(page 90)
◆ If you have a wide-screen TV or a 4:3
standard TV with a wide-screen mode
•16:9 (page 90)
8
Press ENTER.
The Setup Display for selecting the type
of video signal appears.
SCREEN SETUP
TV TYPE:
SCREEN SAVER:
BACKGROUND:
STARTUP SCREEN:
COMPONENT OUT:
MODE:
4:3 LETTER BOX
JACKET PICTURE
STANDARD
INTERLACE
INTERLACE
PROGRESSIVE
ON
connect to an amplifier (receiver),
then press ENTER.
Choose the item that matches the audio
connection you selected on pages 25 to
28 ( through ).
A
A
•If you connect just a TV and nothing
else, sel ect “NO.” Quick Setup is
finished and connections are complete.
B-1
•Select “AUDIO OUTPUT L/R.” Quick
Setup is finished and connections are
complete.
B-2 C-2
•Select “DIGITAL OUTP UT.” The Setup
Display for “DOLBY DIGITAL” appe ars.
12
Press X/x to select the type of
D
C-1
D
Dolby Digital signal you wish to
send to your amplifier (receiver).
9
Press X/x to select the type of
signals you wish to output to your
TV.
Select “PROGRESSIV E” only if you
have made video connection C (page 21 )
and wish to view progressive video
signals.
◆ If you have an Interlace format TV
(standard TV)
•INTERLACE (page 91)
◆ If you have a Progressive format TV
•
PROGRESSIVE
10
Press ENTER.
The Setup Display for selecting the type
of jack used to connect your amplifier
(receiver) appears.
11
Press X/x to select the type of
(page 91)
Is this player connected to an amplifier
(receiver) ? Select the type of jack you
are using.
YES
AUDIO OUTPUT L/R
DIGITAL OUTPUT
NO
jack (if any) you are using to
Choose the signal that matches the audio
connection you selected on pages 26 to
28 ( through ).
B D
AUDIO SETUP
AUDIO ATT:
AUDIO DRC:
DOWNMIX:
DIGITAL OUT:
DOLBY DIGITAL:
DTS:
B-2 C-2
•D-PCM (page 94)
D
•DOLBY DIGITAL (only if the
amplifier (receiver) has a Dolby Digital
decoder) (page 94)
13
Press ENTER.
“DTS” is selected.
AUDIO SETUP
AUDIO ATT:
AUDIO DRC:
DOWNMIX:
DIGITAL OUT:
DOLBY DIGITAL:
DTS:
STANDARD
DOLBY SURROUND
DOLBY DIGITAL
STANDARD
DOLBY SURROUND
OFF
D-PCM
D-PCM
OFF
D-PCM
OFF
OFF
ON
ON
ON
14
Press X/x to select whether or
not you wish to send a DTS signal
to your amplifier (receiver).
Choose the item that matches the audio
connection you selected on pages 26 to
28 ( through ).
B D
B-2 C-2
•OFF (page 95)
D
•ON (only if the amplifier (receiver) has
a DTS decoder) (page 95)
15
Press ENTER.
Quick Setup is finished. All connections
and setup operations are complete.
Enjoying the surround sound
effects
To enjoy the surround sound effects of this
player or your amplifier (receiver), set the
following items as described below for the
audio connection you selected on pages 26 to
28 ( through ). Each of these is the
B D
default setting and does not need to be
adjusted when you first connect the player.
Refer to page 88 for using the Setup Display.
Audio Connection (pages 25 t o 28)
A
•No additional settings are needed.
C-1
B-1
•Set “DOWNMIX” to “DOLBY
SURROUND” (page 94).
•If the sound distorts even when the volume
is turned down, set “AUDIO ATT” to “ON”
(page 93).
B-2 C-2 D
•Set “DOWNMIX” to “DOLBY
SURROUND” (page 94).
•Set “DIGITAL OUT” to “ON” (page 94).
c
continued
29
Hookups
31
30
Playing Discs
Inserting Discs
You can insert up to 300 discs into the disc
slots in this player, not counting the EASY
PLAY slot.
Front cover
.–/>+ dial
1
Press
[/1
.
The player turns on.
2
Press OPEN/CLOSE.
The front cover opens.
3
Press DISC CHANGE.
The DISC CHANGE indicator lights up.
4
Turn the .–/>+ dial until y ou
find the disc slot where you want to
insert a disc, while checking the disc
slot number indicated on the front
panel display or by the slot.
Disc slot number
Disc slot
at the loading posit i on
5
Insert a disc.
Gently place the disc all the way into the
slot and do not release the disc until it is
completely seated. Make sure you have
32
inserted the disc into each slot at a right
angle to the rotary table. If the disc is not
put in straight, it may damage the player
or the disc.
With the playback side
facing left
6
Repeat Steps 4 and 5 to insert more
discs.
7
Press OPEN/CLOSE.
The front cover closes. The rotary table
turns and the disc slot at the loading
position is set to the playing position.
z Hints
•In Step 4, you can select a disc slot number by
skipping 10 slots. After sliding the TV/DISC
EXPLORER/DVD switch to DISC EXPLORER
or DVD, press DISC SKIP +/– on the remote. 10
disc slots each befor e or after from the cu rrent
disc slot nu mber will be skip ped.
• If you use a Sony 8 cm CD adaptor (not supplied),
you can pl ay 8cm (3-inch) CDs with the EASY
PLAY slot (page 19).
Notes
•Do not turn the turntable by hand.
•Do not reach inside of the turntable compar tment.
Always follo w the correct steps for inserting and
removing discs.
•When transporting the player, remove all discs
from the player. Failure to remove the discs may
cause damage to the player.
•When closing the front cover, be careful not to let
anything get caught between the door and the
player.
1-7
Page 14
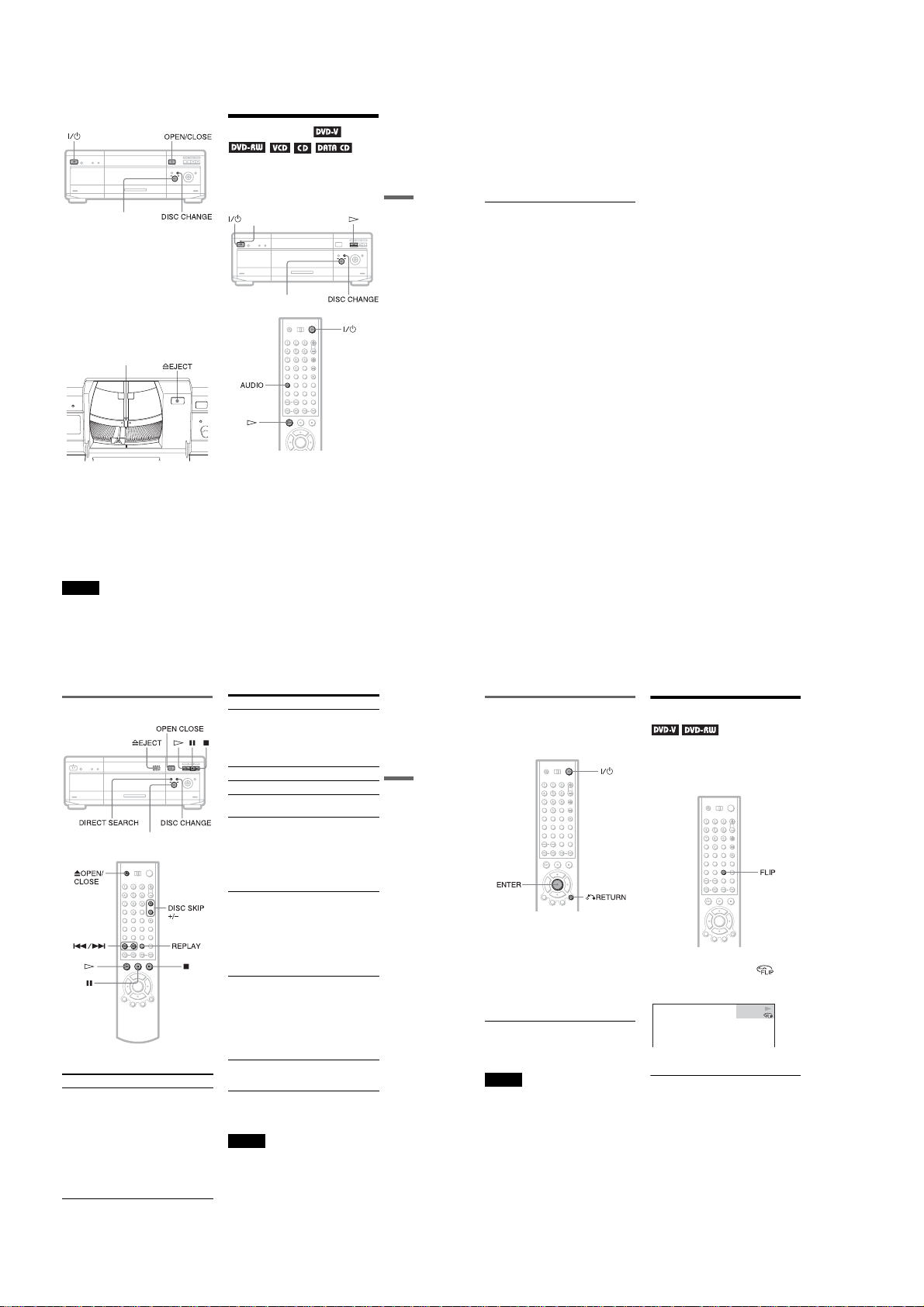
Removing discs
.–/>+ dial
1
Press OPEN/CLOSE.
2
Press DISC CHANGE.
3
Turn the .–/>+ dial until you find
the disc you want to remove, while
checking the disc slot numb er indicated
on the front panel display or by the slot.
4
Press A EJECT.
The loading guide rises so that you can
remove the disc easily.
Loading guide
5
Remove the disc.
6
Repeat Steps 3 to 5 to remove other discs.
7
Press OPEN/CLOSE.
The front cover closes.
z Hint
If you want to replace a disc in Step 5, wait a few
seconds until the loading guide goes down befor e
inserting the disc.
Note
The loading guide automatically goes down when
you make another operation.
Playing Discs
Depending on the disc, some operations may
be different or restricted.
Refer to the operating instructions supplied
with your disc.
Power indicator
.–/>+dial
1
Turn on your TV.
2
Press [/1.
The player turns on and the power
indicator lights up in green.
3
Switch the input selector on your
TV so that the signal from the
player appears on the TV screen.
◆ When using an amplifier (receiver)
Turn on the amplifier (receiver) and
select the appropriate channel so that you
can hear sound from the player.
4
Press H.
The player starts playing the selected
disc. Adjust the volume on the TV or the
amplifier (receiver).
Depending on the disc, a menu may
appear on the TV screen. For DVD
VIDEOs, see page 40. Fo r VIDEO CDs,
Playing Di scs
see page 42.
To change the disc
Press DISC CHANGE to turn the indicator
on. Then turn the .–/>+ dial until the
desired disc number appears on the front
panel display.
Press the .–/>+ dial to start playback.
To turn off the player
Press [/1. The player enters standby mode.
z Hints
•You can have the player turn off automatically
whenever you leave it in stop mode for more than
30 minutes. To turn on this function, set “AUTO
POWER OFF” in “C USTOM SETUP” to “ON”
(page 92).
•For details on the types of MP3 audio tracks that
you can play on this player or on their playback
order, see “Selecting and Playing an MP3 Audio
Track” on page 43.
•When you want to play a certain disc
immediately, place it in the EASY PLAY slot
(page 19).
•You can view and select to play a disc from a list
of all the discs inserted in the player displayed on
a TV screen. For details, see “Displaying the Disc
Information ” (page 52).
Notes on playing DTS sound tracks on a CD
•When playing DTS-encoded CDs,
excessive noise will be heard from the
analog stereo jacks. To avoid possible
damage to the audio system, the consumer
should take proper precautions when the
analog stereo jacks of the player are
connected to an amplification system. To
enjoy DTS Digital Surround™ playback, an
external 5.1-channel decoder system must
be connected to the digital jack of the
player.
•Set the sound to “STEREO” using the
AUDIO button when you play DTS sound
tracks on a CD (page 71).
•Do not play DTS sound tracks without first
connecting the player to an audio
component having a built-in DTS decoder.
The player outputs the DTS signal via the
DIGITAL OUTPUT (COAXIAL or
OPTICAL) j ack even if “DTS” in “AUDIO
SETUP” is set to “OFF” in the Setup
Display (page 95), and may affect your ears
or damage your speakers.
Notes on playing DVD VIDEOs with a DTS
sound track
•DTS audio signals are output only through
the DIGITAL OUTPUT (COAXIAL or
OPTICAL) j ack.
•When you play a DVD VIDEO with DTS
sound tracks, set “DTS” to “ON” in
“AUDIO SETUP” (page 95).
•If you connect the player to audio
equipment without a DTS decoder, do not
set “DTS” to “ON” in “AUDIO SETUP”
(page 95). The speaker may generate a loud
noise, affecting your ears or damaging your
speakers.
Additional operations
.–/>+ dial
To Operation
Select a disc On the player:
Press DISC
CHANGE to turn the
indicator on. Then
turn the .–/>+
dial until the desired
disc number appears
on the front panel
display.
Press the .–/
>+ dial t o start
playback.
c
continued
To Operation
Skip empty disc slots After sliding the TV/
Stop Press x
Pause Press X
Resume play after
pause
Go to th e next chapter,
track, or scene in
continuous play mode
Go back to the
previous chapter,
track, or scene in
continuous play mode
Stop play and remove
the disc
Replay the previous
scene (DVD VIDEO
only)
z Hint
The Replay function is useful when you want to
review a scene or dialog that you missed.
Note
You may not be able to use the Replay function with
some scenes.
DISC EXPLORER/
DVD switch to DISC
EXPLORER or DVD,
press DISC SKIP +/–
on the remote.
Press X or H
On the player:
Press DIRECT
SEARCH to turn the
indicator on. Then
turn the .–/>+
dial clockwise.
On the remote:
Press >
On the player:
Press DIRECT
SEARCH to turn the
indicator on. Then
turn the .–/>+
dial
counterclockwise.
On the remote:
Press .
On the player:
Press OPEN/CLOSE,
followed by
AEJECT.
On the remote:
Press ZOPEN/
CLOSE, followed by
AEJECT on the
player.
Press REPLAY
33
Playing Di scs
34
Locking the front cover (Child
Lock)
You can lock the front cover to prevent
children from opening it.
When the player is in standby mode, press
O RETURN, ENTER, and then [/1 on the
remote.
The player turns on and “LO CKED” appears
on the front panel display.
The OPEN/CLOSE and EASY PLAY
buttons on the player and the Z and EASY
PLAY buttons on the remote do not work
while the Child Lock is set.
To unlock the front cover
When the player is in standby mode, press
O RETURN, ENTER, and then [/1 again.
Note
Even if you select “RESET” under “SETUP” in the
Control Menu (page 89), the front cover remains
locked.
Playing Side B
You can play side B without ejecting the disc
to turn it over.
“Side B” is the side facing right when you
insert the disc into the sl ot.
Press FLIP.
While side B is being played,
appears on the TV.
(Flip)
PLAY
DVD
35
36
1-8
Page 15
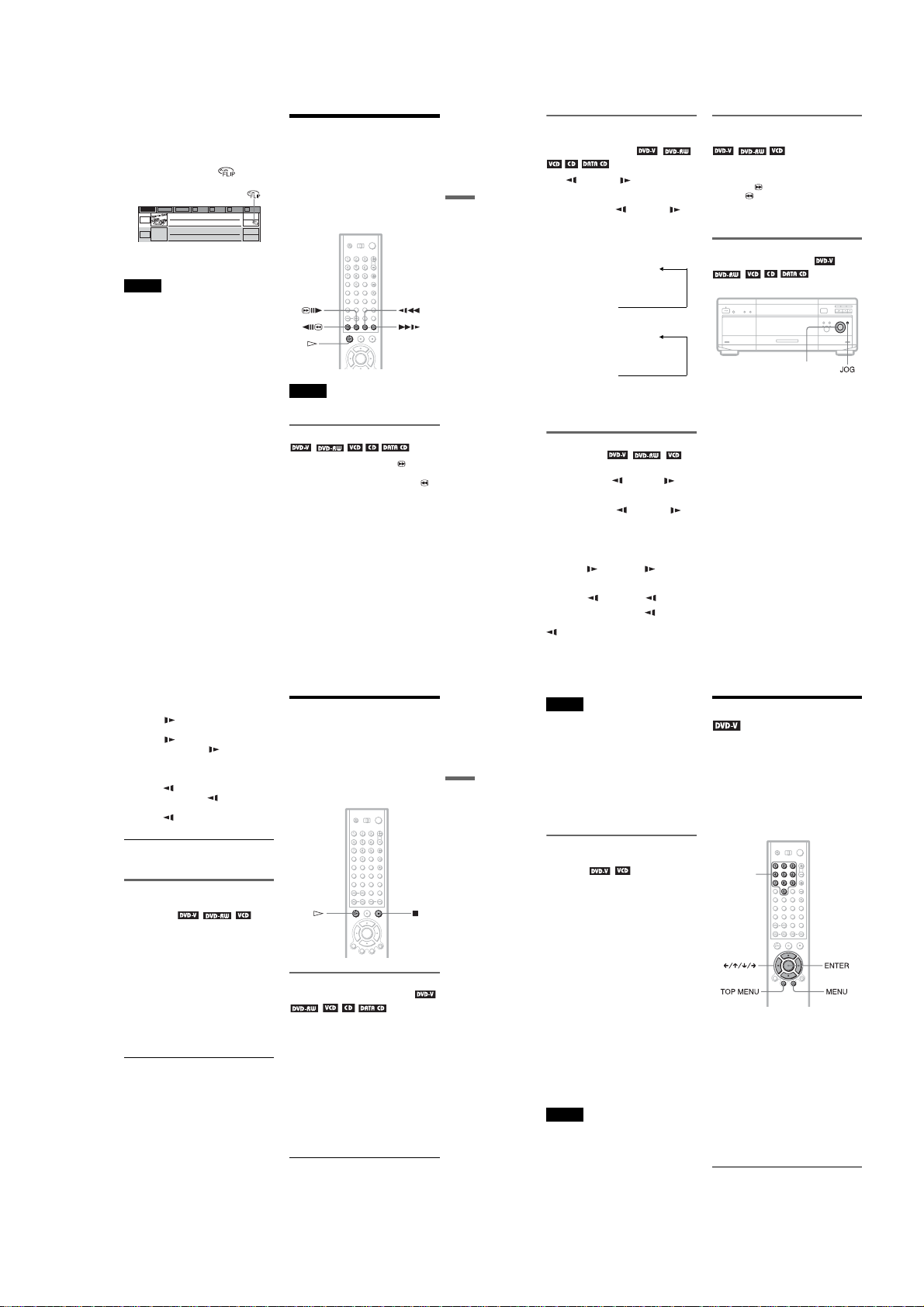
To return to side A
Press FLIP again.
z Hints
•You can also flip the disc by pressing the FLIP
button on the player.
•Once a disc has been flipped, appears in
the Disc Explorer (except for DV D-RWs).
ALL DVD CD A B C D
Super Car Chase
1
2
For more infor mation about the Disc Explorer,
see page 52.
Notes
•Playback does not continue from side A to side B.
•Side B contents are not played even if you select
the “ALL DISCS” mode.
•Program Play, Repeat Play, Bookmark, Disc
Explorer, or Shu ffle Play cannot be set with side
B contents.
•Playback Memory settings are not effective for
side B.
•When you flip the disc, Program Play, Repeat
Play, and Shuffle Play settings for side A are
cancelled.
Action
DVD
CD
Searching for a
Particular Point on a
(Search, Scan, Slow-motion
Disc
Play, Freeze Frame)
You can quickly locate a particular point on a
disc by monitoring the picture or playing back
slowly.
Note
Depending on the DVD/VIDEO CD, you may not
be able to do some of the operations described.
Locating a point quickly (Search)
During playback, keep pressing C to
locate a point in the playback direction at the
“FF1M”* speed or keep pressing c to
locate a point in the opposite direction at the
“FR1m”* speed. When you find the point
you want, release the button to return to
normal playback speed.
The “FF1M”/“FR1m” playback speed is
the same as the scan speed and click shuttle
speed described on page 38.
Locating a point quickly by
playing a disc in fast forward or
fast reverse (Scan)
Press m or M while playing a
disc. When you find the point you want, press
Playing Di scs
H to return to normal speed.
Each time you press m or M
during scan, the playback speed changes.
Three speeds are available. With each press
the indication changes as follows:
Playback direction
×2B (DVD VIDEO/CD only)
r
FF1M
r
FF2M
Opposite direction
×2b (DVD VIDEO only)
r
FR1m
r
FR2m
The “
×2B”/“×2b” playback speed is about
twice the normal speed. The “FF2M”/
“FR2m” playback speed is faster than
“FF1M”/“FR1m.”
Watching frame by frame (Slowmotion play)
You can use this function only for DVDs or
VIDEO CDs. Press m or M when
the player is in pause mode. To return to the
normal speed, press H.
Each time you press m or M
during Slow-motion play, the playback speed
changes. Two speeds are available. With each
press the indication changes as follows:
Playback direction
SLOW2 y SLO W1
Opposite direction (DVD only)
SLOW2 y SLOW1
The “SLOW2 y”/“SLOW2 ” playback
speed is slower than “SLOW1 y”/“SLOW1
.”
37
38
Playing one frame at a time
(Freeze Frame)
You can use this function only for DVDs or
VIDEO CDs. When the player is in the pause
mode, press C to go to the next frame.
Press c to go to the preceding frame
(DVD only). If you hold the button down, you
can view the frames in succession. To return
to normal playback, press H.
Using the click shuttle on the
player (Shuttle mode)
Click shuttle
Turn the click shuttle on the player. The
playback speed changes depending on the
turning direction and degree of rotation as
follows:
During playback
FF2M Fast forw ard (faster than
“FF1M”)
Y
FF1M Fast forward
Y
×2B (DVD VIDEO/CD only)
Y
PLAYN
Y
×2b (DVD VIDEO only)
Y
FR1m Fast reverse
Y
FR2m Fast reverse (faster than
“FF1m”)
If you turn the click shuttle quickly, the
playback speed goes to “FF2M” or
“FR2m” at once.
During pause mode (DVD VIDEO/DVD-RW/
VIDEO CD only)
SLOW1 Slow (playback direction)
Y
SLOW2 Slow (playback direction –
slower than “SLOW1 ”)
Y
PAUSEX Pause
Y
SLOW2 Slow (opposite direction –
slower than “SLOW1 ”) (DVD only)
Y
SLOW1 Slow (opposite direction)
(DVD only)
To return to continuous play
Press H.
To manually play the disc frame
by frame using the click shuttle
(Jog mode)
1
Press JOG.
The player ente rs the paus e mode.
2
Turn the click shuttle.
Depending on the turning speed,
playback goes to frame-by-frame
playback in the direction that the click
shuttle is turned. Turn the click shuttle
clockwise to go forward, and counter
clockwise to rewind (DVD only). If you
turn the click shuttle at a constant speed
for a while, the playback speed goes to
slow or normal.
To return to continuous play
Press H.
To turn off the Jog mode
Press JOG again so that the indicator turns
off.
Resuming Playback from
the Point Where You
Stopped the Disc
Play/Multi-disc Resume)
The player remembers the point where you
stopped the disc.
Resuming playback for the
current disc (Resume Play)
The player remembers the point where you
stopped the disc even if the player enters
standby mode by pressing [/1.
1
While playing a disc, press x to
stop playback.
“RESUME” appears on the front panel
display.
2
Press H.
The player starts playback from the point
where you stopped the disc in Step 1.
z Hint
To play from the beginning of the disc, press x
twice, then press H.
(Resume
Notes
•The point where you stopped playing is cleared
when:
–you change the play mode.
–you change the settings o n the Setup Display.
–you open the front cover.
–you change the slot.
–you disconnect the power cord.
Playing Di scs
•When playing a DAT A CD, the point where you
stopped playing is cleared when the player enters
standby mode.
•This function is not available for Program Play or
Shuffle Play.
•This function may not work with some discs.
Using the DVD’s Menu
A DVD is divided into long sections of a
picture or a music feature called “titles.”
When you play a DVD which contains
several titles, you can select the title you want
using the TOP MENU button.
When you play DVDs that allow you to select
items such as the language for the subtitles
and the language for the sound, select these
items using the MENU button.
Storing the point where you
stopped the disc (Multi-disc
Resume)
You can use this function only for discs
played in the EASY PLAY slot (page 19).
The player stores the point where you stopped
the disc and resumes playback from the same
point the next time you insert the same disc.
The player remembers the stopped point of
the disc even after you play other discs in the
EASY PLAY slot.
Resume playback points for up to 6 different
DVD VIDEO/VIDEO CD discs remain in
memory even if you disconnect the power
cord. When you store a resume playback
point for the 7th disc, the resume playback
point for the first disc is deleted.
z Hints
•To play from the beginning of the disc, press x
twice, then press H.
•To turn off the Multi-disc Resume function, set
“MULTI-DISC RESUME” in “CUSTOM
SETUP” to “OFF” (page 93). Playback restarts at
the resume point on ly for the currently loaded
disc.
Notes
•This function is not available when playing side B
of double-sided discs.
•This function may not work with some discs.
Number
buttons
1
Select a disc (page 35).
2
Press TOP MENU or MENU.
The disc’s menu appears on the TV
screen. The contents of the menu vary
from disc to disc.
3
Press C/X/x/c or the number
buttons to select the item you want
to play or change.
4
Press ENTER.
z Hint
You can also display the disc’s menu by pressing
the TOP MENU or MENU button on the player.
c
continued
39
40
1-9
Page 16
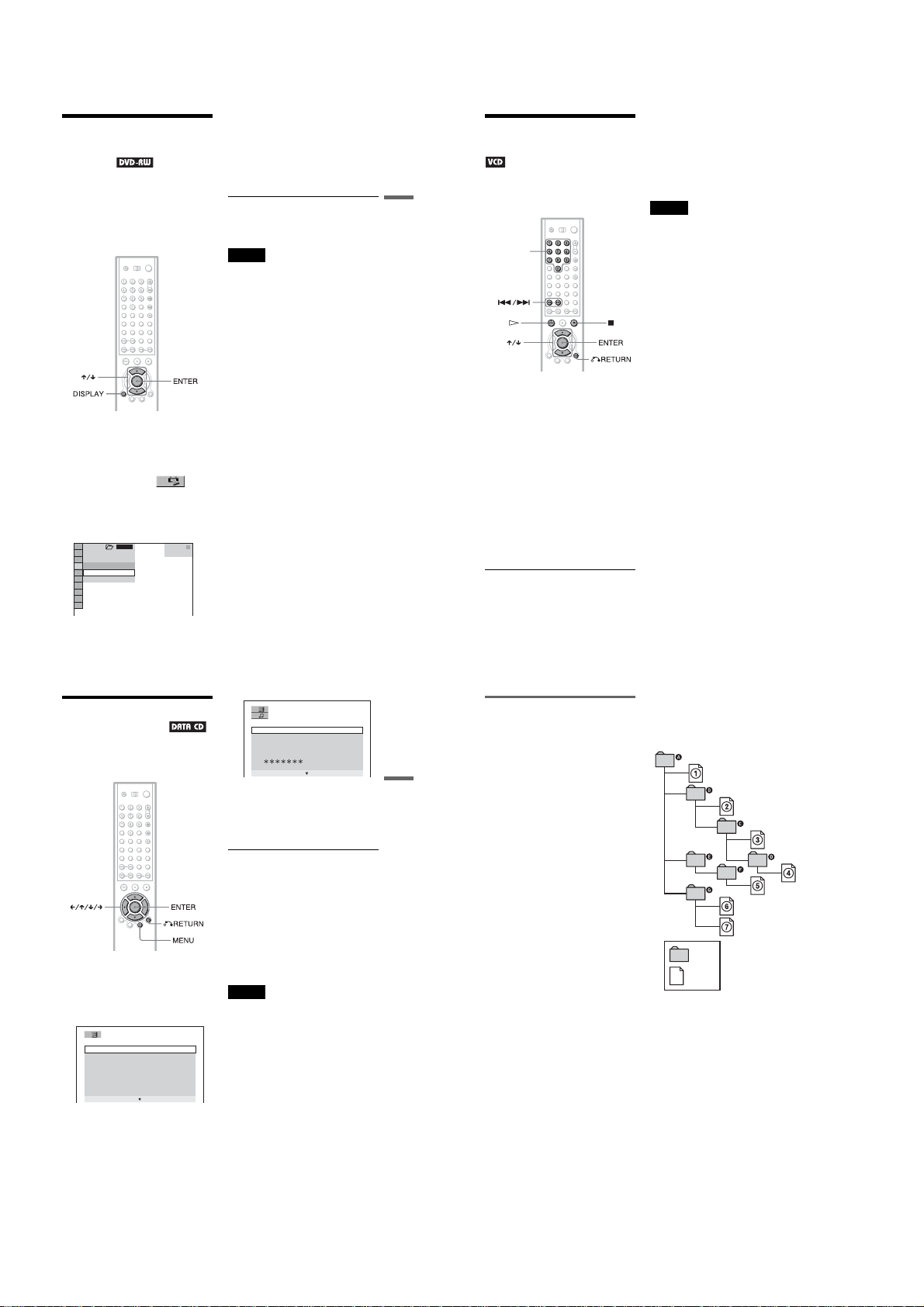
Selecting “ORIGINAL” or
“PLAY LIST” on a DVDRW Disc
Some DVD-RW discs in VR (Video
Recording) mode have two types of titles for
playback: originally recorded titles
(ORIGINAL) and titles that can be created on
recordable DVD players for editing (PLAY
LIST). You can select the type of titles to be
played.
1
Select a disc (page 35).
2
Press DISPLAY in stop mode.
The Control Menu appears.
3
Press X/x to select
(ORIGINAL/PLAY LIST), then press
ENTER.
The options for “ORIGINAL/PLAY
LIST” appear.
ALL
1 2 3
1 2 ( 2 7
1 8 ( 3 4
PLAY LIST
PLAY LIST
ORIGINAL
)
)
STOP
DVD-RW
4
Press X/x to select the setting.
•PLA Y LIST: plays the titles created
from “ ORIGINAL.”
•ORIGINAL: plays the titles originally
recorded.
5
Press ENTER.
To turn off the Control Menu
Press DISPLAY repeatedly until the Control
Menu is turned off.
Note
Repeat Play and A-B Repeat Play do not work
across “ORIGINAL” and “PLAY LIST” titles.
z Hint
Playing VIDEO CDs with
PBC Functions
PBC (Playback Control) allows you to play
Playing Di scs
VIDEO CDs interactively by following the
menu on the TV screen.
Number
buttons
1
Start playing a VIDEO CD with PBC
(PBC Playback)
To play without using PBC, pr ess ./> while
the player is stopped to select a track, then press H
or ENTER.
“Play without PBC.” appears on the TV screen and
the player starts continuous play. You cannot play
still pictures such as a menu.
To return to PBC playback, press x twice then
press H.
Note
Depending on the VIDEO CD, “Press ENTER” in
Step 3 may appear as “Press SELECT” in the
instructions supplied with the disc. In this case,
press H.
functions.
A menu appears.
2
Select the item number and track
you want using X/x or the number
buttons.
3
Press ENTER.
4
Follow the instructions in the
menu for interactive operations.
Refer to the instructions supplied with the
disc, as the operating procedure may
differ depending on the VIDEO CD.
To return to the menu
Press O RETURN.
Selecting and Playing an
MP3 Audio Track
You can play back selected tracks on DATA
CDs (CD-ROMs/CD-Rs/CD-RWs) recorded
in MP3 (MPEG1 Audio Layer 3) format.
1
Select a disc (page 35).
2
Press MENU.
The list of MP3 albums recorded on the
DATA CD appears.
(
)
1
3 0
ROCK BEST HIT
KARAOKE
JAZZ
R&B
MY FAVORITE SONGS
CLASSICAL
SALSA OF CUBA
BOSSANOVA
3
Select an album using X/x and
press ENTER.
The list of tracks contained in the album
appears.
JAZZ
)
1 ( 90
01SHE IS SPECIAL
02ALL YOU NEED IS ...
03SPICY LIFE
04HAPPY HOUR
05RIVER SIDE
06
5
07TAKE TIME,TAKE TIME
4
Select a track using X/x and press
ENTER.
The selected track starts playing.
When a track or album is being played, its
title is shaded.
To go to the next or previous page
Press c or C.
To return to the previous display
Press O RETURN.
To turn off the display
Press MENU.
z Hint
You also can display the lists with the MENU
button on the player.
Notes
On playback
•This player can play MP3 audio tracks recorded in
the follo wing sampling frequencies:
32 kHz, 44.1 kHz, 48 kHz.
•The player cannot play audio tracks in MP3PRO
format.
• If you put the extension “.MP3” to data not in
MP3 format, the player cannot recognize the data
properly a nd will generate a loud noise which
could damage your speaker system.
•The playback order may be different from the
edited order. See “The playback order of MP3
audio tracks” (page 44) for details.
On the list display
•Only the letters in the alphabet and numbers can
be used for album or track n ames. Anything e lse
is displa yed as “*”.
•ID3 tags cannot be displayed.
41
Playing Di scs
42
About MP3 audio tracks
You can play MP3 audio tracks on CDROMs, CD-Rs, or CD-RWs. However, the
discs must be recorded according to ISO9660
level 1, level 2, or Joliet format for the player
to recognize the tracks.
You can also play discs recorded in Multi
Session.
See the instructions of the C D-R/RW device
or recording software ( not supplied ) for
details on the recording format.
To play a Multi Session CD
This player can play Multi Session CDs when
an MP3 audio track is located in the first
session. Any subsequent MP3 audio tracks,
recorded in the later sessions, can also be
played back.
When audio tracks and images in music CD
format or Video CD format are recorded in
the first session, only the first session will be
played back.
The playback order of MP3 audio tracks
The playback order of albums and tracks
recorded on a DATA CD is as follows.
◆Structure of disc contents
Tree 1 Tree 2 Tree 3 Tree 4 Tree 5
ROOT
album
track
When you play a DATA CD from its
beginning (page 33), the numbered tracks are
played sequentially, from
sub-albums/tracks contained within a
currently selected album take priority over
the next album in the same tree. (Example: C
contains D so
When you press MENU and the list of MP3
albums appears (page 43), the albums are
arranged in the following order: A t B t
C t D t F t G. Albums that d o not
contain tracks (such as album E) do not
appear in the list.
z Hints
• If y ou add numbers (01, 02, 03, etc.) to the front
of the track names, the tracks will be played in
that order.
•Since a disc with many trees takes longer to start
playback, it is recommended that you create the
albums no more than two trees.
1
through 7. Any
4
is play ed before 5.)
43
44
1-10
Page 17
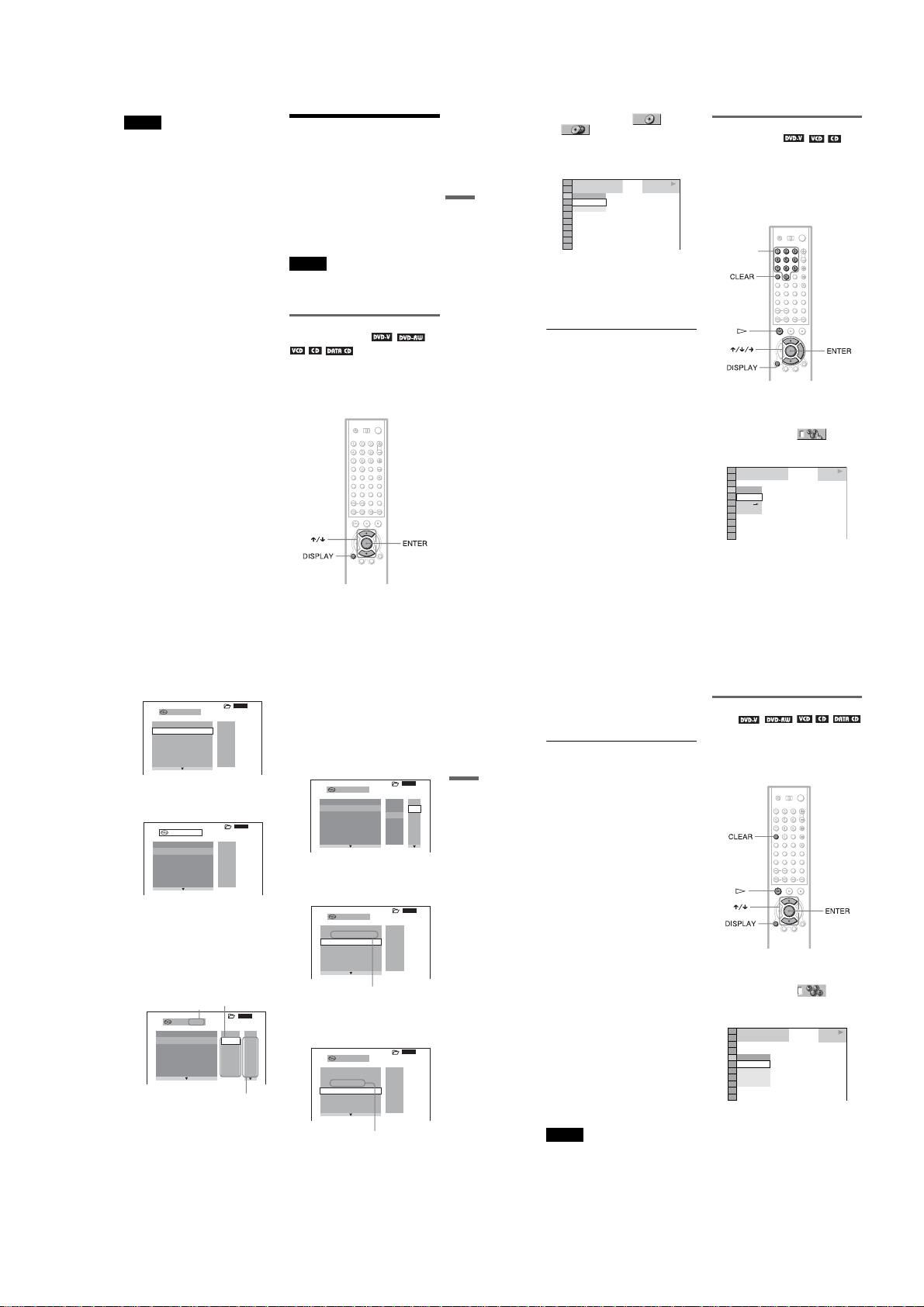
Notes
•Depending on the software you use to create the
DATA CD, the playback order may differ from
the illustration above.
•The playback order above may not be applicable
if there are more than a total of 999 albums and
tracks in the DATA CD.
•The player can recognize up to 499 albums (the
player will count just albums, including albums
that do not contain MP3 audio tracks). The player
will not play any albums beyond the first 499
albums. Of the first 499 albums, the player will
play no more than a combined total of 999 albums
and tracks.
Various Play Mode
Functions
Shuffle Play, Repeat Play, A-B Repeat
Play)
You can set the following play modes:
•Program Play (page 46)
•Shuffle Play (page 48)
•Repeat Play (page 49)
•A-B Repeat Play (page 50)
Note
The play mode is canceled when:
–you open the front cover.
–You press [/1 an d the player enters standby
mode.
Selecting the disc mode (One
Disc or All Discs)
You can play one disc or all of the discs in the
player. Before setting Program Play, Shuffle
Play, or Repeat Play, you must select whether
to apply these play m odes to one disc or to all
of the discs.
1
Press DISPLAY twice (once for DATA
CDs) during playback.
The Control Menu appears.
(Program Play,
2
Press X/x to select
(ONE/ALL DISCS) and press
ENTER.
The options for “ONE/ALL DISCS”
appear.
)
1 2 ( 2 7
)
1 8 ( 3 4
Playing Di scs
ALL DISCS
ALL DISCS
ONE DISC
3
Press X/x to select the item.
•ALL DISCS: Continuously plays all
discs.
•ONE DISC: Plays the selected disc.
4
Press ENTER.
z Hint
You can also select “ONE/ALL DISCS” by
pressing the ONE/ALL DISCS button on the player.
PLAY
DVD
or
Creating your own program
(Program Play)
You can play the contents of a disc in the
order you want by arranging the order of the
titles, chapters, or tracks on the disc to create
your own program.
You can program up to 99 items. By selecting
All Discs mode (page 45), you can create a
program for all of the discs in the player.
Number
buttons
1
Press DISPLAY twice (when playing a
CD, press once).
The Control Menu appears.
2
Press X/x to select
(PROGRAM), then press ENTER.
The options for “PROGRAM” appear.
)
1 2 ( 2 7
)
1 8 ( 3 4
OFF
OFF
SET
ON
3
Press X/x to select “
press ENTER.
The display for programming appears.
SET t
PLAY
DVD
” then
PROGRAM
– – – : – – – –
ALL CLEAR
1. – – – –
2. – – – –
3. – – – –
4. – – – –
5. – – – –
6. – – – –
4
Press c.
The player is ready to program the first
disc.
PROGRAM
– – – : – – – –
ALL CLEAR
1. – – – –
2. – – – –
3. – – – –
4. – – – –
5. – – – –
6. – – – –
5
Select the disc you want to program
using the number buttons or X/x, then
press ENTER.
The cursor move s to the title or track row
“T” (in this case, “01”).
To select the EASY PLAY disc, press
“301,” then ENTER.
“EZ” appears at the disc number.
Disc type
PROGRAM
003
: DVD
ALL CLEAR
1. – – – –
2. – – – –
3. – – – –
4. – – – –
5. – – – –
6. – – – –
Chapters recorded on a disc
“?” appears when the player has not loaded
the disc information in the memory. If an
empty slot i s l oaded, the disc type does not
appear.
ALL
T
ALL
ALL
T
ALL
Titles or tracks
recorded on a disc
ALL
T
ALL
ALL
01
02
03
04
05
06
c
continued
45
6
Select the title, chapter, or track you
want to program .
◆ When playing a DVD VIDEO
For example, select chap ter “03” of title
“02.”
Press X/x or the number buttons to select
“02” under “T,” then press ENTER.
PROGRAM
003
: DVD
ALL CLEAR
1. – – – –
2. – – – –
3. – – – –
4. – – – –
5. – – – –
6. – – – –
Next, press X/x or the number buttons to
select “03” under “C ,” then press
ENTER.
PROGRAM
– – – : – – – –
ALL CLEAR
1. 1D –T02 –C03
2. – – – –
3. – – – –
4. – – – –
5. – – – –
6. – – – –
Selected disc, title and chapter
◆ When playing a VIDEO CD or CD
C
01
02
03
04
05
06
For example, select track “04.”
Press X/x or the number b uttons to select
“04” under “T,” then press ENTER.
PROGRAM
– – – : – – – –
ALL CLEAR
1. 1D –T02 –C03
1. 10V –T04
3. – – – –
4. – – – –
5. – – – –
6. – – – –
Selected disc and track
7
To program other discs, titles,
chapters, or tracks, repeat Steps 3 to
6.
The programmed discs, titles, chapters,
and tracks are displayed in the selected
order.
ALL
T
ALL
01
02
03
04
05
06
ALL
T
ALL
ALL
T
ALL
Playing Di scs
C
ALL
01
02
03
04
05
06
46
8
Press H to start Program Pla y.
Program Play begins.
When the program ends, you can restart
the same program again by pressing H.
To stop Program Play
Press CLEAR.
To turn off the display
Press DISPLAY repeatedly until the display
is turned off.
To cancel or change a program
1
Follow Steps 1 to 3 of “Creating your
own program (Program Play).”
2
Select the program number of the disc,
title, chapter, or track you want to cancel
or change using X/
buttons.
3
Perform the following.
◆ To cancel the program
Press CLEAR.
◆ To change the program
Press c and follow Step 5 for new
programming.
To cancel all the discs, titles, chapters, or
tracks in the program
1
Follow Steps 1 through 3 of “Creating
your own program (Program Play).”
2
Press X and select “ALL CLEAR.”
3
Press ENTER.
z Hints
•You can set Repeat Play or Shuffle Play for the
programmed titles, chapters, or tracks. During
Program Play, follow the steps of “Repeat Play”
(page 49) or “Shuffle Play” (page 48).
•You can also select “PROGRAM” by pressing the
PROGRAM button on the player.
Note
You cannot use this function with DATA CDs and
DVD-RWs in VR mode.
x
or the number
Playing in random order (Shuffl e
Play)
You can have th e player “shuffle” titles,
chapters, or tracks. Subsequent “shuffling”
may produce a different playing order. By
selecting All Discs mode (page 45), you can
shuffle all of the discs in the player.
1
Press DISPLAY twice during playback.
The Control Menu appears.
2
Press X/x to select
(
SHUFFLE
), then press ENTER.
The options for “SHUFFLE” appear.
)
1 2 ( 2 7
)
1 8 ( 3 4
OFF
OFF
DISC
TITLE
CHAPTER
PLAY
DVD
c
continued
47
48
1-11
Page 18

3
DISC
Press X/x to select the item to be
shuffled.
◆ When playing a DVD VIDEO
• DISC*
• TITLE
• CHAPTER
◆ When playing a VIDEO CD or CD
• DISC*
• TRACK
◆ When playing a DVD-RW or DATA CD
• DISC*
◆ When Program Play is activated
• ON: shuffles titles, chapters, or tracks
selected in Program Play.
4
Press ENTER.
*You can select “DISC” in All Discs mode only.
To return to normal play
Press CLEAR, or select “OFF” in Step 3.
z Hints
•You can set Shuffle Play while the player is
stopped. After selecting the “SHUFFLE” option,
press H. Shuffle Play starts.
•Up to 96 chapters in a disc can be played in
random order when “CHAPTER” is selected.
•You can also select “SHUFFLE” by pressing the
SHUFFLE button on the player.
Playing repeatedly (Repeat P lay)
You can play all of the titles, albums or tracks
on a disc or a single title, chapter, album, or
track repeatedly.
You can use a combination of Shuffle or
Program Play modes. By selecting All Discs
mode (page 45), you can repeat all of the
discs in the player.
1
Press REPEAT during playback.
The following display appears.
2
Press REPEAT repeatedly to select the
item to be repeated.
◆ When playing a DVD VIDEO
• DISC: repeats all of the titles on the
current disc in One Disc mode, or all of
the discs in All Discs mode.
• TITLE: repeats the current title on a
disc.
• CHAPTER: repeats the current
chapter .
◆ When playing a DVD-RW
• DISC: repeats all of the titles on the
selected type in One Disc mode, or all
of the discs in All Discs mode.
• TITLE: repeats the current title on a
disc.
• CHAPTER: repeats the current
chapter.
Playing Di scs
◆ When playing a VIDEO CD or CD
• DISC: repea ts all of the tracks on the
current disc in One Disc mode, or all of
the discs in All Discs mode.
• TRACK: repeats the current track.
◆ When playing a DATA CD (MP3 audio)
• DISC: repeats all of the albums on the
current disc in One Disc mode, or all of
the discs in All Discs mode.
• ALBUM: repeats the current album.
• TRACK: repeats the current track.
◆ When Program Play or Shuffle Play is
activated
• ON: repeats Program Play or Shuffle
Play.
To return to normal play
Press CLEAR, or select “OFF” in Step 2.
z Hints
•You can set Repeat Play while the player is
stopped. After selecting the “REPEAT” option,
press H. Repeat Play starts.
•You can also select “REPEAT” by pressing the
REPEAT button on the player.
•You can also select “REPEAT” from the Control
Menu (page 13).
Repeating a specific portion (AB Repeat Play)
You can play a specific portion of a title,
chapter or track repeatedly. (This function is
useful when you want to memorize lyrics,
etc.)
1
Press DISPLAY twice during playback.
The Control Menu appears.
2
Press X/x to select (A-B
REPEAT), then press ENTER.
The options for “A-B REPEAT” appear.
1 2 ( 2 7
1 8 ( 3 4
OFF
SET
OFF
)
)
PLAY
DVD
3
Press X/x to select “S ET t,” then
press ENTER.
The “A-B REPEAT” setting display
appears.
A-B REPEAT
4
During playback, when you find the
starting point (point A) of the portion to
be played repeatedly, press ENTER.
The starting point (point A) is set.
A-B REPEAT
Set point B with .
5
When you reach the ending point
(point B), press ENTER again.
The set points are displayed and the
player starts repeating this specific
portion.
1 2 ( 2 7
1 8 ( 3 4
ON
Set point A with
)
)
ENTER
.
ENTER
CHAPTER
TIME
A: 18 – 1 : 32 : 55
CHAPTER
A: 18 – 1 : 32 : 55
B: 18 – 1 : 34 : 30
PLAY
DVD
TIME
c
continued
Notes
•When you set A-B Repeat Play, the settings for
Shuffle Play, Repeat Play, and Program Play are
canceled.
•A-B Repeat Play does not work for titles
containing still pictures on a DVD-RW in VR
mode.
•A-B Repeat Play does not work across multiple
titles ( “ORIGINAL” or “PLAY L IST”) on a
DVD-RW in VR mode.
49
Playing Di scs
50
Searching for and Managi ng
Discs (Disc Explorer)
Displaying the Disc
Information
You can search for a disc by checking the
contents of all the discs loaded in the player
on the TV screen.
Loading the disc information
Press LOAD when the player is in stop or
standby mode.
The player reads the disc information of all
the discs and loads it into memory so that the
disc type, titles and other text information can
be displayed.
To cancel loading
Press x.
z Hint
The player can load the disc information even when
the power is in standby mode. Press LOAD before
turning on the player.
Displaying the information of the
loaded discs
You can look at the loaded disc information
on the Disc Explorer.
The player has 7 folders (“ALL”, “DVD”,
“CD”, “A” to “D”) and can display the Disc
Explorer of each folder.
All the discs in the player are filed in the
“ALL” folder. At the same time, DVDs are
automatically filed in the “DVD” folder, and
CDs, VIDEO CDs, and DATA CDs are filed
in the “CD” folder. You can file your discs as
you like in the “A” to “D” folders (page 56).
Press FOLDER.
The Disc Explorer of the “ALL” folder
appears.
To return to normal play
Press CLEAR.
To turn off the Control Menu
Press DISPLAY repeatedly until the Control
Menu is turned off.
51
52
1-12
Page 19
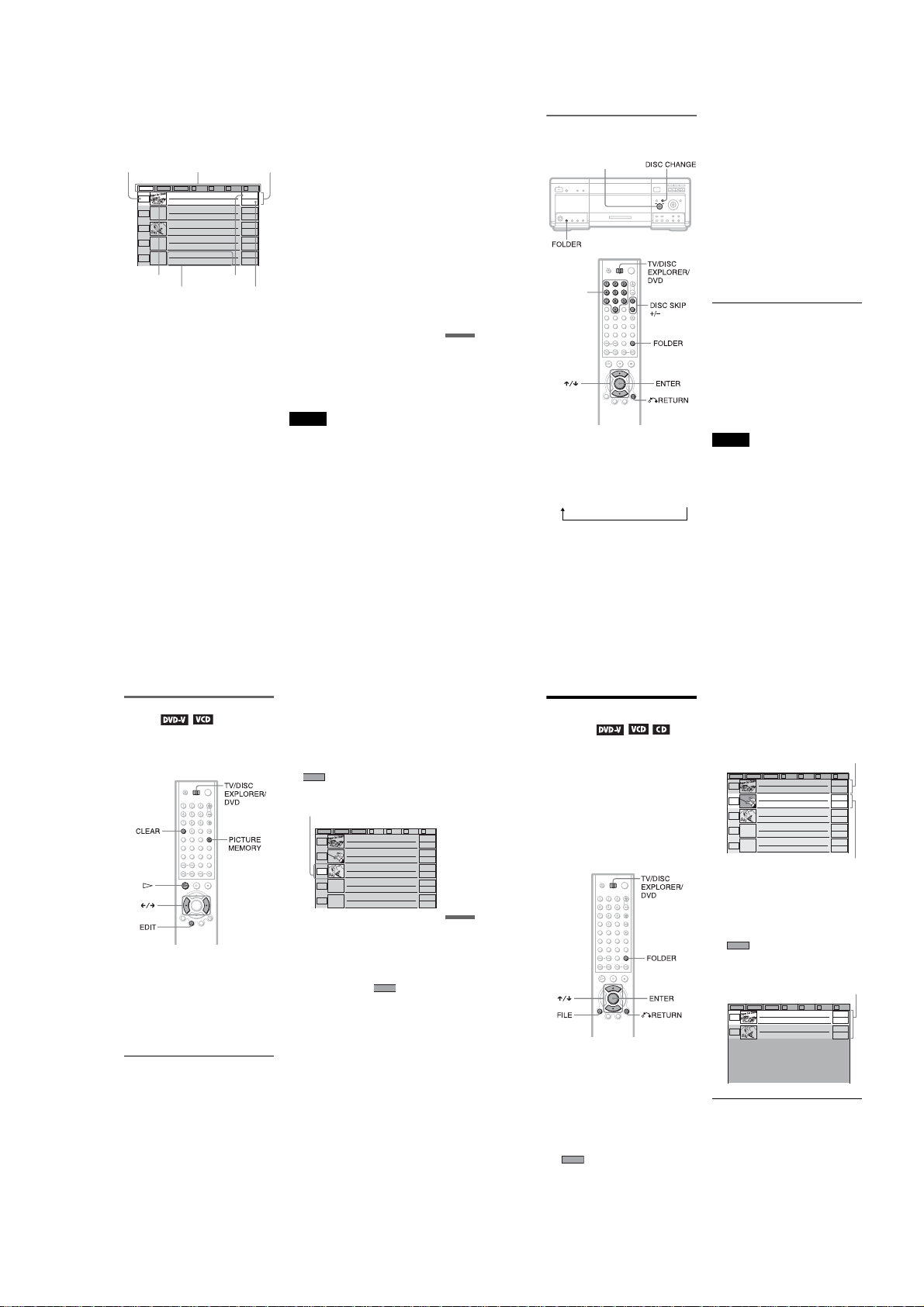
Disc Explorer display ◆ Jacket picture
Disc slot
number
(“EZ”: Easy
Play slot)
Jacket picture Genre
Current
folder is
highlighted
ALL DVD CD A B C D
Super Car Chase
1
2
Skiing the World
3
Music Madness
4
5
Text information
(DVD text, CD text,
Disc Memo)
Action
Action
VIDEO CD
The jacket picture recorded on the disc
appears automatically. If there is no picture,
you can capture one from the disc (page 55).
Current
If there is no jacket picture and you do not
disc
capture one, the genre picture recorded in the
memory of the player is displayed if you
select a genre.
DVD
◆ Text information (DVD text, CD text or
Disc Memo)
CD
The text information (DVD text or CD text)
DVD
recorded on the disc appears automatically. If
no text information is recorded, you can store
CD
the text information (Disc Memo) yourself
(page 58).
◆ Genre
You can select the genre of the disc yourself
Disc type
(page 60).
◆ Disc type
The disc type, such as DVD, appears
automatically. If the slot does not contain a
disc, the disc type row is blank.“?” appears
when the player has not loaded the disc
information in the memory.
z Hint
You can also display the Disc Explorer by pressing
the FOLDER button on the player.
Note
Even if you have removed the disc from the player,
the disc information of the disc remains on the Disc
Explorer until you load the disc information again
by pressing LOAD or place a new disc in the same
slot and play it.
2
Searching for a disc on the Disc
Explorer
.–/>+
dial
Number
buttons
Searching for and Managing Discs (Disc Explorer)
1
Press FOLDER repeatedly to select the
folder with the disc you want to play.
With each press, the folder indication in
the Disc Explorer display changes as
follows:
ALL t DVD t CD t A t B t C t D
Select the disc by one of the following
operations.
•press
X/x
•after sliding the TV/DISC
EXPLORER /DVD switch to DISC
EXPLORER or DVD, press the number
buttons a nd ENTER
•after sliding the TV/DISC
EXPLORER /DVD switch to DISC
EXPLORER or DVD, press DISC
SKIP +/–
• press DISC CHANGE on the player to
turn the indicator on, followed by
turning the
.–/>+ dial on the
player a nd then pressing it.
3
Press ENTER.
The Disc Explorer disappears and
playback starts.
To turn off t he Disc Explorer
Press ORETURN.
z Hint
When you select the disc with the number buttons in
Step 2, yo u can use it to jump through the Disc
Explorer display.
For example, you can press number button 6 and
then press ENTER to view the Disc Explorer for
disc slot numbers 6 to 10, then press 11 and ENTER
to view the Disc Explorer for the next five disc slots
(number 11 to 15).
.
Notes
• If y ou press the FOLDER button during playback,
the playback stops and the Disc Explorer appears.
In this case, the Resume Play is not available.
• If y ou have inserted a disc whose disc infor mation
has not bee n loaded yet, you cannot select and
play the dis c on the Disc Explorer. The player
skips the disc whose information differs from the
loaded disc information, and plays the next loaded
disc.
• If y ou load or try to play an empty slot, it appears
as a blank in the Disc Explorer. You cannot select
this.
•Even if the disc has a jacket picture recorded on it,
the jacket picture may not appear on the Disc
Explorer.
Capturing a scene for a jacket
picture
You can capture your favorite scene in a disc
to create a personal jacket picture. A
personalized jacket picture will make
spotting the disc in the Disc Explorer easier.
1
Select a disc and play it.
2
Slide the TV/DISC EXPLORER/DVD
switch to DISC EXPLORER.
3
Press PICTURE MEM ORY at your
favorite scene.
The scene is captured as a still image, and
is set as the jacket picture for the Disc
Explorer.
To erase a stored jacket picture
1
Perform Steps 1 and 2 in “Searching for a
disc on the Disc Explorer” on page 54
and select the disc you want to edit.
2
After sliding the TV/DISC EXPLORER/
DVD switch to DISC EXPLORER, press
EDIT.
appears at the bottom right corner.
EDIT
3
Press C/c to select the disc number.
Select the disc number.
ALL DVD CD ABCD
Super Car Chase
1
2
Skiing the World
3
Music Madness
4
5
4
Press CLEAR.
The stored jacket picture is deleted. If a
jacket picture is recorded on the disc, it is
displayed automatically.
To cancel the edit mode
Press ORETURN un til disappea rs
from the Disc Explorer.
If you press
ORETURN again, the Disc
Explorer turns off.
EDIT
Action
DVD
Classical
Action
DVD
VIDEO CD
53
CD
CD
54
Filing Discs in the Folder
(File Mode)
You can file your discs as you like in four
individual folders, “A” to “D.” Even if you
file discs from folders “ALL,” “DVD,” or
“CD” to folders “A” to “D,” those discs are
not deleted from the “ALL,” “DVD,” or
“CD” folders. You can file up to 301 discs in
one folder, and the sa me disc in different
folders.
If you file your favorite discs in a folder ( “A”
to “D”), you can play only those discs, or set
Program Play, Shuffle Play and Repeat Play
for the discs within the folder.
4
Press ENTER.
The disc to be filed (in this case, the disc
in slot no.1) is selected.
To file more than one disc, repeat Steps 3
and 4.
ALL DVD CD A B C D
Super Car Chase
1
2
Skiing the World
3
Music Madness
4
5
5
Press FOLDER repeatedly to select
Selected disc
Cursor moves to
the next disc.
Action
DVD
Classical
CD
Action
DVD
CD
VIDEO CD
the “A” folder.
Searching for and Managing Discs (Disc Explorer)
For example, to file DVDs in the no.1 and
no.3 slots to the “A” folder:
1
Press FOLDER.
The Disc Explorer appears.
2
After
sliding the TV/DISC EXPLORER/
DVD switch to DISC EXPLORER, press
FILE.
appears at the bottom right
FILE
corner.
3
Press
X/x
to select the disc (in this
6
Press FILE.
disappears from the Disc
FILE
Explorer. Then the Disc Explorer for the
“A” folder containing the selected discs
appears.
ALL DVD CD A B C D
Super Car Chase
1
Skiing the World
3
To cancel the file mode
Press ORETURN.
To turn off the Disc Explorer, press
O
RETURN again.
Filed disc
Action
DVD
Action
DVD
case, the disc in slot no.1).
55
56
1-13
Page 20
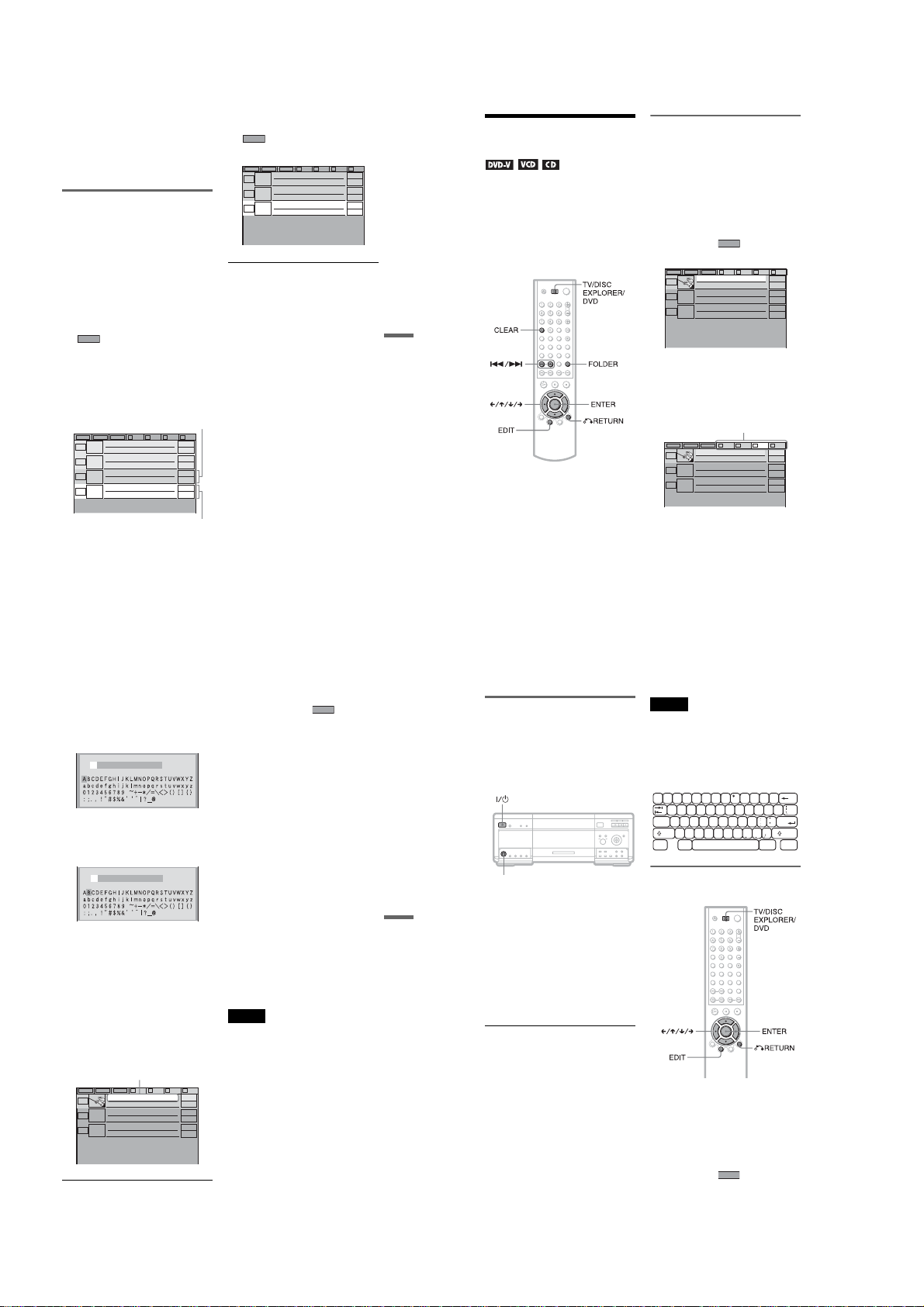
z Hints
•You can sort the discs by genre or text
information. The discs are listed first by slot
number in the Disc Explorer. You can then sort
the discs by desired genre or text and store them
(page 61).
•You can also select the file mode by pressing the
FILE button on the player.
Deleting discs from a folder
You can delete unnecessary discs from
folders “A” to “D.” You cannot delete discs
from folders “ALL,” “DVD,” or “CD” unless
you remove the disc from the player.
1
Press FOLDER repeatedly to select the
folder with the disc you want to delete.
The Disc Exploer of the selected folder
appears.
2
After sliding th e TV/DISC EXPLORE R/
DVD switch to DISC EXPLORER, press
FILE.
appears at the bottom right
FILE
corner.
3
Press
X/x
to select the disc.
4
Press ENTER.
The disc to be deleted is selected.
To delete other discs, repeat Steps 3 and
4.
ALL DVD CD A B C D
2
Music Madness
4
11
23
Selected disc
CD
CD
CD
CD
Cursor moves to
the next disc.
5
Press CLEAR.
The disc disappears from the folder.
disappears from the Disc
FILE
Explorer.
ALL DVD CD A B C D
2
Music Madness
4
23
To cancel the file mode
Press ORETURN.
To turn off the Disc Explorer, press
O
RETURN again.
z Hint
You can also select the file mode by pressing the
FILE button on the player.
CD
CD
CD
Labeling Discs and
Folders
You can label the disc with a personal title of
16 characters (Disc Memo) (when DVD text
or CD text is not recorded on the disc) and the
folders “A” to “D” with a title of 3 characters.
The Disc Memo can be anything you like,
such as a title, musician’s name, category or
date of purchase.
You can also assign a genre label to the disc.
This will help you keep your discs organized.
Searching for and Managing Discs (Disc Explorer)
(Edit Mode)
Labeling a disc or folder
1
Select the disc or folder you want to
label.
◆ To label a disc
Select the disc on the Disc Explorer (for
details, see Steps 1 and 2 of “Searching
for a disc on the Disc Explorer” on
page 54). After sliding the TV/DISC
EXPLORER/DVD switch to DISC
EXPLORER, press EDIT.
The selected disc’s text only is
highlighted and appears at the
bottom right corner.
ALL DVD CD A B C D
2
4
23
◆ To label a folder
Press FOLDER. After sliding the TV/
DISC EXPLORER/DVD switch to DISC
EXPLORER, press EDIT. Then, p ress
X
. Select the folder you want to label by
pressing
ALL DVD CD A B C D
2
4
23
EDIT
Music Madness
C/X/x/c
Select from her e
Music Madness
.
Classical
CD
CD
CD
Classical
CD
CD
CD
2
Press ENTER.
The “DISC MEMO INPUT” displa y
appears when you have selected a disc.
The “FOLDER NAME INPUT” display
appears when you have selected a folder.
DISC MEMO INPUT
3
Select a character by pressing C/X/x/
c.
The selected character changes color.
DISC MEMO INPUT
B
4
Press ENTER.
The selected character is input.
5
Repeat Steps 3 and 4 to input other
characters.
6
When you have entered all the
characters for the Disc Memo or folder
name, press EDIT.
The “DISC MEMO INPUT” displa y or
the “FOLDER NAME INPUT” display
disappears and the Disc Memo or folder
name is stored.
The entered Dis c M em o
ALL DVD CD A B C D
BRAHMS SYMPHONY4
2
Music Madness
4
23
To cancel the edit mode
Press ORETURN u ntil disappe ars
from the Disc Explorer.
O
If you press
Explorer turns off.
To erase a character
1
In Step 3 of “Labeling a disc or folder”
(page 58), press
the cursor to the character you want to
erase.
2
Press CLEAR.
To insert or overwrite a character
1
In Step 3 of “Labeling a disc or folder”
(page 58), press
the cursor to the insertion point or the
character you want to correct.
2
Select a correct character by pressing
X/x/c
or turning the click shuttle.
3
Perform the following.
◆ To insert the character
Press ENTER.
◆ To overwrite the character
Press
>
z Hint
You can also select the edit mode by pressing the
EDIT button on the player.
Note
You can label up to 301 discs. When you have the
player store a new disc in memory, the data for the
old disc is erased.
Classical
CD
CD
CD
EDIT
RETURN again, the Disc
.
or > to move
.
or > to move
or . and move the cursor.
57
C/
Searching for and Managing Discs (Disc Explorer)
58
Labeling a disc or folder using a
keyboard
To label the disc or folder, you can use an
IBM compatible PC keyboard of the USA
model* (not supplied) on the “DISC MEMO
INPUT” or “FOLDER NAME INPUT”
display.
*Power consumption must be 120mA or less.
KEYBOARD jack
1
Connect a keyboard to the KEYBOARD
jack on the front panel when the player
is in standby mode.
2
Press [/1 to turn on the player.
3
Perform Steps 1 and 2 of “Labeling a
disc or folder” (page 58).
4
Input the characters on the keyboard.
5
Press ENTER on the keyboard to store
the Disc Memo or folder name.
The Disc Memo or folder name is stored.
To turn off the Disc Explorer
Press ORETURN.
Notes
• If t he cursor keys do not work correctly and you
cannot complete the task using the keyboard,
disconnect the keyboard. Then, reconnect it to the
player and try again.
• If the keyboard is not the USA model, the
characters may be input differently from those on
the keys. The USA k eyboard layout i s shown
below.
~
'
1!2@3#4$5%6^7&89(0)-
WER TY U I OPQ
SDFGHJK LA
Caps Lock
XCVBNM<>Z
Shift
Ctrl Alt Alt Ctrl
+
=
{
}
]
[
Enter
?
Shift
Selecting a genre
You can assign a genre to your disc.
1
Select the disc on the Disc Explorer
(Steps 1 and 2 of “Searching for a disc
on the Disc Explorer” (page 54) ).
2
After sliding the TV/DISC EXPLORER/
DVD switch to DISC EXPLORER, press
EDIT.
The selected disc’s text only is
highlighted and appears at the
bottom right corner.
EDIT
59
60
1-14
Page 21
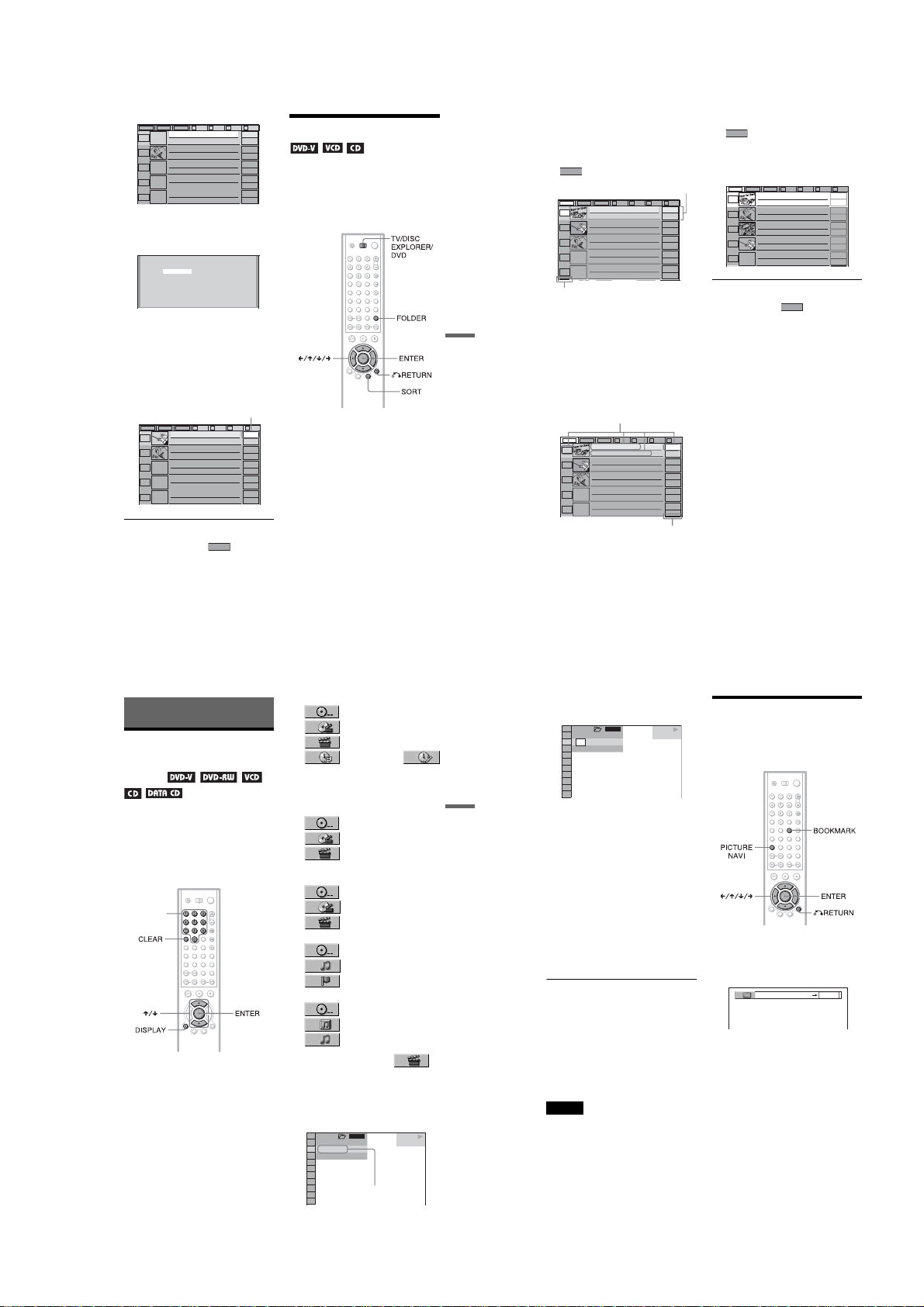
ALL DVD CD A B C D
TITLE VIEWER
1
Skiing the World
2
Music Madness
3
4
5
3
Press c, then ENTER.
The “GENRE SELECTION” display
appears.
GENRE SELECTION
Action
Classics
Drama
Family
Non Feature
Sci-fi
Western
Country
Classical
Rock
Pop
4
Select the genre using C/X/x/c , then
press ENTER.
The genre for the selected disc is stored in
memory. If no jacket picture is recorded
in the disc, or if you do not have a scene
captured from that disc as a jacket picture
(page 55), the genre picture in the
memory of the player is displa yed.
ALL DVD CD A B C D
1
Skiing the World
2
Music Madness
3
4
5
To cancel the edit mode
Press ORETURN until disappears
from the Disc Explorer.
If you press
O
Explorer turns off .
RETURN again, the Disc
Comedy
Horror
Thriller
Jazz/R&B
Others
Selected genre
EDIT
CD
Action
DVD
CD
VIDEO CD
VIDEO CD
Classical
CD
Action
DVD
CD
VIDEO CD
VIDEO CD
Sorting Discs
(Sort Mode)
You can sort the discs in the folder by the disc
slot number, text information (DVD TEXT/
CD TEXT/ Disc Memo) or genre.
The text information is sorted alphabetically.
In the case of genre, the selected genre comes
first.
1
Press FOLDER repeatedly to select
the folder you want to sort.
The Disc Explorer of the selected folder
appears.
2
If you want to sort by text
information or genre, select the
disc which has the desired text
information or the genre by
pressing
X/x
.
3
After sliding the TV/ DISC
EXPLORER/DVD switch to DIS C
EXPLORER, press SORT.
The selected disc only is highlighted and
appears at the bottom right corner.
SORT
ALL DVD CD A B C D
Super Car Chase
1
MONACO
BRAHMS SYMPHONY4
2
Skiing the World
3
Music Madness
4
5
Sorting item
indicator (green)
4
Searching for and Managing Discs (Disc Explorer)
Select the item you want to sort by
pressing
C/X/x/c
You can select the disc number, text
information or genre. You can also sort
the text information by the text in the
second line.
Select the sorting item from
among here.
ALL DVD CD A B C D
Super Car Chase
1
MONACO
BRAHMS SYMPHONY4
2
Skiing the World
3
Music Madness
4
5
Sorting item indicator position
when you sort by genre
.
Selected disc
Action
DVD
Classical
Action
DVD
VIDEO CD
Classical
VIDEO CD
5
Press ENTER.
disappears from the Disc
SORT
Explorer.
Then the discs are sorted and redisplayed. The sorted order remains even
if the power of the player is turned off.
ALL DVD CD A B C D
Super Car Chase
1
MONACO
Skiing the World
3
Highway Touring
CD
CD
Action
DVD
CD
Action
DVD
CD
198
BRAHMS SYMPHONY4
2
Music Madness
4
To cancel the sort mode
Press ORETURN. disappears from
the Disc Explorer.
If you press
O
Explorer turns off.
z Hints
•The discs in the same genre are sorted by numerial
order of the disc slot number.
•You can also select the sort mode by pressing the
SORT button on t he player.
Action
DVD
Action
DVD
Action
DVD
Classical
CD
CD
SORT
RETURN again, the Disc
Searching for a Scene
Searching for a Title/
Chapter/Track/Index/
Scene
You can search a DVD by title or by chapter,
and you can search a VIDEO CD/CD by
track, index, or scene. As titles and tracks are
assigned unique num bers on the disc, you can
select the desired one by entering its number.
Or, you can search for a scene using the time
code.
Number
buttons
1
Select a disc (page 35).
2
Press DISPLAY during playback.
The Control Menu appears.
3
Press X/x to select the search
method.
c
continued
◆ When playing a DVD VIDEO/DVD-RW
(DISC)
(TITLE)
(CHAPTER)
(TIME/TEXT) or
(TIME/MEMO)
Select “TIME/TEXT” to search for a
starting point by inputting the time code.
◆ When playing a VIDEO CD
(DISC)
(TRACK)
(INDEX)
◆ When playing a VIDEO CD with PBC
Playback
(DISC)
(SCENE )
(INDEX)
◆ When playing a CD
(DISC)
(TRACK)
(INDEX)
◆ When playing a DATA CD (MP3 audio)
(DISC)
(ALBUM)
(TRACK)
Example: when you select
(CHAPTER)
“
)” is selected (** refers to a
** (**
number).
The number in parentheses indicates the
total number of titles, tracks, indexes,
scenes, etc. of the disc.
ALL
1 2 3
1 2 ( 2 7
1 8 ( 3 4
T
)
)
1 : 3 2 : 5 5
Selected item
PLAY
DVD
61
Searching for a Scene
62
4
Press ENTER.
“
)” changes to “
** (**
ALL
1 2 3
)
1 2 ( 2 7
)
- - ( 3 4
T
1 : 3 2 : 5 5
5
Select the number of the title,
-- (**
).”
PLAY
DVD
Searching by Scene
(PICTURE NAVIGATION)
You can divide the screen into 9 subscreens
and find the desired sc ene quickl y.
track, scene, time code, etc. you
want using the number buttons.
For example, to find the scene at 2 hours,
10 minutes, and 20 seconds after the
beginning, select “TIME/TEXT” in Step
2 and enter “21020.”
If you make a mistake
Cancel the number by pressing CLEAR,
then select another number.
1
6
Press ENTER.
The player starts playback from the
selected number.
To turn off the display
Press DISPLAY repeatedly until the display
is turned off.
z Hint
You can display the first scene of titles, chapters or
tracks recorded on the disc on a screen divided into
9 sections. You can start playback directly by
selecting one of the scenes. For details, see
“Searching by Scene (PICTURE NAVIGATION)”
(page 64).
Note
You cannot search for a still picture on a DVD-RW
in VR mode.
Press PICTURE NAVI during
playback.
The following display appears.
ENTER
2
Press PICTURE NAVI repeatedly to
select the item.
Refer to the explanations given for each
item in the following sections.
•TIT LE VIEWER (for DVD VIDEO
only)
•CHAPTER VIEWER (for DVD
VIDEO only)
•TRACK VIEWER (for VIDEO CD
only)
•BOOKMARK (for DVD VIDEO,
VIDEO CD only)
•STROBE PLAY BACK (for DVD
VIDEO, VIDE O CD only)
•ANGLE VIEWER (for DVD VIDEO
only)
c
continued
63
64
1-15
Page 22
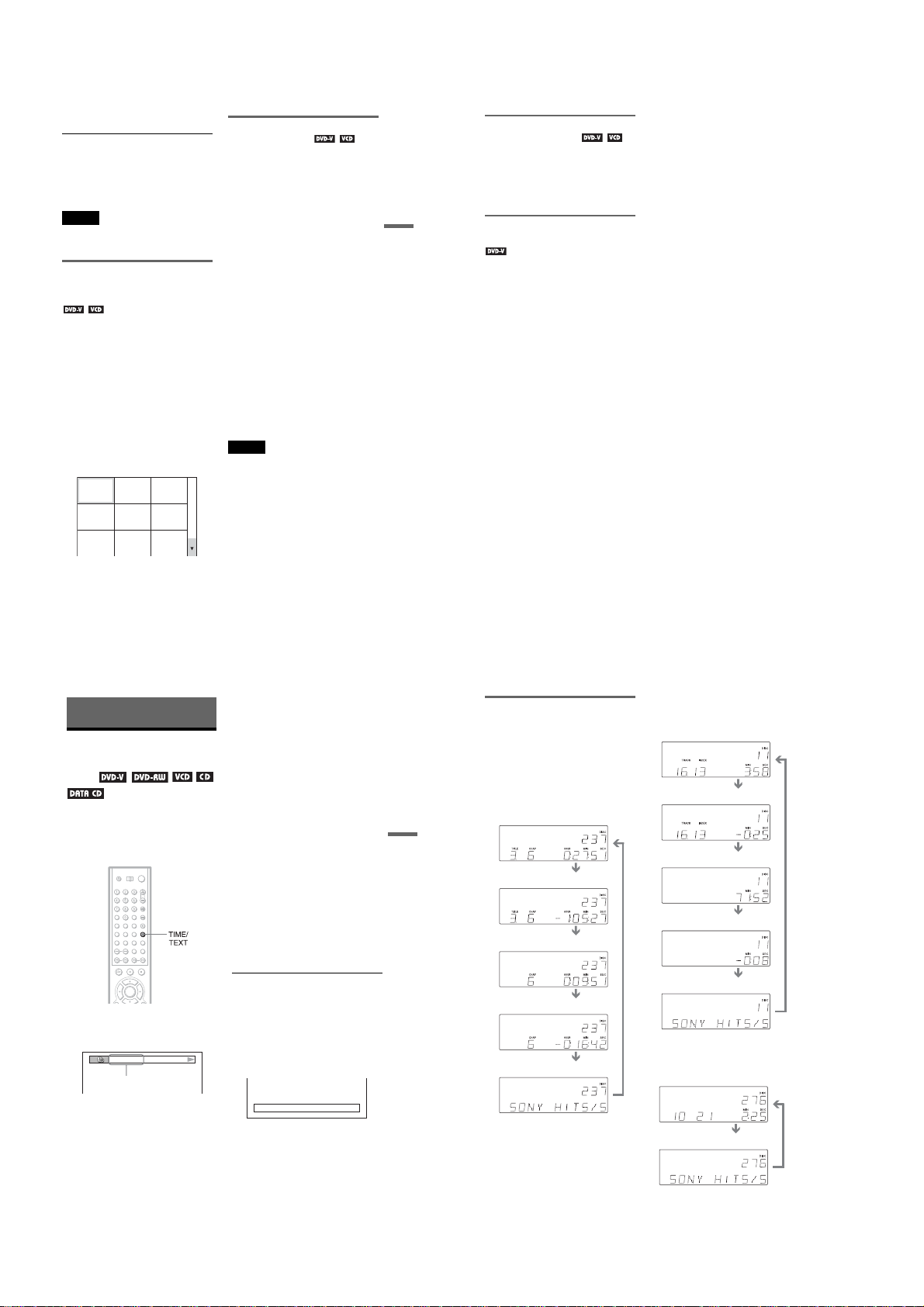
3
PLAYT 1:01:57
BRAHMS SYMPHONY
Press ENTER.
To return to normal play
Press O RETURN.
z Hint
You can also select “PICTURE NAVIGATION”
from the Control Menu (page 13).
Notes
•Depending on the disc, you m ay not be able to
select all functions.
•The sound is muted when using this function.
Scanning the title, chapter, or
track (TITLE VIEWER, CHAPTER
VIEWER, TRACK VIEWER)
You can divide the screen into 9 subscreens
and display the first scene o f titles, chapters,
or tracks.
You can also start playback from the selected
title, chapter, or track. After performing Step
3 of “Searching by Scene” above, select the
scene using C/X/x/c and press ENTER.
z Hint
If there are more than 9 titles, chapters, or tracks, V
is displayed at the bottom right of the screen.
To display the additional titles, chapters, or tracks,
select the bottom right scene (located at box 9) and
press x. To return to the previous scene, select th e
top left scene (located at box 1) and press X.
1
2
3
4
5
6
Setting and selecting a favorite
scene (Bookmark)
You can have th e player store specific
portions of the disc in memory and play them
immediately whenever you want
(Bookmark). Up to 9 bookmarks per disc for
a total of 301 discs can be stored in memory.
The bookmarked scenes are displayed on a
screen divided into 9 sections.
To set a bookmark
During playback, press BOOKMARK when
you find a scene to be bookmarked.
To start playback from the bookmarked
scene
Select the bookmark using
press ENTER.
To reset the bookmark
Select the bookmark you want to reset using
C/X/x/c
, then press CLEAR.
To reset all bookmarks for the player
Select “BOOKMARK RESET t” of
“CUSTOM SETUP” in the Setup Display
(page 93).
z Hint
The number of the bookmark you selected is
displayed on the front panel display.
Note
The player can store the bookmarks of up to 301
discs in memory. When you have the player store
over 301 discs in memory, bookmarks of the oldest
disc are erased.
C/X/x/c
, then
Dividing a scene into 9 sections
(STROBE PLAYBACK)
You can display 9 consecutive moving
pictures on the screen.
When you press X after performing Step 3 of
“Searching by Scene”(page 64), the moving
pictures pause.
Searching for a Scene
Displaying different angles
simultaneously (ANGLE VIEWER)
If various angles (multi-angles) for a scene
are recorded on the DVD VIDEO, you can
display all of the angles recorded on the disc
on the screen divided into 9 sections.
You can also start playback from the selected
angle. After performing Step 3 of “Searching
by Scene”(page 64), select the angle using C/
X/x/c and press ENTER.
7
Viewing Information About the
Disc
9
8
Checking the Playing
Time and Remaining
Time
You can check the playing time and
remaining time of the current title, chapter, or
track. Also, you can check the DVD/CD text
or track name (MP3 audio) recorded on the
disc.
To check the DVD/CD text or track and
album names (MP3 audio)
Press TIME/TEXT repeatedly in Step 2 to
1
Press TIME/TEXT during playback.
The following display appears.
Time
information
2
Press TIME/TEXT repeatedly to
change the time information.
The time information available depends
on the disc you are playing.
display text recorded on the DVD VIDEO/
CD/DATA CD.
The DVD/CD text appears only when text is
recorded in the disc. You cannot change the
text. If the disc does not contain text, “NO
TEXT” appears.
For DATA CDs, the track and album names
of the MP3 audio track appears (page 70).
z Hint
You can also check the DVD/CD text with the Disc
Explorer (page 53).
◆ When playing a DVD VIDEO or DVDRW
(hours: minutes: seconds)
•T
*:*:*
Playing time of the current title
•T–
*:*:*
Remaining time of the current title
•C
*:*:*
Playing time of the current chapter
•C–
*:*:*
Remaining time of the current chapter
◆ When playing a VIDEO CD (with PBC
functions)
•
(minutes: seconds)
*:*
Playing time of the current scene
◆ When playing a VIDEO CD (without
PBC functions) or CD
•T
(minutes: seconds)
*:*
Playing time of the current track
•T–
*:*
Remaining time of the current track
•D
*:*
Playing time of the current disc
•D–
*:*
Remaining time of the current disc
◆ When playing a DATA CD (MP3 audio)
(minutes: seconds)
•
*:*
Playing time of the current track
65
Viewing Information About the Dis c
66
Checking the information on the
front panel display
You can view the time information and text
on the front panel display as well as on the TV
screen. The information on the front panel
display changes as follows when you change
the time information on your TV screen.
When playing a DVD VIDEO or DVD-RW
Title playing time and current disc, title
and chapter numb er
Remaining time of the current title
Playing time and
number of the current chapter
Remaining time of
the current chap te r
When playing a VI DEO CD (without PBC
functions) or CD
Track playing time an d current
disc, track and index number
Remaining time of
the current track
Playing time of the disc
Remaining time of the disc
Text
When playing a DATA CD (MP3 audio)
Text
Track playing time and current disc,
album and track number
Track name
67
1-16
68
Page 23
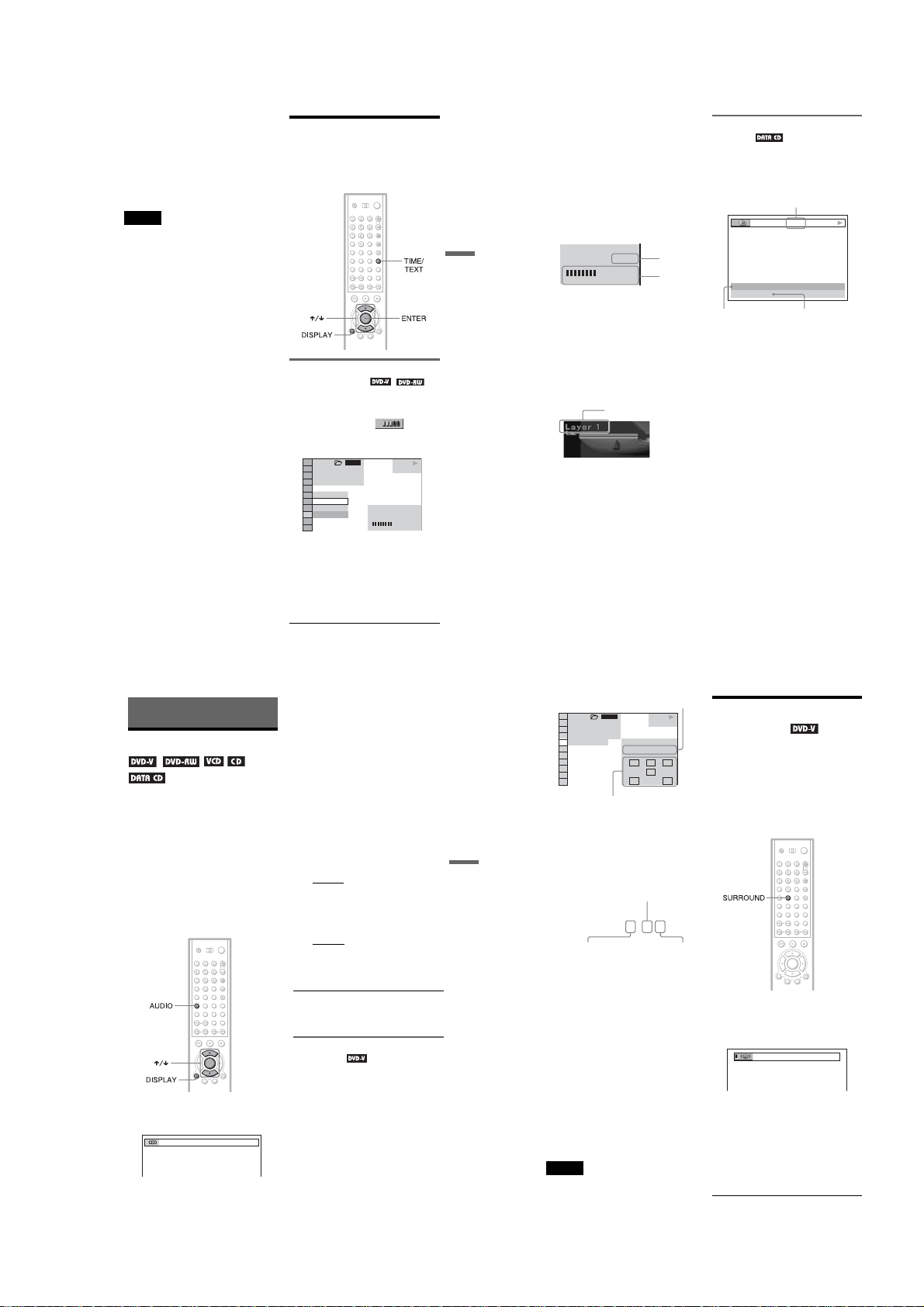
z Hints
1
:
TVS DYNAMIC
•When playing VIDEO CDs with PBC functions,
the disc number, scene number and the playing
time are displayed.
•Long text that does not fit in a single line will
scroll across the front panel display.
•You can also check the time information and text
by press ing the TIME/TEXT button on the player.
•You can also check the time information and text
using t he Control Menu (page 14).
Notes
•Depending on the type of disc being played, the
DVD/CD text or track name may not be
displayed.
•The player can only display the first level of the
DVD/CD text, such as the disc name or title.
•Playing time of MP3 audio tracks may not be
displayed correctly.
Checking the Play
Information
You can check information such as the bit
rate or the disc layer that is being played.
Checking the play information of
DVD (ADVANCED)
1
Press DISPLAY during playback.
The Control Menu is displayed.
2
Press X/x to select
(ADVANCED), then press ENTER.
The options for “ADVANCED” appear.
ALL
1 2 3
)
1 2 ( 2 7
)
1 8 ( 3 4
T
1 : 3 2 : 5 5
OFF
BIT RATE
LAYER
BIT RATE
3
Press X/x to select it ems.
For details on each item, refer to “Play
information display.”
• BIT RA TE: displays the bit rate.
• LAYER: displays the layer and the
pick-up point.
4
Press ENTER.
PLAY
DVD
BIT RATE
05
384
kbps
Mbps
10
To close the ADVANCED window
Select “OFF” in Step 3.
To turn off the Control Menu
Press DISPLAY repeatedly until the Control
Menu is turned off.
Play information display
By pressing DISPLAY repeatedly, you can
display either “BIT RATE” or “LAYER,”
whichever was selected in “ADVANCED.”
◆BIT RATE
Viewing Information About the Dis c
BIT RATE
05
Bit rate refers to the amount of video/audio
data per second in a disc. While playing a
disc, an approximate bit rate of the playback
picture is displayed as Mbps (Mega bit per
second) and the audio as kbps (kilo bit per
second). The higher the bit rate, the larger the
amount of data. However, this does not
always mean that you can get higher quality
pictures or sounds.
◆LAYER
Indicates the approximate point where the
disc is playing.
If it is a dual-layer DVD, the player indicates
which layer is being read (“Layer 0” or
“Layer 1”).
For details on the layers, see page 99 (DVD
VIDEO).
384
10
Appears when the D VD
has dual layers
kbps
Mbps
Audio
Video
Checking the play information of
DATA CD
By pressing TIME/TEXT while playing MP3
audio track on a DATA CD, you can display
the audio bit rate (the amount of data per
second of the current audio).
Bit rate
128k PLAY
17:30T
JAZZ
RIVER SIDE
Album name
Track name
Sound Adjustments
Changing the Sound
When playing a DVD recorded in multiple
audio formats (PCM, Dolby Digital, or DTS),
you can change the audio format. If the DVD
is recorded with multilingual tracks, you can
also change the language.
With CDs, DATA CDs, or VIDE O CDs, you
can select the sound from the right or left
channel and listen to the sound of the selected
channel through both the right and left
speakers. For example, when playing a disc
containing a song with the vocals on the right
channel and the instruments on the left
channel, you can hear the instruments from
both speakers by selecting the left channel.
1
Press AUDIO during playback.
The following display appears.
ENGLISH
c
continued
2
Press AUDIO repeatedly to select
the desired audio signal.
◆ When playing a DVD VIDEO
Depending on the DV D VIDEO, the
choice of language varies.
When 4 digits are displayed, they
indicate a language code. Refer to
“Language Code List” on page 102 to see
which language the code represents.
When the same language is displayed two
or more times, the DVD VIDEO is
recorded in multiple audio formats.
◆ When playing a DVD-RW
The types of sound tracks recorded on a
disc are displayed. The default setting is
underlined.
Example:
•1:
MAIN (main sound)
•1: SUB (sub sound)
•1: MAIN+SUB (main and sub sound)
◆ When playing a VIDEO CD, CD, or
DATA CD (MP3 audio)
The default setting is underlined.
•STEREO
: The standard stereo sound
•1/L: The sound of the left channel
(monau ral)
•2/R : The sound of the right channel
(monau ral)
z Hints
You can also select “AUDIO” from the Control
Menu (page 14).
Displaying the audio information
of the disc
Press DISPLAY during playback to display
the Control Menu. Select “AUDIO” using X/
x. The channels being played are displayed
on the screen.
For example, in Dolby Digital format,
multiple signals ranging from monaural to 5.1
channel signals can be recorded on a DVD
VIDEO. Depending on the DVD VIDEO, the
number of the recorded channels may differ.
c
continued
69
Sound Adjustments
70
Current audio format*
ALL
1 2 3
)
1 2 ( 2 7
)
1 8 ( 3 4
T
1 : 3 2 : 5 5
1: ENGLISH
Currently pla ying program format **
* “PCM,” “DTS,” or “DOLBY DIGITAL” is
displaye d.
In the case of “DOLBY DIGITAL,” the
channels in the playing track are displayed
by number s as follows:
For Dolby Digital 5.1 ch:
PLAY
DVD
PROGRAM FORMAT
DOLBY DIGITAL 3/2.1
LRC
LFE
LS RS
Rear component 2
TV Virtual Surround
(TVS)
Settings
When you connect a stereo TV or 2 front
speakers, TVS (TV Virtual Surround) lets
you enjoy surround sound effects by using
sound imaging to create virtual rear speakers
from the sound of the front speakers (L: left,
R: right) without using actual rear speakers.
TVS was developed by Sony to produce
surround sound for home use using just a
stereo TV.
DOLBY DIGITAL 3 / 2 . 1
Front component 2 +
Center component 1
**The letters in the program format display
mean the following sound component:
L: Front (left)
R: Front (right)
C: Center
LS: Rear (left)
RS:Rear (right)
S: Rear (monaural): The rear
component of the Dolby
Surround processed signal and
the Dolby Digital signal
LFE: Low Frequency Effect signal
z Hint
For Dolby Digital and DTS, “LFE” is always
enclosed in a solid line regardless of the LFE signal
component being output.
Note
If “DTS” is set to “OFF” in “AUDIO SETUP”
(page 95), the DTS track selection option will not
appear on the screen even if the disc contains DTS
tracks.
71
72
LFE (Low
Frequency
Effect)
component 1
1
Press SURROUND during
playback.
The following display appears.
2
Press SURROUND repeatedly to
select one of the TVS sounds.
Refer to the following explanations given
for each item.
•TVS DYNAMIC
•TVS WIDE
•TVS NIGHT
•TVS STANDARD
1-17
Page 24
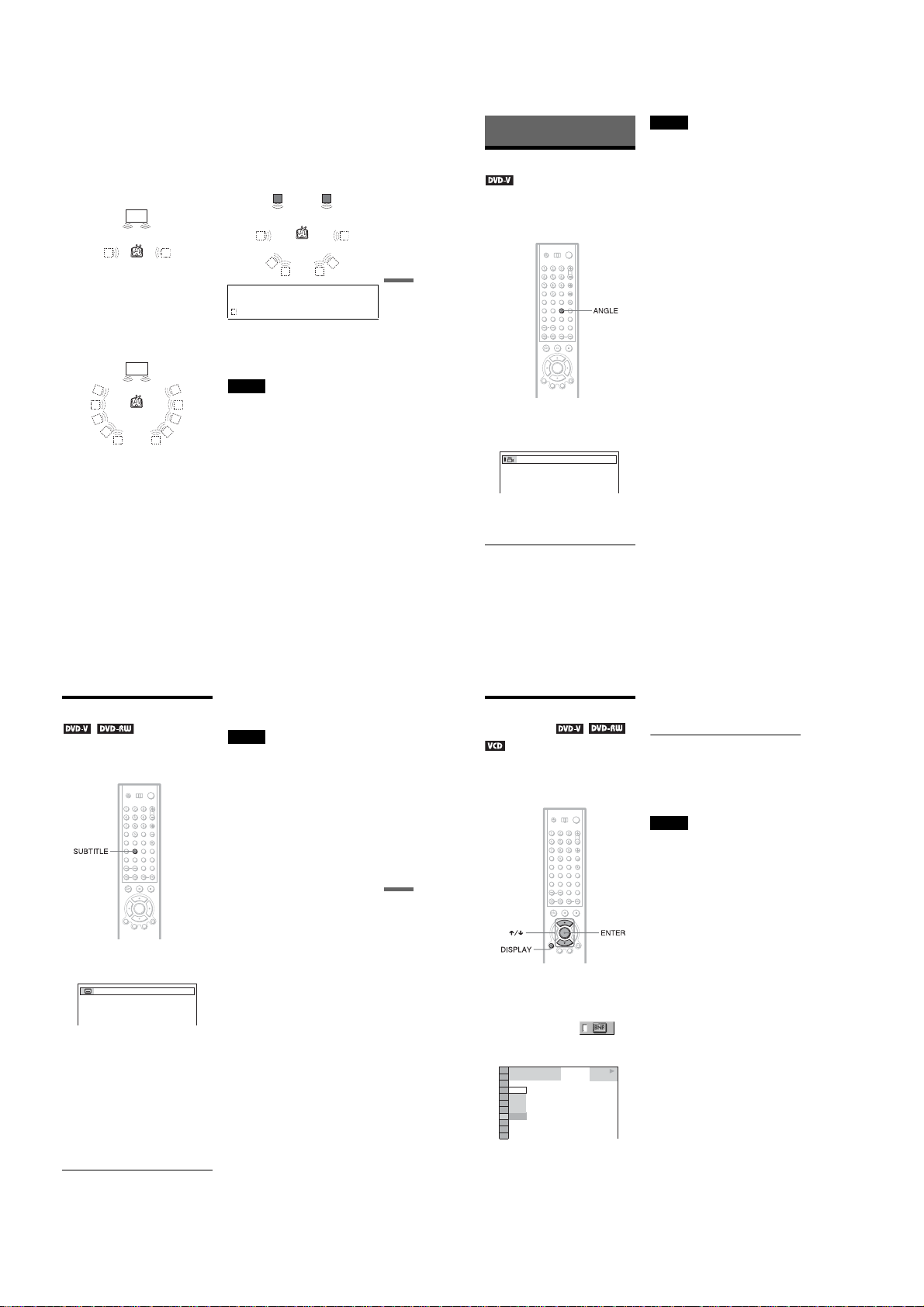
To cancel the setting
2
1:ENGLISH
Select “OFF” in Step 2.
◆TVS DYNAMIC
Creates virtual rear speakers from the sound
of the front speakers (L, R) without using
actual rear speakers (shown below).
This mode is effective when the distance
between the front L and R speakers is short,
such as with built-in speakers on a stereo TV.
TV
◆TVS WIDE
Creates virtual rear speakers from the sound
of the front speakers (L, R) without using
actual rear speakers. The virtual speakers are
reproduced as shown in the illu stration
below.
This mode is effective when the distance
between the front L and R speakers is short,
such as with built-in speakers on a stereo TV.
TV
◆TVS NIGHT
Large sounds, such as explosions, are
suppressed, but the quieter sounds are
unaffected. This feature is useful when you
want to hear the dialog and enjoy the
surround sound effects of “TVS WIDE” at
low volume.
◆TVS STANDARD
Creates virtual rear speakers from the sound
of the front speakers (L, R) without using
actual rear speakers. The virtual speakers are
reproduced as shown in the illustration
below. Use this setting when you want to use
TVS with 2 separate speakers.
z Hints
•You can also select “TVS” by pressing the
•You can also select “TVS” from the Control
•When the playing signal does not contain a signal
•When you select one of the TVS modes, turn off
•Make sure that your listening position is between
•“TVS NIGHT” only works with Dolby Digital
L R
L : Front speaker (left)
R : Front speaker (right)
: Virtual speaker
SURROUND button on the player.
Menu (page 14).
Notes
for the rear speakers, the surround effects cannot
be heard.
the surro und setting of the connected TV or
amplifier (receiver).
and at an equal distance from your speakers, and
that the speakers are located in similar
surroundings.
discs. Howeve r, not all discs will respond to the
“TVS NI GHT” function in the same way.
Note
Enjoying Movies
Changing the Angles
If various angles (multi-angles) for a scene
are recorded on the DVD VIDEO, “ANGLE”
appears in the front panel display. This means
that you can change the viewing angle.
Sound Adjustments
1
Press ANGLE during playback.
The number of the angle appears on the
display.
2
Press ANGLE repeatedly to select
Depending on the DVD VIDEO, you may not be
able to change the angles even if multi-angles are
recorded on the DVD VIDEO.
the angle number.
The scene changes to the selected angle.
z Hints
•You can display all the angles recorded on the
disc on the same screen, and start playback
directly from the chosen angle. The angles are
displayed on a screen divided into 9 sections. For
details, see page 64.
•You can also select “ANGLE” from the Control
Menu (page 14).
Displaying the Subtitles
If subtitles are recorded on the discs, you can
change the subtitles or turn them on and off
whenever you want while playing a DVD.
1
Press SUBTITLE during playback.
The following display appears.
2
Press SUBTITLE repeatedly to
select the language.
◆ When playing a DVD VIDEO
Select the language.
Depending on the DVD VIDEO, the
choice of language varies.
When 4 digits are displayed, they
indicate a language code. Refer to
“Language Code List” on page 102 to see
which language the code represents.
◆ When playing a DVD-RW
Select “ON.”
To turn off the subtitles
Select “OFF” in Step 2.
z Hint
You can also select “SUBTITLE” from the Control
Menu (page 14).
Note
Depending on the DVD VIDEO, you may not be
able to change the subtitles even if multilingual
subtitles are recorded on it. You also may not be
able to turn them off.
73
Enjoying Movies
74
Adjusting the Picture
(BNR)
Quality
The Block Noise Reduction (BNR) function
adjusts the picture quality by reducing the
“block noise” or mosaic like patterns that
appear on your TV screen.
1
Press DISPLAY twice during
4
Press ENTER.
The disc plays with the setting you
selected.
To cancel the “BNR” setting
Select “OFF” in Step 3.
To turn off the Control Menu
Press DISPLAY repeatedly until the Control
Menu is turned off.
Notes
• If t he outlines of the images on your screen
become bl urred, set “BNR” to “OFF.”
•Depending on the disc or the scene being played,
the “BN R” effect may be hard to discern.
playback.
The Control Me nu appear.
2
Press X/x to select
(BNR), then press ENTER.
The options for “BNR” appears.
)
1 2 ( 2 7
)
1 8 ( 3 4
OFF
1
2
3
OFF
3
Press X/x to select a level.
•1: reduces the “block noise.”
•2: reduces the “block noise” m ore than
1.
•3: reduces the “block noise” m ore than
2.
PLAY
DVD
75
76
1-18
Page 25
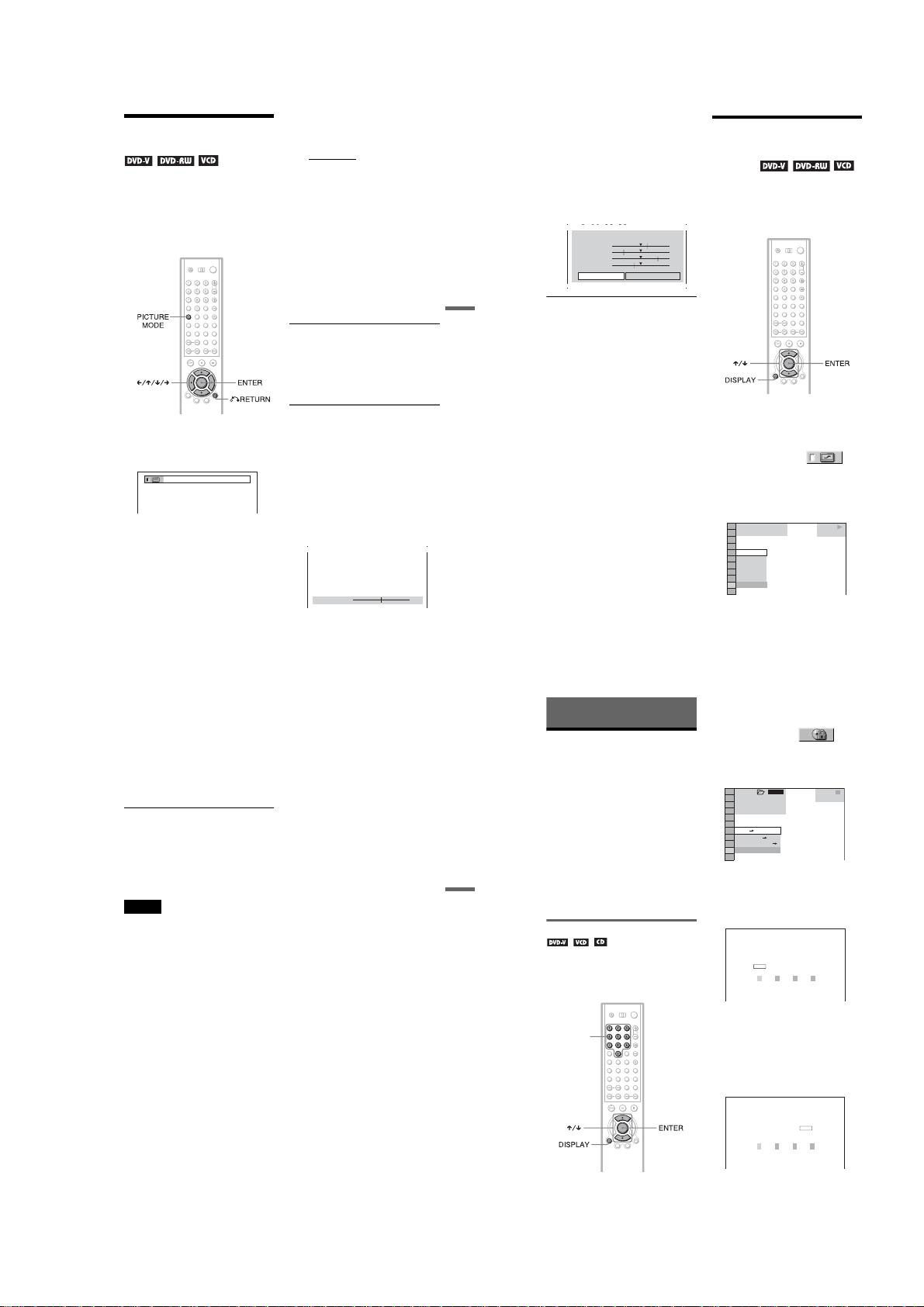
Adjusting the Playback
DYNAMIC 1
(CUSTOM PICTURE MODE)
Picture
You can adjust the video signal of the DVD or
VIDEO CD from the player to obtain the
picture quality you want. Choose the setting
that best suits the program you are watching.
When you select “MEMORY,” you can make
further adjustments to each element of the
picture (color, brightness, etc.).
1
Press PICTURE MODE during
playback.
The following display appears.
2
Press PICTURE MODE repeatedly
to select the setting you want.
The default setting is underlined.
•STANDARD:
picture.
•DYNAMIC 1: produces a bold
dynamic picture by increasing the
picture contrast and the color intensity.
•DYNAMIC 2: produces a more
dynamic picture than DYNAMIC 1 by
further increasing the picture contrast
and the color intensity.
•CINEMA 1: enhances details in dark
areas by increasing the black level.
•CINEMA 2: White colors become
brighter and black colors become
richer, and the color contrast is
increased.
•MEMORY: adjusts the picture in
greater detail.
z Hints
•When you watch a movie, “CINEMA 1” or
“CINEM A 2” is recomm ended.
•The picture can be adjusted by pressing the
PICTURE MODE button on the player as well.
•You can also select the “CUSTOM PICTURE
MODE” fr om the Control Menu (page 13).
displays a standa rd
Adjusting the picture items in
“MEMORY”
You can adjust each element of the picture
individually.
•PICTURE: changes the contrast
•BRIGHTNESS: changes the overall
brightn ess
•COLOR: makes the colors deeper or lighter
•HUE: changes the color balance
1
Press PICTURE MODE repeatedly to
select “MEMORY” and press ENTER.
The “PICTURE” adjustment bar appears.
C
0 1 : 3 2 : 5 5
PICTURE
0
2
Press C/c to adjust the picture
contrast, then press ENTER.
The adjustment is saved, and
“BRIGHTNESS” adjustment bar
appears.
3
Repeat Step 2 to adjust
“BRIGHTNESS,” “COLOR,” and
“HUE.”
The Custom Picture Mode display
appears. You can check each adjustm ent.
C
0 1 : 3 2 : 5 5
PICTURE
BRIGHTNESS
COLOR
HUE
RETURN
Enjoying Movies
To turn off the display
Press O RETURN, or select “RETURN” in
Step 3 and press ENTER.
z Hints
•To reset the picture items to the default values,
press c after Step 3 to select “RESET” and press
ENTER.
•When “PLAYBACK MEMORY” in “CUSTOM
SETUP” is set to “ON,” the player will save a
single setting for up to 301 individual discs. (This
does not apply to DVD-RWs in VR mode.)
•If you do not want to save your adjustment in Step
2, you can go to the next picture item by pressing
X/x without saving.
RESET
Enhancing the Playback
Picture
ENHANCER)
The Digital Video Enhancer (DVE) function
makes the picture appear clear and crisp by
enhancing the outlines of images on your TV
screen. Also, this function can soften the
images on the screen.
+1
–3
+3
–1
1
2
(DIGITAL VIDEO
Press DISPLAY twice during
playback.
The Control Menu appears.
Press X/x to select
(DIGITAL VIDEO ENHANCER), then
press ENTER.
The options for “DIGITAL VIDEO
ENHANCER” appear.
)
1 2 ( 2 7
1 8 ( 3 4
OFF
1
2
3
SOFT
OFF
)
PLAY
DVD
3
Press X/x to select a level.
•1: enhances the outline.
•2: enhances the outline mo re than 1 .
•3: enhances the outline mo re than 2 .
•SOFT: softens the image (DVD
VIDEO/DVD-RW only)
4
Press ENTER.
The disc plays with the setting you
selected.
To cancel the “DIGITAL VIDEO
ENHANCER” setting
Select “OFF” in Step 3.
To turn off the Control Menu
Press DISPLAY repeatedly until the Control
Menu is turned off.
Note
Depending on the disc or the scene being played,
noise found in the disc may become more apparent.
If this happens, it is recommended that you use the
BNR function (page 76) with the DVE function. If
the condition still does not improve, reduce the
Digital Video Enhancer level, or select “SOFT”
(DVD VIDEO/DVD-RW only) in Step 3 above.
c
continued
77
Enjoying Movies
78
Using Various Additional
Functions
Locking Discs
(CUSTOM
PARENTAL CONTROL, PARENTAL
CONTROL)
You can set two kinds of playback restrictions
for the desired disc.
•Custom Parental Control
You can set playback restrictions so that the
player will not play inappropriate discs.
•Parental Control
Playback of some DVD VIDEOs can be
limited according to a predetermined level
such as the age of the users. Scenes may be
blocked or replaced with different scenes.
The same password is used for bo th Parental
Control and Custom Parental Control.
2
Press DISPLAY while the player i s in
stop mode.
The Control Menu appears.
3
Press X/x to select
(PARENTAL CONTROL), then press
ENTER.
The options for “PARENTAL
CONTROL” appear.
ALL
1 2 3
)
1 2 ( 2 7
)
1 8 ( 3 4
T
1 : 3 2 : 5 5
ON
PLAYER
PASSWORD
OFF
4
Press X/x to select “ON t,” then
press ENTER.
◆ If you have not entered a password
The display for registering a new
password appears.
STOP
DVD
Custom Parental Control
You can set the same Custom Parental
Control password for up to 602 discs. When
you set the 603rd disc, the first disc is
canceled.
Number
buttons
PARENTAL CONTROL
Enter a new 4-digit password, then
ENTER
press
.
Enter a 4-digit password using the
number buttons, then press ENTER.
The display for confirming the password
appears.
◆ When you have already registered a
password
The display for entering the password
appears.
PARENTAL CONTROL
Enter password, then press
1
Select a disc you want to lock (page
35).
If the disc is playing, press x to stop
79
playback.
80
ENTER
.
1-19
Page 26
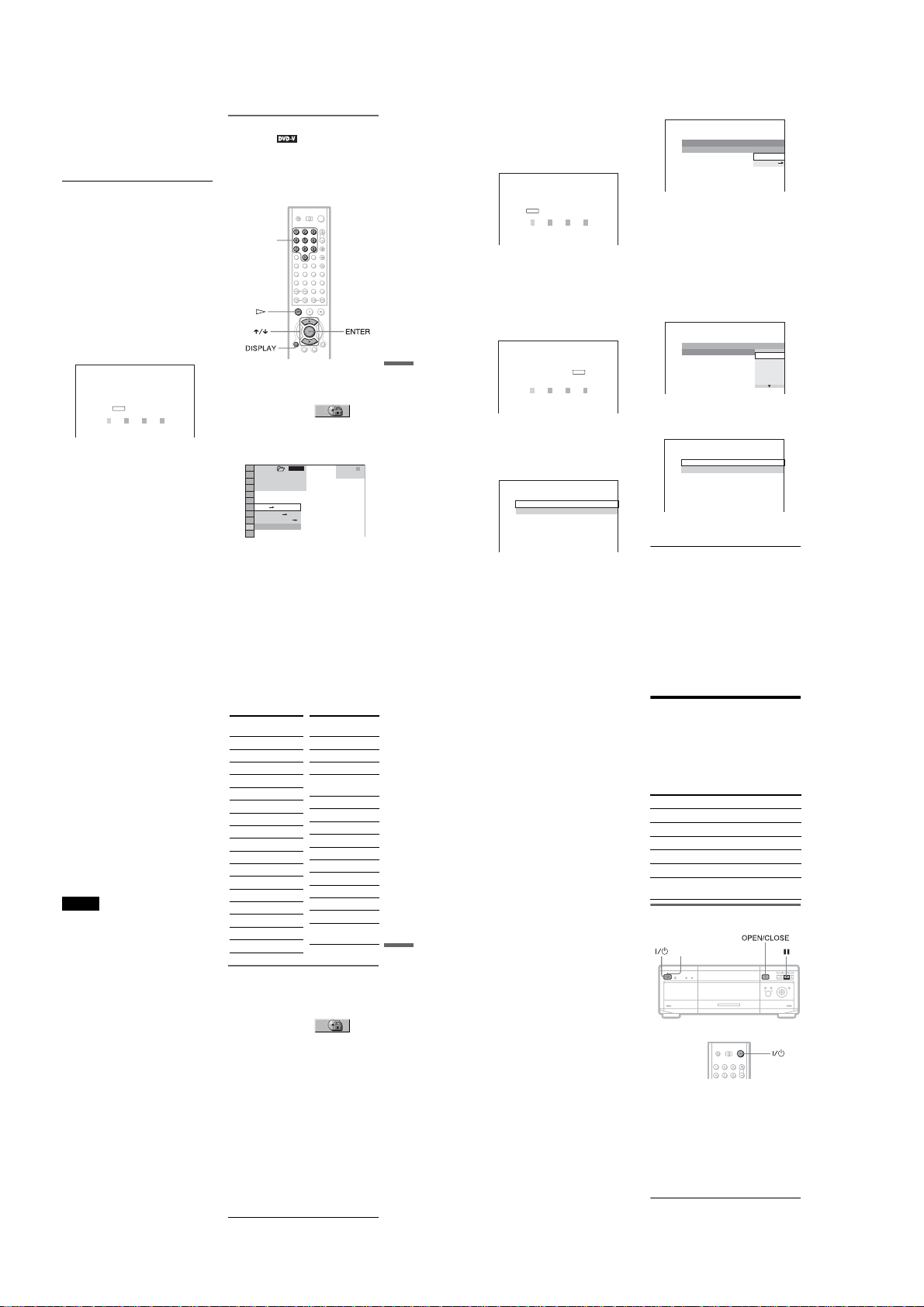
5
Enter or re-enter your 4-digit password
using the number buttons, then press
ENTER.
“Custom parental control is set.” appears
and the screen returns to the Control
Menu.
To turn off the Custom Parental Control
function
1
Follow Steps 1 through 3 of “Custom
Parental Control.”
2
Press X/x to se lect “OFF t,” then press
ENTER.
3
Enter your 4-digit password using the
number buttons, then press ENTER.
To play a disc for which Custom Parental
Control is set
1
Select the disc for which Custom Parental
Control is set.
The “CUSTOM PARENTA L
CONTROL” display appears.
CUSTOM PARENTAL CONTROL
Custom parental control is already
set. To play, enter your password
ENTER
and press
.
2
Enter your 4-digit password using the
number buttons, then press ENTER.
The player is ready for playback.
z Hint
If you forget your passwor d, enter the 6-di git
number “199703” using the number buttons when
the “CUSTOM PARENTAL CONTROL” display
asks you for your password, then press ENTER.
The display will ask you to enter a new 4-digit
password.
Parental Control (limited
playback)
Playback of some DVD VIDEOs can be
limited according to a predetermined level
such as the age of the users. The
“PARENTAL CONTROL” function allows
you to set a playback limitation level.
Number
buttons
1
Press DISPLAY while the player i s in
stop mode.
The Control Menu appears.
2
Press X/x to select
(PARENTAL CONTROL), then press
ENTER.
The options for “PARENTAL
CONTROL” appear.
1 2 3
1 2 ( 2 7
1 8 ( 3 4
T
1 : 3 2 : 5 5
ON
PLAYER
PASSWORD
OFF
ALL
)
)
STOP
DVD
3
Press X/x to select “PLAYER t,”
then press ENTER.
◆ If you have not entered a password
The display for registering a new
password appears.
PARENTAL CONTROL
Enter a new 4-digit password, then
ENTER
.
press
Enter a 4-digit password using the
number buttons, then press ENTER.
The display for confirming the password
appears.
◆ When you have already registered a
password
The display for entering the password
appears.
Using Various Addition al Functions
PARENTAL CONTROL
Enter password, then press
4
Enter or re-enter your 4-digit password
using the number buttons, then press
ENTER.
The display for setting the playback
limitation level appears.
PARENTAL CONTROL
LEVEL: OFF
STANDARD:
5
Press X/x to select “STANDARD,”
then press ENTER.
The selection items for “STANDARD”
are displayed.
ENTER
.
USA
PARENTAL CONTROL
LEVEL: OFF
STANDARD:
6
Press X/x to select a geographic area
as the playback limitation level, then
press ENTER.
The area is selected.
When you select “OTHERS t,” select
and enter a standard code in the table on
page 83.
7
Press X/x to select “LEVEL,” then
press ENTER.
The selection items for “LEVEL” are
displayed.
PARENTAL CONTROL
LEVEL: OFF
STANDARD:
8
Select the level you want using X/x,
then press ENTER.
Parental Control setting is complete.
PARENTAL CONTROL
LEVEL:
STANDARD: USA
The lower the value, the stricter the
limitation.
To turn off the Parental Control function
Set “LEVEL” to “OFF” in Step 8.
USA
USA
OTHERS
OFF
8:
NC17
7:
6:
5:
4: PG13
R
To play a disc for which Parental Control is
set
1
Select the disc and press H.
The display for entering your password
appears.
2
Enter your 4-digit password using the
number buttons, then press ENTER.
The player starts playback.
z Hint
If you forget your password , press OPEN/CLOSE
to open the front cover and repeat Steps 1 to 3 of
“Parental Control (limited playback).” When you
are asked to enter your password, enter “199703”
using the number buttons, then press ENTER. The
display will ask you to enter a new 4-digit
password. After you ente r a new 4-digit pas sword,
press OPEN/CLOSE to close the front cover and
press H. When the display for entering your
password appears, enter your new password.
Notes
•When you play discs which do not have the
Parental Control function, playback cannot be
limited on this player.
•Depending on the disc, you m ay be asked to
change the parental control level while playing
the disc. In this case, enter your password, then
change the level. If the Resume Play mode is
cancelled, the level returns to the previous level.
c
continued
Area Code
Standard Code
Argentina2044
Australia 2047
Austria 2046
Belgium 2057
Brazil 2070
Canada 2079
Chile 2090
China 2092
Denmark 2115
Finland 2165
France 2174
Germany 2109
India 2248
Indonesi a 2238
Italy 2254
Japan 2276
Korea 2304
number
Standard Code
Malaysia 2363
Mexico 2362
Netherlands 2376
New
Zealand
Norway 2379
Pakistan 2427
Philippines2424
Portugal 2436
Russia 2489
Singapore2501
Spain 2149
Sweden 2499
Switzerland 2086
Thailand 2528
United
Kingdom
Changing the password
1
Press DISPLAY while the player i s in
stop mode.
The Control Menu appears.
2
Press X/x to select
(PARENTAL CONTROL), then press
ENTER.
The options for “PARENTAL
CONTROL” appear.
3
Press X/x to select “PASSWORD
t,” then press ENTER.
The display for entering the password
appears.
4
Enter your 4-digit password using the
number buttons, then press ENTER.
5
Enter a new 4-di git password u sing the
number buttons, then press ENTER.
6
To confirm your password, re-enter it
using the number buttons, then press
ENTER.
number
2390
2184
81
82
If you make a mistake entering your
password
Press C before you press ENTER and input
the correct number.
If you make a mistake
Press O RETURN.
To turn off the display
Press DISPLAY repeatedly until the display
is turned off.
Operation Sound Effects
(Sound Feedback)
The player beeps when the following
operations are performed.
The default setting of the Sound Feedback
function is set to off.
Operation Operation sound
Power is turned on One beep
Power is turned offTwo beeps
H is pressed One beep
X is pressed Two beeps
Playback is stopped One long beep
Operation is not
possible
Three beeps
To set Sound Feedback
Using Various Addition al Functions
Power indicator
1
Press ?/1 on the player or the remote.
The power indicator lights up in green.
2
Press OPEN/CLOSE to open the front
cover.
3
Press and hold X on the player for
more than two seconds.
You will hear one beep and the Sound
Feedback function is turned on.
c
continued
83
84
1-20
Page 27
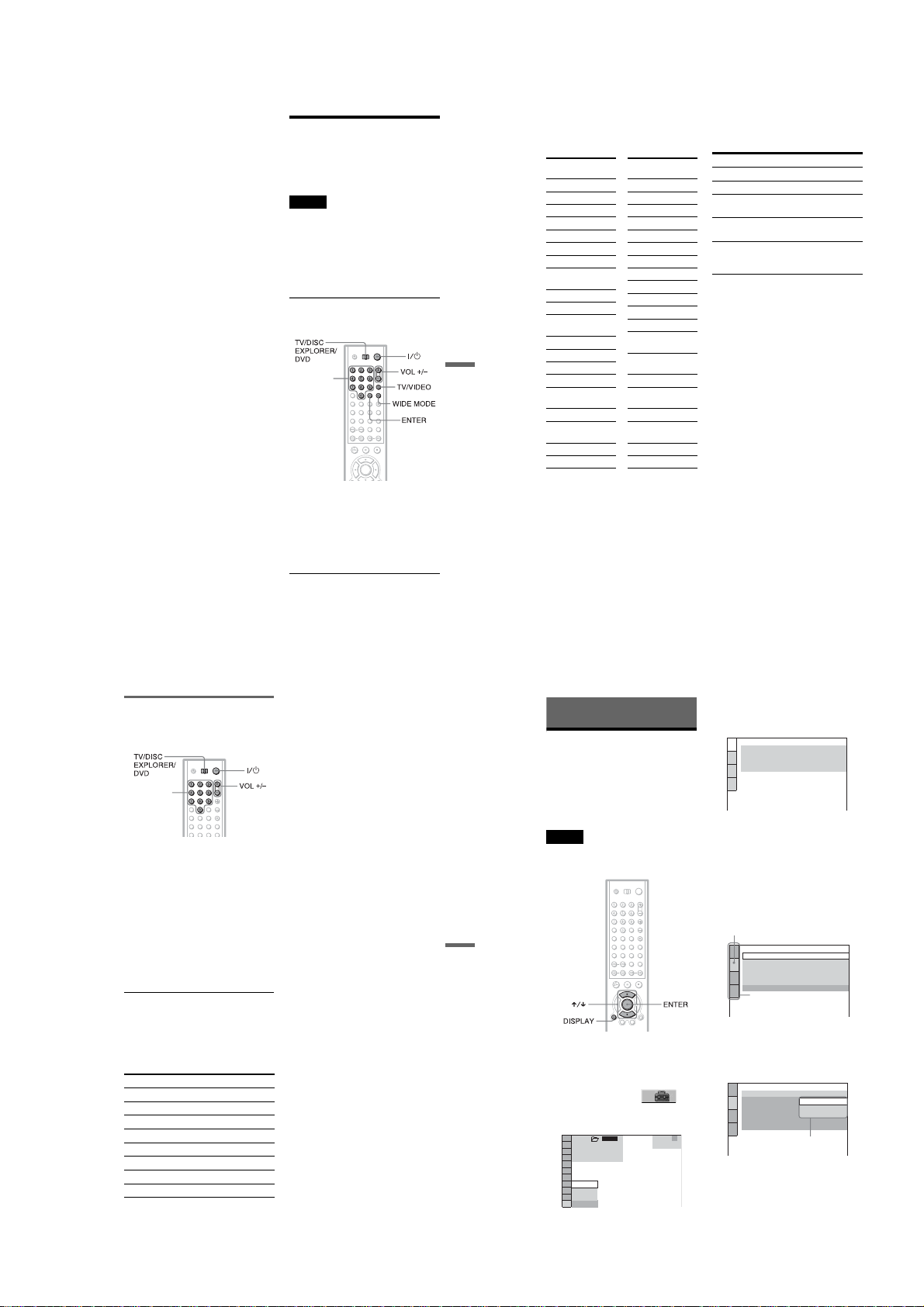
To turn off the Sound Feedback function
When the front cover is open, press and hold
X on the player for more than two seconds.
You will hear two beeps and the Sound
Feedback function is turned off.
Controlling Your TV with
the Supplied Remote
By adjusting the remote signal, you can
control your TV with the supplied remote.
Notes
•Depending on the unit being connected, you may
not be abl e to control your TV using some of the
buttons below.
• If you enter a new code number, the code number
previously entered will be erased.
•When you replace the batteries of the remote, the
code number you have set may be reset to the
default setting. Set the appropriate code number
again.
Controlling TVs with the remote
Number
buttons
1
Slide the TV/DISC EXPLORER/DVD
switch to TV.
2
Hold down [/1, and enter your TV’s
manufacturer’s code (s ee the table
below) using the number buttons.
3
Release [/1.
Code numbers of controllable TVs
If more than one code number is listed, try
entering them one at a time until you find the
one that works with your TV.
Manufacturer
Code
Manufacturer
number
Sony (default) 01
Akai 04
AOC 04
Centurion 12
Coronado 03
Curtis-Mathe s 12
Daytron 12
Emerson 03,04,
Fisher 11
General Electric 06,10
Gold Star 03,04,
Hitachi02,03
Using Various Addition al Functions
J.C.Penney04,12
JVC 09
KMC 03
Magnavox 03,0 8,
Marantz04,13
MGA/
Mitsubishi
NEC 04,12
Panasonic06,19
14
17
12
04,12,
13,17
Philco 03, 04
Philips 08,21
Pioneer 16
Portland 03
Proscan 10
Quasar 06,18
Radio Shack 05,14
RCA 04,10
Sampo 12
Samsung 20,3,12
Sanyo 11,14
Scott 12
Sears 07,10,
Sharp 03,05 ,
Sylvania 08,12
Teknika 03,08,
Toshiba 07
Wards 03, 04,
Yorx 1 2
Zenith 15
To control the TV
You can control the following items with the
supplied remote.
By pressing You can
Code
number
[/1 Turn the TV on or off
VOL +/– Adjust the volume of the TV
Number buttons
and ENTER
WIDE MODE Switch to or from the wide
TV/VIDEO S witch the TV’s input source
11
18
14
12
Select the channel of the TV
mode of a Sony’s wide TV
between the TV and other
input sources
Controlling the volume of your
AV amplifier (receiver) with the
remote
Number
buttons
1
Slide the TV/DISC EXPLORER/DVD
switch to DVD.
2
Hold down [/1, and enter your AV
amplifier (receiver)’s manufacturer’s
code (see the table below) using the
number buttons.
3
Release [/1.
The VOL +/
– buttons co ntrol the AV
amplifier’s volume.
◆ If you want to control the TV volume
Slide the TV/DISC EXPLORER/DVD
switch to TV.
Code numbers of controllable AV
amplifiers(receivers)
If more than one code number is listed, try
entering them one at a time until you find the
one that works with your AV amplifier
(receiver).
Manufacturer Code n umber
Sony 80, 88, 89, 91
Denon 84, 85, 86
Kenwood 92, 93
Onkyo 81, 82, 83
Pioneer 99
Sansui 87
Technics 97, 98
Yamaha 94, 95, 96
c
continued
z Hint
If you want to control the TV’s volume even when
the TV/DISC EXPLORER/D VD switch is set to
DVD, repeat Steps 1 and 2 and enter the code
number 90 (default).
85
86
Settings and Adjustments
Using the Setup Display
By using the Setup Display, you can make
various adjustments to items such as picture
and sound. You can also set a language for the
subtitles and the Setup Display, among other
things. For details on each Setup Display
item, see pages from 89 to 95.
Note
Playback settings stored in the disc take priority
over the Setup Display settings and not all the
functions described may work.
3
Press X/x to select “CUSTOM,”
then press ENTER.
The Setup Display appears.
LANGUAGE SETUP
OSD:
MENU:
AUDIO:
SUBTITLE:
4
Press X/x to se lect the setup item
ENGLISH
ENGLISH
ORIGINAL
ENGLISH
from the displayed list:
“LANGUAGE SETUP,” “SCREEN
SETUP,” “CUSTOM SETUP,” or
“AUDIO SETUP.” Then press
ENTER.
The Setup item is selected.
Example: “SCREEN SETUP”
Selected item
Using Various Addition al Functions
1
Press DISPLAY when the player is
in stop mode.
The Control Me nu appears.
2
Press X/x to select
(SETUP), then press ENTER.
The options for “SETUP” appear.
ALL
3 5
)
( 4 7
: :
QUICK
CUSTOM
RESET
QUICK
STOP
DVD
SCREEN SETUP
TV TYPE:
SCREEN SAVER:
BACKGROUND:
STARTUP SCREEN: STANDARD
COMPONENT OUT:
MODE:
Setup items
5
Select an item using X/x, then
4:3 LETTER BOX
JACKET PICTURE
INTERLACE
press ENTER.
The options for the selected item appear.
Example: “TV TYPE”
SCREEN SETUP
TV TYPE:
SCREEN SAVER:
BACKGROUND:
STARTUP SCREEN:
COMPONENT OUT:
MODE:
4:3 LETTER BOX
4:3 LETTER BOX
4:3 PAN SCAN
INTERLACE
Options
ON
AUTO
16:9
AUTO
87
88
1-21
Page 28
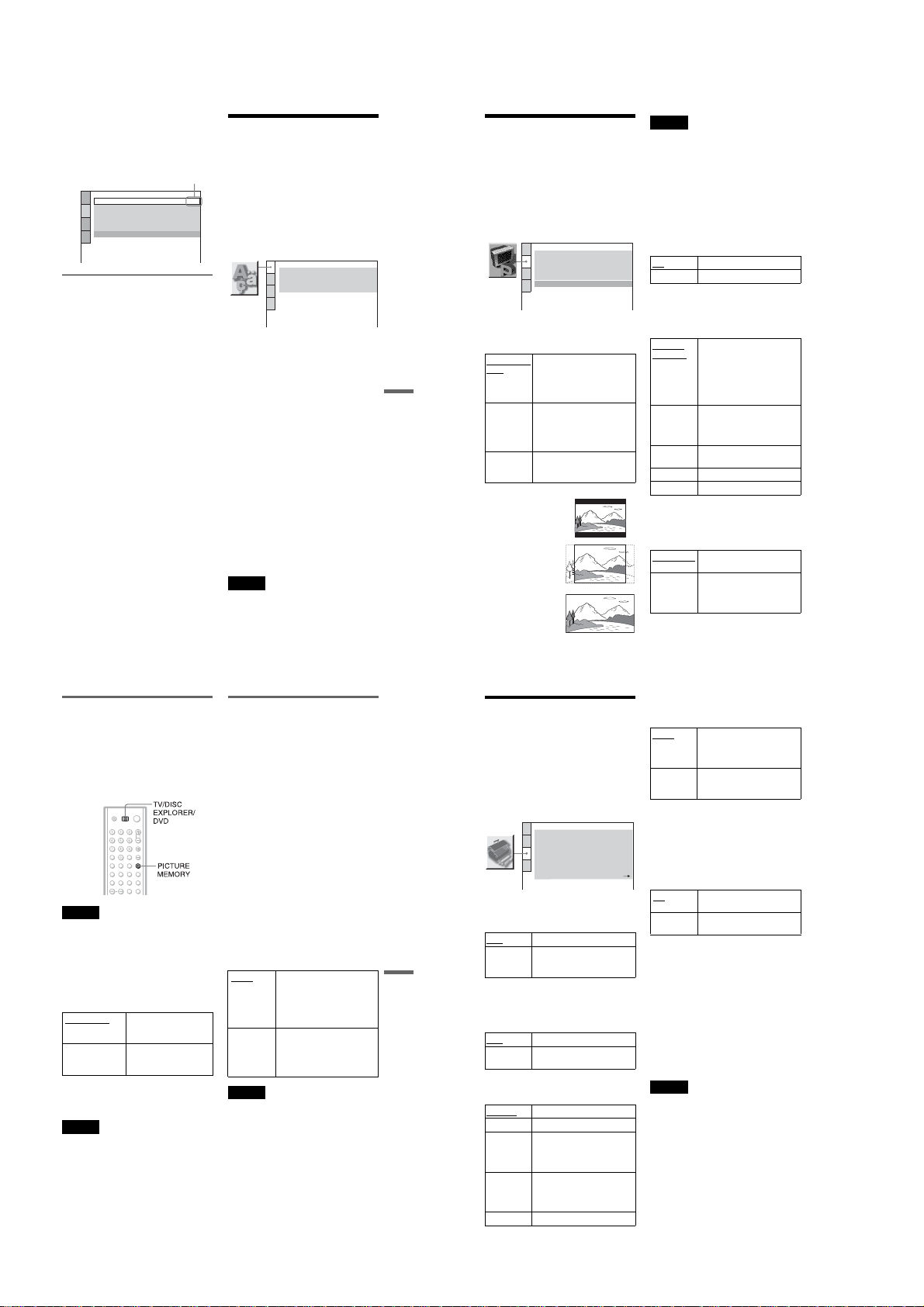
6
Select a setting using X/x, then
press ENTER.
The setting is selected and setup is
complete.
Example: “16:9”
SCREEN SETUP
TV TYPE:
SCREEN SAVER:
BACKGROUND:
STARTUP SCREEN
COMPONENT OUT:
MODE:
To turn off the display
Press DISPLAY repeatedly until the display
is turned off.
To enter the Quick Setup mode
Select “QUICK” in Step 3. Follow from Step
5 of the Quick Setup explanation to make
basic adjustments (page 29).
Selected setting
16:9
JACKET PICTURE
STANDARD
INTERLACE
AUTO
ON
To reset all of the “SETUP” settings
1
Select “RESET” in Step 3 and press
ENTER
2
Select “YES” using X/x.
3
Press ENTER.
All the settings explained on pages 89 to
95 return to the default settings. Do not
press [/1 while resetting the player as it
takes a few seconds to complete.
Setting the Display or
Sound Track Language
(LANGUAGE SETUP)
“LANGUAGE SETUP” allows you to set
various languages for the on-screen display or
sound track.
Select “LANGUAGE SETUP” in the Setup
Display. To use the display, see “Using the
Setup Display” (page 88).
LANGUAGE SETUP
OSD:
MENU:
AUDIO:
SUBTITLE:
◆ OSD (On-Screen Display)
Switches the display language on the screen.
◆ MENU (DVD VIDEO only)
You can select the desired language for the
disc’s menu.
◆ AUDIO (DVD VIDEO only)
Switches the language of the sound track.
When you select “ORIGINAL,” the language
given priority in the disc is selected.
◆ SUBTITLE (DVD VIDEO only)
Switches the language of the subtitle recorded
on the DVD VIDEO.
When you select “AUDIO FOLLOW,” the
language for the subtitles changes according
to the language you selected for the sound
track.
z Hint
If you select “OTHERS t” in “MENU,”
“SUBTITLE,” and “AUDIO,” select and enter a
language code f rom “Language Code List” on
page 102 using the number buttons.
Note
When you select a language in “MENU,”
“SUBTITLE,” or “AUDIO” that is not recorded on
the DVD VIDEO, one of the recorded languages
will be automatically selected.
ENGLISH
ENGLISH
ORIGINAL
ENGLISH
Settings for the Display
(SCREEN SETUP)
Choose settings according to the TV to be
connected.
Select “SCREEN SETUP” in the Setup
Display. To use the display, see “Using the
Setup Display” on page 88.
The default settings are underlined.
SCREEN SETUP
TV TYPE:
SCREEN SAVER:
BACKGROUND:
STARTUP SCREEN: STANDARD
COMPONENT OUT: INTERLACE
MODE: AUTO
◆ TV TYPE
Selects the aspect ratio of the connected TV
(4:3 standard or wide).
4:3 LETTER
BOX
Settings and Adjustments
4:3 PAN
SCAN
16:9 Select this when you connect a
Select this when you connect a
4:3 screen TV. Displays a wide
picture with bands on the upper
and lower portions of the
screen.
Select this when you connect a
4:3 screen TV. Automatically
displays the wide picture on the
entire screen and cuts off the
portions that do not fit.
wide-screen TV or a TV with a
wide mode function.
4:3 LETTER BO X
4:3 PAN SCAN
16:9
4:3 LETTER BOX
JACKET PICTURE
Note
Depending on the DVD, “4:3 LETTER BOX” may
be selected automatically instead of “4:3 PAN
SCAN” or vice versa.
◆ SCREEN SAVER
The screen saver image appears when you
leave the player in pause or stop mode for 15
minutes, or when you play back a CD or
DATA CD (MP3 audio) for more than 15
minutes. The screen saver will help prevent
your display device from becoming damaged
(ghosting). Press H to turn off the screen
saver.
ON
ON Turns on the screen saver.
OFF Turns off the screen saver.
◆ BACKGROUND
Selects the background color or picture on the
TV screen in stop mode or while playing a
CD or DATA CD (MP3 audio).
JACKET
PICTURE
PICTURE
MEMORY
GRAPHICS
BLUE The background color is blue.
BLACK The backgro und color is black.
◆ STARTUP SCREEN
Selects the startup screen. The startup screen
image you selected appears on the TV screen
when you turn on the player.
STANDARD
PICTURE
MEMORY
The jacket pic ture (still pictur e)
appears, but only when the
jacket picture is already
recorded on the disc (CDEXTRA, etc.). If the disc does
not contain a jacket picture, the
“GRAPHICS” picture appears.
Your favorite picture appears in
the background. To store a scene
in memory, see “Storing a picture
in memory” (page 91).
A preset picture stored in the
player appears.
The standard startup screen in
the playe r’s memory appears.
Your favorite picture appears in
the startup screen. To store a
scene in memory, see “Storing a
picture i n memory” (page 91).
Storing a picture in memory
The player can store one scene in memory for
both the background and startup screen.
During playback, when you find a scene to be
stored in memory, slide the TV/DISC
EXPLORER/DVD switch to TV or DVD and
press PICTURE MEMORY.
The picture is stored in memory.
Note
If you operate the player while the picture is being
stored in memory, the player will fail to store the
picture.
◆ COMPONENT OUT
This will change the type of signal output
from the COMPONENT VIDEO OUTPUT
jacks on the player. See page 100 for more
information about the different types.
INTERLACE Select this when you are
PROGRESSIVE Select this when you have
z Hint
When the player outputs progressive signals, the
PROGRESSIVE indicator lights up.
Note
If you select “PROGRESSIVE” when you connect
the player to a TV that cann ot accept the signal in
progressive format (480p), the image quality will
deteriorate. In this case, set the COMPONENT
VIDEO OUTPUT/SCAN SELECT switch on the
back panel of the player to INTERLACE. When
you can see the TV screen correctly, set
“COMPONENT OUT” to “INTERLACE” and
reset the COMPONENT VIDEO OUTPUT/SCAN
SELECT switch to SELECTABLE.
connected to a standard
(interlace format) TV.
a TV that can accept
progressive signals.
When “PROGRESSIVE” is
selected in “COMPONENT OUT”
You can fine-tune the Progressive (480p)
video signal output when you select
“PROGRESSIVE” in “COMPONENT
OUT” of the “SCREEN SETUP” display and
connect the player to the TV that is able to
accept the video signal in progressive format
(480p).
◆ MODE (Conversion Modes)
DVD software can be divided into two types:
film based software and video based
software. Video based software is derived
from TV, such as dramas and sit-coms, and
displays images at 30 fram es/60 fields per
second. Film based software is derived from
film and displays images at 24 frames per
second. Some DVD software contains both
Video and Film.
In order for these images to appear natural on
your screen when output in PROGRESSIVE
mode (60 frames per second), the progressive
video signal needs to be converted to m atch
the type of DVD software that you are
watching.
AUTO This will automa tically detect
VIDEO Th is will set the conversi on
When you play video based software with
progressive signals, sections of some types of
images may appear unnatural due to the conversion
process when output through the COMPONENT
VIDEO OUTPUT jacks. Im ages from the S VIDE O
OUTPUT 1/2 and VIDEO OUTPUT 1/2 jacks are
unaffected as they are output in the interlace format.
if you are pl aying Film based
or Video bas ed software and
convert the signal to the
appropriate conversion mo de.
Normally select this position .
mode for Video based
software, regardless of the type
of softwa re that you are
playing.
Note
89
Settings and A djustments
91
90
Custom Settings
(CUSTOM
SETUP)
Use this to make playback related
adjustments and other settings.
Select “CUSTOM SETUP” in the Setup
Display. To use the display, see “Using the
Setup Display” (page 88).
The default settings are underlined.
CUSTOM SETUP
AUTO POWER OFF:
AUTO PLAY:
DIMMER:
PAUSE MODE:
PLAYBACK MEMORY:
TRACK SELECTION:
MULTI-DISC RESUME:
BOOKMARK RESET:
◆ AUTO POWER OFF
Switches the Auto Power Off setting on or
off.
OFF Switches this function off.
ON The player enters standby mode
◆ AUTO PLAY
Switches the Auto Play setting on or off. This
function is useful when the player is
connected to a timer (not supplied).
OFF
ON Automatically starts pla yback
◆ DIMMER
Adjusts the lighting of the front panel display.
BRIGHT
DARK Makes the lighting dark.
AUTO
DARK
AUTO OFF Turns off the lighting of the
OFF Turns off the lighting.
when left in stop mode for more
than 30 minutes.
Switches this function off.
when the player is turned on.
Makes the lighting bri ght.
Makes the front panel display
dark if you do not operate the
player or remote for a short
while.
front pan el display if you do not
operate the player or remote for
a short while.
92
◆ PAUSE MODE (DVD VIDEO/DVD-RW
only)
Selects the picture in pause mode.
AUTO The picture, including subjects
FRAME The picture, including subjects
◆ PLAYBACK MEMORY
The player can store “SUBTITLE” and other
OFF
settings of each disc for up to 301 discs
OFF
BRIGHT
(Playback Memory). For double-sided
AUTO
DVDs, the settings for both sides of the disc
ON
OFF
are memorized.
ON
Set this function “ON” or “OFF.”
The following settings are stored in memory.
–ANGLE (page 74)*
–AUDIO (page 71)*
–BNR (page 76)**
–BOOKMARK (page 65)**
–CUSTOM PICTURE MODE (p age 77)**
–DIGITAL VIDEO ENHANCER (page
–DISC MEMO (page 58)***
–SUBTITLE (page 75)*
*DVD VIDEO only
**DVD VIDEO/VIDEO CD only
***DVD VIDEO/VIDEO CD/CD only
•The player can store the settings of up to 301discs.
•The Playback Memory function cannot be used
that move dynamically, is
output with no jitter. Normally
select this position.
that do not move dynamically,
is output in h igh resolution.
ON
OFF Does not store the settings in
Stores the settings in memory
when you eject the di sc.
memory.
78)**
Notes
When you store the setting of disc number 302,
the first di sc setting is canceled.
for DVD-RWs i n VR mode.
1-22
Page 29
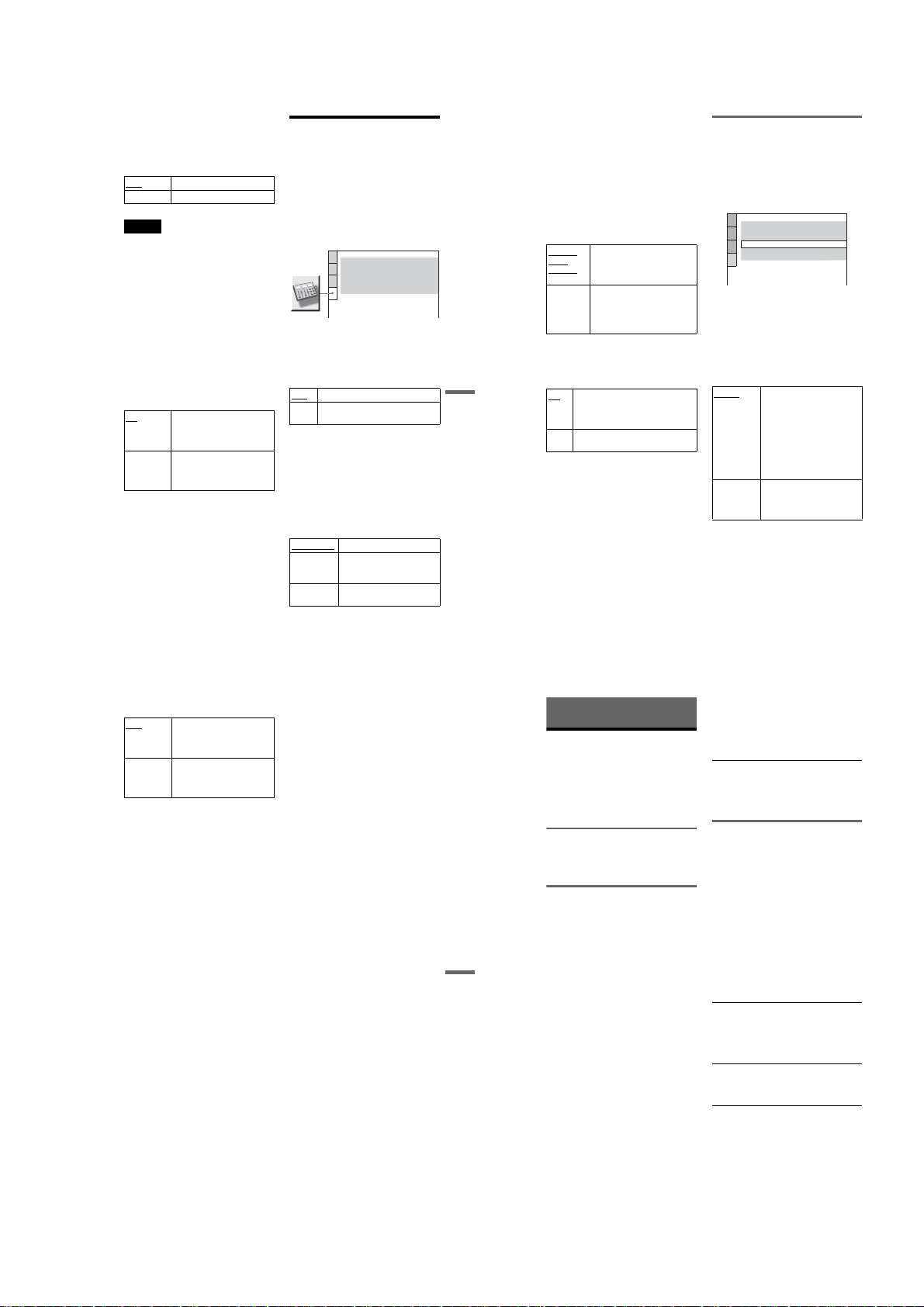
◆ TRACK SELECTION (DVD VIDEO only)
Gives the sound track which contains the
highest number of channels priority when you
play a DVD VIDEO on which multiple audio
formats (PCM, DTS, or Dolby Digital
format) are recorded.
OFF No priority given.
AUTO Priority given.
Notes
•When you set the item to “AUTO,” the language
may change. The “TRACK SELECTION” setting
has highe r priority than the “AUDIO” settings in
“LANGUAGE SETUP” (page 89).
•If you set “DTS” to “OFF” (page 95), the DTS
sound track is not played even if you set “TRACK
SELECTION” to “AUTO.”
•If PCM, DTS, and Dolby Digital sound tracks
have the sa me number of channels, the player
selects PCM, DTS, and Dolby Digital sound
tracks in this order.
◆ MULTI-DISC RESUME (DVD VIDEO/
VIDEO CD only)
Switches the Multi-disc Resume setting on or
off. Resume playback point can be stored in
memory for up to 6 different DVD VIDEO/
VIDEO CD discs (page 40) so long as they
are placed in the EASY PLAY slot.
ON
OFF Doe s not store the resume
◆ BOOKMARK RESET t
Resets the bookmarks. Select this and press
ENTER. The “BOOKMARK RESET”
display appears. Press ENTER again to erase
all of the bookmarks in all of the discs.
Stores the resume settings in
memory for up to 6 discs (The
settings remain in m emory even
if you select “OFF.”)
settings in memory. Playba ck
restarts at the resume point only
for the current disc in the player.
Settings for the Sound
(AUDIO SETUP)
“AUDIO SETUP” allows you to set the sound
according to the playback and connection
conditions.
Select “AUDIO SETUP” in the Setup
Display. To use the display, see “Using the
Setup Display” (page 88).
The default settings are underlined.
◆ AUDIO ATT (attenuation)
If the playback sound is distorted, set this
item to “ON.” The player reduces the audio
output level.
This function affects the output of the
AUDIO OUTPUT L/R 1/2 jacks.
◆ AUDIO DRC (Dynamic Range Control)
(DVD VIDEO/DVD-RW only)
Makes the sound clear when the volume is
turned down when playing a DVD that
conforms to “AUDIO DRC.” This affects the
output from the following jacks:
–AUDIO OUTP UT L/R 1/2 jacks
–DIGITAL OUTPUT (COAXIAL or
AUDIO SETUP
AUDIO ATT:
AUDIO DRC:
DOWNMIX:
DIGITAL OUT:
DOLBY DIGITAL:
DTS:
OFF Normally, select this position.
ON Select this when the playback so und
from the speakers is dis torted.
OPTICAL) j ack only when “DOLBY
DIGITAL” i s set to “D-PCM” (page 94).
STANDARD
TV MODE Makes the low sounds clear
WIDE
RANGE
Normally select this position.
even if you turn the volume
down.
Gives you the feeling of being
at a live performance.
STANDARD
DOLBY SURROUND
D-PCM
OFF
OFF
◆ DOWNMIX (DVD only)
Switches the method for mixing down to 2
channels when you play a DVD which has
rear sound elements (channels) or is recorded
in Dolby Digital format. For details on the
rear signal components, see “Displaying the
audio information of the disc” (page 71). This
function affects the output of th e following
jacks:
–AUDIO OUTPUT L/R 1/2 jacks
–DIGITAL OUTPUT (COAXIAL or
OPTICAL) jack when “DOLB Y
DIGITAL” i s set to “D-PCM” (pag e 94).
DOLBY
Select this when the player is
connected to an audio
SUR-
component that conforms to
ROUND
ON
Settings and A djustments
Dolby Surround (Pro Logic).
NORMAL Select this when the player is
connected to an audio
component that does not
conform to Dolby Surround (Pro
Logic).
◆ DIGITAL OUT
Selects if audio signals are output via the
DIGITAL OUTPUT (COAXIAL or
OPTICAL) jack.
ON
Normally select th is position. When
you select “ON,” see “Setting the
digital output signal” for further
settings.
OFF The influence of the digital circuit
upon the analog circuit is minimal.
Setting the digital output signal
Switches the method of outputting audio
signals when you connect a component such
as an amplifier (receiver) or MD deck with a
digital input jack.
For connection details, see page 24.
Select “DOLBY DIGITAL” and “DTS” after
setting “DIGITAL OUT” to “ON.”
AUDIO SETUP
AUDIO ATT:
AUDIO DRC:
DOWNMIX:
DIGITAL OUT:
DOLBY DIGITAL:
DTS:
If you connect a com ponent that does not
conform to the selected audio signal, a loud
noise (or no sound) w ill come out from the
speakers, affecting your ears or damaging the
speakers.
◆ DOLBY DIGITAL (DVD VIDEO/DVD-RW
only)
Selects the type of Dolby Digital signal.
D-PCM Select this when the player is
DOLBY
DIGITAL
connected to an audio
component lacking a built-in
Dolby Digital decoder. You can
select whether the signals
conform to Dolby Surround
(Pro Logic) or not by making
adjustments to the
“DOWNMIX” item in
“AUDIO SETUP” (page 94).
Select this when the player is
connected to an audio
component with a built-in
Dolby Digital decoder.
OFF
STANDARD
DOLBY SURROUND
ON
D-PCM
OFF
◆ DTS (DVD VIDEO only)
Selects whether or not to output DTS signal.
OFF Select this when th e player is
ON Selec t this when the player is
connected to an audio
component lacking a built-in
DTS decoder.
connected to an audio
component with a built-in DTS
decoder.
c
continued
93
Settings and A djustments
94
Additional Information
Troubleshooting
If you experience any of the following
difficulties while using the player, use this
troubleshooting guide to help remedy the
problem before requesting repairs. Should
any problem persist, consult your nearest
Sony dealer.
Power
The power is not turned on.
, Check that the AC power cord is connected
securely.
Picture
There is no picture/picture noise appears.
, Re-connect the connecting cord securely.
, The connecting cord is damaged.
, Check the connection to your TV (page 21)
and switch the input sele ctor on your TV so
that the signal from the player appears on
the TV screen.
, The disc is dirty or flawed.
, If the picture output from your player goes
through your VCR to get to your TV or if
you are connected to a combination TV/
VIDEO player, the copy-protection signal
applied to some DVD programs could affect
picture quality. If you still experience
problems even when you connect your
player directly to your TV, try connecting
your player to your TV’s S VIDEO input
(page 21).
, You have selected “PROGRESSIVE” in
“COMPONENT OUT” even though your
TV cannot accept the signal in progressive
format. In this case, set the COMPONENT
VIDEO OUTPUT/SCAN SELECT switch
on the back panel of the player to
INTERLACE. When you can see the TV
screen correctly, set “COMPONENT OUT”
to “INTERLACE” and reset the
COMPONENT VIDEO OUTPUT/SCAN
SELECT switch to SELECTABLE.
, Eve n if your TV is compati ble with
progressive format (480p) signals, the
image may be affected when you set
“COMPONENT OUT” to
“PROGRESSIVE.” In this case, set
“COMPONENT OUT” to “INTERLACE.”
Even though you set the aspect ratio in “TV
TYPE” of “SCREEN SETUP,” the picture
does not fill the screen.
, The aspect ratio of the disc is fixed on your
DVD.
Sound
There is no sound.
, Re-connect the connecting cord securely.
, The connecting cord is damaged.
, The player is connected to the wrong input
jack on the amplifier (receiver) (page 26,
27, 28).
, The amplifier (receiver) inp ut is not
correctly set.
, The player is in pause mode or in Slow-
motion Play mode.
, The player is in fast forward or fast reverse
mode.
, If the audio signal does not come through
the DIGITAL OUTPUT (COAXIAL or
OPTICAL) jack, check the audio settings
(page 94).
Sound is noisy.
, When playing a CD with DTS sound tracks,
noise will come from the AUDIO OUTPUT
L/R 1/2 jacks or DIGITAL OUTPUT
(COAXIAL or OPTICAL) jack (page 34).
Sound distortion occurs.
, Set “AUDIO ATT” in “AUDIO SETUP” to
“ON” (page 93).
The sound volume is low.
, The so und volume is low on some DVDs.
The sound volume may improve if you set
“AUDIO DRC” to “TV MODE” (page 93).
, Set “AUDIO ATT” in “AUDIO SETUP” to
“OFF” (page 93).
95
96
1-23
Page 30
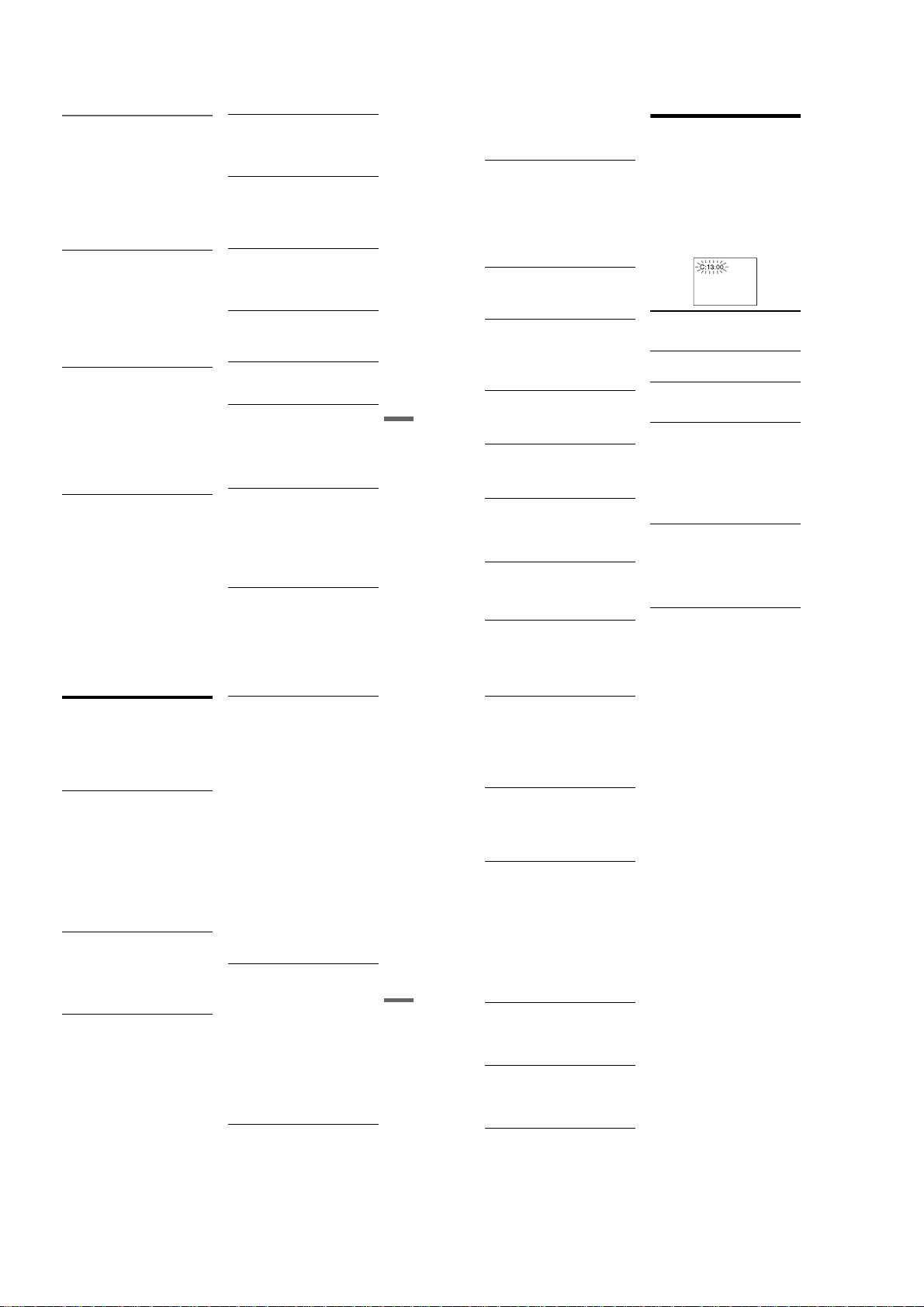
Operation
The remote does not function.
, The batteries in the remot e are weak.
, There are obstacles between the remote and
the player.
, The distance between the remote and the
player is too far.
, The remote is not pointed at the remote
sensor on the player.
, The COMMAND MODE switch setting on
the remote does not mat ch the setting on the
player (page 17).
The disc does not play.
, The disc is skewed.
, The player cannot play certain discs (page
6).
, The region code on the DVD does not match
the player.
, Moisture has condensed inside the play er
(page 3).
, The player cannot play CD-Rs, CD-RWs,
DVD-Rs, or DVD-RWs (video mode) that
are not finalized (page 7).
The MP3 audio t rack cannot be played
(page 43).
, The DATA CD is not recorded in the MP3
format that conforms to ISO9660 Level 1/
Level 2 or Joliet.
, The MP3 audio track does not have the
extension “.MP3.”
, The data is not formatte d in MP3 even
though it has the extension “.MP3.”
, The data is not MPEG1 Audio Layer 3 data.
, The player cannot play audio tracks in
MP3PRO format.
“Copyright lock” appears and the screen
turns blue when playing a DVD-RW disc.
, Images taken from digital broadcasts, etc.,
may contain copy protection signals, such
as complete copy protection signals, single
copy signals, and restriction-free signals.
When images that contain copy protection
signals are played, a blue screen may appear
instead of the images. It may take awhile
while the player looks for playable images.
The title of the MP3 audio album or track
is not correctly displayed.
, The player can only display numbers and
alphabet. Other characters are displayed as
“*.”
The disc does not start playing from the
beginning.
, Program Play, Shuffle Play, Repeat Play, or
A-B Repeat Play has been selected (page
45).
, Resume play has taken effec t (page 39) .
The player starts playing the disc
automatically.
, The disc features an auto playback function.
, “AUTO PLAY” in “CUSTOM SETUP” is
set to “ON” (page 92).
Playback stops automatically.
, While playing discs with an auto pause
signal, the player stops playback at the auto
pause signal.
The FLIP button does not operate.
, The disc you are trying to flip does not have
a side B.
You cannot perform some functions such
as Stop, Search, Slow-motion Play,
Repeat Play, Shuffle Play, or Program
Play.
, Depending on the disc, you may not be able
to do some of the above operations. See the
operating manual that comes with the disc.
The language for the sound track cannot
be changed.
, Try using the DVD’s menu instead of the
direct selection button on the remote (page
40).
, Multilingual tracks a re not recorded on the
DVD being played.
, The DVD prohibits the changing of the
language for the sound trac k.
The subtitle language cannot be changed
or turned off.
, Try using the DVD’s menu instead of the
direct selection button on the remote (page
40).
c
continued
, Multil ingual subtitles are not recor ded on
the DVD being played.
, The DVD prohibits the changi ng of the
subtitles.
The angles cannot be changed.
, Try us ing the DVD’s menu instead of the
direct selection button on the remote (page
40).
, Multi- angles are not recorded on the DVD
being played.
, The angle can only be changed when the
“ANGLE” indicator lights up on the front
panel display (page 10).
, The DVD prohibits changing of the angles.
The player does not operate properly.
, When static electricity, etc., causes the
player to operate abnormally, unplug the
player.
Nothing is displayed on th e front pane l
display.
, “DIMMER” in “CUSTOM SETUP” is set
to “OFF” or “AUTO OFF.” Set
“DIMMER” to any setting other than
“OFF” or “AUTO OFF” (page 92).
5 numbers or letters are displayed on the
screen and on the front panel display.
Additional Info rmation
97
, The self-diagnosis function was acti vated.
(See the table on page 98.)
The front cover does not open and
“LOCKED” appears on the front panel
display.
, Child Lock is set (page 36).
The front cover does not open and “TRAY
LOCKED” appears on the front panel
display.
, Contact your Sony dealer or local
authorized Sony service facility.
“Data error” appears on the TV screen
when playing a DATA CD.
, The MP3 audio track you want to play is
broken.
, The data is not MPEG1 Audio Layer 3 data.
98
Self-diagnosis Function
(When letters/numbers appear in the
display)
When the self-diagnosis function is activated
to prevent the player from malfunctioning, a
five-character service number (e.g., C 13 50)
with a combination of a letter and four digits
appears on the screen and the front panel
display. In this case, check the following
table.
First three
characters of
the service
number
C 13 The d isc is dirty.
C 31 The d isc is not inserted
C 32 The f ront cover
E XX
(xx is a number)
Cause and/or corrective
action
, Clean the disc with a soft
cloth (page 8).
correctly.
, Re-insert the disc
correctly.
automatically opens and the
player enters standby mode.
, Check that there is
nothing wrong inside the
rotary table, such as a
fallen disc. After you
have checked the inside
of the rotary table and
resolved any possible
problems, press H.
To prevent a m alfunction, the
player has performed the
self-diagnosis funct ion.
, Contact your nearest
Sony dealer or local
authorized Sony service
facility and give the 5character service nu mber.
Example: E 61 10
Glossary
Chapter (page 10, 14, 63)
Sections of a picture or a music feature that
are smaller than titles. A title is composed of
several chapters. Depending on the dis c, no
chapters may be re corded.
Dolby Digital (page 28, 94)
Digital audio compression technology
developed by Dolb y Laboratories. This
technology conforms to 5.1-channel surround
sound. The rear channel is stereo and there is
a discrete subwoofer channel in this format.
Dolby Digital provides the same 5.1 discrete
channels of high quality digital audio found in
Dolby Digital cinema audio systems. Good
channel separation is realized because all of
the channel data are recorded discretely and
little deterioration is realized because all
channel data processing is digital.
Dolby Surround (Pro Logic) (page 27, 94)
Audio signal processing technology that
Dolby Laboratories developed for surround
sound. When the input signal cont ains a
surround component, the Pro Logi c process
outputs the front, center and rear signals. The
rear channel is monaural.
DTS (page 28, 71, 95)
Digital audio compression technology that
Digital Theater Systems, Inc. developed. This
technology conforms to 5.1-channel surround
sound. The rear channel is stereo and there is
a discrete subwoofer channel in this format.
DTS provides the same 5.1 discrete channels
of high quality digital audio.
Good channel separation is realized because
all of the channel data is recorded discretely
and little deterioration is realized because all
channel data processing is digital.
DVD VIDEO (page 6)
A disc that contains up to 8 hours of moving
pictures even though its diameter is the same
as a CD.
The data capacity of a single-layer and singlesided DVD is 4.7 GB (Giga Byte), which is 7
times that of a CD. The data capacity of a
double-layer and single-sided DVD is 8.5
GB, a single-layer and double-sided DVD is
9.4 GB, and double-layer and double-sided
DVD is 17 GB.
The picture data uses the MPEG 2 format, one
of the worldwide standards of digital
compression technology. The picture data is
compressed to about 1/40 (average) of its
original size. The DVD al so uses a variabl e
rate coding technology that changes the data
to be allocated according to the status of the
picture. Audio information is recorded in a
multi-channel format, such as Dolby Digital,
allowing you to enjoy a more real audio
presence.
Furthermore, various adva nced funct ions
such as the multi-angle, multilingual, and
Parental Control functions are provided with
the DVD.
DVD-RW (page 6, 41)
A DVD-RW is a recordable and rewritable
disc with the same size as the DVD VIDEO.
The DVD-RW can be recorded in two
different modes: VR mode and Video mode.
VR (Video Recording) mode enables various
programming and ed iting functions, some of
which are limited in the case of Video mode.
Video mode complies with DVD VIDEO
format and can be played on other DVD
players while a DVD-RW recorded in VR
mode can only be played on DVD-RW
compliant players. The “DVD-RW”
appearing in this manual, and the on-screen
displays refer to DVD-RWs in VR mode.
Film based software, Video based
software (page 91)
DVDs can be classified as Film based or
Video based software. Film based DVDs
contain the same images (24 frames per
second) that are shown at movie theaters.
Video based DVDs, such as television
dramas or sit-coms, displays images at 30
frames (or 60 fields) per second.
c
continued
Interlace format (page 91)
Interlace format shows every other line of an
image as a single “field” and is the standard
method for displaying images on television.
The even number field sho ws the even
numbered lines of an image, and the odd
numbered field shows the odd numbered lines
of an image.
Index (CD)/Video Index (VIDEO CD) (page
10, 14, 63)
A number that divides a track into sections to
easily locate the point you want on a CD or
VIDEO CD. Depending on the disc, no index
may be recorded.
Progressive format (page 91)
Compared to the Interlace format that
alternately shows every other line of an image
(field) to create one frame, the Progressive
format shows the entire image at once as a
single frame. This means that while the
Interlace format can show 30 frames (60
fields) in one second, the Progressive format
can show 60 frames in one second. The
overall picture quality increases and still
images, text, and horizontal lines appear
sharper. This player is compatible with the
480 progressive format.
Additional Informatio n
99
Scene (page 10)
On a VIDEO CD with PBC (playback
control) functions, the menu screens, moving
pictures and still pictures are divided into
sections called “scenes.”
Title (page 10, 14, 63)
The longest section of a picture or music
feature on a DVD, movie, etc., in video
software, or the entire album in audio
software.
Track (page 10, 14, 63)
Sections of a picture or a music feature on a
CD or VIDEO CD (the length of a song).
100
1-24
Page 31

Language Code List
For details, see pages 71, 75, 89.
The language spellings conform to the ISO 639: 1988 (E/F) standard.
Code Language Code Language Code Langu age Code Language
1027 Afar
1028 Abkhazian
1032 Afrikaans
1039 Amharic
1044 Arabic
1045 Assamese
1051 Aymara
1052 Azerbaijani
1053 Bashkir
1057 Byelorussian
1059 Bulgarian
1060 Bihari
1061 Bislama
1066 Bengali;
Bangla
1067 Tibetan
1070 Breton
1079 Catalan
1093 Corsican
1097 Czech
1103 Welsh
1105 Danish
1109 German
1130 Bhutani
1142 Greek
1144 English
1145 Esperanto
1149 Spanish
1150 Estonian
1151 Basque
1157 Persian
1165 Finnish
1166 Fiji
1171 Faroese
1174 French
1181 Frisian
1183 Irish
1186 Scots Gaelic
1194 Galician
1196 Guarani
1203 Gujarati
1209 Hausa
1217 Hindi
1226 Croatian
1229 Hungarian
1233 Armenian
1235 Interlingua
1239 Interlingue
1245 Inupiak
1248 Indonesian
1253 Icelandic
1254 Italian
1257 Hebrew
1261 Japanese
1269 Yiddish
1283 Javanese
1287 Georgian
1297 Kazakh
1298 Greenlandic
1299 Cambodian
1300 Kannada
1301 Korean
1305 Kashmiri
1307 Kurdish
1311 Kirghiz
1313 Latin
1326 Lingala
1327 Laothian
1332 Lithuanian
1334 Latvian;
Lettish
1345 Malagasy
1347 Maori
1349 Macedonian
1350 Malayalam
1352 Mongolian
1353 Moldavian
1356 Marathi
1357 Malay
1358 Maltese
1363 Burmese
1365 Nauru
1369 Nepali
1376 Dutch
1379 Norwegian
1393 Occitan
1403 (Afan)Oromo
1408 Oriya
1417 Punjabi
1428 Polish
1435 Pashto;
Pushto
1436 Portuguese
1463 Quechua
1481 Rhaeto-
Romance
1482 Kirundi
1483 Romanian
1489 Russian
1491 Kinyarwanda
1495 Sanskrit
1498 Sindhi
1501 Sangho
1502 Serbo-
Croatian
1503 Singhalese
1505 Slovak
1506 Slovenian
1507 Samoan
1508 Shona
1509 Somali
1511 Albanian
1512 Serbian
1513 Siswati
1514 Sesotho
1515 Sundanese
1516 Swedish
1517 Swahili
1521 Tamil
1525 Telugu
1527 Tajik
1528 Thai
1529 Tigrinya
1531 Turkmen
1532 Tagalog
1534 Setswana
1535 Tonga
1538 Turkish
1539 Tsonga
1540 Tatar
1543 Twi
1557 Ukrainian
1564 Urdu
1572 Uzbek
1581 Vietnamese
1587 Volapük
1613 Wolof
1632 Xhosa
1665 Yoruba
1684 Chinese
1697 Zulu
1703 Not specified
102
1-25 E
1-25
Page 32

SECTION 2
)
DISASSEMBLY
Note: Follow the disassembly procedure in the numerical order given.
DVP-CX875P
2-1. UPPER CASE REMOVAL
3 Three screws
2 Two screws
(tapping)
4 Upper case
(tapping)
1 Two screws
(tapping)
2-3. POWER BLOCK REMOVAL
7 Two screws
(+BV3
×
8)
8 Power block
3 Two screws
(+BV3
×
10)
5
4
6 Connector
2 Two screws
(+BV3
1 Screw
(CN201)
×
10)
(+BV3 × 10)
2-2. FRONT PANEL BLOCK REMOVAL
4 Two screws
(+BV3 × 6
)
3 Two screws
(+BV3 × 10
5 Front panel block
)
1 Flexible flat cable
(CN307)
2-4. MECHANISM DECK ASSEMBLY
REMOVAL
4 Four screws
(+BV3
7 Mechanical
deck assembly
× 6)
5 Two screws
(+BV3
× 10)
1 Flexible
flat cable
(CN003)
6 Screw
2 Flexible
3 Flexible
flat cable
(CN204)
(+BV3
flatcable
(CN203)
×
6
2 Flexible flat cable
(CN103)
Note: After installing the mechanism deck assembly,
perform disc sensor adjust and turn table adjust.
(Refer to “6-5-8. 300 CHG Mecha Con Menu 2”.)
2-1
Page 33

2-5. AV-66 BOARD REMOVAL 2-7. MB-107 BOARD REMOVAL
4 AV-66 board
1 Flexible flat cable
(CN201)
3 Three screws
(+BV3
×
10)
2 Connector
(CN202)
2 Flexible flat cable
(CN501)
4 Connector (CN101)
1 Flexible flat cable
(CN103)
5 Six screws
(+BV3
×
8)
3 Flexible flat cable
(CN601)
6 MB-107 board
2-6. VD-33 BOARD REMOVAL 2-8. T DRIVING BLOCK REMOVAL
4 VD-33 board
1 Flexible flat cable (CN103)
3 Five screws
(+BV3
×
2 Connector
(CN101)
10)
2 Three screws
(cushion stopper)
1 Flexible flat cable
(CN101)
3 T Driving block
2-2
Page 34

2-9. AI-25 BOARD REMOVAL
1 Two screws
(+BV3
×
10)
CN001
CN002
2 Mechanism deck block
2-11. MECHANISM DECK BLOCK REMOVAL
1 Four screws
(+BVTP3
×
8)
2 AI-25 board
2-10. CENTER GUIDE ASSEMBL Y REMO VAL
4 Three screws
1 Two flexible flat cables
(CN002, CN004)
(+BV3
×
10)
2 Screw
×
(+BV3
6)
3 Chuck driving link
5 Center guide assembly
2-12. OPTICAL PICK-UP REMOVAL
1Slider (U)
8Optical pick-up
6Insulator (BR)
4Three step screws (M)
5
3Two flexible flat cables
2
7Two insulators (BR)
2-3
Page 35

2-13. CIRCUIT BOARDS LOCATION
ZSSR113M
(SWITCHING REGULATOR)
LC-78
(LOADING/CHUCKING MOTOR)
LL-12
(LOADING GUIDE INDICATOR L)
TK-63
(RELAY)
LS-62
(LOADING SENSOR)
CK-118
(DISC SENSOR)
LR-17
(LOADING GUIDE
INDICATOR L)
FR-189
(INTERFACE CONTROL)
CS-58
(CHUCKING SENSOR)
SW-374
(EJECT SWITCH)
DA-32
(DOOR SENSOR)
TS-154
(TURN TABLE SENSOR)
DM-105
(DOOR MOTOR)
FL-128
(FUNCTION SWITCH)
AV-66
(AUDIO AMP)
VD-33
(VIDEO BUFFER)
AI-25
(LOADING/TURN TABLE/
DOOR MOTOR DRIVE,
MB-107
INTERFACE)
(SIGNAL PROCESS, SERVO)
TM-129
(TURN TABLE MOTOR)
2-4 E
2-4
Page 36

SECTION 3
BLOCK DIAGRAMS
DVP-CX875P
3-1. OVERALL BLOCK DIAGRAM
MB-107 BOARD
BASE UNIT
KHM-270AAA/
SERVICE ASSY
OPTICAL DEVICE
DVD/CD
PD IC
FOCUS
COIL
TRACKING
COIL
INLIMIT
SW
SPINDLE
MM
MOTOR
SLED
MM
MOTOR
(SEE PAGE 4-13 to 4-32)
RF
IC201
DVD/CD RF AMP,
SERVO ERROR
PROCESS
IC202
FOCUS/
TRACKING
COIL DRIVE,
SPINDLE/
SLED/
LOADING
MOTOR DRIVE
SIGO
16M DRAM
SERVO DSP
IC702
64M
NAND
FLASH
IC303
IC301
ARP,
SDI 0 – 7
CDDOUT, CDDATA,
CDBCK, CDLRCK
IC701
NAND FLASH I/F,
EXTENSION I/O
IC106
32M FLASH
PARALLEL BUS
or
IC108
1M SRAM
IC404, 405
16M SDRAM
IC107
OTP
IC403
AV DECODER
IC104
SYSTEM
CONTROL
CDDOUT, ACH12,
ACH34, ACH56,
BCK, LRCK
SERIAL BUS
IIC BUS
IC602
I/P CONVERTER
16M SDRAM
IC501
AUDIO DSP
IC101
EEPROM
IC603
IC604
VIDEO
ENCORDER
SPDIF
IC503
AUDIO
D/A CONVERTER
SW+5V
1.8V
SW+3.3V
M+11V
VD-33 BOARD
(SEE PAGE 4-39)
SW+5V
Y, Cb, Cr
V, Y, C
SW–10V
AV-66 BOARD
(SEE PAGE 4-43)
IC102
VIDEO
BUFFER
+5V
J102 (1/2)
J101
J102
IC203
Y
COMPONENT
P
B
VIDEO OUT
P
R
J104
S-LINK
S102
COMMAND MODE
1
2
3
S101
SCAN SELECT
SELECTABLE
INTERLACE
PROGRESSIVE
J301
COAXIAL
OPTICAL
LINE OUTVIDEO 1VIDEO 2
2
1
DIGITAL
OUT
S VIDEO OUT
TM-129 BOARD
(SEE PAGE 4-59)
M131
TURN
MM
TABLE
MOTOR
LC-78 BOARD
(SEE PAGE 4-51)
M202
CHUCKING
LOADING
MOTOR
M201
MOTOR
MM
MM
TK-63 BOARD
(SEE PAGE 4-8)
SW-374 BOARD
(SEE PAGE 4-56)
JOG SHUTTLE
PUSH
ENTER
S301
EJECT
LL-12 BOARD
(SEE PAGE 4-52)
DISC
LIGHT L
DISC
LIGHT R
LR-17 BOARD
(SEE PAGE 4-52)
FL-128 BOARD
(SEE PAGE 4-55)
FUNCTION
LED
FUNCTION
KEY
D241
D281
CS-58 BOARD
(SEE PAGE 4-52)
PH261, 262
CHUCKING
SENSOR 1, 2
DA-32 BOARD
(SEE PAGE 4-60)
PH161, 162
DOOR
SENSOR
ND101
FLUORESCENT
INDICATOR
TUBE
FR-189 BOARD
(SEE PAGE 4-47)
05
IC103
LED
DRIVE
FUNCTION
KEY
LS-62 BOARD
(SEE PAGE 4-51)
PH221, 222
LOADING
SENSOR 1, 2
DM-105 BOARD
(SEE PAGE 4-66)
M191
MM
DOOR
MOTOR
IC106
IF CON
BZ101
S-LINK
SW–10V
EVER+5V
SW+5V
IC101
REMOTE
COMMANDER
RECEIVER
CK-118 BOARD
(SEE PAGE 4-51)
D001, Q003
DISC
SENSOR
PH001
TURN TABLE
SENSOR 1
SW+5V
TS-154 BOARD
(SEE PAGE 4-59)
PH101
TURN TABLE
SENSOR 2, 3
KEY BOARD
J101
IC301
LOADING/
TURN
TABLE
MOTOR
DRIVER
IC302
DOOR
MOTOR
DRIVE
AI-25 BOARD
(SEE PAGE 4-35)
SW+5V
REG
REG
P-CONT
–10V
SW
SW–10V
EVER+5V
EVER+11V
IC202
AUDIO
AMP
SWITCHING
REG.
POWER BLOCK
(ZSSR113M)
(SEE PAGE 4-63)
J102 (2/2)
D101 – 104
L
AUDIO 2
R
F101
L
AUDIO 1
R
LINE OUT
AC IN
3-1 3-2
Page 37

DVP-CX875P
3-2. RF/SERVO BLOCK DIAGRAM
BASE UNIT
KHM-270AAA/SERVICE ASSY
OPTICAL DEVICE
DVD/CD
PD IC
DVD/CD
LD MODULE
RF
A – D
E – H
VC
PD
DVD LD
CD LD
VR
TK-63 BOARD
(SEE PAGE 4-8)
CN001
22
24
25
17
16
15
23
18
26
20
13
8
6
12
CN002
IC201 2 (DVD play)
200 mV/DIV 50 ns/DIV
570 mVp-p
RF
5
3
A – D
2
10
11
12
E – H
4
9
1
VC
7
14
19
21
15
PD
DVD LD
CD LD
VR
IC201 2 (CD play)
200 mV/DIV 200 ns/DIV
MB-107 BOARD (1/6)
(SEE PAGE 4-13, 15, 19)
CN203
22
24
25
17
16
15
23
18
26
20
13
8
6
12
550 mVp-p
Q201
DVD LD DRIVE
Q202
CD LD DRIVE
+3.3V
IC201 tl (DVD play)
500 mV/DIV 50 ns/DIV
IC201
DVD/CD RF AMP,
DIGITAL ERROR PROCESS
2
RF IN
14
ı
A – D
11
7
ı
A2 – D2
10
15
ı
E – H
18
19
VC
21
DVDPD
22
CDPD
25
DVD LD
CD LD
26
IC202
1.4 Vp-p
SIGO
FE
TE
PI
MIRR
TZC
SRD
SWD
SCLK
SDEN
DFT
MON
LDON
IC201 tl (CD play)
500 mV/DIV 200 ns/DIV
1.4 Vp-p
59
42
41
36
33
37
45
ı
48
38
44
39VCI
27
SSDFCTI
SS MON
IC201 rs (DVD play)
100 mV/DIV 50 ms/DIV
IC201 ra (DVD play)
500 mV/DIV 50 ms/DIV
FE
TE
PI
180 mVp-p
1.5 Vp-p
ADC1
125
ADC0
124
ADC2
126
148
MIRR
152
TZC
GIO6/SDI
159
GIO7/SDO
161
GIO8/SCK
162
GIO13
167
DFCTI
147
ADC7
131
129
ADC5, 6
130
GIO0/INT2
153
IC201 rs (CD play)
500 mV/DIV 50 ms/DIV
860 mVp-p
IC201 ra (CD play)
500 mV/DIV 200 ms/DIV
1.7 Vp-p
IC301
(1/2)
SERVO DSP
SIGO
IC301 <zxb (DVD play)
100 mV/DIV 50 ms/DIV
160 mVp-p
IC301 <zxv (DVD play)
500 mV/DIV 50 ms/DIV
1.4 Vp-p
SIGNAL PROCESSOR
(SEE PAGE 3-5)
IC301 <zxb (CD play)
500 mV/DIV 50 ms/DIV
860 mVp-p
IC301 <zxv (CD play)
500 mV/DIV 200 mV/DIV
1.7 Vp-p
FOCUS
COIL
TRACKING
COIL
INLIMIT
SPINDLE
MOTOR
SLED
MOTOR
SW
4042
VREF
43
FCS±
4
3
TRK±
2
1
3
1
2
9
ı
6
CN003
INLIM
MM
MM
SPM±
SLA±, SLB±
CN004
23
24
25
26
3
1
2
9
ı
6
FCS±
TRK±
INLIM
SPM±
SLA±, SLB±
4
3
2
1
7
9
8
1
ı
4
CN204
NAND FLASH/
300 CHG MECHA
CONTROL
(SEE PAGE 3-13)
LDM+
LDM–
37
36
35
34
47
46
27
28
32
ı
29
25
24
FOCUS
COIL
DRIVE
TRACKING
COIL
DRIVE
SPINDLE
MOTOR
DRIVE
SLED
MOTOR
DRIVE
LOADING
MOTOR
DRIVE
TSD-M
48
1
19
3
4
5
45
PS
39
13
21
7
10
20
22
16
17
15
FDRV±
TDRV±
SLE
SPFG
MDSO, MDPO
SPMUTE
SLDA, SLDB
TSD
LMP, LMM
LMCTL
20
PDM 2, 3
22
15
PDM 0, 1
17
127 A D C 3
ADC4
128
MDSO
MDPO
GIO1/INT3
PWM0, 1
154 146
155
143 14432 33
GIO9/GREF
GIO2/INT4
163 164
XRESET
GIO10/FGIN
PWM2
HINT
HCS
11
12
61
XSDPIT
XSDPCS
XRST
XDRVMUTE
XLDON
SYSTEM CONTROL
(SEE PAGE 3-7)
05
3-3 3-4
Page 38

3-3. SIGNAL PROCESSOR BLOCK DIAGRAM
MB-107 BOARD (2/6)
(SEE PAGE 4-15 to 4-17)
IC301 <zzz (DVD play)
500 mV/DIV 100 ns/DIV
RF/SERVO
(SEE PAGE 3-4)
IC301 <zzc (CD play)
500 mV/DIV 200 ns/DIV
1.4 Vp-p
SIG0
1.4 Vp-p
111
113
RAMA 0 – 9
65 – 74
MA 0 – 9
RFIN1
RFIN2
IC303
16M DRAM
36 – 43
46 – 53
MD 0 – 15
IC301
ARP
RAMD 0 – 15
(2/2)
WE, RAS
LCAS, UCAS
29 31
30
SD 0 – 7
SDCK
XSHD
XSRQ
XSAK
SDEF
DATA/EMU1
BCLK/EMU0
LRCK/TDO
D OUT
DVP-CX875P
IC404, 405
16M SDRAM
TDIKT
TDIGA
TCK
TMS
XFRRST
77
ı
84
57
ı
59
63
64
169
170
175
SDI 0 – 7
XSRQ, XSAK, SDEF
SDCK, XSHD,
NAND FLASH/
300 CHG MECHA
CONTROL
(SEE PAGE 3-13)
37
ı
40
DTI 0 – 7
42
ı
45
ICLKI
IERRIn
47
ı
ISTARTIn
51
IVALIn
IREQON
32 CDIN1I
34 CDBCKI
35 CDLRKI
31 CDIN2I56
ADAD 0 – 11
105-108 110-113
115 116 118 120
ADDT 0 – 15
135-138 140-143
145-148 150
151 153 154
SDDQ 0 – 15
CS
121
SD CS1On
CLK, CKE,
DQML, DQMU
122 124 125
127 129 130
132 133
CS, WE,
CAS, RAS
05
SYSTEM CONTROL
(SEE PAGE 3-7)
XARPIT
XARPCS
XWAIT
33MARP
XWRH
XRD
XFRRST
HA 0 – 21
XRST
512FSAVD
XAVDCS2
XAVDCS3
27MAVD
XAVDIT
DREQ0
DACK0
DREQ1
DACK1
HA 0 – 21
HD 0 – 15HD 0 – 15
168 169
XRD
XWRH
171-174
176-179
181-184
186-189
191-194
7 – 10
12 – 15
17 – 20
97
99
98
101
102TRST
196
197
207
22
166
167
158
160
200
199
2 – 5
TDI
TCK
TDO
TMS
TRST
HCSn
HRWn
RSTn
ACLK
HAD23I
HAD22I
CLKI
SCLKIN
HWAIT0n
HIRQ0n
HAD 0 – 21HA 0 – 21
H DATA 0 – 15
IC403
AV DECODER
DM ACK1In
DM RQ1On
DM ACK0In
202 – 205
DM RQ0On
DVDO – 7
D1CLKO
ACH12O
LRCKO
BCKO
84
ı
87
89
ı
92
95
24
28
29
30DO
DVDO – 7
27M CLK
ACH12
LRCK
BCK
SPDIF1
VIDEO
(SEE PAGE 3-9)
AUDIO
(SEE PAGE 3-11)
26
XINT
27
XCS
28
XWAT
150
CLKIN
24
XWR
25
XRD
2
ı
A 0 – 7 HA 0 – 7
9
134
ı
HD 8 – 15
141
174
TCK
TDI
173
172
TMS
171
LAND
(FOR J TAG)
HD 0 – 15D 0 – 7
3-5 3-6
Page 39

DVP-CX875P
3-4. SYSTEM CONTROL BLOCK DIAGRAM
MB-107 BOARD (3/6)
(SEE PAGE 4-21, 23)
SIGNAL PROCESSOR
(SEE PAGE 3-5)
NAND FLASH/
300 CHG MECHA
CONROL
(SEE PAGE 3-13)
RF/SERVO
(SEE PAGE 3-4)
HA 0 – 21
HD 0 – 15
XRD
XWRH
XARPIT
XARPCS
XWAIT
XRST
HA 0 – 4, 19
HD 8 – 15
XRD
XWRH
XRST
XFRRST
XRST
XSDPIT
XSDPCS
XDRVMUTE
XLDON
XAVDIT
DREQ0
DACK0
DREQ1
DACK1
XAVDCS2
XAVDCS3
HA 0 – 21
HD 0 – 15
HA 0 – 4, 19
HD 8 – 15
XRD
XWRH
XRD
XWRH
IC106
32M FLASH
1 – 5 102 – 109 111 – 118 120
17
INT1
62
CS4X
XWAIT
67
35
XRST
INT2
18
CS5X
63
48
XDRVMUTE
XLDON
82
INTO
16
DREQ0
46
DACK0
47
DREQ1
49
50
DACK1
CS2X
60
CS3X
61
IC107
or
OTP
HA 0 – 21 HA 1 – 21
HA 0 – 21 HD 0 – 15
1.7 Vp-p (16.5 MHz)
85 – 100
IC104 tf
HD 0 – 15 HD 0 – 15
SYSTEM
CONTROL
IC104
CSOX
7058 71 72
XRD
XWRH
XWRL
XSRWE
84 17 WE
CS1X
59 6 CS
X1
SDA
SCL
WP
AN3
WIDE
SI0
SO0
SCO
XIFCS
INT4
XFRRST
INT3
CS6X
CPUCK
MA_MUTE
SO1
SC1
XDACS
53
X2
54
38
39
7
15
36
25
26
27
51
20
76
19
65
77
83
29
30
79
X101
16.5MHz
5
6
7
SDA
SCL
WP
IC101
EEPROM
HA 1 – 16
HD 0 – 15
XWRH
XRD
1 – 5 18 – 21
24 – 27 42 – 44
7 – 10 13 – 16
29 – 32 35 – 38
39
LB
40
UB
41
OE
A 0 – 15
I/O 0 – 15
IC108
1M SRAM
XFRRST
SI0
SO0
SC0
XIFCS
IFBSY
IPSW
WIDE
SCL
SDA
XRST
XGAIT
XGACS
CPUCK
MA_MUTE
SO1
SC1
XDACS
VIDEO
(SEE PAGE 3-10)
VIDEO
(SEE PAGE 3-9)
NAND FLASH/
300 CHG MECHA
CONROL
(SEE PAGE 3-13)
CN103
(1/2)
5
6
7
4
3
2
SI0
SO0
SC0
XIFCS
IFBSY
XFRRST
INTERFACE
CONTROL
(SEE PAGE 3-15)
AUDIO
48/44.1k
81
XFRRST
XRST
SIGNAL PROCESSOR
(SEE PAGE 3-5)
33MARP
27MAVD
512FSAVD
05
IC103 8
1.5 Vp-p (27 MHz)
IC103 4
3.5 Vp-p (27 MHz)
X102
27MHz
14
FSEL
IC103
XTI
7
8
XTO
PLL
512-2OUT
512-1OUT
9
10
427-2OUT
1533-1OUT
IC103 qg
3.2 Vp-p (33.87 MHz)
IC103 9, 0
DVD: 3.3 Vp-p (24.57 MHz)
CD: 3.3 Vp-p (22.58 MHz)
512FS2CH
(SEE PAGE 3-11)
3-7 3-8
Page 40

3-5. VIDEO BLOCK DIAGRAM
MB-107 BOARD (4/6)
(SEE PAGE 4-25, 27)
1.6 Vp-p (66 MHz)
DVP-CX875P
IC602 <z/c
(SEE PAGE 3-8)
05
SIGNAL
PROCESSOR
(SEE PAGE 3-6)
SYSTEM
CONTROL
DVD 0 – 7
27M CLK
SDA
SCL
XRST
DVD 0 – 7
7
ı
PI 2 – 9
14
CLKI
2
SDA
135
SCL
136
137
SRN
440PLL_EN
MA 0 – 11
MD 0 – 15
IC602
I/P CONVERTOR
YO 0 – 9
CO 0 – 9
PO 2 – 9
80 – 83
86 – 89
94 – 97
110 – 113
116 – 119
122 – 125
129 – 132
41 – 45
48 – 52
56 – 60
63 – 67
22 – 25
28 – 31
CLKO
104WE
103MCLK
100RAS
102CAS
A 0 – 11
DQ 0 – 15
Y 0 – 9
CBCR 0 – 9
PO 0 – 7
16M SDRAM
2 – 9
12 13
14 – 18
26 – 30
53 – 55
58 – 62
IC604 es
3.4 Vp-p (27 MHz)
32
CLKIN
63
CLKIN_2
21
SDA
SCLK
22
RESET B33
IC603
P_Y (0) – (9)
P_C (0) – (9)
S (2) – (9)
IC604 rs
850m Vp-p (H)
IC604
VIDEO ENCORDER
IC604 el
950mVp-p (H)
IC604 ek
650mVp-p (H)
IC604 rd
950mVp-p (H)
44DAC A
43DAC B
42DAC C
39DAC D
38DAC E
37DAC F
47RSET 1
35RSET 2
IC604 rf
1.1 Vp-p (H)
IC604 ej
650mVp-p (H)
SYSTEM
CONTROL
(SEE PAGE 3-8)
RV601
VIDEO LEVEL
RV602
COMP OUT
WIDE
IPSW
CN601
13
7
11
5
3
1
15
9
INTERFACE
CONTROL
(SEE PAGE 3-15)
V
Y
SC
Y
Cb
Cr
WIDE
IP_SW
V_MUTE
S_LINK
CSEL2
CSEL1
VD-33 BOARD
(SEE PAGE 4-39)
CN103
3
9
5
11
13
15
1
7
CN101
6
5
3
1
IC102 ed
IC102
VIDEO BUFFER
V
Y
C
Y
Cb
Cr
+5V
VIDEO IN
3
8
6
7
16
12
15
17
WIDE SWITCH
VIDEO OUT
Y IN
C IN
MUTE1
MUTE2
Y IN
Cb IN
Cr IN
Q105 – 107
IC102 w; IC102 ws
1.3 Vp-p (H)
Y OUT
C OUT
Y OUT
Cb OUT
Cr OUT
33
29
31
24
22
20
COMMAND MODE
2.4 Vp-p (H)
2.0 Vp-p (H)
IC102 ea
1.8 Vp-p (H)
1.3 Vp-p (H)
S101
SCAN SELECT
SELECTABLE
INTERLACE
PROGRESSIVE
J104
S-LINK
S102
1
2
3
IC102 wl
IC102 wf
2.0 Vp-p (H)
J101
J103
J102
VIDEO 1
LINE OUT
VIDEO 2
Y
1
C
S VIDEO OUT
Y
2
C
Y
COMPONENT
P
B
VIDEO OUT
P
R
3-9 3-10
Page 41

DVP-CX875P
3-6. AUDIO BLOCK DIAGRAM
MB-107 BOARD (5/6)
(SEE PAGE 4-29)
SIGNAL PROCESSOR
(SEE PAGE 3-6)
SYSTEM
CONTROL
(SEE PAGE 3-8)
05
SPDIF1
ACH12
BCK
LRCK
XRST
IC503 2
DVD: 4.4 Vp-p (3.1 MHz)
CD: 4.4 Vp-p (2.9 MHz)
SO1
SC1
XDACS
512FS2CH
MA_MUTE
SC1
SO1
SDTI
3
BICK2
LRCK4
MCLK1
CSN6
PDN5
DVD: 4.3 Vp-p (48 .1 kHz)
CD: 4.3 Vp-p (44.1 kHz)
CCLK7
CDTI
8
DVD: 3.3 Vp-p (24 .57 MHz)
CD: 3.3 Vp-p (22.58 MHz)
IC503
AUDIO
D/A CONVERTER
IC503 4
IC503 1
AOUTL+
AOUTL–
AOUTR+
AOUTR–
AV-66 BOARD
(SEE PAGE 4-43)
CN501
16
15
14
13
D501
20DZFL
12
5
3
7
9
6
SPDIF
ALT+
ALT–
ART+
ART–
MUTE_2CH
CN201
2
9
11
7
5
8
POWER 2
(SEE PAGE 3-19)
AUDIO AMP
5
6
3
2
MUTE V
IC202
+
–
+
–
7
1
Q202, 206, 208
MUTE DRIVE
Q211
MUTE
Q210
MUTE
Q212
BUFFER
1
D IN
J202
CN202
3
OPTICAL
J201
COAXIAL
L
R
L
R
IC203
AUDIO 1
AUDIO 2
A_MUTE
DIGITAL
LINE OUT
(SEE PAGE 3-15)
OUT
INTERFACE
CONTROL
3-11 3-12
Page 42

3-7. NAND FLASH/300 CHG MECHA CONTROL BLOCK DIAGRAM
DVP-CX875P
MB-107 BOARD (6/6)
(SEE PAGE 4-31)
SYSTEM
CONTROL
(SEE PAGE 3-7)
SIGNAL
PROCESSOR
(SEE PAGE 3-6)
05
HA0 – 4, 19
HD8 – 15
XWRH
XRD
XRST
XFRRST
XFRRST
TCK
TMS
TDIGA
TDIKT
HA0 – 4, 19
HD8 – 15
18 – 21
24 – 27
HD8 – 15
IC702
64M NAND FLASH
10 11
13 – 16
1 3 – 9
40GND
4XWE
42XRE
5XWP
3ALE
2CLE
43XCE
41R/B
HA0 – 4, 19
HD8 – 15
NAND FLASH I/F,
EXTENSION I/O
55 NFTEST
54 NFWE
53 NFRE
51 NFWP
50 NFALE
49 NFCLE
48 NFCE
46 NFBSY
18 XWR
19 XRD
34 XRST
41 TRST
43 TCK
44 TMS
45 TDI
79 TDO
IC701
XGAIT
DRSW2
17 XGAIT
20XGACS
XGACS
24CPUCK
CPUCK
25LDSW1
26LDSW2
29DSENS
30TSENS
36CKSW1
37CKSW2
74DIMM
75DSADJ
69LDMP
70LDMM
77TRMM
78TRMP
76TSCTL
71DRMP
72DRMM
31TSW2
32TSW3
38DRSW1
39
RF/SERVO
(SEE PAGE 3-3)
SYSTEM
CONTROL
(SEE PAGE 3-8)
CN103
(2/2)
LDM+
LDM–
LT
TM+
TM–
DM+
DM–
LS-62 BOARD
(SEE PAGE 4-51)
CN221
1
2
7
8
6
CN201
2
1
3
4
1
2
3
6
CN131
DM-105 BOARD
(SEE PAGE 4-66)
CN191
MM
MM
MM
MM
4
2
1
PH221
LOADING
SENSOR 1
PH222
LOADING
SENSOR 2
CN223
CN222
M201
LOADING
MOTOR
M202
CHUCKING
MOTOR
M131
TURN TABLE
MOTOR
M191
DOOR MOTOR
CKSW1
3
CKSW2
1
LTR
5
LTL
1
LC-78 BOARD
(SEE PAGE 4-51)
TM-129 BOARD
(SEE PAGE 4-59)
CN192
DRSW1
1
DRSW2
2
AI-25 BOARD (1/2)
(SEE PAGE 4-35)
CN305
LDSW1
18
LDSW2
20
DSENS
22
TSW1
24
CKSW1
26
CKSW2
28
DIMM
12
DSADJ
10
LDMP
21
LDMM
13
TRMM
15
TRMP
19
TSCTL
17
DRMP
9
DRMM
11
TSW2
23
TSW3
25
DRSW1
27
DRSW2
29
CM+
14
CM–
16
(1/2)
12
10
8
6
4
2
18
20
Q308
IC301
LOADING/
TURN TABLE
MOTOR DRIVE
9
17
15
11
13
21
19
7
5
3
1
16
14
Q302
TURN
TABLE
CONTROL
5 IN3
8 IN4
11 IN1
2 IN2
DOOR MOTOR
7F IN
9R IN
4OUT3
9OUT4
10OUT1
3OUT2
VZ1
2
IC302
DRIVE
2OUT2
4OUT1
CN309
CN308
LDSW1
4
LDSW2
6
DSENS
8
TSW1
14
CKSW1
9
CKSW2
7
DIMM
11
DSPW
10
LM+
5
LM–
3
CM+
1
CM–
2
TM+
8
TM–
10
DM+
9
DM–
11
TSW2
1
TSW3
5
DRSW1
6
DRSW2
4
CK-118 BOARD
(SEE PAGE 4-51)
CN003
12
10
8
2
7
9
5
6
Q001
11
13
15
14
TS-154 BOARD
(SEE PAGE 4-59)
CN101
4
2
3
1
11
INVERTER
7
INVERTER
6
8
Q102
Q101
Q004
INVERTER
Q002
INVERTER
SW+5V
PH101
TURN
TABLE
SENSOR
2, 3
D001
Q003
DISC SENSOR
PH001
TURN
TABLE
SENSOR 1
CN001
CN002
CN102
CN103
LDSW1
1
LDSW2
2
CKSW1
7
CKSW2
8
6
LM+
2
LM–
1
CM+
3
CM–
4
1
2
3
6
4
DRSW1
2
DRSW2
1
CS-58 BOARD
(SEE PAGE 4-52)
CN261
CHUCKING
3
SENSOR 1
CHUCKING
5
SENSOR 2
1
DA-32 BOARD
(SEE PAGE 4-60)
1
SENSOR 1
2
SENSOR 2
PH261
PH262
PH161
DOOR
PH162
DOOR
CN262
LR-17 BOARD
(SEE PAGE 4-52)
CN281
LTR
1
1
D281
DISC
LIGHT R
LL-12 BOARD
(SEE PAGE 4-52)
CN241
1
D241
DISC
LIGHT L
3-13 3-14
Page 43

DVP-CX875P
3-8. INTERFACE CONTROL BLOCK DIAGRAM
SYSTEM CONTROL
(SEE PAGE 3-8)
AUDIO
(SEE PAGE 3-12)
VIDEO
(SEE PAGE 3-10)
SO0
XIFCS
IFBSY
XFRRST
A_MUTE
V_MUTE
S_LINK
CSEL 2
CSEL 1
SI0
SC0
AI-25 BOARD (2/2)
(SEE PAGE 4-35)
CN305
(2/2)
25
24
23
26
27
28
CN304
3
CN302
6
5
3
1
J101
KEY BOARD
CN307
16
17
14
19
18
21
11
4
2
1
3
5
3
SI0
SO0
SC0
XIFCS
XIFBUSY
XFRRST
A MUTE
11
V MUTE
18
S LINK
20
CSEL 2
21
CSEL 1
19
ND101
FLUORESCENT
INDICATOR TUBE
6
4
21
FR-189 BOARD
(SEE PAGE 4-47)
CN103
6
5
8
3
4
1
S-LINK
3
1
25
ı
42
6
ı
20
SW+5V
IC104
9
10
12
13
5
4
IC102
LEVEL
SHIFT
4
IC107
RESET
SI0
8
SO0
11
SC0
6
XIFCS
XIFBUSY
XFRRST
IC101
REMOTE
COMMANDER
RECEIVER
OUT
Q108, 109
IR
BUFFER
VOUT
4
FL-128 BOARD
(SEE PAGE 4-55)
CN401
2116
SO
15
SI
17
SC
14
CS
BUSY
27
7
XFRST
23
AMUTE
24
VMUTE
STATUS25
IC106
IF CON
11
8
44
ı
61
63
ı
77
18
19
IR
CSEL 222
CSEL 120
IFRST
SEG 1 – 18
DIG 1 – 15
KB_CK
KB_DT
1
BUZ
JOG_CW
XIN
XOUT
BZ101
BUZZER
Q105, 106
79LED_CONT
LED
CONTROL
41LED_CK
42LED_D
33AD3
31AD2
35AD6
36AD7
28ACS_CCW
29ACS_CW
34AD5
S101
I/
37AD8
13
12JOG_CCW
33AD4
2
3
X101
16MHz
16
3
2
S104
PICTURE
MODE
S103
FILE
IC103
LED DRIVE
VDD
CLOCK
DATA
S105
EDIT
4Q0
5Q1
6Q2
7Q3
8Q4
9Q5
11Q7
12Q8
PICTURE MODE
SURROUND
IC106 3
D103
SURROUND
(AMBER)
D102
(AMBER)
S106
S107
SORT
LED+5V
S108
FOLDER
JOG_CW
JOG_CCW
AD4
CN102
CN102
1
3
4
5
6
10
7
18
16
17
11
13
12
14
15
9
L_FLIP
L_LOAD
L_DSRC
L_EASY
L_DCHG
L_JOG
AD3
AD2
AD6
AD7
ACS_CCW
ACS_CW
AD5
JOG_CW
JOG_CCW
AD4
18
16
15
14
13
9
S410
FLIP
12
S401
TOP MENU
1
S405
LOAD
3
S414 S415 S416
2
8
6
7
5
4
10
LED+5V
FLIP (AMBER)
LOAD (AMBER)
DIRECT SEARCH (AMBER)
EASY PLAY (AMBER)
DISC CHANGE (GREEN)
JOG (AMBER)
S411
DISC
CHANGE
S402
DISPLAY
S406
REPEAT
S419
OPEN/CLOSE
S412
DIRECT
SEARCH
S403
MENU
S407
TIME/TEXT
CN403
JOG_CW
JOG_CCW
RIGHT
ENTER
DOWN
LEFT
UP
S420
PROGRAM
2
1
4
6
7
9
8
S404
RETURN
S408
SHUFFLE
S417
JOG
S409
ONE/ALL
DISCS
PREV / NEXT
PUSH ENTER
S421
EASY PLAY
JOG SHUTTLE
S418
PUSH
ENTER
CN402
SW-374 BOARD
(SEE PAGE 4-56)
S301
EJECT
CN301
AD5
2
2
05
4 Vp-p (16 MHz)
3-15 3-16
Page 44

3-9. POWER (1) BLOCK DIAGRAM
POWER BLOCK
(ZSSR113M)
AC IN
(SEE PAGE 4-63)
CN101
1
2
LL-12 BOARD
(SEE PAGE 4-52)
LR-17 BOARD
(SEE PAGE 4-52)
DA-32 BOARD
(SEE PAGE 4-60)
05
F101
D241
DISC
LIGHT L
D281
DISC
LIGHT R
DOOR
SENSOR 1
L101
LINE
FILTER
CN241
CN281
2
4
DOOR
SENSOR 2
SW+5V
SW+5V
CN161
D101 – 104
IC101
SWITCHING
CONTROL
3
T101
D108
PC101
PHOTO COUPLER
LS-62 BOARD
(SEE PAGE 4-51)
CN222
2
LOADING
SENSOR 2
PH222
CS-58 BOARD
(SEE PAGE 4-52)
CN262
2
CHUCKING
SENSOR 2
PH262
3
D201
D202
D301
D302
D401
IC301
SHUNT REG
LOADING
SENSOR 1
PH221
CHUCKING
SENSOR 1
PH261
DM-105 BOARD
(SEE PAGE 4-66)
CN192
L302
L402
CN221
CN223
CN261
CN191
L202
L203
DVP-CX875P
VD-33 BOARD
AI-25 BOARD
CN201
IP201
Q201
IP301
SW+5V
SW+5VSW+5V
4
SW+5V
5
4
4
2
5
Q302
Q303
SHUNT REG
IP401
CK-118 BOARD
(SEE PAGE 4-51)
CN001
D001
(DISC SENSOR)
TS-154 BOARD
(SEE PAGE 4-59)
CN103
IC302
Q301
POWER
CONTROL
SENSOR 1
TURN
TABLE
SENSOR
2, 3
PH101
IP302
TURN
TABLE
PH001
CN101
CN003
4
7
8
11
12
5
1
6
1
5
EVER+11V
•
EVER–11V
M+11V
SW+5V
SW+3.3V
EVER+5V
P-CONT
EVER–11V
EVER+11V
EVER+5V
P-CONT
M+11V
SW+5V
SW+3.3V
SW+5V
SW+5V
(SEE PAGE 4-35)
CN301
1
4
5
6
7
8
11
TURN TABLE
12
CN309
15
CN308
7
FL-128 BOARD
(SEE PAGE 4-55)
Q303, 304
IC302
DOOR
MOTOR
DRIVE
IC301
LOADING/
MOTOR
DRIVE
D403
FLIP (AMBER)
D402
LOAD (AMBER)
D404
DIRECT SEARCH (AMBER)
D401
EASY PLAY (AMBER)
D405
DISC CHANGE (GREEN)
D406
JOG (AMBER)
+1.8V REG
1
IN 3OUT
IC303
CN302
CN304
CN305
CN303
CN307
CN401
SW–10V
7
SW+5V
4
SW–10V
2
EVER+11V
7
EVER+5V
1
3.3V_MNT
29
9
M+11V
10
SW+5V
4
+1.8V
6
1
SW+3.3V
2
PCONT
13
EVER+5V
9
SW+5V
7
8
SW–10V
5
3.3V_MNT
20
17
LED+5V
(SEE PAGE 4-39)
CN101
7
4
SW+5V
POWER 2
(SEE PAGE 3-19)
POWER 2
(SEE PAGE 3-19)
CN103
9
13
14
15
17
2
CN102
2
IC101
−
5V REG
2
IN 3OUT
(RED)
(GRN)
D101
(ON/STANDBY)
BUFFER
FR-189 BOARD
(SEE PAGE 4-47)
Q103, 104
T101
DC/DC
CONVERTER
IC106
IF CON
30
PONCHK
PCONT26LED
-CONT
Q102
LED
DRIVE
IC102
VIDEO
79
Q101
LED
DRIVE
PICTURE MODE
VKK
D102
(AMBER)
D103
SURROUND
(AMBER)
D104 – 107
D109, Q107
–30V REG
Q105, 106
F1
F2
IC107
RESET
IC101
REMOTE
COMMANDER
RECEIVER
IC104
S-LINK
IC102
LEVEL
SHIFT
IC103
LED
DRIVE
12
Q8
11
Q7
TH101
ND101
FLUORESCENT
INDICATOR
TUBE
3
5
1
2
6
4
J101
KEY BOARD
3-17 3-18
Page 45

DVP-CX875P
3-10. POWER (2) BLOCK DIAGRAM
AV-66 BOARD
(SEE PAGE 4-43)
POWER 1
(SEE PAGE 3-18)
DIGITAL
POWER 1
(SEE PAGE 3-18)
OUT
EVER+11V
SW–10V
EVER+5V
OPTICAL
3.3V_MNT
SW+3.3V
SW +5V
+1.8V
M +11V
A+5V
CN202
7
2
1
OPTICAL DIGITAL
CN201
3
4
MB-107 BOARD
(SEE PAGE 4-13 to 4-32)
CN501
10
11
CN103
1
CN101
9
10
7
5
1
2
05
Q201
IC203
OUT
D/A CONVERTER
FL108
FILTER
FL103
FILTER
FL104
FILTER
FL107
FILTER
Q203, 204
IC503
AUDIO
IC202
AUDIO AMP
IC201
+5V REG
3
IN
D201
MUTE V
IC202
FOCUS/TRACKING
COIL DRIVE,
SPINDLE/SLED/LOADING
MOTOR DRIVE
1OUT
AUDIO
(SEE PAGE 3-12)
FL109
FILTER
FL106
FILTER
FL102
FILTER
5
5
IC108
1M SRAM
IC104
SYSTEM
CONTROL
IC101
EEPROM
IC605
+2.5V REG
VIN
IC601
+2.5V REG
VIN
4VOUT
4VOUT
FL105
FILTER
FL101
FILTER
FL404
FILTER
IC604
VIDEO
ENCORDER
IC603
16M SDRAM
IC602
I/P CONVERTER
IC103
PLL
IC404
16M SDRAM
IC405
16M SDRAM
IC106
32M FLASH
FL701
FILTER
or
NAND FLASH I/F,
EXTENSION I/O
NAND FLASH
IC107
OTP
IC702
IC701
64M
FL403
FILTER
IC401
+1.8V REG
5
VIN
FL402
FILTER
DVD/CD RF AMP,
IC302
+3.3V REG
5
VIN
IC201
DIGITAL
SERVO
IC403
AV DECODER
4VOUT
CN204
5
FL201
FILTER
16M DRAM
4VOUT
SERVO DSP
CN203
19
11
IC303
IC301
ARP,
LED
VCC
MOD
INLIMIT
SENSOR
OPTICAL
DEVICE
3-19 3-20 E
Page 46

SECTION 4
PRINTED WIRING BOARDS AND SCHEMATIC DIAGRAMS
DVP-CX875P
THIS NOTE IS COMMON FOR PRINTED WIRING
BOARDS AND SCHEMATIC DIAGRAMS.
For printed wiring boards:
• X : indicates a lead wire mounted on the component
side.
• x : indicates a lead wire mounted on the printed side.
• a : Through hole.
• b : Pattern from the side which enables seeing.
(The other layers’ patterns are not indicated.)
Caution:
Pattern face side: Parts on the pattern face side seen from
(Side A) the pattern face are indicated.
Parts face side: Parts on the parts face side seen from
(Side B) the parts face are indicated.
For schematic diagram:
• Caution when replacing chip parts.
New parts must be attached after removal of chip.
Be careful not to heat the minus side of tantalum capacitor,
because it is damaged by the heat.
• All resistors are in ohms, 1/
less otherwise specified.
kΩ : 1000Ω, MΩ : 1000kΩ.
• All capacitors are in µF unless otherwise noted. pF : µµF
50V or less are not indicated except for electrolytics and
tantalums.
• All variable and adjustable resistors hav e characteristic curve
B, unless otherwise noted.
• 2 : nonflammable resistor.
• 5 : fusible resistor.
• C : panel designation.
• f : internal component.
• C : adjustment for repair.
• U : B+ Line.
• V : B– Line.
• Circled numbers refer to wa veforms.
•Voltages are dc between measurement point.
• Readings are taken with a color-bar signal on DVD reference disc and when playing CD reference disc.
• Readings are taken with a digital multimeter (DC 10MΩ).
•Voltage variations may be noted due to normal production
tolerances.
Note:
The components identified by mark 0 or dotted
line with mark 0 are critical for safety.
Replace only with part
number specified.
4
W (Chip resistors : 1/
Note:
Les composants identifiés par
une marque 0 sont cr itiques
pour la sécurité.
Ne les remplacer que par une
pièce portant le numéro
spécifié.
10
W) un-
When indicating parts by reference
number, please include the board
name.
4-1
Page 47

4-1. FRAME SCHEMATIC DIAGRAM
FRAME (1)
DVP-CX875P
A_MUTE
A_MUTE
174
SW-10V
EVER+5V
1234567
1234567
SW-10V
EVER+5V
MUTE_2CH
P_GND
P_GND
SPDIF
A+5V
A+5V
ART-
ART+
ALT+
183 151 112
13PCN201
GND
1
2
3
4
5
6
N.C
7
8
9
10
N.C
ALT-
11
12
13
5
A
HARNESS
B
C
D
E
(AP-155)
ZSSR113M BOARD
12P
EVER-11V
1
2
GND
3
GND
EVER+11V
4
EVER+5V
5
PCONT
6
M+11V
7
M+11V
8
M_GND
9
M_GND
10
SW+5V
11
SW+3.3V
12
2P
AC_IN(L)
1
AC_IN(N)
2
12PCN301
EVER-11V
1
GND
2
GND
3
EVER+11V
4
EVER+5V
5
PCONT
6
M+11V
7
M+11V
8
M_GND
9
M_GND
10
SW+5V
11
SW+3.3V
12
F
G
KHM-270AAA/
TK-63 BOARD
76 16
7PCN302
7PCN101
VD-33
BOARD
81410
10PCN303
S_LINK
V_MUTE
SW+5V
SW-10V
SW-10V
GND
CSEL1
CSEL2
1234567
B to B B to B
1234567
V_MUTE
S_LINK
SW+5V
CSEL2
GND
CSEL1
15PCN103
1
WIDE
2
GND
3
V
4
GND
5
SC
6
GND
7
IPSW
8
GND
9
SY
GND
10
FFC (FAM-011)
Y
11
GND
12
Cb
13
GND
14
Cr
15
10PCN101
WIDE
15
GND
14
13
V
12
GND
SC
11
GND
10
IPSW
9
GND
8
SY
7
GND
6
5
Y/G
GND
4
Cb/B
3
GND
2
Cr/R
1
15PCN601
M+11V
10
M+11V
M+11V
2
M+11V
M_GND
M_GND
HARNESS
(AM-131)
415103
M_GND
M_GND
1.8V
+1.8V
SW+3.3V
SW+5V
GND
GND
8
9
6
7
GND
GND
SW+5V
SW+3.3V
29PCN305
SW+3.3V
123456789
29PCN103
SW+3.3V
12
AI-25 BOARD (1/2)
TSW2
DRSW1
CKSW2
CKSW2
DRSW1
CKSW1
CKSW1
TSW3
TSW3
TSW1
TSW1
TSW2
DRSW2
1234567
29
DRSW2
139
LDMP
DSENS
TRMP
LDSW2
9
8
10111213141516171819202122
LDMP
TRMP
DSENS
LDSW2
LDSW1
LDSW1
TSCTL
CM-
(FIM-002)
CM-
TSCTL
CM+
LDMM
TRMM
FFC
CM+
TRMM
LDMM
DIMM
DIMM
DRMM
DRMM
DSADJ
10111213141516171819202122232425262728
DSADJ
SO0
DRMP
GND
SC0
23242526272829
SC0
SO0
GND
DRMP
7PCN304
EVER+11V
GND
GND
7PCN202
GND
EVER+11V
GND
GND
GND
IFBSY
3.3V_MNT
SI0
XIFCS
XFRRST
123456789
SI0
XIFCS
IFBSY
XFRRST
3.3V_MNT
AV-66 BOARD
SERVICE ASSY
26P
26
TRK-
25
TRK+
24
FCS-
23
H
I
OPTICAL
DEVICE
J
CD LD/N.C
DVD LD
LD GND
SW/N.C
FCS+
22
N.C
21
20
N.C
19
18
17
16
MOD
15
VR
14
PD
13
GND
12
E
FFC (FOT-002)FFC (FOT-003)
11
D
10
C
9
G
8
VCC
7
VC
6
GND
RF
5
4
F
3
A
B
2
1
H
26PCN001
1
TRK-
TRK+
2
FCS-
3
4
FCS+
N.C
5
CD LD/N.C
6
N.C
7
DVD LD
8
LD GND
9
SW/N.C
10
MOD
11
VR
12
PD
13
GND
14
E
15
D
16
C
17
G
18
VCC
19
VC
20
GND
21
RF
22
F
23
A
24
B
25
H
26
CD LD
DVD LD
LD GND
26PCN002
26
TRK-
25
TRK+
24
FCS-
23
FCS+
22
N.C
21
20
N.C
19
18
17
SW
16
MOD
15
VR
14
PD
13
GND
12
E
FFC (FTM-010)FFC (FTM-011)
11
D
10
C
9
G
VCC
8
7
VC
6
GND
5
RF
4
F
3
A
B
2
H
1
26PCN203
1
TRK-
2
TRK+
FCS-
3
4
FCS+
5
N.C
6
CD LD
7
N.C
DVD LD
8
9
LD GND
SW
10
MOD
11
12
VR
PD
13
GND
14
E
15
16
D
C
17
G
18
VCC
19
VC
20
GND
21
RF
22
F
23
A
24
B
25
H
26
MB-107 BOARD
DIAG
6PCN104
TXD
6
RXD
5
GND
4
+3.3V
3
GND
2
RF MON
1
CN501
MUTE_2CH
P_GND
P_GND
SPDIF
ART+
A+5V
A+5V
13P
1
2
3
ALT-
4
N.C
ALT+
5
6
7
N.C
8
ART-
9
10
11
12
GND
13
FFC
(FAM-012)
K
9P
SLA+
9
SLB+
INLIM
SPM+
8
SLB-
7
SLA-
6
LED
5
GND
4
3
SPM-
2
1
SLED
M
MOTOR
INLIMIT
L
05
SPINDLE
MOTOR
SW
M
9PCN003
SLA+
9
SLB+
8
7
SLB-
6
SLA-
5
LED
4
GND
3
INLIM
2
SPM-
1
SPM+
INLIM
SPM+
9PCN004
SLA+
9
SLB+
8
SLB-
7
SLA-
6
LED
5
GND
4
3
SPM-
2
1
9PCN204
1
SLA+
2
SLB+
3
SLB-
4
SLA-
5
LED
6
GND
7
INLIM
8
SPM-
9
SPM+
4-3 4-4
FRAME (1)
Page 48

DVP-CX875P
FRAME (2)
5
76 16
81410
A
B
AI-25 BOARD (2/2)
12
DOWNLOAD
1
2
3
4
5
6
7
8
9
10
(JIG)
3.3V_MNT
XFRRST
XIFBUSY
XIFCS
SI0
SO0
SC0
GND
IFRST
PCONT
C
15PCN309
LM-
CM+
CM-
123456789
D
15
15PCN003
LM-
CM-
CM+
E
LDSW1
LDSW1
LM+
LM+
LDSW2
CKSW2
FFC
(FIC-001)
1011121314
LDSW2
CKSW2
DSENS
DSENS
CKSW1
CKSW1
GND
DSPW
DIMM
GND
1011121314
GND
GND
DIMM
DSPW
TSW1
SW+5V
15
123456789
TSW1
SW+5V
8PCN221
LDSW1
1
LDSW2
2
GND
3
SW+5V
4
GND
5
LT
6
CKSW1
7
CKSW2
8
LS-62 BOARD
SW+5V
3PCN222
LTL
1
2
B to B
N.C
3
LL-12 BOARD
LTL
1
SW+5V
2
N.C
3
3PCN241
F
5PCN223
11PCN308
GND
DRSW2
TSW2
GND
123456789
(FIT-001)
10
11
11PCN101
GND
GND
TSW2
DRSW2
TS-154 BOARD
TSW3
10
11
TM-
TM+
DM-
DM+
DRSW1
SW+5V
FFC
123456789
TM-
DM-
TM+
DM+
TSW3
SW+5V
DRSW1
6PCN103
139
21PCN307
CSEL2
1
SLINK
2
3
10PCN306
VMUTE
SW-10V
SWGND
SW+5V
SW+5V
EVER+5V
AMUTE
PCONT
XIFBUSY
3.3V_MNT
XFRRST
CSEL1
IFRST
XIFCS
4
5
6
7
8
9
10
GND
11
12
GND
13
FFC (FIF-003)
14
SC0
15
16
SI0
17
SO0
18
19
20
21
21PCN103
CSEL2
21
SLINK
20
CSEL1
19
VMUTE
18
SW-10V
17
SWGND
16
SW+5V
15
SW+5V
14
EVER+5V
13
GND
12
AMUTE
11
GND
10
PCONT
9
SC0
8
IFRST
7
SI0
6
SO0
5
XIFBUSY
4
3
XIFCS
2
3.3V_MNT
1
XFRRST
174
FR-189 BOARD
DM-105
BOARD
DRSW2
DRSW1
SW+5V
6PCN191
FFC
1
2
3
4
5
(FTD-001)
6
DRSW2
DRSW1
GND
DM-
SW+5V
DM+
1
2
GND
3
DM-
4
5
DM+
6
18PCN102
AD7
AD6
AD2
JOG_CW
ACS_CW
L_JOG
AD4
GND
AD5
101112131415161718
AD3
ACS_CCW
JOG_CCW
L_DCHG
L_EASY
L_DSRC
L_LOAD
183 15 191 112
LED+5V
L_FLIP
123456789
CKSW2
GND
CKSW1
SW+5V
CK-118 BOARD
B to B
G
8PCN001
1
LDSW1
2
H
I
4P
CN002
CM+
LM+
LM-
CM-
123
4
LDSW2
SW+5V
CKSW1
CKSW2
3
GND
4
5
GND
6
LT
7
8
CS-58 BOARD
5PCN261
B to B
J
4P
CN201
123
LM-
LM+
4
CM-
CM+
SW-374 BOARD
K
LC-78 BOARD
L
12345
FFC
(FLC-002)
GND
SW+5V
CKSW1
CKSW2
LTR
12345
LTR
3PCN262
LTR
1
SW+5V
2
B to B
N.C
3
3PCN301
3
GND
2
AN4
1
GND
1
2
3
FFC
(FLS-003)
LR-17 BOARD
3PCN281
LTR
SW+5V
N.C
1
2
3
CN402 3P
GND
AD5
GND
3PCN102
TM+
TM-
TM+
123
B to B
123
3PCN131
TM-
TM+
TM+
TM-129 BOARD
FL-128 BOARD
4P
SW+5V
DRSW2
CN192
4
FFC
(FDD-003)
4
4P
GND GND
SW+5V
DRSW2
CN161
DA-32 BOARD
DRSW1
123
123
DRSW1
18P
CN401
L_FLIP
LED+5V
L_LOAD
L_DSRC
L_EASY
L_DCHG
FFC
(FFF-017)
AD3
GND
JOG_CW
JOG_CCW
123456789
AD2
AD7
AD6
9P
CN403
9
DOWN
8
LEFT
7
ENTER
6
COMMON
JOG_CW
JOG_CCW
RIGHT
UP
5
GND
4
3
JOG SHUTTLE
2
1
PUSH
ENTER
101112131415161718
AD5
AD4
L_JOG
ACS_CW
ACS_CCW
05
FRAME (2)
4-5 4-6
Page 49

4-2. PRINTED WIRING BOARDS AND SCHEMATIC DIAGRAMS
TK-63 (RELAY) PRINTED WIRING BOARD AND SCHEMATIC DIAGRAM
– Ref. No.: TK-63 board; 2,000 series –
There are a few cases that the part isn't mounted in this model is printed on this diagram.
DVP-CX875P
TK-63 BOARD
1
CN001
312
CN004
8
TK-63 BOARD
9
A
B
C
1-685-707-
11
(11)
D
BASE UNIT
KHM-270AAA/
SERVICE ASSY
OPTICAL
DEVICE
TRACKING
COIL
FOCUS
COIL
DVD/CD
LD MODULE
DVD/CD
PD IN
26PCN001
CD LD/N.C
TRK-
TRK+
FCS+
DVD LD
LD GND
SW/N.C
MOD
FCS-
GND
GND
VCC
1
2
3
4
N.C
5
6
N.C
7
8
9
10
11
VR
12
PD
13
14
E
15
D
16
C
17
G
18
B+ B+
19
VC
20
21
RF
22
F
23
A
24
B
25
H
26
226
CN002
2
1
125
26
C006
1
CN003
9
05
4
5
26PCN002
26
TRK-
25
TRK+
24
FCS-
23
FCS+
22
N.C
21
CD LD
20
N.C
19
DVD LD
18
LD GND
17
SW
16
MOD
15
VR
14
PD
13
GND
12
E
11
D
10
C
9
G
8
VCC
7
VC
6
GND
5
RF
4
F
3
A
2
B
1
H
6
MB-107 BOARD
(SEE PAGE 4-9)
(1/10)
CN203,204
LL-12
TK-63
(RELAY)
ZSSR113M
(SWITCHING REGULATOR)
LC-78
(LOADING/CHUCKING MOTOR)
LR-17
(LOADING GUIDE
INDICATOR L)
(LOADING GUIDE INDICATOR L)
LS-62
(LOADING SENSOR)
CK-118
(DISC SENSOR)
AV-66
(AUDIO AMP)
VD-33
(VIDEO BUFFER)
E
SPINDLE
M
MOTOR
INLIMIT
SW
F
SLED
MOTOR
M
9PCN003
SPM+
SPM-
INLIM
GND
SLA-
SLB-
SLB+
SLA+
1
2
3
4
B+ B+
5
LED
6
7
8
9
INLIM
GND2
SLA-
SLB-
SLB+
SLA+
C006
0.1u
INLIM
GND2
LED
LED
SLA-
SLB-
SLB+
SLA+
9PCN004
1
SPM+
2
SPM-
3
INLIM
4
GND
5
LED
6
SLA-
7
SLB-
8
SLB+
9
SLA+
FR-189
(INTERFACE CONTROL)
CS-58
(CHUCKING SENSOR)
SW-374
(EJECT SWITCH)
DA-32
(DOOR SENSOR)
4-7 4-8
DM-105
(DOOR MOTOR)
FL-128
(FUNCTION SWITCH)
MB-107
(SIGNAL PROCESS, SERVO)
TM-129
(TURN T ABLE MO T OR)
TS-154
(TURN T ABLE SENSOR)
AI-25
(LOADING/TURN TABLE/
DOOR MOTOR DRIVE,
INTERFACE)
SIGNAL PATH
G
05
PB
VIDEO SIGNAL
Y/CHROMA
AUDIO
SIGNAL
SPINDLE SERVO(SPEED AND PHASE)
TRACKING SERVO DVD/CD CDV
SLED SERVO DVD/CD
FOCUS SERVO
RELAY
TK-63
Page 50

DVP-CX875P
KJ001KJ004
R187
R407
C408
HA001
C411
C415
52
53
105
104
156
157
1
208
IC403
ZU004
122
23 44
IC108
21
78
RB104
21
78
RB106
21
78
RB109
21
78
RB111
CN101
110
IC501
45
89 132
44
88
133
1
176
PG003
HA002
#PC00037
ZU003
R106
R107
R112
R113
R114
R115
R118
R124
R125
R131
R134
R138
KJ003
KJ002
#PC00074
KA004
R148
#PC00080
KA006
PG001
R151
R178
R179
R183
C816
R196
C817
123
45
IC803
C113
C122
C701
CL102
C109
1
10
CN102
IC104
1
30
31
60
61
90
91
120
X101
21
78
RB103
21
78
RB105
21
78
RB107
21
7
8
RB108
21
7
8
RB110
R204
R205
R208
R215
R259
R261
CL401
R304
R309
R311
R312
R313
R314
R315
R316
R317
R318
R319
R320
R321
R322
R323
R324
R325
R326
R327
R955
R328
R329
R330
R331
R332
R333
R334
FL106
#PC00253
R358
R359
1
2
29
CN103
R511
R514
R515
R524
R525
R526
R529
R531
R532
R533
R535
R536
R537
R538
R541
R547
L101
R083
R570
R571
R572
CL402
R432
C413
C414
C437
C407
R956
R957
PG002
KA005
HA003
#PC00377
R931
CL403
CL404
CL405
CL406
R415
R416
R418
R419
R420
R421
R423
R426
R604
R609
C206
C207
C208
C209
R614
C258
C268
C304
C305
C310
C311
C312
C313
C314
C315
C316
C317
C318
C319
C320
C324
C326
C328
R958
C329
C330
R616
C336
C337
C339
C341
R801
R802
R803
R804
R805
R806
R807
R808
R809
R810
R811
R812
R813
R917
R918
R959
R639
R960
R640
R937
R942
R943
R944
R946
R947
R948
R641
R642
R643
R644
R645
R646
R647
R648
R649
R650
R651
R652
CL201
CL202
CL203
CL204
CL205
CL301
CL302
R653
CL306
R961
CL307
CL308
R654
CL310
R655
R656
R657
R658
R659
R660
R661
R662
R663
R664
R665
R666
R667
R082
R210
R212
R668
R669
R670
R671
R672
R247
R265
R673
R674
R675
R676
R678
R680
R681
R682
R683
R684
C271
1
10
CN301
CN201
17
R699
1
5
2
CN202
C416
C418
C419
C420
C421
C422
C425
C426
C428
C430
C608
#PC00733
C501
C502
C505
C508
C511
C513
C518
C521
C522
C532
C539
C543
C620
C621
C622
C623
C624
KA003
C625
C627
C628
C629
C630
C633
C634
C636
C808
C812
C814
C914
C915
C916
C917
C919
CL601
C921
CL602
C923
C924
C925
C926
C927
C928
C930
C931
C933
CL603
CL609
CL611
C202
CL613
CL615
CL617
C210
C211
C212
C213
R962
R963
C236
C239
CL619
C247
C248
CL621
C253
C255
C256
C257
CL623
CL625
C261
C262
CL628
CL629
CL631
CL633
CL637
CL638
CL639
CL640
C309
CL641
R964
CL644
CL646
CL647
CL648
CL649
CL650
CL651
CL652
CL653
CL654
CL655
C626
C635
C604
C607
C609
C610
C611
C619
16
17
32
33
48
49
1
64
IC604
RV601
RV602
1
2
22
23
CN601
1
25 26
50
IC603
R422
R424
R425
R429
R430
R433
C429
C431 C432
C433
C434 C435 C436
R402
C401
C405
C124
C127
45
89132
44
88
133
1
176
IC301
FB110FB111
C125
R108
R109
R110
R116
R119
R120
R121
R122
R129
C507
R141
R142
R143
R144
R146
R147
R184
R185
C810
C903
R738
C126
R186
R336
R337
R338
C910
C911
C913
C938
R346
R347
R348
FB501
R360
KA001
R703
1
2
13
CN501
R704
R706
1
9
CN502
R708
KA002
R711
C535
R713
D201
D202
C308
L201
L202
C221
C234
C238
C242
C263
C302
R724
R728
R729
R730
R732
R735
44
45
88
89
132
133
1
176
IC905
C104
C105
C106
FL108
C107
C110
16
CN104
CN204
1
2
9
C112
C114
C116
FL502
C117
226
125
CN203
16
CN503
C119
R816
R817
C331
C335
C338
C340
C342
C344
C345
C702
C703
C704
C705
C706
C707
C708
C709
C710
C711
C712
C713
CL101
CL305
CL309
R590
C714
C103
1
16
8
9
IC103
120
21
40
4160
61
80
IC701
X102
1
4
58
IC105
R192
R194
R350
R501
R502
R503
R512
R513
R516
R517
R522
R523
R528
R569
R573
R930
C514
C517
C920
C506
C538
FL501
R825
R827
R833
R834
R841
R842
R843
R844
R845
R846
R847
R848
R902
#PC01479
#PC01481
#PC01482
#PC01484
#PC01485
R850
12
CL642
CL643
CL645
8
4
28
MB-107 BOARD (SIDE A)
A
B
C
D
E
F
G
H
I
J
1 2 3 4 5 6 7 8 9 10 11 12 13 14 15
05
1-685-712-
11
MB-107 (SIGNAL PROCESS, SERVO) PRINTED WIRING BOARD
– Ref. No.: MB-107 board; 3,000 series –
: Uses unleaded solder.
MB-107 BOARD (A SIDE)
CN101 A-11
CN104 A-4
CN203 A-8
CN501 D-15
CN601 F-15
IC103 D-6
IC104 H-3
IC108 I-6
IC301 E-3
IC403 G-9
IC603 I-11
IC604 H-13
IC701 G-6
There are a few cases that the part isn't mounted in this model is printed on this diagram.
LC-78
(LOADING/CHUCKING MOTOR)
LR-17
(LOADING GUIDE
INDICATOR L)
FR-189
(INTERFACE CONTROL)
CS-58
(CHUCKING SENSOR)
SIGNAL PROCESS, SERVO
SW-374
(EJECT SWITCH)
ZSSR113M
(SWITCHING REGULATOR)
DA-32
(DOOR SENSOR)
TK-63
(RELAY)
DM-105
(DOOR MOTOR)
FL-128
(FUNCTION SWITCH)
MB-107
LL-12
(LOADING GUIDE INDICATOR L)
LS-62
TS-154
(TURN T ABLE SENSOR)
(LOADING SENSOR)
MB-107
(SIGNAL PROCESS, SERVO)
TM-129
(TURN T ABLE MO T OR)
CK-118
(DISC SENSOR)
AV-66
(AUDIO AMP)
VD-33
(VIDEO BUFFER)
AI-25
(LOADING/TURN TABLE/
DOOR MOTOR DRIVE,
INTERFACE)
4-9 4-10
Page 51

MB-107 BOARD (SIDE B)
KB006
#PC00021
JL523
JL524
JL525
JL526
JL527
JL528
IC504
D502
JL520
5
JL518
JL516
D501
JL514
R509
05
JL512
JL617
JL619
JL621
JL517
D503
R508
JL511
R560
R566
JL614
JL615
JL616
R686
JL618
R687
JL620
R688
R689
KB005
KB003
JL521
JL522
41
C530
JL515
JL519
JL513
KB002
R546
JL613
DVP-CX875P
MB-107 BOARD (B SIDE)
C536
JL119
JL118
JL530
JL534
HB001
JL533
JL532
JL531
37
48
1
IC502
C528
12
13 24
R854
R852
R587
8
11
10
FB502
IC503
1
20
C537
JL608
R021
JL607
JL605
JL609
R618
R679
C631
JL612
C637
JL611
JL610
R677
C632
R685
IC605
3
4
2
C638
1
5
C640
IC601
1
2
C601
3
HB003
JL529
R552
FL503
36
C525
R861
R860
R857
R863
R862
25
R853
R859
R858
R520
JL501
R540
R815
36
C612
37
JL606
C615
JL603
C639
C616
73
72
5
4
R637
R638
C602
R856
C509
R527
R530
JL502
C512
R521
C503
R510
C504
R507
R518
R519
C515
JL503
R505
R504
JL504
C510
JL604
JL602
JL601
IC602
C618
R635
R636
FB105
JL117
FB104
FL103
C813
IC802
26 50
R838
R839
R840
JL802
JL507
JL506
JL508
JL505
C520
R534
C516
R603
C603
1
108
C523
C519
R601
C606
R605
#PC01486
C805 C806
#PC00378
C613
R615
144
R617
R613
C605
R612
R619
R621
R623
R625
C614
R627
R629
R631
109
R633
C617
JL120
R836
R837
26
50
R620
R622
R624
R626
R628
R630
R632
R634
R697
R698
R022
JL121
FL107
FB109
JL122
FB107
C123
FB106
125
IC801
C802
JL411
JL412
JL413
JL414
JL415
#PC00039
FB108
FL901
C811
R828
R821
R830
R832
R829
R831
C809
C803
#PC01002
#PC01003
#PC01004
#PC01005
#PC01006
R403
FL403
C801
R820
R818
R814
#PC01105
FL903
C815
JL925
JL928
JL930
R823
R819
R822
R826
JL934
R849
JL935
1
R824
JL936
100
JL939
JL940
C807
R949
JL942
JL801
C932
R951
JL945
76
JL943
JL944
JL927
JL919
JL941
75
JL924
JL926
JL922
4
C912
6
IC901
C440
JL410
C446
JL409
27
JL408
JL407
26
#PC01468
JL403
JL404
28
26 50
FL404
FL402
FL104
R835
25
51
R855
R851
JL202
JL204
JL234
JL233
JL231
JL201
JL205
JL203
FL905
R909
4
IC906
5
C936
R916
R915
R938
R945
JL921
R941
JL916
R934
R940
JL923
1
C909
C929
JL929
JL932
JL931
JL937
C904
JL933
JL938
R950
R953
R954
FL902
C901
R952
25
JL917
JL918
JL920
C443
JL912
R939
JL915
C907
JL914
R935
R936
3
JL913
1
C905
R345
R434
IC404
R435
C442
IC406
IC405
C450
C412
R405
JL228
JL225
#PC01472
C934
3
2
R910
R921
1
R913
C935
C937
R922
R927
R932
R933
R929
50
IC903
JL905
JL903
JL904
C922
JL906
JL910
R925
JL909
R919
JL907
JL911
JL908
R926
C438C439
125
C444
C445
1
50
C441
C448
125
54
C449
R414
C410
C409
JL223
C908
43
2
1
5
IC902
R914
R912
R911
R908
R907
R904
R903
C902
26
R920
R924
C404
FL401
C427
JL401
C424
C423
C417
C201
R206
JL902
JL211
FL201
JL235
JL210
#PC01349
R211
#PC01384
R235
R244
#PC01350
#PC01363
C232
#PC01390
C906
JL222
R236
R234
#PC01374
JL229
JL232
C245
Q201
#PC01376
C237
#PC01404
#PC01377
JL227
JL221
JL220
16
JL230
JL226
E
C
B
C
JL224
R905
Q202
JL102
JL103
JL104
JL105
C131
FL101
IC401
R705
321
JL402
R712
54
R716
R721
R717
R719
R723
R720
R734
R722
R731
R714
R718
1101322
R740
R163
FL109
C130
#PC01385
C233
1
#PC01387
#PC01367
E
B
IC702
#PC01304
#PC01383
JL219
#PC01399
R104
4
5
C244
C241
#PC01366
#PC01379
17
R249
R248
IC102
C111
64
#PC01368
JL709
#PC01375
C129
2
#PC01391
IC201
R246
C235
R245
R251
JL101
3
1
C251
#PC01380
C252
R256
C243
#PC01389
#PC01388
JL708
C254
JL707
C260
49
R263
#PC01401
#PC01402
R301
C101
#PC00278
RB102
32
R302
#PC01394
#PC01395
23323544
#PC00260
#PC00261
#PC01346
#PC01405
#PC01397
#PC01398
#PC00219
#PC00277
#PC01344
48
33
JL704
JL702
RB101
R260
C265
C266
C264
#PC01403
R264
FL301
C215
R230
C217
JL703
JL331
R195
JL128
#PC01347
C303
JL705
C121
C267
IC302
JL340
JL342
JL706
#PC00347
#PC00271
#PC00272#PC00273
22
R158
JL126 JL127
#PC01469
#PC01392
#PC01393
#PC00790
C269
54
JL308
R228
JL701
#PC00350
#PC00270
1
R101
JL124
#PC01467
C225
R238
R237
25 48
#PC00866
R268
#PC00867
321
R352
R267
JL334
FL701
#PC00349
JL321
JL320
JL319
#PC00860
#PC00038
C321
JL313
1
#PC00297
R152
#PC00257
#PC00865
R232
R310
R218
JL333
JL309
50
C332
R366
R165
IC107
IC106
#PC00280
#PC00873
R250
#PC00879
#PC00567
#PC00566
C343
#PC00304
#PC00300
JL109
R175
JL129
C270
R262
R255
R253
C216
R219
C322
#PC00299
#PC00303
#PC00269
C249
#PC00874
JL247
R254
C120
R181
JL123
C323
C259
C240C246
#PC00770
C226
C325
R349
#PC00264
#PC00266
124
JL213
37
#PC00876
#PC00898
#PC00877
#PC00878
R239
40
11
JL343
#PC00265
44
R171
FL105
C128
23
R159
JL125
R172
IC303
R139
C115
42
52
43
48
1
C327
R126
R182
JL209
JL206
36
IC202
649712
#PC00890
#PC00881
#PC00870
#PC01425
C227
R221
JL336
R220
JL341
C334
36
15
JL332
R364
JL338
JL330
R161
R137
R160
R135
R132
R198
R128
R130
R123
R164
#PC00336
#PC00309
R166
#PC00334
R169
#PC00341
R153
R156
#PC00281
R150
C108
R189
R173
R174
R191
R190
R127
JL106
#PC00331
R111
R133
JL207
#PC01410
#PC01409
C228
R335
JL339
R365
#PC00294
#PC00284
#PC00283
#PC00282
#PC00262
R193
#PC00321
R177
#PC00293
R180
JL212
JL208
JL335
R199
#PC00259
#PC00339
R176
#PC01249
26
25
C333
R197
R105
R188
#PC00298
#PC00880
C229
R241
R240
R222
JL310
JL311
JL318
JL324
JL325
R339
R342
#PC00279
R117
C118
JL312
R351
JL107
R223
C274
C272
25305131
#PC00871
R225
#PC01412
R242
JL327
JL314
JL315
R363
JL317
JL322
R340
5
IC101
8
C102
JL131
A
KB004
KB001
#PC00771
JL248
24
C214
R344
FL302
C273
C275
JL217
#PC00767
#PC00768
19
JL216
JL218
#PC00769
50
R269
18
JL307
R243
C230
JL304
13
R308
R305
JL302
R231
R224
R227
C220
R233
#PC00872
#PC01411
C250
JL326
R715
R252
JL145
JL148
JL316
JL146
JL144
R733
JL323
R085
R341
JL142
R089
R091
JL140
JL130
R090
R093
R092
JL108
R095
JL138
R096
R343
JL136
R097
JL134
JL132
R099
R155
JL133
JL329
JL110
R149
JL328
JL111
JL337
JL112
JL116
JL113
JL114
JL115
JL215
C219
R229
C218
R086
B
JL214
JL306
C
JL305
JL303
JL301
R226
D
R725
R084
JL147
R727
R736
R087
R726
R088
E
JL143
JL141
JL139
R094
JL137
JL135
R098
F
R145
R140
R154
R167
R168
R157
FB112
R170
D501 D-15
IC101 H-2
IC106 H-4
IC201 B-5
IC202 B-3
IC302 C-4
IC303 E-3
IC401 F-7
IC404 G-8
IC405 H-8
IC503 E-14
IC601 I-14
IC602 H-12
IC605 H-14
IC702 F-6
Q201 C-6
Q202 D-6
G
FL102
R102
R162
#PC00254
4
1
#PC00263
R103
HB002
1-685-712-
H
I
J
11
123456789101112131415
4-11 4-12
SIGNAL PROCESS, SERVO
MB-107
Page 52

DVP-CX875P
MB-107 (RF AMP, SERVO) SCHEMATIC DIAGRAM • See page 4-9 for printed wiring board.
– Ref. No.: MB-107 board; 3,000 series –
The components identified by mark 0 or dotted
line with mark 0 are critical for safety.
Replace only with part number specified.
Les composants identifiés par une marque 0 sont
critiques pour la sécurité. Ne les remplacer que
par une pièce portant le numéro spécifié.
• Wavef orms
MB-107 BOARD (1/10)
NO MARK:PB MODE
A
B
CN203 26P
C
D
E
F
G
H
05
TK-63 BOARD
CN002,004
(SEE PAGE4-8)
9PCN204
LD GND
DVD LD
CD LD
TRK+
SLA+
SLB+
INLIM
SPM-
SPM+
MOD
FCS+
TRK-
SLB-
SLA-
GND
S+5V
+3.3V
RFMON
RF+
SSCK
SSWD
SSRD
SSCS
PI
TE
FE
MIRR
TZC
SSDFCTI
SS_MON
SVC
139
MB-107 BOARD
MB-107 BOARD
(6/10)
MB-107 BOARD
(5/10)
MB-107 BOARD
(2/10)
(4/10)
31 112
4
5
76
810
12
B+B+
TRK-
TRK+
FCS-
FCS+
SLB+
SLA-
SLB-
SLA+
SPM-
SPM+
INLIM
XLDON
B+
SSCK
SSWD
SSRD
SSCS
PI
TE
FE
MB-107 BOARD (4/10)
MB-107 BOARD (2/10)
MB-107 BOARD (5/10)
B+
B+
R211
100
FL201
C201
0.01u
C202
0.01u
JL219
H
26
JL220
B
25
JL221
A
24
JL222
F
23
JL223
RF
22
GND
21
JL224
VC
20
JL225
VCC
19
JL226
G
18
JL227
C
17
JL228
D
16
JL229
E
15
JL201
GND
14
JL230
PD
13
JL231
12
VR
11
JL232
SW
10
9
JL233
8
7
N.C
JL234
6
N.C
5
JL202
4
JL203
3
FCS-
JL204
2
JL205
1
JL206
1
JL207
2
JL208
3
JL209
4
JL210
LED
5
JL211
GND
6
JL235
7
JL212
8
JL213
9
R206
4700
R212
100
R210
INLIM
SPM-
SPM+
DVD_LD
CD_LD
FCS+
FCS-
TRK+
TRK-
330
SLA+
SLB+
SLB-
SLA-
DVD_LD
CD_LD
H
B
A
F
R235
100
R244
C232
4700p
1k
1
3.3
R246
100
3.3
3.4
3.4
2.5
2.5
2.5
2.5
2.5
2.5
2.5
2.5
2.5
2.5
Q202
2SB1132-T100-QR
CD LD DRIVE
C238
10u
16V
C233
4700p
G
C
D
E
D
C
B
A
E
F
R234
R236
33
4.5
Q201
2SB1132-T100-QR
DVD LD DRIVE
L201
C221
2.2
47uH
10u
16V
C236
560p
C210
2200p
C211
2200p
C212
2200p
C213
2200p
R245
C234
47u
6.3V
47k
33
3.8
C235
0.01u
12345678
910111213141516
R248
3.6
RFIP
RFIN
WIN
WPP
CN
A2
B2
C2
D2
D
C
B
A
E
F
33
4.8
L202
47uH
2
C247
0.1u
0.01u
0.1u
C241
C244
C248
0.01u
3.6
4.1
4.1
4.8
2.7
2.4
3.3
3.3
57
6364
ATOP
ATON
5859606162
AIP
AIN
VPA
SIGO
DIP
DIN
BYP
IC201
SERVO ERROR
PROCESS
IC201
SP3728ACB
CDPD
G
17 18
H
G
R249
33
R251
47k
4.8
0.5
DVDPD
H
VC
VPBCPVNB
19 20 21 22 23 24 25 26 27 28 29 30 31 32
4.8
2.5
2.5
C245
0.01u
C242
47u
6.3V
C243
0.01u
LDSELO
DVDLD
3.8
4.7
0.2
0.2
R256
100
C251
0.1u
2.2
FNP
CDLD
0
4.8
C252
0.1u
0.001u
2.1
FNN
VNA
MEVO
LDON
2.5
C254
0.01u
R260
12k
C253
0.1u
C255
3.3
3.2
0.6
4950515253545556
RX
TPA
MEV
MP
MB
MIN
2.2
2.4
3.4
C256
0.047u
C257
0.047u
SIGNAL PATH
PB
C260
0.01u
3.4
V33
MLPF
2.62.5
C261
330p
VIDEO SIGNAL
SDEN
SCLK
SWD
SRD
MON
TPH
FE
TE
TZIN
VCI
DFT
TZC
PI
PII
BYP2
MIRR
R263
2.2M
Y/CHROMA
C263
10u
16V
0
3.4
3.4
3.4
SSCS
SSCK
SSWD
SSRD
MIRR
TZC
3
SSDFCTI
0
3.2
1.7
1.7
41 42 43 44 45 46 47 48
2.5
1.7
0
3
1.8
0
2.6
0
33 34 35 36 37 38 39 40
R264
100k
R265
0.1u
C262
C265
0.1u
0.01u
C264
0.01u
TRK-
TRK+
FCS-
FCS+
27k
C266
SLB+
SLA-
SLB-
SLA+
SPM-
SPM+
INLIM
SSDFCTI
R273
FE
TE
0
TZC
4
PI
MIRR
B+
SPINDLE SERVO(SPEED AND PHASE)
AUDIO
SIGNAL
TRACKING SERVO DVD/CD CDV
SLED SERVO DVD/CD
FOCUS SERVO
1 IC201 2 (DVD play)
200 mV/DIV 50 ns/DIV
570 mVp-p
RF AMP, SERVO
MB-107 (1/10)
1 IC201 2 (CD play)
200 mV/DIV 200 ns/DIV
550 mVp-p
2 IC201 tl (DVD play)
500 mV/DIV 50 ns/DIV
1.4 Vp-p
2 IC201 tl (CD play)
500 mV/DIV 200 ns/DIV
1.4 Vp-p
3 IC201 rs (DVD play)
100 mV/DIV 50 ms/DIV
180 mVp-p
3 IC201 rs (CD play)
500 mV/DIV 50 ms/DIV
860 mVp-p
4 IC201 ra (DVD play)
500 mV/DIV 50 ms/DIV
4-13 4-14
1.5 Vp-p
4 IC201 ra (CD play)
500 mV/DIV 200 ms/DIV
1.7 Vp-p
Page 53

MB-107 (ARP, SERVO DSP) SCHEMATIC DIAGRAM • See page 4-9 for printed wiring board.
– Ref. No.: MB-107 board; 3,000 series –
DVP-CX875P
MB-107 BOARD (2/10)
NO MARK:PB MODE
A
MB-107 BOARD
XRST
(5/10)
B
C
D
E
F
MB-107 BOARD
(3/10)
MB-107 BOARD
(6/10)
MB-107 BOARD
(1/10)
CDDOUT
XSRQ
SDCK
XSHD
XSAK
SDEF
SDI7
SDI6
SDI5
SDI4
SDI3
SDI2
SDI1
SDI0
B+
+3.3V
S+5V
GND
RF+
G
H
I
MB-107 BOARD
MB-107 BOARD
(1/10)
MB-107 BOARD
(4/10)
(1/10)
SS_MON
TE
FE
PI
SLE
SPFG
SVC
J
K
L
05
• Waveforms
5
R360
100
B+
VIN
45
3.3
R313
470
R325
6800
R318
470
B+
C311
0.01u
R319
10k
100p
C310
R320
100
R311
33k
R321
B+B+
4.8
R314
470
R315
470
R316
4700
R317
10k
22k
R312
C308
100u
6.3V
C304
0.01u
R358
C305
4700p
R359
10k
C314
C317
C313
0.1u
0.033u
R327
0.5%
0.5%
0.5%
R322
C316
4700p
10k
0.5%
VSSA0
8990919293949596979899100101102103104105106107108109110111112113114115116117118119120121122123124125126127128129130131132
1.7
R332
2200
R333
150k
C321
0.01u
R328
27k
R329
2200
C312
R330
0.068u
2200
R331
2200
C322
0.01u
1800R334
220
1k
0.5%
R323
2200
R324
10k
C318
4700p
0.5%
0.5%
C315
C323
0.01u
0.01u
C324
0.1u
C325
0.01u
C326
10k
10k
R326
0.01u
CL301
C327
0.01u
CL302
C328
0.01u
0.01u
C329
0.01u
C319
0.01u
R335
C320
4700
4700p
C330
4700p
VCO
0.7
R1
2.4
R2
3.3
VDDA0 3.3V
1.7
1.7
INP
1.7
FR1
1.7
FR2
1.7
FR3
1.7
Y
3.3
VDDA1 3.3V
1.0
IREF
0.5
AOUT
VSSA2
3.3
VDDA2 3.3V
2.5
BIAS
1.0
VREF
VSSD0
3.4
VDDD0 3.3V
2.7
VRT
1.6
RFIN1
3.3
VDDA3 3.3V
1.6
RFIN2
VSSA3
0.6
VSSD1
3.4
VDDD1 3.3V
VSSD2
B+
VDDD2 3.3V
3.4
VRBA TESTK0
VSSA4 HCS
3.4
VDDA4 3.3V
3.4
VRTA
1.7
ADC0
1.6
ADC1
1.8
ADC2
1.7
ADC3
2.3
ADC4
JL339
1.7
ADC5
1.7
ADC6
0
ADC7
VSSA5
C334
0.01u
B+
MB-107 BOARD
33MARP
(6/10)
HD8
HD9
HD10
HD11
MB-107 BOARD
HD12
(3/10)
HD13
HD14
HD15
MB-107 BOARD
MB-107 BOARD
SLDA
SLDB
(4/10)
LMCTL
SSDFCTI
MIRR
(1/10)
TZC
CDDOUT
XSRQ
SDCK
XSHD
XSAK
SDEF
SDI7
SDI6
SDI5
SDI4
SDI3
SDI2
SDI1
SDI0
R301
0
R302
0
C303
0.1u
IC302
+3.3V REG
IC302
TK11133CSCL-G
4.8
123
CONT
GND
1.3
VOUTNOISE
C309
0.1u
76 16
SDI7
1.5
JL305
JL309
JL308
RFD
SD7
VSS
PLCKO
JITPWM
1
2
3
4
VDDA5 3.3V
D0
D2
D3
D1
133134 135 136137 138 139140 141 142143 144 145146 147 148149 150 151152 153 154155 156 157158 159 160161 162 163164 165 166167 168 169170 171 172173 174 175176
3.4
1.1
0.8
1.6
1.4
81410
SDI6
SDI5
SDI4
SDI3
SDI2
SDI1
SDI0
RAMA9
1.7
1.5
1.501.7
SD6
SD3
SD5
SD4
D5
D7
D6
D4
0.9
0.7
0.7
1.2
0.3
1.7
1.7
1.7
1.7
SD1
SD2
SD0
VSS
MA9
VDD1.8V
PWM1
PWM0
DFCTI
VDD3.3V
PWM2
VSS
000
3.4
1.7
1.7
JL310
JL311
JL312
CL306
SDEF
XSAK
RAMA8
RAMA7
RAMA6
RAMA5
RAMA4
RAMA3
RAMA2
RAMA1
RAMA0
0.3
0.3
0.3
0.3
MA7
MA8
MA6
VDD1.8V
MIRR
CLKIN
1.7
1.6
C337
0.01u
CL307
MA5
3.1 0.3
VSS
CL308
0.3
MA4
MA3
MA2
IC301
ARP,SERVO DSP
IC301
CXD9703R
TZC
GIO1/INT3
GIO0/INT2
0
3.4
JL313
JL314
1k
R310
JL315
0.300.3
MA1
GIO2/INT4
3.4
JL316
0.3
MA0
GIO3/INT5
JL317
3.4
SDEF
GIO4/PGREF
JL318
2.6
C335
0.01u
C338
0.01u
3.4
XSAK
GIO5/PGIN
JL319
VDD3.3V
GIO6/SDI
C339
0.01u
SDCK
XSHD
XSRQ
CDDOUT
RAMD15
RAMD14
C340
0.01u
3.4
2.6
3.4
1.7
1.7
1.7
3.0
CL309
VSS
LOCK
SDCK
DOUT
XSHD
XSRQ
XRESET
GIO7/SDO
VDD3.3V
GIO8/SCK
3.4
3.4
3.4
JL320
JL322
JL321
GIO9/GREF
3.4
3.4
JL323
GIO10/FGIN
JL324
GIO11/TMC2
GIO12/BUSY
0
JL325
MD15
VDD1.8VGIO13
VSS
0
CL310
12
RAMD9
RAMD8
RAMD13
RAMD10
RAMD11
RAMD12
2.8
2.8
2.8
2.8
2.8
3.0
2.8
MD14
MD13
DATA/EMU1
BCLK/EMU0
1.7
XFRRST
4546474849505152535455565758596061626364656667686970717273747576777879808182838485868788
VSS
MD9
MD8
MD11
MD10
MD12
TCK
TDI
LRCK/TDO
TMS
TRST
VDD1.8V
1.7
0
3.0
3.4
1.7
1.7
TCK
TMS
TDIKT
CDLRCK/TDOKT
VDD3.3V
VDD1.8V
XMWR
TESTK3
VDD3.3V
TESTK2VRB
TESTK1
VDD1.8V
139
XKATWT
XARPCS
XARPIT
XRD
XWRH
XSDPCS
XSDPIT
HA7
HA6
HA5
HA4
HA3
HA2
HA1
HA0
FDRV-
FDRV+
TDRV-
TDRV+
RAMA0
RAMA1
RAMA2
RAMA3
RAMD0
RAMD1
RAMD2
RAMD3
RAMD4
RAMD5
RAMD6
RAMD7
C333
0.01u
R352
0
C332
0.01u
MB-107 BOARD
(5/10)
MB-107 BOARD
MB-107 BOARD
(5/10)
MB-107 BOARD
(4/10)
CDDATA/EMU1
CDBCK/EMU0
XFRRST
TMS
TCK
TDIKT
CDLRCK/TDOKT
SSCS
LMM
LMP
SSCK
SSWD
SSRD
TSD
SPMUTE
INLIM
3.4
3.2
3.0
2.8
2.7
3.4
2.7
3.0
2.9
2.8
B+
3.4
2.8
0.3
0.3
0.3
0.3
3.4
(5/10,10/10)
MB-107 BOARD
MB-107 BOARD
MB-107 BOARD
MB-107 BOARD
(1/10)
MB-107 BOARD
(4/10)
MB-107 BOARD
(1/10)
MB-107 BOARD
MB-107 BOARD
MB-107 BOARD
(4/10)
(1/10)
B+
3.4
2.8
MD7
2.9
MD6
3.0
MD5
2.7
MD4
2.7
MD3VSSA1
2.8
MD2INM
3.0
MD1
3.2
MD0
VSS
1.7
JL326
2.3
MDP0
JL327
1.6
MDS0
JL340
2.8
XRAS
JL341
3.2
XCAS
JL342
3.4
JL328
3.4
XWAT
JL329
3.4
XCS
JL330
3.4
XINT
JL331
1.0
XRD
JL332
2.2
XWR
VSS
JL333
1.7
PDM3
0
JL334
1.7
PDM2
3.4
JL335
1.7
PDM1
JL336
1.7
PDM0
VSS
0
JL337
3.4
JL338
3.4
HINT
1.7
2.5
A7
0.9
A6
0.8
A5
1.6
A4
1.4
A3
2.0
A2
1.2
A1
0.2
A0
1234567891011121314 15 16 17 18 19 20 21 22 23 24 25 26 27 28 29 30 31 32 33 34 35 36 37 38 39 40 41 42 43 44
VSS
B+
RAMD7
RAMD6
RAMD5
RAMD4
RAMD3
RAMD2
RAMD1
RAMD0
C343
0.01u
0
R364
FDRV-
TESTK3
FDRV+
C344
0.01u
GND
TDRV-
GND
TDRV+
GND
B+
GND
GND
GND
TESTK3
R366
FDRV-
FDRV+
TDRV-
TDRV+
JL343
XFRRST
TMS
TCK
TDIKT
CDLRCK/TDOKT
0
R349
10k
174
IC303
16M DRAM
GM71V18160CT-6TRIC303
12345678
VDD
I/O0
I/O1
I/O2
I/O3
VDD
I/O5
91016171819202122
I/O6
I/O7
N.C
1115
N.C
N.C
WE
RAS
N.C
N.C
A1
A2
23
A3
24
VDD
25
SIGNAL PATH
SPINDLE SERVO(SPEED AND PHASE)
TRACKING SERVO DVD/CD CDV
SLED SERVO DVD/CD
FOCUS SERVO
MB-107 BOARD
(3/10)
(3/10)
(10/10)
(3/10)
GND
I/O15
I/O14
I/O13
I/O12
GND
I/O11I/O4
I/O10
I/O9
I/O8
N.C
N.C
LCAS
UCAS
GND
VIDEO SIGNAL
Y/CHROMA
PB
(5/10)
183 15 191 112
MDPO
MB-107 BOARD
(4/10)
MDSO
GND
R351
0
RAMD15
3.0
RAMD14
2.8
RAMD13
3.0
47 48 49 50
RAMD12
2.8
RAMD11
2.8
RAMD10
2.8
43 44 45 46
RAMD9
2.8
RAMD8
2.8
36 40
3.2
3.2
OE
A9
A8
A7A0
A6
A5
A4
RAMA9
0.3
RAMA8
0.3
RAMA7
0.3
RAMA6
0.3
29 30 31 32 33 34 35 41 42
RAMA5
0.3
RAMA4
0.3
26 27 28
AUDIO
SIGNAL
MB-107 BOARD
B+B+
(6/10)
+1.8V
1 IC301 <zzz> (DVD play)
500 mV/DIV 100 ns/DIV
1.4 Vp-p
2 IC301 <zzc> (CD play)
500 mV/DIV 200 ns/DIV
1.4 Vp-p
4-15 4-16
3 IC301 <zxv> (DVD play)
500 mV/DIV 50 ms/DIV
1.4 Vp-p
3 IC301 <zxv> (CD play)
500 mV/DIV 200 ms/DIV
1.7 Vp-p
4 IC301 <zxb> (DVD play)
100 mV/DIV 50 ms/DIV
160 mVp-p
4 IC301 <zxb> (CD play)
500 mV/DIV 50 ms/DIV
860 mVp-p
ARP, SERVO DSP
MB-107 (2/10)
Page 54

DVP-CX875P
MB-107 (AV DECODER) SCHEMATIC DIAGRAM • See page 4-9 for printed wiring board.
– Ref. No.: MB-107 board; 3,000 series –
MB-107 BOARD (3/10)
NO MARK:PB MODE
A
XRD
XWRH
XAVDIT
XAVDWT
(5/10)
DACK0
DREQ0
DACK1
DREQ1
XRST
MB-107 BOARD
B
SIGNAL PATH
VIDEO SIGNAL
C
CHROMA YPBY/CHROMA
D
HD0
HD1
HD2
(5/10)
(2/10,5/10)
(9/10)
(2/10)
(7/10)
(6/10)
512FSAVD
CDDOUT
CDDATA/EMU1
CDBCK/EMU0
CDLRCK/TDOKT
ACH12
SPDIF1
HD3
HD4
HD5
HD6
HD7
HD8
HD9
HD10
HD11
HD12
HD13
HD14
HD15
LRCK
BCK
SDI0
SDI1
SDI2
SDI3
SDI4
SDI5
SDI6
SDI7
SDCK
SDEF
XSHD
XSAK
XSRQ
DVD0
DVD1
DVD2
DVD3
DVD4
DVD5
DVD6
DVD7
+1.8V
+3.3V
GND
MB-107 BOARD
E
MB-107 BOARD
F
MB-107 BOARD
(6/10)
G
MB-107 BOARD
MB-107 BOARD
MB-107 BOARD
(2/10)
(2/10)
H
I
MB-107 BOARD
J
K
MB-107 BOARD
L
MB-107 BOARD
M
B+
3.4
1.8
2.0
1.2
1.9
3.4
2.0
2.0
1.9
2.2
3.4
B+
0.1
3.1
2.7
2.5
3.1
1.6
0.1
0.1
0.7
1.4
1.6
3.4
B+
3.4
1.8
2.0
1.2
1.9
3.4
2.0
2.0
1.9
2.2
3.4
+
B
0.1
3.1
2.7
2.5
3.1
1.6
0.1
0.1
0.7
1.4
1.6
3.4
B+
174
A0
HA3
H
HA2
HA1
HA4
HA5
HA3
HA0
HA2
HA1
HA4
HA5
IC404
16M SDRAM
IC404 HY57V16160DTC-7TR
12345678910111213141516171819202122232425
VCC
DQ0
DQ1
VSSQ
DQ2
DQ3
VCCQ
DQ4
DQ5
VSSQ
DQ6
DQ7
VCCQ
DQML
WE
CAS
RAS
CS
A11(8A)
A10/AP
A0
A1
A2
A3
VCC
IC405
16M SDRAM
IC405 HY57V161610DTC-7TR
12345678910111213141516171819202122232425
VCC
DQ0
DQ1
VSSQ
DQ2
DQ3
VCCQ
DQ4
DQ5
VSSQ
DQ6
DQ7
VCCQ
DQML
WE
CAS
RAS
CS
A11(8A)
A10/AP
BA1
A0
A1
A2
VCC
183 15 191 112
MB-107 BOARD
(5/10)
A11
HA6
HA7
A7
HA6
H
VSS
DQ15
DQ14
VSSQ
DQ13
DQ12
VCCQ
DQ11
DQ10
VSSQ
DQ9
DQ8
VCCQ
N.C
DQMU
CLK
CKE
N.C
A9
A8
A7
A6
A5
A4
VSS
VSS
DQ15
DQ14
VSSQ
DQ13
DQ12
VCCQ
DQ11
DQ10
VSSQ
DQ9
DQ8
VCCQ
N.C.
DQMU
CLK
CKE
N.C.
A9
A8
A7
A6
A5
A4
VSS
A12
HA8
HA9
HA10
H
H
HA13
HA14
HA15
HA8
HA9
HA10
HA11
HA12
HA13
HA14
HA15
HA16
2.2
ADDT15
1.9
ADDT14
2.0
ADDT13
2.0
ADDT12
C450
3.4
0.01u
1.9
ADDT11
1.1
ADDT10
2.0
1.7
3.4
0.1
0.6
35 36 37 38 39 40 41 42 43 44 45 46 47 48 49 50
3.4
33 34
0.1
0.1
1.8
2.1
1.6
1.5
26 27 28 29 30 31 32
2.2
1.9
2.0
2.0
3.4
1.9
1.1
2.0
1.7
3.4
0.1
0.6
35 36 37 38 39 40 41 42 43 44 45 46 47 48 49 50
3.4
33 34
0.1
0.1
1.8
2.1
1.6
1.5
26 27 28 29 30 31 32
ADDT9
ADDT8
+
B
ADAD9
ADAD8
ADAD7
ADAD6
ADAD5
ADAD4
FL404
ADDT15
ADDT14
ADDT13
ADDT12
C448
0.01u
ADDT11
ADDT10
ADDT9
ADDT8
ADAD9
ADAD8
ADAD7
ADAD6
ADAD5
ADAD4
XFRRST
TMS
TCK
HA16
HA17
HA17
HA18
MB-107 BOARD
(2/10,10/10)
HA18
HA19
A20
HA19
H
MB-107 BOARD
(5/10)
0
HA2
HA21
HA21
B+
B+
B+
5
R407
100
C408
0.01u
76 16
C417
0.01u
B+
AUDIO
SIGNAL
IC401
+1.8V REG
FL402
HD0
HD1
HD2
HD3
HD4
HD5
HD6
HD7
HD8
HD9
HD10
HD11
HD12
HD13
HD14
HD15
3.3
R402
1.8
45
C405
10u
16V
C410
0.01u
C411
0.01u
SDI0
SDI1
SDI2
SDI3
C413
0.01u
SDI4
SDI5
SDI6
SDI7
C414
0.01u
0
FL403
HD0
HD1
HD2
HD3
HD4
HD5
HD6
HD7
HD8
HD9
HD10
HD11
HD12
HD13
HD14
HD15
SDI0
SDI1
SDI2
SDI3
SDI4
SDI5
SDI6
SDI7
R432
0
DVD0
DVD1
DVD2
DVD3
DVD4
DVD5
DVD6
DVD7
JL401
B+
JL402
C401
1u
50V
TK11118CSCL-G
3.3
123
CONT VIN
GND
1.2
NOISE VOUT
IC401
C404
0.1u
B+
3.4
3.4
3.4
3.4
3.4
3.4
3.4
1.7
RSTn
IOVSS13
IOVDD13
3.4
123456789101112131415161718192021222324252627282930313233343536
IOVDD00
0.7
HDATA0
0.7
HDATA1
0.7
HDATA2
0.7
HDATA3
CVS00
0.5
HDATA4
0.5
HDATA5
0.4
HDATA6
0.7
HDATA7
1.7
CVD00
1.6
HDATA8
1.4
HDATA9
1.1
HDATA10
0.8
HDATA11
IOVSS00
0.9
HDATA12
0.7
HDATA13
0.7
HDATA14
1.2
HDATA15
CVS01
1.8
ACLK
1.7
CVD01
0
ACH12O
ACH34O
ACH56O
3.4
IOVDD01
1.7
LRCKO
1.7
BCKO
1.7
DO
1.7
CDIN2I
0
CDIN1I
IOVSS01
1.7
CDBCKI
1.7
CDLRKI
CVS02
1.7
DT0I
1.7
DT1I
1.7
DT2I
1.7
DT3I
3.4
IOVDD02
1.5
DT4I
1.5
DT5I
1.7
DT6I
4452 4351 4250 4149 4048 3947 3846 3745
1.5
DT7I
1.7
CVD02
1.7
ICLKI
3.4
IERRIn
3.4
ISTARTIn
2.6
IVALIn
2.6
IREQON
IOVSS02
YOUT
IOAVSS00
AVDD00
53 54 55 56 57 58 59 60 61 62 63 64 65 66 67 68 69 70 71 72 73 74 75 76 77 78 79 80 81 82 83 84 85 86 87 88 89 90 91 92 93 94 95 96 97 98 99 100101 102103 104
B+
3.4
DMRQ0On
AVSS00
DMRQ1On
DMACK0In
GOUT
AVDD01
3.4
DMACK1In
ROUT
CVD08
AVSS01
HWAITOn
BOUT
B+
B+B+
C416
C407
10u
16V
0.01u
81410
HA1
HA2
HA3
HA4
HA0
R414
10k
3.4
3.4
2.2
1.0
0.2
1.2
HCSn
HRWn
HAD1I
HCPUMDI
COUT
C418
0.01u
AVSS02
COMPOUT
C419
0.01u
IOVSS12
DVSS33
3.4
R416
6800
HAD0I
DVDD33
C420
0.1u
VGO
3.4
HIRQOn
AVDD02
3.4
HA5
0.8
2.0
1.4
1.6
HAD4I
HAD3I
HAD2I
CVS08
IREFI
IOVDD03
VREFI
IOAVDD00
0
3.4
3.4
3.4
JL403
R418
1200
HAD5I
FLDO
JL404
HA6
0.9
HA7
2.5
HAD6I
HSYNCOn
HAD7I
CVS03
C423
0.01u
HA8
3.4
0.9
IOVDD12
IC403
AV DECODER
DSPACK0
HA9
0.8
HAD8I
IC403
CXD1935Q
DSPACK1
1.7
HAD9I
CVD03
HA10
0.9
HA11
HAD10I
IOVSS03
JL407
2.5
C424
0.01u
HAD11I
I2C_CLK
SCLKIN
TMS
1.8
3.4
PAVDD18P
TRST
139
XAVDCS3
MB-107 BOARD
(5/10)
XAVDCS2
27MAVD
MB-107 BOARD
(6/10)
R430
10k
1.7
3.4
157158159160161162163164165166167168169170171172173174175176177178179180181182183184185186187188189190191192193194195196197198199200201202203204205206207208
CLKI
TESTIn
CRPCLKI
IOVSS10
SDDQ0
SDDQ15
IOVDD10
SDDQ1
SDDQ14
IOVSS09
SDDQ2
SDDQ13
SDDQ3
SDDQ12
IOVDD09
SDDQ4
SDDQ11
SDDQ5
SDDQ10
CVD06
SDDQ6
SDDQ9
SDDQ7
SDDQ8
IOVSS08
SDDQM0O
SDDQM1O
CVS06
SDWEOn
SDCASOn
IOVDD08
SDCLKO
IOVSS07
SDRASOn
SDCKEO
IOVDD07
SDCS0On
SDCS1On
SDAD11O
IOVSS06
SDAD9O
SDAD12O
SDAD10O
SDAD8O
IOVDD06
SDAD0O
SDAD7O
SDAD1O
SDAD6O
CVD05
SDAD2O
SDAD5O
SDAD3O
SDAD4O
CVS05
IOVSS05
B+
JL411
JL412
JL413
JL415
B+
B+
C438
0.01u
ADDT0
ADDT1
ADDT2
ADDT3
C439
0.01u
ADDT4
ADAD11
ADAD10
ADAD0
ADAD1
ADAD2
ADAD3
ADDT5
ADDT6
ADDT7
ADAD11
ADAD10
ADAD0
ADAD1
ADAD2
ADAD3
ADDT0
ADDT1
ADDT2
ADDT3
ADDT4
ADDT5
ADDT6
ADDT7
C440
0.01u
C441
0.01u
C442
0.01u
C443
0.01u
1.8
2.2
3.4
2.0
1.9
1.2
2.0
1.9
2.0
145146 147 148149 150 151152 153 154155 156
3.4
2.0
1.9
2.0
1.1
1.7
1.9
2.0
2.2
1.7
0.1
0.1
3.1
2.7
3.4
0.6
2.5
3.4
3.4
2.8
3.1
1.6
0.1
0.1
0.1
3.4
0.1
1.8
0.7
2.1
1.7
1.4
1.6
1.6
1.5
105106 107 108109 110 111112 113 114115 116 117118 119 120121 122 123124 125 126127 128 129130 131 132133 134 135136 137 138139 140 141142 143 144
ADDT0
ADDT15
C431
0.01u
ADDT1
ADDT14
ADDT2
ADDT13
ADDT3
ADDT12
C432
0.01u
ADDT4
ADDT11
ADDT5
ADDT10
C433
0.01u
ADDT6
ADDT9
ADDT7
ADDT8
R434
10
ADAD11
ADAD9
ADAD10
ADAD8
C436
0.01u
ADAD0
ADAD7
ADAD1
ADAD6
C437
0.01u
ADAD2
ADAD5
ADAD3
ADAD4
12
HA12
HA13
HA14
HA15
HA16
HA17
HA18
HA19
HA20
HA21
C429
0.01u
C427
0.01u
3.4
1.7
0.8
2.3
2.3
2.3
2.2
0.5
0.2
0.7
CVD07
CVS04
JL408
HAD12I
I2C_DATA
3.4
HAD13I
IOVDD04
0.9
DVD0
HAD14I
DVO0
HAD15IDVO1
IOVSS11
DVO2
0.4
1.2
DVD1
DVD2
CVS07
HAD18I
HAD19I
HAD16I
HAD17ICVD04
DVO4
DVO5
DVO3
DVO6
1.1
1.1
1.7
1.7
1.0
C426
0.01u
DVD3
DVD4
DVD5
DVD6
3.4
0.4
3.0
3.4
HAD22I
HAD23I
HAD20I
HAD21I
IOVDD11
BF_ID
NC
D1CLKO
DVO7
IOVSS04
1.5
1.8
JL410
JL409
R419
10
DVD7
R403
10
SCAN_EN
TDI
1.7
TDO SCAN_MODE
0
3.3
TCK MBIST_EN
IOVDD05 PAVSS18G
3.4
0.01u
C430
R426
10k
1.7
3.0
05
MB-107 BOARD
(7/10)
27MCLK
AV DECODER
MB-107 (3/10)
4-17 4-18
Page 55

MB-107 (MOTOR DRIVE) SCHEMATIC DIAGRAM • See page 4-9 for printed wiring board.
– Ref. No.: MB-107 board; 3,000 series –
DVP-CX875P
MB-107 BOARD (4/10)
NO MARK:PB MODE
A
MB-107 BOARD
(6/10)
B
C
D
E
FDRV+
F
G
MB-107 BOARD
(2/10)
H
I
FDRV-
TDRV+
TDRV-
MDSO
MDPO
LMCTL
+3.3V
SLDA
SLDB
3 151 112
4
5
76
81410
12
139
SIGNAL PATH
SPINDLE SERVO(SPEED AND PHASE)
B+
B+
+5V
GND
R250
100k
0.5%
R253
R232
33k
C216
R218
220p
120k
C240
0.033u
B+
R254
100k
56k
0.5%
C246
0.033u
0.5%
R255
56k
C249
0.01u
0.5%
R259
0.001u
10k
0.01u
C258
R261
10k
R262
330
C259
B+
B+
1.7
1.7
4.8
3.2
3.4
3.4
1.7
4748
R219
120k
R230
33k
C215
R220
100p
150k
R221
150k
R222
56k
R223
56k
SLE
R225
10k
C218
1500p
R233
R226
R229
470k
470k
10k
C214
0.015u
R227
120k
R224
270k
LMP
LMM
R231
680k
C226
220p
R239
33k
C225
100p
R238
C219
0.1u
C220
0.1u
CL202
33k
C228
0.001u
R240
33k
C229
0.001u
R241
33k
R242
220k
R243
470k
1.7 5.2
12345
IN1-
1.7
OUT1
1.7
IN2+
1.7
IN2-
1.7
OUT2
1.7
6
IN3+
49
1.7
IN3-
1.7
OUT3
1.7
IN4+
1.7
IN4-
1.7
OUT4
1112 910 78
1.7
IN5+
C230
4700p
CL201
CL203
CL204
IN1+
IN5-
14
13
1.7 0
1.4
CL205
R252
33k
SVCC
OPIN1-
OPIN1+
OPOUT1
FWD
OUT5
REV
CTL
15 16 17 18 19 20 21
3.4
3.4
52
VREF
IC202
FOCUS/TRACKING
COIL DRIVE
SPINDLE/SLED/
LOADING
MOTOR DRIVE
IC202
FAN8034L
SGND
50
C250
0.01u
1.7
OPIN2-
OPIN2+
MUTE34
MUTE12
3.4
3.4
40414243444546
OPOUT2
MUTE5
3.4
10.5
3.4
PS
PVCC1
PVCC2
TSD-M
22 23 24
3.4
10.5
5.1
373839
DO1+
DO1-
5.1
DO2+
5.2
DO2-
PGND1
DO3+
32 33 34 35 36
DO3-
31
51
DO4+
30
DO4-
29
DO5+
DO5-
27 28
PGND2
26
DO6+
25
DO6-
C270
0.01u
5.1
5.3
5.1
5.2
3.7
6.5
5.1
5.1
B+
B+
C271
16V47u
TRACKING SERVO DVD/CD CDV
SLED SERVO DVD/CD
FOCUS SERVO
SLA+
SLA-
SLB+
SLB-
SPM-
C272
0.1u
R269
10k
SPM+
TRK+
SVC
MB-107 BOARD
(1/10,2/10)
MB-107 BOARD
SPFG
(2/10)
FCS+
FCS+
FCS-
TRK+
TRK-
SLA+
SLA-
JL247
JL248
SLB+
SLB-
SPM-
SPM+
FCS-
TRK-
FCS+
FCS-
TRK+
TRK-
MB-107 BOARD
SLA+
(1/10)
SLA-
SLB+
SLB-
SPM-
SPM+
LDM+
MB-107 BOARD
(6/10)
LDM-
TSD
MB-107 BOARD
SPMUTE
XDRVMUTE
B+
+11V
M_GND
(2/10)
MB-107 BOARD
(5/10)
MB-107 BOARD
(6/10)
05
MOTOR DRIVE
4-19 4-20
MB-107 (4/10)
Page 56

DVP-CX875P
MB-107 (SYSTEM CONTROL) SCHEMATIC DIAGRAM • See page 4-9 for printed wiring board.
– Ref. No.: MB-107 board; 3,000 series –
MB-107 BOARD (5/10)
A
MB-107 BOARD
(9/10)
MB-105 BOARD
(7/10,8/10)
(4/10)
MB-107 BOARD
XDRVMUTE
XAVDCS2
XAVDCS3
XARPCS
XSDPCS
XKATWT
XAVDWT
MA_MUTE
XAVDIT
XARPIT
XSDPIT
XFRRST
XGAIT
IPSW
DREQ0
DACK0
DREQ1
DACK1
XGACS
XDACS
CPUCK
XLDON
XWRH
+3.3V
XRST
WIDE
+1.8V
GND
SO1
SC1
1234
SDA
SCL
16.5MHz
XRD
BR24C64F-E2
A0
A1
A2
GND
2
X101
B
C
D
E
F
G
H
I
J
K
L
M
05
MB-107 BOARD (6/10)
MB-107 BOARD (10/10)
MB-107 BOARD (8/10)
MB-107 BOARD (3/10)
MB-107 BOARD (2/10)
MB-107 BOARD
(2/11,3/10,7/10,8/11,9/10,10/11)
MB-107 BOARD (8/10)
MB-107 BOARD (3/10)
MB-107 BOARD
MB-107 BOARD (3/10)
MB-107 BOARD (6/10)
MB-107 BOARD (3/10)
MB-107 BOARD (2/10)
MB-107 BOARD (3/10)
MB-107 BOARD (10/10)
MB-107 BOARD (9/10)
MB-107 BOARD (10/10)
MB-107 BOARD (1/10)
MB-107 BOARD (9/10)
(2/10,3/10,10/10)
5
NO MARK:PB MODE
D:DVD PLAY
C:CD PLAY
P:PAL DVD PLAY
100
N:NTSC DVD PLAY
FL102
100R198
R197
100
C115
SI0
SC0
SO0
0.01u
3300
R123
3.4
3.4
P3.3/N0/C0
SI1
SC1
SO1
R112
3.3
100k
SI2
3132
R113
3.3
100k
SO2
DVD/SACD
3334353637383940414243444546
VSS
3.4
XRST
0
WIDE
RGBSEL
R114
3.3
1k
SDA
R115
3.1
1k
SCL
R102
0
10k
XSARST
EUROVY
EXT/DSEL
3.4
MD0
MD1
MD2
3.4
DREQ0
R117
3.4
10k
DACK0
4748495051525354555657585960
3.4
XDRVMUTE
3.4
DREQ1
R118
3.4
10k
DACK1
3.1
XIFCS
VSS
1.7
X1
1.6
X2
JL107
JL131
1.6-2.0
3.4
3.4
2.0
3.4
R193
100
R190
100
1
VCC
0 1.1
CKSW1/TSW1
OCSW1/TSW2
CS0X
CS1X
CS2X
3.4
3.4
3.4
CS5X
CS4X
CS3X
61 62 63 64 65 66 67 68
B+
R177
100
R178
100
R179
100
R151
150
C113
0.01u
10k
R126
3.4
1.5
SC0
SO0
1.7
CS6X
VCCI
3.4
3.5
3.4
3.4
2324252627282930
SI0
VCC
INT4
INT5
INT6
INT7
2.2
1.0
3.4
XRD
BRQ
BGRNTX
XWAIT
CS7X
XWRH
3.4
69 70 71 72 73 74 75 76 77 78 79 80 81 82
R125
10k
JL106
C118
0.047u
R181
22
3.4
3.4
INT3
MB91307RPFV-G-BND-E1
3.4
2.0
XWRL
10k
R133
100
R183
22
R182
B+ B+ B+
IC101
EEPROM
C102
0.01u
IC101
VCC
WP
SCL
SDA
1
3
B+
R103
0
R101
0
3.4
3.4
3.4
R105
0
3.3
5678
R188
100
R189
100
R106
1k
FL106
C109
100u
4V
SI2
SO2
R107
22k
C108
0.01u
R176
R111
1k
R180
100
76 16
R173
4700
12k
R166
10k
3300
3300
3300
R139
R153
R150
R156
0
3.4
3.4
INT0
INT1
INT2
IC104
SYSTEM CONTROL
IC104
1.7
VSS
VCCI
NMIX
C122
0.01u
3.4
3.4
3.4
2.0
141516171819202122
AN3
AN2
AN1
AN0
AVSS
X38CS
XFRRST
XDACS
SMUTE
CPUCK
3.4
1.6
3.4
3.4
3.4
JL129
JL102
R159
10k
100
R195
81410
HAI20
HAI21
HAI19
HAI18
HAI17
C120
0.01u
3.0
0.8
3.4
910111213
AVCC
AVRH
XSACS
48/44.1K
MA_MUTE
XLDON
83 84 85 86 87 88 89 90
0
3.4
0
R163
0.2
0.53.4
JL109
WP
XSRWE
3.4 3.4
12345678
0.4
HA21
HA18
HA20
HA17
HA19
HA22
HD0
HD1
HD2
HD3
HD5
HD4
0.5
0.7
0.7
0.7
0.7
0.5
R187
100
12
FL105
HAI16
HAI15
HAI14
HAI13
HAI12
HAI11
HAI10
HAI9
HAI20
B+B+
C121
0.01u
1
2345789
RB102
HAI16
HAI15
HAI14
HAI13
HAI12
HAI11
HAI10
HAI9
HAI8
HAI7
HAI6
HAI5
HAI4
HAI3
HAI2
HAI1
HAI0
HDI15
HDI14
HDI13
HDI12
HDI11
HDI10
HDI9
HDI8
HDI7
HDI6
10
6
HDI5
HDI4
HDI3
HDI2
HDI1
HDI0
2.2
HA16
VSS
119120
2.3
HA15
2.3
HA14
2.3
HA13
0.8
HA12
2.5
HA11
0.9
HA10
0.8
HA9
0.9
HA8
3.4
VCC
2.5
HA7
0.9
HA6
0.8
HA5
1.6
HA4
1.4
HA3
105106 107 108109 110 111112 113 114115 116 117118
2.0
HA2
1.2
HA1
0.2
HA0
VSS
1.2
HD15
0.7
HD14
0.7
HD13
0.9
HD12
0.8
HD11
HD10
1.4
HD9
1.6
HD8
0.7
HD7
0.4
HD6
91 92 93 94 95 96 97 98 99 100 101 102103 104
B+
HAI21
R152
10k
R165
10k
HAI19
HAI18
HAI8
HAI7
HAI6
HAI5
HAI4
HAI3
HAI2
FL109
HAI19
HAI18
0.8
HAI8
0.2
HAI7
0.9
HAI6
2.5
HAI5
0.9
HAI4
0.8
HAI3
1.6
HAI2
1.4
HAI1
2.0
1.2
1.6-2.0
HDI0
HDI8
HDI1
HDI9
HDI2
HDI10
HDI3
HDI11
1.0
0.7
1.6
0.7
1.4
0.7
1.1
0.7
0.8
139
B+
XX
IC106
12345678
A15
A14
A13
A12
A11
A10
A9
A8
910111213141516171819202122
A19
A20
WE
RESET
N.C.
WP/ACC
RY/BY
A18
A17
A7
A6
A5
A4
A3
A2
2324
A1
IC107
12345678
N.C.
A18
A17
A7
A6
A5
A4
A3
9101314151617181920
A2
A1
A0
1112
CE
VSS
OE
D0
D8
D1
D9
D2
D10
D3
21
D11
22
ROM
IC107
OTP
DQ15/A-1
D15/A-1
A16
BYTE
VSS
DQ7
DQ14
DQ6
DQ13
41 42 43 44 45 46 47 48
DQ5
DQ12
DQ4
VCC
DQ11
DQ3
DQ10
DQ2
DQ9
DQ1
DQ8
DQ0
OE
VSS
27 28 29 30 31 32 33 34 35 36 37 38 39 40
CE
A0
25 26
HA21
A19
A8
A9
41 42 43 44
A10
A11
A12
A13
37 38 39 40
A14
A15
A16
BYTE
33 34
VSS
D7
D14
D6
D13
D5
D12
D4
VCC
23 24 25 26 27 28 29 30 31 32 35 36
HAI17
HDI15
HDI7
HDI14
HDI6
HDI13
HDI5
HDI12
HDI4
C128
0.01u
HDI11
HDI3
HDI10
HDI2
HDI9
HDI1
HDI8
HDI0
HAI1
HAI21
0.5
HAI20
3.0
HAI9
0.8
HAI10
0.9
HAI11
2.5
HAI12
0.8
HAI13
2.3
HAI14
2.3
HAI15
2.3
HAI16
2.2
HAI17
0.5
R171
3.3
10k
HDI15
1.2
0.7
0.7
0.4
0.7
0.5
0.9
0.5
3.4
HDI7
HA5
HDI14
HA4
HDI6
HA3
HDI13
HA2
HDI5
HA1
HDI12
HDI4
HD0
HD1
HD2
HD3
HD4
HD5
HD6
HD7
HA16
HA15
HA14
HA13
0.8
1.6
1.4
2.0
1.2
2.0
0.7
0.7
0.7
0.7
3.4
0.5
0.5
0.4
0.7
3.4
2.2
2.3
2.3
2.3
IC108
1M SRAM
IC108
IDT71V016SA15PH8(SCD2994)
12345678
A4
A3
A2
A1
A0
CS
I/O0
I/O1
9101314151617181920
I/O2
I/O3
VCC10k
1112
GND
I/O4
I/O5
I/O6
I/O7
WE
A15
A14
A13
A12
21
N.C.
22
174
B+B+
0.9
A5
2.5
A6
0.9
A7
1.0
OE
41 42 43 44
2.2
UB
2.0
LB
1.2
I/O15
0.7
I/O14
37 38 39 40
0.7
I/O13
0.9
I/O12
GND
3.4
VCC
33 34
0.8
I/O11
1.1
I/O10
1.4
I/O9
1.6
I/O8
N.C.
0.8
A8
0.9
A9
2.5
A10
0.8
A11
N.C.
23 24 25 26 27 28 29 30 31 32 35 36
183 15 19 201 112
SO2
SI2
R172
1k
HA1
HA2
HA3
HA4
HA5
HA6
HA7
HA8
HA9
HA10
HA11
HA12
HA13
HA14
HA15
HA16
HA6
HA7
HA8
HD15
HD14
HD13
HD12
C130
0.01u
HD11
HD10
HD9
HD8
HA9
HA10
HA11
HA12
HD0
HD1
HD2
HD3
HD4
HD5
HD6
HD7
HD8
HD9
HD10
HD11
HD12
HD13
HD14
HD15
1
4
5
3
2
HAI0
HAI1
HAI2
HAI3
HAI4
HAI5
HAI6
HAI7
HAI8
HAI9
HAI10
HAI11
HAI12
HAI13
HAI14
HAI15
HAI16
HAI17
HAI18
HAI19
HAI20
HAI21
HDI0
HDI1
HDI2
HDI3
HDI4
HDI5
HDI6
HDI7
HDI8
HDI9
HDI10
HDI11
HDI12
HDI13
HDI14
HDI15
MB-107 BOARD
CN104
6P
JL123
TXD
6
JL124
RXD
5
JL125
GND
4
JL126
+3.3V
3
JL127
GND
2
JL128
RF MON
1
RFMON
RB103
100
1
2
4
3
6
5
7
8
RB104
100
1
2
4
3
6
5
7
8
RB105
100
1
2
4
3
6
5
7
8
RB106
100
1
2
4
3
6
5
7
8
RB107
100
1
2
4
3
6
5
7
8
R138
100
R148
100
RB108
100
8
7
5
6
3
4
2
1
RB109
100
8
7
5
6
3
4
2
1
RB110
100
1
2
4
3
6
5
7
8
RB111
100
1
2
4
3
6
5
7
8
(6/10)
MB-107 BOARD
HA0
HA1
HA2
HA3
HA4
HA5
HA6
HA7
HA8
HA9
HA10
HA11
HA12
HA13
HA14
HA15
HA16
HA17
HA18
HA19
HA20
HA21
HA19
HD0
HD1
HD2
HD3
HD4
HD5
HD6
HD7
HD8
HD9
HD10
HD11
HD12
HD13
HD14
HD15
DIAG
(JIG)
(1/10)
MB-107 BOARD
(10/10)
MB-107 BOARD
(2/10,3/10)
MB-107 BOARD
(3/10)
MB-107 BOARD (10/10)
MB-107 BOARD
(3/10)
MB-107 BOARD
(2/10,3/10,10/10)
• Wavef orm
1 IC104 tf
SYSTEM CONTROL
MB-107 (5/10)
1.7 Vp-p (16.5 MHz)
4-21 4-22
Page 57

MB-107 (CLOCK GENERATOR) SCHEMATIC DIAGRAM • See page 4-9 for printed wiring board.
– Ref. No.: MB-107 board; 3,000 series –
DVP-CX875P
2
31 11
4
5
76
810
9
12
• Waveforms
1 IC103 4
MB-107BOARD (6/10)
DRSW2
CKSW2
DRSW1
CKSW1
TSW3
TSENS
TSW2
DSENS
LDMP
LDSW2
TRMP
LDSW1
TSCTL
TRMM
LDMM
DIMM
DRMM
DSADJ
DRMP
LDM-
MB-107 BOARD
LDM+
(4/10)
AI-25 BOARD
CN305
(SEE PAGE 4-35)
MB-107 BOARD (10/10)
AI-25 BOARD
CN303
(SEE PAGE 4-35)
3.5 Vp-p (27 MHz)
2 IC103 8
1.5 Vp-p (27 MHz)
3 IC103 9, 0
DVD: 3.3 Vp-p (24.57 MHz)
CD : 3.3 Vp-p (22.58 MHz)
4 IC103 qg
3.2 Vp-p (33.87 MHz)
A
B
C
D
E
F
G
H
NO MARK:PB MODE
MB-107 BOARD
MB-107 BOARD (1/10,2/10)
MB-107 BOARD
MB-107 BOARD (4/10)
05
*:IMPOSSIBLE TO MEASURE THE
VOLTAGE AT THE MARKED POINTS.
512FS2CH
512FSAVD
33MARP
+3.3V
GND
+5V
S+5V
+1.8V
+11V
M_GND
27MAVD
1
5
3
4
2
MB-107 BOARD (3/10)
MB-107 BOARD (9/10)
MB-107 BOARD (3/10)
MB-107 BOARD (2/10)
MB-107 BOARD
(5/10)
MB-107 BOARD
(1/10,2/10,3/10,4/10,
7/10,8/10,10/10)
5/10,
(1/10,4/10)
(2/10,3/10,5/10)
CN101
10
9
8
7
6
5
4
3
2
1
10
12
13
14
15
16
17
18
19
20
21
22
23
24
25
26
27
28
1
2
3
4
5
6
7
8
9
11
29
29PCN103
3.3V_MNT
XFRRST
IFBSY
XIFCS
SI0
SO0
SC0
GND
DRMP
DSADJ
DRMM
DIMM
LDMM
CM+
TRMM
CM-
TSCTL
LDSW1
TRMP
LDSW2
LDMP
DSENS
TSW2
TSW1
TSW3
CKSW1
DRSW1
CKSW2
DRSW2
10P
SW+3.3V
SW+3.3V
GND
SW+5V
GND
+1.8V
M_GND
M_GND
M+11V
M+11V
B+
R168 0
R167 100
R154 100
R149 0uH
R155 0
R099 0uH
R098 0uH
R097 0uH
R096 0uH
R095 0uH
R093 0uH
R091 0uH
B+
B+
B+
B+
JL138
JL137
JL108
JL130
JL147
JL148
JL117
JL118
JL119
JL120
JL121
JL122
JL116
JL115
JL114
JL113
JL112
JL111
JL110
JL133
JL132
JL134
JL135
JL136
JL139
JL140
JL141
JL142
JL143
JL144
JL145
JL146
DRSW2
CKSW2
DRSW1
CKSW1
TSW3
TSENS
TSW2
DSENS
LDMP
LDSW2
TRMP
LDSW1
TSCTL
TRMM
LDMM
DIMM
DRMM
DSADJ
DRMP
B+
R104
R184
FL101
0
B+
R109
2.2
C103
100u
4V
10
C104
0.01u
C105
0.01u
1
3.4
CL101
1.7
JL101
1.7
3.4
R108
1500
*
1.5
C106
C107
22p
12p
X102
27MHz
IC103
PLL
IC103
CY24233ZCT
12345678
VDD
VSS
27-1OUT
27-2OUT
VDD
VSS
XTI
XTO 512-2OUT
33-1OUT
FSEL
33-2OUT
512-1OUT
N.C
1.7
3.4
1.7
3.4
VDD
VSS
1.6
1.6
910111213141516
2
R116
10
R144
10
R141
10
B+
B+
L101
B+
10uH
FB104
FL103
B+
B+
C124
100u
6.3V
C123
0.1u
FB105
FB106
C125
47u
FL104
FB107
FB108
C126
4V
47u
16V
FL107
B+
4
R119
R192
R194
22
0
0
JL102
JL103
JL104
JL105
R120
22
C111
R121
R122
0.01u
10
10
3
FL108
FB111
FB109
FB110
C127
220u
4V
R170
FB112 0uH
R157
SI0
SO0
SC0
DRMP
DSADJ
DRMM
DIMM
LDMM
TRMM
TSCTL
LDSW1
TRMP
LDSW2
LDMP
DSENS
TSW2
TSENS
TSW3
CKSW1
DRSW1
CKSW2
DRSW2
0uH
100
4-23 4-24
CLOCK GENERATOR
MB-107 (6/10)
Page 58

DVP-CX875P
MB-107 (I/P CONVERTER) SCHEMATIC DIAGRAM • See page 4-9 for printed wiring board.
– Ref. No.: MB-107 board; 3,000 series –
MB-107 BOARD (7/10)
NO MARK:PB MODE
A
(5/10)
XRST
27MCLK
DVD0
DVD1
DVD2
DVD3
DVD4
DVD5
DVD6
DVD7
+3.3V
SDA
SCL
B+
GND
MB-107 BOARD
(5/10)
B
C
MB-107 BOARD
D
MB-107 BOARD
(3/10)
E
F
G
H
I
J
MB-107 BOARD
(6/10)
05
R601
R603
3 151 112
100
0
PO7
PO6
PO5
PO4
PO3
PO2
PO1
PO0
IC601
+2.5V REG
IC601
TK11125CSCL-G
3.4
123
CONT
GND
1.3 2.5
NOISE
C602
0.01u
C601
B+
0.1u
VOUT
C603
0.001u
VIN
4
R612
100
R613
100
C604
47u
4V
C605
0.01u
C606
0.1u
45
C607
47u
4V
C608
0.1u
C609
47u
4V
CL609
3.3
3.4
SDA
OVDD
R619
CSB
OVSS
76
DQ0
DQ1
DQ14
DQ15
22
CL611
SLV
YO4
0.2
2.6
1.3
R622
22
22
22
C614
R621
R620
0.1u
3.4
CL613
CL615
CL617
129130131132133134135136137138139140141142
1.5
1.3
1.6
MD1
MD0
OVDD
MD14
MD15
IC602
I/P CONVERTER
CXD9698R
OVDD
YO0
YO1
YO3
YO2
53 54 55 56 57 58 59 60 61 62 63 64 65 66 67
1.300.3
3.4
81410
DQ4
DQ5
DQ10
DQ11
R626
22
22
R627
3.4
CL628
1.2
MD3
OVSS
OVDD
OVDD
CO4
CO3
0.7
3.4
R628
MD11
OVSS
CL629
1.8
0.7
R630
22
22
22
R629
CL631
CL633
1.0
1.9
MD5
MD4
MD10
CO6
CO7
CO5
1.3
1.0
1.0
IC602
CVSS
CVSS
R623
OVSS
OVSS
0
DQ13
22
CL619
1.3
R624
MD13
CO0
DQ2
22
CL621
0.7
0.2
DQ3
DQ12
22
R625
CL623
CL625
1.4
1.7
MD2
MD12
CO1
CO2
0.5
1.0
DQ9
22
R631
CL637
1.3
3.4
114115116117118119120121122123124125126127128
MD9
OVSS
OVDD
FILM
CO9
CO8
68 69 70 71 72
2.4
JL603
R632
DQ6
22
CL638
1.5
MD6
W31F
R633
DQ8
22
CL639
0.8
MD8
OVSS
DQ7
CL640
1.3
2.5
MD7
CVDD
R634
109110111112113
22
C617
0.1u
B+
2.5
CVDD
3.4
OVDD
OVSS
TEST4
TEST3
CL641
3.3
WE
1.8
MCLK
1
IVDD
3.4
OVSS
OVDD
MA11
MA10
OVDD
CVSS
OVSS
OVSS
OVDD
OVSS
OVDD
MD16
MD17
MD18
MD19
OVDD
CL642
3.1
CAS
CL643
CKE
101 102103 104 105106 107 108
CL644
0.3
RAS
1.7
CL645
0.3
MA9
1.7
CL646
0.3
MA8
CL647
1.7
3.4
IVSS
CL648
1.6
MA7
CL649
0.2
MA0
CL650
1.6
MA6
87 88 89 90 91 92 93 94 95 96 97 98 99 100
CL651
0.2
MA1
3.4
CL652
1.5
MA5
CL653
0.3
MA2
CL654
1.6
MA4
CL655
2.0
MA3
3.4
3.4
73 74 75 76 77 78 79 80 81 82 83 84 85 86
B+
R639
C618
0
R022
0
A9
A11
A8
A10
A7
A0
A6
A1
0.1u
A5
A2
A4
A3
B+
5
C611
47u
C612
4V
0.01u
B+
B+
3.4
3.4
12345678
OVDD
CL601
1.5
CLKI
PLL_TEST
3.4
PLL_EN
PI0
PI1
0.9
PI2
1.2
PI3
0.4
910111213141516171819202122
PI4
1.0
PI5
1.7
PI6
1.1
PI7
1.1
PI8
1.8
PI9
NHSI
NVSI
OVSS
IVSS
CVSS
JL601
NVSO
JL602
NHSO
1.8
PO9
1.1
PO8
23
1.1
PO7
242526
1.7
PO6
3.4
OVDD
OVSS
27
1.0
PO5
28
0.4
PO4
29
1.2
PO3
30313233
0.9
PO2
CL602
PO1
CL603
PO0
TSET0
343536
OVSS
3.4
OVDD
B+
B+
2.5
C613
0.01u
R615
75
R617
20k
2.5
2.5
0.9
143144
0.9
IVDD
VCOIN
CPOUT
PLL_VDD
PLL_GND
YO9
CLKO
TEST2
TEST1
CVDD
39 40 41 42 43 44 45 46 47 48 49 50 51 52
37 38
1.9
1.3
3.2
3.4
SCL
SRN
OVSS
CVDD
YO7
YO6
YO5
YO8
1.3
1.3
1.3
1.3
R698
R697
12
0
0
A11
A10
A0
A1
A2
A3
R640
2.2
C619
47u
4V
139
IC603
16M SDRAM
IC603
B+
DQ0
DQ1
DQ2 DQ13
DQ3
DQ4
DQ5
DQ6
DQ7
C621
0.1u
3.4
1.5
1.6
0.7
1.7
3.4
1.8
1.9
1.5
1.3
3.4
3.3
3.1
3.3
1.7
1.7
0.2
0.2
0.3
2.0
3.4
C620
0.1u
SIGNAL PATH
12345678
910111213141516171819202122
232425
PB
VCC
DQ0
DQ1
VSSQ
DQ2
DQ3
VCCQ
DQ4
DQ5
VSSQ
DQ6
DQ7
VCCQ
DQML
WE
CAS
RAS
CS
A11(BA)
A10/AP
A0
A1
A2
A3
VCC
HY57V161610DTC-7TR
DQ15
DQ14
VSSQ
DQ13
DQ12
VCCQ
DQ11
DQ10
VSSQ
VCCQ
DQMU
VIDEO SIGNAL
VSS
50
2.6
1.3
48 49
47
1.3
1.4
3.4
1.2
43 44 45 46
1.0
1.3
DQ9
0.8
DQ8
3.4
38 39 40 41 42
N.C.
36 37
1.8
CLK
3.4
CKE
34 35
R605
10k
N.C.
33
0.3
A9
0.3
A8
1.6
A7
1.6
A6
29 30 31 32
1.5
A5
1.6
A4
VSS
26 27 28
B+
Y
Y/CHROMACHROMA
• Wavef orm
C622
C623
DQ15
DQ14
DQ12
0.1u
DQ11
DQ10
0.1u
DQ9
DQ8
A9
A8
A7
A6
A5
A4
1 IC602 <z/c>
R614
C615
CBCR1
CBCR2
CBCR3
CBCR4
0.01u
CBCR5
CBCR6
CBCR7
CBCR8
CBCR9
R618
0
0
C610
47u
4V
Y9Y8Y7Y6Y5
Y4Y3Y2Y1Y0
CBCR0
C616
0.01u
1
2
3
MB-107 BOARD
B+
4
5
(8/10)
I/P CONVERTER
MB-107 (7/10)
1.6 Vp-p (66 MHz)
4-25 4-26
Page 59

MB-107 (VIDEO ENCODER) SCHEMATIC DIAGRAM • See page 4-9 for printed wiring board.
– Ref. No.: MB-107 board; 3,000 series –
DVP-CX875P
MB-107 BOARD (8/10)
NO MARK:PB MODE
A
B
C
D
E
F
G
1
2
3
4
MB-107 BOARD
H
I
(7/10)
MB-107 BOARD
(5/10)
5
SCL
SDA
3 151 112
C626
100u
6.3V
C624
Y0
Y1
Y2
Y3
Y4
Y5
Y6
Y7
Y8
Y9
CBCR0
CBCR1
CBCR2
SCL
SDA
0.22u
C625
0.22u
C627
0.22u
4
B+
3.4 3.3
12345678910111213141516
VDD_IO
0
P_Y[0]
0.3
P_Y[1]
1.3
P_Y[2]/SCANEN
1.3
P_Y[3]/TESTMODE
0.1
P_Y[4]
1.3
P_Y[5]
2.0
P_Y[6]
1.3
P_Y[7]
2.5
VDD
GND
1.3
P_Y[8]
1.3
P_Y[9]
0
P_C[0]
0.2
P_C[1]
0.5
P_C[2]
B+
B+
1.0
5
PO7
PO6
PO5
PO4
PO3
PO2
PO1
PO0
JL604
1.8
1.9
1.1
1.1
1.7
1.0
2.5
0.4
1.2
0.9
JL605
GND_IO
CLKIN_2
S[9]
S[8]
S[7]
S[4]P_C[5]
S[2]
S[0]
S[5]
S[6]
S[3]
S[1]
VDD
GND
3
IC604
VIDEO ENCODER
IC604
ADV7300AKST
7
6
SCLK
SPI_12C_EN
ALSB
3.3
C628
470p
R659
100
P_HSYNC
P_VSYNC
SDA
3.0
SDA
C629
SCL
000
3.0
470p
R6630R664
R661
100
P_BLANK
0.7
0
0
R665
CBCR5
P_C[3]
P_C[4]
17 18 19 20 21 22 23 24 25 26 27 28 29 30 31 32
3.3
0.7
CBCR3
CBCR4
1.3
CBCR6
P_C[6]
1.0
CBCR7
P_C[7]
1.0
CBCR8
P_C[8]
2.4
CBCR9
P_C[9]
2.5
JL606
JL607
49505152535455565758596061626364
S_VSYNC
S_HSYNC
4
2
5
1.8
CLKIN
RTC/SCRESET/TR
76 16
S_BLANK
RSET1
VREF
COMP1
DAC A
DAC B
DAC C
VAA
GND
DAC D
DAC E
DAC F
COMP2
RSET2
EXT_LF
RESETB
1
R674
C630
3900p
B+
1.3
JL609
1.5
0.5
0.5
0.6
2.5
0.5
0.6
0.6
1.5
1.2
1.3
3.1
33 34 35 36 37 38 39 40 41 42 43 44 45 46 47 48
680
81410
C634
0.22u
B+
R021
10k
R675
JL608
C633
820p
C631
0.1u
B+B+
1k
RV601
1k
VIDEO
LEVEL ADJ
C636
0.22u
R676
1k
0.1u
C632
C635
0.001u
100u
RV602
1k
COMP-Y
R677
100
3.4
2.5
R678
300
0.5%
IC605
+2.5V REG
IC605
TK11125CSCL-G
CONT
VIN
GND
45
NOISEVOUT
C637
B+
6.3V
C638
0.22u
12
R683
300
0.5%
R681
R679
300
300
0.5%
0.5%
R682
R680
300
300
0.5%
0.5%
B+
3.4
123
1.3
C639
0.1u
C640
0.1u
+3.3V
GND
MB-107 BOARD
(6/10)
139
JL610
JL611
JL612
JL613
R609
0
JL614
JL615
JL616
15PCN601
1
Cr/R
2
GND
3
Cb/B
4
GND
5
Y/G
6
GND
7
SY
8
GND
IPSW
9
GND
10
SC
11
GND
12
V
13
GND
14
WIDE
15
SIGNAL PATH
VD-33 BOARD
CN103
(SEE PAGE 4-39)
WIDE
IPSW
MB-107 BOARD
(5/10)
XRST
VIDEO SIGNAL
CHROMA YPBY/CHROMA
05
• Wavef orms
1 IC604 es
3.4 Vp-p (27 MHz)
2 IC604 rs
850 mVp-p (H)
3 IC604 rd
950 mVp-p (H)
4 IC604 rf
1.1 Vp-p (H)
5 IC604 ej
650 mVp-p (H)
6 IC604 ek
650 mVp-p (H)
7 IC604 el
950 mVp-p (H)
VIDEO ENCODER
4-27 4-28
MB-107 (8/10)
Page 60

DVP-CX875P
MB-107 (AUDIO D/A CONVERTER) SCHEMATIC DIAGRAM • See page 4-9 for printed wiring board.
– Ref. No.: MB-107 board; 3,000 series –
• Waveforms
1 IC503 4
DVD: 4.3 Vp-p (48.1 kHz)
CD : 4.3 Vp-p (44.1 kHz)
2 IC503 2
DVD: 4.4 Vp-p (3.1 MHz)
CD : 4.4 Vp-p (2.9 MHz)
3 IC503 1
31 112
A
MB-107 BOARD (9/10)
NO MARK:DVD/CD PLAY
D:DVD PLAY
C:CD PLAY
P:PAL DVD PLAY
N:NTSC DVD PLAY
4
5
76
810
9
12
B
IC503
C
R570
R572
0
0
R571
0
BCK
MB-107 BOARD (3/10)
D
MB-107 BOARD (5/10)
ACH12
LRCK
XRST
SC1
SO1
2
R573
C539
0.001u
3
1
0.4
D0.4/C1.2
100
1.6
3.3
3.3
3.3
P3.3/N0/C0
E
AUDIO D/A CONVERTER
12345678
MCLK
BICK
SDTI
LRCK
PDN
CSN
CCLK
CDTI
9
DCLK
10
AK4382AVIC503
DZFL
DZFR
VDD
VSS
AOUTL+
AOUTL-
AOUTR+
AOUTR-
DSDM
DSDRDSDL
JL511
D0/C51.6
20
JL512
D0/C5
19
5
C538
100u
C537
0.47u
B+
10V
R590
10
17 18
2.3
16
2.3
15
2.3
14
2.3
13
12
11
DVD: 3.3 Vp-p (24.57 MHz)
CD: 3.3 Vp-p (22.58 MHz)
MB-107 BOARD (6/10)
GND
13PCN501
GND
13
JL511
SPDIF
12
R560
JL512
11
JL513
JL514
JL515
JL516
JL517
JL518
JL519
JL520
10
9
8
7
6
5
1
4
3
2
A+5V
A+5V
ART-
N.C.
ART+
MUTE_2CH
ALT+
N.C.
ALT-
P_GND
P_GND
SPDIF1
MA_MUTE
XDACS
512FS2CH
AV-66 BOARD
CN201
(SEE PAGE 4-43)
MB-107 BOARD (3/10)
MB-107 BOARD (5/10)
MB-1057BOARD (6/10)
R509
0
0uH
F
R587
0
D501
DAP202K-T-146
G
SIGNAL PATH
AUDIO
SIGNAL
H
PB
R569
0
I
05
AUDIO D/A CONVERTER
MB-107 (9/10)
4-29 4-30
Page 61

MB-107 (NAND FLASH I/F, EXTENSION I/O) SCHEMATIC DIAGRAM • See page 4-9 for printed wiring board.
– Ref. No.: MB-107 board; 3,000 series –
DVP-CX875P
31 112
4
5
MB-107 BOARD (10/10)
A
B
C
D
E
NO MARK:PB MODE
HA0
HA1
HA2
HA3
HA4
HA19
HA19
C701
0.01u
TRMP
TRMM
TSCTL
DSADJ
DIMM
C705
0.01u
DRMM
DRMP
LDMM
LDMP
B+
0
3.3
0.3
3.3
3.3
3.3
3.3
3.3
3.3
TSCTL
DSADJ
DIMM
3.4
VDD
NAND FLASH I/F,
3.4
TDO
TRMP
TRMM
adVDD
HD15
HD14
HD13
HD12
HD11
HD10
HD9
HD8
HA19
HA4
HA3
HA2
HA1
HA0
HA1
HA2
HA3
HA4
HA0
1.2
1234567891011121314151617181920
HD15
VSS
0.7
HD14
0.7
HD13
0.9
HD12
0.8
HD11
1.1
HD10
1.4
HD9
1.6
HD8
0.8
HA19
1.6
HA4
VSS
1.4
HA3
2.0
HA2
1.2
HA1 NFBSY
0.2
HA0
3.4
XGAIT
2.6
XWR
1.0
XRD
3.3
XGACS
DRMP
DRMM
IC701
EXTENSION I/O
IC701
CXD9705R
LDMM
3.3
LDMP
JL701
JL702
TESTO0
JL703
TESTO1
JL704
TESTO2
JL705
TESTO3
TESTO4
76
81410
IC702
123456789101516171819202122
VSS
CLE
ALE
XWE
XWP
N.C.
N.C.
N.C.
N.C.
N.C.
N.C.
1314
N.C.
N.C.
N.C.
N.C.
I/O0
I/O1
I/O2
I/O3
VSS
64M NAND FLASH
IC702
K9F6408U0C-TCB0T
C713
0.01u
GND
VCCQ
VCC
XCE
XRE
R/B
N.C.
N.C.
N.C.
37 38
N.C.
N.C.
N.C.
N.C.
N.C.
N.C.
N.C.
I/O7
I/O6
I/O5
25 26 27 28 29 30 31 32 35 36 39 40 41 42 43 44
I/O4
24
23
B+
JL706
6162636465666768697071727374757677787980
VSS
TESTI
TESTO5
3.3
EXO0
EXO1
XEXCS
XDACS3
XDACS2
NFTEST
NFWE
NFRE
NFWP
NFALE
NFCLE
NFCE
adVDD
TMS
TRST
JL707
JL708
JL709
C712
0.01u
B+
NFTEST
NFWE
NFRE
NFWP
NFALE
NFCLE
NFCE
NFBSY
0
3.3
3.3
VSS
3.3
0
0
3.3
3.4
3.3
JL414
TDI
3.3
0
TCK
VSS
3.3
41 42 43 44 45 46 47 48 49 50 51 52 53 54 55 56 57 58 59 60
NFCLE
NFALE
NFWE
NFWP
HD8
HD9
HD10
HD11
0
0
3.3
3.3
1.6
1.4
1.1
0.8
3.4
3.3
3.3
3.3
0
1.2
0.7
0.7
0.9
3.4
R712
12
TRMP
B+
NFCE
NFRE
NFBSY
NFTEST
10k
HD15
HD14
HD13
HD12
TRMM
DRMP
DRMM
LDMP
LDMM
TSCTL
DRSW2
LDSW2
DRSW1
DSENS
DSADJ
TSENS
CKSW2
DIMM
CKSW1
TSW2
LDSW1
TSW3
139
TDIKT
NT/PAL
TMS
TCK
TRMP
TRMM
DRMP
DRMM
LDMP
LDMM
TSCTL
DRSW2
LDSW2
DRSW1
DSENS
DSADJ
TSENS
CKSW2
DIMM
CKSW1
TSW2
LDSW1
TSW3
MB-107 BOARD (2/10)
MB-107 BOARD (3/10)
MB-107 BOARD (3/10)
MB-107 BOARD (6/10)
F
G
H
I
MB-107 BOARD (5/10)
MB-107 BOARD (5/10)
05
HD10
HD11
HD12
HD13
HD14
HD15
XRST
WOBBLE
21 22 23 24 25 26 27 28 29 30 31 32 33 34 35 36 37 38 39 40
0
3.4
R738
10k
C702
0.01u
R714
82k
R718
82k
HD10
HD11
HD12
HD13
HD14
HD15
HD8
HD9
B+ B+
HD8
HD9
1.6
0.1
470p
C703
0
R725
LDSW1
LDSW2
000
0.1
C704 470p
LDSW2
EXI0
10k
R703
10k
R704
EXI1
47k
R722
DSENS
DSENS
C706
1k
R730
TSENS
3.3
0.01u
TSENS
C707
1k
R732
0
R733
R705
3.3
0.01u
TSW2
100
TSW2
C708
3.3
0.01u
1k
R735
TSW3
TSW3
C709
0.01u
R736
VDD
3.4
3.400.1
0
XRST
R706
C710
0
0.01u
VPD
82k
R720
CKSW1
LDSW1
CPUCK
VSS
adVDD
CKSW1
0.1
82k
R719
CKSW2
CKSW2
0.2
27k
R717
DRSW1
DRSW1
3.1
27k
R716
DRSW2
DRSW2
C711
0.01u
adVDD
3.4
R721
R731
R734
R713
B+
1k
1k
1k
FL701
0
C714
47u
4V
B+
+3.3V
GND
XFRRST
XRD
XWRH
CPUCK
XGACS
XGAIT
MB-107 BOARD (6/10)
MB-107 BOARD (5/10)
MB-107 BOARD (5/10)
4-31
4-32
NAND FLASH I/F, EXTENSION I/O
MB-107 (10/10)
Page 62

DVP-CX875P
AI-25 (LOADING/TURN TABLE/DOOR MOTOR DRIVE, INTERFACE) PRINTED WIRING BOARD
– Ref. No.: AI-25 board; 1,000 series –
: Uses unleaded solder.
AI-25 BOARD
A
ET303
C318
B
C
D
E
R323
JL364
JL358
JL362
JL356
JL360
JL357
JL359
JL361
JS309
JL376
JL374
JL378
JL377
JL380
JL375
JL379
JW357
IC302
19
JS302
JS304
JS306
JS308
JL368
JL372
JL370
JL366
JL371
JL373
JR312
JL367
JL369
JW358
JR304
JS310
CN307
C322
CN306
JL363
JL365
JL411
JL384
JL382
JL383
JL381
D301
F
R301
JW371
C302
JW373
JW368
G
R314
R311
C301
C
ET302
Q302
BE
C311
D303
R320
H
I
J
05
1 2 3 4 5 6 7 8 9 10 11 12 13 14 15 16 17 18 19 20 21 22 23 24 25 26
AI-25 BOARD
CN301 E-24
CN302 H-24
CN303 I-17
CN304 C-25
CN305 D-6
CN306 B-6
CN307 D-2
CN308 J-7
CN309 J-10
D301 F-2
D303 H-4
IC301 H-5
IC302 F-3
IC303 H-23
Q301 H-7
Q302 H-4
Q303 D-24
Q304 D-23
Q308 C-6
JW342
JR311
JW349
JL332
JW394
LP302
JW372
JS307
JL330
JS305
C337
JS301
JS303
JL326
JL328
JL335
JL337
JL339
JL341
JL343
JL345
JL347
JL349
JL351
JL353
JW362
IC301
JW367
C304
R334
R332
R333
B
C
E
Q308
JW343
CN305
29
1
C305
JW364
JW344
JL327
28
JL329
JL331
JL333
JL336
JL338
JR305
JL340
JL342
JL344
JL346
JL348
JL350
JL352
JL354
2
JL355
R316
R315
R317
C324
JW335
R313
C
Q301
C303
JL388
JL386
JL385
JL387
R309
R312
BE
JL394
R310
JR310
JL395
JL392
JL390
JL393
CN308
R304
R305
R306
R307
R308
JL391
JL389
JW337
JW340
JW336
JW365
JW321
JW325
JW397
JW396
JW326
JW327
JW328
JL401
JW320
JW334
JW338
JW339
JL397
JL396
JL399
JR303
JL403
JR302
JW318
JW319
JW322
JW399
JW398
JW323
JW324
JW329
JW330
JW331
JR300JR301
JL400
JL404
JL398
JL402
JL406
JL408
CN309
JL409
JW332
C323
JL407
JL405
4-33
LOADING/TURN TABLE/DOOR MOTOR DRIVE, INTERFACE
AI-25
JW316
JW315
JW314
JL320 JL321 JL322 JL323JL324
CN303
10
There are a few cases that the part isn't mounted in this model is printed on this diagram.
JW300
JL317
CN304
JL410
JL318
JL334
Q303
CN301
1
12
R335
JL312
JW301
C314
C312
LP301
JW395
R336
R326
JL303
JL309
JL315
JL316
JL314
JW317
LP303
JL319
C319
C321
JW303
C
JW313
JW304
L301
C332
C329
JW305
13
Q304
BE
C310
C307
C315
C313
C326
C325
R319
R321
R322
R325
JL301
C317
JL302
JL304
C316
R327
JL305
R328
JL306
R329
JL307
R330
R331
JL308
JW309
C309
JW310
C308
JL313
JW311
CN302
IC303
2
JL325
1
JL310 JL311
LL-12
TK-63
(LOADING GUIDE INDICATOR L)
(RELAY)
ZSSR113M
(SWITCHING REGULATOR)
LC-78
(LOADING/CHUCKING MOTOR)
LR-17
(LOADING GUIDE
INDICATOR L)
LS-62
(LOADING SENSOR)
CK-118
(DISC SENSOR)
AV-66
(AUDIO AMP)
VD-33
(VIDEO BUFFER)
FR-189
(INTERFACE CONTROL)
CS-58
(CHUCKING SENSOR)
SW-374
(EJECT SWITCH)
DA-32
(DOOR SENSOR)
MB-107
(SIGNAL PROCESS, SERVO)
TM-129
(TURN T ABLE MO T OR)
TS-154
(TURN T ABLE SENSOR)
DM-105
AI-25
(LOADING/TURN TABLE/
DOOR MOTOR DRIVE,
INTERFACE)
(DOOR MOTOR)
FL-128
(FUNCTION SWITCH)
4-34
ET304
C320
R324
R318
C306
ET301
1-685-705-
11
(11)
Page 63

AI-25 (LOADING/TURN TABLE/DOOR MOTOR DRIVE, INTERFACE) SCHEMATIC DIAGRAM
– Ref. No.: AI-25 board; 1,000 series –
DVP-CX875P
AI-25 BOARD
NO MARK:PB MODE
A
B
C
D
E
F
G
H
I
ZSSR113M BOARD
CN201
(SEE PAGE 4-64)
J
K
05
IC301
LOADING/
TURN TABLE MOTOR
DRIVE
IC301
LB1648
BA6956AN
UDZSTE-175.1B
TM+
TRMM
IC302
10.7
C301
0.01u
3.3
0.4
3.3
IN1
VZ1
OUT1
VCC1
IN2
OUT2
123 456
3.3
0.4
B+
TM-
TRMP
OUT2
VREF
RNF
123456789
5.1 0 0
R301
3300
D301
DM+
12PCN301
EVER-11V
EVER+11V
EVER+5V
SW+3.3V
PCONT
M+11V
M+11V
M_GND
M_GND
SW+5V
JL301
1
JL302
2
GND
3
GND
JL303
4
JL304
5
JL305
6
JL306
7
8
JL307
9
10
JL308
11
JL309
12
14
13
VIN
OUT1
10.7
C302
0.1u
DM-
B-
3 151 112
C303
LM-
0.1u
LDMM
UDZSTE-178.2B
3.3
0.4
10.7
789101112
IN4
VCC2
OUT4
OUT3
IN3
VZ2
3.2
0.4
3.3
LM+
LDMP
FIN
VCC
GND
3.3
10.7
DRMP
Q303
2SD1766-T100-QR
B- SWITCH
-10.7 -10.5
R319
10k
-9.9
C312
100u
C314
25V
0.01u
B+
B+
C307
C310
100u
0.01u
25V
B+
B+
DRMM
RIN
B+
C313
100u
81410
29PCN305
3.3V_MNT
MB-107 BOARD (6/10)
CN103
(SEE PAGE 4-24)
7PCN302
SW-10V
V_MUTE
S_LINK
SW+5V
CSEL2
GND
CSEL1
EVER+11V
GND
GND
GND
A_MUTE
SW-10V
EVER+5V
7PCN304
VD-33 BOARD
CN101
(SEE PAGE 4-39)
AV-66 BOARD
CN202
(SEE PAGE 4-43)
MB-107 BOARD (6/10)
CN101
(SEE PAGE 4-24)
XFRRST
IFBSY
XIFCS
DRMP
DSADJ
DRMM
DIMM
LDMM
TRMM
TSCTL
LDSW1
TRMP
LDSW2
LDMP
DSENS
TSW2
TSW1
TSW3
CKSW1
DRSW1
CKSW2
DRSW2
B+
12
JL326
29
JL327
28
JL328
27
JL329
26
JL330
SI0
25
JL331
SO0
24
JL332
SC0
23
JL333
GND
22
JL335
21
JL336
20
JL337
19
JL338
18
JL339
17
JL340
CM+
16
JL341
15
JL342
CM-
14
JL343
13
JL344
12
JL345
11
JL346
10
JL347
9
JL348
8
JL349
7
JL350
6
JL351
5
JL352
4
JL353
3
JL354
2
JL355
1
B+
B-
DRMP
DRMM
LDMM
TRMM
TRMP
LDMP
3.3V_MNT
B+
B+
B-
XFRRST
XIFBUSY
XIFCS
SI0
SO0
SC0
CM+
CM-
LDSW1
LDSW2
DSENS
TSW2
TSW1
TSW3
CKSW1
DRSW1
CKSW2
DRSW2
R334
R332
4700
4700
C337
R333
10u
470
50V
10.3
0
Q308
UN2212-TX
SWITCH
139
JS301
3.3V_MNT
XFRRST
XIFBUSY
XIFCS
SI0
SO0
SC0
XFRRST
3.3V_MNT
XIFCS
XIFBUSY
SO0
SI0
SC0
CSEL1
CSEL2
DRSW1
TSW3
DRSW2
TSW2
TSW1
CKSW1
DSENS
CKSW2
LDSW2
LDSW1
CM-
CM+
0.60mm
0.60mm
0.60mm
0.60mm
0.60mm
0.60mm
0.60mm
0.60mm
0.60mm
DM-
TM-
DM+
TM+
LM+
LM-
B+
JS302
JS303
JS304
JS305
JS306
JS307
JS308
JS309
B+
B+
B+
JS310
0.60mm
B+
B+
B-
JL356
JL357
JL358
JL359
JL360
JL361
JL362
JL363
JL364
JL365
JL366
JL367
JL368
JL369
JL370
JL371
JL372
JL373
JL374
JL375
JL376
JL377
JL378
JL379
B+
JL380
JL411
B-
JL381
JL382
JL383
JL384
JL385
JL386
JL387
JL388
JL389
JL390
JL391
JL392
JL393
JL394
B-
JL395
JL396
JL397
JL398
JL399
JL400
JL401
JL402
JL403
JL404
JL405
JL406
JL407
JL408
JL409
10PCN306
1
3.3V_MNT
2
XFRRST
3
XIFBUSY
4
XIFCS
5
SI0
6
SO0
7
SC0
8
GND
9
IFRST
10
PCONT
21PCN307
21
XFRRST
20
3.3V_MNT
19
XIFCS
18
XIFBUSY
17
SO0
16
SI0
15
IFRST
14
SC0
13
PCONT
12
GND
11
AMUTE
10
GND
EVER+5V
9
8
SW+5V
7
SW+5V
6
SWGND
5
SW-10V
4
VMUTE
CSEL1
3
2
SLINK
1
CSEL2
11PCN308
11
DM-
10
TM-
9
DM+
8
TM+
7
SW+5V
6
DRSW1
5
TSW3
4
DRSW2
3
GND
2
GND
1
TSW2
15PCN309
15
SW+5V
14
TSW1
13
GND
12
GND
11
DIMM
10
DSPW
9
CKSW1
8
DSENS
7
CKSW2
6
LDSW2
5
LM+
4
LDSW1
3
LM-
2
CM-
1
CM+
DOWN LOAD
(JIG)
FR-189 BOARD
CN103
(SEE PAGE 4-45)
TS-154 BOARD
CN101
(SEE PAGE 4-59)
CK-118 BOARD
CN003
(SEE PAGE 4-52)
4-36
D303
C304
4
22u
25V
0.1
R304
18
R305
18
R306
18
R307
18
R308
18
R309
18
10.7
R310
3300
R313
470
TURN TABLE
CONTROL
UN2212-TX
3.3
R314
R311
2200
1k
R312
270
10.7
2SA1037AK-T146-QR
3.2
R315
1k
Q302
5
Q302
Q301
R317
B+
560
B+
76 16
B+
R316
1k
IC302
DOOR
MOTOR DRIVE
C305
10u
50V
3.3
B+B+
B-
B+
CSEL2
CSEL1
B+
B-
B+
B-
R321
Q304
1800
UN2111-TX
C316
SWITCH
R322
3.2
1800
47u
C317
0.01u
16V
C319
3.4
100u
25V
C321
0.01u
B+
B-
C322
C315
16V
0.01u
C323
0.1u
0.1u
B+
IC303
+1.8V REG
C325
100u
16V
B+
IC303
BA18BC0FP-E2
IN
123
3.4 1.8
C326
0.1u
B+
B+
B+
GND
OUT
C332
0.1u
C329
22u
25V
JL310
7
JL311
6
JL312
5
JL313
4
JL314
3
JL315
2
JL316
1
JL317
7
JL318
6
5
4
JL319
3
JL334
2
JL410
1
CN303 10P
B+
JL320
10
M+11V
9
M+11V
JL321
8
M_GND
7
M_GND
JL322
6
+1.8V
JL323
5
GND
JL324
4
SW+5V
3
GND
JL325
2
SW+3.3V
SW+3.3V
1
B+
LOADING/TURN TABLE/DOOR MOTOR DRIVE, INTERFACE
4-35
AI-25
Page 64

DVP-CX875P
VD-33 (VIDEO BUFFER) PRINTED WIRING BOARD
– Ref. No.: VD-33 board; 4,000 series –
: Uses unleaded solder.
JL126
JL114
JW126
JW127
JL111
JL110
JW131
JW132
JW133
2
6
VIDEO OUTPUT
R123
R114
JL118
C113
JL109
JL116
C112
JL125
JL108
1
2
J101
3
R122
R113
R136
CN103
15
1
12
R108
R112
R137
C114
JW124
14
2
JL127
R124
D101
KK
A
B
C
E
Q105
JW123
JL103
JL106
JL104
BE
Q107
JW122
2
4
R115
C
R111
C111
S VIDEO OUTPUT
6
87
JL128
R125
KKAKK
R116
D103
B
E
Q106
L101
JW129
JW130
JL105
JL107
1
2
J103
95
JL129
R126
A
D104
C110
C
2
IC101
C101
13
JW128
1
3
R117
C108
JW121
JL130
R118
10
R127
KK
A
C107
C106
D102
C102
VD-33 BOARD
A
B
C
D
E
F
JL119
JL117
JL115
CN101
1
7
JL113
JL112
JR103
R109
COMPONENT
VIDEO OUT
Y Cb Cr
C105
JL133
6
5
R121
R130
JW110
JW112
JW109
JW111
4
J102
3
JL132
R129
R120
IC102
118
JR102
JW118
JW113
JW114
R110
C104
JW117
JR101
C103
JW120
JW119
19 36
R119
JW116
R128
JW107
JW115
JL131
There are a few cases that the part isn't mounted in this model is printed on this diagram.
COMMAND MODE SCAN SELECT
S-LINK 2
2
1
JL158
JL156
FB101 FB102
3
1
2
C109
JW105
J104
KK
S102
12 3 4
JL101 JL102
JL157
R135
D105
A
JL120 JL121
31
LND101
SELECTABLE INTERLACE PROGRESSIVE
S101
12 3 4
JL134 JL135
JL136 JL137
R132R133R134
G
05
VD-33 BOARD
CN101 C-1
CN103 D-2
D101 B-3
D102 B-5
D103 B-3
D104 B-4
IC101 E-4
IC102 D-6
Q105 C-3
Q106 C-3
Q107 C-3
1 2 3 4 5 6 7 8 9 10 11 12 13
VIDEO BUFFER
VD-33
LP101
11
1-685-706-
(11)
ZSSR113M
(SWITCHING REGULATOR)
LC-78
(LOADING/CHUCKING MOTOR)
LR-17
(LOADING GUIDE
INDICATOR L)
FR-189
(INTERFACE CONTROL)
CS-58
(CHUCKING SENSOR)
SW-374
(EJECT SWITCH)
DA-32
(DOOR SENSOR)
4-37 4-38
TK-63
(RELAY)
DM-105
(DOOR MOTOR)
FL-128
(FUNCTION SWITCH)
LL-12
(LOADING GUIDE INDICATOR L)
LS-62
(LOADING SENSOR)
CK-118
(DISC SENSOR)
AV-66
(AUDIO AMP)
AI-25
(LOADING/TURN TABLE/
DOOR MOTOR DRIVE,
MB-107
INTERFACE)
(SIGNAL PROCESS, SERVO)
TM-129
(TURN T ABLE MO T OR)
TS-154
(TURN T ABLE SENSOR)
VD-33
(VIDEO BUFFER)
Page 65

DVP-CX875P
VD-33 (VIDEO BUFFER) SCHEMATIC DIAGRAM
– Ref. No.: VD-33 board; 4,000 series –
3 151 112
VD-33 BOARD
NO MARK:PB MODE
A
B
MB-107 BOARD (8/10)
(SEE PAGE 4-28)
C
CN601
15PCN103
WIDE
IPSW
JL103
1
JL104
GND
2
JL105
3
JL106
4
GND
JL107
5
SC
6
GND
JL108
7
8
GND
JL109
9
SY
10
GND
JL110
11
Y
GND
12
JL111
13
Cb
GND
14
JL112
15
Cr
B+ B+
D
B+
E
F
G
7PCN101
SW-10V
V_MUTE
H
05
AI-25 BOARD
CN302
(SEE PAGE 4-35)
S_LINK
SW+5V
CSEL2
CSEL1
GND
B- B-
JL113
7
JL114
6
JL115
5
JL116
4
JL117
CSEL2
3
JL118
2
JL119
CSEL1
1
B+
4
0
Q105
UN2213-TX
Q106
UN2111-TX
UN2111-TX
R108
10k
The components identified by mark 0 or dotted
line with mark 0 are critical for safety.
Replace only with part number specified.
5
76 16
81410
12
139
Les composants identifiés par une marque 0 sont
critiques pour la sécurité. Ne les remplacer que
par une pièce portant le numéro spécifié.
SIGNAL PATH
VIDEO SIGNAL
CHROMAPBY
IC102
LA73053-TLM-E
123456789101112131415161718
NC
NC
0.5
VIDEO_IN
0.6
DCCNT1
GND
0.6
C_IN C_OUT
5
MUTE1
0.5
Y_IN Y_OUT
1.1
0.5
1.1
0.6
5
0.5
-5
B-
NC(DCCNT2)
NC(GND)
NC
Y_IN(NC) +5V(NC)
DCCNT2
GND
Cb_IN
MUTE2
Cr_IN Cr_OUT
-5V
IC102
VIDEO BUFFER
L79M05TLL-SONY-TL
C103
47u
16V
Q107
5
05
R136
10k
0
Q105-107
WIDE SWITCH
C104
47u
16V
VIDEO_OUT
IC101
-5V REG
IC101
GND1IN2OUT
Y_OUT
Cb_OUT
3
NC
NCV
5
+5V
0.6
GND
0.1
NC
0.6
-5
-5V
-5
-5V
NC
5
0.6
GND
0.1
NC
0.1
-5
-5V
19 22 23 24 25 26 27 28 29 30 31 32 33 34 35 362120
C106
47u
16V
C107
0.1u
C108
0.1u
C110
0.1u
1
2
B-
C105
0.047u
4
3
5
6
B-
R113
R114
R115
R116
R117
R118
R121
R120
R119
R112
68
68
68
68
68
68
68
68
68
R137
10k
10k
R122
R123
R124
R125
D101
HZM6.8ZWA1TL
2
1
2
1
D102
HZM6.8ZWA1TL
3
3
D103
HZM6.8ZWA1TL
1
3
2
1
3
2
D104
HZM6.8ZWA1TL
R126
R127
R130
R129
R128
-5
C101
0.01u
-10.5
C102
47u
16V
R132
1k
B+
B- B-
Y/CHROMA
JL125
0
JL126
0
JL127
0
JL128
0
JL129
0
JL130
0
0
JL133
0
JL132
0
JL131
R134
R133
1k
1k
CSEL2
CSEL1
1V
1
GND
3
2V
2
1C
4
1CGND
2
8
2C
2CGND
6
9
S1
2YGND
5
2Y
7
1YGND
1
1Y
3
10
S2
J102
3P
6YGND
5Y
4BYGND
3B-Y
2RYGND
1R-Y
FB101 FB102
C109
0.001u
S101
JL134
1
2
JL135
JL136
3
JL137
4
S102
1
JL101
2
JL102
3
JL120
4
JL121
LND101
J101
2P
1VIDEO OUTPUT 2
G
C
Y
G
Y
COMPONENT
b
C
VIDEO OUT
r
C
JL156
A
BR
B
JL157
R135
1k
JL158
5
SELECTABLE
INTERLACE
PROGRESSIVE
6
5
1
COMMAND MODE2
3
6
J103
1
2
3
J104
SCAN SELECT
G
C
Y
G
21
S-LINK
S VIDEO OUTPUT
• Wavef orms
1 IC102 ed
2.4 Vp-p (H)
2 IC102 ea
1.8 Vp-p (H)
4-39
3 IC102 wl
2.0 Vp-p (H)
4 IC102 wf
2.0 Vp-p (H)
5 IC102 ws
1.3 Vp-p (H)
6 IC102 w;
1.3 Vp-p (H)
4-40
VIDEO BUFFER
VD-33
Page 66

DVP-CX875P
AV-66 (AUDIO AMP) PRINTED WIRING BOARD
– Ref. No.: AV-66 board; 1,000 series –
: Uses unleaded solder.
LL-12
TK-63
(RELAY)
ZSSR113M
(SWITCHING REGULATOR)
LC-78
(LOADING/CHUCKING MOTOR)
LR-17
(LOADING GUIDE
INDICATOR L)
(LOADING GUIDE INDICATOR L)
LS-62
(LOADING SENSOR)
CK-118
(DISC SENSOR)
AV-66
(AUDIO AMP)
AV-66 BOARD
CN201 E-11
CN202 C-12
D201 C-10
D202 B-10
IC201 F-9
IC202 D-7
IC203 A-1
Q201 C-11
Q202 D-11
Q203 B-11
Q204 A-12
Q206 D-10
Q208 C-10
Q210 A-6
Q211 A-7
Q212 C-3
VD-33
(VIDEO BUFFER)
AV-66 BOARD
A
B
C
D
E
F
05
There are a few cases that the part isn't mounted in this model is printed on this diagram.
DIGITAL
OPTICAL COAXIAL
IC203
13
JL213 JL214 JL215
R245
OUTPUT
C231
JW221
1
2
R240
J201
JL216
R243
Q212
R251
R246
C232
C226
R244
C225
BE
C
R239
R238
R254
Q210
2
R249
C234
1 2 3 4 5 6 7 8 9 10 11 12
R233
C
BE
C221
JW224
R231
JW211
JW212
AUDIO OUTPUT
J202
1
R248
C235
C229
JW203
R235
R253
R
L
63
C
Q211
R255
C230
R232
C219
C236
C223 C224
R236
C220
R230
R250
R229
1
BE
JW222
JW223
C222
IC202
58
4
R228
R227
45
R234
R226
R247
R225
C216
C233
C218
C214
C217
R252
R220
R219
R222
R221
R224
R205
R223
JW210
JW213
C207
JW209
JW214
C203
JW205
IC201
R241
Q208
JW215
C213
JW206
BE
C205
R212
R216
JW216
C210
C
C208
C202
C212
C211
D201
JW217
C209
JW207
B
D202
AK
C
C
Q206
JL212
JL208
E
JW220
Q201
JL211
JL206
JL204
R213
BE
C
R209
BE
C206
C
C
CN201
2
12
Q203
BE
R204
13
R207
Q202
1
R203
R202
C201
JL219
R208
JL210
JL207
JL203
C
BE
C204
JL217
JL220
Q204
R206
JL201
CN202
6
2
JL218
R201
JL209
JL205
JL202
7
1
1-685-713-
11
(11)
FR-189
(INTERFACE CONTROL)
CS-58
(CHUCKING SENSOR)
SW-374
(EJECT SWITCH)
DA-32
(DOOR SENSOR)
AUDIO AMP
AV-66
DM-105
(DOOR MOTOR)
FL-128
(FUNCTION SWITCH)
MB-107
(SIGNAL PROCESS, SERVO)
TM-129
(TURN T ABLE MO T OR)
TS-154
(TURN T ABLE SENSOR)
AI-25
(LOADING/TURN TABLE/
DOOR MOTOR DRIVE,
INTERFACE)
4-41 4-42
Page 67

AV-66 (AUDIO AMP) SCHEMATIC DIAGRAM
– Ref. No.: AV-66 board; 1,000 series –
DVP-CX875P
AV-66 BOARD
NO MARK:PB MODE
A
B
C
D
E
F
G
05
D:DVD PLAY
C:CD PLAY
AI-25 BOARD
CN304
(SEE PAGE 4-35)
MB-107 BOARD (9/10)
CN501
(SEE PAGE 4-30)
CN201
7PCN202
EVER+11V
A_MUTE
SW-10V
EVER+5V
13P
GND
GND
GND
MUTE_2CH
7
6
5
4
3
2
1
P_GND
P_GND
ALT-
ALT+
ART+
ART-
A+5V
A+5V
SPDIF
GND
Q201
3
C3.2
C202
220u
16V
-10.1
R203
10k
C201
47u
16V
4
C204
330u
6.3V
R204
220k
-9.5
R209
10k
Q202
UN2213-TX
MUTE DRIVE
R206
10k
10.9
10.1
R207
100k
-8.8
2SC2712-YG-TE85L
2SB709A-QRS-TX
10.1
R212
10k
C205
1u
50V
D6/
C0.1
IC201
NJM78L05UA-TE1
R208
31 112
B+
JL201
JL217
JL218
B- B-
JL219
JL220
2SB709A-QRS-TX
-10.5
R202
470
D201
DAN202K-T-146
2
1
R201
4700
D0.6/
Q204
2SB710A-RTX
5600
-9.3
-9.5
Q203
Q208
MUTE DRIVE
D9.4/
C10.2
R216
10k
D0/C10.2
R213
47k
5
10.8
D202
1SS355TE-17
D10.1/
C-8.7
Q206
DTC124TKA-T146
MUTE DRIVE
R219
4700
0.5%
R220
4700
0.5%
IC202
AUDIO AMP
B+
IC201
+5V REG
OUT1GND2IN
C203
0.01u
3
10.8
B+
C208
5
C211
47u
0.01u
16V
B+
JL202
13
12
JL203
11
JL204
10
N.C
JL205
9
JL206
8
JL207
7
JL208
6
N.C
JL209
5
JL210
4
3
2
1
JL211
JL212
B+
R221
4700
R222
4700
0.5%
0.5%
R223
5600
0.5%
76
R224
5600
0.5%
C216
-8.8
C214
180p
R225
2200
C217
560p
180p
1.4
C218
560p
R226
2200
1.4
BA4558F-E2
IC202
5678
1.4
C219
180p
R227
2200
810
R228
2200
R230
5600
C221
0.5%
1234
0
10.8
B+
47u
16V
C223
0.01u
C224
0.01u
C222
47u
16V
R238
R233
470
R235
4700
R231
47k
R232
47k
R234
470
R239
C225
47u
16V
1k
R240
1k
1k
Q210
2SD1938(F)-T(TX).SO
MUTE
R236
4700
Q211
2SD1938(F)-T(TX).SO
MUTE
Q212
2SC2712-YG-TE85L
BUFFER
2.4
C220
180p
1.4
0
R229
5600
0.5%
12
139
B+
SIGNAL PATH
AUDIO
SIGNAL
PB
R241
100k
R248
470
R247
B-
B+
B+
5
1.7
R243
220
R244
C226
47u
16V
68
R246
10k
470
R249
470
R250
470
C231
47u
16V
JL213
JL214
JL215
JL216
1GND
2GND
1
1R
3
2
1L
4
2R
6
5
2L
GP1FA550TZ
1
2
3
D IN
VCC
GND
J201
IC203
1P
J202
4P
AUDIO OUTPUT
LR
OPTICAL
DIGITAL
OUTPUT
COAXIAL
4-43
4-44
AUDIO AMP
AV-66
Page 68

DVP-CX875P
FR-189 (INTERFACE CONTROL) PRINTED WIRING BOARD
– Ref. No.: FR-189 board; 1,000 series –
: Uses unleaded solder.
FR-189 BOARD (A SIDE)
CN102 A-8
CN103 A-6
D101 B-2
IC101 B-4
IC104 C-4
IC107 D-3
FR-189 BOARD (SIDE A)
A
B
C117
C
D
E
F
G
D101
C114
123
C107
IC104
1
45
IC107
2
34
C122
IC101
5
There are a few cases that the part isn't mounted in this model is printed on this diagram.
FR-189 BOARD (SIDE B)
CN103
C105
C102
C104
121
CN102
JL110
118
JL104
JL115
JL153
JL109
JL106
JL112
JL116JL117
JL107
JL111
JL113JL114
JL105
JL108
JL103
JL155
JL154
JL120
JL127
JL118
JL121
JL123
JL119
R118
D103
Q106
S106
D103, S106
SURROUND
R114
BE
R115
C
JL101
JL161
JL138
JL137
C111
8
14
B
R102
E
IC103
89
16
1
JL136
7
C109
IC102
1
Q105
R149
R151
R176
C121
R130
R139
C133
R140
C
C126
R170
R161
R165
JL157
R166
R168
R101
JL129
JL124
JL122
JL125
JL128
JL126
JL162
JL131
JL130
C103
D102
R111
S104
D102, D104
PICTURE
MODE
C135
R129
R138
R169
R174
R175
R160
C131
C130
R167
C134
R128
R178
R155
R177
JL147
JL146
JL158
R159
R158
R141
R146
R144
R142
JL132
L101
JL135
JL102
JL163
R136
BZ101
R154
JL160
R145
R143
R147
ND101
R103
Q104
B
E
R104
C101
B
E
JL133
Q103
R107
C110
R108
R131
JL145
C136
R156R157
C125
C124
JL142
R132
JL143
R134
R135
JL144
JL159
24
25
40
789
6
4
C
C
C108
C106
R110
R171
R125
A
C
K
R172
D108
X101
1
80
IC106
41
D105
10
11
123
D104
D106
D107
Q102
B
E
R105
R173
R106
BE
Q101
C
C115
B
E
B
E
R113
R116
C116
R117
R119
Q108
C
R122
Q109
R123
C
JL156
R127
65
64
C132
R163R164
Q110
B
C
E
R162
JL140
D109
C112
C113
Q107
B
R124
JL139
C
C
E
C120
D110
C118
C119
S101
I/
R137
JL141
A
B
R126
C
D
E
F
G
FR-189 BOARD (B SIDE)
D102 C-6
D103 C-8
D104 A-3
D105 A-3
D106 A-3
D107 B-3
D108 D-4
D109 A-2
D110 B-2
D112 I-2
D113 J-3
D114 H-2
IC102 G-8
IC103 E-8
IC106 F-4
Q101 C-3
Q102 B-3
Q103 B-5
Q104 A-5
Q105 E-8
Q106 E-9
Q107 A-2
Q108 D-3
Q109 D-3
Q110 G-3
H
I
I
05
INTERFACE CONTROL
FR-189
R179
TH101
R180
1-685-708-
1 2 3 4 5 6 7 8 9
4-45 4-46
47 45 42 631
D114
K
A
C127
K
K
A
K
FB102
D112
JL148
JL151
R148
SORTEDIT
11
(11)
R152
S105
S107
R150
S103
S108
A
D113
R153
KK
C128
FB101
FOLDERFILE
JL150
C129
J101
J101
KEY BOARD
FB103
JL149
JL152
1-685-708-
123456789
11
(11)
TK-63
H
I
I
05
LL-12
(LOADING GUIDE INDICATOR L)
(RELAY)
ZSSR113M
(SWITCHING REGULATOR)
LC-78
(LOADING/CHUCKING MOTOR)
LR-17
(LOADING GUIDE
INDICATOR L)
LS-62
(LOADING SENSOR)
CK-118
(DISC SENSOR)
AV-66
(AUDIO AMP)
VD-33
(VIDEO BUFFER)
FR-189
(INTERFACE CONTROL)
CS-58
(CHUCKING SENSOR)
SW-374
(EJECT SWITCH)
DA-32
(DOOR SENSOR)
MB-107
(SIGNAL PROCESS, SERVO)
TM-129
(TURN T ABLE MO T OR)
TS-154
(TURN T ABLE SENSOR)
DM-105
AI-25
(LOADING/TURN TABLE/
DOOR MOTOR DRIVE,
INTERFACE)
(DOOR MOTOR)
FL-128
(FUNCTION SWITCH)
Page 69

DVP-CX875P
FR-189 (INTERFACE CONTROL) SCHEMATIC DIAGRAM
– Ref. No.: FR-189 board; 1,000 series –
5
FR-189 BOARD
A
B
C
D
E
F
G
H
I
J
K
L
NO MARK:PB MODE
FL-128 BOARD
CN401
(SEE PAGE 4-53)
AI-25 BOARD
CN307
(SEE PAGE 4-36)
SML-020MLTT86
/
05
B-
Q103,104
CONVERTER
C101
0.1u
C102
22u
16V
C103
0.1u
18PCN102
21PCN103
3.3V_MNT
LED+5V
L_LOAD
L_DSRC
L_EASY
L_DCHG
ACS_CCW
ACS_CW
JOG_CW
JOG_CCW
XFRRST
XIFBUSY
PCONT
AMUTE
EVER+5V
SW+5V
SW+5V
SWGND
SW-10V
VMUTE
L_FLIP
L_JOG
CSEL1
SLINK
CSEL2
JL103
1
JL104
2
JL105
3
JL106
4
JL107
5
JL108
6
JL109
7
AD3
JL110
8
GND
JL111
9
AD4
JL112
10
JL113
11
JL114
12
AD5
JL115
13
JL116
14
JL117
15
JL153
16
AD6
JL154
17
AD7
JL155
18
AD2
JL118
1
JL119
2
JL120
3
XIFCS
JL121
4
JL122
5
SO0
JL123
6
SI0
JL124
7
IFRST
JL125
8
SC0
JL126
9
JL127
GND
10
JL128
11
JL129
12
GND
JL130
13
JL131
14
15
JL132
16
JL133
17
JL162
18
JL135
19
JL163
20
JL102
21
B+
R106
R105
GRNA
GRNK
4
3
REDA
4
REDK
Q102
UN2213-TX
R173
1k
22k
0
5
Q101
UN2213-TX
470
1
D101
ON/OFF
2
B+
L-LOAD
L-DSRC
L-EASY
L-DCHG
L-FLIP
L-JOG
ACS-CCW
ACS-CW
JOG-CW
JOG-CCW
B+
AD4
AD5
AD6
AD7
AD2
B-
XFRRST
XIFCS
XIFBUSY
SO0
SI0
IFRST
SC0
AMUTE
B-
VMUTE
IC101
REMOTE
COMMANDER
RECEIVER
IC101
GP1UM27SXK
123
3.55
C106
0.1u
C107
47u
16V
R108
100k
R107
47
B+
C105
DC/DC
R104
6800
R103
6800
22u
50V
XIFCS
C109
0.01u
L-JOG
L-FLIP
L-LOAD
L-DSRC
L-EASY
L-DCHG
IC103
LED DRIVE
B+
R116
3300
R117
1k
Q103
2SD1622-S-TD
-10.8 -0.2
-10.5
-10.8
Q104
2SD1622-S-TD
IC102
1234567
5
3
5
4.5
JL136
1
0
2
0
3
3.8
4
3.8
5
3.8
6
3.8
7
0.2
8
C111
0.22u
R111
470
PICTURE MODE
R122
22k
R119
10k
R123
22k
-0.2
GND
VSS
DATA
CLOCK
Q0
Q1
Q2
Q3
Q4
2SB1132-T100-QR
NJM2406F-TE2
1
2
3
IC104
L101
47uH
C108
0.01u
TC74HCT08AF(EL)
IC103
BU2090F-E2
Q105
SWITCH
4.3
0.1
R118
D102
SLR-342DCT32
IC104
IN
G
FIN4OUT
S-LINK
The components identified by mark 0 or dotted
line with mark 0 are critical for safety.
Replace only with part number specified.
76 16
T101
DC/DC
CONVERTER
2
3
4
7
6
55
VDD
3.3
5
4.7
1.5
5
2.2
891011 12 13 14
5
VDD
16
JL137
Q11
15
JL138
Q10
14
JL161
Q9
13
3.8
Q8
12
0.3
Q7
11
JL101
Q6
10
3.8
9
Q5
4.2
Q106
DTC144EKA-T146
SWITCH
D103
SLR-342DCT32
50.7
5
5.31.2
C115
0.01u
B+
R171
47k
DAN202K-T-146
R115
10k
R114
2200
470
SURROUND
AMBERAMBER
V
55
81410
D106
MA113-(TX)
MA113-(TX)
MA113-(TX)
11
MA113-(TX)
1
8
9
10
B+B+
IC102
SC0
LEVEL SHFT
SO0
R102
10k
R172
100
C116
0.001u
2.1
R125
D108
2200
D104
D107
D105
UN2113-TX
IR BUFFER
2SB709A-QRS-TX
5
Q109
B-
IR BUFFER
JL139
C112
0.1u
JL140
R127
100
XFRRST
IFRST
Q108
55
12
Q107
2SB1122-ST-TD
-30V REG
-8.5
C113
C114
0.1u
47u
R124
50V
3900
-29.5
D109
MA8300-L-TX
B+
DIG13
-26.8
-26.8
-26.8
-26.8
-26.8
-26.8
-26.8
-26.8
-26.8
-26.8
-26.8
-26.8
-26.8
65666768697071727374757677787980
5
VDD
4.2
LED_CONT
JL156
DIG12
DIG11
DIG10
DIG9
DIG8
DIG7
DIG6
DIG5
DIG4
DIG3
DIG2
DIG1
B+ B+
16MHz
2
D110
MA8062-H-TX
-28.9
C117
DIG14
-26.7
123456789101112131415161718192021222324
X101
3
1
C118
C119
C120
0.1u
0.1u
0.1u
R126
22u
10k
50V
SEG1
SEG2
SEG3
DIG16
DIG15
-26.8
-26.4
-28.7
-17.9
-27
GND
XIN
XOUT
IFTEST_MODE
VDD
5
2.1
2.3
JL142
JL143
C136
0.1u
SEG4
-28.7
MODE_SEL
3.3
XFRST
5
SEG5
-13.4
IFRST
100
R132
SEG8
SEG9
SEG7
SEG6
SEG10
-20
-26.1
-24.1
-23.1
-17.1
IC106
IF CON
IC106
TMP86CM74AFG-4F87
SELF_CHECKIRJOG_CCWCSSISOSC
JOG_CW
5555
JL144
JL145
10k
10k
10k
R134
R135
R131
SEG11
-28.7
SEG12
-26.3
4.5 2.2
SEG14
SEG13
-11.1
-28.7
3.3
JL159
JL146
1k
2200
R156
R157
1
JOG-CCW
JOG-CW
B+
R129
120
R128
C121
33
0.01u
BD4740G-TR
JL141
123
C122
10u
16V
IC107
IC107
RESET
B+
5
5
45
R137
4700
R136
4700
BZ101
(BUZZER)
139
SEG15
SEG17
SEG16
SEG18
00
-13.9
-22.5
-24.4
-17.9
JL157
414243444546474849505152535455565758596061626364
LED_D
LED_CK
0.1
4.9
KB_CK
BUZ
AMUTE
CSEL1
555
100
R138
VMUTE
CSEL2
1k
5
R175
JL147
0
R174
10k
2200
R169
R178
C124
220p
C125
220p
C134
220p
C135
220p
100
100
R139
R140
VMUTE
AMUTE
MAZ9120D0LS0-TX/L
MAZ9120D0LS0-TX/L
MAZ9120D0LS0-TX/L
KB_DT
5
4.7
JL160
10k
10k
10k
R154
R155
R177
100
100
R179
R180
PONCHK
ACS_CW
ACS_CCW
STATUS
D112
D113
D114
FLUORESCENT INDICATOR TUBE
ND101
B-
3G
F1
F1
123 6789101112131415161718192021222324252627282930313233343536373839404142 454647
2G
5G
DIG1
DIG2
DIG3
DIG4
DIG5
DIG6
B-
R165
10k
R166
10k
R167
22k
R168
22k
-28.9
PCONT
VAREF
VKK
5
GND
5
AD8
5
AD7
5
AD6
5
AD5
5
AD4
5
AD3
5
AD2
2.6
5
5
BUSY
4.9
5
25 26 27 28 29 30 31 32 33 34 35 36 37 38 39 40
0.1
TH101
B+
R147
10k
R142
AD7
10k
R143
AD6
10k
R144
AD5
10k
R145
AD4
10k
R146
AD3
10k
R141
AD2
10k
R158
ACS-CW
10k
R159
ACS-CCW
10k
JL148
JL149
JL150
R161
2200
R160
1k
J101
6
5
34
12
KEY BOARD
JL158
FB101
FB102
6G
AD3
XIFBUSY
Les composants identifiés par une marque 0 sont
critiques pour la sécurité. Ne les remplacer que
par une pièce portant le numéro spécifié.
174
NC
16G
15G
14G
11G
7G
8G
12G
9G
10G
13G
DIG7
DIG8
DIG9
DIG10
DIG11
DIG12
DIG13
DIG14
DIG15
R162
B+
SI0
68k
5
Q110
2SD1622-T-TD
BUFFER
-2.7
C132
220p
S101
/
S103
FILE
S105
EDIT
S107 S104
SORT
S108
FOLDER
-2.7
R164
1k
R163
180
R148
2700
R150
3900
R152
8200
R153
22k
NC
DIG16
PICTURE
SURROUND
P34GP6
NC
P2
P1
SEG1
SEG2
SEG3
MODE
P41GP7
P5
SEG4
SEG5
SEG6
S106
183 15 191 112
SEG10
SEG11
P14
P12
P11
P15
SEG12
P13
SEG13
SEG14
SEG15
SEG16
P18
P16
P17
SEG17
SEG18
F2
F2
F2
P8F1P10
P9
SEG7
SEG8
SEG9
R149
0
R151
2700
R176
3900
• Waveforms
1 IC106 3
JL151
JL152
FB103
4 Vp-p (16 MHz)
4-47
4-48
INTERFACE CONTROL
FR-189
Page 70

DVP-CX875P
CK-118 (DISC SENSOR), CS-58 (CHUCKING SENSOR), LC-78 (LOADING/CHUCKING MOTOR), LS-62 (LOADING SENSOR), LL-12 (LOADING GUIDE INDICATOR L), LR-17 (LOADING GUIDE INDICATOR R)
PRINTED WIRING BOARDS
– Ref. No.: CK-118 board, CS-58 board, LC-78 board, LS-62 board, LL-12 board, LR-17 board; 2,000 series –
: Uses unleaded solder.
There are a few cases that the part isn't mounted in this model is printed on this diagram.
CK-118 BOARD
A
B
C
C
JL021
D
JL023
JL025
E
F
JL017
JL019
Q004
C002
BE
R007
C
E
JL022
Q003
JL020
JL024
CN003
JL016
JL018
JL014
JL013
JL012
JL015
Q002
R006
BE
R005
C
PH001
R004
R003
D001
C001
R001
R002
Q001
C
JL007
JL006
JL005
JL004
JL003
BE
JL001
CN001
JL002
G
05
1 2 3 4 5 6 7 8 9 10 11 12 13 15 16 17 18
CS-58 BOARD
A
PH261
A
PH262
JL261
42
531
CN261
05
JL010
JL011
JL008
JL009
CN002
C
R262
CN262
K
C
K
JL262
JL263
3
JL265
R261
JL264
1
JL267
11
(11)
1-685-714-
LC-78 BOARD
CN201
JL201
C201
C202
M201
LOADING
MOTOR
1
19 20 2114
1-685-709-
11
(11)
05
JL204
14
JL203
JL202
C203
2
C204
M202
CHUCKING
MOTOR
1
11
(11)
1-685-710-
CK-118 BOARD
CN001 F-15
CN002 D-20
CN003 E-1
D001 D-10
Q001 E-14
Q002 D-4
Q003 D-2
Q004 C-2
LS-62 BOARD
CN222
05
LL-12 BOARD
D241
D242
R241
PH222
K
A
C
1
3
JL221
R222
R221
JL225
JL227 JL228
CN221
JL224
42
1
43
CN223
81
JL222
JL223
JL226
K
C
PH221
1-685-711-
A
11
(11)
JL242
JL243
CN241
1
3
JL241
11
(11)
1-685-715-
05
LR-17 BOARD
D281
05
D282
JL282
1-685-716-
LL-12
TK-63
(LOADING GUIDE INDICATOR L)
(RELAY)
ZSSR113M
(SWITCHING REGULATOR)
LC-78
(LOADING/CHUCKING MOTOR)
R281
JL283
LR-17
(LOADING GUIDE
INDICATOR L)
JL281
CN281
3
1
11
(11)
FR-189
(INTERFACE CONTROL)
CS-58
(CHUCKING SENSOR)
SW-374
(EJECT SWITCH)
DA-32
(DOOR SENSOR)
DM-105
TS-154
(TURN T ABLE SENSOR)
LS-62
(LOADING SENSOR)
CK-118
(DISC SENSOR)
AV-66
(AUDIO AMP)
VD-33
(VIDEO BUFFER)
AI-25
(LOADING/TURN TABLE/
DOOR MOTOR DRIVE,
MB-107
INTERFACE)
(SIGNAL PROCESS, SERVO)
TM-129
(TURN T ABLE MO T OR)
(DOOR MOTOR)
FL-128
(FUNCTION SWITCH)
4-49
4-50
DISC/CHUCKING/LOADING SENSOR, LOADING/CHUCKING MOTOR, LED, LOADING GUIDE INDICATOR L/R
CK-118/CS-58/LC-78/LS-62/LL-12/LR-17
Page 71

DVP-CX875P
CK-118 (DISC SENSOR), CS-58 (CHUCKING SENSOR), LC-78 (LOADING/CHUCKING MOTOR), LS-62 (LOADING SENSOR), LL-12 (LOADING GUIDE INDICATOR L), LR-17 (LOADING GUIDE INDICATOR R)
SCHEMATIC DIAGRAMS
– Ref. No.: CK-118 board, CS-58 board, LC-78 board, LS-62 board, LL-12 board, LR-17 board; 2,000 series –
31 112
A
D241
EB3804X-TP-J555K
DISC LIGHT L
R241
3P
CN241
JL243
1
LTL
JL242
2
SW+5V
JL241
220
B+
3
N.C
4
5
3PCN222
SW+5V CKSW2
LS-62 BOARD
1
LTL
N.C
B+
2
JL221
3
76
B
810
CS-58 BOARD
5P
CN223
1
2
GND
3
B+
CKSW1
4
SW+5V
5
LTR
5PCN261
CKSW2
CKSW1
SW+5V
JL261
5
JL262
GND
4
JL263
3
JL264
2
JL267
1
LTR
LL-12 BOARD
8PCN221
C
D
CKSW2
CKSW1
SW+5V
LDSW2
LDSW1
JL222
8
JL223
7
JL224
LT
6
JL225
5
GND
JL226
4
3
GND
JL227
2
JL228
1
PH221
SPI-238-18
LOADING
SENSOR1
R221
390
B+
R222
390
PH222
SPI-238-18
LOADING
SENSOR2
3PCN262
3PCN281
SW+5V
SW+5V
JL265
3
N.C
2
1
LTR
LR-17 BOARD
JL281
N.C
3
JL282
2
JL283
LTR
1
12
PH261
SPI-238-18
SENSOR1
R261
390
B+
R281
B+
220
139
PH262
SPI-238-18
CHUCKINGCHUCKING
SENSOR2
R262
390
D281
EB3804X-TP-J555K
DISC
LIGHT R
E
CK-118 BOARD
NO MARK:PB MODE
8PCN001
F
G
CN002
4P
CKSW2
CKSW1
SW+5V
LDSW2
LDSW1
JL001
JL002
JL003
JL004
JL005
JL006
JL007
JL008
JL009
JL010
JL011
CKSW2
CKSW1
LDSW2
LDSW1
2SC2412K-T-146-QR
LM-
LM+
CM+
CM-
8
7
6
LT
GND
5
4
3
GND
2
1
1
LM-
2
LM+
3
CM+
4
CM-
H
I
CN201
4P
J
05
LC-78 BOARD
JL201
LM-
1
JL202
LM+
2
JL203
CM+
3
JL204
CM-
4
B+ B+
PH001
TURN TABLE
SENSOR1
LED DRIVE
C201
0.1u
C203
0.1u
Q001
0.1
R002
8200
0.7
C202
0.1u
C204
0.1u
DIMM
1
C001
22u
25V
2
LOADING
MOTOR
1
CHUCKING
MOTOR
2
M201
M202
R003
R004
PH001
390
RPI-352
-0.3
R005
470
180
D001
GL528V1
D001,Q003
DISC
SENSOR
R006
3.3
2SC2412K-
T-146-QR
INVERTER
82k
Q002
PT380F3
Q003
R007
120k
0.6
2SC2412K-T-146-QR
0
Q004
INVERTER
C002
220p
DIMM
CKSW1
CKSW2
LDSW2
LM+
LDSW1
LM-
CM-
CM+
JL012
JL013
JL014
JL015
JL016
JL017
JL018
JL019
JL020
JL021
JL022
JL023
JL024
JL025
DISC/CHUCKING/LOADING SENSOR, LOADING/CHUCKING MOTOR, LED, LOADING GUIDE INDICATOR L/R
CK-118/CS-58/LC-78/LS-62/LL-12/LR-17
15PCN003
1
SW+5V
2
TSW1
3
GND
4
GND
5
DIMM
6
DSPW
7
CKSW1
8
DSENS
9
CKSW2
10
LDSW2
11
LM+
12
LDSW1
13
LM-
14
CM-
15
CM+
AI-25 BOARD
CN309
(SEE PAGE 4-36)
4-524-51
Page 72

DVP-CX875P
FL-128 (FUNCTION SWITCH), SW-374 (EJECT SWITCH) PRINTED WIRING BOARDS
– Ref. No.: FL-128 board, SW-374 board; 2,000 series –
: Uses unleaded solder.
SW-374 BOARD
1
CN301
3
JL302
05
S301
2
JL301
EJECT
1-685-722-
FL-128 BOARD
CN401 D-1
CN402 C-6
CN403 H-4
D401 B-5
D402 B-3
D403 B-2
D404 F-8
D405 F-7
D406 F-3
11
(11)
FL-128 BOARD
A
B
C
D
CN401
JL408
E
JL406
JL404
17
JL401
JL402
1
18
2
JL407
JR407
JR408
JL409
JL411
JL413
JL415
JL417
D403, S410
FLIP
D403
R418
R417
JR409JR410
JR406
JR411
S410
S415
JR413
JR412
R419
R406
R403
JR415
JR414
JL405
R420
D406
JR424
JL403
D402, S405
LOAD
D402
S405
There are a few cases that the part isn't mounted in this model is printed on this diagram.
D401, S421
EASY PLAY
S416
R402
D401
S421
S414
JR417
JR426
R401
JR425
JR427
JL420
JR428JR429JR430
CN402
JR431JR432
JR416
DISC CHANGE
D405
D405, S411
R405
JL419
OPEN/CLOSE
R421
R414
D404, S412
DIRECT SEARCH
D404
S419
R422
R423
R404
ZSSR113M
(SWITCHING REGULATOR)
LC-78
(LOADING/CHUCKING MOTOR)
LR-17
(LOADING GUIDE
INDICATOR L)
FR-189
(INTERFACE CONTROL)
CS-58
(CHUCKING SENSOR)
SW-374
(EJECT SWITCH)
DA-32
(DOOR SENSOR)
TK-63
(RELAY)
DM-105
(DOOR MOTOR)
FL-128
(FUNCTION SWITCH)
LL-12
(LOADING GUIDE INDICATOR L)
LS-62
(LOADING SENSOR)
CK-118
(DISC SENSOR)
AV-66
(AUDIO AMP)
AI-25
(LOADING/TURN TABLE/
DOOR MOTOR DRIVE,
MB-107
INTERFACE)
(SIGNAL PROCESS, SERVO)
TM-129
(TURN T ABLE MO T OR)
TS-154
(TURN T ABLE SENSOR)
VD-33
(VIDEO BUFFER)
JL410
JL414
F
JL412
JR401
JL416
JL418
JR402
JR403
JR404
JR405
S417
D406, S417
JOG
S411
S412
R415
JR419
S418
G
C401
C402
H
JL427
S402
JL425
R427
CN403
R407
DISPLAY
JL424
R426
JL422
JL423
JL421
R424
R425
S401
TOP MENU
JL426
ONE/ALL
DISCS
JR423
JR418
S409
JR421
S408
SHUFFLE
R413
JR420
R410
R412
TIME/TEXT
S407
R411
S406
REPEAT
S420
PROGRAM
1-685-721-
11
(11)
JL428
S403
MENU
RETURN
JR422
R408
R409
S404
I
J
4-53
FUNCTION SWITCH, EJECT SWITCH
FL-128/SW-374
05
1 2 3 4 5 6 7 8 9
4-54
Page 73

FL-128 (FUNCTION SWITCH), SW-374 (EJECT SWITCH) SCHEMATIC DIAGRAMS
– Ref. No.: FL-128 board, SW-374 board; 2,000 series –
DVP-CX875P
3 151 112
A
FL-128 BOARD
4
5
76 16
81410
12
139
B
LOAD(AMBER)
B+
C
18PCN401
D
FR-189 BOARD
CN102
(SEE PAGE 4-45)
E
L_DSRC
L_DCHG
ACS_CCW
ACS_CW
JOG_CW
JOG_CCW
L_FLIP
LED+5V
L_LOAD
L_EASY
L_JOG
JL401
18
JL402
17
JL403
16
JL404
15
JL405
14
JL406
13
JL407
AD3
12
JL408
GND
11
JL409
AD4
10
JL410
9
JL411
8
JL412
AD5
7
JL413
6
JL414
5
JL415
4
JL416
AD6
3
JL417
AD7
2
JL418
AD2
1
F
FLIP(AMBER)
R403
TOP MENU
DISPLAY
MENU
RETURN
680
D403
SLI-343DCT32
R402
680
D402
S401
S402
S403
S404
SLI-343DCT32
G
EASY PLAY(AMBER)
DIRECT SEARCH(AMBER)
R401
R404
680
470
D404
D401
SLI-343DCT32
SLR-342DCT32
R407
2700
R408
3900
TIME/TEXT
R409
8200
SHUFFLE
ONE/ALL
DISC CHANGE(GREEN)
R405
470
D405
SLR-342MCT31
LOAD
REPEAT
DISCS
JOG(AMBER)
R406
470
D406
SLR-342DCT32
S405
S406
S407
S408
S409
R410
2700
R411
3900
R412
8200
R413
SW-374 BOARD
PUSH
ENTER
3PCN301
JL302
GND
3
JL301
AD5
2
GND
1
S301
EJECT
CN402 3P
1
GND
JL419
2
AD5
JL420
GND
3
S414
R417
S415
2700
OPEN/CLOSE
S410
FLIP
DISC
CHANGE
22k
DIRECT
SEARCH
S411
S412
R414
8200
R415
JOG
22k
C401
C402
0.01u
0.01u
R418
S416
3900
PROGRAM
R419
S417 S421
8200
EASY PLAY
R420
22k
S418
S419
S420
R421
2700
R422
3900
R423
8200
PREV
R424
2700
R425
3900
R426
8200
R427
22k
S418
PUSH
ENTER
NEXT
LEFT
DOWN
ENTER
RIGHT
DOWN
LEFT
ENTER
UP
GND
RIGHT
COMMON
JOG_CW
JOG_CCW
9PCN403
JOG SHUTTLE
JL421
9
JL422
8
JL423
7
JL424
UP
JL425
JL426
JL427
JL428
6
5
4
3
2
1
H
05
4-56
FUNCTION SWITCH, EJECT SWITCH
4-55
FL-128/SW-374
Page 74

DVP-CX875P
TS-154 (TURN TABLE SENSOR), TM-129 (TURN TABLE MOTOR), DA-32 (DOOR SENSOR), DM-105 (DOOR MOTOR) PRINTED WIRING BOARDS
– Ref. No.: TS-154 board, TM-129 board, DA-32 board, DM-105 board; 2,000 series –
: Uses unleaded solder.
There are a few cases that the part isn't mounted in this model is printed on this diagram.
TS-154 BOARD
CN103
125
6
JL114JL115
DA-32 BOARD
PH162
K
C
JL113
A
JL117
05
JL118
JL116
C101
R104
R105
C
R162
R103
EE
PH101
K
K
A
PH161
A
C
B
E
R102
Q102
Q101
B
E
C102
R161
C
R101
TM-129 BOARD
JL107
CN102
31
JL110
JL119
C
JL109
2
JL112
C103
JL102
JL101
JL108
JL111
JL105
JL104
2
JL106
10
1-685-717-
JL103
1
11
CN101
(11)
C132
C131
M131
TURN TABLE
MOTOR
05
11
JL132
JL131
2
CN131
13
1-685-718-
11
(11)
DM-105 BOARD
LL-12
(LOADING GUIDE INDICATOR L)
LS-62
(LOADING SENSOR)
CK-118
(DISC SENSOR)
AV-66
(AUDIO AMP)
VD-33
(VIDEO BUFFER)
M191
(DOOR MOTOR)
JL191
1
2
C191
CN191
C192
JL192
TK-63
(RELAY)
5
6
ZSSR113M
(SWITCHING REGULATOR)
LC-78
(LOADING/CHUCKING MOTOR)
LR-17
(LOADING GUIDE
INDICATOR L)
JL163
JL161
JL162
JL164
05
2
4
CN161
1-685-720-
1
3
11
(11)
05
4-57
TURN TABLE SENSOR/MOTOR, DOOR SENSOR/MOTOR
TS-154/TM-129/DA-32/DM-105
JL193
JL196
JL194
CN192
1
4
1-685-719-
JL195
(11)
FR-189
(INTERFACE CONTROL)
CS-58
(CHUCKING SENSOR)
SW-374
(EJECT SWITCH)
DA-32
(DOOR SENSOR)
MB-107
(SIGNAL PROCESS, SERVO)
TM-129
(TURN T ABLE MO T OR)
TS-154
(TURN T ABLE SENSOR)
DM-105
AI-25
(LOADING/TURN TABLE/
DOOR MOTOR DRIVE,
INTERFACE)
(DOOR MOTOR)
FL-128
(FUNCTION SWITCH)
11
4-58
Page 75

TS-154 (TURN TABLE SENSOR), TM-129 (TURN TABLE MOTOR), DA-32 (DOOR SENSOR), DM-105 (DOOR MOTOR) SCHEMATIC DIAGRAMS
– Ref. No.: TS-154 board, TM-129 board, DA-32 board, DM-105 board; 2,000 series –
DVP-CX875P
3 151 1124
A
TS-154 BOARD
76
NO MARK:PB MODE
B+
B
81410
JL118
6
JL117
B+
JL116
JL115
JL114
JL113
5
4
3
2
1
CN103
DM+
SW+5V
DM-
GND
DRSW1
DRSW2
125
139
DM-105 BOARD
6P
6PCN191
DRSW2
1
DRSW1
SW+5V
GND
DM+
2
3
JL191
DM-
4
5
JL192
6
C191
0.1u
C192
0.1u
M191
DOOR
MOTOR
B+
CN192
CN161
4P
DRSW1
DRSW2
SW+5V
4P
DRSW1
DRSW2
SW+5V
C
D
E
TM-129 BOARD
M131
TURN TABLE
MOTOR
05
1
2
C132
0.1u
C131
CN131
JL131
0.1u
JL132
1
2
3
3P
TM+
TM+
TM-
AI-25 BOARD
CN308
(SEE PAGE 4-36)
3PCN102
TM+
1
JL101
TM+
2
JL102
TM-
3
B+
11PCN101
SW+5V
DRSW1
DRSW2
DM+
TSW3
GND
GND
TSW2
JL103
1
DM-
JL104
2
TM-
JL105
3
JL106
4
TM+
JL107
5
JL108
6
JL109
7
JL110
8
JL111
9
JL112
10
JL119
11
R101
560
PH101
TURN TABLE
SENSOR2,3
PH101
SPI-237
R103
470
Q102
2SC2412K-T-146-QR
TURN TABLE
SWITCH2
0.7
R104
82k
R102
470
1.5
R105
82k
Q101
2SC2412K-T-146-QR
TURN TABLE
SWITCH1
0.3
3.3
JL193
1
JL194
2
JL195
3
JL196
GND
4
DA-32 BOARD
JL161
1
JL162
2
JL163
3
JL164
GND
4
B+
SPI-235-19-S1
SENSOR1
R162
560
PH162
DOOR
SPI-235-19-S1
SENSOR2
R161
560
PH161
DOOR
4-59
4-60
TURN TABLE SENSOR/MOTOR, DOOR SENSOR/MOTOR
TS-154/TM-129/DA-32/DM-105
Page 76

DVP-CX875P
ZSSR113M (SWITCHING REGULATOR) PRINTED WIRING BOARD
– Ref. No.: ZSSR113M board; 1,000 series –
: Uses unleaded solder.
ZSSR113M BOARD
C105
D105
R103
D106
12
CN101
F101
IC101
C112
C109
C106
D107
There are a few cases that the part isn't mounted in this model is printed on this diagram.
C108
R101
C107
C101
R102
C110
R105
RJ108
D109
L101
D108
PC101
C103
C104
D102
RJ115
C102
RJ114
D104
D103D101
ZSSR113M
(SWITCHING REGULATOR)
LC-78
(LOADING/CHUCKING MOTOR)
LR-17
(LOADING GUIDE
INDICATOR L)
FR-189
(INTERFACE CONTROL)
CS-58
(CHUCKING SENSOR)
SW-374
(EJECT SWITCH)
DA-32
(DOOR SENSOR)
TK-63
(RELAY)
DM-105
(DOOR MOTOR)
FL-128
(FUNCTION SWITCH)
LL-12
(LOADING GUIDE INDICATOR L)
LS-62
(LOADING SENSOR)
CK-118
(DISC SENSOR)
AV-66
(AUDIO AMP)
MB-107
(SIGNAL PROCESS, SERVO)
TM-129
(TURN T ABLE MO T OR)
TS-154
(TURN T ABLE SENSOR)
VD-33
(VIDEO BUFFER)
AI-25
(LOADING/TURN TABLE/
DOOR MOTOR DRIVE,
INTERFACE)
R104
T101
L401
L402
IP301
IP401
D401
G
D
S
R311
RJ101
D203
D202
C201
L201
RJ102
D201
L202
C203
L301
C302
C111
RJ107
D301
C301
C402
L302
D302
Q302
C202
C204
05
R201
L203
G
D
Q201
S
C205
IP201
R202
CN201
RJ103
RJ105
RJ104
RJ106
R308
Q301
B
C
E
C306
R310
RJ110
RJ111
RJ113
RJ112
BCE
Q303
121
RJ109
R301
C401
C403
R401
C303
C308
R305
R307
R313
IP302
R302
R304
C304
R309
IC301
R314
C307
IC302
R312
C309
1-468-695-
11
SWITCHING REGULATOR
ZSSR113M
4-61 4-62
Page 77

DVP-CX875P
ZSSR113M (SWITCHING REGULATOR) SCHEMATIC DIAGRAM
– Ref. No.: ZSSR113M board; 1,000 series –
1
2 3 4 5 6 7 8
ZSSR113M BOARD
A
NO MARK: E-E MODE
R103
33k
D105
C105
+
150uF
200V
RD33ESAB2
D106
RD33ESAB2
D107
EG01C
C109
1000p
1kV
C112
100p
1kV
B
IC101
MIP2E4DMY
C106
100pF
1kV
D
S
SWITCH
161.9
C
6.1
D109
RD10ESAB2
C107
0.1uF
50V
R102
100
+
C108
47uF
35V
R105
1/4W
10
C110
+
10uF
C
50V
D108
D1NL20U
R104
4.7
1/4W
T101
L201
D202
RK36
L301
D301
RK13
D302
RK13
C201
470p
1kV
C202
270uF
25V
ERA83006
C301
1000p
1kV
D201
B+
+
D203
HZ188P
C302
1500uF
16V
The components identified by mark 0 or dotted
line with mark 0 are critical for safety.
Replace only with part number specified.
IP201
Q301
POWER
R310
47k
10.7
0.6
1A/125V
R307
100 1/2W
R308
47k
C306
+
10uF
50V
B+
IP301
1.6A/125V
R305
10k
5
R313
100
1/2W
B+
2SK2989
B+ SWITCH
5
Q303
2SC4596
B+ SWITCH
4.1
C307
0.01
2.5
IC302
MM1431
UPC1093J-1
Q302
3.5
L202
B+
Q201
2SJ537
B+ SWITCH
C304
1uF
50V
IC301
MM1431
2.5
10.7
S
R201
100k
R304
4.99k
+
R309
4.7k
R202
10k
0
1
2SC1740
CONTROL
L203
C204
+
C203
33uF
150uF
25V
25V
L302
+
C303
470uF
10V
C205
+
+
33uF
25V
B+
R301
47
+
R302
1k
4
UPC1093J-1
Les composants identifiés par une marque 0 sont
critiques pour la sécurité. Ne les remplacer que
par une pièce portant le numéro spécifié.
B+
B+
CN201
12
11
10
9
8
7
6
5
4
3
2
1
12P
SW+3.3V
SW+5V
M GND
M_GND
M+11V
M+11V
P-CONT
EVER+5V
EVER+11V
GND
GND
EVER-11V
B+
B+
B+
5
S
R311
100k
R312
390
R314
1k
B+
C308
+
1uF
IP302
2A/125V
C309
+
47uF
16V
B+
B+
B+
B–
AI-25 BOARD
CN301
(SEE PAGE 4-35)
D
05
C402
+
150uF
D401
ERA83006
CN101
2P
F101
2A /250V
1
AC IN
R101
1.5M
1/4W
2
E
C101
0.1uF
250V
23mH
C103
330p
250V
L101
C104
330p
250V
C102
0.1uF
250V
D101-104
RL1N4005-E
C111
1000pF
250V
PC101
PS2561
13
0
5.1
4.1
C401
470p
1kV
L401
25V
B–
L402
C403
33uF
25V
+
R401
100k
IP401
B–
1A/125V
B–
SWITCHING REGULATOR
4-64 E4-63
ZSSR113M
Page 78

SECTION 5
Pin No. Pin name I/O Function
38 SDA I/O I2C data input/output
39 SCL O I2C clock output
40 XSARST O SACD DEC Reset signal output (Not used in this set)
41 EUROV/Y O VIDEO Select signal output (Not used in this set)
42 DSEL O
Line input/output select signal output
(Not used in this set)
43 MD0 I Input of mode select 0 (fixed at “ H”)
44 MD1 I Input of mode select 1 (fixed at “ L”)
45 MD2 I Input of mode select 2 (fixed at “ L”)
46 DREQ0 I AV DEC DMA –REQ0 input
47 DACK0 O AV DEC DMA –ACK0 output
48 XDRVMUTE O Drive mute signal output
49 DREQ1 I AV DEC DMA –REQ1 input
50 DACK1 O AV DEC DMA –ACK1 output
51 XIFCS O IF CON Chip select signal output
52 VSS - Ground
53 X1 O Clock output (16.5 MHz)
54 X2 I Clock input (16.5 MHz)
55 VCC - Power supply (+3.3 V)
56 CKSW1 I Chuck Sensor input (Not used in this set)
57 OCSW1 I Tray Sensor input (Not used in this set)
58 CS0X O External ROM chip select signal output
59 CS1X O Extranal RAM chip select signal output
60 CS2X O AV DEC Chip select signal output
61 CS3X O AV DEC Chip select signal output
62 CS4X O ARP Chip select signal output
63 CS5X O SDSP Chip select signal output
64 VCCI - Power supply (+1.8 V)
65 CS6X O
NAND FLASH I/F, EXTENSION I/O Chip select
signal output
66 CS7X - Not used
67 XWAIT I Wait signal input
68 BGRNTX I Test terminal (fixed at “H”)
69 BRQ I Test terminal (fixed at “L”)
Pin No. Pin name I/O Function
1-5 HA17-HA21 O Address bus A17-A21
6 HA22 - Not used
7WPOI2C EEPROM write protect output
8 XSACS O
SACD DEC Chip select signal output
(Not used in this set)
9AVCC - Power supply (+3.3 V)
10 AVRH - Reference power supply (+3.3 V)
11 AVSS - Ground
12 AN0 I Set of mode 0
13 AN1 I Set of mode 1
14 AN2 I Set of mode 2
15 AN3 I Set of mode 3 (SCAN SELECT switch input)
16 INT0 I AV DEC Interrupt input
17 INT1 I ARP Interrupt input
18 INT2 I SDSP Interrupt input
19 INT3 I NAND FLASH I/F, EXTENSION I/O Interrupt input
20 INT4 I IF CON Interrupt input
21 INT5 I ADSP Interrupt input
22 INT6 I ADSP Interrupt input
23 INT7 I SACD DEC Interrupt input (Not used in this set)
24 VCC - Power supply (+3.3 V)
25 SI0 I Serial bus 0 (data input)
26 SO0 O Serial bus 0 (data output)
27 SC0 O Serial bus 0 (clock output)
28 SI1 I Serial bus 1 (data input) (Not used in this set)
29 SO1 O Serial bus 1 (data output)
30 SC1 O Serial bus 1 (clock output)
31 SI2 I Serial bus 2 (data input)
32 SO2 O Serial bus 2 (data output)
33 DVD/SACD O DVD/SACD Select signal output (Not used in this set)
34 VSS - Ground
35 XRST O System reset signal output
36 WIDE O WIDE Select signal output
37 RGBSEL O VIDEO Select signal output (Not used in this set)
5-1. SYSTEM CONTROL PIN FUNCTION (MB-107 BOARD IC104)
IC PIN FUNCTION DESCRIPTION
DVP-CX875P
5-1
Page 79

Pin No. Pin name I/O Function
70 XRD O Read enable signal output
71 XWRH O High byte write enable signal output
72 XWRL O Lower byte write enable signal output
73 NMIX I Non Maskable Interrupt input (fixed at “H”)
74 VCCI - Power supply (+1.8 V)
75 VSS - Ground
76 XFRRST I IF CON Reset signal input
77 CPUCK O CPU clock signal output
78 SMUTE O SACD mute signal output (Not used in this set)
79 XDACS O DAC (2ch, 6ch) chip select signal output
80 X38CS O ADSP chip select signal ouptut (Not used in this set)
81 48/44.1K O PLL FS control signal output
82 XLDON O Laser diode mute signal output
83 MA_MUTE O Audio mute signal output
84 XSRWE O External RAM write enable signal output
85-92 HD0-HD7 I/O Data bus D0-D7 (16 bit only)
93-100 HD8-HD15 I/O Data bus D8-D15 (16 bit) , D0-D7 (8 bit)
101 VSS - Ground
102-109 HA0-HA7 O Address bus A00-A07
110 VCC - Power supply (+3.3 V)
111-118 HA8-HA15 O Address bus A08-A15
119 VSS - Ground
120 HA16 O Address bus A16
5-2 E
Page 80

SECTION 6
TEST MODE
DVP-CX875P
6-1. GENERAL DESCRIPTION
The T est Mode allo ws you to mak e diagnosis and adjustment easily using the remote commander and monitor TV. The instructions,
diagnostic results, etc. are given on the on-screen display (OSD).
6-2. STARTING TEST MODE
Press the [TOP MENU], [CLEAR], [POWER] keys on the remote
commander in this order with the power of main unit in OFF status, and the Test Mode starts, then “DIAG START” will be displayed on the fluorescent display tube and the menu shown below
will be displayed on the TV screen. At the bottom of menu screen,
the model name and revision number are displayed. Last Off at
the lower right of screen indicates the information code concerning the last power off.
To execute each function, select the desired menu and press its
number on the remote commander.
To exit from the Test Mode, press the [I/ ] key.
Test Mode Menu
0. Syscon Diagnosis
1. Drive Auto Adjustment
2. Drive Manual Operation
3. Mecha Aging
4. Emergency Hisory
5. Version Information
6. Video Level Adjustment
Exit: Power Key
_
Model:DPX-16xxxx
Revision:x.xxx Last Off: xx
Power Off Information Code List
00 : Primary Power Off
01 : Power Off Request from SYSTEM CONTROL
02 : Power Of f by Emer gency Power Off Command from SYS-
TEM CONTROL
(if information is sent from SYSTEM CONTROL)
03 : IF CON Judged that SYSTEM CONTROL is Faulty
04 : Power Off from Diagnosis Mode of IF CON
05 : Forced Power Off by the User
06 : Power Off by Power Supply Voltage Monitor
1
6-3. SYSCON DIAGNOSIS
The same contents as board detail check by serial interface can be
checked from the remote commander.
On the T est Mode Menu screen, press [0] key on the remote commander, and the following check menu will be displayed.
### Syscon Diagnosis ###
Check Menu
0. Quit
1. All
2. Version
3. Peripheral
4. Servo
5. Supply
6. AV Decoder
7. Video
8. Audio
_
0. Quit
Quit the Syscon Diagnosis and return to the Test Mode Menu.
1. All
All items continuous check
This menu checks all diagnostic items continuously. Normally, all
items are checked successively one after another automatically
unless an error is found, but at a certain item that requires judgment through a visual check to the result, the following screen is
displayed for the key entry.
### Syscon Diagnosis ###
Diag All Check
No. 2 Version
2-3. ROM Check Sum
Check Sum = xxxx
Press NEXT Key to Continue
Press PREV Key to Repeat
_
For the ROM Check, the check sum calculated by the Syscon is
output, and therefore you must compare it with the specified value
for confirmation.
Following the message, press > key to go to the next item,
or . key to repeat the same check again. T o quit the diagnosis
and return to the Check Menu screen, press x or [ENTER] key.
If an error occurred, the diagnosis is suspended and the error code
is displayed as shown below.
### Syscon Diagnosis ###
3-3. EEPROM Check
Error 03: EEPROM Write/Reed N
Address : 00000001
Write Data : 2492
Read Data : 2490
Press NEXT Key to Continue
Press PREV Key to Repeat
_
Press x key to quit the diagnosis, or . key to repeat the same
item where an error occurred, or > key to continue the check
from the item next to faulty item.
6-1
Page 81

Submenu
Selecting 2 and subsequent items calls the submenu screen of each
item.
Indication of “–” in the submenu means the check is not supported
with the model.
For example, if “5. Supply” is selected, the following submenu
will be displayed.
### Syscon Diagnosis ###
Check Menu
No. 5 Supply
0. Quit
1. All
2. ARP Register Check
3. ARP to RAM Data Bus
4. ARP to RAM Address Bus
5. ARP RAM Check
_
0. Quit
Quit the submenu and return to the main menu.
(2-6) M’t check
Error 22: region code discord.
Accordance between region codes, one is detected with
model resistance and destination resistance, and the other
is detected with region resistance, is check.
If an error is detected, the region code determined with region resistance is displayed at “write data” and the region
code determined with model resistance and destination resistance is displayed at “read data”.
3. Peripheral
(3-2) EEPROM Check
Data write → read, and accord check
Error 03: EEPROM write/read discord.
0x9249, 0x2942 and 0x4294 are written to the address 0x00
to 0xFF of the EEPROM and then read for checking. Before writing, the data are saved, then after checking, they
are written to restore the contents of EEPROM.
(3-3) Gate Array Check
Data write → read, and accord check
Error 02: Gate Array write/read discord
Data of 0x00 to 0xFF is written sequentialy to the address
0xF and then read for checking.
1. All
All submenu items continuous check.
This menu checks 2 and subsequent items successively . At the item
where visual check is required for judgment or an error occurred,
the checking is suspended and the message is output for key entry .
Normally, all items are checked successiv ely one after another automatically unless an error is found.
Selecting 2 and subsequent items executes respective menus and
outputs the results.
For the contents of each submenu, see “General Description of
Checking Method” and “Check Items List”.
General Description of Checking Method
2. V ersion
(2-2) Revision
ROM revision number is displayed.
Error: Not detected.
The revision number defined in the source file of ROM
(IC106 or 107) is displayed with four digits.
(2-3) ROM Check Sum
Check sum is calculated.
Error: Not detected.
8-bit data are added up to the ROM (IC106 or 107) address
0x000F0000 to 0x002EFFFF, and the result is displayed
with 4-digit hexadecimal number. Error is not detected.
Compare the result with the specified value.
(2-4) Model Type
Model code is displayed.
Error: Not detected.
The model code read from the EEPROM is displayed with
2-digit hexadecimal number.
(3-4) NAND FLASH Check
Data delete → write → read, and accord check
Error 04: delete error
Error 05: write error
Error 06: read data discord
Error 21: more than ten blocks are defective
Deleting, writing and checking read data are executed to
the zeroth block of Flash memory.
If any detective block is found, the address is displayed.
When more than ten blocks are defective, it is considered
as an error.
(3-5) ––––––– (not support)
(3-6) VENC Check
Data write → read, and accord check
Error 52: Write and read data discord.
Accessing to the SYSCON may be defective.
(3-7) ––––––– (not support)
(3-8) EX RAM Check
Test Data write → read, and accord check
Error 02: The external RAM used in the system control is
checked.
4. Servo
(4-2) Servo DSP Check
Data write → read, and accord check
Error 12: Read data discord
0x9249, 0x2942 and 0x4294 are written to the RAM address 0x602 of the Servo DSP and then read for checking.
Also, OPT type “1 LASER” or “2 LASER” is displayed.
(2-5) Region
Region code is displayed.
Error: Not detected.
The region code determined from the model code is displayed.
(4-3) ––––––– (not support)
(4-4) RF Amp (SSI) W/R Check
Date write → read and accord check
Error 13: RF Amp resister write, and read data discord.
After 0x01 is shifted to register which can read and write
RF Amp for 8 bit operation, if write and read data are discord once, the check is performed unsuccessfully.
6-2
Page 82

There may be a single piece of hardware is defective,
mounted imperfect or not mounted.
5. Supply
(5-2) ARP Register Check
Data write → read, and accord check
Error 08: ARP register write, and read data discord
Data 0x00 to 0xFF is written sequentially to the ARP TMAX
register (address 0xC6) and then read for checking.
(5-3) ARP to RAM Data Bus
Data write → read, and accord check
Error 09: ARP ←→ RAM data bus error
Data 0x0001 to 0x8000 where one bit each is set to 1 are
written to the address 0 of RAM (IC303) connected to the
ARP (IC301) through the bus, then they are read and
checked. In case of discord, written bit pattern and read
data are displayed. If data where multiple bits are 1 are
read, the bits concerned may touch each other. Further, if
data where certain bit is always 1 or 0 regardless of written
data, the line could be disconnected or shorted.
(5-4) ARP to RAM Address Bus
Data write → other address read discord check
Error 10: ARP ←→ RAM address bus error
Caution: Address and data display in case of an error is
different from the display of other diagnosis (de-
scribed later).
Before starting the test, all addresses of RAM (IC303) are
cleared to 0x0000.
First, 0xA55A is written to the address 0x00000, and the
address data are read and checked from addresses 0x00001
to 0x80000 while shifting 1 bit each. Next, the data at that
address is cleared, and it is written to the address 0x00001,
and read and checked in the same manner. This check is
repeated up to the address 0x80000 while shifting the address data by 1 bit each.
If data other than 0 is read at the addresses except written
address, an error is given because all addresses were already cleared to 0. In this check, the error display pattern is
different from that of other diagnosis; read data, written
address, and read address are displayed in this order. Ho wever, the message uses same template, and accordingly exchange Address and Data when reading. The follo wing display, for example,
(5-5) ARP RAM Check
Data write → read, and accord check
Error 11: ARP RAM read data discord
The program code data stored in ROM are copied to all
areas of RAM (IC303) connected to the ARP (IC301)
through the bus, then they are read and checked if they accord. If the detail check was selected initially, the data are
written to all areas and read, then the same test is conducted
once again with the data where all bits are inverted between
1 and 0. If discord is detected, faulty address, written data,
and read data are displayed following the error code 11,
and the test is suspended.
6. AV Decoder
(6-2) 1935 RAM
Data write → read, and accord check
Error 14: AVD RAM read data discord
The program code data stored in ROM (IC106 or 107) are
copied to all areas of RAM (IC404, IC405) connected to
the AVD (IC403) through the bus, then they are read and
checked if they accord. Further, the same test is conducted
once again with the data where all bits are inverted between
1 and 0. If discord is detected, faulty address, written data,
and read data are displayed following the error code 14,
and the test is suspended.
During the test, OSD display becomes blank as the OSD
area is also checked.
(6-3) 1935 SP
ROM → AVD RAM → Video OUT
Error: Not detected.
The data including sub picture streams in ROM (IC106 or
IC107) are transferred to the RAM (IC404, IC405) in AVD
(IC403), and output as video signals from the AVD (IC403).
Though OSD display becomes blank, the output of video
signals continues until the key is pressed.
They are output from all video terminals (Composite, Y/
C, Component) except EURO AV terminal.
### Syscon Diagnosis ###
5-4. ARP to RAM Address Bus
Error 10: ARP - RAM Address B
Address : 0000A55A
Write Data : 00000000
Read Data : 00080000
Press NEXT Key to Continue
Press PREV Key to Repeat
_
shows the data 0xA55A was read from address 0x00080000
though it was written to the address 0x00000000. This implies that these addresses are in the form of shadow. Also,
if the read data is not 0xA55A, another error will be present.
6-3
Page 83

7. Video
(7-2) Color Bar
AVD color bar command write → Video OUT
Error: Not detected.
The command is transferred to the AVD, and the color bar
signals are output from video terminals.
They are output from all video terminals (Composite, Y/C,
Component).
Check Items List
2) Version
(2-2) Revision
(2-3) ROM Check Sum
(2-4) Model Type
(2-5) Region
(2-6) M’t Check
(7-3) Composite Out
AVD color bar command write → Video (Composite, Y/C)
OUT
Error: Not detected.
The command is transferred to the AVD, and the color bar
signals are output from video terminals.
They are output from all video terminals (Composite, Y/C,
Component).
(7-4) Y/C Out
AVD color bar command write → Video (Composite, Y/C)
OUT
Error: Not detected.
The command is transferred to the AVD, and the color bar
signals are output from video terminals.
They are output from all video terminals (Composite, Y/C,
Component).
(7-5) ––––––– (not support)
(7-6) Component Out
AVD color bar command write → Video (Component, Y/
C) OUT
Error: Not detected.
The command is transferred to the AVD, and the color bar
signals are output from video terminals.
They are output from all video terminals (Composite, Y/C,
Component).
(7-7) ––––––– (not support)
8. Audio
(8-2) ARP → 1935
Error15 : ARP → 1935 video NG
16 : ARP → 1935 audio NG
(8-3) ––––––– (not support)
3) Peripheral
(3-2) EEPROM Check
(3-3) Gate Array Check
(3-4) NAND FLASH Check
(3-5) ––––––– (function not support)
(3-6) VENC Check
(3-7) ––––––– (function not support)
(3-8) EX RAM check
4) Servo
(4-2) Servo DSP Check
(4-3) ––––––– (function not support)
(4-4) RF Amp (SSI) W/R Check
5) Supply
(5-2) ARP Register Check
(5-3) ARP to RAM Data Bus
(5-4) ARP to RAM Address Bus
(5-5) ARP RAM Check
6) AV Decoder
(6-2) 1935 RAM
(6-3) 1935 SP
7) Video
(7-2) Color Bar
(7-3) Composite Out
(7-4) Y/C Out
(7-5) ––––––– (function not support)
(7-6) Component Out
(7-7) ––––––– (function not support)
8) Audio
(8-2) ARP → 1935
(8-3) ––––––– (function not support)
(8-4) Test Tone
(8-4) Test T one
Pink noise output
Error: not detected
Test tone is output, from only L and R 2 channels of the
model without DD output function, and from Ls and Rs of
two channels of DD model.
After setting all outputs to ON, check for each channel is
performed individually by pressing > to switch the output channel.
6-4
Page 84

Error Codes List
00: Error not detected
01: RAM write/read data discord
02: Gate Array NG
03: EEPROM NG
04: Flash memory clear error
05: Flash memory write error
06: Flash memory read data discord
07: 2725 read data discord
08: ARP register read data discord
09: ARP ←→ RAM data bus error
10: ARP ←→ RAM address bus error
11: ARP RAM read data discord
12: Servo DSP NG
13: RF Amp NG
14: SDRAM NG
15: ARP → 1935 video NG
16: ARP → 1935 audio NG
19: 1901UCODE Download NG
1A:System call error (function not supported)
1B:System call error (parameter error)
1C:System call error (illegal ID number)
20: System call error (time out)
21: more than ten blocks of NAND FLASH memory are detective.
22: Resistance incorrect mounting
52: Video Encoder W/R NG
55: External RAM W/R NG
90: Error occurred
91: User verification NG
92: Diagnosis cancelled
6-5
Page 85

6-4. DRIVE AUTO ADJUSTMENT
DVD reference disc
Single Layer
HLX-503 (J-6090-069-A) (NTSC) OR
HLX-504 (J-6090-088-A) (NTSC)
Dual Layer
HLX-501 (J-6090-071-A) (NTSC) OR
HLX-505 (J-6090-089-A) (NTSC)
TEST CD
YEDS-18 (3-702-101-01)
On the T est Mode Menu scr een, press [1] key on the remote commander, and the drive auto adjustment menu will be displayed.
## Drive Auto Adjustment ##
Adjustment Menu
0. ALL
1. DVD-SL
2. CD
3. DVD-DL
4. LCD
Exit: RETURN
Normally, [0] is selected to adjust DVD (single layer), CD, DVD
(dual layer) in this order. But, indi vidual items can be adjusted for
the case where adjustment is suspended due to an error. In this
mode, the adjustment can be made easily through the operation
following the message displayed on the screen. Which disc is currently adjusted is displayed on the fluorescent display tube.
The disc used for adjustment must be the one specified for adjustment.
1. DVD-SL (single layer)
Select [1], insert DVD single layer disc, and press [ENTER] key,
and the adjustment will be made through the following steps, then
adjusted values will be written to the EEPROM.
DVD Single Layer Disc Adjustment Steps
1. Sled Reset
2. Disc Check Memory SL
3. Set Disc Type SL
4. Spdl Start
5. LD ON
6. Focus Error Check
7. Focus ON 0 with PI Level Musure
8. Auto Track Offset Adjust L0
9. Trv Level Check
10. Tracking ON
11. CLVA ON
12. Sled ON
13. Auto Focus Balance Adjust
14. Auto Loop Filter Offset Adjust
15. Auto Focus Gain Adjust L0
16. Auto Focus Balance Adjust L0
17. EQ Boost Adjust
18. Auto Loop Filter Offset Adjust
19. Auto Track Gain Adjust
20. RF Level Measure
21. Jitter Measure
22. Eep Copy Loop Filter Offset
23. All Servo Stop
0. ALL
You will be asked if EEPROM data are initialized or not, and for
this prompt, select
[0] and press the [ENTER] key. First , the servo
setting data in EEPROM, Emergency History and Hour Meter are
cleared to initialize. Then, 1. DVD-SL disc, 2. CD disc, and
3. DVD-DL disc are adjusted in this order . Y ou can exit the adjustment by pressing the x button. In adjusting each disc, the mirror
time is measured to check the disk type. In the auto adjustment,
whether the disc type is correct is not checked unlike conv entional
models, and accordingly , take care not to insert a dif ferent type of
disc.
Three kinds of discs can be set in advance. In this case, set discs in
order to the displayed number with following the massage. Every
time after adjusting a disc, the disc is replaced and adjustment is
continued automatically.
Set Disc
Disc slot number 1: DVD-SL
Disc slot number 2: CD
Disc slot number 3: DVD-DL
6-6
Page 86

2. CD
Select [2], insert CD disc, and press [ENTER] key, and the adjustment will be made through the following steps, then adjusted values will be written to the EEPROM.
3. DVD-DL (dual layer)
Select [3], insert DVD dual layer disc, and press [ENTER] key,
and the adjustment will be made through the following steps, then
adjusted values will be written to the EEPROM.
CD Adjustment Steps
1. Sled Reset
2. Disc Check Memory CD
3. Set Disc Type CD
4. Spdl Start
5. LD ON
6. Focus Error Check
7. Fcs ON 0 with PI Level Mesure
8. Auto Track Offset Adjust L0
9. Trv Level Check
10. Tracking ON
11. CLVA ON
12. Sled ON
13. Auto focus Blance Adjust
14. Auto Loop Filter Offset Adjust
15. Auto Focus Gain Adjust L0
16. Auto Focus Balance Adjust L0
17. Eq Boost Adjust
18. Auto Loop Filter Offset Adjust
19. Auto Track Gain Adjust
20. Copy Adjustment Data to LCD
21. RF Level Measure
22. Jitter Measure
23. All Servo Stop
DVD Dual Layer Disc Adjustment Steps
1. Sled Reset
2. Disc Check Memory DL
3. Set Disc Type DL
DVD DL Layer 1 Adjust
4. Spdl Start
5. LD ON
6. Fcs ON 1 with PI Level Mesure
7. Auto Track Offset Adjust L1
8. Tracking ON
9. Clva ON
10. Sled ON
11. Auto Focus Balance Adjust
12. Auto Focus Gain Adjust L1
13. Auto Focus Balance Adjust L1
14. Eq Boost Adjust L1
15. Auto Track Gain Adjust L1
16. Jitter Measure
DVD DL Layer 0 Adjust
17. Focus Jump (L1 → L0)
18. Auto Track Offset Adjust L0
19. Tracking ON
20. Clva ON
21. Sled ON
22. Auto Focus Balance Adjust
23. Auto Focus Gain Adjust L0
24. Auto Focus Balance Adjust L0
25. Eq Boost Adjust L0
26. Auto Track Gain Adjust L0
27. Jitter Measure
28. All Servo Stop
4. LCD (SACD)
No adjustments, because the adjusted data of CD are reflected to
LCD disc and the adjusted data of CD and DVD-DL are reflected
to SACD (hybrid disc).
6-7
Page 87

6-5. DRIVE MANUAL OPERATION
0. Disc Check Memory
On the T est Mode Men u screen, select [2], and the manual operation menu will be displayed. For the manual operation, each servo
on/off control and adjustment can be executed manually.
## Drive Manual Operation ##
1. Disc type
2. Servo Control
3. Track/Layer Jump
4. Manual Adjustment
5. Auto Adjustment
6. Memory Check
7. 300 CHG MechaControl 1
8. 300 CHG MechaControl 2
0. Disc Check Memory
Operation Menu
Exit: RETURN
In using the manual operation menu, take care of the following
points. These commands do not provide protection, thus requiring
correct operation. The sector address or time code field is displayed when a disc is loaded.
1. Set correctly the disc type to be used on the Disc Type
screen.
The disc type must be set after a disc was loaded.
The set disc type is cleared when the door is opened.
2. After power ON, if the Drive Manual Operation was selected, first perform “Reset SLED TILT” by opening 1.
Disc Type screen.
3. In case of an alarm, immediately press the x button to
stop the servo operation, and turn the power OFF.
Basic operation (controllable from front panel or remote commander)
[I/ ] Power OFF
1
x Servo stop
O
[ RETURN] Return to Operation Menu or Test Mode
Menu
> , . Transition between sub modes of menu
[1] to [9], [0] Selection of menu items
Cursor↓/
✫Disc Loading or Eject is needed when operations, select “7. 300
chg Mecha Control 1” (SEE 6-11).
↑
Increase/Decrease in manually adjusted
value
Disc Check
1. SL Disc Check
2. CD Disc Check
3. DL Disc Check
0. Reset SLED TILT
On this screen, the mirror time is measured and written to the
EEPROM to check the disc type. First, set a DVD SL disc and
press [1], then set a CD disc and press [2], and finally set a DVD
DL disc and press [3]. The measured mirror time is displayed respectively.
The adjustment must be executed more than once after default
data were written.
From this screen, you can go to another mode by pressing > or
. key, but you cannot enter this mode from another mode.
You can enter this mode from the Operation Menu screen only.
1. Disc Type
Disc Type
1. Disc Type Auto Check
2. DVD SL 12cm
3. DVD DL 12cm
4. CD 12cm
5. LCD 12cm
6. DVD SL 8cm
7. DVD DL 8cm
8. CD 8cm
9. LCD 8cm
0. Reset SLED TILT
_ EMG. 00
0. Reset SLED TILT
On this screen, select the disc type. To select the disc type, press
the number of the loaded disc. The selected disc type is displayed
at the bottom. Selecting [1] automatically selects and displays the
disc type. In case of wrong display, retry “Disc Check Memory”.
Also, opening the door causes the set disc type to be cleared. In
this case, set the disc type again after loading.
In performing manual operation, the disc type must be set.
Once the disc type has been selected, the sector address or time
code display field will appear as shown below. These values are
displayed when PLL is locked.
1. Disc Type Auto Check
2. DVD SL 12cm
3. DVD DL 12cm
4. CD 12cm
5. LCD 12cm
6. DVD SL 8cm
7. DVD DL 8cm
8. CD 8cm
9. LCD 8cm
0. Reset SLED TILT
SA.------ SI.-- EMG.00
DVD SL 12cm
Disc Type
Display when DVD SL 12cm disc was selected
6-8
Page 88

1. Disc Type Auto Check
Disc Type
2. DVD SL 12cm
3. DVD DL 12cm
4. CD 12cm
5. LCD 12cm
6. DVD SL 8cm
7. DVD DL 8cm
8. CD 8cm
9. LCD 8cm
0. Reset SLED TILT
_ TC. --:--:-- EMG.00
CD 12cm
Display when CD 12cm disc was selected
[0] Reset SLED TILT Reset the Sled and Tilt to initial
position.(This model does not have T ilt
device, so reset only the Sled to initial
position.)
[3] Focus Search the focus and turn on the focus.
[4] TRK Turn ON/OFF the tracking servo.
[5] Sled Turn ON/OFF the sled servo.
If PLL is not locked (or can not be
locked), the sled servo does not be
turned ON. (Indication remains as OFF)
[6] CLVA Turn ON/OFF normal servo of spindle
servo.
[7] FCS. Srch Apply same voltage as that of focus
search to the focus drive to check the
focus drive system.
→ Sled FWD Move the sled outward. Perform this
operation with the tracking servo turned
off.
[1] Disc T ype Auto Judge automatically the loaded disc. As
Check the judged result is displayed at the bot-
tom of screen, make sure that it is correct.
If Disc Check Memory menu has not
been executed after EEPROM default
setting, the disc type cannot be judged.
In this case, return to the initial menu
and make a check for three types of
discs (SL, DL, CD).
[2] to [9] Select the loaded disc. The adjusted
value is written to the address of selected disc. No further entry is necessary if [1] was selected.
2. Servo Control
Servo Control
1. LD Off R. Sled FWD
2. SP Off L. Sled REV
3. Focus Off
4. TRK. Off
5. Sled Off
6. CLVA Off
7. FCS. Srch Off
0. Reset SLED TILT
SA.------ SI.-- EMG. 00
DVD SL 12 cm
← Sled REV Move the sled inward. Perform this op-
eration with the tracking servo turned
off.
3. Track/Layer Jump
Track/Layer Jump
1. 1Tj FWD R.Fj(L1 -> L0)
2. 1Tj REV L.Fj(L0 -> L1)
3. 2Tj FWD U.Lj(L1 -> L0)
4. 2Tj REV D.Lj(L0 -> L1)
5. NTj FWD
6. NTj REV
7. 500Tj FWD
8. 500Tj REV
9. 10k/20k FWD
0. 10k/20k REV
SA.------ SI.-- EMG. 00
DVD DL 12 cm
On this screen, track jump, etc. can be performed. Only for the
DVD-DL, the focus jump and layer jump are displayed in the right
field.
[1] 1Tj FWD 1-track jump forward.
[2] 1Tj REV 1-track jump reverse.
[3] 2Tj FWD 2-track jump forward.
[4] 2Tj REV 2-track jump reverse.
On this screen, the servo on/off control necessary for replay is
executed. Normally, turn on each servo from 1 sequentially and
when CLV A is turned on, the usual trace mode becomes acti v e. In
the trace mode, DVD sector address or CD time code is displayed.
This is not displayed where the spindle is not locked.
The spindle could run overriding the control if the spindle system
is faulty or RF is not present. In such a case, do not operate CL VA.
[0] Reset SLED TILT Reset the Sled and Tilt to initial
position.(This model does not have T ilt
device, so reset only the Sled to initial
position.)
[1] LD Turn ON/OFF the laser.
[2] SP Turn ON/OFF the spindle.
[5] NTj FWD N-track jump forward.
[6] NTj REV N-track jump reverse.
[7] 500Tj FWD Fine search forward.
[8] 500Tj REV Fine search reverse.
[9] 10k/20k FWD Direct search forward.
[0] 10k/20k REV Direct search reverse.
– The following commands are valid for DVD-DL disc only –
→ Fj (L1 → L0) Focus jump forward.
(Trk/Sled Servo OFF)
6-9
Page 89

← Fj (L0 → L1) Focus jump reverse.
(Trk/Sled Servo OFF)
↑ Lj (L1 → L0) Layer jump forward.
(Trk/Sled Servo ON)
↓Lj (L0 → L1) Layer jump reverse.
(Trk/Sled Servo ON)
4. Manual Adjustment
5. Auto Adjustment
Auto Adjustment
1. Auto TRK. Offset
2. Auto FCS Balance
3. Auto Focus Offset
4. Auto Focus Gain
5. Auto TRK. Gain
6. Auto EQ.
7. Auto L.F. Offset
8. Auto Group Delay
Manual Adjustment:Up/Down
1. TRK. Offset
2. Focus Gain
3. TRK. Gain
4. Focus Offset
5. Focus Balance
6. L.F. Offset
7. Analog FRSW
8. PLL Dac Gain
9. EQ BOOST
0. GD ADJ
_ SA. ------ SI. -- EMG. 00
DVD SL 12cm Jitter FF
On this screen, each item can be adjusted manually. Select the
desired number [1] to [0] from the remote commander, and current setting for the selected item will be displayed, then increase
or decrease numeric value with ↑key or↓key. This value is
stored in the EEPROM. If CLV has been applied, the jitter is displayed for reference for the adjustment.
[1] TRK. Offset Adjusts tracking offset.
[2] Focus Gain Adjusts focus gain.
[3] TRK. Gain Adjusts track gain.
[4] Focus Offset Adjusts focus offset.
[5] Focus Balance Adjusts focus balance.
[6] L.F. Offset Adjusts loop filter offset.
[7] Analog FRSW Sets the shifting switch for analog feed-
back circuit.
[8] PLL Dac Gain Adjusts PLL D/A converter gain.
[9] EQ BOOST Adjusts amount of boost of equalizer.
SA.------ SI.-- EMG. 00
DVD SL 12 cm
On this screen, each item can be adjusted automatically . Select the
desired number [1] to [8] from the remote commander, and selected item is adjusted automatically.
[1] Auto TRK. Offset Adjusts tracking offset.
[2] Auto Focus Balance Adjusts focus balance.
[3] Auto Focus Offset Adjusts focus offset.
[4] Auto Focus Gain Adjusts focus gain.
[5] Auto TRK. Gain Adjusts track gain.
[6] Auto EQ
[7] Auto L.F. Offset Adjusts loop filter offset.
[8] Auto Group Delay
6. Memory Check
Display images are shown as follows, and all three screens are
able to switch.
EEPROM Data 1 -– DL -–
CD LCD SL L0 L1
Focus Gain xx xx xx xx xx
TRK. Gain xx xx xx xx xx
FCS Balance xx xx xx xx xx
Focus Bias xx xx xx xx xx
TRV. Offset xx xx xx xx xx
L.F. Offset xx xx xx xx xx
EQ. Boost xx xx xx xx xx
[0] GD ADJ Adjusts amount of group delay
_ UP : Last Data
DOWN : Next Data
CLEAR : Default Setpage.1/3
EEPROM Data 2 -– DL -–
CD LCD SL L0 L1
RF Jitter xx -- xx xx xx
RF Level xx -- xx -- -FE Level xx -- xx -- -FE Balance xx -- xx -- -TRV.Level xx -- xx -- -TE Gain xx xx -- -- -PI Level xx -- xx xx --
_ UP : Prev Data
DOWN : Next Data
CLEAR : Default Setpage.2/3
6-10
Page 90

EEPROM Data 3 -– DL -–
CD LCD SL L0 L1
Analog FRSW xx xx xx xx xx
PLL Dac Gain xx xx xx xx xx
Mirror Time xx xx xx xx xx
THR A&L: xx xx xx/xx xx xx
[DOWN] : Chucks the MD block.
Chuck
[RIGHT] :Moves the disc from the un-chucked state
Loading (Front) to the T. table then to the MD block.
[LEFT] :Moves the disc from the un-chucked state
Unloading (Front) to the MD block then to the T . table.
_ UP : Prev Data
DOWN : First Data
CLEAR : Default Setpage.3/3
On this screen, current servo adjusted data stored in the EEPROM
are displayed. The adjusted data are initialized by pressing the
[CLEAR] key, but be careful that they are not recoverable after
initialization.
Before clearing the adjusted data, make a note of the set data. This
screen will also appear if [0] All is selected in the Drive Auto
Adjustment. In this case, default setting cannot be made.
Data of “THR A & L” on page 3/3 can not be changed if default
set is done.
7. 300 CHG MechaCon Menu 1
On this test mode screen, selecting [7] enables the adjustment from
the front control panel such as disc loading. The following screen
appears.
Display when [7] is selected in the Drive Manual Operation
## 300 CHG MechaCon Menu 1 ##
ENTER : Mecha Initial
PLAY : Disc Load (Front)
STOP : Disc UnLoad (Front)
OP/CL : Door Open/Close
UP : Unchuck (Front)
DOWN : Chuck
RIGHT : Loading (Front)
LEFT : UnLoading (Front)
jog FOR: Table R Step Turn
jog PRV: Table L Step Turn
_
RETURN : Exit
[ENTER] : Performs initialization of mechanism.
Mecha Initial Because the mechanical initialization is per -
formed when the machine enters the Drive
Manual Operation mode, use this item when
an error such as adjustment error occurs.
[PLAY] : Loads the disc from the chucking position of
Disc Load (Front) the T. table toward inside the MD.
When the Disc Load is selected, a series of
operation starting from Unchucking – Loading – Chucking is performed.
[STOP] :Moves the disc from inside the MD to the T .
Disc Unload (Front) table.
When the Disc Unload is selected, a series
of operation starting from Unchucking –
Unloading – Chucking is performed.
[jog FOR] :Moves the T. table to the right in units of
Table R step Turn the slit.
The T. table number is incremented in the
direction of positive (+) number.
[jog PRV] :Moves the T. table to the left in units of the
Table L step Turn slit.
The T. ta ble number is decremented in the
direction of negative (–) number.
[RETURN] : Returns to the Operation Menu.
Exit
8. 300 CHG MechaCon Menu 2
On this test mode screen, selecting [8] enables the adjustment from
the rear panel such as disc loading. The following screen appears.
Display when [8] is selected in the Drive Manual Operation
## 300 CHG MechaCon Menu 2 ##
ENTER : Mecha Initial
PLAY : Disc Load (Rear)
STOP : Disc UnLoad (Rear)
OP/CL : Door Open/Close
UP : UnChuck (Rear)
DOWN : Chuck
RIGHT : Loading (Rear)
LEFT : UnLoading (Rear)
DISP : Mecha Adjust
PAUSE : TT Offset Debug
_
RETURN : Exit
Insertion and rejection of discs are performed from the rear panel.
All operations are the same as those of the 300 CHG MechaCon
Menu 1 except [DISP] and [PAUSE].
[DISP] : When this item is selected, the machine enters
Mecha Adjust the adjustment mode of the disc existence/
non-existence sensor. T he follo wing scr een
appears.
[PAUSE] :When this item is selected, load to the T.
TT Offset Debug table is measured by changing the value of
the PWM control to the motor. Never attempt to enter this mode. When this mode
is selected, the machine needs to perform
the Mecha Initial.
[OP/CL] : Opens and closes the door.
Door Open/Close
[UP] : Un-chucks the MD block.
Un-chuck
6-11
Page 91

Display when the Mecha Adjust is selected in the 300 CHG Mecha
Con Menu 2
## Mecha Adjust Mode ##
RIGHT : Disc Sensor Adjust
LEFT : TurnTable Adjust
TurnTable Data : xx
Sensor sensiv : xx
Sensor Posi RP : xx
Sensor Posi RM : xx
Sensor Posi LP : xx
Sensor Posi LM : xx _
RETURN : Exit
Turn Table Data : Indicates the center position of the slit.
(Width of one slit = 24 pulses). The default
value is 12.
[LEFT] : Determines the detection position of the T.
table by counting the number of slit’s tooth
of the T. table when the T. table is turned
counterclockwise by a full rotation.
Display when Turn Table Adjust Mode is selected in Mecha Adjust Mode.
## Turn Table Adjust Mode ##
JOGFWD : Right 1 Step
JOGPRV : Left 1 Step
DMSFWD : Right 2 Step
DMSPRV : Left 2 Step
ENTER : ENTER -> Exit
STEP : 12
Sensor Sensiv : Indicates sensitivity of the disc sensor. The
normal value is ranging form 0 to 15.
Sensor Posi RP : These are not the important values.
Sensor Posi RM : They indicate the position of the disc sensor
Sensor Posi LP when the disc sensor monitors the disc when
Sensor Posi LM rotating the T. ta ble. Rx indicates the value
when the T. ta ble is rotated clockwise and
Lx indicates the value when the T. table is
rotated counterclockwise.
[RIGHT] : Enters the sensitivity adjustment mode of
the disc sensor.
[LEFT] : Adjusts finely the center position of the slit
in units of plus using the jog dial.
Display when Disc Sensor Adjust is selected in the 300 CHG Mecha
Con Menu 2
## Sensor Adjust Mode ##
DOWN : Sensitivity Adjust
RIGHT : Position Adjust R
LEFT : Position Adjust L
RETURN : Exit
Performs the fine adjustment of the slit position of the T. table
using the Jog dial and the DMS (disc selection dial).
✫After this operation, perform Disc Sensor Adjust (SEE 6-12).
[JOGFWD] :Moves the T . table to the right by one pulse.
STEP +
[JOGPRV] :Moves the T. table to the left by one pulse.
STEP –
[DMSFWD] :Moves the T . table to the right by two pulses.
STEP ++
[DMSPRV] :Moves the T. table to the left by two pulses.
STEP – –
[ENTER] : Determines the adjustment values and the
set value.
STEP : When the T . table is adjusted using the above
commands, the adjustment position during
each adjustment item is displayed. The initial value is set to 12.
RETURN : Exit
Before this operation, perform Turn Table Adjust (SEE 6-12) or
Mecha Initial (SEE 6-11).
You must perform 3 operations for Sensor Adjustment.
[DOWN] → [RIGHT] → [LEFT]
→
or LEFT → RIGHT
[DOWN] :Performs the sensitivity adjustment of the
disc sensor by turning T. table for a full rotation.
[RIGHT] : Determines the detection position of the T.
table by counting the number of slit’s tooth
of the T. table when the T. table is turned
clockwise by a full rotation.
Display when
[PAUSE] is selected in the 300 CHG MechaCon
Menu 2
## Turn Table Offset Debug ##
No | On | off
1| xx | xx
2| xx | xx
3| xx | xx
4| xx | xx
5| xx | xx
PLAY : Slow Turn (No.5)
STOP : Turn Stop
PAUSE : Change PWM
_
RETURN : Exit
[PLAY] :Moves the T. table slowly.
[STOP] : Stops movement of the T. table.
[PAUSE] : Sets the PWM value in the order starting
from NO → On→ Off.
6-12
Page 92

This mode is prepared for measurement of
the load to the T. table as described before.
Result of the measurement is not reflected
on adjustment.
After this mode is selected, Mecha Initial
must be performed.
6-8. VERSION INFORMATION
## Version Information ##
IF con. Ver:x.xxx(xxxx)
Group xx
6-6. MECHA AGING
When [3] is selected on this test mode screen, the machine enters
the mechanical aging mode. The following screen appears. Do not
use this mode.
### Mecha Aging ###
1. Please Select Aging Mode
2. All Mecha : Random Aging Move
3. All Mecha : +1 Move
4. All Mecha : -1 Move
5. All Mecha : 1 Disc Front
6. All Mecha : 1 Disc Rear
7. TurnTable : Random Move
8. TurnTable : Half Move
9. Door Open/Close
Exit: RETURN
6-7. EMERGENCY HISTORY
### EMG. History ###
Laser Hours CD xxh xxm
DVD xxh xxm
1. 00 00 00 00 00 00 00 00
00 00 00 00 00 00 00 00
SYScon. Ver:x.xxx(xxxx)
Model xx
Region 0x
Servo DSP Ver: x.xxx
AVD ucode Ver: xxxxxxxx
OPT TYPE : x LASER
Exit: RETURN
The ROM version, region code, OPT type, etc. are displayed if
[5] is selected in the Test Mode Men u.
The parenthesized hexadecimal number in the version number field
indicates the checksum value of the ROM.
Note : After down loading ROM data, sometimes it happens that
checksum is not the same as that of ROM data which has
been down loaded. In such a case, go back to the menu
and select “0. Syscon Diagnosis”, then select “1. All” in
“2. Version”. If the result of this operation does not give
an agreement, it must be either Down Load error or ROM
error.
6-9. VIDEO LEVEL ADJUSTMENT
On the Test Mode Menu screen, selecting [6] displays color bars
for video level adjustment. During display of color bars, OSD disappears but the menu screen will be restored if pressing any key.
2. 00 00 00 00 00 00 00 00
00 00 00 00 00 00 00 00
_
Select: 1-9 Scroll: UP/DOWN
(1:Last EMG.) Exit: RETURN
On the Test Mode Menu screen, selecting [4] displays the information such as servo emergency history. The history information
from last 1 up to 10 can be scrolled with ↑key or↓key. Also,
specific information can be displayed by directly entering that
number with ten keys.
The upper two lines display the laser ON total hours. Data below
minutes are omitted.
Clearing History Information
Clearing laser hours
Press [DISPLAY] and [CLEAR] keys in this order.
Both CD and DVD data are cleared.
Clearing emergency history
Press [TOP MENU] and [CLEAR] keys in this order.
Initializing set up data
Press [MENU] and [CLEAR] keys in this order.
The data have been initialized when “Set Up Initialized” message is displayed. The EMG. History screen will be restored
soon.
6-13
Page 93

6-10. IF CON SELF DIAGNOSTIC FUNCTION
1. FR-189 BOARD (IF CON) TEST MODE
The front board test mode is the IF CON self diagnostic mode.
The IF CON can diagnose the functions of the front panel boards
that the IF CON controls. Normally, the IF CON makes a serial
communication with the SYSTEM CONTROL and operates following the commands from the SYSTEM CONTROL, but in the
Test mode, the IF CON operates independently from the SYSTEM CONTROL.
In the Test mode, the following functions can be checked.
1. Button function
2. Remote commander receiving function
3. SYSTEM CONTROL-IF CON serial communication
4. Click shuttle function
5. Fluorescent display tube lighting check
Grid check
Anode check
6. LED control function
In the Test mode, the set operates same as usual, except voltage
monitoring, communication monitoring, display of fluorescent
display tube, and LED control.
1. The routine that monitors +3.3 V (P-CONT) of MB-107 board
is not provided.
2. The monitoring timer for serial communication with the SYSTEM CONTROL is not provided. The set is not placed in the
Standby mode, even if the communication with SYSTEM
CONTROL is normal.
3. Display of fluorescent display tube (normally, display is made
following the commands from SYSTEM CONTROL)
4. LED control (normally, control is made following the commands from SYSTEM CONTROL)
2. OPERATION OF SELF CHECK MODE
The Self Check mode is the function to conduct the basic test to
the FL display and DVD panel section.
2-1. Self Check Mode Transition Processing
At the A C Po wer ON after IF CON (IC106) w as reset, the input to
10pin (SELF CHECK) is judged and if “Low” is entered, the main
unit transits to the Self Check mode. In this port input judgment,
the result of 3-time attempts must be same (assuming that the MB107 board is not connected). While pressing the x key on the main
unit with the IF CON in STANDBY mode, enter
O
[ RETURN] → [DISPLAY] (or [SET UP]) on the remote com-
mander, and the unit transits to the Self Check Mode. The Self
Check mode terminates when the IF CON transits to the ST ANDBY
mode.
6-14
Page 94

2-2. Operation of Auto Self Check
OGRESSIVE
ALL DISCS
SHUFFLE
VIDEO
UDIO
MP 3
REPEA
PGM A- B
Digital
GROUP
TITLE
TRACK
CHAP
DISC
MULTI
INDEX
ANGLE
NTSC
HOUR
MIN
SEC
PROGRESSIVE
VCD
ALL DISCS SHUFFLE
VIDEO
AUDIO
MP 3
REPEAT 1
PGM A- B
Digital
;
DVD
CD
SACD
GROUP
TITLE
TRACK
CHAP
DISC
MULTI
INDEX
ANGLE
NTSC
HOUR
MIN
SEC
PROGRESSIVE
VCD
ALL DISCS SHUFFLE
VIDEO
AUDIO
MP 3
REPEAT 1
PGM A- B
Digital
;
DVD
CD
SACD
GROUP
TITLE
TRACK
CHAP
DISC
MULTI
INDEX
ANGLE
NTSC
HOUR
MIN
SEC
PROGRESSIVE
VCD
ALL DISCS SHUFFLE
VIDEO
AUDIO
MP 3
REPEAT 1
PGM A- B
Digital
;
DVD
CD
SACD
When the Self Check mode becomes active at the AC Power ON
or by key input, the test display of the following steps (1) to (4) is
repeated.
(1) FLD and LED all ON (for 5 seconds)
TITLE
AUDIO
VIDEO
SACD
TRACK
CHAP
VCD
DVD
DVD
CD
GROUP
(2) MODEL display (for 2 seconds)
(3) Version display (for 2 seconds)
PRPROGRESSIVE
ALL DISCS
;
Digital
INDEX
MP 3
SHUFFLE
REPEA
T 1
PGM A- B
HOUR
MULTI
MIN
ANGLE
NTSC
DISC
SEC
(4) ROM creation date display (for 2 seconds)
6-15
Page 95

2-3. Each Self Check Function
OGRESSIVE
ALL DISCS
SHUFFLE
VIDEO
UDIO
MP 3
REPEA
PGM A- B
Digital
GROUP
TITLE
TRACK
CHAP
DISC
MULTI
INDEX
ANGLE
NTSC
HOUR
MIN
SEC
PROGRESSIVE
VCD
ALL DISCS SHUFFLE
VIDEO
AUDIO
MP 3
REPEAT 1
PGM A- B
Digital
;
DVD
CD
SACD
Each Self Check function tests the FLD display , LED display , and
key input.
Input
Voltage [V]
0 – 0.2 TOP MENU
0.6 – 0.82 DISPLAY SURROUND DOWN
1.16 – 1.47 MENU FLIP ENTER PROGRAM TIME/TEXT PAUSE EDIT
1.8 – 2.12 RETURN
2.48 – 2.7 –
3.3 –––––––
2-3-1. FLD and LED All ON
2-3-1-1. Transition Keys in Self Check Mode
x key and A key on the main unit
•
• ← key on the main unit and the remote commander
2-3-1-2. Operation and Display
In this mode, all LEDs except STANDBY LED and all segments
of FLD turn ON.
Example of FLD all ON
Pin ea (AD2) Pin es (AD3) Pin ed (AD4) Pin ef (AD5) Pin eg (AD6) Pin eh (AD7) Pin ej (AD8)
PICTURE
MODE
DISC
CHANGE
DIRECT
SEARCH
IC106: Pin No. (Signal)
LEFT EJECT LOAD PLAY POWER
OPEN/CLOSE
UP EASY PLAY SHUFFLE JOG SORT
RIGHT –
REPEAT STOP FILE
ONE/ALL DISCS
ACS ENTER FOLDER
TITLE
AUDIO
VIDEO
SACD
TRACK
CHAP
VCD
DVD
DVD
CD
GROUP
2-3-2. Main Unit Key Name Displa y and Key Code Display
2-3-2-1. Transition Keys in Self Check Mode
•Keys on main unit except keys transited in self check
2-3-2-2. Operation and Display
When a key on the main unit is pressed in the Self Check mode,
the name of that key is displayed on the FLD. Also, the key name
display and the key code display can be switched with the
PRPROGRESSIVE
ALL DISCS
;
Digital
INDEX
MP 3
SHUFFLE
REPEA
PGM A- B
HOUR
[DISPLAY] key on the remote commander. “NOTHING” is dis-
played when nothing is entered. Also, VIDEO CD, DVD, and CD
segments turn on when a communication error occurred.
FLD display (at input of H key on the main unit)
T 1
MULTI
MIN
ANGLE
NTSC
DISC
SEC
6-16
Page 96

TITLE
GROUP
TRACK
CHAP
DISC
MULTI
INDEX
ANGLE
NTSC
HOUR
MIN
SEC
PROGRESSIVE
VCD
ALL DISCS SHUFFLE
VIDEO
AUDIO
MP 3
REPEAT 1
PGM A- B
Digital
;
DVD
CD
SACD
GROUP
TITLE
TRACK
CHAP
DISC
MULTI
INDEX
ANGLE
NTSC
HOUR
MIN
SEC
PROGRESSIVE
VCD
ALL DISCS SHUFFLE
VIDEO
AUDIO
MP 3
REPEAT 1
PGM A- B
Digital
;
DVD
CD
SACD
Key code display (at input of H key, Key code: 0Ah)
GROUP
TITLE
TRACK
CHAP
DISC
MULTI
INDEX
ANGLE
NTSC
HOUR
MIN
SEC
PROGRESSIVE
VCD
ALL DISCS
SHUFFLE
VIDEO
AUDIO
MP 3
REPEAT 1
PGM A- B
Digital
;
DVD
CD
SACD
GROUP
TITLE
TRACK
CHAP
DISC
MULTI
INDEX
ANGLE
NTSC
HOUR
MIN
SEC
PROGRESSIVE
ALL DISCS SHUFFLE
VIDEO
AUDIO
MP 3
REPEAT 1
PGM A- B
Digital
;
DVD
CD
SACD
At input of faulty voltage
When two keys are pressed
2-3-3. Remote Commander Key Name Display and Key
Code Display
2-3-3-1. Transition Keys in Self Check Mode
• Remote commander keys except keys transited in self check
2-3-3-2. Operation and Display
When a key on the remote commander is pressed in the Self Check
mode, the name of that key is displayed on the FLD. Also, the key
name display and the key code display can be switched with the
[DISPLAY] key on the remote commander. “NOTHING” is dis-
played when nothing is entered. Also, VIDEO CD, DVD, and CD
segments turn on when a communication error occurred.
Remote commander key name display (at input of X key)
VCD
6-17
Page 97

GROUP
TITLE
TRACK
CHAP
DISC
MULTI
INDEX
ANGLE
NTSC
HOUR
MIN
SEC
PROGRESSIVE
ALL DISCS SHUFFLE
VIDEO
AUDIO
MP 3
REPEAT 1
PGM A- B
Digital
;
SACD
GROUP
TITLE
TRACK
CHAP
DISC
MULTI
INDEX
ANGLE
NTSC
HOUR
MIN
SEC
PROGRESSIVE
ALL DISCS SHUFFLE
VIDEO
AUDIO
MP 3
REPEAT 1
PGM A- B
Digital
;
SACD
Remote commander key code display (at input of X key, Key code: 39h)
GROUP
TITLE
TRACK
CHAP
DISC
MULTI
INDEX
ANGLE
NTSC
HOUR
SEC
PROGRESSIVE
VCD
ALL DISCS SHUFFLE
VIDEO
AUDIO
MP 3
REPEAT 1
PGM A- B
Digital
;
DVD
CD
SACD
2-3-4. Communication Monitoring Display
The communication state is monitored and displayed while the
key name on the main unit and the remote commander is displayed.
When the communication to the System Controller failed, VIDEO
CD, DVD, and CD segments turn on.
Communication error display (at no key input)
VCD
DVD
DVD
CD
Communication error display (at code display without input of
the remote commander)
VCD
DVD
DVD
CD
6-18
Page 98

GROUP
TITLE
TRACK
CHAP
DISC
MULTI
INDEX
ANGLE
NTSC
HOUR
MIN
SEC
PROGRESSIVE
VCD
ALL DISCS SHUFFLE
VIDEO
AUDIO
MP 3
REPEAT 1
PGM A- B
Digital
;
DVD
SACD
2-3-5. FLD Anode Test Display and SHUTTLE Click
PROGRESSIVE
VCD
ALL DISCS SHUFFLE
VIDEO
AUDIO
MP 3
REPEAT
PGM A- B
Digital
;
DVD
CD
SACD
Operation Test
2-3-5-1. Transition Keys in Self Check Mode
• → on the main unit and the remote commander
• SHUTTLE on the remote commander during Anode Test display
(This model does not provide JOG/SHUTTLE, and therefore
use another DVD remote commander having the JOG/
SHUTTLE)
2-3-5-2. Operation and Display
The Self Check mode transits to this mode when → key is entered. Only the first segment of each grid of FLD turns on, and
each time the SHUTTLE is entered, the segment of each grid is
switched in order. When SHUTTLE input is clockwise, the segment switches in 1 → 2 → 3 direction, or counterclockwise it
switches in 3 → 2 → 1 direction. This tests whether each segment
turns on individually.
Display at the start of Anode Test
CD
GROUP
TITLE
TRACK
↓ (Input in CW direction)
INDEX
CHAP
HOUR
MULTI
1
ANGLE
MIN
NTSC
DISC
SEC
6-19
Page 99

GROUP
TITLE
TRACK
CHAP
DISC
MULTI
INDEX
ANGLE
NTSC
HOUR
MIN
PROGRESSIVE
VCD
ALL DISCS
SHUFFLE
VIDEO
AUDIO
MP 3
REPEAT 1
PGM A- B
Digital
;
DVD
CD
SACD
2-3-6. FLD Grid Test Display and SHUTTLE Click
GROUP
TITLE
TRACK
CHAP
DISC
MULTI
INDEX
ANGLE
NTSC
HOUR
MIN
SEC
OGRESSIVE
ALL DISCS
SHUFFLE
UDIO
REPEA
PGM A- B
Digital
MP 3
VIDEO
Operation Test
2-3-6-1. Transition Keys in Self Check Mode
• ↑on the main unit and the remote commander
• SHUTTLE on the remote commander during Grid Test display
(This model does not provide JOG/SHUTTLE, and therefore
use another DVD remote commander having the JOG/
SHUTTLE)
2-3-6-2. Operation and Display
The Self Check mode transits to this mode when ↑ key is entered. The first grid of FLD all turns on and other grids turn off.
Each time the SHUTTLE is entered, the grid is switched in order.
When SHUTTLE input is clockwise, the grid switches in 1 → 2
→ 3 direction, or counterclockwise it switches in 3 → 2 → 1 direc-
tion. This tests whether each grid turns on individually.
Display at the start of Grid Test
VCD
DVD
DVD
CD
2-3-7. LED Test Display
2-3-7-1. Transition Keys in Self Check Mode
•
↓ on the main unit and the remote commander
• SHUTTLE on the remote commander during LED Test display
(This model does not provide JOG/SHUTTLE, and therefore
use another DVD remote commander having the JOG/
SHUTTLE)
AUDIO
VIDEO
SACD
PRPROGRESSIVE
ALL DISCS
;
Digital
MP 3
↓ (Input in CW direction)
SHUFFLE
REPEA
PGM A- B
T 1
SEC
2-3-7-2. Operation and Display
LED is switched in order by the input of JOG/SHUTTLE. Also,
LED ON/OFF is switched by the input of same key as the function
that turns on the LED concerned.
6-20
Page 100

GROUP
TITLE
TRACK
CHAP
DISC
MULTI
INDEX
ANGLE
NTSC
HOUR
MIN
SEC
PROGRESSIVE
VCD
ALL DISCS SHUFFLE
VIDEO
AUDIO
MP 3
REPEAT 1
PGM A- B
Digital
;
DVD
CD
SACD
FLD display during LED Test
GROUP
TITLE
TRACK
CHAP
DISC
MULTI
INDEX
ANGLE
NTSC
HOUR
MIN
SEC
PROGRESSIVE
VCD
ALL DISCS SHUFFLE
VIDEO
AUDIO
MP 3
REPEAT 1
PGM A- B
Digital
;
DVD
CD
SACD
2-3-8. ACS Test Display
2-3-8-1. Transition Keys in Self Check Mode
• [PREV NEXT] dial on the main unit
2-3-8-2. Operation and Display
The self check mode is transited by pressing [PREV NEXT]
dial. When [PREV NEXT] is rotated clockwise or counterclockwise, the displayed pattern is switched depending on the direction that the dial is rotated.
Display at the start of ACS Test
./>
./>
./>
2-3-9. Dimmer Test Mode
2-3-9-1. Transition Keys in Self Check Mode
• ./> dial on the main unit
2-3-9-2. Operation and Display
The self check mode transits to the dimmer test mode when ./
> dial is pres se d more than 2 seconds. The indication is switched
as follows when ./> dial is rotated.
(bright) t (dark)
[Mode 0]
2-3-10. Beep Sound Test
2-3-10-1. Transition Keys in Self Check Mode
• Input of a key on main unit
2-3-10-2. Operation and Display
In the Self Check mode, each time a key on the main unit is entered, a beep sound of 1kHz (100ms) is generated.
t
t
[Mode 1]
t
[Mode 2]
t
[Mode 3]
t
[Mode 4]
t
[Mode 5]
t
[Mode 6]
t (OFF)
6-21
 Loading...
Loading...