Page 1
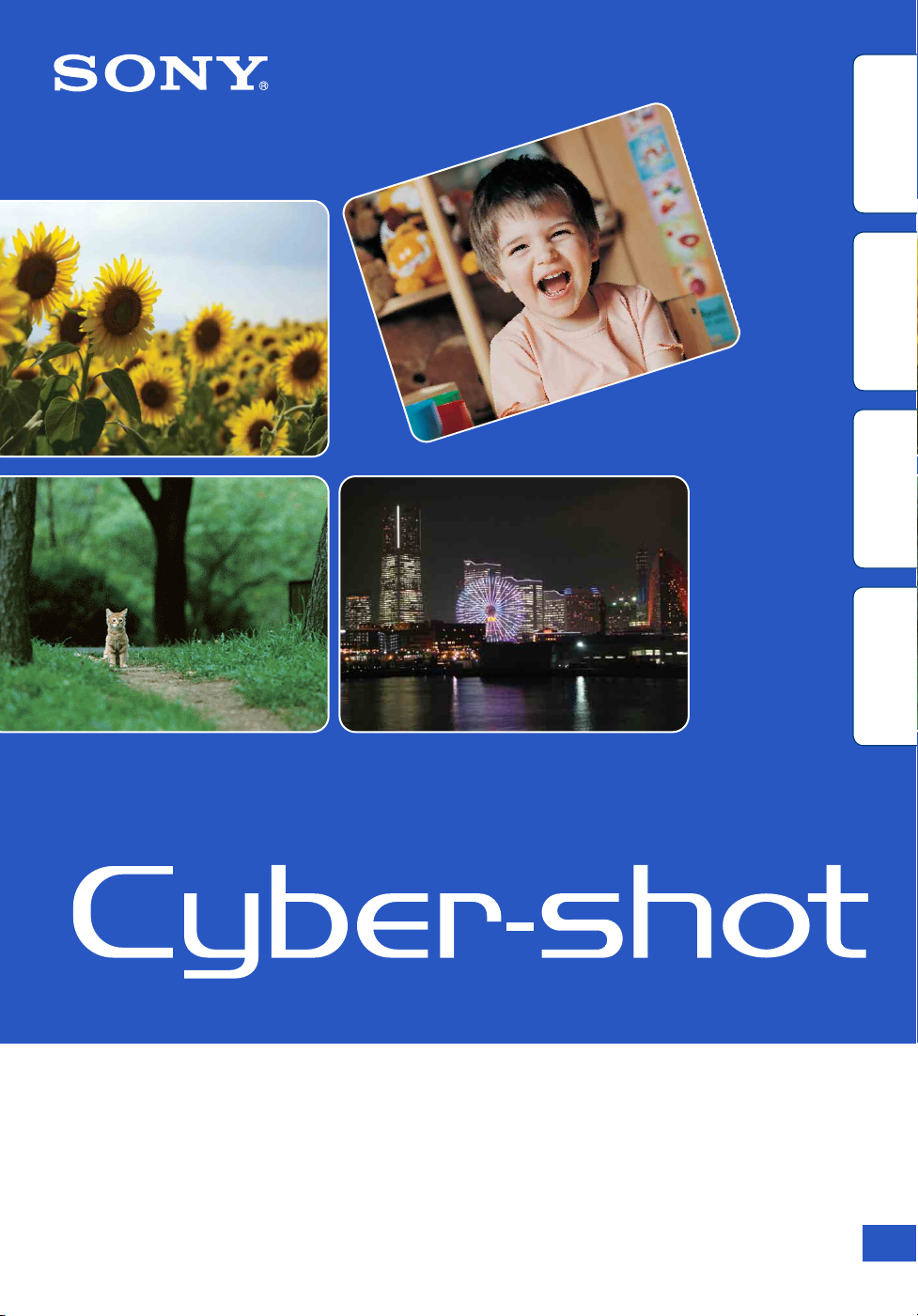
contents
Search
Search
Table of
Operation
MENU/Settings
Cyber-shot Handbook
DSC-WX1
Index
© 2009 Sony Corporation 4-150-180-11(1)
GB
Page 2
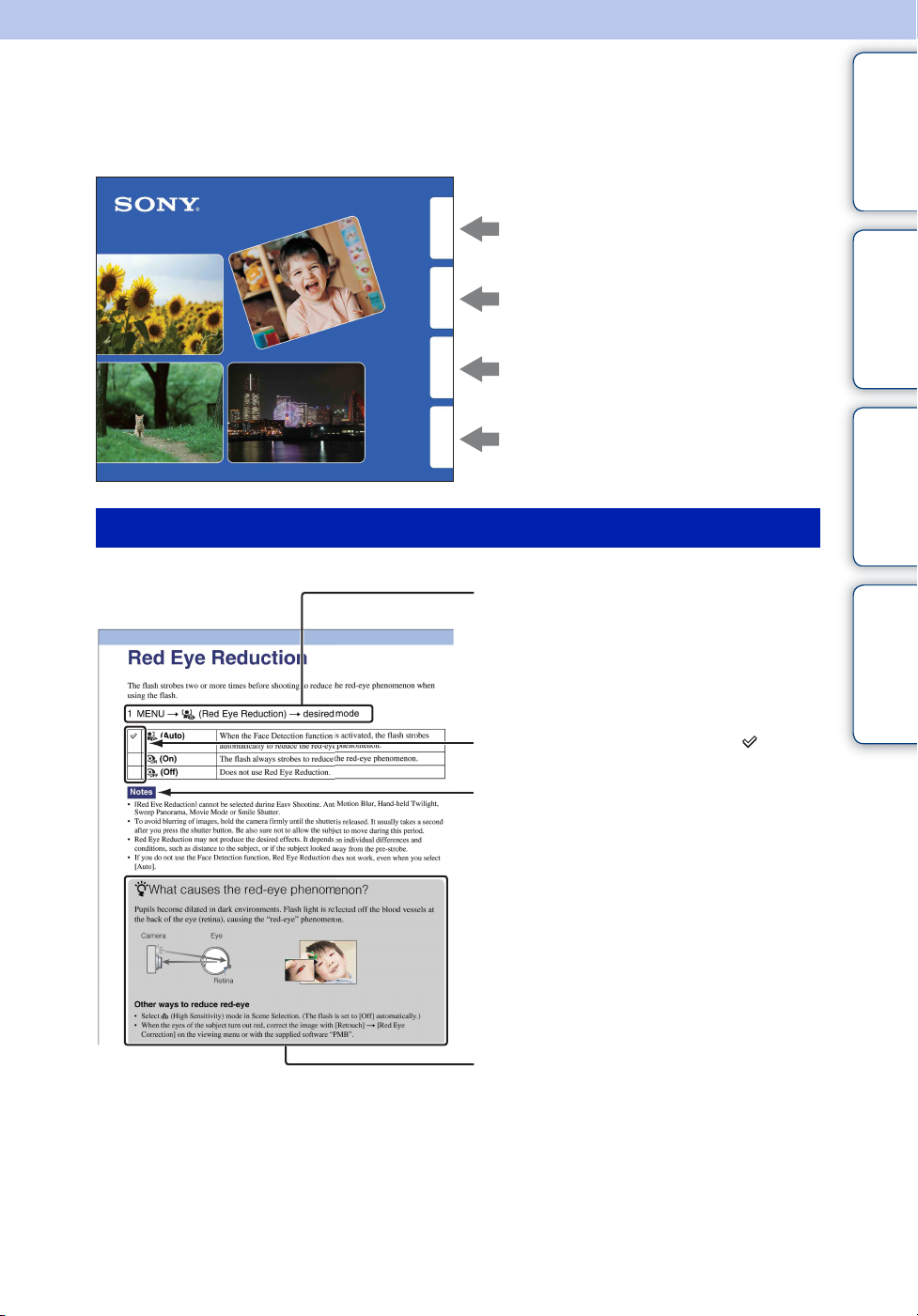
How to use this handbook
Click on a button at upper right to jump to the corresponding page.
This is convenient when searching for a function you want to view.
contents
Table of
Search for information by function.
Operation
Search
MENU/Settings
Search
Index
Marks and notations used in this handbook
Search for information by operation.
Search for information in a listing of
MENU/Settings items.
Search for information by keyword.
In this handbook, the sequence of
operations is shown by arrows (t).
Operate the camera in the order indicated.
Marks are shown as they appear in the
camera’s default setting.
contents
Search
Search
Table of
Operation
MENU/Settings
Index
The default setting is indicated by .
Indicates cautions and limitations relevant
to the correct operation of the camera.
z Indicates information that is useful to
know.
GB
2
Page 3
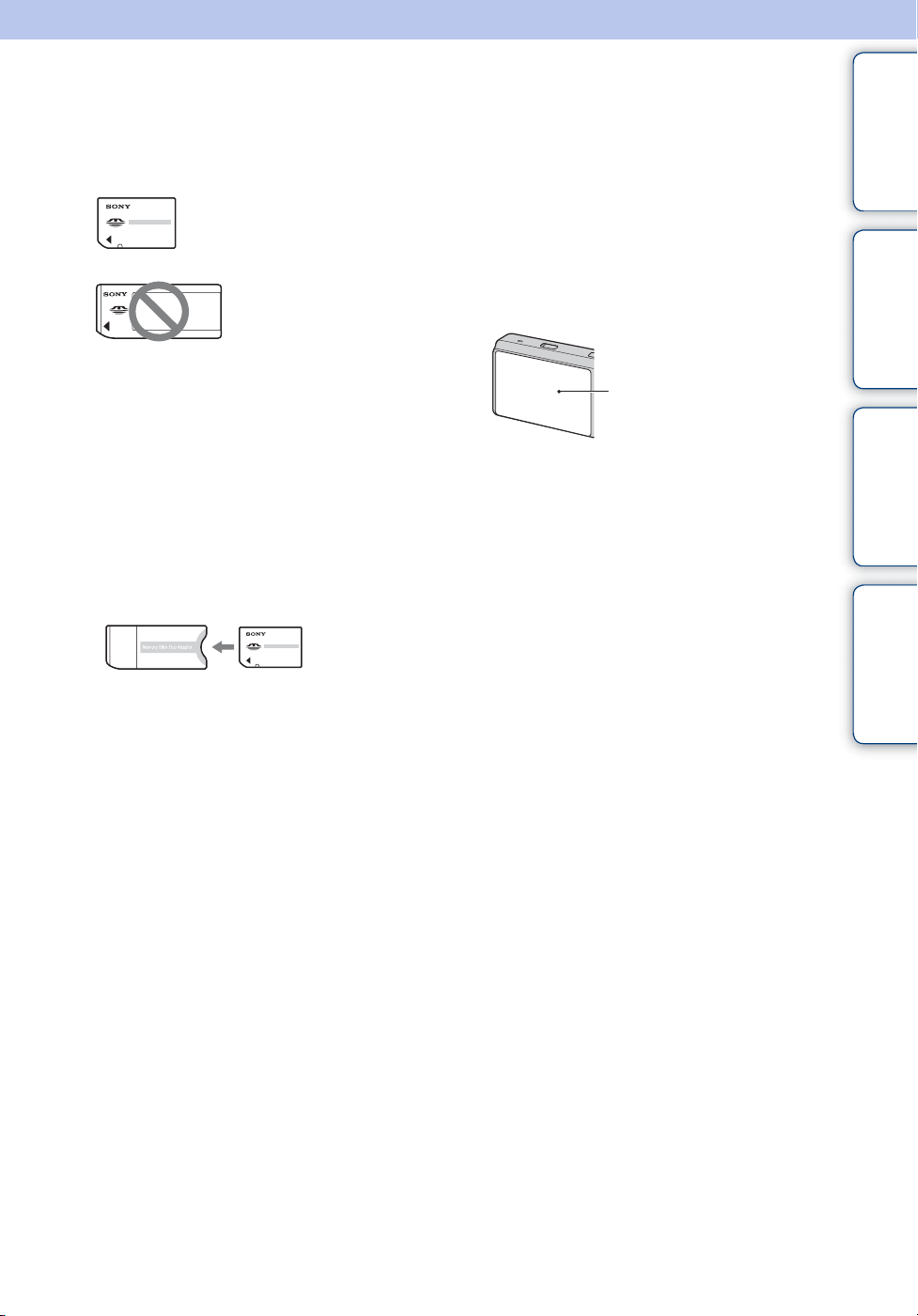
Notes on using the camera
contents
Table of
Notes on the types of “Memory Stick”
media that you can use (sold
separately)
“Memory Stick Duo” media:
You can use a “Memory Stick
Duo” media with the camera.
“Memory Stick”
media: You cannot use a
“Memory Stick” media
with the camera.
Other memory cards cannot be used.
• For details on “Memory Stick Duo” media, see
page 127.
When using a “Memory Stick Duo”
media with “Memory Stick” media
compatible equipment
You can use the “Memory Stick Duo” media
by inserting it into the “Memory Stick Duo”
media Adaptor (sold separately).
“Memory Stick
Duo” media
Adaptor
Notes on the battery pack
• Charge the battery pack (supplied) before using
the camera for the first time.
• You can charge the battery pack even if it is not
completely discharged. In addition, even if the
battery pack is not fully charged, you can use the
partially charged capacity of the battery pack as
is.
• If you do not intend to use the battery pack for a
long time, use up the existing charge and
remove it from the camera, then store it in a
cool, dry place. This is to maintain the battery
pack functions.
• For details on the usable battery pack, see
page 129.
Notes on the LCD screen and lens
• The LCD screen is manufactured using
extremely high-precision technology so over
99.99% of the pixels are operational for
effective use. However, some tiny black and/or
bright dots (white, red, blue or green) may
appear on the LCD screen. These dots are a
normal result of the manufacturing process and
do not affect the recording.
Black, white, red, blue or
green dots
• Exposing the LCD screen or the lens to direct
sunlight for long periods may cause
malfunctions. Be careful when placing the
camera near a window or outdoors.
• Do not press against the LCD screen. The screen
may be discolored and that may cause a
malfunction.
• Images may trail across on the LCD screen in a
cold location. This is not a malfunction.
• Be careful not to bump the movable lens, and be
careful not to apply force to it.
On moisture condensation
• If the camera is brought directly from a cold to a
warm location, moisture may condense inside or
outside the camera. This moisture condensation
may cause a malfunction of the camera.
• If moisture condensation occurs, turn off the
camera and wait about an hour for the moisture
to evaporate. Note that if you attempt to shoot
with moisture remaining inside the lens, you
will be unable to record clear images.
The images used in this Handbook
The images used as examples in this Handbook are
reproduced images, and are not actual images shot
using this camera.
Search
Search
Operation
MENU/Settings
Index
GB
3
Page 4
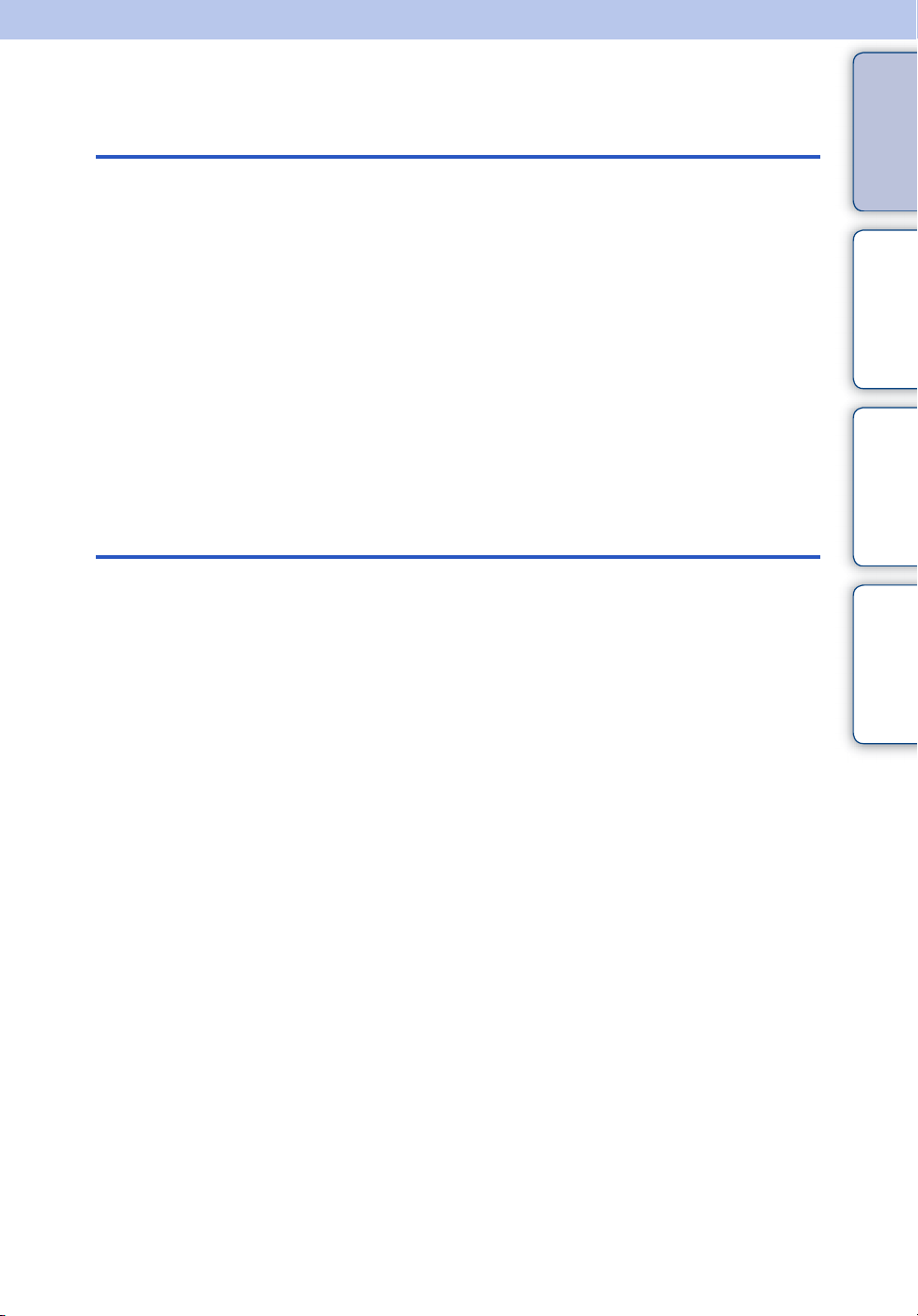
Table of contents
Notes on using the camera
How to use this handbook····································· 2
Notes on using the camera ··································· 3
Operation Search·················································· 7
MENU/Settings Search ······································· 10
Identifying parts··················································· 13
List of icons displayed on the screen ·················· 14
Using the mode dial ············································ 16
Changing the DISP (Screen Display Settings) ·····17
Using the internal memory ·································· 19
Shooting
contents
Search
Search
Table of
Operation
MENU/Settings
Intelligent Auto Adjustment ································· 20
Easy Shooting····················································· 21
Program Auto ······················································ 23
Sweep Panorama················································ 24
Anti Motion Blur··················································· 26
Hand-held Twilight ·············································· 27
Scene Selection ·················································· 28
Movie Mode························································· 30
Zoom ··································································· 31
Flash ··································································· 32
Smile Shutter······················································· 33
Self-Timer···························································· 34
Burst/Bracket······················································· 35
Index
GB
4
Page 5
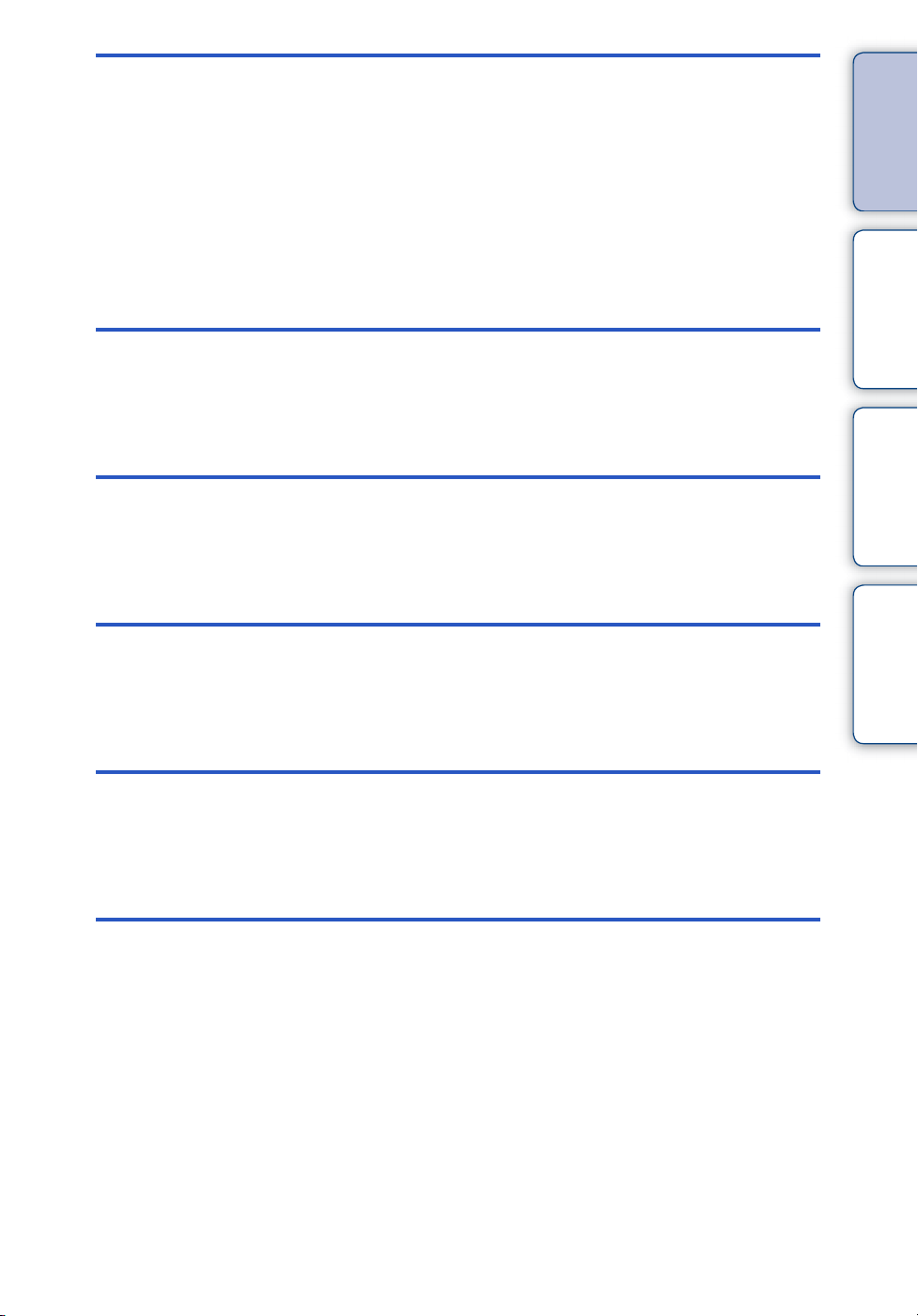
Viewing
Viewing still images············································· 37
Playback zoom···················································· 38
Image Index ························································ 39
Delete·································································· 40
Viewing movies ··················································· 41
MENU (Shooting)
contents
Search
Table of
Operation
MENU
Settings
TV
MENU items (Shooting) ······································ 10
(Viewing)
MENU items (Viewing) ········································ 11
Setting items ······················································· 12
Viewing images on a TV ··································· 101
MENU/Settings
Search
Index
Computer
Using with your computer·································· 104
Using the software ············································ 105
Connecting the camera to the computer···············108
Viewing “Cyber-shot Step-up Guide” ················ 110
GB
5
Page 6
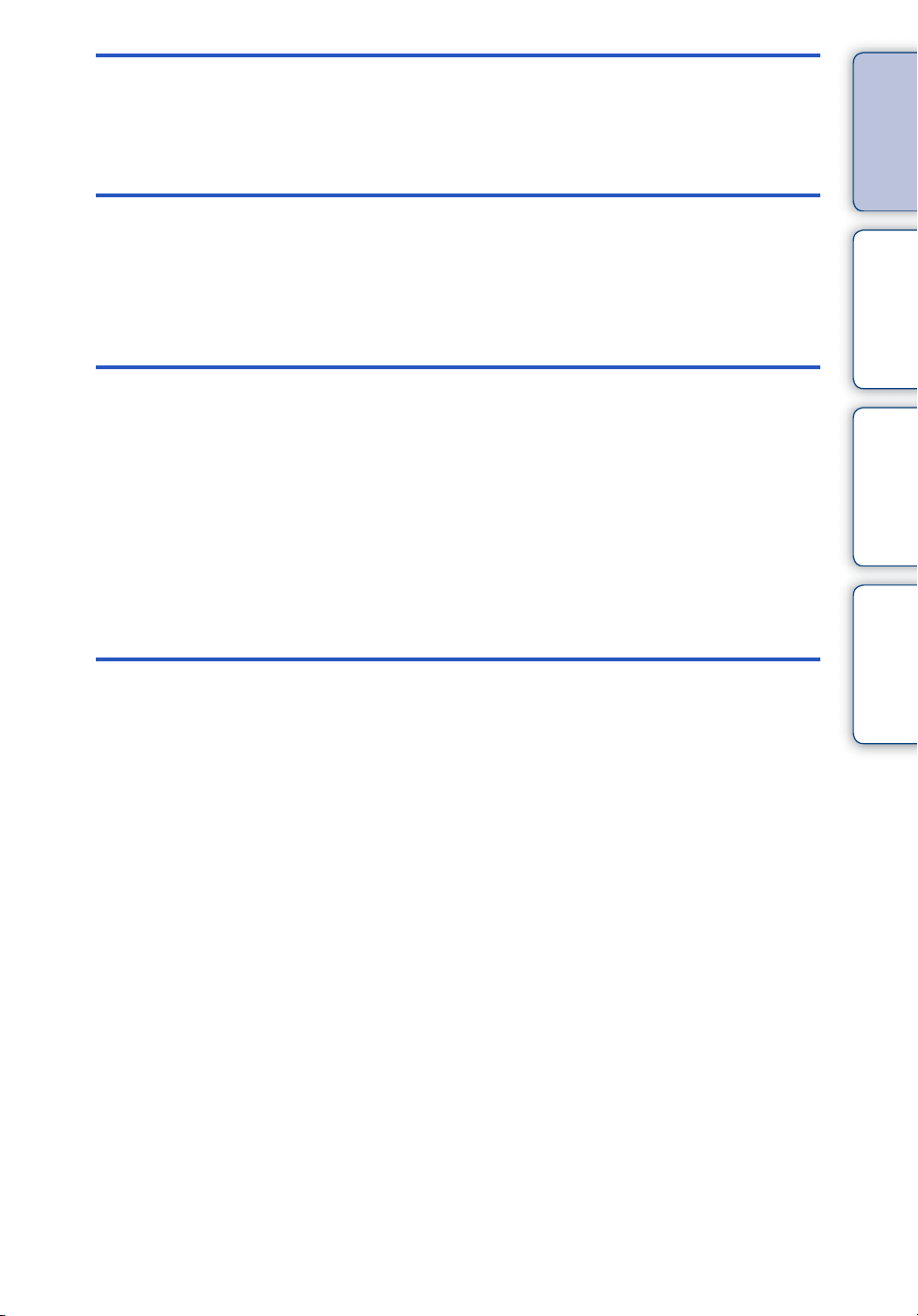
Printing
Printing still images ··········································· 111
Troubleshooting
Troubleshooting ················································ 113
Warning indicators and messages ···················· 121
contents
Search
Table of
Operation
Others
Index
Image file storage destinations and file
names ······························································· 126
“Memory Stick Duo” media································ 127
Battery pack ······················································ 129
Battery charger·················································· 130
Intelligent Pantilter············································· 131
Index ································································· 132
MENU/Settings
Search
Index
GB
6
Page 7
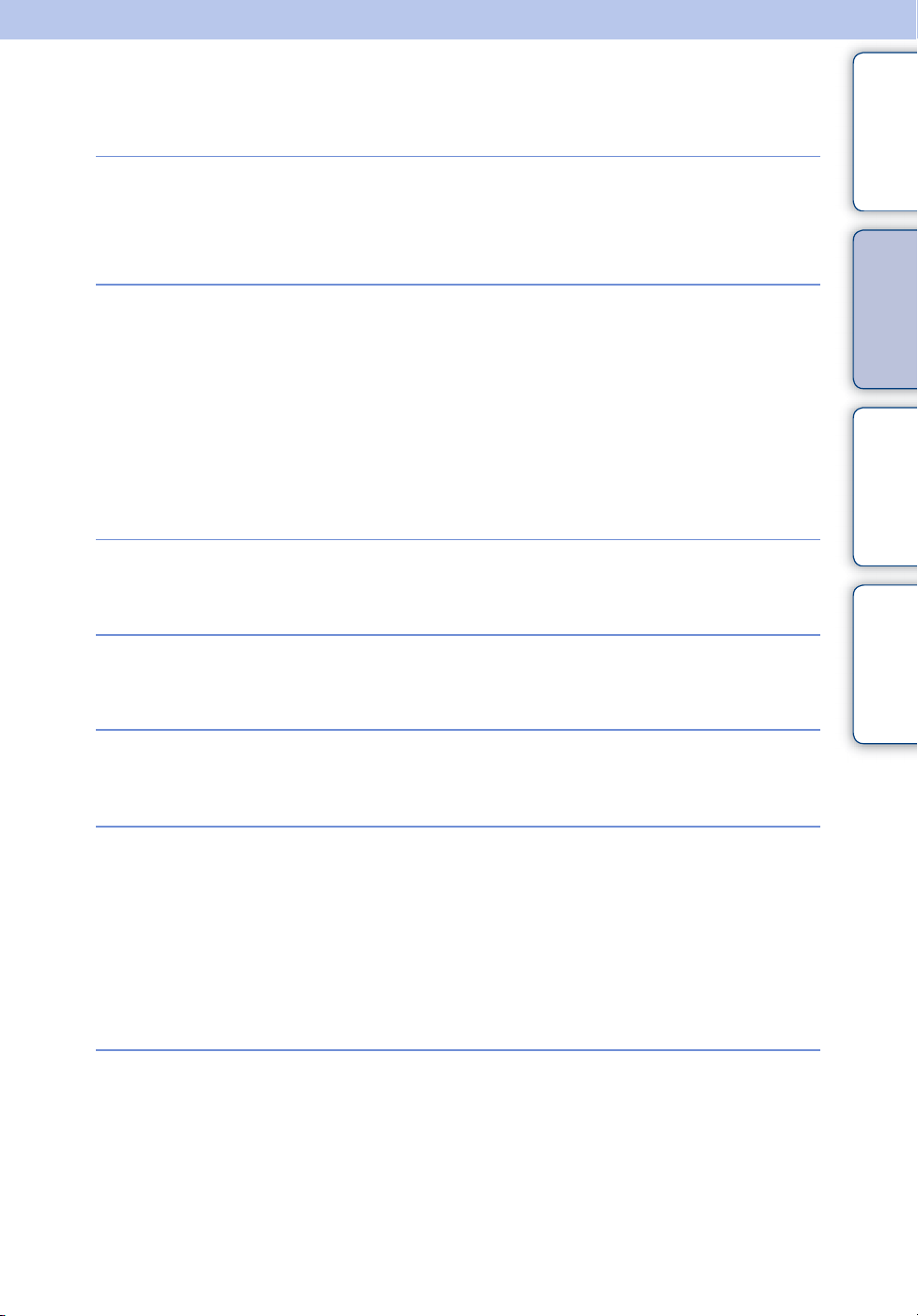
Operation Search
contents
Table of
Leaving the settings to
the camera
Shooting portraits
Shooting panoramic
images
Shooting best shots of
your pet
Intelligent Auto Adjustment······························· 20
Scene Selection··················································· 28
Scene Recognition ·············································· 58
Soft Snap ······························································· 28
Twilight Portrait ···················································· 28
Smile Shutter ························································ 33
Scene Recognition ·············································· 58
Face Detection····················································· 61
Anti Blink ································································ 64
Red Eye Reduction ············································· 65
Sweep Panorama················································ 24
Pet············································································ 28
Search
Search
Operation
MENU/Settings
Index
Shooting moving
objects
Shooting without blur
Shooting with backlight
Movie Mode··························································· 30
Burst·································································· 35, 47
Anti Motion Blur···················································· 26
Hand-held Twilight ·············································· 27
High Sensitivity····················································· 28
2-second delay self-timer·································· 34
ISO··········································································· 50
SteadyShot ···························································· 66
Forced Flash························································· 32
Scene Recognition ·············································· 58
DRO········································································· 63
GB
7
Page 8
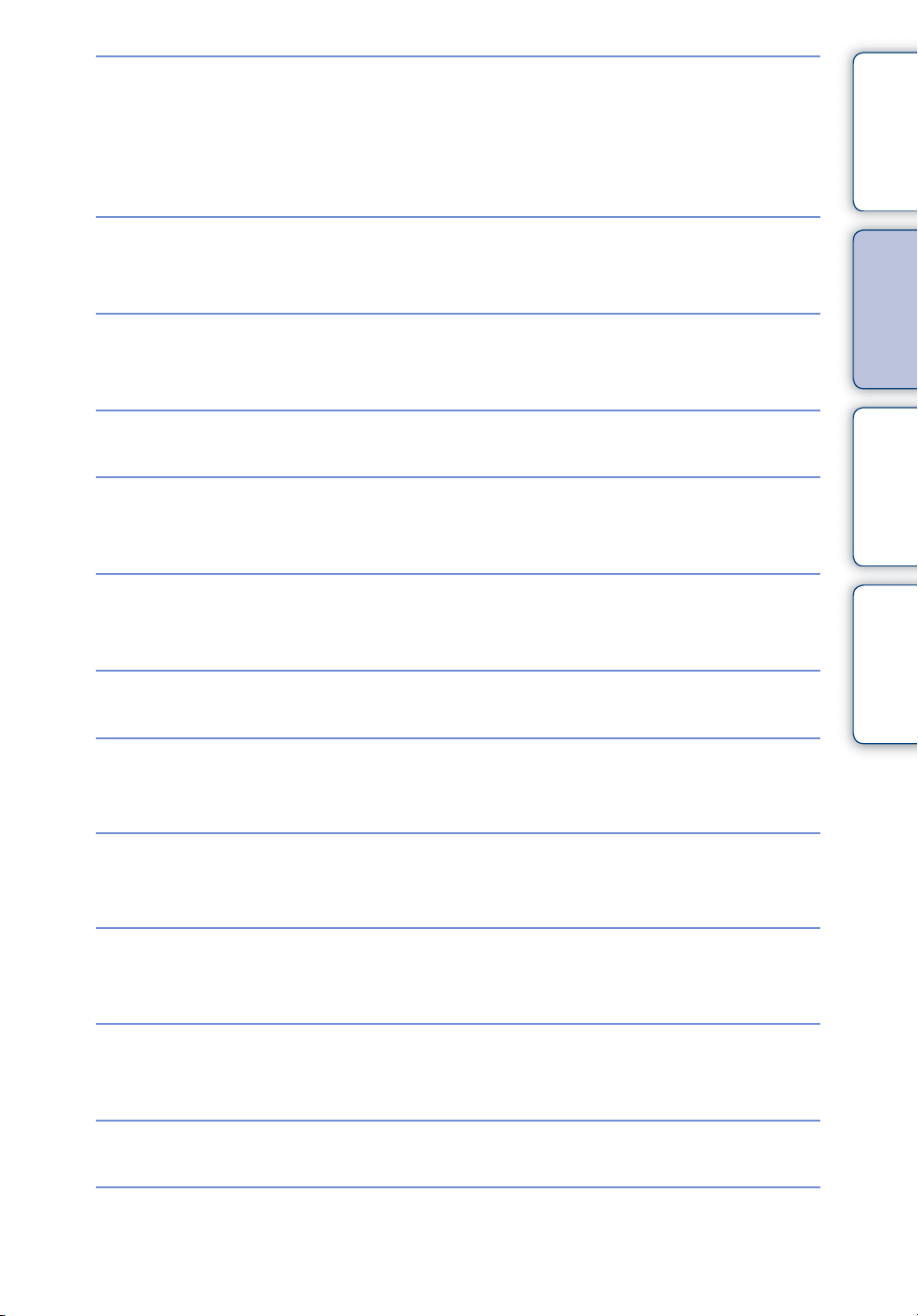
Shooting in dark places
Anti Motion Blur···················································· 26
High Sensitivity····················································· 28
Slow Synchro························································ 32
ISO··········································································· 50
contents
Table of
Adjusting exposure
Changing focus
position
Changing image size
Deleting images
Displaying enlarged
images
Editing images
Playing back a series of
images in order
Histogram ······························································ 18
EV ············································································ 49
Focus ······································································ 54
Face Detection····················································· 61
Image Size····························································· 44
Delete································································ 40, 73
Format ···································································· 93
Playback zoom····················································· 38
Trimming ································································ 72
Retouch ·································································· 72
Slideshow ······························································ 67
Search
Search
Operation
MENU/Settings
Index
Shooting/Viewing with
easy-to-see indicators
Printing images with
the date
Changing date and
time settings
Initializing settings
Printing images
Easy Shooting ······················································ 21
Using the “PMB (Picture Motion Browser)”
················································································ 105
Area Setting ·························································· 99
Date & Time Setting·········································· 100
Initialize··································································· 87
Print ······································································· 111
GB
8
Page 9
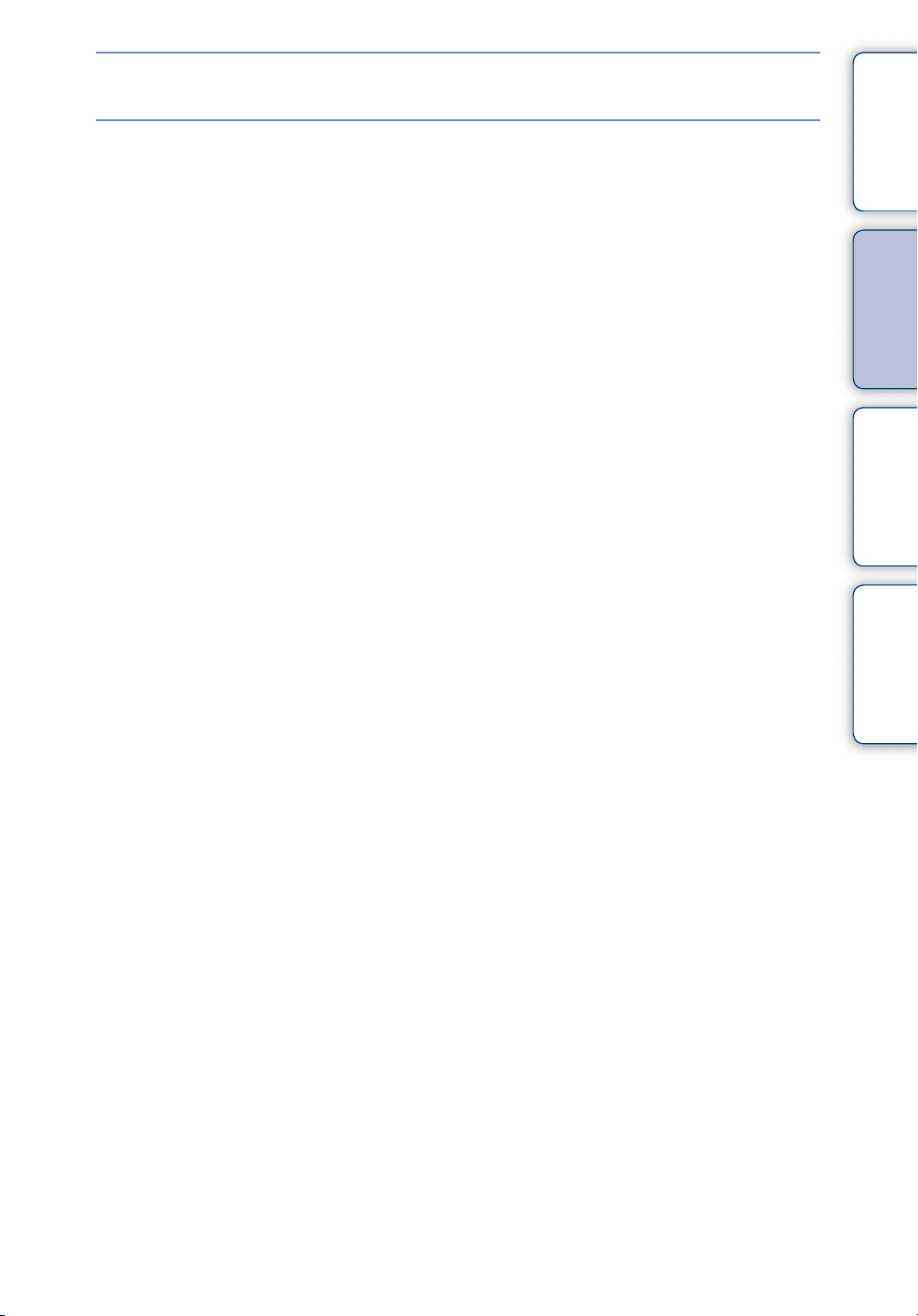
Viewing on TVs
Viewing images on a TV·································· 101
contents
Table of
Information about
optional accessories
“Cyber-shot Step-up Guide” ··························· 110
“Intelligent Pantilter”·········································· 131
Search
Search
Operation
MENU/Settings
Index
GB
9
Page 10
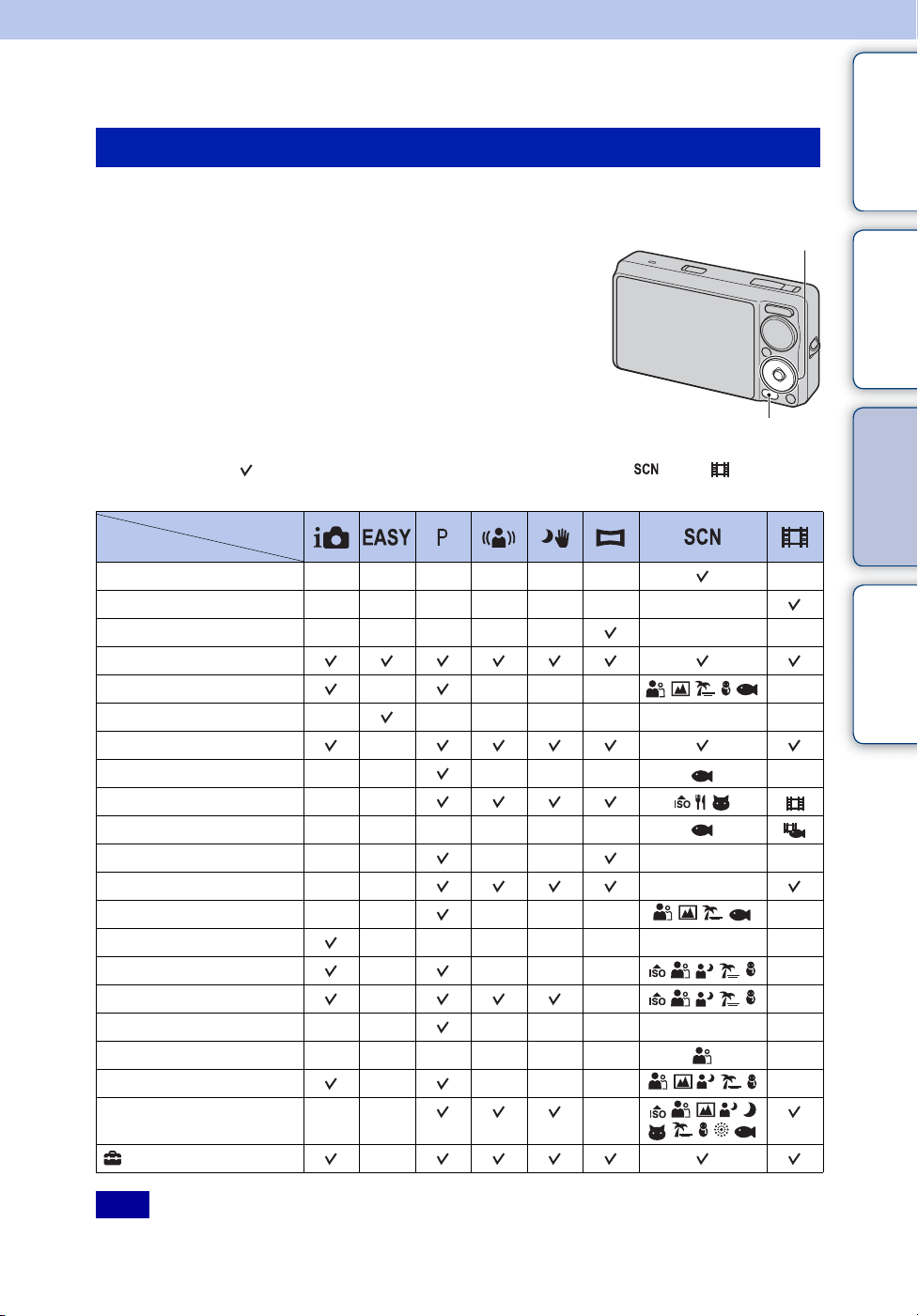
MENU/Settings Search
MENU items (Shooting)
You can select the various shooting functions easily from the MENU button.
contents
Table of
1 Press the MENU button to display the Menu
Control button
screen.
2 Select the desired menu item with v/V/b/B on
the control button.
3 Press the MENU button to turn off the Menu
screen.
MENU button
In the table below, indicates an available function. The icons below [ ] and [ ] indicate
the available modes.
Mode dial
Menu items
Scene Selection
Movie shooting mode
Shooting Direction
Image Size
Burst
Flash
EV
ISO
White Balance
Underwater White Balance
Focus
Metering Mode
Bracket Settings
Scene Recognition
Smile Detection Sensitivity
Face Detection
DRO
Anti Blink
Red Eye Reduction
SteadyShot
(Settings)
—————— —
—————— —
————— — —
— ——— —
— ———— — —
—
—— ——— —
——
——————
—— —— — —
—— —
—— ——— —
————— — —
— ——— —
—— —
—— ——— — —
—————— —
— ——— —
—— —
—
Search
Search
Operation
MENU/Settings
Index
Note
• Only the items that are available for each mode are displayed on the screen.
10
GB
Page 11
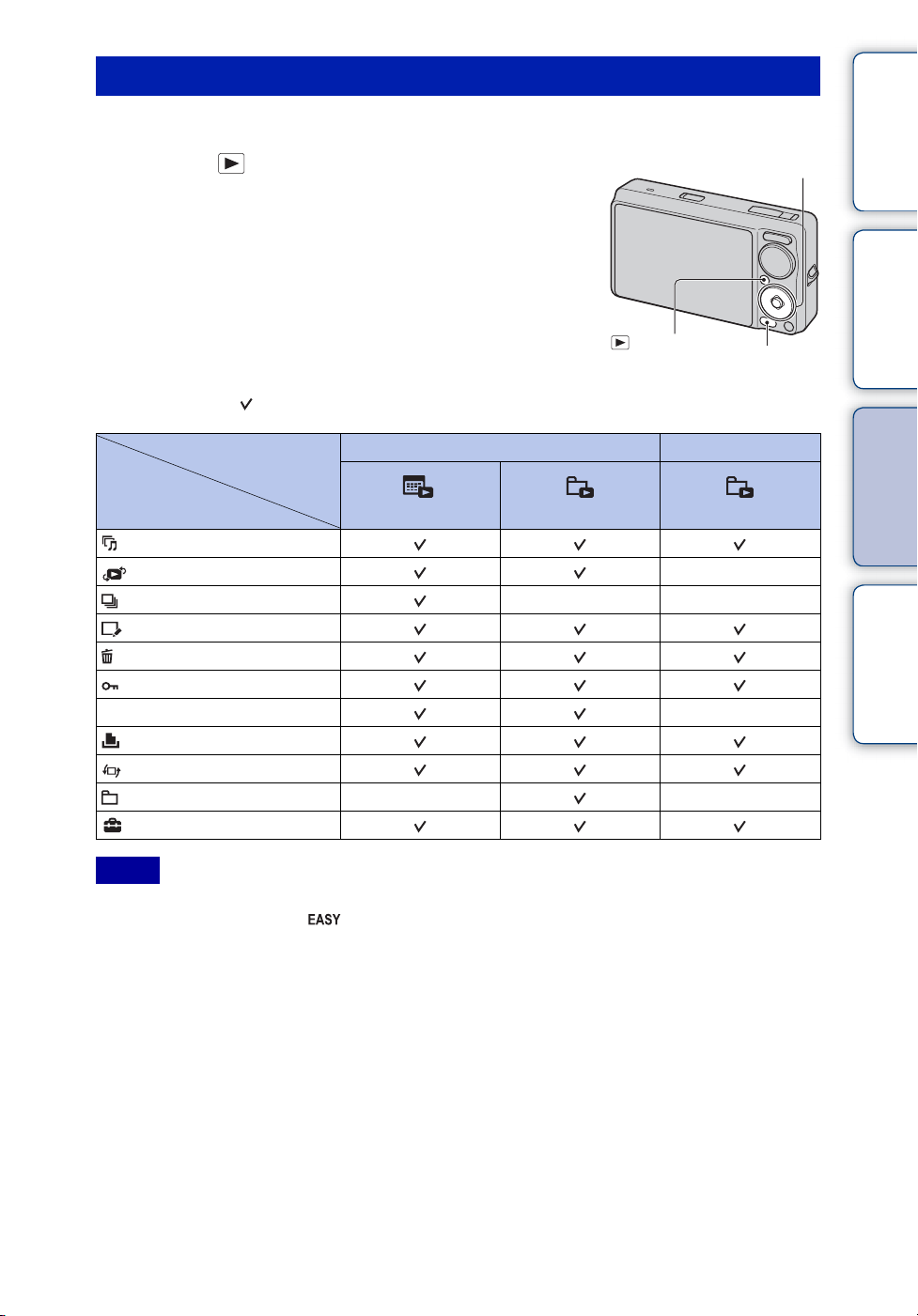
MENU items (Viewing)
You can select the various viewing functions easily from the MENU button.
contents
Table of
1 Press the (Playback) button to switch to
playback mode.
2 Press the MENU button to display the Menu
screen.
3 Select the desired menu item with v/V/b/B on
the control button.
4 Press z on the center of the control button.
In the table below, indicates an available function.
View Mode
Menu items
(Slideshow)
(View Mode)
(Display Burst Group)
(Retouch)
(Delete)
(Protect)
DPOF
(Print)
(Rotate)
(Select Folder)
(Settings)
“Memory Stick Duo” media Internal Memory
Date View Folder View Folder View
——
Control button
Search
(Playback)
button
MENU button
Search
—
——
—
Operation
MENU/Settings
Index
Notes
• Only the items that are available for each mode are displayed on the screen.
• When the mode dial is set to (Easy Shooting), if you press MENU, the Delete screen appears. You
can select between [Delete Single Image] or [Delete All Images].
11
GB
Page 12
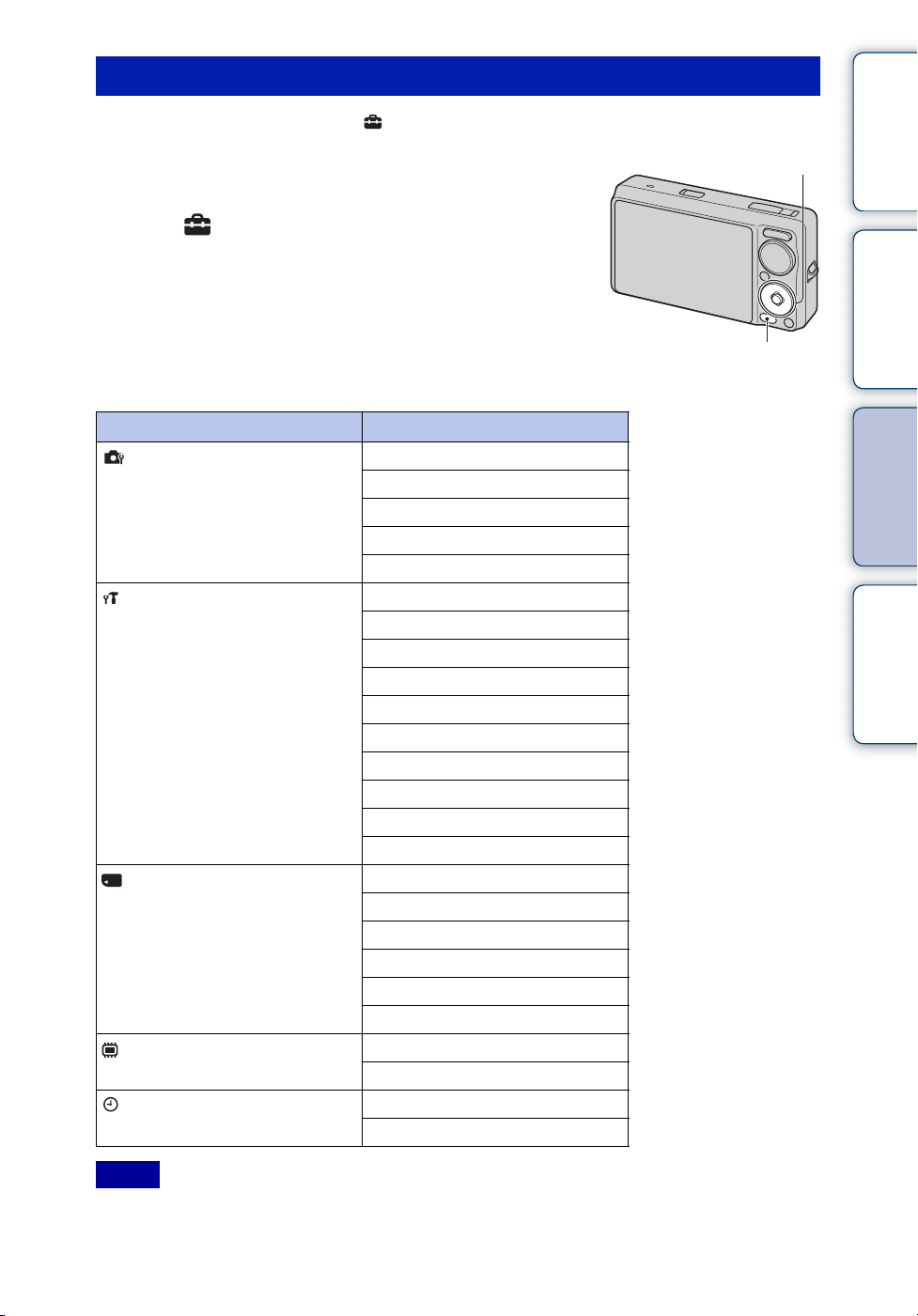
Setting items
You can change the settings on the (Settings) screen.
contents
Table of
1 Press the MENU button to display the Menu
screen.
2 Select (Settings) with V on the control button,
then press z on the center of the control button to
display the setup screen.
3 Select the desired category with v/V, then press
B to select each item, then z.
4 Select the desired setting, then press z.
Categories Items
Shooting Settings
Main Settings
“Memory Stick” Tool
Internal Memory Tool
Clock Settings
AF Illuminator
Grid Line
Digital Zoom
Auto Orientation
Blink Alert
Beep
Language Setting
Function Guide
Demo Mode
Initialize
COMPONENT
Video Out
USB Connect
Download Music
Format Music
Format
Create REC.Folder
Change REC.Folder
Delete REC.Folder
Copy
File Number
Format
File Number
Area Setting
Date & Time Setting
Control button
MENU button
Search
Search
Operation
MENU/Settings
Index
Notes
• [Shooting Settings] appears only when settings have been entered from shooting mode.
• [“Memory Stick” Tool] appears only when a “Memory Stick Duo” media is inserted in the camera, while
[Internal Memory Tool] appears only when a “Memory Stick Duo” media is not inserted.
12
GB
Page 13
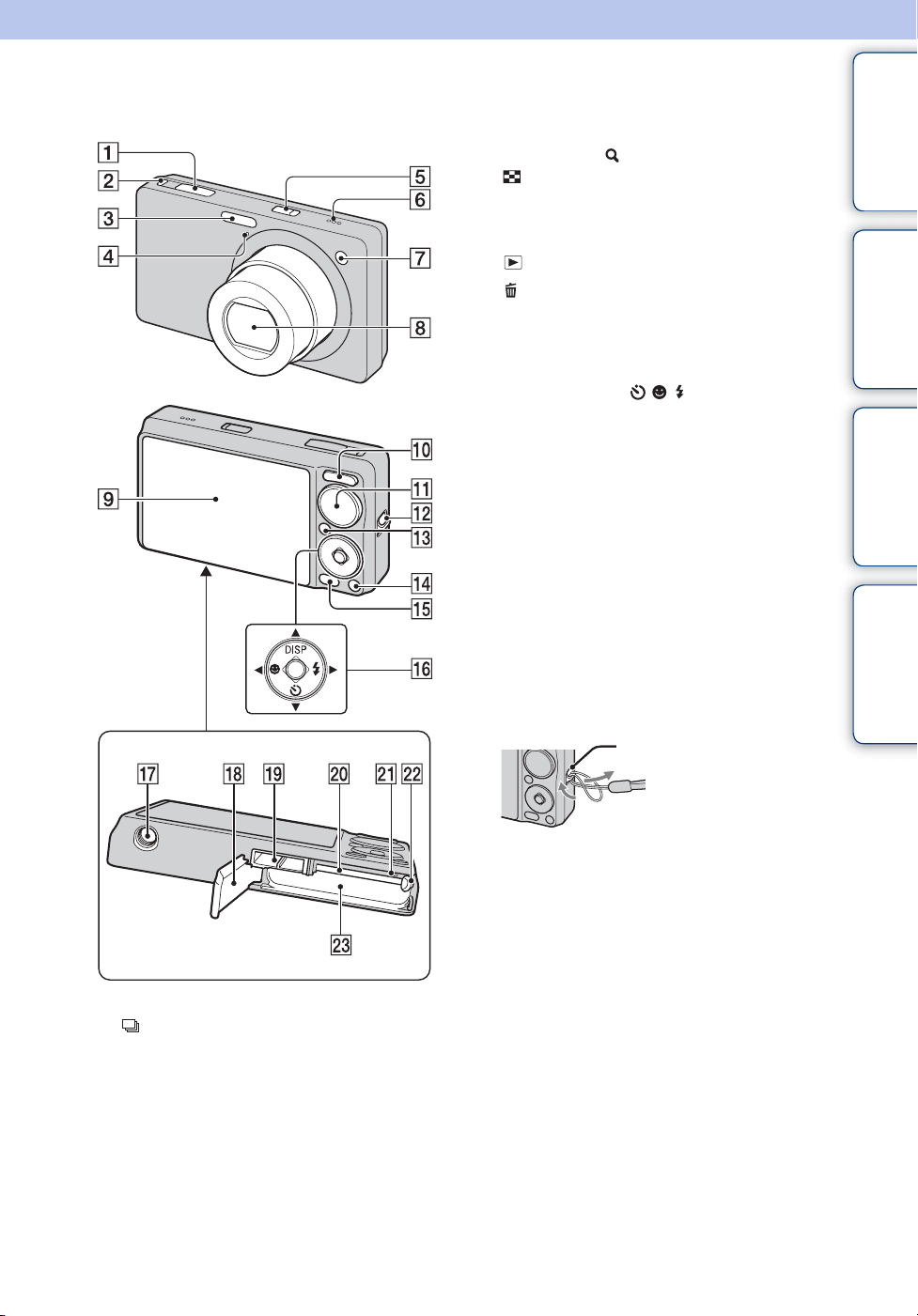
Identifying parts
J For shooting: W/T (zoom) button (31)
For viewing: (Playback zoom) button/
(Index) button (38, 39)
K Mode dial (16)
L Hook for wrist strap*
M (Playback) button (37)
N (Delete) button (40)
O MENU button (10)
P Control button
Menu on: v/V/b/B/z
Menu off: DISP/ / /
Q Tripod receptacle
R Battery/“Memory Stick Duo” media
cover
S Multi connector
T “Memory Stick Duo” media slot
U Access lamp
V Battery eject lever
W Battery insertion slot
* Using the wrist strap
Attach the strap and place your hand through the
loop to prevent the camera from damage by being
dropped.
Hook
contents
Search
Search
Table of
Operation
MENU/Settings
Index
A Shutter button
B (Burst/Bracket) button (35)
C Flash
D Microphone
E ON/OFF (Power) button
F Speaker
G Self-timer lamp/Smile Shutter lamp/AF
illuminator
H Lens
I LCD screen
13
GB
Page 14
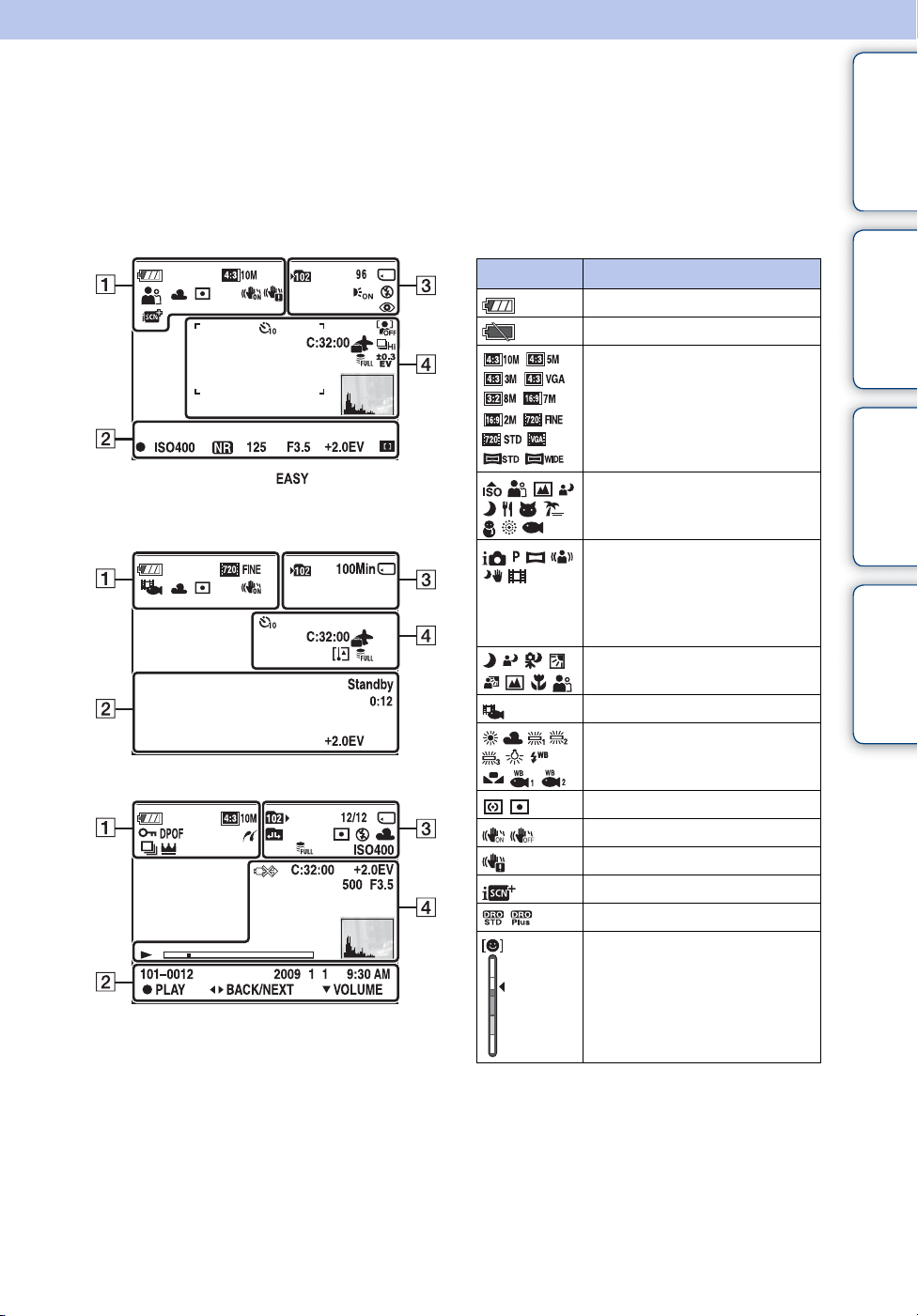
List of icons displayed on the screen
Icons are displayed on the screen to indicate the camera status.
You can change the screen display using DISP (Screen Display Settings) on the control button.
contents
Table of
When shooting still images
• The icons are limited in (Easy Shooting)
mode.
When shooting movies
100Min
Standby
When playing back
A
Display Indication
Battery remaining
Low battery warning
Mode dial (Intelligent Auto
Metering Mode
SteadyShot
DRO
Image size
Scene Selection
Adjustment, Program Auto,
Sweep Panorama, Anti Motion
Blur, Hand-held Twilight, Movie
Mode)
Scene Recognition icon
Movie shooting mode
White balance
Vibration warning
Scene Recognition
Smile Detection Sensitivity
indicator
Search
Search
Operation
MENU/Settings
Index
Continued r
14
GB
Page 15
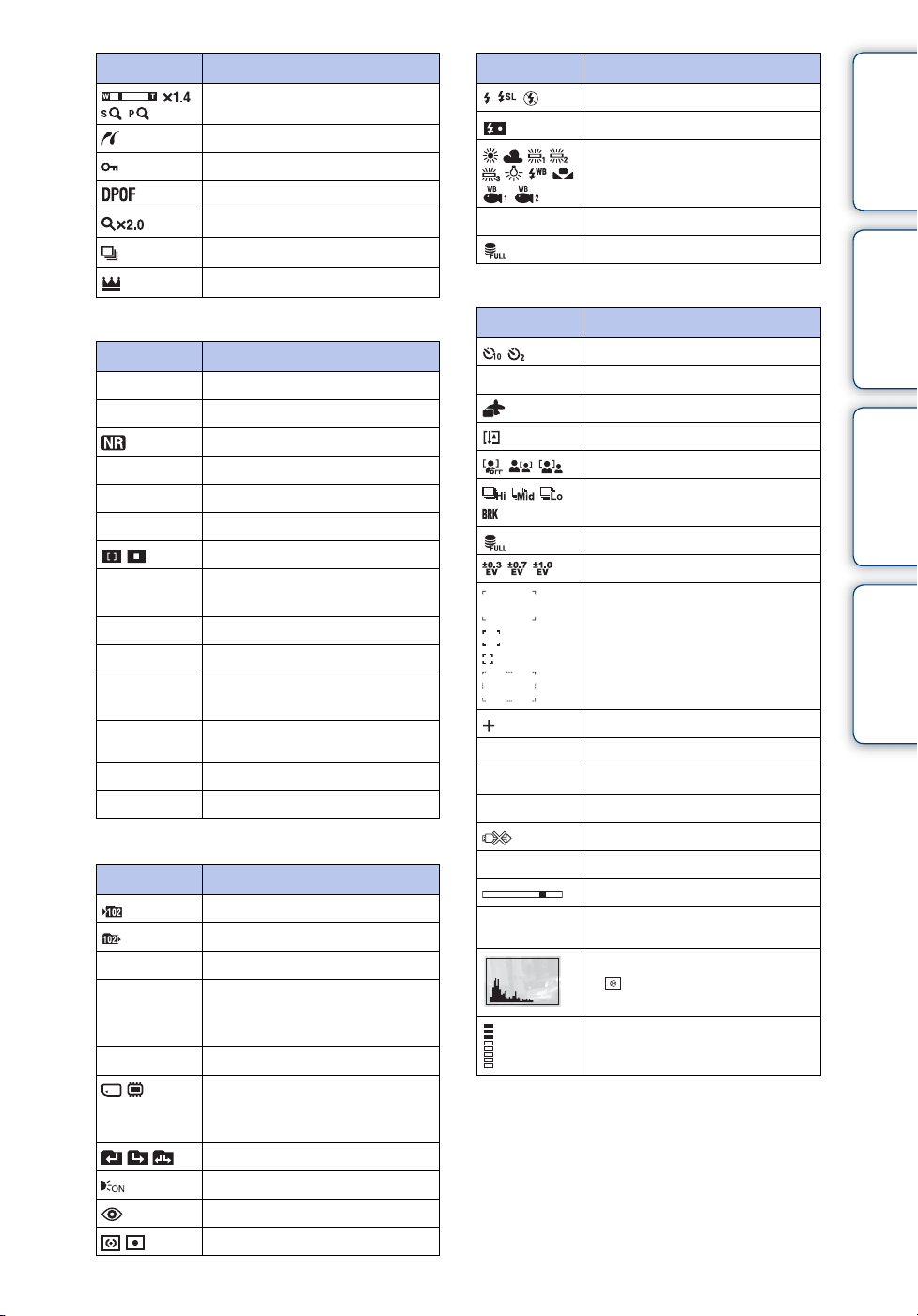
Display Indication
Zoom scaling
PictBridge connecting
Protect
Print order (DPOF)
Playback zoom
Display burst group
Main image in the burst group
B
Display Indication
z
ISO400
125
F3.5
+2.0EV
AF range finder frame indicator
REC
Standby
0:12
101-0012
2009 1 1
9:30 AM
z STOP
z PLAY
bB BACK/NEXT
V VOLUME
C
AE/AF lock
ISO number
NR slow shutter
Shutter speed
Aperture value
Exposure Value
Recording a movie/Standby a
movie
Recording time (m:s)
Folder-file number
Recorded date/time of the
playback image
Function guide for playing image
Selecting images
Adjusting volume
Display Indication
Recording folder
Playback folder
96
12/12
100Min
Recording/Playback Media
Changing folder
Metering mode
Number of recordable images
Image number/Number of
images recorded in selected
folder
Recordable time
(“Memory Stick Duo” media,
internal memory)
AF illuminator
Red-eye reduction
Display Indication
Flash mode
Flash charging
White balance
ISO 400
ISO number
Database file full
D
Display Indication
Self-timer
C:32:00
Face Detection
Burst/Bracket
Bracket Settings
+2.0EV
500
F3.5
N
35° 37’ 32” N
139° 44’ 31” E
Self-diagnosis display
Destination
Overheating warning
Database file full
AF range finder frame
Spot metering cross hair
Exposure value
Shutter speed
Aperture value
PictBridge connecting
Playback
Playback bar
Latitude and Longitude display
Histogram
• appears when histogram
display is disabled.
Volume
15
contents
Search
Search
GB
Table of
Operation
MENU/Settings
Index
Page 16
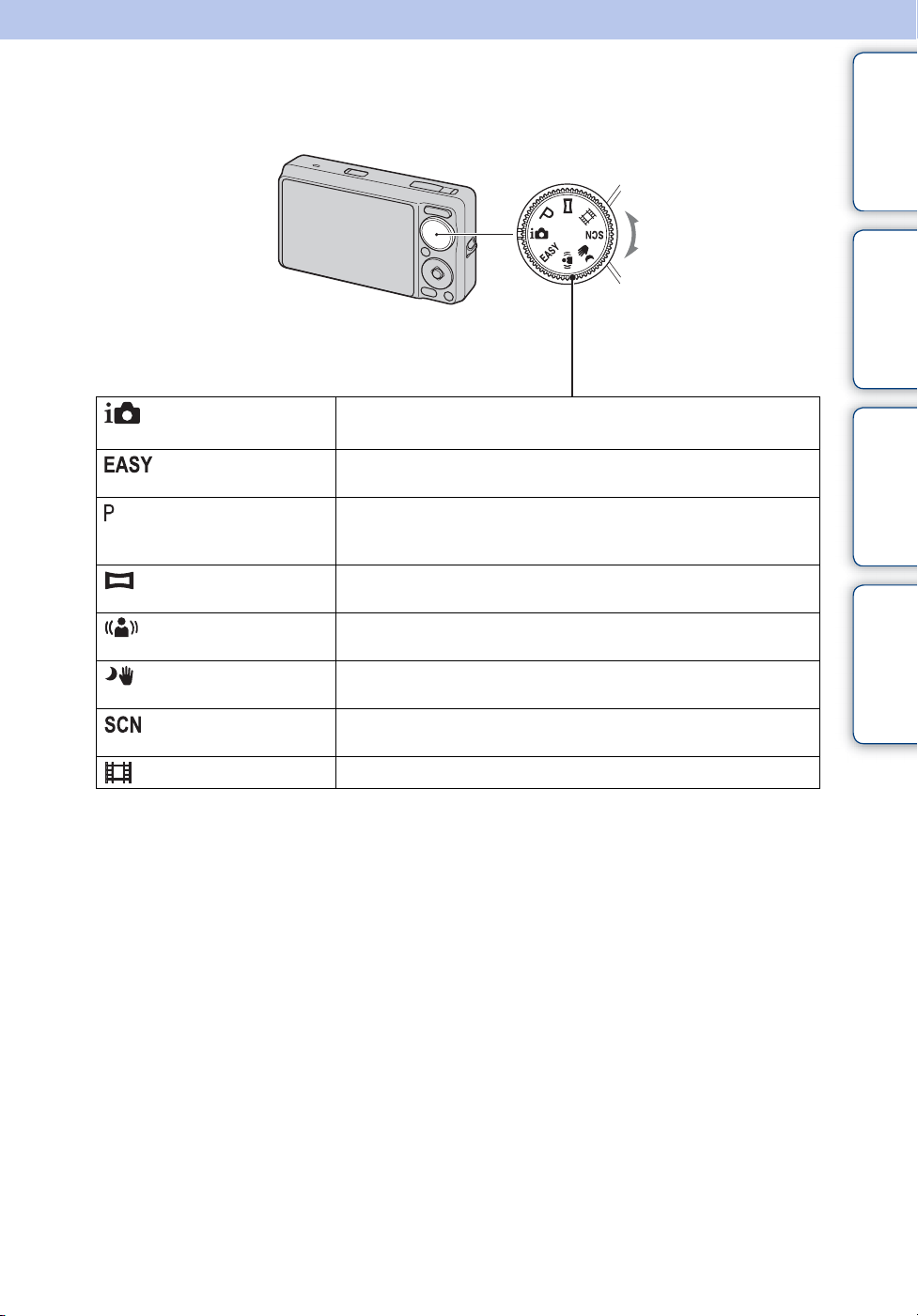
Using the mode dial
Set the mode dial to the desired function.
Mode dial
contents
Search
Table of
Operation
(Intelligent Auto
Adjustment)
(Easy Shooting)
(Program Auto)
(Sweep Panorama)
(Anti Motion Blur)
(Hand-held Twilight)
(Scene Selection)
(Movie Mode)
Allows you to shoot with the settings adjusted automatically
(page 20).
Allows you to shoot/view still images with easy-to-see indicators
(page 21).
Allows you to shoot with the exposure adjusted automatically (both
the shutter speed and the aperture value) (page 23). You can set
various functions using the menu.
Allows you to shoot a panoramic image after composing images
(page 24).
Allows you to shoot with reduced blur without using the flash when
composing burst shots taken in high-speed (page 26).
Allows you to shoot with reduced blur in low light scenes without
tripod when composing burst shots taken in high-speed (page 27).
Allows you to shoot with preset settings according to the scene
(page 28).
Allows you to record movies with audio (page 30).
MENU/Settings
Search
Index
16
GB
Page 17
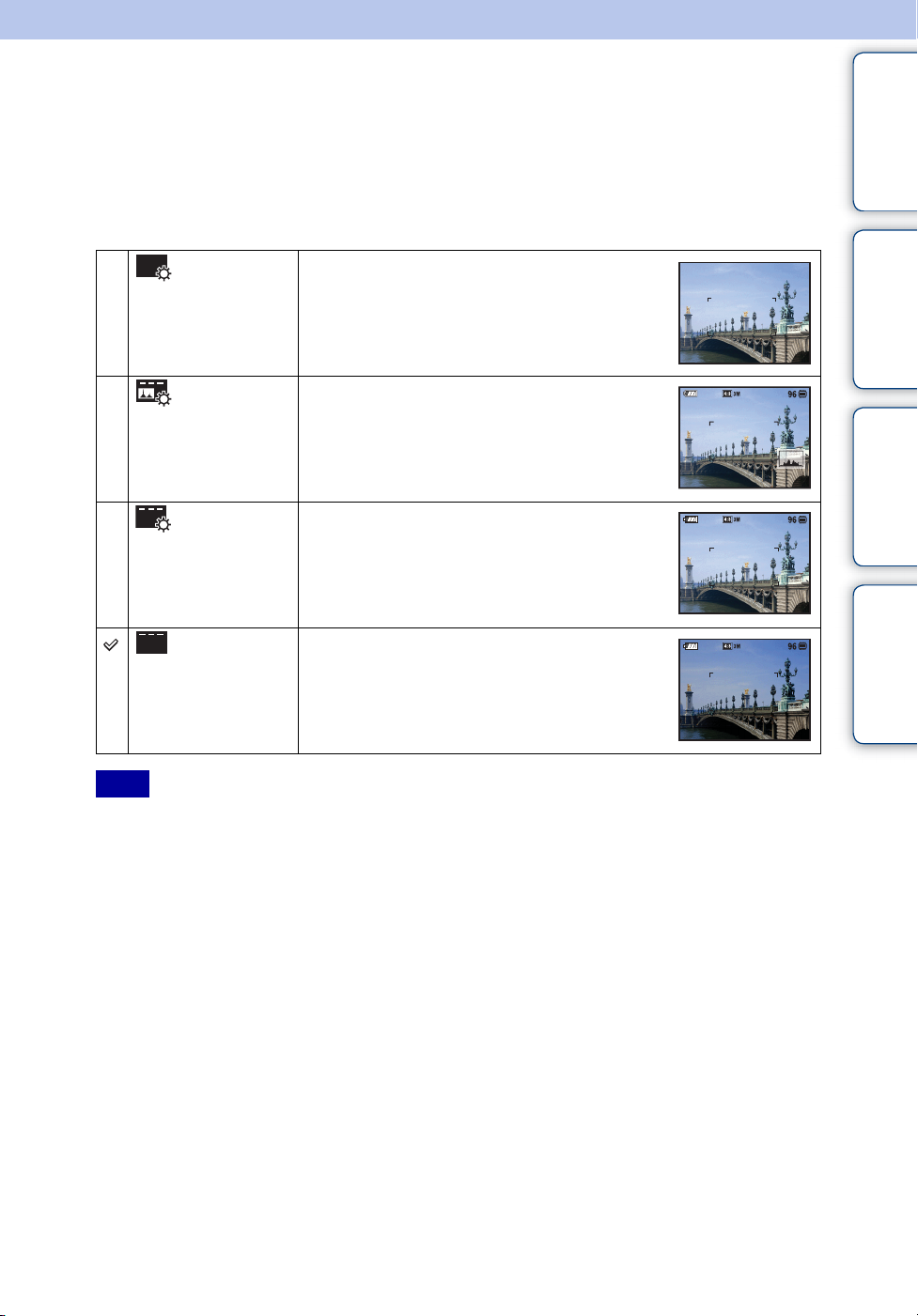
Changing the DISP (Screen Display Settings)
1 Press DISP (Screen Display Settings) on the control button.
2 Select the desired mode with the control button.
contents
Table of
(Bright +
Image Only)
(Bright +
Histogram)
(Bright) Sets screen brighter and displays the
(Normal) Sets screen to standard brightness and displays
Note
• If you view images in bright outside light, adjust the screen brightness up. However, the battery power
may decrease faster under such condition.
Sets screen brighter and displays only images.
Sets screen brighter and displays a graph of the
image brightness.
Image information is also displayed during
playback.
information.
the information.
Search
Search
Operation
MENU/Settings
Index
17
GB
Page 18
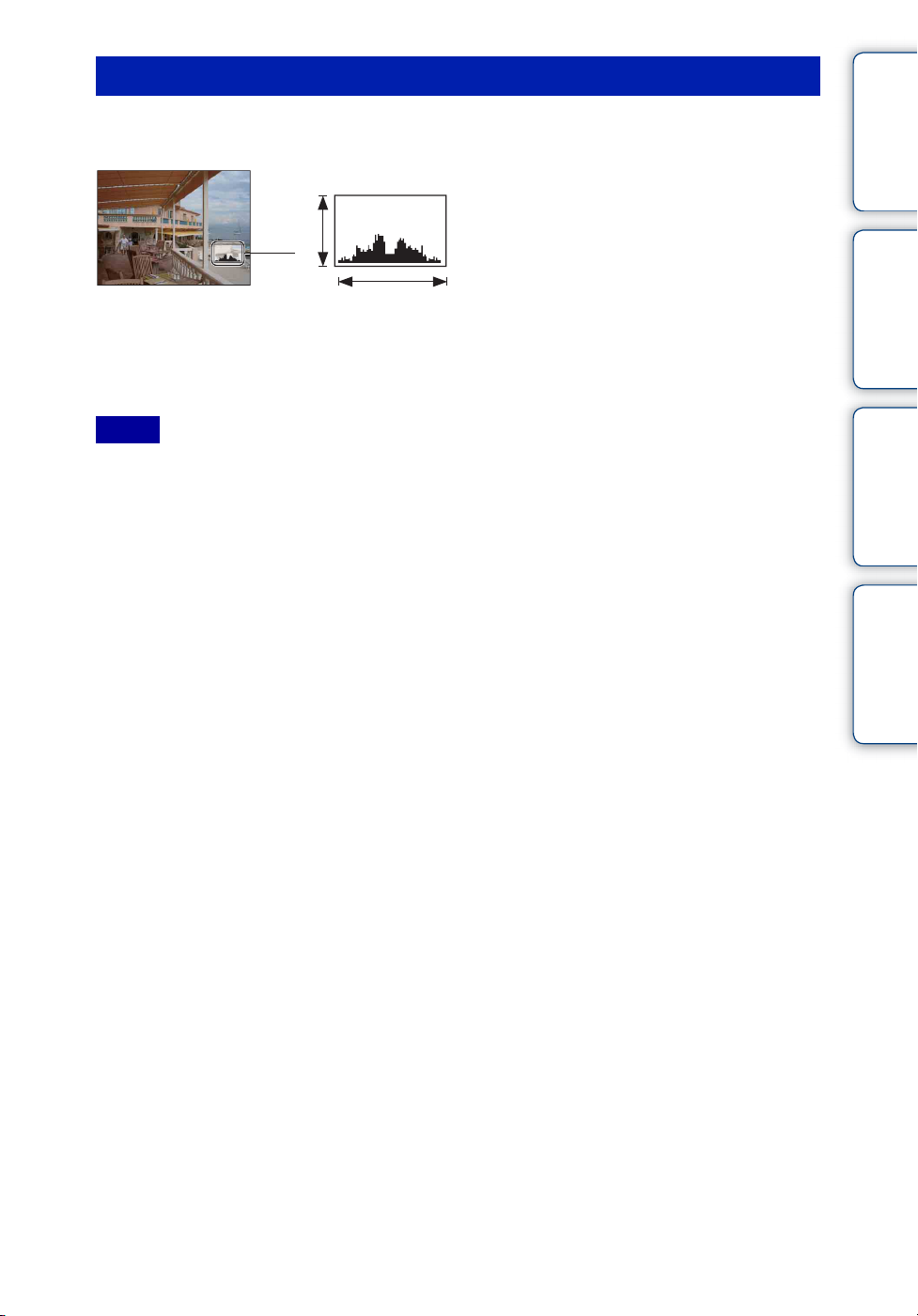
Histogram
A histogram is a graph showing the brightness of an image. The graph display indicates a bright
image when skewed to the right side, and a dark image when skewed to the left side.
A Number of pixels
B Brightness
A
B
BrightDark
1 Press DISP (Screen Display Settings) on the control button, then select
[Bright + Histogram].
Notes
• The histogram also appears when playing back a single image, but you cannot adjust the exposure.
• The histogram does not appear when:
– Recording movies
– Playing back movies
– Viewing vertical orientation images
– Rotating still images
– Shooting with Sweep Panorama
– Viewing images shot with Sweep Panorama
– Viewing main images
• A large difference in the histogram displayed during shooting and playback may occur when:
– The flash strobes.
– The shutter speed is slow or fast.
• The histogram may not appear for images recorded using other cameras.
contents
Search
Search
Table of
Operation
MENU/Settings
Index
18
GB
Page 19

Using the internal memory
The camera has approximately 11 MB of internal memory. This memory is not removable. Even
when there is no “Memory Stick Duo” media inserted in the camera, you can record images
using this internal memory.
When a “Memory Stick Duo” media is inserted
[Recording]: Images are recorded on the “Memory Stick
B
Duo” media.
[Playback]: Images on the “Memory Stick Duo” media are
played back.
[Menu, Settings, etc.]: Various functions can be
performed on images on the “Memory Stick Duo” media.
contents
Search
Table of
Operation
B
Internal
memory
When there is no “Memory Stick Duo” media
inserted
[Recording]: Images are recorded using the internal
memory.
[Playback]: Images stored in the internal memory are played
back.
[Menu, Settings, etc.]: Various functions can be
performed on images in the internal memory.
On image data stored in the internal memory
We recommend that you copy (back up) data without error using one of the following methods.
To copy (back up) data on a hard disk of your computer
Perform the procedure on pages 108 to 109 without a “Memory Stick Duo” media inserted in the
camera.
To copy (back up) data on a “Memory Stick Duo” media
Prepare a “Memory Stick Duo” media with sufficient free capacity, then perform the procedure
explained in [Copy] (page 97).
Notes
• You cannot transfer image data on a “Memory Stick Duo” media to the internal memory.
• By making a USB connection between the camera and a computer with a cable for multi-use terminal,
you can transfer data stored in the internal memory to a computer. However you cannot transfer data on a
computer to the internal memory.
MENU/Settings
Search
Index
19
GB
Page 20
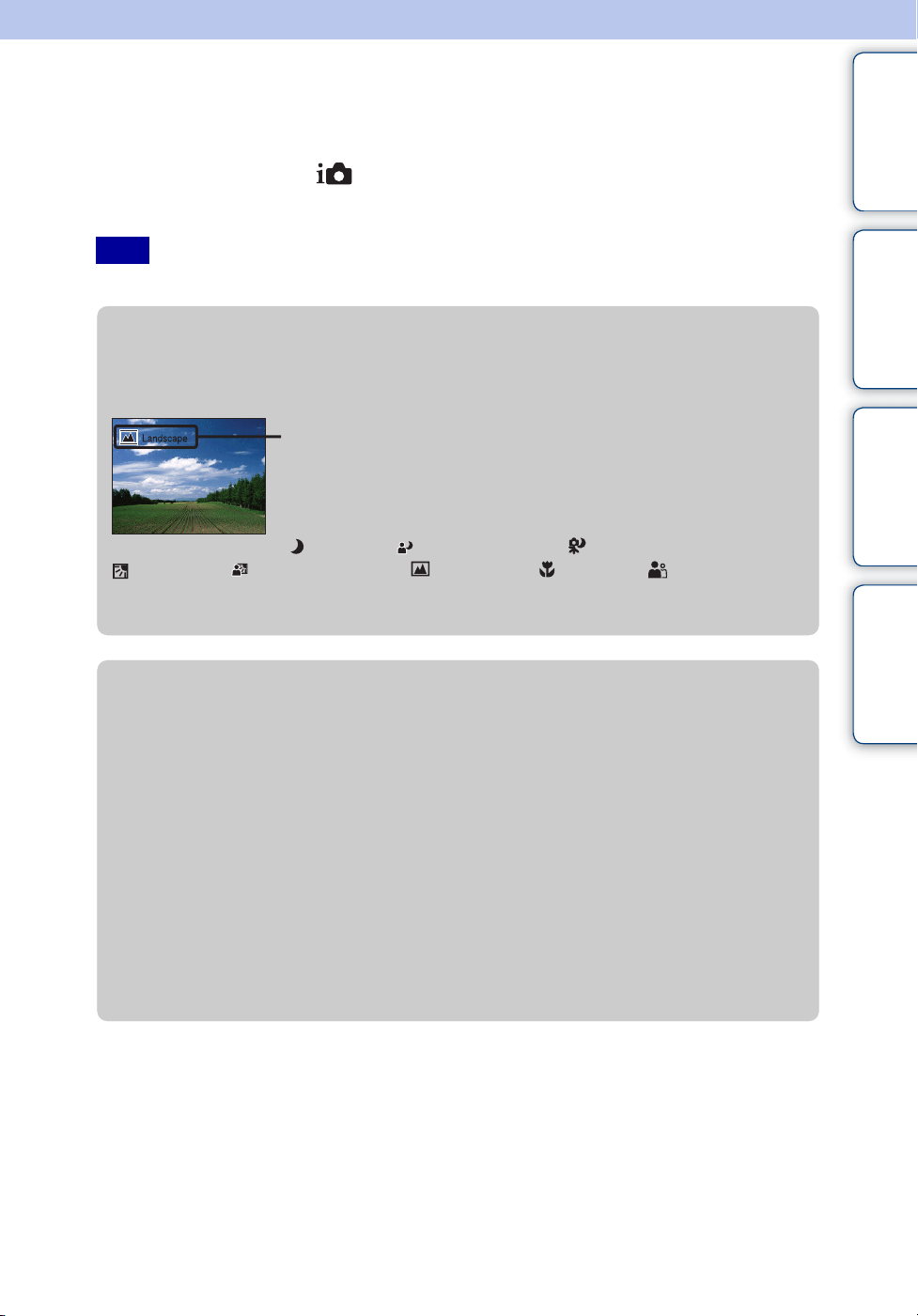
Intelligent Auto Adjustment
Allows you to shoot still images with the setting adjusted automatically.
1 Set the mode dial to (Intelligent Auto Adjustment).
2 Shoot with the shutter button.
contents
Table of
Note
• Flash mode is set to [Auto] or [Off].
zOn Scene Recognition
Scene Recognition operates in Intelligent Auto Adjustment mode. This function lets the
camera automatically recognize the shooting conditions and shoot the image.
Scene Recognition icon (Guide)
The camera recognizes (Twilight), (Twilight Portrait), (Twilight using a tripod),
(Backlight), (Backlight Portrait), (Landscape), (Macro) or (Portrait), and
displays the corresponding icon and guide on the LCD screen when the scene is recognized.
For details, see page 58.
zIf you shoot a still image of a subject that is difficult
to focus on
• The shortest shooting distance is approximately 5 cm (2 inches) (W), 50 cm (19 3/4 inches) (T)
(from the lens).
• When the camera cannot focus on the subject automatically, the AE/AF lock indicator changes to
flash slowly and the beep does not sound. Either recompose the shot or change the focus setting
(page 54).
Focusing may be difficult in the following situations:
– It is dark and the subject is distant.
– The contrast between the subject and the background is poor.
– The subject is seen through glass.
– The subject is moving quickly.
– There is reflective light or shiny surfaces.
– The subject is backlit or there is a flashing light.
Search
Search
Operation
MENU/Settings
Index
20
GB
Page 21
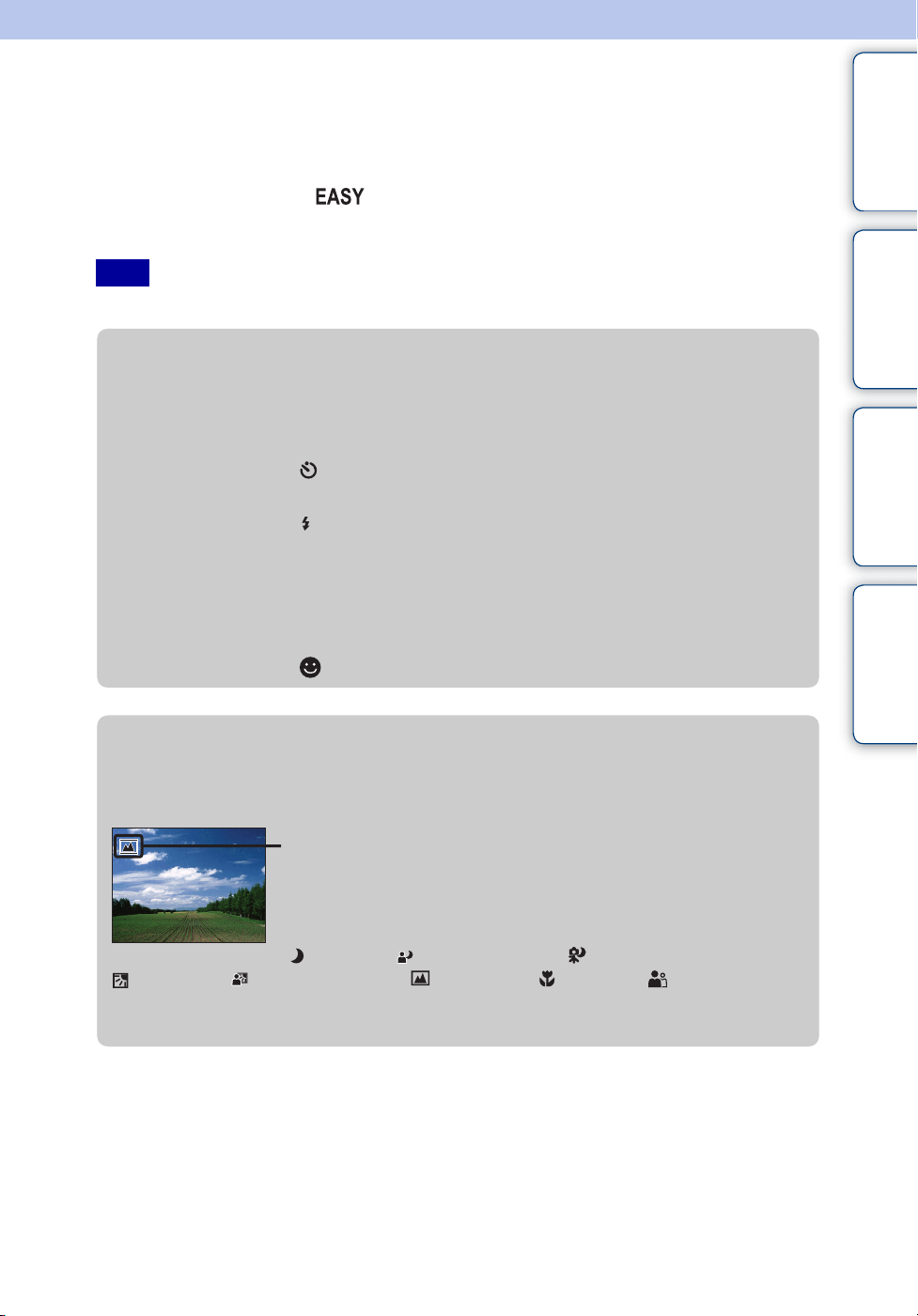
Easy Shooting
Allows you shoot still images using the minimum necessary functions.
The text size increases and indicators become easier to see.
1 Set the mode dial to (Easy Shooting).
2 Shoot with the shutter button.
Note
• The battery charge is used up more quickly because the screen brightness increases automatically.
zFunctions available in Easy Shooting mode
contents
Search
Table of
Operation
Image Size: MENU t [Image Size] t z on the control button t desired
mode t z
Select between [Large] or [Small] size.
Self-Timer: on the control button t desired mode
Select between [10sec] or [Off] mode.
Flash: on the control button t desired mode
Select between [Auto] or [Off] mode.
MENU t [Flash] t z on the control button t desired mode
t z
Select between [Auto] or [Off] mode.
Smile Shutter: on the control button
zOn Scene Recognition
Scene Recognition operates in Easy Shooting mode. This function lets the camera
automatically recognize the shooting conditions and shoot the image.
Scene Recognition icon
MENU/Settings
Search
Index
The camera recognizes (Twilight), (Twilight Portrait), (Twilight using a tripod),
(Backlight), (Backlight Portrait), (Landscape), (Macro) or (Portrait), and
displays an icon on the LCD screen when the scene is recognized.
For details, see page 58.
Continued r
21
GB
Page 22
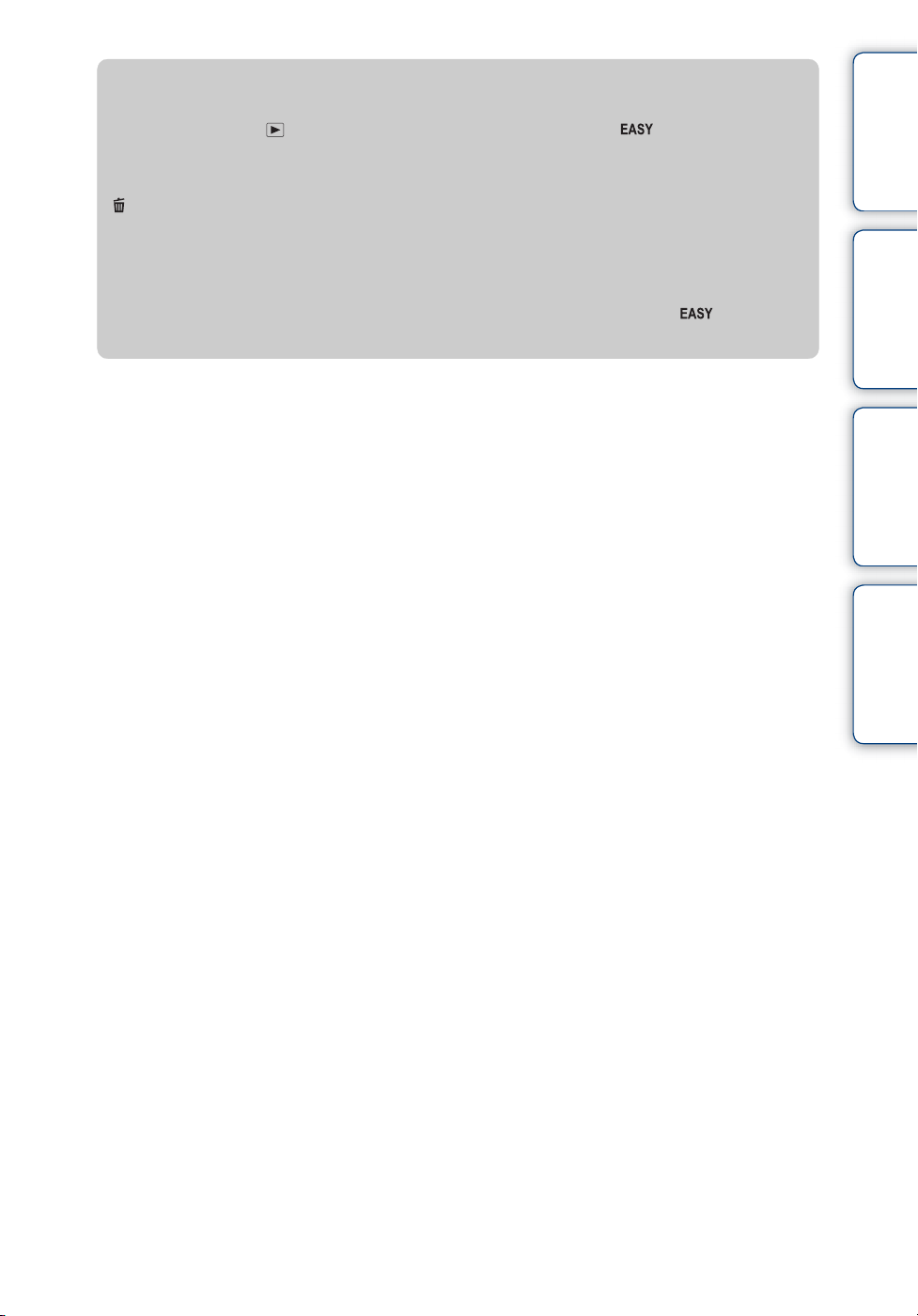
zOn Easy Viewing mode
When you press the (Playback) button with the mode dial set to (Easy Shooting),
the playback screen text becomes larger and easier to see. In addition, the functions that can
be used are limited.
(Delete) button You can delete the currently displayed image.
Select [OK] t z.
MENU button You can delete the currently displayed image with [Delete Single
Image], delete all images in a folder with [Delete All Images].
• View Mode is set to [Folder View]. If you set the mode dial to a mode other than (Easy
Shooting), then playback images, the images are displayed in the preselected View Mode.
contents
Search
Search
Table of
Operation
MENU/Settings
Index
22
GB
Page 23
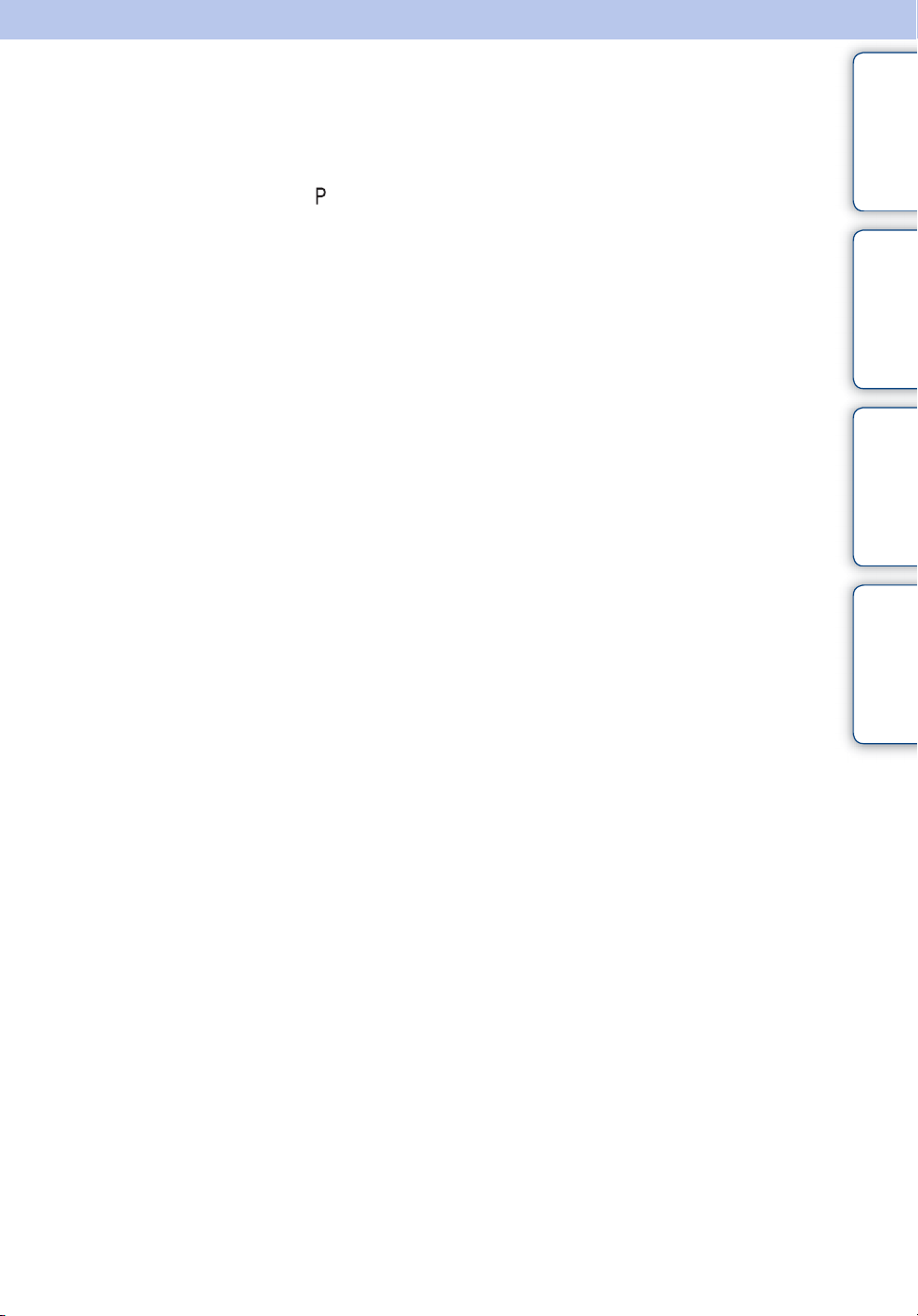
Program Auto
Allows you to shoot with the exposure adjusted automatically (both the shutter speed and the
aperture value). Also you can select various settings using the menu.
1 Set the mode dial to (Program Auto).
2 Shoot with the shutter button.
contents
Search
Search
Table of
Operation
MENU/Settings
Index
23
GB
Page 24
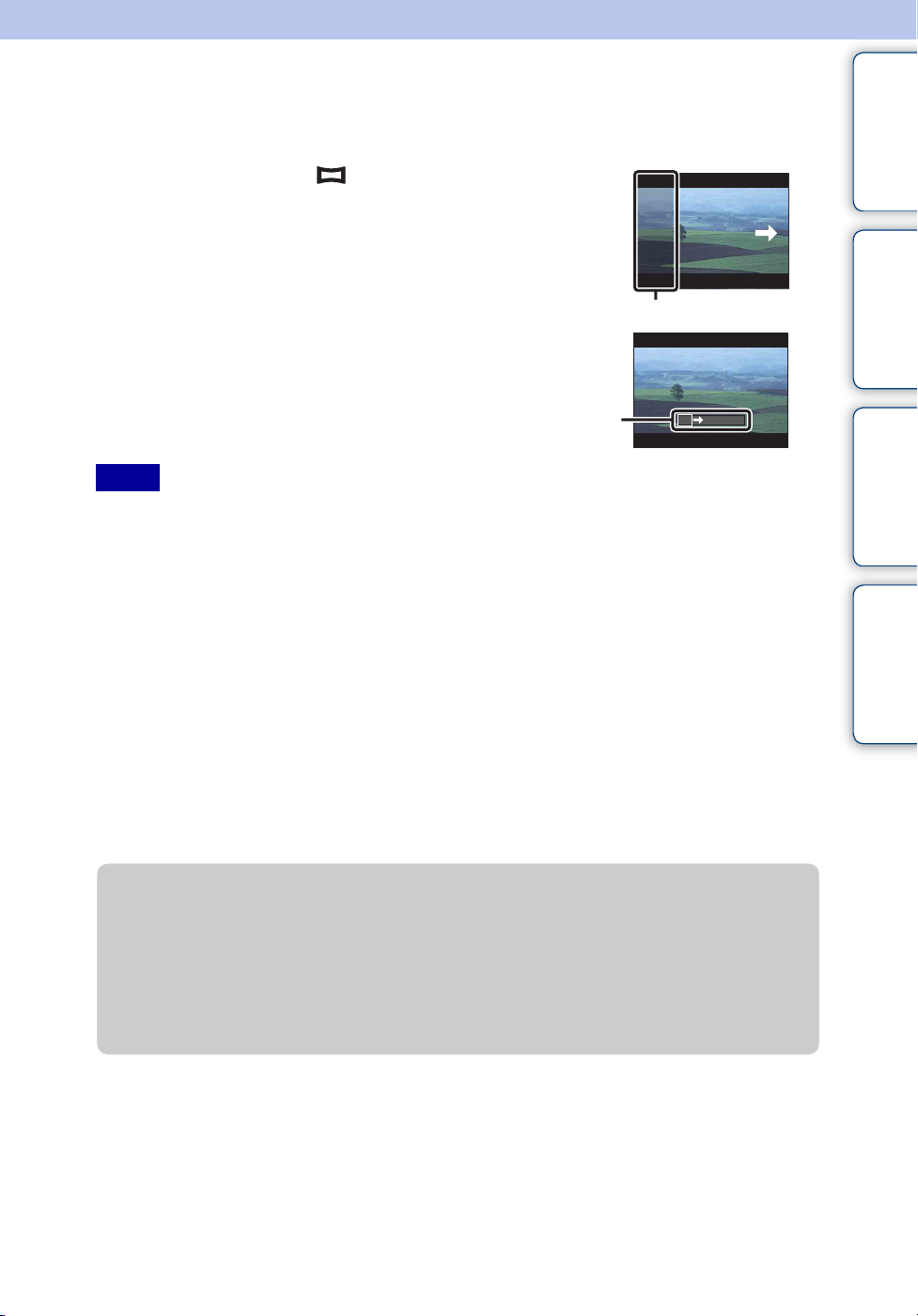
Sweep Panorama
Allows you to create a panoramic image from composed images.
1 Set the mode dial to (Sweep Panorama).
2 Hold the camera at the position where you can
see the LCD screen clearly, then press the
shutter button fully down.
3 Pan the camera to the end, following the
guidance on the LCD screen.
This part will not be taken
contents
Search
Table of
Operation
Guidance
bar
Notes
• If you cannot pan the camera across the entire subject within the given time, a gray area occurs in the
composed image. If this happens, move the camera fast to record a full panoramic image.
• Since several images are stitched together, the stitched part will not be recorded smoothly.
• Under low light conditions, panoramic images may be blurred.
• Under lights that flicker such as fluorescent light, the brightness or color of the combined image is not
always the same.
• When the whole angle of panoramic shooting and the locked angle are extremely different in brightness,
color and focus, the shooting will not be successful. If this happens, change lock angle and shoot again.
• Sweep Panorama is not suitable for the following situations:
– Objects are moving
– Objects are too close to the camera
– Image with a repeating pattern such as tiles and image with little contrast such as sky, sandy beach, or
lawn
– Image with constant change such as waves or water falls
• You cannot create panoramic images in the following situations:
– You pan the camera too fast or too slow
– There is too much camera shake
zChanging the shooting direction or image size of a
panoramic image
MENU/Settings
Search
Index
Shooting Direction: MENU t [Shooting Direction] t select [Right], [Left], [Up]
and [Down] t z
Image Size: MENU t [Image Size] t select [Standard] or [Wide] t z
Continued r
24
GB
Page 25
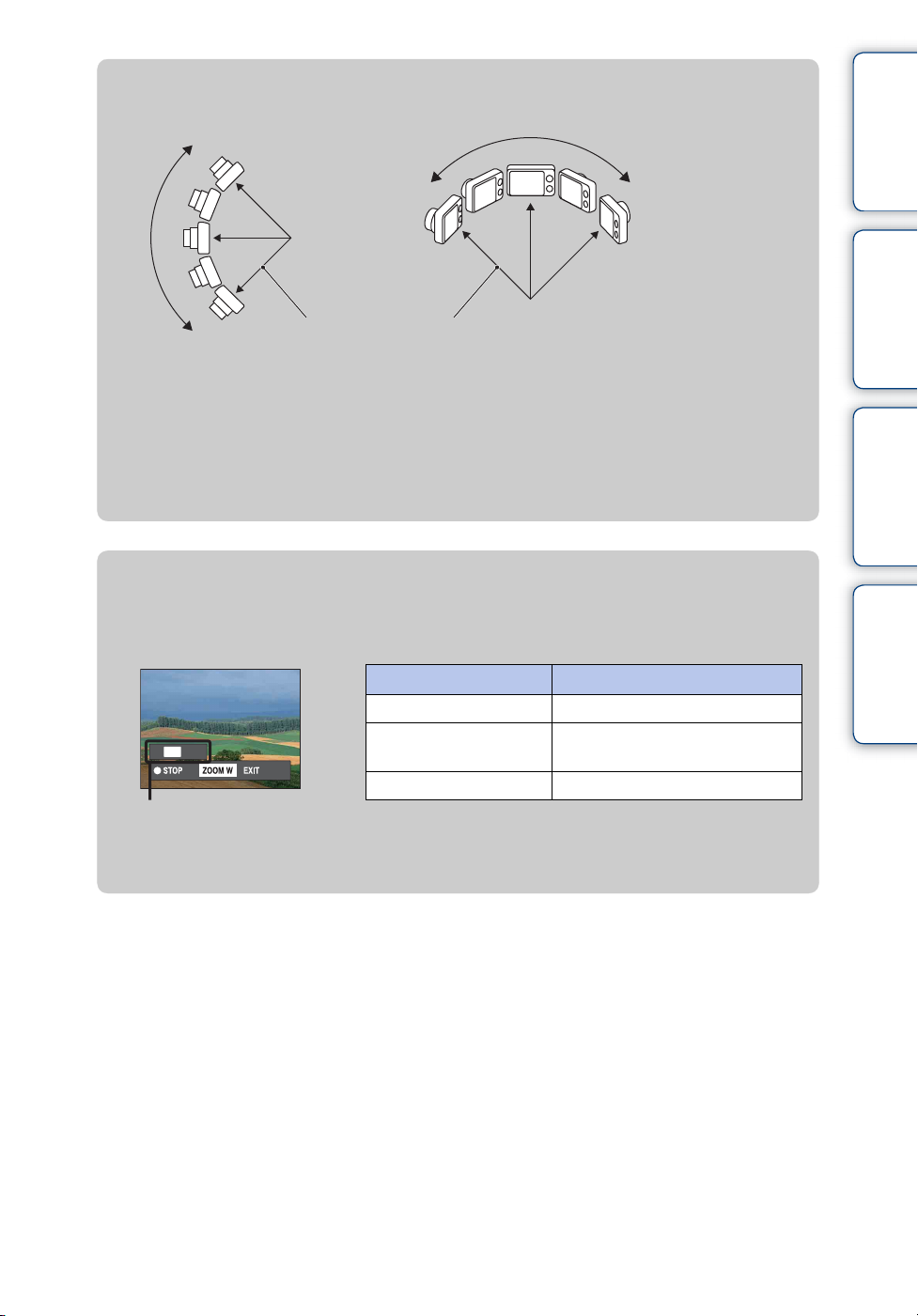
zTips for shooting a panoramic image
Radius as short
Vertical direction Horizontal direction
as possible
contents
Search
Table of
Operation
• Pan the camera in an arc with a constant velocity.
• Pan the camera in the same direction as the indication on the LCD screen.
• Determine the scene and press the shutter button halfway, so that you can lock the exposure and
white balance.
• Adjust the frame composition so that a portion with greatly varied scenery is in the center of the
image.
zPlaying back scrolling panoramic images
You can scroll panoramic images by pressing z on the control button while panoramic
images are being displayed.
Operation button Description
z (on the control button) Plays back scrolling images/ Stops
b/B/v/V (on the control
button)
W (zoom) button Displays the whole image
Shows the displayed area of
the whole panoramic image
• Panoramic images are played back with the supplied software “PMB” (page 105).
Scrolls images
MENU/Settings
Search
Index
25
GB
Page 26
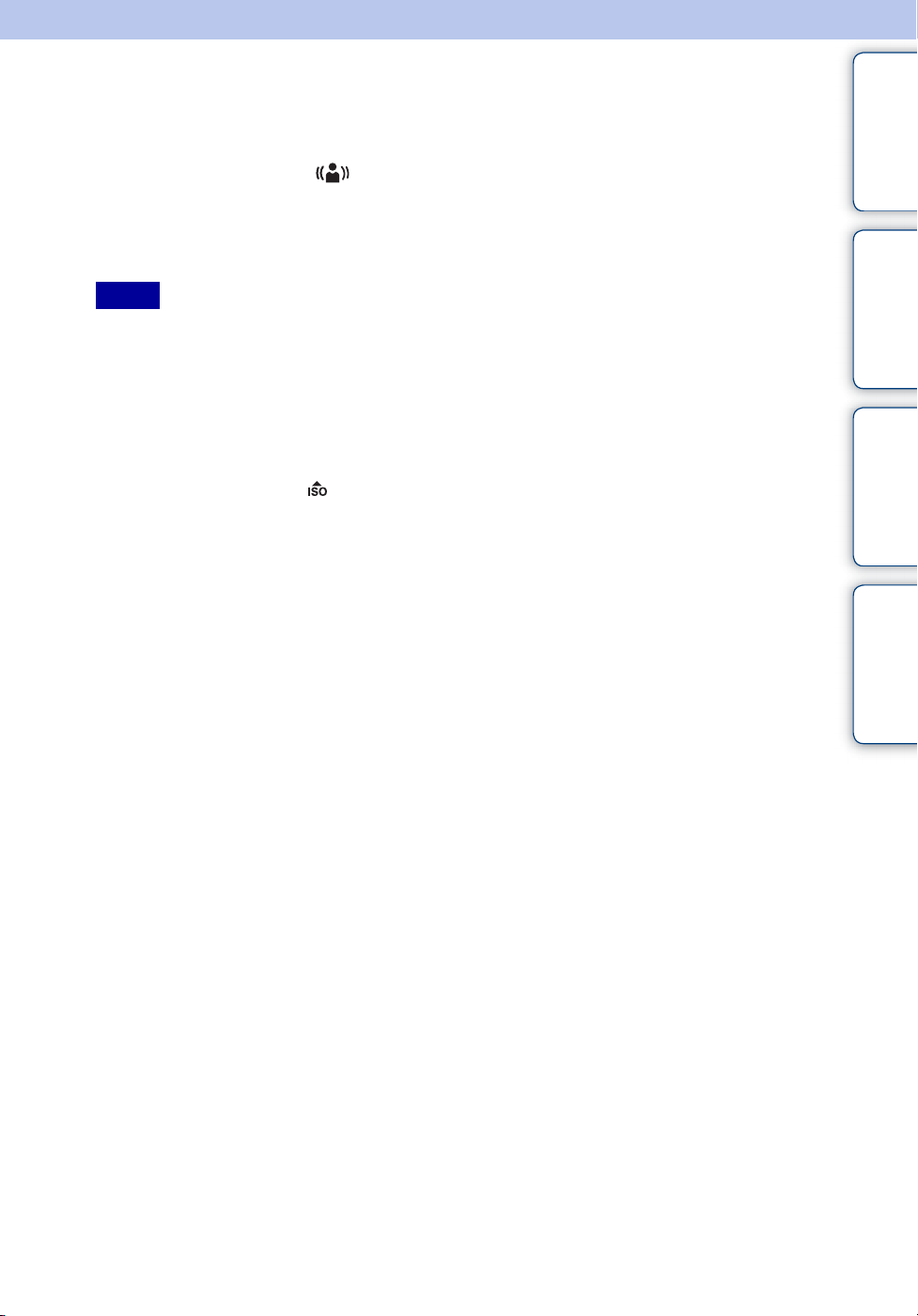
Anti Motion Blur
This is suitable for indoor shots without using the flash to reduce the subject blur.
1 Set the mode dial to (Anti Motion Blur).
2 Fully press the shutter button.
A series of burst shots are taken, and image processing is applied to reduce subject blur and
noise.
Notes
• The shutter sound beeps 6 times and an image is recorded.
• Reducing blur does not effective in the following situations:
– Image with large-scale movement
– Image with a main subject too close to the camera
– Image with little contrast such as sky, sandy beach, or lawn
– Image with constant change such as waves or water falls
• Smile Shutter cannot be used.
• When using a light source that flickers, such as fluorescent lighting, block noise may occur. In these
cases, set Scene Selection to (High Sensitivity).
contents
Search
Search
Table of
Operation
MENU/Settings
Index
26
GB
Page 27
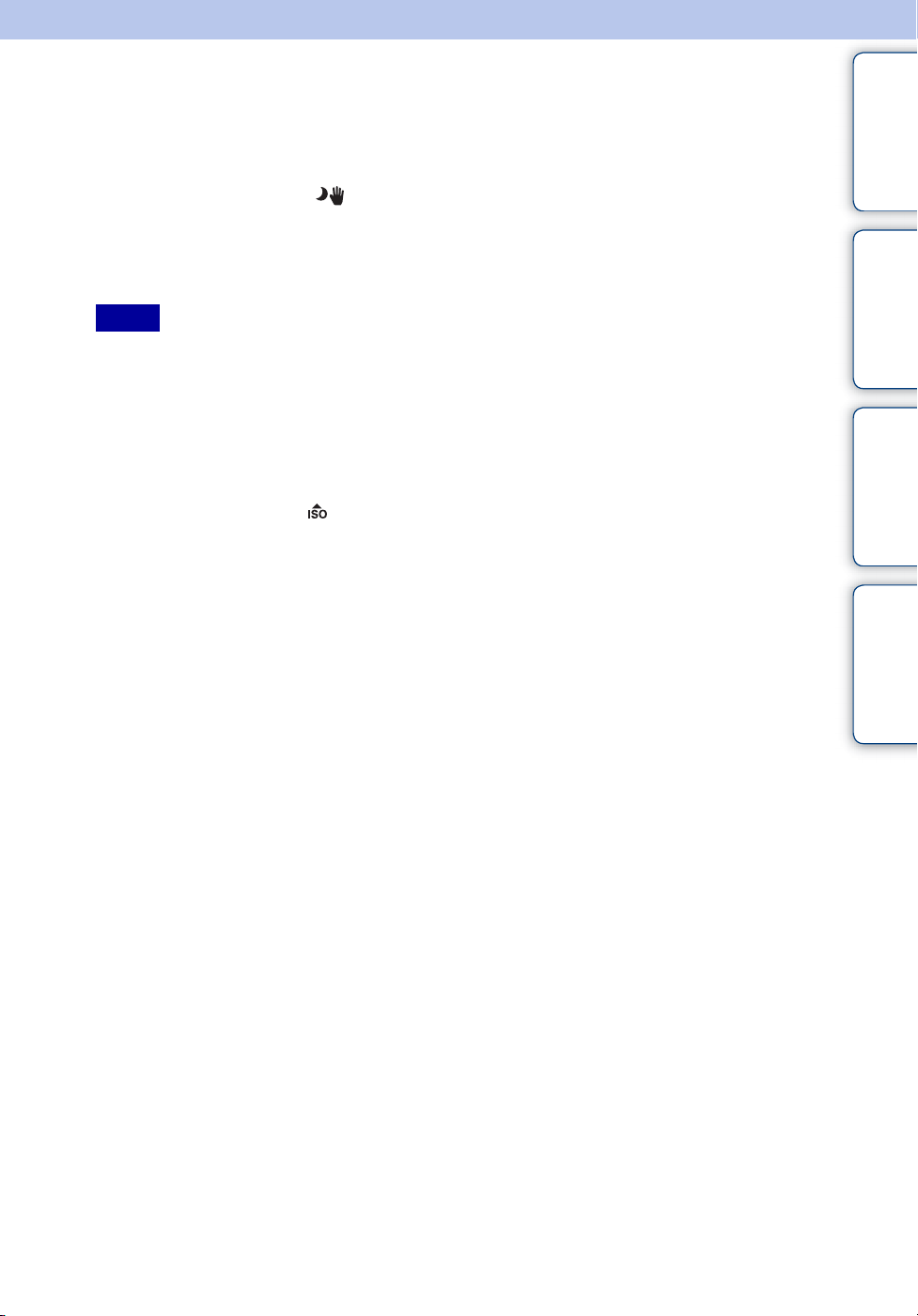
Hand-held Twilight
Although night scenes tend to blur by camera shake, this mode allows you to shoot night scenes
with less noise and blur without using a tripod.
1 Set the mode dial to (Hand-held Twilight).
2 Fully press the shutter button.
A series of burst shots are taken, and image processing is applied to reduce camera shake and
noise.
Notes
• The shutter sound beeps 6 times and an image is recorded.
• Reducing blur is less effective in the following situations:
– Image with large-scale movement
– Image with a main subject too close to the camera
– Image with little contrast such as sky, sandy beach, or lawn
– Image with constant change such as waves or water falls
• Smile Shutter cannot be used.
• When using a light source that flickers, such as fluorescent lighting, block noise may occur. In these
cases, set Scene Selection to (High Sensitivity).
contents
Search
Search
Table of
Operation
MENU/Settings
Index
27
GB
Page 28
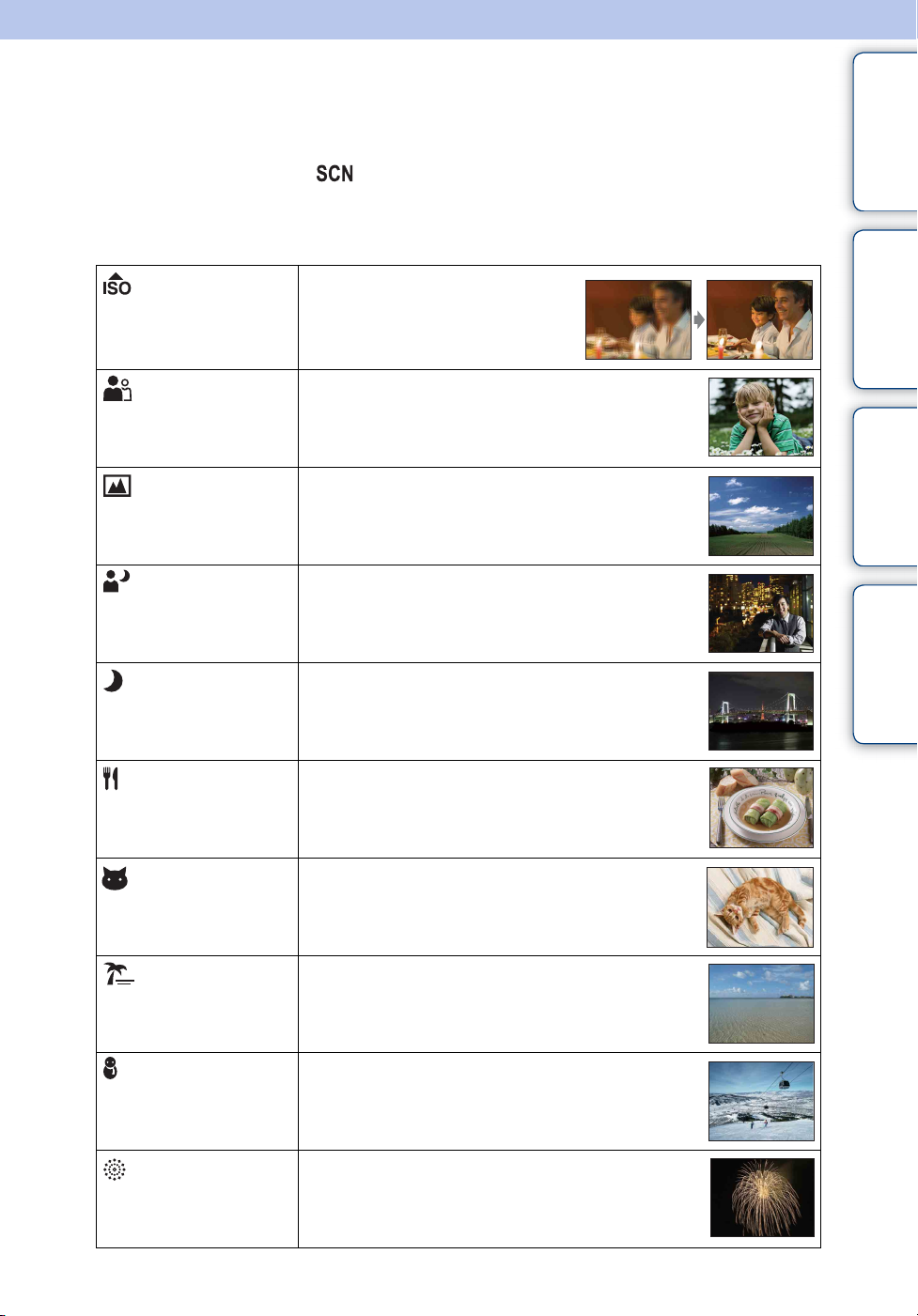
Scene Selection
Allows you to shoot with preset settings according to the scene.
1 Set the mode dial to (Scene Selection).
2 Select the desired mode t z on the control button.
If you want to switch to another scene, press the MENU button.
(High Sensitivity)
Allows you to shoot images without a
flash under low light conditions,
reducing blur.
contents
Search
Table of
Operation
(Soft Snap)
(Landscape)
(Twilight Portrait)
(Twilight)
(Gourmet)
(Pet)
Allows you to shoot images with a softer atmosphere for
portraits and flowers, etc.
Allows easy shooting of distant scenes by focusing in
the distance. Shoots vivid blue sky and flora colors.
Allows you to shoot sharp images of people with the
night view in the background without compromising the
atmosphere.
Allows you to shoot night scenes at far distance without
losing the dark atmosphere of the surroundings.
Shifts to Macro mode, allowing you to shoot food
arrangements in delicious and bright color.
Allows you to shoot images of your pet with the best
settings.
MENU/Settings
Search
Index
(Beach)
(Snow)
(Fireworks)
Allows you to record the blue of the water clearly when
shooting seaside or lakeside scenes.
Allows you to record clear images preventing sunken
colors in snowy scenes or other places where the whole
screen appears white.
Allows you to record fireworks in all their splendor.
Continued r
28
GB
Page 29
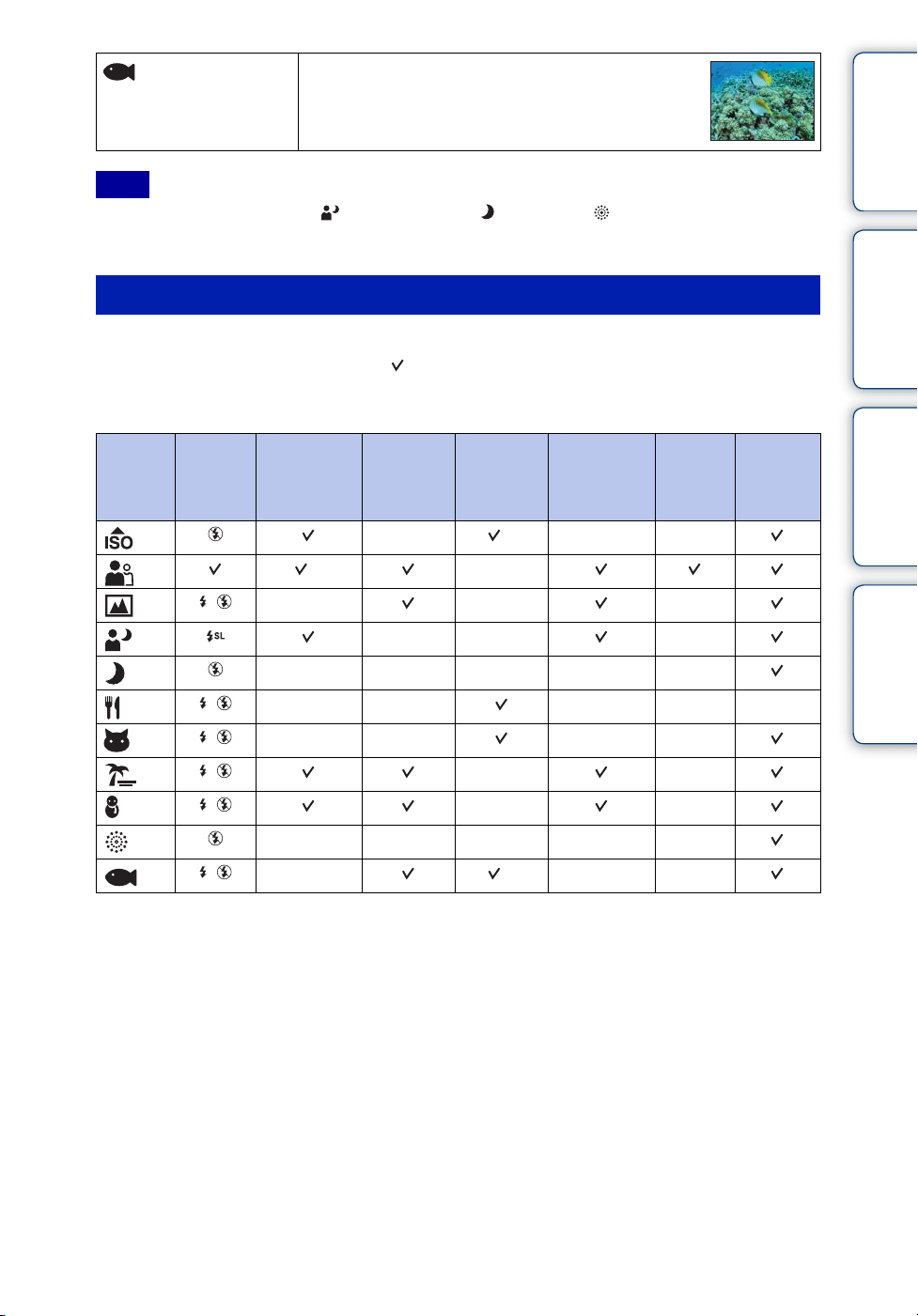
(Underwater)
Allows you to shoot underwater in natural colors in
housing (Marine pack, etc.).
Note
• When you shoot images using (Twilight Portrait), (Twilight) or (Fireworks) mode, the shutter
speed is slower and the images tend to blur. To prevent blurring, the use of a tripod is recommended.
Functions you can use in Scene Selection
For shooting an image appropriately according to the scene condition, a combination of
functions is determined by the camera. indicates an available function. The icons below
[Flash] indicate the available flash modes.
Some functions are not available, depending on the Scene Selection mode.
contents
Search
Table of
Operation
MENU/Settings
Face
Flash
———
—— ———
—— ——
——
——
—*
*1[Flash] for [White Balance] cannot be selected.
2
*
[Off] for [Face Detection] cannot be selected.
3
You can use [Underwater White Balance] instead of [White Balance].
*
Detection/
Smile
Shutter
2
*
—————
—————
Burst/
Bracket
—*1——
—— —
White
Balance
—
3
Red Eye
Reduction
——
Anti
Blink
Search
Steady-
Shot
Index
29
GB
Page 30
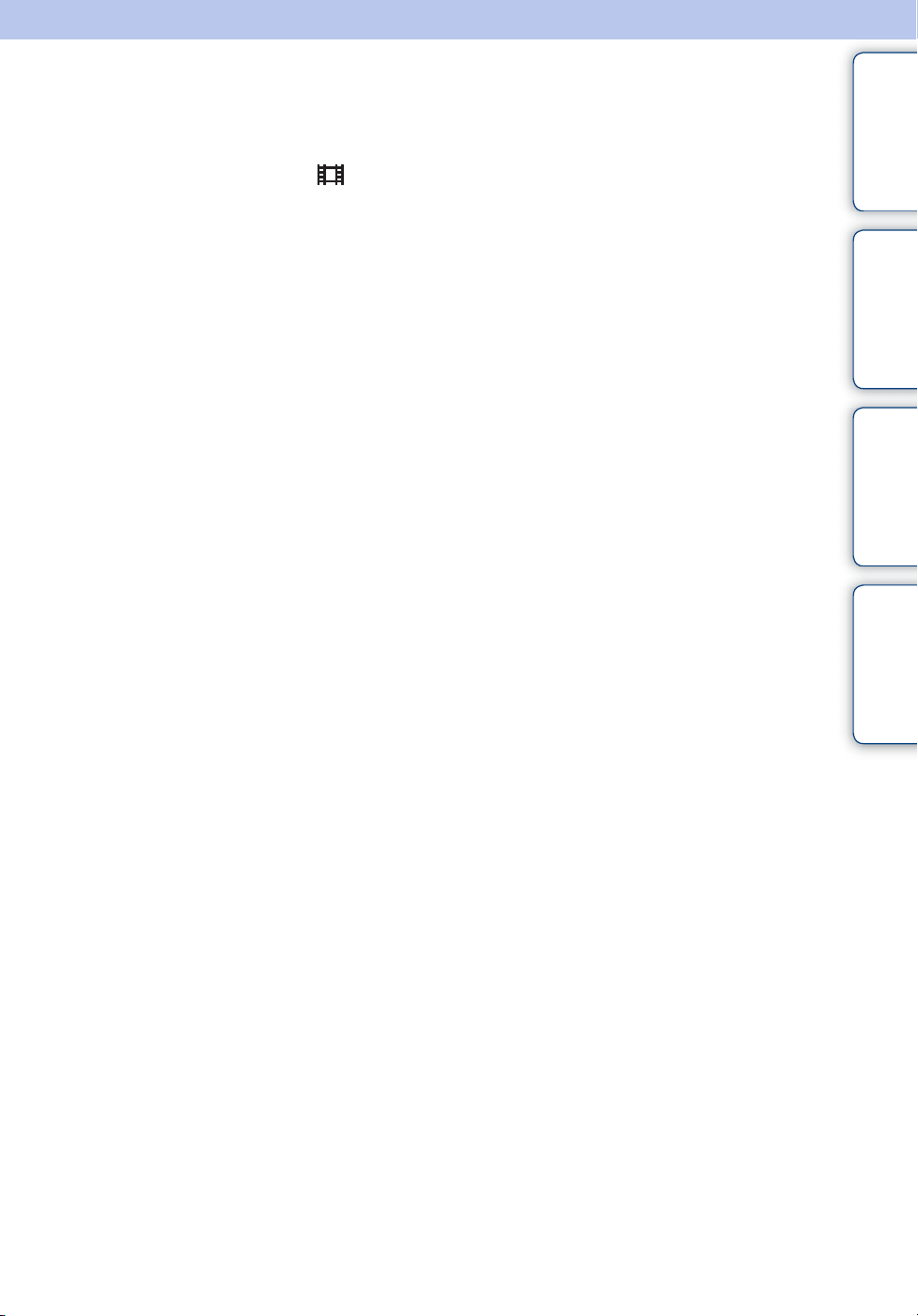
Movie Mode
Allows you to record movies with audio.
1 Set the mode dial to (Movie Mode).
2 Press the shutter button fully down.
contents
Table of
3 To stop recording, press the shutter button fully down again.
Search
Search
Operation
MENU/Settings
Index
30
GB
Page 31

Zoom
You can enlarge the image when shooting. The camera’s optical zoom function can enlarge
images up to 5×.
contents
Table of
1 Press the W/T (zoom) button.
Press the T button to zoom in, and the W button to zoom out.
• When the zoom scale exceeds 5×, see page 80.
Notes
• Zoom is fixed to the W side when shooting in Sweep Panorama mode.
• The operating sound of the lens might be recorded while shooting a movie.
T button
W button
Search
Search
Operation
MENU/Settings
Index
31
GB
Page 32

Flash
1 Press (Flash) on the control button.
2 Select the desired mode with the control button.
(Auto) Flash automatically operates in dark locations or when there is
backlight.
(On) Flash always operates.
(Slow
Synchro)
(Off) Flash does not operate.
Notes
• The flash strobes twice. The first flash adjusts the light quantity.
• While charging the flash, is displayed.
• You cannot use the flash during burst or bracket shooting.
• [On] and [Slow Synchro] are not available when the camera is in Intelligent Auto Adjustment mode.
• In Easy Shooting mode, you can select only [Auto] or [Off].
• In Anti Motion Blur, Hand-held Twilight or Sweep Panorama, flash is set to [Off].
zWhen the “White circular spots” appears in flash
photos
Flash always operates.
The shutter speed is slow in a dark place to clearly shoot the
background that is out of flash light.
contents
Search
Search
Table of
Operation
MENU/Settings
Index
This is caused by particles (dust, pollen, etc.) floating close to the lens. When they are
accentuated by the camera’s flash, they appear as white circular spots.
Camera
Subject
Particles (dust, pollen, etc.)
in the air
How can the “White circular spots” be reduced?
• Light the room and shoot the subject without a flash.
• Select (High Sensitivity) mode in Scene Selection. ([Off] is automatically selected.)
32
GB
Page 33

Smile Shutter
When the camera detects a smile, the shutter is released automatically.
1 Press (Smile) on the control button.
2 Wait detecting a smile.
When the smile level exceeds the b point on the indicator, the
camera records images automatically.
If you press the shutter button during Smile Shutter, the camera
shoots the image, then returns to Smile Shutter mode.
3 To stop shooting, press (Smile) again.
Smile Detection Sensitivity
indicator
Face Detection frame
contents
Search
Table of
Operation
MENU/Settings
Notes
• Shooting using the Smile Shutter ends automatically when either the “Memory Stick Duo” media or
internal memory becomes full.
• Smiles may not be detected correctly depending on the conditions.
• You cannot use the digital zoom function.
• If Anti Motion Blur, Hand-held Twilight, Sweep Panorama or Movie Mode is selected, you cannot use
the Smile Shutter function.
zHints for better capturing of smiles
1 Do not cover the eyes with the bangs.
Do not obscure the face by hat, masks, sunglasses, etc.
2 Try to orient the face in front of the camera and be as
level as possible. Keep the eyes narrowed.
3 Give a clear smile with an open mouth. The smile is
easier to detect when the teeth are shown.
• The shutter operates when any person whose face is being detected smiles.
• You can select or register the priority subject for face detection with [Face Detection]. When the
selected-face is registered in the camera memory, Smile Detection is performed only for that face.
To perform smile detection for a different face, change the priority face with z on the control
button (page 61).
• If a smile is not detected, set the [Smile Detection Sensitivity] in setting menu.
Search
Index
33
GB
Page 34

Self-Timer
1 Press (Self-Timer) on the control button.
2 Select the desired mode with the control button.
(Off) Does not use the self-timer.
(10sec) Sets the 10-second delay self-timer.
When you press the shutter button, the self-timer lamp flashes and a
beep sounds until the shutter operates.
To cancel, press again.
(2sec) Sets the 2-second delay self-timer.
contents
Search
Table of
Operation
Notes
• In Easy Shooting mode, you can select only [10sec] or [Off].
• The self-timer is not valid when shooting in Sweep Panorama mode.
zReducing blurring with the two-second self-timer
Use the 2-second delay self-timer to prevent blur of an image. The shutter is released
2 seconds after you press the shutter button, which reduces camera shake when the shutter
button is pressed.
MENU/Settings
Search
Index
34
GB
Page 35

Burst/Bracket
You can select normal (single-image), burst or exposure bracket mode. You can also select the
mode from the MENU button (page 47).
1 Press the (Burst/Bracket) button.
2 Select a shooting mode with the (Burst/Bracket) button.
You can also select the shooting mode with the control button.
(Off) Shoots a single image.
(High) Shoots up to 10 images per second in succession.
(Mid) Shoots up to 5 images per second in succession.
(Low) Shoots up to 2 images per second in succession.
(Bracket) Shoots a series of 3 images with the exposure values automatically
shifted. For details on the bracket setting, see page 57.
Notes
• Exposure bracket mode is not available in Intelligent Auto Adjustment,
Easy Shooting, Movie Mode, Hand-held Twilight, Anti Motion Blur,
Sweep Panorama, or Smile Shutter.
• The flash is set to [Off].
• The focus and white balance are adjusted for the first image, and these
settings are also used for the other images.
• When you adjust the exposure manually, the exposure is shifted based on
the adjusted brightness.
• The recording interval becomes longer according to the shooting
conditions.
• If the subject is too bright or too dark, you may not be able to shoot
properly with the selected bracket step value.
• [VGA] image size will be set while recording on internal memory.
contents
Search
Search
Table of
Operation
MENU/Settings
Index
Burst shooting
Shoots up to 10 images in succession when you hold down the shutter button.
1 Press the (Burst/Bracket) button.
2 Select [High], [Mid] or [Low].
3 Press the shutter button.
Notes
• Burst shooting is not available in Easy Shooting, Sweep Panorama, Anti Motion Blur, Hand-held
Twilight, Movie Mode, or Smile Shutter.
• The flash is set to [Off].
• When burst shooting with the self timer, a series of a maximum of 5 images is shot.
• In slow shutter speed conditions, the burst of shots per second may be decreased.
• [VGA] image size will be set while recording on internal memory.
• When the battery level is low, or when the internal memory or “Memory Stick Duo” media is full, the
burst shooting stops.
• The focus, white balance and exposure are fixed to the adjusted value for the first image.
Continued r
35
GB
Page 36

zAbout the recording of burst shooting images
After shooting burst images, the shot images are displayed in frames on the LCD screen.
When all the images are fitted in the frames, recording completes.
You can stop the recording by selecting [OK] with z on the control button.
When stopped, the image displayed in index and images in the image processing are
recorded.
contents
Search
Search
Table of
Operation
MENU/Settings
Index
36
GB
Page 37

Viewing still images
1 Press the (Playback) button to switch to playback mode.
2 Select an image with the control button.
Note
• When the mode dial is set to (Easy Shooting), the images are played back in Folder View, and the
available function are limited. If you want to use all viewing functions, set the mode dial to a mode other
than .
zViewing images taken with a different camera
If you insert into this camera a “Memory Stick Duo” media containing images taken both
with this camera and another camera, a screen for selecting the playback method appears.
contents
Search
Table of
Operation
MENU/Settings
“Playback only registered images”: Images are played in the selected View Mode.
Some images taken with other cameras may not be played back.
“Playback all images with folder view”: View Mode is switched to Folder View and
all images are played back.
Search
Index
37
GB
Page 38

Playback zoom
Plays back the enlarged image.
1 Press (Playback zoom) button during still image
playback.
The image is enlarged to twice the previous size, at the center of the
image.
2 Adjust the position with the control button.
contents
Search
Table of
Operation
3 Change the zoom scale with W/T (zoom) button.
Press button (T) to zoom in, W side to zoom out.
Press z to cancel playback zoom.
zTo save enlarged images
You can save an enlarged image by using the trimming function.
Press MENU t [Retouch] t [Trimming].
Shows the displayed
area of the whole
image
MENU/Settings
Search
Index
38
GB
Page 39

Image Index
Displays multiple images at the same time.
1 Press the (Playback) button to switch to playback mode.
2 Press the (Index) button to display the image index screen.
Press the button again to display an index screen with even more images. Press the button yet
again to view images with the Calendar.
3 To return to the single-image screen, select an image with the control
button, then press z.
Note
• When the mode dial is set to (Easy Shooting), you cannot view images in index mode.
contents
Search
Table of
Operation
MENU/Settings
zDisplaying images of the desired date/folder
Select the left side bar with the control button, then select the
desired date/folder with v/V.
zViewing images with the Calendar
You can press the (Index) button to view images with the Calendar during list display in
Date View.
• Select the month you want to display with / .
• To exit from the Calendar, select with the control button, then
press z.
Search
Index
39
GB
Page 40

Delete
Allows you to select unwanted images for deletion. You can also delete images from the MENU
button (page 73).
1 Press the (Playback) button to switch to playback mode.
2 (Delete) button t desired mode t z on the control button
This Image Deletes the currently displayed image in single-image
mode.
Multiple Images Allows you to select and delete multiple images.
Do as the following after step 2.
1Select an image then press z.
Repeat the above steps until there are no more images to
be deleted. Select an image with a mark again to
release the mark.
2MENU t [OK] t z
All in This Folder
All in Date Range
All In This Group
All but this image Deletes burst group images other than the selected image in
Exit Cancels the deletion.
Deletes all images in the selected folder, date range or
burst group at once.
Press [OK] t z after step 2.
Display Burst Group mode.
contents
Search
Search
Table of
Operation
MENU/Settings
Index
Notes
• When the mode dial is set to (Easy Shooting), you can delete only the currently displayed image.
• When the internal memory is used to record images, View Mode is set to [Folder View].
zYou can switch between index and single-image
mode when selecting images
Press the button (T) of the W/T (zoom) button in index mode
to return to single-image mode, and press the (Index) button
(W) in single-image mode to return to index mode.
• You can also switch between index and single-image mode in
[Protect] or [DPOF].
40
GB
Page 41

Viewing movies
1 Press the (Playback) button to switch to playback mode.
2 Select a movie with the control button.
3 Press z.
Movie playback starts.
Control button Playback feature
z Pause
B Fast forward
b Fast rewind
V Displays the volume control screen. Adjust the volume
with v/V.
contents
Search
Table of
Operation
MENU/Settings
Note
• You may not be able to play back some images shot using other cameras.
zOn the movie viewing screen
Select the image you want to display using b/B on the control button, and press z.
The Playback bar appears, you can check a playback position of a movie.
, or appears on the movie viewing screen.
The icon displayed may vary depending on image size and quality.
Playback bar
Search
Index
41
GB
Page 42

Movie shooting mode
Allows you to shoot movies with preset settings according to the scene.
1 Set the mode dial to (Movie Mode).
2 MENU t (Movie shooting mode) t desired mode
contents
Table of
(Auto) Adjusts the setting automatically.
(Underwater) Shoots underwater in natural colors when using a water proof
housing (Marine pack, etc.).
Search
Search
Operation
MENU/Settings
Index
42
GB
Page 43

Shooting Direction
Set the direction to pan the camera when you shoot a Sweep Panorama images.
1 Set the mode dial to [Sweep Panorama].
2 MENU t (Shooting Direction) t desired direction
contents
Table of
(Right) Pan from left to right.
(Left) Pan from right to left.
(Up) Pan from down to up.
(Down) Pan from up to down.
Search
Search
Operation
MENU/Settings
Index
43
GB
Page 44

Image Size
The image size determines the size of the image file that is recorded when you take a image.
The larger the image size, the more detail will be reproduced when the image is printed on largeformat paper. The smaller the image size, the more images can be recorded.
1 MENU t (Image Size) t desired size
When shooting still images
contents
Search
Table of
Operation
Image size Usage guidelines No. of
images
(3648×2736) For prints up to A3+ size Less
(2592×1944) For prints up to A4 size
(2048×1536) For prints up to L/2L size
(640×480) For e-mail attachments
More
(3648×2432) 3:2 aspect ratio as in photo prints and
postcards
(3648×2056) For viewing on a high-definition TV
Less Fine
Less
Printing
Fine
Rough
Fine
MENU/Settings
Search
Index
(1920×1080)
More
Note
• When you print images recorded with 16:9 aspect ratio, both edges may be cut off.
Rough
44
GB
Page 45

In Easy Shooting mode
Large Shoots images in [10M] size.
Small Shoots images in [3M] size.
When shooting Sweep Panorama images
(Standard)
(Vertical direction: 3424×1920)
(Horizontal direction: 4912×1080)
(Wide)
(Vertical direction: 4912×1920)
(Horizontal direction: 7152×1080)
Shoot images using standard size.
Shoot images using wide size.
When shooting movies
The larger the image size, the higher the image quality. The higher the amount of data used per
second (average bit rate), the smoother the playback image.
The movies shot with this camera will be recorded in MPEG-4, Approx. 30fps, Progressive,
AAC, mp4 format.
contents
Search
Search
Table of
Operation
MENU/Settings
Movie image size Average bit rate Usage guidelines
1280×720(Fine) 9 Mbps Shoot highest quality movie for display
on HDTV
1280×720(Standard) 6 Mbps Shoot standard quality movie for display
on HDTV
VGA 3 Mbps Shoot at an image size suitable for WEB
upload
Notes
• A telephoto image results when the [VGA] image size is selected for movies.
• Movies with the size set to [1280×720] can only be recorded on a “Memory Stick PRO Duo” media.
When using recording media other than “Memory Stick PRO Duo” media, set the movie image size to
[VGA].
Index
Continued r
45
GB
Page 46

zOn “image quality” and “image size”
A digital image is made up of a collection of small dots called pixels.
If it contains a large number of pixels, the image becomes large, it takes up more memory,
and the image is displayed in fine detail. “Image size” is shown by the number of pixels.
Although you cannot see the differences on the screen of the camera, the fine detail and data
processing time differ when the image is printed or displayed on a computer screen.
contents
Table of
Description of the pixels and the image size
1 Image size: 10M
3648 pixels × 2736 pixels = 9,980,928 pixels
2 Image size: VGA
Pixels
Pixel
640 pixels × 480 pixels = 307,200 pixels
Many pixels
(Fine image quality and large file size)
Few pixels
(Rough image quality but small file size)
Search
Search
Operation
MENU/Settings
Index
46
GB
Page 47

Burst
You can select normal (single-image), burst or exposure bracket mode. You can also select the
mode from the (Burst/Bracket) button (page 35).
1 MENU t (Burst) t desired mode
contents
Table of
(Off) Shoots a single image.
(High) Shoots up to 10 images per second in succession.
(Mid) Shoots up to 5 images per second in succession.
(Low) Shoots up to 2 images per second in succession.
(Bracket) Shoots a series of 3 images with the exposure values automatically
shifted. For details on the bracket setting, see page 57.
Search
Search
Operation
MENU/Settings
Index
47
GB
Page 48

Flash
In Easy Shooting mode, you can select the Flash setting also from the MENU button.
1 Set the mode dial to (Easy Shooting).
2 MENU t [Flash] t z on the control button
contents
Table of
3 Select the desired mode t z.
Auto Flash automatically operates in dark locations or when there is
backlight.
Off Does not use the flash.
Search
Search
Operation
MENU/Settings
Index
48
GB
Page 49

EV
You can adjust the exposure manually in 1/3 EV steps in a range of –2.0 EV to +2.0 EV.
1 MENU t (EV) t desired EV setting
Notes
• In Easy Shooting mode, the EV setting cannot be adjusted.
• If you shoot a subject in extremely bright or dark conditions, or when you use the flash, the exposure
adjustment may not be effective.
zAdjusting the exposure for better looking images
contents
Search
Table of
Operation
Overexposure = too much light
Whitish image
Lower EV setting –
Correct exposure
Higher EV setting +
Underexposure = too little light
Darker image
MENU/Settings
Search
Index
49
GB
Page 50

ISO
Adjusts the luminous sensitivity.
1 Set the mode dial to (Program Auto) or (Scene Selection) t
(Underwater).
2 MENU t (ISO) t desired mode
(Auto) Sets the ISO sensitivity automatically.
///
//
You can reduce image blurring in dark locations or moving subjects
by increasing ISO sensitivity (select a larger number).
contents
Search
Table of
Operation
Note
• ISO settings other than [ISO AUTO], [ISO 160] to [ISO 800] cannot be selected when the recording
mode is set to Burst or Exposure Bracket mode, or when [DRO] is set to [DRO plus].
zAdjusting ISO Sensitivity (Recommended Exposure
Index)
ISO sensitivity is a speed rating for recording media that incorporates an image sensor that
receives light. Even when the exposure is the same, images differ depending on the ISO
sensitivity.
High ISO sensitivity
Records a bright image even in dark locations while increasing
shutter speed to reduce blur.
However, the image tends to become noisy.
Low ISO sensitivity
Records a smoother image.
However, when the exposure is insufficient, the image may become
darker.
MENU/Settings
Search
Index
50
GB
Page 51

White Balance
Adjusts color tones according to the surrounding light conditions. Use this function if image
color appears unnatural.
1 MENU t (White Balance) t desired mode
contents
Table of
(Auto) Adjusts the white balance automatically so that the colors appear
natural.
(Daylight) Adjusts for outdoors conditions on a fine day, evening views, night
scenes, neon signs, fireworks, etc.
(Cloudy) Adjusts for a cloudy sky or a shady location.
(Fluorescent
White Balance 1)
(Fluorescent
White Balance 2)
(Fluorescent
White Balance 3)
n
(Incandescent)
(Flash) Adjusts for the flash conditions.
(One Push) Adjusts the white balance depending on the light source. The white
(One Push
Set)
Notes
• [White Balance] cannot be adjusted in Intelligent Auto Adjustment, or Easy Shooting mode.
• You cannot adjust [Flash] in [White Balance] in Sweep Panorama, Hand-held Twilight, Anti Motion
Blur, or Movie Mode, or when Scene Selection is set to (High Sensitivity) mode.
• Under fluorescent lights that flicker, the white balance function may not work correctly even though you
select [Fluorescent White Balance 1], [Fluorescent White Balance 2], or [Fluorescent White Balance 3].
• When shooting with a flash in other than [Flash] mode, [White Balance] is set to [Auto].
• When flash is [On] or [Slow Synchro], the white balance can only be adjusted to [Auto], [Flash], [One
Push], or [One Push Set].
• [One Push Set] is unable to be selected while charging the flash.
[Fluorescent White Balance 1]: Adjusts for white fluorescent
lighting.
[Fluorescent White Balance 2]: Adjusts for natural white
fluorescent lighting.
[Fluorescent White Balance 3]: Adjusts for day white fluorescent
lighting.
Adjusts for places under incandescent lamp, or under bright
lighting, such as in a photo studio.
color memorized in [One Push Set] mode becomes the basic white
color. Use this mode when [Auto] or other modes cannot be set the
color properly.
Memorizes the basic white color which will be used in [One Push]
mode.
Search
Search
Operation
MENU/Settings
Index
51
GB
Page 52

To capture the basic white color in [One Push
Set] mode
1 Frame a white object such as a piece of paper filling the screen under the
same lighting conditions as you will shoot the subject.
2 MENU t [White Balance] t [One Push Set] t z on the control button
contents
Table of
3 The screen momentarily turns black, and when the white balance has
been adjusted and stored in the memory, the recording screen is
displayed again.
Notes
• If the indicator flashes while shooting, the white balance is either not set or cannot be set. Use
automatic white balance.
• Do not shake or strike the camera while [One Push Set] is in progress.
• When flash mode is set to [On] or [Slow Synchro], the white balance is adjusted to the condition with the
flash emitting.
• The white references loaded using [White Balance] and [Underwater White Balance] are stored
separately.
zEffects of lighting conditions
The apparent color of the subject is affected by the lighting conditions.
The color tones are adjusted automatically, but you can adjust color tones manually using
the White Balance function.
Weather/lighting
Characteristics of
light
Daylight Cloudy Fluorescent Incandescent
White (standard) Bluish Green-tinged Reddish
Search
Search
Operation
MENU/Settings
Index
52
GB
Page 53

Underwater White Balance
Adjusts the color tone when the camera is set to (Underwater) mode or (Underwater) for
movies.
1 MENU t (Underwater White Balance) t desired mode
contents
Table of
(Auto) Automatically adjusts color tones underwater so they appear
natural.
(Underwater 1) Adjusts for underwater conditions where blue is strong.
(Underwater 2) Adjusts for underwater conditions where green is strong.
(One Push) Adjusts the white balance depending on the light source. The white
color memorized in [One Push Set] mode becomes the basic white
color. Use this mode when [Auto] or other modes cannot be set the
color properly.
(One Push
Set)
Notes
• Depending on the color of the water, the Underwater White Balance may not work correctly even though
you select [Underwater 1] or [Underwater 2].
• When flash is [On] the underwater white balance can only be adjusted to [Auto], [One Push], or [One
Push Set].
• [One Push Set] is unable to be selected while charging the flash.
• The white references loaded using [White Balance] and [Underwater White Balance] are stored
separately.
Memorizes the basic white color which will be used in [One Push]
mode (page 52).
Search
Search
Operation
MENU/Settings
Index
53
GB
Page 54

Focus
You can change the focus method. Use the menu when it is difficult to get the proper focus in
auto focus mode.
AF stands for “Auto Focus,” a function that adjusts the focus automatically.
1 Set the mode dial to (Program Auto) or (Movie Mode).
contents
Table of
2 MENU t (Focus) t desired mode
(Multi AF) Focuses on a subject in all ranges of the
finder frame automatically.
When you press the shutter button halfway
down in still image shooting mode, a green
frame is displayed around the area that is in
focus.
• When the Face Detection function is active, AF
operates with priority on faces.
• When Scene Selection is set to (Underwater) mode, focus operation
is suited to underwater shooting. When focus is achieved by halfpressing the shutter button, a large frame is displayed in green.
(Center AF) Focuses on a subject in the center of the
finder frame automatically. Using the AF
lock function together, you can compose the
image the way you want.
(Spot AF) Focuses on an extremely small subject or a
narrow area automatically. Using the AF
lock function together, you can compose the
image the way you want. Hold the camera
steady so as not to misalign the subject and
the AF range finder frame.
AF range finder frame
(Only for still image)
AF range finder frame
AF range finder frame
Search
Search
Operation
MENU/Settings
Index
Notes
• When you use [Digital Zoom] or [AF Illuminator], the AF range finder frame is disabled and appears in a
dotted line. In this case, the camera works to focus on the subjects at the center of the screen.
• When the focus mode is set to other than [Multi AF], you cannot use the Face Detection function.
• The focus mode is fixed to [Multi AF] in Easy Shooting, Anti Motion Blur, Hand-held Twilight, Movie
Mode or Smile Shutter.
Continued r
54
GB
Page 55

zFocusing on subjects near the edge of the screen
If the subject is out of focus, do as follows:
1Recompose the shot so that the subject is centered
AF range finder
frame
AE/AF lock
indicator
in the AF range finder, and press the shutter
button halfway to focus on the subject (AF lock).
2When the AE/AF lock indicator stops flashing and
remains on, return to the fully composed shot, and
press the shutter button fully down.
• As long as you do not press the shutter button fully
down, you can retry the procedure as many times as
necessary.
contents
Search
Search
Table of
Operation
MENU/Settings
Index
55
GB
Page 56

Metering Mode
Selects the metering mode that sets which part of the subject to measure to determine the
exposure.
1 Set the mode dial to (Program Auto) or (Movie Mode).
2 MENU t (Metering Mode) t desired mode
(Multi) Divides into multiple regions and measures each region. The
camera determines a well-balanced exposure (Multi-pattern
metering).
(Center) Measures the center of the image, and determines the exposure
based on the brightness of the subject there (Center-weighted
metering).
(Spot) Measures only a part of the subject
(Spot metering). This function is useful
when the subject is backlit or when
there is strong contrast between the
subject and the background.
Spot metering cross
hairs
Positions on the subject
contents
Search
Search
Table of
Operation
MENU/Settings
Notes
• In Movie Mode, [Spot] cannot be selected.
• If you set Metering Mode to other than [Multi], the Face Detection function cannot be used.
• Metering Mode is fixed to [Multi] in Easy Shooting or Smile Shutter.
Index
56
GB
Page 57

Bracket Settings
You can set the type of the bracket shooting using (Burst/Bracket) button. In the bracket
shooting mode, you can record a series of 3 images with the setting changed. You can select the
most suitable image afterwards.
1 MENU t [Bracket Settings] t desired mode
contents
Table of
(EXP±0.3) Records a series of 3 images with the exposure shifted in the
(EXP±0.7)
(EXP±1.0)
following order: bright, standard, and dark.
The larger the bracket step value, the larger the shift of the
exposure value.
Search
Search
Operation
MENU/Settings
Index
57
GB
Page 58

Scene Recognition
The camera automatically detects shooting conditions, and then takes the shot. When motion is
detected, the ISO sensitivity is increased according to the movement to reduce subject blur
(Motion Detection).
Example of an image where
(Backlight) has activated.
1 Set the mode dial to (Intelligent Auto Adjustment).
2 MENU t (Scene Recognition) t desired mode
(Auto) When the camera recognizes the scene, it switches to the optimal
settings and shoots the image.
(Advanced)
When the camera recognizes the scene, it switches to the optimal
settings. If the camera recognizes (Twilight), (Twilight
Portrait), (Twilight using a tripod), (Backlight) or
(Backlight Portrait), it automatically changes the setting and
shoots another image.
• When you shoot two images consecutively, the + mark on the icon
will turn green.
• When two frames are shot, the two images are displayed side by side
immediately after shooting.
• When [Anti Blink] is displayed, 2 images are taken automatically and
the image with eyes are open is selected automatically. For details on the
Anti Blink function, see “What is the Anti Blink function?”.
Scene Recognition icon (Guide)
The camera recognizes the following types of scenes.
When the camera determines the optimal scene, it
displays the corresponding icon and guide.
(Twilight), (Twilight Portrait), (Twilight
using a tripod), (Backlight), (Backlight
Portrait), (Landscape), (Macro), (Portrait)
contents
Search
Search
Table of
Operation
MENU/Settings
Index
Notes
• Scene Recognition does not function when using digital zoom.
• When the recording mode is set to Burst, or when the Smile Shutter function is activated, Scene
Recognition is fixed to [Auto].
• The available flash settings are [Auto] and [Off].
• (Twilight using a tripod) scenes sometimes cannot be recognized in an environment where vibrations
are transferred to the camera even though it is fixed on a tripod.
• Sometimes a slow shutter results when a scene is recognized as a (Twilight using a tripod). Keep the
camera still during shooting.
• These scenes may not be recognized depending on the situation.
Continued r
58
GB
Page 59

zImages shot with [Advanced]
In [Advanced], when the camera recognizes a difficult-to-shoot scene ( (Twilight),
(Twilight Portrait), (Twilight using a tripod), (Backlight) and (Backlight
Portrait)), it changes the settings as follows and shoots two images with different effects,
allowing you to select the one you like.
First Image* Second Image
Shoot in Slow Synchro Shoots with sensitivity increased and shake
reduced
Shoot in Slow Synchro with the face
which the flash strobes on as guide
Shoot in Slow Synchro Shoots with even slower shutter speed without
Shoots with the flash Shoots with the brightness and contrast of the
Shoots with the face which the flash
strobes on as guide
* When flash is set to [Auto].
Shoots with sensitivity increased with the face as
guide and shake reduced
increasing sensitivity
background adjusted (DRO plus)
Shoots with the brightness and contrast of the
face and the background adjusted (DRO plus)
zWhat is the Anti Blink function?
contents
Search
Search
Table of
Operation
MENU/Settings
When set to [Advanced], the camera automatically shoots two images consecutively* when
it recognizes (Portrait), The camera will select, display, and record the image which the
eyes are not blinked automatically. If the eyes are closed in both images, the message
“Blinked eye detected” is displayed.
* except when the flash strobes/when the shutter speed is slow
Index
59
GB
Page 60

Smile Detection Sensitivity
Sets the sensitivity of the Smile Shutter function for detecting smiles.
1 MENU t (Smile Detection Sensitivity) t desired mode
(Big Smile) Detects a big smile.
(Normal
Smile)
(Slight Smile) Detects even a slight smile.
Notes
• Smiles may not be detected correctly depending on the conditions.
• [Smile Detection Sensitivity] cannot be adjusted in Easy Shooting, Sweep Panorama, Anti Motion Blur,
Hand-held Twilight or Movie Mode.
Detects a normal smile.
contents
Search
Search
Table of
Operation
MENU/Settings
Index
60
GB
Page 61

Face Detection
Detects the faces of your subjects and adjusts the focus, flash, exposure, white balance and redeye reduction settings automatically.
Face Detection frame (Orange)
When the camera detects more than one subject, the camera will judge which is the main
subject and set focus by priority. The Face Detection frame for the main subject will turn
orange. The frame for which the focus is set will turn green by pressing the shutter button
halfway down.
Face Detection frame (White)
1 MENU t (Face Detection) t desired mode
contents
Search
Table of
Operation
(Off) Does not use Face Detection function.
(Auto) Selects the face the camera is to automatically focus on.
(Child
Priority)
(Adult
Priority)
Notes
• [Face Detection] cannot be selected in Easy Shooting, Sweep Panorama or Movie Mode.
• You can select [Face Detection] only when the focus mode is set to [Multi AF] or the metering mode is
set to [Multi].
• The Face Detection function does not work when using the digital zoom.
• Up to 8 faces of your subjects can be detected.
• Adults and children may not be recognized correctly depending on the conditions.
• During Smile Shutter shooting, [Face Detection] is automatically set to [Auto] even if it is set to [Off].
Detects and shoots with priority on child’s face.
Detects and shoots with priority on adult’s face.
MENU/Settings
Search
Index
Continued r
61
GB
Page 62

zRegistering the priority face (Selected-face Memory)
Normally the camera automatically selects the face to focus on according to the [Face
Detection] setting, but you can also select and register a face to be given priority.
Face Priority Frame Off
1Press z on the control button during Face Detection. The leftmost face is registered as
the priority face, and the frame changes from to an orange frame ( ).
2Each time you press z, the priority face moves one face to the right. Press z repeatedly
until the orange frame ( ) is on the face you want to register.
3To cancel the face registration (Off), move the orange frame to the rightmost face, then
press z again.
• When you remove the battery from the camera, the face registration is reset.
• When the registered face disappears from the LCD screen, the camera returns to the setting selected
by [Face Detection]. When the registered face is shown on the LCD screen again, the camera
focuses on the registered face.
• It may not be possible to detect the registered face correctly depending on the surrounding
brightness, the subject’s hairstyle, etc. In this case, register the face again under the conditions
where the image will be shot.
• When the Smile Shutter function is used with the Face Detection frame registered, Smile Detection
is performed only on the registered face.
• In Easy Shooting mode, the priority face cannot be registered.
contents
Search
Search
Table of
Operation
MENU/Settings
Index
62
GB
Page 63

DRO
The camera analyzes the shooting scene and automatically corrects the brightness and contrast to
improve the image quality.
DRO stands for “Dynamic Range Optimizer,” a function that automatically optimizes the
difference between light and dark parts of an image.
contents
Table of
1 Set the mode dial to (Program Auto).
2 MENU t (DRO) t desired mode
(Off) Does not adjust.
(DRO
standard)
(DRO plus) Adjusts image brightness and contrast automatically and strongly.
Notes
• Depending on shooting conditions, it may not be possible to obtain correction effects.
• Only [ISO AUTO] or values from [ISO 160] to [ISO 800] can be set for the ISO value when [DRO plus]
is set.
Adjusts the brightness and contrast of the images automatically.
Search
Search
Operation
MENU/Settings
Index
63
GB
Page 64

Anti Blink
When Scene Selection is set to (Soft Snap) while you are shooting an image, the camera
automatically shoots two images consecutively. The camera will select, display and record the
image which the eyes are not blinked automatically.
1 Set the mode dial to (Scene Selection).
contents
Table of
2 Select (Soft Snap).
3 MENU t (Anti Blink) t desired mode
(Auto)
(Off)
Notes
• Anti Blink does not function in the following situations.
– When using the flash
– During burst or bracket shooting
– When the Face Detection function does not work
– When the Smile Shutter function is activated
• Sometimes Anti Blink function does not work depending on the situation.
• When the Anti Blink function is set to [Auto] but only images with the subject’s eyes closed are
recorded, the message “Blinked eye detected” is displayed on the LCD screen. Shoot again as necessary.
When Face Detection is active, the Anti Blink function operates so
that images with the subject’s eyes open are recorded.
Does not use the Anti Blink function.
Search
Search
Operation
MENU/Settings
Index
64
GB
Page 65

Red Eye Reduction
The flash strobes two or more times before shooting to reduce the red-eye phenomenon when
using the flash.
1 MENU t (Red Eye Reduction) t desired mode
contents
Table of
(Auto) When the Face Detection function is activated, the flash strobes
automatically to reduce the red-eye phenomenon.
(On) The flash always strobes to reduce the red-eye phenomenon.
(Off) Does not use Red Eye Reduction.
Notes
• [Red Eye Reduction] cannot be selected during Easy Shooting, Anti Motion Blur, Hand-held Twilight,
Sweep Panorama, Movie Mode or Smile Shutter.
• To avoid blurring of images, hold the camera firmly until the shutter is released. It usually takes a second
after you press the shutter button. Be also sure not to allow the subject to move during this period.
• Red Eye Reduction may not produce the desired effects. It depends on individual differences and
conditions, such as distance to the subject, or if the subject looked away from the pre-strobe.
• If you do not use the Face Detection function, Red Eye Reduction does not work, even when you select
[Auto].
zWhat causes the red-eye phenomenon?
Pupils become dilated in dark environments. Flash light is reflected off the blood vessels at
the back of the eye (retina), causing the “red-eye” phenomenon.
Camera
Eye
Search
Search
Operation
MENU/Settings
Index
Retina
Other ways to reduce red-eye
• Select (High Sensitivity) mode in Scene Selection. (The flash is set to [Off] automatically.)
• When the eyes of the subject turn out red, correct the image with [Retouch] t [Red Eye
Correction] on the viewing menu or with the supplied software “PMB”.
65
GB
Page 66

SteadyShot
Selects the anti-blur mode.
1 MENU t (SteadyShot) t desired mode
(Shooting) Activates the anti-blur function when pressing the shutter button
halfway down.
(Continuous) Always activates the anti-blur function. You can stabilize images
even when zooming up a far subject.
(Off) Does not use anti-blur mode.
Notes
• In Intelligent Auto Adjustment, Easy Shooting mode or Scene Selection is set to (Gourmet) mode,
[SteadyShot] is fixed to [Shooting].
• [SteadyShot] is fixed to [Continuous] in Sweep Panorama, or the Smile Shutter function is activated.
• For movies, you can set [Continuous] or [Off] only. The default setting for movies is [Continuous].
• The battery charge is used up more quickly in [Continuous] mode than in [Shooting] mode.
zHints for preventing blur
The camera moved accidentally when you took the image. This is called “Camera shake.”
On the other hand, if the subject moved when you took the image, it is called “subject blur.”
Besides, camera shake and subject blur occur frequently under low-light or slow shutter
speed conditions, such as those encountered in (Twilight Portrait) or (Twilight) mode.
In such case, shoot with the below tips in mind.
contents
Search
Search
Table of
Operation
MENU/Settings
Index
Camera shake
Your hands or body shake while you hold the
camera and press the shutter button, and the
entire screen is blurred.
• Use a tripod or place the camera on a flat surface to
hold the camera steady.
• Shoot with a 2-second delay self-timer and
stabilize the camera by holding your arms firmly at your side after pressing the shutter button.
• Shoot with Hand-held Twilight.
Subject blur
Even though the camera is steady, the subject
moves during the exposure so the subject is shot
blurred when the shutter button is pressed.
Camera shake is reduced automatically using
the anti-blur function. However, the function
does not effectively reduce subject blur.
• Select Anti Motion Blur or (High Sensitivity) mode in Scene Selection.
• Select a higher ISO sensitivity to make the shutter speed faster, and press the shutter button before
the subject moves.
66
GB
Page 67

Slideshow
Images are automatically played back in succession.
1 Press the (Playback) button to switch to playback mode.
2 MENU t (Slideshow) t desired slideshow t z on the control
button
(Continuous Playback) Plays back all the images in succession.
(Slideshow with music) Plays back still images along with effects and music.
contents
Search
Table of
Operation
Continuous Playback
1 Select the desired image for playing with the control button.
2 MENU t (Slideshow) t [Continuous Playback] t z
Control button Playback feature
z Pause
v Sets the display settings.
V Displays the volume control screen. Adjust the volume
with v/V.
b Rewinds image
B Forwards image
Note
• When [Display Burst Group] is [Display Main Image Only], only the main image is displayed.
zViewing panoramic images during continuous
playback
The whole panoramic image is displayed for 3 seconds.
You can scroll a panoramic image by pressing z.
Press z again while scrolling, the screen returns to the whole panoramic image.
MENU/Settings
Search
Index
67
GB
Page 68

Slideshow with music
1 MENU t (Slideshow) t [Slideshow with music] t z on the control
button
Displays the setting screen.
2 Select a desired setting.
contents
Table of
3 [Start] t z
4 Press z to end the slideshow.
Notes
• You cannot play back movies or panoramic images.
• Settings other than [Image] are stored until the next time they are changed.
Image
Selects the group of images to be shown.
All Plays a slideshow of all the still images in order.
This Date Plays a slideshow of still images with the currently selected date
range when View Mode is (Date View).
Folder Plays a slideshow of still images in the currently selected folder
when View Mode is (Folder View).
Notes
• This setting is fixed to [Folder] when the internal memory is used to record images.
• When [Display Burst Group] is [Display Main Image Only], only the main image is displayed.
Effects
Selects the playback speed and mood for slideshows.
Simple A simple slideshow switching still images at a preset interval.
The playback interval is adjustable in [Interval] and you can
thoroughly enjoy your images.
Nostalgic A moody slideshow reproducing the atmosphere of a movie scene.
Stylish A stylish slideshow proceeding at a middle tempo.
Active A high-tempo slideshow suitable for active scenes.
Search
Search
Operation
MENU/Settings
Index
Notes
• In [Nostalgic], [Stylish] and [Active], when there are 3 or more images in a burst group, and [Display
Burst Group] is set to [Display Main Image Only], 3 images including the main image are played back.
• When [Display Burst Group] is set to [Display Main Image Only], the grouped burst images are
displayed as follows;
– When the Effects are set to [Simple], only the main image is displayed.
– When the Effects are set to other than [Simple], only the main image is displayed when there are two
burst images or less.
– When the Effects are set to other than [Simple], the main image and images before and after the main
image are displayed.
Continued r
68
GB
Page 69

Music
Specifies the music to be played during slideshows. You can select more than one background
music track. Press V on the control button to display the volume control screen, then press
v/V to adjust the volume.
Mute Does not use BGM.
Music1 The default setting for a [Simple] slideshow.
Music2 The default setting for a [Nostalgic] slideshow.
Music3 The default setting for a [Stylish] slideshow.
Music4 The default setting for a [Active] slideshow.
Interval
Sets the screen switching interval. The setting is fixed to [Auto] when [Simple] is not selected
as the [Effects].
1 sec Sets the display interval of images for a [Simple] slideshow.
3 sec
5 sec
10 sec
Auto The interval is set to suit the selected [Effects] item.
Repeat
Turns slideshow repeat on or off.
On Plays back images in a continuous loop.
Off After all the images have been played back, the slideshow ends.
contents
Search
Search
Table of
Operation
MENU/Settings
Index
zSelecting background music
You can transfer a desired music file from your CDs or MP3 files to the camera to play back
during slideshow. To transfer music, install the “Music Transfer” software (supplied) to
your computer. For details, see pages 105 and 107.
• You can record up to four pieces of music on the camera (The 4 preset pieces (Music1 – Music4)
can be replaced with the ones you transferred).
• A maximum length of each music file for music playback of the camera is about 5 minutes.
• If you cannot play back a music file due to damage or other malfunctions of the file, execute
[Format Music] (page 92) and transfer the music again.
69
GB
Page 70

View Mode
Allows you to select the display format for viewing multiple images.
1 Press the (Playback) button to switch to playback mode.
2 MENU t (View Mode) t desired mode t z on the control button
contents
Table of
(Date View) Displays images by the date.
(Folder View) Images are displayed, organized by folders.
When a recording folder is already created, select [Select Folder]
from the Menu to select a folder to view.
Notes
• When using the internal memory, the view mode is set to [Folder View].
• When images recorded with other cameras cannot be played back on this camera, view the images in
[Folder View].
• Event View is not available on this camera.
Displaying the Calendar
1 MENU t (View Mode) t (Date View) t z on the control
button
2 Press the (Index) button repeatedly until the Calendar is displayed.
Select the month you want to display with / .
zViewing images taken with a different camera
If you insert into this camera a “Memory Stick Duo” media containing images taken both
with this camera and another camera, a screen for selecting the playback method appears.
Search
Search
Operation
MENU/Settings
Index
“Playback only registered images”: Images are played in the selected View Mode.
Some images taken with other cameras may not be played at this time.
“Playback all images with folder view”: The camera switches to Folder View and
plays all images.
70
GB
Page 71

Display Burst Group
You can select to display burst images in groups or display all images during playback.
1 Press the (Playback) button to switch to playback mode.
2 MENU t (Display Burst Group) t desired setting t z on the
control button
(Display Main
Image Only)
(Display All) Plays back all burst images one at a time.
Groups burst images, then plays back the main image only.
• When Face Detection is performed in burst mode, the camera determines
and displays the optimum image as the main image. When Face
Detection is not performed, the first image in the burst group is displayed
as the main image.
contents
Search
Table of
Operation
MENU/Settings
Note
• When [View Mode] is set to [Folder View], this setting is fixed to [Display All].
zDisplaying burst images side by side
In [Display Main Image Only] mode, the images in a burst group can be displayed side by
side.
1 Display the burst images.
2 Press z on the control button.
Burst groups are displayed side by side at the bottom of the LCD
screen.
3 Select images with b/B.
Display or hide the index with V and press z to go back to single
playback.
Search
Index
71
GB
Page 72

Retouch
Adds effects or makes corrections to a recorded image and records it as a new file.
The original image is retained.
1 Press the (Playback) button to switch to playback mode.
2 MENU t (Retouch) t desired mode t z on the control button
3 Perform retouching according to the operation method in each mode.
(Trimming) Records the zoomed playback
image.
1 Press the button (T) to zoom in
and press W to zoom out.
2 Set the zoom point with the control
button.
3 MENU t select an image size to save t z
4 [OK] t z
• The quality of trimmed images may deteriorate.
• The image size that you can trim may vary depending on the image.
(Red Eye
Correction)
(Unsharp
masking)
Corrects the red-eye phenomenon
caused by flash.
1 Select [OK] with the control
button t z.
• You may not be able to correct the
red-eye phenomenon depending on the image.
Sharpens the image within a
chosen frame.
1 Select the area (frame) of the
desired image to retouch with the
control button t MENU.
2 [OK] t z
• Depending on the image, sufficient
correction may not be applied and
the image quality may deteriorate.
contents
Search
Search
Table of
Operation
MENU/Settings
Index
Note
• You cannot retouch the following types of images.
–Movies
– Panoramic images
– Images displayed in a burst group
72
GB
Page 73

Delete
Allows you to select unwanted images for deletion. You can also delete images using the
(Delete) button (page 40).
1 Press the (Playback) button to switch to playback mode.
2 MENU t (Delete) t desired mode t z on the control button
3 [OK] t z
(This Image) Deletes the currently displayed image in single-image mode.
(Multiple Images) You can select and delete multiple images.
Do as the following after step 2.
1Select an image then press z.
Repeat the above steps until there are no more images to be
deleted. Select an image with a mark to release the mark.
2MENU t [OK] t z
(All in This
Folder)
(All in Date
Range)
(All In This
Group)
(All but this
image)
Deletes all images in the selected folder, date range or burst group
at once.
Deletes burst group images other than the selected image in Display
Burst Group mode.
contents
Search
Search
Table of
Operation
MENU/Settings
Index
Note
• When the mode dial is set to (Easy Shooting), you can select between [Delete Single Image] or
[Delete All Images].
73
GB
Page 74

Protect
Protects recorded images against accidental erasure.
The mark is displayed for registered images.
1 Press the (Playback) button to switch to playback mode.
2 MENU t (Protect) t desired mode t z on the control button
(This Image) Protects the currently displayed image in single-image mode.
(Multiple
Images)
zTo cancel the protection
Select the image for which you want to cancel protection, and unlock it by pressing z on
the control button as the same procedure to protect it.
The indicator disappears, and the protection is released.
You can select and protect multiple images.
Do as the following after step 2.
1Select an image then press z.
Repeat the above steps until there are no more images to be
protected. Select an image with a mark to release the
mark.
2MENU t [OK] t z
contents
Search
Search
Table of
Operation
MENU/Settings
Index
74
GB
Page 75

DPOF
DPOF (Digital Print Order Format) is a function that allows you to specify the images of
“Memory Stick Duo” media that you want to print out later.
The (Print order) mark is displayed for registered images.
1 Press the (Playback) button to switch to playback mode.
contents
Table of
2 MENU t t desired mode t z on the control button
(This Image) Orders printing the currently displayed image in single-image
mode.
(Multiple
Images)
Notes
• The (Print order) mark cannot be added to movies or to images in the internal memory.
• You can add a (Print order) mark to a maximum 999 images.
You can select and order printing multiple images.
Do as the following after step 2.
1Select an image then press z.
Repeat the above steps until there are no more images to be
printed. Select an image with a mark to release the mark.
2MENU t [OK] t z
zClearing the DPOF mark
Select the image to clear the DPOF registration, then press z on the control button in the
same procedure as when making a mark.
The mark disappears and the DPOF registration is cleared.
Search
Search
Operation
MENU/Settings
Index
75
GB
Page 76

Rotate
Rotates a still image. Use this to display a horizontal orientation image in vertical orientation.
1 Press the (Playback) button to switch to playback mode.
2 MENU t (Rotate) t z on the control button
3 Rotate the image with [ / ] t b/B.
contents
Search
Table of
Operation
4 [OK] t z
Notes
• You cannot rotate the following types of images.
–Movies
– Protected still images
– Images displayed in a burst group
• You may not be able to rotate images shot with other cameras.
• When viewing images on a computer, the image rotation information may not be reflected depending on
the software.
MENU/Settings
Search
Index
76
GB
Page 77

Select Folder
When multiple folders are created in “Memory Stick Duo” media, this selects the folder
containing the image you want to play back.
Step 2 is unnecessary when [Folder View] is already set.
1 Press the (Playback) button to switch to playback mode.
contents
Table of
2 MENU t (View Mode) t (Folder View) t z on the control
button
3 MENU t (Select Folder) t z
4 Select the folder with b/B.
5 [OK] t z
Note
• This item is not displayed when the internal memory is used to record images.
zViewing images across multiple folders
When multiple folders are created, the following indicators appear on the first and last
images in the folder.
: Moves to the previous folder
: Moves to the next folder
: Moves to either the previous or next folders
Search
Search
Operation
MENU/Settings
Index
77
GB
Page 78

AF Illuminator
The AF illuminator supplies fill light to focus more easily on a subject in dark surroundings.
The AF illuminator emits red light allowing the camera to focus easily when the shutter button is
pressed halfway, until the focus is locked. The indicator appears at this time.
1 Set the camera to shooting mode.
contents
Table of
2 MENU t (Settings) t (Shooting Settings) t [AF Illuminator] t
desired mode t z on the control button
Auto Uses the AF illuminator.
Off Does not use AF illuminator.
Notes
• Focus is achieved as long as the AF illuminator light reaches the subject, regardless of whether light fails
to reach the center of the subject.
• You cannot use the AF illuminator when:
– Shooting in Sweep Panorama mode
– (Landscape), (Twilight), (Pet) or (Fireworks) mode is selected in Scene Selection.
• When you use AF illuminator, the normal AF range finder frame is disabled and a new AF range finder
frame is displayed by a dotted line. AF operates with priority on subjects located near the center of the
frame.
• The AF illuminator emits very bright light. Although there is no health hazard, do not look directly into
the AF illuminator emitter at close range.
Search
Search
Operation
MENU/Settings
Index
78
GB
Page 79

Grid Line
With reference to the grid lines, you can easily set a subject in a horizontal/vertical position.
1 Set the camera to shooting mode.
2 MENU t (Settings) t (Shooting Settings) t [Grid Line] t
desired mode t z on the control button
On Displays the grid lines. The grid lines are not recorded.
Off Does not display the grid lines.
contents
Search
Search
Table of
Operation
MENU/Settings
Index
79
GB
Page 80

Digital Zoom
Selects the digital zoom mode. The camera enlarges the image using optical zoom (up to 5×).
When the zoom scale is exceeded, the camera uses either smart or precision digital zoom.
1 Set the camera to shooting mode.
2 MENU t (Settings) t (Shooting Settings) t [Digital Zoom] t
desired mode t z on the control button
Smart ( ) Enlarges the image digitally within the range where the image will
not be distorted, according to the image size (Smart zoom).
Precision ( ) Enlarges all image sizes by the total zoom scale of approximately
10
×, including the optical zoom 5×. However, note that the image
quality deteriorates when the optical zoom scale is exceeded
(Precision digital zoom).
Off Does not use the digital zoom.
Notes
• The Digital Zoom function does not operate in Sweep Panorama, Movie Mode or when the Smile Shutter
function is activated.
• The smart zoom is not available when the image size is set to [10M], [3:2(8M)] or [16:9(7M)].
• The Face Detection function does not work when using the digital zoom.
contents
Search
Search
Table of
Operation
MENU/Settings
Total zoom scale when using Smart zoom
(including optical zoom 5×)
The supported zoom ratio differs depending on the image size.
Size Total zoom scale
5M
3M
VGA
16:9(2M)
Approx. 7.0×
Approx. 8.9×
Approx. 28×
Approx. 9.5×
Index
80
GB
Page 81

Auto Orientation
When the camera is rotated to shoot a portrait (vertical) image, the camera records its position
change and displays the image in the portrait position.
1 Set the camera to shooting mode.
2 MENU t (Settings) t (Shooting Settings) t [Auto Orientation]
t desired mode t z on the control button
On Records the image with the correct orientation.
Off Does not use Auto Orientation.
Notes
• Black is displayed to the left and right of vertical orientation images.
• Depending on the shooting angle of the camera, the orientation of the image may not be recorded
correctly.
• You cannot use Auto Orientation when (Underwater) mode is selected in the Scene Selection or in
Movie Mode.
zRotating images after recording
If the orientation of an image is incorrect, you can use the [Rotate] on the Menu screen to
display the image in portrait position.
contents
Search
Search
Table of
Operation
MENU/Settings
Index
81
GB
Page 82

Blink Alert
When an image with the subject’s eyes closed is recorded while Face Detection is activated, the
message “Blinked eye detected” is displayed.
1 MENU t (Settings) t (Shooting Settings) t [Blink Alert] t
desired mode t z on the control button
Auto Displays the “Blinked eye detected” message.
Off Does not display the message.
contents
Search
Search
Table of
Operation
MENU/Settings
Index
82
GB
Page 83

Beep
Selects or turns off the sound produced when you operate the camera.
1 MENU t (Settings) t (Main Settings) t [Beep] t desired
mode t z on the control button
contents
Table of
Shutter Turns on the shutter sound when you press the shutter button.
High
Low
Off Turns off the beep/shutter sound.
Turns on the beep/shutter sound when you press the control/shutter
button.
If you want to lower the volume, select [Low].
Search
Search
Operation
MENU/Settings
Index
83
GB
Page 84

Language Setting
Selects the language to be used in the menu items, warnings and messages.
1 MENU t (Settings) t (Main Settings) t [Language Setting] t
desired mode t z on the control button
contents
Search
Search
Table of
Operation
MENU/Settings
Index
84
GB
Page 85

Function Guide
You can select whether or not function guide is displayed when you operate the camera.
1 MENU t (Settings) t (Main Settings) t [Function Guide] t
desired mode t z on the control button
contents
Table of
On Displays the function guide.
Off Does not display the function guide.
Search
Search
Operation
MENU/Settings
Index
85
GB
Page 86

Demo Mode
You can set whether to use a demonstration of the Smile Shutter and Scene Recognition.
When there is no need to view a demonstration, set to [Off].
1 MENU t (Settings) t (Main Settings) t [Demo Mode] t
desired mode t z on the control button
Demo Mode1 Demonstrates Scene Recognition mode.
Demo Mode2 Automatically starts the Smile Shutter demonstration when no
operation is performed for 15 seconds.
Off Does not perform a demonstration.
contents
Search
Table of
Operation
Note
• Pressing the shutter button during the Smile Shutter demonstration operates the shutter, but no image is
recorded.
MENU/Settings
Search
Index
86
GB
Page 87

Initialize
Initializes the setting to the default setting.
Even if you execute this function, the images are retained.
1 MENU t (Settings) t (Main Settings) t [Initialize] t [OK] t
z on the control button
Note
• Be sure not to turn off the camera while initializing.
contents
Search
Search
Table of
Operation
MENU/Settings
Index
87
GB
Page 88

COMPONENT
Selects the video signal output type from SD and HD(1080i) when you connect the camera and
TV using an HD Output Adaptor Cable (sold separately), according to the TV connected. Use a
Type1a-compliant HD Output Adaptor Cable.
1 MENU t (Settings) t (Main Settings) t [COMPONENT] t
desired mode t z on the control button
HD(1080i) Select this item to connect the camera to a 1080i-capable High
Definition TV.
SD Select this item to connect the camera to a TV that is not
compatible with an HD(1080i) signal.
contents
Search
Table of
Operation
Note
• When shooting movies in the condition with the camera and a TV connected using an HD Output
Adaptor Cable (sold separately), the image being shot is not displayed in the TV side.
MENU/Settings
Search
Index
88
GB
Page 89

Video Out
Sets the video signal output according to the TV color system of the connected video equipment.
The TV color systems differ depending on the country and region.
To view images on a TV screen, check the TV color system of the country or region of use
(page 103).
contents
Table of
1 MENU t (Settings) t (Main Settings) t [Video Out] t desired
mode t z on the control button
NTSC Sets the video output signal to NTSC mode (e.g., for the USA,
Japan).
PAL Sets the video output signal to PAL mode (e.g., for Europe, China).
Search
Search
Operation
MENU/Settings
Index
89
GB
Page 90

USB Connect
Selects the USB mode when connecting the camera to a computer or a PictBridge-compliant
printer using the cable for multi-use terminal.
1 MENU t (Settings) t (Main Settings) t [USB Connect] t
desired mode t z on the control button
Auto The camera recognizes automatically and sets up communication
with a computer or PictBridge-compliant printer.
PictBridge Connects the camera to a PictBridge-compliant printer.
PTP/MTP When you connect the camera to a computer, the AutoPlay Wizard
appears, and the still images in the recording folder on the camera
are imported to the computer. (with Windows Vista/XP,
Mac OS X)
Mass Storage Establishes a Mass Storage connection between the camera and a
computer or other USB device.
Notes
• If you cannot connect the camera to a PictBridge-compliant printer with the [Auto] setting, select
[PictBridge].
• If you cannot connect the camera to a computer or a USB device with the [Auto] setting, select [Mass
Storage].
• When [USB Connect] is set to [PTP/MTP], you cannot export movies to a computer. To export movies to
a computer, set [USB Connect] to [Auto] or [Mass Storage].
contents
Search
Search
Table of
Operation
MENU/Settings
Index
90
GB
Page 91

Download Music
You can use “Music Transfer” in the CD-ROM (supplied) to change background music tracks.
1 MENU t (Settings) t (Main Settings) t [Download Music] t
z on the control button
The message “Change slideshow music Connect to PC” appears.
2 Make a USB connection between the camera and a computer, then start
“Music Transfer”.
3 Follow the instructions on the screen to change music files.
contents
Search
Search
Table of
Operation
MENU/Settings
Index
91
GB
Page 92

Format Music
You can delete all the background music files stored in the camera. It can be used in cases such
as when the background music files are damaged and cannot be played.
1 MENU t (Settings) t (Main Settings) t [Format Music] t [OK]
t z on the control button
zRestoring the music preset at the factory to the
camera
You can use “Music Transfer” in the CD-ROM (supplied) to reset music files to the preset
ones.
1Execute [Download Music] and make a USB connection between the camera and a
computer.
2Start “Music Transfer”, then restore the default music.
• For details on using “Music Transfer”, see the help in “Music Transfer”.
contents
Search
Search
Table of
Operation
MENU/Settings
Index
92
GB
Page 93

Format
Formats the “Memory Stick Duo” media or the internal memory. A commercially available
“Memory Stick Duo” media is already formatted, and can be used immediately.
1 MENU t (Settings) t (“Memory Stick” Tool) or (Internal
Memory Tool) t [Format] t [OK] t z on the control button
Note
• Note that formatting permanently erases all data including even protected images.
contents
Search
Search
Table of
Operation
MENU/Settings
Index
93
GB
Page 94

Create REC.Folder
Creates a folder in “Memory Stick Duo” media for recording images.
Images are recorded in the newly created folder until you create another folder or select another
recording folder.
1 MENU t (Settings) t (“Memory Stick” Tool) t [Create
REC.Folder] t [OK] t z on the control button
Notes
• This item is not displayed when the internal memory is used to record images.
• When you insert a “Memory Stick Duo” media that was used with other equipment into the camera and
shoot images, a new folder may be automatically created.
• Up to 4,000 images can be stored in one folder. When the folder capacity is exceeded, a new folder is
automatically created.
contents
Search
Table of
Operation
MENU/Settings
zOn the folders
After a new folder is created, you can change the storage destination folder (page 95) and
select the folder for viewing images (page 77).
Search
Index
94
GB
Page 95

Change REC.Folder
Changes the folder in “Memory Stick Duo” media that is currently used for recording images.
1 MENU t (Settings) t (“Memory Stick” Tool) t [Change
REC.Folder]
2 Select a folder with b/B on the control button.
3 [OK] t z
Notes
• This item is not displayed when the internal memory is used to record images.
• The following folder cannot be selected as a recording folder.
– “100” folder
– A folder with a number that has only either “sssMSDCF” or “sssMNV01”.
• You cannot move recorded images to another folder.
contents
Search
Search
Table of
Operation
MENU/Settings
Index
95
GB
Page 96

Delete REC.Folder
Deletes a folder for recording images in “Memory Stick Duo” media.
1 MENU t (Settings) t (“Memory Stick” Tool) t [Delete
REC.Folder]
2 Select a folder with b/B on the control button.
3 [OK] t z
Notes
• This item is not displayed when the internal memory is used to record images.
• If you delete the folder set as the recording folder using [Delete REC.Folder], the folder that has the
largest folder number is selected as the next recording folder.
• You can delete only empty folders. If a folder contains images, or files that cannot be played back by the
camera, first delete these images and files, and then delete the folder.
contents
Search
Search
Table of
Operation
MENU/Settings
Index
96
GB
Page 97

Copy
Copies all images in the internal memory to a “Memory Stick Duo” media.
1 Insert a “Memory Stick Duo” media with sufficient free capacity into the
camera.
2 MENU t (Settings) t (“Memory Stick” Tool) t [Copy] t [OK]
t z on the control button
Notes
• Use a fully charged battery pack. If you attempt to copy image files using a battery pack with little
remaining charge, the battery pack may run out, causing copying to fail or possibly corrupting the data.
• Images cannot be copied individually.
• The original images in the internal memory are retained even after copying. To delete the contents of the
internal memory, remove the “Memory Stick Duo” media after copying, then format the internal memory
([Format] in [Internal Memory Tool]).
• A new folder is created on the “Memory Stick Duo” media and all the data will be copied to it. You
cannot choose a specific folder and copy images to it.
contents
Search
Search
Table of
Operation
MENU/Settings
Index
97
GB
Page 98

File Number
Selects the method used to assign file numbers to images.
1 MENU t (Settings) t (“Memory Stick” Tool) or (Internal
Memory Tool) t [File Number] t desired mode t z on the control
button
Series Assigns numbers to files in sequence even if the recording folder or
the “Memory Stick Duo” media is changed. (When the replaced
“Memory Stick Duo” media contains a file with a number higher
than the last assigned number, a number one higher than the largest
number is assigned.)
Reset Starts from 0001 each time the folder is changed. (When the
recording folder contains a file, a number one higher than the
largest number is assigned.)
contents
Search
Search
Table of
Operation
MENU/Settings
Index
98
GB
Page 99

Area Setting
Adjusts the time to the local time of a selected area.
1 MENU t (Settings) t (Clock Settings) t [Area Setting] t
desired setting t z on the control button
contents
Table of
Home You use the camera in your area.
When the currently set area differs from your home area, you must
make the Area Setting.
Destination You use the camera set to the time at your destination.
Set the destination area.
zChanging Area Setting
Setting a frequently visited destination lets you easily adjust the time when you visit that
destination.
Daylight Saving icon
1Select the area part for [Destination], then press z on the control button.
2Select an area with b/B on the control button, and select Daylight Savings time with
v/V.
Search
Search
Operation
MENU/Settings
Index
99
GB
Page 100

Date & Time Setting
Sets the date and time again.
1 MENU t (Settings) t (Clock Settings) t [Date & Time Setting]
t desired setting t z on the control button
2 [OK] t z on the control button
Date & Time Format You can select the date and time display format.
Daylight Savings You can select Daylight Savings On/Off.
Date & Time You can set the date and time.
contents
Search
Table of
Operation
Note
• The camera does not have a feature for superimposing dates on images. By using “PMB” in the CDROM (supplied), you can print or save images with the date.
MENU/Settings
Search
Index
100
GB
 Loading...
Loading...