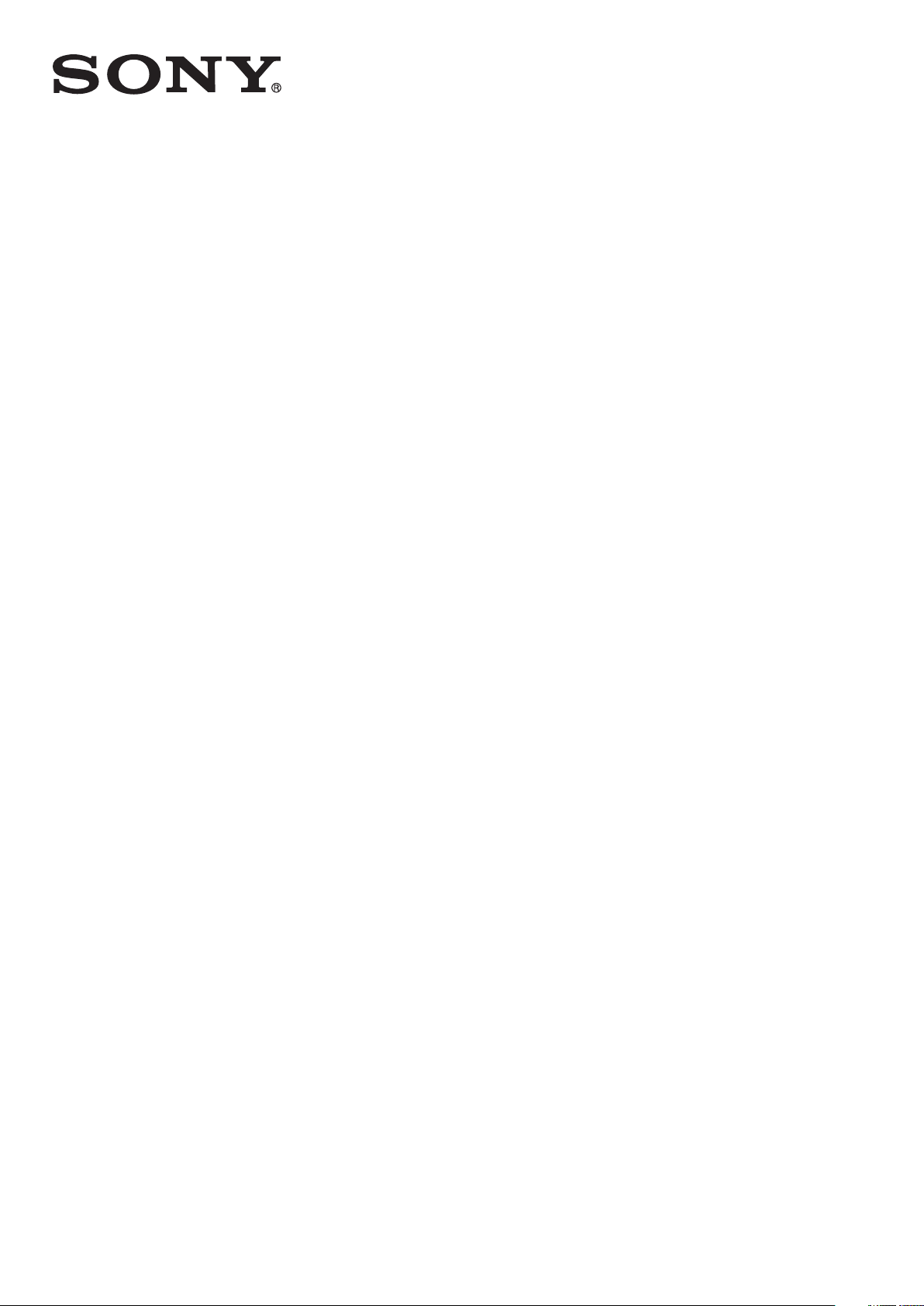
Guida per l'utente
™
Xperia
D6502/D6503
Z2

Indice
Introduzione...................................................................................6
Informazioni sulla guida dell'utente......................................................6
Panoramica.........................................................................................6
Montaggio...........................................................................................7
Primo avvio del dispositivo..................................................................9
Perché è necessario un account Google™?........................................9
Caricamento del dispositivo..............................................................10
Conoscere le informazioni principali............................................11
Utilizzo del touchscreen....................................................................11
Blocco e sblocco dello schermo.......................................................13
Schermata Home..............................................................................14
Schermata Applicazioni.....................................................................15
Applicazioni per la navigazione..........................................................16
Piccole app.......................................................................................17
Widget..............................................................................................17
Scelte rapide e cartelle......................................................................18
Sfondo e temi...................................................................................19
Acquisire una schermata...................................................................20
Stato e notifiche................................................................................20
Icone della barra di stato...................................................................21
Panoramica delle applicazioni............................................................23
Download di applicazioni.............................................................25
Download di applicazioni da Google Play™.......................................25
Download di applicazioni da altre origini............................................25
Internet e reti................................................................................26
Navigazione del Web.........................................................................26
Impostazioni per messaggi e Internet................................................26
Wi-Fi®..............................................................................................27
Condivisione della connessione dati mobile.......................................29
Controllo dell'utilizzo dei dati.............................................................30
Selezione di reti mobili.......................................................................31
Virtual Private Network (VPN)............................................................31
Sincronizzazione di dati sul dispositivo........................................33
Sincronizzazione con account online.................................................33
Sincronizzazione con Microsoft® Exchange ActiveSync®.................33
Sincronizzazione con Outlook tramite un computer...........................34
Impostazioni di base....................................................................36
Impostazioni di accesso....................................................................36
Audio, suoneria e volume..................................................................36
2
Questa è una versione Internet della pubblicazione. © Stampato per un uso privato.

Protezione scheda SIM.....................................................................37
Impostazioni dello schermo...............................................................37
Blocco schermo................................................................................38
Impostazioni di lingua........................................................................39
Data e ora.........................................................................................39
X-Reality™ for mobile........................................................................40
Miglioramento dell'uscita audio.........................................................40
Cancellazione del rumore..................................................................41
Immissione di testo......................................................................42
Tastiera sul display............................................................................42
Immissione di testo utilizzando input vocale......................................43
Modifica del testo..............................................................................43
Personalizzazione della tastiera Xperia...............................................44
Chiamate......................................................................................46
Esecuzione di chiamate.....................................................................46
Ricezione chiamate...........................................................................47
Gestione delle chiamate intelligente...................................................48
Chiamate in corso.............................................................................49
Utilizzo del registro chiamate.............................................................49
Inoltro di chiamate.............................................................................50
Limitazione delle chiamate.................................................................50
Chiamate multiple.............................................................................51
Conferenze telefoniche......................................................................51
Segreteria telefonica..........................................................................52
Chiamate d'emergenza.....................................................................52
Contatti.........................................................................................53
Trasferimento contatti.......................................................................53
Ricerca e visualizzazione di contatti...................................................54
Aggiunta e modifica di contatti..........................................................55
Aggiunta di informazioni mediche e sui contatti in caso di
emergenza........................................................................................56
Preferiti e gruppi................................................................................57
Invio delle informazioni dei contatti....................................................58
Evitare i duplicati nella vostra Rubrica................................................58
Backup dei contatti...........................................................................59
Messaggi e chat...........................................................................60
Lettura e invio di messaggi................................................................60
Organizzazione dei messaggi............................................................61
Esecuzione di una chiamata da un messaggio..................................62
Impostazioni messaggi......................................................................62
Messaggistica immediata e chat video..............................................62
3
Questa è una versione Internet della pubblicazione. © Stampato per un uso privato.

E-mail...........................................................................................64
Configurazione e-mail........................................................................64
Invio e ricezione di messaggi e-mail...................................................64
Riquadro di anteprima e-mail............................................................66
Organizzazione dei messaggi e-mail..................................................66
Impostazioni account e-mail..............................................................67
Gmail™.............................................................................................67
Musica..........................................................................................69
Trasferimento di musica sul dispositivo.............................................69
Ascoltare la musica...........................................................................69
Schermata iniziale WALKMAN ..........................................................70
Playlist...............................................................................................72
Condivisione della musica.................................................................72
Miglioramento dell'audio...................................................................73
Visualizzatore ...................................................................................73
Riconoscimento musicale con TrackID™..........................................73
Servizio online Music Unlimited..........................................................75
Radio FM......................................................................................76
Ascolto della radio.............................................................................76
Canali radio preferiti..........................................................................77
Impostazioni audio............................................................................77
Fotocamera..................................................................................78
Scattare foto e registrare video..........................................................78
Rilevamento volto..............................................................................79
Utilizzo di Smile Shutter™ per acquisire visi sorridenti.......................80
Aggiunta della posizione geografica alle foto.....................................80
Impostazioni generali della fotocamera..............................................80
Impostazioni fotocamera fissa...........................................................83
Impostazioni videocamera.................................................................87
Foto e video in Album..................................................................90
Visualizzare foto e video....................................................................90
Gestione e condivisione di foto e video..............................................91
Modifica di foto con l'applicazione Photo editor.................................92
Album di foto....................................................................................93
Visualizzazione delle foto su una mappa............................................94
Video............................................................................................97
Guardare video con l'applicazione Film.............................................97
Trasferimento di contenuto video sul dispositivo................................98
Gestione di contenuto video..............................................................98
Servizio Video Unlimited....................................................................99
Connettività................................................................................100
Mirroring del dispositivo su una TV usando un cavo........................100
4
Questa è una versione Internet della pubblicazione. © Stampato per un uso privato.

Mirroring dello schermo del dispositivo sulla TV in modalità
wireless...........................................................................................100
Condivisione contenuti con dispositivi DLNA Certified™..................101
Giocare sulla TV con un telecomando wireless DUALSHOCK™3....103
NFC................................................................................................104
Tecnologia wireless Bluetooth®......................................................105
Funzionalità e app intelligenti per risparmiare tempo................108
Controllo di accessori e impostazioni con Smart Connect...............108
Utilizzare il dispositivo come un hub fitness con ANT+™.................109
Utilizzo del dispositivo come wallet..................................................110
Viaggio e mappe........................................................................111
Utilizzo dei servizi di localizzazione..................................................111
Google Maps™ e navigazione.........................................................112
Utilizzo del traffico dati in viaggio.....................................................113
Utilizzo del dispositivo con un sistema di informazione-
intrattenimento per l'automobile......................................................113
Modalità Aereo................................................................................113
Calendario e sveglia...................................................................115
Agenda...........................................................................................115
Sveglia e orologio............................................................................116
Supporto e manutenzione..........................................................119
Supporto per il dispositivo...............................................................119
Strumenti del computer...................................................................119
Aggiornamento del dispositivo........................................................120
Ritrovamento di un dispositivo perduto ..........................................122
Numero IMEI...................................................................................122
Gestione batteria e alimentazione....................................................123
Memoria e archiviazione..................................................................125
Gestione di file tramite computer.....................................................126
Backup e ripristino dei contenuti.....................................................127
Ripristino e riavvio...........................................................................129
Utilizzo del dispositivo in condizioni polvere o in acqua....................129
Riciclare il dispositivo......................................................................131
Limiti a servizi e funzioni..................................................................131
Informazioni legali............................................................................131
5
Questa è una versione Internet della pubblicazione. © Stampato per un uso privato.

Introduzione
Informazioni sulla guida dell'utente
Il presente documento è la Xperia™ Z2 guida dell'utente per la versione Android™ 4.4
del software. Se non si è certi della versione del software eseguita dal dispositivo, è
possibile verificarla nel menu Impostazioni. Per informazioni più dettagliate sugli
aggiornamenti del software, vedere
Aggiornamento del dispositivo
Verificare la versione attuale del software sul dispositivo
1
Dalla Schermata Home, sfiorare .
2
Trovare e sfiorare Impostazioni > Info sul telefono > Versione di Android.
Panoramica
a pagina 120.
1 Sensore di luce/prossimità
2 Altoparlante/spia di ricarica/LED notifica
3 Obiettivo fotocamera frontale
4 Coperchio dello slot della memory card
5 Tasto di accensione/spegnimento
6 Tasto volume/zoom
7 Tasto Fotocamera
8 Altoparlante
9 Microfono
6
Questa è una versione Internet della pubblicazione. © Stampato per un uso privato.
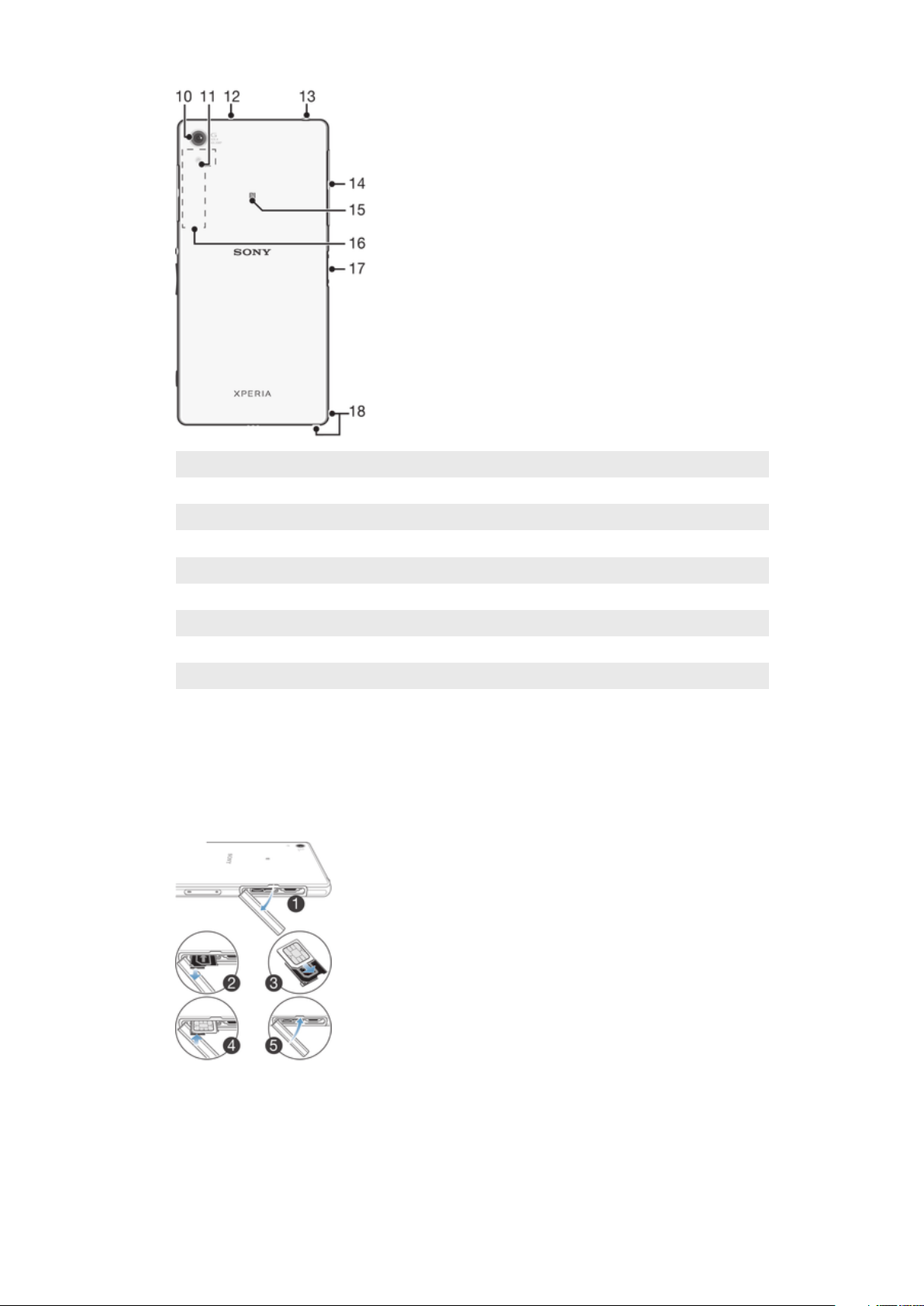
10 Obiettivo fotocamera principale
11 Luce fotocamera
12 Secondo microfono
13 Jack auricolare
14 Coperchio per caricabatterie/porta USB e slot micro SIM
15 Area di rilevamento NFC
16 Wi-Fi/GPS/area dell'antenna Bluetooth
17 Connettore per il dock di caricamento
18 Aggancio laccetto
Montaggio
Sullo schermo è applicata una pellicola in plastica protettiva. Prima di utilizzare il
touchscreen, è necessario rimuoverla. Altrimenti, il touchscreen potrebbe non funzionare
correttamente.
Per inserire la scheda micro SIM
7
Questa è una versione Internet della pubblicazione. © Stampato per un uso privato.
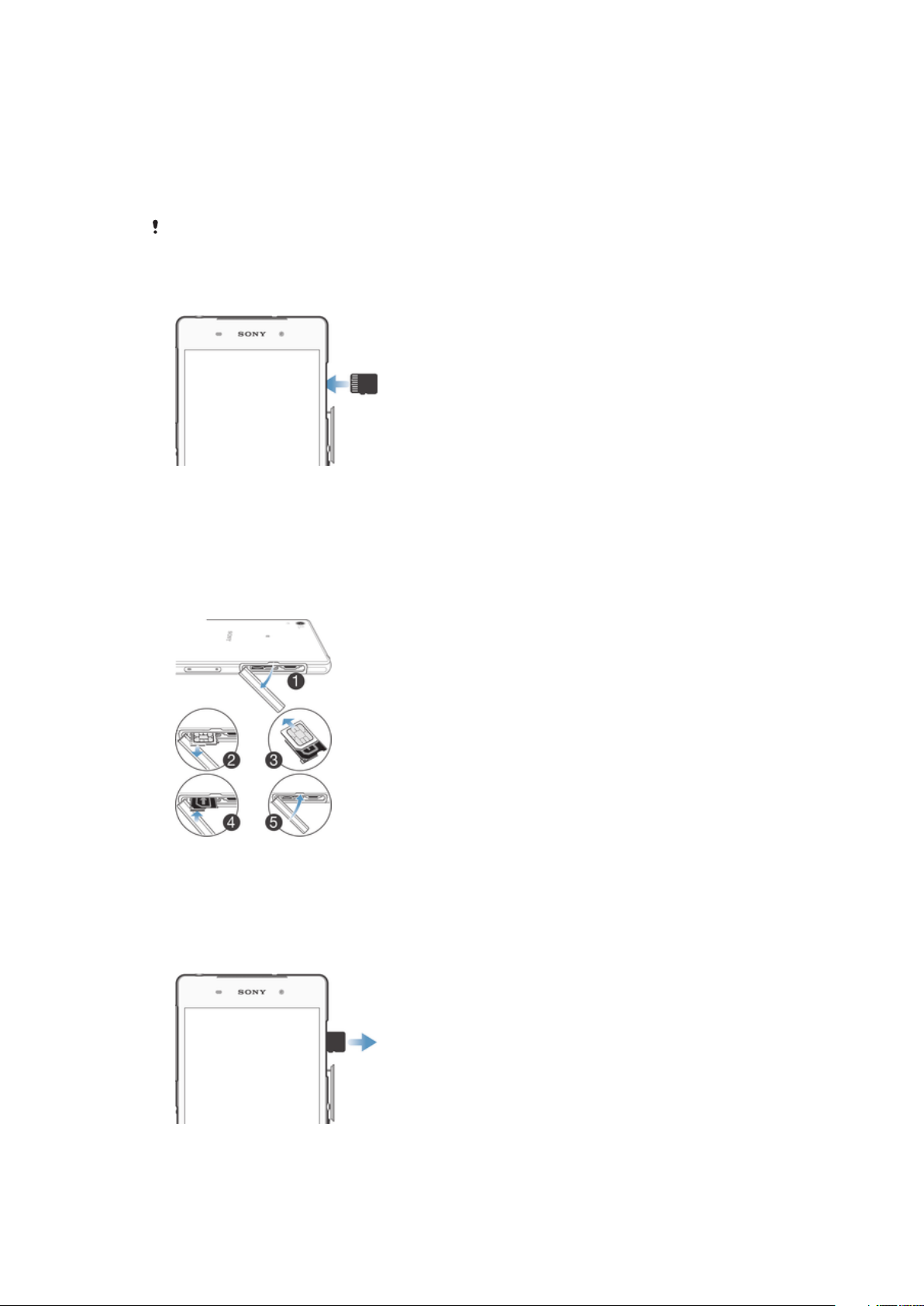
1
Inserire un'unghia nello spazio tra il coperchio dello slot della scheda micro SIM e il
lato del dispositivo, quindi staccare il coperchio dallo slot.
2
Con un'unghia, estrarre il supporto della scheda micro SIM.
3
Inserire la scheda micro SIM nel relativo supporto micro SIM con i contatti dorati
rivolti verso l'alto.
4
Inserire il supporto della scheda micro SIM nel dispositivo.
5
Riposizionare il coperchio dello slot della scheda micro SIM.
Inserire la scheda SIM micro nel dispositivo evitando che il supporto della scheda SIM
danneggi la scheda o il dispositivo. Sony Mobile non garantisce e non si assume la
responsabilità di eventuali danni.
Inserire una memory card
1
Inserire un'unghia nello spazio tra il coperchio della memory card e il dispositivo,
quindi staccare il coperchio della memory card.
2
Collocare la memory card nel relativo slot, con i contatti dorati rivolti verso se
stessi, quindi spingere la memory card nello slot fino a quando si avverte un suono
di blocco.
3
Riposizionare il coperchio della memory card.
Rimuovere la scheda SIM micro
1
Rimuovere il coperchio nello slot della scheda SIM micro.
2
Estrarre il supporto della scheda SIM micro.
3
Rimuovere la scheda SIM micro.
4
Inserire il supporto della scheda SIM micro nello slot.
5
Riposizionare il coperchio dello slot della scheda SIM micro.
Rimuovere la memory card
8
Questa è una versione Internet della pubblicazione. © Stampato per un uso privato.

1
Spegnere il dispositivo.
2
Rimuovere il coperchio dello slot della memory card, premere contro il bordo della
memory card e rilasciarlo.
3
Estrarre la scheda per rimuoverla.
Primo avvio del dispositivo
Al primo avvio del dispositivo, viene aperta una guida alla configurazione che consente di
configurare facilmente le impostazioni di base, accedere ad alcuni account e
personalizzare il dispositivo. Ad esempio, se si dispone di un account Sony
Entertainment Network, è possibile accedervi e configurarlo direttamente. Inoltre, è
possibile scaricare impostazioni Internet e Wi-Fi®.
È inoltre possibile accedere alla guida alla configurazione dal menu Impostazioni.
Accendere il dispositivo
Assicurarsi che la batteria sia stata caricata per almeno 30 minuti prima di accendere il
dispositivo per la prima volta.
1
Tenere premuto il tasto di accensione fino a quando il dispositivo vibra.
2
Quando richiesto, immettere il PIN della scheda SIM, quindi sfiorare
3
Attendere qualche istante l'avvio del dispositivo.
Il PIN della scheda SIM è fornito inizialmente dall'operatore di rete ma può essere cambiato in
seguito dal menu Impostazioni. Se si desidera correggere un errore commesso durante
l'immissione del PIN della scheda SIM, sfiorare .
.
Per disattivare il dispositivo
1
Tenere premuto il tasto di accensione fino all'apertura del menu delle opzioni.
2
Nel menu di opzioni, sfiorare
3
Sfiorare OK.
Lo spegnimento del dispositivo potrebbe richiedere del tempo.
Spegni
.
Perché è necessario un account Google™?
Il dispositivo Xperia™ di Sony viene eseguito sulla piattaforma Android™ sviluppata da
Google™. Una serie di applicazioni e servizi Google™ sono disponibili sul dispositivo al
momento dell'acquisto, ad esempio, Gmail™, Google Maps™, YouTube™ e Google
Play™, il negozio online per scaricare le applicazioni Android™. Per visualizzare la
maggior parte di questi servizi è necessario un account Google™. Ad esempio, un
account Google™ è obbligatorio per le seguenti attività:
•
Scaricare e installare applicazioni da Google Play™.
•
Sincronizzare e-mail, contatti e calendario.
•
Chattare con amici utilizzando l'applicazione Hangouts™.
•
Sincronizzare la cronologia di navigazione e i segnalibri.
Per ulteriori informazioni su Android™ e Google™, accedere alla pagina
www.sonymobile.com/support
.
9
Questa è una versione Internet della pubblicazione. © Stampato per un uso privato.
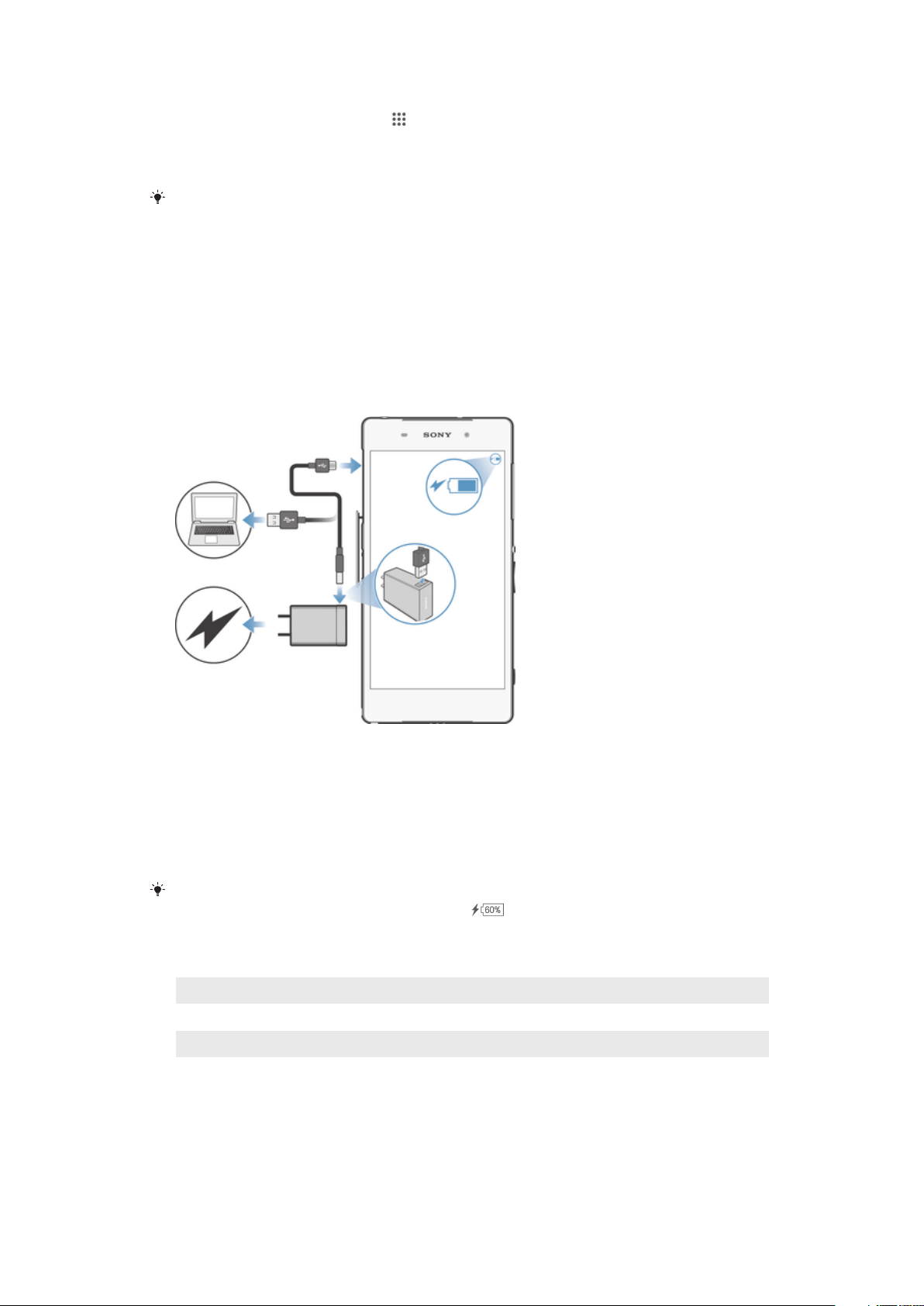
Configurare un account Google™ sul dispositivo
1
Dalla Schermata Home, sfiorare .
2
Trovare e sfiorare Impostazioni > Aggiungi account > Google.
3
Seguire la procedura guidata di registrazione per creare un account Google™
oppure accedere se si dispone già di un account.
È inoltre possibile configurare o creare un account Google™ tramite l'installazione guidata al
primo avvio del dispositivo. O è possibile accedere online e creare un account all'indirizzo
www.google.com/accounts
.
Caricamento del dispositivo
La batteria è parzialmente carica al momento dell'acquisto del dispositivo. Mentre la
batteria è in carica, è comunque possibile utilizzare il dispositivo. Per ulteriori informazioni
sulla batteria e su come migliorare le prestazioni, vedere
alimentazione
nella pagina 123.
Per caricare il dispositivo
Gestione batteria e
1
Collegare il caricabatterie a una presa di corrente.
2
Collegare un'estremità del cavo USB al caricabatterie (o alla porta USB di un
computer).
3
Collegare l'altra estremità del cavo alla porta micro USB del dispositivo, con il
simbolo USB rivolto verso l'alto. La spia di notifica si illumina quando inizia a
caricare.
4
Quando il dispositivo è completamente carico, scollegare il cavo dal dispositivo
tirandolo verso l'esterno. Accertarsi di non piegare il connettore.
Se la batteria è completamente scarica, potrebbe trascorrere qualche minuti prima che la spia
si illumini e venga visualizzata l'icona di carica .
Stato del LED notifica della batteria
Verde Il livello di carica della batteria è superiore al 90%
Rosso lampeggiante La batteria è in carica e il livello di carica è inferiore al 15%
Arancione La batteria è in carica e il livello di carica è inferiore al 90%
10
Questa è una versione Internet della pubblicazione. © Stampato per un uso privato.

Conoscere le informazioni principali
Utilizzo del touchscreen
Tocco
•
Apri o seleziona un elemento.
•
Seleziona o deseleziona una casella di controllo oppure un'opzione.
•
Inserisci il testo tramite la tastiera sul display.
Toccare e tenere premuto
•
Spostare un elemento.
•
Attivare un menu specifico di un elemento.
•
Attivare la modalità di selezione, ad esempio, per selezionare più elementi da un elenco.
11
Questa è una versione Internet della pubblicazione. © Stampato per un uso privato.

Avvicinare e allontanare le dita
•
Ingrandisci o riduci una pagina Web, una foto o una mappa.
Scorrimento
•
Scorrere un elenco verso l'alto o verso il basso.
•
Scorrere a destra o a sinistra, ad esempio, tra i riquadri della schermata Home.
12
Questa è una versione Internet della pubblicazione. © Stampato per un uso privato.

Tocco rapido
•
Consente di scorrere rapidamente, ad esempio, un elenco o una pagina Web. È
possibile interrompere il movimento di scorrimento toccando lo schermo.
Blocco e sblocco dello schermo
Quando il dispositivo è acceso e lasciato inattivo per un certo periodo di tempo, lo
schermo si scurisce per risparmiare energia e si blocca automaticamente. Il blocco
schermo impedisce azioni indesiderate sullo schermo touchscreen quando non si sta
utilizzando il telefono. Al momento di acquisto del dispositivo, è già impostato un blocco
schermo di base a scorrimento. Ciò significa che è necessario scorrere in qualsiasi
direzione dal centro dello schermo per sbloccarlo. Successivamente, è possibile
modificare le impostazioni di sicurezza e aggiungere ulteriori metodi di blocco schermo.
Vedere la sezione
Per attivare lo schermo
•
Premere brevemente il tasto di accensione/spegnimento .
Blocco schermo
a pagina 38.
Sbloccare lo schermo
•
Posizionare il dito al centro dello schermo e scorrere in qualsiasi direzione.
Bloccare la schermata
•
Quando la schermata è attiva, premere brevemente il tasto di accensione .
13
Questa è una versione Internet della pubblicazione. © Stampato per un uso privato.

Schermata Home
La Schermata Home è il punto di partenza per l'utilizzo del dispositivo. È simile al
desktop sullo schermo di un computer. La schermata Home può disporre al massimo di
sette riquadri, che si estendono ben oltre la larghezza del display dello schermo
standard. Il numero dei riquadri della schermata Home è rappresentato da una serie di
puntini nella parte superiore della schermata Home. Il puntino illuminato mostra il
riquadro attualmente utilizzato.
Per accedere alla schermata iniziale
•
Premere .
Per navigare nella schermata Home
Riquadri della schermata Home
È possibile aggiungere nuovi riquadri alla schermata Home (fino a un massimo di sette
riquadri) ed eliminare dei riquadri. È inoltre possibile impostare il riquadro che si desidera
utilizzare come riquadro principale della schermata Home.
Impostare un riquadro come schermata Home principale
1
Tenere premuta un'area vuota nella Schermata Home fino a che il dispositivo
vibra.
2
Toccare rapidamente verso sinistra o destra per navigare verso il riquadro che si
desidera impostare come schermata Home principale, quindi sfiorare
.
14
Questa è una versione Internet della pubblicazione. © Stampato per un uso privato.
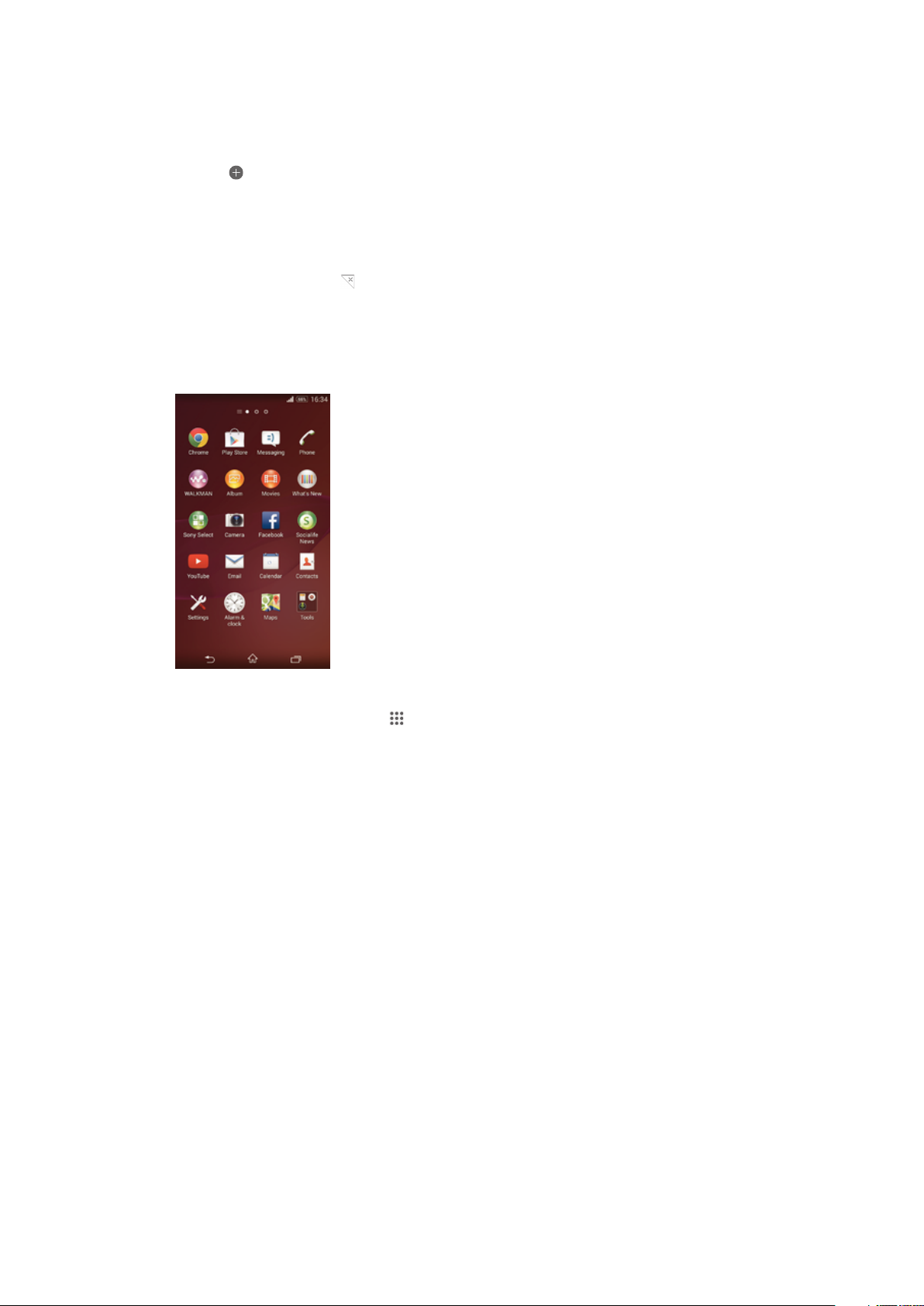
Aggiungere un riquadro alla schermata Home
1
Toccare e tenere premuta un'area vuota sullo Schermata Home fino a quando il
dispositivo vibra.
2
Toccare rapidamente verso sinistra o destra per navigare nei riquadri, quindi
sfiorare
Per eliminare un riquadro dalla schermata Home
1
Toccare e tenere premuta un'area vuota sullo Schermata Home fino a quando il
dispositivo vibra.
2
Toccare rapidamente verso sinistra o destra per navigare nel riquadro da
eliminare, quindi sfiorare
.
.
Schermata Applicazioni
La schermata Applicazioni, che viene aperta dalla schermata Home, contiene le
applicazioni preinstallate sul dispositivo e quelle che si scaricano.
Visualizzare le applicazioni sulla schermata Applicazioni
1
Dalla schermata Home, sfiorare .
2
Toccare rapidamente a sinistra o a destra sulla schermata Applicazioni.
Rimuovere un'applicazione dalla schermata Applicazioni
•
Toccare rapidamente a sinistra o a destra per trovare l'applicazione, quindi
sfiorarla.
Aprire il menu schermata Applicazioni
•
Per aprire il menu schermata Applicazioni, trascinare il bordo sinistro della
schermata verso destra.
Per spostare un'applicazione sulla schermata Applicazioni
1
Per aprire il menu schermata Applicazioni, trascinare il bordo sinistro della
schermata Applicazioni verso destra.
2
Assicurarsi che Ordine personale sia selezionato in MOSTRA APP.
3
Toccare e tenere premuta l'applicazione fino a che si ingrandisce e il dispositivo
vibra, quindi trascinarla in una nuova posizione.
Per aggiungere la scelta rapida di un'applicazione alla schermata Home
1
Dalla schermata dell'applicazione, tenere premuta l'icona dell'applicazione fino a
quando lo schermo non vibra, quindi trascinare l'icona nella parte superiore della
schermata. Si apre la schermata Home.
2
Trascinare l'icona nella posizione desiderata sulla schermata Home, quindi
rilasciare il dito.
15
Questa è una versione Internet della pubblicazione. © Stampato per un uso privato.

Organizzare le applicazioni sulla schermata Applicazioni
1
Per aprire il menu schermata Applicazioni, trascinare il bordo sinistro della
schermata Applicazioni verso destra.
2
Selezionare l'opzione desiderata in MOSTRA APP.
Per cercare un'applicazione dalla schermata Applicazioni
1
Per aprire il menu schermata Applicazioni, trascinare il bordo sinistro della
schermata Applicazioni verso destra.
2
Sfiorare Cerca app.
3
Immettere il nome dell'applicazione che si desidera ricercare.
Rimuovere un'applicazione dalla schermata Applicazioni
1
Per aprire il menu schermata Applicazioni, trascinare il bordo sinistro della
schermata Applicazioni verso destra.
2
Sfiorare Disinstalla. Tutte le applicazioni rimovibili sono indicate da
3
Sfiorare l'applicazione che si desidera rimuovere, quindi sfiorare Disinstalla.
.
Applicazioni per la navigazione
È possibile navigare tra applicazioni utilizzando i tasti di navigazione, la barra delle app
piccole e la finestra delle applicazioni utilizzate di recente, che consente di passare con
semplicità tra le applicazioni utilizzate di recente. Alcune applicazioni vengono chiuse
quando si preme
oppure messe in pausa. Se l'applicazione viene messa in pausa oppure viene eseguita in
background, alla successiva apertura è possibile continuare dal punto di interruzione.
per uscire, mentre altre continuano a essere eseguite in background
1 Finestra Applicazioni utilizzate di recente: apre un'applicazione utilizzata di recente
2 Barra delle app piccole: apre un'app piccola
3 Tasto di navigazione Attività: apre la finestra delle applicazioni utilizzate di recente e la barra delle app
piccole
4 Tasto di navigazione Home: chiude un'applicazione e torna alla schermata Home
5 Tasto di navigazione Indietro: torna alla schermata precedente all'interno di un'applicazione o chiude
l'applicazione
Aprire la finestra delle applicazioni utilizzate di recente
•
Premere .
Per accedere a un menu in un'applicazione
•
Durante l'utilizzo dell'applicazione, premere .
È possibile che un menu non sia disponibile in tutte le applicazioni.
16
Questa è una versione Internet della pubblicazione. © Stampato per un uso privato.

Piccole app
É possibile accedere in modo rapido a varie piccole app in qualsiasi momento utilizzando
la barra delle piccole app. Una piccola app occupa solo un'area ridotta dello schermo,
per cui è possibile interagire con una piccola app e un'altra applicazione
contemporaneamente nella stessa schermata. Ad esempio, è possibile avere una pagina
Web aperta, aprire la piccola app Calcolatrice nella parte superiore della pagina ed
eseguire calcoli. É possibile scaricare più piccole app da Google Play™.
Aprire un'applicazione piccola
1
Per visualizzare la barra delle piccole app, premere
2
Sfiorare la piccola applicazione che si desidera aprire.
È possibile aprire contemporaneamente diverse piccole app.
Chiudere un'applicazione piccola
•
Sfiorare
Per scaricare una piccola app
1
Dalla barra delle app piccole, toccare
2
Cercare la piccola app da scaricare, quindi seguire le istruzioni per scaricarla e
completare l'installazione.
Spostare un'applicazione piccola
•
Quando è aperta la small app, toccare e tenere premuto l'angolo in alto a sinistra
della small app, quindi spostarla nella posizione desiderata.
sulla finestra dell'applicazione piccola.
, quindi toccare e toccare .
Ridurre a icona un'applicazione piccola
•
Quando è aperta la small app, toccare e tenere premuto l'angolo in alto a sinistra
della small app, quindi trascinarla verso il bordo destro o il bordo inferiore dello
schermo.
Riordinare le piccole app nella barra delle piccole app
•
Toccare e tenere premuta una piccola app e trascinarla nella posizione desiderata.
Rimuovere una piccola app dalla barra delle piccole app
•
Toccare e tenere premuta una piccola app, quindi trascinarla su .
Ripristinare una piccola app precedentemente rimossa
1
Aprire la barra delle piccole app, quindi sfiorare .
2
Toccare e tenere premuta la piccola app da ripristinare, quindi trascinarla nella
barra delle piccole app.
Aggiungere un widget come app piccola
1
Per visualizzare la barra delle Small Apps, premere .
2
Sfiorare
3
Selezionare un widget.
4
Se desiderato, immettere un nome per il widget, quindi sfiorare OK.
> > .
Widget
I widget sono piccole applicazioni che è possibile utilizzare direttamente sulla schermata
Home. Funzionano anche come scelte rapide. Ad esempio, il widget Meteo consente di
visualizzare le informazioni di base sul meteo direttamente sulla schermata Home ma
sfiorandolo, si apre l'applicazione Meteo completa. È possibile scaricare widget
aggiuntivi da Google Play™.
17
Questa è una versione Internet della pubblicazione. © Stampato per un uso privato.

Aggiungere un widget alla schermata Home
1
Toccare e tenere premuta un'area vuota sullo Schermata Home fino a quando il
dispositivo vibra, quindi sfiorare Widget.
2
Identificare e sfiorare il widget che si desidera aggiungere.
Per ridimensionare un widget
1
Toccare e tenere premuto un widget a che si ingrandisce e il dispositivo vibra,
quindi, rilasciare il widget. Se il widget può essere ridimensionato, ad esempio il
widget Calendario, verranno visualizzati una cornice evidenziata e dei puntini di
ridimensionamento.
2
Trascinare i puntini all'interno o all'esterno per ridurre o espandere il widget.
3
Per confermare la nuova dimensione del widget, sfiorare ovunque sul Schermata
Home.
Spostare un widget
•
Toccare e tenere premuto il widget fino a che si ingrandisce e il dispositivo vibra,
quindi trascinarlo in una nuova posizione.
Eliminare un widget
•
Tenere premuto il widget fino a che si ingrandisce e il telefono vibra, quindi
trascinarlo in
.
Per aggiungere un widget alla schermata di blocco
1
Per attivare lo schermo, premere brevemente il tasto di accensione .
2
Scorrere il dito verso l'interno dell'area superiore sinistra dello schermo fino a
quando non viene visualizzato
3
Se richiesto, inserire il codice PIN, la sequenza o la password per sbloccare lo
, quindi toccarlo.
schermo.
4
Trovare e toccare il widget che si desidera aggiungere.
5
Seguire le istruzioni sul display, se necessario, per completare l'aggiunta del
widget.
Non è possibile aggiungere un widget alla schermata di blocco per impostazione predefinita.
Per attivare la funzione, sfiorare Impostazioni > Sicurezza, quindi contrassegnare la casella di
controllo Abilita widget.
Scelte rapide e cartelle
Utilizzare scelte rapide e cartelle per gestire le applicazioni e tenere in ordine la
schermata Home.
18
Questa è una versione Internet della pubblicazione. © Stampato per un uso privato.

1 Accedi a una cartella contenente applicazioni
2 Accedi a un'applicazione tramite una scelta rapida
Per aggiungere una scelta rapida alla schermata Home
1
Tenera premuta un'area vuota della Schermata Home fino a quando il dispositivo
non vibra e viene visualizzato il menu per la personalizzazione.
2
Nel menu per la personalizzazione, toccare
3
Scorrere l'elenco delle applicazioni e selezionare un'applicazione. L'applicazione
App
.
selezionata viene aggiunta alla Schermata Home.
Nel passaggio 3, in alternativa è possibile toccare
un'applicazione dall'elenco disponibile. Se si utilizza questo metodo per aggiungere delle
scelte rapide, alcune delle applicazioni disponibili consentono di aggiungere una funzionalità
specifica alla scelta rapida.
Scelte rap. e quindi selezionare
Per spostare un elemento sulla schermata iniziale
•
Toccare e tenere premuto un elemento fino a che si ingrandisce ed il dispositivo
vibra, quindi trascinarlo in una nuova posizione.
Per eliminare un elemento dalla schermata iniziale
•
Sfiorare e tenere premuto un elemento fino a che si ingrandisce ed il dispositivo
vibra, quindi trascinarlo in
.
Creare una cartella alla schermata Home
•
Toccare e tenere premuta l'icona di un'applicazione o una scelta rapida fino a che
viene ingrandita e il dispositivo vibra, quindi trascinarla e rilasciarla nella parte
superiore di un'icona di un'altra applicazione o scelta rapida.
Aggiungere elementi a una cartella alla schermata Home
•
Sfiorare e tenere premuto un elemento fino a che si ingrandisce ed il dispositivo
vibra, quindi trascinarlo nella cartella.
Per rinominare una cartella nella schermata Home
1
Sfiorare la cartella per aprirla.
2
Sfiorare la barra del titolo della cartella per mostrare il campo Nome cartella.
3
Immettere la nuova cartella e sfiorare Fine.
Sfondo e temi
La schermata Home si può adattare allo stile personale usando sfondi e temi differenti. È
inoltre possibile modificare lo sfondo della schermata di blocco.
19
Questa è una versione Internet della pubblicazione. © Stampato per un uso privato.

Per modificare lo sfondo della schermata Home
1
Tenere premuta un'area vuota nella Schermata Home fino a che il dispositivo
vibra.
2
Toccare Sfondi e selezionare un'opzione.
Per impostare un tema
1
Tenere premuta un'area vuota nella Schermata Home fino a che il dispositivo
vibra.
2
Sfiorare Motivi, quindi selezionare un tema.
Quando si modifica un tema, in alcune applicazioni si modifica anche lo sfondo.
Per modificare lo sfondo per la schermata di blocco
1
Dalla schermata Home, sfiorare .
2
Trovare e sfiorare Impostazioni > Personalizzazione > Blocca schermo.
3
Selezionare un'opzione, quindi seguire le istruzioni per modificare lo sfondo.
Acquisire una schermata
È possibile scattare un'immagine fissa di qualsiasi schermo sul dispositivo come una
schermata. Le schermate acquisite sono automaticamente salvate in Album.
Acquisire una schermata
1
Premere e tenere premuto il tasto di accensione e il tasto del volume verso il
basso simultaneamente fino ad udire un clic.
2
Per visualizzare la schermata, trascinare la barra di stato completamente verso il
basso.
Stato e notifiche
Le icone della barra di stato informano di eventi quali nuovi messaggi e notifiche di
calendario, attività in corso, ad esempio il download di file e informazioni di stato, ad
esempio il livello della batteria e la potenza del segnale. È possibile trascinare in basso la
barra di stato per aprire il pannello Notifica e gestire le notifiche.
Per selezionare le icone del sistema da visualizzare nella barra di stato
1
Dalla schermata Home, sfiorare
2
Trovare e sfiorare Impostazioni > Personalizzazione > Icone della barra di stato.
3
Selezionare le icone da visualizzare.
Questa è una versione Internet della pubblicazione. © Stampato per un uso privato.
.
20

Aprire o chiudere il pannello di notifica
Per selezionare le applicazioni cui è consentito di inviare notifiche
1
Dalla schermata Home, sfiorare .
2
Trovare e sfiorare
3
Selezionare le applicazioni cui è consentito di inviare notifiche.
Impostazioni
>
Personalizzazione
>
Gestione notifiche
.
Agire in risposta a una notifica
•
Sfiorare la notifica.
Per ignorare una notifica dal pannello di notifica
•
Posizionare il dito su una notifica e toccare rapidamente a destra o a sinistra.
Per cancellare tutte le notifiche dal pannello di notifica
•
Toccare Canc..
LED notifica
Il LED notifica informa sullo stato della batteria e altri eventi. Ad esempio, una spia bianca
intermittente indica che è presente un nuovo messaggio o una chiamata persa.
Icone della barra di stato
Icone di stato
Potenza del segnale
Nessun segnale
Roaming
GPRS disponibile
EDGE disponibile
3G disponibile
Rete di dati mobili disponibile
21
Questa è una versione Internet della pubblicazione. © Stampato per un uso privato.
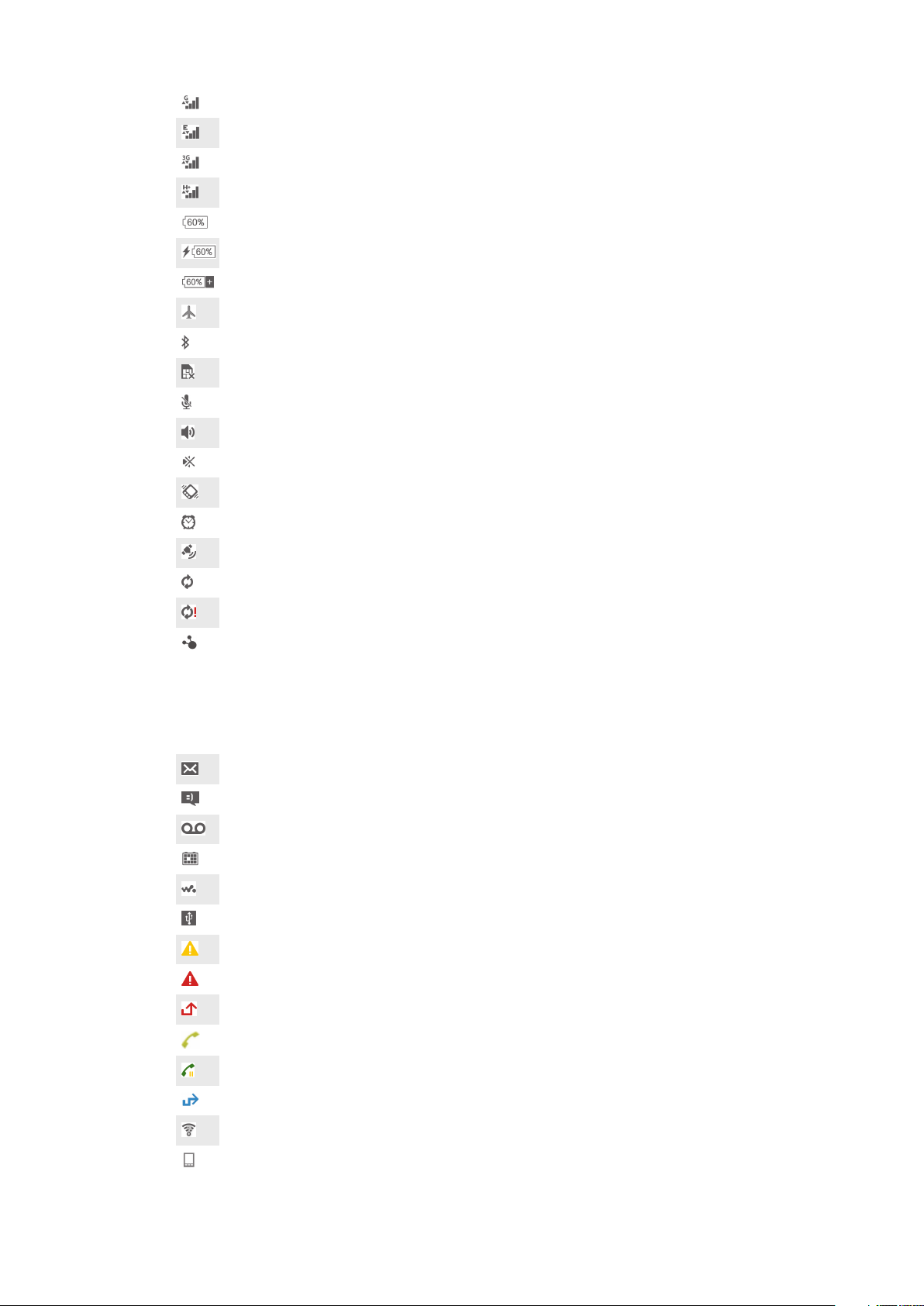
Invio e download dei dati GPRS in corso
Invio e download dei dati EDGE in corso
Invio e download dei dati 3G in corso
Invio e download dei dati mobili in corso
Stato della batteria
Batteria in carica
Modalità STAMINA attiva
Modalità Aereo attiva
Funzione Bluetooth® attiva
Scheda SIM non inserita
Microfono disattivato
Altoparlante attivo
Modalità silenziosa
Modalità vibrazione
Sveglia impostata
GPS attivo
Sincronizzazione in corso
Problema di accesso o sincronizzazione
Il dispositivo è pronto per la connessione ad altri dispositivi che supportano ANT
+™
Icone di notifica
Sullo schermo possono essere visualizzate le seguenti icone di notifica:
Nuovo messaggio e-mail
Nuovo SMS o MMS
Nuovo messaggio vocale
Evento di calendario imminente
Brano in riproduzione
Dispositivo collegato a un computer tramite cavo USB
Avvertenza
Messaggio di errore
Chiamata persa
Chiamata in corso
Chiamata in attesa
Inoltro chiamata attivato
Una connessione Wi-Fi® è abilitata e vi sono reti wireless disponibili
Aggiornamenti software disponibili
22
Questa è una versione Internet della pubblicazione. © Stampato per un uso privato.

Download dei dati in corso
Caricamento dei dati in corso
Altre notifiche (non visualizzate)
Panoramica delle applicazioni
Utilizzare l'applicazione Sveglia e orologio per impostare vari tipi di sveglie.
Utilizzare il browser Web per navigare e visualizzare le pagine Web, gestire
segnalibri e gestire SMS e immagini.
Utilizzare l'applicazione Calcolatrice per eseguire calcoli di base.
Utilizzare l'applicazione Calendario per segnare gli eventi e gestire gli
appuntamenti.
Utilizzare la fotocamera per scattare foto e registrare videoclip.
Utilizzare l'applicazione Contatti per gestire numeri di telefono, indirizzi e-mail e
altre informazioni relative ai contatti personali.
Accedere alle applicazioni scaricate.
Utilizzare l'applicazione E-mail per inviare e ricevere e-mail tramite account privati
e aziendali.
Utilizzare l'applicazione Facebook per partecipare ai social network con amici,
membri della famiglia e colleghi in tutto il mondo.
Cercare e ascoltare le stazioni radio FM.
Utilizzare l'applicazione Album per visualizzare e lavorare con le foto e i video.
Utilizzare l'applicazione Gmail™ per leggere, scrivere e organizzare messaggi email.
Cercare informazioni nel dispositivo e sul Web.
Visualizzare la posizione corrente, trovare altre posizioni e calcolare percorsi
utilizzando Google Maps™.
Accedere a Google Play™ per scaricare applicazioni gratuite e a pagamento per
il dispositivo.
Utilizzare l'applicazione Messaggistica per inviare e ricevere SMS e MMS.
Utilizzare l'applicazione Film per riprodurre video sul dispositivo e condividere il
contenuto con gli amici.
Utilizzare l'applicazione "WALKMAN" per organizzare e riprodurre musica,
audiolibri e podcast.
Visualizzare le notizie e le previsioni del tempo.
Effettuare le chiamate digitando il numero manualmente oppure utilizzando la
funzione di composizione intelligente.
Utilizzare l'applicazione Video Unlimited per affittare e acquistare video.
Ottimizzare le impostazioni per soddisfare i requisiti personali.
Utilizzare l'applicazione Google Hangouts™ per chattare online con amici.
Identificare i brani musicali riprodotti nei dintorni e ottenere informazioni come
artista, album e di altro genere.
23
Questa è una versione Internet della pubblicazione. © Stampato per un uso privato.

Utilizzare YouTube™ per condividere e visualizzare video da tutto il mondo.
Utilizzare l'applicazione Supporto per accedere al supporto utente nel
dispositivo. Ad esempio, è possibile accedere alla Guida utente, informazioni per
la risoluzione dei problemi e ulteriori consigli e suggerimenti.
Scaricare e installare nuove applicazioni e aggiornamenti.
Alcune applicazioni non sono supportate da tutte le reti e/o dagli operatori di rete in tutte le
aree.
24
Questa è una versione Internet della pubblicazione. © Stampato per un uso privato.
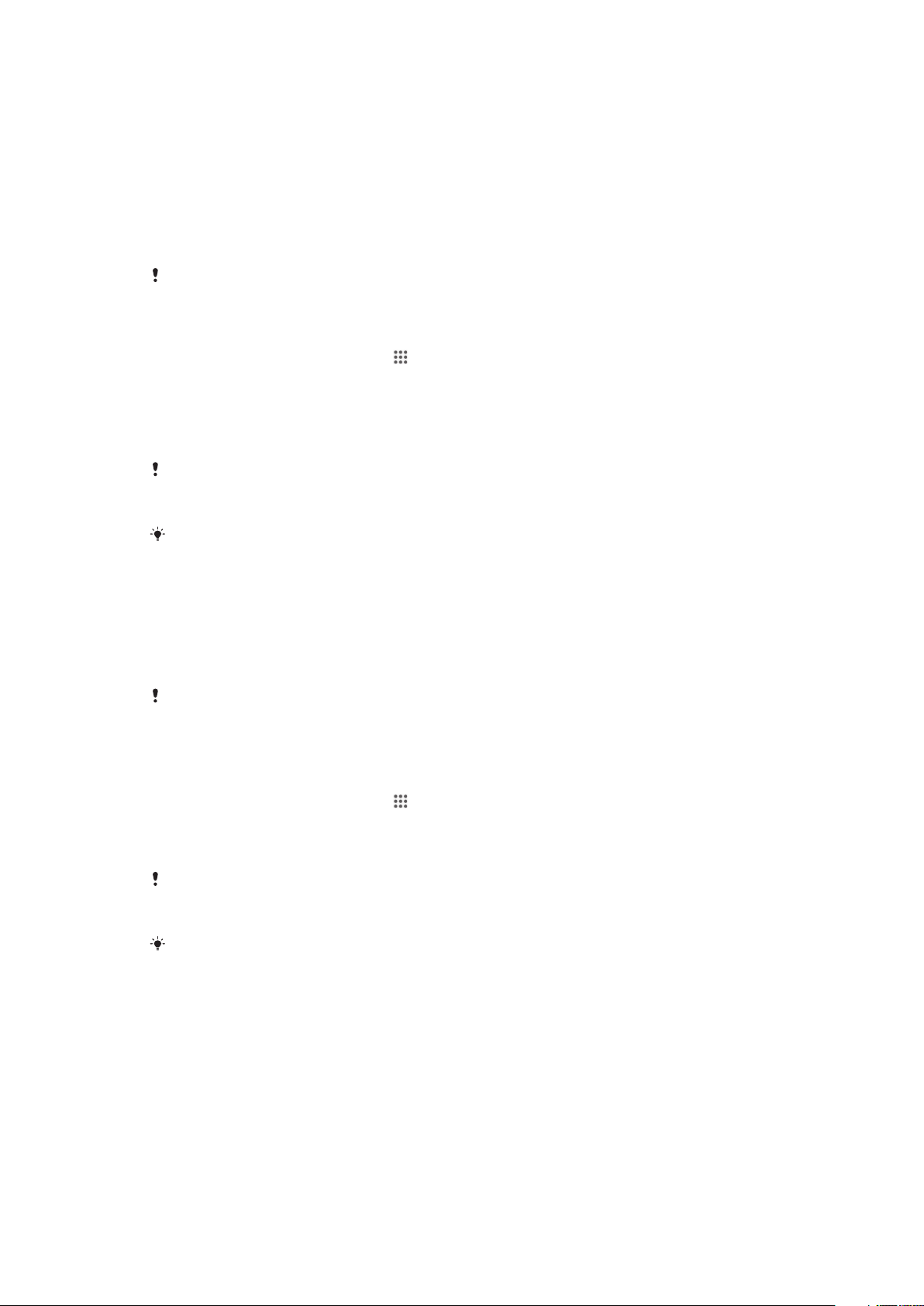
Download di applicazioni
Download di applicazioni da Google Play™
Google Play™ è lo store online ufficiale di Google per il download di applicazioni, giochi,
musica, film e libri. Include sia applicazioni gratuite che a pagamento. Prima di iniziare il
download da Google Play™, accertarsi di disporre di una connessione Internet
funzionante, preferibilmente Wi-Fi® per limitare i costi del traffico di dati.
Per utilizzare Google Play™ è necessario possedere un account Google™. Google Play™
potrebbe non essere disponibile in tutti i paesi o in tutte le regioni.
Per scaricare un'applicazione da Google Play™
1
Dalla Schermata Home, toccare
2
Trovare e toccare Play Store.
3
Individuare l'elemento che si desidera scaricare sfogliando tra le categorie o
utilizzando la funzione di ricerca.
4
Toccare l'elemento per visualizzare i dettagli e seguire le istruzioni nel telefono per
completare l'installazione.
È possibile che alcune applicazioni debbano accedere a dati, impostazioni e varie funzioni sul
dispositivo per funzionare correttamente. Installare solo le applicazioni affidabili e consentire
solo a queste delle autorizzazioni.
È possibile visualizzare le autorizzazioni concesse a un'applicazione scaricata toccando
l'applicazione in Impostazioni > Applicazioni.
.
Download di applicazioni da altre origini
Se il dispositivo è impostato per consentire il download da origini diverse da Google
Play™, è possibile scaricare le applicazioni direttamente da altri siti Web seguendo le
relative istruzioni per il download.
L'installazione di applicazioni di origine sconosciuta o inattendibile può danneggiare il telefono.
Scaricare solo applicazioni di fonti attendibili. Per domande o dubbi, contattare il provider di
applicazioni.
Per consentire il download di applicazioni da altre origini
1
Dalla Schermata Home, toccare .
2
Trovare e toccare
3
Contrassegnare la casella di controllo Origini sconosciute.
4
Toccare OK.
È possibile che alcune applicazioni debbano accedere a dati, impostazioni e varie funzioni sul
dispositivo per funzionare correttamente. Installare solo le applicazioni affidabili e consentire
solo a queste delle autorizzazioni.
È possibile visualizzare le autorizzazioni concesse a un'applicazione scaricata toccando
l'applicazione in Impostazioni > Applicazioni.
Impostazioni
>
Sicurezza
.
25
Questa è una versione Internet della pubblicazione. © Stampato per un uso privato.

Internet e reti
Navigazione del Web
Il browser Web Google Chrome™ per i dispositivi Android™ viene fornito preinstallato
nella maggior parte dei mercati. Andare a http://support.google.com/chrome e fare clic
sul collegamento "Chrome for Mobile" per ottenere informazioni più dettagliate su come
utilizzare questo browser Web.
Navigare con Google Chrome™
1
Dalla Schermata Home, sfiorare
2
Trovare e sfiorare .
3
Se si utilizza Google Chrome™ per la prima volta, scegliere se accedere con un
account Google™ o se navigare con Google Chrome™ anonimamente.
4
Immettere un termine di ricerca o un indirizzo Web nel campo ricerca e indirizzo,
quindi sfiorare Vai sulla tastiera.
.
1 Barra di ricerca e degli indirizzi
2 Aggiorna la pagina
3 Accedi alle schede del browser
4 Visualizza la guida e le opzioni
5 Torna indietro di una pagina nella cronologia del browser
Impostazioni per messaggi e Internet
Per inviare MMS o per accedere a Internet in assenza di una rete Wi-Fi® disponibile, è
necessario disporre di una connessione dati mobile e delle impostazioni corrette per
Internet e messaggistica. Di seguito sono riportati alcuni suggerimenti:
•
Per la maggior parte delle reti e dei gestori di telefonia mobile, le impostazioni per
messaggistica e Internet sono preinstallate nel dispositivo. Si può quindi iniziare
immediatamente a utilizzare Internet e a inviare MMS.
•
In alcuni casi è possibile scegliere se scaricare le impostazioni per messaggistica e
Internet alla prima accensione del dispositivo quando viene inserita una carta SIM.
Queste impostazioni potranno anche essere scaricate in un secondo tempo dal menu
Impostazioni.
26
Questa è una versione Internet della pubblicazione. © Stampato per un uso privato.

•
È possibile aggiungere, modificare o eliminare manualmente le impostazioni Internet e di
messaggistica in qualsiasi momento. Per ulteriori dettagliate, contattare l'operatore di
rete.
Talvolta è necessario del tempo per ottenere una connessione dati mobile, soprattutto
quando la potenza del segnale è debole e instabile. Per aumentare la potenza del segnale da
rete mobile, spostarsi in un luogo aperto, libero da ostacoli oppure avvicinarsi a una finestra.
Per scaricare impostazioni per messaggistica e Internet
1
Dalla Schermata Home, sfiorare .
2
Trovare e sfiorare Impostazioni > Altro... > Download impostazioni.
3
Sfiorare Accetta. viene visualizzato nella barra di stato una volta scaricate le
impostazioni.
Se non è possibile scaricare le impostazioni sul dispositivo, verificare la potenza del segnale
della rete mobile. Spostarsi in un luogo aperto, libero da ostacoli oppure avvicinarsi a una
finestra e riprovare.
Aggiungere le impostazioni Internet manualmente
1
Dalla Schermata Home, sfiorare .
2
Trovare e sfiorare Impostazioni > Altro... > Reti mobili.
3
Sfiorare Nomi punti di accesso >
4
Sfiorare Nome e immettere il nome del profilo di rete che si desidera creare.
5
Sfiorare APN e immettere il nome punto di accesso.
6
Immettere tutte le altre informazioni richieste dal gestore di rete.
7
Al termine, sfiorare , quindi sfiorare Salva.
.
Per visualizzare il nome del punto di accesso (APN) corrente
1
Dalla Schermata Home, sfiorare .
2
Trovare e sfiorare
3
Sfiorare Nomi punti di accesso.
Se sono disponibili numerose connessioni, la connessione di rete attiva è indicata da un
pulsante selezionato .
Impostazioni
>
Altro...
>
Reti mobili
.
Per eliminare tutte le impostazioni di Internet e dei messaggi
1
Dalla Schermata Home, sfiorare .
2
Trovare e sfiorare
3
Sfiorare Nomi punti di accesso, quindi
4
Sfiorare
Ripristina impost. predef.
Impostazioni
>
Altro...
>
Reti mobili
.
.
. Tutte le impostazioni Internet e dei messaggi
vengono eliminate.
Wi-Fi®
Utilizzare connessioni Wi-Fi® per navigare in Internet, scaricare applicazioni o inviare e
ricevere e-mail. Dopo aver eseguito la connessione ad una rete Wi-Fi®, il dispositivo
memorizza la rete e si connette automaticamente a tale rete la volta successiva che
l'utente si trova nel suo raggio di copertura.
Prima di connettersi ad alcune reti Wi-Fi® è necessario che l'utente acceda ad una
pagina Web. Per ulteriori informazioni, contattare l'amministratore della rete Wi-Fi® di
riferimento.
Le reti Wi-Fi® disponibili possono essere aperte o protette:
•
Le reti aperte sono indicate da
•
Le reti protette sono indicate da
accanto al nome della rete Wi-Fi®.
accanto al nome della rete Wi-Fi®.
Alcune reti Wi-Fi® non vengono visualizzate nell'elenco di reti disponibili in quanto non
riproducono il nome della rete (SSID). Se si conosce il nome della rete, è possibile aggiungerlo
manualmente all'elenco di reti Wi-Fi® disponibili.
27
Questa è una versione Internet della pubblicazione. © Stampato per un uso privato.
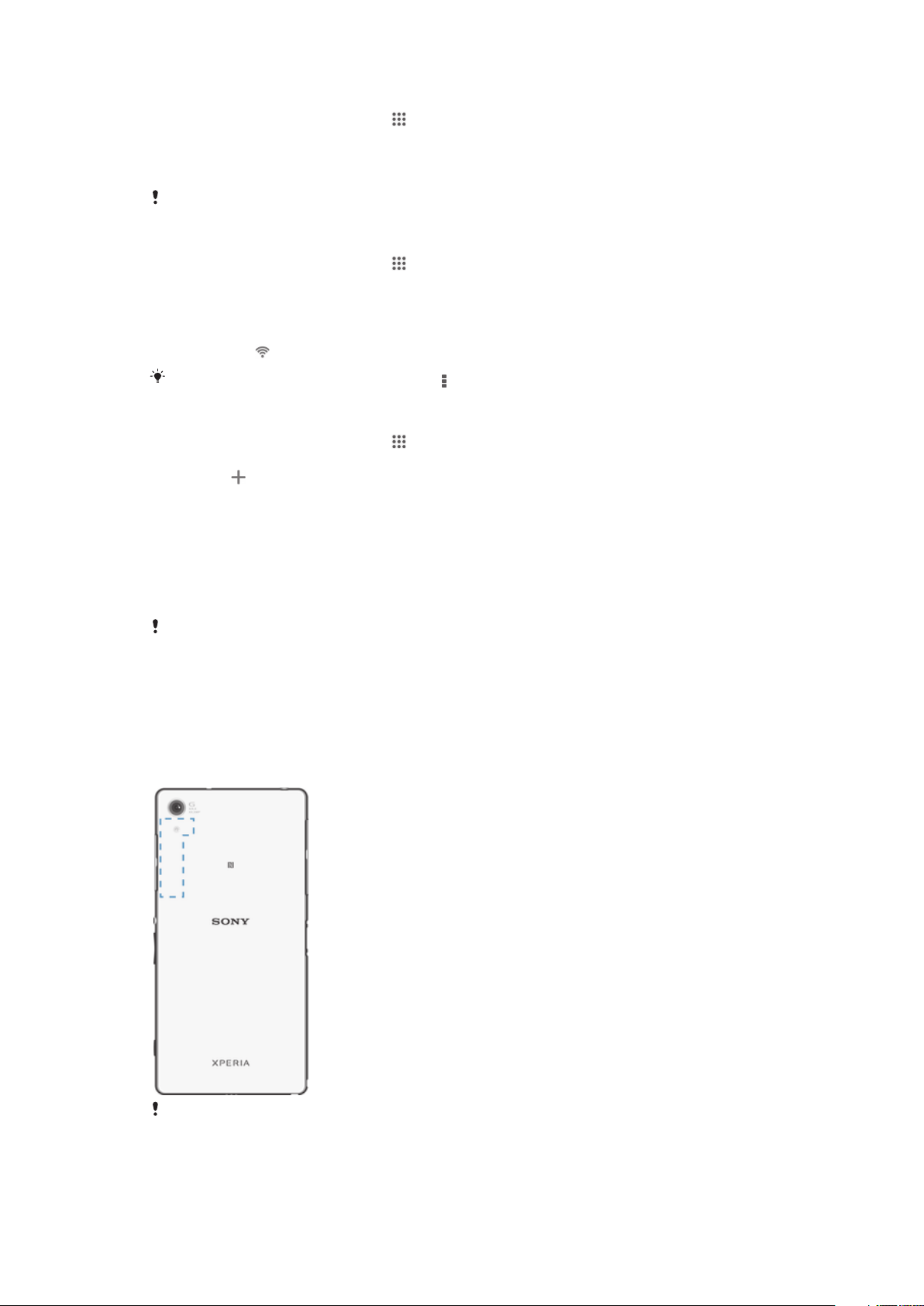
Attivare il Wi-Fi®
1
Dalla Schermata Home, sfiorare .
2
Trovare e sfiorare Impostazioni.
3
Trascinare lo slider della barra di scorrimento accanto a Wi-Fi verso destra per
attivare la funzione Wi-Fi®.
L'attivazione del Wi-Fi® potrebbe richiedere alcuni secondi.
Collegarsi automaticamente a una rete Wi-Fi®
1
Dalla Schermata Home, sfiorare .
2
Trovare e sfiorare Impostazioni.
3
Sfiorare Wi-Fi. Tutte le reti Wi-Fi® disponibili sono visualizzate.
4
Sfiorare una rete Wi-Fi® per collegarsi ad essa. Per reti protette, immettere la
relativa password. Una volta stabilita la connessione nella barra di stato viene
visualizzato
Per cercare nuove reti disponibili, sfiorare e successivamente Scansione.
.
Per aggiungere manualmente una rete Wi-Fi®
1
Dalla Schermata Home, sfiorare
2
Trovare e sfiorare Impostazioni > Wi-Fi.
3
Sfiorare
4
Immettere le informazioni SSID rete.
5
Per selezionare un tipo di protezione, sfiorare il campo
6
Se necessario, immettere una password.
7
Per modificare alcune opzioni avanzate come impostazioni IP e proxy,
.
.
Protezione
.
contrassegnare la casella di controllo Mostra opzioni avanzate e modificare come
desiderato.
8
Sfiorare Salva.
Per l'SSID rete e la password Wi-Fi®, contattare l'amministratore della rete.
Aumento della potenza del segnale Wi-Fi®
Esistono molti modi per aumentare la potenza del segnale Wi-Fi®:
•
Avvicinare il dispositivo all'access point del Wi-Fi®.
•
Allontanare l'access point del Wi-Fi® da eventuali ostacoli o interferenze.
•
Non coprire l'area dell'antenna del Wi-Fi® del dispositivo (l'area evidenziata
nell'illustrazione).
Il dispositivo può essere collegato solo a punti di accesso approvati dalla FCC quando si
utilizza una connessione WLAN a 5 GHz per operazioni in ambienti interni ed esterni.
Operazioni con banda di frequenza compresa tra 5,15 GHz e 5,25 sono consentite solo in
ambienti interni.
28
Questa è una versione Internet della pubblicazione. © Stampato per un uso privato.
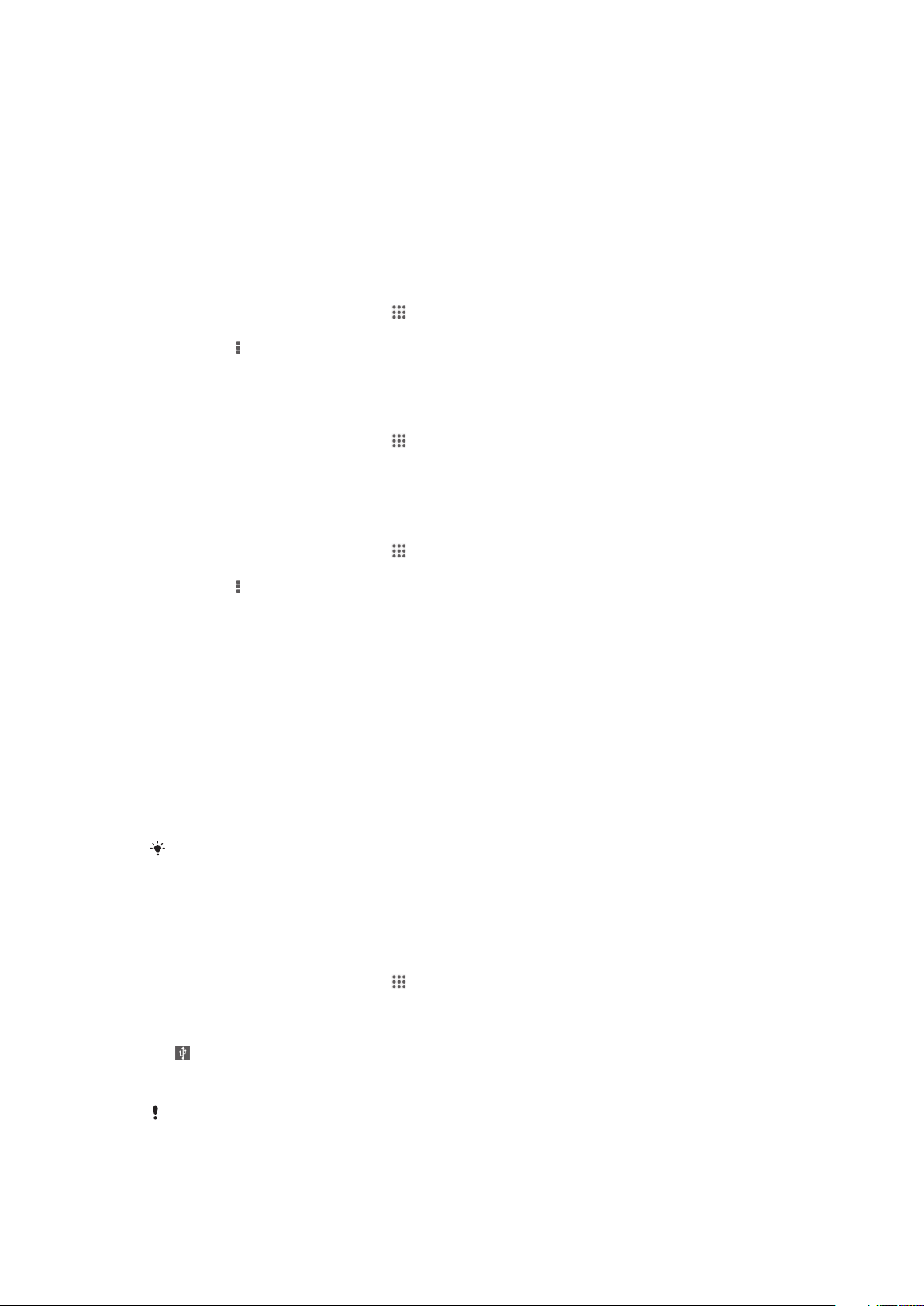
Impostazioni Wi-Fi®
Quando si è connessi a una rete Wi-Fi® o quando sono disponibili reti Wi-Fi® nelle
vicinanze, è possibile visualizzarne lo stato. Inoltre, è possibile abilitare il dispositivo in
modo da ricevere una notifica quando viene rilevata una rete Wi-Fi® aperta.
Se non si è collegati a una rete Wi-Fi®, il dispositivo utilizza la connessione dati mobile
per accedere a Internet (se è stata configurata e abilitata una connessione dati mobili per
il dispositivo). Aggiungendo un criterio di sospensione Wi-Fi®, è possibile specificare
quando passare dalla rete Wi-Fi® ai dati mobili.
Per abilitare le notifiche della rete Wi-Fi®
1
Se non è già attivo, attivare il Wi-Fi®.
2
Dalla Schermata Home, sfiorare
3
Trovare e sfiorare Impostazioni > Wi-Fi.
4
Premere
5
Sfiorare Avanzate.
6
Selezionare la casella di controllo Notifica rete.
.
Per visualizzare informazioni dettagliate su una rete Wi-Fi® connessa
1
Dalla Schermata Home, sfiorare
2
Trovare e sfiorare Impostazioni > Wi-Fi.
3
Toccare la rete Wi-Fi® alla quale si è attualmente connessi. Vengono visualizzate
informazioni di rete dettagliate.
Per aggiungere un criterio di sospensione Wi-Fi®
1
Dalla Schermata Home, sfiorare
2
Trovare e sfiorare Impostazioni > Wi-Fi.
3
Premere
4
Sfiorare Avanzate.
5
Sfiorare
6
Selezionare un'opzione.
.
Tieni Wi-Fi attivo durante sosp.
.
.
.
.
Condivisione della connessione dati mobile
È possibile condividere la connessione dati mobile del dispositivo con un solo computer
utilizzando un cavo USB. Tale processo è chiamato USB tethering. È inoltre possibile
condividere la connessione dati del dispositivo con un massimo di otto dispositivi alla
volta, trasformando così il dispositivo in un hotspot Wi-Fi® portatile. Quando la
connessione dei dati mobile del dispositivo viene condivisa correttamente, i dispositivi
della condivisione possono utilizzare la connessione dati del dispositivo dell'utente, ad
esempio, per navigare in Internet, scaricare applicazioni o inviare e ricevere e-mail.
È necessario preparare il computer per stabilire una connessione di rete tramite cavo USB.
Per informazioni più recenti, visitare il sito www.android.com/tether.
Condividere la connessione dati con un cavo USB
1
Disattivare tutte le connessioni con cavo USB sul dispositivo.
2
Collegare il dispositivo al computer utilizzando il cavo USB fornito con il
dispositivo.
3
Dalla Schermata Home, sfiorare .
4
Trovare e sfiorare Impostazioni > Altro... > Tethering e hotspot portatile.
5
Contrassegnare la casella di controllo Tethering USB, quindi sfiorare OK se
richiesto. Una volta effettuata la connessione, nella barra di stato viene visualizzato
.
6
Per interrompere la condivisione della connessione dati, deselezionare la casella di
controllo Tethering USB o scollegare il cavo USB.
Non è possibile condividere contemporaneamente la connessione dati del dispositivo e una
scheda SD tramite cavo USB.
29
Questa è una versione Internet della pubblicazione. © Stampato per un uso privato.

Utilizzare il dispositivo come hotspot Wi-Fi® portatile
1
Dalla Schermata Home, sfiorare .
2
Trovare e sfiorare Impostazioni > Altro... > Tethering e hotspot portatile.
3
Sfiorare Impostazioni hotspot Wi-Fi portatile > Configura hotspot Wi-Fi.
4
Immettere le informazioni SSID rete.
5
Per selezionare un tipo di protezione, sfiorare il campo Protezione. Se necessario,
immettere una password.
6
Sfiorare Salva.
7
Sfiorare
8
Se richiesto, sfiorare OK per confermare. viene visualizzato nella barra di stato
e selezionare la casella di controllo Hotspot Wi-Fi portatile.
una volta che l'hotspot Wi-Fi® portatile è attivo.
9
Per interrompere la condivisione della connessione dati tramite Wi-Fi®,
deselezionare la casella di controllo Hotspot Wi-Fi portatile.
Rinominare o proteggere l'hotspot portatile
1
Dalla Schermata Home, sfiorare
2
Trovare e sfiorare Impostazioni > Altro... > Tethering e hotspot portatile.
3
Sfiorare Impostazioni hotspot Wi-Fi portatile > Configura hotspot Wi-Fi.
4
Immettere l'SSID rete per la rete.
5
Per selezionare un tipo di protezione, sfiorare il campo Protezione.
6
Se necessario, immettere una password.
7
Sfiorare Salva.
.
Controllo dell'utilizzo dei dati
È possibile tenere traccia della quantità di dati trasferiti dal/al dispositivo su una
connessione dati mobile o Wi-Fi® durante un dato periodo. Ad esempio, è possibile
limitare la quantità dei dati utilizzati dalle applicazioni personali. Per i dati trasferiti su una
connessione dati mobile è inoltre possibile impostare avvertenza e limiti relativi all'utilizzo
dei dati per evitare di incorrere in costi aggiuntivi.
Regolare le impostazioni dell'utilizzo dei dati può aiutare a tenere sotto stretto controllo questo
aspetto, tuttavia non garantisce la prevenzione da costi aggiuntivi.
Per attivare o disattivare il traffico dati mobile
1
Dalla Schermata Home, sfiorare .
2
Trovare e sfiorare
3
Trascinare lo slider accanto a Traffico dati per attivare o disattivare il traffico dati.
Quando il traffico dati mobile è disattivato, il dispositivo può comunque stabilire una
connessione Wi-Fi® e Bluetooth®.
Impostazioni
>
Utilizzo dati
.
Per impostare un'avvertenza sull'utilizzo dei dati
1
Verificare che il traffico dati mobile sia attivato.
2
Dalla Schermata Home, sfiorare .
3
Trovare e sfiorare Impostazioni > Utilizzo dati.
4
Per impostare il livello di avvertenza, trascinare la linea dell'avvertenza sul valore
desiderato. Quando la quantità dei del traffico dati si avvicina al livello impostato, si
riceverà una notifica di avvertenza.
Per impostare un limite dell'utilizzo dei dati mobile
1
Verificare che il traffico dati mobile sia attivato.
2
Dalla Schermata Home, sfiorare .
3
Trovare e sfiorare Impostazioni > Utilizzo dati.
4
Contrassegnare la casella di controllo Imposta limite dati mobili se non è già
spuntata, quindi sfiorare OK.
5
Per impostare il limite di utilizzo dei dati mobile, trascinare la linea corrispondente
al valore desiderato.
Una volta che l'utilizzo di dati mobile raggiunge il limite, il traffico dati mobile sul dispositivo
viene disattivato automaticamente.
30
Questa è una versione Internet della pubblicazione. © Stampato per un uso privato.

Per controllare l'utilizzo dei dati di applicazioni personali
1
Dalla Schermata Home, sfiorare .
2
Trovare e sfiorare Impostazioni > Utilizzo dati.
3
Trovare e sfiorare l'applicazione desiderata.
4
Contrassegnare la casella di controllo Limita dati in background.
5
Per accedere alle impostazioni più specifiche per l'applicazione (se disponibili),
sfiorare Visualizza impostazioni applicaz. ed effettuare le modifiche desiderate.
Le prestazioni di applicazioni personali potrebbero variare se vengono modificate le
impostazioni relative all'utilizzo dei dati.
Visualizzare i dati trasferiti via Wi-Fi®
1
Dalla Schermata Home, sfiorare
2
Trovare e sfiorare Impostazioni > Utilizzo dati.
3
Sfiorare
non è già contrassegnata.
4
Sfiorare la scheda Wi-Fi.
, quindi contrassegnare la casella di controllo Mostra utilizzo Wi-Fi, se
.
Selezione di reti mobili
Il dispositivo alterna automaticamente tra reti mobili in base alle reti disponibili nelle
differenti aree. È inoltre possibile impostare manualmente l'accesso a un particolare tipo
di rete mobile come, ad esempio, WCDMA o GSM.
Per selezionare una modalità di rete
1
Dalla Schermata Home, sfiorare .
2
Trovare e sfiorare
3
Sfiorare Modalità rete.
4
Selezionare una modalità di rete.
Impostazioni
>
Altro...
>
Reti mobili
.
Per selezionare un'altra rete manualmente
1
Dalla Schermata Home, sfiorare .
2
Trovare e sfiorare Impostazioni > Altro... > Reti mobili > Operatori di rete.
3
Sfiorare
4
Selezionare una rete.
Se si seleziona una rete manualmente, il dispositivo non effettuerò la ricerca di altre reti, anche
se si esce dalla portata della rete impostata manualmente.
Per attivare la selezione automatica della rete
1
Dalla Schermata Home, sfiorare .
2
Trovare e sfiorare
3
Sfiorare Modalità di ricerca > Automatica.
Modalità di ricerca
Impostazioni
>
Manuale
>
Altro...
.
>
Reti mobili
>
Operatori di rete
.
Virtual Private Network (VPN)
È possibile utilizzare il dispositivo per connettersi a reti virtuali private (VPN) che
consentono di accedere alle risorse situate all'interno di una rete locale protetta,
dall'esterno di una rete pubblica. Ad esempio, le connessioni tramite VPN vengono
largamente utilizzate da aziende e istituti scolastici per quegli utenti che devono accedere
a reti Intranet o ad altri servizi interni quando si trovano all'esterno della rete interna, ad
esempio quando sono in viaggio.
Le connessioni tramite VPN possono essere configurate in molti modi, a seconda della
rete. Per alcune reti potrebbe essere necessario trasferire e installare un certificato di
protezione sul dispositivo. Per informazioni dettagliate su come configurare una
connessione alla propria rete virtuale privata, contattare l'amministratore di rete della
società o dell'azienda.
31
Questa è una versione Internet della pubblicazione. © Stampato per un uso privato.

Per aggiungere una rete virtuale privata
1
Dalla Schermata Home, sfiorare .
2
Trovare e sfiorare Impostazioni > Altro... > VPN.
3
Sfiorare .
4
Selezionare il tipo di VPN da aggiungere.
5
Immettere le impostazioni VPN.
6
Sfiorare Salva.
Per connettersi a una rete virtuale privata
1
Dalla Schermata Home, sfiorare
2
Trovare e sfiorare Impostazioni > Altro... > VPN.
3
Dall'elenco di reti disponibili, sfiorare il VPN a cui collegarsi.
4
Immettere le informazioni richieste.
5
Sfiorare Connetti.
.
Per disconnettersi da una Virtual Private Network
1
Trascinare la barra di stato verso il basso.
2
Sfiorare la notifica della connessione alla Virtual Private Network per disattivarla.
32
Questa è una versione Internet della pubblicazione. © Stampato per un uso privato.

Sincronizzazione di dati sul dispositivo
Sincronizzazione con account online
È possibile sincronizzare il dispositivo con contatti, e-mail, eventi del calendario e altre
informazioni dagli account online, ad esempio account e-mail come Gmail™ ed
Exchange ActiveSync, Facebook™, Flickr™ e Twitter™. È possibile sincronizzare i dati
automaticamente per tutti gli account attivando la funzione di sincronizzazione
automatica oppure è possibile sincronizzare manualmente ciascun account.
Per impostare un account online per la sincronizzazione
1
Dalla Schermata Home, sfiorare
2
Sfiorare Impostazioni > Aggiungi account, quindi selezionare l'account da
aggiungere.
3
Attenersi alle istruzioni per la creazione di un account oppure accedere se si
dispone già di un account.
Per attivare la funzione di sincronizzazione automatica
1
Dalla Schermata Home, sfiorare
2
Trascinare lo slider accanto Sincronizz. automatica verso destra.
Per eseguire la sincronizzazione manuale con un account online
1
Dalla Schermata Home, sfiorare
2
In
Account
sincronizzare. Viene visualizzato un elenco degli elementi che possono essere
sincronizzati con l'account.
3
Selezionare gli elementi che si desidera sincronizzare.
4
Sfiorare
, selezionare il tipo di account, quindi sfiorare il nome di account da
, quindi sfiorare
Sincronizza ora
.
> Impostazioni.
> Impostazioni.
.
Per rimuovere un account online
1
Dalla Schermata Home, sfiorare
2
In Account, selezionare il tipo di account, quindi sfiorare il nome di account da
rimuovere.
3
Sfiorare
4
Toccare nuovamente
, quindi Rimuovi account.
Rimuovi account
>
Impostazioni
per confermare.
.
Sincronizzazione con Microsoft® Exchange ActiveSync®
Utilizzando un account Microsoft Exchange ActiveSync è possibile accedere ai messaggi
e-mail aziendali, agli appuntamenti del calendario e ai contatti direttamente sul
dispositivo. Dopo la configurazione è possibile trovare le proprie informazioni nelle
applicazioni
E-mail, Agenda
e
Contatti
.
33
Questa è una versione Internet della pubblicazione. © Stampato per un uso privato.

Per impostare un account EAS per la sincronizzazione
1
Accertarsi di avere a disposizione i dettagli relativi al server e al dominio, forniti
dall'amministratore di rete aziendale.
2
Dalla Schermata Home, sfiorare .
3
Sfiorare Impostazioni > Aggiungi account > Exchange ActiveSync.
4
Immettere l'indirizzo e-mail e la password aziendali.
5
Sfiorare Avanti. Il dispositivo inizia a recuperare le informazioni dell'account. Se si
verifica un errore, immettere manualmente i dettagli relativi al server e al dominio
per l'account e sfiorare Avanti.
6
Sfiorare OK per consentire al server aziendale di controllare il dispositivo.
7
Selezionare i dati da sincronizzare con il dispositivo, ad esempio contatti e voci del
calendario.
8
Se lo si desidera, attivare l'amministratore del dispositivo per consentire al server
aziendale di controllare alcune funzionalità di sicurezza del dispositivo. Ad
esempio, è possibile consentire al server aziendale di impostare le regole di
password e impostare la crittografia di archiviazione.
9
Al termine della configurazione, immettere un nome per l'account aziendale.
Quando si modifica la password di accesso al computer per un account EAS, è necessario
accedere di nuovo all'account EAS sul dispositivo.
Per modificare le impostazioni di un account EAS
1
Dalla Schermata Home, sfiorare
2
Sfiorare E-mail, quindi
3
Sfiorare
Impostazioni
e selezionare un account EAS, quindi modificare le
.
.
impostazioni dell'account EAS nel modo desiderato.
Impostare un intervallo di sincronizzazione di un account EAS
1
Dalla Schermata Home, sfiorare .
2
Sfiorare
3
Sfiorare Impostazioni e selezionare un account EAS.
4
Sfiorare
, quindi .
E-mail
Verifica frequenza
e selezionare un'opzione per l'intervallo.
Per rimuovere un account EAS
1
Dalla Schermata Home, sfiorare >
2
In Account, sfiorare Exchange ActiveSync, quindi selezionare l'account EAS da
Impostazioni
.
rimuovere.
3
Sfiorare , quindi Rimuovi account.
4
Toccare nuovamente
Rimuovi account
per confermare.
Sincronizzazione con Outlook tramite un computer
È possibile utilizzare le applicazioni Calendario e Contatti in programmi per computer PC
Companion e Sony™ Bridge per Mac per sincronizzare il dispositivo con il calendario e i
contatti dall'account Outlook.
Per ulteriori informazioni su come installare l'applicazione PC Companion su un computer o
Sony™ Bridge per Mac su un computer Apple® Mac®, consultare
pagina 119.
Per sincronizzare il dispositivo con i contatti di Outlook tramite un computer
1
Assicurarsi che l'applicazione PC Companion sia installata sul computer o che
l'applicazione Sony™ Bridge per Mac sia installata su un computer Apple® Mac®.
2
Computer: Aprire l'applicazione PC Companion o Sony™ Bridge per Mac.
3
Fare clic su Avvia per avviare le applicazioni
Contatti
e
Sincr. contatti
alle istruzioni sullo schermo per sincronizzare il dispositivo con i contatti di
Outlook.
Strumenti del computer
e attenersi
a
34
Questa è una versione Internet della pubblicazione. © Stampato per un uso privato.

Per sincronizzare il dispositivo con il Calendario di Outlook tramite un computer
1
Assicurarsi che l'applicazione PC Companion sia installata sul computer o che
l'applicazione Sony™ Bridge per Mac sia installata su un computer Apple® Mac®.
2
Computer: Aprire l'applicazione PC Companion o Sony™ Bridge per Mac.
3
Fare clic su Avvia per avviare le applicazioni
Calendario
e
Sincr. calendario
attenersi alle istruzioni sullo schermo per sincronizzare il dispositivo con il
Calendario di Outlook.
e
35
Questa è una versione Internet della pubblicazione. © Stampato per un uso privato.

Impostazioni di base
Impostazioni di accesso
Visualizzare e modificare le impostazioni del telefono dal menu Impostazioni. Il menu
Impostazioni è accessibile sia dalla schermata dell'applicazione che dal pannello delle
impostazioni rapide.
Aprire il menu delle impostazioni del dispositivo dalla schermata Applicazioni
1
Dalla Schermata Home, sfiorare
2
Sfiorare Impostazioni.
Per aprire il pannello Impostazioni rapide
•
Usare due dita, trascinare la barra di stato verso il basso.
Per selezionare le impostazioni da visualizzare nel pannello Impostazioni rapide
1
Usare due dita, trascinare la barra di stato verso il basso, quindi sfiorare Modifica.
2
Selezionare le impostazioni rapide da visualizzare.
Per riordinare il pannello Impostazioni rapide
1
Usare due dita, trascinare la barra di stato verso il basso, quindi sfiorare Modifica.
2
Toccare e tenere premuto
nella posizione desiderata.
.
accanto a un'impostazione rapida, quindi spostarla
Audio, suoneria e volume
È possibile regolare il volume della suoneria sia delle telefonate in arrivo che delle
notifiche nonché della riproduzione di video e musica. Ad esempio, è possibile impostare
il telefono in modalità silenziosa in modo da non farlo squillare se si è in riunione.
Per regolare il volume della suoneria con il tasto del volume
•
Premere il tasto Volume in alto o in basso.
Per regolare il volume del file multimediale in riproduzione con il tasto del volume
•
Quando si riproduce la musica o si guarda un video, premere il tasto del volume in
alto o in basso.
Impostare il dispositivo in modalità vibrazione
•
Premere nuovamente il tasto Volume fin quando non viene visualizzato
barra di stato.
Impostare il dispositivo in modalità silenziosa
1
Premere il tasto Volume riducendo il volume finché il dispositivo vibra e viene
visualizzato
2
Premere il tasto Volume riducendo il volume di nuovo.
barra di stato.
Per impostare il dispositivo in modalità vibrazione e suoneria
1
Dalla Schermata Home, sfiorare .
2
Trovare e sfiorare Impostazioni > Audio.
3
Selezionare la casella di controllo Vibrazione quando squilla.
nella barra di stato.
viene visualizzato nella
nella
Per impostare una suoneria
1
Dalla Schermata Home, sfiorare .
2
Trovare e sfiorare Impostazioni > Audio > Suoneria telefono.
3
Selezionare una suoneria.
4
Sfiorare Fine.
36
Questa è una versione Internet della pubblicazione. © Stampato per un uso privato.

Per selezionare un suono di notifica
1
Dalla Schermata Home, sfiorare .
2
Trovare e sfiorare Impostazioni > Audio > Suono notifica.
3
Selezionare il suono da riprodurre quando arrivano le notifiche.
4
Sfiorare Fine.
Per abilitare i toni DTMF
1
Dalla Schermata Home, sfiorare .
2
Trovare e sfiorare Impostazioni > Audio.
3
Contrassegnare le caselle di controllo Toni tastierino numerico e Suoni alla
pressione.
Protezione scheda SIM
È possibile bloccare e sbloccare ogni scheda SIM utilizzata nel dispositivo tramite un PIN
(Personal Identity Number). Quando una scheda SIM è bloccata, la sottoscrizione
collegata alla scheda è protetta da utilizzo improprio. Ciò significa che è necessario
inserire il PIN a ogni avvio del dispositivo.
Se viene immesso il codice PIN errato per un numero di volte superiore al numero
massimo di tentativi consentiti, la scheda SIM verrà bloccata. L'utente dovrà immettere il
codice PUK (Personal Unblocking Key), quindi un nuovo codice PIN. I codici PIN e PUK
vengono forniti dal gestore di rete.
Per bloccare o sbloccare una scheda SIM
1
Dalla schermata Home, sfiorare
2
Trovare e sfiorare
3
Selezionare o deselezionare la casella di controllo Blocca la SIM.
4
Immettere il PIN della carta SIM, quindi sfiorare OK.
Impostazioni
.
>
Sicurezza
>
Impostazioni blocco SIM
.
Per modificare il PIN della scheda SIM
1
Dalla Schermata Home, sfiorare .
2
Trovare e sfiorare Impostazioni > Sicurezza > Impostazioni blocco SIM.
3
Sfiorare
4
Immettere il PIN precedente della scheda SIM, quindi sfiorare OK.
5
Immettere il nuovo PIN della scheda SIM, quindi sfiorare OK.
6
Re-immettere il nuovo PIN della scheda SIM, quindi sfiorare OK.
Utilizzare il codice PUK per sbloccare una scheda SIM bloccata
1
Immettere il codice PUK e sfiorare .
2
Immettere un nuovo codice PIN e sfiorare
3
Immettere nuovamente il nuovo PIN e selezionare .
Se si immette un codice PUK errato per troppe volte, è necessario contattare il proprio
operatore di rete per ottenere una nuova scheda SIM.
Cambia PIN SIM
.
.
Impostazioni dello schermo
Regolare la luminosità dello schermo
1
Dalla schermata Home, sfiorare .
2
Trovare e sfiorare Impostazioni > Display > Luminosità.
3
Deselezionare la casella di controllo Adatta alle condizioni di luminosità, se
contrassegnata.
4
Trascinare la barra di scorrimento per regolare la luminosità.
Ridurre il livello di luminosità aumenta le prestazioni della batteria.
37
Questa è una versione Internet della pubblicazione. © Stampato per un uso privato.

Per impostare la vibrazione dello schermo al tocco
1
Dalla schermata Home, sfiorare .
2
Trovare e sfiorare Impostazioni > Audio.
3
Contrassegnare la casella di controllo Vibra alla pressione. Lo schermo ora
vibrerà quando si sfiorano i tasti funzione ed alcune applicazioni.
Per regolare il tempo di inattività prima dello spegnimento dello schermo
1
Dalla Schermata Home, sfiorare .
2
Trovare e sfiorare Impostazioni > Display > Sospensione.
3
Selezionare un'opzione.
Per spegnere lo schermo con rapidità, premere brevemente il tasto di accensione .
Controllo retroilluminazione intelligente
La funzione di controllo della retroilluminazione intelligente tiene lo schermo acceso
finché si tiene il dispositivo in mano. Una volta messo giù il dispositivo, lo schermo si
spegne in base all'impostazione di sospensione.
Attivare la funzione di controllo della retroilluminazione intelligente
1
Dalla schermata Home, toccare
2
Trovare e toccare Impostazioni > Display > Controllo controluce Smart.
3
Trascinare il dispositivo di scorrimento accanto Controllo controluce Smart verso
destra.
.
Blocco schermo
Esistono diversi modi per bloccare lo schermo. Il livello di sicurezza fornito da ogni tipo di
blocco è riportato in basso, in ordine crescente:
•
Scorrimento
Home.
•
Face Unlock
•
Sequenza di sblocco: consente di disegnare con le dita una sequenza semplice per
sbloccare il dispositivo
•
PIN di sblocco: consente di inserire un PIN numerico di almeno 4 cifre per sbloccare il
dispositivo
•
Password di sblocco: inserire una password alfanumerica per sbloccare il dispositivo
È molto importante ricordare il percorso, il PIN o la password di sblocco dello schermo. Se si
dimenticano queste informazioni, potrebbe non essere possibile ripristinare dati importati
come la rubrica e i messaggi.
Per configurare la funzione Face Unlock
1
Dalla Schermata Home, sfiorare >
schermo.
2
Sfiorare Funzione Face Unlock, quindi seguire le istruzioni sul dispositivo per
acquisire una foto del proprio volto.
3
Dopo l'acquisizione del proprio volto, sfiorare Continua.
4
Selezionare un metodo di sblocco di backup e seguire le istruzioni riportate sul
dispositivo per completare la configurazione.
: nessuna protezione, ma è possibile accedere rapidamente alla schermata
: consente di sbloccare il dispositivo quando l'utente lo guarda
Impostazioni
>
Sicurezza
>
Blocco
Per risultati migliori, acquisire il proprio volto in un'area al chiuso con una buona luminosità e
tenere il dispositivo al livello degli occhi.
Per sbloccare lo schermo utilizzando la funzione Face Unlock
1
Attivare lo schermo.
2
Guardare il dispositivo dalla stessa angolazione utilizzata per acquisire la foto per
Face Unlock.
Se la funzionalità Face Unlock non riesce a riconoscere il volto dell'utente, è necessario
utilizzare il metodo di sblocco di backup per sbloccare lo schermo.
38
Questa è una versione Internet della pubblicazione. © Stampato per un uso privato.

Per creare una sequenza di blocco schermo
1
Dalla schermata Home, sfiorare .
2
Trovare e sfiorare Impostazioni > Sicurezza > Blocco schermo > Sequenza.
3
Seguire le istruzioni del dispositivo.
Se durante il tentativo di sblocco del dispositivo la sequenza di blocco viene rifiutata per 5
volte di seguito, è necessario attendere 30 secondi prima di riprovare.
Per modificare la sequenza di blocco schermo
1
Dalla Schermata Home, sfiorare
2
Trovare e sfiorare Impostazioni > Sicurezza > Blocco schermo.
3
Trascinare la sequenza di sblocco dello schermo.
4
Sfiorare Sequenza e seguire le istruzioni del dispositivo.
.
Per creare un PIN di sblocco dello schermo
1
Dalla schermata iniziale, sfiorare
> Impostazioni > Sicurezza > Blocco
schermo > PIN.
2
Immettere un PIN numerico.
3
Se necessario, sfiorare per ridurre a icona la tastiera.
4
Sfiorare Continua.
5
Immettere di nuovo il PIN e confermare.
6
Se necessario, sfiorare
7
Sfiorare OK.
per ridurre a icona la tastiera.
Per creare una password di blocco dello schermo
1
Dalla Schermata Home, sfiorare
>
Password
2
Immettere una password.
3
Se necessario, sfiorare per ridurre a icona la tastiera.
4
Sfiorare Continua.
5
Immettere di nuovo la password e confermare.
6
Se necessario, sfiorare
7
Sfiorare OK.
.
per ridurre a icona la tastiera.
> Impostazioni > Sicurezza > Blocco schermo
Per cambiare il tipo di blocco schermo
1
Dalla schermata Home, sfiorare .
2
Trovare e sfiorare Impostazioni > Sicurezza > Blocco schermo.
3
Seguire le istruzioni visualizzate sul dispositivo e selezionare un tipo differente di
blocco schermo.
Impostazioni di lingua
È possibile selezionare una lingua predefinita per il dispositivo e modificarla nuovamente
in un momento successivo. È inoltre possibile modificare la lingua di scrittura per
l'immissione del testo.Vedere
Personalizzazione della tastiera Xperia
sulla pagina 44.
Per modificare la lingua
1
Dalla Schermata Home, sfiorare .
2
Trovare e sfiorare Impostazioni > Lingua e immissione > Lingua.
3
Selezionare un'opzione.
4
Sfiorare OK.
Se viene selezionata la lingua sbagliata e non si riesce a leggere il testo del menu, trovare e
sfiorare . Quindi selezionare il testo affianco , e selezionare la prima voce nel menu che si
apre. È possibile selezionare la lingua desiderata.
Data e ora
È possibile modificare la data e l'ora del dispositivo.
39
Questa è una versione Internet della pubblicazione. © Stampato per un uso privato.

Per impostare manualmente la data
1
Dalla Schermata Home, sfiorare .
2
Trovare e sfiorare Impostazioni > Data e ora.
3
Deselezionare la casella di controllo Data e ora automatiche, se contrassegnata.
4
Sfiorare Imposta data.
5
Regolare la data scorrendo verso l'alto e verso il basso.
6
Sfiorare Imposta.
Impostare l'ora manualmente
1
Dalla Schermata Home, sfiorare
2
Trovare e sfiorare Impostazioni > Data e ora.
3
Deselezionare la casella di controllo Data e ora automatiche, se contrassegnata.
4
Sfiorare Imposta ora.
5
Scorrere verso l'alto o verso il basso per regolare l'ora e i minuti.
6
Se applicabile, scorrere AM verso l'alto fino a PM o viceversa.
7
Sfiorare Imposta.
Per impostare il fuso orario
1
Dalla Schermata Home, sfiorare
2
Trovare e sfiorare Impostazioni > Data e ora.
3
Deselezionare la casella di controllo Fuso orario automatico, se contrassegnata.
4
Sfiorare Seleziona fuso orario.
5
Selezionare un'opzione.
.
.
X-Reality™ for mobile
La tecnologia X-Reality™ for mobile di Sony migliora la qualità di visualizzazione di foto e
video una volta scattate, fornendo immagini più naturali, nitide e chiare. La tecnologia XReality™ for mobile è attiva per impostazione predefinita ma è possibile disattivarla per
ridurre il consumo di batteria.
Attivare X-Reality™ for mobile
1
Dalla schermata Home, sfiorare
2
Trovare e sfiorare Impostazioni > Display.
3
Contrassegnare la casella di controllo
contrassegnata.
.
X-Reality for mobile
, se non è già
Miglioramento dell'uscita audio
È possibile migliorare l'audio del dispositivo abilitando singole impostazioni audio come
Clear Phase™ e xLOUD™ oppure lasciare che l'audio venga regolato automaticamente
tramite la tecnologia ClearAudio+. È possibile, inoltre, abilitare il normalizzatore dinamico
in modo da ridurre al minimo le differenze di volume tra diversi file multimediali.
Per migliorare automaticamente l'uscita audio
1
Dalla schermata Home, sfiorare
2
Trovare e sfiorare Impostazioni > Audio > Effetti sonori.
3
Contrassegnare la casella di controllo ClearAudio+.
Per regolare manualmente le impostazioni audio
1
Dalla schermata iniziale, sfiorare
2
Trovare e sfiorare Impostazioni > Audio > Effetti sonori.
3
Deselezionare la casella di controllo ClearAudio+, se contrassegnata.
4
Sfiorare Miglioramenti suono > Impostazioni.
5
Selezionare o deselezionare le caselle di controllo rilevanti.
.
.
La regolazione manuale delle impostazioni audio non ha effetto sulle applicazioni di
comunicazione vocale. Ad esempio, non influiscono sulla qualità dell'audio delle chiamate
vocali.
40
Questa è una versione Internet della pubblicazione. © Stampato per un uso privato.

Per ridurre al minimo le differenze di volume utilizzando il normalizzatore dinamico
1
Dalla schermata iniziale, sfiorare .
2
Trovare e sfiorare Impostazioni > Audio > Effetti sonori.
3
Contrassegnare la casella di controllo Normalizzatore dinamico.
Cancellazione del rumore
Il dispositivo supporta auricolari con sistema di cancellazione del rumore. Utilizzando
l'auricolare con sistema di cancellazione del rumore insieme al dispositivo, è possibile
ottenere una qualità audio migliore durante l'ascolto, ad esempio della musica in un
ambiente rumoroso, come un autobus, un treno o un aereo. È anche possibile utilizzare
questa funzionalità per creare un ambiente silenzioso in cui studiare, lavorare o leggere.
Per garantire prestazioni ottimali, Sony consiglia di utilizzare auricolari con sistema di
cancellazione del rumore.
Per utilizzare un auricolare con sistema di cancellazione del rumore
1
Connettere l'auricolare con sistema di cancellazione del rumore al dispositivo.
2
Dalla schermata iniziale, sfiorare
3
Selezionare il tipo di auricolare interessato.
4
Sfiorare Effetti sonori > Riduzione rumore.
5
Se si desidera attivare il sistema di cancellazione del rumore solo durante la
riproduzione di musica o video oppure quando lo schermo è attivo, selezionare
Attivo (automatico)
6
Se si desidera che il sistema di cancellazione del rumore sia attivo per tutto il
.
tempo in cui è collegato l'auricolare, selezionare
> Impostazioni > Audio > Accessori audio.
Attivo (sempre)
.
L'auricolare con sistema di cancellazione del rumore potrebbe non essere incluso con il
dispositivo acquistato.
Quando l'auricolare con sistema di cancellazione del rumore è collegato al dispositivo, è
anche possibile selezionare il tipo di auricolare trascinando verso il basso la barra di stato per
aprire il pannello di notifica e sfiorando Accessori audio.
Per regolare le impostazioni in base al rumore dell'ambiente
1
Accertarsi che l'auricolare con sistema di cancellazione del rumore sia collegato al
dispositivo.
2
Dalla schermata Home, sfiorare .
3
Trovare e sfiorare Impostazioni > Audio > Effetti sonori > Rumore ambientale.
4
Selezionare il tipo di rumore dell'ambiente adatto alla situazione, quindi sfiorare
OK.
41
Questa è una versione Internet della pubblicazione. © Stampato per un uso privato.

Immissione di testo
Tastiera sul display
È possibile immettere il testo con la tastiera QWERTY sul display toccando le singole
lettere oppure è possibile utilizzare la funzionalità Input gesto per far scorrere il dito da
una lettera all'altra per formare le parole. Se si preferisce utilizzare una versione più
piccola della tastiera sul display e immettere il testo utilizzando una sola mano, è
possibile attivare, invece, la tastiera a una mano.
È possibile selezionare fino a tre lingue per l'inserimento del testo. La tastiera rileva la
lingua utilizzata e suggerisce le parole per quella lingua mentre si digita. Alcune
applicazioni aprono la tastiera sul display automaticamente, ad esempio, le applicazioni
e-mail ed SMS.
1 Eliminare un carattere posto prima del cursore.
2 Immettere un ritorno a capo oppure confermare l'immissione del testo.
3 Inserire uno spazio.
4 Personalizzare la tastiera. Questo tasto scompare dopo la personalizzazione della tastiera.
5
Visualizzare numeri e simboli. Per altri simboli, sfiorare .
6
Passare da minuscolo a maiuscolo a tutto maiuscolo . Per alcune lingue, questo tasto viene
utilizzato per visualizzare caratteri aggiuntivi della lingua.
Per visualizzare la tastiera sul display e immettere testo
•
Sfiorare un campo per l 'immissione di testo.
Utilizzare la tastiera sul display in orientamento orizzontale
•
Quando viene visualizzata la tastiera sul display, girare il dispositivo di lato.
Potrebbe essere necessario regolare le impostazioni in alcune applicazioni per abilitare
l'orientamento orizzontale.
Per immettere il testo un carattere per volta
1
Per immettere un carattere visibile sulla tastiera, toccare il carattere.
2
Per immettere la variante di una lettera, tenere premuta una lettera normale della
tastiera per visualizzare un elenco delle opzioni disponibili, quindi selezionare
dall'elenco. Ad esempio, per immettere "é", tenere premuto "e" fino a visualizzare
le altre opzioni, quindi tenendo premuto il dito sulla tastiera, trascinare e
selezionare "é".
Per immettere il punto
•
Una volta immessa una parola, sfiorare due volte la barra spazio.
42
Questa è una versione Internet della pubblicazione. © Stampato per un uso privato.

Immettere testo utilizzando la funzione di input gesto
1
Quando viene visualizzata la tastiera sul display, far scorrere un dito da una lettera
all'altra per tracciare la parola che si desidera scrivere.
2
Al termine dell'immissione di una parola, sollevare il dito. In base alle lettere
tracciate, appare il suggerimento di una parola.
3
Se la parola desiderata non appare, sfiorare per vedere altre opzioni e
selezionare di conseguenza. Se l'opzione desiderata non appare, eliminare l'intera
parola e tracciarla nuovamente, o immettere la parola sfiorando ogni lettera
individualmente.
Per modificare le impostazioni di Scorri per scrivere
1
Quando la tastiera sul display è visualizzata, premere
2
Toccare , quindi toccare Personalizza tastiera> Impostazioni immissione testo.
3
Per attivare o disattivare la funzione Scorri per scrivere, selezionare o
deselezionare la casella di controllo Scorri per scrivere.
Utilizzare la tastiera a una mano
1
Aprire la tastiera a una mano in modalità verticale, quindi sfiorare
2
Sfiorare , quindi sfiorare Tastiera a una mano.
3
Per spostare la tastiera a una mano sul lato sinistro o destro dello schermo,
sfiorare
Per tornare alla tastiera a schermo intero, sfiorare .
o .
.
.
Immissione di testo utilizzando input vocale
Quando viene immesso del testo, è possibile utilizzare la funzione di input vocale invece
di digitare le parole. È necessario solamente pronunciare le parole che si desidera
immettere. L'input vocale è una tecnologia sperimentale di Google™ ed è disponibile per
un certo numero di lingue e regioni.
Abilitare l'input vocale
1
Quando viene immesso testo utilizzando la tastiera sul display, sfiorare
2
Sfiorare , quindi sfiorare
3
Contrassegnare la casella di controllo Tasto digitazione vocale Google.
4
Sfiorare per salvare le impostazioni. Un'icona del microfono viene visualizzata
nella tastiera sul display.
Per immettere testo utilizzando input vocale
1
Utilizzo della tastiera sul display.
2
Sfiorare
3
Al termine, sfiorare di nuovo . Viene visualizzato il testo suggerito.
4
Se necessario, modificare il testo manualmente.
Per visualizzare la tastiera e immettere testo manualmente, sfiorare
. Quando appare , parlare per immettere il testo.
Personalizza tastiera
.
.
.
Modifica del testo
È possibile selezionare, tagliare, copiare e incollare il testo durante la scrittura. È possibile
accedere agli strumenti di modifica toccando due volte il testo immesso. Gli strumenti di
modifica diventano disponibili tramite una barra delle applicazioni.
Barra delle applicazioni
Questa è una versione Internet della pubblicazione. © Stampato per un uso privato.
43

1 Chiudi barra delle applicazioni
2 Seleziona tutto il testo
3 Taglia testo
4 Copia testo
5 Incolla testo
viene visualizzato solo quando si dispone di testo salvato nella funzione Appunti.
Selezionare il testo
1
Immettere del testo, quindi sfiorare due volte il testo immesso. Il termine sfiorato
viene evidenziato da schede su entrambi i lati.
2
Trascinare la scheda sinistra o destra per selezionare più testo.
Per modificare testo
1
Immettere del testo, sfiorare due volte il campo del testo per visualizzare la barra
delle applicazioni.
2
Selezionare il testo che si desidera modificare e utilizzare gli strumenti della barra
delle applicazioni per effettuare le modifiche desiderate.
Personalizzazione della tastiera Xperia
Mentre si immette del testo utilizzando la tastiera sul display, è possibile accedere alle
impostazioni della tastiera e alle altre opzioni di input di testo che consentono di
configurare le opzioni per le lingue di scrittura, la scrittura intuitiva, la correzione, la
spaziatura automatica e le correzioni veloci. La tastiera può utilizzare dati dalla
messaggistica e altre applicazioni per apprendere lo stile di scrittura. È disponibile anche
una guida relativa alla personalizzazione che illustra all'utente le impostazioni di base, per
aiutarlo nella fase iniziale.
Accedere alle impostazioni della tastiera sul display
1
Quando si digita testo utilizzando la tastiera sul display, sfiorare
2
Sfiorare
, quindi sfiorare Personalizza tastiera e modificare le impostazioni nel
.
modo desiderato.
3
Per aggiungere una lingua di scrittura per l'input del testo, sfiorare Lingue scrittura
e selezionare le relative caselle di controllo.
4
Sfiorare OK per confermare.
Modificare le impostazioni immissione testo
1
Quando viene immesso testo utilizzando la tastiera sul display, sfiorare .
2
Sfiorare
, quindi sfiorare
Personalizza tastiera
>
Impostazioni immissione testo
e selezionare le impostazioni relative.
Visualizzare il tasto sorriso
1
Quando si digita testo utilizzando la tastiera sul display, sfiorare .
2
Sfiorare
3
Contrassegnare la casella di controllo Tasto sorriso.
, quindi sfiorare Personalizza tastiera > Simboli ed emoticon.
Per utilizzare lo stile di scrittura
1
Quando si digita testo utilizzando la tastiera sul display, sfiorare
2
Sfiorare
, quindi sfiorare Personalizza tastiera > Utilizza stile di scrittura
.
personale e selezionare una fonte.
Per selezionare una variante di layout di tastiera
I varianti di layout sono disponibili solo per la tastiera sul display e quando si selezionano due
o tre lingue di scrittura; possono non essere disponibili in tutte le lingue di scrittura.
44
Questa è una versione Internet della pubblicazione. © Stampato per un uso privato.

1
Quando si digita testo utilizzando la tastiera sul display, sfiorare .
2
Sfiorare , quindi sfiorare Personalizza tastiera.
3
Sfiorare Lingue scrittura, quindi sfiorare .
4
Selezionare una variante di layout di tastiera.
5
Sfiorare OK per confermare.
45
Questa è una versione Internet della pubblicazione. © Stampato per un uso privato.

Chiamate
Esecuzione di chiamate
È possibile effettuare una chiamata manualmente componendo un numero di telefono,
sfiorando un numero salvato nell'elenco dei contatti o sfiorando il numero di telefono
nella visualizzazione del registro chiamate. È inoltre possibile utilizzare la funzione di
composizione intelligente per trovare in maniera più veloce i numeri nell'elenco dei
contatti e nei registri chiamate. Per eseguire una videochiamata, utilizzare l'applicazione
di messaggistica istantanea Hangouts™ o quella di chat video del dispositivo. Vedere
Messaggistica immediata e chat video
a pagina 62.
1 Aprire l'elenco dei contatti
2 Visualizzare le voci del registro chiamate
3 Visualizzare i contatti preferiti
4 Visualizzare tutti i gruppi di contatti salvati nel dispositivo
5 Eliminare un numero
6 Tastierino
7 Visualizza altre opzioni
8 Pulsante Chiama
9 Nascondere o mostrare il dialer
Effettuare una chiamata componendo il numero
1
Dalla Schermata Home, sfiorare .
2
Trovare e sfiorare Telefono.
3
Immettere il numero del destinatario e sfiorare .
Eseguire una chiamata utilizzando la ricerca intelligente
1
Dalla Schermata Home, sfiorare
2
Trovare e sfiorare Telefono.
3
Utilizzare il tastierino numerico per immettere lettere o numeri che corrispondono
.
al contatto che si desidera chiamare. Nel momento in cui si digita ogni lettera o
numero, verrà visualizzata una lista di contatti che potrebbero corrispondere.
4
Sfiorare il contatto che si desidera chiamare.
46
Questa è una versione Internet della pubblicazione. © Stampato per un uso privato.

Effettuare una chiamata internazionale
1
Dalla Schermata Home, toccare .
2
Trovare e toccare Telefono.
3
Toccare e tenere premuto 0 finché non viene visualizzato un segno "+".
4
Immettere il prefisso internazionale, quello nazionale (senza lo zero iniziale) e il
numero di telefono, quindi toccare .
Mostrare o nascondere il numero di telefono
È possibile scegliere di mostrare o nascondere il proprio numero di telefono sui dispositivi
dei destinatari al momento di effettuare la chiamata.
Per mostrare o nascondere il numero di telefono
1
Dalla Schermata Home, toccare .
2
Trovare e sfiorare Impostazioni > Impostazioni chiamate > Altre impostazioni >
ID chiamante.
Ricezione chiamate
Rispondere a una chiamata
Rifiutare una chiamata
Per disattivare la suoneria di una chiamata in entrata
•
Quando si riceve una chiamata, premere il tasto del volume.
Utilizzo della segreteria telefonica
È possibile utilizzare l'applicazione della segreteria telefonica nel dispositivo per
rispondere alle chiamate quando si è impegnati o non si perde una chiamata. È possibile
attivare la funzione della segreteria telefonica e stabilire i secondi di attesa prima della
risposta automatica alle chiamate. È inoltre possibile inoltrare manualmente le chiamate
alla segreteria telefonica quando si è troppo impegnati per rispondere. Inoltre è possibile
accedere ai messaggi lasciati in segreteria direttamente dal dispositivo.
Prima di utilizzare la segreteria telefonica, registrare un messaggio.
Per rifiutare una chiamata con la segreteria telefonica
•
Quando si riceve una chiamata, trascinare
l'alto, quindi selezionare Rifiuta con Segreteria telefonica.
Per registrare un messaggio nella segreteria telefonica
1
Dalla Schermata Home, sfiorare
2
Trovare e sfiorare Impostazioni > Impostazioni chiamate > Segreteria telefonica
> Messaggio di saluto.
3
Sfiorare Registra nuovo messaggio di saluto e attenersi alle istruzioni sullo
schermo.
Per attivare la risposta automatica
1
Dalla Schermata Home, sfiorare
2
Trovare e sfiorare Impostazioni > Impostazioni chiamate > Segreteria telefonica.
3
Contrassegnare la casella di controllo Segreteria telefonica.
.
.
Opzioni di rifiuto delle chiamate
verso
Se non viene impostato un ritardo per la risposta automatica alle chiamate, viene utilizzato il
valore predefinito.
47
Questa è una versione Internet della pubblicazione. © Stampato per un uso privato.

Per impostare un ritardo per la risposta automatica
1
Dalla Schermata Home, sfiorare .
2
Trovare e sfiorare Impostazioni > Impostazioni chiamate > Segreteria telefonica.
3
Sfiorare Rispondi dopo.
4
Regolare l'ora scorrendo verso l'alto e verso il basso.
5
Sfiorare Fine.
Per ascoltare i messaggi della segreteria telefonica
1
Dalla Schermata Home, sfiorare
2
Trovare e sfiorare Impostazioni > Impostazioni chiamate > Segreteria telefonica
> Messaggi.
3
Selezionare il messaggio vocale che si desidera ascoltare.
È anche possibile ascoltare i messaggi della segreteria telefonica direttamente dal registro
delle chiamate, sfiorando .
.
Rifiutare una chiamata con un SMS
È possibile rifiutare una chiamata con un SMS. Nel momento in cui si rifiuta una chiamata
con un messaggio del genere, il messaggio verrà automaticamente inviato al chiamante
e salvato in Messaggi, nella conversione con il contatto.
È possibile selezionare da un numero di messaggi predefiniti disponibili sul dispositivo
oppure creare un nuovo messaggio. Inoltre è possibile creare messaggi personalizzati
modificando quelli predefiniti.
Per rifiutare una chiamata con un messaggio di testo
1
Quando si riceve una chiamata, trascinare Opzioni di rifiuto delle chiamate verso
l'alto, quindi sfiorare
2
Selezionare un messaggio predefinito o sfiorare
Rifiuta con messaggio
.
e scrivere un messaggio nuovo.
Per rifiutare una seconda chiamata con un messaggio di testo
1
Quando si avvertono dei segnali acustici ripetuti durante una chiamata, trascinare
Opzioni di rifiuto delle chiamate
messaggio.
2
Selezionare un messaggio predefinito o sfiorare e scrivere un messaggio nuovo.
Per modificare il messaggio di testo usato per rifiutare una chiamata
1
Dalla Schermata Home, sfiorare .
2
Trovare e sfiorare Impostazioni > Impostazioni chiamate > Rifiuta chiamata con
un messaggio
3
Sfiorare il messaggio che si desidera modificare, quindi effettuare le modifiche
necessarie.
4
Sfiorare OK.
.
verso l'alto, quindi sfiorare
Rifiuta con
Gestione delle chiamate intelligente
È possibile gestire le chiamate in arrivo senza accendere lo schermo, attivando la
funzione di gestione delle chiamate intelligente. Una volta attivata, è possibile gestire le
chiamate nel seguente modo:
•
Rispondere: portare il dispositivo all'orecchio.
•
Rifiutare: scuotere il dispositivo.
•
Disattivare la suoneria: posizionare il dispositivo a faccia sotto.
Per attivare la gestione delle chiamate intelligente
1
Dalla Schermata Home, sfiorare
2
Trovare e sfiorare Impostazioni > Personalizzazione > Movimenti.
3
Sfiorare Smart call.
4
Trascinare lo slider accanto Smart call verso destra.
.
48
Questa è una versione Internet della pubblicazione. © Stampato per un uso privato.

Chiamate in corso
1 Aprire l'elenco dei contatti
2 Attivare l'altoparlante durante una chiamata
3 Mettere la chiamata corrente in attesa o di richiamarla
4 Immettere numeri durante una chiamata
5 Disattivare il microfono durante una chiamata
6 Terminare una chiamata
Per modificare il volume dell'altoparlante durante una chiamata
•
Premere il tasto del volume in alto o in basso.
Attivare la schermata durante una chiamata
•
Premere rapidamente .
Utilizzo del registro chiamate
Il registro chiamate visualizza le chiamate perse , ricevute ed effettuate .
Visualizzare le chiamate perse
1
In presenza di una chiamata persa, nella barra di stato viene visualizzato .
Trascinare la barra di stato verso il basso.
2
Sfiorare
Chiamata senza risposta
Per chiamare un numero dal registro chiamate
1
Dalla Schermata Home, sfiorare .
2
Trovare e sfiorare Telefono. La visualizzazione registro chiamate appare nella
parte superiore dello schermo.
3
Per chiamare un numero direttamente, sfiorare il numero. Per modificare un
numero prima di chiamare, toccare e tenere premuto il numero, quindi sfiorare
Modifica numero prima di chiam..
È inoltre possibile chiamare un numero sfiorando
.
> Richiama.
Per aggiungere ai contatti un numero dal registro chiamate
1
Dalla Schermata Home, sfiorare
2
Trovare e sfiorare Telefono. La visualizzazione registro chiamate appare nella
.
parte superiore dello schermo.
3
Toccare e tenere premuto il numero, quindi sfiorare Aggiungi ai contatti.
4
Sfiorare il contatto desiderato, o sfiorare Crea nuovo contatto.
5
Modificare i dettagli del contatto e sfiorare Fatto.
49
Questa è una versione Internet della pubblicazione. © Stampato per un uso privato.

Nascondere il registro chiamate
1
Dalla Schermata Home, sfiorare .
2
Trovare e sfiorare Telefono.
3
Sfiorare > Nascondi reg. chiamate.
Inoltro di chiamate
È possibile inoltrare le chiamate, ad esempio, a un altro numero di telefono o a un
servizio di segreteria.
Per inoltrare le chiamate
1
Dalla Schermata Home, sfiorare .
2
Trovare e sfiorare Impostazioni > Impostazioni chiamate.
3
Toccare Deviazione chiamate e selezionare un'opzione.
4
Immettere il numero verso cui inoltrare le chiamate, quindi sfiorare Attiva.
Per disattivare la deviazione delle chiamate
1
Dalla Schermata Home, sfiorare
2
Trovare e sfiorare Impostazioni > Impostazioni chiamate > Deviazione chiamate.
3
Selezionare un'opzione, quindi sfiorare Disattiva.
.
Limitazione delle chiamate
È possibile bloccare tutte o alcune categorie di chiamate in entrata e in uscita. Se è stato
ricevuto un codice PIN2 dal provider di servizi, è possibile inoltre utilizzare un elenco di
numeri abilitati (FDN, Fixed Dialling Number) per limitare le chiamate in uscita.
Bloccare le chiamate in entrata e in uscita
1
Dalla Schermata Home, sfiorare
2
Trovare e sfiorare
3
Sfiorare Blocco chiamate e selezionare un'opzione.
4
Immettere la password e sfiorare
Quando si configura il blocco chiamate per la prima volta, occorre immettere una password
per attivare la funzione di blocco chiamate. Occorre utilizzare la stessa password in seguito se
si desidera modificare le impostazioni del blocco chiamate.
Per abilitare o disabilitare l'abilitazione numeri
1
Dalla Schermata Home, sfiorare .
2
Trovare e sfiorare
fissa.
3
Sfiorare
4
Inserire il PIN2, quindi sfiorare OK.
Per accedere all'elenco di destinatari accettati
1
Dalla Schermata Home, sfiorare .
2
Trovare e sfiorare Impostazioni > Impostazioni chiamate > Numeri selezione
fissa > Numeri selezione fissa.
Per modificare il PIN2 della carta SIM
1
Dalla Schermata Home, toccare .
2
Trovare e sfiorare Impostazioni > Impostazioni chiamate.
3
Sfiorare Numeri selezione fissa > Cambia PIN2.
4
Immettere il PIN2 precedente della carta SIM, quindi toccare OK.
5
Immettere il nuovo PIN2 della scheda SIM, quindi toccare OK.
6
Confermare il nuovo PIN2, quindi sfiorare OK.
Attiva FDN
Impostazioni
Impostazioni
o
Disattiva FDN
.
>
Impostazioni chiamate
.
Attiva
>
Impostazioni chiamate
.
.
>
Numeri selezione
50
Questa è una versione Internet della pubblicazione. © Stampato per un uso privato.

Chiamate multiple
Se è stato attivato l'avviso di chiamata, è possibile gestire più chiamate
simultaneamente. Se l'avviso di chiamata è attivo, l'utente udirà un segnale acustico al
momento di ricevere un'altra chiamata.
Per attivare o disattivare l'avviso di chiamata
1
Dalla Schermata Home, sfiorare .
2
Trovare e sfiorare Impostazioni > Impostazioni chiamate > Altre impostazioni.
3
Per attivare o disattivare l'avviso di chiamata, sfiorare Avviso di chiamata.
Rispondere a una seconda chiamata e mettere in attesa quella in corso
•
Quando si avvertono dei segnali acustici ripetuti durante una chiamata, trascinare
verso destra.
Rifiutare una seconda chiamata
•
Quando si avvertono dei segnali acustici ripetuti durante una chiamata, trascinare
verso sinistra.
Effettuare una seconda chiamata
1
Durante una chiamata in corso, sfiorare .
2
Immettere il numero del destinatario e sfiorare . La prima chiamata verrà messa
in attesa.
Passare tra più chiamate
•
Per passare a un'altra chiamata e mettere quella in corso in attesa, toccare Passa
a questa chiamata
.
Conferenze telefoniche
Una conferenza telefonica o una chiamata con più partecipanti corrisponde a una
conversazione con due persone o più.
Per i dettagli sul numero di partecipanti che si possono aggiungere a una conferenza
telefonica, contattare il gestore della rete.
Effettuare una conferenza telefonica
1
Durante una chiamata in corso, toccare .
2
Comporre il numero del primo partecipante e toccare
verrà messo in attesa.
3
Toccare per aggiungere il secondo partecipante alla conferenza telefonica.
4
Ripetere i passaggi da 1 a 3 per aggiungere altri partecipanti.
Tenere una conversazione privata con un partecipante alla conferenza
1
Durante una conferenza telefonica, sfiorare {0} partecipanti.
2
Sfiorare il numero del partecipante con cui si desidera parlare privatamente.
3
Per terminare la conversazione privata e tornare alla conferenza, sfiorare
Per chiudere la chiamata con un partecipante a una conferenza telefonica
1
Durante una conferenza telefonica, sfiorare il pulsante che mostra il numero di
partecipanti. Ad esempio, sfiorare 3 partecipantise si partecipa a una conferenza
a con tre partecipanti.
2
Sfiorare accanto al partecipante con cui si vuole chiudere la chiamata.
. Il primo partecipante
.
Per terminare una conferenza telefonica
•
Durante una chiamata, sfiorare Termina l'audioconferenza.
51
Questa è una versione Internet della pubblicazione. © Stampato per un uso privato.

Segreteria telefonica
Se la propria sottoscrizione include un servizio di segreteria, i chiamanti possono lasciare
un messaggio vocale quando non si risponde a una chiamata. Il numero della segreteria
telefonica viene salvato normalmente sulla scheda SIM. In caso contrario, è possibile
ottenere il numero dal gestore di rete e immetterlo manualmente.
Immettere il numero della segreteria telefonica
1
Dalla Schermata Home, sfiorare
2
Trovare e sfiorare Impostazioni > Impostazioni chiamate > Segreteria telef.
>Impostazioni segreteria > Numero segreteria.
3
Immettere il numero della segreteria telefonica.
4
Sfiorare OK.
Per chiamare il servizio di segreteria telefonica
1
Dalla Schermata Home, sfiorare
2
Trovare e sfiorare Telefono.
3
Toccare e tenere premuto 1.
.
.
Chiamate d'emergenza
Il dispositivo supporta i numeri di emergenza internazionali, ad esempio 112 o 911.
Questi numeri possono essere generalmente utilizzati per le chiamate d'emergenza in
qualsiasi paese, con o senza scheda SIM inserita. se ci si trova in una zona coperta da
una rete.
Effettuare una chiamata d'emergenza
1
Dalla Schermata Home, sfiorare
2
Trovare e sfiorare
3
Immettere il numero d'emergenza, quindi sfiorare . Per eliminare un numero,
sfiorare .
Le chiamate di emergenza possono essere effettuate quando non è inserita nessuna scheda
SIM o quando le chiamate in uscita sono bloccate.
Effettuare una chiamata d'emergenza con la scheda SIM bloccata
1
Dal blocco schermo, sfiorare
2
Immettere il numero d'emergenza, quindi sfiorare .
Telefono
.
.
Chiam. emergenza
.
52
Questa è una versione Internet della pubblicazione. © Stampato per un uso privato.

Contatti
Trasferimento contatti
Esistono diversi modi di trasferire i contatti sul nuovo dispositivo. Scoprite di più sulla
scelta di un metodo di trasferimento all'indirizzo
Trasferimento di contatti tramite computer
Xperia™ Transfer e Contacts Setup sono applicazioni interne di PC Companion e
Sony™ Bridge per Mac che facilitano la raccolta di contatti dal vecchio dispositivo e li
trasferiscono sul nuovo. Queste applicazioni supportano dispositivi di diverse marche tra
cui iPhone, Samsung, HTC, BlackBerry, LG, Motorola e Nokia.
È necessario quanto segue:
•
Un computer connesso a Internet.
•
Un cavo USB per il vecchio dispositivo.
•
Un cavo USB per il nuovo dispositivo Android™.
•
Il vecchio dispositivo.
•
Il nuovo dispositivo Android™.
Trasferire contatti sul nuovo dispositivo utilizzando un computer
1
Assicurarsi che
sia installato sul computer Apple® Mac®.
2
Aprire l'applicazione PC Companion o Sony™ Bridge per Mac, quindi fare clic su
Xperia™ Transfer
PC Companion
o
Contacts Setup
sia installato sul PC o che
e seguire le istruzioni per trasferire i contatti.
www.sonymobile.com/support
Sony™ Bridge for Mac
.
Trasferimento contatti tramite account online
Se vengono sincronizzati i contatti nel vecchio dispositivo o computer con un account
online, per esempio, Google Sync™, Facebook™ o Microsoft® Exchange ActiveSync®,
è possibile trasferire i contatti sul nuovo dispositivo usando tale account.
Sincronizzare i contatti sul nuovo dispositivo utilizzando un account di
sincronizzazione
1
Dalla Schermata Home, sfiorare , quindi sfiorare .
2
Sfiorare , quindi sfiorare Impostazioni > Account e sincronizz..
3
Selezionare l'account con cui si desidera sincronizzare i contatti, quindi sfiorare >
Sincronizza ora.
È necessario registrarsi all'account di sincronizzazione corrispondente prima di poter
sincronizzare i contatti con il dispositivo.
Altri metodi per il trasferimento dei contatti
Esistono diversi altri modi per trasferire i contatti dal vecchio dispositivo al nuovo. È
possibile, ad esempio, copiare i contatti in una memory card, utilizzare la tecnologia
Bluetooth®, oppure salvare i contatti su una scheda SIM. Per informazioni più specifiche
sul trasferimento dei contatti dal vecchio dispositivo, fare riferimento alla relativa Guida
utente.
Per importare i contatti da una memory card
1
Dalla Schermata Home, sfiorare , quindi sfiorare .
2
Premere , quindi sfiorare Importa contatti > Scheda SD.
3
Selezionare il file che si desidera importare.
53
Questa è una versione Internet della pubblicazione. © Stampato per un uso privato.

Per importare contatti utilizzando la tecnologia Bluetooth
1
Assicurarsi che la funzione Bluetooth® sia attivata e che il dispositivo sia impostato
®
su visibile.
2
Quando si riceve la notifica di un file in arrivo sul dispositivo, trascinare la barra di
stato verso il basso e sfiorare la notifica per accettare il trasferimento di file.
3
Sfiorare Accetta per iniziare il trasferimento di file.
4
Trascinare la barra di stato verso il basso. Al termine del trasferimento, sfiorare la
notifica.
5
Sfiorare il file ricevuto.
Per importare contatti dalla scheda SIM
Trasferendo i contatti tramite scheda SIM, si potrebbero perdere delle informazioni oppure
ottenere più voci per lo stesso contatto.
1
Dalla Schermata Home, sfiorare , quindi sfiorare .
2
Sfiorare
3
Per importare un singolo contatto, trovare e sfiorare il contatto. Per importare tutti i
, quindi Importa contatti > Scheda SIM.
contatti, sfiorare Importa tutto
Ricerca e visualizzazione di contatti
1 Schede Contatti, Chiamata, Preferiti e Gruppi
2 Modifica e visualizza informazioni mediche e sui contatti in caso di emergenza
3 Visualizza dettagli contatto
4 Passa ai contatti che iniziano con la lettera selezionata
5 Accedi alle opzioni di comunicazione del contatto
6 Ricerca contatti
7 Aggiungi un contatto
8 Visualizza altre opzioni
Per cercare un contatto
1
Dalla Schermata Home, sfiorare , quindi sfiorare .
2
Sfiorare
e immettere un numero di telefono, il nome o altre informazioni nel
campo Cerca contatti. L'elenco dei risultati viene filtrato durante la digitazione dei
caratteri.
54
Questa è una versione Internet della pubblicazione. © Stampato per un uso privato.

Per selezionare i contatti da visualizzare nell'applicazione Rubrica
1
Dalla Schermata Home, sfiorare , quindi sfiorare .
2
Premere , quindi sfiorare Filtro.
3
Nell'elenco a comparsa, contrassegnare e deselezionare le opzioni desiderate. Se
i contatti sono stati sincronizzati con un account di sincronizzazione, questo
account viene visualizzato nell'elenco. Sfiorare l'account per espandere
ulteriormente l'elenco delle opzioni.
4
Al termine, sfiorare OK.
Aggiunta e modifica di contatti
Per aggiungere un contatto
1
Dalla Schermata Home, sfiorare
2
Sfiorare .
3
Se i propri contatti sono stati sincronizzati con uno o più account e si aggiunge un
contatto per la prima volta, è necessario selezionare l'account a cui si desidera
aggiungere questo contatto. In alternativa, sfiorare Contatto telefonico se si
desidera utilizzare e salvare questo contatto solo sul proprio dispositivo.
4
Inserire o selezionare le informazioni desiderate per il contatto.
5
Al termine, toccare Fatto.
Dopo aver selezionato un account di sincronizzazione nel passaggio 3, quell'account verrà
visualizzato come account predefinito la volta successiva che si aggiungerà un contatto.
Quando si salva un contatto in un determinato account, quell'account verrà visualizzato come
account predefinito per il salvataggio la volta successiva che si aggiungerà un contatto. Se si è
salvato un contatto in un determinato account e si desidera modificarlo, è necessario creare
un nuovo contatto e selezionare un account diverso per il salvataggio.
, quindi sfiorare .
Se si aggiunge un segno + e il prefisso internazionale prima del numero di telefono di un
contatto, non è necessario modificare nuovamente il numero quando si effettuano chiamate
da altri paesi.
Per modificare un contatto
1
Dalla Schermata Home, toccare , quindi toccare .
2
Toccare il contatto che si desidera modificare, quindi toccare
3
Modificare le informazioni desiderate.
4
Al termine, toccare Fatto.
Alcuni servizi di sincronizzazione non consentono di modificare i dettagli dei contatti.
.
Associare un'immagine ad un contatto
1
Dalla Schermata Home, sfiorare , quindi sfiorare .
2
Sfiorare il contatto che si desidera modificare, quindi sfiorare
3
Sfiorare e selezionare il metodo desiderato per aggiungere l'immagine del
.
contatto.
4
Una volta aggiunta l'immagine, sfiorare Fatto.
È inoltre possibile aggiungere un'immagine a un contatto direttamente dall'applicazione
Album.
Personalizzare la suoneria di un contatto
1
Dalla Schermata Home, sfiorare , quindi sfiorare .
2
Sfiorare il contatto che si desidera modificare, quindi sfiorare .
3
Sfiorare
4
Selezionare un'opzione dall'elenco o sfiorare per selezionare un file musicale
> Imposta suoneria.
salvato nel dispositivo, quindi sfiorare Fatto.
5
Sfiorare Fatto.
55
Questa è una versione Internet della pubblicazione. © Stampato per un uso privato.

Per eliminare i contatti
1
Dalla Schermata Home, toccare , quindi toccare .
2
Tenere premuto il contatto che si desidera eliminare.
3
Per eliminare tutti i contatti, toccare la freccia verso il basso per aprire il menu a
discesa, quindi selezionare Seleziona tutti.
4
Toccare , quindi toccare Elimina.
Modificare le informazioni di contatto personali
1
Dalla Schermata Home, sfiorare , quindi sfiorare .
2
Sfiorare Utente corrente, quindi sfiorare
3
Inserire le nuove informazioni o apportare le modifiche desiderate.
4
Al termine, sfiorare Fatto.
.
Per creare un nuovo contatto dall'SMS
1
Dalla Schermata Home, toccare
2
Toccare > Salva.
3
Selezionare un contatto esistente o toccare Crea nuovo contatto.
4
Modificare le informazioni del contatto e toccare Fatto.
, quindi trovare e toccare .
Aggiunta di informazioni mediche e sui contatti in caso di emergenza
È possibile aggiungere e modificare le informazioni ICE (In Case of Emergency, in caso di
emergenza) nell'applicazione Contatti. È possibile immettere informazioni mediche, come
allergie e medicine che si stanno utilizzando, oltre a informazioni su parenti e amici da
contattare in caso di emergenza. Dopo la configurazione è possibile accedere alle
informazioni ICE dal blocco schermo di sicurezza. Ciò significa che anche se lo schermo
è bloccato, ad esempio da un PIN, un percorso o una password, sarà comunque
possibile per i primi soccorsi recuperare le informazioni ICE.
1 Tornare alla schermata Contatti principale
2 Ottenere maggiori informazioni sulle chiamate ICE
3 Mostrare/nascondere le informazioni mediche e personali come parte delle informazioni ICE
4 Informazioni mediche
5 Creare nuovi contatti ICE
6 Utilizzare i contatti esistenti come contatti ICE
7 Elenco di contatti ICE
56
Questa è una versione Internet della pubblicazione. © Stampato per un uso privato.

Per immettere informazioni mediche
1
Dalla Schermata Home, sfiorare , quindi sfiorare .
2
Sfiorare ICE – In Case of Emergency, in caso di emergenza.
3
Sfiorare , quindi Modifica informazioni mediche.
4
Modificare le informazioni desiderate.
5
Al termine, toccare Fatto.
Aggiungere un nuovo contatto ICE
1
Dalla Schermata Home, sfiorare
2
Sfiorare ICE – In Case of Emergency, in caso di emergenza, quindi .
3
Se i propri contatti sono stati sincronizzati con uno o più account e si aggiunge un
, quindi sfiorare .
contatto per la prima volta, è necessario selezionare l'account a cui si desidera
aggiungere questo contatto. In alternativa, sfiorare Contatto telefonico se si
desidera utilizzare e salvare questo contatto solo sul proprio dispositivo.
4
Inserire o selezionare le informazioni desiderate per il contatto.
5
Al termine, toccare Fatto.
Il contatto ICE deve contenere almeno un numero di telefono che i primi soccorsi possano
chiamare in caso di emergenza. Se il dispositivo è bloccato da un blocco schermo di
sicurezza, in caso di emergenza i primi soccorsi possono visualizzare solo il numero del
contatto ICE, anche se il contatto contiene altre informazioni nell'applicazione Contatti.
Per utilizzare i contatti esistenti come contatti ICE
1
Dalla Schermata Home, sfiorare , quindi sfiorare .
2
Sfiorare
3
Selezionare i contatti che si desidera usare come contatti ICE.
4
Al termine, toccare
ICE – In Case of Emergency, in caso di emergenza
.
Fatto
, quindi .
I contatti ICE selezionati devono contenere almeno un numero di telefono che i primi soccorsi
possano chiamare in caso di emergenza. Se il dispositivo è bloccato da un blocco schermo di
sicurezza, in caso di emergenza i primi soccorsi potranno visualizzare solo il numero di
telefono dei contatti ICE, anche se i contatti contengono altre informazioni nell'applicazione
Contatti.
Per mostrare le informazioni mediche e personali come parte delle informazioni ICE
1
Dalla Schermata Home, sfiorare , quindi sfiorare .
2
Sfiorare ICE – In Case of Emergency, in caso di emergenza.
3
Trascinare lo slider accanto
Utente corrente
verso destra.
Per rendere i contatti ICE visibili dal blocco schermo di sicurezza
1
Dalla Schermata Home, sfiorare , quindi sfiorare .
2
Sfiorare ICE – In Case of Emergency, in caso di emergenza.
3
Sfiorare , quindi
4
Contrassegnare la casella di controllo ICE con schermata di blocco.
Le informazioni ICE sono visibili dal blocco schermo di sicurezza.
Impostazioni
.
Per attivare le chiamate ai contatti ICE dal blocco schermo di sicurezza
1
Dalla Schermata Home, sfiorare , quindi sfiorare .
2
Sfiorare ICE – In Case of Emergency, in caso di emergenza.
3
Sfiorare
4
Contrassegnare la casella di controllo Abilita chiamata su ICE.
Alcuni operatori di rete potrebbero non supportare le chiamate ICE.
, quindi Impostazioni.
Preferiti e gruppi
È possibile contrassegnare dei contatti come preferiti in modo da poterli contattare
rapidamente tramite l'applicazione Contatti. È anche possibile raggruppare i contatti in
gruppi in modo di velocizzare l'accesso a un gruppo di contatti all'interno
dell'applicazione Contatti.
57
Questa è una versione Internet della pubblicazione. © Stampato per un uso privato.

Per contrassegnare o deselezionare un contatto come preferito
1
Dalla Schermata Home, sfiorare , quindi sfiorare .
2
Sfiorare il contatto da aggiungere o rimuovere dai preferiti.
3
Sfiorare .
Visualizzare i contatti preferiti
1
Dalla Schermata Home, sfiorare , quindi sfiorare .
2
Sfiorare .
Per assegnare un contatto a un gruppo
1
Nell'applicazione Contatti, toccare il contatto che si desidera assegnare ad un
gruppo.
2
Toccare
3
Contrassegnare le caselle di controllo dei gruppi ai quali si desidera aggiungere il
contatto.
4
Toccare Fine.
, quindi toccare la barra direttamente sotto Gruppi.
Invio delle informazioni dei contatti
Per inviare il proprio biglietto da visita
1
Dalla Schermata Home, sfiorare
2
Sfiorare Utente corrente.
3
Premere , quindi sfiorare
4
Selezionare un metodo di trasferimento disponibile e seguire le istruzioni sul
display.
Invia contatto
, quindi sfiorare .
> OK.
Per inviare un contatto
1
Dalla Schermata Home, sfiorare , quindi sfiorare .
2
Sfiorare il contatti i cui dettagli si desidera inviare.
3
Premere
4
Selezionare un metodo di trasferimento disponibile e seguire le istruzioni sul
display.
Inviare più contatti in una volta
1
Dalla Schermata Home, sfiorare , quindi sfiorare .
2
Premere
3
Contrassegnare i contatti che si desidera inviare o selezionarli tutti se si desidera
inviare tutti i contatti.
4
Sfiorare , quindi selezionare un metodo di trasferimento disponibile e seguire le
istruzioni sul display.
, quindi sfiorare
, quindi sfiorare Contrass. molti.
Invia contatto
> OK.
Evitare i duplicati nella vostra Rubrica
Se si sincronizzano i contatti con un nuovo account o si importano le informazioni del
contatto in altri modi, è possibile ritrovare dei duplicati nella propria Rubrica. Se ciò si
verifica, è possibile unire questi duplicati per creare una singola voce. E se si uniscono
delle voci per errore, è possibile separarle nuovamente in seguito.
Collegare i contatti
1
Dalla Schermata Home, sfiorare
2
Sfiorare il contatto che si desidera unire ad un altro contatto.
3
Premere
4
Dall'elenco che viene visualizzato, sfiorare il contatto che ha le informazioni che si
desiderano unire al primo contatto, quindi sfiorare OK per confermare. Le
informazioni del primo contatto vengono aggiunte a quelle del secondo e i contatti
collegati vengono visualizzati come uno solo nell'elenco Contatti.
, quindi sfiorare Collega contatto.
, quindi sfiorare .
58
Questa è una versione Internet della pubblicazione. © Stampato per un uso privato.

Separare i contatti collegati
1
Dalla Schermata Home, sfiorare , quindi sfiorare .
2
Sfiorare il contatto collegato che si desidera modificare, quindi sfiorare .
3
Sfiorare Scollega contatto > Scollega.
Backup dei contatti
È possibile utilizzare una memory card o una scheda SIM per eseguire il backup dei
contatti.
Per esportare tutti i contatti su una memory card
1
Dalla Schermata Home, sfiorare , quindi sfiorare .
2
Premere , quindi sfiorare Esporta contatti > Scheda SD.
3
Sfiorare OK.
Per esportare contatti su una scheda SIM
Quando si esportano i contatti su una scheda SIM, è possibile che non tutte le informazioni
vengano esportate. Ciò è dovuto alle limitazioni di memoria sulle schede SIM.
1
Dalla Schermata Home, sfiorare , quindi sfiorare .
2
Premere
3
Contrassegnare i contatti che si desiderano esportare o sfiorare Seleziona tutti se
si desiderano esportare tutti i contatti.
4
Sfiorare
5
Selezionare Aggiungi contatti se si desidera aggiungere i contatti ai contatti
esistenti sulla scheda SIM o selezionare
sostituire i contatti esistenti sulla scheda SIM.
, quindi sfiorare Esporta contatti > Scheda SIM.
Esporta
.
Sostituisci tutti i contatti
se si desidera
59
Questa è una versione Internet della pubblicazione. © Stampato per un uso privato.

Messaggi e chat
Lettura e invio di messaggi
L'applicazione Messaggi mostra i messaggi come conversazioni, per cui tutti i messaggi
di una determinata persona e per una particolare persona vengono raggruppati. Per
inviare MMS, è necessario che nel dispositivo siano presenti le impostazioni MMS
corrette. Vedere
Impostazioni per messaggi e Internet
nella pagina 26.
1 Tornare all'elenco delle conversazioni
2 Visualizzare le opzioni
3 Messaggi inviati e ricevuti
4 Pulsante Invia
5 Aggiungere allegati
6 Allegare una posizione
7 Allegare una nota scritta a mano o un'immagine
8 Scattare una foto e allegarla
9 Allegare una foto salvata sul dispositivo
10 Campo di testo
Per creare e inviare un messaggio
1
Dalla Schermata Home, sfiorare , quindi trovare e sfiorare .
2
Sfiorare .
3
Inserire il nome o il numero di telefono del destinatario o altre informazioni di
contatto salvate, quindi selezionare dall'elenco che viene visualizzato. Se il
destinatario non è presente come contatto, immettere manualmente il suo
numero.
4
Sfiorare Scrivi messaggio e immettere il testo del messaggio.
5
Se si desidera aggiungere un allegato, sfiorare e selezionare un'opzione.
6
Per inviare il messaggio, sfiorare Invia.
Se si esce da un messaggio prima dell'invio, quest'ultimo viene salvato come bozza. La
conversazione viene etichettata con il termine Bozza:.
60
Questa è una versione Internet della pubblicazione. © Stampato per un uso privato.

Leggere un messaggio ricevuto
1
Dalla Schermata Home, sfiorare , quindi trovare e sfiorare .
2
Sfiorare la conversazione desiderata.
3
Se il messaggio non è ancora stato scaricato, sfiorare e tenere premuto, quindi
sfiorare Scarica messaggio.
Per rispondere a un messaggio
1
Dalla Schermata Home, sfiorare , quindi trovare e sfiorare .
2
Sfiorare la conversazione che contiene il messaggio.
3
Immettere la risposta e sfiorare Invia.
Per inoltrare un messaggio
1
Dalla Schermata Home, sfiorare
2
Sfiorare la conversazione contenente il messaggio che si desidera inoltrare.
3
Sfiorare e tenere premuto il messaggio che si desidera inoltrare, quindi sfiorare
Inoltra messaggio.
4
Inserire il nome o il numero di telefono del destinatario o altre informazioni di
contatto salvate, quindi selezionare dall'elenco che viene visualizzato. Se il
destinatario non è presente come contatto, immettere manualmente il suo
numero.
5
Modificare il messaggio, se necessario, quindi sfiorare Invia.
Per salvare un file ricevuto in un messaggio
1
Dalla Schermata Home, sfiorare
2
Sfiorare la conversazione che si desidera aprire.
3
Se il messaggio non è ancora stato scaricato, sfiorare e tenere premuto il
messaggio, quindi sfiorare Scarica messaggio.
4
Tenere premuto il messaggio, quindi selezionare l'opzione desiderata.
, quindi trovare e sfiorare .
, quindi trovare e sfiorare .
Organizzazione dei messaggi
Eliminare un messaggio
1
Dalla schermata Schermata Home, sfiorare , quindi trovare e sfiorare .
2
Sfiorare la conversazione che contiene il messaggio che si desidera eliminare.
3
Toccare e tenere premuto il messaggio che si desidera eliminare, quindi sfiorare
Elimina messaggio > Elimina.
Eliminare le conversazioni
1
Dalla Schermata Home, sfiorare
2
Sfiorare , quindi sfiorare
3
Contrassegnare le caselle di controllo per le conversazioni che si desidera
eliminare, quindi sfiorare >
Per contrassegnare un messaggio con una stella
1
Dalla Schermata Home, sfiorare
2
Sfiorare la conversazione che si desidera aprire.
3
Nel messaggio che si desidera contrassegnare con una stella, sfiorare
4
Per rimuovere il simbolo della stella da un messaggio, sfiorare .
Per visualizzare messaggi contrassegnati con una stella
1
Dalla Schermata Home, sfiorare , quindi trovare e sfiorare .
2
Sfiorare
3
I messaggi contrassegnati con una stella vengono visualizzati in un elenco.
, quindi sfiorare Messaggi contr. da aster..
Elimina conversazioni
, quindi trovare e sfiorare .
.
Elimina
.
, quindi trovare e sfiorare .
.
Cercare messaggi
1
Dalla Schermata Home, sfiorare , quindi trovare e sfiorare .
2
Sfiorare , quindi sfiorare Cerca.
3
Immettere le parole chiave della ricerca. I risultati di ricerca vengono visualizzati in
un elenco.
61
Questa è una versione Internet della pubblicazione. © Stampato per un uso privato.

Esecuzione di una chiamata da un messaggio
Per chiamare il mittente di un messaggio
1
Dalla Schermata Home, sfiorare , quindi trovare e sfiorare .
2
Sfiorare una conversazione.
3
Sfiorare il nome o il numero del destinatario in alto sullo schermo, poi selezionare il
numero che si desidera chiamare dall'elenco che viene visualizzato.
4
Se il destinatario è salvato tra i contatti, sfiorare il numero di telefono che si
desidera chiamare. Se il destinatario non è salvato nei contatti, sfiorare .
Salvare il numero di un mittente come un contatto
1
Dalla Schermata Home, sfiorare
2
Sfiorare > Salva.
3
Selezionare un contatto esistente o sfiorare Crea nuovo contatto.
4
Modificare le informazioni del contatto e sfiorare Fatto.
, quindi trovare e sfiorare .
Impostazioni messaggi
Per modificare le tue impostazioni di notifica del messaggio
1
Dalla Schermata Home, sfiorare
2
Sfiorare
3
Per impostare un segnale sonoro di notifica, sfiorare Tono di notifica e selezionare
un'opzione.
4
Per altre impostazioni di notifica, verificare o togliere il contrassegno dalle relative
caselle di controllo.
, quindi sfiorare Impostazioni.
, quindi trovare e sfiorare .
Per attivare o disattivare la funzione di rapporto di consegna per i messaggi in uscita
1
Dalla Schermata Home, sfiorare , quindi trovare e sfiorare .
2
Sfiorare
3
Selezionare o deselezionare la casella di controllo
seconda delle necessità.
Dopo aver attivato la funzione di rapporto di consegna, viene visualizzato un segno di spunta
nei messaggi che sono stati recapitati senza problemi.
, quindi Impostazioni.
Rapporto di consegna
, a
Messaggistica immediata e chat video
È possibile utilizzare l'applicazione di messaggistica immediata e chat video di Google
Hangouts™ presente sul dispositivo per chattare con gli amici che usano l'applicazione
sui propri computer, sui dispositivi Android™ e su altri dispositivi. È possibile trasformare
qualsiasi conversazione in una chiamata video con vari amici e inviare messaggi agli
amici anche se sono offline. È inoltre possibile visualizzare e condividere foto facilmente.
Prima di avviare Hangouts™, assicurarsi che la connessione Internet sia funzionante e di
possedere un account Google™. Accedere a http://support.google.com/hangouts e fare
clic sul collegamento "Hangouts per Android" per ottenere informazioni più dettagliate su
come utilizzare questa applicazione.
La funzione di chiamata video può essere utilizzata solo su dispositivi con una fotocamera
anteriore.
62
Questa è una versione Internet della pubblicazione. © Stampato per un uso privato.

1 Avvia una nuova chat o una videochiamata
2 Opzioni
3 Elenco dei contatti
Avviare un messaggio istantaneo o una videochiamata
1
Dalla Schermata Home, sfiorare .
2
Trovare e sfiorare Hangouts.
3
Sfiorare , quindi immettere un nome di contatto, l'indirizzo e-mail, il numero di
telefono o il nome della cerchia e selezionare la voce rilevante dall'elenco
suggerito.
4
Per avviare una sessione di messaggistica istantanea, sfiorare .
5
Per avviare una videochiamata, sfiorare
.
Rispondere a un messaggio chat o unirsi a una videochiamata
1
Quando qualcuno contatta l'utente su
Hangouts
, o viene visualizzata nella
barra di stato.
2
Trascinare la barra di stato verso il basso, quindi sfiorare il messaggio o il video e
iniziare la chat.
Per ulteriori informazioni su Hangouts™
•
Quando l'applicazione Hangouts™ è aperta, sfiorare , e poi Guida.
63
Questa è una versione Internet della pubblicazione. © Stampato per un uso privato.

Configurazione e-mail
Utilizzare l'applicazione e-mail del dispositivo per inviare e ricevere messaggi e-mail
tramite i propri account e-mail. È possibile disporre di uno o più account e-mail
contemporaneamente, inclusi gli account aziendali di Microsoft Exchange ActiveSync.
Configurare un account e-mail
1
Dalla Schermata Home, sfiorare
2
Trovare e sfiorare E-mail.
3
Seguire le istruzioni visualizzate sulla schermata per completare la configurazione.
Per alcuni servizi e-mail, potrebbe essere necessario contattare provider di servizi dell'e-mail
per informazioni sulle impostazioni dettagliate dell'account e-mail.
Aggiungere un altro account e-mail
1
Dalla Schermata Home, sfiorare
2
Trovare e sfiorare E-mail.
3
Se si utilizzano diversi account e-mail, sfiorare , quindi sfiorare Aggiungi
account.
4
Inserire gli indirizzi e-mail e la password, quindi sfiorare
per l'account e-mail non possono essere scaricate automaticamente, è possibile
completare manualmente la configurazione.
5
Quando richiesto, immettere un nome per l'account e-mail, così da renderlo
facilmente identificabile.
6
Al termine, sfiorare Avanti.
.
.
. Se le impostazioni
Avanti
Impostare un account e-mail come account predefinito
1
Dalla Schermata Home, sfiorare .
2
Trovare e sfiorare
3
Premere , quindi sfiorare Impostazioni.
4
Selezionare l'account che si desidera utilizzare come account predefinito per
scrivere e inviare messaggi e-mail.
5
Contrassegnare la casella di controllo
dell'account predefinito viene visualizzata ogni volta che viene aperta
l'applicazione e-mail.
Se si dispone soltanto di un account e-mail, questo viene automaticamente impostato come
account predefinito.
E-mail
.
Account predefinito
. La posta in arrivo
Invio e ricezione di messaggi e-mail
64
Questa è una versione Internet della pubblicazione. © Stampato per un uso privato.

1 Visualizza un elenco di tutti gli account e-mail e delle cartelle recenti
2 Scrivi un nuovo messaggio e-mail
3 Cerca messaggi e-mail
4 Accedi a impostazioni e opzioni
5 Elenco dei messaggi e-mail
Scaricare nuovi messaggi e-mail
1
Dalla Schermata Home, sfiorare .
2
Trovare e sfiorare E-mail.
3
Se si utilizzano diversi account e-mail, sfiorare
e selezionare quello che si
desidera controllare, quindi sfiorare Posta in arrivo nel menu a tendina.
4
Per scaricare nuovi messaggi, sfiorare , quindi sfiorare Aggiorna.
Quando la casella di posta in arrivo è aperta, far scorrere verso il basso lo schermo per
aggiornare l'elenco dei messaggi.
Leggere e-mail
1
Dalla Schermata Home, sfiorare
2
Trovare e sfiorare E-mail.
3
Se si utilizzano diversi account e-mail, sfiorare e selezionare quello che si
.
desidera controllare, quindi sfiorare Posta in arrivo nel menu a tendina. Se si
desidera controllare tutti gli account e-mail contemporaneamente, sfiorare
quindi sfiorare Posta in arrivo combinata nel menu a tendina.
4
Nella casella posta in arrivo, scorrere su o giù e sfiorare il messaggio e-mail che si
desidera leggere.
,
Creare e inviare un messaggio e-mail
1
Dalla Schermata Home, sfiorare , quindi trovare e sfiorare E-mail.
2
Se si utilizzano diversi account e-mail, sfiorare e selezionare quello dal quale di
desidera inviare l'e-mail, quindi sfiorare Posta in arrivo nel menu a tendina.
3
Sfiorare
, quindi digitare il nome o l'indirizzo e-mail del destinatario o sfiorare
e selezionare uno o più destinatari dall'elenco Contatti.
4
Immettere l'oggetto dell'e-mail e il messaggio del testo, quindi sfiorare
Rispondere a un messaggio e-mail
1
Nella casella posta in arrivo, trovare e sfiorare il messaggio a cui si desidera
rispondere, quindi sfiorare Rispondi o Rispondi a tutti.
2
Immettere la risposta, quindi sfiorare
.
Inoltrare un messaggio e-mail
1
Nella casella posta in arrivo, trovare e sfiorare il messaggio che si desidera
inoltrare, quindi sfiorare Inoltra.
2
Immettere l'indirizzo e-mail del destinatario manualmente, o sfiorare e
selezionare un destinatario dal proprio elenco Contatti.
3
Immettere il testo del messaggio, quindi sfiorare .
Per visualizzare un allegato di un messaggio e-mail
1
Trovare e sfiorare il messaggio e-mail contenente l'allegato che si desidera
visualizzare. I messaggi e-mail con allegati sono indicati da .
2
Dopo l'apertura del messaggio e-mail, sfiorare Carica. Viene avviato il download
dell'allegato.
3
Al termine del download dell'allegato, sfiorare Visualiz..
.
Salvare l'indirizzo e-mail di un mittente nei contatti
1
Trovare e sfiorare un messaggio e-mail nella casella di posta in arrivo.
2
Sfiorare il nome del mittente, quindi sfiorare OK.
3
Selezionare un contatto esistente o sfiorare Crea nuovo contatto.
4
Modificare le informazioni di contatto, se desiderato, quindi sfiorare Fatto.
65
Questa è una versione Internet della pubblicazione. © Stampato per un uso privato.

Riquadro di anteprima e-mail
È disponibile un riquadro di anteprima per visualizzare e leggere i messaggi e-mail con
l'orientamento orizzontale. Se attivato, è possibile utilizzarlo per visualizzare
contemporaneamente sia l'elenco dei messaggi e-mail che il messaggio e-mail
selezionato.
Attivare il riquadro di anteprima
1
Dalla Schermata Home, sfiorare
2
Sfiorare , quindi sfiorare Impostazioni.
3
Sfiorare Generali > Riquadro anteprima.
4
Selezionare un'opzione, o una combinazione di opzioni, quindi sfiorare OK.
Leggere messaggi e-mail utilizzando il riquadro di anteprima
1
Assicurarsi che il riquadro di anteprima sia attivato.
2
Aprire la casella di posta in arrivo.
3
Scorrere su o giù e sfiorare il messaggio e-mail che si desidera leggere.
4
Per visualizzare il messaggio e-mail in modalità schermo intero, sfiorare la barra di
divisione (posizionata tra l'elenco di e-mail e il corpo dell'e-mail).
5
Per ritornare alla visualizzazione posta in arrivo regolare, sfiorare nuovamente la
barra di divisione.
, quindi trovare e sfiorare E-mail.
Organizzazione dei messaggi e-mail
Ordinare e-mail
1
Dalla Schermata Home, sfiorare
2
Trovare e sfiorare
3
Se si utilizzano diversi account e-mail, sfiorare
desidera ordinare, quindi sfiorare
desidera ordinare tutti gli account e-mail in un unico momento, sfiorare , quindi
sfiorare
4
Sfiorare
5
Selezionare un'opzione di ordine.
Cercare e-mail
1
Dalla Schermata Home, sfiorare , quindi trovare e sfiorare E-mail.
2
Se si utilizzano diversi account e-mail, sfiorare e selezionare il nome di quello
che si desidera controllare, quindi sfiorare Posta in arrivo nel menu a tendina. Se
si desidera cercare tutti gli account e-mail in un unico momento, sfiorare ,
quindi sfiorare Vista combinata.
3
Sfiorare
4
Immettere il testo della ricerca, quindi sfiorare
5
Il risultato della ricerca viene visualizzato in un elenco ordinato per data. Sfiorare il
messaggio e-mail che si desidera aprire.
Visualizzare tutte le cartelle per un unico account e-mail
1
Dalla Schermata Home, sfiorare , quindi trovare e sfiorare E-mail.
2
Se si utilizzano diversi account e-mail, sfiorare e selezionare l'account che si
desidera controllare.
3
Nell'account che si desidera controllare, selezionare Mostra tutte le cartelle.
Posta in arrivo combinata
, quindi sfiorare Ordina.
.
E-mail
.
.
Posta in arrivo
.
e selezionare quello che si
nel menu a tendina. Se si
sulla tastiera.
66
Questa è una versione Internet della pubblicazione. © Stampato per un uso privato.

Eliminare un messaggio e-mail
1
Nelle e-mail della posta in arrivo, contrassegnare le caselle di controllo per i
messaggi che si desidera eliminare, quindi sfiorare .
2
Sfiorare Elimina.
Nella visualizzazione della casella di posta in arrivo dell'e-mail è inoltre possibile toccare
rapidamente un messaggio a destra per eliminarlo.
Impostazioni account e-mail
Per rimuovere un account e-mail dal dispositivo
1
Dalla Schermata Home, sfiorare
2
Trovare e sfiorare E-mail.
3
Premere
4
Selezionare l'account che si desidera rimuovere.
5
Sfiorare Elimina account > OK.
Modificare la frequenza di controllo della posta in arrivo
1
Dalla Schermata Home, sfiorare
2
Trovare e sfiorare E-mail.
3
Sfiorare
4
Selezionare l'account per il quale si desidera modificare la frequenza di controllo
della posta in arrivo.
5
Toccare
un'opzione.
, quindi sfiorare Impostazioni.
, quindi sfiorare Impostazioni.
Frequenza controllo posta > Verifica frequenza
.
.
e selezionare
Per impostare un messaggio automatico di risposta "Fuori sede" in un account
Exchange Active Sync
1
Dalla Schermata Home, sfiorare , quindi trovare e sfiorare
2
Premere , quindi sfiorare Impostazioni.
3
Selezionare l'account EAS (Exchange Active Sync) per cui si desidera impostare
una risposta automatica Non in ufficio.
4
Sfiorare
5
Sfiorare accanto Fuori sede in modo che venga modificato in .
6
Se necessario, contrassegnare la casella di controllo
e impostare l'intervallo di tempo per la risposta automatica.
7
Immettere il messaggio "Fuori sede" nel campo di testo.
8
Sfiorare OK per confermare.
Fuori sede
.
Imposta intervallo di tempo
E-mail
.
Gmail™
Se si possiede un account Google™, è possibile utilizzare l'applicazione Gmail™ sul
telefono per leggere e scrivere i messaggi e-mail.
67
Questa è una versione Internet della pubblicazione. © Stampato per un uso privato.

1 Visualizza un elenco di tutti gli account Gmail e delle cartelle recenti
2 Scrivi un nuovo messaggio e-mail
3 Cerca messaggi e-mail
4 Accedi a impostazioni e opzioni
5 Elenco dei messaggi e-mail
Per ulteriori informazioni su Gmail™
•
Quando l'applicazione Gmail è aperta, sfiorare , e poi Guida.
68
Questa è una versione Internet della pubblicazione. © Stampato per un uso privato.

Musica
Trasferimento di musica sul dispositivo
Esistono vari modi per trasferire la musica da un computer al dispositivo:
•
Connettere il dispositivo e il computer utilizzando un cavo USB e trascinare e rilasciare i
file musicali direttamente nell'applicazione di gestione file sul computer. Vedere
di file tramite computer
•
Se il computer è un PC, è possibile utilizzare l'applicazione Media Go™ di Sony e
a pagina 126.
organizzare i file musicali, creare playlist, abbonarsi a podcast e altro ancora. Per
saperne di più e scaricare l'applicazione Media Go™, accedere alla pagina http://
mediago.sony.com/enu/features.
•
Se il computer è un Apple® Mac®, è possibile utilizzare l'applicazione Sony™ Bridge per
Mac per trasferire i file multimediali da iTunes al dispositivo. Per saperne di più e
scaricare Sony™ Bridge per Mac, accedere alla pagina
www.sonymobile.com/global-en/tools/bridge-for-mac/
.
Ascoltare la musica
Utilizzare l'applicazione "WALKMAN" per ascoltare la musica e gli audio libri preferiti.
Gestione
1 Visualizzare la musica
2 Ricercare brani su Music Unlimited e tutti i brani salvati sul proprio dispositivo
3 Visualizzare la coda di riproduzione attuale
4 Copertina (se disponibile)
5 Sfiorare per passare al brano precedente nella coda di riproduzione
Toccare e tenere premuto per riportare indietro il brano attuale
6 Riprodurre o mettere in pausa un brano
7 Sfiorare per passare al brano successivo nella coda di riproduzione
Toccare e tenere premuto per far avanzare rapidamente il brano attuale
8 Riprodurre in modo casuale i brani presenti nella coda di riproduzione attuale
9 Ripetere tutti i brani presenti nella coda di riproduzione attuale
10 Indicatore di progresso – Trascinare l'indicatore o sfiorare lungo la linea per far avanzare o riavvolgere
rapidamente
11 Lunghezza totale del brano attuale
12 Tempo rimanente del brano attuale
69
Questa è una versione Internet della pubblicazione. © Stampato per un uso privato.

Riprodurre un brano
1
Dalla Schermata Home, sfiorare , quindi trovare e sfiorare .
2
Se la schermata iniziale WALKMAN non viene visualizzata, sfiorare .
3
Selezionare una categoria musicale, ad esempio, in Artisti, Album or Brani, quindi
scorrere fino al brano che si desidera aprire.
4
Sfiorare un brano per riprodurlo.
Potrebbe non essere possibile riprodurre elementi protetti da Copyright. Verificare di essere in
possesso dei diritti necessari per il materiale che si desidera condividere.
Trovare online informazioni relative ai brani
•
Durante la riproduzione di una canzone tramite l'applicazione "WALKMAN",
sfiorare la copertina dell'album per visualizzare il pulsante Infinito
, quindi
sfiorare .
Il pulsante Infinito consente di accedere a diverse fonti di informazione tra cui i video su
YouTube™, i testi e le informazioni sugli artisti disponibili su Wikipedia.
Per regolare il volume audio
•
Premere il tasto Volume.
Per ridurre ad icona l'applicazione "WALKMAN"
•
Durante la riproduzione di un brano, sfiorare per accedere a Schermata Home.
L'applicazione "WALKMAN" continua la riproduzione in backgound.
Aprire l'applicazione "WALKMAN" quando si riproduce musica in sottofondo
1
Mentre un brano viene riprodotto in background, sfiorare per aprire la finestra
delle applicazioni utilizzate di recente.
2
Sfiorare l'applicazione "WALKMAN".
Schermata iniziale WALKMAN
La schermata iniziale WALKMAN fornisce una panoramica di tutti i brani presenti sul
dispositivo oltre ai brani disponibili su Music Unlimited. Da qui è possibile gestire gli
album e le playlist, creare scelte rapide e, utilizzando i canali SensMe™, organizzare la
propria musica a seconda dell'umore e del tempo.
1 Classifiche fornite da Music Unlimited
2 Novità fornite da Music Unlimited
3 Playlist fornite da Music Unlimited
4 Sfogliare la musica per artista
5 Sfogliare la musica per brano
6 Sfogliare la musica per album
7 Sfogliare tutte le playlist
Questa è una versione Internet della pubblicazione. © Stampato per un uso privato.
70

8 Raccogliere i collegamenti ai brani musicali e ai relativi contenuti condivisi dall'utente e dai suoi amici
utilizzando i servizi online
9 Gestire e modificare la musica utilizzando i canali Music Unlimited
10 Aprire l'applicazione del lettore musicale "WALKMAN"
Sony Entertainment Network con Video Unlimited e Music Unlimited non è disponibile in tutti i
mercati. È richiesta la sottoscrizione separata. Si applicano ulteriori termini e condizioni.
Per visualizzare la schermata principale di WALKMAN
1
Dalla Schermata Home, toccare > .
2
Se la schermata iniziale di WALKMAN non viene visualizzata, toccare .
Per aggiungere una scelta rapida a una canzone
1
Dalla schermata principale di WALKMAN, cercare la canzone per la quale si
desidera creare una scelta rapida.
2
Tenere premuto il titolo della canzone.
3
Toccare Aggiungi come scelta rapida. Ora la scelta rapida viene visualizzata nella
schermata principale di WALKMAN.
Non è possibile aggiungere scelte rapide alle canzoni di Music Unlimited.
Riordinare le scelte rapide
•
Dalla schermata iniziale WALKMAN, toccare e tenere premuta una scelta rapida
finché non viene ingrandita e il dispositivo vibra, quindi trascinare l'elemento in una
nuova ubicazione.
Per eliminare una scelta rapida
•
Dalla schermata principale di WALKMAN, tenere premuta una scelta rapida fino a
quando non si ingrandisce e il dispositivo vibra, quindi trascinare l'elemento in
È possibile eliminare solo le scelte rapide create dall'utente.
È inoltre possibile trascinare le scelte rapide predefinite in . Tuttavia, queste vengono solo
nascoste, non eliminate.
Aggiornare la musica con le informazioni più recenti
1
Dalla schermata iniziale WALKMAN , sfiorare .
2
Sfiorare
Scarica info musicali
>
. Il dispositivo esegue ricerche online e
Avvia
scarica l'ultima copertina dell'album disponibile e le informazioni del brano
musicale per la propria musica.
L'applicazione dei canali SensMe™ viene attivata quando vengono scaricate informazioni
relative alla musica.
Per attivare l'applicazione dei canali SensMe™
•
Dalla schermata principale di WALKMAN, toccare , quindi toccare Scarica info
musicali > Avvia.
Questa applicazione richiede una connessione di rete Wi-Fi®.
Per eliminare una canzone
1
Aprire la schermata principale di WALKMAN, quindi cercare la canzone che si
desidera eliminare.
2
Tenere premuto il titolo della canzone, quindi toccare Elimina.
.
È anche possibile eliminare gli album in questo modo.
71
Questa è una versione Internet della pubblicazione. © Stampato per un uso privato.

Playlist
La schermata iniziale di WALKMAN consente di creare le proprie playlist dalla musica
salvata sul dispositivo.
Per creare la propria playlist
1
Aprire la schermata iniziale WALKMAN.
2
Per aggiungere un album o una canzone a una playlist, tenere premuto il titolo
dell'album o della canzone.
3
Nel menu che si apre, toccare Aggiungi a > Crea nuova playlist.
4
Immettere un nome per la playlist e toccare OK.
È inoltre possibile toccare la copertina dell'album e toccare per creare una nuova playlist.
Riprodurre proprie playlist
1
Aprire la schermata iniziale WALKMAN, quindi sfiorare Playlist.
2
In Playlist, sfiorare una playlist.
3
Sfiorare un brano per riprodurlo.
Per aggiungere canzoni a una playlist
1
Aprire la schermata principale di WALKMAN.
2
Cercare la canzone o l'album che si desidera aggiungere a una playlist, quindi
tenere premuta la canzone o il titolo dell'album.
3
Toccare Aggiungi a.
4
Toccare il nome della playlist a cui si desidera aggiungere un album o una
canzone. L'album o la canzone viene aggiunta alla playlist.
Rimuovere un file da una playlist
1
In una playlist, tenere premuto il titolo del brano che si desidera eliminare.
2
Sfiorare
Per eliminare una playlist
1
Aprire la schermata WALKMAN , quindi toccare
2
Tenere premuta la playlist da modificare.
3
Toccare
4
Toccare nuovamente Elimina per confermare.
Non è possibile eliminare la playlist predefinita.
Elimina dalla playlist
Elimina
.
dall'elenco che viene visualizzato.
Playlist
.
Condivisione della musica
Inviare un brano
1
Aprire la schermata iniziale WALKMAN.
2
Scegliere il brano o l'album che si desidera inviare, quindi tenere premuto il titolo
del brano.
3
Sfiorare Condividi.
4
Selezionare un'applicazione dall'elenco, quindi seguire le istruzioni a video.
È anche possibile inviare gli album e le playlist in questo modo.
Condivisione della musica su Facebook™
La funzione Musica degli amici raccoglie i collegamenti alla musica e a contenuti musicali
che l'utente e i suoi amici hanno condiviso utilizzando Facebook™.
72
Questa è una versione Internet della pubblicazione. © Stampato per un uso privato.

Esprimere "Mi piace" per una canzone su Facebook™
1
Durante la riproduzione di una canzone nell'applicazione "WALKMAN", sfiorare la
copertina album.
2
Sfiorare per aggiungere "Mi piace" a una canzone su Facebook™. Se lo si
desidera, è possibile aggiungere un commento nel campo commenti.
3
Sfiorare Condividi per inviare la canzone a Facebook™. Se la canzone viene
ricevuta, si riceverà un messaggio di conferma da Facebook™.
Gestire la musica degli amici
1
Aprire la schermata iniziale WALKMAN, quindi sfiorare Musica da amici >
Recente.
2
Sfiorare un elemento per aprirlo, quindi operare su di esso come desiderato.
3
Sfiorare
desidera, è possibile aggiungere un commento nel campo commenti.
Visualizzare la musica condivisa
1
Aprire la schermata iniziale WALKMAN, quindi sfiorare Musica da amici >
Condivisioni.
2
Scorrere verso un elemento che si desidera aprire, quindi sfiorarlo. Tutti i
commenti sull'elemento, nel caso in cui ve ne siano, sono mostrati.
per dire "Mi piace" per il brano musicale su Facebook™. Se lo si
Miglioramento dell'audio
Migliorare la qualità dell'audio utilizzando l'equalizzatore
1
Quando si riproduce un brano nell'applicazione "WALKMAN", sfiorare
2
Sfiorare Impostazioni> Effetti sonori > Miglioramenti suono.
3
Per regolare l'audio manualmente, trascinare i pulsanti della banda di frequenza
verso l'alto o verso il basso. Per regolare l'audio automaticamente, sfiorare
selezionare uno stile.
.
e
Attivare l'audio Surround
1
Con l'applicazione "WALKMAN" aperta, sfiorare
2
Sfiorare Impostazioni > Effetti sonori > Miglioramenti suono > Impostazioni >
Audio surround (VPT)
3
Selezionare un'impostazione, quindi sfiorare OK per confermare.
.
.
Visualizzatore
Il Visualizzatore aggiunge effetti visivi ai brani durante la riproduzione. Gli effetti dei brani
musicali variano in base alle caratteristiche della musica. Essi variano, ad esempio, in
risposta al cambiamento del livello di intensità della musica, del ritmo e della frequenza. È
inoltre possibile, modificare il motivo dello sfondo.
Attivare il Visualizzatore
1
Nell'applicazione "WALKMAN", sfiorare
2
Sfiorare Visualizer.
Sfiorare lo schermo per alternare la visualizzazione a schermo intero.
Per modificare il motivo dello sfondo
1
Nell'applicazione "WALKMAN", sfiorare .
2
Sfiorare Visualizer.
3
Sfiorare
> Motivo e selezionare un motivo.
.
Riconoscimento musicale con TrackID™
Utilizzare il servizio di riconoscimento musicale TrackID™ per identificare un brano
musicale che si sta ascoltando in riproduzione nell'ambiente circostante. Basta registrare
una piccola parte del brano e si otterrà l'artista, il titolo e le informazioni sull'album in
73
Questa è una versione Internet della pubblicazione. © Stampato per un uso privato.

pochi secondi. È possibile acquistare brani musicali identificati da TrackID™ e
visualizzare classifiche TrackID™ per informazioni sulle ricerche degli utenti TrackID™ di
tutto il mondo. Per ottenere risultati ottimali, utilizzare la tecnologia TrackID™ in un
ambiente silenzioso.
1 Cercare brani musicali online
2 Visualizzare le opzioni
3 Visualizzare le classifiche musicali correnti
4 Visualizzare la cronologia dei risultati delle ricerche
5 Schermata principale per la registrazione di brani musicali
6 Trovare informazioni sul brano musicale che si sta ascoltando
L'applicazione TrackID™ e il servizio TrackID™ non sono supportati in tutti i paesi/ regioni o
da qualsiasi rete e/o provider di servizi in tutte le aree.
Identificare la musica con la tecnologia TrackID™
1
Dalla Schermata Home, sfiorare
2
Trovare e sfiorare
3
Sfiorare
TrackID™
. Se il brano viene riconosciuto dal servizio TrackID™, i risultati vengono
, quindi orientare il dispositivo verso la fonte musicale.
visualizzati sullo schermo.
Per tornare alla schermata iniziale
TrackID™, premere .
Visualizzare classifiche TrackID™
•
Aprire l'applicazione TrackID™, quindi sfiorare Classifiche. Viene visualizzata una
classifica della propria regione.
Visualizzare classifiche TrackID™ di un'altra regione
1
Aprire l'applicazione TrackID™, quindi sfiorare Classifiche.
2
Sfiorare > Regioni e selezionare un paese o regione.
Per acquistare un brano riconosciuto dall'applicazione TrackID™
1
Dopo che un brano musicale è stato riconosciuto dall'applicazione TrackID™,
sfiorare Download.
2
Seguire le istruzioni nel dispositivo per completare l'acquisto.
È inoltre possibile selezionare un brano da acquistare aprendo le schede
Classifiche oppure è possibile acquistare i brani identificati dalla ricerca di testo online in
TrackID™.
Cronologia e
74
Questa è una versione Internet della pubblicazione. © Stampato per un uso privato.

Condividere un brano
1
Dopo che un brano musicale è stato riconosciuto dall'applicazione TrackID™,
sfiorare Condividi, quindi selezionare un metodo di condivisione.
2
Seguire le istruzioni nel dispositivo per completare la procedura.
Visualizzare le informazioni sull'artista di un brano musicale
•
Dopo che un brano musicale è stato riconosciuto dall'applicazione TrackID™,
sfiorare Info sull'artista.
Eliminare un brano dalla sequenza musicale
1
Aprire l'applicazione TrackID™, quindi sfiorare Cronologia.
2
Sfiorare il titolo del brano e poi Elimina.
3
Sfiorare Sì per confermare.
Servizio online Music Unlimited
Music Unlimited è un servizio a sottoscrizione che offre accesso a milioni di canzoni con
connessione Wi-Fi® o rete mobile. È possibile gestire e modificare la libreria di musica
personale nel cloud da diversi dispositivi o sincronizzare playlist e musica utilizzando un
PC con sistema operativo Windows®. Visitare
ulteriori informazioni.
Sony Entertainment Network con Video Unlimited e Music Unlimited non è disponibile in tutti i
mercati. È richiesta la sottoscrizione separata. Si applicano ulteriori termini e condizioni.
www.sonyentertainmentnetwork.com
per
Introduzione a Music Unlimited
1
Aprire la
2
Sfiorare Music Unlimited, quindi attenersi alle informazioni sullo schermo per una
WALKMAN
schermata iniziale.
introduzione al servizio Unlimited service.
75
Questa è una versione Internet della pubblicazione. © Stampato per un uso privato.

Radio FM
Ascolto della radio
La radio FM del dispositivo funziona come qualunque altra radio FM. Ad esempio, è
possibile navigare e ascoltare stazioni radio FM, nonché salvarle come preferiti. È
necessario collegare cuffie o auricolari al dispositivo prima di poter utilizzare la radio.
Questa operazione è necessaria perché le cuffie o gli auricolari funzionano come
antenna. Dopo aver connesso uno di questi dispositivi, è possibile passare dall'audio
della radio all'altoparlante del dispositivo.
1 Elenco Preferiti
2 Pulsante di accensione/spegnimento della radio
3 Visualizzare le opzioni del menu
4 Frequenza sintonizzata
5 Salvare un canale come preferito o rimuovere un canale dai preferiti
6 Sintonizzazione composizione
7 Banda di frequenza: trascinare a sinistra o destra per spostarsi tra i canali
8 Spostare verso l'alto la banda di frequenza per cercare un canale
9 Canale preferito salvato
10 Spostare verso il basso la banda di frequenza per cercare un canale
Ascoltare la radio FM
1
Collegare un auricolare o un paio di altoparlanti al dispositivo.
2
Dalla Schermata Home, sfiorare
3
Trovare e sfiorare Radio FM
.
. I canali disponibili vengono visualizzati mentre si
scorre la banda di frequenza.
All'avvio della radio FM, i canali disponibili vengono visualizzati automaticamente. Se un
canale è dotato di informazioni RDS, queste ultime vengono visualizzate qualche secondo
dopo l'inizio dell'ascolto del canale.
Spostarsi tra i canali radio
•
Trascinare la banda di frequenza verso sinistra o verso destra.
76
Questa è una versione Internet della pubblicazione. © Stampato per un uso privato.

Per avviare una nuova ricerca di canali radio
1
Quando la radio è aperta, premere .
2
Sfiorare Ricerca canali. La radio effettua la ricerca nell'intera banda di frequenza e
vengono visualizzati tutti i canali disponibili.
Per passare dall'audio della radio all'altoparlante
1
Quando la radio è aperta, premere .
2
Sfiorare Ripr. in altoparlante.
Per tornare all'audio dell'auricolare o altoparlanti, premere e sfiorare Riproduci nelle cuffie.
Identificare un brano nella radio FM utilizzando TrackID™
1
Mentre il brano è in riproduzione sulla radio FM del dispositivo, premere
selezionare TrackID™.
2
Mentre l'applicazione TrackID™ campiona il brano, viene visualizzato un indicatore
dello stato di avanzamento. Se il campionamento viene completato con successo,
verrà presentato un risultato del brano o un elenco di possibili brani.
3
Premere
L'applicazione TrackID™ e il servizio TrackID™ non sono supportati in tutti i Paesi/tutte le
regioni o da qualsiasi rete e/o provider di servizi in tutte le aree.
per tornare alla radio FM.
, quindi
Canali radio preferiti
Salvare un canale come preferito
1
Quando la radio è aperta, navigare fino al canale che si desidera salvare come
preferito.
2
Sfiorare .
3
Immettere un nome e selezionare un colore per il canale, quindi premere
Salva
.
Ascoltare un canale radio preferito
1
Sfiorare .
2
Selezionare un'opzione.
Rimuovere un canale dai preferiti
1
Quando la radio è aperta, navigare fino al canale che si desidera rimuovere.
2
Sfiorare
, quindi sfiorare
Elimina
.
Impostazioni audio
Per alternare le modalità audio mono e stereo
1
Quando la radio è aperta, premere .
2
Sfiorare Abilita audio stereo.
3
Per ascoltare la radio nuovamente in modalità audio mono, premere e sfiorare
Forza audio mono.
Per selezionare la regione radio
1
Quando la radio è aperta, premere
2
Sfiorare Imposta regione radio.
3
Selezionare un'opzione.
Per regolare il visualizzatore
1
Quando la radio è aperta, toccare
2
Toccare Visualizzatore.
3
Selezionare un'opzione.
.
.
77
Questa è una versione Internet della pubblicazione. © Stampato per un uso privato.

Fotocamera
Scattare foto e registrare video
1 Ingrandire o ridurre l'immagine
2 Schermo principale della fotocamera
3 Tasto Fotocamera: consente di attivare la fotocamera, scattare foto e registrare video
4 Visualizzare foto e video
5 Scattare foto o registrare video
6 Tornare indietro o uscire dalla modalità fotocamera
7 Modificare le impostazioni relative alla modalità di acquisizione
8 Selezionare un'impostazione di scena pre-programmata
9 Accedere alle impostazioni della fotocamera e scelte rapide
10 Fotocamera anteriore
Durante la registrazione di video in modo continuo, il dispositivo potrebbe riscaldarsi. Tale
comportamento è normale poiché la fotocamera consuma più energia e memoria. È possibile
che appaia una notifica relativa alla temporanea disattivazione della fotocamera per
consentirne il raffreddamento. In questi casi, è necessario attendere qualche istante perché la
fotocamera sia nuovamente pronta a registrare video.
Scattare una foto dalla schermata di blocco
1
Per attivare lo schermo, premere brevemente il tasto di accensione .
2
Per attivare la fotocamera, toccare e tenere premuto
3
Una volta aperta la fotocamera, toccare .
e trascinare verso l'alto.
Per scattare una foto con il tasto della fotocamera
1
Attivare la fotocamera.
2
Premere il tasto della fotocamera completamente verso il basso.
Scattare una foto sfiorando il pulsante della fotocamera sul display
1
Attivare la fotocamera.
2
Puntare la fotocamera verso l'oggetto.
3
Sfiorare il pulsante della fotocamera sul display
. La foto viene scattata appena
si rilascia il dito.
Scattare un autoritratto con la fotocamera frontale
1
Attivare la fotocamera.
2
Sfiorare
3
Per scattare una foto, premere il tasto Fotocamera. La foto viene scattata appena
.
si rilascia il dito.
78
Questa è una versione Internet della pubblicazione. © Stampato per un uso privato.

Utilizzare il flash della fotocamera
1
Quando la fotocamera è aperta, sfiorare .
2
Selezionare l'impostazione del flash che si desidera.
3
Scattare la foto.
Utilizzare la funzione zoom
•
Quando la fotocamera è aperta, premere il tasto del volume alto o basso.
•
Quando la fotocamera è aperta, pizzicare verso l'interno o verso l'interno sulla schermata
della fotocamera.
Registrare un video con il tasto della fotocamera
1
Attivare la fotocamera.
2
Sfiorare e selezionare .
3
Se la videocamera non è selezionata, sfiorare
4
Per iniziare a registrare un video, premere il tasto della fotocamera.
5
Per interrompere la registrazione, premere nuovamente il tasto della fotocamera.
Registrare un video sfiorando lo schermo
1
Attivare la fotocamera.
2
Puntare la fotocamera verso l'oggetto e sfiorare.
3
Sfiorare
4
Sfiorare per interrompere la registrazione.
Questa funzione è disponibile solo in modalità di acquisizione Scatto automatico.
per avviare la registrazione.
.
Visualizzare le foto e i video
1
Attivare la fotocamera, quindi sfiorare un'anteprima per aprire una foto o video.
2
Toccare rapidamente verso sinistra o destra per visualizzare foto e video.
Per eliminare una foto o un video registrato
1
Cercare la foto o il video che si desidera eliminare.
2
Toccare lo schermo per visualizzare
3
Toccare
4
Toccare Elimina per confermare.
.
.
Rilevamento volto
Questa funzione consente di rilevare il volto di un soggetto decentrato e di metterlo a
fuoco. La fotocamera rileva automaticamente fino a cinque volti, indicati da una cornice
bianca. Una cornice gialla indica quale volto è stato selezionato per la messa a fuoco. La
messa a fuoco viene impostata sul volto più vicino alla fotocamera. È anche possibile
toccare una delle cornici per selezionare il volto da mettere a fuoco.
Per attivare il rilevamento del volto
1
Attivare la fotocamera.
2
Sfiorare
3
Sfiorare , quindi sfiorare .
4
Sfiorare Modalità messa a fuoco > Rilevamento volto.
Per scattare una foto con la funzione di riconoscimento del volto
1
Quando è aperta la fotocamera ed è attivata la funzione Rilevamento volto,
puntare la fotocamera sul soggetto. È possibile riconoscere fino a un massimo di
cinque volti ed ognuno viene incorniciato.
2
Premere fino a metà il tasto della fotocamera. Una cornice gialla indica quale volto
è messo a fuoco.
3
Per scattare la foto, premere fino in fondo il tasto della fotocamera.
, quindi selezionare .
79
Questa è una versione Internet della pubblicazione. © Stampato per un uso privato.

Utilizzo di Smile Shutter™ per acquisire visi sorridenti
Utilizzare la tecnologia Smile Shutter™ per fotografare un viso solo quando sorride. La
fotocamera rileva fino a cinque volti e ne seleziona uno per il rilevamento sorriso e la
messa a fuoco automatica. Quando il volto selezionato sorride, la fotocamera scatta una
foto automaticamente.
Attivare Smile Shutter™
1
Attivare la fotocamera.
2
Sfiorare
3
Sfiorare Smile Shutter e selezionare un rilevamento sorriso.
, quindi sfiorare
Catturare una foto usando Smile Shutter™
1
Quando la fotocamera è aperta e Smile Shutter™ è attivato, puntare la
fotocamera al soggetto. La fotocamera seleziona i volti su cui porre la messa
fuoco.
2
Il volto selezionato viene visualizzato all'interno di una cornice colorata e la foto
viene scattata automaticamente.
3
Se non viene rilevato alcun sorriso, premere il tasto della fotocamera per scattare
manualmente la foto.
Aggiunta della posizione geografica alle foto
Attivare il geotagging per aggiungere alle foto la posizione geografica approssimativa
(geotag) al momento dello scatto. La posizione geografica viene determinata utilizzando
le reti wireless (rete cellulare o Wi-Fi®) o la tecnologia GPS.
Quando sullo schermo della fotocamera viene visualizzato
la posizione geografica non è stata individuata. Quando sullo schermo della fotocamera
viene visualizzato
, il geotagging è attivo, la propria posizione è disponibile ed è
possibile effettuare il geotagging della foto. Quando non viene visualizzato nessuno dei
due simboli, il geotagging non è attivato.
, il geotagging è attivo, ma
Per attivare il geotagging
1
Dalla Schermata Home, sfiorare .
2
Sfiorare Impostazioni > Posizione.
3
Trascinare lo slider accanto
4
Attivare la fotocamera.
5
Sfiorare
6
Trascinare lo slider accanto Geotagging verso destra.
7
Sfiorare OK.
, quindi .
Posizione
verso destra.
Impostazioni generali della fotocamera
Panoramica delle impostazioni relative alla modalità acquisizione
Scatto automatico
Ottimizzare le impostazioni per qualsiasi scena.
Manuale
Regolare manualmente le impostazioni della fotocamera.
Timeshift burst
Trovare la foto migliore da uno scatto multiplo di immagini.
Effetto creativo
Applicare gli effetti alle foto o ai video.
Effetto antiriflesso (AR)
Scattare foto con scene e personaggi virtuali.
Trovare ulteriori informazioni sugli elementi visualizzati nel mirino della fotocamera.
Social live
80
Questa è una versione Internet della pubblicazione. © Stampato per un uso privato.

Trasmettere video dal vivo su Facebook™.
Apertura panoramica
Utilizzare questa impostazione per scattare foto panoramiche e in grandangolo. Basta premere il tasto
della fotocamera e spostare la fotocamera in modo progressivo da un lato all'altro.
Video 4K
Registrare video di altissima definizione con 4K.
Video Timeshift
Registrare video con elevata velocità di fotogrammi e applicare effetti di rallentamento.
Sfondo sfocato
Sfocare lo sfondo delle foto in modo che i soggetti risultino più nitidi.
Modalità automatica superiore
La Modalità automatica superiore rileva le condizioni al momento dello scatto e regola
automaticamente le impostazioni per garantire di acquisire la migliore immagine
possibile.
Modalità manuale
Utilizzare la modalità manuale per regolare manualmente le impostazioni della
fotocamera per scattare foto e registrare video.
Info-eye™
L'applicazione Info-eye™ permette di cercare informazioni relative alle cose circostanti
utilizzando il mirino della fotocamera. Ad esempio, è possibile scattare una foto di un
punto di riferimento e riceverne informazioni direttamente sullo schermo. Oppure è
possibile scattare una foto ad un libro o scansionare un QR Code e ricevere informazioni
complementari all'istante.
Info-eye™ può riconoscere solamente punti di riferimento o oggetti selezionati.
Per eseguire la scansione di un codice a barre o a matrice con Info-eye™
1
Attivare la fotocamera.
2
Sfiorare
3
Puntare la fotocamera verso il codice a barre o a matrice per visualizzare il codice
, quindi selezionare .
nel mirino, quindi fotografarlo.
4
Attendere che la foto venga analizzata. Per visualizzare informazioni sul prodotto,
toccare e tenere premuto
Dettagli prodotto
, quindi trascinare verso l'alto.
Effetto AR
È possibile applicare effetti AR (augmented reality) alle foto e renderle più divertenti.
Questa impostazione permette di integrare scene 3D alle foto al momento dello scatto. È
sufficiente selezionare la scena desiderata e adattarne la posizione nel mirino.
Effetto creativo
È possibile applicare diversi effetti a foto o video. Ad esempio, è possibile aggiungere un
effetto nostalgico per invecchiare le foto o un effetto disegno per una foto più divertente.
Timeshift burst
La fotocamera cattura uno scatto multiplo di 61 foto in una finestra di due secondi: un
secondo prima e dopo aver premuto il tasto Fotocamera. In tal modo è possibile tornare
indietro e trovare l'immagine perfetta.
81
Questa è una versione Internet della pubblicazione. © Stampato per un uso privato.

Utilizzare Timeshift burst
1
Attivare la fotocamera.
2
Sfiorare , quindi selezionare .
3
Per scattare foto, premere il tasto Fotocamera completamente verso il basso e poi
rilasciarlo. Le foto scattate vengono visualizzate in anteprima.
4
Scorrere tra le anteprime e selezionare la foto che si desidera salvare, quindi
sfiorare .
Social live
Social live è una modalità di scatto della fotocamera che permette di trasmettere in
streaming video in tempo reale sulla propria pagina Facebook™. È necessario avere una
connessione Internet attiva ed accedere a Facebook™. I video possono durare fino a 10
minuti.
Trasmettere un video in tempo reale utilizzando Social live
1
Attivare la fotocamera.
2
Sfiorare
3
Accedere a Facebook™.
4
Sfiorare
5
Per scattare una foto durante la trasmissione, sfiorare .
6
Per interrompere la trasmissione, sfiorare .
, quindi selezionare .
per avviare la trasmissione.
Video con visione differita
È possibile registrare video all'elevata velocità di 120 fotogrammi al secondo e applicare
effetti di rallentamento nella riproduzione dell'intero video o parti di esso.
Modalità Background defocus
È possibile utilizzare l'effetto sfocato per rendere i soggetti più nitidi e vividi rispetto allo
sfondo. In modalità Background defocus, la fotocamera effettua due scatti, identifica lo
sfondo e lo rende sfocato ma mantiene i soggetti nitidi e a fuoco. Gli scatti sono analoghi
a quelli delle fotocamere SLR digitali. È possibile selezionare tre differenti variazioni
dell'effetto sfocato e regolarne il livello nel display di anteprima.
Avvio rapido
Utilizzare le impostazioni Avvio rapido per avviare la fotocamera quando lo schermo è
bloccato.
Solo avvio
Se l'impostazione è attiva, è possibile avviare la fotocamera quando lo schermo è bloccato tenendo premuto
il tasto della fotocamera.
Avvia e acquisisci
Se l'impostazione è attiva, è possibile avviare la fotocamera e scattare una foto automaticamente quando lo
schermo è bloccato tenendo premuto il tasto della fotocamera.
Avvia e registra video
Se l'impostazione è attiva, è possibile avviare la fotocamera e iniziare la registrazione di un video quando lo
schermo è bloccato tenendo premuto il tasto della fotocamera.
Disattiva
Geotagging
Inserisce nelle foto i tag con i dettagli della località in cui è stato effettuato lo scatto.
Acquisizione con tocco
Identificare un'area di messa a fuoco, quindi toccare lo schermo della fotocamera con un
dito. La foto viene scattata appena si rilascia il dito.
82
Questa è una versione Internet della pubblicazione. © Stampato per un uso privato.

Suono otturatore
Scegliere di attivare o disattivare il suono dell'otturatore.
Storage di dati
È possibile scegliere di salvare i dati su una scheda SD rimovibile o nella memoria interna
del dispositivo.
Memoria interna
Le foto o i video vengono salvati sulla memoria del dispositivo.
Scheda SD
Le foto o i video vengono salvati sulla scheda SD.
Bilanciamento del bianco
Questa funzione regola il bilanciamento del colore in base alle condizioni di luminosità.
L'icona impostazione di bilanciamento del bianco è disponibile sullo schermo della
fotocamera.
Automatico
Regola automaticamente il bilanciamento dei colori in base alle condizioni di luminosità.
Incandescente
Consente di regolare il bilanciamento dei colori in presenza di luce intensa, come ad esempio sotto le
lampadine.
Fluorescente
Regola il bilanciamento dei colori per la luce fluorescente.
Luce del giorno
Regola il bilanciamento dei colori per l'uso in esterni soleggiati.
Nuvoloso
Regola il bilanciamento dei colori in presenza di cielo nuvoloso.
Il tastierino è disponibile solo in modalità di acquisizione Manuale.
Impostazioni fotocamera fissa
Regolare le impostazioni della fotocamera
1
Attivare la fotocamera.
2
Per visualizzare tutte le impostazioni, sfiorare .
3
Selezionare l'impostazione che si desidera regolare e modificarla come
desiderato.
Panoramica sulle impostazioni della fotocamera
Risoluzione
Consente di scegliere tra varie risoluzioni e proporzioni prima di scattare una foto. Una
foto a risoluzione maggiore richiede più memoria.
20.7MP
5248×3936(4:3)
Risoluzione di 20,7 megapixel con proporzioni 4:3. Ideale per foto da visualizzare su schermi non widescreen
o da stampare ad alta risoluzione.
15.5MP
5248×2952(16:9)
Risoluzione di 15,5 megapixel con proporzioni 16:9. Ideale per foto da visualizzare su schermi widescreen.
8MP
3264×2448(4:3)
Risoluzione di 8 megapixel con proporzioni 4:3. Ideale per foto da visualizzare su schermi non widescreen o
da stampare ad alta risoluzione.
8MP
83
Questa è una versione Internet della pubblicazione. © Stampato per un uso privato.

3840×2160(16:9)
Risoluzione di 8 megapixel con proporzioni 16:9. Ideale per foto da visualizzare su schermi widescreen.
3MP
2048×1536(4:3)
Risoluzione di 3 megapixel con proporzioni 4:3. Ideale per foto da visualizzare su schermi non widescreen o
da stampare ad alta risoluzione.
2MP
1920×1080(16:9)
Risoluzione di 2 megapixel con proporzioni 16:9. Ideale per foto da visualizzare su schermi widescreen.
Questa impostazione è disponibile solo in modalità acquisizione Manuale.
Timer automatico
Il timer automatico consente di scattare una foto senza dover tenere in mano il
dispositivo. Ideale per autoritratti o foto di gruppo dove si desidera includere tutti. È
anche possibile utilizzare il timer automatico per evitare di muovere la fotocamera
durante lo scatto delle foto.
Attivo (10 secondi)
Impostare un ritardo di 10 secondi da quando si tocca lo schermo a quando viene scattata la foto.
Attivo (2 secondi)
Impostare un ritardo di 2 secondi da quando si tocca lo schermo a quando viene scattata la foto.
Disattiva
La foto viene scattata appena si tocca lo schermo della fotocamera.
Smile Shutter™
Utilizzare la funzione Smile Shutter™ per determinare il tipo di sorriso cui la fotocamera
reagisce prima di catturare una foto.
Modalità messa a fuoco
La messa a fuoco determina quale parte di una foto deve essere più nitida. Quando
l'autofocus continuo è attivo, la fotocamera continua a regolare la messa a fuoco in
modo che l'area all'interno della cornice di messa a fuoco gialla rimanga nitida.
Messa a fuoco singola autom.
La fotocamera mette automaticamente a fuoco il soggetto selezionato. L'autofocus continuo è attivo. Tenere
premuto lo schermo della fotocamera fino a quando la cornice di messa a fuoco da gialla diventa blu una
volta raggiunta la messa a fuoco. La foto viene scattata quando si rilascia il dito.
Messa a fuoco multipla autom.
Il fuoco è impostato automaticamente in diverse aree dell'immagine. Tenere premuto lo schermo della
fotocamera fino a quando la cornice di messa a fuoco da gialla diventa blu una volta raggiunta la messa a
fuoco. La foto viene scattata quando si rilascia il dito. L'autofocus continuo è disattivato.
Rilevamento volto
La fotocamera rileva automaticamente fino a cinque volti, indicati da cornici sullo schermo. La fotocamera
mette automaticamente a fuoco il volto più vicino. È inoltre possibile selezionare quale volto mettere a fuoco
sfiorandolo sullo schermo. Quando si tocca lo schermo della fotocamera, una cornice blu indica quale volto è
selezionato e messo a fuoco. La funzione di rilevamento del volto non può essere utilizzata per tutti i tipi di
scena. L'autofocus continuo è attivo.
Messa a fuoco touch
Toccare un'area specifica sullo schermo della fotocamera per impostare l'area di messa a fuoco. L'autofocus
continuo è disattivato. Tenere premuto lo schermo della fotocamera fino a quando la cornice di messa a
fuoco da gialla diventa blu una volta raggiunta la messa a fuoco. La foto viene scattata quando si rilascia il
dito.
Tracciabilità oggetto
Quando si seleziona un oggetto toccandolo nel mirino, la fotocamera ne tiene traccia automaticamente.
Questa impostazione è disponibile solo in modalità di acquisizione Manuale.
84
Questa è una versione Internet della pubblicazione. © Stampato per un uso privato.

HDR
Utilizzare l'impostazione HDR (High Dynamic Range) per scattare una foto con uno
sfondo altamente luminoso o in condizioni in cui il contrasto è molto netto. HDR
compensa la perdita di dettagli o produce una foto comprensiva delle aree scure e
chiare.
Questa impostazione è disponibile solo in modalità di acquisizione Manuale.
ISO-Organizzazione internazionale per le standardizzazioni
È possibile ridurre la sfocatura dell'immagine causata dalle condizioni di scarsa
luminosità o dallo spostamento dei soggetti aumentando la sensibilità ISO.
Auto
Imposta la sensibilità ISO automaticamente.
50
Imposta la sensibilità ISO su 50.
100
Imposta la sensibilità ISO su 100.
200
Imposta la sensibilità ISO su 200.
400
Imposta la sensibilità ISO su 400.
800
Imposta la sensibilità ISO su 800.
1600
Imposta la sensibilità ISO su 1600.
3200
Imposta la sensibilità ISO su 3200.
Questa impostazione è disponibile solo in modalità di acquisizione Manuale.
Misurazione
Questa funzione individua automaticamente un'esposizione ben bilanciata grazie alla
misurazione della quantità di luce diretta all'immagine che si desidera acquisire.
Centro
Regola l'esposizione al centro dell'immagine.
Media
Calcola l'esposizione sulla base della quantità di luce diretta su tutta l'immagine.
Punto
Regola l'esposizione su una parte molto piccola dell'immagine che si desidera catturare.
Questa impostazione è disponibile solo in modalità di acquisizione Manuale.
Stabilizzatore immagine
Quando si scatta una foto, può essere difficile mantenere il dispositivo fermo. Lo
stabilizzatore consente di compensare i piccoli movimenti della mano.
Questa impostazione è disponibile solo in modalità di acquisizione
Manuale.
Anteprima
É possibile scegliere di visualizzare l'anteprima delle foto dopo averle scattate o dei video
dopo averli registrati.
Illimitato
L'anteprima della foto o del video viene visualizzata dopo lo scatto o la registrazione.
85
Questa è una versione Internet della pubblicazione. © Stampato per un uso privato.

5 secondi
L'anteprima della foto o del video viene visualizzata per 5 secondi dopo lo scatto o la registrazione.
3 secondi
L'anteprima della foto o del video viene visualizzata per 3 secondi dopo lo scatto o la registrazione.
Modifica
La foto o il video si apre per la modifica dopo lo scatto o la registrazione.
Disattiva
La foto o il video viene salvato dopo lo scatto o la registrazione e non viene visualizzata alcuna anteprima.
Flash
Utilizzare il flash per scattare le foto quando le condizioni di luminosità sono scarse o in
presenza di una retroilluminazione. Quando si tocca l'icona del flash
della fotocamera sono disponibili le seguenti opzioni:
Auto
La fotocamera determina automaticamente se le condizioni di luminosità necessitano dell'uso del flash.
Flash di riempimento
Utilizzare questa impostazione quando lo sfondo è più chiaro del soggetto. In questo modo vengono
rimosse le ombre scure indesiderate.
Riduzione occhi rossi
Riduce infatti l'effetto occhi rossi tipico di quando si scatta una foto.
Disattiva
Il flash è disattivato. Talvolta la qualità di una foto può essere migliore senza l'uso del flash, anche in
condizioni di scarsa luminosità. Per scattare una foto di buona qualità senza il flash, occorre una mano
molto ferma. Per evitare foto sfocate, utilizzare il timer automatico.
Torcia
Quando si scattano le foto viene accesa una torcia o un luce della fotocamera.
nella schermata
Selezione scena
Consente di utilizzare la funzione Seleziona scena per impostare rapidamente la
fotocamera per situazioni comuni mediante l'uso di scene preconfigurate. La fotocamera
offre una serie di impostazioni per l'adeguamento della scena selezionata, consentendo
così le migliori foto possibili.
Disattiva
La funzionalità Selezione scena è disattivata ed è possibile scattare foto manualmente.
Soft skin
Scattare foto di primi piani utilizzando gli straordinari effetti a disposizione.
Tonalità morbida
Utilizzare per scattare foto con sfondi morbidi.
Anti mosso
Utilizzare per minimizzare i movimenti della fotocamera durante lo scatto di scene leggermente buie.
Paesaggio
Per le foto di paesaggi. La videocamera mette a fuoco oggetti distanti.
Correz. retroillum. HDR
Utilizzare per migliorare dettagli in scatti foto con elevato contrasto. La correzione della
retroilluminazione incorporata analizza l'immagine e la regola automaticamente per ottenere uno
scatto dalla perfetta condizione di luce.
Ritratto notturno
Per ritratti notturni o in ambienti con poca luce. A causa del tempo prolungato di esposizione, la
fotocamera deve essere tenuta ferma o posta su una superficie stabile.
Modalità notturna
Per foto in modalità notte o in ambienti con poca luce. A causa del tempo prolungato di esposizione,
la fotocamera deve essere tenuta ferma o posta su una superficie stabile.
Modalità Handheld Twilight
Utilizzare per scattare foto manuali in condizione di luce debole con rumore e sfocatura ridotti.
Alta sensibilità
86
Questa è una versione Internet della pubblicazione. © Stampato per un uso privato.

Utilizzare per scattare foto senza flash in condizione di luce debole. Riduce la sfocatura.
Cibi
Utilizzare per scattare foto di piatti con colori vivaci.
Animali
Utilizzare per scattare foto di animali domestici. Riduce sfocatura e occhi rossi.
Spiaggia
Utilizzare per scattare foto in riva al mare o al lago.
Neve
Utilizzare in ambienti luminosi per evitare foto sovraesposte.
Festa
Per foto in interni di ambienti poco illuminati. Questa scena rileva l'illuminazione interna dello sfondo o
la luce delle candele. A causa del tempo prolungato di esposizione, la fotocamera deve essere tenuta
ferma o posta su una superficie stabile.
Sport
Per foto di oggetti in rapido movimento. Breve tempo di esposizione per ridurre al minimo la sfocatura
dovuta al movimento.
Documento
Per foto di testo o disegni. Conferisce alla foto un contrasto maggiore e più netto.
Fuochi artificiali
Utilizzare per scattare foto di fuochi d'artificio in tutto il loro splendore.
Questa impostazione è disponibile solo in modalità acquisizione Manuale.
Impostazioni videocamera
Regolare le impostazioni della videocamera
1
Attivare la fotocamera.
2
Sfiorare una delle icone delle impostazioni sullo schermo.
3
Per visualizzare tutte le impostazioni, sfiorare
4
Selezionare l'impostazione che si desidera regolare, quindi apportare le modifiche.
Panoramica delle impostazioni della videocamera
Risoluzione video
Consente di regolare la risoluzione video per i diversi formati.
Full HD (30 fps)
1920×1080(16:9)
Formato Full HD (Full High Definition) con proporzioni 30 fps e 16:9. 1980×1080 pixel.
Full HD (60 fps)
1920×1080(16:9)
Formato Full HD (Full High Definition) con proporzioni 60 fps e 16:9. 1980×1080 pixel.
HD
1280×720(16:9)
Formato HD (High Definition) con proporzioni 16:9. 1280×720 pixel.
VGA
640×480(4:3)
Formato VGA con proporzioni 4:3.
MMS
Consente di registrare video adatti all'invio tramite MMS. Il tempo di registrazione di questo formato video è
limitato in modo che i file video possano adattarsi a un MMS.
.
Questa impostazione è disponibile solo in modalità acquisizione Manuale.
Timer automatico
Il timer automatico consente di registrare un video senza dover tenere in mano il
dispositivo. Adatto per video di gruppo dove si desidera includere tutti. Il timer
87
Questa è una versione Internet della pubblicazione. © Stampato per un uso privato.

automatico può essere utilizzato anche per evitare di muovere la videocamera durante i
video.
Attivo (10 secondi)
Impostare un ritardo di 10 secondi da quando si tocca lo schermo a quando il video viene registrato.
Attivo (2 secondi)
Impostare un ritardo di 2 secondi da quando si tocca lo schermo a quando il video viene registrato.
Disattiva
Il video viene registrato appena si tocca lo schermo della fotocamera.
Smile Shutter™(video)
Utilizzare la funzione Smile Shutter™ per determinare a quale tipo di sorriso la
fotocamera deve reagire prima di registrare un video.
Modalità messa a fuoco
L'impostazione di messa a fuoco determina quale parte di un video deve essere più
nitida. Quando l'autofocus continuo è attivo, la fotocamera continua a regolare la messa
a fuoco in modo che l'area all'interno della cornice di messa a fuoco bianca rimanga
nitida.
Messa a fuoco singola autom.
La fotocamera mette automaticamente a fuoco il soggetto selezionato. L'autofocus continuo è attivo.
Rilevamento volto
La fotocamera rileva automaticamente fino a cinque volti, indicati da cornici sullo schermo. La fotocamera
mette automaticamente a fuoco il volto più vicino. È inoltre possibile selezionare quale volto mettere a fuoco
sfiorandolo sullo schermo. Quando si tocca lo schermo della fotocamera, una cornice gialla indica quale volto
è selezionato e messo a fuoco. La funzione di rilevamento del volto non può essere utilizzata per tutti i tipi di
scena. L'autofocus continuo è attivo.
Tracciabilità oggetto
Quando si seleziona un oggetto toccandolo nel mirino, la fotocamera ne tiene traccia automaticamente.
Questa impostazione è disponibile solo in modalità di acquisizione Manuale.
Video HDR
Utilizzare l'impostazione video HDR (High-Dynamic Range) per registrare un video con
uno sfondo altamente luminoso o in condizioni in cui il contrasto è molto netto. Video
HDR compensa la perdita di dettagli o produce una foto comprensiva delle aree scure e
chiare.
Il tastierino è disponibile solo in modalità di acquisizione
Manuale.
Misurazione
Questa funzione individua automaticamente un'esposizione ben bilanciata grazie alla
misurazione della quantità di luce diretta all'immagine che si desidera acquisire.
Centro
Regola l'esposizione al centro dell'immagine.
Media
Calcola l'esposizione sulla base della quantità di luce diretta su tutta l'immagine.
Punto
Regola l'esposizione su una parte molto piccola dell'immagine che si desidera catturare.
Questa impostazione è disponibile solo in modalità di acquisizione Manuale.
SteadyShot™
Quando si registra un video, può essere difficile mantenere il dispositivo fermo. Lo
stabilizzatore consente di compensare i piccoli movimenti della mano.
88
Questa è una versione Internet della pubblicazione. © Stampato per un uso privato.

Microfono
Scegliere se includere i suoni circostanti durante la registrazione video.
Anteprima
È possibile scegliere di visualizzare l'anteprima dei video subito dopo averli registrati.
Attiva
L'anteprima del video viene visualizzata dopo la registrazione.
Modifica
Il video si apre per la modifica dopo la registrazione.
Disattiva
Il video viene salvato dopo la registrazione e non viene visualizzata alcuna anteprima.
Flash
Utilizzare la luce del flash per registrare i video quando le condizioni di luminosità sono
scarse o in presenza di una retroilluminazione. L'icona del flash video è disponibile
solo sulla schermata della videocamera. È opportuno notare che a volte la qualità dei
video può risultare migliore senza luce, anche se le condizioni di luminosità sono scarse.
Attiva
Disattiva
Selezione scena
La funzione di selezione delle scene consente di impostare rapidamente la fotocamera
per situazioni comuni mediante l'uso di scene video preconfigurate. La fotocamera offre
una serie di impostazioni per l'adeguamento della scena selezionata, consentendo così i
migliori video possibili.
Disattiva
La funzionalità Selezione scena è disattivata ed è possibile eseguire video manualmente.
Tonalità morbida
Utilizzare per riprendere video con sfondi morbidi.
Paesaggio
Video di paesaggi. La videocamera mette a fuoco oggetti distanti.
Modalità notte
Se attivata, la sensibilità di luminosità viene aumentata. Utilizzarla in ambienti poco illuminati. I video di
oggetti in rapido movimento possono risultare sfocati. Mantenere la mano stabile oppure utilizzare un
supporto. Se le condizioni di luce sono buone, disattivare la modalità notte per migliorare la qualità del
video.
Spiaggia
Utilizzare per scene in riva al mare o al lago.
Neve
Utilizzare in ambienti luminosi per evitare video sovraesposti.
Sport
Per i video di oggetti in rapido movimento. Breve tempo di esposizione per ridurre al minimo la
sfocatura dovuta al movimento.
Festa
Utilizzare per video in interni di ambienti poco illuminati. Questa scena rileva l'illuminazione interna
dello sfondo o la luce delle candele. I video di oggetti in rapido movimento possono risultare sfocati.
Mantenere la mano stabile oppure utilizzare un supporto.
Questa impostazione è disponibile solo in modalità acquisizione Manuale.
89
Questa è una versione Internet della pubblicazione. © Stampato per un uso privato.

Foto e video in Album
Visualizzare foto e video
Utilizzare la scheda Immagini nell'applicazione Album per visualizzare foto e riprodurre
video girati con la fotocamera oppure per visualizzare contenuti simili salvati sul
dispositivo. Tutte le foto e tutti i video vengono visualizzati in una griglia ordinata
cronologicamente.
1 Visualizzare foto e video salvati nella scheda Immagini
2 Visualizzare foto e video salvati nella scheda Album person.
3 Visualizzare le opzioni menu
4 La data degli elementi nel gruppo
5 Toccare una foto o un video per poterli visualizzare
6 Scorrere verso l'alto o verso il basso per visualizzare il contenuto.
Visualizzare foto e video
1
Dalla Schermata Home, sfiorare .
2
Trovare e sfiorare Album.
3
Sfiorare una foto o un video per visualizzarlo.
4
Toccare rapidamente verso sinistra per visualizzare la foto o il video successivo.
Toccare rapidamente verso destra per visualizzare la foto o il video precedente.
Se l'orientamento dello schermo non cambia automaticamente quando si ruota il dispositivo
di lato, contrassegnare la casella di controllo Rotazione automatica schermo in Impostazioni >
Display.
Per modificare la dimensione delle anteprime
•
Durante la visualizzazione dell'anteprima di foto e video in Album, allontanare due
dita per ingrandirla o pizzicare con due dita per ridurla.
Eseguire lo zoom di una foto
•
Durante la visualizzazione di una foto, allontanare due dita per ingrandirla o pizzicarla con
due dita insieme per ridurla.
Per vedere una presentazione delle foto
1
Durante la visualizzazione di una foto, sfiorare lo schermo per visualizzare le barre
degli strumenti, quindi sfiorare
> Presentazione per avviare la riproduzione di
tutte le foto di un album.
2
Sfiorare una foto per terminare la presentazione.
90
Questa è una versione Internet della pubblicazione. © Stampato per un uso privato.

Vedere una presentazione delle foto con musica
1
Durante la visualizzazione di una foto, sfiorare lo schermo per visualizzare la barra
degli strumenti, quindi sfiorare > SensMe™ slideshow.
2
Selezionare la musica e il tema che si desidera utilizzare per la presentazione,
quindi sfiorare . L'applicazione Album analizza le foto e utilizza i dati musicali
SensMe™ per riprodurre una presentazione.
3
Per interrompere la riproduzione, sfiorare lo schermo per visualizzare i controlli,
quindi sfiorare .
Per riprodurre un video
1
Aprire la scheda Immagini o la scheda Album person. in Album.
2
Utilizzare la vista a griglia o la vista ad elenco, individuare il video che si vuole
aprire.
3
Sfiorare il video per riprodurlo.
4
Se i controlli di riproduzione non vengono visualizzati, sfiorare lo schermo per
visualizzarli. Per nasconderli, sfiorare nuovamente lo schermo.
Per mettere in pausa un video
1
Durante la riproduzione di un video, sfiorare lo schermo per visualizzare i controlli.
2
Sfiorare
.
Per far avanzare o riavvolgere rapidamente un video
1
Durante la riproduzione di un video, sfiorare lo schermo per visualizzare i controlli.
2
Trascinare il marcatore della barra di progresso a sinistra per riavvolgere o destra
per avanzare rapidamente.
Per regolare il volume di un video
•
Premere il tasto Volume.
Gestione e condivisione di foto e video
È possibile condividere foto e video memorizzati sul dispositivo. È anche possibile gestirli
in diversi modi. Ad esempio, è possibile lavorare con gruppi di foto, eliminarle e collegarle
ai contatti.
Potrebbe non essere possibile copiare, inviare o trasferire elementi protetti da copyright.
Inoltre, alcuni elementi potrebbero non essere inviati se il file è troppo grande.
Condividere una foto o un video
1
In Album, trovare e sfiorare la foto o il video che si desidera condividere.
2
Sfiorare lo schermo per visualizzare le barre degli strumenti, quindi sfiorare .
3
Sfiorare l'applicazione che si desidera utilizzare per condividere la foto, quindi
seguire i passaggi ed inviarla.
Utilizzare una foto come immagine di un contatto
1
Durante la visualizzazione di una foto, sfiorare lo schermo per visualizzare la barra
degli strumenti, quindi sfiorare > Usa come > Immagine contatto.
2
Se richiesto, selezionare Rubrica > Solo una volta, quindi scegliere un contatto.
Utilizzare una foto come sfondo
1
Durante la visualizzazione di una foto, sfiorare lo schermo per visualizzare la barra
degli strumenti, quindi sfiorare
2
Seguire le istruzioni sullo schermo.
> Usa come > Sfondo.
Ruotare una foto
1
Durante la visualizzazione di una foto, sfiorare lo schermo per visualizzare la barra
degli strumenti, quindi sfiorare .
2
Selezionare Ruota. La foto viene salvata con il nuovo orientamento.
91
Questa è una versione Internet della pubblicazione. © Stampato per un uso privato.

Per eliminare una foto o un video
1
Durante la visualizzazione di una foto, toccare lo schermo per visualizzare la barra
degli strumenti, quindi toccare .
2
Toccare Elimina.
Lavorare con gruppi di foto o video in Album
1
Durante la visualizzazione dell'anteprima delle foto e dei video in Album, sfiorare ,
quindi sfiorare Seleziona elementi.
2
Sfiorare l'elemento con cui si desidera lavorare. Gli elementi selezionati sono
indicati da una cornice blu.
3
Utilizzare gli strumenti nelle barre degli strumenti per lavorare con gli elementi
selezionati.
Per attivare la modalità selezione, è possibile toccare e tenere premuto un elemento fino a
quando la cornice non diventa blu. Quindi è possibile sfiorare altri elementi per selezionarli.
Analisi delle foto con volti in Album
È possibile analizzare qualsiasi foto contenente volti di persone presente sul dispositivo.
Una volta attivata, la funzione di analisi delle foto resta attiva e nuove foto vengono
analizzate man mano che vengono aggiunte. Dopo l'esecuzione dell'analisi, è possibile
raggruppare tutte le foto della stessa persona in un'unica cartella.
Attivare la funzione di analisi delle foto
1
Dalla Schermata Home, sfiorare .
2
Trovare e sfiorare
3
Tutte le foto presenti sul dispositivo vengono conformemente analizzate e
raggruppate nella cartella Volti anonimi.
Album
>
Album person.
>
Volti
.
Assegnare un nome a un volto
1
Nel riquadro
Altri volti e scegliere il volto che si desidera denominare.
2
Sfiorare
3
Digitare un nome, quindi sfiorare Fine > Aggiungi come nuova persona.
Per modificare il nome di un volto
1
Durante la visualizzazione di un volto a schermo intero, toccare lo schermo per
visualizzare la barra degli strumenti, quindi toccare
nome.
2
Toccare OK.
3
Toccare il nome del volto che si desidera modificare.
4
Modificare il nome, quindi toccare
Aggiungi nome
, sfiorare la cartella
Volti
.
Volti anonimi
Fine >Aggiungi come nuova persona
, quindi navigare fino alla cartella
>
Modifica etichetta del
.
Modifica di foto con l'applicazione Photo editor
È possibile modificare le foto e applicare effetti originali alle foto scattate con la
fotocamera. È possibile, ad esempio, modificare gli schemi di illuminazione. Una volta
salvate le foto modificate, la versione non modificata della foto rimane sul dispositivo.
Per modificare una foto
•
Durante la visualizzazione di una foto, toccare lo schermo per visualizzare la barra
degli strumenti, quindi toccare
.
92
Questa è una versione Internet della pubblicazione. © Stampato per un uso privato.

Per ritagliare una foto
1
Durante la visualizzazione di una foto, toccare lo schermo per visualizzare la barra
degli strumenti, quindi toccare .
2
Se viene richiesto, selezionare Photo editor > Solo una volta.
3
Toccare > Ritaglia.
4
Toccare e selezionare un'opzione.
5
Per regolare la cornice di ritaglio, tenere premuto il bordo della cornice. Quando
scompaiono i quadrati ai bordi, trascinare all'interno o all'esterno per
ridimensionare la cornice.
6
Per ridimensionare tutti i lati della cornice da rifilare allo stesso momento, tenere
premuto uno dei quattro angoli per far scomparire i quadrati ai bordi, poi
trascinare l'angolo di conseguenza.
7
Per spostare la cornice di ritaglio in un'altra area della foto, tenere premuto
all'interno della cornice, quindi trascinarla nella posizione desiderata.
8
Toccare Applica rifilatura.
9
Per salvare una copia della foto una volta ritagliata, toccare Salva.
Per applicare effetti speciali a una foto
1
Durante la visualizzazione di una foto, sfiorare lo schermo per visualizzare la barra
degli strumenti, quindi sfiorare
2
Se richiesto, selezionare Photo editor > Solo una volta.
3
Sfiorare
4
Modificare la foto come desiderato, quindi sfiorare Salva.
Migliorare una foto utilizzando le impostazioni avanzate
1
Durante la visualizzazione di una foto, sfiorare lo schermo per visualizzare la barra
degli strumenti, quindi sfiorare .
2
Se richiesto, selezionare Photo editor > Solo una volta.
3
Sfiorare
4
Per salvare una copia della foto modificata, sfiorare Salva.
, quindi selezionare un'opzione.
, quindi selezionare un'opzione.
.
Per regolare le impostazioni di illuminazione di una foto
1
Durante la visualizzazione di una foto, toccare lo schermo per visualizzare la barra
degli strumenti, quindi toccare
2
Se viene richiesto, selezionare Photo editor > Solo una volta.
3
Toccare
4
Per salvare una copia della foto modificata, toccare Salva.
Impostare il livello di saturazione dei colori in una foto
1
Durante la visualizzazione di una foto, sfiorare lo schermo per visualizzare la barra
degli strumenti, quindi sfiorare .
2
Se richiesto, selezionare Photo editor > Solo una volta.
3
Sfiorare , quindi selezionare un'opzione.
4
Per salvare una copia della foto modificata, sfiorare Salva.
, quindi selezionare un'opzione.
.
Album di foto
La scheda Album personali nell'applicazione Album consente di raccogliere tutti gli
album fotografici, inclusi gli album di foto scattate e video registrati con la fotocamera,
nonché il contenuto condiviso online mediante servizi come PlayMemories, Picasa e
Facebook. Dopo aver effettuato l'accesso a tali servizi, è possibile gestire il contenuto,
commentare foto e video e visualizzare i commenti degli amici. Dall'applicazione Album,
è inoltre possibile aggiungere geotag alle foto, eseguire attività di modifica di base e
utilizzare metodi come la tecnologia wireless Bluetooth®, le e-mail e i messaggi per
condividere il contenuto.
93
Questa è una versione Internet della pubblicazione. © Stampato per un uso privato.

1 Visualizzare foto e video utilizzando il servizio online PlayMemories
2 Visualizzare tutte le foto scattate e i video registrati con la fotocamera del dispositivo
3 Visualizzare tutte le foto e i video salvati nella memoria interna del dispositivo
4 Visualizzare tutte le foto e i video salvati nella memory card rimovibile
5 Visualizzare le foto su una mappa
6 Visualizzare le foto in modalità globale
7 Visualizzare foto e video su Picasa™
8 Visualizzare foto e video su Facebook™
9 Visualizzare tutte le foto con volti
10 Visualizzare foto utilizzando il servizio online Flickr™
11 Scorrere verso l'alto o verso il basso per visualizzare il contenuto.
Il servizio online PlayMemories non è disponibile in tutti i paesi o regioni.
Visualizzare le foto dai servizi online in Album
1
Dalla Schermata Home, sfiorare .
2
Trovare e sfiorare Album > Album person..
3
Sfiorare il servizio online desiderato.
4
Sfiorare Connetti. Vengono visualizzati tutti gli album online disponibili caricati nel
servizio.
5
Sfiorare un album per visualizzarne il contenuto, quindi sfiorare una foto
nell'album.
6
Toccare rapidamente verso sinistra per visualizzare la foto o il video successivo.
Toccare rapidamente verso destra per visualizzare la foto o il video precedente.
Visualizzare e aggiungere commenti al contenuto dell'album online
1
Durante la visualizzazione di una foto da un album online, sfiorare lo schermo per
mostrare la barra degli strumenti, quindi sfiorare
2
Immettere i commenti nel campo di immissione, quindi sfiorare Post.
per visualizzare i commenti.
Per esprimere "Mi piace" per una foto o un video su Facebook™
•
Quando si visualizza una foto o un video da uno degli album Facebook™, sfiorare
lo schermo per visualizzare le barre degli strumenti, quindi sfiorare per mostrare
"Mi piace" sull'elemento su Facebook™.
Visualizzazione delle foto su una mappa
L'aggiunta di informazioni sull'ubicazione alle foto viene indicata anche come geotagging.
È possibile visualizzare ed etichettare le foto su una mappa e mostrare ad amici e parenti
94
Questa è una versione Internet della pubblicazione. © Stampato per un uso privato.

il luogo dove è stata scattata un foto in particolare. Per ulteriori informazioni, vedere
Aggiunta della posizione geografica alle foto
Se nella fotocamera è stato attivato il rilevamento della posizione e il geotagging, in un
momento successivo è possibile etichettare le foto direttamente dalla visualizzazione della
mappa.
1 Cercare una posizione sulla mappa.
2 Visualizzare opzioni menu.
sulla pagina 80.
3 Sfiorare due volte per ingrandire. Pizzicare per ridurre. Trascinare per visualizzare parti differenti della
mappa.
4 Un gruppo di foto e/o video geotaggati con la stessa posizione.
5 Anteprime del gruppo selezionato delle foto e/o dei video. Sfiorare un elemento per la visualizzazione a
schermo intero.
Se una serie di foto sono state scattate nello stesso luogo, solo una di esse verrà visualizzata
sulla mappa. Il numero totale delle foto viene visualizzato nell'angolo in alto a destra, ad
esempio, . Per visualizzare tutte le foto nel gruppo, sfiorare la foto della copertina e quindi
sfiorare una delle anteprime alla base dello schermo.
Per aggiungere una geotag ad una foto
1
Durante la visualizzazione di una foto, toccare lo schermo per mostrare la barra
degli strumenti, quindi toccare Tocca per imp. la posiz. per aprire lo schermo
della mappa.
2
Trovare e toccare la posizione desiderata e inserire la foto sulla mappa.
3
Per regolare la posizione della foto, toccare la posizione sulla mappa verso dove si
desidera spostare la foto.
4
Una volta finito, toccare OK per salvare la geotag e tornare al visualizzatore delle
foto.
Visualizzare il geotagging di una foto su una mappa
1
Dalla Schermata Home, sfiorare
2
Trovare e sfiorare Album > Album person. > Mappe.
3
Sfiorare una foto per la visualizzazione a schermo intero.
.
Visualizzare il geotagging di una foto su un mappamondo
1
Dalla Schermata Home, sfiorare
2
Trovare e sfiorare Album > Album person. > Globo.
3
Sfiorare una foto per la visualizzazione a schermo intero.
.
95
Questa è una versione Internet della pubblicazione. © Stampato per un uso privato.

Per modificare la geotag di una foto
1
Durante la visualizzazione di una foto sulla mappa in Album, tenere premuta la foto
fino a quando la cornice diventa blu, quindi toccare la posizione desiderata sulla
mappa.
2
Toccare OK.
Per modificare la visualizzazione della mappa
•
Durante la visualizzazione della mappa in Album, toccare , quindi selezionare
Visualizzazione classica o Visualizzazione satellitare.
96
Questa è una versione Internet della pubblicazione. © Stampato per un uso privato.

Video
Guardare video con l'applicazione Film
Utilizzare l'applicazione Film per riprodurre film e altri contenuti video salvati o scaricati
sul dispositivo. L'applicazione Film inoltre consente di ottenere poster, trame,
informazioni di genere e dettagli sui registi per ogni film. È inoltre possibile riprodurre i film
su altri dispositivi connessi alla stessa rete.
Alcuni file video potrebbero non essere riproducibili nell'applicazione Film.
1 Aprire l'applicazione Video Unlimited
2 Visualizzare le opzioni del menu
3 Toccare per riprodurre il video visualizzato più di recente
4 Sfogliare tutti i video scaricati o salvati sul dispositivo
5 Toccare per riprodurre i file video salvati o scaricati
6 Sfogliare tutte le applicazioni scaricate o salvate sul dispositivo
7 Visualizzare tutti i file sottoscritti o scaricati nell'applicazione Podcast
Sony Entertainment Network con Video Unlimited e Music Unlimited non è disponibile in tutti i
mercati. È richiesta la sottoscrizione separata. Si applicano ulteriori termini e condizioni.
Per riprodurre un video in Film
1
Dalla Schermata Home, sfiorare , quindi trovare e sfiorare Film.
2
Trovare e sfiorare il video che si desidera riprodurre. Se il video non viene
visualizzato sullo schermo, sfiorare Tutti nella scheda La mia raccolta, quindi
trovare e sfiorare il video da riprodurre.
3
Per mostrare o nascondere i comandi, sfiorare lo schermo.
4
Per mettere in pausa la riproduzione, sfiorare . Per riprendere la riproduzione,
sfiorare .
5
Per riavvolgere, trascinare a sinistra la barra di avanzamento. Per andare avanti
velocemente, trascinare a destra la barra di avanzamento.
Per riprodurre un video su un dispositivo esterno
1
Durante la riproduzione del video, sfiorare lo schermo per visualizzare tutti i
controlli.
2
Sfiorare > Throw.
3
Selezionare un dispositivo esterno su cui riprodurre il video. Se non sono
disponibili dispositivi esterni, seguire le istruzioni sul display per aggiungerne uno.
97
Questa è una versione Internet della pubblicazione. © Stampato per un uso privato.

Modificare le impostazioni in Film
1
Dalla Schermata Home, sfiorare , quindi trovare e sfiorare Film.
2
Sfiorare > Impostazioni, quindi modificare le impostazioni nel modo desiderato.
Per modificare le impostazioni audio durante la riproduzione di un video
1
Durante la riproduzione di un video, sfiorare lo schermo per visualizzare i controlli.
2
Sfiorare , quindi sfiorare Impostazioni audio.
3
Contrassegnare le caselle di controllo per le impostazioni audio che si desidera
attivare.
4
Al termine, sfiorare OK.
Per condividere un video
1
Durante la riproduzione di un video, sfiorare
2
Nel menu che si apre, sfiorare l'applicazione che si desidera utilizzare per
condividere il video selezionato, quindi seguire i passaggi per inviarlo.
, quindi sfiorare Condividi.
Trasferimento di contenuto video sul dispositivo
Prima di iniziare ad utilizzare l'applicazione Film, è consigliabile trasferire i film, i
programmi TV e altro contenuto video sul proprio dispositivo da altri dispositivi, ad
esempio un computer. Esistono vari modi per trasferire il proprio contenuto:
•
Connettere il dispositivo ad un computer utilizzando un cavo USB e trascinare e rilasciare
i file video direttamente utilizzando l'applicazione di gestione file sul computer. Vedere
Gestione di file tramite computer
•
Se si dispone di un PC, utilizzare l'applicazione Media Go™ di Sony™ per organizzare il
contenuto e trasferire i file video sul dispositivo mediante il PC. Per saperne di più e
scaricare l'applicazione Media Go™, accedere alla pagina http://
mediago.sony.com/enu/features.
•
Se il computer è un Apple® Mac®, è possibile utilizzare l'applicazione Sony™ Bridge per
Mac per trasferire i file video da iTunes al dispositivo. Per saperne di più e scaricare
Sony™ Bridge per Mac, accedere alla pagina
www.sonymobile.com/global-en/tools/bridge-for-mac/
a pagina 126.
.
Gestione di contenuto video
Per ottenere informazioni sui film manualmente
1
Assicurarsi che il dispositivo disponga di una connessione dati attiva.
2
Dalla Schermata Home, sfiorare
3
Sfiorare
cui si desidera ottenere informazioni.
4
Toccare e tenere premuta l'anteprima del video, quindi sfiorare
informazioni.
5
Se richiesto, consentire al dispositivo di scaricare i dettagli del video utilizzando la
connessione dati mobile.
6
Nel campo di ricerca, inserire le parole chiave per il video, quindi sfiorare il tasto di
conferma sulla tastiera. Tutti i film corrispondenti sono mostrati in un elenco.
7
Selezionare un risultato della ricerca, quindi sfiorare Fine. Inizia il download delle
informazioni.
È possibile ottenere automaticamente informazioni sui nuovi video aggiunti ogni volta che si
apre l'applicazione Film selezionando la casella di controllo Richiama dettagli video in
Impostazioni. Potrebbero essere applicati costi di trasmissione dati.
Se le informazioni scaricate non sono corrette, effettuare nuovamente la ricerca utilizzando
parole chiave diverse.
nella scheda
Tutti
La mia raccolta
, quindi trovare e sfiorare Film.
per individuare l'anteprima di un file su
Ricerca
98
Questa è una versione Internet della pubblicazione. © Stampato per un uso privato.

Per cancellare le informazioni su un video
1
Dalla Schermata Home, sfiorare , quindi trovare e sfiorare Film.
2
Sfiorare Tutti nella scheda La mia raccolta per individuare il video da modificare.
3
Toccare e tenere premuta l'anteprima del video, quindi sfiorare Cancella
informazioni.
Per eliminare un video
1
Dalla schermata Home, sfiorare , quindi trovare e sfiorare Film.
2
Sfiorare Tutti nella scheda La mia raccolta per individuare il video da eliminare.
3
Toccare e tenere premuta l'anteprima del video, quindi sfiorare Elimina dall'elenco
visualizzato.
4
Sfiorare nuovamente Elimina per confermare.
Servizio Video Unlimited
Utilizzare il servizio Video Unlimited per noleggiare e acquistare video o programmi TV da
poter visualizzare non solo su un dispositivo Android™, ma anche su PC, PlayStation
Portable (PSP®), PlayStation® 3 o PlayStation® Vita. Effettuare la scelta tra le ultime
uscite di Hollywood, film d'azione, commedie, classici e molte altre categorie.
È necessario creare un account Video Unlimited se si desidera acquistare o noleggiare
video attraverso il servizio Video Unlimited. In alternativa, se si dispone già di un account
di rete PlayStation® o Sony Entertainment Network, è possibile utilizzarli.
Sony Entertainment Network con Video Unlimited e Music Unlimited non è disponibile in tutti i
mercati. È richiesta una sottoscrizione separata. Termini e condizioni aggiuntivi vengono
applicati.
®
Avviare Video Unlimited
1
Dalla Schermata Home, sfiorare
2
Trovare e sfiorare
3
Se si avvia Video Unlimited per la prima volta, sfiorare Continua nella schermata di
.
.
benvenuto e immettere la data di nascita se richiesta, quindi sfiorare nuovamente
Continua per passare alla schermata principale di Video Unlimited.
4
Sfiorare >
Accedi
, quindi seguire le istruzioni sullo schermo su come accedere al
proprio account, o crearne uno nuovo per acquistare o noleggiare filmati.
99
Questa è una versione Internet della pubblicazione. © Stampato per un uso privato.

Connettività
Mirroring del dispositivo su una TV usando un cavo
È possibile collegare il dispositivo a un apparecchio TV usando un cavo MHL o HDMI e
visualizzare il contenuto salvato nel dispositivo sullo schermo della TV. Quando si collega
il dispositivo a un apparecchio TV compatibile nel modo descritto, l'applicazione TV
Launcher si apre. Questa applicazione consente la riproduzione di file multimediali da un
dispositivo su apparecchi TV e altri dispositivi.
Potrebbe essere necessario acquistare un cavo e un adattatore separatamente.
Visualizzare contenuti dal dispositivo su un TV che supporta l'ingresso MHL
1
Collegare il dispositivo a un TV usando un cavo MHL. visualizzata nella barra di
stato del dispositivo dopo che una connessione è stata stabilita.
2
L'applicazione Launcher TV si avvia automaticamente. Seguire le istruzioni per
visualizzare i file multimediali sul TV.
Per visualizzare il contenuto del dispositivo su un televisore che supporta l'ingresso
HDMI™
1
Collegare il dispositivo a un adattatore MHL, quindi collegare l'adattatore a un
alimentatore USB.
2
Collegare l'adattatore a un televisore usando un cavo HDMI™. viene
visualizzata nella barra di stato del dispositivo una volta stabilita la connessione.
3
L'applicazione
visualizzare i file multimediali sul TV.
Launcher TV
si avvia automaticamente. Seguire le istruzioni per
Per visualizzare la guida sull'utilizzo del telecomando
1
Quando il dispositivo è collegato al TV, trascinare la barra di stato verso il basso
per aprire il pannello di Notifica.
2
Sfiorare MHL connesso.
È inoltre possibile premere il pulsante giallo sul telecomando per aprire il pannello di notifica.
Per scollegare il dispositivo dalla TV
•
Scollegare il cavo MHL™ o l'adattatore MHL dal dispositivo.
Mirroring dello schermo del dispositivo sulla TV in modalità wireless
È possibile utilizzare la funzionalità Mirroring schermo per visualizzare lo schermo del
dispositivo su una TV o un altro grande schermo senza utilizzare una connessione via
cavo. La tecnologia Wi-Fi Direct™ crea una connessione wireless tra due dispositivi, in
modo che sia possibile vedere le foto preferite comodamente seduti su un divano. È
inoltre possibile utilizzare questa funzione per ascoltare musica dal dispositivo tramite gli
altoparlanti della TV.
Per funzionare, la TV deve supportare il Mirroring schermo basato su Wi-Fi CERTIFICATO
Miracast™ per la funzionalità sopra descritta. Se la TV non supporta il mirroring schermo,
potrebbe essere necessario acquistare separatamente un adattatore display wireless.
Quando si utilizza il mirroring schermo, la qualità dell'immagine potrebbe essere a volte
compromessa in presenza di interferenza da altre reti Wi-Fi®.
100
Questa è una versione Internet della pubblicazione. © Stampato per un uso privato.
 Loading...
Loading...