Sony CYBERSHOT DSC-T110 User Manual [nl]
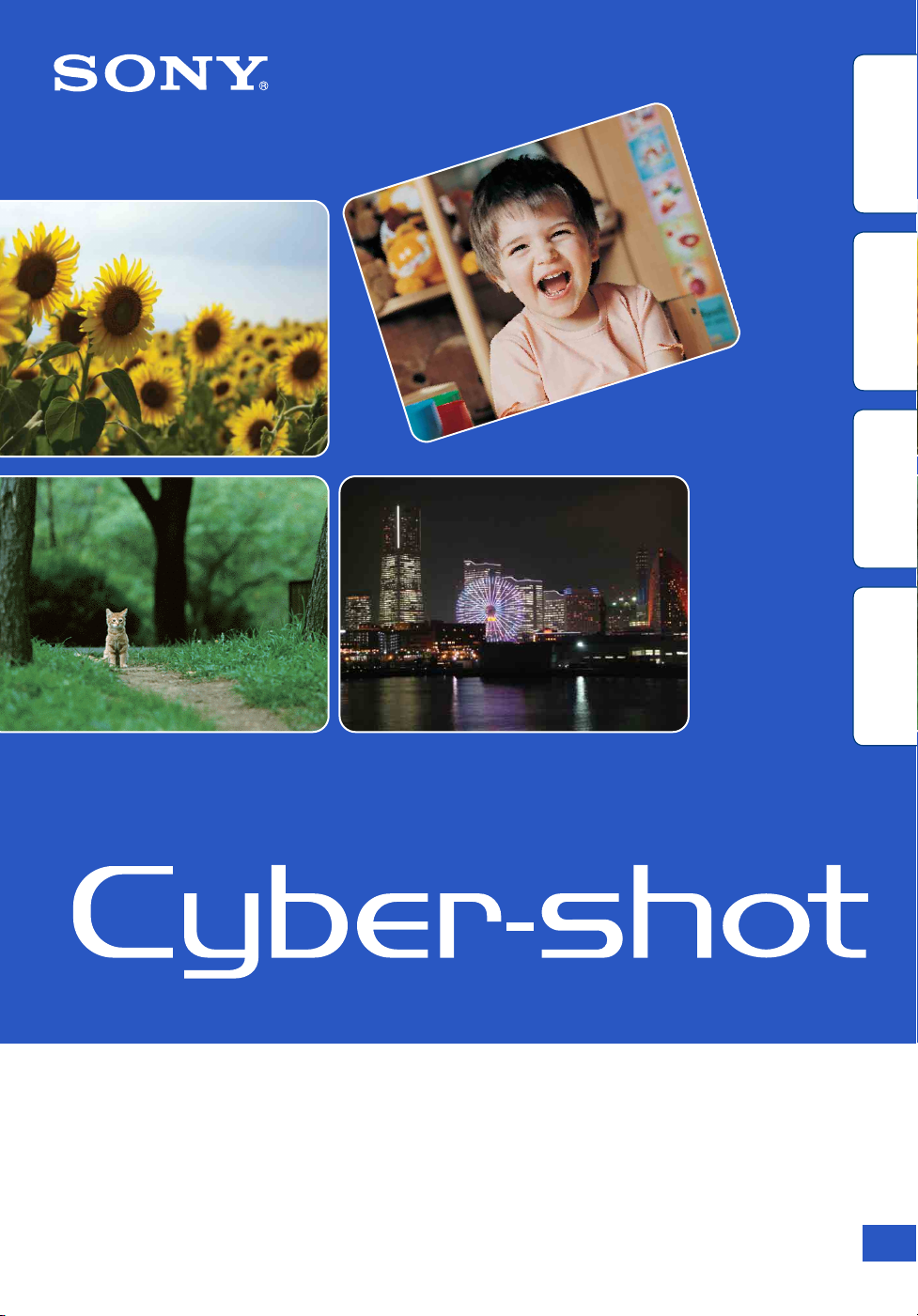
Inhoud
Zoeken op
bediening
Zoeken in MENU/
Instellingen
Index
Cyber-shot-handboek
DSC-T110/T110D
© 2011 Sony Corporation 4-269-981-71(1)
NL
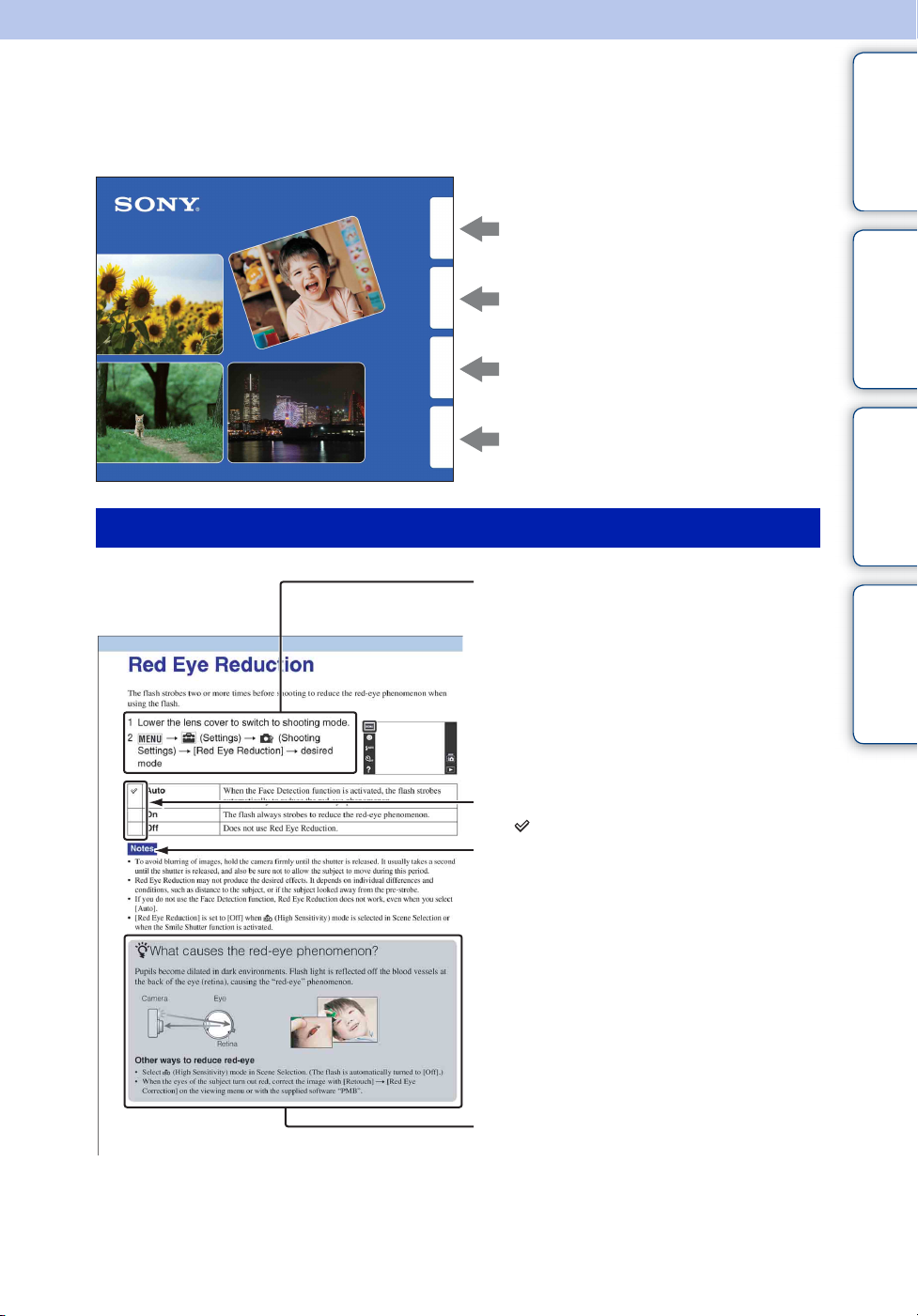
Gebruik van dit handboek
Klik op een toets in de rechterbovenhoek om naar de betreffende pagina te verspringen.
Dit is handig wanneer u een functie zoekt waarover u wilt lezen.
Inhoud
bediening
Instelli ngen
Inhoud
Zoeken op
Zoeken in ME NU/
Index
Zoeken naar informatie op functie.
Zoeken naar informatie op bediening.
Zoeken naar informatie in een lijst met
MENU/Instellingen.
Zoeken naar informatie op trefwoord.
Markeringen en notatie gebruikt in dit handboek
In dit handboek wordt de volgorde van de
bedieningen aangegeven door pijlen (t).
U moet de onderdelen op het scherm
aanraken in de aangegeven volgorde.
Markeringen worden afgebeeld zoals ze
worden verschenen in de
standaardinstellingen van de camera.
Zoeken op
bediening
Zoeken in MENU/
Instellingen
Index
De standaardinstelling wordt aangegeven
met .
Dit geeft voorzorgen en beperkingen aan
die betrekking hebben op de correcte
bediening van de camera.
zDit geeft informatie aan die nuttig is
om te weten.
NL
2
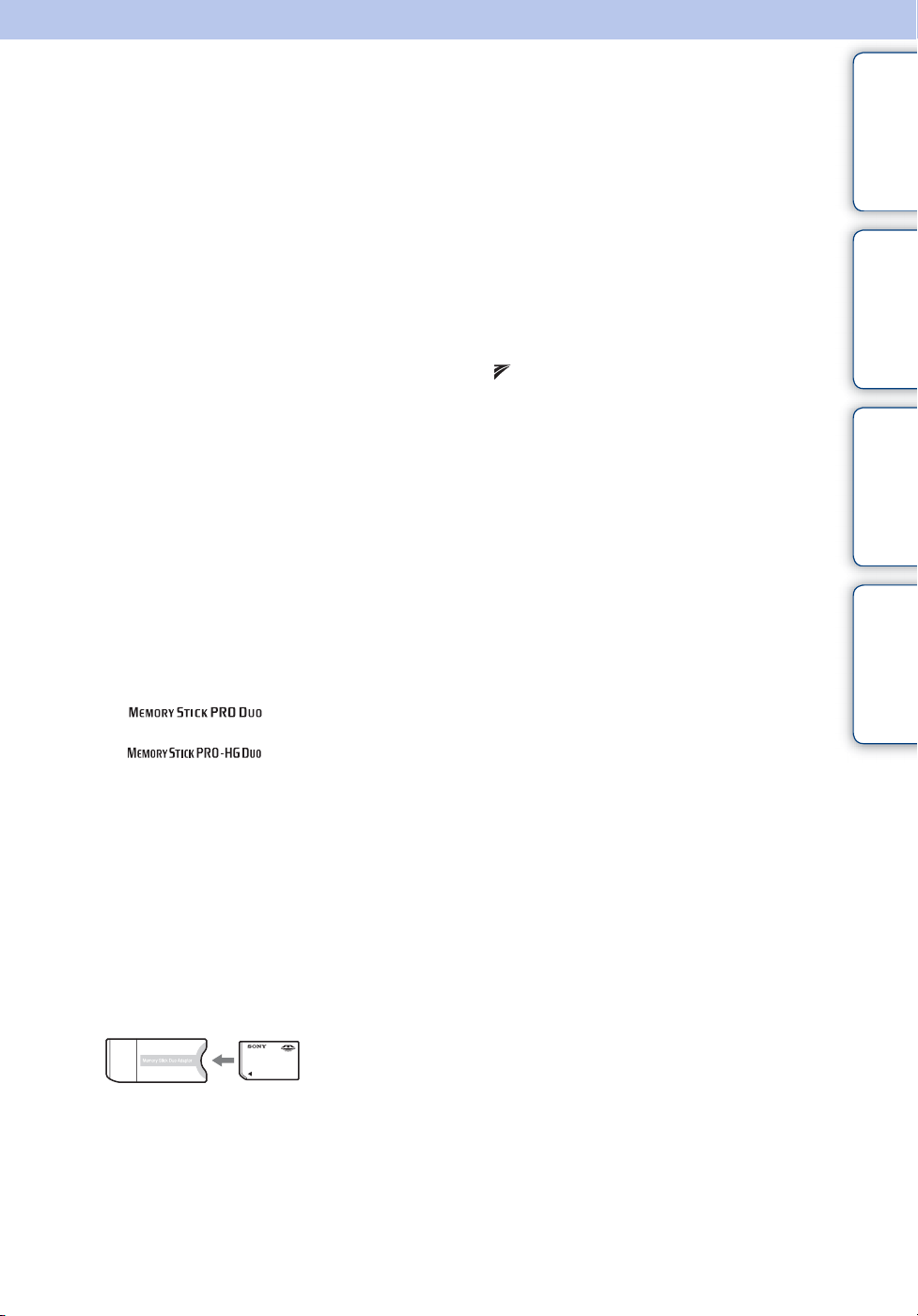
Opmerkingen over het gebruik van de camera
Inhoud
Opmerkingen over de typen
geheugenkaarten die u kunt gebruiken
(los verkrijgbaar)
De volgende geheugenkaarten zijn compatibel
met deze camera: "Memory Stick PRO Duo",
"Memory Stick PRO-HG Duo", "Memory
Stick Duo", SD-geheugenkaart, SDHCgeheugenkaart en SDXC-geheugenkaart.
MultiMediaCard kan niet gebruikt worden.
In deze gebruiksaanwijzing wordt de term
"Memory Stick Duo" gebruikt als verwijzing
naar een "Memory Stick PRO Duo",
"Memory Stick PRO-HG Duo" en "Memory
Stick Duo", en wordt de term "SDgeheugenkaart" gebruikt als verwijzing naar
een SD-geheugenkaart, SDHCgeheugenkaart en SDXC-geheugenkaart.
• Een "Memory Stick Duo" met een opslagcapaciteit
tot 32 GB, en een SD-geheugenkaart met een
opslagcapaciteit tot 64 GB, zijn goedgekeurd voor
gebruik in deze camera.
• Voor het opnemen van bewegende beelden
adviseren wij u een van de volgende
geheugenkaarten te gebruiken:
– (Mark2) ("Memory Stick
PRO Duo" (Mark2))
– ("Memory Stick PRO-
HG Duo")
– SD-geheugenkaart, SDHC-geheugenkaart of
SDXC-geheugenkaart (klasse 4 of sneller)
• Voor verdere informatie over de "Memory Stick
Duo", zie pagina 156.
Bij gebruik van een "Memory Stick
Duo" in een standaardformaat
"Memory Stick"-gleuf
U kunt de "Memory Stick Duo" gebruiken
door deze in de "Memory Stick Duo"-adapter
(los verkrijgbaar) te steken.
Functies ingebouwd in deze camera
• Deze gebruiksaanwijzing beschrijft elke functie
van TransferJet-compatibele/incompatibele
apparaten.
Om te controleren of uw camera de TransferJetfunctie ondersteunt, controleert u of de volgende
merktekens op de onderkant van de camera
staan.
TransferJet-compatibel apparaat:
(TransferJet)
Opmerkingen over de accu
• Laad de accu (bijgeleverd) op voordat u de
camera voor het eerst gebruikt.
• U kunt de accu opladen ook als deze niet
volledig leeg is. Bovendien, zelfs als de accu
niet volledig is opgeladen, kunt u de
gedeeltelijke lading van de accu gebruiken.
• Als u de accu gedurende een lange tijd niet
denkt te gaan gebruiken, verbruikt u de
resterende acculading, haalt u de accu uit de
camera, en bewaart u de accu op een koele,
droge plaats. Dit dient om de functies van de
accu te behouden.
• Voor verdere informatie over bruikbare accu’s,
zie pagina 158.
Carl Zeiss-lens
De camera is uitgerust met een lens van Carl
Zeiss die in staat is scherpe beelden met een
uitstekend contrast te reproduceren. De lens
van de camera is geproduceerd onder een
kwaliteitsborgingssysteem dat is
gecertificeerd door Carl Zeiss in
overeenstemming met de kwaliteitsnormen
van Carl Zeiss in Duitsland.
Zoeken op
bediening
Zoeken in MENU/
Instellingen
Index
"Memory Stick Duo"adapter
Wordt vervolgd r
NL
3
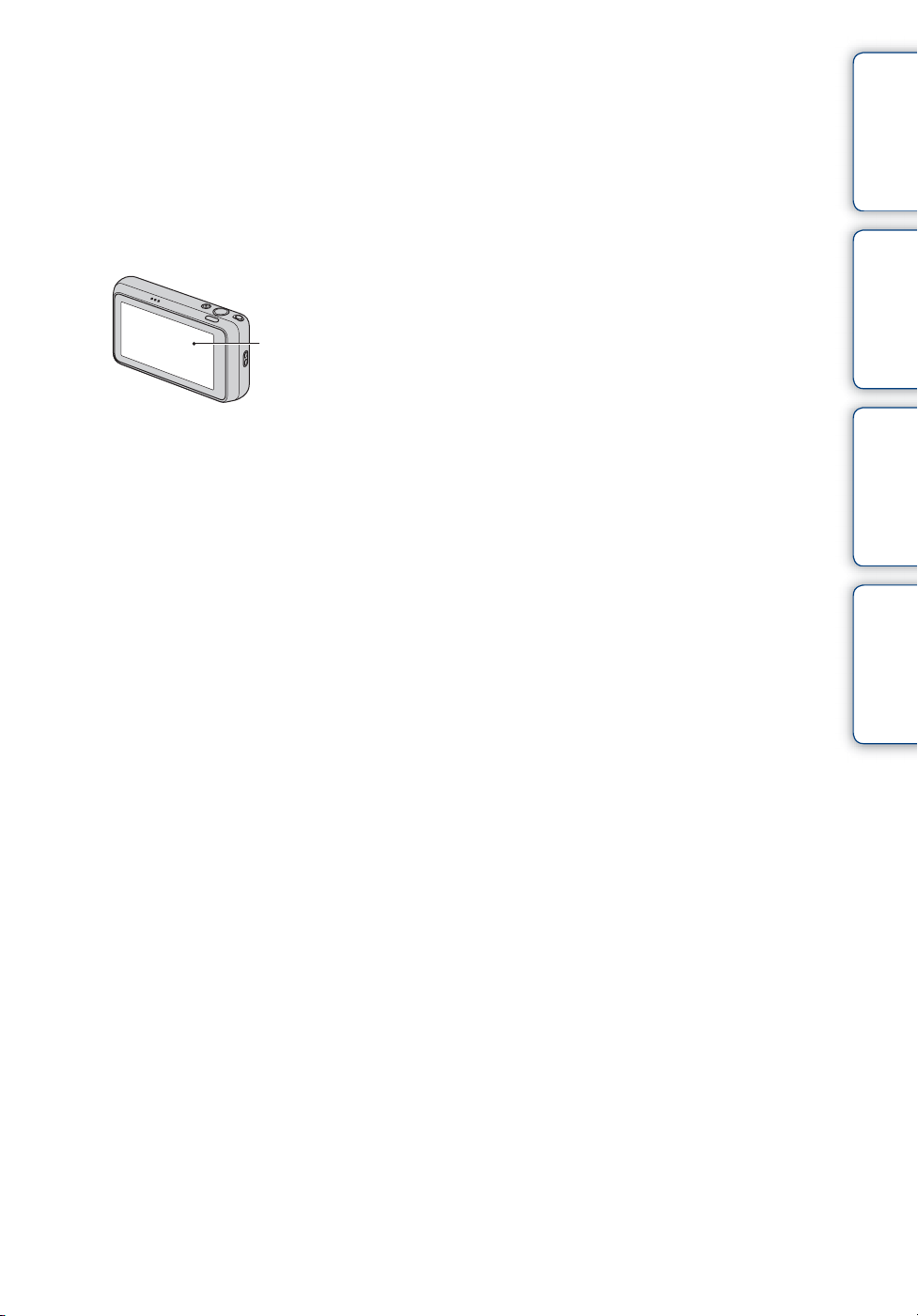
Opmerkingen over het LCD-scherm en
de lens
• Het LCD-scherm is vervaardigd met behulp van
uiterste precisietechnologie zodat meer dan
99,99% van de beeldpunten effectief werkt.
Echter, enkele kleine zwarte en/of heldere
punten (wit, rood, blauw of groen) kunnen
zichtbaar zijn op het LCD-scherm. Deze punten
zijn een normaal gevolg van het productieproces
en hebben géén invloed op de opnamen.
Zwarte, witte, rode,
blauwe of groene
puntjes
• Als water of een ander vloeistof op het LCDscherm spettert waardoor het nat wordt, veegt u
het scherm onmiddellijk af met een zachte doek.
Als vloeistof op het oppervlak van het LCDscherm blijft zitten, kan de kwaliteit ervan
achteruitgaan en een storing worden
veroorzaakt.
• Als het LCD-scherm of de lens langdurig wordt
blootgesteld aan direct zonlicht, kan dit tot
defecten leiden. Wees voorzichtig wanneer u de
camera bij een venster of buiten neerzet.
• Druk niet op het LCD-scherm. Het scherm kan
dan verkleuren, waardoor een storing wordt
veroorzaakt.
• In een koude omgeving kunnen de beelden op
het LCD-scherm nasporen vertonen. Dit is geen
defect.
• Wees voorzichtig dat u niet tegen de lens stoot
en er geen kracht op uitoefent.
Inhoud
Zoeken op
bediening
Zoeken in MENU/
Instellingen
Index
Condensvorming
• Als de camera rechtstreeks vanuit een koude
naar een warme omgeving wordt overgebracht,
kan vocht condenseren binnenin of op de
buitenkant van de camera. Deze
vochtcondensatie kan een storing in de camera
veroorzaken.
• Als vocht condenseert, schakelt u de camera uit
en wacht u ongeveer een uur om het vocht te
laten verdampen. Als u probeert om opnamen te
maken terwijl er nog vocht in de lens aanwezig
is, zullen de opgenomen beelden niet helder
zijn.
De beelden in dit handboek
De beelden die in dit handboek gebruikt
worden als voorbeeld, zijn gereproduceerde
beelden die niet daadwerkelijk met de camera
zijn opgenomen.
NL
4
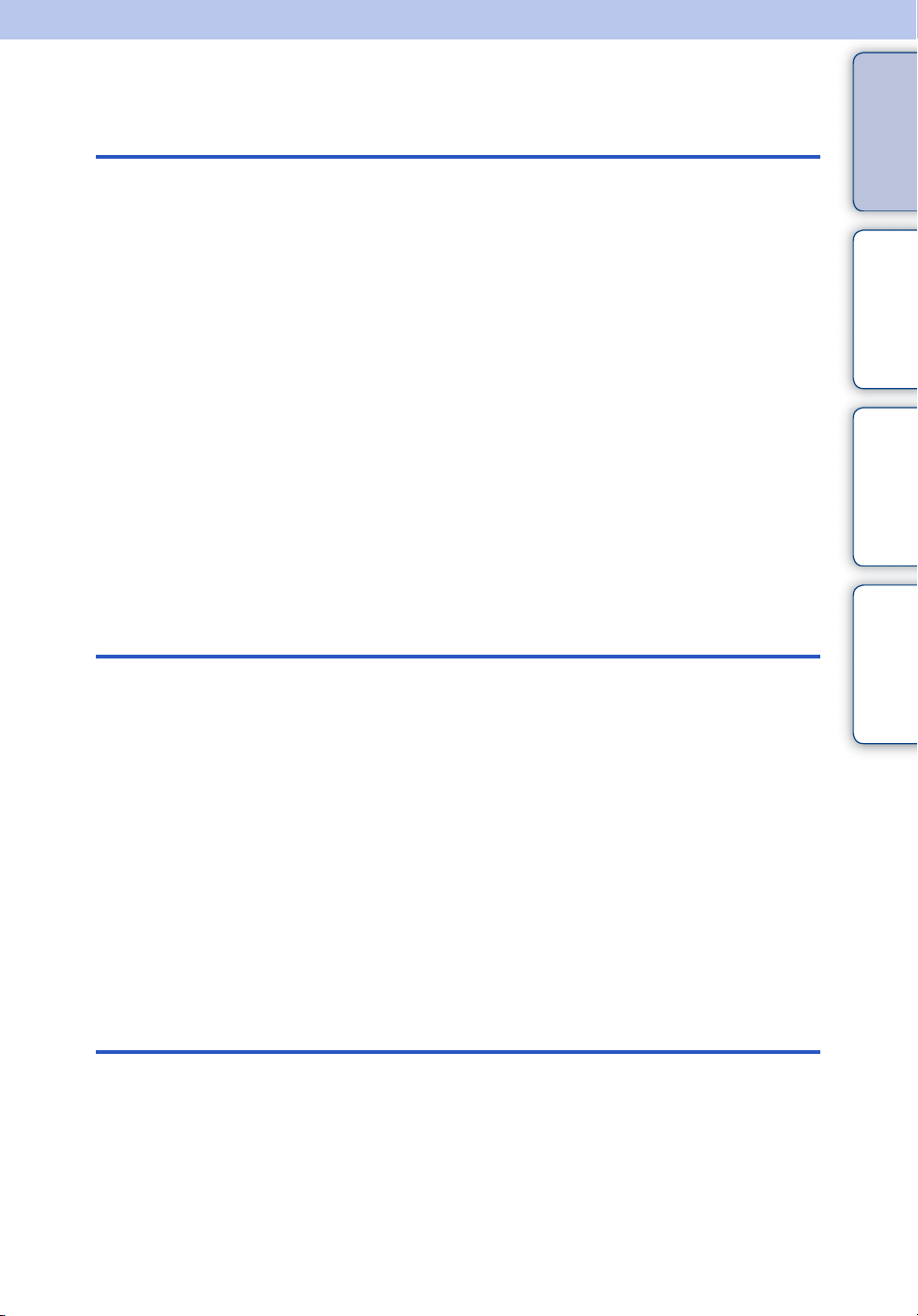
Inhoud
Opmerkingen over het gebruik van de
camera
Gebruik van dit handboek ····································· 2
Opmerkingen over het gebruik van de camera ····· 3
Zoeken op bediening············································· 8
Zoeken in MENU/Instellingen······························ 11
Namen van de onderdelen·································· 16
Lijst met pictogrammen die op het scherm
worden afgebeeld················································ 17
Het aanraakscherm gebruiken···························· 19
De MENU-onderdelen aanpassen ······················ 21
Het interne geheugen gebruiken························· 22
Helpfunctie in camera ········································· 23
Inhoud
Zoeken op
bediening
Zoeken in MENU/
Instellingen
Opnemen
Weergeven
Opn.functie·························································· 25
Intelligent automatisch ········································ 26
Panorama door beweging··································· 27
Bewegende beeldn ············································· 29
Autom. Programma············································· 30
Scènekeuze ························································ 31
Onderw.panor. door beweging (alleen
DSC-T110) ·························································· 34
Zoom ··································································· 35
Stilstaande beelden weergeven ·························· 36
Weergave zoom·················································· 37
Breedzoom·························································· 38
Tijdelijk geroteerde weergave ····························· 39
Index
NL
5
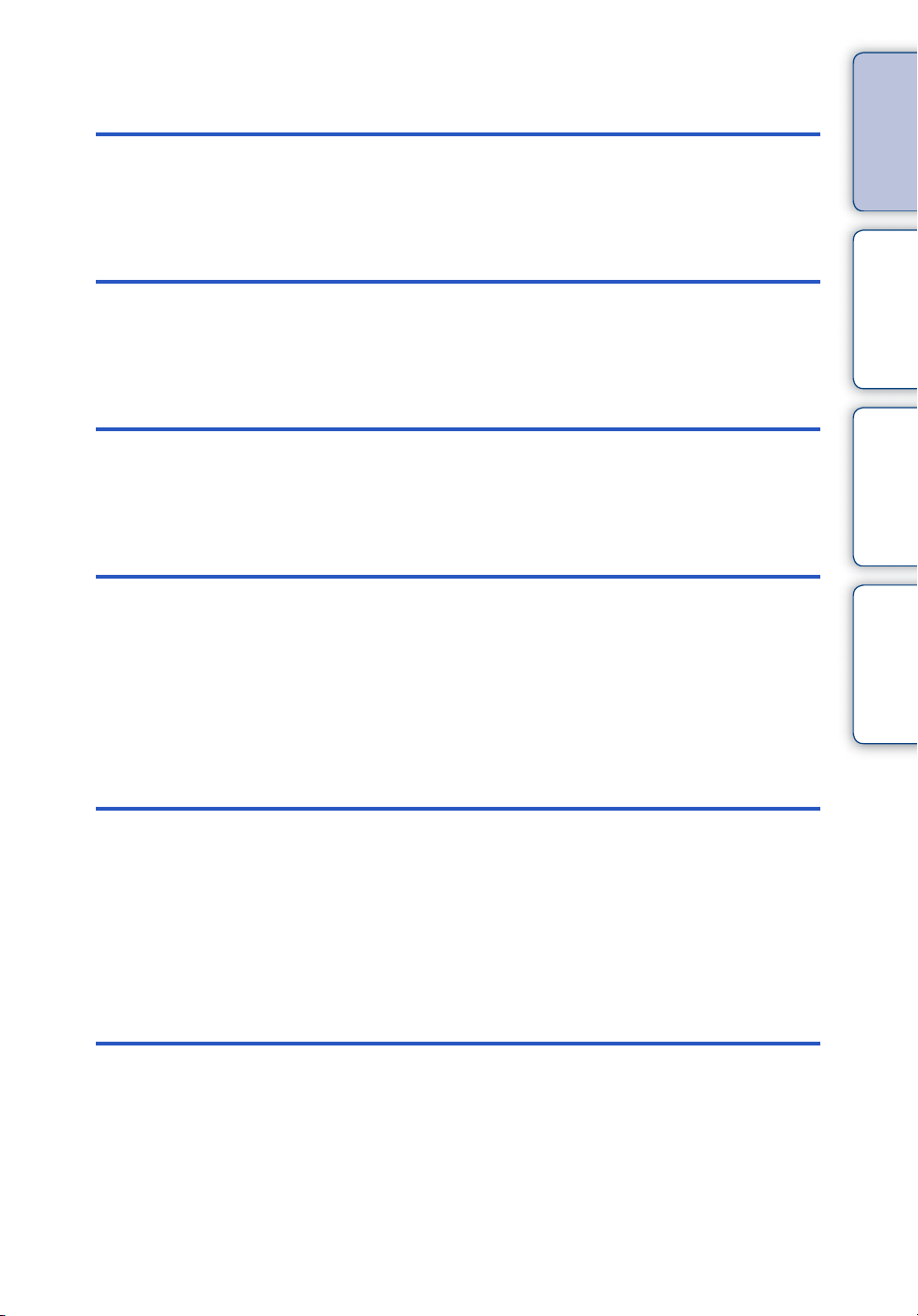
Bewegende beelden weergeven························· 40
MENU (Opnemen)
MENU-onderdelen (Opnemen) ··························· 11
Inhoud
bediening
Zoeken op
MENU
(Weergeven)
Instellingen
Televisie
Computer
MENU-onderdelen (Weergeven)························· 13
Zoeken in MENU/
Instellingen
Instellingen·························································· 14
Index
Een beeld bekijken op een standarddefinitiontelevisie (SD-televisie) ························ 129
Een beeld bekijken op een highdefinitiontelevisie (HD-televisie) ························ 130
Afdrukken
Gebruiken met een computer···························· 132
Het softwareprogramma gebruiken··················· 133
De camera aansluiten op een computer ···············136
Beelden uploaden naar een mediaservice········ 138
Stilstaande beelden afdrukken·························· 140
NL
6
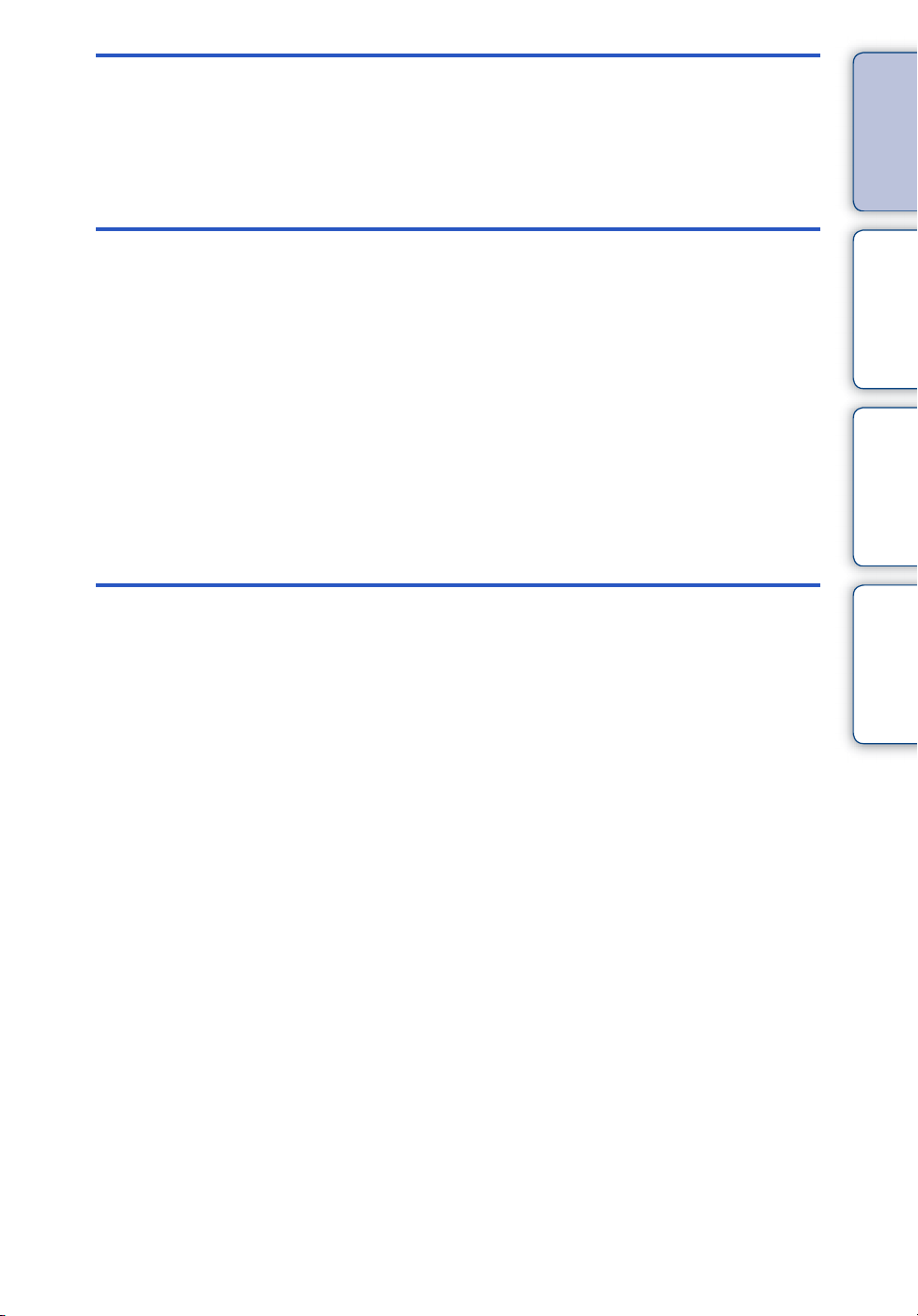
Problemen oplossen
Problemen oplossen ········································· 141
Foutcodes en meldingen··································· 150
Overige
Gebruik van de camera in het buitenland ········· 155
Geheugenkaart ················································· 156
Accu ·································································· 158
Acculader ·························································· 159
TransferJet-standaard······································· 160
Aantal stilstaande beelden en opnameduur van
bewegende beelden·········································· 161
Voorzorgsmaatregelen······································ 163
Inhoud
Zoeken op
bediening
Zoeken in MENU/
Instellingen
Index
Index
Index ································································· 164
NL
7
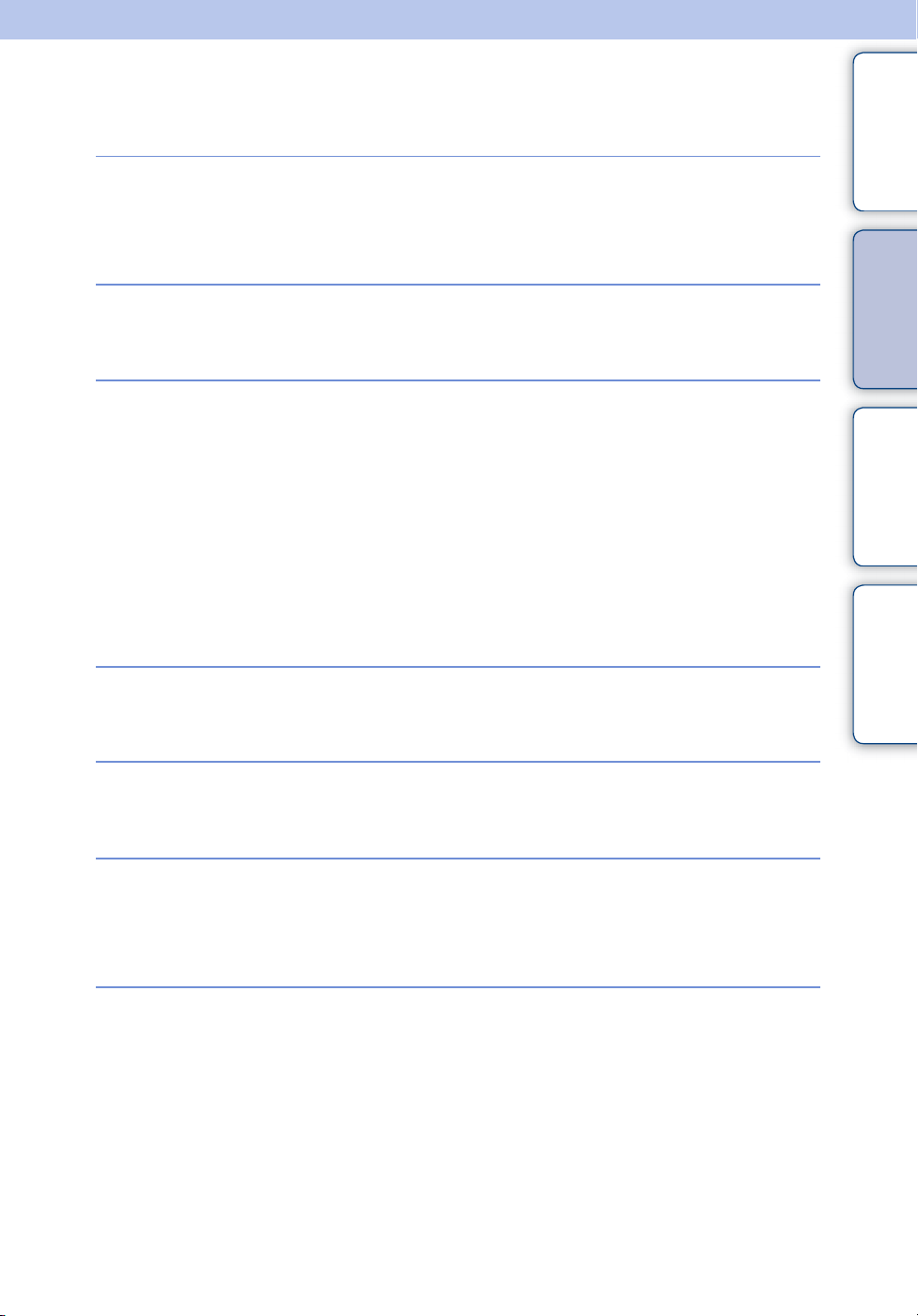
Zoeken op bediening
Inhoud
De instellingen
overlaten aan de
camera
Bewegende beelden
opnemen
Opnemen van
portretten
Opnemen van
panoramabeelden
Intelligent automatisch ······································· 26
Scènekeuze ·························································· 31
Scèneherkenning················································· 65
Bewegende beeldn ············································· 29
Zachte huid···························································· 31
Soft Snap ······························································· 31
Schemer-portret··················································· 31
Lach-sluiter···························································· 43
Scèneherkenning················································· 65
Gezichtsherkenning············································ 68
Dichte-ogenvermindering ·································· 71
Rode-ogenvermind. ·········································· 101
Panorama door beweging································· 27
Zoeken op
bediening
Zoeken in MENU/
Instellingen
Index
Opnemen dichtbij
onderwerpen
Opnemen van
bewegende
onderwerpen
Opnemen zonder
wazige beelden
Macro ······································································ 55
Superclose-up ······················································ 55
Bewegende beeldn ············································· 29
Korte sluitertijd······················································ 32
Burstinstellingen ·················································· 54
Hoge gevoeligheid ·············································· 31
Korte sluitertijd······················································ 32
Zelfontspanner met een vertraging van
2 seconden···························································· 47
ISO··········································································· 57
NL
8
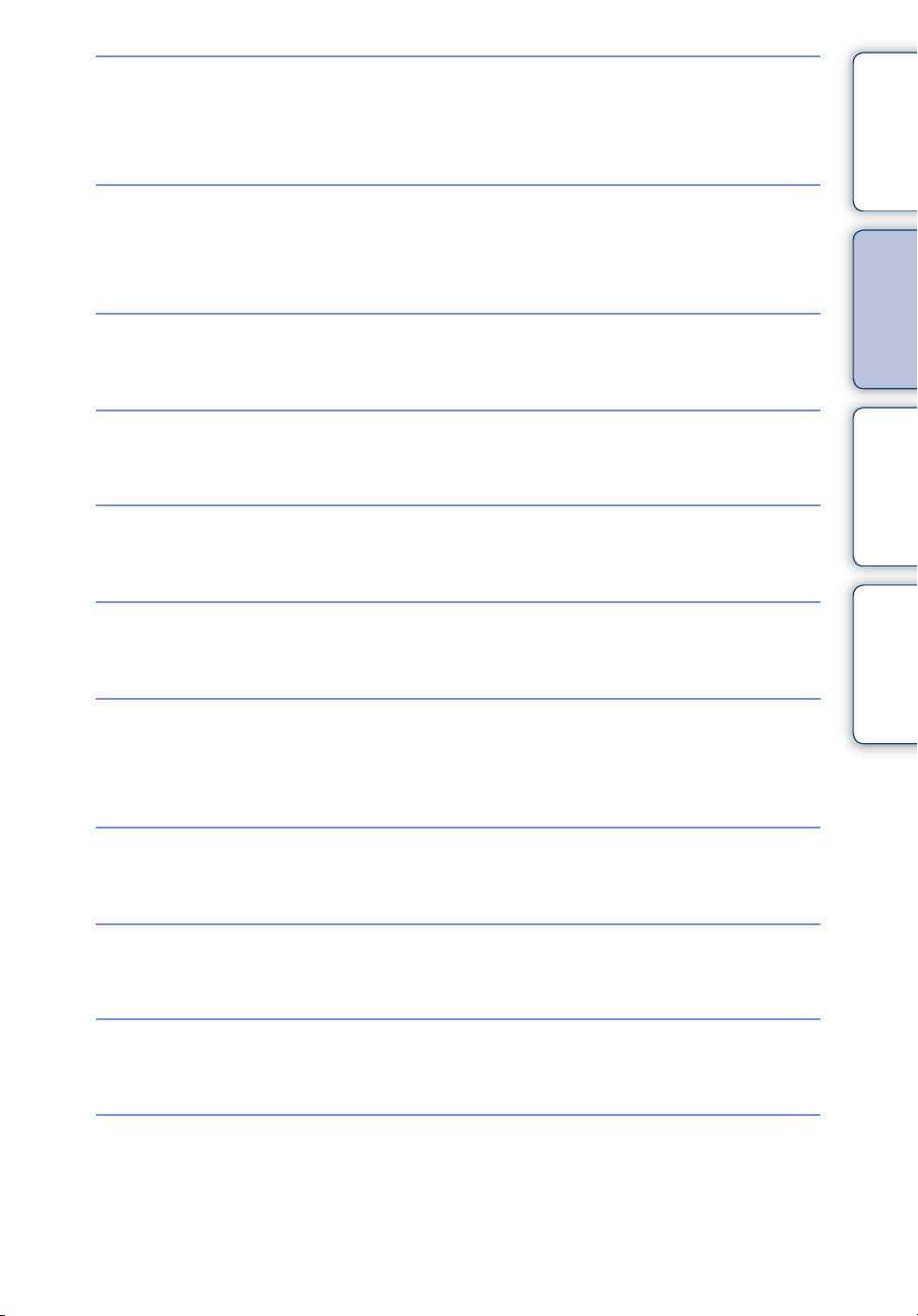
Opnemen met
tegenlicht
Altijd flitsen ···························································· 45
Scèneherkenning················································· 65
DRO········································································· 70
Inhoud
Opnemen op donkere
plaatsen
Scherpstellingspositie
veranderen
Beeldformaat
veranderen
Beelden wissen
Vergrote beelden
weergeven
Beelden weergeven op
het hele scherm
Hoge gevoeligheid ·············································· 31
Lgz synchro··························································· 45
ISO··········································································· 57
Scherpstellen ························································ 62
Gezichtsherkenning············································ 68
Beeldformaat/Panoramisch-beeldformaat ··· 51
Wissen ···································································· 80
Formatteren························································· 121
Weergave zoom··················································· 37
Trimmen (formaat wijz.) ····································· 85
Breedzoom···························································· 38
Tijdelijk geroteerde weergave·························· 39
Beeldformaat/Panoramisch-beeldformaat ··· 51
Zoeken op
bediening
Zoeken in MENU/
Instellingen
Index
Beelden bewerken
Een serie beelden op
volgorde weergeven
Beelden afdrukken met
de datum erop
Datum- en
tijdinstellingen
veranderen
Kleuren ··································································· 84
Bijwerken ······························································· 85
Diavoorstelling······················································ 77
"PMB (Picture Motion Browser)"··················· 133
Tijdzone instellen··············································· 127
Datum/tijd instellen············································ 128
NL
9
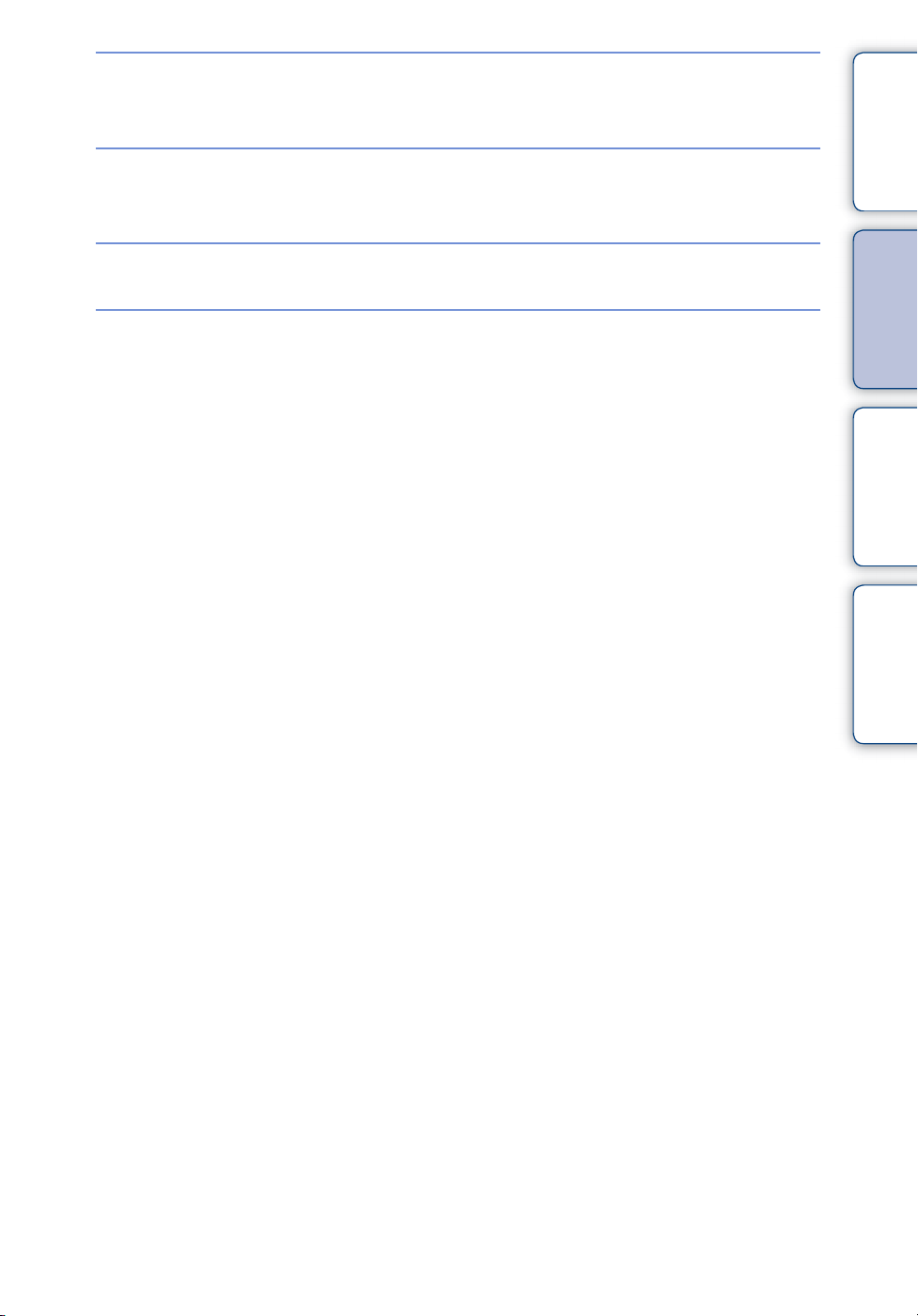
Instellingen
terugstellen
Initialiseren ·························································· 108
Inhoud
Helpfunctie in camera
weergeven
Beelden afdrukken
Weergeven op een
televisie
Helpfunctie in camera ········································ 73
Stilstaande beelden afdrukken······················ 140
Een beeld bekijken op een standarddefinitiontelevisie (SD-televisie)
Een beeld bekijken op een highdefinitiontelevisie (HD-televisie)···················· 130
···················· 129
Zoeken op
bediening
Zoeken in MENU/
Instellingen
Index
10
NL
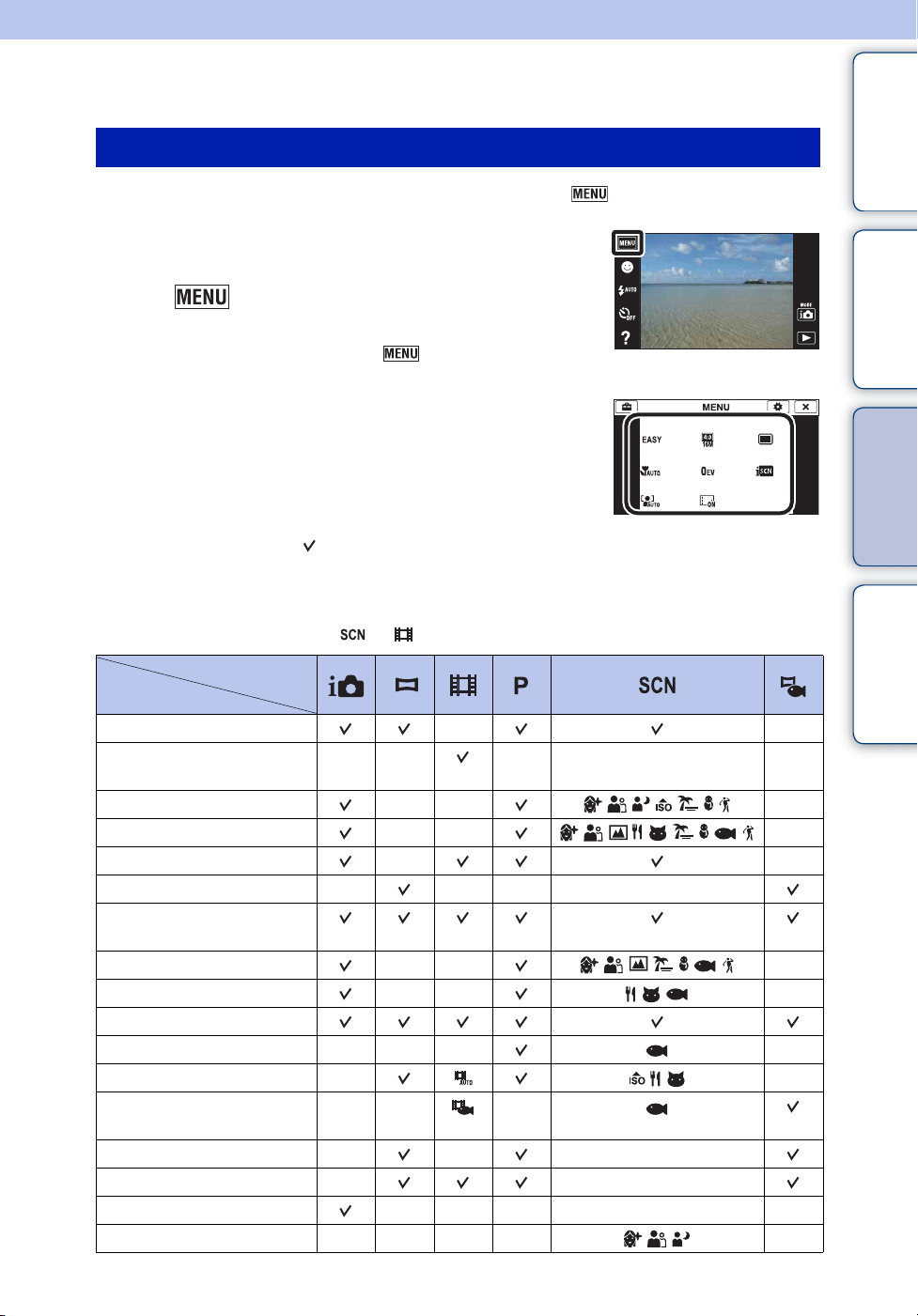
Zoeken in MENU/Instellingen
MENU-onderdelen (Opnemen)
U kunt de diverse opnamefuncties eenvoudig selecteren op het .
Inhoud
1 Doe de lensafdekking omlaag om de
opnamefunctie in te schakelen.
2 Raak aan om het MENU-scherm af te
beelden.
De vier menuonderdelen die onder worden afgebeeld,
worden niet afgebeeld op het MENU-scherm.
3 Raak het menuonderdeel aan t raak de
gewenste functie aan.
In onderstaande tabel geeft een instelling aan die kan worden veranderd, en geeft – een
instelling aan die niet kan worden veranderd. Een instelling kan vast liggen of beperkt zijn,
afhankelijk van de opnamefunctie. Zie voor meer informatie de betreffende pagina van het
onderdeel.
De onderstaande pictogrammen en geven de beschikbare functies aan.
Opn.functie
Menuonderdelen
Eenvoudig-functie
Scène bew. bldn. opnemen
(alleen DSC-T110)
Lach-sluiter
Flitser
Zelfontsp.
Opnamerichting
Beeldformaat/Panoramisch-
beeldformaat
Burstinstellingen
Macro
EV
ISO
Witbalans
Witbalans onderwater (alleen
DSC-T110)
Scherpstellen
Lichtmeetfunctie
Scèneherkenning
Zachte-huideffect
—————
—— —
—— —
——
——— —
—— —
—— —
——— —
— —
—— —
—— —
——
—————
———— —
——
Wordt vervolgd r
11
bediening
Instellingen
Index
NL
Zoeken op
Zoeken in MENU/
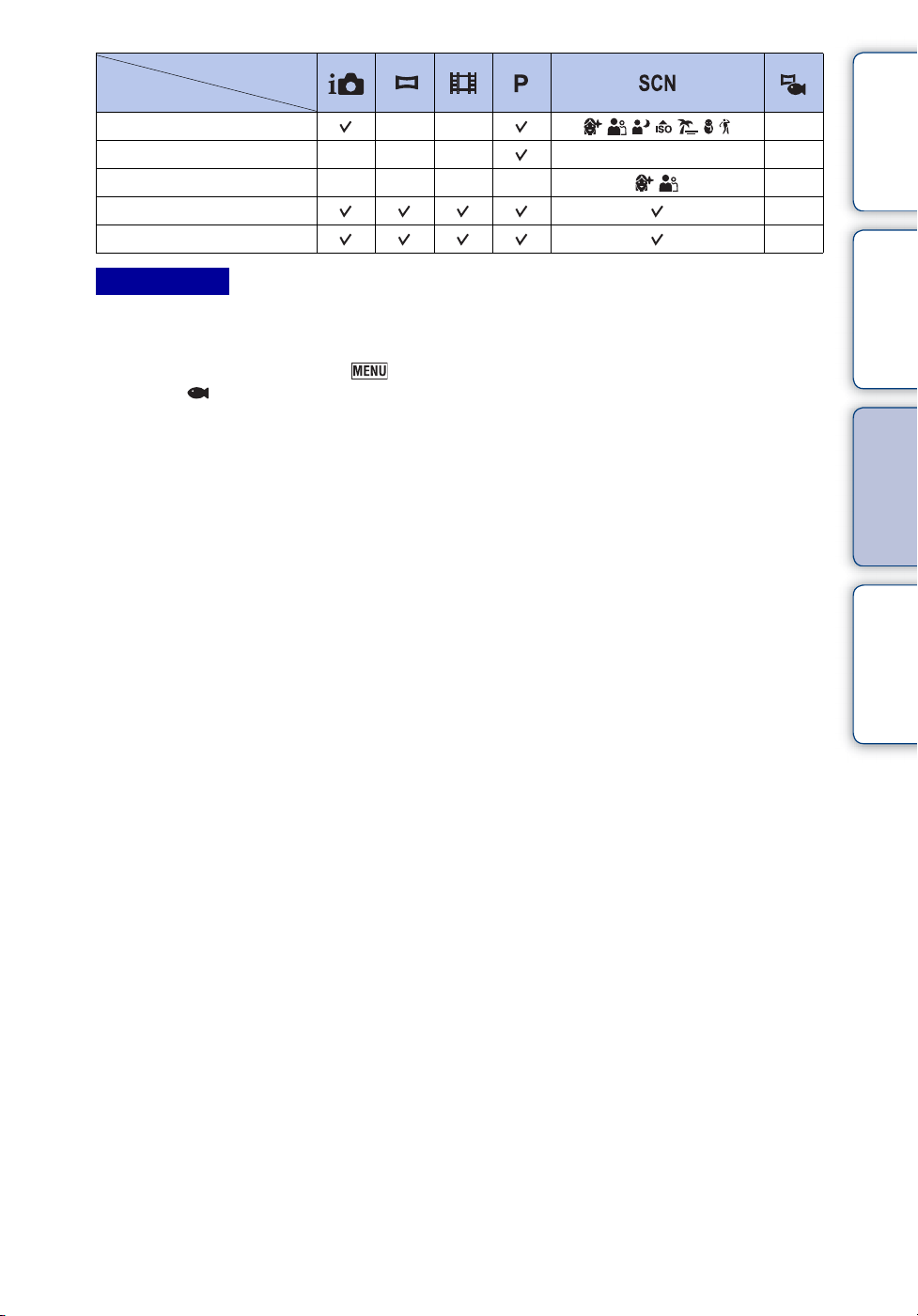
Opn.functie
Menuonderdelen
Gezichtsherkenning
DRO
Dichte-ogenvermindering
Scherminstellingen
Helpfunctie in camera
——— — —
———— —
—— —
—
—
Opmerkingen
• [Onderw.panor. door beweging] wordt alleen afgebeeld als [Behuizing] (alleen DSC-T110) is ingesteld
op [Aan].
• Alleen de onderdelen die beschikbaar zijn voor een functie worden op het scherm afgebeeld.
• De vier menuonderdelen die onder worden afgebeeld, verschillen afhankelijk van de functie.
• De functie (Onderwater) in Scènekeuze is alleen beschikbaar voor het model DSC-T110.
Inhoud
bediening
Instellingen
Zoeken op
Zoeken in MENU/
Index
12
NL
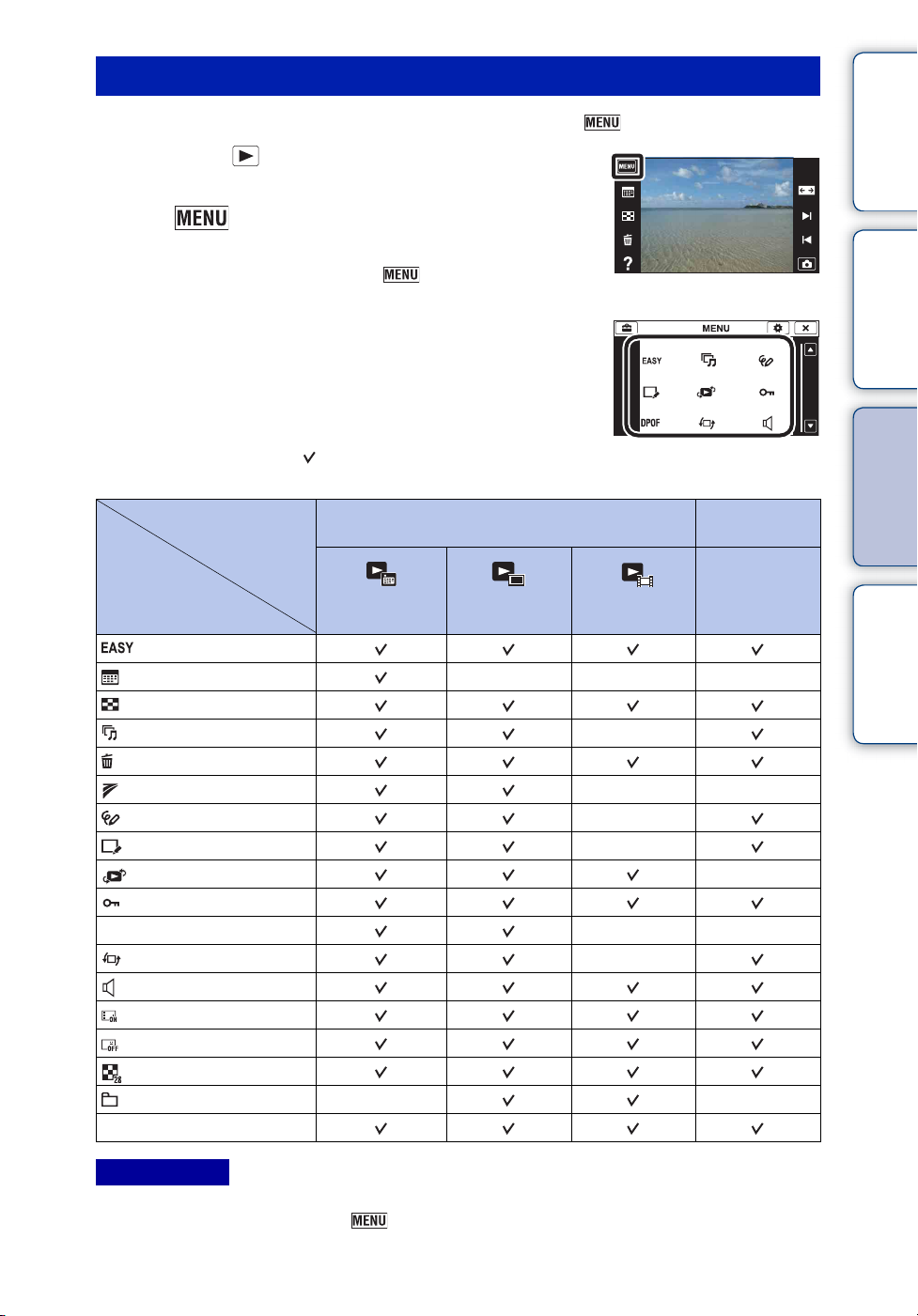
MENU-onderdelen (Weergeven)
U kunt de diverse weergavefuncties eenvoudig selecteren op het .
1 Druk op de (weergave-)toets om over te
schakelen naar de weergavefunctie.
2 Raak aan om het MENU-scherm af te
beelden.
De vier menuonderdelen die onder worden afgebeeld,
worden niet afgebeeld op het MENU-scherm.
3 Raak het menuonderdeel aan t raak de
gewenste functie aan.
In onderstaande tabel geeft een instelling aan die kan worden veranderd, en geeft – een
instelling aan die niet kan worden veranderd.
Inhoud
bediening
Instellingen
Zoeken op
Zoeken in MENU/
Weergavefunctie
Menuonderdelen
(Eenvoudig-functie)
(Kalender)
(Beeldindex)
(Diavoorstelling)
(Wissen)
(Verzenden via TransferJet)
(Kleuren)
(Bijwerken)
(Weergavefunctie)
(Beveiligen)
DPOF
(Roteren)
(Volume-instellingen)
(Scherminstellingen)
(Belichtingsgegevens)
(Aantal beelden in index)
(Map kiezen)
Helpfunctie in camera
Geheugenkaart
Datumweergave Mapweergave
(stilstaand)
———
——
Mapweergave
(bewegend)
—
——
—
—
——
—
Intern
geheugen
Mapweergave
Index
—
Opmerkingen
• Alleen de onderdelen die beschikbaar zijn voor een functie worden op het scherm afgebeeld.
• De vier menuonderdelen die onder worden afgebeeld, verschillen afhankelijk van de functie.
13
NL
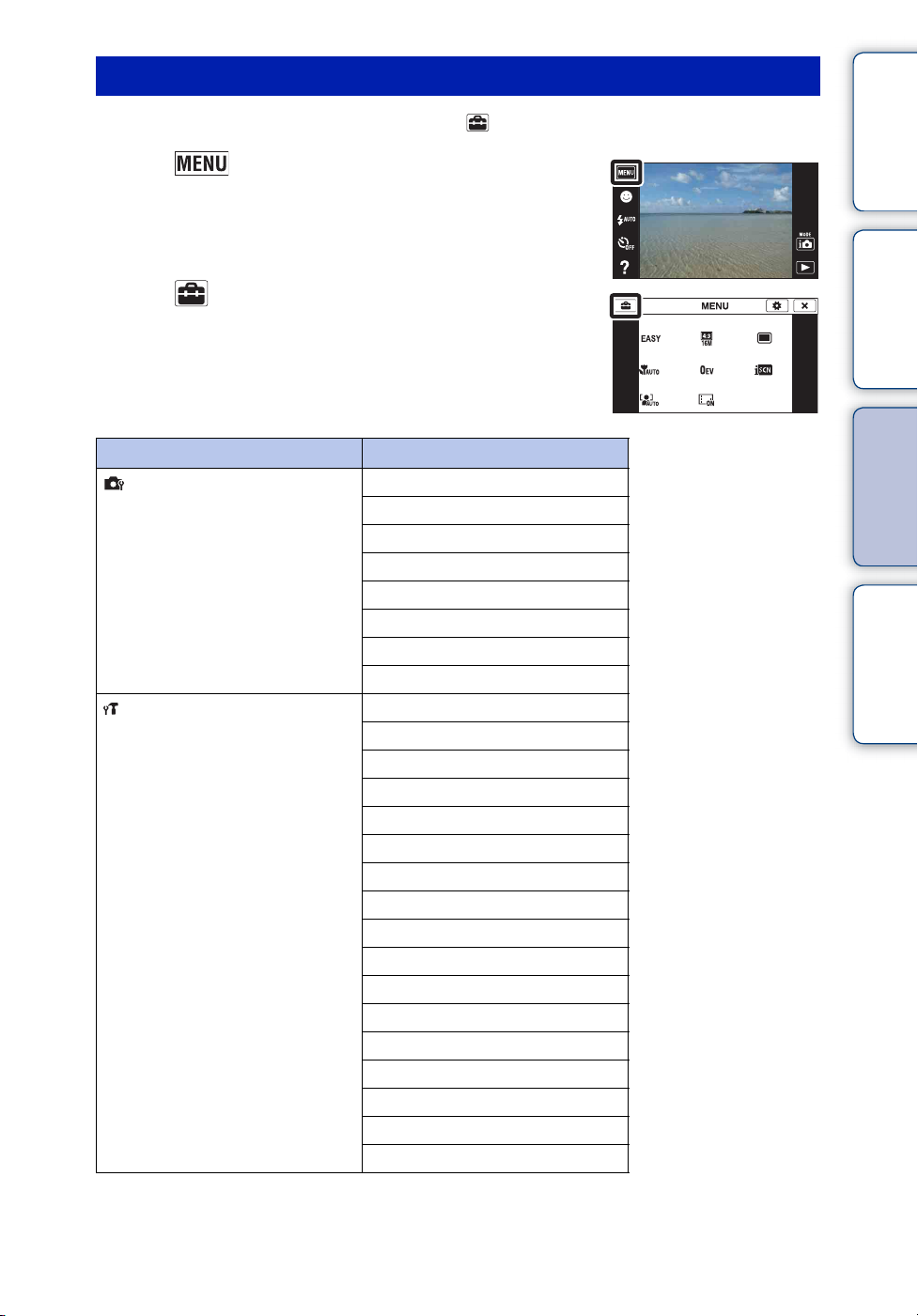
Instellingen
U kunt de instellingen veranderen op het scherm (Instellingen).
1 Raak aan om het MENU-scherm af te
beelden.
2 Raak (Instellingen) aan t gewenste
categorie t gewenst onderdeel t gewenste
instelling.
Categorieën Onderdelen
Opname-instellingn
Hoofdinstellingen
AF-verlicht.
Stramienlijn
Displayresolutie
Digitale zoom
Autom. Oriëntatie
Gids scèneherken.
Rode-ogenvermind.
Dichte-ogenalarm
Pieptoon
LCD-helderheid
Language Setting
Kleur van infomatie
Demonstratiefunctie
Initialiseren
COMPONENT
Video-uit
Behuizing (alleen DSC-T110)
USB-aansluiting
LUN-instellingen
Downl. muz.
Muziek verwijder.
Stroombesparing
TransferJet
Eye-Fi*
Kalibratie
Inhoud
bediening
Instellingen
Index
Zoeken op
Zoeken in MENU/
Wordt vervolgd r
14
NL
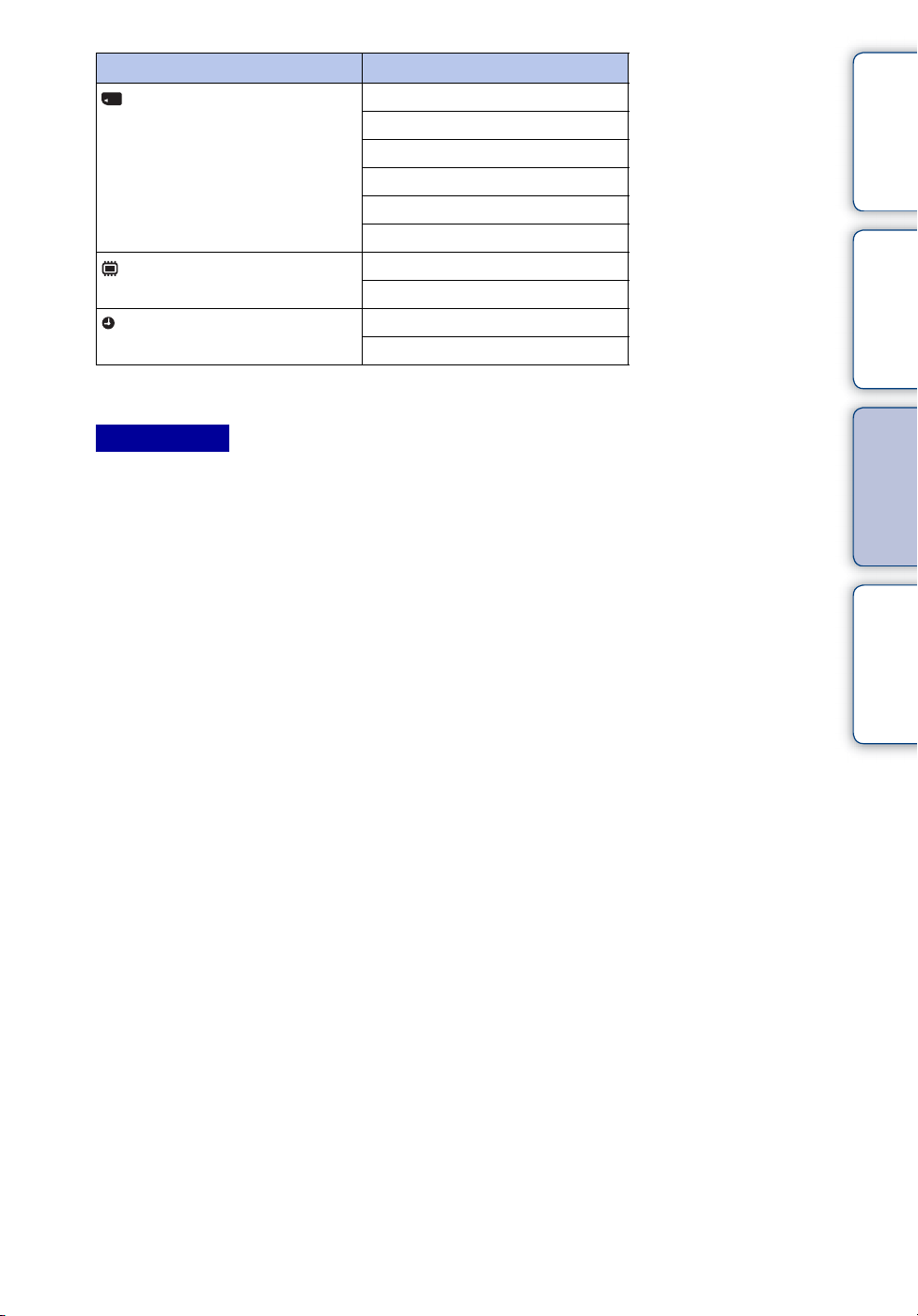
Categorieën Onderdelen
Geheugenkaart-tool
Intern geheugen-tool
Klokinstellingen
* [Eye-Fi] wordt alleen afgebeeld wanneer een Eye-Fi -kaart (verkrijgbaar in de winkel) in de camera is
geplaatst.
Formatteren
Opnamemap maken
Opnamemap wijz.
Opn.map wissen
Kopiëren
Bestandsnummer
Formatteren
Bestandsnummer
Tijdzone instellen
Datum/tijd instellen
Opmerkingen
• [Opname-instellingn] wordt alleen afgebeeld als het instelscherm is opgeroepen vanuit de
opnamefunctie.
• [Geheugenkaart-tool] wordt alleen afgebeeld wanneer een geheugenkaart in de camera is geplaatst, en
[Intern geheugen-tool] wordt alleen afgebeeld wanneer een geheugenkaart niet is geplaatst.
Inhoud
bediening
Instellingen
Zoeken op
Zoeken in MENU/
Index
15
NL
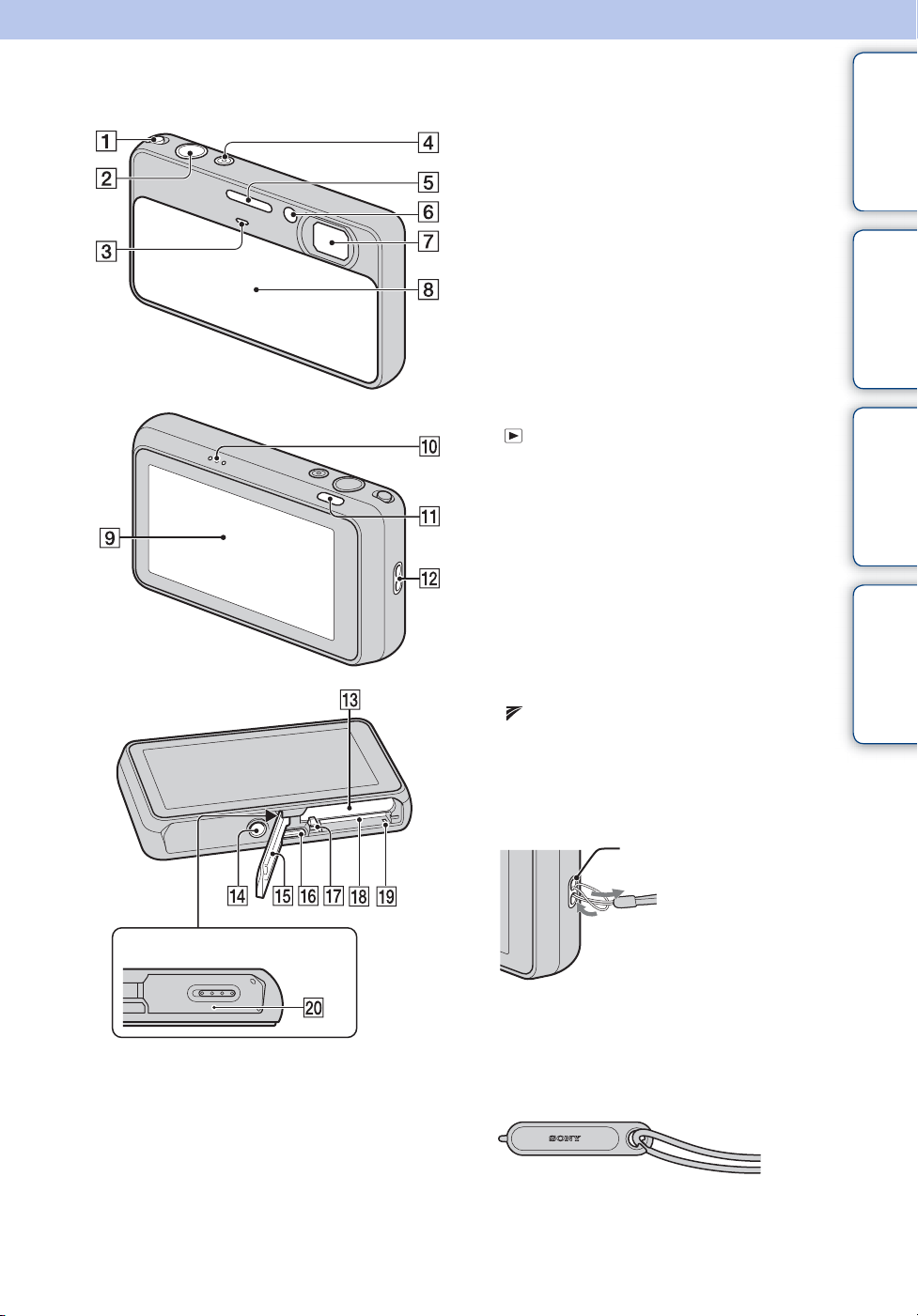
Namen van de onderdelen
A W/T-zoomknop (35, 37)
B Ontspanknop
C Microfoon
D ON/OFF (aan/uit-) knop/lampje
E Flitser
F Zelfontspannerlamp/Lach-sluiterlamp/
AF-verlichting
G Lens
H Lensafdekking
I LCD-scherm/aanraakscherm
J Luidspreker
K (weergave-)toets (36)
L Oog voor polsriem*
M Accu-insteekgleuf
N Schroefgat voor statief
O Deksel van geheugenkaartgleuf en
accuvak
P Multifunctionele aansluiting (Type3a)
Q Accu-uitwerphendel
R Geheugenkaartgleuf
S Toegangslampje
T (TransferJet™-)markering (82, 117)
Inhoud
bediening
Instellingen
Index
Zoeken op
Zoeken in MENU/
Afdekpaneel
* De polsriem gebruiken
Bevestig de polsriem aan de camera en steek uw
hand door de lus om te voorkomen dat de camera
valt.
Oog
* De tekenpen gebruiken
De tekenpen wordt gebruikt bij het bedienen van
het aanraakscherm. Hij is bevestigd aan de
polsriem. Draag de camera niet aan de tekenpen.
De camera kan dan vallen.
16
NL
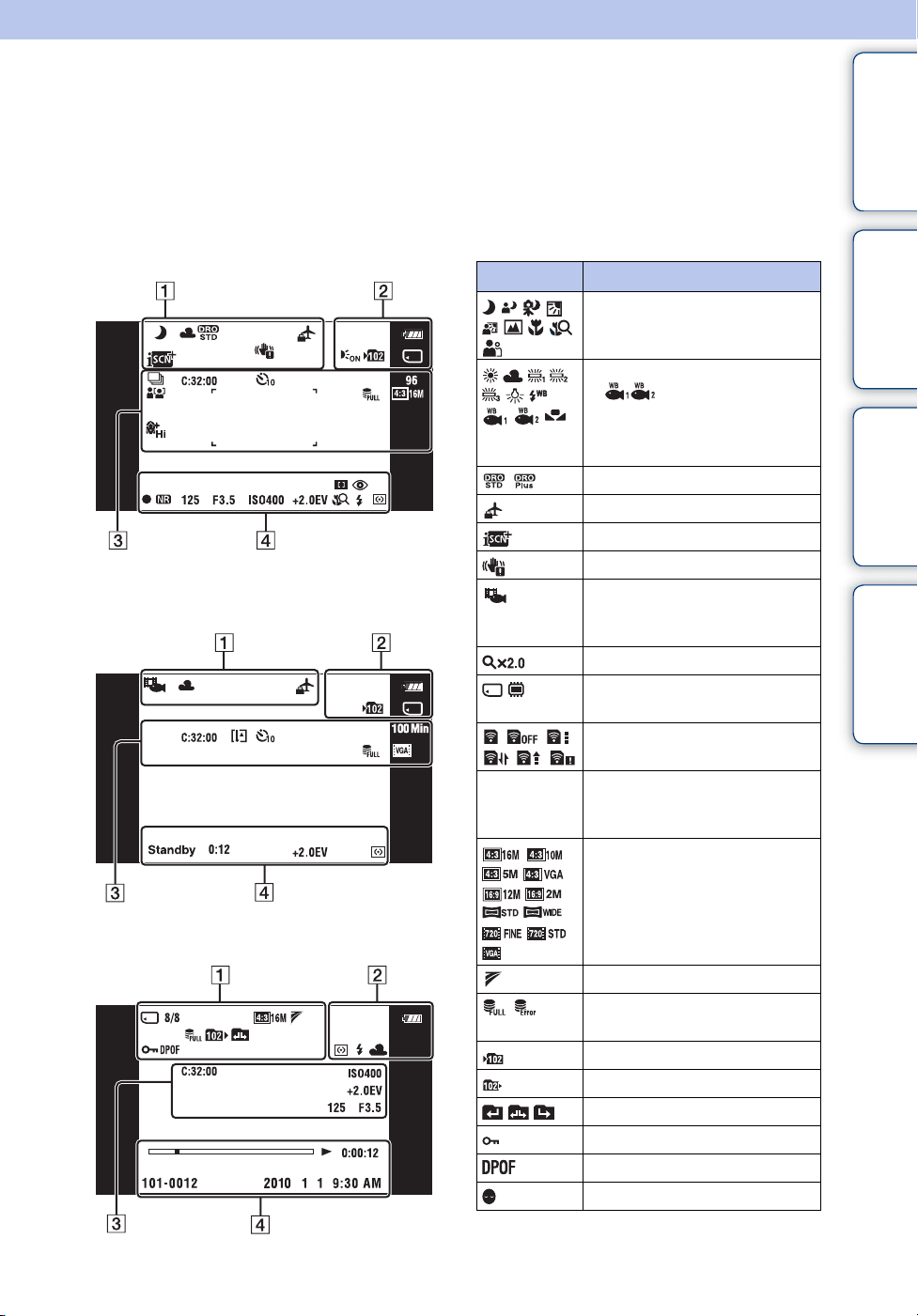
Lijst met pictogrammen die op het scherm worden afgebeeld
De pictogrammen worden op het scherm afgebeeld om de toestand van de camera aan te geven.
De plaats van de afgebeelde pictogrammen kan verschillen afhankelijk van de opnamefunctie.
Inhoud
Bij het opnemen van stilstaande
beelden
Bij het opnemen van bewegende
beelden
Bij het weergeven
1
Indicator Betekenis
DRO
Media opnemen/weergeven
8/8 Beeldnummer/Aantal beelden
Databasebestand is vol/
Map veranderen
Pictogram van scèneherkenning
Witbalans
• (Witbalans
onderwater) wordt alleen
weergegeven op het model
DSC-T110.
Bestemming
Scèneherkenning
Trillingswaarschuwing
Bewegende-
beeldenopnamefunctie (alleen
DSC-T110)
Weergavezoom
(geheugenkaart, intern geheugen)
Eye-Fi-functie
opgenomen in datumbereik, de
geselecteerde map
Beeldformaat/Panoramabeeldformaat
TransferJet-instellingen
Databasebestand-foutmelding
Opnamemap
Weergavemap
Beveiliging
Afdrukmarkering (DPOF)
Dichte-ogenvermindering
bediening
Instellingen
Index
Zoeken op
Zoeken in MENU/
Wordt vervolgd r
17
NL
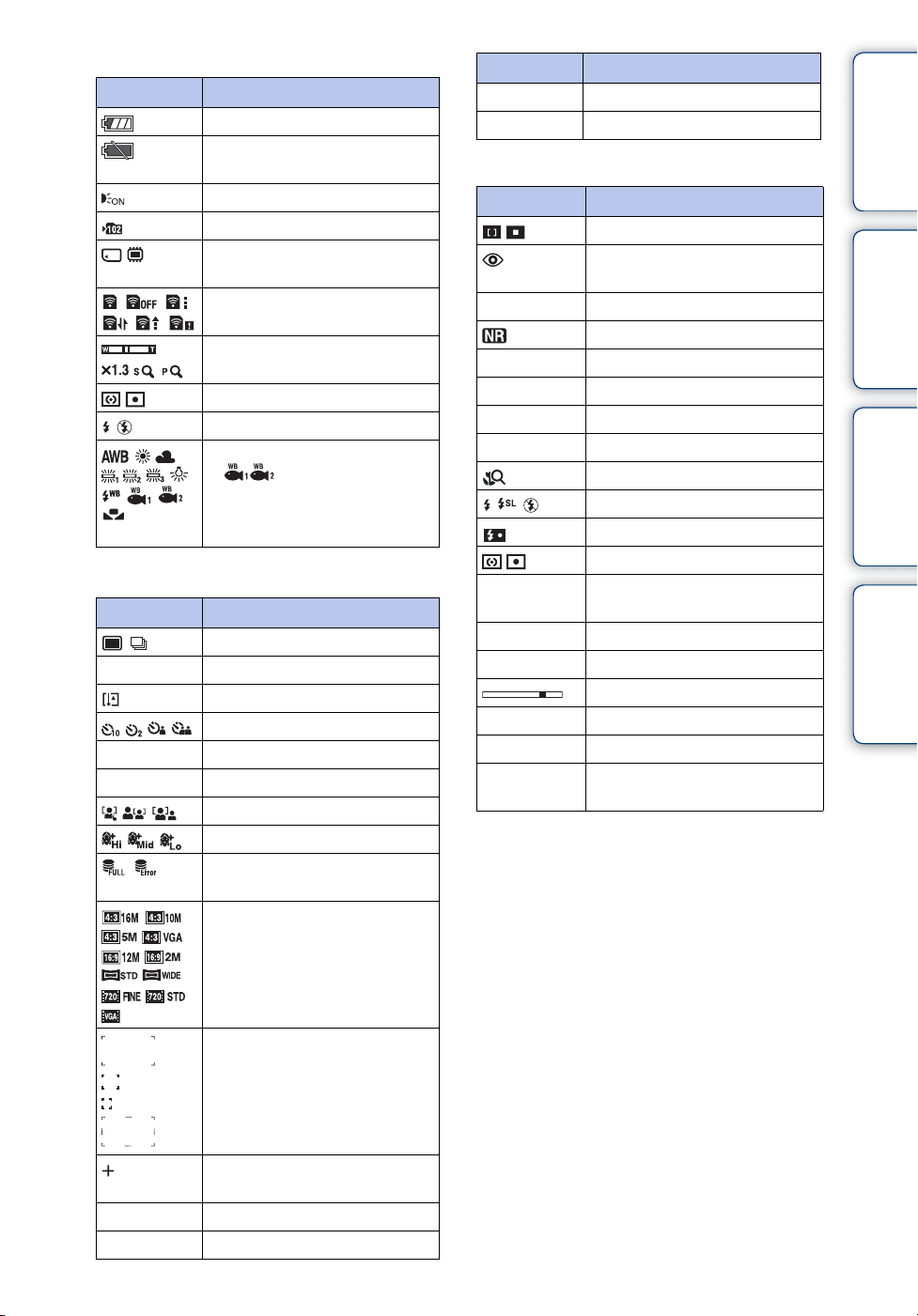
2
Indicator Betekenis
Accu-restlading
Waarschuwing voor zwakke
accu
AF-verlichting
Opnamemap
Media opnemen/weergeven
(geheugenkaart, intern geheugen)
Lichtmeetfunctie
Flitser
Eye-Fi-functie
Zoomvergroting
Witbalans
• (Witbalans
onderwater) wordt alleen
weergegeven op het model
DSC-T110.
3
Indicator Betekenis
Burstinstellingen
C:32:00 Zelfdiagnosefunctie
Waarschuwing hoge temperatuur
Zelfontspanner
96 Aantal opneembare beelden
100 Min Opneembare tijd
Gezichtsherkenning
Zachte-huideffect
Databasebestand is vol/
Databasebestand-foutmelding
Beeldformaat/Panorama-
beeldformaat
Indicator Betekenis
125 Sluitertijd
F3.5 Diafragmawaarde
4
Indicator Betekenis
Scherpstellen
Vermindering van het rodeogeneffect
z AE/AF-vergrendelingsindicator
NR lange-sluitertijd
125 Sluitertijd
F3.5 Diafragmawaarde
ISO400 ISO-nummer
+2.0EV Belichtingswaarde
Close-scherpstelling
Flitsfunctie
Opladen flitser
Lichtmeetfunctie
OPNMN.
Standby
0:12 Opnametijd (min:sec)
N Weergeven
0:00:12 Teller
101-0012 Map-bestandsnummer
2010 1 1
9:30 AM
Bewegende beelden opnemen/
Standby
Weergavebalk
Opgenomen datum/tijd van het
weergavebeeld
Inhoud
bediening
Instellingen
Index
Zoeken op
Zoeken in MENU/
AF-bereikzoekerframe
Dradenkruis van de
puntlichtmeetfunctie
ISO400 ISO-nummer
+2.0EV Belichtingswaarde
18
NL
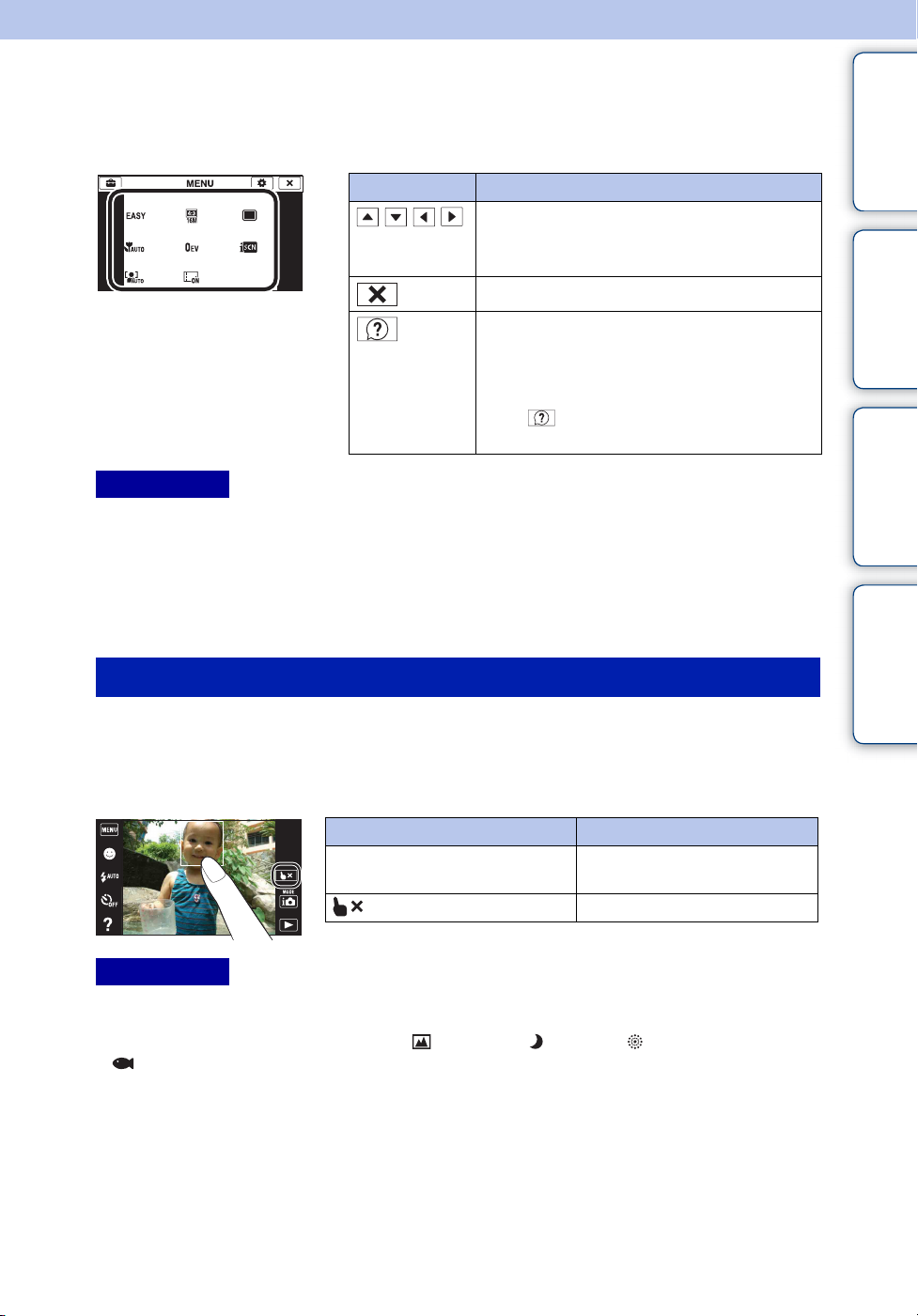
Het aanraakscherm gebruiken
U kunt met deze camera bedieningen uitvoeren en instellingen maken door de toetsen aan te
raken of met uw vinger over het LCD-scherm te vegen.
Toets Werking
///
Opmerkingen
• Om het aanraakscherm te bedienen, raakt u het licht aan met uw vinger of de bijgeleverde tekenpen. Door
hard drukken of het gebruiken van een puntig voorwerp anders dan de bijgeleverde tekenpen kan het
aanraakscherm worden beschadigd.
• Als u tijdens het opnemen de rechterbovenhoek van het scherm aanraakt, gaan de toetsen en
pictogrammen tijdelijk uit. De toetsen en pictogrammen worden weer afgebeeld zodra u uw vinger van
het scherm afhaalt.
Geeft de verborgen onderdelen weer zodat
de onderdelen die u wilt instellen op het
scherm worden afgebeeld.
Keert terug naar het vorige scherm.
Hiermee kunt u een beschrijving afbeelden
van de functies van elke instelling op de
selectieschermen van MENU (opnemen),
opnamefunctie of scènekeuzefunctie.
Raak aan t raak de onderdelen aan
waarvan u de beschrijving wilt lezen.
Inhoud
bediening
Instellingen
Index
Zoeken op
Zoeken in MENU/
Het scherm aanraken om scherp te stellen
Door het onderwerp op het aanraakscherm aan te raken wordt een kader afgebeeld, en door
vervolgens de ontspanknop tot halverwege in te drukken, wordt op het kader scherpgesteld. Als
in het kader een gezicht aanwezig is, worden naast de scherpstelling tevens de helderheid en tint
automatisch geoptimaliseerd.
Toets/Bedieningsmethode Werking
Raak het onderwerp aan De scherpstelling wordt
bijgeregeld.
De functie wordt geannuleerd.
Opmerkingen
• U kunt deze functie niet gebruiken tijdens gebruik van de digitale zoom, opnemen in de supercloseupfunctie, en in de eenvoudig-functie.
• U kunt deze functie niet gebruiken wanneer (Landschap), (Schemer), (Vuurwerk) of
(Onderwater) (alleen DSC-T110) is geselecteerd als scènekeuzefunctie.
19
NL
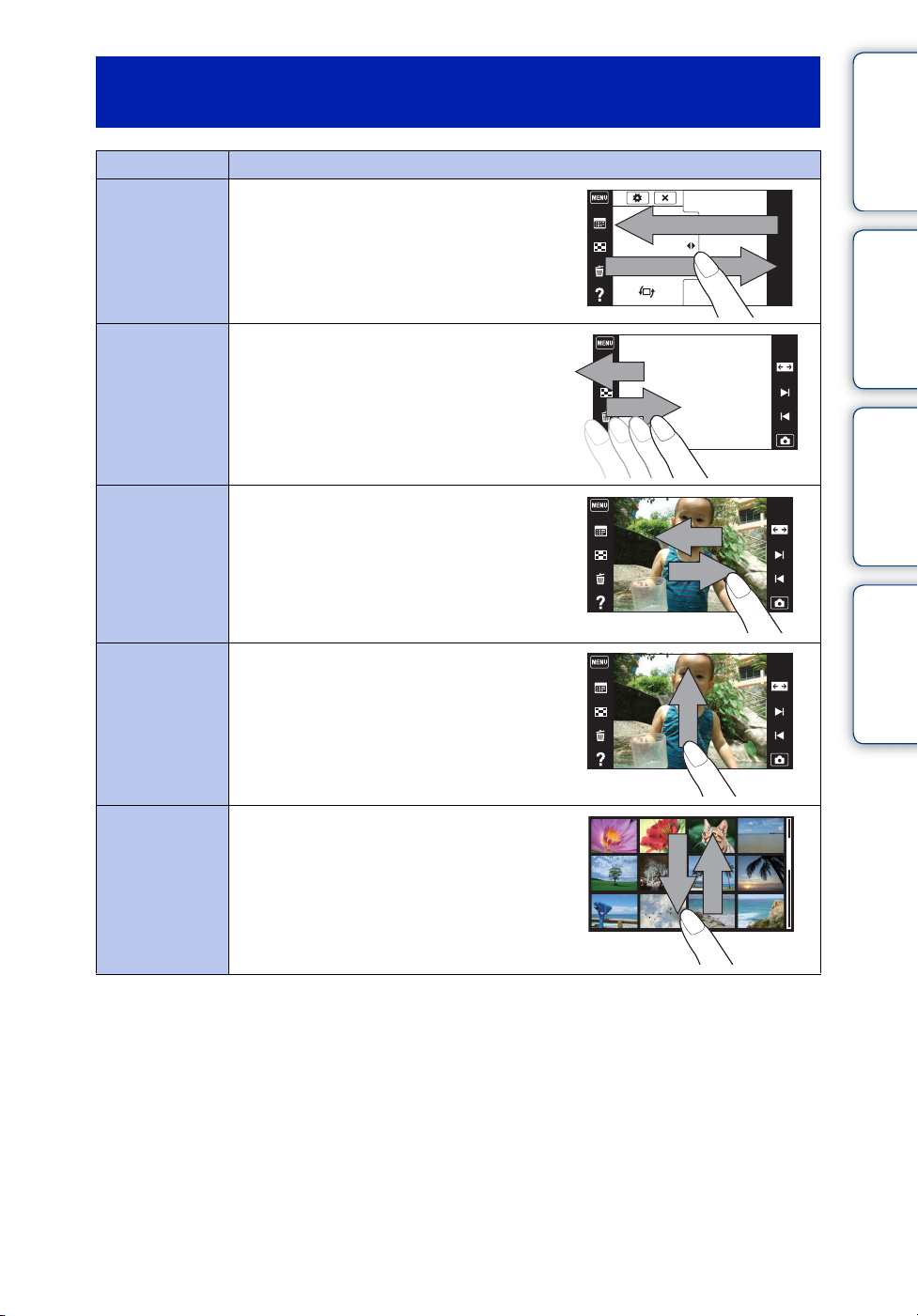
De camera bedienen door over het LCD-scherm
te vegen
Werking Bedieningsmethode
Het MENUscherm
weergeven/
sluiten
Raak de linkerkant van het LCD-scherm aan
en veeg naar rechts om het MENU-scherm af
te beelden. Veeg van rechts naar links om het
MENU-scherm te verbergen.
bediening
Inhoud
Zoeken op
De bedieningstoetsen
afbeelden/
verbergen
Het volgende/
vorige beeld
weergeven
Het
indexweergavescherm
afbeelden
De volgende/
vorige pagina
weergeven in de
indexweergavefunctie
Raak de linkerkant van het LCD-scherm aan en
veeg naar links om de bedieningstoetsen te
verbergen. Veeg van links naar rechts om de
bedieningstoetsen af te beelden.
Veeg tijdens weergave naar rechts of links
over het LCD-scherm. Om het beeld continu te
veranderen, veegt u naar rechts of links en
blijft u die kant aanraken.
Veeg omhoog over het LCD-scherm.
Veeg omlaag of omhoog over het LCDscherm.
Zoeken in MENU/
Instellingen
Index
20
NL
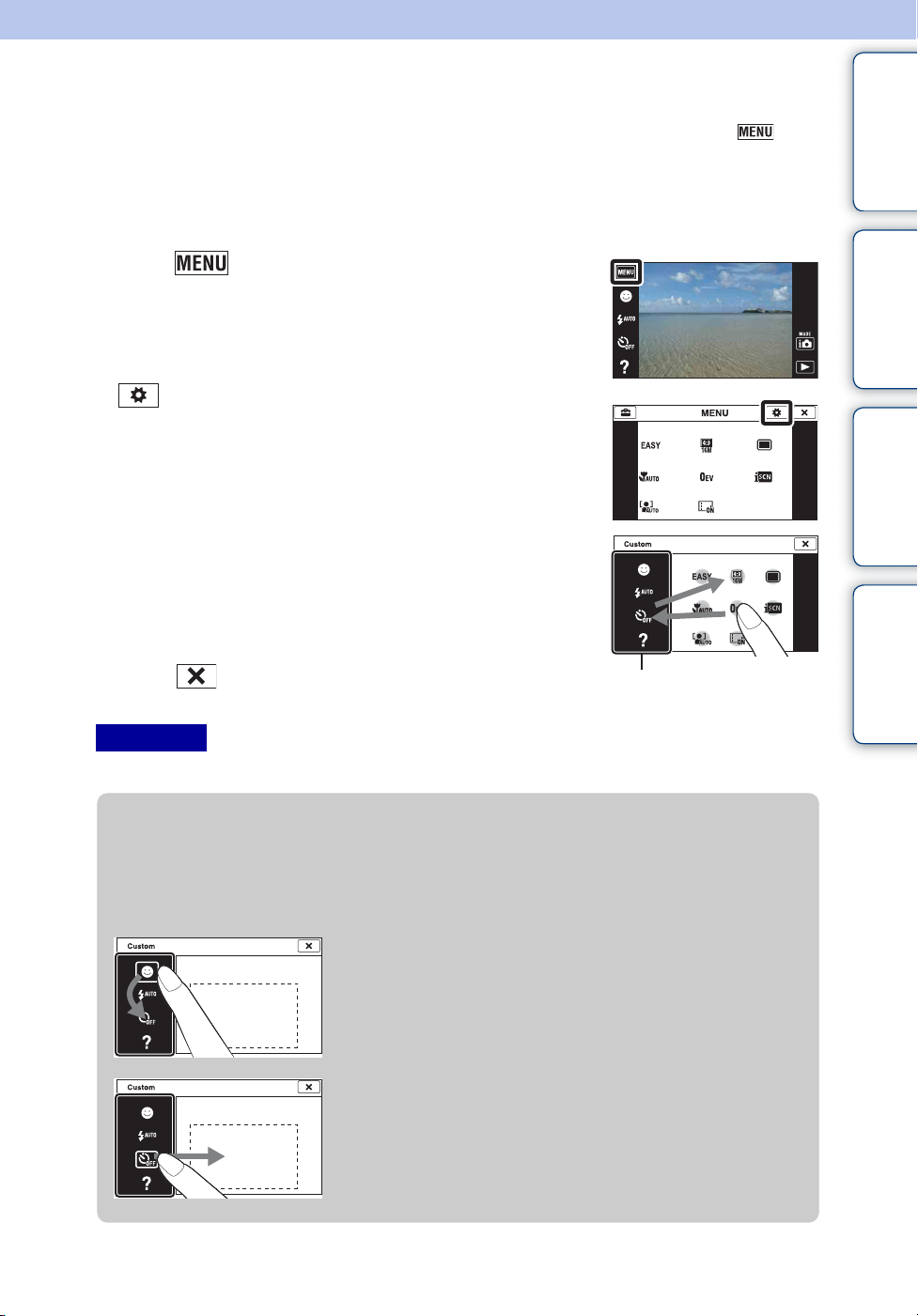
De MENU-onderdelen aanpassen
Tijdens het opnemen/weergeven worden de vier MENU-onderdelen afgebeeld onder op
het LCD-scherm. U kunt deze vier toetsen aanpassen met de gewenste MENU-onderdelen en op
de gewenste positie op het LCD-scherm, zodat u veelgebruikte toetsen snel kunt vinden.
U kunt deze toetsen aanpassen en de instellingen opslaan tijdens het opnemen voor iedere
opnamefunctie, en tijdens het weergeven voor het interne geheugen en de geheugenkaart.
1 Raak aan om het MENU-scherm af te
beelden.
bediening
Inhoud
Zoeken op
2 (Custom) t [OK]
3 Selecteer een MENU-pictogram en sleep het naar
de gewenste positie aan de linkerkant van het
LCD-scherm.
Het pictogram MENU in het aanpassingsgebied wordt
omgeruild.
4 Raak aan om te annuleren.
Opmerking
• U kunt het pictogram MENU niet aanpassen in de Eenvoudig-functie.
Aanpassingsgebied
zHet menu naar wens aanpassen
U kunt niet alleen de MENU-pictogrammen omruilen met het menuscherm, maar u kunt
ook de MENU-pictogrammen omruilen binnen het aanpassingsgebied, en u kunt het aantal
MENU-pictogrammen verkleinen.
Zoeken in MENU/
Instellingen
Index
MENU-pictogrammen binnen het
aanpassingsgebied omruilen
Terwijl u een MENU-pictogram binnen het
aanpassingsgebied aanraakt, verplaatst u het naar de
gewenste locatie.
Het aantal pictogrammen in het
aanpassingsgebied verkleinen
Terwijl u een MENU-pictogram binnen het
aanpassingsgebied aanraakt, verplaatst u het naar het
gebied rechts.
21
NL
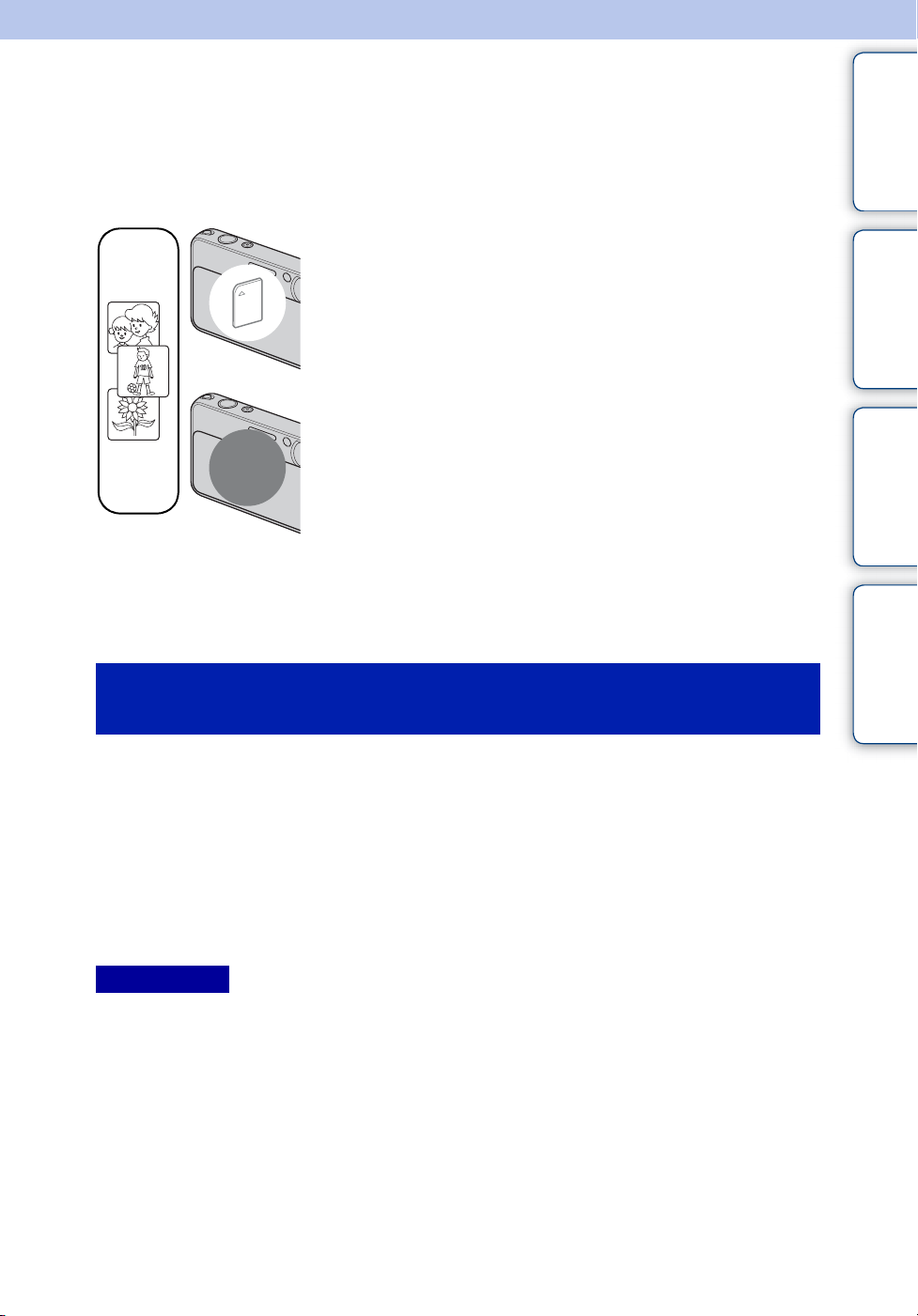
Het interne geheugen gebruiken
De camera heeft een intern geheugen van ongeveer 23 MB. Dit geheugen kan niet uit de camera
worden verwijderd. Zelfs als er geen geheugenkaart in de camera is geplaatst, kunt u beelden
opnemen in dit interne geheugen.
Als een geheugenkaart is geplaatst
[Opnemen]: De beelden worden opgenomen op de
geheugenkaart.
B
[Weergeven]: De beelden op de geheugenkaart worden
weergegeven.
[Menu, Instellingen, enz.]: Diverse functies kunnen worden
uitgevoerd op de beelden op de geheugenkaart.
bediening
Inhoud
Zoeken op
Als geen geheugenkaart is geplaatst
[Opnemen]: De beelden worden in het interne geheugen
opgenomen.
• U kunt geen bewegende beelden in het interne geheugen opnemen
wanneer het beeldformaat van de bewegende beelden [1280×720
(Fijn)] of [1280×720 (Standaard)] is.
[Weergeven]: De beelden die in het interne geheugen zijn
opgeslagen worden weergegeven.
[Menu, Instellingen, enz.]: Diverse functies kunnen worden
toegepast op de beelden die in het interne geheugen zijn
opgeslagen.
B
Intern
geheugen
Over beeldgegevens die in het interne geheugen
zijn opgeslagen
Wij adviseren u altijd een reservekopie (back-up) te maken van de beeldgegevens met behulp
van een van de onderstaande methoden.
Een reservekopie (back-up) maken op de vaste schijf van de computer
Volg de procedure op pagina 136 zonder dat een geheugenkaart in de camera is geplaatst.
Een reservekopie (back-up) maken op een geheugenkaart
Bereid een geheugenkaart voor met voldoende vrije geheugencapaciteit en volg vervolgens de
procedure beschreven onder [Kopiëren] (pagina 125).
Zoeken in MENU/
Instellingen
Index
Opmerkingen
• U kunt beeldgegevens op een geheugenkaart niet importeren in het interne geheugen.
• Door een USB-verbinding tot stand te brengen tussen de camera en een computer met behulp van de
kabel, kunt u de beeldgegevens die in het interne geheugen zijn opgeslagen importeren in een computer.
U kunt beeldgegevens echter niet exporteren van de computer naar het interne geheugen.
22
NL
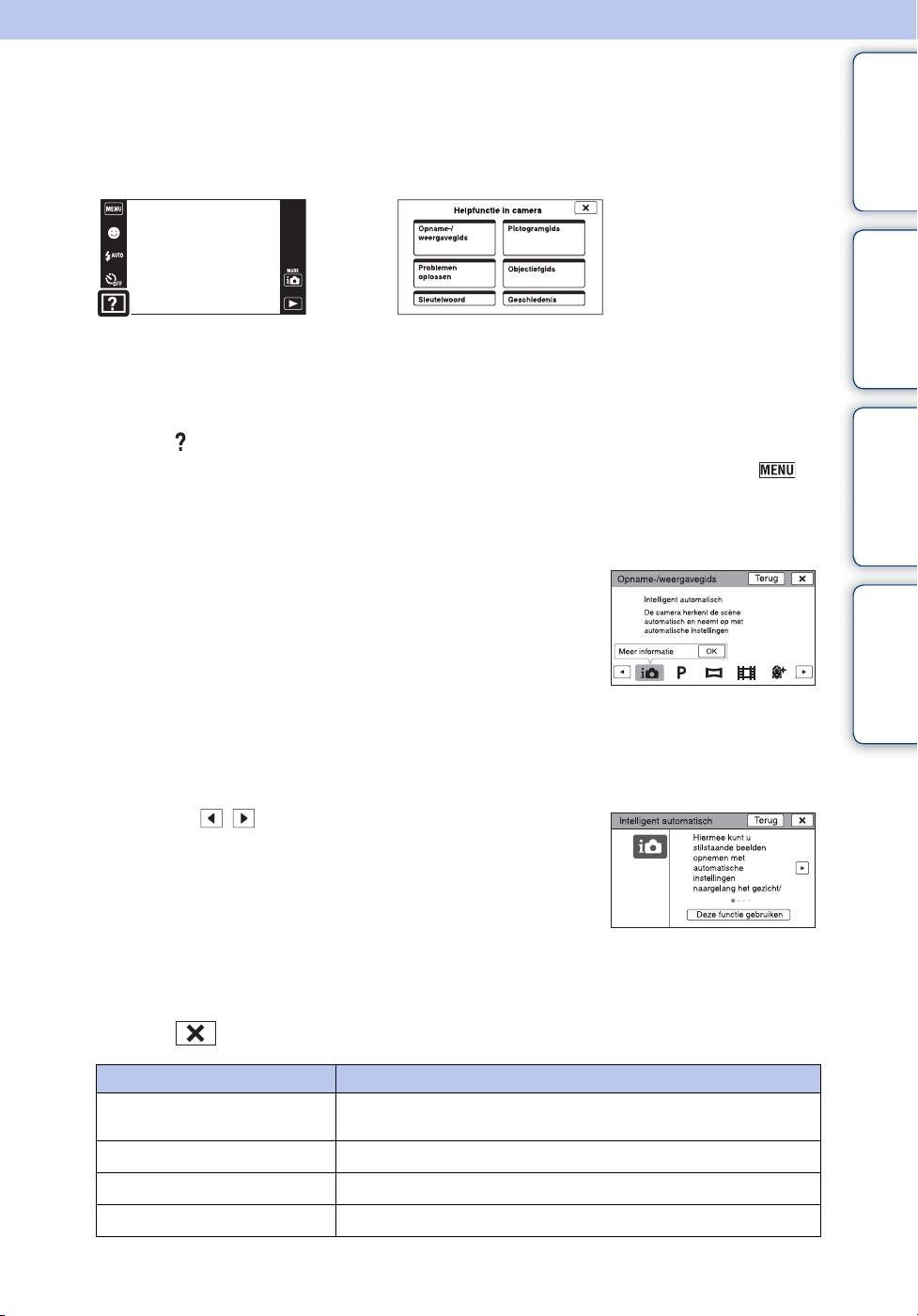
Helpfunctie in camera
Deze camera is uitgerust met een interne functiegids. Hiermee kunt u op basis van uw behoeften
op zoek gaan naar een bepaalde camerafunctie.
Na het lezen van de gids kunt u de geselecteerde functie gebruiken.
Er wordt een bedieningshandleiding weergegeven
zodat u de camera kunt bedienen op basis van de
instructies die op het scherm worden weergegeven.
1 Raak (Helpfunctie in camera) aan.
Als de toetsen niet worden afgebeeld aan de linkerkant van het LCD-scherm, raakt u
aan.
2 Selecteer een zoekmethode.
Meer informatie hierover vindt u in de Opname-/weergavegids.
3 Selecteer de gewenste functie.
De functies die beschikbaar zijn in de geselecteerde stand
worden weergegeven.
Inhoud
bediening
Instellingen
Index
Zoeken op
Zoeken in MENU/
4 Selecteer de gewenste functie.
De bedieningshandleiding voor de geselecteerde functie wordt weergegeven.
5 Gebruik / om de scherminformatie te
wijzigen van een samenvatting naar bediening
naar details.
• De bedieningshandleiding en details worden mogelijk niet
weergegeven, afhankelijk van de geselecteerde functie.
• Wanneer u [Deze functie gebruiken] selecteert, schakelt de camera
automatisch over naar de geselecteerde stand.
6 Raak aan om Helpfunctie in camera te sluiten.
Zoekmethode Beschrijving
Opname-/weergavegids
Pictogramgids
Problemen oplossen
Objectiefgids
Zoeken naar verschillende bedieningsfuncties in de opname-/
weergavefunctie.
Zoeken naar de functie en betekenis van weergegeven pictogrammen.
Zoeken naar veelvoorkomende problemen en de oplossing ervoor.
Functies zoeken op basis van uw behoeften.
Wordt vervolgd r
23
NL
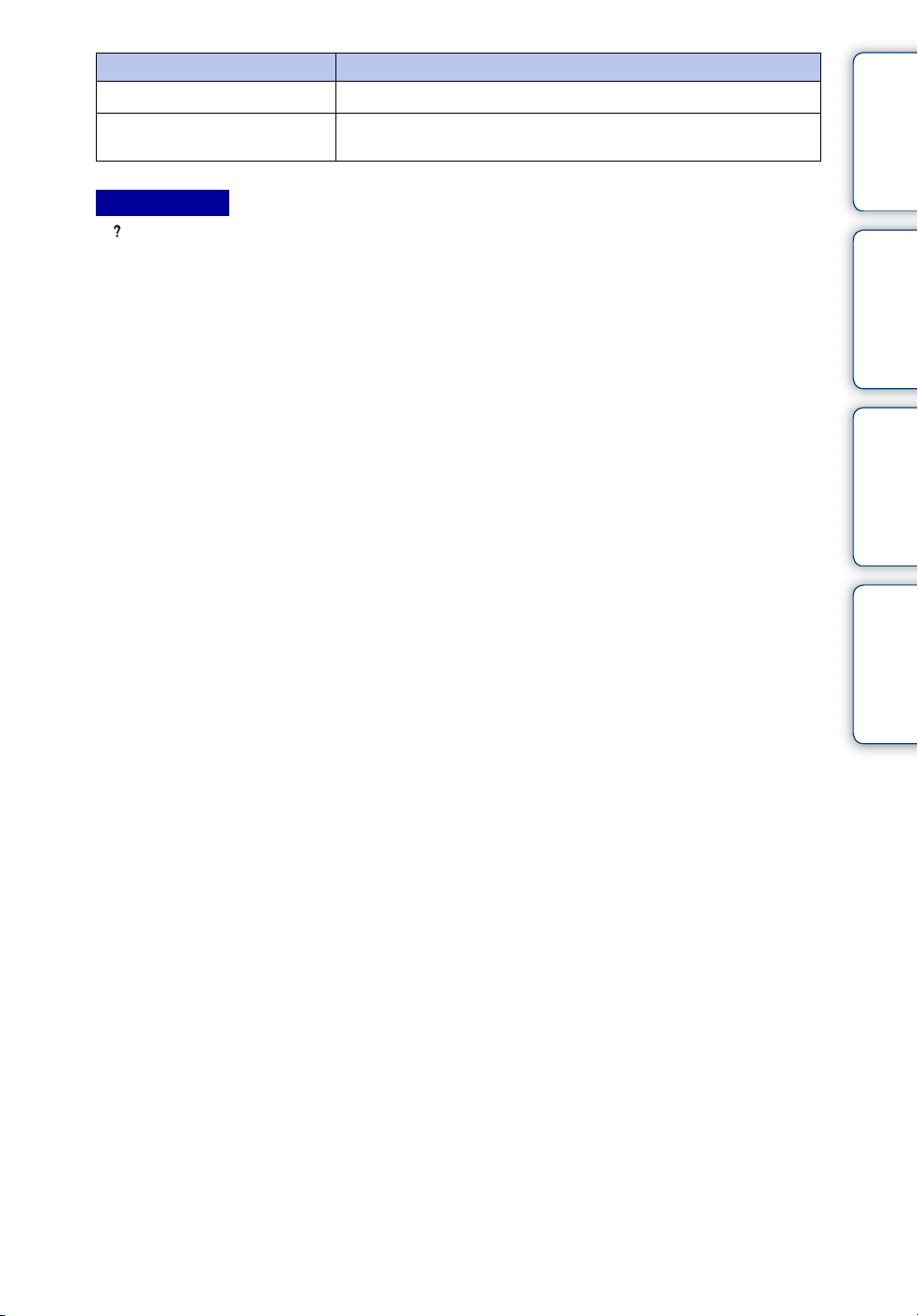
Zoekmethode Beschrijving
Sleutelwoord
Geschiedenis
Opmerkingen
• (Helpfunctie in camera) is niet beschikbaar in de volgende situaties:
– In de Eenvoudig-functie
– Wanneer [Behuizing] ingesteld is op [Aan] (alleen DSC-T110)
• [Deze functie gebruiken] is mogelijk niet beschikbaar, afhankelijk van de geselecteerde functies.
Functies zoeken op trefwoorden.
De laatste 10 items die werden weergegeven in Helpfunctie in camera
weergeven.
Inhoud
bediening
Instellingen
Zoeken op
Zoeken in MENU/
Index
24
NL
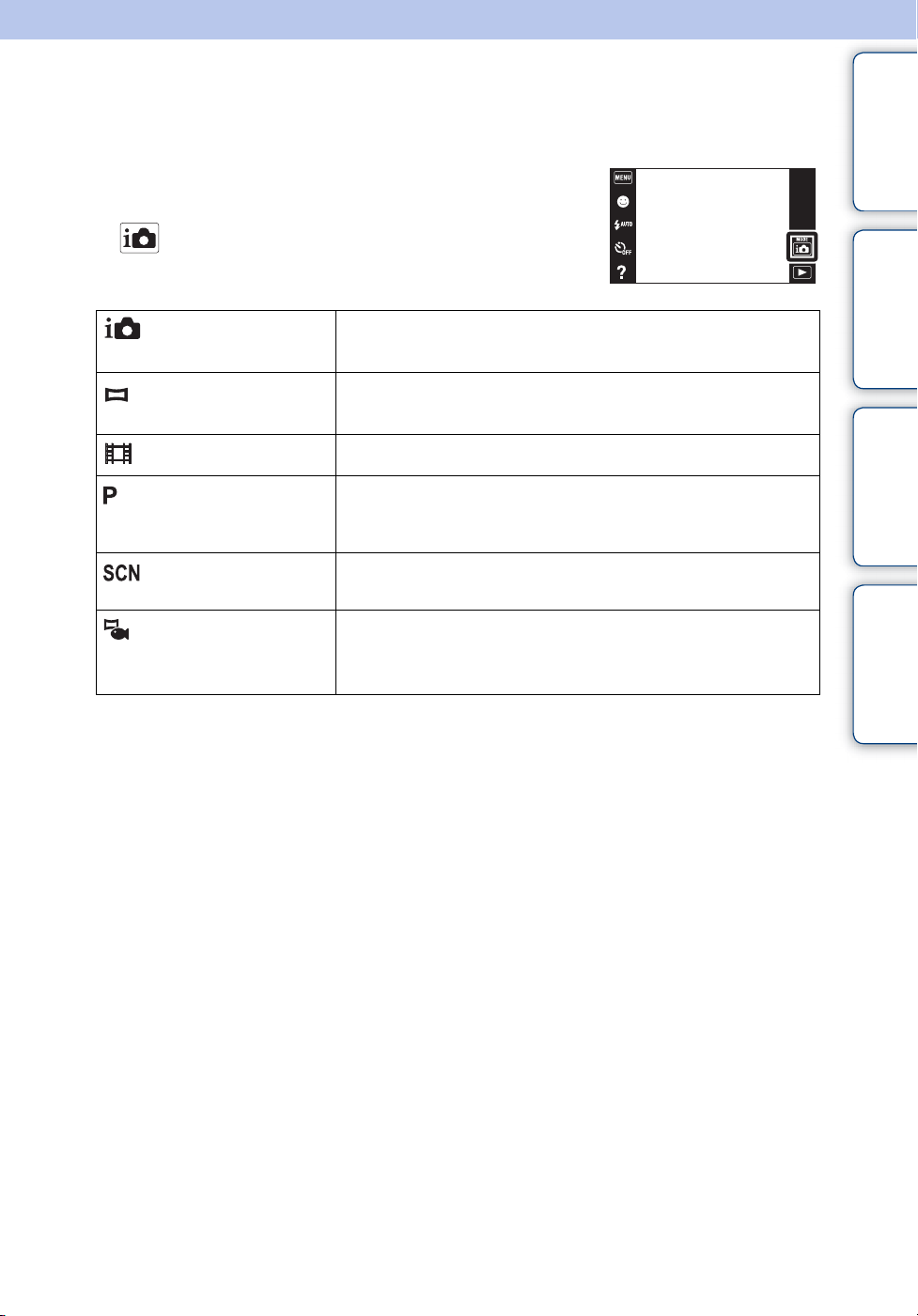
Opn.functie
U kunt de opnamefunctie selecteren aan de hand van de situatie en het gewenste eindresultaat.
1 Doe de lensafdekking omlaag om de
opnamefunctie in te schakelen.
Inhoud
2 (Opn.functie) t gewenste functie
(Intelligent
automatisch)
(Panorama door
beweging)
(Bewegende beeldn)
(Autom. Programma)
(Scènekeuze)
(Onderw.panor. door
beweging) (alleen
DSC-T110)
Hiermee kunt u stilstaande beelden opnemen terwijl de instellingen
automatisch worden aangepast.
Hiermee kunt u een panoramabeeld opnemen uit samengestelde
beelden.
Hiermee kunt u bewegende beelden opnemen.
Hiermee kunt u opnemen met automatisch ingestelde belichting
(zowel de sluitertijd als de diafragmawaarde). U kunt ook de diverse
instellingen kiezen op het menu.
Hiermee kunt u opnemen met vooraf gemaakte instellingen,
afhankelijk van de scène.
Hiermee kunt u panoramabeelden onderwater opnemen.
[Onderw.panor. door beweging] is beschikbaar wanneer [Behuizing]
is ingesteld op [Aan].
bediening
Instellingen
Index
Zoeken op
Zoeken in MENU/
25
NL
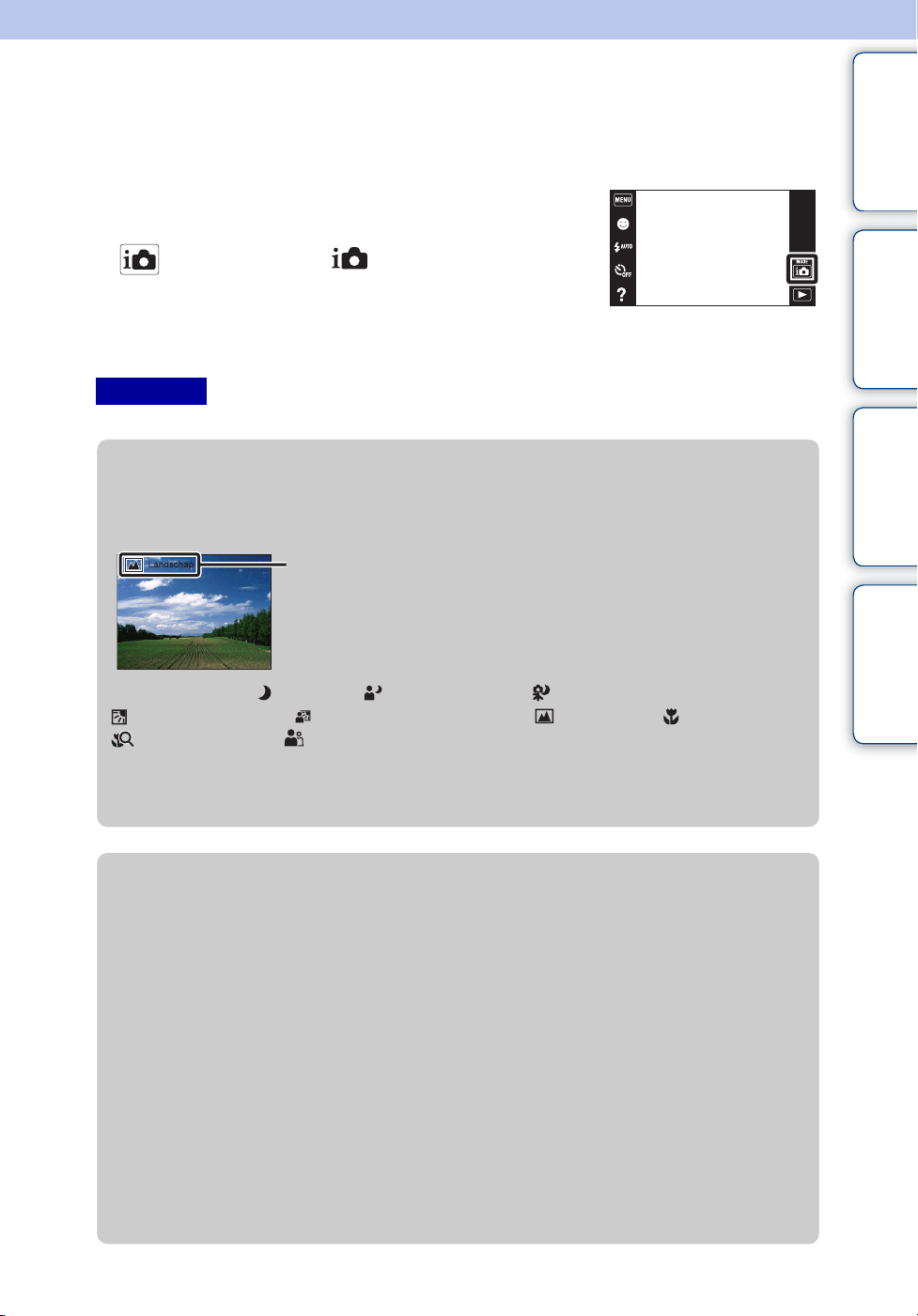
Intelligent automatisch
Hiermee kunt u stilstaande beelden opnemen terwijl de instellingen automatisch worden
aangepast.
1 Doe de lensafdekking omlaag om de
opnamefunctie in te schakelen.
2 (Opn.functie) t (Intelligent
automatisch)
3 Druk op de ontspanknop om een beeld op te
nemen.
bediening
Inhoud
Zoeken op
Opmerking
• [Flitser] staat in de stand [Autom.] of [Uit].
zOver de scèneherkenning
De scèneherkenning werkt in de functie Intelligent automatisch. In deze functie herkent de
camera automatisch de opnameomstandigheden en neemt het beeld automatisch op.
Pictogram van de scèneherkenning en gids
De camera herkent (Schemer), (Schemer-portret), (Schemeropn. met statief),
(Tegenlichtopname), (Portretopn. met tegenlicht), (Landschap), (Macro),
(Superclose-up) of (Portretopname), en beeldt het betreffende pictogram en de gids
af op het LCD-scherm nadat de scène is herkend.
Voor verdere informatie, zie pagina 65.
zEen stilstaand beeld opnemen van een onderwerp
waarop moeilijk scherpgesteld kan worden
Zoeken in MENU/
Instellingen
Index
• De minimale opnameafstand is ongeveer 8 cm (1 cm in de functie Intelligent automatisch en
eenvoudig-functie) (W-kant) of 50 cm (T-kant) (vanaf de lens). Neem op in de close-upopnamefunctie wanneer u een onderwerp wilt opnemen vanaf een kortere afstand dan de minimale
opnameafstand.
• Als de camera niet automatisch op het onderwerp kan scherpstellen, verandert de AE/AFvergrendelingsindicator naar langzaam knipperen en klinkt geen pieptoon. Stel de opname opnieuw
samen of verander de scherpstellingsinstelling (pagina 62).
• In de volgende situaties kan het moeilijk zijn scherp te stellen:
– Als het donker is en het onderwerp ver weg is.
– Als het contrast tussen het onderwerp en de achtergrond slecht is.
– Als het onderwerp door glas wordt opgenomen.
– Als het onderwerp snel beweegt.
– Bij reflecterend licht of glimmende oppervlakken.
– Als het onderwerp van achteren wordt belicht of als er een zwaailicht in de buurt is.
26
NL
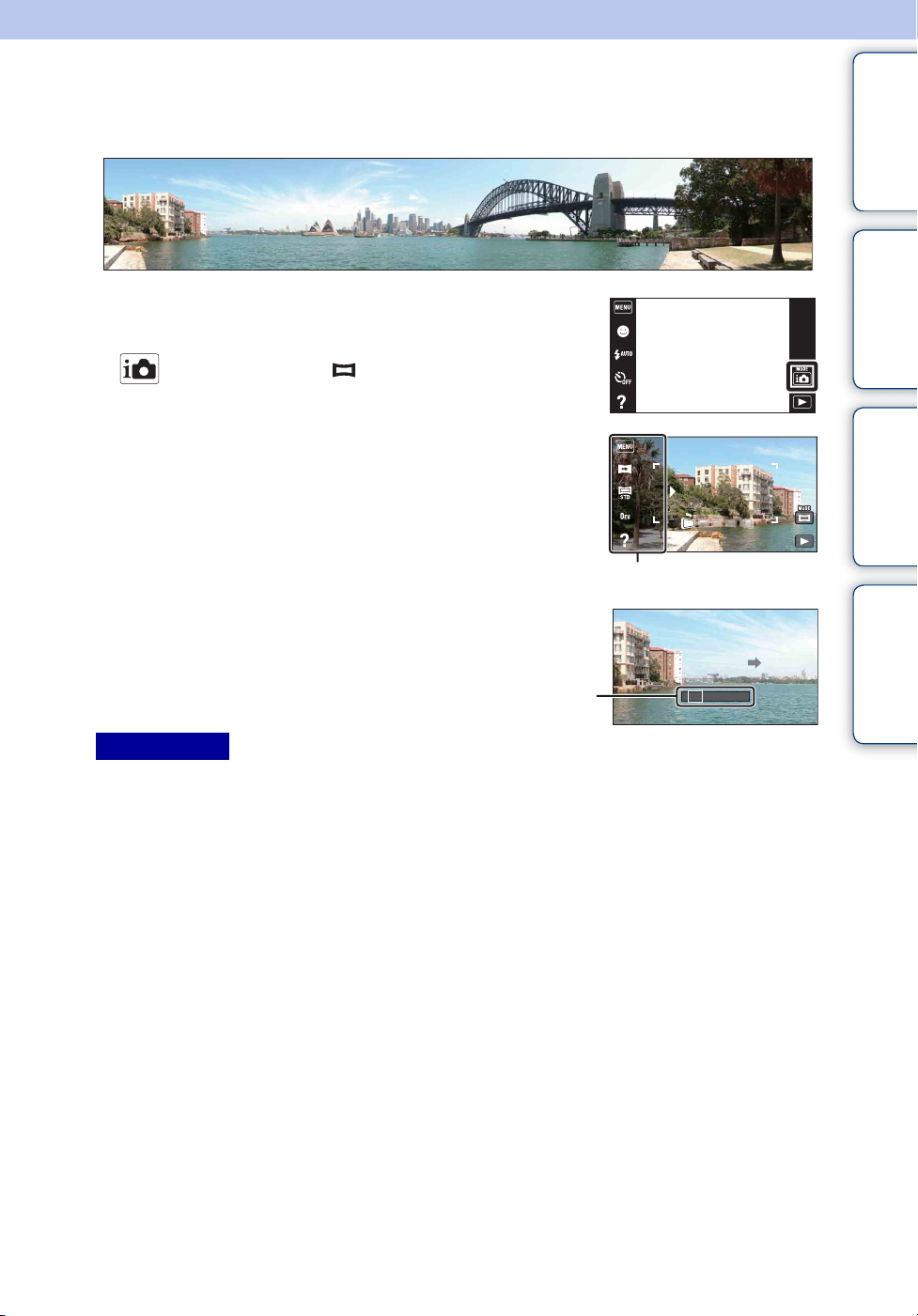
Panorama door beweging
Hiermee kunt u een panoramabeeld samenstellen door beelden samen te voegen.
1 Doe de lensafdekking omlaag om de
opnamefunctie in te schakelen.
2 (Opn.functie) t (Panorama door
beweging)
3 Lijn de camera uit met het einde van het
onderwerp dat u wilt opnemen en druk de
ontspanknop in.
Dit deel wordt niet
opgenomen
4 Pan de camera naar het einde van de
overzichtsbalk volgens de aanwijzingen
op het LCD-scherm.
Overzichtsbalk
Opmerkingen
• Als u de camera niet over het hele onderwerp kunt pannen binnen de aangegeven tijdsduur, zal een grijs
deel ontstaan in het samengevoegde panoramabeeld. Als dit gebeurt, beweegt u de camera sneller om een
volledig panoramabeeld op te nemen.
• Aangezien meerder beelden aan elkaar worden gelast, wordt het gelaste deel niet storingsvrij
opgenomen.
• Onder zwakke belichtingsomstandigheden kunnen panoramabeelden wazig zijn of kunnen de opnamen
mislukken.
• Onder flikkerende lampen, zoals tl-verlichting, zal de helderheid of kleur van het samengestelde beeld
niet altijd hetzelfde zijn.
• Als de volledige hoek van de panoramaopname en de AE/AF-vergrendelingshoek sterk verschillen in
helderheid, kleur en scherpstelling, zal de opname niet goed lukken. Als dit gebeurt, verandert u de AE/
AF-vergrendelingshoek en neemt u opnieuw op.
• Panorama door beweging is niet geschikt in de volgende situaties:
– Het onderwerp beweegt
– Het onderwerp bevindt zich te dicht bij de camera
– Het beeld heeft weinig contrast, zoals lucht, zandstrand of gazon
– Het beeld verandert continu, zoals golven of watervallen
• U kunt geen panoramabeelden maken in de volgende situaties:
– Het pannen van de camera gaat te snel of te langzaam.
– De camera beweegt te veel.
Inhoud
bediening
Instellingen
Index
Zoeken op
Zoeken in MENU/
Wordt vervolgd r
27
NL
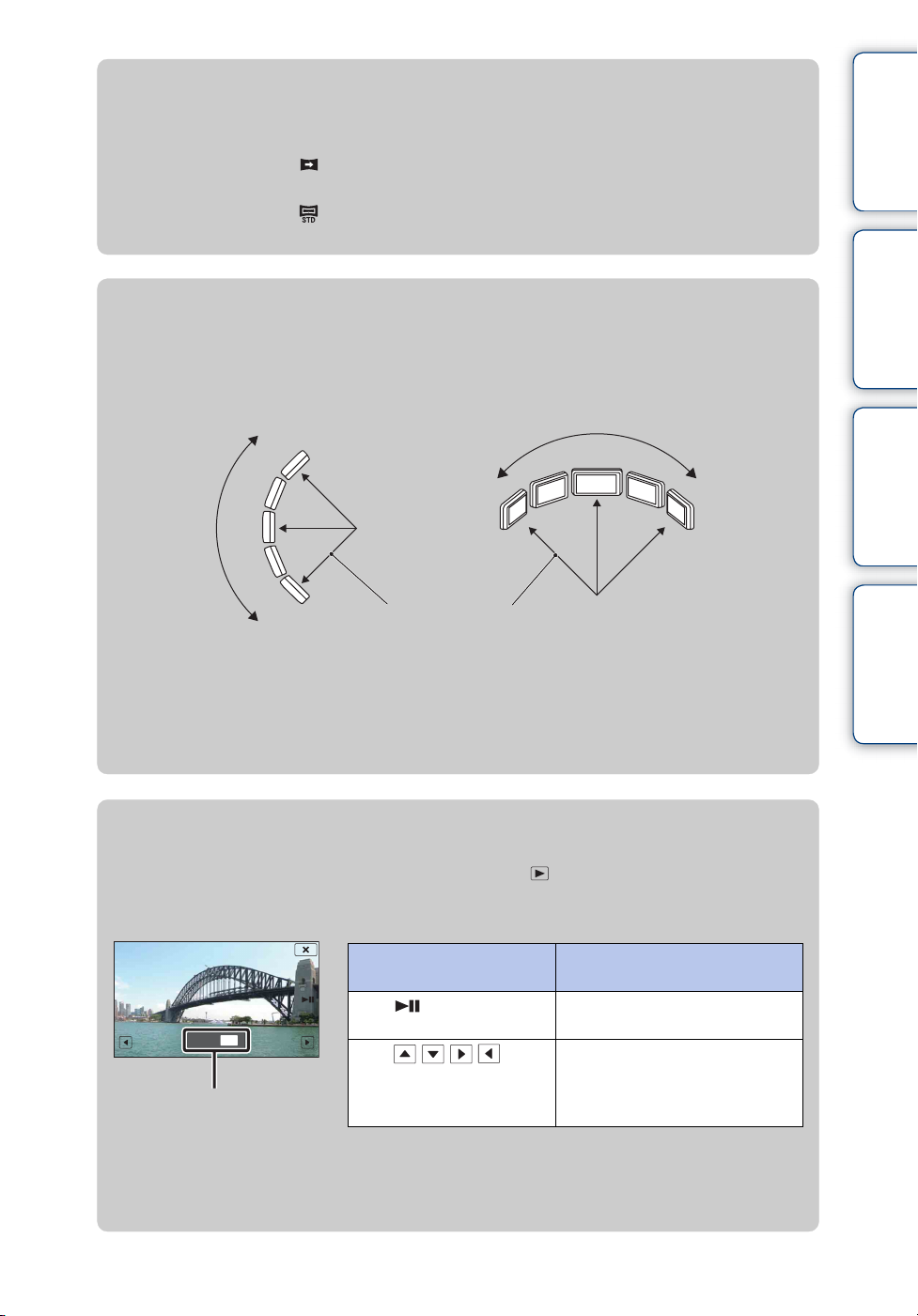
zDe opnamerichting of het beeldformaat van een
panoramabeeld veranderen
Opnamerichting: (Opnamerichting) t [Naar rechts], [Naar links], [Naar
boven] of [Naar beneden]
Panoramischbeeldformaat:
(Beeldformaat) t [Standaard] of [Breed]
zTips voor het opnemen van panoramabeelden
Pan de camera met constante snelheid in een boogbeweging in de richting aangegeven op
het LCD-scherm. Stationaire onderwerpen zijn beter geschikt voor een panoramaopname
dan bewegende onderwerpen.
Horizontale richtingVerticale richting
Inhoud
bediening
Instellingen
Zoeken op
Zoeken in MENU/
Straal zo kort mogelijk
• Druk de ontspanknop eerst tot halverwege in zodat de scherpstelling, belichting en witbalans
worden vergrendeld. Druk daarna de ontspanknop helemaal in en pan de camera horizontaal of
verticaal.
• Als een deel met zeer gevarieerde vormen of landschap zich langs de rand van het scherm bevindt,
kan de beeldcompositie mislukken. Pas in dergelijke gevallen de beeldcompositie aan zodat het deel
zich in het midden van het beeld bevindt, en neem het beeld opnieuw op.
zDe panoramabeelden lopend weergeven
Terwijl panoramabeelden worden weergegeven raakt u aan om de panoramabeelden te
laten lopen. Raak tijdens het weergeven het LCD-scherm aan om de bedieningstoetsen af te
beelden.
Bedieningstoets/
Bedieningsmethode
Raak of het LCDscherm aan
Raak / / / aan of
veeg met uw vinger
Geeft het wee rgegeven deel aan
van het hele panoramabeeld
• Panoramabeelden kunnen ook worden weergegeven met behulp van de bijgeleverde software
"PMB" (pagina 133).
• Panoramaopnamen die op een andere camera zijn opgenomen lopen bij het weergeven mogelijk niet
goed.
omhoog/omlaag/naar rechts/
naar links
Werking
Lopende weergave/pauzeert
lopende beelden
Loopt door de beelden
Index
28
NL
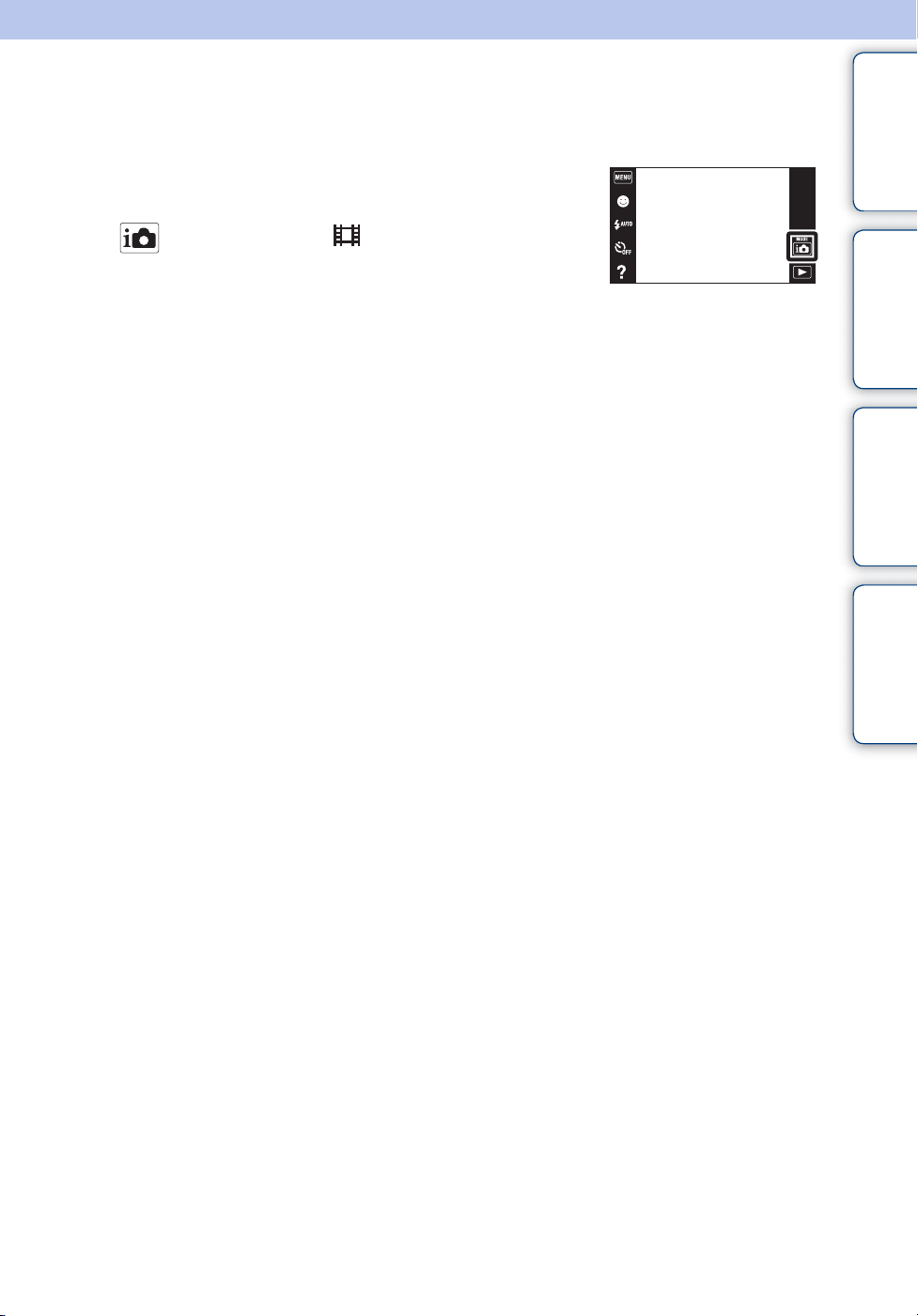
Bewegende beeldn
Hiermee kunt u bewegende beelden opnemen.
1 Doe de lensafdekking omlaag om de
opnamefunctie in te schakelen.
Inhoud
2 (Opn.functie) t (Bewegende beeldn)
3 Druk op de ontspanknop.
4 Om te stoppen met opnemen, drukt u de
ontspanknop nogmaals in.
bediening
Instellingen
Index
Zoeken op
Zoeken in MENU/
29
NL
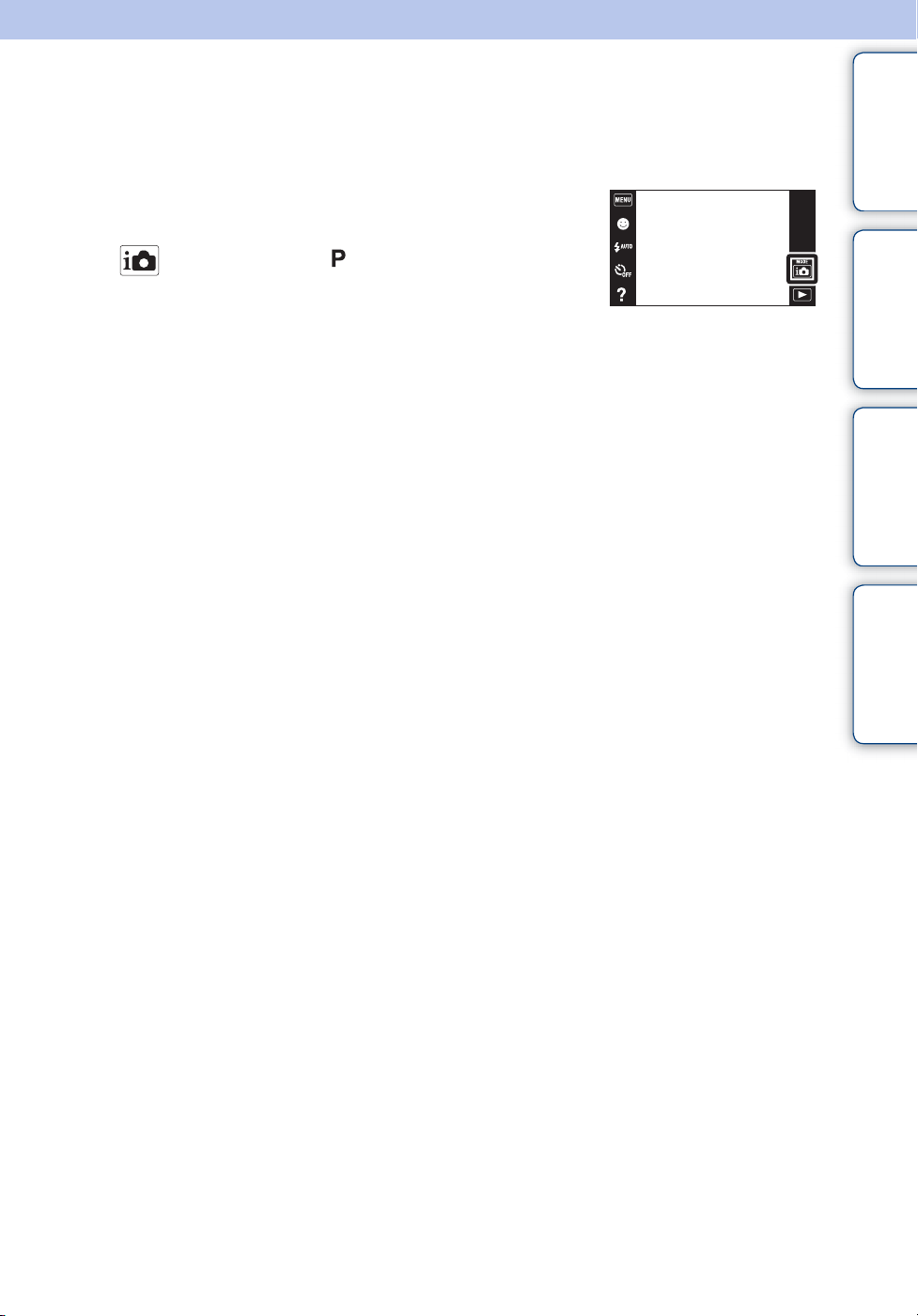
Autom. Programma
Hiermee kunt u opnemen met automatisch ingestelde belichting (zowel de sluitertijd als de
diafragmawaarde). U kunt ook de diverse instellingen kiezen op het menu.
1 Doe de lensafdekking omlaag om de
opnamefunctie in te schakelen.
2 (Opn.functie) t (Autom. Programma)
3 Druk op de ontspanknop.
Inhoud
bediening
Instellingen
Zoeken op
Zoeken in MENU/
Index
30
NL
 Loading...
Loading...