Sony CRX-300A Quick Start Guide
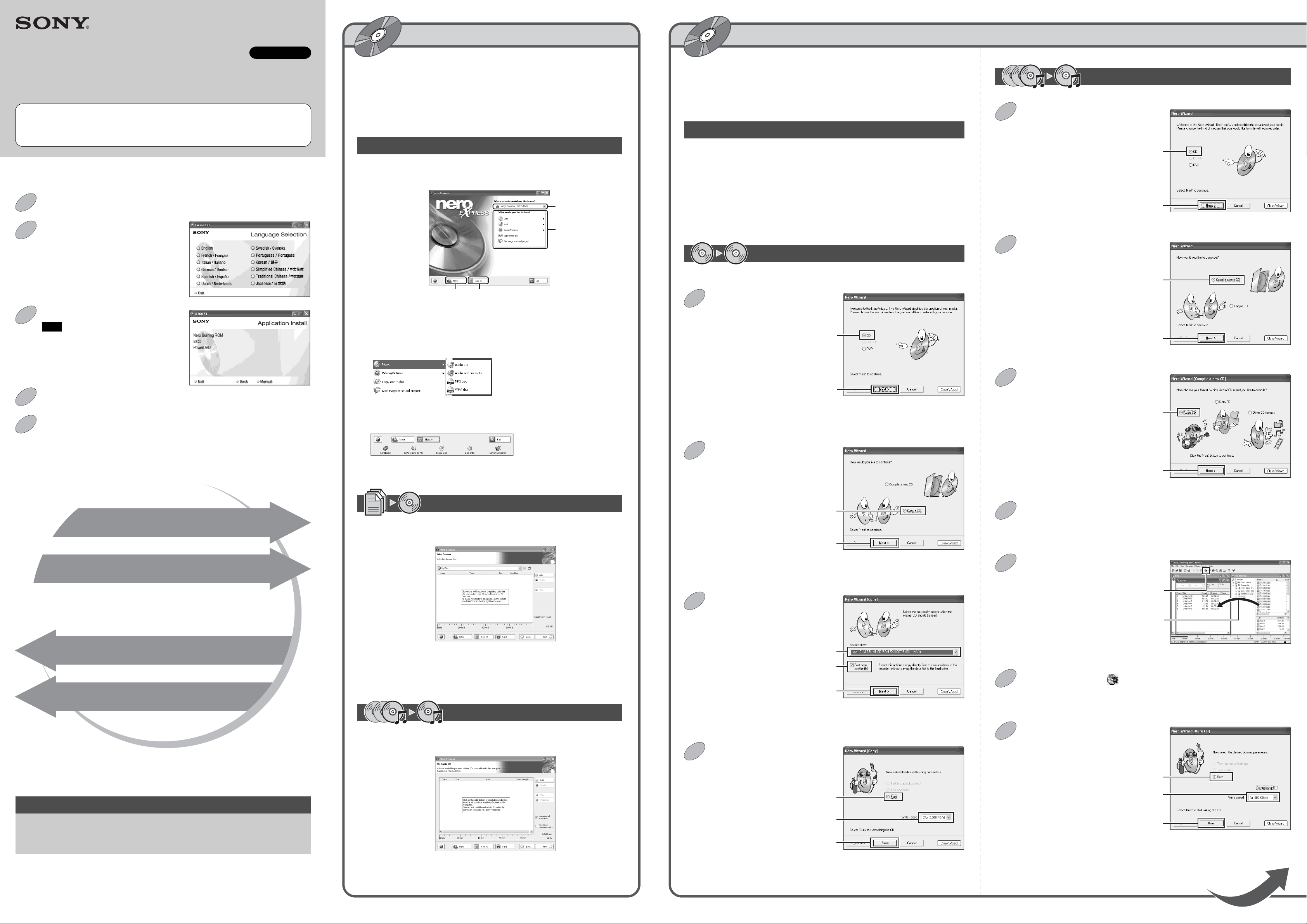
A-BKX-100-11 (1)
Windows
Software
Quick Start Guide
This guide briefly outlines and explains operation of the various software applications on
the software disc. Use it to identify the software applications that meet your specific
needs, and to start using the applications. For details on the operation of individual
applications, please refer to the appropriate user's guide or Help.
Installing the Software
Insert the software disc into the drive.
1
Click the language of your choice in the
2
[Language Selection] dialog box.
Nero Express
Nero Express combines the top recording capabilities of Nero Burning ROM with a
wizard that simplifies the CD writing process. Whether you are a novice or a
seasoned CD-RW user, Nero Express is your total CD writing solution. It achieves
this by incorporating the Nero Burning ROM features and performance that users
love and adding to them an extremely user-friendly interface that makes every
writing procedure easy for novices and more comfortable for professionals.
Nero Express Features
From the Nero Express window, you can perform any operation possible with Nero
Burning ROM.
A
B
Nero Burning ROM 5.5
Nero Burning ROM makes creating CDs really simple. It comes with a large variety of
options to help both the beginner and advanced user. Users have complete control over
the CD writing process.
Main Features of Nero Burning ROM 5.5
• Write a wide variety of CDs!
• Create multisession CDs with ease.
• The incomparable Nero interface makes it easy to make CD copies, create music CDs, etc.
• Nero Express combines the top recording capabilities of Nero Burning ROM with a wizard that
simplifies the CD writing process. Whether you are a novice or a seasoned CD R/RW user, Nero
Express is your total CD writing solution.
• Create an “image file” of your CD and save it to your hard disk. You can then use this image file
to create multiple CD copies or make it available through your network.
Copying CDs
Creating Audio CDs
Select tracks from multiple CDs or your hard disk to create your personal collection.
Select the type of disc that you want to
1
write, and then click [Next].
Select
Click
Select the type of operation that you want
2
to perform, and then click [Next].
Click the software that you want to install.
3
Note
Nero Express is installed at the same time as Nero
Burning ROM 5.5.
Click [Install].
4
Follow the on-screen instructions to install the software.
5
D
A. Recorder selection list
Select the desired recorder from this list.
B. Operation selection list
Click the operation that you would like to perform. If there is an arrow next to the
operation, a shortcut menu appears where you can select the desired operation.
C. More button
Click this button to display a toolbar at the bottom of the window, giving you
access to more Nero Express functions.
D. Nero button
Click this button to start Nero Burning ROM.
C
You can back up CDs that do not use copy-protection technology by copying their
contents onto a blank CD.
Select the type of disc that you want
1
to write, and then click [Next].
Select
Click
Select the operation that you want to
2
perform, and then click [Next]
Select the type of CD that you want to
3
create, and then click [Next].
Select
Click
Select
Click
Nero Express
Create CDs with this easy-to-use wizard !
Nero Burning ROM 5.5
Create all sorts of CDs !
The Software Disc Contains
InCD
Use CD-RWs like floppy disks !
PowerDVD
Enjoy your DVD-Video discs on your computer !
Creating Data CDs
Point to [Data] and click [Data CD] in the operation selection list above and the
following window appears.
Simply click [Add] and in the dialog box that appears, select the files and/or folders
that you want to add to your disc. Repeat this operation as many times as necessary,
click [Next], and then follow the instructions on the screen to complete the
procedure.
Creating Audio CDs
Select the drive where the original CD
3
is located, and then click [Next].
Select if you want to copy without first saving
the data to your computer
Select
Click
Select
Click
Click [Finish].
4
Select the tracks that you want to write to
5
CD.
Click to start writing
Add tracks by dragging them from the file
browser to the compilation window
When you are done, click .
6
Disc Copies and Copyright Laws
Before copying anything onto a disc, please be sure that you are not violating copyright
laws. Most software companies allow you to make a backup or archive copy of software.
Check your software's license agreement for details.
© 2003 Sony Corporation Printed in China P/N: 7819900389
Point to [Music] and click [Audio CD] in the operation selection list above and the
following window appears.
Simply click [Add] and in the dialog box that appears, select the tracks that you want
to add to your disc. Repeat this operation as many times as necessary, click [Next],
and then follow the instructions on the screen to complete the procedure.
Click [Burn] to start copying the CD.
4
Select the desired writing speed
Select
Click
Select the appropriate options in the
7
dialog box, and then click [Burn].
Select the desired writing speed
Select
Click
Continued on next page
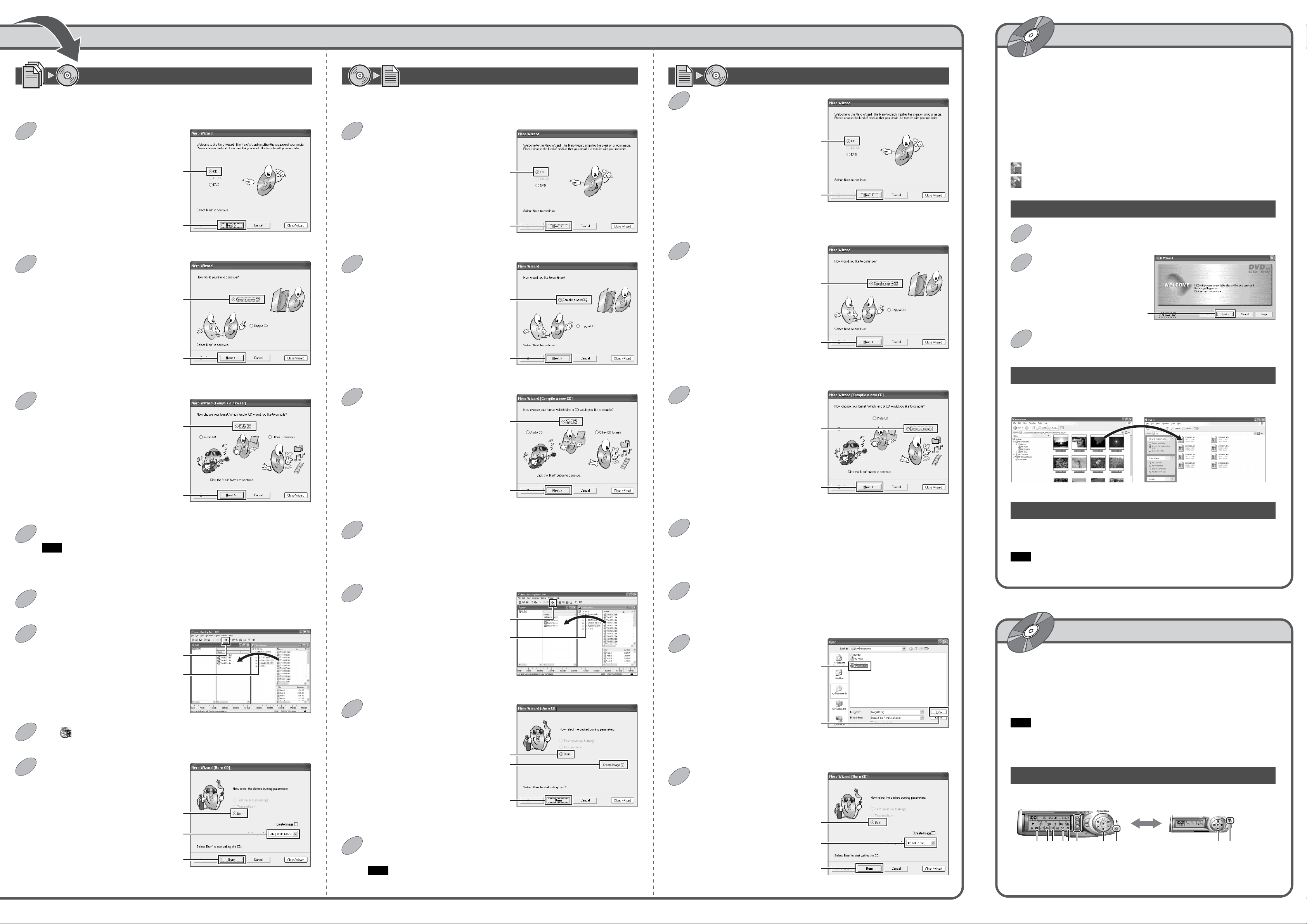
Nero Burning ROM 5.5
Continued from previous page
Creating Data CDs
You can create a new data CD or a multisession CD by appending data to an existing CD. In
other words, data can be either written on a new CD or written as a new session on an existing
CD.
Select the type of disc that you want to
1
write, and then click [Next].
Creating an Image File on Your Hard Disk
An image file contains all the stored data that you want to write to a CD. An advantage of this
is that the image file can be repeatedly written to CD, avoiding the need to compile data each
time.
Select the type of disc that you want to
1
write, and then click [Next].
Creating CDs from an Image File on Your Hard Disk
Select the type of disc that you want
1
to write, and then click [Next].
Select
InCD
With InCD packet writing software, you can use CD-RWs as large data storage.
Using Windows Explorer, you can drag files to a CD-RW or directly save data from
any application to CD-RW (and delete it later, if necessary). Your CD-RWs become
as practical as floppy disks!
InCD only supports CD-RWs. InCD formats CD-RWs in such a way that they can be
used like floppy disks (i.e. files can be added or deleted from the CD-RW just as
with other rewritable media). You can therefore drag files to the CD-RW from
Windows Explorer or save files directly from Microsoft Word, for example. InCD
starts automatically when Windows starts, and the following symbols appear on the
Windows taskbar.
Select the type of operation that you want
2
to perform, and then click [Next].
Select
Click
Select
Click
Select the type of operation that you want
2
to perform, and then click [Next].
Select
Click
Select
Click
Select the type of operation that you
2
want to perform, and then click
[Next].
Click
Select
Click
There is a UDF-formatted CD-RW in the drive.
The CD-RW in the drive is not UDF-formatted or the drive is empty.
Formatting CD-RWs
Insert a blank CD-RW into the drive.
1
Right-click the InCD icon on the
2
Windows taskbar, and click
“Format” on the shortcut menu.
Click and follow the instructions
Follow the instructions on the screen to proceed.
3
on the screen
Writing data to CD-RWs
Select type of CD that you want to create,
3
and then click [Next].
Select
Click
Select [Create a new data CD?], and then click [Next].
4
Note
If you want to write additional data to an existing CD, select [Continue an existing data CD (multisession)]
and follow the instructions on the screen to complete the procedure.
Click [Finish].
5
Select the type of CD that you want to
3
create, and then click [Next].
Select [Create a new data CD?], and then
4
click [Next].
Select the files and/or folders that you
5
want to write to CD.
Click to start writing
Select
Click
Select the type of CD that you want to
3
create, and then click [Next].
Select [Create a CD from an image
4
file], and then click [Next].
Click [Finish].
5
You can drag files and folder to CD-RWs formatted with InCD just as with other
rewritable media.
Select
Click
Ejecting CD-RWs
CD-RWs formatted with InCD can not be ejected using the button on the drive, but
only through InCD. To eject a CD-RW, right-click the InCD icon on the Windows
taskbar, and click “Eject” on the shortcut menu.
Note
Media written on CD-RWs with InCD can be read with other Windows computers if you install the UDF
device drivers.
Select the files and/or folders that you
6
want to write to CD.
Click to start writing
Add file and/or folders by dragging them from the file
Click .
7
Select the appropriate options in the
8
dialog box, and then click [Burn].
browser to the compilation window
Select the desired writing speed
Select
Click
Add file and/or folders by dragging them from the file
Select [Burn], select the [Create Image]
6
check box, and then click [Burn].
Specify a name and a location for the
7
image file, and then click [Save].
Note
The image file format is .nrg
browser to the compilation window
Select
Select
Click
Select the image file (.nrg), and then
6
click [Open].
Select
Click
Clear the [Create Image] check box (if
7
selected), and then click [Burn].
Select
Select the desired writing speed (does not appear if
the [Create Image] check box is selected)
Click
PowerDVD
PowerDVD is DVD-Video playback software that can play back DVD-Video, audio
CDs, and video CDs. It supports variable speed playback, multiple angles,
languages, and subtitles, and includes a variety of functions, allowing you to create
snapshots of your favorite scenes, repeat playback between two points, and digital
zoom.
Note
When you start PowerDVD for the first time, the dialog box for selecting the DVD-Video region code
appears. Please note that you can only change the region code five times. For details, refer to the
PowerDVD User's Guide.
Operation Panel and Main Features of PowerDVD
• Advanced operation panel • Basic operation panel
HGHGFEDCBA
A. Capture frame D. Full screen G. Playback operation controls
B. Next audio stream E. Configuration H. Operation panel toggle
C. Next subtitle F. Volume adjustment
 Loading...
Loading...