Sony CRX-230A Quick Start Guide
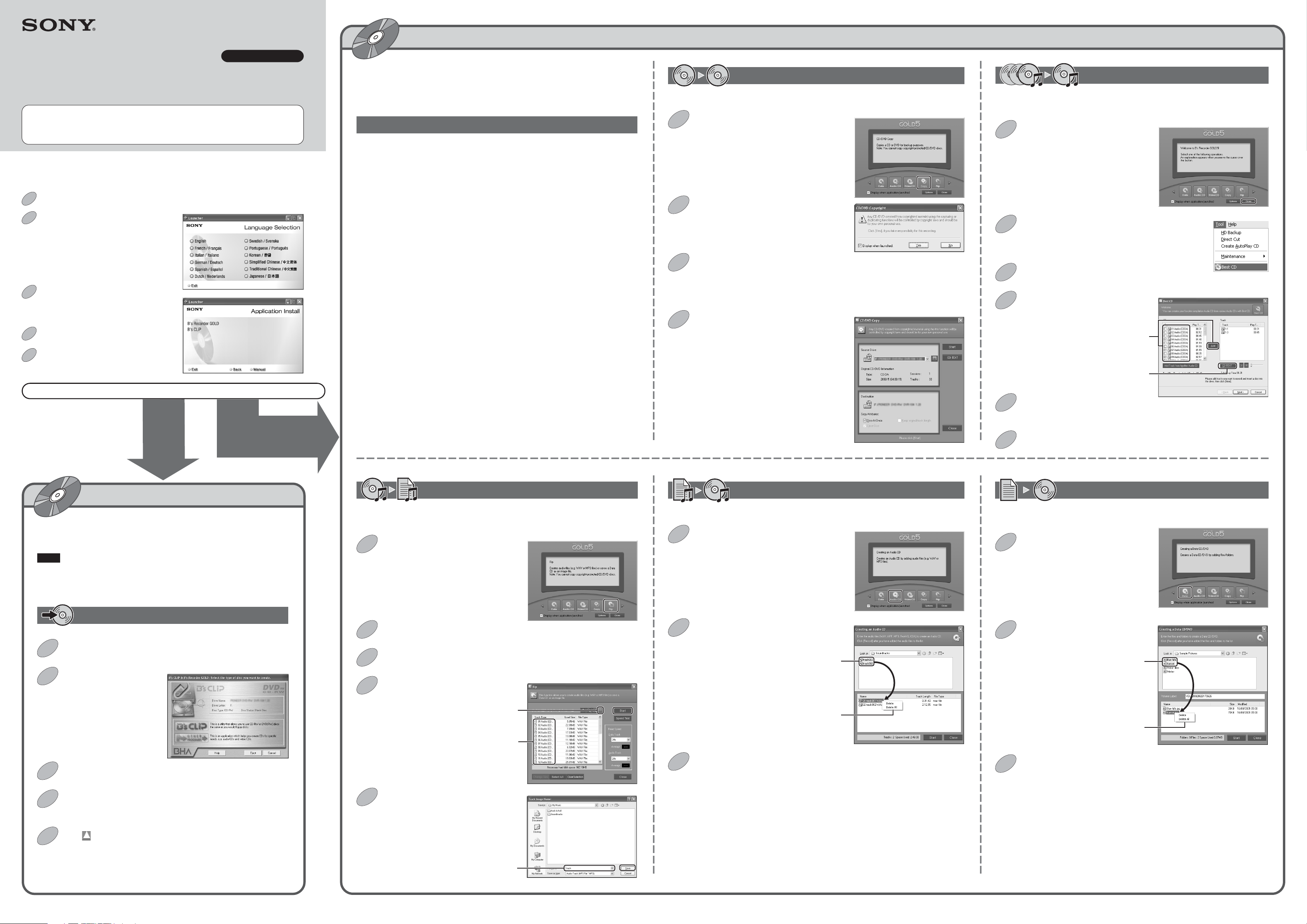
P/N: 7819900343
B’s Recorder GOLD5
Software
Windows
Quick Start Guide
This guide contains an outline of each program on the software disc, which you can
use to start using the software as quickly as possible. For details on the operation
of each program on the software disc, refer to the appropriate user’s guide or Help.
Installing Software
Insert the software disc into a drive. The installer starts.
1
In the [Language Selection] screen of
2
the installer, click the language of your
choice.
Click the software that you want to
3
install in the [Application Install] screen
of the installer.
Click [Install].
4
Follow the instructions on the screen to
5
perform the installation.
When installation is finished...
Find out
how easily
you can
write to
discs!
Write all sorts of things!
B’s Recorder GOLD5 makes it possible to create a variety of data and audio
discs, such as CD-ROMs, music CDs, and video CDs, as well as to back up
discs. B’s Recorder GOLD5 comes with an easy-to-use wizard that helps you
accomplish your tasks.
Main features of B’s Recorder GOLD
• Wizards make it easy to access frequently used functions, such as creating or copying
music CD. Using wizards, you can create any type of disc simply by following the
instructions on the screen.
• Copy music CDs or CD-ROMs without the need for complicated settings, which makes
it easy to make several copies in a row.
• Use the Best CD function to copy music from several different CDs and create your own
compilation. Further, using this function, you can equalize the sound level of music
sampled from different music CDs.
• Save music on CDs as WAV, MP3
and use these files to create other audio discs. You can play back the discs that you
create with CD players, CD-ROM drives (using software such as Windows Media
Player), or MP3 players.
• The Direct Cut function converts analog audio from a microphone or line feed (tape or
MD player) into a format that you can directly write to disc or save to the hard disk of
your computer.
• Create video CDs that you can play back with your computer or home DVD player.
• Follow the instructions on the screen and back up an overloaded hard drive with ease.
Also create startup disks with the same ease.
• Restore discs for which errors occurred during writing, causing the operation to fail. (In
some cases, restoration may not be possible.)
*1
The version of B’s Recorder GOLD5 provided with the drive is a trial version. It supports MP3 file
creation function until 30 days after the first use or 20 tracks are created. Access the BHA Web site
to purchase the B’s GOLD MP3 Encoder Key Code add-on, which allows you the full use of B’s
Recorder GOLD5 MP3 encoding capabilities.
*1
, or TwinVQ files on the hard disk of your computer,
Serial numbers
• B’s Recorder GOLD5: ER45AA-AACI-3704-3854
• B’s Clip: ES45AA-AAAC-8177-6893
When you register your products on the BHA Web site, buy add-on programs, or download
updaters and utilities, you need the appropriate serial number.
Copying discs
You can make complete copies of music CDs or CD-ROMs onto blank discs.
Click [Copy].
1
Click [Yes].
2
Insert the disc into the drive.
3
• If you are using only one drive, insert the original disc into the drive. (Follow the
instructions on the screen to find out when to insert the blank disc.)
• If you are using several drives, insert the original into the source drive, and the blank
disc into the destination drive.
Click [Start] and follow the instructions
4
on the screen to start writing to disc.
Creating original CDs
Select the music of your choice from several different CDs, and create your
own original CD.
Click [Close].
1
On the [Tools] menu, click [Best CD].
2
Insert a music CD into the drive.
3
Select the tracks that you want to add.
4
Select the desired tracks,
and click [Add]
Append CD-TEXT
information
Follow the instructions on the screen to change the music CD and add other
5
tracks.
Insert a blank disc into the drive, click [Next], and follow the
6
instructions on the screen to start writing to disc.
B’s CLiP
B’s CLiP is makes it possible to write individual files to discs. This makes
CD-RW discs as easy to use as floppy disks or other removable media.
Notes
• You cannot use B’s CLiP at the same time as Windows XP CD writing functions.
• The version of B’s CLiP provided with the drive does not support writing to CD-R,
DVD-R, or DVD+R discs.
Writing to unformatted CD-RW discs
Insert the CD-RW disc into the drive.
1
Click [B’s CLiP] in the
2
dialog box on the right.
Follow the instructions on the screen to format the CD-RW disc.
3
Creating files from music CDs
You can sample files from music CDs and save them to your hard disk as MP3 or
WAV files.
Click [Rip].
1
In the [CD/DVD Copyright] dialog box, click [Yes].
2
Insert a music CD into the drive.
3
Select the tracks that you want to rip
4
from the music CD, and click [Start].
Select the destination file format
Select the tracks that
you want to rip
Creating CDs from music files
You can create music CDs from MP3 and/or WAV files on your hard disk.
Click [Audio CD].
1
Select the files that you want write to disc.
2
Drag the files that you want to write
Right-click files and delete them with
the shortcut menu
Insert a blank disc into the drive, and click [Start] to write to disc.
3
Copying data from your hard disk
You can take data on the hard disk of your computer and write it to disc.
Click [Data].
1
Select the files that you want to
2
write to disc.
Drag the files that you
want to write
Right-click files and delete
them with the shortcut menu
Insert a blank disc into the drive, and click [Start] to write to disc.
3
When formatting ends, drag the files that you want to write over
4
the drive icon. Writing starts.
Click (B’s CLiP icon) on the taskbar, and click [Eject] on the
5
shortcut menu that appears.
Specify a save destination, and
5
click [Save].
Specify a files name prefix
© 2002 Sony Corporation Printed in China
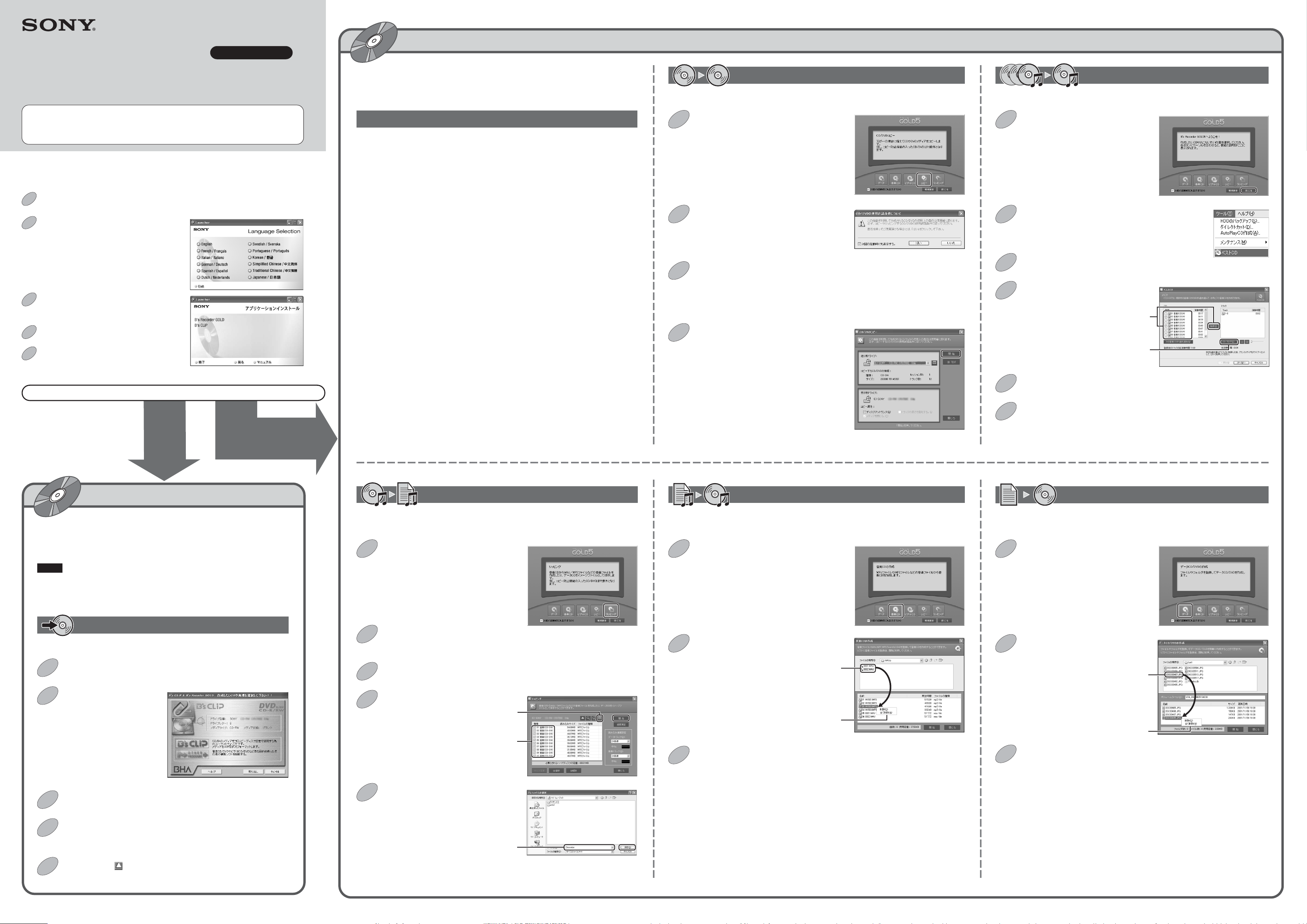
Windows
ソフトウェア
クイックスタートガイド
B’s Recorder GOLD5
CD-ROM
を作成したり、ディスクのバックアップを作成できるライティングソフトウェア
です。わかりやすいウィザードが操作をナビゲートしてくれます。
や音楽CD、ビデオCDなどのさまざまなデータ/オーディオディスク
音楽CDや
CD-ROM
ディスクをコピーするには
を、同じ内容でブランクディスクにコピーできます。
オリジナルCDを作るには
複数のCDからお気に入りの曲を選択し、オリジナルCDを作成できます。
ここでは、目的に合ったソフトウェアを見つけて使い始めていただくために、
ソフトウェアの概要と簡単な操作方法を説明しています。詳しい操作方法に
ついては、各ソフトウェアのユーザーズガイドやヘルプをご覧ください。
ソフトウェアのインストール方法
ドライブにソフトウェアディスクをセットします。
1
[Language Selection]
2
スで言語をクリックします。
インストールするソフトウェアをクリックし
3
ます。
インストール]をクリックします。
[
4
画面の指示に従って、インストールを行い
5
ます。
ダイアログボック
B’s Recorder GOLD5
ディスクのコピーや音楽CDの作成など、よく使用する機能をウィザード形式で操作で
•
きます。画面に表示される内容に従って操作するだけで、お好みのディスクを作成で
きます。
音楽CDや
•
クアップできます。複数枚のディスクに連続して書き込むこともできます。
複数の音楽CDから音楽データを読み込み、「マイベストCD」を作成できます。異な
•
る音楽
音楽CD内の曲を、
•
保存し、ディスクに書き込んでオーディオディスクを作成できます。作成したディス
クは、
ウェアを使用)、または
•LP
クトに記録できます(ダイレクトカッティング機能)。
家庭用の
•
画面の表示に従って操作するだけで、大容量ハードディスクも手軽にバックアップで
•
きます。起動用フロッピーディスクも作成できます。
エラーが発生して書き込みに失敗したディスクを、復旧することができます。(状況
•
により復旧できない場合もあります。)
*
付属の
曲までの制限付き試用版となっています。(
20
(
MP3
シリアルナンバーについて
CD-ROM
の音量を均一化する機能もあります。
CD
プレーヤー、
CD
レコードやマイク入力などのアナログ音声を、ディスクやハードディスクにダイレ
DVD
B’s Recorder GOLD5のMP3
拡張キット)を購入すると、制限を解除できます。)
ディスクを、複雑な設定をすることなくブランクディスクにバッ
WAV、MP3
CD-ROM
MP3
プレーヤーやコンピューターで再生可能なビデオCDが作成できます。
のおもな機能
*
、
TwinVQ
ドライブ(
プレーヤーで再生できます。
形式のファイルにしてハードディスクに
Windows Media Player
ファイル作成機能は、初回起動時より30日間または
社のホームページでプラグインモジュール
BHA
などのソフト
コピー]をクリックする。
[
1
をクリックする。
[はい]
2
ディスクをセットする。
3
ドライブが1台の場合は、コピー元ディスクをセットします。(あとで、画面の表示
•
に従ってブランクディスクと入れ換えます。)
ドライブが2台以上の場合は、送り側ドライブにコピー元ディスク、受け側ドライブ
•
にブランクディスクをセットします。
をクリックし、表示される内容に
[開始]
4
従って書き込みを開始する。
閉じる]をクリックする。
[
1
ツール]−[ベスト
[
2
音楽CDをセットする。
3
収録曲を登録する。
4
をクリックする。
CD]
曲を選択して登録
CD-TEXT
を入力
インストールが終わったら・・・
手軽に
書き込み
してみよう!
いろいろ書き込み
してみよう!
B’s CLiP
データをパケット単位で簡単にディスクに書き込めるパケットライティ
ングソフトウェアです。
のように手軽に扱うことができます。
ご注意
• Windows XPのCD
付属の
•
B's CLiPは、CD-R、DVD-R、DVD+R
ません。
CD-RW
書き込み機能と同時に使用できません。
ディスクをフロッピーディスクや
ディスクへの書き込みには対応してい
MO
• B’s Recorder GOLD5:ER45AA-AACI-3704-3854
:
• B’s CLiP
シリアルナンバーは、
の購入、アップデータのダウンロードなどを行う場合に必要になることがあります。
音楽CDに収録されている曲を、
スクに取り込むことができます(リッピング)。
1
ES45AA-AAAC-8177-6893
社のホームページで、ユーザー登録、プラグインモジュール
BHA
音楽
リッピング]をクリックする。
[
から音楽ファイルを作るには
CD
MP3やWAV
形式のファイルにしてハードディ
音楽ファイルから音楽
ハードディスクに保存した
を作成できます。
楽
CD
1
[音楽CD]
をクリックする。
MP3やWAV
を作るには
CD
形式のファイルを、ディスクに書き込んで音
表示される内容に従って音楽CDを入れ換え、曲を追加する。
5
ブランクディスクをセットして[次へ]をクリックし、表示される内容に従っ
6
て書き込みを開始する。
ハードディスクのデータをコピーするには
コンピューターのハードディスクに保存されているデータを、CDにコピーで
きます。
データ]をクリックする。
[
1
未フォーマットの
CD-RW
1
[B’s CLiP]
2
表示される内容に従ってディスクをフォーマットする。
3
書き込みたいファイルを、ドライブのアイコンにドラッグ&ドロップ
4
して書き込む。
ディスクをセットする。
を選択する。
CD-RW
に書き込むには
「
2
3
4
5
CD/DVD
クする。
音楽CDをセットする。
曲を選択し、[開始]をクリックする。
保存場所を指定し、[保存]をクリック
して取り込みを開始する。
の使用許諾について」ダイアログが表示されたら、[はい]をクリッ
ファイル形式を変更
ファイル名のプリフィックスを入力
曲を選択
コピーするファイルを選択する。
2
ドラッグ&ドロップで追加
右クリックのメニューから削除
ブランクディスクをセットし、[開始]をクリックして書き込みを開始する。
3
コピーするファイルを選択する。
2
ドラッグ&ドロップで追加
右クリックのメニューから削除
ブランクディスクをセットし、[開始]をクリックして書き込みを開始する。
3
タスクトレイの (
5
取り出し]を選択してディスクを取り出す。
[
B’s CLiP
インジケーター)をクリックし、
 Loading...
Loading...