Sony CRX-1650L Quick Start Guide
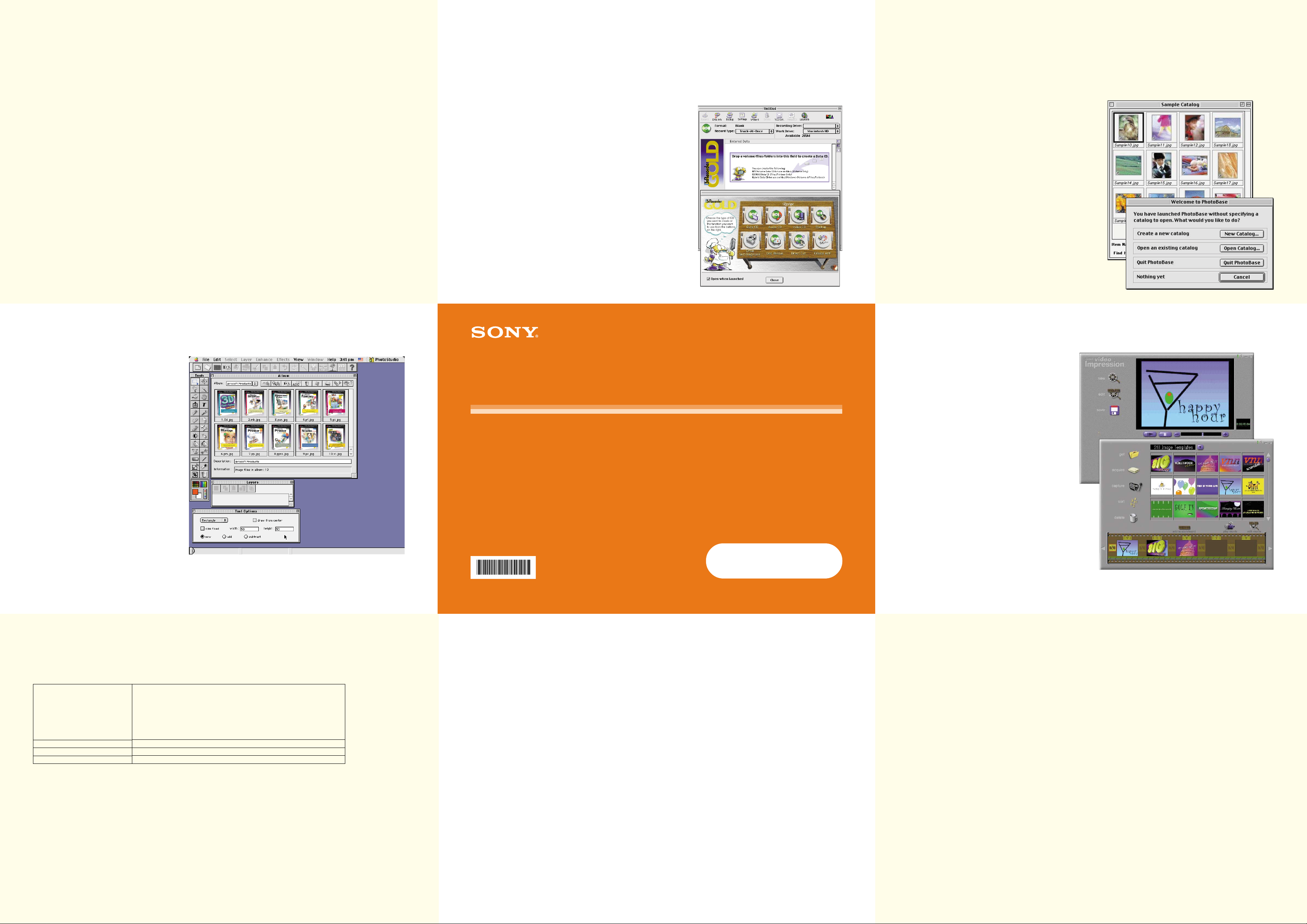
Software Quick Start Guide
Software Quick Start Guide
SOFTWARE ON THE CD-ROM
B’s Recorder Gold–Create customized video, audio, and data CDs from various file formats, as well as
backup copies of CDs.
ArcSoft PhotoBaseTM–Create image, video, and audio albums for quick and easy viewing, retrieval, and
management. Also allows you to share files in the form of slide shows.
ArcSoft PhotoStudio®–Easy-to-use digital image editing program that provides a complete set of photo
editing and retouching tools, and a wide selection of special effects and enhancements. PhotoStudio is
installed at the same time as PhotoBase.
ArcSoft VideoImpressionTM–Enables users to create and edit new videos, from existing video and image
files. A quick and easy way to make desktop video presentations for home, office, or the Internet.
B’S RECORDER GOLD
• To create a data, audio, or video CD, click Data CD, Audio
CD, or Video CD, then follow the instructions on the
screen.
• To create backups of CDs, simply click CD Backup. Use the
next window to adjust the settings, then make your
backup. You can use the Expert or Wizard mode.
• When you want to perform a diagnostic scan of a CD-R/
RW drive that appears to be marginal, click Drive
Diagnostic, then click Diagnosis.
• When a CD-R or CD-RW cannot be loaded properly or
when an unexpected error occurs during recording, click
Disc Rescue, then click Rescue.
• To record analog sound and convert it to CD-DA format,
click DirectCut and follow the instructions on screen.
• To capture the contents of individual CD tracks and save
them to your hard drive as AIFF files, click Create AIFF.
Choose the function or the CD that you
want to create, and click the button on the
right. Follow the instructions on the screen.
ARCSOFT PHOTOBASE™
• To create a catalog, click New Catalog, choose a
location, type a name for the catalog, and click Save.
• To add images to a new catalog, click Add Files... on
the File menu. Locate the folder containing your
images, select the images that you want to add, and
click Open.
• To acquire images or video, point to Import on the
File menu, then click TWAIN Acquire.
• To print images, select the thumbnail(s) of the image
(s) that you want to print. Click Print on the File
menu, adjust the print setup, and click Print.
• To create a slide show, select the files that you want
to include in the slide show, and click Slide Show on
the File menu. Then, set the slide show options and
click OK. The slide show starts automatically.
Note regarding the Macintosh version
You cannot write created files directly to a CD-R/RW
disc. To write files, use the B's Recorder Gold
application that is included in the package.
ARCSOFT PHOTOSTUDIO
• To access all the most commonly used
functions of PhotoStudio, use the
Quick Access bar.
• To zoom, retouch, or edit images, use
the tools of the Tools Palette.
• To select colors for use in images, use
the Color Palette at the bottom of the
Tools Palette.
• To create or edit layers, use the tools
in the Layers Palette.
• The Album window regroups related
images in “albums.” You can create
different albums for each set of
images you work with. To open one of
the images in PhotoStudio, doubleclick the thumbnail image in the
album.
• The Navigation Palette shows a
thumbnail image of the active image.
To quickly change the zoom ratio of
the active image, click anywhere in the
Navigation Palette. You can also
modify the zoom ratio by moving the
slider.
®
Software Quick Start Guide
The Software Quick Start Guide is contained on the CD. In this guide, you can find an outline of each of the
software on the CD, which you can use to start using the software as quickly as possible. For more details on
the operation of each of the software contained on the CD, refer to the appropriate user’s guide or Help.
Installing Software
1 Insert the CD-ROM into the drive.
2 In the Software CD window, double-click Installer.
3 Click the language of your choice in the Language Selection dialog box.
4 Click the software that you want to install in the Application Install dialog box.
5 Click Install.
6 Follow the instructions on the screen to perform the installation.
Macintosh
ARCSOFT VIDEOIMPRESSION™
• T o create a new movie, click New. Select
the audio, colors, stills, and/or video that
you want to include in your movie. Add
transitions and/or text, click Play Movie,
then click the Play button to view the
results.
• To modify a movie, click Edit. In the
storyboard, make the necessary changes to
the movie. Click Play Movie, and then the
Play button to view the movie.
Note regarding the Macintosh version
You cannot write created movies directly to a
CD-R/RW disc. To write movies, use the B's
Recorder Gold application that is included in
the package.
Also note that, since MPEG-1 encoding is not
supported, you cannot create MPEG-1 files
for VideoCD.
GUIDES TO SOFTWARE OPERATION
For details on how to use the different software applications that are included in CD-ROM provided, refer
to the following user’s guides and online help.
B’s Recorder Gold
ArcSoft PhotoBase™
ArcSoft PhotoStudio
ArcSoft VideoImpression™
Displaying a PDF Format Manual
The PDF format manuals are stored in the folders indicated above on the CD-ROM provided.
Open the desired folder and double-click the PDF file to display the manual.
Note that Acrobat Reader must be installed on your computer in order to display the PDF file. If Acrobat
Reader is not installed on your computer, double-click the [Installer] icon in the “english” - ”acrobat” folder
to install Acrobat Reader.
®
• Quick Guide (PDF format)
SoftwareCD : english : bsrecorder : Manual : QuickGuide.pdf
• User’s Manual (PDF format)
SoftwareCD : english : bsrecorder : Manual : Manual.pdf
(More information is provided in the file GOLDM_150.PDF, which
is included in the same folder.)
• Online help
• Online help
• Online help
• Online help
4-657-238-11(1)© 2001 Sony Corporation Printed in Malaysia
Displaying Online Help
Online help can be displayed by using the “Help” menu or the “Help” button in the software in question.
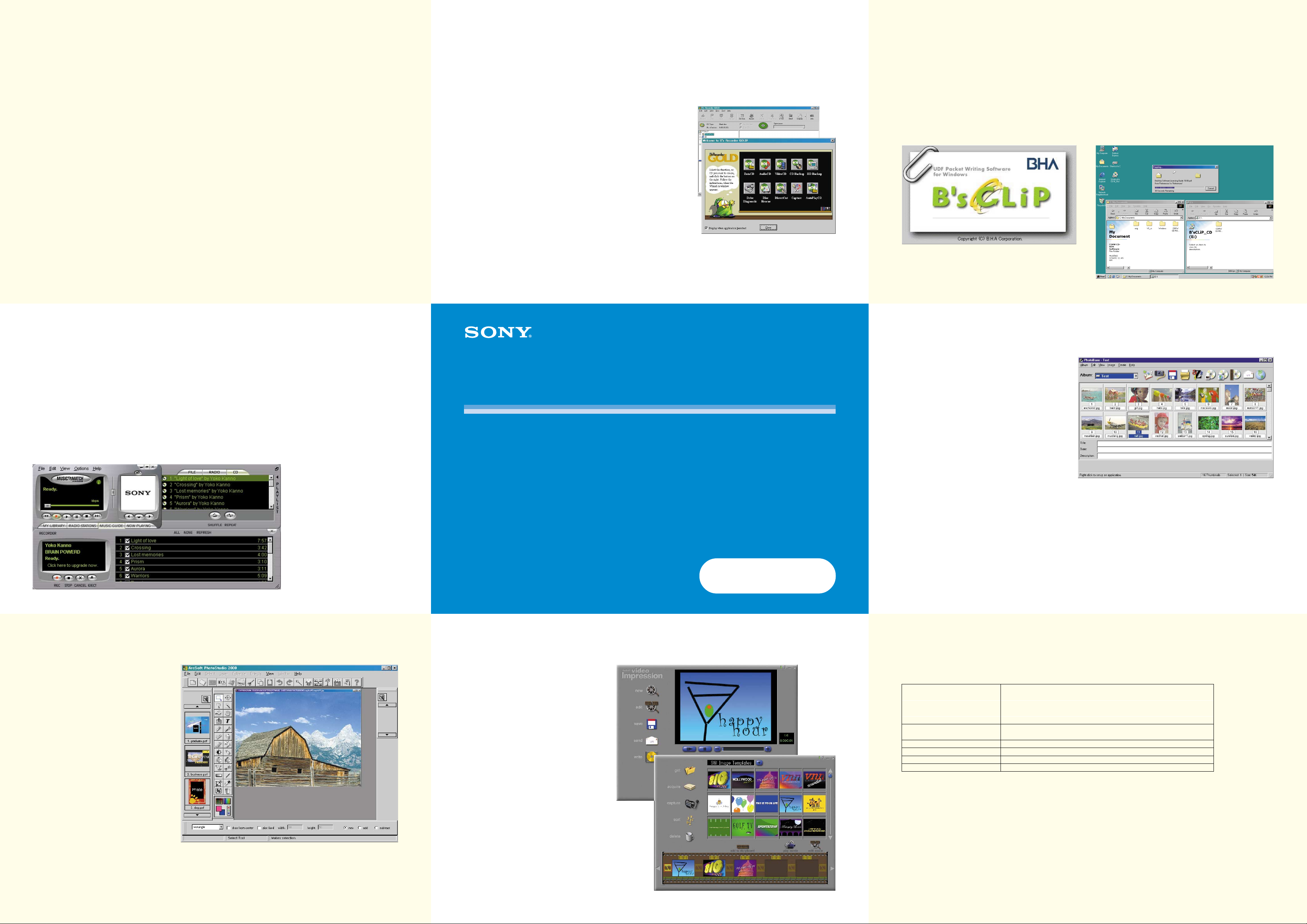
Software Quick Start Guide
Software Quick Start Guide
SOFTWARE ON THE CD-ROM
B’s Recorder Gold–Create customized video, audio, and data CDs from various file formats, as well as
backup copies of CDs.
B’s Clip–An easy alternative to pre-mastering software, B's Clip makes CDs as easy to use as floppy disks.
Simply drag the files onto the CDs...
MusicMatchTM Jukebox–Play or create music CDs, and create music files for your computer. Also comes
with MP3 radio features (MusicMatch Radio).
ArcSoft PhotoBaseTM–Create image, video, and audio albums for quick and easy viewing, retrieval, and
management. Also allows you to share files in the form of slide shows, multimedia presentations, or video
postcards, and to store multimedia files on CDs.
ArcSoft PhotoStudio®–Easy-to-use digital image editing program that provides a complete set of photo
editing and retouching tools, and a wide selection of special effects and enhancements. PhotoStudio is
installed at the same time as PhotoBase.
ArcSoft VideoImpressionTM–Enables users to create and edit new videos, from existing video and image
files. A quick and easy way to make desktop video presentations for home, office, or the Internet.
The product names used herein are registered trademarks or trademarks of their respective manufacturers.
CAUTION
If two or more CD-R/RW writing applications (or two or more packet writing applications) are installed on the same PC, the two applications
may not always function correctly. In such cases, you may need to choose one and un-install the other from your PC. This means you may also
lose the CD-R/RW writing functions of the un-installed application in other software that makes use of those functions.
Some Sony VAIO PCs include GigaPocket (video recording application) and DirectCD (packet writing software). You may need to un-install
DirectCD if you choose to use B's Clip for packet writing. This means that you will lose the CD writing function of GigaPocket.
B’S RECORDER GOLD
• To create a data, audio, or video CD, click Data CD, Audio CD, or
Video CD, then follow the instructions on the screen.
• To create backups of CDs, simply click CD Backup and follow the
instructions on the screen.
• To back up the hard disk of your computer or partitions of the
disk, click HD Backup and follow the instructions on the screen.
• When you want to perform a diagnostic scan of a CD-R/RW
drive that appears to be marginal, click Drive Diagnostic.
• When a CD-R or CD-RW cannot be loaded properly or when an
unexpected error occurs during recording, click Disc Rescue.
• To record analog sound and convert it to CD-DA format, click
DirectCut and follow the instructions on screen.
• To capture the contents of individual CD tracks and save them
to your hard drive as data track images or audio tracks, click
Capture.
• An AutoPlay CD is one that contains both a player and audio
files. When you set such a CD into your CD-R/RW drive, B's
Player automatically starts from the disc and begins playing the
audio. To create such a CD, click AutoPlay CD, then follow the
instruction on the screen.
B’S CLIP
• To format an unformatted disc, insert it in the CD-R/RW drive. Right-click the B's Clip program icon in the
Windows taskbar, click Format, then follow the instructions on the screen.
• To write or delete files on a disc, simply move, copy, or delete them from Windows Explorer.
Choose the function or the CD that you
want to create, and click the button on the
right. Follow the instructions on the screen.
You can easily copy files and folders
by dragging them to the CD-RW disc.
MUSICMATCH™ JUKEBOX
• To add music to the Music Librar y, point to Music Library, and click Search and Add Track(s) from all
Drives on the Options menu. All the files found are added to the library.
• To play MP3, WAV or Windows Media files, double-click any track in the Music Library. The track begins
playing automatically.
• To create WAV or Windows Media files, insert an audio CD in the CD-R/RW drive. In the Recorder
window, select the tracks that you want to record and click the Rec (Record) button.
• To play an audio CD, first place it in the CD-R/RW drive, and click the CD tab of the MusicMatch Jukebox
player. The CD starts playing automatically.
• To create a music CD, first open a play list. Select the files that you want to write to the CD. Finally, click
the CD-R button on the File tab of the player.
• To use the MusicMatch Radio, click the Radio Stations tab. Click one of the Popular Stations or create a
new station.
Software Quick Start Guide
The Software Quick Start Guide is contained on the CD. In this guide, you can find an outline of each of the
software on the CD, which you can use to start using the software as quickly as possible. For more details on
the operation of each of the software contained on the CD, refer to the appropriate user’s guide or Help.
Installing Software
1 Insert the CD-ROM into the drive.
2 Click the language of your choice in the Language Selection dialog box.
3 Click the software that you want to install in the Application Install dialog box.
4 Click Install.
5 Follow the instructions on the screen to perform the installation.
ARCSOFT PHOTOBASE™
• To create an album, click New in the Album
list. Then click Add, choose the disk or folder
where the images are located, select the
images that you want to add, and click
Open. To save the new album, click Save.
• To acquire images or video, click Acquire,
choose the source of your files, and click OK.
• To print images, select the thumbnail(s) of
the image(s) that you want to print. Click the
type of printout that you want in the Print
dialog box. Follow the instructions on the
screen to print.
• To create a slide show, click Make Slide
Show, add the pictures that you want to the
slide show, and set audio options.
• To create a Web album, click Make Web
Album, add the pictures that you want in
your Web album, and select its layout and
text.
• To create a video postcard, click Make Video
PostCard, select a card template, type a
message for the postcard, and select the
video to be included with the postcard.
ARCSOFT PHOTOSTUDIO
• To access all the most commonly
used functions of PhotoStudio, use
the Quick Access bar.
• To zoom, retouch, or edit images,
use the tools of the Tools Palette.
• To select colors for use in images,
use the Color Palette at the bottom
of the Tools Palette.
• To create or edit layers, use the tools
in the Layers Palette.
• The Album regroups related images
in “albums.” You can create
different albums for each set of
images you work with. To open one
of the images in PhotoStudio,
double-click the thumbnail image in
the album.
• The Navigation Palette shows a
thumbnail image of the active
image. To quickly change the zoom
ratio of the active image, click
anywhere in the Navigation Palette.
You can also modify the zoom ratio
by moving the slider.
®
Windows
ARCSOFT VIDEOIMPRESSION™
• To create a new movie, click New.
Select the images, video clips, and/or
sounds that you want to include in
your movie. Add transitions and/or
text, click Play Movie, then click the
Play button to view the results.
• To modify a movie, click Edit. In the
storyboard, make the necessary
changes to the movie. Click Play
Movie, and then the Play button to
view the movie.
• To send a movie in the form of a
VideoImpression mini-player file, click
Send. VideoImpression creates the file
and automatically attaches it to an email message.
• To write a movie to a CD-R/RW, click
the Write button. In the Write CD
Option dialog box, adjust the writing
settings. Click Start.
GUIDES TO SOFTWARE OPERATION
For details on how to use the different software applications that are included in CD-ROM provided, refer
to the following user’s guides and online help.
B’s Recorder Gold
B’s Clip
MusicMatch™ Jukebox
ArcSoft PhotoBase™
ArcSoft PhotoStudio
ArcSoft VideoImpression™
®
Displaying a PDF Format Manual
The PDF format manuals are stored in the folders indicated above on the CD-ROM provided.
When the CD-ROM is loaded in the CD-ROM drive, the installation wizard launches automatically. Click Exit
to close the wizard. The, using Explorer, open the CD-ROM drive and double-click the corresponding PDF
file (xxx.pdf) to display the manual.
Note that Acrobat Reader must be installed on your computer in order to display the PDF file. If Acrobat
Reader is not installed on your computer, open the folder \english\acrobat on the CD-ROM provided and
then double-click “setup.exe” to install Acrobat Reader.
Displaying Online Help
Online help can be displayed by using the “Help” menu or the “Help” button in the software in question.
• User’s Manual (PDF format)
“CD-ROM”:\english\bsrecorder\GoldWindUserManual.pdf
• Quick Guide (PDF format)
“CD-ROM”:\english\bsrecorder\Guide.pdf
• Online help
• Quick Guide (PDF format)
“CD-ROM”:\english\bsrecorder\Guide.pdf
• Online help
• Online help
• Online help
• Online help
 Loading...
Loading...