Sony CPD-E220E User Manual

4-079-242-14 (1)
â
Trinitron Color
Computer Display
Operating Instructions
Mode d’emploi
Bedienungsanleitung
Manual de instrucciones
Istruzioni per l’uso
Инструкция по эксплуатации
Bruksanvisning
Gebruiksaanwijzing
GB
FR
DE
ES
IT
RU
SESE
NL
CPD-E220E
© 2000 Sony Corporation

Owner’s Record
The model and serial numbers are located at the rear of the unit.
Record these numbers in the spaces provided below. Refer to them
whenever you call upon your dealer regarding this product.
Model No.
Serial No.
WARNING
To prevent fire or shock hazard, do not expos e the
unit to rain or moisture.
Dangerously high voltages are present inside the
unit. Do not open the cabinet. Refer servicing to
qualified personnel only.
FCC Notice
This equipment has been tested and found to comply with the limits
for a Class B digital device, pursuant to Part 15 of the FCC Rules.
These limits are designed to provide reasonable protection against
harmful interference in a residential installation. This equipment
generates, uses, and can radiate radio frequency energy and, if not
installed and used in accordance with the instructions, may cause
harmful interference to radio communications. However, there is no
guarantee that interference will not occur in a particular installation.
If this equipment does cause harmful interference to radio or
television reception, which can be determined by turning the
equipment off and on, the user is encouraged to try to correct the
interference by one or more of the following measures:
– Reorient or relocate the receiving antenna.
– Increase the separation between the equipment and receiver.
– Connect the equipment into an outlet on a circuit different from
that to which the receiver is connected.
– Consult the dea ler or an ex perienced r adio/TV te chnician f or help.
You are cautioned that any changes or modifications not expressly
approved in this manual could void your authority to operate this
equipment.
EN 55022 Compliance (Czech Republic Only)
This device belongs to category B devices as described in EN
55022, unless it is specifically stated that it is a category A
device on the specification label. The following applies to
devices in category A of EN 55022 (radius of protection up to
30 meters). The user of the device is obliged to take all steps
necessary to remove sources of interference to
telecommunication or other devices.
NOTICE
This notice is applicable for USA/Canada only.
If shipped to USA/Canada, install only a UL LISTED/CSA
LABELLED power supply cord meeting the following
specifications:
SPECIFICATIONS
Plug Type Nema-Plug 5-15p
Cord Type SVT or SJT, minimum 3
Length Maximum 15 feet
Rating Minimum 7 A, 125 V
× 18 AWG
NOTICE
Cette notice s’applique aux Etats-Unis et au Canada
uniquement.
Si cet appareil est export* aux Etats-Unis ou au Canada, utiliser
le cordon d’alimentation portant la mention UL LISTED/CSA
LABELLED et remplissant les conditions suivantes:
SPECIFICATIONS
Type de fiche Fiche Nema 5-15 broches
Cordon Type SVT ou SJT, minimum 3
Longueur Maximum 15 pieds
Tension Minimum 7 A, 125 V
As an
ENERGY STAR Partner, Sony
Corporation has determined that this
product meets the
guidelines for energy efficiency.
This monitor complies with the
TCO’99 guidelines.
If you have any questions about this product, you may call:
Sony Customer Information Center
1-800-222-SONY (7669)
or write to:
Sony Customer Information Center
1 Sony Drive, Mail Drop #T1-11, Park Ridge, NJ 07656
× 18 AWG
ENERGY STAR
INFORMATION
This product complies with Swedish National Council for Metrology
(MPR) standards issued in December 1990 (MPR II) for very low
frequency (VLF) and extremely low frequency (ELF).
INFORMATION
Ce produit est conforme aux normes du Swedish National Council
for Metrology de décembre 1990 (MPR II) en ce qui concerne les
fréquences très basses (VLF) et extrêmement basses (ELF).
INFORMACIÓN
Este producto cumple las normas del Consejo Nacional Sueco para
Metrología (MPR) emitidas en diciembre de 1990 (MPR II) para
frecuencias m uy bajas (VLF) y fr ecuencias extr emadamente bajas (E LF) .
2
Declaration of Conformity
Trade Name: SONY
Model No.: CPD-E220E
Responsible Party: Sony Electronics Inc.
Address: 1 Sony Drive, Park Ridge, NJ 07656 USA
Telephone No.: 201-930-6972
This device complies with Part 15 of the FCC Rules. Operation is
subject to the following two conditions: (1) This device may not
cause harmful interference, and (2) this device must accept any
interference received, including interference that may cause
undesired operation.

Table of Contents
Precautions. . . . . . . . . . . . . . . . . . . . . . . . . . . . . . . . . . . . . . . . . . . . 4
Identifying parts and controls . . . . . . . . . . . . . . . . . . . . . . . . . . . . . . 5
Setup. . . . . . . . . . . . . . . . . . . . . . . . . . . . . . . . . . . . . . . . . .6
Step 1:
Step 2:
Step 3:
Connect your monitor to your computer . . . . . . . . . . . . . . . 6
Connect the power cord. . . . . . . . . . . . . . . . . . . . . . . . . . . . 6
Turn on the monitor and computer . . . . . . . . . . . . . . . . . . . 7
Selecting the on-screen menu language (LANGUAGE/
INFORMATION) . . . . . . . . . . . . . . . . . . . . . . . . . . . . . . . . . . . . . . . . 7
Customizing Your Monitor . . . . . . . . . . . . . . . . . . . . . . . .8
Navigating the menu. . . . . . . . . . . . . . . . . . . . . . . . . . . . . . . . . . . . . 8
Adjusting the brightness and contrast. . . . . . . . . . . . . . . . . . . . . . . . 9
Adjusting the centering of the picture (CENTER) . . . . . . . . . . . . . . . 9
Adjusting the size of the picture (SIZE) . . . . . . . . . . . . . . . . . . . . . . 9
Enlarging or reducing the picture (ZOOM) . . . . . . . . . . . . . . . . . . . 10
Adjusting the shape of the picture (GEOMETRY) . . . . . . . . . . . . . 10
Adjusting the color of the picture (COLOR) . . . . . . . . . . . . . . . . . . 10
Additional settings (SCREEN) . . . . . . . . . . . . . . . . . . . . . . . . . . . . 11
Resetting the adjustments . . . . . . . . . . . . . . . . . . . . . . . . . . . . . . . 11
Technical Features . . . . . . . . . . . . . . . . . . . . . . . . . . . . .12
Preset and user modes. . . . . . . . . . . . . . . . . . . . . . . . . . . . . . . . . . 12
Power saving function. . . . . . . . . . . . . . . . . . . . . . . . . . . . . . . . . . . 12
GB
• Trinitron is a registered trademark of
Sony Corporation.
• Macintosh is a tr ademark licensed to
Apple Computer, Inc., registered in the
U.S.A. and other countries.
• Windows
trademarks of Microsoft Corporation in
the United States and other countries.
• IBM PC/AT and VGA are registered
trademarks of IBM Corporation of the
U.S.A.
• VESA and DDC
Video Electronics Standard
Association.
•
E
mark.
• All other product names ment i one d
herein may be the trademarks or
registered trademarks of their respective
companies.
• Furthermore, “” and “” are not
mentioned in each case in this manual.
and MS-DOS are registered
are trademarks of the
NERGY STAR is a U.S. registered
Troubleshooting. . . . . . . . . . . . . . . . . . . . . . . . . . . . . . . .12
If thin lines appear on your screen (damper wires). . . . . . . . . . . . . 12
On-screen messages . . . . . . . . . . . . . . . . . . . . . . . . . . . . . . . . . . . 12
Trouble symptoms and remedies . . . . . . . . . . . . . . . . . . . . . . . . . . 13
Self-diagnosis function . . . . . . . . . . . . . . . . . . . . . . . . . . . . . . . . . . 15
Specifications. . . . . . . . . . . . . . . . . . . . . . . . . . . . . . . . . .15
Appendix. . . . . . . . . . . . . . . . . . . . . . . . . . . . . . . . . . . . . . . i
Preset mode timing table . . . . . . . . . . . . . . . . . . . . . . . . . . . . . . . . . .i
TCO’99 Eco-document . . . . . . . . . . . . . . . . . . . . . . . . . . . . . . . . . . . .i
3

Precautions
90°
5°
90°
15°
Centering dots
Warning on power connections
• Use the supplied power cord. If you use a different power cord,
be sure that it is compatible with your local power supply.
For the customers in the UK
If you use the monitor in the UK, be sure t o use the supplied UK
power cable.
Example of plug types
for 100 to 120 V AC for 200 to 240 V AC for 240 V AC only
• Before disconnecting the power cord, wait at least 30 seconds
after turning off the power to allow the static elec tricity on the
screen’s surface to discharge.
• After the power is turned on, the screen is demagnetized
(degaussed) for about 5 seconds. This generates a strong
magnetic field around the screen which may affect data stored
on magnetic tapes and disks placed near the monitor. Be sure to
keep magnetic recording equipment, tapes, and disks away
from the monitor.
Use of the tilt-swivel
This monitor can be adjusted within the angles shown below. To
find the center of the mon itor’ s turnin g radius, a lign the ce nter of
the monitor’s screen with the centering dots on the stand.
Hold the monitor at the bott om with bo th ha nd s whe n yo u tu rn it
horizontally or vertically. Be careful not to pinch your fingers at
the back of the monitor when you tilt the monitor up vertically.
The equipment should be in stalled near an easily accessible
outlet.
Installation
Do not install the monitor in the following places:
• on surfaces (rugs, blankets, etc.) or near materials (curtains,
draperies, etc.) that may block the ventilation holes
• near heat sources such as radiators or air ducts, or in a place
subject to direct sunlight
• in a place subject to severe temperature changes
• in a place subject to mechanical vibration or shock
• on an unstable surface
• near equipment which generates magnetism, such as a
transformer or high volta g e po w er lines
• near or on an electrically charged metal surface
Maintenance
• Clean the screen with a soft cloth. If you use a glass cleaning
liquid, do not use any t ype of cleaner containing an an ti-static
solution or similar additive as this may scratch the screen’s
coating.
• Do not rub, touch, or tap the surface of the screen with sharp or
abrasive items su ch as a ballpoint pe n or screwdrive r. This type
of contact may result in a scratched pictur e tube.
• Clean the cabine t, pane l and co nt rols wi th a soft cloth ligh tly
moistened with a mild detergent solution. Do not use any type
of abrasive pa d, sc ouring powder or solv ent, s uch as a lcohol o r
benzene.
Transportation
When you transport this monitor for repair or shipment, use the
original carton and packing materials.
4

Identifying parts and controls
1 2 3 4
5
876
11 12 13 14 15
10
9
See the pages in parentheses for further details.
MENU
RESET
RearFront
AC IN
RESET
RESET button (page 11)
1
MENU
This button resets the adjustments to the factory settings.
Control button (page 9)
2
The control button is used to display the menu and make
adjustments to the monitor, including brightn ess and contrast
adjustments.
(power) switch and indicator (pages 7, 12, 15)
3 !
This button turns the monitor on and off. The power ind icator
lights up in green when the monitor is turned on, and either
flashes in green and orange, or lights up in orange when the
monitor is in power saving mode.
AC IN connector (page 6)
4
This connector provides AC power to the monitor.
Video input connector (HD15) (page 6)
5
This connector inputs RGB video signals (0.700 Vp-p,
positive) and sync signals.
Pin No. Signal
1Red
2 Green
3Blue
4 ID (Ground)
5 DDC Ground*
6 Red Ground
7 Green Ground
8 Blue Ground
9 DDC + 5V*
10 Ground
11 ID (Ground)
12 Bi-Directional Data (SDA)*
13 H. Sync
14 V. Sync
15 Data Clock (SCL)*
GB
* DDC (Displ ay Data Channel) is a standard of VESA.
5

Setup
AC IN
You will need a Macintosh adapter (not supplied).
Macintosh adapter (not supplied)
Macintosh or compatible computer
to video output
AC IN
to AC IN
to a power outlet
power cord (supplied)
Before using your monitor, check that the f ollowing accessori es
are included in your carton:
• Power cord (1)
• Warranty card (1)
• Notes on cleaning the screen’s surface (1)
• This instruction manual (1 )
Step 1:Connect your monitor to
your computer
Turn off the monitor and computer before connecting.
Note
Do not touch the pins of the video cable connector as this might bend the
pins.
Connecting to an IBM PC/AT or compatible
x
computer
AC IN
Connecting to a Macintosh or compatible
x
computer
to video output
IBM PC/AT or
compatible computer
Step 2:Connect the power cord
With the monitor and computer switched off, first connect the
power cord to the monitor, then connect it to a power outlet.
6

Step 3:Turn on the monitor and
Selecting the on-screen menu
computer
First turn on the monitor, then turn on the computer.
The installation of your monitor is complete.
If necessary, use the monitor’s controls to adjust the picture.
If no picture appears on your screen
• Check that the monitor is correctly connected to the computer.
• If NO INPUT SIGNAL appears on the screen, confirm that
your computer’s graphic board is completely seated in the
correct bus slot.
• If you are replacing an old monitor with this model and OUT
OF SCAN RANGE appears on the screen, reconnect the old
monitor. Then adjust the computer’s graphic board so that the
horizontal frequency is between 30 – 85 kHz, and the vertical
frequency is between 48 – 120 Hz.
For more information about the on-screen messages, see “Trouble
symptoms and remedies” on page 13.
Setup on various OS (Operating System)
This monitor complies with the “DDC” Plug & Play standard and
automatically detects all the monitor’s information. No specific driver
needs to be installe d to the computer.
If you connect the monitor to your PC, and then boot your PC for the first
time, the setup Wizard may be displayed on the screen. Click on “Next”
several times according to the instructions from the Wizard until the Plug
& Play Monitor is automati cally sele cted so that you can us e this moni tor.
For customers using Windows NT4.0
Monitor setup in Windows NT4.0 does not use the display driver. Re fer
to the Windows NT4.0 instruction manual for further details on adjusting
the resolution, refresh rate, an d num ber of colors.
language (LANGUAGE/
INFORMATION)
English, French, German, Italian, Spanish, Dutch, Swedish,
Russian and Japanese versions of the on-screen menus are
available. The default setting is English.
1
Press the center of the control button.
See page 9 for more information on using the control button.
MENU
2
Move the control button m/M to highlight
LANGUAGE/INFORMATION and press the center
of the control button again.
MENU
3
Move the control button m/M to select .
Then move the control button </, to select a
language.
• ENGLISH
• FRANÇAIS: French
• DEUTSCH: German
• ITALIANO: Italian
• ESPAÑOL: Spanish
• NEDERLANDS: Dutch
• SVENSKA: Swedish
• : Russian
• : Japanese
MENU
EXI T
S I ZE / CENTER
GEOMETRY
SCREEN
COLOR
LANGUAGE / I NFORMAT NOI
SELECT
LANGUAGE / I NFOR
ENGL I SH FRANÇAI S
DEUTSCH I T A L IANO
ESPAÑOL NEDERLAN SD
SVENSKA
SELECT EX I T
A
M
N
I
T
O
GB
To close the menu
Press the center of the control button once to return to the main ME NU,
and twice to return to normal viewing. If no buttons are pressed, the menu
closes automa tically after about 30 s ec onds.
To reset to English
Press the RESET button while the LANGUAGE/INFORMATION menu
is displayed on t he screen.
7
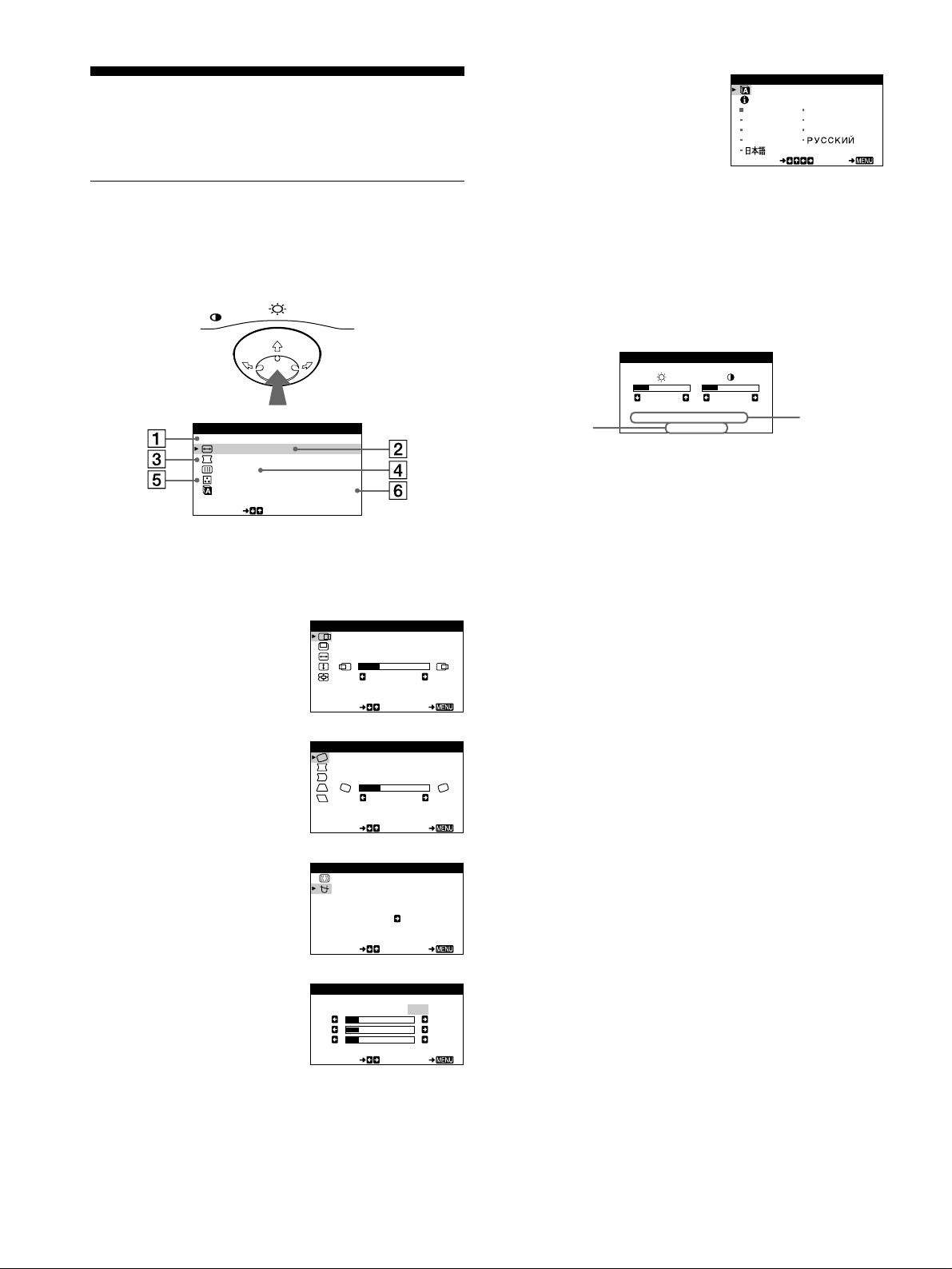
Customizing Your Monitor
the horizontal
and vertical
frequencies of
the current
input signal
the reso
lution
of the current
in
put signal
You can make numerous adj ustments to your monito r u s ing the
on-screen menu.
Navigating the menu
Press the center of the control button to display the main MENU
on your screen. See page 9 for more information on using the
control button.
MENU
MENU
EXI T
S I ZE / CENTER
GEOMETRY
SCREEN
COLOR
LANGUAGE / I NFORMAT NOI
SELECT
LANGUAGE/
6
LANGUAGE / I NFOR
A
M
N
I
T
O
INFORMATION
(page 7, 14)
Select the LANGUAGE/
INFORMATION menu to
choose the on-screen menu’s
ENGL I SH FRANÇAI S
DEUTSCH I T A L IANO
ESPAÑOL NEDERLAN SD
SVENSKA
SELECT EX I T
language and display this
monitor’s information box.
Displaying the current input signal
x
The horizontal and vertical frequencies of the current input signal
are displayed under the BRIGHTNESS/CONTRAST menu. If the
signal matches one of this monitor’s factory preset modes, the
resolution is also displayed.
BRIGHTNESS / CONTRAST
26 26
H:68. 7 kHz V:85Hz
1024X768
Use the control button to select one of the following menus.
EXIT
1
Select EXIT to close the menu.
SIZE/CENTER (page 9)
2
SI ZE/CENTER
Select the SIZE/CENTER
menu to adjust the picture’s
centering, siz e or zoom.
GEOMETRY (page 10)
3
SELECT EX I T
GEOMETRY
H - CENT ER
26
Select the GEOMETRY
menu to adjust the picture’s
rotation and shape.
SCREEN (page 11)
4
SELECT EX I T
SCREEN
ROTAT ION
26
Select the SCREEN menu to
degauss the screen and adjust
the moire cancellation level.
COLOR (page 10)
5
Select the COLOR menu to
adjust the picture’s color
temperature. You can use this
to match the monitor’s colors
DEGAUSS
ON
SELECT EX I T
COLOR
KKK
5000 6500 9300
USER
R50
G50
B50
SELECT EX I T
to a printed picture’s colors.
8

Using the control button
26 26
H:68.7kHz V:85Hz
1024X768
BRIGHTNESS / CONTRAST
x
1
Display the main MENU.
Press the center of the control button to display the main
MENU on your screen.
MENU
2
Select the menu you want to adjust.
Highlight the desired menu by moving the control button
towards the rear to go up (M), towards the front to go down
(m), and left (<) or right (,) to move sideways.
FRONT
MENU MENU
Adjusting the brightness and contrast
Brightness and contrast adjust ments are made using a separate
BRIGHTNESS/CONTRAST menu.
These settings are stored in memory for all input signals.
1
Move the control button in any direction.
The BRIGHTNESS/CONTRAST menu appears on the
screen.
2
Move the control button m/M to adjust the
brightness ( ), and </, to adjust the contrast
(6).
The menu automatically disappears after about 3 seconds.
REAR
3
Adjust the menu.
Move the control button left (<) or right (,) to make the
adjustment.
MENU
4
Close the menu.
Press the center of the control button once to return to the
main MENU, and twice to return to normal viewing. If no
buttons are pressed, the menu closes automatically after about
30 seconds.
MENU
Resetting the adjustments
x
Press the RESET button. See page 11 for more information on
resetting the adjustments.
RESET
Adjusting the centering of the picture (CENTER)
This setting is stored in memory for the current input signal.
1
Press the center of the control button.
The main MENU appears on the screen .
2
Move the control button m/M to highlight SIZE/
CENTER and press the center of the control button
again.
The SIZE/CENTER menu appears on the screen.
3
First move the control button m/M to select
(H-CENTER) for horizontal adjustment, or
(V-CENTER) for vertical adjustment. T hen move
the control button </, to adjust the centering.
Adjusting the size of the picture (SIZE)
This setting is stored in memory for the current input signal.
1
Press the center of the control button.
The main MENU appears on the screen .
2
Move the control button m/M to highlight SIZE/
CENTER and press the center of the control button
again.
The SIZE/CENTER menu appears on the screen.
GB
3
First move the control button m/M to select
(H-SIZE) for horizontal adjustment, or
(V-SIZE) for vertical adjustment. Then move the
control button </, to adjust the size.
9

Enlarging or reducing the picture
KKK
R50
G50
B50
SELECT EX I T
COLOR
5000 6500 9300
USER
Adjusting the color of the picture
(ZOOM)
This setting is stored in memory for the current input signal.
1
Press the center of the control button.
The main MENU appears on the screen .
2
Move the control button m/M to highlight SIZE/
CENTER and press the center of the control button
again.
The SIZE/CENTER menu appears on the screen.
3
Move the control button m/M to select (ZOOM),
and move </, to enlarge or reduce the picture.
Adjusting the shape of the picture
(GEOMETRY)
The GEOMETRY settings allow you to adjust the rotation and
shape of the picture.
The (ROTATION) setting is stored in memory for all input
signals. All other settings are stored in memory for the current
input signal.
1
Press the center of the control button.
The main MENU appears on the screen .
2
Move the control button m/M to highlight
GEOMETRY and press the center of the control
button again.
The GEOMETRY menu appears on the screen.
(COLOR)
The COLOR settings allow you to adjust the picture’s color
temperature by changing the color level of the white color field.
Colors appear reddish if the temperature is low, and bluish if the
temperature is high. This adjustment is useful for matching the
monitor’s colors to a printed picture’s colors.
This setting is stored in memory for all input signals.
1
Press the center of the control button.
The main MENU appears on the screen.
2
Move the control button m/M to highlight COLOR
and press the center of the control button again.
The COLOR menu appears on the screen.
3
Move the control button </, to select a color
temperature.
The preset color temperatures are 5000K, 6500K, and 9300K.
Since the default setting is 9300K, the whites will change
from a bluish hue to a reddish hue as the temperature is
lowered to 6500K and 500 0K .
4
If necessary, fine tune the color temperature.
First move the control button </, to select USER. Then
move the control button
B (blue) and move the control button </, to make the
adjustme nt.
m/M
to select R (red), G (green), or
3
First move the control button m/M to select the
desired adjustment item. Then move the control
button </, to make the adjustment.
Select To
(RO TATION)
(PIN)
(PIN BALANCE)
(KEY)
(KEY BALANCE)
rotate the picture
expand or contract the picture sides
shift the picture sides to the left or
right
adjust the picture width at the top of
the screen
shift the picture to the left or right at
the top of the screen
If you fine tune the color temperature, the new color settings
are stored in memory and recalled whenever you select
USER.
10

Additional settings (SCREEN)
RESET
Resetting the adjustments
You can manually degauss (demagnetize) the screen, and adjust
the moire cancellation level.
1
Press the center of the control button.
The main MENU appears on the screen.
2
Move the control button m/M to highlight
SCREEN and press the center o f the c ontrol button
again.
The SCREEN menu appears on the scr e en.
3
Move the control button m/M to select the desired
adjustment item.
Adjust the selected item according to the following
instructions.
Degaussing the sc reen
x
The monitor is automatically demagnetized when the power is
turned on.
To manually degauss the monitor, first move the
control button m/M to select (DEGAUSS). Then move
the control button ,.
The screen is degaussed f o r a bout 5 second s. I f a second degau ss
cycle is needed, allow a mini mum interval of 20 minutes for the
best result.
This monitor has the following three reset methods. Use the
RESET button to reset the adjustments.
Resetting a single adjustment item
x
Use the control button to select the adjustment item you want to
reset, and press the RESET button.
Resetting all of the adjustment data for the
x
current input signal
Press the RESET button when no menu is disp layed on the scre en.
Note that the following items are not reset by this method:
• on-screen menu language (page 7)
• p icture’s rotation (page 10)
Resetting all of the adjustment data for all
x
input signal s
Press and hold the RESET button for more than two sec onds. All
of the adjustment data (except for the USER settings in the
COLOR menu) is reset to the factory preset levels.
GB
Adjusting the moire
x
If elliptical or wavy patterns appear on the screen, adjust the
moire cancellation level.
To adjust the amount of moire cancellation, first move
the control button m/M to select (CANCEL MOIRE).
Then move the control button </, until the moire
effect is at a minimum.
* Moire is a type of natural interference which produces soft, wavy lines
on your screen. It may appear due to interference between the pattern
of the picture on the screen a nd t he phosphor pitch pattern of the
monitor.
Example of moire
*
11

Technical Features
Damper wires
INFORMATION
OUT OF SCAN RANGE
Input signal condition
Preset and user modes
Troubleshooting
Before contacting technical support, refer to this section.
When the monitor receives an input signal, it automatically
matches the signal to one of the factory preset modes stored in the
monitor’s memory to provide a high quality picture at the center of
the screen.
For input signals that do not match one of the factory preset modes,
the digital Multiscan technology of this monitor ensures that a
clear picture appears on the screen for any timing in the monitor’s
frequency range (horizontal: 30 – 85 kHz, vertical: 48 – 120 Hz).
If the picture is adjusted, the adjustment data is stored as a user
mode and automatically recalled whenever the same input signal
is received.
(See Appendix for a list of the factory preset modes.)
Note for Windows users
For Windows users, check your video board manual or the utility
program which comes with your graphic bo ar d and select the
highest available refresh rate to maximize monitor performance.
Power saving function
This monitor meets the power-saving guidelines set by VESA,
E
NERGY STAR, and NUTEK. If no signal is received by the
monitor from the connected computer, the monitor will
automatically reduce power consumption as shown below.
Power mode Power
normal
operation
active off*
power off 0 W off
* When your computer enters the “active off” mode, the input signal is
cut and NO INPUT SIGNAL appears on the screen. After 20 seconds,
the monitor enters the power saving mode.
consumption
≤
115 W green
≤
3 W orange
(power) indicator
!
If thin lines appear on your screen
(damper wires)
The visible lines on your screen especially when the background
screen color is light (usually white), are normal for the Trinitron
monitor. This is not a malfunction. These are shadows from the
damper wires used to stabilize the aperture grille. The aperture
grille is the essential element that makes a Trinitron picture tube
unique by allowing more light to reach the screen, resulting in a
brighter, more detailed picture.
On-screen messages
If there is something wrong with the input signal, one of the
following messages appears on the screen. To solve the problem,
see “Trouble symptoms and remedies” on page13.
The input signal condition
OUT OF SCAN RANGE
indicates that the input signal is not supported by the
monitor’s specifications.
NO INPU T SIGNAL
indicates that no signal is being input to the monitor.
12

Trouble symptoms and remedies
If the problem is caused by the connected computer or other equipment, please refer to the connected equipment’s instruction manual.
Use the self-diagnosis function (page 15) if the following recommendations do not resolve the problem.
Symptom Check these items
No picture
If the ! (power) indicator is not lit • C heck that the power cord is properly connected.
• Check that the ! (power) switch is in the “on” position.
If the NO INPUT SIGNAL message
appears on the screen, or if the !
(power) indicator is orange
If the OUT OF SCAN RANGE
message appears on the screen
If no messa ge is displ aye d and the !
(power) indicator is green or flashing
orange
If using a Macintosh system • Check that the Macintosh adapter (not supplied) and the video signal cable are properly
Picture flickers, bounces ,
oscillates, or is scrambled
Picture is fuzzy
• C heck that the video signal cable i s properly connected and all plugs are firmly seated in
their sockets (page 6).
• Check that the HD15 video input connector’s pins are not bent or pushed in.
Problems caused by the connected computer or other equipment
x
• The computer is in power saving mode. Try pressing any key on the computer keyboard or
moving the mouse.
• Check that the computer’s power is “on.”
• Check that the graphic board is completely seated in the proper bus slot.
Problems caused by the connected computer or other equipment
x
• Check that the video frequency range is within that specified for the monitor. If you
replaced an old monitor with this monitor, reconnect the old monitor and adjust the
frequency range to the following.
Horizontal: 30 – 85 k Hz
Vertical: 48 – 120 Hz
• Use the Self-diagnosis function (page 15).
connected (page 6).
• I solate and eliminate any potential sources of electric or magnetic fields such as other
monitors, laser printers, electric fans, fluorescent lighting, or televisions.
• Move the monitor away from power lines or place a magnetic shield near the monitor.
• Try plugging the monitor into a different AC outlet, preferably on a different circuit.
• Try turning the monitor 90° to the left or right.
Problems caused by the connected computer or other equipment
x
• Check your graphics board manual for the proper monitor setting.
• Confirm that the graphics mode (VESA, Macintosh 16" Color, etc.) and the frequency of
the input signal are sup po rte d by th is mon itor (Appendix). Even if the fre q uen cy is within
the proper rang e, som e vide o boa r ds ma y have a sync pulse tha t is too na r row for the
monitor to sync correctly.
• Adjust the computer’s refresh rate (vertical frequency) to obtain the best possible picture.
• A djust the brightness and co ntrast (page 9).
• Degauss the monitor* (page 11).
• Se lect CANCEL MOIRE and adjust the moire cancellation effect (page 11).
GB
(continued)
13
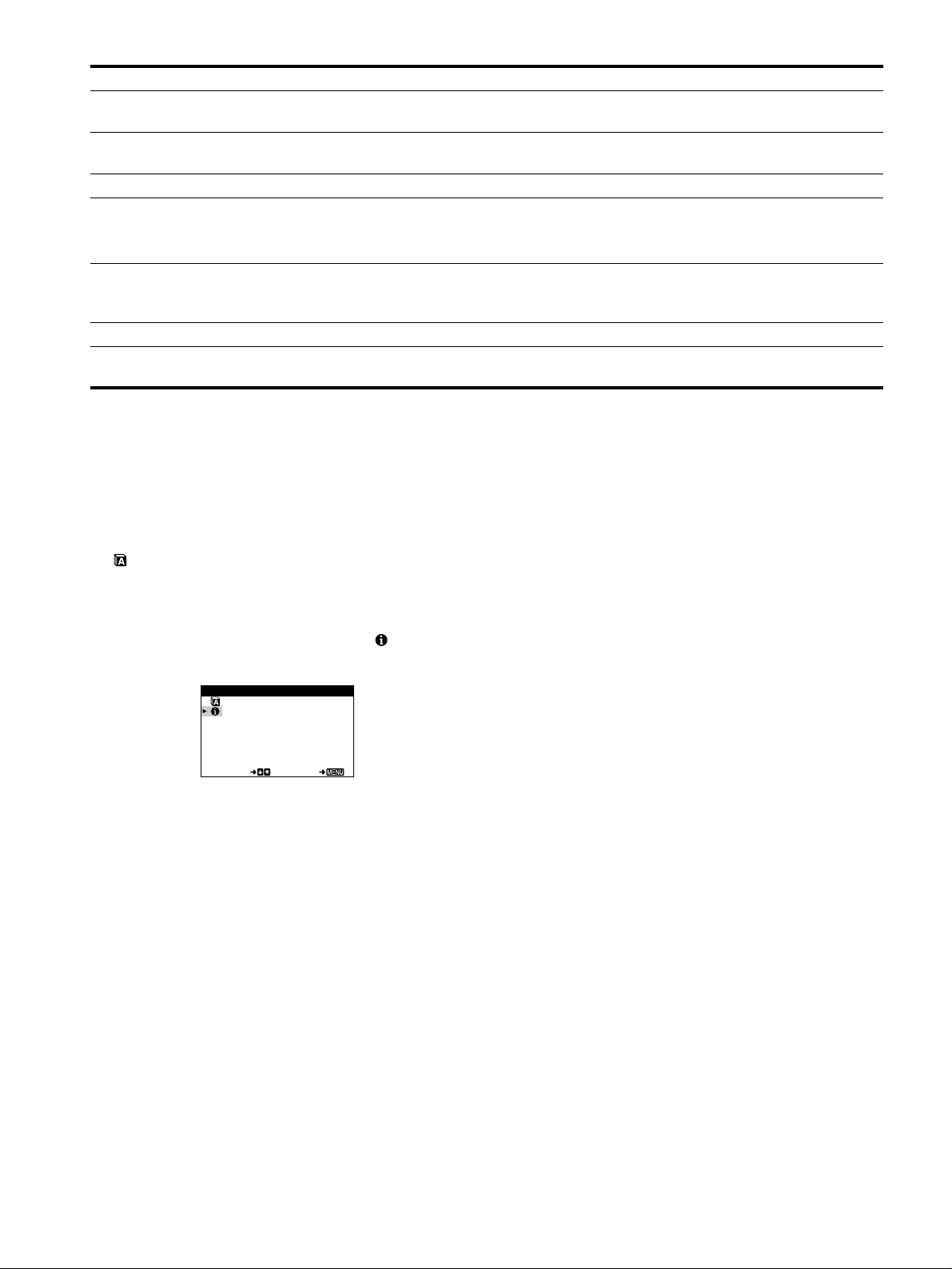
Symptom Check these items
Picture is ghosting
• Eliminate the use of video cable extensions and/or video switch boxes.
• C heck that all plugs are firmly seated in their sockets.
Picture is not centered or sized
properly
Edges of the image are curved
Wavy or elliptical pattern (moire)
is visible
• Adjust the size (page 9) or centering (page9). Note that some video modes do not fill the
screen to the edges.
• Adjust the geometry (page 10).
• Select CANCEL MOIRE and adjust the moire cancellation effect (page 11).
Problems caused by the connected computer or other equipment
x
• Change your desktop pattern.
Color is not uniform
• Degauss t he monitor* (page 11). If you place equipment tha t g enerates a magnetic field,
such as a speaker, near the monitor, or if you change the direction the monitor faces, color
may lose uniformity.
White does not look white
A hum is heard right after the
power is turned on
* If a second degauss cycle is needed , a ll ow a m inimum interval of 20 minutes for the best result. A humming noise may be heard, but this is not a
malfunction.
• Adjust the color temperature (page 10).
• This is the sound of the auto-degauss cycle. When the power is turned on, t he monitor is
automatically degaussed for five seconds.
Displaying this monitor’s name, serial number,
and date of manufacture
1
Press the center of the control button.
The main MENU appears on the screen .
2
Move the control button m/M to highlight
LANGUAGE/INFORMATION and press the cen ter
of the control button.
The LANGUAGE/INFORMATION menu appears on the
screen.
3
Move the control button m/M to select .
This monitor’s information menu appears on the screen.
Example
LANGUAGE / I NFOR
MODEL : CPD- E2 2 0E
SERI AL: 12345678
MANUFACTURED:2000.52
SELECT EX I T
A
M
N
I
T
O
If the problem persists, call your authorized Sony dealer and give
the following information.
• Model name: CPD-E220E
• Serial number
• Name and specificat ions of your co mputer and graphics board.
14

Self-diagnosis function
This monitor is equipped with a self-diagnosis function. If there is
a problem with your monitor or computer, the screen will go
blank and the ! (power) indicator will either light up green or
flash orange. If the ! (power) indicator is lit in orange, the
computer is in power saving mode. Try pressing any key on the
keyboard.
RESET
If the ! (power) indicator is green
Disconnect the video input cable or turn off the
1
connected computer.
2 Press the ! (power) button twice to turn the monitor
off and then on.
3 Move the control button , for 2 seconds before the
monitor enters power saving mode.
MENU
! (power) indicator
MENU
Specifications
CRT 0.24 mm aperture grille pitch (center)
17 inches measured diagonally
90-degree deflection
FD Trinitron
Viewable image size Approx. 327 × 243 mm (w/h)
Resolution
Maximum Horizontal: 1600 dots
Recommended Horizontal: 1024 dots
Standard image area Approx. 312 × 234 mm (w/h)
Deflection frequency* Horizontal: 30 to 85 kHz
AC input voltage/current 100 to 240 V, 50 – 60 Hz,
Power consumption 115 W
Dimensions
Mass Approx. 19 kg (41 lb 14 oz)
Plug and Play DDC2B/DDC2Bi
Supplied accessories See page 6
* Recommended horizontal and vertical timing condition
• Horizontal sync width should be more than 1.0 µsec.
• Horizontal blanking width should be more than 3.0 µsec.
• Vertical blanking width should be more than 500 µsec.
7
/8 × 9 5/8 inches)
(12
16.0" viewing image
Vertical: 1200 lines
Vertical: 768 lines
3
/8 × 9 1/4 inches)
(12
Vertical: 48 to 120 Hz
1.6 – 0.7 A (Max. 1.6 A)
Approx. 404 × 413.5 × 419.5 mm
(16 × 16 3/8 × 16 5/8 inches)
(w/h/d)
GB
If all four color bars appear (white, red, green, blue), the monitor
is working properly. Reconnect the video input cable and check
the condition of your computer.
If the color bars do not appear, there is a potential monitor failure.
Inform your authorized Sony dealer of the monitor’s condition.
If the ! (power) indicator is flashing orange
Press the ! (power) button twice to turn the monitor off
and then on.
If the ! (power) indicator lights up green, the monitor is working
properly.
If the ! (power) indicator is still flashing, there is a potential
monitor failure. Count the number of seconds between orange
flashes of the ! (power) indicator and inform your authorized
Sony dealer of the monitor’s condition. Be sure to note the model
name and serial number of your monitor. Also note the make and
model of your computer and video board.
Design and specifications are subject to change without notice.
15


Table des Matières
Précautions. . . . . . . . . . . . . . . . . . . . . . . . . . . . . . . . . . . . . . . . . . . . 4
Identification des composants et des commandes. . . . . . . . . . . . . . 5
Installation . . . . . . . . . . . . . . . . . . . . . . . . . . . . . . . . . . . . .6
• Trinitron est une marque comm ercial e
déposée de Sony Corporation .
• Macintosh est une marque commerciale
sous licence d’Apple Com puter, Inc.,
déposée aux Etats-Unis et dans d’autres
pays.
• Windows
marques déposées de Microsoft
Corporation aux Etats-Unis et dans
d’autres pays.
• IBM PC/AT et VGA sont des marques
commerciales déposées d’IBM
Corporation aux Etats-Unis.
• VESA et DDC
commerciales de Video Electronics
Standard Association.
•
E
déposée aux Etats-Unis.
• Tous les autres noms de produ it s
mentionnés dans le pré sent mode
d’emploi peuvent ê tre de s m a rques
commerciales ou des marqu es
commerciales déposées de leurs
sociétés respectives.
• Les symboles “” et “” ne sont pas
mentionnés systématiquement dans le
présent mode d’emploi.
et MS-DOS sont des
sont des marques
NERGY STAR est une marque
1ére étape:
2éme étape:
3éme étape:
Raccordez le moniteur à votre ordinateur. . . . . . . . . . . 6
Raccordez le cordon d’alimentation . . . . . . . . . . . . . . 6
Mettez le moniteur et l’ordinateur sous tension . . . . . 7
Sélection de la langue d’affichage des menus
(LANGUAGE/INFORMATIONS). . . . . . . . . . . . . . . . . . . . . . . . . . . . 7
Personnalisation de votre moniteur. . . . . . . . . . . . . . . . .8
Pilotage par menus. . . . . . . . . . . . . . . . . . . . . . . . . . . . . . . . . . . . . . 8
Réglage de la luminosité et du contraste . . . . . . . . . . . . . . . . . . . . . 9
Réglage du centrage de l’image (CENTRAGE) . . . . . . . . . . . . . . . . 9
Réglage de la taille de l’image (TAILLE) . . . . . . . . . . . . . . . . . . . . . 9
Agrandir ou réduire l’image (ZOOM) . . . . . . . . . . . . . . . . . . . . . . . 10
Réglage de la forme de l’image (GEOMETRIE). . . . . . . . . . . . . . . 10
Réglage des couleurs de l’image (COULEUR). . . . . . . . . . . . . . . . 10
Réglages supplémentaires (ECRAN) . . . . . . . . . . . . . . . . . . . . . . . 11
Réinitialisation des réglages. . . . . . . . . . . . . . . . . . . . . . . . . . . . . . 11
Caractéristiques techniques. . . . . . . . . . . . . . . . . . . . . .12
Modes présélectionné et utilisateur . . . . . . . . . . . . . . . . . . . . . . . . 12
Fonction d’économie d’énergie. . . . . . . . . . . . . . . . . . . . . . . . . . . . 12
Dépannage . . . . . . . . . . . . . . . . . . . . . . . . . . . . . . . . . . . .12
Si de fines lignes apparaissent à l’écran (fils d’amortissement). . . 12
Messages affichés à l’écran . . . . . . . . . . . . . . . . . . . . . . . . . . . . . . 12
Symptômes et remèdes . . . . . . . . . . . . . . . . . . . . . . . . . . . . . . . . . 13
Fonction d’autodiagnostic. . . . . . . . . . . . . . . . . . . . . . . . . . . . . . . . 15
Spécifications. . . . . . . . . . . . . . . . . . . . . . . . . . . . . . . . . .15
Appendix. . . . . . . . . . . . . . . . . . . . . . . . . . . . . . . . . . . . . . . i
Preset mode timing table . . . . . . . . . . . . . . . . . . . . . . . . . . . . . . . . . .i
TCO’99 Eco-document . . . . . . . . . . . . . . . . . . . . . . . . . . . . . . . . . . . .i
FR
3

Précautions
90°
5°
90°
15°
Points de centrage
Avertissement sur le raccordement à la source
d’alimentation
• Utilisez le cordon d’alimentation fourni. Si vous utilisez un
cordon d’alimentation différent, assurez-vous qu’il est
compatible avec votre tension d’alimentation secteur locale.
Pour les clients au Royaume-Uni
Si vous utilisez ce mon iteur au Royaume-Uni, utilisez le cordon
d’alimentation fourni au Royaume-Uni.
Exemple de types de fiches
de 100 à 120 V CA de 200 à 240 V CA pour 240 V CA
uniquement
Entretien
• Nettoyez l’écran à l’aide d’un chiffon doux . Si vous util isez un
produit nettoyant pour vitres, n’utilisez aucun type de produit
contenant une solution antistatique ou des additifs similaires
parce que vous risquez de rayer le revêtement de l’écran.
• Ne frottez pas, ne touchez pas et ne tapo tez pas la surface de
l’écran avec des objets abrasifs ou aux arêtes vives comme un
stylo à bill e o u un tournevis. Ce ty pe de c o nta c t risque en effet
de rayer le tube image.
• Nettoyez le châssis, l e panne au et les comm andes à l’aid e d’un
chiffon doux légèrement imprégné d’une solution détergente
neutre. N’utilisez jamais de tampons abrasifs, de poudre à
récurer ou de solv ants tels que de l’alco ol ou du benzène.
Transport
Pour transpor ter ce moniteur en vue de réparations ou de son
expédition, utilisez le carton d’emballage et les matériaux de
conditionne ment d’origine.
• A vant de débrancher le cordon d’alimentation, attendez au
moins 30 secondes après avoir actionné le commutateur
d’alimentation de manière à permettre la décharge de
l’électricité statique à la surface de l’écran.
• Après que le courant a été branché, l’écran est démagnétisé
pendant environ 5 secondes. Cela génère un puissant champ
magnétique autour de l’encadrement métallique qui peut
affecter les données mémorisées sur une bande magnétique ou
des disquettes situées à proximité. Placez ces systèmes
d’enregistrem e nt ma g né tiq u e, ba n de s e t dis q ue tte s à l ’ éc a rt d u
moniteur.
L’appareil doit être installé à proximité d’une prise murale
aisément accessible.
Installation
N’installez pas le moniteur dans les endroits suivants:
• sur des surfaces molles (moquette, nappe, etc. ) ou à proximité
de tissus (rideaux, t entures, etc.) qui risquent d’obstruer les
orifices de ventilation
• à proximité de sources de cha leur comme des ra diat eurs ou des
conduits d’air, ni dans un endr oi t di re cte m e nt ex po s é au
rayonnement solaire
• dans un endroit à de fortes variations de température
• dans un endroit à des vibrations ou à des chocs mécaniques
• sur une surface instable
• à proximité d’appareils générant un cham p magnétiq ue comm e
un transformateur ou des lignes à haute tension
• à proximité de ou sur une surface métallique chargée
électriquement
Utilisation du support pivotant
Ce moniteur peut êtr e réglé su ivant le s angles p récisés ci-dess ous.
Pour localiser le centre du rayon de pivotement du moniteur,
alignez le centre de l’écran du mon iteur sur les point s de centr age
du support.
Pour faire pivoter le moniteur horizontalement ou verticalement,
saisissez-le des deux mains par la base. Veillez à ne pas vous
coincer les doigts à l’arrière du moniteur lorsque vous le faites
pivoter verticalement.
4

Identification des composants et
1 2 3 4
5
876
11 12 13 14 15
10
9
des commandes
Pour plus de détails, reportez-vous au pages indiquées entre
parenthèses.
MENU
RESET
ArrièreAvant
AC IN
RESET
Touche RESET (réinitialisation) (page 11)
1
MENU
Cette touche réinitialise les rég lages sur les valeurs p ar défaut.
Manette de commande (page9)
2
La manette de commande sert à affic her l e menu et à ajuster
les paramètres de réglage du moniteur, y compris la
luminosité et le contraste.
Commutateur et indicateur ! (alimentation)
3
(pages 7, 12, 15)
Cette touche met le moniteur sous et hors tension.
L’indicateur d’alimentation s’allume en vert lorsque le
moniteur est sous tension et clignote en vert et en orange ou
s’allume en orange lorsque le moniteur se trouve en mode
d’économie d’énergie.
Connecteur AC IN (page 6)
4
Ce connecteur assure l’alimentation du moniteur.
Connecteur d’entrée vidéo (HD15) (page 6)
5
Ce connecteur assure l’entrée des signaux vidéo RVB
(0,700 Vp-p, positifs) et des signaux de synchronisation.
Broche n° Signal
1 Rouge
2Vert
3Bleu
4 ID (masse)
5 Masse DDC*
6 Masse rouge
7 Masse vert
8 Masse bleu
9 DDC + 5V*
10 Masse
11 ID (masse)
12 Données bidirectionnelles (SDA)*
13 Synchro H
14 Synchro V
15 Données d’horloge (SCL)*
FR
* DDC (Displ ay Data Channel) est une norme de VESA.
5

Installation
AC IN
Vous avez besoin d’un adaptateur Macintosh (non fourni).
Adaptateur Macintosh (non fourni)
Macintosh ou ordinateur
compatible
vers la sortie vidéo
AC IN
vers AC IN
vers une prise murale
cordon d’alimentation (fourni)
Avant de mettre ce moniteur en service, vérifiez si tous les
accessoires suivants se trouvent bien dans le carton:
• Cordon d’alimentation (1)
• Carte de garantie (1)
• R emarques sur l’entretien de la surface de l’écran (1)
• Ce mode d’emploi (1)
1ére étape:Raccordez le moniteur
à votre ordinateur
Mettez le moniteur et l’o rdina teur hor s tens ion av ant de procéd er
au raccordement.
Remarque
Ne touchez pas les broches du connecteur de câble vidéo, car vous
risqueriez de les plier.
Raccordement à un PC/AT IBM ou à un
x
ordinateur compatible
AC IN
Raccordement à un ordinateur Macintosh
x
ou compatible
vers la
sortie vidéo
PC/AT IBM ou
ordinateur compatible
2éme étape:Raccordez le cordon
d’alimentation
Le moniteur et l’ordinateur étant hors tension, raccordez d’abord
le cordon d’alimentation sur le moniteur et ensuite sur une prise
murale.
6

3éme étape:Mettez le moniteur et
Sélection de la langue d’affichage
l’ordinateur sous
tension
Mettez d’abord le moniteur sous tension, puis l’ordinateur.
L’installation de votre moniteur est à présent terminée.
Si nécessaire, utilisez les commandes du moniteur pour régle r
l’image.
Si aucune image n’apparaît à l’écran
• Vérifiez que le moniteur est correctement raccordé à
l’ordinateur.
• Si l’indication PAS ENTREE VIDEO apparaît à l’écran,
vérifiez que la carte graphique de votre ordinateur est
complètement introduite dans la fente de bus appropriée.
• Si vous remplacez un ancien moniteur par ce modèle et si
l’indication HORS PLAGE DE BALAYAGE apparaît à
l’écran, rebranchez l’ancien moniteur. Ajustez ensuite la carte
graphique de l’ordinateur de façon à ce que la fréquence
horizontale soit comprise entre 30 et 85 kHz et la fréquence
verticale entre 48 et 120 Hz.
Pour plus d’informations sur les messages affichés à l’écran,
reportez-vous à la section “Symptômes et remèdes” à la page 13.
Installation sous différents systèmes d’exploitation
Ce moniteur est co nforme à la norme Plug & Pl ay “DCC” permettant la
détection automat iq ue de l’ensemble des informat ions relatives au
moniteur. Aucun pilote spécifique ne doit être installé sur l’ordinateur.
Si vous raccordez le moniteur à votre PC et si vous démarrez votre PC
pour la première fois, il se peut que l’assistant d’installation s’affiche à
l’écran. Cliquez plusieurs fois de suite sur “Next” suivant les instructions
de l’assistant jusqu’à ce que le moniteur Plug & Play soit
automatiquement séle c ti onné de façon à ce que vous puissiez ut il iser ce
moniteur.
Pour les clients utilisant Windows NT4.0
L’installation du moniteu r sous Wi ndows NT4.0 ne fait pas appel au
pilote d’affichage. Reportez-vous au mode d’emploi de Windows NT4.0
pour des informations plus détaillées sur la résolutio n, le t au x de
régénération et le nombre de couleurs.
des menus (LANGUAG E/
INFORMATIONS)
Les écrans de menu peuvent être affichés en franç ais, anglais,
allemand, italien, espagnol, néerlandais, suédois, russe et
japonais. La sélection par défaut est l’anglais.
1
Appuyez au centre de la manette de commande.
Voir page 9 pour plus d’informations sur l’utilisation de la
manette de commande.
MENU
2
Déplacez la manette de comm ande m/M pour mettre
en évidence LANGUAGE/INFORMATIONS et
appuyez de nouveau sur le centre de la manette de
commande.
MENU
3
Déplacez la manette de commande m/M pour
sélectionner .
Déplacez ensuite la manette de commande </
pour sélectionner une langue.
• ENGLISH : Anglais
• FRANÇAIS
• DEUTSCH: Allemand
• ITALIANO: Italien
• ESPAÑOL: Espagnol
• NEDERLANDS: Néerlandais
• S VENSKA: Suédois
• : Russe
• : Japonais
MENU
QU I TTER
TA I L L E / CENTRAGE
GEOMETR I E
ECRAN
COUL EUR
LANGU A GE / I NFORMAT SNOI
SELECT
LANGUAGE/ I NFOR
ENGL I SH FRANÇAI S
DEUTSCH I T A L IANO
ESPAÑOL NEDERLAN SD
SVENSKA
SELECT EX I T
A
M
T
,
N
I
S
O
FR
Pour quitter le menu
Appuyez une fois au centre de la manette de commande pour revenir au
MENU principal et deux fois po ur re ve nir à la visualisation normale. Si
vous n’actionnez aucune touche, le menu se referme automatiquement au
bout de 30 secondes environ.
Pour restaurer l’anglais
Appuyez sur la touche RESET pendant que le menu LANGUAGE/
INFORMATIONS est affic hé à l’écran.
7

Personnalisation de votre
les
fréquences
horizontale
et verticale
du signal
d’entrée en
cours
la rés
olution du
signal d’entré
e
en cours
moniteur
Vous pouvez effectuer d e multiples régla ges sur votre moniteur à
l’aide des écrans de menu.
Pilotage par menus
Appuyez au centre de la manette de commande pour afficher le
MENU principal à l’écran. Voir pa g e9 pour plus d’i nfo r m ations
sur l’utilisation de la manette de commande.
MENU
COULEUR (page 10)
5
Sélectionne le menu
COULEUR pour régler la
température de couleur de
l’image. Vous pouvez utiliser
ce menu pour faire
correspondre les couleurs du
moniteur aux couleurs d’une
image imprimée.
LANGUAGE/
6
INFORMATIONS
(pages 7, 14)
Sélectionnez le menu
LANGUAGE/
INFORMATIONS pour
sélectionner la langue
d’affichage des menus et
afficher la fenêtre
d’information de ce moniteur.
COULEUR
KKK
5000 6500 9300
USER
R50
G50
B50
SELECT EXI T
A
M
N
I
LANGUAGE/ I NFOR
ENGL I SH FRANÇAI S
DEUTSCH I T A L IANO
ESPAÑOL NEDERLAN SD
SVENSKA
SELECT EX I T
S
T
O
MENU
QU I TTER
TA I L L E / CENTRAGE
GEOMETR I E
ECRAN
COUL EUR
LANGU AGE / I NFORMAT SNOI
SELECT
Utilisez la manette de commande pour sélectionner l’un des
menus suivants.
QUITTER
1
Sélectionne QUITTER pour quitter
le menu.
TAILLE/CENTRAGE
2
TA I LLE / CENTRAGE
(page 9)
Sélectionne le menu
TAILLE/CENTRAGE pour
régler le centrage de l’image,
la taille ou le zoom.
GEOMETRIE (page 10)
3
POS I T I ON
SELECT EX I T
GEOMETRIE
H
26
Sélectionne le menu
GEOMETRIE pour régler l a
rotation et la forme de
l’image.
SELECT EX I T
ROTAT ION
26
Affichage du signal d’entrée en cours
x
Les fréquences horizontale et verticale du signal d’entrée actu el
sont affichées dans le menu LUMINOSITÉ/CONTRASTE. Si le
signal correspond à l’un des modes présélectionnés de ce
moniteur, la résolution est également affichée.
LUMINOSI T /CONTRASTE
H:68. 7 kHz V:85Hz
É
26 26
1024X768
ECRAN (page 11)
4
Sélectionnez le menu
ECRAN pour démagnétis er
l’écran et ajuster le niveau de
suppression du moiré.
8
ECRAN
MAGN T I
DS
ÉÉÉ
UOI
SELECT EX I T

Utilisation de la manette de commande
LUMINOSI TÉ/CONTRASTE
26 26
H:68.7kHz V:85Hz
1024X768
x
1
Affichez le MENU principal.
Appuyez au centre de la manette de commande pour afficher
le MENU principal sur l’é cran.
MENU
2
Sélectionnez le menu que vous voulez régler.
Mettez en évidence le menu de votre c hoix en déplaçant la
manette de comman de ver s l’ a r ri è re po ur mo nter (M), vers
l’avant pour descendre (m) et vers la gauche (<) ou vers la
droite (,) pour vous déplace r latéralement.
AVANT
MENU MENU
Réglage de la luminosité et du contraste
Les réglages de la luminosit é et du contraste sont effectués au
moyen d’un menu LUMINOSITÉ/CONTRASTE séparé.
Ces réglages sont enregistrés dans la mémoire pour tous les
signaux entrants.
1
Déplacez la manette de commande dans n’importe
quel sens.
Le menu LUMINOSITÉ/CONTRASTE apparaît à l’écran.
2
Déplacez la manette de commande vers le haut ou
le bas m/M pour régler la luminosité ( ), et vers la
gauche ou la droite </, pour régler le contraste
(6).
Le menu disparaît automatiquement au bout d’environ
3 secondes.
ARRIERE
3
Réglez le menu.
Déplacez la manette de commande vers la gauche (<) ou la
droite (,) pour effectuer le réglage.
4
Quittez le menu.
Appuyez une fois au centre de la manette de commande pour
revenir au MENU principal et deux fois pour revenir à la
visualisation normale. Si vous n’actionnez aucune touche, le
menu se referme automatiquement au bout de 30 secondes
environ.
Réinitialisation des réglages
x
Appuyez sur la touch e RESET. Voir page 11 pour plus
d’informations sur la réinitialisation des réglages.
MENU
MENU
RESET
Réglage du centrage de l’image (CENTRAGE)
Ce réglage est enregistré dans la mémoire pour le signal d’entrée
en cours.
1
Appuyez au centre de la manette de commande.
Le MENU principal apparaît à l’écran.
2
Déplacez la manette de comm ande m/M pour mettre
en évidence TAILLE/CENTRAGE et appuyez de
nouveau sur le centre de la manette de commande.
Le menu TAILLE/CENTRAGE apparaît à l’écran.
3
Déplacez d’abord la manette de commande vers le
haut ou le bas m/M afin de sélectionner
(POSITION H) pour le réglage horizontal ou
(POSITION V) pour le réglage vertical. Déplacez
ensuite la manette de commande ve rs la gauche ou
la droite </, pour régler le centrage.
Réglage de la taille de l’image (TAILLE)
Ce réglage est enregistré dans la mémoire pour le signal d’entrée
en cours.
1
Appuyez au centre de la manette de commande.
Le MENU principal apparaît à l’écran.
2
Déplacez la manette de comm ande m/M pour mettre
en évidence TAILLE/CENTRAGE et appuyez de
nouveau sur le centre de la manette de commande.
Le menu TAILLE/CENTRAGE apparaît à l’écran.
3
Déplacez d’abord la manette de commande vers le
haut ou le bas m/M afin de sélectionner
(TAILLE H) pour le réglage horizontal ou
(TAILLE V) pour le réglage vertical. Déplacez
ensuite la manette de commande ve rs la gauche ou
la droite </, pour régler la taille.
FR
9

Agrandir ou réduire l’image
KKK
R50
G50
B50
SELECT EXI T
COULEUR
5000 6500 9300
USER
Réglage des couleurs de l’image
(ZOOM)
Ce réglage est enregistré dans la mémoire pour le signal d’entrée
en cours.
1
Appuyez au centre de la manette de commande.
Le MENU principal apparaît à l’écran.
2
Déplacez la manette de comm ande m/M pour mettre
en évidence TAILLE/CENTRAGE et appuyez de
nouveau sur le centre de la manette de commande.
Le menu TAILLE/CENTRAGE apparaît à l’écran.
3
Déplacez la manette de commande vers le haut ou
le bas m/M afin de sélectionner (ZOOM), et
déplacez-la vers la gauche ou la droite </, pour
agrandir ou réduire l’image.
Réglage de la forme de l’image (GEOMETRIE)
Les réglages GEOMETRIE vous permettent de régle r la rota tio n
et la forme de l’image.
Le paramètre (ROTATION) est conservé en mémoire pour
l’ensemble des signaux d’e nt r ée. Tous les autres réglages sont
enregistrés dans la mémoire pour le signal d’entrée en cours.
1
Appuyez au centre de la manette de commande.
Le MENU principal apparaît à l’écran.
2
Déplacez la manette de comm ande m/M pour mettre
en évidence GEOMETRIE et appuyez de
nouveau sur le centre de la manette de commande.
Le menu GEOMETRIE apparaît à l’écran.
(COULEUR)
Les réglages COULEUR vous permettent de régle r la température
des couleurs de l’image en cha ngeant le niveau de couleur du
champ de couleur blanche. Les couleurs semblent rougeâtres si la
température est basse ou bleuâtres si la température est élevée. Ce
réglage s’avère très pratique pour faire correspondre les couleurs
du moniteur aux couleurs d’une image imprimée.
Ce réglage est enregis t r é dans la mémo ir e pour tous les sig na u x
d’entrée.
1
Appuyez au centre de la manette de commande.
Le MENU principal apparaît à l’écran.
2
Déplacez la manette de comma nde m/M pour mettre
en évidence COULEUR et appuyez de nouveau
sur le centre de la manette de commande.
Le menu COULEUR apparaît à l’écran.
3
Déplacez la manette de commande vers la gauche
ou la droite </, pour sélectionner une
température de couleur.
Les températures de couleur présélectionnée s s ont 5000K,
6500K et 9300K. C omme le réglag e par défa ut est 9300K , les
blancs passent d’une nuance bleuâtre à une nuance rougeâtre
lorsque la température est abaissée de 6500K à 5000K.
4
Si nécessaire, ajustez avec précision la tempé rature
des couleurs.
Déplacez d’abord sur la manette de commande vers la gauche
ou la droite
ensuite sur la manette de commande vers le haut ou le bas
m/M
déplacez ensuite sur la manette de commande vers la gauche
ou la droite
</,
pour sélectionner USER. Déplacez
pour sélectionner R (rouge), G (vert) ou B (bleu) et
</,
pour exécuter le régl age.
3
Déplacez d’abord la manette de commande vers le
haut ou le bas m/M pour sélectionner le paramètre
de réglage voulu. Déplacez ensuite la manette de
commande vers la gauche ou la droite </, pour
exécuter le réglage.
Sélectionnez pour
(RO TATION)
(COUSSIN)
(PIN BALANCE)
(TRAPÉZOÏD)
(PARALLÉL)
10
faire pivoter l’image
élargir ou rétrécir les côtés de l’image
décaler les côtés de l’image vers la
gauche ou la droite
régler la largeur de l’image dans le
haut de l’écran
décaler l’image vers la gauche ou la
droite dans le haut de l’é cra n
Si vous procédez au réglage précis de la température des
couleurs, le nouveau réglage des couleurs est mémorisé et
rappelé chaque fois que vous sélectionnez USER.
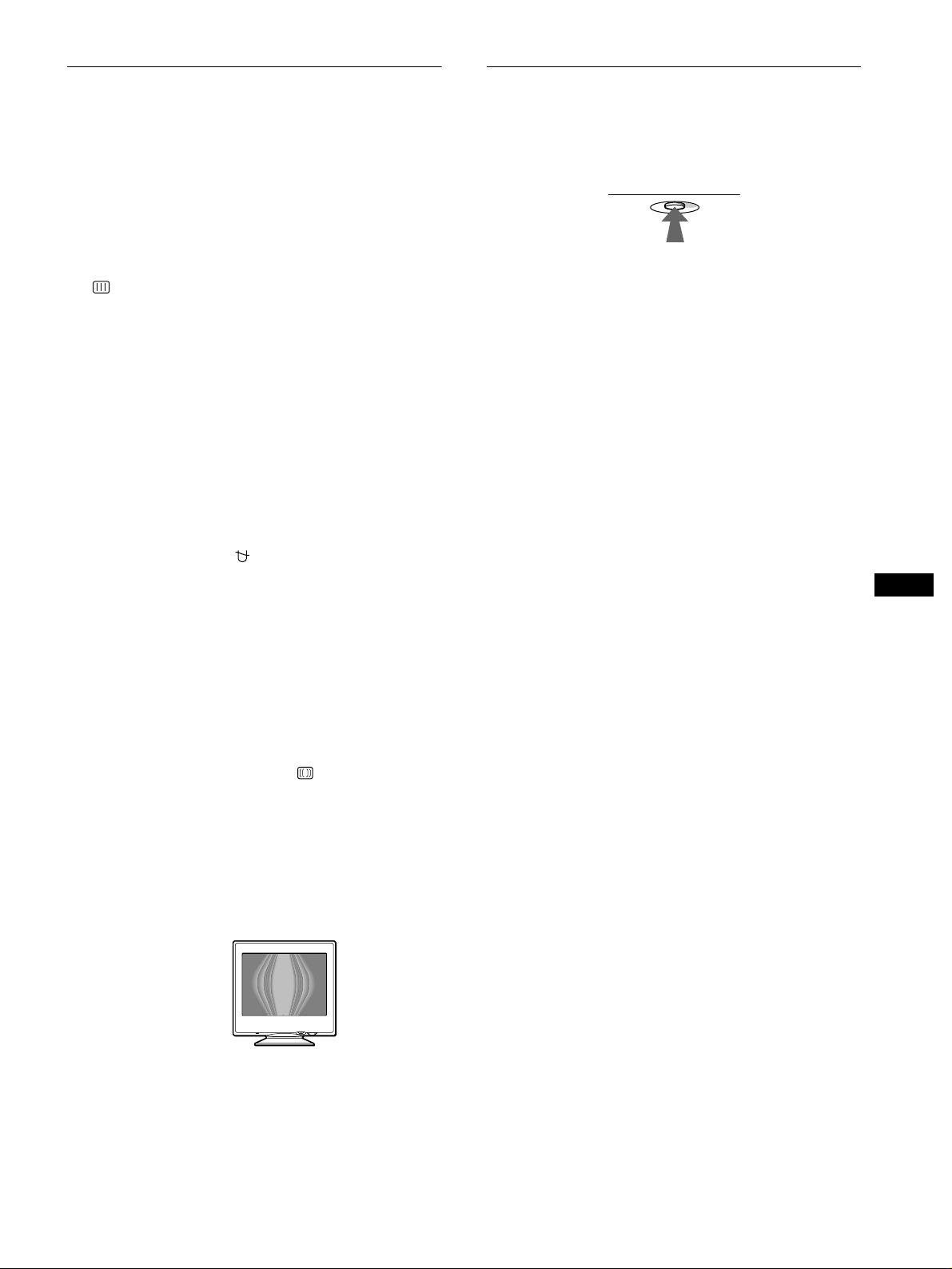
Réglages supplémentaires
RESET
Réinitialisation des réglages
(ECRAN)
Vous pouvez dégausser (démagnétiser) l’écran manuellement et
supprimer le moiré.
1
Appuyez au centre de la manette de commande.
Le MENU principal apparaît à l’écran.
2
Déplacez la manette de commande vers le haut ou
le bas m/M de façon à mettre en évidence
ECRAN et appuyez ensuite de nouveau sur le
centre de la manette de commande.
Le menu ECRAN apparaît à l’écran.
3
Déplacez la manette de commande vers le haut ou
le bas m/M pour sélectionner le paramètre de
réglage voulu.
Ajustez le paramètre sélectionné selon les instructions
suivantes.
Démagnétisati on de l’écran
x
Le moniteur est automatiquement démagnétisé lors de la mise
sous tension.
Pour démagnétiser manuellement l’écran, déplacez
d’abord la manette de comm ande vers le haut o u le bas
afin de sélectionner (DÉMAGNÉTISÉ). Déplacez
m/M
ensuite la manette de commande vers la droite ,.
L’écran est démagnétis é pendant environ 5 secondes . S i un
second cycle de démagnétisat ion s’avère nécessaire, laissez
s’écouler un intervalle d’au moins 20 minutes de manière à
obtenir les meilleurs résultats.
Ce moniteur offre trois méthodes de réinitialisation. Utilisez la
touche RESET pour réinitialiser les réglages.
Réinitialisation d’un seul paramètre de
x
réglage
Utilisez la manette de commande pour sélectionner le paramètre
de réglage que vous voulez réinitialiser et appuyez sur la touche
RESET.
Réinitialisation de toutes les données de
x
réglage pour le signal d’entrée en cours
Appuyez sur la touche RESET lorsqu’aucun menu n’est affiché
sur l’écran.
Notez que les paramètres suivants ne sont pas réinitialisés par
cette méthod e:
• langue d’affichage des menus (page 7)
• rotation de l’image (page 10)
Réinitialisation de toutes les données de
x
réglage pour tous les signaux d’entrée
Maintenez la touche RESET enfoncée pendant au moins deux
secondes. Toutes les données de réglage (excepté pour les
réglages USER dans le menu COULEUR) sont réinitialisées aux
valeurs par défaut.
FR
Suppression du moiré
x
Si des motifs elliptiques ou ondulatoires apparaissent à l’écran ,
ajustez le niveau de suppression du moiré.
Pour régler le niveau de suppression du moiré,
déplacez d’abord la mane tte de commande ve rs le haut
ou le bas m/M afin de sélectionner (ADAPTE MOIRE).
Déplacez ensuite la manette de commande vers la
gauche ou la droite </, jusqu’à ce que l’effet de
moiré soit minimal.
* L ’effet de moiré est un type d’interférence naturelle qui produit de
légères lignes ondulé es sur l’ écran. Il peut résulter d’une in terférence
entre le motif de l’image à l’écran et l a disposition des points du
moniteur.
Exemple de moiré
*
11

Caractéristiques
Fils d’amortissement
INFORMATIONS
HORS PLAGE DE BALAYAGE
Condition du
signal d’entrée
Dépannage
techniques
Modes présélectionné et utilisateur
Lorsque le moniteur reçoit un signal d’entrée, il fait
automatiquement correspondre le signal à l’un des modes
présélectionné s qui s ont e nregis trés d ans la mémoir e du m oniteur
de manière à offrir une image de haute qualité au centre de
l’écran. (Voir Appendix pour une liste des modes
présélectionnés.) Pour les signaux d’entrée qui ne correspondent
pas à l’un des modes présélectionnés, la technologie Multiscan
numérique intég r é e da n s ce mo niteur fait en sorte qu’une ima ge
claire apparaisse à l’écran pour toutes les synchronisations dans la
plage de fréquences du moniteur (horizontale: 30 à 85 kHz ;
verticale: 48 à 120 Hz). Lorsque l’image est réglée, les données
de réglage sont mémorisées comme un mode utilisateur et sont
rappelées automatiquement chaque fois que le même signal
d’entrée est reçu.
Remarque à l’intention des utilisateurs de
Windows
Vérifiez le mode d’emploi de votre car t e vidéo ou le program me
utilitaire fourni avec la c arte g ra ph iqu e et sél ectio nn e z le tau x de
régénération le plus élevé de manière à maximiser les
performances du moniteur.
Fonction d’économie d’énergie
Ce moniteur est conforme aux spécifications VESA, ENERGY
S
TAR et NUTEK relatives aux économies d’énergie. Si aucun
signal n’est reç u par le moniteur en prov enance de l’ordinateur
raccordé, le moniteur rédu ira automatiq uement sa c onsommat ion
d’énergie comme illustr é ci-dessous.
Consultez cette section avant de faire appel au service
d’assistance technique.
Si de fines lignes apparaissent à l’écran (fils d’amortissement)
L’apparition de lignes fines sur l’écran de votre moniteur
Trinitron, tout spécialement lorsque la couleur de l’arrière-plan
est claire (en général blanc), est normale. Il ne s’agit pas d’un
mauvais fonctionnement. Ces ligne s sont en fait les ombres d e fils
d’amortissement utilisés pour stabiliser la grille d’ou vertu re. La
grille d’ouverture est l’élé ment essenti el q ui rend les tubes im age
Trinitron uniq ues en permettant le passage d’une plus grand e
quantité de lumière vers l’écran, ce qui garantit un e imag e pl us
lumineuse et plus finem e nt dé ta illé e .
Messages affichés à l’écran
Si aucune image n’apparaît à l’écran, l’un des messages suivants
s’affiche. Pour r e médier au problème, voir “Symptômes et
remèdes” à la page 13.
Mode
d’alimentation
fonctionnement
normal
inactif*
hors tension 0 W désactivé
* Lorsque votre ordinateur passe en mode “inactif”, le signal d’entrée
est coupé et l’indication PAS ENTREE VIDEO apparaît à l’écran. Au
bout de 20 secondes, le moniteur passe en mode d’économie
d’énergie.
12
Consomma tion
d’énergie
≤
115 W vert
≤
3 W orange
Indicateur
!
(alimentation)
Condition du signal d’entrée
HORS PLAGE DE BALAYAGE
indique que le signal d’entrée n’est pas pris en charge par les
spécifications du moniteur.
PAS ENTREE VIDEO
indique qu’aucun signal n’est entré dans le moniteur.

Symptômes et remèdes
Si le problème est provoqué par l’ordinateur ou tout autre appareil raccordé, veuillez vous référer au mode d’emploi de l’appareil raccordé.
Utilisez la fonction d’autodia gnosti c (pag e15) si les recommandations suivantes ne vous perm et tent pa s de résou dr e le prob lè m e survenu.
Symptôme Vérifiez
Pas d’image
Si l’indicateur ! (alimentation) ne
s’allume pas
Si le message P AS ENTREE VIDEO
apparaît à l’écran, ou si l’indicateur
!
(alimentation) est orange
Si le message HORS PLAGE DE
BALAYAGE apparaît à l’écran
Si aucun message ne s’affiche et si
l’indicateur ! (alimentation) est vert
ou clignote en orange
Si vous utilisez un système
Macintosh
L’image scintille, sautille, oscille
ou est brouillée
L’imag e est floue
• Vérifiez si le cordon d’alimentation est correctement raccordé.
• Vérifiez si le commutateur ! (alimentation) est réglé sur la position “on”.
• Vérifiez si le câble de signal vidéo es t correctement raccordé et si les fiches son t
fermement enfoncées dans leurs prises resp ectives (page 6).
• Vérifiez si les broches du connecteur d’entrée vidéo HD15 ne sont pas faussées ou
enfoncées.
Problèmes causés par l’ordinateur ou tout autre appareil raccordé
x
• L’ordinateur se trouve en mode d’économie d’énergie. Essayez d’appuy er s ur une touche
ou de déplacer la sour is.
• Vérifiez si le commutateur d’alimentation de l’ordinateur est sur “on”.
• V érifiez si la carte graphique est complètement enfoncée dans la fente de bus appropriée.
Problèmes causés par l’ordinateur ou tout autre appareil raccordé
x
• Vérifiez si la plage de fréquence vidéo correspond aux spécifications du moniteur. Si vous
remplacez un ancien moniteur par ce moniteur, reconnectez l’ancien moniteur et ajustez la
plage de fréquence comme suit.
Horizontale: 30 à 85 kHz
Verticale: 48 à 120 Hz
• Activez la fonction d’autodiagnostic ( page 15).
• Vérifiez si l’adaptateur Macintosh (non fourn i) et le câble de signal vidéo sont
correctement raccordés (page 6).
• Isolez et éliminez les sources potentielles de champs électriques ou magnéti ques te ls que
d’autres moniteurs, des imprimantes laser, des ventilateurs électriques, des lampes
fluorescentes ou des téléviseurs.
• Éloignez le monite ur des lignes à haute tens ion ou placez un blindage magnétique à
proximité du moniteur.
• Branchez le moniteur sur une autre prise secteur, de préférence raccordée à un aut r e
circuit.
• Faites pivoter le moniteur de 90° vers la gauche ou la droite.
Problèmes causés par l’ordinateur ou tout autre appareil raccordé
x
• Vérifiez le réglage adéquat pour le moniteur dans le mode d’emploi de vot r e carte
graphique.
• Assurez-vous que le mode graphique (VESA, Macintosh 16" Color, etc.) et la fréquence
du signal d’entrée sont pris en charge par ce moniteur (Appendix ). Même si la fréquence
est comprise dans la plage adéquate, il arrive que certaines cartes vidéo présentent une
impulsion de synchronisation trop étroite pour que le moniteur puisse se synchroniser
correctement.
• Ajustez le taux de régénération de l’ordinateur (fréquence verticale) de façon à obtenir la
meilleure image possible.
• Ajustez la luminosité et le contrast e (page 9).
• Démagnétisez le moniteur* (page 11).
• Sélectionnez ADAPTE MOIRE et réglez le niveau de suppression de moiré (page 11).
FR
(suite page suivante)
13

Symptôme Vérifiez
Des images fantômes
apparaissent
L’image n’est pas centrée ou de
taille incorrecte
Les bords de l’image sont
• N’utilisez pas de prolongateurs de câble vidéo et/ou de boîtiers de commutation vidéo.
• Vérifiez si toutes les fiches sont fermement connectées dans leurs prises respectives.
• Ajustez la taille (page 9) ou le centrage (page 9) de l’image. Attention que certain s modes
vidéo ne remplissent pas l’écran jusqu’aux bords.
• Ajustez la géométrie (page 10).
incurvés
Un motif ondulatoire ou elliptique
• Sélectionnez ADAPTE MOIRE et réglez le ni veau de suppression de moiré (page 11).
(moiré) est visible
Problèmes causés par l’ordinateur ou tout autre appareil raccordé
x
• Changez le motif de vot re bureau.
Les couleurs ne sont pas
uniformes
• D émagnétisez le moniteur* (page 11). Si vous placez à côté du moniteur un appareil qui
génère un champ magnétique, comme un haut-parleur, ou si vous changez l’orientation du
moniteur, il se peut que les couleurs perdent leur uniformité.
Le blanc n’est pas blanc
Un souffle est audible juste après
la mise sous tension
* S i un second cycle de démagnétisation s’avère nécessaire, laissez s’é co u le r un intervalle de 20 minut es pour obtenir de meille urs résultats. Un bruit de
souffle peut se faire entendre, mais il ne s’agit pas d’un dysfo nctionnement.
• Ajustez la température de couleur (page 10).
• C’est le son provoqué par le cycle de démagnétisation automatique. Lorsque le moniteur
est mis sous tension, il est automatiqueme nt démagnétisé penda nt cinq secondes.
Affichage de la désignation, du numéro de série et
de la date de fabrication du moniteur
1
Appuyez au centre de la manette de commande.
Le MENU principal apparaît à l’écran.
2
Déplacez la manette de comm ande m/M pour mettre
en évidence LANGUAGE/INFORMATIONS et
appuyez sur le centre de la manette de commande.
Le menu LANGUAGE/INFORMATIONS apparaît à l’écran.
3
Déplacez la manette de commande m/M pour
sélectionner .
Les informations sur le moniteur apparaissent à l’écran.
Exemple
LANGUAGE/ I NFOR
MODEL : CPD- E2 2 0 E
SERI AL: 12345678
MANUFACTURED:2000.52
SELECT EX I T
A
M
N
I
S
T
O
Si le problème persiste, appelez votre revendeur Sony agréé et
fournissez-lui les informations suivantes.
• Désignation du modèle: CPD-E220E
• Numéro de série
• Marque et spécifications de votre ordinateur et de votre carte
graphique.
14

Fonction d’autodiagnostic
Ce moniteur est doté d’une fonction d’autodiagnostic. S’il y a un
problème avec votre moniteur ou ordinateur, l’écran devient
blanc et l’indicateur ! (alimentation) s’allume en vert ou clignote
en orange. Si l’indicateur ! (alimentation) s’allume en orange,
c’est que l’ordinateur se trouve en mode d’économie d’énergie.
Appuyez sur une touche quelconque du clavier.
RESET
Si l’indicateur ! (alimentation) est allumé en vert
Débranchez le câble d’entrée vidéo ou mettez
1
l’ordinateur raccordé hors tension.
2 Appuyez deux fois sur la touche ! (alimentation)
pour mettre le moniteur hors et sous tension.
3 Déplacez la manette de commande vers la droite ,
pendant 2 secondes avant que le moniteur passe en
mode d’économie d’énergie.
Si les quatre barres de couleur apparaissent (blanc, rouge, vert,
bleu), c’est que le moniteur fonctionne correctement. Rebranchez
le câble d’entrée vidéo et vérifiez l’état de votre ordinateur.
MENU
L’indicateur ! (alimentation)
MENU
Spécifications
Tube cathodique Pas d’ouverture de grille de 0,24 mm
(central)
17 pouces mesurés en diagonale
Déflexion de 90 degrés
Trinitron FD
Taille de l’image affichée Approx. 327 × 243 mm (l/h)
Zone de visualisation de 16,0"
Résolution
Maximum Horizontale: 1600 points
Verticale: 1200 lignes
Recommandée Horizontale: 1024 points
Verticale: 768 lignes
Zone d’image standard Approx. 312 × 234 mm (l/h)
Fréquence de déflexion* Horizontale: 30 à 85 kHz
Verticale: 48 à 120 Hz
Tension/courant d’entrée CA
100 à 240 V, 50 – 60 Hz,
1,6 – 0,7 A (Max. 1,6 A)
Consommation électrique 115 W
Dimensions Approx
Mass Approx. 19 kg (41 lb 14 oz)
Plug & Play DDC2B/DDC2Bi
Accessoires fournis Voir page 6
* Condition de synchronisation horizontale et verticale
• La largeur de synchronisation horizontale doit être
supérieure à 1,0 µsec.
• La largeur de suppression horizontale doit être supérieure à
3,0 µsec.
• La largeur de suppression verticale doit être supérieure à
500 µsec.
La conception et les spécifications sont sujettes à modifications
sans préavis.
. 404 × 413,5 × 419,5 mm
l/h/p
)
(
FR
Si les barres de couleur n’apparaissent pas, c’est probablement
parce qu’une anomalie s’est produite au niveau du moniteur.
Informez votre revendeur Sony agréé de l’état du moniteur.
Si l’indicateur ! (alimentation) clignote en orange
Appuyez deux fois sur la touche ! (alimentation) pour
mettre le moniteur hors et puis sous tension.
Si l’indicateur ! (alimentation) s’allume en vert, c’est que le
moniteur fonctionne correctement.
Si l’indicateur ! (alimentation) clignote toujours, c’est
probablement parce qu’il y a une anomalie au niveau du moniteur.
Comptez le nombre de secondes entre les clignotements oranges
de l’indicateur ! (alimentation) et informez votre revendeur
Sony agréé de l’état du moniteur. Notez également la désignation
du modèle et le numéro de série de votre moniteur. Notez
également la marque et le modèle de votre ordinateur et de votre
carte vidéo.
15

 Loading...
Loading...