Page 1
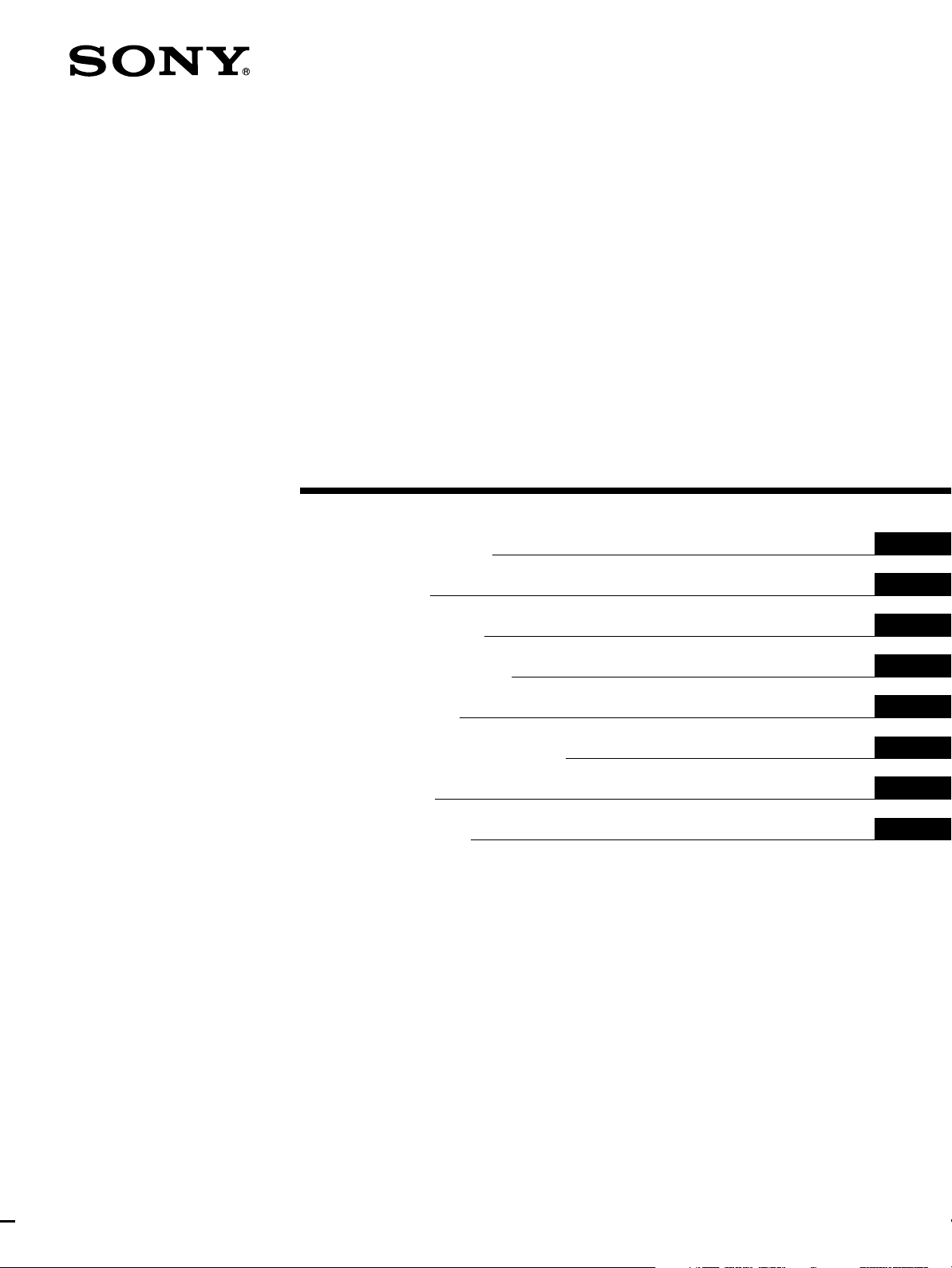
3-867-657-11 (1)
Trinitron Color
Computer Display
Operating Instructions
Mode d’emploi
Bedienungsanleitung
Manual de instrucciones
Istruzioni per l’uso
Инструкция по эксплуатации
Bruksanvisning
Gebruiksaanwijzing
GB
FR
DE
ES
IT
RU
SESE
NL
CPD-E200E
© 1999 by Sony Corporation
Page 2

Owner’s Record
The model and serial numbers are located at the rear of the unit.
Record these numbers in the spaces provided below. Refer to them
whenever you call upon your dealer regarding this product.
Model No.
Serial No.
WARNING
To prevent fire or shock hazard, do not expose the
unit to rain or moisture.
Dangerously high voltages are present inside the
unit. Do not open the cabinet. Refer servicing to
qualified personnel only.
FCC Notice
This equipment has been tested and found to comply with the limits
for a Class B digital device, pursuant to Part 15 of the FCC Rules.
These limits are designed to provide reasonable protection against
harmful interference in a residential installation. This equipment
generates, uses, and can radiate radio frequency energy and, if not
installed and used in accordance with the instructions, may cause
harmful interference to radio communications. However, there is no
guarantee that interference will not occur in a particular installation.
If this equipment does cause harmful interference to radio or
television reception, which can be determined by turning the
equipment off and on, the user is encouraged to try to correct the
interference by one or more of the following measures:
– Reorient or relocate the receiving antenna.
– Increase the separation between the equipment and receiver.
– Connect the equipment into an outlet on a circuit different from
that to which the receiver is connected.
– Consult the dealer or an experi enced radi o/TV techni cian for hel p.
You are cautioned that any changes or modifications not expressly
approved in this manual could void your authority to operate this
equipment.
EN 55022 Compliance (Czech Republic Only)
This device belongs to category B devices as described in EN
55022, unless it is specifically stated that it is a category A
device on the specification label. The following applies to
devices in category A of EN 55022 (radius of protection up to
30 meters). The user of the device is obliged to take all steps
necessary to remove sources of interference to
telecommunication or other devices.
Hinweise
• Aus ergonomischen Gründen wird empfohlen, die
Grundfarbe Blau nicht auf dunklem Untergrund zu verwenden
(schlechte Erkennbarkeit, Augenbelastung bei zu geringem
Zeichenkontrast).
• Aus ergonomischen Gründen (flimmern) sollten nur
Darstellungen bei Vertikalfrequenzen ab 70 Hz (ohne
Zeilensprung) verwendet werden.
• Die Konvergenz des Bildes kann sich auf Grund des
Magnetfeldes am Ort der Aufstellung aus der korrekten
Grundeinstellung verändern. Zur Korrektur empfiehlt es sich
deshalb, die Regler an der Frontseite für Konvergenz so
einzustellen, daß die getrennt sichtbaren Farblinien für Rot,
Grün und Blau bei z.B. der Darstellung eines Buchstabens
zur Deckung (Konvergenz) gelangen.
Siehe hierzu auch die Erklärungen zu Konv ergenz.
NOTICE
This notice is applicable for USA/Canada only.
If shipped to USA/Canada, install only a UL LISTED/CSA
LABELLED power supply cord meeting the following
specifications:
SPECIFICATIONS
Plug Type Nema-Plug 5-15p
Cord Type SVT or SJT, minimum 3 × 18 AWG
Length Maximum 15 feet
Rating Minimum 7 A, 125 V
NOTICE
Cette notice s’applique aux Etats-Unis et au Canada
uniquement.
Si cet appareil est export* aux Etats-Unis ou au Canada, utiliser
le cordon d’alimentation portant la mention UL LISTED/CSA
LABELLED et remplissant les conditions suivantes:
SPECIFICATIONS
Type de fiche Fiche Nema 5-15 broches
Cordon Type SVT ou SJT, minimum 3 × 18 AWG
Longueur Maximum 15 pieds
Tension Minimum 7 A, 125 V
E
NERGY STAR Partner, Sony
As an
Corporation has determined that this
product meets the
guidelines for energy efficiency.
E
NERGY STAR
INFORMATION
This product complies with Swedish National Council for Metrology
(MPR) standards issued in December 1990 (MPR II) for very low
frequency (VLF) and extremely low frequency (ELF).
INFORMATION
Ce produit est conforme aux normes du Swedish National Council
for Metrology de décembre 1990 (MPR II) en ce qui concerne les
fréquences très basses (VLF) et extrêmement basses (ELF).
Hinweis
Dieses Gerät erfüllt bezüglich tieffrequenter (very low frequency)
und tiefstfrequenter (extremely low frequency) Strahlung die
Vorschriften des „Swedish National Council for Metrology (MPR)“
vom Dezember 1990 (MPR II).
INFORMACIÓN
Este producto cumple las normas del Consejo Nacional Sueco para
Metrología (MPR) emitidas en diciembre de 1990 (MPR II) para
frecuencias muy baj as (VLF) y frecu enci as extr emada mente ba jas (E LF).
Dieses Garät entspricht den folgenden europäischen EMVVorschriften für Betrieb in Wohngebieten, gewerblicher Gebleten
und Leichtindustriegebieten.
EN55022/1994 Klasse B
EN50082-1/1997
EN61000-3-2/1995
2
This monitor complies with the
TCO’99 guidelines.
Declaration of Conformity
Trade Name: Sony
Model No.: CPD-E200E
Responsible Party: Sony Electronics Inc.
Address: 1 Sony Drive, Park Ridge, NJ. 07656 USA
Telephone No.: 201-930-6970
This device complies with Part 15 of the FCC Rules. Operation is
subject to the following two conditions: (1) This device may not
cause harmful interference, and (2) this device must accept any
interference received, including interference that may cause
undesired operation.
Page 3
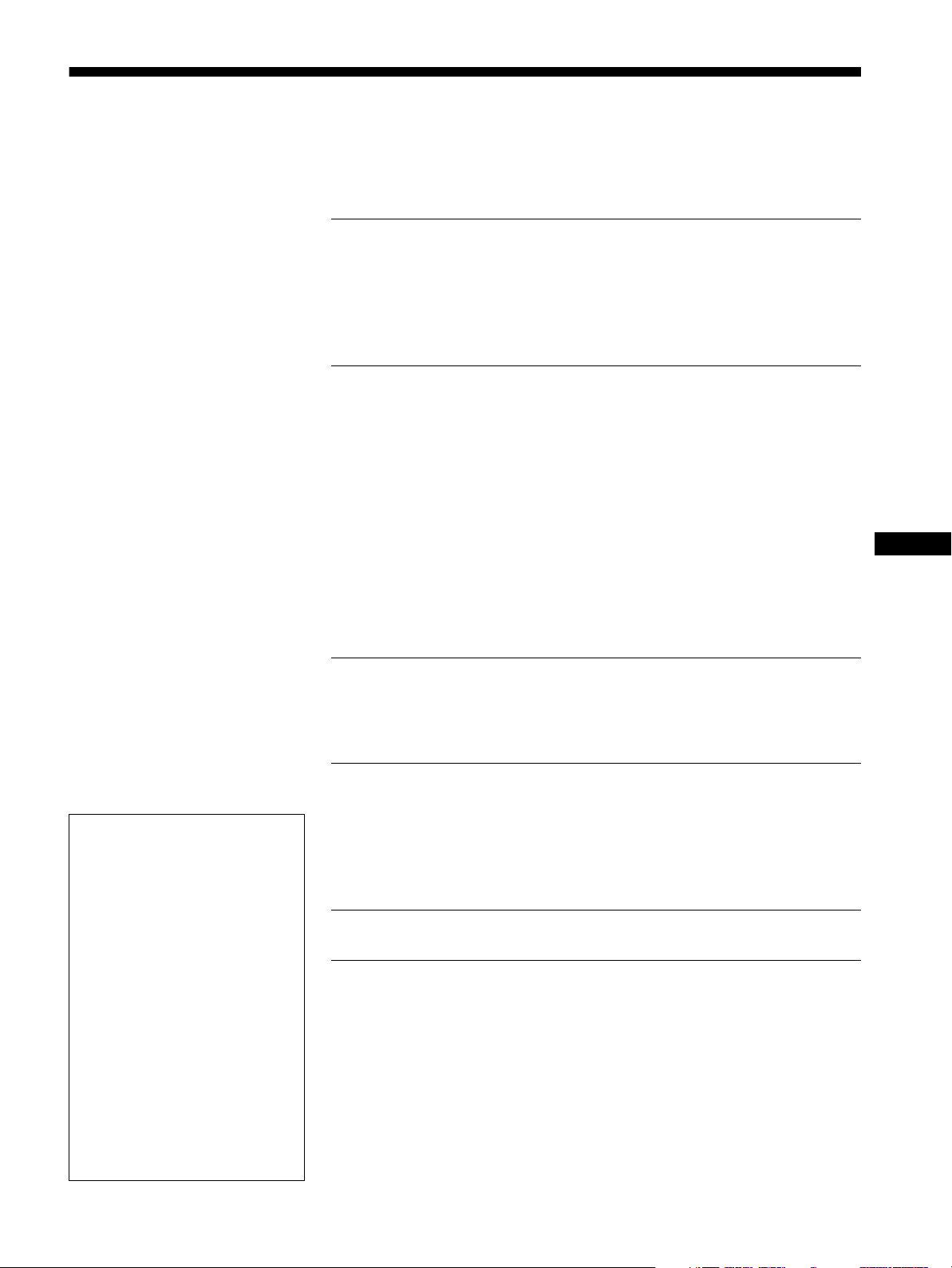
Table of Contents
Precautions. . . . . . . . . . . . . . . . . . . . . . . . . . . . . . . . . . . . . . . . . . . . 4
Identifying parts and controls . . . . . . . . . . . . . . . . . . . . . . . . . . . . . . 5
Setup. . . . . . . . . . . . . . . . . . . . . . . . . . . . . . . . . . . . . . . . . .6
Step 1:
Step 2:
Step 3:
Connect your monitor to your computer . . . . . . . . . . . . . . . 6
Connect the power cord. . . . . . . . . . . . . . . . . . . . . . . . . . . . 6
Turn on the monitor and computer . . . . . . . . . . . . . . . . . . . 7
Selecting the on-screen menu language (LANG). . . . . . . . . . . . . . . 7
Customizing Your Monitor . . . . . . . . . . . . . . . . . . . . . . . .8
Navigating the menu. . . . . . . . . . . . . . . . . . . . . . . . . . . . . . . . . . . . . 8
Adjusting the brightness and contrast. . . . . . . . . . . . . . . . . . . . . . . . 9
Adjusting the centering of the picture (CENTER) . . . . . . . . . . . . . . . 9
Adjusting the size of the picture (SIZE) . . . . . . . . . . . . . . . . . . . . . . 9
Enlarging or reducing the picture (ZOOM) . . . . . . . . . . . . . . . . . . . 10
Adjusting the shape of the picture (GEOM) . . . . . . . . . . . . . . . . . . 10
Adjusting the color of the picture (COLOR) . . . . . . . . . . . . . . . . . . 10
Adjusting the convergence (CONV) . . . . . . . . . . . . . . . . . . . . . . . . 10
Additional settings (OPTION) . . . . . . . . . . . . . . . . . . . . . . . . . . . . . 11
Helpful hints and information (HELP) . . . . . . . . . . . . . . . . . . . . . . . 12
Resetting the adjustments . . . . . . . . . . . . . . . . . . . . . . . . . . . . . . . 12
Technical Features . . . . . . . . . . . . . . . . . . . . . . . . . . . . .13
Preset and user modes. . . . . . . . . . . . . . . . . . . . . . . . . . . . . . . . . . 13
Power saving function. . . . . . . . . . . . . . . . . . . . . . . . . . . . . . . . . . . 13
GB
• Trinitron is a registered trademark of
Sony Corporation.
• Macintosh is a trademark license d to
Apple Computer, Inc., registered in the
U.S.A. and other countries.
• Windows
trademarks of Microsoft Corporation in
the United States and other countries.
• IBM PC/AT and VGA are registered
trademarks of IBM Corporation of the
U.S.A.
• VESA and DDC
Video Electronics Standard
Association.
•
E
mark.
• All other product names m ent i one d
herein may be the trademarks or
registered trademarks of their respective
companies.
• Furthermo re, “” and “” are not
mentioned in each case in this manual.
and MS-DOS are registered
are trademarks of the
NERGY STAR is a U.S. registered
Troubleshooting. . . . . . . . . . . . . . . . . . . . . . . . . . . . . . . .13
If thin lines appear on your screen (damper wires). . . . . . . . . . . . . 13
On-screen messages . . . . . . . . . . . . . . . . . . . . . . . . . . . . . . . . . . . 13
Trouble symptoms and remedies . . . . . . . . . . . . . . . . . . . . . . . . . . 14
Self-diagnosis function . . . . . . . . . . . . . . . . . . . . . . . . . . . . . . . . . . 16
Specifications. . . . . . . . . . . . . . . . . . . . . . . . . . . . . . . . . .16
Appendix. . . . . . . . . . . . . . . . . . . . . . . . . . . . . . . . . . . . . . . i
Preset mode timing table . . . . . . . . . . . . . . . . . . . . . . . . . . . . . . . . . .i
TCO’99 Eco-document . . . . . . . . . . . . . . . . . . . . . . . . . . . . . . . . . . . .i
3
Page 4
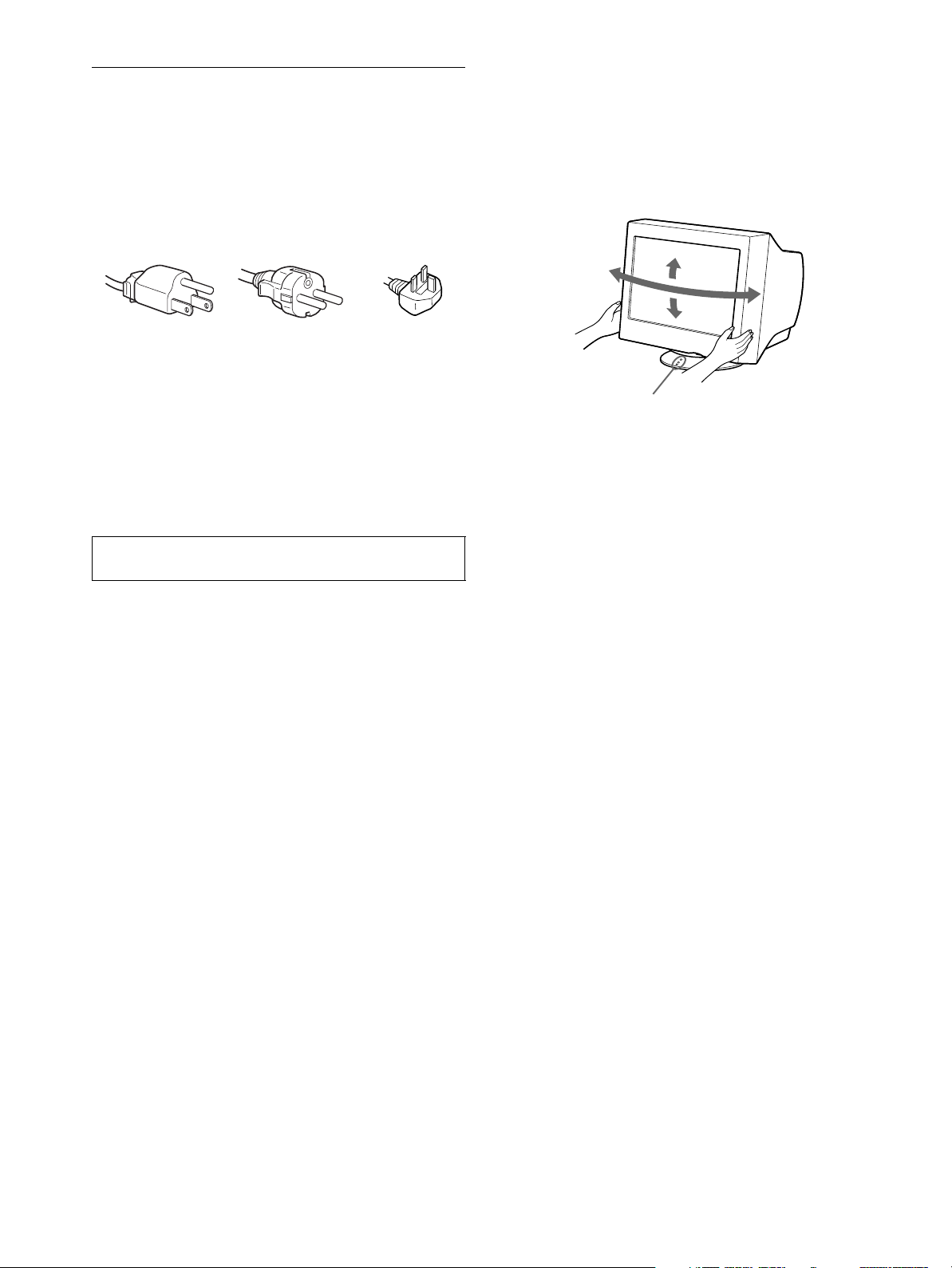
Precautions
90°
5°
90°
15°
Centering dots
Warning on power connections
• Use the supplied power cord. If you use a different power cord,
be sure that it is compatible with your local power supply.
For the customers in the UK
If you use the monitor in the UK, be sure t o use the supplied UK
power cable.
Example of plug types
for 100 to 120 V AC for 200 to 240 V AC for 240 V AC only
• Before disconnecting the power cord, wait at least 30 seconds
after turning off the power to allow the static elec tricity on the
screen’s surface to discharge.
• After the power is turned on, the screen is demagnetized
(degaussed) for about 5 seconds. This generates a strong
magnetic field around the screen which may affect data stored
on magnetic tapes and disks placed near the monitor. Be sure to
keep magnetic recording equipment, tapes, a nd disks away
from the monitor.
Use of the tilt-swivel
This monitor can be adjusted within the angles shown below. To
find the center of the mon itor’ s turnin g radius, a lign the ce nter of
the monitor’s screen with the centering dots on the stand.
Hold the monitor at the bott om with bo th ha nd s whe n yo u tu rn it
horizontally or vertically. Be careful not to pinch your fingers at
the back of the monitor when you tilt the monitor up vertically.
The equipment should be in stalled near an easily accessible
outlet.
Installation
Do not install the monitor in the following places:
• on surfaces (rugs, blankets, etc.) or near materials (curtains,
draperies, etc.) that may block the ventilation holes
• near heat sources such as radiators or air ducts, or in a place
subject to direct sunlight
• in a place subject to severe temperature changes
• in a place subject to mechanical vibration or shock
• on an unstable surface
• near equipment which generates magnetism, such as a
transformer or high volta g e po w er lines
• near or on an electrically charged metal surface
Maintenance
• Clean the screen with a soft cloth. If you use a glass cleaning
liquid, do not use any t ype of cleaner containing an anti-static
solution or similar additive as this may scratch the screen’s
coating.
• Do not rub, touch, or tap the surface of the screen with sharp or
abrasive items su ch as a ballpoint pe n or screwdrive r. This type
of contact may result in a scratched pict ure tube.
• Clean the cabin e t, pane l and co nt rols wi th a soft cloth ligh tly
moistened with a mild detergent solution. Do not use any type
of abrasive pa d, sc ouring powder or solv ent, s uch as a lcohol o r
benzene.
Transportation
When you transport this monitor for repair or shipment, use the
original carton and packing materials.
4
Page 5
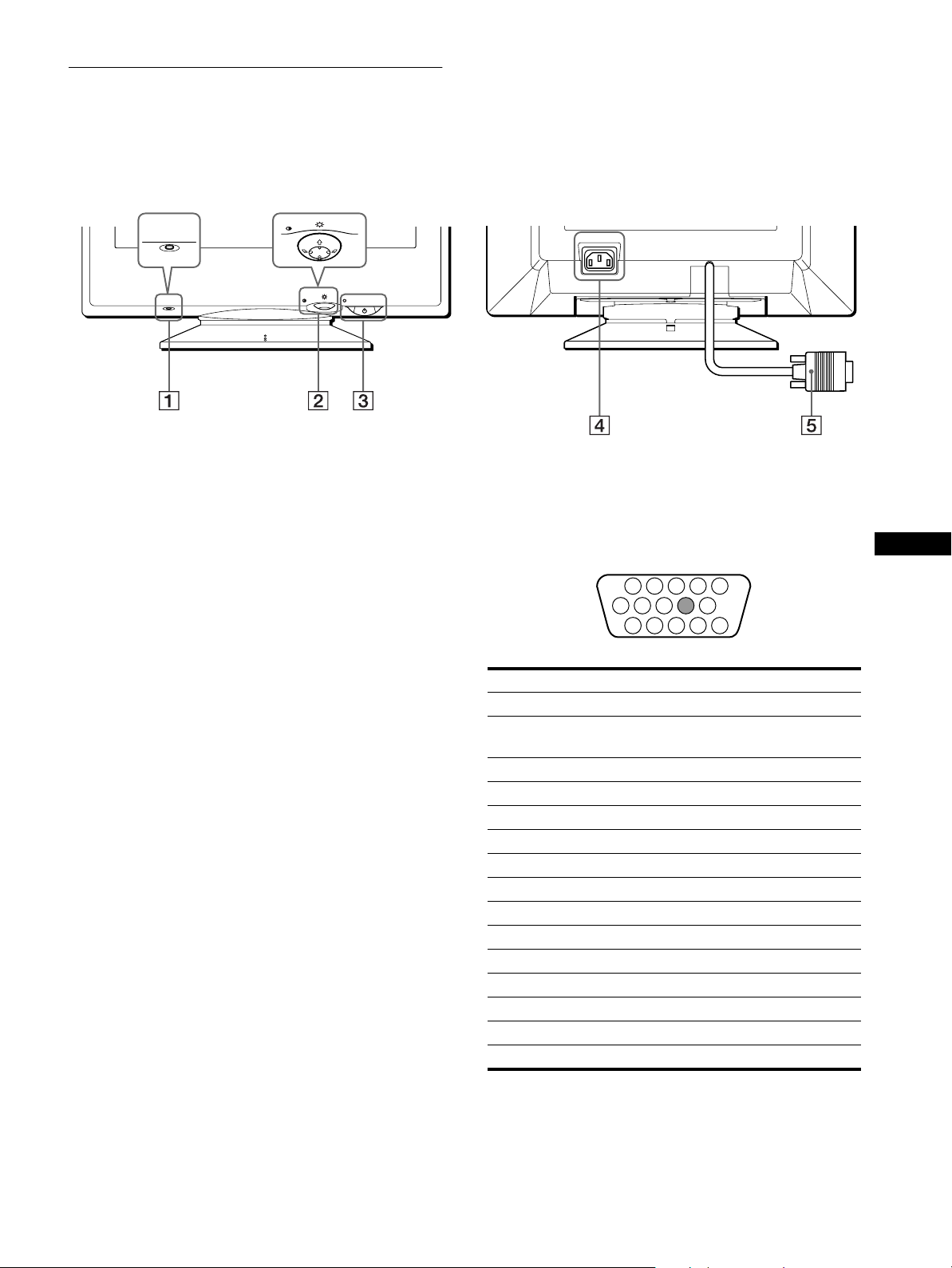
Identifying parts and controls
1 2 3 4
5
876
11 12 13 14 15
10
9
See the pages in parentheses for further details.
MENU
RESET
RearFront
AC IN
RESET
RESET button (page 12)
1
MENU
This button resets the adjustments to the factory settings.
Control button (page 9)
2
The control button is used to display the menu and make
adjustments to the monitor, including brightn ess and contrast
adjustments.
(power) switch and indicator (pages 7, 13, 16)
3 1
This button turns the monitor on and off. The power ind icator
lights up in green when the monitor is turned on, and either
flashes in green and orange, or lights up in orange when the
monitor is in power saving mode.
AC IN connector (page 6)
4
This connector provides AC power to the monitor.
Video input connector (HD15) (page 6)
5
This connector inputs RGB video sign als (0.700 Vp-p,
positive) and sync signals.
Pin No. Signal
1Red
2 Green
(Sync on Green)
3Blue
4 ID (Ground)
5 DDC Ground*
6 Red Ground
7 Green Ground
8 Blue Ground
9–
10 Ground
11 ID (Ground)
12 Bi-Directional Data (SDA)*
13 H. Sync
14 V. Sync
15 Data Clock (SCL)*
GB
* DDC (Displ a y Dat a Ch annel) is a standard of VESA.
5
Page 6
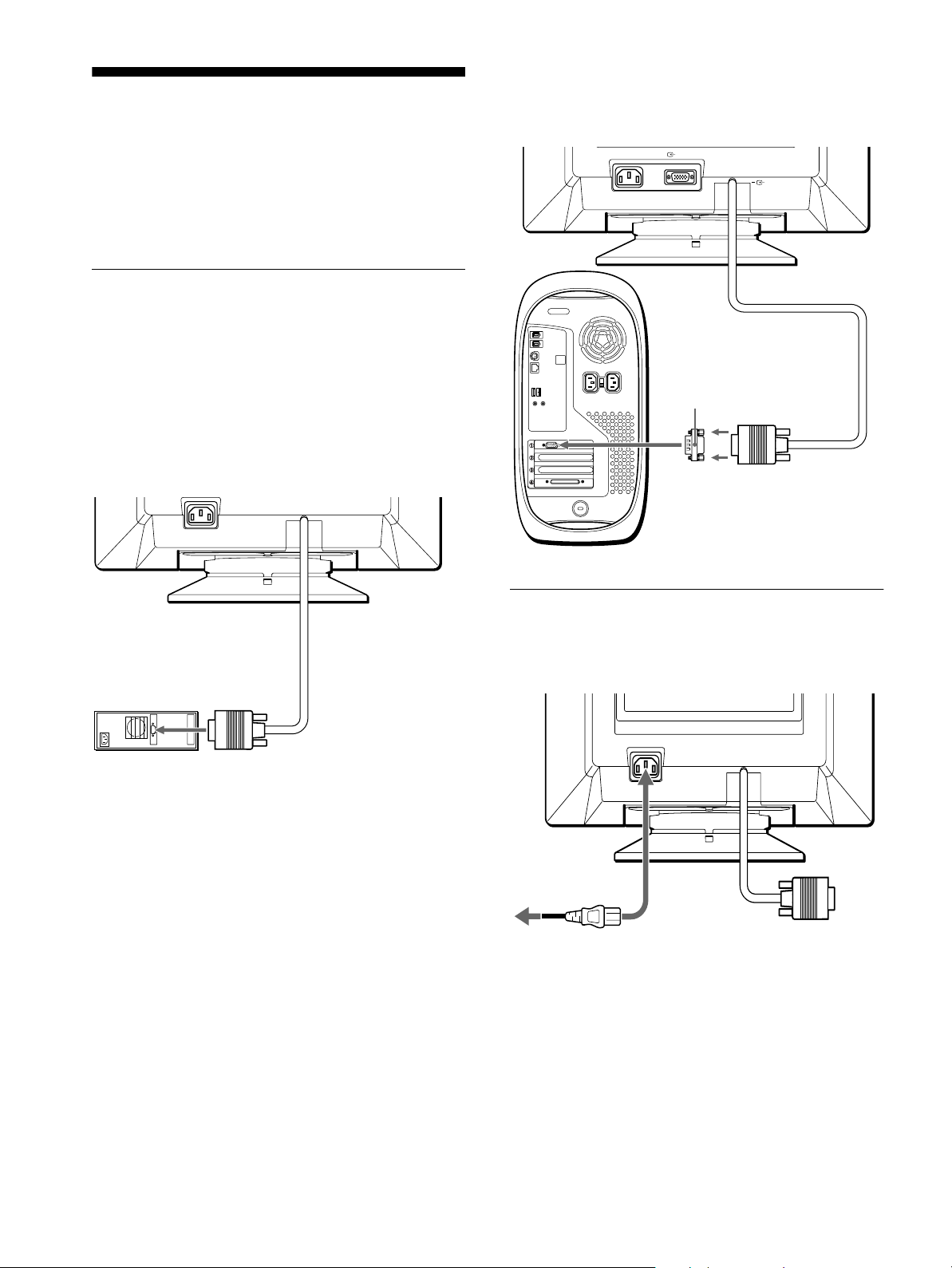
Setup
AC IN 2
(HD15)
1
(HD15)
You will need a Macintosh adapter (not supplied).
Macintosh adapter (not supplied)
Macintosh or compatible computer
to video output
AC IN
to AC IN
to a power outlet
power cord (supplied)
Before using your monitor, check that t he following accessories
are included in your carton:
• Power cord (1)
• Windows Monitor Information Disk (1)
• Warranty card (1)
• Notes on cleaning the screen’s surface (1)
• This instruction manual (1)
Step 1:Connect your monitor to
your computer
Turn off the monitor and computer before connecting.
Note
Do not touch the pins of the video cable connector as this might bend the
pins.
Connecting to an IBM PC/A T or compatible
x
computer
AC IN
Connecting to a Macintosh or compatible
x
computer
to video output
IBM PC/AT or
compatible computer
Step 2:Con nect the power cord
With the monitor and computer switched off, first connect the
power cord to the monitor, then connect it to a power outlet.
6
Page 7
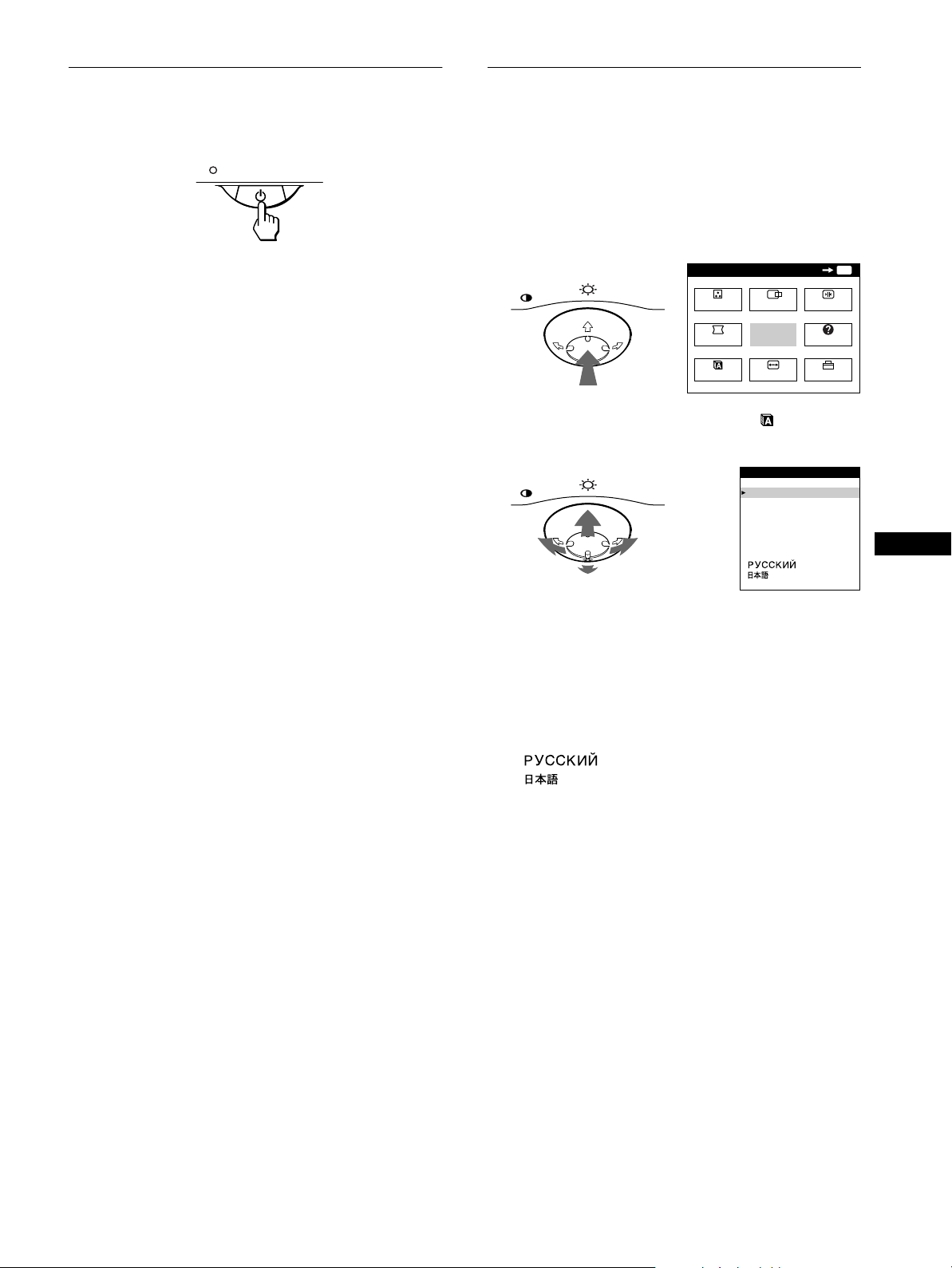
Step 3:Turn on the monitor and
computer
Selecting the on-screen menu language (LANG)
First turn on the monitor, then turn on the computer.
The installation of your monitor is complete.
If necessary, use the monitor’s controls to adjust the picture.
If no picture appears on your screen
• Check that the monitor is correctly connected to the computer.
• If NO INPUT SIGNAL appears on the screen, confirm that the
video signal cable is properly connected and all plugs are firmly
seated in their sockets.
• If MONITOR IS IN POWER SAVE MODE appeared on the
screen, try pressin g any key on the computer keyboard.
• If you are replacing an old monitor with this model and OUT
OF SCAN RANGE appears on the screen, reconnect the old
monitor. Then adjust the computer’s graphic board so that the
horizontal frequency is between 30 – 85 kHz, and the vertical
frequency is between 48 – 120 Hz.
For more information about the on-screen messages, see “Trouble
symptoms and remedies” on page 14.
For customers using Windows 95/98
To maximize the potential of your monitor, install the new model
information file from the supplied Windows Monitor Inform at ion Disk
onto your PC.
This monitor complies with the “VESA DDC” Plug & Play stan dard. If
your PC/graphics board complies with DDC, select “Plug & Play Monitor
(VESA DDC)” or this monitor’s mode l na m e a s the mo nitor type in the
“Control Panel” of Windows 95/98. If your PC/graphics board has
difficulty commu nicating with this monitor, loa d the Windows Monitor
Information Disk and select this monitor’s model name as the monitor
type.
English, French, German, Spanish, Italian, Dutch, Swedish,
Russian and Japanese versions of the on-screen menus are
available. The default setting is English.
1
Press the center of the control button.
See page 9 for more information on using the control button.
MENU
2
Move the control button to highlight LANG and
MENU
COLOR
GEOM
LANG
CENTER
EXIT
SIZE
OK
CONV
HELP
OPTION
press the center of the control button again.
MENU
3
Move the control button m/M to select a language.
LANGUAGE
ENGL I SH
FRANÇA I S
DEUTSCH
ESPAÑOL
ITALIANO
NEDERLANDS
SVENSKA
• ENGLISH
• FRANÇAIS: French
• DEUTSCH: German
• ESPAÑOL: Spanish
• ITALIANO: Italian
• NEDERLANDS: Dutch
• SVENSKA: Swedish
• : Russian
• : Japanese
MENU
GB
For customers using Windows NT4.0
Monitor setup in Windows NT4.0 is di fferent from Windows 95/98 an d
does not involve the sele c ti on of monitor type. Refer to th e W indows
NT4.0 instruction ma nual for further details on adjusting the resoluti on,
refresh rate, and number of col ors.
Adjusting the monitor’s resolution and color number
Adjust the monitor’s resolution and color number by referring to your
computer’s instruction manual. The color number may vary according to
your computer or video board. The color palette setting and the actual
number of colors are as follows:
• High Color (16 bit) t 65,536 colors
• True Color (24 bit) t about 16.77 million col ors
In true color mode (24 bit), speed may be slower.
To close the menu
Press the center of the control button once to return to the main MENU,
and twice to return to normal viewing. If no buttons are pressed, the menu
closes automa tically after about 30 s econds.
To reset to English
Press the RESET button while the LANGUAGE menu is displayed on the
screen.
7
Page 8

Customizing Your Monitor
MENU
MENU
EXIT
CENTER
SIZE
GEOM
COLOR
LANG
HELP
CONV
OPTION
OK
68.7kHz/ 85Hz
1024
768
the horizontal
and vertical
frequencies of
the current
input signal
the resolution
o
f the current
input sig
nal
You can make numerous adj ustments to your monitor using the
on-screen menu.
CONV (page 10)
6
Select the CONV menu to adjust the
picture’s horizontal and vertical
convergence.
CONVERGENCE
26
Navigating the menu
Press the center of the control button to display the main MENU
on your screen. See page 9 for more information on using the
control button.
MENU
MENU
COLOR
GEOM
LANG
CENTER
EXIT
SIZE
Use the control button to select one of the following menus.
CENTER (page 9)
1
SI ZE/ CENTER
Selects the CENTER menu to adjust
the picture’s cent ering, size or
zoom.
SIZE (page 9)
2
SI ZE/ CENTER
Selects the SIZE menu to adju st the
picture’s size, centering or zoom.
OK
CONV
HELP
OPTION
MENU
26
26
LANG (page 7)
7
Select LANG to choose the onscreen menu’s language.
OPTION (page 11)
8
Select OPTION to adjust the
LANGUAGE
ENGL I SH
FRANÇA I S
DEUTSCH
ESPAÑOL
ITALIANO
NEDERL ANDS
SVENSKA
OPT ION
DEGAUSS
monitor’s options . The opt ion s
include:
ON
• degaussing the screen
• a djusting the moire cancellation
level
• changing the on-screen menu
position
• locking the controls
EXIT
9
Select EXIT to close the menu.
Displaying the current input signal
x
The horizontal and vertical frequencies of the current input signal
are displayed in the main MENU. If the sign al matches one of this
monitor’s factory preset modes, the resolution is also displayed.
3
4
5
8
GEOM (page 10)
Select the GEOM menu to adjust the
picture’s rotation and shape.
HELP (page 12)
Select the HELP menu to
display helpful hints an d
information about this
monitor.
HELP
RETURN TO MA I N MENU
RECOMMENDED RESOLU T I ON
FL ICKER
TH I N HOR I ZONTA L L I NE
D I STORTED SHAPE
OUT OF FOCUS
DI SCOLORAT I ON
COLOR (page 10)
Select the COLOR menu to adjust
the picture’s color temperature. You
can use this to match the monitor’s
colors to a printed picture’s colors.
GEOMETRY
COLOR
9300K
5000K
26
Page 9
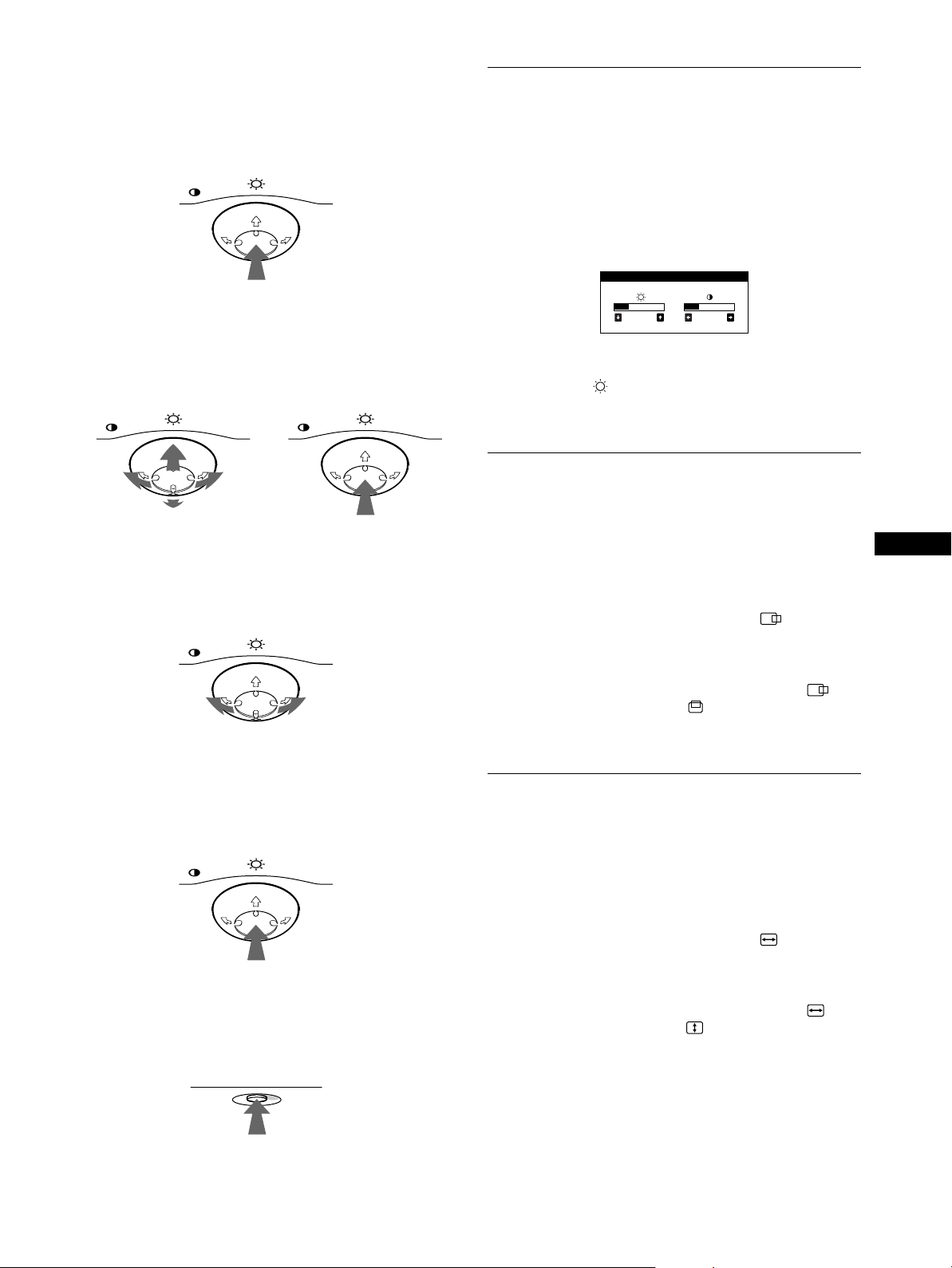
Using the control button
26 26
BR I GHTNESS / CONTRAST
x
1
Display the main MENU.
Press the center of the control button to display the main
MENU on your screen.
MENU
2
Select the menu you want to adjust.
Highlight the desired menu by moving the control button
towards the rear to go up (M), towards the front to go down
(m), and left (<) or right (,) to move sideways.
FRONT
MENU MENU
Adjusting the brightness and contrast
Brightness and contrast adjust ments are made using a separate
BRIGHTNESS/CONTRAST menu.
These settings are stored in memory for all input signals.
1
Move the control button in any direction.
The BRIGHTNESS/CONTRAST menu appears on the
screen.
2
Move the control button m/M to adjust the
brightness ( ), and </, to adjust the contrast
(6).
The menu automatically disappears after about 3 seconds.
Adjusting the centering of the picture (CENTER)
REAR
3
Adjust the menu.
Move the control button left (<) or right (,) to make the
adjustment.
MENU
4
Close the menu.
Press the center of the control button once to return to the
main MENU, and twice to return to normal viewing. If no
buttons are pressed, the menu closes automatically after about
30 seconds.
MENU
Resetting the adjustments
x
Press the RESET button. See page 12 for more information on
resetting the adjustments.
RESET
This setting is stored in memory for the current input signal.
1
Press the center of the control button.
The main MENU appears on the screen .
2
Move the control button to highlight CENTER
and press the center of the control button again.
The SIZE/CENTER menu appears on the screen.
3
First move the control button m/M to select for
horizontal adjustment, or for vertical
adjustment. Then move the c ontrol button </, to
adjust the centering.
Adjusting the size of the picture (SIZE)
This setting is stored in memory for the current input signal.
1
Press the center of the control button.
The main MENU appears on the screen .
2
Move the control button to highlight SIZE and
press the center of the control button again.
The SIZE/CENTER menu appears on the screen.
3
First move the control button m/M to select for
horizontal adjustment, or for vertical
adjustment. Then move the c ontrol button </, to
adjust the size.
GB
9
Page 10
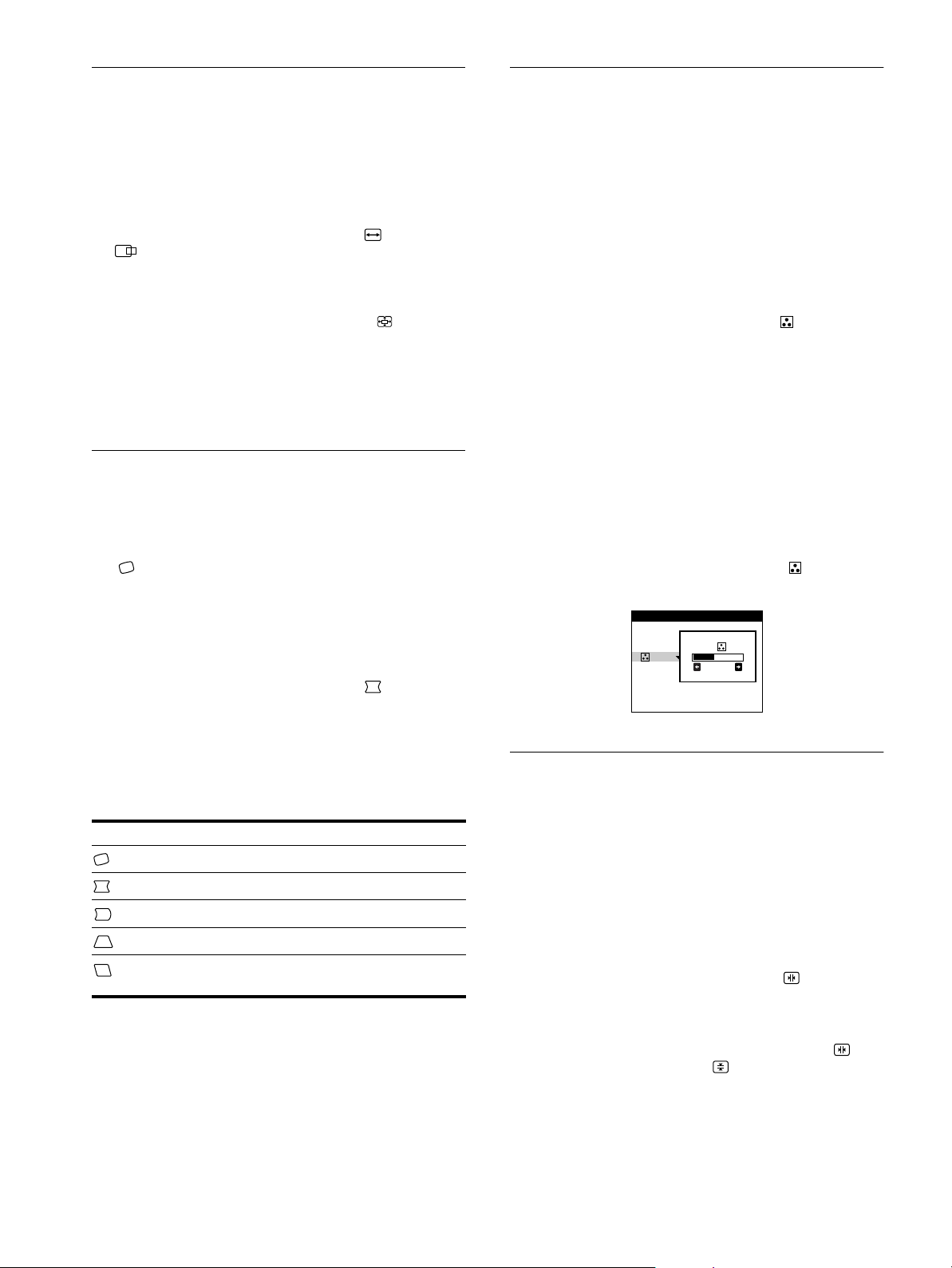
Enlarging or reducing the picture
9300K
5000K
26
COLOR
(ZOOM)
Adjusting the color of the picture (COLOR)
This setting is stored in memory for the current input signal.
1
Press the center of the control button.
The main MENU appears on the screen .
2
Move the control button to highlight SIZE or
CENTER and press the center of the control
button again.
The SIZE/CENTER menu appears on the screen.
3
Move the control button m/M to select (zoom),
and move </, to enlarge or reduce the picture.
Notes
• Adjustment stops when either the horizontal or vertical size reaches its
maximum or minimum value.
• The horizontal adjustment value is not displayed in the menu.
Adjusting the shape of the picture (GEOM)
The GEOM settings allow you to a djust the ro tatio n and sh ape of
the picture.
The (rotation) setting is stored in memory for all input signals.
All other settings are stored in memory for the current input
signal.
The COLOR settings allow you to adjust the picture’s color
temperature by changing the color level of the white color field.
Colors appear reddish if the temperature is low, and bluish if the
temperature is high. This adjustment is useful for matching the
monitor’s colors to a printed picture’s colors.
This setting is stored in memory for all input signals.
1
Press the center of the control button.
The main MENU appears on the screen.
2
Move the control button to highlight COLOR and
press the center of the control button again.
The COLOR menu appears on the screen.
3
Move the control button m/M to select a color
temperature.
The preset color temperatures are 5000K and 9300K. Since
the default setting is 9300K, the whites will change from a
bluish hue to a reddish hue as the temperature is lowered to
5000K.
4
If necessary, fine tune the color temperature.
You can select your own color tempera ture between 9300K
and 5000K.
First move the control button m/M to select . Then move
the control button </, to adjust the color temperature.
1
Press the center of the control button.
The main MENU appears on the screen .
2
Move the control button to highlight GEOM and
press the center of the control button again.
The GEOMETRY menu appears on the screen.
3
First move the control button m/M to select the
desired adjustment item. Then move the control
button </, to make the adjustment.
Select To
rotate the picture
expand or co ntract the picture sides
shift the picture sides to the left or right
adjust the picture width at the top of the screen
shift the picture to the left or right at the top of the
screen
Adjusting the convergence (CONV)
The CONV settings allow you to adjust the quality of the picture
by controlling the convergence. The convergence refers to the
alignment of the red, green, and blue color signals.
If you see red or blue shadows around letters or lines, adjust the
convergence.
These settings are stored in memory for all input signals.
1
Press the center of the control button.
The main MENU appears on the screen.
2
Move the control button to highlight CONV and
press the center of the control button again.
The CONVERGENCE menu appears on the screen.
3
First move the control button m/M to select for
horizontal adjustment, or for vertical
adjustment. Then move the co ntrol button </, to
adjust the convergence.
10
Page 11

Additional settings (OPTION)
You can manually degauss (demagnetize) the monitor, adjust the
moire cancellation level, change the men u posi tio n, and lock the
controls.
1
Press the center of the control button.
The main MENU appears on the screen.
2
Move the control button to high light OPTION and
press the center of the control button again.
The OPTION menu appears on the screen.
3
Move the control button m/M to select the desired
adjustment item.
Adjust the selected item according to the following
instructions.
Degaussing the screen
The monitor is automatically de magnetized (degaussed) when the
power is turned on.
To manually degauss the monitor, first move the
control button m/M to select (DEGAUSS). Then move
the control button ,.
The screen is degausse d f o r a b ou t 5 seconds. If a s ec o nd degauss
cycle is needed, allow a mini mum interval of 20 minutes for the
best result.
Changing the menu’s position
Change the menu’s position if it is blocking an image on the
screen.
To change the menu’s on-screen position, first move
the control button m/M to select (OSD H POSITION)
for horizontal adjustment, or (OSD V POSITION) for
vertical adjustment. Then move the control button
to shift the on-screen menu.
</,
Locking the controls
To protect adjustment data by locking the cont rols, first
move the control button m/M to select (CONTROL
LOCK). Then move the control button ,, to select ON.
Only the 1 (power) switch, EXIT, and (CONTROL LOCK)
of the OPTION menu will operate. If any other items are selected,
the mark appears on the screen.
To cancel the control lock
Repeat the procedure above and set (CONTROL LOCK) to OFF.
GB
Adjusting the moire*
If elliptical or wavy patterns appear on the screen, adjust the
moire cancellation level.
To adjust the amount of moire cancellation, first move
the control button m/M to select (MOIRE ADJUST).
Then move the control button </, until the moire
effect is at a minimum.
* Moire is a type of natural interference which produces soft, wavy lines
on your screen. It may app ea r due to interference between the pattern
of the picture on the screen a nd t he phosphor pitch pattern of the
monitor.
Example of moire
11
Page 12

Helpful hints and information
RESET
(HELP)
The HELP menu conta ins helpful hin ts and information about this
monitor. If your monitor is displaying symptoms that match those
listed in the HELP menu, follow the on-screen instructions to
resolve the problem. If th e symptoms do not ma tch those li sted in
the HELP menu or if the problem persists, see “Trouble
symptoms and remedi es” on page 14.
1
Press the center of the control button.
The main MENU appears on the screen .
2
Move the control button to highlight HELP and
press the center of the control button again.
The following HELP menu appears on the screen.
OUT OF FOCUS
The picture may see m to be out of focus when the red and blue
color signals are not aligned properly, causing red or blue
shadows to appear around letters and lines. Try adjusting the
picture’s convergence to make the shadows disappear. Move the
control button , to jump directly to the CONVERGENCE
menu. When the CONVERGNECE menu is displayed, the
contrast, brightness and moire adjustment settings are
automatically reset for all input signals.
DISCOLORATION
If the picture’s color appears abnormal in certai n areas of the
screen, first check f or any loose signal cables. Af ter you have
checked the cables, try degaussing (demagnetizing) the screen
manually. Move the control button , to jump directly to the
OPTION menu, then select (DEG AUSS).
HELP
RETURN TO MA I N MENU
RECOMMENDED RESOLU T I ON
FL ICKER
TH I N HOR I ZONTA L L I NE
D I STORTED SHAPE
OUT OF FOCUS
DI SCOLORAT I ON
3
Move the control button m/M to select a HELP menu
item and press the center of the control button
again.
Instructions or informatio n to resolv e the pro blem appe ars on
the screen. An explanation of each menu item is given below.
RECOMMENDED RESOLUTION
If the picture does no t fill the sc reen to th e ed ges o r if th e picture
appears too large for the screen, adjust the re solution to the figures
shown in the menu using your computer. If the input signal
matches one of this monitor’s factory preset modes, the resolution
and refresh rate of the current input signal are displayed.
RECOMMENDED RESOLU T I ON
SET RESOLUT I ON TO
1024X768 AT 85Hz USING PC.
CURRENT SET T ING I S
1280X1024 AT 75Hz.
FLICKER
If the picture is flickering, adjust the refresh rate to figures show n
in the menu. If the input signal matches one of this monitor’s
factory preset modes, the refresh rate of the current input signal is
displayed.
FL ICKER
SET REF RESH RAT E TO
75Hz OR 85Hz USING PC.
CURRENT SET T ING I S 6 0Hz .
Resetting the adjustments
This monitor has the following three reset methods. Use the
RESET button to reset the adjustments.
Resetting a single adjustment item
Use the control button to select the adjustment item you want to
reset, and press the RESET button.
Resetting all of the adjustment data for the
current input signal
Press the RESET button when no menu is displ ayed on the sc reen.
Note that the following items are not reset by this method:
• on-screen menu language (page 7)
• on-screen menu position (page 11)
• control lock (page 11)
Resetting all of the adjustment data for all input
signals
Press and hold the RESET button for more than two seconds.
Note
The RESET button does not function when
is set to ON.
(CONTROL LOCK)
THIN HORIZONTAL LINE
The lines that appear on your screen are damper wires. See
page 13 for more information about the damper wires.
DISTORTED SHAPE
If the shape of the picture on the screen seems distorted, try
adjusting the picture’s geo metry. Move the cont rol butto n , to
jump directly to the GEOMETRY menu.
12
Page 13

Technical Features
INFORMATION
OUT OF SCAN RANGE
Preset and user modes
When the monitor receives an input signal, it automatically
matches the signal to one of the factory preset modes stored in the
monitor’s memory to provide a high quality picture at the center of
the screen.
For input signals that do not match one of the factory preset modes,
the digital Multiscan technology of this monitor ensures that a
clear picture appears on the screen for any timing in the monitor’s
frequency range (horizontal: 30 – 85 kHz, vertical: 48 – 120 Hz).
If the picture is adjusted, the adjustment data is stored as a user
mode and automatically recalled whenever the same input signal
is received.
Note for Windows users
For Windows users, ch eck you r vide o b oard m anual or th e uti lity
program which co m es with your graphic boa r d and sele ct the
highest available refresh rate to maximize monitor performance.
(See Appendix for a list of the factory p reset modes.)
Troubleshooting
Before contacting technical support, refer to this section.
If thin lines appear on your screen (damper wires)
The lines you are experiencing on your screen are normal for the
Trinitron monitor and are not a malfunction. Th ese are shad ows
from the damper wires used to stabilize the aperture gri lle and are
most noticeable when the s creen’s background is light (usually
white). The aperture grille is the essential element that makes a
Trinitron picture tub e un ique by allowing more lig ht to reach the
screen, resulting in a brighter, more detailed picture.
Damper wires
Power saving function
This monitor meets the power-saving guidelines set by VESA,
E
NERGY STAR, and NUTEK. If the monitor is connected to a
computer or video graphics board that is DPMS (Display Power
Management Signaling) compliant, the monitor wi ll automatically
reduce power consumption in three stages as shown below
Power mode Power consumption1 (power)
normal
operation
1 standby
2 suspend
(sleep)*
3 active off**
(deep sleep)*
power off 0 W off
* “Sleep” and “deep sleep” are powe r saving modes defined by the
Environmental Protection Agency.
** When your computer is in a power saving mode, MONITOR IS IN
POWER SAVE MODE appears on the screen if you press any button
on the monitor. After a fe w seco nds, the monitor enters the powe r
saving mode again.
≤
120 W green
≤
15 W green and orange
≤
15 W green and orange
≤
3 W orange
indicator
alternate
alternate
.
On-screen messages
If no picture appears on the screen, one of the following messages
appears on the screen. To solve the problem, see “Trouble
symptoms and remedi es” on page 14.
Input signal
condition
The input signal condition
OUT OF SCAN RANGE
indicates that the input signal is not supported by the monitor’s
specifications.
NO INPUT SIGNAL
indicates that no signal is input.
MONITOR IS IN POWER SAVE MODE
indicates that the computer is in power saving mode. This
message is displayed only when your computer is in a power
saving mode and yo u press any one of th e buttons on the monito r.
GB
13
Page 14
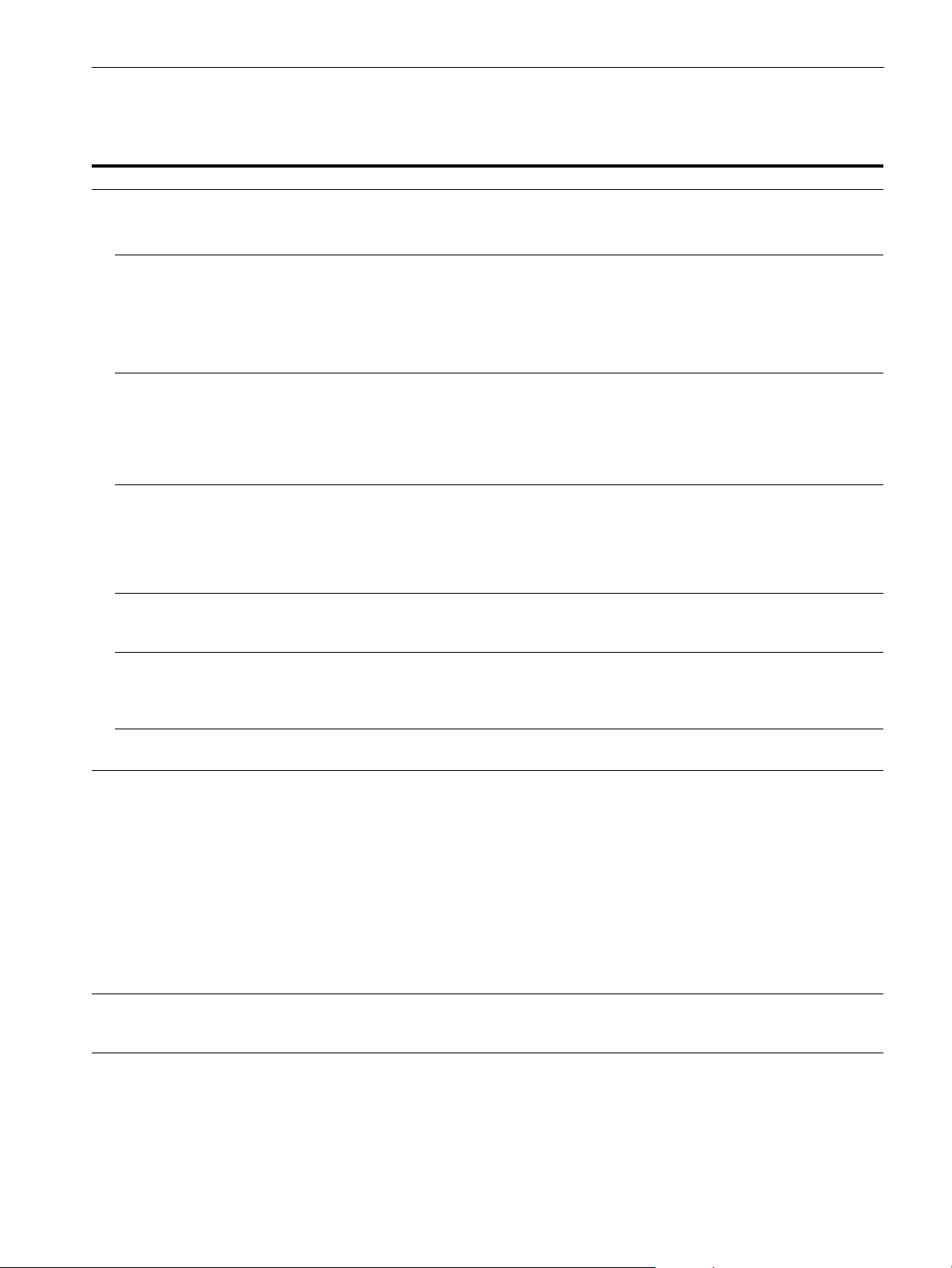
Trouble symptoms and remedies
If the problem is caused by the con nected computer or other equip ment, please refer to the connected equ ip ment’s instruction manual.
Use the self-diagnosis function (page 16) if the following recommendations do not resolve the problem.
Symptom Check these items
No picture
If the 1 (power) indicator is not lit • Check that the power cord is properly connected.
• Check that the 1 (power) switch is in the “on” position.
If the NO INPUT SIGNAL message
appears on the screen, or if the 1
(power) indicator is either orange or
alternating between green and
orange
If the MONITOR IS IN POWER
SAVE MODE messag e appeared on
the screen, or if the 1 (power)
indicator is either orange or
alternating between green and
orange
If the OUT OF SCAN RANGE
message appears on the screen
If no message is displayed and the 1
(power) indicator is green or flashing
orange
If using Windows 95/98 • If you replaced an old monitor with this monitor, reconnect the old monitor and do the
If using a Macintosh system • Check that the Macintosh adapter (not supplied) and the video signal cable are properly
Picture flickers, bounces,
oscillates, or is scrambled
Picture is fuzzy
• Check that the video signal cable is properl y connected and all plugs are firmly seated in
their sockets (page 6).
• Check that the HD15 video in put connector’s pins are not bent or pushed in.
Problems caused by the connected computer or other equipment
x
• Check that the computer’s power is “on.”
• Check that the graphic board is completely seated in the proper bus slot.
Problems caused by the connected computer or other equipment
x
• The computer is in power saving mode. Try pressing any key on the comp uter keyboard.
• Check that the computer’s power is “on.”
• Check that the graphic board is completely seated in the proper bus slot.
Problems caused by the connected computer or other equipment
x
• Check that the video frequency range is within that specified for the monitor. If you
replaced an old monitor with this monitor, reconnect the old monitor and adjust the
frequency range to the following.
Horizontal: 30 – 85 kHz
Vertica l: 48 – 120 H z
• Use the Self-diagnosis function (page 16).
following. Install the Windows M onito r Info rmation Disk (p age 7) and select this monitor
(“CPD-E200E”) from among the Sony monitors in the Windows 95/98 monitor selection
screen.
connected (page 6).
• Isolate and eliminate any potential sources of electric or magnetic fields such as other
monitors, laser printers, electric fans, fluorescent lighting, or televisions.
• Move the monitor away from power lines or place a magnetic shield near the monitor.
• Try plugging the monitor into a differen t AC outlet, preferably on a dif fe re n t circui t.
• Try turning the monitor 90° to the left or right.
Problems caused by the connected computer or other equipment
x
• Check your graphics board manual for the proper monitor setting.
• Confirm that the graphics mode (VESA, Macintosh 16" Color, etc.) and the frequency of
the input signal are su pp ort ed by this monitor (Appen dix ). Even if the frequency is within
the proper range, some video boards may have a sync pulse that is too narrow for the
monitor to sync correctly.
• Adjust the computer’s refresh rate (vertical frequency) to obtain the best possible picture.
• Adjust the brightness and contrast (page 9).
• Degauss the monitor* (page 11).
• Select MOIRE ADJUST and adjust the moire cancellation effect (page 11).
14
Page 15
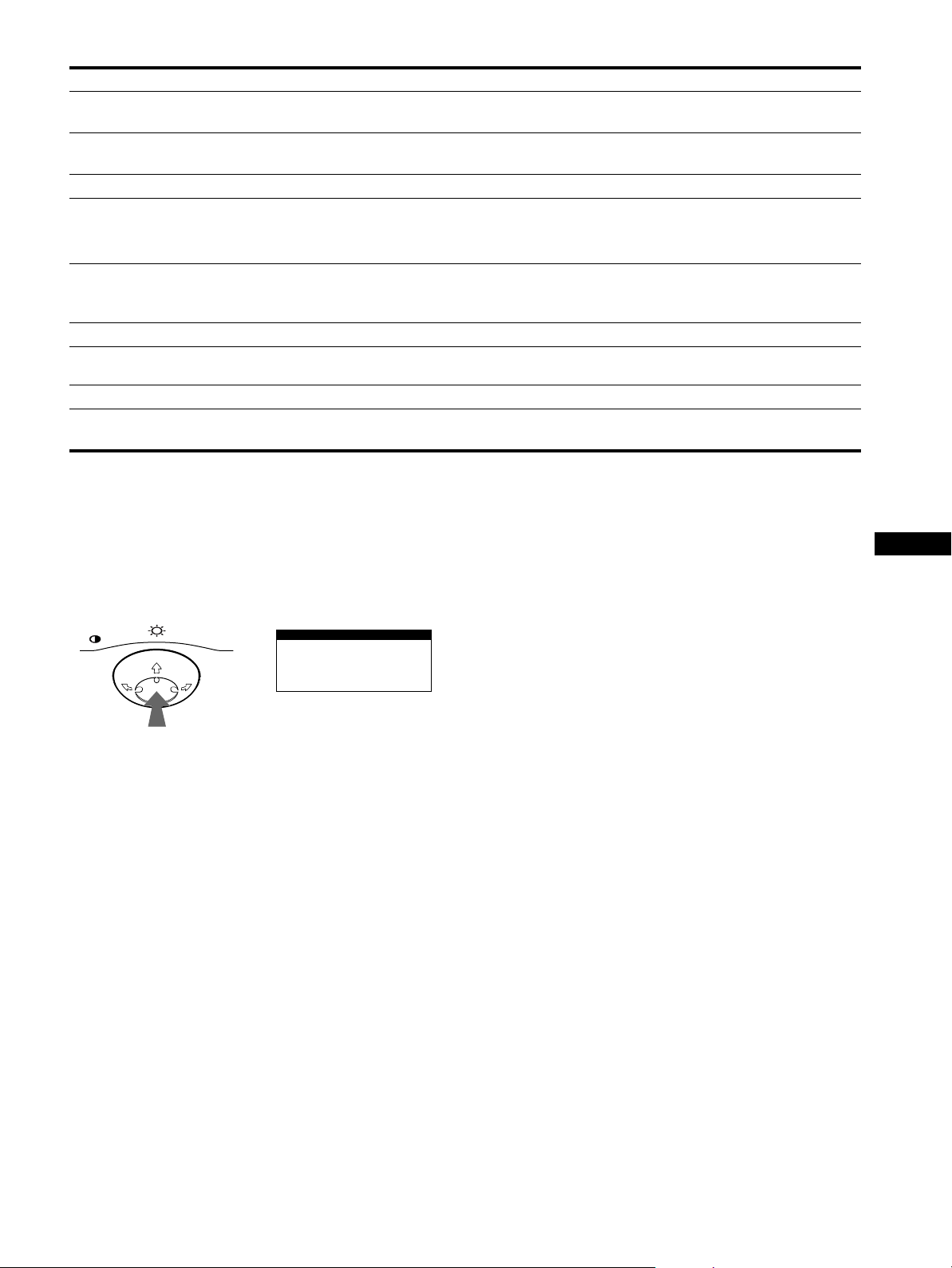
Symptom Check these items
Picture is ghosting
Picture is not centered or sized
properly
Edges of the image are curved
Wavy or elliptical pattern (moire)
is visible
Color is not uniform
White does not look white
Letters and lines show red or blue
shadows at the edges
Monitor buttons do not operate
A hum is heard right after the
power is turned on
* If a second degauss cycle is needed, allow a minimum inte rval of 20 minutes for the best resu lt. A humming noise may be hea rd, but this is not a
malfunction.
• Eliminate the use of video cable extensions and/or video switch boxes.
• Check that all plugs are firmly seated in their sockets.
• Adjust the size (page 9) or centering (page 9). Note that some video modes do not fill the
screen to the edges.
• Adjust the geometry (page 10).
• Select MOIRE ADJUST and adjust the moire cancellation effect (page 11).
Problems caused by the connected computer or other equipment
x
• Change your desktop pattern.
• Degauss the monitor* (page 11). If you place equipment that g enerates a magnetic field,
such as a speaker, nea r the monitor, or if you change the direction the monito r faces, colo r
may lose uniformity.
• Adjust the color temperature (page 10).
• Adjust the convergence (page 10).
• If the control lock is set to ON, set it to OFF (page 11).
• This is the sound of the auto-degauss cycle. When the power is turned on, the moni tor is
automatically degaussed for five seconds.
Displaying this monitor’s name, serial number,
and date of manufacture.
While the monitor is receiving a video signal, press and hold the
center of the control button for more than five seconds to display
this monitor’s information box.
MENU
Example
INFORMATION
MODEL : CPD- E2 0 0E
SER NO:1234567
b
MANUFACTURED : 1 9 9
9-52
If the problem persists, call your authorized Sony dealer and give
the following information.
• Model name: CPD-E200E
• S erial number
• Name and specifications of your computer and graphics board.
GB
15
Page 16

Self-diagnosis function
This monitor is equipped with a self-diagnosis function . If there is
a problem with your monitor or computer, the screen will go
blank and the 1 (power) indicator will either light up green or
flash orange. If the 1 (power) indicator is lit in orange, the
computer is in power saving mode. Try pressing any key on the
keyboard.
(power) indicator
1
MENU
MENU
RESET
If the 1 (power) indicator is green
1
Disconnect the video input cable or turn off the
connected computer.
2
Press the 1 (power) button twice to turn the monitor
off and then on.
3
Move the control button , for 2 seconds before the
monitor enters power saving mode.
Specifications
CRT 0.24 mm apertu re grille pi tch (cent er)
17 inches measured diag onally
90-degree deflection
FD Trinitron
Viewable image size Approx. 327 × 243 mm (w/h)
Resolution
Maximum Horizontal: 1600 dots
Recommended Horizontal: 1024 dots
Standard image area Approx. 312 × 234 mm (w/h)
Deflection frequency* Horizontal: 30 to 85 kHz
AC input voltage/current 100 to 240 V, 50 – 60 Hz, Max. 1.7 A
Power consumption 120 W
Dimensions
Mass Approx. 20 kg (44 lb 1 oz)
Plug and Play DDC1/DDC2B/DDC2Bi
Supplied accessories See page 6
* Recommended horizontal and vertical timi ng condition
• Horizontal sync width should be more than 1.0 µsec.
• Horizontal blanking width should be more than 3.0 µsec.
• Vertical blanking width should be more than 500 µsec .
7
/8 × 9 5/8 inches)
(12
16.0" viewing image
Vertical: 1200 lines
Vertical: 768 lines
3
/8 × 9 1/4 inches)
(12
Vertical: 48 to 120 Hz
Approx. 404 × 413.5 × 419.5 mm
(16 × 16 3/8 × 16 5/8 inches)
(w/h/d)
If all four color bars appear (white, red, green, blue), the monitor
is working proper ly. Reconnect the video input cable and ch eck
the condition of your co m pu t e r.
If the color bars do not appear, there is a potential m onitor failure.
Inform your authorized Sony dealer of the monitor’s condition.
If the 1 (power) indicator is flashing orange
Press the 1 (power) button twice to turn the monitor off
and then on.
If the 1 (power) indicator ligh ts up green, the monitor is working
properly.
If the 1 (power) indicator is still flashing, there is a potential
monitor failure. Count the number of seconds between orange
flashes of the 1 (power) indicator and inform your authorized
Sony dealer of the mo nitor’s condi tion. Be sure to note the m odel
name and serial number of your monitor. Also note the make and
model of your c omputer and video board.
Design and specifications are subject to change without noti ce.
16
Page 17
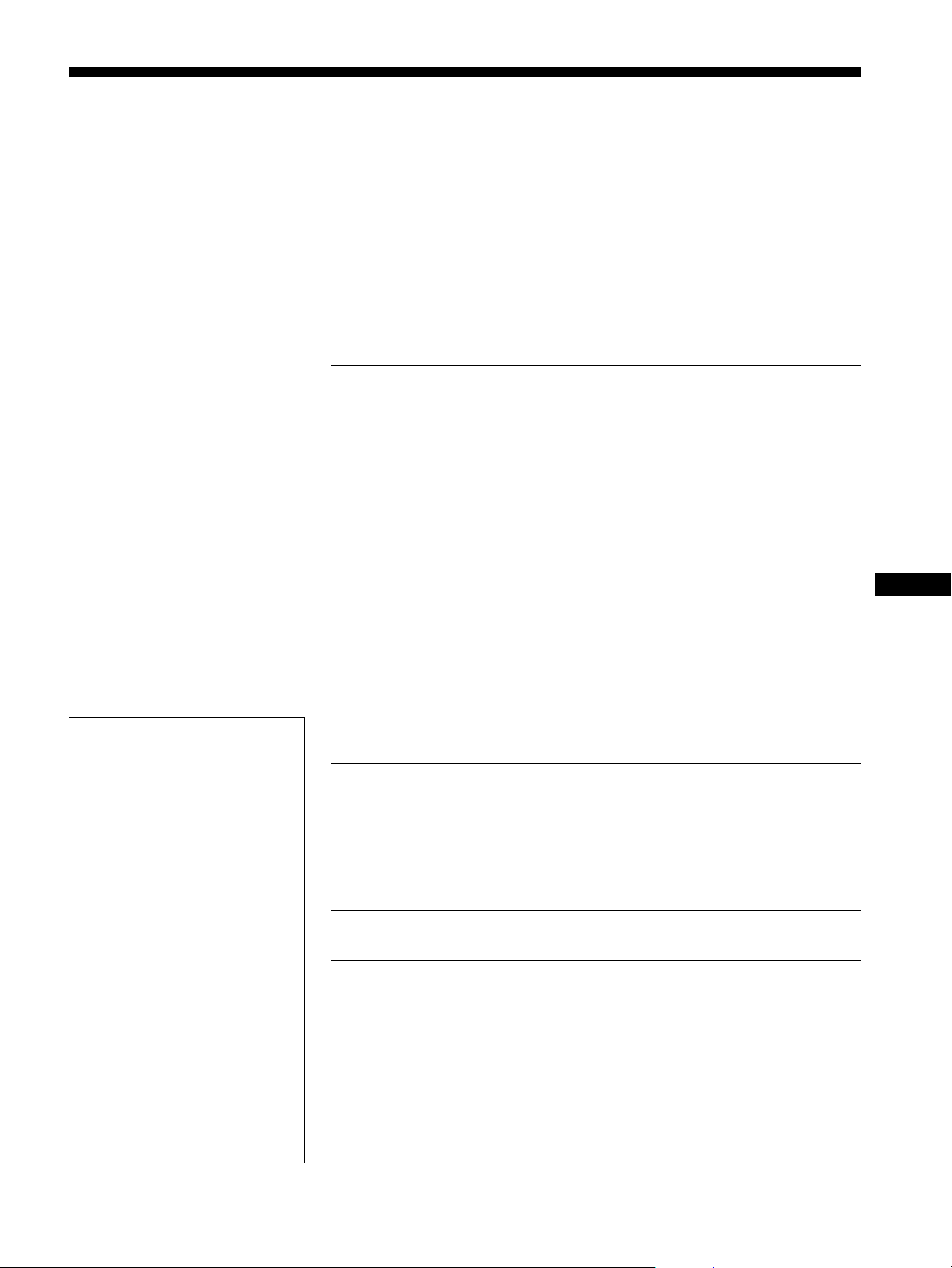
Table des Matières
Précautions. . . . . . . . . . . . . . . . . . . . . . . . . . . . . . . . . . . . . . . . . . . . 4
Identification des composants et des commandes. . . . . . . . . . . . . . 5
Installation . . . . . . . . . . . . . . . . . . . . . . . . . . . . . . . . . . . . .6
• Trinitron est une marque comm ercial e
déposée de Sony Corporation .
• Macintosh est une marque commerciale
sous licence d’Apple Com puter, Inc.,
déposée aux Etats-Unis et dans d’autres
pays.
• Windows
marques déposées de Microsoft
Corporation aux Etats-Unis et dans
d’autres pays.
• IBM PC/AT et VGA sont des marques
commerciales déposées d’IBM
Corporation aux Etats-Unis.
• VESA et DDC
commerciales de Video Electronics
Standard Association.
•
E
déposée aux Etats-Unis.
• Tous les autres noms de produ its
mentionnés dans le pré sent mode
d’emploi peuvent ê tre de s m a rques
commerciales ou des marqu es
commerciales déposées de leurs
sociétés respectives.
• Les symboles “” et “” ne sont pas
mentionnés systématiquement dans le
présent mode d’emploi.
et MS-DOS sont des
sont des marques
NERGY STAR est une marque
1re étape:
2e étape:
3e étape:
Raccordez le moniteur à votre ordinateur. . . . . . . . . . . . 6
Branchez le cordon d’alimentation. . . . . . . . . . . . . . . . . . 6
Mettez le moniteur et l’ordinateur sous tension . . . . . . . . 7
Sélection de la langue d’affichage des menus (LANG) . . . . . . . . . . 7
Personnalisation de votre moniteur. . . . . . . . . . . . . . . . .8
Pilotage par menus. . . . . . . . . . . . . . . . . . . . . . . . . . . . . . . . . . . . . . 8
Réglage de la luminosité et du contraste . . . . . . . . . . . . . . . . . . . . . 9
Réglage du centrage de l’image (CENTRE). . . . . . . . . . . . . . . . . . . 9
Réglage de la taille de l’image (TAILLE) . . . . . . . . . . . . . . . . . . . . . 9
Agrandir ou réduire l’image (ZOOM) . . . . . . . . . . . . . . . . . . . . . . . 10
Réglage de la forme de l’image (GEOM) . . . . . . . . . . . . . . . . . . . . 10
Réglage de la couleur de l’image (COUL.). . . . . . . . . . . . . . . . . . . 10
Réglage de la convergence (CONV) . . . . . . . . . . . . . . . . . . . . . . . 10
Réglages supplémentaires (OPTION) . . . . . . . . . . . . . . . . . . . . . . 11
Conseils et informations utiles (AIDE) . . . . . . . . . . . . . . . . . . . . . . 12
Réinitialisation des réglages. . . . . . . . . . . . . . . . . . . . . . . . . . . . . . 12
Caractéristiques techniques. . . . . . . . . . . . . . . . . . . . . .13
Modes présélectionné et utilisateur . . . . . . . . . . . . . . . . . . . . . . . . 13
Fonction d’économie d’énergie. . . . . . . . . . . . . . . . . . . . . . . . . . . . 13
Dépannage . . . . . . . . . . . . . . . . . . . . . . . . . . . . . . . . . . . .13
Si de fines lignes apparaissent à l’écran (fils d’amortissement) . . . 13
Messages affichés à l’écran . . . . . . . . . . . . . . . . . . . . . . . . . . . . . . 13
Symptômes et remèdes . . . . . . . . . . . . . . . . . . . . . . . . . . . . . . . . . 14
Fonction d’autodiagnostic. . . . . . . . . . . . . . . . . . . . . . . . . . . . . . . . 16
Spécifications. . . . . . . . . . . . . . . . . . . . . . . . . . . . . . . . . .16
Appendix. . . . . . . . . . . . . . . . . . . . . . . . . . . . . . . . . . . . . . . i
Preset mode timing table . . . . . . . . . . . . . . . . . . . . . . . . . . . . . . . . . .i
TCO’99 Eco-document . . . . . . . . . . . . . . . . . . . . . . . . . . . . . . . . . . . .i
FR
3
Page 18

Précautions
90°
5°
90°
15°
Points de centrage
Avertissement sur le raccordement à la source
d’alimentation
• Utilisez le cordon d’alimentation fourni. Si vous utilisez un
cordon d’alimentation différent, assurez-vous qu’il est
compatible avec votre tension d’alimentation secteur locale.
Pour les clients au Royaume-Uni
Si vous utilisez ce mon iteur au Royaume-Uni, utilisez le cordon
d’alimentation fourni au Royaume-Uni.
Exemple de types de fiches
pour 100 à 120 V CA pour 200 à 240 V CA pour 240 V CA
uniquement
Entretien
• Nettoyez l’écran à l’aide d’un chiffon doux. Si v ous util isez un
produit nettoyant pour vitres, n’utilisez aucun type de produit
contenant une solution antistatique ou des additifs similaires
parce que vous risquez de rayer le revêtement de l’écran.
• Ne frottez pas, ne touchez pas et ne tapotez pas la surface de
l’écran avec des objets abrasifs ou aux arêtes vives comme un
stylo à bill e o u un tournevis. Ce ty pe de contact r i s qu e e n ef fe t
de rayer le tube image.
• Nettoyez le châssis, l e panne au et le s comma ndes à l ’aid e d’un
chiffon doux légèrement imprégné d’une solution détergente
neutre. N’utilisez jamais de tampons abrasifs, de poudre à
récurer ou de solv ants tels que de l’alcool ou du benzène.
Transport
Pour transpor ter ce moniteur en vue de réparations ou de son
expédition, utilisez le carton d’emballage et les matériaux de
conditionne ment d’origine.
• Avant de débrancher le cordon d’alimentation, attendez au
moins 30 secondes après avoir actionné le commutateur
d’alimentation de manière à permettre la décharge de
l’électricité statique à la surface de l’écran.
• Ap r ès que le courant a été branché, l’écran est démagnétisé
pendant environ 5 secondes. Cela génère un puissant champ
magnétique autour de l’encadrement métallique qui peut
affecter les données mémorisées sur une bande magnétique ou
des disquettes situées à proximité. Placez ces systèmes
d’enregistrem e nt ma g né tiq u e, ba n de s e t dis q ue tte s à l ’ éc a rt d u
moniteur.
L’appareil doit être installé à proximité d’une prise murale
aisément accessible.
Installation
N’installez pas le moniteur dans les endroits suivants:
• sur des surfaces molles (moquette, nappe, etc.) ou à proximité
de tissus (rideaux, t entures, etc.) qui risquent d’obstruer les
orifices de ventilation
• à proximité de source s de c haleu r com me des r adiat eurs ou des
conduits d’air, ni dans un endr oi t di re cte m e nt ex po s é au
rayonnement solaire
• sujet à de fortes variations de température
• so umi s à des vibrations ou à des chocs mécaniques
• sur une su rface instable
• à proximité d’appare ils généra nt un cha mp magné tique com me
un transformateur ou des lignes à haute tension
• à proximi t é de ou sur une surface métallique chargée
électriquement
Utilisation du support pivotant
Ce moniteur peut êtr e réglé su ivant le s angles p récisés ci-dess ous.
Pour localiser le centre du rayon de pivotement du moniteur,
alignez le centre de l’écran du mon iteur sur les point s de centr age
du support.
Pour faire pivoter le moniteur horizontalement ou verticalement,
saisissez-le des deux mains par la base. Veillez à ne pas vous
coincer les doigts à l’arrière du moniteur lorsque vous le faites
pivoter verticalement.
4
Page 19
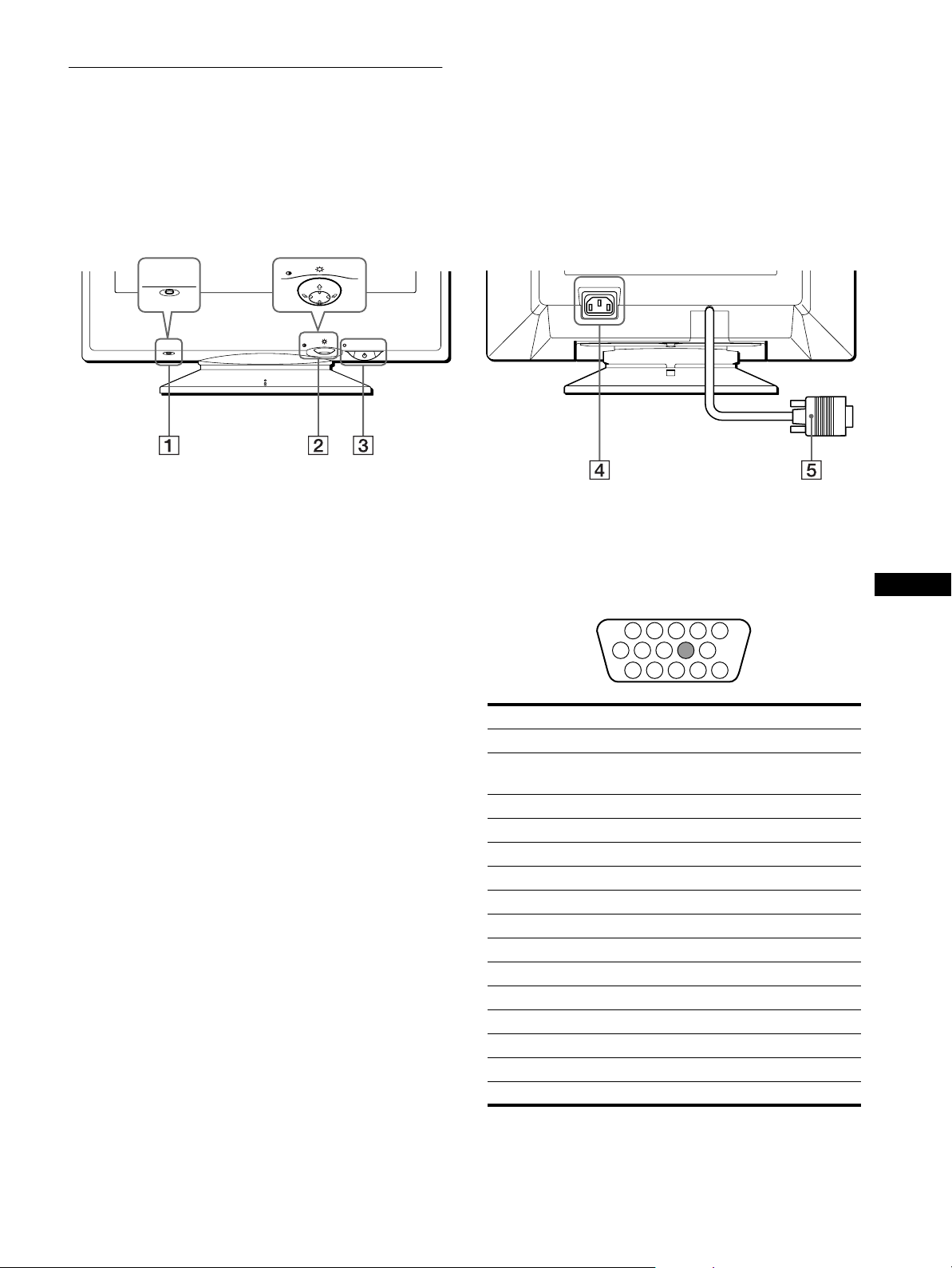
Identification des composants et
1 2 3 4
5
876
11 12 13 14 15
10
9
des commandes
Pour plus de détails, reportez-vous au pages indiquées entre
parenthèses.
MENU
RESET
ArrièreAvant
AC IN
RESET
Touche RESET (réinitialisation) (page 12)
1
MENU
Cette touche réinitialise les réglages aux valeurs par défaut.
Manette de commande (page9)
2
La manette de commande sert à affic her l e menu et à ajuster
les paramètres de réglage du moniteur, y compris la
luminosité et le contraste.
Commutateur et indicateur 1 (alimentation)
3
(pages 7, 13, 16)
Cette touche met le moniteur sous et hors tension.
L’indicateur d’alimentation s’allume en vert lorsque le
moniteur est sous tension et clignote en vert et en orange ou
s’allume en orange lorsque le moniteur se trouve en mode
d’économie d’énergie.
Connecteur AC IN (page 6)
4
Ce connecteur assure l’alimentation du moniteur.
Connecteur d’entrée vidéo (HD15) (page 6)
5
Ce connecteur assure l’entrée des signaux vidéo RVB
(0,700 Vp-p, positifs) et des signaux de synchronisation.
Broche n° Signal
1 Rouge
2Vert
(Synchronisation sur le vert)
3Bleu
4 ID (masse)
5 Masse DDC*
6 Masse rouge
7 Masse vert
8 Masse bleu
9–
10 Masse
11 ID (masse)
12 Données bidirectionnelles (SDA)*
13 Synchro H
14 Synchro V
15 Données d’horloge (SCL)*
FR
* DDC (Displ a y Dat a Ch annel) est une norme de VESA.
5
Page 20

Installation
AC IN 2
(HD15)
1
(HD15)
Vous avez besoin d’un adaptateur Macintosh (non fourni).
Adaptateur Macintosh (non fourni)
Macintosh ou ordinateur
compatible
vers la sortie
vidéo
AC IN
vers AC IN
vers une prise murale
cordon d’alimentation (fourni)
Avant de mettre ce moniteur en service, vérifiez si tous les
accessoires suivants se trouvent bien dans le carton:
• Cordon d’alimentation (1)
• Windows Monitor Information Disk (1)
• Carte de garantie (1)
• Remarques sur l’entretien de la surface de l’écran (1)
• Ce mode d’emploi (1)
1re étape:Raccordez le moniteur à
vo tre ordinate ur
Mettez le moniteur et l’o rdina teur hor s tens ion av ant de procéd er
au raccordement.
Remarque
Ne touchez pas les broches du connecteur de câble vidéo, car vo us
risqueriez de les plier.
Raccordement à un PC/AT IBM ou à un ordi-
x
nateur compatible
AC IN
Raccordement à un ordinateur Macintosh
x
ou compatible
vers la
sortie vidéo
PC/AT IBM ou
ordinateur compatible
2e étape:Branchez le cordon
d’alimentation
Le moniteur et l’ordina te ur étant hors tension, bra n ch e z d’a b or d
le cordon d’alimentation sur le moniteur et ensuite sur une prise
murale.
6
Page 21
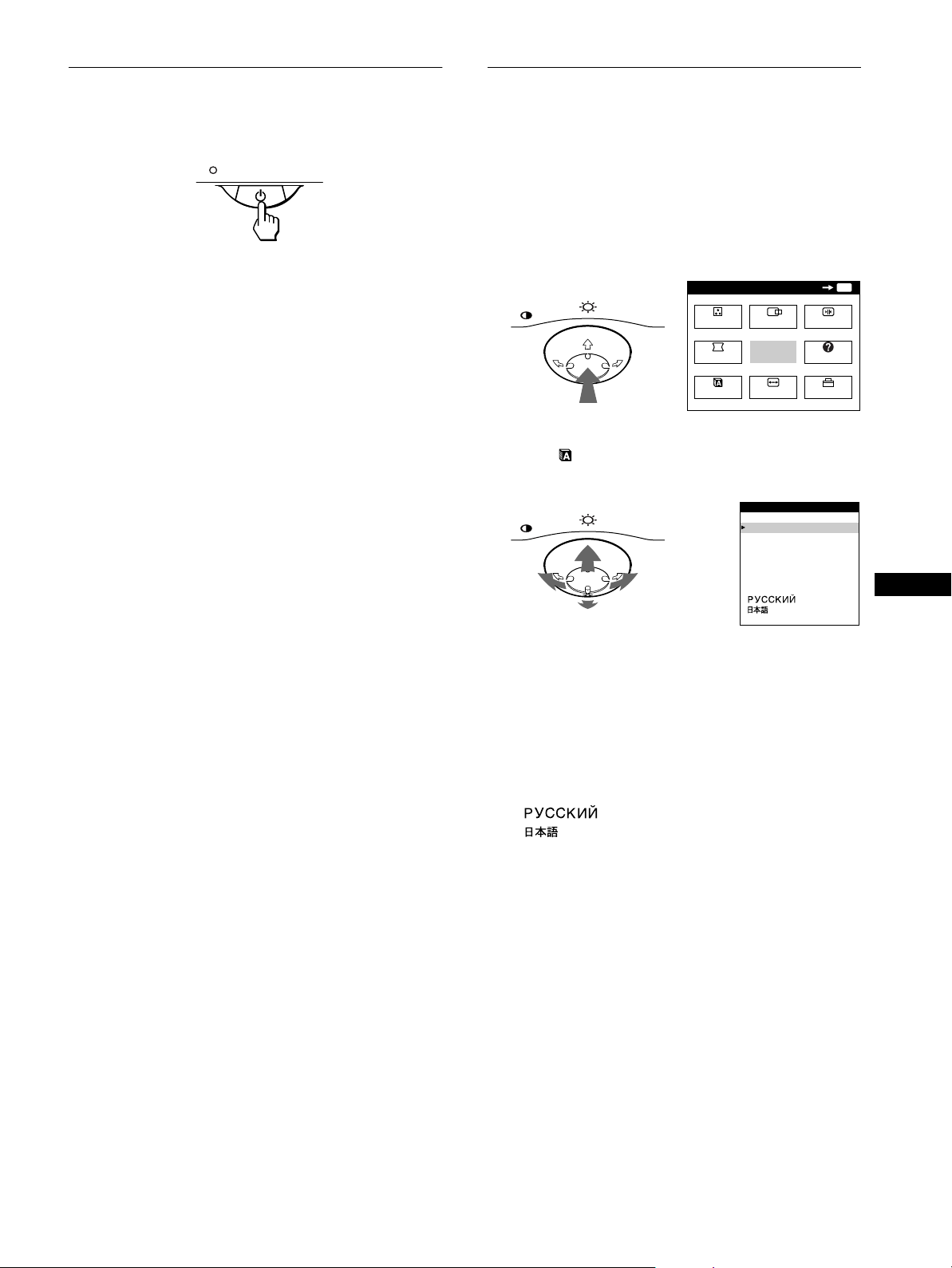
3e étape:Mettez le moniteur et
l’ordinateur sous tension
Sélection de la langue d’affichage des menus (LANG)
Mettez d’abord le moniteur sous tension et pu is l’ord ina teu r .
L’installation de votre moniteur est à présent terminée.
Si nécessaire, utilisez les commandes du moniteur pour rég ler
l’image.
Si aucune image n’apparaît à l’écran
• Vérifiez si le moniteur est correctement raccordé à l’ordinateur.
• Si l’indication PAS ENTREE VIDEO apparaît à l’écran,
vérifiez si le câble de signal vidéo est correctement connecté et
que est correctement connecté et que toutes les fiches sont
fermement introduites dans les pri ses.
• S i l’indication MONITEUR EN MODE D’ECONOMIE
D’ENERGIE apparaît à l’écran, essayez d’appuyer sur une
touche quelconque du clavier de l’ordinateur.
• Si vous remplacez un ancien moniteur par ce modèle et si
l’indication HORS PLAGE DE BALAYAGE apparaît à
l’écran, rebranchez l’ancien moniteur. Ajustez ensuite la carte
graphique de l’ordinateur de façon à ce que la fréquence
horizontale soit comprise entre 30 et 85 kHz et la fréquence
verticale entre 48 et 120 Hz.
Pour plus d’informations sur les messages affichés à l’écran,
reportez-vous à la section “Symptômes et remèdes” à la page 14.
Les écrans de menu peuvent être affichés en franç ais, anglais,
allemand, espagnol, italien, néerlandais, suédois, russe et
japonais. La sélection par défaut est l’anglais.
1
Appuyez au centre de la manette de commande.
Voir page 9 pour plus d’informations sur l’utilisation de la
manette de commande.
MENU
2
Déplacez la manette de commande de façon à
MENU
COUL.
GEOM
LANG
CENTRE
SORTIR
TAILLE
OK
CONV
AIDE
OPTION
mettre LANG en évidence et appuyez à nouveau
au centre de la manette de commande.
MENU
LANGU AGE
ENGL I SH
FRANÇA I S
DEUTSCH
ESPAÑOL
ITALIANO
NEDERL ANDS
SVENSKA
MENU
FR
Pour les clients utilisant Windows 95/98
Pour maximaliser le po tentiel de votre moniteur, installez su r vo tre
ordinateur le nouvea u fichier d’informations modèle depuis la disquette
Windows Monitor Information Disk.
Ce moniteur est conforme à la norme Plug & Play “VESA DDC”. Si votre
PC/carte graphiqu e est conforme à la norme DDC, sélectionnez “Plug &
Play Monitor (VESA DDC)” ou la désignation de ce moniteur comme
type de moniteur dans le “Control Panel” de Windows 95/98. Si votre PC/
carte graphique a des di ffi cultés à communiqu er avec ce moniteur,
chargez la disquette W in dows Monitor Information Disk et séle c ti onnez
la désignation de ce moni teur comme type de moniteur.
Pour les clients utilisant Windows NT4.0
L’installation du moniteu r sous Wi ndows NT4.0 est différente de
Windows 95/98 et n ’im plique pas la sélection du type de moniteur.
Reportez-vous au mode d’emploi de Windows NT4.0 pour plus de détails
sur le réglage de la résolution, le taux de régénération et le nombre de
couleurs.
Réglage de la résolution du moniteur et du nombre de couleurs
Ajustez la résolution du moniteur et le nombre de c oul eurs en vous
référant au mode d’em pl oi de votre ordinateur. Le nombre de couleurs
peut varier selon votre ordinateur ou votre carte vidéo. Le réglage de la
palette de couleurs et le nombre réel de couleurs se présentent comme suit:
• High Color (16 bit) t 65.536 couleurs
• True Color (24 bit) t environ 16,77 millions de cou le urs
En mode True Color (24 bi ts), la vit esse peut être inférieure.
3
Déplacez la manette de commande vers le haut ou
le bas m/M pour sélectionner une langue.
• E NGLISH: Anglais
• FRANÇAIS
• DEUTSCH: Allemand
• ESPAÑOL: Espagnol
• ITALIANO: Italien
• NEDERLANDS: Née rlandais
• SVENSKA: Suédois
• : Russe
• : Japonais
Pour quitter le menu
Appuyez une fois au centre de la manette de commande pour revenir au
MENU principal et deux fois po ur re ve nir à la visualisation normale. Si
vous n’actionnez aucune touche, le menu se referme automatiquement au
bout de 30 secondes environ.
Pour restaurer l’anglais
Appuyez sur la touche RESET pendant que le menu LANGUAGE est
affiché à l’écra n.
7
Page 22
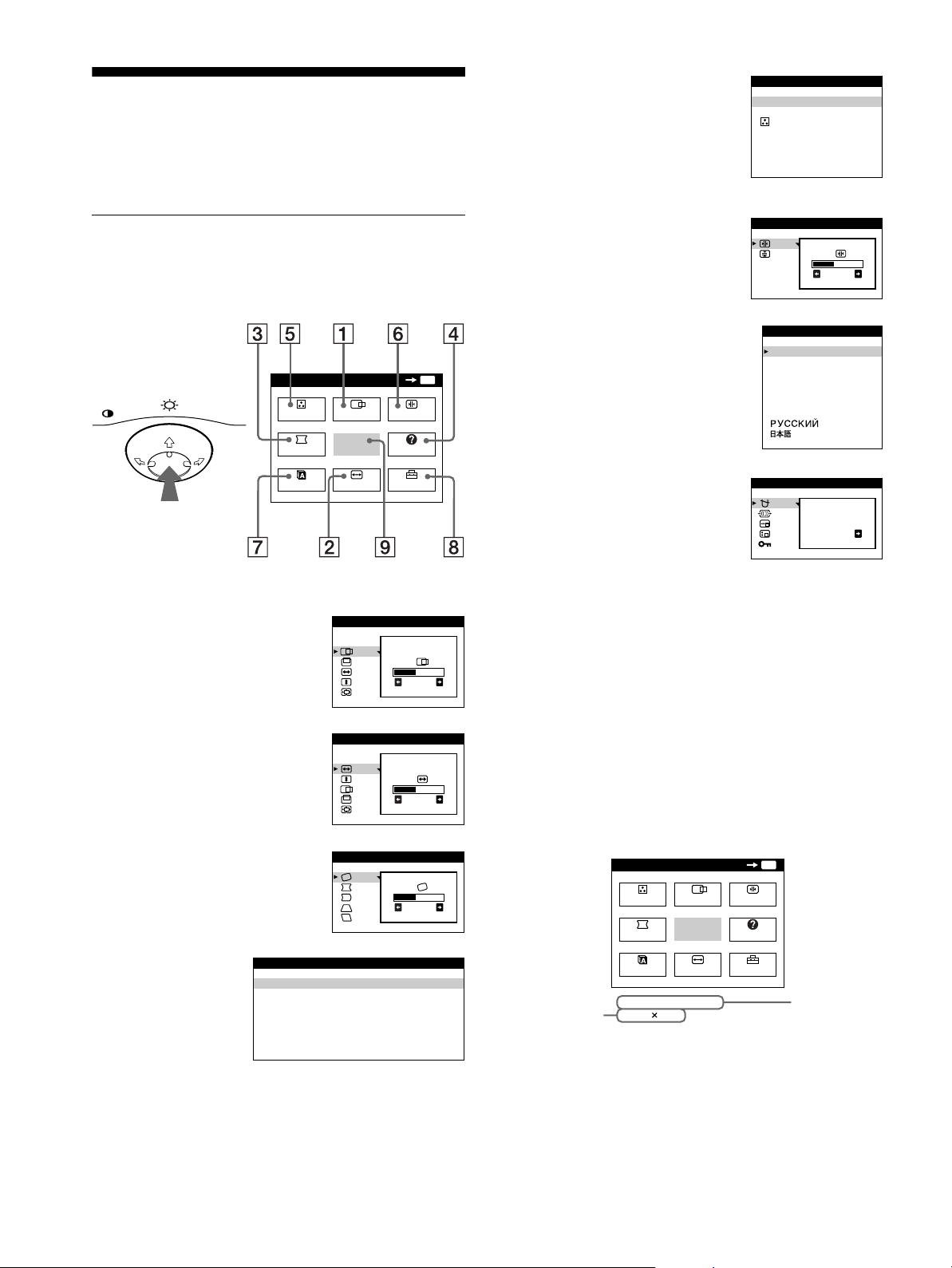
Personnalisation de votre
MENU
MENU
SORTIR
CENTRE
TAILLE
GEOM
COUL.
LANG
AIDE
CONV
OPTION
OK
68.7kHz/ 85Hz
1024
768
les fréquences
horizontale et
verticale du
signal d’entrée
en cours
la résol
ution du
signal d’entrée
en cours
moniteur
Vous pouvez effectuer d e multiples régla ges sur votre moniteur à
l’aide des écrans de menu.
Pilotage par menus
Appuyez au centre de la manette de commande pour afficher le
MENU principal à l’écran. Voi r pa g e9 pour plus d’i nformations
sur l’utilisation de la manette de commande.
COUL. (page 10)
5
Sélectionne le menu COUL. pour
régler la température de cou leur de
l’image. Vous pouvez utiliser ce
menu pour faire cor respondre les
couleurs du moniteur aux couleurs
d’une image imprimée.
CONV (page 10)
6
Sélectionne le menu CONV pour
régler la convergence horizontale et
verticale de l’image.
COULEUR
9300K
5000K
CONVERGENCE
26
MENU
MENU
COUL.
GEOM
LANG
CENTRE
SORTIR
TAILLE
OK
CONV
AIDE
OPTION
MENU
Utilisez la manette de commande pour sélectionner l’un des
menus suivants.
CENTRE (page 9)
1
TA I L LE /CENTRE
Sélectionne le menu CENTRE p our
régler le centrage de l’image, la
taille ou le zoom.
TAILLE (page 9)
2
TA I L LE /CENTRE
26
Sélectionne le menu TAILLE pour
régler la taille de l’image, le
centrage ou le zoom.
GEOM (page 10)
3
GEOMETR I E
26
Sélectionne le menu GEOM pour
régler la rotation et la forme de
l’image.
26
LANG (page 7)
7
Sélectionne LANG po ur ch oisir la
langue d’affichage des menus.
OPTION (page 11)
8
Sélectionne OPTION pour régler
LANGUAGE
ENGL I SH
FRANÇA I S
DEUTSCH
ESPAÑOL
ITALIANO
NEDERLANDS
SVENSKA
OPT ION
DEGAUSS
les options du mo niteur. Les opt ions
comprenne nt:
ON
• d émagnétisation de l’écran
• réglage du niveau de suppress ion
du moiré
• c hangement de la position des
écrans de menu
• verrouillage des commandes
SORTIR
9
Sélectionne SORTIR pour quitt er le
menu.
Affichage du signal d’entrée en cours
x
Les fréquences horizontale et verticale du signal d’entrée actuel
sont affichées dans le MENU principal. Si le signal correspond à
l’un des modes présélectionnés de ce mon iteur, la résolution est
également affichée.
AIDE (page 12)
4
Sélectionne le menu
AIDE pour afficher
des conseils et
informations utiles
concernant ce
moniteur.
8
AIDE
RETOURNER AU MENU PRI NC I PAL
RESOLUT I ON RECOMMANDEE
SCINTILLEMENTS
F I N E L I GN E HOR I ZONTALE
I MAGE DEFORMEE
IMAGE FL OUE
I MAGE DECOLOREE
Page 23
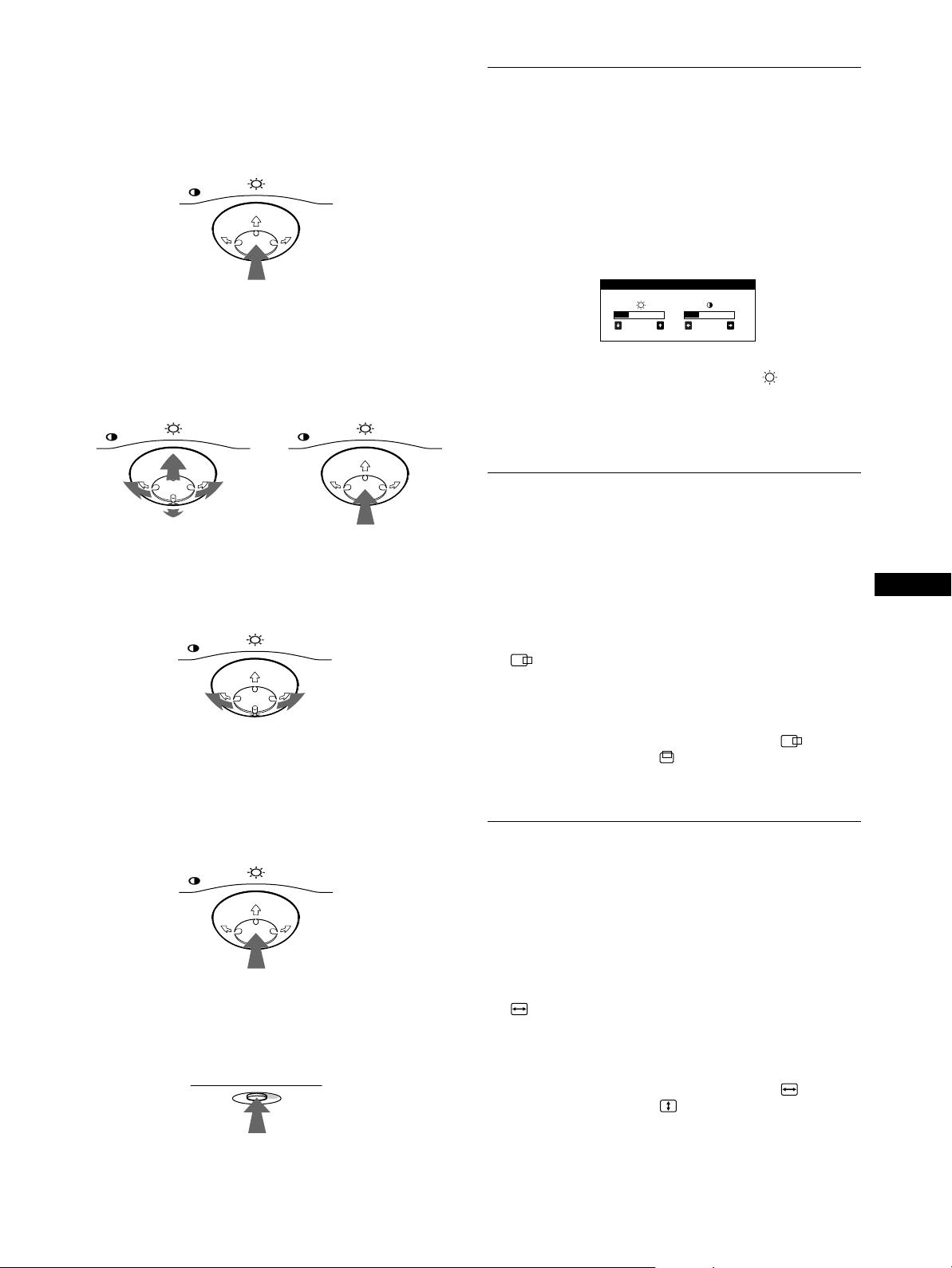
Utilisation de la manette de commande
26 26
LUMI NOSI TE / CONTRASTE
x
1
Affichez le MENU principal.
Appuyez au centre de la manette de commande pour afficher
le MENU principal sur l’ écran.
MENU
2
Sélectionnez le menu que vous voulez régler.
Mettez en évidence le menu de votre choix en déplaçant la
manette de comman de ver s l’ a r ri è re po ur mo nter (M), vers
l’avant pour descendre (m) et vers la gauche (<) ou vers la
droite (,) pour vous déplace r latéralement.
AVANT
MENU MENU
ARRIERE
3
Réglez le menu.
Déplacez la manette de commande vers la gauche (<) ou la
droite (,) pour effectuer le réglage.
MENU
Réglage de la luminosité et du contraste
Les réglages de la luminosit é et du contraste sont effectués au
moyen d’un menu LUMINOSITE/CONTRASTE séparé.
Ces réglages sont enregistrés dans la mémoire pour tous les
signaux entrants.
1
Déplacez la manette de commande dans n’importe
quel sens.
Le menu LUMINOSITE/CONTRASTE apparaît à l’écran.
2
Déplacez la manette de commande vers le haut ou
le bas m/M pour régler la luminosité ( ), et vers la
gauche ou la droite </, pour régler le contraste
(6).
Le menu disparaît automatiquement au bout d’environ 3
secondes.
Réglage du centrage de l’image (CENTRE)
Ce réglage est enregistré dans la mémoire pour le signal d’entrée
en cours.
1
Appuyez au centre de la manette de commande.
Le MENU principal apparaît à l’écran.
2
Déplacez la manette de commande pour mettre
CENTRE en évidence et appuyez à nouveau au
centre de la manette de commande.
Le menu TAILLE/CENTRE apparaît à l’écran.
FR
4
Quittez le menu.
Appuyez une fois au centre de la manette de commande pour
revenir au MENU principal et deux fois pour revenir à la
visualisation normale. Si vous n’actionnez aucune touche, le
menu se referme automatiquement au bout de 30 secondes
environ.
MENU
Réinitialisation des réglages
x
Appuyez sur la touch e RESET. Voir page 12 pour plus
d’informations sur la réinitialisation des réglages.
RESET
3
Déplacez d’abord la manette de commande vers le
haut ou le bas m/M afin de sélectionner pour le
réglage horizontal ou pour le réglage vertical.
Déplacez ensuite la manette de commande vers la
gauche ou la droite </, pour régler le centrage.
Réglage de la taille de l’image (TAILLE)
Ce réglage est enregistré dans la mémoire pour le signal d’entrée
en cours.
1
Appuyez au centre de la manette de commande.
Le MENU principal apparaît à l’écran.
2
Déplacez la manette de commande pour mettre
TAILLE en évidence et appuyez à nouveau au
centre de la manette de commande.
Le menu TAILLE/CENTRE apparaît à l’écran.
3
Déplacez d’abord la manette de commande vers le
haut ou le bas m/M afin de sélectionner pour le
réglage horizontal ou pour le réglage vertical.
Déplacez ensuite la manette de commande vers la
gauche ou la droite </, pour régler la taille.
9
Page 24

Agrandir ou réduire l’image
9300K
5000K
26
COULEUR
(ZOOM)
Réglage de la couleur de l’image (COUL.)
Ce réglage est enregistré dans la mémoire pour le signal d’entrée
en cours.
1
Appuyez au centre de la manette de commande.
Le MENU principal apparaît à l’écran.
2
Déplacez la manette de commande pour mettre
TAILLE ou CENTRE en évidence et appuyez
à nouveau au centre de la manette de commande.
Le menu TAILLE/CENTRE apparaît à l’écran.
3
Déplacez la manette de commande vers le haut ou
le bas m/M afin de sélectionner (zoom), et
déplacez-la vers la gauche ou la droite </, pour
agrandir ou réduire l’image.
Remarques
• Le réglage s’arrête lorsque la plage de réglage horizontal ou vertic a l
atteint sa valeur limite maximum ou minimum.
• La valeur de réglage hori zontal n’est pas affichée dans l e menu.
Réglage de la forme de l’image (GEOM)
Les réglages GEOM vous permettent de régler la rotation et la
forme de l’image.
Le réglage de la rotation est enregistré dans la mémoire pour
tous les signaux d’entrée. Tous les autres réglages sont enregistrés
dans la mémoire pour le signal d’entrée en cours.
1
Appuyez au centre de la manette de commande.
Le MENU principal apparaît à l’écran.
Les réglages COUL. permettent de régl er la température de
couleur de l’image en chang eant le niveau de couleur du champ
de couleur blanc. Les couleurs apparaissent rougeâtres lorsque la
température est basse et bleuâtres lorsqu’elle est élevée. Ce
réglage est pratiqu e pour faire correspondre les couleurs du
moniteur aux couleurs d’une image imprimée.
Ce réglage est enregis t r é da ns la mém o ir e pour tous les sig na ux
d’entrée.
1
Appuyez au centre de la manette de commande.
Le MENU principal apparaît à l’écran.
2
Déplacez la manette de commande pour mettre
COUL. en évidence et appuyez à nouveau au
centre de la manette de commande.
Le menu COULEUR apparaît à l’écran.
3
Déplacez la manette de commande vers le haut ou
le bas m/M pour sélectionner une température de
couleur.
Les températures de couleur présélectionnées sont 5000K et
9300K. Comme le réglage par défaut est 9300K, les blancs
passent d’une teinte bleuâtre à une teinte rougeâtre lorsque la
température est abaissée à 5 000K.
4
Si nécessaire, accordez finement la tempéra ture de
couleur.
Vous pouvez sélectionner votre propre température de
couleur entre 9300K et 5000K.
Déplacez d’abord la manette de commande vers le haut ou le
bas m/M afin de sélectionner . Déplacez ensuite la manette
de commande vers la gauche ou la droite </, pour régler
la température de couleur.
2
Déplacez la manette de commande pour mettre
GEOM en évidence et appuyez à nouveau au
centre de la manette de commande.
Le menu GEOMETRIE apparaît à l’écran.
3
Déplacez d’abord la manette de commande vers le
haut ou le bas m/M pour sélectionner le paramètre
de réglage voulu. Déplacez ensuite la manette de
commande vers la gauche ou la droite </, pour
exécuter le réglage.
Sélectionnez pour
faire pivoter l’image
élargir ou rétrécir les côtés de l’image
décaler les côtés de l’image vers la gauche ou
la droite
régler la largeur de l’image dans le haut de
l’écran
décaler l’image vers la gauche ou la droite
dans le haut de l’écran
10
Réglage de la convergence (CONV)
Les réglages CONV permettent de régler la qualité de l’image en
contrôlant la convergence. La conver gence est l’alignement des
signaux de couleur rouge, vert et bleu.
Si vous voyez des ombres rouges ou bleues autour des lettres ou
des lignes, réglez la convergence.
Ces réglages so nt en r e gistrés dans la mé m oire pour tous les
signaux d’entrée.
1
Appuyez au centre de la manette de commande.
Le MENU principal apparaît à l’écran.
2
Déplacez la manette de commande pour mettre
CONV en évidence et appuyez à nouveau au
centre de la manette de commande.
Le menu CONVERGENCE apparaît à l’écran.
3
Déplacez d’abord la manette de commande vers le
haut ou le bas m/M afin de sélectionner pour le
réglage horizontal ou pour le réglage vertical.
Déplacez ensuite la manette de commande vers la
gauche ou la droite </, pour régler la
convergence.
Page 25

Réglages supplémentaires (OPTION)
Vous pouvez maintena nt démagnétiser manuell ement le
moniteur, régler le niveau de suppression du moiré, changer la
position du menu et verrouiller les commandes.
1
Appuyez au centre de la manette de commande.
Le MENU principal apparaît à l’écran.
2
Déplacez la manette de commande pour mettre
OPTION en évidence et appuyez à nouveau au
centre de la manette de commande.
Le menu OPTION apparaît à l’écran.
3
Déplacez la manette de commande vers le haut ou
le bas m/M pour sélectionner le paramètre de
réglage voulu.
Procédez au réglage du paramètre sélectionné en suivant les
instructions ci-dessous.
Démagnétisation de l’écran
L’écran du moniteur est auto matiq ue me nt d éma g nétisé à la mi se
sous tension.
Pour démagnétiser manuellement l’écran, déplacez
d’abord la manette de comm ande vers le haut o u le bas
afin de sélectionner (DEGAUSS). Déplacez
m/M
ensuite la manette de commande vers la droite ,.
L’écran est démagnétis é pendant environ 5 secondes. Si un
second cycle de démagnétisat ion s’avère nécessaire, laissez
s’écouler un intervalle de 20 minutes pour obtenir de meilleurs
résultats.
Changement de la position d’affichage des
écrans de menu
Changez la position du menu s’il bloque une image à l’écran.
Pour changer la position d’affichage des écrans de
menu, déplacez d’abord la m anette d e comma nde ve rs
le haut ou le bas m/M afin de sélectionner
(POSITION H OSD) pour le réglage horizontal ou
(POSITION V OSD) pour le réglage vertical.
Déplacez ensuite la manette de commande vers la
gauche ou la droite </, pour déplacer le menu.
Verrouillage des commandes
Pour protéger les données de réglage en verrouillant
les commandes, déplacez d’abord la manette de
commande vers le haut ou le bas m/M afin de
sélectionner (MENU VERROUILLE). Déplacez
ensuite la manette de commande vers la droi te ,, pour
sélectionner ON.
Seuls le commutateur 1 (alimentation), et les paramètres
SORTIR et (MENU VERROUILLE) du menu OPTION
restent opérationnels. Si d’autres paramètres sont sélectionnés, le
symbole apparaît à l’écran.
Pour désactiver le verrouillage des commandes
Répétez la proc édure ci-des s us et réglez (MENU VE RR O U ILLE)
sur OFF.
FR
Réglage du moiré*
Si des motifs elliptiques ou ondulés apparaissent sur l’écran,
réglez le niveau de suppression du moiré.
Pour régler le niveau de suppression du moiré,
déplacez d’abord la mane tte de commande ve rs le haut
ou le bas m/M afin de sélectionner (REGLAGE
MOIRE). Déplacez ensuite la manette de commande
vers la gauche ou la droite </, jusqu’à ce que l’ effet
de moiré soit minimal.
* L ’effet de moiré est un type d’i nterférence naturell e qui produit de
légères lignes ondulé es sur l’ écran. Il peut résulter d’une interférence
entre le motif de l’image à l’écran et la disposition des po i n ts du
moniteur.
Exemple de moiré
11
Page 26
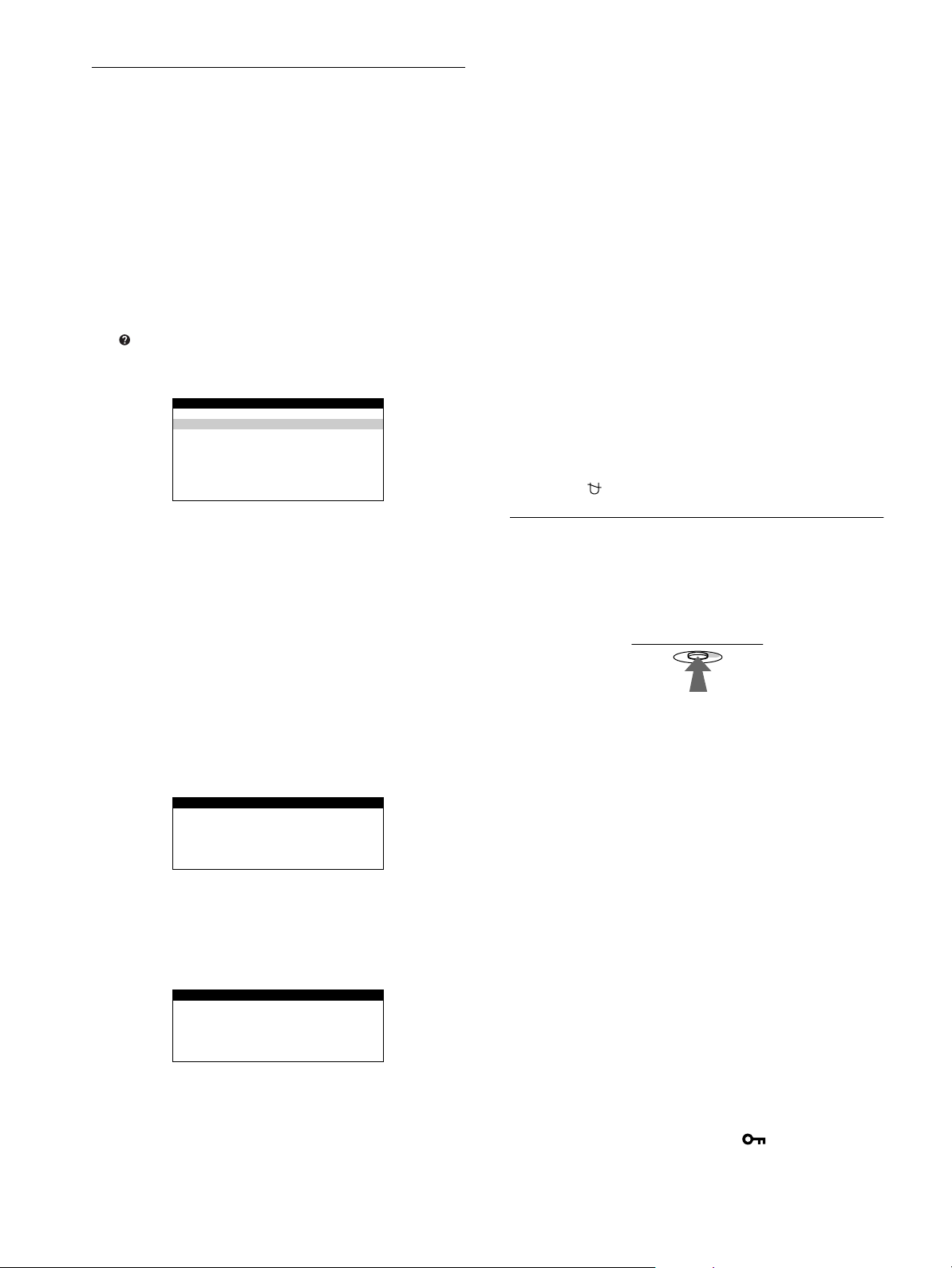
Conseils et informations utiles
RESET
(AIDE)
Le menu AIDE contient des conseils et informations utiles
concernant ce moniteur. Si votre monit eur présente des
symptômes semblables à ceux indiqués dans le menu AIDE,
suivez les instructions à l’écran po ur résoudr e le prob lème. Si le s
symptômes n’apparaissent pas dans le menu AIDE ou si le
problème persiste, voir “Symptômes et remèdes” à la page 14.
1
Appuyez au centre de la manette de commande.
Le MENU principal apparaît à l’écran.
2
Déplacez la manette de commande pour mettre
AIDE en évidence et appuyez à nouveau au
centre de la manette de commande.
Le menu AIDE suivant apparaît à l ’écran.
AIDE
RETOURNER AU MENU PRI NCI PA L
RESOLUT I ON RECOMMANDEE
SCINTILLEMENTS
F I N E L I GNE HOR I Z ONTAL E
I MAGE DEFORMEE
IMAGE FL OUE
I MAGE DECOLOREE
3
Déplacez la manette de commande vers le haut ou
le bas m/M afin de sélectionner une option du menu
AIDE et appuyez à nouveau a u centre de la manette
de commande.
Des instructions ou des informations sur la façon de résoudre
le problème apparaissent à l’écran. Les différentes o ptions de
ce menu sont expliquées ci-dessous.
IMAGE DEFORMEE
Si la forme de l’image à l’écran semble distordue, essayez de
régler la géométrie de l’image. Déplacez la manette de commande
vers la droite , pour accéder directement au menu
GEOMETRIE.
IMAGE FLOUE
L’image peut paraître floue lorsque les signaux rouge et bleu ne
sont pas correctement alignés, provoquant l’apparition d’ombres
rouges ou bleues autour des lettres et de s lignes. Essa yez de régle r
la convergence de l’image pour faire disparaître ces ombres.
Déplacez la manette de commande vers la droite , pour accéder
directement au menu CONVERGENCE. Lorsque le menu
CONVERGENCE est affiché, les réglages du contraste, de la
luminosité et du moiré sont automatiquement réinitialisés pour
tous les signaux d’en tr ée.
IMAGE DECOLOREE
Si la couleur de l’image semble anormale dans certaines zones de
l’écran, commencez par vérifi er que les câbles de signaux sont
correctement branchés. Cela fait, essayez d e démagnétiser
l’écran manuellement. Déplacez la manette de commande vers la
droite , pour accéder directement au menu OPTION, puis
sélectionnez (DEGAUSS).
Réinitialisation des réglages
Ce moniteur offre trois méthodes de réinitialisation. Utilisez la
touche RESET pour réinitialiser les réglages.
RESOLUTION RECOMMANDEE
Si l’image ne remplit pas l’écran jusqu’aux bords ou si l’image
apparaît trop grande pour l’écran, réglez la r ésolution sur votre
ordinateur en f onction des chiffres donnés dans le menu. Si le
signal d’entrée correspond à l’un des modes présélectionnés de ce
moniteur, la résolution et le taux de régénération du signal
d’entrée en cours sont affichées.
RESOLUT I ON RECOMMANDEE
RAMENER LA RESOL UT I ON A
1024X768 A 85Hz AVEC LE PC.
LE REGLAGE ACTUEL EST DE
1280X1024 A 75Hz .
SCINTILLEMENTS
Si l’image scintille, réglez le taux de régénération selon les
chiffres indiqués dans le menu. Si le signal d’entrée correspond à
l’un des modes présélectionnés de ce moniteur, le taux de
régénération du signal d’entrée en cours est affiché.
SCINTILLEMENTS
REGLER TAUX DE REGENERAT I ON
SUR75HzOU85HzAVECLEPC.
LE REGLAGE ACTUEL EST 6 0 Hz .
FINE LIGNE HORIZONTALE
Les lignes qui apparaissent sur l’écran sont des fils
d’amortissement. Voir page 13 pour plus d’informations sur les
fils d’amortissement.
Réinitialisation d’un seul paramètre de réglage
Utilisez la manette de commande pour sélectionner le paramètre
de réglage que vous voulez réinitialiser et appuyez sur la touche
RESET.
Réinitialisation de toutes les données de réglage
pour le signal d’entrée en cours
Appuyez sur la touche RESET lorsqu’aucun menu n’est affiché
sur l’écran.
Attention que les paramètres su ivants n e sont pas réinitialisés par
cette méth od e:
• langue d’affichage des menus (page 7)
• position d’affichage des menus (page 11)
• verrouillage des commandes (page 11)
Réinitialisation de toutes les données de réglage
pour tous les signaux d’entrée
Maintenez la touche RESET enfoncée pendant au moins deux
secondes.
Remarque
La touche RESET ne foncti onne pas lorsque
VERROUILLE) est réglé sur ON.
(MENU
12
Page 27
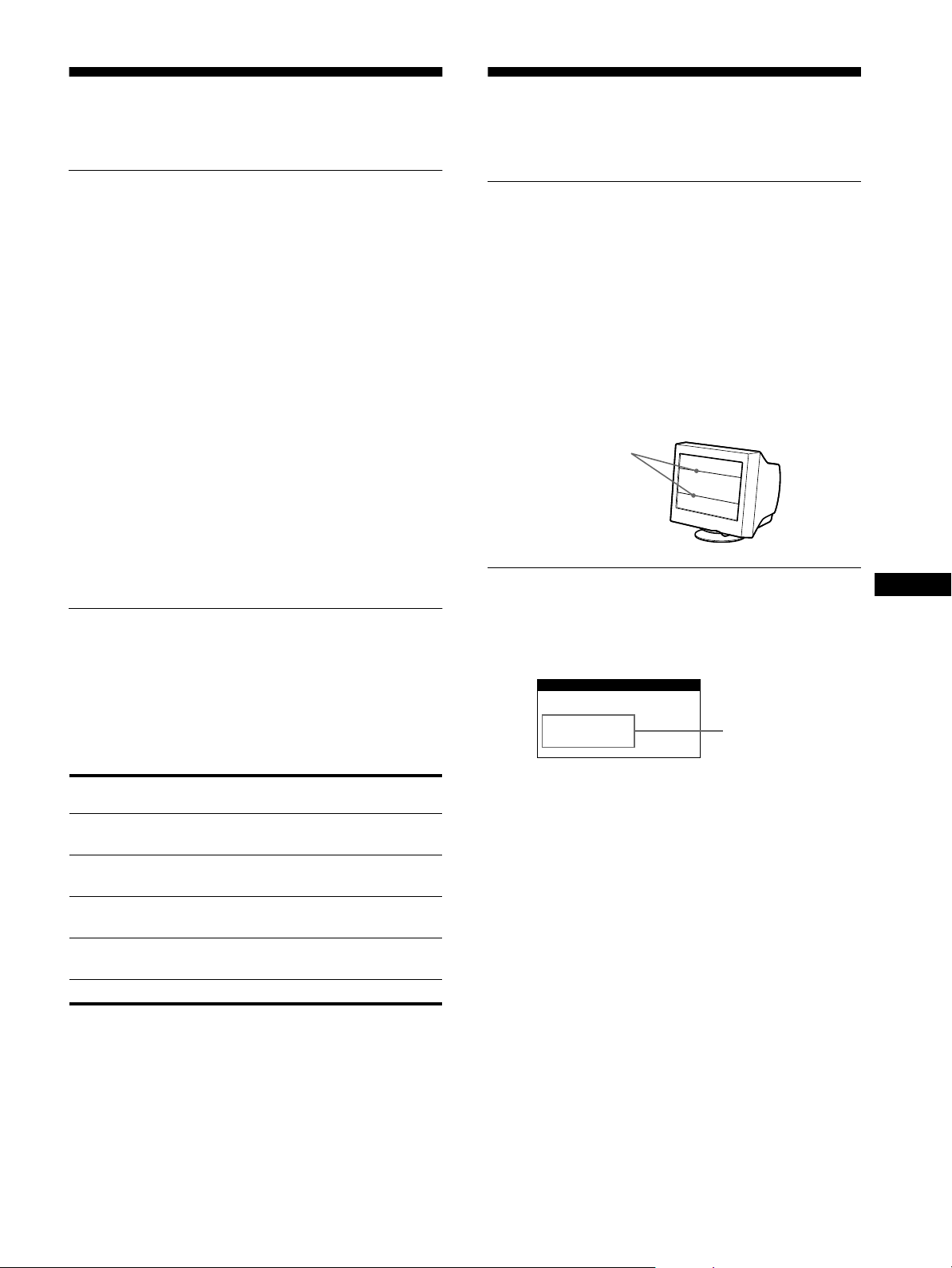
Caractéristiques
INFORMATIONS
HORS PLAGE
DE BALAYAGE
Dépannage
techniques
Modes présélectionné et utilisateur
Lorsque le moniteur reçoit un signal d’entrée, il fait
automatiquement correspondre le signal à l’un des modes
présélectionnés qui sont enregistrés sont enregistrés dans la
mémoire du moniteur de manière à offrir une image de haute
qualité au centre de l’écran. (Voir Appendix pour une liste des
modes présélectionnés.) Pour les signaux d’entrée qui ne
correspondent pas à l’un des mod es présélectionnés, la
technologie Multiscan numérique intégrée dans ce moniteur fait
en sorte qu’une image claire apparaisse à l’écran pour toutes les
synchronisations dans la plage de fréquences du moniteur
(horizontale: 30 à 85 kHz ; verticale: 48 à 120 Hz). Lorsque
l’image est réglée, les données de réglage sont mémorisées
comme un mode utilisateur et sont rappelées automatiquement
chaque fois que le même signa l d ’entrée est reçu.
Remarque à l’intention des utilisateurs de
Windows
Vérifiez le mode d’emploi de votre carte vidéo ou le programme
utilitaire fourni avec la c art e gr aph iq ue e t sél ectio n nez le taux de
régénération le plus élevé de manière à maximiser les
performances du moniteur.
Consultez cette section avant de faire appel au service
d’assistance technique.
Si de fines lignes apparaissent à l’écran (fils d’amortissement)
Les lignes que vous apercevez sur votre écran sont une
caractéristique normale des monite u rs Trinitro n et n e consti tue n t
donc pas un dysfonctionnement. Il s’agit de l’ombre des fils
d’amortissement employés pour stabiliser la grille d’ouverture
qui sont le plus facilement visibles lorsque l’arrière-plan de
l’écran est clair (généralement blanc). La grille d’ouverture est
l’élément essentiel qui rend les tub e s i mag e T rinit ron un iq ue s en
permettant le passage d ’u ne p lus grande quantité de lu mièr e v e rs
l’écran, ce qui garantit une image plus lumineuse et plus finement
détaillée.
Fils d’amortissement
Messages affichés à l’écran
FR
Fonction d’économie d’énergie
Ce moniteur satisfa it aux critères d’économie d’énergie VESA,
E
NERGY STAR et NUTEK. Lorsque le moniteur est raccordé à
un ordinateur ou une carte graphique vidéo compatible DPMS
(Display Power Management Signaling), le moniteur réduit
automatiquement sa conso mmation d’énergie en trois étapes
comme indiqué ci-dessous.
Mode
d’alimentation
fonctionnement
normal
1 veille
2 interruption
(sommeil)*
3 inactif**
(sommeil profond)*
hors tension 0 W désactivé
* “Sommeil” et “so mmeil profond” sont des modes d’économie
d’énergie définis par l’Environmental Prote ction Agency.
** Lorsque vot re ordinateur se trouve dans un mode d’économie
d’énergie, l’indication MONITEUR EN MODE D’ECONOMIE
D’ENERGIE apparaît sur l’ écran si vous appuyez sur une touche
quelconque du monite ur. Au bout de quelques seconde s, le moniteur
passe de nouveau en mode d’é conomie d’énergie.
Consommation
d’énergie
≤
120 W vert
≤
15 W vert et orange en
≤
15 W vert et orange en
≤
3 W orange
L’indicateur 1
(alimentation)
alternance
alternance
Si aucune image n’apparaît à l’écran, l’un des messages suivants
s’affiche. Pour r emédier au problème, voir “Symptômes et
remèdes” à la page 14.
Condition du
signal d’entrée
Condition du signal d’entrée
HORS PLAGE DE BALAYAGE
indique que le signal d’entr ée n’est pas supporté par les
spécifications du moniteu r .
PAS ENTREE VIDEO
indique qu’aucun signal n’est entré.
MONITEUR EN MODE D’ECONOMIE D’ENERGIE
indique que l’ordinateur est en mode d’écono mie d’énergie. Ce
message ne s’affiche que lorsque votre ordinateur se trouve dans
un mode d’économie d’énergie et que vous appuyez sur l’une des
touches du monite ur .
13
Page 28
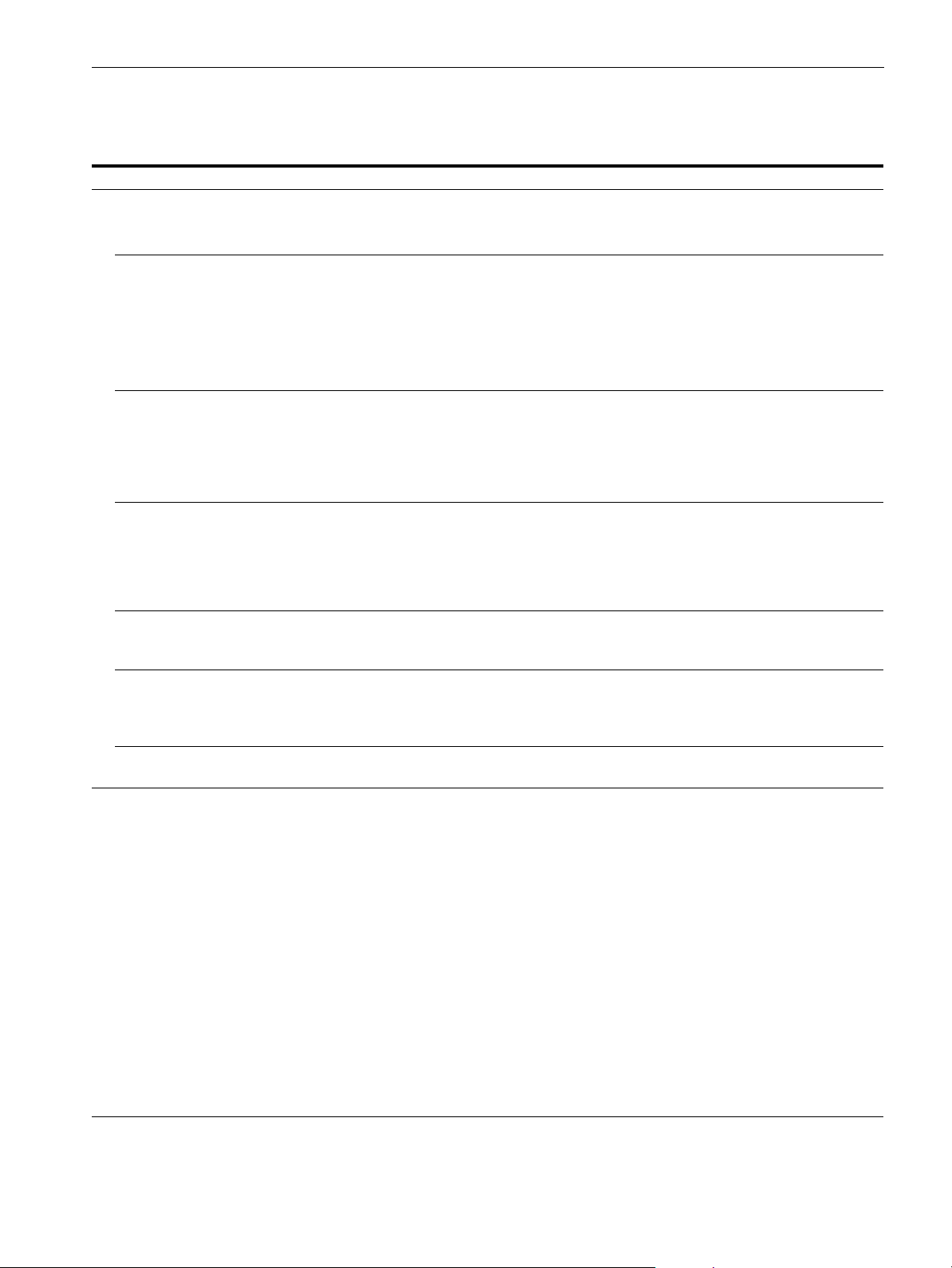
Symptômes et remèdes
Si le problème est provoqué par l’ordinateur ou tout autre appareil raccordé, veuillez vous référer au mode d’emploi de l’appareil raccordé.
Utilisez la fonction d’autodiagnostic (page 16) si les recommandations suivantes ne vous permettent pas de résoudre le problème survenu.
Symptôme Vérifiez
Pas d’image
Si l’indicateur 1 (alimentation) ne
s’allume pas
Si le message PAS ENTREE
VIDEO apparaît à l’écran ou si
l’indicateur 1 (alimentation) est
orange ou clignote alternativement
en vert et en orange
Si le message MONITEUR EN
MODE D’ECONOMIE
D’ENERGIE apparaît à l’écran ou si
l’indicateur 1 (alimentation) est
orange ou clignote alternativement
en vert et en orange
Si le message HORS PLAGE DE
BALAYAGE apparaît à l’écran
Si aucun message ne s’affiche et si
l’indicateur 1 (alimentation) est vert
ou clignote en orange
Si vous utilisez Windows 95/ 98 • Si vous remplacez un anci en moniteur par ce moniteur, reconnectez l’ancien moniteur et
Si vous utilisez un système
Macintosh
L’image scintille, sautille, oscille
ou est brouillée
• Vérifiez si le cordon d’alimentation est correctement branché.
• Vérifiez si le commutateur 1 (alimentation) est réglé sur la position “on”.
• Vérifiez si le câble de signal vidéo est correctement branché et si les fiches sont
fermement enfoncées dans leurs prises resp ectives (page 6).
• Vérifiez si les broches du connecteur d’entrée vidéo HD15 ne sont pas faussées ou
enfoncées.
Problèmes causés par l’ordinateur ou tout autre appareil raccordé
x
• Vérifiez si le commutateur d’alimentation de l’ordinateur est sur “on”.
• Vérifiez si la carte graphique est complètement enfoncée dans la fente de bus appr opriée.
Problèmes causés par l’ordinateur ou tout autre appareil raccordé
x
• L’ordinateur est en mode d’économie d’énerg ie. Essayez d’appuyer sur une touche du
clavier de l’ordinateur.
• Vérifiez si le commutateur d’alimentation de l’ordinateur est sur “on”.
• Vérifiez si la carte graphique est complètement enfoncée dans la fente de bus appr opriée.
Problèmes causés par l’ordinateur ou tout autre appareil raccordé
x
• Vérifiez si la plage de fréquence vidéo correspond aux spécifications du moniteur. Si vous
remplacez un ancien moniteur par ce moniteur, reconnectez l’ancien moniteur et ajustez la
plage de fréquence comme suit.
Horizontale: 30 à 85 kHz
Verticale: 48 à 120 Hz
• Activez la fonction d’autodiagnostic (page 16).
procédez comme suit. Installez la disquette Windows Monitor Information Disk (page 7)
et sélectionnez ce moniteur (“CPD-E200E”) parmi les moniteurs Sony dans l’écran de
sélection de mon it eur de Windows 95/98.
• Vérifiez si l’adaptateur Macintosh (non fourni) et le câble de signal vidéo sont
correctement raccordés (page 6).
• Isolez et éliminez les sources potentielles de champs électriques ou magnétiques tels que
d’autres moniteurs, des imprimantes laser, des ventilateurs électriques, des lampes
fluorescentes ou des téléviseurs.
• Éloignez le moniteur des lignes à haute tension ou placez un blindage ma gnétique à
proximité du moniteur.
• Branchez le moniteur sur une autre prise sect eur, de préférence raccordée à un autre
circuit.
• Faites pivoter le mon iteur de 90° vers la gauche ou la droit e.
Problèmes causés par l’ordinateur ou tout autre appareil raccordé
x
• Vérifiez le réglage adéquat pour le moniteur dans le mode d’emploi de votre carte
graphique.
• Assurez-vous que le mode graphique (VESA, Macintosh 16" Color, etc.) et la fréquence
du signal d’entrée sont supportés par ce moniteur (Appendix). Même si la fréquen ce est
comprise dans la plage adéquate, il arrive que certaines cartes vidéo présentent une
impulsion de synchronisation trop étroite pour que le moniteur puisse se synchroniser
correctement.
• Ajuste z le taux de régénération de l’ordinateur (fréquence verticale) de façon à obtenir la
meilleure image possible.
14
Page 29

Symptôme Vérifiez
L’image est floue
Des images fantômes
apparaissent
L’image n’est pas centrée ou de
taille incorrecte
Les bords de l’image sont
incurvés
Un motif ondulatoire ou elliptique
(moiré) est visible
Les couleurs ne sont pas
uniformes
Le blanc n’est pas blanc
Les lettres et les lignes sont
soulignées d’une ombre rouge ou
bleue
Les touches du moniteur sont
inopérantes
Un souffle est audible juste après
la mise sous tension
* Si un second cycle de démagné ti s at ion s’avère nécessaire, laissez s’écouler un interva l le de 20 minutes pour obtenir de m ei ll eu rs résultats. Un bruit de
souffle peut se faire entend re, m ai s il ne s’agi t pas d’un dysfonctionnement.
• Ajustez la luminosité et le contraste (page 9).
• Démagnétisez le moniteur* (page 11).
• Sélectionnez REGLAGE MOIRE et réglez le niveau de sup pression de moiré (page 11).
• N’utilisez pas de prolongateurs de câble vidéo et/ou de boîtiers de commutation vidéo.
• Vérifiez si toutes les fiches sont fermement connectées dans leurs prises respectives.
• Ajustez la taille (page 9) ou le centrage (page 9) de l’image. Attention que certains modes
vidéo ne remplissent pas l’écran jusqu’aux bords.
• Ajustez la géométrie (page 10).
• Sélectionnez REGLAGE MOIRE et réglez le niveau de sup pression de moiré (page 11).
Problèmes causés par l’ordinateur ou tout autre appareil raccordé
x
• Changez le motif de votre bureau.
• Démagnétisez le moniteur* (page 11). Si vous placez à côté du moniteur un appareil qui
génère un champ magnétique, comme un haut-parleur, ou si vous changez l’orientation du
moniteur, il se peut que les couleurs perdent leur uniformité.
• Ajustez la température de couleur (page 10).
• Ajustez la convergence (page 10).
• Si la fonction de verrouillage des commandes est réglée sur ON, réglez-la sur OFF
(page 11).
• C’est le son provoqué par le cycle de démagnétisation automatique. Lorsque le moniteur
est mis sous tension, il est automatiquement démagnétisé pendant cinq secondes.
FR
Affichage de la désignation, du numéro de série et
de la date de fabrication de ce moniteur.
Pendant que le moniteur reçoit un signal vidéo, maintenez le
centre de la manette de commande enfoncé pendant au moins cinq
secondes pour afficher la case d’informations relatives à ce
moniteur.
MENU
Exemple
INFORMAT I ONS
MODEL : CPD- E2 0 0E
SER NO:1234567
b
MANUFACTURED : 1 9 9
9-52
Si le problème persiste, appelez votre revendeur Sony agréé et
fournissez-lui les informations suivantes.
• Désignation du modèle: CPD-E200E
• Numéro de série
• M arque et spécifications de votre ordinateur et de votre carte
graphique.
15
Page 30

Fonction d’autodiagnostic
Ce moniteur est doté d’une fonction d’autodiagnostic. S’il y a un
problème avec vo tre moniteur ou ordinateur, l’écran devient
blanc et l’indicateur 1 (alimentation) s’allume en vert ou clignote
en orange. Si l’indicateur 1 (alimentation) s’allume en orange,
c’est que l’ordinateur se trouve en mode d’économie d’énergie.
Appuyez sur une touche quelconque du clavier.
RESET
Si l’indicateur 1 (alimentation) est allumé en vert
1
Débranchez le câble d’entrée vidéo ou mettez
l’ordinateur raccordé hors tension.
2
Appuyez deux fois sur la touche 1 (alimentation)
pour mettre le moniteur hors et sous tension.
3
Déplacez la manette de com mande vers la droite ,
pendant 2 secondes avan t que le moniteur passe en
mode d’économie d’énergie.
Si les quatre barres de couleur apparaissent (blanc, rouge, vert,
bleu), c’est que le moniteur fonctionne correctement. Rebranchez
le câble d’entrée vidéo et vérifiez l’état de votre ordinateur.
MENU
L’indicateur 1 (alimentation)
MENU
Spécifications
Tube cathodique Pas d’ouv er ture de gril le de 0 ,24 mm
(central)
17 pouces mesurés en diagonale
Déflexion de 90 degr é s
Trinitron FD
Taille de l’image affichée Approx. 327 × 243 mm (l/h)
Zone de visualisation de 16,0"
Résolution
Maximum Horizontale: 1600 points
Verticale: 1200 lignes
Recomman dée Horizontale: 1024 points
Verticale: 768 lignes
Zone d’image standa rd Approx. 312 × 234 mm (l/h)
Fréquence de déflexion* Horizontale: 30 à 85 kHz
Verticale: 48 à 120 Hz
Tension/courant d’entrée CA
100 à 240 V, 50 – 60 Hz,
Max. 1,7 A
Consommation él ectrique 120 W
Dimensions Approx
Mass Approx. 20 kg (44 lb 1 oz)
Plug & Play DDC1/DDC2B/DDC2Bi
Accessoires fournis Voir page 6
* Condition de synchronisation horizontale et verticale
• La largeur de synchronisation horizont ale doit être
supérieure à 1,0 µsec.
• La largeur de suppression horizontale doit être supérieure à
3,0 µsec.
• La largeur de suppression verticale doit être supérieure à
500 µsec.
La conception et les spécifications sont sujettes à modifications
sans préavis.
. 404 × 413,5 × 419,5 mm
l/h/p
)
(
Si les barres de couleur n’apparaissent pas, c’est probablement
parce qu’une anomalie s’est pr oduite au niveau du moniteur.
Informez votre revendeur Sony agréé de l’état du moniteur.
Si l’indicateur 1 (alimentation) clignote en orange
Appuyez deux fois sur la touche 1 (alimentation) pour
mettre le moniteur hors et puis sous tension.
Si l’indicateur 1 (alimentation) s’allume en vert, c’est que le
moniteur fonctionne correctement.
Si l’indicateur 1 (alimentation) clignote toujours, c’est
probablement parce qu’il y a une anomalie au niveau du moniteur.
Comptez le nombre de secondes ent re les clignotements oranges
de l’indicateur 1 (alimentation) et informez votre revendeur
Sony agréé de l’état du moniteur. Notez également la désignation
du modèle et le numéro de série de votre moniteur. Notez
également la marque et le mod è le de votre ordinateur et de votre
carte vidéo.
16
Page 31

Inhalt
Sicherheitsmaßnahmen . . . . . . . . . . . . . . . . . . . . . . . . . . . . . . . . . . 4
Lage und Funktion der Teile und Bedienelemente. . . . . . . . . . . . . . 5
Anschließen des Geräts . . . . . . . . . . . . . . . . . . . . . . . . . .6
Schritt 1:
Schritt 2:
Schritt 3:
Anschließen des Monitors an den Computer. . . . . . . . . . 6
Anschließen des Netzkabels . . . . . . . . . . . . . . . . . . . . . . 6
Einschalten von Monitor und Computer. . . . . . . . . . . . . . 7
Auswählen der Sprache für die Bildschirmmenüs (LANG). . . . . . . . 7
Einstellen des Monitors. . . . . . . . . . . . . . . . . . . . . . . . . . .8
Navigieren in den Menüs . . . . . . . . . . . . . . . . . . . . . . . . . . . . . . . . . 8
Einstellen von Helligkeit und Kontrast . . . . . . . . . . . . . . . . . . . . . . . 9
Einstellen der Bildposition (BILDLG) . . . . . . . . . . . . . . . . . . . . . . . . 9
Einstellen der Bildgröße (GRÖSSE). . . . . . . . . . . . . . . . . . . . . . . . . 9
Vergrößern oder Verkleinern des Bildes (ZOOM) . . . . . . . . . . . . . 10
Einstellen der Form des Bildes (GEOM). . . . . . . . . . . . . . . . . . . . . 10
Einstellen der Farben des Bildes (FARBE). . . . . . . . . . . . . . . . . . . 10
Einstellen der Konvergenz (KONVG.) . . . . . . . . . . . . . . . . . . . . . . 10
Weitere Einstellungen (OPTION) . . . . . . . . . . . . . . . . . . . . . . . . . . 11
Nützliche Tips und Informationen (HILFE) . . . . . . . . . . . . . . . . . . . 12
Zurücksetzen der Einstellungen . . . . . . . . . . . . . . . . . . . . . . . . . . . 12
Technische Merkmale . . . . . . . . . . . . . . . . . . . . . . . . . . .13
Vordefinierte Modi und Benutzermodi . . . . . . . . . . . . . . . . . . . . . . 13
Die Energiesparfunktion . . . . . . . . . . . . . . . . . . . . . . . . . . . . . . . . . 13
DE
• Trinitron ist ein eingetragenes
Warenzeichen der Sony Corp oration.
• Macintosh ist ein Warenzeichen der
Apple Computer, Inc., in den USA und
anderen Ländern.
• Windows
eingetragene Warenzeichen der
Microsoft Corporation in den USA und
anderen Ländern.
• IBM PC/AT und VGA sind
eingetragene Ware nze ichen der IBM
Corporation in den USA.
• VESA und DDC
der Video Electronics Stand ard
Association.
•
E
Warenzeichen in den USA.
• Alle anderen in dies em Handbuch
erwähnten Produktnamen können
Warenzeichen oder eingetragene
Warenzeichen der jeweiligen
Eigentümer sein.
• Im Handbuch sind die Waren ze i chen
und eingetragenen Warenzeichen nicht
überall ausdrücklich durch „“ und „“
gekennzeichnet.
und MS-DOS sind
sind Warenzeichen
NERGY STAR ist ein eingetragenes
Störungsbehebung . . . . . . . . . . . . . . . . . . . . . . . . . . . . .13
Wenn auf dem Bildschirm dünne Linien (Dämpfungsdrähte)
erscheinen . . . . . . . . . . . . . . . . . . . . . . . . . . . . . . . . . . . . . . . . . . . 13
Bildschirmmeldungen . . . . . . . . . . . . . . . . . . . . . . . . . . . . . . . . . . . 13
Symptome für Fehler und Abhilfemaßnahmen. . . . . . . . . . . . . . . . 14
Selbstdiagnosefunktion. . . . . . . . . . . . . . . . . . . . . . . . . . . . . . . . . . 16
Technische Daten . . . . . . . . . . . . . . . . . . . . . . . . . . . . . .16
Appendix. . . . . . . . . . . . . . . . . . . . . . . . . . . . . . . . . . . . . . . i
Preset mode timing table . . . . . . . . . . . . . . . . . . . . . . . . . . . . . . . . . .i
TCO’99 Eco-document . . . . . . . . . . . . . . . . . . . . . . . . . . . . . . . . . . . .i
3
Page 32

Sicherheitsmaßnahmen
90°
5°
90°
15°
Zentrierpunkte
Warnhinweis zum Netzanschluß
• Verwenden Sie ausschließlich das mitgelieferte Netzkabel.
Wenn Sie ein anderes Netzkabel verwenden, achten Sie darauf,
daß es für die Stromversorgung in Ihrem Land geeignet ist.
Für Kunden in Großbrita nn i en
Wenn Sie den Monitor in Gr oßbritannie n verwenden, ben utzen
Sie bitte das mitgelieferte Kabel mit dem für Großbritannien
geeigneten Stecker.
Beispiele für Steckertypen
Wartung
• Reinigen Sie den Bildschirm mit einem weichen Tuch. Wenn
Sie ein Glasreinigungsmittel verwenden, achten Sie darauf, daß
es keine Antistatik-Lösung oder ähnlich e Zusätz e enthält, da
diese zu Kratzern auf der Beschichtung des Bildschirms führen
könnten.
• B erühren Sie die Bildschirmoberfläche nicht mit scharfen,
rauhen oder sp itz e n Ge g e ns tä nden wie zum Beis piel
Kugelschreibern oder Schraubenziehern. Andernfalls könnte
die Bildschirmoberfläche zerkratzt werden.
• Reinigen Sie Gehäuse, Bedienfeld und Bedi enelemente mit
einem weichen Tuch, das Sie leicht mit einem milden
Reinigungsmittel angefeuchtet ha ben. Verwenden Sie ke ine
Scheuermittel, Scheuerschwämme oder Lösungsmittel wie
Alkohol oder Benz in.
für 100 bis 120 V
Wechselstrom
• Warten Sie nach dem Ausschalten des Geräts mindestens
30 Sekunden, bevor Sie das Netzkabel lösen. In dieser Zeit
kann sich die statische Elektrizitä t auf der Oberfläche des
Bildschirms entladen.
• Wenn Sie d as Gerät einschalten, wird der Bildschirm etwa
5 Sekunden lang entmagnetisiert. Dadurch entsteht um den
Bildschirm ein starkes magnetisches Feld, das Daten auf
Magnetbändern, Disketten oder anderen Datenträgern in der
Nähe beschädigen kann. Legen Sie magnetische Datenträger
und Bänder/Disketten daher nicht zu nahe bei diesem Monitor
ab.
Die Netzsteckdose sollte sich in der Nähe des Ge räts befinden
und leicht zugänglich sein.
für 200 bis 240 V
Wechselstrom
nur für 240 V
Wechselstrom
Aufstellung
Stellen Sie den Monitor nicht an folgenden Standorten auf:
• auf Oberflächen wie Teppichen oder Decken oder in der Nähe
von Materialien wie Gardinen und Wandbehängen, die die
Lüftungsöffnungen blockieren könnten
• in der Nähe von Wärmequellen wie Heizkörpern oder
Warmluftauslässen oder an einem Ort, an dem der Monitor
direktem Sonnenlicht ausgesetzt ist
• an einem Ort, an dem der Monitor starken
Temperaturschwankungen ausgesetzt ist
• an einem Ort, an dem der Monitor mechanischen Vibrationen
oder Stößen ausgesetzt ist
• auf einer instabilen Oberfläche
• in der Nähe anderer Ger äte, die ein starkes Ma gnetfeld
generieren, wie zum Beispiel ein Transformator oder eine
Hochspannungsleitung
• in der Nähe von oder auf einer elektrisch geladenen
Metallfläche
Transport
Wenn Sie den Monitor zur Reparatur oder bei einem Umzug
transportieren müssen, verpacken Sie ihn mit Hilfe der
Originalverpackungsmaterialien wieder im Originalkarton.
Der dreh- und neigbare Ständer
Mit dem dreh- un d neigbaren Ständer können Sie den Monitor
innerhalb der unten abgebildeten Winkel nach Bedarf einstellen.
Um die Mitte des Drehradius des Monitors zu finden, richten Sie
die Mitte des Monitorbildschirms an den Zentrierpunkten am
Ständer aus.
Stützen Sie den Monitor bitte mit beiden Händen unte n ab, wenn
Sie ihn drehen oder neigen. Achten Sie darauf, die Finger nicht an
der Rückseite des Moni tors einzuklemmen, wenn Sie den
Monitor nach ob en schwenken.
4
Page 33

Lage und Funktion der Teile und
1 2 3 4
5
876
11 12 13 14 15
10
9
Bedienelemente
Weitere Informationen finden Sie auf den in Klammern
angegebenen Seiten.
MENU
RESET
RückseiteVorderseite
AC IN
RESET
Taste RESET (Seite 12)
1
MENU
Diese Taste dient zum Zurücksetzen de r Werte auf die
werkseitigen Einstellungen.
Steuertaste (Seite 9)
2
Mit der Steuerta ste können Sie die Menüs aufrufen und die
Einstellungen des Monitors, einschließlich der Helligkeitsund Kontrasteins tellungen, ändern.
Netzschalter und -anzeige 1 (Seite 7, 13, 16)
3
Dieser Schalter dient zum Ein- und Ausschalten des
Monitors. Die Netzanzeige leuchtet grün, wenn der Monitor
eingeschaltet ist, und blinkt grün und orange bzw. leuchtet
orange, wenn sich der Monitor im Energiesparmodus
befindet.
Netzeingang AC IN (Seite 6)
4
Dieser Anschluß dient zur Stromversorgung des Monitors.
Videoeingang (HD15) (Seite 6)
5
Dieser Anschluß dient zum Einspeisen von RGBVideosignalen (0,700 Vp-p, positiv) und
Synchronisationssignalen.
Stift Nr. Signal
1Rot
2 Grün
(Grünsignal mit Sync h r on is a tio n)
3Blau
4 ID (Masse)
5 DDC-Masse*
6 Masse Rot
7 Masse Grün
8 Masse Blau
9–
10 Masse
11 ID (Masse)
12 Bidirektionale Daten (SDA)*
13 H. Sync
14 V. Sync
15 Datentakt (SCL)*
DE
* DDC (Displ ay Data Channel) ist ein Standa rd der VESA.
5
Page 34

Anschließen des Geräts
AC IN 2
(HD15)
1
(HD15)
Dazu benötigen Sie einen Macintosh-Adapter
(nicht mitgeliefert).
Macintosh-Adapter
(nicht mitgeliefert)
Macintosh oder
kompatibler Computer
an Videoausgang
AC IN
an AC IN
an eine
Netzsteckdose
Netzkabel (mitgeliefert)
Bevor Sie mit dem Monitor arbeiten, überprüfen Sie bitte, ob
folgende Zubehörteile mitgeliefert wurden:
• Netzkabel (1)
• Windows Monitor Information Disk (1)
• Garantiekarte (1)
• Hinweise zum Reinigen der Bildschirmoberfläche (1)
• Diese Bedienungsanleitung (1)
Schritt 1:Anschließen des
Monitors an den
Computer
Schalten Sie vor dem Anschließen den Monitor und den
Computer aus.
Hinweis
Berühren Sie die Stifte des Vide osi gnalkabelanschlusses nicht. Sie
könnten die Stifte sonst mö glicherweise verbiegen.
Anschließen an einen IBM PC/AT oder
xxxx
kompatiblen Computer
AC IN
Anschließen an einen Macin tosh-Comput er
x
an Videoausgang
IBM PC/AT oder kompatibler
Computer
Schritt 2:Anschließen des
Netzkabels
Schließen Sie bei ausgeschaltetem Monitor und Computer das
Netzkabel an den Monitor an, und stecken Sie den Netzstecker in
eine Netzsteckdose.
6
Page 35

Schritt 3:Einschalten von Monitor
und Computer
Auswählen der Sprache für die Bildschirmmenüs (LANG)
Schalten Sie zunächst den Monitor und dann den Computer ei n.
Die Installation des Monitors ist damit abgeschlossen.
Stellen Sie gegebenenfalls das Bild mit den Bedienelementen des
Monitors nach Ihren Wünschen ein.
Wenn auf dem Bildschirm kein Bild erscheint
• Überprüfen Sie, ob der Monitor korrekt an den Computer
angeschlossen ist .
• Wenn auf dem Bildschirm KEIN EINGANGSSIGNAL
angezeigt wird, überprüfen Sie, ob das Videosignalkabel
korrekt angeschlossen ist und alle Stecker fest in den Buchsen
sitzen.
• Wenn MONITOR IST IM ENERGIESPARMODUS auf dem
Bildschirm erscheint, drücken Sie eine beliebige Taste auf der
Computer-Tastatur.
• Wenn Sie einen älteren Monitor durch diesen Monitor ersetzt
haben und NICHT IM ABTASTBEREICH auf dem
Bildschirm erscheint, schließen Sie den alten Monitor wieder
an. Stellen Sie dann die Grafikkarte des Comp uters auf eine
Horizontalfrequenz zwischen 30 und 85 kHz und eine
Vertikalfrequenz zwischen 48 und 120 Hz ein.
Weitere Informationen über die Bildschirmmeldungen finden Sie
unter „Symptom e für Fe hle r und Abhilfemaßna h me n “ auf
Seite 14.
Für Benutzer von Windows 95/98
Damit Sie den Monitor optimal nutzen können, installie ren Sie die Datei
mit den neuen Modell informationen von der mitgelieferten Diskette
„Windows Monitor Informat ion Disk“ auf Ihrem PC.
Dieser Monitor entspricht dem Plug-and-Play-Standard „VESA DDC“.
Wenn Ihr PC bzw. Ihre Grafikkarte dem DDC-Standard entspricht, geben
Sie bitte „Plug & Play Moni tor (VESA DDC)“ oder den Modellnam e n
dieses Monitors als Monitortyp in der „Systems te uerung“ von Windows
95/98 an. Wenn bei der Kom mu ni kation zwischen Ihrem PC bzw. Ihre r
Grafikkarte und dem Monitor Probleme auftreten, legen Sie di e Diskette
„Windows Monitor Informat ion Disk“ ein, und wählen Sie den
Modellnamen dieses Monitors als Monitortyp aus.
Für Benutzer von Windows NT4.0
Die Installation des Monit ors un ter Windows NT4.0 ist anders als unter
Windows 95/98. So brau chen Sie z. B. den Monitorty p nicht
auszuwählen. Näheres zum Einstel l en der Auflösung, der
Auffrischungsrate und der Anzahl der Farbe n finden Sie im
Benutzerhandbuch zu W in dows NT4.0.
Einstellen der Auflösung des Monitors und der Anzahl der
Farben
Stellen Sie die Auflösung des Monitors und die Anzahl der Farben anhand
der Anweisungen im Benu tzerhandbuch zu Ihrem Com puter ein. Die
Anzahl der Farben kann je nach Computer oder Grafikkarte variieren. Je
nach der Einstellung unter „Farbpalette“ werden unterschiedlich viele
Farben dargestellt:
• High Color (16 Bit) t 65.536 Farben
• True Color (24 Bit) t ca. 16,77 Mio. Farben
Im True Color-Modus (24 Bit) kann sich die Geschwindigkeit verringern.
Für die Bildschirmmenüs stehen die Sprachen Englisch,
Französisch, Deutsch, Spa ni s ch, Italienisch, Niederländisch,
Schwedisch, Russisch und Japanisch zur Verfügung. Die
Standardeinstellung ist Englisch.
1
Drücken Sie auf die Mitte der Steuertaste.
Weitere Informationen zur Steuertaste finden Sie auf Seite 9.
MENU
2
Bewegen Sie die Steuertaste, um die Option
MENU
FARBE
GEOM
LANG
BILDLG
GRÖSSE
ENDE
OK
KONVG.
HILFE
OPTION
MENU
LANG hervorzuheben, und drücken Sie erneut
auf die Mitte der Steuertaste.
MENU
3
Bewegen Sie die Steuertaste m/M, um eine Sprache
LANGU AGE
ENGL I SH
FRANÇA I S
DEUTSCH
ESPAÑOL
ITALIANO
NEDERL ANDS
SVENSKA
auszuwählen.
• E NGLISH: Englisch
• FRANÇAIS: Französisch
• DEUTSCH
• ESPAÑOL: Spanisch
• ITALIANO: Italienisch
• NEDERLANDS: Niederländisch
• SVENSKA: Schwedisch
• : Russisch
• : Japanisch
So schließen Sie das Menü
Drücken Sie einmal auf die Mitte der Steuertaste, um zum Hauptmenü
MENU zu wechseln. Wenn Sie zur normalen Anzeige wechseln wollen,
drücken Sie die Taste zweimal. Wenn Sie keine weitere Taste drücken,
wird das Bildschirmmenü nach etwa 30 Sekunden automatisch
ausgeblendet.
So setzen Sie die Menüsprache auf Englisch zurück
Drücken Sie die Taste RESET, wenn das Menü LANGUAGE auf dem
Bildschirm angezeigt wird.
DE
7
Page 36

Einstellen des Monitors
MENU
MENU
ENDE
BILDLG
GRÖSSE
GEOM
FARBE
LANG
HILFE
KONVG.
OPTION
OK
68.7kHz/ 85Hz
1024
768
Horizontal- und
Vertikalfrequenz
des aktuellen
Eingangssignals
Auflösung
des aktuellen
Eingangssignals
Mit den Bildschirmm e nü s können Sie eine Viel za h l von
Einstellungen vor nehmen.
Navigieren in den Menüs
Drücken Sie auf die Mitte der Steuertaste, um das Hauptmenü
MENU auf dem Monitor aufzurufen. Weitere Informationen zur
Steuertaste finden Sie auf Seite 9.
FARBE (Seite 10)
5
Wählen Sie FARBE, wenn Sie die
Farbtemperatur des Bildes
einstellen wollen. Mit Hilfe dieser
Funktion können Sie die Farben auf
dem Monitor an die Farben eines
gedruckten Bildes anpassen.
KONVG. (Seite 10)
6
Wählen Sie KONVG., wenn Sie die
horizontale und vertikale
Konvergenz des Bildes einstell en
wollen.
FARBE
9300K
5000K
KONVERGENZ
26
MENU
MENU
FARBE
GEOM
LANG
BILDLG
ENDE
GRÖSSE
OK
KONVG.
HILFE
OPTION
MENU
Wählen Sie mit der Steuertaste eines der folgenden Menüs aus.
BILDLG (Seite 9)
1
GRÖSSE/BI LDLG
Wählen Sie BILDLG, wenn Sie
Position, Größe un d Zoom des
Bildes einstellen wollen.
GRÖSSE (Seite 9)
2
GRÖSSE/BI LDLG
26
Wählen Sie GRÖSSE, wenn Sie
Größe, Position und Zoom des
Bildes einstellen wollen.
GEOM (Seite 10)
3
GEOMETR I E
26
Wählen Sie GEOM, wenn Si e die
Bildrotation und die Form des
Bildes festlegen wollen.
26
LANG (Seite 7)
7
Wählen Sie LANG, wenn Sie für
das Bildschirmmenü eine andere
Sprache wählen wollen.
OPTION (Sei t e11)
8
Wählen Sie OPTION, wenn Sie die
LANGUAGE
ENGL I SH
FRANÇA I S
DEUTSCH
ESPAÑOL
ITALIANO
NEDERL ANDS
SVENSKA
OPT ION
DEGAUSS
sonstigen Op tionen des Monitors
einstellen wollen. Zu den Optio nen
EIN
gehören:
• Entmagnetisieren des
Bildschirms
• Einstellen des Grads der MoiréKorrektur
• Ändern der Position des
Bildschirmmenüs
• Sperren der Bedienelemente
ENDE
9
Wählen Sie ENDE, wenn Sie das
Hauptmenü schließen wollen.
Anzeigen des aktuellen Eingangssignals
x
Die Horizontal- und die Vertikalfrequen z des aktuellen
Eingangssignals werden im Hauptmenü MENU angezeigt. Wenn
das Eingangssignal einem der werkseitig voreingestellten Modi
des Monitors entspricht, wird auch die Auflösung angezeigt.
HILFE (Seite 12)
4
Wählen Sie HILFE,
wenn Sie nützliche Tips
und Informationen zu
diesem Monitor
anzeigen lassen wollen.
8
HILFE
ZURÜCK ZUM HAUPTMENÜ
EMPFOHLENE AUF LÖSUNG
FL IMMERN
DÜNNE HORI ZON TALE L I N I E
B I L D VERZERRT
B I LD UNSCHARF
FARBEN FEH LERHAFT
Page 37

Die Steuertast e
26 26
HEL L I GKE I T / KONTRAST
x
1
Rufen Sie das Hauptmenü MENU auf.
Drücken Sie auf die Mitte der S teuertaste, um das Hauptmenü
MENU auf dem Monitor aufzurufen.
MENU
2
Wählen Sie das Menü aus, in dem Sie Einstellunge n
vornehmen wollen.
Heben Sie das gewünschte Menü hervor. Nach oben (M)
gelangen Sie, indem Sie die Steuertaste nach hinten bewegen,
nach unten (m), indem Sie sie nach vorne bewegen, und zur
Seite, indem Sie sie nach links (<) bzw. rechts (,)
bewegen.
VORN
MENU MENU
Einstellen von Helligkeit und Kontrast
Helligkeit und Kontrast können Sie über ein spezielles Menü,
HELLIGKEIT/KONTRAST, einstellen.
Diese Einstellungen werden gespeichert und gelten für alle
Eingangssignale.
1
Bewegen Sie die Steuertaste in eine beliebige
Richtung.
Das Menü HELLIGKEIT/KONTRAST wird auf dem
Bildschirm angezeigt.
2
Bewegen Sie die Steuertaste m/M zum Einstellen der
Helligkeit ( ) und </, zum Einstellen des
Kontrasts (6).
Nach etwa 3 Sekunden wird das Menü automatisch
ausgeblendet.
Einstellen der Bildposition (BILDLG)
HINTEN
3
Nehmen Sie im Menü die gewünschten
Einstellungen vor.
Bewegen Si e die St eue rt ast e l ink s (<) oder rechts (,), um
den Wert oder die Einstellung auszuwählen.
MENU
4
Schließen Sie das Menü.
Drücken Sie einmal auf die Mitte der Steuertaste, um zum
Hauptmenü MENU zu wechseln. Wenn Sie zur normalen
Anzeige wechseln wollen, dr ücken Sie die Taste zweimal.
Wenn Sie keine weitere Taste drücken, wird das
Bildschirmmenü nach etwa 30 Sekunden automatisch
ausgeblendet.
MENU
Zurücksetzen der Einstellungen
x
Drücken Sie die Taste RESET. Weitere Informationen zum
Zurücksetzen der Einstellungen finden Sie auf Seite 12.
RESET
Diese Einstellung wird gespeichert und gilt nur für das aktuelle
Eingangssignal.
1
Drücken Sie auf die Mitte der Steuertaste.
Das Hauptmenü MENU erscheint auf dem Bildschirm.
2
Bewegen Sie die Steuertaste, um die Option
BILDLG hervorzuheben, und drüc ken Sie erneut
auf die Mitte der Steuertaste.
Das Menü GRÖSSE/BILDLG wird auf dem Bildschirm
angezeigt.
3
Bewegen Sie zunächst die Steuertaste m/M, um
für die horizontale bzw. für die vertikale
Einstellung auszuwählen. Bewegen Sie dann die
Steuertaste </,, um die Bildlage einzustellen.
Einstellen der Bildgröße (GRÖSSE)
Diese Einstellung wird gespeichert und gilt nur für das aktuelle
Eingangssignal.
1
Drücken Sie auf die Mitte der Steuertaste.
Das Hauptmenü MENU erscheint auf dem Bildschirm.
2
Bewegen Sie die Steuertaste, um die Option
GRÖSSE hervorzuheben, und drücken Sie
erneut auf die Mitte der Steuertaste.
Das Menü GRÖSSE/BILDLG wird auf dem Bildschirm
angezeigt.
3
Bewegen Sie zunächst die Steuertaste m/M, um
für die horizontale bzw. für die vertikale
Einstellung auszuwählen. Bewegen Sie dann die
Steuertaste </,, um die Größe einzustellen.
DE
9
Page 38

Vergrößern oder Verkleinern des
9300K
5000K
26
FARBE
Bildes (ZOOM)
Einstellen der Farben des Bildes (FA RBE)
Diese Einstellung wird gespeichert und gilt nur für das aktuelle
Eingangssignal.
1
Drücken Sie auf die Mitte der Steuertaste.
Das Hauptmenü MENU erscheint auf dem Bildschirm.
2
Bewegen Sie die Steuertaste, um die Option
GRÖSSE oder BILDLG hervorzuheben, und
drücken Sie erneut auf die Mitte der Steuertaste.
Das Menü GRÖSSE/BILDLG wird auf dem Bildschirm
angezeigt.
3
Bewegen Sie die Steuertaste m/M, um (Zoom)
auszuwählen, und vergrößern oder verkleinern Sie
das Bild durch Bewegen von </,.
Hinweise
• Sobald die maximale bzw. minimale Höhe bzw. Breite des Bildes
erreicht ist, läßt sich de r Zoom nicht weiter ände rn.
• Der horizontale Ein s tellwert wird nicht im M enü angezeigt.
Einstellen der Form des Bildes (GEOM)
Mit den Optionen im Menü GEOM können Sie Rotation und
Form des Bildes festlegen.
Die Einstellung für (Rotation) wird für alle Eingangssignale
gespeichert. Alle anderen Einstellungen wer den nur für das
gerade eingespeiste Eingangssignal gespeichert.
Mit den Optionen im Menü FARBE können Sie die
Farbtemperatur des Bildes einstellen. Dabei ändert sich der
Farbwert im weißen Farbfeld. Farben erscheinen bei einer
niedrigen Farbtemperat ur rötlich, bei e iner hohen Far btemperatur
bläulich. Mit Hilfe di eser Funktion können Si e die Farben auf
dem Monitor an die Farben eines gedruckten Bildes anpassen.
Diese Einstellung wird gespeichert und gilt für alle
Eingangssignale.
1
Drücken Sie auf die Mitte der Steuertaste.
Das Hauptmenü MENU erscheint auf dem Bildschirm.
2
Bewegen Sie die Steuertaste, um die Option
FARBE hervorzuheben, und drücken Sie erneut
auf die Mitte der Steuertaste.
Das Menü FARBE wird auf dem Bildschirm angezeigt.
3
Bewegen Sie die Steuertaste in Richtung m/M, um
eine Farbtemperatur auszuwählen.
5000K und 9300K sind die voreingestellten
Farbtemperature n. Der Stan dardwert ist 9300K. We nn Sie di e
Farbtemperatur auf 5000K senken, erscheinen weiße Flächen
nicht mehr bläulich, sondern rötlich.
4
Nehmen Sie bei Bedarf eine Feineinstellung der
Farbtemperatur vor.
Einstellen einer eigenen Farbtemperatur zwischen 9300K und
5000K.
Wählen Sie durch Bewegen der Steuertaste in Richtung
die Option aus, und st ellen Sie da nn dur ch Be wegen
m/M
der Steuertaste in Richtung </, eine Farbtemperatur ein.
1
Drücken Sie auf die Mitte der Steuertaste.
Das Hauptmenü MENU erscheint auf dem Bildschirm.
2
Bewegen Sie die Steuertaste, um die Option
GEOM hervorzuheben, und drücken Sie erneut
auf die Mitte der Steuertaste.
Das Menü GEOMETRIE wird auf dem Bildschirm angezeigt.
3
Bewegen Sie die Steuertaste m/M, um die
gewünschte Einstelloption auszuwählen. Bewegen
Sie dann die Steuertaste </,, um die Einstellung
vorzunehmen.
Option Funktion
Festlegen der Bildrotation
Wölben der Bildränder nach außen oder innen
Verschieben der Bildränder nach links oder rechts
Einstellen der Bildbreite im oberen
Bildschirmbereich
Verschieben des Bildes nach links oder rechts im
oberen Bildschirmbereich
10
Einstellen der Konvergenz (KONVG .)
Mit den Optionen im Menü KONVG. können Sie die Bildqualität
steuern, indem Sie die Konvergenz einstellen. Die Konvergenz
bezieht sich auf die Ausrichtung der Farbsignale für Rot, Grün
und Blau.
Wenn Buchstaben oder Linien rote oder blaue Schatten
aufweisen, stelle n Sie die Konvergenz ein.
Diese Einstellunge n w erd e n ge spe ic hert und gelten für alle
Eingangssignale .
1
Drücken Sie auf die Mitte der Steuertaste.
Das Hauptmenü MENU erscheint auf dem Bildschirm.
2
Bewegen Sie die Steuertaste, um die Option
KONVG. hervorzuheben, und drücken Sie erneut
auf die Mitte der Steuertaste.
Das Menü KONVERGENZ wird auf dem Bildschirm
angezeigt.
3
Bewegen Sie zunächst die Steuertaste in Richtung
, um für die horizontale bzw. für die
m/M
vertikale Einstellung auszuwählen. Bewegen Sie
dann die Steuertaste in Richtung </,, um die
Konvergenz einzustellen.
Page 39

Weitere Einstellungen (OPTION)
Sie können den Monitor von Hand entmagnetisieren, den Grad
der Moiré-Korrektur einstellen, die Menüposition ändern und die
Bedienelemente sperren.
1
Drücken Sie auf die Mitte der Steuertaste.
Das Hauptmenü MENU erscheint auf dem Bildschirm.
2
Bewegen Sie die Steuertaste, um die Option
OPTION hervorzuheben, und drücken Sie e rneut
auf die Mitte der Steuertaste.
Das Menü OPTION wird auf dem Bildschirm angezeigt.
3
Bewegen Sie die Steuertaste m/M, um die
gewünschte Einstelloption auszuwählen.
Stellen Sie die ausgewählte Option dann anhand der
folgenden An weisungen ein.
Entmagnetisieren des Bildschirms
Der Monitor wird automatisch entmagnetisiert, wenn das Gerät
eingeschaltet wird.
Um den Monitor manuell zu entmagnetisieren,
bewegen Sie zunächst die Steuertaste m/M und wählen
die Option (DEGAUSS) aus. Bewegen Sie dann die
Steuertaste ,.
Der Bildschirm wird etwa 5 Sekunden lang entmagnetisiert. Ist
ein zweiter Entmagnetisierungszyklus erforde rlich , warten Sie
nach dem ersten Zyklus m indestens 20 Minuten. A uf diese Weise
erzielen Sie die besten Ergebnisse.
Ändern der Menüposition
Sie können das Menü ve rschieben, wenn es das Bild auf dem
Bildschirm verdeckt.
Wenn Sie die Position des Bildschirmmenüs ändern
wollen, wählen Sie zunächst durch Bewegen der
Steuertaste m/M die Option (POSITION H OSD) für
horizontale Einstellung oder (POSITION V OSD) für
vertikale Einstellung aus. Ve rschieben Sie dann m it der
Steuertaste </, das Menü auf dem Bildschirm.
Sperren der Bedienelemente
Wenn Sie verhindern wollen, daß die Einstellungen
geändert werden, können Sie die Bedienelemente
sperren. Wählen Sie dazu zunächst durch Bewege n der
Steuertaste m/M die Option (TASTATUR-SPERRE)
aus. Bewegen Sie anschließend die Steuertaste ,,
und wählen Sie EIN aus.
Jetzt können Sie nur noch den Netzschalter 1, die Option ENDE
sowie die Option (TASTATUR-SPERRE) im Menü
OPTION benutzen. Wenn Sie ein anderes Bedienelement
betätigen oder ein anderes Menü auswählen, erscheint die
Markierung auf dem Bildschirm.
So heben Sie die Sperrung der Bedienelemente wieder auf
Gehen Sie wie oben erläutert vor, und setzen Sie (TASTATURSPERRE) auf AUS.
Korrigieren des Moiré-Effekts*
Wenn elliptische od er wellenfö rmige Mus ter auf dem Bildschirm
erscheinen, stellen S ie den Grad der Moiré-Korrektur ein.
Zum Einstellen der Moiré-Korrektur bewegen Sie die
Steuertaste zunächst in Richtung m/M, um (MOIRE
EINST) auszuwählen. Bewegen Sie die Steuertaste
dann in Richtung </,, bis der Moiré-Effekt auf ein
Minimum reduziert ist.
* Moiré ist eine natürliche Interferenz, die weiche, wellenförmige Linien
auf dem Bildschirm verursacht. Diese Linien können durch die
Interferenz zwischen dem Muster des Bildes auf dem Bi ldschirm und
dem Phosphor-Pitch-Muster des Monitors entstehen.
Beispiel für den
Moiré-Effekt
DE
11
Page 40

Nützliche Tips und Informationen
RESET
(HILFE)
Das Menü HILFE enthält nützliche Tips und Informationen zu
diesem Monitor. Wenn an dem Monitor Symptome auftreten, die
im Menü HILFE aufge listet sind, kö nnen Sie das P roblem anha nd
der Anweisungen im Menü beheben. Wenn die Symptome nicht
im Menü HILFE aufgelistet sind oder wenn d as Problem bestehen
bleibt, schlagen Sie bitte unter „Sym ptome für Fehler und
Abhilfemaßnahmen“ auf Seite 14 nach.
1
Drücken Sie auf die Mitte der Steuertaste.
Das Hauptmenü MENU erscheint auf dem Bildschirm.
2
Bewegen Sie die Steuertaste, um die Option
HILFE hervorzuheben, und drücken Sie erneut
auf die Mitte der Steuertaste.
Das Menü HILFE erscheint auf dem Bildschirm.
HILFE
ZURÜCK ZUM HAUPTMENÜ
EMPFOHLENE AUF LÖSUNG
FL IMMERN
DÜNNE HORI ZON TALE L I N I E
B I L D VERZERRT
B I LD UNSCHARF
FARBEN FEH LERHAFT
BILD VERZERRT
Wenn das Bild auf dem Bildschirm nicht die korrekte Form hat ,
stellen Sie die Geometrie d es Bildes ein. Bewegen Sie die
Steuertaste in Richtung ,, um das Menü GEOMETRIE direkt
aufzurufen.
BILD UNSCHARF
Das Bild kann verschwommen wirken, wenn die roten und blauen
Farbsignale nicht korrekt ausgerichtet sind, so daß um Zeichen
und Linien rote oder blaue Schatten zu sehen sind. Stellen Sie die
Konvergenz des Bildes ein, so daß die Schatten verschwinden.
Bewegen Sie die Steuertaste in Richtung ,, um das Menü
KONVERGENZ direk t aufzurufen. Wenn das Menü
KONVERGENZ angezeigt wird, werden Kontrast, Helligkeit und
Moiré-Korrektur automatisch für alle Eingangssignale
zurückgesetzt.
FARBEN FEHLERHAFT
Wenn die Farben des Bildes in einzelnen Bildbereichen nicht
korrekt angezeigt werden, überprüfen Sie zuerst, ob eine
Signalkabelverbindung lose ist. Wenn Sie die Kabelverbindungen
überprüft haben, versuchen Sie, den Bildschirm manuell zu
entmagnetisieren. Bewegen Sie die Steuertaste in Richtung ,,
um das Menü OPTION direkt aufzurufen, und wählen Sie dann
(DEGAUSS).
3
Bewegen Sie die Steuertaste in Richtung m/M, um
eine Option im Menü HILFE hervorzuheben, und
drücken Sie erneut auf die Mitte der Steuertaste.
Anweisungen oder Informationen zum Beheben des
Problems werden am Bildschirm angezeigt. Es folgt eine
Erläuterung der einzelnen Menüoptionen.
EMPFOHLENE AUFLÖSUNG
Wenn das Bild den Bil dsc hirm n icht g anz au sfüll t od er we nn das
Bild für den Bildschirm zu groß ist, stellen Sie am Computer die
Auflösung auf die im Menü angegebe nen Werte ein. En tspricht
das Eingangssignal einem der werkseitig vordefinierten Modi des
Monitors, werden die Auflösung und di e Auffrischungsrate des
aktuellen Eingangssignal s angezeigt.
EMPFOHLENE AUF LÖSUNG
AUFLÖSUNG AM PC AUF 1024X768
BE I 85H z E I NSTEL LEN.
AKTUELLE E I NSTELLUNG I ST
1280X1024 BEI 75Hz.
FLIMMERN
Wenn das Bild flimmert, stellen Sie die Auffrischungsrate auf die
im Menü angegebenen Werte ein. Entspricht das Eingangssignal
einem der werkseitig vorde finierten Modi d es Moni tors, wird die
Auffrischungsrate des aktuellen Eingangssignals angezeigt.
FL IMMERN
AUFF R I SCHUNGSR AT E AM P C AU F
75 ODER 85Hz EI NSTELLEN .
AKTUEL L E E I NST EL L UNG: 6 0H z
DÜNNE HO RIZONTALE LINIE
Die Linien, die auf dem Bildschirm erscheinen, sind
Dämpfungsdrähte. Weitere Informationen zu den
Dämpfungsdrähten finden S ie auf Seite 13.
Zurücksetzen der Einstellungen
Bei diesem Monitor haben Sie drei Möglichkeite n, die
Einstellungen zurückzusetzen. Drücken Sie die Taste RESET, um
die Einstellungen zurückzusetzen.
Zurücksetzen einer einzelnen Option
Wählen Sie mit der Steuertaste die Optio n aus, die Sie
zurücksetzen wollen, und dr ücken Sie die Taste RESET.
Zurücksetzen aller Einstellungen für das aktuelle
Eingangssignal
Drücken Sie die Taste RESET, wenn kein Menü auf dem
Bildschirm angezeigt wird.
Beachten Sie, daß die fol genden Einstellungen bei diesem
Verfahren nicht zurückgeset zt werden:
• Sprache der Bildschirmmenüs ( Seite 7)
• Position der Bildschirmmenüs (Seite 11)
• Sperrung der Bedienelemente (Seite 11)
Zurücksetzen aller Einstellungen für alle
Eingangssignale
Halten Sie die Taste RESET mehr als zwei Sekunden lang
gedrückt.
Hinweis
Die Taste RESET funktioniert nicht, wenn (TASTATUR-SPERRE)
auf EIN gesetzt ist.
12
Page 41

Technische Merkmale
INFORMATION
NICHT IM
ABTASTBEREICH
Vordefinierte Modi und Benutzermodi
Wenn ein Eingang ssignal in den Monito r eingespeist wird,
vergleicht der Monitor dieses Signal mit den werkseitig
vordefinierten Modi im Speich er des Monitors und wählt
automatisch den Modus aus, bei dem sich in der Bildschirm mitte
eine hohe Bildqualität erzielen läßt. Eine Liste der werkseitig
vordefinierten Modi finden Sie auf Appendix. Bei
Eingangssignalen, die keinem der werkseitig vord efinierten Modi
entsprechen, sorgt der Monitor mit Hilfe seiner digitalen
Multiscan-Technologie dafür, daß bei einem beliebigen Timing
innerhalb des für den Monitor gültigen Frequenzbereichs ein
scharfes Bild angezeigt wird (horizontal: 30 – 85 kHz, vertikal:
48 – 120 Hz). Wenn Sie das Bild einstellen, werden die
Einstellungen als Benutzermo dus automatisch gespeiche r t und
abgerufen, wann immer das betreffende Eingangssignal eingeht.
Hinweis für Benutzer von Windows
Wenn Sie mit Window s arbeiten, seh en Sie in der D okumentatio n
oder im Dienstprogramm zu Ihrer Grafikkarte nac h, wel ches die
höchste Auffrischungsrate ist, und wählen Sie diese aus, um die
Leistung des Geräts zu optimieren.
Störungsbehebung
Lesen Sie bitte im folgenden Abschnitt nach, bevor Sie sich an
den Kundendienst wenden.
Wenn auf dem Bildschirm dünne Linien (Dämpfungsdrähte) erscheinen
Diese Linien sind bei einem Trinitron -Monitor norm al und stellen
keine Fehlfunktion dar. Es handelt sich dabei um Schatten der
Dämpfungsdrähte, mit denen die Streife n mask e stabilisie rt wird .
Besonders deutlich sind sie bei einem hellen (normalerweise
weißen) Bildschirmhintergrund zu sehen. Die Streifenmaske ist
ein wichtiges Merkmal der Trinitron-Bildröhre. Sie bewirkt, daß
mehr Licht auf den Bildschirm gelangt, und ermöglicht eine
höhere Farbintensität und Detailgenauigkeit.
Dämpfungsdrähte
Die Energiesparfunktion
Dieser Monitor erfüllt die Energiesparrichtlini en der VESA, des
E
NERGY STAR
der Monitor an einen Computer oder eine Grafikkarte
angeschlossen ist, der bzw. die DPMS (Display Power
Management Signaling) unterstützt, wird der Stromverbrauch des
Geräts in drei Stufen wie unten erläutert reduziert.
Betriebsmodus Leistungsaufnahme Netzanzeige
Normalbetrieb
1 Bereitschaft
2 Unterbrechung
(Schlaf)*
3 Deaktiviert**
(Tiefschlaf)*
Ausgeschaltet 0 W aus
* „Schlaf“ und „Tiefschlaf“ sind Energiesparmodi, die von der
EPA (Umweltschutzb ehörde der USA) definiert wurd en.
** Befin de t sic h de r Computer in einem der Energiesparmodi, erschei nt
auf dem Bildschirm die Meldung MONITOR IST IM
ENERGIESPARMODUS, wenn Sie eine der Tasten am Monitor
drücken. Nach einigen Sek unden schaltet der Monitor erneut in de n
Energiesparmodus.
-Programms und des NUTEK-Standards. Wenn
1
≤
120 W grün
≤
15 W abwechselnd grün
und orange
≤
15 W abwechselnd grün
und orange
≤
3 W orange
Bildschirmmeldungen
Wenn auf dem Bildschirm kein Bild erscheint, wird eine der
folgenden Meldungen auf dem Bildschirm angezeigt. Wie Sie das
Problem beheben, schlagen Sie unter „Symptome für Fehler und
Abhilfemaßnahmen“ auf Seite 14 nach.
Status des
Eingangssignals
Status des Eingangssignals
NICHT IM ABTASTBEREICH
Gibt an, daß das Eingangssignal nicht den technischen Daten des
Monitors entspricht.
KEIN EINGANGSSIGNAL
Gibt an, daß kein Signal eingeht.
MONITOR IST IM ENERGIESPARMODUS
Gibt an, daß sich der Computer im Energiesparmodus befindet.
Diese Meldung erscheint nu r, wen n si ch der Computer in einem
der Energiesparmodi befindet und Sie eine der Tasten am Monitor
drücken.
DE
13
Page 42

Symptome für Fehler und Abhilfemaßnahmen
Wenn ein Problem auf den angeschlossenen Computer oder andere Geräte zurückzuführen ist, schlagen Sie bitte in der Dokumentation zu
dem angeschlossene n Gerät nach.
Führen Sie die Selbstdiagnosefunktion (Seite 16) aus, wenn sich ein Problem mit den im folgenden empfohlenen Maßnahmen nicht beheben
läßt.
Symptom Überprüfen Sie bitte folgendes:
Kein Bild
Die Netzanzeige 1 leuchtet nicht • Das Netzkabel muß korr ek t an ge sc hlossen sein.
Die Meldung KEIN
EINGANGSSIGNAL erscheint auf
dem Bildschirm, oder die
Netzanzeige 1 leuchtet orange oder
wechselt zwischen grün und orange
Die Meldung MONITOR IST IM
ENERGIESPARMODUS erscheint
auf dem Bildschirm, oder die
Netzanzeige 1 leuchtet orange ode r
wechselt zwischen grün und orange.
Die Meldung NICHT IM
ABTASTBEREICH erscheint auf
dem Bildschirm
Es wird keine Meldung angezeigt,
und die Netzanzeige 1 leuchtet grün
oder blinkt orange
Sie arbeiten mit einem Windows 95/
98-System
Sie arbeiten mit einem MacintoshSystem.
Das Bild flimmert, springt, oszilliert
oder ist gestört
Das Bild ist verschwommen
• Der Monitor muß am Netzschalter 1 eingeschaltet sein.
• Das V ideosignalkabel muß korrekt angeschlossen sein, und alle Stecker müssen fest in den
Buchsen sitzen (Seite 6).
• Achten Sie darauf, daß am HD15-Vide o ei ngangsanschlu ß ke in e Stifte verboge n od er
eingedrückt sind.
Durch den angeschlossenen Computer oder andere Geräte verursachte
x
Probleme
• Überprüfen Sie, ob der Computer eingeschaltet ist.
• Die Grafikkarte muß korrekt im richtigen Bus-Steckplatz sitzen.
Durch den angeschlossenen Computer oder andere Geräte verursachte
x
Probleme
• Der Computer befindet sich im Energiesparmodus. Drücken Sie eine beliebige Taste auf
der Computer-Tastatur .
• Überprüfen Sie, ob der Computer eingeschaltet ist.
• Die Grafikkarte muß korrekt im richtigen Bus-Steckplatz sitzen.
Durch den angeschlossenen Computer oder andere Geräte verursachte
x
Probleme
• Die Videofrequenz muß im für den Monitor angegebenen Bereich liegen. Wenn Sie einen
älteren Monitor durch diesen Monitor ersetzt haben, schl ießen Sie den alten Monitor
wieder an und stellen eine Frequenz im folgenden Bereich ein:
Horizontal: 30 – 85 kHz
Vertikal: 48 – 12 0 Hz
• Verwenden Sie die Selbstdiagnosefunktion (Seite16).
• Wenn Sie einen älteren Monitor durch diesen Monitor ersetzt haben, schließen Sie den alten
Monitor wieder an, und gehen Sie folgendermaßen vor: Installieren Sie die Diskette
„Windows Monitor Information Disk“ (Seite 7), und wählen Sie diesen Monitor
(„CPD-E200E“) aus den Sony-Monitoren im Monitorauswahlfenster in Windows 95/98
aus.
• Der Macintosh-Adapter (nicht mitgeliefert ) und das Videosignalkabel müssen richtig
angeschlossen sein (Seite 6).
• Entfernen Sie alle möglichen Quellen elektrischer oder magnetischer Felder wie andere
Monitore, Laserdrucker, Ventilatoren, Leuchtstoffröhren oder Fernsehgeräte aus der Nähe
des Monitors.
• Halten Sie den Monitor von Stromleitungen fern, oder schützen Sie den Monitor durch
eine Magnetabschirmung.
• Schließen Sie das Netzkabel des Monitors an eine andere Steckdose, möglichst an einem
anderen Stromkreis, an.
• Versuchen Sie, den Monitor um 90 Grad nach links oder rechts zu drehen.
Durch den angeschlossenen Computer oder andere Geräte verursachte
x
Probleme
• Schlagen Sie in der Anleitung zur Grafikkarte die korrekte Monitoreinstellung nach.
• Überprüfen Sie, ob der Grafikmodus (VESA, Macintosh 16 Zoll, Color usw.) und die
Frequenz des Eingangssignals von diesem Monitor unterstützt werden (Appendix). Auch
wenn die Frequenz innerhalb des unterstützten Bereichs liegt, arbeiten einige Grafikkarten
möglicherweise mit einem Synchronisationsimpuls, der für eine korrekte Synchronisation
des Monitors zu kurz ist.
• Stellen Sie die Auffrischungsrate am Computer (Vertikalfrequenz) auf den Wert ein, mit
dem Sie die besten Bilder erzielen.
• Stellen Sie Helligkeit und Kontrast ein (Seite 9).
• Entmagnetisieren Sie den Monitor* (Seite11).
• Wählen Sie MOIRE EINST, und stellen Sie die Moiré-Korrektur ein (Seite 11).
14
Page 43

Symptom Überprüfen Sie bitte folgendes:
Doppelbilder sind zu sehen
Das Bild ist nicht zentriert, oder die
Bildgröße ist nicht korrekt
Die Bildränder sind gekrümmt
Wellenförmige oder elliptische
Moiré-Effekte sind sichtbar
Die Farbe ist nicht gleichmäßig
Weiß sieht nicht weiß aus
An den Rändern von Buchstaben
und Linien sind rote oder blaue
Schatten zu sehen
Die Bedienelemente am Monitor
funktionieren nicht
Unmittelbar nach dem Einschalten
ist ein Summgeräusch zu hören
* Ist ein zweiter Entmagnetisierungszyklus erforderlich, warten Sie nach dem ersten Zyklus mindestens 20 Minuten. Auf diese Weise erzielen Sie die besten
Ergebnisse. Dabei ist möglicherweise ein Summge räusch zu hören, aber dies ist keine Fehlfunktion.
• Verwenden Sie keine Bildschirmverlängerungskabel und/oder Videoschaltboxen, wenn
dieses Phänomen auftritt.
• Überprüfen Sie, ob alle Stecker fest in den jeweiligen Buchsen sitzen.
• Stellen Sie die Bildgröße (Seite 9) bzw. die Position (Seite 9) ein. Beachten Sie, daß bei
bestimmten Videomodi die Anzeige nicht den gesamten Bildschirm füllt.
• Stellen Sie die Geometrie ein (Seite 10).
• Wählen Sie MOIRE EINST, und stellen Sie die Moiré-Korrektur ein (Seite 11).
Durch den angeschlossenen Computer oder andere Geräte verursachte
x
Probleme
• Wählen Sie ein anderes Muster für Ihren Desktop.
• Entmagnetisieren Sie de n Monitor* (Seite 11). Wenn Sie ein Gerät, das ein Magnetfeld
erzeugt (z. B. einen Lautsprecher), in der Nähe des Monitors aufstellen oder wenn Sie die
Richtung des Monitors ändern, sind die Farben möglicherwei se nicht mehr gleichmäßig.
• Stellen Sie die Farbtemperatur ein (Seite 10).
• Stellen Sie die Konvergenz ein (Seite 10).
• Wenn die Tastatursperre auf EIN gesetzt ist, setzen Sie sie auf AUS (Seite 11).
• Dieses Geräusch wird vom automatischen Entmagnetisierungszyklus verursacht. Wenn Sie
das Gerät einschalten, wird der Mon itor automatisch etwa zwei Sekunden lang
entmagnetisiert.
Anzeigen des Namens, der Seriennummer und
des Herstellungsdatums des Monitors
Während Videos ignale am Monitor ei ngehen, halten Sie die Mitte
der Steuertaste mehr als fünf Sekunden lang gedrückt, um ein
Feld mit Informationen zum Monitor anzuzeigen.
b
Beispiel
INFORMATION
MODEL : CPD- E2 0 0E
SER NO:1234567
MANUFACTURED : 1 9 9
9-52
MENU
Bleibt das Problem bestehen, wenden Sie sich an Ihren
autorisierten Sony - H än dl er . Ha lte n Sie die folge n de n
Informationen bereit:
• M odellbezeichnung: CPD-E200E
• S eriennummer
• M odellbezeichnung und technische Daten des Computers und
der Grafikkarte.
DE
15
Page 44

Selbstdiagnosefunktion
Dieser Monitor verfügt über eine Selbstdiagn osef unktion. Wenn
an dem Monitor oder am Com puter ein Problem auft ritt, erscheint
ein leerer Bildschirm, und die Netzanzei ge 1 leuchtet grün auf
oder blinkt orange. Wenn di e Netzanzeige 1 orange leuchtet,
befindet sich der Computer im En er g i e s pa rmodus. Drück en Si e
eine beliebige Taste auf der Tastatur.
Netzanzeige
MENU
MENU
1
RESET
Wenn die Netzanzeige 1 grün leuchtet
1
Lösen Sie das Videoeingangskabel, oder schalten
Sie den angeschlossenen Computer aus.
2
Schalten Sie den Monitor am Netzschalter 1 aus
und dann wieder ein.
3
Bewegen Sie die Steuertaste , zwei Sekunden
lang, bevor der Monitor in den Energiesparmodus
wechselt.
Technische Daten
Kathodenstrahlröhre S treifenabstand 0,24 mm (Mitte)
Bildschirmdiagonale 17 Zoll
Ablenkung 90 Grad
FD-Trinitron
Effektive Bildgröße ca. 327 × 243 mm (B/H)
Anzeigegröße 16,0 Zoll
Auflösung
Maximal Horizontal: 1600 Punkte
Vertikal: 1200 Zeilen
Empfohlen Horizontal: 1024 Punkte
Vertikal: 768 Zeilen
Standardanzeigegröße ca. 312 × 234 mm (B/H)
Ablenkfrequenz* Horizontal: 30 bis 85 kH z
Vertikal: 48 bis 120 Hz
Betriebsspannung 100 bis 240 V Wechselstrom,
50 – 60 Hz, max. 1,7 A
Leistungsaufnahme 120 W
Abmessungen ca. 404 × 413,5 × 419,5 mm (B/H/T)
Gewicht ca. 20 kg
Plug and Play DDC1/DDC2B/DDC2Bi
Mitgeliefertes Zubehör Siehe Seite 6
* Empfohlene Werte für das horizontale und vertikale Timing
• Das horizontale Synchronbreitenverhältnis sollte über
1,0 µSek. liegen.
• Die horizontale Austastbreite sollte über 3,0 µSek. liegen.
• Die vertikale Austastbreite sollte über 500 µSek. liegen.
Wenn alle vier Farbbalken (weiß, rot, grün, blau ) angezeigt
werden, funktioniert der Monitor ordnungsgemäß. Schließen Sie
das Videoeingangskabel wieder an, und überprüfen Sie den
Zustand Ihres Computers.
Wenn die Farbbalken nicht erschein en, liegt möglicherweise ein
Fehler am Monitor vor. Wenden Sie sich mit der Beschreibun g
des Problems an einen autori sierten Sony-Händler.
Wenn die Netzanzeige 1 orange blinkt
Schalten Sie den Monitor am Netzschalter 1 aus und
dann wieder ein.
Wenn die Netzanzeige 1 jetzt grün leuchtet, funktioniert der
Monitor ordnung s gem ä ß.
Wenn die Netzanzeige 1 immer noch blinkt, liegt
möglicherweise ein Fehler am Monitor vor. Ermitteln Sie das
Intervall, in dem die Netzanzeige 1 blinkt (in Sekunden), und
wenden Sie sich mit der B eschreibung des Problem s an einen
autorisierten Sony-Händler. Notieren Sie sich unbedingt die
Modellbezeichnun g und die Seriennummer des Monitors.
Notieren Sie sich außerdem das Fabrikat und Modell Ihres
Computers und der Grafi kkarte.
Änderungen, die dem technischen Fortschritt dienen, bleiben
vorbehalten.
16
Page 45

Índice
Precauciones . . . . . . . . . . . . . . . . . . . . . . . . . . . . . . . . . . . . . . . . . . 4
Identificación de los componentes y los controles . . . . . . . . . . . . . . 5
Instalación . . . . . . . . . . . . . . . . . . . . . . . . . . . . . . . . . . . . .6
Paso 1:
Paso 2:
Paso 3:
Conexión del monitor al ordenador. . . . . . . . . . . . . . . . . . . 6
Conexión del cable de alimentación . . . . . . . . . . . . . . . . . . 6
Encendido del monitor y del ordenador . . . . . . . . . . . . . . . 7
Selección del idioma de los menús en pantalla (LANG). . . . . . . . . . 7
Personalización del monitor. . . . . . . . . . . . . . . . . . . . . . .8
Navegación por el menú. . . . . . . . . . . . . . . . . . . . . . . . . . . . . . . . . . 8
Ajuste del brillo y del contraste. . . . . . . . . . . . . . . . . . . . . . . . . . . . . 9
Ajuste del centrado de la imagen (CENTRO). . . . . . . . . . . . . . . . . . 9
Ajuste del tamaño de la imagen (TAMAÑO). . . . . . . . . . . . . . . . . . . 9
Ampliación o reducción de la imagen (ZOOM). . . . . . . . . . . . . . . . 10
Ajuste de la forma de la imagen (GEOM). . . . . . . . . . . . . . . . . . . . 10
Ajuste del color de la imagen (COLOR) . . . . . . . . . . . . . . . . . . . . . 10
Ajuste de la convergencia (CONV). . . . . . . . . . . . . . . . . . . . . . . . . 10
Ajustes complementarios (OPCION) . . . . . . . . . . . . . . . . . . . . . . . 11
Sugerencias e información útiles (AYUDA) . . . . . . . . . . . . . . . . . . 12
Restauración de los ajustes . . . . . . . . . . . . . . . . . . . . . . . . . . . . . . 12
Características técnicas . . . . . . . . . . . . . . . . . . . . . . . . .13
Modos predefinidos y de usuario . . . . . . . . . . . . . . . . . . . . . . . . . . 13
Función de ahorro de energía . . . . . . . . . . . . . . . . . . . . . . . . . . . . 13
ES
• Trinitron es una marca comercial
registrada de Sony Corporation.
• Macintosh es una marca comercial de
Apple Computer, Inc., registrada en
EE.UU. y otros países.
• Windows
comerciales registrada s de Mi crosoft
Corporation en Estad os Unidos y otros
países.
• IBM PC/AT y VGA son marcas
comerciales registradas de IBM
Corporation de EE.UU.
• VESA y DDC
de Video Electronics Standard
Association.
•
E
registrada de EE.UU.
• El resto de los nombres de produc t os
mencionados en este manual pueden ser
marcas comerc iales o marcas
comerciales registradas de sus
respectivas compañías.
•Además, “” y “” no se mencionan en
cada caso en este manual.
y MS-DOS son marcas
son marcas comerciales
NERGY STAR es una marca
Solución de problemas . . . . . . . . . . . . . . . . . . . . . . . . . .13
Si aparecen líneas finas en pantalla (hilos de amortiguación) . . . . 13
Mensajes en pantalla . . . . . . . . . . . . . . . . . . . . . . . . . . . . . . . . . . . 13
Problemas y soluciones . . . . . . . . . . . . . . . . . . . . . . . . . . . . . . . . . 14
Función de autodiagnóstico . . . . . . . . . . . . . . . . . . . . . . . . . . . . . . 16
Especificaciones . . . . . . . . . . . . . . . . . . . . . . . . . . . . . . .16
Appendix. . . . . . . . . . . . . . . . . . . . . . . . . . . . . . . . . . . . . . . i
Preset mode timing table . . . . . . . . . . . . . . . . . . . . . . . . . . . . . . . . . .i
TCO’99 Eco-document . . . . . . . . . . . . . . . . . . . . . . . . . . . . . . . . . . . .i
3
Page 46
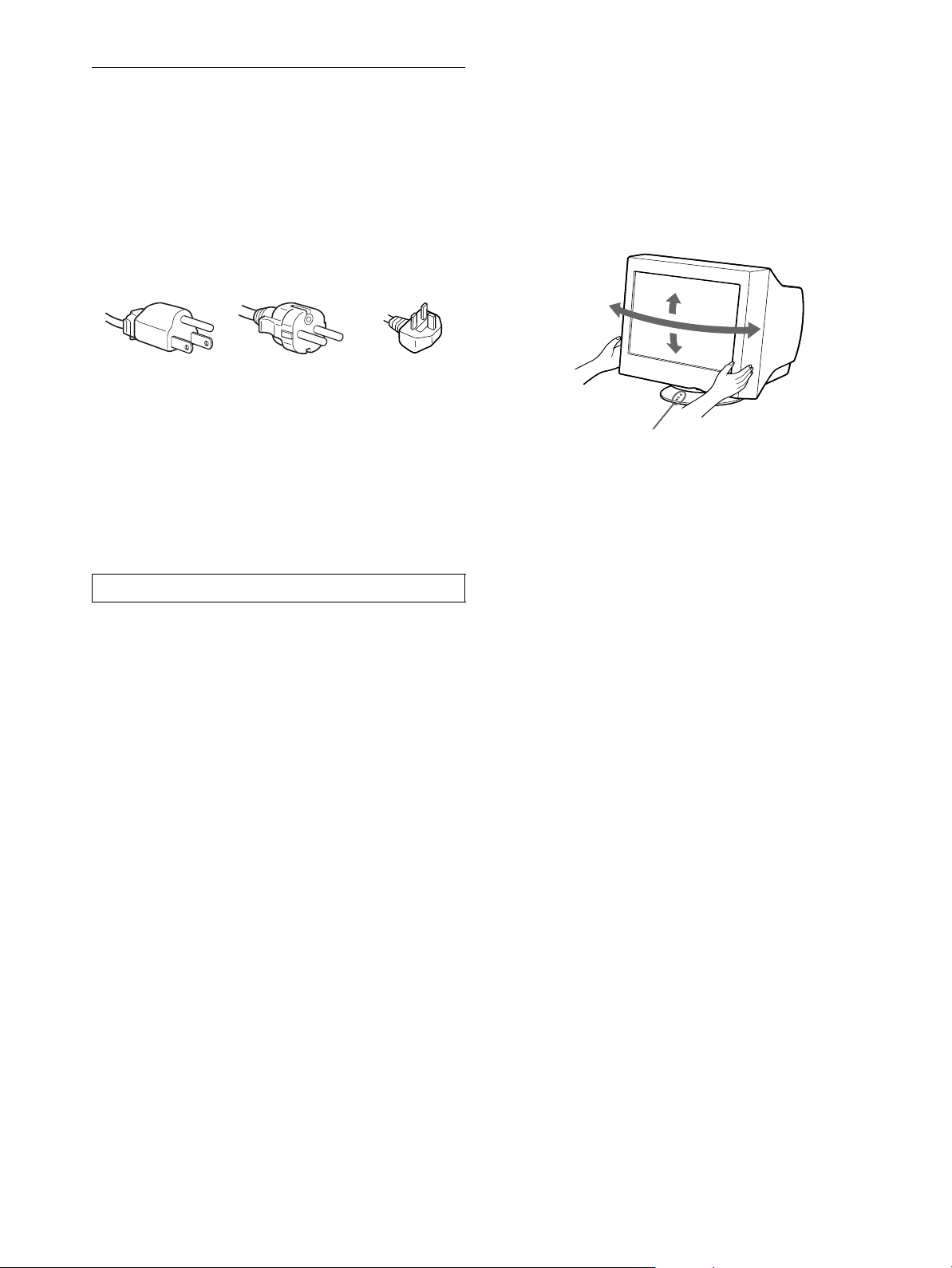
Precauciones
90°
5°
90°
15°
Puntos de centrado
Advertencia sobre las conexiones de
alimentación
• Utilice el cable de alimentación suministrado. Si emplea otro
tipo de cable, asegúrese de que es compatible con el suministro
de alimentación local.
Para los clientes en el Reino Unido
Si utiliza el monit or en e l Rein o Uni do, ase gúres e de u tilizar el
cable de alimentació n suministrado para dicho país.
Ejemplo de tipos de enchufe
Uso del soporte basculante giratorio
Este monitor puede ajustarse en los ángulos mostrados a
continuación. Para encontrar el centro del radio de giro del
monitor, alinee el centro de la pantalla de dicho monitor con los
puntos de centrado del soporte.
Agarre el monitor por su parte inferior con las dos manos cuando
lo gire horizontal o verticalmente. Tenga cuidado de no pillarse
los dedos en la parte trasera del monitor cuando lo incline hacia
arriba verticalmente.
para 100 a 120 V CA para 200 a 240 V CA para 240 V CA
• Antes de desconectar el cable de alimentación, espere al menos
30 segundos después de desactivar la alimentación para que se
descargue la electricidad estática de la super ficie de la pan talla.
• Una vez activada la alimentación, la pantalla se desmagnetiza
durante unos 5 segundos. Esto genera un intenso campo
magnético alrededor de la pantalla que puede afectar a los datos
almacenados en discos y cin tas magnéticas situados cerca del
monitor. Asegúr e s e de ma nte n er dis c o s, cintas y equipos de
grabación magnéticos alejados del monitor.
El equipo debe instalarse cerca de una toma de fácil acceso.
solamente
Instalación
No instale el monitor en los siguientes lugares:
• sobre superficies (mantas, colchas, etc.) ni cerca de materiales
(cortinas, tapices, etc.) que puedan bloquear los orificios de
ventilación
• cerca de fuentes de calo r, c omo ra di ador es o con duct os de air e
caliente, ni en lugares sujetos a la luz solar directa
• en lugares sujetos a cambios bruscos de temperatura
• en lugares sujetos a golpes o vibraciones mecánicas
• sobre superficies inestables
• cerca de equipos que generen magnetismo, como
transformadores o líneas eléc tricas de alta tensión
• ce r ca o sobre una superficie metálica con carga eléctrica
Mantenimiento
• Limpie la pantalla con un paño suave. Si utiliza algún líquido
limpiador de cri s tales, no emplee ningún tipo de producto de
limpieza que contenga soluciones antiestáticas o aditivos
similares, ya que pueden rayar la superficie de la pantalla.
• No frote, toque ni manipule la superficie de la pantalla con
objetos afilados o abrasivos, como un bolígrafo o un
destornillador. Este tipo de contacto puede rayar el tubo de
imagen.
• Li mpi e el exterior, el panel y los controles con un paño suave
ligeramente humedecido con una solución detergente poco
concentrada. No utilice estropajos abrasivos, detergente en
polvo ni disolventes , com o alc oh ol o benc in a .
Transporte
Cuando transporte este monitor para su reparación o traslado,
utilice la caja y materiales de embalaje originales.
4
Page 47

Identificación de los componentes
1 2 3 4
5
876
11 12 13 14 15
10
9
y los controles
Consulte las página s in dic a da s entre paréntesis pa ra ob te ne r m ás
información.
MENU
RESET
Parte posteriorParte frontal
AC IN
RESET
Botón RESET (restauración) (página 12)
1
MENU
Este botón recupera los valores de fábrica.
Botón de control (página 9)
2
El botón de control se utiliza para most rar el men ú y rea liz ar
ajustes del monitor, incluidos los de brillo y contraste.
Interruptor e indicador 1 (alimentación)
3
(páginas 7, 13, 16)
Este botón enciende y a paga el monitor. El indicador de
alimentación se ilumina en verde cuando el monitor está
encendido, y parpadea en verde y en naranja, o se ilumina en
naranja cuando dicho monitor se encuentra en el modo de
ahorro de energía.
Conector AC IN (página 6)
4
Este conector proporciona alimentación CA al monitor.
Conector de entrada de vídeo (HD15) (página 6)
5
Este conector in troduce las señales de vídeo RGB
(0,700 Vp-p, positivas) y de sincronización.
Terminal nº Señal
1Roja
2Verde
(Sincronización en verde)
3Azul
4 Identificación (Masa)
5 Masa DDC*
6Masa roja
7 Masa verde
8 Masa azul
9–
10 Masa
11 Identificación (Masa)
12 Datos bidireccionales (SDA)*
13 Sincronización H.
14 Sincronización V.
15 Reloj de datos (SCL)*
ES
* DDC (Display Data Channel) es un estándar de VESA.
5
Page 48

Instalación
AC IN 2
(HD15)
1
(HD15)
Es necesario un adaptador Macintosh (no suministrado).
Adaptador Macintosh
(no suministrado)
Ordenador Macintosh o
compatible
a salida de vídeo
AC IN
a AC IN
a una toma de
corriente
Cable de alimentación
(suministrado)
Antes de utilizar el monitor, compruebe que los siguientes
accesorios se hayan incluido en la caja:
• Cable de alimentación (1)
• Windows Monitor Information Disk (1)
• Tarjeta de garantía (1)
• Notas sobre la limpieza de la supe rf ic i e de la pa ntalla (1)
• Est e manual de instrucciones (1)
Paso 1:Conexión del monitor al
ordenador
Apague el monitor y el ordenador antes de r ealizar la conexión .
Nota
No toque los terminales de l conector de cable de víde o, ya que podría
dañar dichos terminales.
Conexión a un ordenador IBM PC/AT o
x
compatible
AC IN
Conexión a un ordenador Macintosh o
x
compatible
a salida de
vídeo
Ordenador IBM PC/AT
o compatible
Paso 2:Conexión del cable de
alimentación
Con el monitor y el ordenador apagados, primero conecte el cable
de alimentación al monitor y, a continuación, a una toma de
corriente.
6
Page 49

Paso 3:Encendido del monitor y
del ordenador
Selección del idioma de los menús en pantalla (LANG)
Primero encienda el monitor y, a continuación, el ordenador.
La instalación del monitor ha finalizado.
Si fuese necesario, utilice los cont roles del monitor p ara ajustar la
imagen.
Si las imágenes no aparecen en pantalla
• Compruebe que el monitor esté correctamente conectado al
ordenador.
• Si el mensaje SIN SEÑAL DE ENTRADA aparece en pantalla,
confirme que el cable de señal de ví deo esté correctamente
conectado y que todos los en c hu f es es t é n firmemente
conectados en las tomas.
• Si el mensaje MONITOR EN MODO AHORRO ENERGIA
aparece en pantalla, pulse cual quier tecla del teclado del
ordenador.
• Si sustituye un monitor antiguo por este modelo y el mensaje
FUERA DEL RANGO DE AJUSTE aparece en pantalla,
vuelva a conectar el monitor antiguo. A continuación, ajuste la
tarjeta gráfica del ordenador de forma que la frecuencia
horizontal se encuentre entre 30 – 85 kHz, y la vertical entre
48 – 120 Hz.
Los idiomas disponibles para los menús en pantalla son inglés,
francés, alemán, español, italiano, holandés, sueco, ruso y
japonés. El ajuste por omisión es el idioma inglés.
1
Pulse el centro del botón de control.
Consulte la pági na 9 para obtener más información sobre el
uso del botón de control.
MENU
2
Desplace el botón de control para resal tar LANG
MENU
COLOR
GEOM
LANG
CENTRO
SALIR
TAMAÑO
OK
CONV
AYUDA
OPCION
MENU
y vuelva a pulsar el centro de dicho botón.
MENU
LANGUAGE
ENGL I SH
FRANÇA I S
DEUTSCH
ESPAÑOL
ITALIANO
NEDERL ANDS
SVENSKA
Para obtener más información sobre los mensajes en pantalla,
consulte “Problemas y soluciones” en la página 14.
Para los usuarios que utilicen Windows 95/98
Para maximiza r el potencial del mo nitor, instale en e l PC e l archivo de
información sobre el nuevo modelo del disquete Windows Monitor
Information Disk suministrado.
Este monitor cumple con el estándar Plug & Play “VESA DDC”. Si el PC/
tarjeta gráfica cumple con DDC, seleccione “Plug & Play Monitor (VESA
DDC)” o el nombre de mode lo de este monitor como tipo de monitor en
el “Control Panel” de Windows 95/98. Si el PC/tarjeta gráfica presenta
problemas de com uni cación con este mo ni tor, cargue el disquete
Windows Monitor Information Disk y seleccione el nombre de modelo de
este monitor com o ti po de monitor.
Para los usuarios que utilicen Windows NT4.0
La instalación del mo ni tor en Windows NT4.0 difiere de la uti li za da en
Windows 95/98 y no implica selección de tipo de mo nitor. Consulte el
manual de instrucciones de Windows NT4.0 para obtener más
información sobre el ajuste de la resolución, frecuencia de barrido y
número de colores.
Ajuste de la resolución y el número de colores del monitor
Ajuste la resolución y el número de colores del monitor. Para ello,
consulte el manual de instruc ciones del ordenador. El número de colores
puede variar de acuerdo con el ordenador o la tarjeta de vídeo. El ajuste
de la paleta de colores y el número real de colores son de la si guiente
forma:
• High Color (16 bit) t 65.536 colores
• True Color (24 bit) t aproximadame nt e 16,77 millones de col ore s
En el modo True color (2 4 bit s ), la velocidad puede ser más lenta.
3
Desplace el botón de control m/M para seleccionar
algún idioma.
• E NGLISH: Inglés
• FRANÇAIS: Francés
• DEUTSCH: Alemán
• ESPAÑOL
• ITALIANO: Italiano
• NEDERLANDS: Holandés
• SVENSKA: Sueco
•: Ruso
• : Japonés
Para cerrar el menú
Pulse el centro del botón de con tro l una vez para volver al MENU
principal, y dos veces para volver a la v isualización nor mal. Si no pulsa
ningún botón, el menú se cerrará automáticamente transcurridos unos 30
segundos.
Para restaurar el idioma inglés
Pulse el botón RESET mientras el menú LANGUAGE se encuentra en
pantalla.
ES
7
Page 50

Personalización del
MENU
MENU
SALIR
CENTRO
TAMAÑO
GEOM
COLOR
LANG
AYUDA
CONV
OPCION
OK
68.7kHz/ 85Hz
1024
768
frecuencias
horizontal y
vertical de la
señal de
entrada actual
resolución de
la señal de
entrad
a actual
monitor
Es posible realizar diversos ajustes del monitor mediante el menú
en pantalla.
Navegación por el menú
Pulse el centro del botón de control para que aparezca el MENU
principal en pantalla. Consulte la página9 para obtener más
información sobre el empleo del botón de control.
MENU
MENU
COLOR
CENTRO
OK
CONV
MENU
COLOR (página 10)
5
Seleccione el menú COLOR para
ajustar la temperatura del color de la
imagen. Puede utilizarlo para hacer
coincidir los colores del monitor
con los de una imagen impresa.
CONV (página 10)
6
Seleccione el menú CONV para
ajustar la convergencia horizontal y
vertical de la imagen.
LANG (página 7)
7
Seleccione LANG para elegir el
idioma de los menús en pantalla.
COLOR
9300K
5000K
CONVERGENC I A
LANGUAGE
ENGL I SH
FRANÇA I S
DEUTSCH
ESPAÑOL
ITALIANO
NEDERL ANDS
SVENSKA
26
GEOM
LANG
SALIR
TAMAÑO
AYUDA
OPCION
Utilice el botón de control para seleccionar uno de los siguientes
menús.
CENTRO (página 9)
1
TAMAÑO / CENTRO
Seleccione el menú CENTRO para
ajustar el centrado, tamaño o zoom
de la imagen.
TAMAÑO (página 9)
2
TAMAÑO / CENTRO
26
Seleccione el menú TAMAÑO para
ajustar el tamaño, centrado o zoom
de la imagen.
GEOM (página 10)
3
GEOMETR I A
26
Seleccione el menú GEOM para
ajustar la rotación y forma de la
imagen.
26
OPCION (página 11)
8
Seleccione OPCION para ajustar la s
OPC I ON
DESMAGNET
opciones del monitor. Éstas
incluyen:
SI
• la desmagnetización de la
pantalla
• el ajuste del nivel de cancelación
de muaré
• el cambio de la posición del menú
en pantalla
• el bloqueo de los controles
SALIR
9
Seleccione SALIR para cerrar el
menú.
Visualización de la señal de entrada actual
x
Las frecuencias horizontal y vertical de la señal de entrada actual
aparecen en el MENU principal. Si la señal se corresponde con
uno de los modos predefin idos en fábrica de es te monitor, también
aparecerá la resolución.
4
8
AYUDA
(página 12)
Seleccione el menú
AYUDA para
visualizar suger encia s
e información útiles
sobre este monitor.
AYUDA
VOLVER A MENU PRINCIPAL
RESOLUC ION RECOMENDADA
PARPADEO
L I NEA F I NA HOR I ZONTAL
FORMA DI STORS IONADA
DESENFOCADO
DECOLORAC I ON
Page 51

Uso del botón de control
26 26
BR I L LO/ CONTRASTE
x
1
Muestre el MENU principal.
Pulse el centro del botón de control para que aparezca en
pantalla el MENU principal.
MENU
2
Seleccione el menú que desee ajustar.
Resalte el menú de se ado desplazando el botón de control
hacia atrás para subir (M), hacia delante para bajar (m), y
hacia la izquierda (<) o la derecha (,) para desplazarse
hacia los lados.
FRONTAL
MENU MENU
POSTERIOR
3
Ajuste el menú.
Desplace el botón de cont rol hacia la izquierda (<) o la
derecha (,) para realizar el ajuste.
MENU
Ajuste del brillo y del contraste
Los ajustes de brillo y contraste se realizan mediante un menú de
BRILLO/CONTRASTE independiente.
Estos ajustes se almacenan en la memoria para todas las señales
de entrada.
1
Desplace el botón de control en cualq uier dirección.
El menú de BRILLO/CONTRASTE aparece en pantalla.
2
Desplace el botón de control m/M para ajustar el
brillo ( ), y </, para ajustar el contraste (6).
El menú desaparece automá ticamente transcurridos unos 3
segundos.
Ajuste del centrado de la imagen (CENTRO)
Este ajuste se almacena en la memoria para la señal de entrada
actual.
1
Pulse el centro del botón de control.
El MENU principal aparece en pantalla.
2
Desplace el botón de control para resaltar
CENTRO y vuelva a pulsar el centro de dicho
botón.
El menú TAMAÑO/CENTRO aparece en pantalla.
ES
4
Cierre el menú.
Pulse el centro del botón de control un a vez para volver al
MENU principal, y dos veces para vo lv er a la visualización
normal. Si no pulsa ningún botón, el menú se cerrar á
automáticamente transcurridos unos 30 segundos.
MENU
Restauración de los ajustes
x
Pulse el botón RESET. Consulte la página 12 para obtener más
información sobre la restauración de los ajustes.
RESET
3
Primero, desplace el botón de control m/M con el fin
de seleccionar para el ajuste horizontal, o
para el vertical. A continuación, desplace el botón
de control </, para ajustar el centrado.
Ajuste del tamaño de la imagen (TAMAÑO)
Este ajuste se almacena en la memoria para la señal de entrada
actual.
1
Pulse el centro del botón de control.
El MENU principal aparece en pantalla.
2
Desplace el botón de control para resaltar
TAMAÑO y vuelva a pulsar el centro de dicho
botón.
El menú TAMAÑO/CENTRO aparece en pantalla.
3
Primero, desplace el botón de control m/M con el fin
de seleccionar para el ajuste horizontal, o
para el vertical. A continuación, desplace el botón
de control </, para ajustar el tamaño.
9
Page 52

Ampliación o reducción de la
9300K
5000K
26
COLOR
imagen (ZOOM)
Ajuste del color de la imagen (COLOR)
Este ajuste se almacena en la memoria para la señal de entrada
actual.
1
Pulse el centro del botón de control.
El MENU principal aparece en pantalla.
2
Desplace el botón de control para resaltar
TAMAÑO o CENTRO y vuelva a pulsar el
centro de dicho botón.
El menú TAMAÑO/CENTRO aparece en pantalla.
3
Desplace el botón de control m/M con el fin de
seleccionar (zoom), y desplace </, para
ampliar o reducir la imagen.
Notas
• El ajuste s e detien e cuando el tama ño hori zontal o el vert ical al canza su
valor máximo o mínimo.
• El valor de ajuste horizontal no aparece en el menú.
Ajuste de la forma de la imagen (GEOM)
Los ajustes de GEOM permiten ajustar la rotación y la forma de
la imagen.
El ajuste (rotación) se almacena en la memoria para todas las
señales d e entrada. El resto de aj ustes se alma cenan en la me moria
para la señal de entrada actual.
1
Pulse el centro del botón de control.
El MENU principal aparece en pantalla.
Los ajustes de COLOR permiten ajustar la temperatura del color
de la imagen mediante el cam bio del niv el de co lor del ca mpo de
color blanco. Los colores se mostrarán rojizos si la temperatura es
baja, y azulados si ésta es alta. Este ajuste resulta útil para hacer
coincidir los colores del monitor con los de una imagen impresa.
Este ajuste se almacena en la memoria para todas las señales de
entrada.
1
Pulse el centro del botón de control.
El MENU principal aparece en pantalla.
2
Desplace el botón de control para resaltar
COLOR y vuelva a pulsar el centro de dicho
botón.
El menú COLOR aparece en pantalla.
3
Desplace el botón de control m/M para seleccionar
una temperatura del color.
Las temperaturas del color predefinidas son 5000K y 9300K.
Puesto que el ajuste por omisión es de 9300K, los blancos
pasarán de un tono azulado a uno rojizo al disminuir la
temperatura hasta 5000K.
4
Si fuese necesario, ajuste con precisión la
temperatura del color.
Puede seleccionar su propi a temperatura del color entre
9300K y 5000K.
Primero, desplace el botón de control m/M para seleccionar
y, a continuación, desplace el botón </, para ajustar la
temperatura del color.
2
Desplace el botón de co ntrol para resaltar GEOM
y vuelva a pulsar el centro de el botón.
El menú GEOMETRIA aparece en pantalla.
3
Primero, desplace el botón de control m/M para
seleccionar la opción de ajuste que desee. A
continuación, desplace el botón </, para realizar
el ajuste.
Seleccione Para
girar la imagen
expandir o contraer los lados de la imagen
desplazar los lados de la imagen hacia la
izquierda o la derecha
ajustar la anchura de la imagen en la parte
superior de la pantalla
desplazar la imagen hacia la izquierda o la
derecha en la parte superior de la pantalla
10
Ajuste de la convergencia (CONV)
Los ajustes de CONV permiten ajustar la calidad de la imagen
mediante el control de la convergencia. Ésta se refiere al
alineamiento de las señales de color rojo, ver de y azul.
Si se aprecian sombras rojas o azules alrededor de las letras o de
las líneas, ajuste la convergencia.
Estos ajustes se almacenan en la memoria para todas las señales
de entrada.
1
Pulse el centro del botón de control.
El MENU principal aparece en pantalla.
2
Desplace el botón de control para resaltar CONV
y vuelva a pulsar el centro de dicho botón.
El menú CONVERGENCIA aparece en pantalla.
3
Primero, desplace el botón de control m/M con el fin
de seleccionar para el ajuste horizontal, o
para el vertical. A continuación, desplace el botón
de control </, para ajustar la convergencia.
Page 53

Ajustes complementarios (OPCION)
Es posible desmagnetizar el monitor, ajustar el nivel de
cancelación de muaré, cambiar la posición del menú y bloquear
los controles manualmente.
1
Pulse el centro del botón de control.
El MENU principal aparece en pantalla.
2
Desplace el botón de control para resaltar
OPCION y vuelva a pulsar el centro de dicho
botón.
El menú OPCION aparece en pantalla.
3
Desplace el botón de control m/M para seleccionar
la opción de ajuste que desee.
Ajuste la opción se le cc io na d a de ac uer d o con las siguientes
instrucciones.
Desmagnetización de la pantalla
El monitor se desmagnetiza automáticamente al activar la
alimentación.
Para desmagnetizarlo man ualmente , primero despla ce
el botón de control m/M para seleccionar
(DESMAGNET). A continuación, desplace dicho
botón ,.
La pantalla se desmagnet iza durante unos 5 segundos. Si es
preciso aplicar un segundo ciclo de desmagnet ización, espere al
menos 20 minutos antes de ap licarlo para obtener los mejores
resultados posibles.
Cambio de la posición del menú
Cambie la posición del menú si bloquea la imagen en pantalla.
Para cambiar la posición del menú en pantalla, primero
desplace el botón de control m/M con el fin de
seleccionar (POSICION MENU H) para el ajuste
horizontal, o (POSICION MENU V) para el vertical. A
continuación, desplace el botón </, para desplazar
el menú en pantalla.
Bloqueo de los controles
Para proteger datos de ajuste mediante el bloqueo de
los controles, primero desplace el botón de control
para seleccionar (BLOQUEO DE AJUSTES). A
m/M
continuación, desplace el bot ón , para seleccionar SI.
Sólo funcionarán el interruptor 1 (alimentación), SALIR y
(BLOQUEO DE AJUSTES) del menú OPCION. Si se
seleccionan otras opciones, la marca aparecerá en pantalla.
Para cancelar el bloqueo de los controles
Repita el anterior procedimiento y ajuste (BLOQUEO DE
AJUSTES) en NO.
Ajuste del muaré*
Si aparecen patron es elíp tic o s u ondu la do s en pant alla, ajuste el
nivel de cancelación del muaré.
Para ajustar la cantidad de cancelación de muaré,
primero desplace el botón de control m/M para
seleccionar (AJUSTE MUARE). A continuación,
desplace el botón </, hasta que el efecto de muaré
sea mínimo.
* E l muaré es un tipo de interfere ncia natural que produce líneas suaves
y onduladas en la pantalla. Puede aparecer debido a la interferencia
entre el patrón de l a im agen en pantalla y el de pa so de fósforo del
monitor.
Ejemplo de muaré
ES
11
Page 54

Sugerencias e información útiles
RESET
(AYUDA)
El menú AYUDA contiene sugerencias e información útiles sobre
este monitor. Si éste muestra síntomas que coincidan con los
enumerados en el menú AYUDA, siga las instrucciones en
pantalla para solucionar el problema. Si los síntomas no coinciden
con los enumerados en dicho menú AYUDA o si el problema
persiste, consulte “Problemas y soluciones” en la página 14.
1
Pulse el centro del botón de control.
El MENU principal aparece en pantalla.
2
Desplace el botón de control para resaltar
AYUDA y vuelva a pulsar el centro de dicho
botón.
El siguiente menú de AYUDA aparece en pantalla.
AYUDA
VOLVER A MENU PRINCIPAL
RESOLUC I ON RECOMENDADA
PARPADEO
L I NEA F I NA HOR I ZONTAL
FORMA DI STORS IONADA
DESENFOCADO
DECOLORAC I ON
3
Desplace el botón de control m/M para seleccionar
una opción del menú AYUDA y vuelva a pulsar el
centro de dicho botón.
La pantalla muestra instrucciones o información para
solucionar el problema. Más abajo se proporciona una
descripción de cada opción de menú.
FORMA DISTORSIONADA
Si la forma de la imagen en pantalla aparece distorsionada, ajuste
la geometría de la imagen. Desplace el botón de control , para
acceder directamente al menú GEOMETRIA.
DESENFOCADO
La imagen puede aparecer desenfocada si las señales de color rojo
y azul no están correctamente alineadas, produciendo sombras
rojas o azules alrededor de las letras y las líneas. Ajuste la
convergencia de la imagen para que las sombras desaparezcan.
Desplace el botón de control , para acceder directamente al
menú CONVERGENCIA. Al aparecer éste, los ajustes de
contraste, brillo y muaré se restaurarán automáticamente para
todas las señales de entrada.
DECOLORACION
Si el color de l a ima gen s e mu estra an ormal en c iert as p artes de l a
pantalla, compruebe en primer lugar si hay algún cable de señal
suelto. Una vez examinados lo s cables, desmagnetice la panta lla
manualmente. Desplace el botón de control , para acceder
directamente al menú OPCION y, a continuación, seleccione
(DESMAGNET).
Restauración de los ajustes
Este monitor dispone de los siguientes métodos de restauración.
Utilice el botón RESET para restaurar los ajustes.
RESOLUCION RECOMENDADA
Si la imagen no llen a la pantalla hasta los bordes o si dich a imagen
aparece con un tamaño excesivo con respecto a la pantalla, ajuste
la resolución con el ordenad or t eniendo en cuenta los datos
mostrados en el menú. Si la señal de entrada se corresponde con
uno de los modos de este monitor predefinidos en fábrica,
aparecerán la resolución y la frecuencia de barrido de la señal de
entrada actual.
RESOLUC I ON RECOMENDADA
AJUSTE RESOLUCI ON EN
1024X768 A 85Hz CON PC.
EL AJUSTE ACTUAL ES
1280X1024 A 75Hz .
PARPADEO
Si la imagen parpadea, ajuste la frecuencia de barrido teniendo en
cuenta los datos mostrados en el menú. Si la señal de entrada se
corresponde con uno de los modos de este monitor predefinidos
en fábrica, aparecerá la frecuencia de barrido de la señal de
entrada actual.
PARPADEO
AJUS T E FRECUENC I A BARR IDO
EN 7 5 H z O 85 H z CON PC .
EL A JUST E ACTUAL ES 6 0 Hz .
LINEA FINA HORIZONTAL
Las líneas que aparecen en pant alla son hilos de amortiguación .
Consulte la página 1 3 para obtener más in formación sobre éstos.
Restauración de una sola opción de ajuste
Emplee el botón de control para seleccionar la opción de ajuste
que desee restaurar, y pulse el botón RESET.
Restauración de todos los datos de ajuste para la
señal de entrada actual
Pulse el botón RE SET cuando la pantalla no muestre ningún
menú.
Tenga en cuenta que las sigu ientes opciones no se restauran
mediante este método:
• idioma de los menús en pantalla (página 7)
• posición de los menús en pant alla (página 11)
• bloqueo de los controles (página 11)
Restauración de todos los datos de ajuste para
todas las señales de entrada
Pulse y mantenga pulsado el botón RESET durante más de dos
segundos.
Nota
El botón RESET no funcionará si
ajustado en SI
.
(BLOQUEO DE AJUSTES) está
12
Page 55

Características técnicas
INFORMACION
FUERA DEL
RANGO DE AJUSTE
Modos predefinidos y de usuario
Solución de problemas
Antes de ponerse en contact o con personal de servicio técnico ,
consulte esta sección.
Cuando el monitor recibe una se ñal de entrada, hace coincidir
automáticamente dicha señal con uno de los modos predefinidos
en fábrica almacenados en la memoria para mostrar imágenes de
alta calidad en el centro de la pantalla. (Consulte Appendix para
comprobar la lista de los modos predefinidos en fábrica.) Con
respecto a las señales de entrad a que no se correspondan con
ninguno de los modos predefinidos de fábrica, la tecnología
digital Multiscan de este monitor garantiza la presentación en
pantalla de imágenes nítida s para cualquier sincroni zación dentro
del margen de frec uencias del monitor (horizontal: 30 – 85 kHz,
vertical: 48 – 120 Hz). Si la imagen se ajusta, los datos de ajuste
se almacenan como modo de usuari o y se recuperan
automáticamente al recibirse la misma señal de entrada
.
Nota para los usuarios de Windows
Consulte el manual de la tarjeta de vídeo o el programa de
utilidades suministrado con la tarjeta gráfica, y seleccione la
frecuencia de barrido más alta disponible para maximizar el
rendimiento del monitor.
Función de ahorro de energía
Este monitor cumple las directrices de ahorro de energía
E
establecidas por VESA,
monitor se conecta a un ordenador o tarjet a gráfica de vídeo
conforme con DPMS (Di s play Power Manageme nt Signaling),
dicho monit or reducirá aut omáticame nt e el co ns umo de energí a
en tres etap a s como se muestra a continu a ción.
NERGY STAR y NUTEK. Si el
Si aparecen líneas finas en pantalla (hilos de amortiguación)
Las líneas que se aprecian en la p antalla son normales en el
monitor Trinitron y no son ningún fallo de funcionamiento. Son
las sombras de los hilos de amortiguación utilizados para
estabilizar la rejilla de apertura y se aprecian en mayor medida
cuando el fondo de la pantalla es luminoso (normalmente blanco).
La rejilla de apertura es el elem ento esencial p or el que el tubo de
imagen Trinitron es único, permitien do que la pantalla reciba más
iluminación, por lo que las imágenes aparecen con más brillo y
más detalle.
Hilos de
amortiguación
Mensajes en pantalla
Si no aparece ninguna imagen en la pantalla, ésta mostrará uno de
los siguientes mensajes. Para solucionar el problema, consulte
“Problemas y soluciones” en la página 14.
ES
Modo de
alimentación
funcionamiento
normal
1 espera
2 reposo
(sleep)*
3 activo inactivo**
(deep sleep)*
alimentación
desactivada
* “Sleep” y “deep sleep” son modos de ahorro de energía definidos por
la Agencia de protecc ión del medio ambie nt e (Environmental
Protection Agency).
** Cuando el ordenador se encuentra en el modo de ahorro de energía, el
mensaje MONITOR EN MODO AHORRO ENERGIA aparece en
pantalla al pulsar cualq ui er botón del monitor. Transcurridos unos
segundos, éste entra de nuevo en el mo do de ahorro de energía.
Consumo de
energía
≤
120 W verde
≤
15 W alternación entre
≤
15 W alternación entre
≤
3 W naranja
0 W apagado
Indicador 1
(alimentación)
verde y naranja
verde y naranja
Condición de
la señal de
entrada
Condición de la señal de entrada
FUERA DEL RANGO DE AJUSTE
indica que las especificacio nes del monito r no admiten la señal de
entrada.
SIN SEÑAL DE ENTRADA
indica que no se introduce ninguna señal.
MONITOR EN MODO AHORRO ENERGIA
indica que el ordenador se encuentra en el modo de ahorro de
energía. Este mensaje sólo aparece cuando el ordenador se
encuentra en algún modo de ahorro de energía y pulsa cualquier
botón del monitor.
13
Page 56

Problemas y soluciones
Si el problema lo causa el ordenador conectado u otro equipo, consulte el manual de instrucciones del equipo conectado .
Utilice la función de autodiagnóstico (página 16) si las siguientes recomendaciones no ayudan a solucionar el problema.
Problema Compruebe lo siguiente
Ausencia de imagen
Si el indicador 1 (alimentación) no
está iluminado
Si el mensaje SIN SEÑAL DE
ENTRADA aparece en pantalla, o si
el indicador 1 (alimentación) se
iluminado en naranja o alterna entre
verde y naranja
Si el mensaje MONITOR EN
MODO AHORRO ENERGIA
aparece en pantalla, o si el indica dor
1
(alimentación) está iluminado en
naranja o alterna entre verde y
naranja
Si el mensaje FUERA DEL RANGO
DE AJUSTE aparece en pantalla
Si no aparece ningún mensaje y el
indicador 1 (alimentación) se
ilumina en verde o parpadea en
naranja
Si utiliza Windows 95/98 • Si ha sustituido un monitor antiguo por este, vuelva a conectar el antiguo y realice lo
Si utiliza un sistema Macintosh •
La imagen parpadea, se ondula,
oscila o aparece codificada
La imagen aparece borrosa
• Compruebe que el cable de alimentación est é correctamente conectado.
• Compruebe que el interruptor 1 (alimentación) esté en la posic ión de “activado”.
• Asegúrese de que el cable de señal de vídeo esté correct amente conectado y de que todos
los enchufes estén firmemente insertados en sus tomas (página 6).
• Compruebe que los terminal es del conector de entrada de vídeo HD15 no estén doblados
ni arrancados.
Problemas causados por el ordenador u otro equipo conectado
x
• Compruebe que la alimentación del ordenador esté activada.
• Compruebe que la tarjeta gráfica esté complet amente insertada en la ranura bus adecuada.
Problemas causados por el ordenador u otro equipo conectado
x
• El ordenador se encuentra en el modo de ahorro de energía. Pulse cualquier tecla del
teclado del ordenador.
• Compruebe que la alimentación del ordenador esté activada.
• Asegúrese de que la tarjeta gráfica esté completamente inserta da en la ranura bus
adecuada.
Problemas causados por el ordenador u otro equipo conectado
x
• Compruebe que el margen de frecuencia de vídeo se encuentre dentro del especificado
para el monitor. Si ha sustitu ido un monitor antiguo por es te, vu e lva a co nec ta r el anti gu o
y ajuste el margen de frecuencia de acuerdo con lo siguiente.
Horizontal: 30 – 85 kHz
Vertical: 48 – 120 Hz
• Utilice la función de autodiagnóstico (página 16).
siguiente. Instale el disquete Windows Monitor Information Disk (página 7) y seleccione
este monitor (“CPD-E200E”) entre los monitores de Sony en la pantalla de selección de
éstos de Windows 95/98.
Compruebe que e l ad aptador Macintosh (no suministrado) y el cable de seña le s de vídeo estén
correctament e conectados
• Aísle y elimine las fuentes potenciales de campos eléctricos o magnéticos, como otros
monitores, impresoras láser, ventiladores eléctricos, lámparas fluorescentes o televisores.
• Aleje el monitor de líneas eléctricas o instale una protección magnética cerca del monitor.
• Enchufe el monitor en una to ma de CA diferente, preferiblemente de otro circuito.
• Gire el monitor 90° hacia la izquierda o la derecha.
Problemas causados por el ordenador u otro equipo conectado
x
• Consulte el manual de la tarjeta gráfica para obtener información sobre el ajuste adecuado
al monitor.
• Confirme que este monitor admite el modo gráfico (VESA, Macinto sh 16" Color, etc.) y
la frecuencia de la señal de entrada (Appendix). Aunque la frecuencia se encuentre dentro
del margen adecuado, ciertas t arjetas de vídeo pueden presentar un impulso de
sincronización demasiado estrecho para que el monitor se sincronice correctamente.
• Ajuste la frecuencia de barrido del ordenador (frecuencia vertical ) para que la imagen
presente la mejor calidad posible.
• Ajuste el brillo y el contraste (página 9).
• Desmagnetice el monitor* (página 11).
• Seleccione AJUSTE MUARE y ajuste el efecto de cancelación de muaré (página 11).
(página 6).
14
Page 57

Problema Compruebe lo siguiente
Aparecen imágenes fantasma
La imagen aparece descentrada o
con un tamaño incorrecto
Los bordes de la ima gen apare cen
curvos
Se aprecian patrone s ondulados o
elípticos (muaré)
El color no es uniforme
El blanco no parece blanco
Las letras y las líneas muestran
sombras rojas o azules en los
bordes
Los botones del monitor no
funcionan
Se oye un zumbido
inmediatamente después de
activar la alimentación
* Si es necesario aplicar un segundo ciclo de desmagnetización, deje que transcurran al menos 20 minutos antes de volver a aplicarlo para obtener el mejor
resultado posible. Es po sibl e que se oiga un zumbido, per o no es un fallo de funcionamient o.
• No utilice cables prolongadores de vídeo ni dispositivos de conmutación de vídeo.
• Compruebe que todos los enchufes estén firmemente insertado en sus tomas.
• Ajuste el tamaño (página 9) o el centrado (págin a 9). Tenga en cuenta que ciertos modos
de vídeo no llenan la pantalla hasta los bordes.
• Ajuste la geometría (página 10).
• Seleccione AJUSTE MUARE y ajuste el efecto de cancelación de muaré (página 11).
Problemas causados por el ordenador u otro equipo conectado
x
• Cambie el patrón de escritorio.
• Desmagnetice el monitor* (página 11). Si coloca equipos que generen campos
magnéticos, como altavoces, cerca del monitor, o si cambia la orientación del monitor, el
color puede perder uniformidad.
• Ajuste la temperatura del color (página 10).
• Ajuste la convergencia (página 10).
• Si la función de bloqueo de los controles está ajustada en SI, ajústela en NO (página11).
• Se trata del sonido producido por el ciclo de desmagnetización automática. Al activar la
alimentación, el monitor se desmagnetiza automáticamente durante cinco segundos.
Visualización del nombre, número de serie y
fecha de fabricación de este monitor.
Mientras el monitor recibe una señal de vídeo, pulse y mantenga
pulsado el centro del botón de control durante más de cinco
segundos para que aparezca el cuadro de información de este
monitor.
MENU
Ejemplo
INFORMACI ON
MODEL : CPD- E2 0 0E
SER NO:1234567
b
MANUFACTURED : 1 9 9
9-52
Si el problema persiste, póngase en contacto con un proveedor
Sony autorizado y proporciónele la siguiente información.
• Nombre del modelo: CPD-E200E
• Número de serie
• Nombre y especifi cacione s del ord enador y de la t arjet a gráfic a.
ES
15
Page 58

Función de autodiagnóstico
Este monitor dispone de una fu nción de autodiag nóstico. Si existe
algún problema con el monitor o con el ordenador, la pantalla se
mostrará en blanco y el indicador 1 (alimentación) se iluminará
en verde o parpadeará en naranja. Si el indicador
1
(alimentación) está iluminado en naranja, significa que el
ordenador se encuentra en el modo de ahorro de energía. Pulse
cualquier tecla del teclad o.
RESET
Si el indicador 1 (alimentación) está iluminado en
verde
1
Desconecte el cable de entrada de vídeo o apague
el ordenador conectado.
2
Pulse el botón 1 (alimentación) dos veces para
apagar el monitor y, a continuación, enciéndalo.
3
Mantenga desplazado el botón de control ,
durante 2 segundos antes de que el monitor entre
en el modo de ahorro de energía.
MENU
Indicador 1 (alimentación)
MENU
Especificaciones
TRC paso de la rejilla de apertura de
0,24 mm (central)
17 pulgadas, medida diagonal
90 grados de deflexión
FD Trinitron
Tamaño de imagen vis ualizable
Aprox. 327 × 243 mm (an/al)
Imagen de visualización de 16,0"
Resolución
Máxima Horizontal: 1600 puntos
Vertical: 1200 líneas
Recomendada Horizontal: 1024 puntos
Vertical: 768 líneas
Área de imagen estándar Aprox. 312 × 234 mm (an/al)
Frecuencia de deflexión* Horizontal: 30 a 85 kHz
Vertical: 48 a 120 Hz
Corriente/tensión de entrada de CA
100 a 240 V, 50 – 60 Hz, Máx. 1,7 A
Consumo de energí a 120 W
Dimensiones Aprox. 404 × 413,5 × 419,5 mm
(an/al/prf)
Peso Aprox. 20 kg
Plug and Play DDC1/DDC2B/DDC2Bi
Accesorios suministrados Consulte la página 6
* Condición d e sinc roni zaci ón ho rizon tal y vertic al re come ndada
• La anchura de sincronización horizontal debe ser su perior a
1,0 µseg.
• La anchura de supresión horizontal debe ser s uperior a
3,0 µseg.
• La anchura de supresión verti c al debe ser superior a
500 µseg.
Si aparecen las cuatro barras de color (bl anco, rojo, verde, azul),
significa que el monitor funciona correctamente. Vuelva a
conectar el cable de entrada de vídeo y compruebe el est ado del
ordenador.
Si las barras de color no aparecen, sig ni fica que hay un fallo
potencial del monitor. Info rme al prov e ed or Sony au to rizad o del
estado del monitor.
Si el indicador 1 (alimentación) parpadea en
naranja
Pulse el botón 1 (alimentación) dos ve ces para apagar
el monitor y, a continuación, encenderlo.
Si el indicador 1 (alimentación) se ilumina en verde, significa
que el monitor funciona correctamente.
Si el indicador 1 (alimentación) sigue parpadeando, significa que
hay un fallo potencial del monitor. Cuente el número de segundos
entre los parpadeos en naranj a del indicador 1 (alimentación) e
informe al proveedor Sony autorizado sobre el estado del monitor.
Asegúrese de anotar el nombre del modelo y el número de serie
de dicho monitor. Tome nota también del fabricante y del modelo
del ordenador y de la tarjeta de vídeo.
Diseño y especificaciones sujetos a cambios sin previo avi so.
16
Page 59

Indice
Precauzioni. . . . . . . . . . . . . . . . . . . . . . . . . . . . . . . . . . . . . . . . . . . . 4
Identificazione dei componenti e dei comandi . . . . . . . . . . . . . . . . . 5
Installazione . . . . . . . . . . . . . . . . . . . . . . . . . . . . . . . . . . . .6
Punto 1:
Punto 2:
Punto 3:
Collegamento del monitor al computer . . . . . . . . . . . . . . . 6
Collegamento del cavo di alimentazione. . . . . . . . . . . . . . 6
Accensione del monitor e del computer . . . . . . . . . . . . . . 7
Selezione della lingua dei menu a schermo (LANG) . . . . . . . . . . . . 7
Personalizzazione del monitor . . . . . . . . . . . . . . . . . . . . .8
Come spostarsi all’interno del menu. . . . . . . . . . . . . . . . . . . . . . . . . 8
Regolazione della luminosità e del contrasto . . . . . . . . . . . . . . . . . . 9
Regolazione della centratura dell’immagine (CENTRO) . . . . . . . . . 9
Regolazione delle dimensioni dell’immagine (DIMENS). . . . . . . . . . 9
Ingrandimento o riduzione dell’immagine (ZOOM). . . . . . . . . . . . . 10
Regolazione della forma dell’immagine (GEOM.). . . . . . . . . . . . . . 10
Regolazione del colore dell’immagine (COLORE) . . . . . . . . . . . . . 10
Regolazione della convergenza (CONV.). . . . . . . . . . . . . . . . . . . . 10
Impostazioni aggiuntive (OPZIONI) . . . . . . . . . . . . . . . . . . . . . . . . 11
Informazioni e suggerimenti utili (GUIDA) . . . . . . . . . . . . . . . . . . . 12
Ripristino delle regolazioni . . . . . . . . . . . . . . . . . . . . . . . . . . . . . . . 12
Caratteristiche . . . . . . . . . . . . . . . . . . . . . . . . . . . . . . . . .13
Modo preimpostato e modo utente. . . . . . . . . . . . . . . . . . . . . . . . . 13
Funzione di risparmio energetico . . . . . . . . . . . . . . . . . . . . . . . . . . 13
IT
• Trinitron è un marchio di fabbrica
registrato di Sony Corporation.
• Macintosh è un marchio di fabbrica
concesso in licenza a Ap p le Computer,
Inc., registrato negli U.S.A. e in altri
paesi.
• Windows
fabbrica registrati di Microsoft
Corporation negli U.S.A. e in altri paesi.
• IBM PC/AT e VGA sono marchi di
fabbrica registrati di IBM Corporation
degli U.S.A.
• VESA e DDC
di Video Electronics Standard
Association.
•
E
fabbrica registrato negli U.S.A.
• Tutti i nomi degli altri prodotti citati in
questo manu al e potrebbero es s ere
marchi di fabbrica o marchi di fabbrica
registrati delle rispettive compagnie.
• Inoltre, “” e “” non sempre vengono
riportati nel manuale.
e MS-DOS sono marchi di
sono marchi di fabbrica
NERGY STAR è un marchio di
Guida alla soluzione dei problemi . . . . . . . . . . . . . . . . .13
Se sullo schermo appaiono delle linee sottili
(cavi di smorzamento) . . . . . . . . . . . . . . . . . . . . . . . . . . . . . . . . . . 13
Messaggi a schermo. . . . . . . . . . . . . . . . . . . . . . . . . . . . . . . . . . . . 13
Sintomi e soluzioni dei problemi . . . . . . . . . . . . . . . . . . . . . . . . . . . 14
Funzione di autodiagnostica. . . . . . . . . . . . . . . . . . . . . . . . . . . . . . 16
Caratteristiche tecniche . . . . . . . . . . . . . . . . . . . . . . . . .16
Appendix. . . . . . . . . . . . . . . . . . . . . . . . . . . . . . . . . . . . . . . i
Preset mode timing table . . . . . . . . . . . . . . . . . . . . . . . . . . . . . . . . . .i
TCO’99 Eco-document . . . . . . . . . . . . . . . . . . . . . . . . . . . . . . . . . . . .i
3
Page 60

Precauzioni
90°
5°
90°
15°
Punti di centratura
Avvertenze per i collegamenti dell’alimentazione
• Utilizzare il cavo di alimentazione in dotazione. Se si utilizza
un cavo diverso, accertarsi che sia compatibile con la tensione
operativa locale.
Per i clienti nel Regno Unito
Se si utilizza il monitor nel Regno Unito, accertarsi di utilizzare
il cavo di alimentazione in dotazione per il Regno Unito .
Esempio di tipi di spine
da 100 a 120 V CA da 200 a 240 V CA solo 240 V CA
• Prima di scollegare il cavo di alimentazione, attendere almeno
30 secondi dallo spegnimento dell’unità per permettere la
dispersione dell’elettricità statica sulla superficie dello
schermo.
• No n appena si accende l’apparecch io , lo schermo viene
smagnetizzato per circa 5 secon di . Questa operazione crea un
forte campo magnetico attorno allo schermo che potrebbe
danneggiare i dati memorizzati su nastri magnetici o dischi
situati vicino al monitor. Collocare eventuali apparecchiat ure
per la registrazione magnetica, nas tr i e dis c h i lont ano dal
monitor.
Uso del sistema orientabile
È possibile regolare il monitor entro l’angolazione illustrata qui
sotto. Per trovare il centro del raggio di rotazione del monitor,
allineare il centro dello schermo del monitor con i punti di
centratura del supporto.
Per ruotare il monitor verticalmente o orizzontalmente, afferrarlo
alla base con entrambe le mani. Quan do si inclina verticalmente il
monitor, fare attenzione a non schiacciarsi le dita.
Installare l’unità vicino ad una presa facilmente accessibile.
Installazione
Non collocare il monitor nei seguenti luoghi:
• su superfici (tappeti, coperte, ecc.) né vicino a materiali (tende,
tessuti, ecc.) che potrebbero bloccarne le prese di ventilazione
• vicino a fonti di calore come radiatori o condotti d’aria calda,
né in luoghi soggetti alla luce diretta del sole
• in luoghi soggetti a forti escursioni termiche
• in l uoghi soggetti a scosse o vibrazioni di tipo meccanico
• su superfici instabili
• vicino ad apparecchiature che generano campi magnetici, come
un trasformatore o linee ad alta tensione
• vicino o su superfici metalliche con cari ca elettrica
Manutenzione
• Pulire lo schermo con un panno morbido. Se si utilizza un
detergente liquido per vetri, assicurarsi che non contenga
soluzioni antistatiche o additivi simili, onde evitare di graffiare
il rivestimento dello schermo.
• Non strofinare, toccare o tamburellare sulla superficie dello
schermo con oggetti appu n titi o abra sivi, co m e la p unta di u na
penna o un cacciavite, onde evitare di graffiare il cinescopio a
colori.
• Pulire il rivestimento esterno, il pannello e i comandi con un
panno morbido leggermente inum idito con una soluzion e
detergente neutra. Non utilizzare alcun tipo di spugnette o
polveri abrasive o solventi, come alcool o benzene.
Trasporto
Per trasportare il monitor o inviarlo in riparazione, utilizzare il
materiale di imballaggio originario.
4
Page 61
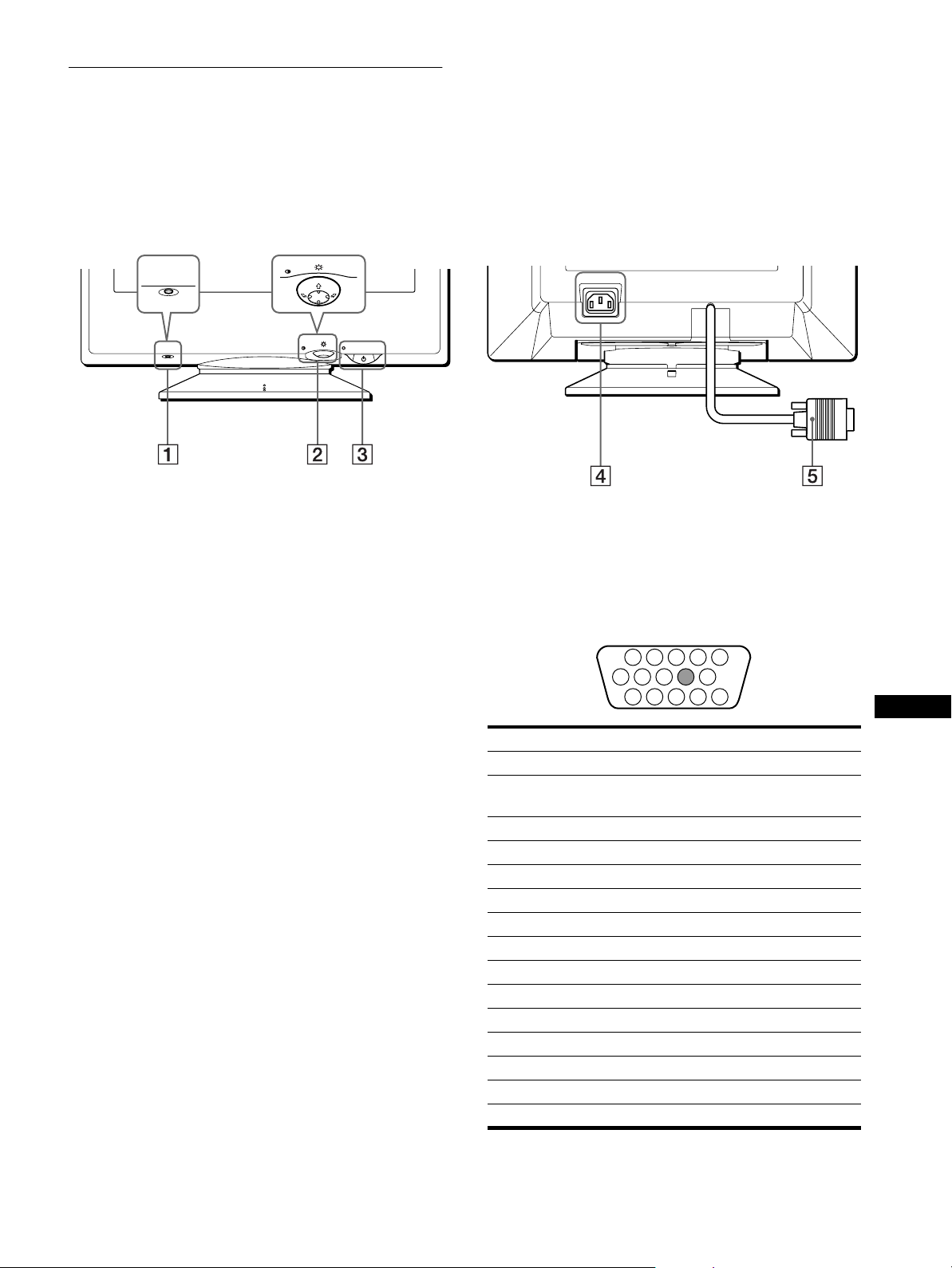
Identificazione dei componenti e
1 2 3 4
5
876
11 12 13 14 15
10
9
dei comandi
Per ulteriori informazioni, vedere le pagine tra parentesi.
Fronte Retro
MENU
RESET
AC IN
RESET
Tasto RESET (pagina 12)
1
MENU
Utilizzare questo tasto per ripristinare le impostazioni di
fabbrica.
Tasto di comando (pagina 9)
2
Utilizzare questo tasto per visualizzare il menu ed effettuare
le regolazioni relative a l monitor, incluse le reg olazio ni d ell a
luminosit à e del co ntrasto.
Interruttore e indicatore di accensione
3
(alimentazione) (pagine 7, 13, 16)
1
Utilizzare questo tasto per accendere e spegnere il monitor.
Quando il monitor viene acceso, l’indicatore di accensione si
illumina in verde e lampegg ia in ve rde o in ara ncio ne oppur e
si illumina in arancione quando il monitor entra nel modo di
risparmio energetico.
Connettore AC IN (pagina 6)
4
Utilizzare questo connettore per alimentare il monitor con
corrente alternata .
Connettore di ingresso video (HD15) (pagina 6)
5
Utilizzare questo connettore per immettere i segnali video
RGB (0,700 Vp-p, positivo) e i segnali sincronici.
Numero piedini Segnale
1 Rosso
2Verde
(Sincronismo su verde)
3Blu
4 ID (Terra)
5 Terra DDC*
6 Terra Rosso
7 Terra Verde
8 Terra Blu
9–
10 Terra
11 ID (Terra)
12 Dati bidirezionali (SDA)*
13 Sincronia O
14 Sincronia V
15 Orologio Dati (SCL)*
IT
* DDC (Displ a y Dat a Ch annel) è uno standard di VESA.
5
Page 62

Installazione
AC IN 2
(HD15)
1
(HD15)
Occorre utilizzare un adattatore Macintosh (non in dotazione).
Adattatore Macintosh
(non in dotazione)
computer Macintosh o
compatibile
all’uscita video
AC IN
a AC IN
alla presa a muro
cavo di alimentazione
(in dotazione)
Prima di utilizzare il monitor, verificare che la confezione
contenga i seguenti accessori.
• Cavo di alimentazione (1)
• Windows Monitor Information Disk (1)
• Scheda di garanzia (1)
• Note sulla pulizia della superficie dello schermo (1)
• Il presente manuale di istruzioni (1)
Punto 1:Collegamento del monitor
al computer
Spegnere il monitor e il computer prima del collegamento.
Nota
Non toccare i piedini del connettore del cavo del segna le video onde
evitare di piegarli.
Collegamento ad un computer IBM PC/A T o
x
compatibile
AC IN
Collegamento ad un computer Macintosh o
xxxx
compatibile
all’uscita video
computer IBM PC/AT o
compatibile
Punto 2:Collegamento del cavo di
alimentazione
Con il monitor e il computer spenti, collegare prima il cavo di
alimentazione al monitor, quindi collegarlo alla presa di rete.
6
Page 63

Punto 3:Accensione del monitor e
del computer
Selezione della lingua dei menu a schermo (LANG)
Accendere prima il monitor, quindi accendere il computer.
L’installazione del monitor è ora termin ata.
Se necessario, utilizzare i comandi del monitor per regolare
l’immagine.
Se sullo schermo non appaiono le immagini
• Controllare che il monitor sia stato colle gat o correttamente al
computer.
• Se sullo schermo appare il messaggio NO SEGNALE
INGRESSO, accertarsi che il cavo del segnale video sia
collegato correttamente e che tutte le spine siano saldamente
inserite nelle rispettive prese.
• Se sullo schermo appare il messaggio IL MONITOR E IN
MODO RISPARMIO ENERGETICO provare a premere un
tasto qualsiasi sulla tastiera del computer.
• Se si sostituisce un monitor vecchio con questo modello e sullo
schermo appare il messaggio FUORI GAMMA SCANS,
ricollegare il vecchio monitor. Quindi regolare la scheda
grafica del computer in modo che la frequenza orizzontale sia
compresa tra 30 e 85 kHz e la frequenza verticale sia compresa
tra 48 e 120 Hz.
I menu a schermo sono disponibili nelle seguenti lin gue: ing lese,
francese, tedesco, spagnolo, italiano, olandese, svedese, russo e
giapponese. L’impostazione predefinita è la lingua inglese.
1
Premere il tasto di comando al centro.
Per ulteriori informazioni sul tasto di comando, vedere a
pagina 9.
MENU
2
Per evidenziare LANG spostare il tasto di
MENU
COLORE
GEOM.
LANG
CENTRO
USCITA
DIMENS
OK
CONV.
GUIDA
OPZION
MENU
comando quindi premerlo di nuovo al centro.
MENU
LANGU AGE
ENGL I SH
FRANÇA I S
DEUTSCH
ESPAÑOL
ITALIANO
NEDERL ANDS
SVENSKA
Per ulteriori informazioni sui messaggi a schermo, vedere la
sezione “Sintomi e soluzioni dei problemi” del monitor a
pagina 14.
Per gli utenti di Windows 95/98
Per potenziare al massimo il monitor, insta llare sul proprio computer il
nuovo file di informazioni sul modello dal disco W i ndows Monitor
Information Disk.
Questo monitor è conforme allo standard Plug & Play “VESA DDC”. Se
la scheda grafica/PC è conforme a DDC, seleziona re “P lug & Play
Monitor (VESA DDC)” o il nome del modello di questo monito r come
tipo di monitor dal “Cont rol Panel” di Windows 95/98. Alcune schede
grafiche/PC non sono conformi a DDC. Se la scheda grafica/PC ha
difficoltà a comun ic ar e con questo monitor, caricare il disco Windows
Monitor Information Di sk e sel e zionare il nome del modello di questo
monitor come tipo di monitor.
Per gli utenti di Windows NT4.0
L’installazione del monitor in Windows NT4.0 è diversa da Windows 95/
98 e non occorre selezionare il tipo di monitor. Per maggiori informazioni
sulla regolazione della risoluzione, della frequenza di refresh e del numero
di colore, consultare le ist ruz ioni per l’uso di Windows NT4.0.
Regolazione della risoluzione del monitor e del numero di
colore
Regolare la risoluzione del monitor e il nume ro di col ore facendo
riferimento alle istruzioni per l’uso del prop rio computer. Il numero di
colore può variare in ba se a l computer o alla scheda vide o.
L’impostazione della tavolozza di colori e il numero reale dei colori è
descritto qui di seguit o:
• High Color (16 bit) t 65.536 colori
• True Color (24 bit) t circa 16,77 milion i di colori
Nel modo True Color (24 bit), la vel oc it à po tre bbe essere inferiore.
3
Per selezionare la lingua desiderata, spostare il
tasto di comando m/M.
• E NGLISH: Inglese
• FRANÇAIS: Francese
• DEUTSCH: Tedesco
• ESPAÑOL: Spagnolo
• I TALIANO
• NEDERLANDS: Olandese
• SVENSKA: Svedese
• : Russo
• : Giapponese
Per chiudere il menu
Premere una volta il ta sto di comando al centro per rito rnare al MENU
principale, premerlo due volte per ritornare al modo di visualizza zione
normale. Se non si preme alcun tasto, il menu ve rrà chiuso
automaticamente dopo c irc a 30 sec ondi .
Per reimpostare la lingua inglese
Durante la visualizzazione del menu LANGUAGE sullo schermo,
premere il tasto RESET (ripristina).
IT
7
Page 64

Personalizzazione del
MENU
MENU
USCITA
CENTRO
DIMENS
GEOM.
COLORE
LANG
GUIDA
CONV.
OPZION
OK
68.7kHz/ 85Hz
1024
768
frequenze
verticali e
orizzontali del
segnale di
ingresso corrente
risoluzione
del segnale di
ingresso
corrente
monitor
È possibile effettuare numerose regolazioni relative al monitor
utilizzando i menu a schermo.
Come spostarsi all’interno del menu
Premere il tasto di comando al centro per visualizzare sullo
schermo il MENU principale. Per ulteriori informazioni
sull’utilizzo del tasto di comando vedere a pagina 9.
MENU
MENU
COLORE
GEOM.
LANG
CENTRO
USCITA
DIMENS
Utilizzare il tasto di comando per selezionare uno dei seguenti
menu.
CENTRO (pagina 9)
1
DI MENS/ CENTRO
Selezionare il menu CENTRO per
regolare la centratura, le dimensioni
o lo zoom dell’immagine.
OK
CONV.
GUIDA
OPZION
MENU
26
COLORE (pagina 10)
5
Selezionare il menu COLORE per
regolare la temperatura di colore
dell’immagine. Utilizzare questo
menu per fare corrispondere i colori
del monitor ai colori di
un’immagine stampata.
CONV. (pagina 10)
6
Selezionare il menu CONV. per
regolare la convergenza orizzontale
e verticale dell’immagine.
LANG (pagina 7)
7
Selezionare il menu LANG per
selezionare la lingu a del menu a
schermo.
OPZIONI (pagina 11)
8
Selezionare il menu OPZIONI per
regolare le seguenti opzioni del
monitor:
• smagnetizzazione dello schermo
• regolazione del livello di
eliminazione dell’effet to moiré
• modifica della posizione del
menu a schermo
• bloccaggio dei comandi
USCITA
9
Selezionare USCITA per chiudere il
menu.
COLORE
9300K
5000K
CONVERGENZA
LANGUAGE
ENGL I SH
FRANÇA I S
DEUTSCH
ESPAÑOL
ITAL IANO
NEDERLANDS
SVENSKA
OPZ ION I
SMAGNET .
SI
26
2
3
4
8
DIMENS (pagina 9)
Selezionare il menu DIMENS per
regolare le dimensioni, la centratura
o lo zoom dell’immagine.
GEOM. (pagina 10)
Selezionare il menu GEOM. per
regolare la rotazione e la forma
dell’immagine.
GUIDA (pagina 12)
Selezionare il menu
GUIDA per
visualizzare
informazioni e
suggerimenti utili
relativi a questo
monitor.
GUIDA
RITORNA AL MENU PRINCIPALE
SOL UZ IONE CONS I GL I ATA
SFARFALL IO
RI GA ORI ZZONTALE F I NE
FORMA DI STORT A
FUOR I FUOCO
DIMINUZIONE DEL COLORE
DI MENS/ CENTRO
26
GEOMETR I A
26
Visualizzazione del segnale di ingresso
x
corrente
Le frequenze verticali e orizzontali del segnale di ingresso
corrente vengono visualizzate nel MENU pri ncipale. Se il segnale
corrisponde ad u no dei modi pr eimpostati in f abbrica del m onitor,
viene visualizzata anche la risoluzione.
Page 65

Utilizzo del tasto di comando
26 26
LUMI NOS I TA / CONTRASTO
x
1
Per visualizzare il MENU principale.
Premere il tasto di comando al centro per visualizzare sullo
schermo il MENU principale.
MENU
2
Per selezionare il menu da regolare.
Per evidenziare il menu desiderato, spostare il tasto di
comando verso la parte posteriore per spostarsi in alto (M),
spostarlo verso la parte anteriore per spostarsi in basso (m) e
a sinistra (<) o a destra (,) per spostarsi di lato.
FRONTE
MENU MENU
Regolazione della luminosità e del contrasto
È possibile regolare la luminosità e il contrasto tramite il menu
LUMINOSITA/CONTRASTO.
Queste impostazioni vengono memorizzate per tutti i segnali di
ingresso.
1
Spostare il tasto di comando in qualsiasi direzione.
Sullo schermo appare il menu
LUMINOSITA/CONTRASTO.
2
Spostare il tasto di comando m/M per regolare la
luminosità ( ), e </, per regolare il contrasto
(6).
Il menu scompare automaticam ente dopo circa 3 secondi.
Regolazione della centratura dell’immagine (CENTRO)
RETRO
3
Per regolare il menu.
Spostare il tasto di comando a sinistra (<) o a destra (,)
per effettuare le regolazioni.
MENU
4
Per chiudere il menu.
Premere una volta il tast o di co m an do al centro per ritornar e
al MENU principale, premerlo due volte per ritornare al modo
di visualizzazione normale. Se non si preme alcun tasto, il
menu verrà chiuso automatic amente dopo circa 30 secondi.
MENU
Ripristino delle regolazioni
xxxx
Premere il tasto RESET. Per ulteriori informazioni sul ripristino
delle regolazioni, vedere a pa gina 12.
RESET
Questa impostazione è memorizzata nella memoria per il segnale
di ingresso corrente.
1
Premere il tasto di comando al centro.
Sullo schermo appare il MENU principale.
2
Per evidenziare CENTRO spostare il tasto di
comando quindi premerlo di nuovo al centro.
Sullo schermo appare il menu DIMENS/CENTRO.
3
Spostare prima il tasto di comando m/M per
selezionare per la regolazione orizzontale, o
per la regolazione verticale . Quindi spos tare il tasto
di comando </, per regolare la centratura.
Regolazione delle dimensioni dell’immagine (DIMENS)
Questa impostazione è memorizzata nella memoria per il segnale
di ingresso corrente.
1
Premere il tasto di comando al centro.
Sullo schermo appare il MENU principale.
2
Per evidenziare DIMENS spostare il tasto di
comando quindi premerlo di nuovo al centro.
Sullo schermo appare il menu DIMENS/CENTRO.
3
Spostare prima il tasto di comando m/M per
selezionare per la regolazione orizzontale,
oppure per la regolazione verticale. Quindi
spostare il tasto di comando </, per regolare la
dimensione.
IT
9
Page 66

Ingrandimento o riduzione
9300K
5000K
26
COLORE
dell’immagine (ZOOM)
Regolazione del colore dell’immagine (COLORE)
Questa impostazione è memorizzata nella memoria per il segnale
di ingresso corrente.
1
Premere il tasto di comando al centro.
Sullo schermo appare il MENU principale.
2
Spostare il tasto di comando per evidenziare
DIMENS o CENTRO, quindi premere di nuovo
il tasto di comando al centro.
Sullo schermo appare il menu DIMENS/CENTRO.
3
Spostare il tasto di comando m/M per selezionare
(zoom), quindi spostare </, per ingrandire o
ridurre l’immagine.
Note
• Quando le dimensioni verticali o orizzontali raggiungono i valori
massimi, non è possibile re golarle ulteriormente.
• Il valore di regolazione ori zz ontale non viene visualizz at o nel menu.
Regolazione della forma dell’immagine (GEOM.)
Le impostazioni del menu GEOM. consentono di regolare la
rotazione e la forma dell’immagi ne.
L’impostazione (rotazione) è memorizzata nella memoria per
tutti i segnali di ingresso. Tutte le altre impostazioni sono
memorizzate nella memoria per il seg nale di ingresso corrente.
Le impostazio ni del menu COLORE consentono di regolare la
temperatura di colore dell’immagine modificando il livello del
colore del campo del colore bianco. I colori appaiono rossastri se
la temperatura è bassa e bluastri se la temperatura è alta. Questa
regolazione risulta utile per far corrispondere i colo ri del monitor
ai colori di un’immagi ne stampata.
Questa impostazione viene memorizzata per tutti i segnali di
ingresso.
1
Premere il tasto di comando al centro.
Sullo schermo appare il MENU principale.
2
Per evidenziare COLORE spostare il tasto di
comando quindi premerlo di nuovo al centro.
Sullo schermo appare il menu COLORE.
3
Spostare il tasto di comando m/M per selezionare
una temperatura di colore.
Le temperature di colore preimpostate sono 5000K e 9300K.
Se l’impostazione predefinita è 9300K, i bianchi passeranno
da una tinta bluastra ad una tinta rossastra quando la
temperatura viene abbassata a 5000K.
4
Se necessario, effettuare la sintonizzazione fine
della temperatura di colore.
È possibile selezionare la temperatura di colore che si
desidera tra 9300K e 5000K.
Spostare prima il tasto di comando m/M per selezionare .
Quindi spostare il tasto di comando </, per regolare la
temperatura di colore.
1
Premere il tasto di comando al centro.
Sullo schermo appare il MENU principale.
2
Per evidenziare GEOM. spostare il tasto di
comando quindi premerlo di nuovo al centro.
Sullo schermo appare il menu GEOMETRIA.
3
Spostare prima il tasto di comando m/M per
selezionare la voce di regolazione desiderata.
Quindi spostare il tasto di comando </, per
effettuare la regolazione.
Selezionare Per
ruotare l’immagine
espandere o contrarr e i bordi dell’immag ine
spostare i bordi dell’immagine verso sinistra o
verso destra
regolare la larghezza dell’immagine nella parte
superiore dello schermo
spostare l’immag ine verso sinistra o v e rso
destra nella parte superiore dello schermo
10
Regolazione della convergenza (CONV.)
Le impostazioni del menu CONV. consentono di regolare la
qualità dell’immagine tramite il controllo della convergenza. La
convergenza riguarda l’allineamento dei segnali dei colori rosso,
verde e blu.
Se vengono visua lizzate ombre rosse o blu attorno ai caratteri o
alle linee, regolare la convergenza.
Queste impostazioni vengono memorizzate nella memoria per
tutti i segnali di ingresso.
1
Premere il tasto di comando al centro.
Sullo schermo appare il MENU principale.
2
Per evidenziare CONV. spostare il tasto di
comando quindi premerlo di nuovo al centro.
Sullo schermo appare il menu CONVERGENZA.
3
Spostare prima il tasto di comando m/M per
selezionare per la regolazione orizzontale
oppure per la regolazione verticale. Quindi
spostare il tasto di comando </, per regolare la
convergenza.
Page 67

Impostazioni aggiuntive (OPZIONI)
È possibile effettuare manualmente la smagnetizzazion e del
monitor, la regolazione del livello di eliminazione dell’effetto
moiré, mod if i c are la posizion e del me n u e bl o ccare i coman di.
1
Premere il tasto di comando al centro.
Sullo schermo appare il MENU principale.
2
Per evidenziare OPZION spostare il tasto di
comando quindi premerlo di nuovo al centro.
Sullo schermo appare il menu OPZIONI.
3
Spostare il tasto di comando m/M per selezionare la
voce di regolazione desiderata.
Per regolare la voce selezionata, eseguire le istruzioni
riportate di seguito.
Smagnetizzazione dello schermo
Il monitor viene smagnet izzato automaticamente quando viene
attivata l’alimentazione.
Per smagnetizzare il monitor manualmente, spostare
prima il tasto di comando m/M per selezionare
(SMAGNET.). Quindi spostare il tasto di comando
.
,
Lo schermo viene smagnetizzato per circa 5 secondi. Nel caso in
cui sia necessario un secondo ciclo di smagnetizzazione,
attendere almeno 20 minuti per ottenere un risultato migliore.
Modifica della posizione del menu
Modificare l a posizione del menu quando copre un’ immagine
sullo schermo.
Per modificare la posizione del menu a schermo,
spostare prima il tasto di comando m/M per selezionare
(POSIZ MENU ORIZZ) per la regolazione oriz zontale,
oppure (POSIZ MENU VERT) per la regolazione
verticale. Quindi spostare il tasto di comando </,
per spostare il menu a schermo.
Bloccaggio dei comandi
Per proteggere i dati di regolazione bloccando i
comandi, spostare prima il tasto di comando m/M per
selezionare (BLOCCO MENU), quindi spostare il
tasto di comando ,, per selezionare SI.
Funzioneranno solo l’interruttore di accensione
1
(alimentazione), USCITA e (BLOCCO MENU) del menu
OPZIONI. Qualsiasi altra voce venga selezionata, sullo schermo
apparirà il contrassegno .
Per sbloccare i comandi
Ripetere la procedura sopra descritta e impostare (BLOCCO
MENU) su NO.
Regolazione dell’effetto moiré*
Se sullo schermo appaio no di sturbi ellit tici o o ndulat i, rego lare il
livello di eliminazione dell’effet to mo iré.
Per regolare il grado di eliminazione dell’effetto moiré,
spostare prima il tasto di comando m/M per selezionare
(REGOLAZ. MOIRE). Quindi spostare il tasto di
comando </, fino a ridurre l’effetto moiré al m inim o.
* L ’effetto moiré è un tipo di interferenza naturale che produce le gge re
linee ondulate sullo schermo. Questo effetto può verificarsi a causa
dell’interf erenza tra il mo tivo de ll’imma gin e sullo sc herm o e il moti vo
a punti di fosforo del monitor.
Esempio di effetto moiré
IT
11
Page 68

Informazioni e suggerimenti utili
RESET
(GUIDA)
Il menu GUIDA contiene informazioni e suggerimenti utili
relativi a questo monitor. Se sul monitor vengono visualizzati
sintomi corrispondenti a quelli e lencati nel menu GUIDA, seguire
le istruzioni a schermo per risolver e il proble ma. Se i sintom i non
corrispondon o a quelli el encati nel m enu GUIDA o se il problema
persiste, vedere la sezione “Sintomi e soluzioni dei problemi” a
pagina 14.
1
Premere il tasto di comando al centro.
Sullo schermo appare il MENU principale.
2
Spostare il tasto di comando per evidenziare
GUIDA e premere di nuovo la parte centrale del
tasto di comando.
Sullo schermo appare il menu GUIDA descritto di seguito.
GUIDA
RITORNA AL MENU PRINCIPALE
SOL UZ IONE CONS I GL I ATA
SFARFALL IO
RI GA ORI ZZONTALE F I NE
FORMA DI STORT A
FUOR I FUOCO
DIMINUZIONE DEL COLORE
FORMA DISTORTA
Se l’immagine sullo schermo appare distorta, provare a regolarne
la geometria. Spostare il tasto di comando , per passare
direttame n te al menu GEO ME TRIA.
FUORI FUOCO
L’immagine potrebbe apparire fuori fuoco quando i segnali di
colore rosso e blu non sono correttamente allineati in mo d o da
causare delle ombre rosse o blu intorno alle lettere e alle linee.
Provare a regolare la convergenza dell’immagine per far
scomparire le ombre. Spostare il ta sto di comando , per passare
direttamente al menu CONVERGENZA. Quando viene
visualizzato il menu CONVERGENZA, le impostazioni relative
alla regolazione del contrasto, della luminosità e dell’effetto
moiré vengono reimpo state autom atica mente p er tutti i segnal i di
ingresso.
DIMINUZIONE DEL COLORE
Se in alcune parti dello schermo il colore dell’immagine appare
anomalo, controll are per prima cosa che i cavi del segnale siano
saldamente collegati. Dopo aver controllato i cavi, provare a
smagnetizzare manu almente lo schermo. Spostare il tasto di
comando , per passare direttamente al menu OPZIONI, quindi
selezionare (SMAGNET.).
3
Spostare il tasto di comando m/M per selezionare
una voce del menu GUIDA premere di nuovo la parte
centrale del tasto di comando.
Sullo schermo appaiono le istruzioni o le informazioni per
risolvere il problema. Per ciascuna voce di menu viene fornita
una spiegazione qui sotto.
SOLUZIONE CONSIGLIATA
Se l’immagine non riempie lo schermo fino ai bordi o se è più
grande dello schermo, regolar e la risoluzione sui valori indicati
nel menu utilizzando il proprio computer. Se il segnale di ingresso
corrisponde ad uno dei modi preimpostati in fabbrica di questo
monitor, verranno visualizzate la risoluzione e la frequenza d i
refresh del segnale di ingresso corrente.
SOL UZ IONE CONS I GL I ATA
IMPOSTA R I SOLUZI ONE SU
1024X768 A 85Hz CON I L PC.
IMPOSTAZ IONE CORRENTE :
1280X1024 A 75Hz .
SFARFALLIO
Se nell’immagine si verifica uno sfarfallio, regolare la frequenza
di refresh sui valori indicati nel menu. Se il segnale di ingresso
corrisponde ad uno dei modi preimpostati in fabbrica di questo
monitor, verrà visualizzata la frequenza di refresh del segnale di
ingresso corrente.
SFARFALL IO
IMPOSTA FREQ. REFR. SU 75Hz
O SU 8 5Hz CON I L PC .
IMPOSTAZ IONE CORRENTE : 60H z .
RIGA ORIZZONTALE FINE
Le linee che appaiono sullo sch ermo sono i cavi di smorzamento .
Vedere a pagina 13 per mag gi or i informazioni sui cavi di
smorzamento.
Ripristino delle regolazioni
Questo monitor dispone dei tre metodi di ripristino descritti di
seguito. Per ripristinare le regolazioni, utilizzare il tasto RESET
(ripristina).
Ripristino di una sola voce di regolazione
Utilizzare il tasto di comando per selezionare la voce di
regolazione che si desidera ripristinare, quindi premere il tasto
RESET (ripristina).
Ripristino di tutti i dati di regolazione per il
segnale di ingresso corrente
Premere il tasto RE SET (ripristina) quando sullo schermo non è
visualizzato alcun menu.
Si noti che con questo metodo non vengono ripristinati:
• la lingua per il menu a schermo (pagina 7)
• la posizione del menu a schermo ( pagina 11)
• il blocco dei comandi (pagina 11)
Ripristino di tutti i dati di regolazione per tutti i
segnali di ingresso
Premere e mantenere premuto il tasto RESET (ripristina) per più
di due secondi.
Nota
Il tasto RESET (ripristin a) non funziona se (BLOCCO MENU) è
impostato su SI.
12
Page 69

Caratteristiche
INFORMAZIONI
FUORI GAMMA SCANS
Modo preimpostato e modo utente
Quando il monitor riceve un segnale di ingresso , lo fa
corrispondere automaticamente ad uno dei modi preimpostati in
fabbrica e memorizzati nel monitor, per fornire un’immagine di
alta qualità al centro dello schermo. Per un elenco dei modi
preimposteti in fabbrica, veder e a Appen di x. Per i segnali di
ingresso che non corrispondono ai modo preimpostati in fabbrica,
la tecnologia Multiscan digi tale di questo monitor assicura una
visualizzazione dell’immagine nitida per qualsiasi
sincronizzazione nella gamma di frequenza del monitor
(orizzontale: da 30 a 85 kHz, verticale: da 48 a 120 Hz). Se
l’immagine viene regolata, i dati di regolazione vengono
memorizzati come modo utente e richiamati automaticamente
qualora venga ricevuto lo stesso segnale di ingresso.
Nota per gli utenti di Windows
Gli utenti di Windows devono controllare il manuale della scheda
video o il programma della utility forn ito c on la sch eda graf ica e
quindi selezionare la frequenza di refresh più elevata per
massimizzare le prestazioni del monitor.
Funzione di risparmio energetico
Guida alla soluzione dei problemi
Prima di rivolgersi al servizio di assistenza tecnica, leggere la
seguente sezione.
Se sullo schermo appaiono delle linee sottili (cavi di smorzamento)
Questo tipo di linee sullo schermo sono normali per il monitor
Trinitron e non rappresentano un problema di funzionamento.
Queste righe sono l’ombra dei cavi di smorzamento usati per
stabilizzare la griglia di apertura , visibili maggiormente qu ando lo
sfondo dello schermo è chiaro (solitam ente bi anco). La grig lia di
apertura è l’elemento essenziale che caratterizza il cinescopio a
colori Trinitron, consentendo una maggiore illuminazione dello
schermo con il risultato di un’immagi ne più luminosa e
dettagliata.
Cavi di smorzamento
Questo monitor è conforme alle direttive sul risparmio e nergetico
E
di VESA,
collegato ad un computer o ad una scheda grafica video conformi
a DPMS (Display Power Management Signaling), il monitor
ridurrà automaticamente il consumo energetico in tre stadi come
descritto di seguito.
Modo di
alimentazione
Funzionamento
normale
1 attesa
2 sospeso
(sleep)*
3 attivo-spento**
(deep sleep)*
spento 0 W spento
* “Sleep” e “deep sleep” sono modalità di risparmio energetico definite
dalla Environmental Prot ection Agency.
** Quando il co m put er è nel modo di risparmio ene rgetico, se si preme
un tasto qualsiasi sul monito r sull o sche rm o apparirà il messaggio IL
MONITOR E IN MODO RISPARMIO ENERGETICO. Dopo alcuni
secondi il monitor entrerà di nuovo nel modo di risparmio energetico.
NERGY STAR e NUTEK. Se il monitor viene
Consumo
energetico
≤
120 W verde
≤
15 W verde e arancione
≤
15 W verde e arancione
≤
3 W arancione
Indicatore di
accensione 1
(alimentazione)
alternato
alternato
Messaggi a schermo
Se sullo schermo no n appare alcuna immagi ne, apparirà uno dei
messaggi descritti di seguito. Pe r riso lv ere i l p rob le ma, ved er e la
sezione “Sintomi e soluzioni dei problemi” a pagi na 1 4.
IT
Condizione del
segnale di ingresso
Condizioni del segnale di ingresso
FUORI GAMMA SCANS
indica che il segnale di ingresso non viene supportato dalle
caratteristiche tecniche del monitor.
NO SEGNALE INGRESSO
indica che non viene immesso alcun segnale.
IL MONITOR E IN MODO RISPARMIO ENERGETICO
indica che il computer è nel modo di risparmio energetico. Questo
messaggio viene visualizzato solo quando il computer è nel modo
di risparmio energetico e viene premuto un tasto qualsiasi sul
monitor.
13
Page 70

Sintomi e soluzioni dei problemi
Se il problema è causato dal computer o da altre apparecchiature collegate, consultare le istru zioni per l’uso di qu este apparecchiature.
Se il problema non viene risolto con le indicazioni descritte di seguito, usare la funzione di autodiagnostica (pagina 16).
Sintomo Controllare quanto segue
Assenza d’immagine
Se l’indicatore di accensione
1
(alimentazione) non è illuminato
Se sullo schermo appare il
messaggio NO SEGNALE
INGRESSO o se l’indicatore di
accensione 1 (alimentazione) è di
colore arancione o si alterna tra i l
verde e l’arancione
Se sullo schermo è apparso il
messaggio IL MONITOR E IN
MODO RISPARMIO
ENERGETICO oppure se
l’indicatore 1 (alimentazione) è
arancione o si alterna tra il verde e
l’arancione
Se sullo schermo appare il
messaggio FUORI GAMMA
SCANS
Se non viene visualiz zato alcun
messaggio e l’indica tore di
accensione 1 (alimentazione) è
illuminato in verde o lampeggia in
arancione
Se si usa Windo ws 95/98 • Se con questo mon itor è stato sostitui to un vecchio mon itor, ricollegare il ve cchio monito r
Se si utilizza un sistema Macintosh • Controllare che l’adattatore Macintosh (non in dotazione) e il cavo del segnale video siano
L’immagine è tremolante, salta,
oscilla oppure è confusa
• Controllare che il cavo di alimentazio ne si a collegato correttamente.
• Controllare che l’interruttore 1 (alimentazione) sia nella posizione di accensione.
• Controllare che il cavo del segnale video sia collegato correttamente e che tutte le spin e
siano saldamente inserite nelle prese. (pagina 6).
• Controllare che i piedini del connettore di ingresso video HD15 non siano piegati o
danneggiati.
Problemi causati dal computer o da altre apparecchiature collegate
x
• Controllare che l’alimentazione del computer sia attivata.
• Controllare che la scheda grafica sia completamente inserita nell’alloggiamento del bus
corretto.
Problemi causati dal computer o da altre apparecchiature collegate
x
• Il computer è nel modo di risparmio energetico. Provare a premere un tasto qualsiasi sulla
tastiera del computer.
• Controllare che l’alimentazione del computer sia attivata.
• Controllare che la scheda grafica sia completamente installata nell’alloggiamento del bus
corretto.
Problemi causati dal computer o da altre apparecchiature collegate
x
• Controllare che la gamma di frequenza video rientri in que lla specif icata per il monitor. Se
con questo monitor è stato sostituito un vecchio monitor, ricollegare il vecchio monitor e
regolare la gamma di frequenza come descritto di seguito.
Orizzontale: 30 – 85 kHz
–
Verticale: 48
• Utilizzare la funzione di autodiagnostica (pagina 16).
e effettuare le seguenti operazioni. Installare il Windows Monitor Information Disk
(pagina 7) e selezionare questo monitor (“CPD-E200E”) tra i monitor Sony nella
schermata di sele z io ne mo nitor Windows 95/98 .
collegati correttamente (pagin a 6).
• Isolare ed eliminare le potenziali sorgenti di campi elettrici o magnetici, quali altri
monitor, stampanti laser, ventilatori elettrici, illuminazioni fluorescenti o televisori.
• Spostare il monitor lontano dalle linee di alimentazione oppure collocare uno schermo
magnetico vicino al monitor.
• Provare a collegare il monitor ad un’altra presa di rete CA, preferibilmente su un circuito
differente.
• P rovare a girare il monitor di 90° verso sinistra o verso destra.
Problemi causati dal computer o da altre apparecchiature collegate
x
• Controllare il manuale della scheda grafica per le corrette impostazioni del monitor.
• Controllare che il modo grafica (VESA, Macintosh 16" Color, ecc.) e la frequenza del
segnale di ingre sso si ano su pporta ti da qu esto monitor (App endi x). Anch e se la fre que nza
rientra nella gam ma pr e v ista, a lcu ne s ched e vid eo potr ebber o avere un impu lso sinc ronic o
troppo piccolo per permettere al monitor di sincronizzarsi correttamente.
• R egolare la frequenza di refresh del computer (frequenza verticale) per ottenere
l’immagine migliore.
120 Hz
14
Page 71

Sintomo Controllare quanto segue
L’immagine è sfocata
L’immagine è sdoppiata
L’immagine non è centrata o non è
delle dimensioni corrette
I bordi dell’immagine sono
incurvati
Sono visibili disturbi ondulati o
ellittici (effetto moiré)
Il colore non è uniforme
Il bianco non è perfetto
Lettere e linee presentano ombre
rosse o blu sui bordi
I tasti sul monitor non funzionano
Non appena si accende
l’apparecchio si sente un ronzio
* Nel caso in cui sia necessario un secondo ciclo di smagnetizzazione, attendere almeno 20 minuti per ottenere un risultato migliore. Potrebbe venire udito
un ronzio che non indica però un problema di funzionamento.
• Regolare la luminosità e il contrasto (pagina 9).
• Smagnetizzare il monitor* (pagina 11).
• Selezionare REGOLAZ. MOIRE e regolare l’eliminazione dell’effetto moiré (pagina 11).
• Eliminare l’uso di prolunghe del cavo video e/o di cassette per l’interruttore video.
• Controllare che tutte le spine siano saldamente inserite nelle apposite prese.
• Regolare la dimensione (pagina 9) o la centratura (pagina 9). Si noti che alcuni modi
video non riempiono lo schermo fino ai bor di.
• Regolare la geometria (pagina 10).
• Selezionare REGOLAZ. MOIRE e regolare l’eliminazione dell’effetto moiré (pagina 11).
Problemi causati dal computer o da altre apparecchiature collegate
x
• Modificare il motivo del desktop.
• Smagnetizzare il monitor* (pagina 11). Se si colloca vicino al monitor un’apparecchiatura
che genera un campo ma gnet ico, qua le un dif fusor e, oppu re se si modif ica la dir ezion e del
monitor, il colore potrebbe perdere uniformità.
• Regolare la temperatura di colore (pagina 10).
• Regolare la convergenza (pagina 10).
• Se la funzione di blocco dei comandi è impostata su SI, impostarla su NO (pagina 11).
• È il rumore del ciclo di smagnetizzazione automatica. Quando si attiva l’alimentazione, il
monitor viene automaticamente smagnetizzato per cinq ue secondi.
Visualizzazione del nome del monitor, del numero
di serie e della data di produzione.
Quando il monitor riceve un segnale video e si des idera
visualizzare le informazioni sul monitor, premere e mantenere
premuto il tasto di comando al centro per più di cinque secondi.
MENU
Esempio
INFORMAZIONI
MODEL : CPD- E2 0 0E
SER NO:1234567
b
MANUFACTURED : 1 9 9
9-52
Se il problema persiste, rivo lgersi al rivendi tore autorizz ato Sony
comunicando le seguenti informazioni.
• Nome del modello : C PD-E200E
• Numero di serie
• No me e caratteristiche tecniche del co mputer e della scheda
grafica.
IT
15
Page 72

Funzione di autodiagnostica
Questo monitor dispone di una funzione di autodiagnostica. Se si
verificano problemi al monitor o al computer, lo schermo apparirà
vuoto e l’indicatore 1 (accensione) si illuminerà in verde o
lampeggerà in arancione. S e l’i ndicatore di accensione
1
(alimentazione) si illumina in arancione, significa che il
computer si trova nel modo di ris parmio energetico. Provare a
premere un tasto qualsiasi sulla tastiera.
RESET
Se l’indicatore di accensione 1 (alimentazione) è
verde
1
Scollegare il cavo di ingresso video o disattivare il
computer collegato.
2
Premere due volte il tasto di accensione
(alimentazione) per spegnere e accendere il
1
monitor.
3
Spostare il tasto di coman do , per 2 secondi prima
che il monitor entri nel modo di risparmio
energetico.
Se vengono vis u alizzate le qu attro barre d i c o lor e ( b ia n co , ro s s o,
verde e blu), significa che il monitor funziona correttamente.
Ricollegare il cavo di ingresso video e controllare le condizioni
del computer.
MENU
Indicatore di accensione
(alimentazione)
1
MENU
Caratteristiche tecniche
Tubo a raggi catodici (CRT)
passo della griglia di apertura
0,24 mm (centro)
17 pollici misurati in diagonale
Deflessione di 90 gr ad i
FD Trinitron
Dimensioni dell’immagine visibile
Circa 327 × 243 mm (l/a)
Immagine visibile 16,0"
Risoluzioni
Massimo Orizzontale: 1600 punti
Verticale: 1200 linee
Consigliate Orizzontale: 1024 punti
Verticale: 768 linee
Area dell’immagine standard
Circa 312 × 234 mm (l/a)
Frequenza di deflessione* Orizzontale: da 30 a 85 kHz
Verticale: da 48 a 120 Hz
Tensione/corrente di ingresso CA
da 100 a 240 V, 50 – 60 Hz,
Max. 1,7 A
Consumo energetico 120 W
×
Dimensioni Circa 404
Peso Circa 20 kg
Plug and Play DDC1/DDC2B/DDC2Bi
Accessori in dotazione Vedere a pagina 6
* Condizione di sincronizzazione verticale e orizzontale
consigliata
• L’ampiezza della sincronizzazione orizzontale dovrebbe
essere superiore a 1,0 µsec.
• L’ampiezza di oscuramento orizzontale dovrebbe essere più
di 3,0 µsec.
• L’ampiezza di oscuramento verticale dovrebbe essere più di
500 µsec.
Il design e le caratteristiche tecniche sono soggetti a modifi che
senza preavviso.
413,5 × 419,5 mm (l/a/p)
Se le barre a colori non appaiono, si tratta di un potenzia le guasto
al monitor. Rivolgersi al rivenditore aut orizzato Sony.
Se l’indicatore di accensione 1 (alimentazione)
lampeggia in arancione
Premere due volte il tasto di accensione
(alimentazione) per spegne re e ac cendere il monitor.
1
Se l’indicatore di accensione 1 (alimentazione) si illumina in
verde, significa che il monitor funziona correttamente.
Se l’indicatore di accensione 1 (alimentazione) continua a
lampeggiare, si trat ta di un po tenz iale gu asto al monit or. Cont are
il numero di secondi tra il lampeggiamento nel colore arancione
dell’indicatore di accensione 1 (alimentazione) e rivolgersi al
rivenditore autorizzato Sony. Annotare il nome del modello e il
numero di serie del monitor. Inoltre, annotare la marca e il
modello del proprio computer e della scheda video.
16
Page 73

Содержание
Меры предосторожности . . . . . . . . . . . . . . . . . . . . . . . . . . . . . . . . 4
Идентификация деталей и органов управления. . . . . . . . . . . . . 5
Подготовка к работе. . . . . . . . . . . . . . . . . . . . . . . . . . . .6
• Trinitron зарегистрированная
торговая марка Sony Corporation.
• Macintosh является торговой
маркой Apple Computer, Inc.,
зарегистрированной в США и
других странах.
• Windows
зарегистрированными торговыми
марками Microsoft Corporation в
США и других странах.
• IBM PC/AT и VGA являются
зарегистрированными торговыми
марками IBM Corporation в США.
• VESA и DDC
торговыми марками Video
Electronics Standard Association.
•
E
зарегистрированной маркой в
США.
• Остальные названия продуктов,
упомянутые в этом документе,
могут являться
зарегистрированными торговыми
марками или торговыми марками
соответствующих владельцев.
• В дальнейшем “” и “” не
упоминаются в этом
руководстве.
и MS-DOS являются
являются
NERGY STAR является
Шаг 1:
Шаг 2:
Шаг 3:
Подключите монитор к компьютеру. . . . . . . . . . . . . . . . . 6
Подключите кабель питания. . . . . . . . . . . . . . . . . . . . . . . 6
Включите монитор и компьютер . . . . . . . . . . . . . . . . . . . . 7
Выбор языка в экранном меню (LANG) . . . . . . . . . . . . . . . . . . . . 7
Подстройка монитора. . . . . . . . . . . . . . . . . . . . . . . . . . .8
Перемещение по экранному меню . . . . . . . . . . . . . . . . . . . . . . . . 8
Регулировка яркости и контрастности изображения . . . . . . . . . 9
Регулировка центровки изображения (ЦЕНТР) . . . . . . . . . . . . . 9
Регулировка размера изображения (РАЗМЕР) . . . . . . . . . . . . . . 9
Увеличение или уменьшение изображения (ZOOM). . . . . . . . . 10
Регулировка формы изображения (ГЕОМ) . . . . . . . . . . . . . . . . 10
Регулировка цвета изображения (ЦВЕТ). . . . . . . . . . . . . . . . . . 10
Регулировка совмещения цветов (СВЕДЕН) . . . . . . . . . . . . . . . 10
Дополнительные настройки (ПРОЧЕЕ) . . . . . . . . . . . . . . . . . . . 11
Полезные советы и информация (ПОМОЩЬ) . . . . . . . . . . . . . . 12
Cброс настроек. . . . . . . . . . . . . . . . . . . . . . . . . . . . . . . . . . . . . . . 12
Технические особенности . . . . . . . . . . . . . . . . . . . . . .13
Предустановленные режимы и настройка пользователем . . . 13
Функция экономии энергии . . . . . . . . . . . . . . . . . . . . . . . . . . . . . 13
Устранение неисправностей . . . . . . . . . . . . . . . . . . . .13
Демпферные нити. . . . . . . . . . . . . . . . . . . . . . . . . . . . . . . . . . . . . 13
Экранные сообщения . . . . . . . . . . . . . . . . . . . . . . . . . . . . . . . . . . 13
Симптомы неполадок и действия по их устранению . . . . . . . . 14
Функция самодиагностики. . . . . . . . . . . . . . . . . . . . . . . . . . . . . . 16
Технические характеристики . . . . . . . . . . . . . . . . . . .16
Appendix. . . . . . . . . . . . . . . . . . . . . . . . . . . . . . . . . . . . . . . i
Preset mode timing table . . . . . . . . . . . . . . . . . . . . . . . . . . . . . . . . . .i
TCO’99 Eco-document . . . . . . . . . . . . . . . . . . . . . . . . . . . . . . . . . . . .i
RU
3
Page 74

Меры предосторожности
а
90°
5°
90°
15°
Центрирующие точки
Меры предосторожности при подключении к
сети электропитания
• Используйте кабель питания, поставляемый с
монитором. При использовании другого кабеля
питания убедитесь в том, что он подходит для
использования в местной сети.
Для покупателей в Великобритании
При использовании монитора в Великобритании
пользуйтесь поставляемым с монитором кабелем
питания с разъемом для Великобритании.
Примеры сетевых вилок
для 100 - 120 В
переменного тока
• Отсоединяйте кабель питания от сети не раньше,
чем через 30 секунд после выключения питания
монитора, когда уменьшится заряд статического
электричества на поверхности экрана.
• После включения питания в течение приблизительно
5 секунд происходит размагничивание трубки
монитора. При этом вокруг экрана возникает
сильное магнитное поле, способное повредить
данные на магнитных лентах и дискетах,
находящихся рядом с монитором. Поэтому
магнитофоны, кассеты и дискеты следует держать
на некотором расстоянии от прибора.
для 200 - 240 В
переменного тока
только для 240 В
переменного ток
Уход
• Протирайте экран мягкой тканью. При
использовании химических средств для чистки
стекла не применяйте жидкости, содержащие
антистатические или аналогичные добавки, так как
они могут повредить покрытие экрана.
• Не следует прикасаться к дисплею, скрести или
стучать по нему острыми или шершавыми
предметами (шариковой ручкой, отверткой). Это
может привести к появлению царапин на
поверхности электронно-лучевой трубки.
• Протирайте корпус, дисплей и панель управления
мягкой тканью, слегка смоченной в слабом растворе
моющего средства. Не пользуйтесь грубыми
терками, абразивными пастами или такими
растворителями, как спирт или бензин.
Транспортировка
При перевозке монитора или его доставке в
ремонтную мастерскую пользуйтесь заводской
картонной коробкой и упаковочными материалами.
Использование шарнирной опоры с
изменяемым углом наклона
Монитор можно устанавливать в удобное положение,
изменяя углы наклона, как показано на рисунке ниже.
Чтобы найти центр радиуса поворота монитора,
совместите центр экрана монитора с центрирующими
точками на подставке.
Поворачивая монитор по горизонтали или вертикали,
держите его за нижнюю часть обеими руками. Будьте
осторожны, не прищемите пальцы с обратной стороны
монитора, поворачивая его вверх по вертикали.
Сетевая розетка должна находиться в легко
доступном месте вблизи прибора.
Установка
Не устанавливайте монитор в следующих местах:
• на мягких поверхностях (коврики, одеяла и т.д.) или
вблизи других материалов (занавески, портьеры),
которые могут преградить доступ воздуха к
вентиляционным отверстиям
• вблизи источников тепла, таких как батареи или
воздуховоды, а также в местах, где возможно
попадание прямого солнечного света
• где наблюдаются резкие колебания температуры
• где присутствует вибрация или резкие механические
воздействия
• на неустойчивой поверхности
• рядом с источниками магнитных полей, такими как
трансформаторы или высоковольтные кабели
• рядом или на металлической поверхности с
наличием электрического заряда
4
Page 75

Идентификация деталей и
1 2 3 4
5
876
11 12 13 14 15
10
9
органов управления
См. страницы в скобках для получения подробных
сведений.
MENU
RESET
Задняя панельПередняя панель
AC IN
RESET
1
Кнопка RESET (сброс) (стр. 12)
MENU
Возвращает параметры к исходным значениям,
установленным на заводе.
2
Кнопка управления (стр. 9)
Кнопка управления используется для отображения
меню и выполнения настроек монитора, включая
регулировку яркости и контрастности.
3
Выключатель и индикатор 1 (питание)
(стр.7,13,16)
Включает и выключает монитор. Когда монитор
включен, индикатор горит зеленым, а когда
монитор в режиме экономии энергии, он горит или
мигает зеленым и оранжевым, или просто
оранжевым.
4
Гнездо AC IN (стр. 6)
Подает электрическое питание на монитор.
5
Гнездо видеовхода (HD15) (стр. 6)
Подает видеосигналы RGB (0,700 Vp-p, положит.) и
сигналы синхронизации.
Номер
Сигнал
штырька
1Красный
2 Зеленый
(Синхронизация по зеленому)
3 Синий
4 ID (Заземление)
5 Заземление DDC*
6 Заземление красного
7 Заземление зеленого
8 Заземление синего
9–
10 Заземление
11 ID (Заземление)
12 Канал двустороннего обмена данных
(SDA)*
13 Гориз. синхронизация
14 Верт. синхронизация
15 Хронометраж данных (SCL)*
RU
Display Data Channel (DDC) является стандартом VESA.
*
5
Page 76

Подготовка к работе
AC IN 2
(HD15)
1
(HD15)
Необходимо использовать переходник для Macintosh
(не входит в комплект).
Переходник для Macintosh
(не входит в комплект)
Компьютер Macintosh
или совместимый с ним
к видеовыходу
AC IN
к гнезду
AC IN
к сетевой розетке
кабель питания
(входит в комплект)
Перед использованием монитора проверьте наличие в
коробке следующих принадлежностей:
• Кабель питания (1)
• Дискета Windows Monitor Information Disk (1)
• Гарантийный талон (1)
• Примечания по чистке поверхности экрана (1)
• Настоящая инструкция по эксплуатации (1)
Шаг 1: Подключите монитор к
компьютеру
Перед подключением монитор и компьютер должны
быть выключены.
Примечание
Не следует прикасаться к штырькам разъема кабеля
видеосигнала, так как при этом их можно согнуть.
x
Подключение к компьютеру IBM PC/AT
или совместимому с ним
AC IN
x
Подключение к компьютеру Macintosh
или совместимому с ним
к видеовыходу
Компьютер IBM PC/AT
или совместимый
Шаг 2: Подключите кабель
питания
Не включая монитор и компьютер, подключите
сначала кабель питания к монитору, затем включите
его в розетку электропитания.
6
Page 77

Шаг 3: Включите монитор и
компьютер
Сначала следует включить монитор, а затем
компьютер.
Подключение монитора завершено.
Если необходимо, воспользуйтесь органами
управления монитора для настройки изображения.
Если на экране отсутствует изображение
• Проверьте, правильно ли монитор подключен к
компьютеру.
• Если на экране появляется сообщение “НЕТ
ВХОДНОГО СИГНАЛА”, убедитесь, что кабель
видеосигнала подключен правильно и все разъемы
надежно вставлены в свои гнезда.
• Если на экране появилось сообщение “МОНИТОР В
РЕЖ.ЭНЕРГОСБЕРЕЖЕНИЯ”, нажмите любую
клавишу на клавиатуре компьютера.
• Если данная модель устанавливается вместо
старого монитора, и на экране появляется
сообщение “НЕДОПУСТИМЫЙ ГРАФИЧЕСКИЙ
РЕЖИМ”, верните прежний монитор на место. Затем
настройте графический адаптер, так чтобы частота
горизонтальной развертки была в диапазоне
30 – 85 кГц, а частота вертикальной развертки - в
диапазоне 48 – 120 Гц.
Дополнительные сведения об экранных сообщениях
см. “Симптомы неполадок и действия по их
устранению” на стр. 14.
Выбор языка в экранном меню
(LANG)
Можно пользоваться версиями экранных меню на
английском, французском, немецком, испанском,
итальянском, голландском, шведском, русском и
японском языках. По умолчанию используется
английский язык.
1
Нажмите в центре кнопки управления.
См. стр. 9 для получения подробных сведений о
кнопке.
MENU
2
Переместите кнопку управления, чтобы
выделить элемент LANG, и нажмите снова в
центре кнопки управления.
MENU
MENU OK
LANGUAGE
ENGL I SH
FRANÇA I S
DEUTSCH
ESPAÑOL
ITALIANO
NEDERL ANDS
SVENSKA
MENU
Для пользователей Windows 95/98
Для максимального использования возможностей монитора
установите на своем компьютере файл, содержащий
сведения о новых моделях мониторов, с прилагаемой
дискеты “Windows Monitor Information Disk”.
Данный монитор соответствует стандарту Plug & Play “VESA
DDC”. Если компьютер, графическая карта совместимы с
DDC, выберите в качестве типа монитора в панели
управления “Control Panel” Windows 95/98 элемент “Plug &
Play Monitor (VESA DDC)” или название данной модели. Если
компьютер, графическая карта не могут правильно
установить контакт с монитором, загрузите дискету “Windows
Monitor Information Disk” и укажите название данной модели в
качестве типа монитора.
Для пользователей Windows NT4.0
Настройка монитора в Windows NT4.0 производится иначе,
чем в Windows 95/98, и не требует выбора типа монитора.
Подробные сведения о выборе нужного разрешения, частоты
регенерации и количества воспроизводимых цветов см. в
руководстве для Windows NT4.0.
Регулировка разрешения монитора и количества
воспроизводимых цветов
Регулировку разрешения монитора и количества цветов
выполняйте с помощью инструкции по эксплуатации
компьютера. Количество цветов может варьироваться в
зависимости от модели компьютера или видеокарты. Ниже
перечислены параметры настройки цветовой палитры и
действительное количество цветов:
• High Color (16 бит) t 65 536 цветов
• True Color (24 бит) t около 16,77 миллионов цветов
В режиме “true color” (24 бит) скорость может снижаться.
3
Переместите кнопку управления m/M для
выбора языка.
• ENGLISH: Английский
FRANÇAIS
•
: Французский
• DEUTSCH: Немецкий
ESPAÑOL
•
: Испанский
• ITALIANO: Итальянский
• NEDERLANDS: Голландский
• SVENSKA: Шведский
•
• : Японский
Чтобы закрыть меню
Один раз нажмите в центре кнопки управления, чтобы
вернуться в главное меню (MENU), и два раза - для возврата
в нормальный режим просмотра. Если кнопки не были
нажаты, то экранное меню автоматически исчезает
приблизительно через 30 секунд.
Чтобы снова установить английский язык
Нажмите кнопку RESET (сброс) во время отображения на
экране меню LANGUAGE (язык).
RU
7
Page 78

Подстройка монитора
MENU
MENU OK
68.7kHz/ 85Hz
1024
768
частоты для
горизонтальной
и вертикальной
разверток
текущего
входного сигнала
разреш
е
ни
е
текущ
его
вход
ного
сигнал
а
Большая часть настроек монитора производится с
помощью экранного меню.
Перемещение по экранному
меню
Нажмите в центре кнопки управления для
отображения на экране главного меню (MENU). См.
стр. 9 для получения подробных сведений о кнопке
управления.
5
ЦВЕТ (стр. 10)
Выводит на дисплей меню
ЦВЕТ для подстройки
цветовой температуры.
Может использоваться для
приведения в соответствие
цветов монитора с цветами
распечатываемых
изображений.
6
СВЕДЕН (стр. 10)
Выводит на дисплей меню
СВЕДЕН для подстройки
совмещения цветов по
горизонтали и вертикали
изображения.
9300K
5000K
26
MENU
MENU OK
MENU
Используйте кнопку управления для выбора любого из
следующих меню.
1
ЦЕНТР (стр. 9)
Выводит на дисплей меню
ЦЕНТР для подстройки
центровки, размера,
уменьшения и увеличения
26
изображения.
2
РАЗМЕР (стр. 9)
Выводит на дисплей меню
РАЗМЕР для подстройки
размера, центровки,
уменьшения и увеличения
26
изображения.
3
ГЕОМ (стр. 10)
Выводит на дисплей меню
ГЕОМ для подстройки
поворота и формы растра.
26
7
LANG (стр. 7)
Выводит на дисплей меню
LANG для выбора языка.
8
ПРОЧЕЕ (стр. 11)
LANGUAGE
ENGL I SH
FRANÇA I S
DEUTSCH
ESPAÑOL
ITALIANO
NEDERL ANDS
SVENSKA
Выводит на дисплей меню
ПРОЧЕЕ для подстройки
параметров монитора. К ним
относятся:
• размагничивание экрана
• регулировка уровня
устранения муарового фона
• изменение положения
экранного меню
• блокировка органов
управления
9
ВЫХОД
Выберите ВЫХОД, чтобы
закрыть меню.
x
Отображение текущего входного сигнала
Частоты для горизонтальной и вертикальной
разверток текущего входного сигнала отображаются в
главном меню (MENU). Также отображается
разрешение, если сигнал соответствует одному из
режимов данного монитора, предварительно
установленных на заводе.
4
8
ПОМОЩЬ (стр. 12)
Выводит на
дисплей меню
ПОМОЩЬ для
отображения
полезных советов и
информации о
данном мониторе.
Page 79

x
26 26
Использование кнопки управления
1
Отображение главного меню (MENU).
Нажмите в центре кнопки управления для
отображения на экране главного меню (MENU).
MENU
2
Выберите меню, в котором необходимо
выполнить подстройку.
Выделите нужное меню путем перемещения кнопки
управления вперед - для перехода вверх (M),
назад - для перехода вниз (m), а также влево (<)
или вправо (,) - для перехода в ту или иную
сторону.
ВПЕРЕД
MENU MENU
Регулировка яркости и
контрастности изображения
Регулировка яркости и контрастности выполняется с
помощью отдельного меню ЯРКОСТЬ/КОНТРАСТ.
Все настройки сохраняются в памяти для всех входных
сигналов.
1
Переместите кнопку управления в любом
направлении.
На экране появляется меню ЯРКОСТЬ/КОНТРАСТ.
2
Переместите кнопку управления m/M для
регулировки яркости ( ) и </, для
регулировки контрастности (6).
Меню автоматически исчезает приблизительно
через 3 секунды.
Регулировка центровки
изображения (ЦЕНТР)
НАЗАД
3
Выполните подстройку меню.
Переместите кнопку управления влево (<) или
вправо (,) для выполнения подстройки.
MENU
4
Закройте меню.
Один раз нажмите в центре кнопки управления,
чтобы вернуться в главное меню (MENU), и два
раза - для возврата в нормальный режим
просмотра. Если кнопки не были нажаты, то
экранное меню автоматически исчезает
приблизительно через 30 секунд.
MENU
x
Cброс настроек
Нажмите кнопку RESET (сброс). См. стр. 12 для
получения подробных сведений о выполнении сброса
настроек.
RESET
Эта настройка сохраняется в памяти для текущего
входного сигнала.
1
Нажмите в центре кнопки управления.
На экране появляется главное меню (MENU).
2
Переместите кнопку управления, чтобы
выделить элемент ЦЕНТР, и нажмите снова
в центре кнопки управления.
На экране появляется меню РАЗМЕР/ЦЕНТР.
3
Сначала переместите кнопку управления m/M,
чтобы выбрать для подстройки по
горизонтали или для подстройки по
вертикали. Затем переместите кнопку
управления </, для подстройки центровки.
Регулировка размера
изображения (РАЗМЕР)
Эта настройка сохраняется в памяти для текущего
входного сигнала.
1
Нажмите в центре кнопки управления.
На экране появляется главное меню (MENU).
2
Переместите кнопку управления, чтобы
выделить элемент РАЗМЕР, и нажмите снова
в центре кнопки управления.
На экране появляется меню РАЗМЕР/ЦЕНТР.
3
Сначала переместите кнопку управления m/M,
чтобы выбрать для подстройки по
горизонтали или для подстройки по
вертикали. Затем переместите кнопку
управления </, для подстройки размера.
RU
9
Page 80

Увеличение или уменьшение
9300K
5000K
26
изображения (ZOOM)
Эта настройка сохраняется в памяти для текущего
входного сигнала.
1
Нажмите в центре кнопки управления.
На экране появляется главное меню (MENU).
2
Переместите кнопку управления, чтобы
выделить элемент РАЗМЕР или
ЦЕНТР, и нажмите снова в центре кнопки
управления.
На экране появляется меню РАЗМЕР/ЦЕНТР.
3
Переместите кнопку управления m/M, чтобы
выбрать элемент (zoom), и </, для
увеличения или уменьшения изображения.
Примечания
• Регулировка прекращается, когда размер по вертикали или
горизонтали достигает своего максимального или
минимального значения.
• Значение подстройки по горизонтали не отображается в
меню.
Регулировка формы
изображения (ГЕОМ)
Настройки меню ГЕОМ позволяют отрегулировать
поворот и форму растра изображения.
Настройка (поворота) сохраняется в памяти для
всех входных сигналов. Все остальные настройки
сохраняются в памяти для текущего входного сигнала.
Регулировка цвета изображения (ЦВЕТ)
Настройки меню ЦВЕТ позволяют отрегулировать
цветовую температуру изображения путем изменения
уровня насыщенности поля белого цвета. В цветовой
гамме доминирует красный цвет при небольшой
температуре, и синий цвет - при высокой температуре.
Данная настройка может пригодиться для приведения
в соответствие цветов монитора с цветами
распечатываемых изображений.
Эта настройка сохраняется в памяти для всех входных
сигналов.
1
Нажмите в центре кнопки управления.
На экране появляется главное меню (MENU).
2
Переместите кнопку управления, чтобы
выделить элемент ЦВЕТ, и нажмите снова в
центре кнопки управления.
На экране появляется меню ЦВЕТ.
3
Переместите кнопку управления m/M, чтобы
выбрать цветовую температуру.
Заданные цветовые температуры: 5000K и 9300K.
Так как 9300K является установкой по умолчанию,
то при уменьшении температуры до 5000K
синеватые оттенки в белом цвете будут сменяться
красноватыми.
4
Если необходимо, выполните точную
настройку.
По желанию можно выбрать цветовую температуру
между 9300K и 5000K.
Сначала переместите кнопку управления m/M,
чтобы выбрать . Затем переместите кнопку
управления </, для подстройки цветовой
температуры.
1
Нажмите в центре кнопки управления.
На экране появляется главное меню (MENU).
2
Переместите кнопку управления, чтобы
выделить элемент ГЕОМ, и нажмите снова в
центре кнопки управления.
На экране появляется меню ГЕОМЕТРИЯ.
3
Сначала переместите кнопку управления m/M
для выбора элемента, который нужно
подстроить. Затем переместите кнопку
управления </, для выполнения подстройки.
Выберите Чтобы
повернуть растр
расширить или сузить края изображения
сместить края изображения влево или
вправо
отрегулировать ширину изображения в
верхней части экрана
сместить изображение влево или вправо
в верхней части экрана
10
Регулировка совмещения
цветов (СВЕДЕН)
Настройки меню СВЕДЕН позволяют отрегулировать
качество изображения благодаря управлению
совмещением цветов. Совмещение цветов имеет
отношение к регулировке сигналов красного, зеленого
и синего цветов.
При наличии красных или синих оттенков вокруг букв
или линий необходимо подстроить совмещение цветов.
Все настройки сохраняются в памяти для всех входных
сигналов.
1
Нажмите в центре кнопки управления.
На экране появляется главное меню (MENU).
2
Переместите кнопку управления, чтобы
выделить элемент СВЕДЕН, и нажмите снова
в центре кнопки управления.
На экране появляется меню СВЕДЕНИЕ.
3
Сначала переместите кнопку управления m/M,
чтобы выбрать для подстройки по
горизонтали или для подстройки по
вертикали. Затем переместите кнопку
управления </, для подстройки совмещения
цветов.
Page 81

Дополнительные настройки
(ПРОЧЕЕ)
Размагничивание монитора, регулировку уровня
устранения муарового фона, изменение положения
меню и блокировку органов управления можно
производить вручную.
1
Нажмите в центре кнопки управления.
На экране появляется главное меню (MENU).
Изменение положения экранного меню
Измените положение меню, если оно загораживает
изображение на экране.
Для изменения положения меню на экране сначала
переместите кнопку управления m/M, чтобы
выбрать функцию (ГОРИЗОНТ. ПОЗ. МЕНЮ) для
подстройки по горизонтали или функцию
(ВЕРТИКАЛ. ПОЗ. МЕНЮ) для подстройки по
вертикали. Затем переместите кнопку управления
, чтобы переместить экранное меню.
</,
2
Переместите кнопку управления, чтобы
выделить элемент ПРОЧЕЕ, и нажмите снова
в центре кнопки управления.
На экране появляется меню ПРОЧЕЕ.
3
Переместите кнопку управления m/M для
выбора элемента, который нужно подстроить.
Настройте выбранный элемент в соответствии со
следующими указаниями.
Размагничивание экрана
После включения питания происходит автоматическое
размагничивание монитора.
Для размагничивания монитора вручную сначала
переместите кнопку управления m/M для выбора
функции (РАЗМАГНИЧИВАНИЕ). Затем
переместите кнопку управления ,.
В течение приблизительно 5 секунд происходит
размагничивание трубки монитора. Если потребуется
повторить процесс размагничивания, это можно
сделать, как минимум, через 20 минут, для того чтобы
получить наилучший результат.
Регулировка муарового фона*
В случае возникновения на экране волнистых или
дугообразных линий необходимо подстроить уровень
устранения муарового фона.
Для регулировки степени устранения муарового
фона сначала переместите кнопку управления m/M
для выбора функции (НАСТРОЙКА МУАРА).
Затем переместите кнопку управления </,, пока
муаровый эффект не будет сведен до минимума.
Блокировка органов управления
Для защиты данных настройки с помощью
блокировки органов управления сначала
переместите кнопку управления m/M для выбора
функции (БЛОКИРОВКА УПРАВЛЕНИЯ). Затем
переместите кнопку управления ,, чтобы выбрать
режим “ON” (вкл).
Будут работать только выключатель 1 (питание),
функция ВЫХОД, а также блокировка
(БЛОКИРОВКА УПРАВЛЕНИЯ), входящие в меню
ПРОЧЕЕ. При выборе любого другого элемента на
экране появляется обозначение .
Для снятия блокировки
Повторите действия, описанные выше, и переведите
функцию блокировки (БЛОКИРОВКА УПРАВЛЕНИЯ) в
режим “OFF” (выкл).
RU
Муаровый фон представляет собой разновидность
*
естественных помех на изображении, которая имеет вид
плавных волнистых линий. Он может возникать в
результате интерференции между текстурой изображения,
формируемого данным входным сигналом, и решеткой
точечных элементов экрана электронно-лучевой трубки.
Пример
муарового фона
11
Page 82

Полезные советы и информация
RESET
(ПОМОЩЬ)
Меню ПОМОЩЬ содержит полезные советы и
информацию о данном мониторе. Если при работе
монитора проявляются симптомы, сходные с теми, что
перечислены в меню ПОМОЩЬ, следуйте указаниям
на экране для устранения неполадки. Если симптомы
не похожи на те, которые перечислены в меню
ПОМОЩЬ, а неполадку устранить не удается, см.
“Симптомы неполадок и действия по их устранению”
на стр. 14.
1
Нажмите в центре кнопки управления.
На экране появляется главное меню (MENU).
2
Переместите кнопку управления, чтобы
выделить элемент ПОМОЩЬ, и нажмите
снова в центре кнопки управления.
На экране появляется следующее меню ПОМОЩЬ.
3
Переместите кнопку управления m/M, чтобы
выбрать элемент меню ПОМОЩЬ, и нажмите
снова в центре кнопки управления.
На экране появятся указания или информация по
устранению неполадки. Описание каждого
элемента меню дается ниже.
РЕКОМЕНДУЕМОЕ РАЗРЕШЕНИЕ
Если изображение не заполняет экран до краев или не
вмещается на экране, подстройте разрешение с
помощью компьютера в соответствии с числовыми
значениями, указанными в меню. Если входной сигнал
соответствует одному из режимов данного монитора,
предварительно установленных на заводе, то будут
отображены разрешение и частота регенерации
текущего входного сигнала.
ИСКАЖЕНИЕ ФОРМЫ
Если форма изображения на экране кажется
искаженной, попробуйте подстроить геометрические
характеристики изображения. Переместите кнопку
управления ,, чтобы сразу перейти в меню
ГЕОМЕТРИЯ.
ИЗОБРАЖЕНИЕ НЕРЕЗКОЕ
Когда сигналы красного и синего цвета не
отрегулированы должным образом, изображение
может казаться расфокусированным, и в результате
вокруг букв или линий появляются красные или синие
оттенки. Для устранения теней попробуйте подстроить
совмещение цветов изображения. Переместите кнопку
управления ,, чтобы сразу перейти в меню
СВЕДЕНИЕ. При отображении меню СВЕДЕНИЕ
автоматически производится сброс настроек
контрастности, яркости и коррекции муарового фона
для всех входных сигналов.
ОБЕСЦВЕЧЕННОЕ ИЗОБРАЖЕНИЕ
Если цвет изображения в некоторых областях экрана
отображаются ненормально, проверьте сначала
надежность крепления кабелей передачи сигналов.
После проверки кабелей попробуйте вручную
выполнить размагничивание экрана. Переместите
кнопку управления ,, чтобы сразу перейти в меню
ПРОЧЕЕ, затем выберите функцию (РАЗМАГНИЧИВАНИЕ).
Cброс настроек
В данном мониторе существует три способа сброса
настроек. Для сброса настроек воспользуйтесь
кнопкой RESET (сброс).
Сброс отдельного элемента настройки
Воспользуйтесь кнопкой управления для выбора
элемента, который нужно подстроить, и нажмите
кнопку RESET (сброс).
МЕЛЬКАНИЕ ИЗОБРАЖЕНИЯ
Если изображение мерцает, подстройте частоту
регенерации в соответствии с числовыми значениями,
указанными в меню. Если входной сигнал
соответствует одному из режимов данного монитора,
предварительно установленных на заводе, то будет
отображена частота регенерации текущего входного
сигнала.
ТОНКАЯ ГОРИЗОНТАЛЬНАЯ ЛИНИЯ
Тонкие линии, которые могут появляться на экране,
являются демпферными нитями. См. стр. 13 для
получения подробных сведений о демпферных нитях.
12
Сброс всех данных настройки для текущего
входного сигнала
Нажмите кнопку RESET (сброс), когда на экране
отсутствуют меню.
Необходимо помнить, что этим способом нельзя
сбросить настройки следующих элементов:
• язык экранного меню (стр. 7)
• положение экранного меню (стр. 11)
• блокировка органов управления (стр. 11)
Сброс всех данных настройки для всех
входных сигналов
Нажмите и удерживайте кнопку RESET (сброс) не
менее 2 секунд.
Примечание
Кнопка RESET (сброс) не работает, когда функция
(БЛОКИРОВКА УПРАВЛЕНИЯ) находится в положении
“ON” (вкл).
Page 83

Технические особенности
Устранение
Предустановленные режимы и
настройка пользователем
При приеме входного сигнала монитор автоматически
согласовывает его с одним из режимов,
предварительно установленных на заводе и
хранящихся в памяти монитора, для обеспечения
высококачественного изображения в центре экрана.
(См. список предустановленных режимов в Appendix.)
Для входных сигналов, не соответствующих ни одному
из заводских режимов, с помощью технологии
цифрового мультисканирования данного монитора
производятся все настройки, необходимые для
получения четкого изображения при любой
синхронизации в его частотном диапазоне (по
горизонтали: 30 – 85 кГц, по вертикали: 48 – 120 Гц). При
регулировке изображения данные настройки заносятся
в память как пользовательский режим и автоматически
вызываются из нее каждый раз при получении данного
входного сигнала.
Примечание для пользователей Windows
Пользователям Windows следует обратиться к
руководству по использованию видеокарты или
воспользоваться утилитами, поставляемыми с
графической картой, и выбрать самую высокую из
возможных частот регенерации для оптимизации
работы монитора.
неисправностей
Прежде чем обратиться в службу технической
поддержки, ознакомьтесь с данным разделом.
Демпферные нити
Тонкие линии, которые могут появляться на экране,
характерны для мониторов Trinitron, но не являются
неполадкой. Это тени демпферных нитей, которые
гасят вибрацию апертурной решетки; наиболее
заметными они становятся при выводе на экран
светлого фона (обычно белого). Апертурная решетка это очень важный элемент, который делает
электронно-лучевые трубки Trinitron уникальными и
обеспечивает более интенсивные светлые тона на
экране, благодаря чему изображение становится ярче
и отчетливее.
Демпферные нити
Функция экономии энергии
Данный монитор соответствует нормам экономии
электроэнергии, установленным VESA, ENERGY STAR
и NUTEK. Если монитор подключен к компьютеру или
видеографическому адаптеру, поддерживающим
стандарт DPMS (система передачи сигналов
управления питанием монитора), монитор будет
автоматически снижать потребление энергии в три
этапа согласно таблице ниже.
Режим
потребления
энергии
Обычная работа
Ожидание (первый
режим экономии)
Перерыв в работе
(второй режим
экономии)*
Выход из активного
состояния**
(третий режим
экономии)*
Выключение 0 Вт Выключен
“Второй режим экономии” и “третий режим экономии”
*
определены агентством защиты окружающей среды (EPA).
При нажатии любой кнопки на мониторе, когда компьютер
**
находится в режиме пониженного потребления энергии, на
экране появляется сообщение МОНИТОР В РЕЖ.ЭНЕРГОСБЕРЕЖЕНИЯ. Через несколько секунд монитор снова
перейдет в режим пониженного потребления энергии.
Потребляемая
мощность
≤
120 Вт Горит зеленым
≤
15 Вт Горит зеленым
≤
15 Вт Горит зеленым
≤
3 Вт Горит
Индикатор
1
(питание)
и оранжевым
попеременно
и оранжевым
попеременно
оранжевым
Экранные сообщения
Если на экране нет изображения, появится одно из
нижеуказанных сообщений. Для устранения неполадки
см. “Симптомы неполадок и действия по их
устранению” на стр. 14.
Состояние
входного сигнала
Состояние входного сигнала
НЕДОПУСТИМЫЙ ГРАФИЧЕСКИЙ РЕЖИМ
Указывает на то, что входной сигнал не соответствует
характеристикам монитора.
НЕТ ВХОДНОГО СИГНАЛА
Указывает на то, что входной сигнал не подается.
МОНИТОР В РЕЖ.ЭНЕРГОСБЕРЕЖЕНИЯ
Указывает на то, что компьютер находится в режиме
экономного потребления энергии. Данное сообщение
отображается на экране только в том случае, когда
компьютер находится в режиме пониженного
потребления, и нажата любая кнопка на мониторе.
RU
13
Page 84

Симптомы неполадок и действия по их устранению
Если причиной неполадок стали компьютер или другое оборудование, обратитесь к инструкциям по эксплуатации
этого оборудования.
Воспользуйтесь функцией самодиагностики (стр. 16), если проблема не устраняется с помощью следующих
рекомендаций.
Симптом Проверьте эти позиции
Нет изображения
Если индикатор 1 (питание) не
горит
Если на экране появляется
сообщение “НЕТ ВХОДНОГО
СИГНАЛА”, или индикатор
питания 1 горит оранжевым
или мигает попеременно
зеленым и оранжевым
Если на экране появляется
сообщение “МОНИТОР В
РЕЖ.ЭНЕРГОСБЕРЕЖЕНИЯ”,
или индикатор питания 1 горит
оранжевым или мигает
попеременно зеленым и
оранжевым
Если на экране появляется
сообщение “НЕДОПУСТИМЫЙ
ГРАФИЧЕСКИЙ РЕЖИМ”
Если на экране нет сообщений,
и индикатор питания 1 горит
зеленым или мигает
оранжевым
При использовании
Windows 95/98
При использовании системы
Macintosh
Скачки, дрожание или
волнообразные колебания
изображения
• Проверьте, правильно ли подключен кабель питания.
• Проверьте, находится ли выключатель питания 1 в положении “on” (вкл).
• Убедитесь, что кабель видеосигнала подключен правильно и все разъемы
надежно вставлены в свои гнезда (стр. 6).
• Убедитесь, что ни один из штырьковых контактов видеокабеля HD15 не
является изогнутым и не утоплен внутрь вилки.
x
Неполадки, связанные с подключением компьютера или другого
оборудования
• Проверьте, находится ли выключатель компьютера в положении “on” (вкл).
• Убедитесь, что видеокарта правильно и надежно закреплена в разъеме
подключения к шине.
x
Неполадки, связанные с подключением компьютера или другого
оборудования
• Компьютер находится в режиме экономного потребления энергии.
Попробуйте нажать любую клавишу на клавиатуре компьютера.
• Проверьте, находится ли выключатель компьютера в положении “on” (вкл).
• Убедитесь, что видеокарта правильно и надежно закреплена в разъеме
подключения к шине.
x
Неполадки, связанные с подключением компьютера или другого
оборудования
• Проверьте, входят ли видеочастоты в заданный для монитора диапазон.
Если данная модель устанавливается вместо старого монитора, верните
прежний монитор на место и подстройте частотный диапазон согласно
следующим техническим параметрам.
По горизонтали: 30 – 85 кГц
По вертикали: 48 – 120 Гц
• Воспользуйтесь функцией самодиагностики (стр. 16).
• Если данная модель устанавливается вместо старого монитора, верните
прежний монитор на место и выполните следующее. Загрузите дискету
“Windows Monitor Information Disk” (стр. 7) и выберите данный монитор
(“CPD-E200E”) в списке мониторов Sony в экране выбора мониторов для
Windows 95/98.
• Убедитесь, что переходник для Macintosh (не входит в комплект) и кабель
видеосигнала подключены правильно (стр. 6).
• Изолируйте и устраните любые потенциальные источники электрических и
магнитных полей, например, лазерные принтеры, электрические
вентиляторы, флуоресцентные лампы или телевизоры.
• Отодвиньте монитор подальше от линий электропитания или установите
возле него магнитный экран.
• Попробуйте подключить монитор к другой сетевой розетке, желательно от
другого контура.
• Попробуйте повернуть монитор на 90° влево или вправо.
x
Неполадки, связанные с подключением компьютера или другого
оборудования
• Обратитесь к руководству по графическому адаптеру, чтобы проверить,
правильные ли параметры установлены для Вашего монитора.
• Удостоверьтесь в том, что графический режим (VESA, Macintosh 16“Color и
др.) и частота входного сигнала соответствуют характеристикам монитора
Appendix
(
видеокарты подают слишком узкий для корректной синхронизации
монитора синхронизирующий импульс.
• Подстройте частоту регенерации компьютера (частоту вертикальной
развертки) для получения оптимального изображения.
). Даже в подходящем частотном диапазоне некоторые
14
Page 85

Симптом Проверьте эти позиции
Нечеткое изображение
“Тени” на изображении
Неправильные центровка или
размер изображения
Края изображения искривлены
Волнистые или муаровые
разводы на экране
Неравномерная окраска
изображения
Белый цвет не выглядит белым
Красные или синие оттенки по
краям букв или линий
Кнопки монитора не работают
Сразу после включения
монитора раздается
непродолжительное гудение
Если потребуется повторить процесс размагничивания, это можно сделать, как минимум, через 20 минут, для того чтобы
*
получить наилучший результат. Гудящий звук, который слышен, не является неисправностью.
• Подстройте контрастность и яркость (стр. 9).
• Выполните размагничивание монитора* (стр. 11).
• Выберите функцию НАСТРОЙКА МУАРА и откорректируйте эффект
устранения муарового фона (стр. 11).
• Не используйте удлинители видеокабелей и коммутаторы видеосигнала.
• Проверьте, надежно ли закреплены в своих гнездах все разъемы.
• Подстройте размер (стр. 9) или отцентрируйте изображение (стр. 9).
Необходимо помнить, что в некоторых видеорежимах экран не заполняется
до краев.
• Подстройте геометрические параметры (стр. 10).
• Выберите функцию НАСТРОЙКА МУАРА и откорректируйте эффект
устранения муарового фона (стр. 11).
x
Неполадки, связанные с подключением компьютера или другого
оборудования
• Смените рисунок рабочего стола.
• Выполните размагничивание монитора* (стр. 11). Однородность цвета
может нарушаться в тех случаях, когда вблизи монитора находятся
источники магнитного поля, такие как громкоговорители, или когда Вы
поворачиваете монитор.
• Подстройте цветовую температуру (стр. 10).
• Подстройте совмещение цветов (стр. 10).
• Если функция блокировки органов управления включена - положение “ON”
(вкл), переведите ее в положение “OFF” (выкл) (стр. 11).
• Этот звук сопутствует процессу автоматического размагничивания. После
включения питания в течение приблизительно 5 секунд происходит
автоматическое размагничивание трубки монитора.
Отображение названия модели монитора,
серийного номера и даты выпуска.
В момент получения монитором видеосигнала нажмите
в центре кнопки управления и не отпускайте в течение
не менее 5 секунд, чтобы вывести на экран
информационное окно для данной модели монитора.
MENU
Пример
MODEL : CPD- E2 0 0E
SER NO:1234567
b
MANUFACTURED : 1 9 9 9 - 5 2
При возникновении неполадок свяжитесь с местным
официальным дилером Sony и предоставьте
следующую информацию.
• Название модели: CPD-E200E
• Серийный номер
• Название и характеристики Вашего компьютера и
графического адаптера.
RU
15
Page 86

Функция самодиагностики
Данный монитор оснащен функцией самодиагностики.
Если возникает какая-либо проблема с монитором или
компьютером (компьютерами), экран очищается, а
индикатор питания 1 горит зеленым или мигает
оранжевым. Если индикатор питания 1 горит
оранжевым, то компьютер находится в режиме
экономного потребления энергии. Попробуйте нажать
любую клавишу на клавиатуре компьютера.
RESET
Если индикатор 1 (питание) горит зеленым
1
Отсоедините кабель видеовхода или
выключите подсоединенный к монитору
компьютер.
2
Нажмите кнопку питания 1 дважды, чтобы
выключить монитор и затем включить.
3
Переместите кнопку управления , и
удерживайте 2 секунды перед тем, как монитор
перейдет в режим экономного потребления
энергии.
MENU
Индикатор 1 (питание)
MENU
Технические
характеристики
Кинескоп Шаг апертурной решетки
0,24 мм (центр)
Размер экрана по диагонали
17 дюймов
Развертка 90 градусов
FD Trinitron
Размер экранного изображения
Прибл. 327 × 243 мм (ш/в)
Видимое изображение 16,0“
Разрешение
Максимум По горизонтали: 1600 точек
По вертикали: 1200 линий
Рекомендуется По горизонтали: 1024 точек
По вертикали: 768 линий
Стандартная площадь изображения
Прибл. 312 × 234 мм (ш/в)
Частота развертки* По горизонтали: 30
По вертикали: 48
Параметры сетевого питания
100
Потребляемая мощность
Габариты
Масса Прибл. 20 кг
Plug and Play DDC1/DDC2B/DDC2Bi
Входящие в комплект принадлежности
240 В, 50 – 60 Гц,
–
Макс. 1,7 А
120 Вт
Прибл. 404 × 413,5 × 419,5 мм
(ш/в/д)
См. стр. 6
85 кГц
–
120 Гц
–
Если появятся все четыре цветные полоски (белого,
красного, зеленого, синего), то монитор работает
корректно. Вновь подсоедините кабель к видеовходу и
проверьте состояние компьютера.
Если цветные полоски не появляются, то монитор,
возможно, неисправен. Проинформируйте местного
официального дилера Sony о состоянии своего
монитора.
Если индикатор питания 1 мигает оранжевым
Нажмите кнопку питания 1 дважды, чтобы
выключить монитор и затем включить.
Если индикатор питания 1 горит зеленым, то монитор
работает нормально.
Если индикатор питания 1 продолжает мигать, то,
возможно, монитор неисправен. Сосчитайте
количество секунд в интервалах между загоранием
индикатора питания 1 и проинформируйте местного
официального дилера Sony о состоянии своего
монитора. Не забудьте предоставить название модели
и серийный номер своего монитора. Также необходимо
указать марку и модель Вашего компьютера и
видеокарты.
* Рекомендуемый режим синхронизации по
горизонтали и вертикали
• Ширина синхроимпульса горизонтальной
развертки должна быть больше 1,0 мкс.
• Интервал между сигналами горизонтальной
развертки должен быть больше 3,0 мкс.
• Интервал между сигналами вертикальной
развертки должен быть больше 500 мкс.
Конструкция и характеристики могут изменяться без
предварительного уведомления.
16
Page 87

Innehåll
Säkerhetsföreskrifter. . . . . . . . . . . . . . . . . . . . . . . . . . . . . . . . . . . . . 4
Identifiera delar och reglage. . . . . . . . . . . . . . . . . . . . . . . . . . . . . . . 5
Installera bildskärmen. . . . . . . . . . . . . . . . . . . . . . . . . . . .6
Steg 1:
Steg 2:
Steg 3:
Anslut bildskärmen till datorn. . . . . . . . . . . . . . . . . . . . . . . . 6
Ansluta nätkabeln . . . . . . . . . . . . . . . . . . . . . . . . . . . . . . . . 6
Slå på bildskärmen och datorn . . . . . . . . . . . . . . . . . . . . . . 7
Välja språk för menyerna på skärmen (LANG). . . . . . . . . . . . . . . . . 7
Anpassa bildskärmen . . . . . . . . . . . . . . . . . . . . . . . . . . . .8
Bläddra i menyerna. . . . . . . . . . . . . . . . . . . . . . . . . . . . . . . . . . . . . . 8
Justera ljusstyrka och kontrast . . . . . . . . . . . . . . . . . . . . . . . . . . . . . 9
Justera bildens centrering (CENTER) . . . . . . . . . . . . . . . . . . . . . . . 9
Justera bildens storlek (STORL.) . . . . . . . . . . . . . . . . . . . . . . . . . . . 9
Förstora eller förminska bilden (ZOOM) . . . . . . . . . . . . . . . . . . . . . 10
Justera bildens form (GEOM). . . . . . . . . . . . . . . . . . . . . . . . . . . . . 10
Justera bildens färg (FÄRG). . . . . . . . . . . . . . . . . . . . . . . . . . . . . . 10
Justera konvergensen (KONV.) . . . . . . . . . . . . . . . . . . . . . . . . . . . 10
Ytterligare inställningar (OPTION) . . . . . . . . . . . . . . . . . . . . . . . . . 11
Tips och information (HJÄLP). . . . . . . . . . . . . . . . . . . . . . . . . . . . . 12
Återställa justeringarna. . . . . . . . . . . . . . . . . . . . . . . . . . . . . . . . . . 12
Tekniska egenskaper. . . . . . . . . . . . . . . . . . . . . . . . . . . .13
Förinställda lägen och användarlägen . . . . . . . . . . . . . . . . . . . . . . 13
Energisparfunktion . . . . . . . . . . . . . . . . . . . . . . . . . . . . . . . . . . . . . 13
• Trinitron är ett registrerat varumä rke
som tillhör Sony Corporati on.
• Macintosh är ett varumärke som tillhör
Apple Computer, Inc, registrerat i USA
och andra länder.
• Windows
varumärken som ti ll hör Microsoft
Corporation i USA och andra länder.
• IBM PC/AT och VGA är registrerade
varumärken som tillhör IBM
Corporation i U.S.A.
• VESA och DDC
tillhör Video Electronics Sta ndard
Association.
•
E
varumärke i USA.
• Alla andra produkt nam n som nämns i
denna handbok kan vara varumärken
eller registrerade varumärken som
tillhör respektive företag.
• Dessutom nämns inte “” och “” vid
varje tillfälle i denna handbok.
och MS-DOS är registrerade
är varumärken som
NERGY STAR är ett registrerat
Felsökning . . . . . . . . . . . . . . . . . . . . . . . . . . . . . . . . . . . .13
Om tunna linjer syns på skärmen (dämpartrådar) . . . . . . . . . . . . . 13
Skärmmeddelanden . . . . . . . . . . . . . . . . . . . . . . . . . . . . . . . . . . . . 13
Felsökning och åtgärder . . . . . . . . . . . . . . . . . . . . . . . . . . . . . . . . . 14
Självdiagnosfunktionen. . . . . . . . . . . . . . . . . . . . . . . . . . . . . . . . . . 16
Tekniska data. . . . . . . . . . . . . . . . . . . . . . . . . . . . . . . . . .16
Appendix. . . . . . . . . . . . . . . . . . . . . . . . . . . . . . . . . . . . . . . i
Preset mode timing table . . . . . . . . . . . . . . . . . . . . . . . . . . . . . . . . . .i
TCO’99 Eco-document . . . . . . . . . . . . . . . . . . . . . . . . . . . . . . . . . . . .i
SE
3
Page 88

Säkerhetsföreskrifter
90°
5°
90°
15°
Centreringspunkter
Varning angående nätanslutning
• Använd den medföljande nä tkabeln. Om du anv änder en a nnan
nätkabel måste du kontrollera att den är kompatibel med
strömkällan.
För kunder i Storbritannien
Om du använder bildskärmen i Storbritannien ska du använda
den medföljande nätkabeln för Storbritannien.
Olika kontakttyper
Använda vridplattan
Bildskärmen kan just eras inom de vinklar som visas nedan. Om
du vill ställa in mittläget justerar du den efter
centreringspunkterna på plattan.
Håll i bildskärmens nederkant med båda händerna när du vrider
den i sidled eller höjdled. Var försiktig så att du inte klämmer
fingrarna på bildskär mens baksida när du vink lar upp skärmen.
för 100 till 120 V
växelström
• Vänta i minst 30 sekunder när du har stängt av bildskärmen
innan du kopplar bort nätkabeln, så att den statis ka
elektriciteten på bildskärmsytan hinner laddas ur.
• När d u sl agit på skärmen avmagnetiseras b ildskärmen under
ungefär 5 sekunder. Då bildas ett starkt magnetfält runt
skärmen som kan påverka data som lagrats på magneti ska
remsor och disketter i närheten av bildskärmen. Förvara därför
ingen magnetisk inspelningsut r ustn in g, ban d eller disk et ter i
närheten av bildskärmen.
Utrustningen bör installeras nära ett lättåtkomligt vägguttag.
för 200 till 240 V
växelström
endast för 240 V
växelström
Installation
Installera inte bildskärmen på följande ställen:
• på underlag (mattor, filtar eller liknande) eller nära material
(gardiner, draper ier eller liknande) som kan blockera
ventilationsöppningarna
• nära värmekällor som element eller varmluftsventiler, eller i
direkt solljus
• på platser med stora temperaturskilln ader
• d är den kan utsättas för mekani ska vibrationer eller stötar
• på instabila ytor
• nära utrustning som gene rer ar m agn etis m, t ex tr ansf orma tor er
och högspänningsledningar
• nära eller på elektriskt laddade metallytor
Underhåll
• Rengör skärmen med en mjuk trasa. Om du använder
rengöringsmedel bör du kontrollera att det inte innehåller
antistatiska lösningsmedel eller liknande, eftersom detta kan
angripa skärmens beläggning.
• Vidrör aldrig skärmen med något vasst föremål, som en
kulspetspenna el ler skruvmejsel. Om du gör det kan du repa
bildröret.
• Rengör höljet, pane len och reglagen med en mjuk duk lätt
fuktad med en mild rengöringslösning. Använd inte någon typ
av slipmedel, avfettningsmedel eller lösningsmedel, t ex
alkohol eller ben sin.
Transport
Använd originalkartongen och förpackningsmaterialet om
bildskärmen måste transporteras, t ex för reparation.
4
Page 89

Identifiera delar och reglage
1 2 3 4
5
876
11 12 13 14 15
10
9
Mer information finns på sidorna inom parentes.
MENU
RESET
BaksidaFramsida
AC IN
RESET
RESET-knapp (sidan 12)
1
MENU
Med den här knappen återställer du fabriksinställningarna.
Kontrollknapp (sidan 9)
2
Kontrollknappen används för att visa menyer och göra
justeringar på bild s kä rm en , bl a ljus - och kontrastjuste r in ga r.
(på/av)-knapp och strömindikator
3 1
(sidorna 7, 13, 16)
Med den här knappe n slår du på och av bildskärmen.
Strömindikat orn lyser gr önt när bilds kärmen är påslage n, och
den blinkar antingen i grönt och orange, eller lyser orange när
bildskärmen är i energisparläge.
AC IN-uttag (sidan 6)
4
Här kopplar du in växelströmskabeln till bild skär m en.
Videoingång (HD15) (sidan 6)
5
Här tas RGB-videosignaler (0,700 Vp-p, positiva) och
synksignaler in.
Stiftnr. Signal
1Röd
2 Grön
(Synk på grön)
3Blå
4ID (jord)
5 DCC-jord*
6Röd jord
7 Grön jord
8 Blå jord
9–
10 Jord
11 ID (jord)
12 Dubbelriktade data (SDA)*
13 H. synk
14 V. synk
15 Dataklocka (SCL)*
SE
* DDC (Display Data Channel) är en VESA-standard.
5
Page 90

Installera bildskärmen
AC IN 2
(HD15)
1
(HD15)
Du behöver en Macintosh-adapter (medföljer ej).
Macintosh-adapter
(medföljer ej)
Macintosh eller
kompatibel dator
till videoutgång
AC IN
till AC IN
till ett vägguttag
nätkabel (medföljer)
Innan du använder bildskärmen måste du kontrollera att följande
tillbehör finns i förpackningen.
• Nätkabel (1)
• Disketten Windows Monitor Information Disk (1)
• Garantikort (1)
• Rengöringsanvis ningar (1)
• Den här instruktionshandboken (1)
Steg 1:Anslut bildskärmen till
datorn
Slå av bildskärmen och datorn innan du ansluter dem.
Obs!
Vidrör inte stiften på videokabelns kontakt. Du kan då råka böja stiften.
Ansluta till en IBM PC/AT-dator eller en
x
kompatibel dator
AC IN
Ansluta till en Macintosh eller kompatibel
x
dator
till videoutgång
IBM PC/AT-dator eller
kompatibel dator
Steg 2:Ansluta nätkabeln
Se till att bildskärmen och datorn är avslagna och anslut först
nätkabeln till bildskärmen och sedan till ett väggu ttag .
6
Page 91

Steg 3:Slå på bildskärmen och
datorn
Välja språk för menyerna på
skärmen (LANG)
Slå först på bildskär men och sedan datorn.
Installationen är nu klar.
Om nödvändigt kan du använda bildskärmens reglage för att
justera bilden.
Om ingen bild visas på skärmen
• Kontrollera att bildskärmen är korrekt ansluten till datorn.
• On INGEN SIGNAL visas på skärmen kontrollerar du att
videosignalkabeln är korrekt ansluten och att alla kontakter
sitter ordentligt i uttagen.
• Om BILDSKÄRM I ENERGI-SPARLÄGE visas på skärmen
prövar du med att trycka på någon tangent på datorns
tangentbord.
• Om du ersätter en gammal bildskärm med den här modellen
och EJ I FREKVENSOMFÅNG visas på skärmen ansluter du
den gamla bildskärmen igen. Sedan just erar du datorns
grafikkort så a tt den horisontella frekvensen li gger mellan
30 och 85 kHz och den vertikala frekvensen mellan
48 och 120 Hz.
För ytterligare information om meny erna på skärmen, se
“Felsökning och åtgärder” på sidan 14.
Det finns engelska, franska, tyska, spanska, italienska,
nederländska, svenska, ryska och japanska versioner av
skärmmenyerna. Standardinställningen är engelska.
1
Tryck mitt på kontrollknappen.
Se sidan 9 om du vill veta mer om hur du använder
kontrollknappen.
MENU
2
Rör kontrollknappen så att LANG markeras och
MENU
FÄRG
GEOM
LANG
CENTER
SLUTA
STORL.
tryck mitt på kontrollknappen igen.
MENU
LANGUAGE
ENGL I SH
FRANÇA I S
DEUTSCH
ESPAÑOL
ITALIANO
NEDERLANDS
SVENSKA
OK
KONV.
HJÄLP
OPTION
MENU
För kunder som använder Windows 95/98
Om du vill få ut mer av din bildskärm kan du installera den nya
modellinformationsfilen från den medfölj ande disketten Windows
Monitor Information Disk på datorn.
Den här bildskärmen är ko m patibel med plug-an d-pl ay-standarden
“VESA DDC”. Om datorn/grafikkortet är kompatibelt med DDC väljer
du “Plug & Play Monitor (VESA DDC)” eller den här bildskärmens namn
som bildskärmstyp i “Control Panel” (Kontrollpanelen) i Windows 95/98.
Om datorn/grafikkortet har svårt att kommu nicera med bildskärme n
laddar du disketten Windows Monitor Information Disk och väljer den här
bildskärmens namn som bildskärmstyp.
För kunder som använder Windows NT4.0
Bildskärmsinstall at ionen i Windows NT4.0 skilje r sig från Windows 95/
98. Du behöver t ex inte välja någon bildskärmstyp. Mer information om
hur du justerar upplösningen, uppdateringsfre kvensen och antal färger
finns i instruktionshandboken ti l l W ind ows NT 4. 0.
Justera bildskärmens upplösning och antal färger
Information om hur du justerar bildskärmens upplösning och antal färger
finns i instruktionshandb oken till datorn. Antal färger kan variera
beroende på vilken da tor och vilket grafikkort du har.
Färgpalettinställn ingarna och det faktiska ant a let färger är följande:
• High Color (16 bitar) t 65 536 färger
• True Color (24 bitar) t ca 16,77 miljoner färger
I true color-läget (24 bitar) kan bildskär me n bli långsammare.
3
Flytta m/M med kontrollknappen till önskat språk.
• ENGLISH: engelska
• FRANÇAIS: franska
• DEUTSCH: tyska
• E SPAÑOL: spanska
• ITALIANO: italienska
• NEDERLANDS: nederländska
• SVENSKA
• : ryska
• : japanska
Stänga menyn
Tryck mitt på kontrollknappen en gång så återvänder du till huvudmenyn
MENU. Om du trycker två gånger återgår du till norma lt visningsläge.
Om du inte trycker på några knappar stängs menyn automatiskt efter ca
30 sekunder.
Återställa till engelska
Tryck på RESET-knappen medan menyn LANGUAGE visas på skärmen.
SE
7
Page 92

Anpassa bildskärmen
MENU
MENU
SLUTA
CENTER
STORL.
GEOM
FÄRG
LANG
HJÄLP
KONV.
OPTION
OK
68.7kHz/ 85Hz
1024
768
den aktuella
insignalens
horisontella
och vertikala
frekvens
den aktuella
insignalens
upplö
sning
Du kan anpassa bildskärmen på många olika sätt med hjälp av
menyerna på skärmen.
KONV. (sidan 10)
6
På menyn KONV. justerar du
bildens vågräta och lodräta
konvergens.
KONVERGENS
26
Bläddra i men yerna
Tryck mitt på kontrollknappen för att visa huvu dme ny n MENU
på skärmen. Se sidan 9 om du vill veta mer om hur du använder
kontrollknappen.
MENU
MENU
FÄRG
GEOM
LANG
CENTER
SLUTA
STORL.
Välj en av följande menyer med hjälp av kontrollknappen.
CENTER (sidan 9)
1
STORL . / CENTER
På menyn CENTER justerar du
bildens centrering, storlek och
zoomfaktor.
OK
KONV.
HJÄLP
OPTION
MENU
26
LANG (sidan 7)
7
På menyn LANG väljer du språk för
menyerna på skär m e n.
OPTION (sida n 11)
8
På menyn OPTION ställer du in
LANGU AGE
ENGL I SH
FRANÇA I S
DEUTSCH
ESPAÑOL
ITALIANO
NEDERL ANDS
SVENSKA
OPT ION
DEGAUSS
bildskärmsalternativ. Du kan bl a
• avmagnetisera skärmen
PÅ
• justera moaréupphävningsnivån
• ändra läge på skärmmenyerna
• låsa reglagen
SLUTA
9
Välj SLUTA när du vill stänga
menyn.
Visa aktuell insignal
x
Den aktuella insignalens horisontella och vertikala frekvens visas
i huvudmenyn MENU. Om signalen matchar en av bildskärmens
förinställda lägen visas även upplösningen.
STORL. (sidan 9)
2
På menyn STORL. justerar du
bildens storlek, centrering och
zoomfaktor.
GEOM (sidan 10)
3
På menyn GEOM justerar du
bildens orienter ing och form.
HJÄLP (sidan 12)
4
På menyn HJÄLP kan
du få nyttiga tips och
information om
bildskärmen.
FÄRG (sidan 10)
5
På menyn FÄRG just erar du bildens
färgtemperatur. Här kan du t ex
justera bildskärmens färger efter
färgerna på en utskrift.
STORL . / CENTER
26
GEOMETR I
26
HJÄLP
ÅTER T I L L HUVUDMENYN
REKOMMENDERAD UPP L ÖSN ING
FL IMMER
TUNNA V ÅGRÄT A L I N J E R S Y N S
FÖRVRÄNGD FORM
UR FOKUS
FELAKTI GA FÄRGER
FÄRG
9300K
5000K
8
Page 93

Använda kontrollknapparna
26 26
L JUS / KONTRAST
x
1
Visa menyn MENU.
Tryck mitt på kontrollknappen för att visa huvu dme ny n
MENU på skärmen.
MENU
2
Välj den meny du vill justera.
Markera önska meny genom att röra kontrollknappen bakåt
för att gå uppåt (M), framåt för att gå nedåt (m), och till
vänster (<) eller höger (,) för att flytta dig i sidled.
FRAMÅT
MENU MENU
BAKÅT
Justera ljusstyrka och kontrast
Justeringar av ljusstyrkan och kontrasten utförs på en särskild
meny, LJUS/KONTRAST.
Inställningarna sparas i minnet för alla insignaler.
1
Rör kontrollknappen åt vilket håll som helst.
Menyn LJUS/KONTRAST visas på skärmen.
2
Använd kontrollknappen m/M för att justera
ljusstyrkan ( ), och </, för att justera
kontrasten (6).
Menyn försvinner automatiskt efter ca 3 sekunder.
Justera bildens centrering
(CENTER)
Inställningarna sparas i minnet för den aktu ella insig n al en.
1
Tryck mitt på kontrollknappen.
Huvudmenyn MENU visas på skärmen.
3
Justera menyn.
Rör kontrollknappen åt vänster (<) eller höger (,) för att
utföra justeringen.
MENU
4
Stäng menyn.
Tryck mitt på kontrollknappen en gång så återvänder du till
huvudmenyn MEN U. Om du t rycker två gå nger åter går du till
normalt visni ngsläge. Om du int e trycker på några knappar
stängs menyn automatiskt efter ca 30 sekunder.
MENU
Återställa justeringarna
x
Tryck på RESET-knappen. Se sidan 12 o m du vill veta mer om
hur du ångrar justeringarna.
2
Rör kontrollknappen så att CENTER markeras
och tryck mitt på kontrollknappen igen.
Menyn STORL./CENTER visas på skärmen.
3
Använd först kontrollknappen m/M och välj för
horisontell justering, eller för vertikal justering.
Justera sedan bilden med hjälp av kontrol lknappe n
.
</,
Justera bildens storlek (STORL.)
Inställningarna sparas i minnet för den aktu ella insig n al en.
1
Tryck mitt på kontrollknappen.
Huvudmenyn MENU visas på skärmen.
2
Rör kontrollknappen så att STORL. markeras
och tryck mitt på kontrollknappen igen.
Menyn STORL./CENTER visas på skärmen.
3
Använd först kontrollknappen m/M och välj för
horisontell justering, eller för vertikal justering.
Justera sedan bildens storlek med hjälp av
kontrollknappen </,.
SE
RESET
9
Page 94

Förstora eller förminska bilden
9300K
5000K
26
FÄRG
(ZOOM)
Inställningarna sparas i minnet för den aktu ella insi gn al en.
1
Tryck mitt på kontrollknappen.
Huvudmenyn MENU visas på skärmen.
2
Rör kontrollknappen så att STORL. eller
CENTER markeras och tryck mitt på
kontrollknappen igen.
Menyn STORL./CENTER visas på skärmen.
3
Rör kontrollknappen m/M så att (zoom) markeras
och använd </, för att förstora eller förminska
bilden.
Obs!
• Justeringen avbryts när skärmen når minimi- eller maximivärdet för
antingen horisontell eller vertikal storlek.
• Det horisontella justeringsv ärd et visas inte på menyn.
Justera bildens form (GEOM)
Med inställningarna i GEOM kan du justera bildens orientering
och form.
-inställningarna (orientering) sparas i minnet för alla
insignaler. Alla andra inställningar sparas i minnet för den
aktuella insignalen.
Justera bildens färg (FÄRG)
Med inställningarna i FÄRG kan du justera bildens
färgtemperatur genom att ändra färgnivå på det vita fär gfältet.
Färgerna kan se rödaktiga ut om temperaturen är låg och blåaktig
om den är hög. Här kan du t ex justera bildskärmens färger efter
färgerna på en utskrift.
Inställningarna sparas i minnet för all a insignaler.
1
Tryck mitt på kontrollknappen.
Huvudmenyn MENU visas på skärmen.
2
Rör kontrollknappen s å a tt FÄRG markeras och
tryck mitt på kontrollknappen igen.
Menyn FÄRG visas på skärmen.
3
Rör kontrollknappen m/M och välj färgtemperatur.
Förinställda färgtemperaturer är 5000K och 9300K. Eftersom
standardinställningen är 9300K ändras vita färger och får en
rödaktig ton istället för en blåaktig ton n är temperaturen sänks
till 5000K.
4
Du kan även finjustera färgtemperaturen om det
behövs.
Välj en egen färgtemperatur mellan 9300K och 5000K.
Gå först till med kontrollknappen m/M. Justera sedan
bildens färgte mpera tur med hjälp av ko ntroll knapp en </,.
1
Tryck mitt på kontrollknappen.
Huvudmenyn MENU visas på skärmen.
2
Rör kontrollknappen så att GEOM markeras och
tryck mitt på kontrollknappen igen.
Menyn GEOMETRI visas på skärmen.
3
Använd först kontrollknappen m/M och välj den
inställning du vill ändra. Justera sedan bilden med
hjälp av kontrollknappen </,.
Välj För att
rotera bilden
justera bildens sidor
justera bildens sidor åt höger eller vänster
justera bildbredden vid skärmens överkant
justera bilden åt vänster eller höger vid skärmens
överkant
Justera konvergensen (KONV.)
Med inställningarna i KONV. kan du justera bildkvaliteten
genom att ändra konvergensen. Med konverg e ns menas
justeringen av röda, gröna och blå färgsignaler.
Om du ser röda eller blå skuggor runt bokstäver eller linjer bör du
justera konvergensen.
Inställningarna sparas i minnet för all a insignaler.
1
Tryck mitt på kontrollknappen.
Huvudmenyn MENU visas på skärmen.
2
Rör kontrollknappen så att KONV. markeras och
tryck mitt på kontrollknappen igen.
Menyn KONVERGENS visas på skärmen.
3
Använd först kontrollknappen m/M och välj för
horisontell justering, eller för vertikal justering.
Justera sedan bilden med hjälp av kontrol lknappen
.
</,
10
Page 95

Ytterligare inställningar (OPTION)
Du kan avmagnetisera skärmen manuellt, justera
moaréupphävning snivån, ändra menyernas läge och låsa
reglagen.
1
Tryck mitt på kontrollknappen.
Huvudmenyn MENU visas på skärmen.
2
Rör kontrollknappen så att OPTION markeras
och tryck mitt på kontrollknappen igen.
Menyn OPTION visas på skärmen.
3
Använd kontrollknappen m/M och välj den
inställning du vill ändra.
Justera önskad inställning enligt instruktionerna som följer.
Avmagnetisera skärmen
Bildskärmen avmagnetiseras automatiskt när strömmen slås på.
Om du vill avmagnetisera skärmen manuellt går du
först till (DEGAUSS) med kontrollknappen m/M.
Sedan använder du kontrollknappen ,.
Skärmen avmagnetiseras und er ca 5 sekunder. Om en andra
avmagnetiseringscykel krävs bör du vänta i minst 20 minuter för
bästa resultat.
Ändra menyernas läge
Du kan flytta på menyn om den t ex skymmer en bild på skärmen.
Om du vill flytta på menyn går du först med
kontrollknappen m/M till (H POS MENY) för
justering i sidled eller till (V POS MENY) för
justering i höjdled. Sedan använder du
kontrollknappen </, för att flytta menyn.
Låsa reglagen
Om du vill skydda inställningar genom att lås a reglagen
går du först med kontrollknappen m/M till
(KONTROLL LÅS). Sedan anvä nder du kontrollknappen
och väljer PÅ.
,
Då fungerar endast 1 (av/på)-knappen, SLUTA och
(KONTROLL LÅS) på menyn OPTION. Om något annat har
markerats visas symbolen på skärmen.
Avbryta reglagelåsningen
Upprepa proceduren ovan och ställ in (KONTROLL LÅS) på AV.
Justera moaré*
Om elliptiska eller vågiga mönster syns på skärmen justerar du
moaréupphävningsnivån.
Om du vill justera moaréupphävning snivån går du först
till (JUSTERA MOARE) med kontrollknappen m/M.
Minimera sedan moaréeffekten med hjälp av
kontrollknappen </,.
* Moaré är en sorts naturlig störning som ger upphov till mju ka
vågmönster på skärmen. Det kan uppstå p g a störningar mellan bildens
mönster på skärmen och bildskärmens fosforpunktsmönster.
Exempel på moaré
SE
11
Page 96

Tips och information (HJÄLP)
RESET
På menyn HJÄLP kan du få nyttiga tips och information om
bildskärmen. Om bildskärmen uppvisar de symptom som
beskrivs i HJÄLP-menyn följer du instruktionerna på skärmen för
att lösa problemet. Om det är något a nnat fel på bildskärme n eller
om problemet inte kunde lösas, se “Felsökning och åtgärder” på
sidan 14.
1
Tryck mitt på kontrollknappen.
Huvudmenyn MENU visas på skärmen.
2
Rör kontrollknappen så att HJÄLP markeras och
tryck mitt på kontrollknappen igen.
Följande HJÄLP-meny visas på skärmen.
UR FOKUS
Bilden kan verka vara ur fokus när de röda och blå färgsignalerna
inte är korrekt jus terade , vilket gö r att röd a eller blå s kuggor syns
runt bokstäver och linjer. Pröva med att justera bildens
konvergens för att få skuggo rna att försvinna. Gå direkt till m enyn
KONVERGENS med hjä lp av ko ntrollknappen ,. När menyn
KONVERGENS visas återställs inställningarna för kontrast,
ljusstyrka och moaré för alla insignaler.
FELAKTIGA FÄRGER
Om bildens färger verkar onormala på vissa delar av skärmen
kontrollerar du först om någon kabel sitter löst. När du har
kontrollerat kablarna pr övar du att avmagnetisera skärmen
manuellt. Gå direkt till menyn OPTION med hjälp av
kontrollknappen , och välj (DEGAUSS).
HJÄLP
ÅTER T I L L HUVUDMENYN
REKOMMENDERAD UPP L ÖSN ING
FL IMMER
TUNNA V ÅGRÄT A L I N J ER SYN S
FÖRVRÄNGD FORM
UR FOKUS
FELAKTI GA FÄRGER
3
Använd kontrollknappen m/M för att markera en
post på menyn HJÄLP och tryck mitt på
kontrollknappen igen.
Instruktioner eller information om hur du löser problemet
visas på skärmen. En förklaring av varje menypost visas
nedan.
REKOMMENDERAD UPPLÖSNING
Om bilden inte fyller upp hela skärmen el le r om den är inte får
plats på skärmen justerar du upplösningen enligt bilderna som
visas i meny n med hjälp av da torn . Om ins ignale n ma tchar n ågon
av bildskärmens förinställda lägen visas upplösningen och
uppdatering s fr e kv ensen för den aktu ella insignalen.
REKOMMENDERAD UPP L ÖSN ING
STÄLL IN UPPLÖSNINGEN PÅ
1024X768 OCH 85Hz MED DATORN
AKTUEL L I NSTÅLLN I NG ÄR
1280X1024 OCH 75Hz .
Återställa justeringarna
Det finns tre sätt att återställa bildskärmen till
fabriksinställningarna. Använd RESET-knappen för att återställa
justeringarna.
Återställa en enda inställning
Välj den inställni ng du vill återstä ll a med hjälp av
kontrollknappen och tryck på RE SET-knappen.
Återställa alla inställningar för den aktuella
insignalen
Tryck på RESET-knappen när ingen meny visas på skärmen.
Observera att följande inställningar inte återställs på detta sätt:
• skärmmenyernas språk (sidan 7)
• skärmmenyernas läge (sidan 11)
• reglagelåsningen (sidan 11)
FLIMMER
Om bilden flimrar justerar du uppdateringsfrekvensen enligt
bilderna som visas på menyn. Om insignalen matchar någon av
bildskärmens f örinställd a lägen visa s uppdate ringsfre kvensen f ör
den aktuella insignalen.
FL IMMER
STÄL L I N B I LDFREKVENSEN PÅ
7 5 H z ELL ER 8 5 H z MED DA TORN
AKTUELL I NSTÄLLN I NG ÄR 60Hz
TUNNA VÅGRÄTA LINJER SYNS
Linjerna som syns på skärmen är dämpartrådarna. Se sidan 13 om
du vill veta mer om dämpartrådarna.
FÖRVRÄNGD FORM
Om bildens form verkar förvrängd på skärmen kan du pröva att
justera bildens geometri. Gå direkt till menyn GEOMETRI med
hjälp av kontrollknappen ,.
12
Återställa alla inställningar för alla insignaler
Håll ned RESET-knappen i mer än två sekunder.
Obs!
RESET-knappe n fungerar inte när
inställt på PÅ.
(KONTROLL LÅS) är
Page 97

Tekniska egenskaper
INFORMATION
EJ I FREKVENSOMFÅNG
Förinställda lägen och
användarlägen
Felsökning
Läs det här avsnittet innan du kontaktar teknisk support.
Om tunna linjer syns på skärmen
När bildskärmen tar emot en insignal matchar den automatiskt
signalen mot ett av de förinställda lägen som finns i bildskärmens
minne för att ge en bild av hög kvalitet mitt på skärmen.
över förinställda lägen finns i Appendix.)
som inte matchar något av de förinställda lägena gör bildskärmens
digitala Multiscan-teknik att en tydlig bild visas på skärmen för
alla frekvenser inom bildskärmens frekvensomfång (horisontell:
30 – 85 kHz, vertikal: 48 – 120 Hz). Om bilden har justerats sparas
justeringsinformationen som ett användarläge och används
automatiskt när samma insignal tas emot.
Vad gäller insignaler
(En lista
Windows-användare
Windows-användare bör konsultera handboken till grafikkortet
eller det hjälpprogram som medf öljer grafikkortet och välja
högsta möjliga uppdateringsfrekvens för att bildskärmen ska
prestera så bra som möjligt.
Energisparfunktion
Denna bildskärm uppfyller riktlinjerna för energisparkrav som
E
ställts upp av VESA,
bildskärmen är ansluten till en dator eller ett grafikkort som är
kompatibelt med DPMS (Display Power Management Signaling)
minskas strömförbrukningen automatiskt i tre steg, som visas
nedan
.
NERGY STAR och NUTEK. Om
(dämpartrådar)
Linjerna du ser på skärmen är helt normala ho s Trinitron-skärmar
och är inte ett tecken på fel. De är skuggor från dämpartrådarna
som används för att stabilisera hålgallret, och de syns bäst mot
ljus bakgrund (framför allt vit). Hålgallret är det som gör
Trinitron-bildrören unika genom att mer ljus kan nå skärmen,
vilket ger klarare och mer detaljerade bilde r.
Dämpartrådar
Skärmmeddelanden
Om ingen bild syns på skärmen visas ett av följande
meddelanden. Om du vill ha hjälp att lösa problemet, se
“Felsökning och åtgärder” på sidan 14.
Insignalsstatus
Strömförbrukningsläge
normalt driftläge
1:a standby-läge
2 sparläge
(sleep)*
3 viloläge**
(deep sleep)*
avstängt läge 0 W av
* “Sleep” och “deep sleep” är e nergisparläge n som definierats av EP A
(Environmental Protection Agency).
** När datorn har gått in i ett energispa rläge visas BIL DSKÄR M I
ENERGI-SPARLÄGE på skärmen om du trycker på någon knapp på
bildskärmen. Efter några sekunder går bi lds kärmen återigen in i
energisparläget.
Strömförbrukning
≤
120 W grön
≤
15 W växelvis grön
≤
15 W växelvis grön
≤
3 W orange
(på/av)-
1
indikator
och orange
och orange
Insignalsstatus
EJ I FREKVENSOMFÅNG
anger att insignalen inte stöds av bildskärmen.
INGEN SIGNAL
anger att ingen signal kommer in.
BILDSKÄRM I ENERGI-SPARLÄGE
anger att datorn är i energisparläg e. Detta meddelande visas
endast om datorn är i energisparläge och du tryc ker på någon av
bildskärmens kn appar.
SE
13
Page 98

Felsökning och åtgärder
Om problemet orsak a s av datorn eller någon annan ansluten kringutrustning läser du instruktionshandboken för den utrustningen.
Använd självdiag nosfunktionen (sidan 16) om ingen av följande rekommendationer löser proble m et.
Problem Kontr ol lera följa nde sak er
Ingen bild syns
Om 1 (på/av)-indikatorn inte lyser • Kontrollera att nätkabeln är ordentligt ansluten.
• Kontrollera att 1 (på/av)-knappen är i “på”-läge.
Om meddelandet INGEN SIGNAL
visas på skärmen, eller om 1 (av/
på)-indikatorn antingen är orange
eller växlar mellan grön och orange
Om meddelandet BILDSKÄRM I
ENERGI-SPARLÄGE visas på
skärmen, eller om 1 (av/på)indikatorn antingen är orange eller
växlar mellan grö n oc h ora n ge
Om meddelandet EJ I
FREKVENSOMFÅNG visas på
skärmen
Om inget meddelande visas och
1
(av/på)-indikatorn antingen är
grön eller blinkar orange
Om du använder Windows 95/98 • Om du har ersatt en gammal bildskärm med den här bildskärmen ansluter du den gamla
Om du använder en Macintosh-dator • Kontrollera att Macintosh-adaptern (medföljer ej) oc h videosignalkabeln är korrekt
Bilden flimrar, hoppar, svänger
eller är grynig
Bilden är suddig
• Kontrollera att videosignalkabeln är k orrekt ansluten och att alla kon takter sitter orden tligt
i uttagen (sidan 6).
• Kontrollera att HD15-videoingångens stift inte är böjda eller intryckta.
Problem som orsakats av datorn eller annan utrustning
x
• Kontrollera att datorn är påslagen.
• Kontrollera att grafikkortet sitter ordentligt i rätt bussplats.
Problem som orsakats av datorn eller annan utrustning
x
• Datorn är i energisparläge. Tryck på vilken t a ngent som helst på datorns tangentbord.
• Kontrollera att datorn är påslagen.
• Kontrollera att grafikkortet sitter ordentligt i rätt bussplats.
Problem som orsakats av datorn eller annan utrustning
x
• Kontrollera att videofrekvensomfånget ligger inom det omfång som angetts för
bildskärmen. Om du har ersatt en gammal bildskärm med den här bildskärmen ansluter du
den gamla bildskärmen igen och justerar frekvensomfånget på följande sätt:
Horisontellt: 30 – 85 kHz
Vertika lt: 48 – 120 Hz
• Använd självdiagnosfunktionen (sidan 16).
bildskärmen igen och gör följande. I nstallera diskette n Windows Monitor Information
Disk (sidan 7) och välj den här bildskärmen (“CPD-E200E”) på li s tan över Sonybildskärmar i dia logrutan för bild skärmsval i Windows 95/98.
anslutna (sidan 6).
• Identifiera och avlägsna allt som kan generera elektriska eller magnetiska kraftfält, t ex
andra bildskärmar, laserskrivare, fläktar, lysrör och TV-apparater.
• Flytta bildskärmen från eventuella ledningar eller placera en magnetsköld i närheten av
bildskärmen.
• Anslut bildskärmen till ett annat vägguttag, helst på en annan gruppsäkring.
• Pröva att vrida bildskärmen 90° till vänster eller höger.
Problem som orsakats av datorn eller annan utrustning
x
• Kontrollera i handboken till grafikkortet att du har rätt bildskärmsinställningar.
• Kontrollera att grafikläget (VESA, Macintosh 16" Color etc.) och insignalens frekvens
stöds av bildskärmen (Appendix). Även om frekvensen ligger inom omfånget har vissa
grafikkort en synkpuls som är för begränsad för att bildskärmen ska kunna synkronisera
ordentligt.
• Justera datorns uppdateringsfrekvens (vertikal frekvens) för att få bästa möjliga bild.
• Justera ljusstyrka och kontrast (s idan 9).
• Avmagnetisera bildskärmen* (sidan 11).
• Välj JUSTERA MOARE och justera moaréupphävningsnivån (sidan 11) .
14
Page 99

Problem Kontrollera följande saker
Bilden har skuggor
Bilden är inte centrerad eller har
fel storle k
Bilden har böjda kanter
Vågiga eller elliptiska mönster
(moaré) syns på skärmen
Oregelbundna färg er
Det vita ser inte vitt ut
Vita linjer och bokstäver uppvisar
röda eller blå skuggor i kanterna
Bildskärmens knappar fungerar
inte
Det hörs ett hummande ljud precis
efter det att du har slagit på
strömmen
* Om en andra avmagnetiseringscykel krävs bör du vänta i minst 20 minuter fö r bäst a resultat. Ett hummande lj ud kan då höras, men det är helt norm a lt .
• Använd inte någon förlängningskabel och/eller kopplingsdosa till videoanslutningen.
• Kontrollera att alla kontakter sitter ordentligt i uttagen.
• Justera storleken (sidan 9) eller centrera bilden (sidan 9). Observera att skärmen inte fylls
ända ut i kanten i vissa vid eolägen.
• Justera geometrin (sidan 10).
• Välj JUSTERA MOARE och justera moaréupphävningsnivån (sidan 11).
Problem som orsakats av datorn eller annan utrustning
x
• Byt skrivbordsunderlägg på datorn.
• Avmagnetisera bildskärmen* (sidan 11). Färgerna kan bli oregelbundna om du placerar
utrustning som ge nererar magnetfält, t ex en högtalare, nära bil dskärmen, eller om d u
ändrar riktning på bildskärmen.
• Justera färgtemperaturen (sidan 10).
• Justera konvergensen (sidan 10).
• Om reglagelåsningen är inställd på PÅ ställer du den på AV (sidan 11).
• Ljudet beror på att skärmen avmagnetiseras. När du slagit på skärmen avmagnetiseras
bildskärmen automatiskt i ungefär 5 se kunder.
Visa bildskärmens namn, serienummer och
tillverkningsdatum.
Håll ned kontrollknappens mitt i minst fem sekunder medan
bildskärmen tar emot en vid eosigna l så visa s en infor mationsru ta
om bildskärmen.
MENU
Exempel
INFORMATION
MODEL : CPD- E2 0 0E
SER NO:1234567
b
MANUFACTURED : 1 99
9-52
Om problemet kvarstår kontaktar du en auktoriserad Sonyåterförsäljare och uppger följand e information:
• Modellnamn: CPD-E200E
• Serienummer
• Datorns och grafikkortets namn och specifikationer.
SE
15
Page 100

Självdiagnosfunktionen
Den här bildskärmen h ar en självdiagnosfunk tion. Om du har
problem med datorn eller bildskärmen blir skärmen blank och
1
(på/av)-indikatorn lyser antingen grön eller blinkar orange. Om
1
(på/av)-indikatorn lyser orange är datorn i energisparläge.
Tryck på vilken ta ngent som helst på tangentbordet.
(på/av)-indikator
1
MENU
MENU
RESET
Om 1 (på/av)-indikatorn lyser grön
1
Koppla loss videoingångska beln el ler slå av dato rn.
2
Tryck två gånger på 1 (på/av)-knappen för att slå av
och på bildskärmen.
3
Rör kontrollknappen , i 2 sekunder innan
bildskärmen går in i energisparläge.
Tekniska data
Bildrör 0,24 mm hålgallerbredd (mitten)
17 tum diagonalt mätt
90 graders avböjning
FD Trinitron
Bildrutans storlek Cirka 327 × 243 mm (b/h)
16,0" bildyta
Upplösning
Max Horisontellt: 1600 punkter
Vertikalt: 1200 linjer
Rekommenderat Horisontellt: 1024 punkter
Vertikalt 768 linjer
Standardbildyta Cirka 312 × 234 mm (b/h)
Avböjningsfrekvens* Horisontellt: 30 till 85 kHz
Vertikalt: 48 till 120 Hz
Nätingångsspänning/strömstyrka
100 till 240 V, 50 – 60 Hz,
max. 1,7 A
Strömförbrukning 120 W
Mått
Vikt Cirka 20 kg
Plug and Play DDC1/DDC2B/DDC2Bi
Medföljande tillbehör Se sidan 6
* Rekommenderade hori sontella och vertikala synkförhållanden
• Horisontell synkbredd bör inte överstiga 1,0 µsek.
• Horisontellt svepavstånd bör inte överstiga 3,0 µsek.
• Ver tikalt svepavstånd bör inte överstiga 500 µsek.
Cirka 404 × 413,5 × 419,5 mm (b/h/d)
Om alla fyra färgfälten visas (vit, röd, grön och blå), fungerar
monitorn som den sk a. Anslut videoingån gskabeln igen och
kontrollera datorns status.
Om färgfälten inte visas kan det hända att det är fel på
bildskärmen. Kontakta din auktoriserade Sony-återförsäljare.
Om 1 (på/av)-indikatorn blinkar orange
Tryck två gånger på 1 (på/av)-knappen för att slå av
och på bildskärmen.
Om 1 (på/av)-indikatorn lyser grön fungerar bildskärmen som
den ska.
Om 1 (på/av)-indikatorn fortsätter att blinka kan det hända att det
är fel på bildskär m e n. R ä k na hu r må n ga s e ku nd er det går mellan
blinkningarna (orange) på 1 (på/av)-indikatorn och kontakta din
auktoriserade Sony-återförsäljare. Kom ihåg att anteckna
bildskärmens modellnamn och serienummer. Anteckna även
datorns och grafikko r te ts tillve r k a re oc h mod el l.
Rätt till ändringar av utförande och tekniska data förbehålles.
16
 Loading...
Loading...