Sony CPD-2401 Service manual
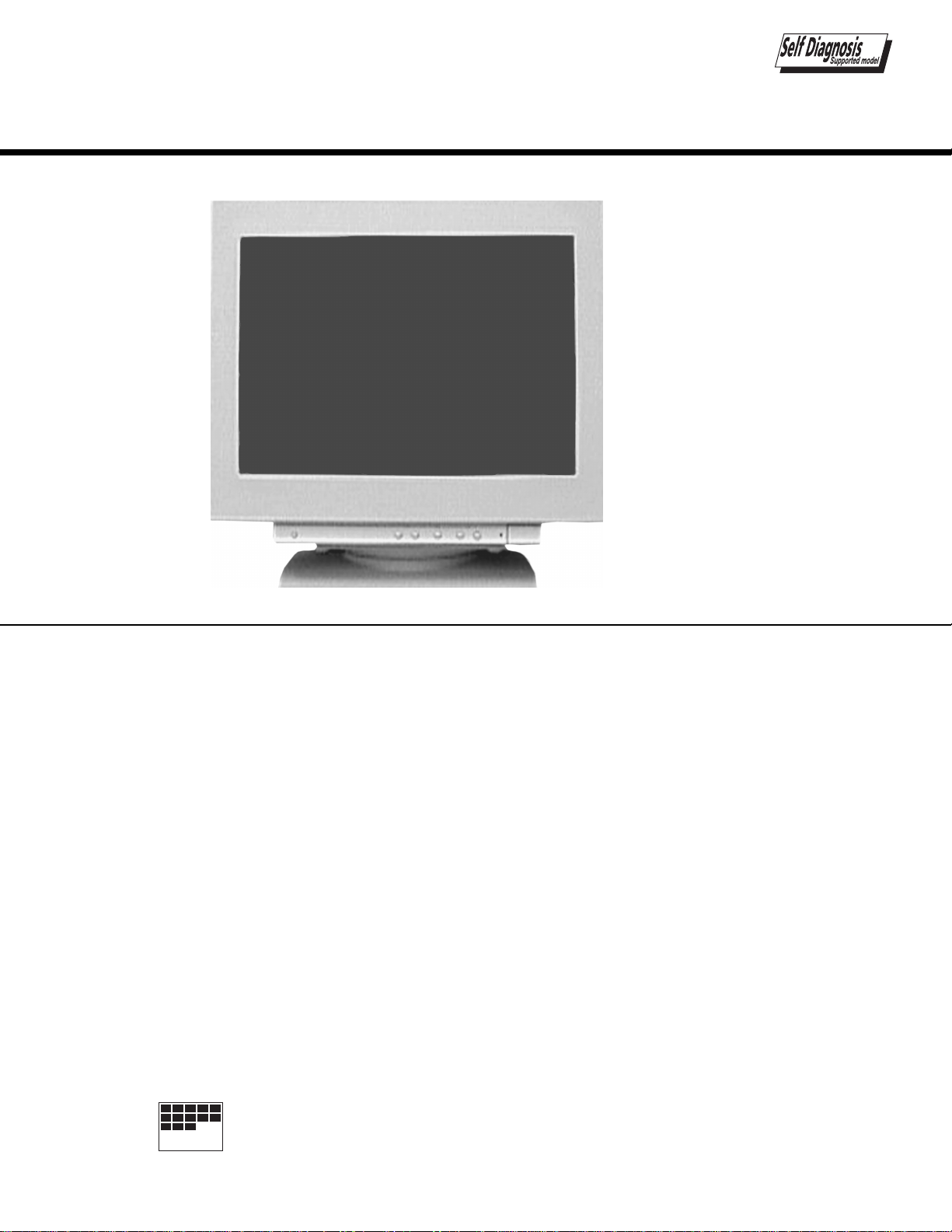
SERVICE MANUAL
Trinitron
CPD-2401
CPD-2401
US Model
Canadian Model
Chassis No. SCC-L29A-A
Picture tube
Video image area
Resolution
Standard image area
Input signal
Video
Sync
SPECIFICATIONS
0.24-0.25 mm aperture grill pitch
17 inches measured diagonally
90-degree deflection
(16" maximum viewing image)
Approx. 327 X 243 mm (w/h)
7/8
5/8
x 9
1/4
x 9
inches)
1/4
inches)
±
5%, Positiv e
(12
Horizontal: Max. 1280 dots
Vertical: Max. 1024 lines
Approx. 312 x 234 mm (w/h)
(12
Analog RGB (75 ohms typical)
0.7 Vp-p,
Separate HD/VD ,
TTL Polarity Free
External Composite,
TTL Polarity Free (2K ohms impedance)
D99
Power Consumption
Deflection frequency
AC input voltage / current
Dimensions
Mass
Design and specifications are subject to change without notice.
CHASSIS
Maximum 120W
Minimum 95W
Horizontal: 30 to 85 KHz
Vertical: 48 to 120 Hz
100 to 120 V, 50/60 Hz, 1.7A
220 to 240V, 50/60Hz, 0.9A
404 x 414 x 420mm (w/h/d)
15/16
(15
Approx. 18.8 kg (41 lb 7 oz.)
x 16
3/8
x 16
1/2
inches)
MICROFILM
TRINITRON® COLOR MONITOR
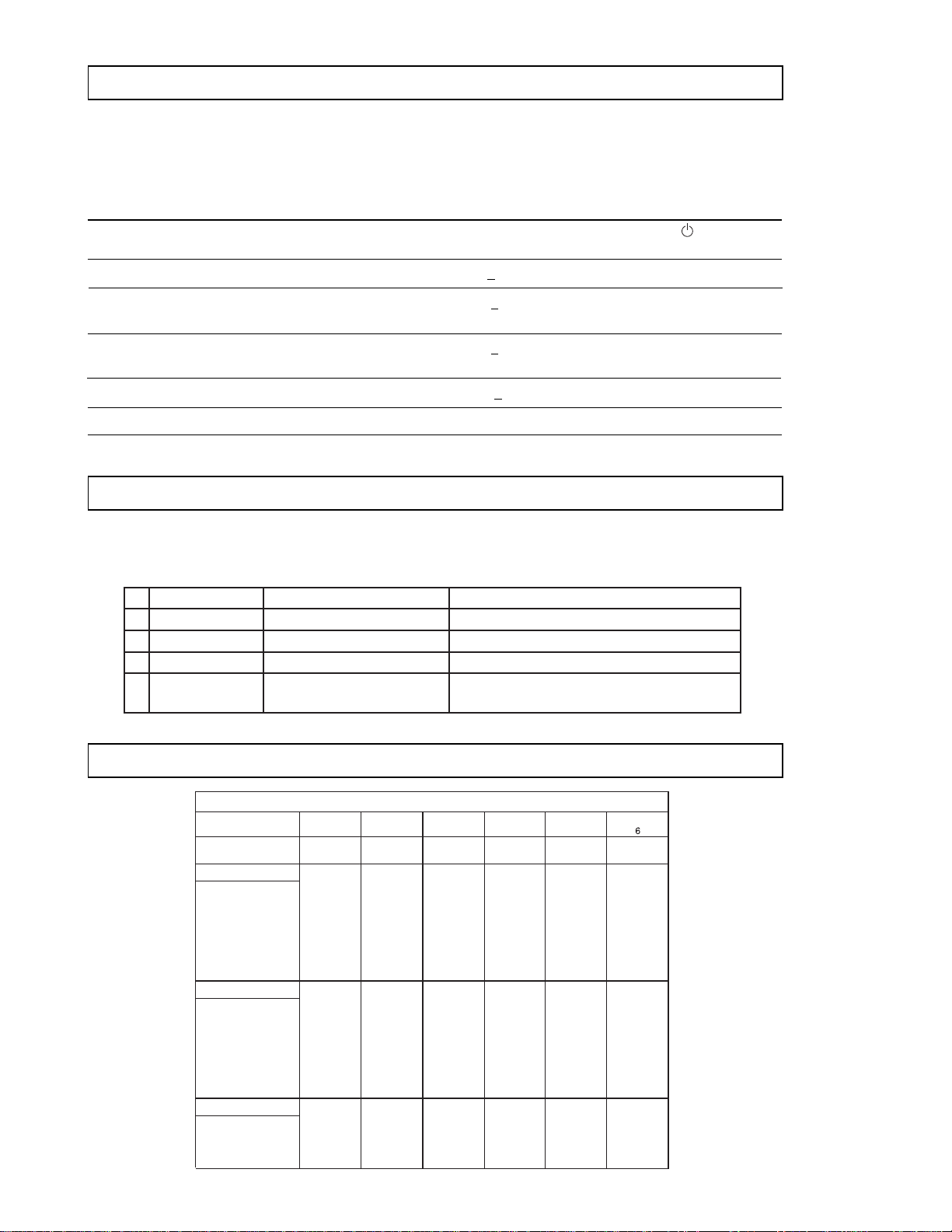
CPD-2401
POWER MANAGEMENT
The power saving mode complies with the VESA Display P ower Management Signaling standard. Each
state of power management shall be activated by the host computer terminating the appropriate sync
signals. Blanking the video must precede termination of the sync signals. The elapsed time counter
shall also be controlled by the host computer . Reactivation of the monitor shall be accomplished from
the host computer by re-establishing the normal sync signal.
Power consumption Screen Horizontal Vertical Power Recovery time indicator
mode (video) sync signal sync signal consumption
1 Normal operation active yes yes < 120 W -- Green
2 Standby (1st mode) blank no yes < 15 W Approx. 3 sec. Green and Orange
Alternate
3 Suspend (2nd mode) blank yes no < 15 W Approx. 3 sec. Green and Orange
Alternate
4 Active-off (3rd mode) blank no no < 3 W Approx. 10 sec. Orange
5 P ower-off -- -- -- 0 W -- Off
SELF DIAGNOSIS FUNCTION
When a failure occurs, the STANDBY/TIMER lamp will flash a set number of times to indicate the
possible cause of the problem. If there is more than one error, the lamp will identify the first of the
problem areas.
Status Area of Failure LED Indication
1 Failure 1 HV or +B Amber (0.5 second)/Off (0.5 second)
2 Failure 2 Amber (1.5 second)/Off (0.5 second)
3 Failure 3 ABL Amber (0.5 second)/Off (1.5 second)
4 Aging/Self Test Amber (0.5 second)/Off (0.5 second)/
H Stop or V Stop
Green (0.5 second)/Off (0.5 second)
TIMING SPECIFICATION
Resolution (H x V)
Ext (H/V)/Polarity
Ext (CS)/Polarity
MODE 123
Dot Clock (MHz)
HORIZONTAL
Hor.Freq. (kHz)
H-Total
H-Blanking
H-Front Porch
H-Sync.
H-Back Porch
H-Active
(µsec)
VERTICAL
Ver. Freq. (Hz)
V-Total
V-Blanking
V-Front Porch
V-Sync.
V-Back Porch
V-Active
(lines)
SYNC.
Int (G)
Int/Non Int
TIMING SPECIFICATION
Primary Mode
640 x 480
25.175
31.469
31.778
25.422
59.940
Non Int
6.356
0.636
3.813
1.907
525
480
Yes -/-
No
No
45
10
33
2
720 x 400
28.322
31.469
31.777
6.355
0.636
3.813
1.907
25.422
70.087
449
400
Yes -/+
Non Int
800 x 600
49
12
2
35
No
No
— 2 —
56.250
53.674
18.631
4.409
0.569
1.138
2.702
14.222
85.061
631
600
Yes +/+
Non Int
No
No
31
1
3
27
1024 x 768
45
1280 x 1024
94.500
68.677
14.561
3.725
0.508
1.016
2.201
10.836
84.997
Yes +/+
Non Int
808
768
No
No
135.000
79.976
12.504
3.022
0.119
1.067
1.837
9.481
75.025
40
36
1066
1024
Yes +/+
Non Int
No
No
42
1
3
38
1
3
640 x 480
31.500
37.500
26.667
6.349
0.508
2.032
3.810
20.317
75.000
500
480
No
Yes -/-
No
Non Int
20
1
3
16
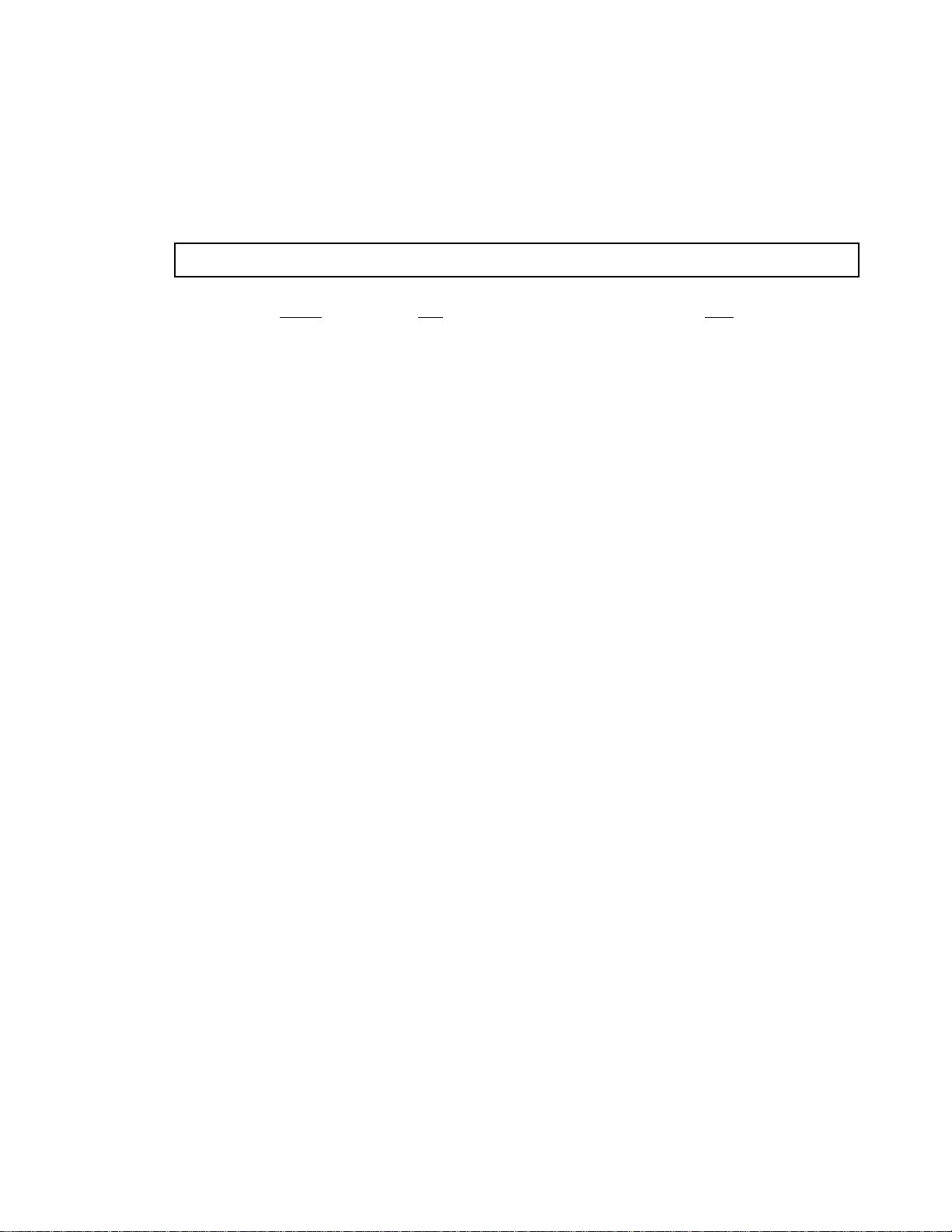
TABLE OF CONTENTS
Section Title Page
Safety Check Out Instructions ............................................................... 4
1. GENERAL .................................................................................. 5
2. DISASSEMBLY
2-1. Cabinet Removal............................................................ 9
2-2. Service Position.............................................................. 9
2-3. A and D Board Removal ................................................ 9
2-4. Picture T ube Removal .................................................. 10
CPD-2401
3. SAFETY RELATED ADJUSTMENTS ............................ 11
4. ADJUSTMENTS ..................................................................... 12
5. DIAGRAMS
5-1. Block Diagram .............................................................. 15
5-2. Circuit Boards Location................................................ 18
5-3. Schematic Diagrams and Printed Wiring Boards......... 18
1. A Board - Schematic Diagram ................................ 19
2. D Board - Schematic Diagram ................................ 23
5-4. Semiconductors ........................................................... 30
6. EXPLODED VIEWS
6-1. Chassis......................................................................... 31
6-2. Packing Materials ......................................................... 32
7. ELECTRICAL PARTS LIST ............................................... 33
— 3 —
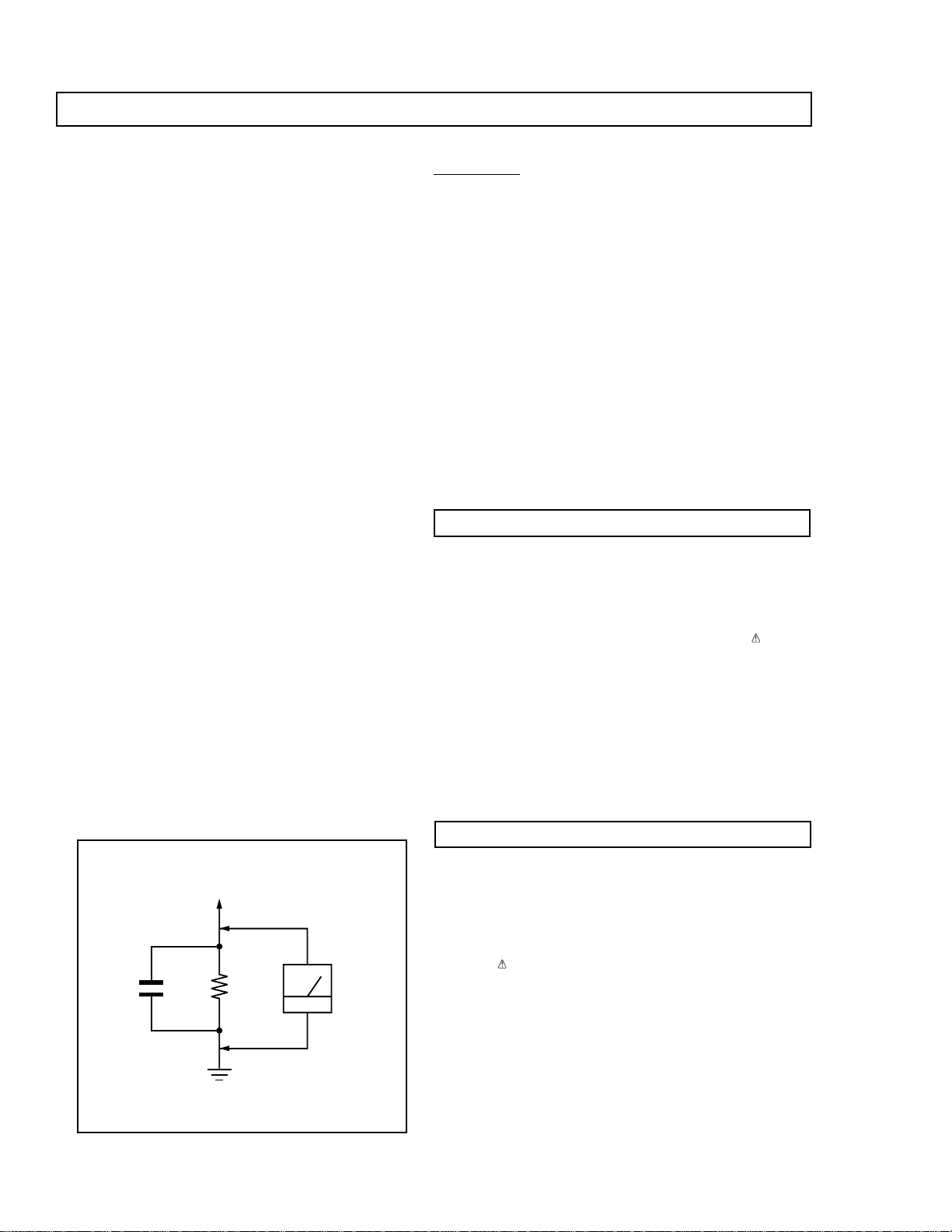
CPD-2401
SAFETY CHECK-OUT
After correcting the original service problem, perform the
following safety checks before releasing the set to the
customer:
1. Check the area of your repair for unsoldered or poorlysoldered connections. Check the entire board surface
for solder splashes and bridges.
2. Check the interboard wiring to ensure that no wires are
“pinched” or contact high-wattage resistors.
3. Check that all control knobs, shields, covers, ground
straps, and mounting hardware ha ve been replaced. Be
absolutely certain that you have replaced all the
insulators.
4. Look for unauthorized replacement par ts, particularly
transistors, that were installed during a previous repair .
Point them out to the customer and recommend their
replacement.
5. Look for parts which, though functioning, show obvious
signs of deterioration. Point them out to the customer
and recommend their replacement.
6. Check the line cords for cracks and abrasion.
Recommend the replacement of any such line cord to
the customer.
7. Check the B+ and HV to see if they are specif ied values.
Make sure your instruments are accurate; be suspicious
of your HV meter if sets alwa ys ha ve low HV.
8. Check the antenna terminals, metal trim, “metallized"
knobs, screws, and all other exposed metal parts for
AC Leakage. Check leakage as described below.
Leakage Test
The AC leakage from any exposed metal part to earth ground
and from all exposed metal parts to any exposed metal part
having a return to chassis, must not exceed 0.5 mA (500
microampere). Leakage current can be measured b y any one of
three methods.
1. A commercial leakage tester, such as the Simpson 229 or
RCA WT-540A. Follow the man ufacturers' instructions to use
these instructions.
2. A battery-operated AC milliammeter. The Data Precision 245
digital multimeter is suitable for this job.
3. Measur ing the voltage drop across a resistor by means of
a VOM or battery-operated AC voltmeter. The "limit"
indication is 0.75 V, so analog meters must have an accurate
low voltage scale. The Simpson's 250 and Sanwa SH-63Trd
are examples of passive VOMs that are suitable. Nearly
all battery operated digital m u ltimeters that have a 2V AC
range are suitable. (See Figure A)
WARNING!!
NEVER TURN ON THE POWER IN A CONDITION IN WHICH THE
DEGAUSS COIL HAS BEEN REMOVED.
SAFETY-RELA TED COMPONENT W ARNING!!
COMPONENTS IDENTIFIED BY SHADING AND MARK ON THE
SCHEMA TIC DIAGRAMS, EXPLODED VIEWS AND IN THE PARTS
LIST ARE CRITICAL FOR SAFE OPERATION. REPLACE THESE
COMPONENTS WITH SONY PARTS WHOSE PART NUMBERS
APPEAR AS SHOWN IN THIS MANUAL OR IN SUPPLEMENTS
PUBLISHED BY SONY. CIRCUIT ADJUSTMENTS THAT ARE
CRITICAL FOR SAFE OPERATION ARE IDENTIFIED IN THIS
MANUAL. FOLLO W THESE PROCEDURES WHENEVER CRITICAL
COMPONENTS ARE REPLACED OR IMPROPER OPERATION IS
SUSPECTED.
0.15 µF
To Exposed Metal
Parts on Set
1.5 k
Earth Ground
Figure A
AVER TISSEMENT!!
NE JAMAIS METTRE SOUS TENSION QUAND LA BOBINE DE
DEMAGNETISA TION EST ENLEVEE.
ATTENTION AUX COMPOSANTS RELA TIFS A LA SECURITE!!
LES COMPOSANTS IDENTIFIES PAR UNE TRAME ET PAR UNE
Ω
AC
Voltmeter
(0.75 V)
MARQUE SUR LES SCHEMAS DE PRINCIPE, LES VUES
EXPLOSEES ET LES LISTES DE PIECES SONT D'UNE
IMPORTANCE CRITIQUE POUR LA SECURITE DU
FONCTIONNEMENT. NE LES REMPLACER QUE PAR DES
COMPOSANTS SONY DONT LE NUMERO DE PIECE EST
INDIQUE DANS LE PRESENT MANUEL OU DANS DES
SUPPLEMENTS PUBLIES PAR SONY. LES REGLAGES DE
CIRCUIT DONT L'IMPORTANCE EST CRITIQUE POUR LA
SECURITE DU FONCTIONNEMENT SONT IDENTIFIES DANS LE
PRESENT MANUEL. SUIVRE CES PROCEDURES LORS DE
CHAQUE REMPLACEMENT DE COMPOSANTS CRITIQUES, OU
LORSQU'UN MAUVAIS FONTIONNEMENT SUSPECTE.
— 4 —
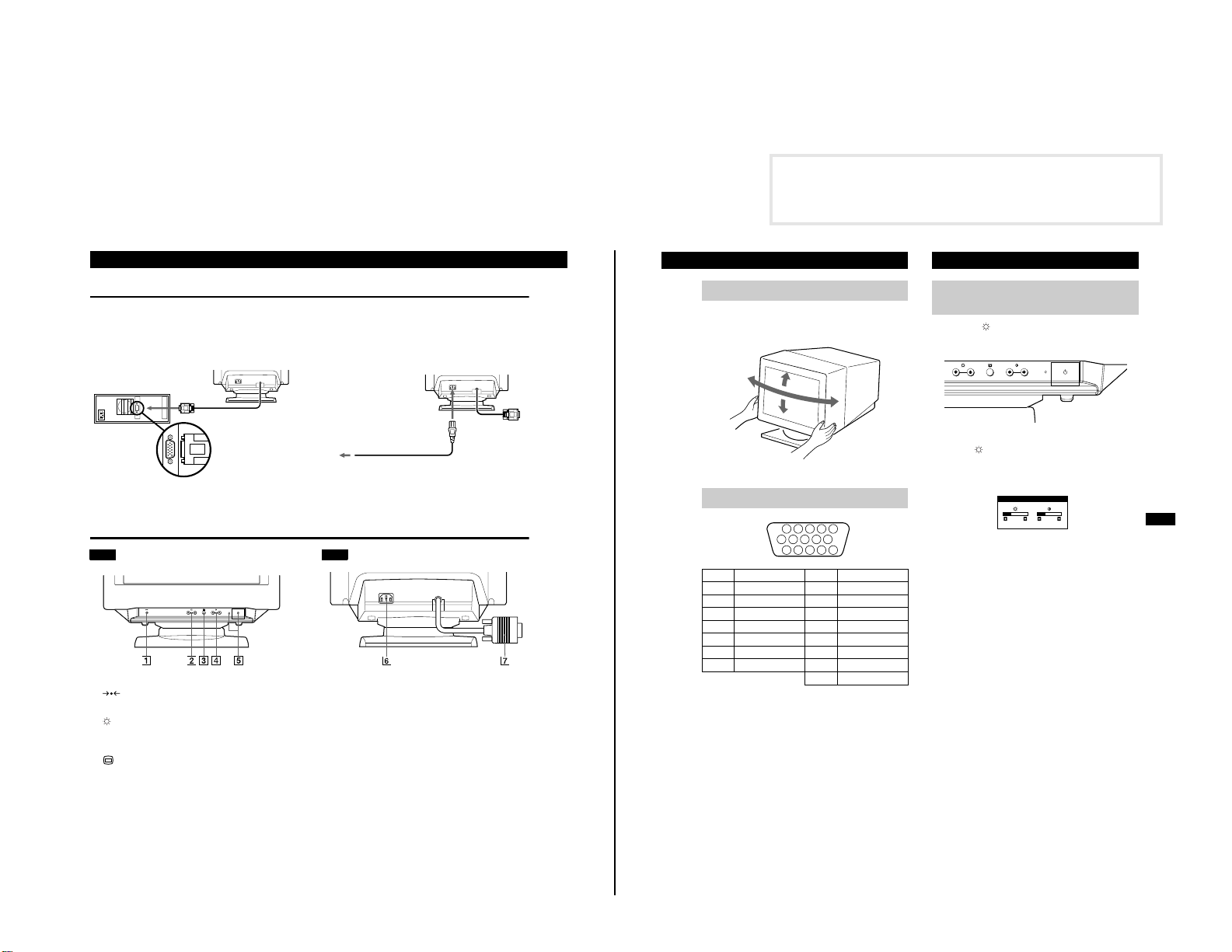
BRIGHTNESS/CONTRAST
26 26
SECTION 1
GENERAL
The following are partial abstracts from the Operating Instruction
Manual. The page numbers shown reflect those of the Operating
Instruction Manual.
— 5 —
Getting Started
Setup
Connect the monitor to your computer system.
This monitor will sync to platforms running at horizontal frequencies between 30 and 85 kHz.
Step 1
Make sure the computer system is switched o ff and attach
the video signal cable to the video output of the computer.
Computer
to the video output
Step 2
Make sure the computer is switched off and attach the
power cord to the monitor. Then, attach the other end of
the power cord to a power outlet.
to a power outlet
Step 3
Switch on the monitor and computer.
Step 4
Adjust the user controls accord ing to your personal
preference.
Installation is complete.
Parts and Controls
Front
(RESET) button (pages 6, 9)
1
This button resets the adjustments to the factory settings.
(BRIGHTNESS) (
2
These buttons adjust the picture brightness and function as the
v/V
(
) buttons when adjusting other items.
(MENU) button (page 6)
3
This button displays the MENU OSD.
(CONTRAST) (
4 6
These buttons adjust the contrast and function as the (
buttons when adjusting other items.
) buttons (page 5)
v/V
) buttons (page 5)
B/b
B/b
Rear
(POWER) switch and indicator
5 1
This button turns the monitor on and off.
The indicator lights up green when the mo nitor is on, and ligh ts
up green and orange when the monitor is in Power Saving
mode.
AC IN connector
6
This connector provides AC power to the monitor.
Video input connector (HD15) (page 5)
7
)
This connector inputs RGB video signals and SYNC signals.
Power cord
Getting Started Customizing Your Monitor
Use of the Tilt/Swivel
This monitor can be adjusted within the angles shown below. To
turn the monitor vertically or horizontally , hold it at the b ottom with
both hands.
90°
15°
90°
5°
Video Connector
5
1234
6
987
10
11 12 13 14 15
Pin No. Signal Pin No. Signal
1 Red video 8 Blue return
2 Green video 9 Not used (no pin)
3 Blue video 10 Ground
4 Ground 11 Ground
5 CPU host ground 12 SDA (serial data)
6 Red ground 13 Horizontal Sync
7 Green return 14 Vertical Sync
15 SCL (serial clock)
Adjusting the Picture Brightness
and Contrast
1
Press the (BRIGHTNESS)
buttons.
B/b
The BRIGHTNESS/CONTRAST OSD appears.
2
To adjust the brightness.
Press the (BRIGHTNESS)
To adjust the contrast.
Press the 6 (CONTRAST)
B/b
v/V
v/V
buttons.
or 6 (CONTRAST)
buttons.
US
CPD-2401
4
5
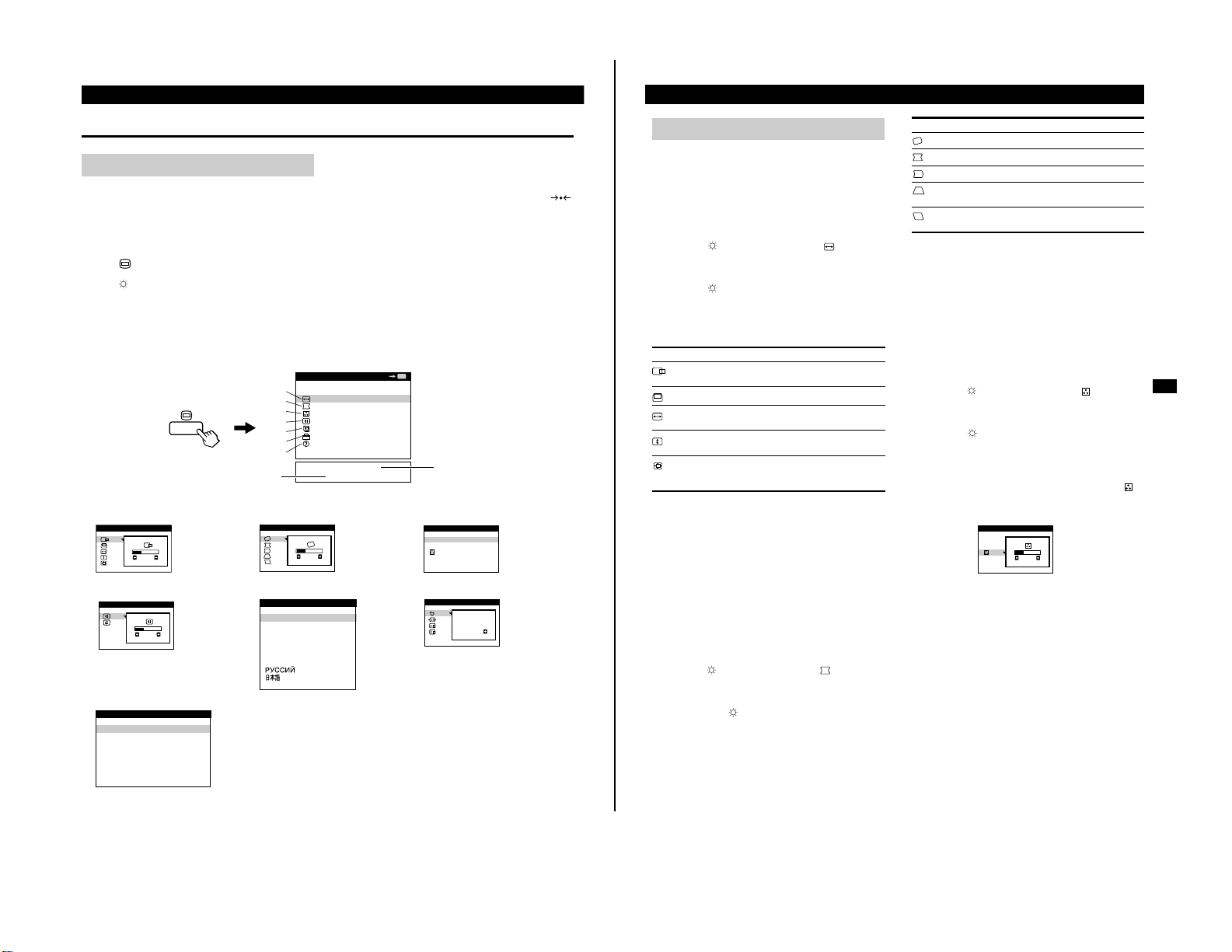
7
Customizing Your Monitor
US
1
Adjusting the size and centering
of the picture (SIZE/CENTER)
This setting is stored in memory for the current input signal.
1
Press the MENU button.
The main MENU appears on the screen.
2
Press the
v/V
buttons to highlight SIZE/
CENTER and press the MENU button again.
The SIZE/CENTER menu appears on the screen.
3
Press the
v/V
buttons to select the desired
adjustment item. Then press the 6
B/b
buttons to
adjust the setting.
The OSD automatically disappears after about 30 seconds. To
close the OSD, press the MENU button again.
Note
Adjustment stops when either the horizonta l or ve rti cal size reaches its
maximum or minimum va lue.
2
Adjusting the shape of the
picture (GEOMETRY)
The GEOMETRY settings allow you to adjust the rotation and
shape of the picture.
The rotation setting is stored in memory for all input signals. All
other settings are stored in memory for the current input signal.
1
Press the MENU button.
The main MENU appears on the screen.
2
Press the
v/V
buttons to highlight GEOMETRY
and press the MENU button again.
The GEOMETRY menu appears on the screen.
3
First press the
v/V
buttons to select the desired
adjustment item. Then press the 6
B/b
buttons to
adjust the setting.
The OSD automatically disappears after about 30 seconds. To
close the OSD, press the MENU button again.
3
Adjusting the color of the picture
(COLOR)
The COLOR settings allow you to adjust the picture’s color
temperature by changing the color level of the white color field.
Colors appear reddish if the temperature is low, and bluish if the
temperature is high. This adjustment is useful for matching the
monitor’s colors to a printed picture’s colors.
This setting is stored in memory for all input signals.
1
Press the MENU button.
The main MENU appears on the screen.
2
Press the
v/V
buttons to highlight COLOR and
press the MENU button again.
The COLOR menu appears on the screen.
3
Press the
v/V
buttons to select a color
temperature.
The preset color temperatures are 9300K and 5000K. Since the
default setting is 9300K , the white s change fr om a bluis h hue to
a reddish hue as the temperature is lowered to 5000K.
You can also fine tune the color temperature by selecting in
step 2 above, and using the 6
B/b
buttons to adjust the color
temperature manually.
This OSD allows you to adjust the color temperature between
9300K and 5000K.
Press the 6
B/b
buttons to adjust the color temperature.
The OSD automatically disappears after about 30 seconds. To
close the OSD, press the MENU button again.
Adjusting the Settings
Select To
HORIZONTAL CENTERING
shift the picture to the left or
right
VERTICAL CENTERING
shift the picture up or down
HORIZONTAL SIZING
enlarge or reduce the picture
width
VERTICAL SIZING
enlarge or reduce the picture
height
ZOOM
enlarge or reduce the picture
width and height
proportionally
Select To
ROTATION
rotate the picture
PINCUSHION
expand or contract the picture sides
PIN BALANCE
shift the picture sides to the left or right
KEYSTONE
adjust the picture width at the top of the
screen
KEY BALANCE
shift the picture to the left or r igh t at the
top of the screen
COLOR
9300K
5000K
26
Customizing Your Monitor
The OSD (On-screen Display) System
Introducing the OSD System
You can adjust most of the monitor’s settings using the OSDs (Onscreen Display). All of the OSDs in this illustration are described on
the following pages in order. You can access any of these OSDs
from the MENU OSD. To adjust monitor settings using the OSDs,
follow the steps below:
— 6 —
Basic controls:
• Use the (MENU) button to display the MENU OSD and to
select menu items .
• Use the (BRIGHTNESS)
items and to adjust settings.
To adjust the monitor settings:
1
Press the MENU button to display the MENU OSD.
2
Highlight the desired OSD using the BRIG HTNESS bu ttons and
press the MENU button again.
1
4
7
6
SIZE/CENTER
SIZE/CENTER
26
CONVERGENCE
CONVERGENCE
26
HELP
HELP
RETURN TO MAIN MENU
RECOMMENDED RESOLUTION
FLICKER
THIN HORIZONTAL LINE
DISTORTED SHAPE
OUT OF FOCUS
DISCOLORATION
v/V
buttons to highlight menu
Resolution for current
input signal
3
If necessary, use the BRIGHTNESS buttons to select a specific
item.
4
Adjust the monitor setting using the BRIGHTNESS and
CONTRAST buttons.
• To reset the current item to its original setting, press the
(RESET) button while the item’s adjustment OSD is displayed.
5
When you finish adjusting the setting, press the MENU button to
return to the MENU OSD.
Press the MENU button twice to return to normal viewing.
MENU
1
2
3
4
5
6
7
GEOMETRY
2
GEOMETRY
LANGUAGE
5
LANGUAGE
ENGLISH
FRANÇAIS
DEUTSCH
ESPAÑOL
ITALIANO
NEDERLANDS
SVENSKA
• Resetting: If you press the RESET button while an OSD is
displayed, only the current adjustment item is reset. For
additional information on using the reset function, see the
“Resetting the Adjustments” section on page 9.
• Each of the adjustment’s OSD automatically disappears after
30 seconds.
MENU
EXIT
SIZE/CENTER
GEOMETRY
COLOR
CONVERGENCE
LANGUAGE
OPTION
HELP
80.0kHz/ 75Hz
1280 X 1024
26
OK
Horizontal/Vertical
frequencies for
current input signal
COLOR
3
COLOR
9300K
5000K
OPTION
6
OPTION
CPD-2401
DEGAUSS
ON
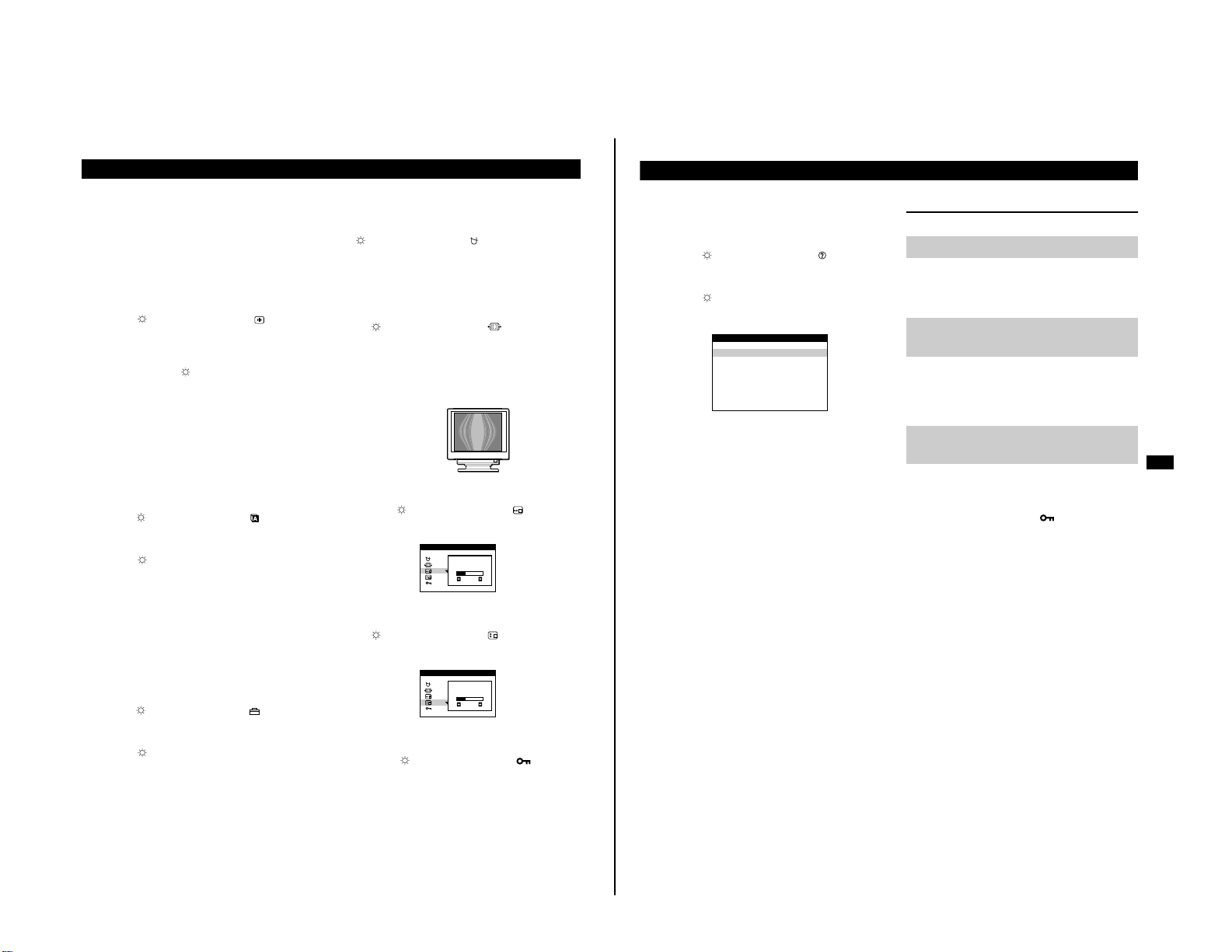
Customizing Your Monitor
9
Customizing Your Monitor
US
7
Using the HELP OSD
1
Press the MENU button.
The main MENU appears on the screen.
2
Press the
v/V
buttons to highlight HELP and
press the MENU button again.
The HELP OSD appears on the screen.
3
Press the
v/V
to select an option from the HELP
menu, then press the MENU button to view the HELP
information.
Resetting the adjustments
Navigate through the on-screen menus to select the adjustment item
you want to reset, and press the RESET button before the OSD
disappears.
Press the RESET button when no OSD is displ a yed on the screen.
Note that the following items are not reset by this method:
• on-screen menu language (page 8)
• on-screen menu position (page8)
Press and hold the reset button for more than two seconds. This
resets everything to the factory presets including the input selectio n.
Note
The RESET button does not function when
(CONTROL LOCK) is
set to ON.
HELP
RETURN TO MAIN MENU
RECOMMENDED RESOLUTION
FLICKER
THIN HORIZONTAL LINE
DISTORTED SHAPE
OUT OF FOCUS
DISCOLORATION
Resetting a specific adjustment
Resetting all of the adjustments
for the current input signal
Resetting all of the adjustment
data to the factory presets
Adjusting the quality of the
4
picture (CONVERGENCE)
The CONVERGENCE settings allow you to adjust the quality of
— 7 —
the picture by eliminating red or blue shadows around letters,
characters and lines.
Both settings are stored in memory for all input signals.
1
Press the MENU button.
The main MENU appears on the screen.
2
Press the
CONVERGENCE and press the MENU button again.
The CONVERGENCE menu appears on the screen.
3
Press the 6
convergence, or the
vertical convergence.
The OSD automatically disappears after about 30 seconds. To
close the OSD, press the MENU button again.
Changing the OSD language
5
(LANGUAGE)
This setting is stored in memory for the current input signal.
1
Press the MENU button.
The main MENU appears on the screen.
2
Press the
and press the MENU button again.
The LANGUAGE menu appears on the screen.
3
Press the
prefer.
The OSD automatically disappears after about 30 seconds. To
close the OSD, press the MENU button again.
Additional settings (OPTION)
6
You can manually degauss (demagnetize) the screen, cancel the
moire, adjust the OSD horizontal position, adjust the OSD vertical
position and lock the controls using the OPTION OSD.
1
Press the MENU button.
The main MENU appears on the screen.
2
Press the
press the MENU button again.
The OPTION menu appears on the screen.
3
Press the
adjustment item.
Adjust the selected item according to the following instructions.
The OSD automatically disappears after about 30 seconds. To
close the OSD, press the MENU button again.
buttons to highlight
v/V
buttons to adjust the horizontal
B/b
v/V
buttons to highlight LANGUAGE
v/V
buttons to select the language you
v/V
buttons to highlight OPTION and
v/V
buttons to highlight the desired
v/V
buttons to adjust the
Degaussing the monitor
The monitor is automatically degaussed (demagnetized) when the
power is turned on.
To manually degauss the monitor, first press the
buttons to highlight (MANUAL DEGAUSS).
v/V
Then press only the right 6 b button.
The monitor is degaussed for about three seconds. If a second
degauss cycle is needed, allow a minimum interval of 20
minutes for the best result.
Adjusting the amount of the moire cancellation
To adjust the amount of moire cancellation, first press
the
buttons to highlight ( MOIRE
v/V
CANCEL). Then press the
amount of moire cancellation until the moire effect is
at a minimum.
* Moire is a type of natural interference which produces soft, wavy lines on
your screen. It may appear due to interference between the pattern of the
picture on the screen and the phosphor pitch pattern of the monitor.
Example of moire
buttons to adjust the
6 B/b
Adjusting the OSD Horizontal Position
To change the horizontal position of the OSD, first
press the
POSITION). Then press the
the horizontal position of the OSD.
buttons to highlight (OSD H
v/V
OPTION
OSD H
POSITION
buttons to adjust
6 B/b
26
Adjusting the OSD Vertical Position
To change the vertical position of the OSD, first press
the
buttons to highlight (OSD V
v/V
POSITION). Then press the
the vertical position of the OSD.
OPTION
OSD V
POSITION
6 B/b
26
buttons to adjust
Locking the controls
To protect adjustment data by locking the controls,
first press
(CONTROL LOCK). Then press the
toggle the Control Lock on or off.
Only the 1 (power) switch and MENU button will operate.
buttons to highlight
v/V
6 B/b
buttons to
CPD-2401
8
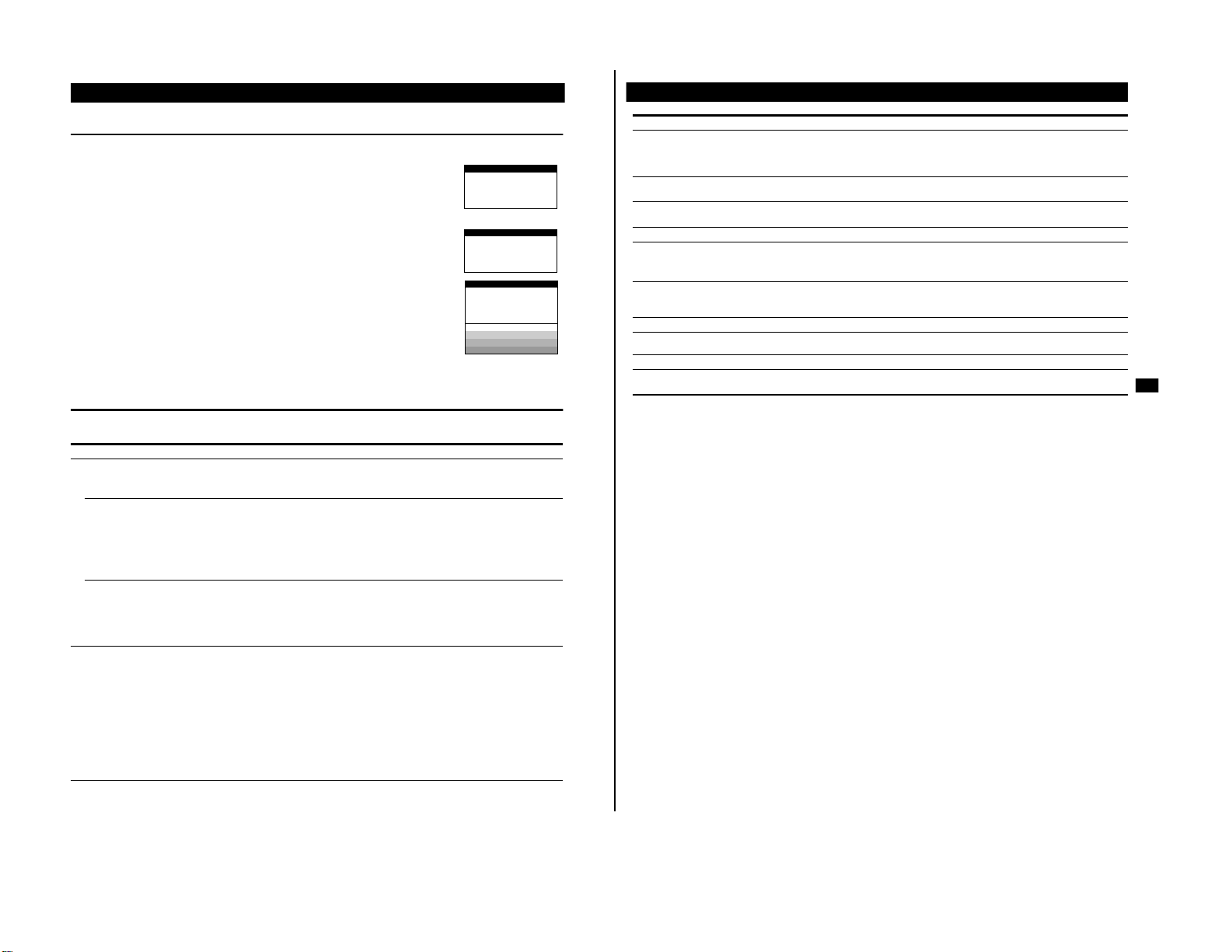
12
Additional Information
US
* If a second degauss cycle is needed, allow a minimum interval of 20 minutes for the best result. A humming noise may be heard, but this is not a malfunction.
Picture is fuzzy
• Adjust the brightness and contrast (page 5).
• Degauss the monitor* (page 8).
• If CANCEL MOIRE is ON, the picture may become fuzzy. Decrease the moire cancellation
effect (page 8) or set CANCEL MOIRE to OFF.
Picture is ghosting
• Eliminate the us e of video cable extensions and/or video switch boxes.
• Check that all plugs are firmly seated in their sockets.
Picture is not centered or sized
properly
• Adjust the size (page 7) or centering (page 7). Note that some video modes do not fill the
screen to the edges.
Edges of the image are curved
• Adjust the geometry (page7).
Wavy or elliptical pattern (moire) is
visible
• Cancel the moire (page 8).
x
Problems caused by the connected computer or other equipment
• Change your desktop pattern.
Color is not uniform
• Degauss the monitor* (page 8). If you place equipment that generates a magnetic field, such
as a speaker, near the monitor, or if you change the direction the monitor faces, color may
lose uniformity.
White does not look white
• Adjust the color temperature (page 7).
Letters and lines show red or blue
shadows at the edges
• Adjust the convergence (page 8).
Monitor buttons do not operate
• If the control lock is set to ON, set it to OFF (page 8).
A hum is heard right after the
power is turned on
• This is the normal sound of the auto-degauss cycle. When the power is turned on, the monitor
is automatically degaussed for 3 seconds.
Symptom Check these items
Additional Information
Warning Messages
If there is something wrong with the input signal, one of the following messages appears.
Out of Scan Range
1
This message indicates that the current input signal is not appropriate for the monitor’s specificatons.
Power Save Mode
2
— 8 —
This message indicates that the monitor has reduced power consumption.
Check Signal Cable (self test pattern)
3
This message indicates that either no input signal is received, or the video cable is not connected.
To solve these problems, see the “Troubleshooting” section below.
Troubleshooting
If the problem is caused by the connected computer or ot her equipment, please refer to the connected equipment’s instruction manual.
Symptom Check these items
No picture
If the 1 (power) indicator is not lit • Check that the power cord is pro perly connected.
If the CHECK SIGNAL CABLE
message appears on the screen, or if
the 1 (power) indicator is either
orange or alternating between green
and orange
If the OUT OF SCAN RANGE
message appears on the screen
Picture flickers, bounces,
oscillates, or is scrambled
• Check that the 1 (power) switch is in the “on” position.
• Check that the video signal cable is properly connected and all plugs are firmly seated in
their sockets.
• Check that the HD15 video input cable’s pins are not bent or pushed in.
Problems caused by the connected computer or other equipment
x
• The computer is in power saving mo de. Try pressing any key on the computer keyboard.
• Check that the computer’s power is “on.”
• Check that the graphic video board is completely seated in the proper bus slot.
Problems caused by the connected computer or other equipment
x
• Check that the video frequency range is within that specified for the monitor. If you replaced
an old monitor with this monitor, rec onnect the old m onitor and adjust the frequen cy rang e to
the following:
Horizontal: 30 – 85 kHz
V e rtic a l: 48 – 120 Hz
• Isolate and eliminate any potential sources of electric or magnetic fields such as other
monitors, laser printers, electric fans, fluorescent lighting and televisions.
• Move the monitor away from power lines or place a magnetic shield near the monitor.
• Try plugging the monitor into a different AC outlet, preferably on a different circuit.
• Try turning the monitor 90° to the left or right.
Problems caused by the connected computer or other equipment
x
• Check your graphic video board manual for the proper monitor setting.
• Confirm that the graphics mode (VESA, VGA, etc.) and the frequency of the input signal are
supported by this monitor (Appendix). Even if the frequency is within the proper range,
some graphic video boards may have a sync pulse that is too narrow for the monitor to sync
correctly.
• Adjust the computer’s refresh rate (vertical frequenc y) to ob tain the best possible picture .
INFORMATION
MONITOR IS WORKING
OUT OF SCAN RANGE
CHANGE PC SETTING
INFORMATION
MONITOR IS IN
POWER SAVE MODE
ACTIVATE USING PC
INFORMATION
MONITOR IS WORKING
CHECK SIGNAL CABLE
WHITE
RED
GREEN
BLUE
CPD-2401
11
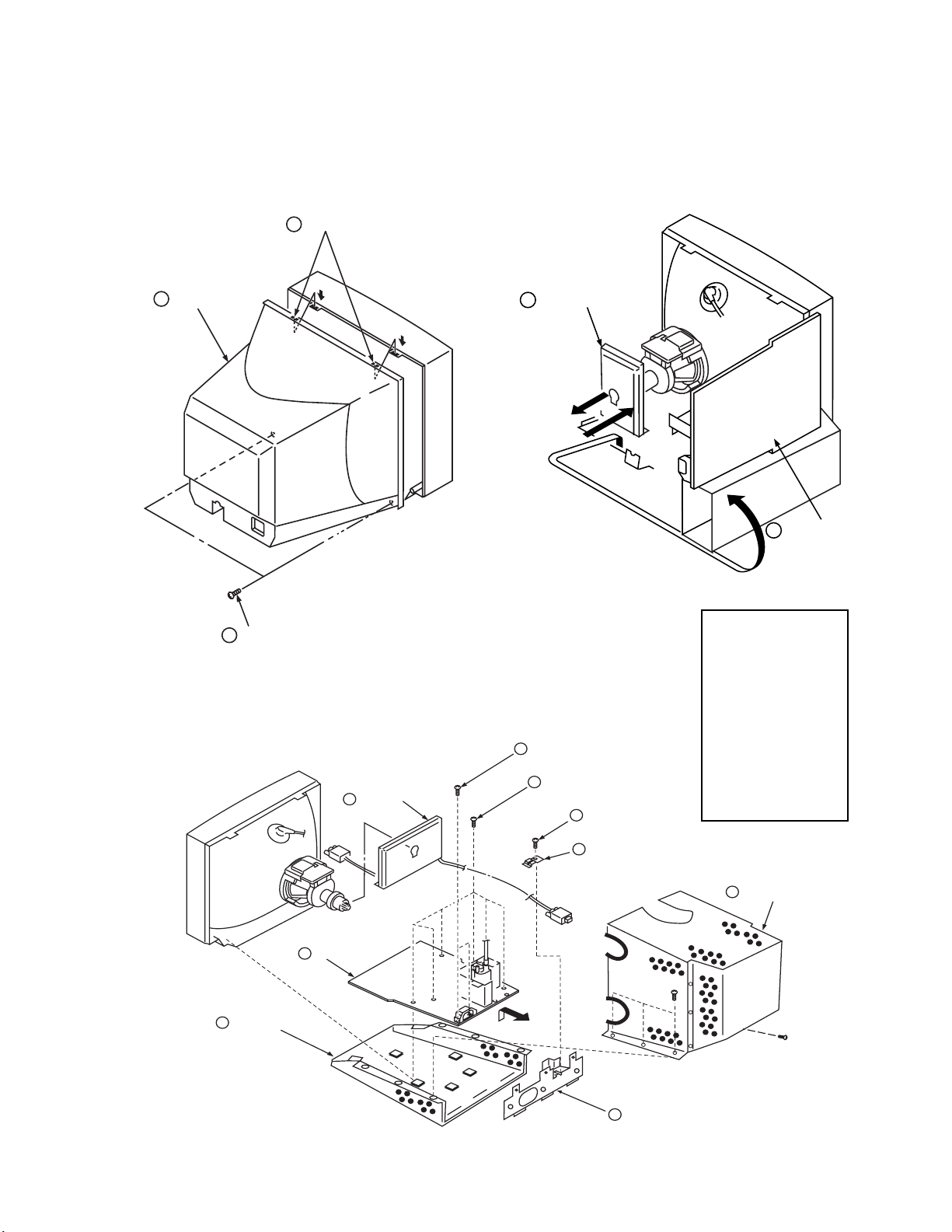
SECTION 2
DISASSEMBLY
CPD-2401
2-1. CABINET REMOVAL
Two claws
3
Cabinet
2
Two screws
1
2-2. SERVICE POSITION
PUSH
(BVTP 4 x 16)
2-3. A and D BOARD REMOVAL
1
A board
PUSH
2
A board
2
Two screws
(BVTP 3 x 12)
3
Five screws
(BVTP 3 x 8)
4
One screw
5
Cable stopper
(BVTT 4 x 8)
3
D board
1 When the D-board is
placed in service
position, the Safety Earth
Wire (green and yellow
wire) is disconnected.
2 After service is
completed and the
D-board reinstalled, the
Safety Earth Wire must
be reattached to the
chassis with the proper
screw. This must be
confirmed before any
subsequent procedures
are attempted.
7
Chassis base
D board
8
— 9 —
10
Holder
7
EMI Shield
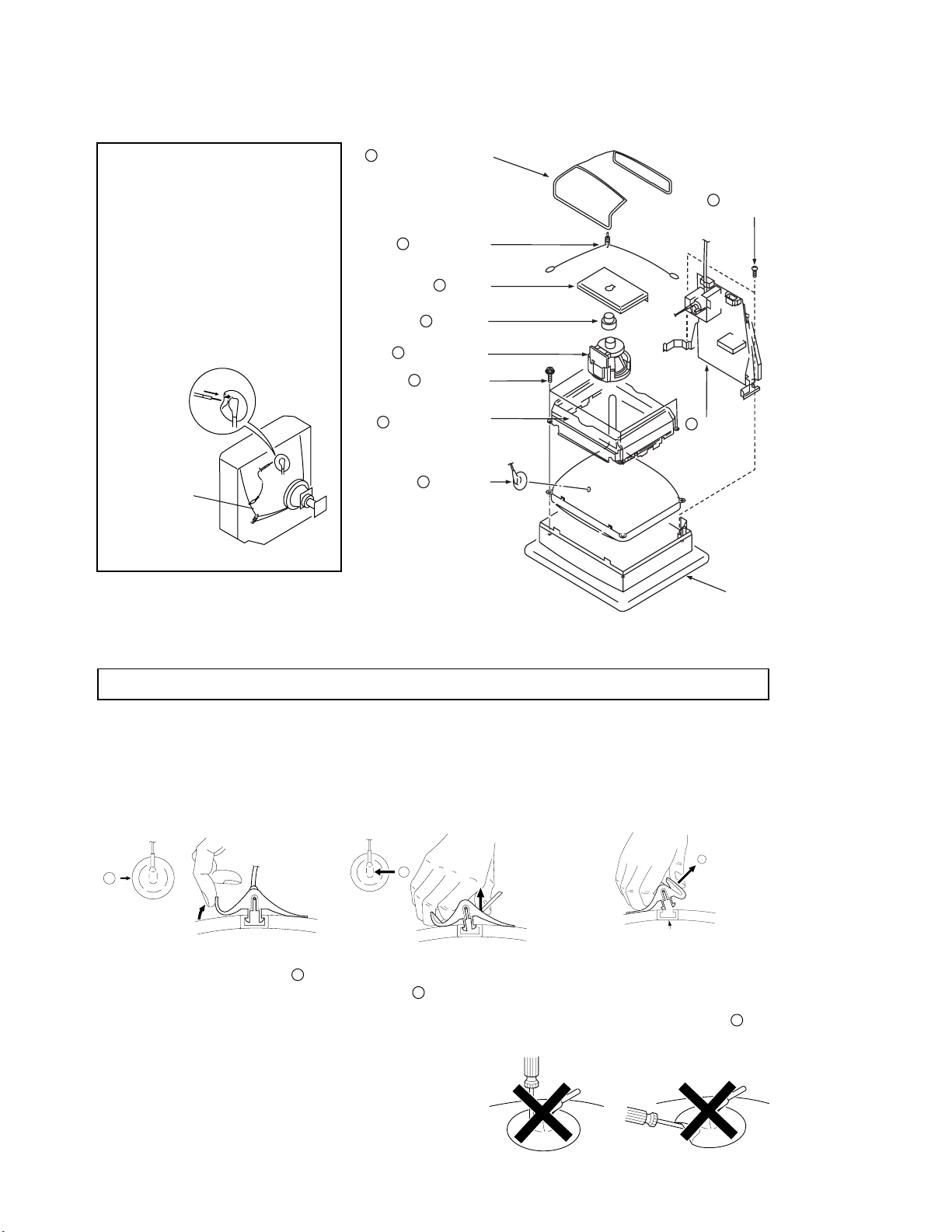
CPD-2401
Anode Button
c
2-4. PICTURE TUBE REMOVAL
WARNING:
BEFORE REMOVING
THE ANODE CAP
High voltage remains in the CRT even
after the power is disconnected. T o
avoid electric shock, discharge CRT
before attempting to remove the anode
cap. Short between anode and CRT
coated earth ground strap.
Coated Earth
Ground Strap
8
Demagnetization coil
7
Tension spring
6
A board
5
Neck assy
4
Deflection yoke
3
Four screws
(Tapping screw 5)
Picture tube shield
2
1
Anode cap
9
Two screws
(BVTP 4 x 16)
10
Stand
ass'y
(D board)
Cushion
ANODE CAP REMOVAL
WARNING: High voltage remains in the CRT e v en after the pow er is disconnected. To avoid electric shock, discharge CRT
NOTE: After removing the anode, short circuit the anode of the picture tube and the anode cap to either the metal
before attempting to remove the anode cap. Short between anode and CRT coated earth ground strap.
chassis, CRT shield, or carbon painted on the CRT.
REMOVAL PROCEDURES
a
1 Turn up one side of the rubber cap in
the direction indicated by arrow a .
2 Use your thumb to pull the rubber
HOW TO HANDLE AN ANODE-CAP
1 Do not use sharp objects which may cause damage to the
surface of the anode cap.
2 Do not squeeze the rubber covering too hard to avoid damag-
ing the anode cap. A material fitting called a shatter-hook terminal is built into the rubber.
3 Do not force turn the foot of the rubber cover. This may cause
the shatter-hook terminal to protrude and damage the rubber.
b
cap firmly in the direction indicated
by arrow b .
3 When one side of the rubber cap
separates from the anode button,
the anode cap can be removed by
turning the rubber cap and pulling
it in the direction of arrow c .
— 10 —
 Loading...
Loading...