Page 1
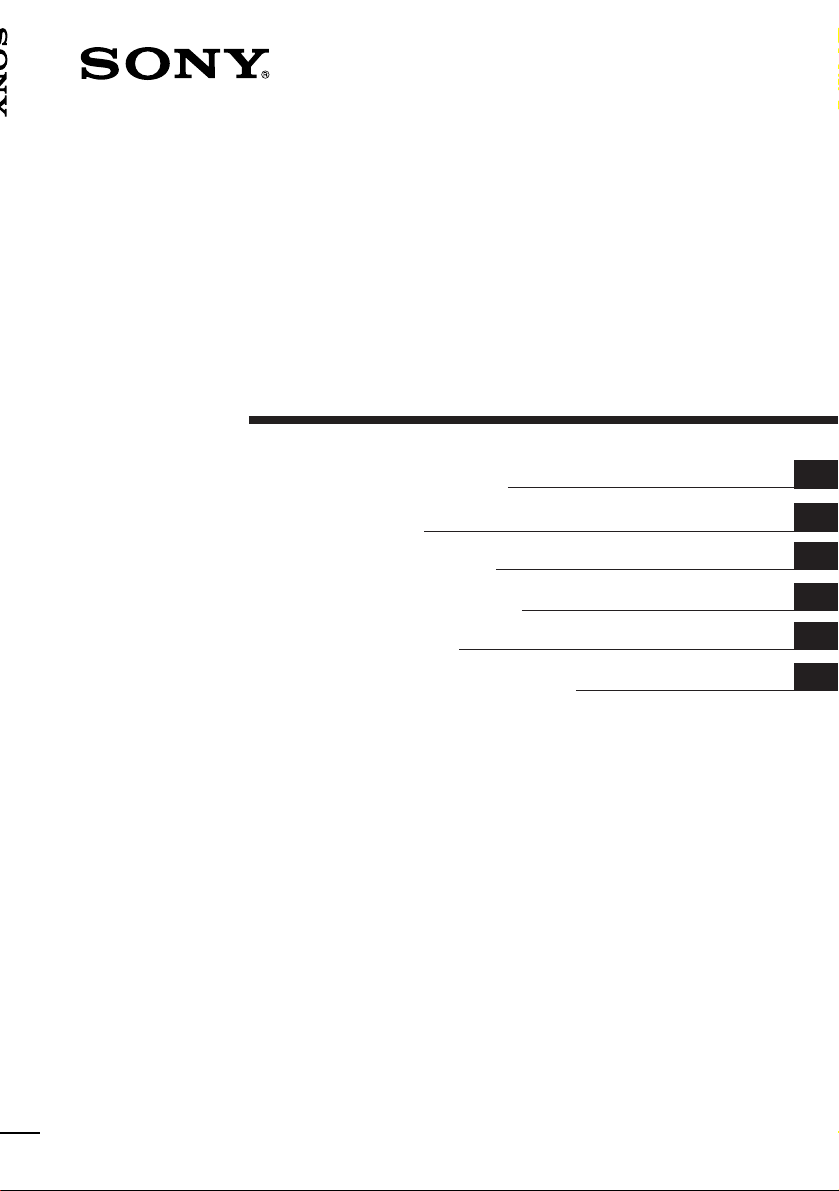
3-861-348-11 (1)
Trinitron Multimedia
Computer Display
Operating Instructions
Mode d’emploi
Bedienungsanleitung
Manual de instrucciones
Istruzioni per l’uso
Инструкция по эксплуатации
CPD-120AS
GB
F
D
ES
I
RF
CPD-220AS
1997 by Sony Corporation
Page 2
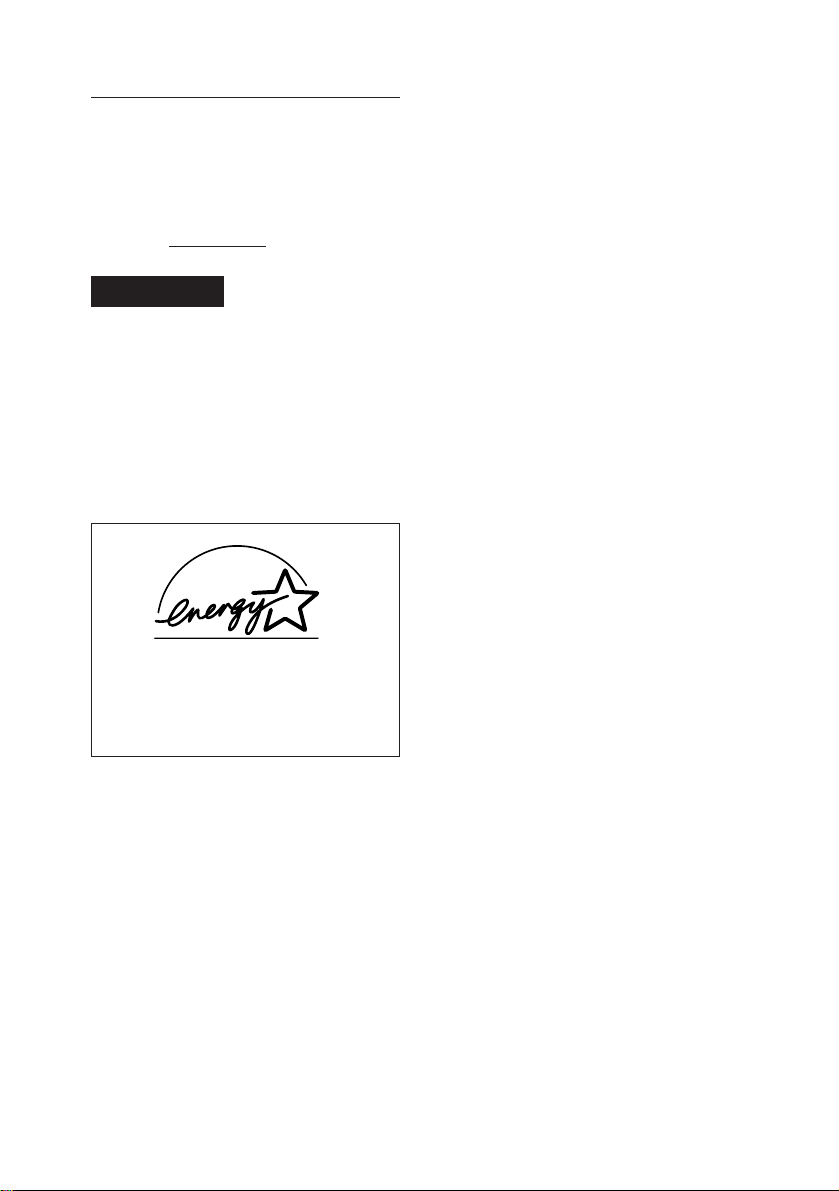
Owner’s Record
The model and serial numbers are located
at the rear of the unit. Record the serial
number in the space provided below. Refer
to these numbers whenever you call upon
your dealer regarding this product.
Model No. CPD-120AS/220AS
Serial No.
WARNING
To prevent fire or shock hazard, do
not expose the unit to rain or
moisture.
Dangerously high voltages are
present inside the set. Do not open
the cabinet. Refer servicing to
qualified personnel only.
As an ENERGY STAR Partner, Sony
Corporation has determined that this
product meets the ENERGY STAR
guidelines for energy efficiency.
GB
2
Page 3
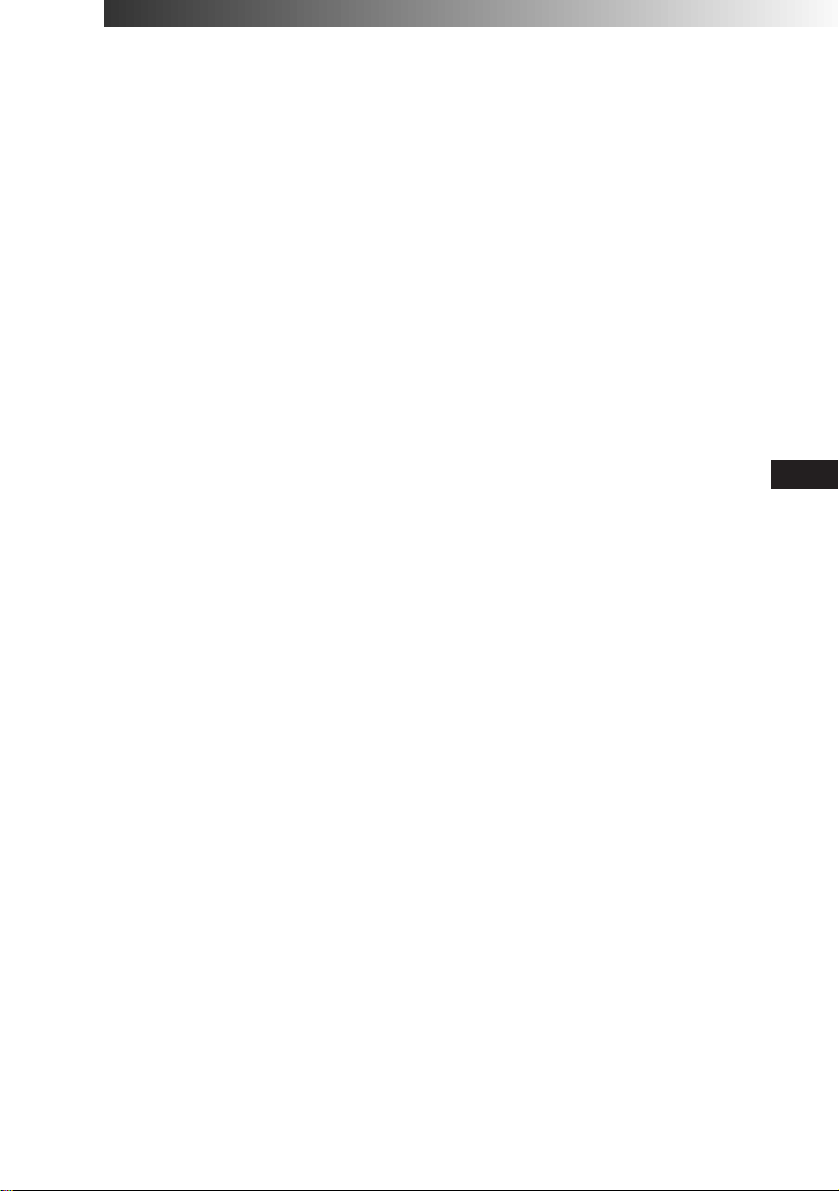
Table of Contents
Introduction .................................................................................4
Plug and play............................................................................................... 4
Precautions................................................................................... 5
Functions of Controls ..................................................................7
Getting Started .......................................................................... 10
Installation ................................................................................................. 10
Using Your Display ....................................................................13
Preset and user modes.............................................................................. 13
Using the tilt-swivel.................................................................................. 14
Damper wire .............................................................................................. 15
Adjustments...............................................................................16
Adjusting volume ..................................................................................... 16
Adjusting the picture contrast................................................................. 17
Adjusting the picture brightness ............................................................ 18
Adjusting the picture centering .............................................................. 19
Adjusting the picture size ........................................................................ 20
Adjusting the picture rotation................................................................. 21
Adjusting the pincushion ........................................................................ 22
Setting the color temperature.................................................................. 23
Resetting ..................................................................................................... 24
Available Features ..................................................................... 25
Selecting Graphic Picture Enhancement (GPE) .................................... 25
Selecting Bass Boost .................................................................................. 26
Power Saving Function ............................................................. 27
Specifications ............................................................................. 28
Troubleshooting.........................................................................30
GB
F
D
ES
I
RF
GB
3
Page 4
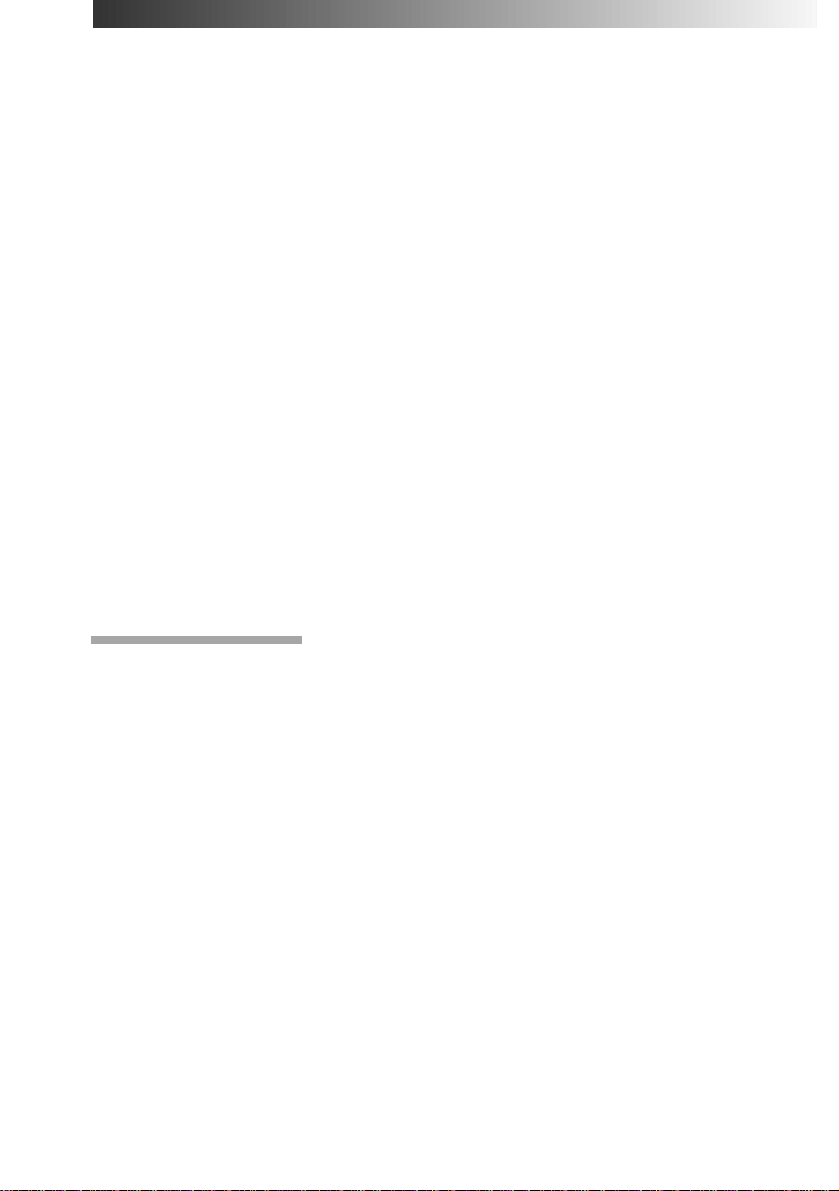
Introduction
Congratulations on your purchase of a Sony Multiscan CPD-120AS/
220AS display!
This display incorporates over 25 years of Sony experience with Trinitron
display technology, ensuring excellent performance and outstanding
reliability.
This display’s wide scan range (30 – 70 kHz), together with Digital
Multiscan Technology, allows it to sync to any video mode from
standard VGA through VESA 1024 × 768 at 85 Hz (VESA 1280 × 1024 at
60 Hz).
In addition, its two factory preset color modes and one user adjustable
color mode gives you unprecedented flexibility in matching on-screen
colors to hard copy printouts.
Furthermore, it features:
• Graphic Picture Enhancement function
enabling you to create pictures for the multi-media sources.
• Bass Boost Function
enabling you to select sound quality according to the source.
• Excellent sound reproduction
via a 10 W sub-woofer and two 3.5 W tweeter speakers.
All together, CPD-120AS/220AS delivers incredible performance with
the quality and support you can expect from Sony.
Plug and play
This display complies with the DDC™1 and DDC2B which are the
Display Data Channel (DDC) standards of VESA.
When a DDC1 host system is connected, the display synchronizes with
the V. CLK in accordance with the VESA standards and outputs the
EDID (Extended Display Identification Data) to the data line.
When a DDC2B host system is connected, the display automatically
switches to DDC2B communication.
DDC™ is a trademark of Video Electronics Standard Association.
GB
Introduction
4
Page 5
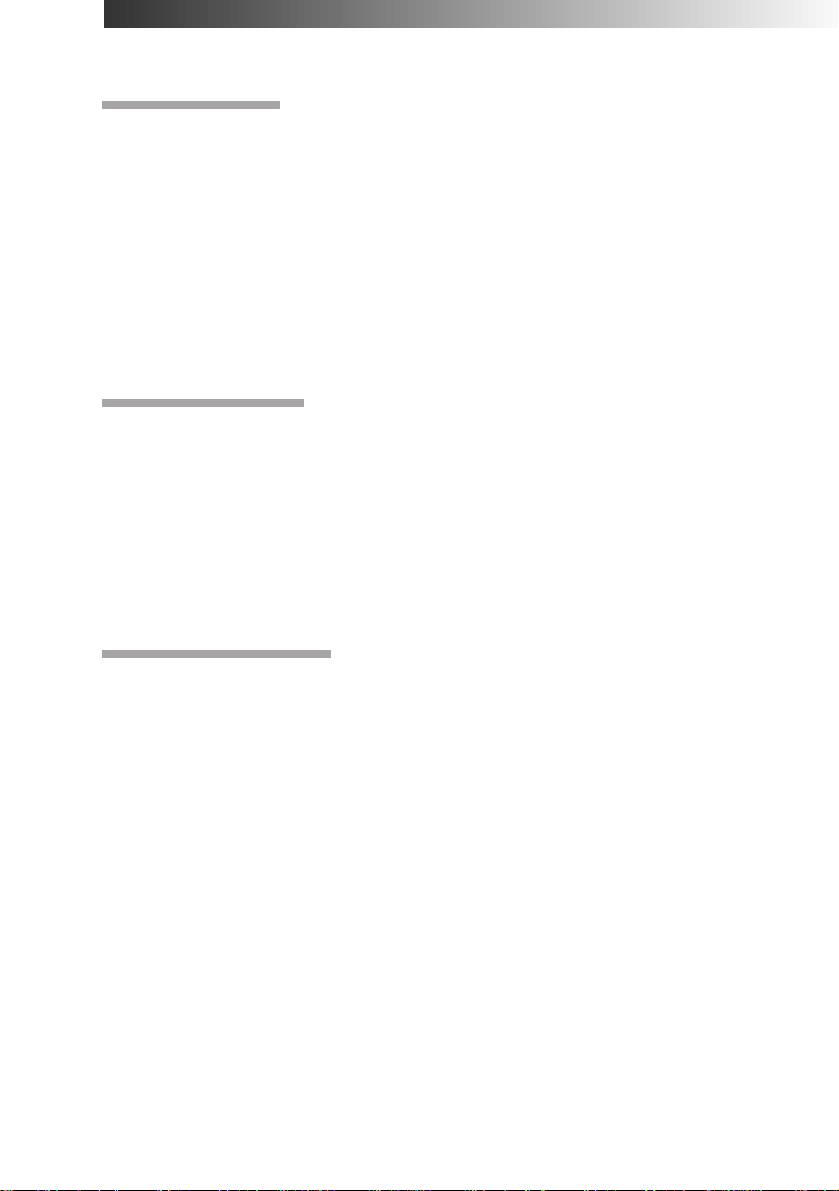
Precautions
Installation
• Prevent internal heat build-up by allowing adequate air circulation.
Do not place the unit on surfaces (rugs, blankets, etc.) or near
materials (curtains, draperies) that may block the ventilation holes.
• Do not install the unit near heat sources such as radiators or air ducts,
nor in a place subject to direct sunlight, excessive dust, mechanical
vibration or shock.
• Do not place the unit near equipment which generates magnetism,
such as a converter or high voltage power lines.
Maintenance
• Clean the cabinet, glass panel and controls with a soft cloth lightly
moistened with a mild detergent solution. Do not use any type of
abrasive pad, scouring powder or solvent, such as alcohol or benzine.
• Do not rub, touch, or tap the surface of the screen with sharp or
abrasive items, like a ball point pen or a screwdriver, as this type of
contact may result in a scratched picture tube.
Transportation
• Do not discard the carton and packing materials. When transporting
the unit, use these packing materials so that the unit is properly
packaged.
• When carrying the unit, pay attention not to get your hands caught
between the display and the tilt-swivel.
Continued to the next page ➔
Precautions
GB
5
Page 6
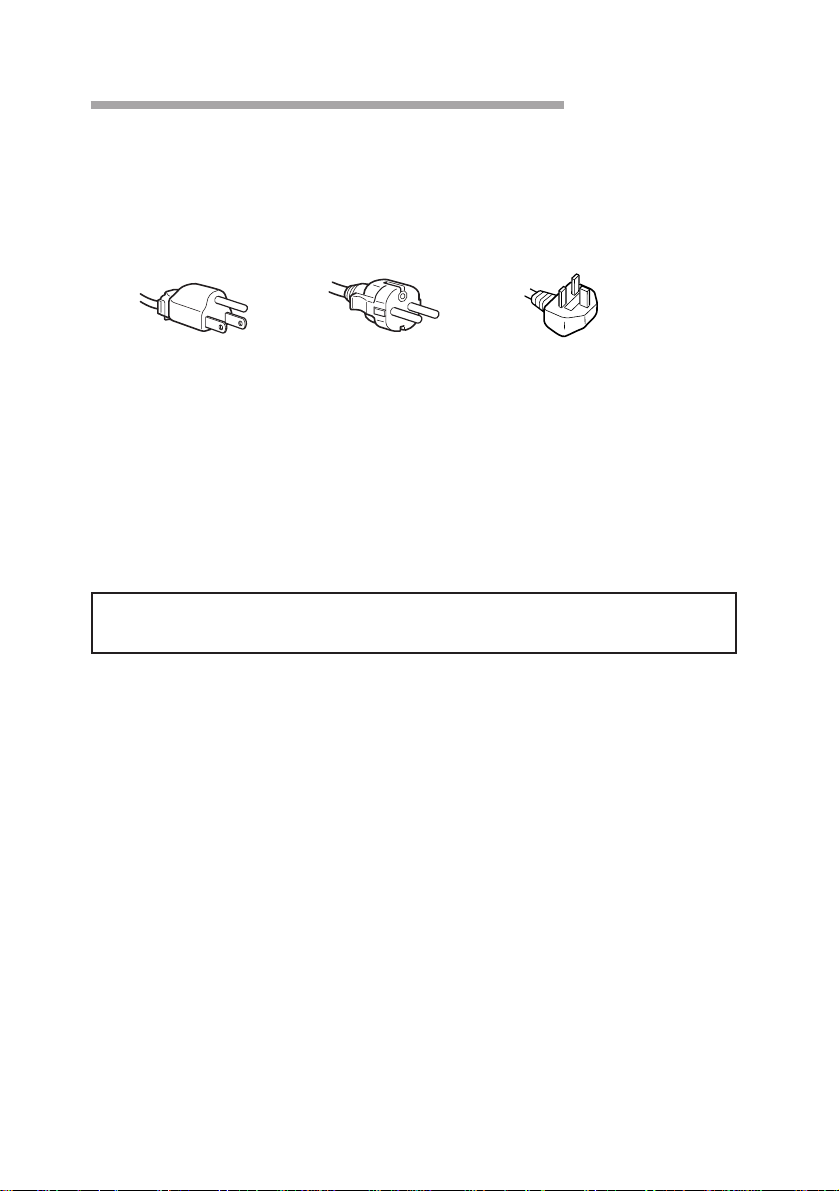
Warning on Power Connection
• Use the supplied power cord.
For the customers in UK.
If you use the display in UK, please use the supplied UK cable with
UK plug.
for 100 to 120 V AC for 220 to 240 V AC for 240 V AC only
• Before disconnecting the power cord, wait at least 30 seconds after
turning off the power switch to discharge static electricity from the
CRT display surface.
• After the power has been turned on, the CRT is demagnetized for
approximately 5 seconds. This generates a strong magnetic field
around the bezel which may affect the data stored on magnetic tape or
disks near the bezel. Place such magnetic recording equipment and
tapes/disks at a distance from this unit.
The socket-outlet shall be installed near the equipment and shall be
easily accessible.
6
GB
Precautions
Page 7
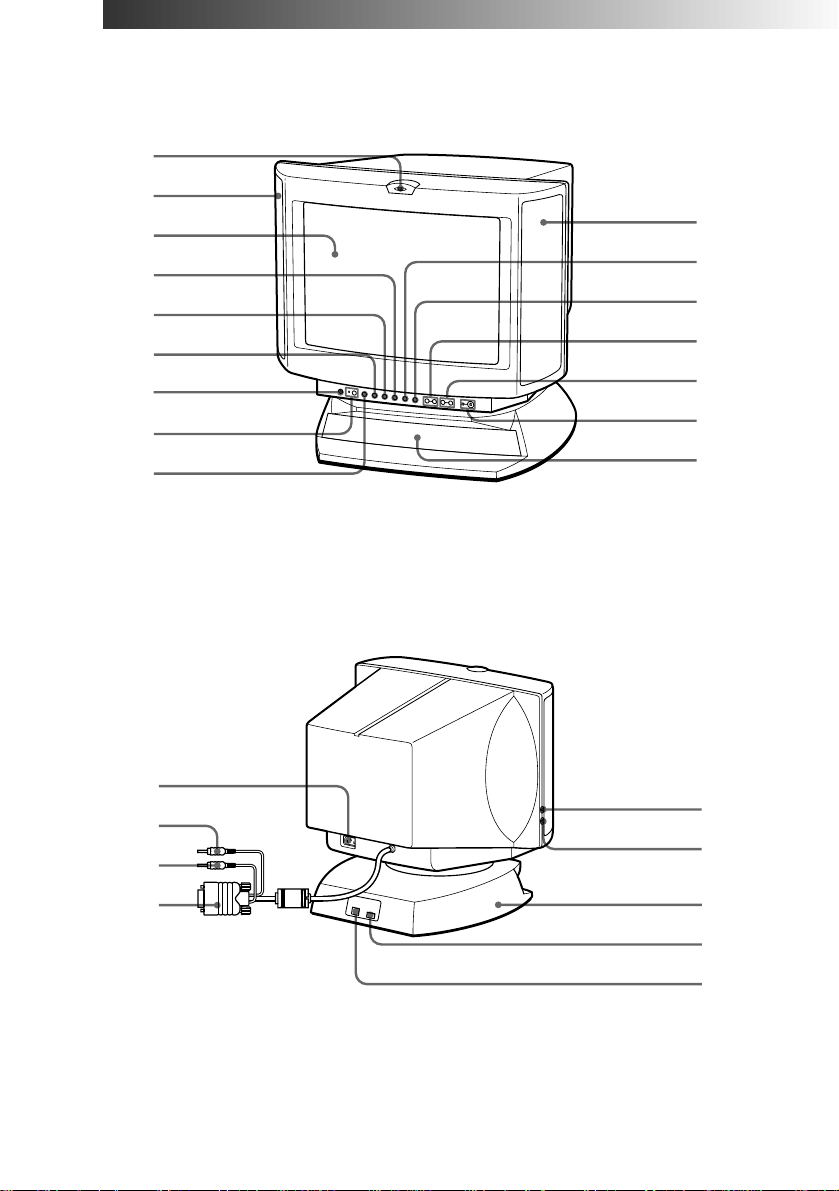
Functions of Controls
Front
1
2
3
4
5
6
7
8
9
Rear
p CPD-120AS
2
!º
!¡
!™
!£
!¢
!∞
!§
!¶
!•
!ª
@™
@¡
@£
@º
@¢
Continued to the next page ➔
Functions of Controls
GB
7
Page 8
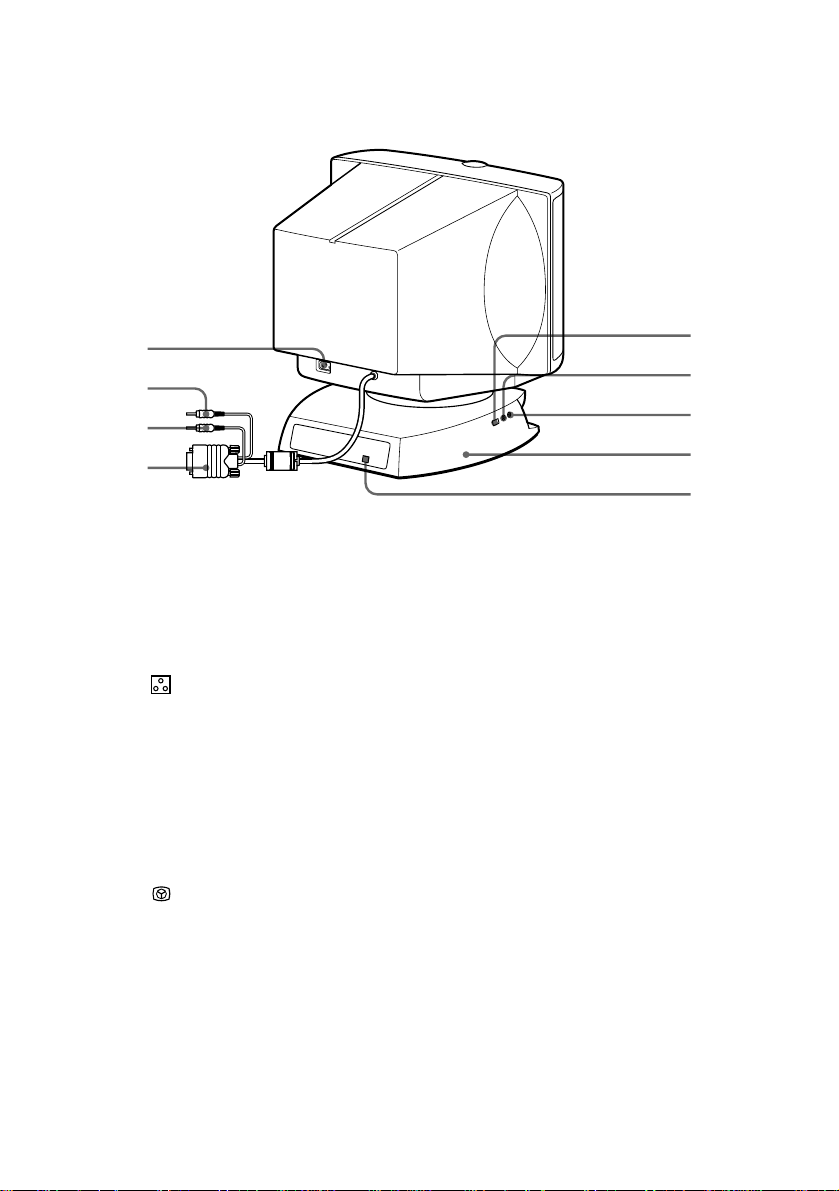
p CPD-220AS
!§
!¶
!•
!ª
1
Microphone
2
Main speaker
3
Display
Å Size button
4
5
d Geometry button
6
7
8
9
!º
!¡
!™
!£
!¢
!∞
Color
temperature button
? Reset switch
¤ Mute button and
indicator
≥ Volume/Bass
boost button
S Centering
button
Brightness/GPE
button
. Volume –/+
buttons
> –/+ Contrast
button
u Power switch
and indicator
Sub woofer
@º
@¡
@™
@£
@¢
The internal microphone is turned off when an
external microphone is connected.
—
Displays OSD when adjusting.
Adjusts picture size (page 20).
Adjusts pincushion and rotation (pages 21, 22).
Adjusts color temperature (page 23).
Resets adjustments to factory setting (page 24).
Mutes sound (page 17).
Adjusts speaker volume or selects bass boost
mode (page 26).
Adjusts picture centering (page 19).
Adjusts picture brightness or selects GPE mode
(page 25).
Adjusts speaker volume (page 16).
The default setting of the volume level is 30 %.
Adjusts picture contrast (page 17).
Turns on and off the display.
—
GB
Functions of Controls
8
Page 9
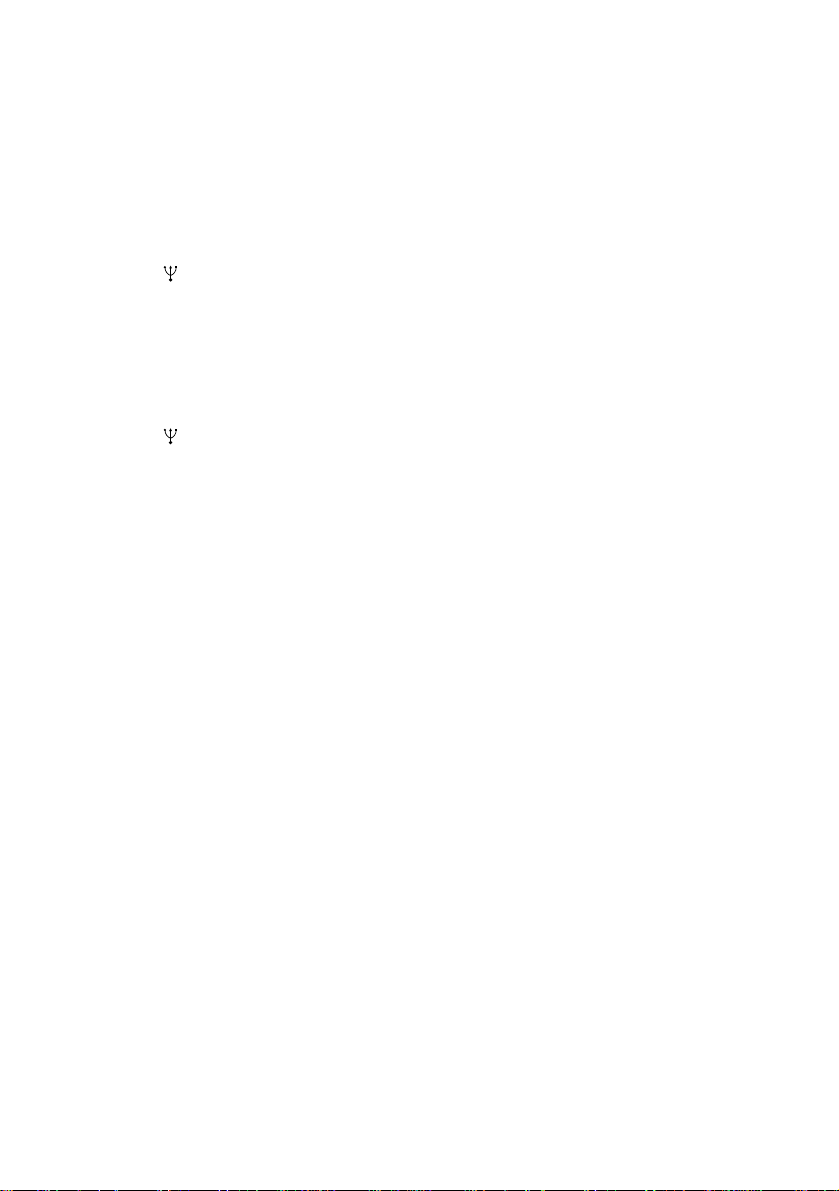
!§
AC IN connector
!¶
2 Audio plug (green)
h MIC plug (red)
!•
; Video signal cable
!ª
(blue)
@º
@¡
@™
@£
@¢
USB downstream
connector
h Microphone jack
2 Headphones jack
Tilt-Swivel
USB upstream
connector
Connect the supplied power cord (page 12).
Connect to the computer’s speaker output
(page 11).
Connect to the computer’s microphone input
(page 11).
Connect to the computer’s video output
(page 11).
Connect to a USB device (page 11).
Connect a microphone (not supplied).
Connect headphones (not supplied). The
speakers are turned off when headphones are
connected.
Adjusts the angle of the display (page 14).
Connect to the computer’s USB ports when
using a USB (universal serial bus) device
connected to the display (page 11).
Functions of Controls
GB
9
Page 10
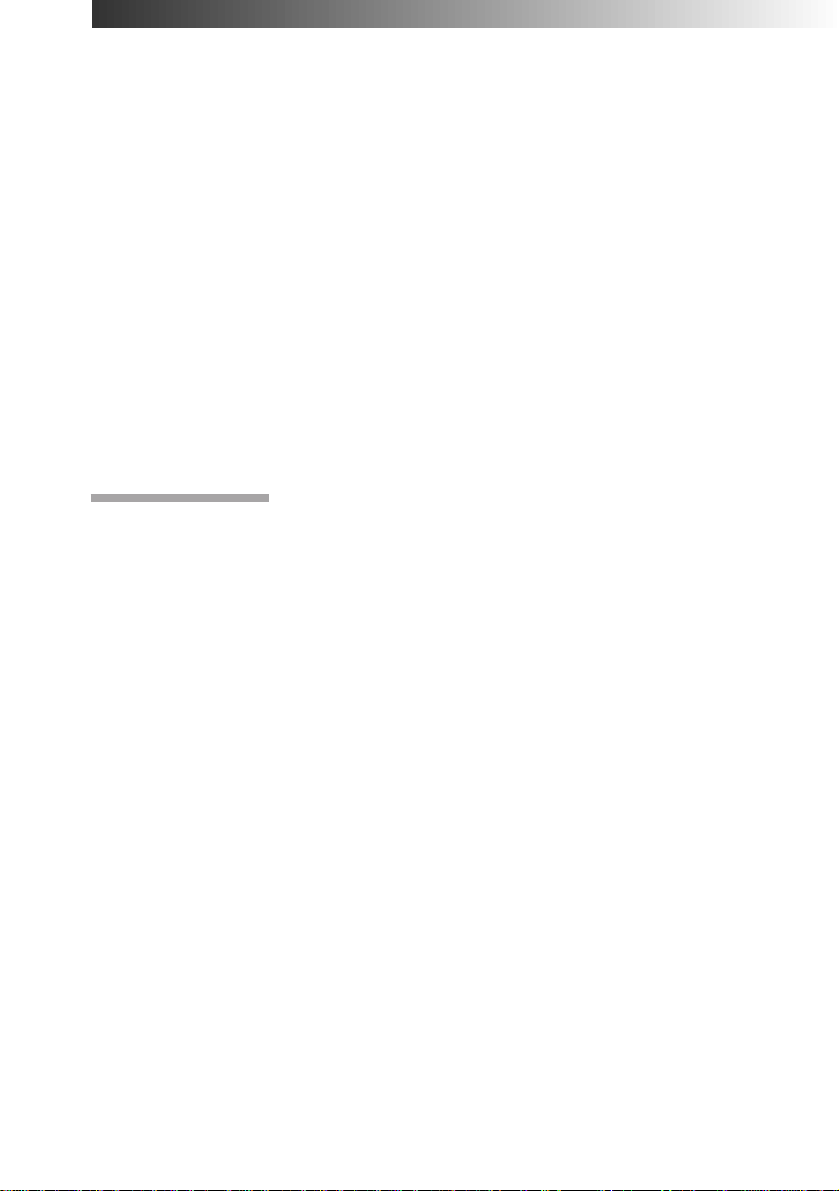
Getting Started
Before using this display, please make sure that the following items are
included in your package:
• Multimedia computer display (1)
• Warranty card (1)
• Operating instruction manual (1)
• Windows 95 Monitor Information Disk and its instruction manual (1)
✎ Tip
This display will sync with any IBM or compatible system equipped with VGA
graphics capability. Although this display will sync to other platforms running at horizontal
frequencies between 30 and 70 kHz, including Macintosh
cable adapter is required. Please consult Sony Technical Support for advice on which adapter is
suitable for your needs.
1) VGA is a trademark of IBM Corporation.
2) Macintosh is a trademark of Apple Computer Inc.
2)
and Power Macintosh systems, a
1)
or greater
Installation
p Step 1: Connect the computer
With the computer switched off, connect the video signal cable to the
display (VGA) connector on your computer. If your computer supports
the DDC plug-and-play standard, this connection will enable the DDC
communication between the display and the computer.
Also the video signal cable is combined with audio and microphone
cables. If your computer is equipped with sound capability, connect the
audio and microphone plugs to appropriate jacks located on your
computer.
If you use a USB (universal serial bus) device, connect the USB device to
the USB downstream jack and the PC to the USB upstream jack.
10
GB
Getting Started
Page 11

p CPD-120AS
to
Computer
to USB port
Blue (to display
connector)
Green (to speaker
connector)
Red (to microphone
connector)
p CPD-220AS
Computer
to USB port
Blue (to display
connector)
Green (to speaker
connector)
Red (to microphone
connector)
to
✔Note on handling the video signal cable
Do not touch the pins of the video signal cable.
✔Note on USB ports
USB ports are included to provide state-of-the-art technology. Until USB support is
available at the operating system level, you must supply drivers to use USB devices. You
can upgrade your operating system to a version that supports USB at the operating system
level once a version becomes available.
See the manual that came with your USB device for more information on setting it up and
using it.
Continued to the next page ➔
Getting Started
11
GB
Page 12
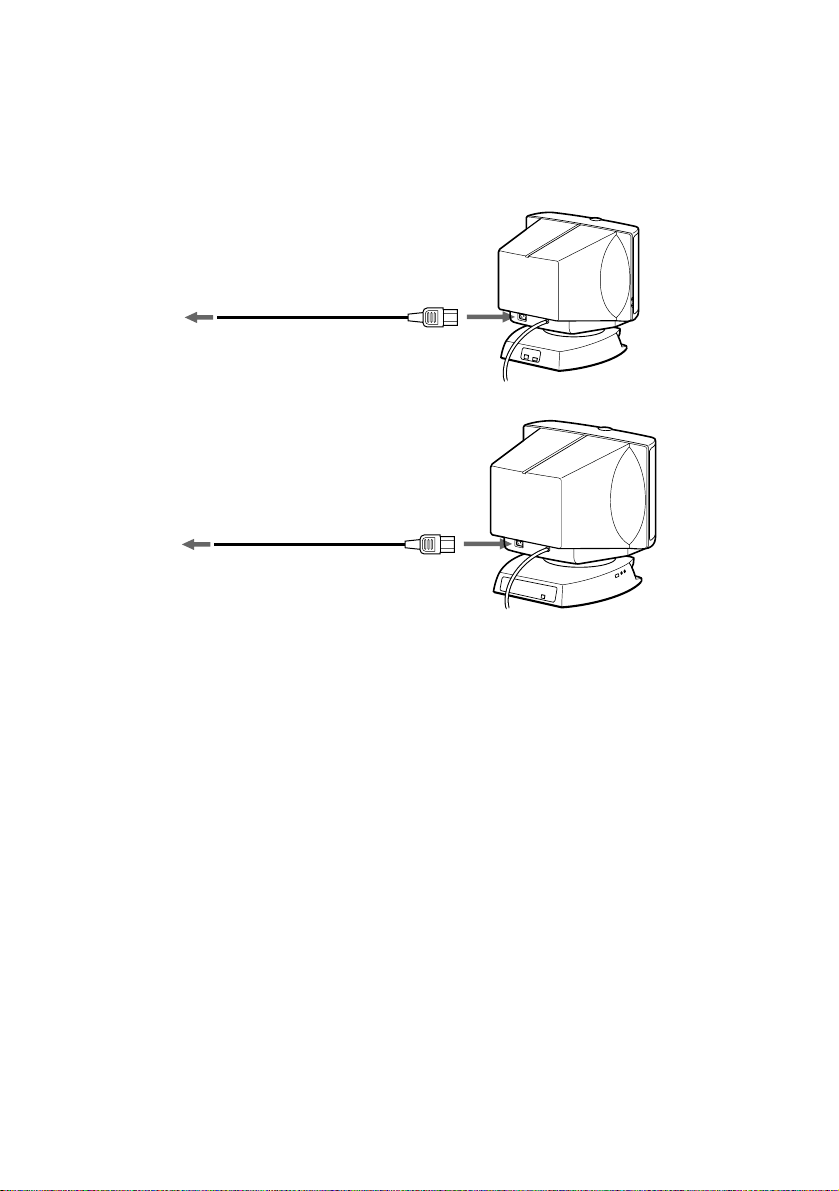
p Step 2: Connect the power cord
With the display switched off, connect the power cord to the display and
the other end to a power outlet.
p CPD-120AS
to a power outlet
Power cord (supplied)
p CPD-220AS
to a power outlet
Power cord (supplied)
p Step 3: Turn on the display and computer.
p Step 4: If necessary...
Adjust the user controls according to your personal preference.
The installation of your display is complete. Enjoy your display.
GB
Getting Started
12
Page 13
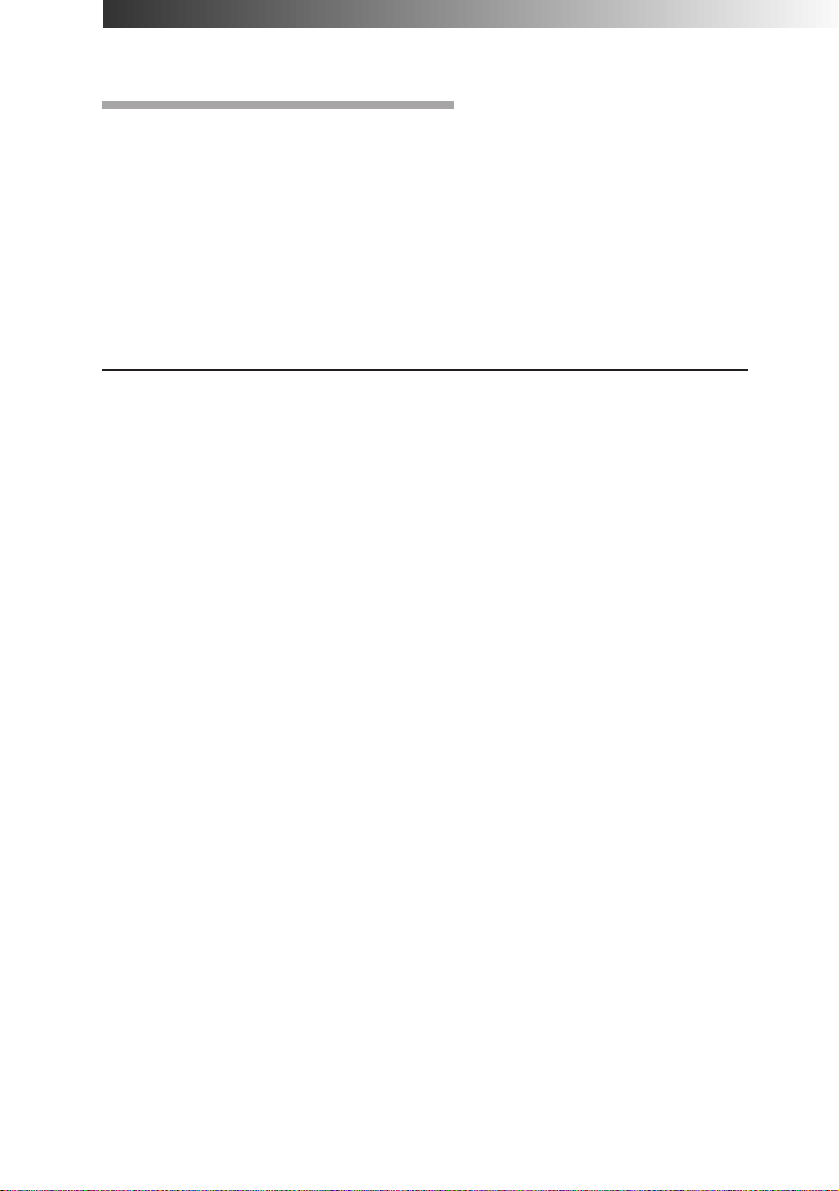
Using Your Display
Preset and user modes
The Multiscan CPD-120AS/220AS display has factory preset modes for
the 10 most popular industry standards for true “plug and play”
capability.
For less common modes, its Digital Multiscan Technology will perform
all of the complex adjustments necessary to ensure a high quality picture
for any timing between 30 and 70 kHz.
NO.
1
2
3
4
5
6
7
8
9
10
Resolution
(dots × lines)
640 × 400
640 × 480
640 × 480
800 × 600
800 × 600
1024 × 768
1024 × 768
1152 × 864
1152 × 864
1280 × 1024
✔Note for Windows
Install the new model information of the Sony computer display from “Windows 95 Monitor
Information disk” into your PC. (To install the file, refer to the attached “About the Windows
95 Monitor Infomration Disk”.)
This display complies with “VESA DDC,” the standards of Plug & Play. If your PC/graphic board
complies with DDC, select “Plug & Play Display (VESA DDC)” or this display’s model name
(CPD-120AS/220AS) as “Display type” from “Control Panel” on Windows 95. Some PC/
graphic boards do not comply with DDC. Even if they comply with DDC, that may have some
problems on connecting this display. In this case, select this display’s model name (CPD120AS/220AS) as “Display type” on Windows 95.
®
Windows
countries.
is a registered trademark of Microsoft Corporation in the United States and other
®
95 users
Horizontal
Frequency
31.5 kHz
31.5 kHz
43.3 kHz
37.9 kHz
46.9 kHz
60.0 kHz
68.7 kHz
44.8 kHz
54.8 kHz
64.0 kHz
Vertical
Frequency
70 Hz
60 Hz
85 Hz
60 Hz
75 Hz
75 Hz
85 Hz
47 Hz (95 Hz interlace)
60 Hz
60 Hz
✔Note on recommended horizontal timing conditions
Horizontal sync width should be more than 1.0 µsec.
Horizontal blanking width should be more than 3.6 µsec.
Continued to the next page ➔
Using Your Display
13
GB
Page 14
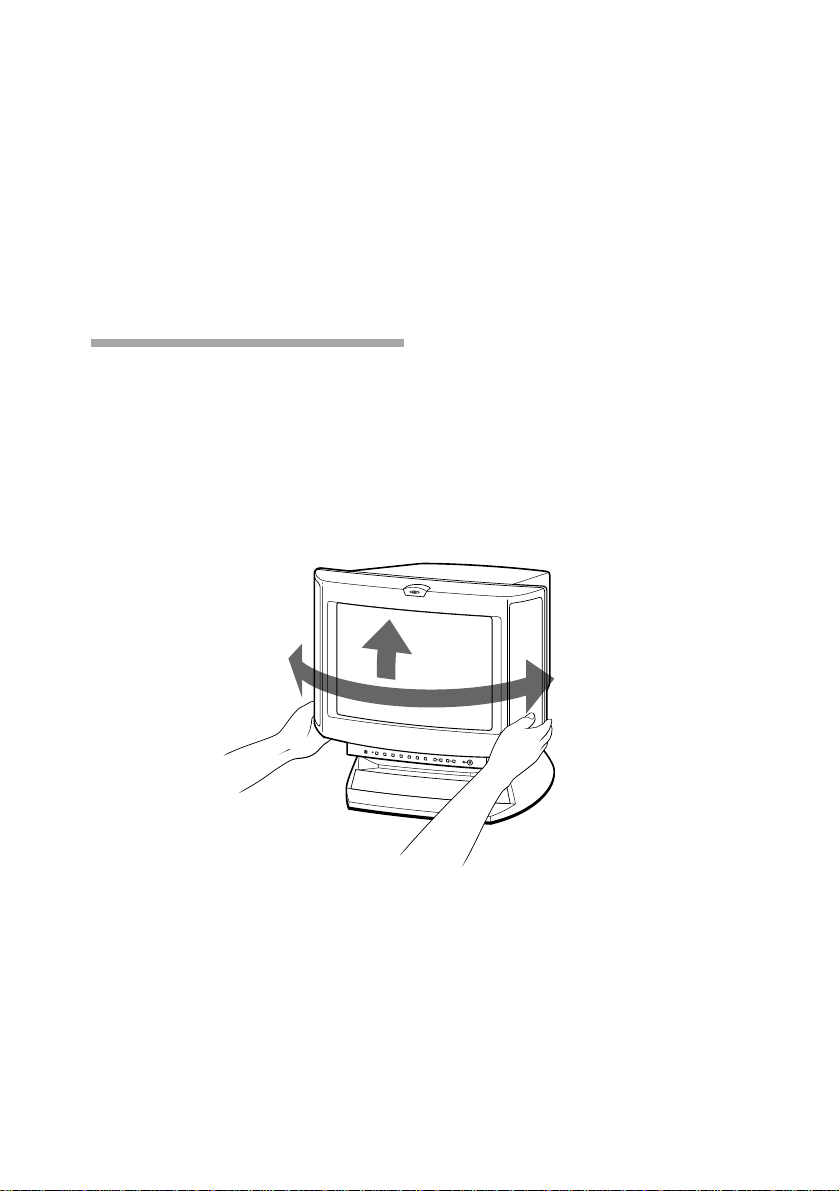
p To enter new timings
When using a video mode that is not one of the 10 factory preset modes,
some fine tuning may be required to optimize the display to your
preferences. Simply adjust the display according to the adjustment
instructions. The adjustments will be stored automatically and recalled
whenever that mode is used.
A total of 10 user-defined modes can be stored in memory. If an 11th
mode is entered, it will replace the first.
Using the tilt-swivel
With the tilt-swivel, this unit can be adjusted to be viewed at your
desired angle within 90° horizontally and 7° vertically.
To turn the unit vertically and horizontally, hold it at its bottom with
both hands.
Pay attention not to get your hands caught between the display and the
tilt-swivel.
45˚
7˚
45˚
14
GB
Using Your Display
Page 15
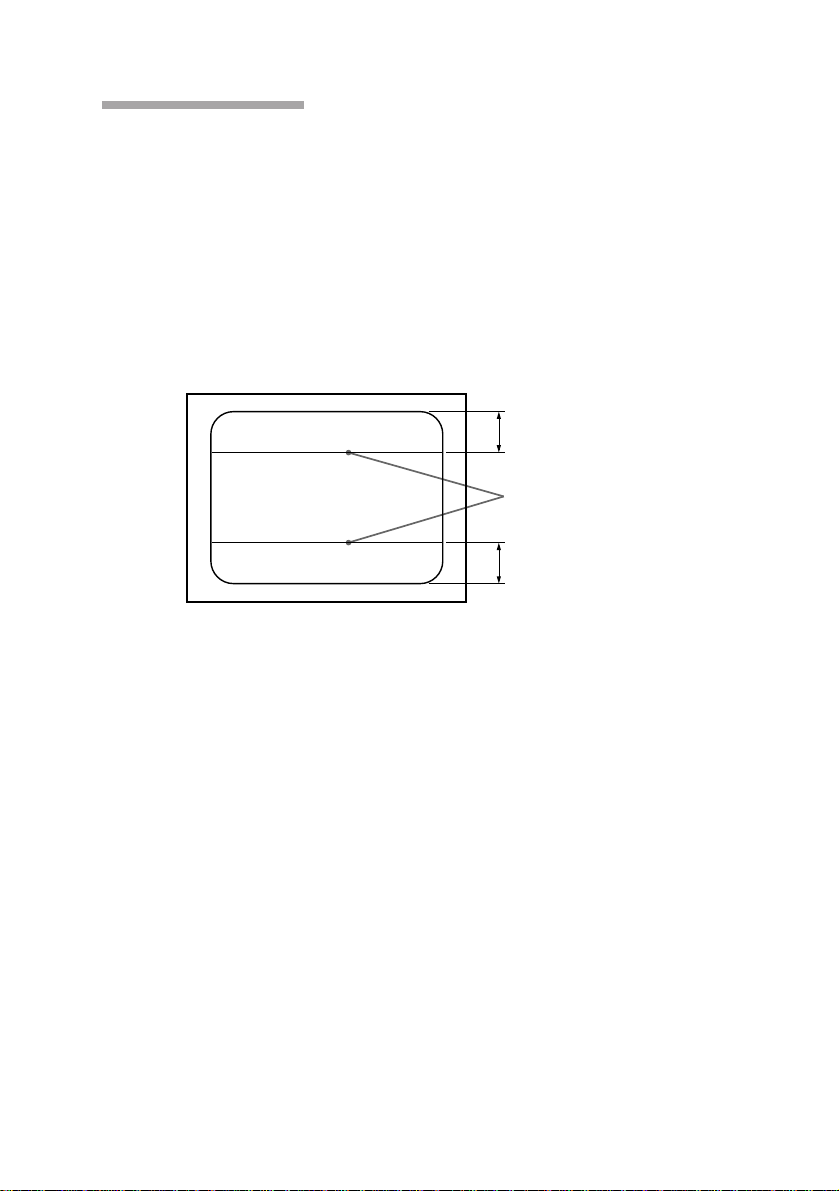
Damper wire
Using a white background, very thin horizontal lines on the screen are
visible as shown below. These lines are the damper wires.
The Trinitron tube has a vertically striped Aperture Grille inside. The
Aperture Grille allows more light to pass through to the screen giving
the Trinitron CRT more color and brightness.
The damper wires are attached to the Aperture Grille to prevent
vibration of the Aperture Grille wire so that the screen image is
constantly stable.
Approx. 6 cm (2 3/8 inches)
(CPD-220AS only)
Damper wires
Approx. 6 cm
(2 3/8 inches)
Using Your Display
15
GB
Page 16
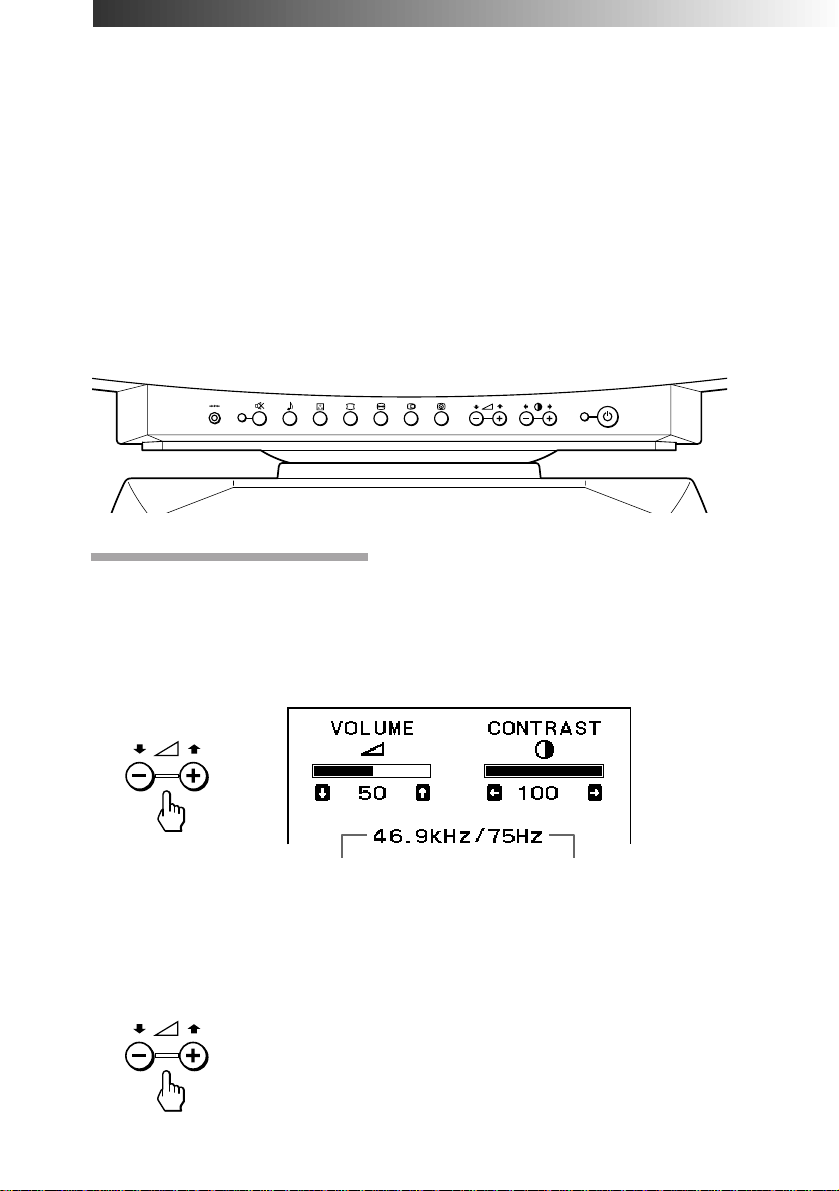
Adjustments
When one of the preset-type signals is input, no picture adjustment is
necessary.
You can, however, adjust the picture to your preference by following the
procedure described below.
To adjust the display, turn on the display and computer.
Select the adjustment item. You can adjust all items via the OSD (On
Screen Display).
Adjustments are automatically stored in the display’s memory.
Control Panel
Adjusting volume
1. Press the . + or – button.
The VOLUME/CONTRAST OSD appears.
The horizontal and vertical frequencies for each input signal received
appear.
Horizontal
frequency
2. Press the . +/– buttons to adjust volume.
+ to increase volume
– to decrease volume
GB
Adjustments
16
Vertical
frequency
Page 17
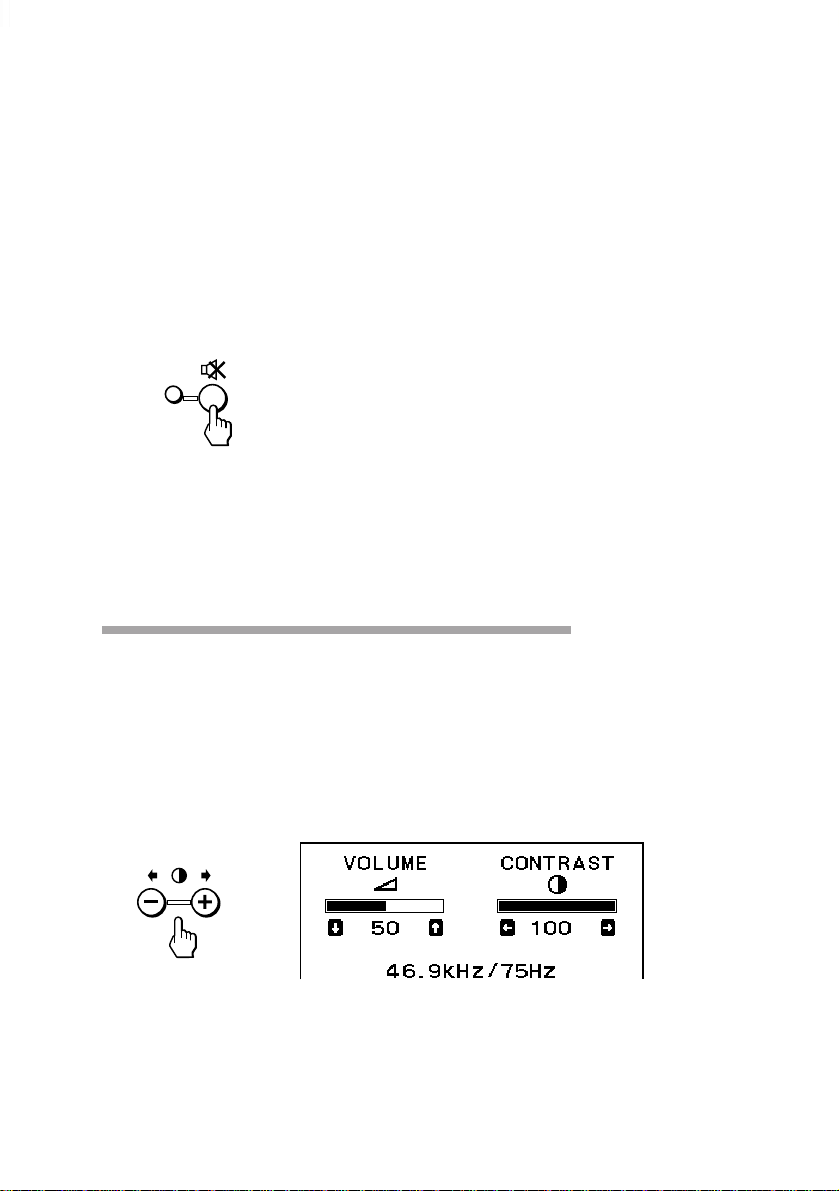
The VOLUME/CONTRAST OSD disappears 3 seconds after you release
the buttons.
✎ Tips
• The default setting of the volume level is 30 %.
• Adjust the volume while listening to the sound.
• Excessively high volume may cause howling.
p To mute the sound
Press the ¤ button. The ¤ indicator lights. The light indicates mute
function is in active mode.
Press again to cancel muting.
You can cancel muting also by pressing the . + button.
✎ Tip
¤ appears instead of . on the VOLUME/CONTRAST OSD while the sound is muted.
Adjusting the picture contrast
The adjustment data becomes the common setting for all input signals.
1. Press the > + or – button.
The VOLUME/CONTRAST OSD appears.
The horizontal and vertical frequencies for each input signal received
appear.
Continued to the next page ➔
Adjustments
17
GB
Page 18
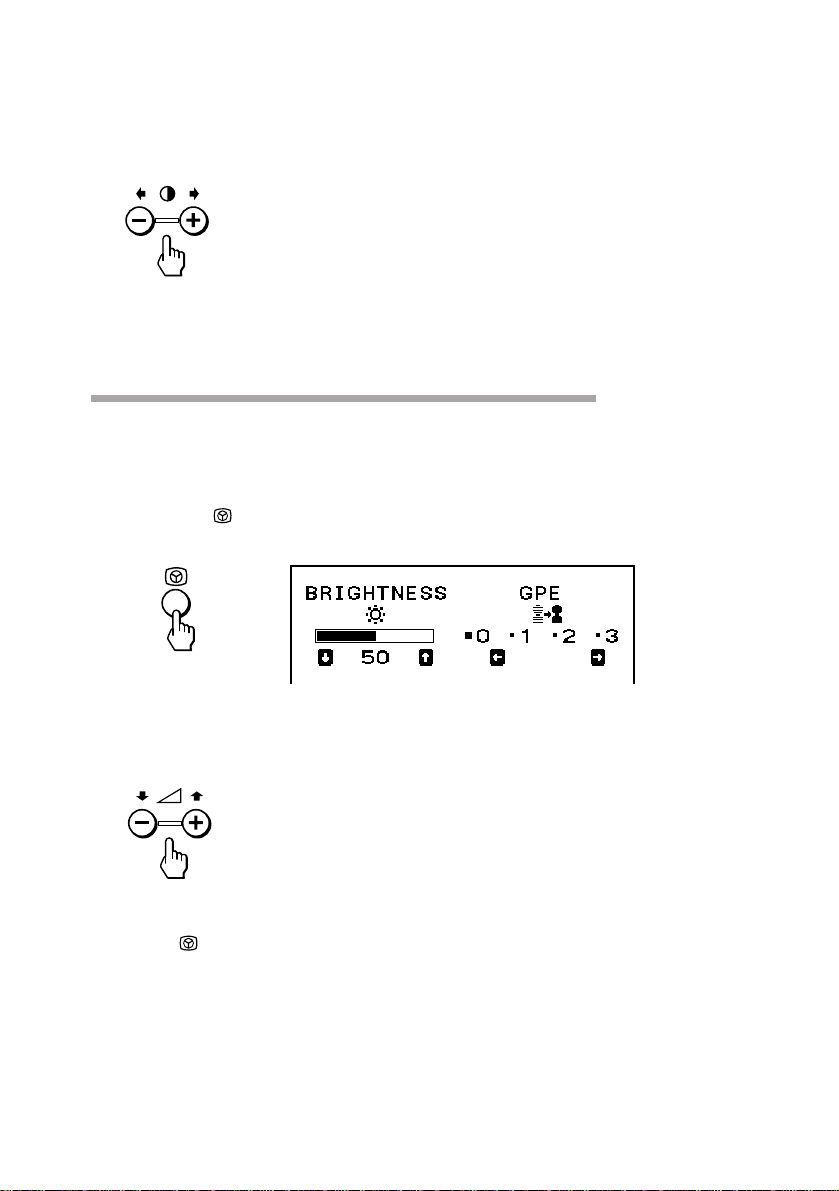
2. Press the > +/– buttons to adjust the picture contrast.
+ for more contrast
– for less contrast
The VOLUME/CONTRAST OSD disappears 3 seconds after you release
the buttons.
Adjusting the picture brightness
The adjustment data becomes the common setting for all input signals.
1. Press the button.
The BRIGHTNESS/GPE OSD appears.
2. Press the . +/– buttons to adjust the picture brightness.
+ for more brightness
– for less brightness
To exit the OSD
Press the button again.
✎ Tip
If you don’t touch any buttons the OSD automatically disappears after 10 seconds.
When you want to adjust another item, press the button of the item. The OSD of the selected
item appears.
GB
Adjustments
18
Page 19
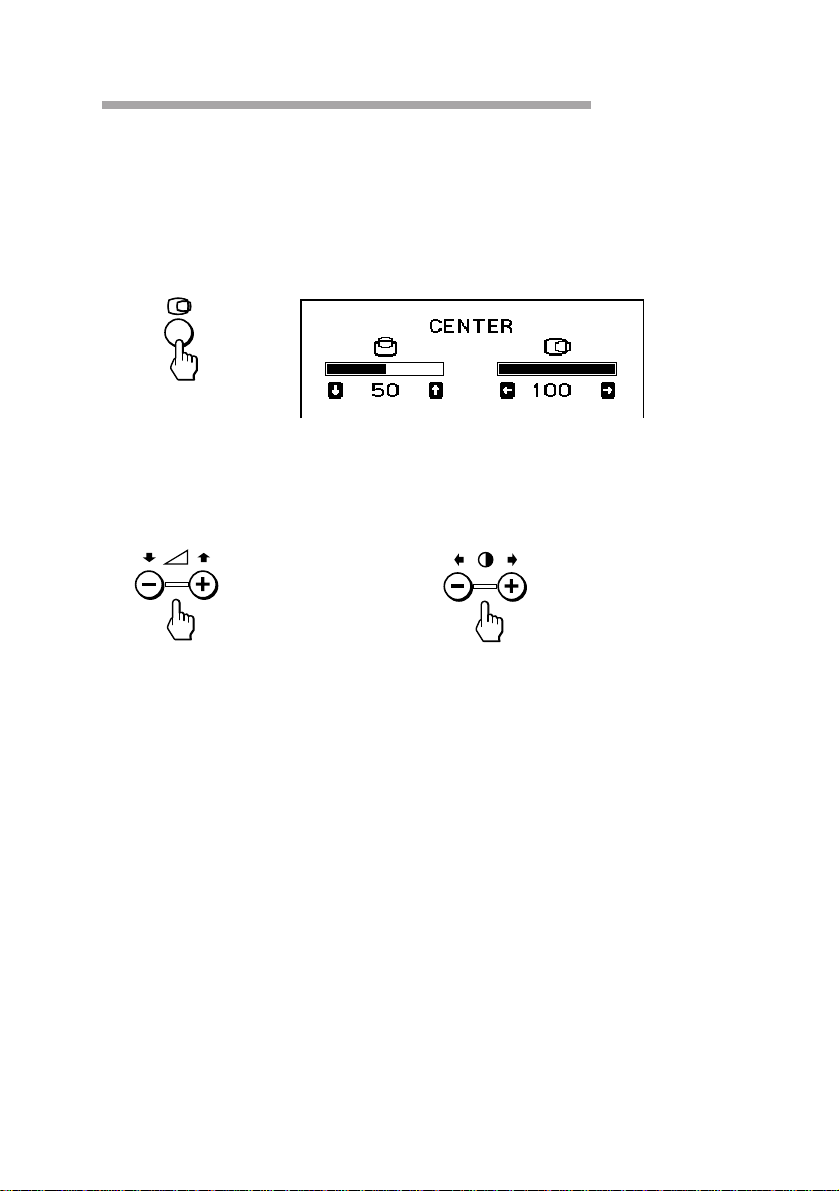
Adjusting the picture centering
The adjustment data becomes the individual setting for each input signal
received.
1. Press the S button.
The CENTER OSD appears.
2. For vertical adjustment For horizontal adjustment
Press the . +/– buttons. Press the > +/– buttons.
+ to move up + to move right
– to move down – to move left
To exit the OSD
Press the S button again.
✎ Tip
If you don’t touch any buttons, the OSD automatically disappears after 10 seconds.
When you want to adjust another item, press the button of the item. The OSD of the selected
item appears.
Adjustments
19
GB
Page 20
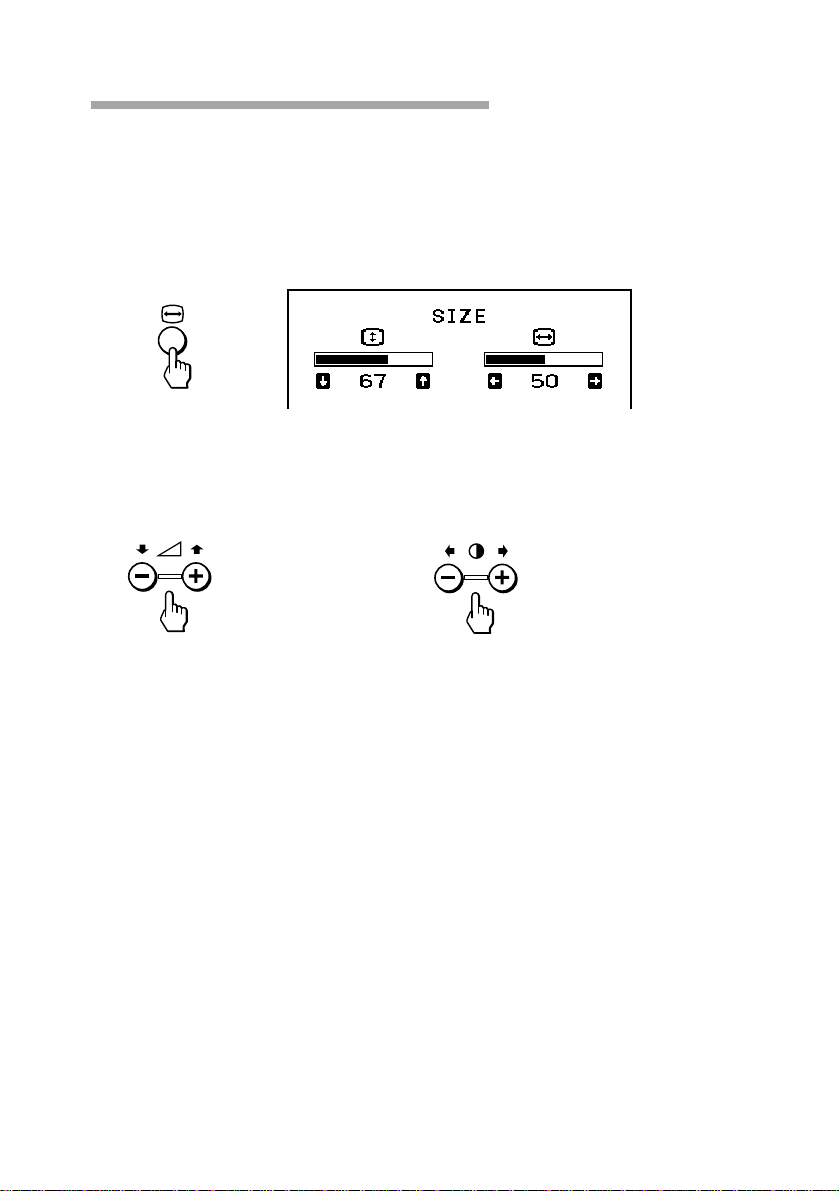
Adjusting the picture size
The adjustment data becomes the individual setting for each input signal
received.
1. Press the Å button.
The SIZE OSD appears.
2. For vertical adjustment For horizontal adjustment
Press the . +/– buttons. Press the > +/– buttons.
+ to increase + to increase
– to decrease – to decrease
To exit the OSD
Press the Å button again.
✎ Tip
If you don’t touch any buttons, the OSD automatically disappears after 10 seconds.
When you want to adjust another item, press the button of the item. The OSD of the selected
item appears.
GB
Adjustments
20
Page 21
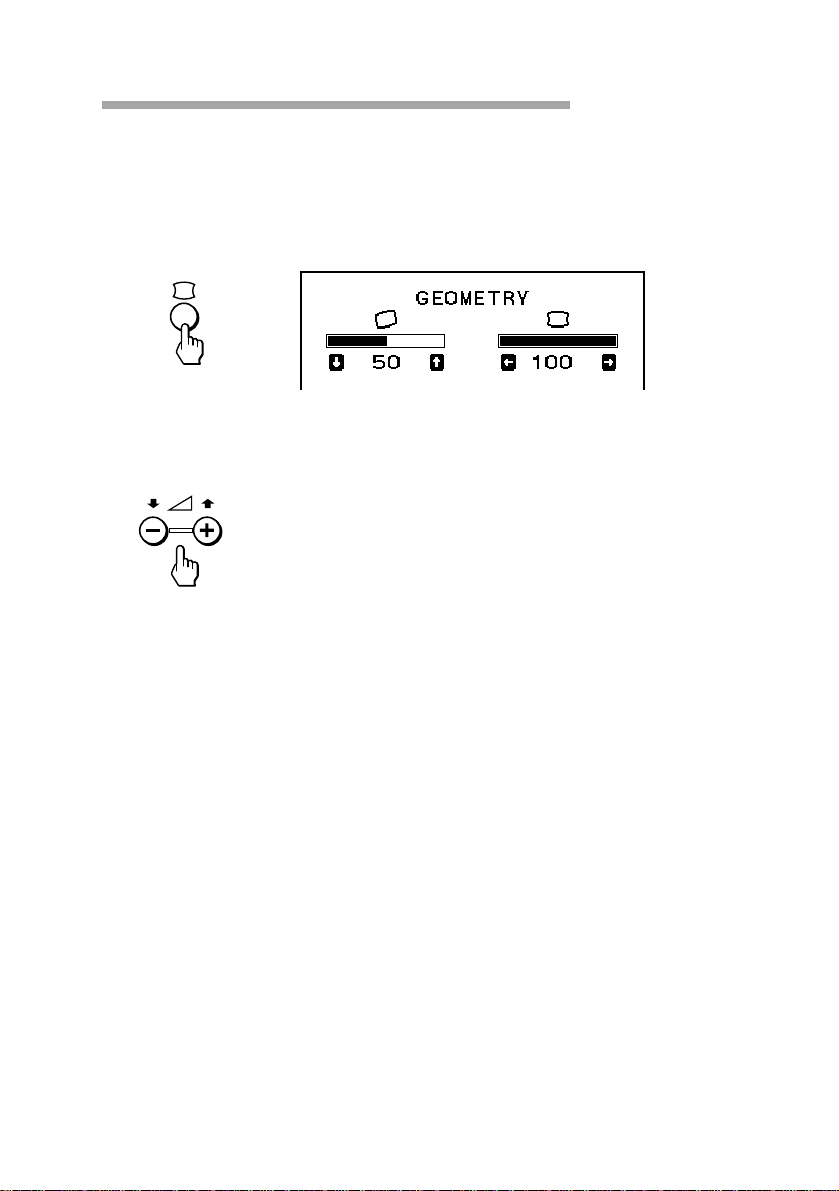
Adjusting the picture rotation
The adjustment data becomes the common setting for all input signals.
1. Press the d button.
The GEOMETRY OSD appears.
2. Press the . +/– buttons.
+ to rotate clockwise
– to rotate counterclockwise
To exit the OSD
Press the d button again.
✎ Tip
If you don’t touch any buttons, the OSD automatically disappears after 10 seconds.
When you want to adjust another item, press the button of the item. The OSD of the selected
item appears.
Adjustments
21
GB
Page 22
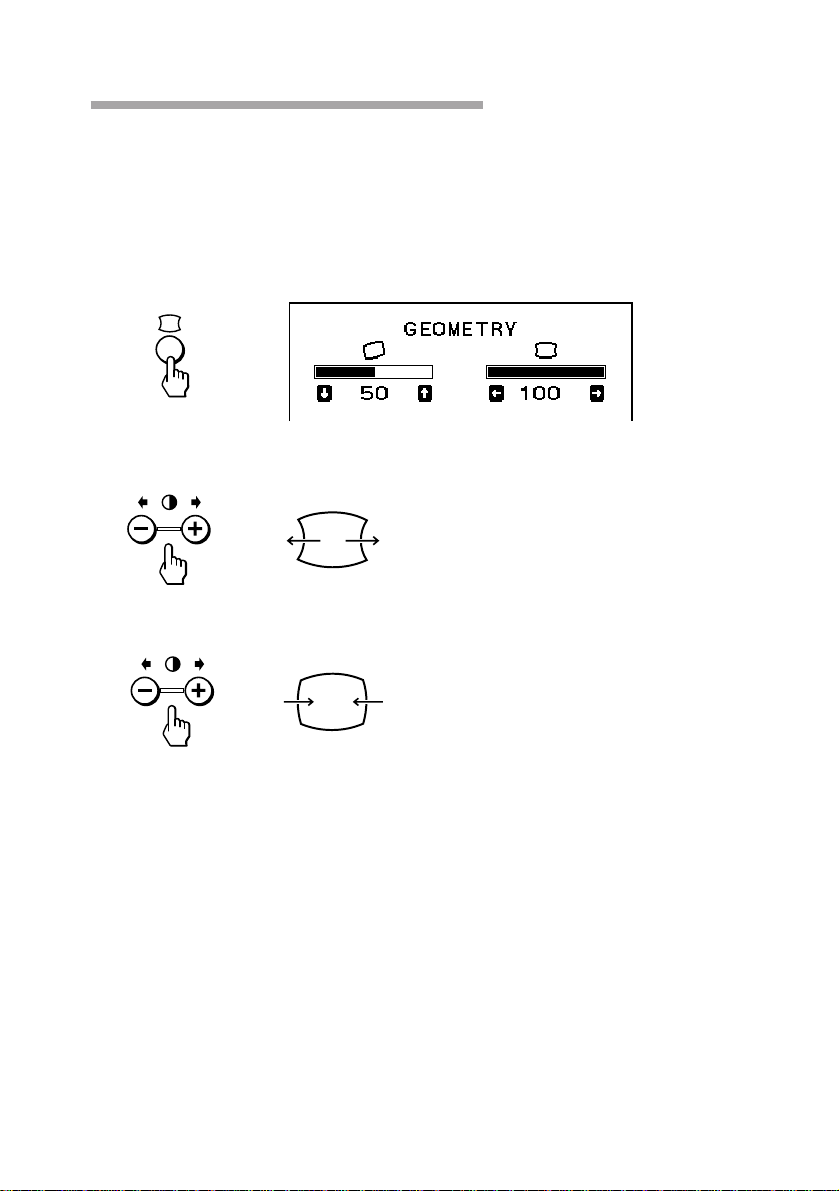
Adjusting the pincushion
The adjustment data becomes the individual setting for each input signal
received.
1. Press the d button.
The GEOMETRY OSD appears.
2. Press the > +/– buttons.
+ to expand the picture sides
– to diminish the picture sides
To exit the OSD
Press the d button again.
✎ Tip
If you don’t touch any buttons, the OSD automatically disappears after 10 seconds.
When you want to adjust another item, press the button of the item. The OSD of the selected
item appears.
GB
Adjustments
22
Page 23
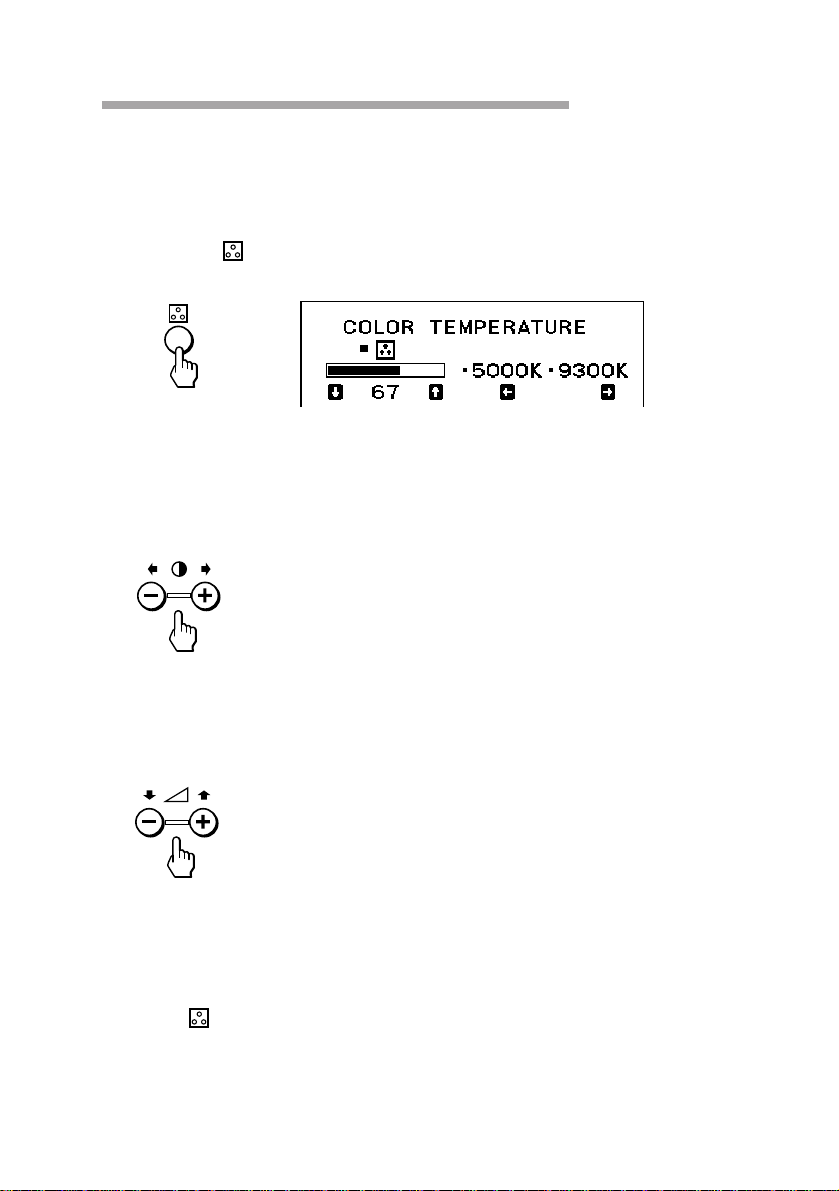
Setting the color temperature
The selected color temperature becomes the common setting for all input
signals.
1. Press the button.
The COLOR TEMPERATURE OSD appears.
2. Adjust with the . +/– and > +/– buttons.
To select 5000K or 9300K
Press > +/– buttons.
The selected color temperature is indicated.
+ to select 9300K
– to select 5000K
To obtain the desired color temperature between 5000K and
9300K
Press . +/– buttons.
+ for higher temperature
– for lower temperature
✎ Tip
The first press of . + or – button recalls the color temperature which was obtained at the
last adjustment.
To exit the OSD
Press the button again.
✎ Tip
If you don’t touch any buttons, the OSD automatically disappears after 10 seconds.
When you want to adjust another item, press the button of the item. The OSD of the selected
item appears.
Adjustments
23
GB
Page 24
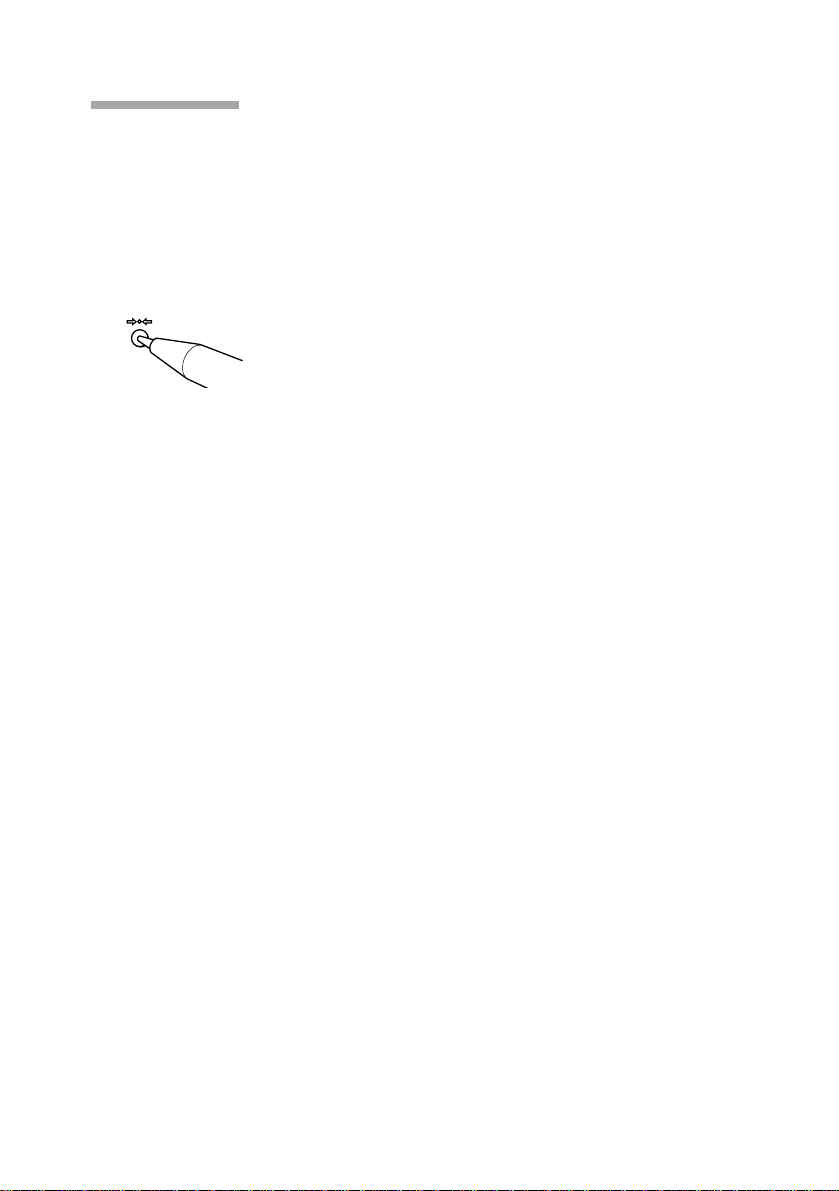
Resetting
p To recall the factory settings for individual
adjustment item
Press the button of the adjustment item you want to recall the factory
settings, and then press the ? button immediately before the OSD
disappears.
p To recall the factory settings for the current
mode
Press the ? button immediately when no OSD is shown.
p To recall the factory settings for all modes
Press and hold the ? button for 2 seconds.
All adjustments return to the factory settings.
24
GB
Adjustments
Page 25
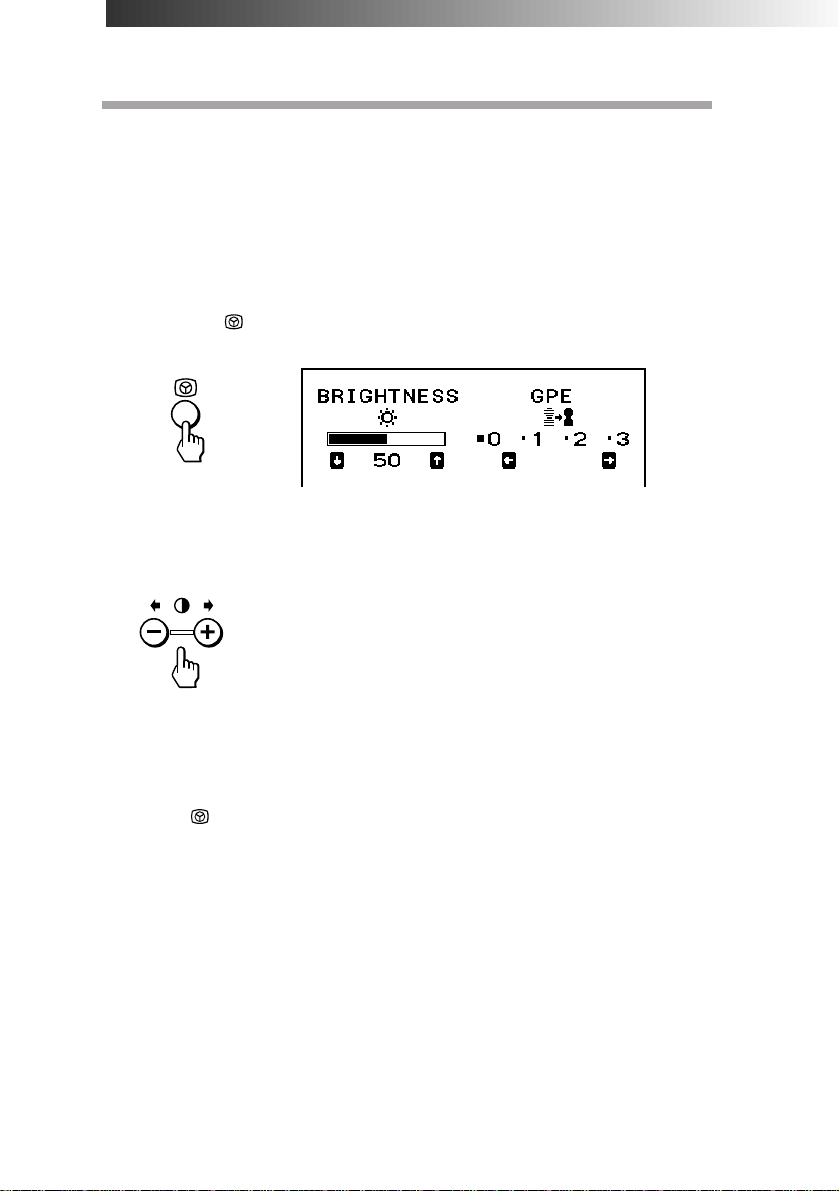
Available Features
Selecting Graphic Picture Enhancement
(GPE)
There are 4 GPE modes from “0” through “3,” and the picture is more
vivid at a higher number. You can enjoy movies and games with striking
visuals by enhancing the picture sharpness.
Default setting is “0.”
1. Press the button.
The BRIGHTNESS/GPE OSD appears.
2. Press the > +/– buttons to select the GPE mode.
+ for higher number
– for lower number
You can adjust the brightness on the same OSD by pressing the
. +/– buttons.
To exit the OSD
Press the button again.
✎ Tip
If you don’t touch any buttons, the OSD automatically disappears after 10 seconds.
When you want to adjust another item, press the button of the item. The OSD of the selected
item appears.
✔Notes on GPE mode
For text oriented applications such as word processing and spreadsheets, set the GPE
mode to “0” (default setting).
GPE (Graphic Picture Enhancement) mode is reset to “0” when:
• you turn off the display
• the PC recovered from the power saving mode
• the resolution is changed
Available Features
25
GB
Page 26
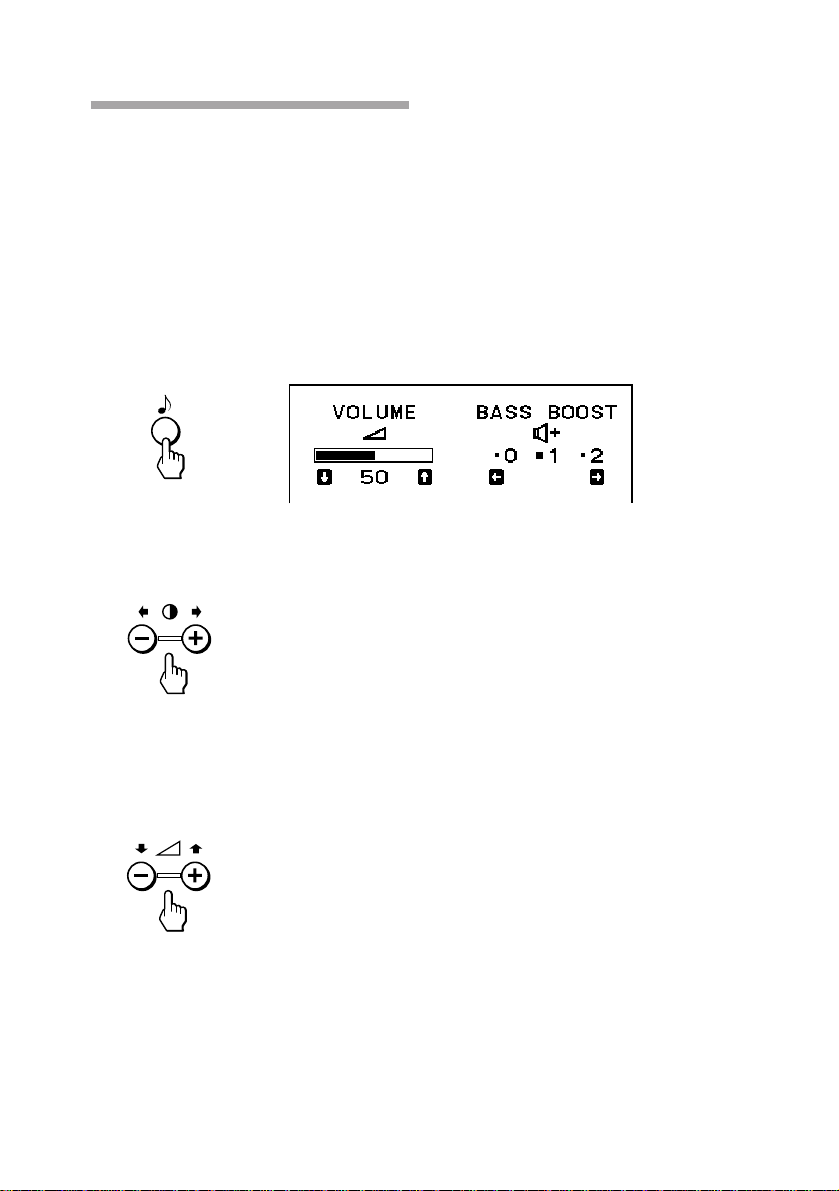
Selecting Bass Boost
There are 3 Bass Boost modes from “0” through “2,” and bass is boosted
more at a higher number. The factory setting is “1” (normal mode).
You can enjoy games and music programs with lively sound by selecting
“2.”
When you use the PC phone, select “0.” You will be able to hear the
caller’s voice more easily as the high-pitched tone is reduced.
1. Press the ≥ button.
The VOLUME/BASS BOOST OSD appears.
2. Press the > +/– buttons to select the BASS BOOST mode.
+ for higher number
– for lower number
After selecting the Bass Boost mode, you can adjust the volume on
the same OSD.
Press the . +/– buttons.
+ to increase volume
– to decrease volume
To exit the OSD
Press the ≥ button again.
✎ Tip
If you don’t touch any buttons, the OSD automatically disappears after 10 seconds.
When you want to adjust another item, press the button of the item. The OSD of the selected
item appears.
GB
Available Features
26
Page 27
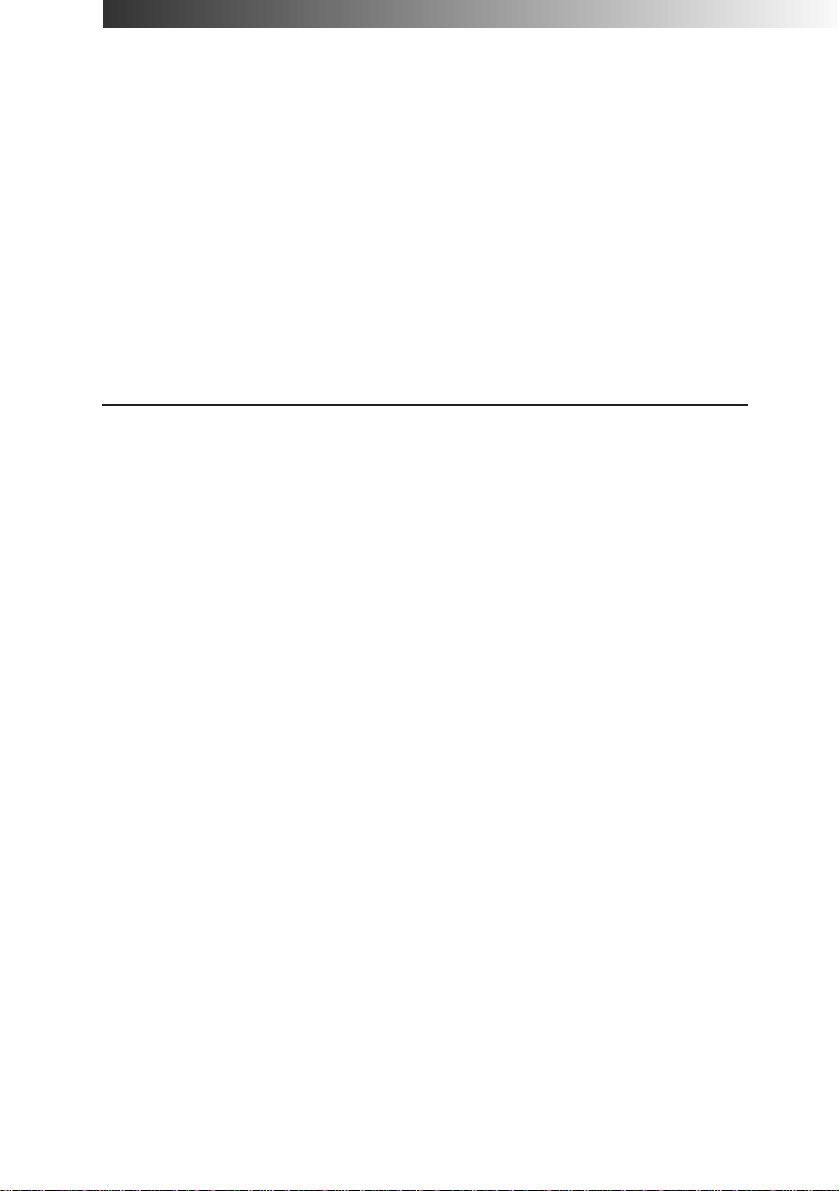
Power Saving Function
This display meets the power saving guidelines set by the International
ENERGY STAR Program. It is capable of reduced power consumption
when used with a computer equipped with Display Power Management
Signaling (DPMS). By sensing the absence of the sync signal coming
from the computer, it will reduce the power consumption as follows:
✔ CAUTION
The Power Saving function will automatically put the display into Active-off state if the
power switch is turned on without any video signal input. Once the horizontal and vertical
syncs are sensed, the display will automatically return to its Normal operation state.
State
Normal
1
operation
Suspend (1st step
2
of power saving)
Active-off (2nd
3
step of power
saving)
Power-off
4
Power
consumption
CPD-120AS
130 W (max)
CPD-220AS
150 W (max)
15 W (max)
10 W (max)
Approx. 10 W
Required
resumption time
—
—
Approx. 3 sec.
Approx. 10 sec.
1)
—
✔ Note
1) To lower the power consumption to 0 W, disconnect the power cord.
u Power
indicator
Green
Green
Green ˜
Orange
Orange
Off
Speaker
On
On
Off
Off
Off
Power Saving Function
27
GB
Page 28
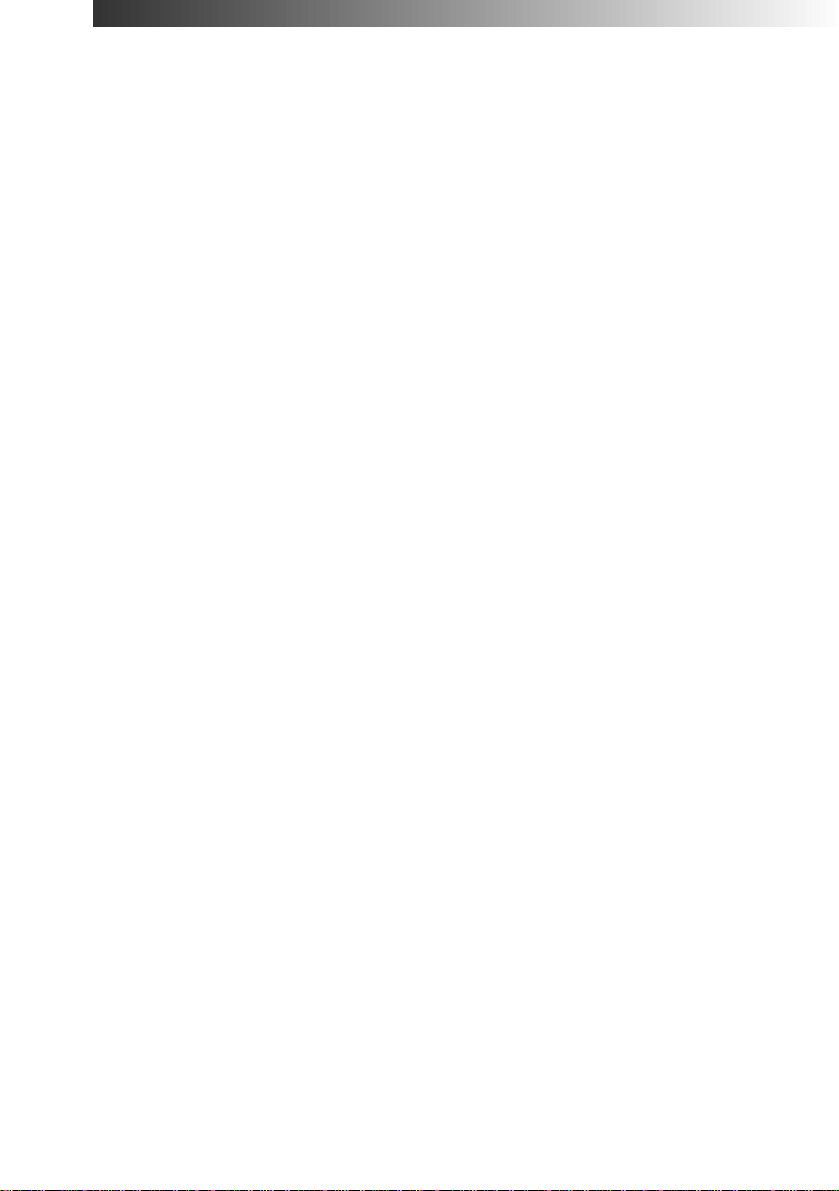
Specifications
Picture tube
CPD-120AS: 0.25 mm aperture grille pitch, 15 inches
measured diagonally (13.9” viewable),
90-degree deflection, AR coating
CPD-220AS: 0.25 mm aperture grille pitch, 17 inches
measured diagonally (16.0” viewable),
90-degree deflection, AR coating
Viewable image size
CPD-120AS: Approx. 284 × 212 mm (w/h) (11 1/4 ×
8 3/8 inches) 13.9” viewing image
CPD-220AS: Approx. 327 × 241 mm (w/h) (12 7/8 ×
9 1/2 inches) 16.0” viewing image
Max resolution Horizontal: Max. 1280 dots
Vertical: Max. 1024 lines
VESA standards 640 × 480 at 85 Hz
800 × 600 at 85 Hz
1024 × 768 at 85 Hz
1280 × 1024 at 60 Hz
Deflection frequency
Horizontal: 30 to 70 kHz
Vertical: 50 to 120 Hz
Speaker Left, right: 3.5 W x 2, Sub-woofer: 10 W
50 to 20 kHz
Microphones Uni-direction, electret condenser microphone
Microphones output
Miniplug
Audio input Stereo miniplug, input impedance 47 kΩ, input level
0.7 Vrms typical
Headphones output
Stereo minijack, 4 mW + 4 mW at 16 Ω
Microphones input
Minijack, plug-in-power
USB pass-through
Upsteam × 1, downstream × 1
Controls Contrast/Audio level/Picture enhancement/
Brightness/Bass Boost/(Audio level)/H.Size/V.Size/
Pincusion/Color tempeature/Audio muting
28
GB
Specifications
Page 29
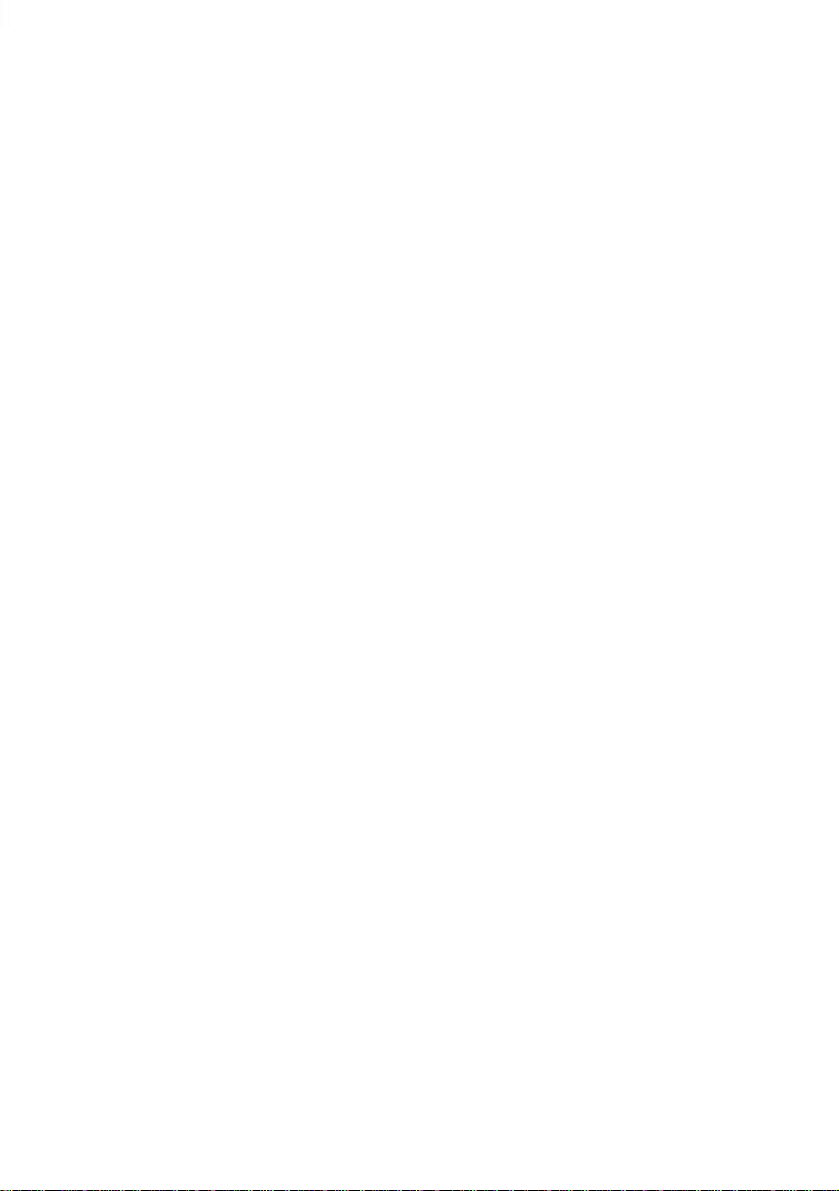
AC input voltage/current
100 to 240 V, 50 – 60 Hz, 1.5 – 0.5 A
Dimensions
CPD-120AS: Approx. 424 × 425 × 388 mm
(w/h/d) (16 3/4 × 16 3/4 × 15 3/8 inches)
CPD-220AS: Approx. 481.5 × 483 × 427.5 mm
(w/h/d) (19 × 19 1/8 × 16 7/8 inches)
Mass CPD-120AS: Approx. 16.8 kg (37 lb 1 oz)
CPD-220AS: Approx. 22 kg (48 lb 8 oz)
Design and specifications are subject to change without notice.
Specifications
29
GB
Page 30
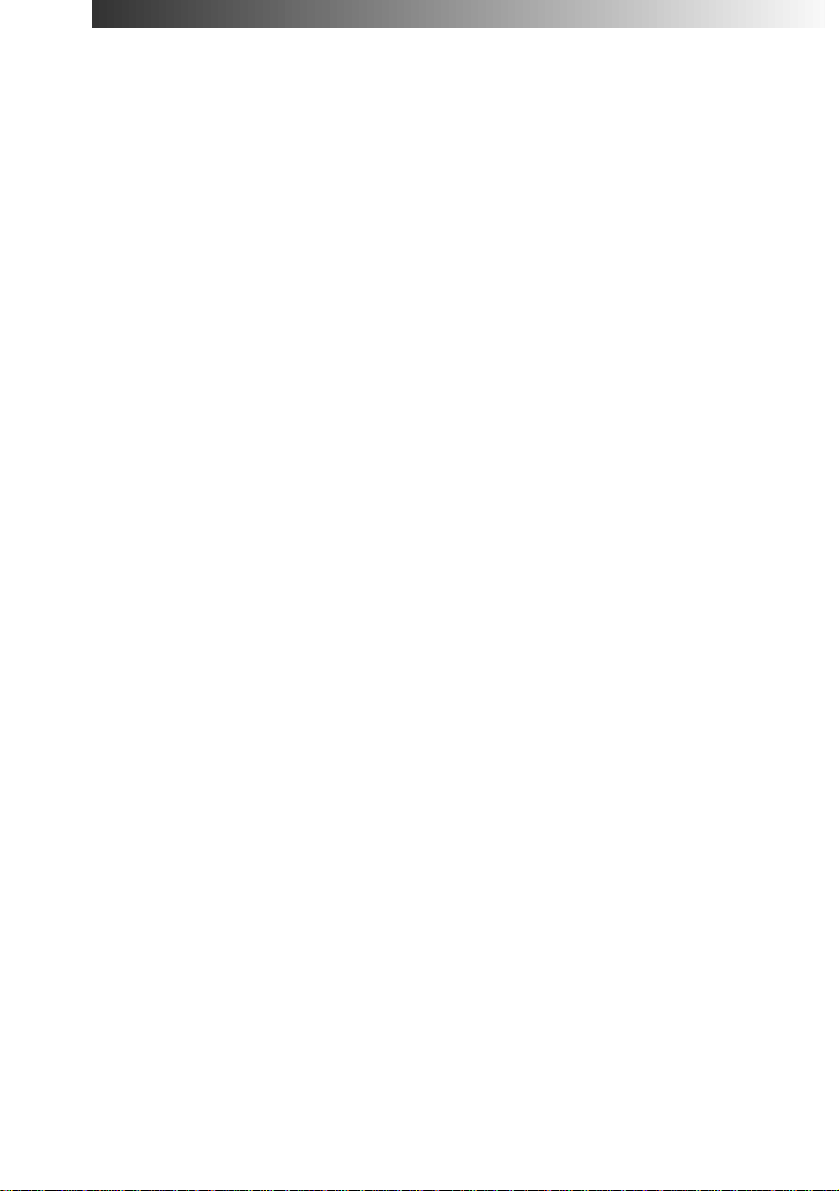
Troubleshooting
This section may help you isolate a problem and as a result, eliminate the
need to contact technical support, allowing continued productivity.
No picture
If the u indicator is not lit
m Check that the power cord is properly connected.
m Check that the u switch is in the “ON” position.
If the u indicator is lit in orange, or alternately in orange and green
m Check that your computer power switch is in the “ON” position.
m The display may recover when you press any key on the keyboard of
the computer.
m Check that the video cable is properly connected.
m Ensure that no pins are bent or pushed in the HD15 connector of the
cable.
m Check that the video card in your computer is seated completely in a
proper bus slot.
m Check that the video sync signal is within that specified for the
display.
m This display has a self-diagnostics function. To activate the function,
turn off the computer and the display. Press and hold the u switch of
the display for about 8 seconds. If the display is operating correctly,
the screen will become white first and then the color bars will appear.
If the u indicator is flashing in orange
m Check that the video sync signal is specified for the display.
m There is a potential display failure. Contact Sony Technical Support.
No sound from speaker
If the ¤ indicator is lit
m Press the ¤ button to cancel muting.
m Check that the audio plug is properly connected.
m Adjust the volume with . +/– buttons.
m Check that the headphones are not connected.
m Check that the sound board of the computer is properly connected.
m Check that the volume control, muting, sound selector, etc. of the
sound board. (See the computer’s manual.)
Microphone mixing is not possible
m Check that the MIC plug is properly connected.
m Check that the sound board of the computer is properly connected.
m Check that the microphone control, sound selector, etc. of the sound
board. (See the computer’s manual.)
GB
Troubleshooting
30
Page 31

Howling (feed-back) is heard
m Decrease the volume with . +/– buttons, or turn down the
microphone input volume of the sound board.
Picture is scrambled
m Check your graphics board manual for the proper display setting on
the display.
m Check this manual and confirm that the graphic mode and the
frequency at which you are trying to operate is supported. Even
within the proper range, some video boards may have a sync pulse
that is too narrow for the display to sync correctly.
Color is not uniform
m Trip the u switch once to activate the Auto-degauss cycle*.
Picture is flickering
m If the refresh rate is not appropriate, the picture may flicker. Set the
refresh rate of the non-interlace mode as high as possible on the
computer. For details on how to set the refresh rate, consult the dealer
of your computer or video board.
Screen image is not centered or sized properly
m Adjust picture centering, size, or geometry (rotation/ pincushion) on
the OSD (pages 19–22).
m Some video modes do not fill the screen to the edge of the display.
There is no single answer to solve the problem. There is a tendency for
this problem to occur on higher refresh timings.
Picture is fuzzy
m Adjust the contrast and brightness on the OSD (pages 17, 18). Some
brands of SVGA boards have an excessive video output level which
creates a fuzzy picture at maximum contrast.
m The GPE setting may not be proper for the picture. Selecting a lower
GPE number may improve the picture (page 25).
m Trip the u switch once to activate the Auto-degauss cycle*.
Picture bounces or has wavy oscillations
m Isolate and eliminate any potential sources of electric or magnetic
fields. Common causes for this symptom are electric fans, fluorescent
lighting, laser printers, etc.
m If you have another display close to this display, increase the distance
between them to reduce interference.
m Try plugging the display into a different AC outlet, preferably on a
different circuit.
Picture appears to be ghosting
m Eliminate the use of video extension cables and/or video switch boxes
if this symptom occurs. Excessive cable length or weak connections
can produce this symptom.
Continued to the next page ➔
Troubleshooting
31
GB
Page 32

Fine horizontal lines (wires) are visible
m These wires stabilize the vertically striped Aperture Grille. The
Aperture Grille allows more light to pass through to the screen giving
the Trinitron CRT more color and brightness.
Wavy or elliptical (moire) pattern is visible
m Due to the relationship between resolution, display Aperture Grille
pitch and the pitch of some image patterns, certain screen
backgrounds, especially gray, sometimes show moire which looks like
wavy lines. This can only be eliminated by changing your desktop
pattern.
Hum is heard right after the power is turned on
m When the power is turned on, the Auto-degauss cycle* is activated.
While the Auto-degauss cycle is activated, a hum may be heard for
about 3 seconds. This is not a malfunction.
* The Auto-degauss function demagnetizes the metal frame of the CRT to obtain
a neutral field for uniform color reproduction. If a second degauss cycle is
needed, allow a minimum interval of 20 minutes for the best result.
• If the problem persists, call your authorized Sony dealer from a
location near you, or call Sony Technical Support.
• Note the model name and the serial number of your display. Also note
the make and name of your computer and video board.
32
GB
Troubleshooting
Page 33

Table des matières
Introduction .................................................................................4
Plug & play .................................................................................................. 4
Précautions................................................................................... 5
Fonctions des commandes .......................................................... 7
Préambule ..................................................................................10
Installation ................................................................................................. 10
Utilisation de l’écran ................................................................. 13
Modes usine et modes utilisateur........................................................... 13
Utilisation du socle orientable ................................................................ 14
Fils d’amortissement ................................................................................ 15
Réglages ..................................................................................... 16
Réglage de volume ................................................................................... 16
Réglage de contraste ................................................................................. 17
Réglage de luminosité .............................................................................. 18
Réglage de centrage d’image .................................................................. 19
Réglage de taille d’image......................................................................... 20
Réglage de rotation d’image.................................................................... 21
Réglage de distorsion d’image................................................................ 22
Réglage de température de couleur ....................................................... 23
Réinitialisation........................................................................................... 24
GB
F
D
ES
I
RF
Fonctions disponibles................................................................25
Sélection du mode d’optimisation graphique (GPE)........................... 25
Sélection du mode d’accentuation des graves ...................................... 26
Fonction d’économie d’énergie ................................................ 27
Spécifications ............................................................................. 28
Dépannage.................................................................................30
3
F
Page 34

Introduction
Nous sommes heureux que vous ayez acheté un écran Sony Multiscan
CPD-120AS/220AS!
Cet écran est le fruit des 25 années d’expérience acquises par Sony avec
sa technique Trinitron, ce qui constitue une garantie de performances et
de fiabilité.
La large plage de fréquences de balayage (30 – 70 kHz) et la technique de
multibalayage numérique permettent d’utiliser cet écran dans n’importe
quel format graphique, du format VGA standard au format VESA 1024 ×
768 à 85 Hz (VESA 1280 × 1024 à 60 Hz).
De plus, ses deux modes de couleur préréglés et son mode réglable par
l’utilisateur vous offrent une flexibilité sans égale dans le calibrage des
couleurs et vous permettent d’assurer une meilleure correspondance
entre les couleurs affichées et celles de l’impression.
Cet écran possède de nombreuses fonctions supplémentaires:
• Fonction d’optimisation graphique
Permet de créer des images pour des sources multimédias.
• Fonction d’accentuation des graves
Permet d’adapter la reproduction sonore à la source.
• Excellente reproduction sonore
grâce à un subwoofer de 10 W et à deux tweeters de 3,5 W.
Bref, le CPD-120AS/220AS vous offre des performances de haut niveau
et toute la qualité et le sérieux qui ont fait la réputation de Sony.
Plug & play
Cet écran est conforme aux normes DDC™1 et DDC2B du format VESA.
Si vous branchez sur votre écran un système hôte DDC1, l’écran se
synchronisera avec le V. CLK conformément aux normes VESA et
enverra les données EDID (Extended Display Identification Data) à la
ligne de données.
Si vous connectez un système DDC2B, l’écran passe automatiquement en
communication DDC2B.
DDC™ est une marque déposée de Video Electronics Standard Association.
F
Introduction
4
Page 35

Précautions
Installation
• Evitez toute accumulation de chaleur en prévoyant une circulation
d’air adéquate. Ne placez pas l’écran sur des surfaces (tapis,
couvertures, etc.) ou à proximité de rideaux ou de tentures
susceptibles de bloquer les ouïes de ventilation.
• N’installez en aucun cas l’écran près de sources de chaleur telles que
des radiateurs ou des bouches d’aération ou dans des endroits
exposés à la lumière directe du soleil, à une poussière excessive, à des
vibrations mécaniques ou à des chocs.
• Ne placez jamais l’écran près d’équipements produisant des ondes
magnétiques, tels que des transformateurs ou des lignes à haute
tension.
Entretien
• Nettoyez le coffret, le tube-image et les commandes à l’aide d’un
chiffon doux légèrement imbibé d’un détergent non agressif.
N’utilisez ni tampon abrasif, ni poudre ou liquide à récurer ni alcool
ni benzène.
• Evitez de toucher le tube-image avec tout objet abrasif ou pointu, tel
que stylo à bille ou tournevis, en raison du risque d’endommagement
du tube-image.
Transport
• Ne jetez ni la boîte ni les matériaux d’emballage. Pour transporter
l’écran, utilisez toujours la boîte et les matériaux d’emballage afin que
l’écran soit parfaitement protégé.
• Lorsque vous portez l’écran, prenez garde à ne pas coincer vos doigts
entre l’écran et le socle.
Suite à la page suivante ➔
Précautions
F
5
Page 36

Mise en garde pour le branchement
électrique
• Utilisez le cordon d’alimentation fourni.
Au Royaume-Uni
Si vous utilisez l’écran au R.-U., veuillez utiliser le câble spécial fourni.
100 à 120 V CA 220 à 240 V CA 240 V CA uniquement
• Avant de débrancher le cordon d’alimentation, attendez au moins 30
secondes après avoir mis l’écran hors tension afin de permettre la
dissipation de l’électricité statique accumulée à la surface du tube.
• Une fois mis sous tension, l’écran est démagnétisé pendant environ 5
secondes, ce qui génère un puissant champ magnétique autour de
l’encadrement. Ce champ magnétique peut affecter les données
enregistrées sur des bandes magnétiques ou des disquettes posées à
proximité de l’écran. Nous vous recommandons donc d’éloigner tout
support magnétique de l’écran.
La prise doit se situer à proximité de l’écran et être aisément
accessible.
6
F
Précautions
Page 37

Fonctions des commandes
Avant
1
2
3
4
5
6
7
8
9
Arrière
p CPD-120AS
2
!º
!¡
!™
!£
!¢
!∞
!§
!¶
!•
!ª
Suite à la page suivante ➔
Fonctions des commandes
@™
@¡
@£
@º
@¢
F
7
Page 38

p CPD-220AS
!§
!¶
!•
!ª
1
Micro
2
Haut-parleur principal
3
Tube-image
4
Å Bouton de taille
d’image
5
d Bouton de
géométrie d’image
6
7
8
9
!º
!¡
Bouton de
température de couleur
? Bouton de
réinitialisation
¤ Bouton de mise en
sourdine et son témoin
lumineux
≥ Bouton de volume/
accentuation des
graves
S Bouton de centrage
Bouton de
luminosité/
optimisation graphique
@º
@¡
@™
@£
@¢
Le micro interne est automatiquement coupé
lorsque l’on branche un micro externe.
—
Affiche le menu lorsque vous procédez à des
réglages.
Permet de régler la taille de l’image (page 20).
Permet de régler la distorsion et la rotation
d’image (pages 21, 22).
Permet de régler la température de couleur
(page 23).
Permet de revenir aux réglages d’usine (page
24).
Permet de couper le son (page 17).
Permet de régler le volume des haut-parleurs
ou de sélectionner le mode d’accentuation des
graves (page 26).
Permet de régler le centrage d’image (page 19).
Permet de régler la luminosité ou de
sélectionner le mode d’optimisation graphique
(GPE) (page 25).
F
Fonctions des commandes
8
Page 39

!™
. Boutons de
volume –/+
!£
> Bouton de
contraste –/+
!¢
u Interrupteur
marche/arrêt et son
témoin lumineux
!∞
Subwoofer
!§
Prise d’alimentation
!¶
2 Fiche audio (vert)
!•
h Fiche micro (rouge)
!ª
; Câble vidéo (bleu)
@º
@¡
@™
@£
@¢
Prise USB aval
h Prise jack micro
2 Prise jack casque
Socle orientable
Prise USB amont
Permet de régler le volume (page 16).
Le réglage par défaut du volume est de 30 %.
Permet de régler le contraste (page 17).
Permet de mettre l’écran sous/hors tension.
—
Destiné à recevoir le cordon d’alimentation
(page 12).
A connecter à la sortie haut-parleur de
l’ordinateur (page 11).
A connecter à l’entrée micro de l’ordinateur
(page 11).
A connecter à la sortie vidéo de l’ordinateur
(page 11).
Permet de connecter un équipement USB (page
11).
Sert à connecter un micro (non fourni).
Sert à connecter un casque (non fourni). Les
haut-parleurs sont automatiquement coupés
lorsque vous branchez un casque.
Permet de régler l’angle de vision (page 14).
A connecter aux ports USB de l’ordinateur si
vous branchez un équipement USB (universal
serial bus) sur votre écran (page 11).
Fonctions des commandes
F
9
Page 40

Préambule
Avant d’utiliser votre écran, vérifiez si les éléments suivants figuraient
bien dans l’emballage:
• écran multimédia (1)
• cordon d’alimentation (1)
• mode d’emploi (1)
• Windows 95 Monitor Information Disk et son mode d’emploi (1)
✎ Conseil
Cet écran se synchronisera sur tout système IBM ou compatible équipé d’une carte graphique
1)
ou d’une carte plus performante. Bien que cet écran ait été conçu pour se synchroniser
VGA
sur d’autres plates-formes à des fréquences horizontales comprises entre 30 et 70 kHz, y
compris les systèmes Macintosh
nécessaire. Nous vous prions de consulter le service technique de Sony, qui vous indiquera les
références de l’adaptateur dont vous avez besoin.
1) VGA est une marque déposée de IBM Corporation.
2) Macintosh est une marque dépose de Apple Computer Inc.
Installation
p Première étape: branchement de l’ordinateur
Ordinateur éteint, connectez le câble vidéo à la prise écran (VGA) de
votre ordinateur. Si votre ordinateur supporte la norme plug and play
DDC, ce branchement permettra à lui seul la communication DDC entre
l’écran et l’ordinateur.
De plus, le câble vidéo est combiné avec les câbles audio et micro. Si
votre ordinateur possède une carte son, connectez les fiches audio et
micro aux prises jacks adéquates sur votre ordinateur.
Si vous utilisez un équipement USB (universal serial bus), connectez
l’équipement USB à la prise jack USB aval et le PC à la prise jack USB
amont.
2)
et Power Macintosh, un adaptateur de câble est alors
10
F
Préambule
Page 41

p CPD-120AS
à
Ordinateur
brancher sur
le port USB
Bleu (brancher sur
la prise écran)
Vert (brancher sur la
prise haut-parleur)
Rouge (brancher sur
la prise micro) vers
p CPD-220AS
Ordinateur
brancher sur le
port USB
Bleu (brancher sur
la prise écran)
Vert (brancher sur la
prise haut-parleur)
Rouge (brancher sur la
prise micro) vers
à
✔Remarque sur la manipulation du câble vidéo
Ne touchez en aucun cas les broches du câble vidéo.
✔Remarque sur les ports USB
Les ports USB constituent une technique d’avant-garde. Tant que la technique USB ne sera
pas supportée au niveau du système d’exploitation, vous devez installer des pilotes pour
utiliser les équipements USB. Dès qu’une version possédant cette fonctionnalité sera
commercialisée, nous vous recommandons de mettre à jour votre système d’exploitation.
Si vous souhaitez de plus amples informations sur la configuration et l’utilisation de votre
équipement USB, nous vous renvoyons au manuel qui vous a été fourni avec cet
équipement.
Suite à la page suivante ➔
Préambule
11
F
Page 42

p Deuxième étape: branchement du cordon
d’alimentation
Ecran éteint, connectez le cordon d’alimentation à l’écran et branchez
l’autre extrémité sur la prise de courant.
p CPD-120AS
connecter à une prise de courant
cordon d’alimentation (fourni)
p CPD-220AS
connecter à une prise de courant
cordon d’alimentation (fourni)
p Troisième étape: mise sous tension de l’écran et
de l’ordinateur
p Quatrième étape: si nécessaire...
Réglez l’écran en fonction de vos préférences personnelles.
L’installation de votre écran est terminée. Vous allez pouvoir à présent
découvrir la qualité d’image Sony.
F
Préambule
12
Page 43

Utilisation de l’écran
Modes usine et modes utilisateur
L’écran à multibalayage CPD-120AS/220AS possède des modes
préconfigurés en usine pour les 10 normes les plus courantes, ce qui
renforce encore sa fonctionnalité “plug & play”.
Si vous souhaitez utiliser des modes d’affichage moins courants, sa
technologie multibalayage procédera à tous les réglages complexes
nécessaires pour garantir une qualité d’image parfaite à des fréquences
de balayage situées entre 30 et 70 kHz.
n°
1
2
3
4
5
6
7
8
9
10
Résolution
(points × lignes)
640 × 400
640 × 480
640 × 480
800 × 600
800 × 600
1024 × 768
1024 × 768
1152 × 864
1152 × 864
1280 × 1024
Fréquence
horizontale
31,5 kHz
31,5 kHz
43,3 kHz
37,9 kHz
46,9 kHz
60,0 kHz
68,7 kHz
44,8 kHz
54,8 kHz
64,0 kHz
✔Remarque à l’attention des utilisateurs de Windows
Installez sur votre PC les infos écran Sony à partir du “Windows 95 Monitor Information disk”.
(Pour installer le fichier, nous vous renvoyons au fascicule “About the Windows 95 Monitor
Infomration Disk” joint en annexe.)
Cet écran est conforme à la norme Plug & Play “VESA DDC”. Si votre PC/carte graphique
répond à la norme DDC, sélectionnez “Plug & Play Display (VESA DDC)” ou le modèle de cet
écran (CPD-120AS/220AS) comme “Type d’écran” à partir du “Panneau de configur ation”
dans Windows 95. Certains PC/cartes graphiques ne supportent pas la norme DDC. Et même
s’ils la supportent, il se peut malgré tout qu’ils rencontrent certains problèmes d’installation.
Dans ce cas, sélectionnez le modèle de cet écran (CPD-120AS/220AS) comme “Type d’écran”
dans Windows 95.
®
Windows
d’autres pays.
est une marque enregistrée de Microsoft Corporation aux Etats-Unis et dans
Fréquence
verticale
70 Hz
60 Hz
85 Hz
60 Hz
75 Hz
75 Hz
85 Hz
47 Hz (95 Hz entrelacé)
60 Hz
60 Hz
®
95
✔Remarque sur la fréquence de balayage horizontale recommandée
La largeur de synchronisation de lignes doit être supérieure à 1,0 µsec.
La largeur de suppression de lignes doit être supérieure à 3,6 µsec.
Suite à la page suivante ➔
Utilisation de l’écran
13
F
Page 44

p Mémorisation de nouvelles fréquences
Si vous utilisez un mode d’affichage autre que les 10 modes
préconfigurés en usine, certains réglages peuvent être nécessaires pour
que l’image corresponde à vos préférences. Il vous suffit de suivre les
instructions pour procéder à ces réglages. Les réglages que vous
effectuerez seront enregistrés automatiquement et activés chaque fois
que vous utiliserez ce mode.
Vous pouvez mémoriser jusqu’à 10 modes utilisateur. Si vous configurez
un 11e mode, il remplacera le premier qui a été mémorisé.
Utilisation du socle orientable
Grâce à son socle orientable, cet écran peut être réglé dans un angle de
90 ° horizontalement et de 7 ° verticalement, ce qui permet d’obtenir un
angle de vision parfait.
Pour régler l’écran dans le plan horizontal ou vertical, saisissez-le des
deux mains à sa base.
Prenez garde de ne pas coincer vos doigts entre l’écran et le socle.
45˚
7˚
45˚
F
Utilisation de l’écran
14
Page 45

Fils d’amortissement
Si vous utilisez un arrière-plan blanc, vous apercevrez de fines lignes
horizontales sur l’écran (voir schéma ci-dessous). Ce sont les fils
d’amortissement.
Le tube Trinitron a pour particularité de possèder un masque à bandes
verticales. Ce masque permet de laisser passer plus de lumière vers
l’écran, ce qui permet à l’écran Trinitron d’offrir des couleurs plus
saturées et une image plus lumineuse.
Des fils d’amortissement sont fixés au masque pour éviter toute
vibration du masque et garantir ainsi en permanence la stabilité de
l’image.
Env. 6 cm (CPD-220AS
uniquement)
Fils d’amortissement
Env. 6 cm
Utilisation de l’écran
15
F
Page 46

Réglages
Lorsque l’écran reçoit l’un des signaux de mode préconfiguré, aucun
réglage d’image n’est a priori nécessaire.
Vous pouvez néanmoins régler l’image selon vos goûts personnels en
suivant la procédure décrite ci-dessous.
Pour régler l’écran, allumez l’écran et l’ordinateur.
Sélectionnez le paramètre que vous souhaitez régler. Tous les paramètres
se règlent au moyen de menus s’affichant sur l’écran.
Les réglages sont automatiquement enregistrés dans la mémoire de
l’écran.
Panneau de commande
Réglage de volume
1. Pressez le bouton . + ou –.
Le menu VOLUME/CONTRAST s’affiche.
Les fréquences horizontale et verticale pour chaque signal d’entrée
s’affichent.
Fréquence horizontale
Fréquence verticale
2. Pressez les boutons . +/– pour régler le volume.
+ pour augmenter le volume
– pour diminuer le volume
F
Réglages
16
Page 47

Le menu VOLUME/CONTRAST disparaît 3 secondes après que vous
avez relâché les boutons.
✎ Conseils
• La valeur par défaut du volume est de 30 %.
• Réglez le volume en écoutant le niveau sonore produit.
• Un niveau sonore trop élevé peut produire un phénomène de hurlement.
p Mise en sourdine
Pressez le bouton ¤. Le témoin ¤ s’allume. Le témoin indique que la
fonction de mise en sourdine a été activée.
Réappuyez sur le bouton pour désactiver la mise en sourdine.
Vous pouvez également désactiver la mise en sourdine en pressant le
bouton . + .
✎ Conseil
Lorsque le son est mis en sourdine, le symbole ¤ s’affiche en lieu et place du symbole .
dans le menu VOLUME/CONTRAST.
Réglage de contraste
Le réglage que vous effectuez sera appliqué à tous les signaux d’entrée.
1. Pressez le bouton > + ou –.
Le menu VOLUME/CONTRAST s’affiche.
Les fréquences horizontale et verticale pour chaque signal d’entrée
s’affichent.
Suite à la page suivante ➔
Réglages
17
F
Page 48

2. Pressez les boutons > +/– pour régler le contraste d’image.
+ pour augmenter le contraste
– pour réduire le contraste
Le menu VOLUME/CONTRAST disparaît 3 secondes après que vous
avez relâché les boutons.
Réglage de luminosité
Le réglage que vous effectuez sera appliqué à tous les signaux d’entrée.
1. Pressez le bouton .
Le menu BRIGHTNESS/GPE s’affiche.
2. Pressez les boutons . +/– pour régler la luminosité de l’image.
+ pour augmenter la luminosité
– pour réduire la luminosité
Sortie du menu
Réappuyez sur le bouton .
✎ Conseil
Si vous ne pressez aucun bouton, le menu disparaît automatiquement au bout de 10
secondes.
Si vous souhaitez régler un autre paramètre, appuyez sur le bouton du paramètre concerné. Le
menu du paramètre sélectionné apparaît sur l’écran.
F
Réglages
18
Page 49

Réglage de centrage d’image
Le réglage que vous effectuez sera appliqué à tous les signaux d’entrée.
1. Pressez le bouton S.
Le menu CENTER s’affiche.
2. Réglage vertical Réglage horizontal
Pressez les boutons . +/–. Pressez les boutons > +/–.
+ pour déplacer vers le haut + pour déplacer vers la droite
– pour déplacer vers le bas – pour déplacer vers la gauche
Sortie du menu
Réappuyez sur le bouton S.
✎ Conseil
Si vous ne pressez aucun bouton, le menu disparaît automatiquement au bout de 10
secondes.
Si vous souhaitez régler un autre paramètre, appuyez sur le bouton du paramètre concerné. Le
menu du paramètre sélectionné apparaît sur l’écran.
Réglages
19
F
Page 50

Réglage de taille d’image
Le réglage que vous effectuez sera appliqué à tous les signaux d’entrée.
1. Pressez le bouton Å.
Le menu SIZE s’affiche.
2. Réglage vertical Réglage horizontal
Pressez les boutons . +/–. Pressez les boutons > +/–.
+ pour agrandir + pour agrandir
– pour réduire – pour réduire
Sortie du menu
Réappuyez sur le bouton Å.
✎ Conseil
Si vous ne pressez aucun bouton, le menu disparaît automatiquement au bout de 10
secondes.
Si vous souhaitez régler un autre paramètre, appuyez sur le bouton du paramètre concerné. Le
menu du paramètre sélectionné apparaît sur l’écran.
F
Réglages
20
Page 51

Réglage de rotation d’image
Le réglage que vous effectuez sera appliqué à tous les signaux d’entrée.
1. Pressez le bouton d.
Le menu GEOMETRY s’affiche.
2. Pressez les boutons . +/–.
+ pour tourner dans le sens des aiguilles d’une montre
– pour tourner dans le sens contraire des aiguilles d’une montre
Sortie du menu
Réappuyez sur le bouton d.
✎ Conseil
Si vous ne pressez aucun bouton, le menu disparaît automatiquement au bout de 10
secondes.
Si vous souhaitez régler un autre paramètre, appuyez sur le bouton du paramètre concerné. Le
menu du paramètre sélectionné apparaît sur l’écran.
Réglages
21
F
Page 52

Réglage de distorsion d’image
Le réglage que vous effectuez sera appliqué à tous les signaux d’entrée.
1. Pressez le bouton d.
Le menu GEOMETRY s’affiche.
2. Pressez les boutons > +/–.
+ pour élargir l’image
– pour rétrécir l’image
Sortie du menu
Réappuyez sur le bouton d.
✎ Conseil
Si vous ne pressez aucun bouton, le menu disparaît automatiquement au bout de 10
secondes.
Si vous souhaitez régler un autre paramètre, appuyez sur le bouton du paramètre concerné. Le
menu du paramètre sélectionné apparaît sur l’écran.
F
Réglages
22
Page 53

Réglage de température de couleur
La température de couleur sélectionnée s’appliquera à tous les signaux
d’entrée.
1. Pressez le bouton .
Le menu COLOR TEMPERATURE s’affiche.
2. Effectuez le réglage à l’aide des boutons . +/– et > +/–.
Pour sélectionner 5000 K ou 9300 K
Appuyez sur les boutons > +/–.
La température de couleur sélectionnée est affichée.
+ pour sélectionner 9300 K
– pour sélectionner 5000 K
Pour obtenir la température de couleur souhaitée entre 5000 K et
9300 K
Appuyez sur les boutons . +/–.
+ pour augmenter la température
– pour réduire la température
✎ Conseil
Si vous souhaitez réactiver la dernière température programmée, pressez une fois sur le bouton
. + ou –.
Sortie du menu
Réappuyez sur le bouton .
✎ Conseil
Si vous ne pressez aucun bouton, le menu disparaît automatiquement au bout de 10 secondes.
Si vous souhaitez régler un autre paramètre, appuyez sur le bouton du paramètre concerné. Le
menu du paramètre sélectionné apparaît sur l’écran.
Réglages
23
F
Page 54

Réinitialisation
p Retour aux réglages d’usine pour un paramètre
déterminé
Pressez le bouton du paramètre dont vous souhaitez réactiver les
réglages préconfigurés en usine, puis pressez immédiatement le bouton
? avant que le menu disparaisse de l’écran.
p Retour aux réglages d’usine pour le mode en
cours
Pressez immédiatement le bouton ? sans menu à l’écran.
p Retour aux réglages d’usine pour tous les modes
Maintenez le bouton ? enfoncé pendant 2 secondes.
Tous les réglages préconfigurés en usine sont alors réactivés.
24
F
Réglages
Page 55

Fonctions disponibles
Sélection du mode d’optimisation
graphique (GPE)
Il existe 4 modes GPE numérotés de “0” à “3”. Plus le chiffre du mode
GPE est élevé, plus l’image est nette. Vous pouvez donc améliorer le
rendu graphique des vidéos et des jeux en améliorant la netteté d’image.
La valeur par défaut est “0”.
1. Pressez le bouton .
Le menu BRIGHTNESS/GPE s’affiche.
2. Pressez les boutons > +/– pour sélectionner le mode GPE.
+ pour passer à un mode GPE supérieur
– pour passer à un mode GPE inférieur
Vous pouvez régler la luminosité dans le même menu en pressant les
boutons . +/–.
Sortie du menu
Réappuyez sur le bouton .
✎ Conseil
Si vous ne pressez aucun bouton, le menu disparaît automatiquement au bout de 10
secondes.
Si vous souhaitez régler un autre paramètre, appuyez sur le bouton du paramètre concerné. Le
menu du paramètre sélectionné apparaît sur l’écran.
✔Remarques sur le mode GPE
Pour les applications orientées texte, comme les traitements de textes et les tableurs,
optez pour le mode GPE “0” (valeur par défaut).
Le mode GPE (Graphic Picture Enhancement) repasse à “0” chaque fois que:
• vous éteignez l’écran;
• le PC quitte le mode d’économie d’énergie;
• la résolution est modifiée.
Fonctions disponibles
25
F
Page 56

Sélection du mode d’accentuation des
graves
Il existe 3 modes d’accentuation des graves numérotés de “0” à “2”. Plus
le chiffre du mode sélectionné est élevé, plus les graves sont accentuées.
Le réglage par défaut est p1a (mode normal).
Pour tirer le meilleur parti des jeux et des sources audio, sélectionnez le
mode “2”
Si vous téléphonez à partir de votre PC, sélectionnez le mode “0”. Vous
entendrez plus facilement votre interlocuteur, étant donné que les aiguës
sont atténuées.
1. Pressez le bouton ≥.
Le menu VOLUME/BASS BOOST s’affiche.
2. Pressez les boutons > +/– pour sélectionner le mode d’accentuation
des graves.
+ pour sélectionner un mode supérieur
– pour sélectionner un mode inférieur
Après avoir sélectionné le mode d’accentuation des graves, vous
pouvez régler le volume dans le même menu.
Appuyez sur les boutons . +/–.
+ pour augmenter le volume
– pour diminuer le volume
Sortie du menu
Réappuyez sur le bouton ≥.
✎ Conseil
Si vous ne pressez aucun bouton, le menu disparaît automatiquement au bout de 10
secondes.
Si vous souhaitez régler un autre paramètre, appuyez sur le bouton du paramètre concerné. Le
menu du paramètre sélectionné apparaît sur l’écran.
F
Fonctions disponibles
26
Page 57

Fonction d’économie d’énergie
Cet écran répond aux normes d’économie d’énergie établies par le
Programme internationial ENERGY STAR. Il est capable de réduire sa
consommation d’énergie lorsqu’il est connecté à un ordinateur équipé
du DPMS (Display Power Management Signaling). Dès qu’il décèle
l’absence de signal de synchronisation en provenance de l’ordinateur, il
réduira sa consommation comme suit:
✔ ATTENTION
La fonction d’économie d’énergie mettra automatiquement l’écran en phase de pré-arrêt
si l’écran est mis sous tension sans aucun signal vidéo d’entrée. Dès que l’écran perçoit les
signaux de synchronisation horizontaux et verticaux, ce dernier repasse en fonctionnement
normal.
Etat
Fonctionnement
1
normal
Suspension (1ère
2
étape de la
fonction
d’économie
d’énergie)
Pré-arrêt (2e étape
3
de la fonction
d’économie
d’énergie)
Arrêt
4
Consommation
d’énergie
CPD-120AS
130 W (max.)
CPD-220AS
150 W (max.)
15 W (max.)
10 W (max.)
Env. 10 W
1)
Temps de
réactivation
—
—
Env. 3 s
Env. 10 s
—
u Témoin
lumineux
Vert
Vert
Vert ˜
orange
Orange
Arrêt
✔Remarque
1) Si vous voulez ne pas consommer du tout d’énergie, débranchez le cordon
d’alimentation.
Hautparleur
Marche
Marche
Arrêt
Arrêt
Arrêt
Fonction d’économie d’énergie
27
F
Page 58

Spécifications
Tube image
CPD-120AS: pas de la grille d’ouverture 0,25 mm, 15
pouces mesurés en diagonale (13,9”
visionnables), 90° de déflexion,
revêtement AR
CPD-220AS: pas de la grille d’ouverture 0,25 mm, 17
pouces mesurés en diagonale (16,0”
visionnables), 90° de déflexion,
revêtement AR
Taille de l’image visionnable
CPD-120AS: Environ 284 × 212 mm (l/h), 13,9”
visionnables
CPD-220AS: Environ 327 × 241 mm (l/h), 16,0”
visionnables
Résolution max Horizontal: max 1280 points
Vertical: max. 1024 lignes
Normes VESA 640 × 480 à 85 Hz
800 × 600 à 85 Hz
1024 × 768 à 85 Hz
1280 × 1024 à 60 Hz
Fréquence de déflexion
Horizontal: 30 à 70 kHz
Vertical: 50 à 120 kHz
Haut-parleur Gauche, droit: 3,5 W × 2, extrêmes graves: 10 W
50 à 20 kHz
Microphones Unidirectionnel, microphone à condensateur
d’électrets
Sortie microphone Minifiche
Entrée audio Minifiche stéréo, impédance d’entrée 47 kΩ, niveau
d’entrée 0,7 Vrms typique
Sortie écouteurs
Miniprise stéréo, 4 mW + 4 mW à 16 Ω
Entrée microphone
Miniprise, alimentation par fiche
Fonction émulation USB
Début de chaîne × 1, fin de chaîne × 1
Commandes Contraste/Niveau audio/Amélioration d’image/
Luminosité/Amplification des graves/(Niveau
audio)/Taille H./Taille V./Distorsion en coussin/
Température de couleur/Mise en sourdine du son
28
F
Spécifications
Page 59

Tension d’entrée CA/courant
100 à 240 V, 50 - 60 Hz, 1,5 - 0,5 A
Dimensions CPD-120AS: Environ 424 x 425 x 288 mm (l/h/p)
CPD-220AS: Environ 481,5 × 483 × 427,5 mm (l/h/p)
Poids CPD-120AS: Environ 16,8 kg
CPD-220AS: Environ 22 kg
La conception et les spécifications sont sujettes à modifications.
Spécifications
29
F
Page 60

Dépannage
Ce chapitre peut vous aider à cerner un problème et vous éviter par voie
de conséquence de devoir prendre contact avec le service technique.
D’où un gain de productivité.
Pas d’image
Si le témoin lumineux u est éteint
m Vérifiez si le cordon d’alimentation est bien branché.
m Vérifiez si le commutateur u est en position “ON”.
Si le témoin lumineux u est allumé et orange ou s’il passe
alternativement de l’orange au vert
m Vérifiez si le commutateur marche/arrêt de l’ordinateur est en
position “ON”.
m Il se peut que l’écran soit réactivé dès que vous appuyez sur une
touche quelconque de l’ordinateur.
m Vérifiez si le câble vidéo est correctement connecté.
m Contrôlez qu’aucune broche de la fiche HD15 du câble n’est tordue ou
enfoncée.
m Vérifiez si la carte vidéo de votre ordinateur est enfichée à fond dans
un emplacement approprié.
m Vérifiez si le signal de synchronisation vidéo correspond à celui
spécifié pour l’écran.
m Cet écran possède une fonction d’autodiagnostic. Pour activer cette
fonction, éteignez l’ordinateur et l’écran. Maintenez enfoncé le
commutateur u de l’écran pendant environ 8 secondes. Si l’écran
fonctionne correctement, il passera d’abord au blanc, puis les barres
de couleur apparaîtront.
Si le témoin lumineux u clignote en orange
m Vérifiez si le signal de synchronisation vidéo est spécifié pour l’écran.
m L’écran pourrait avoir une défaillance. Veuillez contacter le service
technique de Sony.
Les haut-parleurs restent muets
Si le témoin lumineux ¤ est allumé
m Appuyez sur le bouton ¤ pour désactiver la mise en sourdine.
m Contrôlez si la fiche audio est correctement branchée.
m Réglez le volume à l’aide des boutons . +/–.
m Vérifiez si aucun casque n’est connecté.
m Assurez-vous du bon enfichage de la carte son de l’ordinateur.
m Vérifiez le réglage de volume, la mise en sourdine, le sélecteur sonore,
etc. de la carte son. (Reportez-vous au mode d’emploi de l’ordinateur.)
Mixage micro impossible
m Contrôlez si la fiche micro est correctement branchée.
m Assurez-vous du bon enfichage de la carte son de l’ordinateur.
m Vérifiez le réglage de micro, le sélecteur sonore, etc. de la carte son.
(Reportez-vous au mode d’emploi de l’ordinateur.)
F
Dépannage
30
Page 61

Il se produit un phénomène de hurlement
m Réduisez le volume à l’aide des boutons . +/– ou diminuez le
volume d’entrée du micro au niveau de la carte son.
L’image est brouillée
m Consultez le mode d’emploi de votre carte graphique afin de
déterminer le mode d’affichage correct.
m Vérifiez dans ce manuel si le mode graphique et la fréquence que
vous souhaitez utiliser sont supportées. Même si le réglage est correct,
certaines cartes graphiques peuvent présenter une impulsion de
synchronisation trop étroite pour permettre à l’écran de se
synchroniser correctement.
La couleur n’est pas uniforme
m Pressez une fois le bouton u afin d’activer l’autodémagnétisation*.
L’image scintille
m Si le taux de rafraîchissement n’est pas approprié, il se peut que
l’image scintille. Optez pour un taux de rafraîchissement aussi élevé
que possible en mode non entrelacé sur votre ordinateur. Pour plus de
détails sur le réglage du taux de rafraîchissement, nous vous
recommandons de prendre contact avec le revendeur de votre
ordinateur ou de votre carte graphique.
L’image n’est pas centrée ou n’est pas correctement dimensionnée
m Réglez le centrage, la taille ou la géométrie (rotation/distorsion
latérale) dans les menus écran (pages 19–22).
m Certains modes d’affichage ne remplissent pas l’image jusqu’aux
bords. Il n’y a pas de solution unique à ce problème. On observe
simplement que ce type de problème a plus tendance à apparaître
avec des taux de rafraîchissement élevés.
L’image est floue
m Réglez le contraste et la luminosité dans les menus écran (pages 17 et
18). Certaines marques de cartes SVGA ont un niveau de sortie vidéo
trop élevé, ce qui produit une image floue lorsque le contraste est au
maximum.
m Le mode GPE peut ne pas être adapté à l’image affichée. La sélection
d’un mode GPE inférieur peut améliorer la qualité d’image (page 25).
m Pressez une fois le bouton u afin d’activer l’autodémagnétisation*.
L’image rebondit ou présente des oscillations
m Relevez et éliminez toute source possible de champs électriques ou
magnétiques. Les ventilateurs, l’éclairage fluorescent et les
imprimantes laser par exemple, sont fréquemment à l’origine de ce
type d’interférences.
m Si vous avez un autre écran à proximité de votre écran Sony,
augmentez la distance qui les sépare pour réduirer les interférences.
m Essayez de connecter l’écran à une autre prise, de préférence sur un
autre circuit.
Suite à la page suivante ➔
Dépannage
31
F
Page 62

L’image semble dédoublée
m Evitez d’utiliser des câbles vidéo d’extension et/ou des boîtes de
commutation si ce symptôme se présente. Il peut être la cause d’une
longueur de câble excessive ou de mauvaises connexions.
On aperçoit de fines lignes horizontales
m Ces fils stabilisent le masque à bandes verticales. Ce masque permet
de laisser passer plus de lumière vers l’écran, ce qui permet à l’écran
Trinitron d’offrir des couleurs plus saturées et une image plus
lumineuse.
Un canevas oscillant ou elliptique (moiré) est visible
m En raison de la relation qui existe entre la résolution et le pas d’écran,
certains décors - surtout les gris - présentent parfois un moiré. La
seule manière d’éliminer ce problème est de modifier votre modèle de
bureau.
Vous entendez un vrombissement juste après la mise sous tension
m Quand vous allumez l’écran, le cycle d’autodémagnétisation* est
activé. Il se peut que vous entendiez un vrombissement d’environ 3
secondes lorsque le cycle d’autodémagnétisation est activé. Il ne s’agit
donc nullement d’un problème technique.
* La fonction d’autdémagnétisation permet de démagnétiser le coffret
métallique de l’écran afin d’obtenir une reproduction neutre et homogène des
couleurs. Si une deuxième démagnétisation s’impose, attendez au moins 20
minutes si vous voulez obtenir le meilleur résultat.
• Si le problème persiste, appelez votre revendeur Sony ou appelez le
service technique Sony.
• Notez le nom de modèle et le numéro de série de votre écran. Veuillez
noter aussi la marque et le nom de votre ordinateur et de la carte
graphique.
32
F
Dépannage
Page 63

Inhalt
Einführung ...................................................................................4
Plug and Play............................................................................................... 4
Sicherheitsmaßnahmen............................................................... 5
Lage und Funktion der Teile und Bedienelemente ................... 7
Vorbereitungen.......................................................................... 10
Installation ................................................................................................. 10
Arbeiten mit dem Monitor........................................................ 13
Vordefinierte Modi und Benutzermodi ................................................. 13
Der dreh- und neigbare Ständer ............................................................. 14
Dämpfungsdrähte..................................................................................... 15
Einstellen des Monitors............................................................. 16
Einstellen der Lautstärke ......................................................................... 16
Einstellen des Bildkontrasts .................................................................... 17
Einstellen der Bildhelligkeit .................................................................... 18
Einstellen der Bildzentrierung ................................................................ 19
Einstellen der Bildgröße........................................................................... 20
Einstellen der Bildrotation....................................................................... 21
Korrigieren der Kissenverzeichnung ..................................................... 22
Einstellen der Farbtemperatur ................................................................ 23
Zurücksetzen der Einstellungen ............................................................. 24
Sonderfunktionen ..................................................................... 25
Auswählen des GPE-Modus (Graphic Picture Enhancement)........... 25
Auswählen der Baßanhebung................................................................. 26
Energiesparfunktion.................................................................. 27
Technische Daten .......................................................................28
Störungsbehebung....................................................................30
GB
F
D
ES
I
RF
D
3
Page 64

Einführung
Herzlichen Glückwunsch zum Kauf des Multiscan-Monitors CPD120AS/220AS von Sony!
In diesen Monitor sind 25 Jahre Erfahrung mit der Trinitron-Technologie,
einer Entwicklung von Sony, eingegangen. Herausragende Qualität und
außerordentliche Zuverlässigkeit sind bei diesem Monitor eine
Selbstverständlichkeit!
Dank des weiten Abtastbereichs dieses Monitors (30 – 70 kHz) und der
Digital Multiscan-Technologie kann sich das Gerät auf eine Vielzahl von
Videomodi von Standard-VGA bis zu VESA 1024 × 768 mit 85 Hz (VESA
1280 × 1024 mit 60 Hz) einstellen.
Darüber hinaus verfügt das Gerät über zwei werkseitig voreingestellte
Farbmodi und einen vom Benutzer einstellbaren Farbmodus, mit deren
Hilfe Sie die Bildschirmfarben und die Farben auf Ihren Ausdrucken
perfekt aufeinander abstimmen können.
Darüber hinaus bietet das Gerät die folgenden Funktionen:
• GPE-Funktion (Graphic Picture Enhancement)
Dank dieser Funktion können Sie die Bildqualität bei MultimediaBildquellen verbessern.
• Baßanhebungsfunktion
Mit dieser Funktion können Sie die Klangqualität je nach verwendeter
Quelle optimal einstellen.
• Hervorragende Klangwiedergabe
Ein 10-W-Tiefsttonlautsprecher und zwei 3,5-W-Hochtöner
garantieren höchste Klangqualität.
Die Leistungsstärke des CPD-120AS/220AS, seine Qualität und die
Unterstützung, die Sie von Sony erwarten können, werden auch Sie
überzeugen.
Plug and Play
Dieser Monitor entspricht den DDC™-Standards (DDC = Display Data
Channel) DDC1 und DDC2B der VESA.
Ist der Monitor an ein DDC1-Host-System angeschlossen, wird er gemäß
dem VESA-Standard mit V.CLK synchronisiert und gibt EDID-Signale
(EDID = Extended Display Identification Data) an die Datenleitung aus.
Ist der Monitor an ein DDC2B-Hostsystem angeschlossen, schaltet er
automatisch auf den DDC2B-Kommunikationsmodus um.
DDC™ ist ein Warenzeichen der Video Electronics Standard Association.
D
Einführung
4
Page 65

Sicherheitsmaßnahmen
Aufstellung
• Achten Sie auf ausreichende Luftzufuhr, damit sich im Gerät kein
Wärmestau bildet. Stellen Sie das Gerät nicht auf Oberflächen wie
Teppichen oder Decken oder in der Nähe von Materialien wie
Gardinen und Wandbehängen auf, die die Lüftungsöffnungen
blockieren könnten.
• Stellen Sie das Gerät nicht in der Nähe von Wärmequellen wie
Heizkörpern oder Warmluftauslässen oder an Orten auf, an denen es
direktem Sonnenlicht, außergewöhnlich viel Staub, mechanischen
Vibrationen oder Stößen ausgesetzt ist.
• Stellen Sie das Gerät nicht in der Nähe anderer Geräte auf, die ein
starkes Magnetfeld generieren, wie zum Beispiel ein Stromrichter oder
eine Hochspannungsleitung.
Wartung
• Reinigen Sie Gehäuse, Bildschirmglas und Bedienelemente mit einem
weichen Tuch, das Sie leicht mit einem milden Reinigungsmittel
angefeuchtet haben. Verwenden Sie keine Scheuermittel,
Scheuerschwämme oder Lösungsmittel wie Alkohol oder Benzin.
• Berühren Sie die Bildschirmoberfläche nicht mit scharfen, rauhen oder
spitzen Gegenständen wie zum Beispiel Kugelschreibern oder
Schraubenziehern. Andernfalls könnte die Bildschirmoberfläche
zerkratzt werden.
Transport
• Werfen Sie den Karton und die Verpackungsmaterialien nicht weg.
Wenn Sie das Gerät einmal transportieren müssen, ist es in der
Originalverpackung am besten geschützt.
• Wenn Sie das Gerät tragen, achten Sie darauf, die Hände nicht
zwischen dem Monitor und dem dreh- und neigbaren Ständer
einzuklemmen.
Fortsetzung auf der nächsten Seite ➔
Sicherheitsmaßnahmen
D
5
Page 66

Warnhinweis zum Netzanschluß
• Verwenden Sie ausschließlich das mitgelieferte Netzkabel.
Für Kunden in Großbritannien
Wenn Sie den Monitor in Großbritannien verwenden, benutzen Sie
bitte das mitgelieferte Kabel mit dem für Großbritannien geeigneten
Stecker.
für 100 bis 120 V für 220 bis 240 V nur für 240 V
Wechselstrom Wechselstrom Wechselstrom
• Warten Sie nach dem Ausschalten des Geräts mindestens 30
Sekunden, bevor Sie das Netzkabel lösen. In dieser Zeit kann sich die
statische Elektrizität auf der Oberfläche der Kathodenstrahlröhre
entladen.
• Wenn Sie das Gerät einschalten, wird die Kathodenstrahlröhre etwa 5
Sekunden lang entmagnetisiert. Dadurch entsteht um den Metallrand
der Röhre ein starkes magnetisches Feld, das Daten auf
Magnetbändern oder anderen Datenträgern in der Nähe beschädigen
kann. Legen Sie solche magnetischen Datenträger und Bänder/
Disketten daher nicht zu nahe bei diesem Gerät ab.
Die Netzsteckdose muß sich in der Nähe des Geräts befinden und
leicht zugänglich sein.
D
Sicherheitsmaßnahmen
6
Page 67

Lage und Funktion der Teile und Bedienelemente
Vorderseite
1
2
3
4
5
6
7
8
9
Rückseite
p CPD-120AS
2
!º
!¡
!™
!£
!¢
!∞
!§
!¶
!•
!ª
Fortsetzung auf der nächsten Seite ➔
Lage und Funktion der Teile und Bedienelemente
@™
@¡
@£
@º
@¢
D
7
Page 68

p CPD-220AS
!§
!¶
!•
!ª
1
Mikrofon
2
Hauptlautsprecher
3
Bildschirm
4
Taste Å zum
Einstellen der Größe
Taste d zum
5
Einstellen der
Geometrie
Taste
6
Einstellen der
Farbtemperatur
Rücksetztaste ?
7
Stummschalttaste
8
und -anzeige ¤
Taste ≥ zum
9
Einstellen von
Lautstärke/
Baßanhebung
Taste S zum
!º
Zentrieren des Bildes
zum
@º
@¡
@™
@£
@¢
Das eingebaute Mikrofon schaltet sich aus, wenn
ein externes Mikrofon angeschlossen wird.
—
Hier erscheinen beim Einstellen des Monitors
die Bildschirmanzeigen.
Zum Einstellen der Bildgröße (Seite 20).
Zum Korrigieren der Kissenverzeichnung und
der Bildrotation (Seite 21, 22).
Zum Einstellen der Farbtemperatur (Seite 23).
Zum Zurücksetzen der Einstellungen auf die
werkseitigen Werte (Seite 24).
Zum Stummschalten des Tons (Seite 17).
Zum Einstellen der Lautsprecherlautstärke und
zum Auswählen des Baßanhebungsmodus (Seite
26).
Zum Einstellen der Bildzentrierung (Seite 19).
D
Lage und Funktion der Teile und Bedienelemente
8
Page 69

!¡
Taste zum
Einstellen der
Helligkeit/des GPEModus
!™
Lautstärketasten .
–/+
!£
Taste > –/+ zum
Einstellen des
Kontrasts
!¢
Netzschalter und
-anzeige u
!∞
Tiefsttonlautsprecher
!§
Netzeingang AC IN
!¶
Audiostecker 2
(grün)
!•
MIC-Stecker h (rot)
!ª
Videosignalkabel ;
(blau)
@º
USB-Anschluß für
nachgeschaltetes
Gerät
@¡
Mikrofonbuchse h
@™
Kopfhörerbuchse 2
@£
Dreh- und
neigbarer Ständer
@¢
USB-Anschluß für
vorgeschaltetes
Gerät
Zum Einstellen der Bildhelligkeit und zum
Auswählen des GPE-Modus (Seite 25).
Zum Einstellen der Lautsprecherlautstärke (Seite
16). Die Standardeinstellung für die Lautstärke
beträgt 30 %.
Zum Einstellen des Bildkontrasts (Seite 17).
Zum Ein- und Ausschalten des Monitors.
—
Zum Anschließen des mitgelieferten Netzkabels
(Seite 12).
Zum Anschließen an den Lautsprecherausgang
des Computers (Seite 11).
Zum Anschließen an den Mikrofoneingang des
Computers (Seite 11).
Zum Anschließen an den Videoausgang des
Computers (Seite 11).
Zum Anschließen eines USB-Geräts (Seite 11).
Zum Anschließen eines Mikrofons (nicht
mitgeliefert).
Zum Anschließen von Kopfhörern (nicht
mitgeliefert). Die Lautsprecher schalten sich aus,
wenn Kopfhörer angeschlossen werden.
Zum Drehen und Neigen des Monitors (Seite
14).
Dieser Anschluß wird mit den USB-Anschlüssen
des Computers verbunden, wenn ein USB-Gerät
(USB = Universeller Serieller Bus) an den
Monitor angeschlossen ist (Seite 11).
Lage und Funktion der Teile und Bedienelemente
D
9
Page 70

Vorbereitungen
Bevor Sie mit dem Monitor arbeiten, überprüfen Sie bitte, ob folgende
Teile im Lieferumfang enthalten sind:
• Multimedia-Computer-Monitor (1)
• Netzkabel (1)
• Bedienungsanleitung (1)
• Windows 95 Monitor Information Disk und die dazugehörige
Anleitung (1)
✎ Tip
Dieser Monitor kann sich auf alle IBM- oder kompatiblen Systeme mit VGA1) oder weiter
entwickelten Grafikfunktionen einstellen. Der Monitor kann sich auch auf andere Plattformen
einstellen, die mit Horizontalfrequenzen zwischen 30 und 70 kHz arbeiten, einschließlich
Macintosh
erforderlich. Bei der technischen Unterstützung von Sony können Sie erfahren, welchen
Adapter Sie gegebenenfalls benötigen.
1) VGA ist ein Warenzeichen der IBM Corporation.
2) Macintosh ist ein Warenzeichen der Apple Computer, Inc.
Installation
p Schritt 1: Schließen Sie den Computer an
Schließen Sie bei ausgeschaltetem Computer das Videosignalkabel an
den Monitoranschluß (VGA) des Computers an. Wenn der Computer
den Plug-and-Play-Standard DDC unterstützt, ermöglicht diese
Verbindung die DDC-Kommunikation zwischen dem Monitor und dem
Computer.
Das Videosignalkabel ist mit Audio- und Mikrofonleitungen
ausgestattet. Wenn bei Ihrem Computer die Klangunterstützung
installiert ist, schließen Sie die Audio- und Mikrofonstecker an die
entsprechenden Buchsen des Computers an.
Wenn Sie ein USB-Gerät (universeller serieller Bus) verwenden,
schließen Sie das USB-Gerät an die USB-Buchse für nachgeschaltetes
Gerät und den PC an die USB-Buchse für vorgeschaltetes Gerät an.
2)
- und Power Macintosh-Systemen. In diesem Fall ist jedoch ein Kabeladapter
10
D
Vorbereitungen
Page 71

p CPD-120AS
an
Computer
an USB-Anschluß
Blau (an
Monitoranschluß)
Grün (an
Lautsprecheranschluß)
Rot (an
Mikrofonanschluß)
p CPD-220AS
Computer
an USB-Anschluß
Blau (an
Monitoranschluß)
Grün (an
Lautsprecheranschluß)
Rot (an
Mikrofonanschluß)
an
✔Hinweis zum Videosignalkabel
Berühren Sie nicht die Stifte des Videosignalkabels.
✔Hinweis zu den USB-Anschlüssen
Mit den USB-Anschlüssen ist dieser Monitor technisch auf dem neuesten Stand. Solange
die USB-Unterstützung auf Betriebssystemebene noch nicht zur Verfügung steht, müssen
Sie eigene Treiber installieren, um USB-Geräte nutzen zu können. Sobald eine neue
Betriebssystemversion mit USB-Unterstützung zur Verfügung steht, können Sie die USBUnterstützung auf Betriebssystemebene installieren.
Weitere Informationen zum Konfigurieren und Einsetzen eines USB-Geräts finden Sie in
der jeweiligen Bedienungsanleitung.
Fortsetzung auf der nächsten Seite ➔
Vorbereitungen
11
D
Page 72

p Schritt 2: Schließen Sie das Netzkabel an.
Schließen Sie bei ausgeschaltetem Monitor das Netzkabel an den
Monitor an, und stecken Sie den Netzstecker in die Netzsteckdose.
p CPD-120AS
an eine Netzsteckdose
Netzkabel (mitgeliefert)
p CPD-220AS
an eine Netzsteckdose
Netzkabel (mitgeliefert)
p Schritt 3: Schalten Sie Monitor und Computer
ein.
p Schritt 4: Falls erforderlich...
Stellen Sie den Monitor mit Hilfe der Bedienelemente nach Ihren
Wünschen ein.
Die Installation des Monitors ist damit abgeschlossen. Wir wünschen
Ihnen viel Freude an Ihrem neuen Gerät.
D
Vorbereitungen
12
Page 73

Arbeiten mit dem Monitor
Vordefinierte Modi und Benutzermodi
Der Multiscan-Monitor CPD-120AS/220AS verfügt über werkseitig
vordefinierte Modi für die 10 gängigsten Industriestandards und bietet
somit echte “Plug and Play”-Unterstützung.
Bei weniger gängigen Modi kann der Monitor dank der Digital
Multiscan-Technologie die komplexen Einstellungen vornehmen, die bei
einem beliebigen Timing zwischen 30 und 70 kHz für eine hohe
Bildqualität nötig sind.
Nr.
Auflösung
(Punkte × Zeilen)
640 × 400
1
640 × 480
2
640 × 480
3
800 × 600
4
800 × 600
5
1024 × 768
6
1024 × 768
7
1152 × 864
8
1152 × 864
9
1280 × 1024
10
✔Hinweis für Benutzer von Windows
Installieren Sie die neuen Modellinformationen zum Sony-Computer-Monitor von der Diskette
“Windows 95 Monitor Information Disk” auf Ihrem PC. Wie Sie die Datei installieren, lesen Sie
bitte in den beigelegten Informationen “About the Windows 95 Monitor Information Disk” nach.
Dieser Monitor entspricht “VESA DDC”, einem Plug-and-Play-Standard.
Wenn der PC/die Grafikkarte dem DDC-Standard entspricht, wählen Sie “Plug & Play Display
(VESA DDC)” oder die Modellbezeichnung dieses Monitors (CPD-120AS/220AS) unter
“Display type” in der “Systemsteuerung” von Windows 95. Manche PCs/Grafikkarten
entsprechen dem DDC-Standard nicht. Auch wenn der DDC-Standard unterstützt wird, kann es
beim Anschließen dieses Monitors Probleme geben. Wählen Sie in diesem Fall unter “Display
type” in Windows 95 die Modellbezeichnung dieses Monitors (CPD-120AS/220AS).
Horizontalfrequenz
31,5 kHz
31,5 kHz
43,3 kHz
37,9 kHz
46,9 kHz
60,0 kHz
68,7 kHz
44,8 kHz
54,8 kHz
64,0 kHz
®
Vertikalfrequenz
70 Hz
60 Hz
85 Hz
60 Hz
75 Hz
75 Hz
85 Hz
47
60 Hz
60 Hz
95
Hz (95 Hz mit Zeilensprung)
®
Windows
anderen Ländern.
ist ein eingetragenes Warenzeichen der Microsoft Corporation in den USA und
✔Hinweis zu den empfohlenen Werten für das horizontale Timing
Das horizontale Synchronbreitenverhältnis sollte über 1,0 µSek. liegen.
Die horizontale Austastbreite sollte über 3,6 µSek. liegen.
Fortsetzung auf der nächsten Seite ➔
Arbeiten mit dem Monitor
13
D
Page 74

p So legen Sie neue Timing-Einstellungen fest
Wenn Sie mit einem anderen als einem der 10 werkseitig voreingestellten
Videomodi arbeiten, müssen Sie das Gerät unter Umständen
feineinstellen, um die Bildqualität zu optimieren. Stellen Sie den Monitor
in diesem Fall anhand der Einstellungsanweisungen ein. Die
Einstellungen werden automatisch gespeichert und abgerufen, wann
immer der betreffende Modus aktiviert wird.
Sie können für das Gerät bis zu 10 benutzerdefinierte Modi abspeichern.
Wenn Sie einen 11. Modus definieren, wird der erste Modus durch
diesen ersetzt.
Der dreh- und neigbare Ständer
Mit dem dreh- und neigbaren Ständer können Sie den Monitor so
einstellen, wie es Ihnen angenehm ist. Dabei können Sie ihn horizontal
um bis zu 90° drehen und vertikal um bis zu 7° neigen.
Wenn Sie den Monitor drehen oder neigen, stützen Sie ihn bitte mit
beiden Händen unten ab.
Achten Sie darauf, die Hände nicht zwischen dem Monitor und dem
dreh- und neigbaren Ständer einzuklemmen.
D
Arbeiten mit dem Monitor
14
45˚
7˚
45˚
Page 75

Dämpfungsdrähte
Bei einem weißen Hintergrund sind, wie unten abgebildet, sehr dünne,
horizontale Linien auf dem Bildschirm zu sehen. Bei diesen Linien
handelt es sich um Dämpfungsdrähte.
Die Trinitron-Röhre ist im Inneren mit einer vertikalen Streifenmaske
ausgestattet. Aufgrund dieser Streifenmaske gelangt mehr Licht auf den
Bildschirm, so daß Farben und Helligkeit bei der TrinitronKathodenstrahlröhre intensiver sind.
Die Dämpfungsdrähte sind mit der Streifenmaske verbunden und
dämpfen deren Vibrationen. Sie sorgen damit für eine gleichbleibende
Bildqualität.
ca. 6 cm (nur CPD-220AS)
Dämpfungsdrähte
ca. 6 cm
Arbeiten mit dem Monitor
15
D
Page 76

Einstellen des Monitors
Wird ein Signal eingespeist, das einem der voreingestellten Modi
entspricht, brauchen Sie das Bild nicht einzustellen.
Wenn Sie die Bildeinstellungen trotzdem nach Ihren Wünschen ändern
möchten, gehen Sie dazu wie im folgenden beschrieben vor.
Schalten Sie zum Einstellen des Monitors zunächst den Monitor und den
Computer ein.
Wählen Sie die einzustellende Option aus. Über die Bildschirmanzeigen
können Sie alle Optionen wie gewünscht einstellen.
Die Einstellungen werden automatisch im Monitor gespeichert.
Bedienfeld
Einstellen der Lautstärke
1. Drücken Sie die Taste . + oder –.
Die Bildschirmanzeige VOLUME/CONTRAST erscheint.
Die Horizontal- und Vertikalfrequenzen des gerade eingespeisten
Eingangssignals erscheinen.
Horizontalfrequenz Vertikalfrequenz
2. Stellen Sie mit den Tasten . +/– die gewünschte Lautstärke ein.
+ Der Ton wird lauter.
– Der Ton wird leiser.
D
Einstellen des Monitors
16
Page 77

Die Bildschirmanzeige VOLUME/CONTRAST wird 3 Sekunden,
nachdem Sie die Tasten losgelassen haben, ausgeblendet.
✎ Tips
• Die Standardeinstellung für die Lautstärke beträgt 30 %.
• Stellen Sie die Lautstärke ein, während der Ton zu hören ist.
• Bei übermäßig hoher Lautstärke kann es zu akustischen Rückkopplungen (Heulen) kommen.
p So können Sie den Ton stummschalten
Drücken Sie die Taste ¤. Die Anzeige ¤ leuchtet auf. Daran können Sie
erkennen, daß die Stummschaltfunktion aktiviert ist.
Drücken Sie die Taste erneut, um den Ton wieder einzublenden.
Sie können die Stummschaltung des Tons auch aufheben, indem Sie die
Taste . + drücken.
✎ Tip
Wenn der Ton stummgeschaltet ist, erscheint in der Bildschirmanzeige VOLUME/CONTRAST
anstelle von . das Symbol ¤.
Einstellen des Bildkontrasts
Der eingestellte Wert gilt für alle Eingangssignale.
1. Drücken Sie die Taste > + oder –.
Die Bildschirmanzeige VOLUME/CONTRAST erscheint.
Die Horizontal- und Vertikalfrequenzen des gerade eingespeisten
Eingangssignals erscheinen.
Fortsetzung auf der nächsten Seite ➔
Einstellen des Monitors
17
D
Page 78

2. Stellen Sie den Bildkontrast mit den Tasten > +/– ein.
+ Der Kontrast wird stärker.
– Der Kontrast wird schwächer.
Die Bildschirmanzeige VOLUME/CONTRAST wird 3 Sekunden,
nachdem Sie die Tasten losgelassen haben, ausgeblendet.
Einstellen der Bildhelligkeit
Der eingestellte Wert gilt für alle Eingangssignale.
1. Drücken Sie die Taste .
Die Bildschirmanzeige BRIGHTNESS/GPE erscheint.
2. Stellen Sie mit den Tasten . +/– die Bildhelligkeit ein.
+ Das Bild wird heller.
– Das Bild wird dunkler.
So blenden Sie die Bildschirmanzeige aus
Drücken Sie erneut die Taste .
✎ Tip
Wenn Sie keine weitere Taste drücken, wird die Bildschirmanzeige nach 10 Sekunden
automatisch ausgeblendet.
Wenn Sie eine weitere Option einstellen möchten, drücken Sie die entsprechende Taste. Die
Bildschirmanzeige zum Einstellen der jeweiligen Option wird angezeigt.
D
Einstellen des Monitors
18
Page 79

Einstellen der Bildzentrierung
Der eingestellte Wert gilt nur für das gerade eingespeiste
Eingangssignal.
1. Drücken Sie die Taste S.
Die Bildschirmanzeige CENTER erscheint.
2.
Zum Einstellen der vertikalen
Bildposition
Drücken Sie die Tasten . +/–.
+ Das Bild wird nach oben
verschoben.
– Das Bild wird nach unten
verschoben.
Zum Einstellen der
horizontalen Bildposition
Drücken Sie die Tasten > +/–.
+ Das Bild wird nach rechts
verschoben.
– Das Bild wird nach links
verschoben.
So blenden Sie die Bildschirmanzeige aus
Drücken Sie erneut die Taste S.
✎ Tip
Wenn Sie keine weitere Taste drücken, wird die Bildschirmanzeige nach 10 Sekunden
automatisch ausgeblendet.
Wenn Sie eine weitere Option einstellen möchten, drücken Sie die entsprechende Taste. Die
Bildschirmanzeige zum Einstellen der jeweiligen Option wird angezeigt.
Einstellen des Monitors
19
D
Page 80

Einstellen der Bildgröße
Der eingestellte Wert gilt nur für das gerade eingespeiste
Eingangssignal.
1. Drücken Sie die Taste Å.
Die Bildschirmanzeige SIZE erscheint.
2. Zum Einstellen der Bildhöhe Zum Einstellen der Bildbreite
Drücken Sie die Tasten . +/–. Drücken Sie die Tasten > +/–.
+ Das Bild wird höher. + Das Bild wird breiter.
– Das Bild wird niedriger. – Das Bild wird schmaler.
So blenden Sie die Bildschirmanzeige aus
Drücken Sie erneut die Taste Å.
✎ Tip
Wenn Sie keine weitere Taste drücken, wird die Bildschirmanzeige nach 10 Sekunden
automatisch ausgeblendet.
Wenn Sie eine weitere Option einstellen möchten, drücken Sie die entsprechende Taste. Die
Bildschirmanzeige zum Einstellen der jeweiligen Option wird angezeigt.
D
Einstellen des Monitors
20
Page 81

Einstellen der Bildrotation
Der eingestellte Wert gilt für alle Eingangssignale.
1. Drücken Sie die Taste d.
Die Bildschirmanzeige GEOMETRY erscheint.
2. Drücken Sie die Tasten . +/–.
+ Das Bild wird im Uhrzeigersinn gedreht.
– Das Bild wird gegen den Uhrzeigersinn gedreht.
So blenden Sie die Bildschirmanzeige aus
Drücken Sie erneut die Taste d.
✎ Tip
Wenn Sie keine weitere Taste drücken, wird die Bildschirmanzeige nach 10 Sekunden
automatisch ausgeblendet.
Wenn Sie eine weitere Option einstellen möchten, drücken Sie die entsprechende Taste. Die
Bildschirmanzeige zum Einstellen der jeweiligen Option wird angezeigt.
Einstellen des Monitors
21
D
Page 82

Korrigieren der Kissenverzeichnung
Der eingestellte Wert gilt nur für das gerade eingespeiste
Eingangssignal.
1. Drücken Sie die Taste d.
Die Bildschirmanzeige GEOMETRY erscheint.
2. Drücken Sie die Tasten > +/–.
+ Das Bild wird an den Seiten nach außen gewölbt.
– Das Bild wird an den Seiten nach innen gewölbt.
So blenden Sie die Bildschirmanzeige aus
Drücken Sie erneut die Taste d.
✎ Tip
Wenn Sie keine weitere Taste drücken, wird die Bildschirmanzeige nach 10 Sekunden
automatisch ausgeblendet.
Wenn Sie eine weitere Option einstellen möchten, drücken Sie die entsprechende Taste. Die
Bildschirmanzeige zum Einstellen der jeweiligen Option wird angezeigt.
D
Einstellen des Monitors
22
Page 83

Einstellen der Farbtemperatur
Der eingestellte Farbtemperaturwert gilt für alle Eingangssignale.
1. Drücken Sie die Taste .
Die Bildschirmanzeige COLOR TEMPERATURE erscheint.
2. Nehmen Sie die Einstellung mit den Tasten . +/– und > +/– vor.
So wählen Sie 5000K oder 9300K aus
Drücken Sie die Tasten > +/–.
Die ausgewählte Farbtemperatur wird angezeigt.
+ 9300 K wird ausgewählt.
– 5000K wird ausgewählt.
So stellen Sie eine bestimmte Farbtemperatur zwischen 5000K
und 9300K ein
Drücken Sie die Tasten . +/–.
+ Der Farbtemperaturwert wird erhöht.
– Der Farbtemperaturwert wird verringert.
✎ Tip
Mit dem ersten Tastendruck auf . + oder – können Sie die Farbtemperatur abrufen, die beim
letzten Mal eingestellt wurde.
So blenden Sie die Bildschirmanzeige aus
Drücken Sie erneut die Taste .
✎ Tip
Wenn Sie keine weitere Taste drücken, wird die Bildschirmanzeige nach 10 Sekunden
automatisch ausgeblendet. Wenn Sie eine weitere Option einstellen möchten, drücken Sie die
entsprechende Taste. Die Bildschirmanzeige zum Einstellen der jeweiligen Option wird
angezeigt.
Einstellen des Monitors
23
D
Page 84

Zurücksetzen der Einstellungen
p So setzen Sie einzelne Optionen auf die
werkseitige Einstellung zurück
Drücken Sie die Taste für die Option, die Sie auf die werkseitige
Einstellung zurücksetzen möchten, und drücken Sie dann sofort die
Taste ?, bevor die Bildschirmanzeige erscheint.
p So setzen Sie den aktuellen Modus auf die
werkseitigen Einstellungen zurück
Drücken Sie die Taste ? sofort, wenn keine Bildschirmanzeige
angezeigt wird.
p So setzen Sie alle Modi auf die werkseitigen
Einstellungen zurück
Halten Sie die Taste ? 2 Sekunden lang gedrückt.
Alle Optionen werden auf die werkseitigen Einstellungen zurückgesetzt.
D
Einstellen des Monitors
24
Page 85

Sonderfunktionen
Auswählen des GPE-Modus (Graphic
Picture Enhancement)
Es stehen 4 GPE-Modi, “0” bis “3”, zur Verfügung. Je höher der gewählte
Modus ist, umso schärfer wird das Bild. Spielfilme und Spiele können
Sie so in einer ganz neuen Qualität genießen.
Die Standardeinstellung ist “0”.
1. Drücken Sie die Taste .
Die Bildschirmanzeige BRIGHTNESS/GPE erscheint.
2. Wählen Sie mit den Tasten > +/– den GPE-Modus aus.
+ Ein höherer Modus wird eingestellt.
– Ein niedriger Modus wird eingestellt.
In derselben Bildschirmanzeige können Sie mit den Tasten . +/–
die Helligkeit einstellen.
So blenden Sie die Bildschirmanzeige aus
Drücken Sie erneut die Taste .
✎ Tip
Wenn Sie keine weitere Taste drücken, wird die Bildschirmanzeige nach 10 Sekunden
automatisch ausgeblendet.
Wenn Sie eine weitere Option einstellen möchten, drücken Sie die entsprechende Taste. Die
Bildschirmanzeige zum Einstellen der jeweiligen Option wird angezeigt.
✔Hinweise zum GPE-Modus
Für textorientierte Anwendungen wie Textverarbeitungs- und
Tabellenkalkulationsprogramme sollten Sie den GPE-Modus “0” wählen
(Standardeinstellung).
Der GPE-Modus (Graphic Picture Enhancement) wird auf “0” zurückgesetzt, wenn:
• Sie den Monitor ausschalten,
• der PC aus dem Energiesparmodus heraus wieder aktiviert wird,
• sich die Auflösung ändert.
Sonderfunktionen
25
D
Page 86

Auswählen der Baßanhebung
Es stehen drei 3 Baßanhebungsmodi, “0” bis “2”, zur Verfügung. Je
höher der gewählte Modus ist, umso mehr werden die Bässe angehoben.
Die werkseitige Einstellung ist “1” (normaler Modus).
Wählen Sie “2”, wenn Sie die Klangqualität bei Spielen und
Musikwiedergabe verbessern möchten.
Wenn Sie ein PC-Telefon verwenden, stellen Sie “0” ein. Die Stimme des
Anrufers ist dann besser zu verstehen, da die Höhen gedämpft werden.
1. Drücken Sie die Taste ≥.
Die Bildschirmanzeige VOLUME/BASS BOOST erscheint.
2. Wählen Sie mit den Tasten > +/– den BASS BOOST-Modus aus.
+ Ein höherer Modus wird eingestellt.
– Ein niedriger Modus wird eingestellt.
Nachdem Sie den Baßanhebungsmodus ausgewählt haben, können
Sie in derselben Bildschirmanzeige die Lautstärke einstellen.
Drücken Sie die Tasten . +/–.
+ Der Ton wird lauter.
– Der Ton wird leiser.
So blenden Sie die Bildschirmanzeige aus
Drücken Sie erneut die Taste ≥.
✎ Tip
Wenn Sie keine weitere Taste drücken, wird die Bildschirmanzeige nach 10 Sekunden
automatisch ausgeblendet.
Wenn Sie eine weitere Option einstellen möchten, drücken Sie die entsprechende Taste. Die
Bildschirmanzeige zum Einstellen der jeweiligen Option wird angezeigt.
D
Sonderfunktionen
26
Page 87

Energiesparfunktion
Dieser Monitor erfüllt die Energiesparrichtlinien, die im Rahmen des
internationalen ENERGY STAR-Programms definiert wurden. Der
Monitor kann den eigenen Stromverbrauch reduzieren, wenn er an einen
Computer angeschlossen ist, der DPMS (Display Power Management
Signaling) unterstützt. Wenn das Gerät erkennt, daß die
Synchronisationssignale vom Computer ausbleiben, wird der
Stromverbrauch reduziert, und zwar in folgender Weise:
✔ HINWEIS
Die Energiesparfunktion schaltet den Monitor automatisch in den deaktivierten Modus,
wenn das Gerät am Netzschalter eingeschaltet wird und keine Videosignale eingehen.
Sobald der Monitor jedoch horizontale bzw. vertikale Synchronisationssignale erkennt,
schaltet er automatisch in den normalen Betriebsmodus.
Modus
Normalbetrieb
1
Unterbrechung (1.
2
Energiesparstufe)
Deaktiviert (2.
3
Energiesparstufe)
Ausgeschaltet
4
Leistungsaufnahme
CPD-120AS
130 W (max.)
CPD-220AS
150 W (max.)
15 W (max.)
10 W (max.)
ca. 10 W
1)
Zeit bis
Normalbetrieb
—
—
ca. 3 Sek.
ca. 10 Sek.
—
Netzanzeige
u
Grün
Grün
Grün ˜
Orange
Orange
Aus
✔ Hinweis
1) Wenn die Leistungsaufnahme 0 W betragen soll, ziehen Sie den Netzstecker aus der
Netzsteckdose.
Lautsprecher
Ein
Ein
Aus
Aus
Aus
Energiesparfunktion
27
D
Page 88

Technische Daten
Bildröhre
CPD-120AS: 0,25 mm Streifenabstand, Diagonale 15
Zoll (13,9 Zoll sichtbar), 90 Grad Ablenkung,
Antireflexbeschichtung
CPD-220AS: 0,25 mm Streifenabstand, Diagonale 17
Zoll (16,0 Zoll sichtbar), 90 Grad Ablenkung,
Antireflexbeschichtung
Effektive Bildgröße
CPD-120AS: ca. 284 x 212 mm (B/H) (Anzeigebereich
13,9 Zoll)
CPD-220AS: ca. 327 x 241 mm (B/H) (Anzeigebereich
16,0 Zoll)
Max. Auflösung Horizontal: max. 1280 Punkte
Vertikal: max. 1024 Zeilen
VESA-Standards 640 x 480 bei 85 Hz
800 x 600 bei 85 Hz
1024 x 768 bei 85 Hz
1280 x 1024 bei 60 Hz
Ablenkfrequenz
Horizontal: 30 bis 70 kHz
Vertikal: 50 bis 120 Hz
Lautsprecher Links, rechts: 3,5 W x 2, Tiefsttonlautsprecher: 10 W
50 bis 20 kHz
Mikrofone Richtmikrofon, Elektret-Kondensator-Mikrofon
Mikrofonausgang
Ministecker
Audioeingang Stereoministecker, Eingangsimpedanz 47 kOhm,
Eingangspegel 0,7 V effektiver Mittelwert
(Normalfall)
Kopfhörerausgang
Stereominibuchse, 4 mW + 4 mW bei 16 Ohm
Mikrofoneingang
Minibuchse, Plug-in-Power
USB-Durchschleifung
Vorgeschaltet x 1, Nachgeschaltet x 1
Regler Kontrast/Tonpegel/Bildqualität/Helligkeit/
Baßanhebung/(Tonpegel)/Breite/Höhe/
Kissenverzeichnung/Farbtemperatur/
Stummschaltung
28
D
Technische Daten
Page 89

Betriebsspannung
100 bis 240 V, 50 - 60 Hz, 1,5 - 0,5 A
Abmessungen
CPD-120AS: ca. 424 x 425 x 388 mm (B/H/T)
CPD-220AS: ca. 481,5 x 483 x 427,5 mm (B/H/T)
Gewicht CPD-120AS: ca. 16,8 kg
CPD-220AS: ca. 22 kg
Änderungen, die dem technischen Fortschritt dienen, bleiben
vorbehalten.
Technische Daten
29
D
Page 90

Störungsbehebung
Sie können ein Problem gegebenenfalls anhand dieses Abschnitts
beheben, ohne daß Sie sich an den Kundendienst wenden müssen und
das Gerät für längere Zeit ausfällt.
Es wird kein Bild angezeigt.
Die Anzeige u leuchtet nicht.
m Das Netzkabel muß korrekt angeschlossen sein.
m Der Netzschalter u muß sich in der Position “ON” befinden.
Die Anzeige u leuchtet orange oder abwechselnd orange und grün.
m Der Netzschalter des Computers muß sich in der Position “ON”
befinden.
m Wenn Sie eine beliebige Taste an der Computertastatur drücken,
schaltet der Monitor möglicherweise wieder in den normalen
Betriebsmodus.
m Das Videokabel muß korrekt angeschlossen sein.
m Achten Sie darauf, daß am HD15-Anschluß des Kabels keine Stifte
verbogen oder eingedrückt sind.
m Die Grafikkarte des Computers muß korrekt im richtigen Bus-
Steckplatz sitzen.
m Das Videosynchronisationssignal muß den Spezifikationen des für
den Monitor geeigneten Signals entsprechen.
m Der Monitor verfügt über eine Selbstdiagnosefunktion. Um die
Funktion zu aktivieren, schalten Sie zunächst den Computer und den
Monitor aus. Halten Sie dann den Schalter u des Monitors ca. 8
Sekunden lang gedrückt. Wenn der Monitor ordnungsgemäß arbeitet,
wird der Bildschirm zunächst weiß, und dann werden Farbbalken
angezeigt.
Die Anzeige u blinkt orange.
m Das Videosynchronisationssignal muß den Spezifikationen des für
den Monitor geeigneten Signals entsprechen.
m Der Monitor ist möglicherweise defekt. Wenden Sie sich bitte an die
technische Unterstützung von Sony.
Über den Lautsprecher ist kein Ton zu hören.
Die Anzeige ¤ leuchtet.
m Drücken Sie die Taste ¤, um den Ton wieder einzublenden.
m Der Audiostecker muß korrekt angeschlossen sein.
m Stellen Sie die Lautstärke mit den Tasten . +/– ein.
m Es dürfen keine Kopfhörer angeschlossen sein.
m Die Sound-Karte des Computers muß korrekt angeschlossen sein.
m Überprüfen Sie Lautstärkeregelung, Stummschaltfunktion,
Tonauswahlfunktion etc. der Sound-Karte. Informationen dazu finden
Sie im Handbuch zu Ihrem Computer.
D
Störungsbehebung
30
Page 91

Der Ton vom Mikrofon kann nicht eingemischt werden.
m Der MIC-Stecker muß korrekt angeschlossen sein.
m Die Sound-Karte des Computers muß korrekt angeschlossen sein.
m Überprüfen Sie Mikrofonsteuerung, Tonauswahlfunktion etc. der
Sound-Karte. Informationen dazu finden Sie im Handbuch zu Ihrem
Computer.
Akustische Rückkopplungen (Heulen) treten auf.
m Drehen Sie die Lautstärke mit den Tasten . +/– herunter, oder
verringern Sie den Mikrofoneingangspegel der Sound-Karte.
Das Bild ist gestört.
m Schlagen Sie im Handbuch zur Grafikkarte die richtige Einstellungen
am Monitor nach.
m Lesen Sie in dieser Anleitung nach, ob der Grafikmodus und die
Frequenz, mit der Sie den Monitor betreiben, unterstützt werden.
Auch innerhalb des korrekten Bereichs arbeiten einige Grafikkarten
mit einem Synchronisationsimpuls, der für eine korrekte
Synchronisation des Monitors zu kurz ist.
Die Farbe ist nicht gleichmäßig.
m Aktivieren Sie einmal den Schalter u, um den
Entmagnetisierungszyklus* auszulösen.
Das Bild flimmert.
m Wenn die Auffrischungsrate nicht korrekt eingestellt ist, kann das Bild
flimmern. Stellen Sie die Auffrischungsrate für einen Modus ohne
Zeilensprung am Computer so hoch wie möglich ein. Einzelheiten
zum Einstellen der Auffrischungsrate erhalten Sie von dem Händler,
bei dem Sie den Computer oder die Grafikkarte erworben haben.
Die Bildschirmanzeige ist nicht zentriert, oder die Bildgröße ist nicht
korrekt.
m Stellen Sie mit Hilfe der Bildschirmanzeigen die Bildzentrierung, die
Bildgröße bzw. die Bildgeometrie ein (Seite 19 bis 22).
m Bei bestimmten Videomodi füllt die Anzeige nicht den gesamten
Bildschirm. Für dieses Problem gibt es keine einfache Lösung. Das
Problem tritt in der Regel eher bei hohen Bildauffrischungsraten auf.
Das Bild ist verschwommen.
m Stellen Sie mit Hilfe der Bildschirmanzeigen den Kontrast und die
Helligkeit ein (Seite 17, 18). Bei einigen SVGA-Karten ist der
Videoausgangssignalpegel so hoch, daß bei maximalem Kontrast das
Bild verschwommen ist.
m Für die verwendete Bildquelle ist möglicherweise nicht der richtige
GPE-Modus eingestellt. Durch Auswählen eines niedrigeren GPEModus läßt sich die Bildqualität verbessern (Seite 25).
m Aktivieren Sie einmal den Schalter u, um den
Entmagnetisierungszyklus* auszulösen.
Fortsetzung auf der nächsten Seite ➔
Störungsbehebung
31
D
Page 92

Das Bild springt oder oszilliert.
m Stellen Sie elektrische bzw. magnetische Geräte, die aufgrund
elektrischer oder magnetischer Felder Interferenzen mit dem Monitor
verursachen können, weiter vom Monitor entfernt auf, oder entfernen
Sie sie ganz. Typischerweise werden solche Störungen durch Geräte
wie Ventilatoren, Leuchtstoffröhren und Laser-Drucker usw. verursacht.
m Steht sehr nahe bei diesem Gerät ein zweiter Monitor, vergrößern Sie
den Abstand zwischen beiden Geräten, um die Interferenzen zu
verringern.
m Schließen Sie das Netzkabel des Monitors an eine andere Steckdose,
möglichst an einem anderen Stromkreis, an.
Doppelbilder sind zu sehen.
m Verwenden Sie keine Bildschirmverlängerungskabel und/oder
Videoschaltboxen, wenn dieses Phänomen auftritt. Zu lange Kabel
oder störanfällige Verbindungen können dieses Problem auslösen.
Dünne horizontale Linien (Drähte) sind sichtbar.
m Bei diesen Linien handelt es sich um Dämpfungsdrähte zur
Stabilisierung der vertikalen Streifenmaske. Aufgrund dieser
Streifenmaske gelangt mehr Licht auf den Bildschirm, so daß Farben
und Helligkeit bei der Trinitron-Kathodenstrahlröhre intensiver sind.
Wellenförmige oder elliptische Moiré-Effekte sind sichtbar.
m Wegen der Zusammenwirkung von Auflösung, Streifenabstand des
Monitors und Bildpunktdichte einiger Bildmuster kann es bei einigen
Hintergrundeinstellungen (besonders bei einem grauen Hintergrund)
zu einem wellenförmigen Moiré-Effekt kommen. Sie können diesen
Effekt nur beheben, indem Sie ein anderes Hintergrundmuster für
Ihren Desktop wählen.
Unmittelbar nach dem Einschalten ist ein Summgeräusch zu hören.
m Wenn Sie den Monitor einschalten, wird der
Entmagnetisierungszyklus* aktiviert. Während der
Entmagnetisierungszyklus aktiviert ist, kann ca. 3 Sekunden lang ein
Summgeräusch zu hören sein. Dies ist keine Fehlfunktion.
* Mit der Entmagnetisierungsfunktion wird der Metallrahmen der
Kathodenstrahlröhre entmagnetisiert, so daß ein neutrales Feld entsteht, in
dem eine gleichmäßige Farbwiedergabe möglich ist. Ist ein zweiter
Entmagnetisierungszyklus erforderlich, warten Sie nach dem ersten Zyklus
mindestens 20 Minuten. Auf diese Weise erreichen Sie die besten Ergebnisse.
• Wenn sich das Problem nicht beheben läßt, wenden Sie sich an den
nächsten autorisierten Sony-Händler, oder rufen Sie bei der
technischen Unterstützung von Sony an.
• Notieren Sie sich den Modellnamen und die Seriennummer Ihres
Monitors. Notieren Sie sich außerdem Fabrikat und Modell Ihres
Computers und der Grafikkarte.
D
Störungsbehebung
32
Page 93

Índice
Introducción ................................................................................. 4
Función Plug and play ............................................................................... 4
Precauciones ................................................................................ 5
Función de los controles ............................................................. 7
Procedimientos iniciales............................................................10
Instalación .................................................................................................. 10
Uso del monitor ......................................................................... 13
Modos predefinidos y de usuario........................................................... 13
Uso del soporte basculante giratorio ..................................................... 14
Hilos de amortiguación............................................................................ 15
Ajustes........................................................................................16
Ajuste del volumen................................................................................... 16
Ajuste del contraste de la imagen........................................................... 17
Ajuste del brillo de la imagen ................................................................. 18
Ajuste del centrado de la imagen ........................................................... 19
Ajuste del tamaño de la imagen ............................................................. 20
Ajuste de la rotación de la imagen ......................................................... 21
Ajuste de la distorsión de imagen .......................................................... 22
Ajuste de la temperatura del color ......................................................... 23
Restauración .............................................................................................. 24
GB
F
D
ES
I
RF
Funciones disponibles ...............................................................25
Selección de la mejora gráfica de imágenes (GPE)............................... 25
Selección de la potenciación de graves .................................................. 26
Función de ahorro de energía .................................................. 27
Especificaciones .........................................................................28
Solución de problemas..............................................................30
ES
3
Page 94

Introducción
¡Enhorabuena por la adquisición del monitor CPD-120AS/220AS
Multiscan de Sony!
Este monitor incorpora más de 25 años de experiencia de Sony con
tecnología Trinitron, garantizando un rendimiento excelente y una
notable fiabilidad.
La amplia gama de exploración de este monitor (30 – 70 kHz), junto con
tecnología digital Multiscan, permite que se sincronice con cualquier
modo de vídeo de VGA estándar a VESA 1024 × 768 a 85 Hz (VESA 1280
× 1024 a 60 Hz).
Además, sus dos modos de color predefinidos de fábrica y un modo de
color ajustable por el usuario proporcionan una flexibilidad sin
precedentes para que los colores en pantalla coincidan con los de las
copias impresas.
Igualmente presenta las siguientes características:
• Función de mejora gráfica de imágenes
que permite crear imágenes para fuentes de multimedia.
• Función de potenciación de graves
que permite seleccionar la calidad de sonido en función de la fuente.
• Excelente reproducción de sonido
mediante un altavoz potenciador de graves de 10 W y dos altavoces
de agudos de 3,5 W.
Todas estas características permiten obtener un alto rendimiento de la
unidad CPD-120AS/220AS con la calidad y prestaciones de Sony.
Función Plug and play
Este monitor cumple con las normas DDC (Canal de datos de
visualización) de VESA DDC™1 y DDC2B.
Si se conecta un sistema central DDC1, el monitor se sincroniza con V.
CLK de acuerdo con las normas de VESA y envía los datos de
identificación de visualización extendidos (EDID) a la línea de datos.
Si se conecta un sistema central DDC2B, el monitor cambia
automáticamente a la comunicación DDC2B.
DDC™ es una marca comercial de Video Electronics Standard Association.
ES
Introducción
4
Page 95

Precauciones
Instalación
• Con el fin de evitar el recalentamiento interno, permita que la unidad
reciba una circulación de aire adecuada. No la coloque sobre
superficies (mantas, colchas, etc.) ni cerca de materiales (cortinas,
tapices) que puedan bloquear los orificios de ventilación.
• No instale la unidad cerca de fuentes térmicas, como radiadores o
conductos de aire caliente, ni en lugares expuestos a la luz solar
directa, polvo excesivo, vibraciones o golpes mecánicos.
• No coloque la unidad cerca de equipos que generen magnetismo,
como un convertidor o líneas de alta tensión.
Mantenimiento
• Limpie el exterior, el panel de vidrio y los controles con un paño suave
ligeramente humedecido en una solución detergente poco
concentrada. No utilice ningún tipo de estropajos abrasivos,
detergente en polvo o disolventes, como alcohol o bencina.
• No raye, toque ni golpee la superficie de la pantalla con objetos con
punta o abrasivos, como un bolígrafo o un destornillador, ya que este
tipo de contacto puede rayar el tubo de imagen.
Transporte
• No se deshaga de la caja ni de los materiales de embalaje. Al
transportar la unidad, utilice dichos materiales para embalar
correctamente el monitor.
• Al transportar la unidad, tenga cuidado de no pillarse las manos entre
el monitor y el soporte basculante giratorio.
Continúa en la página siguiente ➔
Precauciones
5
ES
Page 96

Aviso sobre la conexión de alimentación
• Emplee el cable de alimentación suministrado.
Para los usuarios en el Reino Unido
Si emplea el monitor en el Reino Unido, utilice el cable suministrado
con enchufe para dicho país.
100 a 120 V CA 220 a 240 V CA 240 V CA solamente
• Antes de desconectar el cable de alimentación, espere al menos 30
segundos después de apagar el interruptor de alimentación para
permitir la descarga de electricidad estática de la superficie del TRC.
• Tras activar la alimentación, el TRC se desmagnetiza durante
aproximadamente 5 segundos. Este proceso genera un intenso campo
magnético alrededor de la parte frontal que puede afectar a los datos
almacenados en cintas o discos magnéticos que se encuentren en las
proximidades. Aleje de la unidad dichos discos y cintas y equipos de
grabación magnética.
La toma de corriente debe instalarse cerca del equipo y ser de fácil
acceso.
ES
6
Precauciones
Page 97

Funciones de los controles
Parte frontal
1
2
3
4
5
6
7
8
9
Parte posterior
p CPD-120AS
2
!º
!¡
!™
!£
!¢
!∞
!§
!¶
!•
!ª
@™
@¡
@£
@º
@¢
Continúa en la página siguiente ➔
Funciones de los controles
7
ES
Page 98

p CPD-220AS
!§
!¶
!•
!ª
Micrófono
1
Altavoz principal
2
Pantalla
3
Å Botón de tamaño
4
d Botón de geometría
5
6
7
8
9
!º
!¡
!™
!£
Botón de
temperatura del color
? Interruptor de
restauración
¤ Botón e indicador de
desactivación del
sonido
≥ Botón de volumen/
potenciación de graves
S Botón de centrado
Botón de brillo/GPE
. Botones de
volumen –/+
> Botón de contraste
–/+
@º
@¡
@™
@£
@¢
El micrófono interno se desactiva al conectar
uno externo.
—
Muestra indicaciones en pantalla al realizar
ajustes.
Ajusta el tamaño de la imagen (página 20).
Ajusta la distorsión y rotación de la imagen
(páginas 21, 22).
Ajusta la temperatura del color (página 23).
Restaura los valores ajustados de fábrica
(página 24).
Desactiva el sonido (página 17).
Ajusta el volumen del altavoz o selecciona el
modo de potenciación de graves (página 26).
Ajusta el centrado de la imagen (página 19).
Ajusta el brillo de la imagen o selecciona el
modo GPE (página 25).
Ajusta el volumen del altavoz (página 16).
El ajuste de fábrica del nivel de volumen es del
30 %.
Ajusta el contraste de la imagen (página 17).
ES
Funciones de los controles
8
Page 99

!¢
u Interruptor e
indicador de
alimentación
!∞
Altavoz potenciador
de graves
!§
Conector AC IN
!¶
2 Enchufe de audio
(verde)
!•
h Enchufe MIC (rojo)
!ª
; Cable de señal de
vídeo (azul)
@º
@¡
@™
@£
@¢
Conector de flujo
descendente USB
h Toma de micrófono
2 Toma de auriculares
Soporte basculante
giratorio
Conector de flujo
ascendente USB
Apaga y enciende el monitor.
—
Conecte el cable de alimentación suministrado
(página 12).
Conéctelo a la salida de altavoz del ordenador
(página 11).
Conéctelo a la entrada de micrófono del
ordenador (página 11).
Conéctelo a la salida de vídeo del ordenador
(página 11).
Conéctelo a un dispositivo USB (página 11).
Conecte un micrófono (no suministrado).
Conecte auriculares (no suministrados). Los
altavoces se desactivan cuando los auriculares
están conectados.
Ajusta el ángulo del monitor (página 14).
Conéctelo a los puertos USB del ordenador
cuando emplee un dispositivo USB (bus serie
universal) conectado al monitor (página 11).
Funciones de los controles
ES
9
Page 100

Procedimientos iniciales
Antes de emplear este monitor, asegúrese de que se incluyen los
siguientes accesorios en el paquete:
• Monitor multimedia de ordenador (1)
• Cable de alimentación (1)
• Manual de instrucciones (1)
• Windows 95 Monitor Information Disk y su manual de instrucciones
(1)
✎ Consejo
Este monitor se sincroniza con cualquier sistema IBM o compatible equipado con una
capacidad gráfica VGA
frecuencias horizontales comprendidas entre 30 y 70 kHz, incluidos los sistemas Macintosh
Power Macintosh, es necesario un adaptador de cable. Consulte con un centro de servicio
técnico Sony para obtener información sobre el adaptador adecuado a sus necesidades.
1) VGA es una marca comercial de IBM Corporation.
2) Macintosh es una marca comercial de Apple Computer Inc.
Instalación
p Paso 1: Conecte el ordenador
Con el ordenador apagado, conecte el cable de señal de vídeo al conector
de pantalla (VGA) de dicho ordenador. Si éste admite el estándar plugand-play DDC, esta conexión permitirá la comunicación DDC entre el
monitor y el ordenador.
Igualmente, el cable de señal de vídeo presenta una combinación de
cables de micrófono y audio. Si el ordenador está equipado con
capacidades de sonido, conecte los enchufes de audio y de micrófono a
las tomas apropiadas de dicho ordenador.
Si emplea un dispositivo USB (bus serie universal), conéctelo a la toma
de flujo descendente USB y el PC a la toma de flujo ascendente USB.
1)
o superior. Aunque se sincroniza con otras plataformas que utilicen
2)
y
ES
Procedimientos iniciales
10
 Loading...
Loading...