Page 1
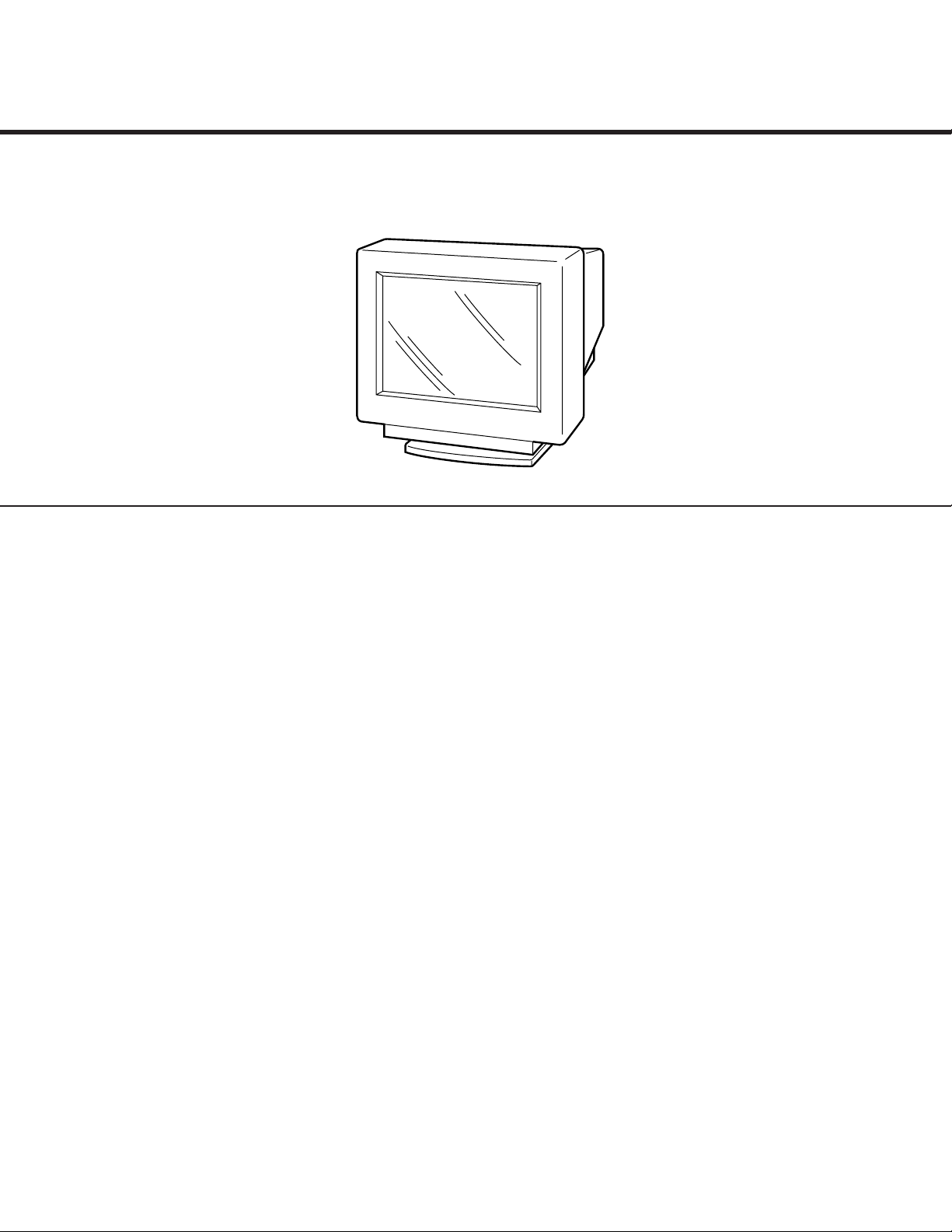
CPD-2001G
SERVICE MANUAL
SPECIFICATIONS
Picture tube 0.25 mm aperture grill pitch,
17 inches measured diagonally,
90 degree deflection
Viewable image size Approx. 327 × 243 mm (w/h)
Resolution
Horizontal Max. 1280 dots
Vertical Max. 1024 lines
Display picture size Approx. 312 × 234 mm (w/h)
7
/8 × 9
3
/8 × 9
5
/8 × 9
5
/8 in.)
1
/4 in.)
1
/4 in.)
(12
16.0” viewing image
(12
or
Approx. 293 × 234 mm (w/h)
(11
Deflection frequency
AC input voltage/current
Dimensions 406 × 432 × 420 mm (w/h/d)
Power consumption Max.130W
Mass Approx. 18 kg (39 lb 11 oz)
Design and specifications are subject to change without
notice.
Equator Model
Chassis No. SCC-L07H-A
D-1H
Horizontal 30 to 85 kHz
Vertical 50 to 120 Hz
100 to 240 V, 50 – 60 Hz, 1.8 – 1.0
A
(16 × 17
1
/8 × 16
J Model
CHASSIS
5
/8 in.)
COLOR COMPUTER DISPLAY
Page 2
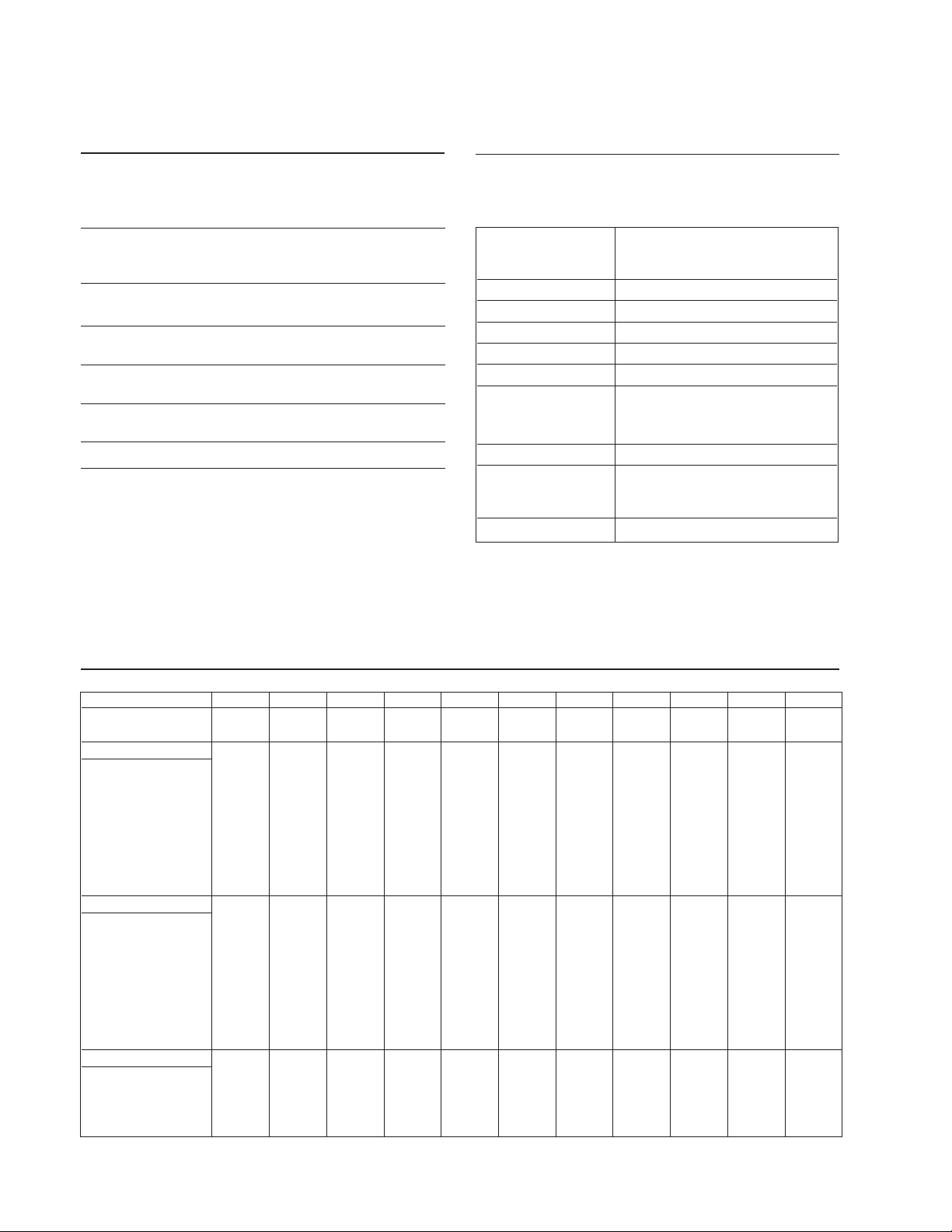
CPD-2001G
POWER SAVING FUNCTION
This monitor has three Power Saving modes. By sensing the
absence of a video signal from the computer, it reduces power
consumption as follows.
Power
consumption
mode
1
Normal
operation
2
Standby
(1st mode)
3
Suspend
(2nd mode)
4
Active-off
(3rd mode)
5
Power-off
Note
If no video signal is input to the monitor, the “NO INPUT
SIGNAL” message appears (page 12). After about 30 seconds, the
Power Saving function automatically puts the monitor into
active-off mode and the u indicator lights up orange. Once the
monitor detects horizontal and vertical sync signals, the monitor
automatically resumes normal operation mode.
Power
consumption
≤ 110 W
≤ 15 W
≤ 15 W
≤ 8 W
≈ 0 W
Recovery
time
—
Approx.
3 sec.
Approx.
3 sec.
Approx.
15 sec.
—
u indicator
Green
Green and orange
alternate
Green and orange
alternate
Orange
Off
DIAGNOSIS
DIH PLUS has one power LED which has two colors(Green and
Orange). Some monitor status are indicated by using this LED as
follows.
Power LED
Normal On GREEN
Stand-by ORANGE(0.5sec)/GREEN(0.5sec)...
Suspend ORANGE(0.5sec)/GREEN(0.5sec)/...
Active Off ORANGE
HV or +B failure ORANGE(0.5sec)/OFF(0.5sec)/...
H stop or V stop ORANGE(1.5sec)/OFF(0.5sec)/...
(Includes S correction
capacitor failure)
ABL failure ORANGE(0.5sec)/OFF(1.5sec)/...
Aging/Self Test ORANGE(0.5sec)/OFF(0.5sec)/
GREEN(0.5sec)/OFF(0.5sec)/
ORANGE(0.5sec)/...
Out of Range GREEN(OSD indication)
TIMING SPECIFICATION
MODE AT PRODUCTION MODE 1 MODE 2 MODE 3 MODE 4 MODE 5 MODE 6 MODE 7 MODE 8 MODE 9 MODE 10 MODE 11
RESOLUTION 640 X 480 800 X 600 800 X 600 832 X 624 1024 X 768 1024 X 768 1024 X 768 720 X 400 640 X 480 1280 X 1024 1280 X 1024
CLOCK 25.175 MHZ 49.500 MHz 56.250 MHz 57.283 MHz 78.750 MHz 80.000 MHz 94.500 MHz 28.322 MHz 36.000 MHz 135.000 MHz 108.000 MHZ
-- HORIZONTAL -H-FREQ 31.469 kHz 46.875 kHz 53.674 kHz 49.725 kHz 60.024 kHz 60.241 kHz 68.677 kHz 31.469 kHz 43.269 kHz 79.976 kHz 63.981 kHz
usec usec usec usec usec usec usec usec usec usec usec
H. TOTAL 31.778 21.333 18.631 20.111 16.66 16.600 14.561 31.777 23.111 12.504 15.63
H. BLK 6.356 5.172 4.409 5.586 3.657 3.800 3.725 6.355 5.333 3.022 3.778
H. FP 0.636 0.323 0.569 0.559 0.203 0.400 0.508 0.636 1.556 0.119 0.444
H. SYNC 3.813 1.616 1.138 1.117 1.219 1.2 1.016 3.813 1.556 1.067 1.037
H. BP 1.907 3.232 2.702 3.91 2.235 2.2 2.201 1.907 2.222 1.837 2.296
H. ACTIV 25.422 16.162 14.222 14.524 13.003 12.8 10.836 25.422 17.778 9.481 11.852
-- VERTICAL -V. FREQ(HZ) 59.940 Hz 75.000 Hz 85.061 Hz 74.550 Hz 75.030 Hz 74.927 Hz 84.997 Hz 70.087 Hz 85.008 Hz 75.025 Hz 60.020 Hz
lines lines lines lines lines lines lines lines lines lines lines
V. TOTAL 525 625 631 667 800 804 808 449 509 1066 1066
V. BLK 45 25 31 43 32 36 40 49 29 42 42
V. FP 1011113112111
V. SYNC 2 3 3 33332333
V. BP 33 21 27 39 28 30 36 35 25 38 38
V. ACTIV 480 600 600 624 768 768 768 400 480 1024 1024
-- SYNC -INT(G) NO NO NO NO NO NO NO NO NO NO NO
EXT(H/V)/POLARITY YES -/- YES +/+ YES +/+ YES -/- YES +/+ YES -/- YES +/+ YES -/+ YES +/+ YES +/+ YES +/+
EXT(CS)/POLARITY NO NO NO NO NO NO NO NO NO NO NO
INT/NON INT NON INT NON INT NON INT NON INT NON INT NON INT NON INT NON INT NON INT NON INT NON INT
– 2 –
Page 3
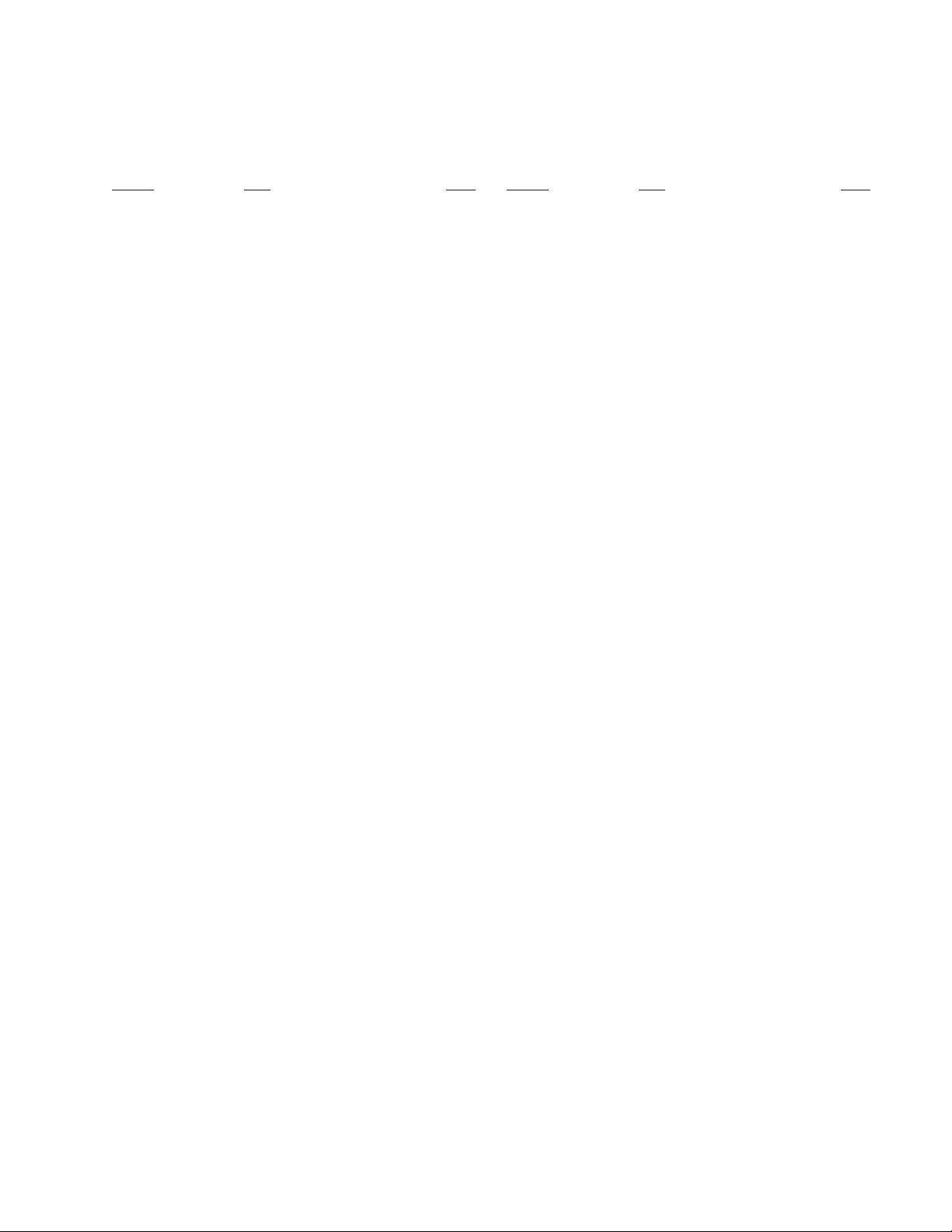
TABLE OF CONTENTS
CPD-2001G
Section Title Page
1. GENERAL ................................................................. 1-1
2. DISASSEMBLY
2-1. Cabinet Removal ............................................... 2-1
2-2. Service Position .................................................. 2-1
2-3. A and D Boards Removal ................................. 2-1
2-4. Picture Tube Removal ....................................... 2-2
3. SAFETY RELATED ADJUSTMENT............. 3-1
4. ADJUSTMENTS ..................................................... 4-1
5. DIAGRAMS
5-1. Block Diagrams .................................................. 5-1
5-2. Circuit Boards Location ..................................... 5-4
5-3. Schematic Diagrams and Printed Wiring
Boards ................................................................. 5-4
(1) Schematic Diagram of D Board ........................ 5-5
(2) Schematic Diagram of A Board ........................ 5-12
5-4. Semiconductors ................................................. 5-16
Section Title Page
6. EXPLODED VIEWS
6-1. Chassis ............................................................... 6-1
6-2. Packing Materials .............................................. 6-2
7. ELECTRICAL PARTS LIST ............................ 7-1
8. DIFFERENT POINT OF J MODEL
(WITH EQ MODEL)
8-1. Schematic Diagram of D Board
(J Model) ............................................................ 8-1
8-2. Electrical Parts List (J Model) ........................... 8-2
WARNING!!
NEVER TURN ON THE POWER IN A CONDITION IN
WHICH THE DEGAUSS COIL HAS BEEN REMOVED.
SAFETY-RELATED COMPONENT WARNING!!
COMPONENTS IDENTIFIED BY SHADING AND MARK
¡ ON THE SCHEMATIC DIAGRAMS, EXPLODED
VIEWS AND IN THE PARTS LIST ARE CRITICAL FOR
SAFE OPERATION. REPLACE THESE COMPONENTS
WITH SONY PARTS WHOSE PART NUMBERS APPEAR AS SHOWN IN THIS MANUAL OR IN SUPPLEMENTS PUBLISHED BY SONY. CIRCUIT ADJUSTMENTS THAT ARE CRITICAL FOR SAFE OPERATION
ARE IDENTIFIED IN THIS MANUAL. FOLLOW THESE
PROCEDURES WHENEVER CRITICAL COMPONENTS
ARE REPLACED OR IMPROPER OPERATION IS SUSPECTED.
– 3 –
Page 4
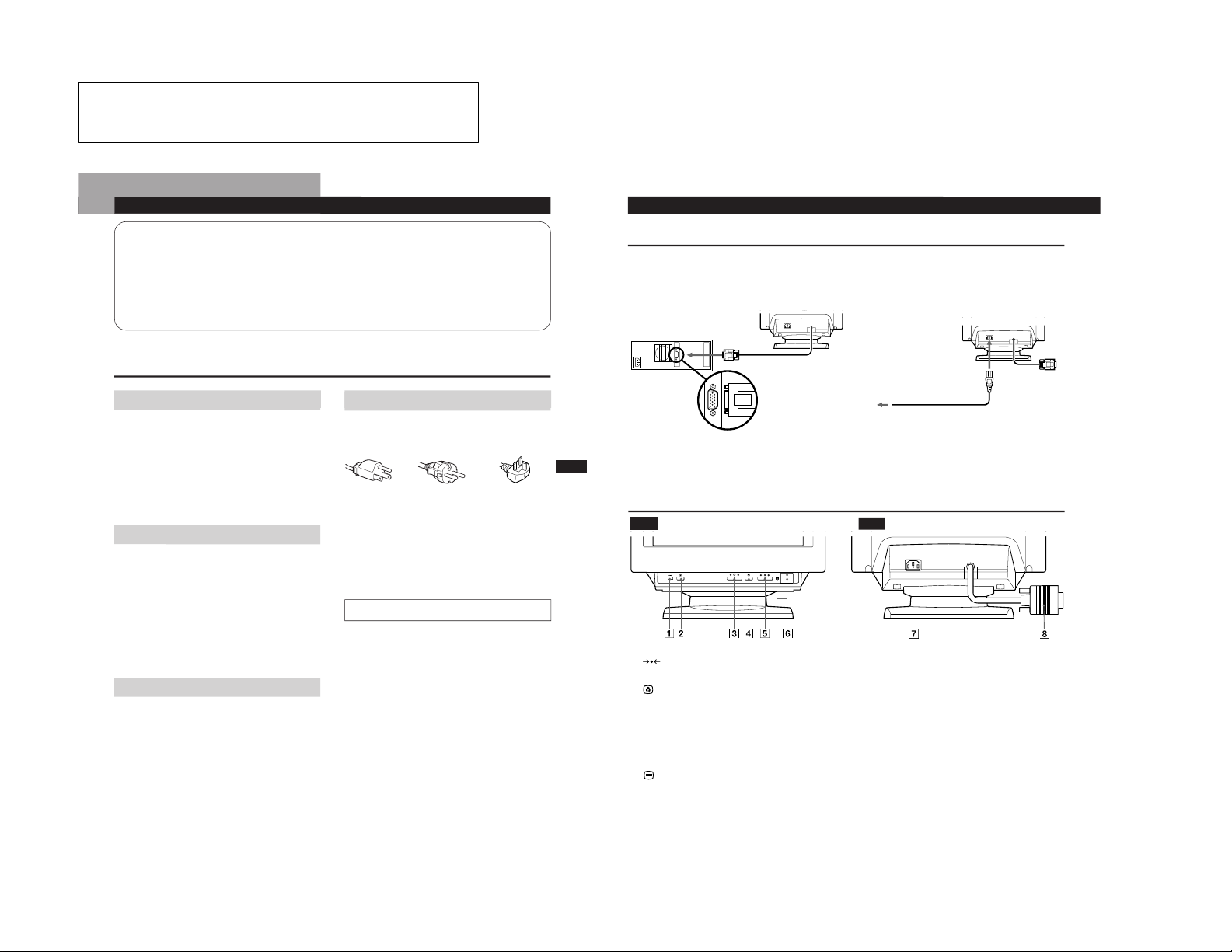
The operating instructions mentioned here are partial abstracts
3
Getting Started
J
C
EN
Table of Contents
Installation
• Prevent internal heat build up by allowing adequate air
circulation. Do not place the monitor on surfaces (rugs,
blankets, etc.) or near materials (curtains, draperies) that
may block the ventilation holes.
• Do not install the monitor near heat sources such as
radiators or air ducts, or in a place subject to direct
sunlight, excessive dust, mechanical vibration or shock.
• Do not place the monitor near equipment that generates
magnetism, such as a converter, or high voltage power
lines.
Maintenance
• Clean the cabinet, panel and controls with a soft cloth
lightly moistened with a mild detergent solution. Do not
use any type of abrasive pad, scouring powder or solvent
such as alcohol or benzine.
• Do not rub, touch or tap the surface of the screen with
sharp or abrasive items such as a ball point pen or
screwdriver. This type of contact may scratch the picture
tube.
• Clean the screen with a soft cloth. If you use a glass
cleaning liquid, do not use any type of cleaner containing
an anti-static solution or similar additive as this may
scratch the screen’s coating.
Transportation
• When you transport this monitor for repair or shipment,
use the original carton and packing material.
Warning on Power Connection
• Use an appropriate power cord for your local power
supply.
for 220 to 240 V ACfor 100 to 120 V AC
• Before disconnecting the power cord, wait for at least 30
seconds after turning off the power to allow the static
electricity on the CRT display surface to discharge.
• After the power has been turned on, the CRT is
demagnetized (degaussed) for about 5 seconds. This
generates a strong magnetic field around the metal frame,
which may affect the data stored on magnetic tapes and
disks near the monitor. Place magnetic recording
equipment, tapes and disks away from this monitor.
Precautions
Examples of plug types:
for 240 V AC only
The socket should be installed near the equipment and
be easily accessible.
Precautions ............................................................................... 3
Setup .......................................................................................... 4
Parts and Controls ................................................................... 4
The OSD (On-screen Display) System ................................. 6
Resetting the Adjustments ..................................................... 9
Video Enhancement Mode ................................................... 10
Specifications .......................................................................... 10
Monitor Information ............................................................. 10
Power Saving Function and LED Indicator ...................... 11
Plug and Play ......................................................................... 11
Damper wires ......................................................................... 11
Warning Messages................................................................. 12
Troubleshooting ..................................................................... 12
Getting Started
4
Parts and Controls
Rear
1 (RESET) button (pages 6 and 9)
Resets the adjustments to the factory settings.
2 Video Enhancement Mode button
(page 10)
Selects the Video Enhancement Mode.
3 ¨ (BRIGHTNESS) ./> buttons (page 5)
Adjust the picture brightness.
Operate as the ./> buttons when adjusting other
items.
4
(MENU) button (pages 6 and 10)
Displays the MENU OSD.
5 > (CONTRAST) ?// buttons (page 5)
Adjust the contrast.
Operate as the ?// buttons when adjusting other
items.
6 u (POWER) switch and indicator (page 11)
Turns the monitor on and off.
The indicator lights up green when the monitor is on,
and lights up green and orange when the monitor is in
Power Saving mode.
7 AC IN connector
Provides AC power to the monitor.
8 Video input connector (HD15)
Inputs RGB video signals and SYNC signals
Front
Getting Started
Step 2 Make sure the monitor is switched off and attach the
power cord to the monitor. Then, attach the other end
of the power cord to a power outlet.
Step 3 Switch on the monitor and computer.
Step 4 Adjust the user controls according to your personal
preference.
Installation is complete.
Power cord
to a power outlet
Setup
Connect the monitor to your computer system.
This monitor will sync to platforms running at horizontal frequencies between 30 and 85 kHz.
Step 1 Make sure the computer system is switched off and
attach the video signal cable to the video output of the
computer.
to the video output
Computer
to AC IN
from the Operating Instruction Manual. The page numbers of
the Operating Instruction Manual remain as in the manual.
1-1
SECTION 1
GENERAL
Page 5
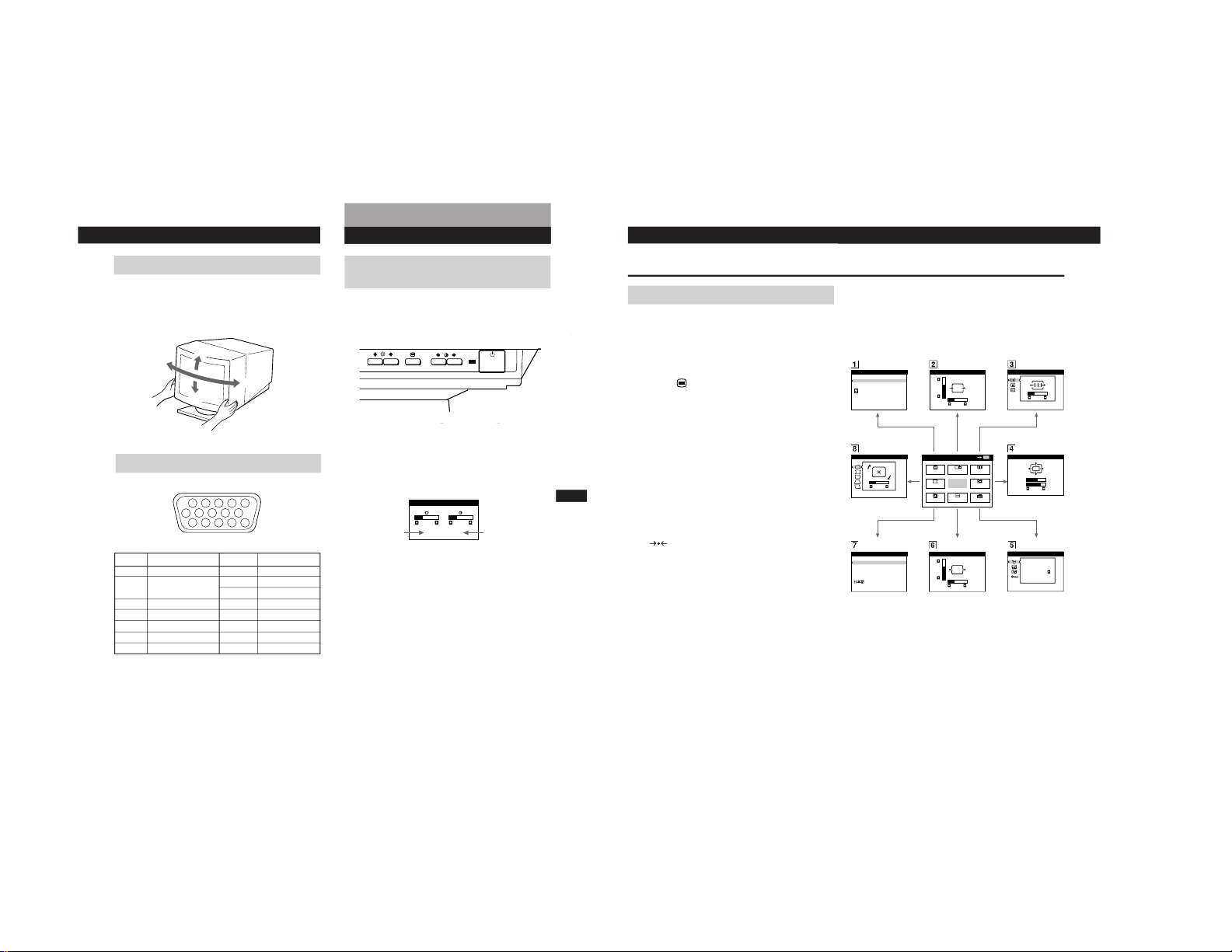
5
Getting Started
J
C
EN
Video Connector
Pin No. Signal
8 Blue Ground
9 Not used
(no pin)
10 Ground
11 Ground
12 SDA
(serial data)
13 Horizontal Sync
14 Vertical Sync
15 SCL
(serial clock)
Use of the Tilt/Swivel
With the tilt/swivel, you can adjust this monitor to any desired
angle within 180° horizontally and 20° vertically.
To turn the monitor vertically and horizontally, hold it at the
bottom with both hands as shown below.
Getting Started
Adjusting the Picture Brightness and
Contrast
1
Press the ¨ (BRIGHTNESS) ./> or
> (CONTRAST) ?// buttons.
The BRIGHTNESS/CONTRAST OSD appears.
2
To adjust the brightness
Press the ¨ (BRIGHTNESS) ./> buttons.
To adjust the contrast
Press the > (CONTRAST) ?// buttons.
Horizontal
frequency
Vertical
frequency
15°
90°
90°
5°
6
11 12 13 14 15
12345
78910
Customizing Your Monitor
BRIGHTNESS/CONTRAST
26 26
60.0kHz/ 85Hz
Note
The default setting for the OSD Language is Japanese. If you need
to change the OSD Language, see “Using the LANGUAGE OSD”
on page 8.
Pin No. Signal
1 Red
2 Green (Composite
Sync on Green)
3 Blue
4 Ground
5 DDC Ground
6 Red Ground
7 Green Ground
6
The OSD (On-screen Display) System
Introducing the OSD System
You can adjust most of the monitor’s settings using the OSDs
(On-screen Display). All of the OSDs numbered in this
illustration are described on the following pages in order. You
can access any of these OSDs from the MENU OSD. To adjust
monitor settings using the OSDs, follow the steps below:
Basic controls:
• Use the
(MENU) button to display the MENU OSD
and to select menu items.
• Use the ¨ (BRIGHTNESS) ./> and > (CONTRAST)
?// buttons to highlight menu items and to adjust
settings.
To adjust the monitor settings:
1 Press the MENU button to display the MENU OSD.
2 Highlight the desired OSD using the BRIGHTNESS and
CONTRAST buttons and press the MENU button again.
3 If necessary, use the BRIGHTNESS buttons to select a
specific item.
4 Adjust the monitor setting using the BRIGHTNESS and
CONTRAST buttons.
• To reset the current item to its original setting, press the
(RESET) button while the item’s adjustment OSD
is displayed.
5 When you finish adjusting the setting, press the MENU
button to return to the MENU OSD.
Press the MENU button twice to return to normal viewing.
• Resetting: If you press the RESET button while an OSD is
displayed, only the current adjustment item is reset. For
additional information on using the reset function, see
the “Resetting the Adjustments” section on page 9.
• The OSD automatically disappears after 30 seconds.
Note
The default setting for the OSD Language is Japanese. If you need
to change the OSD Language, see “Using the LANGUAGE OSD”
on page 8.
COLOR CENTER
SCREEN
GEOMETRY ZOO M
LANGUAGE OPTIONSIZE
Customizing Your Monitor
MENU
EXIT
CENTER
SIZE
GEOM
COLOR
LANG
ZOOM
SCREEN
OPTION
OK
MENU
ENGLISH
FRANÇAIS
DEUTSCH
ESPAÑOL
LANGUAGE
SIZE
26
73
CENTER
26
73
ZOOM
73V
66H
ROTATION
GEOMETRY
26
9300K
5000K
COLOR
MANUAL DEGAUSS
OPTION
ON
H CONVERGENCE
SCREEN
26
1-2
Page 6
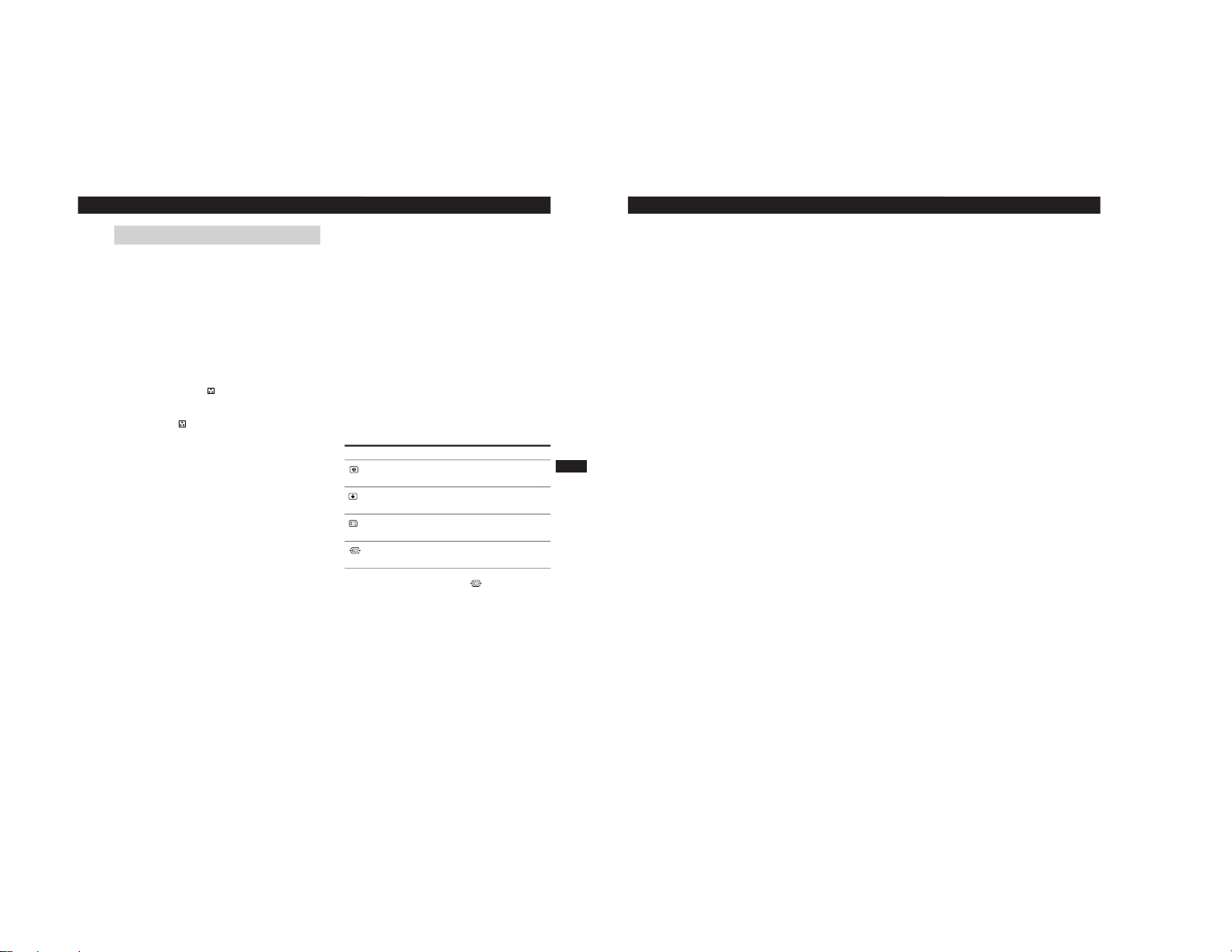
7
Getting Started
J
C
EN
1 Using the COLOR OSD
You can adjust the monitor’s color temperature using the
COLOR OSD. For example, you can adjust the monitor to
match the colors of a printed picture.
You can adjust the color temperature from 9300K (blue-white)
to 5000K (warm red).
This setting is stored in memory for all input signals.
1 Press the MENU button to display the MENU OSD.
2 Highlight the COLOR OSD using the BRIGHTNESS and
CONTRAST buttons and press the MENU button again.
3 Press the ¨ (BRIGHTNESS) ./> buttons to select either the
9300K, 5000K or variable
option.
• The 9300K and 5000K options display accurate preset
color temperatures.
• The variable
option allows you to adjust the monitor
using the full range of color temperatures. Adjust to the
desired color temperature using the CONTRAST
buttons.
4 Press the MENU button once to return to the MENU OSD,
or press it twice to return to normal viewing.
Note
If you are using one of the Video Enhancement Modes, you can
only adjust the color temperature from 11,000K to 9,300K.
For more information on Video Enhancement Mode, refer to
page 10.
2 Using the CENTER OSD
You can adjust the picture centering using the CENTER OSD.
This setting is stored in memory for the current input signal.
1 Press the MENU button to display the MENU OSD.
2 Highlight the CENTER OSD using the BRIGHTNESS and
CONTRAST buttons and press the MENU button again.
3 To adjust vertical centering, press the ¨ (BRIGHTNESS)
./> buttons.
4 To adjust horizontal centering, press the > (CONTRAST)
?// buttons.
5 Press the MENU button once to return to the MENU OSD,
or press it twice to return to normal viewing.
3 Using the SCREEN OSD
You can adjust the convergence of the picture and cancel the
picture’s moire using the SCREEN OSD.
Convergence is the alignment of the Red, Green and Blue
electron beams on the screen. When convergence is not aligned,
red or blue shadows may be noticeable (especially with text)
which can affect the clarity or focus of the image.
Moire is a wavy or elliptical pattern which may appear on the
screen. The moire cancel adjustment is provided to eliminate
moire.
This setting is stored in memory for all input signals.
1 Press the MENU button to display the MENU OSD.
2 Highlight the SCREEN OSD using the BRIGHTNESS and
CONTRAST buttons and press the MENU button again.
3 Press the ¨ (BRIGHTNESS) ./> buttons to select the
desired adjustment item.
4 Press the > (CONTRAST) ?// buttons to adjust the item.
5 Press the MENU button once to return to the MENU OSD,
or press it twice to return to normal viewing.
Adjusting the Settings
To
adjust the horizontal convergence
adjust the vertical convergence
eliminate elliptical or wavy lines on
the screen
adjust the degree of moire
cancellation
* CANCEL MOIRE must be “ON” for “
(MOIRE ADJUST)” to
appear on the screen. MOIRE ADJUST operates only for
horizontal input signals greater than 43 kHz.
Select
H CONVERGENCE
V CONVERGENCE
CANCEL MOIRE
*
MOIRE ADJUST
Customizing Your Monitor
8
Customizing Your Monitor
7 Using the LANGUAGE OSD
You can set the OSD language to English, German, French,
Spanish or Japanese using the LANGUAGE OSD.
To reset to Japanese, press the RESET button while the
LANGUAGE OSD is displayed.
1 Press the MENU button to display the MENU OSD.
2 Highlight the LANGUAGE OSD using the BRIGHTNESS
and CONTRAST buttons and press the MENU button again.
3 Press the ¨ (BRIGHTNESS) ./> buttons to select the
desired language.
4 Press the MENU button once to return to the MENU OSD,
or press it twice to return to normal viewing.
5 Using the OPTION OSD
You can manually degauss (demagnetize) the CRT, move the
OSD position and lock the user controls using the OPTION
OSD.
1 Press the MENU button to display the MENU OSD.
2 Highlight the OPTION OSD using the BRIGHTNESS and
CONTRAST buttons and press the MENU button again.
3 Press the ¨ (BRIGHTNESS) ./> buttons to select the
desired adjustment item.
4 Press the > (CONTRAST) ?// buttons to activate the
manual degauss, move the OSD position or lock the user
controls.
5 Press the MENU button once to return to the MENU OSD,
or press it twice to return to normal viewing.
Degauss: If a second degauss cycle is needed, allow a
minimum interval of 20 minutes for the best result.
OSD Position Change: To change the OSD position, press the
¨ (BRIGHTNESS) ./> buttons to select the direction
(horizontal or vertical), then press the > (CONTRAST)
?// buttons to move the OSD in the selected direction.
User Control Lock: Once you select “ON” to lock the user
controls, you cannot select any item except “EXIT” and
“OPTION” in the MENU OSD. If you try to access any other
OSD, the H mark appears on the screen.
To cancel the Control Lock: Repeat the above procedure and
set Control Lock to “OFF.”
6 Using the SIZE OSD
You can adjust the picture size using the SIZE OSD.
This setting is stored in memory for the current input signal.
1 Press the MENU button to display the MENU OSD.
2 Highlight the SIZE OSD using the BRIGHTNESS and
CONTRAST buttons and press the MENU button again.
3 To adjust the vertical size press the ¨ (BRIGHTNESS) ./>
buttons.
4 To adjust the horizontal size press the > (CONTRAST)
?// buttons.
5 Press the MENU button once to return to the MENU OSD,
or press it twice to return to normal viewing.
4 Using the ZOOM OSD
You can enlarge or reduce the picture size using the ZOOM
OSD.
This setting is stored in memory for the current input signal.
1 Press the MENU button to display the MENU OSD.
2 Highlight the ZOOM OSD using the BRIGHTNESS and
CONTRAST buttons and press the MENU button again.
3 Press the > (CONTRAST) ?// buttons to enlarge or
reduce the picture size.
4 Press the MENU button once to return to the MENU OSD,
or press it twice to return to normal viewing.
Note
You can enlarge or reduce the picture size until either the
horizontal or vertical size reaches its maximum or minimum
value.
1-3
Page 7
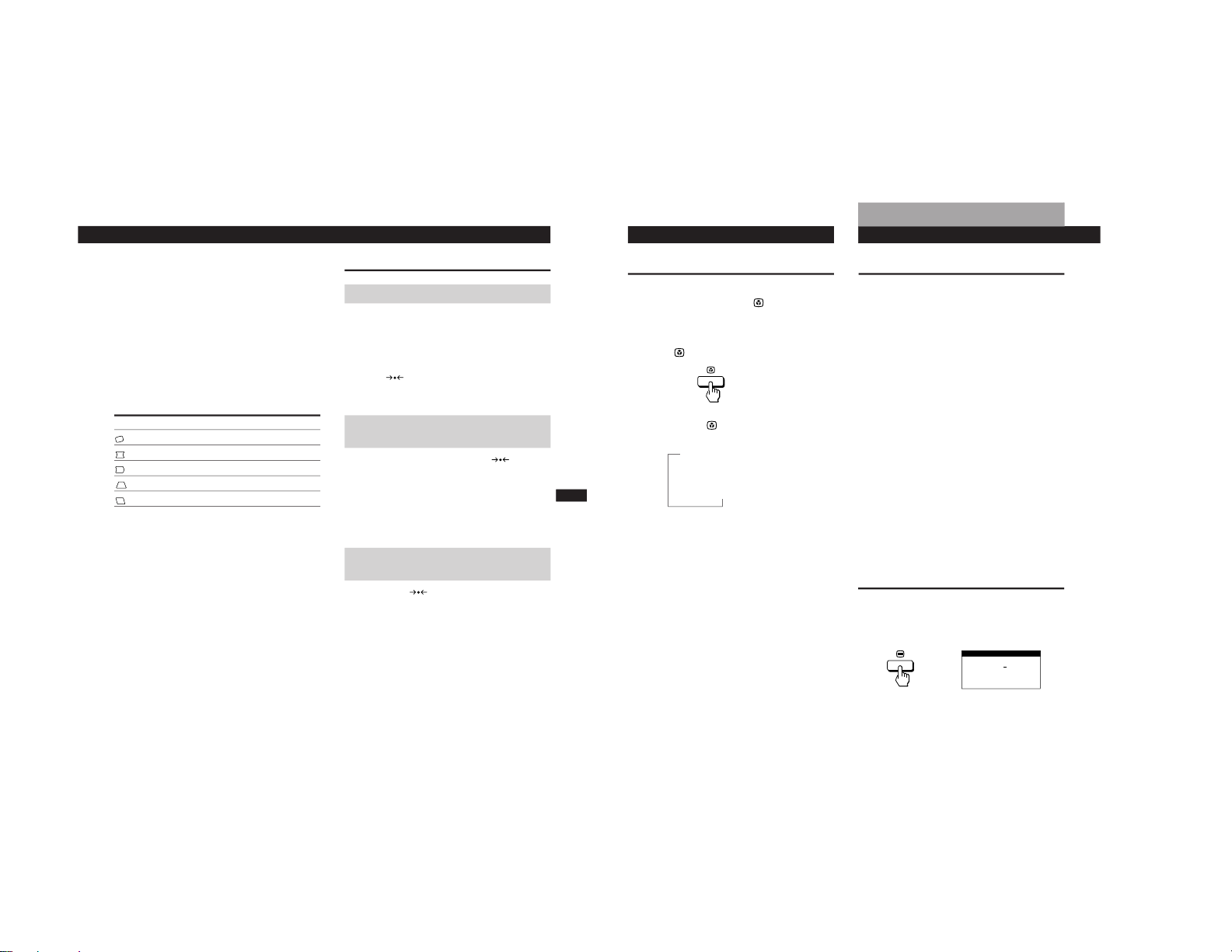
9
Getting Started
J
C
EN
Resetting the Adjustments
Resetting all of the adjustments for
the current input signal
While there is no OSD displayed, press the
(RESET)
button.
All of the adjustments for the current input signal are reset to
the factory settings.
Adjustments not affected by changes in the input signal (such
as OSD language, OSD position and the Control Lock function)
are not reset to the factory settings.
Resetting all of the adjustments for
all input signals
Press and hold the
(RESET) button for more than two
seconds.
All of the adjustments, including the brightness and contrast,
are reset to the factory settings.
Resetting a specific adjustment:
1 Press the MENU button to display the MENU OSD
2 Highlight the OSD containing the adjustment you want to
reset using the BRIGHTNESS and CONTRAST buttons and
press the MENU button again.
3 Press the ¨ (BRIGHTNESS) ./> buttons to select the
adjustment you want to reset.
4 Press the
(RESET) button to reset this specific
adjustment.
8 Using the GEOMETRY OSD
You can adjust the picture’s geometry using the GEOMETRY
OSD.
This setting is stored in memory for the current input signal.
1 Press the MENU button to display the MENU OSD.
2 Highlight the GEOMETRY OSD using the BRIGHTNESS
and CONTRAST buttons and press the MENU button again.
3 Press the ¨ (BRIGHTNESS) ./> buttons to select the
desired geometry adjustment.
4 Press the > (CONTRAST) ?// buttons to adjust the
geometry.
5 Press the MENU button once to return to the MENU OSD,
or press it twice to return to normal viewing.
Select
ROTATION
PINCUSHION
PIN BALANCE
KEYSTONE
KEY BALANCE
To
adjust the picture rotation
adjust the picture sides
adjust the picture side balance
adjust the trapezoidal distortion
adjust the picture shape balance
Customizing Your Monitor
10
Specifications
Picture tube 0.25 mm aperture grill pitch,
17 inches measured diagonally,
90 degree deflection
Viewable image size Approx. 327 × 243 mm (w/h)
(12
7
/8 × 9
5
/8 in.)
16.0” viewing image
Resolution
Horizontal Max. 1280 dots
Vertical Max. 1024 lines
Display picture size Approx. 312 × 234 mm (w/h)
(12
3
/8 × 9 1/4 in.)
or
Approx. 293 × 234 mm (w/h)
(11
5
/8 × 9 1/4 in.)
Deflection frequency
Horizontal 30 to 85 kHz
Vertical 50 to 120 Hz
AC input voltage/current
100 to 240 V, 50 – 60 Hz, 1.8 – 1.0 A
Dimensions 406 × 432 × 420 mm (w/h/d)
(16 × 17
1
/8 × 16 5/8 in.)
Power consumption Max.130W
Mass Approx. 18 kg (39 lb 11 oz)
Design and specifications are subject to change without notice.
Monitor Information
You can display the model name, serial number and year of
manufacture using the INFORMATION OSD.
Press and hold the MENU button for 5 seconds.
The INFORMATION OSD appears.
The INFORMATION OSD includes the model name, serial
number and year of manufacture.
The OSD automatically disappears after about 30 seconds.
Video Enhancement Mode
You can automatically change the characteristics of the picture
to match the way you use your monitor with the Video
Enhancement Mode. Simply press this
button to cycle
through the three modes.
1
Turn on the monitor and computer.
2
Press this button to set the mode.
Each time you press the
Video Enhancement Mode button,
the mode changes and appears on the screen as follows.
The STANDARD MODE is ideal for spreadsheets, word
processing, and other text oriented applications.
The PRESENTATION MODE is useful for presentation
programs that require vivid colors.
The GRAPHICS/VIDEO MODE gives movies and games
enhanced visual appeal by increasing the sharpness and
brightness.
The selected mode indication appears on the screen for about
three seconds.
Select the mode that best matches your application or the
surrounding lighting.
Customizing Your Monitor
n
nn
STANDARD MODE
PRESENTATION MODE
GRAPHICS/VIDEO MODE
INFORMATION
SER NO
:
1234567
MODEL
:
CPD 2001G
MANUFACTURED
: 1998
Technical Features
1-4
Page 8
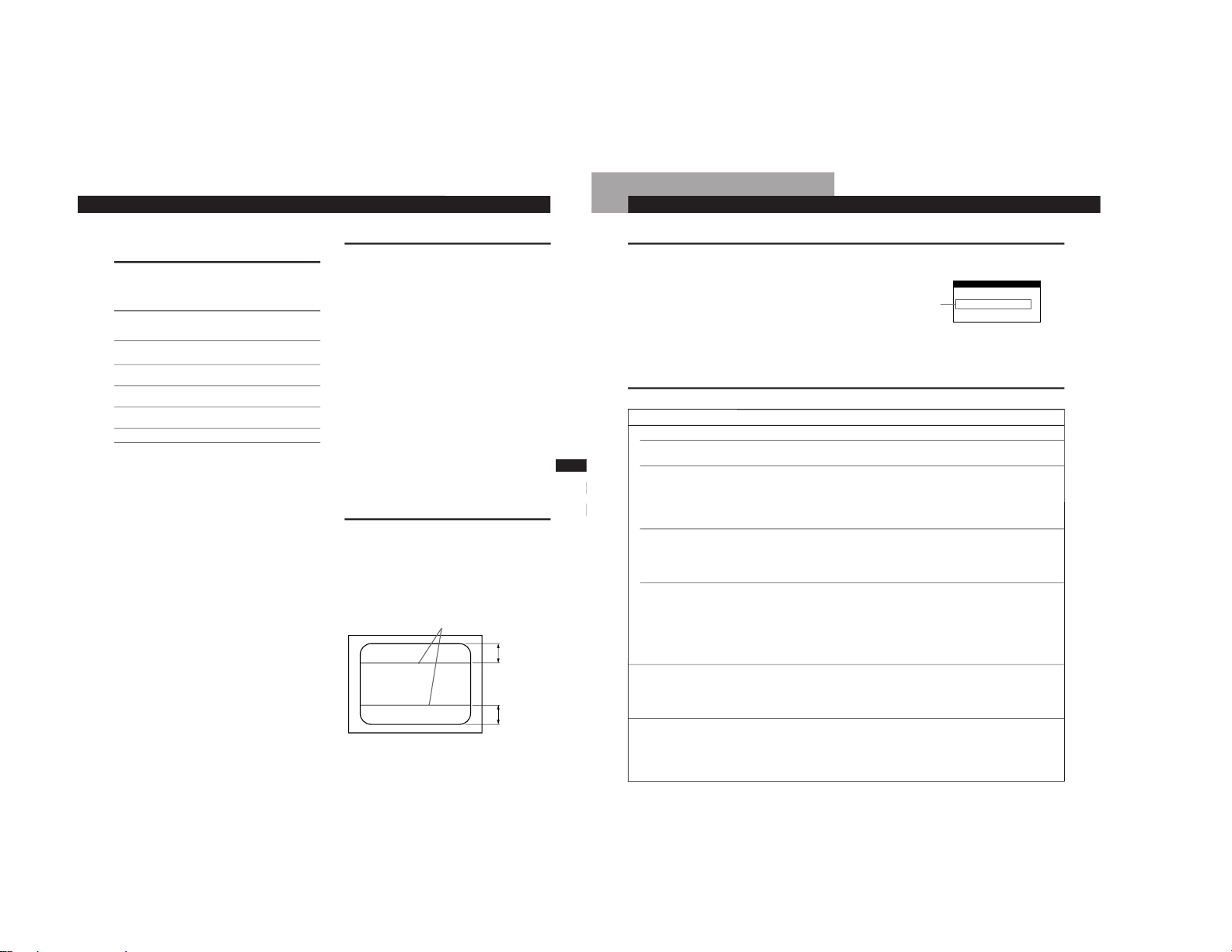
11
Getting Started
J
C
EN
Plug and Play
This monitor complies with the DDC
TM
1 and DDC2B Display
Data Channel (DDC) standards of VESA.
When a DDC1 host system is connected, the monitor
synchronizes with the V. CLK in accordance with the VESA
standards, and outputs the EDID (Extended Display
Identification Data) to the data line.
When a DDC2B host system is connected, the monitor
automatically switches to the appropriate standard.
DDC
TM
is a trademark of Video Electronics Standard
Association.
• Your monitor operates according to DDC2B. Only
computers that support the same guidelines and operate
at the same or higher level can make use of this feature.
• If your computer does not support the relevant
guidelines, you can still use your monitor and computer.
You may need to manually specify the appropriate
resolution in the computer.
• The highest resolution automatically selected may not
give the best result. You may need to manually select the
most suitable resolution in the computer.
Damper wires
When viewing a white background, two very thin horizontal
lines may be visible on the screen as shown below. These lines
are the damper wires.
The Trinitron tube has a vertically striped aperture grille inside.
The aperture grille allows more light to pass through to the
screen giving the Trinitron CRT more color and brightness.
These damper wires are attached to the aperture grille to
prevent vibration of the aperture grille and keep the screen
image constantly stable.
Power Saving Function and
LED Indicator
This monitor has three Power Saving modes. By sensing the
absence of a video signal from the computer, it reduces power
consumption as follows.
Note
If no video signal is input to the monitor, the “NO INPUT
SIGNAL” message appears (page 12). After about 30 seconds, the
Power Saving function automatically puts the monitor into
active-off mode and the u indicator lights up orange. Once the
monitor detects horizontal and vertical sync signals, the monitor
automatically resumes normal operation mode.
1
2
3
4
5
Power
consumption
mode
Normal
operation
Standby
(1st mode)
Suspend
(2nd mode)
Active-off
(3rd mode)
Power-off
Power
consumption
≤ 110 W
≤ 15 W
≤ 15 W
≤ 8 W
≈ 0 W
Recovery
time
—
Approx.
3 sec.
Approx.
3 sec.
Approx.
15 sec.
—
u indicator
Green
Green and orange
alternate
Green and orange
alternate
Orange
Off
Technical Features
Damper wires
Approx. 6 cm
Approx. 6 cm
12
T roubleshooting
This section may help you isolate the cause of a problem and as a result, eliminate the need to contact technical support.
Symptom Check these items
No picture
If the u indicator is not lit
If the “NO INPUT SIGNAL”
message appears on the screen, or
if the u indicator is either orange
or alternating between green and
orange
If the “OUT OF SCAN RANGE”
message appears on the screen
If no message is displayed and
the u indicator is green or
flashing orange
Picture is scrambled
Color is not uniform
Warning Messages
If there is something wrong with the input signal, one of the following messages appears.
Input signal condition
• Make sure the power cord is properly connected.
• Make sure the u (POWER) switch is in the “ON” position.
• Try pressing any key on the computer keyboard.
• Make sure your computer is turned on.
• Make sure the video signal cable is properly connected and all plugs are firmly seated in
their sockets.
• Make sure none of the HD15 video input connector pins are bent or pushed in.
• Make sure the video board is completely seated in the proper bus slot.
• Make sure the video frequency range is within that specified for the monitor.
Horizontal: 30 – 85 kHz
Vertical: 50 – 120 Hz
Refer to your computer system’s instruction manual to adjust the video frequency range.
• If you are using a video signal cable adapter, make sure it is the correct type.
• Run the SELF TEST function:
1. Turn off the monitor and disconnect the video cable from the computer.
2. Turn on the monitor and wait five seconds. The “NO INPUT SIGNAL” message
should appear with a color bar pattern. The message and pattern are displayed for 30
seconds.
If the monitor displays White, Red, Green and Blue colors, the monitor is functioning
properly.
• Make sure none of the HD15 video input connector pins are bent or pushed in.
• Check your video board manual for the proper monitor setting.
• Check this manual and make sure the monitor supports the graphics mode and the
frequency at which you are trying to operate. Even if the frequency is within the proper
range, some video boards may have a sync pulse that is too narrow for the monitor to
sync correctly.
• Degauss the monitor (page 8).
If you place equipment which generates a magnetic field, such as a loudspeaker, near the
monitor, or you change the direction of the monitor, the color may not be uniform.
The degauss function demagnetizes the metal frame of the CRT to obtain a neutral field
for uniform color reproduction. If a second degauss cycle is needed, allow a minimum
interval of 20 minutes for the best result.
The input signal condition
“OUT OF SCAN RANGE” indicates that the input signal
is not supported by the monitor’s specifications.
“NO INPUT SIGNAL” indicates that no signal is input.
The message disappears after about 30 seconds.
To solve these problems, see the “Troubleshooting” section
below.
Additional Information
INFORMATION
OUT OF SCAN RANGE
1-5
Page 9
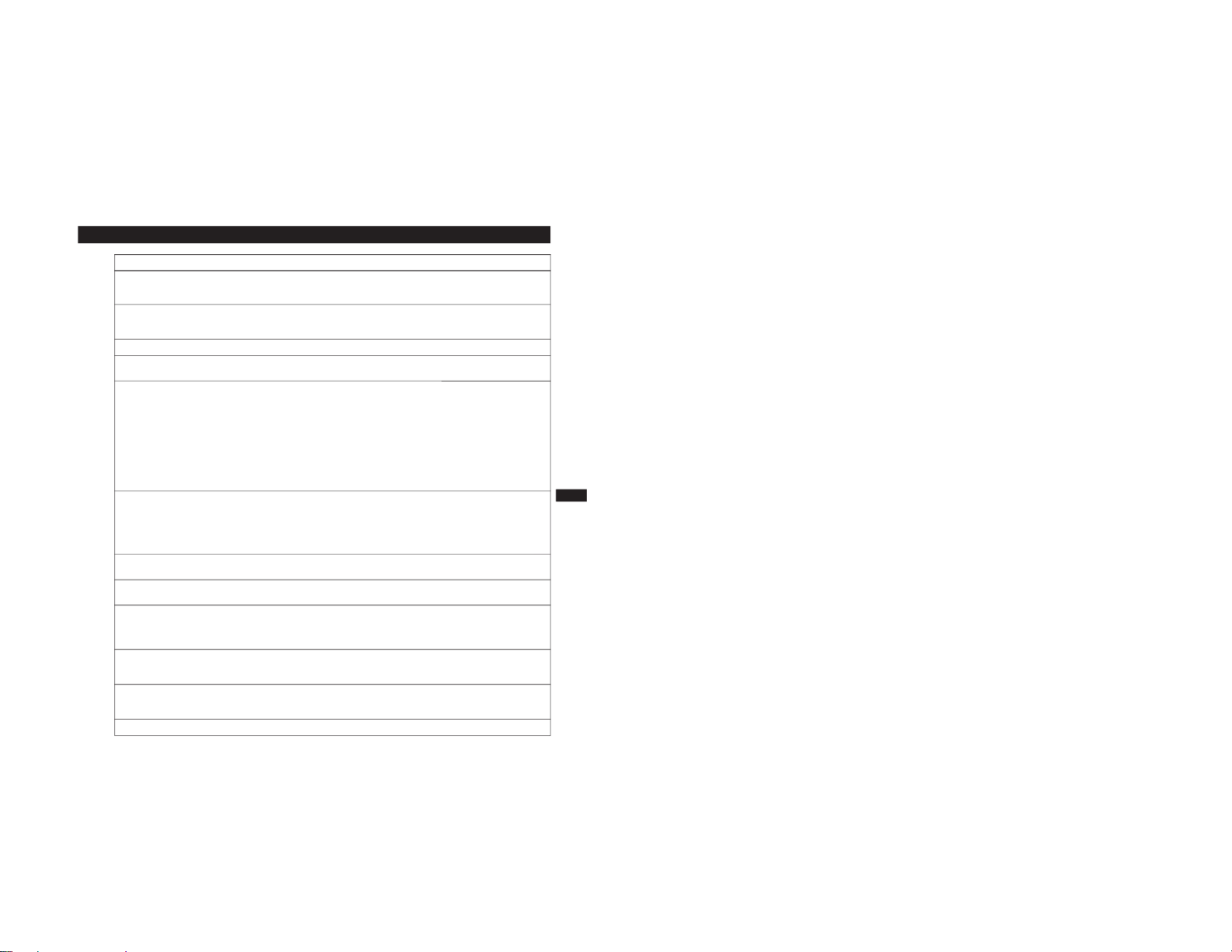
13
Getting Started
J
C
EN
Symptom Check these items
You cannot adjust the monitor
with the buttons on the front
panel
Screen image is not centered or
sized properly
Edges of the image are curved
White lines show red or blue
shadows at edges
Picture is fuzzy
Picture bounces or has wavy
oscillations
Picture is flickering
Picture appears to be
ghosting
Wavy or elliptical (moire) pattern
is visible
Two fine horizontal lines (wires)
are visible
Hum is heard right after the
power is turned on
White does not look white
• If the Control Lock function is set to “ON,” set it to “OFF” using the OPTION OSD (page 8).
• Adjust the size (page 8) or centering (page 7).
• Some video modes do not fill the screen to the edges. This problem tends to occur with
certain video boards.
• Adjust the geometry (page 9).
• Adjust the convergence using the SCREEN OSD (page 7).
• Adjust the contrast and brightness (page 5).
• Degauss the monitor using the OPTION OSD (page 8).
If you place equipment which generates a magnetic field, such as a loudspeaker, near the
monitor, or you change the direction of the monitor, the color may not be uniform.
The degauss function demagnetizes the metal frame of the CRT to obtain a neutral field for
uniform color reproduction. If a second degauss cycle is needed, allow a minimum interval
of 20 minutes for the best result.
• If red or blue shadows appear along the edges of images, adjust the convergence using the
SCREEN OSD (page 7).
• If the moire is cancelled, the picture may become fuzzy. Decrease the moire cancellation
effect using the SCREEN OSD (page 7).
• Isolate and eliminate any potential sources of electric or magnetic fields. Common causes
for this symptom are electric fans, fluorescent lighting and laser printers.
• If you have another monitor close to this monitor, increase the distance between them to
reduce the interference.
• Try plugging the monitor into a different AC outlet, preferably on a different circuit.
• Try using the monitor with a different computer in a different room.
• Refer to your computer system’s manual and change your display refresh rate settings so
they match the monitor’s capabilities.
• Eliminate the use of video cable extensions and/or video switch boxes. Excessive cable
length or a weak connection can produce this symptom.
• Cancel the moire using the SCREEN OSD (page 7).
The moire may be modified depending on the connected computer.
• Due to the relationship between resolution, monitor dot pitch and the pitch of some image
patterns, certain screen backgrounds sometimes show moire. Change your desktop pattern.
• These wires stabilize the vertically striped aperture grille (page 11). This aperture grille
allows more light to pass through to the screen giving the Trinitron CRT more color and
brightness.
• When the power is turned on, the auto-degauss cycle is activated. While the auto-degauss
cycle is activated, a hum may be heard. The same hum is heard when the monitor is
manually degaussed. This is not a malfunction.
• Adjust the color temperature using the COLOR OSD (page 7).
Additional Information
1-6
Page 10
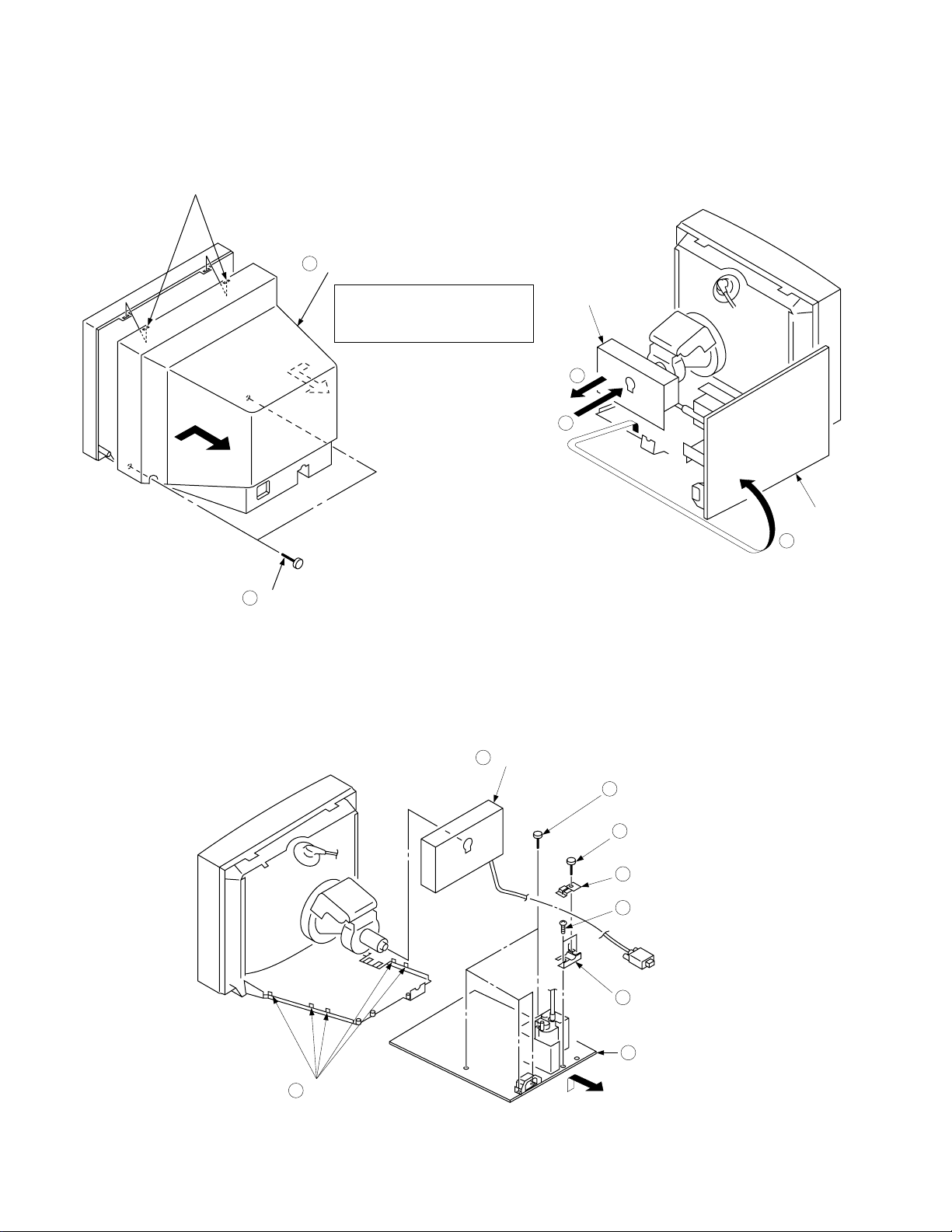
CPD-2001G
SECTION 2
DISASSEMBLY
2-1. CABINET REMOVAL
Two claws
2
Cabinet
Hitting the side of cabinet
strongly with your both hands,
pull it toward the front.
2-2. SERVICE POSITION
A board
1
3
D board
2
1
Two screws (+BVTP 4 x 16)
2-3. A AND D BOARDS REMOVAL
1
A board
6
Four screws
(+BVTP 3 x 12)
2
Screw
(+BVTT 4 x 8)
3
Cable stopper
4
Two screws
(+BVTP 3 x 12)
5
Cable bracket
7
Five claws
2-1
8
D board
Page 11
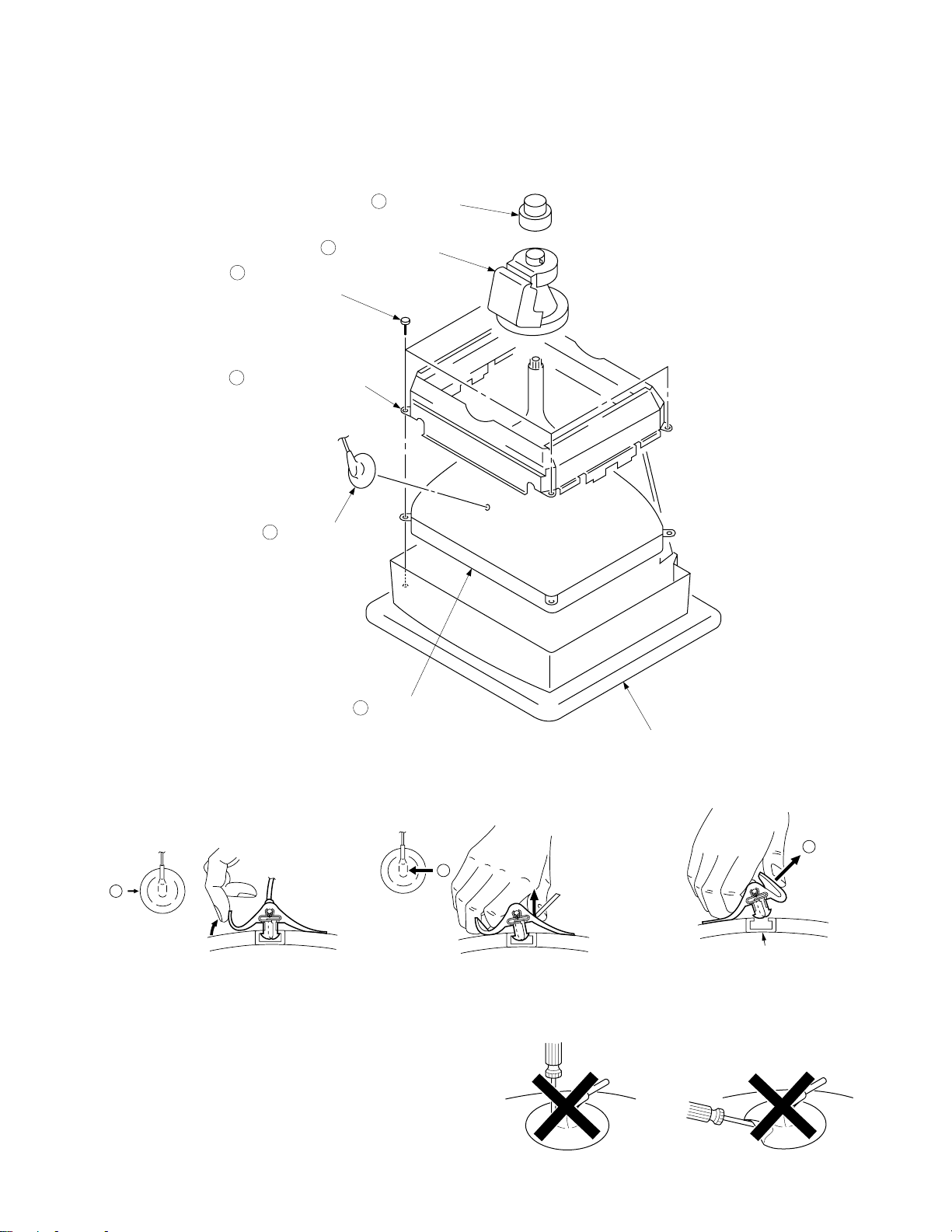
2-4. PICTURE TUBE REMOVAL
• Remove the A and D boards (Refer to 2-3).
Neck assy
3
Deflection yoke
4
Four screws
(Tapping screw 5)
5
Picture tube shield
CPD-2001G
2
1
Anode cup
6
Picture tube
Cushion
• REMOVAL OF ANODE-CAP
NOTE: Short circuit the anode of the picture tube and the anode cap to the metal chassis, CRT shield or carbon painted on the CRT, after
removing the anode.
• REMOVING PROCEDURES
c
b
a
Anode Button
1 Turn up one side of the rubber cap in
the direction indicated by the arrow a.
2 Using a thumb pull up the rubber cap
firmly in the direction indicated by the
arrow b.
• HOW TO HANDLE AN ANODE-CAP
1 Don’t hurt the surface of anode-caps with shartp shaped
material!
2 Don’t press the rubber hardly not to hurt inside of anode-caps!
A material fitting called as shatter-hook terminal is built in the
rubber.
3 Don’t turn the foot of rubber over hardly!
The shatter-hook terminal will stick out or hurt the rubber.
3 When one side of the rubber cap is
separated from the anode button, the
anode-cap can be removed by turning
up the rubber cap and pulling up it in the
direction of the arrow c.
2-2
Page 12

CPD-2001G
SECTION 3
SAFETY RELATED ADJUSTMENT
When replacing parts shown in the table below, the following operational chacks must be performed as a safety
precaution against X-ray emissions from the unit.
D BOARD
Part Replaced ([)
RV501 (HV ADJ)
Part Replaced (])
IC501, IC605, IC901, D517, C535, C540, C541, C542,
C544, C553, C554, C555, C558, C561, R545, R546,
R547, R548, R549, R550, R552, R564, R567, RV501,
T501 (FBT)
* Allow the unit to warm up for one minute prior to check-
ing the following conditions:
a) HV Regulator Check
1) Input white cross hatch signal. (fH = 64 kHz)
2) Minimum CONT and BRT controls.
3) Cut off Screen VR (G2).
4) Input voltage: 120 ± 2 VAC
5) Confirm that the voltage is within the voltage range
shown below.
Standard voltage: 25.0 ± 0.5KVDC
6) When replacing components identified by ], make
sure to recheck the High Voltage.
7) Verify the High Voltage as shown above (25 ±
0.5KVDC) is within specification. If not, set H. SIZE
data at minimum (–127) and then adjust RV501 on
“D” Board.
8) After adjusting the High Voltage within specification, put the RV cover on RV501 as shown below
and apply sufficient amount of RTV around RV501.
b) HV Hold-Down Check
1) Using an external DC Power supply, apply the voltage shown below between cathode of D517 on “D”
Board and GND, and confirm that the HV HoldDown circuit works. (Raster disappears)
Apply DC Voltage: 31.4 ± 0.01 VDC
Check Condition
• Input voltage : 120 ± 2 VAC
• Input signal :(fH = 64 kHz), White Cross Hatch
• Controls : CONT (max) & BRT (center)
• B+ Voltage : 182.5 ± 3.0 VDC
c) Beam Protector Check (Software logic)
1) Using an external DC power supply, apply the voltage 8.8 ± 0.01 VDC between pin !¡ of FBT (T501)
and GND, and confirm that the voltage across C541
is 3.7 VDC or less.
Check Condition
• Input voltage : 120 ± 2 VAC
• Input signal :(fH = 64 kHz), White Cross Hatch
• Controls : CONT (max) & BRT (center)
d) B+ MAX. Check
1) Input white cross hatch (fH = 64 kHz) signal.
2) CONT (max) & BRT (center)
3) Input voltage: 120 ± 2 VAC
Note: Use NF power supply or make sure that distortion factor is 3% or less.
4) Confirm that the B+ voltage is within the voltage
range shown below.
Standard voltage: 182.5 ± 3.0 VDC
104
RV501
3-1
Page 13

SECTION 4
B
R
A
R
B
B
A’
B’
or
ADJUSTMENTS
CPD-2001G
• Landing Rough Adjustment
1. Enter the full white signal.
2. Set the contrast to “CONT”=255.
3. Make the screen monogreen.
Note: Off the outputs from R ch and B ch of SG.
4. Reverse the DY, and adjust coarsely the purity magnet so
that a green raster positions in the center of screen.
5. Moving the DY forward, adjust so that an entire screen becomes monogreen.
6. Adjust the tilt of DY, and fix lightly with a clamp.
Note: "TILT" shall be set at 0.
• Landing Fine Adjustment
1. Put the set inside the Helmholtz coil.
2. Input the single green signal and set the CONT control to
MAX.
Note: Set to Σ 1k=300 µA with the signal green signal, and after
aging for about 30 minutes, adjust so that it is exactly this
value.
3. Demagnetize the CRT surface with the hand degausser , and
perform auto degaussing.
Note: Adjust in s non-magnetic field.
4. Attach the wobbling coil to the designated part of the CRT
neck.
5. Attach the sensor of the landing adjustment unit on the CRT
surface.
6. Adjust the DY position and purity, and the DY tilt, and landing of the center and 4 corners with the landing checker.
Purity
AB
Adjust the green of corners 1 to 4, and center 6 to ±5 µm, and
red and blue to within ±7 µm of green, and the difference between red and blue to within ±10 µm.
Adjust the green of 5 and 7 to within ±10 µm, and red and blue
to within ±7 µm of green, and the difference between red and
blue to within ±10 µm.
(Set each corner to 1st frame of the crosshatch.)
7. For the up/down and left/right swing, swing the DY and insert a wedge so that the up and down pins are equal at the top
and bottom and the horizontal trapezoid is equal at the left
and right. Insert the wedge firmly so that the DY does not
shake.
Signals:Inverted crosshatch signal (monochrome G)
and crosshatch signals (B and R)
a
“a” and “b” must be equal, and
c
b
RBCBR
or
D
<How to drive in wedges>
C’ D’
“c” and “d” must be almost
d
equal.
A and B, or A’ and B’ must be
almost equal.
C and D, or C’ and D’ must be
almost equal.
<Specification>
1 2
A = B
8. Check the landing of each corner, and if they do not satisfy
the specification, paste a Disk-Mg onto the funnel and ad-
5
6
43
7
just.
Note:
(1) Do not paste more than 2 magnets to one corner.
(2) Paste within 80 to 100 mm from the DY on the diagonal line
of the magnet.
(3) If using the magnet, be sure to demagnetize with the hand
degausser and check.
9. Remove the sensor and wobbling coil.
10. Switch the signal to R.G.B., and check that each color is
pure.
11. Check that the DY is not tilting, and fix the purity Mg with a
white pen.
12. Fasten DY with screw.
Note: Torque 20 ±2kg·cm
Drive in wedges as shown in the
left figure, and apply RTV as
shown with hatched lines.
¨ As viewed from a neck side
4-1
Page 14

CPD-2001G
A
312 mm
B
MODE All mode
234 mm
a ≤ 3.0 mm
b ≤ 2.5 mm
a
B
A
b
Connect the communication cable of the computer to the connector located on the D board on the monitor. Run the service software and
then follow the instruction.
IBM AT Computer
as a Jig
1-690-391-21
1
D-sub
(9 Pin [female])
*The parts above ( ~ ) are necessary for DAS adjustment.
mini Din
(8Pin)
1
A-1500-819-A
2
Interface Unit
3
• Convergence Rough Adjustment
1. Enter the white crosshatch signal (white lines on black).
2. Adjust roughly the horizontal and vertical convergence at
four-pole magnet.
3. Adjust roughly HMC and VMC at six-pole magnet.
Standard: ± 0.1mm (In the center of screen)
4. Make rough adjustment of the H direction convergence by
usig H. STAT VR (RV001 of A board).
Purity
4-pole Mg
4-pole Mg
6-pole Mg
Fig. 1
XCV
YCH
TLV
TLH
Fig. 2
3-702-691-01
3
Connector Attachment
To BUS CONNECTOR
4 Pin
4 Pin 4 Pin
• Convergence Specification
B
A
MODE All mode
• White Balance Adjustment Specification
(1) 9300K
x = 0.283 ± 0.005
y = 0.298 ± 0.005
(2) 5000K
x = 0.345 ± 0.005
y = 0.358 ± 0.005
0.30 mm
A
0.30 mm
B
XBV XCV
B
R
YBH TLV
R B
<6 Pole Magnet>
Tab A
Tab B
H. TILT
R
B
R
R
B
R
B
B BR
YCH
BR
• Vertical and Horizontal Position and Size
Specification
• Focus adjustment
Adjust the focus volume 1 and 2 for the optimun focus.
Adjust HMC
Fig. 4Fig. 3
FOCUS 1
FOCUS 2
Adjust VMC
Fig. 5
4-2
Page 15

5-1. BLOCK DIAGRAMS
5
15
10
4
14
9
3
13
8
2
12
7
1
11
6
SIGNAL IN
HD15
PIG-TAIL
CN311 3P WHT :S-MICRO
CN307 9P WHT :S-MICRO
CN309 7P WHT :S-MICRO
CN306 6P WHT :S-MICRO
DGC
DDC SCL
DDC SDA
HOST GND
IIC SCL
IIC SDA
AC IN
THP600A
CN903 7P
WHT :S-MICRO
C BLANK
BP CLAMP
CN901 4P
CN902 10P
WHT :S-MICRO
DDC SCL
DDC SDA
HOST GND
IIC DATA
IIC CLK
HD
VD
GND
RED
R GND
GREEN
G GND
BLUE
B GND
C BLK
SHRP1
BPCLP
C SYNC
V SYNC
GND
H SYNC
VRTRC
HRTRC
GND
GND
CN601
3P
DGC2
NC
DGC1
CN600
CN602
2P
THP600
FUNCTION
SHRP1
C SYNC
V SYNC
GND
H SYNC
WHT
D GND
+5V
RXD
TXD
NC
GND
GND
HRTRC
VRTRC
SECTION 5
DIAGRAMS
CN310 4P
WHT :S-MICRO
1
NC
RY601 RELAY
LF602
LFT
LED DRV
(RED)
LED DRV
(GREEN)
IC900
SYNC
BUFFER
+5V
2
DDC SCL
3
DDC SDA
4
HOST GND
RGB PRE AMP
1
R1_IN
2
G1_IN
5
B1_IN
7
R2_IN
12
T_SW & LEVEL
13
CLAMP
14
SIGNAL_SW
DRIVE
Q601
Q902
Q901
IC006
INV.
Q004
S601
TH600
41,2
5
6
21
R_OUT
G_OUT
B_OUT
AC RECT
CUR SENSE IN
FOLD BACK IN
IC905 EEPROM
SDA
SCL
+5V-2
SDA
SCL
6
19
8
17
10
2
1
16
11
10
7
8
5
D651
IC601
3
OUTPUT
7
5
6
OVP
8
DEMAGIN
13
E/A OUT
24MHz
IC904 RESET
13
IN OUT
R_IN
G_IN
B_IN
SCL
SDA
BLK
CLAMP
VFLB
SDA
SCL
HFLB
X901
IC001
OSD MIX
R_OUT
G_OUT
B_OUT
R_BLK
G_BLK
B_BLK
R_OSD
G_OSD
B_OSD
OSD_BLK
IC003
OSD
OSD_BLK
B_OSD
G_OSD
R_OSD
D610
D611
25
22
18
3
4
5
28
G2
12
13
14
15
12
13
14
15
Q602
SWITCHING
CONVERTER
7
DEGAUSS
15
KEY SCAN
48
LED R
47
LED G
46
C BLK
5
SHRP1
22
CLP
28
CSI
20
VSI1
30
HSI1
45
OSC IN
44
OSC OUT
38
RDI
39
TDO
54
RESET
34
DDC SCL
35
DDC SDA
33
HOST GND
37
SDA
36
SCL
9
8
7
5
4
3
2
IC603
5
4
IC901
CPU
REMOTE ON/OFF
H CENT
H CENT SW
THERMAL
PA0-PA3
HEATER
ROTATION
IC002
RGB-OUT
8
R_IN
9
G_IN
11
B_IN
IC004
RGB CUT OFF CONT
1
RIN
2
G_IN
3
B_IN
T601
SRT
1
IC604 SENSOR
2
31
6
4
9
17
32
HFB
27
HSO
25
PD3
26
VSO
19
VFB
49
PA4
50-53
23
ITA
18
HV
16
ABL
24
3
R_OUT
G_OUT
B_OUT
R_OUT
G_OUT
B_OUT
D612
10
D613
11
12
D614
13
D615
14
D616
15
D617
16
17
D618
18
D654
2
TH501
SDA
SCL
5
3
1
9
8
7
X902
+180V
+80V
+15V
HEATER
-15V
29
X5
3
SDA
4
SCL
14
H.FLY
26
H.IN
28
V.IN
7
KR
8
KG
KB G2
9
REG SW
Q604
IC902
J001
H1
IC005
G2 CUT OFF
6
7
5
SOFT KILLER
Q001
1,2
3
5
1
3
SYNC PROCESS
12
V.DF
27
V.DIV
10
V.SIN
9
E/W
2
LOCK
17
H.OUT
8
V.SAW
+180V
+80V
4
10
INPUT1,2 OUTPUT1
DISABLE
H CENT AMP
VDD
+IN
VSS
+12V
STBY+5V
(VIDEO)
A
IC605
5V/12V REG
OUTPUT2
IC503
OUT
-IN
H CENT
Q506
6
7
L902
L510
4
2
H CENT
Q518
H CENT SW
Q517
RELAY DRIVE
Q519
BUFFER
Q505
INV.
Q903
1
2
3
9
8
7
6
5
4
3
2
1
1
2
3
4
5
6
7
1
2
3
4
5
6
TH601
1
2
3
F601
L
G
N
2
1
D912
SW
1
2
3
4
5
6
7
1
2
3
4
1
2
3
4
5
6
7
8
9
10
CN305 8P
WHT :S-MICRO
1
+180V
2
NC
3
+80V
4
GND
5
H1
6
+12V
7
GND
8
STBY+5V
CN301
1
1.2KV
+12V
+5V
+5V-2
DF AMP
Q504
H DRIVE
Q501,502
IC401 V OUT
5
-IN
4
+IN
7
PUMP UP OUT
OUT
H DRIVE OUT
Q511
2
SDA
SCL
IC701
CONVERGENCE CONTROL
16
SDA
17
SCL
14
HD.IN
3
VPOSIN
2
V_SIN
5
VREF OUT
RY500
T503 DFT
1
5
T504 HDT
4
1
H_CONV OUT
V_CONV OUT
H_STATIC OUT
V_STATIC OUT
6
8
CN701 8P
WHT :S-MICRO
1
CY1 +
2
CY1 -
3
CY2 +
4
CY2 -
5
CY3 +
6
CY3 -
7
CY4 +
8
6
7
8
9
2 1 5 6 11 10 14 15
3 4 12 13
IC501
PWM CONT
3
2
8
24 23
4201918
IC702
CY AMP
15 14
12
REF
CY4 -
5-2. CIRCUIT BOARDS LOCATION
Note: The components identified by shading and mark
! are critical for safety. Replace only with part
number specified.
• All voltages are in V.
A
• Readings are taken with a 10 M digital multimeter.
• Readings are taken with a color-bar signal input.
• Voltage variations may be noted due to normal production
tolerances.
•
• Circled numbers are waveform references.
CN510 1P
1
1
2
3
4
5
6
:MINI
1.2KV
CN501
6P :DY
H DY +
H DY +
H DY H DY V DY V DY +
H DY
V DY
D
5-3. SCHEMATIC DIAGRAMS AND PRINTED
WIRING BOARDS
Note:
• All capacitors are in µF unless otherwise noted. (pF: µµF)
Capacitors without voltage indication are all 50 V.
• Indication of resistance, which does not have one for rating
HV REG
Q503
HV OUT
Q510
L501
L502
D515
T501
FBT
1
2
5
+12V
HV
TO CRT
13
16
FV
15
14
11
FOCUS
RV501
HV ADJ
L509
T505 HST
1
5
HLC1
2
L508
HLC2
12
11
10
9
8
7
H OUT
Q507
S CAP
CHANGE
Q512-516
BUFFER
Q521
3
H REG OUT
Q520
L503
2
5
H BLK
Q508
D524
•
•
Terminal name of semiconductors in silk screen
printed circuit ( )
electrical power, is as follows.
MUTE
Q522,523
D517
IC502
24
ROTATION
DRIVE
CN502 9P
WHT :S-MICRO
HEATER
HEATER SW
Q605,606
+180V
+80V
+12V
+5V-2
1
+180V
2
NC
3
+80V
4
NC
5
GND
6
H1
7
+12V
8
GND
9
+5V
CN503 2P
2
ROTATION -
1
ROTATION +
POWER
D
DEFLECTION
B-SS9085<EQ.>-B/D
Pitch: 5 mm
Rating electrical power 1/4 W (CHIP : 1/10 W)
• All resistors are in ohms.
f : nonflammable resistor.
•
• Ï : fusible resistor.
¢ : internal component.
•
p : panel designation, and adjustment for repair.
•
• All variable and adjustable resistors have characteristic curve B,
unless otherwise noted.
e : earth-ground.
•
• E : earth-chassis.
• The components identified by
[ in this basic schematic diagram
have been carefully factory-selected for each set in order to
satisfy regulations regarding X-ray radiation.
Should replacement be required, replace only with the value
originally used.
• When replacing components identified by
], make the
necessary adjustments indicated. (See page 3-1)
• When replacing the part in below table, be sure to perform the
related adjustment.
D BOARD
Part Replaced ([)
RV501 (HV ADJ)
(Chip semiconductors that are not actually used are included.)
: Can not be measured.
*
s : B + bus.
S : B – bus.
Device Printed symbol Terminal name
Transistor
1
Transistor
2
3
Diode
4
Diode
Diode
5
Diode
6
Diode
7
8
Diode
Diode
9
Diode
0
Diode
!¡
Diode
!™
Transistor
!£
(FET)
Transistor
!¢
(FET)
Transistor
!∞
(FET)
Transistor
!§
Discrete semiconductot
–
*
Cathode
Collector
Base
Collector
Base
Cathode
Anode
Cathode
Anode
Common
Anode
Common
Anode Cathode
Common
Anode
Common
Anode Anode
Common
Cathode
Common
Cathode
Anode
Cathode
Anode
Anode
Drain
Drain
Anode
Source
Gate
Source
Gate
Source
Drain
Gate
Emitter
Collector
Base
Cathode
Emitter
Emitter
Anode
(NC)
(NC)
Cathode
Anode
Cathode
Cathode
Circuit
D
G
D
S
D
G
S
S
D
G
G
S
Ver.1.5
5-1 5-2
5-3
Part Replaced (])
IC501, IC605, IC901, D517, C535, C540, C541, C542,
C544, C553, C554, C555, C558, C561, R545, R546,
R547, R548, R549, R550, R552, R564, R567, RV501,
T501 (FBT)
5-4
Page 16

(1) Schematic Diagram of D Board
• D BOARD VOLTAGE LIST
Ref. Pin No. Voltage [V]
IC401 2 *
3 14.2
4 1.6
5 1.6
7 –13.8
IC501 1 11.9
2 4.3
3 4.3
4 5.8
5 8.8
6 5.1
8 0.1
10 8.3
11 4.5
12 5.8
13 5.8
14 5.8
15 6.0
16 11.3
18 7.7
19 8.9
20 7.0
22 4.3
23 4.3
24 4.3
IC502 1 1.0
2 1.0
4 –1.6
IC503 1 73.6
2 74.1
4 74.2
IC601 3 1.6
5 1.2
6 1.3
7 0.1
8 0.3
10 2.6
11 2.4
13 1.8
14 0
16 2.5
IC603 1 7.2
2 6.1
5 1.8
IC604 1 2.4
3 6.1
IC605 3 4.7
IC701 2 5.0
3 5.0
5 5.0
6 4.9
7 4.9
8 4.8
9 5.0
11 4.3
Ref. Pin No. Voltage [V]
IC702 1 0
IC900 1 4.0
IC901 1 4.7
• D BOARD WAVEFORMS
1
800 Vp-p (H)
5
8.0 Vp-p (H)
2
120 Vp-p (H)
6
4.0 Vp-p (H)
12 4.9
13 5.0
14 3.8
16 4.6
17 4.4
2 2.4
3 5.0
4 5.0
5 2.5
6 0.1
10 0.6
11 3.8
12 5.0
13 5.0
14 3.8
15 0.1
2 4.0
4 4.7
2 1.5
3 2.8
4 3.6
50
6 4.7
70
90
14 0
15 4.7
16 3.9
17 2.2
18 3.8
19 –0.6
20 4.2
22 0.1
23 4.7
24 4.9
25 0
26 0
27 4.7
28 0.2
30 4.7
32 0.5
33 4.9
34 4.5
35 *
36 4.5
37 4.6
38 4.9
39 4.9
44 2.3
45 2.1
46 1.0
47 4.5
48 0.1
49 0.4
50 5.0
3
50.0 Vp-p (V)
7
6.0 Vp-p (24MHz)
Ref. Pin No. Voltage [V]
51 0.4
52 0.4
53 0.4
54 4.9
IC902 2 4.7
3 4.6
4 4.4
6 3.9
7 5.9
8 5.0
9 4.4
10 4.9
11 6.5
12 4.6
14 0.5
17 0.4
18 5.4
20 10.4
21 1.9
22 0
23 5.0
24 4.5
25 4.0
26 4.6
27 5.0
28 0
29 0.4
IC904 3 5.0
IC905 5 4.6
Q501 B 5.6
Q502 B 5.6
6 4.3
E 5.6
E 5.6
Q503 G 183.0
D 73.1
Q504 B 1.3
C *
E 0.7
Q505 B 0.6
Q506 B 3.7
E 1.3
E 4.9
Q507 B –0.6
C 74.6
Q508 B –0.1
E 11.9
Q510 G 8.8
D 73.5
Q511 G –10.9
D –0.3
4
2.0 Vp-p (V)
Ref. Pin No. Voltage [V]
Q512 G 0.4
D 25.5
Q513 G 5.0
D0
Q514 G 0.4
D 26.2
Q515 G 0.4
D 24.9
Q516 G 0.4
D 24.9
Q517 B 0
C 72.0
Q518 B 4.9
C 72.2
E 4.3
Q519 B 0.4
C 11.8
Q520 G 182.2
D 74.7
Q522 B 5.3
E 5.8
Q523 B 4.8
E 5.3
Q601 B 0
C 11.9
Q602 G 1.6
D 385.0
S 0.1
Q604 B 3.5
C0
Q605 B 6.5
C 6.9
Q606 B 4.9
C0
Q652 B 15.5
C 16.1
E 16.2
Q901 B 4.5
E 3.8
Q902 B 0.1
E 0.5
Q903 B 0.4
C 5.6
Schematic diagram
DD
D board l
DD
DGC
CN701
8P
WHT
:S-MICRO
CY4CY4+
CY3CY3+
CY2CY2+
CY1CY1+
CN601
3P
DGC2
NC
DGC1
THP600
THP600A
CN602
2P
8
7
6
5
4
3
2
1
DEGAUSS
Q601
DTC143ESA-TP
RELAY DRIVE
12V
1
TH601
2
300V
:POS
3
VA600
1
2
C642
0.0047
250V
E
FB655
0UH
FB611 FB610
0UH 0UH
F601
4A
250V
JW602 JW601
10MM 10MM
R610
33k
3W
:RS
R603
68
1/4W
D602
1SS119
FB619
0UH
FB618
0UH
RY601
S601
560k 1/2W :RC
FB608FB609
0UH0UH
CN600
AC INLET
D606
RB441QT
C612
0.0047
250V
E
0.0047
C605
1
250V
:PP
1
2 3
R604
VA601
LNG
C606
250V
E
4
LGN
LF602
:LFT
R611
10k
1/4W
:RN
R638
3.9k
C635
1/4W
0.01
:RN
:PT
C614
1
:MPS
C616
470p
:PT
9 10 11 12 13 14 15 16
D601
GBU4JL
AC-RECT
TH600
5.1
300V
R600
1
FB656
10W
0UH
C643
4700p
250V
C604
0.47
250V
:PP
FB614 FB615
0UH 0UH
FB613FB612
0UH0UH
RREF
STBYMNG
E/AIN
E/AOUT
CLAMP E/AIN
FOLDBACK IN
SFTSTRT
CT
CUR SENSE IN
STBYLSET
SW REG CONT
VCC
VC
OUTPUT
GND
OVP
DEMAGIN
IC601
MC44604
12345678
C630
0.47
:PT
R612
10
1/4W
:RN
D609
RB441QT
R634
15k
1/4W
R617
1k
1/4W
C617
0.0022
:PT
C618
100p
B
C634
330
25V
Q602
2SK1507
R613
10k
1/4W
FB607 R615
0UH 180k
R618
270
1/4W
:RN
C615
0.001
:PT
CONT+
CONT-
MENU
BRT+
RESET
GEM
BRT-
R605
0.1
1/2W
:RF
FB603
0.45UH
R609
47k
3W
C611
FB604
0.45UH
S
1/4W
R619
2.2k
1/4W
R620
22k 1/4W
FB605
150p
2kV
:B
C613
10000p
630V
:PP
D610
EGP20D
:FPRD
D611
R614
HSS82
0.22
3W
:RS
6
1
5
2
43
IC603
MOC8106TV
IC604
TL431CLP
SENSOR
5V-2
CN502
9P
WHT
:S-MICRO
C929
0.001
B:CHIP
S901
S902
S903
S904
S905
S906
S909
C610
390
400V
9 10
8
7
6
0UH
5
4
D607
3
UF4007G23
2
R616
0.47
1
C607
470p
:PT
1
2 3
12V
GND
+5V
R940
2.7k
1/4W
:RN
R941
470
:RN-CP
R942
470
1/4W
:RN
R943
680
:RN-CP
R944
1k
:RN-CP
R945
1.5k
1/4W
:RN
R946
2.7k
1/4W
:RN
R947
6.8k
:RN-CP
R948
JW(5)
R949
0
:CHIP
R711
0.56
1W
:RS
C640
0.0047
250V
E
C629
470p
250V
B
T601
:SRT
R626
220
1/4W
:RN
R628
R627
270k
100k
1/4W
1/4W
:RN
C625
0.022
:PT
R630
4.7k
1/4W
:RN
80V
H1
NC
GND
+12V
TO A BOARD
CN305
5V-2
IC701
CXA8070P
CONVERGENCE CONTROL
A_GND
123456789
D_GND
V_SIN
SCL
VPOSIN
SDL
V_DF
C702
10
R705
4.7k
1/4W
R706
4.7k
1/4W
R708
10k
1/4W
R707
R709
1/4W
R712
:RS
FB601
0.45UH
C654
100p
2kV
11
R639
0.12
1/2W
12
13
:FPRD
14
15
0.12 1/2W :RF
16
R624
0.12
1/4W
17
:RF
18
R625
0.12
1/4W
C637
0.1
180V
R636
1/4W
R629
16k
:RN
10k
1/4W
10k
C706
100p
33
1W
FMC-26UA
R622
0.12
1/2W
R623
:RF
R635
1/4W
1k
CH
1 2 3 4 5 6 7 8 9 10 11 12 13 14 15
FB616
0UH
D621
180V
R642
100k
L603C619
1W
100µH220
:RS
250V
80V
L604
100µH
C620
D613
100
15V
L605
100V
EGP10G
R621
0.12
1/2W
:RF
D615
D616
D617
EGP20D
D618
EGP20D
D654
RD3.6ES
MTZJ-T-77- 8.2B
1k
DTC114ESA
HEATER SW
:HT
D614
FMN-G12S
C621
C632
1000
470
25V
16V
:HT
:HT
UG4DL
UG4DL
C623
1000
25V
C624
1000
16V
C633
1000
16V
R631
220
1/4W
:RN
D622
D605
HSS82
Q606
R606
3.9k
1/4W
:RNIP
0µH
C622
470
25V
:HT
R641
10k
:FPRD
L606
0µH
-15V
Q605
R637
2.2
1W
:RS
D623
1SS119
DTC114ESA
C707
100p
CH
HEATER
2SB1375
HEATER SW
R698
3.9k
:RN
Q604
REG SW
C644
47
25V
R710
10k
1/4W
R716
33
1W
:RS
-15V
VREF OUT
H_CONVOUT
V.CONVOUT
H_STATICOUT
V_STATICOUT
R713
0.68
1W
:RS
R718
100
1W
:RS
R724
27
1W
:RS
C709
470
25V
IC702
STK392-910A
CY AMP
V.DF
C502
0.01
:PT
R577
12
2W
:RS
C501
R501
100
1/4W
:RN-CP
R717
2.2
:RS
C708
0.1
:PT
15V
180k
:RN-CP
10
R503
10k
2SA1309A
1
180V
2
D_VCC
HD.IN
V_REFIN
CH:CHIP
H-SAW_CAP
H-AGC_CAP
10 11 12 13 14 15 16 17 18
A_VCC
1W
R719
15k
1/4W
C710
470
25V
IC605
TDA8138A
5V/12V REG
OUTPUT2
OUTPUT1
NC
GND
DISABLE
INPUT2
INPUT1
IRFU110
H DRIVE
D501
R508
100
RD12ES
1/4W
R509
22k
1/4W
L509
HLC1
D505
R516
100
ERB91-02TP1
:RS 100
R592
15
2W
:RS
12V
R505R502
2SC3941A
10k
:CHIP
Q505
BUFFER
-15V
C712
0.1
:PT
C714
390pF
C703
0.22
:MPS
C705
0.1
:PT
Q511
1W
1SS119
Q504
DF AMP
C503
0.01
B:CHIP
0.001
4
C577
0.01
3
2kV
F
D520
RGP02-17EL-6433
1P
:MINI
NC
+80V
123456789
+180V
12345
H DY+
H DY+
H DY-
H DY-
H DY
6
CN501
V DY-
V DY+
6P
:DY
V DY
1
CN510
1.2KV
TO A BOARD
CN301
1 2 3 4 5 6 7
15
D512
R507
2.7k
1/4W
:RN
C578
2kV
:R
RGP02-17PKG23RGP02-17PKG23
D701
RD5.6ES
R703
270
1/2W
C701
0.1
25V
B:CHIP
R704
10k
1/4W
:RN
12V
5V
C626
470
16V
:HT
C628
100
25V
R513
220
2W
:RS
S
23
4
R595
1W
:RS
C517
0.01
:PT
R506
330k
1/4W
:RN
C504
330p
500V
D510D521
C528
0.01
2kV
F
C704
220p
CH
C715
470
16V
L902
100µH
C627
470
16V
:HT
R633
10k
1/4W
C510
470p
500V
T505
:HST
C505
R532
2.2
1/4W
:FPRD
5V
C713
2200
10V
D704
1SS119
12V
R727
15k
1/4W
R728
100
1W
:RS
5V-2
R601
JW(7.5)
1
2
3
4
B
C508
100
25V
R590
22k
:RN
2SA1309A
HS OUT
R565
330k
1/4W
:RN
22p
2kV
R729
T504
:HDT
-15V
Q521
2.2
1W
:RS
15V
:FPRD
5V
C711
R730
0.1
33
:PT
1W
:RS
REMOTE ON/OFF
8
7
6
2.2 3W :RS
2.2 3W :RS
R511
1
1/4W
R589
4.7k
1
3
4
5
6 7
T503
:DFT
KEY SCANKEY SCAN
IIC CLK
C901
0.47
16V
R907
100
B:CHIP
1/2W
R915
C902
4.7k
470
:CHIP
16V
C903
0.01
B:CHIP
C906
1.0
:MPS
E/W
V SAW
-15V
180V
Q520
IRFI9620GSLF35
H REG OUT
C575
FB506
100
0UH
250V
D502
SB340L
R522
R517
47
1/4W
R518
L508
HLC2
C583
0.1
C573
4.7
250V
12
11
10
:HT
R512
4.7
1/4W
9
R515 R521 R525 R533
1k
8
1/4W
:FPRD
C507
0.3
400V
S4
123456789101112131415
D VCC
6
LOCK
IIC DATA
IIC CLK
SDA
SCL
V.GND
V.OSC
C905
0.068
:PP
V.AGC
V.SAW
V SAW
E/W
E/W
V.SIN
V.SINV.SIN
DELAY CAP
H.AGC
C913
0.1
:PT
V.DF
H.DF
H.FLY
H.GND
IC902
CXA8071P
SYNC PROCESS
V-REFV-REF
C567
V.DF
H BLK
HEATER
E/W E/W
1 2 3 4 5 6 7
C402
0.22
100V
:PT
C401
470
R401
25V
1.5
:HT
1/4W
:FPRD
R403 R405
1.5
R402
1/2W
330
:RN
1W
:RS
C408
4.7
35V
R581
C574
10k
0.01
1/4W
250V
S
D518
RD10ES
FB505
JW(5)
D516
3DL41A
Q507
H OUT
FB504
BU2527AX
0UH
C522
C518
0.0022
4300p
100V
1.8kV
D506
PG124S15
RY500
:PT
12V
1SS119
R576
47k
1/4W
R578
27
1W
L506
:RS
470µH
C511
0.3
200V
:PP
1k
1/4W
:FPRD
R519 R524
C512 C515
47k
0.01
:CHIP
B:CHIP
Q514
IRLI530GLF33
S CAP CHANGE
D.GND
V.IN
V.DIV
H.IN
H.PH.FI
AFC1
VCO.FI
R.F/V
AFC2
H.OUT
100
16V
H BLK
R404
8.2k
:RN-CP
1.5
1/2W
:RN
R454
10k
:RN-CH
C521
100p
2kV
:SL
D519
C514
0.91
200V
:PP
S3
X5
REF
9V
VCC
B:CHIP
:RN-CP
0.0047
R451
TH401
C409
10
25V
D525
HSS82
R586
2.2k
1/2W
C530
0.12
200V
0.01
B:CHIP
C938
100p
CH
X902
V-USYNC
H-USYNC
L901
100µH
V-REF
C916
R931
22
2.2k
:RN-CP
C917
0.01
B:CHIP
R933
1.5k
1/4W
16 17 18 19 20 21 22 23 24 25 26 27 28 29 30
C925
0.01
C933
B:CHIP
0.47
16V
B:CHIP
C568
0.01
R504
0.47
1/4W
:FPRD
5
D401
EGP10G
C403
220 ;HT
R406
D403
12k
1SS119
D402
RD4.7ES
C406
:PT
R452
3.9k
15k
:RN-CP
R453
10k
:RN-CH
C579
22p
2kV
:SL
HSS82
R585
1.0k
D524
1/2W
R526
RD5.1ES-TIB2
4.7k
1/4W
C572
4.7
250V
R575
68
1/2W
:FPRD
L505
2.2mH
C516
0.36
250V
:PP
SS
Q513 Q512 Q515
IRLI540GLF33
S CAP CHANGE
B:CHIP
12V
C926
1000
16V
D603
RB441QT
C918
10
Q501
2SC3311A
H OUT
Q502
2SA1309A
H OUT
IC401
15V
LA7840L
V OUT
C404
470
25V
:HT
:CHIP
R407
2.2k
1/4W
0.047
C407
0.022
:PT
1SS119
R409
R411
6.8k
47k
:RN-CP
R582
56
L503
1/4W
0mH
:FPRD
1
2
4
5 6
H BLK
D527
D507
RD5.1ES
Q519
2SC3311A
RELAY DRIVE
R574
C571
10k
1/4W10
1k
1/4W
:FPRD
47k
:CHIP
S2
C920
0.01
2SC3311A
R408
10k
C405
:PT
R410
1/4W
D404
:RN-CP
B:CHIP
LOCK
D920
RB441QT-77
R951
100
:CHIP
R929
4.7k
:CHIP
C922
1.0
C923
470p
CH:CHIP
C921
470
C924
16V
22
C904
0.47
16V
B:CHIP
D922
MA111
Q903
D923
MA111
H OUT
D924
MA111
D925
MA111
R632
1k
:CHIP
H BLK
12k
:RN
R455
270k
12V
Q508
2SC3311A
BUFFER
10
H FLY
9
R587
1k
:CHIP
R539
10
L510
H FLY
R573
220k
1/4W
C531
0.068
250V
:PP
C520
0.01
IRLI520GLF33
S CAP CHANGE
3W
3.3mH
:RS
C580
0.01
IC503
LA6500-FA
H CENT AMP
12345
C565
0.47
25V
F:CHIP
R572
R594
47k
1/4W
1M
:RN
D511
RD6.2ES
B2
R580
18k
:RN-CP
C523
0.12
200V
1k
1/4W
:FPRD
R523 R535 R537
S
47k
:CHIP
S1
SHRP1
10k 1/4W
C927
0.01
B:CHIP
ABL
DEGAUSS
REMOTE ON/OFF
R529
10k
1/4W
:FPRD
R500
0.47
1/4W
:FPRD
THERMAL
C569
0.1
H BLK
:PT
R538
10
3W
:RS
:PT
R579
220k
C570
100
25V
C566
0.1
25V
B:CHIP
R570
1k
1/4W
R571
33k
3W
:RS
Q518
2SC3209LK
H CENT
C525
0.082
200V
:PP
S S
0.01
B:CHIP
IRLI520GLF33
S CAP CHANGE
R934
:CHIP
C509
100p
500V
0.0047
:FPRD
47k
:CHIP
C930
0.01
:PT
C928
0.01
B:CHIP
C931
470p
12V
D526
1SS119
B
C559
:PT
Q517
2SC2611
H CENT
R510
22k
:CHIP
R536
1k
1/4W
S0
MTZJ-T-77-5.6B
HEATER
V-USYNC
H-USYNC
Q506
2SA1309A
H CENT
D528
JW(5)MM
H CENT SW
C529
0.047
400V
:PP
C538C536
0.01
B:CHIP
Q516
IRLI520GLF33
S CAP CHANGE
ROTATION
H.CENT
SHRP1
DEGAUSS
D902
D918
RD5.6ES
D919
RD5.6ES
HV
V FLY
V-SYNC
D914
1SS119
R514
22k
:CHIP
C506
1
:HT
5V
47k
:CHIP
S4
1 2 3 4 5 6 7 8 9 10 11 12 13 14 15 16 17 18 19 20 21 22 23 24 25 26 27 28
DA0
DA1
DA2
DA3
DA4
DA5
DA6
DA7
DA8
VSS2
VDD2
7
PB7
PB6
OSCOUT
PB5
CLKOUT
PB4
PB3
PB2
PB1
VFB
VSI1
VSI2
CLP
DDCSDA
ITA
DDCSCL
PD4
PD3
VSO
HSO
CSI
IC901
CXD8692S-CXC
CPU
D916
1SS119
C934
100
16V
C932
0.1
25V
B:CHIP
V FLY
ABL
H CENT
C560
0.36
C524
250V
100
:PP
250V
TH501
10K
IIC DATA
DDC 5VDET
TEST
IR
RESET
RESET
PA0
PA1
PA2
PA3
PA4
PA5
LED RED
PA6
LED GREEN
CBLK
C914
22p CH
OSCIN
X901
24MHz
C915
22p CH
FB904
NC
NC
NC
TDO
TXD
RDI
RXD
SDA
IIC DATA
SCL
IIC CLK
DDC DATA
DDC CLKLOCK
PC1
HOST GND
HFB
H BLK
VDD
HSI1
H-SYNC
29303132333435363738394041424344454647484950515253545556
VSS
TC7SET08FTE85L
H
BUFFER
1 2 3
Q523
2SA1309A
MUTE
180V
S
R561
82 3W :RS
R530
82 3W :RS
R531
82
3W
:RS
L501
0µH
STP5NA80F1
HV OUT
THERMAL
MUR160
FB502
0.45UH
D515
EGP10GPKG
12V
R528
22k
1/4W
D934
UDZ-5.6B
D933
UDZ-5.6B
UDZ-5.6B
0UH
IC900
45
SYNC
R527
10k
1/4W
D509
RD10ES
Q503
2SJ449(1)
HV REG
C526
2200p
500V
Q510
L502
MTZJ-T-77-18
0µH
D513
R543
4.7
1/4W
:FPRD
D932
D931
UDZ-5.6B
5V-2
R920
1k
:CHIP
UDZ-5.6B
UDZ-5.6B
D930
D929
C909
2200
10V
C935
0.47
B:CHIP
25V
F:CHIP
D917
UDZ-5.6B
Q522
2SA1309A
C582
MUTE
10
C527
0.01
250V
R520
C519
22
1/4W 0.001
:FPRD
2kV
:PP
1
1
S
2
2
D504
8
6
5
7
10
9
9
8
4
10
3
6
4
7
5
GT001 GT002
S0
S1
S2
S3
S4
UDZ-5.6B
D928
47 :CHIP
47 :CHIP
C908
0.01
3
C910
0.1
:PT
R534
100
1/4W
:FPRD
T501
:FBT
5V-2
R953
10k
:CHIP
R954
10k
:CHIP
Q901
2SC3311A
LED DRIVE
R910
330
1/4W
D912
SPB-26MVWF
R957
R958
R925
R927
4.7k
0
:CHIP
:CHIP
2
3
FB503
0UH
Q902
2SC3311A
LED DRIVE
R911
470
1/4W
IC904
PST600C
RESET
C912
100
12
16V
V FLY
D503
4.7K
:RN
D508
2.2K
:RN
HV
TO PICTURE TUBE
C532
0.47
100V
16
13
14
16
FV
FOCUS
15
SG501
13
14
11
11
12
12
IIC CLK
5V-2
HV
H CENT
R591
22k
:RN-CP
RV501
100k
HV ADJ
D514
HSS82
C540
0.01
630V
:PP
DDC 5VDET
R922
10k
:CHIP
:RN-CP
IC501
µPC5021-109
R593
D530D531
33k
MA111MA111
:RN-CP
D529
MA111
C543
100p
:CH
C585
470p
50V
R542
1k
1/4W
:RN
R541
1k
1/4W
:RN
R540
200k
1/4W
:RN
C535
0.01
R545
:PT
:RN-CP
R546
33k
1/4W
:RN
R547
560k
1/4W
:RN
C542
RXD
TXD
D906
1SS119
R908
2.2k
:CHIP
D905
1SS119
D907
1SS119
R917
R916
15k
15k
:CHIP
:CHIP
D910
RD5.6ES
D909
RD5.6ES
1234
A0
A1
A2
VSSSDA
SCLWCVCC
5 6 7 8
CBLANK
H FLY
V FLY
CSYNC
BPCLAMP
SHRP1
V-SYNC
H-SYNC
C545
0.022
B
:RN-CP
R554
150k
PWM CONTROL
1 2 3 4 5 6 7
R569
:CHIP
C564 R553
0.47
16V
:RN-CP
B:CHIP
R551
22k
1/4W
:RN
C551
0.01
B:CP
C539
0.022
100V
ABL
R544
1M
1/4W
:RN
R548
1.8k
:RN-CP
47k
C541
4.7
D517
RD27ES
10
R549
82k
1/4W
:RN
IC905
CAT24C08P
EEPROM
C911
0.01
:PT
R556
47k
C546
220p
:CH
DP1 B4
CP1 CP2 CP3
B4
C552
0
0.01
B:CP
C563
100k
470p
B:CHIP
C550
L507
100
100µH
16V
R550
1.8k
1/4W
:RN
C544
0.01
:PT
R552
56k
1/4W
:RN
R903
5V
D901
1SS119
R906
R909
10k
2.2k
:CHIP
:CHIP
IIC DATA
IIC CLK
D908
1SS119
DDC CLK
C584
0.47
C562
25V
F:CHIP
B1 B2
RR R R R
R557
18k
:CHIP
D
12V
100
16V
C557
C533
22
0.01
B:CHIP
C548
0.001
12V
R558
10k
1/4W
:RN
R559
2.7k
1/4W
:RN
R
:PT
B3
R
SAW GEN2 NON AGC TYPE
5V-2
8
C576
R583 R584
47p
:CHIP
CH
R568
47k
1/4W
12345
C513
10
:HT
R
10k
IC502
LA6500-FA
ROTATION
DRIVE
-15V
(POWER,DEFLECTION)
C553
0.001
C555
0.1
R564
:PT
47k
:CHIP
R
SAW GEN1 AGC TYPE
109 11 12
C554
0.1
25V
4.7k
:CHIP
C549
0.068
:PT
1k
1/4W
R904
1k
1/4W
R912
1k
1/4W
R913
100
1/4W
R914
100
1/4W
FB901
JW(5)
R918
1k
1/4W
FB902
100
R919
1k 1/4W
R935
100 1/4W
R938
100 1/4W
R936
100 1/4W
C936
0.01
:PT
R937
1k
C937
:CHIP
47p
CH:CHIP
R952
3.3k
:CHIP
B
R567
C558
10k
1
:CHIP
131415161718192021222324
R
REF
C561
0.001
B
B
C556
220p
:CHIP
R560
15k
1/4W
:RN
R562
C547
12k
1
1/4W
:HT
:RN
R566
22
1W
:RS
R563
1.5
1/4W
:FPRD
15V
B-SS9085<EQ.>-D..
1
D GND
2
+5V
3
RXD
4
TXD
1
2
3
HOST GND
4
5
IICDATA
6
GND
7
IICCLK
8
GND
9
HRTRC
10
VRTRC
1
CBLANK
2
SHRP1
3
BPCLAMP
4
CSYNC
5
VSYNC
6
GND
7
HSYNC
TO A BOARD
CN309
ROTATIONROTATION
D522D523
1SS1191SS119
CN512
:TUB
2
ROTATION-
1
ROTATION+
CN901
4P
WHT
DDCSCL
DDCSDA
NC
CN902
10P
WHT
:S-MICRO
CN903
7P
WHT
:S-MICRO
1P
CN503
2P
TO A BOARD
CN310
TO A BOARD
CN306
ROTATION
5-5 5-6
5-7
5-8
Page 17

D
A
1
B
C
D
E
234557
POWER
DEFLECTION
• D BOARD SEMICONDUCTOR LOCATION
IC
IC401 C–3
IC501 E–1
IC502 A–2
IC503 C–5
IC601 B–4
IC603 B–3
IC604 B–3
IC605 C–3
IC701 E–2
IC702 E–4
IC900 C–1
IC901 C–1
IC902 D–1
IC904 C–1
IC905 B–1
TRANSISTOR
Q501 D–1 –
Q502 D–1 –
Q503 C–6 –
Q504 E–6 –
Q505 E–2 –
Q506 A–1 –
Q507 D–5 –
Q508 C–4 –
Q510 C–7 –
Q511 C–6 –
Q512 D–2 –
Q513 E–3 –
Q514 D–3 –
Q515 D–2 –
Q516 D–2 –
Q517 A–2 –
Q518 A–2 –
Q519 D–2 –
Q520 C–4 –
Q521 D–3 –
Q522 E–2 –
Q523 E–1 –
Q601 C–5 –
Q602 A–4 –
Q604 B–2 –
Q605 B–2 –
Q606 B–2 –
Q652 A–5 1
: Refer to Terminal name of semiconductors in silk
*
screen printed circuit (see page 5-4)
Q901 C–2 –
Q902 C–2 –
Q903 D–1 –
D401 C–3 –
D402 C–3 –
D403 C–2 –
D404 C–3 –
D501 C–6 –
D502 D–5 –
D504 C–7 –
D505 D–4 –
D506 D–5 –
D507 B–1 –
D509 C–6 –
D510 D–6 –
D511 C–4 –
D512 D–3 –
*
D513 C–6 –
D514 E–5 –
D515 E–7 –
D516 D–6 –
D517 E–7 –
D518 C–4 –
D519 D–3 –
D520 D–7 –
D521 D–7 –
D522 E–1 –
D523 E–1 –
D524 C–4 –
D525 C–4 –
D526 A–1 –
D527 C–4 –
D529 E–1 3
D530 E–2 3
D531 E–1 3
D601 B–6 –
D602 B–5 –
D603 D–2 –
D605 B–2 –
D606 B–5 –
D607 A–4 –
D609 B–4 –
D610 B–4 –
D611 B–4 –
D613 B–3 –
DIODE
D614 A–3 –
D615 A–3 –
D616 A–3 –
D617 A–2 –
D618 A–3 –
D621 B–3 –
D622 B–3 –
*
D623 B-2 –
D654 B–3 –
D704 E–2 –
D901 B–1 –
D902 C–2 –
D905 B–1 –
D906 B–1 –
D907 B–1 –
D908 B–1 –
D909 B–1 –
D910 B–1 –
D912 A–1 –
D914 D–2 –
D916 C–1 –
D917 C–1 3
D918 B–1 –
D919 D–1 –
D920 D–2 –
D922 D–1 3
D923 D–1 3
D924 C–2 3
D925 C–1 3
D928 C–2 3
D929 C–2 3
D930 C–2 3
D931 C–2 3
D932 C–2 3
D933 C–2 3
D934 C–2 3
VARIABLE
RESISTOR
RV501 E–7
CRYSTAL
X901 C–1
X902 D–2
— D BOARD —
NOTE:
The circuit indicated as left contains high voltage of over
600 Vp-p. Care must be paid to prevent an electric shock in
inspection or repairing.
Schematic diagram
AA
A board l
AA
5-9 5-10 5-11
Page 18

(2) Schematic Diagram of A Board
• A BOARD VOLTAGE LIST
Ref. Pin No. Voltage [V]
IC001 1 4.6
2 4.5
3 1.8
4 1.8
5 2.1
6 3.4
8 3.4
9 2.9
10 3.4
11 0.1
12 0
13 0.1
14 0.1
15 0.2
16 1.0
18 2.3
19 8.7
22 2.3
23 8.6
25 2.2
26 8.7
27 1.0
28 3.8
IC002 1 51.6
3 51.0
5 48.0
8 2.3
9 2.3
10 11.8
11 2.2
IC003 1 0.4
2 1.5
3 1.5
5 4.4
7 4.6
8 4.4
10 0
11 0.1
Ref. Pin No. Voltage [V]
IC003 12 0.2
IC004 1 2.5
IC005 5 3.7
IC006 1 3.5
Q001 B 11.4
Q004 B -1.8
J001 KR 65.0
13 0.1
14 0.1
15 0
2 2.5
3 2.5
5 2.5
7 87.4
8 91.5
9 91.1
6 3.7
7 10.6
3 3.5
5 3.5
7 3.4
12 0
13 0.1
14 0.2
17 1.8
19 1.7
21 1.7
C 526.0
E 10.9
C 4.4
KG 65.0
KB 65.0
G2 525.0
H1 6.2
5
15
10
4
14
9
3
13
8
2
12
7
1
11
6
SIGNAL IN
HD15
PIG-TAIL
TO D BOARD
CN903
TO D BOARD
CN902
5 10
- PIN
TO D BOARD
CN902
1 4
- PIN
CN307
9P
WHT
:S-MICRO
BGND
BLUE
GGND
GREEN
RGND
RED
GND
VD
HD
CN309
7P
WHT
:S-MICRO
HSYNC
GND
VSYNC
CSYNC
BPCLP
SHRP1
CBLK
CN306
6P
WHT
:S-MICRO
IICSDA
GND
IICSCL
GND
HRTRC
VRTRC
HOSTGND
DDCSDA
DDCSCL
NC
CN310
4P
WHT
:S-MICRO
(VIDEO)
A
1
2
R301
75
3
:RN
4
R201
75
5
:RN
6
R101
75
7
:RN
8
9
R016
10k
:CHIP
D001
RD5.6ES
FL001
0UH
EMI
7
6
5
4
3
2
1
FB010
0UH
6
FB009
5
0UH
4
3
2
1
4
3
2
1
FL301
0UH
EMI
0.1 25V B:CHIP
EMI
FL201
0UH
EMI
FL101
0UH
:CHIP
FB007
JW(5)
C301
0.1
25V
B:CHIP
C201
C101
0.1
25V
B:CHIP
R026
10k
:CHIP
:CHIP
100 :CHIP
100 :CHIP
D003
RD5.6ES
100 :CHIP
R018
100
R017
100
R021
R020
:S-MICRO
1SS226
1SS226
R007
CN311
3P
WHT
D301
D101
D201
1SS226
R112
120
:CHIP
R212
220
:CHIP
R312
150
:CHIP
C048
0.01
B:CHIP
C019
0.1
R006
100
:CHIP
123
DDCSDA
DDCSCL
RGB INPUT SELECT
1234567891011
C111
4p
CH
C311
4p
CH
R042
4.7M
R041
820k
R052
10k
:CHIP
HOSTGND
IC006
CXA2093S
R1_IN
1
GND
2
G1_IN
3
GND
4
B1_IN
5
VCC
6
R2_IN
GND
G2_IN
SIGNAL_SW
GND
B2_IN
T_SW&LEVEL
C005
1000p
B:CHIP
GND
R_OUT
GND
G_OUT
VCC
B_OUT
VCC2
DEFF.
CLAMP
0 :CHIP
12 13 14 15 16 17 18 19 20 21 22
R043
C049
0.01
B:CHIP
R054
2.2k
:CHIP
C050
0.1
25V
B:CHIP
C102
0.1
25V
B:CHIP
C202
0.1
25V
B:CHIP
C302
0.1
25V
B:CHIP
C051
47
25V
R024
4.7k
:CHIP
R025
4.7k
:CHIP
STBY+5V
2SC2412K
BUFFER
Q004
C009
47
25V
R004
1.8k
:CHIP
C046
0.01
B:CHIP
L002
470µH
B:CHIP
B:CHIP
R002
1.5k
:CHIP
C010
0.1
25V
C004
0.01
B:CHIP
C044
0.068
25V
B
R005
470k
:CHIP
C047
47
25V
C042
0.1
25V
R003
5.6k
:CHIP
IC001
CXA2055P
RGB PRE-AMP
1234567891011121314
SDA
SCL
R_BKG
G_BKG
B_BKG
R_IN
+5V
G_IN
SYNC_CAP
B_IN
CLAMP
R_OSD
G_OSD
B_OSD
IC003
CXD8688P
OSD
VSSA
12345678
VCO
RP
VDDA
HFLB
SS
SDA
SCL
STBY+5V
R051
1k
:CHIP
STBY+5V
C_SYNC
S/H_R
R_OUT
R_GND
S/H_G
G_OUT
G_GND
VCC
S/H_B
B_OUT
B_GND
BLK
OSD.BLK
VSS
R_OSD
G_OSD
B_OSD
OSD_BLK
INT
VFLB
VDD
G2
15 16 17 18 19 20 21 22 23 24 25 26 27 28
:CHIP
9 10 11 12 13 14 15 16
C092
0.1
25V
B:CHIP
C104
0.1
25V
B:CHIP
C204
0.1
25V
B:CHIP
C304
0.1
25V
B:CHIP
R014
100
FL002
0UH
C012
0.01
B:CHIP
C022
47
25V
EMI
C013
16V
C090
0.01
B:CHIP
FB012
0UH
IC002
LM2405T
RGB OUT
RCV
G2
C029
B:CHIP
R049
100k
:CHIP
R047
10k
:CHIP
SG001
0.1
25V
9
R064
10k
1/2W
:RC
R351
100
1/2W
:RC
R251
100
1/2W
:RC
R151
100
1/2W
:RC
C016
470
16V
R046
100k
:CHIP
9
G2
8
KB
SG301
VBIAS
B_IN
R304
C015
68
0.1
:CHIP
25V
B:CHIP
+12V
47
R306
10k
:CHIP
C305
0.1
25V
B:CHIP
R206
10k
:CHIP
C205
0.1
25V
B:CHIP
R106
10k
:CHIP
C105
0.1
25V
B:CHIP
R107
5.6k
:CHIP
R207
5.6k
:CHIP
R307
5.6k
:CHIP
GND3
VCC
G_IN
R_IN
C055
R204
0.1
68
100V
:CHIP
R104
68
:CHIP
C014
47
100V
:HT
C011
1000p
500V
R_IN
G_IN
1 2 3 4 5 6 7 8 9
C018
10
200V
R_OUT
R111
100
:FPRD
FB101 FB201 FB301
0UH 0UH 0UH
D204
HSS82
D104
HSS82
IC004
TDA6103Q
RGB CUT-OFF
CONTROL
GND
VIP
B_IN
R032
C053
3.9k
0.1
:CHIP
25V
B:CHIP
:CHIP
GND2
G_OUT
R211 R311
:FPRD
HSS82
VCC
C054
0.1
250V
:MPS
R310
220k
:RN
R308
6.8k
100
D304
HSS82
D305
HSS82
D205
HSS82
D105
B_OUT
R208
6.8k
:CHIP
GND1
G_OUT
R210
220k
:RN
B_OUT
1234567891011
100
:FPRD
C306
250V
:MPS
C206
0.1
250V
:MPS
C106
250V
:MPS
D206
HSS82
D106
HSS82
R_OUT
R033
15k
:CHIP
R110
220k
:RN
R108
6.8k
:CHIP
STBY+5V
+12V
0.1
0.1
+80V
D306
HSS82
FB310
0UH
FB210
0UH
FB110
0UH
1SS119
R045
2.2k
:CHIP
C028
25V
D014
47
C035
470p
2kV
B
R333
100
L301
0.47µH
R233
100
L201
0.47µH
R133
100
L101
R309
0.47µH
1M
:CHIP
R209
1M
:CHIP
R109
1M
:CHIP
R029
120k
:CHIP
R053
22M
:RN
Q001
2SC5022
SPOT KILLER
R031
1k
:CHIP
12
11
J001
G3
10
1
1
G1
3
H
1
2
4
5
H
3
6
KR
78
4
KRKG
56
11
10
13
9
7
78
SG101
SG201
IC005
NJM4558M
G2 CUT-OFF
CONTROL
5678
+
-
OUT
VCC
C027
0.01
B:CHIP
FB011 FB006
0UH 0UH
+12V
GND
1 2 3 4
FB005
R048
2.2M
1W
:RN
+180V
0UH
FB001
+80V
0UH
FB003
22UH
0UH
FB004
C001
1000p
C002
0.1
200V
1
1.2KV
TO D BOARD
CN510
CN302
1P :TUB
CN303
1P :TUB
:S-MICRO
8
STBY+5V
7
GND
6
+12V
5
H1
4
GND
3
+80V
2
NC
1
+180V
TO D BOARD
CN502
CN301
CN305
8P
WHT
RCV
V901
H
*
PICTURE
TUBE
G2
KB
KR
G4
KG
GM
G1
HV
V901 17FRSM
*
• A BOARD IC003 CXD8688P
7
HORD
ROW
BUFFER
8
12×3
LUMINANCE
13
328
12 11
8
6
54
15
13
BLACKEDGE
VERD
CH
OSD EN
SHADOW
BSEN
X32B
X64
VPOL
HPOL
WADDR
WCOLOUR
and
CONTROL
CCOLOURS
and SELECT
CHS
CWS
CWS
BSEN
SHADOW
CCOLOURS
and SELECT
13
DISPLAY
MEMORY
CONTOLR
REGISTORS
7
8
6
10
3
2
5
4
1
9
16
HPOL
VPOL
MCLK
VERD
CHS
DATA RECEIVER
MBUS/SPI
BUS ARBITATION
8
6
CH
BACKGROUND
GENERATOR
RFG
LOGIC
54
WADDR
NROW
VERTICAL
CONTROL
CIRCUIT
MCLK
HORIZONTAL
CONTROL
and PLL
8 DATA
9 AOR
9 ADDRC
32 Y
R 4
4
7
HORD
PWM CLK
X32B
X64
and CONTROL
LP
W
3
15WCOLOUR
DHQR
CCLK
SC
and DATA
MANAGEMENT
RDATA Z
CRADDR
CHARACTER ROM(240+16)
12×18 MATRIX
CHAR
10 BITS SHIFT
REGISTERS
OSD EN
COLOUR ENCODER
14
15
• A BOARD WAVEFORMS
B-SS3430<J..>-A..
1
1.0 Vp-p (H)
4
4.0 Vp-p (H)
7
50.0 Vp-p (H)
2
H
4.0 Vp-p (H)
5
H
1.0 Vp-p (H)
89
50.0 Vp-p (H) 50.0 Vp-p (H)
3
1.2 Vp-p (H)
6
4.0 Vp-p (H)
5-12
5-13 5-14
Page 19

— A BOARD —
A
B
CPD-2001G
A
321
VIDEO
C
• A BOARD SEMICONDUCTOR LOCATION
IC
IC001 B–1
IC002 A–2
IC003 C–2
IC004 A–3
IC005 B–3
IC006 C–1
TRANSISTOR
Q001 C–3 –
Q004 C–2 1
: Refer to Terminal name of semiconductors in silk
*
screen printed circuit (see page 5-4)
*
DIODE
D001 C–2 –
D003 C–1 –
D014 C–3 –
D101 C–1 6
D104 A–2 –
D105 A–2 –
D106 A–2 –
D201 C–1 6
D204 A–2 –
D205 A–2 –
D206 A–2 6
D301 C–1 6
D304 A–2 –
D305 A–2 –
D306 A–3 –
*
NOTE:
The circuit indicated as left contains high voltage of over
600 Vp-p. Care must be paid to prevent an electric shock in
inspection or repairing.
5-15
Page 20

CPD-2001G
5-4. SEMICONDUCTORS
CAT24C08P
ST24C08FB6
CXA2055P
CXD8692S-CXC
LA6500FA
1
5
PST600C-T
1
2
3
STK392-910A
1
2
MARKING SIDE VIEW
BU2527AX-ON5020
BU2527AX-ON5022
B
C
E
DTC114ESA
IRLI520GLF33
IRLI530GLF33
STP5NA80FI
2SA1175-HFE
2SA1309A-QRSTA
2SC2785-HFE
2SC3311A-QRSTA
LETTER SIDE
n
CXA2093S
CXA8070P
CXA8071P
LA7840L
LM2405T
MOC8106TV
TDA6103Q/N3
MARKING SIDE VIEW
TDA8138A
1
7
TL431CLP
E
C
B
DTC143ESA
E
C
B
IRFI9620GSLF35
IRLI540GLF33
2SK1507-91MR-F119
2SK2194F08
G
D
S
IRFU 110
IRFU 110A
2SA1037AK-T146-R
2SC1623-L5L6
2SC2412K-T-146-QR
C
B
E
2SB1094-LK
2SB1375
2SC5022-02
2SJ449
2SJ449 (I)
B
C
E
2SC2611
LETTER SIDE
CXD8688P
MC4604
NJM4558M
uPC4558G2
uPC5021-109
5-16
G
D
S
E
C
B
2SC3209LK
E
C
B
Page 21

CPD-2001G
2SC3941A-Q
E
B
C
EGP10D
EGP20DPKG23
MUR160
CATHODE
ANODE
EGP10GPKG23
MTZJ-T-77-5.6B
MTZJ-T-77-8.2B
RB441Q
RD10ES-B2
RD12ES-B2
RD18ES-B2
RD27ES-B2
RD3.6ES-B2
RD4.7ES-B2
RD5.1ES-B2
RD5.6ES-B2
RD6.2ES-B2
RD8.2ES-B2
1SS119-25
1SS119-25TD
GBU4JL-6088
Å{
Å‘
Å‘
Å|
MA111
RD5.6S-B
UDZ-TE-17-5.6B
ANODE
CATHODE
PG124S15
CATHODE
ANODE
SB340
CATHODE
1SS226
3
2
1
SPB-26MVWF
ANODE
(GRN)
CATHODE
ANODE
(RED)
CATHODE
ANODE
EL1Z
ERB91-02
HSS82
MTZJ-T-77-18
RGP02-17EL-6433
RGP02-17PKG23
UG4DL-6506
3DL41A
CATHODE
ANODE
ANODE
SB340L-6489
CATHODE
ANODE
UF4007G23
CATHODE
ANODE
5-17
Page 22

CPD-2001G
SECTION 6
EXPLODED VIEWS
• Items with no part number and no
description are not stocked because they
are seldom required for routine service.
• The construction parts of an assembled
part are indicated with a collation number
in the remark column.
6-1. CHASSIS
r 7-685-648-79 +BVTP 3X12
p 7-685-663-71 +BVTP 4X16
W 7-685-881-09 +BVTT 4X8
30
31
32
4
• Items marked " * " are not stocked since
they are seldom required for routine
service. Some delay should be anticipated
when ordering these items.
13
23
12
11
6
8
10
22
9
7
21
17
20
18
The components identified by shading
and mark
Replace only with part number specified.
¡ are critical for safety.
15
14
13
26
27
19
3
2
16
1
28
29
24
25
REF.NO. PART NO. DESCRIPTION REMARK REF.NO. PART NO. DESCRIPTION REMARK
1 *X-4035-490-1 BEZEL ASSY 2,3
2 3-653-339-01 SPRING, COMPRESSION
3 *4-063-958-01 BUTTON, POWER
4 ! 8-738-733-83 ITC ASSY (17FRFM-R3) (EQ) 5-8
4 ! 8-738-735-81 ITC ASSY (17FRSM-R1) (J) 5-8
6 4-050-492-01 SPACER, DY (EQ)
6 4-040-897-01 SPACER, DY (J)
7 ! 8-451-490-11 DEFLECTION YOKE (Y17FRJ3-M)
8 ! 1-452-912-11 NECK ASSY, PICTURE TUBE (NA-2914)
9 *8-933-301-00 A BOARD, COMPLETE
10 *4-050-329-01 CUSHION (A) (J)
11 *4-047-316-01 SPRING, TENSION
12 ! 1-416-282-11 COIL, DEMAGNETIC
13 *4-056-260-01 SPACER, DEGAUSSER COIL
14 4-365-808-01 SCREW (5), TAPPING
15 *4-061-989-11 CABINET
16 *8-933-317-00 D BOARD, COMPLETE (EQ)
16 *8-933-316-00 D BOARD, COMPLETE (J)
17 ! X-4035-481-1 TRANSFORMER ASSY, FLYBACK
(NX-4400//J1L4)
18 1-543-793-11 FILTER, CLAMP (FERRITE CORE)
19 *4-063-973-01 LABEL, INFORMATION (EQ)
19 *4-063-972-01 LABEL, INFORMATION (J)
20 *4-045-130-01 BRACKET, CABLE
21 *4-045-131-01 STOPPER, CABLE
22 *1-782-837-11 CABLE ASSY(15P DSUB CONNECTOR)
23 3-704-372-01 HOLDER, HV CABLE
24 *X-4035-492-1 BASE ASSY, STAND 25
25 *4-061-996-01 CUSHION
26 4-061-988-11 COVER, CABLE
27 *4-061-987-11 BRACKET, CHASSIS
28 4-060-340-01 STOPPER (A)
29 4-061-994-11 SLIDER
30 4-308-870-00 CLIP, LEAD WIRE
31 1-452-032-00 MAGNET, DI SC; 10mmø
32 1-452-094-00 MAGNET, ROTATABLE DISK; 15mmø
6-1
Page 23

CPD-2001G
6-2. PACKING MATERIALS
51
55
56 57
The components identified by shading
and mark
Replace only with part number specified.
¡ are critical for safety.
52
53
51 *4-061-802-01 CUSHION (UPPER) (ASSY)
52 *4-041-927-31 BAG, POLYETHYLENE
53 *4-061-803-01 CUSHION (LOWER) (ASSY)
54 *4-064-299-01 INDIVIDUAL CARTON
54
REF.NO. PART NO. DESCRIPTION REMARKREF.NO. PART NO. DESCRIPTION REMARK
55 ! 1-765-719-11 CORD SET, POWER (10A/250V) (EQ)
55 ! 1-769-752-31 CORD SET, POWER (7A/125V) (J)
56 *3-862-550-11 MANUAL, INSTRUCTION (EQ)
56 *3-862-550-01 MANUAL, INSTRUCTION (J)
57 1-778-967-21 ADAPTOR, CONVERSION (for MAC) (J)
6-2
Page 24

CPD-2001G
MEMO
6-3
Page 25

SECTION 7
CPD-2001G
ELECTRICAL PARTS LIST
NOTE:
The components identified by shading
and mark
Replace only with part number specified.
When indicating parts by reference
number, please include the board name.
REF.NO. PART NO. DESCRIPTION REMARK
C001 1-162-318-11 CERAMIC 0.001MF 10% 500V
C002 1-104-999-11 MYLAR 0.1MF 10% 200V
C004 1-164-232-11 CERAMIC CHIP 0.01MF 10% 50V
C005 1-163-009-11 CERAMIC CHIP 0.001MF 10% 50V
C009 1-104-664-11 ELECT 47MF 20% 25V
C011 1-106-220-00 MYLAR 0.1MF 10% 100V
C013 1-107-909-11 ELECT 47MF 20% 16V
C014 1-107-932-11 ELECT 47MF 20% 100V
C015 1-164-004-11 CERAMIC CHIP 0.1MF 10% 25V
C016 1-128-528-11 ELECT 470MF 20% 16V
C018 1-107-652-11 ELECT 10MF 20% 200V
C019 1-137-399-11 FILM 0.1MF 5% 50V
C022 1-104-664-11 ELECT 47MF 20% 25V
C027 1-164-232-11 CERAMIC CHIP 0.01MF 10% 50V
C028 1-104-664-11 ELECT 47MF 20% 25V
C029 1-164-004-11 CERAMIC CHIP 0.1MF 10% 25V
C031 1-517-499-21 GAP, SPARK
C035 1-162-134-11 CERAMIC 470PF 10% 2KV
C042 1-164-004-11 CERAMIC CHIP 0.1MF 10% 25V
C044 1-164-344-11 CERAMIC CHIP 0.068MF 10% 25V
C046 1-164-232-11 CERAMIC CHIP 0.01MF 10% 50V
C047 1-104-664-11 ELECT 47MF 20% 25V
C048 1-164-232-11 CERAMIC CHIP 0.01MF 10% 50V
C049 1-164-232-11 CERAMIC CHIP 0.01MF 10% 50V
C050 1-164-004-11 CERAMIC CHIP 0.1MF 10% 25V
C051 1-104-664-11 ELECT 47MF 20% 25V
C053 1-164-004-11 CERAMIC CHIP 0.1MF 10% 25V
C054 1-137-528-11 FILM 0.1MF 10% 250V
C055 1-104-503-12 CERAMIC CHIP 0.1MF 10% 100V
C090 1-164-232-11 CERAMIC CHIP 0.01MF 10% 50V
C092 1-164-004-11 CERAMIC CHIP 0.1MF 10% 25V
C101 1-164-004-11 CERAMIC CHIP 0.1MF 10% 25V
C102 1-164-004-11 CERAMIC CHIP 0.1MF 10% 25V
C104 1-164-004-11 CERAMIC CHIP 0.1MF 10% 25V
C105 1-164-004-11 CERAMIC CHIP 0.1MF 10% 25V
¡ are critical for safety.
*8-933-301-00 A BOARD, COMPLETE
****************************
4-382-854-11 SCREW (M3X10), P, SW (+)
<CAPACITOR>
The components identified by [ in this
manual have been carefully factoryselected for each set in order to satisfy
regulations regarding X-ray radiation.
Should replacement be required, replace
only with the value originally used.
• All variable and adjustable resistors have
characteristic curve B, unless otherwise
noted.
RESISTORS
• All resistors are in ohms
• F : nonflammable
(IC002, IC004)
A
• Items marked " * " are not stocked since
they are seldom required for routine
service. Some delay should be
anticipated when ordering these items.
• CAPACITORS
MF : µF
• COILS
UH : µH
REF.NO. PART NO. DESCRIPTION REMARK
C106 1-137-528-11 FILM 0.1MF 10% 250V
C111 1-163-231-11 CERAMIC CHIP 15PF 5% 50V
C201 1-164-004-11 CERAMIC CHIP 0.1MF 10% 25V
C202 1-164-004-11 CERAMIC CHIP 0.1MF 10% 25V
C204 1-164-004-11 CERAMIC CHIP 0.1MF 10% 25V
C205 1-164-004-11 CERAMIC CHIP 0.1MF 10% 25V
C206 1-137-528-11 FILM 0.1MF 10% 250V
C211 1-163-227-11 CERAMIC CHIP 10PF 0.5PF 50V
C301 1-164-004-11 CERAMIC CHIP 0.1MF 10% 25V
C302 1-164-004-11 CERAMIC CHIP 0.1MF 10% 25V
C304 1-164-004-11 CERAMIC CHIP 0.1MF 10% 25V
C305 1-164-004-11 CERAMIC CHIP 0.1MF 10% 25V
C306 1-137-528-11 FILM 0.1MF 10% 250V
C311 1-163-231-11 CERAMIC CHIP 15PF 5% 50V
<CONNECTOR>
CN301 1-506-108-41 PIN, CONNECTOR (TERMINAL PIN)
CN302 1-695-915-11 TAB (CONTACT)
CN303 1-695-915-11 TAB (CONTACT)
CN305*1-564-511-11 PLUG, CONNECTOR 8P
CN306*1-564-509-11 PLUG, CONNECTOR 6P
CN307*1-564-512-11 PLUG, CONNECTOR 9P
CN309*1-564-510-11 PLUG, CONNECTOR 7P
CN310*1-564-507-11 PLUG, CONNECTOR 4P
CN311*1-564-506-11 PLUG, CONNECTOR 3P
<DIODE>
D001 8-719-109-89 ZENER DIODE RD5.6ESB2
D003 8-719-109-89 ZENER DIODE RD5.6ESB2
D014 8-719-911-19 DIODE 1SS119-25
D101 8-719-800-76 DIODE 1SS226
D104 8-719-970-83 DIODE HSS82
D105 8-719-970-83 DIODE HSS82
D106 8-719-970-83 DIODE HSS82
D201 8-719-800-76 DIODE 1SS226
D204 8-719-970-83 DIODE HSS82
D205 8-719-970-83 DIODE HSS82
D206 8-719-970-83 DIODE HSS82
D301 8-719-800-76 DIODE 1SS226
D304 8-719-970-83 DIODE HSS82
D305 8-719-970-83 DIODE HSS82
7-1
Page 26

CPD-2001G
The components identified by shading
and mark
Replace only with part number specified.
¡
are critical for safety.
A
REF.NO. PART NO. DESCRIPTION REMARK REF.NO. PART NO. DESCRIPTION REMARK
D306 8-719-970-83 DIODE HSS82
<FERRITE BEAD>
FB001 1-412-911-11 FERRITE 0UH
FB003 1-412-529-11 INDUCTOR 22UH
FB004 1-412-911-11 FERRITE 0UH
FB005 1-412-911-11 FERRITE 0UH
FB006 1-412-911-11 FERRITE 0UH
FB009 1-412-911-11 FERRITE 0UH
FB010 1-412-911-11 FERRITE 0UH
FB011 1-412-911-11 FERRITE 0UH
FB012 1-412-911-11 FERRITE 0UH
FB013 1-216-295-91 SHORT 0
FB101 1-500-104-21 FERRITE 0UH
FB110 1-412-911-11 FERRITE 0UH
FB201 1-500-104-21 FERRITE 0UH
FB210 1-412-911-11 FERRITE 0UH
FB301 1-500-104-21 FERRITE 0UH
FB310 1-412-911-11 FERRITE 0UH
<FILTER>
FL001 1-412-911-11 FERRITE 0UH
FL002 1-412-911-11 FERRITE 0UH
<IC>
IC001 8-752-076-89 IC CXA2055P
IC002 8-759-435-33 IC LM2405T
IC003 8-759-478-65 IC CXD8688P
IC004 8-759-434-40 IC TDA6103Q/N3,112
IC005 8-759-100-96 IC UPC4558G2
IC006 8-752-082-65 IC CXA2093S
<JACK>
R005 1-216-113-00 RES,CHIP 470K 5% 1/10W
R006 1-216-025-91 RES,CHIP 100 5% 1/10W
R007 1-216-025-91 RES,CHIP 100 5% 1/10W
R009 1-218-642-11 METAL OXIDE 100K 5% 1W F
R014 1-216-025-91 RES,CHIP 100 5% 1/10W
R016 1-216-073-00 RES,CHIP 10K 5% 1/10W
R017 1-216-025-91 RES,CHIP 100 5% 1/10W
R018 1-216-025-91 RES,CHIP 100 5% 1/10W
R020 1-216-025-91 RES,CHIP 100 5% 1/10W
R021 1-216-025-91 RES,CHIP 100 5% 1/10W
R024 1-216-065-91 RES,CHIP 4.7K 5% 1/10W
R025 1-216-065-91 RES,CHIP 4.7K 5% 1/10W
R026 1-216-073-00 RES,CHIP 10K 5% 1/10W
R029 1-216-099-00 RES,CHIP 120K 5% 1/10W
R031 1-216-049-91 RES,CHIP 1K 5% 1/10W
R032 1-216-063-91 RES,CHIP 3.9K 5% 1/10W
R033 1-216-077-00 RES,CHIP 15K 5% 1/10W
R043 1-216-295-91 SHORT 0
R045 1-216-057-00 RES,CHIP 2.2K 5% 1/10W
R046 1-216-097-91 RES,CHIP 100K 5% 1/10W
R047 1-216-073-00 RES,CHIP 10K 5% 1/10W
R048 1-211-885-21 METAL 2.2M 5% 1W
R049 1-216-097-91 RES,CHIP 100K 5% 1/10W
R051 1-216-049-91 RES,CHIP 1K 5% 1/10W
R052 1-216-073-00 RES,CHIP 10K 5% 1/10W
R053 1-219-621-91 METAL 22M 10% 1/4W
R054 1-216-057-00 RES,CHIP 2.2K 5% 1/10W
R064 1-202-830-00 SOLID 10K 20% 1/2W
R101 1-215-394-00 METAL 75 1% 1/4W
R104 1-216-021-00 RES,CHIP 68 5% 1/10W
R106 1-216-073-00 RES,CHIP 10K 5% 1/10W
R107 1-216-067-00 RES,CHIP 5.6K 5% 1/10W
R108 1-216-069-00 RES,CHIP 6.8K 5% 1/10W
R109 1-216-121-91 RES,CHIP 1M 5% 1/10W
R110 1-215-477-00 METAL 220K 1% 1/4W
R111 1-249-401-11 CARBON 47 5% 1/4W F
R112 1-216-017-91 RES,CHIP 47 5% 1/10W
J001¡1-251-598-11SOCKET, PICTURE TUBE
<COIL>
L002 1-410-682-31 INDUCTOR 470UH
L101 1-410-750-41 INDUCTOR 0.47UH
L201 1-410-750-41 INDUCTOR 0.47UH
L301 1-410-750-41 INDUCTOR 0.47UH
<TRANSISTOR>
Q001 8-729-032-61 TRANSISTOR 2SC5022-02
Q004 8-729-120-28 TRANSISTOR 2SC1623-L5L6
<RESISTOR>
R002 1-216-053-00 RES,CHIP 1.5K 5% 1/10W
R003 1-216-067-00 RES,CHIP 5.6K 5% 1/10W
R004 1-216-055-00 RES,CHIP 1.8K 5% 1/10W
R133 1-249-413-11 CARBON 470 5% 1/4W
R151 1-202-549-00 SOLID 100 20% 1/2W
R201 1-215-394-00 METAL 75 1% 1/4W
R204 1-216-021-00 RES,CHIP 68 5% 1/10W
R206 1-216-073-00 RES,CHIP 10K 5% 1/10W
R207 1-216-067-00 RES,CHIP 5.6K 5% 1/10W
R208 1-216-069-00 RES,CHIP 6.8K 5% 1/10W
R209 1-216-121-91 RES,CHIP 1M 5% 1/10W
R210 1-215-477-00 METAL 220K 1% 1/4W
R211 1-249-401-11 CARBON 47 5% 1/4W F
R212 1-216-017-91 RES,CHIP 47 5% 1/10W
R233 1-249-413-11 CARBON 470 5% 1/4W
R251 1-202-549-00 SOLID 100 20% 1/2W
R301 1-215-394-00 METAL 75 1% 1/4W
R304 1-216-021-00 RES,CHIP 68 5% 1/10W
R306 1-216-073-00 RES,CHIP 10K 5% 1/10W
R307 1-216-067-00 RES,CHIP 5.6K 5% 1/10W
R308 1-216-069-00 RES,CHIP 6.8K 5% 1/10W
R309 1-216-121-91 RES,CHIP 1M 5% 1/10W
7-2
Page 27

The components identified by shading
and mark
Replace only with part number specified.
¡
are critical for safety.
CPD-2001G
AD
REF.NO. PART NO. DESCRIPTION REMARK REF.NO. PART NO. DESCRIPTION REMARK
R310 1-215-477-00 METAL 220K 1% 1/4W
R311 1-249-401-11 CARBON 47 5% 1/4W F
R312 1-216-017-91 RES,CHIP 47 5% 1/10W
R333 1-249-413-11 CARBON 470 5% 1/4W
R351 1-202-549-00 SOLID 100 20% 1/2W
<SPARK GAP>
SG001 1-519-422-11 GAP, SPARK
SG101 1-517-499-21 GAP, SPARK
SG201 1-517-499-21 GAP, SPARK
SG301 1-517-499-21 GAP, SPARK
*******************************************************************************
*8-933-317-00 D BOARD, COMPLETE
****************************
2-371-561-00 BUSHING (P), INSULATING (IC503)
3-710-578-01 COVER, VOLUME, 6 MOLD
4-051-602-11 SHEET, RADIATION (IC503)
4-061-982-01 HOLDER, LED (D912)
4-382-854-11 SCREW (M3X10), P, SW (+)
(IC401, IC503, IC605, Q503, Q507,
Q510, Q602, D506, D614, D621)
4-382-854-21 SCREW (M3X14), P, SW (+) (IC702)
4-389-025-01 SCREW (M4) (EXT TOOTH WASHER)
7-685-647-79 SCREW +BVTP 3X10 TYPE2
7-685-659-71 SCREW +BVTP 4X8 TYPE2 IT-3
<CAPACITOR>
C516 1-117-206-21 FILM 0.36MF 5% 250V
C517 1-137-370-11 FILM 0.01MF 5% 50V
C518 1-117-954-11 FILM 4300PF 3% 1.8KV
C519 1-136-538-11 FILM 0.001MF 3% 2KV
C520 1-164-232-11 CERAMIC CHIP 0.01MF 10% 50V
C521 1-107-444-11 CERAMIC 100PF 5% 2KV
C522 1-136-481-11 MYLAR 0.0022MF 10% 100V
C523 1-115-511-11 FILM 0.12MF 5% 250V
C524 1-107-965-11 ELECT 100MF 20% 250V
C525 1-119-860-11 FILM 0.082MF 5% 200V
C526 1-164-646-11 CERAMIC 2200PF 10% 500V
C527 1-117-879-91 CAPACITOR 0.01MF 10% 250V
C528 1-115-349-51 CERAMIC 0.01MF 2KV
C529 1-136-060-00 FILM 0.047MF 5% 400V
C530 1-115-511-11 FILM 0.12MF 5% 250V
C531 1-115-509-11 FILM 0.068MF 5% 250V
C532 1-137-426-11 FILM 0.47MF 10% 100V
C533 1-164-232-11 CERAMIC CHIP 0.01MF 10% 50V
C535 1-137-370-11 FILM 0.01MF 5% 50V
C536 1-164-232-11 CERAMIC CHIP 0.01MF 10% 50V
C538 1-164-232-11 CERAMIC CHIP 0.01MF 10% 50V
C539 1-137-418-11 FILM 0.022MF 10% 100V
C540 1-136-203-11 FILM 10000PF 5% 630V
C541 1-126-963-11 ELECT 4.7MF 20% 50V
C542 1-126-964-11 ELECT 10MF 20% 50V
C543 1-102-973-00 CERAMIC 100PF 5% 50V
C544 1-137-370-11 FILM 0.01MF 5% 50V
C545 1-163-037-11 CERAMIC CHIP 0.022MF 10% 50V
C546 1-163-259-91 CERAMIC CHIP 220PF 5% 50V
C547 1-107-902-11 ELECT 1MF 20% 50V
C548 1-137-364-11 FILM 0.001MF 5% 50V
C401 1-128-528-11 ELECT 470MF 20% 25V
C402 1-106-228-00 MYLAR 0.22MF 10% 100V
C403 1-107-911-11 ELECT 220MF 20% 50V
C404 1-128-528-11 ELECT 470MF 20% 25V
C405 1-137-374-11 FILM 0.047MF 5% 50V
C406 1-137-368-11 FILM 0.0047MF 5% 50V
C407 1-137-372-11 FILM 0.022MF 5% 50V
C408 1-107-713-11 ELECT 4.7MF 20% 35V
C409 1-107-698-11 ELECT 10MF 20% 25V
C501 1-126-964-11 ELECT 10MF 20% 50V
C502 1-137-370-11 FILM 0.01MF 5% 50V
C503 1-164-232-11 CERAMIC CHIP 0.01MF 10% 50V
C504 1-164-644-11 CERAMIC 330PF 10% 500V
C505 1-109-879-11 CERAMIC 22PF 5% 2KV
C506 1-107-902-11 ELECT 1MF 20% 50V
C507 1-117-964-11 FILM 0.3MF 5% 400V
C508 1-104-665-11 ELECT 100MF 20% 25V
C509 1-162-117-00 CERAMIC 100PF 10% 500V
C510 1-102-228-00 CERAMIC 470PF 10% 500V
C511 1-119-862-11 FILM 0.3MF 5% 200V
C512 1-164-232-11 CERAMIC CHIP 0.01MF 10% 50V
C513 1-107-906-11 ELECT 10MF 20% 50V
C514 1-119-861-71 FILM 0.91MF 5% 200V
C515 1-164-232-11 CERAMIC CHIP 0.01MF 10% 50V
C549 1-137-375-11 FILM 0.068MF 5% 50V
C550 1-126-933-11 ELECT 100MF 20% 16V
C551 1-164-232-11 CERAMIC CHIP 0.01MF 10% 50V
C552 1-164-232-11 CERAMIC CHIP 0.01MF 10% 50V
C553 1-163-009-11 CERAMIC CHIP 0.001MF 10% 50V
C554 1-164-004-11 CERAMIC CHIP 0.1MF 10% 25V
C555 1-137-399-11 FILM 0.1MF 5% 50V
C556 1-163-259-91 CERAMIC CHIP 220PF 5% 50V
C557 1-126-965-11 ELECT 22MF 20% 50V
C558 1-126-960-11 ELECT 1MF 20% 50V
C559 1-137-368-11 FILM 0.0047MF 5% 50V
C560 1-117-206-21 FILM 0.36MF 5% 250V
C561 1-163-009-11 CERAMIC CHIP 0.001MF 10% 50V
C562 1-126-933-11 ELECT 100MF 20% 16V
C563 1-163-005-11 CERAMIC CHIP 470PF 10% 50V
C564 1-107-823-11 CERAMIC CHIP 0.47MF 10% 16V
C565 1-164-005-11 CERAMIC CHIP 0.47MF 25V
C566 1-164-004-11 CERAMIC CHIP 0.1MF 10% 25V
C567 1-126-933-11 ELECT 100MF 20% 16V
C568 1-164-232-11 CERAMIC CHIP 0.01MF 10% 50V
C569 1-137-399-11 FILM 0.1MF 5% 50V
C570 1-104-665-11 ELECT 100MF 20% 25V
C571 1-126-964-11 ELECT 10MF 20% 50V
C572 1-107-651-11 ELECT 4.7MF 20% 250V
7-3
Page 28

CPD-2001G
The components identified by shading
and mark
Replace only with part number specified.
¡
are critical for safety.
D
REF.NO. PART NO. DESCRIPTION REMARK REF.NO. PART NO. DESCRIPTION REMARK
C573 1-107-960-11 ELECT 4.7MF 20% 250V
C574 1-117-879-91 CAPACITOR 0.01MF 10% 250V
C575 1-107-965-11 ELECT 100MF 20% 250V
C576 1-163-243-11 CERAMIC CHIP 47PF 5% 50V
C577 1-115-349-51 CERAMIC 0.01MF 2KV
C578 1-117-214-11 CERAMIC 0.001MF 10% 2KV
C579 1-109-879-11 CERAMIC 22PF 5% 2KV
C580 1-137-370-11 FILM 0.01MF 5% 50V
C582 1-126-964-11 ELECT 10MF 20% 50V
C583 1-137-399-11 FILM 0.1MF 5% 50V
C584 1-164-005-11 CERAMIC CHIP 0.47MF 25V
C585 1-163-005-11 CERAMIC CHIP 470PF 10% 50V
C604¡ 1-104-708-51 FILM 0.47MF 20% 250V
C605¡ 1-107-533-51 FILM 1MF 20% 250V
C606¡ 1-117-703-51 CERAMIC 0.0047MF 20% 250V
C607 1-130-467-00 FILM 470PF 5% 50V
C610 1-109-984-11 ELECT(BLOCK) 390MF 20% 400V
C611 1-162-129-00 CERAMIC 150PF 10% 2KV
C612¡ 1-117-703-51 CERAMIC 0.0047MF 20% 250V
C613 1-136-203-11 FILM 10000PF 5% 630V
C614 1-136-177-00 FILM 1MF 5% 50V
C615 1-137-364-11 FILM 0.001MF 5% 50V
C616 1-130-467-00 FILM 470PF 5% 50V
C617 1-137-366-11 FILM 0.0022MF 5% 50V
C618 1-102-106-00 CERAMIC 100PF 10% 50V
C619 1-107-966-51 ELECT 220MF 20% 250V
C620 1-107-933-11 ELECT 100MF 20% 100V
C621 1-107-914-11 ELECT 1000MF 20% 25V
C622 1-128-528-11 ELECT 470MF 20% 25V
C623 1-126-942-61 ELECT 1000MF 20% 25V
C624 1-126-767-11 ELECT 1000MF 20% 16V
C625 1-137-372-11 FILM 0.022MF 5% 50V
C626 1-128-528-11 ELECT 470MF 20% 16V
C627 1-128-528-11 ELECT 470MF 20% 16V
C628 1-104-665-11 ELECT 100MF 20% 25V
C629 1-113-900-11 CERAMIC 470PF 10% 250V
C630 1-136-173-00 FILM 0.47MF 5% 50V
C632 1-128-528-11 ELECT 470MF 20% 16V
C633 1-126-767-11 ELECT 1000MF 20% 16V
C634 1-126-940-11 ELECT 330MF 20% 25V
C635 1-137-370-11 FILM 0.01MF 5% 50V
C637 1-137-399-11 FILM 0.1MF 5% 50V
C640 1-113-912-11 CERAMIC 0.0047MF 20% 250V
C642¡ 1-117-703-51 CERAMIC 0.0047MF 20% 250V
C643¡ 1-117-703-51 CERAMIC 0.0047MF 20% 250V
C644 1-104-664-11 ELECT 47MF 20% 25V
C654 1-162-558-11 CERAMIC 100PF 10% 2KV
C701 1-164-004-11 CERAMIC CHIP 0.1MF 10% 25V
C702 1-126-964-11 ELECT 10MF 20% 50V
C703 1-136-169-00 FILM 0.22MF 5% 50V
C704 1-163-259-91 CERAMIC CHIP 220PF 5% 50V
C705 1-137-399-11 FILM 0.1MF 5% 50V
C706 1-102-973-00 CERAMIC 100PF 5% 50V
C707 1-102-973-00 CERAMIC 100PF 5% 50V
C708 1-137-399-11 FILM 0.1MF 5% 50V
C709 1-126-941-11 ELECT 470MF 20% 25V
C710 1-126-941-11 ELECT 470MF 20% 25V
C711 1-137-399-11 FILM 0.1MF 5% 50V
C712 1-137-399-11 FILM 0.1MF 5% 50V
C713 1-126-927-11 ELECT 2200MF 20% 10V
C714 1-163-131-00 CERAMIC CHIP 390PF 5% 50V
C715 1-126-935-11 ELECT 470MF 20% 16V
C901 1-107-823-11 CERAMIC CHIP 0.47MF 10% 16V
C902 1-126-935-11 ELECT 470MF 20% 16V
C903 1-164-232-11 CERAMIC CHIP 0.01MF 10% 50V
C904 1-107-823-11 CERAMIC CHIP 0.47MF 10% 16V
C905 1-136-500-11 FILM 0.068MF 5% 50V
C906 1-136-177-00 FILM 1MF 5% 50V
C907 1-126-964-11 ELECT 10MF 20% 50V
C908 1-164-232-11 CERAMIC CHIP 0.01MF 10% 50V
C909 1-126-927-11 ELECT 2200MF 20% 10V
C910 1-137-399-11 FILM 0.1MF 5% 50V
C911 1-137-370-11 FILM 0.01MF 5% 50V
C912 1-126-933-11 ELECT 100MF 20% 16V
C913 1-137-399-11 FILM 0.1MF 5% 50V
C914 1-102-514-11 CERAMIC 22PF 5% 50V
C915 1-102-514-11 CERAMIC 22PF 5% 50V
C916 1-126-965-11 ELECT 22MF 20% 50V
C917 1-164-232-11 CERAMIC CHIP 0.01MF 10% 50V
C918 1-126-964-11 ELECT 10MF 20% 50V
C920 1-164-232-11 CERAMIC CHIP 0.01MF 10% 50V
C921 1-126-935-11 ELECT 470MF 20% 16V
C922 1-126-960-11 ELECT 1MF 20% 50V
C923 1-163-133-00 CERAMIC CHIP 470PF 5% 50V
C924 1-126-965-11 ELECT 22MF 20% 50V
C925 1-164-232-11 CERAMIC CHIP 0.01MF 10% 50V
C926 1-126-767-11 ELECT 1000MF 20% 16V
C927 1-164-232-11 CERAMIC CHIP 0.01MF 10% 50V
C928 1-164-232-11 CERAMIC CHIP 0.01MF 10% 50V
C929 1-163-009-11 CERAMIC CHIP 0.001MF 10% 50V
C930 1-137-370-11 FILM 0.01MF 5% 50V
C931 1-163-133-00 CERAMIC CHIP 470PF 5% 50V
C932 1-164-004-11 CERAMIC CHIP 0.1MF 10% 25V
C933 1-107-823-11 CERAMIC CHIP 0.47MF 10% 16V
C934 1-126-933-11 ELECT 100MF 20% 16V
C935 1-164-005-11 CERAMIC CHIP 0.47MF 25V
C936 1-137-370-11 FILM 0.01MF 5% 50V
C937 1-163-243-11 CERAMIC CHIP 47PF 5% 50V
C938 1-163-251-11 CERAMIC CHIP 100PF 5% 50V
<CONNECTOR>
CN501* 1-580-798-11CONNECTOR PIN (DY) 6P
CN502* 1-564-512-11PLUG, CONNECTOR 9P
CN512 1-695-915-11TAB (CONTACT)
CN600¡1-251-644-11INLET, AC 3P (WITH NOISE FILTER)
CN601 1-691-960-11PIN, CONNECTOR (PC BOARD) 3P
CN602* 1-506-371-00PIN, CONNECTOR 2P
CN701* 1-564-511-11PLUG, CONNECTOR 8P
CN901* 1-508-879-11BASE POST
CN902 1-564-513-11PLUG, CONNECTOR 10P
CN903* 1-564-510-11PLUG, CONNECTOR 7P
7-4
Page 29

The components identified by shading
and mark
Replace only with part number specified.
¡
are critical for safety.
CPD-2001G
D
REF.NO. PART NO. DESCRIPTION REMARK REF.NO. PART NO. DESCRIPTION REMARK
<DIODE>
D401 8-719-979-58 DIODE EGP10D
D402 8-719-109-81 ZENER DIODE RD4.7ESB2
D403 8-719-911-19 DIODE 1SS119-25
D404 8-719-911-19 DIODE 1SS119-25
D501 8-719-110-31 ZENER DIODE RD12ESB2
D502 8-719-975-77 DIODE SB340
D503 1-215-437-00 METAL 4.7K 1% 1/4W
D504 8-719-110-49 ZENER DIODE RD18ESB2
D505 8-719-941-74 DIODE ERB91-02
D506 8-719-061-21 DIODE FMQ-G5FMS
D507 8-719-109-85 ZENER DIODE RD5.1ESB2
D508 1-215-429-00 METAL 2.2K 1% 1/4W
D509 8-719-110-17 ZENER DIODE RD10ESB2
D510 8-719-028-72 DIODE RGP02-17EL-6433
D511 8-719-109-93 ZENER DIODE RD6.2ESB2
D512 8-719-911-19 DIODE 1SS119-25
D513 8-719-066-40 DIODE MUR160
D514 8-719-970-83 DIODE HSS82
D515 8-719-979-58 DIODE EGP10D
D516 8-719-051-97 DIODE 3DL41A(LC6-15)
D517 8-719-110-67 ZENER DIODE RD27ESB2
D518 8-719-110-17 ZENER DIODE RD10ESB2
D519 8-719-911-19 DIODE 1SS119-25
D520 8-719-028-72 DIODE RGP02-17EL-6433
D521 8-719-028-72 DIODE RGP02-17EL-6433
D901 8-719-911-19 DIODE 1SS119-25
D902 8-719-109-89 ZENER DIODE RD5.6ESB2
D905 8-719-911-19 DIODE 1SS119-25
D906 8-719-911-19 DIODE 1SS119-25
D907 8-719-911-19 DIODE 1SS119-25
D908 8-719-911-19 DIODE 1SS119-25
D909 8-719-109-89 ZENER DIODE RD5.6ESB2
D910 8-719-109-89 ZENER DIODE RD5.6ESB2
D912 8-719-045-19 DIODE SPB-26MVWF
D914 8-719-911-19 DIODE 1SS119-25
D916 8-719-911-19 DIODE 1SS119-25
D917 8-719-158-15 ZENER DIODE RD5.6SB
D918 8-719-109-89 ZENER DIODE RD5.6ESB2
D919 8-719-109-89 ZENER DIODE RD5.6ESB2
D920 8-719-986-73 DIODE RB441Q
D922 8-719-404-49 DIODE MA111
D923 8-719-404-49 DIODE MA111
D924 8-719-404-49 DIODE MA111
D925 8-719-404-49 DIODE MA111
D928 8-719-158-15 ZENER DIODE RD5.6SB
D929 8-719-158-15 ZENER DIODE RD5.6SB
D930 8-719-158-15 ZENER DIODE RD5.6SB
D931 8-719-158-15 ZENER DIODE RD5.6SB
D932 8-719-158-15 ZENER DIODE RD5.6SB
D933 8-719-158-15 ZENER DIODE RD5.6SB
D934 8-719-158-15 ZENER DIODE RD5.6SB
D522 8-719-911-19 DIODE 1SS119-25
D523 8-719-911-19 DIODE 1SS119-25
D524 8-719-970-83 DIODE HSS82
D525 8-719-970-83 DIODE HSS82
D526 8-719-911-19 DIODE 1SS119-25
D527 8-719-109-85 ZENER DIODE RD5.1ESB2
D529 8-719-404-49 DIODE MA111
D530 8-719-404-49 DIODE MA111
D531 8-719-404-49 DIODE MA111
D601¡ 8-719-025-88 DIODE GBU4JL-6088
D602 8-719-911-19 DIODE 1SS119-25
D603 8-719-986-73 DIODE RB441Q
D605 8-719-970-83 DIODE HSS82
D606 8-719-986-73 DIODE RB441Q
D607 8-719-053-19 DIODE UF4007G23
D609 8-719-986-73 DIODE RB441Q
D610 8-719-979-84 DIODE EGP20DPKG23
D611 8-719-970-83 DIODE HSS82
D613 8-719-979-58 DIODE EGP10D
D614 8-719-058-38 DIODE FMN-G12S
D615 8-719-048-63 DIODE UG4DL-6506
D616 8-719-048-63 DIODE UG4DL-6506
D617 8-719-979-84 DIODE EGP20DPKG23
D618 8-719-979-84 DIODE EGP20DPKG23
D621 8-719-067-68 DIODE FMC-26UA
D622 8-719-110-08 ZENER DIODE RD8.2ESB2
D623 8-719-911-19 DIODE 1SS119-25
D654 8-719-109-69 ZENER DIODE RD3.6ESB2
D701 8-719-109-89 ZENER DIODE RD5.6ESB2
D704 8-719-911-19 DIODE 1SS119-25
<FUSE>
F601 ¡ 1-576-231-11 FUSE (H.B.C.) (4A/250V)
1-533-223-11 HOLDER, FUSE ; F601
<FERRITE BEAD>
FB502 1-410-396-41FERRITE 0.45UH
FB503 1-412-911-11FERRITE 0UH
FB504 1-412-911-11FERRITE 0UH
FB506 1-412-911-11FERRITE 0UH
FB601 1-410-396-41FERRITE 0.45UH
FB603 1-410-396-41FERRITE 0.45UH
FB604 1-410-396-41FERRITE 0.45UH
FB605 1-412-911-11FERRITE 0UH
FB607 1-412-911-11FERRITE 0UH
FB608¡1-412-911-21FERRITE 0UH
FB609¡1-412-911-21FERRITE 0UH
FB610¡1-412-911-21FERRITE 0UH
FB611¡1-412-911-21FERRITE 0UH
FB612¡1-412-911-21FERRITE 0UH
FB613¡1-412-911-21FERRITE 0UH
FB614¡1-412-911-21FERRITE 0UH
FB615¡1-412-911-21FERRITE 0UH
FB616 1-412-911-11FERRITE 0UH
FB618 1-412-911-11FERRITE 0UH
FB619 1-412-911-11FERRITE 0UH
FB654 1-412-911-11FERRITE 0UH
FB655¡1-412-911-21FERRITE 0UH
FB656¡1-412-911-21FERRITE 0UH
7-5
Page 30

CPD-2001G
The components identified by shading
and mark
Replace only with part number specified.
¡
are critical for safety.
D
REF.NO. PART NO. DESCRIPTION REMARK REF.NO. PART NO. DESCRIPTION REMARK
FB902 1-247-807-31 CARBON 100 5% 1/4W
FB904 1-543-961-11FERRITE 0UH
<TERMINAL>
GT001*1-537-738-21 TERMINAL, EARTH
GT002*1-537-738-21 TERMINAL, EARTH
<IC>
IC401 8-759-444-83 IC LA7840L
IC501¡8-759-478-76 IC UPC5021-109
IC502 8-759-803-42 IC LA6500-FA
IC503 8-759-803-42 IC LA6500-FA
4-382-854-11 SCREW (M3X10), P, SW (+) ; IC503
IC601¡8-759-482-46 IC MC44604
IC603 8-759-472-87 IC MOC8106TV
IC604 8-759-908-15 IC TL431CLP
IC605 8-759-072-98 IC TDA8138A
IC701 8-759-478-66 IC CXA8070P
IC702 8-749-014-32 IC STK392-910A
IC900 8-759-525-10 IC TC7SET08F(TE85L)
IC901 8-759-478-69 IC CXD8692S-CXC
IC902 8-759-478-68 IC CXA8071P
IC904 8-759-165-80 IC PST600C-T
IC905 8-759-370-34 IC ST24C08FB6
<CHIP CONDUCTOR>
JR024 1-216-296-91 SHORT 0
JR025 1-216-296-91 SHORT 0
JR026 1-216-296-91 SHORT 0
JR027 1-216-296-91 SHORT 0
JR028 1-216-296-91 SHORT 0
JR029 1-216-296-91 SHORT 0
JR030 1-216-295-91 SHORT 0
JR037 1-216-295-91 SHORT 0
JR038 1-216-296-91 SHORT 0
JR801 1-216-295-91 SHORT 0
<COIL>
L501 1-406-662-11 INDUCTOR 0UH
L502 1-406-662-11 INDUCTOR 0UH
L503 1-411-594-11 INDUCTOR 0UH
L505 1-412-552-11 INDUCTOR 2.2MMH
L506 1-412-545-11 INDUCTOR 470UH
L507 1-412-537-31 INDUCTOR 100UH
L508 1-416-393-11 COIL, HORIZONTAL LINEARITY
L509 1-416-394-11 COIL, HORIZONTAL LINEARITY
L510 1-416-367-11 COIL, HORIZONTAL CENTER
L603 1-412-537-31 INDUCTOR 100UH
L604 1-412-537-31 INDUCTOR 100UH
L605 1-406-665-11 INDUCTOR 0UH
L606 1-406-665-11 INDUCTOR 0UH
L901 1-412-537-31 INDUCTOR 100UH
L902 1-412-537-31 INDUCTOR 100UH
JR31 1-216-295-91 SHORT 0
JR32 1-216-295-91 SHORT 0
JR33 1-500-104-21 FERRITE 0UH
JR34 1-216-295-91 SHORT 0
JR35 1-216-296-91 SHORT 0
JR36 1-216-295-91 SHORT 0
JR001 1-216-296-91 SHORT 0
JR002 1-216-296-91 SHORT 0
JR004 1-216-296-91 SHORT 0
JR005 1-216-296-91 SHORT 0
JR006 1-216-296-91 SHORT 0
JR007 1-216-296-91 SHORT 0
JR008 1-216-296-91 SHORT 0
JR009 1-216-296-91 SHORT 0
JR010 1-216-296-91 SHORT 0
JR011 1-216-296-91 SHORT 0
JR013 1-216-296-91 SHORT 0
JR014 1-216-296-91 SHORT 0
JR015 1-216-296-91 SHORT 0
JR016 1-216-296-91 SHORT 0
JR017 1-216-296-91 SHORT 0
JR018 1-216-296-91 SHORT 0
JR019 1-216-296-91 SHORT 0
JR020 1-216-296-91 SHORT 0
JR021 1-216-296-91 SHORT 0
JR022 1-216-296-91 SHORT 0
JR023 1-216-296-91 SHORT 0
<FILTER>
LF602¡1-429-180-11TRANSFORMER, LINE FILTER
<TRANSISTOR>
Q501 8-729-119-78 TRANSISTOR 2SC2785-HFE
Q502 8-729-119-76 TRANSISTOR 2SA1175-HFE
Q503 8-729-035-54 TRANSISTOR 2SJ449
Q504 8-729-031-89 TRANSISTOR 2SC3941A-Q(TA)
Q505 8-729-119-76 TRANSISTOR 2SA1175-HFE
Q506 8-729-119-76 TRANSISTOR 2SA1175-HFE
Q507 8-729-041-64 TRANSISTOR BU2527AX-ON5020
Q508 8-729-119-78 TRANSISTOR 2SC2785-HFE
Q510 8-729-042-45 TRANSISTOR STP5NA80FI
Q511 8-729-042-34 TRANSISTOR IRFU110A
Q512 8-729-043-16 TRANSISTOR IRLI520GLF33
Q513 8-729-041-95 TRANSISTOR IRLI540GLF33
Q514 8-729-041-93 TRANSISTOR IRLI530GLF33
Q515 8-729-043-16 TRANSISTOR IRLI520GLF33
Q516 8-729-043-16 TRANSISTOR IRLI520GLF33
Q517 8-729-326-11 TRANSISTOR 2SC2611
Q518 8-729-140-50 TRANSISTOR 2SC3209LK
Q519 8-729-119-78 TRANSISTOR 2SC2785-HFE
Q520 8-729-042-23 TRANSISTOR IRFI9620GSLF35
Q521 8-729-119-76 TRANSISTOR 2SA1175-HFE
Q522 8-729-119-76 TRANSISTOR 2SA1175-HFE
7-6
Page 31

The components identified by shading
and mark
Replace only with part number specified.
¡
are critical for safety.
CPD-2001G
D
REF.NO. PART NO. DESCRIPTION REMARK REF.NO. PART NO. DESCRIPTION REMARK
Q523 8-729-119-76 TRANSISTOR 2SA1175-HFE
Q601 8-729-029-92 TRANSISTOR DTC143ESA
Q602 8-729-041-06 TRANSISTOR 2SK1507-91MR-F119
Q604 8-729-029-66 TRANSISTOR DTC114ESA
Q605 8-729-141-83 TRANSISTOR 2SB1094-LK
Q606 8-729-029-66 TRANSISTOR DTC114ESA
Q652 8-729-026-49 TRANSISTOR 2SA1037AK-T146-R
Q901 8-729-119-78 TRANSISTOR 2SC2785-HFE
Q902 8-729-119-78 TRANSISTOR 2SC2785-HFE
Q903 8-729-119-78 TRANSISTOR 2SC2785-HFE
<RESISTOR>
R401 1-249-383-11 CARBON 1.5 5% 1/4W F
R402 1-215-866-11 METAL OXIDE 330 5% 1W F
R403 1-214-796-00 METAL 1.5 1% 1/2W
R404 1-216-673-11 METAL CHIP 8.2K 0.50%1/10W
R405 1-214-796-00 METAL 1.5 1% 1/2W
R406 1-216-677-11 METAL CHIP 12K 0.50%1/10W
R407 1-249-421-11 CARBON 2.2K 5% 1/4W
R408 1-216-073-00 RES,CHIP 10K 5% 1/10W
R409 1-216-671-11 METAL CHIP 6.8K 0.50%1/10W
R410 1-215-447-00 METAL 12K 1% 1/4W
R411 1-216-691-11 METAL CHIP 47K 0.50%1/10W
R451 1-216-679-11 METAL CHIP 15K 0.50%1/10W
R452 1-216-665-11 METAL CHIP 3.9K 0.50%1/10W
R453 1-216-675-11 METAL CHIP 10K 0.50%1/10W
R454 1-216-675-11 METAL CHIP 10K 0.50%1/10W
R455 1-218-762-11 METAL CHIP 270K 0.50%1/10W
R500 1-249-377-11 CARBON 0.47 5% 1/4W F
R501 1-247-807-31 CARBON 100 5% 1/4W
R502 1-218-758-11 METAL CHIP 180K 0.50%1/10W
R503 1-216-675-11 METAL CHIP 10K 0.50%1/10W
R504 1-249-377-11 CARBON 0.47 5% 1/4W F
R505 1-216-073-00 RES,CHIP 10K 5% 1/10W
R506 1-215-481-00 METAL 330K 1% 1/4W
R507 1-215-431-00 METAL 2.7K 1% 1/4W
R508 1-247-807-31 CARBON 100 5% 1/4W
R509 1-247-863-91 CARBON 22K 5% 1/4W
R510 1-216-081-00 RES,CHIP 22K 5% 1/10W
R511 1-249-381-11 CARBON 1 5% 1/4W F
R512 1-249-389-11 CARBON 4.7 5% 1/4W
R513 1-215-888-00 METAL OXIDE 220 5% 2W F
R514 1-216-081-00 RES,CHIP 22K 5% 1/10W
R515 1-249-417-11 CARBON 1K 5% 1/4W F
R516 1-215-863-11 METAL 100 1% 1W
R517 1-216-393-00 METAL OXIDE 2.2 5% 3W F
R518 1-216-393-00 METAL OXIDE 2.2 5% 3W F
R519 1-216-089-91 RES,CHIP 47K 5% 1/10W
R520 1-249-397-11 CARBON 22 5% 1/4W F
R521 1-249-417-11 CARBON 1K 5% 1/4W F
R522 1-249-401-11 CARBON 47 5% 1/4W
R523 1-216-089-91 RES,CHIP 47K 5% 1/10W
R524 1-216-089-91 RES,CHIP 47K 5% 1/10W
R525 1-249-417-11 CARBON 1K 5% 1/4W F
R526 1-249-425-11 CARBON 4.7K 5% 1/4W
R527 1-249-429-11 CARBON 10K 5% 1/4W
R528 1-247-863-91 CARBON 22K 5% 1/4W
R529 1-249-429-11 CARBON 10K 5% 1/4W F
R530 1-216-474-11 METAL OXIDE 82 5% 3W F
R531 1-216-474-11 METAL OXIDE 82 5% 3W F
R532 1-249-385-11 CARBON 2.2 5% 1/4W F
R533 1-249-417-11 CARBON 1K 5% 1/4W F
R534 1-249-405-11 CARBON 100 5% 1/4W F
R535 1-216-089-91 RES,CHIP 47K 5% 1/10W
R536 1-249-417-11 CARBON 1K 5% 1/4W F
R537 1-216-089-91 RES,CHIP 47K 5% 1/10W
R538 1-215-905-11 METAL OXIDE 10 5% 3W F
R539 1-215-905-11 METAL OXIDE 10 5% 3W F
R540 1-215-476-00 METAL 200K 1% 1/4W
R541 1-215-421-00 METAL 1K 1% 1/4W
R542 1-215-421-00 METAL 1K 1% 1/4W
R543 1-249-389-11 CARBON 4.7 5% 1/4W F
R544 1-215-493-00 METAL 1M 1% 1/4W
R545 1-216-691-11 METAL CHIP 47K 0.50%1/10W
R546 1-215-457-00 METAL 33K 1% 1/4W
R547 1-215-487-00 METAL 560K 1% 1/4W
R548 1-216-657-11 METAL CHIP 1.8K 0.50%1/10W
R549 1-215-467-00 METAL 82K 1% 1/4W
R550 1-215-427-00 METAL 1.8K 1% 1/4W
R551 1-215-453-00 METAL 22K 1% 1/4W
R552 1-215-463-00 METAL 56K 1% 1/4W
R553 1-216-699-11 METAL CHIP 100K 0.50%1/10W
R554 1-218-756-11 METAL CHIP 150K 0.50%1/10W
R556 1-216-691-11 METAL CHIP 47K 0.50%1/10W
R557 1-216-079-00 RES,CHIP 18K 5% 1/10W
R558 1-215-445-00 METAL 10K 1% 1/4W
R559 1-215-431-00 METAL 2.7K 1% 1/4W
R560 1-215-449-00 METAL 15K 1% 1/4W
R561 1-216-474-11 METAL OXIDE 82 5% 3W F
R562 1-215-447-00 METAL 12K 1% 1/4W
R563 1-249-383-11 CARBON 1.5 5% 1/4W F
R564 1-216-089-91 RES,CHIP 47K 5% 1/10W
R565 1-215-481-00 METAL 330K 1% 1/4W
R566 1-215-859-00 METAL OXIDE 22 5% 1W F
R567 1-216-073-00 RES,CHIP 10K 5% 1/10W
R568 1-249-437-11 CARBON 47K 5% 1/4W
R569 1-216-295-91 SHORT 0
R570 1-249-417-11 CARBON 1K 5% 1/4W
R571 1-215-926-00 METAL OXIDE 33K 5% 3W F
R572 1-249-437-11 CARBON 47K 5% 1/4W
R573 1-247-887-00 CARBON 220K 5% 1/4W
R574 1-249-429-11 CARBON 10K 5% 1/4W
R575 1-260-314-11 CARBON 68 5% 1/2W
R576 1-249-437-11 CARBON 47K 5% 1/4W
R577 1-216-445-11 METAL OXIDE 12 5% 2W F
R578 1-216-423-11 METAL OXIDE 27 5% 1W F
R579 1-247-887-00 CARBON 220K 5% 1/4W
R580 1-216-681-11 METAL CHIP 18K 0.50%1/10W
R581 1-249-429-11 CARBON 10K 5% 1/4W
R582 1-249-402-11 CARBON 56 5% 1/4W F
R583 1-216-073-00 RES,CHIP 10K 5% 1/10W
7-7
Page 32

CPD-2001G
The components identified by shading
and mark
Replace only with part number specified.
¡
are critical for safety.
D
REF.NO. PART NO. DESCRIPTION REMARK REF.NO. PART NO. DESCRIPTION REMARK
R584 1-216-065-91 RES,CHIP 4.7K 5% 1/10W
R585 1-260-099-11 CARBON 1K 5% 1/2W
R586 1-260-103-11 CARBON 2.2K 5% 1/2W
R587 1-216-049-91 RES,CHIP 1K 5% 1/10W
R589 1-249-425-11 CARBON 4.7K 5% 1/4W
R590 1-215-453-00 METAL 22K 1% 1/4W
R591 1-216-683-11 METAL CHIP 22K 0.50%1/10W
R592 1-215-881-11 METAL OXIDE 15 5% 2W F
R593 1-216-687-11 METAL CHIP 33K 0.50%1/10W
R594 1-215-493-00 METAL 1M 1% 1/4W
R595 1-215-863-11 METAL 100 1% 1W
R600¡ 1-205-998-11 CEMENTED 1 5% 10W
R603 1-249-403-11 CARBON 68 5% 1/4W
R604¡ 1-202-882-91 SOLID 560K 20% 1/2W
R605 1-202-933-61 FUSIBLE 0.1 10% 1/2W F
R606 1-215-435-00 METAL 3.9K 1% 1/4W
R609 1-215-927-00 METAL OXIDE 47K 5% 3W F
R610 1-215-926-00 METAL OXIDE 33K 5% 3W F
R611 1-215-445-00 METAL 10K 1% 1/4W
R612 1-215-373-31 METAL 10 1% 1/4W
R613 1-249-429-11 CARBON 10K 5% 1/4W
R614 1-216-381-11 METAL OXIDE 0.22 5% 3W F
R615 1-247-885-00 CARBON 180K 5% 1/4W
R616 1-249-377-11 CARBON 0.47 5% 1/4W F
R617 1-249-417-11 CARBON 1K 5% 1/4W
R618 1-215-407-00 METAL 270 1% 1/4W
R619 1-249-421-11 CARBON 2.2K 5% 1/4W
R620 1-247-863-91 CARBON 22K 5% 1/4W
R621¡ 1-211-874-21 FUSIBLE 0.12 10% 1/2W
R622¡ 1-211-874-21 FUSIBLE 0.12 10% 1/2W
R623¡ 1-211-874-21 FUSIBLE 0.12 10% 1/2W
R624¡ 1-219-154-21 FUSIBLE 0.12 10% 1/4W
R625¡ 1-219-154-21 FUSIBLE 0.12 10% 1/4W
R626 1-215-405-00 METAL 220 1% 1/4W
R627 1-249-441-11 CARBON 100K 5% 1/4W
R628 1-215-479-00 METAL 270K 1% 1/4W
R629 1-215-450-00 METAL 16K 1% 1/4W
R630 1-215-437-00 METAL 4.7K 1% 1/4W
R631 1-215-405-00 METAL 220 1% 1/4W
R632 1-216-049-91 RES,CHIP 1K 5% 1/10W
R633 1-249-429-11 CARBON 10K 5% 1/4W
R634 1-249-431-11 CARBON 15K 5% 1/4W
R635 1-249-417-11 CARBON 1K 5% 1/4W
R636 1-249-417-11 CARBON 1K 5% 1/4W
R637 1-216-353-00 METAL OXIDE 2.2 5% 1W F
R638 1-215-435-00 METAL 3.9K 1% 1/4W
R639 1-211-874-11 FUSIBLE 0.12 10% 1/2W
R641 1-249-429-11 CARBON 10K 5% 1/4W F
R642 1-218-642-11 METAL OXIDE 100K 5% 1W F
R698 1-215-435-00 METAL 3.9K 1% 1/4W
R703 1-260-092-11 CARBON 270 5% 1/2W
R704 1-215-445-00 METAL 10K 1% 1/4W
R705 1-249-425-11 CARBON 4.7K 5% 1/4W
R706 1-249-425-11 CARBON 4.7K 5% 1/4W
R707 1-249-429-11 CARBON 10K 5% 1/4W
R708 1-249-429-11 CARBON 10K 5% 1/4W
R709 1-249-429-11 CARBON 10K 5% 1/4W
R710 1-249-429-11 CARBON 10K 5% 1/4W
R711 1-216-346-00 METAL OXIDE 0.56 5% 1W F
R712 1-215-860-11 METAL OXIDE 33 5% 1W F
R713 1-216-347-11 METAL OXIDE 0.68 5% 1W F
R716 1-215-860-11 METAL OXIDE 33 5% 1W F
R717 1-216-353-00 METAL OXIDE 2.2 5% 1W F
R718 1-215-863-11 METAL OXIDE 100 5% 1W F
R719 1-249-431-11 CARBON 15K 5% 1/4W
R724 1-216-423-11 METAL OXIDE 27 5% 1W F
R727 1-249-431-11 CARBON 15K 5% 1/4W
R728 1-215-863-11 METAL OXIDE 100 5% 1W F
R729 1-216-353-00 METAL OXIDE 2.2 5% 1W F
R730 1-215-860-11 METAL OXIDE 33 5% 1W F
R903 1-249-417-11 CARBON 1K 5% 1/4W
R904 1-249-417-11 CARBON 1K 5% 1/4W
R906 1-216-073-00 RES,CHIP 10K 5% 1/10W
R907 1-260-087-11 CARBON 100 5% 1/2W
R908 1-216-057-00 RES,CHIP 2.2K 5% 1/10W
R909 1-216-057-00 RES,CHIP 2.2K 5% 1/10W
R910 1-249-411-11 CARBON 330 5% 1/4W
R911 1-249-413-11 CARBON 470 5% 1/4W
R912 1-249-417-11 CARBON 1K 5% 1/4W
R913 1-247-807-31 CARBON 100 5% 1/4W
R914 1-247-807-31 CARBON 100 5% 1/4W
R915 1-216-065-91 RES,CHIP 4.7K 5% 1/10W
R916 1-216-077-00 RES,CHIP 15K 5% 1/10W
R917 1-216-077-00 RES,CHIP 15K 5% 1/10W
R918 1-249-417-11 CARBON 1K 5% 1/4W
R919 1-249-417-11 CARBON 1K 5% 1/4W
R920 1-216-049-91 RES,CHIP 1K 5% 1/10W
R922 1-216-073-00 RES,CHIP 10K 5% 1/10W
R924 1-216-664-11 METAL CHIP 3.6K 0.50%1/10W
R925 1-216-065-91 RES,CHIP 4.7K 5% 1/10W
R927 1-216-295-91 SHORT 0
R929 1-216-065-91 RES,CHIP 4.7K 5% 1/10W
R931 1-216-659-11 METAL CHIP 2.2K 0.50%1/10W
R933 1-249-419-11 CARBON 1.5K 5% 1/4W
R934 1-249-429-11 CARBON 10K 5% 1/4W
R935 1-247-807-31 CARBON 100 5% 1/4W
R936 1-247-807-31 CARBON 100 5% 1/4W
R937 1-216-049-91 RES,CHIP 1K 5% 1/10W
R938 1-247-807-31 CARBON 100 5% 1/4W
R940 1-215-431-00 METAL 2.7K 1% 1/4W
R941 1-216-643-11 METAL CHIP 470 0.50%1/10W
R942 1-215-413-00 METAL 470 1% 1/4W
R943 1-216-647-11 METAL CHIP 680 0.50%1/10W
R944 1-216-651-11 METAL CHIP 1K 0.50%1/10W
R945 1-215-425-00 METAL 1.5K 1% 1/4W
R946 1-215-431-00 METAL 2.7K 1% 1/4W
R947 1-216-671-11 METAL CHIP 6.8K 0.50%1/10W
R949 1-216-296-91 SHORT 0
R951 1-216-025-91 RES,CHIP 100 5% 1/10W
R952 1-216-061-00 RES,CHIP 3.3K 5% 1/10W
R953 1-216-073-00 RES,CHIP 10K 5% 1/10W
R954 1-216-073-00 RES,CHIP 10K 5% 1/10W
7-8
Page 33

The components identified by [ in this
The components identified by shading
and mark
Replace only with part number specified.
REF.NO. PART NO. DESCRIPTION REMARK REF.NO. PART NO. DESCRIPTION REMARK
¡
are critical for safety.
manual have been carefully factoryselected for each set in order to satisfy
regulations regarding X-ray radiation.
Should replacement be required, replace
only with the value originally used.
CPD-2001G
D
R957 1-216-017-91 RES,CHIP 47 5% 1/10W
R958 1-216-017-91 RES,CHIP 47 5% 1/10W
<VARIABLE RESISTOR>
[ RV501¡1-241-767-21RES, ADJ, CERMET 100K (HV ADJ)
<RELAY>
RY500 1-755-137-11 RELAY
RY601¡1-755-031-11 RELAY
<SWITCH>
S601 ¡ 1-571-433-31 SWITCH, PUSH (AC POWER)
S901 1-692-431-21 SWITCH, TACTILE (CONT+)
S902 1-692-431-21 SWITCH, TACTILE (CONT-)
S903 1-692-431-21 SWITCH, TACTILE (MENU)
S904 1-692-431-21 SWITCH, TACTILE (BRT+)
S905 1-692-431-21 SWITCH, TACTILE (RESET)
S906 1-692-431-21 SWITCH, TACTILE (GEM)
S909 1-692-431-21 SWITCH, TACTILE (BRT-)
<SPARK GAP>
SG501 1-519-422-11 GAP, SPARK
<TRANSFORMER>
T501 ¡ X-4035-481-1 TRANSFORMER ASSY, FLYBACK
(NX-4400//J1L4)
T503 1-429-109-11 TRANSFORMER, FERRITE (DFT)
T504 1-429-103-11 TRANSFORMER, FERRITE (HDT)
T505 1-426-998-11 TRANSFORMER, FERRITE (HST)
T601 ¡ 1-431-772-11 TRANSFORMER, CONVERTER (SRT)
<THERMISTOR>
TH401 1-803-114-11THERMISTOR, POSITIVE
TH501 1-807-796-11THERMISTOR
TH600¡1-810-990-11THERMISTOR
TH601¡1-809-827-21THERMISTOR, POSITIVE
<VARISTOR>
VA600 1-810-622-11 VARISTOR
VA601 1-810-271-21 VARISTOR ZNR-14DK471U
<CRYSTAL>
X901 1-767-641-11 VIBRATOR, CRYSTAL
X902 1-577-611-11 OSCILALTOR, CERAMIC
7-9
Page 34

CPD-2001G
D
D
6
E
W
G
R
-
SECTION 8
DIFFERENT POINT OF J MODEL (WITH EQ MODEL)
Note: Incorporated difference of EXPLODED VIEWS within the main text.
8-1. SCHEMATIC DIAGRAM OF D BOARD (J MODEL) (See page 5-6)
DGC
CN601
3P
DGC2
NC
DGC1
THP600
THP600A
CN602
2P
DEGAUSS
Q601
DTC143ESA-TP
RELAY DRIVE
12V
1
TH601
2
300V
:POS
3
1
2
C642
0.0047
250V
E
FB655
1.1UH
FB611 FB610
R651
100k
1/2W
R653
100k
1/2W
D602
1SS119
RY601
S601
IC651
TME757
POWER SENSOR
S GND
AC SEN
P-GND
DRV
I SEN
VCC
V SEN
N.C.
OVP 3
LATCH 2
L-OUT
R610
10k
3W
:RS
D606
RB441QT
R603
68
1/4W
R1601
100k
1W
:RS
FB618
1.1UH
C612
0.0047
250V
E
FB619
1.1UH
C605
250V
:PP
1
2 3
C609
400V
:MPS
D1602
1SS119
1
12345678910 11
1
C606
0.0047
250V
E
4
R657
10
:FPRD
D653
1SS119
R658
22k
:CHIP
2SA1037AK VCC REG
C653
100
R667
25V
18k
:CHIP
R611
10k
1/4W
:RN
R638
C635
3.9k
0.01
1/4W
:PT
:RN
C614
1
:MPS
C616
470p
:PT
D1601
RD13ESB2
D601
GBU4JL
AC-RECT
TH600
5.1
300V
R600
1
10W
C643
4700p
250V
LF602
:LFT
C604
0.47
250V
:PP
134
10
R655
0.22
3W
:RS
Q652
:CHIP
RREF
STBYMNG
E/AIN
OUTPUT
E/AOUT
CLAMP E/AIN
FOLDBACK IN
SFTSTRT
CT
CUR SENSE IN
9 10 11 12 13 14 15 16
STBYLSET
DEMAGIN
IC601
MC44604
SW REG CONT
FB656
1.1UH
789
R656
10k
R654
150
R668
4.7k
VCC
VC
GND
OVP
5
L652
6
C652
220
35V
12345678
R634
1/4W
FB653
FB652
1.1UH
1.1UH
515
S
FB654
0UH
FB651
1.1UH
C630
0.47
:PT
R612
20
1/4W
:RN
D609
RB441QT
15k
R617
1k
1/4W
C617
0.0022
:PT
C618
100p
B
IC606
PC123FY2
4
3
D651
FML-S16S
R659
47k
C651
0.01
R661
630V
390k
:MPS
:RN
R662
470k
:RN
Q651
2SK2194
CHOPPER
D652
RGP10G
R652
0.47
:FPRD
C634
330
25V
Q602
2SK1507
R613
10k
1/4W
R618
270
1/4W
:RN
C615
0.001
:PT
1
2
R660
390k
:RN
R663
470k
:RN
R664
330k
:RN
R665
330k
:RN
R605
0.1
1/2W
:RF
R666
56k
:RN-CP
FB603
R607
0.45UH
47
R609
47k
3W
C611
150p
2kV
:B
FB604
0.45UH
S
C613
10000p
R615
630V
180k
:PP
1/4W
D610
R619
2.2k
EGP20D
1/4W
D611
R614
HSS82
0.22
3W
:RS
R620
22k 1/4W
6
5
43
IC603
MOC8106TV
R669
1.5k
IC604
TL431CLP
SENSOR
FB605
1.1UH
R616
0.47
:FPRD
1
2
C610
220
450V
D607
2 3
C640
0.0047
250V
C629
470p
250V
T601
:SRT
9 10
8
7
6
5
4
3
UF4007G23
2
1
12V
R626
1/4W
R627
100k
1/4W
C607
470p
:PT
C625
0.022
:PT
1
E
B
220
:RN
R628
270k
1/4W
:RN
R630
4.7k
1/4W
:RN
FB601
0.45UH
C654
100p
2kV
11
R639
0.12
1/2W
12
R622
13
0.12
1/2W
:FPRD
14
15
0.12 1/2
16
R624
0.12
1/4W
17
:RF
18
R625
0.12
1/4W
:RF
C637
0.1
180V
R635
1/4W
R636
1/4W
R629
16k
:RN
FMC
D6
R623
1k
1k
D
E
E
• DIFFERENT LIST
Ref. EQ Mode J/GA Model
C609 — 1 400V
C610 390 400V 220 450V
C651 — 0.01 630V
C652 — 220 35V
C653 — 100 25V
D651 — FML-S16S
D652 — RGP10G
D653 — 1SS119
FB651 — 0UH
Ref. EQ Mode J/GA Model
FB652 — 0UH
FB653 — 0UH
IC606 — PC123FY2
IC651 — TME757
L652 — 0UH
Q651 — 2SK2194
R610 33K 3W 10K 3W
R651 — 100K 1/2W
R652 — 0.47 1/4W
Ref. EQ Mode J/GA Model
R653 — 100K 1/2W
R654 — 150 1/4W
R655 — 0.22 3W
R656 — 10K 1/4W
R657 — 10 1/4W
R658 — 22K
R659 — 47K 1/4W
R660 — 390K 1/4W
R661 — 390K 1/4W
8-2
8-1
Ref. EQ Mode J/GA Model
R662 — 470K 1/4W
R663 — 470K 1/4W
R664 — 330K 1/4W
R665 — 330K 1/4W
R666 — 56K
R667 — 18K
R668 — 4.7K
R669 — 1.5K 1/4W
VA600 VARISTOR —
Page 35

8-2. ELECTRICAL PARTS LIST (J MODEL) (See page from 7-3 to 7-9)
CPD-2001G
D
REF.NO. PART NO. DESCRIPTION REMARK
*8-933-316-00 D BOARD, COMPLETE
****************************
4-034-094-01 SHEET, INSULATING (IC502)
< CAPACITOR >
C609 1-137-479-11 FILM 1MF 10% 400V
C610 1-113-707-11 ELECT (BLOCK)220MF 20% 450V
C651 1-136-203-11 FILM 0.01MF 10% 630V
C652 1-126-949-11 ELECT 220MF 20% 35V
C653 1-104-665-11 ELECT 100MF 20% 25V
< DIODE >
D651 8-719-051-96 DIODE FMG-G2CS
D652 8-719-302-43 DIODE EL1Z
D653 8-719-911-19 DIODE 1SS119-25
< FERRITE BEAD >
FB651 1-412-911-11 FERRITE 0UH
FB652 1-412-911-11 FERRITE 0UH
FB653 1-412-911-11 FERRITE 0UH
< IC >
IC606 8-749-010-64 PHOTO COUPLER PC123F2
IC651 8-749-013-77 IC TME757
< COIL >
REF.NO. PART NO. DESCRIPTION REMARK
< TRANSISTOR >
Q651 8-729-037-98 TRANSISTOR 2SK2194F08
< RESISTOR >
R610 1-215-923-00 METAL OXIDE 10K 5% 3W F
R651 1-260-123-11 CARBON 100K 5% 1/2W
R652 1-249-377-11 CARBON 0.47 5% 1/4W F
R653 1-260-123-11 CARBON 100K 5% 1/2W
R654 1-249-407-11 CARBON 150 5% 1/4W
R655 1-216-381-11 METAL OXIDE 0.22 5% 3W F
R656 1-249-429-11 CARBON 10K 5% 1/4W
R657 1-249-393-11 CARBON 10 5% 1/4W F
R658 1-216-081-00 RES, CHIP 22K 5% 1/10W
R659 1-249-437-11 CARBON 47K 5% 1/4W
R660 1-215-483-00 METAL 390K 1% 1/4W
R661 1-215-483-00 METAL 390K 1% 1/4W
R662 1-215-485-00 METAL 470K 1% 1/4W
R663 1-215-485-00 METAL 470K 1% 1/4W
R664 1-215-481-00 METAL 330K 1% 1/4W
R665 1-215-481-00 METAL 330K 1% 1/4W
R666 1-216-693-11 METAL CHIP 56K 0.50%1/10W
R667 1-216-079-00 RES, CHIP 18K 5% 1/10W
R668 1-216-065-91 RES, CHIP 4.7K 5% 1/10W
R669 1-249-419-11 CARBON 1.5K 5% 1/4W
L652 1-416-286-11 INDUCTOR 0UH
8-3
8-2
Page 36

CPD-2001G
9-978-615-11
Sony Corporation
Display Company
Computer Display Dept.
8-4
– 46 –
English
98DL05010-1
Printed in Japan
1998.4
 Loading...
Loading...