Page 1
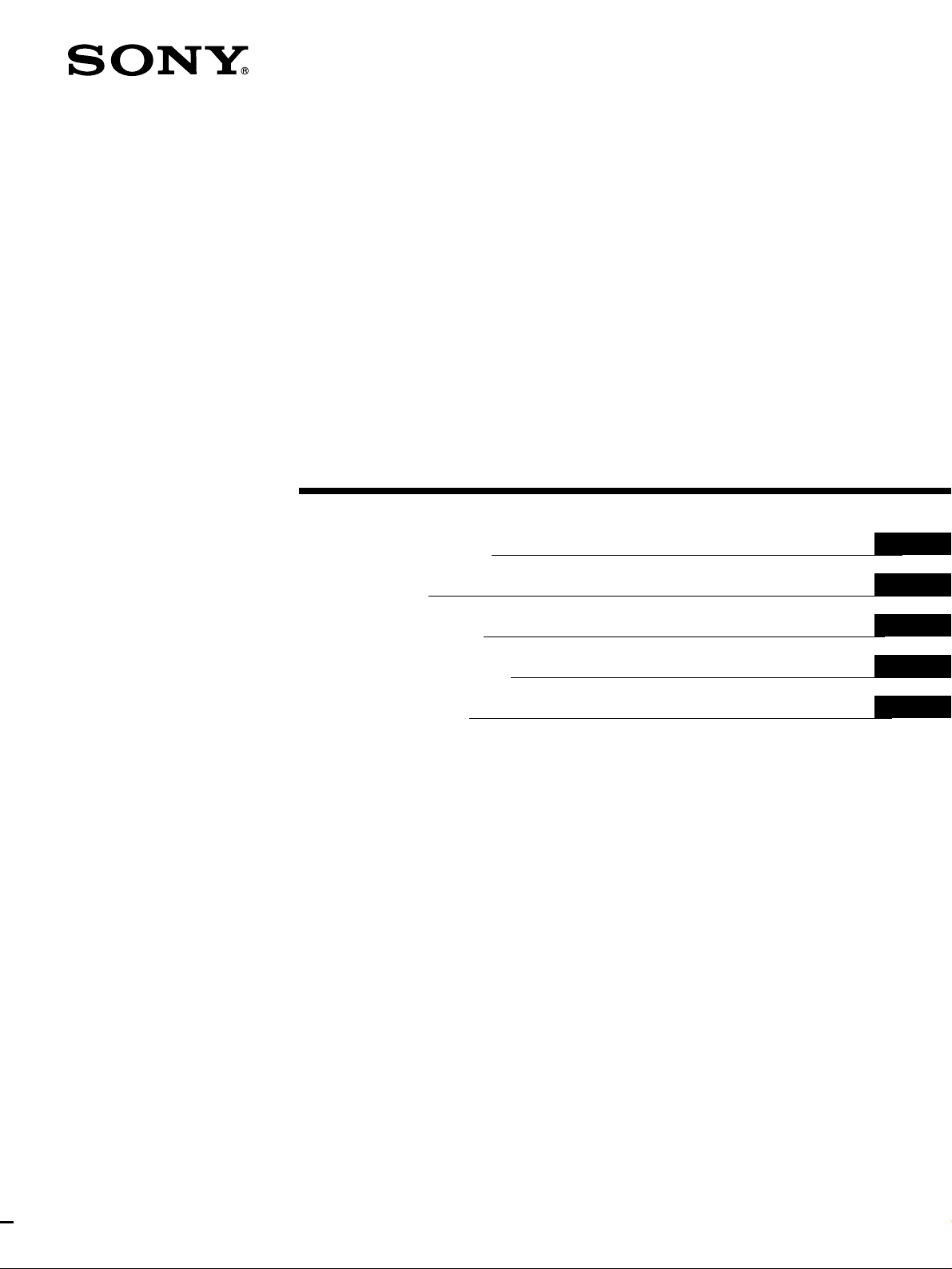
3-865-633-11 (1)
Trinitron Color
Computer Display
Operating Instructions
Mode d’emploi
Bedienungsanleitung
Manual de instrucciones
Instruzioni per l’uso
GB
FR
DE
ES
IT
CPD-110EST
CPD-210EST
© 1998 by Sony Corporation
Page 2
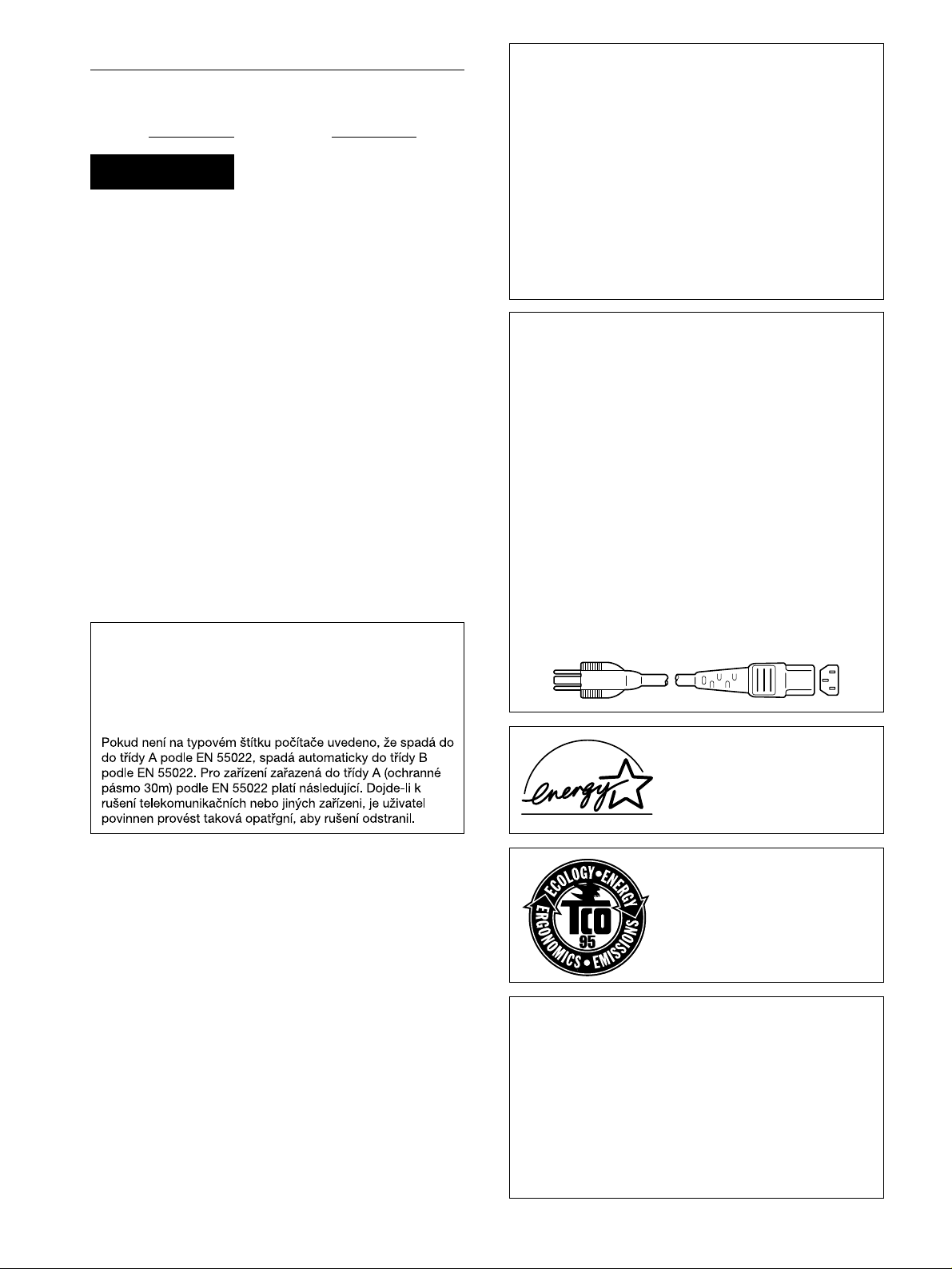
Owner’s Record
The model and serial numbers are located at the rear of the unit.
Record these numbers in the spaces provided below. Refer to them
whenever you call upon your dealer regarding this product.
Model No.
Serial No.
WARNING
To prevent fire or shock hazard, do not expose the
unit to rain or moisture.
Dangerously high voltages are present inside the
unit. Do not open the cabinet. Refer servicing to
qualified personnel only.
FCC Notice
This equipment has been tested and found to comply with the limits
for a Class B digital device, pursuant to Part 15 of the FCC Rules.
These limits are designed to provide reasonable protection against
harmful interference in a residential installation. This equipment
generates, uses, and can radiate radio frequency energy and, if not
installed and used in accordance with the instructions, may cause
harmful interference to radio communications. However, there is no
guarantee that interference will not occur in a particular installation.
If this equipment does cause harmful interference to radio or
television reception, which can be determined by turning the
equipment off and on, the user is encouraged to try to correct the
interference by one or more of the following measures:
– Reorient or relocate the receiving antenna.
– Increase the separation between the equipment and receiver.
– Connect the equipment into an outlet on a circuit different from
that to which the receiver is connected.
– Consult the dealer o r an experienced radio/TV tech nician for help .
You are cautioned that any changes or modifications not expressly
approved in this manual could void your authority to operate this
equipment.
EN 55022 Compliance (Czech Republic Only)
This device belongs to category B devices as described in EN
55022, unless it is specifically stated that it is a category A
device on the specification label. The following applies to
devices in category A of EN 55022 (radius of protection up to
30 meters). The user of the device is obliged to take all steps
necessary to remove sources of interference to
telecommunication or other devices.
Hinweise
• Aus ergonomischen Gründen wird empfohlen, die
Grundfarbe Blau nicht auf dunklem Untergrund zu verwenden
(schlechte Erkennbarkeit, Augenbelastung bei zu geringem
Zeichenkontrast).
• Aus ergonomischen Gründen (flimmern) sollten nur
Darstellungen bei Vertikalfrequenzen ab 70 Hz (ohne
Zeilensprung) verwendet werden.
• Die Konvergenz des Bildes kann sich auf Grund des
Magnetfeldes am Ort der Aufstellung aus der korrekten
Grundeinstellung verändern. Zur Korrektur empfiehlt es sich
deshalb, die Regler an der Frontseite für Konvergenz so
einzustellen, daß die getrennt sichtbaren Farblinien für Rot,
Grün und Blau bei z.B. der Darstellung eines Buchstabens
zur Deckung (Konvergenz) gelangen.
Siehe hierzu auch die Erklärungen zu Konvergenz.
NOTICE
This notice is applicable for USA/Canada only.
If shipped to USA/Canada, install only a UL LISTED/CSA
LABELLED power supply cord meeting the following
specifications:
SPECIFICATIONS
Plug Type Nema-Plug 5-15p
Cord Type SVT or SJT, minimum 3 × 18 AWG
Length Maximum 15 feet
Rating Minimum 7 A, 125 V
NOTICE
Cette notice s’applique aux Etats-Unis et au Canada
uniquement.
Si cet appareil est export* aux Etats-Unis ou au Canada,
utiliser le cordon d’alimentation portant la mention UL LISTED/
CSA LABELLED et remplissant les conditions suivantes:
SPECIFICATIONS
Type de fiche Fiche Nema 5-15 broches
Cordon Type SVT ou SJT, minimum 3 × 18 AWG
Longueur Maximum 15 pieds
Tension Minimum 7 A, 125 V
INFORMATION
This product complies with Swedish National Council for Metrology
(MPR) standards issued in December 1990 (MPR II) for very low
frequency (VLF) and extremely low frequency (ELF).
INFORMATION
Ce produit est conforme aux normes du Swedish National Council
for Metrology de décembre 1990 (MPR II) en ce qui concerne les
fréquences très basses (VLF) et extrêmement basses (ELF).
Hinweis
Dieses Gerät erfüllt bezüglich tieffrequenter (very low frequency)
und tiefstfrequenter (extremely low frequency) Strahlung die
Vorschriften des „Swedish National Council for Metrology (MPR)“
vom Dezember 1990 (MPR II).
INFORMACIÓN
Este producto cumple las normas del Consejo Nacional Sueco
para Metrología (MPR) emitidas en diciembre de 1990 (MPR II)
para frecuencias muy bajas (VLF) y frecuencias extremadamente
bajas (ELF).
Dieses Garät entspricht den folgenden europäischen EMVVorschriften für Betrieb in Wohngebieten, gewerblicher Gebleten
und Leichtindustriegebieten.
EN55022/1994 Klasse B
EN50082-1/1992
EN61000-3-2/1995
2
E
NERGY STAR Partner,
As an
Sony Corporation has determined
that this product meets the
S
TAR guidelines for energy
efficiency.
This monitor complies with the
TCO’95 guidelines.
E
NERGY
Declaration of Conformity
Trade Name: Sony
Model No.: CPD-110EST, CPD-210EST
Responsible Party: Sony Electronics Inc.
Address: 1 Sony Drive, Park Ridge, NJ. 07656 USA
Telephone No.: 201-930-6970
This device complies with Part 15 of the FCC Rules. Operation
is subject to the following two conditions: (1) This device may
not cause harmful interference, and (2) this device must accept
any interference received, including interference that may
cause undesired operation.
Page 3
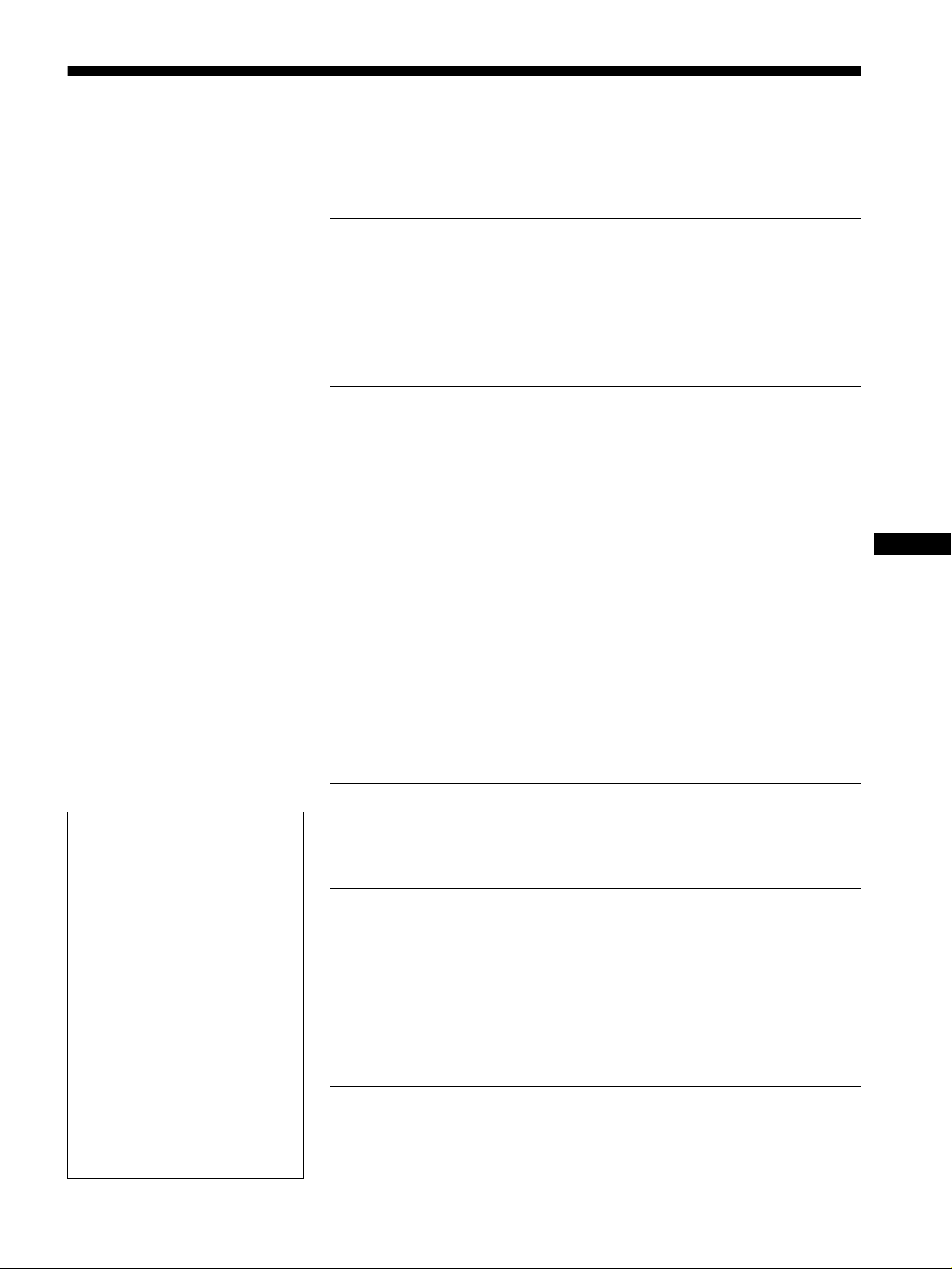
Table of Contents
Precautions. . . . . . . . . . . . . . . . . . . . . . . . . . . . . . . . . . . . . . . . . . . . 4
Identifying parts and controls . . . . . . . . . . . . . . . . . . . . . . . . . . . . . . 5
Setup. . . . . . . . . . . . . . . . . . . . . . . . . . . . . . . . . . . . . . . . . .6
Step 1:
Step 2:
Step 3:
Connect your monitor to your computer . . . . . . . . . . . . . . . 6
Connect the power cord. . . . . . . . . . . . . . . . . . . . . . . . . . . . 6
Turn on the monitor and computer . . . . . . . . . . . . . . . . . . . 6
Selecting the on-screen menu language
(LANGUAGE/INFORMATION) . . . . . . . . . . . . . . . . . . . . . . . . . . . . . 7
Customizing Your Monitor . . . . . . . . . . . . . . . . . . . . . . . .8
Navigating the menu. . . . . . . . . . . . . . . . . . . . . . . . . . . . . . . . . . . . . 8
Adjusting the contrast and brightness
(CONTRAST/BRIGHTNESS) . . . . . . . . . . . . . . . . . . . . . . . . . . . . . . 9
Adjusting the horizontal size or centering of the picture
(H-SIZE/CENTER) . . . . . . . . . . . . . . . . . . . . . . . . . . . . . . . . . . . . . 10
Adjusting the vertical size or centering of the picture
(V-SIZE/CENTER) . . . . . . . . . . . . . . . . . . . . . . . . . . . . . . . . . . . . . 10
Adjusting the curvature of the picture’s sides
(PIN/PIN BALANCE). . . . . . . . . . . . . . . . . . . . . . . . . . . . . . . . . . . . 10
Adjusting the angle of the picture’s sides
(KEY/KEY BALANCE) . . . . . . . . . . . . . . . . . . . . . . . . . . . . . . . . . . 10
Adjusting the picture’s rotation (ROTATION) . . . . . . . . . . . . . . . . . 11
Enlarging or reducing the picture (ZOOM) . . . . . . . . . . . . . . . . . . . 11
Adjusting the color of the picture (COLOR) . . . . . . . . . . . . . . . . . . 11
Additional settings (DEGAUSS/CANCEL MOIRE) . . . . . . . . . . . . . 12
Resetting the adjustments (RESET). . . . . . . . . . . . . . . . . . . . . . . . 12
GB
• Trinitron is a registered trademark of
Sony Corporation.
• Macintosh is a trademark license d to
Apple Computer, Inc., registered in the
U.S.A. and other countries.
• Windows
trademarks of Microsoft Corporation in
the United States and other countries.
• IBM PC/AT and VGA are registered
trademarks of IBM Corporation of the
U.S.A.
• VESA and DDC
Video Electronics Standard
Association.
E
•
mark.
• All other product names m ent i one d
herein may be the trademarks or
registered trademarks of their respective
companies.
• Furthermo re, “” and “” are not
mentioned in each case in this manual.
and MS-DOS are registered
are trademarks of the
NERGY STAR is a U.S. registered
Technical Features . . . . . . . . . . . . . . . . . . . . . . . . . . . . .13
Preset and user modes. . . . . . . . . . . . . . . . . . . . . . . . . . . . . . . . . . 13
Power saving function. . . . . . . . . . . . . . . . . . . . . . . . . . . . . . . . . . . 13
Troubleshooting. . . . . . . . . . . . . . . . . . . . . . . . . . . . . . . .13
If thin lines appear on your screen (damper wires). . . . . . . . . . . . . 13
On-screen messages . . . . . . . . . . . . . . . . . . . . . . . . . . . . . . . . . . . 13
Trouble symptoms and remedies . . . . . . . . . . . . . . . . . . . . . . . . . . 14
Self-diagnosis function . . . . . . . . . . . . . . . . . . . . . . . . . . . . . . . . . . 16
Specifications. . . . . . . . . . . . . . . . . . . . . . . . . . . . . . . . . .16
Appendix. . . . . . . . . . . . . . . . . . . . . . . . . . . . . . . . . . . . . . . i
Preset mode timing table . . . . . . . . . . . . . . . . . . . . . . . . . . . . . . . . . .i
TCO’95 Eco-document . . . . . . . . . . . . . . . . . . . . . . . . . . . . . . . . . . . .i
3
Page 4
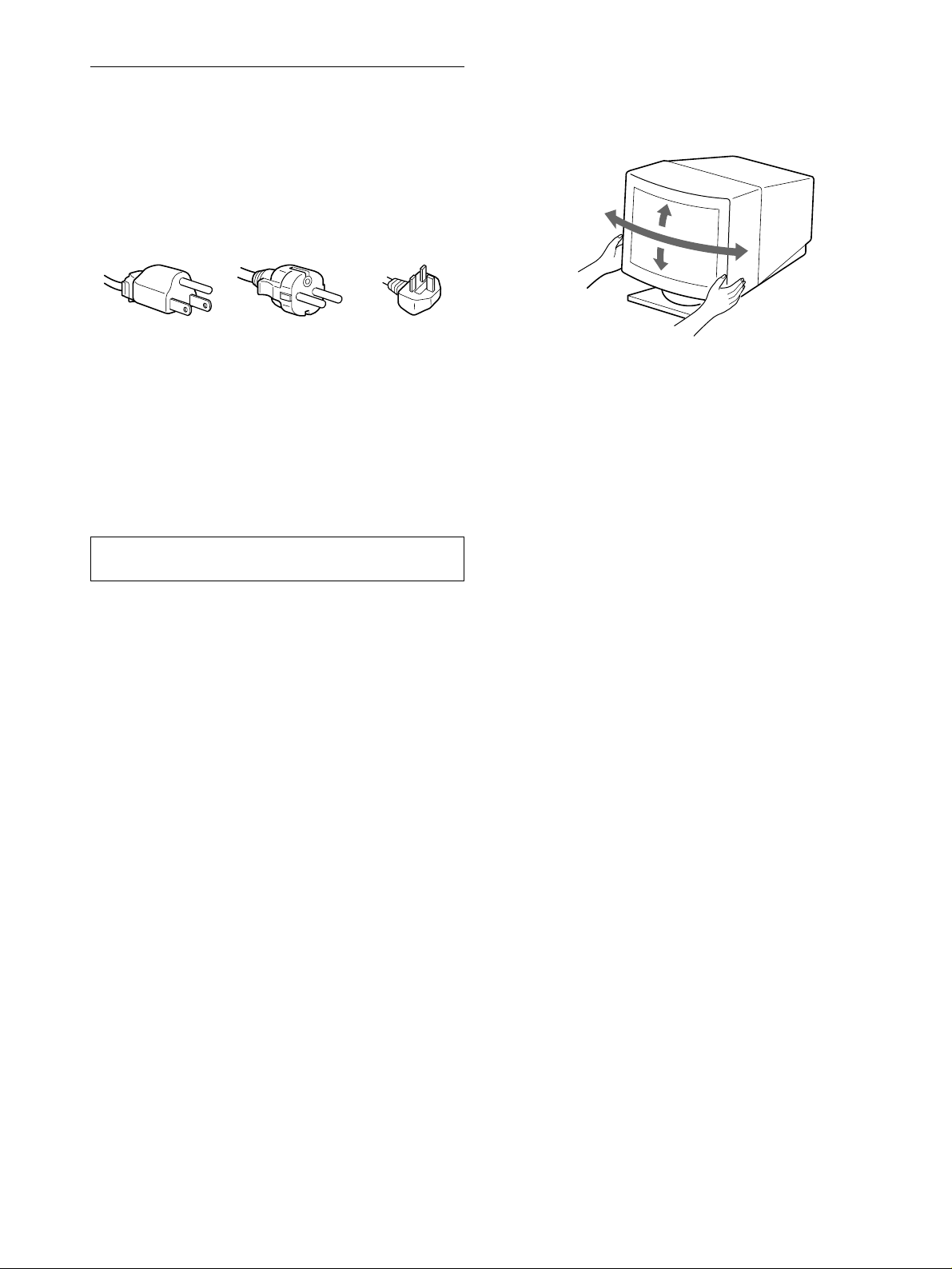
Precautions
90°
5°
90°
15°
Warning on power connections
• Use the supplied power cord. If you use a different power cord,
be sure that it is compatible with your local power supply.
For the customers in the UK
If you use the monitor in the UK, be sure t o use the supplied UK
power cable.
Example of plug types
for 100 to 120 V AC for 200 to 240 V AC for 240 V AC only
• Before disconnecting the power cord, wait at le ast 30 seconds
after turning off the power to allow the static elec tricity on the
screen’s surface to discharge.
• After the power is turned on, the screen is demagnetized
(degaussed) for about 5 seconds. This generates a strong
magnetic field around the screen which may affect data stored
on magnetic tapes and disks placed near the monitor. Be sure to
keep magnetic recording equipment, tapes, and disks away
from the monitor.
Use of the tilt-swivel
This monitor can be adjusted within the angles shown below. To
turn the monitor vertically or horizontally, hold it at the bottom
with both hands.
The equipment should be in stalled near an easily accessible
outlet.
Installation
Do not install the monitor in the following places:
• on surfaces (rugs, blankets, etc.) or near materials (curtains,
draperies, etc.) that may block the ventilation holes
• near heat sources such as radiators or air ducts, or in a place
subject to direct sunlight
• in a place subject to severe temperature changes
• in a place subject to mechanical vibration or shock
• on an unstable surface
• near equipment which generates magnetism, such as a
transformer or high volta g e po w er lines
• near or on an electrically charged metal surface
Maintenance
• Clean the screen with a soft cloth. If you use a glass cleaning
liquid, do not use any t ype of cleaner containing an anti-static
solution or similar additive as this may scratch the screen’s
coating.
• Do not rub, touch, or tap the surface of the screen with sharp or
abrasive items su ch as a ballpoint pe n or screwdrive r. This type
of contact may result in a scratched picture tube.
• Clean the cabinet, pa nel an d controls with a soft cloth lightly
moistened with a mild detergent solution. Do not use any type
of abrasive pa d, sc ouring powder or solv ent, s uch as a lcohol o r
benzene.
Transportation
When you transport this monitor for repair or shipment, use the
original carton and packing materials.
4
Page 5
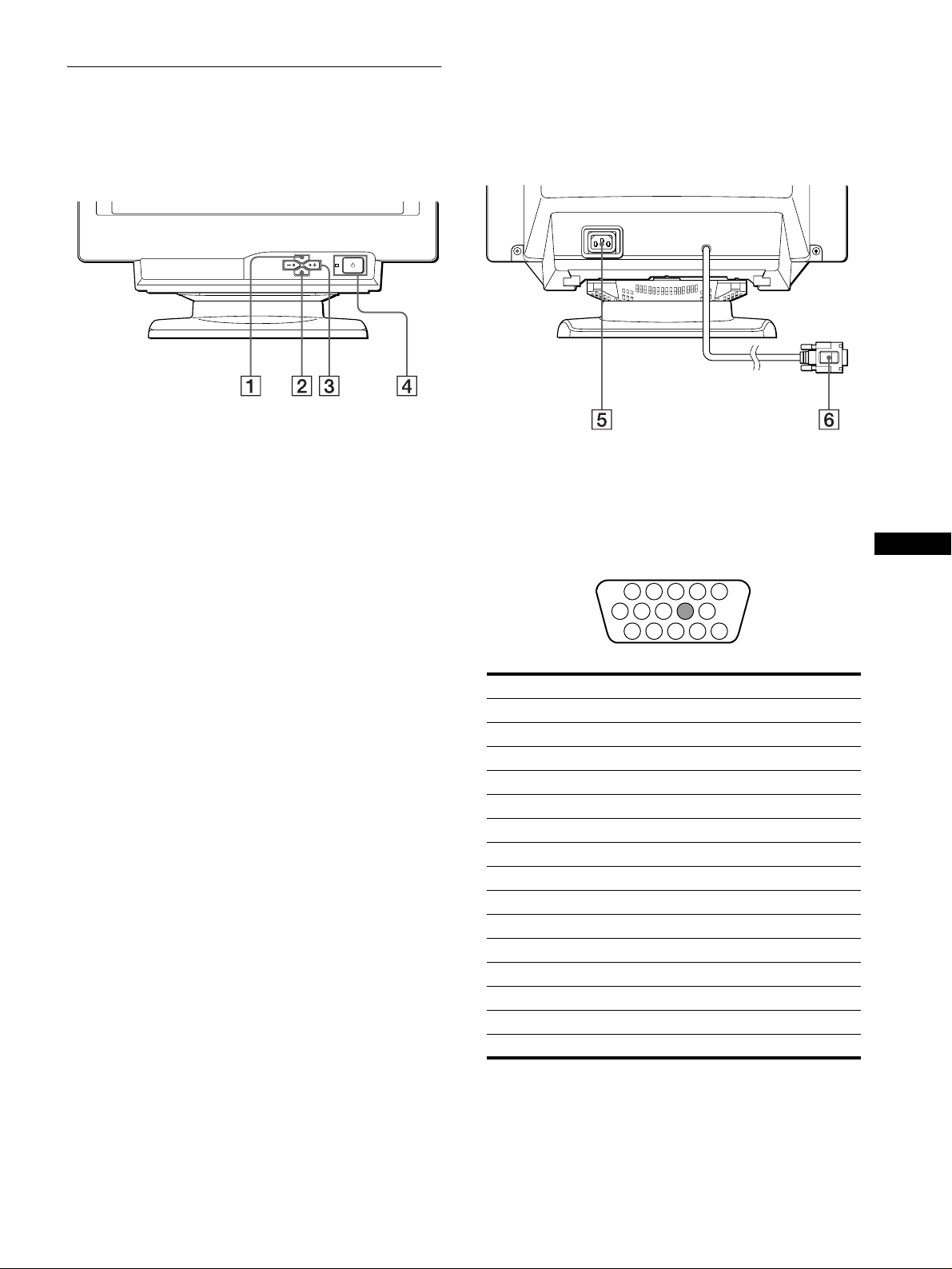
Identifying parts and controls
1 2 3 4
5
876
11 12 13 14 15
10
9
See the pages in parentheses for further details.
MENU
ENTER
RearFront
MENU button (page 9)
1
This button displays the MENU OSD.
ENTER button (page 9)
2
This button selects the menu and adjustment items.
(contrast)
3 6
These buttons display the CONTRAST/BRIGHTNESS menu
and function as the +/− buttons when adjusting other items.
(power) switch and indicator (pages 6, 13, 16)
4 1
This button turns the monitor on and off. The power ind icator
lights up in green when the monitor is turned on, and either
flashes in green and orange, or lights up in orange when the
monitor is in power saving mode.
buttons (page 9)
+/−
+/−
+/−+/−
AC IN connector (page 6)
5
This connector provides AC power to the monitor.
Video input connector (HD15) (page 6)
6
This connector inputs RGB video signal s (0.700 Vp-p,
positive) and sync signals.
Pin No. Signal
1Red
2 Green
3Blue
4 ID (Ground)
5 DDC Ground*
6 Red Ground
7 Green Ground
8 Blue Ground
9–
10 Ground
11 ID (Ground)
12 Bi-Directional Data (SDA)*
13 H. Sync
14 V. Sync
15 Data Clock (SCL)*
GB
* DDC (Displ a y Dat a Ch annel) is a standard of VESA.
5
Page 6
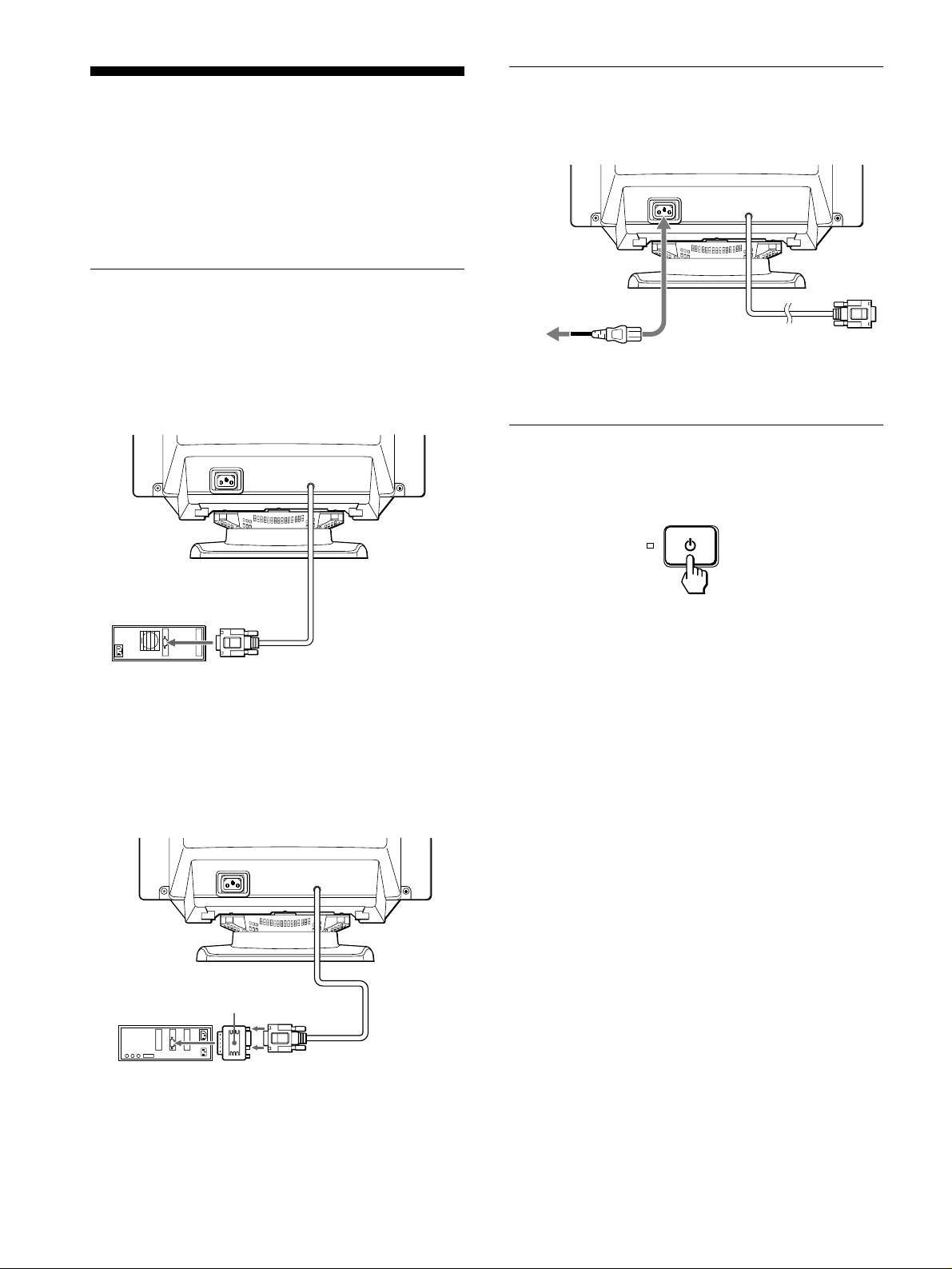
Setup
to AC IN
to a power outlet
power cord (supplied)
Before using your monitor, check that the following accessori es
are included in your carton:
• Power cord (1)
• Windows Monitor Information Disk (1)
• Warranty card (1)
• Notes on cleaning the screen’s surface (1)
• This instruction manual (1)
Step 1:Connect your monitor to
your computer
Turn off the monitor and computer before connecting.
Connecting to an IBM PC/AT or compatible
x
computer
Step 2:Connect the power cord
With the monitor and computer switched off, first connect the
power cord to the monitor, then connect it to a power outlet.
Step 3:Turn on the monitor and
computer
First turn on the monitor, then turn on the computer.
to video output
IBM PC/AT or
compatible computer
Connecting to a Macintosh or compatible
x
computer
You will need a Macintosh adapter (not supplied).
Macintosh adapter
(not supplied)
The installation of your monitor is complete.
If necessary, use the monitor’s controls to adjust the picture.
6
Macintosh or
compatible computer
to video
output
Page 7
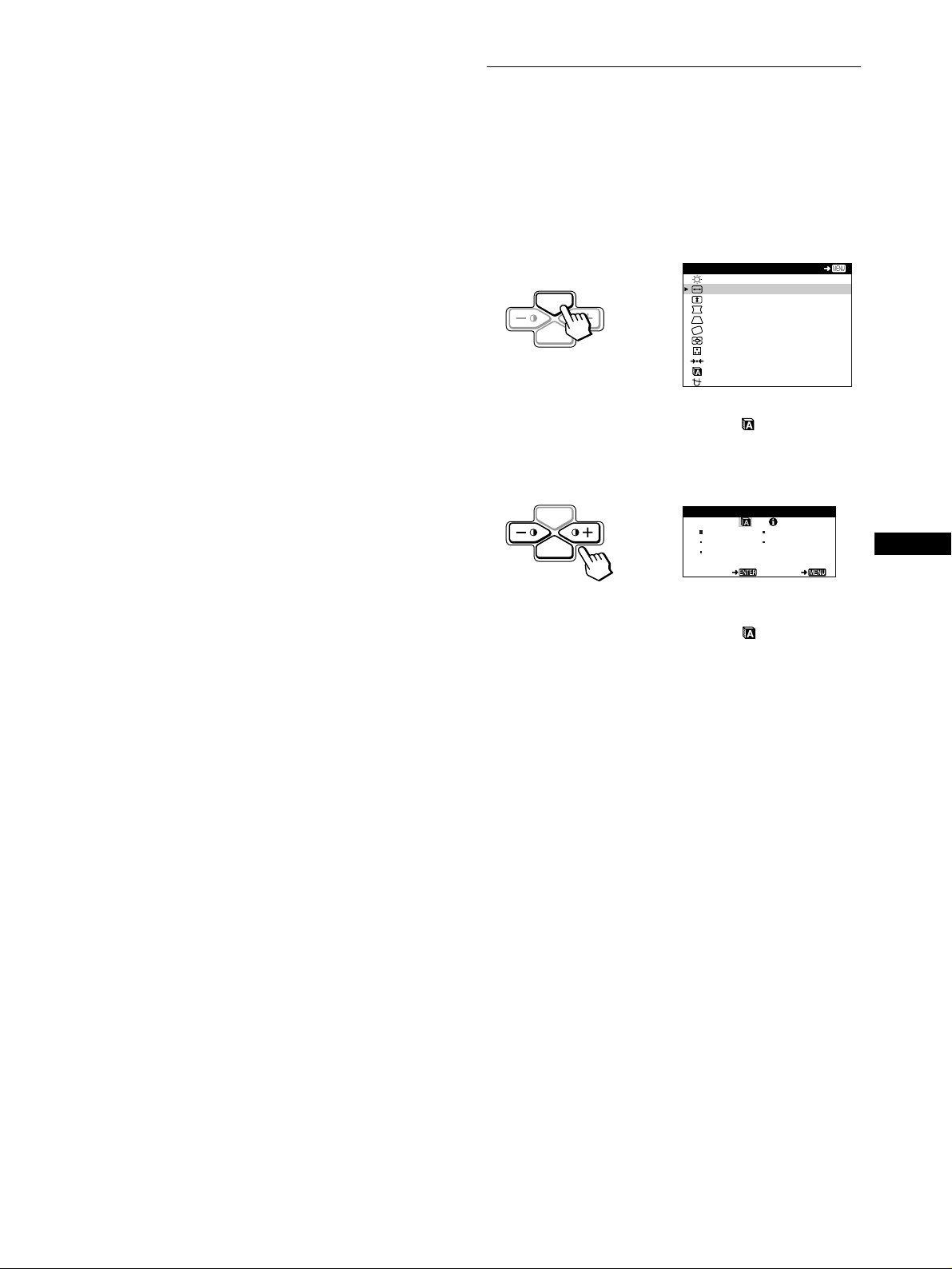
If no picture appears on your screen
• Check that the monitor is correctly connected to the computer.
• If NO INPUT SIGNAL appears on the screen, confirm that
your computer’s graphic board is completely seated in the
correct bus slot.
• If you are replacing an old monitor with this model and OUT
OF SCAN RANGE appears on the screen, reconnect the old
monitor. Then adjust the computer’s graphic board so that the
horizontal frequency is between 30 – 70 kHz, and the vertical
frequency is between 48 – 120 Hz.
For more information about the on-screen messages, see “Trouble
symptoms and remedies” on page 14.
For customers using Windows 95/98
To maximize the potential of your monitor, install the new model
information file from the supplied Windows Monitor Informat ion Disk
onto your PC.
This monitor complies with the “VESA DDC” Plug & Play stan dard. If
your PC/graphics board complies with DDC, select “Plug & Play Monitor
(VESA DDC)” or this monitor’s mode l na m e a s the mo nitor type in the
“Control Panel” of Windows 95/98. If your PC/graphics board has
difficulty commu nicating with this monitor, loa d the Windows Monitor
Information Disk and select this monitor’s model na m e as the monitor
type.
For customers using Windows NT4.0
Monitor setup in Windows NT4.0 is different from Windows 95/98 an d
does not involve the sele c ti on of monitor type. Refer to the Windows
NT4.0 instruction ma nual for further details on ad just ing the resolution,
refresh rate, and number of col ors.
Adjusting the monitor’s resolution and color number
Adjust the monitor’s resolution and color number by referring to your
computer’s instruction manual. The color number may vary according to
your computer or video board. The color pale t te sett ing and the actual
number of colors are as follows:
• High Color (16 bit) t 65,536 colors
• True Color (24 bit) t about 16.77 mill ion col ors
In true color mode (24 bit), speed may be slower.
Selecting the on-screen menu
language (LANGUAGE/
INFORMATION)
English, French, German, Span ish, and Ita lian ver sions of the onscreen menus are available. The default setting is English.
1
Press the MENU button.
See page 9 for more information on using the MENU button.
MENU
CONTRAST / BR I GHTNE SS
H- S I ZE / CENTER
V-SIZE/CENTER
PIN/PIN BALANCE
KEY / KEY BA L ANCE
ROTAT I ON
ZOOM
COLOR
RESET
LANGUAGE / I NFORMAT NOI
DEGAUSS/ CANCEL MO ERI
2
Press the
MENU
ENTER
b
buttons to highlight LANGUAGE/
++++/−−−−
INFORMATION and press the ENTER button.
See page 9 for more information on using the +/− and ENTER
buttons.
MENU
ENTER
3
Press the ENTER button to select (LANGUAGE)
and press
++++/−−−−
b
buttons to select a language.
LANGUAGE / INFORMATI ON
ENGL ISH FRANÇAIS
DEUTSCH I TA L I ANO
ESPAÑOL
SELECT EX I T
• ENGLISH
• FRANÇAIS: French
• DEUTSCH: German
• ESPAÑOL: Spanish
• ITALIANO: Italian
To close the menu
Press the MENU button once to return t o the m ai n m enu , a nd twice to
return to normal viewing. If no butt ons are pressed, the menu closes
automatically after about 30 seconds.
EX I T
GB
To reset to English
See “Resetting the adjustments (RESET)” on page 12.
7
Page 8
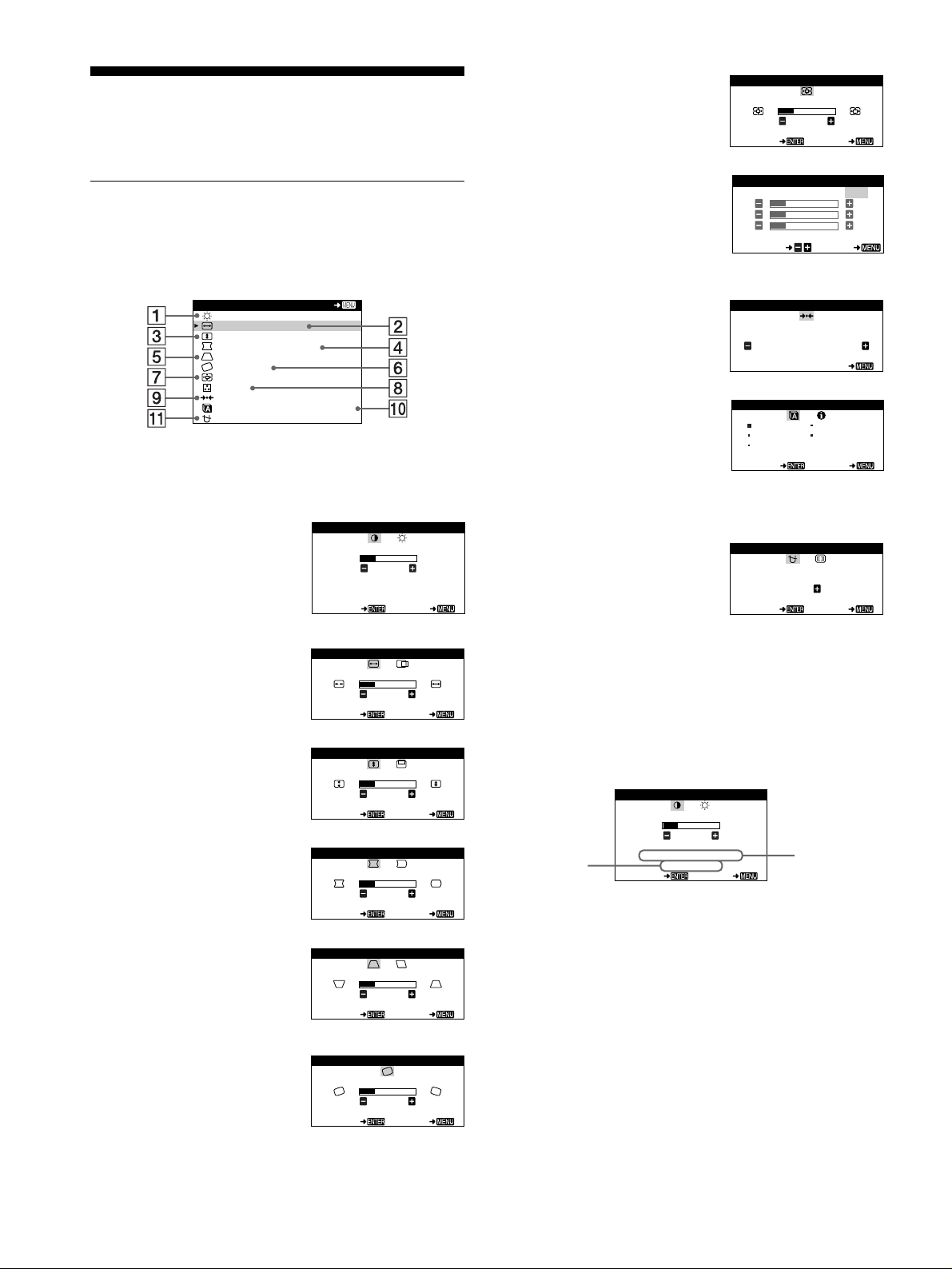
Customizing Your Monitor
the resolution
of the current
input signal
the horizontal
and vertical
frequencies of
the current
input signal
You can make numerous adj ustments to your monito r u s ing the
on-screen menu.
Navigating the menu
Press the MENU button to display the main MENU on your
screen. See page 9 for more information on using the MENU
button.
MENU
CONTRAST / BR I GHTNE SS
H- S I ZE / CENTER
V-SIZE/CENTER
PIN/PIN BALANCE
KEY / KEY BA L ANCE
ROTAT I ON
ZOOM
COLOR
RESET
LANGU AGE / I NFORMAT NOI
DEGAUSS/ CANCEL MO ERI
Use the +/− and ENTER buttons to select one of the following
menus. See page 9 for more information on using the +/− and
ENTER buttons.
CONTRAST/BRIGHTNESS
1
(page 9)
Select the CONTRAST/
BRIGHTNESS menu to adjust
the picture’s contrast and
brightness.
EX I T
CONTRAST / BRIGHTNESS
CONTRAST
26
60.0kHz/70.0Hz
1024X768
SELECT EX I T
ZOOM (page 11)
7
Select the ZOOM menu to enla rge
or reduce the picture.
COLOR (page 11)
8
Select the COLOR menu to adjust
the picture’s color temperature.
You can use this to match the
monitor’s colors to a printed
picture’s colors.
RESET (page 12)
9
Select the RESET menu to reset
the adjustments.
LANGUAGE/INFORMATION
0
(page 7, 15)
Select the LANGUAGE/
INFORMATION menu to choose
the on-screen menu’s languag e
and display this moni tor ’s
information box.
DEGAUSS/CANCEL MOIRE
qa
(page 12)
Select the DEGAUSS/CANCEL
MOIRE menu to deg a uss the
screen and cancel the moire.
ZOOM
ZOOM
26
SELECT EX I T
COLOR
R50
G50
B50
SEL ECT EXI T
RESET
LANGUAGE / INFORMATI ON
ENGL ISH FRANÇAIS
DEUTSCH I TA L I ANO
ESPAÑOL
SELECT EX I T
DEGAUSS/ CANCEL MOIR
SELECT EX I T
KKK
5000 6500 9300
USER
RESET
MODE AL L
EX I T
DEGAUSS
ON
E
H-SIZE/CENTER (page 10)
2
Select the H-SIZE/CENTER
menu to adjust the picture’s
horizontal size and centeri ng.
V-SIZE/CENTER (page 10)
3
Select the V-SIZE/CENTER
menu to adjust the picture’s
vertical size and centering.
PIN/PIN BALANCE (page 10)
4
Select the PIN/PIN BALANCE
menu to adju st the curvat u r e
picture’s sides.
KEY/KEY BALANCE
5
(page 10)
Select the KEY/KEY BALANCE
menu to adju st the angle of t he
picture’s sides.
ROTATION (page 11)
6
Select the ROTATION menu to
adjust the picture’s rotation.
H -S I ZE /CENTER
H-SIZE
26
SELECT EX I T
V-SIZE/CENTER
V-SIZE
26
SELECT EX I T
PIN/PIN BALANCE
PIN
26
SELECT EX I T
KEY/ KEY BAL ANCE
KEY
26
SELECT EX I T
ROTAT ION
ROTAT ION
26
SELECT EX I T
Displaying the current input signal
x
The horizontal and vertical frequencies of the current input signal
are displayed in the CONTRAST/BRIGHTNESS menu. If the
signal matches one of this monitor’s factory preset modes, the
resolution is also displayed.
CONTRAST / BRIGHTNESS
CONTRAST
26
60.0kHz/70.0Hz
1024X768
SELECT EX I T
8
Page 9
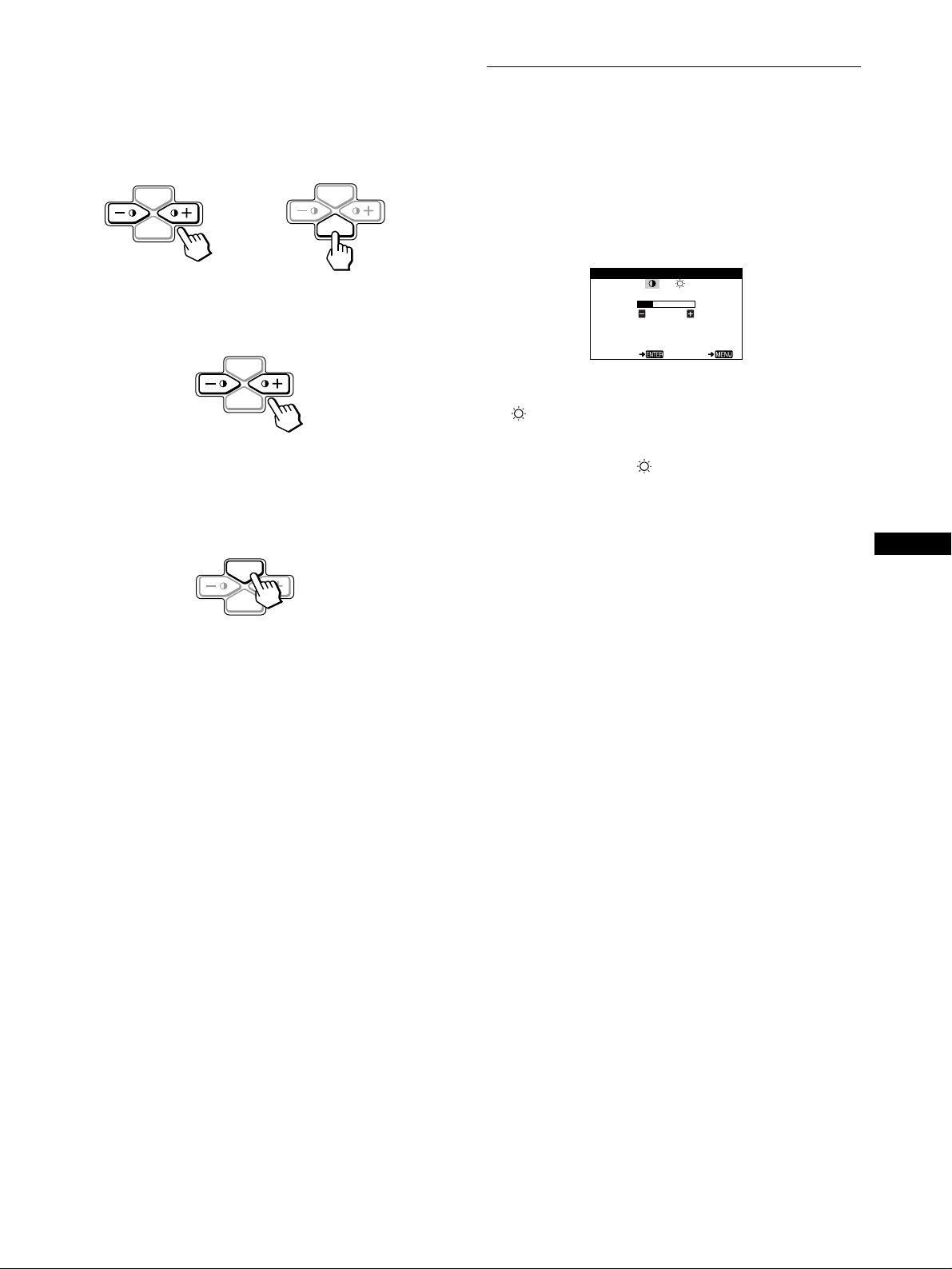
Using the MENU, ENTER, and
CONTRAST
26
60.0kHz/70.0Hz
1024X768
SELECT EX I T
CONTRAST / BRIGHTNESS
x
1
Select the menu you want to adjust.
Press the +/− buttons to hig hli ght th e de sire d me nu. P re ss t he
ENTER button to select the menu and adjustment items.
MENU
ENTER
2
Adjust the menu.
Press the +/− buttons to make the adjustment.
3
Close the menu.
Press the MENU button once t o ret urn to the main m enu, and
twice to return to normal viewin g. If no buttons are pressed,
the menu closes automatically after about 30 seconds.
b
MENU
ENTER
MENU
++++/−−−−
MENU
ENTER
buttons
Adjusting the contrast and
brightness (CONTRAST/
BRIGHTNESS)
These settings are stored in memory for all input signals.
1
Press either one of the 6 (CONTRAST)
The CONTRAST/BRIGHTNESS menu appears on the
screen.
2
Press the ENTER button to select 6 (CONTRAST) or
(BRIGHTNESS).
3
Press the
(6) or brightness ( ).
The menu automatically disappears after about 30 seconds.
buttons to adjust either the contrast
++++/−−−−
buttons.
++++/−−−−
GB
ENTER
Resetting the adjustments
x
You can reset the adjustments using the RESET menu. See
page 12 for more information on resetting the adjustments.
9
Page 10
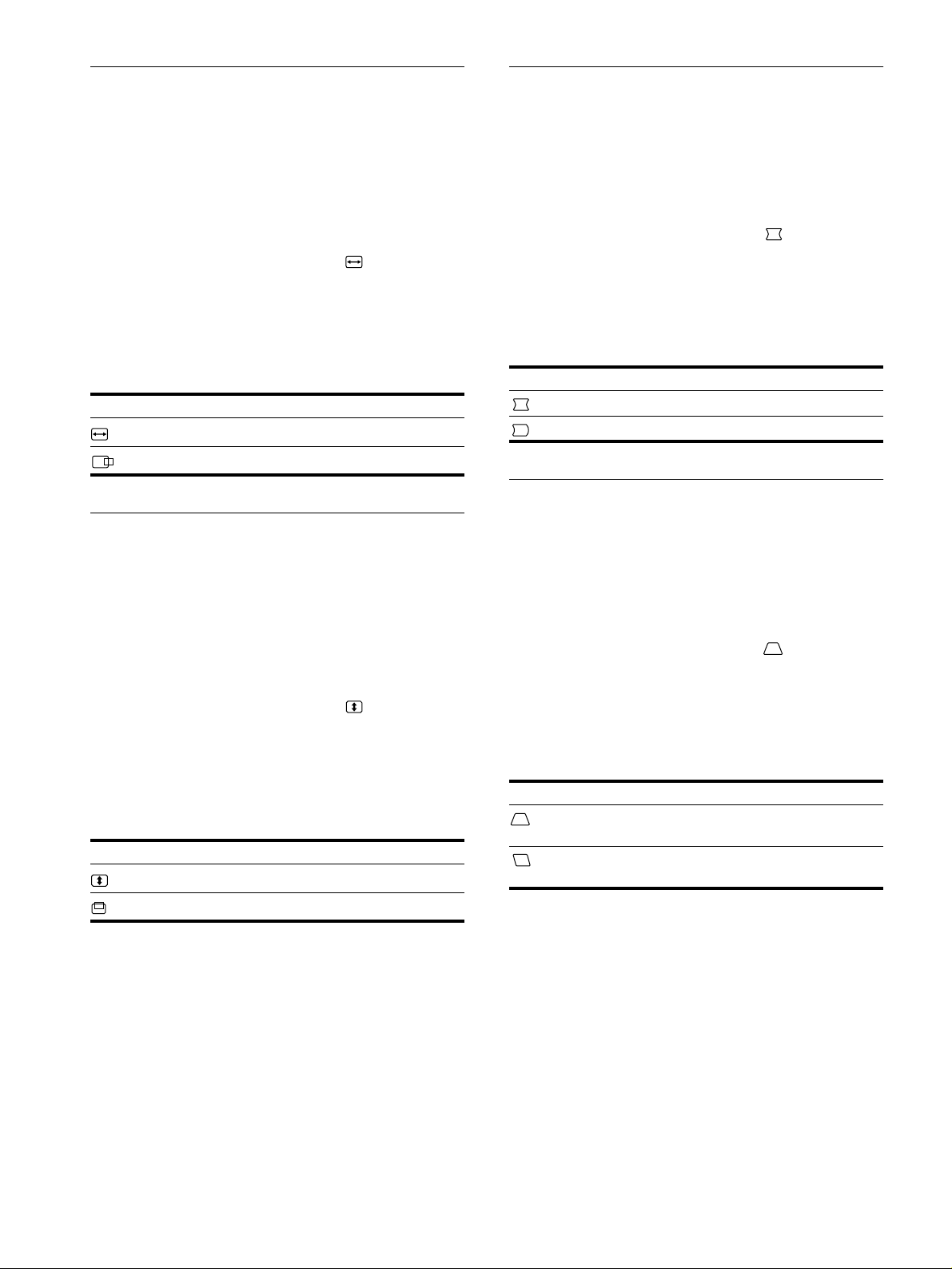
Adjusting the horizontal size or
Adjusting the curvature of the
centering of the picture (H-SIZE/
CENTER)
These settings are stored in memory for the current input signal.
1
Press the MENU button.
The main MENU appears on the screen .
2
Press the
CENTER, and press the ENTER button.
The H-SIZE/CENTER menu appears on the screen.
3
First press the ENTER button to select the desired
adjustment item. Then press the
the adjustment.
Select To
H-SIZE
H-CENTER
buttons to highlight H-SIZE/
++++/−−−−
buttons to make
++++/−−−−
adjust the horizontal size
adjust the horizontal centering
Adjusting the vertical size or
centering of the picture (V-SIZE/
CENTER)
These settings are stored in memory for the current input signal.
picture’s sides (PIN/PIN BALANCE)
These settings are stored in memory for the current input signal.
1
Press the MENU button.
The main MENU appears on the screen.
2
Press the
BALANCE, and press the ENTER button.
The PIN/PIN BALANCE menu appears on the screen.
3
First press the ENTER button to select the desired
adjustment item. Then press the
the adjustment.
Select To
PIN
PIN BALANCE
buttons to highlight PIN/PIN
++++/−−−−
buttons to make
++++/−−−−
expand or contract the picture sides
shift the picture sides to the left or right
Adjusting the angle of the picture’ s
sides (KEY/KEY BALANCE)
These settings are stored in memory for the current input signal.
1
Press the MENU button.
The main MENU appears on the screen.
1
Press the MENU button.
The main MENU appears on the screen .
2
Press the
CENTER, and press the ENTER button.
The V-SIZE/CENTER menu appears on the screen.
3
First press the ENTER button to select the desired
adjustment item. Then press the
the adjustment.
Select To
V-SIZE
V-CENTER
buttons to highlight V-SIZE/
++++/−−−−
buttons to make
++++/−−−−
adjust the vertical size
adjust the vertical centering
2
Press the
BALANCE, and press the ENTER button.
The KEY/KEY BALANCE menu appears on the screen.
3
First press the ENTER button to select the desired
adjustment item. Then press the
the adjustment.
Select To
KEY
KEY BALANCE
buttons to highlight KEY/KEY
++++/−−−−
buttons to make
++++/−−−−
adjust the picture width at the t op of
the screen
shift the picture to the left or right at
the top of the screen
10
Page 11
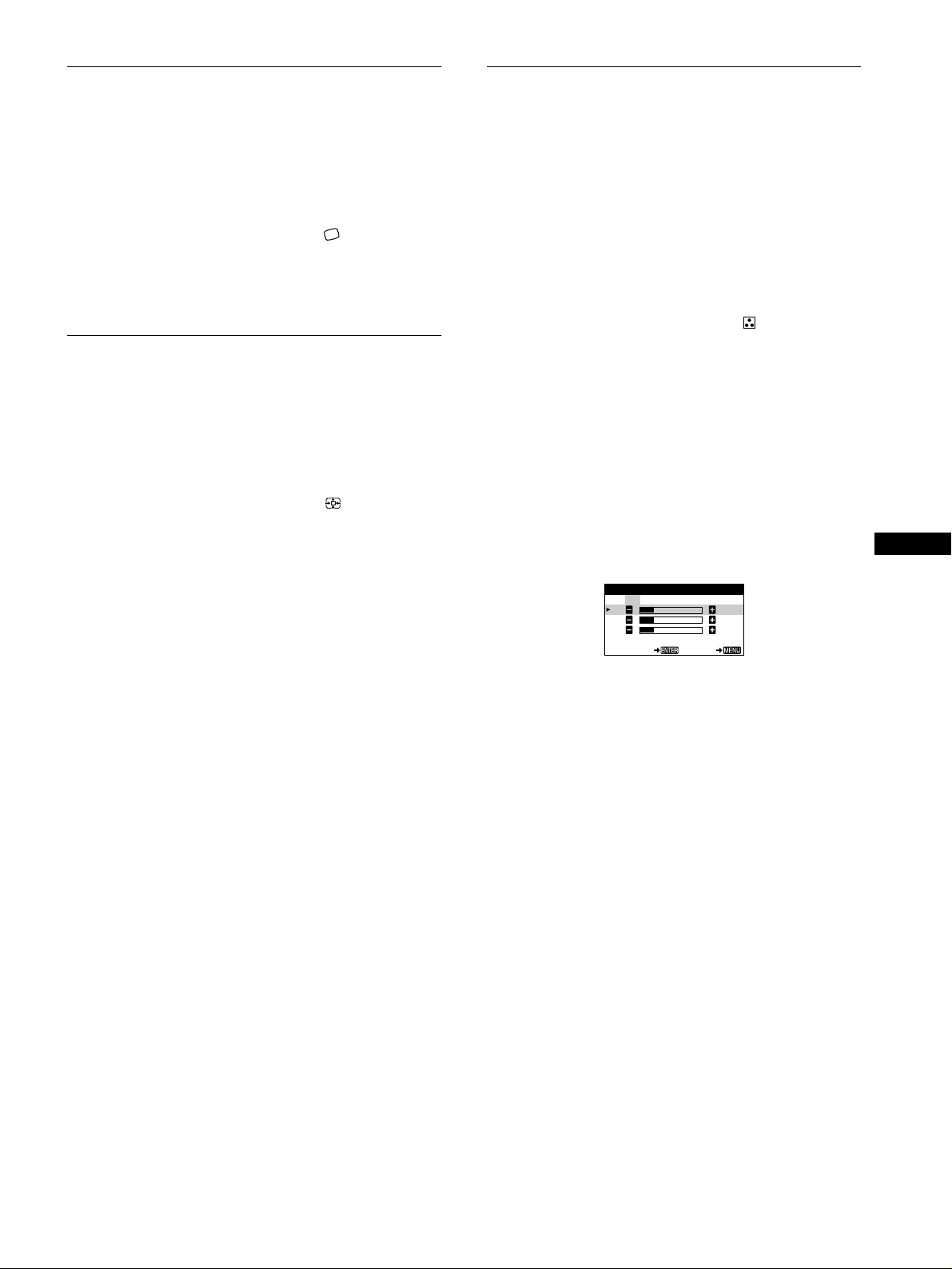
Adjusting the picture’s rotation
KKK
R50
G50
B50
USER-G EX I T
COLOR
5000 6500 9300
USER
Adjusting the color of the picture
(ROTATION)
This setting is stored in memory for all input signals.
1
Press the MENU button.
The main MENU appears on the screen.
2
Press the
and press the ENTER button.
The ROTATION menu appears on the screen.
3
Press the
buttons to highlight ROTATION,
++++/−−−−
buttons to rotate the picture.
++++/−−−−
Enlarging or reducing the picture
(ZOOM)
This setting is stored in memory for the current input signal.
1
Press the MENU button.
The main MENU appears on the screen.
2
Press the
press the ENTER button.
The ZOOM menu appears on the screen.
3
Press the
picture.
buttons to highlight ZOOM and
++++/−−−−
buttons to enlarge or reduce the
++++/−−−−
(COLOR)
The COLOR settings allow you to adjust the picture’s color
temperature by changing th e color level of the white color field.
Colors appear reddish if the temperature is low, and bluish if the
temperature is high. This adjustment is useful for matching the
monitor’s colors to a printed picture’s colors.
This setting is stored in memory for all input signals.
1
Press the MENU button.
The main MENU appears on the screen .
2
Press the
press the ENTER button.
The COLOR menu appears on the screen.
3
Press the
The preset color temperatures are 5000K, 6500K, and 9300K.
Since the default setting is 9300K, the whites will change
from a bluish hue to a reddish hue as the temperature is
lowered to 6500K and 500 0K .
4
If necessary, fine tune the color temperature.
First press the +/− buttons to select USER. Then press the
ENTER button to select R (red), G (green), or B (blue) and
press the +/− buttons to make the adjustment.
buttons to highlight COLOR and
++++/−−−−
buttons to select a color temperature.
++++/−−−−
GB
Note
Adjustment stops when either the horizontal or vertical size rea ches its
maximum or minimum value.
If you fine tune the c olor temperature, the new color settings
are stored in memory and recalled whenever you select
USER.
11
Page 12
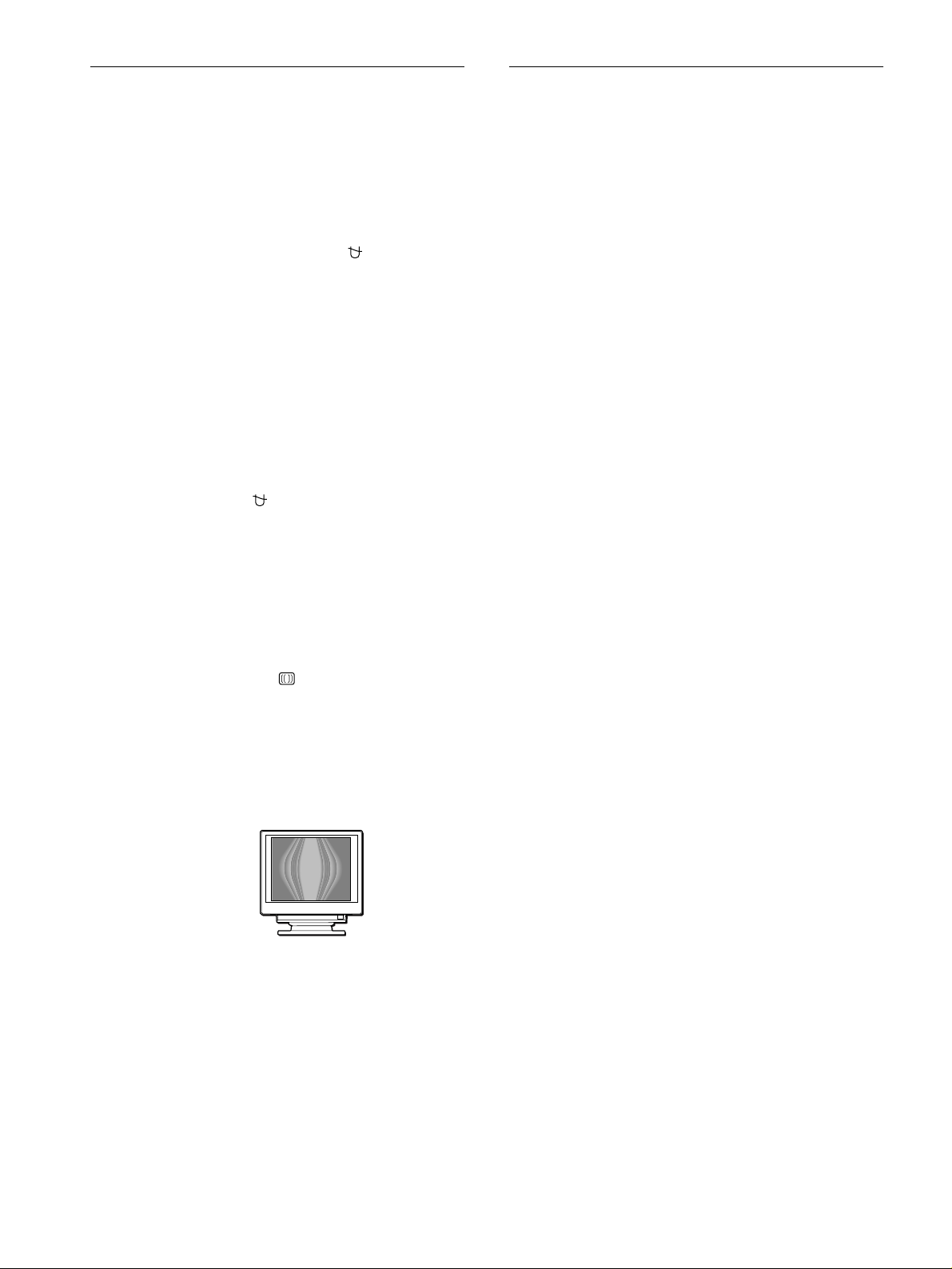
Additional settings (DEGAUSS/
Resetting the adjustments (RESET)
CANCEL MOIRE)
You can manually degauss (demagnetize) the screen, and cancel
the moire.
1
Press the MENU button.
The main MENU appears on the screen .
2
Press the
CANCEL MOIRE and press the ENTER button.
The DEGAUSS/CANCEL MOIRE menu appears on the
screen.
3
Press the ENTER button to select the desired adjustment item.
Adjust the selected item according to the following
instructions.
Degaussing the screen
The monitor is automatically demagnetized when the power is
turned on.
To manually degauss the monitor, first press the
ENTER button to select (DEGAUSS). Then press the
button.
++++
The screen is degaussed for about 5 seconds. If a second degauss
cycle is needed, allow a minimum interval of 20 minutes for the
best result.
Cancelling the moire
If elliptical or wavy patterns appear on the screen, adjust the
moire cancellation level.
To adjust the amount of moire cancellation, first press
the ENTER button to select (CANCEL MOIRE). Then
press the
minimum.
buttons to highlight DEGAUSS/
++++/−−−−
buttons until the moire effect is at a
++++/−−−−
This monitor has the following two reset methods. Use the
RESET menu to reset the adjustments.
1
Press the MENU button.
The main MENU appears on the screen.
2
Press the
press the ENTER button.
The RESET menu appears on the screen.
Reset the settings according to the following instructions.
buttons to highlight 0 RESET and
++++/−−−−
Resetting all of the adjustment data for the current input signal (MODE)
Press the
The MODE item is selected. All of the adjustment data for the
current input signal is reset.
Note that the following items are not reset by this method:
• on-screen menu language (page 7)
• p icture’s rotation (page 11)
button.
−−−−
Resetting all of the adjustment data to factory preset levels (ALL)
Press the
The ALL item is selected. With th e exception of the USER
settings in the COLOR menu, all of the adjustment data for all
input signals is reset to the fact ory preset levels.
Note
The monitor
selected.
button.
++++
s buttons will not operate for about 5 seconds when ALL is
’
*
Moire is a type of natural interference which produces soft, wavy lines
on your screen. It may appear due to interference between the pattern
of the picture on the screen and the phosphor pitch pattern of the
monitor.
Example of moire
12
Page 13
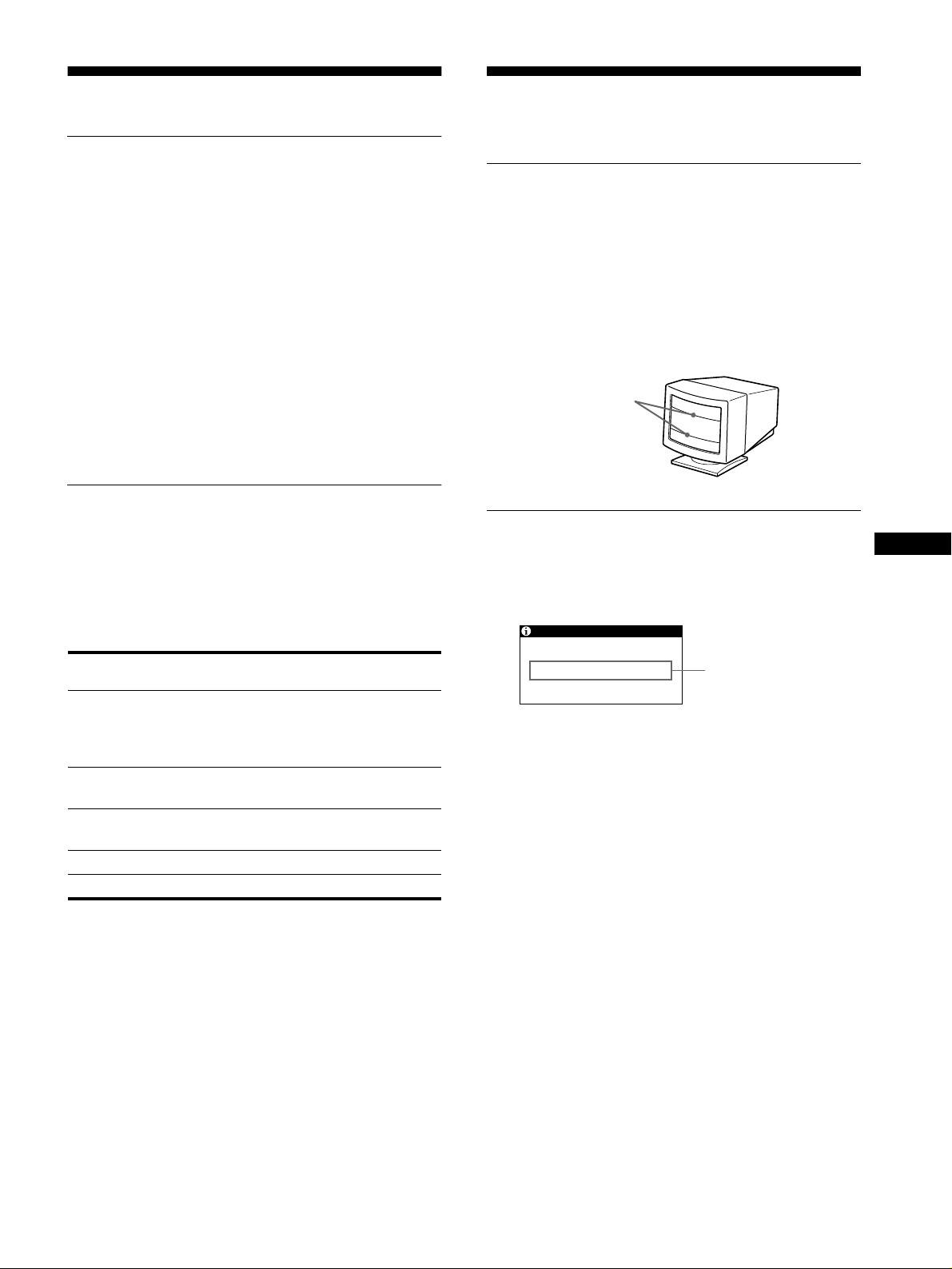
Technical Features
INFORMATION
OUT OF SCAN RANGE
Preset and user modes
Troubleshooting
Before contacting technical support, refer to this section.
When the monitor receives an input signal, it automatically
matches the signal to one of the factory preset modes stored in the
monitor’s memory to provide a high quali ty picture at the center
of the screen. (See Appendix for a list of the factor y preset
modes.) For input signals that do not match one of the factory
preset modes, the digital Multiscan technology of this monitor
ensures that a clear picture appears on the screen for any timing in
the monitor’s frequency ran ge ( ho rizon ta l: 30 – 7 0 kHz, vertical:
48 – 120 Hz) . If the picture is adjusted, the adjustment data is
stored as a user mode and automati cally recalled whenever the
same input signal is received.
Note for Windows users
For Windows users, ch eck you r vide o boa rd man ual or the utility
program which co m es with your graphic board and select the
highest available refresh rate to maximize monitor performance.
Power saving function
This monitor meets the power-saving guidelines set by VESA,
E
NERGY STAR, and NUTEK. If the monitor is connected to a
computer or video gr aphics board that is D PMS (Display Power
Management Signaling) compliant, the monitor will
automatically reduce power consumption in three stages as shown
below.
If thin lines appear on your screen
(damper wires)
The lines you are experiencing on your screen are normal for the
Trinitron monitor and are not a malfunction. Th ese are shad ows
from the damper wires used to stabilize the aperture gri lle and are
most noticeable when the s creen’s background is light (usually
white). The aperture grille is the essential element that makes a
Trinitron picture tub e un ique by allowing more light to reach the
screen, resulting in a brighter, more detailed picture.
Damper wires
On-screen messages
GB
If there is something wrong with the input signal, one of the
following messages appears on the screen. To solve the problem,
see “Trouble symptoms and remedies” on pa ge 14.
Power mode Power
normal
operation
1 standby
2 suspend
3 active off*
power off 0 W off
* Whe n your computer enters the “active off” mode, the inp u t si gnal is
cut and NO INPUT SIGNAL appears on the screen. After 20 seconds,
the monitor ente rs the power saving mode.
consumption
≤
110 W
(CPD-210EST)
≤
105 W
(CPD-110EST)
≤
15 W green and orange
≤
15 W green and orange
≤
5 W orange
(power) indicator
1
green
alternate
alternate
Input signal condition
The input signal condition
OUT OF SCAN RANGE
indicates that the input signal is not supported by the
monitor’s specifications.
NO INPUT SIGNAL
indicates that no signal is being input to the monitor.
13
Page 14
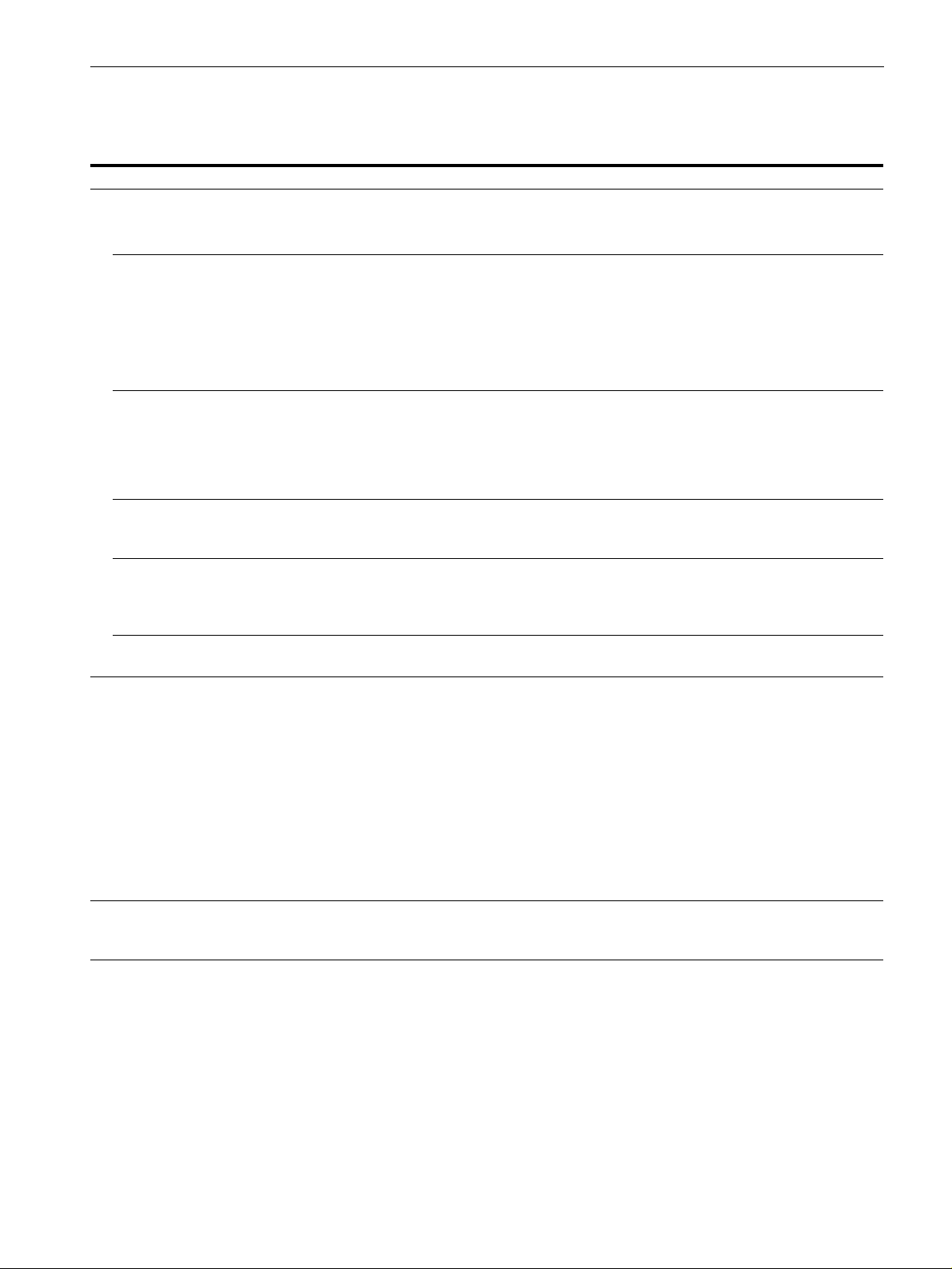
Trouble symptoms and remedies
If the problem is caused by the con nected computer or other equipment, please refer to the connected equipment’s instruction manual.
Use the self-diagnosis function (page 16) if the following recommendations do not resolve the problem.
Symptom Check these items
No picture
If the 1 (power) indicator is not lit • Check that the power cord is properly connected.
• Check that the 1 (power) switch is in the “on” position.
If the NO INPUT SIGNAL message
appears on the screen, or if the 1
(power) indicator is either orange or
alternating between green and
orange
If the OUT OF SCAN RANGE
message appears on the screen
If no message is displayed and the 1
(power) indicator is green or flashing
orange
If using Windows 95/98 • If you replaced an old monitor with this monitor, reconnect the old monitor and do the
If using a Macintosh system • Check that the Macintosh adapter (not supplied) and the video signal cable are properly
Picture flickers, bounces,
oscillates, or is scrambled
Picture is fuzzy
• C heck that the video signal cable is properly connected and all plugs are firmly seated in
their sockets (page 6).
• Check that the HD15 video in put connector’s pins are not bent or pushed in.
Problems caused by the connected computer or other equipment
x
• The computer is in power saving mode. Try pressing any key on the comp uter keyboard.
• Check that the computer’s power is “on.”
• Check that the graphic board is completely seated in the proper bus slot.
Problems caused by the connected computer or other equipment
x
• Check that the video frequency range is within that specified for the monitor. If you
replaced an old monitor with this monitor, reconnect the old monitor and adjust the
frequency range to the following.
Horizontal: 30 – 70 kHz
Vertical: 48 – 120 Hz
• Use the Self-diagnosis function (page 16).
following. Install the Windows Monitor Information Disk (page 7) and select this monitor
(“CPD-110EST” or “CPD-210EST”) from among the Sony monitors in the Windows 95/
98 monitor selection screen.
connected (page 6).
• I sol ate and eliminate any potential sources of electric or magnetic fields such as other
monitors, laser printers, electric fans, fluorescent lighting, or televisions.
• Move the monitor away from power lines or place a magnetic shield near the monitor.
• Try plugging the monitor into a differen t AC outlet, preferably on a different circuit.
• Try turning the monitor 90° to the left or right.
Problems caused by the connected computer or other equipment
x
• Check your graphics board manual for the proper monitor setting.
• Confirm that the graphics mode (VESA, Macintosh 16" Color, etc.) and the frequency of
the input signal are su pp ort ed by this monitor (Appendix). Even if the freque n cy is within
the proper range, some video boards may have a sync pulse that is too narrow for the
monitor to sync correctly.
• Adjust the computer’s refresh rate (vertical frequen cy) to obtain the best possible picture.
• Adjust the contrast and brightness (page 9).
• D egauss the monitor* (page 12).
• D ecrease the moire cancellation effect (page 12).
14
Page 15
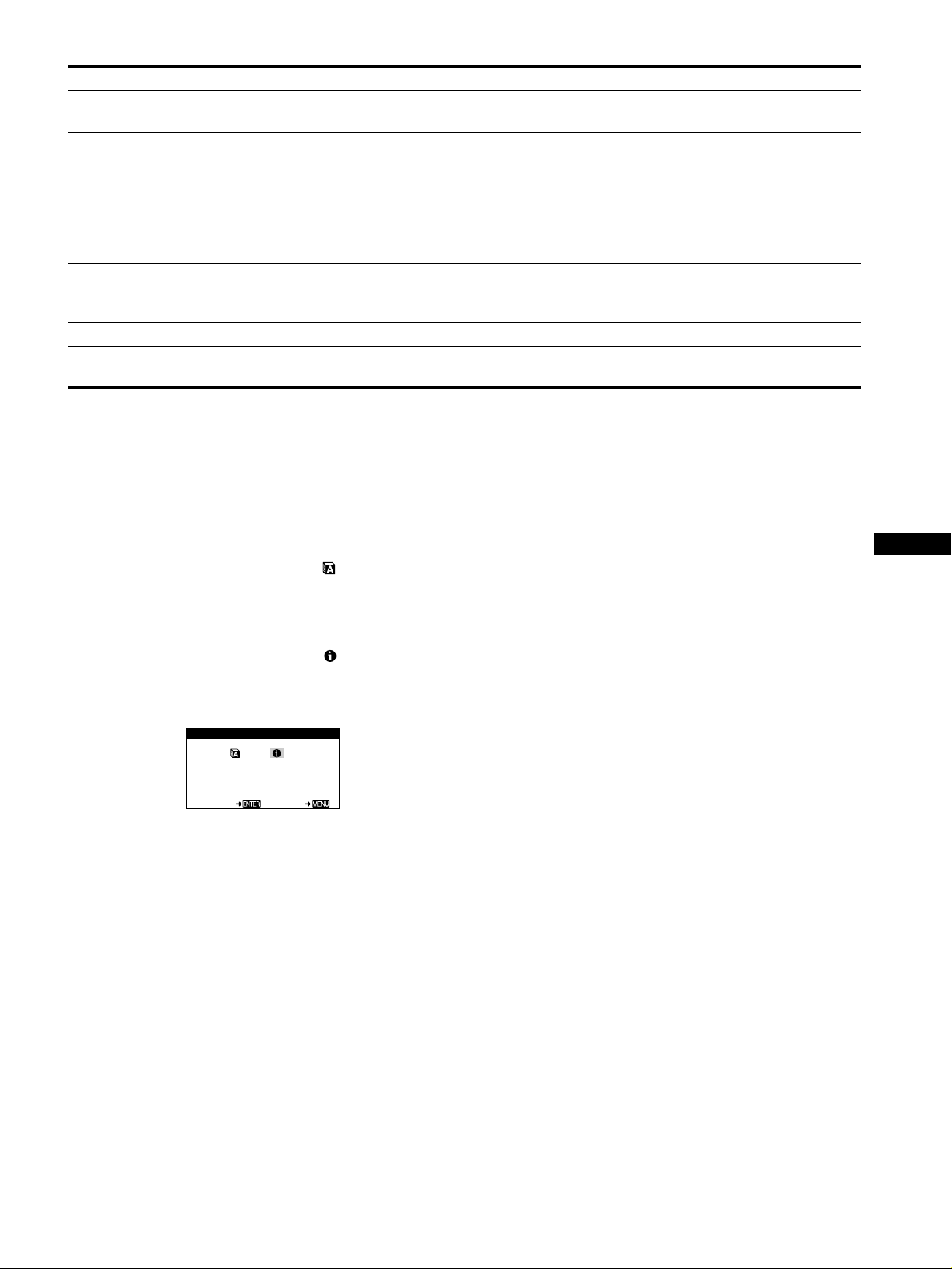
Symptom Check these items
Picture is ghosting
• Eliminate the use of video cable extensions and/or video switch boxes.
• C heck that all plugs are firmly seated in their sockets.
Picture is not centered or sized
properly
Edges of the image are curved
Wavy or elliptical pattern (moire)
is visible
• A djust the size or centering (page 10). Note that some video modes do not fill the screen
to the edges.
• A djust the shape of the picture (page 10).
• C ancel the moire (page 12).
Problems caused by the connected computer or other equipment
x
• Change your desktop pattern.
Color is not uniform
• D egauss the monitor* (page 12). If you place equipment that generates a magnetic field,
such as a speaker, nea r the monitor, or if you change the direction the monitor faces, color
may lose uniformity.
White does not look white
A hum is heard right after the
power is turned on
* If a seco nd de gauss cycle is needed, allow a m in im um interval of 20 minutes fo r the best result. A humming noise may be heard, but this is not a
malfunction.
• A djust the color temperature (page 11).
• This is the sound of the auto-degauss cycle. When the power is turned on, the monitor is
automatically degaussed for 5 seconds.
Displaying this monitor’s name, serial number, and date of manufacture (INFORMATION)
1
Press the MENU button.
The main MENU appears on the screen.
2
Press the
INFORMATION and press the ENTER button.
The LANGUAGE/INFORMATION menu appears on the
screen.
3
Press the ENTER button to select (INFORMATION).
This monitor’s information box appears on the screen.
Example
buttons to highlight LANGUAGE/
++++/−−−−
LANGUAGE / INFORMATI ON
MODE L : CPD - 1 1 0ES T
SERI AL :12345678
MANUFACTURED : 1 9 9 8 - 5 2
SELECT EX I T
If the problem persists, call your authorized Sony dealer and give
the following information.
• Model name: CPD-110EST or C PD-210EST
• Serial number
• Name and specifications of your computer and graphics board.
GB
15
Page 16
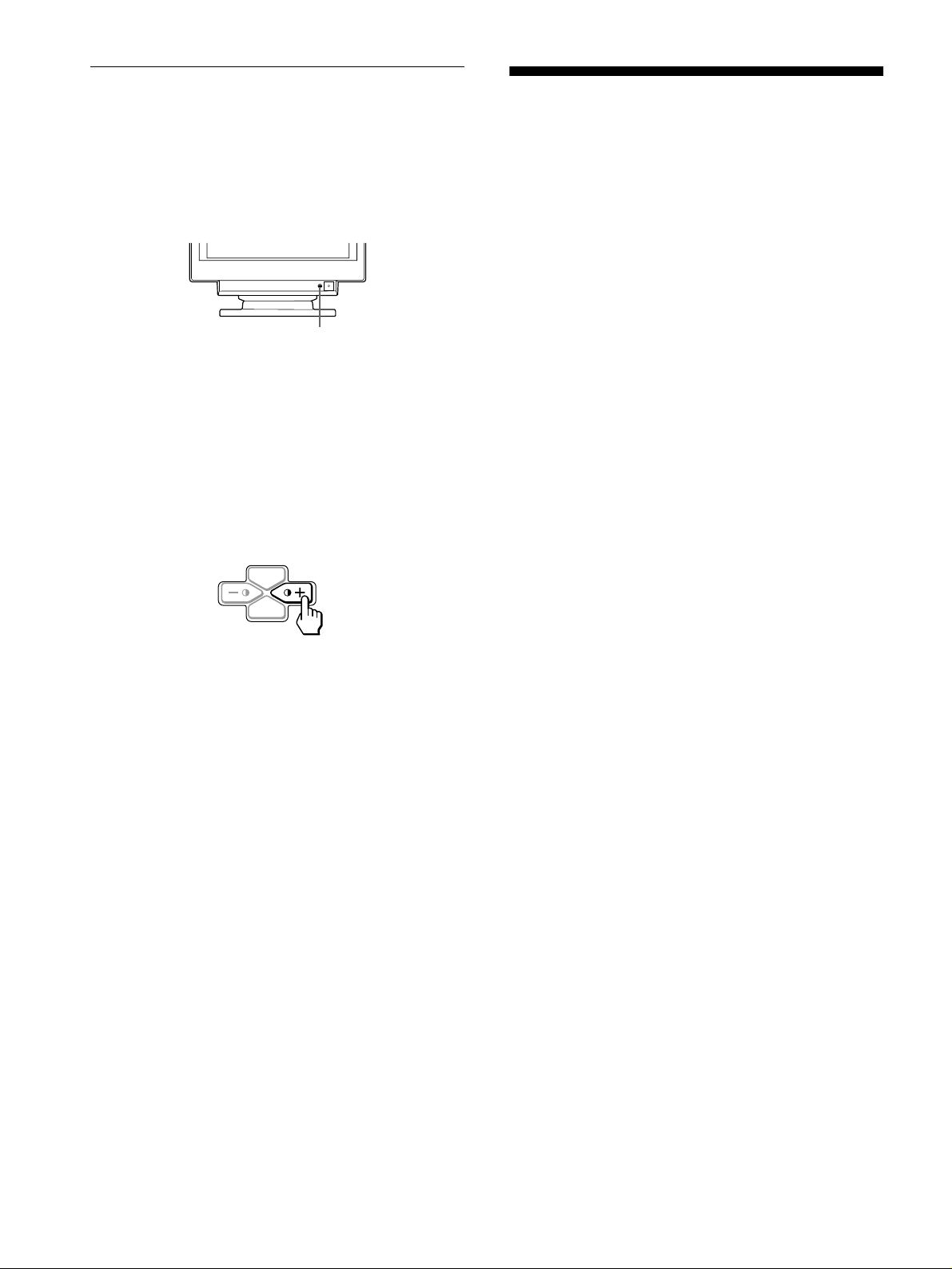
Self-diagnosis function
This monitor is equipped with a self-diagnosis function . If there is
a problem with your monitor or computer, the screen will go
blank and the 1 (power) indicator will either light up green or
flash orange. If the 1 (power) indicator is lit in orange, the
computer is in power saving mode. Try pressing any key on the
keyboard.
(power) indicator
1
If the 1 (power) indicator is green
1
Disconnect the video input cable, or turn off the connected computer.
2
Press the 1 (power) button to turn the monitor off and on.
Specifications
CPD-110EST
CRT 0.25 mm aperture grille pitch
15 inches measured diag onally
90-degree deflection
Viewable image size Approx. 285 × 214 mm (w/h)
Resolution Horizontal: Max. 1280 dots
Standard image area Approx. 270 × 202 mm (w/h)
Deflection frequency* Horizonta l: 30 to 70 kHz
AC input voltage/current 100 to 240 V, 50 – 60 Hz, 1.6 – 0.8 A
Power consumption Max. 105 W
Dimensions
Mass Approx. 14 kg (30 lb 14 oz)
Plug and Play DDC1/DDC2B
Supplied accessories See page 6
1
/4 × 8 1/2 inches)
(11
14.0" viewing image
Vertical: Max. 1024 lines
3
/4 × 8 inches)
(10
Vertical: 48 to 120 Hz
Approx. 368 × 393 × 389 mm (w/h/d)
1
/2 × 15 1/2 × 15 3/8 inches)
(14
3
Press and hold the
monitor enters power saving mode.
If all three color bars appear (red, green, blue), the monitor is
working properly. Reconnect the video input cables and check the
condition of your computer.
If the color bars do not appear, there is a potential m onitor failure.
Inform your authorized So ny dealer of the monitor’s condition.
button for 2 seconds befo re the
++++
MENU
ENTER
If the 1 (power) indicator is flashing orange
Press the 1 (power) button to turn the monitor off and on.
If the 1 (power) indicator l ights up green , the monitor i s working
properly.
If the 1 (power) indicator is still flashing, there is a potential
monitor failure. Count the number of seconds between orange
flashes of the 1 (power) indicator and inform your authorized
Sony dealer of the mo nitor’s condi tion. Be sure to note the m odel
name and serial number of your monitor. Also note the make and
model of your c omputer and video board.
* Recommended horizontal and vertical timing condition
• Horizontal sync width should be more than 1.0 µsec.
• Horizontal blanking width should be more than 3.6 µsec.
• V ertical blanking width should be more than 500 µsec.
CPD-210EST
CRT 0.25 mm aperture grille pitch
17 inches measured diag onally
90-degree deflection
Viewable image size Approx. 327 × 243 mm (w/h)
Resolution Horizontal: Max. 1280 dots
Standard image area Approx. 312 × 234 mm (w/h)
Deflection frequency* Horizonta l: 30 to 70 kHz
AC input voltage/current 100 to 240 V, 50 – 60 Hz, 1.7 – 0.9 A
Power consumption Max. 110 W
Dimensions
Mass Approx. 18.5 kg (40 lb 13 oz)
Plug and Play DDC1/DDC2B
Supplied accessories See page 6
* Recommended horizontal and vertical timing condition
• Horizontal sync width should be more than 1.0 µsec.
• Horizontal blanking width should be more than 3.0 µsec.
• V ertical blanking width should be more than 500 µsec.
7
/8 × 9 5/8 inches)
(12
16.0" viewing image
Vertical: Max. 1024 lines
3
/8 × 9 1/4 inches)
(12
Vertical: 48 to 120 Hz
Approx. 406 × 431.5 × 420 mm (w/h/d)
(16 × 17 × 16
5
/8 inches)
16
Design and specifications are subject to change without notice.
Page 17
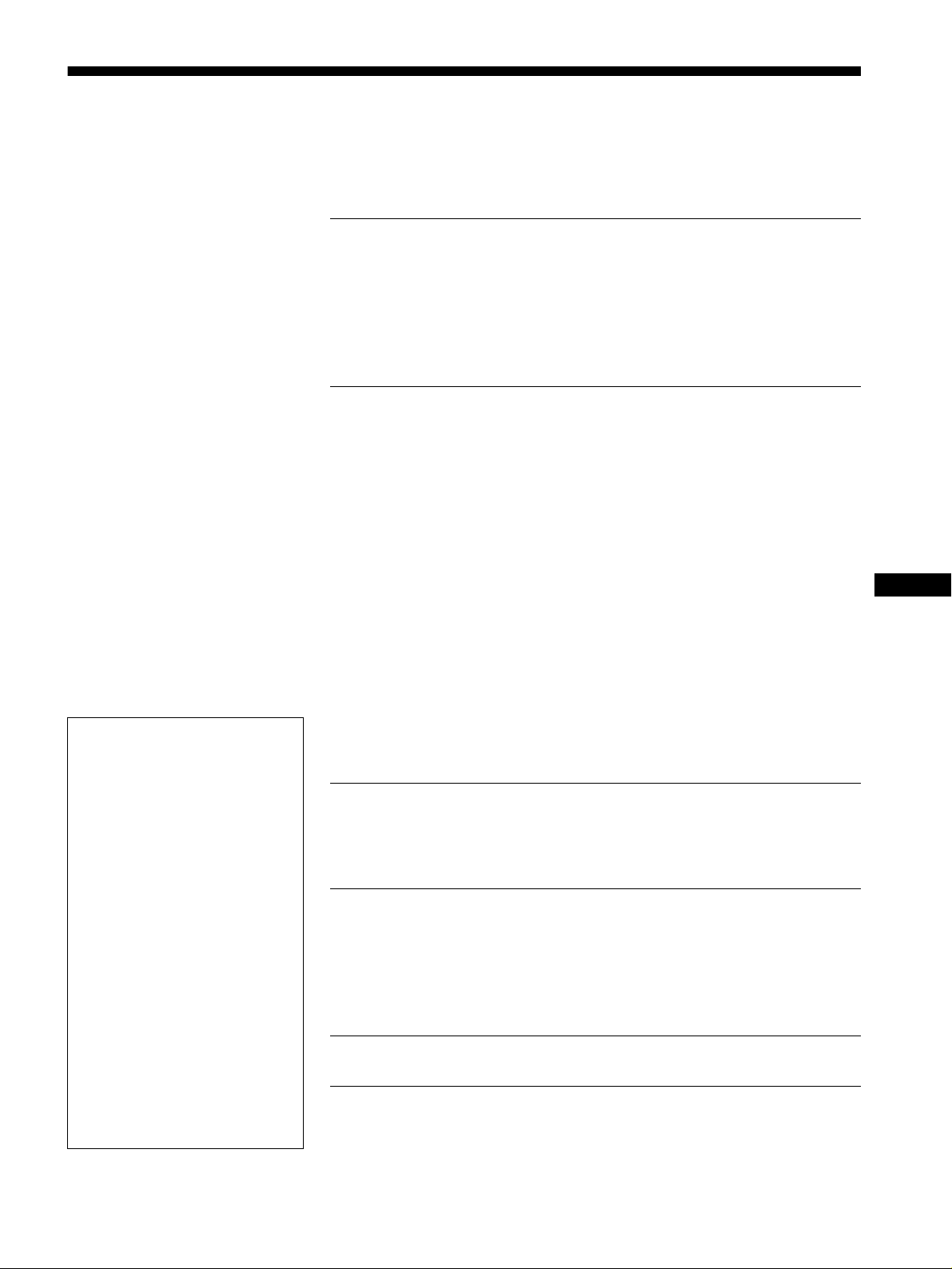
Table des Matières
Précautions. . . . . . . . . . . . . . . . . . . . . . . . . . . . . . . . . . . . . . . . . . . . 4
Identification des composants et des commandes. . . . . . . . . . . . . . 5
Installation . . . . . . . . . . . . . . . . . . . . . . . . . . . . . . . . . . . . .6
• Trinitron est une marque comm ercial e
déposée de Sony Corporation .
• Macintosh est une marque commerciale
sous licence d’Apple Com puter, Inc.,
déposée aux Etats-Unis et dans d’autres
pays.
• Windows
déposées de Microsoft Corporation aux
Etats-Unis et dans d’autres pays.
• IBM PC/AT et VGA sont des marques
commerciales déposées d’IBM
Corporation aux Etats-Unis.
• VESA et DDC
commerciales de Video Electronics
Standard Association.
E
•
aux Etats-Unis.
• Tous les autres noms de produ its
mentionnés dans le pré sent mode
d’emploi peuvent ê tre de s m a rques
commerciales ou des marqu es
commerciales dép osées de leurs soc iétés
respectives.
• Les symboles “” et “” ne sont pas
mentionnés systématiquement dans le
présent mode d’emploi.
et MS-DOS sont des marques
sont des marques
NERGY STAR est une marque déposée
1re étape:
2e étape:
3e étape:
Raccordez le moniteur à l’ordinateur . . . . . . . . . . . . . . . 6
Branchez le cordon d’alimentation. . . . . . . . . . . . . . . . . . 6
Mettez le moniteur et l’ordinateur sous tension . . . . . . . . 6
Sélection de la langue d’affichage des menus
(LANGUE/INFORMATION) . . . . . . . . . . . . . . . . . . . . . . . . . . . . . . . 7
Personnalisation de votre moniteur. . . . . . . . . . . . . . . . .8
Pilotage par menus. . . . . . . . . . . . . . . . . . . . . . . . . . . . . . . . . . . . . . 8
Réglage du contraste et de la luminosité
(CONTRASTE/LUMINOSITÉ) . . . . . . . . . . . . . . . . . . . . . . . . . . . . . 9
Réglage de la taille horizontale ou du centrage de l’image
(TAILLE H/POSITION) . . . . . . . . . . . . . . . . . . . . . . . . . . . . . . . . . . 10
Réglage de la taille verticale ou du centrage de l’image
(TAILLE V/POSITION) . . . . . . . . . . . . . . . . . . . . . . . . . . . . . . . . . . 10
Réglage de l’incurvation des côtés de l’image
(COUSSIN/PIN BALANCE) . . . . . . . . . . . . . . . . . . . . . . . . . . . . . . 10
Réglage de l’angle des côtés de l’image
(TRAPÉZOÏD/PARALLÉL) . . . . . . . . . . . . . . . . . . . . . . . . . . . . . . . 10
Réglage de la rotation de l’image (ROTATION) . . . . . . . . . . . . . . . 11
Agrandissement ou réduction de l’image (ZOOM) . . . . . . . . . . . . . 11
Réglage des couleurs de l’image (COULEUR). . . . . . . . . . . . . . . . 11
Réglages supplémentaires (DÉMAGNÉTISÉ/MOIRÉ). . . . . . . . . . 12
Réinitialisation des réglages (RAPPEL) . . . . . . . . . . . . . . . . . . . . . 12
Caractéristiques techniques. . . . . . . . . . . . . . . . . . . . . .13
Modes présélectionné et utilisateur . . . . . . . . . . . . . . . . . . . . . . . . 13
Fonction d’économie d’énergie. . . . . . . . . . . . . . . . . . . . . . . . . . . . 13
Dépannage . . . . . . . . . . . . . . . . . . . . . . . . . . . . . . . . . . . .13
Si de fines lignes apparaissent à l’écran (fils d’amortissement). . . 13
Messages affichés à l’écran . . . . . . . . . . . . . . . . . . . . . . . . . . . . . . 13
Symptômes et remèdes . . . . . . . . . . . . . . . . . . . . . . . . . . . . . . . . . 14
Fonction d’autodiagnostic. . . . . . . . . . . . . . . . . . . . . . . . . . . . . . . . 16
Spécifications. . . . . . . . . . . . . . . . . . . . . . . . . . . . . . . . . .16
Appendix. . . . . . . . . . . . . . . . . . . . . . . . . . . . . . . . . . . . . . . i
Preset mode timing table . . . . . . . . . . . . . . . . . . . . . . . . . . . . . . . . . .i
TCO’95 Eco-document . . . . . . . . . . . . . . . . . . . . . . . . . . . . . . . . . . . .i
FR
3
Page 18
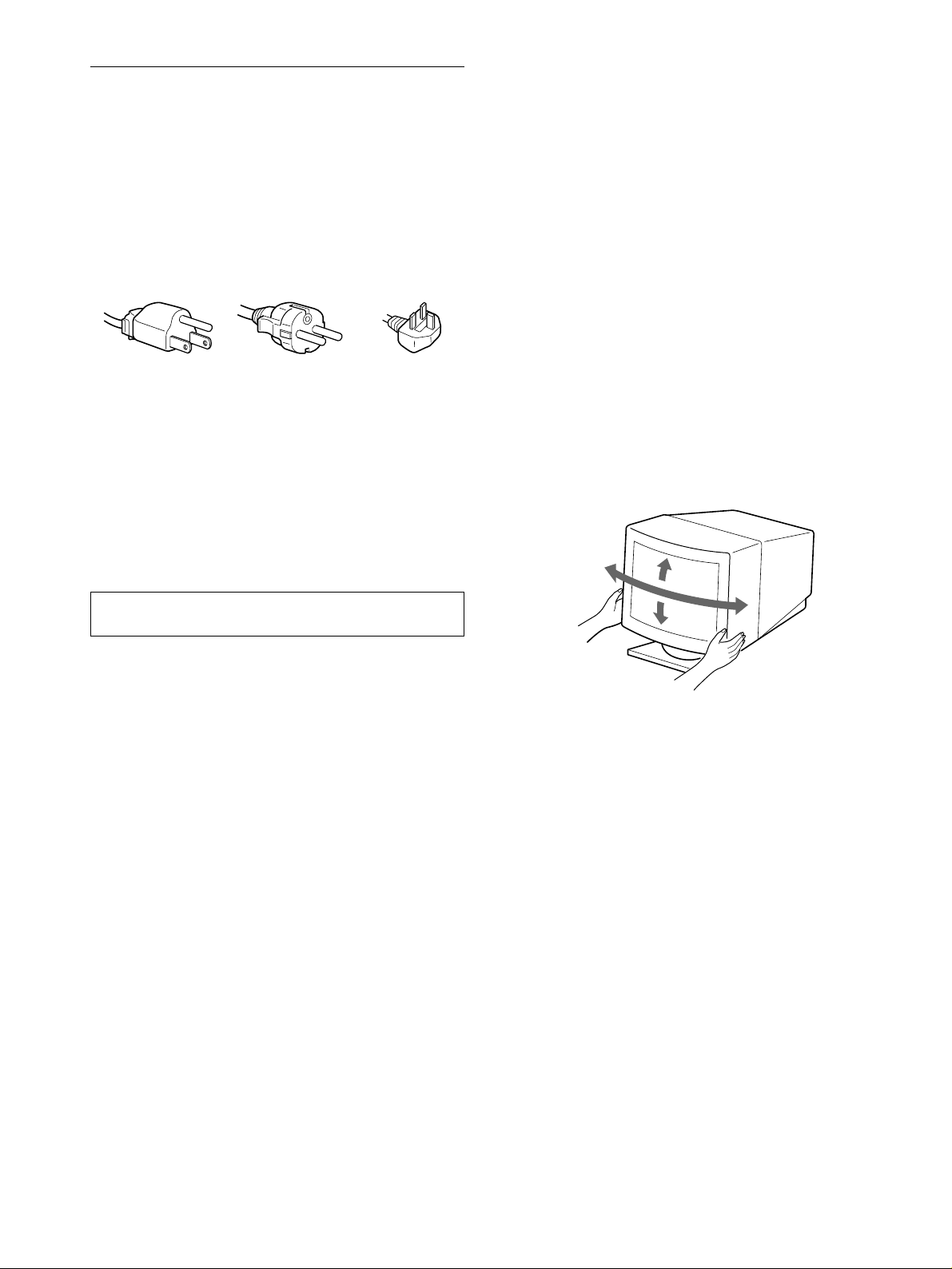
Précautions
90°
5°
90°
15°
Avertissement sur le raccordement à la source d’alimentation
• Utilisez le cordon d’alimentation fourni. Si vous utilisez un
cordon d’alimentation différent, assurez-vous qu’il est
compatible avec votre tension d’alimentation secteur locale.
Pour les clients au Royaume-Uni
Si vous utilisez ce mon iteur au Royaume-Uni, utilisez le cordon
d’alimentation fourni au Royaume-Uni.
Exemple de types de fiches
pour 100 à 120 V CA pour 200 à 240 V CA pour 240 V CA
uniquement
Entretien
• Nettoyez l’écran à l’aide d’un chiffon doux . Si vous util isez un
produit nettoyant po ur vitres, n’utilisez aucun type de produit
contenant une solution antistatique ou des additifs similaires
parce que vous risquez sinon de rayer le revêtement de l’écran.
• N e frottez pas, ne touchez pas et ne tapotez pas la surface de
l’écran avec des objets abrasifs ou aux arêtes vives comme un
stylo à bill e o u un tournevis. Ce type de conta c t risque en effet
de rayer le tube image.
• Nettoyez le châssis, l e panne au et les comm andes à l’aid e d’un
chiffon doux légèrement imprégné d’une solution détergente
neutre. N’utilisez jamais de tampons abrasifs, de poudre à
récurer ou de solvants tels que de l’ alcool ou de la benzi ne.
Transport
Pour transpor ter ce moniteur en vue de réparations ou de son
expédition, utilisez le carton d’emballage et les matériaux de
conditionne ment d’origine.
• A vant de débrancher le cordon d’alimentation, attendez au
moins 30 secondes après avoir mis l’appareil hors tension de
manière à permettre la décharg e de l’électricité statique à la
surface de l’écran.
• A près que le courant a été branché, l’écran est démagnétisé
pendant environ 5 secondes. Cela génère un puissant champ
magnétique autour de l’écran qui peut affecter les données
mémorisées sur une bande magnétique ou des disquettes situées
à proximité. Placez ces systèmes d’enregistrement magnétique
et ces bandes, et disquettes à l ’ écart du moniteur.
L’appareil doit être installé à proximité d’une prise murale
aisément accessible.
Installation
N’installez pas le moniteur dans les endroits suivants:
• sur des surfaces molles (moq uette, nappe, etc.) ou à proximité
de tissus (rideaux, t entures, etc.) qui risquent d’obstruer les
orifices de ventilation;
• à proximité de sources de cha leur comme d es ra diat eurs ou des
conduits d’air, ni dans un endr oi t di re cte m e nt ex po s é au
rayonnement solaire;
• sujet à de fortes variations de température;
• s oumis à des vibrations ou à des chocs mécaniques;
• sur une surface instable;
• à proximité d’appareils g énérant un cham p magnétiq ue comm e
un transformateur ou des lignes à haute tension;
• à proximité ou sur une surface métallique chargée
électriquement.
Utilisation du support pivotant
Ce moniteur peut êtr e réglé su ivant le s angles p récisés ci-dess ous.
Pour faire pivoter le moniteur verticalement et horizontalement,
maintenez-le des deux mains par la base comme illustré cidessous.
4
Page 19
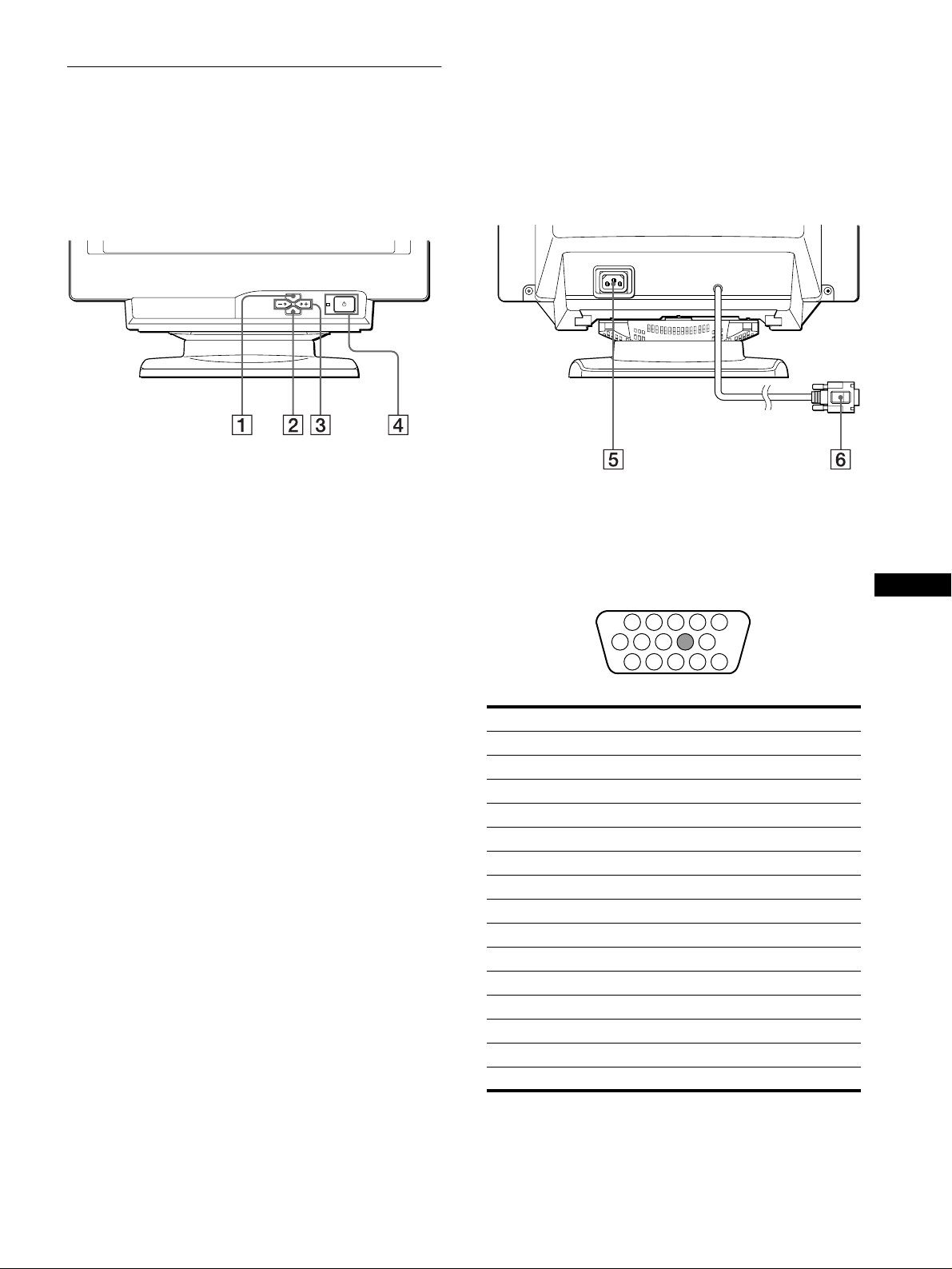
Identification des composants et
1 2 3 4
5
876
11 12 13 14 15
10
9
des commandes
Pour plus de détails, reportez-vous aux pages indiquées entre
parenthèses.
MENU
ENTER
ArrièreAvant
1111 Touche MENU (page 9)
Cette touche affiche l’écran MENU.
2222 Touche ENTER (page 9)
Cette touche sélectionne l e menu et le s paramètres d e réglage.
3333 Touches +/– 6666 (contraste) (page 9)
Ces touches affichent le menu CONTRASTE/LUMINOSIT É
et servent de touches +/– pour le réglage d’autres paramètres.
4444 Commutateur et indicateur 1 (alimentation)
(pages 6, 13, 16)
Cette touche met le moniteur sous et hors tension.
L’indicateur d’alimentation s’allume en vert lorsque le
moniteur est sous tension et clignote en vert et en orange ou
s’allume en orange lorsque le moniteur se trouve en mode
d’économie d’énergie.
5555 Connecteur AC IN (page 6)
Ce connecteur assure l’alimentation du moniteur.
6666 Connecteur d’entrée vidéo (HD15) (page 6)
Ce connecteur assure l’entrée des signaux vidéo RVB
(0,700 Vp-p, positifs) et des signaux de synchronisation.
Broche nº Signal
1 Rouge
2Vert
3Bleu
4 ID (masse)
5 Masse DDC*
6 Masse rouge
7 Masse vert
8 Masse bleu
9–
10 Masse
11 ID (masse)
12 Données bidirectionnelles (SDA)*
13 Synchro H
14 Synchro V
15 Données d’horloge (SCL)*
FR
* DDC (Displ a y Dat a Ch annel) est une norme de VESA.
5
Page 20
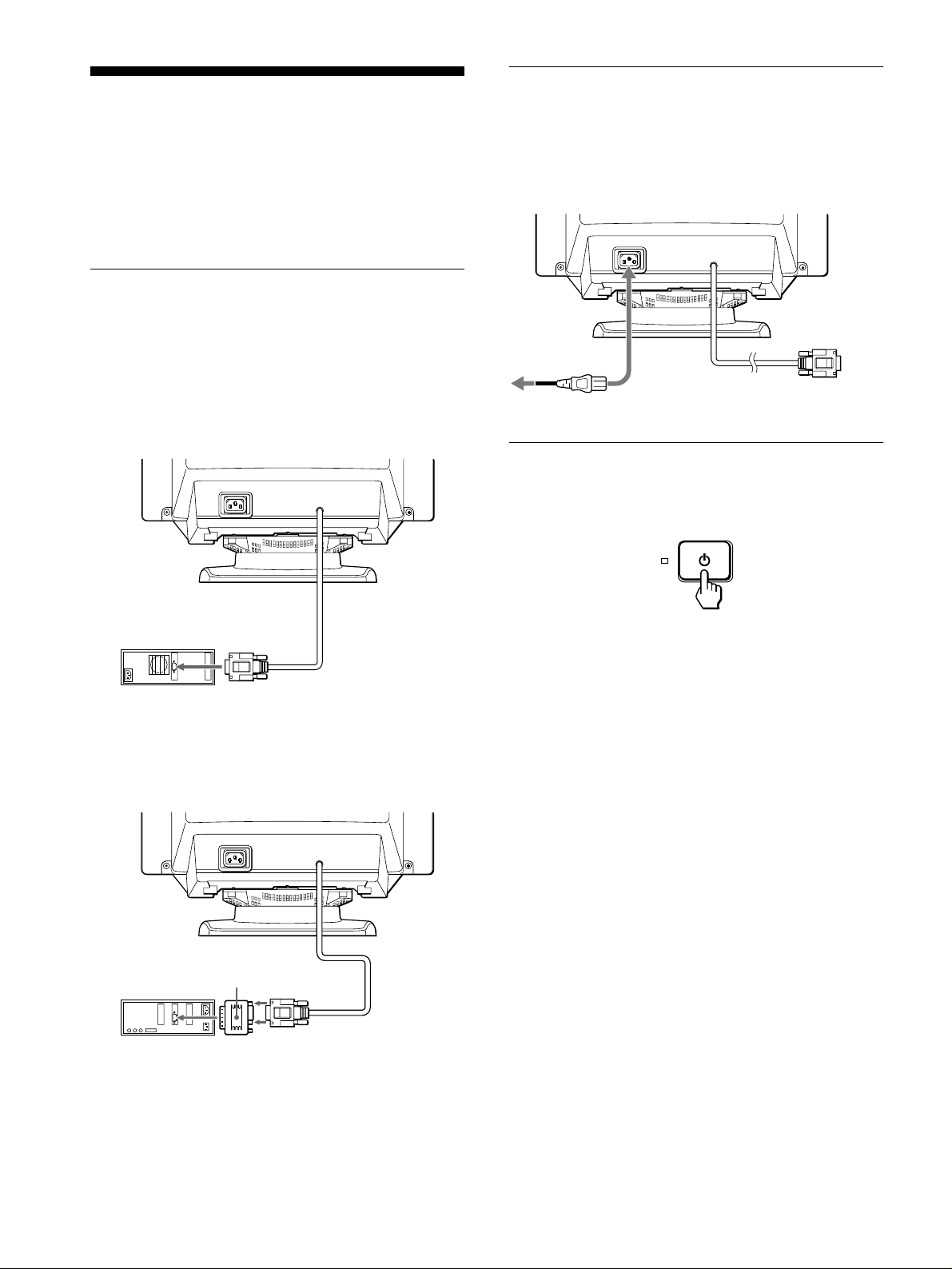
Installation
vers AC IN
vers une prise murale
cordon
d’alimentation
(fourni)
Avant de mettre ce moniteur en service, vérifiez si tous les
accessoires suivants se trouvent bien dans le carto n:
• Cordon d’alimentation (1)
• Windows Monitor Information Disk (1)
• Carte de garantie (1)
• R emarques sur l’entretien de la surface de l’écran (1)
• Ce mode d’emploi (1)
1re étape: Raccordez le moniteur
à l’ordinateur
Mettez le moniteur et l’o rdina teur hor s tens ion av ant de procéd er
au raccordement.
Raccordement à un PC/AT IBM ou à un
xxxx
ordinateur compatible
2e étape: Branchez le cordon
d’alimentation
Le moniteur et l’ordina te ur étant hors tension, branchez d’abord
le cordon d’alimentation sur le moniteur et ensuite sur une prise
murale.
3e étape: Mettez le moniteur et
l’ordinateur sous tension
Mettez d’abord le moniteur sous tension et puis l’ordinateur.
vers la sortie vidéo
PC/AT IBM ou ordinateur
compatible
Raccordement à un ordinateur Macintosh
xxxx
ou compatible
Vous avez besoin d’un adaptateur Macintosh (non fourni).
Adaptateur Macintosh (non fourni)
Macintosh ou
ordinateur
compatible
vers la sortie vidéo
L’installation de votre moniteur est à présent terminée.
Si nécessaire, utilisez les commandes du moniteur pour régler
l’image.
6
Page 21
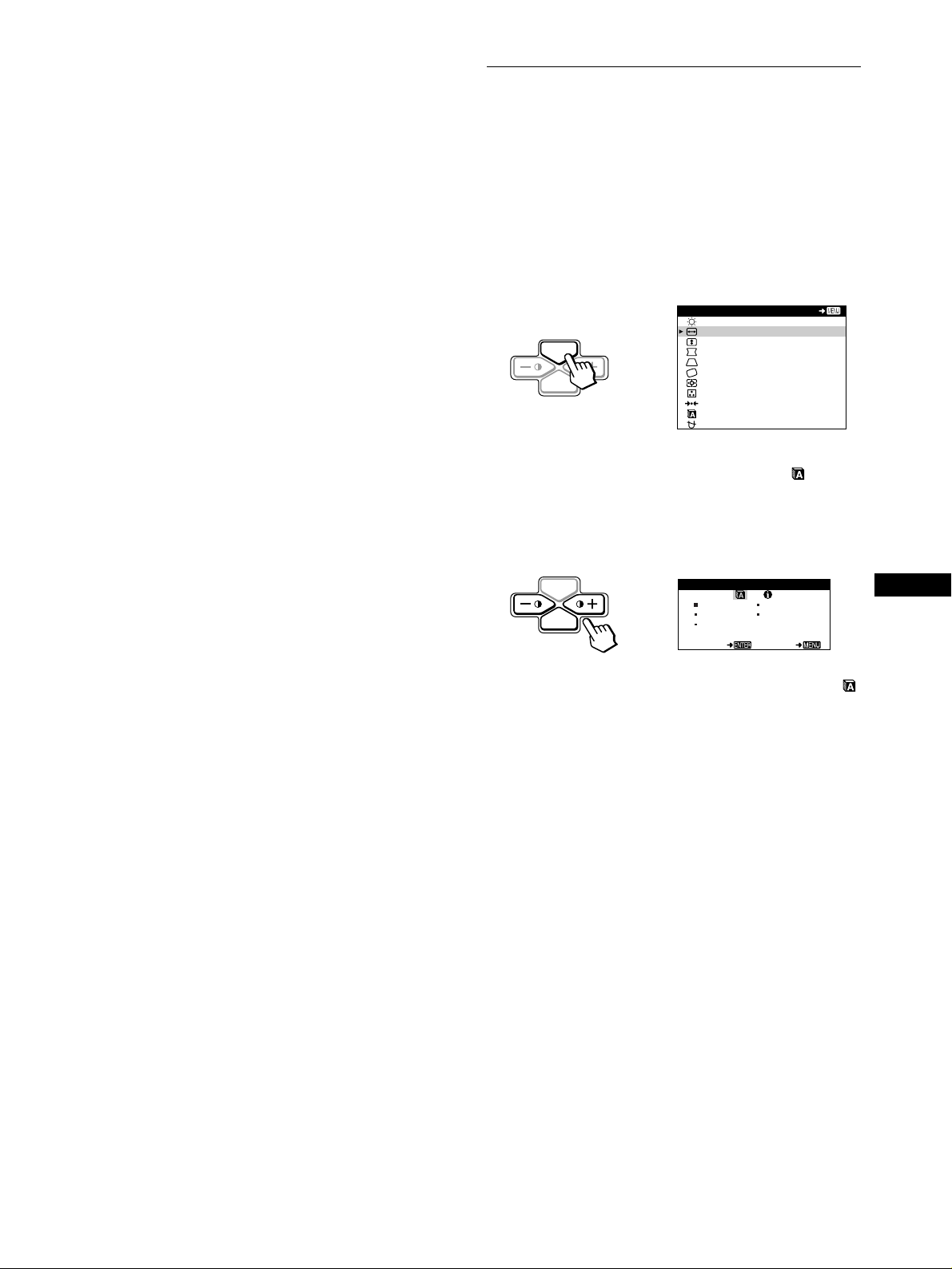
Si aucune image n’apparaît à l’écran
• Vérifiez si le moniteur est correctement raccordé à l’ordinateur.
• Si l’indication PAS ENTREE VIDEO apparaît à l’écran,
vérifiez si la carte graphique de votre or dinateur est
complètement introduite dans la fente de bus correcte.
• Si vous remplacez un ancien moniteur par ce modèle et si
l’indication HORS PLAGE DE BALAYAGE apparaît à
l’écran, rebranchez l’ancien moniteur. Ajustez ensuite la carte
graphique de l’ordinateur de façon à ce que la fréquence
horizontale soit comprise entre 30 et 70 kHz, et la fréquence
verticale entre 48 et 120 Hz.
Pour plus d’informations sur les messages affichés à l’écran,
reportez-vous à la section “Symptômes et remèdes” à la page 14.
Pour les clients utilisant Windows 95/98
Pour maximaliser le po tentiel de votre moniteur, installez su r vo tre
ordinateur le nouvea u fichier d’information s modèle depuis la disquette
“Windows Monitor Informat ion Disk”.
Ce moniteur est conforme à la norme Plug & Play “VESA DDC”. Si votre
PC/carte graphiqu e est conforme à la norme DDC, séle ct ionnez “Plug &
Play Monitor (VESA DDC)” ou la désignation de ce moniteur comme
type de moniteur dans le “Con trol Panel” sous Windows 95/98. Si votre
PC/carte grap hique a des difficult és à communiquer avec ce moniteur,
chargez la disquett e “Windows Monitor Information Disk” et
sélectionnez la désignation de ce moniteur comme type de moniteur.
Pour les clients utilisant Windows NT4.0
L’installation du moniteu r sous Wi ndows NT4.0 est différente de
Windows 95/98 et n’im plique pas la sélection du type de moniteur.
Reportez-vous au mode d’emploi Windows NT4.0 pour plus de détails sur
le réglage de la résolu ti on, le taux de régénération et le nombre de
couleurs.
Sélection de la langue d’affichage
des menus (LANGUE/
INFORMATION)
Les écrans de menu peuvent être affichés en franç ais, anglais,
allemand, espagnol et italien. La langue sélectionnée par défaut
est l’anglais.
1
Appuyez sur la touche MENU.
Voir page 9 pour plus d’informations sur l’utilisation de la
touche MENU.
MENU
CONTRASTE / LUMI NOS ÉTI
TA I LLE H / POS I T I ON
MENU
ENTER
2
Appuyez sur les touches +/– pour mettre
b
TA I LLE V / POS I T I ON
COUSSIN/PINBALANEC
TRAPÉZOÏ D / PARAL LÉ L
ROTAT I ON
ZOOM
COUL EUR
RAPPEL
LANGU E / I NFORMAT I ON
DÉMAGNÉ T I SÉ / MO I RÉ
LANGUE/INFORMATION en évidence et appuyez
ensuite sur la touche ENTER.
Voir page 9 pour plus d’informations sur l’utilisation des
touches +/– et ENTER.
MENU
ENTER
b
LANGUE / I NFORMAT I ON
ENGL ISH FRANÇAIS
DEUTSCH I TA L I ANO
ESPAÑOL
SELECT EX I T
EX I T
FR
Réglage de la résolution du moniteur et du nombre de couleurs
Ajustez la résolution du moniteur et le nombre de coul eurs en vous
référant au mode d’em pl oi de votre ordinateur. Le nom bre de couleurs
peut varier selon votre ordinateur ou votre carte vidéo. Le réglage de la
palette de couleurs et le nombre réel de couleurs se présentent comme suit:
• High Color (16 bit) t 65.536 couleurs
• True Color (24 bit) t environ 16,77 milli ons de couleurs
En mode True Color (24 bi t), la vitesse peut être inférieure.
3
Appuyez sur la touche ENTER po ur s éle ction ner
(LANGUE) et appuyez sur les touches +/– pour
sélectionner une langue.
• ENGLISH: anglais
• F RANÇAIS
• DEUTSCH: allemand
• ESPAÑOL: espagnol
• ITALIANO: italien
Pour quitter le menu
Appuyez une fois sur la touche MENU pour retourner au menu principal
et deux fois pour revenir à l’af fichage normal. Si aucu ne t ouc he n’est
actionnée, le menu se refe rm e automatiquement au bout d’environ 30
secondes.
Pour restaurer l’anglais
Voir “Réinitialisat ion des réglages (RAPPEL)” à la pag e 12.
7
Page 22
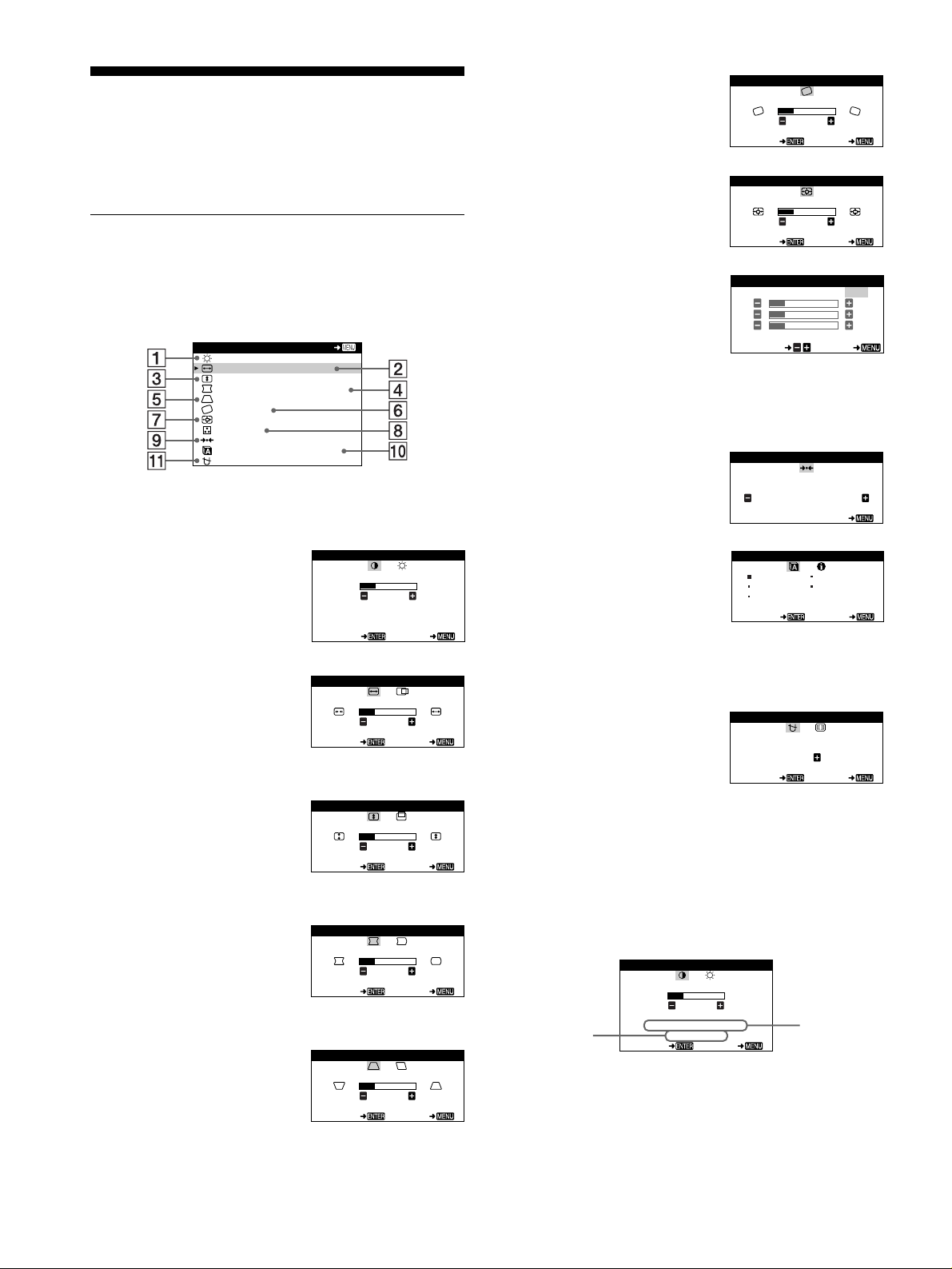
Personnalisation de votre
la résolution
du signal
d’entrée en
cours
les fréquences
horizontales et
verticales du
signal d’entrée
en cours
moniteur
Vous pouvez effectuer d e multiples régla ges sur votre moniteur à
l’aide des écrans de menu.
Pilotage par menus
Appuyez sur la touche MENU pour afficher le MENU principal à
l’écran. Voir page 9 pour plus d’informations sur l’utilisation de
la touche MENU.
MENU
CONTRASTE / LUMI NOS ÉTI
TA I LLE H / POS I T I ON
TA I LLE V / POS I T I ON
COUSSIN/PINBALANEC
TRAPÉZOÏ D/ PARAL L É L
ROTAT I ON
ZOOM
COUL EUR
RAPPEL
LANGUE / I NFORMAT I ON
DÉMAGNÉT I SÉ / MO I RÉ
Utilisez les touches +/– et ENTER pour sélectionner l’un des
menus suivants. Voir page 9 pour plus d’informations sur
l’utilisation des touches +/– et ENTER.
EXI T
6666 ROTATION (page 11)
Sélectionnez le menu
ROTATION pour régler la
rotation de l’image.
7777 ZOOM (page 11)
Sélectionnez le menu ZOOM
pour agrandir ou po ur réd u i re
l’image.
8888 COULEUR (page 11)
Sélectionnez le menu
COULEUR pour régler la
température des couleurs de
l’image. Vous pouvez utiliser
ce menu pour faire
correspondre les couleurs du
moniteur aux couleurs d’une
image imprimée.
9999 RAPPEL (page 12)
Sélectionnez le menu RA PPEL
pour réinitialiser les réglages.
ROTAT ION
ROTAT ION
26
SELECT EX I T
ZOOM
ZOOM
26
SELECT EX I T
COULEUR
USER
R50
V50
B50
SEL ECT EX I T
RAPPEL
KKK
5000 6500 9300
RAPPEL
MODE TOT AL
EX I T
1111 CONTRASTE/LUMINOSITÉ
(page 9)
Sélectionnez le menu
CONTRASTE/LUMINOSITÉ
pour régler le contraste et la
luminosité de l’image.
2222 TAILLE H/POSITION
(page 10)
Sélectionnez le menu TA ILLE
H/POSITION pour régler la
taille horizontale et le centrage
de l’image.
3333 TAILLE V/POSITION
(page 10)
Sélectionnez le menu TA ILLE
V/POSITION pour régler la
taille verticale et le centrage de
l’image.
4444 COUSSIN/PIN BALANCE
(page 10)
Sélectionnez le menu
COUSSIN/PIN BALANCE
pour régler l’incur va tio n de s
côtés de l’image.
5555 TRAPÉZOÏD/PARALLÉL
(page 10)
Sélectionnez le menu
TRAPÉZOÏD/PARALLÉL
pour régler l’angl e des côté s de
l’image.
CONTRASTE / LUMINOSI TÉ
CONTRASTE
26
60.0kHz/70.0Hz
1024X768
SELECT EXI T
TA I L LE H / POS I T I ON
T
AILLE
H
26
SELECT EXI T
TA I L LE V / POS I T ION
AI VTLLE
26
SELECT EXI T
COUSS I N / P I N BALANC
C
OUSS I N
26
SELECT EXI T
TRAPÉZO Ï D/ PARALLÉ L
RT APÉZO Ï D
26
SELECT EXI T
q;
q; LANGUE/INFORMATION
q;q;
(page 7, 15)
Sélectionnez le menu
LANGUE/INFORMATION
pour sélectionner la langue
LANGUE / I NFORMAT I ON
ENGL ISH FRANÇAIS
DEUTSCH I TA L I ANO
ESPAÑOL
SELECT EX I T
d’affichage des menus et
afficher la fenêtre
d’information de ce moniteur.
qa
qa DÉMAGNÉTISÉ/MOIRÉ
qaqa
(page 12)
Sélectionnez le menu
DÉMAGNÉTISÉ/MOIRÉ
pour démagnétiser l’écran et
DÉMAGNÉT I SÉ /MOIRÉ
ÉDMAGNÉTISÉ
UOI
SELECT EX I T
supprimer le moiré.
Affichage du signal d’entrée en cours
xxxx
Les fréquences horizontales et verticales du signal d’entrée en
cours sont affichées dans le menu CONTRASTE/LUMINOSITÉ.
Si le signal correspond à l’un des modes présélectionnés par
E
défaut de ce moniteur, la résolution s’affiche également.
CONTRASTE / LUMI NOSI TÉ
CONTRA
STE
26
60.0kHz/70.0Hz
1024X768
SELECT EX I T
8
Page 23
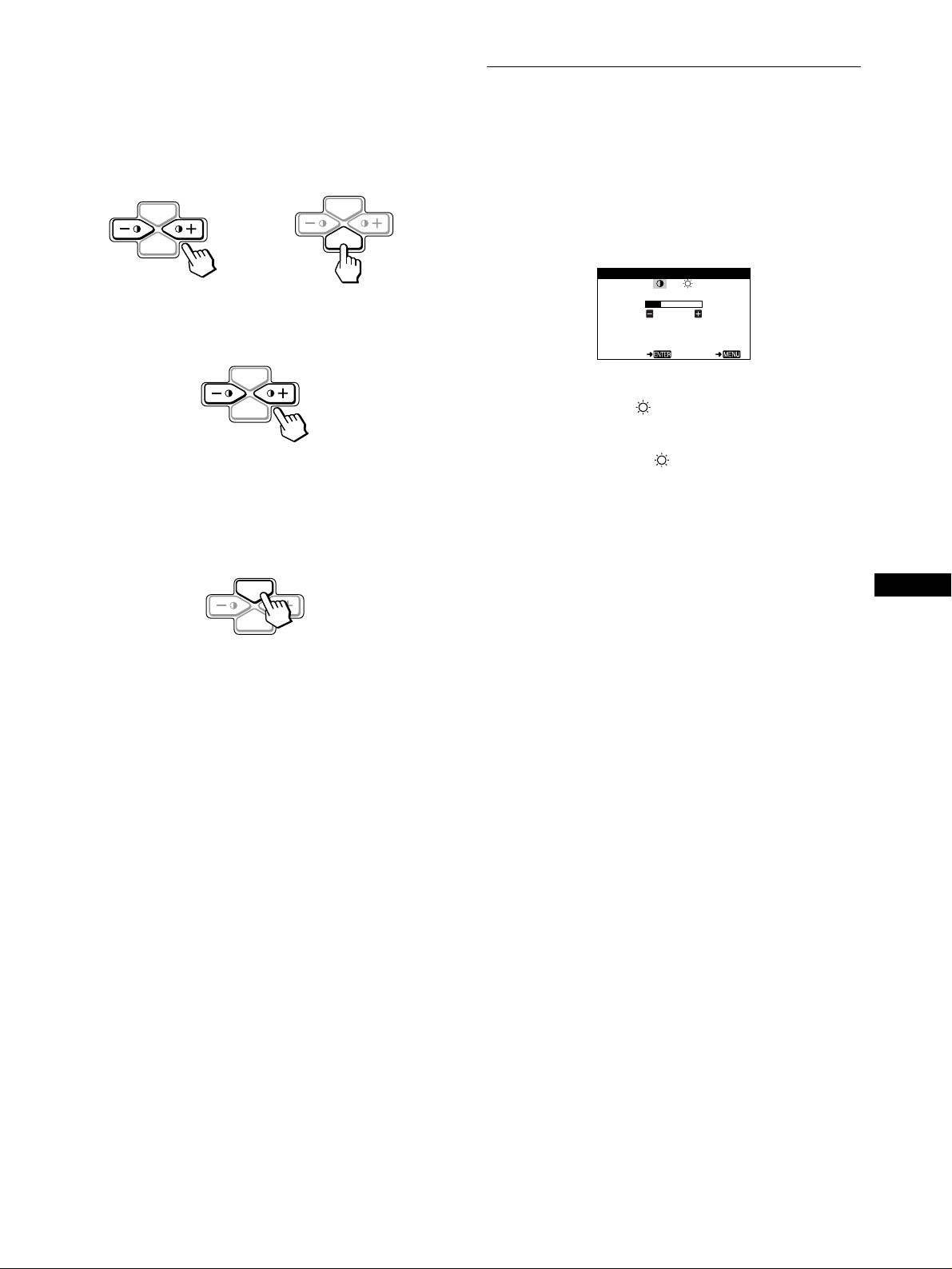
Utilisation des touches MENU, ENTER et +/–
CONTRASTE
26
60.0kHz/70.0Hz
1024X768
SELECT EX I T
CONTRASTE / LUMINOSI TÉ
xxxx
1
Sélectionnez le menu que vous voulez régler.
Appuyez sur les touches +/– pour mettre en évidence le menu
de votre choix. Appuyez sur la touche ENTER pour
sélectionner le menu et les paramètres de réglage.
MENU
ENTER
2
Réglez le menu.
Appuyez sur les touches +/– pour effectuer le réglage.
b
MENU
ENTER
Réglage du contraste et de la
luminosité (CONTRASTE/
LUMINOSITÉ)
Ces réglages sont enregistrés dans la mémoire pour tous les
signaux d’entrée.
1
Appuyez sur l’une des touches 6 (CONTRASTE) +/–.
Le menu CONTRASTE/LUMINOSITÉ apparaît à l’écran.
MENU
ENTER
3
Quittez le menu.
Appuyez une fois sur la touche MENU pour ret ourner au
menu principal e t deux fo is pour re venir à l’a ffichag e normal .
Si aucune touche n’est actionnée, le menu se referme
automatiquemen t au bo ut d’ environ 30 secondes.
MENU
ENTER
Réinitialisation des réglages
xxxx
Vous pouvez réinitialiser les ré glages à l’a ide du menu RAP PEL.
Voir page 12 pour plus d’informations sur la réinitialisation des
réglages.
2
Appuyez sur la touche ENTER pour sélectionner 6 (CONTRASTE) ou (LUMINOSITÉ).
3
Appuyez sur les touches +/– pour régler le contra ste (6) ou la luminosité ( ).
Le menu disparaît automatiquement au bout d’environ 30
secondes.
FR
9
Page 24

Réglage de la taille horizontale ou
Réglage de l’incurvation des côtés
du centrage de l’image (TAILLE H/
POSITION)
Ces réglages sont enre gistrés dans la mémoire pour le signal
d’entrée en cours.
1
Appuyez sur la touche MENU.
Le MENU principal apparaît à l’écran.
2
Appuyez sur les touches +/– pour met tre TAILLE
H/POSITION en évidence et appuyez ensuite sur la
touche ENTER.
Le menu TAILLE H/POSITION apparaît à l’écran.
3
Appuyez d’abord sur la touche ENTER pour
sélectionner le paramètre de réglage voulu.
Appuyez ensuite sur les touches +/– pour e ffectu er
le réglage.
Sélectionnez Pour
TAILLE H
POSITION H
régler la taille horizontale
régler le centra ge ho r iz on t a l
de l’image (COUSSIN/PIN
BALANCE)
Ces réglages so nt en r e gistrés dans la mémoire pour le sig na l
d’entrée en cours.
1
Appuyez sur la touche MENU.
Le MENU principal apparaît à l’écran.
2
Appuyez sur les touches +/– pour mettre
COUSSIN/PIN BALANCE en évidence et appuyez
ensuite sur la touche ENTER.
Le menu COUSSIN/PIN BALANCE apparaît à l’écran.
3
Appuyez d’abord sur la touche ENTER pour
sélectionner le paramètre de réglage voulu.
Appuyez ensuite sur les touches +/– p our effectuer
le réglage.
Sélectionnez Pour
COUSSIN
PIN BALANCE
élargir ou rétrécir les côtés de l’image
décaler les côtés de l’image vers la
gauche ou la droite
Réglage de la taille verticale ou du
centrage de l’image (TAILLE V/
POSITION)
Ces réglages sont enre gistrés dans la mémoire pour le signal
d’entrée en cours.
1
Appuyez sur la touche MENU.
Le MENU principal apparaît à l’écran.
2
Appuyez sur les touches +/– pour mettre TAILLE
V/POSITION en évidence et appuyez ensuite sur la
touche ENTER.
Le menu TAILLE V/POSITION apparaît à l’écran.
3
Appuyez d’abord sur la touche ENTER pour
sélectionner le paramètre de réglage voulu.
Appuyez ensuite sur les touches +/– pour e ffectu er
le réglage.
Sélectionnez Pour
TAILLE V
POSITION V
régler la taille verticale
régler le centrage vertical
Réglage de l’angle des côtés de
l’image (TRAPÉZOÏD/PARALLÉL)
Ces réglages so nt en r e gistrés dans la mémoire pour le sig na l
d’entrée en cours.
1
Appuyez sur la touche MENU.
Le MENU principal apparaît à l’écran.
2
Appuyez sur les touches +/– pour mettre
TRAPÉZOÏD/PARALLÉL en évidence et appuyez
ensuite sur la touche ENTER.
Le menu TRAPÉZOÏD/PARALLÉL apparaît à l’écran.
3
Appuyez d’abord sur la touche ENTER pour
sélectionner le paramètre de réglage voulu.
Appuyez ensuite sur les touches +/– p our effectuer
le réglage.
Sélectionnez Pour
TRAPÉZOÏD
PARALLÉL
régler la largeur de l’image dans le
haut de l’écran
décaler l’image vers la gauche ou la
droite dans le haut de l’é cra n
10
Page 25

Réglage de la rotation de l’image
KKK
R50
V50
B50
USER- V EX I T
COULEUR
5000 6500 9300
USER
Réglage des couleurs de l’image
(ROTATION)
Ce réglage est enregistré dans la mémoire pour tous les signaux
d’entrée.
1
Appuyez sur la touche MENU.
Le MENU principal apparaît à l’écran.
2
Appuyez sur les touches +/– pour mettre
ROTATION en évidence et appuyez ensuite sur la
touche ENTER.
Le menu ROTATION apparaît à l’écran.
3
Appuyez sur les touches +/– pour faire pivoter l’image.
Agrandissement ou réduction de
l’image (ZOOM)
Ce réglage est enregistré dans la mémoire pour le signal d’entrée
en cours.
1
Appuyez sur la touche MENU.
Le MENU principal apparaît à l’écran.
2
Appuyez sur les touches +/– pou r mettre ZOOM en évidence et appuyez sur la touche ENTER.
Le menu ZOOM apparaît à l’écran.
3
Appuyez sur les touches +/– pour agrandir ou réduire l’image.
(COULEUR)
Les réglages COULEUR vous permettent de régler la température
des couleurs de l’image en changeant le niveau de couleur du
champ de couleur blanche. Les couleurs semblent rougeâtres si la
température est basse ou bleuâtres si la température est élevée. Ce
réglage s’avère très pratique pour faire correspondre les couleurs
du moniteur aux couleurs d’une image imprimée.
Ce réglage est enregistré dans la mémoire pour tous les signaux
d’entrée.
1
Appuyez sur la touche MENU.
Le MENU principal apparaît à l’écran.
2
Appuyez sur les touches +/– pour mettre COULEUR en évidence et appuyez sur la touche ENTER.
Le menu COULEUR apparaît à l’écran.
3
Appuyez sur les touches +/– pour sélectionner une température de couleur.
Les températures de couleur présélectionnées sont 5000K,
6500K, et 9300K . Comme le régla ge par défau t est 9300K, les
blancs passent d’une nuance bleuâtre à une nuance rougeâtre
lorsque la température est aba issée de 6500K à 5000K.
4
Si nécessaire, ajustez avec précision la temp érature des couleurs.
Appuyez d’abord sur les touches +/– pour sélectionner USER.
Appuyez ensuite sur la touche ENTER pour sélectionner R
(rouge), V (vert) ou B (bleu) et appuyez sur les touches +/–
pour effectuer le réglage.
FR
Remarque
Le réglage s’arrête lorsque la plage de réglage ho rizontal ou vertical
atteint sa valeur limite maximum ou minimum.
Si vous procédez au réglage pr écis de la température des
couleurs, le nouveau régla ge des couleurs est mémorisé et
rappelé chaque fois que vous sélectionne z USER.
11
Page 26

Réglages supplémentaires
Réinitialisation des réglages
(DÉMAGNÉTISÉ/MOIRÉ)
Vous pouvez dégausser (démag nétiser) l’écran manuellement et
supprimer le moiré.
1
Appuyez sur la touche MENU.
Le MENU principal apparaît à l’écran.
2
Appuyez sur les touches +/– pour mettre
DÉMAGNÉTISÉ/MOIRÉ en évidence et appuyez sur
la touche ENTER.
Le menu DÉMAGNÉTISÉ/MOIRÉ apparaît à l’écran.
3
Appuyez sur la touche ENTER pour sélectionner le paramètre de réglage voulu.
Ajustez le paramètre sélectionné selon les instructions
suivantes.
Démagnétisation de l’écran
Le moniteur est automatiquement démagnétisé lors de la mise
sous tension.
Pour démagnétiser l’écran manuellement, appuyez
d’abord sur la touche ENTER pour sélectionner
(DÉMAGNÉTISÉ). Appuyez ensuite sur la touche +.
L’écran est démagnétisé pendant environ 5 secondes. Si un
second cycle de démagnétisation s’avère nécessaire, laissez
s’écouler un intervalle d’au moins 20 minutes de manière à
obtenir les meilleurs résultats.
Suppression du moiré
Si des motifs elliptiques ou ondulatoires apparaissent à l’écran,
ajustez le niveau de suppression du moiré.
Pour régler le niveau de suppression du moiré,
appuyez d’abord sur la touche ENTER pour
sélectionner (ADAPTE MOIRÉ). Appuyez ensuite
sur les touches +/– jusqu’à ce que le moiré soit réduit
au minimum.
* La m oire est un genre d’interf ére nce naturelle qui produit de douces
lignes ondulatoires sur l’écran. Ce phénomène pe ut se produire à la
suite d’interférenc es entre le motif de l’ima ge à l’écran et le motif des
luminophores du moni teur.
(RAPPEL)
Ce moniteur est doté des deux modes de réinitialisation suiv ants.
Utilisez le menu RAPPEL pour réinitialiser les réglages.
1
Appuyez sur la touche MENU.
Le MENU principal apparaît à l’écran.
2
Appuyez sur les touches +/– pour mettre 0 RAPPEL en évidence et appuyez sur la touche ENTER.
Le menu RAPPEL apparaît à l’écran .
Réinitialisez les réglages selon les instructions suivantes.
Réinitialisation de toutes les données de réglage pour le signal d’entrée en cours (MODE)
Appuyez sur la touche –.
Le paramètre MODE est sélectionné. Toutes les do nn ées de
réglage pour le signal d’entrée en cours sont réinitialisées.
Attention que les paramètres suiva nts ne peuvent être réin itialisés
suivant cette méthode:
• l angue d’affichage des menus (page 7)
• rotation de l’image (page 11)
Réinitialisation de toutes les données de réglage aux valeurs par défaut (TOTAL)
Appuyez sur la touche +.
Le paramètre TOTAL est sélectionné. A l’exception des réglages
USER dans le menu COULEUR, toutes les données de réglage
pour tous les signa u x d’ e ntrée sont restaurées aux valeurs de
réglage par défaut.
Remarque
Les touches du moniteur sont in opérantes pendant environ 5 seco ndes
lorsque TOTAL est sélectio nn é.
12
Exemple de moire
Page 27

Caractéristiques techniques
INFORMATIONS
HORS PLAGE DE BALAYAGE
Modes présélectionné et utilisateur
Dépannage
Consultez cette section avant de faire appel au service
d’assistance technique.
Lorsque le moniteur reçoit un signal d’entrée, il le fait
automatiquement correspondre à l’un des modes présélectionnés
par défaut enregistrés dans la mémoire du moniteur de manière à
produire une image de haute qua lité au centre de l’écran. (Voir la
liste des modes présélectionnés par défaut en Appendix.)
Pour les signaux d’entrée qui ne correspondent pas à l’un des
modes présélectionnés, la technologie Multiscan numérique
intégrée dans ce moniteur fait en sorte qu’une image claire
apparaisse à l’écran pour toutes les synchronisations dans la plage
de fréquence du moniteur (horizontale: 30 à 70 kHz, verticale: 48
à 120 Hz). Lorsque l’image est réglée, les données de réglage sont
mémorisées comme un mode utilisa teur et sont rappelées
automatiquement chaqu e fois que le même signal d’entrée est
reçu.
Remarque à l’intention des utilisateu rs de Windows
Vérifiez le mode d’emploi de votre carte vidéo ou le programme
utilitaire fourni avec la c art e gr aph iq ue e t sél ectio n nez le taux de
régénération le plus élevé de manière à maximiser les
performances du moniteur.
Fonction d’économie d’énergie
Ce moniteur satisfa it aux critères d’économie d’énergie VESA,
E
NERGY STAR et NUTEK. Lorsque le moniteur est raccordé à
un ordinateur ou une carte graphique vidéo compatible DPMS
(Display Power Management Signalling), le moniteur réduit
automatiquement sa conso mmation d’énergie en trois étapes
comme indiqué ci-dessous.
Si de fines lignes apparaissent à
l’écran (fils d’amortissement)
Les lignes que vous apercevez sur votre écran sont une
caractéristique normale des monite u rs Trinitro n et n e consti tue n t
donc pas un dysfonctionnement. Il s’agit de l’ombre des fils
d’amortissement employés pour stabiliser la grille d’ouverture
qui sont le plus facilement visibles lorsque l’arrière-plan de
l’écran est clair (généralement blanc). La grille d’ouverture est
l’élément essentiel qui rend les tub e s i mag e T rinit ron un iq ue s en
permettant le passage d ’u ne p lus grande quantité de lumière vers
l’écran, ce qui garantit une image plus lumineuse et plus finement
détaillée.
Fils d’amortissement
Messages affichés à l’écran
Lorsqu’une anomalie du signal d’entrée est détectée, l’un des
messages suivants apparaît à l’é cran. P our re mé dier au problème
survenu, voir “Symptômes et remèdes” à la page 14.
FR
Mode
d’alimentation
fonctionnement
normal
1 veille
2 interruption
3 inactif*
hors tension 0 W désactivé
* Lorsque votre ordinateur passe en mode “inactif”, le signal d’entrée est
coupé et l’indication PAS ENTREE VIDEO apparaît à l’écran. Au bout
de 20 secondes, le monit e ur passe en mode d’économie d’énergie.
Consommation
d’énergie
110 W
≤
(CPD-210EST)
105 W
≤
(CPD-110EST)
15 W vert et orange en
≤
15 W vert et orange en
≤
5 W orange
≤
Indicateur
1 (alimentation)
vert
alternance
alternance
Condition du signal d’entrée
La condition du signal d’entrée
HORS PLAGE DE BALAYAGE
indique que le signal d’entrée n’est pas suppor té par les
spécifications du monite ur.
PAS ENTREE VIDEO
indique qu’aucun signal n’est entré sur le moniteur.
13
Page 28

Symptômes et remèdes
Si le problème est provoqué par l’ordinateur ou tout autre appareil raccordé, veuillez vous référer au mode d’emploi de l’appareil raccordé.
Utilisez la fonction d’autodiagnostic (page 16) si les recommandations suivantes ne vous permettent pas de résoudre le problème survenu.
Symptôme Vérifiez
Pas d’image
Si l’indicateur 1 (alimentation) n’est
pas allumé.
Si le message PAS ENTREE VIDEO
apparaît à l’écran, ou si l’indicateur
1 (alimentation) est allumé en
orange ou clignote alte rnativ emen t en
vert et en orange
Si le message HORS PLAGE DE
BALAYAGE apparaît à l’écran
Si aucun message ne s’affiche et si
l’indicateur 1 (alimentation) est vert
ou clignote en orange
Si vous utilisez Windows 95/98 • Si vous remplacez un ancien moniteur par ce moniteur, reconnectez l’ancien moniteur et
Si vous utilisez un système
Macintosh
L’image scintille, sauti lle, oscille ou
est brouillée
L’image est floue • Ajustez la luminosité et le contraste (page 9).
Des images fantômes apparaissent • N’utilisez pas de prolongateurs de câble vidéo et/ou de boîtiers de commutation vidéo.
L’image n’est pas centrée ou de
taille incorrecte
• V érifiez si le cordon d’alimentation est correct ement branché.
• Vérifiez si le commutateur 1 (alimentation) est réglé sur la position “on”.
• Vérifiez si le câble de signal vidéo est correctement branché et si les fiches sont fermement
enfoncées dans leurs prises respectives. (page 6).
• V érifiez si les broches du connecteur d’entrée vidéo HD15 ne so nt pas faussées ou
enfoncées.
xProblèmes causés par l’ordinateur ou tout autre appareil raccordé
• L’ordinateur se trouve en mode d’économie d’énergie. Appuyez sur une touche quelconque
du clavier de l’ordinateur.
• Vérifiez si le commutateur d’alimentation de l’ordinateur est sur “on”.
• Vérifiez si la carte graphique est complètement enfoncée dans la fe nte de b u s appr op riée.
xProblèmes causés par l’ordinateur ou tout autre appareil raccordé
• Vérifiez si la plage de fréquence vidéo correspond aux spécifications du moniteur. Si vous
remplacez un ancien moniteu r par ce moniteur, reconnectez l’ancien moniteur et ajustez la
plage de fréquence comme suit:
Horizontale: 30 – 70 kHz
–
Verticale: 48
• Activez la fonction d’autodiagnostic (page 16).
procédez comme suit. Installez la d isqu ette “Win do ws Mon ito r Inf orma tio n Disk ” (page7)
et sélectionnez ce moniteur (“CPD-11 0EST” ou “CPD-21 0EST”) parmi les moni teurs Sony
dans l’écran de sélection de moniteur de Wi ndows 95/98.
• Vérifiez si l’adapt at eur Maci nto sh (non fo urn i) et l e c âbl e de si gn al v idé o so nt corr ec tem ent
raccordés (page 6).
• Isolez et éliminez les sources potentielles de champs électriques ou magnétiques tels que
d’autres moniteurs, des impri mantes laser, des ventilateurs électriques, des lampes
fluorescentes ou des téléviseurs.
• Eloignez le moniteur des lignes à haute tension ou pl acez un blindage magnétique à
proximité du moniteur.
• Branchez le moniteur sur une autre p rise secteur, de préférence raccordée à un autre circuit.
• Faites pivoter le moniteur de 90° vers la gauche ou la droite.
xProblèmes causés par l’ordinateur ou tout autre appareil raccordé
• Vérifiez le réglage adéquat pour le moniteur dans le mode d’emploi de votre carte graphique.
• Assurez-vous que le mode graphique (VESA, Macintosh 16" Color, etc.) et la fréquence du
signal d’entrée sont supportés par ce moniteur (Appendix). Même si la fréquence est
comprise dans la plage adéquate, il arrive que certaines cartes vidéo présentent une
impulsion de synchronisation trop étroite pour que le moniteur puisse se synchroniser
correctement.
• Ajustez le taux de régénération de l’ordinateur (fréquence verticale) de façon à obtenir la
meilleure image possible.
• D émagnétisez le moniteur* (page 12).
• Réduisez le niveau de suppression du moiré (page 12).
• Vérifiez si toutes les fiches sont fermement connectées dans leurs prises respectives.
• Ajustez la taille ou le centrage de l’image (page 10). Attention que certains modes vid éo ne
remplissent pas l’écran jusqu’aux bords.
120 Hz
14
Page 29

Symptôme Vérifiez
Les bords de l’image sont incurvés • Ajustez la forme de l’image (page 10 ) .
Un motif ondulatoire ou elliptique
• Supprimez la moire (page 12).
(moire) est visible
xProblèmes causés par l’ordinateur ou tout autre appareil raccordé
• Changez le motif de votre bureau.
Les couleurs ne sont pas
uniformes
• D émagnétisez le moniteur* (page 12). Si vous placez à côté du mon iteur un appareil qui
génère un champ magné ti que, comme un haut-parleur, ou si vous changez l’orientation du
moniteur, il se peut que les couleurs perdent le ur uniformité.
Le blanc n’est pas blanc • Ajustez la températ ure de couleur (page 11).
Un souffle est audible juste après
la mise sous tension
* Si un sec ond cycle de démagnétisation s’avère nécessaire, la isse z s’écouler un intervalle de 20 mi nut es pour obtenir de meilleurs résultats. Un bruit de
souffle peut se faire entend re, m ai s il ne s’agi t pas d’un dysfonctionnement.
• C’est le son provoqué par le cycle de démagnétisation automatique. Lorsque le moniteur
est mis sous tension, il est automatiquement démagnétisé pendant 5 secondes.
Affichage de la désignation, du numéro de série et
de la date de fabrication du moniteur
(INFORMATION)
1
Appuyez sur la touche MENU.
Le MENU principal apparaît à l’écran.
2
Appuyez sur les touches +/– pour mettre
LANGUE/INFORMATION en évidence et appuyez
sur la touche ENTER.
Le menu LANGUE/INFORMATION apparaît à l’écran.
3
Appuyez sur la touche ENTER pour sélec tionner (INFORMATION).
éc
Cette fenêtre d’information sur le monit eur apparaît à l’
Exemple
LANGUE / I NFORMAT I ON
MODE L : CPD - 1 1 0ES T
SERI AL :12345678
MANUFACTURED : 1 9 9 8 - 5 2
SELECT EX I T
ran.
Si le problème persiste, appelez votre revendeur Sony agréé et
fournissez-lui les informations suivantes:
• Désignation du modèle: CPD-110EST, CPD-210EST
• Numéro de série
• Marque et spécifications de votre ordinate ur et de votre carte
graphique.
FR
15
Page 30

Fonction d’autodiagnostic
Ce moniteur est doté d’une fonction d’autodiagnostic. S’il y a un
problème avec votre moniteur ou votre ordinateur, l’écran devient
blanc et l’indicateur 1 (alimentation) s’allume en vert ou clignote
en orange. Si l’indicateur 1 (alimentation) est allumé en orange,
c’est que l’ordinateur se trouve en mode d’économie d’énergie.
Appuyez sur une touche quelconque du clavier.
Indicateur 1 (alimentation)
Si l’indicateur 1 (alimentation) est allumé en vert
1
Débranchez le câble d’entrée vidéo ou mettez l’ordinateur connecté hors tension.
2
Appuyez sur la touche 1 (alimentation) pour me ttre le moniteur sous et hors tension.
3
Maintenez la touche + enfoncée pendant 2 second es
avant que le moniteur passe en mode d’économie
d’énergie.
MENU
ENTER
Si les trois barres de couleur apparaissent (rouge, vert, bleu), c’est
que le moniteur fonctionne co rrectement. Rebranchez les câbles
d’entrée vidéo et vérifiez le statut de votre ordinateur.
Si les barres de couleur n’apparaissent pas, c’est probablement
parce qu’une anomalie s’est pr oduite au niveau du moniteur.
Informez votre revendeur Sony agréé de l’état du moniteur.
Si l’indicateur 1 (alimentation) clignote en orange
Appuyez sur le commutateur 1 (alimentation) pour mettre le moniteur hors et puis sous tension.
Si l’indicateur 1 (alimentation) s’allume en vert, c’est que le
moniteur fonctionne correctement.
Si l’indicateur 1 (alimentation) clignote toujours, c’est
probablement parce qu’il y a une anomalie au niveau du moniteur.
Comptez le nombre de secondes ent re les clignotements oranges
de l’indicateur 1 (alimentation) et informez votre revendeur
Sony agréé de l’état du moniteur. Notez également la désignation
du modèle et le numéro de série de votre moniteur. Notez
également la marque et le mod è le de votre ordinateur et de votre
carte vidéo.
Spécifications
CPD-110EST
Tube cathodique Pas d’ouverture de grille de 0,25 mm
15 pouces mesurés en diagonale
Déflexion de 90 degr é s
Taille de l’image affichée Approx. 285 × 214 mm (l/h)
Zone de visualisation de 14,0"
Résolution Horizontale: Max. 1280 points
Verticale: Max. 1024 lignes
Zone d’image standa rd Approx. 270 × 202 mm (l/h)
Fréquence de déflexion* Horizontale: 30 à 70 kHz
Verticale: 48 à 120 Hz
Tension/courant d’entrée 100 à 240 V CA, 50 – 60 Hz,
1,6 – 0,8 A
Consommation él ectrique Max. 105 W
Dimensions Approx. 368 × 393 × 389 mm
(l/h/p)
Masse Approx. 14 kg
Plug & Play DDC1/DDC2B
Accessoires fournis Voir page 6
* Condition de synchronisation horizontale et verticale
• La largeur de synchronisation horizontale doit être
supérieure à 1,0 µs.
• La large ur de suppression horizontale doit être supérieure à
3,6 µs.
• La large ur de suppression verticale doit être supérieure à
500 µs.
CPD-210EST
Tube cathodique Pas d’ouverture de grille de 0,25 mm
17 pouces mesurés en diagonale
Déflexion de 90 degr é s
Taille de l’image affichée Approx. 327 × 243 mm (l/h)
Zone de visualisation de 16,0"
Résolution Horizontale: Max. 1280 points
Verticale: Max. 1024 lignes
Zone d’image standa rd Approx. 312 × 234 mm (l/h)
Fréquence de déflexion* Horizontale: 30 à 70 kHz
Verticale: 48 à 120 Hz
Tension/courant d’entrée 100 à 240 V CA, 50 – 60 Hz,
1,7 – 0,9 A
Consommation él ectrique Max. 110 W
Dimensions Approx. 406 × 431,5 × 420 mm
(l/h/p)
Masse Approx. 18,5 kg
Plug & Play DDC1/DDC2B
Accessoires fournis Voir page 6
* Condition de synchronisation horizontale et verticale
• La largeur de synchronisation horizontale doit être
supérieure à 1,0 µs.
• La large ur de suppression horizontale doit être supérieure à
3,0 µs.
• La large ur de suppression verticale doit être supérieure à
500 µs.
La conception et les spécifications sont sujettes à modifications
sans préavis.
16
Page 31

Inhalt
Sicherheitsmaßnahmen . . . . . . . . . . . . . . . . . . . . . . . . . . . . . . . . . . 4
Lage und Funktion der Teile und Bedienelemente. . . . . . . . . . . . . . 5
Anschließen des Geräts . . . . . . . . . . . . . . . . . . . . . . . . . .6
Schritt 1:
Schritt 2:
Schritt 3:
Anschließen des Monitors an den Computer. . . . . . . . . . 6
Anschließen des Netzkabels . . . . . . . . . . . . . . . . . . . . . . 6
Einschalten des Monitors und des Computers. . . . . . . . . 6
Auswählen der Sprache für die Bildschirmmenüs
(SPRACHE/INFORMATION) . . . . . . . . . . . . . . . . . . . . . . . . . . . . . . 7
Einstellen des Monitors. . . . . . . . . . . . . . . . . . . . . . . . . . .8
Navigieren in den Menüs . . . . . . . . . . . . . . . . . . . . . . . . . . . . . . . . . 8
Einstellen von Kontrast und Helligkeit
(KONTRAST/HELLIGKEIT) . . . . . . . . . . . . . . . . . . . . . . . . . . . . . . . 9
Einstellen von Breite oder Position des Bildes
(H-GRÖSSE/LAGE) . . . . . . . . . . . . . . . . . . . . . . . . . . . . . . . . . . . . 10
Einstellen von Höhe oder Position des Bildes
(V-GRÖSSE/LAGE) . . . . . . . . . . . . . . . . . . . . . . . . . . . . . . . . . . . . 10
Korrigieren der Wölbung der Bildränder
(KISSENVERZ/BALANCE). . . . . . . . . . . . . . . . . . . . . . . . . . . . . . . 10
Einstellen des Winkels der Bildränder
(TRAPEZFORM/PARALLEL) . . . . . . . . . . . . . . . . . . . . . . . . . . . . . 10
Einstellen der Bildrotation (DREHUNG) . . . . . . . . . . . . . . . . . . . . . 11
Vergrößern oder Verkleinern des Bildes (ZOOMEN) . . . . . . . . . . . 11
Einstellen der Farbe des Bildes (FARBE). . . . . . . . . . . . . . . . . . . . 11
Weitere Einstellungen (ENTMAGNETIS/MOIRE). . . . . . . . . . . . . . 12
Zurücksetzen der Einstellungen (ZURÜCKSETZEN). . . . . . . . . . . 12
DE
• Trinitron ist ein eingetragenes
Warenzeichen de r Sony Corporation.
• Macintosh ist ein Warenzeichen der
Apple Computer, Inc., in den USA und
anderen Ländern.
• Windows
eingetragene Warenzeichen der
Microsoft Corporation in den USA und
anderen Ländern.
• IBM PC/AT und VGA sind
eingetragene Warenzeichen der IBM
Corporation in den USA.
• VESA und DDC
der Video Electronics Stand ard
Association.
E
•
Warenzeichen in den USA.
• Alle anderen in dies em Handbuch
erwähnten Produktnamen können
Warenzeichen oder eingetragene
Warenzeichen der jeweiligen
Eigentümer sein.
• Im Handbuch sind die Waren zeichen
und eingetragenen Warenzeiche n nicht
überall ausdrücklich durch „“ und „“
gekennzeichnet.
und MS-DOS sind
sind Warenzeichen
NERGY STAR ist ein eingetragenes
Technische Merkmale . . . . . . . . . . . . . . . . . . . . . . . . . . .13
Vordefinierte Modi und Benutzermodi . . . . . . . . . . . . . . . . . . . . . . 13
Die Energiesparfunktion . . . . . . . . . . . . . . . . . . . . . . . . . . . . . . . . . 13
Störungsbehebung . . . . . . . . . . . . . . . . . . . . . . . . . . . . .13
Wenn auf dem Bildschirm dünne Linien
(Dämpfungsdrähte) erscheinen . . . . . . . . . . . . . . . . . . . . . . . . . . . 13
Bildschirmmeldungen . . . . . . . . . . . . . . . . . . . . . . . . . . . . . . . . . . . 13
Symptome für Fehler und Abhilfemaßnahmen. . . . . . . . . . . . . . . . 14
Selbstdiagnosefunktion. . . . . . . . . . . . . . . . . . . . . . . . . . . . . . . . . . 16
Technische Daten . . . . . . . . . . . . . . . . . . . . . . . . . . . . . .16
Appendix. . . . . . . . . . . . . . . . . . . . . . . . . . . . . . . . . . . . . . . i
Preset mode timing table . . . . . . . . . . . . . . . . . . . . . . . . . . . . . . . . . .i
TCO’95 Eco-document . . . . . . . . . . . . . . . . . . . . . . . . . . . . . . . . . . . .i
3
Page 32

Sicherheitsmaßnahmen
90°
90°
15°
5°
Warnhinweis zum Netzanschluß
• Verwenden Sie ausschließlich das mitgelieferte Netzkabel.
Wenn Sie ein anderes Netzkabel verwenden, achten Sie darauf,
daß es für die Stromversorgung in Ihrem Land geeignet ist.
Für Kunden in Großbrita nn i en
Wenn Sie den Monitor in Gr oßbritannie n verwenden, ben utzen
Sie bitte das mitgelieferte Kabel mit dem für Großbritannien
geeigneten Stecker.
Beispiele für Steckertypen
Wartung
• Reinigen Sie den Bildschirm mit einem weichen Tuch. Wenn
Sie ein Glasreinigungsmittel verwenden, achten Sie darauf, daß
es keine Antistatik-Lösung oder ähnlich e Zusätz e enthält, da
diese zu Kratzern auf der Beschichtung des Bildschirms führen
könnten.
• Berühren Sie die Bildschirmoberfläche nicht mit scharfen,
rauhen oder sp itz e n Ge g e ns tä nden wie zum Beispiel
Kugelschreibern oder Schraubenziehern. Andernfalls könnte
die Bildschirmoberfläche zerkratzt werden.
• R einigen Sie Gehäuse, Bedienfeld und Bedienelemente mit
einem weichen Tuch, das Sie leicht mit einem milden
Reinigungsmittel angefeuchtet haben. Verwenden Sie kei ne
Scheuermittel, Scheuerschwämme oder Lösungsmittel wie
Alkohol oder Benz in.
für 100 bis 120 V
Wechselstrom
• Warten Sie nach dem Ausschalten des Geräts mindestens 30
Sekunden, bevo r S ie das Netzkabel lösen. I n dieser Zeit kann
sich die statische Elektrizität auf der Oberfläche des
Bildschirms entladen.
• Wenn Sie das Gerät einschalten, wird der Bildschirm etwa 5
Sekunden lang entmagnetisiert. Dadurch entsteht um den
Bildschirm ein starkes magnetisches Feld, das Daten auf
Magnetbändern, Disketten oder ander e n Datenträgern in der
Nähe beschädigen kann. Legen Sie magnetische Datenträger
und Bänder/Disketten daher nicht zu nahe bei diesem Monitor
ab.
Die Netzsteckdose sollte sich in der Nähe des Geräts befinden
und leicht zugänglich sein.
für 200 bis 240 V
Wechselstrom
nur für 240 V
Wechselstrom
Aufstellung
Stellen Sie den Monitor nicht an folgenden Standorten auf:
• Auf Oberflächen wie Teppichen oder Decken oder in der Nähe
von Materialien wie Gardinen und Wandbehängen, die die
Lüftungsöffnungen blockier en könnten.
• In der Nähe von Wärmequellen wie Heizkörpern oder
Warmluftauslässen oder an einem Ort, an dem der Monitor
direktem Sonnenlicht ausgesetzt ist.
• An einem Ort, an dem der Monitor starken
Temperaturschwankungen ausgesetzt ist.
• An einem Ort, an dem der Monitor mechanischen Vibrationen
oder Stößen ausgesetzt ist.
• Auf einer instabilen Oberfläche.
• In der Nähe anderer Geräte, die ein starkes Magnetfeld
generieren, wie zum Beispiel ein Transformator oder eine
Hochspannungsleitung.
• In der Nähe von oder auf einer elektrisch geladenen
Metallfläche.
Transport
Wenn Sie den Monitor zur Reparatur oder bei einem Umzug
transportieren müssen, verpacken Sie ihn mit Hilfe der
Originalverpackungsmaterialien wieder im Originalkarton.
Der dreh- und neigbare Ständer
Mit dem dreh- un d neigbaren Ständer können Sie den Monitor
innerhalb der unten abgebildeten Winkel nach Bedarf einstellen.
Wenn Sie den Monitor drehen oder neigen, stützen Sie ihn bitte
mit beiden Händen unten ab.
4
Page 33

Lage und Funktion der Te ile und
1 2 3 4
5
876
11 12 13 14 15
10
9
Bedienelemente
Weitere Informationen finden Sie auf den in Klammern
angegebenen Seiten.
MENU
ENTER
RückseiteVorderseite
1111 Taste MENÜ (Seite 9)
Zum Aufrufen des Menüs MENÜ.
2222 Taste ENTER (Seite 9)
Mit dieser Taste wählen Sie Menüoptionen und Einstellungen
aus.
3333 Tasten 6 (Kontrast) +/– (Seite 9)
Diese Tasten dienen zum Aufrufen des Menüs KONTRAST/
HELLIGKEIT und fungieren beim Einstellen anderer
Optionen als Tasten +/–.
4444 Netzschalter und -anzeige 1 (Seite 6, 13, 16)
Dieser Schalter dient zum Ein- und Ausschalten des
Monitors. Die Netzanzeige leuchtet grün, wenn der Monitor
eingeschaltet ist, und blinkt gr ün und orange bzw. leuchtet
orange, wenn sich der Monitor im Energiesparmodus
befindet.
5555 Netzeingang AC IN (Seite 6)
Dieser Anschluß dient zur Stromversorgung des Monitors.
6666 Videoeingang (HD15) (Seite 6)
Dieser Anschluß dient zum Einspeisen von RGBVideosignalen (0,700 Vp-p, positiv) und
Synchronisationssignalen.
DE
Stift Nr. Signal
1Rot
2 Grün
3Blau
4 ID (Masse)
5 DDC-Masse*
6 Masse Rot
7 Masse Grün
8 Masse Blau
9–
10 Masse
11 ID (Masse)
12 Bidirektionale Daten (SDA)*
13 H. Sync
14 V. Sync
15 Daten t akt (SCL)*
* DDC (Displ ay Data Channel) ist ein Standard der VESA.
5
Page 34

Anschließen des Geräts
an AC IN
an eine Netzsteckdose
Netzkabel (mitgeliefert)
Bevor Sie mit dem Monitor arbeiten, überprüfen Sie bitte, ob
folgende Zubehörteile mitgeliefert wurden:
• Netzkabel (1)
• Windows Monitor Information Disk (1)
• Garantiekarte (1)
• Hinw eise zum Reinigen der Bildschirmoberfläch e (1)
• Diese Bedienungsanleitung (1)
Schritt 1:Anschließen des
Monitors an den
Computer
Schalten Sie vor dem Anschließen den Monitor und den
Computer aus.
Anschließen an einen IBM PC/AT oder kom-
xxxx
patiblen Computer
Schritt 2:Anschließen des
Netzkabels
Schließen Sie bei ausgeschaltetem Monitor und Computer das
Netzkabel an den Monitor an, und stecken Sie den Netzstecker in
eine Netzsteckdose.
Schritt 3:Einschalten des Monitors
und des Computers
Schalten Sie zunächst den Monitor und dann den Computer ein.
an Videoausgang
IBM PC/AT oder kompatibler
Computer
Anschließen an einen Macintosh oder kom-
xxxx
patiblen Computer
Dazu benötigen Sie einen Macintosh-Adapter (nicht mitgeliefert).
Macintosh-Adapter
(nicht mitgeliefert)
Macintosh oder
kompatibler
Computer
an Videoausgang
Die Installation des Monitors ist damit abgeschlossen.
Stellen Sie gegebenenfalls das Bild mit den Bedienelementen des
Monitors nach Ihren Wünschen ein.
6
Page 35

Wenn auf dem Bildschirm kein Bild erscheint
• Überprüfen Sie, ob der Monitor korrekt an den Computer
angeschlossen ist .
• W ird KEIN EING SIGNAL auf dem Bildsc hirm angezeigt,
überprüfen Sie , ob die G r af ikkarte des Computers korre kt in
den richtigen Steckplatz eingebaut ist.
• Wenn Sie einen älteren Monitor durch diesen Monitor ersetzt
haben und NICHT IM ABTASTBEREICH auf dem
Bildschirm erscheint, schließen Sie den alten Monitor wieder
an. Stellen Sie dann die Grafikkarte des Comp uters auf eine
Horizontalfrequenz zwischen 30 und 70 kHz und eine
Vertikalfrequenz zwischen 48 und 120 Hz ein.
Weitere Informationen über die Bildschirmmeldungen finden Sie
unter „Symptome für Fehler und Abhilfemaßnahmen“ auf Seite 14.
Für Benutzer von Windows 95/98
Damit Sie den Monitor optimal nutzen können, installieren Sie die Datei
mit den neuen Modell informationen von der mitg elie f e rten Diskette
„Windows Monitor Informat ion Disk“ auf Ihrem PC.
Dieser Monitor entspricht dem Plug-and-Play-Standard „VESA DDC“ .
Wenn Ihr PC bzw. Ihre Grafikkarte dem DDC-Standard entspricht, geben
Sie bitte „Plug & Play Moni tor (VESA DDC)“ oder den Modellname n
dieses Monitors als Monito rtyp in der „Control Panel“ von Windows 95/
98 an. Wenn bei der Kommunikation zwischen Ihrem PC bzw. Ihrer
Grafikkarte und dem Monitor Probleme auftreten, legen Sie die Diskette
„Windows Monitor Informat ion Disk“ ein, und wählen Sie den
Modellnamen dieses Monitors als Monitortyp aus.
Auswählen der Sprache für die Bildschirmmenüs (SPRACHE/ INFORMATION)
Für die Bildschirmmenüs stehen die Sprachen Englisch,
Französisch, Deutsch, Spanisch und Italienisch zur Verfügung.
Die Standardeinstellung ist Englisch.
1
Drücken Sie die Taste MENU.
Weitere Informationen zur Taste MENU finden Sie auf
Seite 9.
MENÜ EX I T
KONTRAST / HE L L IGKE TI
H - GRÖSSE / L AGE
MENU
ENTER
2
Heben Sie mit den Tasten +/– die Option
SPRACHE/INFORMATION hervor, und drücken Sie
die Taste ENTER.
Weitere Informationen zu den Tasten +/– und ENTER finden
Sie auf Seite 9.
V -GRÖSSE / L AGE
K I SS ENVERZ /BAL ANCE
TRAPEZFORM / PARAL L LE
DREHUNG
ZOOMEN
FARBE
ZURÜCK SET ZEN
SPRACHE / INFORMATI NO
ENTMAGNE T I S /MOI RE
Für Benutzer von Windows NT 4.0
Die Installation des Monit ors un ter Windows NT 4.0 ist anders als unte r
Windows 95/98. So brauchen Sie z. B. den Monitorty p ni cht
auszuwählen. Näheres zum Einstel l en der Auflösung, der
Auffrischungsrate und der Anzahl der Farbe n finden Sie im
Benutzerhandbuch zu W in dows NT 4.0.
Einstellen der Auflösung des Monitors und der Anzahl der
Farben
Stellen Sie die Auflösung des Monitors und die Anzahl der Farben anhand der
Anweisungen im Benutze rhan dbu ch zu Ihrem Computer ein. Die Anzahl der
Farben kann je nach Computer oder Gr afik karte va riieren. Je nac h der
Einstellung unter „Farbpa lette“ w erden unte rschiedlic h viele Fa rben d argestellt:
• High Color (16 Bit) t 65. 536 Farben
• True Color (24 Bit) t ca. 16,77 Mio. Farben
Im True Color-Modus (24 Bit) kann sich die Geschwindigkeit verringern.
MENU
ENTER
3
Wählen Sie mit der Taste ENTER die Option
SPRACHE / I NFORMAT I ON
ENGL ISH FRANÇAIS
DEUTSCH I TA L IANO
ESPAÑOL
SELECT EX I T
(SPRACHE) aus, und wählen Sie mit den Tasten +/–
eine Sprache aus.
• ENGLISH : Engl isch
• F RANÇAIS: Französisch
• DEUTSCH
• ESPAÑOL: Spanisch
• ITALIANO: Italienisch
So schließen Sie das Menü
Drücken Sie einmal die Taste MENU, um zum Hauptmenü zu wechseln.
Wenn Sie zur normalen Anzeige wechseln wollen, drücken Sie die Taste
zweimal. Wenn Sie ke ine weitere Taste drücken, wird das
Bildschirmmenü nach etwa 30 Sekunden automatisch ausgeblendet.
So setzen Sie die Menüsprache auf Englisch zurück
Informationen dazu finden Sie unter „Zurückset zen der Einstellungen
(ZURÜCKSETZEN)“ auf Seite 12.
DE
7
Page 36

Einstellen des Monitors
Auflösung des
aktuellen
Eingangssignals
Horizontal- und
Vertikalfrequenz
des aktuellen
Eingangssignals
Mit den Bildschirmm e nü s können Sie eine Vielzahl von
Einstellungen vor nehmen.
6666 DREHUNG (Seite 11)
Im Menü DREHUNG können
Sie die Rotation des Bildes
einstellen.
DREHUNG
DREHUNG
26
SELECT EX I T
Navigieren in den Menüs
Drücken Sie die Taste MENU, um das Hauptmenü MENÜ auf
dem Monitor aufzurufen. Weitere Informationen zur Taste
MENU finden Sie auf Seite 9.
MENÜ EX I T
KONTRAST / HELL I GKE TI
H - GRÖSSE / L AGE
V -GRÖSSE / L AGE
K I SSENVERZ / BALANCE
TRAPEZFORM/ PARALL LE
DREHUNG
ZOOMEN
FARBE
ZURÜCKSETZEN
SPRACHE / INFORMATI NO
ENTMAG NETI S /MOI RE
Wählen Sie mit den Tasten +/– und ENTER eines der folgenden
Menüs aus. Weitere Informationen zu den Tasten +/– und ENTER
finden Sie auf Seite 9.
1111 KONTRAST/HELLIGKEIT
(Seite 9)
Im Menü KONTRAST/
HELLIGKEIT können Sie
Kontrast und Helligkeit des
Bildes einstellen.
2222 H-GRÖSSE/LAGE
(Seite 10)
Im Menü H-GRÖSSE/LAGE
können Sie Breit e und Position
des Bildes einstellen.
3333 V-GRÖSSE/LAGE (Seite 10)
Im Menü V-GRÖSSE/LAGE
können Sie Höhe und Position
des Bildes einstellen.
KO NTR AST/ HELL I GKEI T
KONTRAST
26
60.0kHz/70.0Hz
1024X768
SELECT EXI T
H -GRÖSSE / L AGE
-H GRÖSSE
26
SELECT EXI T
V - GRÖSSE / LAGE
-V GRÖSSE
26
SELECT EXI T
7777 ZOOMEN (Seite 11)
Im Menü ZOOMEN können Sie
das Bild vergrößern oder
verkleinern.
8888 FARBE (Seite 11)
Im Menü FARBE können Sie die
Farbtemperatur des Bildes
einstellen. Mit Hilfe dieser
Funktion können Sie die Farben
auf dem Monitor an die Farben
eines gedruckten B ildes
anpassen.
9999 ZURÜCKSETZEN (Seite 12)
Im Menü ZURÜCKSETZEN
können Sie die Einstellungen
zurücksetzen.
q;
q; SPRACHE/INFORMATION
q;q;
(Seite 7, 15)
Im Menü SPRACHE/
INFORMATION können Sie die
Sprache für die
Bildschirmanzeigen wählen und
Informationen zu diesem
Monitor anzeigen lassen.
qa
qa ENTMAGNETIS/MOIRE
qaqa
(Seite 12)
Im Menü ENTMAGNETIS/
MOIRE können Sie den
Bildschirm entmagnetisiere n und
den Moiré-Effekt korrigieren.
ZOOMEN
ZOOMEN
26
SELECT EX I T
FARBE
R50
G50
B50
SEL ECT EXI T
ZURÜCKSETZEN
SPRACHE / I NFORMAT I ON
ENGL ISH FRANÇAIS
DEUTSCH I TA L IANO
ESPAÑOL
SELECT EX I T
ENTMAGNET I S /MO I RE
SELECT EX I T
KKK
5000 6500 9300
USER
ÜRUZ CKSETZEN
J ET Z I G TOTA L
EX I T
TNEMAGNETIS
IEN
4444 KISSENVERZ/BALANCE
(Seite 10)
Im Menü KISSENVERZ/
BALANCE können Sie die
Wölbung der Bildränder
korrigieren.
5555 TRAPEZFORM/PARALLEL
(Seite 10)
Im Menü TRAPEZFORM/
PARALLEL können Sie den
Winkel der Bildränder einste llen.
8
K I SSENVERZ / BALANCE
SK I S ENVERZ
26
SELECT EXI T
TRAPEZFORM/PARALLEL
PARTEZFORM
26
SELECT EXI T
Anzeigen des aktuellen Eingangssignals
xxxx
Die Horizontal- und die Vertikalfrequen z des aktuellen
Eingangssignals werden im Menü KONTRAST/HELLIGKEIT
angezeigt. Wenn das Eingangssignal e inem der werkseitig
voreingestellten Modi des Monitors entspricht, wi rd auch die
Auflösung angezeigt.
KONTRAST / HELL I GKE I T
KONTRAST
26
60.0kHz/70.0Hz
1024X768
SELECT EX I T
Page 37

Verwenden der Tasten MENU, ENTER und
KONTRAST
26
60.0kHz/70.0Hz
1024X768
SELECT EX I T
KONTRAST / HELL I GKE I T
xxxx
+/–
1
Wählen Sie das Menü aus, in dem Sie Einstellunge n
vornehmen wollen.
Heben Sie mit den Tasten +/– das gewünschte Menü hervor.
Wählen Sie dann mi t der Taste ENTER das Menü und die
Einstelloptionen aus.
MENU
ENTER
2
Nehmen Sie im Menü die gewünschten
Einstellungen vor.
Nehmen Sie die Einstellung mit den Tasten +/– vor.
b
MENU
ENTER
MENU
ENTER
Einstellen von Kontrast und Helligkeit (KONTRAST/ HELLIGKEIT)
Diese Einstellungen werden gespeichert und gelten für alle
Eingangssignale.
1
Drücken Sie eine der Tasten 6666 (KONTRAST) +/–.
Das Menü KONTRAST/HELLIGKEIT erscheint auf dem
Bildschirm.
2
Wählen Sie mit der Taste ENTER entweder 6666
(KONTRAST) oder (HELLIGKEIT) aus.
3
Stellen Sie mit den Tasten +/– den Kontrast (6666) bzw.
die Helligkeit ( ) ein.
Nach etwa 30 Sekunden wird das Menü automa tisch
ausgeblendet.
3
Schließen Sie das Menü.
Drücken Sie einmal die Taste MENU, um zum Hauptmenü zu
wechseln. Wenn Sie zur normalen Anzeige wechseln wollen,
drücken Sie die Taste zweimal. Wenn Sie keine weitere Taste
drücken, wird das Bildschirmmenü nach etwa 30 Sekunden
automatisch ausgebl e ndet.
MENU
ENTER
Zurücksetzen der Einstellungen
xxxx
Sie können die Einstellungen über das Menü ZURÜCKSETZEN
zurücksetzen. Weitere Informationen zum Zurücksetzen der
Einstellunge n finden Sie auf Seite 12.
DE
9
Page 38

Einstellen von Breite oder Position
Korrigieren der Wölbung der
des Bildes (H-GRÖSSE/LAGE)
Diese Einstellungen werden nur für das gerade eingespeiste
Eingangssignal gespeichert.
1
Drücken Sie die Taste MENU.
Das Hauptmenü MENÜ erscheint auf dem Bildschirm.
2
Heben Sie mit den Tasten +/– die Option
H-GRÖSSE/LAGE hervor, und drücken Sie die T aste
ENTER.
Das Menü H-GRÖSSE/LAGE erscheint auf dem Bildschirm.
3
Wählen Sie zuerst mit der Taste ENTER die
gewünschte Einstelloption aus. Nehmen Sie die
Einstellung dann mit den Tasten +/– vor.
Option Funktion
H-GRÖSSE
H-LAGE
Einstellen der Breite
Einstellen der horizontalen
Bildposition
Einstellen von Höhe oder Position
Bildränder (KISSENVERZ/
BALANCE)
Diese Einstellungen werden nur für das gerade eingespeiste
Eingangssignal gespeichert.
1
Drücken Sie die Taste MENU.
Das Hauptmenü MENÜ erscheint auf dem Bildschirm.
2
Heben Sie mit den Tasten +/– die Option
KISSENVERZ/BALANCE hervor, und drücken Sie
die Taste ENTER.
Das Menü KISSENVERZ/BALANCE erscheint auf dem
Bildschirm.
3
Wählen Sie zuerst mit der Taste ENTER die
gewünschte Einstelloption aus. Nehmen Sie die
Einstellung dann mit den Tasten +/– vor.
Option Funktion
KISSENVERZ
KIS BALANCE
Wölben der Bi l d r ä nder nach außen
oder innen
Verschieben der Bildränder nach links
oder rechts
des Bildes (V-GRÖSSE/LAGE)
Diese Einstellungen werden nur für das gerade eingespeiste
Eingangssignal gespeichert.
1
Drücken Sie die Taste MENU.
Das Hauptmenü MENÜ erscheint auf dem Bildschirm.
2
Heben Sie mit den Tasten +/– die Option
V-GRÖSSE/LAGE hervor, und drücken Sie die Taste
ENTER.
Das Menü V-GRÖSSE/LAGE erscheint auf dem Bildschirm.
3
Wählen Sie zuerst mit der Taste ENTER die
gewünschte Einstelloption aus. Nehmen Sie die
Einstellung dann mit den Tasten +/– vor.
Option Funktion
V-GRÖSSE
V-LA GE
Einstellen der Höhe
Einstellen der vertikalen Bild position
Einstellen des Winkels der Bildränder (TRAPEZFORM/ PARALLEL)
Diese Einstellungen werden nur für das gerade eingespeiste
Eingangssignal gespeichert.
1
Drücken Sie die Taste MENU.
Das Hauptmenü MENÜ erscheint auf dem Bildschirm.
2
Heben Sie mit den Tasten +/– die Option
TRAPEZFORM/PARALLEL hervor, und drücken Sie
die Taste ENTER.
Das Menü TRAPEZFORM/PARALLEL erscheint auf dem
Bildschirm.
3
Wählen Sie zuerst mit der Taste ENTER die
gewünschte Einstelloption aus. Nehmen Sie die
Einstellung dann mit den Tasten +/– vor.
Option Funktion
TRAPEZFORM
PARALLEL
Einstellen der Bildbreite im oberen
Bildschirmbereich
Verschieben des Bildes nach links oder
rechts im oberen Bildschirmbereich
10
Page 39

Einstellen der Bildrotation
KKK
R50
G50
B50
USER-G EX I T
FARBE
5000 6500 9300
USER
Einstellen der Farbe des Bildes
(DREHUNG)
Diese Einstellung wird gespeichert und gilt für alle
Eingangssignale.
1
Drücken Sie die Taste MENU.
Das Hauptmenü MENÜ erscheint auf dem Bildschirm.
2
Heben Sie mit den Tasten +/– die Option
DREHUNG hervor, und drücken Sie die Taste
ENTER.
Das Menü DREHUNG wird auf dem Bildschirm angezeigt.
3
Drehen Sie mit den Tasten +/– das Bild.
Vergrößern oder Verkleinern des Bildes (ZOOMEN)
Diese Einstellung wird gespeichert und gilt nur für das aktuelle
Eingangssignal.
1
Drücken Sie die Taste MENU.
Das Hauptmenü MENÜ erscheint auf dem Bildschirm.
2
Heben Sie mit den Tasten +/– die Option
ZOOMEN hervor, und drücken Sie die Taste ENTER.
Das Menü ZOOMEN erscheint auf dem Bildschirm.
3
Vergrößern oder verklei ner n Si e mi t den Tasten +/–
das Bild.
(FARBE)
Mit den Optionen im Menü FARBE kö nnen Sie die
Farbtemperatur des Bildes einstellen. Dabei ändert sich der
Farbwert im weißen Farbfeld. Farben erscheinen bei einer
niedrigen Farbtemperatur rötlich, bei einer hohen Farbtemperatur
bläulich. Mit Hilfe dieser Funktion können Sie die Farben auf
dem Monitor an die Farben ei nes gedruckten Bildes anpassen.
Diese Einstellung wird gespeichert und gilt für alle
Eingangssignale.
1
Drücken Sie die Taste MENU.
Das Hauptmenü MENÜ erscheint auf dem Bildschirm.
2
Heben Sie mit den Tasten +/– die Option FARBE
hervor, und drücken Sie die Taste ENTER.
Das Menü FARBE wird auf dem Bildschirm angezeigt.
3
Wählen Sie mit den Tasten +/– die Farbtemperatur
aus.
5000K, 6500K und 9300K sind die voreingestellten
Farbtemperatu ren. Der Standardw ert ist 9300 K. Wenn S ie die
Farbtemperat ur auf 6500K und 5000K senken, erscheinen
weiße Flächen nicht mehr bläulich, sondern rötlich.
4
Nehmen Sie bei Bedarf eine Feineinstellung der
Farbtemperatur vor.
Wählen Sie zunächst mit den Tasten +/– die Option USER
aus. Wählen Sie dann mit der Taste ENTER die Option R
(rot), G (grün) oder B (blau) aus, und nehmen Sie die
Einstellung mit den Tasten +/– vor.
DE
Hinweis
Sobald die maximale bzw. minimale Höhe bzw. Breite des Bildes erreicht
ist, läßt sich der Zoom nicht weiter ändern.
Wenn Sie die Farbtemperatur fei neinstellen, werden die
neuen Farbeinste llu ngen gespeichert und immer abgeru f en ,
wenn Sie USER auswählen.
11
Page 40

Weitere Einstellungen
Zurücksetzen der Einstellungen
(ENTMAGNETIS/MOIRE)
Sie können den Bildschirm manuell entmagnetisie ren und den
Moiré-Effekt korrigieren.
1
Drücken Sie die Taste MENU.
Das Hauptmenü MENÜ erscheint auf dem Bildschirm.
2
Heben Sie mit den Tasten +/– die Option
ENTMAGNETIS/MOIRE hervor, und drücken Sie die
Taste ENTER.
Das Menü ENTMAGNETIS/MOIRE erscheint auf dem
Bildschirm.
3
Wählen Sie mit der Taste ENTER die gewünschte
Einstelloption aus.
Stellen Sie die ausgewählte Option dann anhand der
folgenden Anweisungen ein.
Entmagnetisieren des Bildschirms
Der Monitor wird automatisch entmagnetisiert, wenn das Gerät
eingeschaltet wird.
Um den Monitor manuell zu entmagnetisieren, wählen
Sie zunächst mit der Taste ENTER die Option
(ENTMAGNETIS) aus. Drücken Sie dann die Taste +.
Der Bildschirm wird etwa 5 Sekunden lang entmagnetisiert. Ist
ein zweiter Entmagnetisierungszyklus erforderlich, warten Sie
nach dem ers ten Zyk lus mi ndeste ns 20 Mi nuten . Auf di ese Wei se
erzielen Sie die besten Ergebnisse.
Korrigieren des Moiré-Effekts
Wenn elliptische oder wellenförmige Muster auf dem Bildschirm
erscheinen, stellen Sie den Grad der Moiré-Korrektur ein.
Wählen Sie dazu mit der Taste ENTER zunächst die
Option (CANCEL MOIRE) aus. Drücken Si e dann die
Tasten +/–, bis der Moiré-Effekt auf ein Minimum
reduziert ist.
* Moiré ist eine natürliche Interferenz, die weiche, wellenförmige Linien
auf dem Bildschirm verursacht. Diese Linien können durch di e
Interferenz zwischen dem Muster des Bildes auf de m Bildschirm und
dem Phosphor-Pitch-Muster des Monitors verursacht werden.
Beispiel für den
Moiré-Effekt
(ZURÜCKSETZEN)
Bei diesem Monitor haben Sie zwei Möglichkeiten, die
Einstellungen zurückzusetzen. Im Menü ZURÜCKSETZEN
können Sie die Einstellungen zurücksetzen.
1
Drücken Sie die Taste MENU.
Das Hauptmenü MENÜ erscheint auf dem Bildschirm.
2
Heben Sie mit den Tasten +/– die Option 0000
ZURÜCKSETZEN hervor, und drücken Sie die Taste
ENTER.
Das Menü ZURÜCKSETZEN erscheint auf dem Bi ldsc hirm.
Setzen Sie die Einstellungen dann anhand der folgenden
Anweisungen zurück.
Zurücksetzen aller Einstellungen für das aktuelle Eingangssignal (JETZIG)
Drücken Sie die Taste –.
Die Option JETZIG wird ausgewählt. Alle Einstellungen für das
aktuelle Eingangssignal werden zurückgesetzt.
Beachten Sie, daß die fol genden Einstellungen bei diesem
Verfahren nicht zurückgeset zt werden:
• Sprache der Bildschirmmenüs (Seite 7)
• Bildrotation (Seite 11)
Zurücksetzen aller Einstellungen auf die werkseitigen Werte (TOTAL)
Drücken Sie die Taste +.
Die Option TOTAL wird ausgewählt. Mit Ausnahme der USEREinstellungen im Menu FARBE werden alle Einstellungen für
alle Eingangssignale auf die werkse iti gen Werte zurückgesetzt.
Hinweis
Wenn Sie TOTAL w
Sekunden lang nicht.
hlen, funktionieren die Tasten des Monitors etwa 5
ä
12
Page 41

Technische Merkmale
INFORMATION
NICHT IM ABTASTBEREICH
Vordefinierte Modi und Benutzermodi
Wenn ein Eingang ssignal in den Monitor eingespeist wird,
vergleicht der Monitor dieses Signal mit den werkseitig
vordefinierten Modi im Speich er des Monitors und wählt
automatisch den Modus aus, bei dem sich in der Bildschirm mitte
eine hohe Bildqualität erzielen läßt. Eine Liste der werkseitig
vordefinierten Modi finden Sie im Appendix. Bei
Eingangssignalen, die keinem der werkseitig vord efinierten Modi
entsprechen, sorgt der Monitor mit Hilfe seiner digitalen
Multiscan-Technologie dafür, daß bei einem beliebigen Timing
innerhalb des für den Monitor gültigen Frequenzbereichs ein
scharfes Bild angezeigt wird (horizontal: 30 – 70 kHz, vertikal:
48 – 120 Hz). Wenn Sie das Bild einstellen, werden die
Einstellungen als Benutzermo dus automatisch gespeichert u nd
abgerufen, wann immer das betreffende Eingangssignal eingeh t.
Hinweis für Benutzer von Windows
Wenn Sie mit Window s arbeiten, seh en Sie in der D okumentatio n
oder im Dienstprogramm zu Ihrer Grafikkarte nac h, wel ches die
höchste Auffrischungsrate ist, und wählen Sie diese aus, um die
Leistung des Geräts zu optimieren.
Störungsbehebung
Lesen Sie bitte im folgenden Abschnitt nach, bevor Sie sich an
den Kundendienst wenden.
Wenn auf dem Bildschirm dünne Linien (Dämpfungsdrähte) erscheinen
Diese Linien sind bei einem Trinitron -Monitor norm al und stellen
keine Fehlfunktion dar. Es handelt sich dabei um Schatten der
Dämpfungsdrähte, mit denen die Streife n mask e stabilisie rt wird .
Besonders deutlich sind sie bei einem hellen (normalerweise
weißen) Bildschirmhintergrund zu sehen. Die Streifenmaske ist
ein wichtiges Merkmal der Trinitron-Bildröhre. Sie bewirkt, daß
mehr Licht auf den Bildschirm gelangt, und ermöglicht eine
höhere Farbintensität und Detailgenauigkeit.
Dämpfungsdrähte
Die Energiesparfunktion
Dieser Monitor erfüllt die Energiesparrichtlini en der VESA, des
E
NERGY STAR-Programms und des NUTEK-Standards. Wenn
der Monitor an einen Computer oder eine Grafikkarte
angeschlossen ist, der bzw. die DPMS (Display Power
Management Signaling) unterstützt, wird der Stromverbrauch des
Geräts in drei Stufen wie unten erläutert reduziert.
Betriebsmodus
Normalbetrieb
1 Bereitschaft
2 Unterbrechung≤ 15 W abwechselnd
3 Deaktiviert*
Ausgeschaltet 0 W aus
* Wenn der Computer in den Modus „Deaktiviert“ wechselt, geht kein
Eingangssignal mehr ein, und KEIN EING SIGNAL erscheint auf dem
Bildschirm. Nach 20 Sekun den schaltet der Monitor in den
Energiesparmodus.
Leistungsaufnahme
110 W
≤
(CPD-210EST)
105 W
≤
(CPD-110EST)
15 W abwechselnd
≤
5 W orange
≤
Netzanzeige
1
grün
grün und orange
grün und orange
Bildschirmmeldungen
Wenn am Eingangssignal ein Fehler vorliegt, erscheint eine der
folgenden Warn meldungen auf dem Bildschirm. Wie Sie das
Problem beheben, schlagen Sie unter „Symptome für Fehler und
Abhilfemaßnahmen“ auf Seite 14 nach.
Status des
Eingangssignals
Status des Eingangssignals
NICHT IM ABTASTBEREICH
Gibt an, daß das Eingangssignal nicht den technischen Daten
des Monitors entspricht.
KEIN EING SIGNAL
Zeigt an, daß kein Signal in den Monitor eingespeist wird.
DE
13
Page 42

Symptome für Fehler und Abhilfemaßnahmen
Wenn ein Problem auf den angeschlossenen Computer oder andere Geräte zurückzuführen ist, schlagen Sie bitte in der Dokumentation zu
dem angeschlossene n Gerät nach.
Führen Sie die Selbstdiagnosefunktion (Seite 16) aus, wenn sich ein Problem mit den im folgenden empfohlenen Maßnahmen nicht beheben
läßt.
Symptom Überprüfen Sie bitte folgendes:
Kein Bild
Die Netzan zeige 1 leuchtet nicht • Da s Net zk abel muß korrekt angeschlossen sein.
• Der Monitor muß am Netzschalter 1 eingeschaltet sein.
Die Meldung KEIN EING SIGNAL
erscheint auf dem Bildsc hirm, oder die
Netzanzeige 1 leuchtet orange oder
wechselt zwischen grün und orange
Die Meldung NICHT IM
ABTASTB EREICH erscheint auf dem
Bildschirm
Es wird keine Meldung angeze igt, und
die Netzanze ige 1 leuchtet grün oder
blinkt orange
Sie arbeiten mit einem Windows 95/98System
Sie arbeiten mit eine m Ma cintoshSystem
Das Bild flimmert, springt, oszilliert
oder ist gestört
• Das Videosignalkabel muß korrekt angesc hlossen sein, und alle Stecker müsse n fest in den Buchsen
sitzen. (Seite 6).
• Achten Sie darauf, daß am HD15-Videoeingangsanschluß keine Stifte verbogen oder eingedrückt sind.
Durch den angeschlossenen Computer oder andere Geräte verursachte Probleme
xxxx
• Der Computer befindet sich im Energiesparmodus. Drüc ken Sie eine beliebige Taste auf der
Computertastatur.
• Überprüfen Sie, ob de r Com puter eingeschaltet ist.
• Die Grafikkarte muß korrekt im richti ge n B us -S teckplatz sitze n.
Durch den angeschlossenen Computer oder andere Geräte verursachte Probleme
xxxx
• Die Videofrequenz muß im für den Monitor angegebenen Bereich liegen. Wenn Sie einen älteren Monitor
durch diesen Monitor ersetzt haben, schließen Sie den alten Monitor wieder an und stellen eine Frequenz
im folgenden Be reich ein:
70 kHz
–
–
120 Hz
Horizontal: 30
Vertikal: 48
• Verwe nde n Sie die Selbstdiagnosefunk ti on (Se it e 16).
• Wenn Sie einen älteren Monitor durch diesen Monitor ersetzt haben, schließen Sie den alten Monitor
wieder an, und gehen Sie fol ge nde rmaßen vor: Installieren Sie die Diskette „W i ndows Monitor
Information Disk“ (Seite 7), und wählen Sie diesen Monitor („CPD-110EST“ oder „CPD-210EST“) aus
den Sony-Monitoren im M oni torauswahlfenster in Windows 95/98 aus.
• Der Macintosh-Adapter (nicht mitgeliefert) und das Videosignalkabel müsse n ric ht ig angeschlossen sein
(Seite 6).
• Entfernen Sie all e mö glichen Quellen elektrischer oder mag netischer Felder wi e an d ere Monitore,
Laserdrucker, Ventilatoren, Leuchtstoffröhren oder Fernsehgeräte aus der Nähe des Monitors.
• Halten Sie den Monitor von Stromleitungen fern, oder schützen Sie den Monitor durch eine
Magnetabschirmung.
• Schließen Sie das Netzkabel des Monitors an eine andere Steckdose, möglichs t an einem anderen
Stromkreis, an.
• Versuc he n Sie, den Monitor um 90 Grad nach links oder rechts zu drehen.
Durch den angeschlossenen Computer oder andere Geräte verursachte Probleme
xxxx
• Schlagen Sie in der Anleitung zur Grafikkarte die korrekte Monitoreinstel lung nach.
• Überprüfen Sie, ob der Grafikmodus (VESA, Macintosh 16 Zoll, Farbe usw.) und die Frequenz des
Eingangssignals von diesem Monitor unterstützt werden (Appendix). Auch wenn die Frequenz innerhalb
des unterstützten Bereichs liegt, arbeiten einige Gra fikkart e n möglicherweise mit einem
Synchronisationsimpuls, der für e in e korrekt e Synchronisation des Monitors zu kurz ist .
• Stellen Sie die Auffrischungsra t e am Computer (Vertikalfrequenz) auf den Wert ein, mit dem Sie die
besten Bilder erzielen.
14
Page 43

Symptom Überprüfen Sie bitte folgendes:
Das Bild ist verschwommen
Doppelbilder sind zu sehen
Das Bild ist nicht zentriert, oder die
Bildgröße ist nicht korrekt
Die Bildränder sind gekrümmt
Wellenförmige oder elliptische Moiré-
Effekte sind sichtbar
Die Farbe ist nicht gleichmäßig
Weiß sieht nicht weiß aus
Unmittelbar nach dem Einschalten ist
ein Summgeräusch zu hören
* Ist ein zwe iter E nt ma gnetisierungszyklus erforderlich, warten Sie nach dem ersten Zyklus mindestens 20 Minuten . Auf die s e W ei se e rre ichen Sie die
besten Ergebnisse. Dabei ist möglicherweise ein Summ ge räusch zu hören, aber dies is t ke ine Fehlfunktion.
• Stellen Sie Helligkeit und Kontrast ein (S ei te 9).
• Entmagnetisieren Sie den Monitor* (Seite 12).
• Schwächen Sie den Grad de r Moi ré-Korrektur ab (Seite 12).
• Verwenden Sie keine Bildschirmverläng erungskabel und/oder Videoschaltboxen, wenn dieses Phäno m en
auftritt.
• Überprüfen Sie, ob al le Stecker fest in den jeweiligen Buchsen sitz en.
• Stellen Sie die Bildgröße bzw. die Zentrierung (Seite 10) ein. Beachten Sie, daß bei bestimmten
Videomodi die Anzeige nicht den gesam ten Bildschirm füllt.
• Stellen Sie die Bild form ein (Seite 10).
• Korrigieren Sie den Moiré-Effekt (Seite 12).
Durch den angeschlossenen Computer oder andere Geräte verursachte Probleme
xxxx
• Wählen Sie ein anderes Muster für Ihren Desktop.
• Entmagnetisieren Sie den Monitor* (Seite 12). Wenn Sie ein Gerät, das ein Magnetfeld erzeugt (z. B.
einen Lautsprecher), in der Näh e de s M oni tors aufstellen oder wenn Sie die R ic htu ng des Monitors
ändern, sind die Farben mög li ch erwe ise nicht mehr gleichmä ßig.
• Stellen Sie die Farbte mperatur ein (Seite 11).
• Dieses Geräusch wird vom automatischen Entm agnetisierungszyklus verursacht. Wenn Sie das Gerät
einschalten, wird der Monitor automatisch etwa 5 Sekunden lang entmagnetisiert.
Anzeigen des Namens, der Seriennummer und des Herstellungsdatums des Monitors (INFORMATION)
1
Drücken Sie die Taste MENU.
Das Hauptmenü MENÜ erscheint auf dem Bildschirm.
2
Heben Sie mit den Tasten +/– die Option
SPRACHE/INFORMATION hervor, und drücken Sie
die Taste ENTER.
Das Menü SPRACHE/INFORMATION erscheint auf dem
Bildschirm.
3
Wählen Sie mit der Taste ENTER die Option
(INFORMATION).
Ein Feld mit Informatione n zu d ie sem M on itor wird auf dem
Bildschirm angezeigt.
Beispiel
SPRACHE / I NFORMAT I ON
MODE L : CPD - 1 1 0ES T
SERI AL :12345678
MANUFACTURED : 1 9 9 8 - 5 2
SELECT EX I T
Bleibt das Problem bestehen, wenden Sie sich an Ihren
autorisierten Sony - H än dl er . Ha lte n Sie die folge n de n
Informationen bereit:
• Modellbezeichnung: CPD-110EST oder CPD-210EST
• Seriennummer
• Modellbezeichnung un d technische Daten des Comp uters und
der Grafikkarte
DE
15
Page 44

Selbstdiagnosefunktion
Dieser Monitor verfügt über eine Selbstdiagnosefunktion. Wenn
an dem Monitor oder am Com puter ein Problem auft ritt, erscheint
ein leerer Bildschirm, und die Netzanzei ge 1 l e uchtet grün auf
oder blinkt orange. Wenn di e Netzanzeige 1 orange leuchtet,
befindet sich der Computer im Energiesparmodus. Drücken Sie
eine beliebige Taste auf der Tastatur.
Netzanzeige
Wenn die Netzanzeige 1 grün leuchtet
1
Lösen Sie das Videoeingangskabel, oder schalten
Sie den angeschlossenen Computer aus.
2
Schalten Sie den Monitor am Netzschalter 1 aus
und wieder ein.
3
Halten Sie die Taste + zwei Sekunde n lang gedrückt,
bevor der Monitor in den Energiesparmodus
wechselt.
1
Technische Daten
CPD-110EST
Kathodenstra hlröhre Streifenabstand 0,25 mm
Bildschirmdiagonale 38 cm (15 Zoll)
Ablenkung 90 Grad
Effektive Bildgröße ca. 285 × 214 mm (B/H)
Anzeigegröße 36 cm (14,0 Zol l)
Auflösung Horizontal: max. 1280 Punkte
Vertikal: max. 1024 Zeilen
Standardanzeigegröße ca. 270 × 202 mm (B/H)
Ablenkfrequenz* Horizontal: 30 bis 70 kH z
Vertikal: 48 bis 120 Hz
Betriebsspannung 100 bis 240 V Wechse lstr o m,
50 – 60 Hz, 1,6 – 0,8 A
Leistungsaufnahme max. 105 W
Abmessungen ca. 368 × 393 × 389 mm (B/H/T)
Gewicht ca. 14 kg
Plug and Play DDC1/DDC2B
Mitgeliefertes Zubehör Siehe Seite 6
* Empfohlene Werte für das horizont ale und vertikale Timing
• Das horizontale Synchro nbreitenverhältni s sollte über
1,0 µSek. liegen.
• Die horizontale Austastbreite sollte über 3,6 µSek. liegen.
• Die vertikale Austastbreite sollte über 500 µSek. liegen.
MENU
ENTER
Wenn alle drei Farbbalken (rot, grün, blau) angezeigt werden,
funktioniert der Monitor ordnungsgemäß. Schließen Sie die
Videoeingangskab el wieder an, und überprüfen Sie den Zustand
des Computer.
Wenn die Farbbalken nicht erscheinen, liegt möglicher w eise ein
Fehler am Monitor vor. Wenden Sie sich mit der Beschreibung
des Problems an einen autori sierten Sony-Händler.
Wenn die Netzanzeige 1 orange blinkt
Schalten Sie den Monitor am Netzschalter 1 aus und
wieder ein.
Wenn die Netzanzeige 1 jetzt grün leuchtet, funktioniert der
Monitor ordnung s gem ä ß.
Wenn die Netzanzeige 1 immer noch blinkt, liegt
möglicherweise ein Fehler am Monitor vor. Ermitteln Sie das
Intervall, in dem die Netzanzeige 1 blinkt (in Sekunden), und
wenden Sie sich mit der B eschreibung des Problems an einen
autorisierten Sony-Händler. Notieren Sie sich unbedingt die
Modellbezeichnun g und die Seriennummer des Mon itors.
Notieren Sie sich außerdem das Fabrikat un d Modell Ihres
Computers und der Grafi kkarte.
CPD-210EST
Kathodenstra hlröhre Streifenabstand 0,25 mm
Bildschirmdiagonale 43 cm (17 Zoll)
Ablenkung 90 Grad
Effektive Bildgröße ca. 327 × 243 mm (B/H)
Anzeigegröße 41 cm (16,0 Zol l)
Auflösung Horizontal: max. 1280 Punkte
Vertikal: max. 1024 Zeilen
Standardanzeigegröße ca. 312 × 234 mm (B/H)
Ablenkfrequenz* Horizontal: 30 bis 70 kH z
Vertikal: 48 bis 120 Hz
Betriebsspannung 100 bis 240 V Wechse lstr o m,
50 – 60 Hz, 1,7 – 0,9 A
Leistungsaufnahme max. 110 W
Abmessungen ca. 406 × 431,5 × 420 mm (B/H/T)
Gewicht ca. 18,5 kg
Plug and Play DDC1/DDC2B
Mitgeliefertes Zubehör Siehe Seite 6
* Empfohlene Werte für das horizont ale und vertikale Timing
• Das horizontale Synchro nbreitenverhältni s sollte über
1,0 µSek. liegen.
• Die horizontale Austastbreite sollte über 3,0 µSek. liegen.
• Die vertikale Austastbreite sollte über 500 µSek. liegen.
Änderungen, die dem technischen Fortschritt dienen, bleiben
vorbehalten.
16
Page 45

Índice
Precauciones . . . . . . . . . . . . . . . . . . . . . . . . . . . . . . . . . . . . . . . . . . 4
Identificación de los componentes y los controles . . . . . . . . . . . . . . 5
Instalación . . . . . . . . . . . . . . . . . . . . . . . . . . . . . . . . . . . . .6
Paso 1:
Paso 2:
Paso 3:
Conexión del monitor al ordenador. . . . . . . . . . . . . . . . . . . 6
Conexión del cable de alimentación . . . . . . . . . . . . . . . . . . 6
Encendido del monitor y del ordenador . . . . . . . . . . . . . . . 6
Selección del idioma de los menú en pantalla
(LENGUAJE/INFORMACIÓN) . . . . . . . . . . . . . . . . . . . . . . . . . . . . . 7
Personalización del monitor. . . . . . . . . . . . . . . . . . . . . . .8
Navegación por el menú. . . . . . . . . . . . . . . . . . . . . . . . . . . . . . . . . . 8
Ajuste del contraste y del brillo (CONTRASTE/BRILLO) . . . . . . . . . 9
Ajuste del tamaño o centrado horizontal de la imagen
(TAMAÑO H/POSICIÓN) . . . . . . . . . . . . . . . . . . . . . . . . . . . . . . . . 10
Ajuste del tamaño o centrado vertical de la imagen
(TAMAÑO V/POSICIÓN) . . . . . . . . . . . . . . . . . . . . . . . . . . . . . . . . 10
Ajuste de la curvatura de los lados de la imagen
(COJÍN/BAL COJÍN). . . . . . . . . . . . . . . . . . . . . . . . . . . . . . . . . . . . 10
Ajuste del ángulo de los lados de la imagen
(TRAPECIO/PARALELO). . . . . . . . . . . . . . . . . . . . . . . . . . . . . . . . 10
Ajuste de la rotación de la imagen (ROTACIÓN) . . . . . . . . . . . . . . 11
Aumento o disminución de la imagen (ZOOM). . . . . . . . . . . . . . . . 11
Ajuste del color de la imagen (COLOR) . . . . . . . . . . . . . . . . . . . . . 11
Ajustes adicionales (DESMAGNETIZAR/MUARE). . . . . . . . . . . . . 12
Restauración de los ajustes (RECUPERAR) . . . . . . . . . . . . . . . . . 12
ES
• Trinitron es una marca comercial
registrada de Sony Corporation.
• Macintosh es una marca comercial de
Apple Computer, Inc., registrada en
EE.UU. y otros países.
• Windows
comerciales registrada s de Mi crosoft
Corporation en Estad os Unidos y otros
países.
• IBM PC/AT y VGA son marcas
comerciales registradas de IBM
Corporation de EE.UU.
• VESA y DDC
de Video Electronics Standard
Association.
E
•
registrada de EE.UU.
• El resto de los nombres de produc t os
mencionados en este manual pueden ser
marcas comerc iales o marcas
comerciales registradas de sus
respectivas compañías.
•Además, “” y “” no se mencionan en
cada caso en este manual.
y MS-DOS son marcas
son marcas comerciales
NERGY STAR es una marca
Características técnicas . . . . . . . . . . . . . . . . . . . . . . . . .13
Modos predefinidos y de usuario . . . . . . . . . . . . . . . . . . . . . . . . . . 13
Función de ahorro de energía . . . . . . . . . . . . . . . . . . . . . . . . . . . . 13
Solución de problemas . . . . . . . . . . . . . . . . . . . . . . . . . .13
Si aparecen líneas finas en la pantalla (hilos de amortiguación) . . 13
Mensajes en pantalla . . . . . . . . . . . . . . . . . . . . . . . . . . . . . . . . . . . 13
Problemas y soluciones . . . . . . . . . . . . . . . . . . . . . . . . . . . . . . . . . 14
Función de autodiagnóstico . . . . . . . . . . . . . . . . . . . . . . . . . . . . . . 16
Especificaciones . . . . . . . . . . . . . . . . . . . . . . . . . . . . . . .16
Appendix. . . . . . . . . . . . . . . . . . . . . . . . . . . . . . . . . . . . . . . i
Preset mode timing table . . . . . . . . . . . . . . . . . . . . . . . . . . . . . . . . . .i
TCO’95 Eco-document . . . . . . . . . . . . . . . . . . . . . . . . . . . . . . . . . . . .i
3
Page 46

Precauciones
90°
5°
90°
15°
Aviso sobre las conexiones de alimentación
• Utilice el cable de alimentación suministrado. Si utiliza un
cable diferente, asegúrese de que sea compatible con el
suministro de alimentación local.
Para los clientes en el Reino Unido
Si utiliza el monit or en e l Rein o Uni do, ase gúres e de u tilizar el
cable de alimentació n suministrado para dicho país.
Ejemplo de tipos de enchufe
Mantenimiento
• Limpie la pantalla con un paño suave. Si utiliza algún líquido
de limpieza de cris tale s, no emp lee ni ng ún tipo de pr odu cto de
limpieza que contenga soluciones antiestáticas ni aditivos
similares, ya que puede rayar la capa de la superficie de la
pantalla.
• No frote, toque ni manipule la superficie de la pantalla con
objetos afilados o abrasivos, como un bolígrafo o un
destornillador. Este tipo de contacto puede raya r el tubo de
imagen.
• Limpie el exterior, el panel y los controles con un paño suave
ligeramente humedecido con una solución detergente poco
concentrada. No utilice estropajos abrasivos, detergente en
polvo ni disolventes, como alcohol o bencina.
para 100 a 120 V CA para 200 a 240 V CA para 240 V CA
• Antes de desconectar el cable de alimentación, espere al menos
30 segundos después de desactivar la alimentación para
permitir la descarga de la electricidad estática de la superficie
de la pantalla.
• Después de activar la alimentación, la pantalla se desmagnetiza
durante unos 5 segundos. Esto genera un intenso campo
magnético alrededor de la pantalla que puede afectar a los datos
almacenados en discos o cin tas magnéticas situados cerca del
monitor. Asegúrese de mantener las cintas, discos, y equipos de
grabación magnética alejados del monitor.
El equipo debe instalarse cerca de una toma de corriente de fácil
acceso.
solamente
Instalación
No instale el monitor en los siguientes lugares:
• sobre superficies (mantas, colchas, etc.) o cerca de mat eri ales
(cortinas, tapices, etc.) que puedan bloquear los orifici os de
ventilación
• cerca de fuentes de calor , com o ra diad ore s o c ondu ctos de air e
caliente, ni en lugares expuestos a la luz sola r di rect a
• en lugares expuestos a cambios bruscos de temperatura
• en lugares expuestos a vibracion es mecánicas o golpes
• sobre superficies inestables
• c erca de equipos que generen magnetismo, como
transformadores o líneas eléc tricas de alta tensión
• cerca o sobre superficies metálicas con carga eléctrica
Transporte
Cuando transporte este monitor para su reparación o traslado,
utilice los materiales y la caja de embalaje originales.
Uso del soporte basculante giratorio
Este monitor puede ajustarse en los ángulos mostrados a
continuación. Para girarlo vertical u horizontalmente, sujételo por
la parte inferior con ambas manos.
4
Page 47

Identificación de los componentes
1 2 3 4
5
876
11 12 13 14 15
10
9
y los controles
Consulte las páginas entre paréntesis para obtener más
información.
MENU
ENTER
Parte posteriorParte frontal
1111 Botón MENU (página 9)
Este botón muestra la indicación MENÚ.
2222 Botón ENTER (página 9)
Este botón selecciona las opciones de menú y de ajuste.
3333 Botones 6666 (contraste) +/– (página 9)
Estos botones muestran el menú CONTRASTE/BRILLO y
funcionan como los botones +/– al ajustar otras opciones.
4444 Interruptor e indicador 1 (alimentación)
(páginas 6, 13, 16)
Este botón enciende y a paga el monitor. El indicador d e
alimentación se ilumina en verde cuando se enciende el
monitor, y parpadea en verde y naranja o se ilumina en
naranja cuando dicho monitor se encuentra en el modo de
ahorro de energía.
5555 Conector AC IN (página 6)
Este conector proporciona alimentaci ón de CA al monitor.
6666 Conector de entrada de vídeo (HD15) (página 6)
Este conector int r oduce las señales de vídeo RVA
(0,700 Vp-p, positivo) y de sincroni zación.
ES
Terminal nº Señal
1Roja
2Verde
3Azul
4 Identificación (masa )
5 Masa DDC *
6Masa roja
7 Masa verde
8 Masa azul
9–
10 Masa
11 Identif ic ació n (masa )
12 Datos bidireccionales ( SDA)*
13 Sincronización H.
14 Sincronización V.
15 Reloj de datos (SCL)*
* DDC (Display Data Channel) es un estándar de VESA.
5
Page 48

Instalación
a AC IN
a una toma de corriente
Cable de alimentación
(no suministrado)
Antes de utilizar el monitor, compruebe que ha reci bido los
siguientes accesorios:
• Cable de alimentación (1)
• Windows Monitor Information Disk (1)
• Tarjeta de garantía (1)
• Notas sobre la limpieza de la superf ic i e de la pa ntalla (1)
• Este manual de instrucciones (1)
Paso 1: Conexión del monitor al
ordenador
Apague el monitor y el ordenador antes de real izar la conexión.
Conexión a un ordenador IBM PC/AT o
xxxx
compatible
Paso 2: Conexión del cable de
alimentación
Con el monitor y el ordenador apagados, conecte primero el cable
de alimentación al monitor y, a continuación, a una toma de
corriente.
Paso 3: Encendido del monitor y
del ordenador
Encienda primero el monitor y, a continuación, el ordenador.
a salida de vídeo
Ordenador IBM PC/AT o
compatible
Conexión a un ordenador Macintosh o
xxxx
compatible
Es necesario un adaptador Macintosh (no suministrado).
Adaptador Macintosh (no suministrado)
Ordenador
Macintosh o
compatible
a salida de vídeo
La instalación del monitor se ha completado.
Si es necesario, utilice los controles del monitor para ajustar la
imagen.
6
Page 49

Si no aparece ninguna imagen en la pantalla
• C ompruebe que el monitor esté correctamente conectado al
ordenador.
• Si NO SEÑAL DE ENTRADA aparece en pantalla, compruebe
que la tarjeta gráfica del ordenador esté completamente
insertada en la ranura de bus correcta.
• Si sustituye un monitor antiguo por este modelo y FUERA DE
RANGO EXPLORACION aparece en la pantalla, vuelva a
conectar el monitor antiguo. A continuación, ajuste la tarjeta
gráfica del ordenador de forma que la frecuencia horizontal se
encuentre entre 30 y 70 kHz, y la vertical entre 48 y 120 Hz.
Para obtener más información sobre los mensajes en pantalla,
consulte “Problemas y soluciones” en la página 14.
Para los usuarios que utilicen Windows 95/98
Para aumentar el potencial del mo ni tor, instale en el PC e l archivo de
información sobre el nuevo modelo del disquete Windows Monitor
Information Disk suministrado.
Este monitor cumple con el estándar Plug & Play “VESA DDC”. Si su PC/
tarjeta gráfica cumple con DDC, seleccione “Plug & Play Monitor (VESA
DDC)” o el nombre de mode lo de este monitor como tipo de monitor en
“Control Panel” de Windows 95/98. S i su P C/tarjeta gráfic a presenta
dificultades de comunicación con este monitor, cargue el disquete
Windows Monitor Information Disk y seleccione el nombre de modelo de
este monitor com o ti po de monitor.
Selección del idioma de los menú
en pantalla (LENGUAJE/
INFORMACIÓN)
Puede seleccionar inglés, francés, alemán, español o italiano
como idioma de los menús en pantalla. El ajuste de fábrica es
inglés.
1
Pulse el botón MENU.
Consulta la pági na 9 para obtener más inf ormación sobre el
empleo del botón M ENU.
MENÚ EX I T
CONTRASTE / BR I L LO
TAMAÑO H / POS I C I ÓN
MENU
ENTER
2
Pulse los botones +/– para resaltar LENGUAJE/
b
INFORMACIÓN y pulse el botón ENTER.
Consulte la pági na 9 para obtener más inf ormación sobre el
empleo de los botones +/– y ENTER.
TAMAÑO V / POS I C I ÓN
COJ ÍN/BAL COJÍN
TRAPECIO / PARALELO
ROTAC I ÓN
ZOOM
COLOR
RECUPERAR
LENGU A JE / I N FORMAC NÓI
DESMAGNE T I Z AR / MUA ER
Para los usuarios que utilicen Windows NT4.0
La instalación del monitor en Windows NT4.0 difiere de la de Win dows
95/98 y no implica selección de tipo de monitor. Co nsul te el m a nual de
instrucciones de Windows NT4. 0 para obtener más informaci ón sob re el
ajuste de la resolució n, la frec uencia de barrido y el número de colores.
Ajuste de la resolución y número de colores del monitor
Consulte el manual d e in strucciones del ordena dor para ajustar la
resolución y número de colores del monitor. El número de colores puede
variar en función del or denador o de la tarjeta de vídeo. El ajuste de la
paleta de colores y el número real de colores es de la siguiente forma:
• High Color (16 bits) t 65.536 colores
• True Color (24 bits) t aproximadamente 16,77 millones de col ore s
En el modo True Color (24 bit s ), la velocidad puede ser menor.
MENU
ENTER
3
Pulse el botón ENTER para seleccionar
b
LENGUAJE / I NFORMAC I ÓN
ENGL ISH FRANÇAIS
DEUTSCH I TA L I ANO
ESPAÑOL
SELECT EX I T
(LENGUAJE) y pulse los botones +/– para elegir el
idioma.
• ENGLISH : ingl és
• F RANÇAIS : francés
• D EUTSCH: alemán
• E S PAÑOL
• ITALIANO: italiano
Para cerrar el menú
Pulse el botón MENU una vez para volver al menú principal, y dos veces
para recuperar la visualización normal. Si no pulsa ningún botón, el menú
se cerrará automáticamente transcurridos unos 30 segundos.
Para recuperar el idioma inglés
Consulte “Restauración de los ajustes (RECUPERAR)” en la página 12.
ES
7
Page 50

Personalización del
resolución de
la señal de
entrada actual
frecuencias
horizontal y
vertical de la
señal de
entrada actual
monitor
Es posible realizar diversos ajustes en el monitor mediante el
menú en pantalla.
Navegación por el menú
6666 ROTACIÓN (página 11)
Seleccione el menú ROTACIÓN
para ajustar la rotación de la
imagen.
7777 ZOOM (página 11)
Seleccione el menú ZOOM para
aumentar o reducir la imagen.
ROTAC I ÓN
ROT A C I ÓN
26
SELECT EX I T
ZOOM
ZOOM
26
SELECT EX I T
Pulse el botón MENU para que aparez ca en pantalla el MENÚ
principal. C onsulte la página 9 para obtener má s información
sobre el empleo del botón MENU.
MENÚ EX I T
CONTRASTE / BR I L LO
TAMAÑO H / POS I C I ÓN
TAMAÑO V / POS I C I ÓN
COJ ÍN/BAL COJÍN
TRAPECIO / PARALELO
ROTAC I ÓN
ZOOM
COLOR
RECUPERAR
LENGU A JE / I N FORMAC NÓI
DESMAGNE T I Z AR / MUA ER
Utilice los botones +/– y ENT ER para elegir un o de los siguien tes
menús. Consulte la página 9 para obtener más información sobre
el empleo de los botones +/– y ENTER.
1111 CONTRASTE/BRILLO
(página 9)
Seleccione el menú
CONTRASTE/BRILLO para
ajustar el contraste y el brillo de la
imagen.
2222 TAMAÑO H/POSICIÓN
(página 10)
Seleccione el menú TAMAÑO H/
POSICIÓN para ajustar el tamaño
y centrado horizontal de la
CONTRASTE / BRI LLO
CONTRASTE
26
60.0kHz/70.0Hz
1024X768
SELECT EX I T
TAMAÑO H / POS I C I ÓN
ATMAÑOH
26
SELECT EX I T
imagen.
8888 COLOR (página 11)
Seleccione el menú COLOR para
ajustar la temperatura del c olor de
la imagen. Puede utilizar esta
función para hacer que los colores
del monitor coincidan con los de
una imagen impresa.
9999 RECUPERAR (página 12)
Seleccione el menú
RECUPERAR para restaurar los
ajustes.
q;
q; LENGUAJE/INFORMACIÓN
q;q;
(páginas 7, 15)
Seleccione el menú LENGUAJE/
INFORMACIÓN para
seleccionar el idioma de los
menús en pantalla y visualizar el
cuadro de información sobre este
monitor.
qa
qa DESMAGNETIZAR/MUARE
qaqa
(página 12)
Seleccione el menú
DESMAGNETIZAR/MUARE
para desmagnetizar la pantalla y
cancelar el muaré.
COLOR
R50
V50
A50
SEL ECT EX I T
RECUPERAR
LENGUAJE / I NFORMAC I ÓN
ENGL ISH FRANÇAIS
DEUTSCH I TA L I ANO
ESPAÑOL
SELECT EX I T
DESMAGNET I Z AR /MUARE
SELECT EX I T
KKK
5000 6500 9300
USER
ER CUPERAR
MODO T ODO
EX I T
MSED AGNETIZAR
SI
3333 TAMAÑO V/POSICIÓN
(página 10)
Seleccione el menú TAMAÑO V/
POSICIÓN para ajustar el tamaño
y centrado vertical de la imagen.
4444 COJÍN/BAL COJÍN
(página 10)
Seleccione el menú COJÍN/BAL
COJÍN para ajustar la curvatura
de los lados de la imagen.
5555 TRAPECIO/PARALELO
(página 10)
Seleccione el menú TRAPECIO/
PARALELO para ajustar el
ángulo de los la dos de la imagen.
8
TAMAÑO V / POS I C I ÓN
ATMAÑOV
SELECT EX I T
COJ ÍN/BAL COJ ÍN
CO J Í N
SELECT EX I T
TRAPECI O /PARALELO
RT APEC I O
SELECT EX I T
26
26
26
Visualización de la señal de entrada actual
xxxx
Las frecuencias horizontal y vertical de la señal de entrada actual
aparecen en el menú CONTRASTE/BRILLO. Si la señal se
corresponde con alguno de los modos predefinidos de fábrica de
este monitor, también aparecerá la resolución.
CONTRASTE / BRI LLO
CONTRASTE
26
60.0kHz/70.0Hz
1024X768
SELECT EX I T
Page 51

Uso de los botones MENU, ENTER y +/–
CONTRASTE
26
60.0kHz/70.0Hz
1024X768
SELECT EX I T
CONTRASTE / BRI LLO
xxxx
1
Seleccione el menú que desee ajustar
Pulse los botones +/– para resaltar el menú deseado. Pulse el
botón ENTER para elegir las opciones de menú y ajuste.
MENU
ENTER
2
Ajuste el menú.
b
MENU
ENTER
Pulse los botones +/– para realizar el ajuste.
Ajuste del contraste y del brillo
(CONTRASTE/BRILLO)
Estos ajustes se almacenan en memoria para todas las señales de
entrada.
1
Pulse alguno de los botones 6666 (CONTRASTE) +/–.
El menú CONTRASTE/BRILLO aparece en pantalla.
MENU
ENTER
3
Cierre el menú.
Pulse el botó n MEN U un a ve z p ara v olve r a l me nú pri nc ipal ,
y dos veces para recuperar la visualización normal. Si no
pulsa ningún botón, el menú se cerrará automáticamente
transcurridos unos 30 segundos.
MENU
ENTER
Restauración de los ajustes
xxxx
Puede restaurar los ajustes mediante el menú RECUPERAR.
Consulte la página 12 para obtener más información sobre la
restauración de los ajustes.
2
Pulse el botón ENTER para elegir 6666 (CONTRASTE)
o (BRILLO).
3
Pulse los botones +/– para ajustar el contraste (6666) o
el brillo ( ).
El menú desaparece automá ticamente transcurridos unos 30
segundos.
ES
9
Page 52

Ajuste del tamaño o centrado
Ajuste de la curvatura de los lados
horizontal de la imagen (TAMAÑO
H/POSICIÓN)
Estos ajustes se almacenan en memoria para la señal de entrada
actual.
1
Pulse el botón MENU.
El MENÚ principal aparece en pantalla.
2
Pulse los botones +/– para resaltar TAMAÑO H/ POSICIÓN, y pulse el botón ENTER.
El menú TAMAÑO H/POSICIÓN aparece en pantalla.
3
Primero pulse el botón ENTER para seleccionar la
opción de ajuste que desee. A continuación pulse
los botones +/– para realizar el ajuste.
Seleccione Para
TAMAÑO H
POSICIÓN H
ajustar el tamaño horizontal
ajustar el centrado horizontal
Ajuste del tamaño o centrado
vertical de la imagen (TAMAÑO
V/POSICIÓN)
Estos ajustes se almacenan en memoria para la señal de entrada
actual.
1
Pulse el botón MENU.
El MENÚ principal aparece en pantalla.
2
Pulse los botones +/– para resaltar TAMAÑO V/ POSICIÓN, y pulse el botón ENTER.
El menú TAMAÑO V/POSICIÓN apparece en pantalla.
3
Primero pulse el botón ENTER para seleccionar la
opción de ajuste que desee. Después pulse los
botones +/– para realizar el ajuste.
Seleccione Para
TAMAÑO V
POSICIÓN V
ajustar el tamaño vertical
ajustar el centrado vertical
de la imagen (COJÍN/BAL COJÍN)
Estos valores se almacenan en memoria para la señal de entrada
actual.
1
Pulse el botón MENU.
El MENÚ principal aparece en pantalla.
2
Pulse los botones +/– para resaltar COJÍN/BAL COJÍN, y pulse el botón ENTER.
El menú COJÍN/BAL COJÍN aparece en pantalla.
3
Primero pulse el botón ENTER para eleg ir la opció n
de ajuste deseada. Después pulse los botones +/–
para realizar el ajuste.
Seleccione Para
COJÍN
BAL COJÍN
expandir o contraer los lados de la
imagen
desplazar los lados de la imagen hacia
la izquierda o la derecha
Ajuste del ángulo de los lados de
la imagen (TRAPECIO/PARALELO)
Estos valores se almacenan en memoria para la señal de entrada
actual.
1
Pulse el botón MENU.
El MENÚ principal aparece en pantalla.
2
Pulse los botones +/– para resaltar TRAPECIO/ PARALELO, y pulse el botón ENTER.
El menú TRAPECIO/PARALELO aparece en pantalla.
3
Primero pulse el botón ENTER para eleg ir la opció n
de ajuste deseada. Después pulse los botones +/–
para realizar el ajuste.
Seleccione Para
TRAPECIO
PARALELO
ajustar la anchura de la imagen en la
parte superior de l a pantalla
desplazar la imagen hacia la izquierda
o la derecha en la parte superior de la
pantalla
10
Page 53

Ajuste de la rotación de la imagen
KKK
R50
V50
A50
USER- V EX I T
COLOR
5000 6500 9300
USER
Ajuste del color de la imagen
(ROTACIÓN)
Este ajuste se almacena en memoria para todas l as señales de
entrada.
1
Pulse el botón MENU.
El MENÚ principal aparece en pantalla.
2
Pulse los botones +/– para resalta r ROTACIÓN, y pulse el botón ENTER.
El menú ROTACIÓN aparece en pantal la.
3
Pulse los botones +/– para girar la imagen.
Aumento o disminución de la
imagen (ZOOM)
Este ajuste se almacena en memoria para la señal de entrada
actual.
1
Pulse el botón MENU.
El MENÚ principal aparece en pantalla.
2
Pulse los botones +/– para resa ltar ZOOM, y pulse el botón ENTER.
El menú ZOOM aparece en pantalla.
3
Pulse los botones +/– para aumentar o reducir la imagen.
(COLOR)
Los ajustes de COLOR permiten definir la temperatura del color
de la imagen media nte el cambio del nivel de color del campo
blanco. Los colores aparecen rojizos cuand o la t emperatura es
baja, y azulados cuando es alta. Este a juste resul ta útil para h acer
coincidir los colores del monitor con los de las imágenes
impresas.
Este ajuste se almacena en memoria para todas las señales de
entrada.
1
Pulse el botón MENU.
El MENÚ principal aparece en pantalla.
2
Pulse los botones +/– para resaltar COLOR, y pulse el botón ENTER.
El menú COLOR aparece en pantalla.
3
Pulse los botones +/– para seleccionar una temperatura del color.
Las temperaturas predefinidas son 5000K, 6500K y 9300K.
Puesto que el valor ajustado en fábrica es de 9300K, la
tonalidad del color blanco cambiará de azulada a rojiza al
disminuir la temperatura hasta 6500K y 5000K.
4
Si es necesario, sintonice la temperatura del color con precisión.
Primero pulse los botones +/– para seleccionar USER.
Después pulse el botón ENTER para elegir R (rojo), V (verde)
o A (azul) y pulse los bot ones +/– para realizar el ajust e.
Nota
El ajuste se detiene cuando el tamaño horizontal o el vertical alcanza su
valor máximo o mínimo.
ES
Si sintoniza la temperatu ra con precisión, lo s valores del color
nuevos se almacenan en memoria y se recuperan siempre que
seleccione USER.
11
Page 54

Ajustes adicionales
Restauración de los ajustes
(DESMAGNETIZ AR/MUARE)
Es posible desmagnet izar manualmente la pantalla, y cancela r el
muaré.
1
Pulse el botón MENU.
El MENÚ principal aparece en pantalla.
2
Pulse los botones +/– para resaltar DESMAGNETIZAR/MUARE, y pulse el botón ENTER.
El menú DESMAGNETIZAR/MUARE aparece en pantalla.
3
Pulse el botón ENTER para selec cionar la opción de ajuste que desee.
Ajuste la opción seleccionada según l a s siguientes
instrucciones.
Desmagnetización de la pantalla
El monitor se desmagnetiza automáticamente al activar la
alimentación.
Para desmagnetizarlo manualmente, en primer lugar
pulse el botón ENTER para elegir
(DESMAGNETIZAR). Después pulse el botón +.
La pantalla se desmagnet iza durante unos 5 segundo s . Si es
necesario aplicar un segundo ciclo de desmagnetización, deje que
transcurra un intervalo mínimo de 20 minutos para obtener el
mejor resultado posible.
Cancelación del muaré
Si aparecen en pantalla patrones elípticos u ondulados, ajuste el
nivel de cancelación de muaré.
Para ajustar la cantidad de cance lación de muaré, pulse
primero el botón ENTER para elegir (CANCELAR
MUARE). Después pulse los botones +/– hasta que el
efecto muaré sea mínimo.
* El m u a r é es un ti po de interferencia natural que produce líne a s su aves
y onduladas en la pantalla. Puede aparecer debido a interferencias entre
el patrón de la imagen en pantalla y el de paso de fósforo del moni tor.
Ejemplo de muaré
(RECUPERAR)
Este monitor dispone de los siguientes métodos de restauración.
Utilice el menú RECUPERAR para restaurar los ajustes.
1
Pulse el botón MENU.
El MENÚ principal aparece en pantalla.
2
Pulse los botones +/– para resa ltar 0000 RECUPERAR
y pulse el botón ENTER.
El menú RECUPERAR aparece en pant alla.
Restaure los valores según las siguientes instrucciones.
Restauración de todos los datos de ajuste para la señal de entrada actual (MODO)
Pulse el botón –.
La opción MODO se selecciona y se restauran todos los datos de
ajuste para la señal de entrada actual.
Tenga en cuenta que las sigu ientes opciones no se restauran
mediante este método:
• idioma del menú en pantalla (página 7)
• rotación de la imagen (página 11)
Restauración de todos los datos de ajuste a los niveles predefinidos de fábrica (TODO)
Pulse el botón +.
Se selecciona la opción TODO. Con la excepción de los ajustes de
USER del menú COLOR, todos los datos d e ajuste pa ra toda s las
señales de entrada recu peran los niveles predefinidos en fábrica.
Nota
Si TODO se encuentra selecc io nado, los botones del monitor no
funcionarán durante unos 5 segundos.
12
Page 55

Características técnicas
INFORMACION
FUERA DE
RANGO EXPLORACION
Modos predefinidos y de usuario
Solución de problemas
Antes de ponerse en contacto con el servicio té cnico, consulte esta
sección.
Cuando el monitor recibe una se ñal de entrada, hace coincidir
automáticamente la señal con alguno de los modos predefinido s
en fábrica almacenados en la memoria del monitor, con el fin de
mostrar imágenes de alta calidad en el centro de la pantalla.
(Consulte la lista de los modos predefinidos en fábrica de la
sección Append ix.)
correspondan con ni nguno de los modos predef inidos de fábrica, la
tecnología digital Multiscan de este monitor garantiza la
presentación en pa nt alla de imágenes nít i d as p ar a cualquier
sincronizació n dentro del margen de frecuencias del mo ni tor
(horizontal: 30 – 70 kHz , vertical: 48 – 120 Hz). Si la i m agen se
ajusta, los datos de ajuste se almace nan com o modo de usuario y se
recuperan automáticamente al recibirse la misma señal de entrada.
Con respecto a las señales de entrad a que no se
Nota para los usuarios de Windows
Consulte el manual de la tarjeta de vídeo o el programa de utilidades
suministrado con la tarjeta gráfica, y seleccione el índice de barrido
más alto disponible para maximizar el rendimiento del monitor.
Función de ahorro de energía
Este monitor cumple las directrices de ahorro de energía
E
establecidas por VESA,
monitor se conecta a un ordenador o tarjeta gr áfica de vídeo
conforme con DPMS (Di s play Power Management Signaling),
dicho monit or reducirá au t o má t icamente el consumo de ener gía
en tres etap a s como se muestra a continu a ción.
NERGY STAR y NUTEK. Si el
Si aparecen líneas finas en la
pantalla (hilos de amortiguación)
Las líneas que se aprecian en la p antalla son normales en el
monitor Trinitron y no son ningún fallo de funcionamiento. Son
las sombras de los hilos de amortiguación utilizados para
estabilizar la rejilla de apertura y se aprecian en mayor medida
cuando el fondo de la pantalla es luminoso (normalmente blanco).
La rejilla de apertura es el elem ento esencial p or el que el tubo de
imagen Trinitron es único, permitien do que la pantalla reciba más
iluminación, por lo que las imágenes aparecen con más brillo y
más detalle.
Hilos de amortiguación
Mensajes en pantalla
Si la señal de entrada presenta algún problema, la pantalla
mostrará uno de los siguientes mensajes. Para solucionar el
problema, consulte “Problemas y soluciones” en la página 14.
ES
Modo de
alimentación
funcionamiento
normal
1 espera
2 reposo
3 activo
inactivo*
alimentación
desactivada
* Cuando el ordenador entra en el modo “activo-inactivo”, la señal de
entrada se interrumpe y la pantalla muestra NO S E Ñ AL DE
ENTRADA. Transcurridos 20 segundos, el monitor entra en el modo
de ahorro de energía.
Consumo de
energía
110 W
≤
(CPD-210EST)
105 W
≤
(CPD-110EST)
15 W verde y naranja
≤
15 W verde y naranja
≤
5 W n aranja
≤
0 W apagado
Indicador
1 (alimentación)
verde
alternados
alternados
Condición de la señal
de entrada
Condición de la señal de entrada
FUERA DE RANGO EXPLORACION
indica que las especificacio nes del monitor no aceptan la
señal de entrada.
NO SEÑAL DE ENTRADA
indica que el monitor no recibe ninguna señal.
13
Page 56

Problemas y soluciones
Si el problema lo causa el ordenador u otro equipo conectado, consulte el manual de instrucciones del equipo co nectado.
Utilice la función de autodiagnóstico (página 16) si lo expuesto a continuación no resuelve el problema.
Problema Compruebe lo siguiente
Ausencia de imagen
Si el indicador 1 (alimentación) no e stá
iluminado
Si el mensaje NO SEÑAL DE
ENTRADA aparece en pantalla, o si el
indicador 1(alimentación) está
iluminado en naranja o alternando entre
verde y naranja
Si el mensaje FUERA DE RANGO
EXPLORACION aparece e n pantalla
Si no aparece ningún mensaje y el
indicador 1 (alimentación) está
iluminado en verde o parpadea en
naranja
Si utiliza Windows 95/98 • Si ha sustituido un monitor antiguo por este, vuelva a conectar el antiguo y realice lo siguiente.
Si utiliza un sistema Ma ci nt osh
La imagen parpadea, se ondula,
oscila o aparece codificada
La imagen es borrosa
Aparecen imágenes fantasma
La imagen no está centrada o el
tamaño es incorrecto
Los bordes de la imagen son curvos
• Compruebe que el cable de alimentación esté correctamente conectad o.
• Compruebe que el interruptor 1 (alimentación) se encuentre en la posición de activado.
• Compruebe que el cable de señales de vídeo esté correctamente conectado y que todos los
enchufes estén firmemente insertados en las tomas (página 6).
• Compruebe que los terminales del conector de entrada de vídeo HD15 no estén doblados ni
arrancados.
Problemas causados por el ordenador u otro equipo conectado
x
• El ordenador se encuentra en el modo de ahorro de energía. Pulse cualquier tecla del teclado del
ordenador.
• Compruebe que el ordenador esté encendi do.
• Compruebe que la tar je ta gráfica esté completam ente insertada en la ranura bus adecuada.
Problemas causados por el ordenador u otro equipo conectado
x
• Compruebe que el margen de frecuencia de vídeo se encuentre dentro de lo especificado para el
monitor. Si ha sustituido un monitor antiguo por este, vuelva a conectar el antiguo y ajuste el
margen de frecuenc ia de la sig u iente forma:
Horizontal: 30 – 70 kHz
Vertical: 48
• Utilice la función de autod iagnóstico (página 16).
Instale el disquete Window s Mon ito r Information Disk (página 7) y seleccione este monitor
(“CPD-110EST” o “CPD-210EST”) entre l os m onitores Sony de la pant al l a de selección de
monitor de Win dow s 95/98.
•
Compruebe que el adaptador Macintosh (no suministrado) y el cable de señal de vídeo estén
correctamente conectados (página 6)
• Aísle y elimine las fuentes p otencial es de campo s eléctric os o magnétic os, como otr os monitor es,
impresoras láser, ventiladores eléctricos, lámparas fluorescentes o televisores.
• Aleje el monitor de líneas eléctricas o coloque una protección magnética cerca de dicho monitor.
• Enchufe el monitor en una toma de CA diferente, preferiblemente de otro circuito.
• Gire el monitor 90° a la izquierda o la derecha.
Problemas causados por el ordenador u otro equipo conectado
x
• Consulte el manual de la tarjeta gráfica para obtener información sobre el ajuste adecuado del
monitor.
• Asegúrese de que este m onitor acepta el modo gráfico (VESA, Macintosh 16" Color, etc.) y la
frecuencia de la señal de entrada (App endix). Aunque la frec uencia se encuentre d entro del
margen ad ec uado , ci er tas t arj et as d e ví deo pu ede n te ner un imp ul so d e si nc ro ni zaci ón d emasi ad o
estrecho para q ue el monitor se sinc r onice correctamente.
• Ajuste el índice de barrido del ordenador (frecuencia vertical) para obtener imágenes de la mejor
calidad posi ble.
• Ajuste el brillo y el contraste (página 9).
• Desmagnetice el monitor* (página 12).
• Disminuya el efecto de cancelación de muaré (página 12).
• No utilice cables prolon gadores de vídeo y/o cajas de conmutación de vídeo .
• Compruebe que todos los enchufes estén firmemente insertados en sus tomas.
• Ajuste el tamaño o el centrado (página 10) . Tenga en cuenta que c ie rt os modos de vídeo no
llenan la pantalla hasta los bordes.
•
Ajuste la forma de la imagen (página 10).
–
120 Hz
.
14
Page 57

Problema Compruebe lo siguiente
Aparece un patrón ondulado o
elíptico (muaré)
El color no es uniforme
El blanco no parece blanco
Se oye un zumbido inmediatamente
después de activar la alimentación
* Si es necesario aplicar un segundo ciclo de desmagnetización, deje que transcurran al menos 20 minutos antes de volver a aplicarlo para obtener el mejor
resultado posible. Es po sibl e que se oiga un zumbido, pero no es un fallo de funcionamiento.
• Cancele el muaré (página12).
Problemas causados por el ordenador u otro equipo conectado
x
• Cambie el patrón del escritorio.
• Desmagnetice el monitor* (página 12). Si sitúa un equipo que genere campos magnéticos, como
un altavo z, ce rca del monitor , o si cambia la orientación de éste, el color puede perder
uniformidad.
• Ajuste la temperatura del color (página 11).
• Este es el sonido del cic lo de desmagnetizaci ón automática. Al activar la alime nt ación, el
monitor se desmagnetiza automáticamente durante 5 segundos.
Visualización del nombre, número de serie y fecha de fabricación de este monitor (INFORMACIÓN)
1
Pulse el botón MENU.
El MENÚ principal aparece en pantalla.
2
Pulse los botones +/– para resaltar LENGUAJE/ INFORMACIÓN, y pulse el botón ENTER.
El menú LENGUAJE/INFORMACIÓN aparece en pantalla.
3
Pulse el botón ENTER para seleccionar (INFORMACIÓN).
Aparece en pantalla el cuadro de información de este monitor.
Ejemplo
LENGUAJ E / INFORMAC IÓN
MODE L : CPD - 1 1 0ES T
SERI AL :12345678
MANUFACTURED : 1 9 9 8 - 5 2
SELECT EX I T
Si el problema no s e soluciona, póngase en contacto con un
proveedor Sony a utorizado y proporciónele la siguiente
información:
• Nombre del modelo: CPD-110EST, CPD-210EST
• Número de serie
• Nombre y especificaciones del ordenador y de la tarjeta gráfica
ES
15
Page 58

Función de autodiagnóstico
Este monitor dispone de una fu nción de autodiag nóstico. Si existe
algún problema con el monitor o con el ordenador, la pantalla se
mostrará en blanco y el indicador 1 (alimentación) se iluminará
en verde o parpadeará en naranja. Si el indicador
1 (alimentación) se ilumi na en naranja, significa que el
ordenador se encuentra en el modo de ahorro de energía. Pulse
cualquier tecla del teclad o.
Indicador 1 (alimentación)
Si el indicador 1 (alimentación) está iluminado en verde
1
Desconecte el cable de entrada de vídeo o apague el ordenador conectado.
2
Pulse el botón 1 (alimentac ión) para apa gar y encender el monitor.
3
Pulse y mantenga pulsado el botón + durante 2
segundos antes de que el monitor ent re en el modo
de ahorro de energía.
MENU
ENTER
Si aparecen las tres barras de color (rojo, verde, azul), significa
que el monitor funciona correctamente. Vuelva a conectar los
cables de entrada de vídeo y compruebe el estado del ordenador.
Si las barras de color no aparecen, sig ni fica que hay un fallo
potencial del monitor. Info rme al prov e ed or Sony au to rizad o del
estado del monitor.
Si el indicador 1 (alimentación) parpadea en naranja
Pulse el botón 1 (alimentación) para apagar y encender el monitor.
Si el indicador 1 (alimentación) se ilumina en verde, significa
que el monitor funciona correctamente.
Si el indicador 1 (alimentación) sigue parpadeando, significa que
hay un fallo potencial del monitor. Cuente el número de segundos
entre los parpadeos en naranj a del indicador 1 (alimentación) e
informe al proveedor Sony autorizado sobre el estado del monitor.
Asegúrese de anotar el nombre del modelo y el número de serie
de dicho monitor. Tome nota también del fabricante y del modelo
del ordenador y de la tarjeta de vídeo.
Especificaciones
CPD-110EST
TRC Paso de la rejilla de apertura de
0,25 mm
15 pulgadas, medida diagonal
90 grados de deflexión
Tamaño de imagen vis ualizable
Aprox. 285 × 214 mm (an/al)
Imagen de visualización de
14,0 pulgadas
Resolución Horizontal: Máx. 1280 puntos
Vertical: Máx. 1024 líneas
Área de imagen estándar Aprox. 270 × 202 mm (an/al)
Frecuencia de deflexión* Horizontal: 30 a 70 kHz
Vertical: 48 a 120 Hz
Corriente/tensión de entrada de CA
100 a 240 V, 50 – 60 Hz, 1,6 – 0,8 A
Consumo de energí a Máx. 105 W
Dimensiones Aprox. 368 × 393 × 389 mm
(an/al/prf)
Peso Aprox. 14 kg
Característica Plug and play
DDC1/DDC2B
Accesorios suministrados Consulte la página 6
* Parámetros de sincronización horizontal y vertical
recomendada
• La anchura de sincronizaci ón horizontal debe ser super ior a
1,0 µseg.
• La anchura de supresión horizontal debe ser super ior a
3,6 µseg.
• La anchura de supresión vertical debe ser superior a
500 µseg.
CPD-210EST
TRC Paso de la rejilla de apertura de
0,25 mm
17 pulgadas, medida diagonal
90 grados de deflexión
Tamaño de imagen vis ualizable
Aprox. 327 × 243 mm (an/al)
Imagen de visualización de
16,0 pulgadas
Resolución Horizontal: Máx. 1280 puntos
Vertical: Máx. 1024 líneas
Área de imagen estándar Aprox. 312 × 234 mm (an/al)
Frecuencia de deflexión* Horizontal: 30 a 70 kHz
Vertical: 48 a 120 Hz
Corriente/tensión de entrada de CA
100 a 240 V, 50 – 60 Hz, 1,7 – 0,9 A
Consumo de energí a Máx. 110 W
Dimensiones Aprox. 406 × 431,5 × 420 mm
(an/al/prf)
Peso Aprox. 18,5 kg
Característica Plug and play
DDC1/DDC2B
Accesorios suministrados Consulte la página 6
* Parámetros de sincronización horizontal y vertical recomendada
• La anchura de sincronizaci ón horizontal debe ser superior a
1,0 µseg.
• La anchura de supresión horizontal debe ser super ior a
3,0 µseg.
• La anchura de supresión vertical debe ser superior a
500 µseg.
Diseño y especificaciones sujetos a cambios sin previo aviso.
16
Page 59

Indice
Precauzioni. . . . . . . . . . . . . . . . . . . . . . . . . . . . . . . . . . . . . . . . . . . . 4
Identificazione dei componenti e dei comandi . . . . . . . . . . . . . . . . . 5
Installazione . . . . . . . . . . . . . . . . . . . . . . . . . . . . . . . . . . . .6
Punto 1:
Punto 2:
Punto 3:
Collegamento del monitor al computer . . . . . . . . . . . . . . . 6
Collegamento del cavo di alimentazione. . . . . . . . . . . . . . 6
Accensione del monitor e del computer . . . . . . . . . . . . . . 6
Selezione della lingua del menu a schermo
(LINGUA/INFORMAZIONE) . . . . . . . . . . . . . . . . . . . . . . . . . . . . . . . 7
Personalizzazione del monitor . . . . . . . . . . . . . . . . . . . . .8
Come spostarsi tra i menu . . . . . . . . . . . . . . . . . . . . . . . . . . . . . . . . 8
Regolazione della luminosità e del contrasto
(CONTRASTO/LUMINOSITÀ) . . . . . . . . . . . . . . . . . . . . . . . . . . . . . 9
Regolazione della dim ens i one oriz zo ntale o della centratura
dell’immagine (DIM.ORIZ/POSIZIONE) . . . . . . . . . . . . . . . . . . . . . 10
Regolazione della dim ens i one ve rti cale o della centratura
dell’immagine (DIM.VERT/POSIZIONE). . . . . . . . . . . . . . . . . . . . . 10
Regolazione della curvatura dell’immagine ai lati
(CUSCINO/PIN BALANCE) . . . . . . . . . . . . . . . . . . . . . . . . . . . . . . 10
Regolazione dell’angolo dei lati dell’immagine
(TRAPEZIO/PARALL). . . . . . . . . . . . . . . . . . . . . . . . . . . . . . . . . . . 10
Regolazione della rotazione dell’immagine (ROTAZIONE) . . . . . . 11
Ingrandimento o riduzione dell’immagine (ZOOM). . . . . . . . . . . . . 11
Regolazione del colore dell’immagine (COLORE) . . . . . . . . . . . . . 11
Impostazioni aggiuntive (SMAGNETIZ/MOIRÉ) . . . . . . . . . . . . . . 12
Reimpostazione delle regolazioni (RICHIAMO) . . . . . . . . . . . . . . . 12
IT
• Trinitron è un marchio di fabbrica
registrato di Sony Corporation.
• Macintosh è un marchio di fabbrica
concesso in licenza a Ap p le Computer,
Inc., registrato negli U.S.A. e in altri
paesi.
• Windows
fabbrica registrati di Microsoft
Corporation negli U.S.A. e in altri paesi.
• IBM PC/AT e VGA sono marchi di
fabbrica registrati di IBM Corporation
degli U.S.A.
• VESA e DDC
di Video Electronics Standard
Association.
E
•
fabbrica registrato negli U.S.A.
• Tutti i nomi degli altri prodotti citati in
questo manu al e potrebbero ess ere
marchi di fabbrica o marchi di fabbrica
registrati delle rispettive compagnie .
• Inoltre, “” e “” non sempre vengono
riportati nel manuale.
e MS-DOS sono marchi di
sono marchi di fabbrica
NERGY STAR è un marchio di
Caratteristiche tecniche . . . . . . . . . . . . . . . . . . . . . . . . .13
Modo preimpostato e modo utente. . . . . . . . . . . . . . . . . . . . . . . . . 13
Funzione di risparmio energetico . . . . . . . . . . . . . . . . . . . . . . . . . . 13
Guida alla soluzione dei problemi . . . . . . . . . . . . . . . . .13
Se sullo schermo appaiono delle righe sottili
(cavi di smorzamento) . . . . . . . . . . . . . . . . . . . . . . . . . . . . . . . . . . 13
Messaggi a schermo. . . . . . . . . . . . . . . . . . . . . . . . . . . . . . . . . . . . 13
Sintomi e soluzioni dei problemi . . . . . . . . . . . . . . . . . . . . . . . . . . . 14
Funzione di autodiagnostica. . . . . . . . . . . . . . . . . . . . . . . . . . . . . . 16
Caratteristiche tecniche . . . . . . . . . . . . . . . . . . . . . . . . .16
Appendix. . . . . . . . . . . . . . . . . . . . . . . . . . . . . . . . . . . . . . . i
Preset mode timing table . . . . . . . . . . . . . . . . . . . . . . . . . . . . . . . . . .i
TCO’95 Eco-document . . . . . . . . . . . . . . . . . . . . . . . . . . . . . . . . . . . .i
3
Page 60

Precauzioni
90°
5°
90°
15°
Avvertenza per i collegamenti di alimentazione
• Utilizzare il cavo di alimentazione in dotazione. Se si utilizza
un cavo diverso, accertarsi che sia compatibile con la tensione
operativa locale.
Per i clienti nel Regno Unito
Se si utilizza il monitor nel Regno Unito, utilizzare il cavo di
alimentazione in dotazione.
Esempio di tipi di spina
da 100 a 120 V CA da 200 a 240 V CA solo per 240 V CA
Manutenzione
• Pulire lo schermo con un panno morbido. Se si usa un
detergente per il vetro, accertarsi che non contenga una
soluzione antistatica o un additivo simile che potrebbe graffiare
il rivestimento dello schermo.
• Non strofinare, toccare o tamburellare sulla su perficie dello
schermo con oggetti abra sivi o appunti ti quali una pen na a sfera
o un cacciavite, onde evit are di graffiare il cinescopio a colori.
• Pulire il rivestimento, il pannello e i comandi con un panno
morbido leggermente inumidito con una soluzione detergente
delicata. Non us are alcun tipo di spugnetta o polvere abra s i va ,
né solventi qual i al cool o benzene.
Trasporto
Per spedire il monitor o inviarlo in ripara zion e, us ar e il materiale
di imballaggio originario.
• Prima di scollegare il cavo di alimentazione, attendere almeno
30 secondi dallo spegnimento dell’apparecchio per consentire
la dispersione dell’elettricità statica sulla superficie dello
schermo.
• N on appena si accende l’apparecchio, lo schermo viene
smagnetizzato per circa 5 secon di . Questa operazione crea un
forte campo magnetico attorno allo schermo che potrebbe
danneggiare i dati memorizzati su nastri magnetici o dischi
situati vicino al monitor. Collocare eventuali apparecchiature di
registrazione magnetica, nastri e dischi lontano dal monitor.
L’apparecchiatura dovrebbe essere installata vicino ad una
presa di rete facilmente accessibile.
Installazione
Non installare il monitor nei luoghi descritti di seguito:
• su superfici quali tappetini, coperte e simili né vicino a
materiali quali tendaggi, tessuti e simili che potrebbero
bloccarne le prese di ventilazione
• vicino a fonti di calore quali radiatori o condotti d’aria ca lda, né
in luoghi esposti alla luce diretta del sole
• in luoghi soggetti a significativi sbalzi di temperatura
• in luoghi soggetti a urti o vibrazioni meccaniche
• su una superficie instabile
• vicino ad apparecchiature che generano campi magnetici, quali
trasformatori o linee ad alta tensione
• vicino o sopra superfici metallich e con carica elettrica
Uso del sistema orientabile
È possibile regolare il monitor entro l’angolazione illustrata qui
sotto. Per spostare il monitor verticalmente o orizzontalmente
afferrarlo alla base con entrambe le mani.
4
Page 61

Identificazione dei componenti e
1 2 3 4
5
876
11 12 13 14 15
10
9
dei comandi
Per maggiori informazioni vedere le pagine fra parentesi.
MENU
ENTER
Parte posterioreParte anteriore
1111 Tasto MENU (pagina 9)
Per visualizzare il MENU.
2222 Tasto ENTER (pagina 9)
Per selezionare le voci di menu e di regolazione.
3333 Tasti 6666 (contrasto) +/– (pagina 9)
Per visualizzare il menu CONTRASTO/LUMINOS IT À e
come tasti +/– per regolare altre voci.
4444 Interruttore e indicatore di accensione 1
(pagina 6, 13, 16)
Per accendere e spegnere il monitor. L’indicatore si illumina
in verde quando il monitor viene acceso e lampeggia in verde
e arancion e oppu re si il lumina in aran cione q uando il monit or
è nel modo di risparmio energetico.
5555 Connettore AC IN (pagina 6)
Per collegare il cavo di alimentazione CA al monitor.
6666 Connettore di ingresso video (HD15) (pagina 6)
Questo connettore immette segnali video RVB (0,700 Vp-p,
positivo) e segnali sincronici.
N. piedino Segnale
1Rosso
2Verde
3Blu
4 ID (Terra)
5 Terra DDC*
6 Terra rosso
7 Terra verde
8 Terra blu
9–
10 Terra
11 ID (Terra)
12 Dati bidireziona li (SDA)*
13 Sinc O.
14 Sinc V.
15 Orologio dati (SCL)*
IT
* Stan dard del Display Data Channel (DDC) del marchio VESA .
5
Page 62

Installazione
all’ingresso
AC IN
alla presa di rete
cavo di alimentazione
(in dotazione)
Prima di utilizzare il monitor, verificare che la confezione
contenga i seguenti accessori.
• Cavo di alimentazione (1)
• Windows Monitor Information Disk (1)
• Scheda di garanzia (1)
• Note sulla pulizia della superficie dello schermo (1)
• Il presente manuale di istruzioni (1)
Punto 1:Collegamento del monitor
al computer
Spegnere il monitor e il computer prima del collegamento.
Collegamento ad un computer IBM PC/AT o
xxxx
compatibile
Punto 2:Collegamento del cavo di
alimentazione
Con il monitor e il computer spenti, collegare prima il cavo di
alimentazione al monitor, quindi collegarlo alla presa di rete.
Punto 3:Accensione del monitor e
del computer
Accendere prima il monitor, quindi accendere il computer.
all’uscita video
computer IBM PC/AT o
compatibile
Collegamento ad un computer Macintosh o
xxxx
compatibile
È necessario un adattatore Macintosh (non in dotazione).
adattatore Macintosh (non in dotazione)
computer
Macintosh o
compatibile
all’uscita video
L’installazione del monitor è completata.
Se necessario, usare i comandi del monitor per regolare
l’immagine.
6
Page 63

Se sullo schermo non appare alcuna immagine
• Verificare che il monitor sia collegato al computer
correttamente.
• S e sullo schermo appare il messaggio NO SEGNALE INGR,
verificare che la scheda grafica del computer sia
completamente inserita nel corretto alloggiamento del bus.
• Se si sostituisce un vecchio monitor con questo modello e sullo
schermo appare FUORI GAMMA SCANS, ricollegare il
vecchio monitor. Quindi regolare la scheda grafica del
computer in modo che la frequenza orizzontale sia fra 30 e 70
kHz e la frequenza verticale sia fra 48 e 120 Hz.
Per maggiori informazioni sui messaggi a schermo, vedere la
sezione “Sintomi e soluzioni dei problemi” a pagina 14.
Per gli utenti di Windows 95/98
Per potenziare al massimo il monitor, installare sul proprio compu te r il
nuovo file di informazioni sul modello dal disco Wi ndows Monitor
Information Disk.
Questo monitor è conforme allo standard Plug & Play “VESA DDC”. Se
la scheda grafica/PC è conforme a DDC, selezionare “P lug & Play
Monitor (VESA DDC)” o il nome del modello di questo monitor come
tipo di monitor dal “Cont rol Panel” di Windows 95/98. Alcune schede
grafiche/PC non sono conformi a DDC. Se la scheda grafica/PC ha
difficoltà a comun ic ar e con questo monitor, carica re i l di sco Windows
Monitor Information Di sk e sel e zionare il nome del modell o di questo
monitor come tipo di monitor.
Selezione della lingua del menu a
schermo (LINGUA/
INFORMAZIONE)
Per il menu a schermo sono disponibili versioni nelle lingue
inglese, francese, tedesco, spagnolo e italiano. La lingua
preimpostata è la lingua inglese.
1
Premere il tasto MENU.
Per maggiori informazioni sull’uso del tasto MENU, vedere
pagina 9.
MENU
CONTRASTO / L UMI NOS ÀTI
DIM.ORIZ/POSIZIONE
MENU
ENTER
2
Premere i tasti +/– per evidenziare LINGUA/
b
D I M . VERT / POS I Z I ONE
CUSCINO/PINBALANEC
TRAPEZ I O / PARAL L
ROTAZ I ONE
ZOOM
COLORE
RICHIAMO
L I NGUA / I NFORMAZ I O EN
SMAGNETIZ/MOIRÉ
INFORMAZIONE e premere il tasto ENTER.
Per maggiori informazioni sull’uso dei tasti +/– e ENTER,
vedere pagina 9.
EX I T
Per gli utenti di Windows NT4.0
L’installazione del monitor in Windows NT4.0 è diversa da Windows 95/
98 e non occorre selezionare il tipo di monitor. Per maggiori informazioni
sulla regolazione del la risol uzione, frequenza di refresh e numero di
colore, consultare le istruzioni per l’uso di Windows NT4.0.
Regolazione della risoluzione del monitor e del numero di colore
Regolare la risoluzione del monitor e il numero di col ore facendo
riferimento alle istruzioni per l’uso del proprio computer. Il numero di
colore può variare in ba se a l computer o alla scheda video.
L’impostazione della tavolozz a di colori e il numero re al e dei colori è
descritto qui di seguit o:
• High Color (16 bit) t 65.536 colori
• True Color (24 bit) t circa 16,77 mi l ioni di colori
Nel modo True Color (24 bit), la vel oc it à po tre bbe essere inferiore.
MENU
ENTER
3
Premere il tasto ENTER per selezio nare (LINGUA)
b
LINGUA/ INFORMAZIONE
ENGL ISH FRANÇAIS
DEUTSCH I TA L I ANO
ESPAÑOL
SELECT EX I T
e premere i tasti +/– per selezionare una lingua.
• ENGLISH : Inglese
• F RANÇAIS: Francese
• DEUTSCH: Tedesco
• E SPAÑOL: Spagnolo
• ITALIANO
Per chiudere il menu
Premere il tas to M ENU una volta per tor nare al menu principale e due
volte per tornare alla vi sualizzazione normale. Se non vi ene premuto
alcun tasto, il menu si chiude aut om at icamente dopo circa 30 secondi.
Per reimpostare la lingua inglese
Vedere “Reimpostazione delle regolazioni (RICHIAMO)” a pagina 12.
IT
7
Page 64

Personalizzazione del
la risoluzione
del segnale di
ingresso
corrente
le frequenze
orizzontali e
verticali del
segnale di
ingresso
corrente
monitor
È possibile effettuare numerose regolazion i del monitor usando il
menu a schermo.
Come spostarsi tra i menu
Premere il tasto MENU per visualizzare il M ENU principale sullo
schermo. Per maggiori informazioni sull’uso del tasto MENU,
vedere pagina 9.
MENU
CONTRASTO / L UMI NOS ÀTI
DIM.ORIZ/POSIZIONE
D I M. VERT / POSI Z I ONE
CUSCINO/PINBALANEC
TRAPEZ I O / PARAL L
ROTAZ I ONE
ZOOM
COLORE
RICHIAMO
L I NGUA / I NFORMAZ I O EN
SMAGNETIZ/MOIRÉ
Usare i tasti +/– e ENTER per selezionare uno dei segu enti menu.
Per maggiori informazioni sull’uso dei tasti +/– e ENTER, vedere
pagina 9.
1111 CONTRASTO/LUMINOSITÀ
(pagina 9)
Selezionare il menu
CONTRASTO/LUMINOSITÀ
per regolare il contrasto e la
luminosità dell’immagine.
2222 DIM.ORIZ/POSIZIONE
(pagina 10)
Selezionare il menu DIM.ORIZ/
POSIZIONE per regolare la
dimensione orizzontale e la
centratura dell’immagine.
EX I T
CONTRASTO/ LUMINOSI TÀ
CONTRASTO
26
60.0kHz/70.0Hz
1024X768
SELECT EX I T
DIM.ORIZ/POSIZIONE
IMD.ORIZ
26
SELECT EX I T
6666 ROTAZIONE (pagina 11)
Selezionare il menu
ROTAZIONE per regolare la
rotazione dell’immagine.
7777 ZOOM (pagina 11)
Selezionare il menu ZOOM per
ingrandire o ridurre l’immagine.
8888 COLORE (pagina 11)
Selezionare il menu COLORE per
regolare la temperatura di colore
dell’immagine. È possibile usare
questo menu per far corrispondere
i colori del monitor ai colori di
un’immagine stampata.
9999 RICHIAMO (pagina 12)
Selezionare il menu RICHIAMO
per reimpostare le regolazioni.
q;
q; LINGUA/INFORMAZIONE
q;q;
(pagina 7, 15)
Selezionare il menu LINGUA/
INFORMAZIONE per scegliere
la lingua del menu a schermo e
visualizzare il riquadro
informazioni del monitor.
qa
qa SMAGNETIZ/MOIRÉ
qaqa
(pagina 12)
Selezionare il menu
SMAGNETIZ/MOIRÉ per
smagnetizzare lo schermo ed
eliminare l’effetto moiré.
ROTAZ IONE
ROTAZ IONE
26
SELECT EX I T
ZOOM
ZOOM
26
SELECT EX I T
COLORE
R50
V50
B50
SELECT EX I T
RICHIAMO
MODO PREDE F
LINGUA/ INFORMAZIONE
ENGL ISH FRANÇAIS
DEUTSCH I TA L I ANO
ESPAÑOL
SELECT EX I T
SMAGNETIZ/MOIRÉ
SELECT EX I T
5000 6500 9300
USER
RICHIAMO
MS AGNETIZ
SI
KKK
EX I T
3333 DIM.VERT/POSIZIONE
(pagina 10)
Selezionare il menu DIM.VERT/
POSIZIONE per regolare la
dimensione verticale e la
centratura dell’immagine.
4444 CUSCINO/PIN BALANCE
(pagina 10)
Selezionare il menu CUSCINO/
PIN BALANCE per regolare la
curvatura ai lati dell’immagi ne.
5555 TRAPEZIO/PARALL
(pagina 10)
Selezionare il menu TRAPEZIO/
PARALL per regolare l’angolo
dei lati dell’immagine.
8
DIM. VERT / POS I ZI ONE
IDM.VERT
26
SELECT EX I T
CUSCINO / P IN BALANCE
UC SCINO
26
SELECT EX I T
TRAPEZ IO/ PARALL
RT APE Z I O
26
SELECT EX I T
Visualizzazione del segnale di ingresso cor-
xxxx
rente
Le frequenze orizzontali e vert icali del segnale di ingresso
corrente sono vi sualizzate nel menu CONT RASTO/
LUMINOSITÀ. Se il segnale corrisponde ad uno dei modi
preimpostati in fabbrica di ques to monitor, anche la risolu zione è
visualizzata.
CONTRASTO/ LUMI NOSI TÀ
CONTRASTO
26
60.0kHz/70.0Hz
1024X768
SELECT EX I T
Page 65

Uso dei tasti MENU, ENTER, e +/–
CONTRASTO
26
60.0kHz/70.0Hz
1024X768
SELECT EX I T
CONTRASTO / LUMI NOSI TÀ
xxxx
1
Selezionare il menu che si desidera regolare.
Premere i tasti +/– per evidenzi are il menu desiderato.
Premere il tasto ENTER per selezionare le voci di menu e di
regolazione.
MENU
ENTER
2
Per regolare il menu.
Premere i tasti +/– per effettuare l a regolazione.
3
Per chiudere il menu.
Premere il tasto MENU una volta per tornare al menu
principale e due volte per torn are alla visualizzazione
normale. Se no n v iene prem ut o alc un ta sto , il me nu s i chiu de
automaticamente dopo circa 30 secondi.
b
MENU
ENTER
MENU
ENTER
Regolazione della luminosità e del
contrasto (CONTRASTO/
LUMINOSITÀ)
Queste impostazioni vengono memorizzate per tutti i segnali
d’ingresso.
1
Premere l’uno o l’altro dei tasti 6666 (CONTRASTO) +/–.
Sullo schermo appare il menu CONTRASTO/
LUMINOSITÀ.
2
Premere il tasto ENTER per selezionare 6666
(CONTRASTO) o (LUMINOSITÀ).
3
Premere i tasti +/– per regolare sia il contrasto (6666)
che la luminosità ( ).
Il menu scompare automaticam ente dopo circa 30 secondi.
MENU
ENTER
Reimpostazione delle regolazioni
xxxx
È possibile reimpostare le regolazioni utilizzando il menu
RICHIAMO. Per ulteriori informazioni sulla reimpostazione
delle regolazioni, vedere pagina 12.
IT
9
Page 66

Regolazione della dimensione
Regolazione della curvatura
orizzontale o della centratura
dell’immagine (DIM.ORIZ/
POSIZIONE)
Queste impostazioni vengono memorizzate per il segnale di
ingresso corrente.
1
Premere il tasto MENU.
Sullo schermo appare il MENU principale.
2
Premere i tasti +/– per evidenziare DIM.ORIZ/ POSIZIONE e premere il tasto ENTER.
Sullo schermo appare il menu DIM.ORIZ/POSIZIONE.
3
Premere prima il tasto ENTER per selezionare la
voce desiderata. Quindi premere i tasti +/– per
effettuare la regolazione.
Selezionare Per
DIM.ORIZ
POSIZIONE O
regolare la dimensione orizzontale
regolare la centratura orizzontale
Regolazione della dimensione
verticale o della centratura
dell’immagine (DIM.VERT/
POSIZIONE)
Queste impostazioni vengono memorizzate per il segnale di
ingresso corrente.
1
Premere il tasto MENU.
Sullo schermo appare il MENU principale.
2
Premere i tasti +/– per evidenziare DIM.VERT/ POSIZIONE e premere il tasto ENTER.
Sullo schermo appare il menu DIM.VERT/POSIZIONE.
3
Premere prima il tasto ENTER per selezionare la
voce desiderata. Quindi premere i tasti +/– per
effettuare la regolazione.
Selezionare Per
DIM.VERT
POSIZIONE V
regolare la dimensione verticale
regolare la centratura verticale
dell’immagine ai lati (CUSCINO/PIN
BALANCE)
Queste impostazioni vengono memorizzate per il segnale di
ingresso corrente.
1
Premere il tasto MEN U.
Sullo schermo appare il MENU principale .
2
Premere i tasti +/– per evidenziare CUSCINO/PIN BALANCE e premere il tasto ENTER.
Sullo schermo appare il menu CUSCINO/PIN BALANCE.
3
Premere prima il tasto ENTER per selezionare la
voce desiderata. Quindi premere i tasti +/– per
effettuare la regolazione.
Selezionare Per
CUSCINO
PIN BALANCE
espandere o ridurre l’immagine ai lati
spostare i lati dell’immagine verso
sinistra o verso destra
Regolazione dell’angolo dei lati
dell’immagine (TRAPEZIO /
PARALL)
Queste impostazioni vengono memorizzate per il segnale di
ingresso corrente.
1
Premere il tasto MEN U.
Sullo schermo appare il MENU principale .
2
Premere i tasti +/– per evidenziare TRAPEZIO/ PARALL e premere il tasto ENTER.
Sullo schermo appare il menu TRAPEZIO/PARALL.
3
Premere prima il tasto ENTER per selezionare la
voce desiderata. Quindi premere i tasti +/– per
effettuare la regolazione.
Selezionare Per
TRAPEZIO
PARALL
regolare la larghezza dell’immagine
nella parte superiore dello schermo
spostare l’immagine verso sinistra o
verso destra nella parte superiore dello
schermo
10
Page 67

Regolazione della rotazione
KKK
R50
V50
B50
USER- V EX I T
COLORE
5000 6500 9300
USER
Regolazione del colore
dell’immagine (ROTAZION E)
Questa impostazione viene memorizzata per tutti i segnali
d’ingresso.
1
Premere il tasto MENU.
Sullo schermo appare il MENU principale.
2
Premere i tasti +/– per evidenziare ROTAZIONE e premere il tasto ENTER.
Sullo schermo appare il menu ROTAZIONE.
3
Premere i tasti +/– per ruotare l’immagine.
Ingrandimento o riduzione
dell’immagine (ZOOM)
Questa impostazione viene memorizzata par il segnale di ingresso
corrente.
1
Premere il tasto MENU.
Sullo schermo appare il MENU principale.
2
Premere i tasti +/– per evidenziare ZOOM e premere il tasto ENTER.
Sullo schermo appare il menu ZOOM.
3
Premere i tasti +/– per ingrandire o ridurre l’immagine.
dell’immagine (COLORE)
Le impostazioni del menu COLORE consentono di rego la re la
temperatura di colore dell’immagine modificando il livello del
campo di colore bianco. I colori appaiono rossastri se la
temperatura è bassa e bluast ri se l a temperatura è alta. Questa
regolazione è utile per far corrispondere i colori del monitor ai
colori di un’immagine stampata.
Questa impostazione viene memorizzata per tutti i segnali
d’ingresso.
1
Premere il tasto MENU.
Sullo schermo appare il MENU principale.
2
Premere i tasti +/– per evidenziare COLORE e premere il tasto ENTER.
Sullo schermo appare il menu COLORE.
3
Premere i tasti +/– per sel ezi onar e una temp er atu ra di colore.
Le temperature di colore preimpostate sono 5000K, 6500K e
9300K. Poiché l’impostazion e prede finita è 9300K, i bianchi
cambieranno da una tinta bluastra ad una tinta rossastra
abbassando la temperat ura a 6500K e 5000K.
4
Se necessario, effettuare la sintonia fine della temperatura di colore.
Premere prima i tasti +/– per selezionare USER. Quindi
premere il tasto ENTER per selezionare R (rosso), V (verde),
o B (blu) e premere i tasti +/– per effettuare la regolazione.
Nota
La regolazione termina non appena per la dim ensione orizzontal e o
verticale viene ra ggiunto il valore massi mo o minimo.
IT
Se si effettua la sintonia fine della temperatura di colore, le
nuove impostazioni di co lo re vengono memorizzate e
richiamate ogni volta che si seleziona USER.
11
Page 68

Impostazioni aggiuntive
Reimpostazione delle regola zioni
(SMAGNETIZ/MOIRÉ)
È possibile smagnetizzare lo schermo manualmente ed eliminare
l’effetto moiré.
1
Premere il tasto MENU.
Sullo schermo appare il MENU principale.
2
Premere i tasti +/– per evidenziare SMAGNETIZ/ MOIRÉ e premere il tasto ENTER.
Sullo schermo appare il menu SMAGNETIZ/MOIRÉ.
3
Premere il tasto ENTER per selezionare la voce da regolare.
Regolare la voce s e lezionata secondo le is truzioni seguenti.
Smagnetizzazione dello schermo
Il monitor viene automaticamente smagnetizzato quando vi ene
acceso.
Per smagnetizzare il monitor manualmente, premere
prima il tasto ENTER per selezionare (SMAGNETIZ).
Quindi premere il tasto +.
Lo schermo viene smagnetizzato per circa 5 secondi. Se fosse
necessario un secondo ciclo di smagnetizzazione, attendere
almeno 20 minuti per ottenere un risultato migliore.
Eliminazione dell’effetto moiré
Se sullo schermo appaiono linee ondulate o ellittiche, regolare il
livello di eliminazione dell’eff ett o moiré.
Per regolare l’eliminazione dell’effetto moiré, premere
prima il tasto ENTER per selezionare (ELIMINA
MOIRÉ). Quindi premere i tasti +/– fino a quando
l’effetto moiré non ridotto al minimo.
* L’e ffetto moiré è un tipo di interferenza naturale c he produce leggere
linee ondulate sullo schermo. Questo effetto può verificarsi a causa
dell’interfere nza tra il motivo regolato dell’immagine dal segnale di
ingresso e il motivo a punti di fosfo ro del tubo a raggi catodici .
Esempio di
effetto moiré
(RICHIAMO)
Questo monitor dispone dei due metodi di reimpostazione
descritti di seguito. Per reimpostare le regolazioni usare il menu
RICHIAMO.
1
Premere il tasto MEN U.
Sullo schermo appare il MENU principale .
2
Premere i tasti +/– per evidenziare 0000 RICHIAMO e
premere il tasto ENTER.
Sullo schermo appare il menu RICHIAMO.
Reimpostare le impostazioni secondo le istruzioni seguenti.
Reimpostazione di tutti i dati di regolazione per il segnale di ingresso corrente (MODO)
Premere il tasto –.
Viene selezionata la voce MODO. Tutti i dati di regolazione del
segnale di ingresso corrente sono reim postati.
Si noti che con que sto metodo non vengono reimpostate le
seguenti opzioni:
• la lingua per il menu a schermo (pagina 7)
• la rotazione dell’immagine (pagina 11)
Per riportare tutti i dati di regolazione ai valori preimpostati in fabbrica (PREDEF)
Premere il tasto +.
Viene selezionata la voce PREDEF. Tranne le impostazioni
USER nel menu COLORE, tutti i dati di regolazione per tutti i
segnali di ingresso vengono reimpost at i ai livelli pre impo sta ti in
fabbrica.
Nota
Se viene selezionato PREDEF, i tasti del monitor non funzioneranno per
circa 5 secondi.
12
Page 69

Caratteristiche tecniche
INFORMAZIONE
FUORI GAMMA SCANS
Modo preimpostato e modo utente
Quando il monitor riceve un segnale di ingresso, l o f a
corrispondere automaticamente ad uno dei modi preimpostati in
fabbrica e memorizzati nel monitor, per fornire un’immagine di
alta qualità al centro dello schermo. Per un elenco dei modi
preimpostati in fabbrica, veder e l’App end ix. Per i segnali di
ingresso che non corrispondono ad uno dei modi preimpostati in
fabbrica, la tecnologia Multiscan digitale di questo monitor
assicura una visualizzazione dell’immagine nitida per qualsiasi
sincronizzazione nella gamma di frequenza del monitor
(orizzontale: da 30 a 70 kHz, verticale: da 48 a 120 Hz). Se
l’immagine viene regolata, i dati di regolazione vengono
memorizzati come modo utente e richiamati automaticamente
qualora venga ricevuto lo stesso segnale di ingresso.
Nota per gli utenti di Windows
Gli utenti di Windows devono controllare il manuale della scheda
video o il programma della utility forn ito c on la sch eda graf ica e
quindi selezionare la frequenza di refresh più elevata per
massimizzare le prestazioni del monitor.
Funzione di risparmio energetico
Guida alla soluzione dei problemi
Prima di rivolgersi ad un cent ro di assistenza tecnica
specializzato, consult are questa sezione.
Se sullo schermo appaiono delle
righe sottili (cavi di sm orz amento)
Questo tipo di righe sullo schermo sono normali per il monitor
Trinitron e non rappresentano un problema di funzionamento.
Queste righe sono l’ombra dei cavi di smorzamento usati per
stabilizzare la griglia di apertura , visibili maggiormente qu ando lo
sfondo dello schermo è chiaro (solitam ente bi anco). La grig lia di
apertura è l’elemento essenziale che caratterizza il cinescopio a
colori Trinitron, consentendo una maggiore illuminazione dello
schermo con il risultato di un’immagine più luminosa e
dettagliata.
Cavi di smorzamento
Questo monitor è conforme alle direttive sul risparmio e nergetico
di VESA,
collegato ad un computer o ad una scheda grafica video conformi
a DPMS (Display Power Management Signaling), il monitor
ridurrà automaticamente il consumo energetico in tre stadi come
descritto qui sotto.
Modo di
alimentazione
funzionamento
normale
1 attesa
2 sospeso
3 attivo-spento*≤ 5 W arancione
spento 0 W spento
* Quando il computer entra nel modo “attivo-spento ”, il segnale di
E
NERGY STAR e NUTEK. Se il monitor viene
Consumo
energetico
110 W
≤
(CPD-210EST)
105 W
≤
(CPD-110EST)
15 W verde e arancione
≤
15 W verde e arancione
≤
ingresso viene interrot to e sullo schermo appare il me ssaggio NO
SEGNALE INGR. Dopo circa 20 secondi il monitor entra nel modo di
risparmio energeti co.
Indicatore di
accensione 1
verde
alternato
alternato
Messaggi a schermo
In caso di problemi per il segnale di ingresso, sullo schermo
appare uno dei seguenti messaggi. Per risolvere il problema,
vedere la sezi one “ Si ntom i e so luzi on i dei p roble mi ” a p agin a 14
Condizione del
segnale di ingresso
La condizione del segnale di ingresso
FUORI GAMMA SCANS
Indica che il segnale di ingresso non è supp ortato dalle
caratteristiche tecniche del monitor.
NO SEGNALE INGR
indica che non viene i mmesso alcun segnale al monit or.
IT
13
Page 70

Sintomi e soluzioni dei problemi
Se il problema è causato dal computer o da alt re apparecchiature collegate, consultare le istruzioni p er l’uso di queste appa recchiature.
Se le indicazioni descritte qui di seguito non aiutano a risolvere il problema, usare la funzione di autodiagnostica (pagina 16).
Sintomo Controllare quanto segue
Assenza d’immagine
Se l’indicatore di accensione 1 non è
illuminato
Se sullo schermo appare il messaggio
NO SEGNALE INGR o se
l’indicatore di accensione 1 è di
colore arancione o si alterna tra i l
verde e l’arancione
Se sullo schermo appare il messaggio
FUORI GAMMA SCANS
Se non viene visualiz zato alcun
messaggio e l’indica tore di
accensione 1 è illuminato in verde o
lampeggiante in arancione.
Se si usa Windows 95/98 • Se con questo monitor è stato sostituito un vecchio monitor, ricollegare il vecchio monitor e
Se si usa un sistema Macintosh • Controllare che l’adattatore Macintosh (non in dotazione) ed il cavo del segnale video
L’immagine è tremolante, salta,
oscilla oppure è confusa
L’immagine è sfocata • R egolare la lu mi nosità e il contrasto (pagina 9).
L’immagine è sdoppiata • Eliminare l’uso di prolunghe del cavo video e/o di cassette per l’interruttore video.
L’immagine non è centrata o della
dimensione corretta
I bordi dell’immagine sono
incurvati
• C ontrollare che il cavo di alimentazione sia collegato corret tamente.
• Controllare che l’interruttore 1 sia nella posizione di accensione.
• C ontrollare che il cavo del segnale video sia collegato correttamente e che tutte le spine
siano saldamente inserite nelle prese (pagina 6).
• Controllare che nel conne tt ore di ingresso video HD15 non vi siano piedini piegati o
danneggiati.
xProblemi causati da l computer o da altre apparecchiature collegate
• Il computer è nel modo di risparmio energetico. Premere un tasto qualsiasi sulla tastiera del
computer.
• Controllare che l’alimentazione del computer sia attivata.
• Controllare che la scheda grafica sia completamente inserita nell’alloggiamento del bus
appropriato.
xProblemi causati dal computer o da altre apparecchiature collegate
• Controllare che il campo di frequenza video rientri in quello specificato per il monitor. Se
con questo monitor è stato sostituito un vecchio monitor, ricollegare il vecchio monitor e
regolare il campo di frequenza come descritto di seguito.
Orizzontale: 30 – 70 kHz
Verticale: 48 – 120 Hz
• Usare la funzione di autodiagnostica (pagina 1 6).
effettuare le seguenti operazioni. Installare il Windows Monitor Information Disk
(pagina 7) e selezionare questo monitor (“CPD-110EST ” o “CPD-210ES T”) tra i monitor
Sony nella schermata di selezione monitor Windows 95/98.
siano collegati correttamente (pagina 6).
• Isolare ed eliminare le potenziali origini di campi elettrici o magnetici, quali altri monitor,
stampanti laser, ventilatori elettrici, illuminazioni fluorescenti o televisori.
• Spostare il monitor lontano dalle linee di alimentazione oppure collocare uno schermo
magnetico vicino al monitor.
• Provare a collegare il monitor ad un’altra presa di rete CA, preferibilmente su un circuito
differente.
• Provare a girare il monitor di 90° verso sinistra o verso destra.
xProblemi causati dal computer o da altre apparecchiature collegate
• Controllare il manuale della scheda grafica per le appropriate impostazioni del monitor.
• Controllare che il modo grafica (VESA, Macintosh 16" Color, ecc.) e la frequenza del
segnale di ingre s s o sia no supportati da questo monitor ( Appendix). Anche se la frequen z a
rientra nella gamm a prevista, alcune schede video potrebbero avere un impulso sincronico
troppo piccolo per permettere al monitor di sincronizzarsi c orrettamente.
• Regolare la frequenza di refresh del computer (frequenza verticale) per ottenere la migliore
immagine possibile.
• Smagnetizzare il monitor* (pagina 12).
• Diminuire il livello di eliminazione dell’effetto moiré (pagina 12).
• Controllare che tutte le spine siano saldamente inserite nelle apposite prese.
• Regolare la dimensione o la centratura (pagina 10). Si noti che alcuni modi video non
riempiono lo sche rmo fino ai bordi.
• R egol are il formato dell’immagine (pagina 10).
14
Page 71

Sintomo Controllare quanto segue
Sono visibili disturbi ondulati o
ellittici (effetto moiré)
• Eliminare l’effetto moiré (pagina12).
xProblemi causati dal computer o da altre apparecchiature collegate
• Modificare il modello del desktop.
Il colore non è uniforme • Smagnetizzare il monitor* (pagin a 12). Se si colloca vicino al monitor un’apparecchiatura
che genera un campo magnetico, quale un diffusor e, oppure se si modifica la direzione del
monitor, il colore potrebbe perdere uniformità.
Il bianco non è perfetto • Regolare la temperatura di colore (pagina 11).
Non appena si accende
l’apparecchio si sente un ronzio
* Nel caso in cui sia necessario un secondo ciclo di smagnetizzazione, attendere almeno 20 minuti per ottenere un risultato migliore. Potrebbe venire udito
un ronzio che non è un problema di funzionamento.
• È il rumore del ciclo di smagnetizzazione automatica. Quando si attiva l’alimentazione, il
monitor viene automaticamente smagnetizzato per 5 second i.
Visualizzazione del nome del monitor, del numero di serie e della data di produzione (INFORMAZIONE)
1
Premere il tasto MENU.
Sullo schermo appare il menu principale.
2
Premere i tasti +/– per evidenziare LINGUA/ INFORMAZIONE e premere il tasto ENTER.
Sullo schermo appare il menu LINGUA/INFORMAZIONE.
3
Premere il tasto ENTER per selezionare (INFORMAZIONE).
Sullo schermo apparirà la finestra con le informazioni sul
monitor.
Esempio
L INGUA / I NFORMAZ IONE
MODE L : CPD - 1 1 0ES T
SERI AL :12345678
MANUFACTURED : 1 9 9 8 - 5 2
SELECT EX I T
Se il problema persiste, rivo lgersi al rivendi tore autorizz ato Sony
comunicando le seguenti informazioni.
• Nome del modello: CPD-110EST, CPD-210EST
• Numero di serie
• N ome e caratteristiche tecniche de l p r oprio computer e della
scheda grafica.
IT
15
Page 72

Funzione di autodiagnostica
Questo monitor dispone di una funzione di autodiagnostica. Se si
presentano problemi al monitor o ai computer collegati, lo
schermo si oscurerà e l’indica to re di accensione 1 si illuminerà
in verde o lampeggerà in arancione. Se l’indicatore di accensione
1 è illuminato in arancione, il com puter è ne l modo di risp armio
energetico. Provare a premere un tasto qualsi asi sulla tastiera.
Indicatore di accensione
Se l’indicatore di accensione 1 è verde
1
Scollegare il cavo di ingresso video o spegnere il computer collegato.
2
Premere il tasto 1 (accensione) per spegnere e riaccendere il monitor.
3
Premere e tenere premuto il tasto + per 2 secondi
prima che il monitor entri nel modo di risparmio
energetico.
MENU
ENTER
Se appaiono tutte le tre barre a colori (rosso, verde, blu), il
monitor funziona in modo corretto. Ricollegare i cavi di ingresso
video e controll ar e le co n diz io ni de l co mputer.
Se le barre a colori non appaiono, si tratta di un potenzia le guasto
al monitor. Rivolgersi al rivenditore aut orizzato Sony.
Se l’indicatore di accensione 1 lampeggia in arancione
Premere il tasto di accensione 1 per spegnere e riaccendere il monitor.
Se l’indicatore di accensione 1 si illumina in verde, il monitor
funziona in modo corretto.
Se l’indicatore di accensione 1 continua a lampeggiare, si tratta
di un potenziale guasto al mon it or. Contare il numero di secondi
tra il lampeggiamento nel colore aranci on e dell’indicatore di
accensione 1 e rivolgersi al rivenditore autorizzato Sony .
Annotare il nome del modello e il numero di serie del monitor.
Inoltre, annotare la marca e il modello del proprio computer e
della scheda video.
1
Caratteristiche tecniche
CPD-110EST
Cinescopio Griglia di apertura 0,25 mm
15 pollici misurati in diagonale
Deflessione di 90
Dimensioni dell’immagine visibile
Circa 285 × 214 mm (l/a)
Immagine visibile 14,0"
Risoluzione Orizzontale : 1280 punti max.
Verticale: 1024 righe max.
Area dell’immagine standard
Circa 270 × 202 mm (l/a)
Frequenza di deflessione* Orizzontale: da 30 a 70 kHz
Verticale: da 48 a 120 Hz
Tensione/corrente di ingresso CA
da 100 a 240 V, 50 – 60 Hz,
1,6 – 0,8 A
Consumo energetico 105 W max.
Dimensioni Circa 368 × 393 × 389 mm (l/a/p)
Peso Circa 14 kg
Plug & Play DDC1/DDC2B
Accessori in dotazione Vedere a pagina 6
* Condizioni di sincro nizzazione orizzontale e verticale
consigliate
• L’ampiezza di sincronizzazione orizzontale dovrebbe essere
superiore a 1,0 µsec.
• L’ampiezza di oscuramento orizzontale dovrebbe essere
superiore a 3,6 µsec.
• L’ampiezza di oscuramento verticale dovrebbe essere
superiore a 500 µsec.
CPD-210EST
Cinescopio Griglia di apertura 0,25 mm
17 pollici misurati in diagonale
Deflessione di 90
Dimensioni dell’immagine visibile
Circa 327 × 243 mm (l/a)
Immagine visibile 16,0"
Risoluzione Orizzontale : 1280 punti max.
Verticale: 1024 righe max.
Area dell’immagine standard
Circa 312 × 234 mm (l/a)
Frequenza di deflessione* Orizzontale: da 30 a 70 kHz
Verticale: da 48 a 120 Hz
Tensione/corrente di ingresso CA
da 100 a 240 V, 50 – 60 Hz,
1,7 – 0,9 A
Consumo energetico 110 W max.
Dimensioni Circa 406 × 431,5 × 420 mm (l/a/p)
Peso Circa 18,5 kg
Plug & Play DDC1/DDC2B
Accessori in dotazione Vedere a pagina 6
* Condizioni di sincro nizzazione orizzontale e verticale
consigliate
• L’ampiezza di sincronizzazione orizzontale dovrebbe essere
superiore a 1,0 µsec.
• L’ampiezza di oscuramento orizzontale dovrebbe essere
superiore a 3,0 µsec.
• L’ampiezza di oscuramento verticale dovrebbe essere
superiore a 500 µsec.
Il design e le caratteristiche tecniche sono soggetti a modifiche
senza preavviso.
16
Page 73

Appendix
Preset mode timing table
TCO’95 Eco-document
No. Resolution
(dots × lines)
1640 × 480 31.5 kHz 60 Hz VGA-G
2640 × 480 43.3 kHz 85 Hz VESA
3720 × 400 31.5 kHz 70 Hz VGA-Text
4800 × 600 46.9 kHz 75 Hz VESA
5800 × 600 53.7 kHz 85 Hz VESA
6832 × 624 49.7 kHz 75 Hz Macintosh 16"
7 1024 × 768 60.0 kHz 75 Hz VESA
8 1024 × 768 68.7 kHz 85 Hz VESA
9 1280 × 1024 64.0 kHz 60 Hz VES A
Horizontal
Frequency
Vertical
Frequency
Graphics
Mode
Color
Congratulations!
x
You have just purchased a TCO’95 approved and labelled
product! Your choice has provided you with a product developed
for professiona l use. Your purchase has also contributed to
reducing the burden on the envi ronment and also, to the further
development of environmental ly adapted electronics products.
Why do we have environmentally labelled
x
computers?
In many countries, environmental labelling has become an
established met hod for encouraging the adaptation of goods and
services to the environment. The main problem, as far as
computers and other electronics equipment are concerned, is that
environmentally harmful substances are used both in the products
and during the manufacturing. Since it has not been possible for
the majority of electronics equipment to be recycled in a
satisfactory way, most of these potentially damaging substances
sooner or later enter Nature.
There are also other characteristics of a computer, such as energy
consumption levels, that are important from the viewpoints of
both the work (internal) and natural (external) environments.
Since all methods of conventional electricity generation have a
negative effect on the environment (acidic and climateinfluencing emissions, radioactive waste, etc.), it is vital to
conserve energy. Electroni cs equipment in offices consume an
enormous amount of energy since they are often left running
continuously.
What does labelling involve?
x
This product meets the requirements for the TCO’95 scheme
which provides for international and environmental labelling of
personal computers. The labelling scheme was developed as a
joint effort by the TCO (The Swedish Confederation of
Professional Employees), Naturskyddsforeningen (The Swedish
Society for Nature Conservation) and NUTEK (The National
Board for Industrial and Technical Dev el opment in Sweden).
The requirements cover a wide range of issues: environment,
ergonomics, usability, emissio n of electrical and mag netic fields,
energy consumption and electrical and fire safety.
(continued)
i
Page 74

The environmental demands concern restrictions on the presence
and use of heavy metals, brominated and chlorinated flame
retardants, CFCs (freons) and chlorinated solvents, among other
things. The product must be prepared for recycling and the
manufacturer is obliged to have an environmental plan which
must be adhered to in each country where the company
implements its operational policy.
The energy requirements include a demand that the computer and/
or display, after a certain period of inactivity, shall reduce its
power consumption to a lower level in one or more stages. The
length of time to reactivate the computer shall be reasonable for
the user.
Labelled products must meet strict environmental demands, for
example, in respect of the reduction of electric and ma g netic
fields, physical and visual ergonomics and good usability.
Cadmium
Cadmium is present in rechargeable batteries and in the
colourgenerating layers of certain computer displays. Cadmium
damages the nervous system and is toxic in high doses.
TCO’95 requirement states that batteries may not contain more
than 25 ppm (parts per million) of cadmium. The colourgenerating layers of display screens must not co ntain any
cadmium.
**
Mercury**
Mercury is sometimes found in batteries, relays and switches.
Mercury damages the nervous system and is toxic in hi gh doses.
TCO’95 requirement states that batteries may not contain more
than 25 ppm (parts per million) of mercury. It also demands that
no mercury is present in any of the electrical or electronics
components concerned with the display unit.
On this page, you will find a brief summary of the environmental
requirements met by this product. The complete environmental
criteria documen t may be ordered from:
TCO Development Unit
S-114 94 Stockholm
Sweden
Fax: +46 8 782 92 07
Email (Internet): development@tc o. se
Current information regarding TCO’95 approved and labelled
products may also be obtained via the Internet, using the
address:
http://www.tco-info.com/
TCO’95 is a co-operative project between TCO (The Swedish
Confederation of Profession al Employees),
Naturskyddsforeningen (The Swedish Society for Nature
Conservation) and NUTEK (The National Board for Industrial
and Technical Development in Sweden).
Environmental Requirements
x
Brominated flame retardants
Brominated flame retardants a re present in printed c ircuit boards,
cables, wires, casings and housings. In turn, they delay the spread
of fire. Up to thirty percent of the plastic in a computer casing can
consist of flame retardant su bstances. These a re related to another
group of environmental toxins, PCBs, which are suspected to give
rise to similar harm, including re prod uctive damage in fishe ating
birds and mammals, due to the bio-accumulative* processes.
Flame retardants have been found in human blood and researchers
fear that disturbances in foetus development may occur.
TCO’95 demand requires that plastic components weighing more
than 25 grams must not contain organically bound chlorine and
bromine.
CFCs (freons)
CFCs (freons) are sometimes used for washing printed circuit
boards and i n the manuf acturing of expanded foam for p ackaging.
CFCs break down oz one and thereby damage the ozone layer in
the stratosphere, causing in creased reception on Earth of
ultraviolet light with consequent increased risks of skin cancer
(malignant mela noma).
The relevant TCO’95 requirement: Neither CFCs nor HCFCs
may be used during the manufacturi ng of the product or its
packaging.
* Bio-accumulative is de fined as substances w hich accumulate w ithin
living organisms
**L e ad, Ca dmium and Mercury are heavy meta ls which are Bio-
accumulative.
Lead
**
Lead can be found in picture tubes, display screens, solders and
capacitors. Lead damages the nervous system and in higher doses,
causes lead poisoning.
TCO’95 requirement permits the inclusion of lead since no
replacement has yet bee n developed.
ii
Page 75

Page 76

Sony Corporation Printed in Thailand
 Loading...
Loading...