Page 1
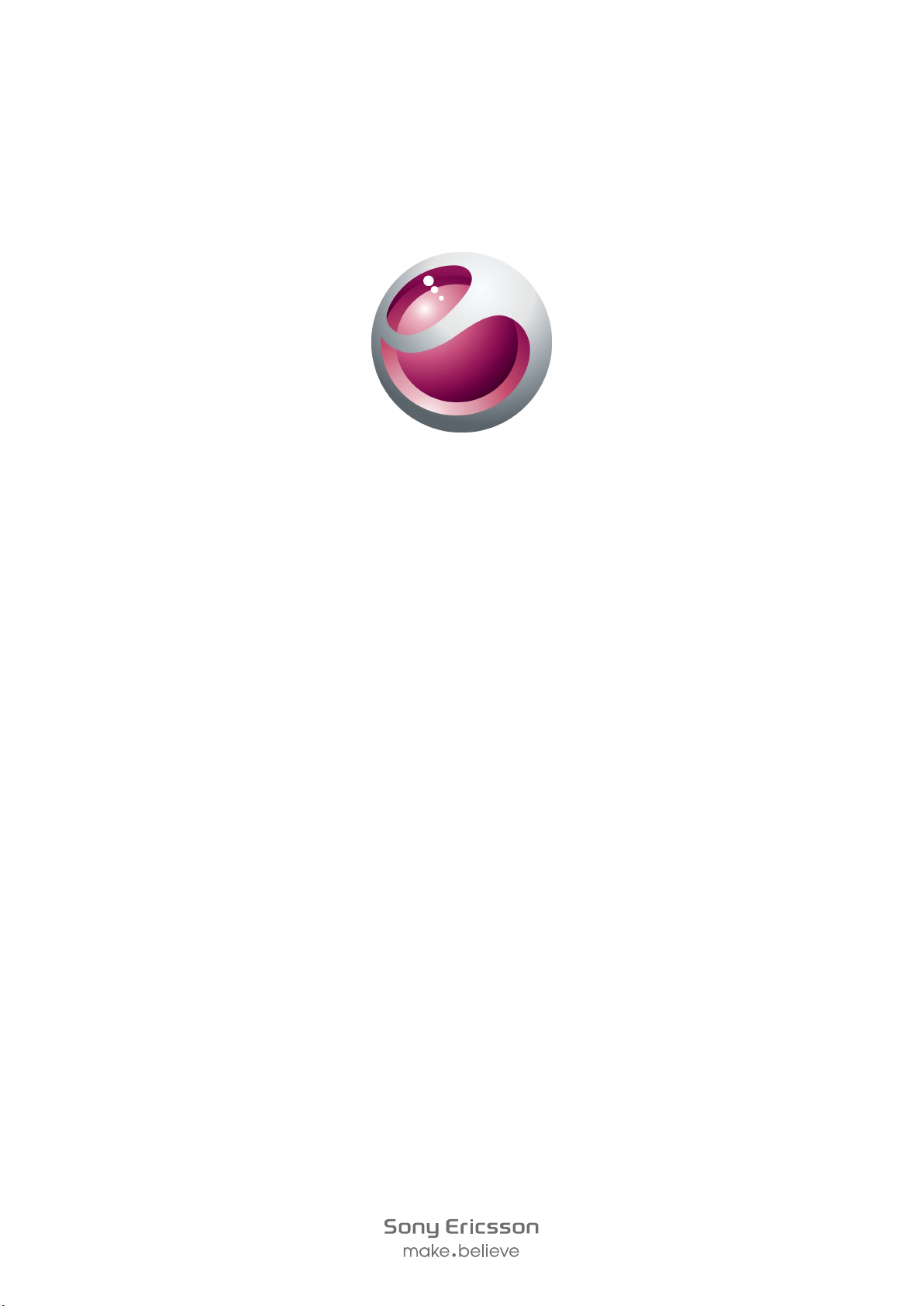
Sony Ericsson
™
Cedar
Udvidet brugervejledning
Page 2
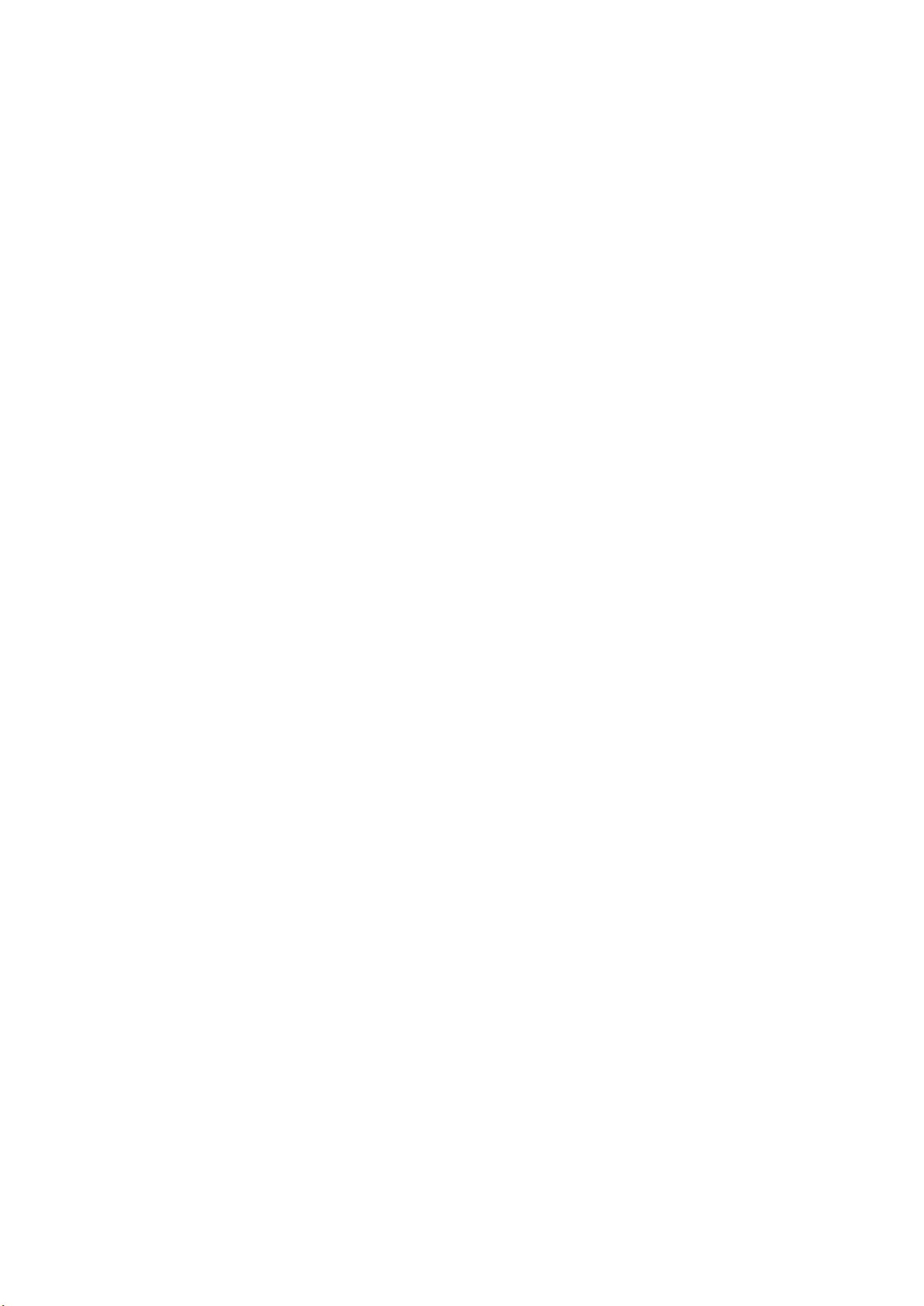
Indholdsfortegnelse
Introduktion..................................................................................5
Telefonoversigt....................................................................................6
Sådan tændes telefonen.....................................................................7
Hjælp..................................................................................................9
Opladning af telefonen........................................................................9
Maksimering af batteriets ydeevne....................................................10
Skærmikoner....................................................................................11
Object Missing..................................................................................11
Navigering.........................................................................................12
Hukommelse.....................................................................................13
Telefonens sprog..............................................................................14
Indtastning af tekst............................................................................14
Opkald.........................................................................................16
Sådan foretager og besvarer du opkald............................................16
Kontakter .........................................................................................18
Hurtigopkald.....................................................................................21
Flere opkaldsfunktioner.....................................................................21
Musik ..........................................................................................25
Musikafspiller....................................................................................25
Afspilningslister.................................................................................26
Lydbøger..........................................................................................27
Køb nu..............................................................................................27
Onlinemusik og -videoklip.................................................................27
Underholdning............................................................................28
Radio ...............................................................................................28
TrackID™-program ..........................................................................28
PlayNow™-program.........................................................................29
Optagelse af lyd ...............................................................................29
Billedbehandling ........................................................................30
Søger og kamerataster......................................................................30
Brug af stillkameraet..........................................................................30
Brug af videokameraet......................................................................31
Visning og kodning af fotos...............................................................32
Brug af fotos.....................................................................................33
Brug af webalbummer.......................................................................33
Adgang til videoer på telefonen.........................................................34
Overføre og håndtere indhold...................................................35
Organisering af indhold.....................................................................35
Ophavsretligt beskyttet indhold.........................................................35
2
Dette er en internetudgave af denne publikation. © Udskriv kun til privat brug.
Page 3
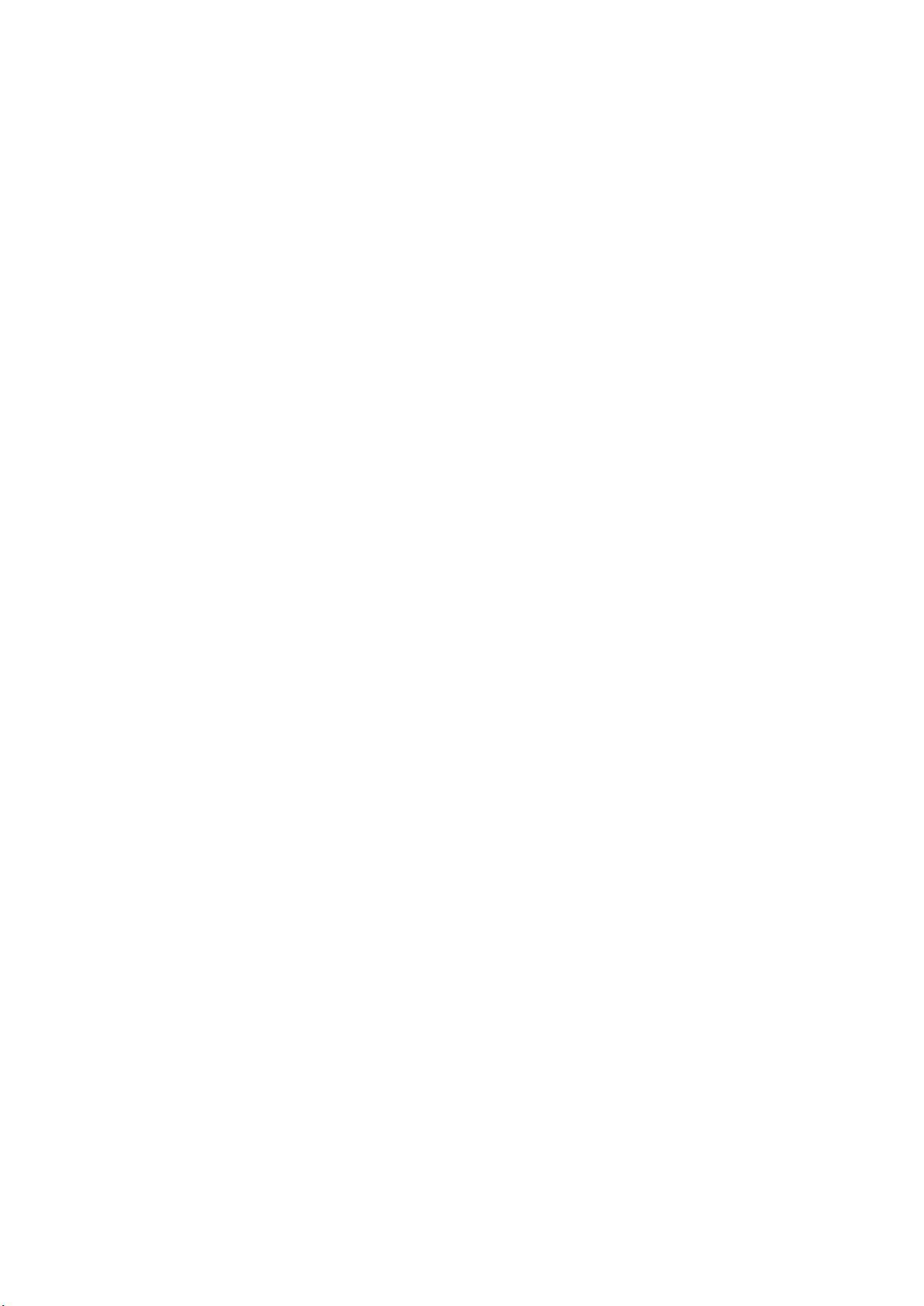
Håndtering af indhold i telefonen.......................................................35
Overførsel af indhold til en anden telefon...........................................36
Oprettelse af forbindelse mellem telefonen og en computer..............36
Overførsel af indhold til og fra en computer.......................................38
Telefonnavn......................................................................................38
Brug af trådløs Bluetooth™-teknologi................................................38
Sikkerhedskopiering og gendannelse................................................39
Opdatering af telefonen.............................................................41
Sådan opdaterer du telefonen med Sony Ericsson PC Companion...41
Trådløs opdatering af telefonen.........................................................41
Meddelelser................................................................................42
SMS'er og MMS'er...........................................................................42
Samtaler...........................................................................................43
Talemeddelelser................................................................................43
E-mail...............................................................................................43
Internet .......................................................................................46
Sådan får du adgang til webbrowserens værktøjslinje.......................46
Webbrowserens genveje...................................................................46
Bogmærker.......................................................................................46
Historiksider......................................................................................47
Flere browserfunktioner.....................................................................47
Internetindstillinger............................................................................47
Modemfunktionalitet..........................................................................48
Filoverførsel.......................................................................................50
Web-feeds........................................................................................50
Synkronisering............................................................................52
Synkroniseringsindstillinger i Sony Ericsson PC Companion..............52
Synkronisering vha. SyncML™..........................................................52
Synkronisering vha. Microsoft® Exchange Server.............................53
Synkronisering vha. en computer......................................................53
Synkronisering vha. en internettjeneste..............................................54
Flere funktioner..........................................................................55
Flytilstand..........................................................................................55
Alarmer.............................................................................................55
Kalender...........................................................................................56
Noter.................................................................................................56
Opgaver............................................................................................57
Profiler..............................................................................................57
Dato og klokkeslæt...........................................................................57
Temaer.............................................................................................58
Hovedmenuens layout.......................................................................58
Skærmretning...................................................................................58
3
Dette er en internetudgave af denne publikation. © Udskriv kun til privat brug.
Page 4
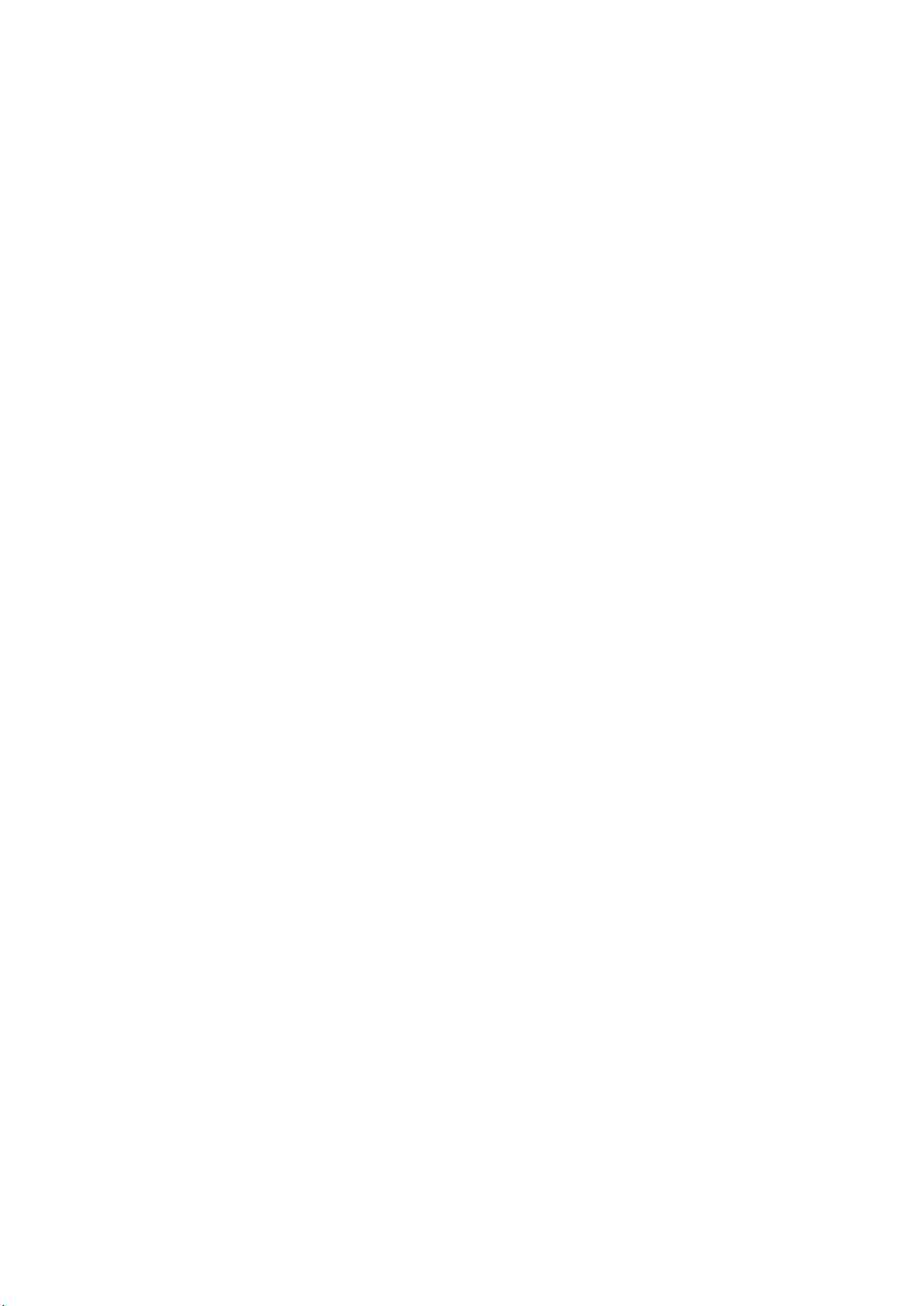
Ringesignaler....................................................................................58
Spil...................................................................................................58
Programmer......................................................................................59
Antivirus............................................................................................59
PIN-koder.........................................................................................60
Tastaturlås........................................................................................61
IMEI-nummer....................................................................................61
Fejlfinding....................................................................................62
Ofte stillede spørgsmål......................................................................62
Fejlmeddelelser.................................................................................64
Juridisk meddelelse...................................................................65
Stikordsregister..........................................................................67
4
Dette er en internetudgave af denne publikation. © Udskriv kun til privat brug.
Page 5
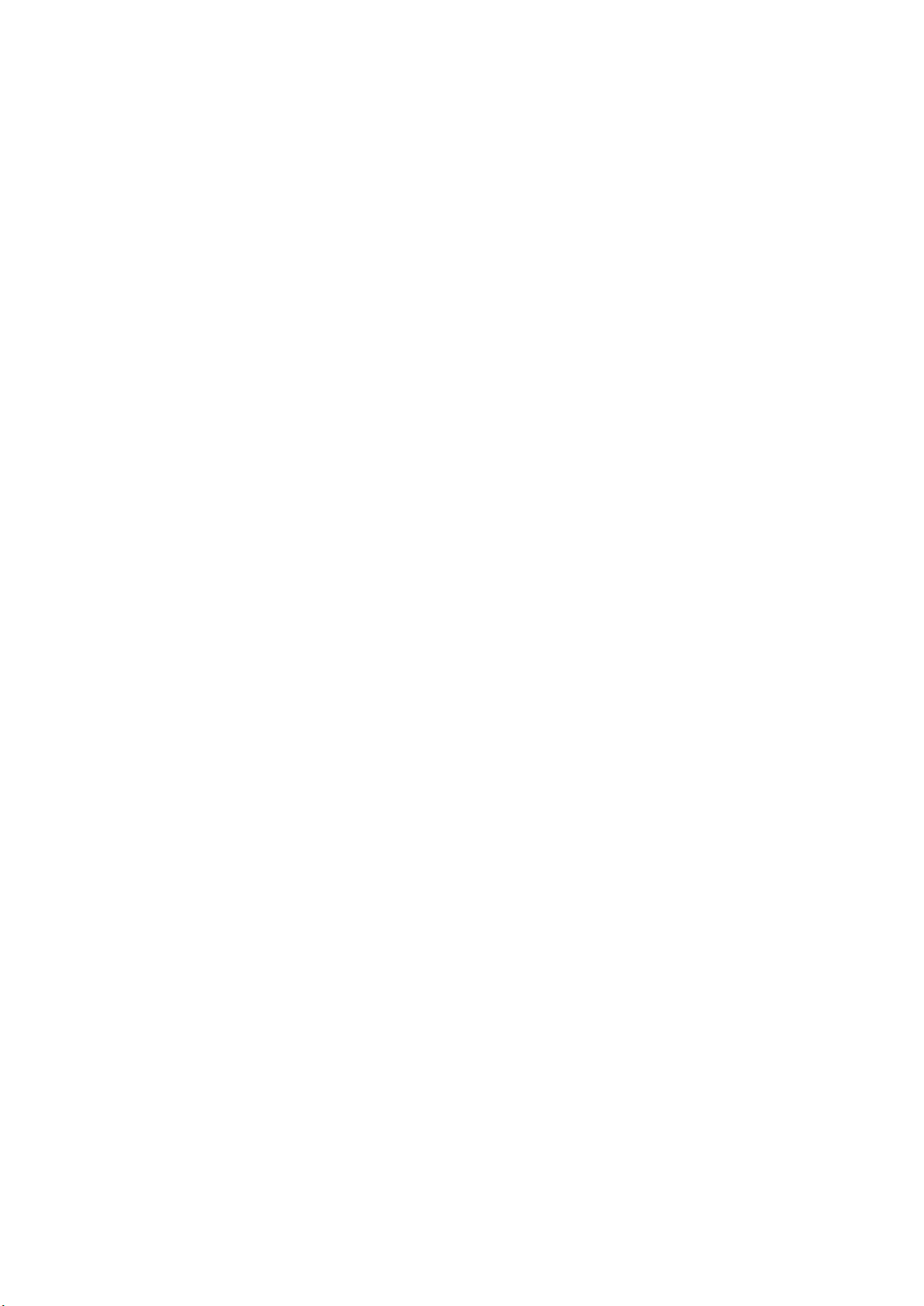
Introduktion
Vigtige oplysninger
Læs venligst hæftet Vigtige oplysninger, før du bruger din mobiltelefon.
5
Dette er en internetudgave af denne publikation. © Udskriv kun til privat brug.
Page 6

Telefonoversigt
1
2
3
4
6
7
10
9
5
8
11
12
13
14
16
15
1 Stik til håndfri
2 Højttaler
3 Stik til oplader og USB-kabel
4 Skærm
5 Valgtaster
6 Opkaldstast
7 Aktivitetsmenutast
8 Navigeringstast
9 Højttaler
10 Tast, der låser tastaturet
11 Slut-tast, afbrydertast
12 C-tast (Slet)
13 Kameraets objektiv
14 Volumentast, tast til digital zoom
15 Mikrofon
16 Stropholder
6
Dette er en internetudgave af denne publikation. © Udskriv kun til privat brug.
Page 7
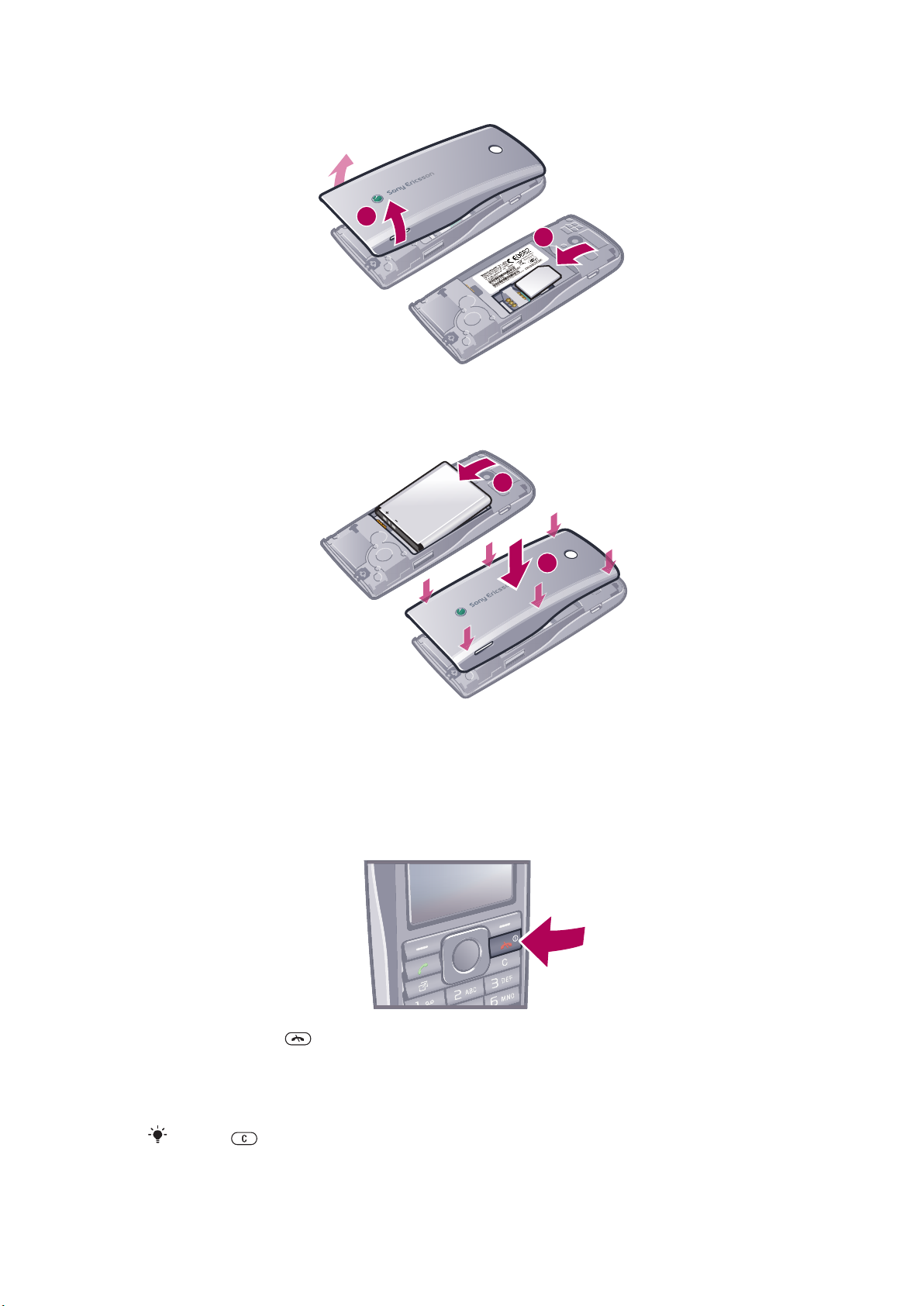
Sådan isættes SIM-kortet
1
2
1
2
•
Åbn dækslet og isæt SIM-kortet med de gyldne kontakter nedad.
Sådan isættes batteriet
1
Isæt batteriet, så mærkaten vender opad, og stikkene vender mod hinanden.
2
Sæt batteridækslet på.
Sådan tændes telefonen
Sådan tændes telefonen
1
Tryk på og hold
2
Indtast PIN-koden (Personal Identification Number) til dit SIM-kort, hvis du bliver bedt
om det, og vælg OK.
3
Vælg et sprog.
4
Følg vejledningen, der vises.
Tryk på
, hvis du vil rette en fejl, mens du indtaster PIN-koden.
nede.
7
Dette er en internetudgave af denne publikation. © Udskriv kun til privat brug.
Page 8
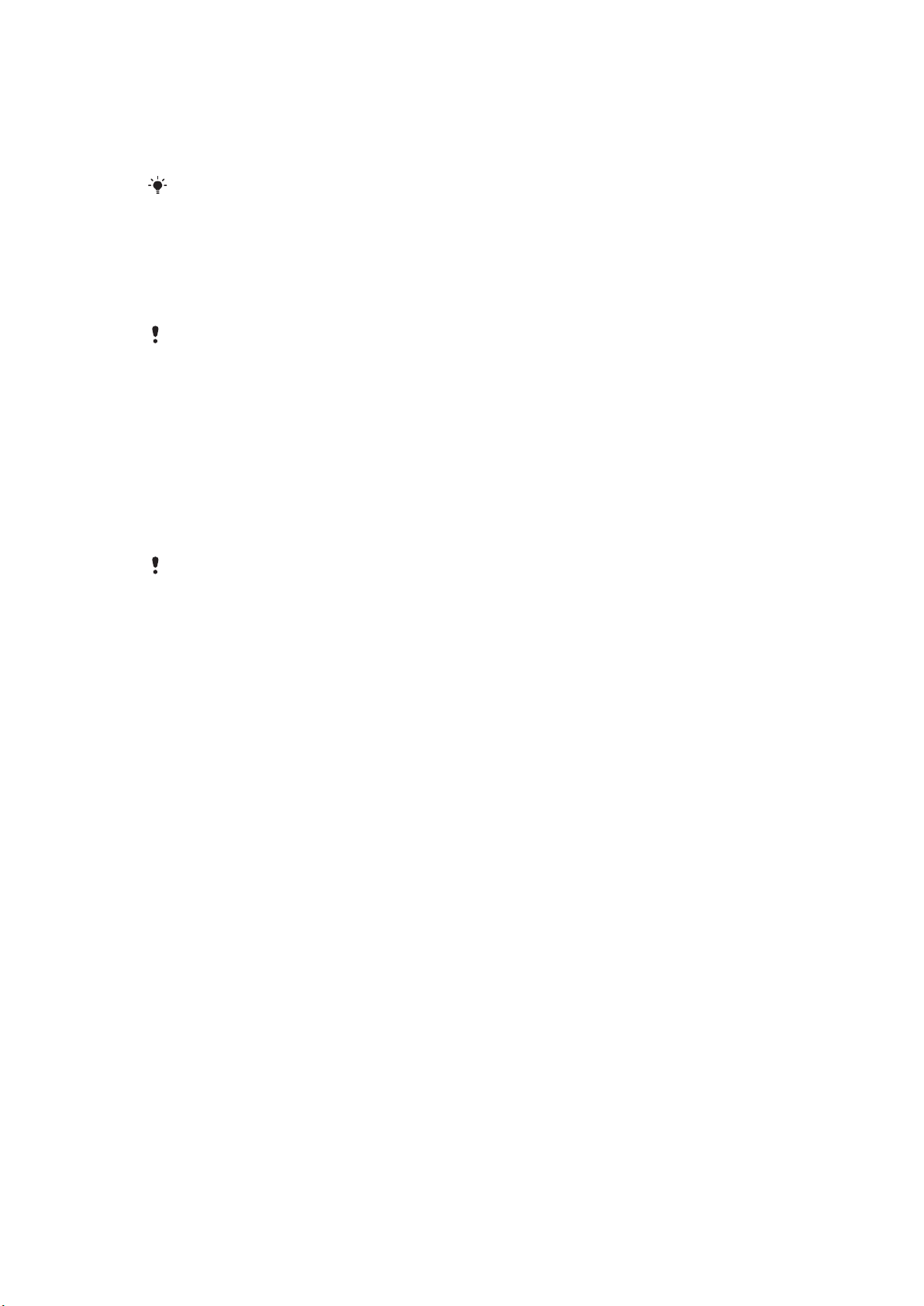
SIM-kort
SIM-kortet (Subscriber Identity Module), som du kan få fra netværksoperatøren, indeholder
oplysninger om dit abonnement. Sluk altid telefonen, og tag opladeren ud, før du isætter
eller fjerner SIM-kortet.
Du kan gemme kontakter på SIM-kortet, før du tager det ud af telefonen.
PIN-kode
Du skal muligvis bruge en PIN-kode (Personal Identification Number) til at aktivere tjenester
og funktioner i telefonen. PIN-koden leveres af netoperatøren. Hvert ciffer i PIN-koden vises
som *, medmindre koden begynder med cifrene i et nødopkaldsnummer, f.eks. 112 eller
911. Du kan se og ringe til et nødopkaldsnummer uden at indtaste en PIN-kode.
Hvis du indtaster en forkert PIN-kode tre gange i træk, spærres SIM-kortet. Se SIM-beskyttelse
på side 60.
Standby
Når du har tændt telefonen og indtastet PIN-koden, vises netoperatørens navn. Dette
skærmbillede kaldes standby. Nu er telefonen klar til brug.
Widget-administrator
Du kan vise, skjule eller tilføje widget vha. Widget-administrator. En widget er en opdatering
i realtid på et websted, en webside eller et skrivebord f.eks. Facebook™, Twitter™. Widgets
indeholder personligt indhold eller programmer, som er valgt af brugeren.
Dette program er måske ikke tilgængelige på alle markeder.
Sådan startes en widget
1
Tryk på navigeringstasten op fra standby.
2
Vælg en widget ved at trykke navigeringstasten til venstre eller højre.
3
Tryk på Vælg for at starte widget.
Sådan administreres widgets
1
Tryk på navigeringstasten op fra standby.
2
Vælg Admin.. Widget-ikoner vises.
3
Vælg en widget ved at trykke navigeringstasten til venstre eller højre.
4
Vælg Skjul for at skjule en widget eller Vis hvis du vil have at widget vises på
standbyskærmen.
Sådan slår du Widget-administratoren fra
1
Vælg Menu > Indstillinger > Visning > Applik. på standby fra standby.
2
Vælg Ingen.
Note-widget
Note-widget bruges til at lave noter, tilføje nye opgaver og få dem vist på widget-skærmen.
Sådan åbner du Note-widget
1
Tryk på navigeringstasten op fra standby for at åbne Widget-skærmen.
2
Find og marker note-widget ved at trykke på venstre eller højre navigeringstast.
3
Vælg Vis, hvis widget skal vises på widget-skærmen.
Ur-widget
Du kan bruge ur-widget til at tilpasse uret til forskellige layoutindstillinger og
tidszonevisninger.
8
Dette er en internetudgave af denne publikation. © Udskriv kun til privat brug.
Page 9
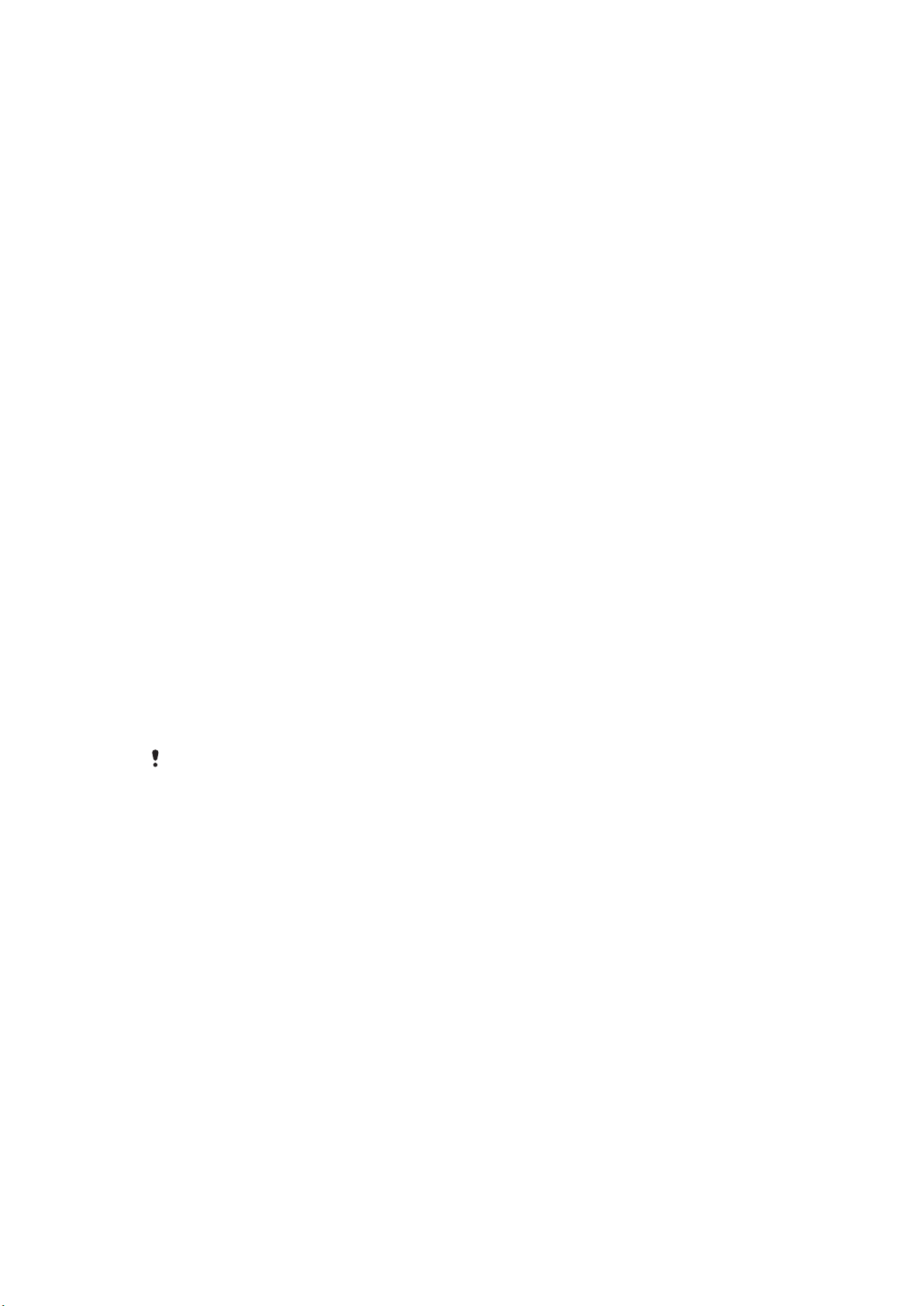
Sådan åbner du ur-widget
1
Tryk på navigeringstasten op fra standby for at åbne Widget-skærmen.
2
Find og marker ur-widget ved at trykke på venstre eller højre navigeringstast.
3
Vælg Vis, hvis widget skal vises på widget-skærmen.
Brug af andre net
Du pålægges muligvis et ekstra gebyr ved roaming uden for eget net. Hvis du f.eks.
foretager opkald eller bruger sms- og internetbaserede tjenester i et andet det, skal du
muligvis betale mere. Kontakt operatøren for at få flere oplysninger.
Hjælp
Foruden denne brugervejledning er der yderligere oplysninger på
www.sonyericsson.com/support.
Der er også hjælpefunktioner og en brugervejledning i din telefon. Se vejledningen i det
følgende, hvordan du får adgang til dem.
Sådan får du adgang til brugervejledningen i telefonen
•
Vælg Menu > Indstillinger > Brugerhjælp > Brugervejledning.
Sådan får du vist tip og tricks
•
Vælg Menu > Indstillinger > Brugerhjælp > Tip og tricks.
Sådan får du vist oplysninger om funktioner
•
Gå til en funktion, og vælg Info, hvis punktet vises. I nogle tilfælde vises Info under
Indstill..
Sådan får du telefondemoen vist
•
Vælg Menu > Underholdning > Demo.
Sådan vises telefonens status
•
Tryk på volumentasten. Oplysninger om telefon, hukommelse og batteri vises.
Understøttede tjenester og funktioner
Visse tjenester og funktioner, der er beskrevet i denne brugervejledning, understøttes ikke på alle
net og/eller af alle tjenesteydere alle steder. Dette gælder uden begrænsning det internationale
GSM-nødnummer 112. Kontakt din netoperatør eller tjenesteyder vedrørende en specifik
tjenestes eller funktions tilgængelighed samt eventuel yderligere betaling for adgang og forbrug.
Opladning af telefonen
Telefonens batteri er delvist opladet, når du køber telefonen. Batteriet kan oplades på to
måder.
9
Dette er en internetudgave af denne publikation. © Udskriv kun til privat brug.
Page 10
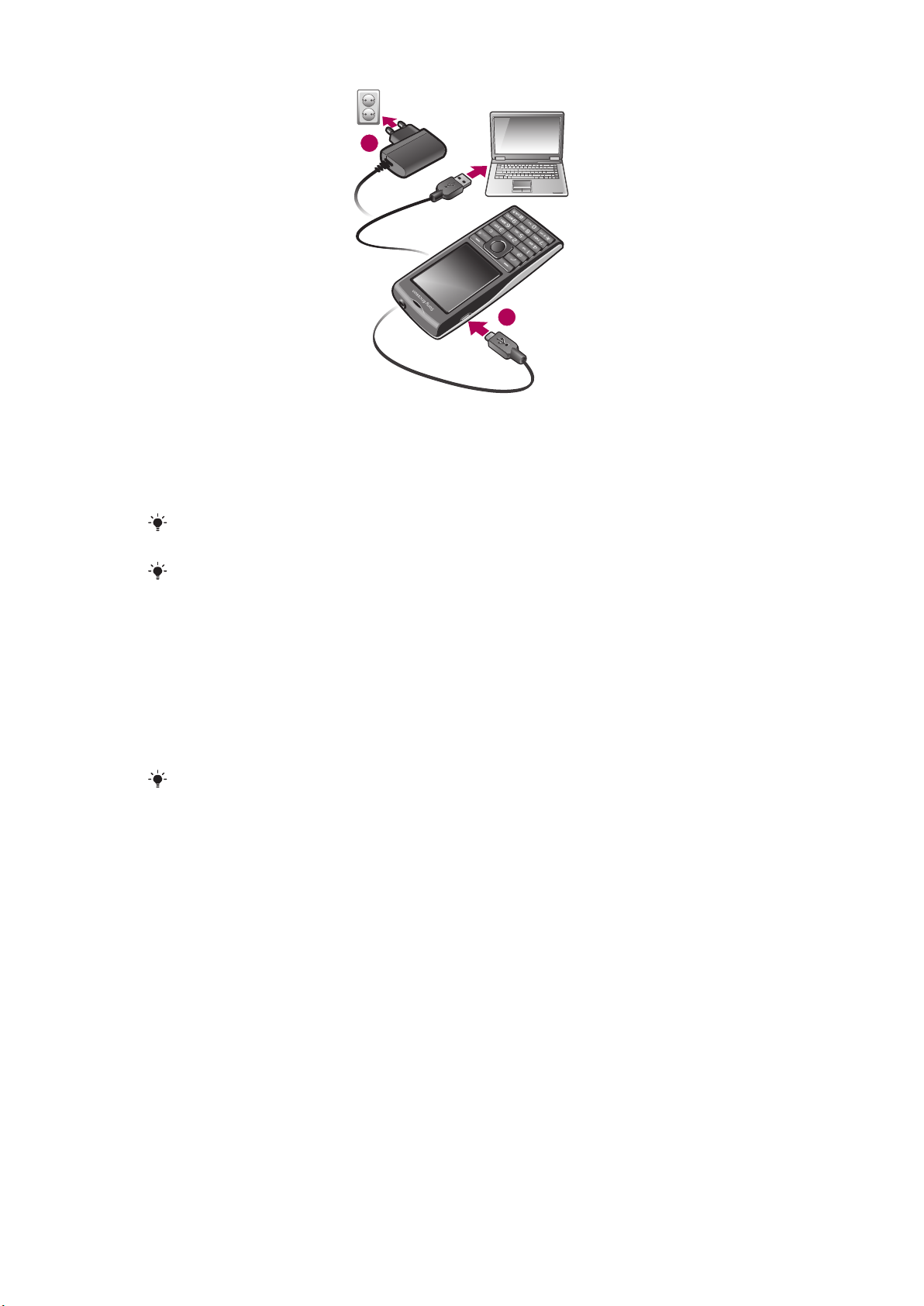
1
2
Sådan oplader du telefonen ved hjælp af strømadapteren
•
Tilslut en strømadapters kabel til telefonen og sæt strømstikket i stikkontakten.
Sådan oplader du telefonen ved hjælp af en computer
•
Tilslut telefonen til en USB-port på en computer vha. et egnet USB-kabel.
Hvis telefonen er slukket, tændes den automatisk, når den tilsluttes en computer vha. et USBkabel.
Batteriet begynder at aflade kort tid efter, at det er fuldt opladet, og begynder derefter at oplade
igen efter et bestemt interval. Dette forlænger batteriets levetid og kan betyde, at status for
opladning viser et niveau under 100 procent.
Maksimering af batteriets ydeevne
•
Oplad telefonen tit. Batteriet holder længere, hvis du oplader det tit.
•
Hvis du befinder dig i et område uden dækning, søger telefonen mange gange efter
tilgængelige net. Derved bruges der strøm. Hvis du ikke kan flytte dig til et område med
bedre dækning, bør du slukke telefonen.
•
Dæk ikke telefonens antenne, når du taler i telefon.
www.sonyericsson.com/support
Gå til
maksimeres.
for at få mere at vide om, hvordan batteriets ydeevne
Dette er en internetudgave af denne publikation. © Udskriv kun til privat brug.
10
Page 11
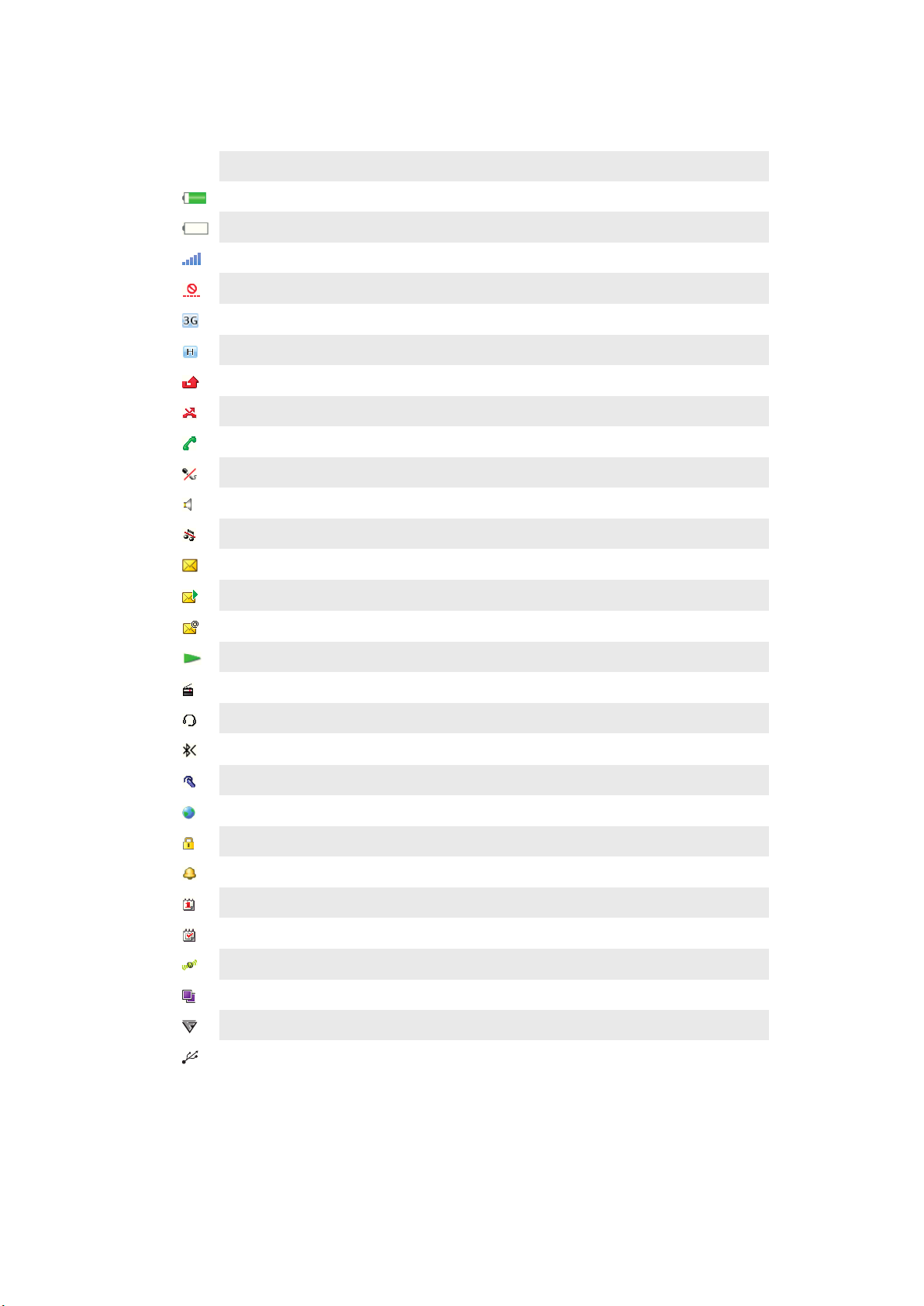
Skærmikoner
Disse ikoner kan vises på skærmen:
Ikon Beskrivelse
Batteriet er næsten fuldt opladet
Batteriet skal snart oplades
Netværksdækningen er god
Der er ingen netværksdækning (vises også i flymodus)
Et 3G-netværk er tilgængeligt
Et UMTS HSPA-netværk er tilgængeligt
Ubesvarede opkald
Viderestillede opkald
Aktuelt opkald
Mikrofonen er slået fra
Højttaleren er tændt
Telefonen er i lydløs modus
Ny sms
Ny mms
Ny e-mail
Musikafspilleren spiller
Radioen spiller
Et håndfrit sæt er tilsluttet
Bluetooth-funktionen er aktiveret
Et Bluetooth-headset er tilsluttet
Telefonen er tilsluttet til internettet
Sikkert websted
En alarm er aktiveret
Aftalepåmindelse
Opgavepåmindelse
GPS er aktiveret
Et Java™ -program er aktiveret
Aktivering af antivirus
USB-kabel er tilsluttet
Object Missing
This object is not available in the repository.
11
Dette er en internetudgave af denne publikation. © Udskriv kun til privat brug.
Page 12
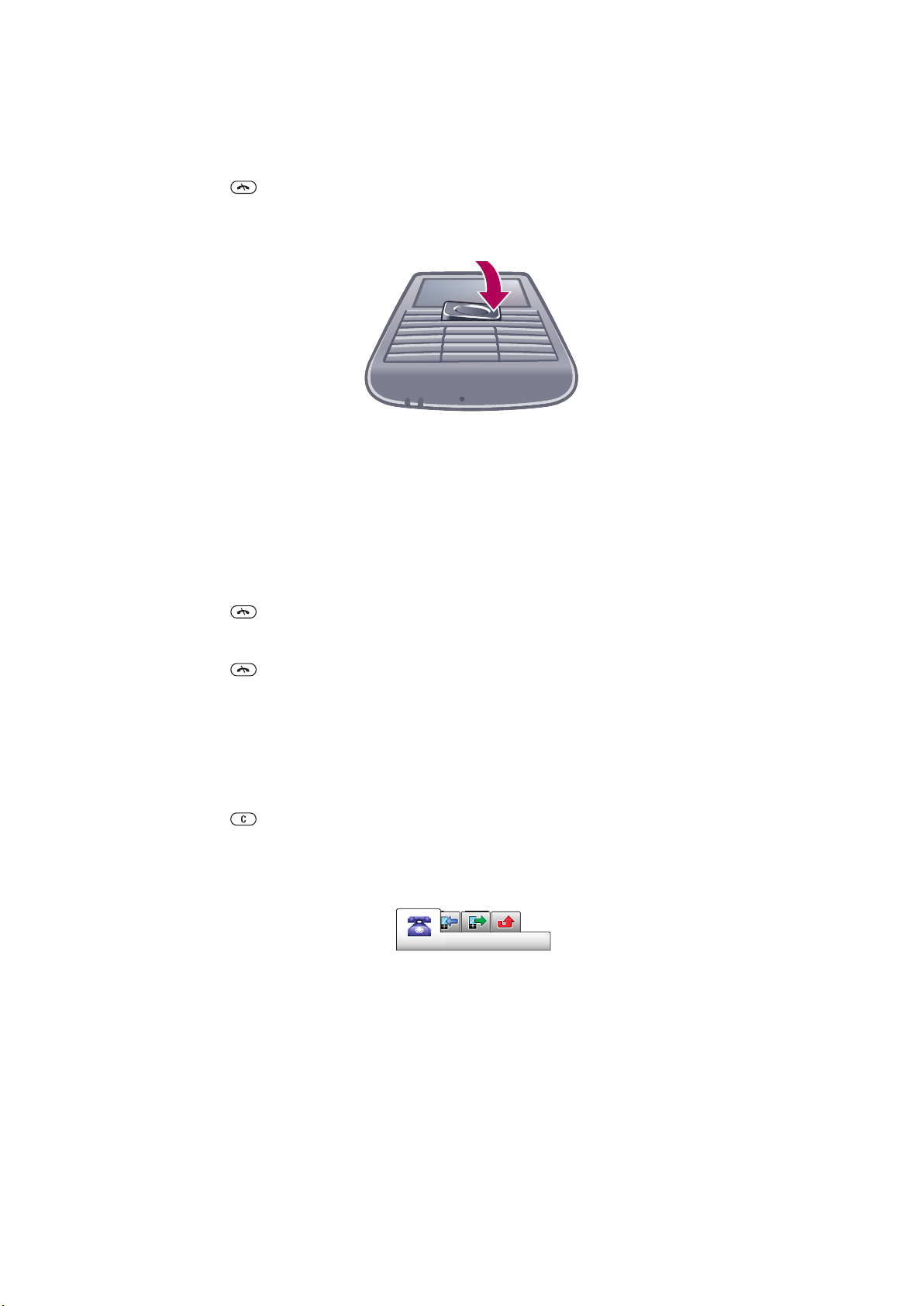
Navigering
Sådan får du adgang til hovedmenuen
•
Tryk på midterste valgtast for at vælge Menu, når Menu vises på skærmen.
•
Tryk på og derefter på midterste valgtast for at vælge Menu, hvis Menu ikke
vises på skærmen.
Sådan navigeres i telefonmenuerne
•
Tryk navigeringstasten op, ned, til venstre eller højre for at flytte gennem menuerne.
Sådan vælger du handlinger på skærmen
•
Tryk på den venstre, midsterste eller højre valgtast.
Sådan får du vist indstillinger for et punkt
•
Vælg Indstill., f.eks. for at redigere.
Sådan afsluttes en funktion
•
Tryk på
Sådan vender du tilbage til standby
•
Tryk på .
Sådan navigeres i medier
1
Vælg Menu > Medier.
2
Gå til et menupunkt, og tryk navigeringstasten mod højre.
3
Tryk navigeringstasten mod venstre for at gå tilbage.
Sådan sletter du elementer
•
Tryk på for at slette elementer, f.eks. tal, bogstaver, billeder og lyd.
.
Faner
Der kan forekomme faner. Opkald har f.eks. faner.
Sådan skiftes der mellem faner
•
Tryk navigeringstasten til venstre eller højre.
Genveje
Du kan bruge navigeringstastens genveje til at gå direkte til funktioner fra standby.
Sådan bruges navigeringstastgenveje
•
Tryk navigeringstasten op, ned, til venstre eller højre for at gå direkte til en funktion.
12
Dette er en internetudgave af denne publikation. © Udskriv kun til privat brug.
Page 13
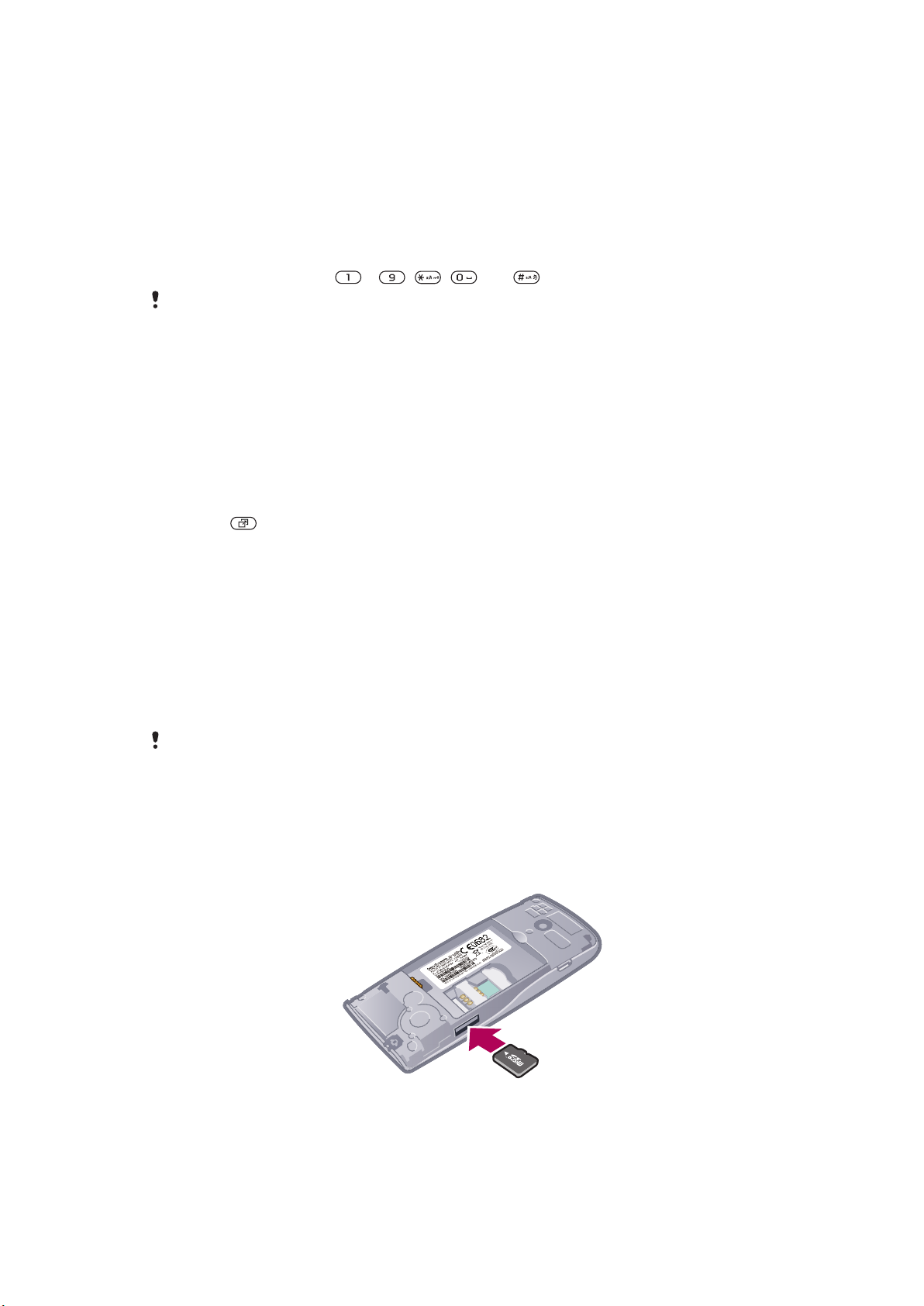
Sådan redigerer du en navigeringstastgenvej
1
Vælg Menu > Indstillinger > Generelt > Genveje.
2
Gå til et punkt, og vælg Rediger.
3
Gå til et menupunkt, og vælg Genvej.
Hovedmenuens genveje
Menunumrene begynder med øverste venstre ikon og fortsætter rækkevis.
Sådan går du direkte til et hovedmenupunkt
•
Vælg Menu, og tryk på – , , eller .
Layout af h.menu skal være indstillet til Gitter. Se Sådan ændres hovedmenuens layout på
side 58.
Aktivitetsmenu
Aktivitetsmenuen giver hurtig adgang til:
•
Nye hændelser – mistede opkald og nye meddelelser.
•
Igangv. prog. – programmer, der kører i baggrunden.
•
Mine genveje – tilføj foretrukne funktioner, så du hurtigt kan bruge dem.
•
Internet – nem adgang til internettet.
for at åbne aktivitetsmenuen
•
Tryk på .
Hukommelse
Du kan gemme indhold et hukommelseskort, i telefonens hukommelse eller på SIM-kortet.
Fotos og musik gemmes på hukommelseskortet, hvis et hukommelseskort er isat. I modsat
fald, eller hvis hukommelseskortet er fyldt, gemmes fotos og musik i telefonens
hukommelse. Meddelelser og kontakter gemmes i telefonens hukommelse, men du kan
vælge at gemme dem på SIM-kortet.
Hukommelseskort
Du skal muligvis købe et hukommelseskort særskilt.
Telefonen understøtter et microSD™-hukommelseskort, der giver telefonen mere
lagerplads. Denne type kort kan også bruges som en transportabel hukommelse til andre
kompatible enheder.
Du kan flytte indhold mellem et hukommelseskort og telefonens hukommelse.
Sådan isættes et hukommelseskort
•
Tag batteridækslet af, og isæt hukommelseskortet med de guldfarvede kontakter
nedad.
13
Dette er en internetudgave af denne publikation. © Udskriv kun til privat brug.
Page 14
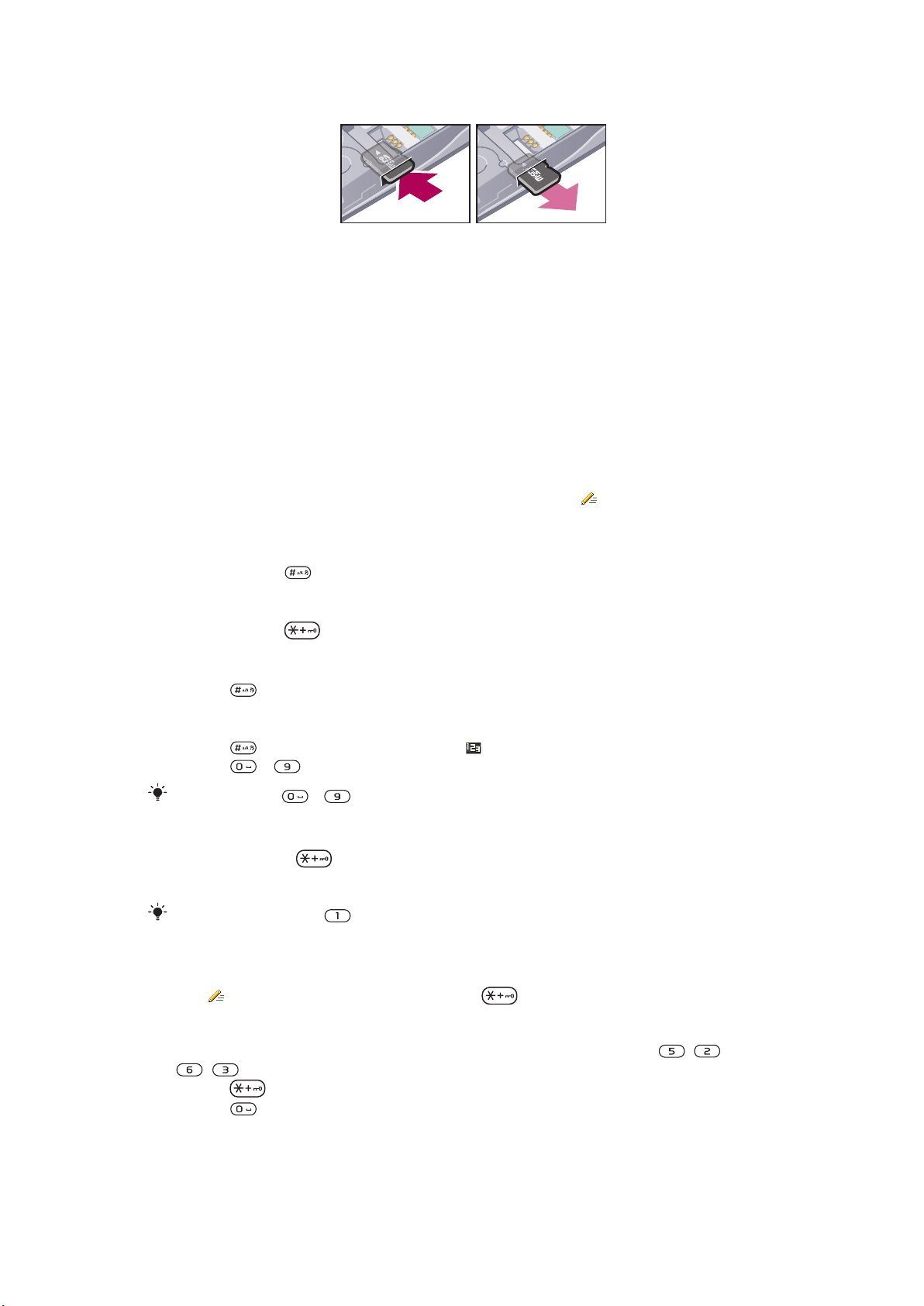
Sådan tages et hukommelseskort ud
•
Fjern batteridækslet, og tryk på kanten af hukommelseskortet for at frigøre det, og
tag det ud.
Telefonens sprog
Du kan vælge et sprog, som telefonen skal anvende.
Sådan ændres telefonens sprog
1
Vælg Menu > Indstillinger > Generelt > Sprog > Telefonens sprog.
2
Vælg en indstilling.
Indtastning af tekst
Du kan indtaste tekst vha. multitap- eller Lyntekstindtastning
anvendes et indbygget ordbogsprogram.
Sådan skifter du skrivesprog
•
Tryk på og hold trykket ned, mens du indtaster tekst.
Sådan skifter du tekstindtastningsmetode
•
Tryk på og hold trykket ned, mens du indtaster tekst.
Sådan skifter du mellem store og små bogstaver eller tal.
•
Tryk på , mens du indtaster tekst.
Sådan indtaster du numre
1
Tryk på , mens du indtaster tekst, indtil vises øverst på skærmen.
2
Tryk på – for at indtaste tal.
Tryk på og hold
Sådan indtaster du tegnsætningstegn og symboler
1
Tryk kortvarigt på , mens du indtaster tekst.
2
Rul til et symbol, og vælg Indsæt.
Du kan også trykke på
– nede for at indtaste et tal i tekstindtastningstilstand.
for at vælge blandt de oftest anvendte tegnsætningstegn.
. Ved Lyntekstindtastning
Sådan indtaster du tekst vha. lyntekstindtastning
1
Vælg f.eks. Menu > Meddelelser > Skriv ny > Meddelelse.
2
Hvis ikke vises, skal du trykke på og holde trykket ned for at skifte til
lyntekstindtastning.
3
Tryk kun én gang på hver tast, selvom det ønskede bogstav ikke er det første
bogstav på tasten. Hvis du f.eks. vil skrive ordet "Jane", skal du trykke på
, . Skriv hele ordet, før du ser på forslagene.
4
Tryk på
5
Tryk på for at acceptere et forslag og tilføje et mellemrum.
, eller tryk navigeringstasten ned for at få vist ordbogsforslag.
14
Dette er en internetudgave af denne publikation. © Udskriv kun til privat brug.
, ,
Page 15
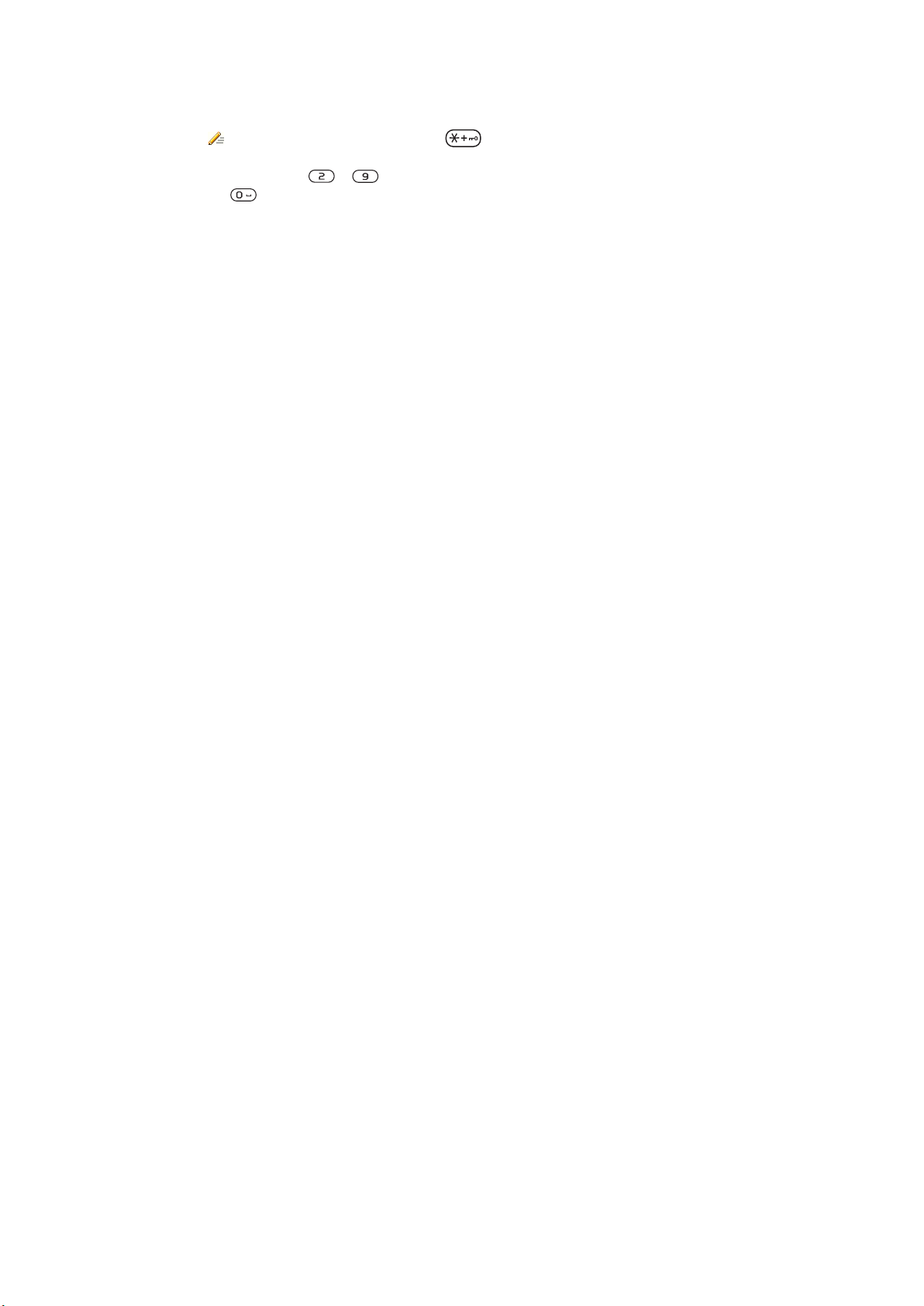
Sådan indtaster du tekst vha. flere tastetryk
1
Vælg f.eks. Menu > Meddelelser > Skriv ny > Meddelelse.
2
Hvis vises, skal du trykke på og holde trykket ned for at skifte til indtastning
vha. flere tryk.
3
Tryk flere gange på – , indtil det ønskede bogstav vises.
4
Tryk på for at tilføje et mellemrum.
Sådan føjes ord til telefonens ordbog
1
Vælg Indstill. > Stav ord, mens du indtaster tekst vha. Lyntekstindtastning.
2
Skriv ordet vha. flere tastetryk, og vælg Gem.
15
Dette er en internetudgave af denne publikation. © Udskriv kun til privat brug.
Page 16
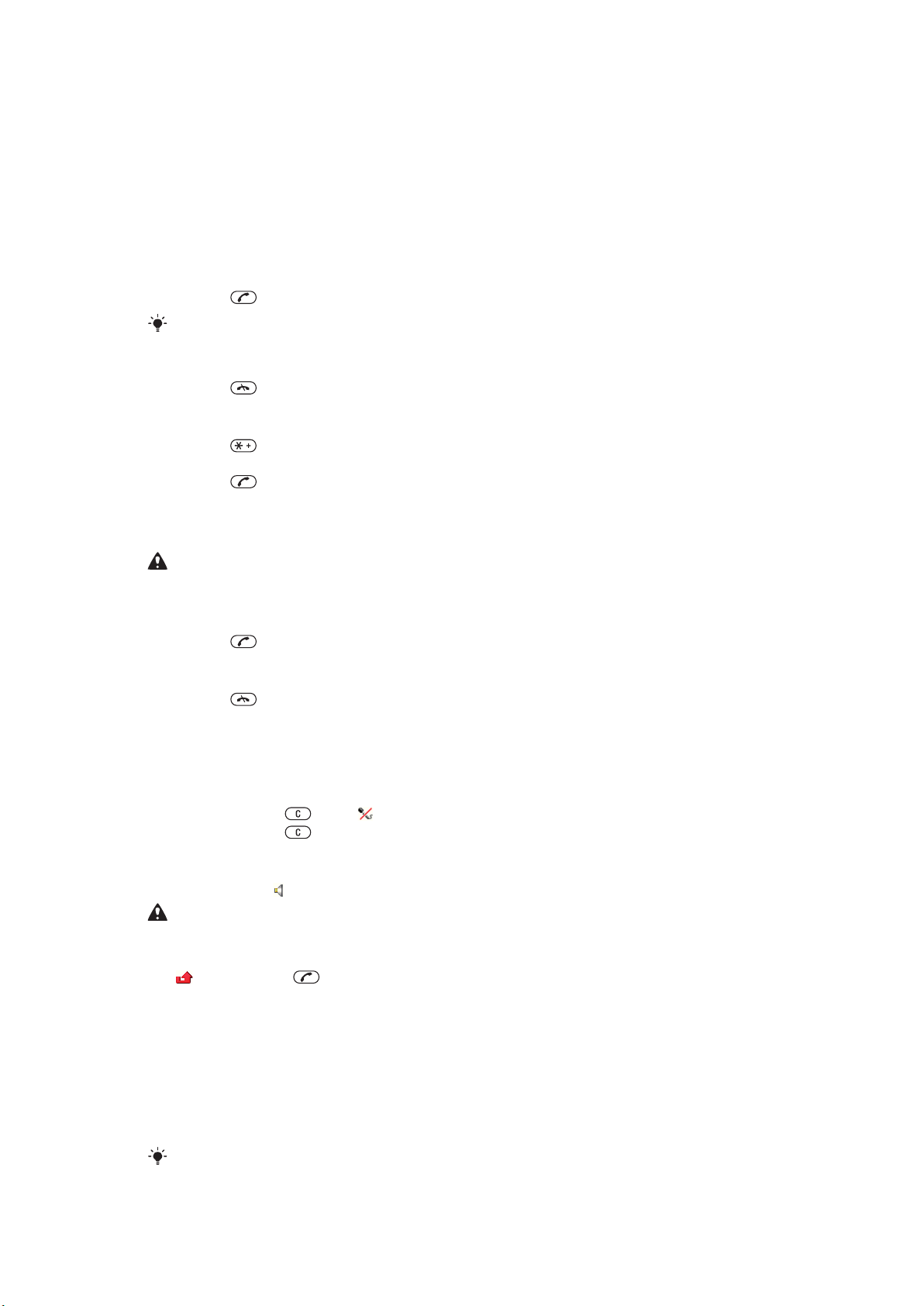
Opkald
Du skal tænde telefonen og være inden for et nets dækningsområde.
Sådan foretager og besvarer du opkald
Sådan foretager du et opkald
1
Indtast et telefonnummer (eventuelt med international landekode og
områdenummer).
2
Tryk på .
Du kan foretage opkald til numre på kontaktlisten og opkaldslisten.
Sådan afsluttes et opkald
•
Tryk på .
Sådan foretages internationale opkald
1
Tryk på , og hold den nede, indtil et "+"-tegn vises.
2
Tast landekoden, områdekoden (uden nul foran) og telefonnummeret.
3
Tryk på .
Sådan ringer du et nummer op igen
•
Hvis Prøv igen? vises, skal du vælge Ja.
Hold ikke telefonen ind til øret, mens du venter på at opkaldet forbindes. Når opkaldet går
igennem, udsender telefonen et højt signal.
Sådan besvarer du et opkald
•
Tryk på
Sådan afviser du et opkald
•
Tryk på .
Sådan ændrer du højttalerens lydstyrke under et opkald
•
Tryk volumentasterne op eller ned.
Sådan slår du mikrofonen fra under et opkald
1
Tryk på og hold nede. vises.
2
Tryk på og hold nede igen for at genoptage samtalen.
Sådan aktiverer du højttaleren under et opkald
•
Vælg Højt.Til. vises.
Hold ikke telefonen ind til øret, mens du anvender højttaleren. Det kan skade din hørelse.
Sådan får du vist mistede opkald fra standby
•
vises. Tryk på for at åbne opkaldslisten.
.
Baggrundsmusik
Du kan føje baggrundsmusik til et igangværende opkald. Når baggrundsmusikken er
aktiveret, kan alle deltagerne høre den. Hvis mikrofonen slås fra, fortsætter afspilningen af
baggrundsmusikken.
Sådan starter du afspilningen af baggrundsmusik under et opkald
•
Vælg Musik under opkaldet.
Se Sådan afspiller du musik på side 25.
16
Dette er en internetudgave af denne publikation. © Udskriv kun til privat brug.
Page 17
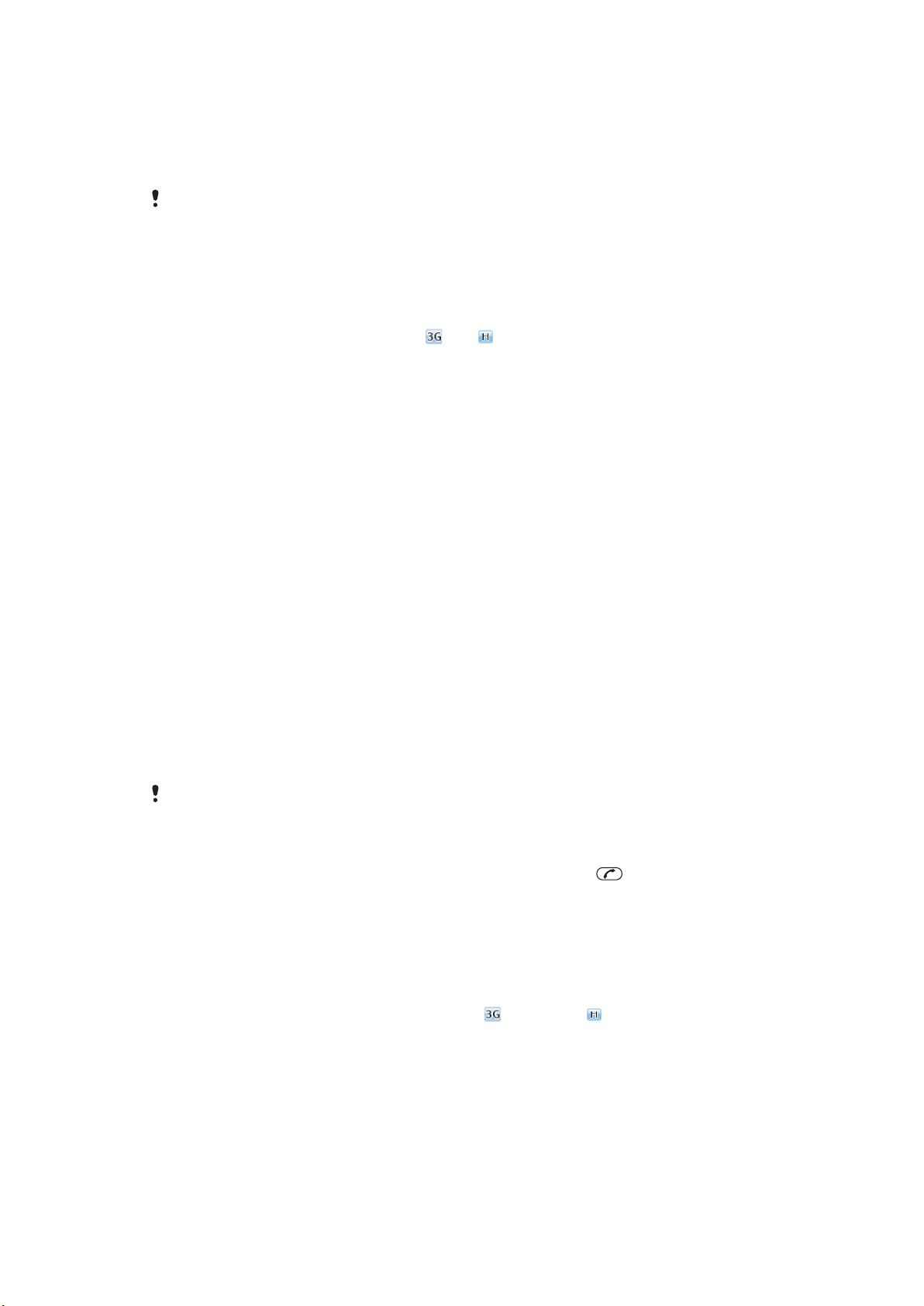
Sådan stopper du afspilningen af baggrundsmusik under et opkald
•
Tryk på den midterste valgtast.
Sådan ændrer du baggrundsmusikkens lydstyrke under et opkald
•
Tryk volumentasten op eller ned.
Det er kun musikkens styrke, der kan ændres, mens musikken spiller.
Videoopkald
Under et videoopkald kan du dele video fra hovedkameraet.
Inden du foretager videoopkald
3G-nettet (UMTS) er tilgængeligt, når eller vises. Begge opkaldets parter skal have
et 3G-telefonabonnement (UMTS), der understøtter 3G-tjenesten (UMTS) og skal være
inden for et 3G-nets (UMTS) rækkevidde.
Sådan foretages et videoopkald
1
Indtast et telefonnummer (eventuelt med international landekode og
områdenummer).
2
Vælg Indstill. > Foretag videoopk..
Sådan bruges zoom med et udgående videoopkald
•
Tryk navigeringstasten op eller ned.
Sådan deler du fotos og videoer under et videoopkald
1
Tryk navigeringstasten til venstre under et videoopkald for at skifte til fanen til
videodeling.
2
Gå til et videoklip eller foto, og vælg Del.
Sådan får du vist indstillinger for videoopkald
•
Vælg Indstill. under opkaldet.
Nødopkald
Telefonen understøtter de internationale nødopkaldsnumre, f.eks. 112 eller 911. Du kan
normalt bruge disse numre til nødopkald i alle lande, uden at SIM-kortet er isat, hvis du er
inden for et nets rækkevidde.
I nogle lande bruges der muligvis andre nødopkaldsnumre. Din netoperatør kan derfor have gemt
ekstra lokale nødopkaldsnumre på SIM-kortet.
Sådan foretager du et nødopkald
•
Indtast 112 (det internationale nødopkaldsnummer), og tryk på
Sådan ser du dine lokale nødopkaldsnumre
1
Vælg Menu > Kontakter.
2
Gå til Ny kontakt, og vælg Indstill. > Specielle numre > Nødopkaldsnumre.
.
Net
Telefonen skifter automatisk mellem GSM- og
tilgængeligheden. Ikke alle netoperatører tillader manuelt skift af net.
- (UMTS) og -net afhængigt af
Sådan skiftes net manuelt
1
Vælg Menu > Indstillinger > Forbindelser > Mobilnet > GSM/3G-net.
2
Vælg en indstilling.
17
Dette er en internetudgave af denne publikation. © Udskriv kun til privat brug.
Page 18
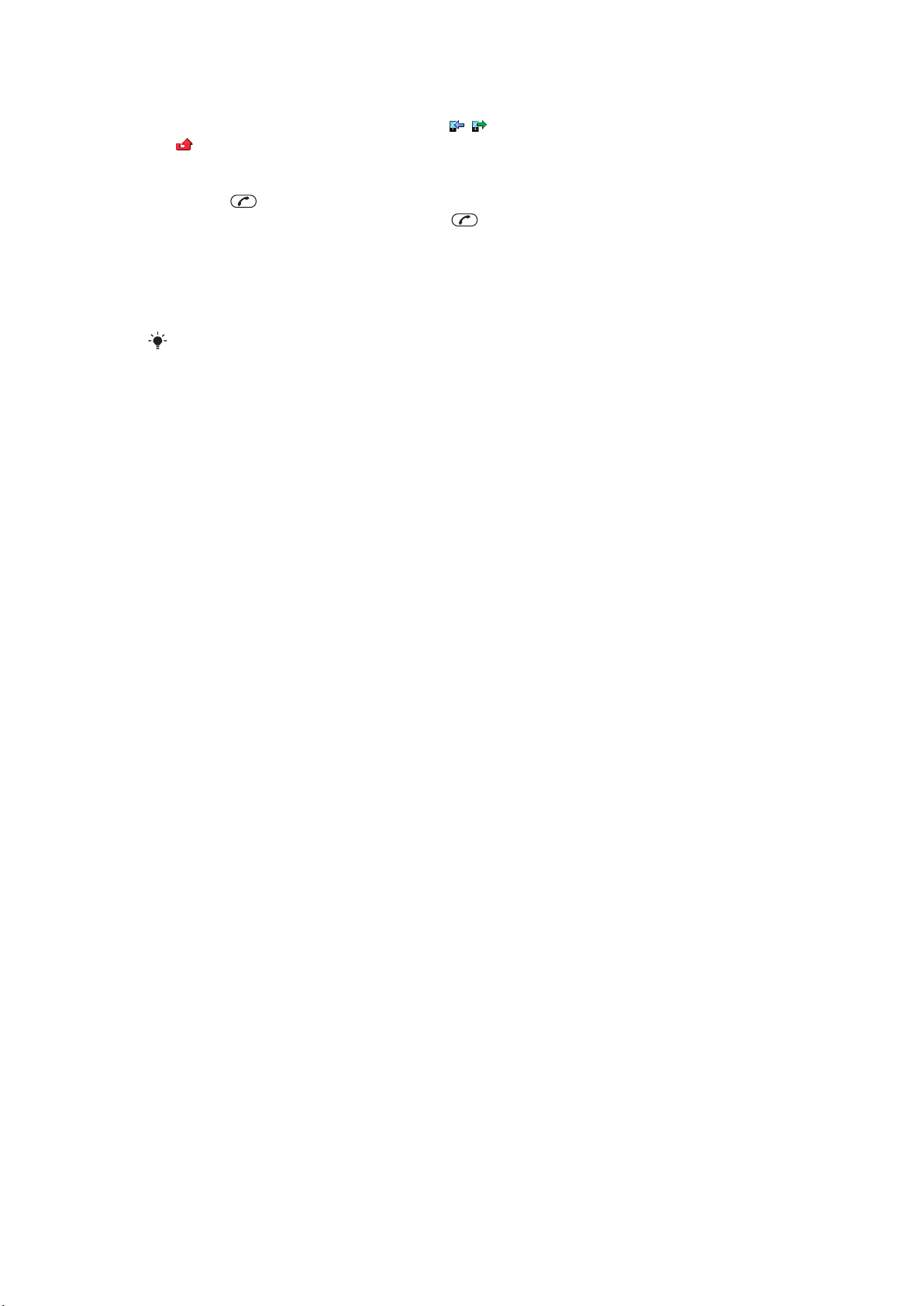
Opkaldsliste
Du kan få vist oplysninger om ubesvarede , , du har foretaget, samt mistede eller afviste
opkald.
Sådan ringes til et nummer på opkaldslisten
1
Tryk på
2
Gå til et navn eller et nummer, og tryk på .
, og gå til en fane.
Kontakter
Du kan gemme navne, telefonnumre og personlige oplysninger under Kontakter.
Oplysningerne kan gemmes i telefonens hukommelse eller på SIM-kortet.
Du kan synkronisere dine kontakter med Sony Ericsson PC Companion.
Flytning af kontakter
Du kan flytte kontaktoplysninger fra de fleste Nokia-telefoner til din Sony Ericsson-telefon.
Din telefon kan konvertere filformater med kontaktoplysninger fra både S40 S60 Nokiatelefoner. Nogle oplysninger kan muligvis ikke overføres, hvis informationsfelterne ikke
passer sammen. Inden du overfører kontaktoplysninger, skal du tage sikkerhedskopi af
kontakterne på dit Nokia-telefonhukommelseskort.
Sådan flytter du kontaktoplysninger fra en Nokia-telefon til din Sony Ericsson-telefon
1
Tag en sikkerhedskopi af dine kontaktoplysninger på MicroSD-kortet i Nokiatelefonen.
2
Sæt det samme MicroSD-kort i Sony Ericsson-telefonen.
3
Vælg Menu > Organizer > Programmer > Kontakt overførsel for automatisk at
søge efter filer på MicroSD-kortet.
4
Vælg de filer, du vil tilføje til programmet Kontakter i Sony Ericsson-telefonen.
5
For hver fil skal du markere de kontakter, du vil importere.
6
Vælg Indstill. > Importér for at importere de valgte kontakter.
7
Tryk på OK for at afslutte.
Standardkontakter
Du kan vælge de kontaktoplysninger, der skal vises som standard. Hvis
Telefonkontakter vælges som standard, er det kun kontaktinformation, der er gemt i
telefonens hukommelse, der er anført i Kontakter. Hvis du vælger SIM-kontakter som
standard, vises kun navne og numre, der er gemt på SIM-kortet, i Kontakter.
Sådan vælges standardkontakter
1
Vælg Menu > Kontakter.
2
Gå til Ny kontakt, og vælg Indstill. > Avanceret > Standardkontakter.
3
Vælg en indstilling.
Telefonkontakter
Telefonkontakter kan indeholde navne, telefonnumre og personlige oplysninger. De
gemmes i telefonens hukommelse.
Sådan tilføjer du en telefonkontakt
1
Vælg Menu > Kontakter.
2
Gå til Ny kontakt, og vælg Tilføj.
3
Indtast navnet, og vælg OK.
4
Gå til Nyt nummer:, og vælg Tilføj.
5
Indtast nummeret, og vælg OK.
6
Vælg en nummerindstilling.
7
Skift mellem fanerne, og tilføj oplysninger i felterne.
8
Vælg Gem.
18
Dette er en internetudgave af denne publikation. © Udskriv kun til privat brug.
Page 19
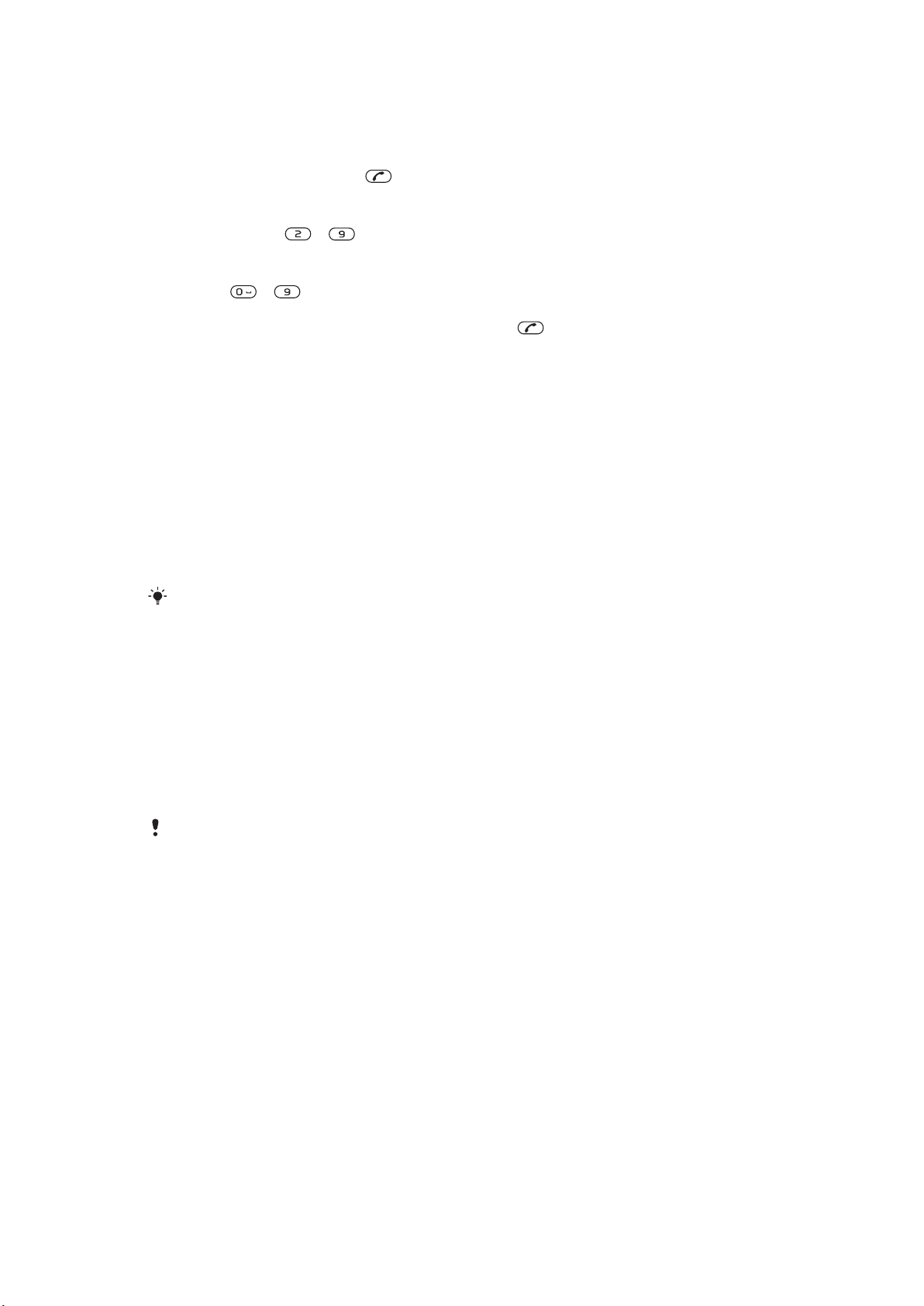
Opkald til kontakter
Sådan ringer du til en kontakt
1
Vælg Menu > Kontakter.
2
Gå til en kontakt, og tryk på .
Sådan går du direkte til kontaktlisten
•
Tryk på og hold – nede.
Sådan foretager du et opkald vha. Smartsøgning
1
Tryk på – for at indtaste en række (mindst to) cifre. Alle de poster, som
begynder med de indtastede cifre eller bogstaver, vises på en liste.
2
Gå til en kontakt eller et telefonnummer, og tryk på .
Sådan aktiverer eller deaktiverer du Smartsøgning
1
Vælg Menu > Indstillinger > Opkald > Smartsøgning.
2
Vælg en indstilling.
Redigering af kontakter
Sådan tilføjes der oplysninger til en telefonkontakt
1
Vælg Menu > Kontakter.
2
Rul til en kontakt, og vælg Indstill. > Rediger kontakt.
3
Skift mellem fanerne, og vælg Tilføj eller Rediger.
4
Vælg en indstilling og et objekt, der skal tilføjes eller redigeres.
5
Vælg Gem.
Hvis dit abonnement understøter tjenesten Vis nummer, kan du tildele personlige ringetoner og
billeder til kontakterne.
Sådan kopierer du navne og numre til telefonkontakter
1
Vælg Menu > Kontakter.
2
Gå til Ny kontakt, og vælg Indstill. > Avanceret > Kopier fra SIM.
3
Vælg en indstilling.
Sådan kopieres navne og numre til SIM-kortet
1
Vælg Menu > Kontakter.
2
Gå til Ny kontakt, og vælg Indstill. > Avanceret > Kopier til SIM-kort.
3
Vælg en indstilling.
Alle eksisterende oplysninger på SIM-kortet erstattes, når du kopierer alle kontakter fra telefonen
til SIM-kortet.
Sådan gemmer du automatisk navne og telefonnumre på SIM-kortet
1
Vælg Menu > Kontakter.
2
Gå til Ny kontakt, og vælg Indstill. > Avanceret > Autogem på SIM.
3
Vælg en indstilling.
Sådan gemmes kontakter på hukommelseskortet
1
Vælg Menu > Kontakter.
2
Gå til Ny kontakt, og vælg Indstill. > Avanceret > Backup på kort.
SIM-kontakter
SIM-kontakterne kan kun indeholde navne og numre. De gemmes på telefonens SIM-kort.
19
Dette er en internetudgave af denne publikation. © Udskriv kun til privat brug.
Page 20
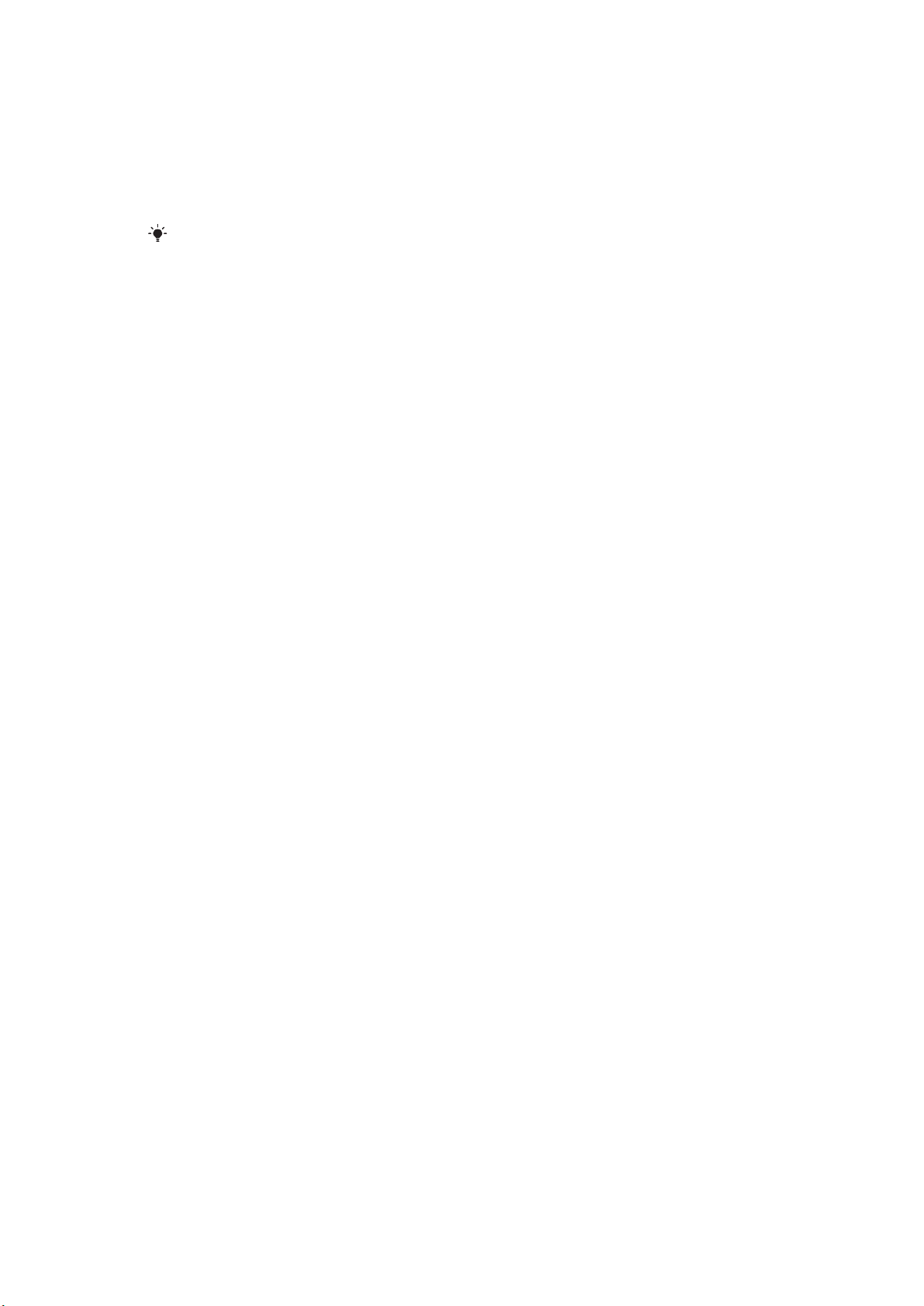
Sådan tilføjer du en SIM-kontakt
1
Vælg Menu > Kontakter.
2
Rul til Ny kontakt og vælg Tilføj.
3
Indtast navnet, og vælg OK.
4
Indtast nummeret, og vælg OK.
5
Vælg eventuelt en nummerindstilling, og tilføj flere oplysninger.
6
Vælg Gem.
Du skal indstille SIM-kontakter som standard. Rul til Ny kontakt og vælg Indstill. > Avanceret
> Standardkontakter > SIM-kontakter.
Sletning af kontakter
Sådan slettes alle kontakter
1
Vælg Menu > Kontakter.
2
Gå til Ny kontakt, og vælg Indstill. > Avanceret > Slet alle kontakter.
3
Vælg en indstilling.
Kontakthukommelsens status
Antallet af kontakter, du kan gemme i telefonen eller på SIM-kortet, afhænger af den
tilgængelige hukommelse.
Sådan vises kontakthukommelsens status
1
Vælg Menu > Kontakter.
2
Gå til Ny kontakt, og vælg Indstill. > Avanceret > Hukomm.status.
Mig selv
Du kan indtaste oplysninger om dig selv og f.eks. sende dit visitkort.
Sådan indtastes oplysninger under Myself
1
Vælg Menu > Kontakter.
2
Gå til Mig selv, og vælg Åbn.
3
Gå til en indstilling, og rediger oplysningerne.
4
Vælg Gem.
Sådan tilføjer du dit eget visitkort
1
Vælg Menu > Kontakter.
2
Gå til Mig selv, og vælg Åbn.
3
Gå til Mine kontaktopl., og vælg Tilføj > Opret nyt.
4
Skift mellem fanerne, og tilføj oplysninger i felterne.
5
Indtast oplysningerne, og vælg Gem.
Grupper
Du kan oprette en gruppe med telefonnumre og e-mail-adresser fra Telefonkontakter, du
vil sende meddelelser til. Du kan også bruge grupper (med telefonnumre), når du opretter
lister over accepterede opkald.
Sådan oprettes en gruppe numre og e-mail-adresser
1
Vælg Menu > Kontakter.
2
Gå til Ny kontakt, og vælg Indstill. > Grupper.
3
Gå til Ny gruppe, og vælg Tilføj.
4
Indtast et navn på gruppen, og vælg Fortsæt.
5
Gå til Ny, og vælg Tilføj.
6
Gå til hvert af de kontakttelefonnumre eller e-mail-adresser, du vil markere, og vælg
Marker.
7
Vælg Fortsæt > Udført.
20
Dette er en internetudgave af denne publikation. © Udskriv kun til privat brug.
Page 21
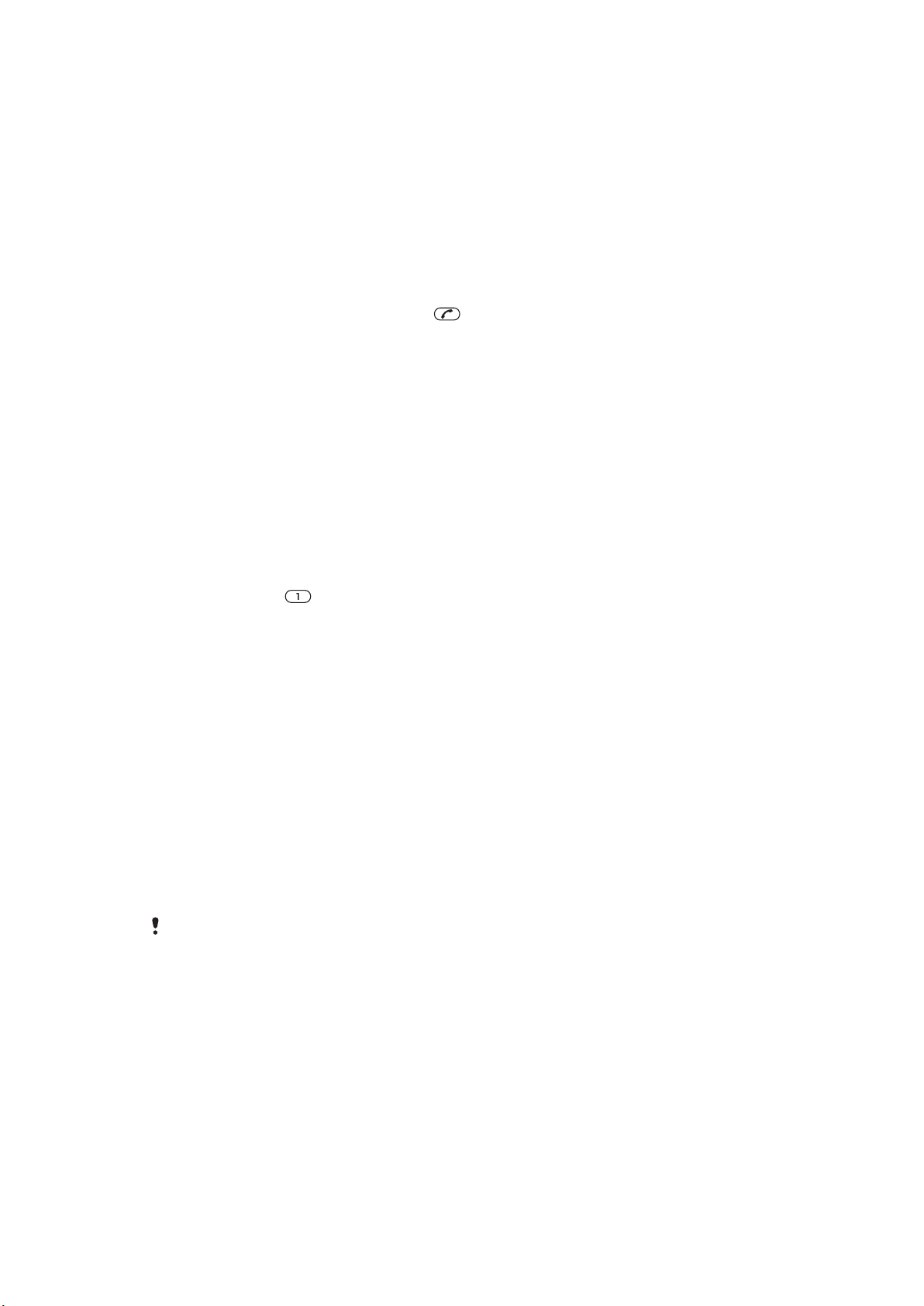
Hurtigopkald
Hurtigopkald giver mulighed for at vælge ni kontakter, du hurtigt kan ringe op til fra standby.
Kontakterne kan gemmes i position 1-9.
Sådan tildeles kontakter til hurtigopkaldsnumre
1
Vælg Menu > Kontakter.
2
Gå til Ny kontakt, og vælg Indstill. > Hurtigkald.
3
Rul til et positionsnummer, og vælg Tilføj.
4
Vælg en kontakt.
Sådan ringer du hurtigt op
•
Indtast positionsnummeret, og tryk på .
Flere opkaldsfunktioner
Talemeddelelse
Hvis dit abonnement omfatter en telefonsvarertjeneste, kan de, der ringer op, lægge en
talemeddelelse, hvis du ikke besvarer opkaldet.
Sådan indtastes nummeret på din talemeddelelsestjeneste
1
Vælg Menu > Meddelelser > Meddelelser > Indstillinger > fanen
Meddelelsesindstill. > Talemeddelelsesnr..
2
Indtast nummeret, og vælg OK.
Sådan kalder du op til talemeddelelses tjenesten
•
Tryk på og hold
nede.
Stemmestyring
Ved at oprette stemmekommandoer kan du:
•
Foretage stemmestyrede opkald – kalde op til nogen ved at sige deres navn
•
Besvare og afvise opkald, når du bruger håndfri udstyr
Sådan optages en stemmekommando vha. stemmestyret opkald
1
Vælg Menu > Indstillinger > Generelt > Stemmestyring > Stemmestyret
opkald > Aktiver.
2
Vælg Ja > Ny talekommando, og vælg en kontakt. Vælg det nummer,
stemmekommandoen skal tilføjes, hvis kontakten har flere numre.
3
Følg vejledningen, der vises. Vent på signalet, og sig kommandoen, der skal optages.
Optag stemmekommandoen, som f.eks. "Johns mobil". Stemmekommandoen
afspilles.
4
Vælg Ja, hvis optagelyden er i orden. Hvis ikke, skal du vælge Nej og gentage trin
3 og 4.
Stemmekommandoer gemmes kun i telefonens hukommelse. De kan ikke bruges i en anden
telefon.
Sådan foretages et stemmestyret opkald til en kontakt
1
Tryk på en volumentast og hold den trykket ned.
2
Vent på tonen og sig en optaget stemmekommando, for eksempel "Johns mobil".
Telefonen afspiller kommandoen til dig, og du forbinder opkaldet.
21
Dette er en internetudgave af denne publikation. © Udskriv kun til privat brug.
Page 22

Sådan kan du aktivere telefonsvareren og optage svarkommandoer
1
Vælg Menu > Indstillinger > Generelt > Stemmestyring > Talesvar > Aktiver.
2
Følg vejledningen, der vises, og vælg Fortsæt. Vent på tonen og sig "Svar", eller sig
et andet ord.
3
Vælg Ja for at acceptere, eller Nej for at foretage en ny optagelse.
4
Vent på tonen og sig "Optaget", eller sig et andet ord.
5
Vælg Ja for at acceptere, eller Nej for at foretage en ny optagelse.
6
Følg vejledningen, der vises, og vælg Fortsæt.
7
Vælg de omgivelser, du ønsker at aktivere telefonsvareren i.
Sådan besvares et opkald vha. stemmekommandoer
•
Sig "Svar".
Sådan genoptages en stemmekommando
1
Vælg Menu > Indstillinger > Generelt > Stemmestyring > Stemmestyret
opkald > Rediger navne.
2
Gå til en kommando, og vælg Indstill. > Erstat tale.
3
Vent på signalet, og sig kommandoen.
Viderestilling af opkald
Du kan viderestille opkald, f.eks. til en telefonsvarertjeneste.
Når Begræns opkald bruges, er visse indstillinger for viderestilling af opkald ikke tilgængelige.
Sådan viderestilles opkald
1
Vælg Menu > Indstillinger > Opkald > Viderestil opkald.
2
Vælg en opkaldstype og en indstilling for viderestilling.
3
Vælg Aktiver.
4
Indtast det nummer, opkald skal viderestilles til, og vælg OK.
vises.
Opkald venter
Der høres et bip, hvis du modtager yderligere et opkald, mens "Opkald venter" er aktiveret.
Sådan aktiveres Opkald venter
•
Vælg Menu > Indstillinger > Opkald > Håndter opkald > Opkald venter >
Aktiver.
Mere end ét opkald
Du kan håndtere mere end ét opkald ad gangen. Du kan f.eks. parkere et igangværende
opkald, mens du besvarer et andet. Du kan også skifte mellem de to opkald. Du kan ikke
besvare et tredje opkald uden at afsluttet et af de to første.
Sådan skifter du mellem to opkald
•
Tryk på
Sådan forbindes to opkald
•
Vælg Indstill. > Forbind opkald under opkaldet.
Sådan afslutter du et igangværende opkald og vender tilbage til et parkeret opkald
•
Tryk først på
Sådan foretages et nyt opkald
1
Tryk på
2
Vælg Indstill. > Tilføj opkald.
3
Indtast det nummer, du vil kalde op, og tryk på
under opkaldet.
, og derefter på .
under opkaldet. Derved parkeres det igangværende opkald.
.
Sådan besvarer du opkald nummer to
•
Tryk på
under opkaldet. Derved parkeres det igangværende opkald.
Dette er en internetudgave af denne publikation. © Udskriv kun til privat brug.
22
Page 23

Sådan afviser du et opkald nummer to
•
Tryk på under opkaldet, og fortsæt igangværende opkald.
Sådan afslutter du et igangværende opkald og besvarer opkald nummer to
•
Vælg Erstat aktivt opkald under opkaldet.
Konferenceopkald
Når du bruger et konferenceopkald, kan du føre en fælles samtale med op til fem personer.
Sådan tilføjes en ny deltager
1
Tryk på under opkaldet. Derved parkeres de tilføjede opkald.
2
Vælg Indstill. > Tilføj opkald.
3
Indtast det nummer, du vil kalde op, og tryk på .
4
Vælg Indstill. > Forbind opkald for at tilføje den nye deltager.
5
Gentag proceduren for at tilføje flere deltagere.
Sådan frakobles en deltager
1
Vælg Indstill. > Afbryd deltager under et konferenceopkald.
2
Vælg den deltager, du vil koble fra.
Sådan startes en privat samtale
1
Vælg Indstill. > Tal med under et konferenceopkald, og vælg den deltager, du vil
tale med.
2
Vælg Indstill. > Forbind opkald for at genoptage konferenceopkaldet.
Mine numre
Du kan få vist, tilføje og redigere dine egne telefonnumre.
Sådan kontrollerer du dine telefonnumre
1
Vælg Menu > Kontakter.
2
Gå til Ny kontakt, og vælg Indstill. > Specielle numre > Mine numre.
3
Vælg en indstilling.
Accepter opkald
Du kan vælge kun at modtage opkald fra bestemte telefonnumre.
Sådan føjer du numre til listen over accepterede opkald
1
Vælg Menu > Indstillinger > Opkald > Håndter opkald > Accepter opkald > Kun
fra listen.
2
Gå til Ny, og vælg Tilføj.
3
Vælg en kontakt eller Grupper.
Sådan accepteres alle opkald
•
Vælg Menu > Indstillinger > Opkald > Håndter opkald > Accepter opkald > Alle
der kalder op.
Begrænsning af opkald
Du kan begrænse ud- og indgående opkald. Der kræves et password fra
tjenesteudbyderen.
Hvis du viderestiller indgående opkald, er der nogle indstillinger for Begræns opkald, du ikke kan
bruge.
Indstillinger til begrænsning af opkald
Standardindstillingerne er:
•
Alle udgående – begræns alle udgående opkald
•
Udg. internationale – begræns alle udgående, internationale opkald
23
Dette er en internetudgave af denne publikation. © Udskriv kun til privat brug.
Page 24

•
Udg. v. int. roaming – alle udgående, internationale opkald undtagen opkald til dit hjemland
•
Alle indgående – begræns alle indgående opkald
•
Indg. ved roaming – alle indgående opkald, når du er i udlandet
Sådan begrænses opkald
1
Vælg Menu > Indstillinger > Opkald > Håndter opkald > Begræns opkald.
2
Vælg en indstilling.
3
Vælg Aktiver.
4
Indtast password, og vælg OK.
Opkaldstid og -pris
Under et opkald viser telefonen, hvor lang tid opkaldet har varet. Du kan også kontrollere
varigheden af det seneste opkald, dine udgående opkald og den samlede opkaldstid for
alle opkald.
Den viste opkaldsvarighed er omtrentlig. Faktisk telefonbrug og -takst baseres udelukkende på
din tjenesteudbyders optegnelser. Kontakt tjenesteyderen for at få bekræftet det faktiske
forbrug.
Sådan kontrolleres opkaldstiden
•
Vælg Menu > Indstillinger > Opkald > Tid > Opkaldstimere.
Sådan vises eller skjules eget telefonnummer
Du kan bestemme, om du vil vise eller skjule nummeret, der vises på opkaldsmodtagerens
telefon, når du foretager et opkald.
Sådan skjuler du dit telefonnummer
1
Vælg Menu > Indstillinger > Opkald > Vis eller skjul mit nr..
2
Vælg Skjul nummer.
24
Dette er en internetudgave af denne publikation. © Udskriv kun til privat brug.
Page 25

Musik
Du kan lytte til musik, lydbøger og podcasts. Brug programmetMedia Go™ til at overføre
indhold til og fra telefonen. Der er flere oplysninger under Overførsel af indhold til og fra
en computer på side 38.
Musikafspiller
Sådan afspiller du musik
1
Vælg Menu > Medier > Musik.
2
Gennemgå kategorivis vha. navigeringstasten.
3
Gå til en titel, og vælg Afspil.
Indenfor en kategori kan du trykke på – for at gå til poster, der begynder med et bestemt
bogstav.
Sådan stoppes musikafspilningen
•
Tryk på den midterste valgtast.
Sådan går du hurtigt frem og tilbage
•
Tryk navigeringstasten til højre eller venstre, og hold den nede.
Sådan skiftes mellem numre
•
Tryk navigeringstasten til højre eller venstre.
Sådan ændres lydstyrken
•
Tryk volumentasterne op eller ned.
Sådan minimerer du musikafspilleren
•
Vælg Indstill. > Minimer.
Sådan vendes der tilbage til afspilleren
•
Vælg Menu > Medier.
Understøttede filformater
Følgende filformater understøttes af din telefon:
Funktion
Afspilning af
ringesignal
Formater Filtypenavne
3GP
AAC
MP4
M4A
MP3
AMR
AMR-WB
WAV
SMF (GM, GML, SP-MIDI understøttes)
iMelody
XMF (Mobile XMF/DLS understøttes)
WMA
.3gp
.aac
.mp4
.m4a
.mp3
.amr
.awb
.wav
.mid
.imy
.xmf, .mxmf
.wma
25
Dette er en internetudgave af denne publikation. © Udskriv kun til privat brug.
Page 26

Video- og
lydafspilning
MP4 (video: MPEG4 eller H.264, lyd: AAC, AAC+,
eAAC+)
3GPP™ (video: MPEG4, H.263 eller H.264, lyd:
AMR-NB, AMR-WB, AMR-WB+, AAC, AAC+, eAAC
+)
WMV
.mp4
.3gp
.wmv, .asf
Streaming og
progressiv overførsel
- video
3GPP™ PSS Rel6
MP4 (video: MPEG4 eller H.264, lyd: AAC, AAC+,
eAAC+)
3GPP™ (video: MPEG4, H.263 eller H.264, lyd:
AMR-NB, AMR-WB, AMR-WB+, AAC, AAC+, eAAC
+)
WMV
Streaming og
progressiv overførsel
- lyd
3GP
AAC
MP4
AMR
Videooptagelse H.263 profil 0, niveau 10
MPEG-4 Visual Simple-profil niveau 4a
Lydoptagelse AMR-NB
AAC (kun til videooptagelse)
WAV - PCM lineært indhold (fra Java™)
Funktion Dekoderformat Understøttet i filformat
Videoafspilning MPEG-4 Visual Simple-profil
H.264 Baseline-profil
H.263 profil 0
VC-1 (WMV9) Simple-profil
3GP/MP4
3GP/MP4
3GP
WMV
Musikafspilning MPEG-1/2/2.5, layer 3-lyd
AAC/AAC+/eAAC+
WMA version 2,7,8: Klasse 1
WMA version 9: niveau 3
WMA Pro (profil M0a)
Lineær/A-law/μ-law PCM
MP3
3GP/AAC/MP4/M4A
WMA
WMA
WMA
WAV
Afspilningslister
Du kan organisere din musik ved at oprette afspilningslister og tilføje numre og mapper til
en afspilningsliste. Du kan også oprette en afspilningsliste med en sang, mens den bliver
afspillet. Sådanne afspilningslister kan bestå af samme slags musik, f.eks. af samme
kunstner eller genre. Det kan tage telefonen et par minutter at oprette en afspilningsliste.
Sådan oprettes en afspilningsliste
1
Vælg Menu > Medier > Musik > Afspilningslister.
2
Gå til Ny afspilningsliste, og vælg Tilføj.
3
Indtast et navn, og vælg OK.
4
Gå til hvert af de numre, du vil tilføje, og vælg Marker.
5
Vælg Tilføj for at føje de markerede numre til afspilningslisten.
26
Dette er en internetudgave af denne publikation. © Udskriv kun til privat brug.
Page 27

Sådan føjes der numre til en afspilningsliste
1
Vælg Menu > Medier > Musik > Afspilningslister.
2
Vælg en afspilningsliste.
3
Gå til Tilføj musik, og vælg Tilføj.
4
Gå til hvert af de numre, du vil tilføje, og vælg Marker.
5
Vælg Tilføj for at føje de markerede numre til afspilningslisten.
Lydbøger
Hvis du bruger Media Go™ til at overføre lydbøger til telefonen fra en computer, kan du
lytte til lydbøger på telefonen. Det kan tage nogle minutter, før en lydbog, du har overført,
vises på listen med tilgængelige lydbøger.
Sådan får du adgang til lydbøger
•
Vælg Menu > Medier > Musik > Lydbøger.
Du finder lydbøger i andre formater end M4B eller lydbøger, der ikke har ID3v2-kapitelkoder, i
mappen Numre.
Køb nu
Hvis du abonnerer på en musiktjeneste, der tillader begrænset, ikke-permanent brug af
telefonen, kan du markere et nummer, du er interesseret i at købe senere. Næste gang, du
synkroniserer din musik med progarmmet Microsoft® Windows Media® Player på en
computer med forbindelse til internettet, vil du blive spurgt, om du vil købe det nummer, du
markerede tidligere. Hvis du accepterer, overføres nummeret til computeren, og beløbet
debiteres kontoen til den musiktjeneste, du benytter. Denne service kræver et abonnement
og en konto hos en musiktjeneste, hvorfra der kan hentes musik, en computer med
progarmmet Microsoft® Windows Media® Player 11 eller senere kompatibel version af
programmet Microsoft® Windows Media® Player samt en USB-forbindelse til pc'en.
Du kan ikke se, at et nummer er markeret. Du kan ikke fjerne markeringer af numre, du har
markeret.
Sådan markeres et nummer
•
Tryk på og hold trykket ned, mens det nummer, du vil markere, spilles.
Onlinemusik og -videoklip
Du kan se videoklip og lytte til musik, som du streamer til telefonen fra internettet. Se Jeg
kan ikke bruge internetbaserede tjenester på 62, hvis du ikke kan bruge internettet.
Sådan vælges en datakonto til streaming
1
Vælg Menu > Indstillinger > Forbindelser > Indst. for streaming > Opret
forbindelse via:.
2
Vælg den datakonto, du vil bruge.
3
Vælg Gem.
Sådan streames onlinemusik og -videoklip
1
Vælg Menu > Internet.
2
Vælg
3
Vælg et link, at streame fra.
, og vælg derefter .
27
Dette er en internetudgave af denne publikation. © Udskriv kun til privat brug.
Page 28

Underholdning
Radio
Brug ikke telefonen som radio på steder, hvor det er forbudt.
Sådan tændes radioen
1
Slut håndfrit udstyr til telefonen.
2
Vælg Menu > Underholdning > Radio.
Sådan søges automatisk efter kanaler
•
Vælg Søg.
Sådan finindstiller du frekvensen
•
Tryk navigeringstasten til højre eller venstre.
Sådan ændres lydstyrken
•
Tryk volumentasterne op eller ned.
Sådan minimeres radioen
•
Vælg Indstill. > Minimer.
Sådan vendes tilbage til radioen
•
Vælg Menu > Underholdning > Radio.
Lagring af kanaler
Du kan gemme op til 20 forudindstillede kanaler.
Sådan gemmes kanaler automatisk
•
Vælg Indstill. > Kanaler > Gem automatisk.
Sådan gemmes kanaler manuelt
1
Vælg Indstill. > Kanaler > Gem, når du har fundet en radiokanal.
2
Rul til en position, og vælg Indsæt.
3
Du kan om ønsket omdøbe kanalen. Vælg Gem.
Du kan også gemme en kanal på en position ved at trykke på og holde
Sådan skiftes der mellem gemte kanaler
•
Tryk navigeringstasten op eller ned.
Du kan også vælge en kanal, der er gemt, ved at trykke på
- .
- trykket ned.
TrackID™-program
TrackID™-teknologi er en service, der anvendes til genkendelse af musik. Du kan søge
efter titlen, kunstneren og albumnavnet for nummer, der afspilles via en højttaler eller i
telefonens radio. Se Jeg kan ikke bruge internetbaserede tjenester på side 62, hvis du
ikke kan bruge programmet TrackID™
Sådan søger du efter oplysninger om et nummer
•
Vælg Menu > Underholdning > TrackID™ > Start, mens du hører et nummer gennem
en højttaler.
•
Vælg Indstill. > TrackID™ > TrackID™, mens du hører et nummer på telefonens radio.
Du får de bedste resultater ved at bruge TrackID™ et roligt sted.
28
Dette er en internetudgave af denne publikation. © Udskriv kun til privat brug.
Page 29

PlayNow™-program
Når du åbner programmet PlayNow™, får du adgang til PlayNow™ arena, hvor du kan
hente musik, spil, ringetoner, temaer og baggrundsbilleder. Du kan se eller høre indholdet,
inden køb og overførsel til telefonen. Se Jeg kan ikke bruge internetbaserede tjenester på
side 62, hvis du ikke kan bruge programmet PlayNow™.
Denne tjeneste er ikke tilgængelig i alle lande.
Hvis du vil have flere funktioner, kan du besøge webshoppen PlayNow™ på
www.sonyericsson.com/playnow, som du får adgang til via en computer. Du kan få
yderligere oplysninger ved at gå til www.sonyericsson.com/support og læsee PlayNow™
Feature guide.
Sådan bruger du programmet PlayNow™
1
Vælg Menu > PlayNow™.
2
Gennemgå PlayNow™ og følg vejledningen, for at lytte til eksempler og købe
indhold.
Optagelse af lyd
Du kan optage en talebesked eller et opkald. Lyde, du har optaget, kan også bruges som
ringesignaler.
I visse lande eller stater er det lovpligtigt at informere samtalens anden part, inden samtalen
optages.
Sådan optager du lyd
1
Vælg Menu > Underholdning > Optag lyd > Optag.
2
Vælg Gem for at stoppe optagelsen og gemme.
Sådan optages et opkald
1
Vælg Indstill. > Optag under et opkald.
2
Vælg Gem for at gemme optagelsen.
Sådan lytter du til en optagelse
1
Vælg Menu > Organizer > Filhåndtering.
2
Gå til Musik og vælg Åbn.
3
Gå til en optagelse, og vælg Afspil.
29
Dette er en internetudgave af denne publikation. © Udskriv kun til privat brug.
Page 30

Billedbehandling
1.0x
0.0
300+
+
–
2MP
1.0x
0.0
+
00:0
0
00:00
2
3
1
7
6
8
9
10
5
4
Du kan tage fotos og optage videoer, som du kan vise, gemme eller sende. Du kan finde
fotos og videoklip, du har gemt, i Medier og Filhåndtering.
Søger og kamerataster
1 Zoom ind eller ud
2 Tag fotos/optag video
3 Vælg stillkamera eller videokamera
4 Zoomindikator
5 Lysstyrkeindikator
6 Juster lysstyrken
7
8
9
Selvudløser
Nat-tilstand
Kamera: Optagetilstand
Video: Videolængde
10 Vejledning til kamerataster
Sådan aktiverer du kameraet
•
Vælg Menu > Kamera.
Brug af stillkameraet
Sådan tages et foto
1
Aktiver kameraet, og tryk på navigeringstasten for at gå til
2
3
Tryk på den midterste valgtast for at tage et foto. Fotoet gemmes automatisk.
Tryk på Tilbage for at vende tilbage til søgeren og tage yderligere et foto.
.
Sådan bruger du zoomstyring
•
Tryk navigeringstasten opad eller nedad for at zoome ind og ud på et billede.
Zoomstyring er kun tilgængelig, når du tager fotos i VGA-billedstørrelse.
Dette er en internetudgave af denne publikation. © Udskriv kun til privat brug.
30
Page 31

Sådan justerer du lysstyrken
•
Tryk volumentasten opad eller nedad.
fotofix
Du kan bruge Ret foto til forbedring af fotos. Med ét klik kan lysstyrke, lys og kontrast
justeres, så du får det bedst mulige foto. Forbedringerne gemmes som en kopi af fotoet.
Det oprindelige foto påvirkes ikke.
Sådan forbedres et foto med fotofix
1
Aktiver kameraet, og tryk på navigeringstasten for at gå til .
2
Kontroller, at funktionen Gennemgang er indstillet til Til. Vælg Indstill., og gå til
Gennemgang > Til.
3
Tag et foto.
4
Vælg Indstill. > Ret foto, mens du får vist fotoet.
5
Kontroller forbedringen, og vælg Gem for at gemme.
6
Hvis du ikke ønsker at gemme forbedringen, skal du vælge Tilbage.
Tip til brug af kameraet
Tredjedelsreglen
Undlad at placere dit motiv midt i billedet. Du kan få et bedre resultat, hvis du flytter motivet
frem i billedets første tredjedel.
Hold kameraet stille
Hold kameraet i ro for at undgå slørede billeder. Prøv at holde din hånd i ro ved at støtte
den mod et stabilt objekt. Du kan også bruge selvudløseren, så du er sikker på, at telefonen
er i ro, når billedet tages.
Kom tættere på
Hvis du går så tæt som muligt på dit motiv, kan du undgå at bruge zoom. Forsøg at få
motivet til at fylde hele søgeren.
Hold dig inden for blitzrækkevidde
Billeder, der tages uden for blitzens maksimale rækkevidde, bliver for mørke. Blitzens
maksimale rækkevidde er cirka fire skridt fra motivet.
Overvej variation
Tænk i nye vinkler, og bevæg dig mod motivet. Tag nogle lodrette billeder. Prøv forskellige
positioner.
Brug en ensartet baggrund
En ensartet baggrund medvirker til at fremhæve dit motiv.
Hold objektivet rent
Mobiltelefoner bruges i al slags vejr og alle slags steder og bæres i lommer og tasker. Dette
betyder, at kameraobjektivet bliver snavset og fyldt med fingeraftryk. Rengør objektivet med
en blød klud.
Brug af videokameraet
Sådan optager du et videoklip
1
Vælg Menu > Kamera.
2
Tryk på den venstre eller højre navigeringstast for at gå til
3
Tryk på den midterste valgtast for at starte optagelsen.
4
Tryk på den midterste valgtast for at stoppe optagelsen. Videoen gemmes
automatisk.
5
Tryk på Tilbage for at vende tilbage til søgeren og optage yderligere en video.
.
31
Dette er en internetudgave af denne publikation. © Udskriv kun til privat brug.
Page 32

Visning og kodning af fotos
Sådan får du fotos vist
1
Aktiver kameraet, og tryk på navigeringstasten for at gå til .
2
Vælg Indstill. > Vis alle fotos.
3
Tryk på den venstre eller højre navigeringstast for at gå til et foto.
Sådan vises videoklip
1
Aktiver kameraet, og tryk på navigeringstasten for at gå til .
2
Vælg Indstill. > Vis alle klip.
3
Tryk på venstre eller højre navigeringstast for at gå til et videoklip, og tryk på den
midterste valgstast. Videoklip er markeret med i øverste venstre hjørne.
Sådan får du vist fotos i et diasshow
1
Vælg Menu > Medier > Foto > Kameralbum.
2
Vælg en måned.
3
Gå til et foto, og vælg Vis.
4
Vælg Indstill. > Sideshow.
5
Vælg et humør.
Visning af fotos på et kort
Du kan knytte din geografiske position til et foto, du tager. Det kaldes geokodning.
Geokodede fotos er kodet med i Medier. Se Jeg kan ikke bruge internetbaserede
tjenester på side 62, hvis du ikke kan vise fotos på et kort.
Oplysninger, der indsamles ved mobil-id, er unøjagtige. Sony Ericsson påtager sig ikke noget
ansvar for nøjagtigheden af sådanne lokationsdata.
Sådan vises der fotos på et kort
•
Vælg Menu > Medier > Foto > Geotags.
Sådan slår du geokodning til og fra
1
Aktiver kameraet, og tryk på navigeringstasten for at gå til
2
Vælg Indstill. > Tilføj geotags.
3
Vælg en funktion.
.
Samlinger
Du kan organisere dine fotos vha. fotokoder. Du kan oprette nye koder, tildele en eller flere
koder til et foto eller fjerne en kode fra et foto. Fotos med den samme kode gemmes
sammen under Fotokoder. Du kan f.eks. føje koden "ferie" til alle dine feriefotos og få dem
alle sammen vist i Fotokoder under koden "ferie".
Sådan opretter du en fotokode
1
Vælg Menu > Medier > Foto > Kameralbum.
2
Vælg en måned.
3
Gå til et foto, og vælg Vis.
4
Vælg Indstill. > Kod dette foto > Indstill. > Ny kode.
5
Indtast kodenavnet, og tryk på OK.
6
Gå til dit foretrukne ikon under Kod ikoner, og tryk på den midterste valgtast.
Sådan koder du fotos
1
Vælg Menu > Medier > Foto > Kameralbum.
2
Vælg en måned.
3
Gå til et foto, og vælg Vis.
4
Vælg Indstill. > Kod dette foto.
5
Tryk navigeringstasten opad eller nedad for at rulle til en kode.
6
Tryk på den midterste valgtast. De valgte kodeikoner vises herved på skærmen.
32
Dette er en internetudgave af denne publikation. © Udskriv kun til privat brug.
Page 33

Sådan sletter du en kode fra et foto
1
Tryk navigeringstasten ned, mens et foto vises.
2
Rul til en kode, og vælg Indstill. > Fortryd kode.
Brug af fotos
Du kan føje et foto til en kontakt, som du kan bruge, når telefonen startes, som baggrund
i standby eller som pauseskærm.
Sådan bruger du fotos
1
Vælg Menu > Medier > Foto > Kameralbum.
2
Vælg en måned.
3
Gå til et foto, og vælg Vis.
4
Vælg Indstill. > Brug som.
5
Vælg en funktion.
Du kan kun tilføje fotos til kontakter, der er lagret i telefonhukommelsen.
Brug af webalbummer
Du kan sende fotos eller videoer til et webalbum, hvis dit abonnement understøtter denne
tjeneste. Se Jeg kan ikke bruge internetbaserede tjenester på side 62, hvis du ikke kan
sende indhold til et webalbum.
Webtjenester forudsætter ofte en særskilt licensaftale mellem dig og tjenesteyderen. Desuden
kan yderligere bestemmelser og gebyrer være gældende. Kontakt tjenesteyderen for at få flere
oplysninger.
Sådan sender du fotos, du har gemt på telefonen, til et webalbum
1
Vælg Menu > Medier > Foto > Kameralbum.
2
Vælg en måned og et år.
3
Gå til fotoet, og vælg Indstill. > Send > I webalbummer.
4
Vælg en webalbumtjeneste. Indtast dine logon-oplysninger, hvis du bliver bedt om
det.
5
Vælg et eksisterende album, eller tilføj et nyt album.
6
Indtast evt. tekst, og vælg Send.
Sådan sender du videoer, du har gemt på telefonen, til et webalbum
1
Vælg Menu > Medier > Video > Videoer.
2
Rul til en video, og vælg Indstill. > Send > I webalbummer.
3
Vælg en webalbumtjeneste. Indtast dine logon-oplysninger, hvis du bliver bedt om
det.
4
Vælg et webalbum, eller tilføj et nyt webalbum.
5
Indtast en tekst, og vælg Send.
Sådan sender du fotos eller videoer, du netop har taget, til et webalbum
1
Vælg Send > I webalbummer, når du har taget et foto eller optaget en video.
2
Vælg en webalbumtjeneste. Indtast dine logon-oplysninger, hvis du bliver bedt om
det.
3
Vælg et album, eller tilføj et nyt album.
4
Indtast en tekst, og vælg Send.
Sådan får du webalbummer vist
1
Vælg Menu > Medier > Foto > Webalb..
2
Vælg et webalbum.
Sådan går du til en webadresse fra kontakter
1
Vælg Menu > Kontakter.
2
Gå til en kontakt, og vælg Åbn.
3
Gå til en webadresse og vælg Gå til.
Dette er en internetudgave af denne publikation. © Udskriv kun til privat brug.
33
Page 34

Adgang til videoer på telefonen
Du kan gennemse og afspille videoer vha. videoafspilleren fra Medier og Filhåndtering.
Du finder videoer, du har optaget med kameraet, under Kameralbum. Du kan få adgang
til andre videoer fra Videoklip.
Sådan afspiller du et videoklip
1
Vælg Menu > Medier > Video > Videoer eller Kameralbum.
2
Gå til en titel, og vælg Afspil.
Sådan stoppes afspilningen af en video
•
Tryk på den midterste valgtast.
Sådan går du hurtigt frem og tilbage
•
Tryk navigeringstasten til højre eller venstre, og hold den nede.
Sådan skiftes mellem videoer
•
Tryk navigeringstasten til højre eller venstre.
Sådan ændrer du videoskærmens størrelse
•
Tryk navigeringstasten ned.
34
Dette er en internetudgave af denne publikation. © Udskriv kun til privat brug.
Page 35

Overføre og håndtere indhold
Du kan overføre og håndtere indhold, f.eks. billeder og musik.
Visse former for materiale, der er beskyttet af copyright, må ikke udveksles. angiver, at et objekt
er beskyttet.
Organisering af indhold
Telefonindhold, såsom billeder, videoer, lyde, temaer, websider, spil og programmer
gemmes i telefonhukommelsen eller på dit hukommelseskort. Dette indhold gemmes i
separate mapper i Filhåndtering, som gør det let at finde det, du leder efter.
Du kan finde Filhåndtering under Menu > Organizer > Filhåndtering. Der er tre faner at
undersøge:
•
Alle filer – alt indhold i telefonhukommelsen og på hukommelseskortet.
•
På hukommelseskort – alt indhold på hukommelseskortet.
•
I telefon – alt indhold i telefonhukommelsen.
Ophavsretligt beskyttet indhold
Elementer, der hentes eller modtages vha. en af de tilgængelige overførselsmetoder, kan
være beskyttet af ophavsret via DRM (Digital Rights Management - styring af rettigheder til
digitalt indhold). Det er ikke tilladt at kopiere, sende eller overføre denne type indhold.
Sådan får oplysninger om ophavsret for en fil vist
1
Vælg Menu > Organizer > Filhåndtering.
2
Rul til en mappe, og vælg Åbn.
3
Rul til en fil, og vælg Indstill. > Oplysninger.
Håndtering af indhold i telefonen
Du kan bruge Filhåndtering i telefonen til at håndtere indhold, der er gemt i telefonens
hukommelse eller på et hukommelseskort. Faner og ikoner i Filhåndtering viser, hvor
indholdet er gemt. Hvis hukommelsen er fuld, kan du slette noget af indholdet for at få
plads.
Sådan vises hukommelsesstatus
1
Vælg Menu > Organizer > Filhåndtering.
2
Vælg Indstill. > Hukomm.status.
3
Vælg Hukommelseskort eller Telefon.
Sådan markerer du mere end et objekt i en mappe
1
Vælg Menu > Organizer > Filhåndtering.
2
Gå til en mappe, og vælg Åbn.
3
Vælg Indstill. > Marker > Marker flere.
4
Gå til hvert af de objekter, du vil markere, og vælg Marker.
Sådan flyttes objekter mellem telefonens hukommelse og hukommelseskortet.
1
Vælg Menu > Organizer > Filhåndtering.
2
Find et objekt, og vælg Indstill. > Håndter fil > Flyt.
3
Vælg Hukommelseskort eller Telefon.
4
Gå til en mappe, og vælg Åbn.
5
Vælg Sæt ind.
Sådan får du vist oplysninger om indhold
1
Vælg Menu > Organizer > Filhåndtering.
2
Find et objekt, og vælg Indstill. > Oplysninger.
Dette er en internetudgave af denne publikation. © Udskriv kun til privat brug.
35
Page 36

Overførsel af indhold til en anden telefon
Du kan sende indhold, f.eks. i meddelelser eller via trådløs Bluetooth-teknologi.
Sådan sendes indhold
1
Gå til et punkt, og vælg Indstill. > Send.
2
Vælg en overførselsmetode.
Kontroller, at modtageenheden understøtter den overførselsmetode, du vælger.
Oprettelse af forbindelse mellem telefonen og en computer
Der er to måder, hvorpå der kan etableres forbindelse mellem telefonen og en computer:
•
Brug af USB-kabel
•
Brug af trådløs Bluetooth™-teknologi
Oprettelse af forbindelse vha. et USB-kabel
Du kan forbinde telefonen til en computer vha. et USB-kabel, der er kompatibelt med
telefonen.
Inden du forbinder telefonen til en computer, skal du vælge Pc-tilstand.
Sådan vælges pc-funktion
•
Vælg Menu > Indstillinger > Forbindelser > USB > Vælg standardtilst., og vælg
dernæst Pc-tilstand.
Sådan forbinder du telefonen til en computer vha. et USB-kabel
1
Slut telefonen til computeren vha. USB-kablet.
2
Computer: Hvis du ikke allerede har installeret Sony Ericsson PC Companion, vises
dialogboksen Install Sony Ericsson PC software. Klik på Install for at installere den
nødvendige software automatisk.
3
I dialogboksen Portable Device vælges Take no action.
Afbryd ikke USB-kablet under overførsel af indhold, da dette kan korrumpere indholdet.
PC Companion
Med PC Companion kan du:
•
Undersøge indhold i telefonen.
•
Bruge telefonen som et modem.
•
Installere pc-software, der anvendes til at synkronisere, overføre og sikkerhedskopiere
telefonindhold.
Der er flere oplysninger på www.sonyericsson.com/support.
Du kan hente Mac®-kompatibel software på www.sonyericsson.com/support.
Sådan installeres PC Companion
Hvis den nødvendige USB-software ikke er installeret på din pc, skal du installere
Sony Ericsson PC Companion. Funktionaliteten Automatisk afspilning skal også aktiveres på din
pc.
1
Brug et USB-kabel, der understøttes af telefonen, og forbind telefonen til en
computer, der kører et Microsoft® Windows®-operativsystem
2
Computer: Følg anvisningerne på skærmen.
Træk og slip af indhold
Du kan trække og slippe indhold mellem telefonen, et hukommelseskortet og en computer
vha. programmet Microsoft® Windows®.
36
Dette er en internetudgave af denne publikation. © Udskriv kun til privat brug.
Page 37

Sådan gennemser du telefonhukommelsen eller hukommelseskortet fra en computer
Afbryd ikke USB-kablet under overførsel af indhold, da dette kan korrumpere indholdet.
1
Forbind telefonen til computeren.
2
Computer: Dobbeltklik på ikonet Denne computer på skrivebordet.
3
Du kan vise mapperne Telefonhukommelse og Hukommelseskort ved at
dobbeltklikke på dit telefonikon under Enheder med flytbart lager i vinduet Denne
computer.
Sådan trækkes og slippes indhold
1
Slut telefonen til en computer vha. et USB-kabel, der understøttes af telefonen.
2
Computer: Vent, til telefonhukommelsen og hukommelseskortet vises som eksterne
diske i programmet Microsoft® Windows® Stifinder.
3
Træk og slip markerede filer mellem telefonen og computeren.
Sådan tages USB-kablet ud på en sikker måde
Afbryd ikke USB-kablet under overførsel af indhold, da dette kan korrumpere indholdet.
1
Computer: Højreklik på ikonet Sikker fjernelse af hardware i programmet
Microsoft® Windows® Explorer.
2
Vælg de drev, du vil afbryde. Vælg Stop.
3
Vent, indtil du får besked om, at det er sikkert at fjerne drevet. Tag USB-kablet ud.
Kompatible operativsystemer
Du skal have et af følgende operativsystemer for at kunne bruge pc-software fra Sony
Ericsson:
•
Microsoft® Windows® 7
•
Microsoft® Windows Vista™
•
Microsoft® Windows® XP, Service Pack 2 eller nyere
Oprettelse af forbindelse vha. trådløs Bluetooth™-teknologi
Du kan etablere en trådløs forbindelse mellem telefonen og en computer, der understøtter
trådløs Bluetooth™-teknologi. Bluetooth™-funktionen i telefonen og computeren skal slås
til, inden oprettelse af forbindelse påbegyndes. Til Bluetooth™-kommunikation anbefales
der en maksimal afstand på 10 meter uden faste genstande ind imellem.
Sådan aktiveres Bluetooth™-funktionen
•
Vælg Menu > Indstillinger > Forbindelser > Bluetooth > Aktiver.
Kontroller, at Bluetooth™-funktionen på den enhed, du vil parre telefonen med, er aktiveret og
synlig for andre enheder.
Sådan deaktiveres Bluetooth™-funktionen
•
Vælg Menu > Indstillinger > Forbindelser > Bluetooth > Sluk.
Bluetooth-funktionen skal deaktiveres, når den ikke er i brug, for at spare på batteriet.
Sådan vises og skjules telefonen
1
Vælg Menu > Indstillinger > Forbindelser > Bluetooth.
2
Vælg Indstill. > Synlighed.
3
Vælg en funktion.
37
Dette er en internetudgave af denne publikation. © Udskriv kun til privat brug.
Page 38

Sådan forbinder du telefonen til en computer vha. trådløs Bluetooth-teknologi
1
Computer: Dobbeltklik på ikonet Bluetooth™ på computeren.
2
Vælg Bluetooth/Søg efter enheder.
3
Højreklik på telefonnavnet, og vælg Forbind enhed.
4
Vælg en PIN-kode, og klik på OK.
5
Telefon: Når Tilføj til Mine enheder? vises, vælges Ja.
6
Indtast PIN-koden, og vælg OK.
7
Computer: Dobbeltklik på telefonnavnet.
8
Dobbeltklik på ikonet for seriel port.
9
Telefon: Når Tillad? vises, vælges Ja.
Overførsel af indhold til og fra en computer
Du kan bruge programmet Media Go™ til at overføre medieindhold mellem telefonen og
en computer. Programmet Media Go™ kan hentes via PC Companion eller fra
www.sonyericsson.com/support.
Mac®-kompatibel software kan også hentes på www.sonyericsson.com/support.
Sådan overføres indhold vha. Media Go™
1
Tilslut telefonen til en computer vha. et USB-kabel, der understøttes af telefonen.
2
Computer: Når dialogboksen Bærbar enhed vises, vælges Transfer to or from
Device using Media Go og klik på OK. Programmet Media Go™ åbnes.
3
Computer: Vent indtil enheden vises i navigationsruden Bibliotek i venstre side i
vinduet Media Go™. Du kan nu vælge og overføre filer mellem telefonen og
computeren.
4
Flyt filer mellem telefonen og computeren vha. programmet Media Go™.
Telefonnavn
Du kan angive et navn til telefonen, som vises for andre enheder, når der f.eks. bruges
trådløs Bluetooth™-teknologi.
Sådan indtastes et telefonnavn
1
Vælg Menu > Indstillinger > Forbindelser > Telefonnavn.
2
Indtast telefonnavnet, og vælg OK.
Brug af trådløs Bluetooth™-teknologi
Du kan gratis bruge Bluetooth™-teknologi til at oprette trådløs forbindelse til andre
enheder. Du kan f.eks.:
•
Oprette forbindelse til håndfri enheder.
•
Oprette forbindelse til flere enheder på samme tid.
•
Oprette forbindelse til computere og få adgang til internettet.
•
Udveksling af MP3-filer, virtuelle forretningskort, fotos og mere.
•
Spille spil med flere deltagere.
Ved Bluetooth-kommunikation anbefales en afstand på højst 10 meter (33 fod) uden massive
genstande imellem.
Inden du bruger trådløs Bluetooth™-teknologi
Du skal aktivere Bluetooth™-funktionen for at kommunikere med andre enheder. Du skal
muligvis også forbinde telefonen med andre Bluetooth™-enheder.
Sådan parrer du telefonen med en anden enhed
1
Vælg Menu > Indstillinger > Forbindelser > Bluetooth > Tilføj ny enhed.
2
Vælg en enhed.
3
Indtast om nødvendigt en passcode.
38
Dette er en internetudgave af denne publikation. © Udskriv kun til privat brug.
Page 39

Sådan tillades forbindelse til telefonen
1
Vælg Menu > Indstillinger > Forbindelser > Bluetooth.
2
Vælg en enhed på listen.
3
Vælg Indstill. > Tillad forbindelse.
4
Vælg Spørg altid eller Tillad altid.
Det er kun muligt med enheder, der kæver adgang til en sikker tjeneste.
Strømbesparelse
Du kan bruge strømbesparelsesfunktionen til at spare på batteriet. I
strømbesparelsesmodus kan du kun oprette forbindelse til en enkelt Bluetooth-enhed. Hvis
du vil oprette forbindelse til flere Bluetooth-enheder på samme tid, skal du deaktivere
funktionen.
Sådan aktiverer du strømbesparelse
•
Vælg Menu > Indstillinger > Forbindelser > Bluetooth > Indstill. >
Strømbesparelse > Til.
Overførsel af lyd til og fra en håndfri Bluetooth-enhed
Du kan overføre lyd til og fra en håndfri Bluetooth-enhed med telefonens tastatur eller den
relevante tast på den håndfrie enhed.
Sådan overføres lyd
1
Vælg Menu > Indstillinger > Forbindelser > Bluetooth > Indstill. > Indgående
opkald.
2
Vælg en indstilling. I telefonen overfører lyden til telefonen. Til håndfrit udstyr
overfører lyden til det håndfrie udstyr.
Lyden overføres til det håndfri udstyr, hvis du vælger funktionen
håndfri-tasten.
I telefonen og svarer med
Sådan overfører du lyd under et opkald
1
Vælg Lyd under et opkald.
2
Vælg fra listen over tilgængelige håndfri enheder.
Sikkerhedskopiering og gendannelse
Du kan sikkerhedskopiere og gendanne dine kontakter, din kalender, opgaver, noter og
bogmærker med Sony Ericsson PC Companion eller fra
Du kan også sikkerhedskopiere og gendanne kontakter i din telefon ved at flytte indhold
mellem hukommelseskortet og telefonens hukommelse. Se Håndtering af indhold i
telefonen på side 35.
Sikkerhedskopier telefonens indhold jævnligt for at sikre, at du ikke mister det.
Sådan sikkerhedskopierer du med Sony Ericsson PC Companion
1
Computer: Start Sony Ericsson PC Companion fra Start/Programmer/
Sony Ericsson/Sony Ericsson PC Companion.
2
Følg anvisningerne i tilslutning i Sony Ericsson PC Companion.
3
Gå til sikkerhedskopierings- og gendannelsesafsnittet i Sony Ericsson PC
Companion, og tag en sikkerhedskopi af telefonens indhold.
Sådan gendanner du telefonens indhold med Sony Ericsson PC Companion
Sony Ericsson PC Companion overskriver alt telefonens indhold under gendannelsesprocessen.
Du kan beskadige telefonen, hvis du afbryder processen.
www.sonyericsson.com/support
.
39
Dette er en internetudgave af denne publikation. © Udskriv kun til privat brug.
Page 40

1
Computer: Start Sony Ericsson PC Companion fra Start/Programmer/
Sony Ericsson/Sony Ericsson PC Companion.
2
Følg anvisningerne i tilslutning i Sony Ericsson PC Companion.
3
Gå til sikkerhedskopierings- og gendannelsesafsnittet i Sony Ericsson PC
Companion, og gendan telefonens indhold.
40
Dette er en internetudgave af denne publikation. © Udskriv kun til privat brug.
Page 41

Opdatering af telefonen
Du kan opdatere telefonen med den seneste software, så du opnår optimal ydeevne og
adgang til de seneste forbedringer. Der kræves et USB-kabel og en pc med
internetforbindelse.
Du kan få oplysninger om, hvordan det gøres, på
www.sonyericsson.com/update
Husk at tage backup af telefonens indhold, inden du opdaterer. Se Sikkerhedskopiering og
gendannelse på side 39.
Sådan opdaterer du telefonen med Sony Ericsson PC Companion
Du kan opdatere telefonen via et USB-kabel og Sony Ericsson PC Companion. Når
telefonen får forbindelse, søger den automatisk efter nye opdateringer og giver dig besked,
hvis den finder nogle.
Trådløs opdatering af telefonen
Du kan opdatere telefonen trådløst vha. programmet Update Service på telefonen. Du
mister ikke personlige data eller oplysninger i telefonen.
Update Service kræver dataadgang, f.eks. GPRS, 3G eller HSDPA.
.
Sådan vælges indstillinger for Opdateringstjeneste
•
Vælg Menu > Indstillinger > Generelt > Opdater software > Indstillinger >
Internetindstillinger.
Sådan bruger du Update Service
1
Vælg Menu > Indstillinger > Generelt > Opdater software.
2
Vælg Søg efter opdatering, og følg den vejledning, der vises.
41
Dette er en internetudgave af denne publikation. © Udskriv kun til privat brug.
Page 42

Meddelelser
SMS'er og MMS'er
Meddelelser kan indeholde tekst, billeder, lydeffekter, animation og melodier.
Når du sender meddelelser, vælger telefonen automatisk den bedst egnede metode (SMS
eller MMS) til afsendelse af meddelelsen.
Se Jeg kan ikke bruge internetbaserede tjenester på side 62, hvis du ikke kan bruge
MMS.
Afsendelse af meddelelser
Du kan sende meddelelser fra din telefon. En standard-SMS kan højst være på 160 tegn
(inkl. mellemrum), hvis der ikke føjes andre elementer til meddelelsen. Hvis du skriver mere
end 160 tegn, oprettes yderligere SMS. SMS'en sendes sammenkædet.
Sådan oprettes og sendes en meddelelse
1
Vælg Menu > Meddelelser > Skriv ny > Meddelelse.
2
Indsæt tekst. Tryk navigeringstasten ned, rul ved at trykke navigeringstasten til
venstre eller højre, og marker et element, hvis du fil føje elementer til meddelelsen.
3
Vælg Fortsæt > Opslag i Kontakter.
4
Vælg en modtager, og vælg Send.
Hvis du sender en meddelelse til en gruppe, betaler du muligvis for hvert medlem. Kontakt
tjenesteyderen for at få oplysninger.
Sådan kopieres og indsættes tekst i en meddelelse
1
Vælg Indstill. > Kopier og indsæt, mens du skriver meddelelsen.
2
Vælg Kopier alt eller Marker og kopier. Gå til og vælg tekst din meddelelse.
3
Vælg Indstill. > Kopier og indsæt > Sæt ind.
Modtagelse og lagring af meddelelser
Du vil få besked, når du modtager en meddelelse.
automatisk i telefonens hukommelse. Når telefonens hukommelse er fyldt, kan du slette
meddelelser eller gemme dem på hukommelses- eller SIM-kortet.
Sådan gemmes en indgående meddelelse på et hukommelseskort
•
Vælg Menu > Meddelelser > Meddelelser > Indstillinger > Gem i >
Hukommelseskort.
Sådan gemmes en meddelelse på SIM-kortet
1
Vælg Menu > Meddelelser > Meddelelser, og vælg en mappe.
2
Gå til en meddelelse, og vælg Indstill. > Gem meddelelse.
Sådan får du vist en meddelelse i indbakken
1
Vælg Menu > Meddelelser > Meddelelser > Indbakke.
2
Gå til meddelelsen, og vælg Vis.
Sådan kalder du op til et nummer i en meddelelse
•
Gå til telefonnummeret, og tryk på
, mens du får vist meddelelsen.
eller vises. Meddelelser gemmes
Meddelelsesindstillinger
Du kan vælge indstillinger, f.eks. Meddelelsesalarm og standardplacering, der skal
anvendes til alle meddelelser. Du kan angive andre indstillinger, f.eks. leveringsprioritet og
leveringstidspunkt, for hver meddelelse, du sender.
42
Dette er en internetudgave af denne publikation. © Udskriv kun til privat brug.
Page 43

Sådan angiver du indstillinger for alle meddelelser
1
Vælg Menu > Meddelelser > Meddelelser > Indstillinger.
2
Vælg en indstilling.
Sådan angiver du indstillinger for en specifik meddelelse
1
Vælg Indstill. > Avanceret, når meddelelsen er klar, og der er valgt en modtager.
2
Gå til et punkt, og vælg Rediger.
Samtaler
Du kan vælge, om du vil have dine meddelelser vist i Samtaler eller Indbakke. En
meddelelsessamtale viser alle meddelelser mellem dig og en af dine kontakter.
Sådan får du vist meddelelser i Samtaler
•
Vælg Menu > Meddelelser > Indbakke > fanen Samtaler.
•
Vælg Menu > Meddelelser > Samtaler, og vælg en samtale.
Sådan sendes en meddelelse fra Samtaler
1
Vælg Menu > Meddelelser.
2
Vælg Samtaler, eller vælg Indbakke > fanen Samtaler.
3
Vælg en samtale.
4
Skriv en meddelelse, og vælg Send.
Talemeddelelser
Du kan sende og modtage en lydoptagelse som en talemeddelelse.
Afsenderen og modtageren skal have et abonnement, der understøtter MMS.
Sådan optager og sender du en talemeddelelse
1
Vælg Menu > Meddelelser > Skriv ny > Talemeddelelse.
2
Optag meddelelsen, og vælg Stop > Send > Opslag i Kontakter.
3
Vælg en modtager, og vælg Send.
Du kan modtage e-mails på din telefon og bruge alle standard e-mail-funktioner.
Du kan synkronisere din e-mail vha. programmet Microsoft® Exchange ActiveSync®.
Inden brug af e-mail
Opsætningsguiden kan bruges til at kontrollere, om indstillingerne for din e-mailkonto kan
hentes automatisk. Hvis dette ikke fungerer, bliver du bedt om at indtaste indstillingerne
manuelt.
Din telefon skal være konfigureret med de rigtige internetindstillinger for at bruge e-mail. Se Jeg
kan ikke bruge internetbaserede tjenester på side 62, hvis du ikke kan bruge internettet.
Manuel indtastning af e-mail-indstillinger
Du kan oprette en e-mail-konto i telefonen ved at indtaste e-mail-indstillingerne manuelt.
Du skal have de relevante oplysninger vedr. konto og indstillinger, inden du bruger
opsætningsguiden. Du kan kontakte netoperatøren ang. e-mail-konti, der er inkluderet i dit
telefonabonnement. Ellers skal du kontakt din e-mail-udbyder.
Du skal bruge følgende oplysninger:
•
E-mail-adresse – den adresse, som andre bruger til at sende e-mail til dig på. Den omfatter
altid tegnet @.
•
E-mail-brugernavn – det navn, du bruger til at logge på din e-mail-konto. Alt afhængigt af
din e-mail-konto kan det være det samme som din-e-mail-adresse.
•
E-mail-password – det password, du bruger til at logge på din e-mail-konto.
43
Dette er en internetudgave af denne publikation. © Udskriv kun til privat brug.
Page 44

•
Indgående e-mail-server (POP3 eller IMAP4). Det identificerer den server, hvorpå dine
indgående e-mail gemmes (f.eks. mail.example.com).
Sådan opretter du en e-mail-konto første gang
1
Vælg Menu > Meddelelser > E-mail, hvis du vil starte guiden til opsætning af email.
2
Følg vejledningen for at oprette kontoen.
Hvis du vil indtaste indstillingerne manuelt, kan du kontakte din e-mail-udbyder for at få flere
oplysninger. E-mail-udbyderen kan være det firma, der har leveret din e-mail-adresse.
Sådan opretter du en POP3 e-mail-konto manuelt
1
Vælg Menu > Meddelelser > E-mail.
2
Vælg en konto, hvis du har flere e-mail-konti.
3
Vælg Konti.
4
Rul til Ny konto og vælg Tilføj. Opsætningsguiden åbnes derved.
5
Vælg kontotypen.
6
Indtast dit navn, og vælg Fortsæt.
7
Indtast din e-mail-adresse, og vælg Fortsæt.
8
Indtast dit brugernavn til den indgående server, og vælg Fortsæt.
9
Indtast dit password til den indgående server, og vælg Fortsæt.
10
Du færdiggør konfigurationen manuelt ved at vælge Nej.
11
Vælg POP3, og vælg Fortsæt.
12
Indtast det indgående POP3-servernavn, og vælg Fortsæt.
13
Indtast det udgående servernavn (SMTP), og vælg Fortsæt.
Din e-mail-udbyder bruger muligvis yderligere indstillinger i deres e-mail-opsætning. Hvis det er
tilfældet, skal du redigere din e-mail-konto, inden du kan bruge den.
Sådan opetter du en IMAP4-e-mail-konto manuelt
1
Vælg Menu > Meddelelser > E-mail.
2
Vælg en konto, hvis du har flere e-mail-konti.
3
Vælg Konti.
4
Rul til Ny konto og vælg Tilføj. Opsætningsguiden åbnes derved.
5
Vælg kontotypen.
6
Indtast dit navn, og vælg Fortsæt.
7
Indtast din e-mail-adresse, og vælg Fortsæt.
8
Indtast dit brugernavn til den indgående server, og vælg Fortsæt.
9
Indtast dit password til den indgående server, og vælg Fortsæt.
10
Du færdiggør konfigurationen manuelt ved at vælge Nej.
11
Rul til IMAP4, og vælg Fortsæt.
12
Indtast det indgående IMAP4-servernavn, og vælg Fortsæt.
13
Indtast det udgående servernavn (SMTP), og vælg Fortsæt.
Din e-mail-udbyder bruger muligvis yderligere indstillinger i deres e-mail-opsætning. Hvis det er
tilfældet, skal du redigere din e-mail-konto, inden du kan bruge den.
Sådan skriver og sender du en e-mail
1
Vælg Menu > Meddelelser > E-mail.
2
Vælg kontoen, du vil sende meddelelsen fra, hvis du har flere e-mail-konti.
3
Vælg Skriv ny.
4
Rul til Til:, og vælg Tilføj > Tast e-mail-adressen for at tilføje en modtager. Indtast
e-mail-adressen, og vælg OK.
5
Gå til Til: og vælg Rediger for at tilføje flere modtagere. Gå til et punkt, og vælg
Tilføj. Vælg Udført, når du er klar.
6
Rul til Emne:, vælg Rediger, indtast emnet, og vælg OK, hvis du vil indtaste et emne.
7
Rul til Tekst:, vælg Rediger, indtast teksten, og vælg OK for at indtaste
meddelelsens tekst.
8
Vælg Tilføj for at vedhæfte en fil.
9
Vælg Fortsæt > Send.
44
Dette er en internetudgave af denne publikation. © Udskriv kun til privat brug.
Page 45

Sådan modtager og læser du en e-mail
1
Vælg Menu > Meddelelser > E-mail.
2
Vælg en konto, hvis du har flere e-mail-konti.
3
Vælg Indbakke > Indstill. > Kontr. ny e-mail.
4
Gå til meddelelsen, og vælg Vis.
Sådan gemmes en e-mail
1
Vælg Menu > Meddelelser > E-mail.
2
Vælg en konto, hvis du har flere e-mail-konti.
3
Vælg Indbakke.
4
Gå til meddelelsen, og vælg Vis > Indstill. > Gem meddelelse.
Sådan besvares en e-mail
1
Vælg Menu > Meddelelser > E-mail.
2
Vælg en konto, hvis du har flere e-mail-konti.
3
Vælg Indbakke.
4
Gå til meddelelsen, og vælg Indstill. > Svar.
5
Skriv svaret, og vælg OK.
6
Vælg Fortsæt > Send.
Sådan vises en vedhæftet fil i en e-mail
•
Vælg Indstill. > Vedhæftede filer > Anvend > Vis, mens du får vist meddelelsen.
Aktiv e-mail-konto
Hvis du har flere e-mail-konti, kan du vælge, hvilken konto der skal være aktiv.
Sådan opretter du yderligere e-mail-konti
1
Vælg Menu > Meddelelser > E-mail.
2
Vælg en konto, hvis du har flere e-mail-konti.
3
Vælg Konti.
4
Gå til Ny konto, og vælg Tilføj.
Sådan skifter du aktiv e-mail-konto
1
Vælg Menu > Meddelelser > E-mail.
2
Vælg en konto, hvis du har flere e-mail-konti.
3
Vælg Konti.
4
Vælg kontoen, du vil aktivere.
Automatisk kontrollere for nye e-mail
Du kan indstille telefonen til automatisk at tjekke, om der er kommet nye e-mail. Du kan
angive et tidsinterval for tjekket eller lade telefonen være tilsluttet e-mail-serveren permanent
(push-e-mail). Telefonen tjekker kun, om der er kommet e-mail til den aktive e-mail-konto.
vises på skærmen, når du modtager en ny e-mail.
Sådan indstiller du intervallet for kontrol af indgående e-mail
1
Vælg Menu > Meddelelser > E-mail.
2
Vælg en konto, hvis du har flere e-mail-konti.
3
Vælg E-mail-indstillinger > fanen Overfør > Kontrolinterval.
4
Vælg en indstilling.
45
Dette er en internetudgave af denne publikation. © Udskriv kun til privat brug.
Page 46

Internet
Se Jeg kan ikke bruge internetbaserede tjenester på side 62, hvis du ikke kan bruge
internettet.
Sådan starter du browsing
1
Vælg Menu > Internet.
2
Skriv en webadresse, en søgestreng eller navnet på et bogmærke.
3
Rul til et objekt på listen og vælg Gå til eller Søg.
Sådan afsluttes browseren
1
Vælg , og vælg derefter , mens du browser på internettet.
2
Vælg Afslut browser.
Sådan får du adgang til webbrowserens værktøjslinje
Vælg
, mens en webside vises. Følgende indstillinger vises:
Ikon
Funktion
Panorer og zoom på websiden
Søg på internettet eller indtast en webadresse
Håndter dine foretrukne websider
Håndter filer, du har hentet på internettet.
Webbrowserens genveje
Du kan bruge tastaturet til at gå direkte til en af webbrowserens funktioner.
Tast
-
Genvej
Bogmærker
Søg på internettet eller søg i Bogmærker for at indtaste tekst til en adresse.
Zoom
Oversigt (når Smart-Fit er deaktiveret)
Bogmærker
Du kan oprette og redigere bogmærker som hurtige links til dine foretrukne websider.
Sådan oprettes et bogmærke
1
Vælg , og vælg derefter , mens den webside, du vil føje til dine bogmærker, vises.
2
Vælg Tilføj som bogm..
Sådan vælges et bogmærke
1
Vælg Menu > Internet.
2
Vælg
3
Rul til et bogmærke, og vælg Gå til.
Sådan sender du et bogmærke
1
Vælg Menu > Internet .
2
Vælg
3
Rul til et bogmærke og vælg Indstill..
4
Vælg Send, og vælg en overførselsmetode.
, og vælg derefter , mens du browser på internettet.
, og vælg derefter , mens du browser på internettet.
46
Dette er en internetudgave af denne publikation. © Udskriv kun til privat brug.
Page 47

Historiksider
Du kan få vist og gå til websider, du tidligere har besøgt.
Sådan vises oversigtssider
1
Vælg Menu > Internet.
2
Vælg , og vælg derefter .
3
Vælg Historik.
Flere browserfunktioner
Sådan aktiverer eller deaktiverer du Smart-Fit Rendering™
1
Vælg Menu > Internet.
2
Vælg
3
Vælg Indstillinger > Smart-Fit.
4
Vælg en funktion.
Sådan panorerer og zoomer du på en webside
1
Vælg , og vælg derefter , mens en webside vises.
2
Brug navigeringstasten til at flytte rammen.
3
Tryk på midterste valgtast for at zoome ind på en del af websiden.
Smart-Fit skal være slået fra for at panorering og zoom kan bruges.
Sådan foretager du et opkald, mens du browser på internettet.
•
Tryk på .
, og vælg derefter .
Sådan gemmer du et billede fra en webside
1
Vælg , og vælg derefter , mens en webside vises.
2
Vælg Gem billede.
3
Vælg et billede.
Sådan finder du tekst på en webside
1
Vælg
2
Vælg Find på side.
3
Skriv tekst og vælg Find.
Sådan sendes et link
1
Vælg
2
Vælg Send link, og vælg en overførselsmetode.
Kontroller, at modtageenheden understøtter den overførselsmetode, du vælger.
, og vælg derefter , mens en webside vises.
, og vælg derefter , mens en webside vises.
Internetindstillinger
Du kan modtage eller indtaste datakontoindstillinger på fire måder:
•
Automatisk vha. overførselsfunktionen under Indstillinger på din telefon.
•
Automatisk vha. Sony Ericsson-telefonindstillingerne (hvis dette understøttes af
tjenesteyderen).
•
Automatisk ved at modtage dem fra din tjenesteyder.
•
Manuelt ved at indtaste indstillingerne i telefonen.
Vi anbefaler, at du overfører indstillingerne automatisk, da det er hurtigere og lettere end at
indtaste dem manuelt.
Manuel indtastning af indstillinger
For at kunne indtaste indstillinger manuelt skal du have indstillingsoplysninger fra din
tjenesteyder, som f.eks. APN'et (navn på adgangspunktet).
47
Dette er en internetudgave af denne publikation. © Udskriv kun til privat brug.
Page 48

Sådan indtaster du PS-datakontoindstillinger (Packet Switched) i telefonen
1
Vælg Menu > Indstillinger > Forbindelser > Internetindstillinger > Opret
forbindelse via:.
2
Rul til en datakontopost, og vælg Indstill. > Opret ny.
3
Vælg PS-data.
4
Vælg Navn > Rediger.
5
Indtast et navn på datakontoen, og vælg OK.
6
Vælg APN > Rediger.
7
Indtast APN'et (navn på adgangspunktet), som du fik fra din tjenesteyder, og vælg
OK.
8
Vælg Gem for at gemme kontoen.
9
Vælg den datakonto, du oprettede, og vælg Gem. Du er nu klar til at bruge
internettet.
Sådan indtaster du CS-datakontoindstillinger (Circuit Switched) i telefonen
1
Vælg Menu > Indstillinger > Forbindelser > Internetindstillinger > Opret
forbindelse via:.
2
Rul til en datakontopost, og vælg Indstill. > Opret ny.
3
Vælg CS-data.
4
Vælg Navn > Rediger.
5
Indtast et navn på datakontoen, og vælg OK.
6
Vælg Telefonnummer > Rediger.
7
Indtast telefonnummeret, som du fik fra din tjenesteyder, og vælg OK.
8
Vælg Brugernavn > Rediger.
9
Indtast brugernavnet, som du fik fra din tjenesteyder, og vælg OK.
10
Vælg Password > Rediger.
11
Indtast det password, som du fik fra din tjenesteyder, og vælg OK.
12
Vælg Gem for at gemme kontoen.
13
Vælg den datakonto, du oprettede, og vælg Gem. Du er nu klar til at bruge
internettet.
Internetsikkerhed og certifikater
Telefonen understøtter sikker browsing. Visse internettjenester, f.eks. banktransaktioner,
kræver, at telefonen indeholder certifikater. Telefonen indeholdt muligvis allerede
certifikater, da du købte den, ellers kan du hente nye certifikater.
Sådan vises certifikater i telefonen
•
Vælg Menu > Indstillinger > Generelt > Sikkerhed > Certifikater.
Modemfunktionalitet
Din telefon har indbygget modem. Du kan bruge det til at oprette forbindelse mellem en
computer og din internetudbyder (ISP) for at søge på internettet eller håndtere e-mail.
Du skal have Sony Ericsson PC Companion installeret på computeren.
Før start
Inden du indstiller computeren og begynder at bruge modemmet, skal du have:
•
Et GSM-telefonabonnement, der understøtte EDGE, GPRS eller 3G.
•
Et telefonabonnement, der dækker internetbrowsing. Hvis du ikke er sikker på, om du har
det, skal du kontakte din netoperatør.
Indstilling af internetforbindelser
Der er følgende metoder til etablering af internetforbindelse via telefonen:
•
Sony Ericsson PC Companion
•
USB-internetfunktion i telefonen
•
Trådløs Bluetooth™-teknologi
48
Dette er en internetudgave af denne publikation. © Udskriv kun til privat brug.
Page 49

Indstilling af internetforbindelse vha. Sony Ericsson PC Companion
Med Sony Ericsson PC Companion er der mulighed for at få adgang til internettet vha. en
kabelforbindelse mellem telefonen og en computer. Når du forbinder de to apparater med
et godkendt kabel fører How to connect wizard i PC Companion dig gennem processen.
Der etableres automatisk internetforbindelse på en af tre måder:
•
Hvis der er en internetdatakonto under Internetindstillinger, der svarer til din aktuelle
operatør, etableres forbindelsen automatisk.
•
Hvis der ikke er en internetdatakonto under Internetindstillinger, der svarer til din aktuelle
operatør, opretter programmet en telefondatakonto.
•
Hvis der ikke er tilstrækkelig plads til at gemme internetdataene på telefonen, bliver du
spurgt, om en eksisterende datakonto skal overskrives.
Sådan opretter du forbindelse til internettet vha. Sony Ericsson PC Companion
1
Dobbeltklik på ikonet Sony Ericsson PC Companion på computerens skrivebord.
2
Guiden How to connect åbnes ved at klikke på knappen How to connect.
3
I guiden How to connect klikkes der på Next.
4
Vælg en forbindelsestype: USB cable eller Bluetooth wireless technology.
5
Klik på Next, og følg anvisningerne.
6
Klik på Internet connection.
7
I vinduet Internet connection klikkes der på Connect.
Kontroller, at signalstyrken er god nok til at etablere en dataforbindelse.
Sådan afbryder du en forbindelse
•
Klik på Afbryd forbindelse i vinduet Internetforbindelse.
Sådan håndterer du forbindelser i Sony Ericsson PC Companion
Når du har forbindelse til internettet vha. Sony Ericsson PC Companion, kan du håndtere
forbindelserne fra menuen Advanced settings i vinduet Internet connection. Du kan:
•
Bruge en anden forbindelse
•
Oprette en ny forbindelse
•
Håndtere forbindelserne
•
Vise forbindelseslogs
Sådan bruger du en anden forbindelse end standardforbindelsen
1
Vælg Håndter forbindelserne. Vinduet Håndter forbindelserne vises derved.
2
Dobbeltklik på forbindelsen. Forbindelsen starter.
Sådan opetter du en ny forbindelse
1
Vælg Håndter forbindelserne. Vinduet Håndter forbindelserne vises derved.
2
Dobbeltklik på Opret en ny forbindelse. Guiden Internetforbindelse åbnes derved.
3
Følg anvisningerne. Den forbindelse, der oprettes, bliver din standardforbindelse.
Sådan håndterer du forbindelserne
1
Vælg Håndter forbindelserne. Vinduet Håndter forbindelserne åbnes derved.
2
Højreklik på ikonet for den forbindelse, der skal ændres, og vælg Egenskaber.
Vinduet Egenskaber åbnes derved.
3
Foretag de ønskede ændringer i de forskellige faner.
4
Klik på OK.
Sådan sletter du en forbindelse
1
Vælg Håndter forbindelserne. Vinduet Håndter forbindelserne åbnes derved.
2
Vælg ikonet for den forbindelse, der skal slettes. Tryk på slettetasten på tastaturet.
Der åbnes et bekræftelsesvindue.
3
Klik på Ja.
Indstilling af et modem via USB-kabel
Du kan bruge telefonen som modem ved at forbinde telefonen til en computer vha. et USBkabel.
49
Dette er en internetudgave af denne publikation. © Udskriv kun til privat brug.
Page 50

Sådan konfigureres et USB-kabel-modem
1
Sæt et USB-kabel i telefonen og computeren.
2
Telefon: Vælg Menu > Indstillinger > Forbindelser > USB > Avanceret >
Internetadgang > Internet via telefon.
3
Computer: Den nye forbindelse vises i mappen Netværksforbindelser.
Indstilling af et Bluetooth™-modem
Hvis computeren understøtter trådløs Bluetooth™-teknologi, kan du oprette forbindelse og
bruge telefonen som modem. Forbindelsen vises i mappen Netværksforbindelser på
computeren. Bluetooth™-funktionen i telefonen og computeren skal slås til, inden du
begynder at indstille modemmet. Til Bluetooth™-kommunikation anbefales der en
maksimal afstand på 10 meter uden faste genstande ind imellem.
Sådan indstiller du et Bluetooth-modem
1
Computer: Dobbeltklik på Bluetooth™-ikonet.
2
Klik på Vis enheder inden for rækkevidde. Hvis telefonen ikke vises, skal du klikke på
Søg efter enheder inden for rækkevidde.
3
Højreklik på telefonnavnet, og vælg Forbind enhed.
4
Vælg en PIN-kode, og klik på OK.
5
Telefon: Når Tilføj til Mine enheder? vises, vælges Ja.
6
Indtast PIN-koden (den samme som før), og vælg OK.
7
Computer: Dobbeltklik på telefonnavnet i vinduet Bluetooth-enheder.
8
Dobbeltklik på ikonet for seriel port.
9
Telefon: Når Tillad? vises, vælges Ja.
Filoverførsel
Programmet Filoverførsel holder styr på de filer, du henter på internettet, f.eks. mediefiler,
podcasts og spil, ligesom den hjælper dig med at få adgang til filerne. Desuden holder den
styr på fotos, du overfører til websteder, f.eks. webalbummer og blogs. Med Filoverførsel
kan du også installere Java-programmer, du har hentet, og holde pause i, genoptage eller
annullere overførsler.
Sådan få du adgang til en fil vha. Filoverførsel
1
Vælg Menu > Organizer > Filoverførsel.
2
Rul til filen.
3
Tryk på midterste valgtast for at få adgang til filen, eller vælg Indstill. for andre
handlinger.
Web-feeds
Du kan abonnere på og overføre indhold, der ofte opdateres, f.eks. nyheder, podcasts eller
fotos, ved hjælp af web-feeds.
Sådan tilføjes nye feeds fra en webside
1
Vælg
hvilket er angivet med .
2
Rul til en feed, og vælg Tilføj > Ja for hver feed, du vil tilføje.
3
Vælg en opdateringshyppighed.
Sådan søger du efter web-feeds
1
Vælg Menu > Medier > Web-feeds.
2
Vælg Ny feed, og angiv en webadresse.
og derefter , mens du får vist en side på internettet, der leverer web-feeds,
50
Dette er en internetudgave af denne publikation. © Udskriv kun til privat brug.
Page 51

Sådan hentes indhold via web-feeds
1
Vælg Menu > Medier > Web-feeds.
2
Vælg Indstill. > Opdater feed.
3
Rul til en opdateret feed, og vælg Vis.
4
Rul til en overskrift ved at trykke navigeringstasten til venstre eller højre.
5
Rul til det element, du vil overføre, ved at trykke navigeringstasten ned, og vælg
derefter Indstill. > Overfør fil.
Du kan få adgang til de overførte filer fra Filoverførsel. Se Filoverførsel på side 50.
Du kan også abonnere på og hente web-feed-indhold til en computer via feeds ved hjælp af
programmet Media Go™. Se Sådan overføres indhold vha. Media Go™ på side 38.
Opdatering af web-feeds
Du kan opdatere dine feeds manuelt eller planlægge opdateringer. vises på skærmen,
når der ankommer opdateringer.
Sådan planlægger du web-feed-opdateringer
1
Vælg Menu > Medier > Web-feeds.
2
Gå til en feed, og vælg Indstill. > Planlæg opdat..
3
Vælg en indstilling.
Det kan være kostbart at opdatere ofte.
Web-feeds i standby
Du kan få nyhedsopdateringer vist på standbyskærmbilledet vha. et program til rulletekster.
Dette program er måske ikke tilgængelige på alle markeder.
Sådan får du vist web-feeds i standby
1
Vælg Menu > Medier > Web-feeds.
2
Gå til en feed, og vælg Indstill. > Indstillinger > Standbyrulletekst > Vis i
standby.
Sådan får du adgang til web-feeds fra standby
1
Vælg Rulletxt fra standby.
2
Du kan læse mere om en feed ved at trykke navigeringstasten op eller ned for at rulle
til en overskrift og derefter vælge Vis.
Podcasts
Podcasts er filer, for eksempel radioprogrammer eller videoindhold, som du kan hente og
afspille. Du kan abonnere på og hente podcasts ved hjælp af web-feeds.
Sådan får du adgang til lyd-podcasts
•
Vælg Menu > Medier > Musik > Musik-feeds.
Sådan får du adgang til videopodcasts
•
Vælg Menu > Medier > Video > Video-feeds.
Foto-feeds
Du kan abonnere på foto-feeds og hente fotos.
Sådan får du adgang til foto-feeds
•
Vælg Menu > Medier > Foto > Foto-feeds.
51
Dette er en internetudgave af denne publikation. © Udskriv kun til privat brug.
Page 52

Synkronisering
Du kan synkronisere telefonen på to forskellige måder: ved hjælp af et computerprogram
og via en internettjeneste.
Du kan kun bruge en af synkroniseringsmetoderne ad gangen med telefonen.
Synkroniseringsindstillinger i Sony Ericsson PC Companion
Sådan indstiller du synkronisering i Sony Ericsson PC Companion
1
Computer: Start Sony Ericsson PC Companion.
2
Forbind telefonen til computeren.
3
I vinduet Synchronisation i Sony Ericsson PC Companion skal du klikke på
Settings og vælge indstillingerne.
Sådan synkroniserer du organizer-elementer
I vinduet Settings i Sony Ericsson PC Companion kan du åbne synkroniseringsindstillinger
til organizer-elementer, såsom kontakter, kalenderposter, opgaver, noter og bogmærker.
Til kontakter, kalenderposter, opgaver og noter kan du bruge rullelisten til at vælge din PIM
(Personal Information Manager). På rullelisten står alle de programmer, der er blevet
registreret på computeren. I vinduet Properties kan du indstille den mappe, du vil
synkronisere med.
Bogmærker
Når Sony Ericsson PC Companion installeres oprettes der en undermappe til Mine Sony
Ericsson-bogmærker i Internet Explorer-bogmærkemappen. Det bliver standardmappen til
synkronisering.
Hvis Internet Explorer ikke er installeret eller ikke er standardwebbrowseren, er
standardmappen til bogmærker My Dokumenter/Sony Ericsson PC Companion/
Bogmærker.
Regler
I vinduet Regler kan du indstille regler for det, der sker, når der opstår konflikter mellem
telefonen og computeren under synkronisering.
Tidsplan
Du kan aktivere funktionen Automatisk synkronisering i vinduet Tidsplan. Det giver mulighed
for at indstille, hvor ofte computeren synkroniserer med computeren.
Synkronisering vha. SyncML™
Inden synkronisering
Du skal oprette en konto i telefonen for at kunne synkronisere telefonen med en
internetserver. Kontakt operatøren for at få de nødvendige oplysninger.
Følgende indstillinger er påkrævet til SyncML-synkronisering og til registrering af en
synkroniseringskonto online hos en tjenesteyder:
•
Serveradresse – server-URL
•
Databasenavn – database der skal synkroniseres med
52
Dette er en internetudgave af denne publikation. © Udskriv kun til privat brug.
Page 53

Sådan indtaster du indstillinger for SyncML
1
Telefon: Vælg Menu > Organizer > Synkronisering.
2
Rul til Ny konto og vælg Tilføj > SyncML.
3
Indtast et navn på den nye konto og vælg Fortsæt.
4
Rul til Serveradresse. Indtast de påkrævede oplysninger, og vælg OK.
5
Indtast om nødvendigt Brugernavn og Password.
6
Rul til fanen Programmer, og marker de programmer, du vil synkronisere.
7
Rul til fanen Programindstillinger, og vælg et program.
8
Vælg Databasenavn, og indtast de påkrævede oplysninger.
9
Du gemmer indstillingerne ved at vælge OK.
10
Indtast om nødvendigt Brugernavn og Password.
11
Vælg Tilbage.
12
Rul til fanen Avanceret for at indsætte yderligere indstillinger.
13
Vælg Gem.
Sådan sletter du en konto
1
Telefon: Vælg Menu > Organizer > Synkronisering.
2
Rul til kontoen, og vælg Indstill. > Slet.
Sådan startes synkronisering
1
Telefon: Vælg Menu > Organizer > Synkronisering.
2
Rul til en konto, og vælg Start.
™
Synkronisering vha. Microsoft® Exchange Server
Du kan åbne og synkronisere virksomhedens udvekslingsoplysninger, såsom e-mail,
kontakter og kalenderposter, i telefonen vha. en Microsoft® Exchange Server.
Kontakt IT-administratoren for at få flere oplysninger om synkroniseringsindstillinger.
Inden du begynder at synkronisere
De indstillinger, der er påkrævet, for at Microsoft® Exchange ActiveSync® kan få adgang
til en Microsoft® Exchange Server, er:
•
Serveradresse – server-URL
•
Domæne – serverdomæne
•
Brugernavn – kontoens brugernavn
•
Password – kontoens password
Indtastning af indstillinger til Microsoft® Exchange ActiveSync
1
Vælg Menu > Organizer > Synkronisering.
2
Gå til Ny konto, og vælg Tilføj > Exchange ActiveSync.
3
Indtast et navn på den nye konto, og vælg Fortsæt.
4
Indtast de ønskede indstillinger.
5
Skift mellem fanerne for at indtaste yderligere indstillinger.
6
Vælg Gem.
Sådan startes synkronisering
1
Telefon: Vælg Menu > Organizer > Synkronisering.
2
Rul til en konto, og vælg Start.
Synkronisering vha. en computer
Du kan bruge et USB-kabel eller trådløs Bluetooth-teknologi til at synkronisere
telefonkontakter, aftaler, bogmærker, opgaver og noter med Online Service eller et
computerprogram som f.eks. programmet Microsoft® Outlook
53
Dette er en internetudgave af denne publikation. © Udskriv kun til privat brug.
®
Page 54

Inden synkronisering skal du installere Sony Ericsson PC Companion. Softwaren til
Sony Ericsson PC Companion kan hentes via PC Companion eller fra
www.sonyericsson.com/support
.
Mac®-kompatibel software kan også hentes på
www.sonyericsson.com/support
.
Sådan synkroniserer du med Sony Ericsson PC Companion
1
Computer: Start Sony Ericsson PC Companion fra Start/Programmer/
Sony Ericsson/Sony Ericsson PC Companion.
2
Følg anvisningerne i Sony Ericsson PC Companion for at oprette forbindelse.
3
Når du får besked om, at Sony Ericsson PC Companion har fundet telefonen, kan
du påbegynde synkroniseringen.
Du kan få oplysninger om brugerdetaljer i hjælpesektionen i Sony Ericsson PC Companion, når
softwaren er installeret på computeren.
Synkronisering vha. en internettjeneste
Du kan synkronisere telefonens data gennem en internettjeneste vha. SyncML™ eller du
kan bruge en Microsoft® Windows® Server i kombination med programmet Microsoft
Exchange ActiveSync®.
®
54
Dette er en internetudgave af denne publikation. © Udskriv kun til privat brug.
Page 55

Flere funktioner
Flytilstand
I Flytilstand er net- og radiomodtagerne slukket for at undgå at forstyrre følsomt udstyr.
Når menuen Flytilstand aktiveres, bliver du bedt om at vælge en tilstand til næste gang, du
tænder telefonen:
•
Normaltilstand – fuld funktionalitet
•
Flytilstand – begrænset funktionalitet
Sådan aktiveres menuen Flytilstand
•
Vælg Menu > Indstillinger > Generelt > Flytilstand > Fortsæt > Vis ved start.
Sådan vælges flytilstand
1
Sluk telefonen, når flytilstandsmenuen er aktiveret.
2
Tænd telefonen, og vælg Flytilstand. vises.
Alarmer
Du kan vælge en lyd eller radioen som alarmsignal. Alarmen lyder, selvom telefonen er
deaktiveret. Når alarmen lyder, kan du udskyde den eller slå den fra.
Sådan indstilles alarmen
1
Vælg Menu > Alarmer.
2
Gå til en alarm, og vælg Rediger.
3
Gå til Tidspunkt:, og vælg Rediger.
4
Indtast et klokkeslæt, og vælg OK > Gem.
Sådan indstilles en gentaget alarm
1
Vælg Menu > Alarmer.
2
Gå til en alarm, og vælg Rediger.
3
Gå til Tilbagevendende:, og vælg Rediger.
4
Gå til en dag, og vælg Marker.
5
Du kan vælge en anden dag ved at gå til dagen og vælge Marker.
6
Vælg Udført > Gem.
Sådan indstilles alarmsignalet
1
Vælg Menu > Alarmer.
2
Gå til en alarm, og vælg Rediger.
3
Gå til fanen
4
Gå til Alarmsignal:, og vælg Rediger.
5
Find og vælg et alarmsignal. Vælg Gem.
Sådan slukkes alarmen
•
Tryk på en vilkårlig tast, når alarmen lyder.
•
Vælg Udskyd for at gentage alarmen.
Sådan slås alarmen fra
•
Tryk på en vilkårlig tast, når alarmen lyder, og tryk derefter på Slå fra.
Sådan annulleres alarmen
1
Vælg Menu > Alarmer.
2
Gå til en alarm, og vælg Slå fra.
.
55
Dette er en internetudgave af denne publikation. © Udskriv kun til privat brug.
Page 56

Sådan angives alarmudskydelsens varighed
1
Vælg Menu > Alarmer.
2
Gå til en alarm, og vælg Rediger.
3
Gå til Udskyd i:, og vælg Rediger.
4
Vælg en indstilling.
Alarmen er i lydløs tilstand.
Du kan indstille alarmen til ikke at lyde, når telefonen er i lydløs tilstand.
Sådan indstilles det, om alarmen skal lyde i lydløs tilstand
1
Vælg Menu > Alarmer.
2
Gå til en alarm, og vælg Rediger.
3
Gå til fanen .
4
Gå til Lydløs funktion:, og vælg Rediger.
5
Vælg en indstilling.
Kalender
Du kan synkronisere kalenderen på telefonen med en computerkalender, med en kalender
på internettet eller med programmet Microsoft® Outlook®.
Aftaler
Du kan tilføje nye eller genbruge eksisterende aftaler.
Sådan tilføjes en aftale
1
Vælg Menu > Kalender.
2
Vælg en dato.
3
Rul til Ny post og vælg Tilføj.
4
Indtast oplysningerne, og bekræft de enkelte poster.
5
Vælg Gem.
Sådan får du en aftale vist
1
Vælg Menu > Kalender.
2
Vælg en dato.
3
Gå til en aftale, og vælg Vis.
Sådan redigeres en aftale
1
Vælg Menu > Kalender.
2
Vælg en dato.
3
Gå til en aftale, og vælg Vis.
4
Vælg Indstill. > Rediger.
5
Rediger aftalen, og bekræft de enkelte poster.
6
Vælg Gem.
Sådan indstilles tidspunktet for, hvornår påmindelser skal lyde
1
Vælg Menu > Kalender.
2
Vælg en dato.
3
Vælg Indstill. > Avanceret > Påmindelser.
4
Vælg en funktion.
En påmindelse, der er indstillet i programmet
i Opgaver.
Kalender, påvirker en påmindelse, der er indstillet
Noter
Du kan skrive noter og gemme dem. Du kan også vise en note i standby.
56
Dette er en internetudgave af denne publikation. © Udskriv kun til privat brug.
Page 57

Sådan tilføjer du en note
1
Vælg Menu > Organizer > Noter.
2
Gå til Ny note, og vælg Tilføj.
3
Skriv en note, og vælg Gem.
Sådan viser du en note i standby
1
Vælg Menu > Organizer > Noter.
2
Gå til en note, og vælg Indstill. > Vis i standby.
Sådan skjules en note, vist i standby
1
Vælg Menu > Organizer > Noter.
2
Rul til noten, der vises i standby. Den er markeret med ikonet . Vælg Indstill. >
Skjul i standby.
Opgaver
Du kan tilføje nye eller genbruge eksisterende opgaver.
Sådan tilføjer du en opgave
1
Vælg Menu > Organizer > Opgaver.
2
Vælg Ny opgave, og vælg Tilføj.
3
Vælg en indstilling.
4
Indtast oplysningerne, og bekræft de enkelte poster.
Sådan indstilles tidspunktet for, hvornår påmindelser skal lyde
1
Vælg Menu > Organizer > Opgaver.
2
Gå til en opgave, og vælg Indstill. > Påmindelser.
3
Vælg en funktion.
En påmindelse, der er indstillet i Opgaver, påvirker en påmindelse, der er indstillet i kalenderen.
Profiler
Du kan ændre indstillinger som f.eks. ringelydstyrke og vibration, så de passer forskellige
steder. Du kan nulstille alle profiler til telefonens oprindelige indstillinger.
Sådan vælger du en profil
1
Vælg Menu > Indstillinger > Generelt > Profiler.
2
Vælg en profil.
Sådan vises og redigeres en profil
1
Vælg Menu > Indstillinger > Generelt > Profiler.
2
Gå til en profil, og vælg Indstill. > Vis og rediger.
Du kan ikke omdøbe profilen
Normal.
Dato og klokkeslæt
Sådan indstilles klokkeslættet
1
Vælg Menu > Indstillinger > Generelt > Tid og dato > Tid.
2
Indtast klokkeslættet, og vælg Gem.
Sådan indstilles datoen
1
Vælg Menu > Indstillinger > Generelt > Tid og dato > Dato.
2
Indtast datoen, og vælg Gem.
57
Dette er en internetudgave af denne publikation. © Udskriv kun til privat brug.
Page 58

Sådan indstilles tidszonen
1
Vælg Menu > Indstillinger > Generelt > Tid og dato > Min tidszone.
2
Vælg den tidszone, du befinder dig i.
Hvis du vælger en by, opdaterer Min tidszone også det tidspunkt, hvor der skiftes til og fra
sommertid.
Temaer
Du kan ændre skærmens udseende ved hjælp af elementer som f.eks. farver og baggrund.
Du kan også oprette nye temaer og overføre dem. Gå til www.sonyericsson.com/fun for at
få flere oplysninger.
Sådan indstilles et tema
1
Vælg Menu > Indstillinger > Visning > Tema.
2
Gå til et tema, og vælg Vælg.
Hovedmenuens layout
Du kan ændre layout for ikonerne i hovedmenuen.
Sådan ændres hovedmenuens layout
1
Vælg Menu > Indstill. > Layout af h.menu.
2
Vælg en indstilling.
Skærmretning
Du kan skifte mellem retningen landskab og portræt.
Sådan ændres der skærmretning i Medier
1
Vælg Menu > Medier > Indstillinger > Retning.
2
Vælg en indstilling.
Ringesignaler
Sådan indstilles et ringesignal
1
Vælg Menu > Indstillinger > Lyde og alarmer > Ringesignal.
2
Find og vælg et ringesignal.
Sådan indstilles ringesignalets styrke
1
Vælg Menu > Indstillinger > Lyde og alarmer > Ringelydstyrken.
2
Tryk navigeringstasten til venstre eller højre for at justere lydstyrken.
3
Vælg Gem.
Sådan deaktiveres ringetonen
•
Tryk på
Alarmsignalet påvirkes ikke.
Sådan indstiller du vibratoren
1
Vælg Menu > Indstillinger > Lyde og alarmer > Vibrator.
2
Vælg en indstilling.
og hold den trykket ned. vises.
Spil
Telefonen indeholder spil. Du kan også overføre spil. Der er flere oplysninger på
www.sonyericsson.com/fun. Der er hjælpetekster til de fleste spil.
58
Dette er en internetudgave af denne publikation. © Udskriv kun til privat brug.
Page 59

Sådan startes et spil
1
Vælg Menu > Medier > Spil.
2
Vælg et spil.
Sådan afslutter du et spil
•
Tryk på .
Programmer
Du kan hente og køre Java™-programmer. Du kan også få vist oplysninger eller indstille
forskellige tilladelser. Se Jeg kan ikke bruge internetbaserede tjenester på side 62, hvis
du ikke kan bruge Java-programmer.
Sådan vælger du et Java-program
1
Vælg Menu > Organizer > Programmer.
2
Vælg et program.
Sådan vælger du tilladelser til et Java-program
1
Vælg Menu > Organizer > Programmer.
2
Gå til et program, og vælg Indstill. > Tilladelser.
3
Angiv tilladelser.
Skærmstørrelse til Java-programmer
Visse Java-programmer er udviklet til en bestemt skærmstørrelse. Kontakt din
programleverandør for at få flere oplysninger.
Dette program er måske ikke tilgængelige på alle markeder.
Sådan angives skærmstørrelsen for et Java-program
1
Vælg Menu > Organizer > Programmer.
2
Gå til et program, og vælg Indstill. > Skærmstørrelse.
3
Vælg en indstilling.
For at indstille et Java-program som et baggrundsbillede
1
Vælg Menu > Indstillinger > Visning.
2
Vælg Applik. på standby > Tilføj tapet.
Du kan kun få vist Java-programmer, der understøtter baggrundsbillede.
Antivirus
Antivirus finder og fjerner programmer, du installerer på telefonen, hvis de er inficeret af
virus. Programmerne scannes automatisk under installationen. Hvis der afsløres et inficeret
program, kan du slette eller tillade det. Du kan vælge at få en gratis 30-dages prøveperiode
eller angive et abonnementsnummer. Det anbefales, at antivirusprogrammet opdateres
jævnligt med den seneste virusbeskyttelse. Du skal have de rigtige internetindstillinger på
din telefon for at kunne bruge denne funktion.
Selvom vi leverer, og du bruger antivirus-software, garanterer det ikke, at du ikke udsættes for
virus, malware eller anden skadevoldende software.
Sådan aktiveres antivirus-scanning
1
Vælg Menu > Indstillinger > Generelt > Sikkerhed > Antivirus.
2
Følg vejledningen, hvis du vil bruge opsætningsguiden.
Sådan deaktiveres antivirus-scanning
1
Vælg Menu > Indstillinger > Generelt > Sikkerhed > Antivirus > Virusscanning.
2
Vælg Fra.
59
Dette er en internetudgave af denne publikation. © Udskriv kun til privat brug.
Page 60

PIN-koder
SIM-beskyttelse
Denne lås beskytter udelukkende dit abonnement. Telefonen fungerer med et nyt SIM-kort.
Hvis låsen er aktiveret, skal der indtastes en PIN-kode (Personal Identity Number).
Hvis PIN-koden tastes forkert tre gange i træk, blokeres SIM-kortet, og du skal indtaste din
PUK-kode (Personal Unblocking Key). PIN- og PUK-koderne leveres af netoperatøren.
Sådan ophæves spærringen af SIM-kortet
1
Når PIN-kode spærret vises, skal du indtaste din PUK-kode og vælge OK.
2
Indtast en ny fire- til ottecifret PIN-kode, og vælg OK.
3
Indtast den nye PIN-kode igen, og vælg OK.
Sådan redigeres PIN-koden
1
Vælg Menu > Indstillinger > Generelt > PIN-koder > SIM-beskyttelse > Skift
PIN-kode.
2
Indtast PIN-koden, og vælg OK.
3
Indtast en ny fire- til ottecifret PIN-kode, og vælg OK.
4
Indtast den nye PIN-kode igen, og vælg OK.
Hvis Koderne passer ikke sammen vises, har du indtastet den nye PIN-kode forkert. Hvis Forkert
PIN-kode vises, har du indtastet den gamle PIN-kode forkert.
Sådan bruges SIM-kortlåsen
1
Vælg Menu > Indstillinger > Generelt > PIN-koder > SIM-beskyttelse >
Beskyttelse.
2
Vælg en indstilling.
3
Indtast PIN-koden, og vælg OK.
Beskyttelse af telefonen
Du kan forhindre uautoriseret brug af telefonen ved at aktivere telefon-beskyttelsen. Når
den er aktiveret vil du blive bedt om at aktivere telefonens låsekode hver gang telefonen
genstartes. Telefonens standardlåsekode er 000. Det anbefales at du ændrer telefonlåsens
kode til en hvilken som helst personlig fire- til ottecifret kode.
Det er vigtigt, at du kan huske den nye kode. Hvis du glemmer den, skal telefonen indleveres hos
din Sony Ericsson-forhandler.
Sådan aktiveres telefonlåsen
1
Vælg Menu > Indstillinger > Generelt > PIN-koder > Telefonbeskyttelse >
Beskyttelse.
2
Vælg Til hvis du vil indtaste en låsekode hver gang du starter telefonen eller vælg
Automatisk hvis du kun vil indtaste koden, når telefonen genstarter efter der er sat
et nyt SIM-kort i.
3
Indtast telefonens låsekode (0000 er standardkoden) og vælg OK.
Sådan låser du telefonen op
•
Indtast telefonens låsekode, og vælg OK, når Telefon er låst vises.
Sådan ændres telefonens låsekode
1
Vælg Menu > Indstillinger > Generelt > PIN-koder > Telefonbeskyttelse > Skift
kode.
2
Indtast den gamle kode, og vælg OK.
3
Indtast den nye kode, og vælg OK.
4
Gentag koden, og vælg OK.
60
Dette er en internetudgave af denne publikation. © Udskriv kun til privat brug.
Page 61

Tastaturlås
Du kan indstille tastaturlåsen for at undgå at ringe op utilsigtet. Når tastaturet er låst, vises
. Indgående opkald kan besvares uden at låse tastaturet op.
Man kan stadigvæk ringe på det internationalet nødopkaldsnummer 112.
Sådan låses tastaturet op
1
Tryk på .
2
Vælg Lås op.
IMEI-nummer
Gem en kopi af dit IMEI-nummer (International Mobile Equipment Identity) for det tilfælde,
at telefonen bliver stjålet.
Sådan vises du vist dit IMEI-nummer
•
Tryk på
, , , , .
61
Dette er en internetudgave af denne publikation. © Udskriv kun til privat brug.
Page 62

Fejlfinding
Visse problemer kan løses vha. Update Service. Du kan optimere telefonens ydeevne ved
at besøge Update Service jævnligt. Se Opdatering af telefonen på side 41.
Nogle problemer kræver, at du kontakter din netoperatør.
Gå ti www.sonyericsson.com/support, hvis du har brug for mere support.
Ofte stillede spørgsmål
Hvor finder jeg de forskriftsmæssige oplysninger, f.eks. mit IMEInummer, hvis jeg ikke kan tænde min telefon?
Jeg har problemer med hukommelsens kapacitet, eller telefonen
reagerer langsomt
Genstart telefonen hver dag for at frigøre hukommelse, eller foretag en Nulstil alt.
Nulstil alt
Hvis du vælger Nulstil indstillinger, slettes de ændringer af indstillingerne, du har foretaget.
Hvis du vælger Nulstil alt, slettes dine indstillinger og dit indhold, f.eks. kontakter,
meddelelser, billeder, lyd og spil, du har hentet. Du kan også miste indhold, som var i
telefonen på købstidspunktet.
Sådan nulstiller du telefonen
1
Vælg Menu > Indstillinger > Generelt > Nulstil alt.
2
Vælg en indstilling.
3
Følg vejledningen, der vises.
Jeg kan ikke oplade telefonen, eller batterikapaciteten er lav
Opladeren er ikke tilsluttet korrekt, eller batteriforbindelsen er dårlig. Tag batteriet ud, og
rens stikkene.
Batteriet er slidt op og skal udskiftes. Se Opladning af telefonen på side 9.
Der vises intet batteriikon, når opladningen af telefonen begynder
Det kan tage et par minutter, før batteriikonet vises på skærmen.
Visse indstillinger i menuerne er grå
En tjeneste er ikke aktiveret. Kontakt din netoperatør.
Jeg kan ikke bruge internetbaserede tjenester
Abonnementet omfatter ikke brug af data. Forkerte eller manglende indstillinger.
62
Dette er en internetudgave af denne publikation. © Udskriv kun til privat brug.
Page 63

Du kan hente indstillingerne ved hjælp af Overfør indstillinger eller på
www.sonyericsson.com/support..
Sådan overfører du indstillinger
1
Vælg Menu > Indstillinger > Brugerhjælp > Overfør indstillinger.
2
Følg vejledningen, der vises.
Denne funktion er måske ikke tilgængelige på alle markeder. Kontakt netoperatøren eller
tjenesteudbyderen for at få flere oplysninger.
Jeg kan ikke sende meddelelser fra min telefon
For at sende meddelelser skal du indstille et servicecenternummer. Du modtager nummeret
fra din tjenesteudbyder, og det er som regel gemt på SIM-kortet. Hvis nummeret på
servicecentret ikke er gemt på SIM-kortet, skal du selv indtaste det.
Du skal oprette en MMS-profil (Multimedia Messaging Service) og angive adressen på din
meddelelsesserver for at kunne sende de fleste MMS'er. Hvis du ikke har en MMS-profil
eller meddelelsesserver, kan du automatisk modtage alle indstillingerne fra netoperatøren,
hente indstillinger ved at vælge Overfør indstillinger eller gå til
www.sonyericsson.com/support.
Sådan indtastes et servicecenternummer
1
Vælg Menu > Indstillinger > Forbindelser > Meddelelsesindstill. > SMS, og gå
til Servicecenter. Nummeret vises, hvis det er gemt på SIM-kortet.
2
Vælg Rediger, hvis der ikke vises et nummer.
3
Gå til Nyt servicecenter, og vælg Tilføj.
4
Indtast nummeret, inklusive det internationale "+"-tegn og landekoden.
5
Vælg Gem.
Sådan vælges en MMS-profil
1
Vælg Menu > Indstillinger > Forbindelser > Meddelelsesindstill. > MMS.
2
Vælg en eksisterende profil, eller opret en ny.
Sådan indstilles meddelelsesserverens adresse
1
Vælg Menu > Indstillinger > Forbindelser > Meddelelsesindstill. > MMS.
2
Gå til en profil, og vælg Indstill. > Rediger.
3
Gå til Meddelelsesserver, og vælg Rediger.
4
Indtast adressen, og vælg OK > Gem.
Telefonen ringer ikke eller ringer for svagt
Kontroller, at Lydløs funktion ikke er indstillet til Til. Se Sådan deaktiveres ringetonen på
side 58.
Kontroller ringesignalets styrke. Se Sådan indstilles ringesignalets styrke på side 58.
Kontroller profilen. Se Sådan vælger du en profil på side 57.
Kontroller indstillinger for viderestilling. Se Sådan viderestilles opkald på side 22.
Telefonen bliver ikke fundet af andre brugere via trådløs Bluetoothteknologi
Du har ikke aktiveret Bluetooth-funktionen. Kontroller, at synligheden er indstillet til Vis
telefon. Se Sådan aktiveres Bluetooth™-funktionen på side 37.
Jeg kan ikke synkronisere eller overføre indhold mellem telefonen og
computeren, når jeg bruger et USB-kabel.
Softwaren på USB-driveren er ikke korrekt installeret. Gå til
www.sonyericsson.com/support, og læs afsnittene med detaljeret vejledning i installation
og fejlfinding.
63
Dette er en internetudgave af denne publikation. © Udskriv kun til privat brug.
Page 64

Fejlmeddelelser
Indsæt SIM
Der er ikke noget SIM-kort i telefonen, eller det kan være isat forkert.
Se Sådan isættes SIM-kortet på side 7.
SIM-kortets forbindelser skal renses. Kontakt netoperatøren, hvis kortet er beskadiget.
Indsæt korrekt SIM-kort
Telefonen er indstillet til kun at fungere sammen med visse SIM-kort. Kontroller, om du
bruger et korrekt operatør-SIM-kort.
Forkert PIN-kode/Forkert PIN2-kode
Du har indtastet PIN- eller PIN2-koden forkert.
Indtastes den korrekte PIN- eller PIN2-kode, og vælg OK.
PIN-kode spærret/PIN2-koden er spærret
Du har indtastet PIN-koden eller PIN2-koden forkert tre gange i træk.
Ophæv spærringen ved at se SIM-beskyttelse på side 60.
Koderne passer ikke sammen
De koder, du har indtastet, er ikke ens. Når du vil ændre en sikkerhedskode, f.eks. PINkoden, skal du bekræfte den nye kode. SeSIM-beskyttelse på side 60.
Ingen netdækning
•
Telefonen er i flytilstand. Se Flytilstand på side 55.
•
Telefonen modtager ikke noget netsignal, eller det modtagne signal er for svagt. Kontakt
netoperatøren for at sikre dig, at nettet dækker det sted, hvor du befinder dig.
•
SIM-kortet fungerer ikke korrekt. Sæt SIM-kortet i en anden telefon. Hvis det fungerer, er
det sandsynligvis telefonen, der er årsag til problemet. Kontakt nærmeste Sony Ericssonservicested.
Kun nødopkald
Du er inden for et nets rækkevidde, men du har ikke tilladelse til at bruge nettet. Hvis det
drejer sig om en nødsituation, tillader nogle netoperatører, at du ringer til det internationale
nødopkaldsnummer 112. Se Nødopkald på side 17.
PUK-koden er spærret. Kontakt operatøren.
Du har indtastet din PUK-kode (personal unblocking key) forkert ti gange i træk.
64
Dette er en internetudgave af denne publikation. © Udskriv kun til privat brug.
Page 65

Juridisk meddelelse
Sony Ericsson J108i/J108a
Denne brugervejledning er udgivet af Sony Ericsson Mobile Communications AB eller et datterselskab heraf uden
nogen form for garanti. Sony Ericsson Mobile Communications AB forbeholder sig retten til uden forudgående varsel
at foretage forbedringer og ændringer i denne brugervejledning, som skyldes typografiske fejl, unøjagtigheder i de
aktuelle informationer eller forbedringer af programmer og/eller udstyr. Eventuelle ændringer vil dog blive medtaget i
nye udgaver af denne brugervejledning.
Alle rettigheder forbeholdes.
© Sony Ericsson Mobile Communications AB, 2010
Udgivelsesnummer: 1241-2571.2
Med denne mobiltelefon kan du hente, gemme og videresende flere former for indhold, f.eks. ringetoner. Brugen af
et sådan indhold kan være begrænset eller forbudt i henhold til rettigheder tilhørende tredjepart, herunder, men ikke
begrænset til, ophavsretsligt beskyttede rettigheder. Du, og ikke Sony Ericsson, har det fuldstændige ansvar for det
ekstra indhold, som du henter ned til eller videresender fra din mobiltelefon. Inden du anvender dette ekstra indhold,
skal du kontrollere, at de formål, du har tænkt dig at anvende telefonen til, er licenseret eller på anden måde godkendt.
Sony Ericsson garanterer ikke for nøjagtigheden, troværdigheden eller kvaliteten af et sådant ekstra indhold eller af
andet tredjepartsindhold. Sony Ericsson kan under ingen omstændigheder holdes ansvarlig for et evt. misbrug af dette
ekstra indhold eller af andet tredjepartsindhold.
Denne brugervejledning kan have henvisninger til tjenester og programmer fra tredjepart. Det kan være nødvendigt at
registrere hos tredjepartsudbyderen for at bruge sådan programmering eller tjenester, og brugen af disse kan være
underlagt yderligere vilkår for anvendelse. Ved programmer der er adgang til på eller via tredjeparts websteder, skal
du først læse sådanne websteders vilkår for anvendelse og gældende politik til beskyttelse af personlige oplysninger.
Sony Ericsson kan ikke indestå for eller garantere for tilgængeligheden af eller ydeevnen af nogen tredjeparts websted
eller udbudte tjenester.
Smart-Fit Rendering er et varemærke eller registreret varemærke tilhørende ACCESS Co., Ltd.
Bluetooth er et varemærke eller et registreret varemærke tilhørende Bluetooth SIG Inc. og Sony Ericsson brug af
mærket sker under licens.
Liquid Identity- og Liquid Energy-logoerne, SensMe, Cedar , PlayNow og TrackID er varemærker eller registrerede
varemærker tilhørende Sony Ericsson Mobile Communications AB.
TrackID™ er fra Gracenote Mobile MusicID™. Gracenote og Gracenote Mobile MusicID er varemærker eller
registrerede varemærker tilhørende Gracenote, Inc.
Sony, "make.believe", Walkman og Walkman-logoet er varemærker eller registrerede varemærker tilhørende Sony
Corporation.
Media Go er et varemærke eller registreret varemærke tilhørende Sony Media Software and Services.
microSD er et varemærke eller et registreret varemærke tilhørende SanDisk Corporation.
PictBridge er et varemærke eller registreret varemærke tilhørende Canon Kabushiki Kaisha Corporation.
Google Maps™ er et varemærke eller et registreret varemærke tilhørendei Google, Inc.
SyncML er et varemærke eller registreret varemærke tilhørende Open Mobile Alliance LTD.
Facebook er et varemærke eller registreret varemærke tilhørende Facebook, Inc.
Twitter er et varemærke eller et registreret varemærke tilhørende Twitter, Inc.
Ericsson er et varemærke eller registreret varemærke tilhørende Telefonaktiebolaget LM Ericsson.
Mac er et varemærke tilhørende Apple Computer, Inc., registreret i USA og andre lande.
3GPP er et varemærke eller registreret varemærke tilhørende ETSI.
Adobe Photoshop Album Starter Edition er et varemærke eller registreret varemærke tilhørende Adobe Systems
Incorporated i USA og/eller andre lande.
Microsoft, Windows, Outlook, Windows Vista, Windows Server, Windows Media og ActiveSync er varemærker eller
registrerede varemærker tilhørende Microsoft Corporation i USA og/eller andre lande.
Dette produkt er omfattet af visse intellektuelle rettigheder tilhørende Microsoft. Brug eller distribution af en sådan
teknologi uden for dette produkt er forbudt uden licens fra Microsoft.
Indholdsindehavere benytter WMDRM-teknologien (Windows Media Digital Rights Management) til beskyttelse af
deres intellektuelle rettigheder, herunder ophavsrettigheder. Denne enhed anvender WMDRM-software til at få adgang
til WMDRM-beskyttet indhold. Hvis WMDRM-softwaren ikke beskytter indholdet, kan indholdsejerne bede Microsoft
om at tilbagekalde softwarens faciliteter til brug af WMDRM til afspilning eller kopiering af beskyttet indhold.
Tilbagekaldelsen påvirker ikke indhold, der ikke er omfattet af beskyttelsen. Ved overførsel af licenser til beskyttet
indhold er du indforstået med, at Microsoft kan knytte en tilbagekaldelsesliste til licenserne. Indholdsindehaverne kan
kræve, at du opgraderer WMDRM for at få adgang til deres indhold. Hvis du nægter at opgraderer, kan du ikke få
adgang til det indhold, der forudsætter opgraderingen.
Dette produkt er omfattet af licens under "MPEG-4 visual og AVC patent portfolio" licenser til en forbrugers personlige
og ikke-kommercielle brug til (i) kodning af video i overensstemmelse med "MPEG-4 visual standard" ("MPEG-4 video")
eller AVC-standard ("AVC video") og/eller (ii) dekodning af MPEG-4 eller AVC-video, der er kodet af en forbruger, der
deltager i en personlig og ikke-kommerciel aktivitet og/eller blev erhvervet fra en videoudbyder med licens fra MPEG
LA til at levere MPEG-4- og/eller AVC-video. Der er ikke givet licens, hverken direkte eller indirekte, til nogen anden
brug. Du kan få yderligere oplysninger inklusive dem med relation til reklamemæssig, intern og kommerciel brug og
licensering fra MPEG LA, L.L.C. Se http://www.mpegla.com. MPEG Layer-3-lyddekodningsteknologi i licens fra
Frauenhofer IIS and Thomson.
Java. JavaScript og alle Java-baserede varemærker og logoer er varemærker eller registrerede varemærker, der
tilhører Sun Microsystems, Inc. i USA og andre lande.
Slutbrugerlicensaftale for Sun Java Platform, Micro Edition.
1. Begrænsninger: Softwaren er fortrolig og ophavsretligt beskyttet information tilhørende Sun, og ejendomsretten til
alle kopier af Softwaren tilhører Sun og/eller Suns licensgivere. Kunden må ikke modificere, dekompilere, dekryptere
eller skille produktet ad, ej heller foretage dataudtrækning eller ændre udviklet software. Softwaren må ikke - hverken
i sin helhed eller som en del - udlejes, tildeles eller gives i underlicens.
2. Eksportregulativer: Dette produkt inklusive al software eller tekniske data, der er indeholdt i, eller som leveres med
produktet, kan være underlagt EUs, USAs og andre landes import- og eksportregulativer. Brugeren og indehaveren
af produktet accepterer at overholde disse regulativer strengt og anerkender at have ansvaret for at indhente de
fornødne tilladelser til at eksportere, geneksportere eller importere dette produkt. Uden at begrænse det ovennævnte,
og som et eksempel, gælder følgende for brugeren og indehaveren af produktet: (1) at der ikke velvidende herom må
eksporteres eller geneksporteres produkter til de destinationer, der er identificeret ifølge artiklerne i kapitel II i
Europarådets Direktiv (EF) 1334/2000; (2) at der skal være overensstemmelse med den USAs regerings
eksportadministrationsregulativer ("EAR", 15. C.F.R. §§ 730-774, http://www.bis.doc.gov/), administreret af
handelsministeriet, kontoret for industri og sikkerhed; og (3) at der skal være overensstemmelse med regulativerne for
økonomiske sanktioner (30 C.F.R. §§ 500 og f.,., http://www.treas.gov/offices/enforcement/ofac/), administreret af
USAs skatteministeriums OFAC (Office of Foreign Assets Control). Brugeren og indehaveren af produktet må ikke
transportere eller levere produktet, dets tilbehør eller separat software til et hvilket som helst land, region enhed eller
person, der er forbudt iht. disse regulativer.
Begrænsede rettigheder: Brug, kopiering eller fremvisning foretaget af USA's regering er underlagt de begrænsninger,
som findes i "Rights in Technical Data and Computer Software Clausen" i DFARS 252.227-7013(c) (1) (ii) og FAR
52.227-19(c) (2).
omfatter "protobuf-c", http://code.google.com/p/protobuf-c/.
Copyright 2008, Dave Benson.
65
Dette er en internetudgave af denne publikation. © Udskriv kun til privat brug.
Page 66

Givet i licens under Apache Licensen, Version 2.0 ("Licensen"); du må ikke bruge denne fil, undtagen under
overholdelse af Licensen. Du kan hente en kopi af Licensen på http://www.apache.org/licenses/LICENSE-2.0.
Medmindre dette kræves af gældende lov eller er aftalt skriftligt, er software under licensen distribueret som den ER
OG FOREFINDES ("AS IS") UDEN NOGEN FORM FOR GARANTIER ELLER BETINGELSER, hverken udtrykte eller
stiltiende. Se licensen for det bestemte sprog, der styrer tilladelser og begrænsninger uden Licensen.
Andre produkt- og virksomhedsnavne, der er nævnt heri, kan være varemærker tilhørende de respektive ejere.
Alle rettigheder, der ikke udtrykkeligt gives heri, forbeholdes.
Alle illustrationer er udelukkende medtaget som eksempler og er muligvis ikke en nøjagtig gengivelse af den faktiske
telefon.
66
Dette er en internetudgave af denne publikation. © Udskriv kun til privat brug.
Page 67

Stikordsregister
A
afspilningslister ........................................................26
aftale ........................................................................56
aktivere/deaktivere
Bluetooth™-funktion .......................................37
telefonlås .........................................................60
aktivitetsmenu .........................................................13
alarmer ....................................................................55
antivirus ...................................................................59
B
baggrundsmusik ................................................16, 17
batteri
isætte .................................................................7
kapacitet ............................................................9
begrænsning af opkald ...........................................23
beskyttelse
telefon ..............................................................60
billedbehandling ......................................................30
billeder ...............................................................32, 33
billedmeddelelser ....................................................42
bogmærker ........................................................46, 52
D
dato .........................................................................57
E
E-mail ......................................................................43
e-mail-indstillinger ...................................................43
e-mail-konto ............................................................43
F
Filhåndtering ............................................................35
filoverførsel ..............................................................50
flytilstand .................................................................55
flytning af kontakter .................................................18
forbindelsesguide ....................................................49
foto ..........................................................................33
Fotofix .....................................................................31
fotos ........................................................................32
feeds ................................................................51
forbedring ........................................................31
geokodning .....................................................32
samlinger .........................................................32
G
genveje ....................................................................12
webbrowser .....................................................46
geokodning ..............................................................32
grupper ....................................................................20
H
hent
indstillinger ......................................................63
musik ...............................................................29
hjælp ..........................................................................9
hukommelse ............................................................13
hukommelseskort ....................................................13
hukommelsesstatus ................................................20
hurtigopkald ............................................................21
håndfri .....................................................................21
I
IMAP4 ......................................................................44
IMEI-nummer ...........................................................61
inden synkronisering ...............................................52
indstilling
ringesignaler ....................................................58
Indstilling af et Bluetooth™-modem .......................50
indstilling af et modem via USB-kabel
indstilling af modemmet ..........................................48
indstillinger
hent .................................................................63
Internet ............................................................62
Internet ....................................................................46
bogmærker ......................................................46
indstillinger ......................................................62
sikkerhed og certifikater ..................................48
....................49
K
kalender ...................................................................56
kamera .....................................................................30
klokkeslæt .........................................................57, 58
konferenceopkald ....................................................23
kontakter
grupper ............................................................20
smartsøgning ...................................................19
standardkontakter ...........................................18
tilføje telefonkontakter .....................................18
Kontroller automatisk for e-mail ..............................45
L
lydbøger ..................................................................27
lydoptagelse ............................................................29
lydstyrke
højttaler ...........................................................16
ringesignal .......................................................58
Lyntekstindtastning .................................................14
lås
SIM-kort ..........................................................60
tastatur ............................................................61
M
manuel indtastning af indstillinger ...........................47
meddelelser
billede ..............................................................42
E-mail ..............................................................43
tale ...................................................................43
tekst .................................................................42
Media Go™ .............................................................38
medieoverførsel .......................................................38
Microsoft Exchange Server .....................................53
mikrofon ..................................................................16
mine numre ..............................................................23
mit telefonnummer ....................................................9
MMS Se billedmeddelelser
modelnavn .................................................................9
musik-feed ...............................................................51
musikafspiller ...........................................................25
N
navigere i menuer ....................................................12
Note-widget ...............................................................8
noter ........................................................................56
nulstille alt ................................................................62
nødopkaldsnumre ...................................................17
O
online
musik ...............................................................27
videoklip ..........................................................27
opdatering af telefonens software ...........................41
opgaver ...................................................................57
ophavsretligt beskyttet indhold ...............................35
opkald
acceptere ........................................................23
besvare og afvise ............................................16
67
Dette er en internetudgave af denne publikation. © Udskriv kun til privat brug.
Page 68

foretage og modtage .......................................16
nød- .................................................................17
optagelse .........................................................29
parkere ............................................................22
udlandet ..........................................................16
video ................................................................17
opkald til numre i meddelelse .................................42
opkaldsliste .............................................................18
opkaldsspecifikke ringetoner ..................................19
opkaldstid ................................................................24
oprettelse af forbindelse
Brug af trådløs Bluetooth™-teknologi ............37
Brug af USB-kabel ..........................................36
mellem telefonen og en computer ..................36
optagelser
lytning til ..........................................................29
organisering af indhold ............................................35
overførsel
fotos ................................................................38
lyd ....................................................................39
musik ...............................................................38
overførsel af indhold ................................................35
overførselsmetoder
Trådløs Bluetooth™-teknologi ........................38
P
panorere og zoome
websider ..........................................................47
PC Companion ..................................................36, 53
PIN-kode .............................................................8, 60
PlayNow™ ...............................................................29
podcasts ..................................................................51
POP3 .......................................................................44
priser .........................................................................9
profiler .....................................................................57
programmer .............................................................59
PUK-kode ................................................................60
push-e-mail .............................................................45
R
radio ........................................................................28
regler .......................................................................52
ringesignaler ............................................................58
indstilling .........................................................58
roaming .....................................................................9
RSS-feeds - se web-feeds
S
samle fotos ..............................................................32
samtaler ...................................................................43
sikkerhedskopiering og gendannelse ......................39
SIM-kort
isætning .............................................................7
kopiere til/fra ...................................................19
låse ..................................................................60
ophæve blokering ............................................60
skjul eget telefonnummer ........................................24
skærmikoner ............................................................11
skærmretning ..........................................................58
SMS Se tekstmeddelelser
SOS Se nødopkaldsnumre
spil ...........................................................................58
sprog .......................................................................14
standby ......................................................................8
noter ................................................................57
stillkamera ...............................................................30
streaming .................................................................27
strømbesparelse ......................................................39
synkronisering .........................................................52
bogmærker ......................................................52
kalenderposter ................................................52
kontakter .........................................................52
................................................................52
noter
opgaver ...........................................................52
søg
på websider .....................................................47
T
talekontrol ................................................................21
talemeddelelse ........................................................21
talemeddelelser .......................................................43
tastaturlås ................................................................61
taster .........................................................................6
tekstmeddelelser .....................................................42
telefon
tænde ................................................................7
telefonhukommelse .............................................9, 13
telefonnavn ..............................................................38
telefonoversigt ...........................................................6
telefonsvarer ............................................................21
temaer .....................................................................58
tidsplan ....................................................................52
tidszone ...................................................................58
TrackID™-teknologi ................................................28
Trådløs Bluetooth™-teknologi ................................38
tænde/slukke
SIM-låsbeskyttelse ..........................................60
U
ur-widget ...................................................................8
V
valgtaster .................................................................12
videoafspiller ...........................................................34
videokamera ............................................................31
videooptager ...........................................................30
videoringesignaler ...................................................58
viderestille opkald ....................................................22
visitkort ....................................................................20
W
Web-feeds ...............................................................50
webalbum ................................................................33
webside, historik .....................................................47
websted ...................................................................33
Widget-administrator .................................................8
Z
zoom ........................................................................30
68
Dette er en internetudgave af denne publikation. © Udskriv kun til privat brug.
 Loading...
Loading...