Page 1
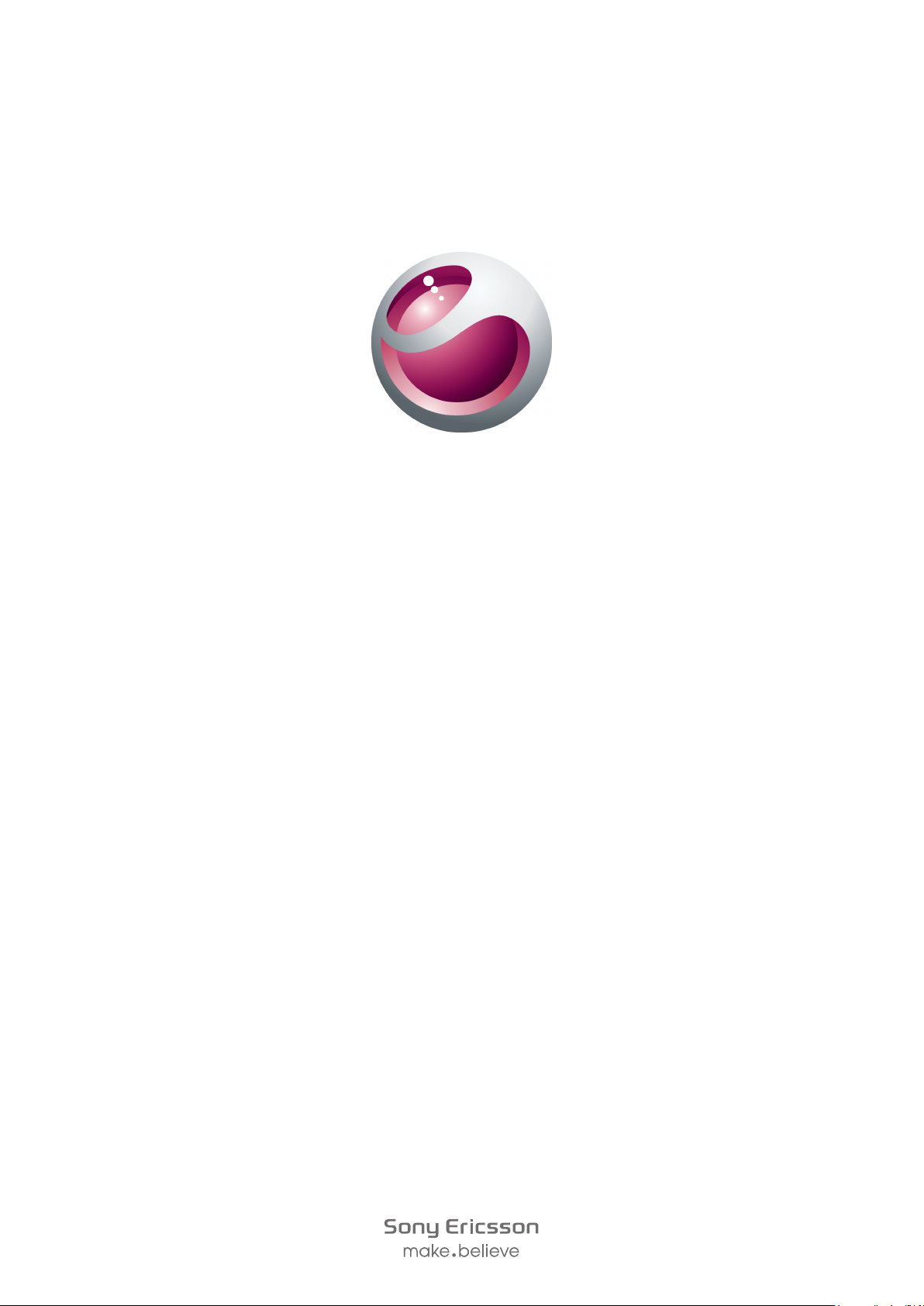
Sony Ericsson
™
Cedar
Utvidet brukerhåndbok
Page 2
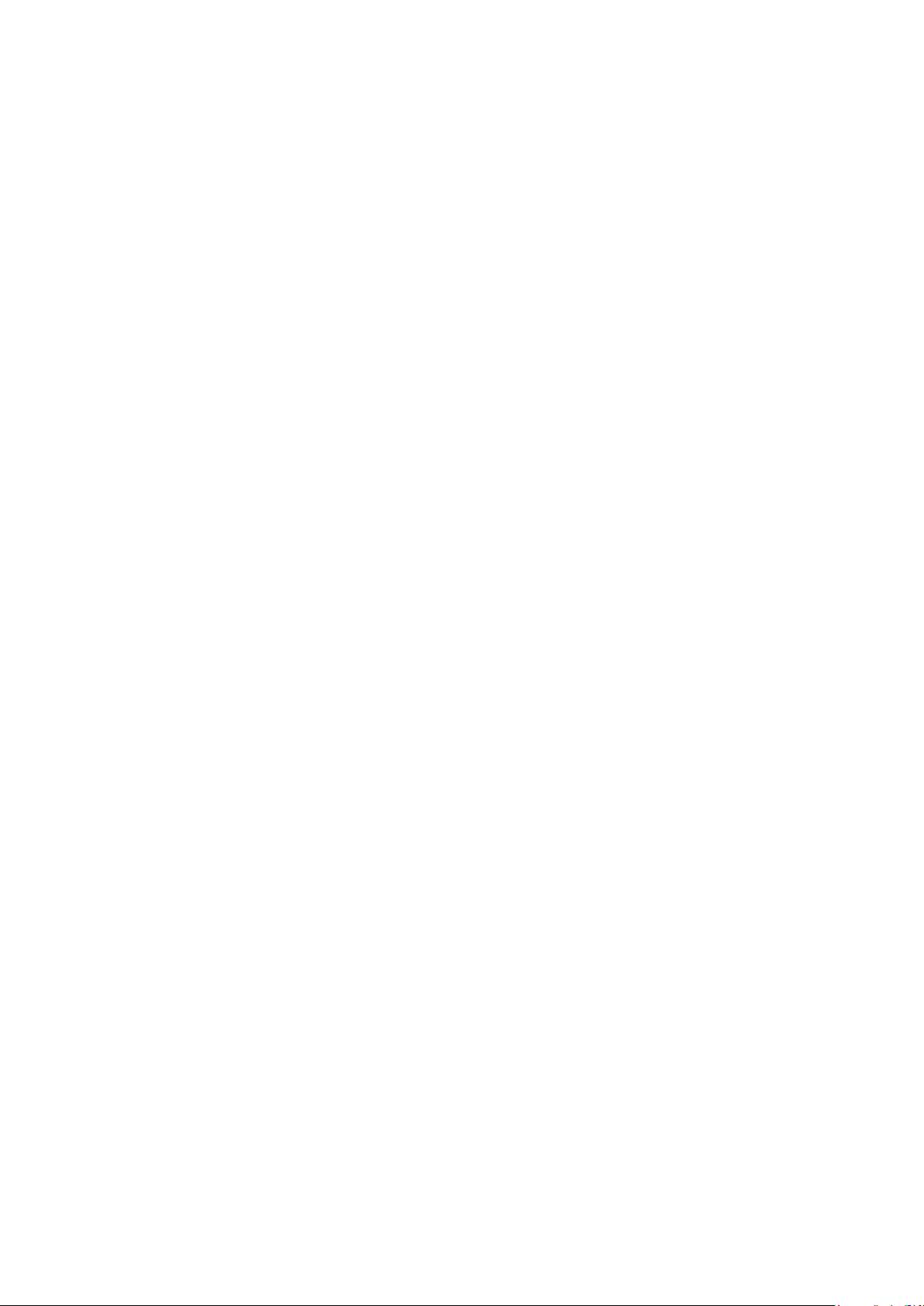
Innhold
Komme i gang..............................................................................5
Telefonoversikt....................................................................................6
Slå på telefonen..................................................................................7
Hjelp...................................................................................................9
Lade telefonen....................................................................................9
Maksimere batteriytelsen...................................................................10
Skjermikoner.....................................................................................11
Object Missing..................................................................................11
Navigering.........................................................................................12
Minne................................................................................................13
Telefonspråk.....................................................................................14
Skrive inn tekst..................................................................................14
Ringe...........................................................................................16
Ringe og svare på anrop...................................................................16
Kontakter .........................................................................................18
Hurtigringing.....................................................................................20
Flere anropsfunksjoner......................................................................21
Musikk ........................................................................................25
Musikkspiller.....................................................................................25
Spillelister..........................................................................................26
Lydbøker...........................................................................................27
Kjøp nå.............................................................................................27
Musikk- og videoklipp på Internett.....................................................27
Underholdning............................................................................28
Radio ...............................................................................................28
TrackID™-programmet ....................................................................28
PlayNow™-programmet...................................................................29
Spille inn lyd .....................................................................................29
Bildetjenester .............................................................................30
Søker og kamerataster......................................................................30
Bruke stillbildekameraet....................................................................30
Bruke videokameraet........................................................................31
Vise og kategorisere bilder................................................................32
Bruke bilder.......................................................................................33
Bruke webalbum...............................................................................33
Få tilgang til videoklipp i telefonen.....................................................34
Overføre og håndtere innhold...................................................35
Organisere innholdet.........................................................................35
Opphavsrettsbeskyttet innhold..........................................................35
2
Dette er en Internett-versjon av denne publikasjonen. © Skriv ut bare til eget bruk.
Page 3
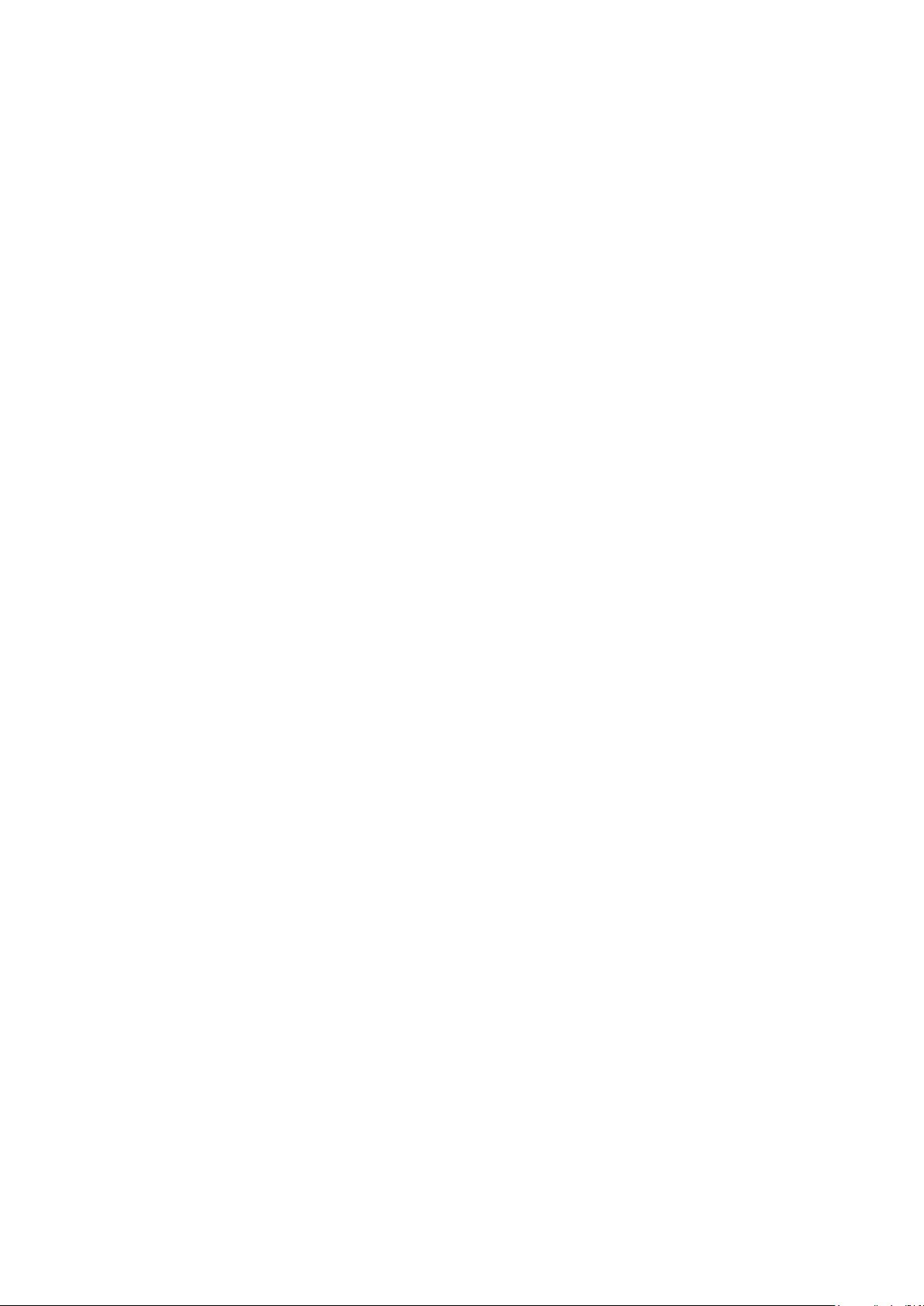
Håndtere innhold i telefonen..............................................................35
Sende innhold til en annen telefon.....................................................36
Koble telefonen til en datamaskin......................................................36
Overføre innhold til og fra en datamaskin...........................................38
Telefonnavn......................................................................................38
Bruke trådløs Bluetooth™-teknologi..................................................38
Sikkerhetskopiering og gjenoppretting...............................................39
Oppdatere telefonen..................................................................40
Oppdatere telefonen ved å bruke Sony Ericsson PC Companion......40
Oppdatere telefonen trådløst.............................................................40
Meldinger....................................................................................41
Tekst- og MMS-meldinger.................................................................41
Samtaler...........................................................................................42
Talemeldinger....................................................................................42
E-post...............................................................................................42
Internett ......................................................................................45
Slik får du tilgang til verktøylinjen i nettleseren....................................45
Nettlesersnarveier.............................................................................45
Bokmerker........................................................................................45
Sidelogg............................................................................................46
Flere nettleserfunksjoner....................................................................46
Internett-innstillinger..........................................................................46
Modemfunksjonalitet.........................................................................47
Filoverføringer....................................................................................49
Webfeeder........................................................................................49
Synkronisering............................................................................51
Synkroniseringsvalg i Sony Ericsson PC Companion.........................51
Synkronisering ved hjelp av SyncML™..............................................51
Synkronisering ved hjelp av Microsoft® Exchange Server..................52
Synkronisering ved hjelp av en datamaskin.......................................52
Synkronisering ved hjelp av en Internett-tjeneste...............................53
Flere funksjoner..........................................................................54
Flymodus..........................................................................................54
Alarmer.............................................................................................54
Kalender...........................................................................................55
Notater..............................................................................................55
Oppgaver..........................................................................................56
Profiler..............................................................................................56
Klokkeslett og dato...........................................................................56
Motiver..............................................................................................57
Hovedmenyoppsett...........................................................................57
Skjermformat....................................................................................57
3
Dette er en Internett-versjon av denne publikasjonen. © Skriv ut bare til eget bruk.
Page 4
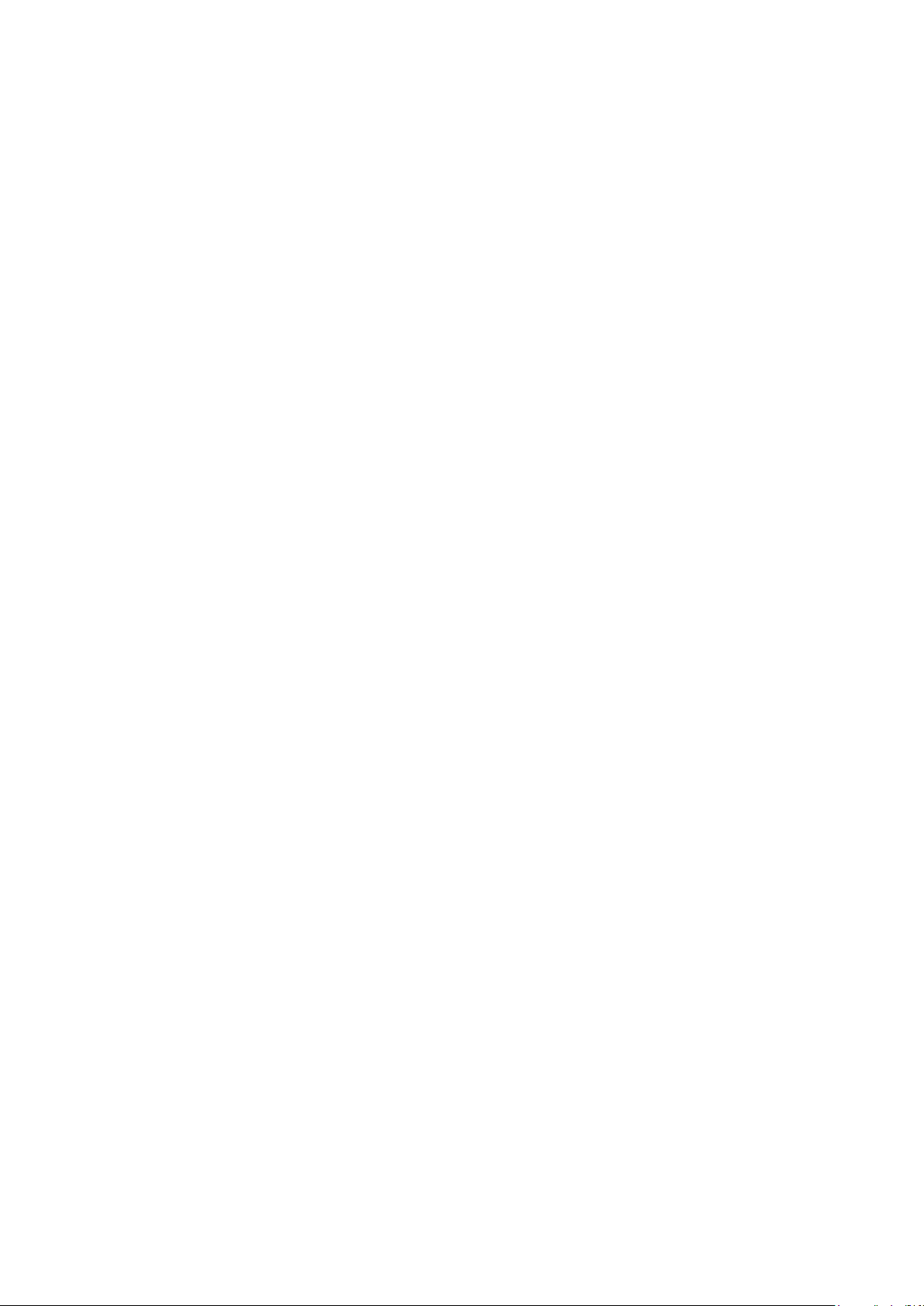
Ringetoner........................................................................................57
Spill...................................................................................................57
Programmer......................................................................................58
Antivirusprogram...............................................................................58
PIN-koder.........................................................................................59
Tastaturlås........................................................................................60
IMEI-nummer....................................................................................60
Feilsøking....................................................................................61
Vanlige spørsmål...............................................................................61
Feilmeldinger.....................................................................................63
Juridisk informasjon..................................................................64
Indeks..........................................................................................66
4
Dette er en Internett-versjon av denne publikasjonen. © Skriv ut bare til eget bruk.
Page 5
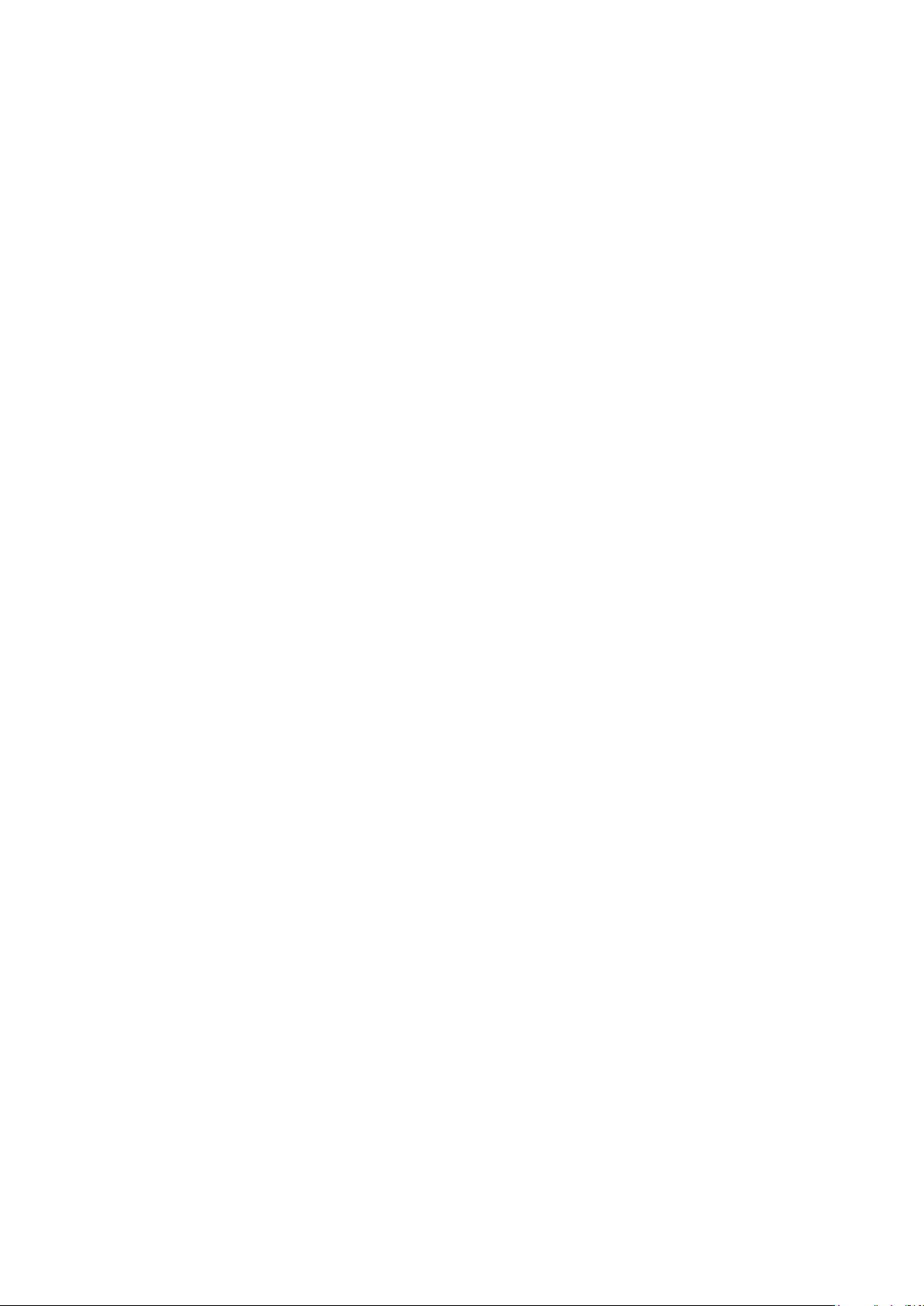
Komme i gang
Viktig informasjon
Les brosjyren Viktig informasjon før du tar i bruk mobiltelefonen.
5
Dette er en Internett-versjon av denne publikasjonen. © Skriv ut bare til eget bruk.
Page 6

Telefonoversikt
1
2
3
4
6
7
10
9
5
8
11
12
13
14
16
15
1 Kontakt for håndfri
2 Ørehøyttaler
3 Kontakt for lader og USB-kabel
4 Skjerm
5 Valgtaster
6 Anropstast
7 Aktivitetsmenytast
8 Navigeringstast
9 Høyttaler
10 Tastlås-tast
11 Avslutningstast, på/av-tast
12 C-tast (tøm)
13 Kameralinse
14 Volum, tast for digital zoom
15 Mikrofon
16 Remholder
6
Dette er en Internett-versjon av denne publikasjonen. © Skriv ut bare til eget bruk.
Page 7
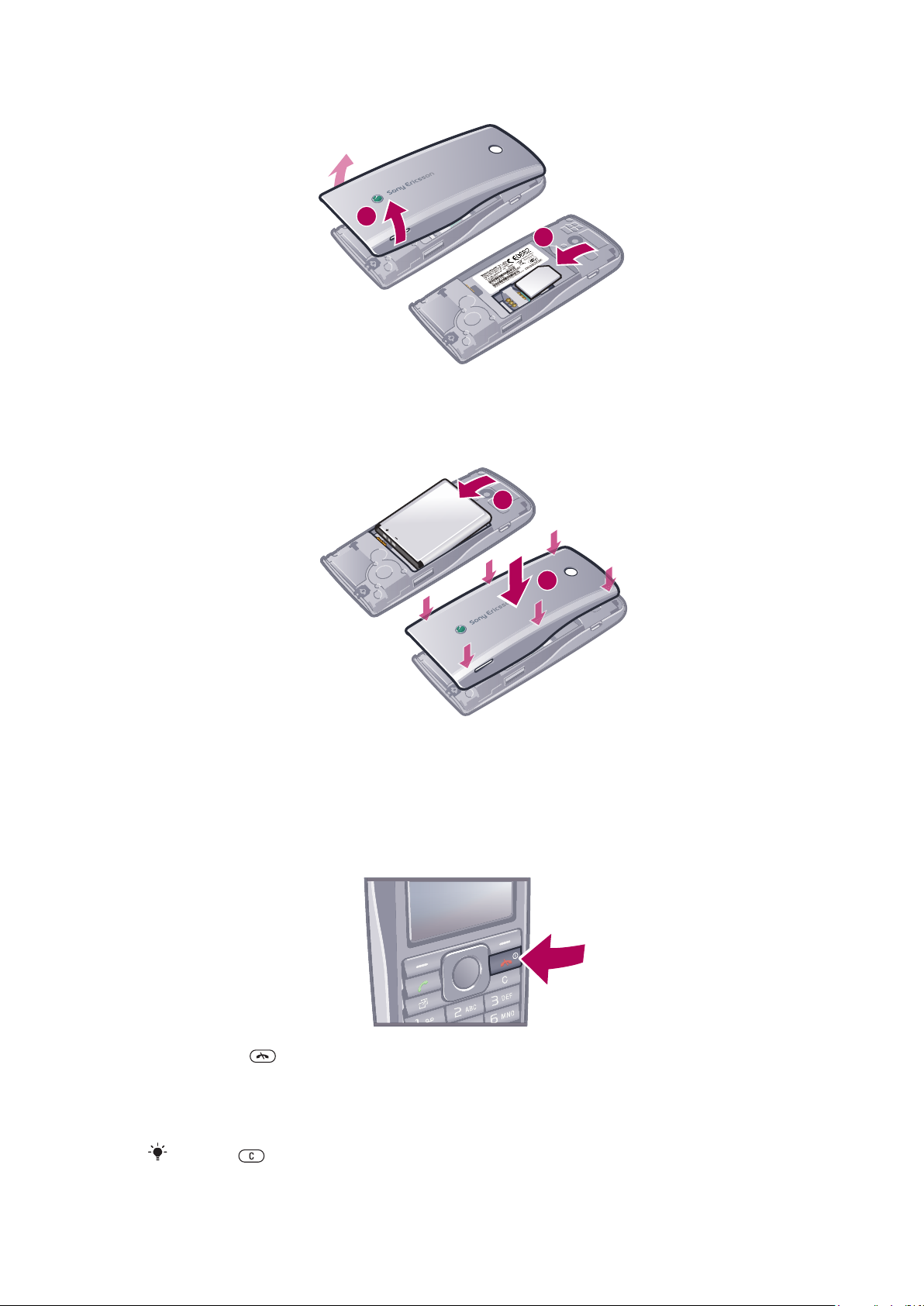
Slik setter du inn SIM-kortet
1
2
1
2
•
Åpne dekslet og sett inn SIM-kortet med de gullfargede kontaktene vendt
nedover.
Slik setter du inn batteriet
1
Sett inn batteriet med etikettsiden opp og koblingene mot hverandre.
2
Fest batteridekslet.
Slå på telefonen
Slik slår du på telefonen
1
Hold nede
2
Tast inn PIN-koden (personlig identifikasjonsnummer) for SIM-kortet hvis du blir bedt
om det, og velg OK.
3
Velg et språk.
4
Følg instruksjonene som vises.
Trykk på
.
hvis du taster feil når du taster inn PIN-koden.
7
Dette er en Internett-versjon av denne publikasjonen. © Skriv ut bare til eget bruk.
Page 8
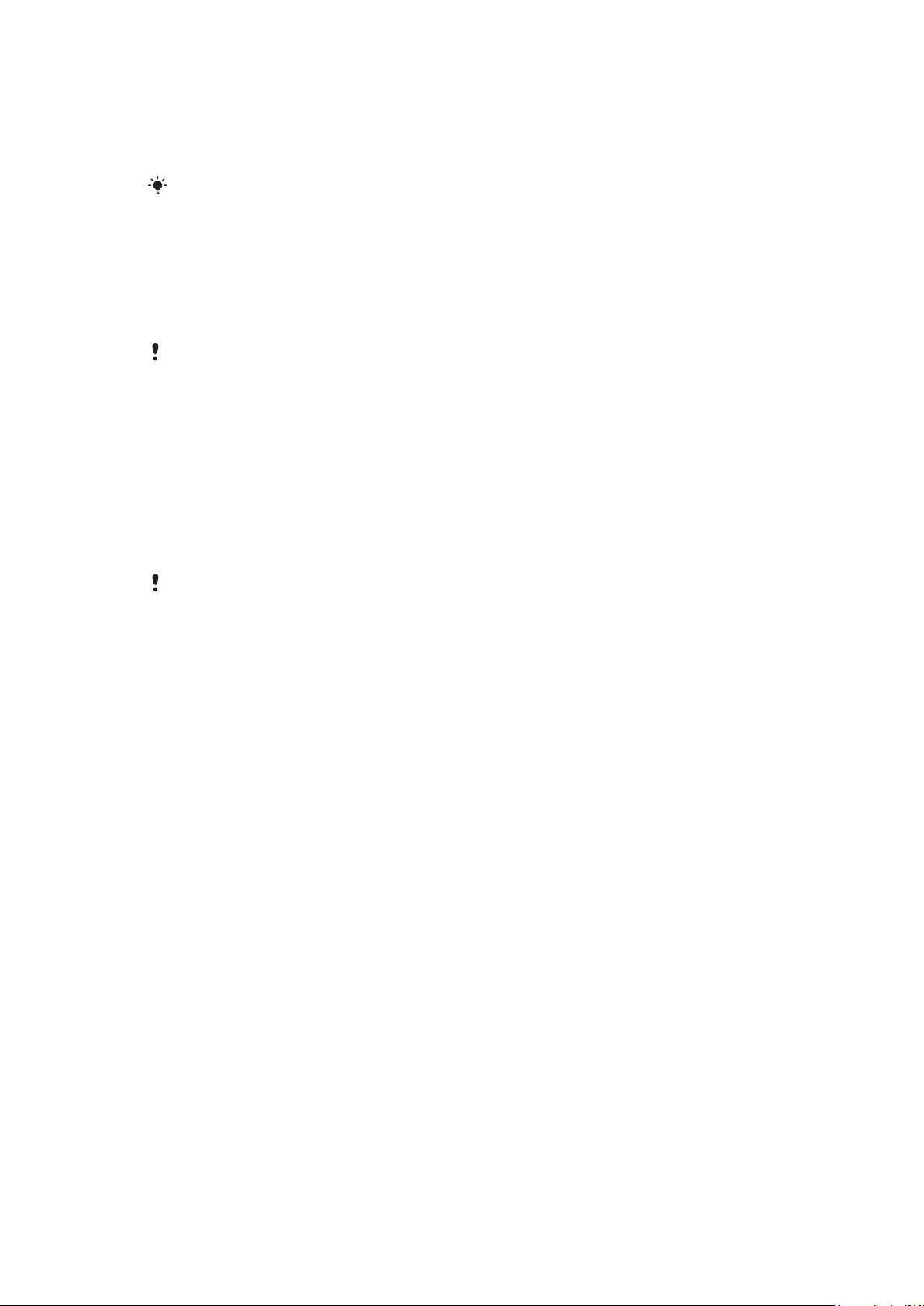
SIM-kort
SIM-kortet (SIM = Subscriber Identity Module), som du får fra nettoperatøren, inneholder
informasjon om abonnementet ditt. Slå alltid av telefonen og koble fra laderen før du setter
inn eller tar ut SIM-kortet.
Du kan lagre kontakter på SIM-kortet før du tar det ut av telefonen.
PIN-kode
Det kan være at du trenger en PIN-kode (PIN = Personal Identification Number) for å aktivere
tjenestene og funksjonene i telefonen. PIN-koden får du av nettoperatøren. Tallene i PINkoden vises som stjerner (*), med mindre den starter med de samme tallene som et
nødnummer, for eksempel 112 eller 911. Du kan se og ringe et nødnummer uten å taste
inn en PIN-kode.
Hvis du taster inn feil PIN-kode tre ganger på rad, blokkeres SIM-kortet. Se SIM-beskyttelse på
side 59.
Standby-modus
Når du har slått på telefonen og tastet inn PIN-koden, vises navnet til nettoperatøren. Denne
visningen kalles standby-modus. Telefonen er nå klar til bruk.
Widget Manager
Du kan vise, skjule eller legge til moduler ved hjelp av Widget Manager. En modul er en
direkteoppdatering på en webside eller et skrivebord, for eksempel Facebook™, Twitter™.
Moduler inneholder personliggjort innhold eller programmer som er valgt av brukeren.
Dette programmet er kanskje ikke tilgjengelig på alle markeder.
Slik starter du en modul
1
Trykk på navigeringstasten opp når du er i standby-modus.
2
Trykk på navigeringstasten mot venstre eller høyre for å velge en modul.
3
Trykk på Velg for å starte modulen.
Slik behandler du moduler
1
Trykk på navigeringstasten opp når du er i standby-modus.
2
Velg Behandle. Modulikonene vises.
3
Trykk på navigeringstasten mot venstre eller høyre for å velge en modul.
4
Velg Skjul for å skjule en modul eller Vis hvis du vil at modulen skal vises i standbymodusskjermen.
Slik slår du av Widget Manager
1
I standby-modus, velg Meny > Innstillinger > Display > Ventende program.
2
Velg Ingen.
Notatmodul
Bruk notatmodulen til å lage notater, legge til nye oppgaver og vise dem fra modulskjermen.
Slik får du tilgang til notatmodulen
1
Trykk navigeringstasten i standby-modus for å få tilgang til modulskjermen.
2
Finn og merk notatmodulen ved å trykke navigeringstasten mot venstre eller høyre.
3
Velg Vis hvis du vil at modulen skal vises på modulskjermen.
Klokkemodul
Bruk klokkemodulen til å tilpasse klokken med ulike oppsettsvalg og tidssonevisninger.
8
Dette er en Internett-versjon av denne publikasjonen. © Skriv ut bare til eget bruk.
Page 9
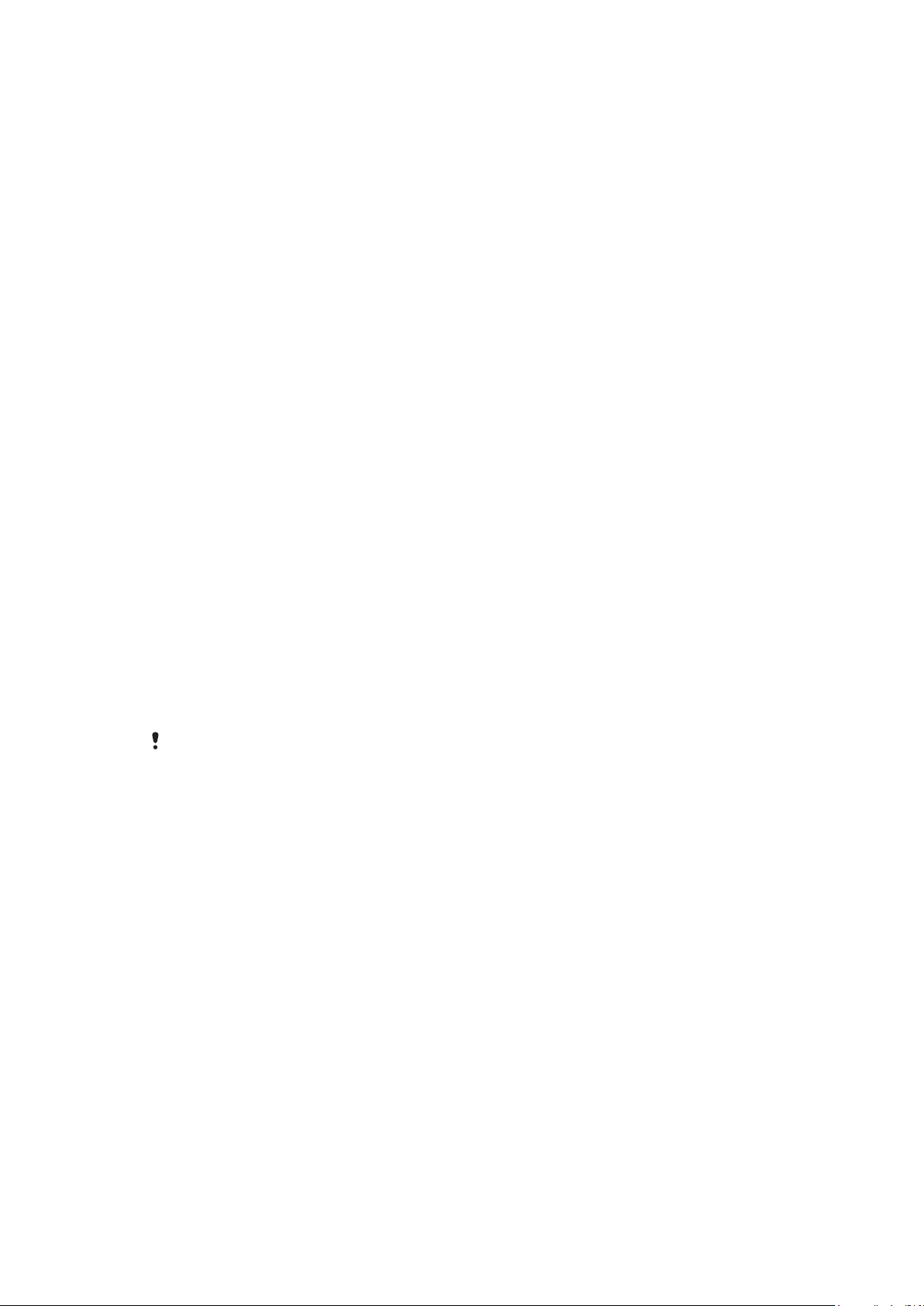
Slik får du tilgang til klokkemodulen
1
Trykk navigeringstasten i standby-modus for å få tilgang til modulskjermen.
2
Finn og merk klokkemodulen ved å trykke navigeringstasten mot venstre eller høyre.
3
Velg Vis hvis du vil at modulen skal vises på modulskjermen.
Bruke andre nettverk
Det kan koste ekstra å roame utenfor hjemmenettet. Hvis du for eksempel ringer eller bruker
meldinger og Internett-baserte tjenester på et annet nett, kan det hende at du må betale
mer. Kontakt operatøren din for mer informasjon.
Hjelp
I tillegg til denne brukerhåndboken, er mer informasjon tilgjengelig på
www.sonyericsson.com/support.
Det er også hjelpefunksjoner og en brukerhåndbok i telefonen. Se de følgende
instruksjonene for hvordan du får tilgang til dem.
Slik får du tilgang til brukerhåndboken i telefonen
•
Velg Meny > Innstillinger > Hjelp > Brukerhåndbok.
Slik viser du tips og triks
•
Velg Meny > Innstillinger > Hjelp > Tips og triks.
Slik viser du informasjon om funksjoner
•
Bla til en funksjon og velg Info hvis tilgjengelig. I noen tilfeller vises Info under Valg.
Slik viser du telefondemonstrasjonen
•
Velg Meny > Underholdning > Demonstrasjon.
Slik viser du telefonstatusen
•
Trykk på volumtasten. Informasjon om telefonen, minnet og batteriet vises.
Tjenester og funksjoner som støttes
Noen av tjenestene og funksjonene som er omtalt i denne brukerhåndboken, støttes ikke av alle
nett og/eller tjenesteleverandører i alle områder. Dette gjelder uten begrensning det
internasjonale GSM-nødnummeret 112. Kontakt nettoperatøren eller tjenesteleverandøren for å
finne ut om en bestemt tjeneste eller funksjon er tilgjengelig, og hvorvidt ytterligere tilgangs- eller
brukskostnader påløper.
Lade telefonen
Telefonbatteriet er delvis oppladet når du kjøper telefonen. Det er to måter å lade batteriet
på.
9
Dette er en Internett-versjon av denne publikasjonen. © Skriv ut bare til eget bruk.
Page 10
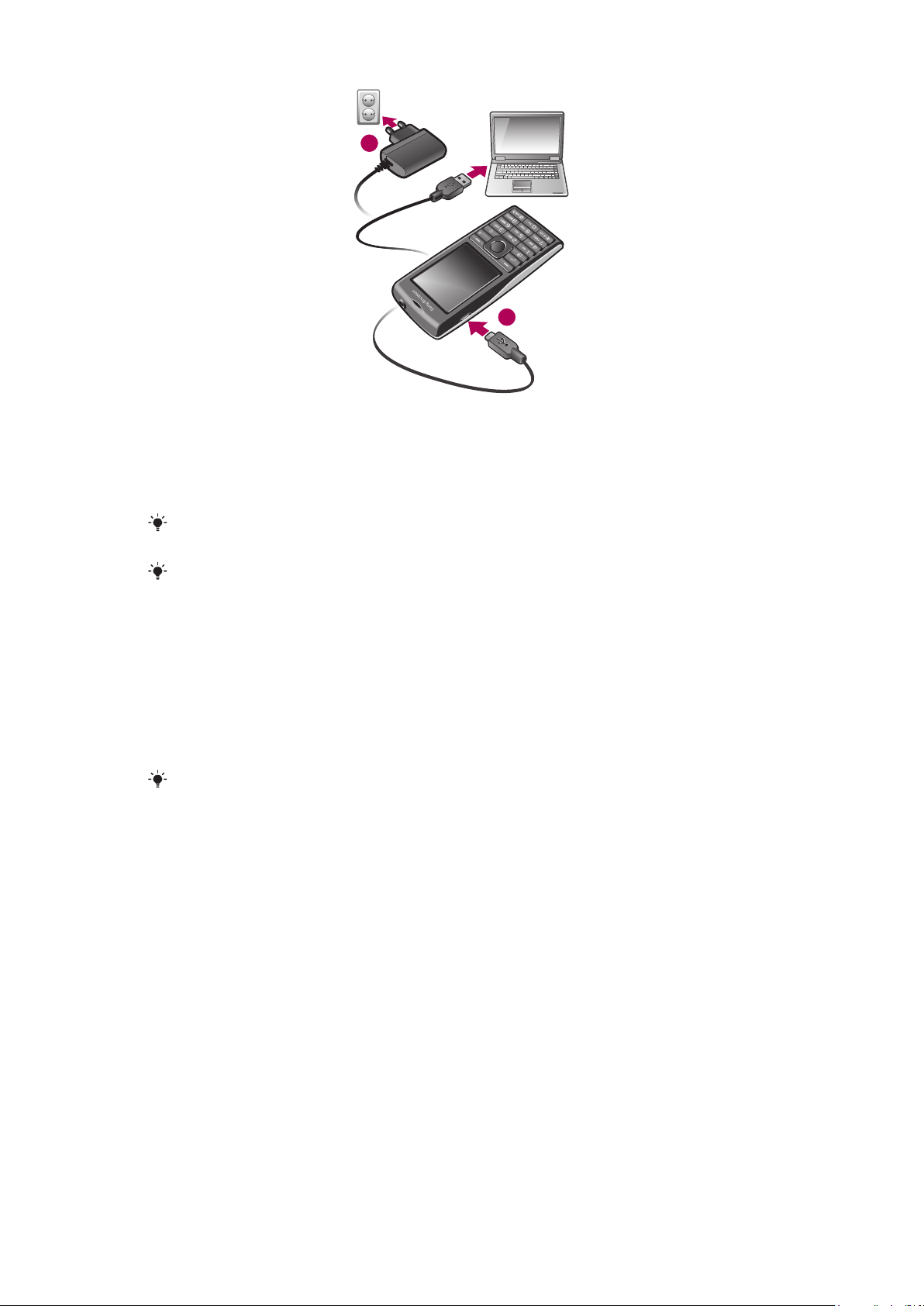
1
2
Slik lader du telefonen ved hjelp av strømadapteren
•
Koble strømadapteren til telefonen og sett adapteren inn i et strømuttak.
Slik lader du telefonen ved hjelp av en datamaskin
•
Bruk en egnet USB-kabel, og koble telefonen til en USB-port på en datamaskin.
Hvis telefonen er slått av, slår den seg automatisk på når du kobler den til en datamaskin med
USB-kabelen.
Batteriet begynner utladingen en liten stund etter det er full-ladet og vil deretter lades opp igjen
etter en bestemt tidsperiode. Dette forlenger batteriets levetid, men kan føre til at ladestatus
viser et nivå som er under 100 prosent.
Maksimere batteriytelsen
•
Lad telefonen ofte. Batteriet varer lenger hvis du lader det regelmessig.
•
Hvis du er i et område uten dekning, søker telefonen gjentatte ganger etter tilgjengelige
nett. Dette bruker strøm. Hvis du ikke kan flytte til et område med bedre dekning, slår du
av telefonen midlertidig.
•
Ikke dekk telefonantennen når du snakker i telefonen.
www.sonyericsson.com/support
Gå til
batteriytelsen.
hvis du vil ha mer informasjon om hvordan du maksimerer
Dette er en Internett-versjon av denne publikasjonen. © Skriv ut bare til eget bruk.
10
Page 11
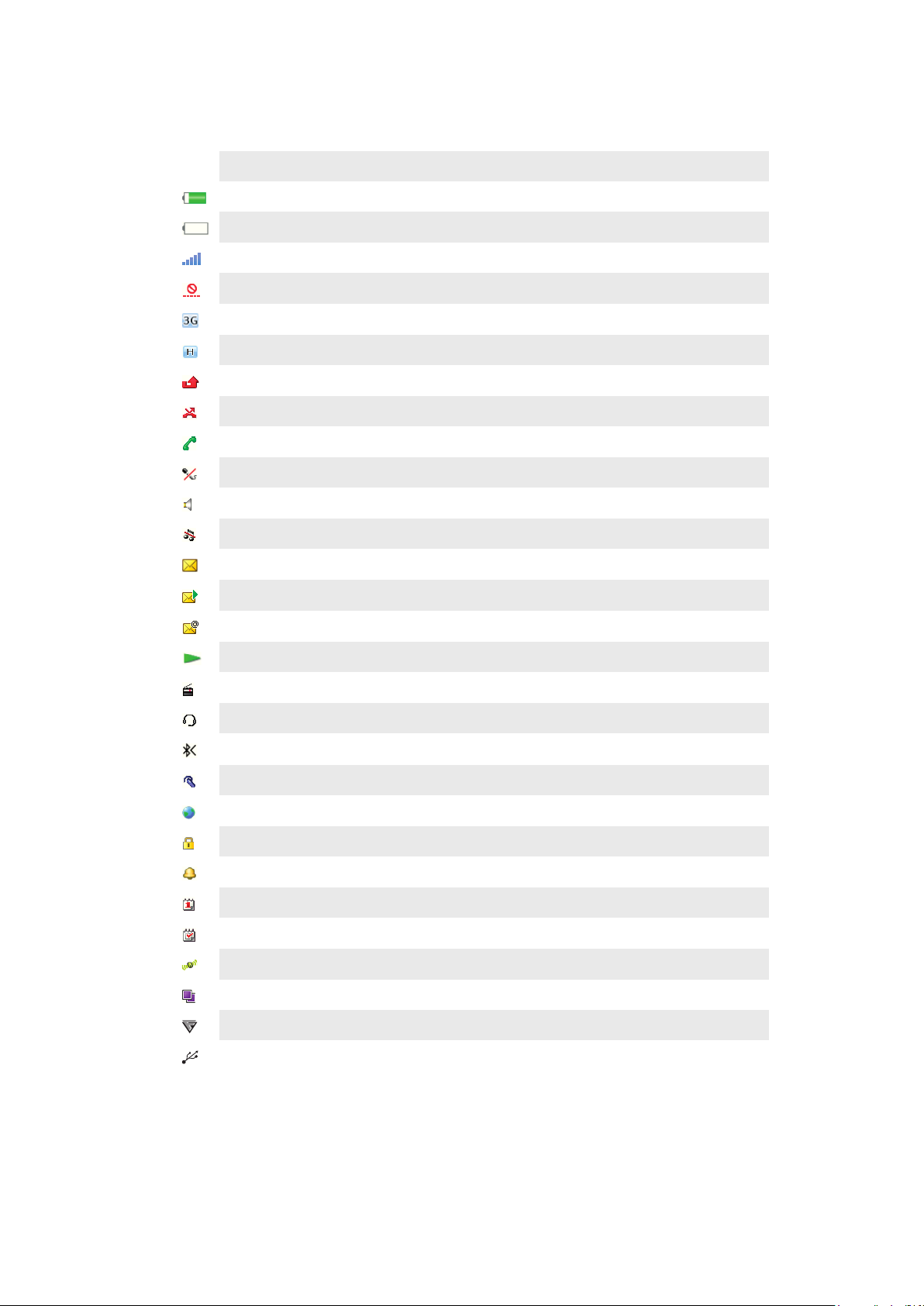
Skjermikoner
Disse ikonene kan vises på skjermen:
Ikon Beskrivelse
Batteriet er nesten fulladet
Batteriet må lades
Nettdekningen er god
Ingen nettdekning (vises også i flymodus)
Et 3G-nett er tilgjengelig
Et UMTS HSPA-nett er tilgjengelig
Ubesvarte anrop
Viderekoblede anrop
Aktivt anrop
Mikrofonen er slått av
Høyttaleren er på
Telefonen er i stille modus
Ny tekstmelding
Ny MMS-melding
Ny e-post
Musikkspilleren spiller
Radioen spiller
En håndfri er koblet til
Bluetooth-funksjonen er aktivert
Bluetooth-hodetelefoner er koblet til
Telefonen er koblet til Internett
Sikkert webområde
En alarm er aktivert
Påminnelse om avtale
Påminnelse om oppgave
GPS er aktivert
Et Java™-program er aktivert
Aktiverer antivirus
USB-kabel er koblet til
Object Missing
This object is not available in the repository.
11
Dette er en Internett-versjon av denne publikasjonen. © Skriv ut bare til eget bruk.
Page 12
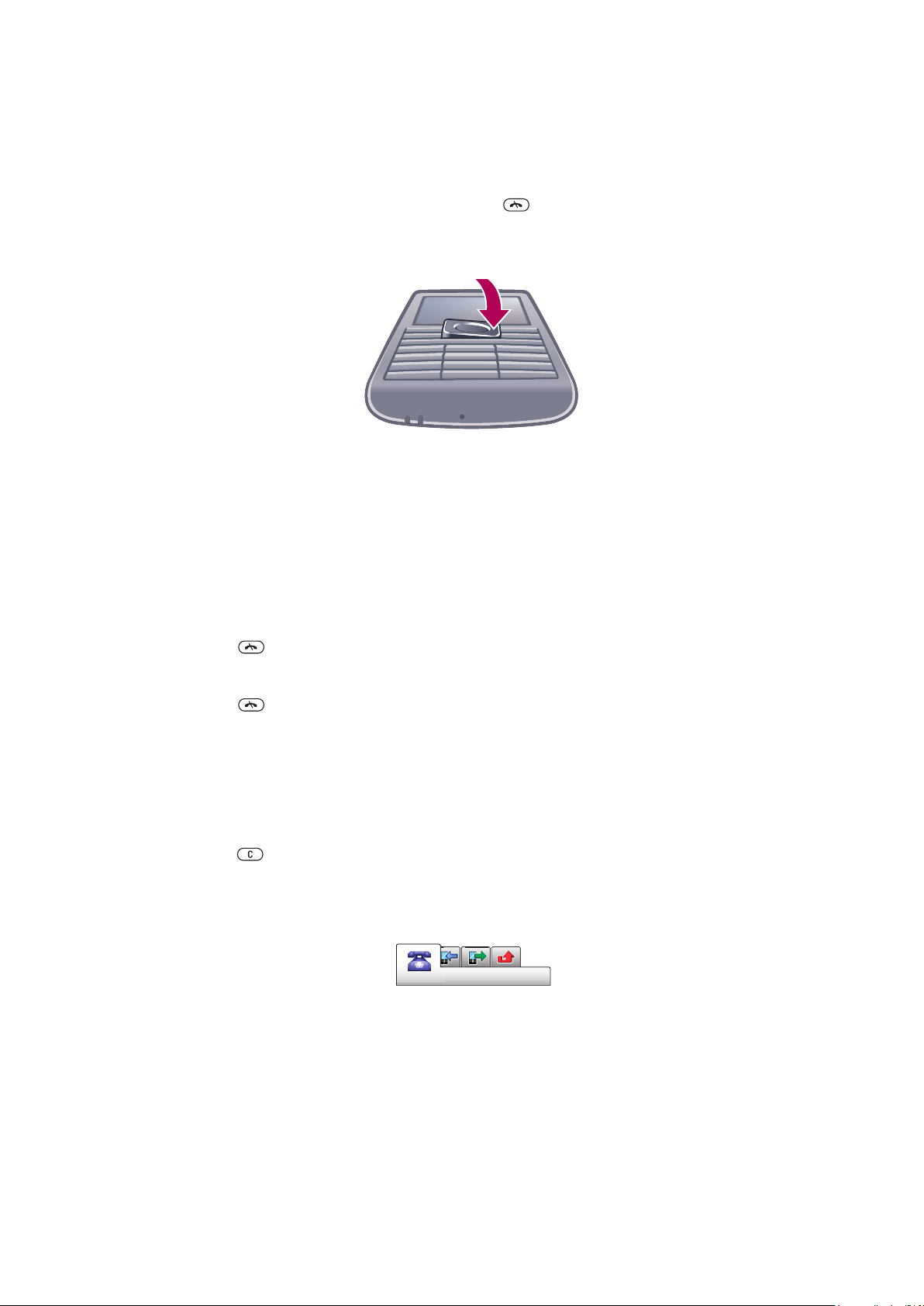
Navigering
Slik får du tilgang til hovedmenyen
•
Når Meny vises på skjermen, trykker du på den midtre valgtasten for å velge
Meny.
•
Hvis Meny ikke vises på skjermen, trykker du på , og trykker deretter på den
midtre valgtasten for å velge Meny.
Slik navigerer du i telefonmenyene
•
Trykk navigeringstasten opp, ned, mot venstre eller mot høyre for å gå gjennom
menyene.
Slik velger du handlinger på skjermen
•
Trykk på venstre, midtre eller høyre valgtast.
Slik viser du valg for et element
•
Velg Valg hvis du for eksempel vil endre noe.
Slik avslutter du en funksjon
•
Trykk på
Slik går du tilbake til standby-modus
•
Trykk på .
Slik navigerer du i medier
1
Velg Meny > Medier.
2
Bla til et menyelement og trykk på navigeringstasten mot høyre.
3
Trykk på navigeringstasten mot venstre for å gå tilbake.
Slik sletter du elementer
•
Trykk på for å slette elementer, for eksempel numre, bokstaver, bilder og lyder.
.
Kategorier
Det finnes muligens kategorier. Anrop har for eksempel kategorier.
Slik blar du mellom kategorier
•
Trykk navigeringstasten mot venstre eller høyre.
Snarveier
Du kan bruke navigeringstastsnarveiene til å gå direkte til funksjoner fra standby-modus.
Slik bruker du navigeringstastsnarveier
•
Trykk navigeringstasten opp, ned, mot venstre eller mot høyre, for å gå direkte til en
funksjon.
12
Dette er en Internett-versjon av denne publikasjonen. © Skriv ut bare til eget bruk.
Page 13
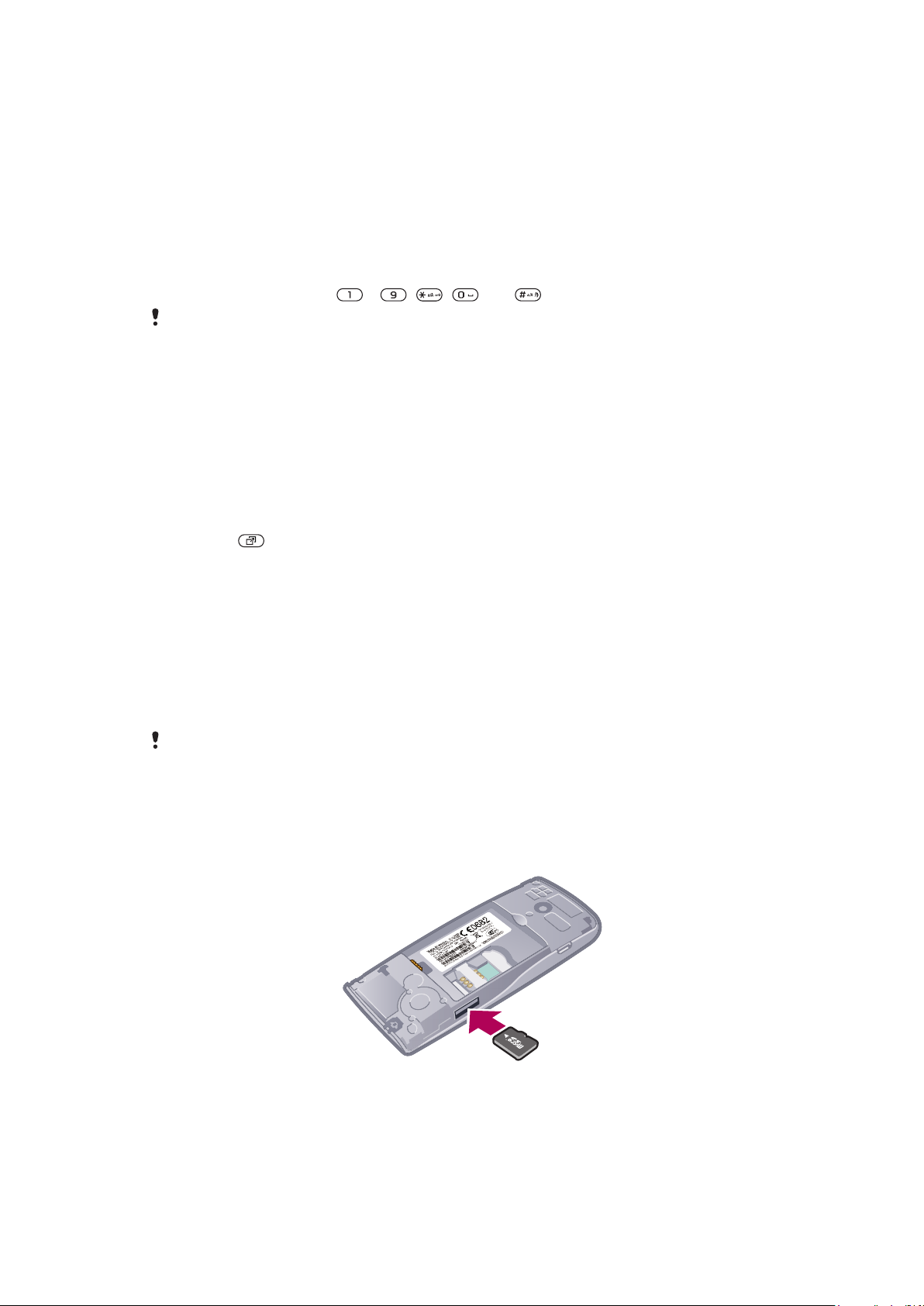
Slik endrer du en navigeringstastsnarvei
1
Velg Meny > Innstillinger > Generelt > Snarveier.
2
Bla til et valg og velg Endre.
3
Bla til et menyvalg, og velg Snarvei.
Hovedmenysnarveier
Menynummereringen starter fra ikonet øverst til venstre og går bortover og deretter nedover
rad for rad.
Slik går du direkte til et element på hovedmenyen
•
Velg Meny, og trykk på – , , eller .
Hovedmenyopps. må være satt til Rutenett. Se Slik endrer du hovedmenyoppsettet på
side 57.
Aktivitetsmeny
Aktivitetsmenyen gir deg rask tilgang til:
•
Nye hendelser – ubesvarte anrop og nye meldinger.
•
Aktive progr. – programmer som kjører i bakgrunnen.
•
Mine snarveier – legg til funksjoner som du vil ha rask tilgang til.
•
Internett – koble enkelt til Internett.
Slik åpner du aktivitetsmenyen
•
Trykk på
.
Minne
Du kan lagre innhold på et minnekort, i telefonminnet og på SIM-kortet. Bilder og musikk
lagres på minnekortet dersom du har satt inn et minnekort. Hvis et minnekort ikke er satt
inn, eller hvis minnekortet er fullt, lagres bilder og musikk i telefonminnet. Meldinger og
kontakter lagres i telefonminnet, men du kan også lagre dem på SIM-kortet.
Minnekort
Du må kanskje kjøpe et minnekort separat.
Telefonen støtter et microSD™-minnekort, som gir mer lagringsplass i telefonen. Denne
typen kort kan også brukes som et flyttbart minnekort i andre kompatible enheter.
Du kan flytte innhold mellom et minnekort og telefonminnet.
Slik setter du inn et minnekort
•
Fjern batteridekslet, og sett inn minnekortet med de gullfargede kontaktene vendt
nedover.
13
Dette er en Internett-versjon av denne publikasjonen. © Skriv ut bare til eget bruk.
Page 14
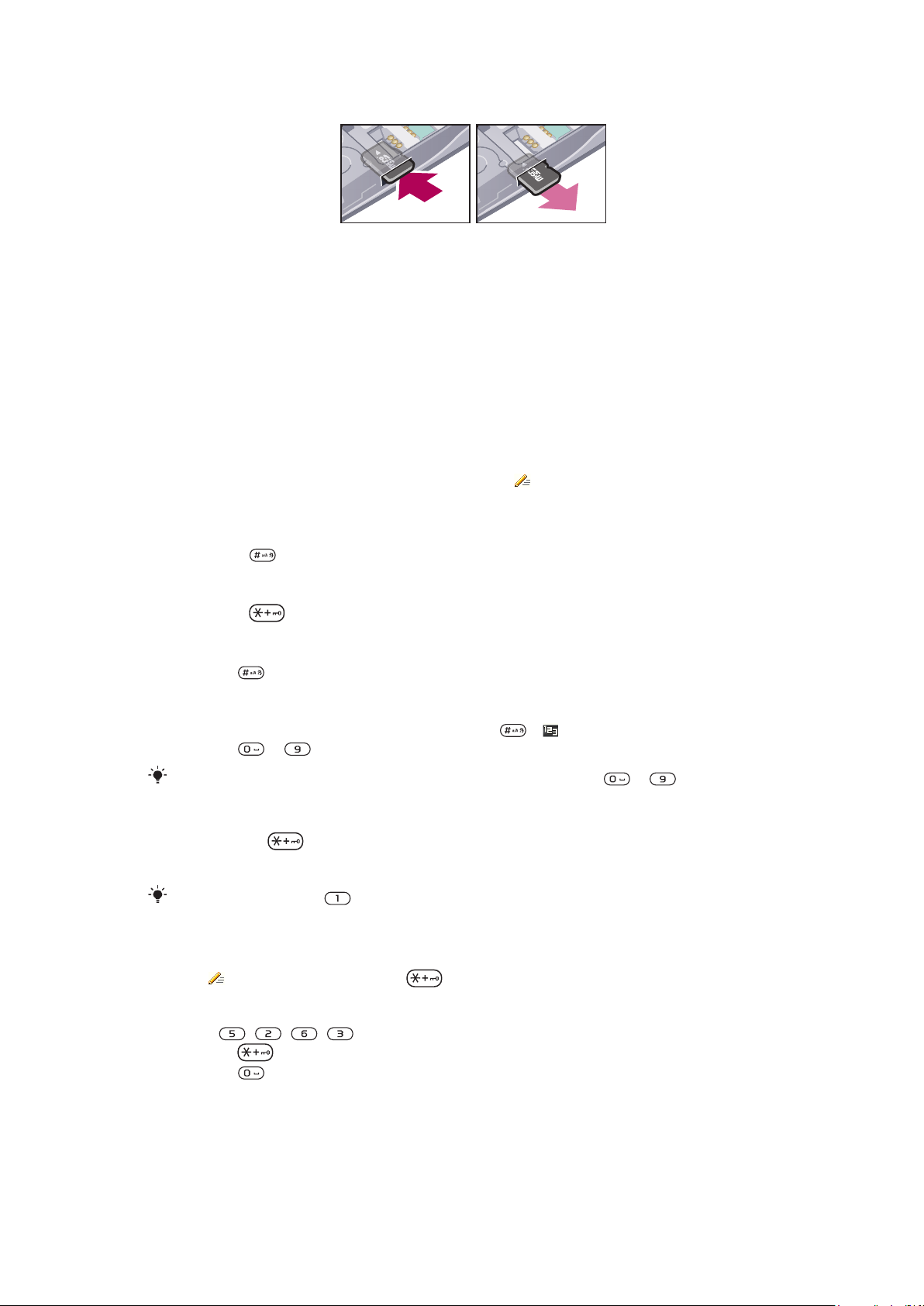
Slik tar du ut et minnekort
•
Fjern batteridekslet og trykk på kanten av minnekortet for å løsne det og ta det ut.
Telefonspråk
Du kan velge språket du vil bruke i telefonen.
Slik endrer du telefonspråket
1
Velg Meny > Innstillinger > Generelt > Språk > Telefonspråk.
2
Velg ønsket valg.
Skrive inn tekst
Du kan bruke multitap-inntasting eller hurtigtasting til å skrive inn tekst.
Hurtigtastingsmetoden bruker et ordlisteprogram i telefonen.
Slik endrer du tastespråk
•
Hold nede når du skriver inn tekst.
Slik endrer du tastemetode
•
Hold nede når du skriver inn tekst.
Slik veksler du mellom store og små bokstaver og tall
•
Trykk på når du skriver inn tekst.
Slik taster du inn tall
1
Når du skriver inn tekst, trykker du flere ganger på til vises øverst på skjermen.
2
Trykk på til for å taste inn et tall.
Hvis du vil taste inn et tall i inntastingsmodusen, kan du holde nede
Slik skriver du inn skilletegn og symboler
1
Trykk kort på når du skriver inn tekst.
2
Bla til et symbol og velg Sett inn.
Du kan også trykke på
Slik skriver du inn tekst med hurtigtasting
1
Velg for eksempel Meny > Meldinger > Skriv ny > Melding.
2
Hvis ikke vises, holder du nede for å endre til hurtigtasting.
3
Trykk på hver tast bare én gang, selv om bokstaven du ønsker, ikke er den første
bokstaven på denne tasten. Hvis du for eksempel skal skrive ordet "Jane", trykker
du på
4
Trykk på
5
Trykk på for å godta et forslag og legge til et mellomrom.
, , , . Skriv inn hele ordet før du ser på forslagene.
, eller trykk navigeringstasten ned for å vise ordforslag.
hvis du vil velge mellom de vanligste skilletegnene.
til .
14
Dette er en Internett-versjon av denne publikasjonen. © Skriv ut bare til eget bruk.
Page 15
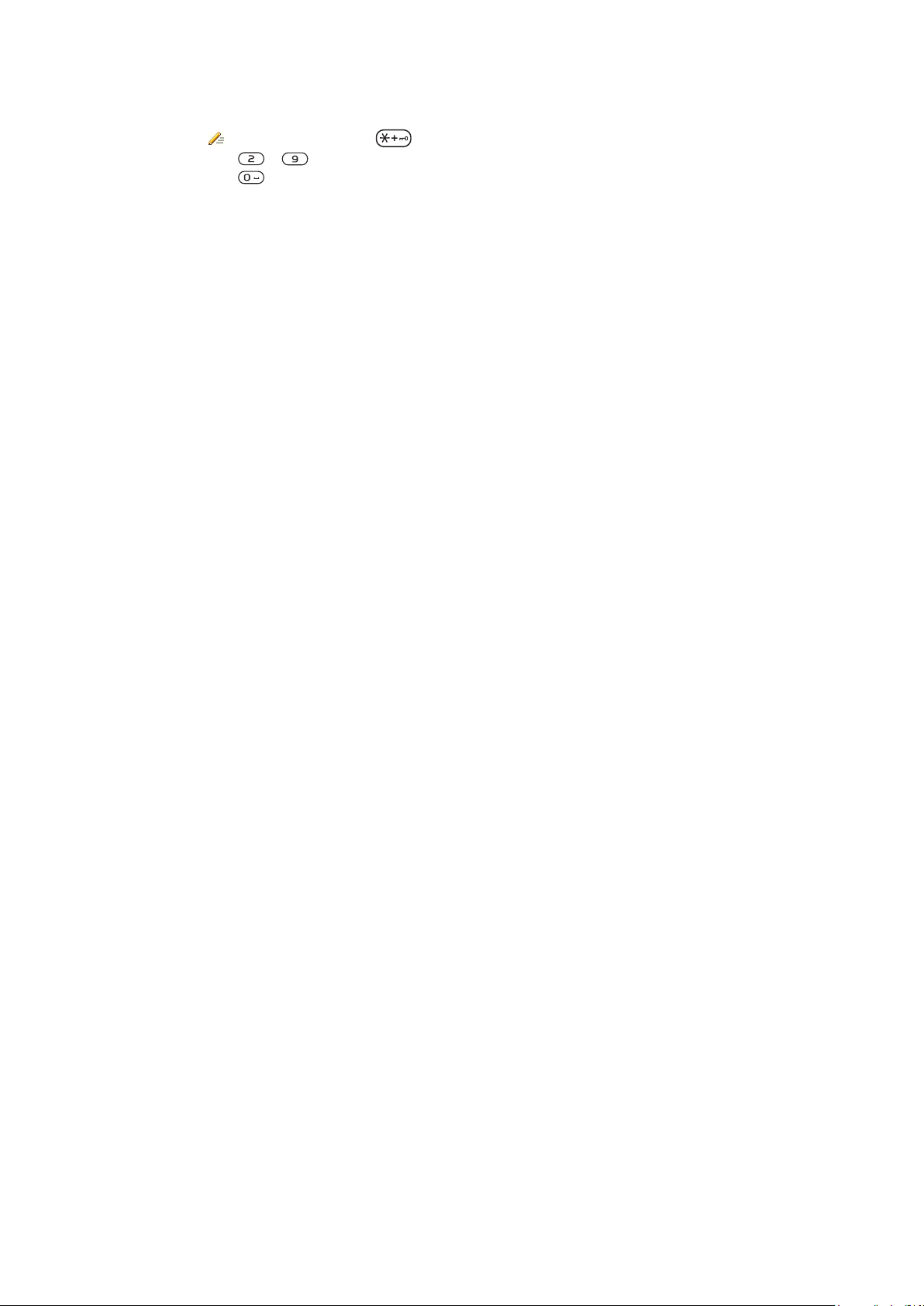
Slik skriver du inn tekst med multitap-metoden
1
Velg for eksempel Meny > Meldinger > Skriv ny > Melding.
2
Hvis vises, holder du nede for å endre til multitap-inntasting.
3
Trykk på – flere ganger til ønsket bokstav vises.
4
Trykk på for å legge inn et mellomrom.
Slik legger du til ord i telefonordlisten
1
Når du skriver inn tekst med hurtigtasting, velger du Valg > Stav ord.
2
Skriv ordet med multitap-inntasting og velg Lagre.
15
Dette er en Internett-versjon av denne publikasjonen. © Skriv ut bare til eget bruk.
Page 16
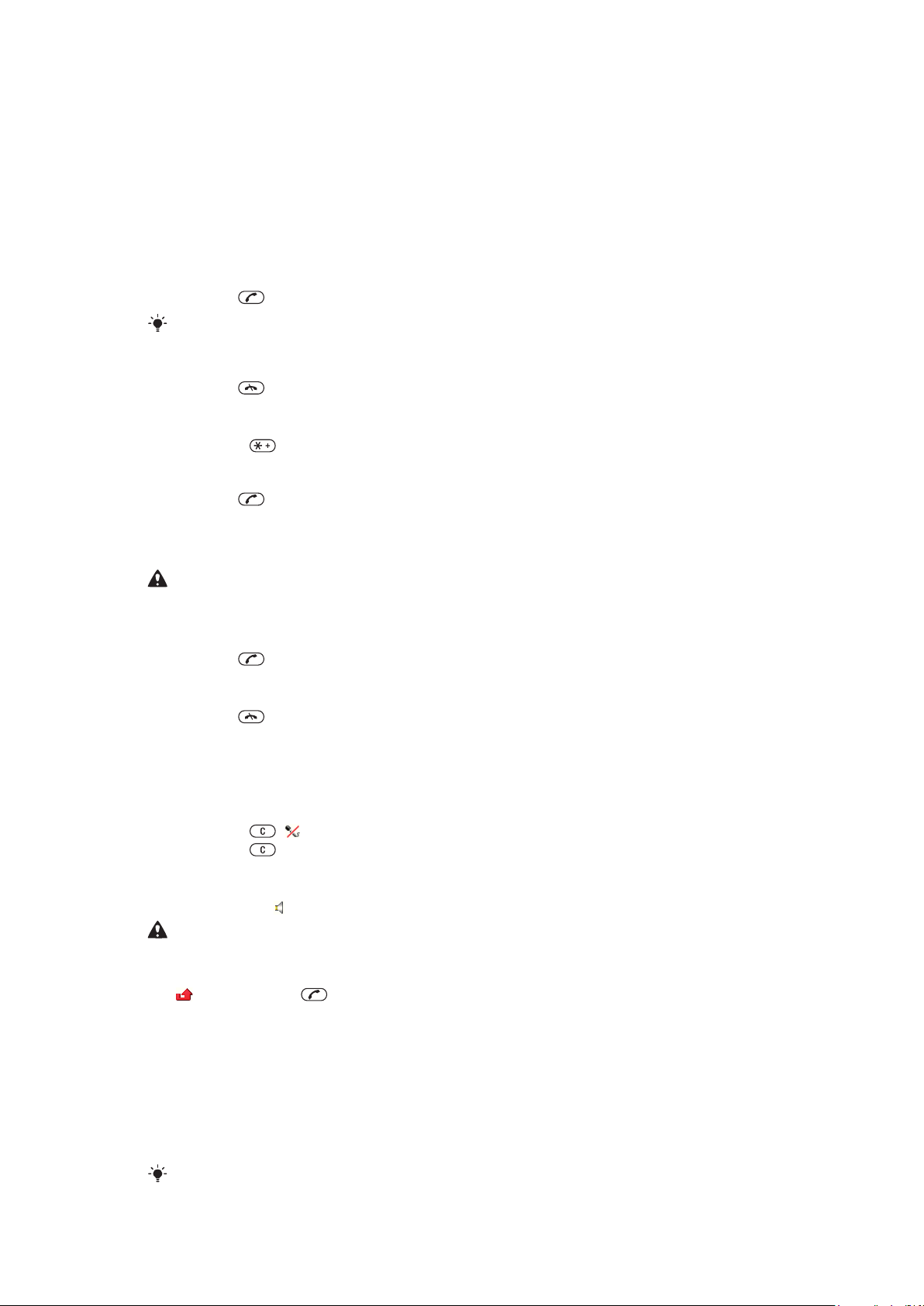
Ringe
Du må slå på telefonen og være innenfor dekningsområdet til et nett.
Ringe og svare på anrop
Slik ringer du
1
Tast inn et telefonnummer (med det internasjonale landsnummeret og
retningsnummeret hvis det er aktuelt).
2
Trykk på .
Du kan ringe numre fra kontaktlisten og anropslisten.
Slik avslutter du et anrop
•
Trykk på .
Slik ringer du utenlandsanrop
1
Hold nede inntil et plusstegn vises.
2
Tast inn landsnummeret, retningsnummeret (uten innledende null) og
telefonnummeret.
3
Trykk på .
Slik ringer du et nummer på nytt
•
Velg Ja når Prøve på nytt? vises.
Ikke hold telefonen mot øret når du venter på at anropet skal kobles til. Når anropet kobles til,
kommer det et høyt lydsignal fra telefonen.
Slik svarer du på et anrop
•
Trykk på
Slik avviser du et anrop
•
Trykk på .
Slik endrer du høyttalervolumet under et anrop
•
Trykk volumtastene opp eller ned.
Slik slår du av mikrofonen under et anrop
1
Hold nede . vises.
2
Hold nede på nytt for å fortsette.
Slik slår du på høyttaleren under et anrop
•
Velg Høyt.på.
Ikke hold telefonen mot øret mens du bruker høyttaleren. Det kan skade hørselen din.
Slik viser du ubesvarte anrop i standby-modus
•
vises. Trykk på for å åpne anropslisten.
.
vises.
Bakgrunnsmusikk
Du kan legge til bakgrunnsmusikk i et aktivt anrop. Når bakgrunnsmusikk er aktivert, kan
alle deltakerne høre den. Når mikrofonen er slått av, fortsetter bakgrunnsmusikken å bli
avspilt.
Slik starter du avspilling av bakgrunnsmusikk under et anrop
•
Velg Musikk mens anropet pågår.
Se Slik spiller du av musikk på side 25.
16
Dette er en Internett-versjon av denne publikasjonen. © Skriv ut bare til eget bruk.
Page 17
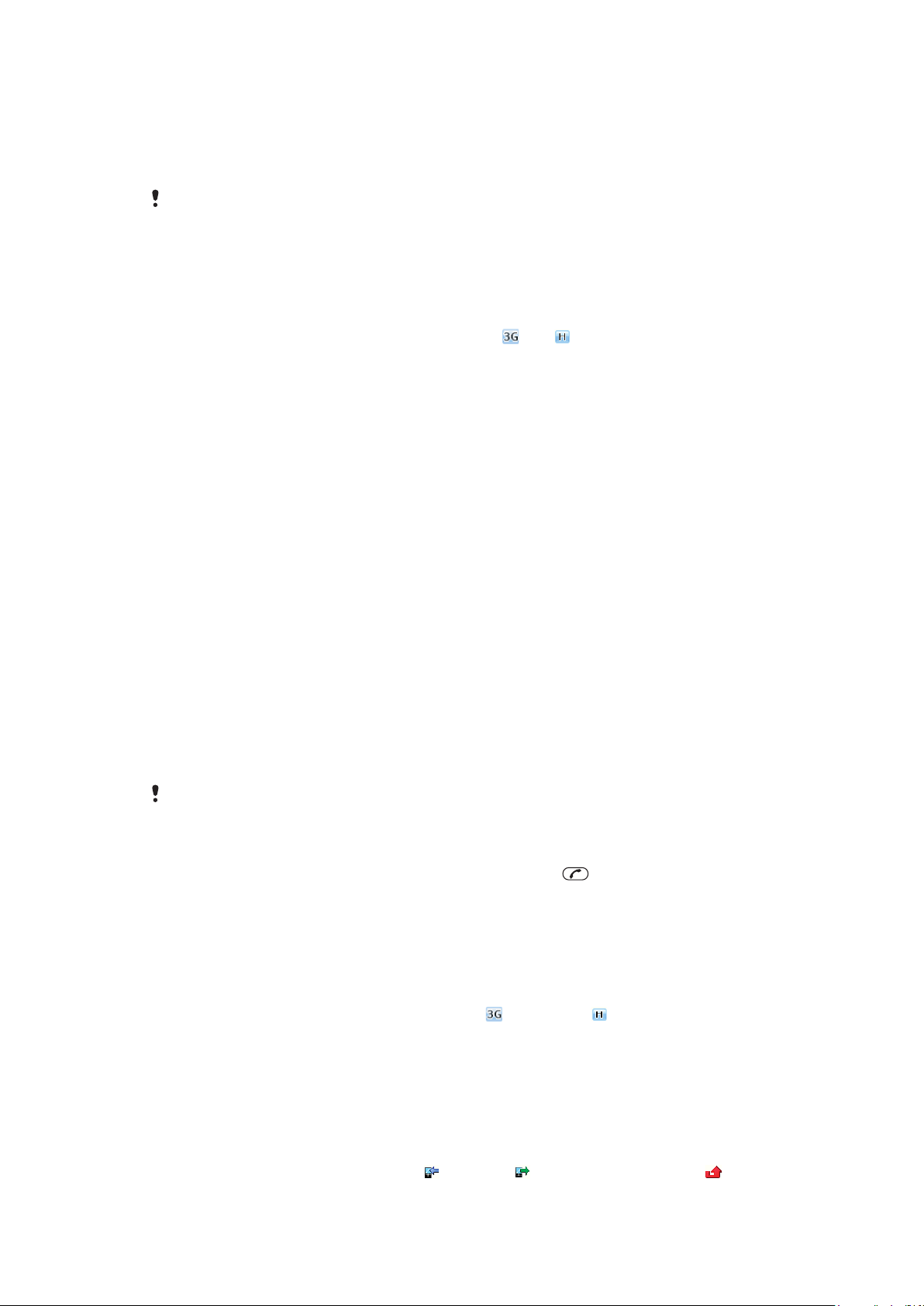
Slik stopper du avspilling av bakgrunnsmusikk under et anrop
•
Trykk på den midtre valgtasten.
Slik endrer du volumet på bakgrunnsmusikken under en samtale
•
Trykk volumtasten opp eller ned.
Du kan bare endre musikkvolumet når du spiller av musikk.
Videoanrop
Under et videoanrop kan du dele video fra hovedkameraet.
Før du foretar videoanrop
3G-tjenesten (UMTS-tjenesten) er tilgjengelig når eller vises. Begge parter må ha et
3G (UMTS)-telefonabonnement med støtte for 3G (UMTS)-tjenester og 3G (UMTS)-dekning
for å kunne foreta videoanrop.
Slik foretar du et videoanrop
1
Tast inn et telefonnummer (med det internasjonale landsnummeret og
retningsnummeret hvis det er aktuelt).
2
Velg Valg > Foreta videoanrop.
Slik bruker du zoom med et utgående videoanrop
•
Trykk navigeringstasten opp eller ned.
Slik deler du bilder og videoklipp under et videoanrop
1
Trykk navigeringstasten mot venstre under et videoanrop for å bytte til kategorien
for videodelingsmodus.
2
Bla til et videoklipp eller bilde, og velg Del for å vise det.
Slik viser du videoanropsvalg
•
Velg Valg mens anropet pågår.
Nødanrop
Telefonen støtter internasjonale nødnumre, for eksempel 112 eller 911. Den kan normalt
brukes til å ringe disse nødnumrene i alle land, med eller uten SIM-kort, hvis et nett er innen
rekkevidde.
I enkelte land brukes også andre nødnumre. Nettoperatøren kan derfor ha lagret ekstra lokale
nødnumre på SIM-kortet.
Slik ringer du til nødnumre
•
Tast inn det internasjonale nødnummeret 112 og trykk på
Slik viser du lokale nødnumre
1
Velg Meny > Kontaktliste.
2
Bla til Ny kontakt og velg Valg > Spesialnumre > Nødnumre.
.
Nett
Telefonen veksler automatisk mellom GSM og
tilgjengelighet. Noen nettoperatører tillater at du bytter mellom nett manuelt.
(UMTS) eller avhengig av
Slik bytter du mellom nett manuelt
1
Velg Meny > Innstillinger > Tilkobling > Mobilnett > GSM/3G-nett.
2
Velg ønsket valg.
Anropsliste
Du kan vise informasjon om besvarte , utgående og ubesvarte eller avviste anrop.
17
Dette er en Internett-versjon av denne publikasjonen. © Skriv ut bare til eget bruk.
Page 18
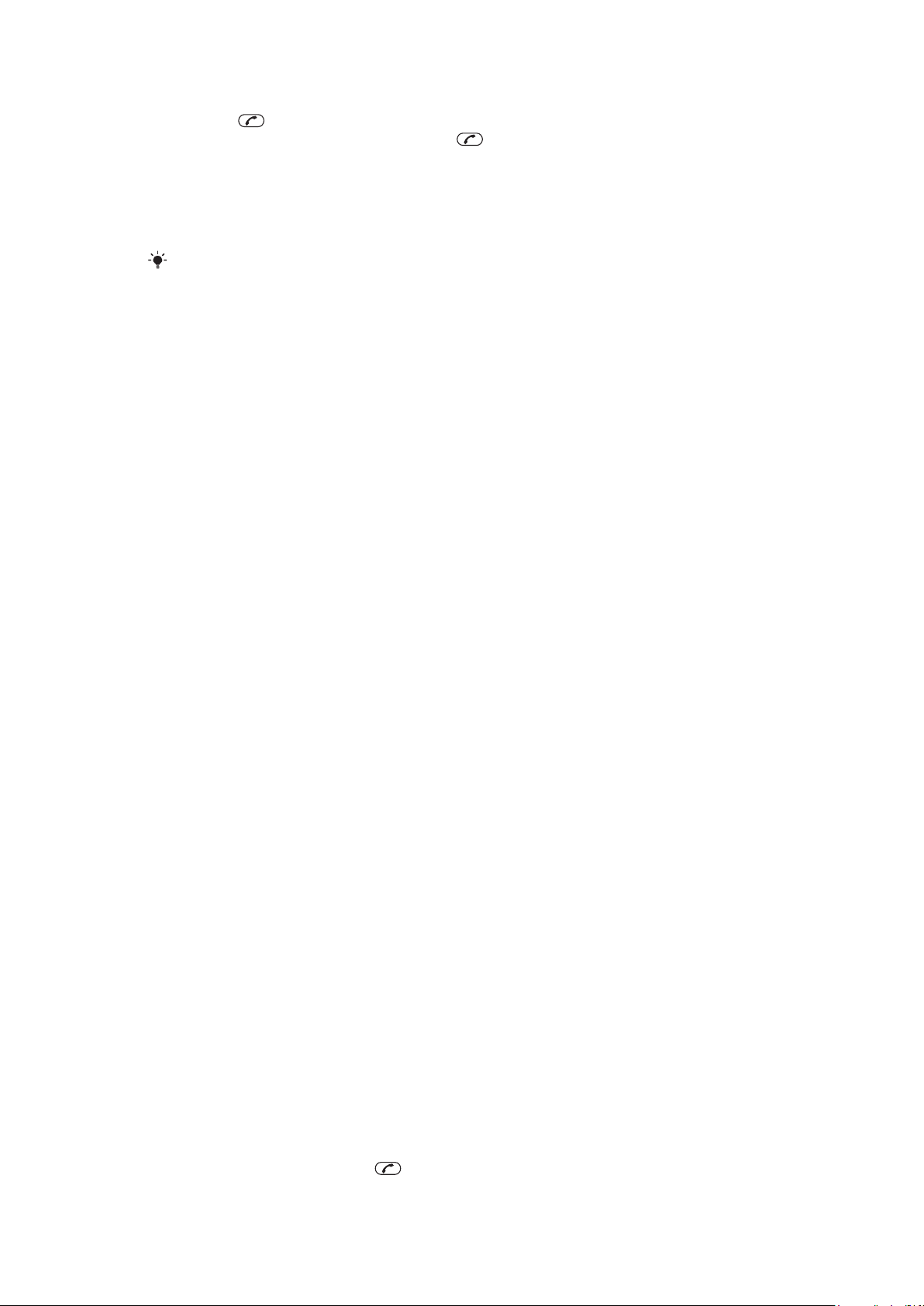
Slik ringer du et nummer fra anropslisten
1
Trykk på , og bla til en kategori.
2
Bla til et navn eller et nummer og trykk på .
Kontakter
Du kan lagre navn, telefonnumre og personlig informasjon i Kontaktliste. Informasjonen
kan lagres i telefonminnet eller på SIM-kortet.
Du kan synkronisere kontaktene ved hjelp av Sony Ericsson PC Companion.
Migrere kontakter
Du kan flytte kontaktinformasjon fra de fleste Nokia-telefoner til din Sony Ericsson-telefon.
Telefonen kan konvertere filformater for kontaktinformasjon fra både S40- og S60telefonene til Nokia. Noe informasjon kan kanskje ikke overføres hvis informasjonsfeltene
ikke samsvarer. Før du kan overføre kontaktinformasjonen, må du sikkerhetskopiere
kontaktene til minnekortet på Nokia-telefonen.
Slik migrerer du kontaktinformasjon fra en Nokia-telefon til din Sony Ericsson-telefon
1
Sikkerhetskopier kontaktinformasjonen til MicroSD-kortet i Nokia-telefonen.
2
Sett det samme MicroSD-kortet inn i Sony Ericsson-telefonen.
3
Velg Meny > Planlegger > Programmer > Overføring av kontakter for å søke etter
filer på MicroSD-kortet automatisk.
4
Velg filene du vil legge til i Kontaktliste-programmet i Sony Ericsson-telefonen din.
5
Merk kontaktene du vil importere for hver fil.
6
Velg Valg > Importer for å importere de valgte kontaktene.
7
Trykk OK for å fullføre.
Standard kontaktliste
Du kan velge hvilken kontaktinformasjon som vises som standard. Hvis
Telefonkontakter er valgt som standard, står bare kontaktinformasjonen som er lagret i
telefonminnet oppført i Kontaktliste. Hvis du velger SIM-kontakter som standard, vises
bare navn og numre som er lagret på SIM-kortet i Kontaktliste.
Slik velger du standard kontaktliste
1
Velg Meny > Kontaktliste.
2
Bla til Ny kontakt og velg Valg > Avansert > Standard kontaktliste.
3
Velg ønsket valg.
Telefonkontakter
Telefonkontakter kan inneholde navn, telefonnumre og personlig informasjon. De lagres i
telefonminnet.
Slik legger du til en telefonkontakt
1
Velg Meny > Kontaktliste.
2
Bla til Ny kontakt og velg Legg til.
3
Skriv inn navnet og velg OK.
4
Bla til Nytt nummer: og velg Legg til.
5
Tast inn nummeret og velg OK.
6
Velg ønsket nummervalg.
7
Bla mellom kategoriene, og legg inn informasjon i feltene.
8
Velg Lagre.
Ringe kontakter
Slik ringer du en kontakt
1
Velg Meny > Kontaktliste.
2
Bla til en kontakt, og trykk på
Dette er en Internett-versjon av denne publikasjonen. © Skriv ut bare til eget bruk.
.
18
Page 19
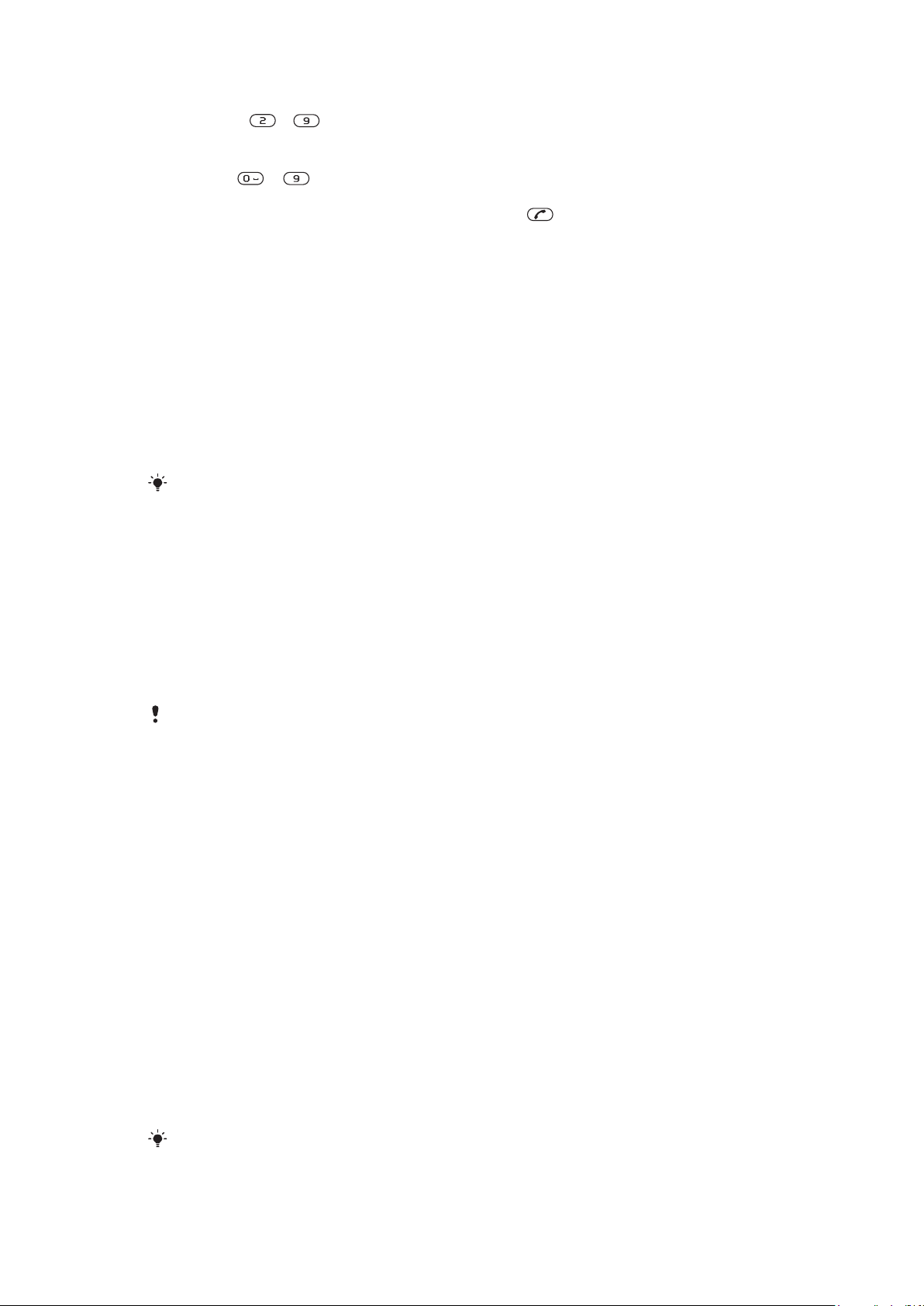
Slik går du direkte til kontaktlisten
•
Hold nede – .
Slik ringer du med smartsøk
1
Trykk på til for å taste inn en sekvens med (minst to) sifre. Alle oppføringer
som samsvarer med sekvensen med tall eller tilsvarende bokstaver, vises i en liste.
2
Bla til en kontakt eller et telefonnummer, og trykk på .
Slik slår du Smartsøk på eller av
1
Velg Meny > Innstillinger > Anrop > Smartsøk.
2
Velg ønsket valg.
Endre kontakter
Slik legger du til informasjon for en telefonkontakt
1
Velg Meny > Kontaktliste.
2
Bla til en kontakt og velg Valg > Endre kontakt.
3
Bla mellom kategoriene og velg Legg til eller Endre.
4
Velg ønsket valg og et element du vil legge til eller endre.
5
Velg Lagre.
Hvis abonnementet ditt støtter nummeridentifikasjonstjenestene, kan du angi personlige
ringetoner og bilder for kontaktene dine.
Slik kopierer du navn og numre til telefonkontakter
1
Velg Meny > Kontaktliste.
2
Bla til Ny kontakt og velg Valg > Avansert > Kopier fra SIM-kort.
3
Velg ønsket valg.
Slik kopierer du navn og numre til SIM-kortet
1
Velg Meny > Kontaktliste.
2
Bla til Ny kontakt og velg Valg > Avansert > Kopier til SIM-kort.
3
Velg ønsket valg.
Når du kopierer alle kontaktene fra telefonen til SIM-kortet, erstattes all eksisterende informasjon
på SIM-kortet.
Slik lagrer du navn og telefonnumre automatisk på SIM-kortet
1
Velg Meny > Kontaktliste.
2
Bla til Ny kontakt og velg Valg > Avansert > Lagre autom. på SIM.
3
Velg ønsket valg.
Slik lagrer du kontakter på et minnekort
1
Velg Meny > Kontaktliste.
2
Bla til Ny kontakt og velg Valg > Avansert > Sik.kop. til minnekort.
SIM-kontakter
SIM-kontakter kan bare inneholde navn og numre. De lagres på SIM-kortet.
Slik legger du til en SIM-kontakt
1
Velg Meny > Kontaktliste.
2
Bla til Ny kontakt og velg Legg til.
3
Skriv inn navnet og velg OK.
4
Tast inn nummeret, og velg OK.
5
Velg et nummervalg og legg til mer informasjon, hvis dette er tilgjengelig.
6
Velg Lagre.
Du må angi SIM-kontakter som standard. Bla til
kontaktliste > SIM-kontakter.
19
Dette er en Internett-versjon av denne publikasjonen. © Skriv ut bare til eget bruk.
Ny kontakt og velg Valg > Avansert > Standard
Page 20
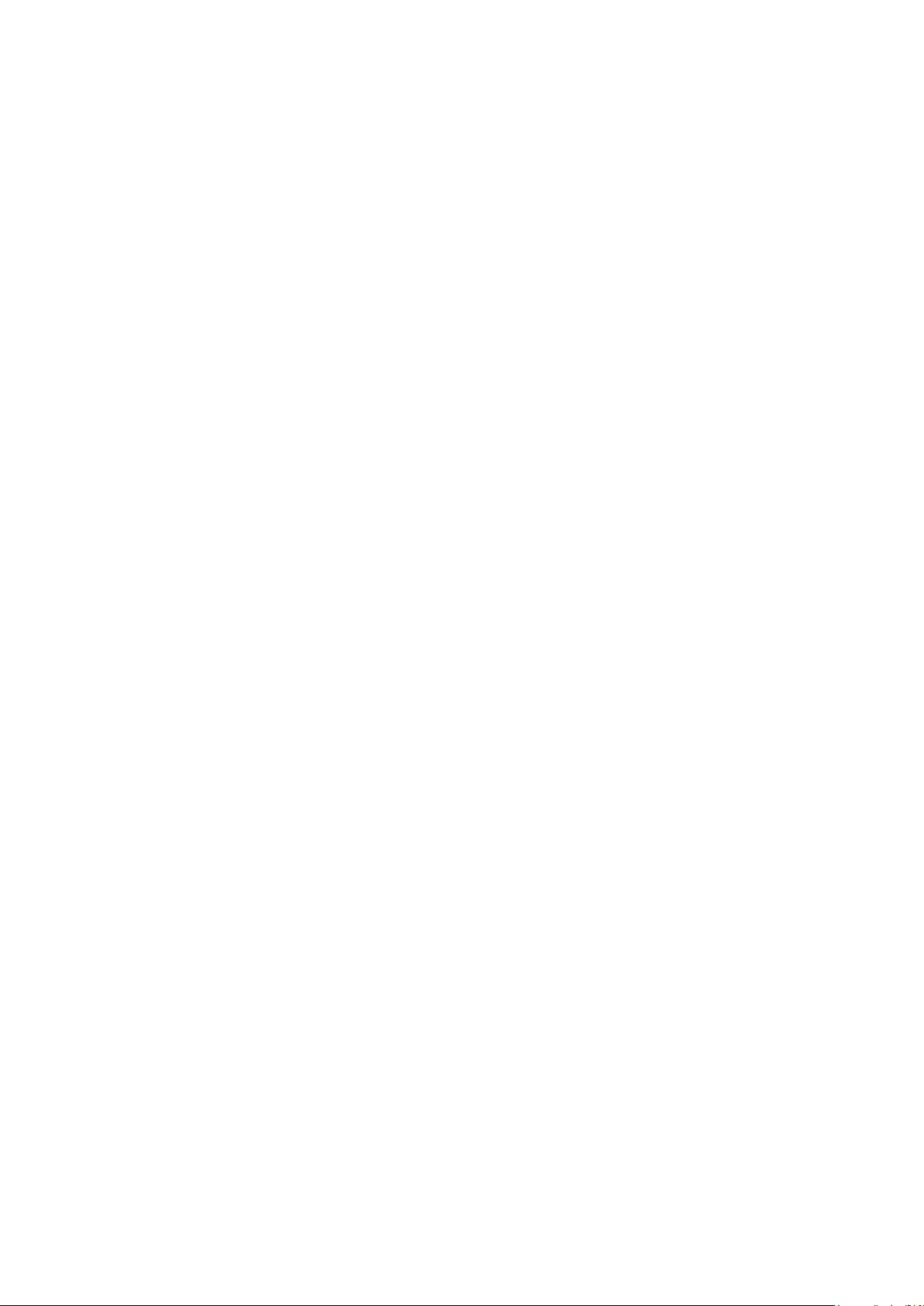
Slette kontakter
Slik sletter du alle kontakter
1
Velg Meny > Kontaktliste.
2
Bla til Ny kontakt og velg Valg > Avansert > Slett alle kontakter.
3
Velg ønsket valg.
Status for kontaktminne
Antallet kontakter du kan lagre i telefonen eller på SIM-kortet, er avhengig av hvor mye
minne som er ledig.
Slik viser du status for kontaktminnet
1
Velg Meny > Kontaktliste.
2
Bla til Ny kontakt og velg Valg > Avansert > Minnestatus.
Meg selv
Du kan legge inn informasjon om deg selv, og for eksempel sende ditt visittkort.
Slik skriver du inn informasjon i Meg selv
1
Velg Meny > Kontaktliste.
2
Bla til Meg selv og velg Åpne.
3
Bla til et valg og rediger informasjonen.
4
Velg Lagre.
Slik legger du til ditt eget visittkort
1
Velg Meny > Kontaktliste.
2
Bla til Meg selv og velg Åpne.
3
Bla til Min kontaktinfo og velg Legg til > Opprett ny.
4
Bla mellom kategoriene, og legg inn informasjon i feltene.
5
Skriv inn informasjonen og velg Lagre.
Grupper
Du kan opprette en gruppe med telefonnumre og e-postadresser fra Telefonkontakter
som du kan sende meldinger til. Du kan også bruke grupper (med telefonnumre) når du
oppretter lister over godkjente numre.
Slik oppretter du en gruppe med numre og e-postadresser
1
Velg Meny > Kontaktliste.
2
Bla til Ny kontakt og velg Valg > Grupper.
3
Bla til Ny gruppe og velg Legg til.
4
Skriv inn et gruppenavn og velg Fortsett.
5
Bla til Ny/nytt og velg Legg til.
6
Bla til hvert kontakttelefonnummer eller hver e-postadresse du vil merke, og velg
Merk.
7
Velg Fortsett > Fullfør.
Hurtigringing
Med hurtigringing kan du velge ni kontakter som du kan ringe raskt fra standby-modus.
Kontaktene kan lagres i posisjon 1-9.
Slik gir du hurtigringingsnumre til kontakter
1
Velg Meny > Kontaktliste.
2
Bla til Ny kontakt og velg Valg > Hurtigringing.
3
Bla til et posisjonsnummer og velg Legg til.
4
Velg en kontakt.
20
Dette er en Internett-versjon av denne publikasjonen. © Skriv ut bare til eget bruk.
Page 21
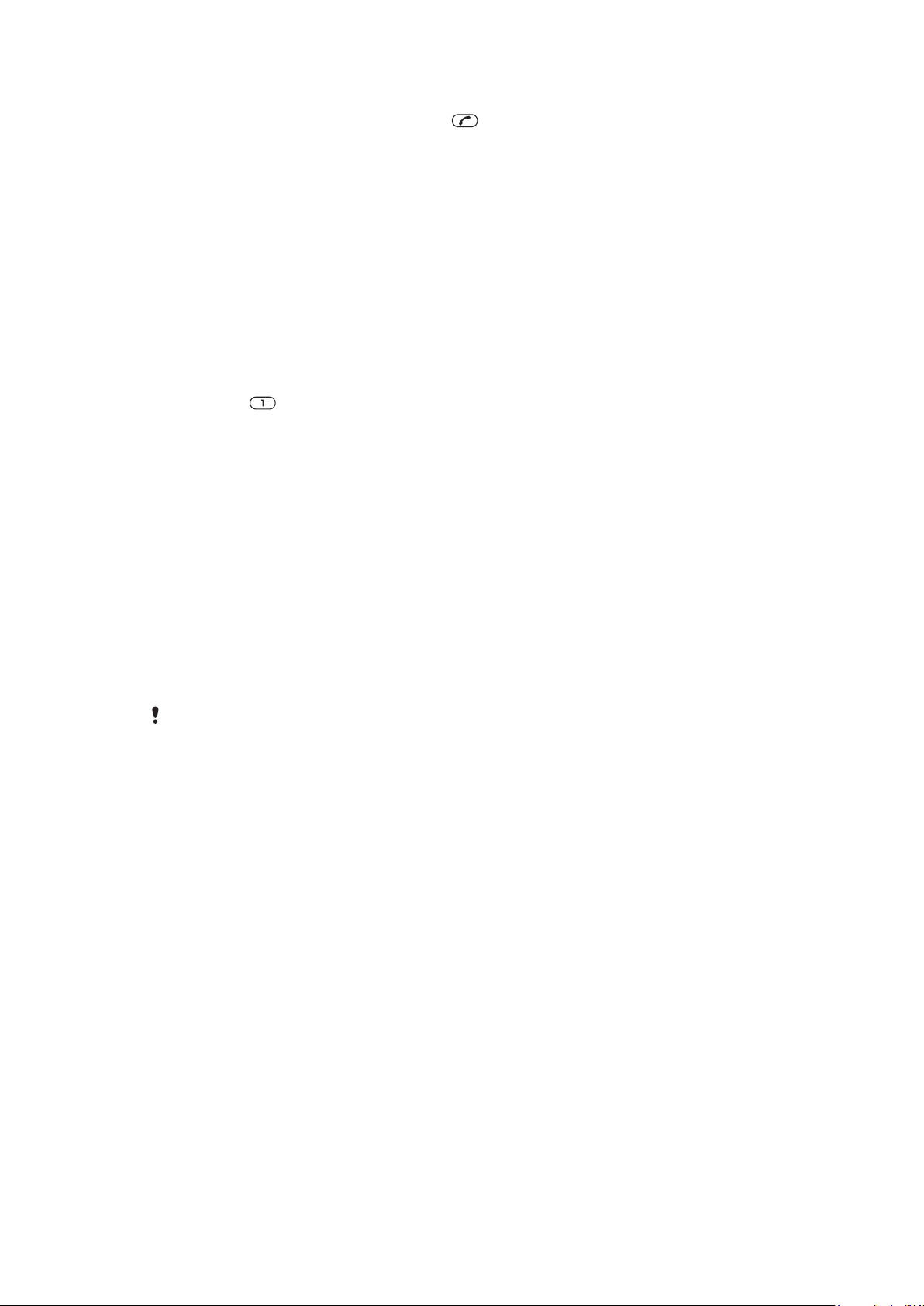
Slik bruker du hurtigringing
•
Tast inn posisjonsnummeret, og trykk på .
Flere anropsfunksjoner
Mobilsvar
Hvis abonnementet ditt inkluderer en mobilsvartjeneste, kan innringere legge igjen en
mobilsvarmelding når du ikke kan ta telefonen.
Slik taster du inn mobilsvarnummeret
1
Velg Meny > Meldinger > Meldinger > Innstillinger > kategorien
Meldingsinnstillinger > Mobilsvarnummer.
2
Tast inn nummeret og velg OK.
Slik ringer du mobilsvartjenesten
•
Hold nede .
Talestyring
Ved å opprette talekommandoer kan du:
•
Bruke taleoppringing – ringe en person ved å si navnet
•
Svare på og avvise anrop når du bruker håndfriutstyr
Slik spiller du inn en talekommando ved hjelp av taleoppringing
1
Velg Meny > Innstillinger > Generelt > Talestyring > Taleoppringing > Aktiver.
2
Velg Ja > Ny talekommando og velg en kontakt. Hvis kontakten har mer enn ett
nummer, velger du nummeret som du vil legge til talekommandoen for.
3
Følg instruksjonene som vises. Vent på pipetonen og si kommandoen som skal
spilles inn. Spill inn en talekommando, for eksempel "Jons mobil". Talekommandoen
spilles av slik at du kan høre den.
4
Hvis du er fornøyd med innspillingen, velger du Ja. Hvis du ikke er fornøyd, velger
du Nei og gjentar trinn 3 og 4.
Talekommandoer lagres bare i telefonminnet. De kan ikke brukes i en annen telefon.
Slik taleringer du en kontakt
1
Hold nede en volumtast.
2
Vent på tonen og si en innspilt talekommando, for eksempel "Jons mobil". Telefonen
spiller av kommandoen for deg og kobler til anropet.
Slik aktiverer du talesvar og spiller inn talesvarkommandoer
1
Velg Meny > Innstillinger > Generelt > Talestyring > Talesvar > Aktiver.
2
Følg instruksjonene som vises og velg Fortsett. Vent på tonen og si "Svare", eller si
et annet ord.
3
Velg Ja for å godta eller Nei for å lage en ny innspilling.
4
Vent på tonen og si "Opptatt", eller si et annet ord.
5
Velg Ja for å godta eller Nei for å lage en ny innspilling.
6
Følg instruksjonene som vises og velg Fortsett.
7
Velg i hvilke miljøer du vil aktivere talesvar.
Slik svarer du på et anrop ved hjelp av talekommandoer
•
Si "Svar."
Slik spiller du inn en talekommando på nytt
1
Velg Meny > Innstillinger > Generelt > Talestyring > Taleoppringing > Endre
navn.
2
Bla til en kommando, og velg Valg > Erstatt talekomm..
3
Vent på pipetonen, og si kommandoen.
21
Dette er en Internett-versjon av denne publikasjonen. © Skriv ut bare til eget bruk.
Page 22

Viderekoble anrop
Du kan viderekoble anrop, for eksempel til en svartjeneste.
Når Begrense anrop brukes, er noen viderekoblingsvalg utilgjengelige.
Slik viderekobler du anrop
1
Velg Meny > Innstillinger > Anrop > Viderekobling.
2
Velg en anropstype og et viderekoblingsvalg.
3
Velg Aktiver. vises.
4
Tast inn nummeret du vil viderekoble anrop til, og velg OK.
Anrop venter
Du hører en pipetone hvis du mottar et nytt anrop når Anrop venter-funksjonen er aktivert.
Slik aktiverer du Anrop venter
•
Velg Meny > Innstillinger > Anrop > Behandle anrop > Anrop venter > Aktiver.
Flere samtaler
Du kan håndtere flere anrop samtidig. Du kan for eksempel sette et aktivt anrop på vent
mens du svarer på et nytt anrop. Du kan også veksle mellom de to anropene. Du kan ikke
svare på et tredje anrop uten å avslutte et av de to første anropene.
Slik veksler du mellom to anrop
•
Trykk på mens anropet pågår.
Slik kobler du to anrop
•
Velg Valg > Koble anrop mens anropet pågår.
Slik avslutter du et aktivt anrop og går tilbake til anropet på vent
•
Trykk først på og deretter på .
Slik foretar du et nytt anrop
1
Trykk på mens anropet pågår. Det aktive anropet settes dermed på vent.
2
Velg Valg > Nytt anrop.
3
Tast inn nummeret du vil ringe, og trykk på
Slik svarer du på et nytt anrop
•
Trykk på mens anropet pågår. Det aktive anropet settes dermed på vent.
Slik avviser du et nytt anrop
•
Trykk på under et anrop, og fortsett med det aktive anropet.
Slik avslutter du et aktivt anrop og svarer på et nytt anrop
•
Velg Erstatt aktivt anrop mens anropet pågår.
.
Konferanseanrop
Du kan ha en samtale med opptil fem personer samtidig i et konferanseanrop.
Slik legger du til en ny deltaker
1
Trykk på
2
Velg Valg > Nytt anrop.
3
Tast inn nummeret du vil ringe, og trykk på
4
Velg Valg > Koble anrop for å legge til den nye deltakeren.
5
Gjenta denne operasjonen hvis du vil ha med flere deltakere.
mens anropet pågår. De koblede anropene settes dermed på vent.
.
22
Dette er en Internett-versjon av denne publikasjonen. © Skriv ut bare til eget bruk.
Page 23

Slik frigir du en deltaker
1
Velg Valg > Frigi deltaker under et konferanseanrop.
2
Velg deltakeren du vil frigi.
Slik fører du en privat samtale
1
Velg Valg > Snakk med mens et konferanseanrop pågår, og velg deltakeren du vil
snakke med.
2
Velg Valg > Koble anrop for å gjenoppta konferanseanropet.
Mine numre
Du kan vise, legge til og endre dine egne telefonnumre.
Slik kontrollerer du dine egne telefonnumre
1
Velg Meny > Kontaktliste.
2
Bla til Ny kontakt og velg Valg > Spesialnumre > Mine numre.
3
Velg ønsket valg.
Godta anrop
Du kan velge å motta anrop bare fra visse telefonnumre.
Slik legger du til numre i listen over tillatte innringere
1
Velg Meny > Innstillinger > Anrop > Behandle anrop > Godta anrop > Bare fra
liste.
2
Bla til Ny/nytt og velg Legg til.
3
Velg en kontakt eller Grupper.
Slik godtar du alle anrop
•
Velg Meny > Innstillinger > Anrop > Behandle anrop > Godta anrop > Alle
innringere.
Begrenset oppringing
Du kan begrense utgående og innkommende anrop. Du trenger et passord fra
tjenesteleverandøren.
Hvis du viderekobler innkommende anrop, kan du ikke bruke enkelte av valgene for
anropsbegrensning.
Valg for Begrense anrop
Standardvalg:
•
Alle utgående – begrens alle utgående anrop
•
Utgående til utlandet – begrens alle utgående utenlandsanrop
•
Utg. til utland, roam. – begrens alle utgående utenlandsanrop unntatt til hjemlandet
•
Alle innkommende – begrens alle innkommende anrop
•
Innkomm. v/roaming – begrens alle innkommende anrop når du er utenlands
Slik begrenser du anrop
1
Velg Meny > Innstillinger > Anrop > Behandle anrop > Begrense anrop.
2
Velg ønsket valg.
3
Velg Aktiver.
4
Skriv inn passordet og velg OK.
Anropstid og -kostnad
Mens et anrop pågår, viser telefonen hvor lenge du har snakket. Du kan også undersøke
varigheten på det siste anropet, alle utgående anrop og samlet tid for alle anrop.
Anropsvarigheten som vises, er omtrentlig. Faktisk telefonbruk og pris bestemmes kun av
tjenesteleverandørens register. Kontakt tjenesteleverandøren for å bekrefte faktisk bruk.
23
Dette er en Internett-versjon av denne publikasjonen. © Skriv ut bare til eget bruk.
Page 24

Slik kontrollerer du anropstiden
•
Velg Meny > Innstillinger > Anrop > Tid > Anropstellere.
Vise eller skjule ditt eget telefonnummer
Du kan bestemme om du vil vise eller skjule nummeret som vises på telefonen til mottakeren
av anropet når du ringer.
Slik skjuler du ditt eget telefonnummer
1
Velg Meny > Innstillinger > Anrop > Vis/skjul mitt nr..
2
Velg Skjul nummer.
24
Dette er en Internett-versjon av denne publikasjonen. © Skriv ut bare til eget bruk.
Page 25

Musikk
Du kan lytte til musikk, lydbøker og podcaster. Bruk Media Go™-programmet til å overføre
innhold til og fra telefonen. Hvis du vil ha mer informasjon, se Overføre innhold til og fra en
datamaskin på side 38.
Musikkspiller
Slik spiller du av musikk
1
Velg Meny > Medier > Musikk.
2
Bruk navigeringstasten til å bla i kategoriene.
3
Bla til en tittel og velg Spill av.
Trykk på – i en kategori, for å gå til oppføringer som starter med en bestemt bokstav.
Slik stopper du musikkavspillingen
•
Trykk på den midtre valgtasten.
Slik spoler du fremover og bakover
•
Hold nede navigeringstasten mot høyre eller venstre.
Slik veksler du mellom spor
•
Trykk navigeringstasten mot høyre eller venstre.
Slik endrer du volumet
•
Trykk volumtastene opp eller ned.
Slik minimerer du musikkspilleren
•
Velg Valg > Minimer.
Slik går du tilbake til spilleren
•
Velg Meny > Medier.
Filformater som støttes
Følgende filformater støttes av telefonen:
Funksjon
Ringetoneavspilling 3GP
Formater Filtyper
AAC
MP4
M4A
MP3
AMR
AMR-WB
WAV
SMF (GM, GML, SP-MIDI støttes)
iMelody
XMF (Mobile XMF/DLS støttes)
WMA
.3gp
.aac
.mp4
.m4a
.mp3
.amr
.awb
.wav
.mid
.imy
.xmf, .mxmf
.wma
25
Dette er en Internett-versjon av denne publikasjonen. © Skriv ut bare til eget bruk.
Page 26

Avspilling av video og lyd MP4 (video: MPEG4 eller H.264; lyd: AAC, AAC
+, eAAC+)
3GPP™ (video: MPEG4, H.263 eller H.264; lyd:
AMR-NB, AMR-WB, AMR-WB+, AAC, AAC+,
eAAC+)
WMV
.mp4
.3gp
.wmv, .asf
Direkteavspilling og
progressive nedlasting video
3GPP™ pakkesvitsjet Rel6
MP4 (video: MPEG4 eller H.264; lyd: AAC, AAC
+, eAAC+)
3GPP™ (video: MPEG4, H.263 eller H.264; lyd:
AMR-NB, AMR-WB, AMR-WB+, AAC, AAC+,
eAAC+)
WMV
Direkteavspilling og
progressive nedlasting lyd
3GP
AAC
MP4
AMR
Videoinnspilling H.263 profil 0, nivå 10
MPEG-4 Visual Simple-profil, nivå 4a
Lydinnspilling AMR-NB
AAC (for video, kun innspilling)
WAV - lineært PCM-innhold (fra Java™)
Funksjon Dekoderformat Støttet i filformat
Videoavspilling MPEG-4 Visual Simple-profil
H.264 Baseline-profil
H.263-profil 0
VC-1 (WMV9) Simple-profil
3GP/MP4
3GP/MP4
3GP
WMV
Musikkavspilling MPEG-1/2/2.5, lydlag 3
AAC/AAC+/eAAC+
WMA versjon 2,7,8: Klasse 1
WMA versjon 9: nivå 3
WMA Pro (profil M0a)
Lineær/A-law/μ-law PCM
MP3
3GP/AAC/MP4/M4A
WMA
WMA
WMA
WAV
Spillelister
Du kan lage spillelister for å organisere musikken din, og legge til spor og mapper i en
spilleliste. Du kan også lage en spilleliste ved å bruke en sang når den spilles av. Spillelister
kan inneholde beslektet musikk, for eksempel fra samme artist eller sjanger. Det kan ta
noen minutter å opprette en spilleliste på telefonen.
Slik oppretter du en spilleliste
1
Velg Meny > Medier > Musikk > Spillelister.
2
Bla til Ny spilleliste og velg Legg til.
3
Skriv inn et navn og velg OK.
4
Bla til hvert spor du vil legge til, og velg Merk.
5
Velg Legg til for å legge til de merkede sporene i spillelisten.
26
Dette er en Internett-versjon av denne publikasjonen. © Skriv ut bare til eget bruk.
Page 27

Slik legger du til spor i en spilleliste
1
Velg Meny > Medier > Musikk > Spillelister.
2
Velg en spilleliste.
3
Bla til Legg til musikk og velg Legg til.
4
Bla til hvert spor du vil legge til, og velg Merk.
5
Velg Legg til for å legge til de merkede sporene i spillelisten.
Lydbøker
Hvis du bruker Media Go™-programmet til å overføre lydbøker til telefonen fra
datamaskinen, kan du høre på lydbøkene i telefonen. Det kan ta noen minutter før en lydbok
du har overført, vises i listen over tilgjengelige lydbøker.
Slik får du tilgang til lydbøker
•
Velg Meny > Medier > Musikk > Lydbøker.
Lydbøker i andre formater enn M4B og lydbøker som ikke har kapittelkoder av typen ID3v2,
finner du i Spor-mappen.
Kjøp nå
Hvis du abonnerer på en musikktjeneste som gir rett til begrenset, ikke-permanent bruk på
telefonen, kan du merket et spor som du er interessert i å kjøpe senere. Neste gang du
synkroniserer musikk med Microsoft® Windows Media® Player-programmet på en
datamaskin med aktivert Internett-tilgang, skal du få spørsmål om du vil kjøpe sporet du
har merket tidligere. Hvis du godtar dette, lastes sporet ned til datamaskinen, og den valgte
musikktjenestekontoen belastes. Denne tjenesten krever et abonnement og en konto med
nedlastbar musikktjeneste, en datamaskin med Microsoft® Windows Media® Player 11program eller senere kompatibel versjon av Microsoft® Windows Media® Player-
programmet, og en USB-datamaskintilkobling.
Du kan ikke se at et spor er merket. Du kan ikke fjerne merket for spor som allerede er merket.
Slik merker du et spor
•
Mens sporet du vil merke spilles av, holder du nede .
Musikk- og videoklipp på Internett
Du kan vise videoklipp og lytte til musikk fra Internett ved å bruke telefonens funksjon for
direkteavspilling. Se Jeg kan ikke bruke Internett-baserte tjenester på side 61 hvis du
ikke kan bruke Internett.
Slik velger du en datakonto for direkteavspilling
1
Velg Meny > Innstillinger > Tilkobling > Direkteavsp.innst. > Koble til med:.
2
Velg datakontoen du vil bruke.
3
Velg Lagre.
Slik spiller du av musikk og videoklipp direkte
1
Velg Meny > Internett.
2
3
og deretter .
Velg
Velg en kobling du vil spille av direkte fra.
27
Dette er en Internett-versjon av denne publikasjonen. © Skriv ut bare til eget bruk.
Page 28

Underholdning
Radio
Du må ikke bruke telefonen som radio på steder der dette er forbudt.
Slik slår du på radioen
1
Koble et håndfrisett til telefonen.
2
Velg Meny > Underholdning > Radio.
Slik søker du etter kanaler automatisk
•
Velg Søk.
Slik finjusterer du frekvensen
•
Trykk navigeringstasten mot høyre eller venstre.
Slik endrer du volumet
•
Trykk volumtastene opp eller ned.
Slik minimerer du radioen
•
Velg Valg > Minimer.
Slik går du tilbake til radioen
•
Velg Meny > Underholdning > Radio.
Lagre kanaler
Du kan lagre opptil 20 forhåndsinnstilte kanaler.
Slik lagrer du kanaler automatisk
•
Velg Valg > Kanaler > Autom. lagring.
Slik lagrer du kanaler manuelt
1
Velg Valg > Kanaler > Lagre når du finner en radiokanal.
2
Bla til en posisjon og velg Sett inn.
3
Du kan endre navnet på kanalen hvis du vil. Velg Lagre.
Du kan også lagre en kanal i en posisjon ved å holde nede
Slik veksler du mellom lagrede kanaler
•
Trykk navigeringstasten opp eller ned.
Du kan også velge en lagret kanal ved å trykke på
- .
til .
TrackID™-programmet
TrackID™-teknologi er en musikkgjenkjenningstjeneste. Du kan søke etter tittel, artist og
albumnavn for et spor som spilles av via en høyttaler eller radioen i telefonen. Se Jeg kan
ikke bruke Internett-baserte tjenester på side 61 hvis du ikke kan bruke TrackID™programmet.
Slik søker du etter sporinformasjon
•
Når du hører et spor bli spilt av gjennom en høyttaler, velger du Meny > Underholdning >
TrackID™ > Start.
•
Når du hører et spor bli spilt av gjennom telefonradioen, velger du Valg > TrackID™ >
TrackID™.
De beste resultatene får du ved å bruke TrackID™ i stille omgivelser.
28
Dette er en Internett-versjon av denne publikasjonen. © Skriv ut bare til eget bruk.
Page 29

PlayNow™-programmet
Når du åpner PlayNow™-programmet, kommer du inn på PlayNow™, der du kan laste
ned musikk, spill, ringetoner, motiv og bakgrunner. Du kan forhåndsvise eller lytte til innhold
før du kjøper og laster det ned til telefonen. Se Jeg kan ikke bruke Internett-baserte
tjenester på side 61 hvis du ikke kan bruke PlayNow™-programmet.
Denne tjenesten er ikke tilgjengelig i alle land.
Hvis du ønsker mer funksjonalitet, kan du også åpne PlayNow™-webbutikken
www.sonyericsson.com/playnow på en datamaskin. Hvis du vil ha mer informasjon, går du
til www.sonyericsson.com/support for å lese funksjonsveiledningen for PlayNow™ arena.
Slik bruker du programmet PlayNow™
1
Velg Meny > PlayNow™.
2
Bla gjennom PlayNow™, og følg instruksjonene for å forhåndsvise og kjøpe innhold.
Spille inn lyd
Du kan ta opp et talememo eller en samtale. Du kan også bruke innspilte lyder som
ringetoner.
I noen land eller stater er du lovpålagt å informere personen du snakker med, om at du spiller inn
samtalen, før du begynner innspillingen.
Slik spiller du inn en lyd
1
Velg Meny > Underholdning > Spill inn lyd > Spill inn.
2
Velg Lagre for å stoppe innspillingen og lagre.
Slik spiller du inn en samtale
1
Velg Valg > Spill inn under et aktivt anrop.
2
Velg Lagre for å lagre innspillingen.
Slik lytter du til en innspilling
1
Velg Meny > Planlegger > Filbehandling.
2
Bla til Musikk og velg Åpne.
3
Bla til en innspilling og velg Spill av.
29
Dette er en Internett-versjon av denne publikasjonen. © Skriv ut bare til eget bruk.
Page 30

Bildetjenester
1.0x
0.0
300+
+
–
2MP
1.0x
0.0
+
00:0
0
00:00
2
3
1
7
6
8
9
10
5
4
Du kan ta bilder og spille inn videoklipp som du deretter kan vise, lagre eller sende. Du kan
finne lagrede bilder og videoklipp i Medier og Filbehandling.
Søker og kamerataster
1 Zoom inn eller ut
2 Ta bilder / spill inn videoklipp
3 Velg stillbildekamera eller videokamera
4 Zoomindikator
5 Lysstyrkeindikator
6 Juster lysstyrke
7
8
9
Selvutløser
Nattmodus
Kamera: Bildemodus
Video: Videolengde
10 Kameratastveiledning
Slik aktiverer du kameraet
•
Velg Meny > Kamera.
Bruke stillbildekameraet
Slik tar du bilder
1
Aktiver kameraet, og trykk på navigeringstasten for å bla til
2
3
Trykk på den midtre valgtasten for å ta et bilde. Bildet lagres automatisk.
Trykk på Tilbake for å gå tilbake til søkeren og ta et nytt bilde.
.
Slik bruker du zoomstyring
•
Trykk navigeringstasten opp eller ned for å zoome inn eller ut av et bilde.
Zoomstyring er bare tilgjengelig når du tar bilder i VGA-størrelse.
Dette er en Internett-versjon av denne publikasjonen. © Skriv ut bare til eget bruk.
30
Page 31

Slik justerer du lysstyrken
•
Trykk volumtasten opp eller ned.
Bedre bilde
Du kan bruke Bedre bilde til å forbedre bilder. Du kan justere lysstyrke, lys og kontrast med
ett klikk for å få best mulig bilde. Forbedringene lagres som en kopi av bildet. Det
opprinnelige bildet påvirkes ikke.
Slik forbedrer du et bilde med Bedre bilde
1
Aktiver kameraet, og trykk på navigeringstasten for å bla til .
2
Kontroller at Vurdering-funksjonen er angitt til På. Velg Valg og bla til Vurdering >
På.
3
Ta et bilde.
4
Velg Valg > Bedre bilde når du ser på bildet.
5
Se på forbedringen, og velg Lagre for å lagre.
6
Velg Tilbake hvis du ikke vil lagre forbedringen.
Tips for bruk av kameraet
Tredelsregelen
Ikke plasser motivet midt i rammen. Du får et bedre resultat hvis motivet plasseres om lag
en tredel inn fra rammen.
Hold kameraet i ro
Bildene blir skarpere når du holder kameraet i ro. Hvis du holder hånden inntil noe stødig,
er det lettere å holde kameraet i ro. Du kan også bruke selvutløseren for å være sikker på
at telefonen er i ro når bildet tas.
Gå nærmere
Når du går nærmere motivet, trenger du ikke å bruke zoom. Prøv å la motivet fylle hele
søkeren.
Hold motivet innenfor blitsens rekkevidde
Bildet blir for mørkt hvis motivet er utenfor blitsens rekkevidde. Blitsens rekkevidde er
omtrent fire skritt fra motivet.
Varier
Vurder ulike vinkler, og beveg deg mot motivet. Ta noen bilder i portrettformat. Prøv
forskjellige posisjoner.
Bruk en rolig bakgrunn
En enkel bakgrunn er med på å fremheve motivet.
Hold linsen ren
Mobiltelefoner brukes overalt og i all slags vær og ligger i lommer og vesker. Det fører til at
kameralinsen blir skitten og får fingeravtrykk på seg. Bruk en myk klut når du rengjør linsen.
Bruke videokameraet
Slik spiller du inn et videoklipp
1
Velg Meny > Kamera.
2
Trykk navigeringstasten mot venstre eller høyre for å bla til
3
Trykk på den midtre valgtasten for å begynne innspillingen.
4
Trykk på den midtre valgtasten for å stoppe innspillingen. Videoklippet lagres
automatisk.
5
Trykk på Tilbake for å gå tilbake til søkeren og spille inn et nytt videoklipp.
.
31
Dette er en Internett-versjon av denne publikasjonen. © Skriv ut bare til eget bruk.
Page 32

Vise og kategorisere bilder
Slik viser du bilder
1
Aktiver kameraet, og trykk på navigeringstasten for å bla til .
2
Velg Valg > Vis alle bilder.
3
Trykk navigeringstasten mot venstre eller høyre for å bla til et bilde.
Slik viser du videoklipp
1
Aktiver kameraet, og trykk på navigeringstasten for å bla til .
2
Velg Valg > Vis alle klipp.
3
Trykk navigeringstasten mot venstre eller høyre for å bla til et videoklipp og trykk på
midtre valgtast. Videoklipp er markert med i øvre venstre hjørne.
Slik viser du bilder i en fremvisning
1
Velg Meny > Medier > Bilder > Kameraalbum.
2
Velg en måned.
3
Bla til et bilde og velg Vis.
4
Velg Valg > Fremvisning.
5
Velg en stemning.
Vise bilder på et kart
Når du tar et bilde, kan du legge ved din geografiske posisjon til det. Dette kalles
geomerking. Geomerkede bilder merkes med i Medier. Hvis du ikke kan vise bildene på
et kart, se Jeg kan ikke bruke Internett-baserte tjenester på side 61.
Informasjonen som innhentes av celle-ID er omtrentlig. Sony Ericsson tar ikke ansvar for
nøyaktigheten av slik stedsdata.
Slik viser du bilder på et kart
•
Velg Meny > Medier > Bilder > Geomerking.
Slik slår du geomerking på eller av
1
Aktiver kameraet, og trykk på navigeringstasten for å bla til
2
Velg Valg > Legg til geomerking.
3
Velg et valg.
.
Bildekategorier
Du kan organisere bilder ved hjelp av bildekategorier. Du kan opprette nye kategorier, knytte
én eller flere kategorier til et bilde eller fjerne en kategori fra et bilde. Bilder med samme
kategori lagres samlet under Bildekategorier. Du kan for eksempel legge til kategorien
"Ferie" for alle feriebildene og vise dem i Bildekategorier under kategorien "Ferie".
Slik oppretter du en ny bildekategori
1
Velg Meny > Medier > Bilder > Kameraalbum.
2
Velg en måned.
3
Bla til et bilde og velg Vis.
4
Velg Valg > Kategoriser bildet > Valg > Ny kategori.
5
Skriv inn et merkenavn, og trykk OK.
6
Bla til ikonet du foretrekker under Kategoriikoner og trykk den midterste valgtasten.
Slik kategoriserer du bilder
1
Velg Meny > Medier > Bilder > Kameraalbum.
2
Velg en måned.
3
Bla til et bilde og velg Vis.
4
Velg Valg > Kategoriser bildet.
5
Trykk navigeringstasten opp eller ned for å bla til en kategori.
6
Trykk på den midtre valgtasten. Det valgte kategoriikonet vises på skjermen.
32
Dette er en Internett-versjon av denne publikasjonen. © Skriv ut bare til eget bruk.
Page 33

Slik sletter du en kategori for et bilde
1
Trykk navigeringstasten ned når du viser et bilde.
2
Bla til en kategori, og velg Valg > Fjern kategori.
Bruke bilder
Du kan legge et bilde til en kontakt, bruke bildet ved oppstart av telefonen, som bakgrunn
i standby-modus eller som skjermsparer.
Slik bruker du bilder
1
Velg Meny > Medier > Bilder > Kameraalbum.
2
Velg en måned.
3
Bla til et bilde og velg Vis.
4
Velg Valg > Bruk som.
5
Velg et valg.
Du kan bare legge bilder til kontakter som er lagret i telefonminnet.
Bruke webalbum
Hvis du har et abonnement som støtter denne tjenesten, kan du sende bilder eller videoklipp
til et webalbum. Se Jeg kan ikke bruke Internett-baserte tjenester på side 61 hvis du
ikke kan sende innhold til et webalbum.
Bruk av webtjenester kan kreve en separat lisensavtale mellom deg og tjenesteleverandøren.
Ytterligere regler og takster kan forekomme. Kontakt tjenesteleverandøren hvis du vil ha mer
informasjon.
Slik sender du bilder som er lagret på telefonen, til et webalbum
1
Velg Meny > Medier > Bilder > Kameraalbum.
2
Velg måned og år.
3
Bla til bildet og velg Valg > Send > Til webalbum.
4
Velg en webalbumtjeneste. Skriv inn påloggingsinformasjonen hvis du blir bedt om
det.
5
Velg et eksisterende album eller opprett et nytt album.
6
Skriv inn tekst, dersom du ønsker det, og velg Send.
Slik sender du videoklipp som er lagret på telefonen, til et webalbum
1
Velg Meny > Medier > Video > Videoer.
2
Bla til et videoklipp, og velg Valg > Send > Til webalbum.
3
Velg en webalbumtjeneste. Skriv inn påloggingsinformasjonen hvis du blir bedt om
det.
4
Velg et webalbum, eller legg til et nytt webalbum.
5
Skriv inn teksten, og velg Send.
Slik sender du nye bilder eller videoklipp til et webalbum
1
Velg Send > Til webalbum når du har tatt et bilde eller spilt inn et videoklipp.
2
Velg en webalbumtjeneste. Skriv inn påloggingsinformasjonen hvis du blir bedt om
det.
3
Velg et album, eller legg til et nytt album.
4
Skriv inn teksten, og velg Send.
Slik viser du webalbum
1
Velg Meny > Medier > Bilder > Webalbum.
2
Velg et webalbum.
Slik går du til en webadresse fra kontaktlisten
1
Velg Meny > Kontaktliste.
2
Bla til en kontakt, og velg Åpne.
3
Bla til en webadresse, og velg Gå til.
Dette er en Internett-versjon av denne publikasjonen. © Skriv ut bare til eget bruk.
33
Page 34

Få tilgang til videoklipp i telefonen
Du kan bla gjennom og spille av videoklipp ved å bruke videospilleren i Medier og
Filbehandling. Du kan finne videoklipp du har spilt inn med kameraet, under
Kameraalbum. Du får tilgang til andre videoklipp fra Videoklipp.
Slik spiller du av et videoklipp
1
Velg Meny > Medier > Video > Videoer eller Kameraalbum.
2
Bla til en tittel og velg Spill av.
Slik stopper du videoavspilling
•
Trykk på den midtre valgtasten.
Slik spoler du fremover og bakover
•
Hold nede navigeringstasten mot høyre eller venstre.
Slik veksler du mellom videoklipp
•
Trykk navigeringstasten mot høyre eller venstre.
Slik endrer du størrelsen på videoskjermen
•
Trykk navigeringstasten ned.
34
Dette er en Internett-versjon av denne publikasjonen. © Skriv ut bare til eget bruk.
Page 35

Overføre og håndtere innhold
Du kan overføre og håndtere innhold, for eksempel bilder og musikk.
Enkelte elementer som er beskyttet av opphavsrett, er det ikke tillatt å utveksle. Et beskyttet
element er merket med .
Organisere innholdet
Telefoninnhold som bilder, videoer, lyder, motiver, websider, spill og programmer, lagres i
telefonminnet eller på minnekortet. Dette innholdet lagres i egne mapper i Filbehandling,
som gjør at det er enkelt å finne det du leter etter.
Du kan finne Filbehandling under Meny > Planlegger > Filbehandling. Det er tre kategorier
du kan utforske:
•
Alle filer – alt innholdet i telefonminnet og på minnekortet.
•
På minnekort – alt innholdet på minnekortet.
•
I telefon – alt innholdet i telefonminnet.
Opphavsrettsbeskyttet innhold
Elementer som er lastet ned eller mottatt med en av de tilgjengelige overføringsmetodene,
kan være kopibeskyttet med DRM (Digital Rights Management). Du kan ikke kopiere, sende
eller overføre slike elementer.
Slik viser du kopirettighetsinformasjon for en fil
1
Velg Meny > Planlegger > Filbehandling.
2
Bla til en mappe og velg Åpne.
3
Bla til en fil og velg Valg > Informasjon.
Håndtere innhold i telefonen
Du kan bruke Filbehandling på telefonen til å håndtere innhold som er lagret i telefonminnet
eller på et minnekort. Kategorier og ikoner i Filbehandling viser hvor innholdet lagres. Hvis
minnet er fullt, kan du slette noe av innholdet for å frigjøre plass.
Slik viser du minnestatus
1
Velg Meny > Planlegger > Filbehandling.
2
Velg Valg > Minnestatus.
3
Velg Minnekort eller Telefon.
Slik velger du flere elementer i en mappe
1
Velg Meny > Planlegger > Filbehandling.
2
Bla til en mappe og velg Åpne.
3
Velg Valg > Merk > Merk flere.
4
Bla til hvert element du vil merke, og velg Merk.
Slik flytter du elementer mellom telefonminnet og minnekortet
1
Velg Meny > Planlegger > Filbehandling.
2
Finn et element og velg Valg > Behandle fil > Flytt.
3
Velg Minnekort eller Telefon.
4
Bla til en mappe og velg Åpne.
5
Velg Lim inn.
Slik viser du informasjon om innhold
1
Velg Meny > Planlegger > Filbehandling.
2
Finn et element og velg Valg > Informasjon.
Dette er en Internett-versjon av denne publikasjonen. © Skriv ut bare til eget bruk.
35
Page 36

Sende innhold til en annen telefon
Du kan sende innhold ved hjelp av ulike overføringsmetoder, for eksempel meldinger eller
trådløs Bluetooth-teknologi.
Slik sender du innhold
1
Bla til et element og velg Valg > Send.
2
Velg en overføringsmetode.
Kontroller at mottakerenheten støtter overføringsmetoden du velger.
Koble telefonen til en datamaskin
Det er to måter du kan etablere en tilkobling mellom telefonen og en datamaskin.
•
Bruke USB-kabel
•
Bruke trådløs Bluetooth™-teknologi
Koble til med USB-kabel
Du kan koble telefonen til en datamaskin ved hjelp av en USB-kabel som er kompatibel
med telefonen.
Før du kan koble telefonen til en datamaskin, må du velge PC-modus.
Slik velger du PC-modus
•
Velg Meny > Innstillinger > Tilkobling > USB > Angi standardmodus, og velg
deretter PC-modus.
Slik kobler du telefonen til en datamaskin ved hjelp av en USB-kabel
1
Koble telefonen til datamaskinen ved hjelp av en USB-kabel.
2
Datamaskin: Hvis du ikke allerede har installert Sony Ericsson PC Companion, vises
dialogboksen Install Sony Ericsson PC software. Klikk Install for å installere den
nødvendige programvaren automatisk.
3
I dialogboksen Portable Device, velger du Take no action.
Ikke koble fra USB-kabelen mens du overfører innhold, for det kan skade innholdet.
PC Companion
PC Companion lar deg:
•
Utforske innhold på telefonen.
•
Bruke telefonen som modem.
•
Installere PC-programvare for å synkronisere, overføre og sikkerhetskopiere innhold på
telefonen.
Hvis du vil ha mer informasjon, gå til www.sonyericsson.com/support.
Hvis du trenger å laste ned programvare for Mac®, kan du gå til
www.sonyericsson.com/support.
Slik installerer du PC Companion
Hvis den nødvendige USB-programvaren ikke har blitt installert på datamaskinen, blir du bedt
om å installere Sony Ericsson PC Companion. I tillegg må Autokjør-funksjonaliteten være aktivert
på datamaskinen.
1
Du kan bruke en USB-kabel som støttes av telefonen, til å koble telefonen til en
datamaskin med et Microsoft® Windows®-operativsystem.
2
Datamaskin: Følg instruksjonene på skjermen.
Dra og slippe innhold
Du kan dra og slippe innhold mellom telefonen, et minnekort og en datamaskin i
Microsoft® Windows® Utforsker.
36
Dette er en Internett-versjon av denne publikasjonen. © Skriv ut bare til eget bruk.
Page 37

Slik blar du i telefonminnet eller minnekortet fra en datamaskin
Ikke koble fra USB-kabelen mens du overfører innhold, for det kan skade innholdet.
1
Koble telefonen til datamaskinen.
2
Datamaskin: Dobbeltklikk Min datamaskin-ikonet på skrivebordet.
3
Hvis du vil vise telefonminne- og minnekortmappene, dobbeltklikker du på
telefonikonet underEnheter med flyttbare lagringsmedier i Min datamaskin-vinduet.
Slik drar og slipper du innhold
1
Koble telefonen til en datamaskin ved hjelp av en USB-kabel som støttes av
telefonen.
2
Datamaskin: Vent til telefonminnet og minnekortet vises som eksterne disker i
programmet Microsoft® Windows® Explorer.
3
Dra og slipp valgte filer mellom telefonen og datamaskinen.
Slik kobler du trygt fra USB-kabelen
Ikke koble fra USB-kabelen mens du overfører innhold, for det kan skade innholdet.
1
Datamaskin: Høyreklikk ikonet for Trygg fjerning av maskinvare i programmet
Microsoft® Windows® Utforsker.
2
Velg stasjonene du vil koble fra. Velg Stopp.
3
Vent til du får beskjed om at det er trygt å koble fra stasjonen. Koble fra USB-kabelen.
Nødvendige operativsystemer
Du må ha ett av disse operativsystemene for å kunne bruke PC-programvare fra Sony
Ericsson:
•
Microsoft® Windows® 7
•
Microsoft® Windows Vista™
•
Microsoft® Windows® XP, Service Pack 2 eller senere
Koble til med trådløs Bluetooth™-teknologi
Du kan etablere en trådløs tilkobling mellom telefonen og en datamaskin som støtter trådløs
Bluetooth™-teknologi. Bluetooth™-funksjonen i telefonen og datamaskinen må være slått
på før du starter tilkoblingen. En avstand på høyst 10 meter (33 fot) uten mellomliggende
hindringer, anbefales for Bluetooth™-kommunikasjon.
Slik slår du på Bluetooth™-funksjonen
•
Velg Meny > Innstillinger > Tilkobling > Bluetooth > Slå på.
Kontroller at enheten du vil koble telefonen med, har Bluetooth™-funksjonen aktivert og er synlig
for andre enheter.
Slik slår du av Bluetooth™-funksjonen
•
Velg Meny > Innstillinger > Tilkobling > Bluetooth > Slå av.
Reduser batteriforbruket ved å slå av Bluetooth-funksjonen når den ikke er i bruk.
Slik viser eller skjuler du telefonen
1
Velg Meny > Innstillinger > Tilkobling > Bluetooth.
2
Velg Valg > Synlighet.
3
Velg ønsket valg.
37
Dette er en Internett-versjon av denne publikasjonen. © Skriv ut bare til eget bruk.
Page 38

Slik kobler du telefonen til en datamaskin ved hjelp av trådløs Bluetooth-teknologi
1
Datamaskin: Dobbeltklikk Bluetooth™-ikonet på datamaskinen.
2
Velg Bluetooth/Søk etter enheter.
3
Høyreklikk telefonnavnet og velg Koble enhet.
4
Velg en PIN-kode og klikk OK.
5
Telefon: Når Legge til i Mine enheter? vises, velger du Ja.
6
Skriv inn PIN-koden og velg OK.
7
Datamaskin: Dobbeltklikk telefonnavnet.
8
Dobbeltklikk serieportikonet.
9
Telefon: Når Tillate? vises, velger du Ja.
Overføre innhold til og fra en datamaskin
Du kan bruke Media Go™-programmet til å overføre medieinnhold mellom telefonen og en
datamaskin. Media Go™-programmet er tilgjengelig for nedlasting gjennom PC
Companion eller fra www.sonyericsson.com/support.
Mac®-kompatibel programvare er også tilgjengelig for nedlasting på
www.sonyericsson.com/support.
Slik overfører du innhold ved hjelp av Media Go™
1
Koble telefonen til en datamaskin ved hjelp av en USB-kabel som støttes av
telefonen.
2
Datamaskin: Når dialogboksen Bærbar enhet vises, velger du Overføre til eller fra
enhet ved hjelp av Media Go og klikker på OK. Media Go™-programmet åpner.
3
Datamaskin: Vent til enheten vises i Bibliotek-navigeringsruten til venstre i Media
Go™-vinduet. Nå kan du velge og overføre filer mellom telefonen og datamaskinen.
4
Flytte filer mellom telefonen og datamaskinen ved hjelp av Media Go™-programmet.
Telefonnavn
Du kan gi telefonen din et navn som vises i andre enheter ved bruk av for eksempel trådløs
Bluetooth™-teknologi.
Slik angir du et telefonnavn
1
Velg Meny > Innstillinger > Tilkobling > Telefonnavn.
2
Skriv inn telefonnavnet og velg OK.
Bruke trådløs Bluetooth™-teknologi
Bruk Bluetooth™-teknologi til å koble deg trådløst til andre enheter, helt gratis. Du kan for
eksempel:
•
Koble til håndfrienheter.
•
Koble til flere enheter samtidig.
•
Koble til datamaskiner og få tilgang til Internett.
•
Utveksle MP3-filer, virtuelle visittkort, bilder og annet.
•
Spille spill med flere spillere.
Vi anbefaler en avstand på mindre enn 10 meter (33 fot), uten mellomliggende hindringer, for
Bluetooth-kommunikasjon.
Før du bruker trådløs Bluetooth™-teknologi
Du må slå på Bluetooth™-funksjonen for å kommunisere med andre enheter. Det kan også
være at du må koble telefonen din med andre Bluetooth™-enheter.
Slik kobler du telefonen med en annen enhet
1
Velg Meny > Innstillinger > Tilkobling > Bluetooth > Legg til ny enhet.
2
Velg en enhet.
3
Tast om nødvendig inn en kode.
38
Dette er en Internett-versjon av denne publikasjonen. © Skriv ut bare til eget bruk.
Page 39

Slik tillater du tilkoblinger til telefonen
1
Velg Meny > Innstillinger > Tilkobling > Bluetooth.
2
Velg en enhet i listen.
3
Velg Valg > Tillat tilkobling.
4
Velg Spør alltid eller Tillat alltid.
Dette er bare mulig med enheter som krever tilgang til en sikker tjeneste.
Strømsparing
Du kan spare batteristrøm med strømsparingsfunksjonen. Du kan bare koble til én
Bluetooth-enhet i strømsparingsmodus. Hvis du vil koble til mer enn én Bluetooth-enhet
samtidig, må du slå av denne funksjonen.
Slik slår du på strømsparing
•
Velg Meny > Innstillinger > Tilkobling > Bluetooth > Valg > Strømsparing > På.
Overføre lyd til og fra en Bluetooth-håndfrienhet
Du kan overføre lyd til og fra en Bluetooth-håndfrienhet ved hjelp av en telefontast eller den
aktuelle tasten på håndfrienheten.
Slik overfører du lyd
1
Velg Meny > Innstillinger > Tilkobling > Bluetooth > Valg > Innkommende
anrop.
2
Velg ønsket valg. I telefonen overfører lyd til telefonen. I håndfrienhet overfører lyd
til håndfrienheten.
Hvis du velger
I telefonen og svarer ved hjelp av håndfritasten, overføres lyden til håndfri.
Slik overfører du lyd under et anrop
1
Velg Lyd under et anrop.
2
Velg fra listen over tilgjengelige håndfrienheter.
Sikkerhetskopiering og gjenoppretting
Du kan sikkerhetskopiere og gjenopprette kontaktlistene, kalenderne, oppgavene,
notatene og bokmerkene dine med Sony Ericsson PC Companion eller fra
www.sonyericsson.com/support
Du kan også sikkerhetskopiere og gjenopprette kontaktlisten i telefonen ved å flytte innhold
mellom minnekortet og telefonminnet. Se Håndtere innhold i telefonen på side 35.
Sikkerhetskopier innholdet i telefonen med jevne mellomrom for å være sikker på at du ikke
mister det.
Slik tar du sikkerhetskopier ved hjelp av Sony Ericsson PC Companion
1
Datamaskin: Start Sony Ericsson PC Companion fra Start/Programmer/
Sony Ericsson/Sony Ericsson PC Companion.
2
Følg instruksjonene i Sony Ericsson PC Companion for hvordan du kobler til.
3
Gå til området for sikkerhetskopiering og gjenoppretting i Sony Ericsson PC
Companion, og ta en sikkerhetskopi av innholdet på telefonen.
Slik gjenoppretter du telefoninnhold ved hjelp av Sony Ericsson PC Companion
Sony Ericsson PC Companion overskriver alt telefoninnhold under gjenopprettingen. Du kan
skade telefonen hvis du avbryter prosessen.
.
1
Datamaskin: Start Sony Ericsson PC Companion fra Start/Programmer/
Sony Ericsson/Sony Ericsson PC Companion.
2
Følg instruksjonene i Sony Ericsson PC Companion for hvordan du kobler til.
3
Gå til området for sikkerhetskopiering og gjenoppretting i Sony Ericsson PC
Companion, og gjenopprett telefoninnholdet.
39
Dette er en Internett-versjon av denne publikasjonen. © Skriv ut bare til eget bruk.
Page 40

Oppdatere telefonen
Du kan oppdatere telefonen med den nyeste programvaren, slik at du får optimal ytelse og
de siste forbedringene. Du trenger en USB-kabel og en datamaskin som er tilkoblet
Internett.
Du finner ut hvordan du gjør dette, ved å gå til
www.sonyericsson.com/update
Husk å sikkerhetskopiere telefoninnholdet før du oppdaterer. Se Sikkerhetskopiering og
gjenoppretting på side 39.
Oppdatere telefonen ved å bruke Sony Ericsson PC Companion
Telefonen kan oppdateres ved hjelp av en USB-kabel og Sony Ericsson PC Companion.
Når telefonen er tilkoblet, ser den automatisk etter nye oppdateringer og varsler deg om
dem.
Oppdatere telefonen trådløst
Du kan oppdatere telefonen direkte over mobilnettet ved å bruke programmet Update
Service i telefonen. Du mister ikke personlige data eller telefoninformasjon.
Update Service krever datatilgang, for eksempel GPRS, 3G eller HSDPA.
Slik angir du innstillinger for Update Service
•
Velg Meny > Innstillinger > Generelt > Oppdater programv. > Innstillinger >
Internett-innstillinger.
.
Slik bruker du Update Service
1
Velg Meny > Innstillinger > Generelt > Oppdater programv..
2
Velg Søk etter oppdater., og følg instruksjonene som vises.
40
Dette er en Internett-versjon av denne publikasjonen. © Skriv ut bare til eget bruk.
Page 41

Meldinger
Tekst- og MMS-meldinger
Meldinger kan inneholde tekst, bilder, lydeffekter, animasjoner og melodier.
Når du sender meldinger, velger telefonen automatisk den beste måten å sende meldingen
på (enten som en tekstmelding eller som en MMS-melding).
Se Jeg kan ikke bruke Internett-baserte tjenester på side 61 hvis du ikke kan bruke
MMS-meldinger.
Sende meldinger
Du kan sende meldinger fra telefonen din. Maksimumsstørrelsen på en standard
tekstmelding er 160 tegn (inkludert mellomrom) hvis ingen andre elementer legges til
meldingen. Hvis du skriver inn flere enn 160 tegn, opprettes en ny melding. Meldingene
sendes som én sammenhengende melding.
Slik oppretter og sender du en melding
1
Velg Meny > Meldinger > Skriv ny > Melding.
2
Skriv inn tekst. Hvis du vil legge til elementer i meldingen, trykker du
navigeringstasten ned og blar ved å trykke den mot venstre eller høyre. Deretter
velger du et element.
3
Velg Fortsett > Kontaktlisteoppslag.
4
Velg en mottaker og velg Send.
Hvis du sender en melding til en gruppe, må du muligens betale for hvert medlem av gruppen.
Kontakt tjenesteleverandøren for å få nærmere informasjon.
Slik kopierer du og limer inn tekst i en melding
1
Når du skriver meldingen, velger du Valg > Kopier og lim inn.
2
Velg Kopier alt eller Merk og kopier. Bla til og merk tekst i meldingen.
3
Velg Valg > Kopier og lim inn > Lim inn.
Motta og lagre meldinger
Du blir varslet når du mottar en melding.
telefonminnet. Når telefonminnet er fullt, kan du slette meldinger eller lagre dem på et
minnekort eller på SIM-kortet.
Slik lagrer du en innkommende melding på et minnekort
•
Velg Meny > Meldinger > Meldinger > Innstillinger > Lagre til > Minnekort.
Slik lagrer du en melding på SIM-kortet
1
Velg Meny > Meldinger > Meldinger, og velg deretter en mappe.
2
Bla til en melding og velg Valg > Lagre melding.
Slik viser du en melding i innboksen
1
Velg Meny > Meldinger > Meldinger > Innboks.
2
Bla til meldingen og velg Vis.
eller vises. Meldinger lagres automatisk i
Slik ringer du et nummer i en melding
•
Når du viser meldingen, blar du til telefonnummeret og trykker på
.
Meldingsvalg
Enkelte valg, for eksempel meldingsvarsel og standard lagringsplass, kan angis slik at de
gjelder alle meldinger. Andre valg, for eksempel leveringsprioritet og leveringstidspunkt, kan
angis for hver melding du sender.
41
Dette er en Internett-versjon av denne publikasjonen. © Skriv ut bare til eget bruk.
Page 42

Slik angir du valg for alle meldinger
1
Velg Meny > Meldinger > Meldinger > Innstillinger.
2
Velg ønsket valg.
Slik angir du valg for en bestemt melding
1
Når meldingen er klar og en mottaker er valgt, velger du Valg > Avansert.
2
Bla til et valg og velg Endre.
Samtaler
Du kan velge om du vil vise meldingene i Samtaler eller Innboks. I en meldingssamtale
vises all meldingskommunikasjon mellom deg og en av kontaktene dine.
Slik viser du meldinger i Samtaler
•
Velg Meny > Meldinger > Innboks > kategorien Samtaler.
•
Velg Meny > Meldinger > Samtaler, og velg en samtale.
Slik sender du en melding fra Samtaler
1
Velg Meny > Meldinger.
2
Velg Samtaler, eller velg Innboks > kategorien Samtaler.
3
Velg en samtale.
4
Skriv en melding, og velg Send.
Talemeldinger
Du kan sende og motta et lydopptak som en talemelding.
Avsenderen og mottakeren må ha et abonnement som støtter MMS-meldinger.
Slik spiller du inn og sender en talemelding
1
Velg Meny > Meldinger > Skriv ny > Talemelding.
2
Spill inn meldingen, og velg Stopp > Send > Kontaktlisteoppslag.
3
Velg en mottaker og velg Send.
E-post
Du kan få e-post på telefonen og bruke alle standardfunksjonene for e-post.
Du kan synkronisere e-post ved hjelp av Microsoft® Exchange ActiveSync®-programmet.
Før du bruker e-post
Du kan bruke konfigurasjonsveiviseren til å kontrollere om du kan laste ned innstillinger for
e-postkontoen automatisk. Hvis dette ikke fungerer, blir du bedt om å skrive inn innstillinger
manuelt.
Du må ha riktige Internett-innstillinger angitt i telefonen for å kunne bruke e-post. Se Jeg kan ikke
bruke Internett-baserte tjenester på side 61 hvis du ikke kan bruke Internett.
Skrive inn e-postinnstillinger manuelt
Du kan opprette en e-postkonto på telefonen ved å skrive inn e-postinnstillingene manuelt.
Før du bruker installasjonsveiviseren må du ha den relevante konto- og
innstillingsinformasjonen. Du kan kontakte nettoperatøren angående e-postkontoer som
følger med telefonabonnementet ditt. Ellers skal du kontakte e-posttjenesteleverandøren.
Du må ha følgende informasjon:
•
E-postadresse – adressen andre bruker for å sende e-post til deg. Den inneholder alltid @tegnet.
•
Brukernavn for e-post – navnet du bruker når du logger deg på e-postkontoen din.
Avhengig av e-postkontoen, så kan dette være det samme som e-postadressen din.
•
Passord for e-post – passordet du bruker når du logger deg på e-postkontoen din.
42
Dette er en Internett-versjon av denne publikasjonen. © Skriv ut bare til eget bruk.
Page 43

•
Innkommende e-postserver (POP3 eller IMAP4). Dette identifiserer serveren der de
innkommende e-postmeldingene lagres (for eksempel mail.eksempel.com).
Slik oppretter du en e-postkonto for første gang
1
Velg Meny > Meldinger > E-post for å starte konfigurasjonsveiviseren for e-post.
2
Følg instruksjonene for å opprette kontoen.
Hvis du må angi innstillinger manuelt, kan du kontakte e-postleverandøren din for å få mer
informasjon. En e-postleverandør kan være selskapet der du har fått en e-postadresse.
Slik oppretter du en POP3-e-postkonto manuelt
1
Velg Meny > Meldinger > E-post.
2
Velg en konto hvis du har flere e-postkontoer.
3
Velg Kontoer.
4
Bla til Ny konto og velg Legg til. Konfigurasjonsveiviseren åpnes.
5
Velg kontotype.
6
Skriv inn navnet ditt og velg Fortsett.
7
Skriv inn e-postadressen og velg Fortsett.
8
Skriv inn brukernavnet for innkommende server og velg Fortsett.
9
Skriv inn passordet for innkommende server og velg Fortsett.
10
Velg Nei for å fullføre konfigurasjonen manuelt.
11
Velg POP3 og deretter Fortsett.
12
Skriv inn navnet på innkommende POP3-server og velg Fortsett.
13
Skriv inn navnet på utgående server (SMTP) og velg Fortsett.
Din e-posttjenesteleverandør bruker kanskje andre innstillinger for konfigurasjon av e-posten.
Hvis dette er tilfelle, må du redigere e-postkontoen før du kan bruke den.
Slik oppretter du en IMAP4-e-postkonto manuelt
1
Velg Meny > Meldinger > E-post.
2
Velg en konto hvis du har flere e-postkontoer.
3
Velg Kontoer.
4
Bla til Ny konto og velg Legg til. Konfigurasjonsveiviseren åpnes.
5
Velg kontotype.
6
Skriv inn navnet ditt og velg Fortsett.
7
Skriv inn e-postadressen og velg Fortsett.
8
Skriv inn brukernavnet for innkommende server og velg Fortsett.
9
Skriv inn passordet for innkommende server og velg Fortsett.
10
Velg Nei for å fullføre konfigurasjonen manuelt.
11
Bla til IMAP4 og velg Fortsett.
12
Skriv inn navnet på innkommende IMAP4-server og velg Fortsett.
13
Skriv inn navnet på utgående server (SMTP) og velg Fortsett.
Din e-posttjenesteleverandør bruker kanskje andre innstillinger for konfigurasjon av e-posten.
Hvis dette er tilfelle, må du redigere e-postkontoen før du kan bruke den.
Slik skriver og sender du en e-postmelding
1
Velg Meny > Meldinger > E-post.
2
Hvis du har flere e-postkontoer, velger du kontoen du vil sende meldingen fra.
3
Velg Skriv ny.
4
Bla til Til:, og velg Legg til > Skriv inn e-postadr. for å legge til en mottaker. Skriv
inn e-postadressen og velg OK.
5
Hvis du vil legge til flere mottakere, blar du til Til: og velger Endre. Bla til et valg og
velg Legg til. Velg Fullfør når du er ferdig.
6
Skriv inn et emne ved å bla til Emne:, velge Endre, skrive inn emnet og velge OK.
7
Skriv inn meldingsteksten ved å bla til Tekst:, velge Endre, skrive inn teksten og
velge OK.
8
Velg Legg til for å legge ved en fil.
9
Velg Fortsett > Send.
43
Dette er en Internett-versjon av denne publikasjonen. © Skriv ut bare til eget bruk.
Page 44

Slik mottar og leser du en e-postmelding
1
Velg Meny > Meldinger > E-post.
2
Velg en konto hvis du har flere e-postkontoer.
3
Velg Innboks > Valg > Sjekk ny e-post.
4
Bla til meldingen og velg Vis.
Slik lagrer du en e-postmelding
1
Velg Meny > Meldinger > E-post.
2
Velg en konto hvis du har flere e-postkontoer.
3
Velg Innboks.
4
Bla til meldingen og velg Vis > Valg > Lagre melding.
Slik svarer du på en e-postmelding
1
Velg Meny > Meldinger > E-post.
2
Velg en konto hvis du har flere e-postkontoer.
3
Velg Innboks.
4
Bla til meldingen og velg Valg > Svar.
5
Skriv inn svaret og velg OK.
6
Velg Fortsett > Send.
Slik viser du et vedlegg i en e-postmelding
•
Når du viser meldingen, velger du Valg > Vedlegg > Bruk > Vis.
Aktiv e-postkonto
Hvis du har flere e-postkontoer, kan du velge hvilken som skal være aktiv.
Slik oppretter du flere e-postkontoer
1
Velg Meny > Meldinger > E-post.
2
Velg en konto hvis du har flere e-postkontoer.
3
Velg Kontoer.
4
Bla til Ny konto og velg Legg til.
Slik endrer du den aktive e-postkontoen
1
Velg Meny > Meldinger > E-post.
2
Velg en konto hvis du har flere e-postkontoer.
3
Velg Kontoer.
4
Velg kontoen du vil aktivere.
Kontrollere nye e-postmeldinger automatisk
Du kan angi at telefonen skal kontrollere om det er nye e-postmeldinger automatisk.
Telefonen kan se etter e-post med jevne mellomrom, eller du kan la telefonen være tilkoblet
e-postserveren (Push e-post). Telefonen ser bare etter e-postmeldinger for den aktive epostkontoen. Når du mottar en ny e-postmelding, vises
Slik angir du intervallet for søk etter nye e-postmeldinger
1
Velg Meny > Meldinger > E-post.
2
Velg en konto hvis du har flere e-postkontoer.
3
Velg Innstillinger > kategorien Nedlasting > Kontrollintervall.
4
Velg ønsket valg.
på skjermen.
44
Dette er en Internett-versjon av denne publikasjonen. © Skriv ut bare til eget bruk.
Page 45

Internett
Se Jeg kan ikke bruke Internett-baserte tjenester på side 61 hvis du ikke kan bruke
Internett.
Slik starter du en Internett-økt
1
Velg Meny > Internett.
2
Skriv inn en webadresse, et søkeord eller navnet på et bokmerke.
3
Bla til et element i listen, og velg Gå til eller Søk.
Slik avslutter du nettleseren
1
Velg og deretter når du surfer på Internett.
2
Velg Avslutt nettleser.
Slik får du tilgang til verktøylinjen i nettleseren
Velg
når du viser en webside. Følgende alternativer vises:
Ikon
Funksjon
Panorer og zoom på websiden
Søk på weben eller skriv inn en webadresse
Behandle favorittwebsidene dine
Behandle filene du har lastet ned fra Internett
Nettlesersnarveier
Du kan bruke tastaturet for å gå direkte til en nettleserfunksjon.
Tast
-
Snarvei
Bokmerker
Skriv inn tekst for å skrive inn en adresse, søk på Internett eller søk i
Bokmerker
Zoom
Oversikt (når Smart-Fit er slått av)
Bokmerker
Du kan opprette og endre bokmerker som hurtigkoblinger til favorittwebsidene dine.
Slik oppretter du et bokmerke
1
Velg
og deretter når du viser en webside du vil legge til i bokmerkene.
2
Velg Legg til som bokm..
Slik velger du et bokmerke
1
Velg Meny > Internett.
2
3
1
2
3
4
og deretter når du surfer på Internett.
Velg
Bla til et bokmerke og velg Gå til.
Slik sender du et bokmerke
Velg Meny > Internett .
og deretter når du surfer på Internett.
Velg
Bla til et bokmerke, og velg deretter Valg.
Velg Send, og velg deretter en overføringsmetode.
45
Dette er en Internett-versjon av denne publikasjonen. © Skriv ut bare til eget bruk.
Page 46

Sidelogg
Du kan vise og gå til websider du har besøkt tidligere.
Slik viser du loggsider
1
Velg Meny > Internett.
2
Velg og deretter .
3
Velg Logg.
Flere nettleserfunksjoner
Slik slår du på eller av Smart-Fit Rendering™
1
Velg Meny > Internett.
2
Velg
og deretter .
3
Velg Innstillinger > Smart-Fit.
4
Velg ønsket valg.
Slik bruker du panorer og zoom på en webside
1
Velg og deretter når du viser en webside.
2
Bruk navigeringstasten til å flytte rammen.
3
Trykk på den midtre valgtasten for å zoome inn på en del av websiden.
Smart-Fit må være slått av for å bruke panorer og zoom.
Sli ringer du når du surfer på Internett
•
Trykk på .
Slik lagrer du et bilde fra en webside
1
Velg og deretter når du viser en webside.
2
Velg Lagre bilde.
3
Velg et bilde.
Slik søker du etter tekst på en webside
1
2
3
1
2
og deretter når du viser en webside.
Velg
Velg Finn på siden.
Skriv inn teksten, og velg Finn.
Slik sender du en kobling
og deretter når du viser en webside.
Velg
Velg Send kobling og deretter en overføringsmetode.
Kontroller at mottakerenheten støtter overføringsmetoden du velger.
Internett-innstillinger
Du kan motta eller skrive inn datakontoinnstillinger på fire måter:
•
Automatisk ved å bruke nedlastingsfunksjonen for Innstillinger i telefonen.
•
Automatisk ved å bruke Sony Ericssons telefoninnstillinger (hvis dette støttes av
tjenesteleverandøren din).
•
Automatisk ved å motta dem fra tjenesteleverandøren.
•
Manuelt ved å skrive inn innstillingene i telefonen.
Vi anbefaler at du skriver inn innstillingene automatisk, da dette krever mindre tid og innsats enn
å skrive dem inn manuelt.
Skrive inn innstillinger manuelt
Hvis du skal skrive inn innstillinger manuelt, trenger du innstillingsinformasjonen fra
tjenesteleverandøren, for eksempel tilgangspunktnavn (APN).
46
Dette er en Internett-versjon av denne publikasjonen. © Skriv ut bare til eget bruk.
Page 47

Slik skriver du inn pakkesvitsjede (PS) datakontoinnstillinger i telefonen
1
Velg Meny > Innstillinger > Tilkobling > Internett-innstillinger > Koble til med:.
2
Bla til et datakontoelement og velg Valg > Opprett ny.
3
Velg PS-data.
4
Velg Navn > Endre.
5
Skriv inn et navn på den nye datakontoen og velg OK.
6
Velg Tilgangspunktnavn > Endre.
7
Skriv inn tilgangspunktnavnet (APN) du fikk fra tjenesteleverandøren og velg OK.
8
Velg Lagre for å lagre kontoen.
9
Velg datakontoen du opprettet og velg Lagre. Du er nå klar til å bruke Internett.
Slik skriver du inn linjesvitsjede (CS) datakontoinnstillinger i telefonen
1
Velg Meny > Innstillinger > Tilkobling > Internett-innstillinger > Koble til med:.
2
Bla til et datakontoelement og velg Valg > Opprett ny.
3
Velg LS-data.
4
Velg Navn > Endre.
5
Skriv inn et navn på den nye datakontoen og velg OK.
6
Velg Telefonnummer > Endre.
7
Skriv inn telefonnummeret du fikk fra tjenesteleverandøren og velg OK.
8
Velg Brukernavn > Endre.
9
Skriv inn brukernavnet du fikk fra tjenesteleverandøren og velg OK.
10
Velg Passord > Endre.
11
Skriv inn passordet du fikk fra tjenesteleverandøren og velg OK.
12
Velg Lagre for å lagre kontoen.
13
Velg datakontoen du opprettet og velg Lagre. Du er nå klar til å bruke Internett.
Internett-sikkerhet og -sertifikater
Telefonen støtter sikker surfing. Enkelte Internett-tjenester, for eksempel banktjenester,
krever sertifikater i telefonen. Det kan hende at telefonen allerede inneholder sertifikater når
du kjøper den. Du kan også laste ned nye sertifikater.
Slik viser du sertifikater i telefonen
•
Velg Meny > Innstillinger > Generelt > Sikkerhet > Sertifikater.
Modemfunksjonalitet
Telefonen har innebygd modem. Du kan bruke det til å koble en datamaskin til Internettleverandøren (ISP) for å surfe på Internett eller behandle e-postmeldinger.
Du må ha Sony Ericsson PC Companion installert på datamaskinen.
Før du starter
Før du konfigurerer datamaskinen og starter med å bruke modemet, må du ha:
•
Et GSM-telefonabonnement som støtter EDGE, GPRS eller 3G.
•
Et telefonabonnement som dekker Internett-surfing. Hvis du ikke er sikker på om du har
dette, kan du kontakte nettoperatøren.
Konfigurere Internett-tilkoblinger
Du kan etablere en Internett-tilkobling gjennom telefonen med følgende metoder:
•
Sony Ericsson PC Companion
•
USB-Internett-modus i telefonen
•
Trådløs Bluetooth™-teknologi
Konfigurere en Internett-tilkobling med Sony Ericsson PC Companion
Sony Ericsson PC Companion lar deg få tilgang til Internett ved å bruke en kabeltilkobling
mellom telefonen og en datamaskin. Når du kobler sammen de to enhetene med en
47
Dette er en Internett-versjon av denne publikasjonen. © Skriv ut bare til eget bruk.
Page 48

godkjent kabel, leder How to connect wizard i PC Companion deg gjennom prosessen. En
Internett-tilkobling etableres automatisk på en av tre måter:
•
Hvis det er en Internett-datakonto under Internett-innstillinger som korresponderer med
din nåværende operatør, blir tilkoblingen etablert automatisk.
•
Hvis det ikke er noen Internett-datakonto under Internett-innstillinger som
korresponderer med nåværende operatør, oppretter programmet en telefondatakonto.
•
Hvis det ikke er tilstrekkelig plass til å lagre Internett-data på telefonen, blir du bedt om å
skrive over en eksisterende datakonto.
Slik kobler du til Internett ved hjelp av Sony Ericsson PC Companion
1
Dobbeltklikk Sony Ericsson PC Companion-ikonet på skrivebordet på
datamaskinen.
2
Hvis du vil åpne How to connect-veiviseren, klikker du How to connect-knappen.
3
I How to connect-veiviseren klikker du Next.
4
Velg en tilkoblingstype: USB cable eller Bluetooth wireless technology.
5
Klikk Next og følg instruksjonene.
6
Klikk Internet connection.
7
I Internet connection-vinduet klikker du Connect.
Kontroller at signalstyrken er god nok til å etablere en datatilkobling.
Slik avslutter du en tilkobling
•
Klikk Koble fra i Internett-tilkobling-vinduet.
Behandle tilkoblinger i Sony Ericsson PC Companion
Når du er koblet til Internett med Sony Ericsson PC Companion, kan du behandle
tilkoblingen fra menyen Advanced settings i Internet connection-vinduet. Du kan:
•
Bruke en annen tilkobling
•
Opprette en ny tilkobling
•
Behandle tilkoblingene
•
Vise tilkoblingshistorikk
Slik bruker du en annen tilkobling enn standardtilkoblingen
1
Velg Behandle tilkoblingene. Behandle tilkoblingene-vinduet blir vist.
2
Dobbeltklikk tilkoblingen. Tilkoblingen starter.
Slik oppretter du en ny tilkobling
1
Velg Behandle tilkoblingene. Behandle tilkoblingene-vinduet blir vist.
2
Dobbeltklikk Opprett en ny tilkobling. Veiviser for Internett-tilkobling åpnes.
3
Følg instruksjonene. Tilkoblingen som opprettes, blir standardtilkoblingen din.
Slik behandler du tilkoblinger
1
Velg Behandle tilkoblingene. Behandle tilkoblingene-vinduet åpner.
2
Høyreklikk ikonet for tilkoblingen du vil endre og velg Egenskaper. Egenskapervinduet åpner.
3
Gjør de ønskede endringene i de ulike kategoriene.
4
Klikk OK.
Slik sletter du en tilkobling
1
Velg Behandle tilkoblingene. Behandle tilkoblingene-vinduet åpner.
2
Velg ikonet for tilkoblingen du vil slette. Trykk på slettetasten på tastaturet. Et
bekreftelsesvindu åpner.
3
Klikk Ja.
Konfigurere et USB-kabelmodem
Du kan bruke telefonen som modem ved å koble telefonen til en datamaskin med en USBkabel.
48
Dette er en Internett-versjon av denne publikasjonen. © Skriv ut bare til eget bruk.
Page 49

Slik konfigurerer du et USB-kabelmodem
1
Koble en USB-kabel til telefonen og datamaskinen.
2
Telefon: Velg Meny > Innstillinger > Tilkobling > USB > Avansert > Internetttilgang > Internett via tlf..
3
Datamaskin: Den nye tilkoblingen vises i Nettverkstilkoblinger-mappen.
Konfigurere et Bluetooth™-modem
Hvis datamaskinen støtter trådløs Bluetooth™-teknologi, kan du koble til og bruke
telefonen som modem. Tilkoblingen vises i mappen Nettverkstilkoblinger på datamaskinen.
Bluetooth™-funksjonen i telefonen og på datamaskinen må være slått på før du kan
begynne å konfigurere modemet. En avstand på høyst 10 meter (33 fot) uten
mellomliggende hindringer anbefales for Bluetooth™-kommunikasjon.
Slik konfigurerer du et Bluetooth-modem
1
Datamaskin: Dobbeltklikk Bluetooth™-ikonet.
2
Klikk Vis enheter innen rekkevidde. Hvis ikke telefonen din vises, klikker du Søk etter
enheter innen rekkevidde.
3
Høyreklikk telefonnavnet og velg Koble enhet.
4
Velg en PIN-kode og klikk OK.
5
Telefon: Når Legge til i Mine enheter? vises, velger du Ja.
6
Skriv inn PIN-koden (samme som før) og velg OK.
7
Datamaskin: Dobbeltklikk telefonnavnet i Bluetooth-enheter-vinduet.
8
Dobbeltklikk serieportikonet.
9
Telefon: Når Tillate? vises, velger du Ja.
Filoverføringer
I filoverføringsbehandling kan du holde rede på filene du laster ned fra Internett, for
eksempel mediefiler, podcaster og spill, og her kan du også få tilgang til filene. Du kan også
bruke den til å spore bildeopplastingene til webområder, for eksempel webalbum og
blogger. Du kan også installere nedlastede Java-programmer i filoverføringsbehandling, og
du kan stanse nedlastinger midlertidig eller fortsette eller avbryte dem.
Slik får du tilgang til en fil ved hjelp av Filoverføring
1
Velg Meny > Planlegger > Filoverføring.
2
Bla til ønsket fil.
3
Trykk på den midtre valgtasten for å åpne filen, eller velg Valg for å vise andre valg.
Webfeeder
Ved hjelp av webfeeder kan du abonnere på og laste ned innhold som oppdateres ofte, for
eksempel nyheter eller podcaster.
Slik legger du til nye feeder fra en webside
1
Når du er inne på en Internett-side med webfeeder, som indikeres av ikonet , velger
du
og deretter .
2
Bla til hver feed du vil legge til, og velg Legg til > Ja.
3
Velg en oppdateringsfrekvens.
Slik søker du etter webfeeder
1
Velg Meny > Medier > Webfeeder.
2
Velg Ny feed, og skriv inn en webadresse.
49
Dette er en Internett-versjon av denne publikasjonen. © Skriv ut bare til eget bruk.
Page 50

Slik laster du ned innhold via webfeeder
1
Velg Meny > Medier > Webfeeder.
2
Velg Valg > Oppdater feed.
3
Bla til en oppdatert feed og velg Vis.
4
Bla til en overskrift ved å trykke navigeringstasten mot venstre eller høyre.
5
Bla til elementet du vil laste ned, ved å trykke navigeringstasten ned, og velg deretter
Valg > Last ned fil.
Du får tilgang til nedlastede filer fra filoverføringsbehandling. Se Filoverføringer på side 49.
Du kan også abonnere på og laste ned webfeedinnhold til en datamaskin ved hjelp av Media
Go™-programmet. Se Slik overfører du innhold ved hjelp av Media Go™ på side 38.
Oppdatere webfeeder
Feeder kan oppdateres manuelt eller ved å planlegge oppdateringer. Når det kommer
oppdateringer, vises på skjermen.
Slik planlegger du oppdateringer av webfeeder
1
Velg Meny > Medier > Webfeeder.
2
Bla til en feed og velg Valg > Planlegg oppdat..
3
Velg ønsket valg.
Det kan være dyrt å oppdatere ofte.
Webfeeder i standby-modus
Du kan vise nyhetsoppdateringer på skjermen i standby-modus ved hjelp av
infolinjeprogrammet.
Dette programmet er kanskje ikke tilgjengelig på alle markeder.
Slik viser du webfeeder i standby-modus
1
Velg Meny > Medier > Webfeeder.
2
Bla til en feed og velg Valg > Innstillinger > Standby-infolinje > Vis i standby.
Slik får du tilgang til webfeeder fra standby-modus
1
Velg Infolinje i standby-modus.
2
Hvis du vil lese mer om en feed, trykker du navigeringstasten opp eller ned for å bla
til en overskrift. Deretter velger du Vis.
Podcaster
Podcaster er filer, for eksempel radioprogrammer eller videoklipp, som du kan laste ned og
spille av. Du abonnerer på og laster ned podcaster ved hjelp av webfeeder.
Slik får du tilgang til lydpodcaster
•
Velg Meny > Medier > Musikk > Musikkfeeder.
Slik får du tilgang til videopodcaster
•
Velg Meny > Medier > Video > Videofeeder.
Bilde-feeder
Du kan abonnere på bildefeeder og laste ned bilder.
Slik får du tilgang til bilde-feeder
•
Velg Meny > Medier > Bilder > Bildefeeder.
50
Dette er en Internett-versjon av denne publikasjonen. © Skriv ut bare til eget bruk.
Page 51

Synkronisering
Du kan synkronisere telefonen på to ulike måter: Du kan enten bruke et dataprogram eller
en Internett-tjeneste.
Bruk bare én synkroniseringsmetode om gangen med telefonen.
Synkroniseringsvalg i Sony Ericsson PC Companion
Slik angir du synkroniseringsvalg i Sony Ericsson PC Companion
1
Datamaskin: Start Sony Ericsson PC Companion.
2
Koble telefonen til datamaskinen.
3
Klikk Settings i Synchronisation-vinduet i Sony Ericsson PC Companion, og angi
valgene.
Synkronisere planleggerelementene
I Settings-vinduet i Sony Ericsson PC Companion får du tilgang til
synkroniseringsinnstillinger for planleggerelementer som kontakter, kalenderoppføringer,
oppgaver, notater og bokmerker. Du kan bruke rullegardinlisten for å velge PIM (Personal
Information Manager) for kontaktliste, kalenderelementer, oppgaver og notater.
Rullegardinlisten viser alle programmene som har blitt funnet på datamaskinen. I Properties-
vinduet kan du angi hvilke mapper du vil synkronisere med.
Bokmerker
Når du installerer Sony Ericsson PC Companion, opprettes en delmappe for My Sony
Ericsson-bokmerkene i bokmerkemappen for Internet Explorer. Dette blir standardmappen
for synkronisering.
Hvis Internet Explorer ikke er installert eller ikke er standard nettleser, blir standardmappen
for bokmerkene Mine dokumenter/Sony Ericsson PC Companion/Bokmerker.
Regler
I Regler-vinduet kan du angi regler for hva som skjer når det blir oppdaget konflikter mellom
telefonen og datamaskinen under synkroniseringen.
Tidsplan
Du kan aktivere funksjonen Automatisk synkronisering i Tidsplan-vinduet. Dette lar deg angi
hvor ofte telefonen skal synkronisere med datamaskinen.
Synkronisering ved hjelp av SyncML™
Før synkronisering
Når du skal synkronisere telefonen med en Internett-server, må du opprette en konto på
telefonen din. Ta kontakt med operatøren for å få nødvendig informasjon.
Innstillingene som kreves for SyncML-synkronisering og for registrering av
synkroniseringskonto på nettet med en tjenesteleverandør er:
•
Serveradresse – nettadresse for serveren
•
Databasenavn – database for å synkronisere med
51
Dette er en Internett-versjon av denne publikasjonen. © Skriv ut bare til eget bruk.
Page 52

Slik skriver du inn innstillinger for SyncML
1
Telefon: Velg Meny > Planlegger > Synkronisering.
2
Bla til Ny konto og velg Legg til > SyncML.
3
Skriv inn et navn på den nye kontoen og velg Fortsett.
4
Bla til Serveradresse. Skriv inn informasjonen som kreves, og velg OK.
5
Skriv inn Brukernavn og Passord, dersom dette kreves.
6
Bla til Programmer-kategorien og merk av hvilke programmer du vil synkronisere.
7
Bla til Programinnstillinger-kategorien og velg et program.
8
Velg Databasenavn og skriv inn informasjonen som kreves.
9
Velg OK for å lagre innstillingene.
10
Skriv inn Brukernavn og Passord, dersom dette kreves.
11
Velg Tilbake.
12
Bla til Avansert-kategorien hvis du vil skrive inn flere innstillinger.
13
Velg Lagre.
Slik sletter du en konto
1
Telefon: Velg Meny > Planlegger > Synkronisering.
2
Bla til kontoen og velg Valg > Slett.
Slik starter du synkronisering
1
Telefon: Velg Meny > Planlegger > Synkronisering.
2
Bla til en konto og velg Start.
™
Synkronisering ved hjelp av Microsoft® Exchange Server
Du kan få tilgang til og synkronisere bedriftsinformasjonsutveksling, for eksempel e-post,
kontaktliste og kalenderoppføringer, i telefonen med en Microsoft® Exchange Server.
Hvis du vil ha mer informasjon om synkroniseringsinnstillinger, kan du ta kontakt med ITadministratoren.
Før du starter med å synkronisere
Innstillingene som kreves for Microsoft® Exchange ActiveSync® for å få tilgang til en
Microsoft® Exchange Server er:
•
Serveradresse – URL-adresse for serveren
•
Domene – serverdomene
•
Brukernavn – brukernavn for kontoen
•
Passord – passord for kontoen
Slik skriver du inn innstillinger for Microsoft® Exchange ActiveSync
1
Velg Meny > Planlegger > Synkronisering.
2
Bla til Ny konto og velg Legg til > Exchange ActiveSync.
3
Skriv inn et navn på den nye kontoen og velg Fortsett.
4
Skriv inn de nødvendige innstillingene.
5
Bla mellom kategoriene for å skrive inn flere innstillinger.
6
Velg Lagre.
Slik starter du synkronisering
1
Telefon: Velg Meny > Planlegger > Synkronisering.
2
Bla til en konto og velg Start.
Synkronisering ved hjelp av en datamaskin
Du kan bruke en USB-kabel eller trådløs Bluetooth-teknologi til å synkronisere
telefonkontakter, avtaler, bokmerker, oppgaver og notater med en Internett-tjeneste eller
et dataprogram som for eksempel Microsoft® Outlook®-programmet.
52
Dette er en Internett-versjon av denne publikasjonen. © Skriv ut bare til eget bruk.
Page 53

Før du synkroniserer, må du installere Sony Ericsson PC Companion. Sony Ericsson PC
Companion-programvaren kan lastes ned gjennom PC Companion eller fra
www.sonyericsson.com/support
Mac®-kompatibel programvare er også tilgjengelig for nedlasting på
www.sonyericsson.com/support
.
.
Slik synkroniserer du ved hjelp av Sony Ericsson PC Companion
1
Datamaskin: Start Sony Ericsson PC Companion fra Start/Programmer/
Sony Ericsson/Sony Ericsson PC Companion.
2
Følg tilkoblingsinstruksjonene i Sony Ericsson PC Companion.
3
Når du får beskjed om at Sony Ericsson PC Companion har funnet telefonen din,
kan du begynne å synkronisere.
Hvis du vil ha detaljer om hvordan du bruker programmet, se hjelpen i Sony Ericsson PC
Companion når programvaren er installert på datamaskinen.
Synkronisering ved hjelp av en Internett-tjeneste
Du kan synkronisere telefondataene gjennom en Internett-tjeneste ved hjelp av SyncML™,
eller du kan bruke en Microsoft® Windows® Server sammen med Microsoft® Exchange
ActiveSync®-programmet.
53
Dette er en Internett-versjon av denne publikasjonen. © Skriv ut bare til eget bruk.
Page 54

Flere funksjoner
Flymodus
Nett og radiosender/-mottaker slås av i Flymodus for ikke å forstyrre sensitivt utstyr.
Når flymodusmenyen er aktivert, blir du bedt om å velge en modus neste gang du slår på
telefonen:
•
Normal modus – full funksjonalitet
•
Flymodus – begrenset funksjonalitet
Slik aktiverer du flymodusmenyen
•
Velg Meny > Innstillinger > Generelt > Flymodus > Fortsett > Vis ved oppstart.
Slik velger du flymodus
1
Slå av telefonen når flymodusmenyen er aktivert.
2
Slå på telefonen, og velg Flymodus. vises.
Alarmer
Du kan bruke en lyd eller radioen som alarmsignal. Alarmen lyder selv om telefonen er slått
av. Når alarmen lyder, kan du sette den til stille eller slå den av.
Slik stiller du inn alarmen
1
Velg Meny > Alarmer.
2
Bla til en alarm og velg Endre.
3
Bla til Tidspunkt: og velg Endre.
4
Tast inn et klokkeslett og velg OK > Lagre.
Slik stiller du inn den regelmessige alarmen
1
Velg Meny > Alarmer.
2
Bla til en alarm og velg Endre.
3
Bla til Regelmessig: og velg Endre.
4
Bla til en dag og velg Merk.
5
Hvis du vil merke en annen dag, blar du til dagen og velger Merk.
6
Velg Fullfør > Lagre.
Slik angir du alarmsignalet
1
Velg Meny > Alarmer.
2
Bla til en alarm og velg Endre.
3
Bla til kategorien
4
Bla til Alarmsignal: og velg Endre.
5
Finn og velg et alarmsignal. Velg Lagre.
Slik setter du alarmen til stille
•
Trykk på en valgfri tast når alarmen ringer.
•
Hvis du vil at alarmen skal gjentas, velger du Utsett.
Slik slår du av alarmen
•
Trykk på en valgfri tast når alarmen ringer, og velg deretter Slå av.
Slik deaktiverer du alarmen
1
Velg Meny > Alarmer.
2
Bla til en alarm og velg Slå av.
.
54
Dette er en Internett-versjon av denne publikasjonen. © Skriv ut bare til eget bruk.
Page 55

Slik angir du pausevarighet
1
Velg Meny > Alarmer.
2
Bla til en alarm og velg Endre.
3
Bla til Utsatt i: og velg Endre.
4
Velg ønsket valg.
Alarmen i stille modus
Du kan angi at alarmen ikke skal lyde når telefonen er i stille modus.
Slik angir du om en alarm skal ringe i stille modus eller ikke
1
Velg Meny > Alarmer.
2
Bla til en alarm og velg Endre.
3
Bla til kategorien .
4
Bla til Stille modus: og velg Endre.
5
Velg ønsket valg.
Kalender
Kalenderen på telefonen kan synkroniseres med en kalender på en datamaskin, med en
Web-basert kalender eller med et Microsoft® Outlook®-program.
Avtaler
Du kan legge til nye avtaler eller bruke eksisterende avtaler på nytt.
Slik legger du til en avtale
1
Velg Meny > Kalender.
2
Velg en dato.
3
Bla til Ny oppføring og velg Legg til.
4
Skriv inn informasjonen og bekreft hver oppføring.
5
Velg Lagre.
Slik viser du en avtale
1
Velg Meny > Kalender.
2
Velg en dato.
3
Bla til en avtale og velg Vis.
Slik endrer du en avtale
1
Velg Meny > Kalender.
2
Velg en dato.
3
Bla til en avtale og velg Vis.
4
Velg Valg > Endre.
5
Endre avtalen, og bekreft hver oppføring.
6
Velg Lagre.
Slik angir du når påminnelsessignaler skal lyde
1
Velg Meny > Kalender.
2
Velg en dato.
3
Velg Valg > Avansert > Påminnelser.
4
Velg ønsket valg.
Et påminnelsesvalg i
i Oppgaver.
Kalender-programmet har innvirkning på et påminnelsesvalg som er angitt
Notater
Du kan ta notater og lagre dem. Du kan også vise notater i standby-modus-visning.
55
Dette er en Internett-versjon av denne publikasjonen. © Skriv ut bare til eget bruk.
Page 56

Slik legger du til et notat
1
Velg Meny > Planlegger > Notater.
2
Bla til Nytt notat og velg Legg til.
3
Skriv et notat, og velg Lagre.
Slik viser du et notat i standby-modus
1
Velg Meny > Planlegger > Notater.
2
Bla til et notat og velg Valg > Vis i standby.
Slik skjuler du et notat som vises i standby
1
Velg Meny > Planlegger > Notater.
2
Bla til notatet som vises i standby-modus. Dette er merket med ikonet . Velg Valg >
Skjul i standby.
Oppgaver
Du kan legge til nye oppgaver eller bruke eksisterende oppgaver på nytt.
Slik legger du til en oppgave
1
Velg Meny > Planlegger > Oppgaver.
2
Velg Ny oppgave og deretter Legg til.
3
Velg ønsket valg.
4
Skriv inn detaljene, og bekreft hver oppføring.
Slik angir du når påminnelsessignaler skal lyde
1
Velg Meny > Planlegger > Oppgaver.
2
Bla til en oppgave og velg Valg > Påminnelser.
3
Velg ønsket valg.
Et påminnelsesvalg i Oppgaver har innvirkning på et påminnelsesvalg som er angitt i Kalender.
Profiler
Du kan endre innstillinger, for eksempel ringevolum og vibrasjonsvarsling, i henhold til hvor
du befinner deg. Du kan nullstille alle profilene til de opprinnelige innstillingene.
Slik velger du en profil
1
Velg Meny > Innstillinger > Generelt > Profiler.
2
Velg en profil.
Slik viser og endrer du en profil
1
Velg Meny > Innstillinger > Generelt > Profiler.
2
Bla til en profil og velg Valg > Vis og endre.
Du kan ikke endre navn på profilen
Normal.
Klokkeslett og dato
Slik stiller du klokken
1
Velg Meny > Innstillinger > Generelt > Kl.slett og dato > Klokkeslett.
2
Tast inn klokkeslettet og velg Lagre.
Slik angir du dato
1
Velg Meny > Innstillinger > Generelt > Kl.slett og dato > Dato.
2
Tast inn datoen og velg Lagre.
56
Dette er en Internett-versjon av denne publikasjonen. © Skriv ut bare til eget bruk.
Page 57

Slik angir du tidssonen
1
Velg Meny > Innstillinger > Generelt > Kl.slett og dato > Min tidssone.
2
Velg tidssonen du befinner deg i.
Hvis du velger en by, oppdateres også klokkeslettet i Min tidssone når sommertiden endres.
Motiver
Du kan endre skjermens utseende med elementer som forskjellige farger og bakgrunner.
Du kan også lage nye motiver og laste dem ned. Hvis du vil ha mer informasjon, gå til
www.sonyericsson.com/fun.
Slik angir du et motiv
1
Velg Meny > Innstillinger > Display > Motiv.
2
Bla til et motiv og velg Angi.
Hovedmenyoppsett
Du kan endre hvordan ikonene på hovedmenyen vises.
Slik endrer du hovedmenyoppsettet
1
Velg Meny > Valg > Hovedmenyopps..
2
Velg ønsket valg.
Skjermformat
Du kan velge mellom liggende og stående format.
Slik endrer du skjermformat i Media
1
Velg Meny > Medier > Innstillinger > Format.
2
Velg ønsket valg.
Ringetoner
Slik angir du en ringetone
1
Velg Meny > Innstillinger > Lyder og varsler > Ringetone.
2
Finn og velg en ringetone.
Slik angir du ringetonevolumet
1
Velg Meny > Innstillinger > Lyder og varsler > Ringevolum.
2
Trykk navigeringstasten mot venstre eller høyre for å justere volumet.
3
Velg Lagre.
Slik slår du av ringetonen
•
Hold nede
Alarmsignalet påvirkes ikke.
Slik angir du vibrasjonsvarsling
1
Velg Meny > Innstillinger > Lyder og varsler > Vibrasjonsvarsling.
2
Velg ønsket valg.
. vises.
Spill
Telefonen inneholder forhåndsinstallerte spill. Du kan også laste ned spill. Gå til
www.sonyericsson.com/fun for mer informasjon. Hjelpetekster er tilgjengelig for de fleste
spill.
57
Dette er en Internett-versjon av denne publikasjonen. © Skriv ut bare til eget bruk.
Page 58

Slik starter du et spill
1
Velg Meny > Medier > Spill.
2
Velg et spill.
Slik avslutter du et spill
•
Trykk på .
Programmer
Du kan laste ned og kjøre Java™-programmer. Du kan også vise informasjon eller angi
forskjellige tillatelser. Hvis du ikke kan bruke Java-programmer, se Jeg kan ikke bruke
Internett-baserte tjenester på side 61.
Slik velger du et Java-program
1
Velg Meny > Planlegger > Programmer.
2
Velg et program.
Slik angir du tillatelser for et Java-program
1
Velg Meny > Planlegger > Programmer.
2
Bla til et program og velg Valg > Tillatelser.
3
Angi tillatelser.
Skjermstørrelse for Java-programmer
Noen Java-programmer er utviklet for en bestemt skjermstørrelse. Hvis du vil ha mer
informasjon, kan du kontakte programleverandøren.
Dette programmet er kanskje ikke tilgjengelig på alle markeder.
Slik angir du skjermstørrelsen for et program for Java
1
Velg Meny > Planlegger > Programmer.
2
Bla til et program og velg Valg > Skjermstørrelse.
3
Velg ønsket valg.
Slik bruker du et Java-program som bakgrunn
1
Velg Meny > Innstillinger > Display.
2
Velg Ventende program > Programbakgrunn.
Du ser bare Java-programmene som kan brukes som bakgrunn.
Antivirusprogram
Antivirusprogram identifiserer og fjerner programmer du installerer på telefonen, som blir
infisert med virus. Det sjekker programmer automatisk for virus når de installeres. Når et
infisert program blir oppdaget, kan du slette eller frigi det infiserte programmet. Du kan velge
en 30-dagers gratis evaluering eller skrive inn et abonnementsnummer. Vi anbefaler at du
regelmessig oppdaterer antivirusprogrammet med den siste virusbeskyttelsen. Du må ha
riktige Internett-innstillinger angitt i telefonen for å kunne bruke denne funksjonen.
Selv om vi inkluderer eller du bruker antivirusprogramvare, betyr ikke dette at du ikke kan bli
utsatt for virus eller annen skadelig programvare når du bruker dette produktet.
Slik slår du på antivirussøk
1
Velg Meny > Innstillinger > Generelt > Sikkerhet > Antivirusprogram.
2
Følg instruksjonene for å bruke konfigurasjonsveiviseren.
Slik slår du av antivirusprogrammet
1
Velg Meny > Innstillinger > Generelt > Sikkerhet > Antivirusprogram >
Virusskanning.
2
Velg Av.
58
Dette er en Internett-versjon av denne publikasjonen. © Skriv ut bare til eget bruk.
Page 59

PIN-koder
SIM-beskyttelse
Denne låsen beskytter bare abonnementet ditt. Telefonen vil fungere hvis et nytt SIM-kort
settes inn. Hvis låsen er på, må du taste inn en PIN-kode (personlig identitetsnummer).
Hvis du taster inn feil PIN-kode tre ganger på rad, blokkeres SIM-kortet og du må taste inn
PUK-koden din (Personal Unblocking Key). PIN-koden og PUK-koden får du av
nettoperatøren.
Slik opphever du blokkeringen av SIM-kortet
1
Når PIN-kode blokkert vises, taster du inn PUK-koden din og velger OK.
2
Tast inn en ny fire- til åttesifret PIN-kode og velg OK.
3
Tast inn den nye PIN-koden på nytt og velg OK.
Slik endrer du PIN-koden
1
Velg Meny > Innstillinger > Generelt > PIN-koder > SIM-beskyttelse > Endre
PIN-kode.
2
Tast inn PIN-koden og velg OK.
3
Tast inn en ny fire- til åttesifret PIN-kode og velg OK.
4
Tast inn den nye PIN-koden på nytt og velg OK.
Hvis Kodene samsvarer ikke vises, har du tastet inn den nye PIN-koden feil. Hvis Ugyldig PINkode vises, har du tastet inn den gamle PIN-koden feil.
Slik bruker du SIM-kortlåsen
1
Velg Meny > Innstillinger > Generelt > PIN-koder > SIM-beskyttelse >
Beskyttelse.
2
Velg ønsket valg.
3
Tast inn PIN-koden og velg OK.
Telefonbeskyttelse
Du kan stoppe uautorisert bruk av telefonen ved å aktivere telefonlåsen. Etter aktiveringen
blir du bedt om å taste inn telefonlåskoden hver gang du starter telefonen på nytt.
Telefonlåskoden er som standard 0000. Vi anbefaler at du endrer koden til en hvilken som
helst fire- til åttesifret personlig kode.
Det er viktig at du husker den nye koden. Hvis du glemmer den, må du ta med telefonen til din
lokale Sony Ericsson-forhandler.
Slik aktiverer du telefonlåsen
1
Velg Meny > Innstillinger > Generelt > PIN-koder > Telefonbeskyttelse >
Beskyttelse.
2
Velg På hvis du vil skrive inn låsekoden hver gang du starter telefonen, eller velg
Automatisk hvis du bare vil skrive inn koden når telefonen starter på nytt etter at et
nytt SIM-kort er satt inn.
3
Tast inn telefonlåskoden (0000 som standard) og velg OK.
Slik låser du opp telefonen
•
Når Telefonen er låst vises, taster du inn telefonlåskoden og velger OK.
Slik endrer du telefonlåskoden
1
Velg Meny > Innstillinger > Generelt > PIN-koder > Telefonbeskyttelse > Endre
kode.
2
Tast inn den gamle koden og velg OK.
3
Tast inn den nye koden og velg OK.
4
Tast inn koden på nytt og velg OK.
59
Dette er en Internett-versjon av denne publikasjonen. © Skriv ut bare til eget bruk.
Page 60

Tastaturlås
Du kan bruke denne tastaturlåsen for å unngå utilsiktede oppringinger. Når tastaturet er
låst, vises . Du kan svare på innkommende anrop uten først å låse opp tastaturet.
Du kan fremdeles ringe det internasjonale nødnummeret 112.
Slik låser du opp tastaturet
1
Trykk på .
2
Velg Lås opp.
IMEI-nummer
Ta vare på IMEI-nummeret (IMEI = International Mobile Equipment Identity) i tilfelle telefonen
blir stjålet.
Slik viser du IMEI-nummeret
•
Trykk på
, , , , .
60
Dette er en Internett-versjon av denne publikasjonen. © Skriv ut bare til eget bruk.
Page 61

Feilsøking
Noen problemer kan løses ved hjelp av Update Service. Jevnlig bruk av Update Service vil
optimalisere telefonens ytelse. Se Oppdatere telefonen på side 40.
Enkelte problemer krever at du ringer nettoperatøren.
Hvis du trenger mer hjelp, gå til www.sonyericsson.com/support.
Vanlige spørsmål
Hvor kan jeg finne forskriftsmessig informasjon, for eksempel IMEInummeret, hvis jeg ikke kan slå på telefonen?
Jeg har problemer med minnekapasiteten, eller telefonen fungerer
tregt
Start telefonen på nytt hver dag for å frigjøre minne, eller bruk Nullstill telefonen.
Nullstille telefonen
Hvis du velger Nullstill innstillinger, slettes endringene du har gjort i innstillinger.
Hvis du velger Nullstill alt, slettes innstillinger og innhold, for eksempel kontakter,
meldinger, bilder, lyder og nedlastede spill. Du kan også miste innhold som fantes i
telefonen da den ble kjøpt.
Slik nullstiller du telefonen
1
Velg Meny > Innstillinger > Generelt > Nullstill telefonen.
2
Velg ønsket valg.
3
Følg instruksjonene som vises.
Jeg kan ikke lade telefonen, eller batterikapasiteten er lav
Laderen er ikke skikkelig tilkoblet, eller batteritilkoblingen er dårlig. Ta ut batteriet, og rengjør
kontaktene.
Batteriet er oppbrukt og må erstattes. Se Lade telefonen på side 9.
Batteriikonet vises ikke når jeg begynner å lade telefonen
Det kan ta noen minutter før batteriikonet vises på skjermen.
Noen menyvalg vises i grått
En tjeneste er ikke aktivert. Kontakt nettoperatøren.
Jeg kan ikke bruke Internett-baserte tjenester
Abonnementet omfatter ikke datafunksjoner. Innstillinger mangler, eller de er feil.
61
Dette er en Internett-versjon av denne publikasjonen. © Skriv ut bare til eget bruk.
Page 62

Du kan laste ned innstillinger ved hjelp av Last ned innstillinger eller fra
www.sonyericsson.com/support.
Slik laster du ned innstillinger
1
Velg Meny > Innstillinger > Hjelp > Last ned innstillinger.
2
Følg instruksjonene som vises.
Denne funksjonen er kanskje ikke tilgjengelig på alle markeder. Kontakt nettoperatøren eller
tjenesteleverandøren hvis du vil ha mer informasjon.
Jeg kan ikke sende meldinger med telefonen min
Hvis du vil sende meldinger, må du angi et meldingssentralnummer. Nummeret blir oppgitt
av tjenesteleverandøren og er vanligvis lagret på SIM-kortet. Hvis nummeret til
meldingssentralen ikke er lagret på SIM-kortet, må du taste inn nummeret selv.
Du må angi en MMS-profil (Multimedia Messaging Service) og adressen til
meldingsserveren for å kunne sende de fleste MMS-meldingene. Hvis det ikke er angitt en
MMS-profil eller meldingsserver, kan du motta alle innstillingene automatisk fra
nettoperatøren ved hjelp av nedlasting av innstillinger, eller gå til
www.sonyericsson.com/support.
Slik taster du inn et meldingssentralnummer
1
Velg Meny > Innstillinger > Tilkobling > Meldingsinnstillinger > Tekstmelding,
og bla til Meldingssentral. Nummeret vises hvis det er lagret på SIM-kortet.
2
Hvis et nummer ikke vises, velger du Endre.
3
Bla til Ny meldingssentral og velg Legg til.
4
Tast inn nummeret, inkludert +-tegnet og landskoden.
5
Velg Lagre.
Slik velger du en MMS-profil
1
Velg Meny > Innstillinger > Tilkobling > Meldingsinnstillinger > MMS-melding.
2
Velg en eksisterende profil eller opprett en ny.
Slik angir du adressen til meldingsserveren
1
Velg Meny > Innstillinger > Tilkobling > Meldingsinnstillinger > MMS-melding.
2
Bla til en profil og velg Valg > Endre.
3
Bla til Meldingsserver og velg Endre.
4
Skriv inn adressen og velg OK > Lagre.
Telefonen ringer ikke eller ringer for lavt
Kontroller at Stille modus ikke er satt til På. Se Slik slår du av ringetonen på side 57.
Kontroller ringetonevolumet. Se Slik angir du ringetonevolumet på side 57.
Kontroller profilen. Se Slik velger du en profil på side 56.
Kontroller viderekoblingsvalgene. Se Slik viderekobler du anrop på side 22.
Telefonen registreres ikke av andre enheter via trådløs Bluetoothteknologi
Du har ikke slått på Bluetooth-funksjonen. Kontroller at du har valgt Vis telefon for
telefonens synlighet. Se Slik slår du på Bluetooth™-funksjonen på side 37.
Jeg kan ikke synkronisere eller overføre innhold mellom telefonen og
datamaskinen ved hjelp av en USB-kabel.
Programvaren eller USB-driverne er ikke riktig installert. Gå til
www.sonyericsson.com/support for å lese detaljerte installasjonsanvisninger og
feilsøkingsdeler.
62
Dette er en Internett-versjon av denne publikasjonen. © Skriv ut bare til eget bruk.
Page 63

Feilmeldinger
Sett inn SIM-kort
Det er ikke noe SIM-kort i telefonen, eller du har satt det inn feil.
Se Slik setter du inn SIM-kortet på side 7.
Kontaktene på SIM-kortet må rengjøres. Kontakt nettoperatøren hvis kortet er skadet.
Sett inn riktig SIM-kort
Telefonen er innstilt slik at den bare virker med bestemte SIM-kort. Kontroller at du bruker
riktig operatør-SIM-kort.
Ugyldig PIN-kode/Ugyldig PIN2-kode
Du har tastet inn PIN-koden eller PIN2-koden feil.
Tast inn riktig PIN-kode eller PIN2-kode, og velg OK.
PIN-kode blokkert/PIN2-koden er blokkert
Du har tastet inn feil PIN-kode eller PIN2-kode tre ganger på rad.
Se SIM-beskyttelse på side 59 for å oppheve blokkeringen.
Kodene samsvarer ikke
Kodene du har skrevet inn, samsvarer ikke. Når du vil endre en sikkerhetskode, for
eksempel PIN-koden, må du bekrefte den nye koden. Se SIM-beskyttelse på side 59.
Ikke nettdekning
•
Telefonen er i flymodus. Se Flymodus på side 54.
•
Telefonen mottar ikke et nettsignal, eller det mottatte signalet er for svakt. Kontakt
nettoperatøren for å få informasjon om nettdekningen der du befinner deg.
•
SIM-kortet fungerer ikke ordentlig. Sett inn SIM-kortet i en annen telefon. Hvis dette
fungerer, er det sannsynligvis telefonen som forårsaker problemet. Kontakt nærmeste
Sony Ericsson-servicested.
Kun nødanrop
Et nett er innen rekkevidde, men du har ikke lov til å bruke det. I nødstilfeller tillater imidlertid
enkelte nettoperatører at du ringer det internasjonale nødnummeret 112. Se Nødanrop på
side 17.
PUK-koden er blokkert. Kontakt operatøren.
Du har tastet inn feil PUK-kode (Personal Unblocking Key) ti ganger på rad.
63
Dette er en Internett-versjon av denne publikasjonen. © Skriv ut bare til eget bruk.
Page 64

Juridisk informasjon
Sony Ericsson J108i/J108a
Denne brukerhåndboken utgis av Sony Ericsson Mobile Communications AB eller dets lokale tilknyttede selskap uten
garantier av noe slag. Forbedringer og endringer i denne brukerhåndboken, som skyldes typografiske feil,
unøyaktigheter i gjeldende informasjon eller forbedringer av program og/eller utstyr, kan foretas av Sony Ericsson
Mobile Communications AB når som helst og uten varsel. Slike endringer vil imidlertid bli tatt med i nye utgaver av
brukerhåndboken.
Med enerett.
© Sony Ericsson Mobile Communications AB, 2010
Publikasjonsnummer: 1241-2610.2
Mobiltelefonen kan laste ned, lagre og videresende tilleggsinnhold, for eksempel ringetoner. Bruk av slikt innhold kan
være begrenset eller forbudt med hensyn til tredjeparts rettigheter, inklusive, men ikke begrenset til, begrensning under
gjeldende lov om opphavsrett. Det er du som bruker, ikke Sony Ericsson, som har eneansvar for alt tilleggsinnhold
du laster ned til eller videresender fra mobiltelefonen din. Før du bruker tilleggsinnhold, må du verifisere at det planlagte
bruksområdet er lisensiert eller godkjent på annen måte. Sony Ericsson garanterer ikke nøyaktigheten, integriteten
eller kvaliteten til tilleggsinnhold eller annet innhold fra tredjeparter. Sony Ericsson er under ingen omstendigheter
ansvarlig for din feilaktige bruk av tilleggsinnhold eller innhold fra tredjeparter.
Denne brukerhåndboken kan referere til tjenester eller programmer som leveres av tredjeparter. Bruk av slike
programmer eller tjenester kan kreve en egen registrering med tredjeparten, og kan være underlagt andre bruksvilkår.
For programmer du åpner på eller gjennom et webområde fra en tredjepart, bør du på forhånd lese gjennom
webområdets bruksvilkår og aktuelle retningslinjer for personvern. Sony Ericsson gir ingen garanti for tilgjengeligheten
eller ytelsen til nettsider eller tjenester som tilbys av tredjepart.
Smart-Fit Rendering er et varemerke eller et registrert varemerke for ACCESS Co., Ltd.
Bluetooth er et varemerke eller et registrert varemerke for Bluetooth SIG Inc., og Sony Ericssons bruk av varemerket
er i henhold til lisens.
Liquid Identity- og Liquid Energy-logoene, SensMe, Cedar , PlayNow og TrackID er varemerker eller registrerte
varemerker for Sony Ericsson Mobile Communications AB.
TrackID™ drives av Gracenote Mobile MusicID™. Gracenote og Gracenote Mobile MusicID er varemerker eller
registrerte varemerker for Gracenote, Inc.
Sony, "make.believe", Walkman og Walkman-logoen er varemerker eller registrerte varemerker for Sony Corporation.
Media Go er et varemerke eller registrert varemerke for Sony Media Software and Services.
microSD er et varemerke eller et registrert varemerke for SanDisk Corporation.
PictBridge er et varemerke eller et registrert varemerke for Canon Kabushiki Kaisha Corporation.
Google Maps™ er et varemerke eller registrert varemerke for Google, Inc.
SyncML er et varemerke eller et registrert varemerke for Open Mobile Alliance LTD.
Facebook er et varemerke eller registrert varemerke for Facebook, Inc.
Twitter er et varemerke eller registrert varemerke for Twitter, Inc.
Ericsson er et varemerke eller registrert varemerke for Telefonaktiebolaget LM Ericsson.
Mac er et varemerke for Apple Computer Inc., som er registrert i USA og andre land.
3GPP er et varemerke eller registrert varemerke for ETSI.
Adobe Photoshop Album Starter Edition er et varemerke eller et registrert varemerke for Adobe Systems Incorporated
i USA og/eller andre land.
Microsoft, Windows, Outlook, Windows Vista, Windows Server, Windows Media og ActiveSync er registrerte
varemerker eller varemerker for Microsoft Corporation i USA og/eller andre land.
Dette produktet er beskyttet av visse av Microsofts immaterielle rettigheter. Det er forbudt å bruke eller distribuere slik
teknologi dersom den ikke brukes eller distribueres i forbindelse med produktet, uten en lisens fra Microsoft.
Innholdseiere bruker WMDRM-teknologi (Windows Media Digital Rights Management) til å beskytte sin immaterielle
eiendom, inkludert opphavsretter. Denne enheten bruker WMDRM-programvare for å få tilgang til WMDRM-beskyttet
innhold. Hvis WMDRM-programvaren ikke klarer å beskytte innholdet, kan innholdseiere be Microsoft om å oppheve
programvarens evne til å spille av eller kopiere beskyttet innhold ved hjelp av WMDRM. En slik oppheving påvirker
ikke innhold som ikke er beskyttet. Når du laster ned lisenser for beskyttet innhold, godtar du at Microsoft kan inkludere
en opphevelsesliste sammen med lisensene. Innholdseiere kan kreve at du oppgraderer WMDRM for å få tilgang til
innholdet. Hvis du avslår en oppgradering, vil du ikke få tilgang til innhold som krever en slik oppgradering.
Dette produktet er lisensiert i henhold til lisensene MPEG-4 Visual Patent Portfolio og AVC Patent Portfolio, som gir
brukeren lisens til følgende personlige og ikke-kommersielle bruk: (i) koding av video i samsvar med MPEG-4videostandarden (MPEG-4-video) eller AVC-standarden (AVC-video) og/eller (ii) dekoding av MPEG-4-video eller AVCvideo som er kodet av forbrukere involvert i personlig og ikke-kommersiell aktivitet og/eller anskaffet fra
videoleverandører som er lisensiert av MPEG LA til å tilby MPEG-4- og/eller AVC-video. Det gis ingen lisens, hverken
direkte eller indirekte, for noe annen bruk. Annen informasjon, blant annet det som gjelder reklamebasert, intern eller
kommersiell bruk og lisensiering, kan fås fra MPEG LA, L.L.C. Se http://www.mpegla.com. Lyddekodingsteknologien
MPEG Layer-3 er lisensiert fra Fraunhofer IIS og Thomson.
Java, JavaScript og Java-baserte varemerker og logoer er varemerker eller registrerte varemerker eid av Sun
Microsystems, Inc. i USA og andre land.
Sluttbrukerlisensavtale for Sun Java Platform, Micro Edition.
1. Restriksjoner: Programvaren er konfidensiell, opphavsrettsbeskyttet informasjon som tilhører Sun, og
eiendomsretten til alle kopier beholdes av Sun og/eller Suns lisensgivere. Kunden skal ikke endre, dekompilere,
demontere, dekryptere, skille ut eller på andre måter bruke omvendt utvikling på programvaren. Programvaren, eller
deler av programvaren, kan ikke leies ut, overdras eller lisensieres videre.
2. Eksportforskrifter: Dette produktet, inkludert eventuell programvare eller tekniske data i eller som følger med
produktet, kan være underlagt import- og eksportforskrifter i EU, USA og andre land. Brukeren og alle innehavere av
produktet godtar å overholde alle slike forskrifter og erkjenner at det er deres ansvar å anskaffe alle lisenser som kreves
for å eksportere, reeksportere eller importere dette produktet. Uten å begrense det foregående, og som et eksempel,
må brukeren og alle innehavere av produktet: (1) ikke med viten og vilje eksportere eller reeksportere produkter til
destinasjoner som identifiseres å komme inn under artiklene i kapittel II av Europaråd-forskrift (EC) 1334/2000; (2)
følge eksportadministrasjonsforskriftene fra USAs myndigheter ("EAR", 15 C.F.R. §§ 730-774, http://
www.bis.doc.gov/), som administreres av Handelsdepartementet, kontoret for industri og sikkerhet; og (3) følge
forskriftene om økonomiske sanksjoner (30 C.F.R. §§ 500 et. seq.,., http://www.treas.gov/offices/enforcement/ofac/),
som administreres av USAs finansdepartement, kontoret for kontroll av utenlandske aktiva. Brukeren og alle
innehavere av produktet får ikke transportere eller levere produktet, tilbehøret til det eller separat programvare til noe
land, område, entitet eller person som er forbudt under disse forskriftene.
Begrensede rettigheter: Den amerikanske regjerings bruk, duplisering eller formidling er underlagt de aktuelle
restriksjonene i klausulene for rettigheter for tekniske data og programvare i DFARS 252.227-7013(c) (1) (ii) og FAR
52.227-19(c) (2).
Inneholder "protobuf-c", http://code.google.com/p/protobuf-c/.
Copyright 2008, Dave Benson.
Lisensiert under Apache-lisensen, versjon 2.0 ("lisensen"); du får ikke bruke denne filen på annen måte enn i samsvar
med lisensen. Du kan få en kopi av lisensen på http://www.apache.org/licenses/LICENSE-2.0.
Hvis det ikke er påkrevd i gjeldende lovgivning eller ved skriftlig samtykke, distribueres programvaren under lisensen
"SOM DEN ER", UTEN GARANTIER ELLER VILKÅR AV NOE SLAG, verken uttrykt eller underforstått. Se lisensen for
det spesifikke språket som gjelder tillatelser og begrensninger under lisensen.
Andre produkt- og firmanavn som nevnes i dette dokumentet, kan være varemerker for sine respektive eiere.
64
Dette er en Internett-versjon av denne publikasjonen. © Skriv ut bare til eget bruk.
Page 65

Alle rettigheter som ikke eksplisitt gis i dette dokumentet, er reserverte.
Alle illustrasjoner er bare ment som illustrasjon, og de gir ikke nødvendigvis et nøyaktig bilde av den faktiske telefonen.
65
Dette er en Internett-versjon av denne publikasjonen. © Skriv ut bare til eget bruk.
Page 66

Indeks
A
aktivitetsmeny .........................................................13
alarmer ....................................................................54
anrop
foreta og motta ................................................16
godta ...............................................................23
nødanrop .........................................................17
sette på vent ....................................................22
spiller inn .........................................................29
svare på og avvise ...........................................16
utenlands .........................................................16
video ................................................................17
anropsliste ...............................................................17
anropstid .................................................................23
antivirusprogram .....................................................58
automatisk e-postkontroll .......................................44
avtale .......................................................................55
B
bakgrunnsmusikk ..............................................16, 17
batteri
kapasitet ............................................................9
sette inn .............................................................7
Bedre bilde ..............................................................31
begrenset oppringing ..............................................23
beskyttelse
telefon ..............................................................59
bilde .........................................................................33
bilder ..................................................................32, 33
feeder ..............................................................50
forbedre ...........................................................31
geomerking .....................................................32
kategorier ........................................................32
bildetjenester ...........................................................30
bokmerker .........................................................45, 51
D
dato .........................................................................56
direkteavspilling .......................................................27
E
e-post ......................................................................42
e-postinnstillinger ....................................................42
e-postkonto .............................................................42
F
Filbehandling ...........................................................35
filoverføringer ...........................................................49
flymodus ..................................................................54
før synkronisering ....................................................51
G
geomerking ..............................................................32
grupper ....................................................................20
H
hjelp ...........................................................................9
hurtigringing ............................................................20
Hurtigtasting ............................................................14
håndfri .....................................................................21
I
IMAP4 ......................................................................43
IMEI-nummer ...........................................................60
innringerspesifikke ringetoner .................................19
innspillinger
lytte til ..............................................................29
innstilling
ringetoner ........................................................57
innstillinger
Internett ...........................................................61
laste ned ..........................................................62
Internett ...................................................................45
bokmerker .......................................................45
innstillinger ......................................................61
musikk .............................................................27
sikkerhet og sertifikater ...................................47
videoklipp ........................................................27
K
kalender ...................................................................55
kamera .....................................................................30
kategorisere bilder ...................................................32
klokkemodul ..............................................................8
klokkeslett .........................................................56, 57
koble til
bruke trådløs Bluetooth™-teknologi ...............37
bruke USB-kabel .............................................36
telefonen til en datamaskin .............................36
konferanseanrop .....................................................22
konfigurere et Bluetooth™-modem .........................49
konfigurere et USB-kabelmodem ............................48
Konfigurere modemet ..............................................47
kontakter
grupper ............................................................20
legge til telefonkontakter .................................18
kontaktliste
smartsøk ..........................................................19
standard kontaktliste .......................................18
kostnader ..................................................................9
L
laste ned
innstillinger ......................................................62
musikk .............................................................29
lydbøker ...................................................................27
lydopptak .................................................................29
lås
SIM-kort ..........................................................59
tastatur ............................................................60
M
Media Go™ .............................................................38
medieoverføring ......................................................38
meldinger
bilde .................................................................41
e-post ..............................................................42
tale ...................................................................42
tekst .................................................................41
Microsoft Exchange Server .....................................52
migrere kontakter ....................................................18
mikrofon ..................................................................16
mine numre ..............................................................23
minne .......................................................................13
minnekort ................................................................13
minnestatus .............................................................20
mitt telefonnummer ...................................................9
MMS-meldinger .......................................................41
mobilsvar .................................................................21
modellnavn ................................................................9
motiver .....................................................................57
multimediemeldinger Se MMS-meldinger
musikkfeed ..............................................................50
musikkspiller ............................................................25
N
navigere i menyer ....................................................12
66
Dette er en Internett-versjon av denne publikasjonen. © Skriv ut bare til eget bruk.
Page 67

notater .....................................................................55
Notatmodul ................................................................8
nullstille telefonen ....................................................61
nødnumre ................................................................17
O
oppdatere programvaren i telefonen .......................40
oppgaver .................................................................56
opphavsrettsbeskyttet innhold ................................35
organisere innholdet ................................................35
overføre
bilder ...............................................................38
lyd ....................................................................39
musikk .............................................................38
overføre innhold ......................................................35
overføringsmetoder
trådløs Bluetooth™-teknologi .........................38
P
panorer og zoom
websider ..........................................................46
PC Companion ..................................................36, 52
PIN-kode .............................................................8, 59
PlayNow™ ...............................................................29
podcaster ................................................................50
POP3 .......................................................................43
profiler .....................................................................56
programmer .............................................................58
PUK .........................................................................59
push e-post .............................................................44
R
radio ........................................................................28
regler .......................................................................51
ringe numre i melding ..............................................41
ringetoner ................................................................57
innstilling .........................................................57
roaming .....................................................................9
RSS-feeder – se webfeeder
S
samtaler ...................................................................42
sikkerhetskopiering og gjenoppretting ....................39
SIM-kort
fjerne blokkering ..............................................59
kopiere til/fra ...................................................19
låse ..................................................................59
sette inn .............................................................7
skjermformat ...........................................................57
skjermikoner ............................................................11
skjule ditt eget telefonnummer ................................24
skrive inn innstillinger manuelt ................................46
slå på/av
Bluetooth™-funksjon ......................................37
SIM-låsbeskyttelse ..........................................59
telefonlås .........................................................59
SMS Se tekstmeldinger
snarveier ..................................................................12
nettleser ...........................................................45
SOS-numre Se nødnumre
spill ..........................................................................57
spillelister .................................................................26
språk ........................................................................14
standby-modus .........................................................8
notater .............................................................56
stillbildekamera .......................................................30
strømsparing ...........................................................39
svartjeneste .............................................................21
synkronisere
bokmerker .......................................................51
kalenderoppføringer ........................................51
kontakter .........................................................51
.............................................................51
notater
oppgaver .........................................................51
synkronisering .........................................................51
søk
på websider .....................................................46
T
talemeldinger ...........................................................42
talestyring ................................................................21
tastaturlås ................................................................60
taster .........................................................................6
tekstmeldinger .........................................................41
telefon
slå på .................................................................7
telefonminne ........................................................9, 13
telefonnavn ..............................................................38
telefonoversikt ...........................................................6
tidsplan ....................................................................51
tidssone ...................................................................57
tilkoblingsveiviser ..............................................47, 48
TrackID™-teknologi ................................................28
trådløs Bluetooth™-teknologi .................................38
V
valgtaster .................................................................12
videokamera ......................................................30, 31
videoringetoner .......................................................57
videospiller ..............................................................34
viderekobling ...........................................................22
visittkort ...................................................................20
volum
ringetone .........................................................57
ørehøyttaler .....................................................16
W
webalbum ................................................................33
webfeeder ................................................................49
webområde .............................................................33
websidelogg ............................................................46
Widget Manager ........................................................8
Z
zoom ........................................................................30
67
Dette er en Internett-versjon av denne publikasjonen. © Skriv ut bare til eget bruk.
 Loading...
Loading...