
Hvala za kupovinu telefona Sony Ericsson C905 Cybershot™. Moderan Cyber-shot™ telefon sa fantastčnim
funkcijama kamere za snimanje neverovatnih slika.
Za dodatne informacije o sadržaju telefona posetite
www.sonyericsson.com/fun. Prijavite se odmah da biste dobili
komplet alata, besplatnu memoriju na mreži, posebne
ponude, vesti i nagradne igre na adresi
www.sonyericsson.com/myphone.
Za podršku proizvoda posetite
www.sonyericsson.com/support.
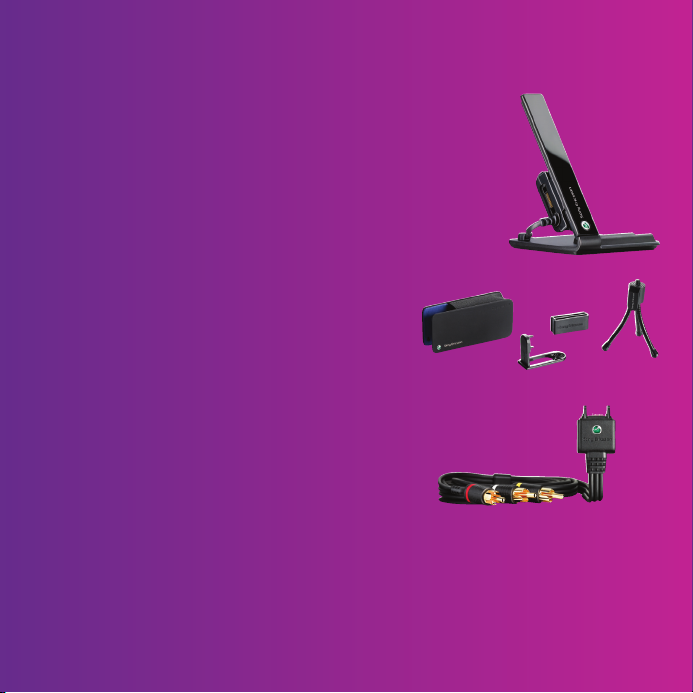
Dodatna oprema – više za vaš telefon
Postolje CDS-75
Punite telefon i istovremeno prenosite datoteke na
računar
Komplet za telefon sa
kamerom IPK-100
Nemojte propustiti nijedan snimak kada
imate zaštitnu futrolu, postolje i kopču za kaiš
TV kabl ITC-60
Delite svoje slike na velikom ekranu
Ova dodatna oprema može se posebno kupiti ali možda nije dostupna na svakom
tržištu. Za pregled opisa svih funkcija i celokupne dodatne opreme idite na
www.sonyericsson.com/accessories
.
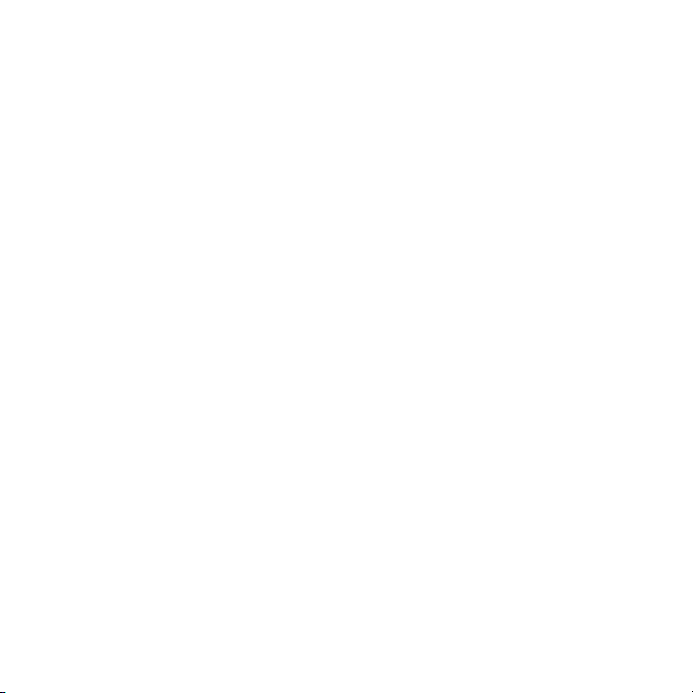
Sadržaj
Priprema za korišćenje
telefona..................................7
Sklapanje............................................7
Uključivanje telefona..........................8
Pomoć................................................9
Punjenje baterije.................................9
Pregled telefona...............................11
Pregled menija.................................13
Pomeranje........................................15
Memorija..........................................16
Jezik menija na telefonu...................17
Unošenje teksta...............................17
Cyber-shot™ ......................19
Korišćenje kamere............................19
Dodatne funkcije kamere.................20
Pregled i označavanje fotografija.....22
Rad sa fotografijama........................23
Pisanje bloga....................................24
Štampanje slika................................25
Prenošenje sadržaja i
rukovanje njime...................26
Rukovanje sadržajem u telefonu......26
Slanje sadržaja na drugi telefon.......27
Ovo je Internet verzija ove publikacije. © Štampajte samo za privatnu upotrebu..
Prenošenje sadržaja na računar i
sa njega............................................27
Korišćenje USB kabla .....................28
Ime telefona......................................29
Korišćenje Bluetooth™ bežične
tehnologije........................................29
Pravljenje rezervnih kopija i
povraćaj............................................31
Pozivanje.............................33
Upućivanje i primanje poziva...........33
Kontakti............................................35
Brzo biranje......................................38
Dodatne funkcije pri upućivanju
poziva...............................................39
Razmenjivanje poruka........43
Tekstualne poruke i poruke sa
slikama.............................................43
Glasovne poruke..............................44
E-pošta.............................................45
Brza razmena poruka ......................46
Muzika ................................48
Stereo prenosiva handsfri oprema...48
Muzički plejer...................................49
1
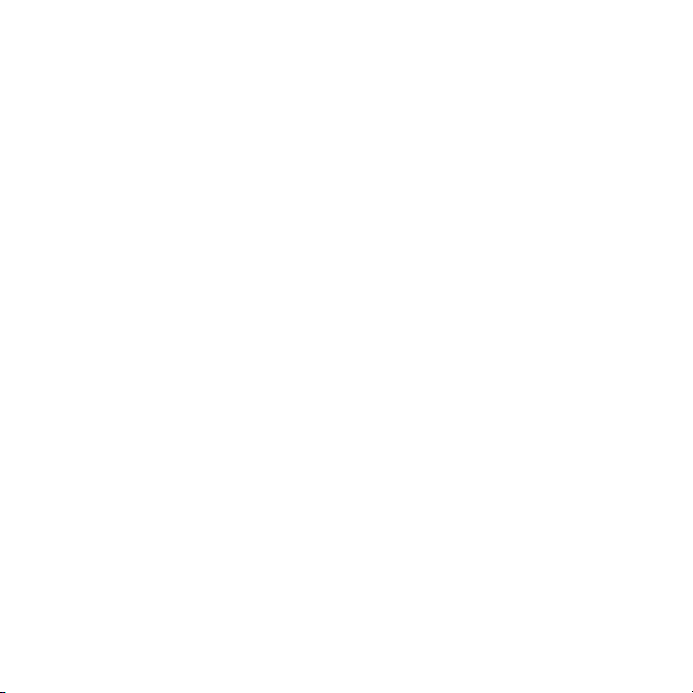
PlayNow™........................................50
TrackID™.........................................51
Muzika sa Interneta i video klipovi...51
Video plejer......................................51
Radio................................................52
MusicDJ™........................................52
Snimanje zvuka................................52
Internet................................53
Markeri.............................................53
Strane sa pregledom pretraženih
strana...............................................54
Dodatne funkcije pregledača...........54
Bezbednost na Internetu i
sertifikati...........................................55
Web RSS datoteke...........................55
YouTube...........................................56
Wi-Fi™.............................................57
DLNA™............................................57
GPS.....................................58
Korišćenje GPS-a.............................58
Google Maps™ za mobilni
telefon..............................................59
Uputstva u vožnji..............................59
Dodatne GPS funkcije......................59
Usklađivanje........................62
Usklađivanje pomoću računara........62
Usklađivanje pomoću Internet
usluge...............................................62
Dodatne funkcije.................63
Režim letenja avionom.....................63
Usluga ažuriranja..............................64
Alarmi...............................................64
Kalendar...........................................66
Beleške.............................................66
Zadaci..............................................67
Profili................................................67
Vreme i datum..................................68
Tema................................................68
Izgled glavnog menija......................68
Zvukovi zvona..................................68
Orijentacija ekrana...........................69
Igre...................................................69
Aplikacije..........................................69
Zaključavanja...................................70
Rešavanje problema...........72
Najčešća pitanja...............................72
Poruke o greškama..........................75
2
Ovo je Internet verzija ove publikacije. © Štampajte samo za privatnu upotrebu..
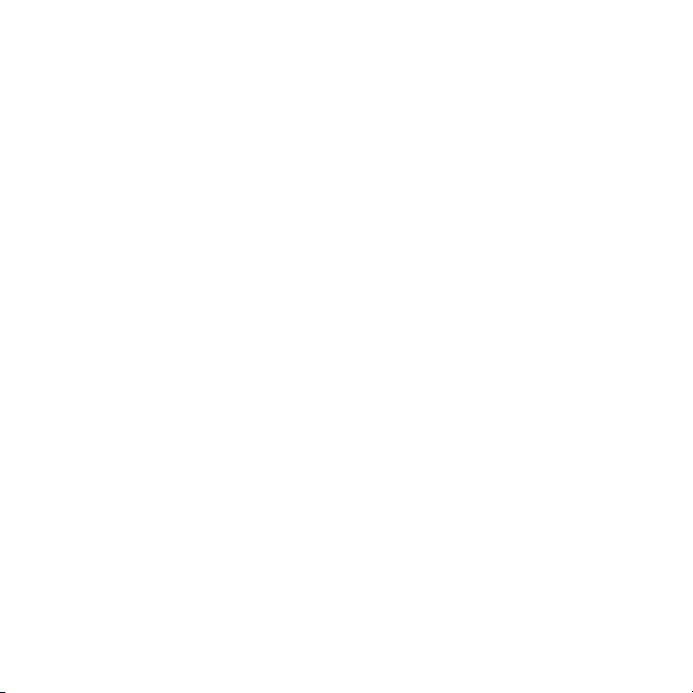
Važne informacije................76
Indeks..................................89
Sony Ericsson C905 Cyber-shot™
UMTS/HSDPA 2100 GSM/GPRS/EDGE
850/900/1800/1900
Ovo uputstvo za upotrebu izdaje kompanija
Sony Ericsson Mobile Communications AB ili njena
lokalna podružnica, bez bilo kakve garancije.
Poboljšanja i izmene priručnika usled potrebe da se
isprave štamparske greške i netačnosti trenutnih
informacija ili usled usavršavanja programa i/ili
opreme dozvoljene su samo kompaniji
Sony Ericsson Mobile Communications AB, u bilo
koje vreme i bez prethodne najave. Te promene će,
međutim, biti unete u nova izdanja ovog uputstva za
upotrebu.
Sva prava zadržana.
©Sony Ericsson Mobile Communications AB, 2008
Izdanje broj: 1213-7519.2
Važne napomene:
Neke od usluga koje navodimo u ovom uputstvu za
upotrebu nisu podržane na svim mrežama. Ovo se
odnosi i na međunarodni GSM broj za pomoć u
hitnim slučajevima 112.
Ako niste sigurni da li neku konkretnu uslugu možete
da koristite ili ne, obratite se operateru mreže ili
kompaniji koja vam pruža mrežne usluge (mobilnom
operateru).
Pročitajte Važne informacije pre upotrebe mobilnog
telefona.
Vaš mobilni telefon ima mogućnost učitavanja,
memorisanja i prosleđivanja dodatnog sadržaja, npr.
zvukova zvona. Korišćenje ovih sadržaja može da
bude ograničeno ili zabranjeno po osnovu prava
trećih strana, u šta su uključena, ali što nije i
ograničeno samo na ograničenja koja proizilaze iz
važećih zakona o autorskim pravima. Vi, a ne
Sony Ericsson, ste u potpunosti odgovorni za
dodatne sadržaje koje učitavate ili prosleđujete
preko svog mobilnog telefona. Pre korišćenja bilo
kog dodatnog sadržaja proverite da li je način na koji
nameravate da ga upotrebite zabranjen licencom ili
Ovo je Internet verzija ove publikacije. © Štampajte samo za privatnu upotrebu..
3
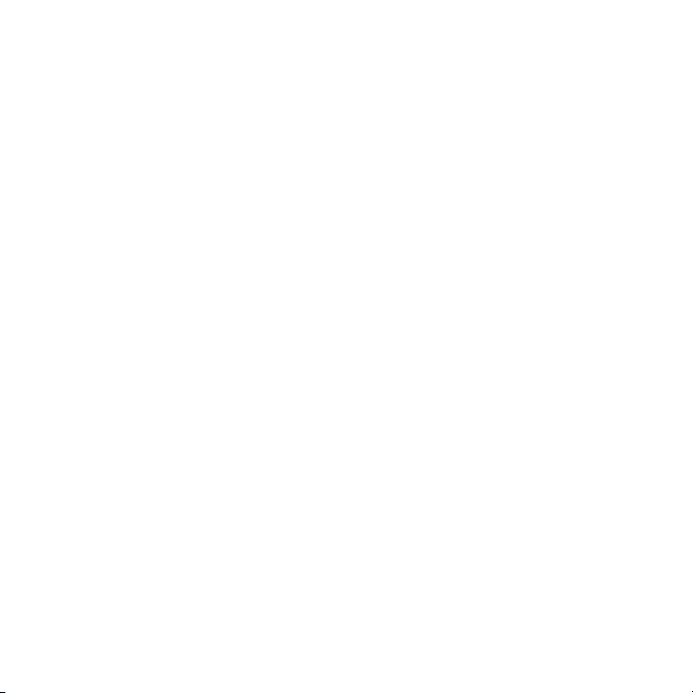
na bilo koji drugi način. Sony Ericsson ne pruža
garancije za tačnost, integritet i kvalitet bilo kog
dodatnog sadržaja, kao ni za sadržaje trećih strana.
Sony Ericsson ni u kom slučaju i ni na koji način neće
snositi odgovornost za upotrebu dodatnih sadržaja
i drugih sadržaja treće strane na način koji nije
dozvoljen.
Smart-Fit Rendering je zaštitni znak ili registrovani
zaštitni znak kompanije ACCESS Co., Ltd.
Bluetooth je zaštitni znak ili registrovani zaštitni znak
kompanije Bluetooth SIG Inc. i kompanija
Sony Ericsson ga koristi pod licencom.
Logotip u obliku klikera, BestPic, PlayNow,
MusicDJ, PhotoDJ, TrackID i VideoDJ su zaštitni
znaci ili registrovani zaštitni znaci kompanije
Sony Ericsson Mobile Communications AB.
TrackID™ je obezbedio Gracenote Mobile
MusicID™. Gracenote i Gracenote Mobile MusicID
su zaštitni znaci ili registrovani zaštitni znaci
kompanije Gracenote, Inc.
Cyber-shot je zaštitni znak ili registrovani zaštitni
znak kompanije Sony.
Wi-Fi je zaštitni znak ili registrovani zaštitni znak
kompanije Wi-Fi Alliance.
DLNA je zaštitni znak ili registrovani zaštitni znak
kompanije Digital Living Network Alliance.
YouTube i YouTube logotip su zaštitni znaci ili
registrovani zaštitni znaci kompanije Google, Inc.
PLAYSTATION je zaštitni znak ili registrovani zaštitni
znak kompanije Sony Computer Entertainment, Inc.
Sony, Memory Stick Micro™ i M2™ su zaštitni znaci
ili registrovani zaštitni znaci korporacije Sony.
Google™ i Google Maps™ su zaštitni znaci ili
registrovani zaštitni znaci kompanije Google, Inc.
Wayfinder i Wayfinder Navigator su zaštitni znaci ili
registrovani zaštitni znaci kompanije Wayfinder
Systems AB.
SyncML je zaštitni znak ili registrovani zaštitni znak
kompanije Open Mobile Alliance LTD.
Ericsson je zaštitni znak ili registrovani zaštitni znak
kompanije Telefonaktiebolaget LM Ericsson.
Adobe Photoshop Album Starter Edition je zaštitni
znak ili registrovani zaštitni znak kompanije Adobe
Systems Incorporated u Sjedinjenim Državama i/ili
drugim zemljama.
Microsoft, ActiveSync, Windows, Outlook, Windows
Media i Vista su zaštitni znaci ili registrovani zaštitni
znaci korporacije Microsoft u Sjedinjenim Državama
i/ili u drugim državama.
T9™ Text Input je zaštitni znak ili registrovani zaštitni
znak kompanije Tegic Communications. T9™ Text
Input je zaštićen patentima jednog ili više navedenih
u produžetku: američki patent br. 5,818,437,
5,953,541, 5,187,480, 5,945,928 i 6,011,554;
kanadski patent br. 1,331,057, britanski patent br.
2238414B; honkonški standardni patent br.
HK0940329; patent Republike Singapur br. 51383;
evropski patent br. 0 842 463(96927260.8) DE/DK,
FI, FR, IT, NL, PT, ES, SE, GB; a dodatni patenti su
u postupku prihvatanja u celom svetu.
Ovaj proizvod je zaštićen određenim pravima na
intelektualnu svojinu kompanije Microsoft.
Korišćenje ili distribucija takve tehnologije izvan
ovog proizvoda zabranjena je bez posedovanja
licence kompanije Microsoft.
Vlasnici sadržaja koriste Windows Media tehnologiju
za upravljanje digitalnim pravima (WMDRM) kako bi
zaštitili svoju intelektualnu svojinu, uključujući i
autorska prava. Ovaj uređaj koristi WMDRM softver
za pristup sadržaju zaštićenom WMDRM-om. Ako
WMDRM softver ne uspe da zaštiti sadržaj, vlasnici
sadržaja mogu da zatraže od kompanije Microsoft
da opozove mogućnost softvera da koristi WMDRM
za reprodukovanje ili kopiranje zaštićenog sadržaja.
Opozivanje ne utiče na nezaštićeni sadržaj. Kada
preuzimate licence za zaštićeni sadržaj, saglasni ste
da kompanija Microsoft može da uključi i listu
opozivanja zajedno sa licencama. Vlasnici sadržaja
mogu da zahtevaju da nadogradite WMDRM da
biste pristupili njihovom sadržaju. Ako odbijete
4
Ovo je Internet verzija ove publikacije. © Štampajte samo za privatnu upotrebu..

nadogradnju, nećete moći da pristupite sadržaju koji
zahteva nadogradnju.
Ovaj proizvod je licenciran po patentnim portfolio
licencama za MPEG-4 i AVC video sadržaj za lično i
nekomercijalno korišćenje od strane korisnika u
svrhu (i) kodiranja videa u skladu sa MPEG-4 video
standardom („MPEG-4 video“) ili AVC standardom
(„AVC video“) i/ili (ii) dekodiranja MPEG-4 ili AVC
videa kodiranim od strane korisnika u okviru lične i
nekomercijalne aktivnosti i/ili koji je dobijen od
dobavljača video sadržaja licenciranog od strane
kompanije MPEG LA za obezbeđivanje MPEG-4 i/ili
AVC video sadržaja. Licenca neće biti izdata niti će
se odnositi na bilo kakvu drugu upotrebu. Dodatne
informacije, uključujući i one koje se odnose na
promotivnu, internu i komercijalnu upotrebu i
licenciranje, mogu da se dobiju od kompanije MPEG
LA, L.L.C. Pogledajte http://www.mpegla.com.
MPEG Layer-3 tehnologija za audio dekodiranje je
licencirana od strane kompanija Fraunhofer IIS i
Thomson.
Java, JavaScript i zaštitni znaci i logotipi za koje se
koristi Java zaštitni su znaci ili registrovani zaštitni
znaci kompanije Sun Microsystems, Inc. u SAD i
drugim državama.
Licencni ugovor sa krajnjim korisnikom softvera Sun
Java Platform, Micro Edition.
1. Ograničenja: Ovaj softver je poverljiva, autorskim
i drugim pravima zaštićena informacija kompanije
Sun i pravo na sve njegove kopije zadržavaju
kompanija Sun i/ili izdavači licenci za njegovo
korišćenje. Kupcima se zabranjuju modifikacija,
dekompilacija, rasklapanje, dešifrovanje, izdvajanje
ili bilo koji drugi vid obrnutog inženjeringa ovog
softvera. Zabranjeni su iznajmljivanje i davanje
softvera u celosti ili njegovih delova drugim licima,
kao i izdavanje podlicenci za njegovo korišćenje.
2. Izvozni propisi: Softver, uključujući i tehničke
podatke, podleže zakonima SAD o kontroli izvoza
(U.S. Export Administration Act) i pratećim
propisima i može da podleže propisima o uvozu i
izvozu u drugim zemljama. Korisnik pristaje na
obavezu da se strogo pridržava svih takvih propisa
i prihvata da je za izvoz, reeksport ili uvoz Softvera
dužan da pribavi odgovarajuću licencu. Softver ne
može da se preuzima ili na drugi način izvozi ili
reeksportuje (i) na Kubu, u Irak, Iran, Severnu Koreju,
Libiju, Sudan, Siriju (ova lista podleže povremenim
izmenama) ili građanima tih država ili osobama koje
su u njima nastanjene ili u bilo koju drugu državu u
koju SAD zabranjuje izvoz roba; ili (ii) bilo kome sa
liste američkog ministarstva finansija na kojoj su
navedene posebno imenovane nacije (Specially
Designated Nations) ili u tabeli zabrana američkog
ministarstva za trgovinu. 3. Ograničena prava:
Korišćenje, umnožavanje ili otkrivanje informacija od
strane vlade SAD podleže odgovarajućim
primenljivim ograničenjima navedenim u pravima u
Technical Data and Computer Software Clauses
(Klauzulama o tehničkim podacima i računarskom
softveru) u DFARS 252.227-7013(c) (1) i FAR
52.227-19(c) (2).
Ograničena prava: Korišćenje, umnožavanje ili
otkrivanje informacija od strane vlade SAD podleže
odgovarajućim primenljivim ograničenjima
navedenim u pravima u Technical Data and
Computer Software Clauses (Klauzulama o
tehničkim podacima i računarskom softveru) u
DFARS 252.227-7013(c) (1) (ii) i FAR 52.227-19(c)
(2).
Moguće je da su i nazivi ostalih proizvoda i
kompanija spomenutih u ovom priručniku zaštitni
znaci odgovarajućih sopstvenika.
Sva prava koja ovde nisu izričito navedena zadržana
su.
Sve ilustracije služe u svrhu ilustracije i ne moraju
tačno da opisuju pravi telefon.
Ovo je Internet verzija ove publikacije. © Štampajte samo za privatnu upotrebu..
5
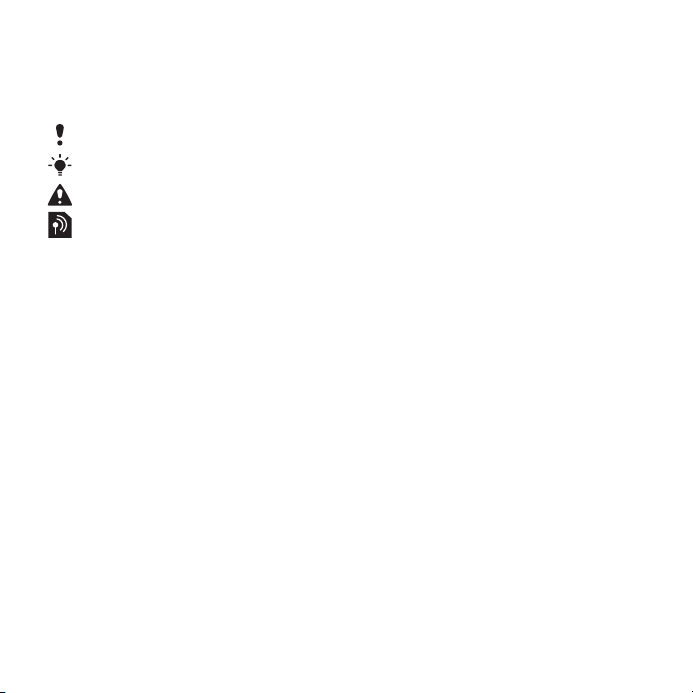
Simboli u uputstvima
Sledeći simboli se mogu pojaviti u
uputstvu za upotrebu.
Napomena
Savet
Upozorenje
Usluga ili funkcija zavisi od mreže
ili pretplatničkog naloga. Za
opširnije informacije možete da se
obratite operateru mreže.
> Koristite taster za pomeranje ili
biranje da biste listali i birali opcije.
Pogledajte Pomeranje na
strani 15.
6
Ovo je Internet verzija ove publikacije. © Štampajte samo za privatnu upotrebu..

Priprema za korišćenje telefona
Sklapanje
Pre početka korišćenja telefona morate
da umetnete SIM karticu i bateriju.
Za umetanje SIM kartice u telefon.
1 Skinite poklopac baterije.
2 Uvucite SIM karticu u ležište tako da joj
zlatni kontakti budu okrenuti nadole.
Za umetanje baterije u telefon
1 Umetnite bateriju u telefon tako da joj
etiketa bude okrenuta nagore, a
konektori okrenuti jedan prema
drugome.
2 Vratite poklopac za bateriju na mesto.
Ovo je Internet verzija ove publikacije. © Štampajte samo za privatnu upotrebu..
Priprema za korišćenje telefona 7
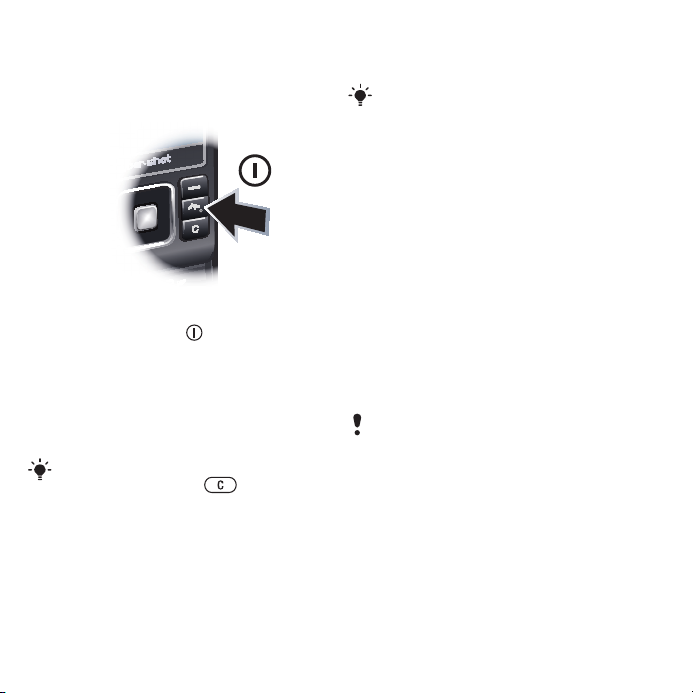
Uključivanje telefona
Za uključivanje telefona
1 Pritisnite i zadržite .
2 Ako telefon to zatraži, unesite PIN kod
SIM kartice i izaberite OK.
3 Izaberite jezik.
4 Pratite uputstva da biste upotrebili
čarobnjaka za podešavanje za osnovna
podešavanja i korisne savete.
Ako želite da ispravite grešku kada
unosite PIN, pritisnite
SIM kartica
SIM kartica (Subscriber Identity
Module – modul pretplatničkog
identiteta), koju dobijate od mobilnog
operatera, sadrži informacije o vašoj
pretplati. Uvek isključujte telefon i
.
iskopčavajte punjač pre umetanja i
vađenja SIM kartice.
Možete da sačuvate kontakte na SIM
kartici pre nego što je izvadite iz telefona.
Pogledajte Za kopiranje imena i brojeva
na SIM karticu na strani 36
.
PIN
Možda će vam biti potreban PIN
(Personal Identification Number – lični
identifikacioni broj) za aktiviranje
usluga i funkcija na telefonu. PIN
dobijate od mobilnog operatera. Svaka
cifra PIN-a se prikazuje kao *, osim ako
ne počinje ciframa brojeva telefona
službi za pomoć u hitnim slučajevima,
na primer 112 ili 911. Broj telefona
službe za pomoć u hitnim slučajevima
možete da pogledate i birate bez unosa
PIN-a.
Ako pogrešan PIN unesete tri puta
zaredom, SIM kartica se blokira.
Pogledajte Zaključavanje SIM kartice na
.
strani 70
Stanje pripravnosti
Kada uključite telefon i unesete PIN,
pojavljuje se ime operatera mreže. Ovaj
pregled se zove stanje pripravnosti.
Vaš telefon je sada spreman za
upotrebu.
8 Priprema za korišćenje telefona
Ovo je Internet verzija ove publikacije. © Štampajte samo za privatnu upotrebu..

Korišćenje drugih mreža
Upućivanje i primanje poziva, razmena
poruka i vidovi prenosa podataka, kao
što su usluge zasnovane na Internetu,
van vaše matične mreže (roming) mogu
dodatno da vas koštaju. Za opširnije
informacije možete da se obratite
mrežnom operateru.
Pomoć
Pored ovog uputstva za upotrebu,
vodiče za funkcije i više informacija
možete naći na Web lokaciji
www.sonyericsson.com/support.
Pomoć i informacije su takođe
dostupni u telefonu.
Za pregled saveta i trikova
1 U stanju pripravnosti izaberite Meni >
Podešavanje > naslov Opšte >
Čarobnjak za podeš..
2 Izaberite Saveti i trikovi.
Za pregled informacija o funkcijama
• Listajte do funkcije i izaberite Info., ako
je dostupno. U nekim slučajevima Info.
se pojavljuje ispod Opcije.
Za pregled demonstracije funkcija
telefona
• U stanju pripravnosti izaberite Meni >
Razonoda > Demo vodič.
Za pregled statusa telefona
• U stanju pripravnosti pritisnite taster za
podešavanje jačine zvuka. Prikazuju se
informacije o telefonu, memoriji i
bateriji.
Punjenje baterije
Baterija telefona je delimično
napunjena kada je kupite.
Za punjenje baterije
Ovo je Internet verzija ove publikacije. © Štampajte samo za privatnu upotrebu..
Priprema za korišćenje telefona 9
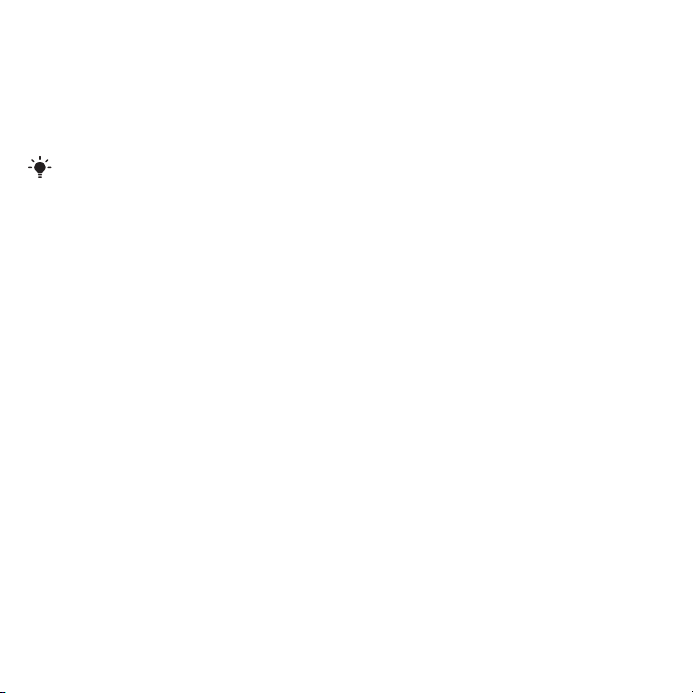
1 Utaknite punjač u telefon. Potrebno je
oko dva i po sata da se baterija
potpuno napuni. Pritisnite neki taster
da biste videli ekran.
2 Iskopčajte punjač tako što ćete ga
nakriviti nagore.
Telefon možete da koristite dok se puni.
Bateriju možete da punite kad god želite
i to duže ili kraće od dva i po sata.
Punjenje možete da prekinete bez
oštećenja baterije.
10 Priprema za korišćenje telefona
Ovo je Internet verzija ove publikacije. © Štampajte samo za privatnu upotrebu..

Pregled telefona
11
12
4
5
9
6
7
3
8
13
10
1
2
1 Taster za kameru, taster za igranje
B
2 Taster za kameru, taster za igranje
A
3 Senzor za svetlo
4 Ekran
5 Tasteri za izbor
6 Utor za memorijsku karticu
7 Taster za pozivanje
8 Taster za meni aktivnosti
9 Konektor za punjač, handsfri i USB
kabl
10 Zvučnik u slušalici
11 Taster za prekid poziva,
uključivanje/isključivanje
12 Taster C (Clear – brisanje)
13 Taster za pomeranje
Ovo je Internet verzija ove publikacije. © Štampajte samo za privatnu upotrebu..
Priprema za korišćenje telefona 11

14 Ogledalo za autoportret
19
18
16
20
15
14
17
21
15 Tasteri za jačinu zvuka, za digitalni
zum
16 Objektiv kamere
17 Blic
18 Taster kamere za pregled
19 Taster za režim kamere
20 Taster kamere
21 Držač trakice za nošenje
12 Priprema za korišćenje telefona
Ovo je Internet verzija ove publikacije. © Štampajte samo za privatnu upotrebu..
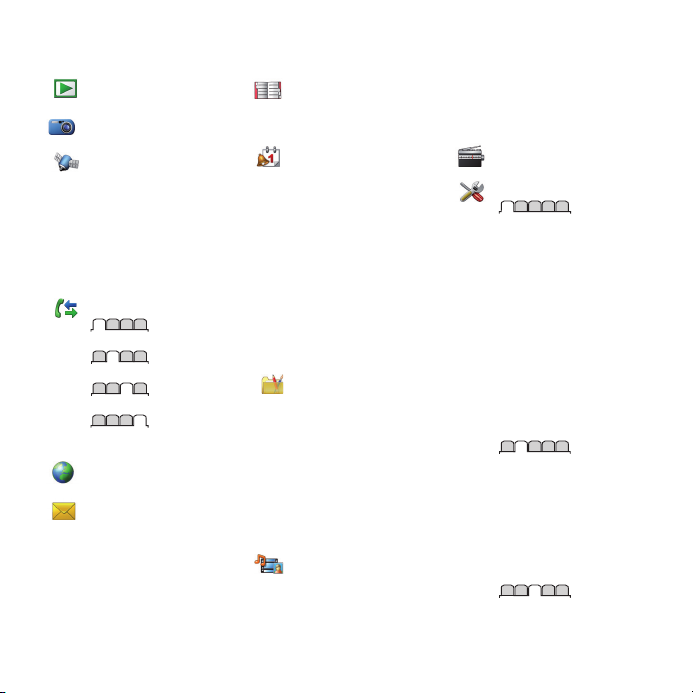
Pregled menija
PlayNow™*
Cyber-shot™
Usluge lokacije
Google Maps*
Navigator*
Tracker
Moje omiljene lokac.
Informacije o statusu
Evidencija
Podešavanja
Pozivi**
Svi
Na koje je odgovor.
Birani
Propušteni
Internet
Razmena poruka
Sastaviti novu
Primljena pošta/Razgovori*
Poruke
E-pošta
Moji prijatelji*
Pozvati gov. poštu
Kontakti
Ja
Novi kontakt
Organizator
Upravljač datot. **
Alarmi
Aplikacije
Video poziv
Kalendar
Zadaci
Beleške
Usklađivanje
Merač vremena
Štoperica
Kalkulator
Memorija kodova
Razonoda
Usluge na mreži*
TrackID™
Igre
VideoDJ™
PhotoDJ™
MusicDJ™
Daljinsko upravljanje
Snimiti zvuk
Demo vodič
Mediji
Fotografija
Muzika
Video
Priprema za korišćenje telefona 13
Ovo je Internet verzija ove publikacije. © Štampajte samo za privatnu upotrebu..
Igre
Web fidovi
Podešavanja
Radio
Podešavanje**
Opšte
Profili
Vreme i datum
Jezik
Usluga ažuriranja
Upravljanje glasom
Novi događaji
Prečice
Režim let. avionom
Obezbeđenje
Čarobnjak za podeš.
Dostupnost*
Status telefona
Opšti reset
Zvuci i signali
Jačina zvona
Zvuk zvona
Nečujni režim
Postep. pojač. zvona
Vibracija
Signal za poruke
Zvuk tastera
Displej
Pozadina
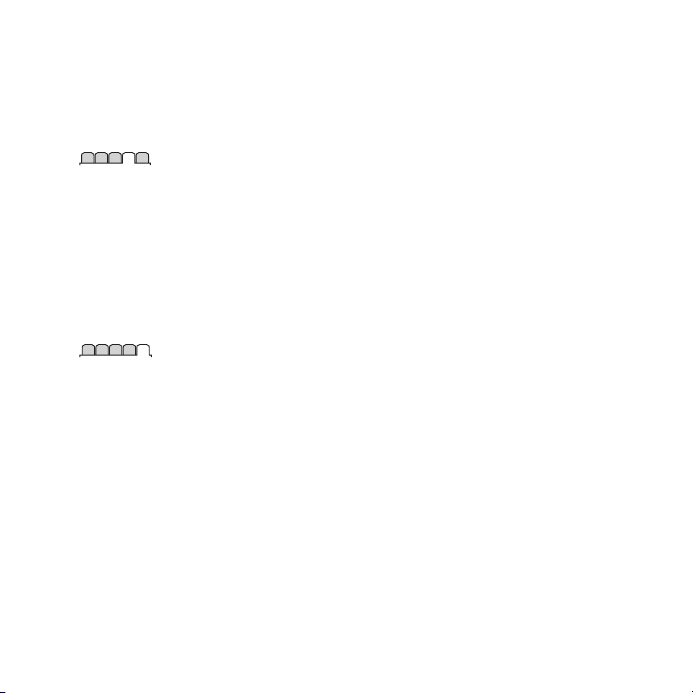
Izgled glav. menija
Tema
Početni ekran
Skrin sejver
Veličina časovnika
Osvetljenost
Uređiva. imena linija*
Pozivi
Brzo biranje
„Pametna“ pretraga
Preusmer. poziva
Pređi na liniju 2*
Upravljanje pozivima
Vreme i cena*
Prikaz./sakriti moj br.
Handsfri
Odgov. otvaranjem
Zatv. da dovrš. poziv
Moguć. povezivanja
Wi-Fi
Bluetooth
USB
Ime telefona
Deljenje mreže
Usklađivanje
Upravlj. uređajima
Mreže za mobilne
Razmena podataka*
PodešavanjeInterneta
Podešav. striminga
Podešavanje poruka*
SIP podešavanja
Pribor
* Neki od menija zavise od
operatera, mreže i
pretplatničkog naloga.
** Možete da koristite taster za
pomeranje za pregled naslova
u podmenijima. Za dodatne
informacije pogledajte
Pomeranje na strani 15.
14 Priprema za korišćenje telefona
Ovo je Internet verzija ove publikacije. © Štampajte samo za privatnu upotrebu..
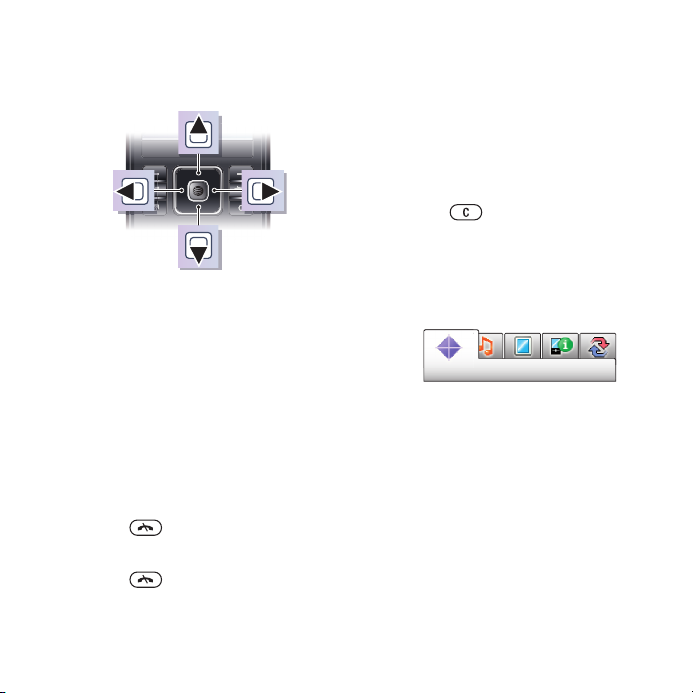
Pomeranje
Za kretanje kroz menije telefona
1 U stanju pripravnosti izaberite Meni.
2 Koristite taster za pomeranje za
kretanje kroz menije.
Za izbor radnji na ekranu
• Pritisnite levi, središnji ili desni taster za
izbor.
Za pregled opcija za stavku
• Izaberite Opcije za, na primer,
uređivanje.
Za prekid funkcije
• Pritisnite .
Za vraćanje u stanje pripravnosti
• Pritisnite .
Za pomeranje kroz medije
1 U stanju pripravnosti izaberite Meni >
Mediji.
2 Listajte do stavke menija i pritisnite
taster za pomeranje udesno.
3 Za vraćanje pritisnite taster za
pomeranje ulevo.
Za brisanje stavki
• Pritisnite za brisanje stavki, kao
što su brojevi, slova, slike i zvuci.
Naslovi
Moguće je da su naslovi dostupni. Na
primer, Podešavanje imaju naslove.
Za listanje naslova
• Pritisnite taster za pomeranje ulevo ili
udesno.
Prečice
Možete da koristite prečice sa tastature
da biste direktno pristupili funkcijama.
Ovo je Internet verzija ove publikacije. © Štampajte samo za privatnu upotrebu..
Priprema za korišćenje telefona 15
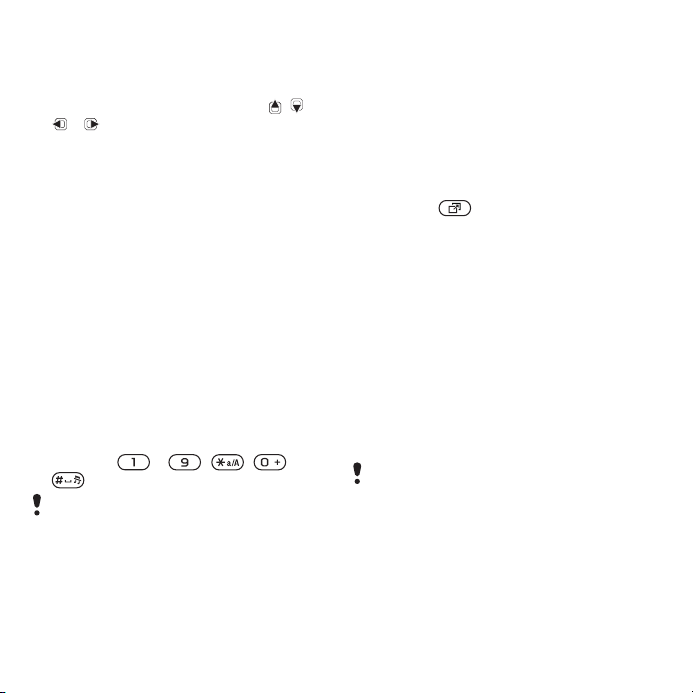
Za korišćenje prečica koje se
primenjuju pritiskanjem tastera za
pomeranje
• U stanju pripravnosti pritisnite , ,
ili da biste direktno pristupili nekoj
funkciji.
Za menjanje prečica koje se
primenjuju pritiskanjem tastera za
pomeranje
1 U stanju pripravnosti izaberite Meni >
Podešavanje > naslov Opšte > Prečice.
2 Listajte do neke opcije i izaberite Uredi.
3 Listajte do neke opcije menija i
izaberite Prečica.
Prečice glavnog menija
Obeležavanje menija brojevima počinje
od gornje leve ikone vodoravno i dalje
jedan red za drugim.
Za direktni pristup glavnom meniju
• U stanju pripravnosti izaberite Meni i
pritisnite – , , ili
.
Izgled glav. menija mora biti podešen na
Šema. Pogledajte Za menjanje izgleda
glavnog menija na strani 68
.
Meni aktivnosti
Meni aktivnosti vam omogućava brz
pristup određenim funkcijama:
• Novi događaji – propušteni pozivi i
nove poruke.
• Aktivne apl. – aplikacije koje rade u
pozadini.
• Moje prečice – dodajte svoje omiljene
funkcije da biste im brzo pristupili.
• Internet – brz pristup Internetu.
Za otvaranje menija aktivnosti
• Pritisnite .
Memorija
Možete sačuvati sadržaj na
memorijskoj kartici, u memoriji telefona
i na SIM kartici. Fotografije i muzika se
čuvaju na memorijskoj kartici ako je
ona umetnuta. Ako nije, ili ako je puna,
fotografije i muzika se čuvaju u
memoriji telefona. Poruke i kontakti se
čuvaju u memoriji telefona, ali možete
se odlučiti da ih čuvate na SIM kartici.
Memorijska kartica
Možda ćete morati da kupite memorijsku
karticu odvojeno.
Telefon podržava memorijsku karticu
Memory Stick Micro™ (M2™) koja
dodaje više memorijskog prostora
telefonu. Može se takođe koristiti sa
drugim kompatibilnim uređajima kao
prenosiva memorijska kartica.
16 Priprema za korišćenje telefona
Ovo je Internet verzija ove publikacije. © Štampajte samo za privatnu upotrebu..

Možete da premeštate sadržaj sa
memorijske kartice u memoriju telefona
i obrnuto. Pogledajte Rukovanje
sadržajem u telefonu na strani 26.
Za umetanje memorijske kartice
Za uklanjanje memorijske kartice
• Otvorite poklopac i pritisnite ivicu
memorijske kartice da biste je
oslobodili i uklonili.
• Otvorite poklopac i umetnite
memorijsku karticu tako da zlatni
kontakti budu okrenuti nagore.
Ovo je Internet verzija ove publikacije. © Štampajte samo za privatnu upotrebu..
Jezik menija na telefonu
Možete da izaberete jezik koji ćete
koristiti na telefonu.
Za menjanje jezika na telefonu
1 U stanju pripravnosti izaberite Meni >
Podešavanje > naslov Opšte > Jezik >
Jezik telefona.
2 Izaberite opciju.
Unošenje teksta
Možete da koristite metod unošenja
teksta Multitap ili metod T9™ Text
Priprema za korišćenje telefona 17
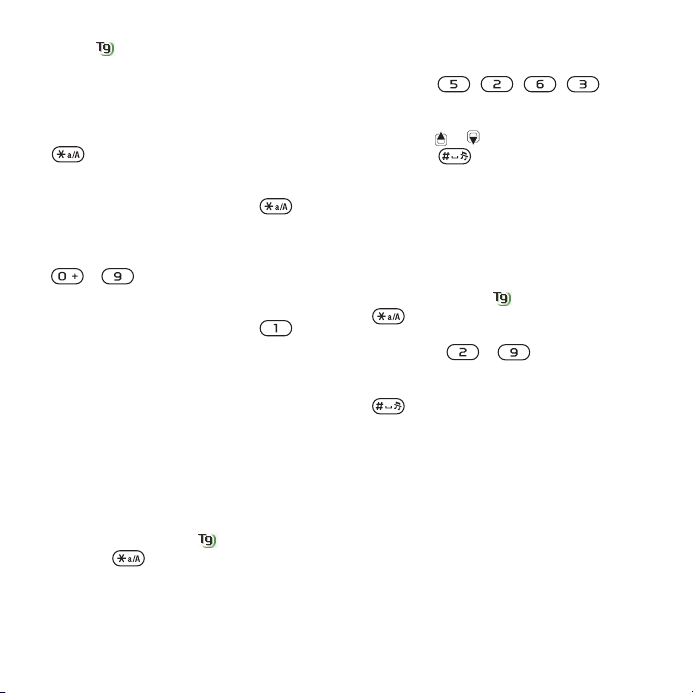
Input za unos teksta. Metod
unošenja teksta T9 Text Input koristi
ugrađeni rečnik.
Za promenu metoda unošenja teksta
• Kada unosite tekst, pritisnite i zadržite
.
Za uključivanje velikih ili malih slova
• Kada unosite tekst, pritisnite .
Za unos brojeva
• Kada unosite tekst, pritiskajte i držite
– .
Za unos tački i zapeta
• Kada unosite tekst, pritisnite .
Za unos simbola
1 Kada unosite tekst, izaberite Opcije >
Dodati simbol.
2 Listajte do simbola i izaberite Unesi.
Za unošenje teksta metodom T9™
Text Input
1 U stanju pripravnosti izaberite, na
primer, Meni > Razmena poruka >
Sastaviti novu > Poruka.
2 Ako se ne prikazuje , pritisnite i
zadržite kako biste prešli na
metod unošenja teksta T9 Text Input.
3 Pritisnite svaki taster samo jednom,
čak i kada slovo koje želite da unesete
nije prvo slovo na tom tasteru. Ako, na
primer, želite da upišete reč „Jane“,
pritisnite , , , .
Napišite celu reč pre nego što
pogledate predloge.
4 Koristite ili za pregled predloga.
5 Pritisnite da biste prihvatili
predlog.
Za unos teksta korišćenjem metoda
multitap
1 U stanju pripravnosti izaberite, na
primer, Meni > Razmena poruka >
Sastaviti novu > Poruka.
2 Ako se prikazuje , pritisnite i zadržite
da biste uključili metod unošenja
teksta multitap.
3 Pritiskajte – sve dok se ne
pojavi željeno slovo.
4 Kada reč bude napisana, pritisnite
da biste dodali razmak.
Za dodavanje reči u ugrađeni rečnik
1 Kada unosite tekst metodom T9™ Text
Input, izaberite Opcije > Slovo po slovo.
2 Napišite reč metodom unošenja teksta
multitap i izaberite Unesi.
18 Priprema za korišćenje telefona
Ovo je Internet verzija ove publikacije. © Štampajte samo za privatnu upotrebu..

Cyber-shot™
4
5
6
1
2
10
9
8
7
3
2
3
Možete da snimate fotografije i video
klipove koje ćete pregledati, čuvati ili
poslati. Sačuvane fotografije i video
klipove možete naći u Mediji i u
Upravljač datot..
Korišćenje kamere.
1 Snimanje slika/video klipova
2 Izaberite režim kamere
3 Pregled fotografija i video klipova
4 Približite ili udaljite prikaz
5 Fotografija: Scene Video: Noćni
režim
6 Fotografija: Režim snimanja Video:
Dužina video snimka
7 Fotografija: Fokus
8 Samostalni tajmer
9 Fotografija: Blic Video: Svetlo
10 Osvetljenost
Ovo je Internet verzija ove publikacije. © Štampajte samo za privatnu upotrebu..
Cyber-shot™ 19
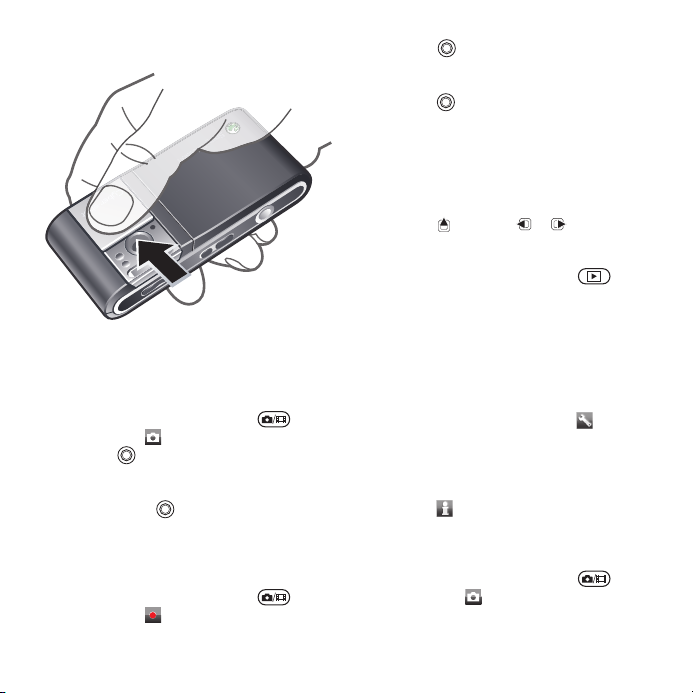
Za aktiviranje kamere
• Povlačenjem otvorite zatvarač
objektiva.
Za snimanje fotografije
1 Aktivirajte kameru i pritisnite da
biste izabrali .
2 Pritisnite do pola nadole da biste
koristili autofokus.
3 Kada su tačka i okvir fokusa zelene
boje, pritisnite do kraja da biste
snimili fotografiju. Fotografija se
automatski čuva.
Za snimanje video klipa
1 Aktivirajte kameru i pritisnite
biste izabrali .
da
2 Pritisnite do kraja da biste započeli
snimanje.
3 Da biste prestali sa snimanjem,
pritisnite do kraja. Video klip se
automatski čuva.
Za korišćenje zuma
• Pritisnite taster za jačinu zvuka.
Za podešavanje osvetljenja
• Pritisnite , a zatim ili .
Za pregled fotografija i video klipova
1 Aktivirajte kameru i pritisnite .
2 Listajte do stavke.
3 Da biste pogledali video klip, pritisnite
središnji taster za biranje.
Dodatne funkcije kamere
Za promenu podešavanja
• Aktivirajte kameru i izaberite ..
Za pregled informacija o
podešavanjima
• Listajte do nekog podešavanja i
izaberite ..
Za poboljšanje fotografije pomoću
opcije Ispravka fotografija
1 Aktivirajte kameru i pritisnite da
biste izabrali .
20 Cyber-shot™
Ovo je Internet verzija ove publikacije. © Štampajte samo za privatnu upotrebu..
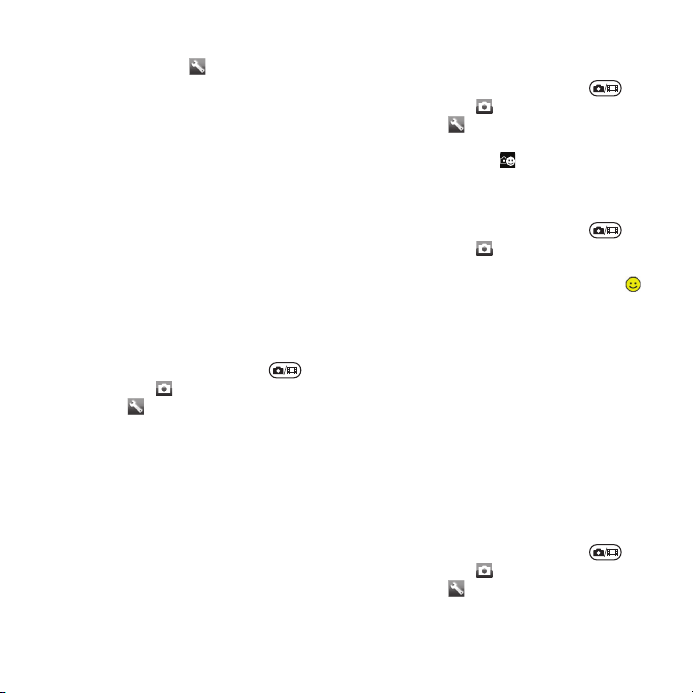
2 Proverite da li je Pregled podešen na
Uključiti. Izaberite > Podešavanja i
listajte do Pregled > Uključiti.
3 Snimite fotografiju.
4 Prilikom pregleda izaberite Opcije >
Popravka slika.
Prepoznavanje lica
Prepoznavanje lica možete da koristite
da približite neko lice iz pozadine u
fokus. Kamera automatski prepoznaje
najviše tri lica, koja se prikazuju belim
okvirima. Zeleni okvir prikazuje koje lice
je izabrano kada se koristi autofokus.
Fokus je podešen na lice koje je
najbliže kameri.
Za podešavanje prepoznavanja lica
1 Aktivirajte kameru i pritisnite da
biste izabrali .
2 Izaberite > Fokus > Detekcija lica.
Smile Shutter™
Smile Shutter omogućava vam da
slikate osmehe svoje porodice i
prijatelja. Kamera prepoznaje i do tri
lica i bira jedno lice za prepoznavanje
osmeha i autofokus. Žuti okvir
prikazuje koje je lice izabrano. Kada se
izabrano lice nasmeje, kamera
automatski snima fotografiju.
Za podešavanje režima Smile
Shutter™
1 Aktivirajte kameru i pritisnite da
biste izabrali .
2 Izaberite > Režim snimanja > Smile
Shutter™.
3 Kada se prikaže , kamera je u režimu
Smile Shutter.
Za korišćenje režima Smile Shutter™
1 Aktivirajte kameru i pritisnite da
biste izabrali .
2 Kada vidite žuti okvir, pritisnite taster
kamere do kraja. Kada se prikaže ,
prepoznavanje osmeha je aktivirano.
3 Kamera automatski snima fotografiju
kada se subjekat osmehne.
4 Za snimanje fotografije čak i ako osmeh
nije prepoznat, ponovo pritisnite taster
kamere do kraja.
BestPic™
Možete da snimate seriju fotografija
samo jednim pritiskom na taster
kamere. Zatim sačuvajte najbolju ili sve
fotografije.
Za korišćenje BestPic™
1 Aktivirajte kameru i pritisnite da
biste izabrali .
2 Izaberite > Režim snimanja >
BestPic™.
Ovo je Internet verzija ove publikacije. © Štampajte samo za privatnu upotrebu..
Cyber-shot™ 21
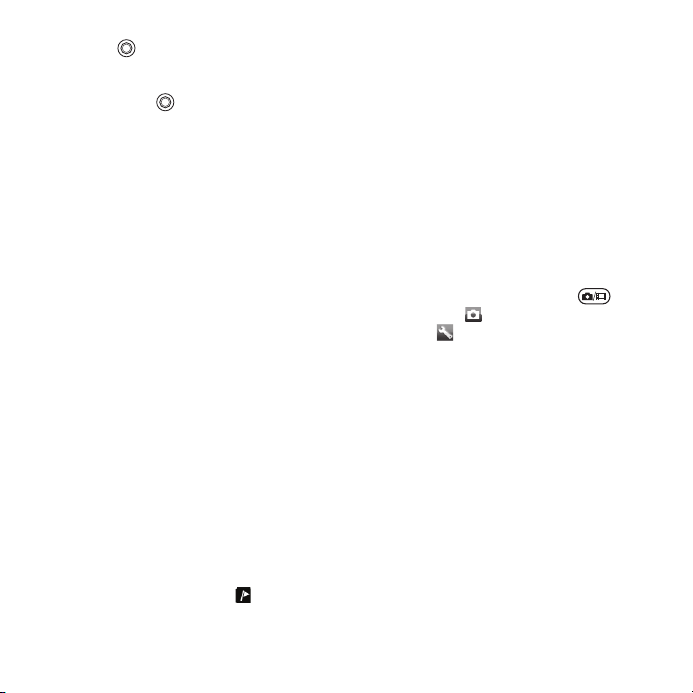
3 Pritisnite do polovine nadole da
biste koristili autofokus.
4 Kada su tačka i okvir fokusa zelene
boje, pritisnite do kraja da biste
snimili fotografiju.
5 Izaberite Opcije > Sačuvati sve ili
pritisnite taster za pomeranje ulevo ili
udesno da biste izabrali najbolju
fotografiju i izaberite Sačuvaj.
Pregled i označavanje fotografija
Za prikaz fotografija na televizoru
1 Povežite TV kabl sa telefonom i TV-om.
2 U stanje pripravnosti izaberite Meni >
Mediji > Fotografija > Album kamere.
3 Izaberite mesec.
4 Listajte do fotografije i izaberite Prikaz..
Za prikaz fotografija u vidu prikaza
slajdova
1 U stanju pripravnosti izaberite Meni >
Mediji > Fotografija > Album kamere.
2 Izaberite mesec.
3 Listajte do fotografije i izaberite Prikaz..
4 Izaberite Opcije > Prikaz slajdova.
5 Izaberite raspoloženje.
Prikaz fotografija na mapi
Kada se na ekranu pojavi , vaša
geografska pozicija se usnimava
zajedno sa fotografijama koje snimate.
To se zove geo-označavanje i ono
prikazuje približnu lokaciju na kojoj je
fotografija snimljena.
Za prikaz fotografija na mapi
1 U stanju pripravnosti izaberite Meni >
Mediji > Fotografija > Album kamere.
2 Izaberite mesec.
3 Listajte do fotografije i izaberite Prikaz..
4 Izaberite Opcije > Prikazati na mapi.
Za promenu podešavanja geooznačavanja
1 Aktivirajte kameru i pritisnite da
biste izabrali .
2 Izaberite > Podešavanja > Dodaj
položaj.
3 Izaberite odgovarajuću opciju.
Oznake za slike
Možete da označite fotografije da biste
mogli da ih kategorizujete u Oznake
fotografija. Na primer, možete napraviti
oznaku „godišnji odmor“ i dodati je
svim svojim fotografijama sa godišnjeg
odmora.
Za pravljenje nove oznake za
fotografiju
1 U stanju pripravnosti izaberite Meni >
Mediji > Fotografija > Album kamere.
2 Izaberite mesec.
22 Cyber-shot™
Ovo je Internet verzija ove publikacije. © Štampajte samo za privatnu upotrebu..
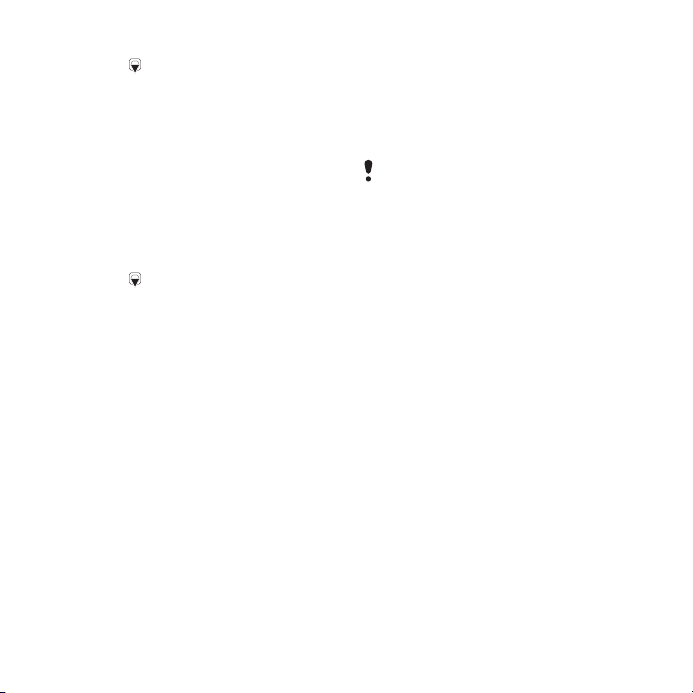
3 Listajte do fotografije i izaberite Prikaz..
4 Pritisnite i izaberite Opcije > Nova
oznaka.
5 Unesite ime i izaberite OK.
6 Izaberite ikonu.
7 Da biste označili fotografiju, izaberite
Opcije > Označiti ovu foto..
Za označavanje fotografija
1 U stanju pripravnosti izaberite Meni >
Mediji > Fotografija > Album kamere.
2 Izaberite mesec.
3 Listajte do fotografije i izaberite Prikaz..
4 Pritisnite i listajte do oznake.
5 Izaberite Opcije > Označiti ovu foto..
6 Za svaku fotografiju koju želite da
označite listajte do nje i izaberite
Opcije > Označiti ovu foto..
Korišćenje fotografija
Možete da dodate fotografiju kontaktu,
da je koristite kao početni ekran, kao
pozadinu za ekran u stanju pripravnosti
ili kao skrin sejver.
Za korišćenje fotografija
1 U stanju pripravnosti izaberite Meni >
Mediji > Fotografija > Album kamere.
2 Izaberite mesec.
3 Listajte do fotografije i izaberite Prikaz..
4 Izaberite Opcije > Koristi kao.
5 Izaberite opciju.
Za podešavanje Java™ aplikacije kao
pozadine
1 U stanju pripravnosti izaberite Meni >
Podešavanje > naslov Displej .
2 Izaberite Pozadina > Aplikacija.
3 Za biranje Java aplikacije.
Možete videti samo one Java aplikacije
koje imaju podršku za pozadinu.
Rad sa fotografijama
Možete da pregledate, poboljšate i
organizujete svoje fotografije i video
klipove na računaru instaliranjem
aplikacije Adobe™ Photoshop™
Album Starter Edition. Ova aplikacija se
nalazi na disku koji dobijate sa
telefonom, a može se i preuzeti sa Web
lokacije
www.sonyericsson.com/support.
Koristite Sony Ericsson Media
Manager da biste preneli sadržaj na
telefon i sa njega. Za dodatne
informacije pogledajte Prenošenje
sadržaja na računar i sa njega na
strani 27.
PhotoDJ™ i VideoDJ™
Možete da uredite fotografije i video
klipove.
Ovo je Internet verzija ove publikacije. © Štampajte samo za privatnu upotrebu..
Cyber-shot™ 23
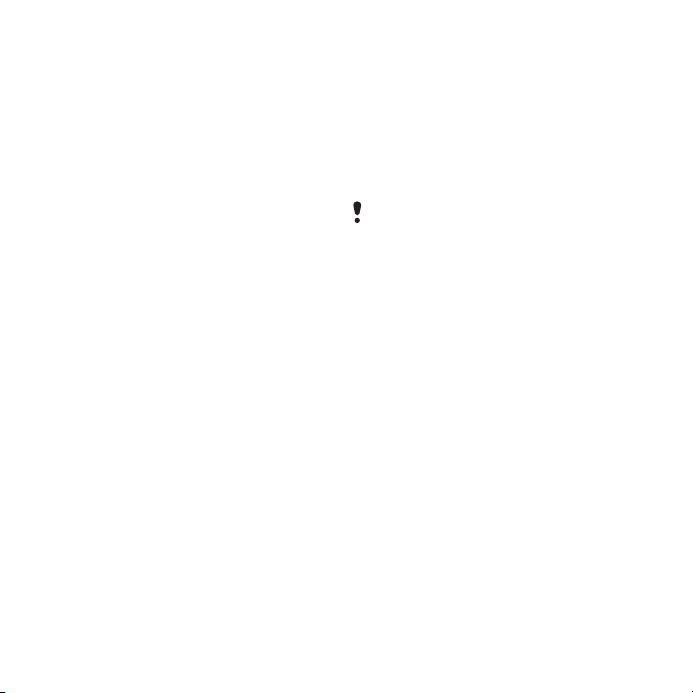
Za uređivanje i čuvanje fotografije
1 U stanju pripravnosti izaberite Meni >
Mediji > Fotografija > Album kamere.
2 Izaberite mesec.
3 Listajte do fotografije i izaberite Prikaz..
4 Izaberite Opcije > Uredi uPhotoDJ™.
5 Uredite fotografiju.
6 Izaberite Opcije > Sačuvati sliku.
Za uređivanje i čuvanje video klipa
1 U stanju pripravnosti izaberite Meni >
Organizator > Upravljač datot. > Video
snimci.
2 Listajte do video klipa i izaberite
Opcije > Ur. u VideoDJ™.
3 Uredite video klip.
4 Izaberite Opcije > Sačuvaj.
Za isecanje delova video klipova
1 U stanju pripravnosti izaberite Meni >
Organizator > Upravljač datot. > Video
snimci.
2 Listajte do video klipa i izaberite
Opcije > Ur. u VideoDJ™ > Uredi >
Odsecite.
3 Izaberite OK > Podesiti > Početak za
podešavanje početne tačke.
4 Izaberite Podesiti > Kraj za podešavanje
krajnje tačke.
5 Izaberite Odsecite > Opcije > Sačuvati.
Pisanje bloga
Blog predstavlja ličnu Web stranicu.
Ako vaša pretplata podržava ovu
uslugu, možete da šaljete fotografije ili
video klipove na blog. Ako ne možete
da koristite pisanje bloga, pogledajte
Ne mogu da koristim usluge koje su
zasnovane na Internetu na strani 72.
Za usluge na Webu može biti potreban
odvojeni sporazum o licenci između vas i
mobilnog operatera. Mogu važiti dodatni
propisi i troškovi. Obratite se mobilnom
operateru.
Za slanje fotografija na postojeći blog
1 U stanju pripravnosti izaberite Meni >
Mediji > Fotografija > Album kamere.
2 Izaberite mesec.
3 Listajte do fotografije i izaberite Prikaz..
4 Izaberite Opcije > Poslati > Na Web
lokaciju > Nova Web lokacija > Dodati.
5 Unesite adresu bloga i izaberite OK.
6 Unesite adresu i naslov.
7 Izaberite Sačuvaj i izaberite blog.
8 Unesite tekst.
9 Izaberite Nastav. > Poslati.
Za slanje fotografija u Blogger
1 U stanju pripravnosti izaberite Meni >
Mediji > Fotografija > Album kamere.
2 Izaberite mesec.
3 Listajte do fotografije i izaberite Prikaz..
24 Cyber-shot™
Ovo je Internet verzija ove publikacije. © Štampajte samo za privatnu upotrebu..
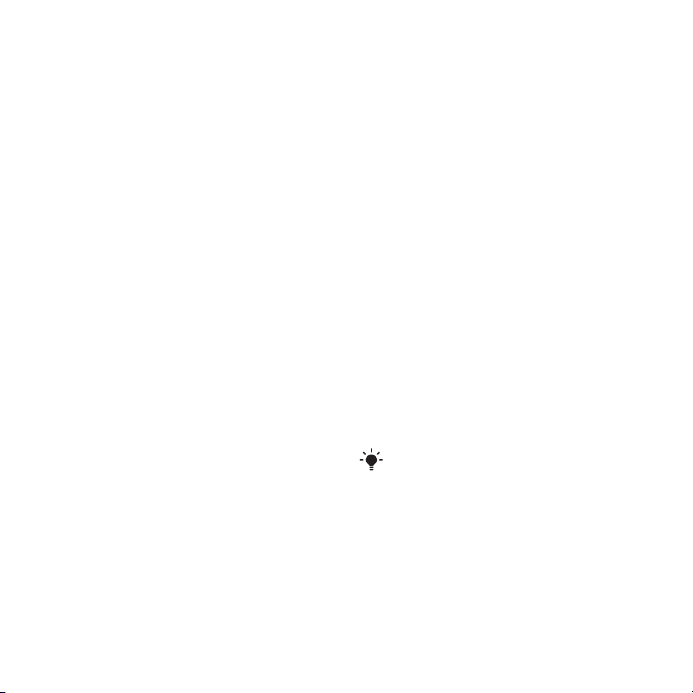
4 Izaberite Opcije > Poslati > Na Web
lokaciju.
5 Izaberite Blogger.
6 Unesite naslov i tekst i izaberite OK >
Objaviti.
Za slanje upravo snimljenih fotografija
i video klipova na blog
1 Kada snimite fotografiju, izaberite
Poslati > Na Web lokaciju.
2 Izaberite Nova Web lokacija > Dodati.
3 Unesite nalog e-pošte koji koristite za
slanje na svoj blog.
4 Unesite Web adresu i naslov.
5 Izaberite Sačuvaj i izaberite blog.
6 Unesite tekst.
7 Izaberite Nastav. > Poslati.
Za slanje video klipova na postojeći
blog
1 U stanju pripravnosti izaberite Meni >
Mediji > Video > Video snimci.
2 Izaberite Opcije > Poslati > Na Web
lokaciju.
3 Izaberite Nova Web lokacija > Dodati.
4 Unesite nalog e-pošte koji koristite za
slanje na svoj blog.
5 Unesite Web adresu i naslov.
6 Izaberite Sačuvaj i izaberite blog.
7 Unesite tekst.
8 Izaberite Nastav. > Poslati.
9 Unesite tekst.
Za slanje video klipova u Blogger
1 U stanju pripravnosti izaberite Meni >
Mediji > Video > Video snimci.
2 Listajte do video klipa.
3 Izaberite Opcije > Poslati > Na Web
lokaciju.
4 Izaberite Blogger.
5 Unesite naslov i tekst i izaberite OK >
Objaviti.
Za odlazak na adresu bloga sa liste
kontakata
1 U stanju pripravnosti izaberite Meni >
Kontakti.
2 Listajte do kontakta i izaberite Otvoriti.
3 Listajte do Web adrese i izaberite
Pronaći.
Štampanje slika
Možete da štampate fotografije
pomoću USB kabla koji je povezan sa
kompatibilnim štampačem.
Takođe možete štampati i na štampaču
kompatibilnom sa Bluetooth
tehnologijom koji podržava opciju Object
Push Profile (profil za slanje objekata).
Za štampanje fotografija pomoću
USB kabla
1 Ukopčajte USB kabl u telefon.
2 Ukopčajte USB kabl u štampač.
Ovo je Internet verzija ove publikacije. © Štampajte samo za privatnu upotrebu..
Cyber-shot™ 25
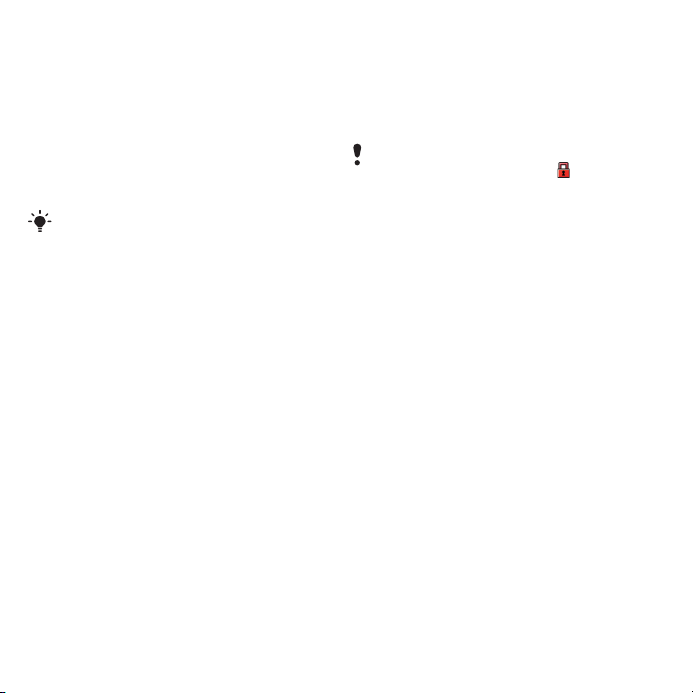
3 Sačekajte potvrdu u telefonu i izaberite
OK.
4 Unesite postavke štampača (ako je
potrebno) i izaberite Štampati.
5 U stanju pripravnosti izaberite Meni >
Mediji > Fotografija > Album kamere.
6 Izaberite mesec.
7 Listajte do fotografije i izaberite Opcije
> Štampati.
Iskopčajte i ponovo ukopčajte USB kabl
ako se javlja greška sa štampačem.
Prenošenje sadržaja i rukovanje njime
Sadržaj poput slika i muzike možete
prenositi i rukovati njime.
Zabranjeno je razmenjivati materijal
zaštićen autorskim pravima. identifikuje
zaštićenu stavku.
Rukovanje sadržajem u telefonu
Možete da koristite Upravljač datot. za
upravljanje sadržajem sačuvanim u
memoriji telefona ili na memorijskoj
kartici. Naslovi i ikone u Upravljač
datot. pokazuju gde je sadržaj sačuvan.
Ako je memorija puna, izbrišite neki
sadržaj da biste oslobodili prostor.
Za prikaz statusa memorije
1 U stanju pripravnosti izaberite Meni >
Organizator > Upravljač datot..
2 Izaberite Opcije > Status memorije.
3 Izaberite Memorijska kartica ili Telefon.
Za izbor više od jedne stavke u fascikli
1 U stanju pripravnosti izaberite Meni >
Organizator > Upravljač datot..
2 Listajte do neke fascikle i izaberite
Otvori.
26 Prenošenje sadržaja i rukovanje njime
Ovo je Internet verzija ove publikacije. © Štampajte samo za privatnu upotrebu..
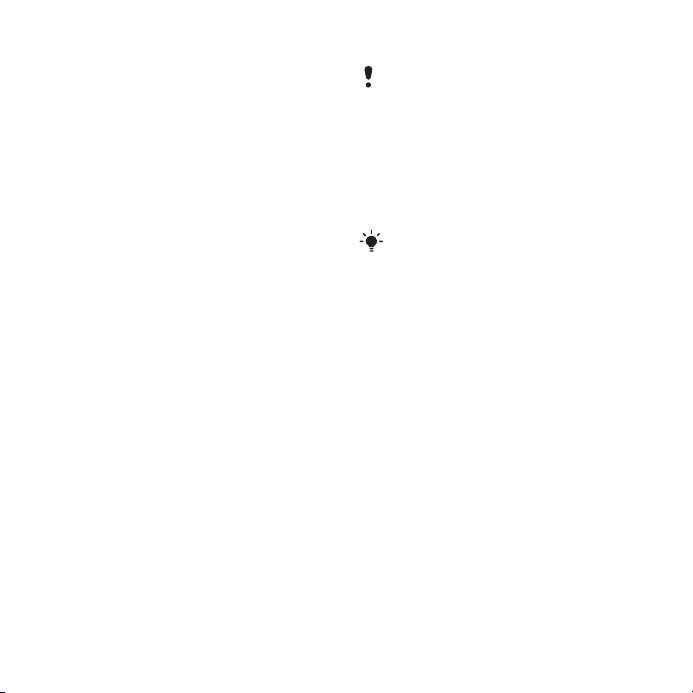
3 Izaberite Opcije > Označavanje > Označi
više.
4 Za svaku stavku koju želite da obeležite
listajte do stavke i izaberite Označi.
Za premeštanje stavki iz memorije
telefona na memorijsku karticu i
obrnuto
1 U stanju pripravnosti izaberite Meni >
Organizator > Upravljač datot..
2 Nađite stavku i izaberite Opcije >
Upravljanje datot. > Premestiti.
3 Izaberite Memorijska kartica ili Telefon.
4 Listajte do neke fascikle i izaberite
Otvori.
5 Izaberite Nalepi.
Za pregled informacija o sadržaju
1 U stanju pripravnosti izaberite Meni >
Organizator > Upravljač datot..
2 Nađite stavku i izaberite Opcije >
Informacije.
Slanje sadržaja na drugi telefon
Možete slati sadržaj, na primer, preko
poruka ili koristeći Bluetooth™ bežičnu
tehnologiju.
Za slanje sadržaja
1 Listajte do nekog objekta i izaberite
Opcije > Poslati.
2 Izaberite metod prenosa.
Proverite da li uređaj na koji prenosite
informacije podržava metod koji birate.
Prenošenje sadržaja na računar i sa njega
Koristite Sony Ericsson Media
Manager za prenos sadržaja sa
telefona na računar i obrnuto.
Softver Sony Ericsson Media Manager se
nalazi na disku koji dobijate sa telefonom,
a može se preuzeti i sa Web lokacije
www.sonyericsson.com/support.
Kada premeštate ili kopirate sadržaj sa
računara na telefon, nepoznati sadržaj
se čuva u Drugo fascikli u Upravljač
datot..
Potrebni operativni sistemi
Potreban vam je jedan od ovih
operativnih sistema da biste koristili
softver koji dobijate na disku:
• Microsoft® Windows Vista™ (32-
bitna i 64-bitna verzija izdanja:
Ultimate, Enterprise, Business,
Home Premium, Home Basic)
• Microsoft® Windows XP (Pro ili
Home), Service Pack 2 ili novije
Ovo je Internet verzija ove publikacije. © Štampajte samo za privatnu upotrebu..
Prenošenje sadržaja i rukovanje njime 27

Za instaliranje aplikacije
Sony Ericsson Media Manager
1 Uključite računar i umetnite CD.
Umetnuti CD se automatski pokreće i
otvara se prozor za instalaciju.
2 Izaberite jezik i kliknite na OK.
3 Kliknite na Install Sony Ericsson Media
Manager (Instaliraj Sony Ericsson
Media Manager) i sledite uputstva.
Za prenos sadržaja pomoću aplikacije
Sony Ericsson Media Manager
1 Povežite telefon sa računarom preko
USB kabla koji vaš telefon podržava.
2 Računar: Start/Programi/
Sony Ericsson/Sony Ericsson Media
Manager.
3 Telefon: Izaberite Prenos medija.
4 Računar: Izaberite Prenosivi uređaj i
kliknite na U redu.
5 Sačekajte da se telefon pojavi u
aplikaciji Sony Ericsson Media
Manager.
6 Premeštajte datoteke sa telefona na
računar ili obrnuto u aplikaciji
Sony Ericsson Media Manager.
Nemojte iskopčati USB kabl ni iz telefona
ni iz računara dok je prenos u toku, jer
biste tako mogli da oštetite memorijsku
karticu ili memoriju telefona.
Za detalje o prenošenju muzike kliknite
na u gornjem desnom uglu prozora
aplikacije Sony Ericsson Media
Manager.
Korišćenje USB kabla
Telefon možete da povežete sa
računarom pomoću USB kabla da biste
uskladili, preneli i napravili rezervne
kopije datoteka i koristili svoj telefon
kao modem. Za više informacija idite na
Web lokaciju
www.sonyericsson.com/support kako
biste pročitali Vodiče za funkcije.
Pre korišćenja USB kabla
Pogledajte Potrebni operativni sistemi
na strani 27.
Koristite samo USB kabl koji vaš telefon
podržava. Nemojte iskopčavati USB kabl
ni iz telefona ni iz računara dok je prenos
28 Prenošenje sadržaja i rukovanje njime
Ovo je Internet verzija ove publikacije. © Štampajte samo za privatnu upotrebu..

u toku, jer biste tako mogli da oštetite
memorijsku karticu ili memoriju telefona.
Za bezbedno iskopčavanje USB kabla
1 Računar: Zatvorite bilo kakav softver
koji koristite sa telefonom.
2 Isključite USB kabl.
Prevucite i spustite sadržaj
Možete da prevlačite sadržaj sa
računara na telefon i memorijsku
karticu i obrnuto pomoću programa
Microsoft Windows Explorer.
Za prevlačenje i spuštanje sadržaja
1 Povežite telefon sa računarom preko
USB kabla.
2 Telefon: Izaberite Prenos medija.
Telefon će biti aktiviran u toku prenosa
datoteka.
3 Računar: Sačekajte da se memorija
telefona i memorijska kartica pojave
kao spoljni diskovi u programu
Windows Explorer.
4 Prevucite izabrane datoteke sa
telefona na računar i obrnuto.
Ime telefona
Možete uneti ime za svoj telefon koje će
se prikazivati na drugim uređajima
prilikom korišćenja, na primer,
Bluetooth™ bežične tehnologije.
Za unošenje imena telefona
1 U stanju pripravnosti izaberite Meni >
Podešavanje > naslov Moguć.
povezivanja > Ime telefona.
2 Unesite ime telefona i izaberite OK.
Korišćenje Bluetooth™ bežične tehnologije
Bluetooth funkcija omogućava bežično
povezivanje sa drugim Bluetooth
uređajima. Na primer, možete:
• da se povežete sa handsfri
uređajima.
• da se povežete sa više uređaja u isto
vreme.
• da se povežete sa računarima i
pristupite Internetu.
• Da razmenjujete stavke.
• Igrate igre za više učesnika.
Za komunikaciju preko Bluetooth uređaja
preporučuje se daljina do maksimalno 10
metara (33 stope) između uređaja bez
ikakvih tvrdih objekata između.
Pre korišćenja Bluetooth bežične
tehnologije
Morate da uključite Bluetooth funkciju
za uspostavljanje veze sa drugim
uređajima. Takođe morate da uparite
svoj telefon sa drugim Bluetooth
uređajima.
Ovo je Internet verzija ove publikacije. © Štampajte samo za privatnu upotrebu..
Prenošenje sadržaja i rukovanje njime 29

Za uključivanje Bluetooth funkcije
• U stanju pripravnosti izaberite Meni >
Podešavanje > naslov Moguć.
povezivanja > Bluetooth > Uključiti.
Proverite da li uređaj sa kojim želite da
uparite telefon poseduje Bluetooth
funkciju koja je aktivirana i da li je
Bluetooth vidljiv.
Za uparivanje telefona sa uređajem
1 U stanju pripravnosti izaberite Meni >
Podešavanje > naslov Moguć.
povezivanja > Bluetooth > Moji uređaji.
2 Listajte do Novi uređaj i izaberite
Dodati da potražite dostupne uređaje.
3 Izaberite uređaj.
4 Unesite pristupni kôd ako je to
potrebno.
Za dozvoljavanje veze sa telefonom
1 U stanju pripravnosti izaberite Meni >
Podešavanje > naslov Moguć.
povezivanja > Bluetooth > Moji uređaji.
2 Izaberite uređaj sa liste.
3 Izaberite Opcije > Dozvoliti vezu.
4 Izaberite Uvek pitati ili Uvek dozvoliti.
Ovo je moguće samo sa uređajima koji
zahtevaju pristup bezbednoj usluzi.
Za prvo uparivanje telefona sa
Bluetooth handsfri uređajem
1 U stanju pripravnosti izaberite Meni >
Podešavanje > naslov Moguć.
povezivanja > Bluetooth > Handsfri.
2 Listajte do uređaja i izaberite Da.
3 Unesite pristupni kôd ako je to
potrebno.
Štednja energije
Možete uštedeti bateriju pomoću
funkcije uštede energije. U režimu
štednje energije možete da uspostavite
vezu sa samo jednim Bluetooth
uređajem. Ako želite da uspostavite
vezu sa više Bluetooth uređaja
istovremeno, morate da isključite ovu
funkciju.
Za uključivanje uštede energije
• U stanju pripravnosti izaberite Meni >
Podešavanje > naslov Moguć.
povezivanja > Bluetooth > Štednja
energije > Uključeno.
Prenošenje zvuka na Bluetooth
handsfri uređaj i sa njega
Možete da prenosite zvuk na Bluetooth
handsfri uređaj i sa njega koristeći
taster na telefonu ili taster za handsfri.
30 Prenošenje sadržaja i rukovanje njime
Ovo je Internet verzija ove publikacije. © Štampajte samo za privatnu upotrebu..

Za prenošenje zvuka
1 U stanju pripravnosti izaberite Meni >
Podešavanje > naslov Moguć.
povezivanja > Bluetooth > Handsfri >
Dolazni poziv.
2 Izaberite opciju. Na telefonu prenosi
zvuk na telefon. Na handsfri ur. prenosi
zvuk na handsfri uređaj.
Za prenos zvuka tokom poziva
1 U toku poziva izaberite Zvuk.
2 Izaberite sa liste.
Pravljenje rezervnih kopija i povraćaj
Možete da napravite rezervne kopije i
povratite kontakte, kalendar, zadatke,
beleške i markere pomoću aplikacije
Sony Ericsson PC Suite. Možete da
napravite rezervne kopije i povratite
sadržaj poput muzike, slika i video
klipova pomoću aplikacije
Sony Ericsson Media Manager
Pre pravljenja rezervnih kopija i
povraćaja, morate instalirati aplikacije
Sony Ericsson PC Suite i
Sony Ericsson Media Manager.
Možete da napravite rezervne kopije i
povratite kontakte sa telefona pomoću
memorijske kartice Memory Stick
Micro™ (M2™). Možete da premeštate
sadržaj sa memorijske kartice u
memoriju telefona i obrnuto.
Pogledajte Rukovanje sadržajem u
telefonu na strani 26.
Redovno pravite rezervne kopije sadržaja
svog telefona da biste obezbedili da ga
ne izgubite.
Za pravljenje rezervnih kopija pomoću
aplikacije Sony Ericsson PC Suite
1 Računar: pokrenite aplikaciju
Sony Ericsson PC Suite iz Start/
Programi/Sony Ericsson/
Sony Ericsson PC Suite.
2 Pratite uputstva za povezivanje u
programu Sony Ericsson PC Suite.
3 Telefon: Izaberite Režim Telefon.
4 Računar: Idite na odeljak za pravljenje
rezervnih kopija i oporavak u aplikaciji
Sony Ericsson PC Suite i napravite
rezervnu kopiju.
Aplikacija Sony Ericsson PC Suite će
prepisati čitav sadržaj telefona tokom
procesa oporavka. Možete oštetiti svoj
telefon ako prekinete proces.
Za povraćaj sadržaja telefona
pomoću aplikacije Sony Ericsson PC
Suite
1 Računar: Pokrenite aplikaciju
Sony Ericsson PC Suite
iz
Start/
Ovo je Internet verzija ove publikacije. © Štampajte samo za privatnu upotrebu..
Prenošenje sadržaja i rukovanje njime 31

Programi/Sony Ericsson/
Sony Ericsson PC Suite.
2 Pratite uputstva za povezivanje u
programu Sony Ericsson PC Suite.
3 Telefon: Izaberite Režim Telefon.
4 Računar: idite na odeljak za pravljenje
rezervnih kopija i povraćaj u aplikaciji
Sony Ericsson PC Suite i povratite
sadržaj.
Za pravljenje rezervnih kopija pomoću
aplikacije Sony Ericsson Media
Manager
1 Povežite telefon sa računarom preko
USB kabla.
2 Telefon: izaberite režim Prenos medija.
3 Računar: pokrenite aplikaciju
Sony Ericsson Media Manager iz Start/
Programi/Sony Ericsson/
Sony Ericsson Media Manager.
4 Idite na odeljak „napravi rezervne
kopije“ u aplikaciji Sony Ericsson Media
Manager.
5 Izaberite datoteke čije rezervne kopije
želite da napravite i uradite to.
Možete takođe da povežete telefon sa
računarom koristeći Bluetooth.
Aplikacija Sony Ericsson Media Manager
će uporediti sadržaj vašeg telefona sa
sačuvanim sadržajem na računaru i
povratiti datoteke koje nedostaju u vašem
telefonu. Možete oštetiti svoj telefon ako
prekinete proces.
Za vraćanje sadržaja telefona
pomoću aplikacije Sony Ericsson
Media Manager
1 Priključite telefon na računar.
2 Telefon: izaberite režim Prenos medija.
3 Računar: pokrenite aplikaciju
Sony Ericsson Media Manager iz Start/
Programi/Sony Ericsson/
Sony Ericsson Media Manager.
4 Idite na odeljak „napravi rezervne
kopije“ u aplikaciji Sony Ericsson Media
Manager.
5 Izaberite datoteke koje želite da
povratite i povratite ih.
Za više informacija o pravljenju rezervnih
kopija i povraćaju pomoću aplikacije
Sony Ericsson Media Manager pogledajte
Vodič za funkciju Sony Ericsson Media
Manager na Web lokaciji
www.sonyericsson.com/support.
32 Prenošenje sadržaja i rukovanje njime
Ovo je Internet verzija ove publikacije. © Štampajte samo za privatnu upotrebu..

Pozivanje
Upućivanje i primanje poziva
Morate da uključite telefon i da budete
u dometu mreže.
Za pozivanje
1 U stanju pripravnosti unesite broj
telefona (sa pozivnim brojem za zemlju
i grad gde je to potrebno).
2 Pritisnite .
Možete da pozivate brojeve sa lista
kontakata i poziva. Pogledajte Kontakti
na strani 35 i Lista poziva na
strani 35. Brojeve možete da pozivate i
služeći se glasom. Pogledajte
Upravljanje glasom na strani 39
Završetak razgovora
• Pritisnite .
Za međunarodne pozive
1 U stanju pripravnosti pritisnite i zadržite
dok se ne pojavi znak „+“.
2 Unesite pozivni broj za zemlju i pozivni
broj grada (bez početne nule) i broj
telefona.
3 Pritisnite .
Za ponavljanje biranja broja
• Kada se pojavi Pokušati ponovo?
izaberite Da.
.
Dok čekate, ne držite telefon na uvu.
Kada se poziv spoji, iz telefona se čuje
glasan signal.
Za odgovaranje na poziv
• Pritisnite .
Za odbijanje poziva
• Pritisnite .
Za menjanje jačine zvuka u slušalici u
toku poziva
• Pritisnite taster za jačinu zvuka nagore
ili nadole.
Za isključivanje mikrofona u toku
poziva
1 Pritisnite i zadržite .
2 Pritisnite i zadržite za ponovno
uključivanje.
Za uključivanje zvučnika u toku poziva
• Pritisnite Zv. uklj..
Kada koristite zvučnik, ne držite telefon
na uvu. Tako možete da oštetite sluh.
Za pregled propuštenih poziva u
stanju pripravnosti
• Pritisnite za otvaranje liste poziva.
Networks
Your phone switches automatically
between GSM and 3G (UMTS)
Ovo je Internet verzija ove publikacije. © Štampajte samo za privatnu upotrebu..
Pozivanje 33

networks depending on availability.
Some network operators allow you to
switch networks manually.
Za ručnu promenu mreža
1 U stanju pripravnosti izaberite Meni >
Podešavanje > naslov Moguć.
povezivanja > Mreže za mobilne > Mreže
GSM/3G.
2 Izaberite opciju.
Pozivi službama za pomoć u hitnim
slučajevima
Ovaj telefon podržava međunarodne
brojeve službi za pomoć u hitnim
slučajevima, na primer 112 ili 911. Ove
brojeve normalno možete da pozivate
za traženje pomoći u hitnim
slučajevima u bilo kojoj zemlji, bez
obzira na to da li u telefonu imate SIM
karticu ili ne, ako ste u dometu mreže.
Moguće je da se u nekim zemljama koriste
i neki drugi brojevi službi za pomoć u
hitnim slučajevima. Zato je moguće da
vam je operater mreže na SIM karticu
uneo i dodatne brojeve službi za pomoć u
hitnim slučajevima koji se koriste u vašoj
zemlji.
Za pozivanje službi za pomoć u hitnim
slučajevima
• U stanju pripravnosti unesite 112
(međunarodni broj službi za pomoć u
hitnim slučajevima) i pritisnite .
Za proveravanje lokalnih brojeva
službi za pomoć u hitnim slučajevima
1 U stanju pripravnosti izaberite Meni >
Kontakti.
2 Listajte do Novi kontakt i izaberite
Opcije > Posebni brojevi > Brojevi SOS
službi.
Video poziv
Možete da podelite iskustva sa
prijateljima i porodicom istog trenutka
ili da ih sačuvate radi kasnijeg
pregleda. Osobu sa kojom pričate
vidite na ekranu. Ta osoba vidi šta je na
vašoj glavnoj kameri.
Pre upućivanja video poziva
3G (UMTS) mreža je dostupna kada se
na displeju pojavi . Da biste uputili
video poziv, i pošiljac i primalac poziva
moraju imati 3G (UMTS) telefonsku
pretplatu koja podržava 3G (UMTS)
uslugu i pokrivenost mrežom.
34 Pozivanje
Ovo je Internet verzija ove publikacije. © Štampajte samo za privatnu upotrebu..

Za upućivanje video poziva
1 U stanju pripravnosti unesite broj
telefona (sa pozivnim brojem za zemlju
i grad gde je to potrebno).
2 Izaberite Opcije > Uputiti video poz..
Za korišćenje zuma u toku video
poziva
• Pritisnite ili .
Za pregled opcija video poziva
• U toku poziva izaberite Opcije.
Lista poziva
Možete da pogledate informacije o
najskorijim pozivima.
Za pozivanje brojeva sa liste poziva
1 U stanju pripravnosti pritisnite i
listajte do naslova.
2 Listajte do imena ili broja i pritisnite
.
Kontakti
Možete da sačuvate imena, brojeve
telefona i lične podatke u Kontakti.
Informacije se mogu sačuvati u
memoriji telefona ili na SIM kartici.
Možete da usklađujete kontakte pomoću
aplikacije Sony Ericsson PC Suite.
Podrazumevani kontakti
Možete da izaberete koje kontakt
informacije želite da se prikazuju kao
podrazumevane. Ako su Kontakti u tel.
podrazumevani, vaši kontakti prikazuju
sve informacije sačuvane u meniju
Kontakti. Ako izaberete da Kont. na SIM
kart. budu podrazumevani, oni
prikazuju imena i brojeve sačuvane na
SIM kartici.
Za biranje standardnih kontakata
1 U stanju pripravnosti izaberite Meni >
Kontakti.
2 Listajte do Novi kontakt i izaberite
Opcije > Napredno > Podr. podeš.
kontakti.
3 Izaberite opciju.
Kontakti u telefonu
Kontakti u telefonu sadrže imena,
brojeve telefona i lične podatke. Oni se
čuvaju u memoriji telefona.
Za unošenje novih kontakata u telefon
1 U stanju pripravnosti izaberite Meni >
Kontakti.
2 Listajte do Novi kontakt i izaberite
Dodati.
3 Unesite ime i izaberite OK.
4 Listajte do Novi broj: i izaberite Dodati.
5 Unesite broj i izaberite OK.
6 Izaberite opciju broja.
Ovo je Internet verzija ove publikacije. © Štampajte samo za privatnu upotrebu..
Pozivanje 35

7 Listajte naslove i dodajte informacije u
polja.
8 Izaberite Sačuvaj.
Pozivanje kontakata
Za pozivanje kontakta
1 U stanju pripravnosti izaberite Meni >
Kontakti.
2 Listajte do kontakta i pritisnite .
Za direktan prelazak na listu
kontakata
• U stanju pripravnosti pritisnite i zadržite
– .
Za pozivanje pomoću „pametne“
pretrage
1 U stanju pripravnosti pritisnite –
za unos niza od (makar) dve cifre.
Svi unosi koji se podudaraju sa
redosledom cifara ili odgovarajućih
slova prikazuju se na listi.
2 Listajte do kontakta ili broja telefona i
pritisnite .
Za uključivanje ili isključivanje
„pametne“ pretrage
1 U stanju pripravnosti izaberite Meni >
Podešavanje > naslov Pozivi >
„Pametna“ pretraga.
2 Izaberite opciju.
Uređivanje kontakata
Za dodavanje informacija kontaktu u
telefonu
1 U stanju pripravnosti izaberite Meni >
Kontakti.
2 Listajte do kontakta i izaberite Opcije >
Uredi kontakt.
3 Listajte naslove i izaberite Dodati ili
Uredi.
4 Izaberite opciju i stavku koju želite da
dodate ili uredite.
5 Izaberite Sačuvaj.
Ako vaš nalog podržava uslugu
identifikacije pozivaoca (Calling Line
Identification – CLI), možete kontaktu
dodati karakteristični zvuk zvona i slike.
Za kopiranje imena i brojeva u
kontakte u telefonu
1 U stanju pripravnosti izaberite Meni >
Kontakti.
2 Listajte do Novi kontakt i izaberite
Opcije > Napredno > Kopirati sa SIM
kart..
3 Izaberite opciju.
Za kopiranje imena i brojeva na SIM
karticu
1 U stanju pripravnosti izaberite Meni >
Kontakti.
2 Listajte do Novi kontakt i izaberite
Opcije > Napredno > Kopirati na SIM.
36 Pozivanje
Ovo je Internet verzija ove publikacije. © Štampajte samo za privatnu upotrebu..

3 Izaberite opciju.
Kada kopirate sve kontakte sa telefona na
SIM karticu, sve postojeće informacije na
SIM kartici se zamenjuju.
Za automatsko smeštanje imena i
brojeva telefona na SIM karticu
1 U stanju pripravnosti izaberite Meni >
Kontakti.
2 Listajte do Novi kontakt i izaberite
Opcije > Napredno > Autom. čuv. na
SIM.
3 Izaberite opciju.
Za smeštanje kontakata na
memorijsku karticu
1 U stanju pripravnosti izaberite Meni >
Kontakti.
2 Listajte do Novi kontakt i izaberite
Opcije > Napredno > Rez. kopija na m.
kar..
Kontakti na SIM-u
Kontakti na SIM-u sadrže samo imena
i brojeve. Oni se čuvaju na SIM kartici.
Za dodavanje kontakta na SIM karticu
1 U stanju pripravnosti izaberite Meni >
Kontakti.
2 Listajte do Novi kontakt i izaberite
Dodati.
3 Unesite ime i izaberite OK.
4 Unesite broj i izaberite OK.
Ovo je Internet verzija ove publikacije. © Štampajte samo za privatnu upotrebu..
5 Izaberite opciju sa brojem i dodajte
informacije, ako je moguće.
6 Izaberite Sačuvaj.
Brisanje kontakata
Za brisanje svih kontakata
1 U stanju pripravnosti izaberite Meni >
Kontakti.
2 Listajte do Novi kontakt i izaberite
Opcije > Napredno > Izbrisati sve
kontakte.
3 Izaberite opciju.
Stanje memorije kontakata
Broj kontakata koji možete da sačuvate
u telefonu ili na SIM kartici zavisi od
raspoložive memorije.
Za prikaz statusa memorije kontakata
1 U stanju pripravnosti izaberite Meni >
Kontakti.
2 Listajte do Novi kontakt i izaberite
Opcije > Napredno > Status memorije.
Moje informacije
Možete da unesete informacije o sebi i
da, na primer, pošaljete svoju
vizitkartu.
Za unos Mojih informacija
1 U stanju pripravnosti izaberite Meni >
Kontakti.
Pozivanje 37

2 Listajte do Ja i izaberite Otvoriti.
3 Listajte do opcije i uredite informacije.
4 Izaberite Sačuvaj.
Za unošenje sopstvene vizitkarte
1 U stanju pripravnosti izaberite Meni >
Kontakti.
2 Listajte do Ja i izaberite Otvoriti.
3 Listajte do Moje kontak. info. i izaberite
Dodati > Napraviti novu.
4 Listajte naslove i dodajte informacije u
polja.
5 Unesite informacije i izaberite Sačuvaj.
Grupe
Možete da napravite grupu brojeva
telefona i e-adresa iz Kontakti u tel. za
slanje poruka. Pogledajte
Razmenjivanje poruka na strani 43.
Grupe (sa brojevima telefona) možete
da koristite i kada formirate liste osoba
čije pozive želite da prihvatate.
Pogledajte Prihvatanje poziva na
strani 41.
Za formiranje grupe brojeva i eadresa
1 U stanju pripravnosti izaberite Meni >
Kontakti.
2 Listajte do Novi kontakt i izaberite
Opcije > Grupe.
3 Listajte do Nova grupa i izaberite
Dodati.
4 Unesite ime grupe i izaberite Nastav..
5 Listajte do Novo i izaberite Dodati.
6 Za svaki broj telefona i e-adresu
kontakta koje želite da obeležite listajte
do njega/nje i izaberite Označi.
7 Izaberite Nastav. > Gotovo.
Brzo biranje
Brzo biranje vam omogućava da
izaberete devet kontakata koje možete
brzo da pozovete. Kontakti se mogu
sačuvati na pozicijama 1-9.
Za dodavanje kontakata brojevima za
brzo biranje
1 U stanju pripravnosti izaberite Meni >
Kontakti.
2 Listajte do Novi kontakt i izaberite
Opcije > Brzo biranje.
3 Listajte do broja pozicije i izaberite
Dodati.
4 Izaberite kontakt.
Primena funkcije brzog biranja
• U stanju pripravnosti unesite broj
pozicije na kojoj čuvate broj koji želite
da pozovete i pritisnite .
38 Pozivanje
Ovo je Internet verzija ove publikacije. © Štampajte samo za privatnu upotrebu..

Dodatne funkcije pri upućivanju poziva
Govorna pošta
Ako ste pretplaćeni na uslugu
automatske sekretarice, kada ne
možete da se javljate na pozive, osobe
koje vas pozivaju mogu da vam
ostavljaju govorne poruke.
Za unos broja govorne pošte
1 U stanju pripravnosti izaberite Meni >
Razmena poruka > Poruke >
Podešavanje > karticu Podešavanje
poruka > Broj govorne pošte.
2 Unesite broj i izaberite OK.
Pozivanje usluge govorne pošte
• U stanju pripravnosti pritisnite i zadržite
.
Upravljanje glasom
Pravljenjem glasovnih komandi možete
da:
• koristite glasovno biranje brojeva –
pozivanje nekoga izgovaranjem
njegovog/njenog imena
• odgovarate na pozive ili ih odbijate
tokom korišćenja handsfri opreme
Za snimanje glasovne komande
korišćenjem glasovnog biranja
1 U stanju pripravnosti izaberite Meni >
Podešavanje > naslov Opšte >
Upravljanje glasom > Glasovno biranje
br. > Aktivirati.
2 Izaberite Da > Nova glasovna kom. i
izaberite kontakt. Ako kontakt sadrži
više od jednog broja, izaberite broj
kome želite da dodate glasovnu
komandu.
3 Snimite glasovnu komandu kao što je
„Jovanov mobilni“.
4 Pratite uputstva koja se prikazuju.
Sačekajte ton pa izgovorite komandu
za snimanje. Glasovna komanda se
ponavlja.
5 Ako ste zadovoljni snimkom, izaberite
Da. Ako niste, izaberite Ne i ponovite
korake 3 i 4.
Glasovne komande se čuvaju samo u
memoriji telefona. Ne mogu se koristiti sa
drugim telefonom.
Za glasovno biranje brojeva
1 U stanju pripravnosti pritisnite i zadržite
taster za jačinu zvuka.
2 Sačekajte ton pa izgovorite već
snimljeno ime, na primer „Jovanov
mobilni“. Ime se ponavlja i veza se
uspostavlja.
Ovo je Internet verzija ove publikacije. © Štampajte samo za privatnu upotrebu..
Pozivanje 39

Preusmeravanje poziva
Možete da preusmerite pozive, na
primer, na automatsku sekretaricu.
Kada se koristi funkcija Zabraniti pozive,
neke opcije preusmeravanja poziva nisu
dostupne. Pogledajte Ograničeno
biranje na strani 42
.
Za preusmeravanje poziva
1 U stanju pripravnosti izaberite Meni >
Podešavanje > naslov Pozivi >
Preusmer. poziva.
2 Izaberite tip poziva i opciju
preusmeravanja.
3 Izaberite Aktivirati.
4 Izaberite broj na koji želite da
preusmeravate pozive i izaberite OK.
Više od jednog poziva
Možete imati više od jednog poziva
istovremeno. Na primer, možete da
stavite tekući poziv na čekanje dok
upućujete drugi poziv ili odgovarate na
njega. Možete i da prelazite sa jednog
poziva na drugi. Ne možete da
odgovorite na treći poziv ako ne
prekinete jedan od prva dva poziva.
Poziv na čekanju
Prilikom drugog poziva čućete zvučni
signal kada koristite uslugu poziva na
čekanju.
Za aktiviranje poziva na čekanju
• U stanju pripravnosti izaberite Meni >
Podešavanje > naslov Pozivi >
Upravljanje pozivima > Poziv na čekanju
> Aktivirati.
Za pozivanje drugog broja
1 U toku poziva pritisnite . Ovako
stavljate trenutni poziv na čekanje.
2 Izaberite Opcije > Dodati poziv.
3 Unesite broj koji želite da pozovete i
pritisnite .
Za odgovaranje na drugi poziv
• U toku poziva pritisnite . Ovako
stavljate trenutni poziv na čekanje.
Za odbijanje drugog poziva
• U toku poziva pritisnite i nastavite
sa tekućim pozivom.
Za prekid tekućeg poziva i
odgovaranje na drugi poziv
• U toku poziva izaberite Zamen.
aktiv.poziv.
Kada na liniji imate dva govorna
poziva
Možete da imate tekući i poziv na
čekanju istovremeno.
Za prelaz sa jednog poziva na drugi
• U toku poziva pritisnite .
40 Pozivanje
Ovo je Internet verzija ove publikacije. © Štampajte samo za privatnu upotrebu..

Za združivanje dva poziva
• U toku poziva izaberite Opcije > Združiti
pozive.
Za povezivanje dva poziva
• U toku poziva izaberite Opcije >
Prespojiti poziv. Veza sa oba ta poziva
se prekida.
Za prekid tekućeg poziva i vraćanje
pozivu na čekanju
• Prvo pritisnite , a zatim .
Konferencijski pozivi
Pomoću konferencijskog poziva do
petoro ljudi može da učestvuje u
razgovoru.
Za dodavanje novog sagovornika
1 U toku poziva pritisnite . Ovako
stavljate združene pozive na čekanje.
2 Izaberite Opcije > Dodati poziv.
3 Unesite broj koji želite da pozovete i
pritisnite .
4 Izaberite Opcije > Združiti pozive da
biste dodali novog sagovornika.
5 Ponovite ovaj postupak da biste dodali
nove sagovornike.
Za isključivanje sagovornika
1 Izaberite Opcije > Otpustiti sagovor..
2 Izaberite sagovornika koga želite da
isključite.
Za privatni razgovor
1 U toku poziva izaberite Opcije >
Razgovarati sa i izaberite sagovornika s
kojim želite da razgovarate.
2 Da biste nastavili sa konferencijskim
razgovorom, izaberite Opcije > Združiti
pozive.
Moji brojevi
Svoje telefonske brojeve možete da
pregledate, dodajete i uređujete.
Za proveravanje sopstvenih brojeva
telefona
1 U stanju pripravnosti izaberite Meni >
Kontakti.
2 Listajte do Novi kontakt i izaberite
Opcije > Posebni brojevi > Moji brojevi.
3 Izaberite opciju.
Prihvatanje poziva
Možete izabrati da primate pozive
samo sa određenih telefonskih brojeva.
Za dodavanje brojeva na listu osoba
čije pozive prihvatate
1 U stanju pripravnosti izaberite Meni >
Podešavanje > naslov Pozivi >
Upravljanje pozivima > Prihvatiti pozive >
Samo sa liste.
2 Listajte do Novo i izaberite Dodati.
Ovo je Internet verzija ove publikacije. © Štampajte samo za privatnu upotrebu..
Pozivanje 41

3 Izaberite kontakt ili Grupe.
Pogledajte Grupe na strani 38
.
Za prihvatanje svih poziva
• U stanju pripravnosti izaberite Meni >
Podešavanje > naslov Pozivi >
Upravljanje pozivima > Prihvatiti pozive >
Svi pozivaoci.
Ograničeno biranje
Možete da ograničite odlazne i dolazne
pozive. Potrebna je lozinka od
dobavljača usluga.
Ako preusmeravate dolazne pozive, neke
opcije ograničavanja poziva nećete moći
da koristite.
Opcije ograničavanja poziva
Standardne opcije su:
• Svi odlazni – svi odlazni pozivi
• OdlazniMeđunarodni – svi odlazni
međunarodni pozivi
• Odlazni pri međ.rom. – svi odlazni
međunarodni pozivi osim poziva
broja u matičnoj zemlji
• Svi dolazni – svi dolazni pozivi
• Dolazni pri romingu – svi dolazni
pozivi kada ste u inostranstvu
Za ograničavanje poziva
1 U stanju pripravnosti izaberite Meni >
Podešavanje > naslov Pozivi >
Upravljanje pozivima > Zabraniti pozive.
2 Izaberite opciju.
3 Izaberite Aktivirati.
4 Unesite lozinku i izaberite OK.
Vreme trajanja i troškovi poziva
U toku poziva telefon pokazuje koliko
dugo telefonirate. Možete takođe da
proveravate dužinu trajanja poslednjeg
poziva, vreme trajanja odlaznih poziva
i ukupno vreme trajanja svih poziva.
Za proveravanje vremena trajanja
poziva
• U stanju pripravnosti izaberite Meni >
Podešavanje > naslov Pozivi > Vreme i
cena > Merači trajanja poz..
Prikazivanje ili skrivanje vašeg broja
telefona
Možete izabrati da prikažete ili sakrijete
svoj broj telefona kada upućujete
poziv.
Za skrivanje broja telefona
1 U stanju pripravnosti izaberite Meni >
Podešavanje > naslov Pozivi > Prikaz./
sakriti moj br..
2 Izaberite Sakriti broj.
42 Pozivanje
Ovo je Internet verzija ove publikacije. © Štampajte samo za privatnu upotrebu..

Razmenjivanje poruka
Tekstualne poruke i poruke sa slikama
Poruke mogu da sadrže slike, zvučne
efekte, animacije i melodije. Takođe,
možete da kreirate i koristite šablone za
poruke.
Prilikom slanja poruka, telefon bira
najbolji metod (kao što je tekstualna
poruka ili poruka sa slikom) za slanje
poruke.
Ako ne možete da koristite poruke sa
slikama, pogledajte Ne mogu da
koristim usluge koje su zasnovane na
Internetu na strani 72.
Slanje poruka
Možete da šaljete poruke sa telefona.
Za kreiranje i slanje poruke
1 U stanju pripravnosti izaberite Meni >
Razmena poruka > Sastaviti novu >
Poruka.
2 Unesite tekst. Za dodavanje objekata
poruci pritisnite , listajte i izaberite
objekat.
3 Izaberite Nastav. > Potražiti u kont..
4 Izaberite primaoca i izaberite Poslati.
Ako šaljete poruku grupi, biće vam
naplaćena poruka za svakog člana grupe
posebno. Pogledajte Grupe na strani 38
Za kopiranje i lepljenje teksta u poruku
1 Kada pišete poruku, izaberite Opcije >
Kopiraj i nalepi.
2 Izaberite Kopirati sve ili Označi i kopiraj.
Listajte do teksta u poruci i obeležite
ga.
3 Izaberite Opcije > Kopiraj i nalepi >
Nalepi.
Primanje i čuvanje poruka
Kada primite poruku, dobijate
obaveštenje. Poruke se automatski
čuvaju u memoriji telefona. Kada se
memorija telefona napuni, možete da
izbrišete poruke ili da ih sačuvate na
memorijskoj kartici ili na SIM kartici.
Za čuvanje poruke na memorijskoj
kartici
• U stanju pripravnosti izaberite Meni >
Razmena poruka > Poruke >
Podešavanje > Sačuvati u > Memor.
kartica.
Za čuvanje poruke na SIM kartici
1 U stanju pripravnosti izaberite Meni >
Razmena poruka i izaberite fasciklu.
2 Listajte do poruke i izaberite Opcije >
Sačuvati poruku.
.
Ovo je Internet verzija ove publikacije. © Štampajte samo za privatnu upotrebu..
Razmenjivanje poruka 43

Za pregled poruke iz primljene pošte
1 U stanju pripravnosti izaberite Meni >
Razmena poruka > Primljena pošta.
2 Listajte do poruke i izaberite Prikazati.
Za pozivanje broja iz poruke
• Dok pregledate poruku, listajte do broja
telefona i pritisnite .
Standardne poruke
Ako često koristite iste fraze ili slike u
poruci, možete da podesite poruku kao
standardnu.
Za dodavanje standardne poruke
1 U stanje pripravnosti izaberite Meni >
Razmena poruka > Poruke >
Standardne por. > Nova stand. poruka >
Dodati.
2 Unesite tekst. Za dodavanje objekata
poruci pritisnite , listajte i izaberite
objekat.
3 Izaberite Sačuvati.
4 Unesite naslov i izaberite OK.
Za čuvanje poruke kao standardne
1 U stanju pripravnosti izaberite Meni >
Razmena poruka > Primljena pošta.
2 Listajte do poruke i izaberite Prikaz. >
Opcije > Sač.kao stand.por..
Opcije za poruke
Neke opcije, kao što su Signal za
poruke i Standardna lokacija za
skladištenje, možete da podesite tako
da važe za sve poruke. Neke druge
opcije, kao što su Prioritet dostave
poruke i Vreme dostave poruke,
možete da podesite za svaku poruku
koju šaljete.
Za podešavanje opcija za sve poruke
1 U stanju pripravnosti izaberite Meni >
Razmena poruka > Poruke >
Podešavanje.
2 Listajte do neke opcije i izaberite
Izabrati.
Za podešavanje opcija za neku
određenu poruku
1 Kada je poruka spremna i primalac
izabran, izaberite Opcije > Napredno.
2 Listajte do neke opcije i izaberite Uredi.
Glasovne poruke
Možete da pošaljete i primite zvučni
zapis kao glasovnu poruku.
Pretplatnički nalozi i pošiljaoca i primaoca
moraju da podržavaju razmenjivanje
poruka sa slikama.
44 Razmenjivanje poruka
Ovo je Internet verzija ove publikacije. © Štampajte samo za privatnu upotrebu..

Za snimanje i slanje glasovnih poruka
1 U stanju pripravnosti izaberite Meni >
Razmena poruka > Sastaviti novu >
Govorna por..
2 Snimite poruku i izaberite Zaustavi >
Poslati > Potražiti u kont..
3 Izaberite primaoca i izaberite Poslati.
E-pošta
Možete da koristite standardne
funkcije e-pošte i svoju e-adresu sa
računara na telefonu.
Možete usklađivati svoju e-poštu
pomoću aplikacije Microsoft® Exchange
ActiveSync®.
Pre korišćenja e-pošte
Možete da koristite čarobnjak za
podešavanje da proverite da li su
dostupna podešavanja za vaš nalog za
e-poštu ili ih možete uneti ručno.
Takođe možete primiti podešavanja na
www.sonyericsson.com/support.
Za otvaranje naloga za e-poštu
1 U stanju pripravnosti izaberite Meni >
Razmena poruka > E-pošta > Nalozi.
2 Listajte do Novi nalog i izaberite Dodati.
Ako ručno unosite podešavanja, za
dodatne informacije možete da se
obratite dobavljaču usluga e-pošte.
Dobavljač usluga e-pošte može biti
kompanija koja vam je dala e-adresu.
Za pisanje i slanje e-poruka
1 U stanju pripravnosti izaberite Meni >
Razmena poruka > E-pošta > Sastaviti
novu.
2 Izaberite Dodati > Unesite adr. e-pošte.
Unesite e-adresu i izaberite OK.
3 Za dodavanje primalaca listajte do
Prima: i izaberite Uredi.
4 Listajte do neke opcije i izaberite
Dodati > Unesite adr. e-pošte. Unesite
e-adresu i izaberite OK. Kada budete
spremni, izaberite Gotovo.
5 Izaberite Uredi i unesite temu. Izaberite
OK.
6 Izaberite Uredi i unesite tekst. Izaberite
OK.
7 Izaberite Dodati i izaberite datoteku
koju ćete priložiti.
8 Izaberite Nastav. > Poslati.
Za primanje i čitanje e-poruke
1 U stanju pripravnosti izaberite Meni >
Razmena poruka > E-pošta > Primljena
pošta > Opcije > Prov. novu e-poš..
2 Listajte do poruke i izaberite Prikazati.
Za smeštanje e-poruka u memoriju
1 U stanju pripravnosti izaberite Meni >
Razmena poruka > E-pošta > Primljena
pošta.
Ovo je Internet verzija ove publikacije. © Štampajte samo za privatnu upotrebu..
Razmenjivanje poruka 45

2 Listajte do poruke i izaberite Prikazati >
Opcije > Sačuvati poruku.
Za odgovaranje na e-poruke
1 U stanju pripravnosti izaberite Meni >
Razmena poruka > E-pošta > Primljena
pošta.
2 Listajte do poruke i izaberite Opcije >
Odgovoriti.
3 Napišite odgovor i izaberite OK.
4 Izaberite Nastav. > Poslati.
Za prikaz priloga u e-poruci
• Kada pregledate poruku, izaberite
Opcije > Prilozi > Koristiti > Prikazati.
Aktivni nalog e-pošte
Ako imate više naloga e-pošte, možete
da promenite koji od njih će biti aktivan.
Za promenu aktivnog naloga e-pošte
1 U stanju pripravnosti izaberite Meni >
Razmena poruka > E-pošta > Nalozi.
2 Izaberite nalog.
Push e-pošta
Možete preko telefona da dobijete od
servera e-pošte obaveštenje da imate
nove e-poruke.
Za uključivanje obaveštenja o push epošti
• U stanju pripravnosti izaberite Meni >
Razmena poruka > E-pošta >
Podešavanje > Push e-pošta.
Brza razmena poruka
Možete da uspostavite vezu sa
serverom Brza razmena poruka i da se
prijavite kako biste komunicirali preko
Interneta putem poruka ćaskanja. Ako
ne možete da koristite Brzu razmenu
poruka, pogledajte Ne mogu da
koristim usluge koje su zasnovane na
Internetu na strani 72.
Pre korišćenja brze razmene poruka
Ako nema podešavanja u telefonu,
morate da unesete podešavanja sa
servera. Vaš mobilni operater vam
može dati informacije o standardnom
podešavanju, kao što su:
• korisničko ime
• lozinka
• adresa servera
• Internet profil
Za unošenje podešavanja za server za
brzu razmenu poruka
1 U stanju pripravnosti izaberite Meni >
Razmena poruka > Moji prijatelji >
Konfigur..
46 Razmenjivanje poruka
Ovo je Internet verzija ove publikacije. © Štampajte samo za privatnu upotrebu..

2 Listajte do podešavanja i izaberite
Dodati.
Za prijavljivanje na server za brzu
razmenu poruka
• U stanju pripravnosti izaberite Meni >
Razmena poruka > Moji prijatelji >
Prijaviti se.
Za odjavljivanje sa servera Brza
razmena poruka
• Izaberite Opcije > Odjaviti se.
Za dodavanje kontakata za ćaskanje
1 U stanju pripravnosti izaberite Meni >
Razmena poruka > Moji prijatelji > naslov
Kontakti.
2 Izaberite Opcije > Dodati kontakt.
Za slanje poruke za ćaskanje
1 U stanju pripravnosti izaberite Meni >
Razmena poruka > Moji prijatelji > naslov
Kontakti.
2 Listajte do kontakta i izaberite
Ćaskanje.
3 Napišite poruku i izaberite Poslati.
Status
Možete da pokažete svoj status, na
primer, Srećan ili Zauzet, samo svojim
kontaktima. Svoj status možete da
pokažete i svim korisnicima na serveru
za brzu razmenu poruka.
Za prikaz mog statusa
1 U stanju pripravnosti izaberite Meni >
Razmena poruka > Moji prijatelji.
2 Vi ste prvi kontakt na listi.
Za ažuriranje vašeg statusa
1 U stanju pripravnosti izaberite Meni >
Razmena poruka > Moji prijatelji > naslov
Kontakti.
2 Listajte do svog imena i izaberite
Promeni.
3 Uredite informacije i izaberite Sačuvaj.
Grupa za ćaskanje
Grupu za ćaskanje može da inicira
mobilni operater ili pojedinac koji koristi
uslugu Brza razmena poruka, kao i vi
sami. Grupe za ćaskanje možete da
smeštate u memoriju bilo tako što u nju
smeštate poziv na ćaskanje ili
traženjem neke određene grupe za
ćaskanje.
Za formiranje grupe za ćaskanje
1 U stanju pripravnosti izaberite Meni >
Razmena poruka > Moji prijatelji > naslov
Grupe za ćaskanje.
2 Izaberite Opcije > Dod.grupu za ćas. >
Nova grupa za ćas..
3 Izaberite koga ćete pozvati sa liste
kontakata i izaberite Nastav..
4 Unesite kratak tekst poziva i izaberite
Nastav. > Poslati.
Ovo je Internet verzija ove publikacije. © Štampajte samo za privatnu upotrebu..
Razmenjivanje poruka 47

Za dodavanje grupe za ćaskanje
1 U stanju pripravnosti izaberite Meni >
Razmena poruka > Moji prijatelji > naslov
Grupe za ćaskanje > Opcije > Dod.grupu
za ćas..
2 Izaberite opciju.
Telefon čuva pregled obavljenih
razgovora svaki put kada se odjavite sa
servera i ponovo prijavite na njega kako bi
vam omogućio da ponovo pristupite
nekoj poruci za ćaskanje iz prethodnih
razgovora.
Za čuvanje razgovora
1 U stanju pripravnosti izaberite Meni >
Razmena poruka > Moji prijatelji > naslov
Razgovori.
2 Unesite razgovor.
3 Izaberite Opcije > Napredno > Sačuvati
razgovor.
Muzika
Možete da slušate muziku, audio knjige
i potkaste. Koristite Sony Ericsson
Media Manager da biste preneli sadržaj
na telefon i sa njega. Za dodatne
informacije pogledajte Prenošenje
sadržaja na računar i sa njega na
strani 27.
Stereo prenosiva handsfri oprema
Za upotrebu handsfri uređaja
• Ukopčajte handsfri uređaj.
Reprodukcija muzike se zaustavlja
kada primite poziv i nastavlja se kada
se poziv prekine.
48 Muzika
Ovo je Internet verzija ove publikacije. © Štampajte samo za privatnu upotrebu..

Muzički plejer
Za reprodukciju muzike
1 U stanje pripravnosti izaberite Meni >
Mediji > Muzika.
2 Pretražujte po kategorijama tasterom
za pomeranje.
3 Listajte do naslova i izaberite Reprod..
Za zaustavljanje reprodukcije muzike
• Pritisnite središnji taster za biranje.
Za premotavanje unapred ili unazad
• Pritisnite i zadržite ili .
Za kretanje između numera
• Pritisnite ili .
Za promenu jačine zvuka
• Pritisnite taster za jačinu zvuka nagore
ili nadole.
Za smanjivanje plejera
• Izaberite Opcije > Umanji.
Za vraćanje u plejer
• U stanju pripravnosti izaberite Meni >
Mediji.
Liste pesama
Možete da pravite liste pesama da
biste organizovali muziku. Svaka
numera može da se doda na više lista
pesama.
Brisanjem liste pesama ili numere sa
liste pesama ne briše se numera iz
memorije, već samo referenca za tu
numeru na listi pesama.
Može da protekne nekoliko minuta dok
telefon kreira listu pesama.
Za kreiranje liste pesama
1 U stanju pripravnosti izaberite Meni >
Mediji > Muzika > Liste pesama.
2 Listajte do Nova lista reprod. i izaberite
Dodati.
3 Unesite ime i izaberite OK.
4 Za svaku numeru koju želite da dodate
listajte do numere i izaberite Označi.
5 Izaberite Dodati da biste dodali
označene numere na listu pesama.
Za dodavanje numera na listu pesama
1 U stanju pripravnosti izaberite Meni >
Mediji > Muzika > Liste pesama.
2 Izaberite listu pesama.
3 Listajte do Dodaj muziku i izaberite
Dodati.
4 Za svaku numeru koju želite da dodate
listajte do numere i izaberite Označi.
5 Izaberite Dodati da biste dodali
označene numere na listu pesama.
Ovo je Internet verzija ove publikacije. © Štampajte samo za privatnu upotrebu..
Muzika 49

Audio-knjige
Možete da slušate audio-knjige koje
ste preneli na telefon sa računara
korišćenjem aplikacije Sony Ericsson
Media Manager.
Morate sačekati nekoliko minuta pre nego
što se preneta audio knjiga pojavi u listi
dostupnih audio knjiga.
Za pristup audio knjigama
• U stanju pripravnosti izaberite Meni >
Mediji > Muzika > Audio-knjige.
Audio knjige u drugim formatima pored
M4B i audio knjige koje nemaju oznake
na poglavljima ID3v2 možete naći u
fascikli Numere.
Kupite odmah
Ako se pretplatite na muzičku uslugu
koja dozvoljava ograničeno i
privremeno korišćenje putem telefona,
možete da označite numeru koju želite
kasnije da kupite. Sledeći put kada
usklađujete svoju muziku pomoću
aplikacije Windows Media® Player na
računaru sa pristupom Internetu,
trebalo bi da se pojavi pitanje da li želite
da kupite numeru koju ste ranije
obeležili. Ako prihvatite, numera će biti
preuzeta na vaš računar i vaš nalog za
izabranu muzičku uslugu biće zadužen.
Ova usluga zahteva pretplatu i nalog za
uslugu za preuzimanje muzike, računar
sa aplikacijom Microsoft® Windows
Media® Player 11 ili sledećom
kompatibilnom verzijom aplikacije
Windows Media® Player, kao i USB
vezu sa računarom.
Ne možete da vidite da je numera
označena. Ne možete da uklonite oznaku
sa numera koje ste već označili.
Za obeležavanje numere
• Kada se numera koju želite da obeležite
reprodukuje, pritisnite i zadržite .
PlayNow™
Možete da se povežete na PlayNow™
da biste preuzeli zvukove zvona, igre,
muziku, teme i pozadine. Možete da
preslušate deo ili probno prikažete
sadržaj pre nego što ga kupite i
preuzmete na telefon. Ako ne možete
da koristite PlayNow™, pogledajte Ne
mogu da koristim usluge koje su
zasnovane na Internetu na strani 72.
Ova usluga nije dostupna u svim
zemljama.
Za korišćenje PlayNow™
1 U stanju pripravnosti izaberite Meni >
PlayNow™.
50 Muzika
Ovo je Internet verzija ove publikacije. © Štampajte samo za privatnu upotrebu..

2 Listajte do PlayNow™ Web sajta i
pratite uputstva da biste preslušali deo
i kupili sadržaj.
TrackID™
TrackID™ je usluga prepoznavanja
muzike. Možete automatski tražiti
naslov, izvođača i naziv albuma za
numeru koju slušate preko zvučnika ili
na radiju. Ako ne možete da koristite
TrackID™, pogledajte Ne mogu da
koristim usluge koje su zasnovane na
Internetu na strani 72.
Za traženje informacija o numeri
• Kada čujete numeru preko zvučnika, u
stanju pripravnosti izaberite Meni >
Razonoda > TrackID™ > Započni.
• Kada je uključen radio, izaberite
Opcije > TrackID™.
Da biste dobili najbolje rezultate, koristite
TrackID™ u tihom okruženju.
Muzika sa Interneta i video klipovi
Možete da gledate video klipove i
slušate muziku tako što ćete ih
strimovanjem preuzeti sa Interneta na
telefon. Ako ne možete da koristite
Internet, pogledajte Ne mogu da
koristim usluge koje su zasnovane na
Internetu na strani 72.
Za biranje naloga za data za
strimovanje
1 U stanju pripravnosti izaberite Meni >
Podešavanje > naslov Moguć.
povezivanja > Podešav. striminga > Za
vezu koristiti:.
2 Izaberite nalog za data koji ćete
koristiti.
3 Izaberite Sačuvaj.
Za strimovanje muzike i video klipova
1 U stanju pripravnosti izaberite Meni >
Internet.
2 Izaberite Opcije > Pronaći > Markeri.
3 Izaberite link sa koga ćete vršiti
strimovanje.
Video plejer
Za reprodukciju videa
1 U stanju pripravnosti izaberite Meni >
Mediji > Video > Video snimci.
2 Listajte do naslova i izaberite Reprod..
Za zaustavljanje reprodukcije videa
• Pritisnite središnji taster za biranje.
Ovo je Internet verzija ove publikacije. © Štampajte samo za privatnu upotrebu..
Muzika 51

Radio
Nemojte koristiti telefon kao radio na
mestima gde je to zabranjeno.
Za slušanje radija
1 Ukopčajte handsfri u telefon.
2 U stanju pripravnosti izaberite Meni >
Radio.
Za automatsko traženje stanica
• Izaberite Pretraži.
Za ručno traženje stanica
• Pritisnite ili .
Za promenu jačine zvuka
• Pritisnite taster za jačinu zvuka nagore
ili nadole.
Za smanjivanje radija
• Izaberite Opcije > Umanji.
Za vraćanje na radio
• U stanju pripravnosti izaberite Meni >
Radio.
Čuvanje kanala
Možete sačuvati do 20 prethodno
podešenih kanala.
Za čuvanje radio stanica
1 Kada pronađete radio stanicu, izaberite
Opcije > Sačuvaj.
2 Listajte do pozicije i izaberite Unesi.
Za biranje sačuvanih radio stanica
1 Izaberite Opcije > Stanice.
2 Izaberite radio stanicu.
Za prelaz između sačuvanih stanica
• Pritisnite ili .
MusicDJ™
Možete sami da komponujete i
uređujete melodije koje ćete koristiti
kao zvukove zvona. Dostupni su
unapred aranžirani zvukovi koji su
međusobno različiti.
Za komponovanje melodije
1 U stanju pripravnosti izaberite Meni >
Razonoda > MusicDJ™.
2 Za zvukove izaberite opciju Unesi,
Kopirati ili Nalepi.
3 Koristite , , ili za listanje
zvukova.
4 Izaberite Opcije > Sačuvati melodiju.
Snimanje zvuka
Možete da snimite glasovni zapis ili
poziv. Snimljeni zvuci mogu da se
podese i kao zvona.
U nekim zemljama ili državama zakon
nalaže da se sagovornici prethodno
obaveste o snimanju poziva.
52 Muzika
Ovo je Internet verzija ove publikacije. © Štampajte samo za privatnu upotrebu..

Za snimanje zvuka
• U stanju pripravnosti izaberite Meni >
Razonoda > Snimiti zvuk > Snimi.
Za snimanje poziva
1 U toku poziva, izaberite Opcije >
Snimiti.
2 Izaberite Sačuvaj da biste sačuvali
snimak.
Za preslušavanje snimka
1 U stanju pripravnosti izaberite Meni >
Organizator > Upravljač datot..
2 Listajte do Muzika i izaberite Otvori.
3 Listajte do snimka i izaberite Repr..
Internet
Ako ne možete da koristite Internet,
pogledajte Ne mogu da koristim usluge
koje su zasnovane na Internetu na
strani 72.
Za pokretanje pretraživanja
1 U stanju pripravnosti izaberite Meni >
Internet.
2 Izaberite Opcije > Pronaći.
3 Izaberite opciju.
Za izlazak iz pregledača
• Kada pretražujete Internet, izaberite
Opcije > Izađi iz pregledača.
Markeri
Možete da kreirate i uređujete markere
kao brze linkove do omiljenih Web
strana.
Za kreiranje markera
1 Kada pretražujete Internet, izaberite
Opcije > Alat > Dodati marker.
2 Unesite naslov i adresu. Izaberite
Sačuvaj.
Za biranje markera
1 U stanju pripravnosti izaberite Meni >
Internet.
2 Izaberite Opcije > Pronaći > Markeri.
3 Listajte do markera i izaberite Pronaći.
Ovo je Internet verzija ove publikacije. © Štampajte samo za privatnu upotrebu..
Internet 53

Strane sa pregledom pretraženih strana
Možete da pregledate Web strane koje
ste pretražili.
Za pregled stranica iz istorije
• U stanju pripravnosti izaberite Meni >
Internet > Opcije > Pronaći > Evidencija.
Dodatne funkcije pregledača
Za korišćenje funkcije panovanja i
zumiranja na Web stranici
1 Kada pretražujete Internet, pritisnite
.
2 Koristite taster za pomeranje za
premeštanje okvira.
3 Pritisnite Zum..
4 Za vraćanje na panovanje pritisnite
.
Za korišćenje kretanja i zumiranja morate
da isključite Smart-Fit: Opcije > Napredno
> Smart-Fit > Isključeno.
Za pozivanje u toku pretraživanja
• Pritisnite .
Za čuvanje slike sa Web stranice
1 Kada pretražujete Internet, izaberite
Opcije > Alat > Sačuvati sliku.
2 Izaberite sliku.
Za pronalaženje teksta na Web
stranici
1 Kada pretražujete Internet, izaberite
Opcije > Alat > Pronađi na strani.
2 Unesite tekst i pritisnite Pronađi.
Za slanje linka
1 Kada pretražujete Internet, izaberite
Opcije > Alat > Pošalji vezu.
2 Izaberite metod prenosa.
Proverite da li uređaj na koji prenosite
informacije podržava metod koji birate.
Prečice na tastaturi za korišćenje
Interneta
Možete da koristite tastaturu da biste
direktno pristupili funkciji Internet
pregledača.
Taster Prečica
Markeri
- Unesite tekst u Uneti
adresu, Pretraž. Internet ili
pretražite u Markeri
Zum
Kretanje i zum (kada je
Smart-Fit isključen)
54 Internet
Ovo je Internet verzija ove publikacije. © Štampajte samo za privatnu upotrebu..

Za biranje prečica na tastaturi za
korišćenje Interneta
1 U stanje pripravnosti izaberite Meni >
Internet.
2 Izaberite Opcije > Napredno > Režim
Tastatura > Prečice.
Bezbednost na Internetu i sertifikati
Telefon podržava bezbedno
pretraživanje. Određene Internet
usluge, kao što je bankarstvo,
zahtevaju da posedujete sertifikate na
telefonu. Telefon možete da kupite sa
postojećim sertifikatima ili možete da
učitate nove sertifikate.
Za pregled sertifikata na telefonu
• U stanju pripravnosti izaberite Meni >
Podešavanje > naslov Opšte >
Obezbeđenje > Sertifikati.
Web RSS datoteke
Možete da se pretplatite i preuzmete
nedavno ažurirani sadržaj, kao što su
vesti, potkasti ili fotografije korišćenjem
RSS datoteka.
Za dodavanje novog sadržaja za
Internet stranicu
1 Kada pretražujete stranu na Internetu
koja ima Web RSS datoteke, što je
označeno pomoću , izaberite Opcije
> Web fidovi.
2 Za svaku RSS datoteku koju želite da
dodate listajte do nje i izaberite Označi.
3 Izaberite Nastav..
Za pretragu Web fidova
1 U stanje pripravnosti izaberite Meni >
Mediji > Web fidovi.
2 Izaberite Novi fid i unesite Web adresu.
Za preuzimanje sadržaja preko RSS
datoteka
1 U stanje pripravnosti izaberite Meni >
Mediji > Web fidovi.
2 Listajte do ažurirane datoteke i
izaberite Prikaži ili .
3 Izaberite naslov za proširenje.
4 Izaberite ikonu na osnovu sadržaja,
da biste otvorili Web stranicu,
da biste preuzeli audio potkast,
preuzeli video potkast ili fotografiju.
Takođe možete da se pretplatite i
preuzmete sadržaj na računar preko RSS
datoteka korišćenjem aplikacije
Sony Ericsson Media Manager. Potom
na telefon možete da prenesete sadržaj.
Ažuriranje RSS datoteka
RSS datoteke možete ručno da
ažurirate ili možete da zakažete njihovo
ažuriranje. Kada ažurirane verzije
postoje, na ekranu će se prikazati .
Ovo je Internet verzija ove publikacije. © Štampajte samo za privatnu upotrebu..
Internet 55

Za zakazivanje ažuriranja RSS
datoteka
1 U stanju pripravnosti izaberite Meni >
Mediji > Web fidovi.
2 Listajte do RSS datoteke i izaberite
Opcije > Učestalost ažur..
3 Izaberite opciju.
Česta ažuriranja mogu biti skupa.
RSS datoteke u stanju pripravnosti
Možete da prikažete ažurirane vesti na
ekranu u stanju pripravnosti.
Za prikazivanje RSS datoteka u stanju
pripravnosti
1 U stanju pripravnosti izaberite Meni >
Mediji > Web fidovi.
2 Listajte do RSS datoteke i izaberite
Opcije > Podešavanja > Kajron u st.
prip. > Prikaži u st. prip..
Za pristupanje RSS datotekama u
stanju pripravnosti
1 U stanju pripravnosti izaberite Kajron.
2 Za više informacija o RSS datotekama
pritisnite ili za listanje do naslova i
izaberite Pronaći.
Potkasti
Potkasti su datoteke, na primer, radio
programi ili video sadržaj, koji možete
da preuzmete i reprodukujete. Možete
se pretplatiti i preuzeti potkaste
korišćenjem RSS datoteka.
Za pristup audio potkastima
• U stanju pripravnosti izaberite Meni >
Mediji > Muzika > Potkastovi.
Za pristup video potkastima
• U stanju pripravnosti izaberite Meni >
Mediji > Video > Potkastovi.
RSS datoteke fotografija
Možete se pretplatiti na RSS datoteke
sa fotografijama i preuzimati
fotografije. Za početak korišćenja RSS
datoteka sa fotografijama pogledajte
Web RSS datoteke na strani 55.
Za pristup RSS datotekama sa
fotografijama
• U stanju pripravnosti izaberite Meni >
Mediji > Fotografija > Fidovi fotografija.
YouTube
Možete gledati video klipove na
telefonu pomoću aplikacije YouTube™
Java™. Možete tražiti video klipove ili
otpremati sopstvene video klipove.
Za pristup Web lokaciji YouTube
• U stanju pripravnosti izaberite Meni >
Mediji > Video > YouTube.
56 Internet
Ovo je Internet verzija ove publikacije. © Štampajte samo za privatnu upotrebu..

Wi-Fi™
Koristeći Wi Fi™ možete vašim
telefonom pristupiti Internetu bežičnim
putem. Možete pretraživati Internet kod
kuće (lične mreže) ili u javnim zonama
pristupa (vruća mesta):
• Lične mreže – obično zaštićene.
Potrebna je lozinka ili ključ vlasnika.
• Javna mesta za pristup – obično nisu
zaštićena, ali je često potrebno da se
prijavite za uslugu operatera da biste
dobili pristup Internetu.
Korišćenje Wi-Fi-a
Da biste pretraživali Internet
korišćenjem Wi-Fi-a, potrebno je da
potražite dostupnu mrežu i povežete se
sa njom, a onda da otvorite pregledač
Interneta.
Za uključivanje Wi-Fi-a
• U stanje pripravnosti izaberite Meni >
Podešavanje > naslov Moguć.
povezivanja > Wi-Fi > Uključi.
Za povezivanje sa mrežom
1 U stanju pripravnosti izaberite Meni >
Podešavanje > naslov Moguć.
povezivanja > Wi-Fi.
2 Listajte do mreže i izaberite Poveži.
Za početak pregleda prilikom
korišćenja Wi-Fi-a
1 Proverite da li se prikazuje na
statusnoj liniji.
2 U stanju pripravnosti izaberite Meni >
Internet.
Često korišćene mreže se mogu sačuvati
kao omiljene. One će se automatski
povezati kada ste u dometu ili kada
uključite Autom. povezivanje.
DLNA™
Vaš telefon ima ugrađen DLNA™
(Digital Living Network Alliance) server
koji se sa matičnom mrežom povezuje
preko Wi-Fi. Drugi DLNA uređaji
povezani na istu matičnu mrežu mogu
da pristupe, gledaju i reprodukuju slike
i muziku sačuvanu na vašem telefonu.
Kompatibilan DLNA uređaj može da
bude računar, TV prijemnik ili
PLAYSTATION®3. Da bi DLNA
funkcionisao, Wi-Fi treba da bude
uključen i telefon treba da bude
povezan sa omiljenom mrežom.
Za aktiviranje DLNA
1 U stanju pripravnosti izaberite Meni >
Podešavanje > naslov Moguć.
povezivanja > Deljenje mreže.
2 Listajte i izaberite omiljenu mrežu.
3 Izaberite Uključeno > Sačuvaj.
Ovo je Internet verzija ove publikacije. © Štampajte samo za privatnu upotrebu..
Internet 57

GPS
Vaš telefon ima GPS prijemnik koji
koristi satelitske signale za
izračunavanje vaše lokacije.
Ako ne možete da koristite neke GPS
funkcije, pogledajte Ne mogu da koristim
usluge koje su zasnovane na Internetu na
strani 72
.
Korišćenje GPS-a
Svoju lokaciju možete odrediti ukoliko
neometano vidite nebo. Ako vaša
lokacija nakon nekoliko minuta nije
pronađena, pomerite se na drugu
lokaciju. Da biste doprineli pretrazi,
stojite mirno i ne prekrivajte GPS
antenu.
Prvi put kada koristite GPS, biće potrebno
i do 10 minuta pre nego što se vaša
lokacija pronađe.
Pomoć na početku
Pomoću Pomoć za početak vaša
lokacija se brže izračunava. Ako nije
isključen, Pomoć za početak će
automatski biti upotrebljena za
nalaženje vaše lokacije kada je
dostupna pomoćna GPS (Assisted
GPS, A-GPS) tehnologija.
Za podešavanje vremena kada ćete
koristiti Pomoć na početku
1 U stanje pripravnosti izaberite Meni >
Usluge lokacije > Podešavanja > Pomoć
za početak.
2 Izaberite odgovarajuću opciju.
58 GPS
Ovo je Internet verzija ove publikacije. © Štampajte samo za privatnu upotrebu..

Google Maps™ za mobilni telefon.
Google Maps™ omogućuje da vidite
svoju trenutnu lokaciju, nađete druge
lokacije i proračunate maršrute.
Kada pokrenete Google Maps, vaša
približna lokacija se prikazuje pomoću
informacija sa mobilnih predajnika u
vašoj blizini. Vaša lokacija se ažurira
pomoću preciznije određenog položaja
kada je GPS prijemnik pronađe.
Za korišćenje usluge Google Maps
• U stanju pripravnosti izaberite Meni >
Usluge lokacije > Google Maps.
Za dodatne informacije o usluzi
Google Maps
• Kada koristite Google Maps, izaberite
Opcije > Pomoć.
Uputstva u vožnji
Wayfinder Navigator™ vas glasovnim
uputstvima vodi do odredišta.
Besplatna tromesečna probna verzija
programa Wayfinder Navigator
uključena je u telefon.
Sony Ericsson ne garantuje da su usluge
davanja uputstava tačne uključujući, bez
ograničenja, usluge detaljnog navođenja.
Za pokretanje programa Wayfinder
Navigator
• U stanje pripravnosti izaberite Meni >
Usluge lokacije > Navigator.
Dodatne GPS funkcije
Čuvanje lokacija
Sve sačuvane lokacije možete naći u
Moje omiljene lokac..
Za čuvanje vaše trenutne lokacije
1 U stanju pripravnosti izaberite Meni >
Usluge lokacije > Moje omiljene lokac. >
Dodati novo mesto.
2 Izaberite Uredi i unesite naslov.
Izaberite OK.
3 Listajte do Opis: i izaberite Dodati.
Unesite opis i izaberite OK.
4 Listajte do Položaj: i izaberite Dodati >
Trenutni položaj.
5 Izaberite Sačuvaj.
Za prikaz sačuvane lokacije na mapi
1 U stanju pripravnosti izaberite Meni >
Usluge lokacije > Moje omiljene lokac..
2 Listajte do neke lokacije i izaberite Idi
na.
Za pristup omiljenim lokacijama
pomoću usluge Google Maps
• Pritisnite .
Ovo je Internet verzija ove publikacije. © Štampajte samo za privatnu upotrebu..
GPS 59

Zahtevi za lokaciju
Za spoljne usluge vam može biti
potrebna lokacija.
Za promenu pristupa za spoljne
usluge
1 U stanje pripravnosti izaberite Meni >
Usluge lokacije > Podešavanja >
Privatnost.
2 Izaberite odgovarajuću opciju.
Isključivanje GPS-a
GPS prijemnik se automatski isključuje
kada nije u upotrebi. Takođe možete da
ga isključite ručno. Ovako štedite
bateriju prilikom korišćenja funkcija
kojima GPS prijemnik nije potreban za
traženje lokacije.
Za ručno uključivanje ili isključivanje
GPS-a
1 U stanje pripravnosti izaberite Meni >
Usluge lokacije > Podešavanja.
2 Izaberite Omogući GPS ili Onemogući
GPS.
Tracker
Tracker je sportska aplikacija
zasnovana na GPS-u koja vam
omogućava da pratite svoju brzinu,
pređenu razdaljinu, maršrutu i
potrošnju energije u toku treninga.
Trening možete da zasnivate na tome
koliko dugo želite da trenirate ili koliku
razdaljinu želite da pređete. Takođe
možete da ga zasnivate na maršruti
prethodnog treninga za koju postoje
GPS podaci.
Informacije koje se dobijaju korišćenjem
aplikacije Tracker su približne. Sony
Ericsson ne daje nikakvu garanciju o
tačnosti informacija koje obezbeđuje
aplikacija Tracker. Za sva pitanja u vezi sa
zdravljem i fitnesom obratite se lekaru.
Za pokretanje sesije treninga
1 U stanje pripravnosti izaberite Meni >
Usluge lokacije > Tracker > Započni
trening.
2 Izaberite tip treninga.
3 Listajte do stavke, izaberite Uredi i
unesite podatke.
4 Izaberite Gotovo da biste sačuvali.
5 Izaberite Započni za početak treninga.
Za upoređivanje rezultata u toku
treninga
1 U stanje pripravnosti izaberite Meni >
Usluge lokacije > Tracker > Započni
trening.
2 Izaberite Na osnovu maršrute.
3 Listajte do Maršruta:, izaberite Uredi i
izaberite maršrutu.
4 Listajte do Uporedi u real. vrem. i
izaberite Uredi.
60 GPS
Ovo je Internet verzija ove publikacije. © Štampajte samo za privatnu upotrebu..

5 Listajte do rezultata koji želite da
uporedite i izaberite Uporedi.
6 Izaberite Gotovo, a zatim Započni.
Za ručni prekid sesije treninga
• U toku sesije treninga, izaberite
Pauziraj > Dovrši.
Rezultati
Rezultat treninga se prikazuje kada se
sesija završi. U svakom trenutku
možete da pregledate ranije rezultate i
da ih uporedite ukoliko imaju GPS
podatke.
Za upoređivanje rezultata
1 U stanje pripravnosti izaberite Meni>
Usluge lokacije > Tracker > Rezultati.
2 Listajte do rezultata i izaberite Opcije >
Uporedi.
3 Izaberite rezultat sa kojim želite da
uporedite.
Potrošnja energije
Da biste izračunali i pregledali utrošenu
energiju za sesiju, potrebno je da prvo
podesite lični profil u aplikaciji
Podešavanja Tracker. Utrošenu
energiju možete da vidite u pregledu
rezultata.
Za uključivanje praćenja potrošnje
energije
• U stanje pripravnosti izaberite Meni >
Usluge lokacije > Tracker >
Podešavanja > Potrošnja energije >
Uključeno.
Ovo je Internet verzija ove publikacije. © Štampajte samo za privatnu upotrebu..
GPS 61

Usklađivanje
Možete da usklađujete na dva različita
načina. Možete da izvršite usklađivanje
sa telefonom koristeći neki računarski
program ili Internet uslugu.
Koristite samo jednu od metoda
usklađivanja u isto vreme na telefonu.
Za više informacija idite na Web
lokaciju
www.sonyericsson.com/support kako
biste pročitali Vodič za funkciju
usklađivanja.
Usklađivanje pomoću računara
Možete da koristite USB kabl ili
Bluetooth bežičnu tehnologiju za
usklađivanje kontakata na telefonu,
obaveza, markera, zadataka i beležaka
sa računarskim programom kao što je
Microsoft Outlook®.
Pre usklađivanja, potrebno je da
instalirate Sony Ericsson PC Suite.
Softver Sony Ericsson PC Suite nalazi se
na disku koji dobijate sa telefonom, a
može se preuzeti i sa Web lokacije
www.sonyericsson.com/support.
Pogledajte Potrebni operativni sistemi
na strani 27.
Za instaliranje softvera Sony Ericsson
PC Suite
1 Uključite računar i umetnite CD.
Umetnuti CD se automatski pokreće i
otvara se prozor za instalaciju.
2 Izaberite jezik i kliknite na OK.
3 Kliknite na Install Sony Ericsson PC
suite i sledite uputstva na ekranu.
Za usklađivanje pomoću aplikacije
Sony Ericsson PC Suite
1 Računar: pokrenite aplikaciju
Sony Ericsson PC Suite iz Start/
Programi/Sony Ericsson/
Sony Ericsson PC Suite.
2 Pratite uputstva za povezivanje u
programu Sony Ericsson PC Suite.
3 Telefon: Izaberite Režim Telefon.
4 Računar: Kada dobijete obaveštenje
da je softver Sony Ericsson PC Suite
pronašao vaš telefon, možete da
počnete usklađivanje.
Za detalje o korišćenju pogledajte
odeljak Pomoć za Sony Ericsson PC
Suite nakon što instalirate softver na
računar.
Usklađivanje pomoću Internet usluge
Možete da izvršite usklađivanje sa
Internet uslugom koristeći SyncML™ ili
sa sistemom Microsoft® Exchange
62 Usklađivanje
Ovo je Internet verzija ove publikacije. © Štampajte samo za privatnu upotrebu..

Server koristeći Microsoft Exchange
ActiveSync. Za više informacija idite na
Web lokaciju
www.sonyericsson.com/support kako
biste pročitali Vodič za funkciju
usklađivanja.
Dodatne funkcije
Režim letenja avionom
Kada je uključen Rež. let. avio. mrežni i
radio prijemnici se isključuju da ne bi
doveli do ometanja osetljive opreme.
Kada je aktiviran meni režima letenja
avionom, od vas se traži da izaberete
režim sledeći put kada uključite telefon:
• Normalni rež. – sve funkcije
• Rež. let. avio. – ograničene funkcije
Za aktiviranje menija režima letenja
avionom
• U stanju pripravnosti izaberite Meni >
Podešavanje > naslov Opšte > Režim
let. avionom > Nastav. > Prikaži pri
uključ..
Za biranje režima letenja avionom
1 Kada se aktivira meni režima letenja
avionom, isključite telefon.
2 Uključite telefon i izaberite Rež. let.
avio..
Ovo je Internet verzija ove publikacije. © Štampajte samo za privatnu upotrebu..
Dodatne funkcije 63

Usluga ažuriranja
Telefon možete ažurirati najnovijim
softverom pomoću tog istog telefona ili
ličnog računara.
Ova usluga nije dostupna u svim
zemljama/regionima.
Za pregled trenutnog softvera na
telefonu
1 U stanju pripravnosti izaberite Meni >
Podešavanje > naslov Opšte > Usluga
ažuriranja.
2 Izaberite Verzija softvera.
Usluga ažuriranja pomoću telefona
Telefon možete ažurirati vazdušnim
putem pomoću tog istog telefona.
Lične informacije i informacije na
telefonu se ne gube.
Za uslugu ažuriranja pomoću telefona
potreban je pristup vezi za prenos
podataka kao što je GPRS, 3G ili HSDPA.
Za biranje podešavanja za ažuriranje
• U stanju pripravnosti izaberite Meni >
Podešavanje > naslov Opšte > Usluga
ažuriranja > Podešavanja > Podešav. za
Internet.
Za korišćenje usluge ažuriranja preko
telefona
1 U stanju pripravnosti izaberite Meni >
Podešavanje > naslov Opšte > Usluga
ažuriranja.
2 Izaberite Traži ažuriranje i sledite
uputstva koja se prikazuju.
Usluga ažuriranja pomoću ličnog
računara
Možete da ažurirate telefon koristeći
dostavljeni USB kabl i lični računar koji
ima vezu sa Internetom.
Proverite da li su napravljene rezervne
kopije svih ličnih podataka u memoriji
telefona. Preko svih podataka koje je
uneo korisnik i podešavanja biće upisan
novi sadržaj u toku ažuriranja pomoću
ličnog računara. Ovo se ne odnosi na
podatke sačuvane na memorijskoj
kartici.
Za korišćenje usluge ažuriranja
pomoću ličnog računara
• Potražite na
www.sonyericsson.com/support.
Alarmi
Možete da podesite da signal alarma
bude zvuk ili radio. Alarm se oglašava
čak i kada je telefon isključen. Kada se
64 Dodatne funkcije
Ovo je Internet verzija ove publikacije. © Štampajte samo za privatnu upotrebu..

alarm oglasi, možete ga odložiti ili
isključiti.
Za podešavanje alarma
1 U stanju pripravnosti izaberite Meni >
Organizator > Alarmi.
2 Listajte do alarma i izaberite Uredi.
3 Listajte do Vreme: i izaberite Uredi.
4 Unesite vreme i izaberite OK > Sačuvaj.
Za podešavanje alarma koji se
ponavlja
1 U stanju pripravnosti izaberite Meni >
Organizator > Alarmi.
2 Listajte do alarma i izaberite Uredi.
3 Listajte do Ponavljanje: i izaberite Uredi.
4 Listajte do dana i izaberite Označi.
5 Da biste izabrali neki drugi dan, listajte
do tog dana i izaberite Označi.
6 Izaberite Gotovo > Sačuvaj.
Za podešavanje signala alarma
1 U stanju pripravnosti izaberite Meni >
Organizator > Alarmi.
2 Listajte do alarma i izaberite Uredi.
3 Listajte do naslova .
4 Listajte do Signal alarma: i izaberite
Uredi.
5 Pronađite i izaberite signal alarma.
Izaberite Sačuvaj.
Za utišavanje alarma
• Kada se oglasi alarm, pritisnite bilo koji
taster.
• Za ponavljanje alarma izaberite Odl.alr.
Za isključivanje alarma
• Kada se alarm oglasi, izaberite
Isključiti.
Za otkazivanje alarma
1 U stanju pripravnosti izaberite Meni >
Organizator > Alarmi.
2 Listajte do alarma i izaberite Isključiti.
Alarm u nečujnom režimu
Možete da podesite da se alarm ne
oglašava kada je telefon u nečujnom
režimu.
Za podešavanje alarma da se oglasi ili
da se ne oglasi u nečujnom režimu
1 U stanju pripravnosti izaberite Meni >
Organizator > Alarmi.
2 Listajte do alarma i izaberite Uredi.
3 Listajte do naslova .
4 Listajte do Nečujni režim i izaberite
Uredi.
5 Izaberite opciju.
Za podešavanje trajanja odlaganja
1 U stanju pripravnosti izaberite Meni >
Organizator > Alarmi.
2 Listajte do alarma i izaberite Uredi.
Ovo je Internet verzija ove publikacije. © Štampajte samo za privatnu upotrebu..
Dodatne funkcije 65

3 Listajte do Tr. odlag. alarma: i izaberite
Uredi.
4 Izaberite opciju.
Kalendar
Možete da usklađujete kalendar sa
kalendarom na računaru, na Webu ili sa
serverom Microsoft® Exchange Server
(Microsoft® Outlook®).
Obaveze
Možete da dodate nove obaveze ili da
ponovo koristite postojeće.
Za dodavanje obaveze
1 U stanju pripravnosti izaberite Meni >
Organizator > Kalendar.
2 Izaberite datum.
3 Listajte do Nova obaveza i izaberite
Dodati.
4 Unesite informacije i potvrdite svaku
stavku.
5 Izaberite Sačuvaj.
Za pregled obaveze
1 U stanju pripravnosti izaberite Meni >
Organizator > Kalendar.
2 Izaberite datum.
3 Listajte do obaveze i izaberite Prikaz..
Za uređivanje obaveze
1 U stanju pripravnosti izaberite Meni >
Organizator > Kalendar.
2 Izaberite datum.
3 Listajte do obaveze i izaberite Prikaz..
4 Izaberite Opcije > Uredi.
5 Uredite obavezu i potvrdite svaku
stavku.
6 Izaberite Sačuvaj.
Za podešavanje vremena oglašavanja
podsetnika
1 U stanju pripravnosti izaberite Meni >
Organizator > Kalendar.
2 Izaberite datum.
3 Izaberite Opcije > Napredno >
Podsetnici.
4 Izaberite opciju.
Opcija za podsećanje koju podesite u
kalendaru utiče na opciju za podsećanje
koja je podešena u zadacima.
Beleške
Možete da pravite beleške i da ih
čuvate. Beleška može da se prikaže i u
stanju pripravnosti.
Za dodavanje beleške
1 U stanju pripravnosti izaberite Meni >
Organizator > Beleške..
2 Listajte do Nova beleška i izaberite
Dodati..
66 Dodatne funkcije
Ovo je Internet verzija ove publikacije. © Štampajte samo za privatnu upotrebu..

3 Napišite belešku i izaberite Sačuvaj.
Za prikazivanje beleške u stanju
pripravnosti
1 U stanje pripravnosti izaberite Meni >
Organizator > Beleške.
2 Listajte do beleške i izaberite Opcije >
Prikaži u st. prip..
Za sakrivanjie beleške u stanju
pripravnosti
1 U stanje pripravnosti izaberite Meni >
Organizator > Beleške.
2 Listajte do beleške prikazane u stanje
pripravnosti. To se označava ikonom.
Izaberite Opcije > Sakrij u st. prip..
Zadaci
Možete da dodate nove zadatke ili da
ponovo koristite postojeće.
Za dodavanje zadatka
1 U stanju pripravnosti izaberite Meni >
Organizator > Zadaci.
2 Izaberite Novi zadatak i izaberite
Dodati.
3 Izaberite opciju.
4 Unesite detalje i svaki od njih potvrdite.
Za podešavanje vremena oglašavanja
podsetnika
1 U stanju pripravnosti izaberite Meni >
Organizator > Zadaci.
2 Listajte do zadatka i izaberite Opcije >
Podsetnici.
3 Izaberite opciju.
Opcija za podsećanje koju podesite u
zadacima utiče na opciju za podsećanje
koja je podešena u kalendaru.
Profili
Možete da promenite podešavanja,
kao što su jačina zvuka zvona i
signaliziranje vibriranjem, prema
različitim lokacijama. Možete da
resetujete sve profile na prvobitna
podešavanja.
Za biranje profila
1 U stanju pripravnosti izaberite Meni >
Podešavanje > naslov Opšte > Profili.
2 Izaberite profil.
Za pregled i uređivanje profila
1 U stanju pripravnosti izaberite Meni >
Podešavanje > naslov Opšte > Profili.
2 Listajte do profila i izaberite Opcije >
Prikaži i uredi.
Menjanje imena profila Normalni nije
moguće.
Ovo je Internet verzija ove publikacije. © Štampajte samo za privatnu upotrebu..
Dodatne funkcije 67

Vreme i datum
Za podešavanje vremena
1 U stanju pripravnosti izaberite Meni >
Podešavanje > naslov Opšte > Vreme i
datum > Vreme.
2 Unesite vreme i izaberite Sačuvaj.
Za podešavanje datuma
1 U stanju pripravnosti izaberite Meni >
Podešavanje > naslov Opšte > Vreme i
datum > Datum.
2 Unesite datum i izaberite Sačuvaj.
Za podešavanje časovne zone
1 U stanju pripravnosti izaberite Meni >
Podešavanje > naslov Opšte > Vreme i
datum > Vremenska zona.
2 Izaberite vremensku zonu u kojoj se
nalazite.
Ako izaberete grad, Vremenska zona
takođe ažurira vreme kada se ono
promeni na letnje vreme.
Tema
Možete da promenite izgled ekrana
pomoću stavki kao što su boje i
pozadine. Možete i da napravite nove
teme ili da ih učitate. Za dodatne
informacije idite na
www.sonyericsson.com/fun.
Za podešavanje teme
1 U stanju pripravnosti izaberite Meni >
Podešavanje > naslov Displej > Tema.
2 Listajte do teme i izaberite Podesiti.
Izgled glavnog menija
Možete promeniti izgled ikona u
glavnom meniju.
Za menjanje izgleda glavnog menija
1 U stanju pripravnosti izaberite Meni >
Opcije > Izgled glav. menija.
2 Izaberite opciju.
Zvukovi zvona
Za podešavanje zvuka zvona
1 U stanju pripravnosti izaberite Meni >
Podešavanje > naslov Zvuci i signali >
Zvuk zvona.
2 Pronađite i izaberite zvuk zvona.
Za podešavanje jačine zvuka zvona
1 U stanju pripravnosti izaberite Meni >
Podešavanje > naslov Zvuci i signali >
Jačina zvona.
2 Pritisnite ili da biste promenili
jačinu zvuka.
3 Izaberite Sačuvaj.
68 Dodatne funkcije
Ovo je Internet verzija ove publikacije. © Štampajte samo za privatnu upotrebu..

Za isključivanje zvuka zvona
• U stanju pripravnosti pritisnite i zadržite
.
Ovo se ne odnosi na signal alarma.
Za podešavanje vibracije
1 U stanju pripravnosti izaberite Meni >
Podešavanje > naslov Zvuci i signali >
Vibracija.
2 Izaberite opciju.
Orijentacija ekrana
Možete prelaziti sa horizontalne na
vertikalnu orijentaciju i obrnuto, ili da
izaberite Automatski okreni ako hoćete
da se orijentacija menja prilikom
rotacije telefona.
Za promenu orijentacije ekrana u
opciji Mediji
1 U stanju pripravnosti izaberite Meni >
Mediji > Podešavanja > Orijentacija.
2 Izaberite opciju.
Za promenu orijentacije ekrana u
pregledaču
1 U stanje pripravnosti izaberite Meni >
Internet.
2 Izaberite Opcije > Napredno >
Orijentacija.
3 Izaberite odgovarajuću opciju.
Igre
Na telefonu se mogu naći prethodno
unete igre. Igre takođe možete da
učitate. Za većinu igara su ponuđeni
tekstovi za pomoć.
Za pokretanje igre
1 U stanju pripravnosti izaberite Meni >
Mediji > Igre.
2 Izaberite igru.
Za prekid igre
• Pritisnite .
Aplikacije
Možete da učitavate i pokrećete Java
aplikacije. Možete takođe da proverite
informacije ili da podesite različite
dozvole. Ako ne možete da koristite
Java aplikacije, pogledajte Ne mogu da
koristim usluge koje su zasnovane na
Internetu na strani 72.
Za biranje Java aplikacije
1 U stanju pripravnosti izaberite Meni >
Organizator > Aplikacije.
2 Izaberite aplikaciju.
Za podešavanje dozvola za Java™
aplikacije
1 U stanju pripravnosti izaberite Meni >
Organizator > Aplikacije.
Ovo je Internet verzija ove publikacije. © Štampajte samo za privatnu upotrebu..
Dodatne funkcije 69

2 Listajte do aplikacije i izaberite Opcije >
Dozvole.
3 Podesite dozvole.
Veličina ekrana za Java aplikacije
Neke Java aplikacije su predviđene
samo za ekrane određene veličine. Za
opširnije informacije obratite se
prodavcu aplikacija.
Za podešavanje veličine ekrana za
Java aplikaciju
1 U stanju pripravnosti izaberite Meni >
Organizator > Aplikacije.
2 Listajte do aplikacije i izaberite Opcije >
Veličina ekrana.
3 Izaberite opciju.
Zaključavanja
Zaključavanje SIM kartice
Ovo zaključavanje štiti samo vašu
pretplatu. Telefon će raditi sa novom
SIM karticom. Ako je zaključavanje
uključeno, morate da unesete PIN (lični
identifikacioni broj).
Ako unesete netačan PIN tri puta
zaredom, SIM kartica se blokira i
potrebno je da unesete PUK (lični broj
za deblokiranje). PIN i PUK dodeljuje
operater mreže.
Za deblokiranje SIM kartice
1 Kada se na ekranu prikaže PIN
blokiran, unesite PUK i izaberite OK.
2 Unesite novi PIN sastavljen od četiri do
osam cifara i izaberite OK.
3 Unesite novi PIN još jednom i izaberite
OK.
Za uređivanje PIN kôda
1 U stanju pripravnosti izaberite Meni >
Podešavanje > naslov Opšte >
Obezbeđenje > Zaključavanje > Zaštita
SIM kartice > Promeniti PIN.
2 Unesite PIN i izaberite OK.
3 Unesite novi PIN sastavljen od četiri do
osam cifara i izaberite OK.
4 Unesite novi PIN još jednom i izaberite
OK.
Ako se na ekranu prikaže poruka Kodovi
se ne slažu, pogrešno ste uneli novi PIN.
Ako se na ekranu prikaže poruka Pogrešan
PIN, a zatim Stari PIN:, pogrešno ste uneli
stari PIN.
Za korišćenje zaključavanja SIM
kartice
1 U stanju pripravnosti izaberite Meni >
Podešavanje > naslov Opšte >
Obezbeđenje > Zaključavanje > Zaštita
SIM kartice > Zaštita.
2 Izaberite opciju.
3 Unesite PIN i izaberite OK.
70 Dodatne funkcije
Ovo je Internet verzija ove publikacije. © Štampajte samo za privatnu upotrebu..

Zaključavanje telefona
Možete da sprečite neovlašćeno
korišćenje telefona. Kôd za
zaključavanje telefona (0000) možete
da zamenite bilo kojim drugim ličnim
kodom koji je sastavljen od četiri do
osam cifara.
Važno je da zapamtite svoj novi kôd. Ako
ga zaboravite, telefon treba da odnesete
do lokalnog prodajnog mesta proizvoda
Sony Ericsson.
Za korišćenje zaključavanja telefona
1 U stanju pripravnosti izaberite Meni >
Podešavanje > naslov Opšte >
Obezbeđenje > Zaključavanje > Zaštita
telefona > Zaštita.
2 Izaberite opciju.
3 Unesite kôd za zaključavanje telefona i
izaberite OK.
Otključavanje telefona
• Unesite kôd i izaberite OK.
Za menjanje kôda za zaključavanje
telefona
1 U stanju pripravnosti izaberite Meni >
Podešavanje > naslov Opšte >
Obezbeđenje > Zaključavanje > Zaštita
telefona > Promeniti kôd.
2 Unesite stari kôd i izaberite OK.
3 Unesite novi kôd i izaberite OK.
4 Ponovite kôd i izaberite OK.
Zaključavanje tastature
Možete da podesite ovo zaključavanje
da biste izbegli slučajno biranje. Na
dolazne pozive možete odgovoriti bez
otključavanja tastature.
I dalje možete upućivati pozive na broj
službi za pomoć u hitnim slučajevima 112.
Za korišćenje automatskog
zaključavanja tastature
1 U stanju pripravnosti izaberite Meni >
Podešavanje > naslov Opšte >
Obezbeđenje > Autom. zaklj. tast..
2 Izaberite opciju.
Za ručno otključavanje tastature
• U stanje pripravnosti pritsnite bilo koji
taster i izaberite Otključ. > OK.
IMEI broj
Sačuvajte kopiju svog IMEI
(International Mobile Equipment
Identity) broja u slučaju da vam ukradu
telefon.
Za pregled IMEI broja
• U stanju pripravnosti pritisnite ,
, , , .
Ovo je Internet verzija ove publikacije. © Štampajte samo za privatnu upotrebu..
Dodatne funkcije 71

Rešavanje problema
Za rešavanje nekih problema moraćete
da pozovete operatera mreže.
Dodatnu podršku potražite na
www.sonyericsson.com/support.
Najčešća pitanja
Imam problema sa kapacitetom
memorije ili telefon radi usporeno
Isključite i ponovo uključite telefon
svakog dana da biste oslobodili
memoriju ili izvršite Opšti reset.
Opšti reset
Ako izaberete Reset. podešavanja,
izbrisaće se sve izmene koje ste uneli u
podešavanja.
Ako izaberete Resetovati sve, vaša
podešavanja i sadržaj, tj. kontakti,
poruke, slike, zvukovi i preuzete igre,
biće obrisani. Takođe možete izgubiti
sadržaj koji se nalazio u telefonu u
trenutku kupovine.
Za resetovanje telefona
1 U stanju pripravnosti izaberite Meni >
Podešavanje > naslov Opšte > Opšti
reset.
2 Izaberite opciju.
3 Sledite uputstva koja se prikazuju.
Ne mogu da napunim bateriju ili je
kapacitet baterije nizak
Punjač nije dobro priključen ili je
kontakt baterije loš. Uklonite bateriju i
očistite kontakte.
Baterija je dotrajala i treba da je
zamenite novom. Pogledajte Punjenje
baterije na strani 9.
Kada počnem da punim telefon, na
ekranu se ne prikazuje ikona baterije
Ikona baterije može da se prikaže na
ekranu i nekoliko minuta posle početka
punjenja.
Neke opcije u menijima su sive
Usluga nije aktivirana. Obratite se
operateru mreže.
Ne mogu da koristim usluge koje su
zasnovane na Internetu
Vaša pretplata ne podržava razmenu
podataka. Nisu uneta potrebna
podešavanja, ili su uneta pogrešno.
Podešavanja možete da preuzmete
pomoću čarobnjaka za podešavanje ili
sa Web lokacije
www.sonyericsson.com/support.
72 Rešavanje problema
Ovo je Internet verzija ove publikacije. © Štampajte samo za privatnu upotrebu..

Za učitavanje podešavanje pomoću
Čarobnjaka za podešavanje
1 U stanju pripravnosti izaberite Meni >
Podešavanje > naslov Opšte >
Čarobnjak za podeš. > Preuzim.
podešav..
2 Sledite uputstva koja se prikazuju.
Za više informacija možete se obratiti
operateru mreže ili mobilnom operateru.
Ne mogu da šaljem poruke sa telefona
Za slanje većine poruka potreban je
broj servisnog centra. Ovaj broj
dobijate od mobilnog operatera i
obično se čuva na SIM kartici. Ako broj
servisnog centra nije sačuvan na SIM
kartici, morate sami da unesete broj.
Da biste slali većinu poruka sa slikama,
morate da podesite MMS profil i adresu
servera za poruke. Ako nema profila za
MMS ili servera za poruke, sva
podešavanja možete da dobijete
automatski od operatera mreže ili na
Web lokaciji
www.sonyericsson.com/support.
Za unos broja servisnog centra
1 U stanju pripravnosti izaberite Meni >
Podešavanje > naslov Moguć.
povezivanja > Podešavanje poruka >
Tekstualna poruka i listajte do Servisni
centar. Broj se prikazuje ako je sačuvan
na SIM kartici.
2 Ako se broj ne prikazuje, izaberite
Uredi.
3 Listajte do Novi centar za usl. i izaberite
Dodati.
4 Unesite broj sa međunarodnim znakom
„+“ i pozivnim brojem za zemlju.
5 Izaberite Sačuvaj.
Za izbor MMS profila
1 U stanju pripravnosti izaberite Meni >
Podešavanje > naslov Moguć.
povezivanja > Podešavanje poruka >
Poruka sa slikama.
2 Izaberite postojeći profil ili kreirajte
novi.
Za podešavanje adrese servera za
poruke
1 U stanju pripravnosti izaberite Meni >
Podešavanje > naslov Moguć.
povezivanja > Podešavanje poruka >
Poruka sa slikama.
2 Listajte do profila i izaberite Opcije >
Uredi.
3 Listajte do Server za poruke i izaberite
Uredi.
4 Unesite adresu i izaberite OK >
Sačuvaj.
Ovo je Internet verzija ove publikacije. © Štampajte samo za privatnu upotrebu..
Rešavanje problema 73

Telefon ne zvoni ili zvoni veoma tiho
Uverite se da Nečujni režim nije
podešen na opciju Uključeno.
Pogledajte Za isključivanje zvuka
zvona na strani 69.
Proverite jačinu zvuka zvona.
Pogledajte Za podešavanje jačine
zvuka zvona na strani 68.
Proverite profil. Pogledajte Za biranje
profila na strani 67.
Proverite opcije za preusmeravanje
poziva. Pogledajte Za preusmeravanje
poziva na strani 40.
Drugi uređaji ne mogu da otkriju moj
telefon kada koriste Bluetooth
bežičnu tehnologiju
Niste uključili Bluetooth funkciju.
Proverite da li je vidljivost podešena
tako da prikazuje telefon. Pogledajte Za
uključivanje Bluetooth funkcije na
strani 30.
Ne mogu da usklađujem ni da
prenosim sadržaj između svog
telefona i računara kada koristim USB
kabl.
Kabl ili softver koji ste dobili uz telefon
nije pravilno instaliran. Idite na Web
lokaciju
www.sonyericsson.com/support da
biste pročitali vodiče za funkcije koji
sadrže detaljna uputstva za instalaciju i
vodiče za rešavanje problema.
Zaboravio sam svoj pristupni kôd za
memoriju kodova
Ako zaboravite pristupni kôd, morate
da poništite memoriju kodova. Ovo
znači da će sve stavke u memoriji
kodova biti izbrisane. Kada sledeći put
budete otvarali memoriju kodova,
moraćete da nastavite kao da je
otvarate po prvi put.
Za resetovanje memorije kodova
1 U stanju pripravnosti izaberite Meni >
Organizator > Memorija kodova.
2 Unesite pogrešni pristupni kôd 3 puta.
3 Prikazuje se Resetovati memoriju
kodova i izbrisati sve objekte?.
4 Izaberite Da.
74 Rešavanje problema
Ovo je Internet verzija ove publikacije. © Štampajte samo za privatnu upotrebu..

Gde mogu da pronađem informacije o
propisima, poput IMEI broja, ako ne
mogu da uključim telefon?
Poruke o greškama
Unesite SIM karticu
U telefonu nema SIM kartice ili ste je
možda pogrešno umetnuli.
Pogledajte Za umetanje SIM kartice u
telefon. na strani 7.
Potrebno je očistiti konektore SIM
kartice. Ko je kartica oštećena, obratite
se svom mrežnom operateru.
Unesite ispravnu SIM karticu
Telefon može da radi samo sa
određenim SIM karticama. Proverite da
li koristite odgovarajuću SIM karticu
operatera.
Pogrešan PIN/Pogrešan PIN2
Uneli ste pogrešan PIN il PIN2.
Unesite tačan PIN ili PIN2 i izaberite
Da.
PIN blokiran/PIN2 blokiran
Tri puta zaredom ste pogrešno uneli
PIN ili PIN2 kôdove.
Za deblokiranje pogledajte
Zaključavanje SIM kartice na strani 70.
Kodovi se ne slažu
Kodovi koje ste uneli prvi i drugi put
nisu isti. Kada želite da promenite neki
bezbednosni kôd (na primer PIN), novi
kôd treba da potvrdite. Pogledajte
Zaključavanje SIM kartice na strani 70.
Nema signala
Telefon je u režimu letenja avionom.
Pogledajte Režim letenja avionom na
strani 63.
Telefon ne prima mrežni signal ili je
signal koji prima suviše slab. Obratite
se operateru mreže i proverite da li je
Ovo je Internet verzija ove publikacije. © Štampajte samo za privatnu upotrebu..
Rešavanje problema 75

mesto na kome se nalazite pokriveno
mrežom.
SIM kartica ne funkcioniše pravilno.
Umetnite SIM karticu u neki drugi
telefon. Ako radi, problem je verovatno
u vašem telefonu. Obratite se najbližem
servisu kompanije Sony Ericsson.
Samo poz. za pom.
U dometu ste neke od mreža, ali je
njeno korišćenje zabranjeno. Međutim,
neki operateri mreža u hitnim
slučajevima dozvoljavaju pozivanje
međunarodnog broja službi za pomoć
112. Pogledajte Pozivi službama za
pomoć u hitnim slučajevima na
strani 34..
PUK blokiran. Obratite se operateru.
10 puta zaredom ste uneli pogrešan
lični kôd za deblokiranje (PUK).
Važne informacije
Web stranica za korisnike proizvoda Sony Ericsson
Na lokacijiwww.sonyericsson.com/support postoji
odeljak sa podrškom gde vrlo jednostavno možete
doći do pomoći i saveta. Ovde možete da pronađete
najnovije verzije softvera za računare i savete o tome
kako da što efikasnije koristite proizvod koji
posedujete.
Usluge i podrška
Odsad ćete imati pristup nizu prednosti ekskluzivnih
usluga kao što su:
• Globalne i lokalne Web strane na kojima se pruža
podrška.
• Globalna mreža centara za korisnike.
• Široka mreža servisnih partnera kompanije
Sony Ericsson.
• Garantni rok. Opširnije informacije o uslovima
garancije date su u važnim informacijama.
Na www.sonyericsson.com/support možete da
pronađete najnovije alatke za podršku i informacije.
Za dodatne informacije o posebnim uslugama i
funkcijama koje nude operateri obratite se svom
operateru mreže.
Možete da se obratite i našim centrima za korisnike.
Ako vaša zemlja/region nisu zastupljeni na listi
ispod, obratite se lokalnom prodajnom mestu
proizvoda Sony Ericsson. (Za pozive našim centrima
za korisnike primenjuju se nacionalne tarife u koje su
uključeni i lokalni porezi, osim kada se radi o
brojevima koji se pozivaju besplatno.)
Ukoliko se desi da proizvodu koji posedujete zatreba
servis (što je malo verovatno), obratite se prodajnom
mestu na kom ste kupili telefon ili nekom od naših
76 Važne informacije
Ovo je Internet verzija ove publikacije. © Štampajte samo za privatnu upotrebu..

servisnih partnera. Za sve zahteve u okviru garancije
sačuvajte dokaz o kupovini.
Anguilla 1-800-080-9518 (Toll Free) questions.CO@support.sonyericsson.com
Antigua and Barbuda 1-800-081-9518 (Toll Free) questions.CO@support.sonyericsson.com
Argentina 0800-333-7427 (número gratuito) questions.CO@support.sonyericsson.com
Australia 1300 650-050 (Toll Free) questions.AU@support.sonyericsson.com
The Bahamas 1-800-205-6062 (Toll Free) questions.CO@support.sonyericsson.com
Barbados 1-800-082-9518 (Toll Free) questions.CO@support.sonyericsson.com
Belgique/België 02-0745 1611 questions.BE@support.sonyericsson.com
Belize AN 815, PIN 5597 (Toll Free) questions.CO@support.sonyericsson.com
Bermuda 1-800-083-9518 (Toll Free) questions.CO@support.sonyericsson.com
Bolivia 800-100-542 (número gratuito) questions.CO@support.sonyericsson.com
Brasil 4001-0444 (ligação gratuita) questions.BR@support.sonyericsson.com
Canada 1 866 766 9374 (Toll Free / sans frais) questions.CA@support.sonyericsson.com
Cayman Islands 1-800-084-9518 (Toll Free) questions.CO@support.sonyericsson.com
Central and Southern
Africa
Česká republika 0844 550 055 questions.CZ@support.sonyericsson.com
Chile 1230-020-0656 (número gratuito) questions.CO@support.sonyericsson.com
Colombia 01800-0966-080 (número gratuito) questions.CO@support.sonyericsson.com
Costa Rica 0 800 011 0400 (número gratuito) questions.CO@support.sonyericsson.com
Danmark 3331 2828 questions.DK@support.sonyericsson.com
Deutschland 0180 534 2020 (ortsübliche Gebühren) questions.DE@support.sonyericsson.com
Dominica 1-800-085-9518 (Toll Free) questions.CO@support.sonyericsson.com
Ecuador 1-800-0102-50 (número gratuito) questions.CO@support.sonyericsson.com
Eesti 06 032 032 questions.EE@support.sonyericsson.com
Egypt/ 16727 questions.EG@support.sonyericsson.com
Ελλάδα 801 11 810 810
El Salvador 800-6323 (número gratuito) questions.CO@support.sonyericsson.com
España 902 180 576 (tarifa local) questions.ES@support.sonyericsson.com
+27 11 506 0123 questions.CF@support.sonyericsson.com
+30 210 899 19 19 (από κινητό τηλέφωνο)
questions.GR@support.sonyericsson.com
Ovo je Internet verzija ove publikacije. © Štampajte samo za privatnu upotrebu..
Važne informacije 77

France 0825 383 383 questions.FR@support.sonyericsson.com
Guatemala 1-800-300-0057 (número gratuito) questions.CO@support.sonyericsson.com
Haïti/Ayiti AN 193, PIN 5598 (numéro gratuit / nimewo
Honduras AN 8000122, PIN 5599 (número gratuito) questions.CO@support.sonyericsson.com
Hong Kong/香港 +852 8203 8863 questions.HK@support.sonyericsson.com
Hrvatska 062 000 000 questions.HR@support.sonyericsson.com
India/ 1800 11 1800 (Toll Free)
Indonesia 021 2701388 questions.ID@support.sonyericsson.com
Ireland 1850 545 888 (Local rate) questions.IE@support.sonyericsson.com
Italia 06 48895206 (tariffa locale) questions.IT@support.sonyericsson.com
Jamaica 1-800-442-3471 (Toll Free) questions.CO@support.sonyericsson.com
Κύπρος/Kıbrıs 0800 90 909 questions.CY@support.sonyericsson.com
Latvija 67 21 43 01 questions.LV@support.sonyericsson.com
Lietuva 8 700 55030 questions.LT@support.sonyericsson.com
Magyarország 01 880 47 47 questions.HU@support.sonyericsson.com
Malaysia 1800-88-9900 (Toll Free / bebas tol) questions.MY@support.sonyericsson.com
Maroc/ +212 2 2958 344 questions.MA@support.sonyericsson.com
México 0 1800 000 4722 (número gratuito) questions.MX@support.sonyericsson.com
Nederland 0900 8998318 questions.NL@support.sonyericsson.com
Nederlandse Antillen 001-866-509-8660 (gratis nummer) questions.CO@support.sonyericsson.com
New Zealand 0800-100-150 (Toll Free) questions.NZ@support.sonyericsson.com
Nicaragua AN 1800-0166, PIN 5600 (número
Norge 815 00 840 (lokaltakst) questions.NO@support.sonyericsson.com
Österreich 0810 200 245 questions.AT@support.sonyericsson.com
Pakistan/ 021 - 111 22 55 73 questions.PK@support.sonyericsson.com
Panamá 00800-787-0009 (número gratuito) questions.CO@support.sonyericsson.com
Paraguay 009 800 54 20032 (número gratuito) questions.CO@support.sonyericsson.com
Perú 0800-532-38 (número gratuito) questions.CO@support.sonyericsson.com
gratis)
+91 (011) 39011111
gratuito)
questions.CO@support.sonyericsson.com
questions.IN@support.sonyericsson.com
questions.CO@support.sonyericsson.com
78 Važne informacije
Ovo je Internet verzija ove publikacije. © Štampajte samo za privatnu upotrebu..

Philippines/Pilipinas +63 2 7891860 questions.PH@support.sonyericsson.com
Polska +48 22 22 77 444 questions.PL@support.sonyericsson.com
Portugal 808 204 466 (chamada local) questions.PT@support.sonyericsson.com
República Dominicana 1-800-751-3370 (número gratuito) questions.CO@support.sonyericsson.com
România +40 21 401 0401 questions.RO@support.sonyericsson.com
Saint Kitts and Nevis 1-800-087-9518 (Toll Free) questions.CO@support.sonyericsson.com
Saint Vincent and the
Grenadines
Schweiz/Suisse/
Svizzera
Singapore +65 6744 0733 questions.SG@support.sonyericsson.com
Slovensko 02 5443 6443 questions.SK@support.sonyericsson.com
South Africa 0861 632222 questions.ZA@support.sonyericsson.com
Suomi 09 299 2000 questions.FI@support.sonyericsson.com
Sverige 013 24 45 00 (lokal taxa) questions.SE@support.sonyericsson.com
Trinidad and Tobago 1-800-080-9521 (Toll Free) questions.CO@support.sonyericsson.com
Türkiye +90 212 473 77 77 questions.TR@support.sonyericsson.com
United Kingdom 08705 237 237 (Local rate) questions.GB@support.sonyericsson.com
United States 1 866 766 9374 questions.US@support.sonyericsson.com
Uruguay 000-401-787-013 (número gratuito) questions.CO@support.sonyericsson.com
Venezuela 0-800-1-00-2250 (número gratuito) questions.CO@support.sonyericsson.com
Việt Nam 1900 1525 (miễn phí) questions.VN@support.sonyericsson.com
Беларусь 8 82 00 361 0001 questions.BY@support.sonyericsson.com
България 0800 1 8778 questions.BG@support.sonyericsson.com
Россия +7 (495) 7870986 questions.RU@support.sonyericsson.com
Україна (+380) 44 590 1515 questions.UA@support.sonyericsson.com
+971 4 3919 880 questions.JO@support.sonyericsson.com
+971 4 3919 880 questions.KW@support.sonyericsson.com
中国 +86 400 810 0000 questions.CN@support.sonyericsson.com
+971 4 3919 880 (UAE) questions.AE@support.sonyericsson.com
800-8200-727 questions.SA@support.sonyericsson.com
1-800-088-9518 (Toll Free) questions.CO@support.sonyericsson.com
0848 824 040 questions.CH@support.sonyericsson.com
Ovo je Internet verzija ove publikacije. © Štampajte samo za privatnu upotrebu..
Važne informacije 79

台灣 +886 2 25625511 questions.TW@support.sonyericsson.com
ไทย 02 2483 030 questions.TH@support.sonyericsson.com
Smernice za bezbednu i efikasnu upotrebu
Postupajte u skladu sa sledećim
smernicama. Ako to ne učinite,
proizvod bi mogao da vam naruši
zdravlje ili da funkcioniše nepravilno.
Ako sumnjate u njegovu ispravnost,
postarajte se da ga pregleda ovlašćeni servisni
partner pre punjenja ili upotrebe.
Preporuke za održavanje i bezbednu
upotrebu proizvoda
• Pažljivo postupajte sa ovim proizvodom i čuvajte
ga na čistom mestu gde nema prašine.
• Upozorenje! Ako se baci u vatru, može da
eksplodira.
• Ne izlažite ovaj proizvod tečnostima, vlazi ili
vazduhu sa visokim sadržajem vlage.
• Za postizanje optimalnih
performansi proizvod ne
treba da se koristi na
temperaturama ispod
-10°C(+14°F) ili na
temperaturama iznad +45°C(+113°F). Ne izlažite
bateriju temperaturama iznad +60°C (+140°F).
• Ne izlažite ovaj proizvod
otvorenom plamenu ili
zapaljenim proizvodima od
duvana.
• Ne dozvolite da vam ovaj
proizvod ispadne, ne bacajte ga i ne pokušavajte
da ga savijete.
80 Važne informacije
Ovo je Internet verzija ove publikacije. © Štampajte samo za privatnu upotrebu..
• Nemojte farbati ili pokušavati
da rasklopite ili prepravite
ovaj proizvod. Servis treba da
obavlja samo osoblje
ovlašćeno od strane
kompanije Sony Ericsson.
• Obratite se ovlašćenom medicinskom osoblju i
potražite više informacija u uputstvima
proizvođača medicinskog uređaja pre korišćenja
proizvoda u blizini srčanih simulatora
(pejsmejkera) ili ostalih medicinskih uređaja ili
opreme.
• Prekinite sa upotrebom elektronskih uređaja ili
isključite funkciju radio prenosa uređaja gde je to
potrebno i gde se to zahteva.
• Ne upotrebljavajte gde je vazduh lako zapaljiv.
• Ne stavljajte ovaj proizvod i ne ugrađujte bežičnu
opremu u prostor iznad vazdušnog jastuka u
automobilu.
• Oprez: Napukli ili slomljeni displeji mogu da
stvore oštre ivice ili krhotine koje mogu biti
opasne pri kontaktu.
• Ne koristite Bluetooth slušalice u neudobnim
položajima i ne izlažite ih pritisku.
Deca
Upozorenje! Držite izvan dohvata
dece. Ne dozvoljavajte deci da se
igraju mobilnim telefonom ili
dodatnom opremom. Mogu da povrede sebe ili
druge. Proizvodi mogu da sadrže sitne delove koji bi
mogli da se odvoje od proizvoda i izazovu opasnost
od gušenja.

Napajanje (punjač)
Punjač priključujte samo u strujne izvore naznačene
na ovom proizvodu. Nemojte koristiti na otvorenom
prostoru ili na mestima gde ima vlage. Nemojte
menjati kabl ili ga oštećivati ili razvlačiti. Iskopčajte
jedinicu pre čišćenja. Nikada ni na koji način ne
menjajte utikač. Ako utikač ne može da se ukopča u
postojeću utičnicu, neka vam električar postavi
odgovarajuću utičnicu. Kada je napajanje povezano,
postoji mali odliv energije. Da bi se izbeglo ovo malo
rasipanje energije, isključite napajanje kada je
proizvod potpuno napunjen. Korišćenje uređaja za
punjenje koji nemaju znak Sony Ericsson može da
predstavlja povećan bezbednosni rizik.
Baterija
Nove ili neaktivne baterije mogu imati kratkoročni
smanjeni kapacitet. Napunite bateriju u potpunosti
pre prve upotrebe. Bateriju upotrebljavajte samo u
svrhe za koje je namenjena. Punite bateriju samo na
temperaturama između +5°C (+41°F) i
+45°C (+113°F). Ne stavljajte bateriju u usta. Ne
dozvolite da kontakti na bateriji dodirnu druge
metalne objekte. Pre uklanjanja baterije isključite
telefon. Performanse zavise od temperature, jačine
signala, načina korišćenja, izabranih funkcija i
prenosa glasa ili podataka. Samo Sony Ericsson
servisni partneri treba da uklanjaju ili menjaju
ugrađene baterije. Upotreba baterija koji nisu marke
Sony Ericsson može dovesti do povećanja
bezbednosnih rizika. Bateriju zamenite samo
drugom Sony Ericsson baterijom koja je namenjena
za korišćenje sa ovim proizvodom na osnovu
standarda IEEE-1725. Korišćenje baterije koja nije
namenjena za korišćenje može da izazove rizik od
požara, eksplozije, curenja ili neke druge opasnosti.
Lični medicinski uređaji
Mobilni telefoni mogu uticati na ugrađenu
medicinsku opremu. Ako mobilni telefon ne
približavate uređaju na više od 15 cm (6 inča),
smanjuje se rizik od smetnji. Koristite telefon na
svom desnom uvu. Nemojte nositi telefon u džepu
na grudima. Isključite telefon ako sumnjate na
smetnje. Za informacije o svim medicinskim
uređajima obratite se lekaru i proizvođačima tih
uređaja.
Vožnja
Neki proizvođači automobila zabranjuju upotrebu
mobilnih telefona u svojim vozilima ukoliko za njih
nije ugrađena handsfri oprema sa spoljašnjom
antenom koja podržava instalaciju. Proverite sa
predstavnikom proizvođača vozila kako biste bili
sigurni da mobilni telefon ili Bluetooth handsfri
uređaj neće ometati elektronske sisteme u vozilu.
Prilikom vožnje treba zadržati potpunu pažnju u
svakom trenutku i takođe obratiti pažnju na propise
koji ograničavaju korišćenje bežičnih uređaja tokom
vožnje.
GPS/Location based functions (GPS/
funkcije bazirane na lokaciji)
Neki proizvodi obezbeđuju GPS/Location based
functions (GPS/funkcije bazirane na lokaciji).
Funkcije određivanja lokacije se pružaju „onakve
kakve jesu“ i „sa svim greškama“. Sony Ericsson ne
prilaže nikakve izjave ili garancije za tačnost takvih
informacija o lokaciji.
Korišćenje informacija o lokaciji od strane uređaja ne
mora da bude neprekidno i bez grešaka, a dodatno
može da zavisi od raspoloživosti mrežnih usluga.
Imajte u vidu da funkcionalnost može da bude
oslabljena ili onemogućena u određenim
okruženjima kao što su zatvoreni prostori ili mesta u
blizini zgrada.
Oprez: Ne koristite GPS funkcionalnost na način koji
ometa vožnju.
Ovo je Internet verzija ove publikacije. © Štampajte samo za privatnu upotrebu..
Važne informacije 81

Pozivi službama za pomoć u hitnim
slučajevima
Pozivi ne mogu da se garantuju pod bilo kojim
uslovima. Nikada se nemojte oslanjati na mobilne
telefone za bitne komunikacije. Pozivi nisu možda
mogući na svim područjima ili na svim mrežama za
telefone ili kada koristite neke mrežne usluge i/ili
funkcije telefona.
Antena
Upotreba antena koje ne nudi Sony Ericsson može
da ošteti mobilni telefon, da oslabi njegovo
funkcionisanje i da dovede do povišenja nivoa SARa iznad utvrđenih granica. Nemojte pokrivati antenu
rukom pošto ovo utiče na kvalitet, nivoe energije i
može skratiti vreme razgovora i stanja pripravnosti.
Izlaganje radiofrekvencijama (RF) i
Specific Absorption Rate (SAR)
(specifična stopa apsorpcije)
Kada su uključeni telefon ili Bluetooth handsfri, oni
emituju niske nivoe energije radiofrekvencije.
Međunarodne smernice o bezbednosti su razvijene
putem periodičnih i temeljnih procena naučnih
studija. Ovim smernicama utvrđeni su dozvoljeni
nivoi izlaganja radio-talasima. U smernice je
uključena i dodatna predostrožnost da bi se
osigurala bezbednost svake osobe, kao i da bi se u
obzir uzela eventualna merna odstupanja.
SAR (Specific Absorption Rate - specifična stopa
apsorpcije) se koristi za merenje energije radiofrekvencije koju telo upija prilikom upotrebe
mobilnog telefona. Vrednost SAR-a ustanovljava se
pri struji najviše dozvoljene snage u laboratorijskim
uslovima, ali pošto je telefon dizajniran da koristi
minimalnu količinu energije koja je neophodna da se
pristupi izabranoj mreži, stvarni nivo SAR-a može da
bude dosta niži od ove vrednosti. Ne postoji dokaz
o razlici u bezbednosti zasnovan na različitoj
vrednosti SAR-a.
Proizvodi sa radio-prijemnicima koji se prodaju u
SAD moraju dobiti sertifikat FCC komisije (Federal
Communications Commission). Kada se zahteva,
testovi se rade kada se telefon stavi na uvo i kada se
nosi na telu. Ovaj telefon je testiran za upotrebu
prilikom nošenja na telu kada je odmaknut od tela
najmanje 15 mm i pri tom nije postavljen blizu bilo
kakvih metalnih delova ili kada se ispravno koristi sa
odgovarajućom Sony Ericsson dodatnom opremom
i kada se nosi na telu.
Za dodatne informacije o SAR-u i izlaganju radio
frekvencijama posetite:
www.sonyericsson.com/health.
Režim letenja avionom
Bluetooth i WLAN funkcije, ukoliko su dostupne na
uređaju, mogu da se omoguće u režimu letenja
avionom, ali mogu da budu zabranjene za korišćenje
u avionu ili drugim oblastima gde su radio veze
zabranjene. U takvim sredinama uvek zatražite
odgovarajuće odobrenje pre nego što omogućite
Bluetooth ili WLAN funkcije, čak i u režimu letenja
avionom.
Malver
Malver (skraćeno od zlonamerni softver – malicious
software) je softver koji može da ošteti mobilni
telefon ili ostale računare. Malver ili zlonamerne
aplikacije mogu da uključuju viruse, crve, špijunski
softver i ostale neželjene programe. Dok uređaj
upotrebljava sigurnosne mere da se odupre takvim
napadima, Sony Ericsson ne garantuje ili izjavljuje da
će uređaj biti neprohodan za proboj malvera.
Međutim, vi možete da umanjite rizik od napada
zlonamernih aplikacija ako prilikom preuzimanja
sadržaja ili prihvatanja aplikacija budete veoma
pažljivi, ako ne budete otvarali ili odgovarali na
poruke od nepoznatih izvora, ako koristite pouzdane
usluge za pristup Internetu i ako preuzimate sadržaj
82 Važne informacije
Ovo je Internet verzija ove publikacije. © Štampajte samo za privatnu upotrebu..

na mobilni telefon samo sa poznatih, pouzdanih
izvora.
Dodatna oprema
Koristite samo originalnu dodatnu opremu sa
znakom Sony Ericsson i usluge njegovih ovlašćenih
servisnih partnera. Sony Ericsson ne testira dodatnu
opremu nezavisnih proizvođača. Dodatna oprema
može da utiče na izlaganje radiofrekvencijama (RF),
funkcionalnost radija, kvalitet zvuka, električnu
bezbednost i ostale oblasti. Korišćenje dodatne
opreme i delova nezavisnih proizvođača može da
oslabi njegovo funkcionisanje ili da naruši zdravlje ili
bezbednost.
Dostupna rešenja/posebne potrebe
U SAD-u, kompatibilni Sony Ericsson telefoni mogu
da budu kompatibilni sa teleprinterom (uz korišćenje
neophodne dodatne opreme). Za više informacija
pozoviteSony Ericsson Special Needs Center
(Centar za posebne potrebe) na 877 878 1996 (TTY
uređaj) ili 877 207 2056 (glas), ili posetite
www.sonyericsson-snc.com.
Odlaganje stare električne
i elektronske opreme u
otpad
Električnu opremu i baterije ne treba odlagati u
komunalni otpad, već na odgovarajuće mesto
sakupljanja zbog recikliranja. Ovo sprečava pojavu
potencijalno negativnih posledica po okolinu i
ljudsko zdravlje. Proverite lokalne propise
kontaktiranjem lokalne opštine, preduzeća za
odlaganje i deponovanje kućnog otpada,
prodavnice u kojoj ste kupili ovaj proizvod ili
pozovite Sony Ericsson centar za korisnike. Ne
pokušavajte da uklanjate unutrašnje baterije.
Unutrašnje baterije treba da se uklone u objektu za
obradu otpada ili treba da ih ukloni obučeni
profesionalac.
Odlaganje baterije u
otpad
Za više informacija proverite lokalne
propise ili pozovite Sony Ericsson
centar za korisnike. Nikada ne koristite običan
gradski otpad.
Memorijska kartica
Ako proizvod kupite sa prenosivom memorijskom
karticom, ona je obično kompatibilna sa kupljenim
telefonom, ali možda nije kompatibilna sa drugim
uređajima ili mogućnostima njihovih memorijskih
kartica. Pre kupovine ili upotrebe proverite
kompatibilnost drugih uređaja. Ako je proizvod
opremljen čitačem memorijske kartice, pre kupovine
ili upotrebe proverite kompatibilnost memorijske
kartice.
Memorijske kartice se uglavnom formatiraju pre
isporuke. Za reformatiranje memorijske kartice
koristite kompatibilan uređaj. Nemojte koristiti
standardno formatiranje iz operativnog sistema
kada formatirate memorijsku karticu na računaru. Za
više detalja pogledajte uputstva za upotrebu uređaja
ili se obratite službi za podršku korisnika.
Upozorenje!
Ako je uređaju potreban adapter za umetanje u
telefon ili neki drugi uređaj, nemojte umetati karticu
direktno bez potrebnog adaptera.
Mere opreza pri upotrebi memorijske
kartice
• Ne izlažite memorijsku karticu vlazi.
• Ne dodirujte konektore terminala rukama ili
metalnim predmetima.
• Nemojte udarati, savijati ili ispuštati memorijsku
karticu.
• Nemojte pokušavati da rastavite ili prepravite
memorijsku karticu.
Ovo je Internet verzija ove publikacije. © Štampajte samo za privatnu upotrebu..
Važne informacije 83

• Nemojte koristiti ili ostavljati memorijsku karticu
na vlažnim ili korozivnim mestima ili na preteranoj
toploti, na primer u zatvorenom automobilu
tokom leta, na suncu, blizu grejalice itd.
• Nemojte pritiskati ili savijati kraj adaptera za
memorijsku karticu koristeći preteranu silu.
• Ne dozvolite da prljavština, prašina ili druga
strana tela uđu u port bilo kog adaptera
memorijske kartice.
• Proverite da li ste pravilno umetnuli memorijsku
karticu.
• Umetnite memorijsku karticu do kraja u bilo koji
potrebni adapter za memorijsku karticu.
Memorijska kartica možda neće raditi kako treba
ako nije umetnuta do kraja.
• Preporučujemo da napravite rezervnu kopiju
važnih podataka. Nećemo biti odgovorni za
gubitak ili oštećenje sadržaja koji smestite na
memorijsku karticu.
• Snimljeni podaci mogu da se oštete ili izgube
kada izvlačite memorijsku karticu ili njen adapter,
isključite napajanje u toku formatiranja, čitanja ili
upisivanja podataka, ili koristite memorijsku
karticu na mestima sa statičkim elektricitetom ili
jakim emitovanjem električnog polja.
Zaštita ličnih informacija
Izbrišite lične podatke pre odlaganja ovog proizvoda
u otpad. Za brisanje podataka, uradite opšti reset.
Brisanje podataka iz memorije telefona ne garantuje
da se ti podaci ne mogu povratiti. Kompanija
Sony Ericsson ne daje garanciju da neće doći do
oporavka informacija i ne preuzima odgovornost za
otkrivanje bilo kakvih podataka, čak i nakon vršenja
opšteg reseta.
Upozorenje o jačini zvuka!
Izbegavajte jačinu zvuka koja može biti štetna za
sluh.
Ugovor o licenciranju sa krajnjim korisnikom
Softver koji se isporučuje sa ovim uređajem je
softver kompanije Sony Ericsson Mobile
Communications AB i/ili njenih podružnica i njenih
dobavljača i izdavača licenci.
Kompanija Sony Ericsson vam daje neekskluzivnu,
ograničenu licencu za korišćenje ovog Softvera
samo sa Uređajem na kome je instaliran ili sa kojim
je isporučen. Vlasništvo nad softverom se ne može
prodavati, prebacivati ili na neki drugi način
prenositi.
Ne koristite nikakve metode za otkrivanje izvornog
koda ili drugih delova softvera, reprodukovanje,
distribuiranje ili menjanje softvera. Dozvoljeno vam
je da prenesete sva prava i obaveze vezane za ovaj
Softver na treće lice, ali samo uz Uređaj sa kojim ste
taj Softver dobili i uz pismeni pristanak tog trećeg
lica na poštovanje pravila ove Licence.
Ova licenca važi do isteka radnog veka ovog
Uređaja. Može da se okonča pismenim prenosom
vaših prava na uređaj na treće lice.
U slučaju nepridržavanja bilo koje odredbe ili uslova,
automatski prestaje važenje ove licence.
Sony Ericsson i nezavisni dobavljači i izdavači licenci
za softver jedini zadržavaju sva vlasnička prava i
druga prava po osnovu vlasništva nad ovim
softverom i interes u ovom softveru i od njega.
Ukoliko Softver sadrži materijal ili kôd trećih strana,
te treće strane, smatraće se nosiocima prava.
Za ovu licencu primenjivaće se zakoni Švedske.
Kada je primenjivo, gorenavedeno se odnosi na
ustavna prava korisnika.
U slučaju da za prateći softver ili softver koji se
isporučuje zajedno sa uređajem postoje dodatne
odredbe i uslovi, takvi propisi će takođe važiti za
vaše posedovanje i korišćenje softvera.
84 Važne informacije
Ovo je Internet verzija ove publikacije. © Štampajte samo za privatnu upotrebu..

Ograničena garancija
Sony Ericsson Mobile Communications AB,
SE-221 88 Lund, Švedska, (Sony Ericsson) ili njena
lokalna podružnica daje ovu ograničenu garanciju za
mobilni telefon, originalni pribor isporučen uz
mobilni telefon i/ili računarski proizvod za mobilni
telefon (u daljem tekstu „proizvod“).
Ako vašem proizvodu zatreba garantni servis, vratite
ga prodajnom mestu na kom je kupljen ili se obratite
lokalnom Sony Ericsson centru za korisnike (gde se
možda primenjuju lokalne cene) ili za opširnije
informacije posetite www.sonyericsson.com.
Naša garancija
U skladu sa uslovima navedenim u ovoj Ograničenoj
garanciji, kompanija Sony Ericsson garantuje da
ovaj proizvod nema grešaka koje proizilaze iz
projekta, grešaka u materijalu i u izradi u trenutku
prve kupovine. Ova Ograničena garancija će trajati
u periodu od jedne (1) godine od dana kupovine
proizvoda.
Šta aemo mi uraditi
Ako u okviru garantnog roka, uz normalno korišćenje
i održavanje, ovaj Proizvod prestane da funkcioniše
zbog nedostataka uzrokovanih greškom u projektu,
materijalima ili izradi, ovlašćeni distributeri ili servisni
partneri kompanije Sony Ericsson u zemlji/regionu*
u kojoj je Proizvod kupljen će ga ili popraviti ili
zameniti, prema sopstvenoj odluci i u skladu sa ovde
navedenim odredbama i uslovima.
Kompanija Sony Ericsson i njeni servisni partneri
zadržavaju pravo naplate troškova svojih usluga
ukoliko se pokaže da proizvod nije pokriven
garancijom u skladu sa dolenavedenim uslovima.
Napominjemo da prilikom popravke ili zamene
Sony Ericsson proizvoda može da se dogodi da
izgubite neka od ličnih podešavanja, neke učitane
sadržaje ili neke druge informacije. Moguće je da
kompanija Sony Ericsson trenutno ne može da pravi
rezervne kopije određenih učitanih sadržaja zbog
ograničenja koja proizilaze iz važećih zakona i drugih
propisa ili usled tehničkih ograničenja. Kompanija
Sony Ericsson ne preuzima odgovornost ni za kakve
izgubljene informacije bilo koje vrste i neće vam
nadoknaditi nikakav gubitak te vrste. Pre predaje
Sony Ericsson proizvoda na popravku ili radi
zamene, uvek napravite rezervnu kopiju svih
informacija (kao što su učitani sadržaji, kalendar i
kontakti) koje čuvate u svom Sony Ericsson
proizvodu.
Uslovi
1. Ova Ograničena garancija važi samo ako je uz
Proizvod koji treba da se popravi ili zameni priložen
originalni dokaz o kupovini izdat od strane prodavca
ovlašćenog za prodaju Sony Ericsson proizvoda. Na
originalnom dokazu o kupovini moraju biti navedeni
datum kupovine i serijski broj** tog proizvoda.
Kompanija Sony Ericsson zadržava pravo odbijanja
garantnog servisa ako su ove informacije
odstranjene ili menjane posle kupovine proizvoda na
tom prodajnom mestu.
2. Ako kompanija Sony Ericsson popravi ili zameni ovaj
proizvod, za popravljeni ili zamenjeni proizvod biće
izdata garancija koja važi do isteka preostalog
vremena originalnog garantnog roka ili devedeset
(90) dana od datuma popravke, koji god period bude
duži. Pri popravci ili zameni mogu da se upotrebe i
popravljene funkcionalno ekvivalentne jedinice.
Zamenjeni neispravni delovi postaju svojina
kompanije Sony Ericsson.
3.
Ova garancija ne obuhvata kvarove na Proizvodu do
kojih dođe usled normalnog habanja ili usled
zloupotrebe, uključujući, bez ograničenja, njegovo
korišćenje na način koji je drugačiji od normalnog i
uobičajenog prema uputstvima za upotrebu i
održavanje Proizvoda koje izdaje kompanija
Sony Ericsson. Ova garancija ne obuhvata ni
kvarove na proizvodu do kojih dođe usled nezgode,
Ovo je Internet verzija ove publikacije. © Štampajte samo za privatnu upotrebu..
Važne informacije 85

prepravke ili prilagođavanja softvera ili hardvera,
više sile ili oštećenja izazvanog tečnošću.
Punjiva baterija može da se puni i prazni na stotine
puta. Međutim, na kraju će se istrošiti. Ovo nije kvar
već posledica normalnog korišćenja i trošenja. Kada
se vreme za razgovore i vreme u stanju pripravnosti
primetno skrate, vreme je da se baterija zameni.
Kompanija Sony Ericsson preporučuje upotrebu
samo onih baterija i punjača koji su odobreni od
strane kompanije Sony Ericsson.
Moguće su male razlike u osvetljenosti ekrana raznih
telefona i u njihovoj boji. Na ekranu nekih telefona
mogu da se vide sičušne svetle ili tamne tačkice. Njih
zovemo oštećenim pikselima i one se pojavljuju
kada pojedine tačkice ne funkcionišu ispravno i ne
mogu da se podese. Dva oštećena piksela smatraju
se prihvatljivim.
Moguće su male razlike u izgledu slika snimljenih
kamerama različitih telefona. Ovo nije neuobičajeno
i ne smatra se oštećenjem modula kamere.
4. S obzirom da sistem mobilne telefonije na kome
proizvod treba da funkcioniše obezbeđuje
prenosilac koji je nezavisan od kompanije
Sony Ericsson, kompanija Sony Ericsson neće
snositi odgovornost za rad, raspoloživost,
pokrivenost, usluge ili raspon tog sistema.
5. Ova garancija ne obuhvata kvarove na proizvodu
koje izazovu instalacije, modifikacije ili popravke ili
otvaranje proizvoda od strane osoba koje nisu za to
ovlašćene od strane kompanije Sony Ericsson.
6.
Ova garancija ne pokriva kvarove na proizvodu
uzrokovane upotrebom dodatne opreme ili drugih
perifernih uređaja koji ne spadaju u originalnu
dodatnu opremu sa znakom Sony Ericsson
namenjenu za ovaj proizvod.
7. Diranje bilo kog od pečata na proizvodu poništava
garanciju.
8. NE POSTOJE DRUGE IZRIČITE GARANCIJE, BILO
PISMENE ILI USMENE, OSIM OVE ŠTAMPANE
OGRANIČENE GARANCIJE. SVE
PODRAZUMEVANE GARANCIJE, UKLJUČUJUĆI
BEZ OGRANIČAVANJA PODRAZUMEVANE
GARANCIJE KOJE SE ODNOSE NA PRIKLADNOST
ZA TRŽIŠTE ILI ODREĐENE NAMENE,
OGRANIČENE SU NA ROK VAŽENJA OVE
OGRANIČENE GARANCIJE. KOMPANIJA
SONY ERICSSON ILI IZDAVAČI NJENIH LICENCI NI
U KOM SLUČAJU NEĆE BITI ODGOVORNI ZA
SLUČAJNE ILI POSLEDIČNE ŠTETE BILO KOJE
VRSTE, UKLJUČUJUĆI, BEZ OGRANIČENJA,
GUBITAK DOBITI ILI KOMERCIJALNI GUBITAK;
OVE ŠTETE ZAKONSKI SE MOGU POTPUNO
ODBACITI.
Neke zemlje/savezne države ne dozvoljavaju
isključivanje ili ograničavanje slučajnih ili
proizilazećih šteta ili ograničavanje trajanja
podrazumevanih garancija, pa je moguće da
prethodno navedena ograničenja ili izuzimanja nisu
primenljiva i na vas.
Obezbeđena garancija ne utiče na ustavna prava
korisnika na osnovu primenjivih važećih zakona, niti
na prava korisnika u odnosu na prodavca koja su
nastala na osnovu ugovora o prodaji / kupovini.
*Geografski opseg važenja garancije
Ako ste svoj proizvod kupili u državi koja je članica
Evropske ekonomske oblasti (EEO), u Švajcarskoj ili
Republici Turskoj i ako je taj proizvod bio namenjen
prodaji u EEO, Švajcarskoj ili Turskoj, možete
servisirati proizvod u bilo kojoj državi članici EEO,
Švajcarskoj ili Turskoj, pod garantnim uslovima koji
važe u državi u kojoj zatražite servisiranje i pod
uslovom da se identičan proizvod prodaje u toj
državi od strane ovlašćenog distributera
Sony Ericsson proizvoda. Da biste proverili da li se
proizvod prodaje u zemlji u kojoj se trenutno nalazite,
pozovite lokalni Sony Ericsson centar za korisnike.
Napominjemo da je moguće da neke usluge nisu
moguće nigde osim u zemlji u kojoj je obavljena prva
kupovina, na primer zato što se vaš proizvod iznutra
ili spolja razlikuje od ekvivalentnih modela koji se
prodaju u drugim zemljama. Pored toga, imajte u
86 Važne informacije
Ovo je Internet verzija ove publikacije. © Štampajte samo za privatnu upotrebu..

vidu da nekada nije moguće popraviti proizvode sa
zaključanom SIM karticom.
** U nekim zemljama/regionima možda budu
potrebne dodatne informacije (kao što je važeći
garantni list).
FCC Statement
This device complies with Part 15 of
the FCC rules. Operation is subject
to the following two conditions: (1)
This device may not cause harmful interference, and
(2) This device must accept any interference
received, including interference that may cause
undesired operation.
Any change or modification not expressly approved
by Sony Ericsson may void the user's authority to
operate the equipment.
This equipment has been tested and found to
comply with the limits for a Class B digital device,
pursuant to Part 15 of the FCC Rules. These limits
are designed to provide reasonable protection
against harmful interference in a residential
installation. This equipment generates, uses and can
radiate radio frequency energy and, if not installed
and used in accordance with the instructions, may
cause harmful interference to radio
communications. However, there is no guarantee
that interference will not occur in a particular
installation.
If this equipment does cause harmful interference to
radio or television reception, which can be
determined by turning the equipment off and on, the
user is encouraged to try to correct the interference
by one or more of the following measures:
• Reorient or relocate the receiving antenna.
• Increase the separation between the equipment
and receiver.
• Connect the equipment into an outlet on a circuit
different from that to which the receiver is
connected.
• Consult the dealer or an experienced radio/TV
technician for help.
Industry Canada Statement
This device complies with RSS-210 of Industry
Canada.
Operation is subject to the following two conditions:
(1) this device may not cause interference, and (2)
this device must accept any interference, including
interference that may cause undesired operation of
the device.
This Class B digital apparatus complies with
Canadian ICES-003.
Cet appareil numérique de la classe B est conforme
à la norme NMB-003 du Canada.
Ovo je Internet verzija ove publikacije. © Štampajte samo za privatnu upotrebu..
Važne informacije 87

Declaration of Conformity for C905
We, Sony Ericsson Mobile Communications AB of
Nya Vattentornet
SE-221 88 Lund, Sweden
declare under our sole responsibility that our
product
Sony Ericsson type AAD-3352021-BV
and in combination with our accessories, to which
this declaration relates is in conformity with the
appropriate standards EN 301 511:V9.0.2, EN 301
908-1:V3.2.1, EN 301 908-2:V3.2.1, EN 300
328:V1.7.1, EN 300 440-1:V1.4.1, EN 300
440-2:V1.1.2, EN 301 489-7:V1.3.1, EN 301
489-17:V1.2.1, EN 301 489-24:V1.4.1, EN 301
489-3:V1.4.1, EN 60 950-1:2006 following the
provisions of, Radio Equipment and
Telecommunication Terminal Equipment directive
1999/5/EC.
Lund, October 2008
Rikko Sakaguchi,
Head of Creation & Development
Mi ispunjavamo zahteve direktive R&TTE (1999/5/
EC).
88 Važne informacije
Ovo je Internet verzija ove publikacije. © Štampajte samo za privatnu upotrebu..

Indeks
A
alarmi ....................................................64
aplikacije ..............................................69
audio-knjiga ..........................................50
auto-rotiranje ........................................69
B
baterija
korišćenje i čuvanje ......................81
punjenje ........................................10
umetanje .........................................7
beleške .................................................66
BestPic™ .............................................21
blog ......................................................24
Bluetooth™ bežična tehnologija ..........29
brojevi službi za pomoć u hitnim
slučajevima ...........................................34
brza razmena poruka ...........................46
brzo biranje brojeva ..............................38
C
cene ........................................................9
D
datum ...................................................68
declaration of conformity .....................88
DLNA™ ................................................57
Ovo je Internet verzija ove publikacije. © Štampajte samo za privatnu upotrebu..
E
e-pošta .................................................45
F
fotografije .............................................22
geo-označavanje ..........................22
oznake ..........................................22
poboljšanje ...................................20
RSS datoteke ...............................56
uređivanje .....................................23
G
garancija ...............................................85
geo-označavanje ..................................22
glasovne poruke ...................................44
Google Maps™ ....................................59
govorna pošta ......................................39
GPS ......................................................58
grupe ....................................................38
H
handsfri ................................................48
I
igre .......................................................69
IMEI broj ...............................................71
ime telefona ..........................................29
Internet
bezbednost i sertifikati .................55
Indeks 89

markeri .........................................53
orijentacija ekrana ........................69
podešavanje .................................72
ispravka fotografija ...............................20
J
jačina zvuka
slušalica ........................................33
zvuk zvona ...................................68
jezik ......................................................17
K
kalendar ................................................66
kamera .................................................19
pregled .........................................19
štampanje .....................................25
karakteristični zvuci zvona za
pojedine osobe .....................................36
konferencijski pozivi .............................41
kontakti
grupe ............................................38
standardno podešeni kontakti .....35
unošenje novih kontakata u
telefon ..........................................35
L
lista poziva ............................................35
liste pesama .........................................49
M
markeri .................................................53
Media Manager ....................................27
memorija ...............................................16
memorija kodova ..................................74
memorija telefona .................................16
memorijska kartica ...............................16
meni aktivnosti .....................................16
meni datoteke ......................................26
metod prenosa
Bluetooth™ bežična tehnologija ..29
USB kabl ......................................28
Metod T9™ Text Input .........................18
mikrofon ...............................................33
MMS Pogledajte poruke sa slikama
moji brojevi ...........................................41
MusicDJ™ ............................................52
muzički plejer .................................48, 49
muzika i video klipovi na Internetu .......51
O
obaveze ................................................66
ograničeno biranje ................................42
opšti reset ............................................72
orijentacija ekrana ................................69
označavanje fotografija ........................22
P
panovanje i zumiranje, Web stranice ...54
PhotoDJ™ ............................................23
PIN ....................................................8, 70
PlayNow™ ............................................50
podešavanja, Internet ...........................72
podrška ................................................76
pomeranje kroz menije .........................15
90 Indeks
Ovo je Internet verzija ove publikacije. © Štampajte samo za privatnu upotrebu..

pomoć ....................................................9
poruke
e-pošta .........................................45
glasovne .......................................44
tekst i slika ...................................43
poruke sa slikama ................................43
potkasti .................................................56
pozivi
hitni slučajevi ................................34
kada na liniji imate dva poziva .....40
međunarodni ................................33
prihvatanje ....................................41
prihvatanje i odbijanje ..................33
snimanje .......................................52
stavljanje na čekanje ....................40
upućivanje i primanje ...................33
video snimci .................................34
pozovite brojeve iz poruka ...................44
pravljenje rezervnih kopija i povraćaj ...31
prečice ..................................................15
pregled menija ......................................13
prenos medija .......................................28
prenošenje
fotografije .....................................27
muzika ..........................................27
zvuk ..............................................30
prepoznavanje lica ...............................21
pretraga, na Web stranicama ...............54
preusmeravanje poziva ........................40
preuzimanje muzike ..............................50
profili .....................................................67
PUK ......................................................70
push e-pošta ........................................46
R
radio .....................................................52
rad sa slikama ......................................19
režim letenja avionom ..........................63
režim telefona .......................................62
roming ....................................................9
RSS datoteke Pogledajte RSS datoteke
S
sakrivanje broja ....................................42
SAR (Specific Absorption Rate -
specifična stopa apsorpcije) ................82
SIM kartica
kopiranje na/sa .............................36
umetanje .........................................7
zaključavanje i deblokiranje .........70
sklapanje ................................................7
slike ......................................................22
smernice za bezbednu upotrebu ..........80
SMS Pogledajte tekstualne poruke
snimač zvuka ........................................52
snimak, slušanje ...................................53
Softver PC Suite ...................................62
SOS Pogledajte brojeve službi za
pomoć u hitnim slučajevima
standardne poruke ...............................44
stanje pripravnosti ..................................8
beleške .........................................67
status memorije ....................................37
Ovo je Internet verzija ove publikacije. © Štampajte samo za privatnu upotrebu..
Indeks 91

Š
štednja energije ....................................30
T
tasteri ...................................................11
tasteri za biranje ...................................15
tekstualne poruke .................................43
telefon, uključivanje ................................8
tema .....................................................68
Tracker .................................................60
TrackID™ .............................................51
trening ..................................................60
U
ugovor o licenciranju sa krajnjim
korisnikom ............................................84
uključivanje/isključivanje
funkcija Bluetooth™ .....................30
zaključavanje telefona ..................71
zaštita zaključavanjem SIM
kartice ...........................................70
unošenje teksta ....................................17
upravljanje glasom ...............................39
uređivanje video zapisa ........................23
USB kabl ..............................................28
usklađivanje ..........................................62
usluga automatske sekretarice ............39
Usluga ažuriranja ..................................64
usluge lociranja ....................................58
V
VideoDJ™ ............................................23
video plejer ...........................................51
video rekorder ......................................19
vizitkarta ...............................................38
vreme ...................................................68
vremenska zona ...................................68
vreme trajanja poziva ...........................42
W
Web RSS datoteke ...............................55
Web stranice, istorija ............................54
Wi-Fi™ .................................................57
Z
zadaci ...................................................67
zaključavanje
SIM kartica ...................................70
tastatura .......................................71
telefon ..........................................71
zaključavanje tastature .........................71
zum .......................................................20
zvukovi zvona .......................................68
„handsfri“ ..............................................39
Bluetooth™ bežična tehnologija ..30
92 Indeks
Ovo je Internet verzija ove publikacije. © Štampajte samo za privatnu upotrebu..
 Loading...
Loading...