Page 1
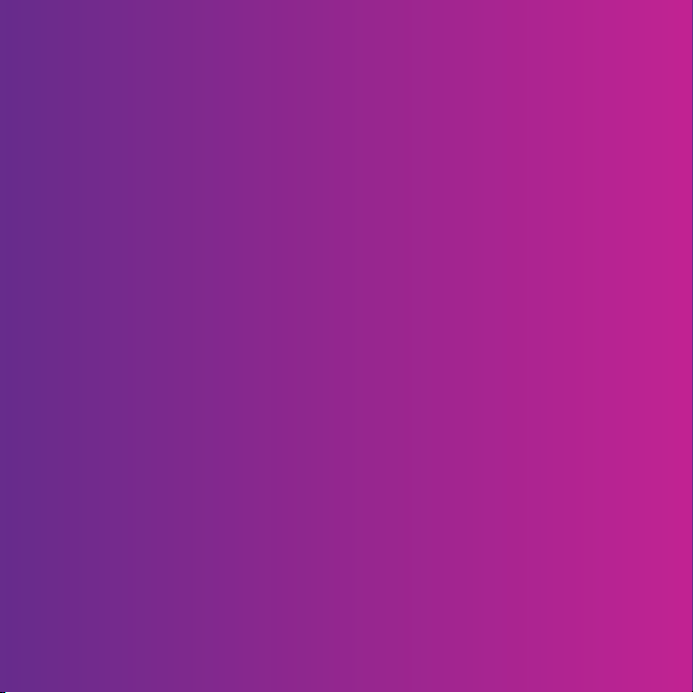
Tak, fordi du har købt en Sony Ericsson C905 Cyber-shot™.
En stilfuld Cyber-shot™-telefon med fantastiske
kamerafunktioner, som giver fantastiske billeder.
Du kan finde yderligere indhold til din telefon ved at besøge
www.sonyericsson.com/fun. Registrer dig nu, og få adgang til
en række værktøjer, gratis lagerplads på nettet, særtilbud,
nyheder og konkurrencer på
www.sonyericsson.com/myphone.
Gå til www.sonyericsson.com/support, hvis du har brug for
produktsupport.
Page 2
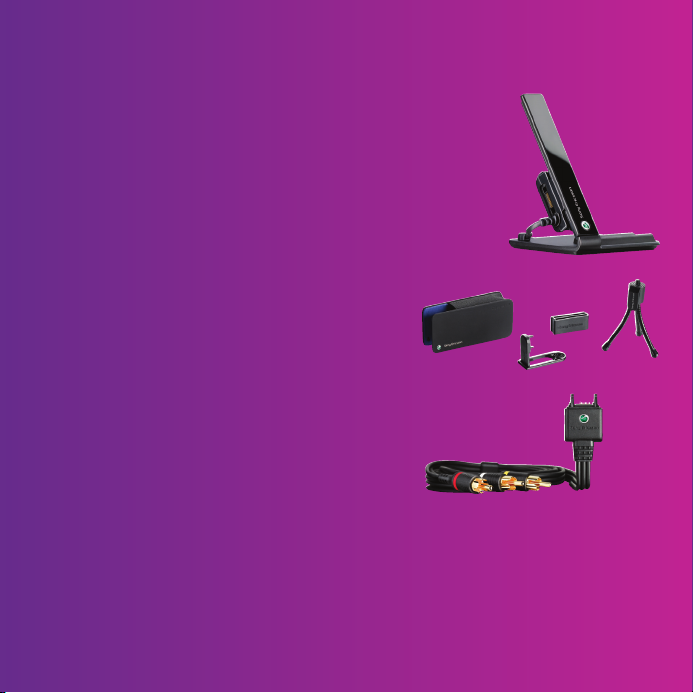
Tilbehør – Mere til telefonen
Desk Stand CDS-75
Oplad telefonen, og overfør samtidigt filer til computeren
Camera Phone Kit IPK-100
Med et beskyttende etui, stativ og
bælteklemme skyder du aldrig ved siden af
TV-Out Cable ITC-60
Vis dine billeder på tv-skærmen
Dette tilbehør anskaffes særskilt; men er muligvis ikke tilgængeligt på alle
markeder. Du kan se en komplet beskrivelse af funktioner og oversigt over tilbehør
www.sonyericsson.com/accessories
på
.
Page 3
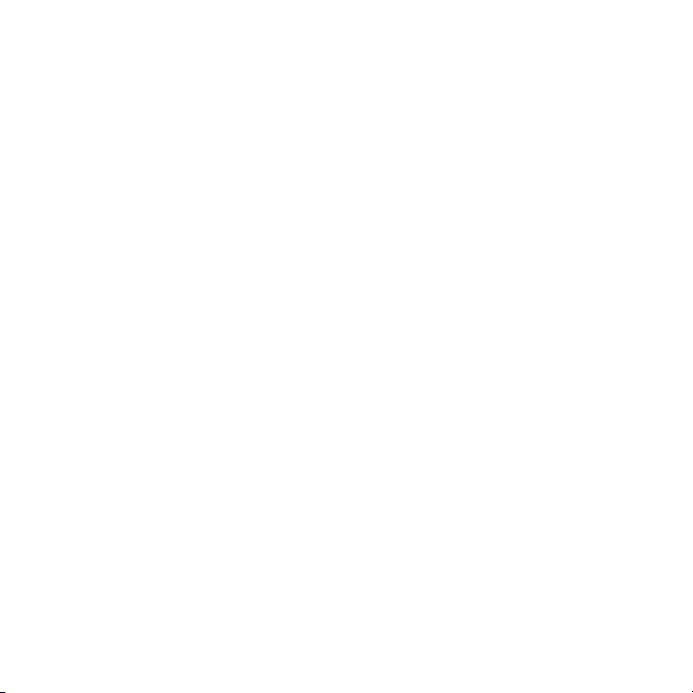
Indholdsfortegnelse
Introduktion...........................6
Samling..............................................6
Sådan tændes telefonen....................7
Hjælp..................................................8
Opladning af batteriet........................8
Oversigt over telefonen....................10
Menuoversigt...................................12
Navigering........................................14
Hukommelse....................................15
Telefonens sprog.............................16
Indtastning af tekst...........................16
Cyber-shot™ ......................18
Brug af kameraet..............................18
Flere kamerafunktioner....................19
Visning og kodning af fotos.............20
Sådan arbejder du med fotos..........22
Brug af blog......................................22
Udskrivning af fotos.........................24
Overførsel og håndtering
af indhold............................24
Håndtering af indhold i telefonen.....24
Overførsel af indhold til en anden
telefon..............................................25
Dette er en internetudgave af denne publikation. © Udskriv kun til privat brug.
Overførsel af indhold til og fra en
computer..........................................25
Brug af USB-kablet..........................26
Telefonnavn......................................27
Brug af trådløs Bluetooth™-
teknologi...........................................27
Sikkerhedskopiering og
gendannelse.....................................29
Opkald.................................31
Sådan foretager og modtager du
opkald..............................................31
Kontakter..........................................33
Hurtigopkald.....................................36
Flere opkaldsfunktioner....................36
Meddelelser........................40
SMS'er og MMS'er...........................40
Talemeddelelser...............................42
E-mail...............................................42
Onlinemeddelelser ..........................44
Musik ..................................46
Bærbar, håndfri stereo.....................46
Musikafspiller...................................46
PlayNow™........................................48
TrackID™.........................................48
1
Page 4
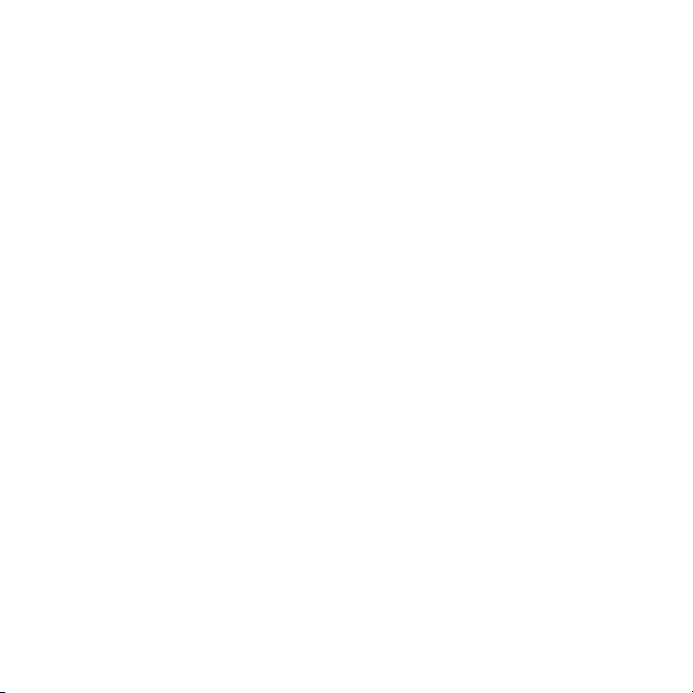
Onlinemusik og -videoklip................48
Videoafspiller....................................49
Radio................................................49
MusicDJ™........................................49
Optagelse af lyd...............................50
Internet................................50
Bogmærker......................................50
Historiksider.....................................51
Flere browserfunktioner...................51
Internetsikkerhed og certifikater......52
Web-feeds........................................52
YouTube...........................................53
Wi-Fi™.............................................54
DLNA™............................................54
GPS.....................................55
Brug af GPS.....................................55
Google Maps™ til mobile
enheder............................................56
Kørselsvejledninger..........................56
Flere GPS-funktioner........................56
Synkronisering....................58
Synkronisering vha. en computer....58
Synkronisering via en
internettjeneste.................................59
Flere funktioner...................60
Flytilstand.........................................60
Opdateringstjeneste.........................60
Alarmer.............................................61
Kalender...........................................62
Noter................................................63
Opgaver............................................63
Profiler..............................................63
Dato og klokkeslæt..........................64
Tema................................................64
Hovedmenuens layout.....................64
Ringesignaler....................................64
Skærmretning...................................65
Spil...................................................65
Programmer.....................................65
Låse..................................................66
Fejlfinding............................68
Ofte stillede spørgsmål....................68
Fejlmeddelelser................................71
Vigtige oplysninger.............73
Stikordsregister...................85
2
Dette er en internetudgave af denne publikation. © Udskriv kun til privat brug.
Page 5
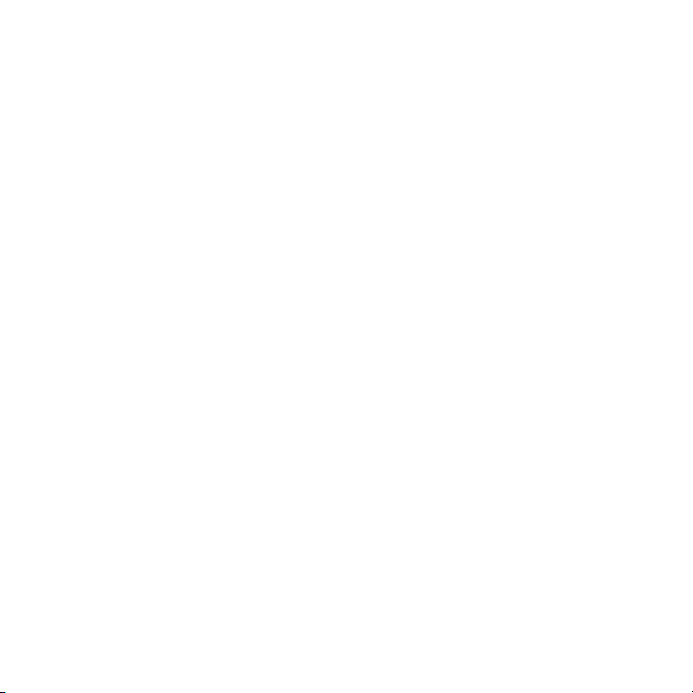
Sony Ericsson C905 Cyber-shot™
UMTS/HSDPA 2100 GSM/GPRS/EDGE
850/900/1800/1900
Denne Brugervejledning er udgivet af
Sony Ericsson Mobile Communications AB eller et
datterselskab heraf, uden garanti. Sony Ericsson
Mobile Communications AB forbeholder sig retten til
uden forudgående varsel at foretage forbedringer og
ændringer i denne Brugervejledning, som skyldes
typografiske fejl, unøjagtigheder i de aktuelle
informationer eller forbedringer af programmer og/
eller udstyr. Eventuelle ændringer vil dog blive
medtaget i nye udgaver af denne Brugervejledning.
Alle rettigheder forbeholdes.
©Sony Ericsson Mobile Communications AB, 2008
Publikationsnummer: 1212-5561.2
Bemærk!
Nogle af de tjenester, der er beskrevet i denne
Brugervejledning, understøttes ikke af alle net. Dette
gælder også GSM's internationale
nødopkaldsnummer 112.
Kontakt din netoperatør eller tjenesteudbyder, hvis
du er i tvivl om, hvorvidt du kan bruge en bestemt
tjeneste eller ej.
Læs Vigtige oplysninger , før du bruger din
mobiltelefon.
Med denne mobiltelefon kan du hente, gemme og
videresende flere former for indhold, f.eks.
ringesignaler. Brugen af et sådant indhold kan være
begrænset af eller forbudt pga. en evt. tredjeparts
rettigheder, herunder f.eks. pga. ophavsretslige
begrænsninger. Du, og ikke Sony Ericsson, har det
fuldstændige ansvar for det ekstra indhold, som du
henter ned til eller videresender fra din mobiltelefon.
Inden du anvender dette ekstra indhold, skal du
kontrollere, at de formål, du har tænkt dig at anvende
telefonen til, er licenseret eller på anden måde
godkendt. Sony Ericsson garanterer ikke for
nøjagtigheden, troværdigheden eller kvaliteten af et
sådant ekstra indhold eller af andet
tredjepartsindhold. Sony Ericsson kan under ingen
omstændigheder holdes ansvarlig for et evt.
misbrug af dette ekstra indhold eller af andet
tredjepartsindhold.
Smart-Fit Rendering er et varemærke eller et
registreret varemærke tilhørende ACCESS Co., Ltd.
Bluetooth er et varemærke eller et registreret
varemærke tilhørende Bluetooth SIG Inc. og
Sony Ericssons brug af mærket sker under licens.
Liquid Identity-logoet, BestPic, PlayNow, MusicDJ,
PhotoDJ, TrackID og VideoDJ er varemærker eller
registrerede varemærker tilhørende Sony Ericsson
Mobile Communications AB.
TrackID™ er fra Gracenote Mobile MusicID™.
Gracenote og Gracenote Mobile MusicID er
varemærker eller registrerede varemærker
tilhørende Gracenote, Inc.
Cyber-shot er et varemærke eller registreret
varemærke tilhørende Sony Corporation.
Wi-Fi er et varemærke eller registreret varemærke
tilhørende Wi-Fi Alliance.
DLNA er et varemærke eller registreret varemærke
tilhørende Digital Living Network Alliance.
YouTube og YouTube-logoet er varemærker eller
registrerede varemærker, der tilhører Google, Inc.
PLAYSTATION er et varemærke eller registreret
varemærke tilhørende Sony Computer
Entertainment, Inc.
Sony, Memory Stick Micro™ og M2™ er
varemærker eller registrerede varemærker
tilhørende Sony Corporation.
Google™ og Google Maps™ er varemærker eller
registrerede varemærker, der tilhører Google, Inc.
Wayfinder og Wayfinder Navigator er varemærker
eller registrerede varemærker tilhørende Wayfinder
Systems AB.
SyncML er et varemærke eller registreret varemærke
tilhørende Open Mobile Alliance LTD.
Dette er en internetudgave af denne publikation. © Udskriv kun til privat brug.
3
Page 6
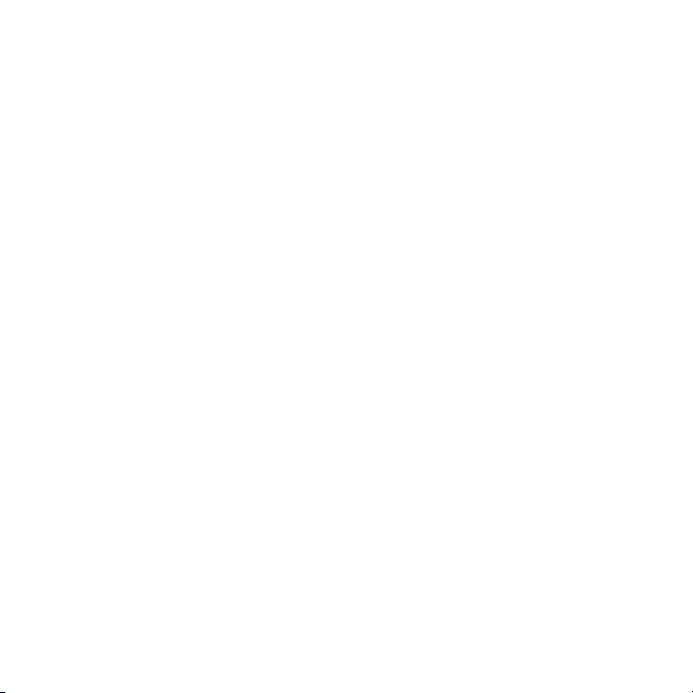
Ericsson er et varemærke eller registreret
varemærke tilhørende Telefonaktiebolaget LM
Ericsson.
Adobe Photoshop Album Starter Edition er et
varemærke eller et registreret varemærke tilhørende
Adobe Systems Incorporated i USA og/eller andre
lande.
Microsoft, ActiveSync, Windows, Outlook, Windows
Media og Vista er varemærker eller registrerede
varemærker tilhørende Microsoft Corporation i USA
og/eller andre lande/områder.
T9™ Text Input er et varemærke eller et registreret
varemærke, der tilhører Tegic Communications.
T9™ Text Input er givet i licens til et eller flere af
følgende: U.S. Pat. Nos. 5,818,437, 5,953,541,
5,187,480, 5,945,928 og 6,011,554; Canadian Pat.
No. 1,331,057, United Kingdom Pat. No. 2238414B;
Hong Kong Standard Pat. No. HK0940329; Republic
of Singapore Pat. No. 51383; Euro.Pat. No. 0 842
463(96927260.8) DE/DK, FI, FR, IT, NL, PT, ES, SE,
GB, og yderligere patenter afventer godkendelse på
verdensplan.
Dette produkt er omfattet af visse rettigheder til
immateriel ejendom tilhørende Microsoft. Brug eller
distribution af en sådan teknologi uden for dette
produkt er forbudt uden licens fra Microsoft.
Indholdsejere benytter WMDRM-teknologien
(Windows Media Digital Rights Management) til
beskyttelse af deres immaterielle ejendom, herunder
ophavsrettigheder. Denne enhed anvender
WMDRM-software til at få adgang til WMDRMbeskyttet indhold. Hvis WMDRM-softwaren ikke
beskytter indholdet, kan indholdets ejer bede
Microsoft tilbagekalde softwarens evne til at bruge
WMDRM til afspilning eller kopiering af beskyttet
indhold. En tilbagekaldelse påvirker ikke ikkebeskyttet indhold. Ved overførsel af licenser til
beskyttet indhold er du indforstået med, at Microsoft
kan knytte en tilbagekaldelsesliste til licenserne.
Indholdsejerne kan kræve, at du opgraderer
WMDRM for at få adgang til deres indhold. Hvis du
afviser en opgradering, kan du ikke få adgang til
indhold, der kræver opgraderingen.
Dette produkt er omfattet af licens under "MPEG-4
og AVC visual patent portfolio licenses" til en
forbrugers personlige og ikke-kommercielle brug til
(i) kodning af video i overensstemmelse med
"MPEG-4 visual standard" ("MPEG-4 video") eller
AVC-standard ("AVC video") og/eller (ii) dekodning
af MPEG-4- eller AVC-video, der er kodet af en
forbruger, der deltager i en personlig og ikkekommerciel aktivitet og/eller blev erhvervet fra en
videoudbyder med licens fra MPEG LA til at levere
MPEG-4- og/eller AVC-video. Der bevilges eller
gives ikke licens til andre former for brug. Der kan
indhentes yderligere oplysninger hos MPEG LA,
L.L.C., herunder oplysninger med relation til
reklamemæssig, intern og kommerciel brug samt
licenser hertil. Se http://www.mpegla.com.
Lyddekodningsteknologien MPEG Layer-3 er givet i
licens af Fraunhofer IIS og Thomson.
Java. JavaScript og alle Java-baserede varemærker
og logoer er varemærker eller registrerede
varemærker, der tilhører Sun Microsystems, Inc. i
USA og andre lande.
Slutbrugerlicensaftale gældende for Sun Java
Platform, Micro Edition.
1. Begrænsninger: Softwaren er fortrolig og
ophavsretligt beskyttet information tilhørende Sun,
og ejendomsretten til alle kopier af Softwaren tilhører
Sun og/eller Suns licensgivere. Kunden må ikke
foretage modificering, dekompilering,
disassemblering, dekryptering, dataudtrækning eller
på anden måde foretage reverse engineering af
Softwaren. Softwaren må ikke - hverken i sin helhed
eller som en del - udlejes, tildeles eller gives i
underlicens.
2. Eksportregulativer: Softwaren, inklusive tekniske
data, er underlagt amerikanske eksportlove,
herunder U.S. Export Administration Act og
tilknyttede bestemmelser, og kan være underlagt
import- eller eksportbestemmelser i andre lande.
4
Dette er en internetudgave af denne publikation. © Udskriv kun til privat brug.
Page 7
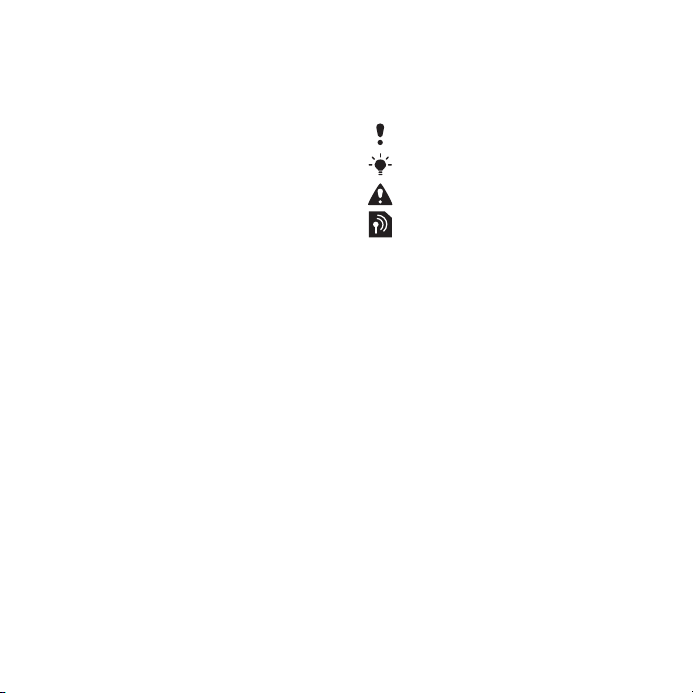
Kunden accepterer at overholde disse regulativer
nøje og anerkender at have ansvaret for at indhente
de fornødne tilladelser til at eksportere,
geneksportere eller importere softwaren. Software
må ikke hentes i eller på anden måde eksporteres
eller geneksporteres (i) til eller til en statsborger eller
indbygger i Cuba, Iran, Irak, Nordkorea, Libyen,
Sudan, Syrien (listen revideres fra tid til anden) eller
noget andet land, som USA opretholder
eksportembargo imod; eller (ii) til nogen på USAs
finansministeriums oversigt over særligt udvalgte
nationer (U.S. Treasure Department's list of
Specially Designated Nations) eller USAs
handelsministeriums oversigt over personer, som
det er forbudt at gøre forretning med (U.S.
Commerce Department's Table of Denial Orders). 3.
Begrænsede rettigheder: Brug, kopiering eller
fremvisning foretaget af USA's regering er underlagt
de begrænsninger, som findes i "Rights in Technical
Data and Computer Software Clauses" i DFARS
252.227-7013(c) (1) og FAR 52.227-19(c) (2).
Begrænsede rettigheder: Brug, kopiering eller
fremvisning foretaget af USA's regering er underlagt
de begrænsninger, som findes i "Rights in Technical
Data and Computer Software Clauses" i DFARS
252.227-7013(c) (1) (ii) og FAR 52.227-19(c) (2).
Andre produkt- og virksomhedsnavne, der er nævnt
heri, kan være varemærker tilhørende de respektive
ejere.
Alle rettigheder, der ikke udtrykkeligt gives heri,
forbeholdes.
Alle illustrationer er kun vejledende og gengiver
muligvis ikke den faktiske telefon.
Vejledende symboler
Disse symboler kan være vist i
brugervejledningen.
Bemærk
Tip
Advarsel
En tjeneste eller funktion er net-
eller abonnementsafhængig.
Kontakt din netoperatør for at få
yderligere oplysninger.
> Brug en valg- eller navigeringstast
til at bladre og vælge med. Se
Navigering på side 14.
Dette er en internetudgave af denne publikation. © Udskriv kun til privat brug.
5
Page 8

Introduktion
Samling
Isæt et SIM-kort og batteriet, inden du
tager telefonen i brug.
Sådan isættes SIM-kortet
1
Fjern batteridækslet.
2
Sæt SIM-kortet ned i holderen, så de
guldfarvede kontakter vender nedad.
Sådan isættes batteriet
1
Isæt batteriet, så mærkaten vender
opad, og stikkene vender mod
hinanden.
2
Skub batteridækslet på plads.
6 Introduktion
Dette er en internetudgave af denne publikation. © Udskriv kun til privat brug.
Page 9
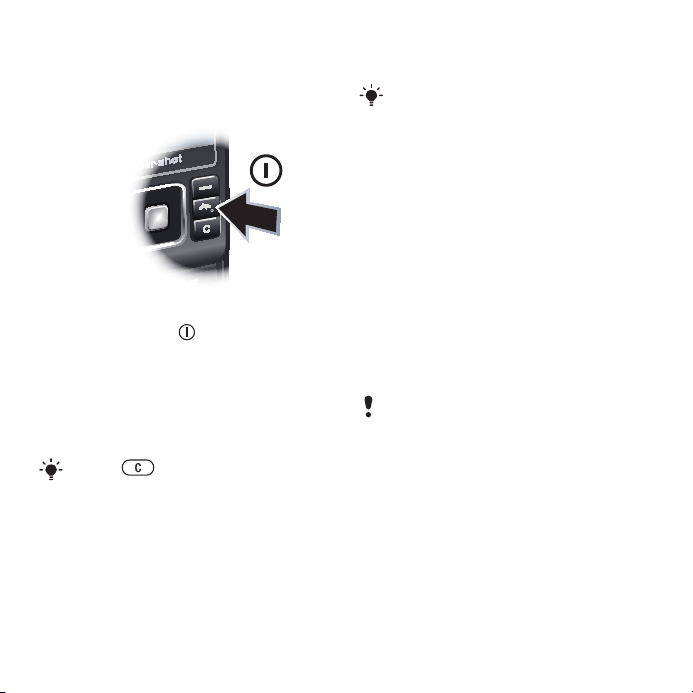
Sådan tændes telefonen
Sådan tændes telefonen
1
Tryk på og hold nede.
2
Indtast PIN-koden til SIM-kortet, hvis
du bliver bedt om det, og vælg OK.
3
Vælg et sprog.
4
Følg instruktionerne for at bruge
opsætningsguiden til grundlæggende
indstillinger og nyttige tip.
Tryk på
mens du indtaster PIN-koden.
SIM-kort
Det SIM-kort (Subscriber Identity
Module), du modtager fra din
netoperatør, indeholder oplysninger
om dit abonnement. Sluk altid
, hvis du vil rette en fejl,
telefonen, og tag opladeren ud, før du
isætter eller fjerner SIM-kortet.
Du kan gemme kontakter på SIM-kortet,
inden du tager det ud af telefonen. Se
Sådan kopieres navne og numre til SIMkortet på side 34.
PIN-kode
Du skal muligvis bruge en PIN-kode
(Personal Identification Number) til at
aktivere tjenester og funktioner i
telefonen. PIN-koden leveres af
netoperatøren. Hvert ciffer i PIN-koden
vises som *, medmindre koden
begynder med cifrene i et
nødopkaldsnummer, f.eks. 112 eller
911. Du kan se og ringe til et
nødopkaldsnummer uden at indtaste
en PIN-kode.
Hvis du indtaster en forkert PIN-kode tre
gange i træk, spærres SIM-kortet. Se
SIM-kortlås på side 66.
Standby
Når du har tændt telefonen og indtastet
PIN-koden, vises netoperatørens navn.
Dette skærmbillede kaldes standby. Nu
er telefonen klar til brug.
Brug af andre net
Det kan koste ekstra at modtage
opkald, sende meddelelser og overføre
Dette er en internetudgave af denne publikation. © Udskriv kun til privat brug.
Introduktion 7
Page 10
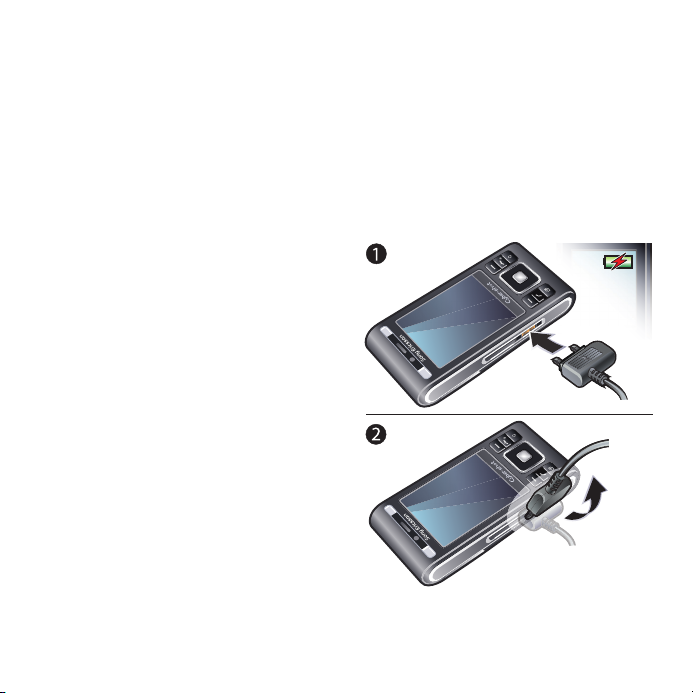
data, f.eks. via internetbaserede
tjenester, uden for dit eget net
(roaming). Kontakt din operatør for at få
flere oplysninger.
Hjælp
Ud over denne Brugervejledning finder
du yderligere vejledninger og flere
oplysninger på
www.sonyericsson.com/support.
Telefonen indeholder også hjælp og
oplysninger.
Sådan får du vist tip og tricks
1
Vælg Menu > Indstillinger > fanen
Generelt > Opsætningsguide fra
standby.
2
Vælg Tip og tricks.
Sådan får du vist oplysninger om
funktioner
•
Gå til en funktion, og vælg Info, hvis
punktet vises. I nogle tilfælde vises
Info under Indstill..
Sådan får du vist telefondemoen
•
Vælg Menu > Underholdning > Demo fra
standby.
Sådan får du telefonens status vist
•
Tryk på volumentasten fra standby.
Oplysninger om telefon, hukommelse
og batteri vises.
Opladning af batteriet
Telefonens batteri er delvist opladet,
når du køber telefonen.
Sådan oplades batteriet
8 Introduktion
Dette er en internetudgave af denne publikation. © Udskriv kun til privat brug.
Page 11
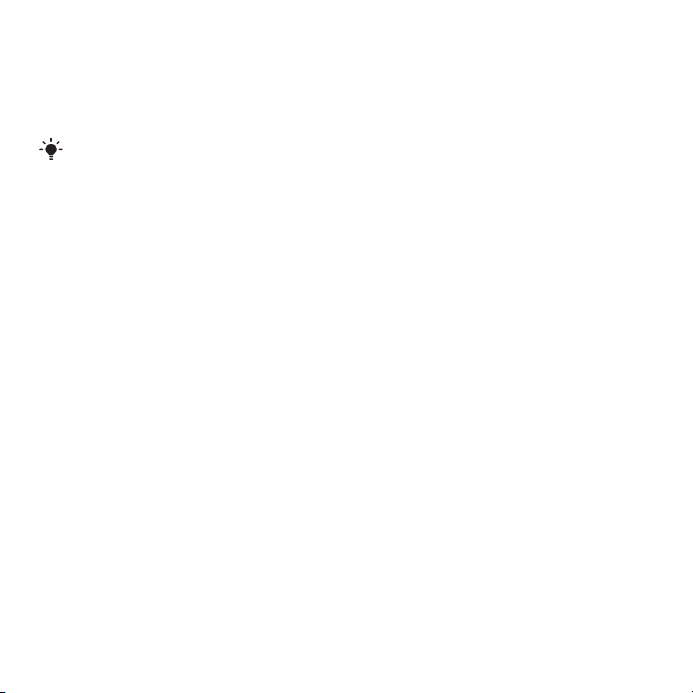
1
Slut laderen til telefonen. Det tager ca.
2,5 timer at oplade batteriet helt. Tryk
på en tast for at aktivere skærmen.
2
Tag opladeren ud ved at vippe stikket
opad.
Du kan bruge telefonen, mens den
oplades. Du kan oplade batteriet når som
helst og i kortere eller længere tid end 2,5
timer. Du kan afbryde opladningen uden
at beskadige batteriet.
Dette er en internetudgave af denne publikation. © Udskriv kun til privat brug.
Introduktion 9
Page 12

Oversigt over telefonen
11
12
4
5
9
6
7
3
8
13
10
1
2
1 Fototast, spiltast B
2 Fototast, spiltast A
3 Lyssensor
4 Skærm
5 Valgtaster
6 Åbning til hukommelseskort
7 Opkaldstast
8 Aktivitetsmenutast
9 Stik til oplader, håndfrit udstyr og
USB-kabel
10 Højttaler
11 Afslut, tænd/sluk-knap
12 C-tast (Slet)
13 Navigeringstast
10 Introduktion
Dette er en internetudgave af denne publikation. © Udskriv kun til privat brug.
Page 13

14 Selvportræt, spejl
19
18
16
20
15
14
17
21
15 Volumetast, taster til digitalzoom
16 Kameraobjektiv
17 Blitz
18 Kameravisningstast
19 Kameratilstandstast
20 Kameratast
21 Stropholder
Dette er en internetudgave af denne publikation. © Udskriv kun til privat brug.
Introduktion 11
Page 14
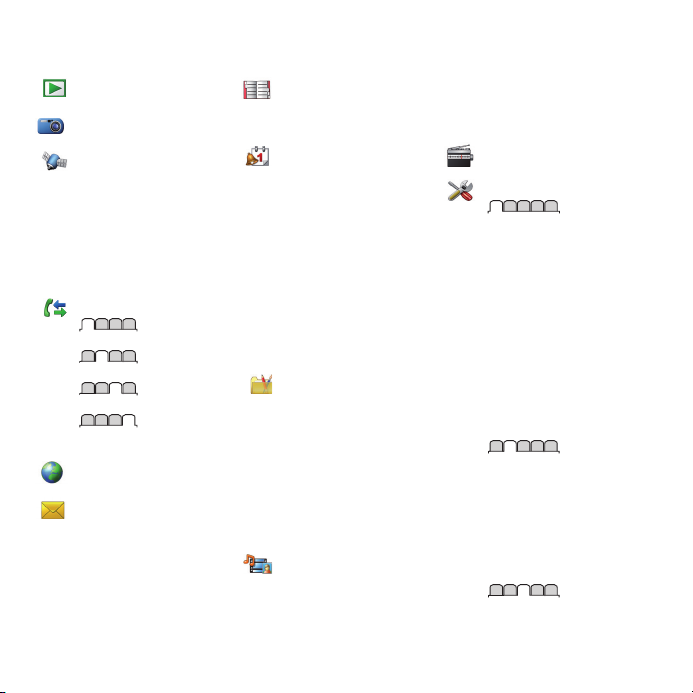
Menuoversigt
PlayNow™*
Cyber-shot™
Positionstjenester
Google Maps*
Navigation*
Tracker
Mine favoritter
Statusoplysninger
Log
Indstillinger
Opkald**
Alle
Besvarede
Udgående opkald
Mistede
Internet
Meddelelser
Skriv ny
Indbakke/Samtaler*
Meddelelser
E-mail
OM*
Ring til talemedd.
12 Introduktion
Dette er en internetudgave af denne publikation. © Udskriv kun til privat brug.
Kontakter
Mig selv
Ny kontakt
Organizer
Filhåndtering **
Alarmer
Programmer
Videoopkald
Kalender
Opgaver
Noter
Synkronisering
Timer
Stopur
Regnemaskine
Kodehukommelse
Underholdning
Onlinetjenester*
TrackID™
Spil
VideoDJ™
PhotoDJ™
MusicDJ™
Fjernbetjening
Optag lyd
Demo
Medier
Foto
Musik
Video
Spil
Web-feeds
Indstillinger
Radio
Indstillinger**
Generelt
Profiler
Tid og dato
Sprog
Opdateringstjeneste
Stemmestyring
Nye hændelser
Genveje
Flytilstand
Sikkerhed
Opsætningsguide
Hjælp ved handicap*
Telefonens status
Nulstil alt
Lyde og alarmer
Ringelydstyrken
Ringesignal
Lydløs funktion
Stigende ringesignal
Vibrator
Meddelelsesalarm
Tastelyd
Visning
Baggrundsbillede
Page 15
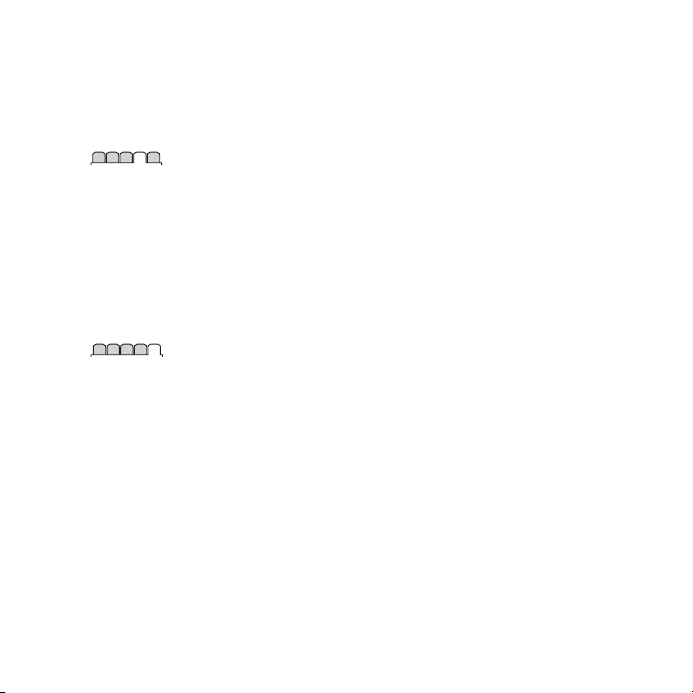
Layout af h.menu
Tema
Startskærm
Pauseskærm
Urets størrelse
Lysstyrke
Rediger linjenavne*
Opkald
Hurtigkald
Smartsøgning
Viderestil opkald
Skift til Linje 2*
Håndter opkald
Tid og pris*
Vis eller skjul nr.
Håndfri
Åbn for at svare
Luk for afslut opkald
Forbindelser
Wi-Fi
Bluetooth
USB
Telefonnavn
Netdeling
Synkronisering
Enhedsstyring
Mobilnet
Datakommunikation*
Internetindstillinger
Streaming-indstill.
Medd.indstillinger*
SIP-indstillinger
Tilbehør
* Visse menuer er operatør-,
net- og
abonnementsafhængige.
** Du kan bruge
navigeringstasten til at bladre
mellem faner i undermenuer.
Der er flere oplysninger under
Navigering på side 14.
Dette er en internetudgave af denne publikation. © Udskriv kun til privat brug.
Introduktion 13
Page 16
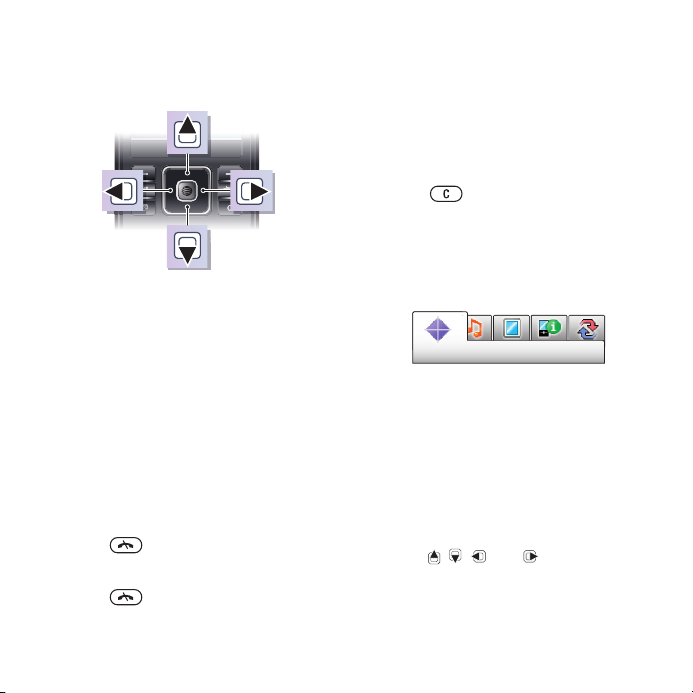
Navigering
Sådan navigeres i telefonmenuerne
1
Vælg Menu fra standby.
2
Brug navigeringstasten til at flytte
mellem menuerne.
Sådan vælger du handlinger på
skærmen
•
Tryk på den venstre, midsterste eller
højre valgtast.
Sådan får du vist indstillinger for et
punkt
•
Vælg Indstill., f.eks. for at redigere.
Sådan afsluttes en funktion
•
Tryk på
Sådan vendes tilbage til standby
•
Tryk på .
.
Sådan navigeres i medier
1
Vælg Menu > Medier fra standby.
2
Gå til et menupunkt, og tryk
navigeringstasten mod højre.
3
Tryk navigeringstasten mod venstre for
at gå tilbage.
Sådan slettes objekter
•
Tryk på
f.eks. tal, bogstaver, billeder og lyde.
Faner
Der kan forekomme faner. Indstillinger
har f.eks. faner.
Sådan skiftes der mellem faner
•
Tryk på navigeringstasten til venstre
eller højre.
Genveje
Du kan bruge tastaturgenveje til at gå
direkte til funktioner.
Sådan bruges navigeringstastgenveje
•
Tryk på
at gå direkte til en funktion.
for at slette objekter,
, , eller fra standby for
14 Introduktion
Dette er en internetudgave af denne publikation. © Udskriv kun til privat brug.
Page 17
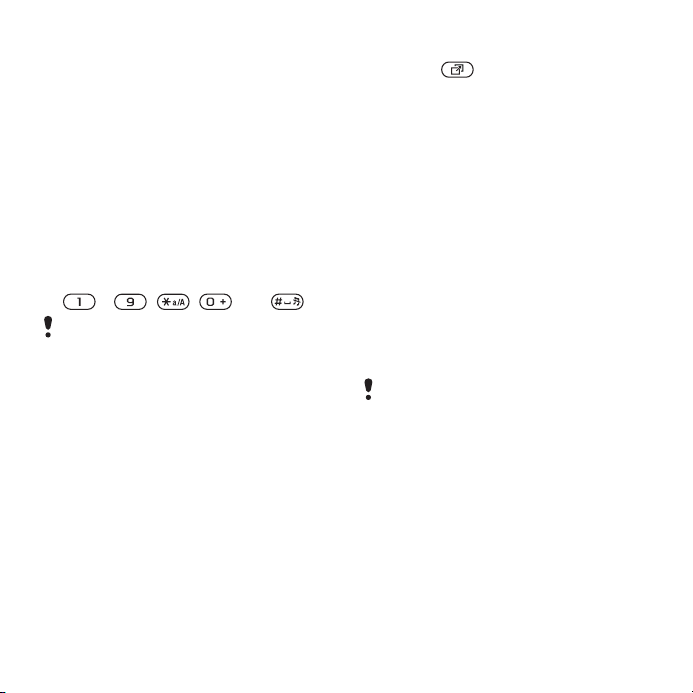
Sådan redigeres en
navigeringstastgenvej
1
Vælg Menu > Indstillinger > fanen
Generelt > Genveje fra standby.
2
Gå til et punkt, og vælg Rediger.
3
Gå til et menupunkt, og vælg Genvej.
Hovedmenuens genveje
Menunumrene begynder med øverste
venstre ikon og fortsætter rækkevis.
Sådan går du direkte til en
hovedmenu
•
Vælg Menu fra standby, og tryk på
– , , eller .
Layout af h.menu skal være indstillet til
Gitter. Se Sådan ændres hovedmenuens
layout på side 64.
Aktivitetsmenu
Aktivitetsmenuen giver hurtig adgang
til:
•
Nye hændelser – mistede opkald og
nye meddelelser.
•
Igangv. prog. – programmer, der
kører i baggrunden.
•
Mine genveje – tilføj foretrukne
funktioner, så du hurtigt kan bruge
dem.
•
Internet – hurtig adgang til
internettet.
Sådan åbnes aktivitetsmenuen
•
Tryk på .
Hukommelse
Du kan gemme indhold på
hukommelseskortet, i telefonens
hukommelse eller på SIM-kortet. Fotos
og musik gemmes på
hukommelseskortet, hvis et
hukommelseskort er isat. I modsat fald,
eller hvis hukommelseskortet er fyldt,
gemmes fotos og musik i telefonens
hukommelse. Meddelelser og
kontakter gemmes i telefonens
hukommelse, men du ka vælge at
gemme dem på SIM-kortet.
Hukommelseskort
Du skal muligvis købe et
hukommelseskort særskilt.
Telefonen understøtter
hukommelseskort af typen Memory
Stick Micro™ (M2™), der giver
telefonen mere lagerplads. Det kan
også bruges som en transportabel
hukommelse sammen med andre
kompatible enheder.
Du kan flytte indhold mellem
hukommelseskortet og telefonens
hukommelse. Se
i telefonen
Håndtering af indhold
på side 24.
Dette er en internetudgave af denne publikation. © Udskriv kun til privat brug.
Introduktion 15
Page 18

Sådan isættes et hukommelseskort
•
Åbn dækslet, og isæt
hukommelseskortet med de
guldfarvede kontakter opad.
Sådan fjernes et hukommelseskort
•
Åbn dækslet, tryk på kanten af
hukommelseskortet for at frigøre det,
og tag det ud.
Telefonens sprog
Du kan vælge det sprog, der skal
bruges i telefonen.
Sådan skiftes sprog på telefonen
1
Vælg Menu > Indstillinger > fanen
Generelt > Sprog > Telefonens sprog fra
standby.
2
Vælg en indstilling.
Indtastning af tekst
Du kan bruge multitap-tekstinput
(indtastning vha. flere tryk) eller T9™-
16 Introduktion
Dette er en internetudgave af denne publikation. © Udskriv kun til privat brug.
Page 19
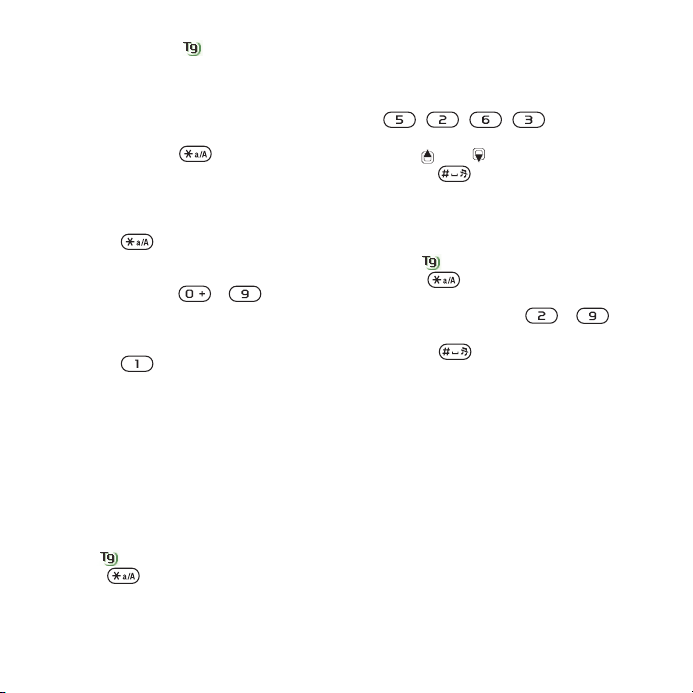
tekstindtastning til at indtaste tekst.
Til T9-tekstindtastning bruges en
indbygget ordbog.
Sådan skiftes
tekstindtastningsmetode
•
Tryk på og hold nede, mens du
indtaster tekst.
Sådan skiftes mellem store og små
bogstaver
•
Tryk på
, mens du indtaster tekst.
Sådan indtastes tal
•
Tryk på og hold – nede,
mens du indtaster tekst.
Sådan indsættes punktum og komma
•
Tryk på , mens du indtaster tekst.
Sådan indsættes et symbol
1
Vælg Indstill. > Tilføj symbol, mens du
indtaster tekst.
2
Gå til et symbol, og vælg Indsæt.
Sådan indtastes tekst vha. T9™tekstindtastning
1
Vælg f.eks. Menu > Meddelelser > Skriv
ny > Meddelelse fra standby.
2
Hvis ikke vises, skal du trykke på og
holde nede for at skifte til T9tekstindtastning.
3
Tryk én gang på hver tast, selvom det
ønskede bogstav ikke er det første
bogstav på tasten. Hvis du f.eks. vil
skrive ordet "Jane", skal du trykke på
, , , . Skriv hele
ordet, før du ser på forslagene.
4
Brug eller til at se forslagene.
5
Tryk på
for at godkende et forslag.
Sådan indtastes tekst vha. flere tryk
1
Vælg f.eks. Menu > Meddelelser > Skriv
ny > Meddelelse fra standby.
2
vises, skal du trykke på og
Hvis
holde nede for at skifte til
indtastning vha. flere tryk.
3
Tryk flere gange på
– , indtil
det ønskede bogstav vises.
4
Tryk på for at tilføje et mellemrum,
når du har skrevet et ord.
Sådan føjes ord til den indbyggede
ordbog
1
Vælg Indstill. > Stav ord, mens du
indtaster tekst vha. T9tekstindtastning.
2
Skriv ordet vha. flere tastetryk, og vælg
Indsæt.
Dette er en internetudgave af denne publikation. © Udskriv kun til privat brug.
Introduktion 17
Page 20

Cyber-shot™
4
5
6
1
2
10
9
8
7
3
2
3
Du kan tage fotos og optage videoklip,
som du kan vise, gemme eller sende.
Du kan finde dine lagrede fotos og
videoklip i Medier og Filhåndtering.
Brug af kameraet
1 Tag et foto/optag et videoklip
2 Vælg kameratilstand
3 Vis fotos og videoklip
4 Zoom ind eller ud
5 Foto: Motiver Video: Nat-tilstand
6 Foto: Optagetilstand Video:
Videolængde
7 Foto: Fokus
8 Selvudløser
9 Foto: Blitz Video: Lys
10 Lysstyrke
Sådan aktiveres kameraet
•
Åbn objektivdækslet.
18 Cyber-shot™
Dette er en internetudgave af denne publikation. © Udskriv kun til privat brug.
Page 21
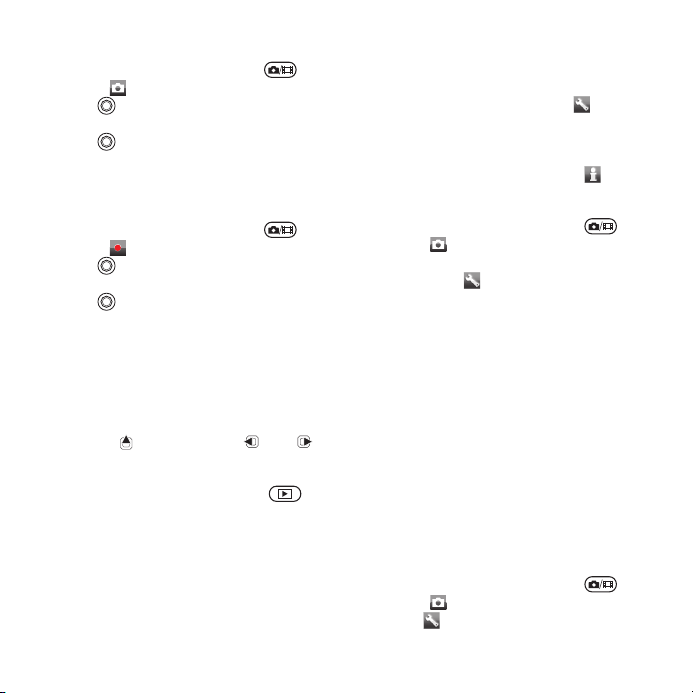
Sådan tages et foto
1
Aktiver kameraet, og tryk på for at
vælge .
2
Tryk halvt ned for at bruge
autofokus.
3
Tryk helt ned for at tage fotoet, når
prikken og fokusrammen er grønne.
Fotoet gemmes automatisk.
Sådan optages et videoklip
1
Aktiver kameraet, og tryk på
vælge .
2
Tryk helt ned for at begynde at
optage.
3
Tryk
helt ned for at stoppe
optagelsen. Videoklippet gemmes
automatisk.
Sådan bruges zoom
•
Tryk på volumentasten.
Sådan justeres lysstyrken
•
Tryk på og derefter på eller .
Sådan vises fotos og videoklip
1
Aktiver kameraet, og tryk på .
2
Rul til objektet.
3
Tryk på den midterste valgstast for at
få et videoklip vist.
for at
Flere kamerafunktioner
Sådan skiftes indstillinger
•
Aktiver kameraet, og vælg .
Sådan får du vist oplysninger om
indstillinger
•
Gå til en indstilling, og vælg
Sådan forbedres et foto med Ret foto
1
Aktiver kameraet, og tryk på
vælge .
2
Kontroller, at Gennemgang er indstillet
til Til. Vælg > Indstillinger, og gå til
Gennemgang > Til.
3
Tag et foto.
4
Vælg Indstill. > Ret foto under
gennemgangen.
Søg ansigt
Ved at søge på ansigtet kan du bringe
et ansigt, der ikke er i centrum, i fokus.
Kameraet finder automatisk op til tre
ansigter og viser dem i hvide rammer.
Når der anvendes autofokus, viser en
grøn ramme det valgte ansigt. Der
fokuseres på ansigtet nærmest
kameraet.
Sådan søges der efter et ansigt
1
Aktiver kameraet, og tryk på
vælge .
2
Vælg > Fokus > Søg ansigt.
.
for at
for at
Dette er en internetudgave af denne publikation. © Udskriv kun til privat brug.
Cyber-shot™ 19
Page 22
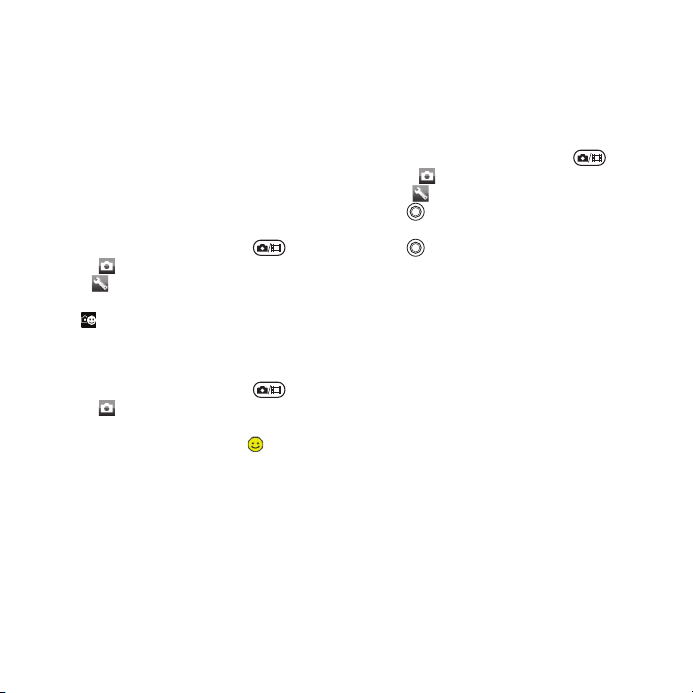
Smile Shutter™
Med Smile Shutter kan du fange din
families og dine venners smil.
Kameraet finder op til tre ansigter,
vælger et ansigt, som skal smile og
fokuserer derefter automatisk. En gul
ramme viser, hvilket ansigt der er valgt.
Kameraet tager automatisk billedet,
når det valgte ansigt smiler.
Sådan indstilles Smile Shutter™
1
Aktiver kameraet, og tryk på
vælge .
2
Vælg > Optagetilstand > Smile
Shutter™.
3
Når
vises, er kameraet i Smile
Shutter-tilstand.
Sådan anvendes Smile Shutter™
1
Aktiver kameraet, og tryk på for at
vælge .
2
Når den gule fane vises, skal du trykke
kameratasten helt ned. Når vises, er
smilfinderfunktionen aktiveret.
3
Kameraet tager automatisk billedet,
når den fotograferede person smiler.
4
Hvis du vil tage billedet, selvom
kameraet ikke har detekteret et smil,
skal du trykke kameratasten helt ned
igen.
for at
BestPic™
Du kan tage en serie fotos med ét tryk
på kameratasten. Derefter kan du
gemme det bedste eller dem alle.
Sådan bruges BestPic™
1
Aktiver kameraet, og tryk på for at
vælge .
2
Vælg > Optagetilstand > BestPic™.
3
Tryk halvt ned for at bruge
autofokus.
4
Tryk helt ned for at tage fotoet, når
prikken og fokusrammen er grønne.
5
Vælg Indstill. > Gem alle, eller tryk
navigeringstasten mod venstre eller
højre for at vælge det bedste foto, og
vælg Gem.
Visning og kodning af fotos
Sådan vises fotos på et tv
1
Sæt tv-kablet i telefonen og tv'et.
2
Vælg Menu > Medier > Foto >
Kameralbum fra standby.
3
Vælg en måned.
4
Gå til et foto, og vælg Vis.
Sådan får du vist fotos i et diasshow
1
Vælg Menu > Medier > Foto >
Kameralbum fra standby.
2
Vælg en måned.
3
Gå til et foto, og vælg Vis.
20 Cyber-shot™
Dette er en internetudgave af denne publikation. © Udskriv kun til privat brug.
Page 23
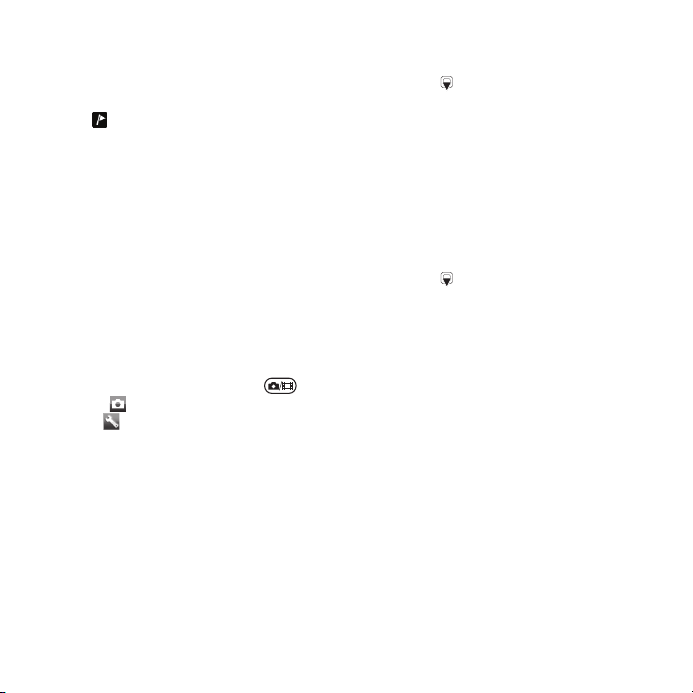
4
Vælg Indstill. > Diasshow.
5
Vælg et humør.
Visning af fotos på et kort
Når vises på skærmen, gemmes din
geografiske position sammen med de
fotos, du tager. Dette kaldes geokodning og viser, hvor omtrent et foto
blev taget.
Sådan får du vist fotos på et kort
1
Vælg Menu > Medier > Foto >
Kameralbum fra standby.
2
Vælg en måned.
3
Gå til et foto, og vælg Vis.
4
Vælg Indstill. > Vis på kort.
Sådan ændres indstillingen for
geokodning
1
Aktiver kameraet, og tryk på for at
vælge .
2
Vælg > Indstillinger > Tilføj position.
3
Vælg en indstilling.
Samlinger
Du kan kode fotos og kategorisere dem
i Foto-tags. Du kan f.eks. oprette en
kode kaldet ferie, og føje den til alle
dine feriefotos.
Sådan oprettes en ny samling
1
Vælg Menu > Medier > Foto >
Kameralbum fra standby.
2
Vælg en måned.
3
Gå til et foto, og vælg Vis.
4
Tryk på , og vælg Indstill. > Nyt tag.
5
Indtast et navn, og vælg OK.
6
Vælg et ikon.
7
Vælg Indstill. > Tag på dette foto for at
kode fotoet.
Sådan samles fotos
1
Vælg Menu > Medier > Foto >
Kameralbum fra standby.
2
Vælg en måned.
3
Gå til et foto, og vælg Vis.
4
Tryk på
5
Vælg Indstill. > Tag på dette foto.
6
Gå til hvert foto, du vil kode, og vælg
, og gå til en samling.
Indstill. > Tag på dette foto.
Brug af fotos
Du kan føje et foto til en kontakt, bruge
det, når telefonen startes, som
baggrund i standby eller som
pauseskærm.
Sådan bruges fotos
1
Vælg Menu > Medier > Foto >
Kameralbum fra standby.
2
Vælg en måned.
3
Gå til et foto, og vælg Vis.
4
Vælg Indstill. > Brug som.
5
Vælg en indstilling.
Dette er en internetudgave af denne publikation. © Udskriv kun til privat brug.
Cyber-shot™ 21
Page 24
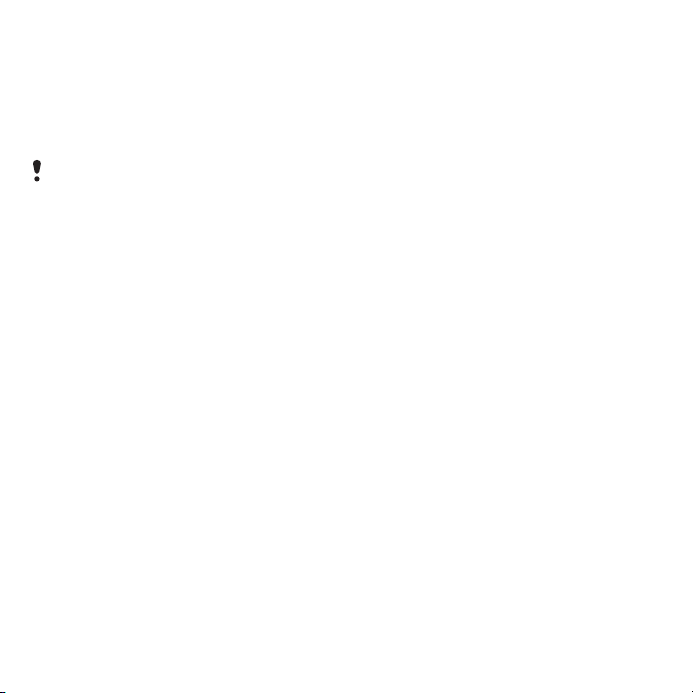
Sådan vælges et Java™-program
som baggrund
1
Vælg Menu > Indstillinger > fanen
Visning fra standby.
2
Vælg Baggrundsbillede > Program.
3
Vælg et Java-program.
Du kan kun få vist Java-programmer, der
understøtter baggrund.
Sådan arbejder du med fotos
Du kan få vist, forbedre og organisere
dine fotos og videoklip på computeren
ved at installere Adobe™ Photoshop™
Album Starter Edition. Det findes på
den cd, der fulgte med telefonen, og
kan også hentes fra
www.sonyericsson.com/support.
Brug Sony EricssonEricsson Media
Manager til at overføre indhold til og fra
telefonen. Der er flere oplysninger
under Overførsel af indhold til og fra en
computer på side 25.
PhotoDJ™ og VideoDJ™
Du kan redigere fotos og videoklip.
Sådan redigerer og gemmer du et foto
1
Vælg Menu > Medier > Foto >
Kameralbum fra standby.
2
Vælg en måned.
3
Gå til et foto, og vælg Vis.
4
Vælg Indstill. > Red. i PhotoDJ™.
5
Rediger fotoet.
6
Vælg Indstill. > Gem billede.
Sådan redigerer og gemmer du et
videoklip
1
Vælg Menu > Organizer > Filhåndtering
> Videoer fra standby.
2
Gå til et videoklip, og vælg Indstill. >
Red. i VideoDJ™.
3
Rediger videoklippet.
4
Vælg Indstill. > Gem.
Sådan beskærer du et videoklip
1
Vælg Menu > Organizer > Filhåndtering
> Videoer fra standby.
2
Gå til et videoklip, og vælg Indstill. >
Red. i VideoDJ™ > Rediger > Beskær.
3
Vælg OK > Vælg > Start for at angive
startpunktet.
4
Vælg Vælg > Afslut for at angive
slutpunktet.
5
Vælg Beskær > Indstill. > Gem.
Brug af blog
En blog er en personlig webside. Du
kan sende fotos eller videoklip til en
blog, hvis dit abonnement understøtter
tjenesten. Se Jeg kan ikke bruge
internetbaserede tjenester
på
22 Cyber-shot™
Dette er en internetudgave af denne publikation. © Udskriv kun til privat brug.
Page 25
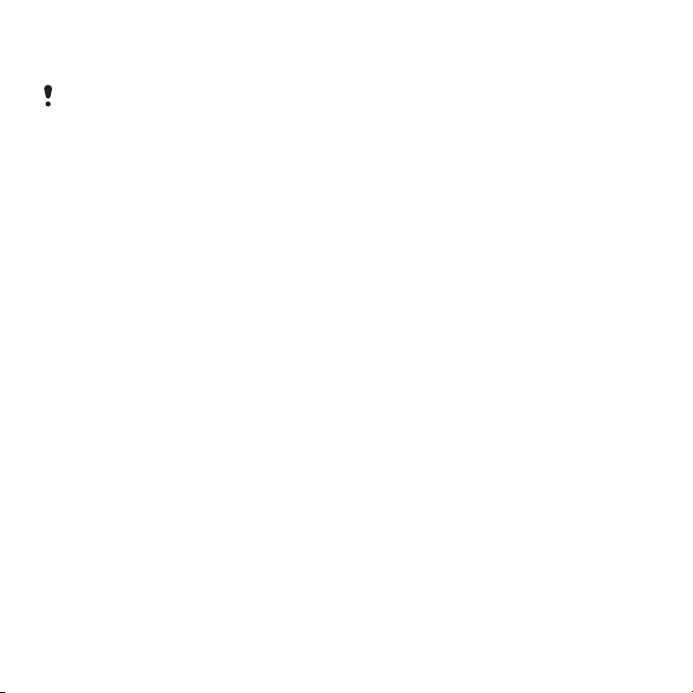
side 69, hvis du ikke kan bruge
blogging.
Webtjenester kan kræve en særskilt
licensaftale mellem dig og
tjenesteudbyderen. Desuden kan
yderligere bestemmelser og gebyrer være
gældende. Kontakt din tjenesteudbyder.
Sådan sender du fotos til en
eksisterende blog
1
Vælg Menu > Medier > Foto >
Kameralbum fra standby.
2
Vælg en måned.
3
Gå til et foto, og vælg Vis.
4
Vælg Indstill. > Send > Til websted > Nyt
websted > Tilføj.
5
Indtast blog-adressen, og vælg OK.
6
Indtast adressen og titlen.
7
Vælg Gem, og vælg bloggen.
8
Skriv teksten.
9
Vælg Fortsæt > Send.
Sådan sender du fotos til Blogger
1
Vælg Menu > Medier > Foto >
Kameralbum fra standby.
2
Vælg en måned.
3
Gå til et foto, og vælg Vis.
4
Vælg Indstill. > Send > Til websted.
5
Vælg Blogger.
6
Skriv en titel og tekst, og vælg OK >
Public..
Sådan sender du fotos eller videoer,
du netop har taget, til en blog
1
Vælg Send > Til websted, når du har
taget et foto.
2
Vælg Nyt websted > Tilføj.
3
Indtast den e-mail-konto, du bruger,
når du skal sende til din blog.
4
Indtast webadressen og titlen.
5
Vælg Gem, og vælg bloggen.
6
Skriv teksten.
7
Vælg Fortsæt > Send.
Sådan sender du videoklip til en
eksisterende blog
1
Vælg Menu > Medier > Video > Videoer
fra standby.
2
Vælg Indstill. > Send > Til websted.
3
Vælg Nyt websted > Tilføj.
4
Angiv den e-mail-adresse-konto, du
bruger til at sende til din blog.
5
Angiv webadressen og titlen.
6
Vælg Gem, og vælg bloggen.
7
Skriv teksten.
8
Vælg Fortsæt > Send.
9
Skriv teksten.
Sådan sendes videoklip til Blogger
1
Vælg Menu > Medier > Video > Videoer
fra standby.
2
Gå til et videoklip.
3
Vælg Indstill. > Send > Til websted.
4
Vælg Blogger.
Dette er en internetudgave af denne publikation. © Udskriv kun til privat brug.
Cyber-shot™ 23
Page 26
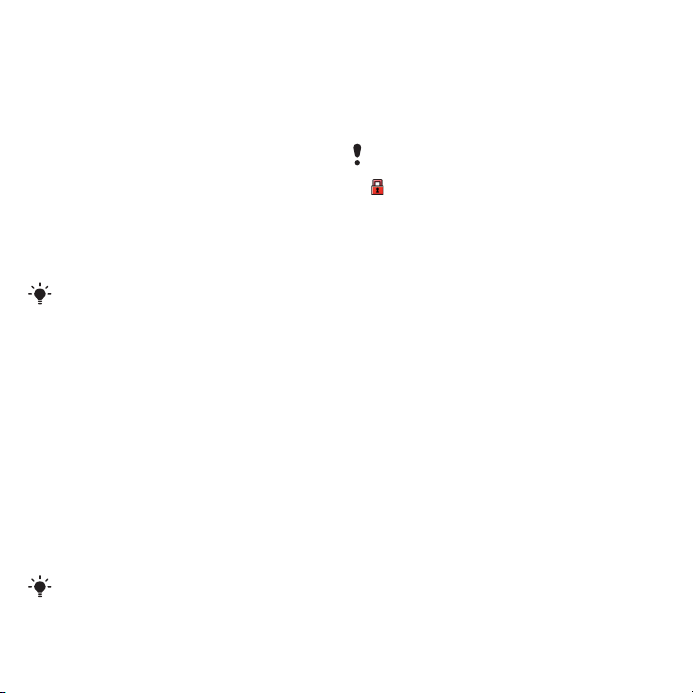
5
Skriv en titel og tekst, og vælg OK >
Public..
Sådan går du til en blogadresse fra
kontakter
1
Vælg Menu > Kontakter fra standby.
2
Gå til en kontakt, og vælg Åbn.
3
Gå til en webadresse, og vælg Gå til.
Udskrivning af fotos
Du kan udskrive fotos via USB-kablet,
når det er sluttet til en kompatibel
printer.
Du kan også udskrive på en Bluetoothkompatibel printer, der understøtter
"Object Push Profile".
Sådan udskrives fotos via USB-kablet
1
Sæt USB-kablet i telefonen.
2
Sæt USB-kablet i printeren.
3
Vent på feedback i telefonen, og vælg
OK.
4
Vælg eventuelt printerindstillinger, og
vælg Udskriv.
5
Vælg Menu > Medier > Foto >
Kameralbum fra standby.
6
Vælg en måned.
7
Gå til et foto, og vælg Indstill. >
Udskriv.
Hvis der opstår en printerfejl, skal du tage
USB-kablet ud og sætte det i igen.
Overførsel og håndtering af indhold
Du kan overføre og håndtere indhold,
f.eks. billeder og musik.
Visse former for materiale, der er
beskyttet af copyright, må ikke udveksles.
angiver, at et objekt er beskyttet.
Håndtering af indhold i telefonen
Du kan bruge Filhåndtering til at
håndtere indhold, der er gemt i
telefonens hukommelse eller på et
hukommelseskort. Faner og ikoner i
Filhåndtering viser, hvor indholdet er
gemt. Hvis hukommelsen er fuld, kan
du skaffe plads ved at slette noget af
indholdet.
Sådan vises hukommelsesstatus
1
Vælg Menu > Organizer > Filhåndtering
fra standby.
2
Vælg Indstill. > Hukomm.status.
3
Vælg Hukommelseskort eller Telefon.
Sådan markerer du mere end et
objekt i en mappe
1
Vælg Menu > Organizer > Filhåndtering
fra standby.
2
Gå til en mappe, og vælg Åbn.
24 Overførsel og håndtering af indhold
Dette er en internetudgave af denne publikation. © Udskriv kun til privat brug.
Page 27

3
Vælg Indstill. > Marker > Marker flere.
4
Gå til hvert af de objekter, du vil
markere, og vælg Marker.
Sådan flyttes objekter mellem
telefonens hukommelse og
hukommelseskortet.
1
Vælg Menu > Organizer > Filhåndtering
fra standby.
2
Find et objekt, og vælg Indstill. >
Håndter fil > Flyt.
3
Vælg Hukommelseskort eller Telefon.
4
Gå til en mappe, og vælg Åbn.
5
Vælg Sæt ind.
Sådan får du vist oplysninger om
indhold
1
Vælg Menu > Organizer > Filhåndtering
fra standby.
2
Find et objekt, og vælg Indstill. >
Oplysninger.
Overførsel af indhold til en anden telefon
Du kan sende indhold, f.eks. i
meddelelser eller via trådløs
Bluetooth™-teknologi.
Sådan sendes indhold
1
Gå til et punkt, og vælg Indstill. > Send.
2
Vælg en overførselsmetode.
Kontroller, at den modtagende enhed
understøtter den overførselsmetode, du
vælger.
Overførsel af indhold til og fra en computer
Du kan bruge Sony Ericsson Media
Manager til at overføre indhold mellem
telefonen og en computer.
Sony Ericsson Media Managersoftwaren findes på den cd, der følger
med telefonen, og kan også overføres fra
www.sonyericsson.com/support.
Når du flytter eller kopierer fra en
computer til telefonen, gemmes
indhold, der ikke genkendes, i mappen
Anden i Filhåndtering.
Påkrævede operativsystemer
Du skal have et af følgende
operativsystemer for at kunne bruge
softwaren, der følger med på cd'en:
•
Microsoft® Windows Vista™ (32 bitog 64 bit-versioner af: Ultimate,
Enterprise, Business, Home
Premium, Home Basic)
•
Microsoft® Windows XP (Pro eller
Home), Service Pack 2 eller nyere
Dette er en internetudgave af denne publikation. © Udskriv kun til privat brug.
Overførsel og håndtering af indhold 25
Page 28

Sådan installeres Sony Ericsson
Media Manager
1
Tænd computeren, og isæt cd’en.
Cd'en starter automatisk, og
installationsvinduet åbnes.
2
Vælg et sprog, og klik på OK.
3
Klik påInstaller Sony Ericsson Media
Manager, og følg vejledningen.
Sådan overføres indhold vha. Sony
Ericsson Media Manager
1
Slut telefonen til en computer vha. et
USB-kabel, der understøttes af
telefonen.
2
Computer: Start/Programmer/
Sony Ericsson/Sony Ericsson Media
Manager.
3
Telefon: Vælg Medieoverførsel.
4
Computer: Vælg Bærbar enhed, og klik
på OK.
5
Vent, indtil telefonen vises i
Sony Ericsson Media Manager.
6
Flyt filerne mellem telefonen og
computeren i Sony Ericsson Media
Manager.
Tag ikke USB-kablet ud af telefonen eller
computeren under overførslen, da det kan
beskadige hukommelseskortet eller
telefonens hukommelse.
Du kan få oplysninger om at overføre
musikken ved at klikke på i øverste
højre hjørne af vinduet Sony Ericsson
Media Manager.
Brug af USB-kablet
Du kan slutte telefonen til en computer
vha. USB-kablet for at synkronisere,
overføre og sikkerhedskopiere
telefonens indhold og bruge telefonen
som modem. Du kan få yderligere
oplysninger ved at gå til
www.sonyericsson.com/support og
læse vejledningerne.
Inden brug af USB-kablet
Se Påkrævede operativsystemer på
side 25.
Brug kun et USB-kabel, der understøttes
af telefonen. Tag ikke USB-kablet ud af
telefonen eller computeren under
overførslen, da det kan beskadige
26 Overførsel og håndtering af indhold
Dette er en internetudgave af denne publikation. © Udskriv kun til privat brug.
Page 29

hukommelseskortet eller telefonens
hukommelse.
Sådan tages USB-kablet ud på en
sikker måde
1
Computer: Luk alle programmer, du
bruger sammen med telefonen.
2
Tag USB-kablet ud.
Træk og slip indhold
Du kan trække og slippe indhold
mellem telefonen, et
hukommelseskortet og en computer i
Microsoft Windows Explorer.
Sådan trækkes og slippes indhold
1
Slut telefonen til en computer vha.
USB-kablet.
2
Telefon: Vælg Medieoverførsel.
Telefonen forbliver aktiveret under
filoverførslen.
3
Computer: Vent, indtil telefonens
hukommelse og hukommelseskortet
vises som eksterne diske i Windows
Stifinder.
4
Træk og slip markerede filer mellem
telefonen og computeren.
Telefonnavn
Du kan angive et navn til telefonen, som
vises for andre enheder, når der f.eks.
bruges trådløs Bluetooth™-teknologi.
Sådan indtastes et telefonnavn
1
Vælg Menu > Indstillinger > fanen
Forbindelser > Telefonnavn fra standby.
2
Indtast telefonnavnet, og vælg OK.
Brug af trådløs Bluetooth™teknologi
Bluetooth-funktionen gør det muligt at
oprette en trådløs forbindelse til andre
Bluetooth-enheder. Du kan for
eksempel:
•
Oprette forbindelse til håndfri
enheder.
•
Oprette forbindelse til flere enheder
samtidig.
•
Oprette forbindelse til computere og
få adgang til internettet.
•
Udveksle objekter.
•
Spille spil med flere deltagere.
Ved Bluetooth-kommunikation anbefales
en afstand på højst 10 meter.
Inden brug af trådløs Bluetoothteknologi
Du skal aktivere Bluetooth-funktionen
for at kommunikere med andre
enheder. Det kan også være
nødvendigt at parre telefonen med
andre Bluetooth-enheder.
Dette er en internetudgave af denne publikation. © Udskriv kun til privat brug.
Overførsel og håndtering af indhold 27
Page 30

Sådan aktiveres Bluetooth-funktionen
•
Vælg Menu > Indstillinger > fanen
Forbindelser > Bluetooth > Aktiver fra
standby.
Kontroller, at Bluetooth-funktionen og
synlighed for Bluetooth er aktiveret på
den enhed, du vil parre telefonen med.
Sådan parres telefonen med en enhed
1
Vælg Menu > Indstillinger > fanen
Forbindelser > Bluetooth > Mine
enheder fra standby.
2
Gå til Ny enhed, og vælg Tilføj for at
søge efter tilgængelige enheder.
3
Vælg en enhed.
4
Indtast om nødvendigt en passcode.
Sådan tillades forbindelse til
telefonen
1
Vælg Menu > Indstillinger > fanen
Forbindelser > Bluetooth > Mine
enheder fra standby.
2
Vælg en enhed på listen.
3
Vælg Indstill. > Tillad forbindelse.
4
Vælg Spørg altid eller Tillad altid.
Det er kun muligt med enheder, der
kræver adgang til en sikker tjeneste.
Sådan parres telefonen med håndfrit
Bluetooth-udstyr første gang
1
Vælg Menu > Indstillinger > fanen
Forbindelser > Bluetooth > Håndfri fra
standby.
2
Gå til en enhed, og vælg Ja.
3
Indtast en passcode, hvis det kræves.
Strømbesparelse
Du kan bruge
strømbesparelsesfunktionen til at
spare på batteriet. I
strømbesparelsestilstand kan du kun
oprette forbindelse til en enkelt
Bluetooth-enhed. Hvis du vil oprette
forbindelse til flere Bluetooth-enheder
på samme tid, skal du slå funktionen
fra.
Sådan slås strømbesparelse til
•
Vælg Menu > Indstillinger > fanen
Forbindelser > Bluetooth >
Strømbesparelse > Til fra standby.
Overførsel af lyd til og fra håndfrit
Bluetooth-udstyr
Du kan overføre lyden til og fra håndfrit
Bluetooth-udstyr ved at bruge en tast
på telefonen eller det håndfri udstyr.
28 Overførsel og håndtering af indhold
Dette er en internetudgave af denne publikation. © Udskriv kun til privat brug.
Page 31

Sådan overføres lyd
1
Vælg Menu > Indstillinger > fanen
Forbindelser > Bluetooth > Håndfri >
Indgående opkald fra standby.
2
Vælg en indstilling. I telefonen overfører
lyden til telefonen. Til håndfrit udstyr
overfører lyden til det håndfri udstyr.
Sådan overføres lyden under et
opkald
1
Vælg Lyd under et opkald.
2
Vælg fra listen.
Sikkerhedskopiering og gendannelse
Med Sony Ericsson PC Suite kan du
sikkerhedskopiere og gendanne
kontakter, kalenderen, opgaver, noter
og bogmærker. Med Sony Ericsson
Media Manager kan du
sikkerhedskopiere og gendanne
indhold som f.eks. musik, billeder og
videoklip
Inden du sikkerhedskopierer og
gendanner, skal du installere
Sony Ericsson PC Suite og
Sony Ericsson Media Manager.
Du kan sikkerhedskopiere og
gendanne telefonens kontakter vha. et
Memory Stick Micro™hukommelseskort (M2™). Du kan flytte
indhold mellem hukommelseskortet og
telefonens hukommelse. Se
Håndtering af indhold i telefonen på
side 24.
Sikkerhedskopier telefonens indhold
jævnligt, så du er sikker på ikke at miste
det.
Sådan sikkerhedskopieres der med
Sony Ericsson PC Suite
1
Computer: Start Sony Ericsson PC
Suite fra Start/Programmer/
Sony Ericsson/Sony Ericsson PC
Suite.
2
Følg vejledningen i Sony Ericsson PC
Suite om, hvordan der oprettes
forbindelse.
3
Telefon: Vælg Telefontilstand.
4
Computer: Gå til
sikkerhedskopierings- og
gendannelsesafsnittet i Sony Ericsson
PC Suite, og tag en sikkerhedskopi.
Sony Ericsson PC Suite overskriver alt
telefonens indhold under gendannelsen.
Du kan beskadige telefonen, hvis du
afbryder processen.
Sådan gendannes telefonens indhold
med Sony Ericsson PC Suite
1
Computer: Start Sony Ericsson PC
Suite fra Start/Programmer/
Dette er en internetudgave af denne publikation. © Udskriv kun til privat brug.
Overførsel og håndtering af indhold 29
Page 32

Sony Ericsson/Sony Ericsson PC
Suite.
2
Følg vejledningen i Sony Ericsson PC
Suite om, hvordan der oprettes
forbindelse.
3
Telefon: Vælg Telefontilstand.
4
Computer: Gå til
sikkerhedskopierings- og
gendannelsesafsnittet i Sony Ericsson
PC Suite, og gendan telefonen.
Sådan sikkerhedskopieres der med
Sony Ericsson Media Manager
1
Slut telefonen til computeren vha.
USB-kablet.
2
Telefon: Vælg tilstanden
Medieoverførsel.
3
Computer: Start Sony Ericsson Media
Manager fra Start/Programmer/
Sony Ericsson/Sony Ericsson Media
Manager.
4
Gå til sikkerhedskopieringsafsnittet i
Sony Ericsson Media Manager.
5
Marker de filer, du vil
sikkerhedskopiere, og
sikkerhedskopier dem.
Du kan også slutte telefonen til en
computer via Bluetooth.
Sony Ericsson Media Manager
sammenligner telefonens indhold med
sikkerhedskopien på computeren, og
gendanner filer, der mangler på telefonen.
Du kan beskadige telefonen, hvis du
afbryder processen.
Sådan gendannes telefonens indhold
med Sony Ericsson Media Manager
1
Slut telefonen til computeren.
2
Telefon: Vælg tilstanden
Medieoverførsel.
3
Computer: Start Sony Ericsson Media
Manager fra Start/Programmer/
Sony Ericsson/Sony Ericsson Media
Manager.
4
Gå til sikkerhedskopieringsafsnittet i
Sony Ericsson Media Manager.
5
Marker de filer, du vil gendanne, og
gendan dem.
Der er flere oplysninger om at
sikkerhedskopiere og gendanne i
Sony Ericsson Media Manager i
Sony Ericsson Media Manager Feature
guide på
www.sonyericsson.com/support.
30 Overførsel og håndtering af indhold
Dette er en internetudgave af denne publikation. © Udskriv kun til privat brug.
Page 33

Opkald
Sådan foretager og modtager du opkald
Telefonen skal være tændt og inden for
et nets rækkevidde.
Sådan foretager du et opkald
1
Indtast et telefonnummer fra standby
(eventuelt med international landekode
og områdenummer).
2
Tryk på .
Du kan foretage opkald til numre på
kontaktlisten og opkaldslisten. Se
Kontakter på side 33 og Opkaldsliste
på side 33. Du kan også foretage
opkald vha. stemmen. Se
Stemmestyring på side 36.
Sådan afsluttes et opkald
•
Tryk på
Sådan foretages internationale
opkald
1
Fra standby skal du trykke på og
holde tasten nede, indtil tegnet "+"
vises.
2
Indtast landekoden, områdekoden
(uden nul foran) og telefonnummeret.
3
Tryk på .
.
Sådan kalder du et nummer op igen
•
Vælg Prøv igen?, når Ja vises.
Hold ikke telefonen ind til øret, mens du
venter. Når forbindelsen går igennem,
udsendes et højt signal.
Sådan besvares et opkald
•
Tryk på .
Sådan afvises et opkald
•
Tryk på .
Sådan ændrer du højttalerens
lydstyrke under et opkald
•
Tryk lydstyrketasten op eller ned.
Sådan slås mikrofonen fra under et
opkald
1
Tryk på og hold
2
Tryk på og hold nede igen for at
slå den til.
Sådan aktiverer du højttaleren under
et opkald
•
Tryk på Højt.Til.
Hold ikke telefonen ind til øret, mens
højttaleren er aktiv. Det kan skade din
hørelse.
Sådan ser du mistede opkald fra
standby
•
Tryk på for at åbne opkaldslisten.
nede.
Dette er en internetudgave af denne publikation. © Udskriv kun til privat brug.
Opkald 31
Page 34

Net
Telefonen skifter automatisk mellem
GSM- og 3G-net (UMTS) afhængigt af
tilgængeligheden. Visse netoperatører
tillader, at du skifter net manuelt.
Sådan skiftes net manuelt
1
Vælg Menu > Indstillinger > fanen
Forbindelser > Mobilnet > GSM/3G-net
fra standby.
2
Vælg en indstilling.
Nødopkald
Telefonen understøtter de
internationale nødopkaldsnumre, f.eks.
112 eller 911. Du kan normalt bruge
disse numre til nødopkald i alle lande,
uden at SIM-kortet er isat, hvis du er
inden for et nets rækkevidde.
I nogle lande bruges der muligvis andre
nødopkaldsnumre. Din netoperatør kan
derfor have gemt ekstra lokale
nødopkaldsnumre på SIM-kortet.
Sådan foretages et nødopkald
•
Indtast 112 (det internationale
nødopkaldsnummer) fra standby, og
tryk på .
Sådan ser du dine lokale
nødopkaldsnumre
1
Vælg Menu > Kontakter fra standby.
2
Gå til Ny kontakt, og vælg Indstill. >
Specielle numre > Nødopkaldsnumre.
Videoopkald
Du kan dele oplevelser med venner og
familie, mens de foregår, eller gemme
dem til senere. Du kan få vist den
person, du taler med, på skærmen. Den
anden person, ser det, der er på dit
hovedkamera.
Inden du foretager videoopkald
3G-nettet (UMTS) er tilgængeligt, når
vises. Begge opkaldets parter skal
have et 3G-telefonabonnement
(UMTS), der understøtter 3G-tjenesten
(UMTS) og skal være inden for et 3Gnets (UMTS) rækkevidde.
Sådan foretages et videoopkald
1
Indtast et telefonnummer fra standby
(eventuelt med international landekode
og områdenummer).
2
Vælg Indstill. > Foretag videoopk..
Sådan bruges zoom med et udgående
videoopkald
•
Tryk på
eller .
Sådan får du vist indstillinger for
videoopkald
•
Vælg Indstill. under opkaldet.
32 Opkald
Dette er en internetudgave af denne publikation. © Udskriv kun til privat brug.
Page 35

Opkaldsliste
Du kan få vist oplysninger om de
seneste opkald.
Sådan ringes til et nummer på
opkaldslisten
1
Tryk på fra standby, og gå til en
fane.
2
Gå til et navn eller et nummer, og tryk
på .
Kontakter
Du kan gemme navne, telefonnumre og
personlige oplysninger under
Kontakter. Oplysningerne kan gemmes
i telefonens hukommelse eller på SIMkortet.
Du kan synkronisere dine kontakter med
Sony Ericsson PC Suite.
Standardkontakter
Du kan vælge, hvilke
kontaktoplysninger der skal vises som
standard. Hvis Kontakter er valgt som
standard, får dine kontakter alle
oplysninger, der er gemt under
Kontakter, vist. Hvis du vælger SIMkontakter som standard, vises navne
og numre for kontakter, der er gemt på
SIM-kortet.
Sådan vælges standardkontakter
1
Vælg Menu > Kontakter fra standby.
2
Gå til Ny kontakt, og vælg Indstill. >
Avanceret > Standardkontakter.
3
Vælg en indstilling.
Telefonkontakter
Telefonkontakter kan indeholde navne,
telefonnumre og personlige
oplysninger. De gemmes i telefonens
hukommelse.
Sådan tilføjer du en telefonkontakt
1
Vælg Menu > Kontakter fra standby.
2
Gå til Ny kontakt, og vælg Tilføj.
3
Indtast navnet, og vælg OK.
4
Gå til Nyt nummer:, og vælg Tilføj.
5
Indtast nummeret, og vælg OK.
6
Vælg en nummerindstilling.
7
Skift mellem fanerne, og tilføj
oplysninger i felterne.
8
Vælg Gem.
Opkald til kontakter
Sådan ringer du til en kontakt
1
Vælg Menu > Kontakter fra standby.
2
Gå til en kontakt, og tryk på .
Sådan går du direkte til kontaktlisten
•
Tryk på og hold – nede fra
standby.
Dette er en internetudgave af denne publikation. © Udskriv kun til privat brug.
Opkald 33
Page 36

Sådan kaldes op med Smartsøgning
1
Tryk på – fra standby for at
indtaste en række (mindst to) cifre. Alle
de poster, som begynder med de
indtastede cifre eller bogstaver, vises
på en liste.
2
Gå til en kontakt eller et
telefonnummer, og tryk på .
Sådan aktiverer eller deaktiverer du
Smartsøgning
1
Vælg Menu > Indstillinger > fanen
Opkald > Smartsøgning fra standby.
2
Vælg en indstilling.
Redigering af kontakter
Sådan føjes oplysninger til en
telefonkontakt
1
Vælg Menu > Kontakter fra standby.
2
Gå til en kontakt, og vælg Indstill. >
Rediger kontakt.
3
Skift mellem fanerne, og vælg Tilføj eller
Rediger.
4
Vælg en indstilling og et objekt, der skal
tilføjes eller redigeres.
5
Vælg Gem.
Hvis dit abonnement understøtter
tjenesten Vis nummer, kan du tildele
personlige ringesignaler og billeder til
kontakterne.
Sådan kopierer du navne og numre til
telefonkontakter
1
Vælg Menu > Kontakter fra standby.
2
Gå til Ny kontakt, og vælg Indstill. >
Avanceret > Kopier fra SIM.
3
Vælg en indstilling.
Sådan kopieres navne og numre til
SIM-kortet
1
Vælg Menu > Kontakter fra standby.
2
Gå til Ny kontakt, og vælg Indstill. >
Avanceret > Kopier til SIM-kort.
3
Vælg en indstilling.
Alle eksisterende oplysninger på SIMkortet erstattes, når du kopierer alle
kontakter fra telefonen til SIM-kortet.
Sådan gemmer du automatisk navne
og telefonnumre på SIM-kortet
1
Vælg Menu > Kontakter fra standby.
2
Gå til Ny kontakt, og vælg Indstill. >
Avanceret > Gem autom. på SIM.
3
Vælg en indstilling.
Sådan gemmes kontakter på
hukommelseskortet
1
Vælg Menu > Kontakter fra standby.
2
Gå til Ny kontakt, og vælg Indstill. >
Avanceret > Tag backup på kort.
34 Opkald
Dette er en internetudgave af denne publikation. © Udskriv kun til privat brug.
Page 37

SIM-kontakter
SIM-kontakter kan kun indeholde
navne og numre. De gemmes på SIMkortet.
Sådan tilføjes en SIM-kontakt
1
Vælg Menu > Kontakter fra standby.
2
Gå til Ny kontakt, og vælg Tilføj.
3
Indtast navnet, og vælg OK.
4
Indtast nummeret, og vælg OK.
5
Vælg eventuelt en nummerindstilling,
og tilføj flere oplysninger.
6
Vælg Gem.
Sletning af kontakter
Sådan slettes alle kontakter
1
Vælg Menu > Kontakter fra standby.
2
Gå til Ny kontakt, og vælg Indstill. >
Avanceret > Slet alle kontakter.
3
Vælg en indstilling.
Kontakthukommelsens status
Antallet af kontakter, du kan gemme i
telefonen eller på SIM-kortet, afhænger
af den tilgængelige hukommelse.
Sådan vises kontakthukommelsens
status
1
Vælg Menu > Kontakter fra standby.
2
Gå til Ny kontakt, og vælg Indstill. >
Avanceret > Hukomm.status.
Mig selv
Du kan indtaste oplysninger om dig
selv og f.eks. sende dit visitkort.
Sådan indtastes oplysninger under
Mig selv
1
Vælg Menu > Kontakter fra standby.
2
Gå til Mig selv, og vælg Åbn.
3
Gå til en indstilling, og rediger
oplysningerne.
4
Vælg Gem.
Sådan tilføjer du dit eget visitkort
1
Vælg Menu > Kontakter fra standby.
2
Gå til Mig selv, og vælg Åbn.
3
Gå til Mine kontaktopl., og vælg Tilføj >
Opret nyt.
4
Skift mellem fanerne, og tilføj
oplysninger i felterne.
5
Indtast oplysningerne, og vælg Gem.
Grupper
Du kan oprette en gruppe med
telefonnumre og e-mail-adresser fra
Kontakter, du vil sende meddelelser til.
Se Meddelelser på side 40. Du kan
også bruge grupper (med
telefonnumre), når du opretter lister
over accepterede opkald. Se Accepter
opkald
på side 39.
Dette er en internetudgave af denne publikation. © Udskriv kun til privat brug.
Opkald 35
Page 38

Sådan oprettes en gruppe numre og
e-mail-adresser
1
Vælg Menu > Kontakter fra standby.
2
Gå til Ny kontakt, og vælg Indstill. >
Grupper.
3
Gå til Ny gruppe, og vælg Tilføj.
4
Indtast et navn på gruppen, og vælg
Fortsæt.
5
Gå til Ny, og vælg Tilføj.
6
Gå til hvert af de kontakttelefonnumre
eller e-mail-adresser, du vil markere,
og vælg Marker.
7
Vælg Fortsæt > Udført.
Hurtigopkald
Hurtigopkald giver mulighed for at
vælge ni kontakter, du hurtigt kan ringe
op til. Kontakterne kan gemmes i
position 1-9.
Sådan føjes kontakter til
hurtigopkaldsnumre
1
Vælg Menu > Kontakter fra standby.
2
Gå til Ny kontakt, og vælg Indstill. >
Hurtigkald.
3
Gå til et positionsnummer, og vælg
Tilføj.
4
Vælg en kontakt.
Sådan foretager du hurtigopkald
•
Indtast positionsnummeret fra
standby, og tryk på .
Flere opkaldsfunktioner
Talemeddelelse
Hvis dit abonnement omfatter en
talemeddelelsestjeneste, kan de
personer, der ringer til dig, lægge en
talemeddelelse, når du ikke kan
besvare et opkald.
Sådan indtastes nummeret på din
talemeddelelsestjeneste
1
Vælg Menu > Meddelelser >
Meddelelser > Indstillinger > fanen
Medd.indstillinger > Talemeddelelsesnr.
fra standby.
2
Indtast nummeret, og vælg OK.
Sådan ringes til
talemeddelelsestjenesten
•
Tryk på og hold nede fra standby.
Stemmestyring
Ved at oprette stemmekommandoer
kan du:
•
Foretage stemmestyrede opkald –
kalde op til nogen ved at sige deres
navn
•
Besvare og afvise opkald, når du
bruger håndfrit udstyr
36 Opkald
Dette er en internetudgave af denne publikation. © Udskriv kun til privat brug.
Page 39

Sådan optages en
stemmekommando vha.
stemmestyret opkald
1
Vælg Menu > Indstillinger > fanen
Generelt > Stemmestyring >
Stemmestyret opkald > Aktiver fra
standby.
2
Vælg Ja > Ny talekommando, og vælg
en kontakt. Vælg det nummer,
stemmekommandoen skal tilføjes, hvis
kontakten har flere numre.
3
Optag stemmekommandoen, f.eks.
"Johns mobil".
4
Følg vejledningen, der vises. Vent på
tonen, og sig kommandoen, der skal
optages. Stemmekommandoen
afspilles.
5
Vælg Ja, hvis optagelyden er i orden.
Hvis ikke, skal du vælge Nej og gentage
trin 3 og 4.
Stemmekommandoer gemmes kun i
telefonens hukommelse. De kan ikke
bruges i en anden telefon.
Sådan foretages et stemmestyret
opkald
1
Tryk på og hold en volumentast nede
fra standby.
2
Vent på tonen, og sig det indtalte navn,
f.eks. "Johns mobil". Telefonen
afspiller navnet og kalder op.
Viderestilling af opkald
Du kan viderestille opkald, f.eks. til en
telefonsvarertjeneste.
Når Begræns opkald bruges, er visse
indstillinger for viderestilling af opkald ikke
tilgængelige. Se Begrænsning af opkald
på side 39.
Sådan viderestilles opkald
1
Vælg Menu > Indstillinger > fanen
Opkald > Viderestil opkald fra standby.
2
Vælg en opkaldstype og en indstilling
for viderestilling.
3
Vælg Aktiver.
4
Indtast det nummer, opkald skal
viderestilles til, og vælg OK.
Flere opkald på samme tid
Du kan håndtere flere opkald på
samme tid. Du kan f.eks. parkere et
igangværende opkald, mens du
foretager eller besvarer et andet
opkald. Du kan også skifte mellem de
to opkald. Du kan ikke besvare et tredje
opkald uden at afbryde et af de to
første opkald.
Opkald venter
Der høres et bip, hvis du modtager
yderligere et opkald, mens "Opkald
venter" er aktiveret.
Dette er en internetudgave af denne publikation. © Udskriv kun til privat brug.
Opkald 37
Page 40

Sådan aktiveres Opkald venter
•
Vælg Menu > Indstillinger > fanen
Opkald > Håndter opkald > Opkald
venter > Aktiver fra standby.
Sådan foretages et nyt opkald
1
Tryk på under opkaldet. Derved
parkeres det igangværende opkald.
2
Vælg Indstill. > Tilføj opkald.
3
Indtast det nummer, du vil kalde op, og
tryk på .
Sådan besvares et nyt opkald
•
Tryk på
under opkaldet. Derved
parkeres det igangværende opkald.
Sådan afvises et nyt opkald
•
Tryk på
under opkaldet, og
fortsæt det igangværende opkald.
Sådan afbryder du et igangværende
opkald og besvarer et nyt opkald
•
Vælg Erstat aktivt opkald under
opkaldet.
Håndtering af to taleopkald
Du kan på samme tid have et
igangværende opkald og et parkeret
opkald.
Sådan skiftes mellem to opkald
•
Tryk på under opkaldet.
Sådan forbindes to opkald
•
Vælg Indstill. > Forbind opkald under
opkaldet.
Sådan forbindes to opkald
•
Vælg Indstill. > Overfør opkald under
opkaldet. Din forbindelse til de to
opkald afbrydes.
Sådan afbryder du et igangværende
opkald og vender tilbage til et
parkeret opkald
•
Tryk først på
og derefter på .
Konferenceopkald
Et konferenceopkald gør det muligt at
deltage i en samtale med op til fem
personer.
Sådan tilføjes en ny deltager
1
Tryk på
under opkaldet. Derved
parkeres de tilføjede opkald.
2
Vælg Indstill. > Tilføj opkald.
3
Indtast det nummer, du vil kalde op, og
tryk på .
4
Vælg Indstill. > Forbind opkald for at
tilføje den nye deltager.
5
Gentag proceduren for at tilføje flere
deltagere.
Sådan frakobles en deltager
1
Vælg Indstill. > Afbryd deltager.
2
Vælg den deltager, du vil koble ud.
38 Opkald
Dette er en internetudgave af denne publikation. © Udskriv kun til privat brug.
Page 41

Sådan startes en privat samtale
1
Vælg Indstill. > Tal med under opkaldet,
og vælg den deltager, du vil tale med.
2
Vælg Indstill. > Forbind opkald for at
genoptage konferenceopkaldet.
Mine numre
Du kan se, tilføje og redigere dine egne
telefonnumre.
Sådan kontrollerer du dine
telefonnumre
1
Vælg Menu > Kontakter fra standby.
2
Gå til Ny kontakt, og vælg Indstill. >
Specielle numre > Mine numre.
3
Vælg en indstilling.
Accepter opkald
Du kan vælge kun at modtage opkald
fra bestemte telefonnumre.
Sådan føjer du numre til listen over
accepterede opkald
1
Vælg Menu > Indstillinger > fanen
Opkald > Håndter opkald > Accepter
opkald > Kun fra listen fra standby.
2
Gå til Ny, og vælg Tilføj.
3
Vælg en kontakt eller Grupper.
Se Grupper på side 35.
Sådan accepteres alle opkald
•
Vælg Menu > Indstillinger > fanen
Opkald > Håndter opkald > Accepter
opkald > Alle der kalder op fra standby.
Begrænsning af opkald
Du kan begrænse ud- og indgående
opkald. Der kræves et password fra
tjenesteudbyderen.
Hvis du viderestiller indgående opkald, er
der nogle indstillinger for Begræns
opkald, du ikke kan bruge.
Indstillinger for begrænsning af
opkald
Der er følgende standardindstillinger:
•
Alle udgående – alle udgående
opkald
•
Udgående int. – alle udgående
internationale opkald
•
Udg. int. roaming – alle udgående
internationale opkald undtagen til
eget land
•
Alle indgående – alle indgående
opkald
•
Indg. ved roaming – alle indgående
opkald, når du er i udlandet
Sådan begrænses opkald
1
Vælg Menu > Indstillinger > fanen
Opkald > Håndter opkald > Begræns
opkald fra standby.
Dette er en internetudgave af denne publikation. © Udskriv kun til privat brug.
Opkald 39
Page 42

2
Vælg en indstilling.
3
Vælg Aktiver.
4
Indtast password, og vælg OK.
Opkaldstid og -pris
Under et opkald viser telefonen, hvor
lang tid opkaldet har varet. Du kan også
kontrollere varigheden af dit seneste
opkald, dine udgående opkald og
samlet tid for alle dine opkald.
Sådan kontrolleres opkaldstiden
•
Vælg Menu > Indstillinger > fanen
Opkald > Tid og pris > Opkaldstimere fra
standby.
Sådan vises eller skjules eget
telefonnummer
Du kan vælge at vise eller skjule dit
telefonnummer, når du foretager et
opkald.
Sådan skjuler du dit telefonnummer
1
Vælg Menu > Indstillinger > fanen
Opkald > Vis eller skjul nr. fra standby.
2
Vælg Skjul nummer.
Meddelelser
SMS'er og MMS'er
Meddelelser kan også indeholde
billeder, lydeffekter, animationer og
melodier. Du kan også oprette og
bruge skabeloner til dine meddelelser.
Når du sender meddelelser, vælger
telefonen den bedste metode (SMS
eller MMS) til afsendelse af
meddelelsen.
Se Jeg kan ikke bruge internetbaserede
tjenester på side 69, hvis du ikke kan
bruge MMS.
Afsendelse af meddelelser
Du kan sende meddelelser fra din
telefon.
Sådan opretter og sender du en
meddelelse
1
Vælg Menu > Meddelelser > Skriv ny >
Meddelelse fra standby.
2
Indsæt tekst. Tryk på
vælg et objekt, hvis du vil føje objekter
til meddelelsen.
3
Vælg Fortsæt > Opslag i Kontakter.
, scroll , og
40 Meddelelser
Dette er en internetudgave af denne publikation. © Udskriv kun til privat brug.
Page 43

4
Vælg en modtager, og vælg Send.
Hvis du sender en meddelelse til en
gruppe, betaler du for hvert medlem. Se
Grupper på side 35.
Sådan kopieres og indsættes tekst i
en meddelelse
1
Vælg Indstill. > Kopier og indsæt, mens
du skriver meddelelsen.
2
Vælg Kopier alt eller Marker og kopier.
Gå til og vælg tekst din meddelelse.
3
Vælg Indstill. > Kopier og indsæt > Sæt
ind.
Modtagelse og lagring af meddelelser
Du får besked, når du modtager en
meddelelse. Meddelelser gemmes
automatisk i telefonens hukommelse.
Når telefonens hukommelse er fuld,
kan du slette meddelelser eller gemme
dem på et hukommelseskort eller på
SIM-kortet.
Sådan gemmes en meddelelse på et
hukommelseskort
•
Vælg Menu > Meddelelser >
Meddelelser > Indstillinger > Gem i >
Hukommelseskort fra standby.
Sådan gemmes en meddelelse på
SIM-kortet
1
Vælg Menu > Meddelelser fra standby,
og vælg en mappe.
2
Gå til en meddelelse, og vælg Indstill. >
Gem meddelelse.
Sådan får du vist en meddelelse i
indbakken
1
Vælg Menu > Meddelelser > Indbakke
fra standby.
2
Gå til meddelelsen, og vælg Vis.
Sådan kalder du op til et nummer i en
meddelelse
•
Gå til telefonnummeret, og tryk på
, mens du får vist meddelelsen.
Skabeloner
Hvis du ofte bruger samme vendinger
og billeder i en meddelelse, kan du
gemme meddelelsen som en skabelon.
Sådan tilføjes en
meddelelsesskabelon
1
Vælg Menu > Meddelelser >
Meddelelser > Skabeloner > Ny
skabelon > Tilføj fra standby.
2
Indsæt tekst. Tryk på
, scroll , og
vælg et objekt, hvis du vil føje objekter
til meddelelsen.
3
Vælg Gem.
4
Skriv en titel, og vælg OK.
Dette er en internetudgave af denne publikation. © Udskriv kun til privat brug.
Meddelelser 41
Page 44

Sådan gemmes en meddelelse som
en skabelon
1
Vælg Menu > Meddelelser > Indbakke
fra standby.
2
Gå til meddelelsen, og vælg Vis >
Indstill. > Gem som skabel..
Meddelelsesindstillinger
Du kan vælge indstillinger, f.eks.
Meddelelsesalarm og
standardplacering, der skal anvendes
til alle meddelelser. Du kan angive
andre indstillinger, f.eks.
leveringsprioritet og
leveringstidspunkt, for hver
meddelelse, du sender.
Sådan angiver du indstillinger for alle
meddelelser
1
Vælg Menu > Meddelelser >
Meddelelser > Indstillinger fra standby.
2
Gå til et punkt, og vælg Vælg.
Sådan angiver du indstillinger for en
specifik meddelelse
1
Vælg Indstill. > Avanceret, når
meddelelsen er klar, og der er valgt en
modtager.
2
Gå til et punkt, og vælg Rediger.
Talemeddelelser
Du kan sende og modtage en
lydoptagelse som en talemeddelelse.
Afsenderen og modtageren skal have et
abonnement, der understøtter MMS'er.
Sådan optages og sendes en
talemeddelelse
1
Vælg Menu > Meddelelser > Skriv ny >
Talemeddelelse fra standby.
2
Optag meddelelsen, og vælg Stop >
Send > Opslag i Kontakter.
3
Vælg en modtager, og vælg Send.
Du kan bruge e-mailstandardfunktioner og din e-mailadresse fra computeren i telefonen.
Du kan synkronisere din e-mail vha.
Microsoft® Exchange ActiveSync®.
Inden brug af e-mail
Du kan bruge opsætningsguiden til at
kontrollere, om der findes indstillinger
til din e-mail-konto, eller du kan
indtaste dem manuelt. Du kan også
hente indstillinger på
www.sonyericsson.com/support.
Sådan opretter du en e-mail-konto
1
Vælg Menu > Meddelelser > E-mail >
Konti fra standby.
42 Meddelelser
Dette er en internetudgave af denne publikation. © Udskriv kun til privat brug.
Page 45

2
Gå til Ny konto, og vælg Tilføj.
Hvis du vil indtaste indstillingerne
manuelt, kan du kontakte din e-mailudbyder for at få flere oplysninger. Email-udbyderen kan være det firma, der
har leveret din e-mail-adresse.
Sådan skriver og sender du en e-mail
1
Vælg Menu > Meddelelser > E-mail >
Skriv ny fra standby.
2
Vælg Tilføj > Tast e-mail-adressen.
Indtast e-mail-adressen, og vælg OK.
3
Gå til Til: og vælg Rediger for at tilføje
flere modtagere.
4
Gå til et punkt, og vælg Tilføj > Tast e-
mail-adressen. Indtast e-mail-
adressen, og vælg OK. Vælg Udført, når
du er klar.
5
Vælg Rediger, og indtast et emne. Vælg
OK.
6
Vælg Rediger, og indtast teksten. Vælg
OK.
7
Vælg Tilføj, og vælg en fil, der skal
vedhæftes.
8
Vælg Fortsæt > Send.
Sådan modtager og læser du en email
1
Vælg Menu > Meddelelser > E-mail >
Indbakke > Indstill. > Tjek ny e-mail fra
standby.
2
Gå til meddelelsen, og vælg Vis.
Sådan gemmes en e-mail
1
Vælg Menu > Meddelelser > E-mail >
Indbakke fra standby.
2
Gå til meddelelsen, og vælg Vis >
Indstill. > Gem meddelelse.
Sådan besvares en e-mail
1
Vælg Menu > Meddelelser > E-mail >
Indbakke fra standby.
2
Gå til meddelelsen, og vælg Indstill. >
Svar.
3
Skriv svaret, og vælg OK.
4
Vælg Fortsæt > Send.
Sådan vises en vedhæftet fil i en email
•
Vælg Indstill. > Vedhæftede filer >
Anvend > Vis, mens du får vist
meddelelsen.
Aktiv e-mail-konto
Hvis du har flere e-mail-konti, kan du
vælge, hvilken der skal være aktiv.
Sådan skifter du aktiv e-mail-konto
1
Vælg Menu > Meddelelser > E-mail >
Konti fra standby.
2
Vælg en konto.
Push-e-mail
Du kan modtage besked i telefonen fra
e-mail-serveren om, at du har
modtaget nye e-mails.
Dette er en internetudgave af denne publikation. © Udskriv kun til privat brug.
Meddelelser 43
Page 46

Sådan aktiverer du besked om emails
•
Vælg Menu > Meddelelser > E-mail >
Indstillinger > Push e-mail fra standby.
Onlinemeddelelser
Du kan oprette forbindelsen til og logge
på serveren til onlinemeddelelser for at
kommunikere online med
chatmeddelelser. Se Jeg kan ikke
bruge internetbaserede tjenester på
side 69, hvis du ikke kan bruge
onlinemeddelelser.
Inden brug af onlinemeddelelser
Du skal indtaste serverindstillinger,
hvis de ikke allerede findes i telefonen.
Du kan få oplysninger om
standardindstillinger fra din
tjenesteudbyder, f.eks.:
•
Brugernavn
•
Password
•
Serveradresse
•
internetprofil
Sådan angiver du serverindstillinger
for onlinemeddelelser
1
Vælg Menu > Meddelelser > OM >
Konfigurer fra standby.
2
Gå til en indstilling, og vælg Tilføj.
Sådan logger du på serveren til
onlinemeddelelser
•
Vælg Menu > Meddelelser > OM > Log
på fra standby.
Sådan logger du af serveren til
onlinemeddelelser
•
Vælg Indstill. > Log af.
Sådan tilføjer du en chatkontakt
1
Vælg Menu > Meddelelser > OM > fanen
Kontakter fra standby.
2
Vælg Indstill. > Tilføj kontakt.
Sådan sendes en chatmeddelelse
1
Vælg Menu > Meddelelser > OM > fanen
Kontakter fra standby.
2
Gå til en kontakt, og vælg Chat.
3
Skriv meddelelsen, og vælg Send.
Status
Du kan vælge kun vise din status, f.eks.
Glad eller Optaget, til dine kontakter. Du
kan også vise din status til alle brugere
på serveren til onlinemeddelelser.
Sådan får du din status vist
1
Vælg Menu > Meddelelser > OM fra
standby.
2
Du er den første kontakt på listen.
44 Meddelelser
Dette er en internetudgave af denne publikation. © Udskriv kun til privat brug.
Page 47

Sådan opdaterer du din status
1
Vælg Menu > Meddelelser > OM > fanen
Kontakter fra standby.
2
Gå til dit navn, og vælg Skift.
3
Rediger oplysningerne, og vælg Gem.
Chatgruppe
En chatgruppe kan startes af
tjenesteudbyderen, af en enkelt bruger
af onlinemeddelelser eller af dig selv.
Du kan gemme chatgrupper ved at
gemme en invitation til chat eller ved at
søge efter en bestemt chatgruppe.
Sådan opretter du en chatgruppe
1
Vælg Menu > Meddelelser > OM > fanen
Chatgrupper fra standby.
2
Vælg Indstill. > Tilføj chatgruppe > Ny
chatgruppe.
3
Vælg på kontaktlisten, hvem der skal
inviteres, og vælg Fortsæt.
4
Indtast en kort invitation, og vælg
Fortsæt > Send.
Sådan tilføjes en chatgruppe
1
Vælg Menu > Meddelelser > OM > fanen
Chatgrupper > Indstill. > Tilføj
chatgruppe fra standby.
2
Vælg en indstilling.
Fra du logger af, og til du logger på igen,
gemmes samtaleforløbet, så du kan
vende tilbage til chatmeddelelser fra
tidligere samtaler.
Sådan gemmer du en samtale
1
Vælg Menu > Meddelelser > OM > fanen
Samtaler fra standby.
2
Start en samtale.
3
Vælg Indstill. > Avanceret > Gem
samtale.
Dette er en internetudgave af denne publikation. © Udskriv kun til privat brug.
Meddelelser 45
Page 48

Musik
Du kan lytte til musik, lydbøger og
podcasts. Brug Sony EricssonEricsson
Media Manager til at overføre indhold til
og fra telefonen. Der er flere
oplysninger under Overførsel af indhold
til og fra en computer på side 25.
Bærbar, håndfri stereo
Sådan bruges håndfrit udstyr
•
Tilslut det bærbar, håndfri udstyr.
Musikken stopper, når du modtager et
opkald, og genoptages, når opkaldet er
afsluttet.
Musikafspiller
Sådan afspiller du musik
1
Vælg Menu > Medier > Musik fra
standby.
2
Gennemgå kategorivis vha.
navigeringstasten.
3
Gå til en titel, og vælg Afspil.
Sådan stopper du musikafspilningen
•
Tryk på den midterste valgtast.
Sådan går du hurtigt frem og tilbage
•
Tryk på og hold
Sådan skiftes mellem numre
•
Tryk på eller .
Sådan ændres lydstyrken
•
Tryk volumentasten op eller ned.
Sådan minimeres afspilleren
•
Vælg Indstill. > Minimer.
Sådan vendes der tilbage til
afspilleren
•
Vælg Menu > Medier fra standby.
Afspilningslister
Du kan oprette afspilningslister for at
organisere dine musikfiler. Du kan føje
numre til mere end én afspilningsliste.
eller nede.
46 Musik
Dette er en internetudgave af denne publikation. © Udskriv kun til privat brug.
Page 49

Hvis du sletter en afspilningsliste eller
et nummer fra en afspilningsliste,
slettes nummeret ikke fra
hukommelsen. Kun referencen til
nummeret på listen.
Det kan tage et par minutter, før telefonen
har oprettet en afspilningsliste.
Sådan oprettes en afspilningsliste
1
Vælg Menu > Medier > Musik >
Afspilningslister fra standby.
2
Gå til Ny afspilningsliste, og vælg Tilføj.
3
Indtast et navn, og vælg OK.
4
Gå til hvert af de numre, du vil tilføje, og
vælg Marker.
5
Vælg Tilføj for at føje de markerede
numre til afspilningslisten.
Sådan føjes der numre til en
afspilningsliste
1
Vælg Menu > Medier > Musik >
Afspilningslister fra standby.
2
Vælg en afspilningsliste.
3
Gå til Tilføj musik, og vælg Tilføj.
4
Gå til hvert af de numre, du vil tilføje, og
vælg Marker.
5
Vælg Tilføj for at føje de markerede
numre til afspilningslisten.
Lydbøger
Du kan lytte til lydbøger, du har overført
til telefonen fra en computer ved hjælp
Sony Ericsson Media Manager
af
Det kan tage nogle minutter, før en
overført lydbog vises på listen over
tilgængelige lydbøger.
Sådan får du adgang til lydbøger
•
Vælg Menu > Medier > Musik >
Lydbøger fra standby.
Du finder lydbøger i andre formater end
M4B eller lydbøger, der ikke har ID3v2kapitelkoder, i mappen Numre.
Køb nu
Hvis du abonnerer på en
musiktjeneste, der tillader begrænset,
ikke-permanent brug af telefonen, kan
du markere et nummer, du er
interesseret i at købe senere. Næste
gang, du synkroniserer din musik med
Windows Media® Player på en pc med
forbindelse til internettet, bliver du
spurgt, om du vil købe det nummer, du
markerede tidligere. Hvis du
accepterer, overføres nummeret til
pc'en, og beløbet debiteres kontoen til
den musiktjeneste, du benytter. Denne
service kræver et abonnement og en
konto hos en musiktjeneste, hvorfra
der kan hentes musik, en pc med
Microsoft® Windows Media® Player
11 eller senere kompatibel version af
.
Dette er en internetudgave af denne publikation. © Udskriv kun til privat brug.
Musik 47
Page 50

Windows Media® Player samt en USBforbindelse til pc'en.
Du kan ikke se, at et nummer er markeret.
Du kan ikke fjerne markeringer af numre,
du har markeret.
Sådan markeres et nummer
•
Tryk på og hold nede, mens det
nummer, du vil markere, spiller.
PlayNow™
Du kan oprette forbindelse til
PlayNow™ for at hente ringesignaler,
spil, musik, temaer og
baggrundsbilleder. Du kan få vist et
eksempel eller lytte til indholdet, inden
du køber og overfører det til telefonen.
Se Jeg kan ikke bruge internetbaserede
tjenester på side 69, hvis du ikke kan
bruge PlayNow™.
Denne tjeneste er ikke tilgængelig i alle
lande.
Sådan bruges PlayNow™
1
Vælg Menu > PlayNow™ fra standby.
2
Gå til webstedet for PlayNow™, og følg
instruktionerne for at lytte til eksempler
og købe indhold.
TrackID™
TrackID™ er en tjeneste, der anvendes
til genkendelse af musik. Du kan søge
efter titel, kunstner og albumnavn for et
nummer, der afspilles via en højttaler
eller i radioen. Se Jeg kan ikke bruge
internetbaserede tjenester på 69,
hvis du ikke kan bruge TrackID™.
Sådan søger du efter oplysninger om
et nummer
•
Vælg Menu > Underholdning >
TrackID™ > Start fra standby, mens du
hører et nummer via en højttaler.
•
Vælg Indstill. > TrackID™, mens radioen
spiller.
Du får de bedste resultater ved at bruge
TrackID™ et roligt sted.
Onlinemusik og -videoklip
Du kan se videoklip og lytte til musik,
som du streamer til telefonen fra
internettet. Se Jeg kan ikke bruge
internetbaserede tjenester på 69,
hvis du ikke kan bruge internettet.
Sådan vælges en datakonto til
streaming
1
Vælg Menu > Indstillinger > fanen
Forbindelser > Streaming-indstill. >
Opret forbind. via: fra standby.
2
Vælg den datakonto, du vil bruge.
48 Musik
Dette er en internetudgave af denne publikation. © Udskriv kun til privat brug.
Page 51

3
Vælg Gem.
Sådan streames onlinemusik og videoklip
1
Vælg Menu > Internet fra standby.
2
Vælg Indstill. > Gå til > Bogmærker.
3
Vælg et link, der skal streames fra.
Videoafspiller
Sådan afspiller du video
1
Vælg Menu > Medier > Video > Videoer
fra standby.
2
Gå til en titel, og vælg Afspil.
Sådan stoppes videoafspilning
•
Tryk på den midterste valgtast.
Radio
Brug ikke telefonen som radio på steder,
hvor det er forbudt.
Sådan lyttes til radio
1
Slut det håndfri udstyr til telefonen.
2
Vælg Menu > Radio fra standby.
Sådan søges automatisk efter kanaler
•
Vælg Søg.
Sådan søges manuelt efter kanaler
•
Tryk på
eller .
Sådan ændres lydstyrken
•
Tryk volumentasten op eller ned.
Sådan minimeres radioen
•
Vælg Indstill. > Minimer.
Sådan vendes tilbage til radioen
•
Vælg Menu > Radio fra standby.
Lagring af kanaler
Du kan gemme op til 20
forudindstillede kanaler.
Sådan gemmes kanaler
1
Vælg Indstill. > Gem, når du har fundet
en radiokanal.
2
Gå til en position, og vælg Indsæt.
Sådan vælges gemte kanaler
1
Vælg Indstill. > Kanaler.
2
Vælg en radiokanal.
Sådan skiftes der mellem gemte
kanaler
•
Tryk på
eller .
MusicDJ™
Du kan komponere og redigere dine
egne melodier og bruge dem som
ringesignaler. Forudarrangerede lyde
med forskellige karakteristika er
tilgængelige.
Dette er en internetudgave af denne publikation. © Udskriv kun til privat brug.
Musik 49
Page 52

Sådan komponeres en melodi
1
Vælg Menu > Underholdning >
MusicDJ™ fra standby.
2
Vælg Inds., Kopier eller Sæt ind for lyde.
3
Brug , , eller til at skifte mellem
lydene.
4
Vælg Indstill. > Gem melodi.
Optagelse af lyd
Du kan optage en talebesked eller et
opkald. Lyde, du har optaget, kan også
bruges som ringesignaler.
I visse lande eller stater er det lovpligtigt
at oplyse den eller de øvrige personer, der
deltager i samtalen, om, at den optages.
Sådan optager du lyd
•
Vælg Menu > Underholdning > Optag
lyd > Optag fra standby.
Sådan optages et opkald
1
Vælg Indstill. > Optag under et opkald.
2
Vælg Gem for at gemme optagelsen.
Sådan aflytter du en optagelse
1
Vælg Menu > Organizer > Filhåndtering
fra standby.
2
Gå til Musik, og vælg Åbn.
3
Gå til en optagelse, og vælg Afspil.
Internet
Se Jeg kan ikke bruge internetbaserede
tjenester på 69, hvis du ikke kan
bruge internettet.
Sådan startes browsing
1
Vælg Menu > Internet fra standby.
2
Vælg Indstill. > Gå til.
3
Vælg en indstilling.
Sådan afsluttes browseren
•
Vælg Indstill. > Afslut browser, mens du
browser på internettet.
Bogmærker
Du kan oprette og redigere bogmærker
som hurtige links til dine foretrukne
websider.
Sådan oprettes et bogmærke
1
Vælg Indstill. > Værktøj > Tilføj
bogmærke, mens du browser på
internettet.
2
Indtast en titel og en adresse. Vælg
Gem.
Sådan vælges et bogmærke
1
Vælg Menu > Internet fra standby.
2
Vælg Indstill. > Gå til > Bogmærker.
3
Gå til et bogmærke, og vælg Gå til.
50 Internet
Dette er en internetudgave af denne publikation. © Udskriv kun til privat brug.
Page 53

Historiksider
Du kan se de websider, du har surfet
på.
Sådan vises oversigtssider
•
Vælg Menu > Internet > Indstill. > Gå til
> Historik fra standby.
Flere browserfunktioner
Sådan panoreres og zoomes på en
webside
1
Tryk på
internettet.
2
Brug navigeringstasten til at flytte
rammen.
3
Tryk på Zoom.
4
Tryk på
panorering.
Du skal slå Smart-Fit fra for at bruge
panorering og zoom: Indstill. > Avanceret
> Smart-Fit > Fra.
Sådan foretager du et opkald, mens
du browser
•
Tryk på .
Sådan gemmes et billede fra en
webside
1
Vælg Indstill. > Værktøj > Gem billede,
mens du browser på internettet.
2
Vælg et billede.
, mens du browser på
for at vende tilbage til
Sådan finder du tekst på en webside
1
Vælg Indstill. > Værktøj > Find på side,
mens du browser på internettet.
2
Indtast tekst, og tryk på Find.
Sådan sendes et link
1
Vælg Indstill. > Værktøj > Send link,
mens du browser på internettet.
2
Vælg en overførselsmetode.
Kontroller, at den modtagende enhed
understøtter den overførselsmetode, du
vælger.
Tastaturgenveje på internettet
Du kan bruge tastaturet til at gå direkte
til en af internetbrowserens funktioner.
Tast Genvej
Bogmærker
- Indtast tekst til funktionen
Indtast URL-adr., Søg på
internettet eller søg i
Bogmærker.
Zoom
Panorer og zoom (når Smart-
Fit er deaktiveret)
Dette er en internetudgave af denne publikation. © Udskriv kun til privat brug.
Internet 51
Page 54

Sådan vælges tastaturgenveje til
internettet
1
Vælg Menu > Internet fra standby.
2
Vælg Indstill. > Avanceret >
Tastaturtilstand > Genveje.
Internetsikkerhed og certifikater
Telefonen understøtter sikker
browsing. Visse internettjenester,
f.eks. banktjenester, kræver certifikater
i telefonen. Telefonen indeholder
muligvis allerede certifikater, når du
køber den, men du kan også hente nye
certifikater.
Sådan vises certifikater i telefonen
•
Vælg Menu > Indstillinger > fanen
Generelt > Sikkerhed > Certifikater fra
standby.
Web-feeds
Du kan abonnere på og overføre
indhold, der ofte opdateres, f.eks.
nyheder, podcasts eller billeder, ved
hjælp af web-feeds.
Sådan tilføjes nye feeds fra en
webside
1
Vælg
, select Indstill. > Web-feeds,
mens du får vist en side på internettet,
der indeholder web-feeds angivet med.
2
Gå til hver af de feeds, du vil tilføje, og
vælg Marker.
3
Vælg Fortsæt.
Sådan søges der efter web-feeds
1
Vælg Menu > Medier > Web-feeds fra
standby.
2
Vælg Ny feed, og angiv webadressen.
Sådan hentes indhold via web-feeds
1
Vælg Menu > Medier > Web-feeds fra
standby.
2
Gå til en opdateret feed, og vælg Vis
eller
3
Vælg en overskrift, der skal udvides.
4
Vælg et ikon afhængigt af indholdet:
hente en lydpodcast, for at hente en
videopodcast eller for at hente et
foto.
Opdatering af web-feeds
Du kan opdatere dine feeds manuelt
eller planlægge opdateringer. vises
på skærmen, når der er opdateringer.
.
for at åbne en webside, for at
Du kan også abonnere på og hente
indhold til en computer via feeds ved
hjælp af Sony Ericsson Media Manager.
Du kan derefter overføre indholdet til
telefonen.
52 Internet
Dette er en internetudgave af denne publikation. © Udskriv kun til privat brug.
Page 55

Sådan planlægges opdateringer af
web-feeds
1
Vælg Menu > Medier > Web-feeds fra
standby.
2
Gå til en feed, og vælg Indstill. > Planlæg
opdat..
3
Vælg en indstilling.
Det kan være kostbart at opdatere ofte.
Web-feeds i standby
Du kan få vist nyhedsopdateringer på
standbyskærmbilledet.
Sådan får du vist web-feeds i standby
1
Vælg Menu > Medier > Web-feeds fra
standby.
2
Gå til en feed, og vælg Indstill. >
Indstillinger > Standbyrulletekst > Vis i
standby.
Sådan får du adgang til webfeeds fra
standby
1
Vælg Rulletxt fra standby.
2
Du kan læse mere om en feed ved at
eller for at gå til en overskrift
trykke
og vælge Gå til.
Podcasts
Podcasts er filer, for eksempel
radioprogrammer eller videoindhold,
som du kan hente og afspille. Du kan
abonnere på og hente podcasts ved
hjælp af web-feeds.
Sådan får du adgang til lydpodcasts
•
Vælg Menu > Medier > Musik >
Podcasts fra standby.
Sådan får du adgang til
videopodcasts
•
Vælg Menu > Medier > Video >
Podcasts fra standby.
Foto-feeds
Du kan abonnere på foto-feeds og
hente fotos. Se Web-feeds på side 52
for at komme i gang med at bruge fotofeeds.
Sådan får du adgang til foto-feeds
•
Vælg Menu > Medier > Foto > Foto-
feeds fra standby.
YouTube
Du kan se videoklip på telefonen med
Java™-programmet YouTube™. Du
kan søge efter videoklip eller overføre
dine egne videoer.
Sådan får du adgang til YouTube
•
Vælg Menu > Medier > Video >
YouTube fra standby.
Dette er en internetudgave af denne publikation. © Udskriv kun til privat brug.
Internet 53
Page 56

Wi-Fi™
Med Wi-Fi™ kan du få trådløs adgang
til internettet via telefonen. Du kan surfe
på internettet hjemmefra (personlige
netværk) eller fra offentlige
adgangszoner ((hot spots):
•
Personlige netværk – normalt
beskyttet. Du skal have oplyst en
adgangskode eller nøgle fra ejeren.
•
Hot spots – normalt ikke beskyttet,
men kræver ofte, at du logger på
operatørens tjeneste, før du får
adgang til internettet.
Brug af Wi-Fi
Du skal søge efter og oprette
forbindelse til et tilgængeligt net og
derefter åbne internetbrowseren, hvis
du vil browse på internettet vha. Wi-Fi.
Sådan slås Wi-Fi til
•
Vælg Menu > Indstillinger > fanen
Forbindelser > Wi-Fi > Slå til fra standby.
Sådan oprettes der forbindelse til et
net
1
Vælg Menu > Indstillinger > fanen
Forbindelser > Wi-Fi fra standby.
2
Gå til et net, og vælg Forbind.
Sådan startes browsing med Wi-Fi
1
Kontroller, at vises på statuslinjen.
2
Vælg Menu > Internet fra standby.
Net, der ofte benyttes, kan gemmes som
foretrukne. Hvis du aktiverer
Autotilslutning, oprettes der automatisk
forbindelse til dem, når du er inden for
rækkevidde.
DLNA™
Telefonen har en indbygget DLNA™server (Digital Living Network Alliance),
der opretter forbindelse til dit eget
netværk via Wi-Fi. Andre DLNAenheder, der er sluttet til samme
netværk, kan få vist og afspille billeder
og musik, der er gemt på din telefon. En
kompatibel DLNA-enhed kan være en
computer, et tv eller en
PLAYSTATION®3. Wi-Fi skal være
aktiveret, og telefonen skal være sluttet
til dit favoritnetværk, hvis DLNA skal
fungere.
Sådan aktiveres DLNA
1
Vælg Menu > Indstillinger > fanen
Forbindelser > Netdeling fra standby.
2
Gå til og vælg et favoritnet.
3
Vælg Til > Gem.
54 Internet
Dette er en internetudgave af denne publikation. © Udskriv kun til privat brug.
Page 57

GPS
Telefonen har en GPS-modtager, der
bruger satellitsignaler til at beregne din
position.
Se Jeg kan ikke bruge internetbaserede
tjenester på side 69, hvis der er GPSfunktioner, du ikke kan bruge.
Brug af GPS
Din position kan findes, hvis det ikke er
overskyet. Gå et andet sted hen, hvis
din position ikke vises efter et par
minutter. Det letter søgningen, hvis du
står stille og undgår at tildække GPSantennen.
Den første gang, du bruger GPS'en, kan
det tage op til 10 minutter, inden din
position bliver fundet.
Starthjælp
Med Starthjælp beregnes din position
hurtigt. Hvis den ikke er deaktiveret, vil
Starthjælp automatisk blive benyttet til
at finde din position, hvis Assisted
GPS-teknologien er tilgængelig.
Sådan angives det, hvornår
Starthjælp skal bruges
1
Vælg Menu > Positionstjenester >
Indstillinger > Starthjælp fra standby.
2
Vælg en indstilling.
Dette er en internetudgave af denne publikation. © Udskriv kun til privat brug.
GPS 55
Page 58

Google Maps™ til mobile enheder
Med Google Maps™ kan du få vist din
aktuelle position, finde andre positioner
og beregne ruter.
Når du starter Google Maps, vises din
omtrentlige position vha. mobilmaster i
nærheden af dig. Din position
opdateres mere præcist, når GPSmodtageren finder den.
Sådan bruges Google Maps
•
Vælg Menu > Positionstjenester >
Google Maps fra standby.
Sådan får du mere at vide om Google
Maps
•
Når du bruger Google Maps, skal du
vælge Indstill. > Hjælp.
Kørselsvejledninger
Wayfinder Navigator™ leder dig til dit
bestemmelsessted ved hjælp af
talebaserede instruktioner. Telefonen
indeholder en gratis tre månedersprøveversion af Wayfinder Navigator.
Sony Ericsson garanterer ikke for
nøjagtigheden af nogen
vejvisningstjenester, herunder men ikke
begrænset til tjenester til Turn-by-Turnnavigation.
Sådan startes Wayfinder Navigator
•
Vælg Menu > Positionstjenester >
Navigation fra standby.
Flere GPS-funktioner
Gemte positioner
Alle gemte positioner findes under Mine
favoritter.
Sådan gemmes din nuværende
position
1
Vælg Menu > Positionstjenester > Mine
favoritter > Tilføj nyt sted fra standby.
2
Vælg Rediger, og indtast titlen. Vælg
OK.
3
Gå til Beskrivelse:, og vælg Tilføj. Indtast
beskrivelsen, og vælg OK.
4
Gå til Position:, og vælg Tilføj > Aktuel
position.
5
Vælg Gem.
Sådan får du vist en gemt position på
et kort
1
Vælg Menu > Positionstjenester > Mine
favoritter fra standby.
2
Gå til en position, og vælg Gå til.
Sådan får du adgang til dine favoritter
fra Google Maps
•
Tryk på .
56 GPS
Dette er en internetudgave af denne publikation. © Udskriv kun til privat brug.
Page 59

Positionsforespørgsler
Eksterne tjenester kan anmode om at
få oplyst din position.
Sådan ændres adgangen til eksterne
tjenester
1
Vælg Menu > Positionstjenester >
Indstillinger > Databeskyttelse fra
standby.
2
Vælg en indstilling.
Sluk GPS
GPS-modtageren slukkes automatisk,
når den ikke er i brug. Du kan også
slukke GPS-modtageren manuelt.
Dette sparer strøm på batteriet, når du
bruger funktioner, hvor GPSmodtageren ikke skal bruges for at
finde din position.
Sådan aktiverer eller deaktiverer du
GPS manuelt
1
Vælg Menu > Positionstjenester >
Indstillinger fra standby.
2
Vælg Aktiver GPS eller Deaktiver GPS.
Tracker
Tracker er et GPS-baseret
sporgsprogram, som du kan bruge til at
holde styr på hastighed, distance, rute
og energiforbrug under træningen. Du
kan basere træningen på, hvor længe
du vil træne, eller distancen, du vil
tilbagelægge. Du kan også basere
træningen på en tidligere rute, som
indeholder GPS-data.
Oplysningerne, som leveres af Trackerprogrammet, er ikke helt præcise. Sony
Ericsson garanterer på ingen måde for
Tracker-programmets nøjagtighed.
Kontakt lægen, hvis du har spørgsmål om
dit helbred i forbindelse med fitness.
Sådan startes en træningssession
1
Vælg Menu > Positionstjenester >
Tracker > Start træning fra standby.
2
Vælg en træningstype.
3
Tå til et element, vælg Rediger og
indtast dataene.
4
Vælg Udført for at gemme.
5
Vælg Start for at starte træningen.
Sådan sammenlignes resultater
under træningen
1
Vælg Menu > Positionstjenester >
Tracker > Start træning fra standby.
2
Vælg Rutebaseret.
3
Gå til Rute:, vælg Rediger, og vælge en
rute.
4
Gå til Realtidssammenlign., og vælg
Rediger.
5
Gå til resultatet, du vil sammenligne
med, og vælg Sammenl..
6
Vælg Udført og derefter Start.
Dette er en internetudgave af denne publikation. © Udskriv kun til privat brug.
GPS 57
Page 60

Sådan afsluttes en træningssession
manuelt
•
Vælg Pause > Afslut under en
træningssession.
Resultater
Træningsresultaterne vises, når
sessionen er slut. Du kan altid få vist
tidligere resultater og sammenligne
dem, hvis de indeholder GPS-data.
Sådan sammenlignes resultater
1
Vælg Menu> Positionstjenester >
Tracker > Resultater fra standby.
2
Gå til et resultat, og vælg Indstill. >
Sammenl..
3
Gå til et resultat, der skal
sammenlignes med.
Energiforbrug
Hvis du vil beregne og have vist
energiforbruget under en session, skal
du først indstille din personlige profil
under Indstillinger i Tracker. Du kan få
energiforbruget vist i resultatvisningen.
Sådan slår du energiforbrug til
•
Vælg Menu > Positionstjenester >
Tracker > Indstillinger > Energiforbrug >
Til fra standby.
Synkronisering
Du kan synkronisere på to forskellige
måder. Du kan synkronisere telefonen
med et computerprogram eller ved at
bruge en internettjeneste.
Brug kun én af
synkroniseringsmetoderne ad gangen
med telefonen.
Du kan få yderligere oplysninger ved at
gå til www.sonyericsson.com/support
og læse vejledningen om
synkronisering.
Synkronisering vha. en computer
Du kan bruge USB-kablet eller trådløs
Bluetooth-teknologi til at synkronisere
telefonkontakter, aftaler, bogmærker,
opgaver og noter med et
computerprogram som f.eks.
Microsoft Outlook®.
Inden synkronisering skal du installere
Sony Ericsson PC Suite.
Sony Ericsson PC Suite-softwaren
findes på den cd, der fulgte med
telefonen, og kan også overføres fra
www.sonyericsson.com/support.
Se Påkrævede operativsystemer på
side 25.
58 Synkronisering
Dette er en internetudgave af denne publikation. © Udskriv kun til privat brug.
Page 61

Sådan installeres Sony Ericsson PC
Suite
1
Tænd computeren, og isæt cd’en.
Cd'en starter automatisk, og
installationsvinduet åbnes.
2
Vælg et sprog, og klik på OK.
3
Klik på Install Sony Ericsson PC suite,
og følg vejledningen på skærmen.
Sådan synkroniseres der med
Sony Ericsson PC Suite
1
Computer: Start Sony Ericsson PC
Suite fra Start/Programmer/
Sony Ericsson/Sony Ericsson PC
Suite.
2
Følg vejledningen i Sony Ericsson PC
Suite om, hvordan der oprettes
forbindelse.
3
Telefon: Vælg Telefontilstand.
4
Computer: Når du får besked om, at
Sony Ericsson PC Suite har fundet
telefonen, kan du begynde
synkroniseringen.
Du kan få oplysninger om brugen i
afsnittet Hjælp i Sony Ericsson PC Suite,
når softwaren er installeret på
computeren.
Synkronisering via en internettjeneste
Du kan også synkronisere med en
internettjeneste ved at bruge
SyncML™ eller en Microsoft®
Exchange Server via Microsoft
Exchange ActiveSync. Du kan få
yderligere oplysninger ved at gå til
www.sonyericsson.com/support og
læse vejledningen om synkronisering.
Dette er en internetudgave af denne publikation. © Udskriv kun til privat brug.
Synkronisering 59
Page 62

Flere funktioner
Flytilstand
I Flytilstand er net- og radiomodtagerne
slukket for at undgå at forstyrre følsomt
udstyr.
Hvis menuen Flytilstand er aktiveret,
bliver du bedt om at vælge en tilstand,
næste gang du tænder telefonen:
•
Normaltilstand – fuld funktionalitet
•
Flytilstand – begrænset funktionalitet
Sådan aktiveres menuen Flytilstand
•
Vælg Menu > Indstillinger > fanen
Generelt > Flytilstand > Fortsæt > Vis ved
start fra standby.
Sådan vælges flytilstand
1
Sluk telefonen, når menuen Flytilstand
vises.
2
Tænd telefonen, og vælg Flytilstand.
Opdateringstjeneste
Du kan opdatere telefonen med de
nyeste programmer vha. telefonen eller
en pc.
Denne tjeneste er ikke tilgængelig i alle
lande/områder.
Sådan får du vist den aktuelle
software i telefonen
1
Vælg Menu > Indstillinger > fanen
Generelt > Opdateringstjeneste fra
standby.
2
Vælg Softwareversion.
Opdateringstjenesten via telefonen
Du kan opdatere telefonen trådløst. Du
mister ikke personlige data eller
oplysninger i telefonen.
Brug af opdateringstjenesten via
telefonen kræver dataadgang af typen
GPRS, 3G eller HSDPA.
Sådan vælges indstillinger for
opdatering
•
Vælg Menu > Indstillinger > fanen
Generelt > Opdateringstjeneste >
Indstillinger > Internetindstillinger fra
standby.
Sådan bruges opdateringstjenesten
via telefonen
1
Vælg Menu > Indstillinger > fanen
Generelt > Opdateringstjeneste fra
standby.
2
Vælg Søg efter opdatering, og følg den
vejledning, der vises.
60 Flere funktioner
Dette er en internetudgave af denne publikation. © Udskriv kun til privat brug.
Page 63

Opdateringstjeneste vha. en pc
Du kan opdatere telefonen via det
medfølgende USB-kabel og en pc med
internetforbindelse.
Kontroller, at alle personlige data i
telefonens hukommelse er
sikkerhedskopieret. Alle brugerdata og
indstillinger overskrives under
opdateringen af pc'en. Data, der er gemt
på en memory stick, på virkes ikke.
Sådan bruges opdateringstjenesten
vha. en pc
•
Gå til www.sonyericsson.com/support.
Alarmer
Du kan indstille en lyd eller radioen som
alarmsignal. Alarmsignalet lyder,
selvom telefonen er slukket. Når
alarmen lyder, kan du slukke den helt
eller midlertidigt.
Sådan indstilles alarmen
1
Vælg Menu > Organizer > Alarmer fra
standby.
2
Gå til en alarm, og vælg Rediger.
3
Gå til Tidspunkt:, og vælg Rediger.
4
Indtast et klokkeslæt, og vælg OK >
Gem.
Sådan indstilles en gentaget alarm
1
Vælg Menu > Organizer > Alarmer fra
standby.
2
Gå til en alarm, og vælg Rediger.
3
Gå til Tilbagevendende:, og vælg
Rediger.
4
Gå til en dag, og vælg Marker.
5
Du kan vælge en anden dag ved at gå
til dagen og vælge Marker.
6
Vælg Udført > Gem.
Sådan indstilles alarmsignalet
1
Vælg Menu > Organizer > Alarmer fra
standby.
2
Gå til en alarm, og vælg Rediger.
3
Gå til fanen
4
Gå til Alarmsignal:, og vælg Rediger.
5
Find og vælg et alarmsignal. Vælg
.
Gem.
Sådan slukkes alarmen
•
Tryk på en vilkårlig tast, når alarmen
lyder.
•
Vælg Udskyd for at gentage alarmen.
Sådan slås alarmen fra
•
Vælg Slå fra, når alarmen lyder.
Sådan annulleres alarmen
1
Vælg Menu > Organizer > Alarmer fra
standby.
2
Gå til en alarm, og vælg Slå fra.
Dette er en internetudgave af denne publikation. © Udskriv kun til privat brug.
Flere funktioner 61
Page 64

Alarm i lydløs tilstand
Alarmen kan indstilles til ikke at blive
afspillet, når telefonen er i lydløs
tilstand.
Sådan indstilles det, om alarmen skal
lyde i lydløs tilstand
1
Vælg Menu > Organizer > Alarmer fra
standby.
2
Gå til en alarm, og vælg Rediger.
3
Gå til fanen
4
Gå til Lydløs funktion:, og vælg Rediger.
5
Vælg en indstilling.
.
Sådan angives alarmudskydelsens
varighed
1
Vælg Menu > Organizer > Alarmer fra
standby.
2
Gå til en alarm, og vælg Rediger.
3
Gå til Udskyd i:, og vælg Rediger.
4
Vælg en indstilling.
Kalender
Du kan synkronisere kalenderen med en
computerkalender, med en kalender på
internettet eller med en Microsoft®
Exchange Server (Microsoft®
Outlook®).
Aftaler
Du kan tilføje nye aftaler eller genbruge
eksisterende aftaler.
Sådan tilføjes en aftale
1
Vælg Menu > Organizer > Kalender fra
standby.
2
Vælg en dato.
3
Gå til Ny aftale, og vælg Tilføj.
4
Indtast oplysningerne, og bekræft de
enkelte poster.
5
Vælg Gem.
Sådan får du vist en aftale
1
Vælg Menu > Organizer > Kalender fra
standby.
2
Vælg en dato.
3
Gå til en aftale, og vælg Vis.
Sådan redigeres en aftale
1
Vælg Menu > Organizer > Kalender fra
standby.
2
Vælg en dato.
3
Gå til en aftale, og vælg Vis.
4
Vælg Indstill. > Rediger.
5
Rediger aftalen, og bekræft de enkelte
poster.
6
Vælg Gem.
Sådan angives, hvornår påmindelser
skal lyde
1
Vælg Menu > Organizer > Kalender fra
standby.
2
Vælg en dato.
3
Vælg Indstill. > Avanceret >
Påmindelser.
62 Flere funktioner
Dette er en internetudgave af denne publikation. © Udskriv kun til privat brug.
Page 65

4
Vælg en indstilling.
En påmindelse, der er indstillet i
kalenderen, påvirker en påmindelse, der
er indstillet i Opgaver.
Noter
Du kan oprette noter og gemme dem.
Du kan også vise en note under
standby.
Sådan tilføjes en note
1
Vælg Menu > Organizer > Noter fra
standby.
2
Gå til Ny note, og vælg Tilføj.
3
Skriv en note, og vælg Gem.
Sådan viser du en note i standby
1
Vælg Menu >Organizer > Noter fra
standby.
2
Gå til en note, og vælg Indstill. > Vis i
standby.
Sådan skjules en note i standby
1
Vælg Menu > Organizer > Noter fra
standby.
2
Gå til noten, der vises i standby. Den er
markeret med et ikon. Vælg Indstill. >
Skjul i standby.
Opgaver
Du kan tilføje nye opgaver eller
genbruge eksisterende opgaver.
Sådan tilføjes en opgave
1
Vælg Menu > Organizer > Opgaver fra
standby.
2
Vælg Ny opgave, og vælg Tilføj.
3
Vælg en indstilling.
4
Indtast oplysningerne, og bekræft de
enkelte poster.
Sådan angives, hvornår påmindelser
skal lyde
1
Vælg Menu > Organizer > Opgaver fra
standby.
2
Gå til en opgave, og vælg Indstill. >
Påmindelser.
3
Vælg en indstilling.
En påmindelse, der er indstillet i Opgaver,
påvirker en påmindelse, der er indstillet i
kalenderen.
Profiler
Du kan ændringer indstillinger som
f.eks. ringesignalets lydstyrke og
vibratoren, så de passer til forskellige
steder. Du kan nulstille alle profiler, så
telefonens oprindelige indstillinger
indsættes.
Sådan vælges en profil
1
Vælg Menu > Indstillinger > fanen
Generelt > Profiler fra standby.
2
Vælg en profil.
Dette er en internetudgave af denne publikation. © Udskriv kun til privat brug.
Flere funktioner 63
Page 66

Sådan vises og redigeres en profil
1
Vælg Menu > Indstillinger > fanen
Generelt > Profiler fra standby.
2
Gå til en profil, og vælg Indstill. > Vis og
rediger.
Du kan ikke omdøbe profilen Normal.
Dato og klokkeslæt
Sådan indstilles klokkeslættet
1
Vælg Menu > Indstillinger > fanen
Generelt > Tid og dato > Tid fra standby.
2
Indtast klokkeslættet, og vælg Gem.
Sådan indstilles datoen
1
Vælg Menu > Indstillinger > fanen
Generelt > Tid og dato > Dato fra
standby.
2
Indtast datoen, og vælg Gem.
Sådan indstilles tidszonen
1
Vælg Menu > Indstillinger > fanen
Generelt > Tid og dato > Min tidszone fra
standby.
2
Vælg den tidszone, du befinder dig i.
Hvis du vælger en by, opdaterer Min
tidszone også det tidspunkt, hvor der
skiftes til og fra sommertid.
Tema
Du kan ændre skærmens udseende
ved hjælp af elementer som f.eks.
farver og baggrund. Du kan også
oprette nye temaer og overføre dem.
Der er flere oplysninger på
www.sonyericsson.com/fun.
Sådan indstilles et tema
1
Vælg Menu > Indstillinger > fanen
Visning > Tema fra standby.
2
Gå til et tema, og vælg Vælg.
Hovedmenuens layout
Du kan ændre layout for ikonerne i
hovedmenuen.
Sådan ændres hovedmenuens layout
1
Vælg Menu > Indstill. > Layout af
h.menu fra standby.
2
Vælg en indstilling.
Ringesignaler
Sådan indstilles et ringesignal
1
Vælg Menu > Indstillinger > fanen Lyde
og alarmer > Ringesignal fra standby.
2
Find og vælg et ringesignal.
64 Flere funktioner
Dette er en internetudgave af denne publikation. © Udskriv kun til privat brug.
Page 67

Sådan indstilles ringesignalets styrke
1
Vælg Menu > Indstillinger > fanen Lyde
og alarmer > Ringelydstyrken fra
standby.
2
Tryk på eller for at ændre
lydstyrken.
3
Vælg Gem.
Sådan slås ringesignalet fra
•
Tryk på og hold
Alarmsignalet påvirkes ikke.
Sådan indstilles vibratoren
1
Vælg Menu > Indstillinger > fanen Lyde
og alarmer > Vibrator fra standby.
2
Vælg en indstilling.
nede fra standby.
Skærmretning
Du kan skifte mellem stående og
liggende retning eller vælge Roter
automatisk, så retningen skifter, når du
drejer telefonen.
Sådan ændres der skærmretning i
Medier
1
Vælg Menu > Medier > Indstillinger >
Retning fra standby.
2
Vælg en indstilling.
Sådan ændres der skærmretning i
browseren
1
Vælg Menu > Internet fra standby.
2
Vælg Indstill. > Avanceret > Retning.
3
Vælg en indstilling.
Spil
Telefonen indeholder spil. Du kan også
overføre spil. Der er hjælpetekster til de
fleste spil.
Sådan startes et spil
1
Vælg Menu > Medier > Spil fra standby.
2
Vælg et spil.
Sådan afsluttes et spil
•
Tryk på
.
Programmer
Du kan overføre og køre Javaprogrammer. Du kan også få vist
oplysninger eller vælge forskellige
tilladelser. Se Jeg kan ikke bruge
internetbaserede tjenester på
side 69, hvis du ikke kan bruge Javaprogrammer.
Sådan vælges et Java-program
1
Vælg Menu > Organizer > Programmer
fra standby.
2
Vælg et program.
Dette er en internetudgave af denne publikation. © Udskriv kun til privat brug.
Flere funktioner 65
Page 68

Sådan vælger du tilladelser til et Javaprogram
1
Vælg Menu > Organizer > Programmer
fra standby.
2
Gå til et program, og vælg Indstill. >
Tilladelser.
3
Angiv tilladelser.
Skærmstørrelse for Javaprogrammer
Visse Java-programmer er udviklet til
en bestemt skærmstørrelse. Kontakt
leverandøren af programmet for at få
flere oplysninger.
Sådan angives skærmstørrelsen for et
Java-program
1
Vælg Menu > Organizer > Programmer
fra standby.
2
Gå til et program, og vælg Indstill. >
Skærmstørrelse.
3
Vælg en indstilling.
Låse
SIM-kortlås
Denne lås beskytter kun dit
abonnement. Telefonen vil fungere
med et nyt SIM-kort. Hvis låsen er
aktiveret, skal du indtaste en PIN-kode
(Personal Identity Number).
Hvis du indtaster PIN-koden forkert tre
gange i træk, spærres SIM-kortet, og
du skal indtaste din PUK-kode
(Personal Unblocking Key). PIN- og
PUK-koderne leveres af netoperatøren.
Sådan ophæves spærringen af SIMkortet
1
Når PIN-kode spærret vises, skal du
indtaste din PUK-kode og vælge OK.
2
Indtast en ny fire- til ottecifret PINkode, og vælg OK.
3
Indtast den nye PIN-kode igen, og vælg
OK.
Sådan redigeres PIN-koden
1
Vælg Menu > Indstillinger > fanen
Generelt > Sikkerhed > Låse > SIMbeskyttelse > Skift PIN-kode fra
standby.
2
Indtast PIN-koden, og vælg OK.
3
Indtast en ny fire- til ottecifret PINkode, og vælg OK.
4
Indtast den nye PIN-kode igen, og vælg
OK.
Hvis Koderne passer ikke sammen vises,
har du indtastet den nye PIN-kode forkert.
Hvis Forkert PIN-kode vises efterfulgt af
Gammel PIN-kode:, har du indtastet den
gamle PIN-kode forkert.
66 Flere funktioner
Dette er en internetudgave af denne publikation. © Udskriv kun til privat brug.
Page 69

Sådan bruges SIM-kortlåsen
1
Vælg Menu > Indstillinger > fanen
Generelt > Sikkerhed > Låse > SIMbeskyttelse > Beskyttelse fra standby.
2
Vælg en indstilling.
3
Indtast PIN-koden, og vælg OK.
Telefonlås
Du kan forhindre uautoriseret brug af
telefonen. Du kan ændre telefonens
låsekode (0000) til en hvilken som helst
anden fire- til ottecifret personlig kode.
Det er vigtigt, at du husker din nye kode.
Hvis du glemmer den, skal du indlevere
telefonen hos din Sony Ericssonforhandler.
Sådan bruges telefonlåsen
1
Vælg Menu > Indstillinger > fanen
Generelt > Sikkerhed > Låse >
Telefonbeskyttelse > Beskyttelse fra
standby.
2
Vælg en indstilling.
3
Indtast telefonens låsekode, og vælg
OK.
Sådan låser du telefonen op
•
Indtast din kode, og vælg OK.
Sådan ændres telefonens låsekode
1
Vælg Menu > Indstillinger > fanen
Generelt > Sikkerhed > Låse >
Telefonbeskyttelse > Skift kode fra
standby.
2
Indtast den gamle kode, og vælg OK.
3
Indtast den nye kode, og vælg OK.
4
Gentag koden, og vælg OK.
Tastaturlås
Du kan indstille denne lås for at undgå
utilsigtede opkald. Du kan besvare
indgående opkald uden at låse
tastaturet op.
Der kan stadig foretages opkald til det
internationale nødopkaldsnummer, 112.
Sådan bruges den automatiske
tastaturlås
1
Vælg Menu > Indstillinger > fanen
Generelt > Sikkerhed > Automatisk
tastelås fra standby.
2
Vælg en indstilling.
Sådan låses tastaturet op manuelt
•
Tryk på en vilkårlig tast, og vælg Lås
op > OK fra standby.
IMEI-nummer
Gem en kopi af dit IMEI-nummer
(International Mobile Equipment
Identity) for det tilfælde, at telefonen
bliver stjålet.
Dette er en internetudgave af denne publikation. © Udskriv kun til privat brug.
Flere funktioner 67
Page 70

Sådan får du vist dit IMEI-nummer
•
Tryk på , , , , fra
standby.
Fejlfinding
Nogle problemer kræver, at du
kontakter din netoperatør.
Gå ti www.sonyericsson.com/support,
hvis du har brug for mere support.
Ofte stillede spørgsmål
Hvis du har problemer med
hukommelsens kapacitet, eller hvis
telefonen reagerer langsomt
Genstart telefonen hver dag for at
frigøre hukommelse, eller udfør
funktionen Nulstil alt.
Nulstil alt
Hvis du vælger Nulstil indstillinger,
slettes de ændringer af indstillingerne,
du har foretaget.
Hvis du vælger Nulstil alt, slettes dine
indstillinger og dit indhold, f.eks.
kontakter, meddelelser, billeder, lyd og
spil, du har hentet. Du kan også miste
indhold, som var i telefonen på
købstidspunktet.
Sådan nulstilles telefonen
1
Vælg Menu > Indstillinger > fanen
Generelt > Nulstil alt fra standby.
2
Vælg en indstilling.
3
Følg vejledningen, der vises.
68 Fejlfinding
Dette er en internetudgave af denne publikation. © Udskriv kun til privat brug.
Page 71

Jeg kan ikke oplade telefonen, eller
batterikapaciteten er lav
Opladeren er ikke tilsluttet korrekt, eller
batteriforbindelsen er dårlig. Tag
batteriet ud, og rens stikkene.
Batteriet er slidt op og skal udskiftes.
Se Opladning af batteriet på side 8.
Der vises intet batteriikon, når jeg
begynder at oplade telefonen
Det kan tage et par minutter, før
batteriikonet vises på skærmen.
Visse menupunkter er nedtonet
En tjeneste er ikke aktiveret. Kontakt
netoperatøren.
Jeg kan ikke bruge internetbaserede
tjenester
Abonnementet omfatter ikke brug af
data. Forkerte eller manglende
indstillinger.
Du kan hente indstillingerne ved hjælp
af opsætningsguiden eller ved at gå til
www.sonyericsson.com/support.
Sådan overføres indstillinger vha.
opsætningsguiden
1
Vælg Menu > Indstillinger > fanen
Generelt > Opsætningsguide > Hent
indstillinger fra standby.
2
Følg vejledningen, der vises.
Kontakt netoperatøren eller
tjenesteudbyderen for at få flere
oplysninger.
Jeg kan ikke sende meddelelser fra
min telefon
De fleste meddelelser kræver et
servicecenternummer for at kunne
sendes. Du modtager nummeret fra din
tjenesteudbyder, og det er som regel
gemt på SIM-kortet. Hvis nummeret til
servicecentret ikke er gemt på SIMkortet, skal du selv indtaste det.
Du skal oprette en MMS-profil og
angive adressen på din
meddelelsesserver for at kunne sende
de fleste MMS'er. Hvis du ikke har en
MMS-profil eller meddelelsesserver,
kan du automatisk hente alle
indstillingerne fra netoperatøren eller
på www.sonyericsson.com/support.
Sådan indtastes et
servicecenternummer
1
Vælg Menu > Indstillinger > fanen
Forbindelser > Medd.indstillinger >
SMS fra standby, og gå til
Servicecenter. Nummeret vises, hvis
det er gemt på SIM-kortet.
2
Vælg Rediger, hvis der ikke vises et
nummer.
Dette er en internetudgave af denne publikation. © Udskriv kun til privat brug.
Fejlfinding 69
Page 72

3
Gå til Nyt servicecenter, og vælg Tilføj.
4
Indtast nummeret, inklusive det
internationale "+"-tegn og landekoden.
5
Vælg Gem.
Sådan vælges en MMS-profil
1
Vælg Menu > Indstillinger > fanen
Forbindelser > Medd.indstillinger >
MMS fra standby.
2
Vælg en eksisterende profil, eller opret
en ny.
Sådan indstilles
meddelelsesserverens adresse
1
Vælg Menu > Indstillinger > fanen
Forbindelser > Medd.indstillinger >
MMS fra standby.
2
Gå til en profil, og vælg Indstill. >
Rediger.
3
Gå til Meddelelsesserver, og vælg
Rediger.
4
Indtast adressen, og vælg OK > Gem.
Telefonen ringer ikke eller ringer for
svagt
Kontroller, at Lydløs funktion ikke er
indstillet til Til. Se Sådan slås
ringesignalet fra på side 65.
Kontoller ringelydstyrken. Se Sådan
indstilles ringesignalets styrke
på
side 65.
Kontroller profilen. Se Sådan vælges en
profil på side 63.
Kontroller indstillingerne for
viderestilling af opkald. Se Sådan
viderestilles opkald på side 37.
Telefonen bliver ikke fundet af andre
brugere via trådløs Bluetoothteknologi
Du har ikke aktiveret Bluetoothfunktionen. Kontroller under Synlighed,
at telefonen er indstillet til at blive vist.
Se Sådan aktiveres Bluetooth-
funktionen på side 28.
Jeg kan ikke synkronisere eller
overføre indhold mellem min telefon
og computeren vha. det medfølgende
USB-kabel.
Det kabel eller den software, der fulgte
med telefonen, er ikke installeret
korrekt. Gå til
www.sonyericsson.com/support, hvis
du vil læse flere vejledninger med
detaljerede installationsinstruktioner
og hjælp til fejlfinding.
Jeg har glemt adgangskoden til
kodehukommelsen
Hvis du glemte din passcode, skal
kodehukommelsen nulstilles. Det
indebærer, at alle oplysningerne i
70 Fejlfinding
Dette er en internetudgave af denne publikation. © Udskriv kun til privat brug.
Page 73

kodehukommelsen slettes. Næste
gang, du aktiverer kodehukommelsen,
skal du gå frem, som om du åbner den
for første gang.
Sådan nulstilles kodehukommelsen
1
Vælg Menu > Organizer >
Kodehukommelse fra standby.
2
Skriv en forkert passcode tre gange.
3
Nulstil kodehukommelsen, og slet alle objekter?
vises.
4
Vælg Ja.
Hvor kan jeg finde
lovgivningsmæssige oplysninger
såsom mit IMEI-nummer, hvis jeg ikke
kan tænde telefonen?
Fejlmeddelelser
Indsæt SIM
Der er ikke noget SIM-kort i telefonen,
eller det kan være isat forkert.
Se Sådan isættes SIM-kortet på side 6.
SIM-kortets forbindelser skal renses.
Kontakt netoperatøren, hvis kortet er
beskadiget.
Dette er en internetudgave af denne publikation. © Udskriv kun til privat brug.
Fejlfinding 71
Page 74

Indsæt korrekt SIM-kort
Telefonen er indstillet til kun at kunne
bruges sammen med bestemte SIMkort. Kontroller, om du bruger SIMkortet fra den rigtige operatør.
Forkert PIN-kode/Forkert PIN2-kode
Du har indtastet PIN- eller PIN2-koden
forkert.
Indtastes den korrekte PIN- eller PIN2kode, og vælg Ja.
PIN-kode spærret/PIN2-koden er
spærret
Du har indtastet PIN- eller PIN2-koden
forkert tre gange i træk.
Ophæv spærringen ved at se SIM-
kortlås på side 66.
Koderne passer ikke sammen
De koder, du har indtastet, er ikke ens.
Når du vil ændre en sikkerhedskode,
f.eks. PIN-koden, skal du bekræfte den
nye kode. Se SIM-kortlås på side 66.
Ingen netdækning
Telefonen er i flytilstand. Se Flytilstand
på side 60.
Telefonen modtager ikke noget
netsignal, eller det modtagne signal er
for svagt. Kontakt netoperatøren for at
sikre dig, at nettet dækker det sted,
hvor du befinder dig.
SIM-kortet fungerer ikke korrekt. Sæt
SIM-kortet i en anden telefon. Hvis det
fungerer, er det sandsynligvis
telefonen, der er årsag til problemet.
Kontakt nærmeste Sony Ericssonservicested.
Kun nødopkald
Du er inden for et nets rækkevidde,
men du har ikke tilladelse til at bruge
nettet. Hvis det drejer sig om en
nødsituation, tillader nogle
netoperatører, at du ringer til det
internationale nødopkaldsnummer
112.Se Nødopkald på side 32.
PUK-koden er spærret. Kontakt
operatøren.
Du har indtastet din personlige nøgle
(PUK-kode) forkert 10 gange i træk.
72 Fejlfinding
Dette er en internetudgave af denne publikation. © Udskriv kun til privat brug.
Page 75

•
Vigtige oplysninger
Sony Ericssons websted til forbrugere
På www.sonyericsson.com/support finder du et
supportafsnit, hvor du kan få hjælp og tip med bare
et par klik. Her finder du de seneste
softwareopdateringer til pc samt tips om, hvordan
du kan bruge dit produkt mere effektivt.
Service og support
Du har adgang til en række servicefordele som
f.eks.:
•
Globale og lokale websteder med support.
•
Et globalt netværk af call centre
Anguilla 1-800-080-9518 (Toll Free) questions.CO@support.sonyericsson.com
Antigua and Barbuda 1-800-081-9518 (Toll Free) questions.CO@support.sonyericsson.com
Argentina 0800-333-7427 (número gratuito) questions.CO@support.sonyericsson.com
Australia 1300 650-050 (Toll Free) questions.AU@support.sonyericsson.com
The Bahamas 1-800-205-6062 (Toll Free) questions.CO@support.sonyericsson.com
Barbados 1-800-082-9518 (Toll Free) questions.CO@support.sonyericsson.com
Belgique/België 02-0745 1611 questions.BE@support.sonyericsson.com
Belize AN 815, PIN 5597 (Toll Free) questions.CO@support.sonyericsson.com
Bermuda 1-800-083-9518 (Toll Free) questions.CO@support.sonyericsson.com
Bolivia 800-100-542 (número gratuito) questions.CO@support.sonyericsson.com
Brasil 4001-0444 (ligação gratuita) questions.BR@support.sonyericsson.com
Canada 1 866 766 9374 (Toll Free / sans frais) questions.CA@support.sonyericsson.com
Cayman Islands 1-800-084-9518 (Toll Free) questions.CO@support.sonyericsson.com
Central and Southern
Africa
Česká republika 0844 550 055 questions.CZ@support.sonyericsson.com
+27 11 506 0123 questions.CF@support.sonyericsson.com
Et omfattende netværk af Sony Ericssonservicepartnere.
•
En garantiperiode. Få mere at vide om
garantibetingelserne i Vigtige oplysninger.
På www.sonyericsson.com/support kan du altid
finde de nyeste supportværktøjer og oplysninger.
Hvis det drejer sig om operatørspecifikke tjenester
og funktioner, skal du kontakte netoperatøren.
Du kan også kontakte vores call centre. Kontakt din
lokale forhandler, hvis dit land/område ikke findes på
listen nedenfor. Opkald sker til indenlandstakst, inkl.
lokale skatter og afgifter, med mindre der er tale om
et nummer, hvor modtageren betaler.
Kontakt forhandleren, hvor du købte produktet, eller
en af vores servicepartnere, hvis dit produkt skal til
service. Gem kvitteringen. Den skal bruges i
forbindelse med reklamationer under garantien.
Dette er en internetudgave af denne publikation. © Udskriv kun til privat brug.
Vigtige oplysninger 73
Page 76

Chile 1230-020-0656 (número gratuito) questions.CO@support.sonyericsson.com
Colombia 01800-0966-080 (número gratuito) questions.CO@support.sonyericsson.com
Costa Rica 0 800 011 0400 (número gratuito) questions.CO@support.sonyericsson.com
Danmark 3331 2828 questions.DK@support.sonyericsson.com
Deutschland 0180 534 2020 (ortsübliche Gebühren) questions.DE@support.sonyericsson.com
Dominica 1-800-085-9518 (Toll Free) questions.CO@support.sonyericsson.com
Ecuador 1-800-0102-50 (número gratuito) questions.CO@support.sonyericsson.com
Eesti 06 032 032 questions.EE@support.sonyericsson.com
Egypt/ 16727 questions.EG@support.sonyericsson.com
Ελλάδα 801 11 810 810
El Salvador 800-6323 (número gratuito) questions.CO@support.sonyericsson.com
España 902 180 576 (tarifa local) questions.ES@support.sonyericsson.com
France 0825 383 383 questions.FR@support.sonyericsson.com
Guatemala 1-800-300-0057 (número gratuito) questions.CO@support.sonyericsson.com
Haïti/Ayiti AN 193, PIN 5598 (numéro gratuit / nimewo
Honduras AN 8000122, PIN 5599 (número gratuito) questions.CO@support.sonyericsson.com
Hong Kong/香港 +852 8203 8863 questions.HK@support.sonyericsson.com
Hrvatska 062 000 000 questions.HR@support.sonyericsson.com
India/ 1800 11 1800 (Toll Free)
Indonesia 021 2701388 questions.ID@support.sonyericsson.com
Ireland 1850 545 888 (Local rate) questions.IE@support.sonyericsson.com
Italia 06 48895206 (tariffa locale) questions.IT@support.sonyericsson.com
Jamaica 1-800-442-3471 (Toll Free) questions.CO@support.sonyericsson.com
Κύπρος/Kıbrıs 0800 90 909 questions.CY@support.sonyericsson.com
Latvija 67 21 43 01 questions.LV@support.sonyericsson.com
Lietuva 8 700 55030 questions.LT@support.sonyericsson.com
Magyarország 01 880 47 47 questions.HU@support.sonyericsson.com
Malaysia 1800-88-9900 (Toll Free / bebas tol) questions.MY@support.sonyericsson.com
+30 210 899 19 19 (από κινητό τηλέφωνο)
gratis)
+91 (011) 39011111
questions.GR@support.sonyericsson.com
questions.CO@support.sonyericsson.com
questions.IN@support.sonyericsson.com
74 Vigtige oplysninger
Dette er en internetudgave af denne publikation. © Udskriv kun til privat brug.
Page 77

Maroc/ +212 2 2958 344 questions.MA@support.sonyericsson.com
México 0 1800 000 4722 (número gratuito) questions.MX@support.sonyericsson.com
Nederland 0900 8998318 questions.NL@support.sonyericsson.com
Nederlandse Antillen 001-866-509-8660 (gratis nummer) questions.CO@support.sonyericsson.com
New Zealand 0800-100-150 (Toll Free) questions.NZ@support.sonyericsson.com
Nicaragua AN 1800-0166, PIN 5600 (número
Norge 815 00 840 (lokaltakst) questions.NO@support.sonyericsson.com
Österreich 0810 200 245 questions.AT@support.sonyericsson.com
Pakistan/ 021 - 111 22 55 73 questions.PK@support.sonyericsson.com
Panamá 00800-787-0009 (número gratuito) questions.CO@support.sonyericsson.com
Paraguay 009 800 54 20032 (número gratuito) questions.CO@support.sonyericsson.com
Perú 0800-532-38 (número gratuito) questions.CO@support.sonyericsson.com
Philippines/Pilipinas +63 2 7891860 questions.PH@support.sonyericsson.com
Polska +48 22 22 77 444 questions.PL@support.sonyericsson.com
Portugal 808 204 466 (chamada local) questions.PT@support.sonyericsson.com
República Dominicana 1-800-751-3370 (número gratuito) questions.CO@support.sonyericsson.com
România +40 21 401 0401 questions.RO@support.sonyericsson.com
Saint Kitts and Nevis 1-800-087-9518 (Toll Free) questions.CO@support.sonyericsson.com
Saint Vincent and the
Grenadines
Schweiz/Suisse/
Svizzera
Singapore +65 6744 0733 questions.SG@support.sonyericsson.com
Slovensko 02 5443 6443 questions.SK@support.sonyericsson.com
South Africa 0861 632222 questions.ZA@support.sonyericsson.com
Suomi 09 299 2000 questions.FI@support.sonyericsson.com
Sverige 013 24 45 00 (lokal taxa) questions.SE@support.sonyericsson.com
Trinidad and Tobago 1-800-080-9521 (Toll Free) questions.CO@support.sonyericsson.com
Türkiye +90 212 473 77 77 questions.TR@support.sonyericsson.com
United Kingdom 08705 237 237 (Local rate) questions.GB@support.sonyericsson.com
gratuito)
1-800-088-9518 (Toll Free) questions.CO@support.sonyericsson.com
0848 824 040 questions.CH@support.sonyericsson.com
questions.CO@support.sonyericsson.com
Dette er en internetudgave af denne publikation. © Udskriv kun til privat brug.
Vigtige oplysninger 75
Page 78

United States 1 866 766 9374 questions.US@support.sonyericsson.com
Uruguay 000-401-787-013 (número gratuito) questions.CO@support.sonyericsson.com
Venezuela 0-800-1-00-2250 (número gratuito) questions.CO@support.sonyericsson.com
Việt Nam 1900 1525 (miễn phí) questions.VN@support.sonyericsson.com
Беларусь 8 82 00 361 0001 questions.BY@support.sonyericsson.com
България 0800 1 8778 questions.BG@support.sonyericsson.com
Россия +7 (495) 7870986 questions.RU@support.sonyericsson.com
Україна (+380) 44 590 1515 questions.UA@support.sonyericsson.com
+971 4 3919 880 questions.JO@support.sonyericsson.com
+971 4 3919 880 questions.KW@support.sonyericsson.com
中国 +86 400 810 0000 questions.CN@support.sonyericsson.com
台灣 +886 2 25625511 questions.TW@support.sonyericsson.com
ไทย 02 2483 030 questions.TH@support.sonyericsson.com
Vejledning i sikker og effektiv brug
Følg disse retningslinjer. I modsat
fald risikerer du, at det kan være til
fare for dit helbred, eller at produktet
ikke fungerer korrekt. Hvis du er i
tvivl om, hvorvidt det fungerer
korrekt, skal du sørge for at få produktet kontrolleret
af en godkendt servicepartner, inden det oplades
eller anvendes.
Anbefalinger til vedligeholdelse og
sikker brug af produktet
+971 4 3919 880 (UAE) questions.AE@support.sonyericsson.com
800-8200-727 questions.SA@support.sonyericsson.com
•
Advarsel! Kan eksplodere hvis det udsættes for
åben ild.
•
Må ikke udsættes for væske, fugt eller en høj
luftfugtighedsgrad.
•
For at opnå optimal ydelse
bør du ikke bruge produktet
ved temperaturer
under-10°C(+14°F) eller over
+45°C(+113°F). Udsæt ikke
batteriet for temperaturer over+60°C(+140°F).
•
Udsæt ikke produktet for
åben ild eller tændte
tobaksprodukter.
•
Tab og kast ikke produktet,
og forsøg ikke at bøje det.
•
Mal ikke, og forsøg ikke at
•
Skal behandles forsigtigt og opbevares på et rent
og støvfrit sted.
skille produktet ad eller at
ændre det. Service bør kun
udføres af personale, der er
autoriseret af Sony Ericsson.
76 Vigtige oplysninger
Dette er en internetudgave af denne publikation. © Udskriv kun til privat brug.
Page 79

•
Rådfør dig med en læge, og læs instruktionerne
fra producenten af det medicinske udstyr, før du
tager produktet i brug i nærhenden af
pacemakere eller andet medicinsk udstyr.
•
Afbryd brugen af elektroniske enheder, eller
deaktiver enhedens radiosenderfunktion, hvor
det er påkrævet, eller der anmodes om det.
•
Brug ikke produktet i et område med
eksplosionsfare.
•
Du må hverken anbringe produktet eller installere
trådløst udstyr i området over en bils airbag.
•
Forsigtig: Et knækket eller beskadiget display
kan have skarpe kanter eller splinter, som kan
anrette skade ved kontakt.
•
Anbring ikke Bluetooth-headsettet på steder,
hvor det føles ubehageligt, eller hvor det
udsættes for tryk.
Børn
Advarsel! Opbevares uden for børns
rækkevidde. Lad ikke børn lege med
mobiltelefoner eller tilbehør. De kan
skade sig selv eller andre. Produkterne kan
indeholde små dele, der kan gå løs og medføre risiko
for kvælning.
Strømforsyning (oplader)
Tilslut kun opladeren til de strømforsyningskilder,
der er angivet på produktet. Må ikke bruges
udendørs eller i fugtige områder. Ledningen må ikke
udskiftes eller udsættes for skade eller belastning.
Træk enheden ud af stikket, inden den rengøres. Lav
aldrig om på stikket. Hvis stikket ikke passer til
kontakten, skal du få en elektriker til at installere en
korrekt kontakt. Når en strømforsyning er tilsluttet,
sker der et lille strømtab. For at undgå dette lille
energitab skal du frakoble strømforsyningen, når
produktet er fuldt opladet. Brug af
opladningsenheder, der ikke er af mærket
Sony Ericsson, kan medføre en øget
sikkerhedsrisiko.
Batteri
Nye eller ubenyttede batterier kan have en reduceret
kapacitet på kort sigt. Oplad batteriet helt, inden det
tages i brug. Det må kun bruges til det formål, som
det er beregnet til. Oplad batteriet ved en temperatur
på mellem +5°C(+41°F) og +45°C(+113°F)). Tag ikke
batteriet i munden. Batteriets kontakter må ikke
komme i kontakt med andre metalgenstande. Sluk
produktet, før batteriet tages ud. Ydelsen afhænger
af temperatur, signalstyrke, forbrugsmønstre, valg af
funktioner samt af, om der anvendes tale eller
datatransmission. De indbyggede batterier må kun
fjernes eller udskiftes af Sony Ericsson
servicepartnere. Brug af batterier, der ikke er fra
Sony Ericsson, kan øge sikkerhedsrisiciene. Erstat
kun batteriet med et andet Sony Ericsson-batteri,
der er beregnet til brug sammen med produktet jf.
IEEE-1725-standarden. Brug af et batteri, der ikke er
beregnet hertil, kan medføre risiko for brand,
eksplosion, lækage eller andre farer.
Personligt medikoteknisk udstyr
Mobiltelefoner kan påvirke funktionen af indopereret
medikoteknisk udstyr. Reducer risikoen for
interferens ved at holde en afstand på mindst
15 cm(6 tommer) mellem telefonen og enheden.
Hold telefonen mod dit højre øre. Hav ikke telefonen
liggende i en brystlomme. Sluk telefonen, hvis du har
mistanke om interferens. I forbindelse med ethvert
medikoteknisk udstyr skal du kontakte en læge og
producenten.
Kørsel
Nogle køretøjsproducenter forbyder brugen af
telefoner i deres køretøjer, medmindre der er
installeret et håndfrit sæt med ekstern antenne, som
understøtter installationen. Spørg en repræsentant
for køretøjets producent for at være sikker på, at
mobiltelefonen eller det håndfrie Bluetooth-udstyr
ikke påvirker de elektroniske systemer i køretøjet.
Dette er en internetudgave af denne publikation. © Udskriv kun til privat brug.
Vigtige oplysninger 77
Page 80

Føreren skal til enhver tid være fuldt opmærksom på
kørslen, og lokal lovgivning og bestemmelser, der
begrænser brug af trådløse enheder under kørslen,
skal overholdes.
GPS/positionsbaserede funktioner
Nogle produkter indeholder GPS/positionsbaserede
funktioner: Funktioner til bestemmelse af position
leveres "som de er og forefindes" og "med alle fejl".
Sony Ericsson garanterer ikke for
positionsoplysningernes nøjagtighed.
Brugen af positionsbaserede oplysninger i
forbindelse med enheden foregår muligvis ikke uden
afbrydelser eller fejl, og kan endvidere afhænge af
nettjenesten. Bemærk, at funktionaliteten kan være
reduceret eller blokeret i visse miljøer, f.eks. i
bygninger eller i områder ved siden af bygninger.
Forsigtig: Brug ikke GPS-funktionaliteten på en
måde, der distraherer under bilkørsel.
Nødopkald
Det kan ikke garanteres, at der kan foretages opkald
under alle forhold. Du bør derfor sørge for at have et
alternativ til mobiltelefonen til vigtig kommunikation.
Det er ikke altid muligt at foretage opkald i alle
områder, på alle mobilnet, eller når bestemte
nettjenester og/eller telefonfunktioner er i brug.
Antenne
Brug af antenneudstyr, som Sony Ericsson ikke
markedsfører til denne model, kan beskadige
telefonen, reducere ydeevnen og frembringe SARniveauer over de fastsatte grænseværdier. Undlad
at tildække antennen med din hånd, da dette kan
forringe kvaliteten , reducere strømniveauet og
forkorte samtale- og standbytiden.
Eksponering med
radiofrekvensenergi (RF) og Specific
Absorption Rate (SAR)
Når telefonen eller det håndfri Bluetooth-udstyr er
tændt, udsendes lave niveauer af
radiofrekvensenergi. Internationale retningslinjer for
sikkerhed er blevet udviklet gennem regelmæssige
og grundige evalueringer af videnskabelige
undersøgelser. Disse retningslinjer definerer tilladte
niveauer for eksponering med radiobølger. For at
sikre alle personer og tage højde for eventuelle
variationer i målingerne indeholder retningslinjerne
en sikkerhedsmargen.
SAR (Specific Absorption Rate) bruges til måling af
den mængde radiofrekvensenergi, kroppen optager,
når der benyttes en mobiltelefon. SAR-værdien er
fastsat i laboratoriemiljøer ved det højeste
godkendte effektniveau, men fordi mobiltelefonen er
designet til at bruge mindst mulig strøm til at få
adgang til det valgte netværk, kan dens faktiske
SAR-niveau ligge langt under denne værdi. Der
foreligger intet bevis for, at forskelle i SAR-værdi
medfører nogen forskelle mht. sikkerheden.
Produkter med radiosendere, der sælges i USA, skal
være certificeret af FCC (Federal Communications
Commission). Hvis det kræves, udføres testene,
mens telefonen er placeret ved øret og når den
bæres på kroppen. I forbindelse med situationer,
hvor telefonen bæres på kroppen, er denne telefon
testet, når den er anbragt mindst 15 mm fra kroppen
uden metaldele i nærheden af telefonen, eller når
den anvendes korrekt med relevant Sony Ericssontilbehør båret på kroppen.
Der er flere oplysninger om SAR og
radiofrekvensenergi på:
www.sonyericsson.com/health.
Flytilstand
Bluetooth- og WLAN-funktionerne, kan, hvis de er
tilgængelige i denne enhed, være aktive i flytilstand,
78 Vigtige oplysninger
Dette er en internetudgave af denne publikation. © Udskriv kun til privat brug.
Page 81

men kan være forbudt om bord på fly eller andre
steder, hvor radiokommunikation er forbudt. Indhent
på sådanne steder tilladelse, før du aktiverer
Bluetooth- eller WLAN-funktioner – selv i flytilstand.
Malware
Malware (skadelig software) er software, der kan
skade mobiltelefonen eller andre computere.
Malware eller skadelige programmer kan omfatter
virus, orme, spyware og andre uønskede
programmer. Selvom enheden indbefatter
sikkerhedstiltag mod sådan malware, giver Sony
Ericsson ikke nogen garanti for og erklærer heller
ikke, at enheden ikke vil kunne angribes af malware.
Du kan dog reducere risikoen for malware-angreb,
hvis du udviser forsigtighed, når du henter indhold
eller accepterer programmer, undlader at åbne eller
svare på meddelelser fra ukendte kilder, bruger
pålidelige tjenester til at få adgang til internettet og
kun henter indhold til mobiltelefonen fra kendte,
pålidelige kilder.
Tilbehør
Brug kun Sony Ericssons originale tilbehør og
certificerede servicepartnere. Sony Ericsson tester
ikke tilbehør fra andre producenter. Tilbehør kan
påvirke eksponering med radiofrekvensenergi,
radioydelsen, lydstyrken, elsikkerheden og andet.
Tilbehør og dele fra andre producenter kan udgøre
en helbreds- eller sikkerhedsrisiko eller forringe
ydeevnen.
Løsninger for handicappede/særlige
behov
I USA kan kompatible Sony Ericsson-telefoner
muligvis bruges sammen med TTY-terminaler (vha.
det nødvendige tilbehør). Du kan få flere oplysninger
ved at kontakte Sony Ericsson Special Needs Center
on 877 878 1996 (TTY) eller 877 207 2056 (tale) eller
på www.sonyericsson-snc.com.
Bortskaffelse af ældre
elektrisk og elektronisk
udstyr
Elektronisk udstyr og batterier må ikke behandles
som husholdningsaffald, men skal i stedet
indleveres på en passende genbrugsstation. Dette
er med til at forhindre negative konsekvenser for
miljøet og menneskers helbred. Undersøg den
lokale lovgivning ved at kontakte de lokale
myndigheder, renholdningsselskabet eller butikken,
hvor du købte produktet, eller ringe til et
Sony Ericsson Call Center. Forsøg ikke at fjerne de
indbyggede batterier. De indbyggede batterier må
kun fjernes af en afffaldshåndteringsplads eller af
uddannet servicepersonale.
Bortskaffelse af batteriet
Undersøg den lokale lovgivning,
eller ring til et Sony Ericsson Call
Center for at få yderligere
oplysninger. Smid det aldrig ud sammen med
almindeligt affald.
Hukommelseskort
Hvis produktet leveres komplet med et udtageligt
hukommelseskort, er det normalt kompatibelt med
det håndsæt, du har købt, men er muligvis ikke
kompatibelt med andre enheder og kan ikke det
samme som deres hukommelseskort. Kontroller
inden køb eller brug, om de andre enheder er
kompatible. Hvis produktet er udstyret med en
hukommelseskortlæser, skal du kontrollere, at
hukommelseskortet er kompatibelt inden køb eller
brug.
Hukommelseskort er generelt formateret ved
leveringen. Brug en kompatibel enhed til at
omformatere hukommelseskortet. Brug ikke
operativsystemets standardformat ved formatering
af hukommelseskortet på en pc. Se
Dette er en internetudgave af denne publikation. © Udskriv kun til privat brug.
Vigtige oplysninger 79
Page 82

betjeningsvejledningen til enheden, eller kontakt
kundeservice for at få oplysninger.
Advarsel!
Hvis enheden kræver en adapter for at kunne sættes
i håndsættet eller en anden enhed, må kortet ikke
isættes direkte uden den nødvendige adapter.
Forholdsregler ved brug af
hukommelseskort
•
Udsæt ikke hukommelseskortet for fugt.
•
Berør ikke terminalforbindelserne med hånden
eller en metalgenstand.
•
Undgå at slå på, bøje eller tabe
hukommelseskortet.
•
Forsøg ikke at skille hukommelseskortet ad eller
at ændre det.
•
Brug eller opbevar ikke hukommelseskortet et
fugtigt eller korroderende sted eller i kraftig
varme, f.eks. i en lukket bil om sommeren, i
direkte sollys eller i nærheden af et varmeapparat
m.v.
•
Du må ikke trykke eller bukke enden af
hukommelseskortadapteren med for stor kraft.
•
Lad ikke snavs, støv eller fremmedlegemer
trænge ind i hukommelseskortadapteren.
•
Kontroller, at hukommelseskortet er korrekt isat.
•
Sæt hukommelseskortet så langt som muligt ind
i den hukommelseskortadapter, der er
nødvendig. Hukommelseskortet fungerer kun
korrekt, hvis det er sat helt ind.
•
Vi anbefaler, at du tager en backupkopi af vigtige
data. Vi er ikke ansvarlig for tab eller
beskadigelse af indhold, du gemmer på
hukommelseskortet.
•
De registrerede data kan blive beskadiget eller gå
tabt, hvis du fjerner hukommelseskortet eller
hukommelseskortadapteren, slukker for
strømmen under formatering, læser eller skriver
data eller bruger hukommelseskortet på steder
med kraftig statisk elektricitet eller elektriske
felter med kraftig stråling.
Beskyttelse af personlige oplysninger
Slet personlige oplysninger, inden du bortskaffer
produktet. For at slette data skal du nulstille alt.
Sletning af data fra telefonens hukommelse er ikke
nogen garanti for, at de ikke kan gendannes.
Sony Ericsson garanterer ikke, at oplysninger ikke
kan gendannes og påtager sig intet ansvar i
forbindelse med afsløring af oplysninger, selv ikke
efter udførelse af funktionen til nulstilling af alt.
Advarsel mod høj lydstyrke!
Undgå lydstyrker, der kan være skadelige for
hørelsen.
Slutbrugerlicensaftale
Software, der følger med denne enhed, og dens
medie ejes af Sony Ericsson Mobile
Communications AB og/eller dets datterselskaber
og licensgivere.
Sony Ericsson giver dig en ikke-eksklusiv,
begrænset licens til kun at bruge Softwaren i
forbindelse med den enhed, som den er installeret
på og/eller leveret sammen med. Ejendomsretten til
Softwaren hverken sælges, overdrages eller
overføres på nogen måde.
Du må på ingen måde afsløre Softwarens kildekode,
gengive eller distribuere Softwaren eller ændre
Softwaren. Du er berettiget til at overdrage
rettigheder og forpligtelser til Softwaren til
tredjepart, såfremt det sker sammen med den
enhed, du modtog softwaren sammen med, og
forudsat, at den pågældende tredjepart skriftligt har
accepteret betingelserne for denne licens.
Denne licens er gældende i hele enhedens levetid.
Denne licens kan bringes til ophør ved skriftligt at
overdrage dine rettigheder til Enheden til tredjepart.
80 Vigtige oplysninger
Dette er en internetudgave af denne publikation. © Udskriv kun til privat brug.
Page 83

Manglende overholdelse af disse vilkår og
betingelser medfører, at licensen træder ud af kraft
med omgående virkning.
Sony Ericsson og Sony Ericssons
tredjepartleverandører og licensgivere ejer og
bevarer alene alle rettigheder til og interesser i
Softwaren. I det omfang at Softwaren indeholder
materiale eller kode tilhørende tredjepart, er denne
tredjepart begunstiget af disse vilkår.
Denne licens er underlagt svensk lovgivning.
Ovennævnte kan gælde forbrugerens lovmæssige
rettigheder.
I tilfælde af at Softwaren, der ledsager eller følger
med enheden, leveres med yderligere vilkår og
betingelser, gælder disse også din besiddelse og
brug af Softwaren.
Begrænset garanti
Sony Ericsson Mobile Communications AB,
SE-221 88 Lund, Sweden, (Sony Ericsson) eller dets
datterselskab udsteder denne begrænsede garanti
til din mobiltelefon, det originale tilbehør, der blev
leveret sammen med mobiltelefonen, og/eller det
mobile computerprodukt (herefter
kaldet ”Produktet”).
Hvis du får brug for garantiservice til dit produkt, skal
du indlevere det hos den forhandler, du købte det
hos, eller kontakte det lokale Sony Ericsson Call
Center (lokale takster gælder) eller besøge
www.sonyericsson.com for at få yderligere
oplysninger.
Vores garanti
I henhold til betingelserne i denne begrænsede
garanti garanterer Sony Ericsson for, at dette
produkt på tidspunktet for det oprindelige køb er fri
for fejl i design, materialer og forarbejdning. Denne
begrænsede garanti gælder i en periode på to (2) år
fra dette produkts oprindelige købsdato for din
mobiltelefon og i en periode på (1) år efter dette
produkts oprindelige købsdato for alt
originaltilbehør, f.eks. batteri, oplader eller håndfrit
udstyr, som eventuelt fulgte med mobiltelefonen.
Hvad vi vil gøre
Hvis produktet ved normal brug i garantiperioden
skulle udvise fejl eller mangler som følge af fejl i
design, materialer eller forarbejdning, vil
Sony Ericssons autoriserede distributører eller
servicepartnere i det land eller den region*, hvor du
har købt produktet, efter disses valg enten reparere
eller ombytte produktet i overensstemmelse med de
heri anførte betingelser og vilkår.
Sony Ericsson og Sony Ericssons servicepartnere
forbeholder sig ret til at opkræve et
ekspeditionsgebyr, hvis et returneret produkt viser
sig ikke at være omfattet af garantien i henhold til de
betingelser, der er beskrevet nedenfor.
Bemærk, at visse personlige indstillinger, materiale,
du har downloadet, og andre oplysninger kan gå
tabt, hvis dit Sony Ericsson-produkt repareres eller
ombyttes. For nærværende er Sony Ericsson
muligvis forhindret i at tage en sikkerhedskopi af
visse materialer, du har downloadet, pga. gældende
lovgivning eller andre lovgivningsmæssige eller
tekniske begrænsninger. Sony Ericsson påtager sig
intet ansvar for mistede oplysninger af nogen art og
erstatter ikke sådanne tab. Du bør altid tage en
sikkerhedskopi af alle oplysninger, der er gemt på dit
Sony Ericsson-produkt, f.eks. af materiale, du har
downloadet, kalenderen og dine kontakter, inden du
afleverer dit Sony Ericsson-produkt til reparation
eller ombytning.
Betingelser
1.
Denne begrænsede garanti gælder kun, hvis det
originale købsbevis for dette produkt udstedt af en
autoriseret Sony Ericsson-forhandler fremvises
sammen med det produkt, der skal repareres eller
ombyttes, og hvis købsbeviset angiver både
Dette er en internetudgave af denne publikation. © Udskriv kun til privat brug.
Vigtige oplysninger 81
Page 84

købsdatoen og serienummeret**. Sony Ericsson
forbeholder sig ret til at nægte at udføre
garantiservice, hvis ovenstående oplysninger er
fjernet eller ændret efter det oprindelige køb af
produktet hos forhandleren.
2.
Hvis Sony Ericsson reparerer eller ombytter
produktet, gælder garantien for det reparerede eller
ombyttede produkt i resten af den oprindelige
garantiperiode eller i halvfems (90) dage fra datoen
for reparationen, afhængigt af hvilken periode der er
den længste. Reparation eller ombytning kan
indbefatte brug af funktionelt tilsvarende istandsatte
enheder. Udskiftede dele eller komponenter bliver
Sony Ericssons ejendom.
3.
Denne garanti omfatter ikke fejl på produktet som
følge af almindelig slitage, forkert brug, herunder,
men ikke begrænset til, at produktet ikke har været
anvendt til sit oprindelige formål eller i
overensstemmelse med Sony Ericssons anvisninger
for brug og vedligeholdelse af produktet. Ligeledes
omfatter garantien ikke produktfejl forårsaget af
uheld, ændringer eller tilpasninger af software eller
hardware, force majeure eller skader forårsaget af
væske.
Et genopladeligt batteri kan oplades og aflades over
hundrede gange. Det slides til slut op, hvilket ikke er
en defekt, men skyldes normal slitage. Tiden er inde
til at udskifte batteriet, når tale- eller standbytiden
bliver mærkbart kortere. Sony Ericsson anbefaler, at
du bruger batterier og opladere godkendt af
Sony Ericsson.
Der kan fra telefon til telefon forekomme mindre
forskelle på displayets lysstyrke og farver. Der kan
forekomme små lyse eller mørke prikker på
displayet. Det kaldes defekte pixel og forekommer,
når enkelte punkter ikke fungerer korrekt og kan ikke
justeres. To defekte pixel anses som acceptabelt.
Der kan fra telefon til telefon forekomme mindre
forskelle på kamerabilledets udseende. Det er ikke
usædvanligt, og kameramodulet anses ikke for at
være defekt.
4.
Da det mobilsystem, som produktet opererer på,
tilvejebringes af en udbyder, der er uafhængig af
Sony Ericsson, påtager Sony Ericsson sig intet
ansvar for funktionen, tilgængeligheden,
dækningen, tjenesterne eller rækkevidden af det
pågældende system.
5.
Denne garanti dækker ikke produktfejl, der er
forårsaget af installationer, ændringer eller
reparation eller åbning af produktet, som udføres af
en person, der ikke er autoriseret af Sony Ericsson.
6.
Garantien dækker ikke produktfejl forårsaget af brug
af tilbehør eller ydre enheder, der ikke er originalt
Sony Ericsson-tilbehør beregnet til brug sammen
med produktet.
Sony Ericsson frasiger sig enhver garanti,
udtrykkelig såvel som underforstået, for fejl på
produktet eller perifere enheder forårsaget af virus,
trojanske heste, spyware eller anden ondsindet
software. Sony Ericsson anbefaler på det kraftigste,
at der installeres passende antivirussoftware på
produktet og de perifere enheder, der sluttes til det,
i takt med at denne software bliver tilgængelig, samt
at den opdateres regelmæssigt, så den yder den
bedst mulige beskyttelse af enheden. Software af
denne type kan imidlertid aldrig beskytte produktet
og dets perifere enheder fuldt ud, og
Sony Ericsson frasiger sig enhver garanti,
udtrykkelig såvel som underforstået, såfremt
antivirussoftwaren ikke opfylder det tilsigtede
formål.
7.
Garantien bortfalder, hvis nogen af produktets
forseglinger brydes.
8.
DER FINDES INGEN ANDEN UDTRYKKELIG,
SKRIFTLIG ELLER MUNDTLIG GARANTI END
DENNE TRYKTE BEGRÆNSEDE GARANTI. ALLE
UNDERFORSTÅEDE GARANTIER, HERUNDER
FOR EKSEMPEL UNDERFORSTÅEDE GARANTIER
ELLER GARANTIER FOR SALGBARHED OG
BRUGSEGNETHED, BEGRÆNSES TIL
VARIGHEDEN AF DENNE BEGRÆNSEDE
GARANTI. SONY ERICSSON OG
SONY ERICSSONS LICENSGIVERE KAN I INTET
TILFÆLDE HOLDES ANSVARLIGE FOR INDIREKTE
82 Vigtige oplysninger
Dette er en internetudgave af denne publikation. © Udskriv kun til privat brug.
Page 85

TAB ELLER FØLGESKADER, HERUNDER FOR
EKSEMPEL TABT FORTJENESTE ELLER
ERHVERVSMÆSSIGT TAB, I DET OMFANG DISSE
SKADER KAN FRASKRIVES I HENHOLD TIL
GÆLDENDE LOVGIVNING.
I visse lande/stater er det ikke tilladt at udelukke eller
begrænse ansvaret for indirekte tab eller
følgeskader eller begrænse varigheden af
underforståede garantier, hvorfor ovenstående
begrænsninger eller ansvarsfraskrivelser muligvis
ikke gælder dig.
Garantien påvirker hverken forbrugerens lovfæstede
rettigheder under gældende lovgivning eller
forbrugerens rettigheder i forhold til forhandleren i
forbindelse med salgs-/købekontrakten.
* GARANTIENS GEOGRAFISKE
OMFANG
Hvis produktet er købt i et land, der er medlem af Det
Europæiske Økonomiske Samarbejde (EØS), i
Schweiz eller i Tyrkiet, og produktet er beregnet til
brug i EØS, Schweiz eller Tyrkiet, kan det serviceres
i ethvert EØS-land, Schweiz eller Tyrkiet, jf. de
garantibetingelser, der gælder i landet, hvor der
kræves service til produktet, forudsat at en
autoriseret Sony Ericsson-distributør sælger et
identisk produkt i det pågældende land. Kontakt det
lokale Sony Ericsson Call Center for at få oplysning
om, hvorvidt dit produkt sælges i det land, du
befinder dig i. Bemærk, at visse servicereparationer
kun kan foretages i det oprindelige købsland, f.eks.
fordi produktet kan have et ydre eller indre, som
adskiller sig fra tilsvarende modeller, der sælges i
andre lande. Bemærk endvidere, at det ikke altid er
muligt at få repareret SIM-låste produkter.
** I visse lande/regioner anmodes der muligvis om
yderligere oplysninger (f.eks. et gyldigt garantikort).
FCC Statement
This device complies with Part 15 of
the FCC rules. Operation is subject
to the following two conditions: (1)
This device may not cause harmful interference, and
(2) This device must accept any interference
received, including interference that may cause
undesired operation.
Any change or modification not expressly approved
by Sony Ericsson may void the user's authority to
operate the equipment.
This equipment has been tested and found to
comply with the limits for a Class B digital device,
pursuant to Part 15 of the FCC Rules. These limits
are designed to provide reasonable protection
against harmful interference in a residential
installation. This equipment generates, uses and can
radiate radio frequency energy and, if not installed
and used in accordance with the instructions, may
cause harmful interference to radio
communications. However, there is no guarantee
that interference will not occur in a particular
installation.
If this equipment does cause harmful interference to
radio or television reception, which can be
determined by turning the equipment off and on, the
user is encouraged to try to correct the interference
by one or more of the following measures:
•
Reorient or relocate the receiving antenna.
•
Increase the separation between the equipment
and receiver.
•
Connect the equipment into an outlet on a circuit
different from that to which the receiver is
connected.
•
Consult the dealer or an experienced radio/TV
technician for help.
Industry Canada Statement
This device complies with RSS-210 of Industry
Canada.
Dette er en internetudgave af denne publikation. © Udskriv kun til privat brug.
Vigtige oplysninger 83
Page 86

Operation is subject to the following two conditions:
(1) this device may not cause interference, and (2)
this device must accept any interference, including
interference that may cause undesired operation of
the device.
This Class B digital apparatus complies with
Canadian ICES-003.
Cet appareil numérique de la classe B est conforme
à la norme NMB-003 du Canada.
Declaration of Conformity for C905
We, Sony Ericsson Mobile Communications AB of
Nya Vattentornet
SE-221 88 Lund, Sweden
declare under our sole responsibility that our
product
Sony Ericsson type AAD-3352021-BV
and in combination with our accessories, to which
this declaration relates is in conformity with the
appropriate standards EN 301 511:V9.0.2, EN 301
908-1:V3.2.1, EN 301 908-2:V3.2.1, EN 300
328:V1.7.1, EN 300 440-1:V1.4.1, EN 300
440-2:V1.1.2, EN 301 489-7:V1.3.1, EN 301
489-17:V1.2.1, EN 301 489-24:V1.4.1, EN 301
489-3:V1.4.1, EN 60 950-1:2006 following the
provisions of, Radio Equipment and
Telecommunication Terminal Equipment directive
1999/5/EC.
Lund, October 2008
Rikko Sakaguchi,
Head of Creation & Development
Vi opfylder kravene i R&TTE-direktivet (1999/5/EC).
84 Vigtige oplysninger
Dette er en internetudgave af denne publikation. © Udskriv kun til privat brug.
Page 87

Stikordsregister
A
afspilningslister .....................................46
aftaler ...................................................62
aktivitetsmenu ......................................15
alarmer .................................................61
B
batteri
bruge og behandle .......................77
isætte .............................................6
oplade ............................................9
begrænsning af opkald ........................39
BestPic™ .............................................20
billedbehandling ...................................18
billeder ..................................................20
feeds ............................................53
geokodning ..................................21
redigere ........................................22
billedmeddelelser .................................40
blog ......................................................22
bogmærker ...........................................50
D
dato ......................................................64
declaration of conformity .....................84
DLNA™ ................................................54
E
e-mail ...................................................42
Dette er en internetudgave af denne publikation. © Udskriv kun til privat brug.
F
filhåndtering ..........................................24
flytilstand ..............................................60
fotos .....................................................20
forbedre ........................................19
samlinger ......................................21
G
garanti ..................................................81
genveje .................................................14
geokodning ..........................................21
Google Maps™ ....................................56
GPS ......................................................55
grupper .................................................35
H
hjælp .......................................................8
hukommelse .........................................15
hukommelseskort .................................15
hukommelsesstatus .............................35
hurtigopkald .........................................36
husk koder ............................................70
håndfri ............................................36, 46
trådløs Bluetooth™-teknologi ......28
I
IMEI-nummer ........................................67
indstillinger, internet .............................69
indtaste tekst ........................................16
Stikordsregister 85
Page 88

Internet
skærmretning ...............................65
internet
bogmærker ...................................50
indstillinger ...................................69
sikkerhed og certifikater ...............52
K
kalender ................................................62
kamera .................................................18
oversigt .........................................18
udskrive ........................................24
klokkeslæt ............................................64
konferencer ..........................................38
kontakter
grupper med .................................35
standardkontakter ........................33
tilføje telefonkontakter ..................33
L
lydbog ..................................................47
lydoptagelse .........................................50
lydstyrke
højttaler ........................................31
ringesignal ....................................65
lås
SIM-kort .......................................66
tastatur .........................................67
låse
telefon ..........................................67
M
meddelelser
e-mail ...........................................42
SMS'er og MMS'er .......................40
tale ................................................42
Media Manager ....................................25
medieoverførsel ....................................26
menuoversigt ........................................12
mikrofon ...............................................31
mine numre ..........................................39
MMS Se billedmeddelelser
MusicDJ™ ............................................49
musikafspiller .......................................46
N
navigere i menuer .................................14
noter .....................................................63
nulstille alt ............................................68
nødopkaldsnumre ................................32
O
omkostninger .........................................7
onlinemeddelelser ................................44
onlinemusik og videoklip ......................48
Opdateringstjeneste .............................60
opgaver ................................................63
opkald
acceptere .....................................39
foretage og modtage ....................31
håndtere to opkald .......................38
nød- ..............................................32
optage ..........................................50
86 Stikordsregister
Dette er en internetudgave af denne publikation. © Udskriv kun til privat brug.
Page 89

parkere .........................................37
svare og afvise .............................31
udlandet .......................................31
video .............................................32
opkald til numre i meddelelse ..............41
opkaldsliste ..........................................33
opkaldsspecifikke ringesignaler ...........34
opkaldstid .............................................40
optagelse, lytte til .................................50
overføre
billeder ..........................................25
lyd .................................................28
musik ............................................25
overføre musik ......................................48
overførselsmetode
Trådløs Bluetooth™-eknologi ......27
USB-kabel ....................................26
P
panorere og zoome, websider .............51
PC Suite ...............................................58
PhotoDJ™ ............................................22
PIN-kode ..........................................7, 66
PlayNow™ ............................................48
podcasts ..............................................53
positionstjenester .................................55
profiler ..................................................63
programmer ..........................................65
PUK-kode .............................................66
push-e-mail ..........................................43
R
radio .....................................................49
ret foto ..................................................19
retningslinjer for sikkerhed ...................76
ringesignaler .........................................64
roaming ..................................................7
rotere automatisk .................................65
RSS-feeds Se web-feeds
S
samle fotos ...........................................20
samling ...................................................6
SAR (Specific Absorption Rate) ...........78
sikkerhedskopiere og gendanne ..........29
SIM-kort
isætte .............................................6
kopiere til/fra ................................34
låse og låse op .............................66
skabeloner ............................................41
skjule nummer ......................................40
skærmretning .......................................65
slutbrugerlicensaftale ...........................80
SMS Se tekstmeddelelser
SOS Se nødopkaldsnumre
spil ........................................................65
sprog ....................................................16
standby ..................................................7
noter .............................................63
strømbesparelse ...................................28
support .................................................73
synkronisering ......................................58
søg ansigt .............................................19
Dette er en internetudgave af denne publikation. © Udskriv kun til privat brug.
Stikordsregister 87
Page 90

søge på websider .................................51
T
T9™-tekstindtastning ...........................17
talekontrol ............................................36
talemeddelelser ..............................36, 42
tastaturlås .............................................67
taster ....................................................10
tekstmeddelelser ..................................40
telefon, tænde ........................................7
telefonhukommelse ..............................15
telefonnavn ...........................................27
telefonsvarertjeneste ............................36
telefontilstand .......................................59
tema .....................................................64
tidszone ................................................64
Tracker .................................................57
TrackID™ .............................................48
træning .................................................57
Trådløs Bluetooth™-teknologi .............27
tænde/slukke
Bluetooth™-funktion ....................28
SIM-låsbeskyttelse .......................67
telefonlås ......................................67
U
USB-kabel ............................................26
V
valgtaster ..............................................14
videoafspiller ........................................49
VideoDJ™ ............................................22
videooptager ........................................18
videoredigering .....................................22
viderestille opkald ................................37
visitkort .................................................35
W
web-feeds ............................................52
websider, oversigt ................................51
Wi-Fi™ .................................................54
Z
zoom ....................................................19
88 Stikordsregister
Dette er en internetudgave af denne publikation. © Udskriv kun til privat brug.
 Loading...
Loading...