Page 1
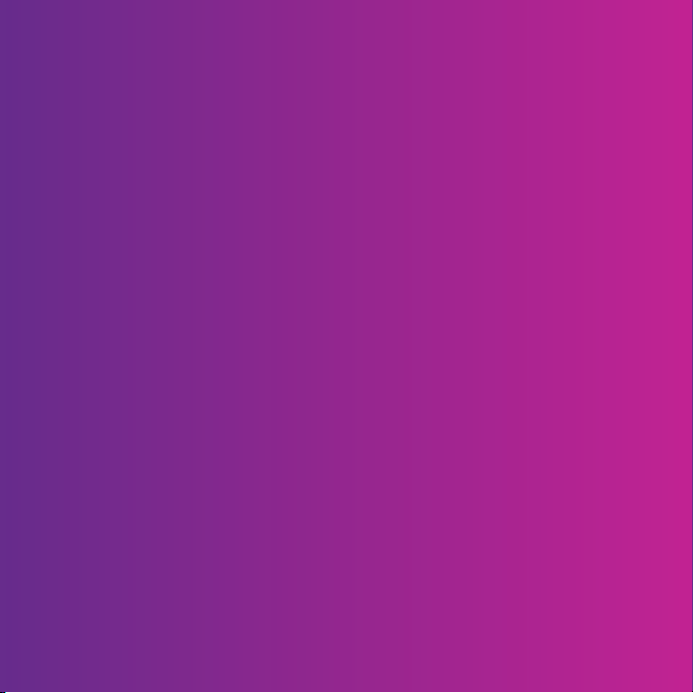
Dziękujemy za zakup telefonu Sony Ericsson C905 Cybershot™. Ten elegancki telefon Cyber-shot™ udostępnia
fantastyczne funkcje fotograficzne, dzięki którym można robić
zachwycające zdjęcia.
Dodatkową zawartość do telefonu można uzyskać pod
adresem www.sonyericsson.com/fun. Aby uzyskać zestaw
programów narzędziowych, bezpłatne miejsce
do przechowywania plików online, oferty specjalne
i wiadomości, a także brać udział w konkursach, zarejestruj się
już teraz pod adresem www.sonyericsson.com/myphone.
Pomoc można uzyskać pod adresem
www.sonyericsson.com/support.
Page 2
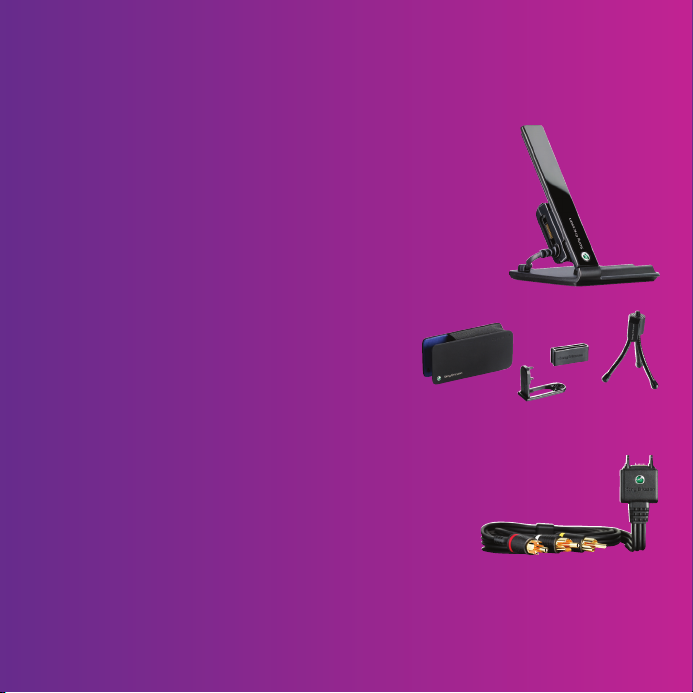
Akcesoria — więcej możliwości wykorzystania
telefonu
Podstawka biurkowa CDS-75
Umożliwia jednoczesne ładowanie telefonu i przesyłanie
plików do komputera
Zestaw do aparatu w telefonie
IPK-100
Dzięki ochronnemu futerałowi, statywowi i
klipsowi do paska możesz zawsze robić
świetne zdjęcia
Przewód TV-Out ITC-60
Umożliwia wyświetlanie zdjęć na ekranie telewizora
Akcesoria te są dostępne osobno, ale nie na wszystkich rynkach. Z pełnymi
opisami i ofertą akcesoriów można zapoznać się pod adresem
www.sonyericsson.com/accessories.
Page 3
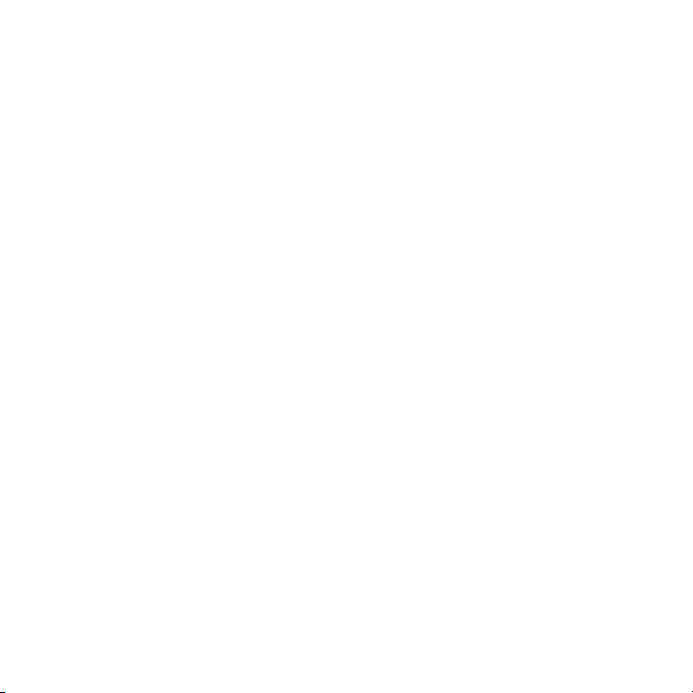
Spis treści
Czynności
przygotowawcze...................7
Przygotowanie telefonu do pracy......7
Włączanie telefonu.............................8
Pomoc................................................9
Ładowanie baterii...............................9
Widok telefonu.................................11
Przegląd menu.................................13
Nawigacja.........................................15
Pamięć.............................................16
Język telefonu..................................17
Wprowadzanie tekstu.......................17
Cyber‑shot™ ......................19
Korzystanie z kamery.......................19
Więcej funkcji kamery......................21
Wyświetlanie i tagowanie zdjęć.......22
Praca ze zdjęciami...........................24
Prowadzenie blogu..........................25
Drukowanie zdjęć.............................26
Przenoszenie
i porządkowanie
zawartości...........................27
Porządkowanie zawartości
w telefonie........................................27
Wysyłanie zawartości do innego
telefonu............................................27
Przenoszenie zawartości do i
z komputera.....................................28
Korzystanie z przewodu USB...........29
Nazwa telefonu................................30
Korzystanie z technologii
bezprzewodowej Bluetooth™..........30
Kopie zapasowe i przywracanie
danych..............................................32
Połączenia...........................34
Nawiązywanie i odbieranie
połączeń...........................................34
Kontakty...........................................36
Szybkie wybieranie..........................40
Więcej funkcji połączeń....................40
Przesyłanie wiadomości.....45
Wiadomości SMS i MMS.................45
Wiadomości głosowe.......................47
To jest wersja internetowa niniejszej publikacji. © Drukowanie dozwolone wyłącznie do użytku prywatnego.
1
Page 4
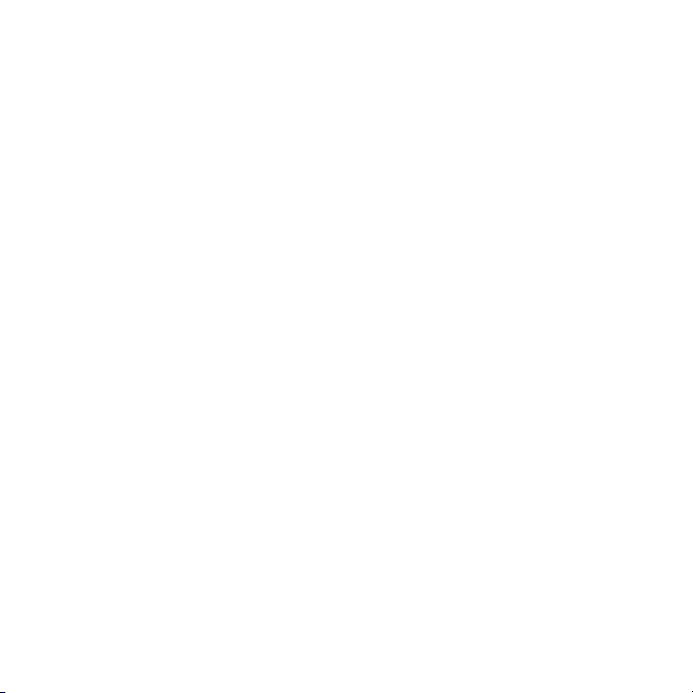
E‑mail...............................................47
Komunikacja błyskawiczna .............49
Muzyka ...............................51
Stereofoniczny zestaw HF...............51
Odtwarzacz muzyczny.....................51
PlayNow™........................................53
TrackID™.........................................53
Muzyka i nagrania wideo online.......53
Odtwarzacz wideo...........................54
Radio................................................54
MusicDJ™........................................55
Nagrywanie dźwięku........................55
Internet................................56
Zakładki............................................56
Strony historii...................................56
Więcej funkcji przeglądarki..............56
Zabezpieczenia internetowe
i certyfikaty.......................................57
Kanały internetowe...........................58
YouTube...........................................59
Wi-Fi™.............................................60
DLNA™............................................60
GPS.....................................61
Korzystanie z GPS...........................61
Google Maps™ for mobile...............62
Wskazówki dla osób
prowadzących pojazdy....................62
Więcej funkcji GPS...........................63
Synchronizacja....................65
Synchronizacja przy użyciu
komputera........................................65
Synchronizowanie
z wykorzystaniem usługi
internetowej......................................66
Funkcje dodatkowe............67
Tryb samolotowy..............................67
usługa aktualizacji............................67
Alarmy..............................................68
Kalendarz.........................................69
Notatki..............................................70
Zadania............................................70
Profile...............................................71
Godzina i data..................................71
Motyw..............................................71
Układ menu głównego.....................72
Dzwonki............................................72
Orientacja ekranu.............................72
Gry....................................................73
Aplikacje...........................................73
Blokady............................................73
2
To jest wersja internetowa niniejszej publikacji. © Drukowanie dozwolone wyłącznie do użytku prywatnego.
Page 5
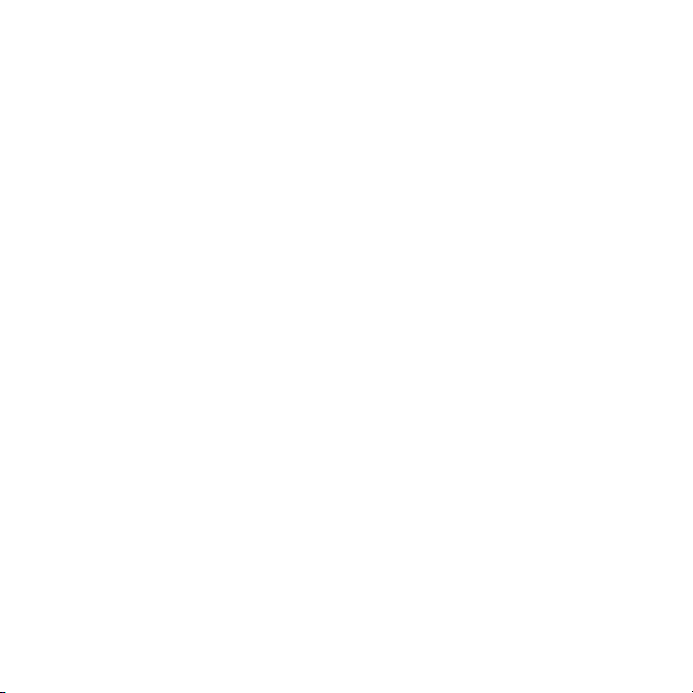
Rozwiązywanie
problemów..........................76
Często zadawane pytania................76
Komunikaty o błędach.....................79
Ważne informacje...............81
Indeks..................................92
Sony Ericsson C905 Cyber-shot™
UMTS/HSDPA 2100 GSM/GPRS/EDGE
850/900/1800/1900
Niniejsza instrukcja obsługi została opublikowana
przez firmę Sony Ericsson Mobile Communications
AB lub lokalną firmę z nią stowarzyszoną bez
żadnych gwarancji. W dowolnym momencie i bez
uprzedzenia firma Sony Ericsson Mobile
Communications AB może wprowadzać ulepszenia
i zmiany wynikające z błędów typograficznych,
niedokładności aktualnych informacji czy
udoskonaleń programów lub sprzętu. Zmiany
te będą uwzględniane w następnych wydaniach tej
instrukcji obsługi.
Wszelkie prawa zastrzeżone.
©Sony Ericsson Mobile Communications AB, 2008
Numer publikacji: 1213-7517.2
Prosimy zwrócić uwagę, że
niektóre usługi opisane w tej instrukcji obsługi nie
są dostępne we wszystkich sieciach. Dotyczy
to także międzynarodowego numeru alarmowego
GSM 112.
W przypadku wątpliwości, czy dana usługa jest
dostępna czy nie, należy kontaktować się
z operatorem sieci lub usługodawcą.
Przed pierwszym użyciem telefonu komórkowego
należy zapoznać się z Ważnymi informacjami.
Ten telefon komórkowy umożliwia pobieranie,
zapisywanie i przekazywanie zawartości
dodatkowej, na przykład dzwonków. Korzystanie
z takiej zawartości może być ograniczone lub
zabronione w związku z prawami osób trzecich,
w tym w szczególności na skutek ograniczeń
wynikających z odpowiednich przepisów o prawie
autorskim. Pełną odpowiedzialność za zawartość
dodatkową pobieraną do telefonu komórkowego lub
przekazywaną z niego ponosi użytkownik, a nie
firma Sony Ericsson. Przed skorzystaniem
z jakiejkolwiek zawartości dodatkowej użytkownik
powinien sprawdzić, czy ma właściwą licencję lub
To jest wersja internetowa niniejszej publikacji. © Drukowanie dozwolone wyłącznie do użytku prywatnego.
3
Page 6
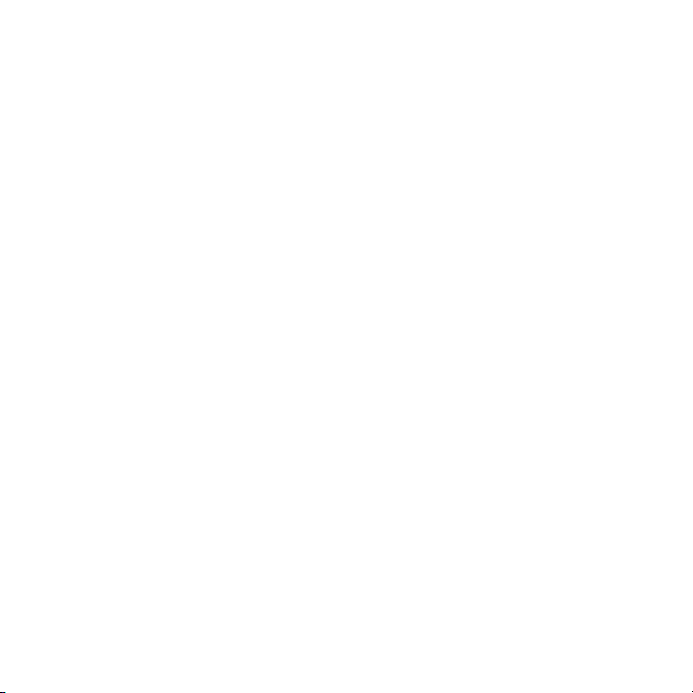
inne pozwolenie na zamierzony sposób
wykorzystania. Firma Sony Ericsson nie gwarantuje
dokładności, integralności ani jakości zawartości
dodatkowej czy innej zawartości oferowanej przez
inne podmioty. W żadnym przypadku firma
Sony Ericsson nie ponosi jakiejkolwiek
odpowiedzialności za niewłaściwe wykorzystanie
zawartości dodatkowej lub innej zawartości
oferowanej przez inne podmioty.
Smart‑Fit Rendering jest znakiem towarowym lub
zarejestrowanym znakiem towarowym firmy
ACCESS Co., Ltd.
Bluetooth jest znakiem towarowym lub
zarejestrowanym znakiem towarowym Bluetooth
SIG, Inc., a użycie tych znaków przez firmę
Sony Ericsson odbywa się na podstawie licencji.
Logo ze szklaną kulką, BestPic, PlayNow, MusicDJ,
PhotoDJ, TrackID i VideoDJ są znakami towarowymi
lub zarejestrowanymi znakami towarowymi firmy
Sony Ericsson Mobile Communications AB.
Usługa TrackID™ wykorzystuje technologię
Gracenote Mobile MusicID™. Gracenote
i Gracenote Mobile MusicID są znakami towarowymi
lub zarejestrowanymi znakami towarowymi
Gracenote, Inc.
Cyber‑shot jest znakiem towarowym lub
zarejestrowanym znakiem towarowym firmy Sony
Corporation.
Wi‑Fi jest znakiem handlowym lub zarejestrowanym
znakiem towarowym Wi‑Fi Alliance.
DLNA jest znakiem towarowym lub
zarejestrowanym znakiem towarowym Digital Living
Network Alliance.
YouTube i logo YouTube są znakami towarowymi
lub zarejestrowanymi znakami towarowymi Google,
Inc.
PLAYSTATION jest znakiem towarowym lub
zarejestrowanym znakiem towarowym Sony
Computer Entertainment, Inc.
Sony, Memory Stick Micro™ i M2™ są znakami
towarowymi lub zastrzeżonymi znakami
towarowymi firmy Sony Corporation.
Google™ i Google Maps™ są znakami towarowymi
lub zarejestrowanymi znakami towarowymi Google
Inc.
Wayfinder i Wayfinder Navigator są znakami
towarowymi lub zarejestrowanymi znakami
towarowymi Wayfinder Systems AB.
SyncML jest znakiem towarowym lub
zarejestrowanym znakiem towarowym Open Mobile
Alliance LTD.
Ericsson jest znakiem towarowym lub
zarejestrowanym znakiem towarowym firmy
Telefonaktiebolaget LM Ericsson.
Adobe Photoshop Album Starter Edition jest
znakiem towarowym lub zarejestrowanym znakiem
towarowym firmy Adobe Systems Incorporated
w Stanach Zjednoczonych i innych krajach.
Microsoft, ActiveSync, Windows, Outlook, Windows
Media i Vista są zarejestrowanymi znakami
towarowymi lub znakami towarowymi firmy
Microsoft Corporation w USA i (lub) innych krajach.
Metoda edycji T9™ jest znakiem towarowym lub
zastrzeżonym znakiem towarowym firmy Tegic
Communications. Metoda edycji T9™ jest
licencjonowana na podstawie jednego lub kilku
z następujących patentów: U.S. Pat. Nos.
5,818,437, 5,953,541, 5,187,480, 5,945,928 oraz
6,011,554; Canadian Pat. No. 1,331,057, United
Kingdom Pat. No. 2238414B; Hong Kong Standard
Pat. No. HK0940329; Republic of Singapore Pat. No.
51383; Euro.Pat. No. 0 842 463(96927260.8) DE/DK,
FI, FR, IT, NL, PT, ES, SE, GB oraz chroniona
dodatkowymi patentami lub zgłoszeniami
patentowymi na całym świecie.
Niniejszy produkt jest chroniony pewnymi prawami
własności intelektualnej firmy Microsoft. Używanie
i rozpowszechnianie tej technologii poza niniejszym
produktem bez zezwolenia firmy Microsoft jest
zabronione.
4
To jest wersja internetowa niniejszej publikacji. © Drukowanie dozwolone wyłącznie do użytku prywatnego.
Page 7
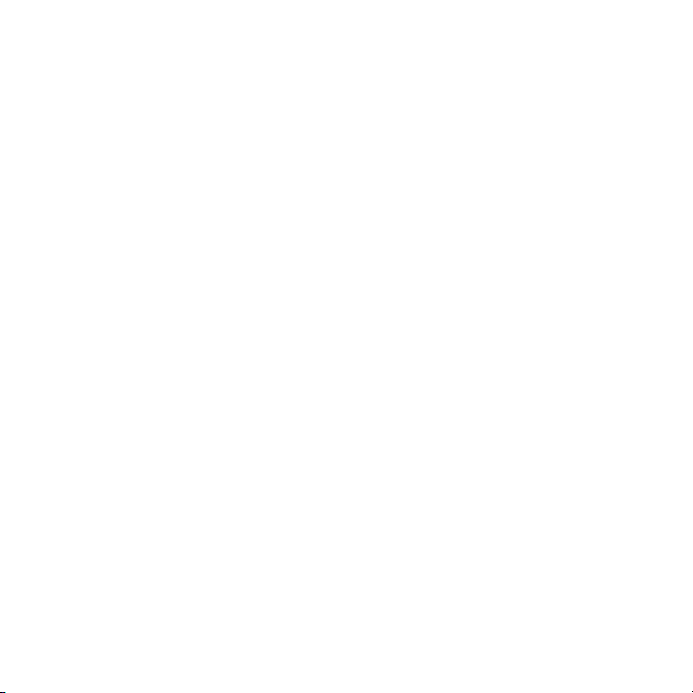
Właściciele praw do zawartości używają technologii
ochrony praw do materiałów cyfrowych Windows
Media (WMDRM) w celu ochrony swojej własności
intelektualnej, w tym praw autorskich. Niniejsze
urządzenie wykorzystuje oprogramowanie WMDRM
w celu uzyskiwania dostępu do zawartości
chronionej przy użyciu technologii WMDRM. Jeżeli
oprogramowanie WMDRM nie zdoła ochronić
zawartości, jej właściciele mogą zażądać od firmy
Microsoft odwołania możliwości stosowania
technologii WMDRM w celu odtwarzania lub
kopiowania chronionej zawartości przez to
oprogramowanie. Odwołanie nie wpływa
na zawartość niechronioną. Użytkownik wyraża
zgodę na dołączanie przez firmę Microsoft listy
odwołań do pobieranych licencji na zawartość
chronioną. Właściciele zawartości mogą wymagać
aktualizacji oprogramowania WMDRM w celu
uzyskania dostępu do ich zawartości. Jeżeli
użytkownik nie wyrazi zgody na aktualizację, nie
będzie mógł uzyskać dostępu do zawartości, która
wymaga takiej aktualizacji.
Niniejszy produkt jest objęty licencją dotyczącą
pakietu patentów na technologie wizualne MPEG‑4
i AVC do użytku osobistego i niekomercyjnego przez
konsumentów w celu (i) kodowania materiałów
wideo zgodnie ze standardem wizualnym MPEG‑4
(„wideo MPEG‑4”) lub standardem AVC („wideo
AVC”) i/lub (ii) dekodowania materiałów wideo
MPEG4 lub wideo AVC zakodowanych przez
konsumenta do celów osobistych i niekomercyjnych
bądź uzyskanych od dostawcy materiałów wideo,
który uzyskał licencję MPEG LA na dostarczanie
wideo MPEG‑4 i/lub wideo AVC. Nie przyznaje się
jawnie ani w sposób dorozumiany licencji
do żadnych innych celów. Dodatkowe informacje,
dotyczące między innymi zastosowań
promocyjnych, wewnętrznych i komercyjnych,
a także licencjonowania, można uzyskać od MPEG
LA, L.L.C. Adres witryny internetowej: http://
www.mpegla.com. Technologia dekodowania
dźwięku MPEG Layer‑3 została licencjonowana
przez Fraunhofer IIS i Thomson.
Java, JavaScript oraz powiązane znaki towarowe
i logo są znakami towarowymi lub zarejestrowanymi
znakami towarowymi firmy Sun Microsystems Inc.
w Stanach Zjednoczonych i innych krajach.
Umowa licencyjna użytkownika platformy Sun Java
Platform, Micro Edition.
1. Ograniczenia: Oprogramowanie to poufny
materiał chroniony prawem autorskim należącym
do firmy Sun. Tytuł własności wszystkich kopii
pozostaje w posiadaniu firmy Sun i/lub jej
licencjodawców. Klient nie może modyfikować,
dekompilować, dezasemblować, deszyfrować,
ekstrahować ani w inny sposób odtwarzać kodu
źródłowego Oprogramowania. Oprogramowania nie
wolno dzierżawić, przekazywać ani udzielać
na niego licencji, w całości ani w części.
2. Przepisy eksportowe: Oprogramowanie, wraz
z danymi technicznymi, podlega prawom kontroli
eksportu Stanów Zjednoczonych, w tym ustawie
U.S. Export Administration Act oraz związanym z nią
przepisom i może podlegać przepisom
eksportowym lub importowym innych krajów. Klient
zgadza się ściśle przestrzegać wszystkich tych
przepisów oraz potwierdza, że w zakresie jego
odpowiedzialności jest uzyskanie licencji
na eksport, reeksport lub import Oprogramowania.
Oprogramowania nie wolno pobierać ani w inny
sposób eksportować lub reeksportować (i)
do obywateli lub osób przebywających w Iraku,
Iranie, Korei Północnej, na Kubie, w Libii, Sudanie,
Syrii (lista ta może się zmieniać co pewien czas) ani
żadnego kraju objętego embargiem przez USA; ani
(ii) do osób wymienionych na liście Departamentu
Skarbu USA dotyczącej Specjalnych krajów
przeznaczenia lub w tabeli zakazu zamówień (Table
of Denial Orders) Departamentu Handlu USA. 3.
Ograniczone prawa: Użycie, powielanie lub
ujawnianie przez rząd Stanów Zjednoczonych
podlega ograniczeniom przedstawionym w klauzuli
To jest wersja internetowa niniejszej publikacji. © Drukowanie dozwolone wyłącznie do użytku prywatnego.
5
Page 8
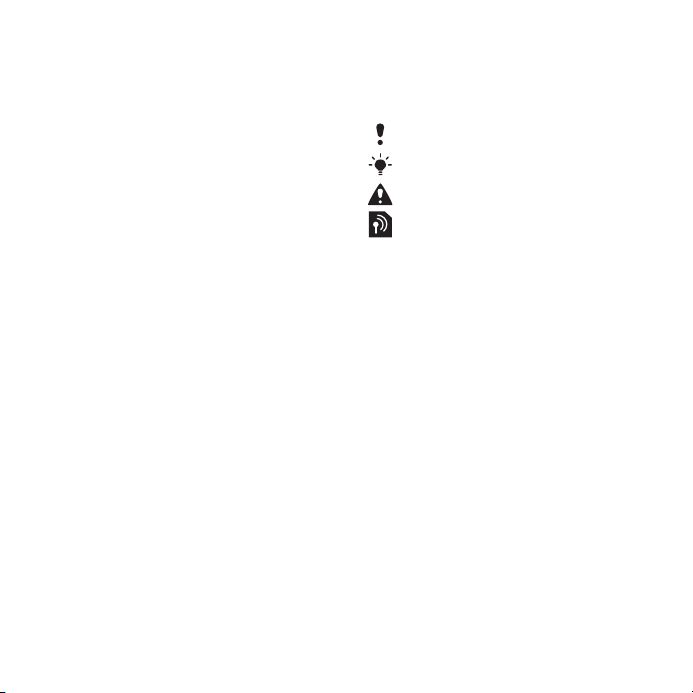
Rights in Technical Data and Computer Software
Clauses w ustawie DFARS 252.227-7013(c) (1) i FAR
52.227-19(c) (2) według stosowności.
Ograniczone prawa: Użycie, powielanie lub
ujawnianie przez rząd Stanów Zjednoczonych
podlega ograniczeniom przedstawionym
w klauzulach Rights in Technical Data and Computer
Software w ustawie DFARS 252.227‑7013(c) (1) (ii)
i FAR 52.227‑19(c) (2) według stosowności.
Inne nazwy produktów i firm wymienione w niniejszej
instrukcji mogą być znakami towarowymi swoich
właścicieli.
Wszelkie prawa, które nie zostały wyraźnie
przyznane w tym dokumencie, są zastrzeżone.
Wszelkie ilustracje mają charakter poglądowy i nie
muszą odzwierciedlać faktycznego wyglądu
telefonu.
Symbole używane w instrukcji
W tej instrukcji obsługi mogą być
używane następujące symbole:
Uwaga:
Wskazówka
Ostrzeżenie
Usługa lub funkcja zależy od sieci
lub abonamentu. Bardziej
szczegółowe informacje można
uzyskać od operatora sieci.
> Przewiń i wybierz za pomocą
klawisza wyboru lub klawisza
nawigacyjnego. Zobacz
Nawigacja na stronie 15.
6
To jest wersja internetowa niniejszej publikacji. © Drukowanie dozwolone wyłącznie do użytku prywatnego.
Page 9

Czynności przygotowawcze
Przygotowanie telefonu do pracy
Przed rozpoczęciem korzystania
z telefonu należy włożyć kartę SIM
i baterię.
Jak włożyć kartę SIM
1
Zdejmij pokrywę baterii.
2
Wsuń kartę SIM do gniazda złotymi
stykami do dołu.
Jak włożyć baterię
1
Włóż baterię z etykietką do góry oraz
tak, aby styki były skierowane
do siebie.
2
Przesuń pokrywę baterii na miejsce.
To jest wersja internetowa niniejszej publikacji. © Drukowanie dozwolone wyłącznie do użytku prywatnego.
Czynności przygotowawcze 7
Page 10
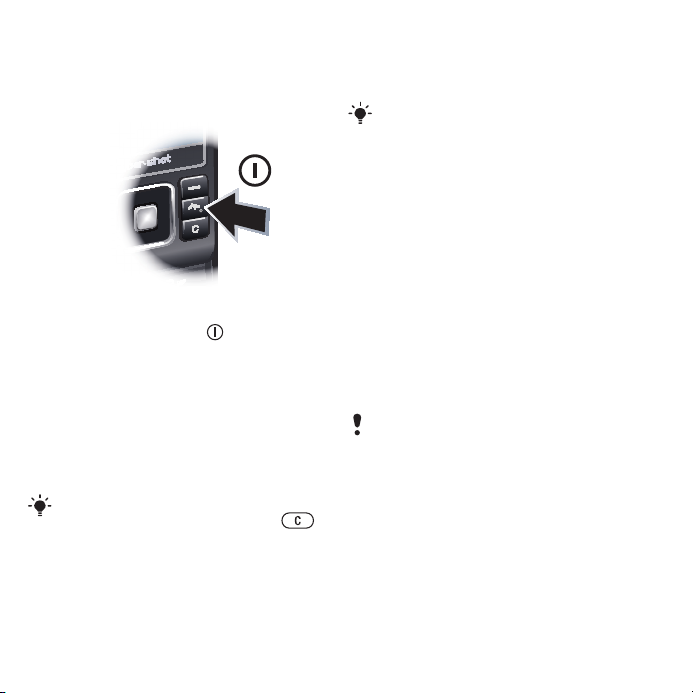
Włączanie telefonu
Jak włączyć telefon
1
Naciśnij i przytrzymaj .
2
Wprowadź kod PIN karty SIM, jeśli jest
wymagany, i wybierz OK.
3
Wybierz język.
4
Postępuj zgodnie z instrukcjami, aby
skorzystać z kreatora konfiguracji,
który ułatwia wprowadzanie
podstawowych ustawień oraz
udostępnia przydatne wskazówki.
Aby poprawić błąd popełniony podczas
wprowadzania kodu PIN, naciśnij .
Karta SIM.
Karta SIM (Subscriber Identity Module),
którą otrzymuje się od operatora sieci,
zawiera informacje na temat
abonamentu. Przed włożeniem lub
wyjęciem karty SIM należy zawsze
wyłączyć telefon i odłączyć ładowarkę.
Przed wyjęciem karty SIM z telefonu
można zapisać na niej kontakty. Zobacz
Jak skopiować nazwy lub nazwiska
i numery na kartę SIM na stronie 38.
PIN
Do uaktywnienia usług i funkcji
w telefonie może być potrzebny kod
PIN (Personal Identification Number).
Kod PIN otrzymuje się od operatora
sieci. Każda cyfra kodu PIN jest
wyświetlana jako znak *, chyba że kod
rozpoczyna się tymi samymi cyframi
co numer alarmowy, na przykład 112
lub 911. Numer alarmowy można
zobaczyć i połączyć się z nim bez
wprowadzania kodu PIN .
Jeśli trzy razy z rzędu zostanie
wprowadzony niepoprawny kod PIN,
nastąpi zablokowanie karty SIM. Zobacz
Blokada karty SIM na stronie 73.
Tryb gotowości
Po włączeniu telefonu i wpisaniu kodu
PIN pojawia się nazwa operatora sieci.
Jest to tak zwany tryb gotowości.
Telefon jest teraz gotowy do użytku.
8 Czynności przygotowawcze
To jest wersja internetowa niniejszej publikacji. © Drukowanie dozwolone wyłącznie do użytku prywatnego.
Page 11
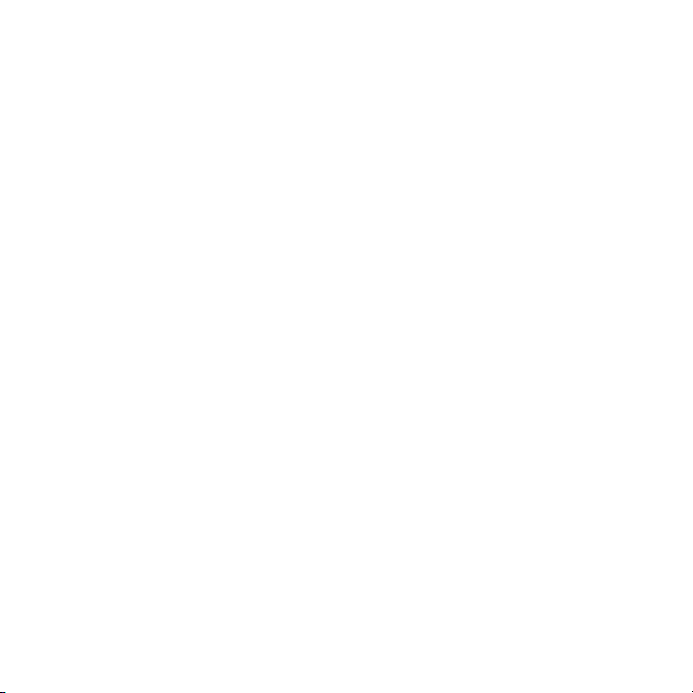
Korzystanie z innych sieci
Nawiązywanie i odbieranie połączeń,
przesyłanie wiadomości i danych —
na przykład w ramach usług
internetowych — poza siecią
macierzystą (w roamingu) może się
wiązać z dodatkowymi kosztami.
Więcej informacji można uzyskać
u operatora.
Jak uaktywnić demonstrację funkcji
telefonu
•
W trybie gotowości wybierz Menu >
Rozrywka > Film pokazowy.
Jak wyświetlić stan telefonu
•
W trybie gotowości naciśnij klawisz
głośności. Wyświetlane są informacje
o telefonie, pamięci i baterii.
Pomoc
Oprócz niniejszej Instrukcji obsługi
w witrynie
www.sonyericsson.com/support
są także dostępne instrukcje
dotyczące poszczególnych funkcji
i inne informacje.
Pomoc i informacje są także dostępne
w telefonie.
Jak wyświetlić porady i wskazówki
1
W trybie gotowości wybierz Menu >
Ustawienia > karta Ogólne > Kreator
konfiguracji.
2
Wybierz Porady i sztuczki.
Jak wyświetlić informacje o funkcjach
•
Przewiń do funkcji i wybierz opcję
Inform., jeśli jest dostępna. W
niektórych przypadkach Inform.
wyświetla się w menu Opcje.
To jest wersja internetowa niniejszej publikacji. © Drukowanie dozwolone wyłącznie do użytku prywatnego.
Ładowanie baterii
W nowo kupionym telefonie bateria jest
naładowana częściowo.
Czynności przygotowawcze 9
Page 12
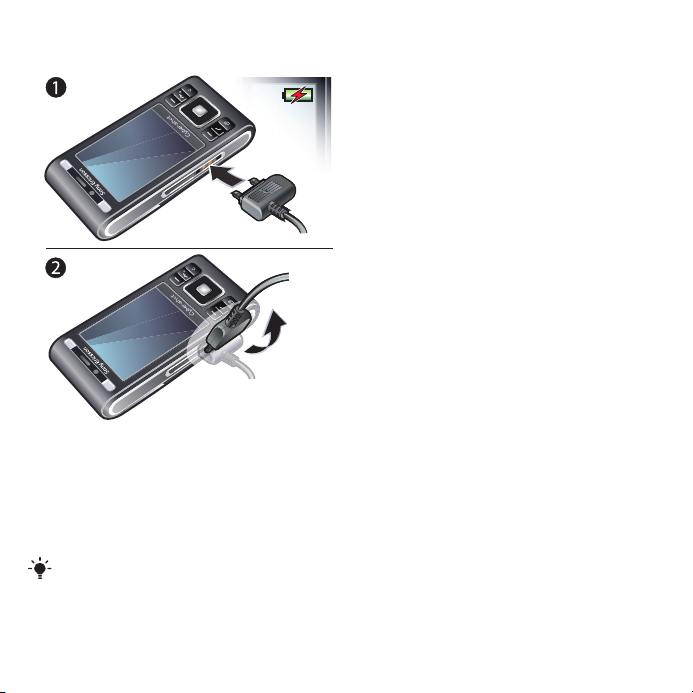
Jak naładować baterię
1
Podłącz ładowarkę do telefonu. Pełne
ładowanie baterii trwa około 2,5 h.
Naciśnij dowolny klawisz, aby
uaktywnić ekran.
2
Odłącz ładowarkę, odchylając wtyczkę
do góry.
Podczas ładowania można korzystać
z telefonu. Baterię można ładować
w dowolnej chwili, przez czas dłuższy
i krótszy niż 2,5 h. Ładowanie można
przerwać, nie uszkadzając baterii.
10 Czynności przygotowawcze
To jest wersja internetowa niniejszej publikacji. © Drukowanie dozwolone wyłącznie do użytku prywatnego.
Page 13

Widok telefonu
11
12
4
5
9
6
7
3
8
13
10
1
2
1 Klawisz kamery, klawisz gier B
2 Klawisz kamery, klawisz gier A
3 Czujnik światła
4 Ekran
5 Klawisze wyboru
6 Gniazdo karty pamięci
7 Klawisz nawiązywania połączeń
8 Klawisz menu czynności
9 Złącze ładowarki, zestawu HF
i przewodu USB
10 Głośnik słuchawki
11 Przycisk kończenia oraz włączania/
wyłączania
12 Klawisz C (Wyczyść)
13 Klawisz nawigacyjny
To jest wersja internetowa niniejszej publikacji. © Drukowanie dozwolone wyłącznie do użytku prywatnego.
Czynności przygotowawcze 11
Page 14

14 Lusterko do autoportretów
19
18
16
20
15
14
17
21
15 Klawisze głośności i cyfrowego
powiększenia
16 Obiektyw kamery
17 Lampa błyskowa
18 Klawisz widoku kamery
19 Klawisz trybu kamery
20 Klawisz kamery
21 Uchwyt na pasek
12 Czynności przygotowawcze
To jest wersja internetowa niniejszej publikacji. © Drukowanie dozwolone wyłącznie do użytku prywatnego.
Page 15
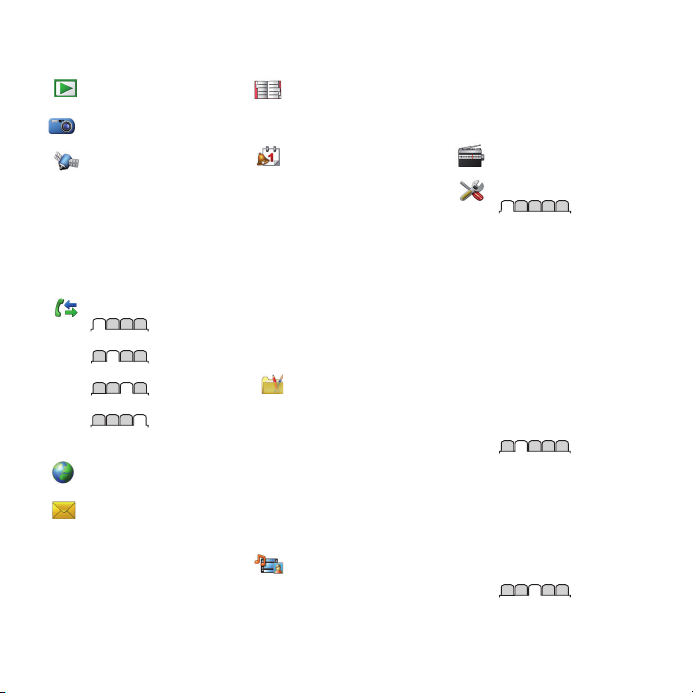
Przegląd menu
PlayNow™*
Cyber-shot™
Usługi lokalizacyjne
Google Maps*
Nawigacja*
Tropiciel
Moje ulubione
Informacje o statusie
Dziennik
Ustawienia
Połączenia**
Wszystkie
Odebrane
Wybrane
Nieodebrane
Internet
Wiadomości
Napisz nową
Przychodzące/Rozmowy*
Wiadomości
E-mail
Komunik. błysk.*
Zadzw. na pocz. gł
Kontakty
Ja
Nowy kontakt
Organizator
Menedżer plików **
Alarmy
Aplikacje
Połączenie wideo
Kalendarz
Zadania
Notatki
Synchronizacja
Minutnik
Stoper
Kalkulator
Pamięć kodów
Rozrywka
Usługi online*
TrackID™
Gry
VideoDJ™
PhotoDJ™
MusicDJ™
Zdalne sterowanie
Nagraj dźwięk
Film pokazowy
Multimedia
Zdjęcie
Muzyka
Wideo
Gry
Kanały internetowe
Ustawienia
Radio
Ustawienia**
Ogólne
Profile
Godzina i data
Język
Usługa aktualizacji
Sterowanie głosem
Nowe zdarzenia
Skróty
Tryb samolotowy
Zabezpieczenia
Kreator konfiguracji
Ułatwienia dostępu*
Status telefonu
Ustawienia początk.
Dźwięki i sygnały
Głośność dzwonka
Dzwonek
Tryb cichy
Dzwonek narastający
Alarm wibracyjny
Sygnał wiadomości
Dźwięk klawiszy
Wyświetlacz
Tapeta
Czynności przygotowawcze 13
To jest wersja internetowa niniejszej publikacji. © Drukowanie dozwolone wyłącznie do użytku prywatnego.
Page 16
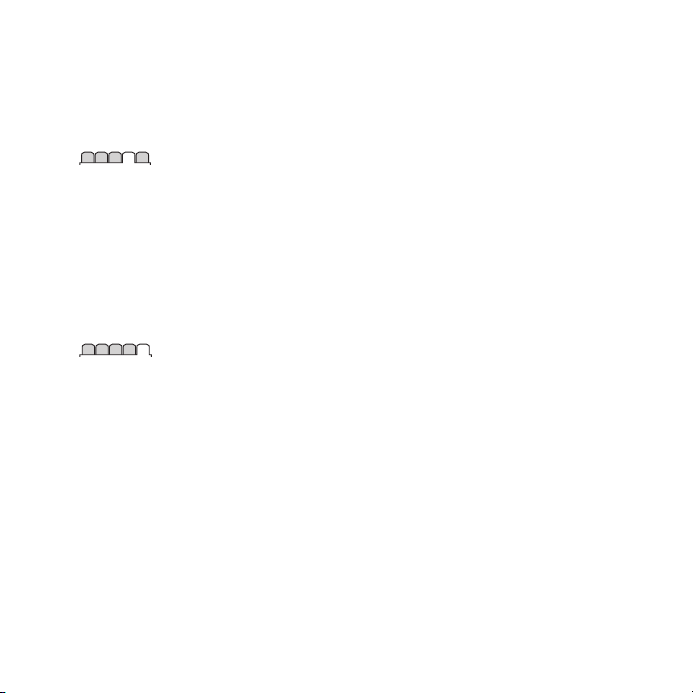
Układ menu głów.
Motyw
Ekran startowy
Wygaszacz ekranu
Rozmiar zegara
Jasność
Edytuj nazwy linii*
Połączenia
Szybkie wybieranie
Szybkie wyszukiwanie
Przekierowania
Przełącz na linię 2*
Zarządzanie połącz.
Czas i koszt*
Pokaż lub ukryj nr
Zestaw HF
Odb. przez otwarcie
Zamkn. kończy poł.
Łączność
Wi-Fi
Bluetooth
USB
Nazwa telefonu
Udostępnianie w sieci
Synchronizacja
Zarządz. urządzen.
Sieci komórkowe
Transmisja danych*
Ustaw. internetowe
Opcje transm. strum.
Ustawienia wiadom.*
Ustawienia SIP
Akcesoria
* Dostępność i działanie
niektórych menu zależy
od operatora, sieci i rodzaju
abonamentu.
** Do poruszania się
po kartach w podmenu służy
klawisz nawigacyjny. Aby
uzyskać więcej informacji,
zobacz Nawigacja
na stronie 15.
14 Czynności przygotowawcze
To jest wersja internetowa niniejszej publikacji. © Drukowanie dozwolone wyłącznie do użytku prywatnego.
Page 17
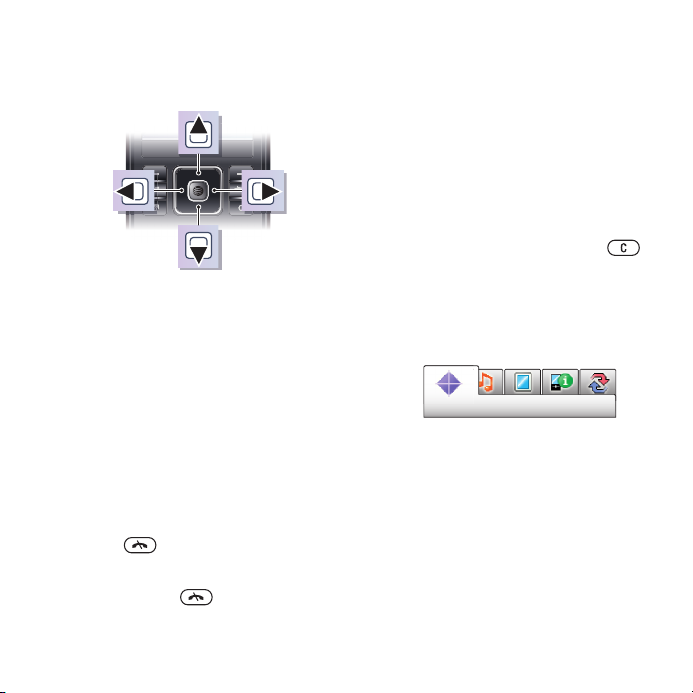
Nawigacja
Jak poruszać się po menu telefonu
1
W trybie gotowości wybierz Menu.
2
Do poruszania się po menu służy
klawisz nawigacyjny.
Jak wybrać czynności na ekranie
•
Naciśnij lewy, środkowy lub prawy
klawisz wyboru.
Jak wyświetlić opcje dotyczące
elementu
•
Wybierz Opcje, aby na przykład
edytować.
Jak zakończyć działanie funkcji
•
Naciśnij
Jak powrócić do trybu gotowości
•
Naciśnij klawisz .
.
Jak poruszać się wśród multimediów
1
W trybie gotowości wybierz Menu >
Multimedia.
2
Przewiń do odpowiedniego elementu
menu, a następnie naciśnij prawy
klawisz nawigacyjny.
3
Aby wrócić, naciśnij klawisz
nawigacyjny po lewej stronie.
Jak usuwać elementy
•
Aby usuwać elementy, takie jak cyfry,
litery, obrazy i dźwięki, naciśnij
Karty
Na ekranie mogą być wyświetlane
karty. Karty ma na przykład menu
Ustawienia.
Jak przewijać pomiędzy kartami
•
Naciśnij klawisz nawigacyjny w lewo
lub w prawo.
Skróty
Za pomocą skrótów klawiaturowych
można przejść bezpośrednio
do poszczególnych funkcji.
.
To jest wersja internetowa niniejszej publikacji. © Drukowanie dozwolone wyłącznie do użytku prywatnego.
Czynności przygotowawcze 15
Page 18
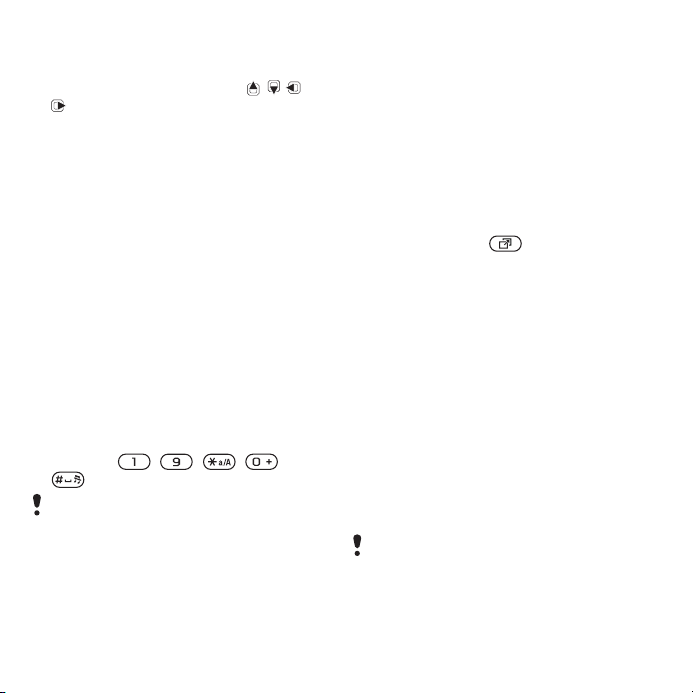
Jak korzystać ze skrótów klawisza
nawigacyjnego
•
W trybie gotowości naciśnij , , lub
, aby przejść bezpośrednio
do żądanej funkcji.
Jak zmodyfikować skrót klawisza
nawigacyjnego
1
W trybie gotowości wybierz Menu >
Ustawienia > karta Ogólne > Skróty.
2
Przewiń do żądanej opcji i wybierz
Edytuj.
3
Przewiń do opcji menu i wybierz Skrót.
Skróty menu głównego
Numeracja menu rozpoczyna się
od lewej górnej ikony, rośnie od lewej
do prawej, a następnie co kolejny
wiersz.
Jak przejść bezpośrednio do menu
głównego
•
W trybie gotowości wybierz Menu
i naciśnij – , , lub
.
Ustawienie Układ menu głów. musi mieć
wartość Tabela. Zobacz Jak zmienić układ
menu głównego na stronie 72.
Menu czynności
Menu czynności daje szybki dostęp
do następujących funkcji:
•
Nowe zdarzen. — nieodebrane
połączenia i nowe wiadomości.
•
Uruchom. aplik. — lista aplikacji
działających w tle.
•
Moje skróty — umożliwia dodanie
ulubionych funkcji, aby mieć do nich
łatwy dostęp.
•
Internet — szybki dostęp
do Internetu.
Jak otworzyć menu czynności
•
Naciśnij klawisz
.
Pamięć
Zawartość można zapisywać na karcie
pamięci, w pamięci telefonu i na karcie
SIM. Pliki zdjęć i muzyczne
są zapisywane na karcie pamięci, jeżeli
karta pamięci jest włożona. W
przeciwnym razie lub jeśli karta pamięci
jest zapełniona, pliki zdjęć i muzyczne
są zapisywane w pamięci telefonu.
Wiadomości i kontakty są zapisywane
w pamięci telefonu, ale można
je zapisywać na karcie SIM.
Karta pamięci
Karta pamięci może być do nabycia
osobno.
Telefon obsługuje kartę pamięci
Memory Stick Micro™ (M2™)
oferującą więcej miejsca na dane
16 Czynności przygotowawcze
To jest wersja internetowa niniejszej publikacji. © Drukowanie dozwolone wyłącznie do użytku prywatnego.
Page 19

w telefonie. Można ją wykorzystywać
również jako przenośną kartę pamięci,
stosowaną w obsługujących
ją urządzeniach.
Zawartość można przenosić między
kartą pamięci a pamięcią telefonu.
Zobacz Porządkowanie zawartości
w telefonie na stronie 27.
Jak włożyć kartę pamięci
•
Otwórz pokrywę i włóż kartę pamięci
złotymi stykami w górę.
Jak wyjąć kartę pamięci
•
Otwórz pokrywę i naciśnij krawędź
karty pamięci, aby ją zwolnić i wyjąć.
Język telefonu
W telefonie można wybrać używany
język.
Jak zmienić język telefonu
1
W trybie gotowości wybierz Menu >
Ustawienia > karta Ogólne > Język >
Język telefonu.
2
Wybierz jedną z opcji.
Wprowadzanie tekstu
Do wprowadzania tekstu można
używać metody edycji za pomocą
kolejnych naciśnięć lub metody
To jest wersja internetowa niniejszej publikacji. © Drukowanie dozwolone wyłącznie do użytku prywatnego.
Czynności przygotowawcze 17
Page 20
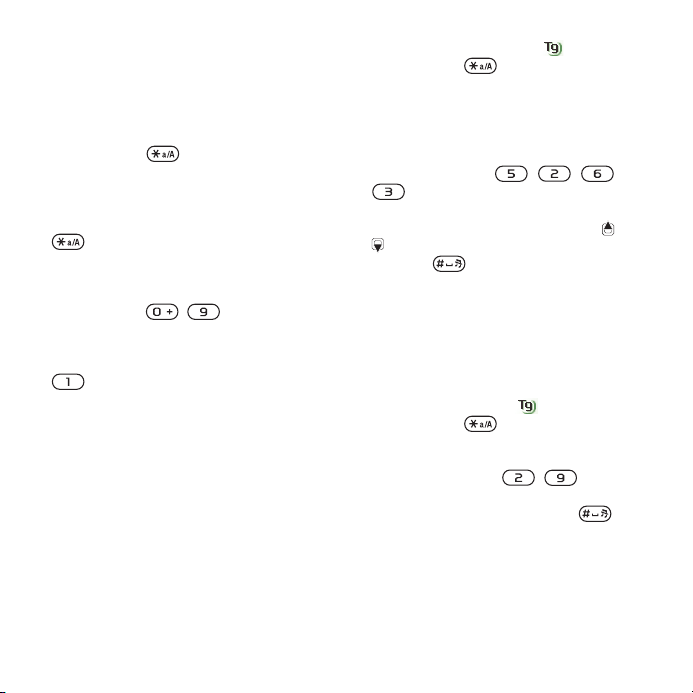
T9™. W metodzie edycji T9 jest
używany wbudowany słownik.
Jak zmienić metodę wprowadzania
tekstu
•
Podczas wpisywania tekstu naciśnij
i przytrzymaj .
Jak przełączać się między wielkimi
a małymi literami
•
Podczas wpisywania tekstu naciśnij
.
Jak wprowadzać cyfry
•
Podczas wpisywania tekstu naciśnij
i przytrzymaj – .
Jak wprowadzać kropki i przecinki
•
Podczas wpisywania tekstu naciśnij
.
Jak wprowadzić symbol
1
Wprowadzając tekst, wybierz Opcje >
Dodaj symbol.
2
Przewiń do symbolu i wybierz Wstaw.
Jak wpisywać tekst metodą edycji
T9™
1
W trybie gotowości wybierz
na przykład Menu > Wiadomości >
Napisz nową > Wiadomość.
2
Jeżeli nie wyświetla się , naciśnij
i przytrzymaj , aby zmienić metodę
edycji na T9.
3
Każdy klawisz naciska się tylko raz,
nawet jeśli potrzebna litera nie jest
pierwszą literą na klawiszu. Aby
napisać na przykład wyraz „Jane”,
naciśnij klawisze , , ,
. Wprowadź cały wyraz, zanim
spojrzysz na propozycje.
4
Aby wyświetlić propozycje, użyj lub
.
5
Naciśnij , aby zaakceptować
propozycję.
Jak wprowadzać tekst metodą
kolejnych naciśnięć
1
W trybie gotowości wybierz
na przykład Menu > Wiadomości >
Napisz nową > Wiadomość.
2
Jeżeli wyświetla się , naciśnij
i przytrzymaj , aby zmienić metodę
wpisywania tekstu na metodę
kolejnych naciśnięć.
3
Naciskaj klawisze – ,
aż pojawi się żądana litera.
4
Po napisaniu wyrazu naciśnij , aby
dodać spację.
Jak dodać wyrazy do wbudowanego
słownika
1
Wprowadzając tekst metodą T9,
wybierz Opcje > Pisownia wyrazu.
18 Czynności przygotowawcze
To jest wersja internetowa niniejszej publikacji. © Drukowanie dozwolone wyłącznie do użytku prywatnego.
Page 21
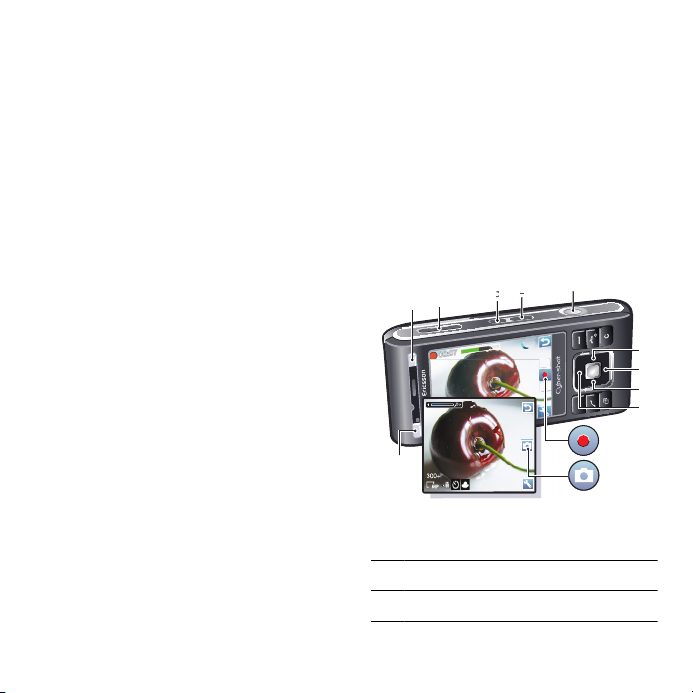
2
4
5
6
1
2
10
9
8
7
3
2
3
Napisz wyraz metodą kolejnych
naciśnięć i wybierz Wstaw.
Cyber‑shot™
Telefon umożliwia robienie zdjęć
i nagrań wideo, które można
wyświetlać, zapisywać i wysyłać.
Zapisane zdjęcia i nagrania wideo
można znaleźć w folderze Multimedia
i aplikacji Menedżer plików.
Korzystanie z kamery
1 Robienie zdjęcia/nagrania wideo
2 Wybór trybu kamery
To jest wersja internetowa niniejszej publikacji. © Drukowanie dozwolone wyłącznie do użytku prywatnego.
Cyber‑shot™
19
Page 22
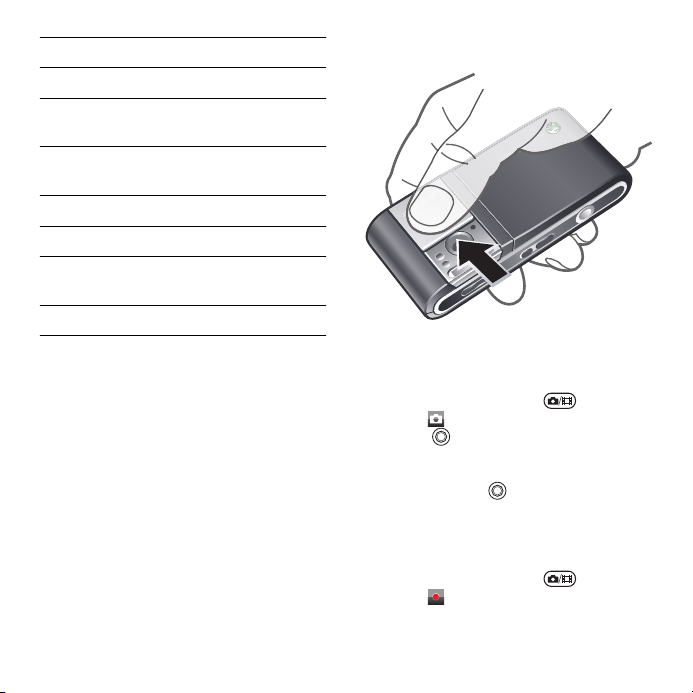
3 Wyświetlanie zdjęć i nagrań wideo
4 Powiększanie i pomniejszanie
5 Zdjęcia: Scenerie Wideo: Tryb
nocny
6 Zdjęcia: Tryb zdjęć Wideo: Długość
wideo
7 Zdjęcia: Ostrość
8 Samowyzwalacz
9 Zdjęcia: Lampa błyskowa Wideo:
Światło
10 Jasność
Jak uaktywnić kamerę
•
Otwórz osłonę obiektywu.
Jak zrobić zdjęcie
1
Włącz kamerę i naciśnij , aby
wybrać .
2
Naciśnij do połowy, aby
automatycznie ustawić ostrość.
3
Kiedy kropka i ramka ostrości staną się
zielone, naciśnij do końca, aby
zrobić zdjęcie. Zdjęcie zostanie
automatycznie zapisane.
Jak nagrać wideo
1
Włącz kamerę i naciśnij
, aby
wybrać .
20
Cyber‑shot™
To jest wersja internetowa niniejszej publikacji. © Drukowanie dozwolone wyłącznie do użytku prywatnego.
Page 23
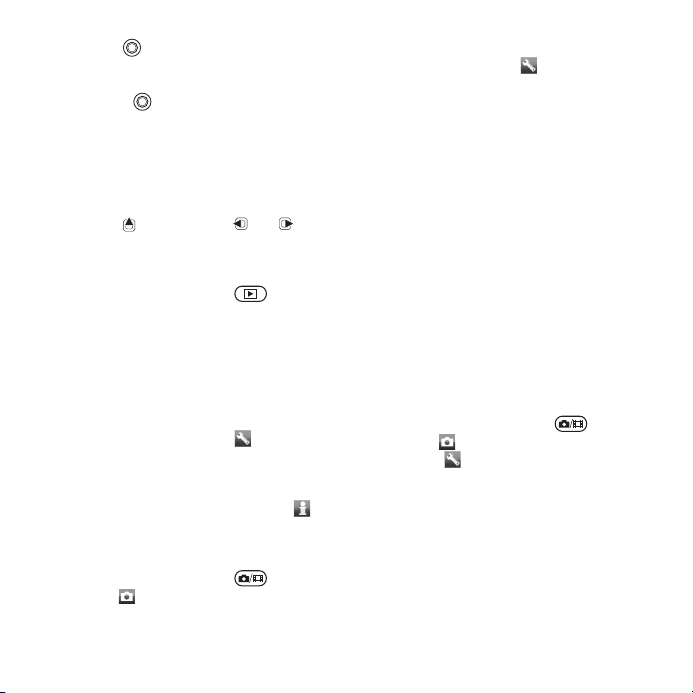
2
Naciśnij do końca, aby rozpocząć
nagrywanie.
3
Aby zatrzymać nagrywanie, naciśnij
do końca . Nagranie wideo jest
zapisywane automatycznie.
Jak korzystać z powiększenia
•
Naciśnij klawisz głośności.
Jak ustawić jasność
•
Naciśnij
Jak wyświetlać zdjęcia i nagrania
wideo
1
Włącz kamerę i naciśnij .
2
Przejdź do elementu.
3
Aby wyświetlić nagranie wideo,
naciśnij środkowy klawisz wyboru.
, a następnie lub .
Więcej funkcji kamery
Jak zmienić ustawienia
•
Włącz kamerę i wybierz .
Jak wyświetlić informacje
o ustawieniach
•
Przewiń do ustawienia i wybierz .
Jak poprawić zdjęcie przy użyciu
funkcji Retusz
1
Włącz kamerę i naciśnij , aby
wybrać .
2
Opcja Podgląd musi mieć ustawienie
Włączone. Wybierz > Ustawienia
i przewiń do Podgląd > Włączone.
3
Zrób zdjęcie.
4
Podczas przeglądania wybierz Opcje >
Retusz.
Wykrywanie twarzy
Za pomocą funkcji wykrywania twarzy
można nadać ostrość twarzy
znajdującej się poza środkiem zdjęcia.
Kamera automatycznie wykrywa
maksymalnie trzy twarze, które
są oznaczane białymi ramkami. Zielona
ramka oznacza twarz wybraną
podczas używania funkcji
automatycznej ostrości. Ostrość jest
ustawiana na twarzy znajdującej się
najbliżej kamery.
Jak ustawić wykrywanie twarzy
1
Włącz kamerę i naciśnij , aby
wybrać .
2
Wybierz > Ostrość > Wykryw.
twarzy.
Smile Shutter™
Funkcja Smile Shutter umożliwia
uwiecznianie uśmiechów rodziny
i znajomych. Kamera wykrywa
maksymalnie trzy twarze i wybiera
jedną z nich w celu wykrycia uśmiechu
i automatycznego ustawienia ostrości.
To jest wersja internetowa niniejszej publikacji. © Drukowanie dozwolone wyłącznie do użytku prywatnego.
Cyber‑shot™
21
Page 24
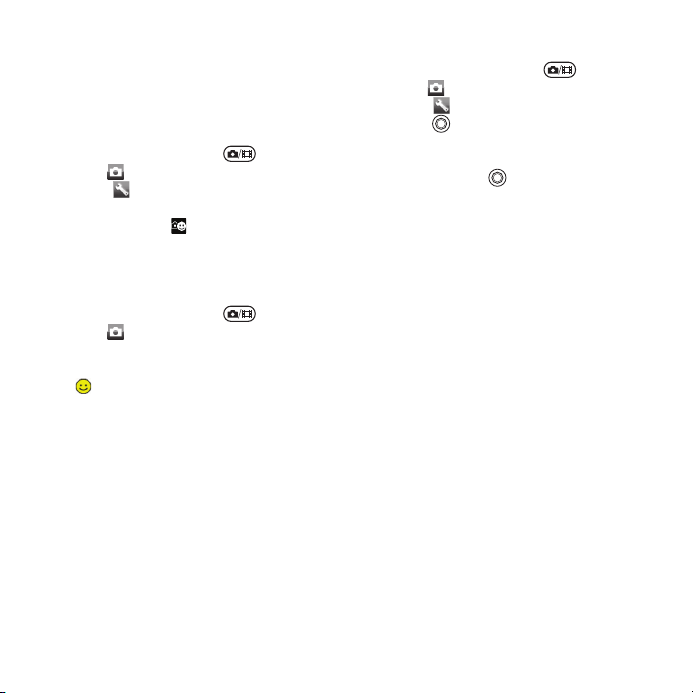
Wybrana twarz jest oznaczona żółtą
ramką. Kiedy wybrana twarz
uśmiechnie się, kamera automatycznie
zrobi zdjęcie.
Jak ustawić Smile Shutter™
1
Włącz kamerę i naciśnij , aby
wybrać .
2
Wybierz > Tryb zdjęć > Smile
Shutter™.
3
Kiedy pojawi się , kamera będzie
w trybie Smile Shutter.
Jak korzystać z funkcji Smile
Shutter™
1
Włącz kamerę i naciśnij , aby
wybrać .
2
Kiedy zobaczysz żółtą ramkę, dociśnij
klawisz kamery do końca. Kiedy pojawi
się , wykrywanie uśmiechu będzie
aktywne.
3
Kamera zrobi zdjęcie automatycznie,
kiedy obiekt się uśmiechnie.
4
Aby zrobić zdjęcie, gdy uśmiech nie
zostanie wykryty, dociśnij ponownie
do końca klawisz kamery.
BestPic™
Serie zdjęć możesz robić jednym
naciśnięciem klawisza kamery.
Następnie możesz zapisać albo
najlepsze, albo wszystkie zdjęcia.
Jak użyć funkcji BestPic™
1
Włącz kamerę i naciśnij , aby
wybrać .
2
Wybierz > Tryb zdjęć > BestPic™.
3
Naciśnij do połowy, aby
automatycznie ustawić ostrość.
4
Kiedy kropka i ramka ostrości staną się
zielone, naciśnij do końca, aby
zrobić zdjęcie.
5
Wybierz Opcje > Zapisz wszystko lub
naciśnij klawisz nawigacyjny w lewo
bądź w prawo, aby wybrać najlepsze
zdjęcie, a następnie Zapisz.
Wyświetlanie i tagowanie zdjęć
Jak wyświetlić zdjęcia na ekranie
telewizora
1
Podłącz przewód wyjścia
telewizyjnego do telefonu i telewizora.
2
W trybie gotowości wybierz Menu >
Multimedia > Zdjęcie > Album kamery.
3
Wybierz miesiąc.
4
Przewiń do zdjęcia i wybierz Wyświetl.
Jak obejrzeć zdjęcia jako pokaz
slajdów
1
W trybie gotowości wybierz Menu >
Multimedia > Zdjęcie > Album kamery.
2
Wybierz miesiąc.
3
Przewiń do zdjęcia i wybierz Wyświetl.
22
Cyber‑shot™
To jest wersja internetowa niniejszej publikacji. © Drukowanie dozwolone wyłącznie do użytku prywatnego.
Page 25
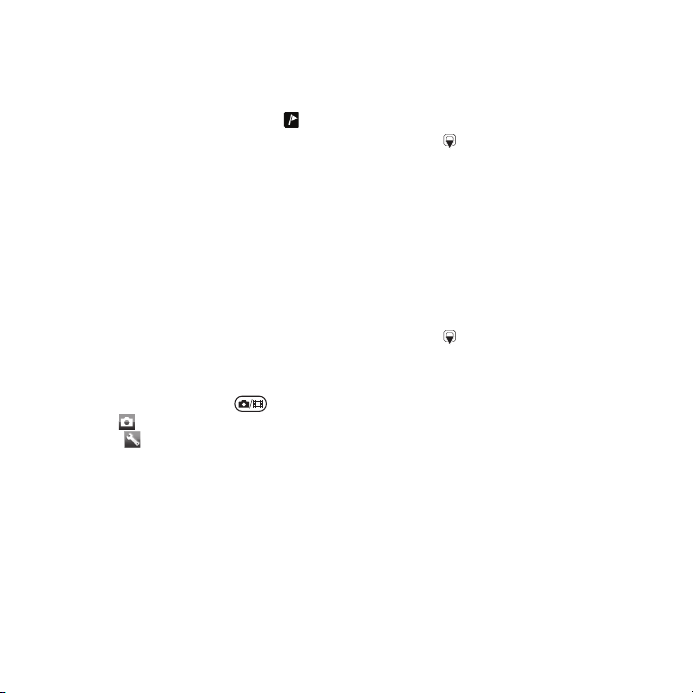
4
Wybierz Opcje > Pokaz slajdów.
5
Wybierz nastrój.
Wyświetlanie zdjęć na mapie
Kiedy na ekranie wyświetla się ,
położenie geograficzne jest
zapisywane wraz z robionymi
zdjęciami. Funkcja ta nazywa się
geotagowaniem i dzięki niej można
wyświetlać przybliżone miejsce
zrobienia zdjęcia.
Jak wyświetlić zdjęcia na mapie
1
W trybie gotowości wybierz Menu >
Multimedia > Zdjęcie > Album kamery.
2
Wybierz miesiąc.
3
Przewiń do zdjęcia i wybierz Wyświetl.
4
Wybierz Opcje > Wyśw. na mapie.
Jak zmienić ustawienia geotagowania
1
Włącz kamerę i naciśnij , aby
wybrać .
2
Wybierz > Ustawienia > Dodaj
pozycję.
3
Wybierz jedną z opcji.
Tagi zdjęć
W aplikacji Tagi zdjęć można do zdjęć
dodawać tagi w celu dzielenia ich
na kategorie. Można na przykład
utworzyć tag o nazwie Wakacje
i dodawać go do wszystkich zdjęć
z wakacji.
Jak utworzyć nowy tag zdjęcia
1
W trybie gotowości wybierz Menu >
Multimedia > Zdjęcie > Album kamery.
2
Wybierz miesiąc.
3
Przewiń do zdjęcia i wybierz Wyświetl.
4
Naciśnij i wybierz Opcje > Nowy tag.
5
Wprowadź nazwę i wybierz OK.
6
Wybierz ikonę.
7
Aby otagować zdjęcie, wybierz Opcje >
Otaguj to zdjęcie.
Jak otagować zdjęcia
1
W trybie gotowości wybierz Menu >
Multimedia > Zdjęcie > Album kamery.
2
Wybierz miesiąc.
3
Przewiń do zdjęcia i wybierz Wyświetl.
4
Naciśnij
5
Wybierz Opcje > Otaguj to zdjęcie.
6
Przewiń do każdego tagowanego
i przewiń do tagu.
zdjęcia i wybierz Opcje > Otaguj to
zdjęcie.
Korzystanie ze zdjęć
Zdjęcia można dodać do kontaktów,
umieszczać na ekranie powitalnym,
wyświetlać jako tapetę w trybie
gotowości lub stosować jako
wygaszacze ekranu.
Jak korzystać ze zdjęć
1
W trybie gotowości wybierz Menu >
Multimedia > Zdjęcie > Album kamery.
2
Wybierz miesiąc.
To jest wersja internetowa niniejszej publikacji. © Drukowanie dozwolone wyłącznie do użytku prywatnego.
Cyber‑shot™
23
Page 26
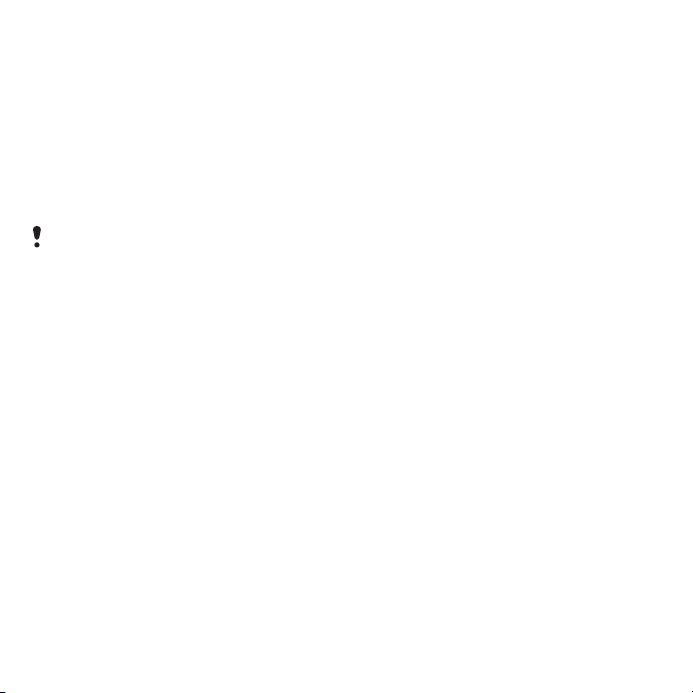
3
Przewiń do zdjęcia i wybierz Wyświetl.
4
Wybierz Opcje > Użyj jako.
5
Wybierz jedną z opcji.
Jak ustawić aplikację Java™ jako
tapetę
1
W trybie gotowości wybierz Menu >
Ustawienia > karta Wyświetlacz.
2
Wybierz Tapeta > Aplikacja.
3
Wybierz aplikację Java.
Wyświetlić można tylko aplikacje Java
mające funkcję tapety.
Praca ze zdjęciami
Zdjęcia i nagrania wideo można
wyświetlać, poprawiać i porządkować
na komputerze, instalując program
Adobe™ Photoshop™ Album Starter
Edition. znajduje się on na dysku CD
dodanym do telefonu oraz w witrynie
www.sonyericsson.com/support.
Do przenoszenia zawartości pomiędzy
telefonem a komputerem służy
aplikacja Menedżer multimediów
Sony Ericsson. Aby uzyskać więcej
informacji, zobacz Przenoszenie
zawartości do i z komputera
na stronie 28.
PhotoDJ™ i VideoDJ™
Telefon umożliwia edycję zdjęć
i nagrań wideo.
Jak edytować i zapisywać zdjęcia
1
W trybie gotowości wybierz Menu >
Multimedia > Zdjęcie > Album kamery.
2
Wybierz miesiąc.
3
Przewiń do zdjęcia i wybierz Wyświetl.
4
Wybierz Opcje > Ed. w PhotoDJ™.
5
Dokonaj edycji zdjęcia.
6
Wybierz Opcje > Zapisz obrazek.
Jak edytować i zapisać nagranie
wideo
1
W trybie gotowości wybierz Menu >
Organizator > Menedżer plików >
Wideo.
2
Przewiń do nagrania wideo i wybierz
Opcje > Edyt. w VideoDJ™.
3
Dokonaj edycji nagrania wideo.
4
Wybierz Opcje > Zapisz.
Jak przyciąć nagranie wideo
1
W trybie gotowości wybierz Menu >
Organizator > Menedżer plików >
Wideo.
2
Przewiń do nagrania wideo i wybierz
Opcje > Edyt. w VideoDJ™ > Edytuj >
Przytnij.
3
Wybierz OK > Ustaw > Początek, aby
ustawić punkt początkowy.
24
Cyber‑shot™
To jest wersja internetowa niniejszej publikacji. © Drukowanie dozwolone wyłącznie do użytku prywatnego.
Page 27
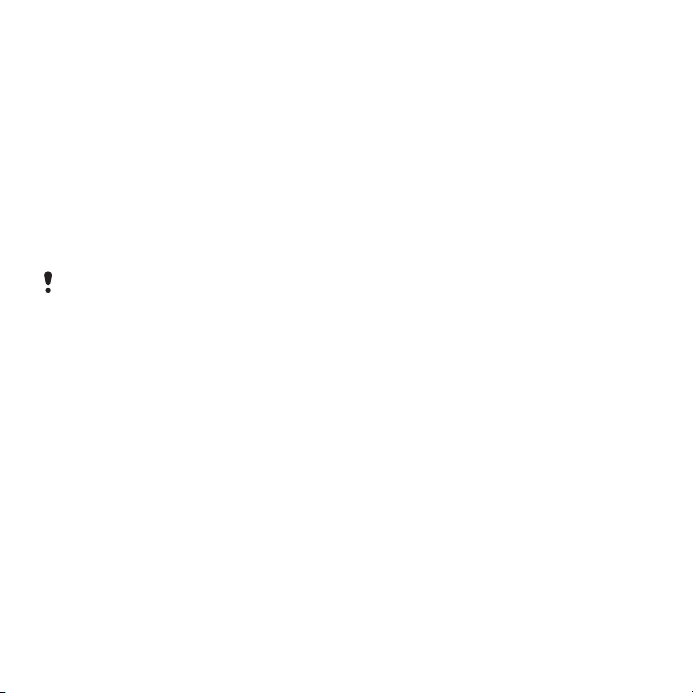
4
Wybierz Ustaw > Koniec, aby ustawić
punkt końcowy.
5
Wybierz Przytnij > Opcje > Zapisz.
Prowadzenie blogu
Blog to osobista strona internetowa.
Jeśli Twój abonament obejmuje taką
usługę, możesz wysyłać zdjęcia lub
nagrania wideo do blogu. Jeżeli nie
możesz korzystać z blogu, zobacz Nie
mogę korzystać z usług internetowych
na stronie 77.
Korzystanie z usług internetowych może
wymagać dodatkowej umowy licencyjnej
między usługodawcą i użytkownikiem
telefonu. Mogą tu obowiązywać
dodatkowe regulaminy i opłaty.
Skontaktuj się z usługodawcą.
Jak wysłać zdjęcia do istniejącego już
blogu
1
W trybie gotowości wybierz Menu >
Multimedia > Zdjęcie > Album kamery.
2
Wybierz miesiąc.
3
Przewiń do zdjęcia i wybierz Wyświetl.
4
Wybierz Opcje > Wyślij > Do witryny
intern. > Nowa witryna intern. > Dodaj.
5
Podaj adres blogu i wybierz OK.
6
Wprowadź adres i tytuł.
7
Wybierz Zapisz, a następnie wybierz
blog.
8
Wprowadź tekst.
9
Wybierz Kontyn. > Wyślij.
Jak wysłać zdjęcia do usługi Blogger
1
W trybie gotowości wybierz Menu >
Multimedia > Zdjęcie > Album kamery.
2
Wybierz miesiąc.
3
Przewiń do zdjęcia i wybierz Wyświetl.
4
Wybierz Opcje > Wyślij > Do witryny
intern..
5
Wybierz Blogger.
6
Wprowadź tytuł i tekst, a następnie
wybierz OK > Opubl..
Jak wysłać zrobione właśnie zdjęcia
lub nagrania wideo do blogu
1
Po zrobieniu zdjęcia wybierz Wyślij > Do
witryny intern..
2
Wybierz Nowa witryna intern. > Dodaj.
3
Wprowadź adres e‑mail konta
używanego do wysyłania do blogu.
4
Wprowadź adres internetowy i tytuł.
5
Wybierz Zapisz, a następnie wybierz
blog.
6
Wprowadź tekst.
7
Wybierz Kontyn. > Wyślij.
Jak wysłać nagrania wideo
do istniejącego już blogu
1
W trybie gotowości wybierz Menu >
Multimedia > Wideo > Wideo.
2
Wybierz Opcje > Wyślij > Do witryny
intern..
3
Wybierz Nowa witryna intern. > Dodaj.
To jest wersja internetowa niniejszej publikacji. © Drukowanie dozwolone wyłącznie do użytku prywatnego.
Cyber‑shot™
25
Page 28
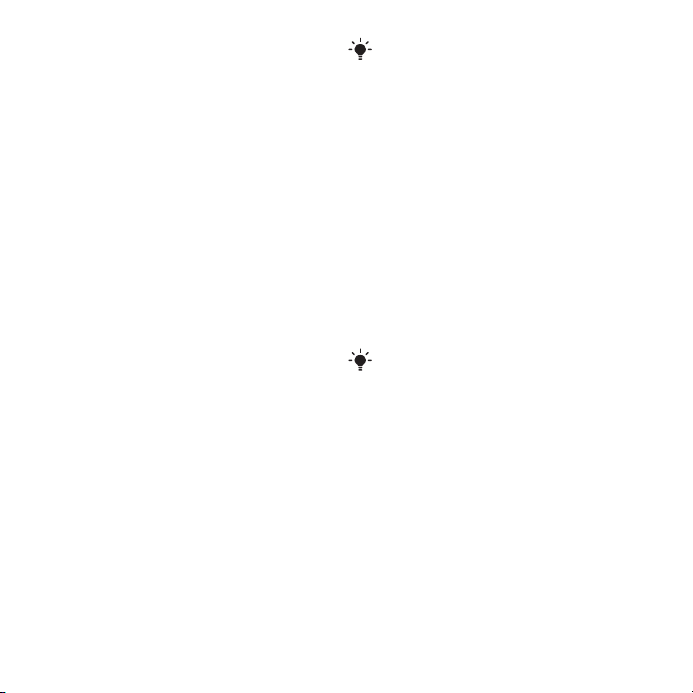
4
Wprowadź adres e‑mail konta
używanego do wysyłania do blogu.
5
Wprowadź adres internetowy i tytuł.
6
Wybierz Zapisz, a następnie wybierz
blog.
7
Wprowadź tekst.
8
Wybierz Kontyn. > Wyślij.
9
Wprowadź tekst.
Jak wysłać nagrania wideo do usługi
Blogger
1
W trybie gotowości wybierz Menu >
Multimedia > Wideo > Wideo.
2
Przewiń do nagrania wideo.
3
Wybierz Opcje > Wyślij > Do witryny
intern..
4
Wybierz Blogger.
5
Wprowadź tytuł i tekst, a następnie
wybierz OK > Opubl..
Jak przejść do adresu blogu
z kontaktów
1
W trybie gotowości wybierz Menu >
Kontakty.
2
Przewiń do kontaktu i wybierz Otwórz.
3
Przewiń do adresu internetowego i
wybierz Idź do.
Drukowanie zdjęć
Zdjęcia można drukować za pomocą
przewodu USB podłączonego
do odpowiedniej drukarki.
Ponadto można drukować zdjęcia
za pomocą drukarki obsługującej profil
Bluetooth Object Push.
Jak wydrukować zdjęcia za pomocą
przewodu USB
1
Podłącz przewód USB do telefonu.
2
Podłącz przewód USB do drukarki.
3
Poczekaj na sygnał zwrotny telefonu
i wybierz OK.
4
W razie potrzeby określ ustawienia
drukarki i wybierz Drukuj.
5
W trybie gotowości wybierz Menu >
Multimedia > Zdjęcie > Album kamery.
6
Wybierz miesiąc.
7
Przejdź do zdjęcia i wybierz Opcje >
Drukuj.
Jeśli po stronie drukarki wystąpi błąd,
odłącz i podłącz ponownie przewód
USB.
26
Cyber‑shot™
To jest wersja internetowa niniejszej publikacji. © Drukowanie dozwolone wyłącznie do użytku prywatnego.
Page 29
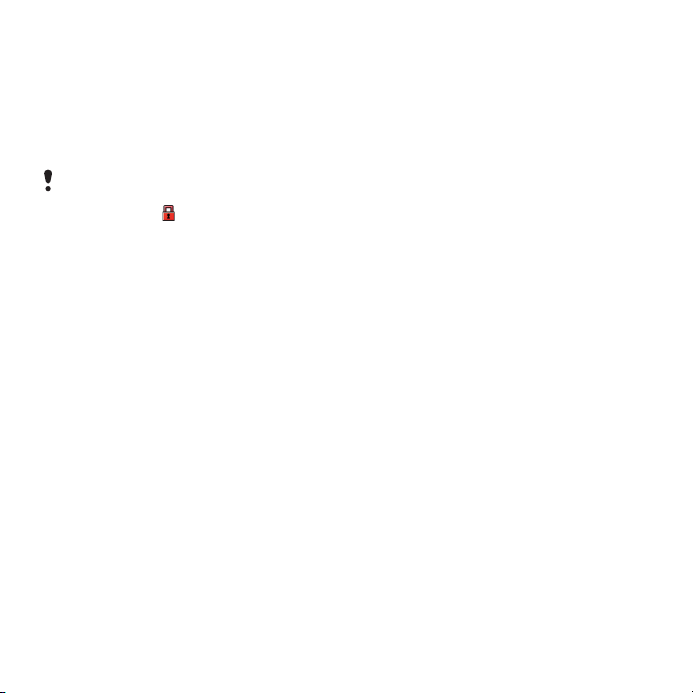
Przenoszenie i porządkowanie zawartości
Zawartość, taką jak zdjęcia i muzykę,
możesz przenosić i porządkować.
Wymiana niektórych materiałów
chronionych prawem autorskim jest
niedozwolona. oznacza element
chroniony.
Porządkowanie zawartości w telefonie
Do porządkowania plików zapisanych
w pamięci telefonu lub na karcie
pamięci służy Menedżer plików. Karty
i ikony aplikacji Menedżer plików
wskazują miejsce zapisania
zawartości. Jeżeli pamięć jest
zapełniona, usuń trochę plików, aby
zwolnić miejsce.
Jak obejrzeć stan pamięci
1
W trybie gotowości wybierz Menu >
Organizator > Menedżer plików.
2
Wybierz Opcje > Stan pamięci.
3
Wybierz Karta pamięci lub Telefon.
Jak wybrać więcej niż jeden element
w folderze
1
W trybie gotowości wybierz Menu >
Organizator > Menedżer plików.
2
Przewiń do folderu i wybierz Otwórz.
3
Wybierz Opcje > Zaznacz > Zaznacz
kilka.
4
Przewiń do każdego oznaczanego
elementu i wybierz Zaznacz.
Jak przenieść elementy między
pamięcią telefonu a kartą pamięci
1
W trybie gotowości wybierz Menu >
Organizator > Menedżer plików.
2
Znajdź element i wybierz Opcje >
Zarządzaj plikiem > Przenieś.
3
Wybierz Karta pamięci lub Telefon.
4
Przewiń do folderu i wybierz Otwórz.
5
Wybierz Wklej.
Jak wyświetlić informacje
o zawartości
1
W trybie gotowości wybierz Menu >
Organizator > Menedżer plików.
2
Znajdź element i wybierz Opcje >
Informacje.
Wysyłanie zawartości do innego telefonu
Zawartość można przesyłać
na przykład w wiadomościach lub
To jest wersja internetowa niniejszej publikacji. © Drukowanie dozwolone wyłącznie do użytku prywatnego.
Przenoszenie i porządkowanie zawartości 27
Page 30
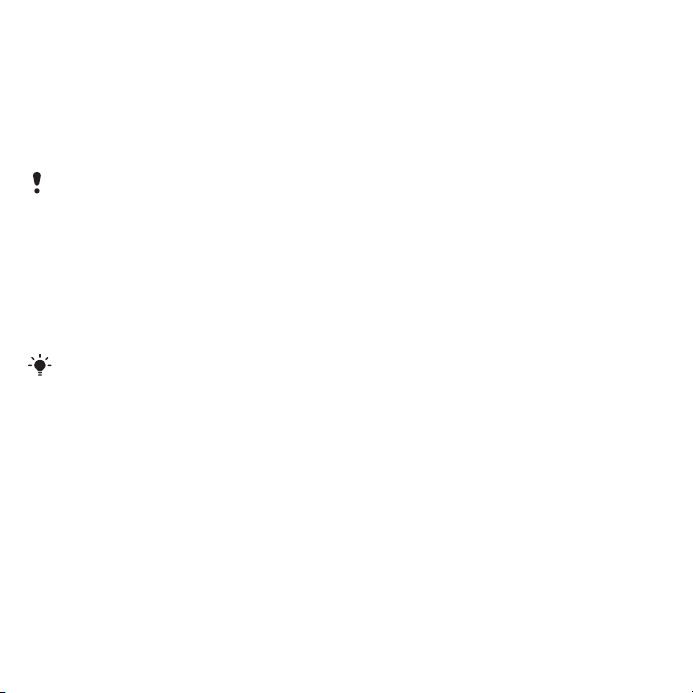
za pośrednictwem bezprzewodowej
technologii Bluetooth™.
Jak wysłać zawartość
1
Przewiń do elementu i wybierz Opcje >
Wyślij.
2
Wybierz metodę przesyłania.
Sprawdź, czy urządzenie odbiorcze
obsługuje wybraną metodę przesyłania.
Przenoszenie zawartości do i z komputera
Do przenoszenia zawartości pomiędzy
telefonem a komputerem można użyć
aplikacji Menedżer multimediów
Sony Ericsson.
Menedżer multimediów Sony Ericsson
znajduje się na dysku CD dodanym
do telefonu oraz w witrynie
www.sonyericsson.com/support.
Podczas przenoszenia lub kopiowania
zawartości z komputera do telefonu
nierozpoznana zawartość jest
zapisywana w folderze Inne w aplikacji
Menedżer plików.
Wymagane systemy operacyjne
Do używania oprogramowania
dodanego na dysku CD potrzebny jest
jeden z następujących systemów
operacyjnych:
•
Microsoft ®Windows Vista™ (wersje
32‑ i 64‑bitowe: Ultimate, Enterprise,
Business, Home Premium, Home
Basic)
•
Microsoft® Windows XP (Pro lub
Home), Service Pack 2 lub nowsza
wersja
Jak zainstalować Menedżera
multimediów Sony Ericsson
1
Włącz komputer i włóż dysk CD. Dysk
uruchomi się automatycznie,
otwierając okno programu
instalacyjnego.
2
Wybierz język, a następnie kliknij
przycisk OK.
3
Kliknij opcję Install Sony Ericsson
Media Manager i postępuj zgodnie
z instrukcjami ukazującymi się
na ekranie.
Jak przenosić zawartość przy użyciu
programu Menedżer multimediów
Sony Ericsson
1
Połącz telefon z komputerem
za pomocą przewodu USB
działającego z telefonem.
2
Komputer: Start/Programy/
Sony Ericsson/Menedżer multimediów
Sony Ericsson
3
Telefon: Wybierz Przesył. multimed..
4
Komputer: Wybierz
przenośne
.
Urządzenie
i kliknij OK.
28 Przenoszenie i porządkowanie zawartości
To jest wersja internetowa niniejszej publikacji. © Drukowanie dozwolone wyłącznie do użytku prywatnego.
Page 31

5
Zaczekaj, aż telefon zostanie
wyświetlony w programie Menedżer
multimediów Sony Ericsson.
6
Przenieś pliki między telefonem
a komputerem w programie Menedżer
multimediówSony Ericsson.
Podczas przesyłania nie należy odłączać
przewodu USB od telefonu ani
od komputera, gdyż grozi
to uszkodzeniem karty pamięci lub
pamięci telefonu.
Aby uzyskać informacje na temat
przenoszenia muzyki, kliknij
w prawym górnym rogu okna Menedżera
multimediów Sony Ericsson.
Korzystanie z przewodu USB
Telefon można połączyć z komputerem
za pomocą przewodu USB w celu
synchronizacji i przesyłania zawartości
telefonu oraz tworzenia jej kopii
zapasowej, a także używania telefonu
jako modemu. Aby uzyskać więcej
informacji, przejdź do witryny
www.sonyericsson.com/support, aby
przeczytać instrukcje obsługi
poszczególnych funkcji.
Przed użyciem przewodu USB
Zobacz Wymagane systemy
operacyjne na stronie 28.
Używać można wyłącznie przewodu USB
obsługiwanego przez dany telefon.
Podczas przesyłania nie należy odłączać
przewodu USB od telefonu ani
od komputera, gdyż grozi
to uszkodzeniem karty pamięci lub
pamięci telefonu.
Jak bezpiecznie odłączyć przewód
USB
1
Komputer: Zamknij wszelkie
oprogramowanie, którego używasz
z telefonem.
2
Odłącz przewód USB.
To jest wersja internetowa niniejszej publikacji. © Drukowanie dozwolone wyłącznie do użytku prywatnego.
Przenoszenie i porządkowanie zawartości 29
Page 32

Przeciąganie i upuszczanie
zawartości
Eksplorator Windows umożliwia
przesyłanie zawartości między
pamięcią telefonu, kartą pamięci
a komputerem metodą przeciągania
i upuszczania.
Jak przeciągać i upuszczać
zawartość
1
Połącz telefon z komputerem
za pomocą przewodu USB.
2
Telefon: Wybierz Przesył. multimed..
Telefon pozostanie aktywny podczas
przesyłania plików.
3
Komputer: Poczekaj, aż pamięć
telefonu i karta pamięci pojawią się
w Eksploratorze Windows jako dyski
zewnętrzne.
4
Przeciągnij i upuść wybrane pliki
pomiędzy telefonem i komputerem.
Nazwa telefonu
Telefonowi można nadać nazwę, która
będzie wyświetlana innym
urządzeniom, na przykład podczas
korzystania z bezprzewodowej
technologii Bluetooth™.
Jak wprowadzić nazwę telefonu
1
W trybie gotowości wybierz Menu >
Ustawienia > karta Łączność > Nazwa
telefonu.
2
Wprowadź nazwę telefonu i wybierz
OK.
Korzystanie z technologii bezprzewodowej Bluetooth™
Technologia Bluetooth umożliwia
bezprzewodowe połączenia z innymi
urządzeniami Bluetooth. Można
na przykład:
•
ustanawiać połączenie z zestawami
HF,
•
ustanawiać połączenie z kilkoma
urządzeniami jednocześnie,
•
ustanawiać połączenie
z komputerami i uzyskiwać dostęp
do Internetu,
•
wymieniać się elementami.
•
grać w gry dla wielu graczy.
Zaleca się, aby urządzenia łączące się
przez Bluetooth znajdowały się
maksymalnie 10 metrów (33 stóp)
od siebie, a pomiędzy nimi nie powinno
być żadnych przeszkód.
30 Przenoszenie i porządkowanie zawartości
To jest wersja internetowa niniejszej publikacji. © Drukowanie dozwolone wyłącznie do użytku prywatnego.
Page 33

Przed użyciem bezprzewodowej
technologii Bluetooth
Włącz funkcję Bluetooth, aby móc
ustanawiać połączenia z innymi
urządzeniami. Być może trzeba będzie
powiązać telefon z innymi
urządzeniami Bluetooth.
Jak włączyć funkcję Bluetooth
•
W trybie gotowości wybierz Menu >
Ustawienia > karta Łączność >
Bluetooth > Włącz.
Urządzenie wiązane z telefonem musi
mieć włączoną funkcję Bluetooth oraz
widoczność Bluetooth.
Jak powiązać telefon z urządzeniem
1
W trybie gotowości wybierz Menu >
Ustawienia > karta Łączność >
Bluetooth > Moje urządzenia.
2
Przewiń do Nowe urządzenie i wybierz
Dodaj, aby wyszukać dostępne
urządzenia.
3
Wybierz urządzenie.
4
Wprowadź hasło, jeśli jest wymagane.
Jak zezwolić na połączenie
z telefonem
1
W trybie gotowości wybierz Menu >
Ustawienia > karta Łączność >
Bluetooth > Moje urządzenia.
2
Wybierz urządzenie z listy.
3
Wybierz Opcje > Zezwól na połącz..
4
Wybierz Zawsze pytaj lub Zawsze
zezwalaj.
Jest to możliwe tylko w przypadku
urządzeń wymagających dostępu
do bezpiecznej usługi.
Jak powiązać telefon z zestawem HF
Bluetooth po raz pierwszy
1
W trybie gotowości wybierz Menu >
Ustawienia > karta Łączność >
Bluetooth > Zestaw HF.
2
Przewiń do urządzenia i wybierz Tak.
3
Wprowadź hasło, jeśli jest wymagane.
Oszczędność energii
Funkcja Oszczędność energii pomaga
oszczędzać baterię. W trybie
oszczędzania energii łączyć się można
tylko z jednym urządzeniem Bluetooth.
Funkcja ta powinna być wyłączona,
jeśli chcesz ustanawiać połączenia
z kilkoma urządzeniami Bluetooth
jednocześnie.
Jak włączyć funkcję oszczędności
energii
•
W trybie gotowości wybierz Menu >
Ustawienia > karta Łączność >
Bluetooth > Oszczędność energii >
Włączono.
To jest wersja internetowa niniejszej publikacji. © Drukowanie dozwolone wyłącznie do użytku prywatnego.
Przenoszenie i porządkowanie zawartości 31
Page 34

Przekazywanie dźwięku do i
z zestawu HF Bluetooth
Dźwięk można przesyłać do i z zestawu
HF Bluetooth za pomocą klawisza
telefonu lub zestawu HF.
Jak przesłać dźwięk
1
W trybie gotowości wybierz Menu >
Ustawienia > karta Łączność >
Bluetooth > Zestaw HF > Połączenie
przych..
2
Wybierz W telefonie, aby przekierować
dźwięk do telefonu, albo W zestawie
HF, aby przekierować dźwięk
do zestawu HF.
Jak przesłać dźwięk podczas
połączenia
1
Podczas połączenia wybierz Dźwięk.
2
Wybierz pozycję z listy.
Kopie zapasowe i przywracanie danych
Tworzenie kopii zapasowych
kontaktów, kalendarza, zadań, notatek
i ulubionych oraz ich przywracanie
umożliwia Sony Ericsson PC Suite.
Tworzenie kopii zapasowych takiej
zawartości, jak muzyka, zdjęcia
i nagrania wideo, oraz jej przywracanie
umożliwia
Sony Ericsson
Menedżer multimediów
Przed utworzeniem kopii zapasowej
lub przywróceniem zawartości należy
zainstalować programy Sony Ericsson
PC Suite oraz Menedżer multimediów
Sony Ericsson.
Kontakty z telefonu można
archiwizować i przywracać za pomocą
karty pamięci Memory Stick Micro™
(M2™). Zawartość można przenosić
między kartą pamięci a pamięcią
telefonu. Zobacz Porządkowanie
zawartości w telefonie na stronie 27.
Należy regularnie tworzyć kopie
zapasowe zawartości telefonu, aby
zabezpieczyć się przed jej utratą.
Jak utworzyć kopię zapasową
za pomocą oprogramowania
Sony Ericsson PC Suite
1
Komputer: Uruchom oprogramowanie
Sony Ericsson PC Suite poleceniem
Start/Programy/Sony Ericsson/
Sony Ericsson PC Suite.
2
Wykonaj instrukcje łączenia
w oprogramowaniu Sony Ericsson PC
Suite.
3
Telefon: Wybierz Tryb Telefon.
4
Komputer: Przejdź do sekcji tworzenia
kopii zapasowych i przywracania
32 Przenoszenie i porządkowanie zawartości
To jest wersja internetowa niniejszej publikacji. © Drukowanie dozwolone wyłącznie do użytku prywatnego.
Page 35

danych w programie Sony Ericsson PC
Suite i utwórz kopię zapasową.
Podczas przywracania danych
Sony Ericsson PC Suite zastąpi całą
zawartość telefonu. Przerwanie tego
procesu grozi uszkodzeniem telefonu.
Jak przywrócić zawartość telefonu
za pomocą oprogramowania
Sony Ericsson PC Suite
1
Komputer: Uruchom oprogramowanie
Sony Ericsson PC Suite poleceniem
Start/Programy/Sony Ericsson/
Sony Ericsson PC Suite.
2
Wykonaj instrukcje łączenia
w oprogramowaniu Sony Ericsson PC
Suite.
3
Telefon:Wybierz Tryb Telefon.
4
Komputer:Przejdź do sekcji tworzenia
kopii zapasowych i przywracania
danych w programie Sony Ericsson PC
Suite i przywróć zawartość telefonu.
Jak utworzyć kopię zapasową
za pomocą Menedżera multimediów
Sony Ericsson
1
Połącz telefon z komputerem
za pomocą przewodu USB.
2
Telefon: Wybierz tryb Przesył.
multimed..
3
Komputer: Uruchom Menedżera
multimediów Sony Ericsson
poleceniem Start/Programy/
Sony Ericsson/Menedżer multimediów
Sony Ericsson.
4
Przejdź do sekcji tworzenia kopii
zapasowych w programie Menedżer
multimediów Sony Ericsson.
5
Wybierz pliki i utwórz ich kopię
zapasową.
Telefon można także połączyć
z komputerem za pomocą technologii
Bluetooth.
Menedżer multimediów Sony Ericsson
porówna zawartość telefonu z kopią
zapasową na komputerze, a następnie
przywróci brakujące pliki w telefonie.
Przerwanie tego procesu grozi
uszkodzeniem telefonu.
Jak przywrócić zawartość telefonu
za pomocą Menedżera multimediów
Sony Ericsson
1
Podłącz telefon do komputera.
2
Telefon: Wybierz tryb Przesył.
multimed..
3
Komputer: Uruchom Menedżera
multimediów Sony Ericsson
poleceniem Start/Programy/
Sony Ericsson/Menedżer multimediów
Sony Ericsson.
4
Przejdź do sekcji tworzenia kopii
zapasowych w programie Menedżer
multimediów Sony Ericsson.
To jest wersja internetowa niniejszej publikacji. © Drukowanie dozwolone wyłącznie do użytku prywatnego.
Przenoszenie i porządkowanie zawartości 33
Page 36

5
Wybierz pliki i przywróć je.
Więcej informacji na temat tworzenia kopii
zapasowych i przywracania danych
w programie Menedżer multimediów
Sony Ericsson zawiera instrukcja obsługi
funkcji Menedżer multimediów
Sony Ericsson pod adresem
www.sonyericsson.com/support.
Połączenia
Nawiązywanie i odbieranie połączeń
Telefon musi być włączony i znajdować
się w zasięgu sieci.
Jak nawiązać połączenie
1
W trybie gotowości wpisz numer
telefonu (w razie potrzeby z podaniem
międzynarodowego kodu kraju
i numeru kierunkowego).
2
Naciśnij .
Numery można wybierać z kontaktów
oraz z listy połączeń. Zobacz Kontakty
na stronie 36 oraz Lista połączeń
na stronie 36. Połączenia można także
nawiązywać głosowo. Zobacz
Sterowanie głosem na stronie 41.
Jak zakończyć połączenie
•
Naciśnij .
Jak nawiązać połączenie
międzynarodowe
1
W trybie gotowości naciśnij
i przytrzymaj , aż pojawi się znak
„+”.
2
Wprowadź kod kraju, numer
kierunkowy (bez początkowego zera)
i numer telefonu.
3
Naciśnij
.
34 Połączenia
To jest wersja internetowa niniejszej publikacji. © Drukowanie dozwolone wyłącznie do użytku prywatnego.
Page 37

Jak ponownie wybrać numer
•
Gdy pojawi się pytanie Spróbować
ponownie?, wybierz Tak.
Podczas oczekiwania na połączenie nie
należy trzymać telefonu przy uchu. W
momencie uzyskania połączenia telefon
emituje głośny sygnał dźwiękowy.
Jak odbierać połączenia
•
Naciśnij klawisz .
Jak odrzucić połączenie
•
Naciśnij klawisz
.
Jak zmienić głośność słuchawki
podczas połączenia
•
Naciśnij klawisz głośności w górę lub
w dół.
Jak wyłączyć mikrofon podczas
rozmowy
1
Naciśnij i przytrzymaj
2
Naciśnij i przytrzymaj ponownie,
.
aby wznowić.
Jak włączyć głośnik w trakcie
rozmowy
•
Naciśnij Wł. gł..
Podczas korzystania z głośnika nie należy
trzymać telefonu przy uchu. Może
to spowodować uszkodzenie słuchu.
Jak wyświetlić połączenia
nieodebrane w trybie gotowości
•
Naciśnij , aby otworzyć listę
połączeń.
Sieci
Telefon automatycznie przełącza się
między sieciami GSM i 3G (UMTS)
w zależności od ich dostępności.
Niektórzy operatorzy umożliwiają
ręczne przełączanie sieci.
Jak przełączać się ręcznie między
sieciami
1
W trybie gotowości wybierz Menu >
Ustawienia > karta Łączność > Sieci
komórkowe > Sieci GSM/3G.
2
Wybierz jedną z opcji.
Połączenia alarmowe
Telefon obsługuje międzynarodowe
numery alarmowe, np. 112 i 911. Tych
numerów można zazwyczaj używać
do nawiązywania połączeń
alarmowych w dowolnym kraju,
z włożoną kartą SIM lub bez niej, jeżeli
telefon znajduje się w zasięgu sieci.
W niektórych krajach mogą być używane
inne numery alarmowe. Z tego względu
operator sieci może zapisać na karcie SIM
dodatkowe, lokalne numery alarmowe.
To jest wersja internetowa niniejszej publikacji. © Drukowanie dozwolone wyłącznie do użytku prywatnego.
Połączenia 35
Page 38

Jak nawiązać połączenie alarmowe
•
W trybie gotowości wprowadź numer
112 (międzynarodowy numer
alarmowy) i naciśnij .
Jak wyświetlić lokalne numery
alarmowe
1
W trybie gotowości wybierz Menu >
Kontakty.
2
Przewiń do Nowy kontakt i wybierz
Opcje > Numery specjalne > Numery
alarmowe.
Połączenie wideo
Wrażeniami możesz dzielić się
z rodziną i znajomymi na bieżąco lub
zapisywać je i prezentować później.
Rozmówcę widać na ekranie.
Rozmówca widzi obraz z kamery
głównej.
Przed nawiązaniem połączeń wideo
Usługa 3G (UMTS) jest dostępna, gdy
wyświetla się . Aby nawiązać
połączenie wideo, obaj rozmówcy
muszą mieć abonament na usługi
telefonicznej sieci 3G (UMTS) oraz
przebywać w jej zasięgu.
Jak nawiązać połączenie wideo
1
W trybie gotowości wpisz numer
telefonu (w razie potrzeby z podaniem
międzynarodowego kodu kraju
i numeru kierunkowego).
2
Wybierz Opcje > Nawiąż poł. wideo.
Jak użyć powiększenia podczas
wychodzącego połączenia wideo
•
Naciśnij lub .
Jak wyświetlić opcje połączenia
wideo
•
Podczas połączenia wybierz Opcje.
Lista połączeń
Na temat niedawnych połączeń można
wyświetlić wskazówki i informacje.
Jak nawiązać połączenie z numerem
z listy połączeń
1
W trybie gotowości naciśnij
i przewiń do wybranej karty.
2
Przewiń do nazwiska lub numeru
i naciśnij .
Kontakty
Nazwiska i numery oraz informacje
osobiste można zapisywać w menu
Kontakty. Informacje można zapisywać
w pamięci telefonu lub na karcie SIM.
Kontakty można synchronizować
za pomocą oprogramowania
Sony Ericsson PC Suite.
36 Połączenia
To jest wersja internetowa niniejszej publikacji. © Drukowanie dozwolone wyłącznie do użytku prywatnego.
Page 39

Kontakty domyślne
Można wybrać, które informacje
o kontaktach mają być wyświetlane
domyślnie. Jeśli jako opcję domyślną
wybrano Kontakty, są wyświetlane
wszystkie informacje zapisane
w folderze Kontakty. Jeśli jako
domyślny zostanie wybrany widok
Kontakty SIM, będą w nim pokazywane
wyłącznie nazwy lub imiona i nazwiska
oraz numery zapisane na karcie SIM.
Jak wybrać kontakty domyślne
1
W trybie gotowości wybierz Menu >
Kontakty.
2
Przewiń do Nowy kontakt i wybierz
Opcje > Zaawansowane > Domyślne
kontakty.
3
Wybierz jedną z opcji.
Kontakty w pamięci telefonu
Kontakty w pamięci telefonu mogą
zawierać nazwiska, numery
i informacje osobiste. Są one
zapisywane w pamięci telefonu.
Jak dodać kontakt do pamięci
telefonu
1
W trybie gotowości wybierz Menu >
Kontakty.
2
Przewiń do Nowy kontakt i wybierz
Dodaj.
3
Wprowadź nazwę lub nazwisko
i wybierz OK.
4
Przewiń do Nowy numer: i wybierz
Dodaj.
5
Wprowadź numer i wybierz OK.
6
Wybierz opcję numeru.
7
Przechodząc między kartami, dodaj
informacje w polach.
8
Wybierz Zapisz.
Nawiązywanie połączeń z kontaktami
Jak nawiązać połączenie z kontaktem
1
W trybie gotowości wybierz Menu >
Kontakty.
2
Przewiń do kontaktu i naciśnij
Jak przejść bezpośrednio do listy
kontaktów
•
W trybie gotowości naciśnij
i przytrzymaj – .
Jak nawiązać połączenie przy użyciu
Szybkiego wyszukiwania
1
W trybie gotowości naciśnij –
, aby wprowadzić sekwencję (co
najmniej dwóch) cyfr. Na liście zostaną
wyświetlone wszystkie pozycje
pasujące do danej sekwencji cyfr lub
odpowiadających im liter.
2
Przewiń do kontaktu lub numeru
telefonu i naciśnij .
.
To jest wersja internetowa niniejszej publikacji. © Drukowanie dozwolone wyłącznie do użytku prywatnego.
Połączenia 37
Page 40

Jak włączyć lub wyłączyć Szybkie
wyszukiwanie
1
W trybie gotowości wybierz Menu >
Ustawienia > karta Połączenia > Szybkie
wyszukiwanie.
2
Wybierz jedną z opcji.
Edycja kontaktów
Jak dodać informacje do kontaktu
w pamięci telefonu
1
W trybie gotowości wybierz Menu >
Kontakty.
2
Przewiń do kontaktu i wybierz Opcje >
Edytuj kontakt.
3
Przewiń karty i wybierz Dodaj lub
Edytuj.
4
Wybierz opcję i element do dodania
lub edycji.
5
Wybierz Zapisz.
Jeśli abonament obejmuje usługę
identyfikacji abonenta (CLI), można
przypisać różne dzwonki i zdjęcia różnym
rozmówcom.
Jak skopiować nazwy lub nazwiska
i numery do kontaktów w pamięci
telefonu
1
W trybie gotowości wybierz Menu >
Kontakty.
2
Przewiń do Nowy kontakt i wybierz
Opcje > Zaawansowane > Kopiuj z karty
SIM.
3
Wybierz jedną z opcji.
Jak skopiować nazwy lub nazwiska
i numery na kartę SIM
1
W trybie gotowości wybierz Menu >
Kontakty.
2
Przewiń do Nowy kontakt i wybierz
Opcje > Zaawansowane > Kopiuj do
SIM.
3
Wybierz jedną z opcji.
Skopiowanie kontaktów z telefonu
na kartę SIM spowoduje, że wszystkie
informacje na karcie SIM zostaną
zastąpione.
Jak automatycznie zapisywać nazwy
bądź nazwiska i numery telefonów
na karcie SIM
1
W trybie gotowości wybierz Menu >
Kontakty.
2
Przewiń do Nowy kontakt i wybierz
Opcje > Zaawansowane > Autozapis na
SIM.
3
Wybierz jedną z opcji.
Jak zapisać kontakty na karcie
pamięci
1
W trybie gotowości wybierz Menu >
Kontakty.
38 Połączenia
To jest wersja internetowa niniejszej publikacji. © Drukowanie dozwolone wyłącznie do użytku prywatnego.
Page 41

2
Przewiń do Nowy kontakt i wybierz
Opcje > Zaawansowane > Kopia na
karcie pam..
Kontakty na karcie SIM
Kontakty na karcie SIM mogą zawierać
tylko nazwy lub imiona i nazwiska oraz
numery. Są one zapisywane na karcie
SIM.
Jak dodać kontakt do karty SIM
1
W trybie gotowości wybierz Menu >
Kontakty.
2
Przewiń do Nowy kontakt i wybierz
Dodaj.
3
Wprowadź nazwę lub nazwisko
i wybierz OK.
4
Wprowadź numer i wybierz OK.
5
Wybierz opcję numeru i dodaj więcej
informacji, jeśli jest to możliwe.
6
Wybierz Zapisz.
Usuwanie kontaktów
Jak usunąć wszystkie kontakty
1
W trybie gotowości wybierz Menu >
Kontakty.
2
Przewiń do Nowy kontakt i wybierz
Opcje > Zaawansowane > Usuń wszys.
kontakty.
3
Wybierz jedną z opcji.
Stan pamięci na kontakty
Liczba kontaktów, które można
zapisać w telefonie lub na karcie SIM,
zależy od ilości dostępnej pamięci.
Jak obejrzeć stan pamięci na kontakty
1
W trybie gotowości wybierz Menu >
Kontakty.
2
Przewiń do Nowy kontakt i wybierz
Opcje > Zaawansowane > Stan
pamięci.
Ja
W telefonie można wprowadzić
informacje o sobie, aby na przykład
móc wysłać wizytówkę.
Jak wprowadzić informacje o sobie
1
W trybie gotowości wybierz Menu >
Kontakty.
2
Przewiń do Ja i wybierz Otwórz.
3
Przewiń do wybranej opcji i dokonaj
edycji informacji.
4
Wybierz Zapisz.
Jak dodać własną wizytówkę
1
W trybie gotowości wybierz Menu >
Kontakty.
2
Przewiń do Ja i wybierz Otwórz.
3
Przewiń do Moje dane kont. i wybierz
Dodaj > Utwórz nową.
4
Przechodząc między kartami, dodaj
informacje w polach.
To jest wersja internetowa niniejszej publikacji. © Drukowanie dozwolone wyłącznie do użytku prywatnego.
Połączenia 39
Page 42

5
Wprowadź informacje i wybierz Zapisz.
Grupy
W celu przesyłania wiadomości można
utworzyć grupę numerów
telefonicznych i adresów e‑mail
w folderze Kontakty. Zobacz
Przesyłanie wiadomości
na stronie 45. Ponadto grup (z
numerami telefonicznymi) można
używać przy tworzeniu list
akceptowanych rozmówców. Zobacz
Akceptowanie połączeń
na stronie 43.
Jak utworzyć grupę numerów
i adresów e‑mail
1
W trybie gotowości wybierz Menu >
Kontakty.
2
Przewiń do Nowy kontakt i wybierz
Opcje > Grupy.
3
Przewiń do Nowa grupa i wybierz
Dodaj.
4
Wprowadź nazwę grupy i wybierz
Kontyn..
5
Przewiń do Nowy i wybierz Dodaj.
6
Przewiń do każdego numeru telefonu
lub adresu e‑mail, który chcesz
zaznaczyć, i wybierz Zaznacz.
7
Wybierz Kontyn. > Gotowe.
Szybkie wybieranie
Funkcja szybkiego wybierania
umożliwia wybór dziewięciu
kontaktów, z którymi można szybko
nawiązać połączenie. Kontakty
te można zapisać na pozycjach 1–9.
Jak dodać kontakty do numerów
szybkiego wybierania
1
W trybie gotowości wybierz Menu >
Kontakty.
2
Przewiń do Nowy kontakt i wybierz
Opcje > Szybkie wybieranie.
3
Przewiń do numeru pozycji i wybierz
Dodaj.
4
Wybierz kontakt.
Jak korzystać z funkcji szybkiego
wybierania
•
W trybie gotowości wprowadź numer
pozycji i naciśnij .
Więcej funkcji połączeń
Poczta głosowa
Jeśli abonament obejmuje usługę
poczty głosowej, w sytuacjach, gdy
użytkownik nie może odebrać
połączenia, rozmówcy mogą zostawić
wiadomość głosową.
40 Połączenia
To jest wersja internetowa niniejszej publikacji. © Drukowanie dozwolone wyłącznie do użytku prywatnego.
Page 43

Jak wprowadzić numer poczty
głosowej
1
W trybie gotowości wybierz Menu >
Wiadomości > Wiadomości >
Ustawienia > karta Ustawienia wiadom.
> Nr poczty głosowej.
2
Wprowadź numer i wybierz OK.
Jak wywołać usługę poczty głosowej
•
W trybie gotowości naciśnij
i przytrzymaj
.
Sterowanie głosem
Tworząc polecenia głosowe, można
korzystać z następujących funkcji:
•
Wybierać głosem — nawiązywać
połączenie, wypowiadając
odpowiednią nazwę.
•
Odbierać i odrzucać połączenia
podczas korzystania z zestawu HF.
Jak nagrać polecenie głosowe,
używając wybierania głosem
1
W trybie gotowości wybierz Menu >
Ustawienia > karta Ogólne > Sterowanie
głosem > Wybieranie głosowe > Włącz.
2
Wybierz Tak > Nowe polecenie głos.,
a następnie wybierz kontakt. Jeżeli
kontakt ma więcej niż jeden numer,
wybierz numer, do którego chcesz
dodać polecenie głosowe.
3
Nagraj polecenie głosowe, na przykład
„Komórka Marka”.
4
Postępuj zgodnie z wyświetlanymi
instrukcjami. Poczekaj na sygnał
i wypowiedz polecenie do nagrania.
Polecenie głosowe zostanie
odtworzone.
5
Jeśli nagranie jest dobre, wybierz Tak.
Jeżeli nie, wybierz Nie i powtórz krok 3
oraz 4.
Polecenia głosowe są zapisywane tylko
w pamięci telefonu. Nie można ich
używać w innym telefonie.
Jak wybierać głosem
1
W trybie gotowości naciśnij
i przytrzymaj klawisz głośności.
2
Poczekaj na sygnał i wypowiedz
nagraną wcześniej nazwę, na przykład
„Komórka Marka”. Telefon odtworzy
nazwę i nawiąże połączenie.
Przekierowywanie połączeń
Połączenia można przekierowywać
na inny numer, na przykład numer
poczty głosowej.
Gdy używa się funkcji Zastrzeganie,
niektóre opcje przekierowania
są niedostępne. Zobacz Zastrzeganie
połączeń na stronie 44.
To jest wersja internetowa niniejszej publikacji. © Drukowanie dozwolone wyłącznie do użytku prywatnego.
Połączenia 41
Page 44

Jak przekierowywać połączenia
1
W trybie gotowości wybierz Menu >
Ustawienia > karta Połączenia >
Przekierowania.
2
Wybierz typ połączenia i jedną z opcji
przekierowania.
3
Wybierz Włącz.
4
Wprowadź numer, na który chcesz
przekierowywać połączenia, i wybierz
OK.
Więcej niż jedno połączenie
Telefon może obsługiwać więcej niż
jedno połączenie naraz. Na przykład
można zawiesić aktywne połączenie
i nawiązać lub odebrać drugie. Można
również przełączać się między dwoma
połączeniami. Bez zakończenia
jednego z dwóch pierwszych połączeń
nie można odebrać trzeciego
połączenia.
Połączenia oczekujące
Kiedy jest aktywna funkcja połączeń
oczekujących, drugie połączenie
przychodzące jest sygnalizowane
dźwiękiem.
Jak uaktywnić usługę połączeń
oczekujących
•
W trybie gotowości wybierz Menu >
Ustawienia > karta Połączenia >
Zarządzanie połącz. > Połącz.
oczekujące > Włącz.
Jak nawiązać drugie połączenie
1
Podczas połączenia naciśnij .
Spowoduje to zawieszenie aktywnego
połączenia.
2
Wybierz Opcje > Dodaj połączenie.
3
Wprowadź numer, z którym chcesz się
połączyć, i naciśnij
.
Jak odebrać drugie połączenie
•
Podczas połączenia naciśnij
Spowoduje to zawieszenie aktywnego
połączenia.
Jak odrzucić drugie połączenie
•
Podczas połączenia naciśnij
i kontynuuj połączenie aktywne.
Jak zakończyć aktywne połączenie
i odebrać drugie połączenie
•
Podczas połączenia wybierz Zastąp
poł. aktyw..
Obsługa dwóch połączeń głosowych
Telefon może obsługiwać
jednocześnie połączenia aktywne
i zawieszone.
Jak przełączyć się między dwoma
połączeniami
•
Podczas połączenia naciśnij .
.
42 Połączenia
To jest wersja internetowa niniejszej publikacji. © Drukowanie dozwolone wyłącznie do użytku prywatnego.
Page 45

Jak złączyć dwa połączenia
•
Podczas połączenia wybierz Opcje >
Złącz rozmowy.
Jak połączyć dwa połączenia
•
Podczas połączenia wybierz Opcje >
Przekaż połączen.. Połączenia
użytkownika z oboma rozmówcami
zostaną przerwane.
Jak zakończyć aktywne połączenie
i powrócić do połączenia
zawieszonego
•
Najpierw naciśnij
, a następnie
.
Połączenia konferencyjne
W połączeniu konferencyjnym można
rozmawiać jednocześnie
z maksymalnie pięcioma osobami.
Jak dodać nowego uczestnika
1
Podczas połączenia naciśnij .
Złączone połączenia zostaną
zawieszone.
2
Wybierz Opcje > Dodaj połączenie.
3
Wprowadź numer, z którym chcesz się
połączyć, i naciśnij .
4
Wybierz Opcje > Złącz rozmowy, aby
dodać nowego uczestnika.
5
Powtórz opisaną procedurę, aby
dodać kolejnych uczestników.
Jak rozłączyć uczestnika
1
Wybierz Opcje > Rozłącz uczestn..
2
Wybierz rozłączanego uczestnika.
Jak przeprowadzić prywatną
rozmowę
1
Podczas połączenia wybierz Opcje >
Rozmawiaj z i zaznacz uczestnika,
z którym chcesz rozmawiać.
2
Aby wznowić połączenie
konferencyjne, wybierz Opcje > Złącz
rozmowy.
Moje numery
Własne numery telefonów można
wyświetlać, dodawać i edytować.
Jak sprawdzić swoje numery
telefonów
1
W trybie gotowości wybierz Menu >
Kontakty.
2
Przewiń do Nowy kontakt i wybierz
Opcje > Numery specjalne > Moje
numery.
3
Wybierz jedną z opcji.
Akceptowanie połączeń
Można ustawić odbieranie połączeń
nawiązywanych tylko z niektórych
numerów telefonów.
To jest wersja internetowa niniejszej publikacji. © Drukowanie dozwolone wyłącznie do użytku prywatnego.
Połączenia 43
Page 46

Jak dodać numery do listy
akceptowanych rozmówców
1
W trybie gotowości wybierz Menu >
Ustawienia > karta Połączenia >
Zarządzanie połącz. > Akceptuj
połączenia > Tylko z listy.
2
Przewiń do Nowy i wybierz Dodaj.
3
Wybierz kontakt lub Grupy.
Zobacz Grupy na stronie 40.
Jak akceptować wszystkie połączenia
•
W trybie gotowości wybierz Menu >
Ustawienia > karta Połączenia >
Zarządzanie połącz. > Akceptuj
połączenia > Od wszystkich.
Zastrzeganie połączeń
Połączenia wychodzące
i przychodzące można ograniczać.
Potrzebne jest hasło otrzymane
od usługodawcy.
Jeśli połączenia przychodzące
są przekierowywane, nie można używać
niektórych opcji funkcji ograniczania.
Opcje ograniczania połączeń
Standardowe opcje to:
•
Wszystkie wychodz. — wszystkie
połączenia wychodzące.
•
Wych. zagraniczne — wszystkie
międzynarodowe połączenia
wychodzące.
•
Wychodz. - roaming — wszystkie
międzynarodowe połączenia
wychodzące oprócz połączeń
z własnym krajem.
•
Wszystkie przychodz. — wszystkie
połączenia przychodzące.
•
Przychodz. - roaming — wszystkie
połączenia przychodzące, gdy
jesteś za granicą.
Jak ograniczać połączenia
1
W trybie gotowości wybierz Menu >
Ustawienia > karta Połączenia >
Zarządzanie połącz. > Zastrzeganie.
2
Wybierz jedną z opcji.
3
Wybierz Włącz.
4
Wprowadź hasło i wybierz OK.
Czas i koszt połączenia
Telefon wyświetla czas trwającego
połączenia. Można także sprawdzić
czas trwania ostatniego połączenia,
połączeń wychodzących oraz czas
łączny wszystkich połączeń.
Jak sprawdzić czas połączenia
•
W trybie gotowości wybierz Menu >
Ustawienia > karta Połączenia > Czas i
koszt > Liczniki połączeń.
44 Połączenia
To jest wersja internetowa niniejszej publikacji. © Drukowanie dozwolone wyłącznie do użytku prywatnego.
Page 47

Wyświetlanie lub ukrywanie numeru
swojego telefonu
Podczas nawiązywania połączenia
można pokazać lub ukryć swój numer
telefonu.
Jak ukryć numer telefonu
1
W trybie gotowości wybierz Menu >
Ustawienia > karta Połączenia > Pokaż
lub ukryj nr.
2
Wybierz Ukryj numer.
Przesyłanie wiadomości
Wiadomości SMS i MMS
Wiadomości mogą zawierać zdjęcia,
efekty dźwiękowe, animacje i melodie.
Ponadto można tworzyć szablony
i używać ich do tworzenia wiadomości.
Podczas wysyłania wiadomości telefon
wybiera najlepszą metodę (SMS lub
MMS).
Jeżeli nie możesz użyć wiadomości
MMS, zobacz Nie mogę korzystać
z usług internetowych na stronie 77.
Wysyłanie wiadomości
Z telefonu można wysyłać wiadomości.
Jak utworzyć i wysłać wiadomość
1
W trybie gotowości wybierz Menu >
Wiadomości > Napisz nową >
Wiadomość.
2
Wprowadź tekst. Aby dodać elementy
do wiadomości, naciśnij
i wybierz element.
3
Wybierz Kontyn. > Wyszukaj kontakt.
4
Wybierz odbiorcę, a następnie wybierz
Wyślij.
Jeśli wiadomość jest wysyłana do grupy,
opłata zależy od liczby jej członków.
Zobacz Grupy na stronie 40.
, przewiń
To jest wersja internetowa niniejszej publikacji. © Drukowanie dozwolone wyłącznie do użytku prywatnego.
Przesyłanie wiadomości 45
Page 48

Jak skopiować tekst i wkleić go do
wiadomości
1
Podczas pisania wiadomości wybierz
Opcje > Kopiuj i wklej.
2
Wybierz Kopiuj wszystko lub Zaznacz i
kopiuj. Przewiń do tekstu
w wiadomości i zaznacz go.
3
Wybierz Opcje > Kopiuj i wklej > Wklej.
Odbieranie i zapisywanie wiadomości
Telefon powiadamia o odebraniu
wiadomości. Wiadomości
są zapisywane automatycznie
w pamięci telefonu. Gdy pamięć
telefonu jest zapełniona, można
usunąć wiadomości lub zapisać je na
karcie pamięci lub karcie SIM.
Jak zapisać wiadomość na karcie
pamięci
•
W trybie gotowości wybierz Menu >
Wiadomości > Wiadomości >
Ustawienia > Zapisuj w > Karta pamięci.
Jak zapisać wiadomość na karcie SIM
1
W trybie gotowości wybierz Menu >
Wiadomości i wybierz folder.
2
Przewiń do wiadomości i wybierz
Opcje > Zapisz wiadomość.
Jak wyświetlić wiadomość ze skrzynki
odbiorczej
1
W trybie gotowości wybierz Menu >
Wiadomości > Przychodzące.
2
Przewiń do wiadomości i wybierz
Wyświetl.
Jak połączyć się z numerem
zawartym w wiadomości
•
Podczas wyświetlania wiadomości
przewiń do numeru i naciśnij
Szablony
Jeżeli w wiadomościach często
używasz tych samych fraz i obrazków,
możesz zapisać wiadomość jako
szablon.
Jak dodać szablon wiadomości
1
trybie gotowości wybierz Menu >
Wiadomości > Wiadomości > Szablony
> Nowy szablon > Dodaj.
2
Wprowadź tekst. Aby dodać elementy
do wiadomości, naciśnij
, przewiń
i wybierz element.
3
Wybierz Zapisz.
4
Wprowadź tytuł i wybierz OK.
Jak zapisać wiadomość jako szablon
1
W trybie gotowości wybierz Menu >
Wiadomości > Przychodzące.
2
Przewiń do wiadomości i wybierz
Wyświetl > Opcje > Zapisz jako szabl..
.
46 Przesyłanie wiadomości
To jest wersja internetowa niniejszej publikacji. © Drukowanie dozwolone wyłącznie do użytku prywatnego.
Page 49

Opcje wiadomości
W odniesieniu do wszystkich
wiadomości można ustawić kilka opcji,
takich jak sygnał wiadomości oraz
domyślną lokalizację pamięci. W
odniesieniu do każdej wysyłanej
wiadomości można ustawić inne opcje,
takie jak priorytet i czas dostarczenia.
Jak ustawić opcje wszystkich
wiadomości
1
W trybie gotowości wybierz Menu >
Wiadomości > Wiadomości >
Ustawienia.
2
Przewiń do żądanej opcji i wybierz
Wybierz.
Jak ustawić opcje konkretnej
wiadomości
1
Po napisaniu wiadomości i wybraniu
odbiorcy wybierz Opcje >
Zaawansowane.
2
Przewiń do żądanej opcji i wybierz
Edytuj.
Wiadomości głosowe
Można wysyłać i odbierać nagrania
dźwiękowe jako wiadomości głosowe.
Nadawca i odbiorca muszą mieć
abonament obejmujący obsługę
wiadomości obrazkowych.
Jak nagrać i wysłać wiadomość
głosową
1
W trybie gotowości wybierz Menu >
Wiadomości > Napisz nową > Wiad.
głosowa.
2
Nagraj wiadomość i wybierz Stop >
Wyślij > Wyszukaj kontakt.
3
Wybierz odbiorcę, a następnie wybierz
Wyślij.
E‑mail
W telefonie można używać
standardowych funkcji e‑mail oraz tego
samego adresu e‑mail co na
komputerze.
Pocztę e
‑
za pomocą protokołu Microsoft®
Exchange ActiveSync®.
Przed użyciem poczty e‑mail
Dostępność ustawień konta e‑mail
można sprawdzić za pomocą kreatora
konfiguracji. Można je również
wprowadzić ręcznie. Ustawienia
można uzyskać z witryny
www.sonyericsson.com/support.
Jak utworzyć konto e‑mail
1
W trybie gotowości wybierz Menu >
Wiadomości > E-mail > Konta.
mail można synchronizować
To jest wersja internetowa niniejszej publikacji. © Drukowanie dozwolone wyłącznie do użytku prywatnego.
Przesyłanie wiadomości 47
Page 50

2
Przewiń do Nowe konto i wybierz
Dodaj.
Jeżeli ustawienia wprowadzasz ręcznie,
o więcej informacji możesz poprosić
usługodawcę oferującego pocztę e‑mail.
Usługodawcą tym jest firma, która
podała Ci adres e‑mail.
Jak napisać i wysłać nową
wiadomość e‑mail
1
W trybie gotowości wybierz Menu >
Wiadomości > E-mail > Napisz nową.
2
Wybierz Dodaj > Wprow. adres e-mail.
Wprowadź adres e‑mail i wybierz OK.
3
Aby dodać kolejnych odbiorców,
przewiń do Do: i wybierz Edytuj.
4
Przewiń do żądanej opcji i wybierz
Dodaj > Wprow. adres e-mail.
Wprowadź adres e‑mail i wybierz OK.
Gdy wszystko będzie gotowe, wybierz
Gotowe.
5
Wybierz Edytuj i wprowadź temat.
Wybierz OK.
6
Wybierz Edytuj i wprowadź tekst.
Wybierz OK.
7
Wybierz Dodaj i wybierz plik załącznika.
8
Wybierz Kontyn. > Wyślij.
Jak odebrać i odczytać wiadomość
e‑mail
1
W trybie gotowości wybierz Menu >
Wiadomości > E-mail > Przychodzące >
Opcje > Spr. nowe e-maile.
2
Przewiń do wiadomości i wybierz
Wyświetl.
Jak zapisać wiadomość e‑mail
1
W trybie gotowości wybierz Menu >
Wiadomości > E-mail > Przychodzące.
2
Przewiń do wiadomości i wybierz
Wyświetl > Opcje > Zapisz wiadomość.
Jak odpowiedzieć na wiadomość
e‑mail
1
W trybie gotowości wybierz Menu >
Wiadomości > E-mail > Przychodzące.
2
Przewiń do wiadomości i wybierz
Opcje > Odpow..
3
Napisz odpowiedź i wybierz OK.
4
Wybierz Kontyn. > Wyślij.
Jak wyświetlić załącznik
z wiadomości e‑mail
•
Podczas przeglądania wiadomości
wybierz Opcje > Załączniki > Użyj >
Wyświetl.
Aktywne konto e‑mail
Jeśli korzysta się z kilku kont e‑mail,
jedno z nich można ustawić jako
aktywne.
Jak zmienić aktywne konto e‑mail
1
W trybie gotowości wybierz Menu >
Wiadomości > E-mail > Konta.
2
Wybierz konto.
48 Przesyłanie wiadomości
To jest wersja internetowa niniejszej publikacji. © Drukowanie dozwolone wyłącznie do użytku prywatnego.
Page 51

Poczta e‑mail w trybie push
W telefonie można otrzymywać
powiadomienia z serwera poczty
e‑mail o nowych wiadomościach.
Jak włączyć powiadomienia
o wiadomościach e‑mail Push
•
W trybie gotowości wybierz Menu >
Wiadomości > E-mail > Ustawienia > P.
e-mail w tr. Push.
Komunikacja błyskawiczna
Po połączeniu się z serwerem
Komunikacji błyskawicznej
i zalogowaniu do niego można się
komunikować w trybie online
za pośrednictwem wiadomości czatu.
Jeżeli nie możesz korzystać
z Komunikacji błyskawicznej, zobacz
Nie mogę korzystać z usług
internetowych na stronie 77.
Przed użyciem komunikacji
błyskawicznej
Jeśli w telefonie nie ma żadnych
ustawień, należy wprowadzić
ustawienia serwera. Usługodawca
może udostępnić standardowe
ustawienia, takie jak:
•
Nazwa użytkownika
•
Hasło
•
Adres serwera
•
Profil internetowy
Jak wprowadzić ustawienia serwera
Komunikacji błyskawicznej
1
W trybie gotowości wybierz Menu >
Wiadomości > Komunik. błysk. >
Konfiguruj.
2
Przewiń do ustawienia i wybierz Dodaj.
Jak zalogować się na serwerze
Komunikacji błyskawicznej
•
W trybie gotowości wybierz Menu >
Wiadomości > Komunik. błysk. >
Zaloguj.
Jak wylogować się z serwera
Komunikacji błyskawicznej
•
Wybierz Opcje > Wyloguj.
Jak dodać kontakt czatu
1
W trybie gotowości wybierz Menu >
Wiadomości > Komunik. błysk. > karta
Kontakty.
2
Wybierz Opcje > Dodaj kontakt.
Jak wysłać wiadomość czatu
1
W trybie gotowości wybierz Menu >
Wiadomości > Komunik. błysk. > karta
Kontakty.
2
Przewiń do kontaktu i wybierz Czat.
3
Napisz wiadomość i wybierz Wyślij.
To jest wersja internetowa niniejszej publikacji. © Drukowanie dozwolone wyłącznie do użytku prywatnego.
Przesyłanie wiadomości 49
Page 52

Status
Własnym kontaktom można
pokazywać swój status, np. Wesoły lub
Zajęty. Swój status można także
pokazywać wszystkim użytkownikom
serwera Komunikacji błyskawicznej.
Jak wyświetlić swój status
1
W trybie gotowości wybierz Menu >
Wiadomości > Komunik. błysk..
2
Jesteś pierwszym kontaktem na liście.
Jak zaktualizować swój status
1
W trybie gotowości wybierz Menu >
Wiadomości > Komunik. błysk. > karta
Kontakty.
2
Przewiń do swojej nazwy użytkownika
i wybierz Zmień.
3
Edytuj informacje i wybierz Zapisz.
Grupa czatu
Grupę czatu może założyć
usługodawca lub indywidualny
użytkownik Komunikacji
błyskawicznej. Możesz to też zrobić
samodzielnie. Grupy czatu można
zapisywać albo zapisując zaproszenie
do czatu, albo wyszukując określoną
grupę czatu.
Jak utworzyć grupę czatu
1
W trybie gotowości wybierz Menu >
Wiadomości > Komunik. błysk. > karta
Grupy czatu.
2
Wybierz Opcje > Dod. grupę czatu >
Nowa grupa czatu.
3
Wybierz z listy kontaktów te kontakty,
które chcesz zaprosić, i wybierz
Kontyn..
4
Napisz krótki tekst zaproszenia
i wybierz Kontyn. > Wyślij.
Jak dodać grupę czatu
1
W trybie gotowości wybierz Menu >
Wiadomości > Komunik. błysk. > karta
Grupy czatu > Opcje > Dod. grupę
czatu.
2
Wybierz jedną z opcji.
Historia rozmowy jest zapisywana
od momentu wylogowania się
do momentu ponownego zalogowania,
co umożliwia powrót do wiadomości
z wcześniejszych rozmów.
Jak zapisać rozmowę
1
W trybie gotowości wybierz Menu >
Wiadomości > Komunik. błysk. > karta
Rozmowy.
2
Otwórz rozmowę.
3
Wybierz Opcje > Zaawansowane >
Zapisz rozmowę.
50 Przesyłanie wiadomości
To jest wersja internetowa niniejszej publikacji. © Drukowanie dozwolone wyłącznie do użytku prywatnego.
Page 53

Muzyka
Telefon umożliwia słuchanie muzyki,
książek audio i podcastów. Do
przenoszenia zawartości pomiędzy
telefonem a komputerem służy
aplikacja Menedżer multimediów
Sony Ericsson. Aby uzyskać więcej
informacji, zobacz Przenoszenie
zawartości do i z komputera
na stronie 28.
Stereofoniczny zestaw HF
Jak używać zestawu HF
•
Podłącz przenośny zestaw HF.
Odtwarzanie muzyki zostaje
wstrzymane, gdy nadejdzie
połączenie, a po zakończeniu
połączenia jest wznawiane.
Odtwarzacz muzyczny
Jak odtwarzać muzykę
1
W trybie gotowości wybierz Menu >
Multimedia > Muzyka.
2
Wybierz kategorię klawiszem
nawigacyjnym.
3
Przewiń do tytułu i wybierz Odtwórz.
Jak zatrzymać odtwarzanie muzyki
•
Naciśnij środkowy klawisz wyboru.
Jak przewijać do przodu i do tyłu
•
Naciśnij i przytrzymaj
Jak zmieniać utwory
•
Naciśnij lub .
Jak zmienić głośność
•
Naciśnij klawisz głośności w górę lub
w dół.
Jak zminimalizować odtwarzacz
•
Wybierz Opcje > Minimalizuj.
Jak powrócić do odtwarzacza
•
W trybie gotowości wybierz Menu >
Multimedia.
Listy odtwarzania
W celu porządkowania plików
muzycznych można tworzyć listy
lub .
To jest wersja internetowa niniejszej publikacji. © Drukowanie dozwolone wyłącznie do użytku prywatnego.
Muzyka 51
Page 54

odtwarzania. Utwory można dodać
do różnych list odtwarzania.
Usunięcie listy odtwarzania lub pliku
z listy odtwarzania nie powoduje
usunięcia tego pliku z pamięci —
usunięte zostanie jedynie odwołanie
do niego.
Utworzenie listy odtwarzania w telefonie
może potrwać kilka minut.
Jak utworzyć listę odtwarzania
1
W trybie gotowości wybierz Menu >
Multimedia > Muzyka > Listy
odtwarzania.
2
Przewiń do Nowa lista odtwarz.
i wybierz Dodaj.
3
Wprowadź nazwę i wybierz OK.
4
Przewiń do każdego dodawanego
utworu i wybierz Zaznacz.
5
Wybierz Dodaj, aby dodać oznaczone
utwory do listy odtwarzania.
Jak dodać utwory do listy
odtwarzania
1
W trybie gotowości wybierz Menu >
Multimedia > Muzyka > Listy
odtwarzania.
2
Wybierz listę odtwarzania.
3
Przewiń do Dodaj muzykę i wybierz
Dodaj.
4
Przewiń do każdego dodawanego
utworu i wybierz Zaznacz.
5
Wybierz Dodaj, aby dodać oznaczone
utwory do listy odtwarzania.
Książki audio
Telefon umożliwia słuchanie książek
audio przeniesionych z komputera przy
użyciu programu Menedżer
multimediów Sony Ericsson.
Przeniesione książki audio mogą pojawić
się na liście dostępnych książek dopiero
po kilku minutach.
Jak uzyskać dostęp do książek audio
•
W trybie gotowości wybierz Menu >
Multimedia > Muzyka > Książki audio.
Książki audio w formatach innych niż
M4B lub niemające tagów rozdziałów
w formacie ID3v2 znajdują się w folderze
Utwory.
Kup teraz
Jeżeli subskrybujesz usługę muzyczną,
która umożliwia ograniczone,
niewieczyste korzystanie z muzyki
w telefonie, możesz oznaczyć utwór
do kupienia w przyszłości. Podczas
następnej synchronizacji muzyki
z programem Windows Media® Player
na komputerze z dostępem
do Internetu powinno wyświetlić się
pytanie, czy chcesz kupić oznaczony
wcześniej utwór. Jeżeli wyrazisz
52 Muzyka
To jest wersja internetowa niniejszej publikacji. © Drukowanie dozwolone wyłącznie do użytku prywatnego.
Page 55

zgodę, utwór zostanie pobrany
do komputera, a konto wybranej usługi
muzycznej zostanie obciążone. Ta
usługa wymaga subskrypcji i konta
w usłudze pobierania muzyki,
komputera z programem Microsoft®
Windows Media® Player 11 lub
kolejną, kompatybilną wersją
programu Windows Media® Player,
a także połączenia z komputerem przy
użyciu kabla USB.
Oznaczenie utworu jest niewidoczne.
Oznaczenia utworów nie można usunąć.
Jak oznaczyć utwór
•
Kiedy utwór, który chcesz oznaczyć,
jest odtwarzany, naciśnij i przytrzymaj
.
PlayNow™
Z usługą PlayNow™ można łączyć się
w celu pobrania dzwonków, gier,
muzyki, motywów i tapet. Przed
kupieniem i pobraniem zawartości
można ją wyświetlić lub odsłuchać.
Jeżeli nie możesz użyć usługi
PlayNow™, zobacz Nie mogę
korzystać z usług internetowych
na stronie 77.
Usługa ta nie jest dostępna we wszystkich
krajach.
Jak korzystać z usługi PlayNow™
1
W trybie gotowości wybierz Menu >
PlayNow™.
2
Przewiń stronę witryny internetowej
PlayNow™ i wykonaj zamieszczone
na niej instrukcje, aby wyświetlić i kupić
zawartość.
TrackID™
TrackID™ to usługa rozpoznawania
muzyki. Umożliwia wyszukiwanie
tytułów, wykonawców i tytułów
albumów związanych z utworem
słuchanym przez głośnik lub z radia.
Jeżeli nie możesz użyć usługi
TrackID™, zobacz Nie mogę korzystać
z usług internetowych na stronie 77.
Jak wyszukać informacje o utworze
•
Kiedy usłyszysz utwór z głośnika,
w trybie gotowości wybierz Menu >
Rozrywka > TrackID™ > Uruchom.
•
Kiedy gra radio, wybierz Opcje >
TrackID™.
Z usługi TrackID™ najlepiej jest
korzystać w cichym otoczeniu.
Muzyka i nagrania wideo online
Dzięki możliwości pobierania
strumieniowego z Internetu można
To jest wersja internetowa niniejszej publikacji. © Drukowanie dozwolone wyłącznie do użytku prywatnego.
Muzyka 53
Page 56

wyświetlać nagrania wideo i słuchać
utworów muzycznych. Jeżeli nie
możesz użyć Internetu, zobacz Nie
mogę korzystać z usług internetowych
na stronie 77.
Jak wybrać konto danych na potrzeby
transmisji strumieniowej
1
W trybie gotowości wybierz Menu >
Ustawienia > karta Łączność > Opcje
transm. strum. > Łącz, używając:.
2
Wybierz konto danych, z którego
chcesz skorzystać.
3
Wybierz Zapisz.
Jak strumieniowo odtwarzać muzykę
i nagrania wideo
1
W trybie gotowości wybierz Menu >
Internet.
2
Wybierz Opcje > Idź do > Zakładki.
3
Wybierz łącze udostępniające dane
strumieniowe.
Odtwarzacz wideo
Jak odtwarzać nagrania wideo
1
W trybie gotowości wybierz Menu >
Multimedia > Wideo > Wideo.
2
Przewiń do tytułu i wybierz Odtwórz.
Jak zatrzymać odtwarzanie nagrań
wideo
•
Naciśnij środkowy klawisz wyboru.
Radio
Funkcji radia nie należy używać
w miejscach, gdzie jest to zakazane.
Jak słuchać radia
1
Podłącz zestaw słuchawkowy
do telefonu.
2
W trybie gotowości wybierz Menu >
Radio.
Jak automatycznie wyszukiwać stacje
•
Wybierz Wyszukaj.
Jak wyszukać stacje ręcznie
•
Naciśnij
Jak zmienić głośność
•
Naciśnij klawisz głośności w górę lub
w dół.
Jak zminimalizować radio
•
Wybierz Opcje > Minimalizuj.
Jak powrócić do radia
•
W trybie gotowości wybierz Menu >
Radio.
Zapisywanie kanałów
Zapisać można maksymalnie 20
kanałów.
lub .
54 Muzyka
To jest wersja internetowa niniejszej publikacji. © Drukowanie dozwolone wyłącznie do użytku prywatnego.
Page 57

Jak zapisywać stacje
1
Po znalezieniu stacji radiowej wybierz
Opcje > Zapisz.
2
Przewiń do pozycji i wybierz Wstaw.
Jak wybierać zapisane stacje radiowe
1
Wybierz Opcje > Stacje.
2
Wybierz stację radiową.
Jak przełączać zapisane stacje
•
Naciśnij
lub .
MusicDJ™
W telefonie można komponować
i edytować własne melodie używane
jako dzwonki. Dostępne
są odpowiednio ustawione dźwięki
o różnych cechach.
Jak skomponować melodię
1
W trybie gotowości wybierz Menu >
Rozrywka > MusicDJ™.
2
Wybierz odpowiednie polecenie
dotyczące dźwięków: Wst., Kopiuj lub
Wklej.
3
Użyj
pomiędzy dźwiękami.
4
Wybierz Opcje > Zapisz melodię.
lub do przewijania
Nagrywanie dźwięku
W telefonie można nagrać notatkę
głosową lub rozmowę. Nagrane
dźwięki można także stosować jako
dzwonki.
W niektórych krajach lub stanach prawo
wymaga, aby poinformować rozmówcę,
że rozmowa będzie nagrywana.
Jak nagrać dźwięk
•
W trybie gotowości wybierz Menu >
Rozrywka > Nagraj dźwięk > Nagraj.
Jak nagrać połączenie
1
Podczas trwającej rozmowy, wybierz
Opcje > Nagraj.
2
Wybierz Zapisz, aby zapisać nagranie.
Jak odsłuchać nagranie
1
W trybie gotowości wybierz Menu >
Organizator > Menedżer plików.
2
Przewiń do Muzyka i wybierz Otwórz.
3
Przewiń do nagrania i wybierz Odt..
To jest wersja internetowa niniejszej publikacji. © Drukowanie dozwolone wyłącznie do użytku prywatnego.
Muzyka 55
Page 58

Internet
Jeżeli nie możesz użyć Internetu,
zobacz Nie mogę korzystać z usług
internetowych na stronie 77.
Jak rozpocząć przeglądanie
1
W trybie gotowości wybierz Menu >
Internet.
2
Wybierz Opcje > Idź do.
3
Wybierz jedną z opcji.
Jak zakończyć działanie przeglądarki
•
Podczas przeglądania Internetu
wybierz Opcje > Wyjdź z przegląd..
Zakładki
W telefonie można tworzyć i edytować
zakładki oraz używać ich podczas
przeglądania Internetu w charakterze
szybkich łączy.
Jak utworzyć zakładkę
1
Podczas przeglądania Internetu
wybierz Opcje > Narzędzia > Dodaj
zakładkę.
2
Wprowadź tytuł i adres. Wybierz
Zapisz.
Jak wybrać zakładkę
1
W trybie gotowości wybierz Menu >
Internet.
2
Wybierz Opcje > Idź do > Zakładki.
3
Przewiń do zakładki i wybierz Idź do.
Strony historii
Przeglądane uprzednio strony
internetowe można wyświetlić.
Jak wyświetlić strony historii
•
W trybie gotowości wybierz Menu >
Internet > Opcje > Idź do > Historia.
Więcej funkcji przeglądarki
Jak używać przesuwania
i powiększania na stronie internetowej
1
Podczas przeglądania Internetu
naciśnij
2
Aby przesunąć ramkę, użyj klawisza
nawigacyjnego.
3
Naciśnij Powięk..
4
Aby powrócić do przesuwania, naciśnij
Aby używać przesuwania i powiększania,
należy wyłączyć Smart-Fit: Opcje >
Zaawansowane > Smart-Fit > Wyłączone.
Jak nawiązać połączenie podczas
przeglądania
•
Naciśnij .
.
.
56 Internet
To jest wersja internetowa niniejszej publikacji. © Drukowanie dozwolone wyłącznie do użytku prywatnego.
Page 59

Jak zapisać obrazek ze strony
internetowej
1
Podczas przeglądania Internetu
wybierz Opcje > Narzędzia > Zapisz
obrazek.
2
Wybierz obrazek lub zdjęcie.
Jak znaleźć tekst na stronie
internetowej
1
Podczas przeglądania Internetu
wybierz Opcje > Narzędzia > Znajdź na
stronie.
2
Wprowadź tekst i naciśnij Znajdź.
Jak wysłać łącze
1
Podczas przeglądania Internetu
wybierz Opcje > Narzędzia > Wyślij
łącze.
2
Wybierz metodę przesyłania.
Sprawdź, czy urządzenie odbiorcze
obsługuje wybraną metodę przesyłania.
Internetowe skróty klawiaturowe
Za pomocą klawiatury można przejść
bezpośrednio do funkcji przeglądarki
internetowej.
Klawisz Skrót
Zakładki
- Wprowadzając tekst,
Wprowadź adres, Wyszukaj
w Inter. lub wyszukaj
w menu Zakładki.
Powiększ
Przesuw. i powiększ. (kiedy
opcja Smart-Fit jest
wyłączona)
Jak wybrać internetowe skróty
klawiaturowe
1
trybie gotowości wybierz Menu >
Internet.
2
Wybierz Opcje > Zaawansowane > Tryb
klawiatury > Skróty.
Zabezpieczenia internetowe i certyfikaty
Telefon umożliwia bezpieczne
przeglądanie stron internetowych.
Niektóre usługi internetowe, np.
bankowe, wymagają, aby w telefonie
były zapisane certyfikaty. Telefon może
już zawierać certyfikaty w chwili
zakupu; można też pobrać nowe
certyfikaty.
To jest wersja internetowa niniejszej publikacji. © Drukowanie dozwolone wyłącznie do użytku prywatnego.
Internet 57
Page 60

Jak wyświetlić certyfikaty znajdujące
się w telefonie
•
W trybie gotowości wybierz Menu >
Ustawienia > karta Ogólne >
Zabezpieczenia > Certyfikaty.
Kanały internetowe
Często aktualizowaną zawartość,
na przykład aktualności, podcasty czy
zdjęcia, można subskrybować
i odbierać w telefonie jako kanały
internetowe.
Jak dodać nowe kanały dotyczące
strony internetowej
1
Podczas przeglądania w Internecie
strony z kanałami internetowymi
oznaczonej ikoną wybierz
OpcjeKanały internet..
2
Przewiń do każdego dodawanego
kanału i wybierz Zaznacz.
3
Wybierz Kontyn..
Jak wyszukać kanały internetowe
1
trybie gotowości wybierz Menu >
Multimedia > Kanały internetowe.
2
Wybierz Nowy kanał i wprowadź adres
internetowy.
Jak pobierać zawartość
za pośrednictwem kanałów
internetowych
1
W trybie gotowości wybierz Menu >
Multimedia > Kanały internetowe.
2
Przewiń do zaktualizowanego kanału
i wybierz Wyświetl lub .
3
Wybierz nagłówek, aby go rozwinąć.
4
Zależnie od zawartości wybierz ikonę
, aby otworzyć stronę internetową,
, aby pobrać podcast dźwiękowy,
, aby pobrać podcast wideo, lub
, aby pobrać zdjęcie.
Zawartość można również
subskrybować i pobierać do komputera
za pośrednictwem kanałów przy użyciu
programu Menedżer multimediów
Sony Ericsson. Następnie zawartość
tę można przenieść do telefonu.
Aktualizowanie kanałów
internetowych
Kanały internetowe można
aktualizować ręcznie lub zaplanować
aktualizacje. Jeżeli aktualizacje
są dostępne, na ekranie wyświetla się
.
Jak zaplanować aktualizacje kanałów
internetowych
1
W trybie gotowości wybierz Menu >
Multimedia > Kanały internetowe.
58 Internet
To jest wersja internetowa niniejszej publikacji. © Drukowanie dozwolone wyłącznie do użytku prywatnego.
Page 61

2
Przewiń do kanału i wybierz Opcje >
Zaplanuj aktualiz..
3
Wybierz jedną z opcji.
Częste aktualizacje mogą być kosztowne.
Kanały internetowe w trybie
gotowości
Najświeższe informacje możesz
wyświetlać na ekranie trybu gotowości.
Jak wyświetlić kanały internetowe
w trybie gotowości
1
W trybie gotowości wybierz Menu >
Multimedia > Kanały internetowe.
2
Przewiń do kanału i wybierz Opcje >
Ustawienia > Telegraf w tryb. got. >
Pokaż w tr. got..
Jak uzyskać dostęp do kanałów
internetowych z trybu gotowości
1
W trybie gotowości wybierz Telegr..
2
Aby przeczytać więcej informacji
o kanale, naciśnij
lub , aby
przewinąć do nagłówka, i wybierz Idź
do.
Podcasty
Podcasty to pliki, na przykład audycje
radiowe lub programy wideo, które
można pobierać i odtwarzać. Podcasty
można subskrybować i pobierać przy
użyciu kanałów internetowych.
Jak uzyskać dostęp do podcastów
•
W trybie gotowości wybierz Menu >
Multimedia > Muzyka > Podcasty.
Jak uzyskać dostęp do podcastów
wideo
•
W trybie gotowości wybierz Menu >
Multimedia > Wideo > Podcasty.
Kanały fotograficzne
Za pomocą telefonu można
subskrybować kanały fotograficzne
i pobierać zdjęcia. Aby zacząć
korzystać z kanałów fotograficznych,
zobacz Kanały internetowe
na stronie 58.
Jak uzyskać dostęp do kanałów
fotograficznych
•
W trybie gotowości wybierz Menu >
Multimedia > Zdjęcie > Kanały
fotograficzne.
YouTube
Za pomocą aplikacji Java™
YouTube™ Java™ możesz oglądać
w telefonie nagrania wideo. Aplikacja
umożliwia wyszukiwanie nagrań wideo,
a także wysyłanie własnych plików.
To jest wersja internetowa niniejszej publikacji. © Drukowanie dozwolone wyłącznie do użytku prywatnego.
Internet 59
Page 62

Jak uzyskać dostęp do aplikacji
YouTube
•
W trybie gotowości wybierz Menu >
Multimedia > Wideo > YouTube.
Wi-Fi™
Za pośrednictwem sieci Wi‑Fi™ można
korzystać w telefonie z
bezprzewodowego dostępu do
Internetu. Internet można przeglądać w
domu (w sieci prywatnej) lub w
miejscach publicznych (hot spotach):
•
Sieci prywatne — zazwyczaj
chronione. Do korzystania z nich
wymagane jest hasło lub klucz
udostępniony przez właściciela.
•
Hotspoty — zazwyczaj
niechronione, ale często wymagają
zalogowania się w serwisie
operatora przed udostępnieniem
łączności z Internetem.
Korzystanie z Wi‑Fi
Aby móc przeglądać strony
internetowe za pośrednictwem sieci
Wi‑Fi, musisz wyszukać dostępną sieć
i połączyć się z nią, a następnie
otworzyć przeglądarkę internetową.
Jak włączyć Wi‑Fi
•
W trybie gotowości wybierz Menu >
Ustawienia > karta Łączność > Wi-Fi >
Włącz.
Jak połączyć się z siecią
1
W trybie gotowości wybierz Menu >
Ustawienia > karta Łączność > Wi-Fi.
2
Przewiń do sieci i wybierz Połącz.
Jak rozpocząć przeglądanie
za pośrednictwem sieci Wi‑Fi
1
Sprawdź, czy na pasku stanu jest
wyświetlana ikona
2
W trybie gotowości wybierz Menu >
.
Internet.
Często używane sieci można zapisać
jako ulubione. Połączenia z nimi będą
nawiązywane automatycznie, jeżeli
telefon znajdzie się w ich zasięgu
i zostanie włączone ustawienie
Połączenie automat..
DLNA™
Ten telefon ma wbudowany serwer
DLNA™ łączący się z siecią domową
za pośrednictwem łącza Wi‑Fi. Inne
urządzenia DLNA połączone z tą samą
siecią domową mogą wyświetlać
i odtwarzać zdjęcia oraz muzykę
zapisaną w telefonie. Kompatybilnym
urządzeniem DLNA może być
60 Internet
To jest wersja internetowa niniejszej publikacji. © Drukowanie dozwolone wyłącznie do użytku prywatnego.
Page 63

komputer, telewizor lub konsola
PLAYSTATION®3. Łączność DLNA
wymaga włączonej sieci Wi‑Fi oraz
połączenia telefonu z ulubioną siecią.
Jak włączyć DLNA
1
W trybie gotowości wybierz Menu >
Ustawienia > karta Łączność >
Udostępnianie w sieci.
2
Przewiń do ulubionej sieci i wybierz ją.
3
Wybierz Włączono > Zapisz.
GPS
Telefon jest wyposażony w odbiornik
GPS, który używa sygnałów
satelitarnych do obliczenia
współrzędnych aktualnego położenia.
Jeżeli nie możesz korzystać z niektórych
funkcji GPS, zobacz Nie mogę korzystać
z usług internetowych na stronie 77.
Korzystanie z GPS
Aktualną lokalizację można określić
przy niezakłóconej widoczności nieba.
Jeżeli położenia nie uda się znaleźć
po kilku minutach, przejdź w inne
miejsce. Aby ułatwić wyszukiwanie,
stój nieruchomo i nie zasłaniaj anteny
GPS.
Znalezienie położenia przy pierwszym
użyciu odbiornika GPS może potrwać
do 10 minut.
To jest wersja internetowa niniejszej publikacji. © Drukowanie dozwolone wyłącznie do użytku prywatnego.
GPS 61
Page 64

Podpowiedzi
Dzięki funkcji Podpowiedzi lokalizacja
obliczana jest szybciej. Jeśli funkcja
Podpowiedzi nie jest wyłączona,
zostanie automatycznie użyta
do znalezienia lokalizacji, kiedy będzie
dostępna technologia A‑GPS (Assisted
GPS).
Jak określić, kiedy ma być używana
funkcja Podpowiedzi
1
W trybie gotowości wybierz Menu >
Usługi lokalizacyjne > Ustawienia >
Podpowiedzi.
2
Wybierz jedną z opcji.
Google Maps™ for mobile
Usługa Google Maps™ umożliwia
wyświetlanie aktualnej lokalizacji,
znajdowanie innych lokalizacji oraz
obliczanie tras.
Po uruchomieniu usługi Google Maps
Twoja lokalizacja jest podawana
w przybliżeniu, przy pomocy informacji
z pobliskich stacji telefonii
komórkowej. Informacje te są
aktualizowane przy użyciu
dokładniejszych danych, gdy Twoją
lokalizację znajdzie odbiornik GPS.
Jak korzystać z usługi Google Maps
•
W trybie gotowości wybierz Menu >
Usługi lokalizacyjne > Google Maps.
Jak dowiedzieć się więcej na temat
Google Maps
•
Używając usługi Google Maps, wybierz
Opcje > Pomoc.
Wskazówki dla osób prowadzących pojazdy
Aplikacja Wayfinder Navigator™
prowadzi użytkownika do celu przy
użyciu wskazówek głosowych. W
telefonie jest dostępna trzymiesięczna
62 GPS
To jest wersja internetowa niniejszej publikacji. © Drukowanie dozwolone wyłącznie do użytku prywatnego.
Page 65

wersja próbna aplikacji Wayfinder
Navigator.
Sony Ericsson nie gwarantuje
dokładności jakichkolwiek usług
wskazujących kierunek, w tym między
innymi usług nawigacyjnych
udzielających wskazówek na każdym
zakręcie.
Jak uruchomić aplikację Wayfinder
Navigator
•
W trybie gotowości wybierz Menu >
Usługi lokalizacyjne > Nawigacja.
Więcej funkcji GPS
Zapisywanie lokalizacji
Wszystkie zapisane lokalizacje możesz
znaleźć w Moje ulubione.
Jak zapisać aktualną lokalizację
1
W trybie gotowości wybierz Menu >
Usługi lokalizacyjne > Moje ulubione >
Dodaj nowe miejsce.
2
Wybierz Edytuj i wprowadź tytuł.
Wybierz OK.
3
Przewiń do Opis: i wybierz Dodaj.
Wprowadź opis i wybierz OK.
4
Przewiń do Pozycja: i wybierz Dodaj >
Aktualna pozycja.
5
Wybierz Zapisz.
Jak wyświetlić zapisaną lokalizację
na mapie
1
W trybie gotowości wybierz Menu >
Usługi lokalizacyjne > Moje ulubione.
2
Przewiń do lokalizacji i wybierz Idź do.
Jak uzyskać dostęp do ulubionych
z Google Maps
•
Naciśnij
.
Żądania o podanie lokalizacji
Podania aktualnego położenia mogą
żądać usługi zewnętrzne.
Jak zmienić dostęp do usług
zewnętrznych
1
W trybie gotowości wybierz Menu >
Usługi lokalizacyjne > Ustawienia >
Prywatność.
2
Wybierz jedną z opcji.
Wyłączanie GPS
Odbiornik GPS wyłącza się
automatycznie, gdy nie jest używany.
Można również wyłączyć odbiornik
GPS ręcznie. W ten sposób można
zaoszczędzić energię baterii, kiedy
używa się funkcji, które nie wymagają
znajdowania lokalizacji przez odbiornik
GPS.
To jest wersja internetowa niniejszej publikacji. © Drukowanie dozwolone wyłącznie do użytku prywatnego.
GPS 63
Page 66

Jak włączyć lub wyłączyć ręcznie GPS
1
W trybie gotowości wybierz Menu >
Usługi lokalizacyjne > Ustawienia.
2
Wybierz Włącz GPS lub Wyłącz GPS.
Tropiciel
Sportowa aplikacja Tropiciel,
wykorzystująca dane GPS, umożliwia
śledzenie szybkości, odległości, trasy
i zużycia energii podczas treningu.
Trening można ustawić w zależności
od planowanego czasu lub odległości.
Można także wykorzystać poprzednią
trasę treningową z danymi GPS.
Dane uzyskiwane z aplikacji Tropiciel
są wartościami przybliżonymi. Sony
Ericsson nie udziela żadnych gwarancji
co do dokładności aplikacji Tropiciel.
Wszelkie poważne kwestie zdrowotne
i kondycyjne należy konsultować
z lekarzem.
Jak rozpocząć sesję treningową
1
W trybie gotowości wybierz Menu >
Usługi lokalizacyjne > Tropiciel >
Rozpocznij trening.
2
Wybierz typ treningu.
3
Przewiń do elementu, wybierz Edytuj
i wprowadź dane.
4
Wybierz Gotowe, aby zapisać.
5
Wybierz Start, aby rozpocząć trening.
Jak porównać wyniki podczas
treningu
1
W trybie gotowości wybierz Menu >
Usługi lokalizacyjne > Tropiciel >
Rozpocznij trening.
2
Wybierz Na podstawie trasy.
3
Przewiń do Trasa:, wybierz Edytuj,
a następnie wybierz trasę.
4
Przewiń do Porównanie na żywo
i wybierz Edytuj.
5
Przewiń do wyniku, z którym chcesz
porównać, i wybierz Porównaj.
6
Wybierz Gotowe, a następnie Start.
Jak zakończyć sesję treningową
ręcznie
•
Podczas sesji treningowej wybierz
Wstrzymaj > Koniec.
Wyniki
Wynik treningu jest wyświetlany
po zakończeniu sesji. Wyniki
z przeszłości można wyświetlić
w każdej chwili, a także je porównać,
jeżeli zawierają dane GPS.
Jak porównać wyniki
1
W trybie gotowości wybierz Menu >
Usługi lokalizacyjne > Tropiciel > Wyniki.
2
Przewiń do wyniku i wybierz Opcje >
Porównaj.
3
Wybierz wynik do porównania.
64 GPS
To jest wersja internetowa niniejszej publikacji. © Drukowanie dozwolone wyłącznie do użytku prywatnego.
Page 67

Zużycie energii
Aby obliczyć i wyświetlić zużycie
energii w sesji, należy najpierw ustawić
swój profil osobisty w menu
Ustawienia w Tropicielu. Zużycie
energii wyświetla się w widoku
wyników.
Jak włączyć obliczanie zużycia energii
•
W trybie gotowości wybierz Menu >
Usługi lokalizacyjne > Tropiciel >
Ustawienia > Zużycie energii >
Włączono.
Synchronizacja
Synchronizować można na dwa
sposoby. Synchronizacji telefonu
można dokonać za pomocą programu
komputerowego lub za pośrednictwem
usługi internetowej.
Można korzystać tylko z jednej metody
synchronizacji zawartości telefonu naraz.
Aby uzyskać więcej informacji, przejdź
do witryny
www.sonyericsson.com/support, aby
przeczytać instrukcję obsługi funkcji
Synchronizacja.
Synchronizacja przy użyciu komputera
Za pomocą przewodu USB lub
bezprzewodowej technologii Bluetooth
można synchronizować zapisane
w telefonie kontakty, terminy, ulubione,
zadania i notatki z programami
komputerowymi, takimi jak Microsoft
Outlook®.
Przed synchronizacją należy
zainstalować oprogramowanie
Sony Ericsson PC Suite.
Oprogramowanie Sony Ericsson PC
Suite znajduje się na dysku CD dodanym
do telefonu, a ponadto można je pobrać
To jest wersja internetowa niniejszej publikacji. © Drukowanie dozwolone wyłącznie do użytku prywatnego.
Synchronizacja 65
Page 68

z witryny
www.sonyericsson.com/support.
Zobacz Wymagane systemy
operacyjne na stronie 28.
Jak zainstalować oprogramowanie
Sony Ericsson PC Suite
1
Włącz komputer i włóż dysk CD. Dysk
uruchomi się automatycznie,
otwierając okno programu
instalacyjnego.
2
Wybierz język, a następnie kliknij
przycisk OK.
3
Kliknij opcję Install Sony Ericsson PC
Suite i postępuj zgodnie z instrukcjami
ukazującymi się na ekranie.
Jak synchronizować za pomocą
pakietu Sony Ericsson PC Suite
1
Komputer: Uruchom oprogramowanie
Sony Ericsson PC Suite poleceniem
Start/Programy/Sony Ericsson/
Sony Ericsson PC Suite.
2
Wykonaj instrukcje łączenia
w oprogramowaniu Sony Ericsson PC
Suite.
3
Telefon: Wybierz Tryb Telefon.
4
Komputer: Po wyświetleniu
powiadomienia o tym, że program
Sony Ericsson PC Suite
można rozpocząć synchronizację.
znalazł telefon,
Aby uzyskać szczegółowe informacje
na temat używania aplikacji
Sony Ericsson PC Suite, należy
ją zainstalować na komputerze,
a następnie przejść do sekcji Pomocy.
Synchronizowanie z wykorzystaniem usługi internetowej
Dane można synchronizować z usługą
internetową przy użyciu technologii
SyncML™ bądź z serwerem
Microsoft® Exchange Server przy
użyciu technologii Microsoft Exchange
ActiveSync. Aby uzyskać więcej
informacji, przejdź do witryny
www.sonyericsson.com/support, aby
przeczytać instrukcję obsługi funkcji
Synchronizacja.
66 Synchronizacja
To jest wersja internetowa niniejszej publikacji. © Drukowanie dozwolone wyłącznie do użytku prywatnego.
Page 69

Funkcje dodatkowe
Tryb samolotowy
Kiedy wybrany jest Tryb samolot.,
funkcje sieciowe i radiowe
są wyłączone, co zapobiega
zakłócaniu pracy wrażliwych urządzeń.
Po włączeniu menu trybu
samolotowego wyświetla się prośba
o wybór trybu, który uaktywni się
po następnym włączeniu telefonu:
•
Tryb Normalny — są dostępne
wszystkie funkcje
•
Tryb samolot. — funkcjonalność
ograniczona.
Jak uaktywnić menu trybu
samolotowego
•
W trybie gotowości wybierz Menu >
Ustawienia > karta Ogólne > Tryb
samolotowy > Kontyn. > Pokaż przy
uruch..
Jak wybrać tryb samolotowy
1
Kiedy włączone jest menu trybu
samolotowego, wyłącz telefon.
2
Włącz telefon i wybierz Tryb samolot..
usługa aktualizacji
Oprogramowanie telefonu można
zaktualizować do najnowszej wersji
przy użyciu telefonu lub komputera.
Usługa ta nie jest dostępna
we wszystkich krajach/regionach.
Jak sprawdzić, jakie oprogramowanie
jest zainstalowane w telefonie
1
W trybie gotowości wybierz Menu >
Ustawienia > karta Ogólne > Usługa
aktualizacji.
2
Wybierz Wersja programu.
Usługa aktualizacji przy użyciu
telefonu
Telefon można aktualizować
za pośrednictwem sieci komórkowej.
Nie powoduje to utraty informacji
osobistych ani danych telefonu.
Usługa aktualizacji przy użyciu telefonu
wymaga dostępu do transmisji danych
(GPRS, 3G lub HSDPA).
Jak wybrać ustawienia aktualizacji
•
W trybie gotowości wybierz Menu >
Ustawienia > karta Ogólne > Usługa
aktualizacji > Ustawienia > Ustaw.
internetowe.
To jest wersja internetowa niniejszej publikacji. © Drukowanie dozwolone wyłącznie do użytku prywatnego.
Funkcje dodatkowe 67
Page 70

Jak skorzystać z usługi aktualizacji
za pomocą telefonu
1
W trybie gotowości wybierz Menu >
Ustawienia > karta Ogólne > Usługa
aktualizacji.
2
Wybierz Wyszukaj aktualizację
i postępuj zgodnie z wyświetlanymi
instrukcjami.
Usługa aktualizacji przy użyciu
komputera
Telefon można zaktualizować przy
użyciu dodanego w komplecie
przewodu USB oraz komputera
podłączonego do Internetu.
Pamiętaj o sporządzeniu kopii zapasowej
wszystkich danych osobistych z pamięci
telefonu. Podczas aktualizacji za pomocą
komputera wszystkie dane użytkownika
i ustawienia zostaną zastąpione. Dane
przechowywane na karcie Memory Stick
pozostaną nienaruszone.
Jak korzystać z usługi aktualizacji
za pomocą komputera
•
Przejdź
do www.sonyericsson.com/support.
Alarmy
Jako sygnał budzika można wybrać
sygnał alarmu lub radio. Wyciszenie
telefonu nie blokuje alarmu. Kiedy
zabrzmi alarm, można go wyciszyć lub
wyłączyć.
Jak ustawić alarm
1
W trybie gotowości wybierz Menu >
Organizator > Alarmy.
2
Przewiń do alarmu i wybierz Edytuj.
3
Przewiń do Godzina: i wybierz Edytuj.
4
Wprowadź godzinę i wybierz OK >
Zapisz.
Jak ustawić alarm cykliczny
1
W trybie gotowości wybierz Menu >
Organizator > Alarmy.
2
Przewiń do alarmu i wybierz Edytuj.
3
Przewiń do Cykliczny: i wybierz Edytuj.
4
Przewiń do dnia i wybierz Zaznacz.
5
Aby wybrać inny dzień, przewiń
do niego i wybierz Zaznacz.
6
Wybierz Gotowe > Zapisz.
Jak ustawić sygnał alarmu
1
W trybie gotowości wybierz Menu >
Organizator > Alarmy.
2
Przewiń do alarmu i wybierz Edytuj.
3
Przewiń do karty
4
Przewiń do Sygnał alarmu: i wybierz
.
Edytuj.
5
Znajdź i wybierz sygnał alarmu.
Wybierz Zapisz.
68 Funkcje dodatkowe
To jest wersja internetowa niniejszej publikacji. © Drukowanie dozwolone wyłącznie do użytku prywatnego.
Page 71

Jak wyciszyć alarm
•
Gdy zabrzmi alarm, naciśnij dowolny
klawisz.
•
Aby powtórzyć alarm, wybierz Wycisz.
Jak wyłączyć alarm
•
Gdy zabrzmi alarm, wybierz Wyłącz.
Jak anulować alarm
1
W trybie gotowości wybierz Menu >
Organizator > Alarmy.
2
Przewiń do alarmu i wybierz Wyłącz.
Alarm w trybie cichym
Alarm można ustawić tak, by nie
rozbrzmiewał w trybie cichym.
Jak ustawić alarm, aby nie
rozbrzmiewał w trybie cichym
1
W trybie gotowości wybierz Menu >
Organizator > Alarmy.
2
Przewiń do alarmu i wybierz Edytuj.
3
Przewiń do karty .
4
Przewiń do Tryb cichy: i wybierz Edytuj.
5
Wybierz jedną z opcji.
Jak ustawić czas wyciszenia alarmu
1
W trybie gotowości wybierz Menu >
Organizator > Alarmy.
2
Przewiń do alarmu i wybierz Edytuj.
3
Przewiń do Czas drzemki: i wybierz
Edytuj.
4
Wybierz jedną z opcji.
Kalendarz
Kalendarz można synchronizować
z kalendarzem używanym w komputerze
lub dostępnym w Internecie, a także
z serwerem Microsoft® Exchange
(Microsoft® Outlook®).
Terminy
W telefonie można dodawać nowe
terminy lub używać wielokrotnie
istniejących już terminów.
Jak dodać termin
1
W trybie gotowości wybierz Menu >
Organizator > Kalendarz.
2
Wybierz datę.
3
Przewiń do Nowy termin i wybierz
Dodaj.
4
Wprowadź informacje, potwierdzając
każdy wpis.
5
Wybierz Zapisz.
Jak wyświetlić termin
1
W trybie gotowości wybierz Menu >
Organizator > Kalendarz.
2
Wybierz datę.
3
Przewiń do terminu i wybierz Wyśw..
Jak edytować termin
1
W trybie gotowości wybierz Menu >
Organizator > Kalendarz.
2
Wybierz datę.
To jest wersja internetowa niniejszej publikacji. © Drukowanie dozwolone wyłącznie do użytku prywatnego.
Funkcje dodatkowe 69
Page 72

3
Przewiń do terminu i wybierz Wyśw..
4
Wybierz Opcje > Edytuj.
5
Dokonaj edycji terminu, potwierdzając
każdy wpis.
6
Wybierz Zapisz.
Jak określić daty i godziny
przypomnień
1
W trybie gotowości wybierz Menu >
Organizator > Kalendarz.
2
Wybierz datę.
3
Wybierz Opcje > Zaawansowane >
Przypomnienia.
4
Wybierz jedną z opcji.
Opcja przypomnienia ustawiona
w kalendarzu ma wpływ na opcję
przypomnienia ustawioną w zadaniach.
Notatki
W telefonie można tworzyć i zapisywać
notatki. Notatkę można też wyświetlić
w trybie gotowości.
Jak dodać notatkę
1
W trybie gotowości wybierz Menu >
Organizator > Notatki.
2
Przewiń do Nowa notatka i wybierz
Dodaj.
3
Napisz notatkę i wybierz Zapisz.
Jak wyświetlić notatkę w trybie
gotowości
1
W trybie gotowości wybierz Menu >
Organizator > Notatki.
2
Przewiń do notatki i wybierz Opcje >
Pokaż w tr. got..
Jak ukryć notatkę w trybie gotowości
1
W trybie gotowości wybierz Menu >
Organizator > Notatki.
2
W trybie gotowości przewiń do
wyświetlanej notatki. Będzie
oznaczona ikoną. Wybierz Opcje >
Ukryj w tryb. got..
Zadania
W telefonie można dodawać nowe
zadania lub używać wielokrotnie
istniejących już zadań.
Jak dodać zadanie
1
W trybie gotowości wybierz Menu >
Organizator > Zadania.
2
Wybierz Nowe zadanie, a następnie
wybierz Dodaj.
3
Wybierz jedną z opcji.
4
Wprowadź szczegóły, potwierdzając
każdy wpis.
70 Funkcje dodatkowe
To jest wersja internetowa niniejszej publikacji. © Drukowanie dozwolone wyłącznie do użytku prywatnego.
Page 73

Jak określić daty i godziny
przypomnień
1
W trybie gotowości wybierz Menu >
Organizator > Zadania.
2
Przewiń do zadania i wybierz Opcje >
Przypomnienia.
3
Wybierz jedną z opcji.
Opcja przypomnienia ustawiona
w zadaniach ma wpływ na opcję
przypomnienia ustawioną w kalendarzu.
Profile
Takie ustawienia, jak głośność
dzwonka czy alarm wibracyjny, można
dostosować do różnych miejsc.
Wszystkim profilom można przywrócić
ustawienia oryginalne.
Jak wybrać profil
1
W trybie gotowości wybierz Menu >
Ustawienia > karta Ogólne > Profile.
2
Wybierz profil.
Jak wyświetlić i edytować profil
1
W trybie gotowości wybierz Menu >
Ustawienia > karta Ogólne > Profile.
2
Przewiń do profilu i wybierz Opcje >
Wyświetl i edytuj.
Nazwy profilu Podstawowy nie można
zmienić.
Godzina i data
Jak ustawić godzinę
1
W trybie gotowości wybierz Menu >
Ustawienia > karta Ogólne > Godzina i
data > Godzina.
2
Wprowadź godzinę i wybierz Zapisz.
Jak ustawić datę
1
W trybie gotowości wybierz Menu >
Ustawienia > karta Ogólne > Godzina i
data > Data.
2
Wprowadź datę i wybierz Zapisz.
Jak ustawić strefę czasową
1
W trybie gotowości wybierz Menu >
Ustawienia > karta Ogólne > Godzina i
data > Moja strefa czasowa.
2
Wybierz strefę czasową, w której
przebywasz.
Jeżeli wybierzesz miasto, ustawienie Moja
strefa czasowa spowoduje także zmianę
godziny przy przejściu na czas letni lub
zimowy.
Motyw
Dzięki takim elementom, jak kolory
i tapety, można zmienić wygląd ekranu.
Można także tworzyć i pobierać nowe
motywy. Więcej informacji można
uzyskać pod adresem
www.sonyericsson.com/fun.
To jest wersja internetowa niniejszej publikacji. © Drukowanie dozwolone wyłącznie do użytku prywatnego.
Funkcje dodatkowe 71
Page 74

Jak ustawić motyw
1
W trybie gotowości wybierz Menu >
Ustawienia > karta Wyświetlacz >
Motyw.
2
Przewiń do motywu i wybierz Ustaw.
Układ menu głównego
Układ ikon menu głównego można
zmieniać.
Jak zmienić układ menu głównego
1
W trybie gotowości wybierz Menu >
Opcje > Układ menu głów..
2
Wybierz jedną z opcji.
Dzwonki
Jak ustawić dzwonek
1
W trybie gotowości wybierz Menu >
Ustawienia > karta Dźwięki i sygnały >
Dzwonek.
2
Znajdź i wybierz dzwonek.
Jak ustawić głośność dzwonka
1
W trybie gotowości wybierz Menu >
Ustawienia > karta Dźwięki i sygnały >
Głośność dzwonka.
2
Naciśnij lub , aby zmienić
głośność.
3
Wybierz Zapisz.
Jak wyłączyć dzwonek
•
W trybie gotowości naciśnij
i przytrzymaj .
Sygnał alarmu pozostanie bez zmian.
Jak ustawić alarm wibracyjny
1
W trybie gotowości wybierz Menu >
Ustawienia > karta Dźwięki i sygnały >
Alarm wibracyjny.
2
Wybierz jedną z opcji.
Orientacja ekranu
Na ekranie można wybrać orientację
poziomą lub pionową. Funkcja
Automatyczny obrót powoduje zmianę
orientacji podczas obracania telefonu.
Jak zmienić orientację ekranu w menu
Multimedia
1
W trybie gotowości wybierz Menu >
Multimedia > Ustawienia > Orientacja.
2
Wybierz jedną z opcji.
Jak zmienić orientację ekranu
w przeglądarce
1
W trybie gotowości wybierz Menu >
Internet.
2
Wybierz Opcje > Zaawansowane >
Orientacja.
3
Wybierz jedną z opcji.
72 Funkcje dodatkowe
To jest wersja internetowa niniejszej publikacji. © Drukowanie dozwolone wyłącznie do użytku prywatnego.
Page 75

Gry
W telefonie jest kilka zainstalowanych
gier. Gry można także pobierać. Do
większości gier dołączono teksty
Pomocy.
Jak uruchomić grę
1
W trybie gotowości wybierz Menu >
Multimedia > Gry.
2
Wybierz grę.
Jak zakończyć grę
•
Naciśnij klawisz
.
Aplikacje
Do telefonu można pobierać
i uruchamiać w nim aplikacje Java.
Można także wyświetlać o nich
informacje lub ustawiać poziomy
uprawnień. Jeżeli nie możesz użyć
aplikacji Java, zobacz Nie mogę
korzystać z usług internetowych
na stronie 77.
Jak wybrać aplikację Java
1
W trybie gotowości wybierz Menu >
Organizator > Aplikacje.
2
Wybierz aplikację.
Jak określić uprawnienia aplikacji
Java
1
W trybie gotowości wybierz Menu >
Organizator > Aplikacje.
2
Przewiń do żądanej aplikacji i wybierz
Opcje > Uprawnienia.
3
Ustaw uprawnienia.
Rozmiar ekranu aplikacji Java
Niektóre aplikacje Java
są zoptymalizowane dla określonego
rozmiaru ekranu. Aby uzyskać więcej
informacji, należy się skontaktować
z producentem aplikacji.
Jak ustawić rozmiar ekranu dla
aplikacji Java
1
W trybie gotowości wybierz Menu >
Organizator > Aplikacje.
2
Przewiń do żądanej aplikacji i wybierz
Opcje > Ekran.
3
Wybierz jedną z opcji.
Blokady
Blokada karty SIM
Ta blokada chroni tylko Twój
abonament. Telefon będzie działać
z nową kartą SIM. Jeśli blokada jest
włączona, musisz wprowadzać kod
PIN (Personal Identity Number).
To jest wersja internetowa niniejszej publikacji. © Drukowanie dozwolone wyłącznie do użytku prywatnego.
Funkcje dodatkowe 73
Page 76

Jeśli kod PIN zostanie wprowadzony
niepoprawnie trzy razy z rzędu, karta
SIM zostanie zablokowana i do jej
odblokowania będzie potrzebny kod
PUK. Kody PIN i PUK są dostarczane
przez operatora sieci.
Jak odblokować kartę SIM
1
Gdy zostanie wyświetlony komunikat
PIN zablokowany, wprowadź kod PUK,
a następnie wybierz OK.
2
Wprowadź nowy kod PIN, składający
się z czterech do ośmiu cyfr, i wybierz
OK.
3
Ponownie wprowadź nowy kod PIN
i wybierz OK.
Jak zmienić kod PIN
1
W trybie gotowości wybierz Menu >
Ustawienia > karta Ogólne >
Zabezpieczenia > Blokady > Ochrona
karty SIM > Zmień kod PIN.
2
Wprowadź kod PIN i wybierz OK.
3
Wprowadź nowy kod PIN, składający
się z czterech do ośmiu cyfr, i wybierz
OK.
4
Ponownie wprowadź nowy kod PIN
i wybierz OK.
Jeśli pojawi się komunikat Kody
niezgodne, nowy kod PIN został podany
niepoprawnie. Jeśli pojawi się komunikat
Błędny kod PIN, a po nim Stary kod PIN:,
to stary kod PIN został podany
niepoprawnie.
Jak korzystać z blokady karty SIM
1
W trybie gotowości wybierz Menu >
Ustawienia > karta Ogólne >
Zabezpieczenia > Blokady > Ochrona
karty SIM > Ochrona.
2
Wybierz jedną z opcji.
3
Wprowadź kod PIN i wybierz OK.
Blokada telefonu
Użyciu telefonu przez osoby
nieupoważnione można zapobiec. Kod
blokady telefonu (0000) można zmienić
na dowolny kod zawierający
od czterech do ośmiu cyfr.
Ważne jest, aby zapamiętać swój nowy
kod. W przypadku zapomnienia kodu
należy zanieść telefon do lokalnego
punktu sprzedaży produktów firmy
Sony Ericsson.
Jak korzystać z blokady telefonu
1
W trybie gotowości wybierz Menu >
Ustawienia > karta Ogólne >
Zabezpieczenia > Blokady > Ochrona
telefonu > Ochrona.
2
Wybierz jedną z opcji.
3
Wprowadź kod blokady telefonu
i wybierz OK.
74 Funkcje dodatkowe
To jest wersja internetowa niniejszej publikacji. © Drukowanie dozwolone wyłącznie do użytku prywatnego.
Page 77

Jak odblokować telefon
•
Wprowadź kod i wybierz OK.
Jak zmienić kod blokady telefonu
1
W trybie gotowości wybierz Menu >
Ustawienia > karta Ogólne >
Zabezpieczenia > Blokady > Ochrona
telefonu > Zmień kod.
2
Wprowadź stary kod i wybierz OK.
3
Wprowadź nowy kod i wybierz OK.
4
Powtórz kod i wybierz OK.
Blokada klawiatury
Blokadę tę można ustawić, aby
zapobiec przypadkowemu wybieraniu
numerów. Połączenia przychodzące
można odbierać bez odblokowywania
klawiatury.
Nadal można korzystać
z międzynarodowego numeru
alarmowego 112.
Jak korzystać z automatycznej
blokady klawiatury
1
W trybie gotowości wybierz Menu >
Ustawienia > karta Ogólne >
Zabezpieczenia > Aut. blokada klaw..
2
Wybierz jedną z opcji.
Jak odblokować klawiaturę ręcznie
•
W trybie gotowości naciśnij dowolny
klawisz i wybierz Odblok. > OK.
Numer IMEI
Na wypadek kradzieży telefonu warto
zachować jego numer identyfikacyjny
sprzętu mobilnego (ang. International
Mobile Equipment Identity, IMEI).
Jak wyświetlić numer IMEI
•
W trybie gotowości naciśnij
, , , .
,
To jest wersja internetowa niniejszej publikacji. © Drukowanie dozwolone wyłącznie do użytku prywatnego.
Funkcje dodatkowe 75
Page 78

Rozwiązywanie problemów
Rozwiązywanie pewnych problemów
wymaga skontaktowania się
operatorem sieci.
Więcej pomocy można uzyskać pod
adresem
www.sonyericsson.com/support.
Często zadawane pytania
Mam problem z pojemnością pamięci
lub telefon wolno działa
Wyłączaj i włączaj telefon codziennie
w celu zwolnienia pamięci lub użyj opcji
Ustawienia początk..
Przywracanie ustawień
początkowych
Jeśli zostanie wybrana opcja Resetuj
ustawienia, zmiany dokonane
w ustawieniach zostaną usunięte.
Jeżeli wybierzesz Resetuj wszystko,
zostaną usunięte ustawienia
i zawartość, taka jak kontakty,
wiadomości, zdjęcia, dźwięki i pobrane
gry. Możesz także utracić zawartość
dodaną do telefonu, kiedy został
kupiony.
Jak przywrócić ustawienia
początkowe telefonu
1
W trybie gotowości wybierz Menu >
Ustawienia > karta Ogólne > Ustawienia
początk..
2
Wybierz jedną z opcji.
3
Postępuj zgodnie z wyświetlanymi
instrukcjami.
Nie mogę naładować baterii lub jej
pojemność jest za mała
Ładowarka jest źle podłączona
do telefonu lub połączenie baterii jest
nieodpowiednie. Wyjmij baterię
i oczyść jej styki.
Bateria jest zużyta i trzeba ją wymienić.
Zobacz Ładowanie baterii na stronie 9.
Nie widać ikony baterii, kiedy
rozpoczynam ładowanie telefonu
Ikona baterii może pojawić się
na ekranie dopiero po kilku minutach
od chwili rozpoczęcia ładowania.
Niektóre opcje menu są wyszarzone
Usługa nie została uaktywniona.
Skontaktuj się z operatorem sieci.
76 Rozwiązywanie problemów
To jest wersja internetowa niniejszej publikacji. © Drukowanie dozwolone wyłącznie do użytku prywatnego.
Page 79

Nie mogę korzystać z usług
internetowych
Twój abonament nie obejmuje funkcji
przesyłania danych. Niepełne lub źle
skonfigurowane ustawienia.
Ustawienia możesz pobrać przy użyciu
kreatora instalacji lub przechodząc
do witryny
www.sonyericsson.com/support.
Jak pobrać ustawienia za pomocą
Kreatora konfiguracji
1
W trybie gotowości wybierz Menu >
Ustawienia > karta Ogólne > Kreator
konfiguracji > Pobieranie ustawień.
2
Postępuj zgodnie z wyświetlanymi
instrukcjami.
Aby uzyskać więcej informacji, należy
skontaktować się z operatorem sieci lub
usługodawcą.
Nie mogę wysyłać wiadomości
ze swojego telefonu
Do wysyłania wiadomości jest z reguły
potrzebny numer centrum wiadomości.
Numer ten otrzymuje się
od usługodawcy i zwykle jest
on zapisany na karcie SIM. Jeżeli
numer centrum usług nie jest zapisany
na karcie SIM, należy go wprowadzić
samodzielnie.
W celu wysłania większości
wiadomości MMS należy ustawić profil
MMS i adres serwera wiadomości. Jeśli
w telefonie nie ma żadnego profilu
MMS ani serwera wiadomości,
wszystkie potrzebne ustawienia można
otrzymać automatycznie od operatora
sieci lub pobrać z witryny
www.sonyericsson.com/support.
Jak wprowadzić numer centrum
usług
1
W trybie gotowości wybierz Menu >
Ustawienia > karta Łączność >
Ustawienia wiadom. > SMS i przewiń
do Centrum usług. Numer jest
widoczny, jeśli został zapisany
na karcie SIM.
2
Jeżeli nie widać żadnego numeru,
wybierz Edytuj.
3
Przewiń do Nowe centrum usług
i wybierz Dodaj.
4
Wprowadź numer, poprzedzając
go międzynarodowym znakiem +
i kodem kraju.
5
Wybierz Zapisz.
Jak wybrać profil MMS
1
W trybie gotowości wybierz Menu >
Ustawienia > karta Łączność >
Ustawienia wiadom. > MMS.
2
Wybierz gotowy profil lub utwórz nowy.
To jest wersja internetowa niniejszej publikacji. © Drukowanie dozwolone wyłącznie do użytku prywatnego.
Rozwiązywanie problemów 77
Page 80

Jak ustawić adres serwera
wiadomości
1
W trybie gotowości wybierz Menu >
Ustawienia > karta Łączność >
Ustawienia wiadom. > MMS.
2
Przewiń do profilu i wybierz Opcje >
Edytuj.
3
Przewiń do Serwer wiadomości
i wybierz Edytuj.
4
Wprowadź adres i wybierz OK >
Zapisz.
Telefon nie dzwoni lub dzwoni
za cicho
Sprawdź, czy Tryb cichy nie
ma ustawienia Włączone. Zobacz Jak
wyłączyć dzwonek na stronie 72.
Sprawdź głośność dzwonka. Zobacz
Jak ustawić głośność dzwonka
na stronie 72.
Sprawdź profil. Zobacz Jak wybrać
profil na stronie 71.
Sprawdź opcje przekierowywania
połączeń. Zobacz Jak przekierowywać
połączenia na stronie 42.
Inne urządzenia nie mogą wykryć
telefonu za pośrednictwem
bezprzewodowej technologii
Bluetooth
W telefonie nie włączono funkcji
Bluetooth. Sprawdź, czy telefon jest
widoczny dla innych urządzeń. Zobacz
Jak włączyć funkcję Bluetooth
na stronie 31.
Nie mogę synchronizować ani
przesyłać zawartości między
telefonem a komputerem przy użyciu
przewodu USB.
Przewód lub oprogramowanie dodane
w komplecie z telefonem nie zostały
prawidłowo zainstalowane. Przejdź
do witryny
www.sonyericsson.com/support, aby
przeczytać instrukcje dotyczące
poszczególnych funkcji, zawierające
szczegółowe instrukcje instalacji
i rozwiązywania problemów.
Nie pamiętam hasła do pamięci
kodów
Jeśli zapomnisz hasło, musisz
zresetować pamięć kodów. Oznacza
to usunięcie wszystkich wpisów
w pamięci kodów. Przy następnej
próbie wejścia do pamięci kodów
78 Rozwiązywanie problemów
To jest wersja internetowa niniejszej publikacji. © Drukowanie dozwolone wyłącznie do użytku prywatnego.
Page 81

musisz zacząć od otwarcia pamięci
kodów tak jak po raz pierwszy.
Jak zresetować pamięć kodów
1
W trybie gotowości wybierz Menu >
Organizator > Pamięć kodów.
2
Wprowadź 3 razy niepoprawne hasło.
3
Pojawi się komunikat Zresetować
pamięć kodów i usunąć wszystkie
elementy?.
4
Wybierz Tak.
Gdzie mogę znaleźć informacje, takie
jak numer IMEI, gdy nie mogę włączyć
telefonu?
Komunikaty o błędach
Włóż kartę SIM
W telefonie nie ma karty SIM lub jest
ona niepoprawnie włożona.
Zobacz Jak włożyć kartę SIM
na stronie 7.
Styki karty SIM wymagają
oczyszczenia. Jeśli karta jest
uszkodzona, skontaktuj się
z operatorem sieci.
Włóż właściwą kartę SIM
Telefon jest ustawiony do pracy jedynie
z określonymi kartami SIM. Sprawdź,
czy używasz odpowiedniej karty SIM
operatora.
Błędny kod PIN/Błędny kod PIN2
Wprowadzono niewłaściwy kod PIN
lub PIN2.
Wprowadź poprawny kod PIN lub PIN2
i wybierz Tak.
PIN zablokowany/PIN2 zablokowany
Trzy razy z rzędu wprowadzono
niepoprawny kod PIN lub PIN2.
Aby odblokować, zobacz
SIM
na stronie 73.
Blokada karty
To jest wersja internetowa niniejszej publikacji. © Drukowanie dozwolone wyłącznie do użytku prywatnego.
Rozwiązywanie problemów 79
Page 82

Kody niezgodne
Wprowadzone kody nie są identyczne.
Gdy chcesz zmienić kod zabezpieczeń
(na przykład kod PIN), musisz
potwierdzić nowy kod. Zobacz Blokada
karty SIM na stronie 73.
Brak zasięgu sieci
Telefon jest w trybie samolotowym.
Zobacz Tryb samolotowy
na stronie 67.
Telefon nie odbiera żadnego sygnału
sieciowego lub odbierany sygnał jest
za słaby. Skontaktuj się z operatorem
sieci i sprawdź, czy zasięg sieci
obejmuje miejsce, w którym się
znajdujesz.
Karta SIM działa nieprawidłowo. Włóż
kartę SIM do innego telefonu. Jeśli ten
telefon zadziała, prawdopodobnie
problem tkwi w Twoim telefonie.
Skontaktuj się z najbliższym punktem
serwisowym firmy Sony Ericsson.
Tylko alarmowe
Znajdujesz się w zasięgu sieci, ale nie
możesz jej używać. Niektórzy
operatorzy sieci zezwalają jednak
na łączenie się z międzynarodowym
numerem alarmowym 112. Zobacz
Połączenia alarmowe
na stronie 35.
Blokada kodu PUK. Skontaktuj się z
operatorem.
10 razy z rzędu wprowadzono
niepoprawny osobisty kod
odblokowujący (PUK).
80 Rozwiązywanie problemów
To jest wersja internetowa niniejszej publikacji. © Drukowanie dozwolone wyłącznie do użytku prywatnego.
Page 83

•
Ważne informacje
Witryna internetowa firmy Sony Ericsson dla konsumentów
W witrynie www.sonyericsson.com/support jest
dostępna sekcja Pomocy, zawierająca porady
i wskazówki. Znajdują się tam najnowsze
aktualizacje oprogramowania oraz porady, jak
sprawniej korzystać z telefonu.
Informacje o masie naszych produktów można
uzyskać w sekcji Dane techniczne witryny
www.sonyericsson.pl.
Serwis i pomoc techniczna
Użytkownicy mogą korzystać z szerokiej gamy
usług, takich jak:
•
Globalne i lokalne witryny internetowe z pomocą
techniczną.
Anguilla 1-800-080-9518 (Toll Free) questions.CO@support.sonyericsson.com
Antigua and Barbuda 1-800-081-9518 (Toll Free) questions.CO@support.sonyericsson.com
Argentina 0800-333-7427 (número gratuito) questions.CO@support.sonyericsson.com
Australia 1300 650-050 (Toll Free) questions.AU@support.sonyericsson.com
The Bahamas 1-800-205-6062 (Toll Free) questions.CO@support.sonyericsson.com
Barbados 1-800-082-9518 (Toll Free) questions.CO@support.sonyericsson.com
Belgique/België 02-0745 1611 questions.BE@support.sonyericsson.com
Belize AN 815, PIN 5597 (Toll Free) questions.CO@support.sonyericsson.com
Bermuda 1-800-083-9518 (Toll Free) questions.CO@support.sonyericsson.com
Bolivia 800-100-542 (número gratuito) questions.CO@support.sonyericsson.com
Brasil 4001-0444 (ligação gratuita) questions.BR@support.sonyericsson.com
Canada 1 866 766 9374 (Toll Free / sans frais) questions.CA@support.sonyericsson.com
Globalna sieć Centrów obsługi telefonicznej.
•
Rozbudowana sieć autoryzowanych serwisów
firmy Sony Ericsson.
•
Okres gwarancyjny. Więcej informacji na temat
warunków gwarancji można znaleźć
w dokumencie Ważne informacje.
W witrynie www.sonyericsson.com/support można
znaleźć najnowsze narzędzia i informacje związane
z pomocą techniczną. W celu uzyskania informacji
o usługach i funkcjach oferowanych przez operatora
należy skontaktować się ze swoim operatorem.
Zapraszamy również do kontaktu z naszymi
Centrami obsługi telefonicznej. Jeśli danego kraju/
regionu nie ma na poniższej liście, skontaktuj się
z miejscowym dystrybutorem. (Za rozmowę
zostanie naliczona opłata, zgodnie z krajowymi
stawkami i wraz z lokalnymi podatkami, chyba
że będzie to numer bezpłatny).
Gdyby telefon wymagał naprawy, prosimy się
skontaktować ze sprzedawcą, od którego został
kupiony, lub z autoryzowanym serwisem. Aby
skorzystać z gwarancji, należy zachować dowód
zakupu.
To jest wersja internetowa niniejszej publikacji. © Drukowanie dozwolone wyłącznie do użytku prywatnego.
Ważne informacje 81
Page 84

Cayman Islands 1-800-084-9518 (Toll Free) questions.CO@support.sonyericsson.com
Central and Southern
Africa
Česká republika 0844 550 055 questions.CZ@support.sonyericsson.com
Chile 1230-020-0656 (número gratuito) questions.CO@support.sonyericsson.com
Colombia 01800-0966-080 (número gratuito) questions.CO@support.sonyericsson.com
Costa Rica 0 800 011 0400 (número gratuito) questions.CO@support.sonyericsson.com
Danmark 3331 2828 questions.DK@support.sonyericsson.com
Deutschland 0180 534 2020 (ortsübliche Gebühren) questions.DE@support.sonyericsson.com
Dominica 1-800-085-9518 (Toll Free) questions.CO@support.sonyericsson.com
Ecuador 1-800-0102-50 (número gratuito) questions.CO@support.sonyericsson.com
Eesti 06 032 032 questions.EE@support.sonyericsson.com
Egypt/ 16727 questions.EG@support.sonyericsson.com
Ελλάδα 801 11 810 810
El Salvador 800-6323 (número gratuito) questions.CO@support.sonyericsson.com
España 902 180 576 (tarifa local) questions.ES@support.sonyericsson.com
France 0825 383 383 questions.FR@support.sonyericsson.com
Guatemala 1-800-300-0057 (número gratuito) questions.CO@support.sonyericsson.com
Haïti/Ayiti AN 193, PIN 5598 (numéro gratuit / nimewo
Honduras AN 8000122, PIN 5599 (número gratuito) questions.CO@support.sonyericsson.com
Hong Kong/香港 +852 8203 8863 questions.HK@support.sonyericsson.com
Hrvatska 062 000 000 questions.HR@support.sonyericsson.com
India/ 1800 11 1800 (Toll Free)
Indonesia 021 2701388 questions.ID@support.sonyericsson.com
Ireland 1850 545 888 (Local rate) questions.IE@support.sonyericsson.com
Italia 06 48895206 (tariffa locale) questions.IT@support.sonyericsson.com
Jamaica 1-800-442-3471 (Toll Free) questions.CO@support.sonyericsson.com
Κύπρος/Kıbrıs 0800 90 909 questions.CY@support.sonyericsson.com
+27 11 506 0123 questions.CF@support.sonyericsson.com
+30 210 899 19 19 (από κινητό τηλέφωνο)
gratis)
+91 (011) 39011111
questions.GR@support.sonyericsson.com
questions.CO@support.sonyericsson.com
questions.IN@support.sonyericsson.com
82 Ważne informacje
To jest wersja internetowa niniejszej publikacji. © Drukowanie dozwolone wyłącznie do użytku prywatnego.
Page 85

Latvija 67 21 43 01 questions.LV@support.sonyericsson.com
Lietuva 8 700 55030 questions.LT@support.sonyericsson.com
Magyarország 01 880 47 47 questions.HU@support.sonyericsson.com
Malaysia 1800-88-9900 (Toll Free / bebas tol) questions.MY@support.sonyericsson.com
Maroc/ +212 2 2958 344 questions.MA@support.sonyericsson.com
México 0 1800 000 4722 (número gratuito) questions.MX@support.sonyericsson.com
Nederland 0900 8998318 questions.NL@support.sonyericsson.com
Nederlandse Antillen 001-866-509-8660 (gratis nummer) questions.CO@support.sonyericsson.com
New Zealand 0800-100-150 (Toll Free) questions.NZ@support.sonyericsson.com
Nicaragua AN 1800-0166, PIN 5600 (número
Norge 815 00 840 (lokaltakst) questions.NO@support.sonyericsson.com
Österreich 0810 200 245 questions.AT@support.sonyericsson.com
Pakistan/ 021 - 111 22 55 73 questions.PK@support.sonyericsson.com
Panamá 00800-787-0009 (número gratuito) questions.CO@support.sonyericsson.com
Paraguay 009 800 54 20032 (número gratuito) questions.CO@support.sonyericsson.com
Perú 0800-532-38 (número gratuito) questions.CO@support.sonyericsson.com
Philippines/Pilipinas +63 2 7891860 questions.PH@support.sonyericsson.com
Polska +48 22 22 77 444 questions.PL@support.sonyericsson.com
Portugal 808 204 466 (chamada local) questions.PT@support.sonyericsson.com
República Dominicana 1-800-751-3370 (número gratuito) questions.CO@support.sonyericsson.com
România +40 21 401 0401 questions.RO@support.sonyericsson.com
Saint Kitts and Nevis 1-800-087-9518 (Toll Free) questions.CO@support.sonyericsson.com
Saint Vincent and the
Grenadines
Schweiz/Suisse/
Svizzera
Singapore +65 6744 0733 questions.SG@support.sonyericsson.com
Slovensko 02 5443 6443 questions.SK@support.sonyericsson.com
South Africa 0861 632222 questions.ZA@support.sonyericsson.com
Suomi 09 299 2000 questions.FI@support.sonyericsson.com
gratuito)
1-800-088-9518 (Toll Free) questions.CO@support.sonyericsson.com
0848 824 040 questions.CH@support.sonyericsson.com
questions.CO@support.sonyericsson.com
To jest wersja internetowa niniejszej publikacji. © Drukowanie dozwolone wyłącznie do użytku prywatnego.
Ważne informacje 83
Page 86

Sverige 013 24 45 00 (lokal taxa) questions.SE@support.sonyericsson.com
Trinidad and Tobago 1-800-080-9521 (Toll Free) questions.CO@support.sonyericsson.com
Türkiye +90 212 473 77 77 questions.TR@support.sonyericsson.com
United Kingdom 08705 237 237 (Local rate) questions.GB@support.sonyericsson.com
United States 1 866 766 9374 questions.US@support.sonyericsson.com
Uruguay 000-401-787-013 (número gratuito) questions.CO@support.sonyericsson.com
Venezuela 0-800-1-00-2250 (número gratuito) questions.CO@support.sonyericsson.com
Việt Nam 1900 1525 (miễn phí) questions.VN@support.sonyericsson.com
Беларусь 8 82 00 361 0001 questions.BY@support.sonyericsson.com
България 0800 1 8778 questions.BG@support.sonyericsson.com
Россия +7 (495) 7870986 questions.RU@support.sonyericsson.com
Україна (+380) 44 590 1515 questions.UA@support.sonyericsson.com
+971 4 3919 880 questions.JO@support.sonyericsson.com
+971 4 3919 880 questions.KW@support.sonyericsson.com
中国 +86 400 810 0000 questions.CN@support.sonyericsson.com
台灣 +886 2 25625511 questions.TW@support.sonyericsson.com
ไทย 02 2483 030 questions.TH@support.sonyericsson.com
+971 4 3919 880 (UAE) questions.AE@support.sonyericsson.com
800-8200-727 questions.SA@support.sonyericsson.com
Zasady bezpiecznej i efektywnej eksploatacji
Prosimy o zastosowanie się do tych
zasad. Nieprzestrzeganie ich może
spowodować zagrożenie zdrowia
lub nieprawidłowe działanie
produktu. W przypadku wątpliwości
co do prawidłowego działania produktu należy
przed naładowaniem i użyciem oddać go do
sprawdzenia do certyfikowanego serwisu.
Zalecenia dotyczące postępowania
z produktem oraz bezpiecznej obsługi
•
Z produktem należy obchodzić się ostrożnie oraz
przechowywać go w czystym i wolnym od pyłów
miejscu.
•
Ostrzeżenie! Produkt wrzucony do ognia może
eksplodować.
•
Nie wolno narażać produktu na kontakt z płynami
ani nadmierną wilgocią.
•
Do optymalnego działania ten
produkt wymaga temperatur
w zakresie od ‑10°C (+14°F)
84 Ważne informacje
To jest wersja internetowa niniejszej publikacji. © Drukowanie dozwolone wyłącznie do użytku prywatnego.
Page 87

do +45°C (+113°F). Baterii nie
wolno narażać na działanie temperatur powyżej
+60°C(+140°F).
•
Należy unikać umieszczania
produktu w pobliżu płomieni,
tlących się papierosów, cygar
itd.
•
Nie wolno upuszczać
produktu, rzucać nim ani go zginać.
•
Nie wolno malować produktu,
próbować go demontować
ani modyfikować. Serwis
powinien być wykonywany
jedynie przez upoważniony
personel firmy Sony Ericsson.
•
Przed użyciem produktu w pobliżu rozrusznika
serca lub innych urządzeń medycznych należy
zasięgnąć opinii upoważnionego personelu
medycznego oraz zapoznać się z instrukcjami
producenta urządzenia medycznego.
•
W miejscach, w których jest to nakazane lub
zalecane, należy zaprzestać używania urządzeń
elektronicznych lub wyłączyć funkcje związane
z nadajnikiem fal radiowych.
•
Nie wolno używać produktu w miejscach
zagrożonych wybuchem.
•
Nie należy umieszczać produktu ani instalować
wyposażenia bezprzewodowego nad poduszką
powietrzną w samochodzie.
•
Przestroga: Pęknięte lub rozbite wyświetlacze
mogą mieć ostre krawędzie lub odłamki grożące
skaleczeniem.
•
Zestawu słuchawkowego Bluetooth nie należy
nosić w sposób powodujący niewygodę lub
narażając go na nacisk.
Uwaga na dzieci!
Ostrzeżenie!Produkt należy
przechowywać w miejscach
niedostępnych dla dzieci. Małe
dzieci nie powinny bawić się telefonem
komórkowym ani jego akcesoriami. Mogą zrobić
krzywdę sobie lub innym osobom. Produkty mogą
zawierać małe, odłączane elementy, stwarzające
u dziecka ryzyko zadławienia się.
Używanie zasilacza sieciowego
(ładowarki)
Ładowarkę należy podłączać do odpowiednich
źródeł zasilania zgodnie z oznaczeniami
umieszczonymi na produkcie. Ładowarek i zasilaczy
nie należy używać na dworze ani w miejscach
wilgotnych. Przewodu nie należy wymieniać ani
narażać go na uszkodzenia i nadwerężać. Przed
czyszczeniem urządzenia należy je odłączyć. Nie
wolno zmieniać wtyczki. Jeśli wtyczka nie pasuje
do gniazdka, elektryk powinien zainstalować
odpowiednie gniazdko. Podłączony zasilacz lub
ładowarka pobiera niewielką ilość energii. Aby
oszczędzić nieco energii, odłączaj ładowarkę lub
zasilacz po całkowitym naładowaniu produktu.
Używanie do ładowania urządzeń innej marki niż
Sony Ericsson może wiązać się z większym
ryzykiem.
Bateria
Baterie nowe i nieużywane mogą mieć przejściowo
zmniejszoną pojemność. Przed pierwszym użyciem
należy naładować baterię całkowicie. Akcesoriów
należy używać tylko zgodnie z ich przeznaczeniem.
Baterię należy ładować w temperaturze otoczenia
od +5°C (+41°F) do +45°C (+113°F). Nie wolno
wkładać baterii do ust. Do metalowych styków
baterii nie wolno przykładać metalowych
przedmiotów. Przed wyjęciem baterii należy
wyłączyć produkt. Jakość działania zależy
od temperatury, mocy sygnału, sposobów
korzystania, wybranych funkcji oraz transmisji głosu
lub danych. Wbudowane baterie powinni wyjmować
lub wymieniać tylko partnerzy serwisowi firmy
Sony Ericsson. Używanie baterii innej marki niż
Sony Ericsson może wiązać się z większym
ryzykiem. Baterię należy wymieniać wyłącznie
To jest wersja internetowa niniejszej publikacji. © Drukowanie dozwolone wyłącznie do użytku prywatnego.
Ważne informacje 85
Page 88

na inną baterię marki Sony Ericsson, która została
zakwalifikowana do użytku z tym produktem
zgodnie ze standardem IEEE‑1725. Używanie
niezakwalifikowanej baterii może grozić pożarem,
wybuchem, wyciekiem lub innymi wypadkami.
Osobiste urządzenia medyczne
Telefony komórkowe mogą wpływać na działanie
implantów medycznych. Aby ograniczyć ryzyko
zakłóceń, należy zachowywać minimalną odległość
15 cm(6 cali) pomiędzy telefonem a urządzeniem
medycznym. Telefon należy trzymać przy prawym
uchu. Nie należy nosić telefonu w kieszeni na piersi.
Podejrzewając zakłócenia, należy wyłączyć telefon.
W przypadku wszystkich urządzeń medycznych
należy zasięgnąć informacji u lekarza i producenta.
Wskazówki dla osób prowadzących
pojazdy
Niektórzy producenci zakazują używania telefonów
w swoich pojazdach, jeśli nie są one wyposażone
w zestawy głośnomówiące mające zewnętrzną
antenę. Informacje o tym, czy telefon komórkowy
lub zestaw głośnomówiący Bluetooth nie wpłynie
na działanie elektronicznych systemów pojazdu,
należy uzyskać u przedstawiciela producenta
samochodu. Przez cały czas jazdy należy pełną
uwagę skupić na prowadzeniu pojazdu. Należy
także przestrzegać lokalnych przepisów
ograniczających używanie urządzeń
bezprzewodowych przez kierowców.
Funkcje GPS i związane z położeniem
Niektóre produkty udostępniają funkcje GPS
i związane z położeniem. Funkcja określania
położenia jest udostępniana bez gwarancji jakości
i z możliwymi błędami. Sony Ericsson nie udziela
żadnych zapewnień ani gwarancji co do dokładności
takich informacji o położeniu.
Podczas używania przez urządzenie informacji
związanych z położeniem mogą wystąpić zakłócenia
i błędy, a ponadto może ono zależeć od dostępności
usług sieciowych. Prosimy pamiętać, że funkcje
te mogą działać w sposób ograniczony lub nie
działać wcale w niektórych miejscach, takich jak
wnętrza budynków lub obszary przyległe
do budynków.
Przestroga: funkcji GPS nie należy używać
w sposób odwracający uwagę od prowadzenia
pojazdu.
Połączenia alarmowe
Dostępności połączeń we wszelkich warunkach nie
można zagwarantować. Nie należy nigdy polegać
jedynie na telefonie komórkowym jako
podstawowym środku łączności. Połączenia mogą
okazać się niemożliwe we niektórych obszarach
i sieciach, a także podczas używania pewnych usług
sieciowych bądź funkcji telefonu.
Antena
Używanie urządzeń antenowych firm innych niż
Sony Ericsson może spowodować uszkodzenie
telefonu, pogorszenie jego działania oraz
przekroczenie dopuszczalnego poziomu SAR.
Anteny nie należy zasłaniać dłonią, ponieważ
pogarsza to jakość połączenia, zmniejsza moc oraz
może skrócić czas rozmów i gotowości.
Częstotliwość radiowa i poziom
absorpcji swoistej
Włączony telefon lub zestaw HF Bluetooth emituje
niskoenergetyczne promieniowanie
o częstotliwościach radiowych. W wyniku
systematycznej i intensywnej oceny badań
naukowych zostały opracowane międzynarodowe
zasady bezpieczeństwa. Zasady te ustanawiają
dozwolone poziomy dawek promieniowania dla
ogólnej populacji. Zasady te uwzględniają znaczny
86 Ważne informacje
To jest wersja internetowa niniejszej publikacji. © Drukowanie dozwolone wyłącznie do użytku prywatnego.
Page 89

margines bezpieczeństwa, co zapewnia
bezpieczeństwo wszystkim ludziom, oraz
odchylenia pomiarów.
Poziom absorpcji swoistej (SAR — Specific
Absorption Rate) to jednostka miary energii
o częstotliwości radiowej zaabsorbowanej przez
ciało człowieka podczas korzystania z telefonu
komórkowego. Współczynnik ten jest określany jako
najwyższy dopuszczalny poziom w warunkach
laboratoryjnych, a ponieważ telefony
są projektowane tak, aby uzyskiwać dostęp
do wybranej sieci przy najniższym możliwym
poziomie energii, rzeczywisty poziom SAR podczas
działania telefonu komórkowego może być znacznie
niższy. Różnice wartości SAR nie dowodzą różnic
pod względem bezpieczeństwa.
Sprzedawane w USA produkty zawierające
nadajniki radiowe muszą uzyskać certyfikat Federal
Communications Commission (FCC). Zgodnie
z wymaganiami badań dokonuje się, umieszczając
telefon przy uchu oraz na ciele. Ten telefon został
przetestowany w minimalnej odległości 15 mm
od ciała, bez żadnych metalowych części w pobliżu
lub z odpowiednio używanym akcesorium marki
Sony Ericsson podczas noszenia na ciele.
Więcej informacji na temat poziomu SAR i działania
fal o częstotliwości radiowej można uzyskać pod
adresem www.sonyericsson.com/health.
Tryb samolotowy
Funkcje Bluetooth i WLAN, jeżeli są dostępne
w urządzeniu, mogą być włączone w trybie
samolotowym, ale mogą być zabronione
na pokładzie samolotu lub w innych miejscach,
w których transmisje radiowe są zabronione. W
takich środowiskach należy uzyskać odpowiednie
zezwolenie przed włączeniem funkcji Bluetooth lub
WLAN, nawet w trybie samolotowym.
Szkodliwe oprogramowanie
Niektóre programy, określane po angielsku jako
„malware”, mogą uszkodzić telefon komórkowy lub
komputer. Szkodliwe oprogramowanie to między
innymi wirusy, robaki, oprogramowanie szpiegujące
i inne niepożądane programy. Choć w urządzeniu
zastosowano zabezpieczenia, Sony Ericsson nie
gwarantuje ani nie oświadcza, że żadne szkodliwe
oprogramowanie nie może przedostać się
do urządzenia. Użytkownik może jednak zmniejszyć
ryzyko ataków szkodliwego oprogramowania,
zachowując ostrożność podczas pobierania
zawartości cyfrowej i akceptowania aplikacji, nie
otwierając wiadomości z nieznanych źródeł i nie
odpowiadając na nie, używając godnych zaufania
usług dostępu do Internetu oraz pobierając
do telefonu komórkowego zawartość cyfrową
ze znanych, zaufanych źródeł.
Akcesoria
Zaleca się używanie wyłącznie akcesoriów marki
Sony Ericsson oraz korzystanie z usług
certyfikowanych partnerów serwisowych.
Sony Ericsson nie testuje akcesoriów innych
producentów. Akcesoria mogą wpływać
na ekspozycję na działanie fal o częstotliwości
radiowej, jakość nadawania i odbioru fal, głośność,
bezpieczeństwo elektryczne oraz inne aspekty.
Stosowanie akcesoriów innych firm może stanowić
zagrożenie dla zdrowia i bezpieczeństwa
użytkownika oraz pogorszyć działanie produktu.
Rozwiązania ułatwiające
eksploatację i zaspokajające
potrzeby specjalne
Niektóre telefony marki Sony Ericsson w USA mogą
działać z terminalami TTY (wymaga to używania
niezbędnych akcesoriów). Więcej informacji można
uzyskać, telefonując do Sony Ericsson Special
Needs Center pod numerem 877 878 1996 (TTY) lub
To jest wersja internetowa niniejszej publikacji. © Drukowanie dozwolone wyłącznie do użytku prywatnego.
Ważne informacje 87
Page 90

877 207 2056 (połączenie głosowe) albo pod
adresem www.sonyericsson-snc.com.
Utylizacja używanego
sprzętu elektrycznego
i elektronicznego
Urządzenia elektroniczne i baterie nie powinny być
traktowane jak odpady powstające
w gospodarstwie domowym. Zamiast tego należy
je oddać do odpowiedniego punktu odbioru,
zajmującego się wtórnym przetwarzaniem. W ten
sposób można przyczynić się do zmniejszenia
szkód ekologicznych i zagrożenia dla zdrowia ludzi.
Z obowiązującymi przepisami można zapoznać się
siedzibie lokalnych władz i służb oczyszczania
miasta, sklepie, w którym produkt został zakupiony,
lub w Centrum obsługi telefonicznej Sony Ericsson.
Nie należy podejmować prób wyjęcia baterii
wewnętrznych. Baterie wewnętrzne powinny być
wyjmowane wyłącznie przez zakłady przetwarzania
odpadów lub przeszkolonych pracowników serwisu.
Utylizacja baterii
Aby uzyskać informacje, należy
zapoznać się z lokalnymi przepisami
lub skontaktować się z Centrum
obsługi telefonicznej Sony Ericsson. Nigdy nie
należy wyrzucać baterii wraz z odpadami
komunalnymi.
Karta pamięci
Jeżeli do produktu jest dodana wymienna karta
pamięci, to jest ona ogólnie kompatybilna
z zakupionym telefonem, ale może nie być
kompatybilna z innymi urządzeniami lub funkcjami
używanych w nich kart pamięci. Przed zakupem lub
użyciem innych urządzeń należy sprawdzić ich
kompatybilność. Jeżeli produkt jest wyposażony
w czytnik kart pamięci, należy sprawdzić
kompatybilność kart przed ich zakupem i użyciem.
Karty pamięci są z reguły formatowane przed
przekazaniem do sprzedaży. Kartę pamięci można
ponownie sformatować przy użyciu kompatybilnego
urządzenia. Nie należy używać standardowego
formatowania systemu operacyjnego przy
formatowaniu kart pamięci na komputerze.
Szczegółowe informacje można uzyskać w instrukcji
obsługi urządzenia lub kontaktując się z działem
obsługi klientów.
Ostrzeżenie!
Jeżeli w celu włożenia do telefonu lub innego
urządzenia wymagany jest adapter, karty pamięci
nie należy wkładać bez tego adaptera.
Zasady dotyczące bezpiecznego
używania kart pamięci
•
Nie wolno wystawiać karty pamięci na wilgoć.
•
Nie należy dotykać złączy karty ręką ani
metalowymi przedmiotami.
•
Nie wolno uderzać, zginać ani upuszczać karty
pamięci.
•
Nie wolno podejmować prób demontażu ani
modyfikacji karty pamięci.
•
Karty pamięci nie wolno używać ani
przechowywać w miejscach poddanych
działaniu wilgoci, korozji, nadmiernego ciepła —
jak w zamkniętym samochodzie w lecie — czy
bezpośrednio padającego światła słonecznego,
a także w pobliżu grzejników itp.
•
Nie wolno nadmierną siłą naciskać ani zginać
końca adaptera kart pamięci.
•
Należy pilnować, aby do portu, do którego
wkłada się adapter kart pamięci, nie dostał się
brud, kurz ani przedmioty obce.
•
Należy zawsze sprawdzać, czy karta pamięci
została poprawnie włożona.
•
Kartę pamięci należy wkładać do adaptera kart
pamięci do oporu. Karta pamięci może działać
nieprawidłowo, jeśli nie zostanie całkowicie
włożona.
88 Ważne informacje
To jest wersja internetowa niniejszej publikacji. © Drukowanie dozwolone wyłącznie do użytku prywatnego.
Page 91

•
Zalecane jest wykonywanie kopii zapasowych
ważnych danych. Firma Sony Ericsson nie
odpowiada za ewentualną utratę lub
uszkodzenie zawartości karty pamięci.
•
Nagrane dane mogą zostać uszkodzone lub
utracone przy wyjmowaniu karty pamięci,
wyjmowaniu adaptera kart pamięci lub
wyłączaniu zasilania podczas formatowania,
odczytywania lub zapisywania danych, a także
przy używaniu karty pamięci w pobliżu źródeł
ładunków elektrostatycznych czy w środowisku
o silnym polu elektromagnetycznym.
Ochrona informacji osobistych
Przed pozbyciem się produktu należy usunąć
z niego dane osobiste. Aby usunąć dane, należy
przywrócić ustawienia początkowe. Usunięcie
danych z pamięci telefonu nie uniemożliwia ich
odzyskania. Sony Ericsson nie gwarantuje,
że danych nie będzie można odzyskać, i nie bierze
odpowiedzialności za ujawnienie jakichkolwiek
informacji nawet po przywróceniu ustawień
początkowych.
Ostrzeżenie dotyczące głośności!
Należy unikać poziomów głośności stanowiących
zagrożenie dla słuchu.
Umowa licencyjna użytkownika
Oprogramowanie dołączone do tego urządzenia
oraz jego nośniki stanowią własność firmy
Sony Ericsson Mobile Communications AB, jej
podmiotów stowarzyszonych oraz
współpracujących z nią dostawców
i licencjodawców.
Sony Ericsson udziela użytkownikowi niewyłącznej,
ograniczonej licencji na użytkowanie
Oprogramowania wyłącznie w połączeniu
z Urządzeniem, na którym jest ono zainstalowane i/
lub z którym jest ono udostępnione. Prawo
własności do Oprogramowania nie podlega
sprzedaży, cesji ani innym rodzajom przeniesienia.
Próby wykrywania kodu źródłowego oraz wszelkich
składników Oprogramowania, reprodukcji
i dystrybucji Oprogramowania, a także jego
modyfikacji są zabronione. Użytkownik ma prawo
do przekazania osobie trzeciej swoich praw
i zobowiązań, wynikających z użytkowania
Oprogramowania wyłącznie z Urządzeniem,
z którym uzyskał Oprogramowanie, oraz pod
warunkiem, że osoba trzecia zobowiąże się
na piśmie do przestrzegania postanowień niniejszej
Licencji.
Niniejsza Licencja obowiązuje w ciągu całego
okresu eksploatacji niniejszego Urządzenia.
Wypowiedzieć ją można, przenosząc swoje prawa
do Urządzenia na osobę trzecią w formie pisemnej.
Nieprzestrzeganie którychkolwiek z niniejszych
postanowień spowoduje natychmiastowe
wygaśnięcie Licencji.
Firma Sony Ericsson oraz współpracujący z nią
dostawcy i licencjodawcy zachowują wszelkie
prawa i tytuły do Oprogramowania. W zakresie,
w jakim Oprogramowanie zawiera materiał lub kod
należący do osób trzecich, owe osoby trzecie mają
prawo do czerpania korzyści wynikających
z warunków niniejszej umowy licencyjnej.
Niniejsza Licencja podlega prawu Szwecji. W
przypadkach, w których ma to zastosowanie,
powyższe postanowienia podlegają ustawowym
prawom konsumenta.
Jeżeli Oprogramowaniu dołączonemu
do Urządzenia towarzyszą dodatkowe
postanowienia, postanowienia te również regulują
kwestie posiadania i użytkowania Oprogramowania.
To jest wersja internetowa niniejszej publikacji. © Drukowanie dozwolone wyłącznie do użytku prywatnego.
Ważne informacje 89
Page 92

FCC Statement
This device complies with Part 15 of
the FCC rules. Operation is subject
to the following two conditions: (1)
This device may not cause harmful interference, and
(2) This device must accept any interference
received, including interference that may cause
undesired operation.
Any change or modification not expressly approved
by Sony Ericsson may void the user's authority to
operate the equipment.
This equipment has been tested and found to
comply with the limits for a Class B digital device,
pursuant to Part 15 of the FCC Rules. These limits
are designed to provide reasonable protection
against harmful interference in a residential
installation. This equipment generates, uses and can
radiate radio frequency energy and, if not installed
and used in accordance with the instructions, may
cause harmful interference to radio
communications. However, there is no guarantee
that interference will not occur in a particular
installation.
If this equipment does cause harmful interference to
radio or television reception, which can be
determined by turning the equipment off and on, the
user is encouraged to try to correct the interference
by one or more of the following measures:
•
Reorient or relocate the receiving antenna.
•
Increase the separation between the equipment
and receiver.
•
Connect the equipment into an outlet on a circuit
different from that to which the receiver is
connected.
•
Consult the dealer or an experienced radio/TV
technician for help.
Industry Canada Statement
This device complies with RSS-210 of Industry
Canada.
Operation is subject to the following two conditions:
(1) this device may not cause interference, and (2)
this device must accept any interference, including
interference that may cause undesired operation of
the device.
This Class B digital apparatus complies with
Canadian ICES-003.
Cet appareil numérique de la classe B est conforme
à la norme NMB-003 du Canada.
90 Ważne informacje
To jest wersja internetowa niniejszej publikacji. © Drukowanie dozwolone wyłącznie do użytku prywatnego.
Page 93

Declaration of Conformity for C905
We, Sony Ericsson Mobile Communications AB of
Nya Vattentornet
SE-221 88 Lund, Sweden
declare under our sole responsibility that our
product
Sony Ericsson type AAD-3352021-BV
and in combination with our accessories, to which
this declaration relates is in conformity with the
appropriate standards EN 301 511:V9.0.2, EN 301
908-1:V3.2.1, EN 301 908-2:V3.2.1, EN 300
328:V1.7.1, EN 300 440-1:V1.4.1, EN 300
440-2:V1.1.2, EN 301 489-7:V1.3.1, EN 301
489-17:V1.2.1, EN 301 489-24:V1.4.1, EN 301
489-3:V1.4.1, EN 60 950-1:2006 following the
provisions of, Radio Equipment and
Telecommunication Terminal Equipment directive
1999/5/EC.
Lund, October 2008
Rikko Sakaguchi,
Head of Creation & Development
Spełniamy wymagania dyrektywy R&TTE (1999/5/
WE).
To jest wersja internetowa niniejszej publikacji. © Drukowanie dozwolone wyłącznie do użytku prywatnego.
Ważne informacje 91
Page 94

Indeks
A
alarmy ...................................................68
aplikacje ...............................................73
automatyczna sekretarka .....................40
automatyczny obrót .............................72
B
bateria
ładowanie .....................................10
użytkowanie i obsługa ..................85
wkładanie .......................................7
BestPic™ .............................................22
blog ......................................................25
blokada
karta SIM ......................................73
klawiatura .....................................75
telefon ..........................................74
C
czas połączenia ....................................44
edycja wideo ........................................24
G
geotagowanie .......................................23
głośność
dzwonek .......................................72
głośnik słuchawki .........................35
godzina .................................................71
Google Maps™ ....................................62
GPS ......................................................61
grupy ....................................................40
gry ........................................................73
I
Internet
orientacja ekranu ..........................72
ustawienia ....................................77
zabezpieczenia i certyfikaty .........57
zakładki ........................................56
J
D
data ......................................................71
declaration of conformity .....................91
DLNA™ ................................................60
dzwonki ................................................72
E
e‑mail ....................................................47
92 Indeks
To jest wersja internetowa niniejszej publikacji. © Drukowanie dozwolone wyłącznie do użytku prywatnego.
język .....................................................17
K
kalendarz ..............................................69
kamera .................................................19
drukowanie ...................................26
przegląd .......................................19
kanały internetowe ...............................58
Page 95

kanały RSS Zobacz kanały internetowe
karta pamięci ........................................16
Karta SIM
wkładanie .......................................7
karta SIM
blokowanie i odblokowywanie .....73
kopiowanie do/z ...........................38
klawiatura, blokada ..............................75
klawisze ................................................11
klawisze wyboru ...................................15
Komunikacja błyskawiczna ..................49
kontakty
dodawanie kontaktów
do pamięci telefonu ......................37
grupy ............................................40
kontakty domyślne .......................37
kopie zapasowe i przywracanie
danych ..................................................32
koszty .....................................................9
książka audio ........................................52
menu czynności ...................................16
metoda edycji T9™ ..............................18
metoda przesyłania
przewód USB ...............................29
technologia bezprzewodowa
Bluetooth™ ..................................30
mikrofon ...............................................35
MMS Zobacz wiadomości MMS
moje numery .........................................43
motyw ...................................................71
MusicDJ™ ............................................55
muzyka i nagrania wideo online ...........53
N
nagranie, słuchanie ..............................55
nawigacja po menu ..............................15
nazwa telefonu .....................................30
notatki ..................................................70
numer IMEI ...........................................75
numery alarmowe .................................35
L
lista połączeń .......................................36
listy odtwarzania ...................................51
Ł
łączenie się z numerami
w wiadomości ......................................46
M
Menedżer multimediów ........................28
menedżer plików ..................................27
To jest wersja internetowa niniejszej publikacji. © Drukowanie dozwolone wyłącznie do użytku prywatnego.
O
obrazki (i zdjęcia) ..................................22
odtwarzacz muzyczny ..........................51
odtwarzacz wideo ................................54
orientacja ekranu ..................................72
osobiste dzwonki rozmówców .............38
oszczędność energii .............................31
P
pamięć ..................................................16
pamięć kodów ......................................78
Indeks 93
Page 96

pamięć telefonu ....................................16
PC Suite ...............................................65
PhotoDJ™ ............................................24
PIN ....................................................8, 74
PlayNow™ ............................................53
pobieranie muzyki ................................53
poczta e‑mail w trybie push .................49
poczta głosowa ....................................40
podcasty ..............................................59
połączenia
akceptowanie ...............................43
alarmowe ......................................35
międzynarodowe ..........................34
nagrywanie ...................................55
nawiązywanie i odbieranie ...........34
obsługa dwóch połączeń .............42
odbieranie i odrzucanie ................35
wideo ............................................36
zawieszanie ..................................42
połączenia konferencyjne .....................43
pomoc ....................................................9
pomoc techniczna ................................81
powiększenie ........................................21
poziom absorpcji swoistej ....................86
profile ...................................................71
przegląd menu .....................................13
przekierowywanie połączeń .................41
przenoszenie multimediów ...................28
przesuwanie i powiększanie, strony
internetowe ...........................................56
przesyłanie
dźwięk ..........................................32
muzyka .........................................28
zdjęcia ..........................................28
przewód USB .......................................29
PUK ......................................................73
R
radio .....................................................54
rejestrator dźwięku ...............................55
rejestrator wideo ..................................19
retusz ....................................................21
roaming ..................................................9
S
składanie ................................................7
skróty ....................................................15
SMS Zobacz wiadomości SMS
SOS Zobacz numery alarmowe
stan pamięci .........................................39
sterowanie głosem ...............................41
strefa czasowa .....................................71
strony internetowe, historia ..................56
synchronizowanie .................................65
szablony ...............................................46
szybkie wybieranie ...............................40
T
tagowanie zdjęć ...................................22
technologia bezprzewodowa
Bluetooth™ ..........................................30
telefon, włączanie ...................................8
terminy .................................................69
TrackID™ .............................................53
94 Indeks
To jest wersja internetowa niniejszej publikacji. © Drukowanie dozwolone wyłącznie do użytku prywatnego.
Page 97

trening ..................................................64
Tropiciel ................................................64
tryb gotowości ........................................8
tryb samolotowy ...................................67
tryb telefonu .........................................66
trybie gotowości
notatki ..........................................70
U
ukrywanie numeru ................................45
umowa licencyjna użytkownika ............89
usługa aktualizacji ................................67
usługi lokalizacji ....................................61
ustawienia początkowe ........................76
ustawienia, Internet ..............................77
V
VideoDJ™ ............................................24
W
Wi-Fi™ .................................................60
wiadomości
e‑mail ............................................47
głosowe ........................................47
SMS i MMS ..................................45
wiadomości głosowe ............................47
wiadomości MMS .................................45
wiadomości SMS .................................45
wizytówka .............................................39
włączanie/wyłączanie
blokada telefonu ...........................74
funkcja Bluetooth™ ......................31
ochrona karty SIM, blokada .........74
wprowadzanie tekstu ...........................17
wykrywanie twarzy ...............................21
wyszukiwanie, na stronach
internetowych .......................................57
Z
zadania .................................................70
zakładki ................................................56
zasady, bezpieczeństwo ......................84
zastrzeganie połączeń ..........................44
zdjęcia ..................................................22
edytowanie ...................................24
geotagowanie ...............................23
kanały ...........................................59
poprawianie ..................................21
tagi ...............................................23
zdjęcia i wideo ......................................19
zestaw HF .......................................41, 51
technologia bezprzewodowa
Bluetooth™ ..................................31
To jest wersja internetowa niniejszej publikacji. © Drukowanie dozwolone wyłącznie do użytku prywatnego.
Indeks 95
 Loading...
Loading...