Page 1

Obrigado por ter adquirido um telefone Sony Ericsson
C905 Cyber-shot™. Um telefone Cyber-shot™ elegante com
funções de câmara fantásticas para fotografias
extraordinárias.
Para obter conteúdos adicionais para o telefone, visite
www.sonyericsson.com/fun. Registe-se agora para obter um
conjunto de ferramentas, espaço para armazenamento online
gratuito e ofertas especiais em
www.sonyericsson.com/myphone.
Para obter suporte para o produto, visite
www.sonyericsson.com/support.
Page 2
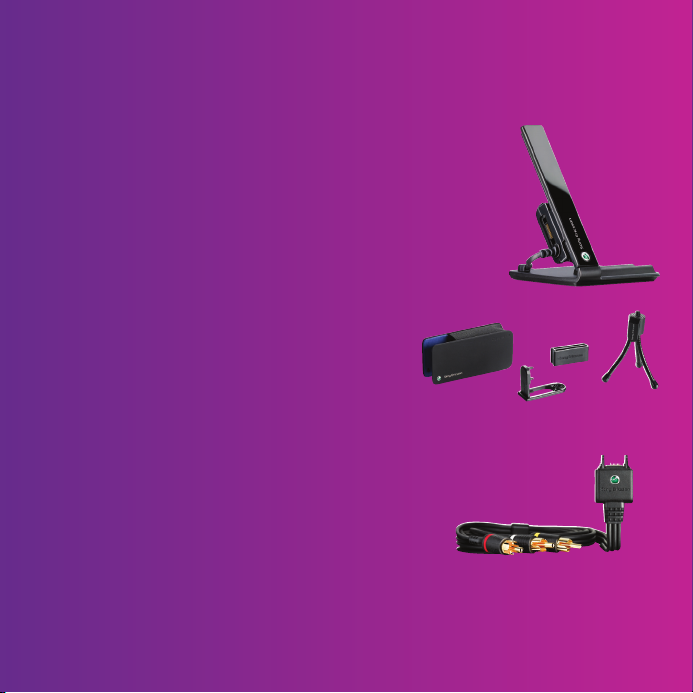
Acessórios – Funcionalidades adicionais para o
telefone
Suporte para secretária CDS-75
Carregue o telefone e transfira ficheiros simultaneamente
para o telefone.
Kit para telefone com câmara
IPK-100
Nunca deixe passar a oportunidade de tirar
uma fotografia com este estojo protector,
tripé e clip para cinto.
Cabo ITC-60 para saída TV
Partilhe as suas imagens no ecrã grande.
Estes acessórios podem ser comprados separadamente mas podem não estar
disponíveis em todos os mercados. Para visualizar descrições detalhadas das
funcionalidades e a gama completa de acessórios, vá para
www.sonyericsson.com/accessories.
Page 3
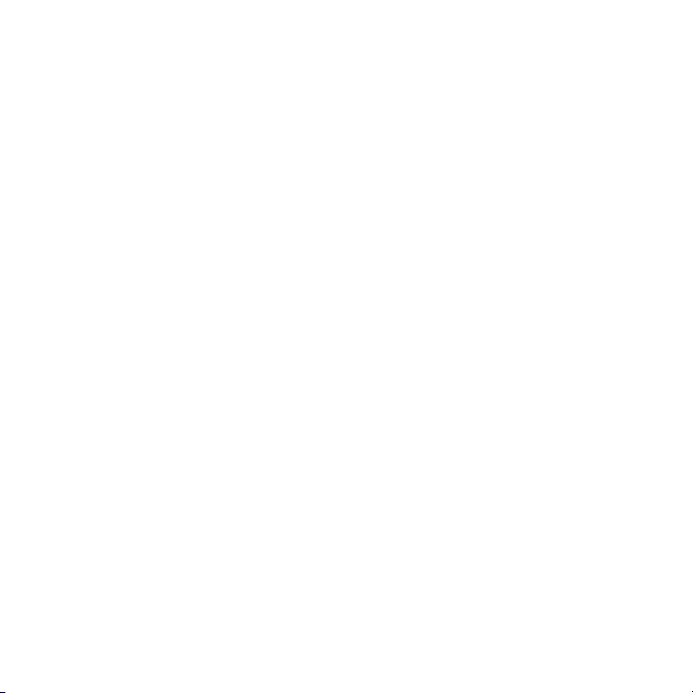
Índice
Noções iniciais......................6
Montagem..........................................6
Ligar o telefone..................................7
Ajuda..................................................8
Carregar a bateria..............................8
Descrição do telefone......................10
Descrição dos menus......................12
Navegação.......................................14
Memória...........................................15
Idioma do telefone...........................16
Introduzir texto.................................17
Cyber-shot™ ......................18
Utilizar a câmara..............................18
Funcionalidades adicionais da
câmara.............................................20
Visualizar e etiquetar fotografias......21
Trabalhar com fotografias................23
Criar blogs........................................24
Imprimir fotografias..........................26
Transferir e gerir
conteúdos...........................26
Gerir conteúdos no telefone............26
Enviar conteúdos para outro
telefone............................................27
Esta é uma versão Internet desta publicação. © Imprima apenas para uso privado.
Transferir conteúdo para/do
computador......................................27
Utilizar o cabo USB..........................28
Nome do telefone.............................29
Utilizar a tecnologia sem fios
Bluetooth™......................................29
Cópia de segurança e restauro........31
Chamadas...........................33
Fazer e receber chamadas...............33
Contactos.........................................35
Marcação rápida..............................39
Funcionalidades adicionais de
chamadas.........................................40
Serviço de mensagens.......44
Mensagens SMS e MMS.................44
Mensagens de voz...........................46
E-mail...............................................46
Mensagens instantâneas ................48
Música ................................50
Dispositivo mãos livres estéreo
portátil..............................................50
Leitor de música...............................51
PlayNow™........................................52
TrackID™.........................................53
1
Page 4
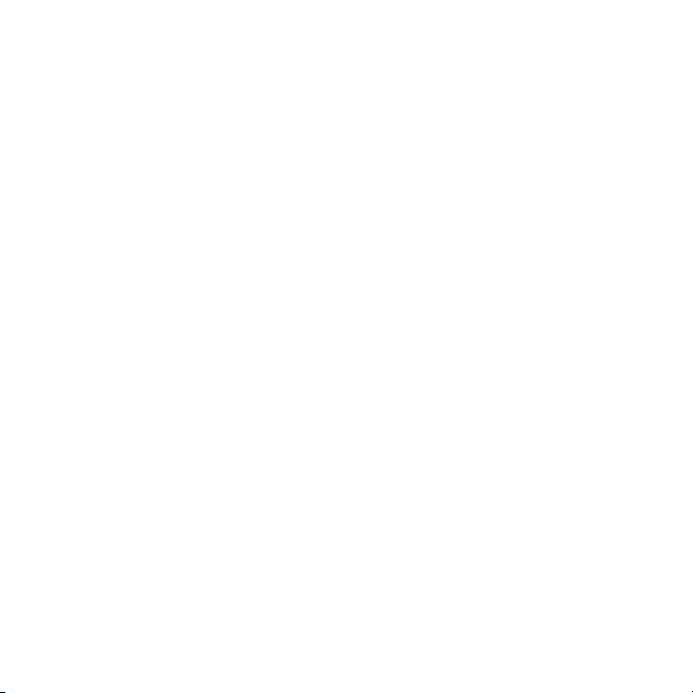
Música e vídeos online.....................53
Leitor de vídeo.................................54
Rádio................................................54
MusicDJ™........................................54
Gravar sons .....................................55
Internet................................56
Marcadores......................................56
Páginas de histórico.........................56
Funcionalidades adicionais do
browser............................................56
Segurança e certificados Internet....57
Web feeds........................................58
YouTube...........................................59
Wi-Fi™.............................................59
DLNA™............................................60
GPS.....................................61
Utilizar o GPS...................................61
Google Maps™ para telemóveis......62
Instruções de condução..................62
Funcionalidades GPS adicionais.....63
Sincronização.....................65
Sincronização através de um
computador......................................65
Sincronização através de um
serviço Internet.................................66
Funcionalidades
adicionais............................67
Modo de voo....................................67
Serviço de actualizações.................67
Despertadores..................................68
Calendário........................................69
Notas................................................70
Tarefas.............................................70
Perfis................................................71
Hora e data......................................71
Temas...............................................72
Disposição do menu principal..........72
Sinais de toque................................72
Orientação do ecrã..........................72
Jogos...............................................73
Aplicações........................................73
Bloqueios.........................................74
Resolução de situações
anómalas.............................76
Perguntas mais frequentes..............76
Mensagens de erro..........................79
Informações importantes...81
Índice remissivo..................94
2
Esta é uma versão Internet desta publicação. © Imprima apenas para uso privado.
Page 5
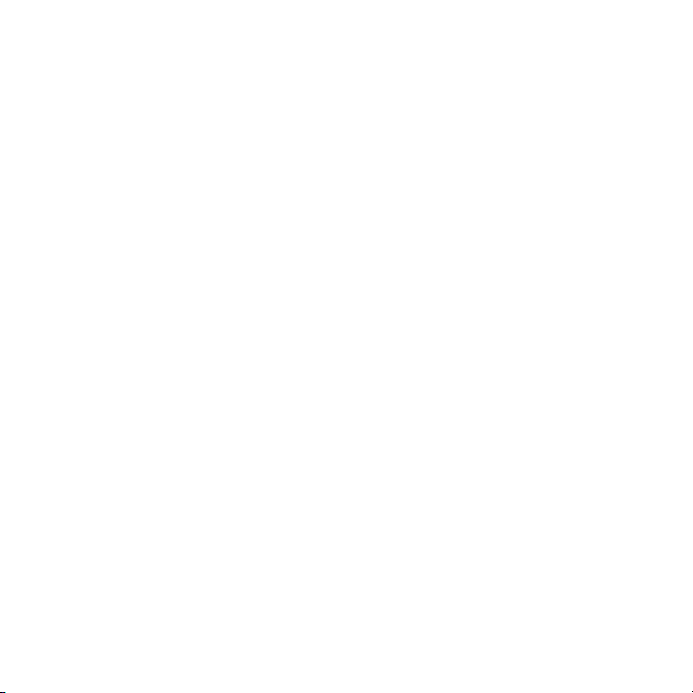
Sony Ericsson C905 Cyber-shot™
UMTS/HSDPA 2100 GSM/GPRS/EDGE
850/900/1800/1900
Este manual do utilizador é publicado pela
Sony Ericsson Mobile Communications AB ou pela
respectiva empresa local afiliada, sem qualquer
garantia. Quaisquer aperfeiçoamentos e alterações
a este manual do utilizador que se revelem
necessários devido a erros tipográficos, a uma
eventual inexactidão das informações actualmente
prestadas ou a melhoramentos em programas e/ou
equipamento, poderão ser efectuados pela
Sony Ericsson Mobile Communications AB em
qualquer momento e sem aviso prévio. No entanto,
essas alterações serão incorporadas em novas
edições deste manual do utilizador.
Todos os direitos reservados.
©Sony Ericsson Mobile Communications AB, 2008
Número de publicação: 1213-2781.2
Atenção:
Alguns dos serviços indicados neste manual do
utilizador não são suportados por todas as redes.
Isto também se aplica ao número GSM de
emergência internacional 112.
Contacte o operador de rede ou o fornecedor de
serviços se tiver dúvidas quanto à possibilidade de
utilização de um determinado serviço.
Leia a secção Informações importantes antes de
utilizar o telemóvel.
O telemóvel tem capacidade para transferir,
armazenar e reencaminhar conteúdos adicionais,
por exemplo, sinais de toque. A utilização destes
conteúdos poderá ser restringida ou proibida pelos
direitos de terceiros, incluindo, mas não sem
limitação, restrições ao abrigo das leis de direitos de
autor aplicáveis. O utilizador, e não a
Sony Ericsson, é inteiramente responsável por
conteúdos adicionais transferidos para o telemóvel
e enviados a partir deste. Antes de utilizar
conteúdos adicionais, verifique se o uso a que se
destina está correctamente licenciado ou
autorizado. A Sony Ericsson não garante a
exactidão, a integridade ou a qualidade de
conteúdos adicionais ou de conteúdos adicionais
de terceiros. A Sony Ericsson não se
responsabilizará pela utilização inadequada de
conteúdos adicionais ou de conteúdos adicionais
de terceiros.
Smart-Fit Rendering é uma marca comercial ou uma
marca comercial registada da ACCESS CO., Ltd.
Bluetooth é uma marca comercial ou uma marca
comercial registada da Bluetooth SIG Inc. e a
utilização por parte da Sony Ericsson é efectuada
sob licença.
O logótipo em forma de berlinde, BestPic, PlayNow,
MusicDJ, PhotoDJ, TrackID e VideoDJ são marcas
comerciais ou marcas comerciais registadas da
Sony Ericsson Mobile Communications AB.
TrackID™ é disponibilizado pela Gracenote Mobile
MusicID™. Gracenote e Gracenote Mobile MusicID
são marcas comerciais ou marcas comerciais
registadas da Gracenote, Inc.
Cyber-shot é uma marca comercial ou uma marca
comercial registada da Sony Corporation.
Wi-Fi é uma marca comercial ou uma marca
comercial registada da Wi-Fi Alliance.
DLNA é uma marca comercial ou uma marca
comercial registada da Digital Living Network
Alliance.
YouTube e o logótipo YouTube são marcas
comerciais ou marcas comerciais registadas da
Google, Inc.
PLAYSTATION é uma marca comercial ou uma
marca comercial registada da Sony Computer
Entertainment, Inc.
Sony, Memory Stick Micro™ e M2™ são marcas
comerciais ou marcas comerciais registadas da
Sony Corporation.
Google™ e Google Maps™ são marcas comerciais
ou marcas comerciais registadas da Google Inc.
Esta é uma versão Internet desta publicação. © Imprima apenas para uso privado.
3
Page 6
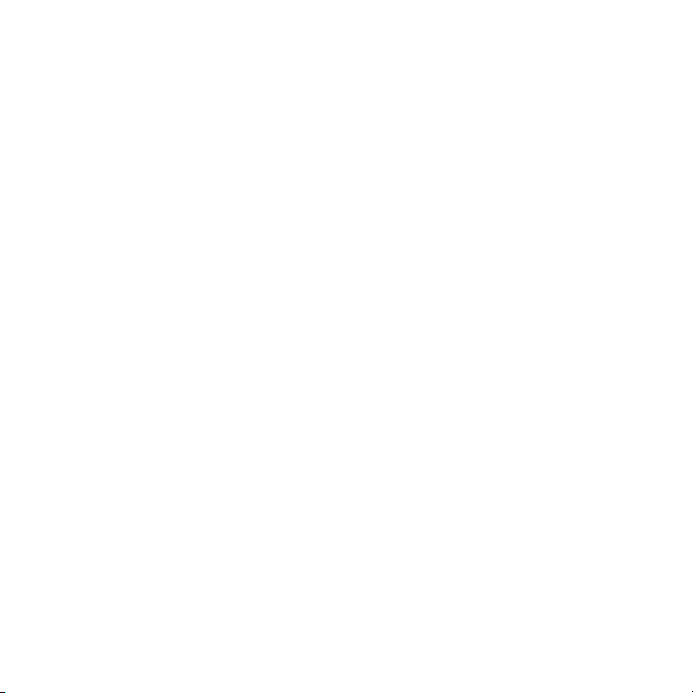
Wayfinder e Wayfinder Navigator são marcas
comerciais ou marcas comerciais registadas da
Wayfinder Systems AB.
SyncML é uma marca comercial ou uma marca
comercial registada da Open Mobile Alliance LTD.
Ericsson é uma marca comercial ou uma marca
comercial registada da Telefonaktiebolaget LM
Ericsson.
Adobe Photoshop Album Starter Edition é uma
marca comercial ou uma marca comercial registada
da Adobe Systems Incorporated nos Estados
Unidos e/ou noutros países.
Microsoft, ActiveSync, Windows, Outlook, Windows
Media e Vista são marcas comerciais ou marcas
comerciais registadas da Microsoft Corporation nos
EUA e/ou noutros países.
O modo de Introdução de Texto T9™ é uma marca
comercial ou uma marca comercial registada da
Tegic Communications. O método de Introdução de
Texto T9™ está sob licença de uma ou mais das
seguintes patentes: Patentes dos EUA Nºs
5,818,437, 5,953,541, 5,187,480, 5,945,928, e
6,011,554; Patente do Canadá Nº 1,331,057,
Patente do Reino Unido Nº 2238414B; Patente
padrão de Hong Kong Nº HK0940329; Patente da
República de Singapura Nº 51383; Patente Europeia
Nº 0 842 463(96927260.8) DE/DK, FI, FR, IT, NL, PT,
ES, SE, GB; e patentes adicionais estão pendentes
a nível mundial.
Este produto está protegido por determinados
direitos de propriedade intelectual da Microsoft. A
utilização ou distribuição dessa tecnologia fora do
âmbito deste produto estão proibidas sem uma
licença emitida pela Microsoft.
Os proprietários de conteúdos utilizam a tecnologia
WMDRM (Windows Media Digital Rights
Management) para proteger a respectiva
propriedade intelectual, incluindo direitos de autor.
Este dispositivo utiliza o software WMDRM para
aceder a conteúdos protegidos por WMDRM. Se o
software WMDRM não conseguir proteger os
conteúdos, os respectivos proprietários poderão
solicitar à Microsoft a revogação da capacidade do
software para utilizar o WMDRM para reproduzir ou
copiar conteúdos protegidos. A revogação não
afecta os conteúdos não protegidos. Quando
transfere licenças para conteúdos protegidos,
concorda com o facto de que a Microsoft poderá
incluir uma lista de revogação com as licenças. Os
proprietários de conteúdos poderão exigir que o
utilizador efectue a actualização para o WMDRM de
modo a possibilitar o acesso aos respectivos
conteúdos. Se recusar efectuar a actualização, não
poderá aceder aos conteúdos que requerem a
actualização.
Este produto está licenciado de acordo com a
licença de pasta de patente de visualização
MPEG-4 e AVC para uso pessoal e não comercial
de um consumidor para (i) codificar vídeos de
acordo com a norma de visualização MPEG-4
("vídeo MPEG-4") ou a norma AVC ("vídeo AVC") e/
ou (ii) descodificar vídeo MPEG-4 ou AVC que foi
codificado por um consumidor ligado a actividades
pessoais e não comerciais e/ou que foi obtido junto
de um fornecedor de vídeo licenciado pela MPEG
LA para fornecer vídeo MPEG-4 e/ou AVC. Não é
concedida, nem está implícita, uma licença para
qualquer outra utilização. Poderão ser obtidas
informações adicionais junto da MPEG LA, L.L.C.
relacionadas como utilizações promocionais,
internas e comerciais, assim como sobre
licenciamento. Consulte http://www.mpegla.com. A
tecnologia de descodificação áudio MPEG Layer-3
é licenciada pela Fraunhofer IIS and Thomson.
Java, JavaScript e as marcas comerciais e logótipos
baseados em Java são marcas comerciais ou
marcas comerciais registadas da Sun
Microsystems, Inc, nos EUA ou noutros países.
Acordo de licença para utilizadores finais da Sun
Java Platform, Micro Edition.
1. Restrições: O Software é constituído por
informações confidenciais protegidas por direitos
4
Esta é uma versão Internet desta publicação. © Imprima apenas para uso privado.
Page 7
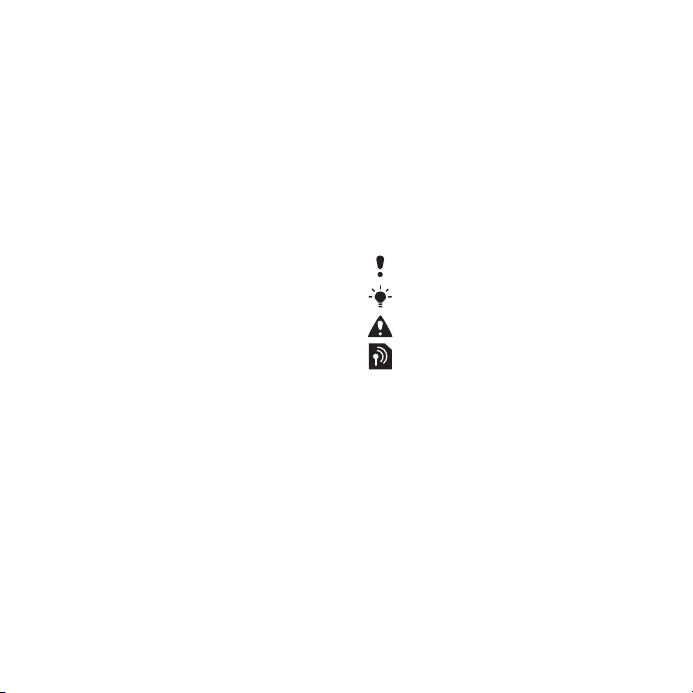
de autor pertencentes à Sun, os direitos sobre todas
as cópias são mantidos pela SUN e/ou pelos
respectivos licenciantes. Os Clientes não têm
permissão para modificar, descompilar, desmontar,
desencriptar, extrair ou alterar o Software seja de
que modo for. O Software não pode ser locado,
atribuído ou sublicenciado, no todo ou em parte.
2. Regulamentações de exportação: O software,
incluindo dados técnicos, está sujeito às leis de
controlo de exportações dos EUA, incluindo o U.S.
Export Administration Act e as respectivas
regulamentações associadas, e poderá estar sujeito
a regulamentações de exportação ou importação
noutros países. O cliente aceita estar estritamente
em conformidade com todas essas
regulamentações e reconhece que é da sua
responsabilidade obter as licenças necessárias para
exportar, reexportar ou importar o Software. O
Software não pode ser transferido, ou exportado ou
reexportado de qualquer outra forma (i) para, ou
para uma pessoa natural ou residente em, Cuba,
Iraque, Irão, Coreia do Norte, Líbia, Sudão, Síria
(esta lista pode ser revista periodicamente) ou
qualquer país para o qual exista um embargo
comercial por parte dos EUA; ou (ii) qualquer pessoa
que conste da lista do U.S. Treasury Department de
Specially Designated Nations ou a Table of Denial
Orders do U.S. Commerce Department. 3. Direitos
restringidos: A utilização, duplicação ou divulgação
pelo governo dos Estados Unidos está sujeita às
restrições estabelecidas nas cláusulas dos Direitos
do Software de Computador e Dados Técnicos em
DFARS 252.227-7013(c) (1) e FAR 52.227-19(c) (2),
conforme for aplicável.
Direitos restringidos: A utilização, duplicação ou
divulgação pelo governo dos Estados Unidos está
sujeita às restrições estabelecidas nas cláusulas
dos Direitos do Software de Computador e Dados
Técnicos em DFARS 252.227-7013(c) (1) (ii) e FAR
52.227-19(c) (2), conforme for aplicável.
Outros produtos e nomes de empresas aqui
mencionados poderão ser marcas comerciais dos
respectivos proprietários.
Quaisquer direitos aqui não concedidos
expressamente são reservados.
As ilustrações utilizadas destinam-se apenas a
ilustrar o texto e podem não reproduzir o telefone
com exactidão.
Símbolos de instruções
Estes símbolos poderão aparecer no
manual do utilizador.
Nota
Sugestão
Aviso
Um serviço ou função dependem
da rede ou do tipo de assinatura.
Contacte o operador de rede para
obter mais informações.
> Utilize uma tecla de selecção ou
navegação para se deslocar e
seleccionar itens. Consulte
Navegação na página 14.
Esta é uma versão Internet desta publicação. © Imprima apenas para uso privado.
5
Page 8

Noções iniciais
Montagem
Antes de começar a utilizar o telefone,
é necessário inserir um cartão SIM e a
bateria.
Para inserir o cartão SIM
1
Retire a tampa da bateria.
2
Insira o cartão SIM no respectivo
suporte com os contactos dourados
virados para baixo.
Para inserir a bateria
1
Insira a bateria com o lado da etiqueta
virado para cima e os conectores
virados um para o outro.
2
Deslize a tampa da bateria até ficar no
lugar.
6 Noções iniciais
Esta é uma versão Internet desta publicação. © Imprima apenas para uso privado.
Page 9
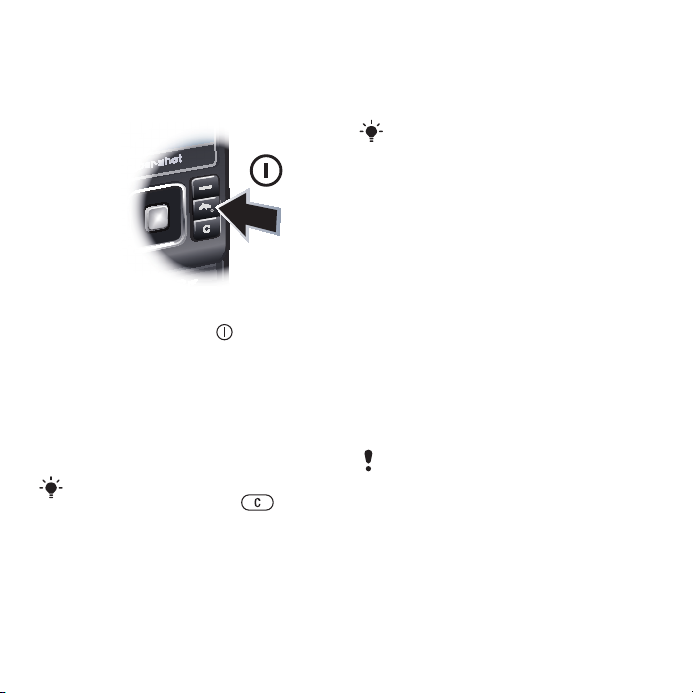
Ligar o telefone
Para ligar o telefone
1
Pressione sem soltar .
2
Introduza o PIN do cartão SIM, se for
solicitado, e seleccione OK.
3
Seleccione um idioma.
4
Siga as instruções para utilizar o
assistente de configuração para criar
definições básicas e obter sugestões
úteis.
Se quiser corrigir um erro quando
introduz o PIN, pressione .
Cartão SIM
O cartão SIM (Subscriber Identity
Module - Módulo de Identificação do
Assinante), que é fornecido pelo
operador de rede, contém as
informações acerca da sua assinatura.
Desligue sempre o telefone e retire o
carregador antes de inserir ou remover
o cartão SIM.
Pode guardar contactos no cartão SIM
antes de o retirar do telefone. Consulte
Para copiar nomes e números para o
cartão SIM na página 37.
PIN
Poderá necessitar de um PIN (Personal
Identification Number – Número de
Identificação Pessoal) para activar os
serviços e funções no telefone. O PIN
é fornecido pelo operador de rede.
Cada dígito do PIN é apresentado
como *, excepto se começar pelos
mesmos dígitos de um número de
emergência, por exemplo, 112 ou 911.
É possível visualizar e ligar para um
número de emergência sem introduzir
um PIN.
Se introduzir o PIN errado três vezes
consecutivas, o cartão SIM será
bloqueado. Consulte Bloqueio do cartão
SIM na página 74.
Modo espera
Depois de ligar o telefone e de
introduzir o PIN, aparece o nome do
operador de rede. Isto é designado por
Esta é uma versão Internet desta publicação. © Imprima apenas para uso privado.
Noções iniciais 7
Page 10

modo espera. O telefone está agora
pronto a utilizar.
Utilizar outras redes
Fazer e receber chamadas, utilizar o
serviço de mensagens, e transferência
de dados, por exemplo, serviços
baseados na Internet, fora da sua rede
base (roaming) pode implicar custos
adicionais. Para obter mais
informações, contacte o operador.
Ajuda
Para além deste manual do utilizador,
estão disponíveis manuais sobre
funcionalidades e outras informações
em www.sonyericsson.com/support.
Também está disponível um sistema
de ajuda e informações no telefone.
Para visualizar sugestões e truques
1
No modo espera seleccione Menu >
Definições > separador Gerais > Assist.
configuração.
2
Seleccione Sugestões e truques.
Para visualizar informações sobre as
funções
•
Desloque-se para uma função e
seleccione Info., se estiver disponível.
Em alguns casos, Info. aparece por
baixo de Opções.
Para visualizar a demonstração do
telefone
•
No modo espera seleccione Menu >
Lazer > Demonstração.
Para visualizar o estado do telefone
•
No modo espera pressione a tecla de
volume. São mostradas as
informações acerca do telefone, da
memória e do telefone.
Carregar a bateria
A bateria do telefone está parcialmente
carregada quando o compra.
8 Noções iniciais
Esta é uma versão Internet desta publicação. © Imprima apenas para uso privado.
Page 11

Para carregar a bateria
1
Ligue o carregador ao telefone. A
bateria demora aproximadamente 2,5
horas a ser carregada. Pressione uma
tecla para visualizar o ecrã.
2
Para retirar o carregador, incline a ficha
para cima.
O telefone pode ser utilizado enquanto
está a ser carregado. Pode carregar a
bateria em qualquer altura e durante um
período de tempo que pode ser inferior
ou superior a 2,5 horas. Pode
interromper o carregamento sem
danificar a bateria.
Esta é uma versão Internet desta publicação. © Imprima apenas para uso privado.
Noções iniciais 9
Page 12

Descrição do telefone
11
12
4
5
9
6
7
3
8
13
10
1
2
1 Tecla de fotografias, tecla de
jogos B
2 Tecla de fotografias, tecla de jogos
A
3 Sensor de luz
4 Ecrã
5 Teclas de selecção
6 Ranhura para o cartão de memória
7 Tecla de chamada
8 Tecla do menu de actividades
9 Conector para o carregador,
dispositivo mãos livres e cabo USB
10 Auscultador
11 Tecla para terminar e ligar/desligar
12 Tecla C (apagar)
13 Tecla de navegação
10 Noções iniciais
Esta é uma versão Internet desta publicação. © Imprima apenas para uso privado.
Page 13

14 Espelho para auto-retrato
19
18
16
20
15
14
17
21
15 Teclas de volume e zoom digital
16 Objectiva da câmara
17 Flash
18 Tecla de visualização da câmara
19 Tecla do modo de câmara
20 Tecla da câmara
21 Orifício para a correia
Esta é uma versão Internet desta publicação. © Imprima apenas para uso privado.
Noções iniciais 11
Page 14
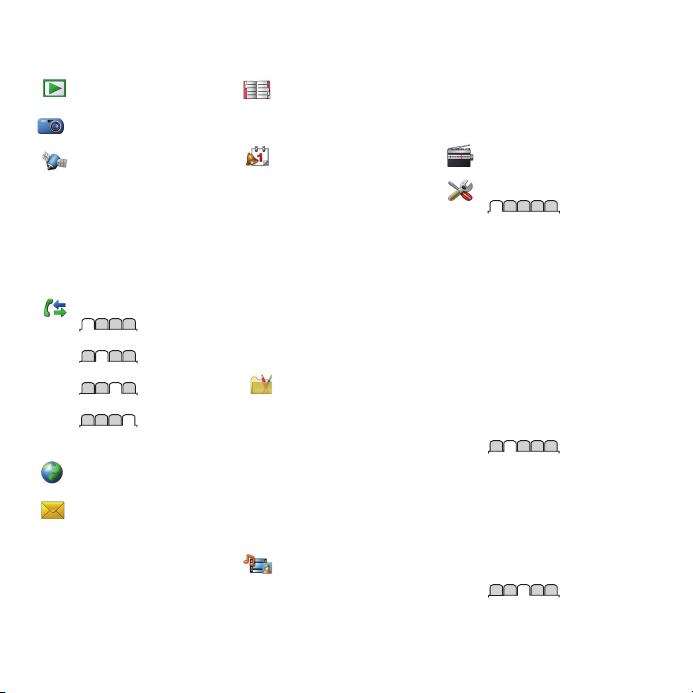
Descrição dos menus
PlayNow™*
Cyber-shot™
Serviços de localizaç.
Google Maps*
Navegação*
Tracker
Meus favoritos
Info. de estado
Registo
Definições
Chamadas**
Todas
Atendidas
Números marcados
Não atendidas
Internet
Mensagens
Escrever nova
Recebidas/Conversas*
Mensagens
E-mail
MI*
Ligar p/ corr. voz
12 Noções iniciais
Esta é uma versão Internet desta publicação. © Imprima apenas para uso privado.
Contactos
Eu
Novo contacto
Gestor Pessoal
Gestor de ficheiros **
Despertadores
Aplicações
Chamada de vídeo
Calendário
Tarefas
Notas
Sincronização
Temporizador
Cronómetro
Calculadora
Memória códigos
Lazer
Serviços online*
TrackID™
Jogos
VideoDJ™
PhotoDJ™
MusicDJ™
Controlo remoto
Gravar som
Demonstração
Multimédia
Fotografia
Música
Vídeo
Jogos
Web feeds
Definições
Rádio
Definições**
Gerais
Perfis
Hora e data
Idioma
Serviço actualização
Controlo por voz
Novos eventos
Atalhos
Modo de voo
Segurança
Assist. configuração
Acessibilidade*
Estado do telef.
Reinicialização total
Sons e alertas
Volume de toque
Sinal de toque
Modo silencioso
Toque progressivo
Alerta de vibração
Alerta de mensagem
Som das teclas
Visor
Padrão de fundo
Page 15
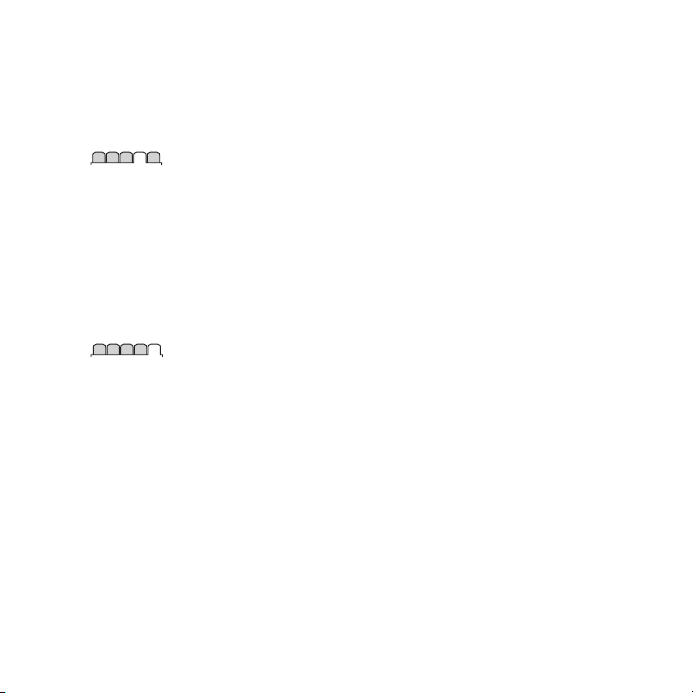
Disp. menu princ.
Tema
Ecrã de abertura
Protecção de ecrã
Tamanho do relógio
Brilho
Editar ID das linhas*
Chamadas
Marcação rápida
Procura inteligente
Desviar chamadas
Mudar para linha 2*
Gerir chamadas
Tempo e custo*
Mostrar ou ocultar
Mãos livres
Abrir para atender
Fechar p/ term. chm
Conectividade
Wi-Fi
Bluetooth
USB
Nome do telefone
Partilha de rede
Sincronização
Gestão de disposit.
Redes móveis
Comunic. de dados*
Definições Internet
Def. de transm. seq.
Definições das msgs*
Definições SIP
Acessórios
* Alguns menus dependem do
operador, da rede e da
assinatura.
** Pode utilizar a tecla de
navegação para se deslocar
entre os separadores nos
submenus. Para mais
informações, consulte
Navegação na página 14.
Esta é uma versão Internet desta publicação. © Imprima apenas para uso privado.
Noções iniciais 13
Page 16
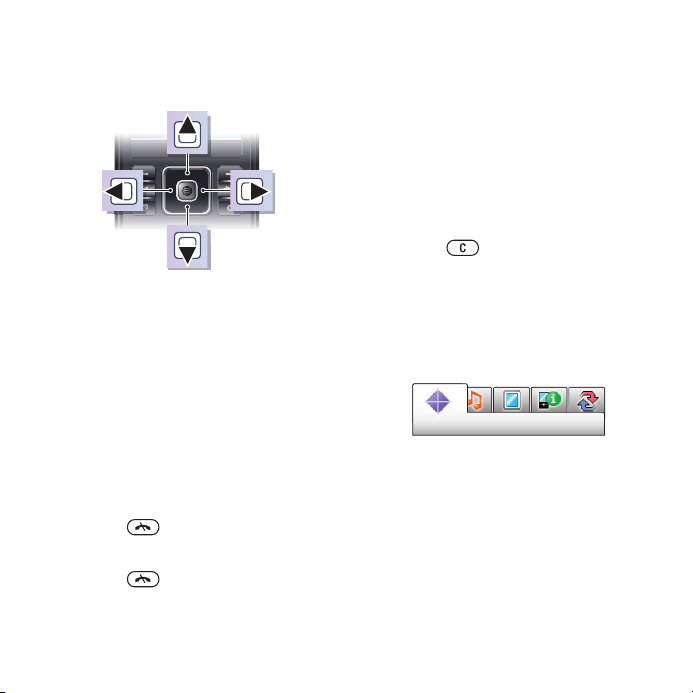
Navegação
Para navegar nos menus do telefone
1
No modo espera seleccione Menu.
2
Utilize a tecla de navegação para se
deslocar nos menus.
Para seleccionar acções no ecrã
•
Pressione a tecla de selecção
esquerda, central ou direita.
Para visualizar opções para um item
•
Seleccione Opções para, por exemplo,
editar.
Para terminar uma função
•
Pressione .
Para voltar ao modo espera
•
Pressione .
Para navegar nos conteúdos
multimédia
1
No modo espera seleccione Menu >
Multimédia.
2
Desloque-se para um item de menu e
pressione a tecla de navegação para a
direita.
3
Para voltar atrás, pressione a tecla de
navegação para a esquerda.
Para eliminar itens
•
Pressione
como número, letras, imagens e sons.
Separadores
Podem estar disponíveis separadores.
Por exemplo, as Definições têm
separadores.
Para se deslocar entre os
separadores
•
Pressione a tecla de navegação para a
esquerda ou direita.
Atalhos
Pode utilizar menus do teclado para ir
directamente para as funções.
para eliminar itens, tais
14 Noções iniciais
Esta é uma versão Internet desta publicação. © Imprima apenas para uso privado.
Page 17
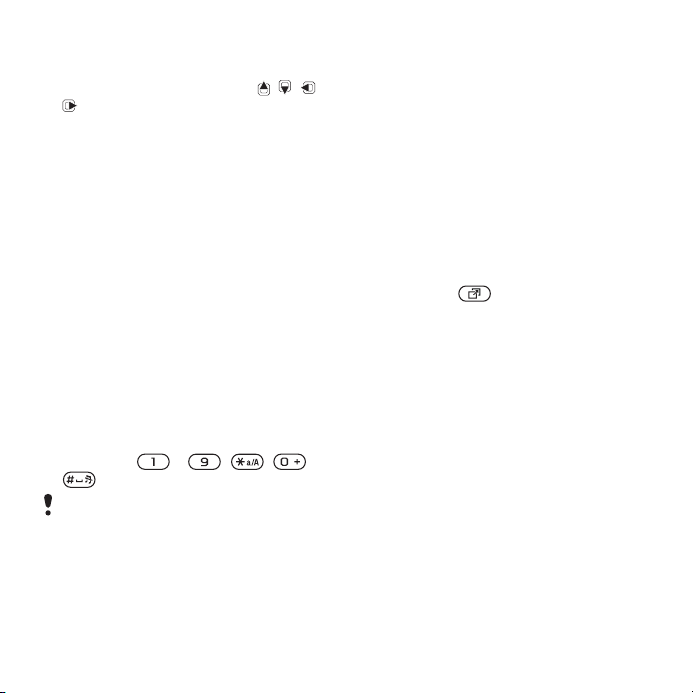
Para utilizar atalhos da tecla de
navegação
•
No modo espera pressione , , ou
para ir directamente para uma
função.
Para editar um atalho da tecla de
navegação
1
No modo espera seleccione Menu >
Definições > separador Gerais >
Atalhos.
2
Desloque-se para uma opção e
seleccione Editar.
3
Desloque-se para uma opção de menu
e seleccione Atalho.
Atalhos do menu principal
A numeração dos menus começa no
ícone superior esquerdo e move-se
para a direita e depois fila a fila.
Para ir directamente para um menu
•
No modo espera seleccione Menu e
pressione – , , ou
.
A Disp. menu princ. (disposição do menu
principal) deve estar definida para Grelha.
Consulte Para alterar a disposição do
menu principal na página 72.
Menu de actividades
O menu de actividades permite aceder
rapidamente a:
•
Novos eventos – chamadas não
atendidas e mensagens novas.
•
Aplic. activas – aplicações que estão
a ser executadas em segundo plano.
•
Meus atalhos – adicione as suas
funções favoritas para lhes aceder
rapidamente.
•
Internet – acesso rápido à Internet.
Para abrir o menu de actividades
•
Pressione .
Memória
Pode guardar conteúdos no cartão de
memória, na memória do telefone e no
cartão SIM. As fotografias e a música
são guardadas no cartão de memória,
se estiver um inserido. Caso contrário,
ou se o cartão de memória estiver
cheio, as fotografias e a música são
guardadas na memória do telefone. As
mensagens e os contactos são
guardados na memória do telefone,
mas pode optar por guardá-los no
cartão SIM.
Esta é uma versão Internet desta publicação. © Imprima apenas para uso privado.
Noções iniciais 15
Page 18

Cartão de memória
Poderá ter de comprar um cartão de
memória separadamente.
Este telefone suporta os cartões de
memória Memory Stick Micro™ (M2™)
adicionando assim mais espaço de
armazenamento ao telefone. Também
pode ser utilizado como cartão de
memória portátil com outros
dispositivos compatíveis.
Pode mover conteúdos entre o cartão
de memória e a memória do telefone.
Consulte Gerir conteúdos no telefone
na página 26.
Para inserir um cartão de memória
•
Abra a tampa e insira o cartão de
memória com os contactos dourados
virados para cima.
Para retirar um cartão de memória
•
Abra a tampa e pressione a
extremidade do cartão de memória
para o soltar e retirar.
Idioma do telefone
Pode seleccionar um idioma para
utilizar no telefone.
Para alterar o idioma do telefone
1
No modo espera seleccione Menu >
Definições > separador Gerais >
Idioma > Idioma do telefone.
2
Seleccione uma opção.
16 Noções iniciais
Esta é uma versão Internet desta publicação. © Imprima apenas para uso privado.
Page 19
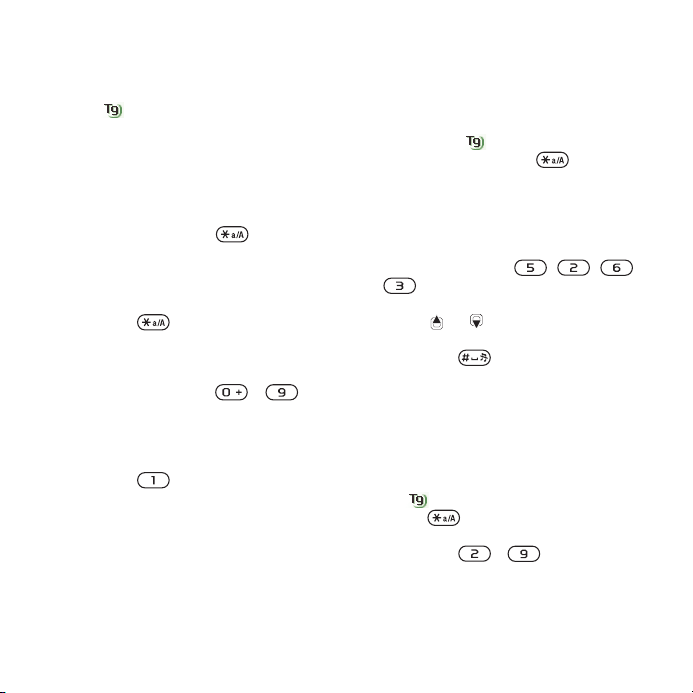
Introduzir texto
Pode utilizar a introdução de texto
“multitap” ou a Introdução de Texto
T9™ para escrever texto. O
método de Introdução de Texto T9
utiliza um dicionário incorporado.
Para alterar o método de introdução
de texto
•
Quando estiver a introduzir texto,
pressione sem soltar
Para alternar entre maiúsculas e
minúsculas
•
Quando estiver a introduzir texto,
pressione .
Para introduzir números
•
Quando estiver a introduzir texto,
pressione sem soltar – .
Para introduzir pontos finais e
vírgulas
•
Quando estiver a introduzir texto,
pressione .
Para introduzir um símbolo
1
Quando estiver a introduzir texto,
seleccione Opções > Adic. símbolo.
2
Desloque-se para um símbolo e
seleccioneInserir.
.
Para introduzir texto através do
método de Introdução de Texto T9™
1
No modo espera seleccione, por
exemplo, Menu > Mensagens >
Escrever nova > Mensagem.
2
Se o ícone
pressione sem soltar para mudar
para a Introdução de Texto T9.
3
Pressione cada tecla apenas uma vez,
mesmo que a letra pretendida não seja
a primeira letra indicada na tecla. Por
exemplo, para escrever a palavra
“Jane”, pressione , , ,
. Escreva a palavra toda antes de
consultar as sugestões.
4
Utilize
sugestões.
5
Pressione para aceitar uma
sugestão.
Para introduzir texto através do
método “multitap”
1
No modo espera seleccione, por
exemplo, Menu > Mensagens >
Escrever nova > Mensagem.
2
Se for apresentado, pressione sem
soltar para mudar para o método
de introdução “multitap”.
3
Pressione - repetidamente
até aparecer a letra pretendida.
não for apresentado,
ou para visualizar
Esta é uma versão Internet desta publicação. © Imprima apenas para uso privado.
Noções iniciais 17
Page 20
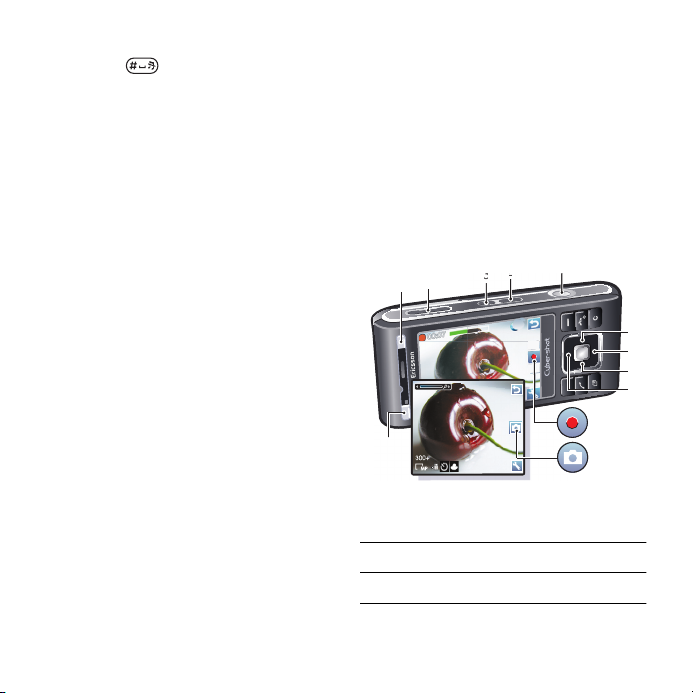
4
4
5
6
1
2
10
9
8
7
3
2
3
Quando uma palavra estiver escrita,
pressione para adicionar um
espaço.
Para adicionar palavras ao dicionário
incorporado
1
Quando estiver a utilizar o método de
introdução T9 seleccione Opções >
Escrever palavra.
2
Escreva a palavra utilizando o método
de introdução “multitap” e seleccione
Inserir.
Cyber-shot™
Pode tirar fotografias e gravar vídeos
para visualizar, guardar ou enviar. Pode
encontrar as fotografias e vídeos
guardados na pasta Multimédia e no
Gestor de ficheiros.
Utilizar a câmara
1 Tirar uma fotografia/Gravar vídeo
2 Seleccionar o modo de câmara
18 Cyber-shot™
Esta é uma versão Internet desta publicação. © Imprima apenas para uso privado.
Page 21
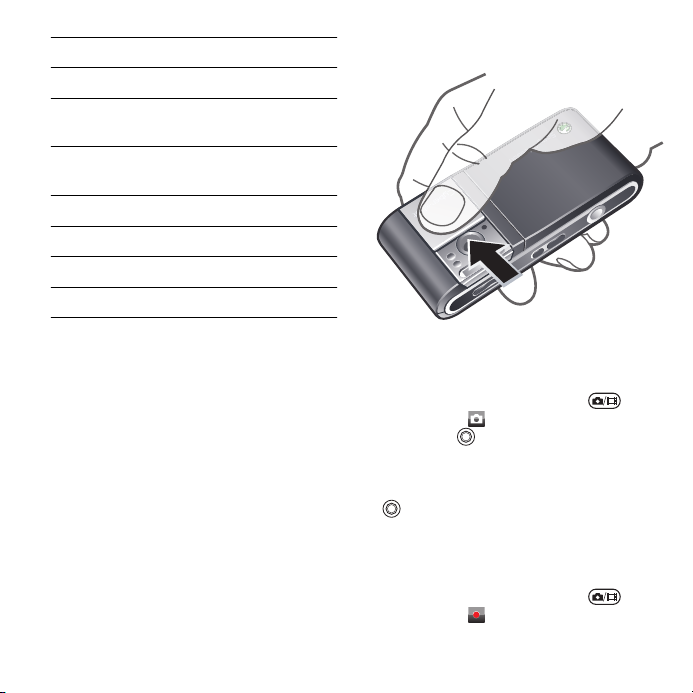
3 Visualizar fotografias e vídeos
4 Aplicar mais ou menos zoom
5 Fotografia: Cenas Vídeo: Modo
nocturno
6 Fotografia: Modo de fotografia
Vídeo: Duração do vídeo
7 Fotografia: Focagem
8 Auto-temporizad.
9 Fotografia: Flash Vídeo: Luz
10 Brilho
Para activar a câmara
•
Abra a tampa retráctil da objectiva.
Para tirar uma fotografia
1
Active a câmara e pressione para
seleccionar .
2
Pressione até metade para utilizar a
focagem automática.
3
Quando o ponto e a moldura de
focagem estiverem verdes, pressione
totalmente até abaixo para tirar uma
fotografia. A fotografia é guardada
automaticamente.
Para gravar um vídeo
1
Active a câmara e pressione
seleccionar .
para
Esta é uma versão Internet desta publicação. © Imprima apenas para uso privado.
Cyber-shot™ 19
Page 22
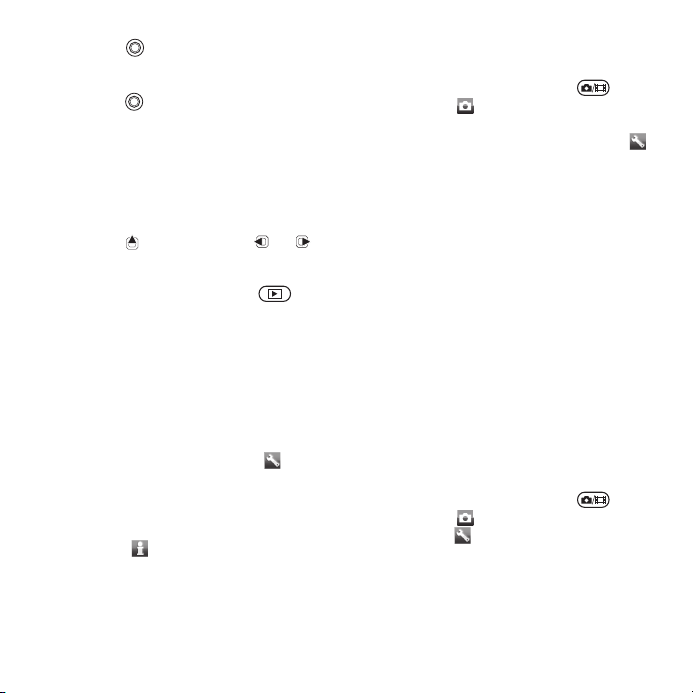
2
Pressione completamente até
abaixo para iniciar a gravação.
3
Para interromper a gravação,
pressione completamente até
abaixo. O vídeo é guardado
automaticamente.
Para utilizar o zoom
•
Pressione a tecla de volume.
Para ajustar o brilho
•
Pressione
Para visualizar fotografias e vídeos
1
Active a câmara e pressione .
2
Desloque-se para um item.
3
Para visualizar um vídeo pressione o
centro da tecla de selecção.
e, em seguida, ou .
Funcionalidades adicionais da câmara
Para alterar as definições
•
Active a câmara e seleccione .
Para visualizar informações sobre
definições
•
Desloque-se para uma definição e
seleccione .
Para melhorar uma fotografia com o
Photo fix
1
Active a câmara e pressione para
seleccionar .
2
Certifique-se de que a opção Rever
está definida para Ligar. Seleccione
> Definições e desloque-se para Rever
> Ligar.
3
Tire uma fotografia.
4
Durante a revisão, seleccione Opções
> Photo fix.
Detecção de rosto
Pode utilizar a detecção de rosto para
focar um rosto que está descentrado.
A câmara detecta automaticamente
um máximo de três rostos, indicados
por molduras brancas. Uma moldura
verde mostra qual o rosto que foi
seleccionado quando a focagem
automática é utilizada. A focagem
incide sobre o rosto que está mais
perto da câmara.
Para definir a detecção de rosto
1
Active a câmara e pressione
seleccionar .
2
Seleccione > Focagem > Detectar
rosto.
para
20 Cyber-shot™
Esta é uma versão Internet desta publicação. © Imprima apenas para uso privado.
Page 23
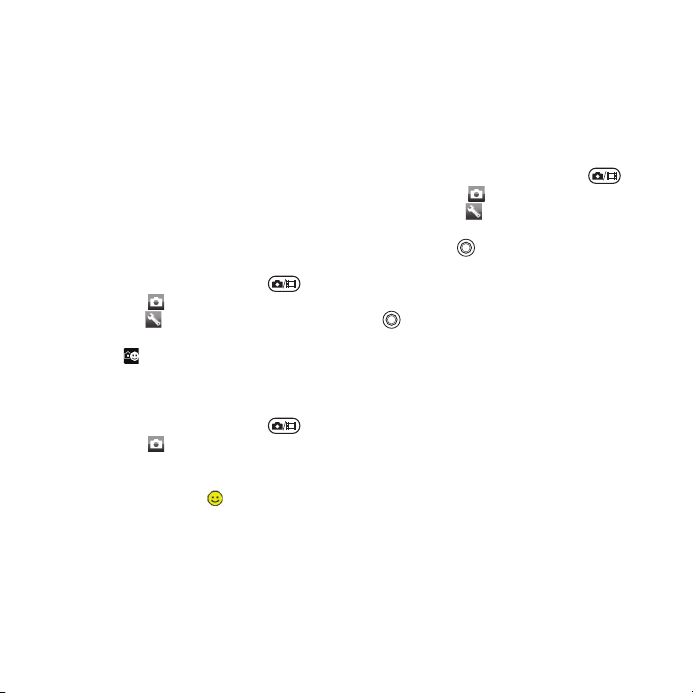
Smile Shutter™
A função Smile Shutter permite captar
os sorrisos dos seus familiares e
amigos. A câmara detecta até três
rostos e selecciona um rosto para
detecção de sorriso e focagem
automática. Uma moldura amarela
mostra qual o rosto que foi
seleccionado. Quando o rosto
seleccionado sorri, a câmara tira
automaticamente a fotografia.
Para definir o Smile Shutter™
1
Active a câmara e pressione
seleccionar
2
Seleccione > Modo de foto. > Smile
Shutter™.
3
Quando aparece, a câmara está em
modo Smile Shutter.
Para utilizar o Smile Shutter™
1
Active a câmara e pressione para
seleccionar .
2
Quando visualizar a moldura amarela,
pressione a tecla da câmara totalmente
até abaixo. Quando aparece, a
detecção de sorriso está activada.
3
A câmara tira automaticamente a
fotografia quando a pessoa sorri.
4
Para tirar uma fotografia embora não
tenha sido detectado um sorriso,
pressione a tecla da câmara totalmente
atá abaixo.
.
para
BestPic™
Pode tirar uma série de fotografias com
uma pressão da tecla da câmara. Em
seguida, pode guardar a melhor
fotografia, ou todas.
Para utilizar a função BestPic™
1
Active a câmara e pressione
seleccionar .
2
Seleccione > Modo de fotografia >
BestPic™.
3
Pressione até metade para utilizar a
focagem automática.
4
Quando o ponto e a moldura de
focagem estiverem verdes, pressione
totalmente até abaixo para concluir
a fotografia.
5
Seleccione Opções > Guardar todas ou
pressione a tecla de selecção
esquerda ou direita para se deslocar
para a melhor fotografia, e seleccione
Guard..
Visualizar e etiquetar fotografias
Para visualizar fotografias numa
televisão
1
Ligue o cabo TV-saída ao telefone e à
televisão.
para
Esta é uma versão Internet desta publicação. © Imprima apenas para uso privado.
Cyber-shot™ 21
Page 24
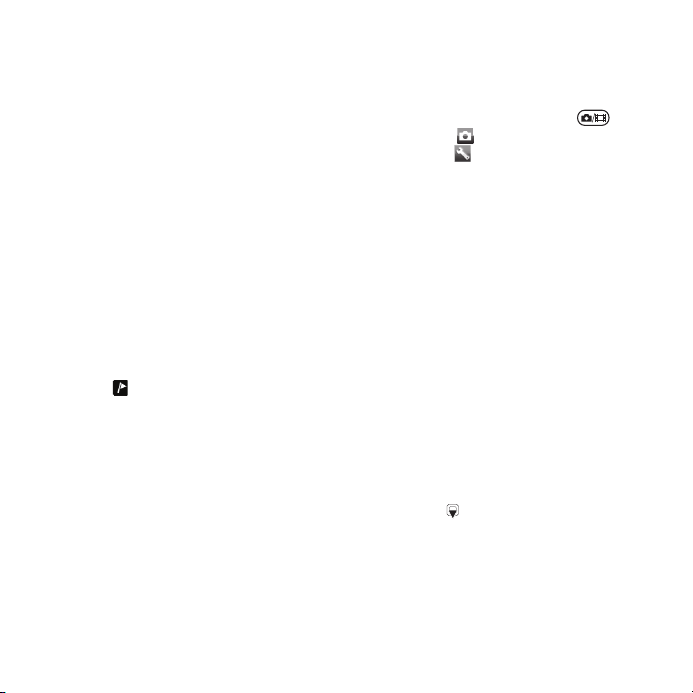
2
No modo espera seleccione Menu >
Multimédia > Fotografia > Álbum da
câmara.
3
Seleccione um mês.
4
Desloque-se para uma fotografia e
seleccione Ver.
Para visualizar fotografias numa
apresentação
1
No modo espera seleccione Menu >
Multimédia > Fotografia > Álbum da
câmara.
2
Seleccione um mês.
3
Desloque-se para uma fotografia e
seleccione Ver.
4
Seleccione Opções > Apresentação.
5
Seleccione um estado de espírito.
Visualizar fotografias num mapa
Quando é mostrado no ecrã, a sua
posição geográfica é guardada com as
fotografias que tirar. Isto é designado
por etiquetagem geográfica e mostra a
localização aproximada onde uma
fotografia foi tirada.
Para visualizar fotografias num mapa
1
No modo espera seleccione Menu >
Multimédia > Fotografia > Álbum da
câmara.
2
Seleccione um mês.
3
Desloque-se para uma fotografia e
seleccione Ver.
4
Seleccione Opções > Ver no mapa.
Para alterar a definição da
etiquetagem geográfica
1
Active a câmara e pressione para
seleccionar .
2
Seleccione > Definições > Adic.
posição.
3
Seleccione uma opção.
Etiquetas de fotografias
Pode atribuir uma etiqueta às
fotografias para as categorizar com a
opção Etiquetas de fotos. Por exemplo,
pode criar uma etiqueta chamada
férias e adicioná-la a todas as
fotografias das férias.
Para criar uma nova etiqueta de
fotografia
1
No modo espera seleccione Menu >
Multimédia > Fotografia > Álbum da
câmara.
2
Seleccione um mês.
3
Desloque-se para uma fotografia e
seleccione Ver.
4
Pressione
e seleccione Opções >
Nova etiqueta.
5
Introduza um nome e seleccione OK.
6
Seleccione um ícone.
7
Para etiquetar a fotografia, seleccione
Opções > Etiquet. esta foto.
22 Cyber-shot™
Esta é uma versão Internet desta publicação. © Imprima apenas para uso privado.
Page 25
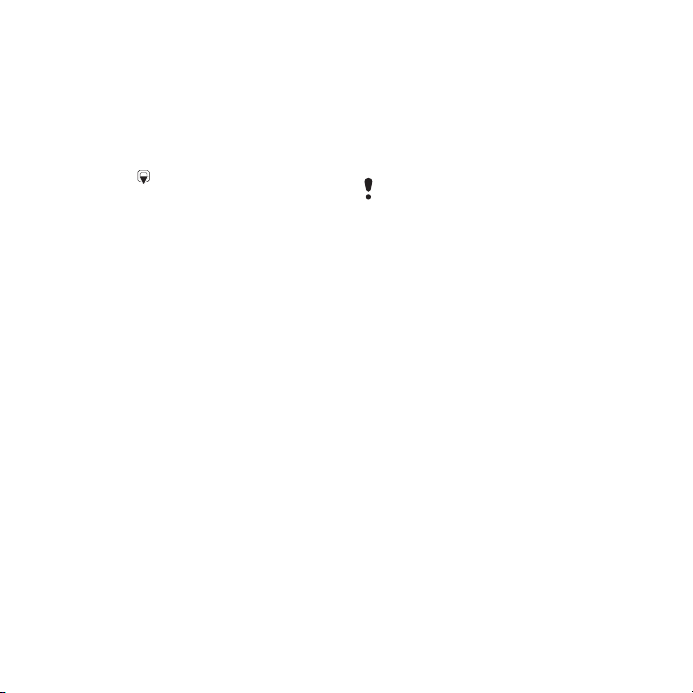
Para etiquetar as fotografias
1
No modo espera seleccione Menu >
Multimédia > Fotografia > Álbum da
câmara.
2
Seleccione um mês.
3
Desloque-se para uma fotografia e
seleccione Ver.
4
Pressione
e desloque-se para uma
etiqueta.
5
Seleccione Opções > Etiquet. esta foto.
6
Para cada fotografia que pretende
etiquetar, desloque-se para a
fotografia e seleccione Opções >
Etiquet. esta foto.
Utilizar fotografias
Pode adicionar uma fotografia a um
contacto, utilizá-la quando o telefone é
ligado, como padrão de fundo no
modo espera ou como protecção de
ecrã.
Para utilizar fotografias
1
No modo espera seleccione Menu >
Multimédia > Fotografia > Álbum da
câmara.
2
Seleccione um mês.
3
Desloque-se para uma fotografia e
seleccione Ver.
4
Seleccione Opções > Usar como.
5
Seleccione uma opção.
Para definir uma aplicação Java™
como padrão de fundo
1
No modo espera seleccione Menu >
Definições > separador Visor.
2
Seleccione Padrão de fundo >
Aplicação.
3
Seleccione uma aplicação Java.
Só pode visualizar as aplicações Java que
suportam padrões de fundo.
Trabalhar com fotografias
Pode visualizar, melhorar e organizar
as fotografias e vídeos no computador
se instalar o Adobe™ Photoshop™
Album Starter Edition. Este software
está incluído no CD fornecido com o
telefone e está, também, disponível
para transferência em
www.sonyericsson.com/support.
Utilize o Gestor de Multimédia Sony
Ericsson para transferir conteúdos de/
para o telefone. Para mais
informações, consulte Transferir
conteúdo para/do computador na
página 27.
PhotoDJ™ e VideoDJ™
Pode editar fotografias e vídeos.
Esta é uma versão Internet desta publicação. © Imprima apenas para uso privado.
Cyber-shot™ 23
Page 26
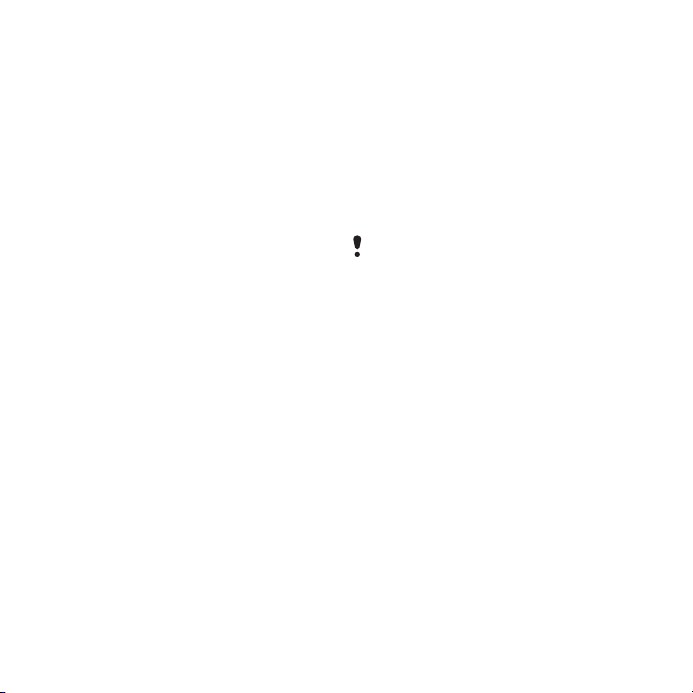
Para editar e guardar uma fotografia
1
No modo espera seleccione Menu >
Multimédia > Fotografia > Álbum da
câmara.
2
Seleccione um mês.
3
Desloque-se para uma fotografia e
seleccione Ver.
4
Seleccione Opções > Edição
PhotoDJ™.
5
Edite a fotografia.
6
Seleccione Opções > Guardar imagem.
Para editar e guardar um vídeo
1
No modo espera seleccione Menu >
Gestor Pessoal > Gestor de ficheiros >
Vídeos.
2
Desloque-se para um vídeo e
seleccione Opções > Edição
VideoDJ™.
3
Edite o vídeo.
4
Seleccione Opções > Guardar.
Para cortar um vídeo
1
No modo espera seleccione Menu >
Gestor Pessoal > Gestor de ficheiros >
Vídeos.
2
Desloque-se para um vídeo e
seleccione Opções > Edição
VideoDJ™ > Editar > Cortar.
3
Seleccione OK > Definir > Inicial para
definir o ponto onde começa.
4
Seleccione Definir > Final para definir o
ponto onde acaba.
5
Seleccione Cortar > Opções > Guardar.
Criar blogs
Um blog é uma página Web pessoal.
Se a sua assinatura suportar este
serviço, pode enviar fotografias ou
vídeos para um blog. Se não conseguir
utilizar o blog, consulte Não consigo
utilizar serviços baseados na Internet
na página 77.
Os serviços Web podem requerer um
acordo de licença separado entre o
utilizador e o fornecedor do serviço.
Poder-se-ão aplicar regulamentações e
custos adicionais. Contacte o fornecedor
de serviços.
Para enviar fotografias para um blog
existente
1
No modo espera seleccione Menu >
Multimédia > Fotografia > Álbum da
câmara.
2
Seleccione um mês.
3
Desloque-se para uma fotografia e
seleccione Ver.
4
Seleccione Opções > Enviar > Para Web
site > Novo Web site > Adicionar.
5
Introduza o endereço do blog e
seleccione OK.
6
Introduza o endereço e o título.
7
Seleccione Guardar e seleccione o
blog.
24 Cyber-shot™
Esta é uma versão Internet desta publicação. © Imprima apenas para uso privado.
Page 27
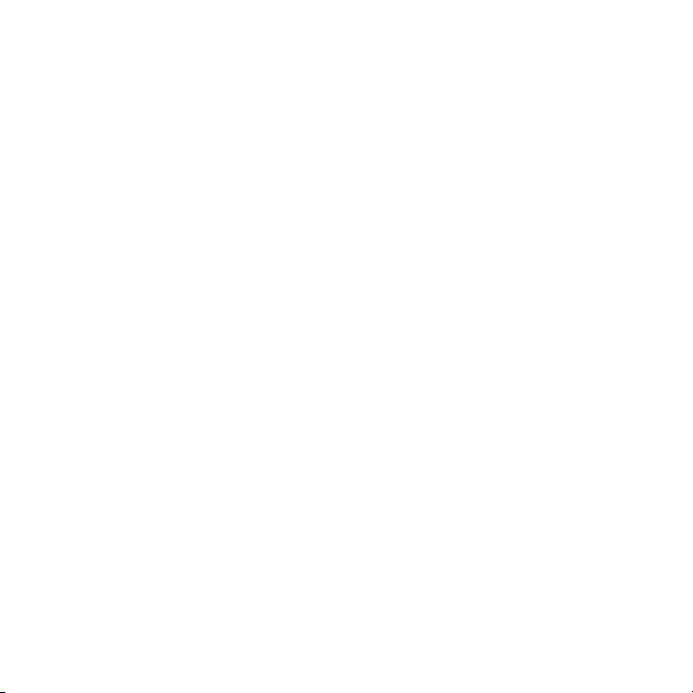
8
Introduza o texto.
9
Seleccione Continuar > Enviar.
Para enviar fotografias para o Blogger
1
No modo espera seleccione Menu >
Multimédia > Fotografia > Álbum da
câmara.
2
Seleccione um mês.
3
Desloque-se para uma fotografia e
seleccione Ver.
4
Seleccione Opções > Enviar > Para Web
site.
5
Seleccione Blogger.
6
Introduza um título e texto e seleccione
OK > Public..
Para enviar fotografias ou vídeos que
acabou de tirar ou gravar para um
blog
1
Depois de tirar a fotografia, seleccione
Enviar > Para Web site.
2
Seleccione Novo Web site > Adicionar.
3
Introduza a conta do endereço de e-
-mail para enviar para o seu blog.
4
Introduza o endereço Web e o título.
5
Seleccione a opção Guardar e
seleccione o blog.
6
Introduza o texto.
7
Seleccione Continuar > Enviar.
Para enviar vídeos para um blog
existente
1
No modo espera seleccione Menu >
Multimédia > Vídeo > Vídeos.
2
Seleccione Opções > Enviar > Para Web
site.
3
Seleccione Novo Web site > Adicionar.
4
Introduza a conta do endereço de e-
-mail para enviar para o seu blog.
5
Introduza o endereço Web e o título.
6
Seleccione a opção Guardar e
seleccione o blog.
7
Introduza o texto.
8
Seleccione Continuar > Enviar.
9
Introduza o texto.
Para enviar vídeos para o Blogger
1
No modo espera seleccione Menu >
Multimédia > Vídeo > Vídeos.
2
Desloque-se para um vídeo.
3
Seleccione Opções > Enviar > Para Web
site.
4
Seleccione Blogger.
5
Introduza um título e texto e seleccione
OK > Public..
Para ir para um endereço de blog a
partir dos contactos
1
No modo espera seleccione Menu >
Contactos.
2
Desloque-se para um contacto e
seleccione Abrir.
Esta é uma versão Internet desta publicação. © Imprima apenas para uso privado.
Cyber-shot™ 25
Page 28
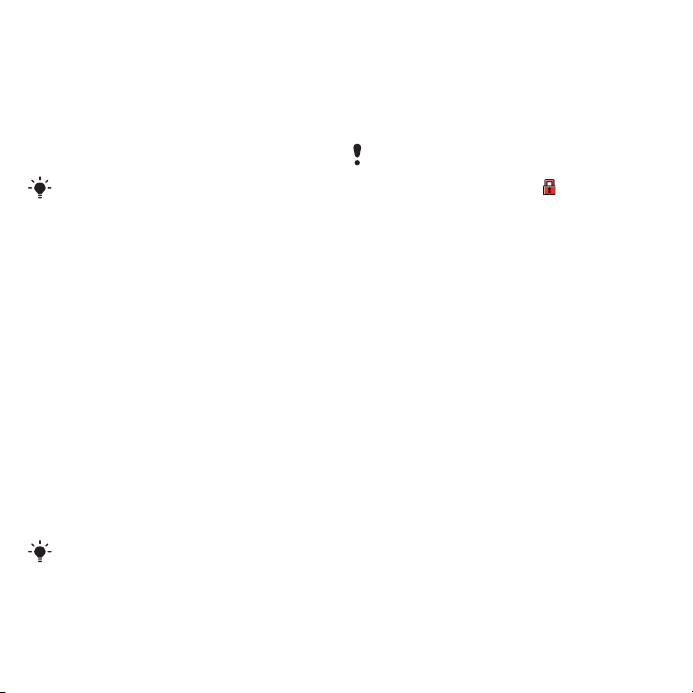
3
Desloque-se para um endereço Web e
seleccione Ir para.
Imprimir fotografias
Pode imprimir fotografias através do
cabo USB ligado a uma impressora
compatível.
Também pode imprimir as imagens
numa impressora compatível com
Bluetooth que suporta Object Push
Profile.
Para imprimir fotografias através do
cabo USB
1
Ligue o cabo USB ao telefone.
2
Ligue o cabo USB à impressora.
3
Aguarde que a informação apareça no
telefone e seleccione OK.
4
Introduza as definições da impressora
(se for necessário), e seleccione
Imprimir.
5
No modo espera seleccione Menu >
Multimédia > Fotografia > Álbum da
câmara.
6
Seleccione um mês.
7
Desloque-se para uma fotografia e
seleccione Opções > Imprimir.
Deve desligar e voltar a ligar o cabo USB
se houver erro da impressora.
Transferir e gerir conteúdos
Pode transferir e gerir conteúdos, tais
como imagens e música.
Não é permitido enviar e receber
determinado material protegido por
direitos de autor. O ícone identifica um
ficheiro protegido.
Gerir conteúdos no telefone
Pode utilizar o Gestor de ficheiros para
gerir ficheiros guardados na memória
do telefone ou num cartão de memória.
Os separadores e os ícones no Gestor
de ficheiros mostram onde os
conteúdos estão guardados. Se a
memória estiver cheia, elimine alguns
conteúdos para criar espaço.
Para visualizar o estado da memória
1
No modo espera seleccione Menu >
Gestor Pessoal > Gestor de ficheiros.
2
Seleccione Opções > Estado da mem..
3
Seleccione Cartão de memória ou
Telefone.
Para seleccionar mais do que um item
numa pasta
1
No modo espera seleccione Menu >
Gestor Pessoal > Gestor de ficheiros.
26 Transferir e gerir conteúdos
Esta é uma versão Internet desta publicação. © Imprima apenas para uso privado.
Page 29
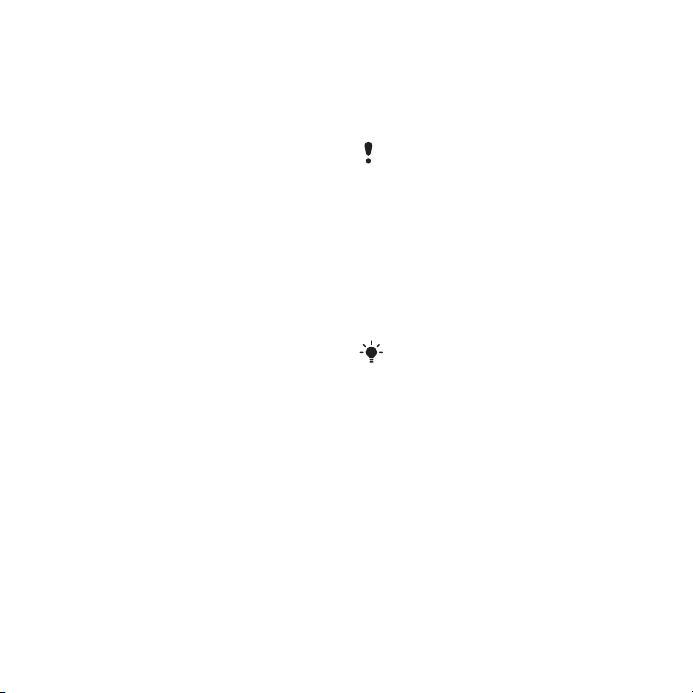
2
Desloque-se para uma pasta e
seleccione Abrir.
3
Seleccione Opções > Marcar > Marcar
vários.
4
Para cada item que pretende marcar,
desloque-se para o item e seleccione
Marcar.
Para mover itens entre a memória do
telefone e o cartão de memória
1
No modo espera seleccione Menu >
Gestor Pessoal > Gestor de ficheiros.
2
Localize um item e seleccione Opções
> Gerir ficheiro > Mover.
3
Seleccione Cartão de memória ou
Telefone.
4
Desloque-se para uma pasta e
seleccione Abrir.
5
Seleccione Colar.
Para visualizar informações sobre
conteúdos
1
No modo espera seleccione Menu >
Gestor Pessoal > Gestor de ficheiros.
2
Localize um item e seleccione Opções
> Informação.
Enviar conteúdos para outro telefone
Pode enviar conteúdos, por exemplo,
em mensagens ou através da
tecnologia sem fios Bluetooth™.
Para enviar conteúdos
1
Desloque-se para um item e seleccione
Opções > Enviar.
2
Seleccione um método de
transferência.
Certifique-se de que o dispositivo de
recepção suporta o método de
transferência que seleccionar.
Transferir conteúdo para/do computador
Pode utilizar o
Gestor de Multimédia Sony Ericsson
para transferir conteúdo entre o seu
telefone e um computador.
O software Gestor de Multimédia Sony
Ericsson está incluído no CD fornecido
com o telefone e está, também,
disponível para transferência em
www.sonyericsson.com/support.
Quando move ou copia conteúdos de
um computador para o telefone, os
conteúdos não reconhecidos são
guardados na pasta Outros no Gestor
de ficheiros.
Sistemas operativos necessários
Necessita de ter um destes sistemas
operativos para utilizar o software
incluído no CD:
Esta é uma versão Internet desta publicação. © Imprima apenas para uso privado.
Transferir e gerir conteúdos 27
Page 30
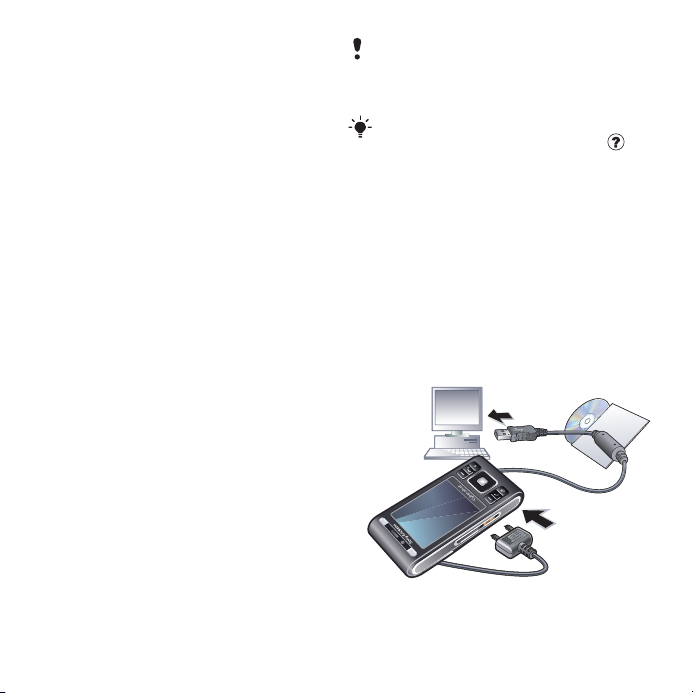
•
Microsoft® Windows Vista™
(versões de 32 bits e 64 bits do:
Ultimate, Enterprise, Business,
Home Premium, Home Basic)
•
Microsoft® Windows XP (Pro ou
Home), Service Pack 2 ou superior
Para instalar o Gestor de Multimédia
Sony Ericsson
1
Ligue o computador e insira o CD. O
CD é iniciado automaticamente e a
janela de instalação abre-se.
2
Seleccione um idioma e clique em OK.
3
Clique em Instalar
Gestor de Multimédia Sony Ericsson e
siga as instruções.
Para transferir conteúdos através do
Gestor de Multimédia Sony Ericsson
1
Ligue o telefone a um computador
através de um cabo USB suportado
pelo seu telefone.
2
Computador: Iniciar/Programas/
Sony Ericsson/
Gestor de Multimédia Sony Ericsson.
3
Telefone: Seleccione Tranf. multimédia.
4
Computador: Seleccione Dispositivo
portátil e clique em OK.
5
Aguarde até o telefone aparecer no
Gestor de Multimédia Sony Ericsson
6
Mova os ficheiros entre o telefone e o
computador no
Sony Ericsson
Gestor de Multimédia
.
Não retire o cabo USB do telefone ou do
computador durante a transferência, pois
poderá danificar o cartão de memória ou
a memória do telefone.
Para obter informações sobre a
transferência de música, clique em no
canto superior direito da janela do
Gestor de Multimédia Sony Ericsson.
Utilizar o cabo USB
Pode ligar o telefone a um computador
com o cabo USB para sincronizar,
transferir e fazer cópias de segurança
dos conteúdos do telefone e para
utilizar o telefone como um modem.
Para mais informações, vá para
www.sonyericsson.com/support para
ler manuais sobre funcionalidades.
.
28 Transferir e gerir conteúdos
Esta é uma versão Internet desta publicação. © Imprima apenas para uso privado.
Page 31

Antes de utilizar o cabo USB
Consulte Sistemas operativos
necessários na página 27.
Utilize apenas um cabo USB suportado
pelo telefone. Não retire o cabo USB do
telefone ou do computador durante a
transferência, pois poderá danificar o
cartão de memória ou a memória do
telefone.
Para desligar o cabo USB em
segurança
1
Computador: Feche os programas de
software que possa estar a utilizar com
o telefone.
2
Desligue o cabo USB.
Arrastar e largar conteúdos
Pode arrastar e largar conteúdos entre
o telefone, um cartão de memória e um
computador no Explorador do
Microsoft Windows.
Para arrastar e largar conteúdos
1
Ligue o telefone a um computador
através do cabo USB.
2
Telefone: Seleccione Tranf. multimédia.
O telefone permanecerá activado
durante a transferência de ficheiros.
3
Computador: Espere até a memória do
telefone e o cartão de memória
aparecerem como discos externos no
Explorador do Windows.
4
Arraste e largue os ficheiros
seleccionados entre o telefone e o
computador.
Nome do telefone
Pode introduzir um nome para o
telefone que é mostrado aos outros
dispositivos quando utiliza, por
exemplo, a tecnologia sem fios
Bluetooth™.
Para introduzir um nome de telefone
1
No modo espera seleccione Menu >
Definições > separador Conectividade >
Nome do telefone.
2
Introduza o nome do telefone e
seleccione OK.
Utilizar a tecnologia sem fios Bluetooth™
A função Bluetooth possibilita o
estabelecimento de ligações sem fios
a outros dispositivos. Por exemplo,
pode:
•
Estabelecer ligações a dispositivos
sem fios.
•
Estabelecer ligações a vários
dispositivos ao mesmo tempo.
Esta é uma versão Internet desta publicação. © Imprima apenas para uso privado.
Transferir e gerir conteúdos 29
Page 32

•
Estabelecer ligações a
computadores e aceder à Internet.
•
Enviar e receber itens.
•
Jogar jogos para vários jogadores.
Recomendamos uma distância máxima
de 10 metros (33 pés), sem objectos
sólidos pelo meio, para ser estabelecida
a comunicação Bluetooth.
Antes de utilizar a tecnologia sem fios
Bluetooth
Deve ligar a função Bluetooth para
comunicar com outros dispositivos.
Também poderá ser necessário
associar o seu telefone a outros
dispositivos Bluetooth.
Para ligar a função Bluetooth
•
No modo espera seleccione Menu >
Definições > separador Conectividade >
Bluetooth > Ligar.
Certifique-se de que o dispositivo ao qual
pretende associar o telefone tem a função
Bluetooth activada, assim como a
visibilidade Bluetooth.
Para associar o telefone a um
dispositivo
1
No modo espera seleccione Menu >
Definições > separador Conectividade >
Bluetooth > Os meus dispositivos.
2
Desloque-se para Novo dispositivo e
seleccione Adicionar para procurar
dispositivos disponíveis.
3
Seleccione um dispositivo.
4
Introduza um código de acesso, se for
necessário.
Para permitir a ligação ao telefone
1
No modo espera seleccione Menu >
Definições > separador Conectividade >
Bluetooth > Os meus dispositivos.
2
Seleccione um dispositivo na lista.
3
Seleccione Opções > Permitir ligação.
4
Seleccione Perguntar sempre ou
Permitir sempre.
Este procedimento só é possível com
dispositivos que requerem acesso a um
serviço seguro.
Para associar o telefone a um
dispositivo mãos livres Bluetooth pela
primeira vez
1
No modo espera seleccione Menu >
Definições > separador Conectividade >
Bluetooth > Mãos livres.
2
Desloque-se para um dispositivo e
seleccione Sim.
3
Introduza um código de acesso, se for
necessário.
30 Transferir e gerir conteúdos
Esta é uma versão Internet desta publicação. © Imprima apenas para uso privado.
Page 33

Modo económico
Pode poupar energia da bateria com o
modo económico. No modo
económico, só pode estabelecer a
ligação a um único dispositivo
Bluetooth. Caso se pretenda ligar a
mais do que um dispositivo Bluetooth
em simultâneo, deve desligar esta
função.
Para ligar o modo económico
•
No modo espera seleccione Menu >
Definições > separador Conectividade >
Bluetooth > Modo económico > Ligado.
Transferir som de e para um
dispositivo Bluetooth
Pode transferir o som de e para um
dispositivo mãos livres Bluetooth,
utilizando uma tecla no telefone ou no
dispositivo mãos livres.
Para transferir som
1
No modo espera seleccione Menu >
Definições > separador Conectividade >
Bluetooth > Mãos livres > Chamada a
receber.
2
Seleccione uma opção. No telefone
transfere o som para o telefone. Em
mãos livres transfere o som para o
dispositivo mãos livres.
Para transferir o som durante uma
chamada
1
Durante a chamada, seleccione Som.
2
Efectue a selecção na lista.
Cópia de segurança e restauro
Pode efectuar cópias de segurança e
restaurar contactos, o calendário,
tarefas, notas e marcadores utilizando
o Sony Ericsson PC Suite. Pode
efectuar cópias de segurança e
restaurar conteúdos tais como música,
imagens e vídeo utilizando o
Gestor de Multimédia Sony Ericsson.
Antes de efectuar cópias de segurança
e restauro, é necessário instalar o
Sony Ericsson PC Suite e o
Gestor de Multimédia Sony Ericsson.
Pode criar cópias de segurança e
restaurar contactos no telefone
utilizando um cartão de memória
Memory Stick Micro™ (M2™). Pode
mover conteúdos entre o cartão de
memória e a memória do telefone.
Consulte Gerir conteúdos no telefone
na página 26.
Efectue cópias de segurança regulares
do conteúdo do telefone para não o
perder.
Esta é uma versão Internet desta publicação. © Imprima apenas para uso privado.
Transferir e gerir conteúdos 31
Page 34

Para efectuar uma cópia de
segurança através do Sony Ericsson
PC Suite
1
Computador: Inicie o Sony Ericsson
PC Suite a partir de Iniciar/Programas/
Sony Ericsson/Sony Ericsson PC
Suite.
2
Siga as instruções do Sony Ericsson
PC Suite referentes à forma de ligação.
3
Telefone: Seleccione Modo de telef..
4
Computador: Vá para a secção de
cópia de segurança e restauro no
Sony Ericsson PC Suite e efectue uma
cópia de segurança.
O Sony Ericsson PC Suite substituirá
todos os conteúdos do telefone durante
o processo de restauro. Poderá danificar
o telefone se interromper o processo.
Para restaurar o conteúdo do telefone
através do Sony Ericsson PC Suite
1
Computador: Inicie o Sony Ericsson
PC Suite a partir de Iniciar/Programas/
Sony Ericsson/Sony Ericsson PC
Suite.
2
Siga as instruções do Sony Ericsson
PC Suite referentes à forma de ligação.
3
Telefone: Seleccione Modo de telef..
4
Computador: Vá para a secção de
cópia de segurança e restauro no
Sony Ericsson PC Suite e restaure o
telefone.
Para efectuar uma cópia de
segurança utilizando o Gestor de
Multimédia Sony Ericsson
1
Ligue o telefone ao computador
através de um cabo USB.
2
Telefone: Seleccione o modo Tranf.
multimédia.
3
Computador: Iniciar Sony Ericsson
Gestor de Multimédia a partir de Iniciar/
Programas/Sony Ericsson/
Gestor de Multimédia Sony Ericsson.
4
Vá para a secção de cópia de
segurança no
Gestor de Multimédia Sony Ericsson.
5
Seleccione os ficheiros dos quais
pretende efectuar uma cópia de
segurança e efectue uma cópia de
segurança.
Também pode ligar o telefone a um
computador através de Bluetooth.
O Gestor de Multimédia Sony Ericsson irá
comparar o conteúdo do telefone com a
cópia de segurança do computador e
restaurar os ficheiros que estiverem em
falta no telefone. Poderá danificar o
telefone se interromper o processo.
Para restaurar os conteúdos do
telefone através do Gestor de
Multimédia Sony Ericsson
1
Ligue o telefone ao computador.
32 Transferir e gerir conteúdos
Esta é uma versão Internet desta publicação. © Imprima apenas para uso privado.
Page 35

2
Telefone: Seleccione o modo Tranf.
multimédia.
3
Computador: Iniciar Sony Ericsson
Gestor de Multimédia a partir de Iniciar/
Programas/Sony Ericsson/
Gestor de Multimédia Sony Ericsson.
4
Vá para a secção de cópia de
segurança no
Gestor de Multimédia Sony Ericsson.
5
Seleccione os ficheiros que pretende
restaurar e restaure-os.
Para obter mais informações acerca da
cópia de segurança e restauro no
Gestor de Multimédia Sony Ericsson
consulte o manual sobre funcionalidades
Gestor de Multimédia Sony Ericsson em
www.sonyericsson.com/support.
Chamadas
Fazer e receber chamadas
É necessário ter o telefone ligado e
estar na área de cobertura de uma
rede.
Para fazer uma chamada
1
No modo espera, introduza um número
de telefone (com o indicativo
internacional do país e da área, se for
aplicável).
2
Pressione .
Pode ligar para números existentes nos
contactos e na lista de chamadas.
Consulte Contactos na página 35, e
Lista de chamadas na página 35.
Também é possível utilizar a voz para
fazer chamadas. Consulte Controlo por
voz na página 40.
Para terminar uma chamada
•
Pressione
Para fazer chamadas internacionais
1
No modo espera pressione sem soltar
até aparecer o sinal “+”.
2
Introduza o indicativo do país, o
indicativo da zona (sem o zero inicial) e
o número de telefone.
3
Pressione
.
.
Esta é uma versão Internet desta publicação. © Imprima apenas para uso privado.
Chamadas 33
Page 36

Para repetir a marcação de um
número
•
Quando Repetir? aparecer, seleccione
Sim.
Não segure o telefone junto ao ouvido
enquanto está à espera. Quando a
chamada for estabelecida, o telefone irá
emitir um sinal alto.
Para atender uma chamada
•
Pressione .
Para rejeitar uma chamada
•
Pressione
.
Para alterar o volume do auscultador
durante uma chamada
•
Pressione a tecla de volume para cima
ou para baixo.
Para silenciar o microfone durante
uma chamada
1
Pressione sem soltar
2
Pressione sem soltar novamente
.
para ligar o som.
Para ligar o altifalante durante uma
chamada
•
Pressione Alt. lig..
Não segure o telefone junto ao ouvido
enquanto estiver a utilizar o altifalante.
Poderá danificar a audição.
Para visualizar as chamadas não
atendidas a partir do modo espera
•
Pressione para abrir a lista de
chamadas.
Redes
O telefone alterna automaticamente
entre as redes GSM e 3G (UMTS),
dependendo da disponibilidade.
Alguns operadores permitem a
mudança manual de rede.
Para mudar de rede manualmente
1
No modo espera seleccione Menu >
Definições > separador Conectividade >
Redes móveis > Redes GSM/3G.
2
Seleccione uma opção.
Chamadas de emergência
O seu telefone suporta números de
emergência internacionais, por
exemplo, 112 ou 911. Normalmente,
estes números podem ser utilizados
para fazer chamadas de emergência
em qualquer país, com ou sem o cartão
SIM inserido, se estiver na área de
cobertura de uma rede.
Em alguns países, também poderão ser
utilizados outros números de emergência.
Neste caso, o operador de rede poderá
ter guardado no cartão SIM outros
números de emergência locais.
34 Chamadas
Esta é uma versão Internet desta publicação. © Imprima apenas para uso privado.
Page 37

Para fazer uma chamada de
emergência
•
No modo espera, introduza 112 (o
número de emergência internacional) e
pressione .
Para visualizar os números de
emergência locais
1
No modo espera seleccione Menu >
Contactos.
2
Desloque-se para Novo contacto e
seleccione Opções > Números
especiais > Nºs de emergência.
Chamadas de vídeo
Pode partilhar experiências com
amigos e família à medida que
acontecem ou guardá-las para
partilhar mais tarde. A imagem da
pessoa com quem está a falar aparece
no ecrã. A outra pessoa vê o que está
a ser captado na câmara principal.
Antes de efectuar chamadas de vídeo
O serviço 3G (UMTS) está disponível
quando aparece. Para fazer uma
chamada de vídeo, ambos os
interlocutores devem ter uma
assinatura telefónica 3G (UMTS) que
suporta o serviço 3G (UMTS), e é
necessário estar dentro da área de
cobertura de uma rede 3G (UMTS).
Para fazer uma chamada de vídeo
1
No modo espera, introduza um número
de telefone (com o indicativo
internacional do país e da área, se for
aplicável).
2
Seleccione Opções > Fazer chm vídeo.
Para utilizar o zoom com uma
chamada de vídeo efectuada
•
Pressione
Para visualizar opções de chamadas
de vídeos
•
Durante a chamada, seleccione
Opções.
Lista de chamadas
Pode visualizar informações acerca de
chamadas recentes.
Para ligar para um número existente
na lista de chamadas
1
No modo espera pressione e
desloque-se para um separador.
2
Desloque-se para um nome ou número
e pressione .
ou .
Contactos
Pode guardar nomes, números de
telefone e informações pessoais nos
Contactos. As informações podem ser
Esta é uma versão Internet desta publicação. © Imprima apenas para uso privado.
Chamadas 35
Page 38

guardadas na memória do telefone ou
no cartão SIM.
Pode sincronizar os seus contactos
através do Sony Ericsson PC Suite.
Contactos predefinidos
Pode escolher quais as informações de
contacto que são mostradas como
predefinição. Se os Contactos telef.
estiverem seleccionados como
predefinição, as informações dos
contactos apresentadas são todas as
que estão guardadas na pasta
Contactos. Se seleccionar Contactos
SIM como predefinição, as
informações dos contactos
apresentadas são os nomes e os
números guardados no cartão SIM.
Para seleccionar os contactos
predefinidos
1
No modo espera seleccione Menu >
Contactos.
2
Desloque-se para Novo contacto e
seleccione Opções > Avançadas >
Contactos predef..
3
Seleccione uma opção.
Contactos do telefone
Os contactos do telefone podem
conter nomes, números de telefone e
informações pessoais. São guardados
na memória do telefone.
Para adicionar um contacto ao
telefone
1
No modo espera seleccione Menu >
Contactos.
2
Desloque-se para Novo contacto e
seleccione Adicionar.
3
Introduza o nome e seleccione OK.
4
Desloque-se para Novo número: e
seleccione Adicionar.
5
Introduza o número e seleccione OK.
6
Seleccione uma opção de número.
7
Desloque-se entre os separadores e
adicione informações aos campos.
8
Seleccione Guardar.
Ligar para contactos
Para ligar para um contacto
1
No modo espera seleccione Menu >
Contactos.
2
Desloque-se para um contacto e
pressione .
Para ir directamente para a lista de
contactos
•
No modo espera pressione sem soltar
– .
36 Chamadas
Esta é uma versão Internet desta publicação. © Imprima apenas para uso privado.
Page 39

Para fazer chamadas com a procura
inteligente
1
No modo espera pressione –
para introduzir uma sequência de
(pelo menos dois) dígitos. Todas as
entradas que correspondem à
sequência de dígitos ou letras são
mostradas numa lista.
2
Desloque-se para um contacto ou
número de telefone e pressione .
Para ligar ou desligar a procura
inteligente
1
No modo espera seleccione Menu >
Definições > separador Chamadas >
Procura inteligente.
2
Seleccione uma opção.
Editar contactos
Para adicionar informações a um
contacto do telefone
1
No modo espera seleccione Menu >
Contactos.
2
Desloque-se para um contacto e
seleccione Opções > Editar contacto.
3
Desloque-se entre os separadores e
seleccione Adicionar ou Editar.
4
Seleccione uma opção e um item para
adicionar ou editar.
5
Seleccione Guardar.
Se a sua assinatura suportar o serviço de
identificação da linha de chamada,
poderá atribuir sinais de toque e imagens
pessoais aos contactos.
Para copiar nomes e números para os
contactos do telefone
1
No modo espera seleccione Menu >
Contactos.
2
Desloque-se para Novo contacto e
seleccione Opções > Avançadas >
Copiar do SIM.
3
Seleccione uma opção.
Para copiar nomes e números para o
cartão SIM
1
No modo espera seleccione Menu >
Contactos.
2
Desloque-se para Novo contacto e
seleccione Opções > Avançadas >
Copiar para SIM.
3
Seleccione uma opção.
Quando copia todos os contactos do
telefone para o cartão SIM, todas as
informações existentes no cartão SIM são
substituídas.
Para guardar nomes e números de
telefone automaticamente no cartão
SIM
1
No modo espera seleccione Menu >
Contactos.
Esta é uma versão Internet desta publicação. © Imprima apenas para uso privado.
Chamadas 37
Page 40

2
Desloque-se para Novo contacto e
seleccione Opções > Avançadas >
Guardar auto. SIM.
3
Seleccione uma opção.
Para guardar contactos num cartão
de memória
1
No modo espera seleccione Menu >
Contactos.
2
Desloque-se para Novo contacto e
seleccione Opções > Avançadas >
Copiar p/ cart. mem..
Contactos do SIM
Os contactos do SIM só podem conter
nomes e números. São guardados no
cartão SIM.
Para adicionar um contacto do SIM
1
No modo espera seleccione Menu >
Contactos.
2
Desloque-se para Novo contacto e
seleccione Adicionar.
3
Introduza o nome e seleccione OK.
4
Introduza o número e seleccione OK.
5
Seleccione uma opção de número e
adicione mais informações, se
estiverem disponíveis.
6
Seleccione Guardar.
Eliminar contactos
Para eliminar todos os contactos
1
No modo espera seleccione Menu >
Contactos.
2
Desloque-se para Novo contacto e
seleccione Opções > Avançadas > Elim.
tds contactos.
3
Seleccione uma opção.
Estado da memória dos contactos
O número de contactos que é possível
guardar no telefone ou no cartão SIM
depende da memória disponível.
Para visualizar o estado da memória
dos contactos
1
No modo espera seleccione Menu >
Contactos.
2
Desloque-se para Novo contacto e
seleccione Opções > Avançadas >
Estado da mem..
Eu
Pode introduzir informações acerca de
si próprio e, por exemplo, enviar um
cartão de visita.
Para introduzir informações acerca
de si
1
No modo espera seleccione Menu >
Contactos.
38 Chamadas
Esta é uma versão Internet desta publicação. © Imprima apenas para uso privado.
Page 41

2
Desloque-se para Eu e seleccione
Abrir.
3
Desloque-se para uma opção e edite
as informações.
4
Seleccione Guardar.
Para adicionar um cartão de visita
próprio
1
No modo espera seleccione Menu >
Contactos.
2
Desloque-se para Eu e seleccione
Abrir.
3
Desloque-se para Minha info. contac e
seleccione Adicionar > Criar novo.
4
Desloque-se entre os separadores e
adicione informações aos campos.
5
Introduza as informações e seleccione
Guardar.
Grupos
Pode criar um grupo de números de
telefone e endereços de e-mail a partir
dos Contactos telef. ao qual irá enviar
mensagens. Consulte Serviço de
mensagens na página 44. Também
pode utilizar grupos (com números de
telefone) quando cria listas de números
permitidos. Consulte Aceitar
chamadas na página 43.
Para criar um grupo de números e de
endereços de e-mail
1
No modo espera seleccione Menu >
Contactos.
2
Desloque-se para Novo contacto e
seleccione Opções > Grupos.
3
Desloque-se para Novo grupo e
seleccione Adicionar.
4
Introduza um nome para o grupo e
seleccione Continuar.
5
Desloque-se para Novo e seleccione
Adicionar.
6
Para cada número de telefone ou
endereço de e-mail de um contacto
que deseja marcar, desloque-se e
seleccione Marcar.
7
Seleccione Continuar > Concluído.
Marcação rápida
A marcação rápida permite seleccionar
nove contactos para os quais pode
ligar rapidamente. Os contactos
podem ser guardados nas posições 1
a 9.
Para adicionar contactos aos
números de marcação rápida
1
No modo espera seleccione Menu >
Contactos.
2
Desloque-se para Novo contacto e
seleccione Opções > Marcação rápida.
Esta é uma versão Internet desta publicação. © Imprima apenas para uso privado.
Chamadas 39
Page 42

3
Desloque-se para um número de
posição e seleccione Adicionar.
4
Seleccione um contacto.
Para utilizar a marcação rápida
•
A partir do modo espera, introduza o
número de posição e pressione .
Funcionalidades adicionais de chamadas
Correio de voz
Se a sua assinatura incluir um serviço
de atendimento, as pessoas que lhe
telefonam poderão deixar uma
mensagem quando não for lhe for
possível atender uma chamada.
Para introduzir o número do correio
de voz
1
No modo espera seleccione Menu >
Mensagens > Mensagens > Definições >
separador Definições das msgs > Nº
correio de voz.
2
Introduza o número e seleccione OK.
Para ligar para o serviço de correio de
voz
•
No modo espera, pressione sem soltar
.
Controlo por voz
Se criar comandos de voz, pode:
•
Efectuar marcação por voz, ou seja,
ligar para alguém dizendo o
respectivo nome.
•
Atender e rejeitar chamadas quando
utiliza um dispositivo mãos livres.
Para gravar um comando de voz
utilizando a marcação por voz
1
No modo espera seleccione Menu >
Definições > separador Gerais >
Controlo por voz > Marcação por voz >
Activar.
2
Seleccione Sim > Novo comando voz e
seleccione um contacto. Se o contacto
tiver mais do que um número,
seleccione o número ao qual será
adicionado o comando de voz.
3
Grave um comando de voz, tal como
“Telemóvel do João”.
4
Siga as instruções que são
apresentadas. Espere pelo sinal e diga
o comando que será gravado. O
comando de voz é reproduzido para
verificação.
5
Se a gravação estiver satisfatória,
seleccione Sim. Caso contrário,
seleccione Não e repita os passos 3 e
4.
Os comandos de voz só são guardados
na memória do telefone. Não podem ser
utilizados noutro telefone.
40 Chamadas
Esta é uma versão Internet desta publicação. © Imprima apenas para uso privado.
Page 43

Para efectuar a marcação por voz
1
No modo espera pressione sem soltar
uma tecla de volume.
2
Aguarde pelo sinal e diga um nome
gravado, por exemplo, “Telemóvel do
João”. O telefone reproduz o nome e
inicia a chamada.
Desviar chamadas
Pode desviar chamadas, por exemplo,
para um serviço de atendimento.
Quando a função Restringir chamadas é
utilizada, algumas opções de desvio de
chamadas não estão disponíveis.
Consulte Marcação restringida na
página 43.
Para desviar chamadas
1
No modo espera seleccione Menu >
Definições > separador Chamadas >
Desviar chamadas.
2
Seleccione um tipo de chamada e uma
opção de desvio.
3
Seleccione Activar.
4
Introduza o número para o qual as
chamadas serão desviadas e
seleccione OK.
Várias chamadas simultâneas
Pode gerir mais do que uma chamada
ao mesmo tempo. Por exemplo, pode
colocar a chamada actual em espera
enquanto faz ou atende uma segunda
chamada. Também pode alternar entre
as duas chamadas. Não é possível
atender uma terceira chamada sem
desligar uma das duas primeiras
chamadas.
Aviso de chamada em espera
Quando o aviso de chamada em
espera é utilizado, ouve-se um sinal
sonoro se receber uma segunda
chamada.
Para activar o aviso de chamada em
espera
•
No modo espera seleccione Menu >
Definições > separador Chamadas >
Gerir chamadas > Aviso chm espera >
Activar.
Para fazer uma segunda chamada
1
Durante a chamada, pressione
chamada a decorrer é colocada em
espera.
2
Seleccione Opções > Adicionar chm.
3
Introduza o número para o qual
pretende ligar e pressione .
Para atender uma segunda chamada
•
Durante a chamada, pressione
chamada actual é colocada em espera.
. A
. A
Esta é uma versão Internet desta publicação. © Imprima apenas para uso privado.
Chamadas 41
Page 44

Para rejeitar uma segunda chamada
•
Durante a chamada, pressione e
prossiga com a chamada actual.
Para terminar a chamada actual e
atender uma segunda chamada
•
Durante a chamada, seleccione Subst.
chm activa.
Gerir duas chamadas de voz
Pode ter chamadas a decorrer e em
espera ao mesmo tempo.
Para alternar entre duas chamadas
•
Durante a chamada, pressione .
Para juntar duas chamadas
•
Durante a chamada, seleccione
Opções > Juntar chamadas.
Para ligar duas chamadas
•
Durante a chamada, seleccione
Opções > Transferir chm. Será
desligado das duas chamadas.
Para terminar a chamada actual e
regressar à chamada colocada em
espera
•
Primeiro pressione
e depois
.
Chamadas em conferência
Com uma chamada em conferência,
pode ter uma conversa conjunta com
um máximo de cinco pessoas.
Para adicionar um novo participante
1
Durante a chamada, pressione .
As chamadas juntas são colocadas em
espera.
2
Seleccione Opções > Adicionar chm.
3
Introduza o número para o qual
pretende ligar e pressione .
4
Seleccione Opções > Juntar
chamadas para adicionar o novo
participante.
5
Repita esta tarefa para adicionar mais
participantes.
Para desligar um participante
1
Seleccione Opções > Desligar particip..
2
Seleccione o participante que pretende
desligar.
Para ter uma conversa privada
1
Durante a chamada seleccione
Opções > Falar com e escolha o
participante com o qual pretende falar.
2
Para retomar a chamada em
conferência, seleccione Opções >
Juntar chamadas.
42 Chamadas
Esta é uma versão Internet desta publicação. © Imprima apenas para uso privado.
Page 45

Os meus números
Pode visualizar, adicionar e editar os
seus próprios números de telefone.
Para verificar os seus números de
telefone
1
No modo espera seleccione Menu >
Contactos.
2
Desloque-se para Novo contacto e
seleccione Opções > Números
especiais > Meus números.
3
Seleccione uma opção.
Aceitar chamadas
Pode optar por receber chamadas
apenas de determinados números de
telefone.
Para adicionar números à lista de
números permitidos
1
No modo espera seleccione Menu >
Definições > separador Chamadas >
Gerir chamadas > Aceitar chamadas >
Apenas da lista.
2
Desloque-se para Novo e seleccione
Adicionar.
3
Seleccione um contacto ou Grupos.
Consulte Grupos na página 39.
Para aceitar todas as chamadas
•
No modo espera seleccione Menu >
Definições > separador Chamadas >
Gerir chamadas > Aceitar chamadas >
Todas chamadas.
Marcação restringida
Pode restringir as chamadas a efectuar
e a receber. É necessária uma palavra-
-passe que é indicada pelo fornecedor
de serviços.
Se desviar as chamadas recebidas, não
será possível utilizar algumas das opções
de restrição de chamadas.
Opções de restrição de chamadas
As opções padrão são:
•
Todas efectuadas – todas as
chamadas a efectuar
•
Saída internacional – todas as
chamadas internacionais a efectuar
•
Saída em roaming – todas as
chamadas internacionais a efectuar,
excepto para o seu país de origem
•
Todas chm recebid. – todas as
chamadas recebidas
•
Entrada em roaming – todas as
chamadas recebidas quando está
no estrangeiro.
Para restringir chamadas
1
No modo espera seleccione Menu >
Definições > separador Chamadas >
Gerir chamadas > Restringir chamadas.
2
Seleccione uma opção.
Esta é uma versão Internet desta publicação. © Imprima apenas para uso privado.
Chamadas 43
Page 46

3
Seleccione Activar.
4
Introduza uma palavra-passe e
seleccione OK.
Duração e custo da chamada
Durante uma chamada, o telefone
mostra a duração da chamada.
Também pode verificar a duração da
última chamada, das chamadas
efectuadas e a duração total de todas
as chamadas.
Para verificar a duração da chamada
•
No modo espera seleccione Menu >
Definições > separador Chamadas >
Tempo e custo > Temporizadores.
Mostrar ou ocultar o seu número de
telefone
Pode optar por mostrar ou ocultar o
seu número de telefone quando faz
uma chamada.
Para ocultar o seu número de telefone
1
No modo espera seleccione Menu >
Definições > separador Chamadas >
Mostrar ou ocultar.
2
Seleccione Ocultar número.
Serviço de mensagens
Mensagens SMS e MMS
As mensagens podem conter imagens,
efeitos sonoros, animações e
melodias. Pode, também, criar e
utilizar modelos para as mensagens.
Quando envia as mensagens, o
telefone selecciona o melhor método
(como mensagem SMS ou MMS) para
enviar a mensagem.
Se não conseguir utilizar mensagens
MMS, consulte Não consigo utilizar
serviços baseados na Internet na
página 77.
Enviar mensagens
Pode enviar mensagens a partir do
telefone.
Para criar e enviar uma mensagem
1
No modo espera seleccione Menu >
Mensagens > Escrever nova >
Mensagem.
2
Introduza o texto. Para adicionar itens
à mensagem, pressione
-se e seleccione um item.
3
Seleccione Continuar > Contactos.
, desloque-
44 Serviço de mensagens
Esta é uma versão Internet desta publicação. © Imprima apenas para uso privado.
Page 47

4
Seleccione um destinatário e
seleccione Enviar.
Se enviar uma mensagem a um grupo, a
cobrança será efectuada por cada
membro. Consulte Grupos na
página 39.
Para copiar e colar texto numa
mensagem
1
Quando escrever a mensagem,
seleccione Opções > Copiar e colar.
2
Seleccione Copiar tudo ou Marcar e
copiar. Desloque-se e marque o texto
na mensagem.
3
Seleccione Opções > Copiar e colar >
Colar.
Receber e guardar mensagens
É notificado quando recebe uma
mensagem. As mensagens são
guardadas automaticamente na
memória do telefone. Quando a
memória do telefone está cheia, pode
eliminar mensagens, ou guardá-las
num cartão de memória ou no cartão
SIM.
Para guardar uma mensagem num
cartão de memória
•
No modo espera seleccione Menu >
Mensagens > Mensagens > Definições >
Guardar em > Cartão de mem..
Para guardar uma mensagem no
cartão SIM
1
No modo espera seleccione Menu >
Mensagens e seleccione uma pasta.
2
Desloque-se para uma mensagem e
seleccione Opções > Guardar msg.
Para visualizar uma mensagem a
partir da pasta de mensagens
recebidas
1
No modo espera seleccione Menu >
Mensagens > Recebidas.
2
Desloque-se para a mensagem e
seleccione Ver.
Para ligar para um número incluído
numa mensagem
•
Quando visualizar a mensagem,
desloque-se para o número de telefone
e pressione
.
Modelos
Se utilizar frequentemente as mesmas
frases e imagens numa mensagem,
pode guardar a mensagem como um
modelo.
Para adicionar um modelo de
mensagem
1
No modo espera seleccione Menu >
Mensagens > Mensagens > Modelos >
Novo modelo > Adicionar.
Esta é uma versão Internet desta publicação. © Imprima apenas para uso privado.
Serviço de mensagens 45
Page 48

2
Introduza o texto. Para adicionar itens
à mensagem, pressione , desloque-
-se e seleccione um item.
3
Seleccione Guardar.
4
Introduza um título e seleccione OK.
Para guardar uma mensagem como
um modelo
1
No modo espera seleccione Menu >
Mensagens > Recebidas.
2
Desloque-se para a mensagem e
seleccione Ver > Opções > Gua. c/o
modelo.
Opções das mensagens
Pode definir algumas opções, tais
como o alerta de mensagens e a
localização de armazenamento
predefinida, para aplicar a todas as
mensagens. Pode definir outras
opções, tais como a prioridade de
entrega e a hora de entrega, para cada
mensagem que envia.
Para definir opções para todas as
mensagens
1
No modo espera seleccione Menu >
Mensagens > Mensagens > Definições.
2
Desloque-se para uma opção e
escolha Selec..
Para definir opções para uma
mensagem específica
1
Quando a mensagem estiver pronta e
tiver sido escolhido um destinatário,
seleccione Opções > Avançadas.
2
Desloque-se para uma opção e
seleccione Editar.
Mensagens de voz
Pode enviar e receber uma gravação
de som como uma mensagem de voz.
O remetente e o destinatário devem ter
assinaturas que suportem mensagens
MMS.
Para gravar e enviar uma mensagem
de voz
1
No modo espera seleccione Menu >
Mensagens > Escrever nova > Msg de
voz.
2
Grave a mensagem e seleccione Parar
> Enviar > Contactos.
3
Seleccione um destinatário e
seleccione Enviar.
Pode utilizar funções de e-mail padrão
e o endereço de e-mail do computador
no telefone.
Pode sincronizar o e-mail através do
Microsoft® Exchange Active Sync®.
46 Serviço de mensagens
Esta é uma versão Internet desta publicação. © Imprima apenas para uso privado.
Page 49

Antes de utilizar o e-mail
Pode utilizar o assistente de
configuração para verificar se as
definições estão disponíveis para a sua
conta de e-mail ou pode introduzi-las
manualmente. Também pode receber
as definições em
www.sonyericsson.com/support.
Para criar uma conta de e-mail
1
No modo espera seleccione Menu >
Mensagens > E-mail > Contas.
2
Desloque-se para Nova conta e
seleccione Adicionar.
Se introduzir as definições
manualmente, pode contactar o
fornecedor de e-mail para obter mais
informações. O fornecedor de e-mail
poderá ser a empresa que forneceu o
endereço de e-mail.
Para escrever e enviar uma
mensagem de e-mail
1
No modo espera seleccione Menu >
Mensagens > E-mail > Escrever nova.
2
Seleccione Adicionar > Intr. endereço e-
-mail. Introduza o endereço de e-mail e
seleccione OK.
3
Para adicionar mais destinatários,
desloque-se para Para: e seleccione
Editar.
4
Desloque-se para uma opção e
seleccione Adicionar > Intr. endereço e-
-mail. Introduza o endereço de e-mail e
seleccione OK. Quando estiver pronto,
seleccione Concluído.
5
Seleccione Editar e introduza um
assunto. Seleccione OK.
6
Seleccione Editar e introduza o texto.
Seleccione OK.
7
Seleccione Adicionar e escolha um
ficheiro para anexar.
8
Seleccione Continuar > Enviar.
Para receber e ler mensagens de e-
-mail
1
No modo espera seleccione Menu >
Mensagens > E-mail > Recebidas >
Opções > Verif. novo e-mail.
2
Desloque-se para a mensagem e
seleccione Ver.
Para guardar uma mensagem de e-
-mail
1
No modo espera seleccione Menu >
Mensagens > E-mail > Recebidas.
2
Desloque-se para a mensagem e
seleccione Ver > Opções > Guardar
msg.
Para responder a uma mensagem de
e-mail
1
No modo espera seleccione Menu >
Mensagens > E-mail > Recebidas.
Esta é uma versão Internet desta publicação. © Imprima apenas para uso privado.
Serviço de mensagens 47
Page 50

2
Desloque-se para a mensagem e
seleccione Opções > Responder.
3
Escreva a resposta e seleccione OK.
4
Seleccione Continuar > Enviar.
Para visualizar um anexo de uma
mensagem de e-mail
•
Quando estiver a visualizar a
mensagem, seleccione Opções >
Anexos > Utilizar > Ver.
Conta de e-mail activa
Se tiver várias contas de e-mail, pode
escolher qual a que deve estar activa.
Para alterar a conta de e-mail activa
1
No modo espera seleccione Menu >
Mensagens > E-mail > Contas.
2
Seleccione uma conta.
Push e-mail
Pode receber uma notificação no
telefone enviada pelo servidor de e-
-mail a informar que tem novas
mensagens de e-mail.
Para ligar a notificação de push e-
-mail
•
No modo espera seleccione Menu >
Mensagens > E-mail > Definições > Push
e-mail.
Mensagens instantâneas
Pode ligar-se e iniciar sessão no
servidor de mensagens instantâneas
para comunicar online através de
mensagens de Chat. Se não conseguir
utilizar o serviço de mensagens
instantâneas, consulte Não consigo
utilizar serviços baseados na Internet
na página 77.
Antes de utilizar o serviço de
mensagens
Se no seu telefone não existirem
definições, será preciso introduzir as
definições do servidor. O fornecedor
de serviços pode disponibilizar
informações sobre definições padrão,
tais como:
•
Nome de utilizador
•
Palavra-passe
•
Endereço do servidor
•
Perfil da Internet
Para introduzir as definições do
servidor de mensagens instantâneas
1
No modo espera seleccione Menu >
Mensagens > MI > Configur..
2
Desloque-se para uma definição e
seleccione Adicionar.
48 Serviço de mensagens
Esta é uma versão Internet desta publicação. © Imprima apenas para uso privado.
Page 51

Para iniciar sessão no servidor de
mensagens instantâneas
•
No modo espera seleccione Menu >
Mensagens > MI > Inic. sessão.
Para terminar sessão no servidor de
mensagens instantâneas
•
Seleccione Opções > Terminar sessão.
Para adicionar um contacto para Chat
1
No modo espera seleccione Menu >
Mensagens > MI > separador
Contactos.
2
Seleccione Opções > Adic. contacto.
Para enviar uma mensagem de Chat
1
No modo espera seleccione Menu >
Mensagens > MI > separador
Contactos.
2
Desloque-se para um contacto e
seleccione Chat.
3
Escreva a mensagem e seleccione
Enviar.
Estado
Pode mostrar o seu estado, por
exemplo, Feliz ou Ocupado, apenas
aos seus contactos. Também pode
mostrar o seu estado a todos os
utilizadores no servidor de mensagens
instantâneas.
Para visualizar o meu estado
1
No modo espera seleccione Menu >
Mensagens > MI.
2
O primeiro contacto da lista é você.
Para actualizar o seu estado
1
No modo espera seleccione Menu >
Mensagens > MI > separador
Contactos.
2
Desloque-se para o seu nome e
seleccione Alterar.
3
Edite a informação e seleccione
Guardar.
Grupo de Chat
Um grupo de Chat pode ser iniciado
pelo fornecedor de serviços, por um
utilizador individual do serviço de
mensagens instantâneas ou por si.
Para guardar grupos de Chat, guarde o
convite de Chat ou procure um grupo
de Chat específico.
Para criar um grupo de Chat
1
No modo espera seleccione Menu >
Mensagens > MI > separador Grupos de
Chat.
2
Seleccione Opções > Adic. grupo Chat
> Novo grupo de Chat.
3
Na lista de contactos, seleccione quem
pretende convidar e seleccione
Continuar.
Esta é uma versão Internet desta publicação. © Imprima apenas para uso privado.
Serviço de mensagens 49
Page 52

4
Introduza um breve texto de convite e
seleccione Continuar > Enviar.
Para adicionar um grupo de Chat
1
No modo espera seleccione Menu >
Mensagens > MI > separador Grupos de
Chat > Opções > Adic. grupo Chat.
2
Seleccione uma opção.
O histórico de conversas é guardado
entre o fim da sessão e o novo início de
sessão para permitir voltar a mensagens
de Chat de conversas anteriores.
Para guardar uma conversa
1
No modo espera seleccione Menu >
Mensagens > MI > separador
Conversas.
2
Aceda a uma conversa.
3
Seleccione Opções > Avançadas >
Guardar conversa.
Música
Pode ouvir música, livros de áudio e
podcasts. Utilize o
Gestor de Multimédia Sony Ericsson
para transferir conteúdos de/para o
telefone. Para mais informações,
consulte Transferir conteúdo para/do
computador na página 27.
Dispositivo mãos livres estéreo portátil
Para utilizar o dispositivo mãos livres
•
Ligue o dispositivo mãos livres portátil
ao telefone. A música pára quando
recebe uma chamada e continua a
tocar quando a chamada termina.
50 Música
Esta é uma versão Internet desta publicação. © Imprima apenas para uso privado.
Page 53

Leitor de música
Para reproduzir música
1
No modo espera seleccione Menu >
Multimédia > Música.
2
Procure por categoria com a tecla de
navegação.
3
Desloque-se para um título e
seleccione Reproduzir.
Para interromper a música
•
Pressione o centro da tecla de
selecção.
Para avançar e retroceder
•
Pressione sem soltar
Para se mover entre faixas
•
Pressione ou .
Para alterar o volume
•
Pressione a tecla de volume para cima
ou para baixo.
Para minimizar o leitor
•
Seleccione Opções > Minimizar.
Para regressar ao leitor
•
No modo espera seleccione Menu >
Multimédia.
ou .
Listas de música
Pode criar listas de música para
organizar a sua música. As faixas
podem ser adicionadas a mais do que
uma lista de música.
Eliminar uma lista de música, ou uma
faixa de uma lista, não elimina a faixa
da memória, apenas a referência à
faixa nessa lista.
Poderá demorar alguns minutos até o
telefone criar uma lista de música.
Para criar uma lista de música
1
No modo espera seleccione Menu >
Multimédia > Música > Listas de
música.
2
Desloque-se para Nova lista de música
e seleccione Adicionar.
3
Introduza um nome e seleccione OK.
4
Para cada faixa que pretende
adicionar, desloque-se para a faixa e
seleccione Marcar.
5
Seleccione Adicionar para adicionar as
faixas marcadas à lista de música.
Para adicionar faixas a uma lista de
música
1
No modo espera seleccione Menu >
Multimédia > Música > Listas de
música.
2
Seleccione uma lista de música.
Esta é uma versão Internet desta publicação. © Imprima apenas para uso privado.
Música 51
Page 54

3
Desloque-se para Adicionar música e
seleccione Adicionar.
4
Para cada faixa que pretende
adicionar, desloque-se para a faixa e
seleccione Marcar.
5
Seleccione Adicionar para adicionar as
faixas marcadas à lista de música.
Livros de áudio
Pode ouvir livros de áudio que
transferiu para o telefone a partir de um
computador através do
Gestor de Multimédia Sony Ericsson.
Poderá demorar alguns minutos antes de
um livro de áudio transferido aparecer na
lista de livros de áudio disponíveis.
Para aceder a livros de áudio
•
No modo espera seleccione Menu >
Multimédia > Música > Livros de áudio.
Os livros de áudio que não estão no
formato M4B ou que não têm etiquetas
de capítulo ID3v2 encontram-se na pasta
Faixas.
Comprar agora
Se for assinante de um serviço de
música que permite a utilização
limitada e não permanente do telefone,
pode marcar uma faixa que está
interessado em comprar mais tarde.
Na próxima vez que sincronizar a sua
música com o Windows Media® Player
num computador com acesso à
Internet activado, deverá aparecer uma
mensagem a perguntar se pretende
comprar a faixa que marcou
anteriormente. Se aceitar, a faixa é
transferida para o seu computador e a
conta associada ao serviço de música
seleccionado será debitada. Este
serviço requer uma assinatura e uma
conta num serviço de transferência de
música, um computador com o
Microsoft® Windows Media® Player
11 ou uma versão posterior compatível
do Microsoft® Windows Media®
Player, e uma ligação USB no
computador.
Não é possível ver a faixa que está
marcada. Não pode desmarcar as faixas
que já foram marcadas.
Para marcar uma faixa
•
Quando a faixa que pretende marcar
estiver a tocar, pressione sem soltar
.
PlayNow™
Pode ligar-se ao serviço PlayNow™
para transferir sinais de toque, jogos,
música, temas e padrões de fundo.
Pode pré-visualizar ou ouvir os
conteúdos antes de os comprar ou
52 Música
Esta é uma versão Internet desta publicação. © Imprima apenas para uso privado.
Page 55

transferir para o telefone. Se não
conseguir utilizar o serviço PlayNow™,
consulte Não consigo utilizar serviços
baseados na Internet na página 77.
Este serviço não está disponível em todos
os países.
Para utilizar o serviço PlayNow™
1
No modo espera seleccione Menu >
PlayNow™.
2
Navegue no Web site do serviço
PlayNow™ e siga as instruções para
pré-visualizar e comprar conteúdos.
TrackID™
TrackID™ é um serviço de
reconhecimento de música. Pode
procurar um título, intérprete e nome
do álbum referentes a uma faixa que
esteja a tocar através de um altifalante
ou no rádio. Se não conseguir utilizar o
serviço TrackID™, consulte Não
consigo utilizar serviços baseados na
Internet na página 77.
Para procurar informações acerca
das faixas
•
Quando ouvir uma canção através de
um altifalante, no modo espera,
seleccione Menu > Lazer > TrackID™ >
Iniciar.
•
Quando o rádio estiver a tocar,
seleccione Opções > TrackID™.
Para obter melhores resultados, utilize o
serviço TrackID™ numa área sossegada.
Música e vídeos online
Pode visualizar vídeos e ouvir música
mediante a transmissão em sequência
para o telefone a partir da Internet. Se
não conseguir utilizar a Internet,
consulte Não consigo utilizar serviços
baseados na Internet na página 77.
Para seleccionar uma conta de dados
para transmissão em sequência
1
No modo espera seleccione Menu >
Definições > separador Conectividade >
Def. de transm. seq. > Ligar através de:.
2
Seleccione a conta de dados que será
utilizada.
3
Seleccione Guardar.
Para transmitir em sequência música
e vídeos
1
No modo espera seleccione Menu >
Internet.
2
Seleccione Opções > Ir para >
Marcadores.
3
Seleccione uma hiperligação a partir
da qual será efectuada a transmissão
em sequência.
Esta é uma versão Internet desta publicação. © Imprima apenas para uso privado.
Música 53
Page 56

Leitor de vídeo
Para reproduzir vídeos
1
No modo espera seleccione Menu >
Multimédia > Vídeo > Vídeos.
2
Desloque-se para um título e
seleccione Reproduzir.
Para interromper a reprodução de
vídeos
•
Pressione o centro da tecla de
selecção.
Rádio
Não utilize o telefone como rádio em
locais onde seja proibido.
Para ouvir o rádio
1
Ligue o dispositivo mãos livres ao
telefone.
2
No modo espera seleccione Menu >
Rádio.
Para procurar canais
automaticamente
•
Seleccione Procurar.
Para procurar canais manualmente
•
Pressione
ou .
Para alterar o volume
•
Pressione a tecla de volume para cima
ou para baixo.
Para minimizar o rádio
•
Seleccione Opções > Minimizar.
Para voltar ao rádio
•
No modo espera seleccione Menu >
Rádio.
Guardar canais
Pode guardar até 20 canais pré-
-sintonizados.
Para guardar canais
1
Quando encontrar um canal de rádio,
seleccione Opções > Guardar.
2
Desloque-se para uma posição e
seleccione Inserir.
Para seleccionar canais guardados
1
Seleccione Opções > Canais.
2
Seleccione um canal de rádio.
Para alternar entre os canais
guardados
•
Pressione
ou .
MusicDJ™
Pode compor e editar as suas próprias
melodias para usar como sinais de
toque. Estão disponíveis sons pré-
54 Música
Esta é uma versão Internet desta publicação. © Imprima apenas para uso privado.
Page 57

-compostos com diferentes
características.
Para compor uma melodia
1
No modo espera seleccione Menu >
Lazer > MusicDJ™.
2
Opte por Inser., Copiar ou Colar os
sons.
3
Utilize , , ou para se deslocar
entre os sons.
4
Seleccione Opções > Guardar melodia.
Gravar sons
Pode gravar um memorando de voz ou
uma chamada. Também é possível
definir sons gravados como sinais de
toque.
Em alguns países ou Estados, a lei
estipula que o interlocutor seja avisado
antes de a chamada começar a ser
gravada.
Para gravar um som
•
No modo espera seleccione Menu >
Lazer > Gravar som > Gravar.
Para gravar uma chamada
1
Durante uma chamada a decorrer,
seleccione Opções > Gravar.
2
Seleccione Guard. para guardar a
gravação.
Para ouvir uma gravação
1
No modo espera seleccione Menu >
Gestor Pessoal > Gestor de ficheiros.
2
Desloque-se para Música e seleccione
Abrir.
3
Desloque-se para uma gravação e
seleccione Repr..
Esta é uma versão Internet desta publicação. © Imprima apenas para uso privado.
Música 55
Page 58

Internet
Se não conseguir utilizar a Internet,
consulte Não consigo utilizar serviços
baseados na Internet na página 77.
Para iniciar a navegação
1
No modo espera seleccione Menu >
Internet.
2
Seleccione Opções > Ir para.
3
Seleccione uma opção.
Para sair do browser
•
Quando estiver a navegar na Internet,
seleccione Opções > Sair do browser.
Marcadores
Pode criar e editar marcadores como
hiperligações rápidas para as suas
páginas Web favoritas.
Para criar um marcador
1
Quando estiver a navegar na Internet,
seleccione Opções > Ferramentas >
Adic. marcador.
2
Introduza um título e um endereço.
Seleccione Guardar.
Para seleccionar um marcador
1
No modo espera seleccione Menu >
Internet.
2
Seleccione Opções > Ir para >
Marcadores.
3
Desloque-se para um marcador e
seleccione Ir para.
Páginas de histórico
Pode visualizar as páginas Web que
visitou.
Para visualizar páginas do histórico
•
No modo espera seleccione Menu >
Internet > Opções > Ir para > Histórico.
Funcionalidades adicionais do browser
Para utilizar Pan & zoom numa página
Web
1
Quando estiver a navegar na Internet,
pressione
2
Utilize a tecla de navegação mover a
moldura.
3
Pressione Zoom.
4
Para voltar ao modo panorâmico,
pressione .
Para utilizar o modo de panorama e zoom,
é necessário desligar a funcionalidade
Smart-Fit: Opções > Avançadas > Smart-
-Fit > Desligado.
Para fazer uma chamada quando está
a navegar
•
Pressione .
.
56 Internet
Esta é uma versão Internet desta publicação. © Imprima apenas para uso privado.
Page 59

Para guardar uma imagem a partir de
uma página Web
1
Quando estiver a navegar na Internet,
seleccione Opções > Ferramentas >
Guardar imagem.
2
Seleccione uma imagem.
Para localizar texto numa página Web
1
Quando estiver a navegar na Internet,
seleccione Opções > Ferramentas >
Localizar na página.
2
Introduza texto e pressione Localizar.
Para enviar uma hiperligação
1
Quando estiver a navegar na Internet,
seleccione Opções > Ferramentas >
Enviar hiperligação.
2
Seleccione um método de
transferência.
Certifique-se de que o dispositivo de
recepção suporta o método de
transferência que seleccionar.
Atalhos no teclado para a Internet
Pode utilizar o teclado para ir
directamente para uma função do
browser da Internet.
Tecla Atalho
Marcadores
- Introduza texto para Introd.
endereço, Proc. na Internet
ou procurar nos
Marcadores.
Zoom
Pan & zoom (quando a
função Smart-Fit está
desligada)
Para seleccionar atalhos no teclado
para a Internet
1
No modo espera seleccione Menu >
Internet.
2
Seleccione Opções > Avançadas >
Modo de teclado > Atalhos.
Segurança e certificados Internet
O seu telefone suporta a navegação
segura. Determinados serviços da
Internet, tais como serviços bancários,
requerem a existência de certificados
no telefone. O telefone poderá já conter
certificados quando o adquiriu ou
podem ser transferidos novos
certificados.
Esta é uma versão Internet desta publicação. © Imprima apenas para uso privado.
Internet 57
Page 60

Para visualizar certificados no
telefone
•
No modo espera seleccione Menu >
Definições > separador Gerais >
Segurança > Certificados.
Web feeds
Pode subscrever e transferir
conteúdos actualizados
frequentemente, tais como notícias,
podcasts ou fotografias, sob a forma
de Web feeds.
Para adicionar novos feeds de uma
página Web
1
Quando estiver a navegar numa página
na Internet que tem Web feeds,
indicados pelo ícone , seleccione
Opções > Web feeds.
2
Para cada feed que pretende
adicionar, desloque-se para esse feed
e seleccione Marcar.
3
Seleccione Continuar.
Para procurar Web feeds
1
No modo espera seleccione Menu >
Multimédia > Web feeds.
2
Seleccione Novo feed e introduza um
endereço Web.
Para transferir conteúdos através de
Web feeds
1
No modo espera seleccione Menu >
Multimédia > Web feeds.
2
Desloque-se para um feed actualizado
e seleccione Ver ou .
3
Seleccione um cabeçalho para
expandir.
4
Seleccione um ícone consoante o
conteúdo, para abrir uma página
Web, para transferir um podcast de
áudio, para transferir um podcast
de vídeo ou para transferir uma
fotografia.
Também pode subscrever e transferir
conteúdos para um computador através
de feeds utilizando o Gestor de
Multimédia Sony Ericsson. Em seguida,
pode transferir os conteúdos para o seu
telefone.
Actualizar Web feeds
Pode actualizar os feeds manualmente
ou agendar actualizações. Quando
existem actualizações, o ícone
aparece no ecrã.
Para agendar actualizações de Web
feeds
1
No modo espera seleccione Menu >
Multimédia > Web feeds.
58 Internet
Esta é uma versão Internet desta publicação. © Imprima apenas para uso privado.
Page 61

2
Desloque-se para um feed e
seleccione Opções > Agendar actualiz..
3
Seleccione uma opção.
As actualizações frequentes podem ser
caras.
Web feeds no modo espera
As novas actualizações podem ser
mostradas no ecrã do modo espera.
Para mostrar Web feeds no modo
espera
1
No modo espera seleccione Menu >
Multimédia > Web feeds.
2
Desloque-se para um feed e
seleccione Opções > Definições > Barra
de informação > Mostr. em espera.
Para aceder a Web feeds a partir do
modo espera
1
No modo espera seleccione B. info..
2
Para ler mais informações acerca de
um feed, pressione
deslocar um título e seleccione Ir para.
Podcasts
Podcasts são ficheiros, por exemplo,
programas de rádio ou vídeos que
pode transferir e reproduzir. Pode
subscrever e transferir podcasts
através de Web feeds.
ou para se
Para aceder a podcasts de áudio
•
No modo espera seleccione Menu >
Multimédia > Música > Podcasts.
Para aceder a podcasts de vídeo
•
No modo espera seleccione Menu >
Multimédia > Vídeo > Podcasts.
Feeds de fotografias
Pode subscrever feeds de fotografias e
transferir fotografias. Para começar a
utilizar os feeds de fotografias,
consulte Web feeds na página 58.
Para aceder a feeds de fotografias
•
No modo espera seleccione Menu >
Multimédia > Fotografia > Feeds de
fotografias.
YouTube
Pode ver vídeos no telefone utilizando
a aplicação Java™ YouTube™. Pode
procurar vídeos ou enviar os seus
próprios vídeos.
Para aceder ao YouTube
•
No modo espera seleccione Menu >
Multimédia > Vídeo > YouTube.
Wi-Fi™
Utilizando a tecnologia Wi-Fi™, pode
aceder sem fios à Internet através do
Esta é uma versão Internet desta publicação. © Imprima apenas para uso privado.
Internet 59
Page 62

telefone. Pode navegar na Internet em
casa (redes pessoais) ou em zonas de
acesso público (hot spots):
•
Redes pessoais – normalmente
estão protegidas. É necessário
introduzir uma frase ou chave de
acesso.
•
Hot spots – normalmente não estão
protegidos mas requerem que inicie
sessão no serviço do operador que
lhe fornece o acesso à Internet.
Utilizar o Wi-Fi
Para ser possível navegar na Internet
através de Wi-Fi, é necessário procurar
e estabelecer uma ligação a uma rede
disponível e, em seguida, abrir o
browser da Internet.
Para ligar o Wi-Fi
•
No modo espera seleccione Menu >
Definições > separador Conectividade >
Wi-Fi > Ligar.
Para ligar a uma rede
1
No modo espera seleccione Menu >
Definições > separador Conectividade >
Wi-Fi.
2
Desloque-se para uma rede e
seleccione Ligar.
Para começar a navegar através de
Wi-Fi
1
Certifique-se de que o ícone
visível na barra de estado.
2
No modo espera seleccione Menu >
Internet.
Normalmente, as redes utilizadas com
mais frequência podem ser guardadas
como favoritas. Se ligar a opção Ligação
automática, é estabelecida uma ligação
automaticamente a estas redes quando
se encontra na área de cobertura das
mesmas.
DLNA™
O telefone tem um servidor DLNA™
(Digital Living Network Alliance)
incorporado que se liga à rede base
através de Wi-Fi. Outros dispositivos
DLNA ligados à mesma rede base
podem aceder, visualizar e reproduzir
imagens e música guardada no
telefone. Um dispositivo DLNA
compatível pode ser um computador,
uma televisão ou a PLAYSTATION®3.
Para que o DLNA funcione, o Wi-Fi
deve estar ligado e o telefone deve
estar ligado a uma rede favorita.
está
60 Internet
Esta é uma versão Internet desta publicação. © Imprima apenas para uso privado.
Page 63

Para activar o DLNA
1
No modo espera seleccione Menu >
Definições > separador Conectividade >
Partilha de rede.
2
Desloque-se e seleccione uma rede
favorita.
3
Seleccione Ligado > Guard..
GPS
O telefone tem um receptor GPS que
utiliza sinais de satélite para calcular a
sua localização.
Se não conseguir utilizar algumas
funcionalidades GPS, consulte Não
consigo utilizar serviços baseados na
Internet na página 77.
Utilizar o GPS
A sua localização pode ser
determinada quando existe uma visão
desobstruída do céu. Se a sua
localização não for identificada após
alguns minutos, desloque-se para
outra localização. Para facilitar a
procura, não se mova e não tape a
antena GPS.
Quando utiliza o GPS pela primeira vez,
poderá demorar 10 minutos até a sua
localização ser enciontrada.
Esta é uma versão Internet desta publicação. © Imprima apenas para uso privado.
GPS 61
Page 64

Início assistido
Com o Início assistido a sua localização
é calculada de forma mais rápida. Se
não estiver desligada, o Início assistido
será utilizado automaticamente para
encontrar a sua localização quando a
tecnologia GPS Assistido (A-GPS)
estiver disponível.
Para definir quando deve ser utilizado
o início assistido
1
No modo espera seleccione Menu >
Serviços de localizaç. > Definições >
Início assistido.
2
Seleccione uma opção.
Google Maps™ para telemóveis
O Google Maps™ permite-lhe
visualizar a sua localização actual,
encontrar outras localizações e
calcular rotas.
Quando inicia o Google Maps, a sua
localização aproximada é mostrada
utilizando informações de torres
móveis situadas nas proximidades. A
sua localização é actualizada com uma
posição mais precisa quando o
receptor GPS encontra a sua
localização.
Para utilizar o Google Maps
•
No modo espera seleccione Menu >
Serviços de localizaç. > Google Maps.
Para obter mais informações acerca
do Google Maps
•
Quando utilizar o Google Maps,
seleccione Opções > Ajuda.
Instruções de condução
O Wayfinder Navigator™ guia-o até ao
seu destino através de instruções de
voz. O telefone inclui uma versão de
62 GPS
Esta é uma versão Internet desta publicação. © Imprima apenas para uso privado.
Page 65

avaliação do Wayfinder Navigator
gratuita durante três meses.
A Sony Ericsson não garante a exactidão
de nenhum serviço de instruções,
incluindo, mas sem limitação, serviços de
navegação detalhados.
Para iniciar o Wayfinder Navigator
•
No modo espera seleccione Menu >
Serviços de localizaç. > Navegação.
Funcionalidades GPS adicionais
Guardar localizações
Pode encontrar todas as localizações
guardadas nos Meus favoritos.
Para guardar a sua localização actual
1
No modo espera seleccione Menu >
Serviços de localizaç. > Meus favoritos >
Adicionar novo local.
2
Seleccione Editar e introduza o título.
Seleccione OK.
3
Desloque-se para Descrição: e
seleccione Adicionar. Introduza a
descrição e seleccione OK.
4
Desloque-se para Posição: e
seleccione Adicionar > Posição actual.
5
Seleccione Guardar.
Para visualizar uma localização
guardada num mapa
1
No modo espera seleccione Menu >
Serviços de localizaç. > Meus favoritos.
2
Desloque-se para uma localização e
seleccione Ir para.
Para aceder aos favoritos a partir dos
Google Maps
•
Pressione
Pedidos de localização
Alguns serviços externos poderão
pedir a sua localização.
Para alterar o acesso para serviços
externos
1
No modo espera seleccione Menu >
Serviços de localizaç. > Definições >
Privacidade.
2
Seleccione uma opção.
Desligar o GPS
O receptor GPS desliga-se
automaticamente quando não é
utilizado. Também pode desligar
manualmente o receptor GPS. Este
procedimento poupa energia da
bateria quando utiliza funcionalidades
que não requerem que o receptor GPS
identifique a sua localização.
.
Esta é uma versão Internet desta publicação. © Imprima apenas para uso privado.
GPS 63
Page 66

Para ligar ou desligar o GPS
manualmente
1
No modo espera seleccione Menu >
Serviços de localizaç. > Definições.
2
Seleccione Activar GPS ou Desactivar
GPS.
Tracker
Tracker é uma aplicação desportiva
baseada em GPS que lhe permite
registar a velocidade, a distância, a
rota e o consumo de energia durante o
treino. Pode basear o treino no tempo
durante o qual pretende treinar ou na
distância que pretende percorrer.
Também o pode basear numa rota de
treino anterior que contém dados GPS.
As informações fornecidas pela aplicação
Tracker são aproximadas. A Sony
Ericsson não dá quaisquer garantias
relativamente à exactidão da aplicação
Tracker. Quaisquer problemas sérios
relacionados com saúde e condição física
devem ser expostos a um técnico de
saúde.
Para iniciar uma sessão de treino
1
No modo espera seleccione Menu >
Serviços de localizaç. > Tracker > Iniciar
treino.
2
Seleccione um tipo de treino.
3
Desloque-se para um item, seleccione
Editar e introduza os dados.
4
Seleccione Concluído para guardar.
5
Seleccione Iniciar para iniciar o treino.
Para comparar resultados durante o
treino
1
No modo espera seleccione Menu >
Serviços de localizaç. > Tracker > Iniciar
treino.
2
Seleccione Baseada na rota.
3
Desloque-se para Rota:, seleccione
Editar e seleccione uma rota.
4
Desloque-se para Comparação real e
seleccione Editar.
5
Desloque-se para o resultado com o
qual pretende efectuar a comparação
e seleccione Comparar.
6
Seleccione Concluído e, em seguida,
Iniciar.
Para terminar uma sessão de treino
manualmente
•
Durante uma sessão de treino,
seleccione Pausa > Term..
Resultados
O resultado do treino é mostrado
depois de uma sessão terminar. Pode
visualizar os resultados antigos em
qulaquer altura e compará-los se
existirem dados GPS.
64 GPS
Esta é uma versão Internet desta publicação. © Imprima apenas para uso privado.
Page 67

Para comparar resultados
1
No modo espera seleccione Menu>
Serviços de localizaç. > Tracker >
Resultados.
2
Desloque-se para um resultado e
seleccione Opções > Comparar.
3
Seleccione um resultado com o qual
efectuar a comparação.
Consumo de energia
Para calcular e visualizar o consumo de
energia numa sessão, primeiro deve
definir o seu perfil pessoal nas
Definições no Tracker. O consumo de
energia é apresentado na vista de
resultados.
Para ligar o consumo de energia
•
No modo espera seleccione Menu >
Serviços de localizaç. > Tracker >
Definições > Consumo de energia >
Ligado.
Sincronização
Pode efectuar a sincronização de duas
maneiras diferentes. Pode efectuar a
sincronização do telefone utilizando
um programa de computador ou um
serviço Internet.
Utilize apenas um dos métodos de
sincronização de cada vez no telefone.
Para mais informações, vá para
www.sonyericsson.com/support para
ler o manual sobre a funcionalidade
Sincronização.
Sincronização através de um computador
Pode utilizar o cabo USB ou a
tecnologia sem fios Bluetooth para
sincronizar contactos do telefone,
compromissos, marcadores, tarefas e
notas com um programa de
computador, tal como o Microsoft
Outlook®.
Antes de efectuar a sincronização, é
necessário instalar o Sony Ericsson PC
Suite.
O software Sony Ericsson PC Suite está
incluído no CD fornecido com o telefone
e está, também, disponível para
Esta é uma versão Internet desta publicação. © Imprima apenas para uso privado.
Sincronização 65
Page 68

transferência em
www.sonyericsson.com/support.
Consulte Sistemas operativos
necessários na página 27.
Para instalar o Sony Ericsson PC
Suite
1
Ligue o computador e insira o CD. O
CD é iniciado automaticamente e a
janela de instalação abre-se.
2
Seleccione um idioma e clique em OK.
3
Clique em Instalar Sony Ericsson PC
suite e siga as instruções apresentadas
no ecrã.
Para efectuar a sincronização através
do Sony Ericsson PC Suite
1
Computador: Inicie o Sony Ericsson
PC Suite a partir de Iniciar/Programas/
Sony Ericsson/Sony Ericsson PC
Suite.
2
Siga as instruções do Sony Ericsson
PC Suite referentes à forma de ligação.
3
Telefone: Seleccione Modo de telef..
4
Computador: Quando for notificado de
que o Sony Ericsson PC Suite
encontrou o seu telefone, pode iniciar
a sincronização.
Para obter mais informações, consulte a
secção Ajuda do Sony Ericsson PC
Suite depois de o software ter sido
instalado no computador.
Sincronização através de um serviço Internet
Pode efectuar a sincronização com um
serviço Internet através de um servidor
SyncML™ ou Microsoft® Exchange
Server utilizando o protocolo Microsoft
Exchange ActiveSync. Para mais
informações, vá para
www.sonyericsson.com/support para
ler o manual sobre a funcionalidade
Sincronização.
66 Sincronização
Esta é uma versão Internet desta publicação. © Imprima apenas para uso privado.
Page 69

Funcionalidades adicionais
Modo de voo
No Modo de voo os transmissores-
-receptores de rede e radioeléctricos
estão desligados para não interferirem
com equipamento sensível.
Quando o menu do modo de voo está
activado, é-lhe solicitado que
seleccione um modo na próxima vez
que ligar o telefone:
•
Modo normal – todas as
funcionalidades.
•
Modo de voo – funcionalidades
limitadas.
Para activar o menu do modo de voo
•
No modo espera seleccione Menu >
Definições > separador Gerais > Modo
de voo > Continuar > Mostrar ao iniciar.
Para seleccionar o modo de voo
1
Quando o menu do modo de voo
estiver activado, desligue o telefone.
2
Ligue o telefone e seleccione Modo de
voo.
Serviço de actualizações
Pode actualizar o seu telefone com o
software mais recente através do
próprio telefone ou de um PC.
Este serviço não está disponível em
todos os países/regiões.
Para visualizar o software actual no
telefone
1
No modo espera seleccione Menu >
Definições > separador Gerais > Serviço
actualização.
2
Seleccione Versão.
Serviço de actualizações através do
telefone
Pode actualizar o seu telefone através
do próprio telefone. As informações
pessoais ou do telefone não se
perdem.
O serviço de actualizações através do
telefone requer o acesso de dados, tal
como GPRS, 3G ou HSDPA.
Para seleccionar definições de
actualização
•
No modo espera seleccione Menu >
Definições > separador Gerais > Serviço
actualização > Definições > Definiç. da
Internet.
Esta é uma versão Internet desta publicação. © Imprima apenas para uso privado.
Funcionalidades adicionais 67
Page 70

Para utilizar o serviço de
actualizações através do telefone
1
No modo espera seleccione Menu >
Definições > separador Gerais > Serviço
actualização.
2
Seleccione Procurar actualiz. e siga as
instruções que são apresentadas.
Serviço de actualizações através de
um PC
Pode actualizar o seu telefone através
do cabo USB fornecido e de um
computador ligado à Internet.
Certifique-se de que efectua uma cópia
de segurança de todos os dados
pessoais na memória do telefone. Todos
os dados e definições do utilizador serão
substituídos durante a actualização
efectuada através de um PC. Os dados
guardados num Memory Stick não serão
afectados.
Para utilizar o serviço de
actualizações através de um PC
•
Vá para
www.sonyericsson.com/support.
Despertadores
Pode definir um som ou o rádio como
um toque do despertador. O
despertador toca mesmo que o
telefone esteja desligado. Quando o
despertador toca, pode silenciá-lo ou
desligá-lo.
Para definir o despertador
1
No modo espera seleccione Menu >
Gestor Pessoal > Despertadores.
2
Desloque-se para um despertador e
seleccione Editar.
3
Desloque-se para Hora: e seleccione
Editar.
4
Introduza uma hora e seleccione OK >
Guardar.
Para definir o despertador repetitivo
1
No modo espera seleccione Menu >
Gestor Pessoal > Despertadores.
2
Desloque-se para um despertador e
seleccione Editar.
3
Desloque-se para Repetitivo: e
seleccione Editar.
4
Desloque-se para um dia e seleccione
Marcar.
5
Para seleccionar outro dia, desloque-
-se para esse dia e seleccione Marcar.
6
Seleccione Concluído > Guardar.
Para definir o toque do despertador
1
No modo espera seleccione Menu >
Gestor Pessoal > Despertadores.
2
Desloque-se para um despertador e
seleccione Editar.
3
Desloque-se para o separador .
68 Funcionalidades adicionais
Esta é uma versão Internet desta publicação. © Imprima apenas para uso privado.
Page 71

4
Desloque-se para Toque do despert.: e
seleccione Editar.
5
Localize e seleccione um toque de
despertador. Seleccione Guardar.
Para silenciar o despertador
•
Quando o despertador tocar,
pressione qualquer tecla.
•
Para repetir o despertador, seleccione
Pausa.
Para desligar o despertador
•
Quando o despertador tocar,
seleccione Desligar.
Para cancelar o despertador
1
No modo espera seleccione Menu >
Gestor Pessoal > Despertadores.
2
Desloque-se para um despertador e
seleccione Desligar.
O despertador em modo silencioso
Pode definir o despertador para não
tocar quando o telefone está em modo
silencioso.
Para definir um despertador para
tocar ou não em modo silencioso
1
No modo espera seleccione Menu >
Gestor Pessoal > Despertadores.
2
Desloque-se para um despertador e
seleccione Editar.
3
Desloque-se para o separador
4
Desloque-se para Modo silencioso: e
seleccione Editar.
5
Seleccione uma opção.
Para definir a duração da pausa
1
No modo espera seleccione Menu >
Gestor Pessoal > Despertadores.
2
Desloque-se para um despertador e
seleccione Editar.
3
Desloque-se para Duração da pausa: e
seleccione Editar.
4
Seleccione uma opção.
Calendário
Pode sincronizar o calendário com o
calendário de um computador, com um
calendário na Web ou com um servidor
Microsoft® Exchange Server
(Microsoft® Outlook®).
Compromissos
Pode adicionar novos compromissos
ou reutilizar os já existentes.
Para adicionar um compromisso
1
No modo espera seleccione Menu >
Gestor Pessoal > Calendário.
2
Seleccione uma data.
3
Desloque-se para Novo comprom. e
seleccione Adicionar.
4
Introduza as informações e confirme
.
cada introdução.
Esta é uma versão Internet desta publicação. © Imprima apenas para uso privado.
Funcionalidades adicionais 69
Page 72

5
Seleccione Guardar.
Para visualizar um compromisso
1
No modo espera seleccione Menu >
Gestor Pessoal > Calendário.
2
Seleccione uma data.
3
Desloque-se para um compromisso e
seleccione Ver.
Para editar um compromisso
1
No modo espera seleccione Menu >
Gestor Pessoal > Calendário.
2
Seleccione uma data.
3
Desloque-se para um compromisso e
seleccione Ver.
4
Seleccione Opções > Editar.
5
Edite o compromisso e confirme cada
introdução.
6
Seleccione Guardar.
Para definir a emissão dos avisos
1
No modo espera seleccione Menu >
Gestor Pessoal > Calendário.
2
Seleccione uma data.
3
Seleccione Opções > Avançadas >
Avisos.
4
Seleccione uma opção.
A opção de aviso definida no calendário
afecta a opção de aviso definida nas
tarefas.
Notas
Pode tomar notas e guardá-las.
Também é possível apresentar uma
nota no modo espera.
Para adicionar uma nota
1
No modo espera seleccione Menu >
Gestor Pessoal > Notas.
2
Desloque-se para Nova nota e
seleccione Adicionar.
3
Escreva uma nota e seleccione
Guardar.
Para mostrar uma nota no modo
espera
1
No modo espera seleccione Menu
>Gestor Pessoal > Notas.
2
Desloque-se para uma nota e
seleccione Opções > Mostr. em espera.
Para ocultar uma nota no modo
espera
1
No modo espera seleccione Menu >
Gestor Pessoal > Notas.
2
Desloque-se para a nota mostrada no
modo espera. A nota está marcada
com um ícone. Seleccione Opções >
Ocult. em espera.
Tarefas
Pode adicionar novas tarefas ou
reutilizar as já existentes.
70 Funcionalidades adicionais
Esta é uma versão Internet desta publicação. © Imprima apenas para uso privado.
Page 73

Para adicionar uma tarefa
1
No modo espera seleccione Menu >
Gestor Pessoal > Tarefas.
2
Seleccione Nova tarefa e seleccione
Adicionar.
3
Seleccione uma opção.
4
Introduza as informações e confirme
cada introdução.
Para definir a emissão dos avisos
1
No modo espera seleccione Menu >
Gestor Pessoal > Tarefas.
2
Desloque-se para uma tarefa e
seleccione Opções > Avisos.
3
Seleccione uma opção.
A opção de aviso definida nas tarefas
afecta a opção de aviso definida no
calendário.
Perfis
Pode mudar as definições, tal como o
volume do toque e o alerta de vibração
para se adequarem a vários locais. É
possível reinicializar todos os perfis do
telefone para voltarem às opções
originais.
Para seleccionar um perfil
1
No modo espera seleccione Menu >
Definições > separador Gerais > Perfis.
2
Seleccione um perfil.
Para visualizar e editar um perfil
1
No modo espera seleccione Menu >
Definições > separador Gerais > Perfis.
2
Desloque-se para um perfil e
seleccione Opções > Ver e editar.
Não é possível mudar o nome do perfil
Normal.
Hora e data
Para acertar a hora
1
No modo espera seleccione Menu >
Definições > separador Gerais > Hora e
data > Hora.
2
Introduza a hora e seleccione Guardar.
Para acertar a data
1
No modo espera seleccione Menu >
Definições > separador Gerais > Hora e
data > Data.
2
Introduza a data e seleccione Guardar.
Para definir o fuso horário
1
No modo espera seleccione Menu >
Definições > separador Gerais > Hora e
data > Meu fuso horário.
2
Seleccione o fuso horário onde se
encontra.
Se seleccionar uma localidade, a opção
Meu fuso horário também actualiza a hora
quando a hora de Verão muda.
Esta é uma versão Internet desta publicação. © Imprima apenas para uso privado.
Funcionalidades adicionais 71
Page 74

Temas
Pode alterar o aspecto do ecrã através
da modificação de itens, tais como as
cores e o padrão de fundo. Também
pode criar temas novos e transferi-los.
Para obter mais informações, vá para
www.sonyericsson.com/fun.
Para definir um tema
1
No modo espera seleccione Menu >
Definições > separador Visor > Tema.
2
Desloque-se para um tema e
seleccione Definir.
Disposição do menu principal
Pode alterar a disposição dos ícones
no menu principal.
Para alterar a disposição do menu
principal
1
No modo espera seleccione Menu >
Opções > Disp. menu princ..
2
Seleccione uma opção.
Sinais de toque
Para definir um sinal de toque
1
No modo espera seleccione Menu >
Definições > separador Sons e alertas >
Sinal de toque.
2
Localize e seleccione um sinal de
toque.
Para definir o volume do sinal de
toque
1
No modo espera seleccione Menu >
Definições > separador Sons e alertas >
Volume de toque.
2
Pressione
volume.
3
Seleccione Guardar.
Para desligar o sinal de toque
•
No modo espera, pressione sem soltar
O toque do despertador não é afectado.
Para definir o alerta de vibração
1
No modo espera seleccione Menu >
Definições > separador Sons e alertas >
Alerta de vibração.
2
Seleccione uma opção.
ou para alterar o
.
Orientação do ecrã
Pode alternar entre a orientação
horizontal e vertical, ou seleccionar
Rotação automática para que a
orientação mude quando roda o
telefone.
Para alterar a orientação do ecrã na
opção Multimédia
1
No modo espera seleccione Menu >
Multimédia > Definições > Orientação.
2
Seleccione uma opção.
72 Funcionalidades adicionais
Esta é uma versão Internet desta publicação. © Imprima apenas para uso privado.
Page 75

Para alterar a orientação do ecrã no
browser
1
No modo espera seleccione Menu >
Internet.
2
Seleccione Opções > Avançadas >
Orientação.
3
Seleccione uma opção.
Jogos
O telefone contém vários jogos pré-
-carregados. Também pode transferir
mais jogos. Existem textos de ajuda
disponíveis para a maioria dos jogos.
Para iniciar um jogo
1
No modo espera seleccione Menu >
Multimédia > Jogos.
2
Seleccione um jogo.
Para terminar um jogo
•
Pressione .
Aplicações
Pode transferir e executar aplicações
Java. Também pode visualizar
informações ou definir várias
permissões. Se não conseguir utilizar
aplicações Java, consulte Não consigo
utilizar serviços baseados na Internet
na página 77.
Para seleccionar uma aplicação Java
1
No modo espera seleccione Menu >
Gestor Pessoal > Aplicações.
2
Seleccione uma aplicação.
Para definir permissões para uma
aplicação Java
1
No modo espera seleccione Menu >
Gestor Pessoal > Aplicações.
2
Desloque-se para uma aplicação e
seleccione Opções > Permissões.
3
Defina as permissões.
Tamanho de ecrã para aplicações
Java
Algumas aplicações Java foram
concebidas para um tamanho de ecrã
específico. Para obter mais
informações, contacte o vendedor da
aplicação.
Para definir o tamanho de ecrã para
uma aplicação Java
1
No modo espera seleccione Menu >
Gestor Pessoal > Aplicações.
2
Desloque-se para uma aplicação e
seleccione Opções > Tam. do ecrã.
3
Seleccione uma opção.
Esta é uma versão Internet desta publicação. © Imprima apenas para uso privado.
Funcionalidades adicionais 73
Page 76

Bloqueios
Bloqueio do cartão SIM
Este bloqueio apenas protege a sua
assinatura. O telefone continuará a
funcionar com um novo cartão SIM. Se
o bloqueio estiver ligado, tem de
introduzir um PIN (Personal Identity
Number – Número de Identificação
Pessoal).
Se introduzir o PIN incorrectamente
três vezes consecutivas, o cartão SIM
fica bloqueado e é necessário
introduzir o PUK (Personal Unblocking
Key – Chave de Desbloqueio Pessoal).
O PIN e o PUK são fornecidos pelo
operador de rede.
Para desbloquear o cartão SIM
1
Quando a mensagem PIN bloqueado
for apresentada, introduza o PUK e
seleccione OK.
2
Introduza um novo PIN com quatro a
oito dígitos e seleccione OK.
3
Reintroduza o novo PIN e seleccione
OK.
Para alterar o PIN
1
No modo espera seleccione Menu >
Definições > separador Gerais >
Segurança > Bloqueios > Protecção do
SIM > Alterar PIN.
2
Introduza o PIN e seleccione OK.
3
Introduza um novo PIN com quatro a
oito dígitos e seleccione OK.
4
Reintroduza o novo PIN e seleccione
OK.
Se a mensagem Códigos não
correspondem for apresentada, significa
que introduziu o novo PIN
incorrectamente. Se a mensagem PIN
incorrecto aparecer seguida de PIN
antigo:, isso significa que introduziu o PIN
antigo incorrectamente.
Para utilizar o bloqueio do cartão SIM
1
No modo espera seleccione Menu >
Definições > separador Gerais >
Segurança > Bloqueios > Protecção do
SIM > Protecção.
2
Seleccione uma opção.
3
Introduza o PIN e seleccione OK.
Bloqueio do telefone
Pode impedir a utilização não
autorizada do seu telefone. Altere o
código de bloqueio do telefone (0000)
para qualquer código pessoal com
quatro a oito dígitos.
É importante que não se esqueça do novo
código. Caso o esqueça, terá de levar o
telefone ao agente Sony Ericsson mais
próximo.
74 Funcionalidades adicionais
Esta é uma versão Internet desta publicação. © Imprima apenas para uso privado.
Page 77

Para utilizar o bloqueio do telefone
1
No modo espera seleccione Menu >
Definições > separador Gerais >
Segurança > Bloqueios > Protecção do
telef. > Protecção.
2
Seleccione uma opção.
3
Introduza o código de bloqueio e
seleccione OK.
Para desbloquear o telefone
•
Introduza o código e seleccione OK.
Para alterar o código de bloqueio do
telefone
1
No modo espera seleccione Menu >
Definições > separador Gerais >
Segurança > Bloqueios > Protecção do
telef. > Alterar código.
2
Introduza o código antigo e seleccione
OK.
3
Introduza o código novo e seleccione
OK.
4
Repita o código e seleccione OK.
Bloqueio do teclado
Pode definir este bloqueio para evitar a
marcação acidental. As chamadas
recebidas podem ser atendidas sem
desbloquear o teclado.
Continua a ser possível fazer chamadas
para o número de emergência
internacional 112.
Para utilizar o bloqueio automático do
teclado
1
No modo espera seleccione Menu >
Definições > separador Gerais >
Segurança > Bloq. auto. teclado.
2
Seleccione uma opção.
Para desbloquear o teclado
manualmente
•
No modo espera pressione qualquer
tecla e seleccione Desbl. > OK.
Número IMEI
Fique com uma cópia do número IMEI
(International Mobile Equipment
Identity – Identidade Internacional do
Equipamento Móvel) para o caso do
telefone ser roubado.
Para visualizar o número IMEI
•
No modo espera pressione ,
, , , .
Esta é uma versão Internet desta publicação. © Imprima apenas para uso privado.
Funcionalidades adicionais 75
Page 78

Resolução de situações anómalas
Para resolver algumas situações é
necessário contactar o operador de
rede.
Para obter mais ajuda, vá para
www.sonyericsson.com/support.
Perguntas mais frequentes
Tenho problemas com a capacidade
da memória ou o telefone está a
funcionar lentamente
Desligue e volte a ligar o telefone todos
os dias para libertar memória ou
efectue uma Reinicialização total.
Reinicialização total
Se seleccionar Reinicializar definiç., as
alterações feitas nas definições serão
eliminadas.
Se seleccionar Reinicializar tudo, as
definições e conteúdos, tais como
contactos, mensagens, imagens, sons
e jogos transferidos serão eliminados.
Também poderá perder conteúdos que
estavam no telefone quando o
comprou.
Para reinicializar o telefone
1
No modo espera seleccione Menu >
Definições > separador Gerais >
Reinicialização total.
2
Seleccione uma opção.
3
Siga as instruções que são
apresentadas.
Não é possível carregar o telefone ou
a capacidade da bateria é reduzida
O carregador não está ligado
correctamente ao telefone ou a ligação
dos contactos da bateria é deficiente.
Remova a bateria e limpe os
conectores.
A bateria está desgastada e necessita
de ser substituída. Consulte Carregar a
bateria na página 8.
O ícone da bateria não aparece
quando começo a carregar o telefone
Poderá demorar alguns minutos até o
ícone de bateria aparecer no ecrã.
Algumas opções de menu aparecem
a cinzento
Um serviço não está activado.
Contacte o seu operador de rede.
76 Resolução de situações anómalas
Esta é uma versão Internet desta publicação. © Imprima apenas para uso privado.
Page 79

Não consigo utilizar serviços
baseados na Internet
A sua assinatura não inclui suporte
para dados. As definições não foram
efectuadas ou estão incorrectas.
Pode transferir definições através do
assistente de configuração ou a partir
de www.sonyericsson.com/support.
Para transferir definições utilizando o
Assistente de Configuração
1
No modo espera seleccione Menu >
Definições > separador Gerais > Assist.
configuração > Transferir definições.
2
Siga as instruções que são
apresentadas.
Contacte o operador de rede ou o
fornecedor de serviços para obter mais
informações.
Não consigo enviar mensagens a
partir do telefone
A maioria das mensagens necessita de
um número do centro de mensagens
para serem enviadas. O número é
disponibilizado pelo fornecedor de
serviços e, normalmente, está
guardado no cartão SIM. Se o número
do centro de mensagens não estiver
guardado no cartão SIM, deve
introduzi-lo manualmente.
Para enviar a maioria das mensagens
MMS, é necessário definir um perfil
MMS e o endereço do servidor de
mensagens. Se não existir um perfil
MMS ou um servidor de mensagens
definido no telefone, pode receber
automaticamente todas as definições
do operador de rede ou a partir de
www.sonyericsson.com/support.
Para introduzir o número do centro de
mensagens
1
No modo espera seleccione Menu >
Definições > separador Conectividade >
Definições das msgs > SMS e desloque-
-se para Centro de msgs. O número é
mostrado, se estiver guardado no
cartão SIM.
2
Se não for mostrado um número,
seleccione Editar.
3
Desloque-se para Novo centro msgs e
seleccione Adicionar.
4
Introduza o número, incluindo o sinal
de acesso internacional “+” e o
indicativo do país.
5
Seleccione Guardar.
Para seleccionar um perfil MMS
1
No modo espera seleccione Menu >
Definições > separador Conectividade >
Definições das msgs > MMS.
2
Seleccione um perfil existente ou crie
um novo.
Esta é uma versão Internet desta publicação. © Imprima apenas para uso privado.
Resolução de situações anómalas 77
Page 80

Para definir o endereço do servidor
de mensagens
1
No modo espera seleccione Menu >
Definições > separador Conectividade >
Definições das msgs > MMS.
2
Desloque-se para um perfil e
seleccione Opções > Editar.
3
Desloque-se para Servidor de msgs e
seleccione Editar.
4
Introduza o endereço e seleccione OK
> Guardar.
O telefone não toca ou o toque é
demasiado baixo
Certifique-se de que o Modo
silencioso não está definido para
Ligado. Consulte Para desligar o sinal
de toque na página 72.
Verifique o volume do sinal de toque.
Consulte Para definir o volume do sinal
de toque na página 72.
Verifique o perfil. Consulte Para
seleccionar um perfil na página 71.
Verifique as opções de desvio de
chamadas. Consulte Para desviar
chamadas na página 41.
O telefone não é detectado por outros
dispositivos que utilizam a tecnologia
sem fios Bluetooth
Não activou a função Bluetooth.
Certifique-se de que a visibilidade está
definida para mostrar o telefone.
Consulte Para ligar a função Bluetooth
na página 30.
Não consigo sincronizar ou transferir
conteúdos entre o telefone e o
computador quando utilizo o cabo
USB
O cabo ou o software fornecidos com
o telefone não foram instalados
correctamente. Vá para
www.sonyericsson.com/support para
ler os manuais sobre funcionalidades
que contêm instruções de instalação
detalhadas e guias para resolução de
problemas.
Esqueci-me da palavra-passe da
memória de códigos
Caso se esqueça do código de acesso,
terá de reinicializar a memória de
códigos. Isto significa que todas as
entradas na memória de códigos são
eliminadas. Na próxima vez que aceder
na memória de códigos, deve proceder
como se a estivesse a abrir pela
primeira vez.
78 Resolução de situações anómalas
Esta é uma versão Internet desta publicação. © Imprima apenas para uso privado.
Page 81

Para reinicializar a memória de
códigos
1
No modo espera seleccione Menu >
Gestor Pessoal > Memória códigos.
2
Introduza um código de acesso
incorrecto 3 vezes.
3
A pergunta Reinicializar a memória de
códigos e eliminar todos os itens? é
apresentada.
4
Seleccione Sim.
Onde posso encontrar as
informações reguladoras, tal como o
número IMEI, se não conseguir ligar o
telefone?
Mensagens de erro
Inserir SIM
Não existe um cartão SIM no telefone
ou poderá ter sido inserido
incorrectamente.
Consulte Para inserir o cartão SIM na
página 6.
É necessário limpar os conectores do
cartão SIM. Se o cartão estiver
danificado, contacte o operador de
rede.
Inserir cartão SIM correcto
O telefone está definido para funcionar
apenas com determinados cartões
SIM. Verifique se está a utilizar o cartão
SIM do operador correcto.
PIN incorrecto/PIN2 incorrecto
Introduziu o código PIN ou PIN2
incorrectamente.
Introduza o PIN ou PIN2 correcto e
seleccione Sim.
PIN bloqueado/PIN2 bloqueado
Introduziu o código PIN ou PIN2
incorrectamente três vezes
consecutivas.
Esta é uma versão Internet desta publicação. © Imprima apenas para uso privado.
Resolução de situações anómalas 79
Page 82

Para desbloquear, consulte Bloqueio
do cartão SIM na página 74.
Códigos não correspondem
Os códigos introduzidos não são
iguais. Quando pretende alterar um
código de segurança, por exemplo o
PIN, tem de confirmar o código novo.
Consulte Bloqueio do cartão SIM na
página 74.
S/ cobertura de rede
O telefone está em modo de voo.
Consulte Modo de voo na página 67.
O telefone não está a receber nenhum
sinal da rede ou o sinal recebido é
demasiado fraco. Contacte o operador
de rede e certifique-se de que tem
cobertura de rede no local onde se
encontra.
O cartão SIM não está a funcionar
correctamente. Insira o seu cartão SIM
noutro telefone. Se funcionar,
provavelmente é o telefone que está a
causar o problema. Contacte o
representante da Sony Ericsson mais
próximo.
Só chms emergência
Encontra-se na área de cobertura de
uma rede mas não tem autorização
para a utilizar. No entanto, em caso de
emergência, alguns operadores de
rede permitem ligar para o número de
emergência internacional 112.
Consulte Chamadas de emergência na
página 34.
PUK bloqueado. Contacte o
operador.
Introduziu o código da chave de
desbloqueio pessoal (PUK)
incorrectamente 10 vezes
consecutivas.
80 Resolução de situações anómalas
Esta é uma versão Internet desta publicação. © Imprima apenas para uso privado.
Page 83

•
Informações importantes
Web site Sony Ericsson de apoio ao cliente
Em www.sonyericsson.com/support existe uma
secção de suporte com textos de ajuda e sugestões.
Aqui poderá encontrar as actualizações de software
mais recentes para computadores, assim como
sugestões para uma utilização mais eficiente do
Produto.
Assistência e suporte
Tem acesso a um leque de vantagens de assistência
exclusivas, tais como:
•
Web sites de apoio internacionais e nacionais.
•
Uma rede global de Linhas de Apoio ao Cliente.
Anguilla 1-800-080-9518 (Toll Free) questions.CO@support.sonyericsson.com
Antigua and Barbuda 1-800-081-9518 (Toll Free) questions.CO@support.sonyericsson.com
Argentina 0800-333-7427 (número gratuito) questions.CO@support.sonyericsson.com
Australia 1300 650-050 (Toll Free) questions.AU@support.sonyericsson.com
The Bahamas 1-800-205-6062 (Toll Free) questions.CO@support.sonyericsson.com
Barbados 1-800-082-9518 (Toll Free) questions.CO@support.sonyericsson.com
Belgique/België 02-0745 1611 questions.BE@support.sonyericsson.com
Belize AN 815, PIN 5597 (Toll Free) questions.CO@support.sonyericsson.com
Bermuda 1-800-083-9518 (Toll Free) questions.CO@support.sonyericsson.com
Bolivia 800-100-542 (número gratuito) questions.CO@support.sonyericsson.com
Brasil 4001-0444 (ligação gratuita) questions.BR@support.sonyericsson.com
Canada 1 866 766 9374 (Toll Free / sans frais) questions.CA@support.sonyericsson.com
Cayman Islands 1-800-084-9518 (Toll Free) questions.CO@support.sonyericsson.com
Uma vasta rede de parceiros de assistência
Sony Ericsson.
•
Um período de garantia. Informe-se acerca das
condições da garantia na secção "Informações
importantes".
Em www.sonyericsson.com/support encontrará as
ferramentas de suporte e as informações mais
recentes. Para se informar sobre serviços e
funcionalidades específicos do operador, contacte
o seu operador de rede.
Também pode contactar as nossas Linhas de Apoio
ao Cliente. Se o seu país/região não estiver
representado na lista abaixo, contacte o agente
local. (As chamadas são cobradas aos preços em
vigor, incluindo impostos aplicáveis, a menos que o
número de telefone seja um número gratuito.)
Se o seu Produto necessitar de assistência,
contacte o agente onde o comprou ou um dos
nossos parceiros de assistência. Para recorrer aos
serviços da garantia, deve guardar o comprovativo
de compra.
Esta é uma versão Internet desta publicação. © Imprima apenas para uso privado.
Informações importantes 81
Page 84

Central and Southern
Africa
Česká republika 0844 550 055 questions.CZ@support.sonyericsson.com
Chile 1230-020-0656 (número gratuito) questions.CO@support.sonyericsson.com
Colombia 01800-0966-080 (número gratuito) questions.CO@support.sonyericsson.com
Costa Rica 0 800 011 0400 (número gratuito) questions.CO@support.sonyericsson.com
Danmark 3331 2828 questions.DK@support.sonyericsson.com
Deutschland 0180 534 2020 (ortsübliche Gebühren) questions.DE@support.sonyericsson.com
Dominica 1-800-085-9518 (Toll Free) questions.CO@support.sonyericsson.com
Ecuador 1-800-0102-50 (número gratuito) questions.CO@support.sonyericsson.com
Eesti 06 032 032 questions.EE@support.sonyericsson.com
Egypt/ 16727 questions.EG@support.sonyericsson.com
Ελλάδα 801 11 810 810
El Salvador 800-6323 (número gratuito) questions.CO@support.sonyericsson.com
España 902 180 576 (tarifa local) questions.ES@support.sonyericsson.com
France 0825 383 383 questions.FR@support.sonyericsson.com
Guatemala 1-800-300-0057 (número gratuito) questions.CO@support.sonyericsson.com
Haïti/Ayiti AN 193, PIN 5598 (numéro gratuit / nimewo
Honduras AN 8000122, PIN 5599 (número gratuito) questions.CO@support.sonyericsson.com
Hong Kong/香港 +852 8203 8863 questions.HK@support.sonyericsson.com
Hrvatska 062 000 000 questions.HR@support.sonyericsson.com
India/ 1800 11 1800 (Toll Free)
Indonesia 021 2701388 questions.ID@support.sonyericsson.com
Ireland 1850 545 888 (Local rate) questions.IE@support.sonyericsson.com
Italia 06 48895206 (tariffa locale) questions.IT@support.sonyericsson.com
Jamaica 1-800-442-3471 (Toll Free) questions.CO@support.sonyericsson.com
Κύπρος/Kıbrıs 0800 90 909 questions.CY@support.sonyericsson.com
Latvija 67 21 43 01 questions.LV@support.sonyericsson.com
+27 11 506 0123 questions.CF@support.sonyericsson.com
+30 210 899 19 19 (από κινητό τηλέφωνο)
gratis)
+91 (011) 39011111
questions.GR@support.sonyericsson.com
questions.CO@support.sonyericsson.com
questions.IN@support.sonyericsson.com
82 Informações importantes
Esta é uma versão Internet desta publicação. © Imprima apenas para uso privado.
Page 85

Lietuva 8 700 55030 questions.LT@support.sonyericsson.com
Magyarország 01 880 47 47 questions.HU@support.sonyericsson.com
Malaysia 1800-88-9900 (Toll Free / bebas tol) questions.MY@support.sonyericsson.com
Maroc/ +212 2 2958 344 questions.MA@support.sonyericsson.com
México 0 1800 000 4722 (número gratuito) questions.MX@support.sonyericsson.com
Nederland 0900 8998318 questions.NL@support.sonyericsson.com
Nederlandse Antillen 001-866-509-8660 (gratis nummer) questions.CO@support.sonyericsson.com
New Zealand 0800-100-150 (Toll Free) questions.NZ@support.sonyericsson.com
Nicaragua AN 1800-0166, PIN 5600 (número
Norge 815 00 840 (lokaltakst) questions.NO@support.sonyericsson.com
Österreich 0810 200 245 questions.AT@support.sonyericsson.com
Pakistan/ 021 - 111 22 55 73 questions.PK@support.sonyericsson.com
Panamá 00800-787-0009 (número gratuito) questions.CO@support.sonyericsson.com
Paraguay 009 800 54 20032 (número gratuito) questions.CO@support.sonyericsson.com
Perú 0800-532-38 (número gratuito) questions.CO@support.sonyericsson.com
Philippines/Pilipinas +63 2 7891860 questions.PH@support.sonyericsson.com
Polska +48 22 22 77 444 questions.PL@support.sonyericsson.com
Portugal 808 204 466 (chamada local) questions.PT@support.sonyericsson.com
República Dominicana 1-800-751-3370 (número gratuito) questions.CO@support.sonyericsson.com
România +40 21 401 0401 questions.RO@support.sonyericsson.com
Saint Kitts and Nevis 1-800-087-9518 (Toll Free) questions.CO@support.sonyericsson.com
Saint Vincent and the
Grenadines
Schweiz/Suisse/
Svizzera
Singapore +65 6744 0733 questions.SG@support.sonyericsson.com
Slovensko 02 5443 6443 questions.SK@support.sonyericsson.com
South Africa 0861 632222 questions.ZA@support.sonyericsson.com
Suomi 09 299 2000 questions.FI@support.sonyericsson.com
Sverige 013 24 45 00 (lokal taxa) questions.SE@support.sonyericsson.com
gratuito)
1-800-088-9518 (Toll Free) questions.CO@support.sonyericsson.com
0848 824 040 questions.CH@support.sonyericsson.com
questions.CO@support.sonyericsson.com
Esta é uma versão Internet desta publicação. © Imprima apenas para uso privado.
Informações importantes 83
Page 86

Trinidad and Tobago 1-800-080-9521 (Toll Free) questions.CO@support.sonyericsson.com
Türkiye +90 212 473 77 77 questions.TR@support.sonyericsson.com
United Kingdom 08705 237 237 (Local rate) questions.GB@support.sonyericsson.com
United States 1 866 766 9374 questions.US@support.sonyericsson.com
Uruguay 000-401-787-013 (número gratuito) questions.CO@support.sonyericsson.com
Venezuela 0-800-1-00-2250 (número gratuito) questions.CO@support.sonyericsson.com
Việt Nam 1900 1525 (miễn phí) questions.VN@support.sonyericsson.com
Беларусь 8 82 00 361 0001 questions.BY@support.sonyericsson.com
България 0800 1 8778 questions.BG@support.sonyericsson.com
Россия +7 (495) 7870986 questions.RU@support.sonyericsson.com
Україна (+380) 44 590 1515 questions.UA@support.sonyericsson.com
+971 4 3919 880 questions.JO@support.sonyericsson.com
+971 4 3919 880 questions.KW@support.sonyericsson.com
中国 +86 400 810 0000 questions.CN@support.sonyericsson.com
台灣 +886 2 25625511 questions.TW@support.sonyericsson.com
ไทย 02 2483 030 questions.TH@support.sonyericsson.com
+971 4 3919 880 (UAE) questions.AE@support.sonyericsson.com
800-8200-727 questions.SA@support.sonyericsson.com
Utilização segura e eficiente
Por favor siga estas linhas
orientadoras. Se não o fizer, correrá
o risco de prejudicar a sua saúde ou
causar avaria no Produto. Se tiver
alguma dúvida sobre o correcto
funcionamento do Produto, certifique-se que o
mesmo foi verificado por um parceiro de assistência
certificado, antes de o carregar ou de o usar.
84 Informações importantes
Esta é uma versão Internet desta publicação. © Imprima apenas para uso privado.
Recomendações para uma utilização
segura dos nossos produtos
•
Trate o Produto com cuidado, guarde-o num
local limpo e isento de pó.
•
Aviso! Poderá explodir se for colocado no fogo.
•
Não exponha o Produto a líquidos ou humidade
excessiva.
•
Para obter um desempenho
óptimo, o Produto não deve
ser colocado em
funcionamento em
temperaturas abaixo de
-10°C ou acima de +45°C. Não submeta a sua
bateria a temperaturas acima de +60°C.
Page 87

•
Não exponha o Produto a
chamas ou a produtos de
tabaco acesos.
•
Não deixe cair, não atire nem
tente dobrar o Produto.
•
Não pinte nem tente
desmontar ou modificar o
Produto. A assistência
apenas deve ser efectuada
por pessoal autorizado da
Sony Ericsson.
•
Consulte os técnicos de saúde autorizados e
siga as instruções do fabricante do dispositivo
médico antes de utilizar o Produto perto de
pacemakers ou de outros dispositivos ou
equipamento médico.
•
Interrompa a utilização de dispositivos
electrónicos ou desactive a funcionalidade de
transmissão radioeléctrica do Produto nos locais
onde tal seja solicitado.
•
Não utilize o Produto em áreas com uma
atmosfera potencialmente explosiva.
•
Não coloque o Produto nem instale equipamento
sem fios na área acima do airbag do automóvel.
•
Atenção: Os visores rachados ou partidos
podem criar arestas aguçadas ou lascas que
podem ser perigosas.
•
Não utilize o Auricular Bluetooth em posições
desconfortáveis ou em que fique sujeito a
pressão.
Crianças
Aviso! Mantenha o Produto fora do
alcance das crianças. Não permita
que as crianças brinquem com
telemóveis ou com os respectivos acessórios.
Poderão magoar-se a si próprias ou aos outros. O
Produto pode conter peças pequenas que poderão
soltar-se e provocar asfixia quando engolidas.
Alimentação (Carregador)
Ligue o carregador apenas às fontes de alimentação
indicadas no Produto. Não utilize no exterior ou em
áreas húmidas. Não altere nem submeta o fio a
danos ou puxões. Desligue a unidade antes de a
limpar. Nunca modifique a ficha. Se a ficha não
couber na tomada, deve pedir a um electricista
qualificado que instale uma ficha adequada.
Quando o carregador está ligado, existe um
pequeno consumo de energia. Para evitar este
desperdício de energia, desligue o carregador
quando o Produto estiver totalmente carregado. A
utilização de dispositivos de carregamento que não
sejam da marca Sony Ericsson poderá criar riscos
acrescidos para a sua segurança.
Bateria
As baterias novas ou que não foram utilizadas
durante muito tempo têm uma capacidade de curto
prazo reduzida. Carregue a bateria do telefone
totalmente antes da primeira utilização. Utilize
apenas para o fim a que se destina. Carregue a
bateria a temperaturas entre +5°C e +45°C. Não
coloque a bateria na boca. Não deixe que os
contactos da bateria entrem em contacto com
nenhum outro objecto metálico. Desligue o Produto
antes de retirar a bateria. O desempenho depende
da temperatura, potência do sinal, padrões de
utilização, funcionalidades seleccionadas e
transmissões de voz ou dados. Apenas os parceiros
de assistência da Sony Ericsson devem retirar ou
substituir baterias incorporadas. A utilização de
baterias que não sejam da marca Sony Ericsson
poderá implicar riscos de segurança acrescidos.
Substitua a bateria apenas por outra bateria Sony
Ericsson qualificada para ser utilizada com o
Produto, de acordo com a norma IEEE-1725. A
utilização de uma bateria não qualificada poderá
apresentar um risco de incêndio, explosão, derrame
ou outro perigo.
Esta é uma versão Internet desta publicação. © Imprima apenas para uso privado.
Informações importantes 85
Page 88

Dispositivos médicos pessoais
Os telemóveis podem afectar equipamento médico
implantado. Para reduzir os riscos, mantenha uma
distância de 15 cm (6 polegadas), no mínimo, entre
o telemóvel e o dispositivo. Utilize o telefone sobre
o ouvido direito. Não transporte o telefone no bolso
do peito. Desligue o telefone se suspeitar que existe
interferência. Relativamente a todos os dispositivos
médicos, consulte um médico e o respectivo
fabricante.
Condução
Alguns fabricantes de automóveis proíbem a
utilização de telemóveis dentro do veículo a não ser
que a instalação seja suportada por um kit mãos
livres com uma antena externa. Contacte o
representante da marca do veículo para verificar se
o telemóvel ou o dispositivo mãos livres Bluetooth
não afectam os sistemas electrónicos no veículo.
Deve dar sempre total atenção à condução e
observar as leis e regulamentações locais que
restringem a utilização de dispositivos sem fios
durante a condução.
Funções baseadas em GPS/
localização
Alguns produtos fornecem funções baseadas em
GPS/localização. A funcionalidade de determinação
da localização é fornecida "tal como está "com
todos os eventuais defeitos". A Sony Ericsson não
representa nem garante a exactidão dessas
informações de localização.
A utilização de informações baseadas na
localização pelo dispositivo poderá não ser
ininterrupta ou isenta de erros e poderá,
adicionalmente, estar dependente da
disponibilidade do serviço da rede. Tenha em
atenção que a funcionalidade poderá ser reduzida
ou impedida em certos ambientes, tais como no
interior de edifícios ou em áreas adjacentes a
edifícios.
Atenção: Não utilize a funcionalidade GPS de modo
a causar distracções enquanto está a conduzir.
Chamadas de emergência
Não é possível garantir que as chamadas podem ser
feitas em todas as condições. Nunca deve confiar
exclusivamente em telemóveis para comunicações
essenciais. Poderá não ser possível efectuar
chamadas em todas as áreas, redes, ou quando
determinados serviços da rede e/ou funcionalidades
do telefone estão em utilização.
Antena
A utilização de antenas não comercializadas pela
Sony Ericsson poderá danificar o telefone, reduzir o
desempenho e produzir níveis SAR acima dos
limites recomendados. Não tape a antena com a
mão visto que isto afecta a qualidade da chamada,
assim como os níveis de potência, e pode ainda
reduzir o tempo de conversação e de espera.
Exposição à radiofrequência (RF) e
SAR (Specific Absorption Rate – Taxa
de Absorção Específica)
Quando o telefone ou o dispositivo mãos livres
Bluetooth está ligado, emite níveis baixos de energia
de radiofrequência. Foram desenvolvidas
orientações de segurança internacionais baseadas
em estudos científicos periódicos e exaustivos.
Estas orientações estabelecem os níveis permitidos
para a exposição às ondas radioeléctricas. As
orientações incluem uma margem de segurança
criada para garantir a segurança de todas as
pessoas e para terem em linha de conta quaisquer
variações das medições.
A SAR (Specific Absorption Rate – Taxa de
Absorção Específica) é utilizada para medir a
86 Informações importantes
Esta é uma versão Internet desta publicação. © Imprima apenas para uso privado.
Page 89

energia de radiofrequência absorvida pelo corpo
quando se utiliza um telemóvel. O valor da SAR é
determinado ao mais alto nível de potência
certificada em condições laboratoriais mas, visto
que o telefone foi concebido para utilizar o mínimo
de energia possível para aceder à rede escolhida, o
nível real da SAR emitido poderá situar-se muito
abaixo deste valor. Não existe prova de que a
diferença do valor de SAR cause uma diferença na
segurança.
Os produtos com transmissores radioeléctricos
vendidos nos EUA devem ser certificados pela FCC
(Federal Communications Commission). Quando
necessário, são efectuados testes com o telefone
colocado no ouvido ou transportado junto ao corpo.
Para funcionamento quando transportado junto ao
corpo, o telefone foi testado quando posicionado a
um mínimo de 15 mm do corpo e sem qualquer
objecto de metal perto do telefone, ou quando
usado correctamente com o acessório adequado
para transporte no corpo da Sony Ericsson.
Para obter mais informações sobre SAR e
exposição à radiofrequência, vá para:
www.sonyericsson.com/health.
Modo de voo
Bluetooth e a funcionalidade WLAN, se estiverem
disponíveis no dispositivo, podem ser activados no
modo de voo mas poderão ser proibidos a bordo de
aviões ou noutras áreas nas quais as transmissões
de rádio são proibidas. Nesses ambientes, obtenha
a autorização adequada antes de activar a
funcionalidade Bluetooth ou WLAN, mesmo em
modo de voo.
Malware
O malware (termo que designa software malicioso)
é software que pode danificar o telemóvel ou outros
computadores. O malware ou aplicações nocivas
podem incluir vírus, worms, spyware e outros
programas indesejados. Embora o dispositivo
recorra a medidas de segurança para resistir a esses
ataques, a Sony Ericsson não garante que o
dispositivo esteja imune contra a introdução de
malware. No entanto, pode reduzir o risco de
ataques de malware se tiver cuidado quando
transferir conteúdos ou quando aceitar aplicações,
se evitar abrir ou responder a mensagens de origens
desconhecidas, utilizar serviços fidedignos para
aceder à Internet e transferir apenas conteúdos para
o telemóvel de fontes conhecidas e fiáveis.
Acessórios
Utilize apenas acessórios originais da marca
Sony Ericsson e parceiros de assistência
certificados. A Sony Ericsson não testa acessórios
de outros fabricantes. Os acessórios poderão
influenciar a exposição à radiofrequência (RF), o
desempenho radioeléctrico, o volume do som, a
segurança eléctrica e outras áreas. Os acessórios e
peças de outros fabricantes poderão constituir um
risco para a sua segurança e saúde ou reduzir o
desempenho do Produto.
Soluções de acessibilidade/
Necessidades especiais
Nos EUA, determinados telefones Sony Ericsson
poderão ser compatíveis com terminais TTY (com o
acessório necessário). Para obter mais informações,
ligue para o Sony Ericsson Special Needs Center
através do número 877 878 1996 (TTY) ou
877 207 2056 (voz), ou vá para
www.sonyericsson-snc.com.
Eliminação de
equipamento eléctrico e
electrónico antigo
O equipamento electrónico e as baterias não devem
ser colocados no lixo doméstico mas sim nos
pontos de recolha apropriados para reciclagem. Isto
Esta é uma versão Internet desta publicação. © Imprima apenas para uso privado.
Informações importantes 87
Page 90

ajuda a prevenir consequências negativas para o
ambiente e a saúde humana. Para obter mais
informações acerca das regulamentações locais,
contacte a Câmara Municipal, o serviço de recolha
de lixo, a loja onde adquiriu o Produto ou a Linha de
Apoio ao Cliente da Sony Ericsson. Não tente retirar
as baterias internas. As baterias internas serão
retiradas apenas em centros de tratamento de
resíduos ou por profissionais qualificados.
Eliminação da bateria
Consulte as regulamentações locais
ou contacte a Linha de Apoio ao
Cliente da Sony Ericsson para obter
informações. Nunca coloque o Produto no lixo
doméstico.
Cartão de memória
Se o Produto for fornecido com um cartão de
memória amovível, geralmente, este é compatível
com o telefone comprado mas poderá não ser
compatível com outros dispositivos ou com as
capacidades dos respectivos cartões de memória.
Verifique a compatibilidade dos outros dispositivos
antes de os utilizar ou comprar. Se o Produto estiver
equipado com um leitor de cartões de memória,
verifique a compatibilidade do cartão de memória
antes de o comprar ou utilizar.
Geralmente, os cartões de memória são formatados
antes de serem expedidos. Para reformatar o cartão
de memória, utilize um dispositivo compatível. Não
utilize a opção de formatação do sistema operativo
padrão quando formatar o cartão de memória num
PC. Para mais informações, consulte as instruções
de funcionamento do dispositivo ou contacte o
serviço de apoio ao cliente.
Aviso!
Se o dispositivo necessitar de um adaptador para
ser inserido no telefone ou noutro dispositivo, não
insira o cartão directamente sem o adaptador
apropriado.
Precauções na utilização do cartão
de memória
•
Não exponha o cartão de memória à humidade.
•
Não toque nas conexões dos terminais com as
mãos ou com objectos metálicos.
•
Não bata, dobre ou deixe cair o cartão de
memória.
•
Não tente desmontar ou modificar o cartão de
memória.
•
Não utilize nem guarde o cartão de memória em
localizações húmidas ou corrosivas, ou
demasiado quentes, tal dentro de um carro
fechado no Verão, sob luz solar directa ou perto
de um aquecedor, etc.
•
Não pressione ou dobre a extremidade do
adaptador do cartão de memória com
demasiada força.
•
Não permita que sujidade, pó ou objectos
estranhos se alojem na porta de inserção de
qualquer adaptador de cartão de memória.
•
Verifique se o cartão de memória está inserido
correctamente.
•
Insira o cartão de memória até ao máximo
possível em qualquer adaptador de cartão de
memória necessário. O cartão de memória
poderá não funcionar correctamente a não ser
que esteja totalmente inserido.
•
Recomendamos que efectue uma cópia de
segurança dos dados importantes. Não nos
responsabilizamos por qualquer perda ou danos
no conteúdo guardado no cartão de memória.
•
Os dados gravados poderão ser danificados ou
perdidos quando remove o cartão de memória
ou o adaptador de cartão de memória, quando
desliga a energia durante a formatação, quando
lê ou escreve dados ou quando utiliza o cartão
de memória em localizações sujeitas a
electricidade estática ou a emissões elevadas de
campos eléctricos.
88 Informações importantes
Esta é uma versão Internet desta publicação. © Imprima apenas para uso privado.
Page 91

Protecção de informações pessoais
Apague os seus dados pessoais antes de eliminar o
Produto. Para eliminar dados, efectue uma
reinicialização total. A eliminação de dados da
memória do telefone não assegura que essa
informação não possa ser recuperada. A
Sony Ericsson não dá qualquer garantia contra a
recuperação de informações e não assume
qualquer responsabilidade pela divulgação dessas
informações mesmo que tenha sido efectuada uma
reinicialização total.
Aviso sobre volume!
Evite níveis de volume que possam ser prejudiciais
à audição.
Contrato de licença do utilizador final
O software entregue com este dispositivo e
respectivo suporte de dados é propriedade da
Sony Ericsson Mobile Communications AB, e/ou
dos respectivos fornecedores e licenciantes.
A Sony Ericsson concede-lhe uma licença limitada
não exclusiva para utilização do Software apenas
com o Dispositivo no qual está instalado ou com o
qual foi entregue. A propriedade do Software não é
vendida ou transferida de qualquer outra forma.
Não tem permissão para utilizar quaisquer meios
para descobrir o código fonte ou qualquer
componente do Software, reproduzir e distribuir o
Software, ou modificar o Software. Tem o direito de
transferir para terceiros todos os direitos e
obrigações relativos ao Software, mas apenas em
conjunto com o Dispositivo com o qual recebeu o
Software, desde que os terceiros concordem, por
escrito, em ficar sujeitos aos termos desta Licença.
Esta licença vigora durante a vida útil do Dispositivo.
Pode ser terminada através da transferência para
terceiros, por escrito, dos seus direitos relativos ao
Dispositivo.
Se não agir de acordo com qualquer um destes
termos e condições, a licença termina com efeito
imediato.
A Sony Ericsson e os respectivos fornecedores e
licenciantes retêm todos os direitos, títulos e
interesses inerentes ao Software. Nos casos em que
o Software contenha material ou código de
terceiros, os mesmos serão os beneficiários destes
termos.
Esta licença rege-se pelas leis da Suécia. Quando
aplicável, o estipulado anteriormente aplica-se aos
direitos legais dos consumidores.
Caso o Software que acompanha ou é fornecido em
conjunto com o seu dispositivo seja fornecido com
termos e condições adicionais, essas provisões
também irão reger a posse e utilização do Software.
Garantia limitada
A nossa garantia
Sujeito às condições desta Garantia Limitada, a
Sony Ericsson Mobile Communications AB, Nya
Vattentornet, SE-221 88 Lund, Suécia, ou as
respectivas afiliadas directas na sua localização
(“Sony Ericsson”) garantem que este Produto está
livre de defeitos de concepção, de material e de
fabrico no momento da compra original.
A duração desta Garantia Limitada será de:
•
Para telemóveis: dois (2) anos a contar da data
de compra original;
•
Para acessórios (incluindo acessórios entregues
com o telemóvel): um (1) ano a contar da data de
compra original do acessório (ou do telefone
quando os acessórios tenham sido entregues
com o telefone)
•
Para o suporte de dados no qual o software está
armazenado (incluindo o suporte entregue com
Esta é uma versão Internet desta publicação. © Imprima apenas para uso privado.
Informações importantes 89
Page 92

o telemóvel ou acessório): noventa (90) dias a
contar da data de compra original do suporte de
dados (ou do telefone ou acessório, consoante
for aplicável, quando o suporte de dados tiver
sido entregue com o telefone ou acessório).
Se considerar que o seu Produto tem defeito,
contacte o agente onde comprou o Produto ou a
Linha de Apoio ao Cliente da Sony Ericsson local (a
chamada poderá não ser gratuita) ou visite
www.sonyericsson.com para obter mais
informações.
Esta Garantia Limitada só é válida no país onde
comprou o Produto e desde que a Sony Ericsson
tenha autorizado a venda do Produto nesse país.
Apesar do atrás mencionado, qualquer Produto com
defeito comprado na União Europeia, Islândia,
Noruega, Suiça ou Turquia e destinado a ser
vendido nesses países poderão receber assistência
em qualquer desses países ao abrigo das condições
da garantia em vigor no país no qual é pedida
assistência.
O que faremos
Se, durante o prazo da garantia, este Produto deixar
de funcionar em condições normais de utilização e
assistência, por defeito de concepção, material ou
de fabrico, a Sony Ericsson ou os respectivos
parceiros de assistência poderão decidir, por opção
exclusiva deles, reparar ou substituir o Produto de
acordo com as cláusulas e condições aqui
estipuladas.
Tenha em atenção que algumas das suas definições
pessoais, conteúdos transferidos e outras
informações poder-se-ão perder quando o Produto
Sony Ericsson for reparado ou substituído. A
Sony Ericsson não se responsabilizará pela perda
de definições, conteúdos transferidos e outras
informações, e não reembolsará o utilizador por
essas mesmas perdas.
Condições
1.
Esta Garantia Limitada só é válida se o
comprovativo original de compra deste Produto
emitido ao comprador por um agente autorizado
Sony Ericsson, especificando a data, inalterada, de
compra e o número de série*, for apresentado
juntamente com o Produto a ser reparado ou
substituído.
2.
Sujeito à legislação local, as reparações ou
substituições do Produto continuarão a estar
abrangidas pela garantia original durante o prazo
restante desta, ou por um prazo de noventa (90) dias
a contar da data da reparação, consoante o período
de tempo que for mais longo, a menos que a
legislação local estipule algo diferente. A reparação
ou substituição poderá ser feita através de
componentes ou unidades recondicionadas de
funcionalidade equivalente. As peças, componentes
ou unidades que venham a ser substituídos serão
propriedade da Sony Ericsson.
3.
Esta garantia não cobre qualquer avaria do Produto
devido a desgaste normal, utilização indevida,
incluindo, mas não se limitando, à utilização que
ultrapasse a forma normal e habitual, de acordo com
as instruções da Sony Ericsson relativas à utilização
e manutenção do Produto. Esta garantia também
não cobre falhas do Produto devido a acidente,
modificação ou afinação do software ou hardware,
catástrofes naturais ou danos resultantes de
líquidos ou humidade.
4.
Uma bateria carregável pode ser carregada e
descarregada mais de uma centena de vezes. No
entanto, acabará por se desgastar – isto não é um
defeito e corresponde a uma utilização e desgaste
normais. Quando o tempo de conversação e de
espera for visivelmente mais curto, substitua a
bateria.
Poderão existir pequenos pontos brilhantes ou
escuros no visor. São pixels que não funcionam e
que não podem ser ajustados. Um máximo de dois
pixels que não funcionam são considerados
aceitáveis e não constituem um defeito.
90 Informações importantes
Esta é uma versão Internet desta publicação. © Imprima apenas para uso privado.
Page 93

Poderão ocorrer pequenas variações na imagem da
câmara entre telefones. Isto não é considerado um
defeito.
5.
O Produto funciona num sistema celular fornecido
por um operador que é independente da
Sony Ericsson. A Sony Ericsson não é responsável
por esse sistema.
6.
Esta garantia não abrange falhas do Produto
causadas por trabalhos efectuados no Produto por
pessoas não autorizadas expressamente pela
Sony Ericsson.
7.
A garantia não abrange falhas ou o desempenho
inferior do Produto causados pela utilização de
acessórios ou outros dispositivos periféricos que
não sejam da marca Sony Ericsson.
8.
A Sony Ericsson renuncia todas e quaisquer
garantias, expressas ou implícitas, relativas à
ocorrência de avarias no Produto ou em dispositivos
periféricos causadas por vírus, cavalos de Tróia,
spyware ou outro software malicioso.
9.
Alguns Produtos poderão fornecer ou suportar
funções baseadas em GPS/localização. A função
que determina a localização é fornecida "Tal como
está” e “Com todos os eventuais defeitos". A
Sony Ericsson não representa nem garante a
exactidão dessas informações de localização. A
utilização de informações baseadas na localização
pelo dispositivo poderá não ser ininterrupta ou
isenta de erros e poderá, adicionalmente, estar
dependente da disponibilidade do serviço da rede.
Tenha em atenção que a funcionalidade poderá ser
reduzida ou impedida em certos ambientes, tal
como no interior de edifícios ou em áreas junto a
edifícios.
10.
Esta Garantia Limitada estipula os direitos do
consumidor e as soluções da Sony Ericsson em
relação a um Produto com defeito. Todas as
garantias implícitas incluindo, sem limitação, as
garantias de comercialidade ou adequação a uma
determinada utilização, estão excluídas. Em caso
algum será a Sony Ericsson ou os respectivos
licenciantes responsável por danos acidentais ou
consequenciais, sejam de que natureza for, ou pela
perda de lucros, tempo ou prejuízos comerciais; até
às últimas consequências esses danos podem ser
renunciados por lei.
Determinados países/Estados não permitem a
exclusão ou a limitação de danos directos ou
indirectos ou a limitação do prazo das garantias
implícitas; por conseguinte, as limitações ou
exclusões supra poderão não se aplicar ao seu
caso. Para as jurisdições nas quais as exclusões
absolutas de garantias implícitas não são
permitidas, essas garantias, se aplicáveis, não
devem ultrapassar a duração das garantias
expressas fornecidas.
Para evitar dúvidas, esta Garantia não afecta os
direitos legais dos consumidores ao abrigo da
legislação aplicável.
* Em alguns países/regiões poderão ser pedidas
informações adicionais.
Informações especiais - Portugal
Para além desta Garantia Limitada, tem direito a
uma garantia de 2 anos de acordo com as provisões
do Decreto-Lei 67/2003 de 8 de Abril. Caso o
Produto necessite de assistência em Portugal,
devolva-o ao agente onde o comprou. Pode
contactar a Linha de Apoio ao Cliente da
Sony Ericsson através do telefone 808 204 466
(custo da chamada de acordo com o tarifário em
vigor) e pode visitar www.sonyericsson.com para
obter informações adicionais.
FCC Statement
This device complies with Part 15 of
the FCC rules. Operation is subject
to the following two conditions: (1)
This device may not cause harmful interference, and
(2) This device must accept any interference
received, including interference that may cause
undesired operation.
Esta é uma versão Internet desta publicação. © Imprima apenas para uso privado.
Informações importantes 91
Page 94

Any change or modification not expressly approved
by Sony Ericsson may void the user's authority to
operate the equipment.
This equipment has been tested and found to
comply with the limits for a Class B digital device,
pursuant to Part 15 of the FCC Rules. These limits
are designed to provide reasonable protection
against harmful interference in a residential
installation. This equipment generates, uses and can
radiate radio frequency energy and, if not installed
and used in accordance with the instructions, may
cause harmful interference to radio
communications. However, there is no guarantee
that interference will not occur in a particular
installation.
If this equipment does cause harmful interference to
radio or television reception, which can be
determined by turning the equipment off and on, the
user is encouraged to try to correct the interference
by one or more of the following measures:
•
Reorient or relocate the receiving antenna.
•
Increase the separation between the equipment
and receiver.
•
Connect the equipment into an outlet on a circuit
different from that to which the receiver is
connected.
•
Consult the dealer or an experienced radio/TV
technician for help.
Industry Canada Statement
This device complies with RSS-210 of Industry
Canada.
Operation is subject to the following two conditions:
(1) this device may not cause interference, and (2)
this device must accept any interference, including
interference that may cause undesired operation of
the device.
This Class B digital apparatus complies with
Canadian ICES-003.
Cet appareil numérique de la classe B est conforme
à la norme NMB-003 du Canada.
92 Informações importantes
Esta é uma versão Internet desta publicação. © Imprima apenas para uso privado.
Page 95

Declaration of Conformity for C905
We, Sony Ericsson Mobile Communications AB of
Nya Vattentornet
SE-221 88 Lund, Sweden
declare under our sole responsibility that our
product
Sony Ericsson type AAD-3352021-BV
and in combination with our accessories, to which
this declaration relates is in conformity with the
appropriate standards EN 301 511:V9.0.2, EN 301
908-1:V3.2.1, EN 301 908-2:V3.2.1, EN 300
328:V1.7.1, EN 300 440-1:V1.4.1, EN 300
440-2:V1.1.2, EN 301 489-7:V1.3.1, EN 301
489-17:V1.2.1, EN 301 489-24:V1.4.1, EN 301
489-3:V1.4.1, EN 60 950-1:2006 following the
provisions of, Radio Equipment and
Telecommunication Terminal Equipment directive
1999/5/EC.
Lund, October 2008
Rikko Sakaguchi,
Head of Creation & Development
São cumpridos os requisitos da Directiva R&TTE
(1999/5/EC).
Esta é uma versão Internet desta publicação. © Imprima apenas para uso privado.
Informações importantes 93
Page 96

Índice remissivo
A
ajuda .......................................................8
aplicações ............................................73
atalhos ..................................................14
B
bateria
carregar ..........................................9
inserir ..............................................6
utilização e cuidados ...................85
BestPic™ .............................................21
blog ......................................................24
bloqueio
cartão SIM ....................................74
teclado .........................................75
telefone ........................................74
bloqueio do teclado .............................75
C
cabo USB .............................................28
calendário .............................................69
câmara .................................................18
descrição ......................................18
imprimir ........................................26
câmara de vídeo ...................................18
cartão de memória ...............................16
cartão de visita .....................................39
cartão SIM
bloquear e desbloquear ...............74
copiar de/para ..............................37
94 Índice remissivo
Esta é uma versão Internet desta publicação. © Imprima apenas para uso privado.
inserir ..............................................6
chamadas
aceitar ..........................................43
atender e rejeitar ..........................34
colocar em espera .......................41
emergência ...................................34
fazer e receber .............................33
gerir duas chamadas ....................42
gravar ...........................................55
internacionais ...............................33
vídeo .............................................35
chamadas em conferência ...................42
compromissos ......................................69
contactos
adicionar contactos do telefone ..36
contactos predefinidos ................36
grupos de .....................................39
contrato de licença do utilizador final ..89
controlo por voz ...................................40
cópia de segurança e restauro .............31
correio de voz .......................................40
custos .....................................................8
D
data ......................................................71
declaration of conformity .....................93
definições, Internet ...............................77
descrição dos menus ...........................12
despertadores ......................................68
desvio de chamadas ............................41
Page 97

detecção de rosto ................................20
dispositivo mãos livres ...................40, 50
tecnologia sem fios Bluetooth™ ..30
DLNA™ ................................................60
duração da chamada ...........................44
E
edição de vídeo ....................................23
e-mail ...................................................46
estado da memória ..............................38
etiquetagem geográfica .......................22
etiquetar fotografias .............................21
F
fotografias ............................................21
editar ............................................23
etiquetagem geográfica ...............22
etiquetas .......................................22
feeds ............................................59
melhorar .......................................20
fuso horário ..........................................71
G
garantia ................................................89
gestor de ficheiros ................................26
Gestor de Multimédia ...........................27
Google Maps™ ....................................62
GPS ......................................................61
gravação, ouvir .....................................55
gravador de sons .................................55
grupos ..................................................39
H
hora ......................................................71
I
idioma ...................................................16
imagens ..........................................18, 21
Internet
definições .....................................77
marcadores ..................................56
orientação do ecrã .......................73
segurança e certificados ..............57
Introdução de Texto T9™ ....................17
introduzir texto .....................................17
J
jogos .....................................................73
L
leitor de música ..............................50, 51
leitor de vídeo .......................................54
ligar/desligar
bloqueio do telefone ....................75
função Bluetooth™ ......................30
protecção de bloqueio do SIM ....74
ligar para números na mensagem ........45
lista de chamadas ................................35
listas de música ....................................51
livro de áudio ........................................52
M
marcação rápida ..................................39
marcação restringida ...........................43
Esta é uma versão Internet desta publicação. © Imprima apenas para uso privado.
Índice remissivo 95
Page 98

marcadores ..........................................56
memória ...............................................15
memória de códigos ............................78
memória do telefone ............................15
mensagens
e-mail ...........................................46
SMS e MMS .................................44
voz ................................................46
mensagens de voz ...............................46
mensagens instantâneas ......................48
mensagens MMS .................................44
mensagens SMS ..................................44
menu de actividades ............................15
método de transferência
cabo USB .....................................28
tecnologia sem fios Bluetooth™ ..29
microfone .............................................34
MMS Consulte mensagens MMS
modelos ................................................45
modo de telefone .................................66
modo de voo ........................................67
modo económico .................................31
modo espera ..........................................7
notas ............................................70
montagem ..............................................6
música e vídeos online .........................53
MusicDJ™ ............................................54
N
navegar nos menus ..............................14
nome do telefone .................................29
notas ....................................................70
número IMEI .........................................75
números de emergência .......................34
números pessoais ................................43
O
ocultar número .....................................44
orientação do ecrã .........................72, 73
orientações de segurança ....................84
P
páginas Web, histórico .........................56
pan & zoom, páginas Web ...................56
PC Suite ...............................................65
perfis ....................................................71
PhotoDJ™ ............................................23
Photo fix ...............................................20
PIN ....................................................7, 74
PlayNow™ ............................................52
podcasts ..............................................59
procurar, em páginas Web ...................57
PUK ......................................................74
Push e-mail ..........................................48
R
rádio .....................................................54
reinicialização total ...............................76
roaming ..................................................8
rotação automática ..............................72
RSS feeds Consulte Web feeds
S
SAR ......................................................86
96 Índice remissivo
Esta é uma versão Internet desta publicação. © Imprima apenas para uso privado.
Page 99

serviço de actualizações ......................67
serviço de atendimento ........................40
serviços de localização ........................61
sinais de toque .....................................72
sinais de toque específicos dos
contactos .............................................37
sincronização .......................................65
SMS Consulte mensagens de texto
SOS Consulte números de emergência
suporte .................................................81
T
tarefas ..................................................70
teclas ....................................................10
teclas de selecção ................................14
tecnologia sem fios Bluetooth™ ..........29
telefone, ligar ..........................................7
tema .....................................................72
Tracker .................................................64
TrackID™ .............................................53
transferência de multimédia .................28
transferir
fotografias ....................................27
música ..........................................27
som ..............................................31
transferir música ...................................53
treino ....................................................64
V
VideoDJ™ ............................................23
volume
auscultador ..................................34
sinal de toque ...............................72
W
Web feeds ............................................58
Wi-Fi™ .................................................59
Z
zoom ....................................................20
Esta é uma versão Internet desta publicação. © Imprima apenas para uso privado.
Índice remissivo 97
 Loading...
Loading...