SONY C905 User Manual [sv]
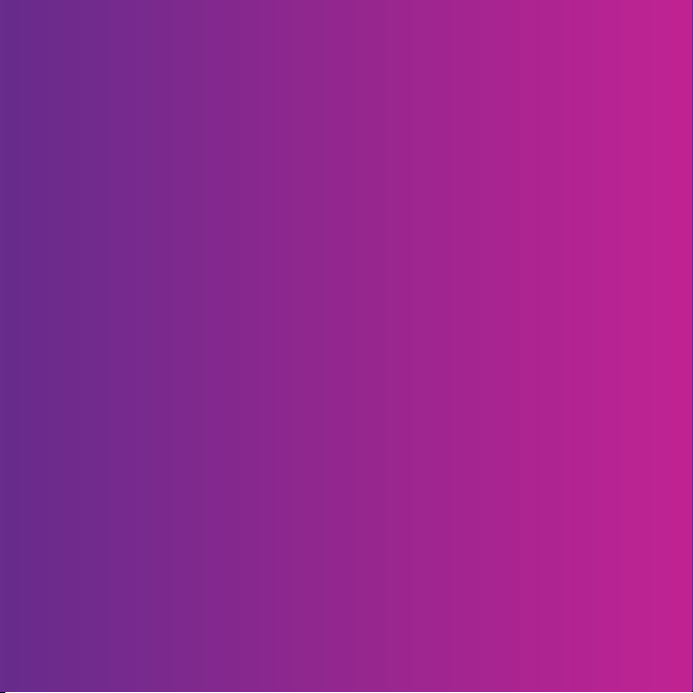
Tack för att du valde en Sony Ericsson C905 Cyber-shot™. En
elegant Cyber-shot™-telefon med fantastiska
kamerafunktioner för enastående bilder.
Ytterligare innehåll till telefonen finns på
www.sonyericsson.com/fun. Registrera dig nu och få tillgång
till fler verktyg, gratis onlinelagring, specialerbjudanden,
nyheter och tävlingar på www.sonyericsson.com/myphone.
För ytterligare produktsupport, gå till
www.sonyericsson.com/support.
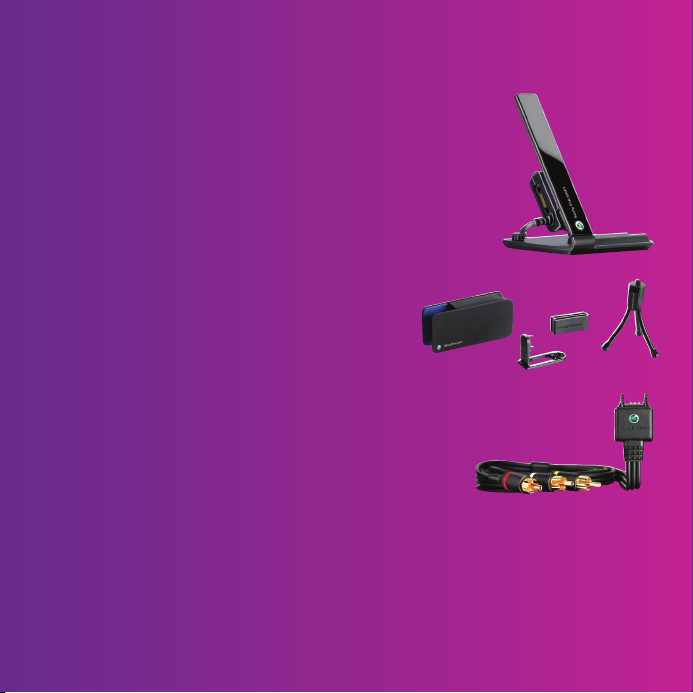
Tillbehör – mer till din telefon
Desk Stand CDS-75
Ladda din telefon och överför filer till datorn samtidigt
Kameratelefonkit IPK-100
Missa aldrig en bild med ett skyddande
fodral, stativ och bältesklämma
Utgångskabel för TV ITC-60
Dela med dig av dina bilder på en storbildsskärm
De här tillbehören kan köpas separat men de kanske inte är tillgängliga i alla länder.
För att visa fullständiga funktionsbeskrivningar och alla tillbehör går du till
www.sonyericsson.com/accessories
.
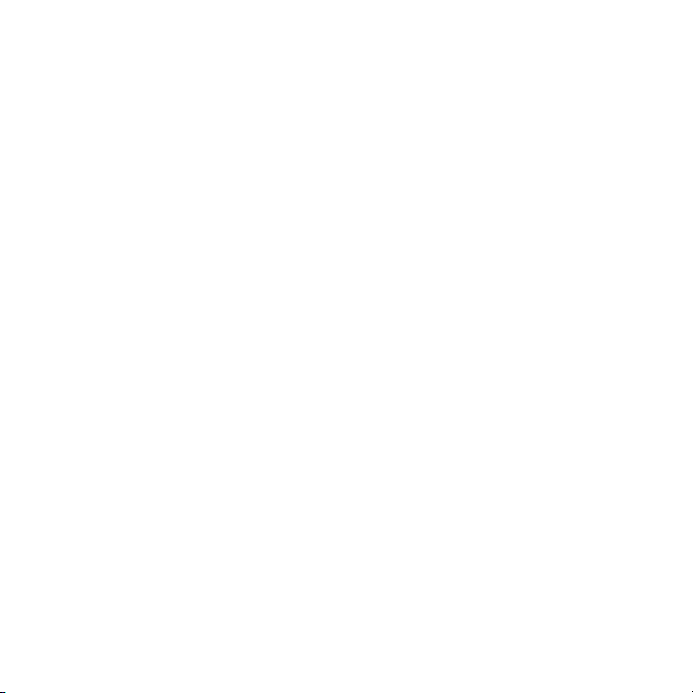
Innehåll
Komma igång........................6
Sätta ihop telefonen...........................6
Starta telefonen..................................7
Hjälp...................................................8
Ladda batteriet...................................8
Översikt över telefonen....................10
Menyöversikt....................................12
Navigering........................................14
Minne...............................................15
Språk som används i telefonen........16
Skriva in text.....................................17
Cyber-shot™ ......................18
Använda kameran............................18
Fler kamerafunktioner......................19
Visa och märka foton.......................20
Arbeta med foton.............................22
Blogga..............................................22
Skriva ut foton..................................24
Överföra och hantera
innehåll................................24
Hantera innehåll i telefonen .............24
Skicka innehåll till en annan
telefon..............................................25
Detta är en internetversion av denna utgåva. © Utskrift endast för privat bruk.
Överföra innehåll till och från en
dator.................................................25
Använda USB-kabeln.......................26
Telefonnamn....................................27
Använda den trådlösa
Bluetooth™-tekniken.......................27
Säkerhetskopiera och återställa.......28
Ringa...................................30
Ringa och ta emot samtal................30
Kontakter..........................................32
Kortnummer.....................................35
Fler samtalsfunktioner......................36
Meddelanden......................40
SMS och MMS.................................40
Röstmeddelanden............................42
E-post...............................................42
Snabbmeddelanden ........................43
Musik ..................................45
Handsfree-enhet med stereo...........45
Musikspelare....................................46
PlayNow™ .......................................47
TrackID™.........................................48
Musik och videoklipp online.............48
1
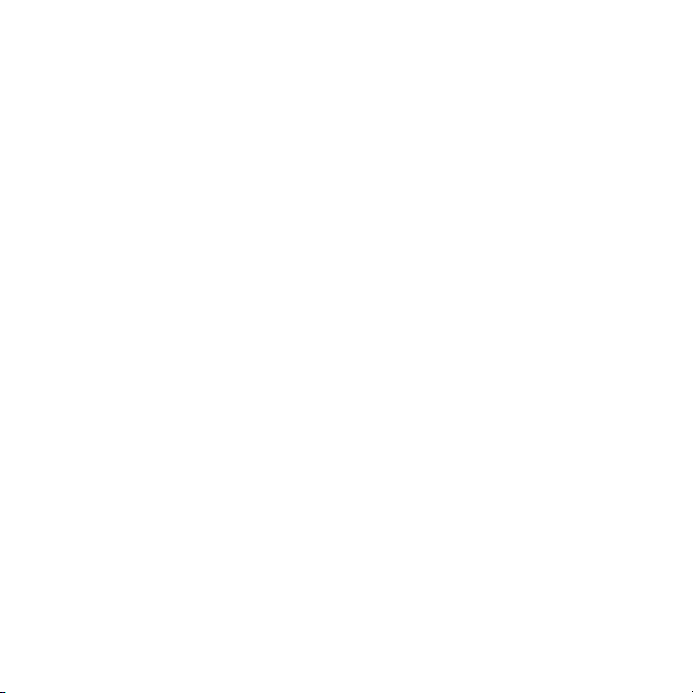
Videospelare....................................48
Radio................................................48
MusicDJ™........................................49
Spela in ljud .....................................49
Internet................................50
Bokmärken.......................................50
Tidigare sidor...................................50
Fler webbläsarfunktioner..................50
Internet – säkerhet och certifikat......51
Webbflöden......................................51
YouTube...........................................53
Wi-Fi™.............................................53
DLNA™............................................54
GPS.....................................54
Använda GPS...................................54
Google Maps™ för mobiltelefoner...55
Köranvisningar.................................55
Fler GPS-funktioner.........................56
Synkronisera.......................58
Synkronisera med en dator..............58
Synkronisera med hjälp av en
Internettjänst....................................58
Fler funktioner.....................59
Flygplansläge...................................59
Uppdateringstjänst...........................59
Alarm................................................60
Kalender...........................................61
Anteckningar....................................62
Uppgifter..........................................62
Profiler..............................................63
Tid och datum..................................63
Tema................................................63
Huvudmenyns utseende..................64
Ringsignaler.....................................64
Skärmorientering..............................64
Spel..................................................64
Program...........................................65
Lås....................................................65
Felsökning...........................67
Vanliga frågor...................................67
Felmeddelanden...............................70
Viktig information................72
Index....................................84
2
Detta är en internetversion av denna utgåva. © Utskrift endast för privat bruk.
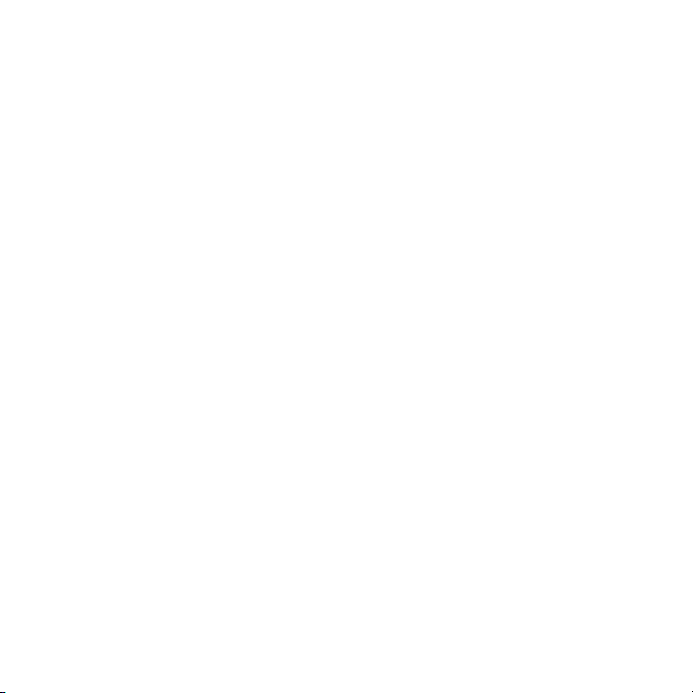
Sony Ericsson C905 Cyber-shot™
UMTS/HSDPA 2100 GSM/GPRS/EDGE
850/900/1800/1900
Den här användarhandboken publiceras av
Sony Ericsson Mobile Communications AB eller
dess lokala dotterbolag utan några garantier.
Förbättringar och förändringar av den här
användarhandboken som är nödvändiga p.g.a.
typografiska fel, felaktigheter i aktuell information
eller förbättringar av programvara och/eller
utrustning kan göras av Sony Ericsson Mobile
Communications AB när som helst och utan
föregående meddelande. Sådana ändringar
kommer att tas med i nya utgåvor av den här
användarhandboken.
Alla rättigheter förbehållna.
© Sony Ericsson Mobile Communications AB,
2008
Publikationsnummer: 1212-5580.2
Obs!
En del av de tjänster som beskrivs i den här
Användarhandboken är inte tillgängliga i alla nät. Det
gäller också det internationella GSM-nödnumret
112.
Om du är osäker på om du kan använda en viss
tjänst eller inte bör du kontakta nätoperatören eller
tjänstleverantören.
Läs den här informationen innan du använder
mobiltelefonen.
Med din mobiltelefon kan du hämta, lagra och
vidarebefordra extra innehåll som till exempel
ringsignaler. Användningen av sådant innehåll kan
begränsas eller förbjudas genom tredje parts
rättigheter, inklusive men inte begränsat till
begränsningar i gällande upphovsrättslagstiftning.
Du, och inte Sony Ericsson, är helt och hållet
ansvarig för extra innehåll som du hämtar till eller
vidarebefordrar från din mobiltelefon. Innan du
använder sådant innehåll måste du kontrollera att
din användning av det är licensierad eller godkänd
på annat sätt. Sony Ericsson garanterar inte
korrekthet, integritet eller kvalitet för något extra
innehåll eller annat innehåll från tredje part. Under
inga omständigheter kan Sony Ericsson hållas
ansvarigt för att du använder extra innehåll eller
annat innehåll från tredje part på ett felaktigt sätt.
Smart-Fit Rendering är ett varumärke eller
registrerat varumärke som tillhör ACCESS Co., Ltd.
Bluetooth är ett varumärke eller registrerat
varumärke som tillhör Bluetooth SIG Inc. och all
användning av detta varumärke av Sony Ericsson
sker under licens.
Logotypen med kulan, BestPic, PlayNow, MusicDJ,
PhotoDJ, TrackID och VideoDJ är varumärken eller
registrerade varumärken som tillhör Sony Ericsson
Mobile Communications AB.
TrackID™ drivs av Gracenote Mobile MusicID™.
Gracenote och Gracenote Mobile MusicID är
varumärken eller registrerade varumärken som
tillhör Gracenote, Inc.
Cyber-shot är ett varumärke eller registrerat
varumärke som tillhör Sony Corporation.
Wi-Fi är ett varumärke eller ett registrerat varumärke
som tillhör Wi-Fi Alliance.
DLNA är ett varumärke eller registrerat varumärke
som tillhör Digital Living Network Alliance.
YouTube och YouTube-logotypen är varumärken
eller registrerade varumärken som tillhör Google,
Inc.
PLAYSTATION är ett varumärke eller registrerat
varumärke som tillhör Computer Entertainment, Inc.
Sony, Memory Stick Micro™ och M2™ är
varumärken eller registrerade varumärken som
tillhör Sony Corporation.
Google™ och Google Maps™ är varumärken eller
registrerade varumärken som tillhör Google Inc.
Wayfinder och Wayfinder Navigator är varumärken
eller registrerade varumärken som tillhör Wayfinder
Systems AB.
Detta är en internetversion av denna utgåva. © Utskrift endast för privat bruk.
3
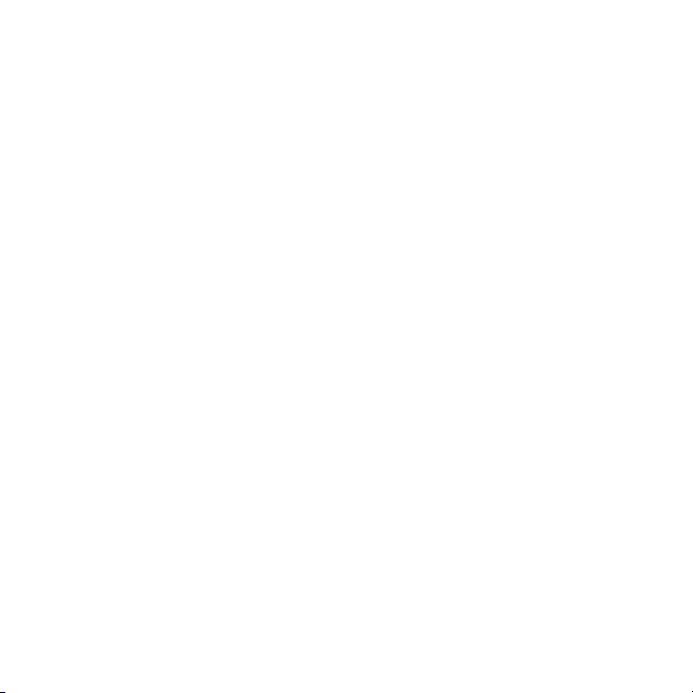
SyncML är ett varumärke eller registrerat varumärke
som tillhör Open Mobile Alliance LTD.
Ericsson är ett varumärke eller ett registrerat
varumärke som tillhör Telefonaktiebolaget LM
Ericsson.
Adobe Photoshop Album Starter Edition är ett
varumärke eller ett registrerat varumärke som tillhör
Adobe Systems Incorporated i USA och/eller i andra
länder.
Microsoft, ActiveSync, Windows, Outlook, Windows
Media och Vista är registrerade varumärken eller
varumärken som tillhör Microsoft Corporation i USA
och i andra länder.
T9™-inmatning är ett varumärke eller ett registrerat
varumärke som tillhör Tegic Communications. T9™inmatning är licensierat under ett eller flera av
följande: U.S. Pat. Nos. 5,818,437, 5,953,541,
5,187,480, 5,945,928 och 6,011,554; Canadian Pat.
No. 1,331,057, United Kingdom Pat. No. 2238414B;
Hong Kong Standard Pat. No. HK0940329; Republic
of Singapore Pat. No. 51383; Euro.Pat. No. 0 842
463(96927260.8) DE/DK, FI, FR, IT, NL, PT, ES, SE,
GB. Patentsökt i hela världen.
Den här produkten skyddas av särskilda
immateriella rättigheter som tillhör Microsoft.
Användning eller distribution av sådan teknik som
inte har med denna produkt att göra är förbjuden
utan licens från Microsoft.
Innehållsägare använder WMDRM-teknik (Windows
Media digital rights management technology) för att
skydda sina immateriella rättigheter, inklusive
upphovsrätt. Den här enheten använder WMDRMprogramvara för att öppna WMDRM-skyddat
innehåll. Om WMDRM-programvaran inte skyddar
innehållet kan innehållsägarna be Microsoft att
återkalla programvarans möjlighet att använda
WMDRM för att spela upp eller kopiera skyddat
innehåll. Återkallelse påverkar inte oskyddat
innehåll. När du hämtar licenser för skyddat innehåll
ger du ditt medgivande till att Microsoft kan
inkludera en återkallningslista i licenserna.
Innehållsägare kan kräva att du uppgraderar
WMDRM för att få åtkomst till deras innehåll. Om du
avvisar en uppgradering kommer du inte att få
åtkomst till innehåll som kräver uppgraderingen.
Den här produkten är licensierad under MPEG-4
visual och AVC patent portfolio-licenser för
personligt och icke-kommersiellt bruk för en
konsument för (i) kodning av video i enlighet med
MPEG-4 visual standard ("MPEG-4-video") eller
AVC-standard ("AVC-video") och/eller (ii) avkodning
av MPEG-4-video eller AVC-video som kodades av
en konsument i samband med personlig och ickekommersiell aktivitet och/eller erhölls från en
videoleverantör som licensierats av MPEG LA för att
tillhandahålla MPEG-4- och/eller AVC-video. Ingen
licens beviljas eller underförstås för något annat
syfte. Ytterligare information, inklusive användning
för marknadsföring, internt och kommersiellt bruk,
och licensiering kan erhållas från MPEG LA, LL.C. Se
http://www.mpegla.com. MPEG Layer-3
ljudavkodningsteknik med licens från Fraunhofer IIS
och Thomson.
Java, JavaScript och Java-baserade varumärken
och logotyper är varumärken eller registrerade
varumärken som tillhör Sun Microsystems, Inc. i
USA och i andra länder.
Licensavtal för slutanvändare för Sun Java Platform,
Micro Edition.
1. Restriktioner: Programvaran är konfidentiell,
copyrightskyddad information som tillhör Sun.
Äganderätten tillhör Sun och/eller Suns licensgivare.
Kunden får inte ändra, dekompilera, ta isär,
dekryptera, extrahera eller på annat sätt återskapa
utvecklingsprocessen för programvaran. Delar av
eller hela programvaran får inte hyras ut, spridas eller
vidare licensieras.
2. Exportbestämmelser: Programvara inklusive alla
tekniska data lyder under USA:s exportkontrollagar,
bl.a. U.S. Export Administration Act och dess
associerade bestämmelser och kan dessutom lyda
under export- och importbestämmelser i andra
4
Detta är en internetversion av denna utgåva. © Utskrift endast för privat bruk.
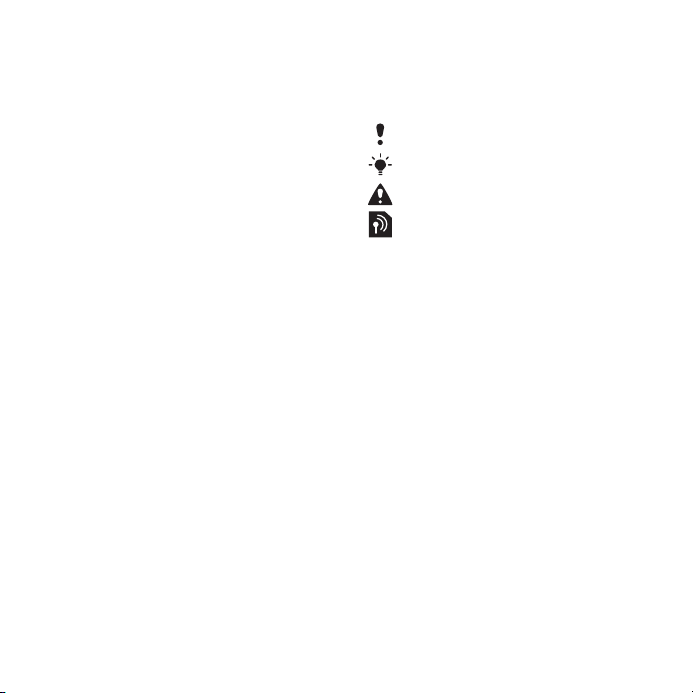
länder. Kunden godkänner att noggrant följa alla
sådana bestämmelser, och är medveten om att han
eller hon ansvarar för att anskaffa alla nödvändiga
licenser för export, återexport eller import av
programvaran. Programvara får inte hämtas från
Internet eller på andra sätt exporteras eller
återexporteras (i) till följande länder, eller till
medborgare eller boende i dessa länder, Kuba, Irak,
Iran, Nordkorea, Libyen, Sudan, Syrien (listan kan
ändras), eller till något annat land som USA infört
handelsembargo mot; eller (ii) till någon som finns på
U.S. Treasury Departments lista över Specially
Designated Nations eller or USA:s
Handelsdepartements Table of Denial Orders. 3.
Begränsade rättigheter: Användning, kopiering eller
spridning från USA:s regering lyder under
restriktionerna som anges i klausulerna Rights in
Technical Data and Computer Software i DFARS
252.227-7013(c) (1) och FAR 52.227-19(C) (2) när de
är tillämpliga.
Begränsade rättigheter: Användning, kopiering eller
spridning från USA:s regering lyder under
restriktionerna som anges i klausulerna Rights in
Technical Data and Computer Software i DFARS
252.227-7013(c) (1) (ii) och FAR 52.227-19(C) (2) när
de är tillämpliga.
Andra produkter och företagsnamn som nämns här
kan vara varumärken som tillhör respektive ägare.
Andra eventuella rättigheter som inte uttryckligen
beviljas häri förbehålles.
Bilderna i publikationen är endast illustrativa och
skall inte betraktas som exakta avbildningar av
telefonen.
Symboler för instruktioner
Följande symboler används i
användarhandboken.
Obs!
Tips
Varning!
En tjänst eller en funktion är nät-
eller abonnemangsberoende.
Kontakta nätoperatören om du vill
ha mer information.
> Använd en valknapp eller
navigeringsknapp för att bläddra
och välja. Se Navigering på
sidan 14.
Detta är en internetversion av denna utgåva. © Utskrift endast för privat bruk.
5

Komma igång
Sätta ihop telefonen
Innan du börjar använda telefonen
måste du sätta i ett SIM-kort och
batteriet.
Sätta i SIM-kortet
1
Ta bort batterilocket.
2
För in SIM-kortet i hållaren med de
guldfärgade kontakterna nedåt.
Sätta i batteriet
1
Sätt i batteriet med etikettsidan uppåt
och se till att kontakterna är vända mot
varandra.
2
Skjut batterilocket på plats.
6 Komma igång
Detta är en internetversion av denna utgåva. © Utskrift endast för privat bruk.

Starta telefonen
Starta telefonen
1
Håll intryckt.
2
Ange PIN-koden för SIM-kortet om den
efterfrågas och välj OK.
3
Välj ett språk.
4
Följ instruktionerna för att använda
Inställningsguiden för
grundinställningar och användbara
tips.
Om du vill rätta till ett fel när du anger din
PIN-kod trycker du på .
SIM-kort
SIM-kortet (Subscriber Identity
Module), som du får från
nätoperatören, innehåller information
om ditt abonnemang. Stäng alltid av
telefonen och ta ur laddaren innan du
sätter i eller tar ur SIM-kortet.
Du kan spara kontakter på SIM-kortet
innan du tar ut det ur telefonen. Se
Kopiera namn och nummer till SIMkortet på sidan 34.
PIN-kod
Du kan behöva en PIN-kod (Personal
Identification Number) för att aktivera
tjänsterna och funktionerna i telefonen.
PIN-koden får du från din nätoperatör.
Varje siffra i PIN-koden visas som en *,
om den inte börjar med siffrorna i
nödnumren, t.ex. 112 eller 911. Du kan
se och ringa nödnummer utan att ange
en PIN-kod.
Om du anger felaktig PIN-kod tre gånger
i följd spärras SIM-kortet. Se SIM-kortlås
på sidan 65.
Vänteläge
När du har startat telefonen och angett
din PIN-kod visas namnet på
nätoperatören. Den här vyn kallas
vänteläge. Din telefon är nu klar att
använda.
Använda andra nät
Ytterligare kostnader kan tillkomma för
att ringa och ta emot samtal, använda
meddelandefunktionen, överföra data,
Detta är en internetversion av denna utgåva. © Utskrift endast för privat bruk.
Komma igång 7

t.ex. Internetbaserade tjänster, i ett
annat nät än ditt hemnät (roaming).
Kontakta din operatör för mer
information.
Hjälp
Förutom den här användarhandboken
finns guider med funktioner och mer
information på
www.sonyericsson.com/support.
Hjälp och information finns också i
telefonen.
Visa tips och trick
1
Från vänteläget väljer du Meny >
Inställningar > fliken Allmänt >
Inställningsguiden.
2
Välj Tips och trick.
Visa information om funktioner
•
Bläddra till en funktion och välj Info, om
detta är tillgängligt. I vissa fall visas
Info under Alt..
Visa en demonstration
•
Från vänteläget väljer du Meny >
Underhållning > Introduktion.
Visa telefonstatus
•
Från vänteläget trycker du på
volymknappen. Information om telefon,
minne och batteri visas.
Ladda batteriet
Telefonens batteri är delvis laddat när
du köper den.
Ladda batteriet
1
Anslut laddaren till telefonen. Det tar
ca. 2,5 tim. att ladda telefonen helt.
Tryck på en knapp för att visa skärmen.
8 Komma igång
Detta är en internetversion av denna utgåva. © Utskrift endast för privat bruk.
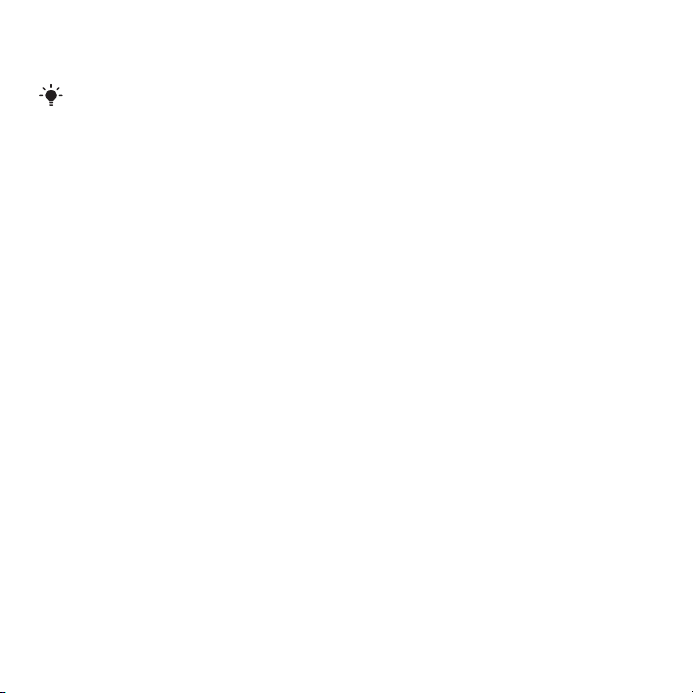
2
Ta ut laddaren genom att vicka
kontakten uppåt.
Du kan använda telefonen medan den
laddas. Du kan ladda batteriet när som
helst och i mer än 2,5 timmar. Du kan
avbryta laddningen utan att batteriet
skadas.
Detta är en internetversion av denna utgåva. © Utskrift endast för privat bruk.
Komma igång 9

Översikt över telefonen
11
12
4
5
9
6
7
3
8
13
10
1
2
1 Fotoknapp, spelknapp B
2 Fotoknapp, spelknapp A
3 Ljussensor
4 Skärm
5 Valknappar
6 Minneskortplats
7 Samtalsknapp
8 Knapp för aktivitetsmenyn
9 Uttag för laddare, handsfree-enhet
och USB-kabel
10 Högtalare
11 Knappen Avsluta, Av/På-knapp
12 C-knapp (Rensa)
13 Navigeringsknapp
10 Komma igång
Detta är en internetversion av denna utgåva. © Utskrift endast för privat bruk.

14 Spegel för självporträtt
19
18
16
20
15
14
17
21
15 Knappar för volym och digital
zoomning
16 Kameralins
17 Blixt
18 Kameravy-knapp
19 Kameralägesknapp
20 Fotoknapp
21 Bandfäste
Detta är en internetversion av denna utgåva. © Utskrift endast för privat bruk.
Komma igång 11
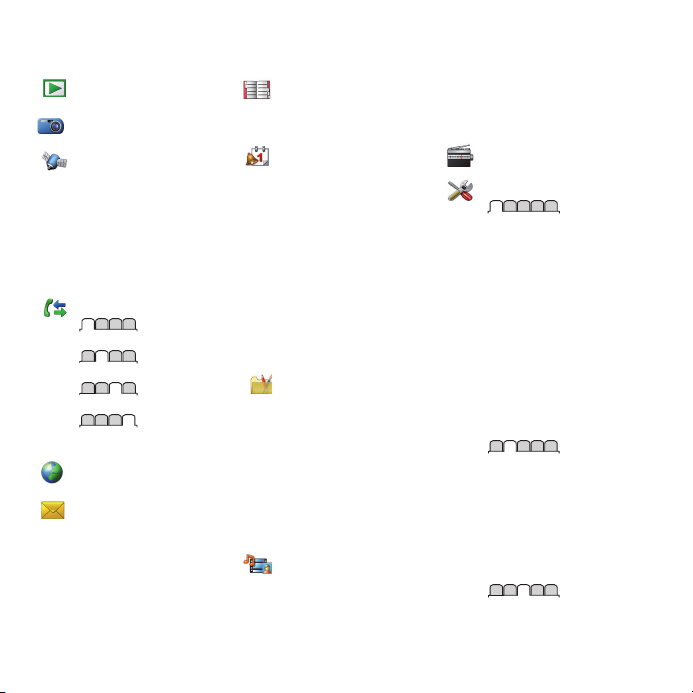
Menyöversikt
PlayNow™*
Cyber-shot™
Platstjänster
Google Maps*
Navigering*
Tracker
Mina favoriter
Statusinfo
Logg
Inställningar
Samtal**
Alla
Mottagna
Uppringda
Obesvarade
Internet
Meddelanden
Skriv nytt
Inkorgen/Konversationer*
Meddelanden
E-post
Snabbmedd.*
Ring röstbrevlåda
12 Komma igång
Detta är en internetversion av denna utgåva. © Utskrift endast för privat bruk.
Kontakter
Jag
Ny kontakt
Hjälpredor
Filhanteraren **
Alarm
Program
Videosamtal
Kalender
Uppgifter
Anteckningar
Synkronisering
Timer
Tidtagarur
Miniräknare
Kodminne
Underhållning
Onlinetjänster*
TrackID™
Spel
VideoDJ™
PhotoDJ™
MusicDJ™
Fjärrstyrning
Spela in ljud
Introduktion
Media
Foto
Musik
Video
Spel
Webbflöden
Inställningar
Radio
Inställningar**
Allmänt
Profiler
Tid och datum
Språk
Uppdateringstjänst
Röststyrning
Nya händelser
Genvägar
Flygplansläge
Säkerhet
Inställningsguiden
Hjälpmedel*
Telefonstatus
Total återställning
Ljud och signaler
Ringvolym
Ringsignal
Tyst läge
Ökande ringsignal
Vibrationssignal
Meddelandesignal
Knappljud
Display
Bakgrund
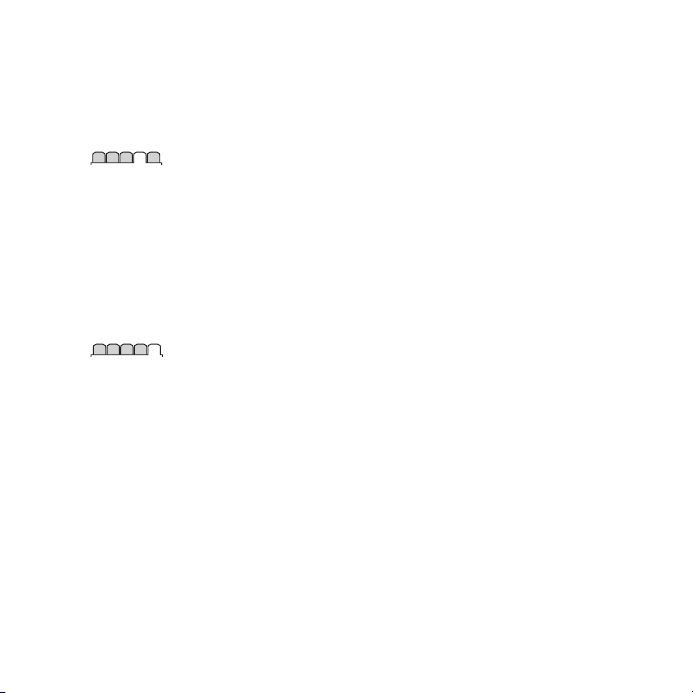
Huvudmenylayout
Tema
Startskärm
Skärmsläckare
Storlek på klocka
Ljusstyrka
Redigera linjenamn*
Samtal
Kortnummer
Smart sökning
Vidarekoppla
Växla till linje 2*
Hantera samtal
Tid och kostnad*
Visa/dölj mitt nr
Handsfree
Öppna för att svara
Stäng för att avsluta
Kommunikation
Wi-Fi
Bluetooth
USB
Telefonnamn
Nätverksdelning
Synkronisering
Telefonhantering
Mobilnät
Datakommunikation*
Internetinställningar
Inst. för strömning
Meddelandeinställn.*
SIP-inställningar
Tillbehör
* Vissa menyer är operatörs-,
nät- och
abonnemangsberoende.
** Använd
navigeringsknappen för att
bläddra mellan flikar i
undermenyerna. För mer
information, se Navigering på
sidan 14.
Detta är en internetversion av denna utgåva. © Utskrift endast för privat bruk.
Komma igång 13
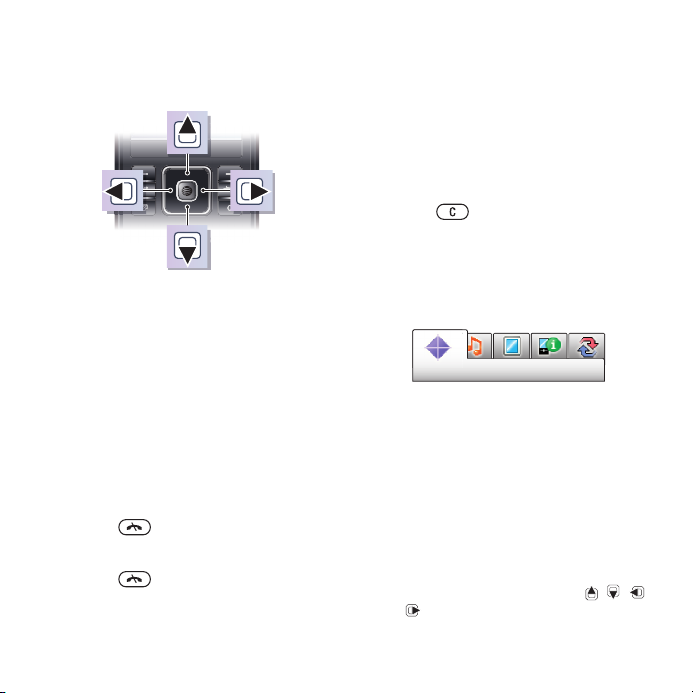
Navigering
Navigera i telefonmenyerna
1
Från vänteläget väljer du Meny.
2
Använd navigeringsknappen för att
förflytta dig i menyerna.
Välja åtgärder på skärmen
•
Tryck på den högra eller vänstra
navigeringsknappen eller på
mittenknappen.
Visa alternativ för ett objekt
•
Välj Alt. för att t.ex. redigera.
Avsluta en funktion
•
Tryck på .
Återgå till vänteläget
•
Tryck på .
Navigera bland dina media
1
Från vänteläget väljer du Meny >
Media.
2
Bläddra till ett objekt i menyn och tryck
höger på navigeringsknappen.
3
Tryck vänster på navigeringsknappen
för att gå tillbaka.
Radera poster
•
Tryck på
siffror, bokstäver, bilder och ljud.
Flikar
Det kan finnas flikar. Till exempel har
Inställningar flikar.
Bläddra mellan flikarna
•
Tryck höger eller vänster på
navigeringsknappen.
Genvägar
Du kan använda genvägar för att gå
direkt till olika funktioner.
Använda genvägar på
navigeringsknappen
•
Från vänteläget trycker du på , ,
eller för att gå direkt till en funktion.
för att radera poster som
14 Komma igång
Detta är en internetversion av denna utgåva. © Utskrift endast för privat bruk.
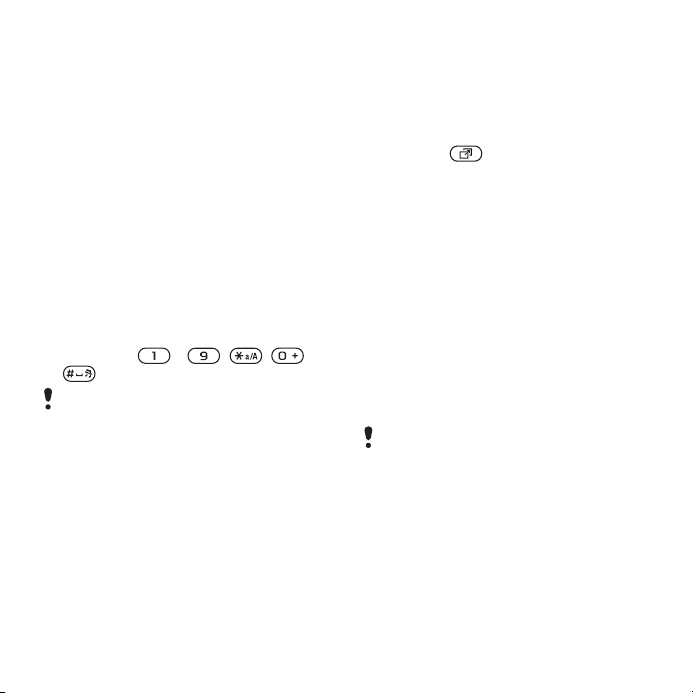
Redigera en genväg på
navigeringsknappen
1
Från vänteläget väljer du Meny >
Inställningar > fliken Allmänt >
Genvägar.
2
Bläddra till ett alternativ och välj
Redigera.
3
Bläddra till ett menyalternativ och välj
Genväg.
Genvägar på huvudmenyn
Menynumrering börjar från ikonen
längst upp till vänster och rör sig framåt
och sedan nedåt, rad för rad.
Gå direkt till en huvudmeny
•
Från vänteläget väljer du Meny och
trycker på
– , , eller
.
Huvudmenylayout måste vara inställd på
Rutnät. Se Ändra huvudmenyns
utseende på sidan 64.
Aktivitetsmenyn
Aktivitetsmenyn ger dig direktåtkomst
till:
•
Nya händelser – obesvarade samtal
och nya meddelanden.
•
Aktiva program – program som körs i
bakgrunden.
•
Mina genvägar – lägg till dina
favoritfunktioner för att få åtkomst till
dem snabbt.
•
Internet – snabb åtkomst till Internet.
Öppna aktivitetsmenyn
•
Tryck på .
Minne
Du kan spara innehåll på minneskortet,
i telefonminnet och på SIM-kortet.
Foton och musik sparas på
minneskortet om ett minneskort är
isatt. Om inte, eller om minneskortet är
fullt spara sparas foton och musik i
telefonminnet. Meddelanden och
kontakter sparas i telefonminnet men
du kan välja att spara dem på SIMkortet.
Minneskort
Du kan behöva köpa ett minneskort
separat.
Telefonen stöder minneskortet
Memory Stick Micro™ (M2™) som ökar
lagringsutrymmet i telefonen. Det kan
även användas som ett flyttbart
minneskort tillsammans med andra
kompatibla enheter.
Du kan flytta innehåll mellan
minneskortet och telefonminnet. Se
Detta är en internetversion av denna utgåva. © Utskrift endast för privat bruk.
Komma igång 15

Hantera innehåll i telefonen på
sidan 24.
Sätta i ett minneskort
•
Öppna skalet och sätt i minneskortet
med de guldfärgade kontakterna
uppåt.
Ta ur ett minneskort
•
Öppna skalet och tryck på
minneskortets kant för att lossa och ta
bort det.
Språk som används i telefonen
Du kan välja vilket språk som ska
användas i telefonen.
Ändra det språk som används i
telefonen
1
Från vänteläget väljer du Meny >
Inställningar > fliken Allmänt > Språk >
Telefonspråk.
2
Välj ett alternativ.
16 Komma igång
Detta är en internetversion av denna utgåva. © Utskrift endast för privat bruk.
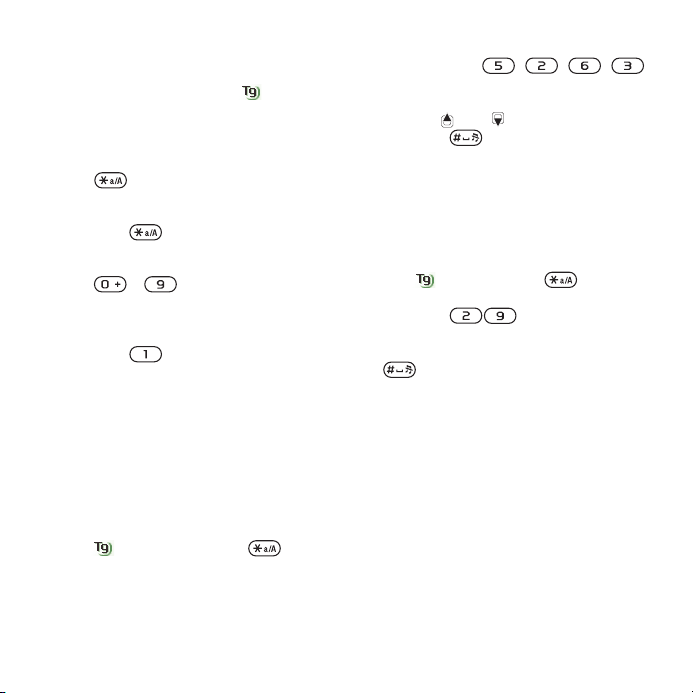
Skriva in text
Du kan använda vanlig textinmatning
eller T9™-textinmatning för att
skriva in text. T9-textinmatning
använder en inbyggd ordlista.
Ändra textinmatningsmetod
•
Håll
Växla mellan versaler och gemener
•
Tryck på
Skriva in siffror
•
Håll
in text.
Skriva in punkter och komman
•
Tryck på
Skriva in en symbol
1
Tryck på Alt. > Lägg till symbol när du
skriver in text.
2
Bläddra till en symbol och välj Infoga.
Skriva in text med T9-inmatning
1
Från vänteläget väljer du till exempel
Meny > Meddelanden > Skriv nytt >
Meddelande.
2
Om inte visas håller du intryckt
för att växla till T9-textinmatning.
3
Tryck endast en gång på varje knapp,
även om den bokstav du vill ange inte
är den första bokstaven för knappen.
intryckt när du skriver in text.
när du skriver in text.
– intryckt när du skriver
när du skriver in text.
Om du till exempel vill skriva "Jane"
trycker du på , , , .
Skriv hela ordet innan du tittar på
förslagen.
4
Använd eller för att visa förslagen.
5
Tryck på för att godkänna ett
förslag.
Skriva in text med hjälp av vanlig
textinmatning
1
Från vänteläget väljer du till exempel
Meny > Meddelanden > Skriv nytt >
Meddelande.
2
3
4
1
2
visas håller du intryckt för
Om
att växla till vanlig textinmatning.
Tryck på
önskad bokstav visas.
När du har skrivit ett ord trycker du på
för att lägga till ett blanksteg.
Lägga till ord i ordlistan
När du skriver in text med T9-inmatning
väljer du Alt. > Stava ord.
Skriv ordet med hjälp av vanlig
textinmatning och välj Infoga.
flera gånger tills
Detta är en internetversion av denna utgåva. © Utskrift endast för privat bruk.
Komma igång 17

Cyber-shot™
4
5
6
1
2
10
9
8
7
3
2
3
Du kan ta foton och spela in videoklipp
att visa, spara eller skicka. Dina
sparade foton och videoklipp finns i
Media och i Filhanteraren.
Använda kameran
1 Ta ett foto/Spela in ett videoklipp
2 Välj kameraläge
3 Visa foton och videoklipp
4 Zooma in eller ut
5 Foto: Motiv Video: Mörkerläge
6 Foto: Bildläge Video: Videolängd
7 Foto: Fokus
8 Självutlösare
9 Foto: Blixt Video: Ljus
10 Ljusstyrka
Starta kameran
•
Öppna det skjutbara linsskyddet.
18 Cyber-shot™
Detta är en internetversion av denna utgåva. © Utskrift endast för privat bruk.
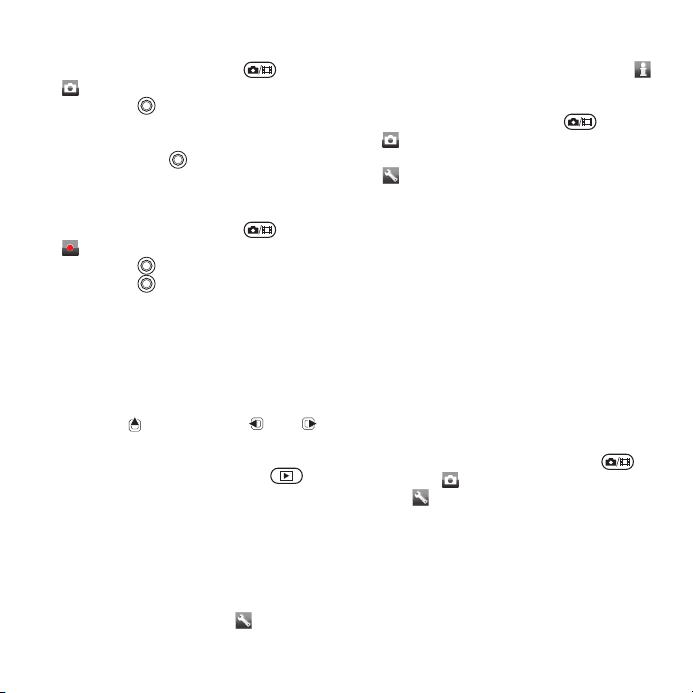
Ta ett foto
1
Starta kameran, tryck på och välj
.
2
Tryck ned halvvägs om du vill
använda autofokus.
3
När punkten och fokusramen är gröna
trycker du ned helt för att ta en bild.
Fotot sparas automatiskt.
Spela in ett videoklipp
1
Starta kameran, tryck på
.
2
Tryck ned helt för att börja spela in.
3
Tryck ned helt för att stoppa
inspelningen. Videoklippet sparas
automatiskt.
Använda zoom
•
Tryck på volymknappen.
Justera ljusstyrkan
•
Tryck på
Visa foton och videoklipp
1
Starta kameran och tryck på .
2
Bläddra till objektet.
3
Om du vill visa ett videoklipp trycker du
på valknappen i mitten.
och sedan på eller .
och välj
Fler kamerafunktioner
Ändra inställningar
•
Starta kameran och välj .
Visa information om inställningar
•
Bläddra till en inställningar och välj .
Förbättra ett foto med Fotofix
1
Starta kameran, tryck på och välj
.
2
Se till att Granska är inställt på På. Välj
> Inställningar och bläddra till
Granska > På.
3
Ta ett foto.
4
Vid granskning väljer du Alt. > Fotofix.
Ansiktsavkänning
Du kan använda ansiktsavkänning för
att flytta fokus till ett ansikte utanför
fokus. Kameran känner automatiskt
igen upp till tre ansikten, som indikeras
med vita ramar. När autofokus används
visar en grön ram vilket ansikte som har
valts. Fokus flyttas till ansiktet närmast
kameran.
Ange ansiktsavkänning
1
Aktivera kameran och tryck på
att välja .
2
Välj > Fokus > Ansiktsavkänn..
Smile Shutter™
Smile Shutter ger dig möjlighet att
fånga alla leenden hos familj och
vänner. Kameran hittar upp till tre
ansikten och väljer ett ansikte för att
känna av leende och autofokus. En gul
för
Detta är en internetversion av denna utgåva. © Utskrift endast för privat bruk.
Cyber-shot™ 19
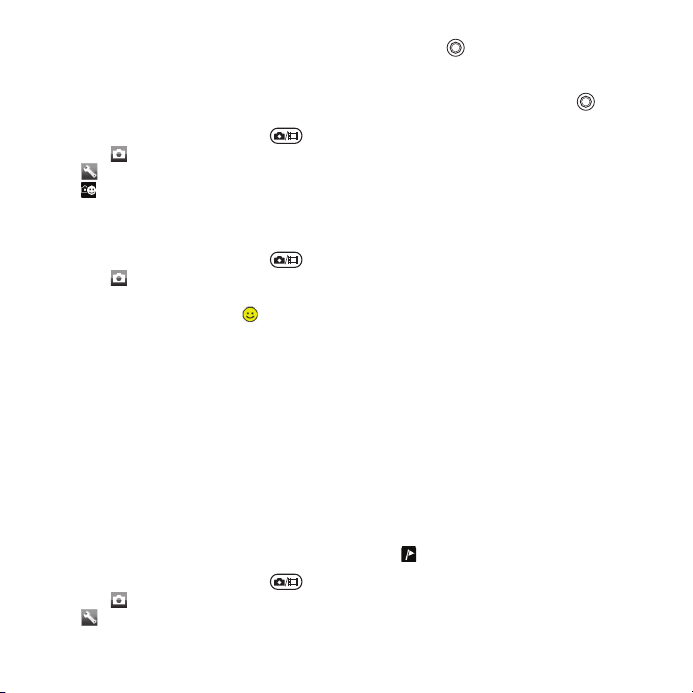
ram visar vilket ansikte som valts. När
det ansikte som valts ler tar kameran
automatiskt ett foto.
Ange Smile Shutter™
1
Aktivera kameran och tryck på för
att välja .
2
3
1
2
3
4
1
2
> Bildläge > Smile Shutter™.
Välj
När visas är kameran i läget Smile
Shutter.
Använda Smile Shutter™
Aktivera kameran och tryck på
att välja .
När du ser den gula ramen trycker du
ned fotoknappen helt. När
leendeavkänning aktiverad.
Kameran tar automatiskt fotot när det
ansikte som valts ler.
Om du vill ta ett foto även om ett leende
inte hittats trycker du ned fotoknappen
helt igen.
BestPic™
Du kan ta en serie foton genom att
trycka en gång på fotoknappen. Sedan
kan du spara det bästa fotot eller
allihop.
Använda BestPic™
Aktivera kameran och tryck på för
att välja .
Välj > Bildläge > BestPic™.
visas är
för
3
Tryck ned halvvägs för att använda
autofokus.
4
När punkten och fokusramen visas
med grön färg trycker du ned helt för
att ta bilden.
5
Välj Alt. > Spara alla eller tryck vänster
eller höger på navigeringsknappen för
att välja det bästa fotot och välj Spara.
Visa och märka foton
Visa foton på en TV
1
Anslut TV-kabeln till telefonen och
TV:n.
2
Från vänteläge välj Meny > Media >
Foto > Fotoalbum.
3
Välj en månad.
4
Bläddra till ett foto och välj Visa.
Visa fotona som ett bildspel
1
Från vänteläget väljer du Meny >
Media > Foto > Fotoalbum.
2
Välj en månad.
3
Bläddra till ett foto och välj Visa.
4
Välj Alt. > Bildspel.
5
Välj humör.
Visa foton på en karta
När visas på skärmen sparas din
geografiska position i de foton du tar.
Detta kallas att du geomärker bilden
20 Cyber-shot™
Detta är en internetversion av denna utgåva. © Utskrift endast för privat bruk.
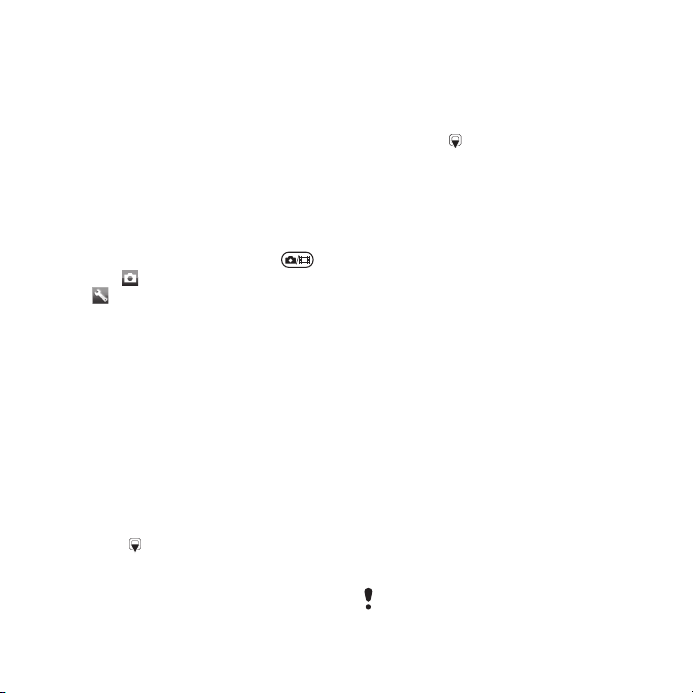
och gör att du kan visa ungefärlig plats
för var ett foto togs.
Visa foton på en karta
1
Från vänteläget väljer du Meny >
Media > Foto > Fotoalbum.
2
Välj en månad.
3
Bläddra till ett foto och välj Visa.
4
Välj Alt. > Visa på karta.
Ändra inställning för geografisk
märkning
1
Aktivera kameran och tryck på
att välja .
2
Välj
3
> Inställningar > Lägg till plats.
Välj ett alternativ.
Album
Du kan märka foton för att kategorisera
dem i Fotomärken. Du kan till exempel
skapa ett märke för semester och lägga
till alla dina semesterbilder här.
Skapa ett nytt album
1
Från vänteläget väljer du Meny >
Media > Foto > Fotoalbum.
2
Välj en månad.
3
Bläddra till ett foto och välj Visa.
4
Tryck på och välj Alt. > Nytt märke.
5
Skriv in namnet och tryck på OK.
6
Välj en ikon.
7
För att märka fotot, välj Alt. > Märk detta
foto.
för
Märka foton
1
Från vänteläget väljer du Meny >
Media > Foto > Fotoalbum.
2
Välj en månad.
3
Bläddra till ett foto och välj Visa.
4
Tryck på och bläddra till ett märke.
5
Välj Alt. > Märk detta foto.
6
För varje foto som du vill märka
bläddrar du till fotot och väljer Alt. >
Märk detta foto.
Använda foton
Du kan lägga till ett foto till en kontakt,
använda det vid start, som bakgrund i
vänteläget eller som skärmsläckare.
Använda foton
1
Från vänteläget väljer du Meny >
Media > Foto > Fotoalbum.
2
Välj en månad.
3
Bläddra till ett foto och välj Visa.
4
Välj Alt. > Använd som.
5
Välj ett alternativ.
Ange ett Java™-program som
bakgrundsbild
1
Från vänteläget väljer du Meny >
Inställningar > fliken Display.
2
Välj Bakgrund > Program.
3
Välj ett Java-program.
Du kan endast se de Java-program som
har stöd för bakgrundsbild.
Detta är en internetversion av denna utgåva. © Utskrift endast för privat bruk.
Cyber-shot™ 21
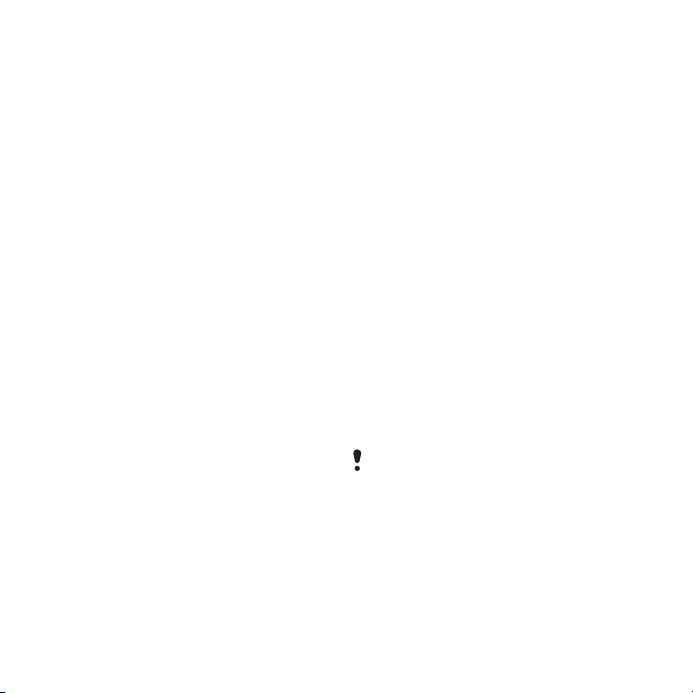
Arbeta med foton
Du kan visa, förbättra och ordna dina
foton och videoklipp på datorn genom
att installera Adobe™ Photoshop™
Album Starter Edition. Programmen
finns på den CD som medföljer
telefonen och kan hämtas på
www.sonyericsson.com/support.
Använd Sony Ericsson Media
Manager för att flytta innehåll till och
från telefonen. För mer information, se
Överföra innehåll till och från en dator
på sidan 25.
PhotoDJ™ och VideoDJ™
Du kan redigera foton och videoklipp.
Redigera och spara ett foto
1
Från vänteläget väljer du Meny >
Media > Foto > Fotoalbum.
2
Välj en månad.
3
Bläddra till ett foto och välj Visa.
4
Välj Alt. > Red. i PhotoDJ™.
5
Redigera foto.
6
Välj Alt. > Spara bild.
Redigera och spara ett videoklipp
1
Från vänteläget väljer du Meny >
Hjälpredor > Filhanteraren > Videoklipp.
2
Bläddra till ett videoklipp och välj Alt. >
Red. i VideoDJ™.
3
Redigera videoklippet.
4
Välj Alt. > Spara.
Trimma ett videoklipp
1
Från vänteläget väljer du Meny >
Hjälpredor > Filhanteraren > Videoklipp.
2
Bläddra till ett videoklipp och tryck på
Alt. > Red. i VideoDJ™ > Redigera >
Beskära.
3
Välj OK > Ange > Start för att ange en
startpunkt.
4
Välj Ange > Avsluta för att ange en
slutpunkt.
5
Välj Beskära > Alt. > Spara.
Blogga
En blogg är en personlig webbsida. Om
ditt abonnemang har stöd för den här
tjänsten kan du skicka foton eller
videoklipp till en blogg. Om du inte kan
använda bloggfunktionen, se Jag kan
inte använda Internetbaserade
tjänster. på sidan 68.
För vissa webbtjänster måste en separat
licens upprättas mellan dig och
leverantören. Ytterligare regler och
avgifter kan gälla. Kontakta din
tjänstleverantör.
Skicka foton till en befintlig blogg
1
Från vänteläget väljer du Meny >
Media > Foto > Fotoalbum.
2
Välj en månad.
22 Cyber-shot™
Detta är en internetversion av denna utgåva. © Utskrift endast för privat bruk.
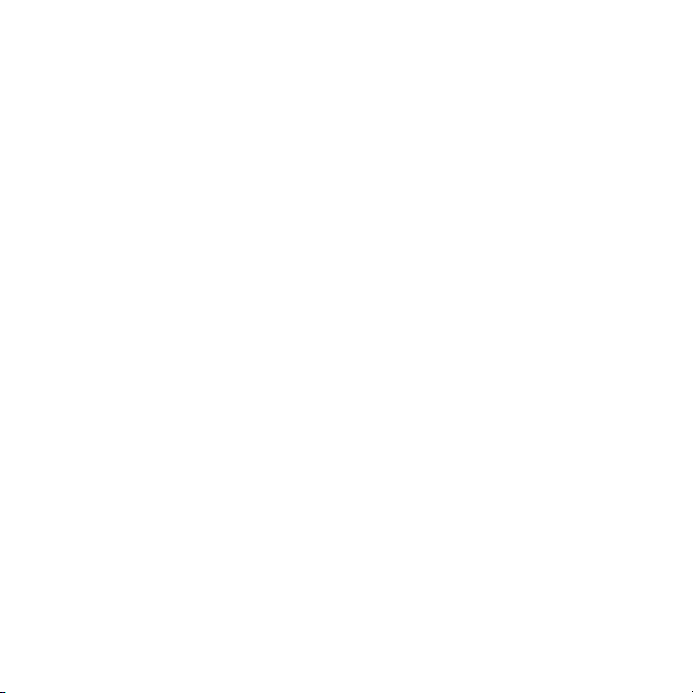
3
Bläddra till ett foto och välj Visa.
4
Välj Alt. > Skicka > Till webbplats > Ny
webbplats > Lägg till.
5
Skriv in bloggadressen och välj OK.
6
Skriv in adressen och titeln.
7
Välj Spara och välj blogg.
8
Skriv in texten.
9
Välj Fortsätt > Skicka.
Skicka foton till Blogger
1
Från vänteläget väljer du Meny >
Media > Foto > Fotoalbum.
2
Välj en månad.
3
Bläddra till ett foto och välj Visa.
4
Välj Alt. > Skicka > Till webbplats.
5
Välj Blogger.
6
Skriv in en titel och text och välj OK >
Publ..
Skicka foton eller videoklipp du just
har tagit till en blogg
1
När du har tagit ett foto, välj Skicka >
Till webbplats.
2
Välj Ny webbplats > Lägg till.
3
Ange e-postadressens konto som
används för att skicka till din blogg.
4
Skriv in webbadressen och titel.
5
Välj Spara och välj blogg.
6
Skriv in texten.
7
Välj Fortsätt > Skicka.
Skicka videoklipp till en befintlig blogg
1
Från vänteläget väljer du Meny >
Media > Video > Videoklipp.
2
Välj Alt. > Skicka > Till webbplats.
3
Välj Ny webbplats > Lägg till.
4
Ange e-postadressens konto som
används för att skicka till din blogg.
5
Skriv in webbadressen och titel.
6
Välj Spara och välj blogg.
7
Skriv in texten.
8
Välj Fortsätt > Skicka.
9
Skriv in texten.
Skicka videoklipp till Blogger
1
Från vänteläget väljer du Meny >
Media > Video > Videoklipp.
2
Bläddra till ett videoklipp.
3
Välj Alt. > Skicka > Till webbplats.
4
Välj Blogger.
5
Skriv in en titel och text och välj OK >
Publ..
Gå till en bloggadress från kontakter
1
Från vänteläget väljer du Meny >
Kontakter.
2
Bläddra till en kontakt och välj Öppna.
3
Bläddra till en webbadress och välj
Navigera.
Detta är en internetversion av denna utgåva. © Utskrift endast för privat bruk.
Cyber-shot™ 23
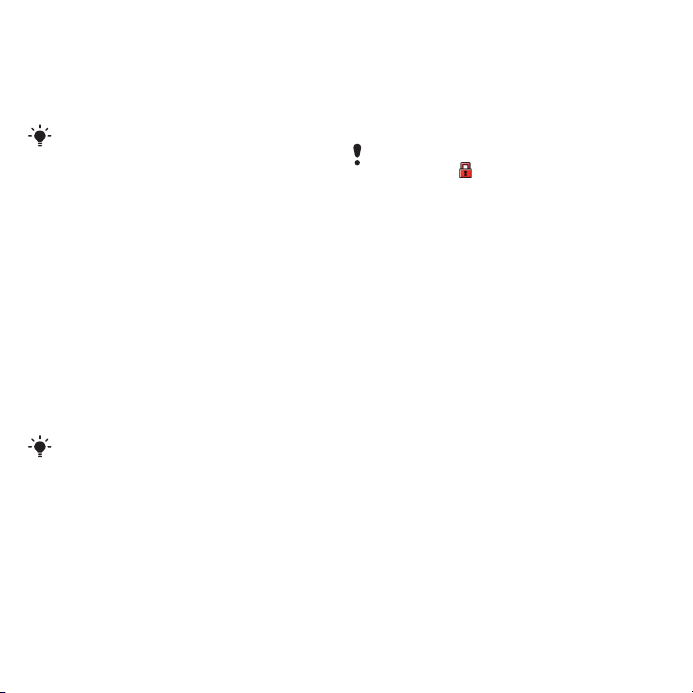
Skriva ut foton
Du kan skriva ut foton genom att
ansluta USB-kabeln till en kompatibel
skrivare.
Du kan även skriva ut på en skrivare som
är kompatibel med Bluetooth som stöder
Object Push Profile.
Skriva ut foton med hjälp av USBkabeln
1
Anslut USB-kabeln till telefonen.
2
Anslut USB-kabeln till skrivaren.
3
Vänta på att information visas i
telefonen och välj OK.
4
Ange inställningar för skrivaren om det
behövs och välj Skriv ut.
5
Från vänteläget väljer du Meny >
Media > Foto > Fotoalbum.
6
Välj en månad.
7
Bläddra till ett foto och välj Alt. > Skriv
ut.
Koppla från och återanslut USB-kabeln
om ett skrivarfel uppstår.
Överföra och hantera innehåll
Du kan överföra och hantera innehåll
som bilder och musik.
Du får inte byta material som skyddas av
upphovsrätt. visar att objektet är
skyddat.
Hantera innehåll i telefonen
Du kan använda Filhanteraren för att
hantera innehåll som sparats i
telefonminnet eller på minneskortet.
Flikar och ikoner i Filhanteraren visar var
innehållet är sparat. Om minnet är fullt
kan du radera innehåll för att skapa
utrymme.
Visa minnesstatus
1
Från vänteläget väljer du Meny >
Hjälpredor > Filhanteraren.
2
Välj Alt. > Minnesstatus.
3
Välj Minneskort eller Telefon.
Välja mer än ett objekt i en mapp
1
Från vänteläget väljer du Meny >
Hjälpredor > Filhanteraren.
2
Bläddra till en mapp och välj Öppna.
3
Välj Alt. > Markera > Markera flera.
4
För varje objekt som du vill markera
bläddrar du till objektet och väljer
Markera.
24 Överföra och hantera innehåll
Detta är en internetversion av denna utgåva. © Utskrift endast för privat bruk.
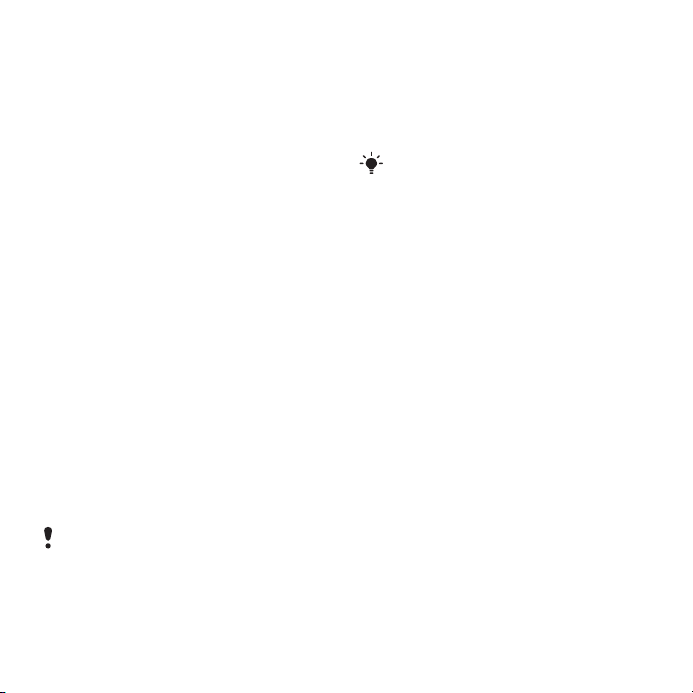
Flytta objekt mellan telefonminnet
och minneskortet
1
Från vänteläget väljer du Meny >
Hjälpredor > Filhanteraren.
2
Leta upp ett objekt och välj Alt. >
Hantera fil > Flytta.
3
Välj Minneskort eller Telefon.
4
Bläddra till en mapp och välj Öppna.
5
Välj Klistra.
Visa information om innehåll
1
Från vänteläget väljer du Meny >
Hjälpredor > Filhanteraren.
2
Leta upp ett objekt och välj Alt. >
Information.
Skicka innehåll till en annan telefon
Du kan skicka innehåll, till exempel, i
meddelanden eller när du använder
den trådlösa Bluetooth™-tekniken.
Skicka innehåll
1
Bläddra till ett objekt och välj Alt. >
Skicka.
2
Välj en överföringsmetod.
Se till att den mottagande enheten stöder
den överföringsmetod du har valt.
Överföra innehåll till och från en dator
Du kan använda Sony Ericsson Media
Manager för att flytta innehåll mellan
telefonen och datorn.
Programmet Sony Ericsson Media
Manager finns på den CD som medföljer
telefonen. Det kan även hämtas på
www.sonyericsson.com/support.
När du flyttar eller kopierar innehåll från
en dator till telefon sparas okända filer
i mappen Annat i Filhanteraren.
Operativsystem som krävs
Du behöver ett av följande
operativsystem för att kunna använda
programmet som finns på CD:n:
•
Microsoft ®Windows Vista™ (32bitars och 64-bitarsversionen av:
Ultimate, Enterprise, Business,
Home Premium, Home Basic)
•
Microsoft ®Windows XP (Pro eller
Home), Service Pack 2 eller senare
Installera Sony Ericsson Media
Manager
1
Starta datorn och sätt i CD:n. CD:n
startar automatiskt och
installationsfönstret öppnas.
2
Välj ett språk och klicka på OK.
Detta är en internetversion av denna utgåva. © Utskrift endast för privat bruk.
Överföra och hantera innehåll 25
 Loading...
Loading...