Page 1
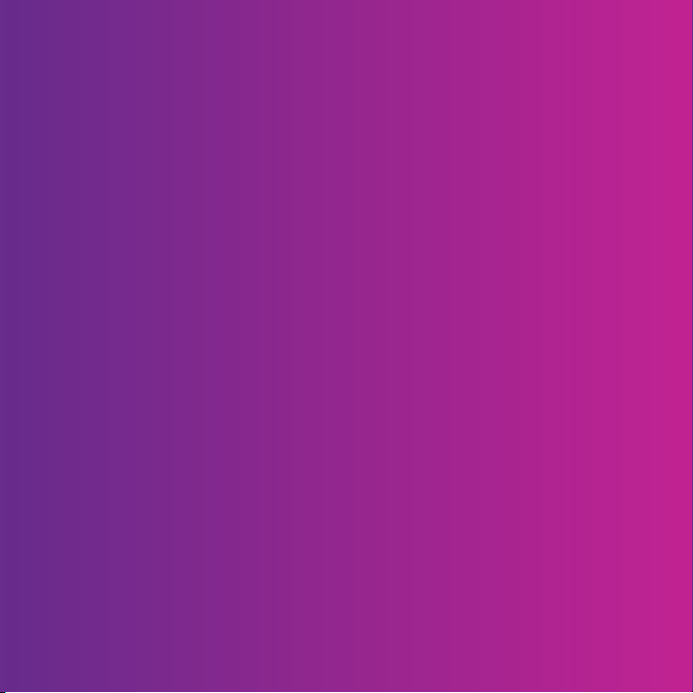
Sony Ericsson C905 Cyber-shot™ ürününü satın aldığınız için
teşekkür ederiz. Göz alıcı resimler çekmenizi sağlayan ve
fantastik kamera özelliklerine sahip olan şık bir Cyber-shot™
telefon.
İlave telefon içeriği için www.sonyericsson.com/fun adresini
ziyaret edin. Çeşitli araçlar, ücretsiz online saklama alanı ve
özel teklifler almak, haberlere ulaşmak ve yarışmalara katılmak
için hemen www.sonyericsson.com/myphone adresine
kaydolun.
Ürün desteği için www.sonyericsson.com/support adresini
ziyaret edin.
Page 2
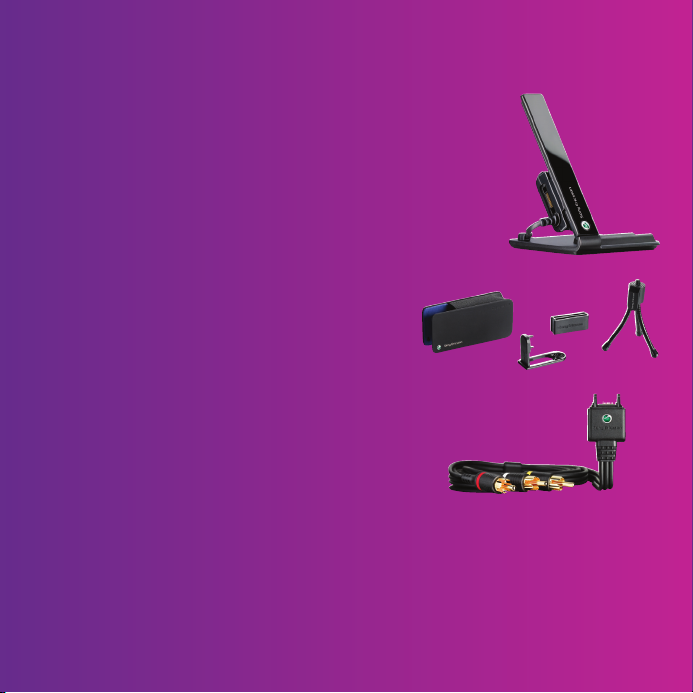
Aksesuarlar – Telefonunuz için daha fazlası
Masa Standı CDS-75
Telefonunuzu şarj edebilir ve bilgisayarınıza dosyalar
aktarabilirsiniz
Kameralı Telefon Kiti IPK-100
Koruyucu kılıf, fotoğraf sehpası ve kemer
klipsi sayesinde hiçbir anı kaçırmayacaksınız
TV-Out Kablosu ITC-60
Görüntülerinizi büyük ekranda paylaşın
Bu aksesuarlar ayrı olarak satın alınabilir ancak tüm piyasalarda mevcut
olmayabilir. Tüm özellik açıklamalarını ve tüm aksesuar çeşitlerini görmek için şu
adresi ziyaret edin:
www.sonyericsson.com/accessories
.
Page 3
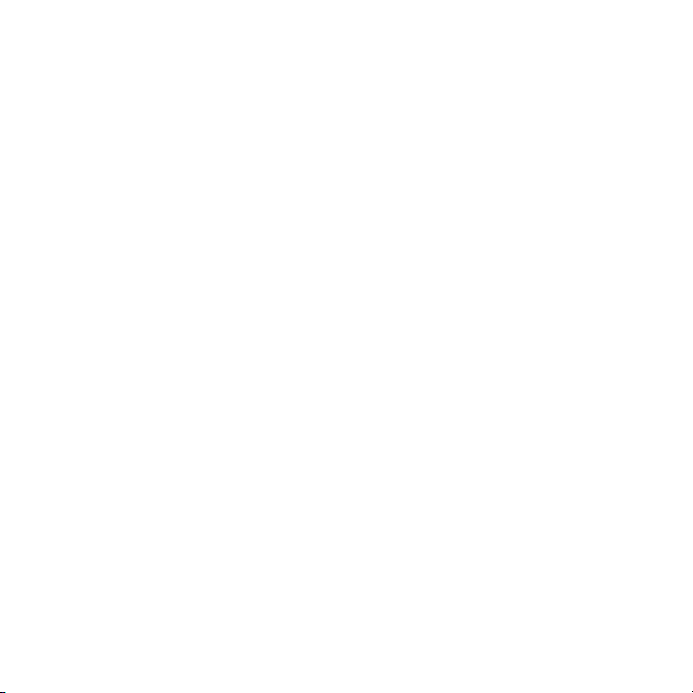
İçindekiler
Başlarken..............................6
Montaj................................................6
Telefonu açma....................................7
Yardım................................................8
Pili şarj etme.......................................8
Telefona genel bakış........................10
Menüye genel bakış.........................12
Dolaşım............................................14
Bellek................................................15
Telefon dili .......................................16
Metin girme......................................16
Cyber-shot™ ......................18
Kamerayı kullanma...........................18
Diğer kamera özellikleri....................19
Fotoğrafları görüntüleme ve
etiketleme.........................................21
Fotoğraflar ile yapılabilecek
işlemler.............................................23
Blog..................................................24
Fotoğrafları yazdırma.......................25
Bir içeriği aktarma ve
yönetme...............................26
Telefondaki bir içeriği yönetme........26
Bu, ilgili yayının İnternet sürümüdür. © Sadece kişisel kullanım amacıyla yazdırılabilir.
İçeriği diğer bir telefona
gönderme.........................................26
Bilgisayarınıza ve
bilgisayarınızdan içerik aktarma.......27
USB kabloyu kullanma.....................28
Telefon ismi......................................29
Bluetooth™ kablosuz teknolojiyi
kullanma...........................................29
Yedekleme ve geri yükleme.............31
Arama..................................33
Çağrı yapma ve alma.......................33
Kayıtlar.............................................35
Hızlı arama........................................38
Diğer arama özellikleri......................39
Mesajlar...............................43
Metin mesajları ve resimli
mesajlar............................................43
Sesli mesajlar...................................45
E-posta.............................................45
Arkadaşlarım ...................................47
Müzik ..................................49
Stereo portatif mikrofon kulaklık
seti....................................................49
Müzik çalar.......................................50
1
Page 4
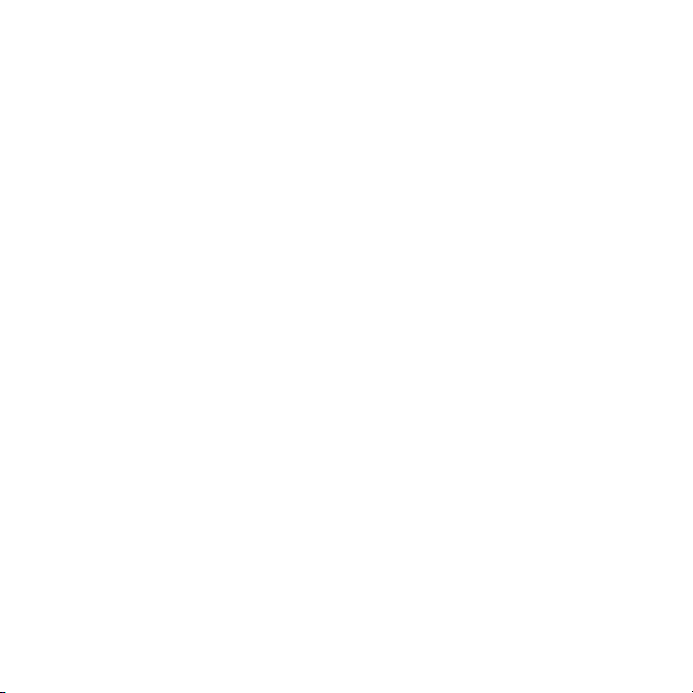
PlayNow™........................................51
TrackID™.........................................52
Online müzik ve video klipler............52
Video oynatıcı...................................52
Radyo...............................................53
MusicDJ™........................................53
Ses kaydetme..................................54
İnternet................................54
Bookmark’lar....................................54
Geçmiş sayfaları...............................55
Diğer tarayıcı özellikleri.....................55
İnternet’te güvenlik ve sertifikalar.....56
Web veri kaynakları..........................56
YouTube...........................................58
Wi-Fi™.............................................58
DLNA™............................................59
GPS.....................................60
GPS’i kullanma.................................60
Mobil için Google Maps™................61
Sürüş talimatları...............................61
Diğer GPS özellikleri.........................61
Senkronizasyon...................64
Bilgisayar kullanarak
senkronizasyon................................64
Bir İnternet servisini kullanarak
senkronizasyon................................65
Diğer özellikler....................65
Uçuş modu.......................................65
Güncelleme Servisi...........................66
Alarmlar............................................66
Takvim..............................................68
Notlar................................................68
Görevler............................................69
Profiller.............................................69
Saat ve tarih.....................................70
Tema................................................70
Ana menü düzeni.............................70
Zil sesleri..........................................70
Ekran doğrultusu..............................71
Oyunlar.............................................71
Uygulamalar.....................................71
Kilitler...............................................72
Sorun Giderme....................74
Sık sorulan sorular............................74
Hata mesajları..................................77
Önemli bilgiler.....................79
Dizin.....................................91
2
Bu, ilgili yayının İnternet sürümüdür. © Sadece kişisel kullanım amacıyla yazdırılabilir.
Page 5
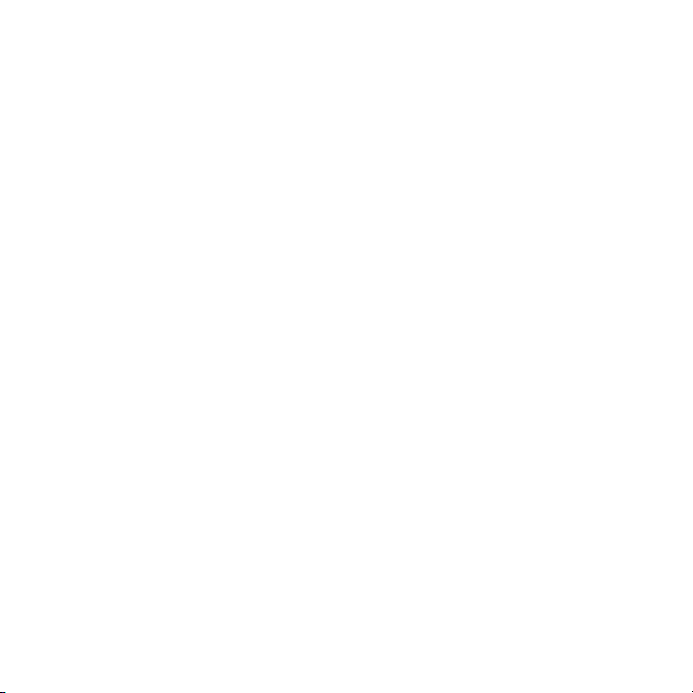
Sony Ericsson C905 Cyber-shot™
UMTS/HSDPA 2100 GSM/GPRS/EDGE
850/900/1800/1900
Bu Kullanma kılavuzu Sony Ericsson Mobile
Communications AB veya yerel yan kuruluşları
tarafından, garantisiz olarak basılmıştır.
Sony Ericsson Mobile Communications AB, istediği
zaman önceden haber vermeksizin, bu Kullanma
kılavuzundaki yazım hataları, geçerli bilgilerdeki
yanlışlar veya programlar ve/veya cihazların
geliştirilmeleri nedeniyle gerekli olan değişiklikleri ve
düzeltmeleri yapabilir. Bu tür değişiklikler, bu
Kullanma kılavuzunun yeni sürümlerinde hayata
geçirilecektir.
Her hakkı saklıdır.
©Sony Ericsson Mobile Communications AB, 2008
Baskı numarası: 1213-7531.2
Lütfen dikkat:
Bu Kullanma kılavuzunda bahsedilen hizmetlerin
bazıları, tüm şebekelerde desteklenmeyebilir. Bu
durum ayrıca GSM Uluslararası Acil Durum
Numarası, 112 için de geçerlidir.
Belli bir servisi kullanıp kullanamayacağınızdan emin
olmak için, lütfen şebeke operatörünüze veya servis
sağlayıcınıza başvurun.
Cep telefonunuzu kullanmadan önce lütfen Önemli
bilgiler’i okuyun.
Cep telefonunuzun ilave içerikleri, örneğin, zil
seslerini indirme, saklama ve iletme özelliği
bulunmaktadır. Bu tür içeriklerin kullanımı, yürürlükte
olan telif hakları da dahil fakat bunlarla sınırlı
kalmaksızın, bazı haklar ile sınırlandırılabilir veya
yasaklanabilir. Cep telefonunuza indirdiğiniz ve
telefonunuzdan ilettiğiniz ilave içeriklerden
Sony Ericsson değil, siz sorumlu olursunuz. İlave
içerikleri kullanmadan önce, lütfen kullanım
amacınıza uygun izne sahip olduğunuzdan veya
yetkiniz olduğundan emin olun. Sony Ericsson, ilave
içeriklerin veya herhangi bir üçüncü şahsın içeriğinin
doğruluğunu, güvenilirliğini ve kalitesini garanti
etmez. Sony Ericsson herhangi bir durumda, ilave
içerikleri veya diğer üçüncü şahıslara ait içerikleri
doğru şekilde kullanmamanızdan sorumlu
tutulamaz.
Smart-Fit Rendering, ACCESS Co., Ltd. şirketine ait
bir ticari marka veya tescilli bir ticari markadır.
Bluetooth, Bluetooth SIG Inc. şirketine ait bir ticari
marka veya tescilli bir ticari markadır ve söz konusu
marka Sony Ericsson tarafından lisans altında
kullanılmaktadır.
Bilye şeklindeki logo, BestPic, PlayNow, MusicDJ,
PhotoDJ, TrackID ve VideoDJ, Sony Ericsson Mobile
Communications AB’nin ticari markaları veya tescilli
ticari markalarıdır.
TrackID™, Gracenote Mobile MusicID™ desteğiyle
sağlanmaktadır. Gracenote ve Gracenote Mobile
MusicID, Gracenote, Inc. şirketine ait ticari markalar
veya tescilli ticari markalardır.
Cyner-shot, Sony Corporation’a ait ticari bir marka
veya tescilli bir ticari markadır.
Wi-Fi, Wi-Fi Alliance’e ait bir ticari marka veya tescilli
bir ticari markadır.
DLNA, Digital Living Network Alliance’e ait bir ticari
marka veya tescilli bir ticari markadır.
YouTube ve YouTube logosu, Google, Inc. şirketine
ait ticari markalar veya tescilli ticari markalardır.
PLAYSTATION Sony Computer Entertainment, Inc.
şirketine ait bir ticari marka veya tescilli bir ticari
markadır.
Sony, Memory Stick Micro™ ve M2™ Sony
Corporation şirketinin ticari markaları veya tescilli
ticari markalarıdır.
Google™ ve Google Maps™, Google, Inc. şirketine
ait ticari markalar veya tescilli ticari markalardır.
Wayfinder ve Wayfinder Navigator, Wayfinder
Systems AB’ye ait ticari markalar veya tescilli ticari
markalardır.
SyncML, Open Mobile Alliance LTD. şirketine ait bir
ticari marka veya tescilli bir ticari markadır.
Bu, ilgili yayının İnternet sürümüdür. © Sadece kişisel kullanım amacıyla yazdırılabilir.
3
Page 6
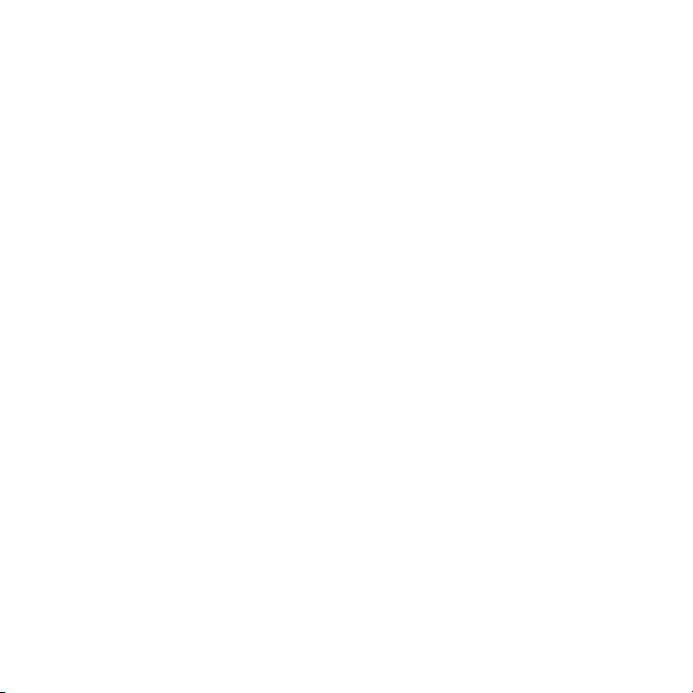
Ericsson, Telefonaktiebolaget LM Ericsson’a ait bir
ticari marka veya tescilli bir ticari markadır.
Adobe Photoshop Album Starter Edition Amerika
Birleşik Devletleri’nde ve/veya diğer ülkelerde
Adobe Systems Incorporated şirketine ait bir ticari
marka veya tescilli bir ticari markadır.
Microsoft, ActiveSync, Windows, Outlook, Windows
Media ve Vista Amerika Birleşik Devletleri’nde ve/
veya diğer ülkelerde/bölgelerde Microsoft
Corporation’a ait tescilli ticari markalar veya ticari
markalardır.
T9™ Metin Girişi, Tegic Communications şirketine
ait bir ticari marka veya tescilli bir ticari markadır.
T9™ Metin Girişi, aşağıdakilerden biri veya daha
fazlası altında lisanslıdır: ABD Pat. No. 5,818,437,
5,953,541, 5,187,480, 5,945,928, ve 6,011,554;
Kanada Pat. No. 1,331,057, İngiltere Pat. No.
2238414B; Hong Kong Standart Pat. No.
HK0940329; Singapur Cumhuriyeti Pat. No. 51383;
Avrupa.Pat. No. 0 842 463(96927260.8) DE/DK, FI,
FR, IT, NL, PT, ES, SE, GB; ve dünya çapında ilave
patentler de mevcuttur.
Bu ürün Microsoft’un bir takım fikri mülkiyet hakları
gereğince koruma altındadır. Microsoft’tan lisans
alınmadan, bu teknolojinin bu ürün dışında kullanımı
veya dağıtımı yasaktır.
İçerik sahipleri telif hakları da dahil fikri mülkiyet
haklarını korumak için Windows Media dijital haklar
yönetimi teknolojisini (WMDRM) kullanmaktadırlar.
Bu cihaz WMDRM korumalı içeriklere erişmek için
WMDRM yazılımını kullanmaktadır. WMDRM
yazılımının içeriği koruyamadığı durumlarda, içerik
sahipleri, korumalı içeriğin oynatılması veya
kopyalanması için, yazılımın WMDRM kullanımını
geçersiz kılması üzere Microsoft’a başvurabilirler.
Geçersiz kılma, korunmayan içeriği etkilemez.
Korumalı içerik için lisans indirdiğinizde,
Microsoft’un lisanslar ile birlikte geçersiz kılma listesi
dahil edebileceğini kabul etmiş olursunuz. İçerik
sahipleri, içeriklerine erişebilmeniz için WMDRM
teknolojisini yükseltmenizi isteyebilirler. Yükseltme
yapmayı reddetmeniz durumunda, yükseltme
gerektiren bir içeriğe erişim imkanınız kısıtlanır.
Bu ürün, tüketicilerin ticari olmayan ve kişisel
biçimde kullanmaları doğrultusunda (i) görüntüyü
MPEG-4 görsel standardına (“MPEG-4 video”) veya
AVC standardına (“AVC video”) uygun şekilde
şifrelemek ve/veya (ii) ticari olmayan ve kişisel bir
faaliyette bulunan bir tüketici tarafından şifrelenmiş
ve/veya MPEG LA tarafından MPEG-4 ve/veya AVC
görüntü sağlamak üzere kendisine lisans verilmiş bir
görüntü sağlayıcısından edinilmiş MPEG-4 veya
AVC görüntüsünün şifresini çözmek amacıyla,
MPEG-4 görsel patent portföy lisansı altında
lisanslanmıştır. Herhangi başka bir kullanım türü için
açık veya zımni bir lisans verilmez. Promosyonel,
dâhili ve ticari kullanımlar ve lisanslama hakkında ek
bilgiler MPEG LA, L.L.C.’den edinilebilir. Bkz. http://
www.mpegla.com. MPEG Layer-3 ses şifre çözme
teknolojisi Fraunhofer IIS ve Thomson tarafından
lisanslanmıştır.
Java, JavaScript ve Java tabanlı ticari markalar ve
logolar ABD ve diğer ülkelerde, Sun Microsystems,
Inc. şirketine ait ticari markalar veya tescilli ticari
markalardır.
Sun Java Platform, Micro Edition için son kullanıcı
lisans sözleşmesi.
1. Kısıtlamalar: Yazılım, Sun şirketinin gizli ve telif
haklı bilgisidir ve tüm kopyaların hakları Sun ve/veya
lisans sahiplerine aittir. Müşteriler Yazılımı,
değiştirmeyecek, çözümlemeyecek, açmayacak,
şifresini açığa çıkarmayacak, ortaya çıkarmayacak
ve ters mühendislik işlemlerine tabi tutmayacaktır.
Yazılım tamamen veya kısmen kiralanamaz,
atanamaz veya alt lisans sahiplerine devredilemez.
2. İhraç Düzenlemeleri: Bu teknik verileri de içeren
yazılım, ABD İhracat Müdürlüğü Sözleşmesini ve ilgili
düzenlemelerini de kapsayan, ABD ihracat kontrol
yasalarına tabidir ve diğer ülkelerde ihraç ve ithal
düzenlemelerine tabi olabilir. Müşteri bu tür
düzenlemelere tamamıyla uyacağını kabul eder ve
bu Yazılımı ihraç etmek, yeniden ihraç etmek veya
4
Bu, ilgili yayının İnternet sürümüdür. © Sadece kişisel kullanım amacıyla yazdırılabilir.
Page 7
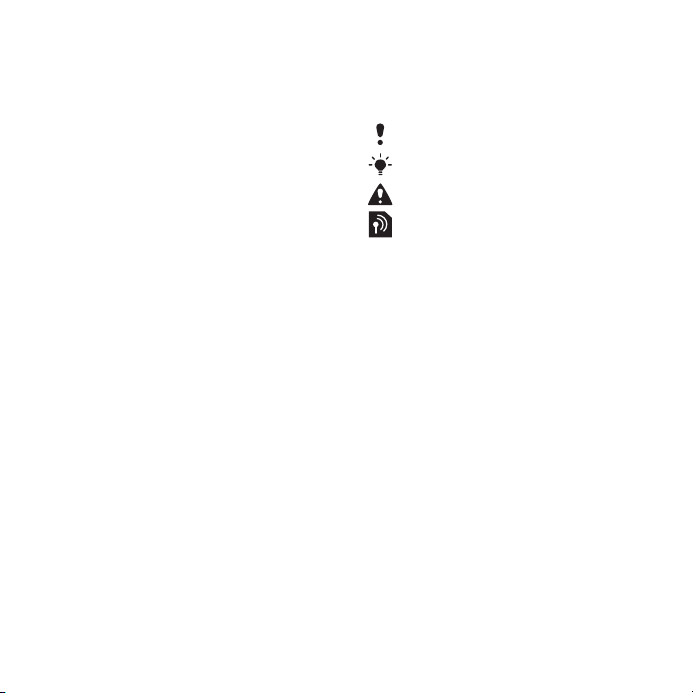
ithal etmek için lisans alması gerektiğini bildiğini teyit
eder. Yazılım (i) Küba, Irak, İran, Kuzey Kore, Libya,
Sudan, Suriye (bu liste zaman zaman yeniden
düzenlenebilir) vatandaşları veya ABD’nin ürünlerine
ambargo uyguladığı ülkelerce (ii) ABD Hazine
Bakanlığı’nın Özel Konumlu Ülkeler listesindeki veya
ABD Ticaret Bakanlığı’nın Reddedilenler Listesinde
yer alanlarca indirilemez, bu kişilere ihraç edilemez
veya yeniden ihraç edilemez. 3. Sınırlı haklar: ABD
hükümetince kullanımı, kopyalanması veya
açıklanması DFARS 252.227-7013(c) (1) ve FAR
52.227-19(c) (2) içinde öngörülen Teknik Veriler ve
Bilgisayar Yazılımları Maddeleri sınırlamalarına
tabidir.
Sınırlı Haklar: ABD hükümetince kullanımı,
kopyalanması veya açıklanması DFARS
252.227-7013(c) (1) (ii) ve FAR 52.227-19(c) (2) içinde
öngörülen Teknik Veriler ve Bilgisayar Yazılımları
Maddeleri sınırlamalarına tabidir.
Burada bahsedilen diğer ürün ve şirket isimleri, kendi
sahiplerinin ticari markaları olabilir.
Burada açıkça belirtilmeyen tüm haklar saklıdır.
Tüm resimler yalnızca açıklama amaçlı olup gerçek
telefonu tam olarak yansıtmayabilir.
Belirtici semboller
Kullanma kılavuzunda aşağıdaki
semboller yer alabilir.
Not
İpucu
Uyarı
Bir servis veya fonksiyon
şebekeye veya aboneliğe bağlı.
Daha fazla bilgi için şebeke
operatörünüze başvurun.
> Bu seçeneğe ulaşmak ve seçeneği
seçmek için seçim tuşlarını veya
dolaşım tuşunu kullanın. Bkz.
Dolaşım sayfa 14.
Bu, ilgili yayının İnternet sürümüdür. © Sadece kişisel kullanım amacıyla yazdırılabilir.
5
Page 8

Başlarken
Montaj
Telefonunuzu kullanmaya başlamadan
önce, bir SIM kart ve pili takmanız
gerekmektedir.
SIM kartı takmak için:
1
Pil kapağını çıkartın.
2
SIM kartı, altın renkli temas yüzeyleri
aşağı yöne bakacak şekilde yuvasına
doğru kaydırın.
Pili takmak için:
1
Pili, etiketli kısmı yukarı doğru gelecek
ve temas noktaları birbirine bakacak
şekilde yerleştirin.
2
Pil kapağını kaydırarak yerine
yerleştirin.
6 Başlarken
Bu, ilgili yayının İnternet sürümüdür. © Sadece kişisel kullanım amacıyla yazdırılabilir.
Page 9
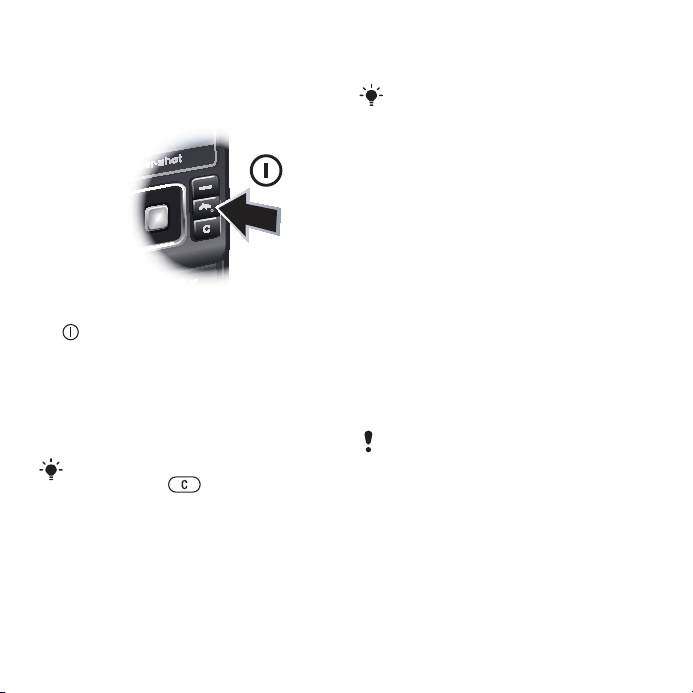
Telefonu açma
Telefonu açmak için:
1
tuşunu basılı tutun.
2
İstenirse, SIM kart PIN’ini girin ve
Tamam seçeneğini seçin.
3
Bir dil seçin.
4
Temel ayarlar ve yararlı ipuçları için
kurulum sihirbazını kullanmak üzere
talimatları takip edin.
PIN kodunuzu girerken yaptığınız hataları
düzeltmek için tuşuna basın.
SIM kart
Şebeke operatörünüzden aldığınız,
SIM (Abone Kimlik Modülü) kart,
aboneliğiniz ile ilgili bilgileri içerir. SIM
kartı takmadan veya çıkartmadan önce,
her zaman telefonunuzu kapatın ve şarj
ünitesini çıkartın.
SIM kartı telefonunuzdan çıkartmadan
önce, SIM karttaki kayıtları
kaydedebilirsiniz. Bkz. İsimleri ve
numaraları SIM karta kopyalamak için:
sayfa 37.
PIN
Telefonunuzdaki servisleri ve
fonksiyonları aktif hale getirmek için bir
PIN (Kişisel Kimlik Numarası) koduna
ihtiyacınız vardır. PIN kodunuz şebeke
operatörünüz tarafından sağlanır. PIN
kodunuzun başlangıcı, bir acil durum
numarasının ilk hanesi ile aynı değilse,
örneğin, 112 veya 911, her bir PIN kodu
hanesi * şeklinde görüntülenir. PIN
kodunu girmeden bir acil durum
numarasını görebilir ve bu numaralara
çağrı yapabilirsiniz.
PIN'i arka arkaya üç defa hatalı girerseniz,
SIM kart bloke olur. Bkz. SIM kart kilidi
sayfa 72.
Bekleme modu
Telefonunuzu açtıktan ve PIN
kodunuzu girdikten hemen sonra,
ekranda şebeke operatörünün ismi
görüntülenir. Buna bekleme modu
denir. Telefonunuz şimdi kullanıma
hazırdır.
Bu, ilgili yayının İnternet sürümüdür. © Sadece kişisel kullanım amacıyla yazdırılabilir.
Başlarken 7
Page 10
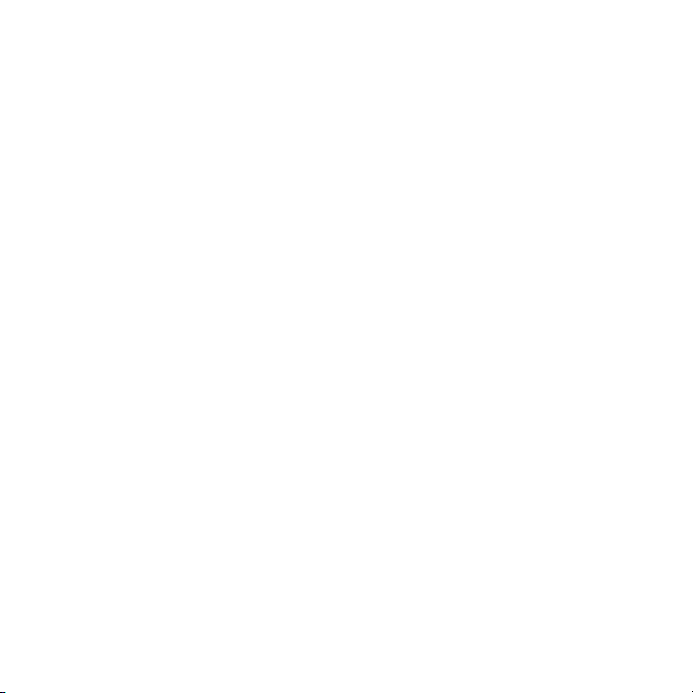
Diğer şebekeleri kullanma
Ana şebekeniz (serbest dolaşım)
haricinde çağrı yapma ve alma,
mesajlaşma ve veri aktarımı, örneğin,
İnternet tabanlı servisler, ilave ücretlere
tabi tutulabilir. Daha fazla bilgi için,
şebeke operatörünüze başvurun.
Yardım
Bu Kullanma kılavuzuna ek olarak,
Özellik kılavuzlarına ve daha fazla
bilgiye
www.sonyericsson.com/support
adresinden ulaşabilirsiniz.
Telefonunuzda yardım ve yararlı bilgiler
de bulunmaktadır.
İpuçlarını ve hileleri görüntülemek
için:
1
Bekleme modunda Menü > Ayarlar
seçeneklerini seçin > Genel sekmesine
gelin > Kurulum sihirbazı.
2
İpuçları ve hileler seçeneğini seçin.
Fonksiyonlar hakkındaki bilgileri
görüntülemek için:
•
Bir fonksiyona gelin, bilgi mevcutsa
Bilgi seçeneğini seçin. Bazı
durumlarda, Bilgi seçeneği Sçnkler
altında belirir.
Telefonun demosunu görüntülemek
için:
•
Bekleme modunda Menü > Eğlence >
Demo turu seçeneklerini seçin.
Telefon durumunu görüntülemek için:
•
Bekleme modunda ses seviyesi tuşuna
basın. Telefon, bellek ve pil bilgileri
görüntülenir.
Pili şarj etme
Telefonu satın aldığınızda, pil kısmen
şarj edilmiş durumdadır.
8 Başlarken
Bu, ilgili yayının İnternet sürümüdür. © Sadece kişisel kullanım amacıyla yazdırılabilir.
Page 11

Pili şarj etmek için:
1
Şarj ünitesini telefona bağlayın. Pilin
tam olarak şarj olması yaklaşık 2,5 saat
sürer. Ekranı görmek için bir tuşa basın.
2
Şarj ünitesini fişi yukarı yönde eğerek
çıkartın.
Telefonunuzu şarj olurken
kullanabilirsiniz. Pili dilediğiniz zaman ve
2,5 saatten daha uzun veya daha kısa bir
süre şarj edebilirsiniz. Şarj işlemini
durdurmak, pile zarar vermez.
Bu, ilgili yayının İnternet sürümüdür. © Sadece kişisel kullanım amacıyla yazdırılabilir.
Başlarken 9
Page 12

Telefona genel bakış
11
12
4
5
9
6
7
3
8
13
10
1
2
1 Fotoğaf tuşu, B oyun tuşu
2 Fotoğraf tuşu, A oyun tuşu
3 Işık sensörü
4 Ekran
5 Seçim tuşları
6 Bellek kartı yuvası
7 Çağrı tuşu
8 Aktivite menüsü tuşu
9 Şarj ünitesi, mikrofon kulaklık seti ve
USB kablo için bağlantı yuvası
10 Ahize
11 Bitir, açma/kapatma tuşu
12 C tuşu (Sil)
13 Dolaşım tuşu
10 Başlarken
Bu, ilgili yayının İnternet sürümüdür. © Sadece kişisel kullanım amacıyla yazdırılabilir.
Page 13

14 Kendi resmim merceği
19
18
16
20
15
14
17
21
15 Ses seviyesi, dijital yaklaştırma
tuşları
16 Kamera lensi
17 Flaş
18 Kamera görünümü tuşu
19 Kamera modu tuşu
20 Kamera tuşu
21 Kayış yuvası
Bu, ilgili yayının İnternet sürümüdür. © Sadece kişisel kullanım amacıyla yazdırılabilir.
Başlarken 11
Page 14
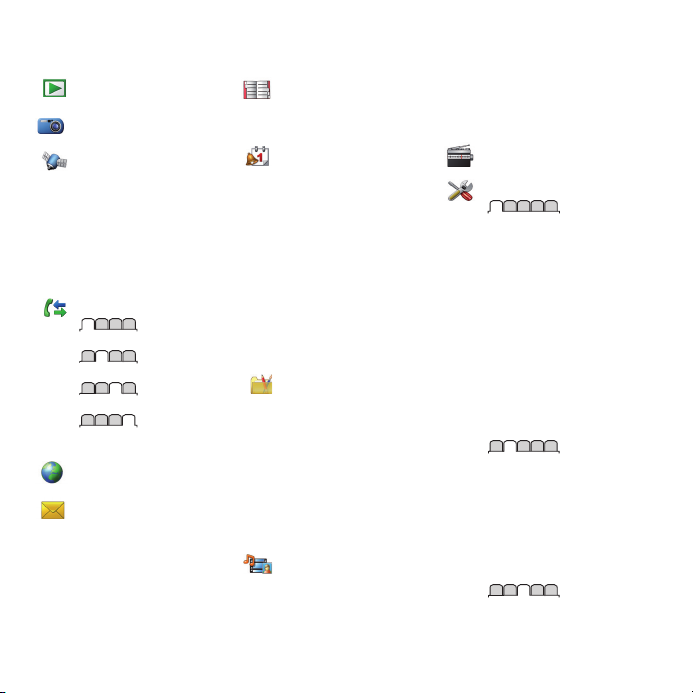
Menüye genel bakış
PlayNow™*
Cyber-shot™
Konum servisleri
Google Maps*
Yön bulucu*
Tracker
Favori konumlarım
Durum bilgisi
Kayıt
Ayarlar
Çağrılar**
Tüm çağrılar
Cevaplanan
Arananlar
Cevapsız
İnternet
Mesajlar
Yeni mesaj yaz
Gelenler/Sohbetler*
Mesajlar
E-posta
Arkadaşlarım*
Sesli mesajı ara
12 Başlarken
Bu, ilgili yayının İnternet sürümüdür. © Sadece kişisel kullanım amacıyla yazdırılabilir.
Kayıtlar
Kendim
Yeni kayıt
Ajanda
Dosya yöneticisi **
Alarmlar
Uygulamalar
Video çağrısı
Takvim
Görevler
Notlar
Senkronizasyon
Zaman sayacı
Kronometre
Hesap makinesi
Kod belleği
Eğlence
Online servisler*
TrackID™
Oyunlar
VideoDJ™
PhotoDJ™
MusicDJ™
Uzaktan kumanda
Ses kaydı
Demo turu
Medya
Fotoğraf
Müzik
Video
Oyunlar
Web veri kaynakları
Ayarlar
Radyo
Ayarlar**
Genel
Profiller
Saat ve tarih
Dil
Güncelleme servisi
Sesle kontrol
Yeni etkinlikler
Kısayollar
Uçuş modu
Güvenlik
Kurulum sihirbazı
Kolay kullanılabilirlik*
Telefon durumu
Fabrika ayarları
Sesler ve uyarılar
Zil sesi seviyesi
Zil sesi
Sessiz mod
Artan zil sesi
Titreşimli uyarı
Mesaj uyarısı
Tuş sesi
Ekran
Duvar kağıdı
Page 15
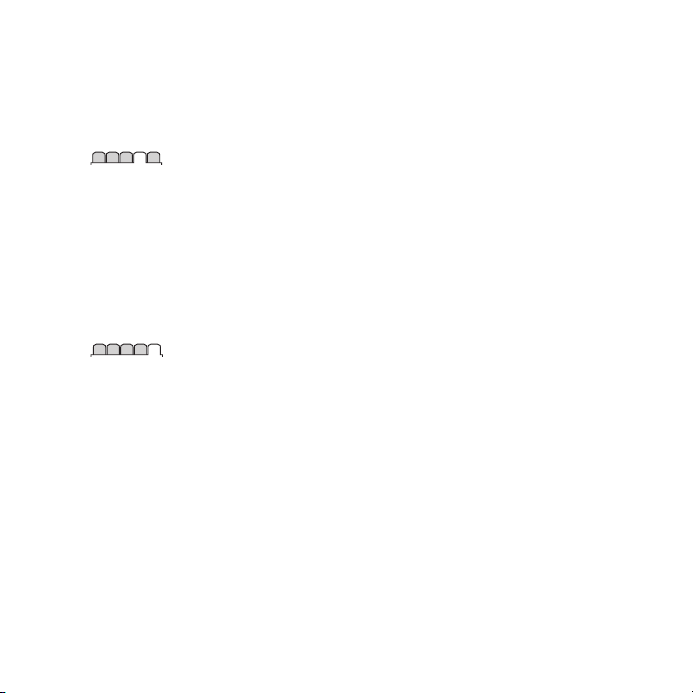
Ana menü düzeni
Tema
Başlangıç ekranı
Ekran koruyucu
Saat boyutu
Parlaklık
Hat ismini düzenle*
Çağrılar
Hızlı arama
Akıllı arama
Çağrı yönlendirme
Hat 2'ye geç*
Çağrıları düzenle
Zaman ve ücret*
No. göster / gizle
Handsfree
Kapak ile cevap
Çağ. bitirm. iç. kapat
Bağlantı
Wi-Fi
Bluetooth
USB
Telefon ismi
Ağ paylaşımı
Senkronizasyon
Cihaz yönetimi
Mobil şebekeler
Data iletişimi*
İnternet ayarları
Akış seçenekleri
Mesaj ayarları*
SIP ayarları
Aksesuarlar
* Bazı menüler operatöre,
şebekeye ve aboneliğe
bağlıdır.
** Alt menülerdeki sekmeler
arasında dolaşmak için
dolaşım tuşunu
kullanabilirsiniz. Daha fazla
bilgi için, bkz. Dolaşım
sayfa 14.
Bu, ilgili yayının İnternet sürümüdür. © Sadece kişisel kullanım amacıyla yazdırılabilir.
Başlarken 13
Page 16
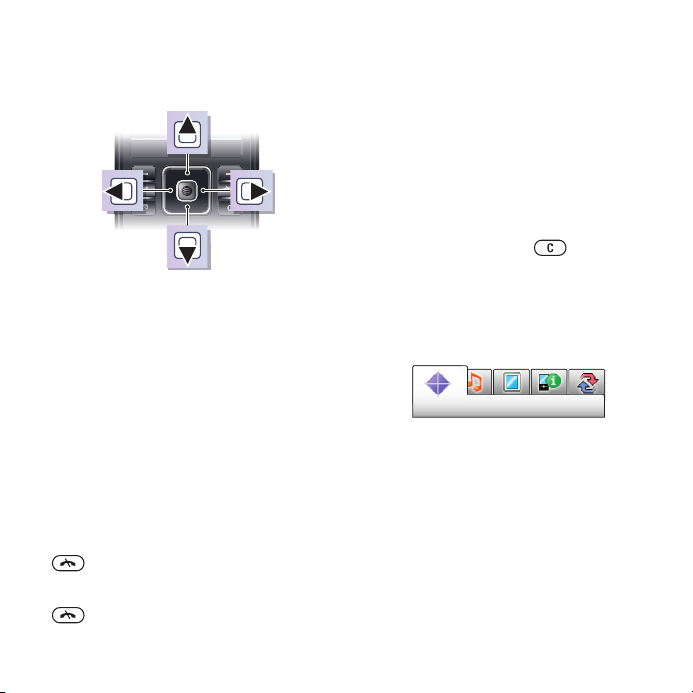
Dolaşım
Telefon menülerinde dolaşmak için:
1
Bekleme modunda Menü seçeneğini
seçin.
2
Menülerde dolaşmak için dolaşım
tuşunu kullanın.
Ekran üzerindeki işlemleri seçmek
için:
•
Sol, orta veya sağ seçim tuşuna basın.
Bir öğeye ait seçenekleri
görüntülemek için:
•
Sçnkler seçeneğini seçerek, örneğin,
öğeyi düzenleyin.
Bir fonksiyonu sonlandırmak için:
•
tuşuna basın.
Bekleme moduna dönmek için:
•
tuşuna basın.
Medya dosyalarınız arasında
dolaşmak için:
1
Bekleme modunda Menü > Medya
seçeneklerini seçin.
2
Bir menü öğesine gelin ve dolaşım
tuşuna sağ yönde basın.
3
Geri dönmek için, dolaşım tuşuna sol
yönde basın.
Öğeleri silmek için:
•
Numaralar, harfler, resimler ve sesler
gibi öğeleri silmek için
basın.
Sekmeler
Sekmeler mevcut olabilir. Örneğin,
Ayarlar sekmelere sahiptir.
Sekmeler arasında dolaşmak için:
•
Dolaşım tuşuna sol veya sağ yönde
basın.
Kısayollar
Fonksiyonlara doğrudan gitmek için tuş
takımı kısayollarını kullanabilirsiniz.
tuşuna
14 Başlarken
Bu, ilgili yayının İnternet sürümüdür. © Sadece kişisel kullanım amacıyla yazdırılabilir.
Page 17
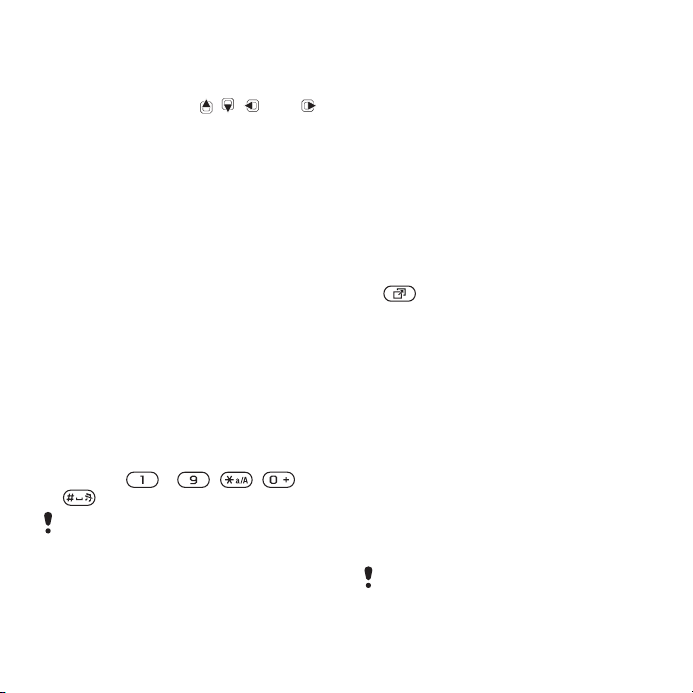
Dolaşım tuşu kısayollarını kullanmak
için:
•
Bir fonksiyona doğrudan gitmek için,
bekleme modunda , , veya
tuşuna basın.
Bir dolaşım tuşu kısayolunu
düzenlemek için:
1
Bekleme modunda Menü > Ayarlar
seçeneklerini seçin > Genel sekmesine
gelin > Kısayollar.
2
Bir seçeneğe gelin ve Düzenle
seçeneğini seçin.
3
Bir menü seçeneğine gelin ve Kısayol
seçeneğini seçin.
Ana menü kısayolları
Menü numaralandırma sol üst
simgeden başlar ve çapraz yönde ve
ardından sıra sıra aşağı yönde devam
eder.
Bir ana menüye doğrudan gitmek için:
•
Bekleme modunda Menü seçeneğini
seçin ve – , , veya
tuşuna basın.
Ana menü düzeni seçeneği Izgara olarak
ayarlanmalıdır. Bkz. Ana menünün
düzenini değiştirmek için: sayfa 70.
Aktivite menüsü
Aktivite menüsü aşağıdakilere hızlı
erişim sağlar:
•
Yeni etkinlikler – cevapsız çağrılar ve
yeni mesajlar.
•
Çalışan uygula. – arka planda
yürütülen uygulamalar.
•
Kısayollarım – fonksiyonlara hızlı
erişim sağlamak için sık kullandığınız
fonksiyonları ekleyin.
•
İnternet – İnternet’e hızlı erişim.
Aktivite menüsünü açmak için:
•
tuşuna basın.
Bellek
Bellek kartındaki içeriği, telefon
belleğine ve SIM karta
kaydedebilirsiniz. Bir bellek kartı takılı
ise, fotoğraflar ve müzik otomatik
olarak bellek kartına kaydedilir.
Değilse, veya bellek kartı dolu ise,
fotoğraflar ve müzik telefon belleğine
kaydedilir. Mesajlar ve kayıtlar telefon
belleğine kaydedilir, ancak bu öğeleri
SIM karta da kaydedebilirsiniz.
Bellek kartı
Bellek kartını ayrı satın almanız gerekebilir.
Telefonunuz, telefonunuza daha fazla
saklama alanı ekleyen Memory Stick
Bu, ilgili yayının İnternet sürümüdür. © Sadece kişisel kullanım amacıyla yazdırılabilir.
Başlarken 15
Page 18

Micro™ (M2™) belllek kartını destekler.
Ayrıca, diğer uyumlu cihazlarla
taşınabilir bellek kartı olarak da
kullanılabilir.
Herhangi bir içeriği bellek kartına ve
telefon belleğine kaydedebilirsiniz.
Bkz. Telefondaki bir içeriği yönetme
sayfa 26.
Bir bellek kartı takmak için:
•
Kapağı açın ve bellek kartını, altın renkli
temas yüzeyleri yukarı yöne bakacak
şekilde yerleştirin.
Bellek kartını çıkartmak için:
•
Kapağı açın ve bellek kartının köşesine
basarak kartı serbest bırakın ve
çıkartın.
Telefon dili
Telefonunuzda kullanmak üzere bir dil
seçebilirsiniz.
Telefon dilini değiştirmek için:
1
Bekleme modunda Menü > Ayarlar
seçeneklerini seçin > Genel sekmesine
gelin > Dil > Telefon dili.
2
Bir seçeneği seçin.
Metin girme
Metin girmek için normal metin girişini
veya T9™ Metin Girişini
16 Başlarken
Bu, ilgili yayının İnternet sürümüdür. © Sadece kişisel kullanım amacıyla yazdırılabilir.
Page 19
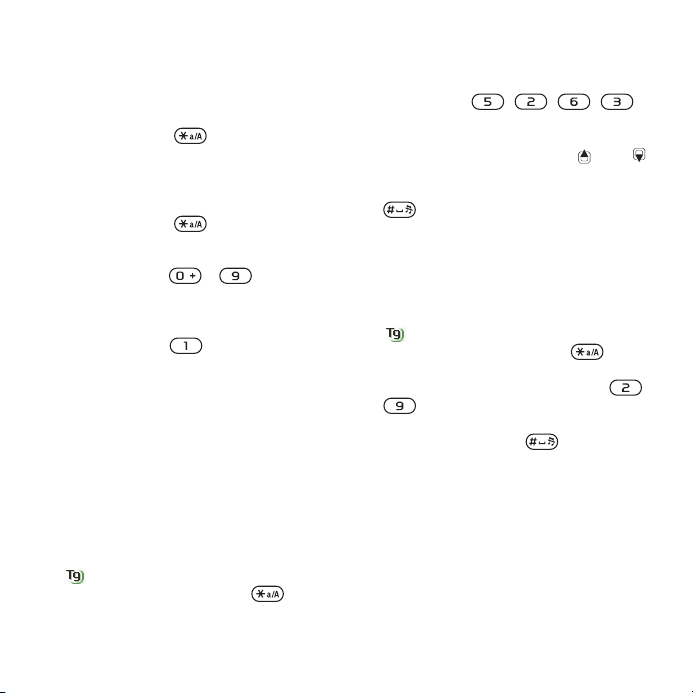
kullanabilirsiniz. T9 Metin Girişi yöntemi
dahili bir sözlük kullanır.
Metin girişi yöntemini değiştirmek
için:
•
Metin girerken, tuşunu basılı
tutun.
Büyük ve küçük harfler arasında geçiş
yapmak için:
•
Metin girerken,
tuşuna basın.
Sayı girmek için:
•
Metin girerken
– tuşlarını
basılı tutun.
Nokta ve virgül girmek için:
•
Metin girerken
tuşuna basın.
Bir sembol girmek için:
1
Metin girerken Sçnkler > Sembol ekle
seçeneklerini seçin.
2
Bir sembole gelin ve Ekle seçeneğini
seçin.
T9™ Metin Girişini kullanarak metin
girmek için:
1
Bekleme modunda, örneğin, Menü >
Mesajlar > Yeni mesaj yaz > Mesaj
seçeneklerini seçin.
2
simgesi belirmezse, T9 Metin
Girişine geçiş yapmak için tuşunu
basılı tutun.
3
İstediğiniz harf tuşun üzerindeki ilk harf
olmasa da, her tuşa sadece bir defa
basın. Örneğin, “Jane” kelimesini
yazmak için , , ,
tuşlarına basın. Önerilere bakmadan
önce tüm kelimeyi yazın.
4
Önerileri görüntülemek için veya
tuşunu kullanın.
5
Önerilen bir kelimeyi kabul etmek için
tuşuna basın.
Normal metin girişini kullanarak metin
girmek için:
1
Bekleme modunda, örneğin, Menü >
Mesajlar > Yeni mesaj yaz > Mesaj
seçeneklerini seçin.
2
simgesi belirmezse, normal metin
girişine geçiş yapmak için tuşunu
basılı tutun.
3
İstenilen harf belirinceye kadar, –
tuşlarına arka arkaya basın.
4
Kelime yazıldıktan sonra ardından
boşluk eklemek için tuşuna basın.
Dahili sözlüğe kelimeler eklemek için:
1
T9 Metin Girişini kullanarak metin
girerken Sçnkler > Kelimeyi hecele
seçeneklerini seçin.
2
Normal metin girişini kullanarak
kelimeyi yazın ve Ekle seçeneğini seçin.
Bu, ilgili yayının İnternet sürümüdür. © Sadece kişisel kullanım amacıyla yazdırılabilir.
Başlarken 17
Page 20
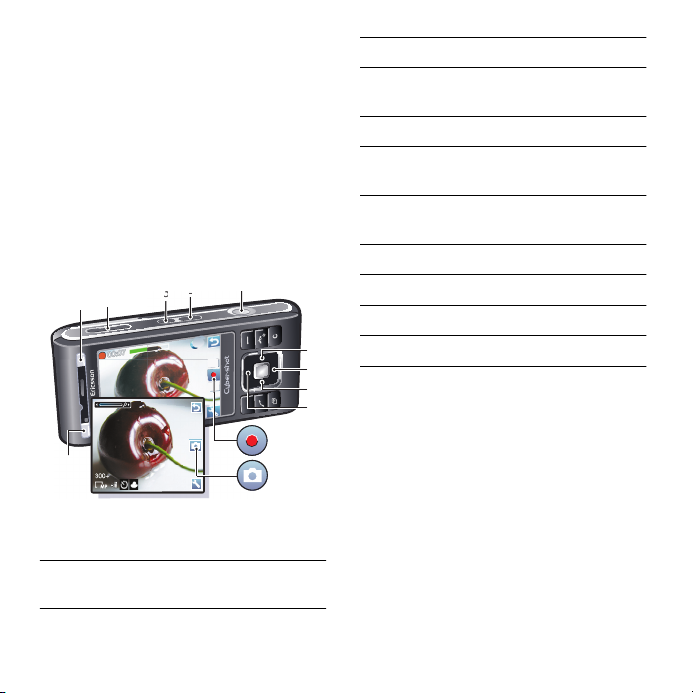
Cyber-shot™
4
5
6
1
2
10
9
8
7
3
2
3
Görüntülemek, kaydetmek veya
göndermek üzere fotoğraflar çekebilir
ve video klipler kaydedebilirsiniz. Kayıtlı
fotoğraflarınızı ve video kliplerinizi
Medya ve Dosya yöneticisi içinde
bulabilirsiniz.
Kamerayı kullanma
1 Fotoğraf çekme/Video klip
kaydetme
2 Kamera modunu seçme
3 Fotoğrafları ve video klipleri
görüntüleme
4 Yaklaştırma veya uzaklaştırma
5 Fotoğraf: Fotoğraf modları Video:
Gece modu
6 Fotoğraf: Çekim modu Video: Video
uzunluğu
7 Fotoğraf: Otomatik netleme
8 Zamanlayıcı
9 Fotoğraf: Flaş Video: Işık
10 Parlaklık
18 Cyber-shot™
Bu, ilgili yayının İnternet sürümüdür. © Sadece kişisel kullanım amacıyla yazdırılabilir.
Page 21
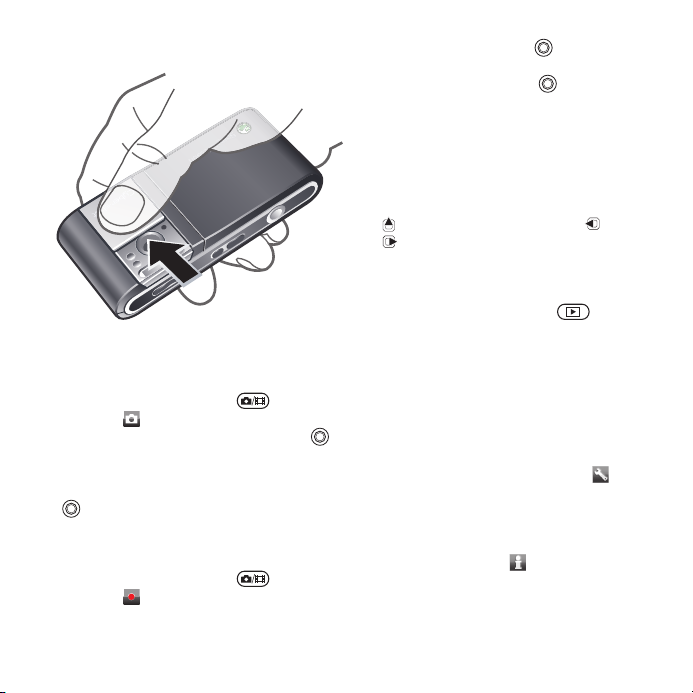
Kamerayı aktifleştirmek için:
•
Lens kapağını açın.
Fotoğraf çekmek için:
1
Kamerayı aktifleştirin ve tuşuna
basarak simgesini seçin.
2
Otomatik netlemeyi kullanmak için
tuşuna yarım basın.
3
Nokta ve netleme çerçevesi yeşil
olduğunda, bir fotoğraf çekmek için
tuşuna tam basın. Fotoğraf otomatik
olarak kaydedilir.
Video klip kaydetmek için:
1
Kamerayı aktifleştirin ve
basarak simgesini seçin.
tuşuna
2
Kaydı başlatmak için tuşuna tam
basın.
3
Kaydı durdurmak için tuşuna tam
basın. Video klip otomatik olarak
kaydedilir.
Yaklaştırma özelliğini kullanmak için:
•
Ses seviyesi tuşuna basın.
Parlaklığı ayarlamak için:
•
tuşuna basın ve ardından veya
tuşuna basın.
Fotoğrafları ve video klipleri
görüntülemek için:
1
Kamerayı aktifleştirin ve tuşuna
basın.
2
Öğeye gelin.
3
Bir video klibi görüntülemek için orta
seçim tuşuna basın.
Diğer kamera özellikleri
Ayarları değiştirmek için:
•
Kamerayı aktif hale getirin ve
seçeneğini seçin.
Ayarlar hakkındaki bilgileri
görüntülemek için:
•
Bir ayara gelin ve
seçeneğini seçin.
Bu, ilgili yayının İnternet sürümüdür. © Sadece kişisel kullanım amacıyla yazdırılabilir.
Cyber-shot™ 19
Page 22
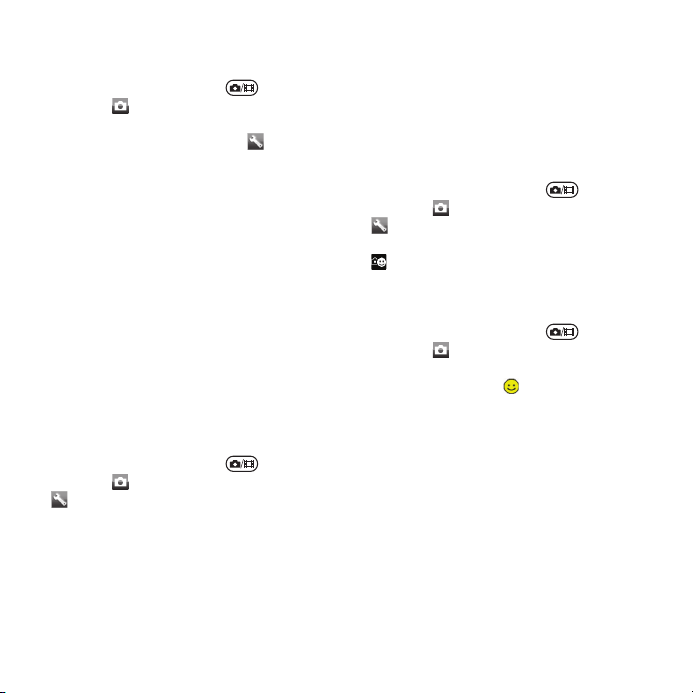
Bir fotoğrafı Fotoğraf düzeltme
özelliği ile düzeltmek için:
1
Kamerayı aktifleştirin ve tuşuna
basarak simgesini seçin.
2
Görüntüle seçeneğinin Aç olarak
ayarlandığından emin olun. >
Ayarlar seçeneklerini seçin ve
Görüntüle > Aç seçeneğine gelin.
3
Bir fotoğraf çekin.
4
Görüntüleme sırasında Sçnkler >
Fotoğraf düzeltme seçeneklerini seçin.
Yüz saptama
Merkez dışında kalan bir yüzü netlemek
için yüz saptama özelliğini
kullanabilirsiniz. Kamera otomatik
olarak beyaz çerçeveler ile belirlenen
üç yüz saptar. Yeşil bir kare, otomatik
netleme kullanıldığında hangi yüzün
seçildiğini belirtir. Netleme, kameraya
en yakın yüze yapılır.
Yüz saptama özelliğini ayarlamak için:
1
Kamerayı aktifleştirin ve
tuşuna
basarak simgesini seçin.
2
> Otomatik netleme > Yüz saptama
seçeneklerini seçin.
Smile Shutter™
Smile Shutter ailenizin ve
arkadaşlarınızın gülümsemelerini
çekmenize olanak sağlar. Kamera üç
yüz saptar ve gülümseme saptama ve
otomatik netleme için bir yüz seçer.
Sarı bir kare, hangi yüzün seçildiğini
belirtir. Seçilen yüz gülümsediğinde,
kamera otomatik olarak bir fotoğraf
çeker.
Smile Shutter™’ı ayarlamak için:
1
Kamerayı aktifleştirin ve
tuşuna
basarak simgesini seçin.
2
> Çekim modu > Smile Shutter™
seçeneklerini seçin.
3
belirdiğinde, kamera artık Smile
Shutter modundadır.
Smile Shutter™’ı kulanmak için:
1
Kamerayı aktifleştirin ve tuşuna
basarak simgesini seçin.
2
Sarı çerçeveyi gördüğünüzde, kamera
tuşuna tam basın. belirdiğinde,
gülümseme saptama aktifleştirilir.
3
Kişi gülümsediğinde, kamera otomatik
olarak fotoğraf çeker.
4
Herhangi bir gülümseme
saptanmamasına rağmen fotoğraf
çekmek için, kamera tuşuna tekrar tam
basın.
BestPic™
Kamera tuşuna sadece bir defa
basarak bir dizi fotoğraf çekebilirsiniz.
Ardından, en iyi fotoğrafı veya tümünü
kaydedebilirsiniz.
20 Cyber-shot™
Bu, ilgili yayının İnternet sürümüdür. © Sadece kişisel kullanım amacıyla yazdırılabilir.
Page 23
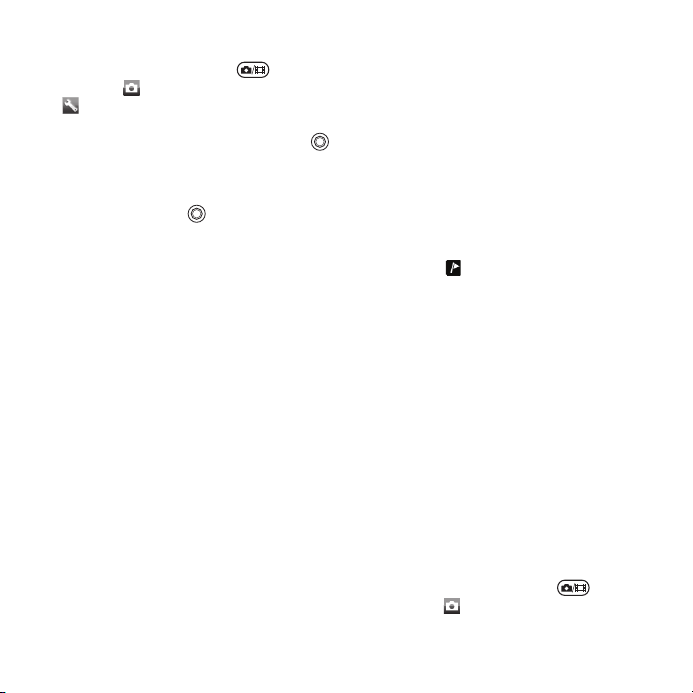
BestPic™ özelliğini kullanmak için:
1
Kamerayı aktifleştirin ve tuşuna
basarak simgesini seçin.
2
> Çekim modu > BestPic™
seçeneklerini seçin.
3
Otomatik netlemeyi kullanmak için
tuşuna yarım basın.
4
Nokta ve netleme çerçevesi yeşil
olduğunda, çekim işlemini
tamamlamak için
5
Sçnkler > Tümünü kaydet seçeneklerini
seçin veya en iyi fotoğrafı çekmek için
dolaşım tuşuna sol veya sağ yönde
basın ve Kaydet seçeneğini seçin.
tuşuna tam basın.
Fotoğrafları görüntüleme ve etiketleme
Fotoğrafları TV’de görüntülemek için:
1
TV-out kablosunu telefona ve TV’ye
bağlayın.
2
bekleme modu modunda Menü >
Medya > Fotoğraf > Kamera albümü
seçeneklerini seçin.
3
Bir ay seçin.
4
Bir fotoğrafa gelin ve Görüntüle
seçeneğini seçin.
Fotoğrafları slayt gösterisinde
görüntülemek için:
1
Bekleme modunda Menü > Medya >
Fotoğraf > Kamera albümü
seçeneklerini seçin.
2
Bir ay seçin.
3
Bir fotoğrafa gelin ve Görüntüle
seçeneğini seçin.
4
Sçnkler > Slayt gösterisi.
5
Bir ruh hali seçin.
Fotoğrafları haritada görüntüleme
Ekranda simgesi görüntülendiğinde,
coğrafi konumunuz çektiğiniz
fotoğraflarla kaydedilir. Buna coğrafi
etiket denir ve bir fotoğrafın çekildiği
konumu yaklaşık olarak gösterir.
Fotoğrafları haritada görüntülemek
için:
1
Bekleme modunda Menü > Medya >
Fotoğraf > Kamera albümü
seçeneklerini seçin.
2
Bir ay seçin.
3
Bir fotoğrafa gelin ve Görüntüle
seçeneğini seçin.
4
Sçnkler > Haritada göster seçeneklerini
seçin.
Coğrafi etiket ayarını değiştirmek için:
1
Kamerayı aktifleştirin ve
basarak simgesini seçin.
tuşuna
Bu, ilgili yayının İnternet sürümüdür. © Sadece kişisel kullanım amacıyla yazdırılabilir.
Cyber-shot™ 21
Page 24
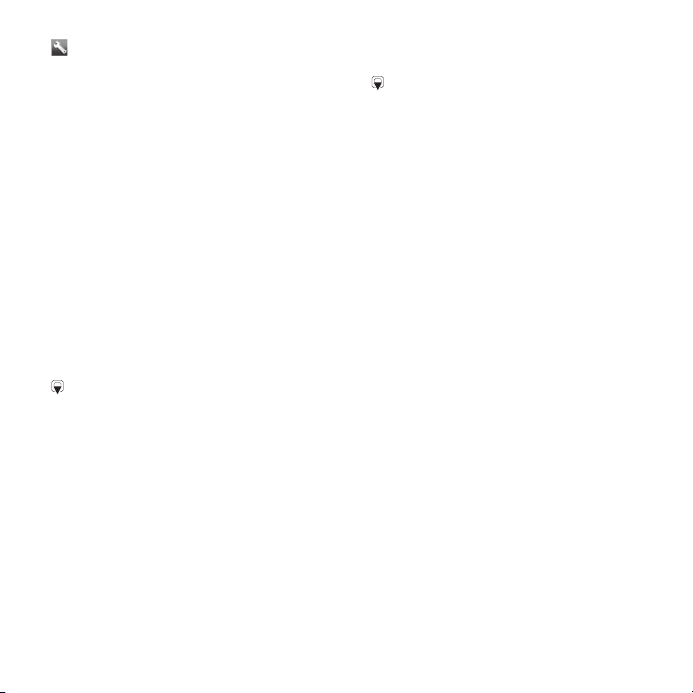
2
> Ayarlar > Konum ekle seçeneklerini
seçin.
3
Bir seçeneği seçin.
Koleksiyonlar
Fotoğrafları etiketleyerek Fotoğraf
etiketleri içinde kategorilere
ayırabilirsiniz. Örneğin, tatil isimli bir
etiket oluşturabilir ve bunu tüm tatil
fotoğraflarınıza ekleyebilirsiniz.
Yeni bir fotoğraf etiketi oluşturmak
için:
1
Bekleme modunda Menü > Medya >
Fotoğraf > Kamera albümü
seçeneklerini seçin.
2
Bir ay seçin.
3
Bir fotoğrafa gelin ve Görüntüle
seçeneğini seçin.
4
tuşuna basın ve Sçnkler > Yeni etiket
seçeneklerini seçin.
5
Bir isim girin ve Tamam seçeneğini
seçin.
6
Bir simge seçin.
7
Fotoğrafı etiketlemek için, Sçnkler > Bu
resmi etiketle seçeneklerini seçin.
Fotoğrafları etiketlemek için:
1
Bekleme modunda Menü > Medya >
Fotoğraf > Kamera albümü
seçeneklerini seçin.
2
Bir ay seçin.
3
Bir fotoğrafa gelin ve Görüntüle
seçeneğini seçin.
4
tuşuna basın ve bir etikete gelin.
5
Sçnkler > Bu resmi etiketle seçeneklerini
seçin.
6
Eklemek istediğiniz her parça için, önce
parçaya gelin ve ardından Sçnkler > Bu
resmi etiketle seçeneğini seçin.
Fotoğrafları kullanma
Kayda bir fotoğraf ekleyebilir, fotoğrafı
telefon açılışında kullanabilir, bekleme
modunda duvar kağıdı veya ekran
koruyucu olarak kullanabilirsiniz.
Fotoğrafları kullanmak için:
1
Bekleme modunda Menü > Medya >
Fotoğraf > Kamera albümü
seçeneklerini seçin.
2
Bir ay seçin.
3
Bir fotoğrafa gelin ve Görüntüle
seçeneğini seçin.
4
Sçnkler > Kullanım şekli seçeneklerini
seçin.
5
Bir seçeneği seçin.
Bir Java™ uygulamasını duvar kağıdı
olarak ayarlamak için:
1
Bekleme modunda Menü > Ayarlar
seçeneklerini seçin > Ekran sekmesine
gelin.
2
Duvar kağıdı > Uygulama seçeneklerini
seçin.
22 Cyber-shot™
Bu, ilgili yayının İnternet sürümüdür. © Sadece kişisel kullanım amacıyla yazdırılabilir.
Page 25
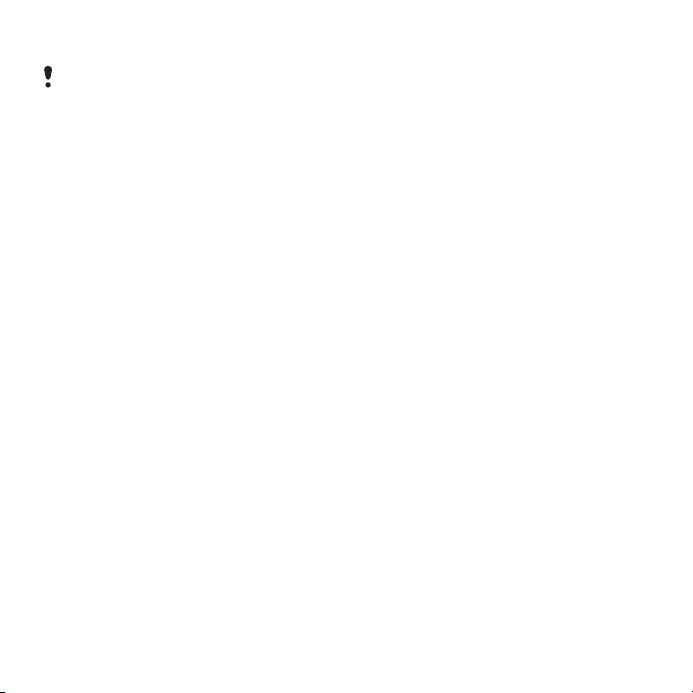
3
Bir Java uygulaması seçin.
Sadece duvar kağıdı desteği olan Java
uygulamalarını görebilirsiniz.
Fotoğraflar ile yapılabilecek işlemler
Adobe™ Photoshop™ Album Starter
Edition yazılımını yükleyerek
bilgisayarınızdaki fotoğraflarınızı ve
video kliplerinizi görüntüleyebilir,
zenginleştirebilir ve düzenleyebilirsiniz.
Bu yazılım telefonunuzla birlikte verilen
CD’de bulunabileceği gibi
www.sonyericsson.com/support
adresinden de indirilebilir.
İçeriği telefonunuza ve telefonunuzdan
aktarmak için Sony Ericsson Media
Manager yazılımını kullanın. Daha fazla
bilgi için, bkz. Bilgisayarınıza ve
bilgisayarınızdan içerik aktarma
sayfa 27.
PhotoDJ™ ve VideoDJ™
Fotoğrafları ve video klipleri
düzenleyebilirsiniz.
Fotoğrafı düzenlemek ve kaydetmek
için:
1
Bekleme modunda Menü > Medya >
Fotoğraf > Kamera albümü
seçeneklerini seçin.
2
Bir ay seçin.
3
Bir fotoğrafa gelin ve Görüntüle
seçeneğini seçin.
4
Sçnkler > PhotoDJ™ ile düz.
seçeneklerini seçin.
5
Fotoğrafı düzenleyin.
6
Sçnkler > Resmi kaydet seçeneklerini
seçin.
Video klibi düzenlemek ve kaydetmek
için:
1
Bekleme modunda Menü > Ajanda >
Dosya yöneticisi > Videolar
seçeneklerini seçin.
2
Bir video klibe gelin ve Sçnkler >
VideoDJ™ile düzl. seçeneklerini seçin.
3
Video klibi düzenleyin.
4
Sçnkler > Kaydet seçeneklerini seçin.
Video klibi kırpmak için:
1
Bekleme modunda Menü > Ajanda >
Dosya yöneticisi > Videolar
seçeneklerini seçin.
2
Bir video klibe gelin ve Sçnkler >
VideoDJ™ile düzl. > Düzenle > Kırp
seçeneklerini seçin.
3
Başlangıç noktasını ayarlamak için
Tamam > Ayarla > Başlangıç
seçeneklerini seçin.
4
Bitiş noktasını ayarlamak için Ayarla >
Bitiş seçeneklerini seçin.
5
Kırp > Sçnkler > Kaydet seçeneklerini
seçin.
Bu, ilgili yayının İnternet sürümüdür. © Sadece kişisel kullanım amacıyla yazdırılabilir.
Cyber-shot™ 23
Page 26
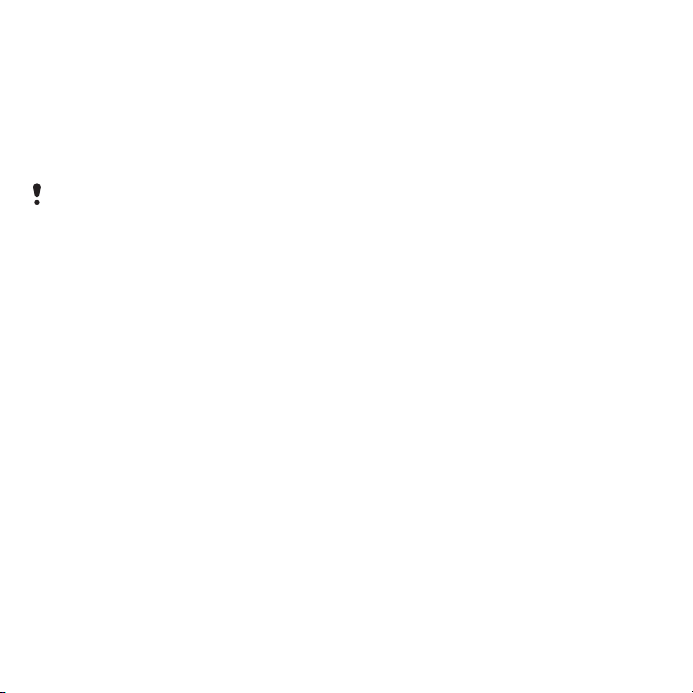
Blog
Blog kişisel bir Web sayfasıdır.
Aboneliğiniz bu servisi destekliyorsa,
bir blog’a fotoğraflar veya video klipler
gönderebilirsiniz. Blog’u
kullanamıyorsanız, bkz. İnternet tabanlı
servisleri kullanamıyorum sayfa 75.
Web hizmetleri, siz ve servis sağlayıcınız
arasında ayrı bir lisans anlaşması
yapılmasını gerektirebilir. İlave
düzenlemeler ve ücretler uygulanabilir.
Servis sağlayıcınıza başvurun.
Mevcut bir blog’a fotoğraf göndermek
için:
1
Bekleme modunda Menü > Medya >
Fotoğraf > Kamera albümü
seçeneklerini seçin.
2
Bir ay seçin.
3
Bir fotoğrafa gelin ve Görüntüle
seçeneğini seçin.
4
Sçnkler > Gönder > Web sitesine > Yeni
Web Sitesi > Ekle seçeneklerini seçin.
5
Bir blog adresi girin ve Tamam
seçeneğini seçin.
6
Adresi ve başlığı girin.
7
Kaydet seçeneğini seçin ve ardından
blog’u seçin.
8
Metni girin.
9
Devam et > Gönder seçeneklerini seçin.
Blogger’a fotoğraf göndermek için:
1
Bekleme modunda Menü > Medya >
Fotoğraf > Kamera albümü
seçeneklerini seçin.
2
Bir ay seçin.
3
Bir fotoğrafa gelin ve Görüntüle
seçeneğini seçin.
4
Sçnkler > Gönder > Web sitesine
seçeneklerini seçin.
5
Blogger seçeneğini seçin.
6
Bir başlık ve metin girin ve ardından
Tamam > Yayımla seçeneğini seçin.
Çektiğiniz fotoğrafları veya videoları
bir blog’a göndermek için:
1
Bir fotoğraf çektiğinizde Gönder > Web
sitesine seçeneklerini seçin.
2
Yeni Web Sitesi > Ekle seçeneklerini
seçin.
3
Blog’unuza göndermek için
kullanılacak e-posta adresini girin.
4
Web adresini ve başlığı girin.
5
Kaydet seçeneğini seçin ve ardından
blog’u seçin.
6
Metni girin.
7
Devam et > Gönder seçeneklerini seçin.
Mevcut bir blog’a video klip
göndermek için:
1
Bekleme modunda Menü > Medya >
Video > Videolar seçeneklerini seçin.
2
Sçnkler > Gönder > Web sitesine
seçeneklerini seçin.
24 Cyber-shot™
Bu, ilgili yayının İnternet sürümüdür. © Sadece kişisel kullanım amacıyla yazdırılabilir.
Page 27
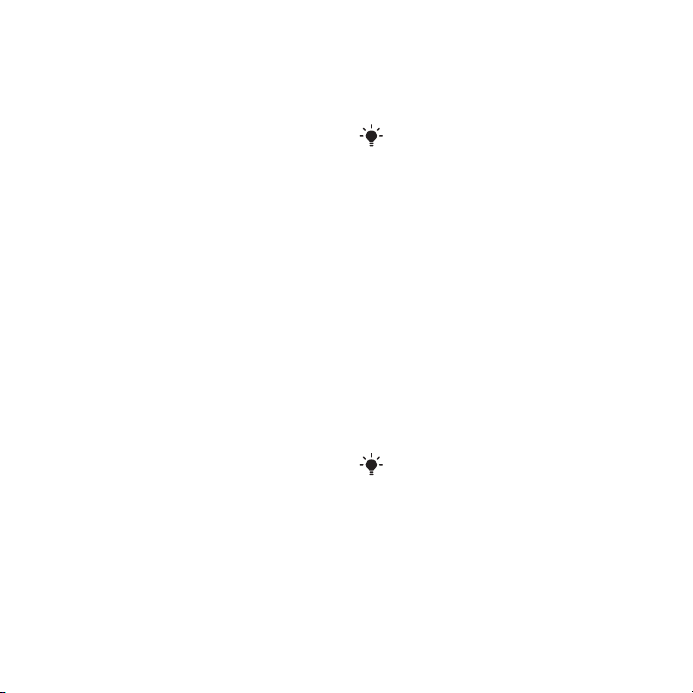
3
Yeni Web Sitesi > Ekle seçeneklerini
seçin.
4
Blog’unuza göndermek için
kullanılacak e-posta adresini girin.
5
Web adresini ve başlığı girin.
6
Kaydet seçeneğini seçin ve ardından
blog’u seçin.
7
Metni girin.
8
Devam et > Gönder seçeneklerini seçin.
9
Metni girin.
Blogger’a video klip göndermek için:
1
Bekleme modunda Menü > Medya >
Video > Videolar seçeneklerini seçin.
2
Bir video klibe gelin.
3
Sçnkler > Gönder > Web sitesine
seçeneklerini seçin.
4
Blogger seçeneğini seçin.
5
Bir başlık ve metin girin ve ardından
Tamam > Yayımla seçeneğini seçin.
Kayıtlardan bir blog adresine gitmek
için:
1
Bekleme modunda Menü > Kayıtlar
seçeneklerini seçin.
2
Bir kayda gelin ve Aç seçeneğini seçin.
3
Bir Web adresine gelin ve Git
seçeneğini seçin.
Fotoğrafları yazdırma
Fotoğrafları uyumlu bir yazıcıya bağlı
bir USB kabloyu kullanarak
yazdırabilirsiniz.
Aynı zamanda, Object Push Profile’ı
destekleyen Bluetooth uyumlu bir yazıcı
kullanarak da yazdırabilirsiniz.
USB kabloyu kullanarak fotoğrafları
yazdırmak için:
1
USB kabloyu telefona bağlayın.
2
USB kabloyu yazıcıya bağlayın.
3
Telefona geri bildirim için bekleyin ve
Tamam seçeneğini seçin.
4
Yazıcı ayarlarını girin (gerekirse) ve
Yazdır seçeneğini seçin.
5
Bekleme modunda Menü > Medya >
Fotoğraf > Kamera albümü
seçeneklerini seçin.
6
Bir ay seçin.
7
Bir fotoğrafa gelin ve Sçnkler > Yazdır
seçeneklerini seçin.
Bir yazıcı hatası varsa, USB kablo
bağlantısını kesip yeniden bağlamanız
gerekir.
Bu, ilgili yayının İnternet sürümüdür. © Sadece kişisel kullanım amacıyla yazdırılabilir.
Cyber-shot™ 25
Page 28
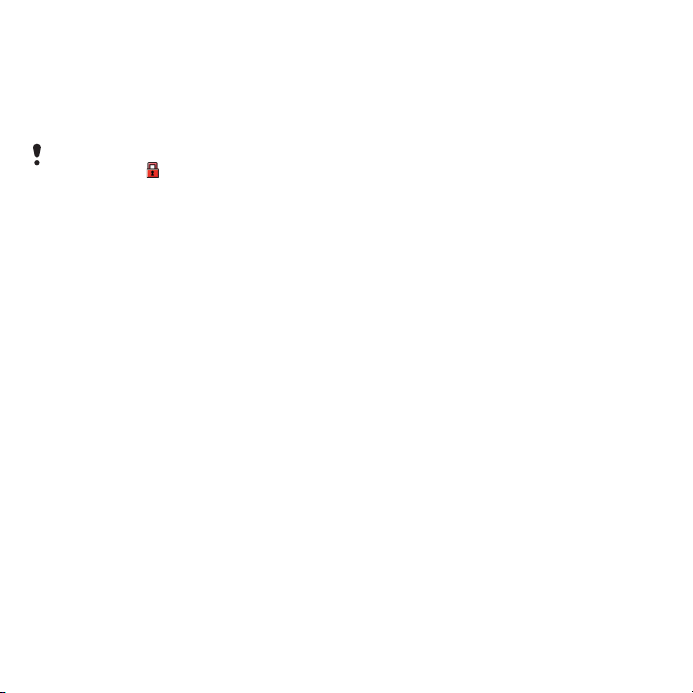
Bir içeriği aktarma ve yönetme
Resim ve müzik gibi içerikleri aktarabilir
ve yönetebilirsiniz.
Telif hakkı korumalı öğe alışverişi
yapamazsınız. korumalı bir öğeye işaret
eder.
Telefondaki bir içeriği yönetme
Telefon belleğindeki veya bir bellek
kartındaki kayıtlı dosyaları yönetmek
için Dosya yöneticisi’ni kullanabilirsiniz.
Dosya yöneticisi’ndeki sekmeler ve
simgeler içeriğin nereye kaydedildiğini
gösterir. Bellek doluysa, boş alan
yaratmak için bazı içerikleri silin.
Bellek durumunu görntülemek için:
1
Bekleme modunda Menü > Ajanda >
Dosya yöneticisi seçeneklerini seçin.
2
Sçnkler > Bellek durumu seçeneklerini
seçin.
3
Bellek kartı veya Telefon seçeneğini
seçin.
Bir klasör içindeki birden fazla öğeyi
seçmek için:
1
Bekleme modunda Menü > Ajanda >
Dosya yöneticisi seçeneklerini seçin.
2
Bir klasöre gelin ve Aç seçeneğini
seçin.
3
Sçnkler > İşaretle > Birçoğunu işaretle
seçeneklerini seçin.
4
İşaretlemek istediğiniz her öğe için,
önce öğeye gelin ve ardından İşaretle
seçeneğini seçin.
Öğeleri bellek kartı ve telefon belleği
arasında taşımak için:
1
Bekleme modunda Menü > Ajanda >
Dosya yöneticisi seçeneklerini seçin.
2
Öğeyi bulun ve Sçnkler > Dosyayı
yönet > Taşı seçeneklerini seçin.
3
Bellek kartı veya Telefon seçeneğini
seçin.
4
Bir klasöre gelin ve Aç seçeneğini
seçin.
5
Yapıştır seçeneğini seçin.
İçerik hakkındaki bilgileri
görüntülemek için:
1
Bekleme modunda Menü > Ajanda >
Dosya yöneticisi seçeneklerini seçin.
2
Öğeyi bulun ve Sçnkler > Bilgi
seçeneklerini seçin.
İçeriği diğer bir telefona gönderme
İçeriği, örneğin, mesaj içinde veya
Bluetooth™ kablosuz teknolojiyi
kullanarak gönderebilirsiniz.
26 Bir içeriği aktarma ve yönetme
Bu, ilgili yayının İnternet sürümüdür. © Sadece kişisel kullanım amacıyla yazdırılabilir.
Page 29
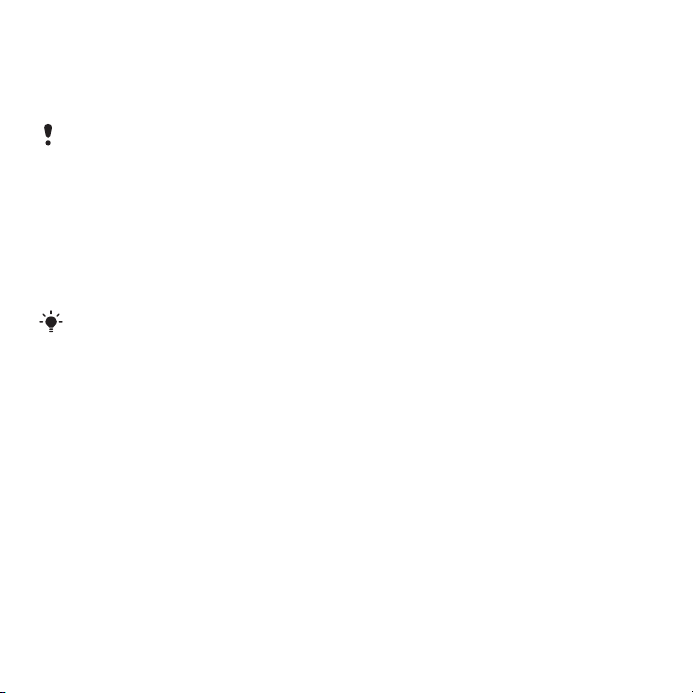
İçerik göndermek için:
1
Bir öğeye gelin ve Sçnkler > Gönder
seçeneklerini seçin.
2
Bir aktarma yöntemi seçin.
Alıcı cihazın seçtiğiniz aktarma yöntemini
desteklediğinden emin olun.
Bilgisayarınıza ve bilgisayarınızdan içerik aktarma
Sony Ericsson Media Manager’ı
kullanarak telefonunuzla bilgisayar
arasında içerik aktarabilirsiniz.
Sony Ericsson Media Manager yazılımı
telefonunuzla birlikte verilen CD’de
bulunmaktadır veya yazılımı
www.sonyericsson.com/support
adresinden indirebilirsiniz.
Bir bilgisayardan telefonunuza içerik
taşıdığınızda veya kopyaladığınızda
tanımlanamayan içerik, Dosya
yöneticisi içindeki Diğer klasörüne
kaydedilir.
Gerekli olan işletim sistemleri
CD’deki yazılımı kullanmak için
aşağıdaki işletim sistemlerinden birine
ihtiyacınız vardır:
•
Microsoft® Windows Vista™ (32 bit
ve 64 bit Ultimate, Enterprise,
Business, Home Premium, Home
Basic sürümleri)
•
Microsoft ®Windows XP (Pro veya
Home), Service Pack 2 veya daha
üstü
Sony Ericsson Media Manager’ı
yüklemek için:
1
Bilgisayarınızı açın ve CD’yi takın. CD
otomatik olarak başlar ve yükleme
penceresi açılır.
2
Bir dili seçin ve Tamam’a tıklayın.
3
Sony Ericsson Media Manager
Yazılımını Yükle’ye tıklayın ve talimatları
izleyin.
Sony Ericsson Media Manager’ı
kullanarak içerik aktarmak için:
1
Telefonunuz tarafından desteklenen bir
USB kablo ile telefonu bilgisayara
bağlayın.
2
Bilgisayar: Başlat/Programlar/
Sony Ericsson/Sony Ericsson Media
Manager.
3
Telefon:Medya aktarma seçeneğini
seçin.
4
Bilgisayar:Taşınabilir aygıt seçeneğini
seçin ve Tamam’a tıklayın.
5
Telefon, Sony Ericsson Media
Manager
bekleyin.
’da görüntülenene kadar
Bu, ilgili yayının İnternet sürümüdür. © Sadece kişisel kullanım amacıyla yazdırılabilir.
Bir içeriği aktarma ve yönetme 27
Page 30

6
Sony Ericsson Media Manager’ı
kullanarak dosyaları telefonuz ile
bilgisayarınız arasında taşıyın.
Aktarım sırasında USB kabloyu
telefonunuzdan veya bilgisayardan
çıkartmayın, bu işlem bellek kartına veya
telefon belleğine zarar verebilir.
Müzik aktarmak ile ilgili detaylı bilgi için,
Sony Ericsson Media Manager
penceresinin sağ üst köşesindeki
simgesine tıklayın.
USB kabloyu kullanma
Telefonunuzu USB kablo ile bir
bilgisayara bağlayarak, telefon içeriğini
senkronize edebilir, aktarabilir ve
telefonunuzu modem olarak
kullanabilirsiniz. Daha fazla bilgi için,
www.sonyericsson.com/support
adresine giderek “Özellik” talimatlarını
okuyun.
USB kabloyu kullanmadan önce
Bkz. Gerekli olan işletim sistemleri
sayfa 27.
Sadece telefonunuz tarafından
desteklenen bir USB kabloyu kullanın.
Aktarım sırasında USB kabloyu
telefonunuzdan veya bilgisayardan
çıkartmayın, bu işlem bellek kartına veya
telefon belleğine zarar verebilir.
USB kablosu bağlantısını güvenli bir
şekilde kesmek için:
1
Bilgisayar: Telefonunuzda kullanmakta
olduğunuz tüm yazılımları kapatın.
2
USB kabloyu çıkartın.
İçeriği sürükleme ve bırakma
Microsoft Windows Explorer
’da
telefonunuz, bir bellek kartı ve bir
bilgisayar arasında içeriği sürükleyip
bırakabilirsiniz.
28 Bir içeriği aktarma ve yönetme
Bu, ilgili yayının İnternet sürümüdür. © Sadece kişisel kullanım amacıyla yazdırılabilir.
Page 31

İçeriği sürüklemek ve bırakmak için:
1
USB kablosunu kullanarak,
telefonunuzu bir bilgisayara bağlayın.
2
Telefon:Medya aktarma seçeneğini
seçin. Telefon dosya aktarımı sırasında
aktif halde kalır.
3
Bilgisayar: Telefon belleğinizin ve
bellek kartınızın, Windows Explorer’da
harici diskler şeklinde
görüntülenmelerini bekleyin.
4
Seçilen dosyaları telefon ve bilgisayar
arasında sürükleyip bırakın.
Telefon ismi
Örneğin, Bluetooth™ kablosuz
teknolojiyi kullanırken, telefonunuz için
diğer cihazların da göreceği bir isim
girebilirsiniz.
Telefon ismini girmek için:
1
Bekleme modunda Menü > Ayarlar
seçeneklerini seçin > Bağlantı
sekmesine gelin > Telefon ismi.
2
Telefon ismini girin ve Tamam
seçeneğini seçin.
Bluetooth™ kablosuz teknolojiyi kullanma
Bluetooth fonksiyonu, diğer Bluetooth
cihazlara kablosuz teknolojiyi mümkün
kılar. Örneğin, aşağıdakileri
yapabilirsiniz:
•
Handsfree cihazlara bağlantı.
•
Aynı anda birçok cihaza bağlantı.
•
Bilgisayarlara bağlantı ve İnternet’e
erişim.
•
Öğeleri gönderip alma.
•
Çok oyunculu oyunlar oynama.
Bluetooth iletişimi için, 10 metrelik (33
fit’lik) bir alan dahilinde olmanız ve arada
katı cisimler olmaması önerilir.
Bluetooth kablosuz teknolojiyi
kullanmadan önce
Diğer cihazlar ile iletişim kurmak için
Bluetooth fonksiyonunu açık konuma
getirmelisiniz. Ayrıca, telefonunuzu
diğer Bluetooth cihazlar ile
eşleştirmeniz de gerekebilir.
Bluetooth fonksiyonunu açık konuma
getirmek için:
•
Bekleme modunda Menü > Ayarlar
seçeneklerini seçin > Bağlantı
sekmesine gelin > Bluetooth > Aç.
Telefonunuzu eşleştirmek istediğiniz
cihazın Bluetooth fonksiyonunun aktif
olduğundan ve Bluetooth
görünürlüğünün açık konumda
olduğundan emin olun.
Bu, ilgili yayının İnternet sürümüdür. © Sadece kişisel kullanım amacıyla yazdırılabilir.
Bir içeriği aktarma ve yönetme 29
Page 32

Telefonu bir cihazla eşleştirmek için:
1
Bekleme modunda Menü > Ayarlar
seçeneklerini seçin > Bağlantı
sekmesine gelin > Bluetooth >
Cihazlarım.
2
Yeni cihaz sekmesine gelin ve mevcut
cihazları aramak için Ekle seçeneğini
seçin.
3
Bir cihaz seçin.
4
İstenirse bir şifre girin.
Telefona bağlantı kurulmasına izin
vermek için:
1
Bekleme modunda Menü > Ayarlar
seçeneklerini seçin > Bağlantı
sekmesine gelin > Bluetooth >
Cihazlarım.
2
Listeden bir cihaz seçin.
3
Sçnkler > Bağlantıya izin ver
seçeneklerini seçin.
4
Her zaman sor veya Her zaman izinli
seçeneğini seçin.
Bu sadece güvenli bir servise erişim
gerektiren cihazlar ile mümkündür.
Telefonu ilk defa bir Bluetooth
handsfree cihazla eşleştirmek için:
1
Bekleme modunda Menü > Ayarlar
seçeneklerini seçin > Bağlantı
sekmesine gelin > Bluetooth >
Handsfree.
2
Bir cihaza gelin ve Evet seçeneğini
seçin.
3
İstenirse bir şifre girin.
Güç tasarrufu
Pil gücünü, Güç tasarrufu fonksiyonu
ile koruyabilirsiniz. Güç tasarrufu
modunda sadece tek bir Bluetooth
cihazla bağlantı kurabilirsiniz. Aynı
anda birden fazla Bluetooth cihazla
bağlantı kurmak istiyorsanız, bu
fonksiyonu kapalı konuma
getirmelisiniz.
Güç tasarrufunu açık konuma
getirmek için:
•
Bekleme modunda Menü > Ayarlar
seçeneklerini seçin > Bağlantı
sekmesine gelin > Bluetooth > Güç
tasarrufu > Açık.
Bir Bluetooth handsfree cihazdan/
cihaza ses aktarma
Bir Bluetooth handsfree cihazdan/
cihaza, bir telefon tuşunu veya
handsfree tuşunu kullanarak, ses
aktarabilirsiniz.
Ses aktarmak için:
1
Bekleme modunda Menü > Ayarlar
seçeneklerini seçin > Bağlantı
sekmesine gelin > Bluetooth >
Handsfree > Gelen çağrı.
30 Bir içeriği aktarma ve yönetme
Bu, ilgili yayının İnternet sürümüdür. © Sadece kişisel kullanım amacıyla yazdırılabilir.
Page 33

2
Bir seçeneği seçin. Telefonda seçeneği
sesi telefona aktarır. Handsfree cihaza
seçeneği ise sesi handsfree cihaza
aktarır.
Çağrı sırasında ses aktarmak için:
1
Çağrı sırasında Ses seçeneğini seçin.
2
Listeden seçim yapın.
Yedekleme ve geri yükleme
Sony Ericsson PC Suite’i kullanarak
kayıtları, takvimi, görevleri, notları ve
bookmark’ları yedekleyebilir ve geri
yükleyebilirsiniz. Sony Ericsson Media
Manager yazılımını kullanarak müzik,
resimler ve video klipler gibi içerikleri
yedekleyebilir ve geri yükleyebilirsiniz.
Yedeklemeden ve geri yüklemeden
önce Sony Ericsson PC Suite ve
Sony Ericsson Media Manager
yazılımlarını yüklemeniz gerekmektedir.
Bir Memory Stick Micro™ (M2™)
belllek kartı kullanarak telefonunuzdaki
kayıtları yedekleyebilir ve geri
yükleyebilirsiniz. Herhangi bir içeriği
bellek kartına ve telefon belleğine
kaydedebilirsiniz. Bkz. Telefondaki bir
içeriği yönetme sayfa 26.
Telefon içeriğini düzenli olarak
yedekleyerek verileri kaybetme riskini en
aza indirgeyebilirsiniz.
Sony Ericsson PC Suite’i kullanarak
yedekleme yapmak için:
1
Bilgisayar:Sony Ericsson PC Suite
yazılımını Başlat/Programlar/
Sony Ericsson/Sony Ericsson PC
Suite altından başlatın.
2
Nasıl bağlantı kurulacağı ile ilgili bilgiler
için Sony Ericsson PC Suite içindeki
talimatları takip edin.
3
Telefon:Telefon modu seçeneğini
seçin.
4
Bilgisayar:Sony Ericsson PC Suite
içindeki yedekleme ve geri yükleme
alanına gidin ve yedekleme işlemini
gerçekleştirin.
Sony Ericsson PC Suite geri yükleme
işlemi sırasında tüm telefon içeriğinin
üzerine yazar. İşlemi durdurmanız
durumunda telefonunuzun hasar
görmesine sebep olabilirsiniz.
Sony Ericsson PC Suite’i kullanarak
telefon içeriğini geri yüklemek için:
1
Bilgisayar:Sony Ericsson PC Suite
yazılımını Başlat/Programlar/
Sony Ericsson/Sony Ericsson PC
Suite altından başlatın.
2
Nasıl bağlantı kurulacağı ile ilgili bilgiler
için Sony Ericsson PC Suite içindeki
talimatları takip edin.
3
Telefon:Telefon modu seçeneğini
seçin.
Bu, ilgili yayının İnternet sürümüdür. © Sadece kişisel kullanım amacıyla yazdırılabilir.
Bir içeriği aktarma ve yönetme 31
Page 34

4
Bilgisayar:Sony Ericsson PC Suite
içindeki yedekleme ve geri yükleme
alanına gidin ve telefonunuzu geri
yükleyin.
Sony Ericsson Media Manager’ı
kullanarak yedekleme yapmak için:
1
USB kabloyu kullanarak, telefonunuzu
bilgisayara bağlayın.
2
Telefon:Medya aktarma modunu seçin.
3
Bilgisayar:Sony Ericsson Media
Manager yazılımını Başlat/Programlar/
Sony Ericsson/Sony Ericsson Media
Manager altından başlatın.
4
Sony Ericsson Media Manager içindeki
yedekleme alanına gidin.
5
Yedeklemek ve işaretlemek istediğiniz
dosyaları seçin.
Telefonunuzu Bluetooth’u kullanarak da
bir bilgisayara bağlayabilirsiniz.
Sony Ericsson Media Manager yazılımı
telefonunuzda bulunan içerikleri
bilgisayardaki yedek dosyalarla
karşılaştırır ve ardından eksik dosyaları
geri yükler. İşlemi durdurmanız
durumunda telefonunuzun hasar
görmesine sebep olabilirsiniz.
Sony Ericsson Media Manager'ı
kullanarak telefon içeriğini geri
yüklemek için:
1
Telefonunuzu bilgisayara bağlayın.
2
Telefon:Medya aktarma modunu seçin.
3
Bilgisayar:Sony Ericsson Media
Manager yazılımını Başlat/Programlar/
Sony Ericsson/Sony Ericsson Media
Manager altından başlatın.
4
Sony Ericsson Media Manager içindeki
yedekleme alanına gidin.
5
Geri yüklemek istediğiniz dosyaları
seçin ve geri yükleyin.
Sony Ericsson Media Manager’da
yedekleme ve geri yükleme yapmak ile
ilgili daha fazla bilgi için,
www.sonyericsson.com/support
adresindeki Sony Ericsson Media
Manager “Özellik” talimatlarına bakın.
32 Bir içeriği aktarma ve yönetme
Bu, ilgili yayının İnternet sürümüdür. © Sadece kişisel kullanım amacıyla yazdırılabilir.
Page 35

Arama
Çağrı yapma ve alma
Arama yapmak için telefonunuzu açık
konuma getirmeli ve bir şebeke
kapsama alanı içinde olmalısınız.
Çağrı yapmak için:
1
Bekleme modunda bir telefon numarası
girin (gerekirse uluslararası ülke kodu
ve alan kodu ile birlikte).
2
tuşuna basın.
Kayıtlar ve çağrı listesi içindeki
numaraları arayabilirsiniz. Bkz. Kayıtlar
sayfa 35, ve Çağrı listesi sayfa 35.
Ayrıca çağrı yapmak için sesinizi de
kullanabilirsiniz. Bkz. Sesle kontrol
sayfa 39.
Çağrıyı bitirmek için:
•
tuşuna basın.
Uluslararası çağrı yapmak için:
1
Bekleme modunda, bir “+” işareti
belirinceye kadar tuşunu basılı
tutun.
2
Ülke kodunu, alan kodunu (baştaki sıfır
olmadan) ve telefon numarasını girin.
3
tuşuna basın.
Numarayı tekrar aramak için:
•
Tekrar dene? mesajı belirdiğinde Evet
seçeneğini seçin.
Beklerken telefonunuzu doğrudan
kulağınıza tutmayın. Çağrı
bağlandığında, telefon yüksek sesli bir
sinyal verir.
Çağrıyı cevaplamak için:
•
tuşuna basın.
Çağrıyı reddetmek için:
•
tuşuna basın.
Çağrı sırasında ahizenin ses seviyesini
değiştirmek için:
•
Ses seviyesi tuşuna yukarı veya aşağı
yönde basın.
Çağrı sırasında mikrofonu sessize
almak için:
1
tuşunu basılı tutun.
2
Mikrofonun sesini açmak için, tekrar
tuşunu basılı tutun.
Çağrı sırasında hoparlörü açmak için:
•
Hprl. aç tuşuna basın.
Hoparlörü kullanırken, telefonunuzu
doğrudan kulağınıza tutmayın. Bu,
kulağınıza zarar verebilir.
Bu, ilgili yayının İnternet sürümüdür. © Sadece kişisel kullanım amacıyla yazdırılabilir.
Arama 33
Page 36

Cevapsız çağrıları bekleme
modundan görüntülemek için:
•
Çağrı listesini açmak için tuşuna
basın.
Networks
Your phone switches automatically
between GSM and 3G (UMTS)
networks depending on availability.
Some network operators allow you to
switch networks manually.
Şebekeler arasında manuel olarak
geçiş yapmak için:
1
Bekleme modunda Menü > Ayarlar
seçeneklerini seçin > Bağlantı
sekmesine gelin > Mobil şebekeler >
GSM/3G şebekeleri.
2
Bir seçeneği seçin.
Acil durum çağrıları
Telefonunuz, uluslararası acil durum
numaraları, örneğin 112’yi veya 911’i
destekler. Bu numaraları normalde
herhangi bir ülkede, bir şebeke
kapsama alanı içinde olmanız halinde,
SIM kart takılı olsun veya olmasın acil
durum çağrısı yapmak için
kullanılabilirsiniz.
Bazı ülkelerde, farklı acil durum numaraları
kullanılabilir. Şebeke operatörünüz bu
nedenle SIM kartınıza, ilave yerel acil
durum numaraları kaydetmiş olabilir.
Acil durum çağrısı yapmak için:
•
Bekleme modunda 112’yi (uluslararası
acil durum numarası) tuşlayın ve
tuşuna basın.
Yerel acil durum numaralarınızı
görüntülemek için:
1
Bekleme modunda Menü > Kayıtlar
seçeneklerini seçin.
2
Yeni kayıt sekmesine gelin ve Sçnkler >
Özel numaralar > Acil çağrı numaraları
seçeneklerini seçin.
Video çağrısı
Deneyimlerinizi arkadaşlarınızla ve
ailenizle anında paylaşabilir veya daha
sonra paylaşmak üzere
kaydedebilirsiniz. Konuştuğunuz kişiyi
ekranda görebilirsiniz. Diğer kişi ana
kameranızda görüntülenenleri görür.
Video çağrıları yapmadan önce
belirdiğinde 3G (UMTS) servisi
kullanılabilir. Bir video çağrısı yapmak
için, çağrıya katılan her iki tarafın da 3G
(UMTS) servisini ve 3G (UMTS)
kapsama alanını destekleyen bir 3G
(UMTS) telefon aboneliğinin olması
gerekmektedir.
34 Arama
Bu, ilgili yayının İnternet sürümüdür. © Sadece kişisel kullanım amacıyla yazdırılabilir.
Page 37

Video çağrısı yapmak için:
1
Bekleme modunda bir telefon numarası
girin (gerekirse uluslararası ülke kodu
ve alan kodu ile birlikte).
2
Sçnkler > Video çağrısı yap
seçeneklerini seçin.
Yapılan bir video çağrısı ile
yaklaştırma özelliğini kullanmak için:
•
veya tuşuna basın.
Video çağrısı seçeneklerini
görüntülemek için:
•
Çağrı sırasında, Sçnkler seçeneğini
seçin.
Çağrı listesi
Son çağrılara ilişkin bilgileri
görüntüleyebilirsiniz.
Çağrı listesinden bir numarayı aramak
için:
1
Bekleme modunda tuşuna basın
ve bir sekmeye gelin.
2
Bir isme veya numaraya gelin ve
tuşuna basın.
Kayıtlar
İsimleri, telefon numaralarını ve kişisel
bilgilerinizi Kayıtlar içine
kaydedebilirsiniz. Bilgiler telefon
belleğine veya SIM karta kaydedilebilir.
Kayıtlarınızı Sony Ericsson PC Suite’i
kullanarak senkronize edebilirsiniz.
Varsayılan kayıtlar
Hangi kayıt bilgilerinin varsayılan olarak
görüntüleneceğini seçebilirsiniz.
Varsayılan olarak Telefon Kayıtları
seçeneği seçilirse, kayıtlarınız Kayıtlar
içine kaydedilen tüm bilgileri gösterir.
Varsayılan olarak SIM numaraları
seçeneğini seçerseniz, kayıtlarınız SIM
kartta kayıtlı isimleri ve numaraları
gösterir.
Varsayılan kayıtları seçmek için:
1
Bekleme modunda Menü > Kayıtlar
seçeneklerini seçin.
2
Yeni kayıt sekmesine gelin ve Sçnkler >
Gelişmiş > Varsayılan kayıtlar
seçeneklerini seçin.
3
Bir seçeneği seçin.
Telefon kayıtları
Telefon kayıtları isimler, telefon
numaraları ve kişisel bilgiler içerebilir.
Telefon kayıtları telefon belleğinde
saklanır.
Telefona bir kayıt eklemek için:
1
Bekleme modunda Menü > Kayıtlar
seçeneklerini seçin.
2
Yeni kayıt sekmesine gelin ve Ekle
seçeneğini seçin.
Bu, ilgili yayının İnternet sürümüdür. © Sadece kişisel kullanım amacıyla yazdırılabilir.
Arama 35
Page 38

3
İsmi girin ve Tamam seçeneğini seçin.
4
Yeni numara: sekmesine gelin ve Ekle
seçeneğini seçin.
5
Numarayı girin ve Tamam seçeneğini
seçin.
6
Bir numara seçeneği seçin.
7
Sekmeler arasında dolaşın ve alanlara
ilgili bilgileri ekleyin.
8
Kaydet seçeneğini seçin.
Kayıtları arama
Bir kaydı aramak için:
1
Bekleme modunda Menü > Kayıtlar
seçeneklerini seçin.
2
Bir kayda gelin ve
tuşuna basın.
Doğrudan kayıtlar listesine gitmek
için:
•
Bekleme modunda –
tuşlarını basılı tutun.
Akıllı arama ile çağrı yapmak için:
1
Bekleme modunda –
tuşlarına basarak bir dizi (en az iki) hane
girin. Hane veya ilgili harf dizinine uyan
tüm girişler bir liste içinde görüntülenir.
2
Bir kayda veya bir telefon numarasına
gelin ve tuşuna basın.
Akıllı arama’yı açık veya kapalı
konuma getirmek için:
1
Bekleme modunda Menü > Ayarlar
seçeneklerini seçin > Çağrılar
sekmesine gelin > Akıllı arama.
2
Bir seçeneği seçin.
Kayıtları düzenleme
Bir telefon kaydına bilgi eklemek için:
1
Bekleme modunda Menü > Kayıtlar
seçeneklerini seçin.
2
Bir kayda gelin ve Sçnkler > Kaydı
düzenle seçeneklerini seçin.
3
Sekmeler arasında dolaşın ve Ekle veya
Düzenle seçeneğini seçin.
4
Düzenlemek veya eklemek üzere bir
seçenek ve bir öğe seçin.
5
Kaydet seçeneğini seçin.
Aboneliğiniz, Arayan Hattın Kimliği (CLI)
servisini destekliyorsa, kayıtlarınız için
kişisel zil sesleri ve resimler
ayarlayabilirsiniz.
İsimleri ve numaraları telefon
kayıtlarına kopyalamak için:
1
Bekleme modunda Menü > Kayıtlar
seçeneklerini seçin.
2
Yeni kayıt sekmesine gelin ve Sçnkler >
Gelişmiş > SIM'den kopyala
seçeneklerini seçin.
3
Bir seçeneği seçin.
36 Arama
Bu, ilgili yayının İnternet sürümüdür. © Sadece kişisel kullanım amacıyla yazdırılabilir.
Page 39

İsimleri ve numaraları SIM karta
kopyalamak için:
1
Bekleme modunda Menü > Kayıtlar
seçeneklerini seçin.
2
Yeni kayıt sekmesine gelin ve Sçnkler >
Gelişmiş > SIM'e kopyala seçeneklerini
seçin.
3
Bir seçeneği seçin.
Tüm kayıtları telefonunuzdan SIM karta
kopyalarken, SIM kartta var olan tüm
bilgiler değiştirilir.
İsimleri ve telefon numaralarını
otomatik olarak SIM karta kaydetmek
için:
1
Bekleme modunda Menü > Kayıtlar
seçeneklerini seçin.
2
Yeni kayıt sekmesine gelin ve Sçnkler >
Gelişmiş > SIM'e otomatik kayıt
seçeneklerini seçin.
3
Bir seçeneği seçin.
Kayıtları bir bellek kartına kaydetmek
için:
1
Bekleme modunda Menü > Kayıtlar
seçeneklerini seçin.
2
Yeni kayıt sekmesine gelin ve Sçnkler >
Gelişmiş > Bell. kartına yedekle
seçeneklerini seçin.
SIM numaraları
SIM numaraları sadece isimler ve
numaralar içerebilir. SIM numaraları
SIM karta kaydedilir.
Bir SIM numarası eklemek için:
1
Bekleme modunda Menü > Kayıtlar
seçeneklerini seçin.
2
Yeni kayıt sekmesine gelin ve Ekle
seçeneğini seçin.
3
İsmi girin ve Tamam seçeneğini seçin.
4
Numarayı girin ve Tamam seçeneğini
seçin.
5
Bir numara seçeneği seçin ve gerekirse
daha fazla bilgi ekleyin.
6
Kaydet seçeneğini seçin.
Kayıtları silme
Tüm kayıtları silmek için:
1
Bekleme modunda Menü > Kayıtlar
seçeneklerini seçin.
2
Yeni kayıt sekmesine gelin ve Sçnkler >
Gelişmiş > Tüm kayıtları sil seçeneklerini
seçin.
3
Bir seçeneği seçin.
Kayıt belleği durumu
Telefonunuza veya SIM karta
kaydedebileceğiniz kayıtların sayısı,
kullanılabilir belleğe bağlıdır.
Bu, ilgili yayının İnternet sürümüdür. © Sadece kişisel kullanım amacıyla yazdırılabilir.
Arama 37
Page 40

Kayıt belleği durumunu görüntülemek
için:
1
Bekleme modunda Menü > Kayıtlar
seçeneklerini seçin.
2
Yeni kayıt sekmesine gelin ve Sçnkler >
Gelişmiş > Bellek durumu seçeneklerini
seçin.
Kendim
Kendinizle ilgili bilgiler girebilir ve
örneğin, kartvizitinizi gönderebilirsiniz.
Kendim bilgilerini girmek için:
1
Bekleme modunda Menü > Kayıtlar
seçeneklerini seçin.
2
Kendim sekmesine gelin ve Aç
seçeneğini seçin.
3
Bir seçeneğe gelin ve bilgileri
düzenleyin.
4
Kaydet seçeneğini seçin.
Kendi kartvizitinizi eklemek için:
1
Bekleme modunda Menü > Kayıtlar
seçeneklerini seçin.
2
Kendim sekmesine gelin ve Aç
seçeneğini seçin.
3
İletişim bilgilerim sekmesine gelin ve
Ekle > Yeni oluştur seçeneklerini seçin.
4
Sekmeler arasında dolaşın ve alanlara
ilgili bilgileri ekleyin.
5
Bilgileri girin ve Kaydet seçeneğini
seçin.
Gruplar
Telefon Kayıtları’ndan mesaj
gönderebileceğiniz, bir telefon
numaraları grubu ve bir e-posta
adresleri grubu oluşturabilirsiniz. Bkz.
Mesajlar sayfa 43. İzinli arayanlar
listelerini oluştururken, grupları (telefon
numarası içerenleri) da kullanabilirsiniz.
Bkz. Çağrıları kabul etme sayfa 42.
Bir numara ve e-posta adresi grubu
oluşturmak için:
1
Bekleme modunda Menü > Kayıtlar
seçeneklerini seçin.
2
Yeni kayıt sekmesine gelin ve Sçnkler >
Gruplar seçeneklerini seçin.
3
Yeni grup sekmesine gelin ve Ekle
seçeneğini seçin.
4
Grup için bir isim girin ve Devam et
seçeneğini seçin.
5
Yeni sekmesine gelin ve Ekle
seçeneğini seçin.
6
İşaretlemek istediğiniz her bir kayıt
telefon numarası veya e-posta adresi
için, ilgili öğeye gelin ve İşaretle
seçeneğini seçin.
7
Devam et > Tamam seçeneklerini seçin.
Hızlı arama
Hızlı arama özelliği çabucak bir şekilde
arama yapabileceğiniz dokuz kaydı
38 Arama
Bu, ilgili yayının İnternet sürümüdür. © Sadece kişisel kullanım amacıyla yazdırılabilir.
Page 41

seçmenize olanak sağlar. Kayıtlar 1-9
numaralı konumlara kaydedilebilir.
Hızlı arama numaralarına kayıtlar
eklemek için:
1
Bekleme modunda Menü > Kayıtlar
seçeneklerini seçin.
2
Yeni kayıt sekmesine gelin ve Sçnkler >
Hızlı arama seçeneklerini seçin.
3
Bir konum numarasına gelin ve Ekle
seçeneğini seçin.
4
Bir kaydı seçin.
Hızlı arama yapmak için:
•
Bekleme modunda konum numarasını
girin ve
tuşuna basın.
Diğer arama özellikleri
Sesli mesaj
Aboneliğiniz telesekreter servisini
destekliyorsa, bir çağrıyı
cevaplayamadığınızda, arayanlar sesli
mesaj bırakabilir.
Sesli mesaj numaranızı girmek için:
1
Bekleme modunda Menü > Mesajlar >
Mesajlar > Ayarlar seçeneklerini seçin >
Mesaj ayarları sekmesine gelin > Sesli
mesaj numarası.
2
Numarayı girin ve Tamam seçeneğini
seçin.
Sesli mesaj servisinizi aramak için:
•
Bekleme modunda tuşunu basılı
tutun.
Sesle kontrol
Ses komutları oluşturarak aşağıdakileri
yapabilirsiniz:
•
Sesle arama – ismini söyleyerek
birisini arayabilirsiniz
•
Mikrofon kulaklık seti kullanırken,
çağrıları sesinizle cevaplayabilir veya
reddedebilirsiniz
Sesle aramayı kullanan bir ses
komutunu kaydetmek için:
1
Bekleme modunda Menü > Ayarlar
seçeneklerini seçin > Genel sekmesine
gelin > Sesle kontrol > Sesle arama >
Aktifleştir.
2
Evet > Yeni ses komutu seçeneklerini
seçin ve ardından bir kaydı seçin.
Kaydın birden fazla numarası varsa,
ses komutu eklemek istediğiniz
numarayı seçin.
3
“Özgür cep” gibi bir ses komutu
kaydedin.
4
Beliren talimatları izleyin. Tonu bekleyin
ve kaydedilecek komutu söyleyin. Ses
komutu size geri dinletilir.
Bu, ilgili yayının İnternet sürümüdür. © Sadece kişisel kullanım amacıyla yazdırılabilir.
Arama 39
Page 42

5
Kayıt istediğiniz gibi ise Evet seçeneğini
seçin. Değilse, Hayır seçeneğini seçin
ve 3 ve 4 numaralı adımları tekrarlayın.
Ses komutları sadece telefon belleğinde
saklanır. Diğer telefonlar ile
kullanılamazlar.
Sesle arama yapmak için:
1
Bekleme modunda bir ses seviyesi
tuşunu basılı tutun.
2
Ton sesini bekleyin ve kaydedilen bir
ismi söyleyin, örneğin “Özgür cep.”
Telefon, ismi size geri dinletir ve çağrıyı
bağlar.
Çağrıları yönlendirme
Çağrıları, örneğin, bir telesekreter
servisine yönlendirebilirsiniz.
Çağrıları sınırla fonksiyonu kullanılıyorsa,
bazı çağrı yönlendirme seçenekleri
kullanılamaz. Bkz. Sınırlı arama
sayfa 42.
Çağrıları yönlendirmek için:
1
Bekleme modunda Menü > Ayarlar
seçeneklerini seçin > Çağrılar
sekmesine gelin > Çağrı yönlendirme.
2
Bir çağrı tipi ve yönlendirme seçeneği
seçin.
3
Aktifleştir seçeneğini seçin.
4
Çağrıları yönlendirmek istediğiniz
numarayı girin ve Tamam seçeneğini
seçin.
Birden fazla çağrı
Aynı anda birden fazla çağrıyı
yönetebilirsiniz. Örneğin, ikinci bir çağrı
yaparken veya ikinci bir çağrıyı
cevaplarken, devam eden bir çağrıyı
beklemeye alabilirsiniz. Aynı zamanda,
iki çağrı arasında geçiş de
yapabilirsiniz. İlk iki çağrıdan birini
sonlandırmadan üçüncü bir çağrıyı
cevaplayamazsınız.
Çağrı bekletme
Çağrı bekletme fonksiyonu aktif
durumdayken ikinci bir çağrı
aldığınızda bir bip sesi duyarsınız.
Çağrı bekletmeyi aktifleştirmek için:
•
Bekleme modunda Menü > Ayarlar
seçeneklerini seçin > Çağrılar
sekmesine gelin > Çağrıları düzenle >
Çağrı bekletme > Aktifleştir.
İkinci bir çağrı yapmak için:
1
Çağrı sırasında,
tuşuna basın. Bu,
devam eden çağrıyı beklemeye alır.
2
Sçnkler > Çağrı ekle seçeneklerini seçin.
3
Aranacak numarayı girin ve
tuşuna basın.
40 Arama
Bu, ilgili yayının İnternet sürümüdür. © Sadece kişisel kullanım amacıyla yazdırılabilir.
Page 43

İkinci bir çağrıyı cevaplamak için:
•
Çağrı sırasında tuşuna basın. Bu,
devam eden çağrıyı beklemeye alır.
İkinci bir çağrıyı reddetmek için:
•
Çağrı sırasında, tuşuna basın ve
devam eden çağrıyı sürdürün.
Devam eden bir çağrıyı sonlandırmak
ve ikinci bir çağrıyı cevaplamak için:
•
Çağrı sırasında, Aktif çağrıyı değiştir
seçeneğini seçin.
İki ses çağrısını yönetme
Aynı anda bir devam eden ve bir de
bekleyen çağrınız olabilir.
İki çağrı arasında geçiş yapmak için:
•
Çağrı sırasında tuşuna basın.
İki çağrıyı birleştirmek için:
•
Çağrı sırasında Sçnkler > Çağrıları
birleştir seçeneklerini seçin.
İki çağrıyı birbirine bağlamak için:
•
Çağrı sırasında Sçnkler > Çağrıyı aktar
seçeneklerini seçin. Her iki çağrı ile
bağlantınız biter.
Devam eden bir çağrıyı sonlandırmak
ve bekleyen çağrıya dönmek için:
•
Önce tuşuna ardından
tuşuna basın.
Konferans çağrıları
Bir konferans çağrısı ile, beş kişiye
kadar birleştirilmiş bir görüşme
yapabilirsiniz.
Yeni bir katılımcı eklemek için:
1
Çağrı sırasında, tuşuna basın. Bu,
birleştirilen çağrıları beklemeye alır.
2
Sçnkler > Çağrı ekle seçeneklerini seçin.
3
Aranacak numarayı girin ve
tuşuna basın.
4
Yeni katılımcıyı eklemek için Sçnkler >
Çağrıları birleştir seçeneklerini seçin.
5
Daha fazla katılımcı eklemek için bu
adımı tekrarlayın.
Bir katılımcıyı bırakmak için:
1
Sçnkler > Katılımcıyı bırak seçeneklerini
seçin.
2
Bırakmak istediğiniz katılımcıyı seçin.
Özel bir görüşme yapmak için:
1
Çağrı sırasında Sçnkler > Konuşulacak
kişi: seçeneklerini seçin ve konuşmak
istediğiniz katılımcıyı seçin.
2
Konferans çağrısına devam etmek için
Sçnkler > Çağrıları birleştir seçeneklerini
seçin.
Numaralarım
Kendi telefon numaralarınızı görebilir,
ekleyebilir ve düzenleyebilirsiniz.
Bu, ilgili yayının İnternet sürümüdür. © Sadece kişisel kullanım amacıyla yazdırılabilir.
Arama 41
Page 44

Telefon numaralarınızı kontrol etmek
için:
1
Bekleme modunda Menü > Kayıtlar
seçeneklerini seçin.
2
Yeni kayıt sekmesine gelin ve Sçnkler >
Özel numaralar > Numaralarım
seçeneklerini seçin.
3
Bir seçeneği seçin.
Çağrıları kabul etme
Sadece belirli telefon numaralarından
çağrı almayı tercih edebilirsiniz.
İzinli arayanlar listesine numaralar
eklemek için:
1
Bekleme modunda Menü > Ayarlar
seçeneklerini seçin > Çağrılar
sekmesine gelin > Çağrıları düzenle >
Çağrı kabulü > Sadece listeden.
2
Yeni sekmesine gelin ve Ekle
seçeneğini seçin.
3
Bir kaydı seçin veya Gruplar.
Bkz. Gruplar sayfa 38.
Tüm çağrıları kabul etmek için:
•
Bekleme modunda Menü > Ayarlar
seçeneklerini seçin > Çağrılar
sekmesine gelin > Çağrıları düzenle >
Çağrı kabulü > Herkes izinli.
Sınırlı arama
Yapılan ve gelen çağrıları
sınırlandırabilirsiniz. Servis
sağlayıcınızdan alacağınız bir parola
gereklidir.
Gelen çağrıları yönlendirirseniz, bazı çağrı
sınırlama seçeneklerini kullanamazsınız.
Çağrı sınırlama seçenekleri
Standart seçenekler şunlardır:
•
Tüm yapılan çağrılar – yapılan tüm
çağrılar
•
Uluslararası arama – yapılan tüm
uluslararası çağrılar
•
Dolaşımda ulusl. ara. – kendi ülkeniz
dışındaki ülkelere yapılan
uluslararası çağrılar
•
Tüm gelenler – tüm gelen çağrılar
•
Serb. dolaş. gelenler – yurt
dışındayken gelen tüm çağrılar
Çağrıları sınırlamak için:
1
Bekleme modunda Menü > Ayarlar
seçeneklerini seçin > Çağrılar
sekmesine gelin > Çağrıları düzenle >
Çağrıları sınırla.
2
Bir seçeneği seçin.
3
Aktifleştir seçeneğini seçin.
4
Parolanızı girin ve Tamam seçeneğini
seçin.
42 Arama
Bu, ilgili yayının İnternet sürümüdür. © Sadece kişisel kullanım amacıyla yazdırılabilir.
Page 45

Çağrı süresi ve ücreti
Çağrı sırasında, telefon ne kadar
süredir konuştuğunuzu görüntüler. Son
çağrınızın, yapılan çağrıların ve tüm
çağrılarınızın toplam sürelerini de
kontrol edebilirsiniz.
Çağrı süresini kontrol etmek için:
•
Bekleme modunda Menü > Ayarlar
seçeneklerini seçin > Çağrılar
sekmesine gelin > Zaman ve ücret >
Çağrı sayaçları.
Telefon numaranızı gösterme veya
gizleme
Çağrı yaparken telefon numaranızı
tercihinize göre gösterebilir veya
gizleyebilirsiniz.
Telefon numaranızı gizlemek için:
1
Bekleme modunda Menü > Ayarlar
seçeneklerini seçin > Çağrılar
sekmesine gelin > No. göster / gizle.
2
Numarayı gizle seçeneğini seçin.
Mesajlar
Metin mesajları ve resimli mesajlar
Mesajlar resimler, ses efektleri,
animasyonlar ve melodiler içerebilir.
Mesajlarınız için kalıplar oluşturabilir ve
bunları kullanabilirsiniz.
Mesaj gönderirken, telefon mesajı
göndermek için uygun olan en iyi
yöntemi (metin mesajı veya resimli
mesaj olarak) seçer.
Resimli mesajları kullanamıyorsanız,
bkz. İnternet tabanlı servisleri
kullanamıyorum sayfa 75.
Mesaj gönderme
Telefonunuzdan mesajlar
gönderebilirsiniz..
Mesaj oluşturmak ve göndermek için:
1
Bekleme modunda Menü > Mesajlar >
Yeni mesaj yaz > Mesaj seçeneklerini
seçin.
2
Metni girin. Mesaja öğeler eklemek için,
tuşuna basın, ile tarama yapın ve
bir öğeyi seçin.
3
Devam et > Kayıtlar'da ara seçeneklerini
seçin.
Bu, ilgili yayının İnternet sürümüdür. © Sadece kişisel kullanım amacıyla yazdırılabilir.
Mesajlar 43
Page 46

4
Bir alıcı seçin ve Gönder seçeneğini
seçin.
Mesajı gruba gönderirseniz, her üye için
ücret ödersiniz. Bkz. Gruplar sayfa 38.
Mesajdaki metni kopyalamak ve
yapıştırmak için:
1
Mesajı yazarken Sçnkler > Kopyala &
yapıştır seçeneklerini seçin.
2
Tümünü kopyala veya İşaretle &
kopyala seçeneğini seçin. Metne gelin
ve mesajdaki metni işaretleyin.
3
Sçnkler > Kopyala & yapıştır > Yapıştır
seçeneklerini seçin.
Mesaj alma ve kaydetme
Bir mesaj aldığınızda uyarılırsınız.
Mesajlar otomatik olarak telefon
belleğine kaydedilir. Telefon belleği
dolu ise, mesajları silebilir veya bir
bellek kartına veya SIM karta
kaydedebilirsiniz.
Mesajı bir bellek kartına kaydetmek
için:
•
Bekleme modunda Menü > Mesajlar >
Mesajlar > Ayarlar > Kayıt yeri > Bellek
kartı seçeneklerini seçin.
Mesajı SIM karta kaydetmek için:
1
Bekleme modunda Menü > Mesajlar
seçeneklerini seçin ve bir klasörü seçin.
2
Bir mesaja gelin ve Sçnkler > Mesajı
kaydet seçeneklerini seçin.
Gelenler içindeki bir mesajı
görüntülemek için:
1
Bekleme modunda Menü > Mesajlar >
Gelenler seçeneklerini seçin.
2
Bir mesaja gelin ve Görüntüle
seçeneğini seçin.
Mesajın içindeki numarayı aramak
için:
•
Mesajı görüntülerken, telefon
numarasına gelin ve
tuşuna basın.
Kalıplar
Oluşturduğunuz mesajlar içinde sıkça
aynı cümleleri ve resimleri
kullanıyorsanız, mesajı kalıp olarak
kaydedebilirsiniz.
Bir metin kalıbı eklemek için:
1
Bekleme modunda bekleme
moduMenü > Mesajlar > Mesajlar >
Kalıplar > Yeni kalıp > Ekle seçeneklerini
seçin.
2
Metni girin. Mesaja öğeler eklemek için,
tuşuna basın, ile tarama yapın ve
bir öğeyi seçin.
3
Kaydet seçeneğini seçin.
4
Bir başlık girin ve Tamam seçeneğini
seçin.
44 Mesajlar
Bu, ilgili yayının İnternet sürümüdür. © Sadece kişisel kullanım amacıyla yazdırılabilir.
Page 47

Bir mesajı kalıp olarak kaydetmek için:
1
Bekleme modunda Menü > Mesajlar >
Gelenler seçeneklerini seçin.
2
Mesaja gelin ve Görüntüle > Sçnkler >
Kalıp ola. kaydet seçeneklerini seçin.
Mesaj seçenekleri
Mesaj uyarısı ve varsayılan saklama
alanı konumu gibi bazı seçenekleri
ayarlayarak tüm mesajlara
uygulayabilirsiniz. Gönderdiğiniz her
mesaj için, örneğin Teslim önceliği ve
Teslim zamanı gibi başka seçenekler
de ayarlayabilirsiniz.
Tüm mesajlar için seçenekler
ayarlamak için:
1
Bekleme modunda Menü > Mesajlar >
Mesajlar > Ayarlar seçeneklerini seçin.
2
Bir seçeneğe gelin ve Seç seçeneğini
seçin.
Belirli bir mesajın seçeneklerini
ayarlamak için:
1
Mesaj hazır olduğunda ve alıcı
seçildiğinde Sçnkler > Gelişmiş
seçeneklerini seçin.
2
Bir seçeneğe gelin ve Düzenle
seçeneğini seçin.
Sesli mesajlar
Bir ses kaydını sesli mesaj olarak
gönderebilir ve alabilirsiniz.
Gönderenin ve alıcının resimli mesajları
destekleyen bir aboneliğe sahip olmaları
gerekir.
Sesli mesaj kaydetmek ve göndermek
için:
1
Bekleme modunda Menü > Mesajlar >
Yeni mesaj yaz > Sesli mesaj
seçeneklerini seçin.
2
Mesajı kaydedin ve Dur > Gönder >
Kayıtlar'da ara seçeneklerini seçin.
3
Bir alıcı seçin ve Gönder seçeneğini
seçin.
E-posta
Telefonunuzda standart e-posta
fonksiyonlarını ve bilgisayarınızda
kullandığınız e-posta adresini
kullanabilirsiniz.
E-postanızı Microsoft® Exchange
ActiveSync®’i kullanarak senkronize
edebilirsiniz.
E-posta’yı kullanmadan önce
E-posta hesabınız için gerekli ayarların
kullanılıp kullanılmadığını öğrenmek
için kurulum sihirbazını kullanabilir veya
ayarları kendiniz manuel olarak
girebilirsiniz. Ayarları
Bu, ilgili yayının İnternet sürümüdür. © Sadece kişisel kullanım amacıyla yazdırılabilir.
Mesajlar 45
Page 48

www.sonyericsson.com/support
adresinden de alabilirsiniz.
E-posta hesabı oluşturmak için:
1
Bekleme modunda Menü > Mesajlar >
E-posta > Hesaplar seçeneklerini seçin.
2
Yeni hesap sekmesine gelin ve Ekle
seçeneğini seçin.
Ayarları manuel olarak girerseniz, daha
fazla bilgi almak için e-posta sağlayıcınıza
başvurabilirsiniz. E-posta sağlayıcısı eposta adresinizi sağlayan kuruluştur.
E-posta mesajı yazmak ve göndermek
için:
1
Bekleme modunda Menü > Mesajlar >
E-posta > Yeni mesaj yaz seçeneklerini
seçin.
2
Ekle > E-posta adresi girin seçeneklerini
seçin. E-posta adresini girin ve
Tamam seçeneğini seçin.
3
Daha fazla alıcı eklemek için, Kime:
seçeneğine gelin ve Düzenle seçeneğini
seçin.
4
Bir seçeneğe gelin ve Ekle > E-posta
adresi girin seçeneklerini seçin. E-posta
adresini girin ve Tamam seçeneğini
seçin. Hazır olduğunuzda, Tamam
seçeneğini seçin.
5
Düzenle seçeneğini seçin ve bir konu
girin. Tamam seçeneğini seçin.
6
Düzenle seçeneğini seçin ve metni girin.
Tamam seçeneğini seçin.
7
Ekle seçeneğini seçin ve eklemek
istediğiniz bir dosya seçin.
8
Devam et > Gönder seçeneklerini seçin.
E-posta mesajlarını almak ve okumak
için:
1
Bekleme modunda Menü > Mesajlar >
E-posta > Gelenler > Sçnkler > Yeni eposta kont. seçeneklerini seçin.
2
Bir mesaja gelin ve Görüntüle
seçeneğini seçin.
E-posta mesajını kaydetmek için:
1
Bekleme modunda Menü > Mesajlar >
E-posta > Gelenler seçeneklerini seçin.
2
Mesaja gelin ve Görüntüle > Sçnkler >
Mesajı kaydet.
E-posta mesajına cevap vermek için:
1
Bekleme modunda Menü > Mesajlar >
E-posta > Gelenler seçeneklerini seçin.
2
Mesaja gelin ve Sçnkler > Cevapla
seçeneklerini seçin.
3
Cevabınızı yazın ve Tamam seçeneğini
seçin.
4
Devam et > Gönder seçeneklerini seçin.
46 Mesajlar
Bu, ilgili yayının İnternet sürümüdür. © Sadece kişisel kullanım amacıyla yazdırılabilir.
Page 49

E-posta mesajındaki bir eklentiyi
görüntülemek için:
•
Mesajı görüntülerken Sçnkler >
Eklentiler > Kullan > Görüntüle
seçeneklerini seçin.
Aktif e-posta hesabı
Birden çok e-posta hesabınız varsa,
hangisinin aktif olacağını seçebilirsiniz.
Aktif e-posta hesabını değiştirmek
için:
1
Bekleme modunda Menü > Mesajlar >
E-posta > Hesaplar seçeneklerini seçin.
2
Bir hesabı seçin.
Push e-posta
Yeni e-posta mesajları aldığınızda eposta sunucunuzdan telefonunuza bir
bildirim gönderilir.
Push e-posta bildirimini açık konuma
getirmek için:
•
Bekleme modunda Menü > Mesajlar >
E-posta > Ayarlar > Push e-posta
seçeneklerini seçin.
Arkadaşlarım
Arkadaşlarım sunucusuna bağlanarak
giriş yapabilir ve sohbet mesajlarıyla
online olarak iletişim kurabilirsiniz.
Arkadaşlarım’ı kullanamıyorsanız, bkz.
İnternet tabanlı servisleri
kullanamıyorum sayfa 75.
Arkadaşlarım’ı kullanmadan önce
Telefonunuzda hiçbir ayar
bulunmuyorsa, sunucu ayarlarını
girmeniz gerekir. Servis sağlayıcınız
aşağıdakiler gibi standart ayar bilgilerini
sağlayabilir:
•
Kullanıcı adı
•
Parola
•
Sunucu adresi
•
İnternet profili
Arkadaşlarım sunucusu ayarlarına
girmek için:
1
Bekleme modunda Menü > Mesajlar >
Arkadaşlarım > Yapılandır seçeneklerini
seçin.
2
Bir ayara gelin ve Ekle seçeneğini seçin.
Arkadaşlarım sunucusuna giriş
yapmak için:
•
Bekleme modunda Menü > Mesajlar >
Arkadaşlarım > Giriş yap seçeneklerini
seçin.
Arkadaşlarım sunucusundan çıkış
yapmak için:
•
Sçnkler > Çıkış yap seçeneklerini seçin.
Bu, ilgili yayının İnternet sürümüdür. © Sadece kişisel kullanım amacıyla yazdırılabilir.
Mesajlar 47
Page 50

Bir sohbet kaydı eklemek için:
1
Bekleme modunda Menü > Mesajlar >
Arkadaşlarım seçeneklerini seçin >
Kayıtlar sekmesine gelin.
2
Sçnkler > Kayıt ekle seçeneklerini seçin.
Bir sohbet mesajı göndermek için:
1
Bekleme modunda Menü > Mesajlar >
Arkadaşlarım seçeneklerini seçin >
Kayıtlar sekmesine gelin.
2
Bir kayda gelin ve Sohbet seçeneğini
seçin.
3
Mesajı yazın ve Gönder seçeneğini
seçin.
Durum
Durumunuzu, örneğin, Mutlu veya
Meşgul, sadece kayıtlarınızın görmesini
sağlayabilirsiniz. Durumunuzu ayrıca
Arkadaşlarım sunucusundaki tüm
kullanıcıların da görmesini
sağlayabilirsiniz.
Durumum’u görüntülemek için:
1
Bekleme modunda Menü > Mesajlar >
Arkadaşlarım seçeneklerini seçin.
2
Listelenen ilk kayıt sizsinizdir.
Kendi durumunuzu güncellemek için:
1
Bekleme modunda Menü > Mesajlar >
Arkadaşlarım seçeneklerini seçin >
Kayıtlar sekmesine gelin.
2
İsminize gelin ve Değiştir seçeneğini
seçin.
3
Bilgileri düzenleyin ve Kaydet
seçeneğini seçin.
Sohbet grubu
Sohbet grubu, servis sağlayıcınız,
herhangi bir bireysel Arkadaşlarım
kullanıcısı veya sizin tarafınızdan
başlatılabilir. Sohbet gruplarını, bir
sohbet davetini kaydederek veya belirli
bir sohbet grubunu arayarak
kaydedebilirsiniz.
Sohbet grubu oluşturmak için:
1
Bekleme modunda Menü > Mesajlar >
Arkadaşlarım seçeneklerini seçin >
Sohbet grupları sekmesine gelin.
2
Sçnkler > Sohb. grubu ekle > Yeni
sohbet grubu seçeneklerini seçin.
3
Kayıtlar listenizden kimi davet etmek
istediğinizi seçin ve Devam et
seçeneğini seçin.
4
Kısa bir davet metni girin ve Devam et
> Gönder seçeneklerini seçin.
Sohbet grubu eklemek için:
1
Bekleme modunda Menü > Mesajlar >
Arkadaşlarım seçeneklerini seçin >
Sohbet grupları sekmesine gelin >
Sçnkler > Sohb. grubu ekle.
48 Mesajlar
Bu, ilgili yayının İnternet sürümüdür. © Sadece kişisel kullanım amacıyla yazdırılabilir.
Page 51

2
Bir seçeneği seçin.
Sohbet geçmişi, girişten çıkışa kadar olan
tüm sohbet mesajlarını saklar, böylece
önceki sohbetlerinizin sohbet mesajlarına
da geri dönebilirsiniz.
Görüşmeyi kaydetmek için:
1
Bekleme modunda Menü > Mesajlar >
Arkadaşlarım seçeneklerini seçin >
Görüşmeler sekmesine gelin.
2
Bir görüşme girin.
3
Sçnkler > Gelişmiş > Görüşmeyi kaydet
seçeneklerini seçin.
Müzik
Müzik, sesli kitap ve podcast’ler
dinleyebilirsiniz. İçeriği telefonunuza ve
telefonunuzdan aktarmak için
Sony Ericsson Media Manager
yazılımını kullanın. Daha fazla bilgi için,
bkz. Bilgisayarınıza ve bilgisayarınızdan
içerik aktarma sayfa 27.
Stereo portatif mikrofon kulaklık seti
Mikrofon kulaklık setini kullanmak
için:
•
Portatif mikrofon kulaklık setini telefona
bağlayın. Bir çağrı aldığınızda müzik
durur ve çağrı sonlandırıldığında
çalmaya devam eder.
Bu, ilgili yayının İnternet sürümüdür. © Sadece kişisel kullanım amacıyla yazdırılabilir.
Müzik 49
Page 52

Müzik çalar
Müzik dinlemek için:
1
bekleme modu modunda Menü >
Medya > Müzik seçeneklerini seçin.
2
Dolaşım tuşunu kullanarak kategoriye
göre tarama yapın.
3
Bir başlığa gelin ve Dinl./Oyn.
seçeneğini seçin.
Müziği durdurmak için:
•
Orta seçim tuşuna basın.
İleri ve geri almak için:
•
veya tuşunu basılı tutun.
Parçalar arasında dolaşmak için:
•
veya tuşuna basın.
Ses seviyesini değiştirmek için:
•
Ses seviyesi tuşuna yukarı veya aşağı
yönde basın.
Oynatıcıyı küçültmek için:
•
Sçnkler > Küçült seçeneklerini seçin.
Oynatıcıya dönmek için:
•
Bekleme modunda Menü > Medya
seçeneklerini seçin.
Çalma listeleri
Müzik dosyalarınızı organize etmek için
çalma listeleri oluşturabilirsiniz.
Parçaları birden fazla çalma listesine
ekleyebilirsiniz.
Bir çalma listesini veya bir parçayı
çalma listesinden silmek parçayı
bellekten silmez, sadece o parçanın
referansını siler.
Telefonun çalma listesini oluşturması
birkaç dakika sürebilir.
Çalma listesi oluşturmak için:
1
Bekleme modunda Menü > Medya >
Müzik > Çalma listeleri seçeneklerini
seçin.
2
Yeni çalma listesi sekmesine gelin ve
Ekle seçeneğini seçin.
3
Bir isim girin ve Tamam seçeneğini
seçin.
4
Eklemek istediğiniz her parça için, önce
parçaya gelin ve ardından İşaretle
seçeneğini seçin.
5
İşaretlenen parçaları çalma listesine
eklemek için Ekle seçeneğini seçin.
Bir çalma listesine parçalar eklemek
için:
1
Bekleme modunda Menü > Medya >
Müzik > Çalma listeleri seçeneklerini
seçin.
2
Bir çalma listesi seçin.
3
Müzik ekle sekmesine gelin ve Ekle
seçeneğini seçin.
50 Müzik
Bu, ilgili yayının İnternet sürümüdür. © Sadece kişisel kullanım amacıyla yazdırılabilir.
Page 53

4
Eklemek istediğiniz her parça için, önce
parçaya gelin ve ardından İşaretle
seçeneğini seçin.
5
İşaretlenen parçaları çalma listesine
eklemek için Ekle seçeneğini seçin.
Sesli kitaplar
Sony Ericsson Media Manager
yazılımını kullanarak bilgisayarınızdan
telefonunuza aktardığınız sesli kitapları
dinleyebilirsiniz.
Aktarılan bir sesli kitabın mevcut sesli
kitaplar arasında görüntülenmesi birkaç
dakika sürebilir.
Sesli kitaplara erişmek için:
•
Bekleme modunda Menü > Medya >
Müzik > Sesli kitaplar seçeneklerini
seçin.
M4B dışındaki diğer biçimlerdeki sesli
kitapları veya ID3v2 bölüm etiketlerine
sahip olmayan sesli kitapları Parçalar
klasörü içinde bulabilirsiniz.
Şimdi Satın Al
Telefonunuza sınırlı veya sürekli
olmayan bir kullanım sağlayan bir
müzik servisine abone olursanız,
beğendiğiniz bir parçayı daha sonra
satın almak üzere işaretleyebilirsiniz.
Müzik dosyalarınızı, İnternet erişimi
olan bir bilgisayardaki Windows
Media® Player ile bir sonraki
senkronize edişinizde, daha önce
işaretlediğiniz parçayı satın almak
isteyip istemediğiniz sorulur. Kabul
etmeniz durumunda, parça
bilgisayarınıza indirilir ve seçili müzik
servisi hesabınız ücrete tabi tutulur. Bu
servis, indirilebilir bir müzik servisi
aboneliği ve hesabı, Microsoft®
Windows Media® Player 11 veya
uyumlu bir Windows Media® Player
sürümü olan bir bilgisayar ve bir USB
bilgisayar bağlantısı gerektirir.
Bir parçanın işaretli olup olmadığını
göremezsiniz. İşaretlemiş olduğunuz
parçaların işaretini kaldıramazsınız.
Bir parçayı işaretlemek için:
•
İşaretlemek istediğiniz parça çalarken,
tuşunu basılı tutun.
PlayNow™
PlayNow™'a bağlanarak zil sesleri,
oyunlar, müzik, temalar ve duvar
kağıtları indirebilirsiniz. İçeriği satın
almadan ve telefonunuza indirmeden
önce önizleyebilir veya dinleyebilirsiniz.
PlayNow™’ı kullanamıyorsanız, bkz.
İnternet tabanlı servisleri
kullanamıyorum
Bu servis her ülke için geçerli değildir.
sayfa 75.
Bu, ilgili yayının İnternet sürümüdür. © Sadece kişisel kullanım amacıyla yazdırılabilir.
Müzik 51
Page 54

PlayNow™’ı kullanmak için:
1
Bekleme modunda Menü > PlayNow™
seçeneklerini seçin.
2
PlayNow™ Web sitesine gidin ve içeriği
önizlemek ve satın almak için talimatları
takip edin.
TrackID™
TrackID™ bir müzik tanıma servisidir.
Hoparlörde veya radyoda çalan bir
şarkı duyduğunuzda, o paçaya ait
parça, sanatçı ve albüm isimlerini
arayabilirsiniz. TrackID™’yi
kullanamıyorsanız, bkz. İnternet tabanlı
servisleri kullanamıyorum sayfa 75.
Parçaya ait bilgileri aramak için:
•
Hoparlörden gelen bir parça
duyduğunuzda, bekleme modunda
Menü > Eğlence > TrackID™ > Başlat
seçeneklerini seçin.
•
Radyo çalarken Sçnkler > TrackID™
seçeneklerini seçin.
En iyi sonucu elde etmek için,
TrackID™’yi sessiz bir alanda kullanın.
Online müzik ve video klipler
Video klipleri ve müzik parçalarını
İnternet’ten telefonunuza indirirken
izleyebilir ve dinleyebilirsiniz. İnternet’i
kullanamıyorsanız, bkz. İnternet tabanlı
servisleri kullanamıyorum sayfa 75.
Akış için bir data hesabını seçmek
için:
1
Bekleme modunda Menü > Ayarlar
seçeneklerini seçin > Bağlantı
sekmesine gelin > Akış seçenekleri >
Kullanılan hesap:.
2
Kullanacağınız data hesabını seçin.
3
Kaydet seçeneğini seçin.
Müzik parçalarını ve video klipleri akış
halinde dinlemek/izlemek için:
1
Bekleme modunda Menü > İnternet
seçeneklerini seçin.
2
Sçnkler > Git > Bookmark'lar
seçeneklerini seçin.
3
Akış kaynağı için bir link seçin.
Video oynatıcı
Video oynatmak için:
1
Bekleme modunda Menü > Medya >
Video > Videolar seçeneklerini seçin.
2
Bir başlığa gelin ve Dinl./Oyn.
seçeneğini seçin.
Video oynatmayı durdurmak için:
•
Orta seçim tuşuna basın.
52 Müzik
Bu, ilgili yayının İnternet sürümüdür. © Sadece kişisel kullanım amacıyla yazdırılabilir.
Page 55

Radyo
Yasak olduğu yerlerde cep telefonunuzu
radyo olarak kullanmayın.
Radyo dinlemek için:
1
Mikrofon kulaklık setini telefona
bağlayın.
2
Bekleme modunda Menü > Radyo
seçeneklerini seçin.
Kanalları otomatik olarak aramak için:
•
Ara seçeneğini seçin.
Kanalları manuel olarak aramak için:
•
veya tuşuna basın.
Ses seviyesini değiştirmek için:
•
Ses seviyesi tuşuna yukarı veya aşağı
yönde basın.
Radyoyu küçültmek için:
•
Sçnkler > Küçült seçeneklerini seçin.
Radyoya geri dönmek için:
•
Bekleme modunda Menü > Radyo
seçeneklerini seçin.
Kanalları kaydetme
En fazla 20 adede kadar kanal
kaydedebilirsiniz.
Kanalları kaydetmek için:
1
Radyo kanalını bulduğunuzda Sçnkler >
Kaydet seçeneklerini seçin.
2
Bir konuma gelin ve Ekle seçeneğini
seçin.
Kayıtlı kanalları seçmek için:
1
Sçnkler > Kanallar seçeneklerini seçin.
2
Bir radyo kanalını seçin.
Kayıtlı kanallar arasında geçiş yapmak
için:
•
veya tuşuna basın.
MusicDJ™
Zil sesleri olarak kullanmak üzere kendi
melodilerinizi oluşturabilir ve
düzenleyebilirsiniz. Farklı özellikleri
olan önceden ayarlı sesler de
mevcuttur.
Melodi oluşturmak için:
1
Bekleme modunda Menü > Eğlence >
MusicDJ™ seçeneklerini seçin.
2
Sesler için Ekle, Kopyal. veya Yapıştır
seçeneğini kullanabilirsiniz.
3
Sesler arasında dolaşmak için, , ,
veya tuşlarını kullanın.
4
Sçnkler > Melodiyi kaydet seçeneklerini
seçin.
Bu, ilgili yayının İnternet sürümüdür. © Sadece kişisel kullanım amacıyla yazdırılabilir.
Müzik 53
Page 56

Ses kaydetme
Bir sesli not veya bir çağrıyı
kaydedebilirsiniz. Kaydedilen sesler de
zil sesi olarak kullanılabilir.
Bazı ülkelerde veya eyaletlerde, çağrı
kaydı yapmadan önce karşı tarafa bilgi
vermek gereklidir.
Ses kaydı yapmak için:
•
Bekleme modunda Menü > Eğlence >
Ses kaydı > Kaydet seçeneklerini seçin.
Bir çağrıyı kaydetmek için:
1
Devam eden bir çağrı sırasında,
Sçnkler > Kaydet seçeneklerini seçin.
2
Kaydet seçeneğini seçerek kaydı
kaydedin.
Bir kaydı dinlemek için:
1
Bekleme modunda Menü > Ajanda >
Dosya yöneticisi seçeneklerini seçin.
2
Müzik sekmesine gelin ve Aç
seçeneğini seçin.
3
Bir kayda gelin ve Dinlet seçeneğini
seçin.
İnternet
İnternet’i kullanamıyorsanız, bkz.
İnternet tabanlı servisleri
kullanamıyorum sayfa 75.
Taramaya başlamak için:
1
Bekleme modunda Menü > İnternet
seçeneklerini seçin.
2
Sçnkler > Git seçeneklerini seçin.
3
Bir seçeneği seçin.
Tarayıcıdan çıkmak için:
•
İnternet’te tarama yaparken Sçnkler >
Tarayıcıdan çık seçeneklerini seçin.
Bookmark’lar
Sık kullandığınız Web sayfalarına hızlı
erişim sağlamak için bookmark’lar
oluşturabilir ve onları
düzenleyebilirsiniz.
Bookmark oluşturmak için:
1
İnternet’te tarama yaparken Sçnkler >
Araçlar > Bookmark ekle seçeneklerini
seçin.
2
Bir başlık ve bir adres girin. Kaydet
seçeneğini seçin.
Bookmark’ı seçmek için:
1
Bekleme modunda Menü > İnternet
seçeneklerini seçin.
54 İnternet
Bu, ilgili yayının İnternet sürümüdür. © Sadece kişisel kullanım amacıyla yazdırılabilir.
Page 57

2
Sçnkler > Git > Bookmark'lar
seçeneklerini seçin.
3
Bir bookmark’a gelin ve Git seçeneğini
seçin.
Geçmiş sayfaları
Tarama yaptığınız Web sayfalarını
görüntüleyebilirsiniz.
Geçmiş sayfalarını görüntülemek için:
•
Bekleme modunda Menü > İnternet >
Sçnkler > Git > Geçmiş seçeneklerini
seçin.
Diğer tarayıcı özellikleri
Web sayfasında döndür ve yaklaştır
özelliğini kullanmak için:
1
İnternet’te tarama yaparken
tuşuna basın.
2
Çerçeveyi taşımak için dolaşım tuşunu
kullanın.
3
Yaklaşt. tuşuna basın.
4
Döndür seçeneğine geçiş yapmak için
tuşuna basın.
Döndür ve yaklaştır özelliğini kullanmak
için Smart-Fit fonksiyonunu
kapatmalısınız: Sçnkler > Gelişmiş >
Smart-Fit > Kapalı.
Tarama yaparken çağrı yapmak için:
•
tuşuna basın.
Web sayfasındaki bir resmi
kaydetmek için:
1
İnternet’te tarama yaparken Sçnkler >
Araçlar > Resmi kaydet seçeneklerini
seçin.
2
Bir resmi seçin.
Web sayfasında bir metni bulmak için:
1
İnternet’te tarama yaparken Sçnkler >
Araçlar > Sayfada bul seçeneklerini
seçin.
2
Metni girin ve Bul seçeneğine basın.
Bir link göndermek için:
1
İnternet’te tarama yaparken Sçnkler >
Araçlar > Linki gönder seçeneklerini
seçin.
2
Bir aktarma yöntemi seçin.
Alıcı cihazın seçtiğiniz aktarma yöntemini
desteklediğinden emin olun.
İnternet tuş takımı kısayolları
Bir İnternet tarayıcı fonksiyonuna
doğrudan gitmek için tuş takımını
kullanabilirsiniz.
Tuş Kısayol
Bookmark'lar
- Adresi girmek İnternette
aramak veya Bookmark'lar
Bu, ilgili yayının İnternet sürümüdür. © Sadece kişisel kullanım amacıyla yazdırılabilir.
İnternet 55
Page 58

içinde aramak için metni
girin.
Yaklaştırma
Döndür ve yaklaştır (Smart-
Fit kapalı iken)
İnternet tuş takımı kısayollarını
seçmek için:
1
bekleme modu modunda Menü >
İnternet seçeneklerini seçin.
2
Sçnkler > Gelişmiş > Tuş takımı modu >
Kısayollar seçeneklerini seçin.
İnternet’te güvenlik ve sertifikalar
Telefonunuz güvenli taramayı
destekler. Bankacılık hizmetleri gibi
belirli İnternet servisleri, telefonunuzda
sertifikalar olmasını gerektirir.
Telefonunuzu satın aldığınızda içinde
sertifikalar olabilir veya yeni sertifikalar
indirebilirsiniz.
Telefondaki sertifikaları görüntülemek
için:
•
Bekleme modunda Menü > Ayarlar
seçeneklerini seçin > Genel sekmesine
gelin > Güvenlik > Sertifikalar.
Web veri kaynakları
Haberler, podcast’ler veya fotoğraflar
gibi sıkça güncellenen içeriklere, Web
veri kaynaklarını kullanarak abone
olabilir ve bu içerikleri indirebilirsiniz.
Web sayfasına yeni veri kaynakları
eklemek için:
1
İnternet’te,
veri kaynakları olan bir sayfada tarama
yaparken, Sçnkler > Web veri kaynakl.
seçeneklerini seçin.
2
Eklemek istediğiniz her veri kaynağı
için, önce veri kaynağına gelin ve
ardından İşaretle seçeneğini seçin.
3
Devam et seçeneğini seçin.
Web veri kaynaklarını aramak için:
1
bekleme modu modunda Menü >
Medya > Web veri kaynakları
seçeneklerini seçin.
2
Yeni veri kaynağı seçeneğini seçin ve bir
Web adresi girin.
Web veri kaynakları üzerinden bir
içerik indirmek için:
1
bekleme modu modunda Menü >
Medya > Web veri kaynakları
seçeneklerini seçin.
2
Güncellenmiş bir veri kaynağına gelin
ve Görüntüle veya
seçin.
simgesi ile belirtilen Web
seçeneğini
56 İnternet
Bu, ilgili yayının İnternet sürümüdür. © Sadece kişisel kullanım amacıyla yazdırılabilir.
Page 59

3
Genişletmek üzere bir başlık seçin.
4
İçeriğe bağlı olarak bir simge seçin, bir
Web sayfasını açmak için , sesli
podcast indirmek için , bir video
podcast indirmek için veya bir
fotoğraf indirmek için simgesini
seçin.
Sony Ericsson Media Manager yazılımını
kullanarak, bir içeriğe abone olabilir ve
veri kaynakları üzerinden bir bilgisayara
indirebilirsiniz. Ardından içeriği
telefonunuza aktarabilirsiniz.
Web veri kaynaklarını güncelleme
Veri kayaklarınızı manuel olarak
güncelleyebilir veya güncellemeleri
planlayabilirsiniz. Mevcut
güncellemeler var olduğunda, ekranda
belirir.
Web veri kaynağı güncellemelerini
planlamak için:
1
Bekleme modunda Menü > Medya >
Web veri kaynakları seçeneklerini seçin.
2
Bir veri kaynağına gelin ve Sçnkler >
Güncelleme planı seçeneklerini seçin.
3
Bir seçeneği seçin.
Sıkça yapılan güncellemeler pahalı
olabilir.
Bekleme modunda Web veri
kaynakları
Yeni güncellemeleri bekleme ekranında
görüntüleyebilirsiniz.
Bekleme modunda Web veri
kaynaklarını görüntülemek için:
1
Bekleme modunda Menü > Medya >
Web veri kaynakları seçeneklerini seçin.
2
Bir veri kaynağına gelin ve Sçnkler >
Genel ayarlar > Bekl. modu ticker > Bekl.
mod. göster seçeneklerini seçin.
Bekleme modunda Web veri
kaynaklarına erişmek için:
1
Bekleme modunda Ticker seçeneğini
seçin.
2
Veri kaynağı hakkında daha fazla
okumak için
veya tuşunu
kullanarak bir başlığa gelin ve Git
seçeneğini seçin.
Podcast’ler
Podcast’ler indirip dinleyebileceğiniz
veya oynatabileceğiniz dosyalardır,
örneğin, radyo programları veya video
içeriği. Web veri kaynaklarını kullanarak
podcast’lere abone olabilir ve
indirebilirsiniz.
Sesli podcast’lere erişmek için:
•
Bekleme modunda Menü > Medya >
Müzik > Podcast'lar seçeneklerini seçin.
Bu, ilgili yayının İnternet sürümüdür. © Sadece kişisel kullanım amacıyla yazdırılabilir.
İnternet 57
Page 60

Video podcast’lere erişmek için:
•
Bekleme modunda Menü > Medya >
Video > Podcast'lar seçeneklerini seçin.
Fotoğraf veri kaynakları
Fotoğraf veri kaynaklarına abone
olabilir ve fotoğraf indirebilirsiniz.
Fotoğaf veri kaynaklarını kullanmaya
başlamak için, bkz. Web veri
kaynakları sayfa 56.
Fotoğraf veri kaynaklarına erişmek
için:
•
Bekleme modunda Menü > Medya >
Fotoğraf > Fotoğraf veri kaynakl.
seçeneklerini seçin.
YouTube
YouTube™ Java™ uygulamasını
kullanarak telefonunuzda video klipler
izleyebilirsiniz. Video klipler için arama
yapabilir veya kendi videolarınızı
yükleyebilirsiniz.
YouTube’a erişmek için:
•
Bekleme modunda Menü > Medya >
Video > YouTube seçeneklerini seçin.
Wi-Fi™
Wi-Fi™’yi kullanarak telefonunuzla
İnternet’e kablosuz erişim
sağlayabilirsiniz. Evde (kişisel ağlar)
veya halka açık alanlarda (genel alan)
İnternet’te tarama yapabilirsiniz:
•
Kişisel ağlar – genellikle korumalıdır.
Ağ sahibi tarafından bir şifre veya
anahtar girmeniz istenir.
•
Umumi alanlar – genellikle korumalı
değildir ancak İnternet'e erişim
sağlamadan önce operatör servisine
bağlanmanızı gerektirir.
Wi-Fi’yi kullanma
Wi-Fi kullanarak İnternet’te tarama
yapabilmek için, arama yapmanız ve
mevcut bir şebekeye bağlantı kurup
İnternet tarayıcısını açmanız
gerekmektedir.
Wi-Fi’yi açık konuma getirmek için:
•
Bekleme modunda bekleme
moduMenü > Ayarlar seçeneklerini
seçin > Bağlantı sekmesine gelin > Wi-
Fi > Aç.
Bir şebekeye bağlanmak için:
1
Bekleme modunda Menü > Ayarlar
seçeneklerini seçin > Bağlantı
sekmesine gelin > Wi-Fi.
2
Bir şebekeye gelin ve Bağlan
seçeneğini seçin.
58 İnternet
Bu, ilgili yayının İnternet sürümüdür. © Sadece kişisel kullanım amacıyla yazdırılabilir.
Page 61

Wi-Fi kullanarak taramaya başlamak
için:
1
Durum çubuğunda simgesinin
görüntülendiğinden emin olun.
2
Bekleme modunda Menü > İnternet
seçeneklerini seçin.
Sıkça kullanılan şebekeler sık kullanılanlar
olarak kaydedilebilir. Bu şebekeler,
Otomatik bağlantı seçeneğini açık
konuma getirirseniz, kapsama alanı
dahilinde olduğunuzda otomatik olarak
bağlanır.
DLNA™
Telefonunuzun ana şebekeye Wi-Fi
üzerinden bağlanan dahili bir DLNA™
(Digital Living Network Alliance)
sunucusu bulunmaktadır. Ana
şebekeye bağlı olan diğer DLNA
cihazları, telefonunuza erişebilir ve
kayıtlı olan görüntüleri ve müzik
dosyalarını görüntüleyebilir ve
dinleyebilir. Bilgisayarlar, TV veya
PLAYSTATION®3 uyumlu birer DLNA
cihazıdır. DLNA’nın çalışması için, WiFi açık konuma getirilmeli ve telefon sık
kullanılan bir şebekeye bağlanmalıdır.
DLNA’yı aktifleştirmek için:
1
Bekleme modunda Menü > Ayarlar
seçeneklerini seçin > Bağlantı
sekmesine gelin > Ağ paylaşımı.
2
Sık kullanılan bir şebekeye gelin ve
seçin.
3
Açık > Kaydet seçeneklerini seçin.
Bu, ilgili yayının İnternet sürümüdür. © Sadece kişisel kullanım amacıyla yazdırılabilir.
İnternet 59
Page 62

GPS
Telefonunuz, konumunuzu bulmak için
uydu sinyallerini kullanan bir GPS
alıcısına sahiptir.
Bazı GPS özelliklerini kullanamıyorsanız,
bkz. İnternet tabanlı servisleri
kullanamıyorum sayfa 75.
GPS’i kullanma
Konumunuz, gökyüzü ile aranızda
herhangi bir cisim olmaması
durumunda bulunabilir. Konumunuz
birkaç dakika içinde bulunamazsa,
başka bir konuma geçin. Arama
işleminin rahat bir şekilde
gerçekleştirilebilmesi için, hareketsiz
durun ve GPS antenini kapatmayın.
GPS’i ilk defa kullandığınızda,
konumunuzun bulunması yaklaşık 10
dakika sürebilir.
Yardımlı başlangıç
Yardımlı başlangıç ile konumunuz daha
çabuk saptanır. Kapatılmadığı
sürece,Yardımlı GPS (A-GPS)
teknolojisinin kullanılabildiği alanlarda
Yardımlı başlangıç konumunuzu
otomatik olarak bulmak için kullanılır.
Yardımlı başlangıcın ne zaman
kullanılacağını ayarlamak için:
1
bekleme modu modunda Menü >
Konum servisleri > Ayarlar > Yardımlı
başlangıç seçeneklerini seçin.
2
Bir seçeneği seçin.
60 GPS
Bu, ilgili yayının İnternet sürümüdür. © Sadece kişisel kullanım amacıyla yazdırılabilir.
Page 63

Mobil için Google Maps™
Google Maps™ mevcut konumunuzu
görüntülemenize, diğer konumları
bulmanıza ve rotanızı belirlemenize
olanak sağlar.
Google Maps’i başlattığınızda, yakın
çevrenizdeki mobil kulelerden alınan
bilgiler kullanılarak, konumunuz
yaklaşık olarak gösterilir. GPS alıcısı
konumunuzu bulduğunda, konumunuz
daha hassas bir şekilde saptanarak
güncellenir.
Google Maps’i kullanmak için:
•
Bekleme modunda Menü > Konum
servisleri > Google Maps seçeneklerini
seçin.
Google Maps hakkında daha fazlasını
öğrenmek için:
•
Google Maps’i kullanırken Sçnkler >
Yardım seçeneklerini seçin.
Sürüş talimatları
Wayfinder Navigator™ sesli talimatlar
kullanarak sizi varmak istediğiniz
hedefe götürür. Üç aylık ücretsiz
Wayfinder Navigator deneme sürümü
telefona yüklenmiştir.
Sony Ericsson, “turn-by-turn” navigasyon
servisleri de dahil ancak bunlarla sınırlı
kalmaksızın, herhangi bir yön servisinin
doğruluğunu garanti etmemektedir.
Wayfinder Navigator’u başlatmak için:
•
bekleme modu modunda Menü >
Konum servisleri > Yön bulucu
seçeneklerini seçin.
Diğer GPS özellikleri
Konumları kaydetme
Tüm kayıtlı konumları Favori
konumlarım içinde bulabilirsiniz.
Mevcut konumunuzu kaydetmek için:
1
Bekleme modunda Menü > Konum
servisleri > Favori konumlarım > Yeni yer
ekle seçeneklerini seçin.
2
Düzenle seçeneğini seçin ve başlığı
girin. Tamam seçeneğini seçin.
3
Açıklama: sekmesine gelin ve Ekle
seçeneğini seçin. Açıklamayı girin ve
Tamam seçeneğini seçin.
4
Pozisyon: sekmesine gelin ve Ekle >
Geçerli konum seçeneklerini seçin.
5
Kaydet seçeneğini seçin.
Kayıtlı konumu haritada
görüntülemek için:
1
Bekleme modunda Menü > Konum
servisleri > Favori konumlarım
seçeneklerini seçin.
Bu, ilgili yayının İnternet sürümüdür. © Sadece kişisel kullanım amacıyla yazdırılabilir.
GPS 61
Page 64

2
Bir konuma gelin ve Git seçeneğini
seçin.
Google Maps’den favori
konumlarınıza erişmek için:
•
tuşuna basın.
Konum istekleri
Harici servisler konumunuzu
bildirmenizi isteyebilir.
Harici servislere erişimi değiştirmek
için:
1
bekleme modu modunda Menü >
Konum servisleri > Ayarlar > Gizlilik
seçeneklerini seçin.
2
Bir seçeneği seçin.
GPS’i kapatma
GPS alıcısı kullanımda değilken
otomatik olarak kapatılır. GPS alıcısını
manuel olarak da kapatabilirsiniz. Bu,
yönünüzü bulmak için GPS alıcısına
gereksinim duymayan özellikleri
kullanırken, pil gücünden tasarruf
edilmesini sağlar.
GPS’i açık veya kapalı konuma
getirmek için:
1
bekleme modu modunda Menü >
Konum servisleri > Ayarlar seçeneklerini
seçin.
2
GPS'i etkinleştir veya GPS'i de. dışı
bırak seçeneğini seçin.
Tracker
Tracker, antrenman sırasındaki hızınızı,
katettiğiniz mesafeyi, rotanızı ve enerji
tüketiminizi takip etmenize olanak
sağlayan GPS tabanlı bir spor
uyglamasıdır. Antrenmanı, antrenman
yapmak stediğiniz süreye veya
katetmek istediğiniz mesafeye göre
yapabilirsiniz. Antrenmanı, GPS verisi
olan önceki bir antrenman rotasına
bağlı olarak yapabilirsiniz.
Tracker uygulaması kulanılarak elde edilen
bilgiler yaklaşık değerlerdir. Sony Ericsson
Tracker uygulamasının doğruluğuna ilişkin
herhangi bir sorumluluk taşımamaktadır.
Herhangi bir sağlık problemi oluşması
durumunda uzman bir sağlık personeline
danışın.
Bir antrenman seansı başlatmak çin:
1
bekleme modu modunda Menü >
Konum servisleri > Tracker > Antrenmanı
başlat seçeneklerini seçin.
2
Bir antrenman türü seçin.
3
Bir öğeye gelin, Düzenle seçeneğini
seçin ve veriyi girin.
4
Kaydetmek için Tamam seçeneğini
seçin.
5
Antrenman başlatmak için Başlat
seçeneğini seçin.
62 GPS
Bu, ilgili yayının İnternet sürümüdür. © Sadece kişisel kullanım amacıyla yazdırılabilir.
Page 65

Antrenman sırasında sonuçları
karşılaştırmak için:
1
bekleme modu modunda Menü >
Konum servisleri > Tracker > Antrenmanı
başlat seçeneklerini seçin.
2
Rotaya göre seçeneğini seçin.
3
Rota: seçeneğine gelin, Düzenle
seçeneğini seçin ve ardından bir rota
seçin.
4
Eşzamanlı karşılaştır. sekmesine gelin
ve Düzenle seçeneğini seçin.
5
Karşılaştırmak istediğiniz sonuca gelin
ve Karşılaştır seçeneğini seçin.
6
Tamam seçeneğini ve ardından Başlat
seçeneğini seçin.
Antrenman seansını manuel olarak
sonlandırmak için:
•
Antrenman seansı sırasında, Duraklat >
Bitir seçeneklerini seçin.
Sonuçlar
Antrenman sonucu seansın
tamamlanmasının ardından gösterilir.
Geçmiş sonuçları dilediğiniz zaman
görüntüleyebilir ve GPS verileri var ise
bu sonuçları birbirleriyle
karşılaştırabilirsiniz.
Sonuçları karşılaştırmak için:
1
bekleme modu modunda Menü>
Konum servisleri > Tracker > Sonuçlar
seçeneklerini seçin.
2
Bir sonuca gelin ve Sçnkler >
Karşılaştır seçeneklerini seçin.
3
Karşılaştırmak istediğiniz bir sonuca
gelin.
Enerji tüketimi
Bir seans sırasında harcanan enerji
tüketimini hesaplamak ve
görüntülemek için, öncelikle Tracker'da
yer alan Ayarlar üzerinden kişisel
profilinizi ayarlamalısınız. Enerji
tüketimini sonuç görünümünde
görüntüleyebilirsiniz.
Enerji tüketimini açık konuma
getirmek için:
•
Bekleme modunda bekleme
moduMenü > Konum servisleri >
Tracker > Ayarlar > Enerji tüketimi >
Açık seçeneklerini seçin.
Bu, ilgili yayının İnternet sürümüdür. © Sadece kişisel kullanım amacıyla yazdırılabilir.
GPS 63
Page 66

Senkronizasyon
Senkronize etmek için iki farklı yöntem
kullanabilirsiniz. Telefonunuzu bir
bilgisayar programı kullanarak veya bir
İnternet servisi kullanarak senkronize
edebilirsiniz.
Telefonunuzla senkronize etmek için
senkronizasyon yöntemlerinden sadece
birini kullanın.
Daha fazla bilgi için,
www.sonyericsson.com/support
adresine giderek Senkronizasyon
Özellik talimatlarını okuyun.
Bilgisayar kullanarak senkronizasyon
Microsoft Outlook® gibi bir bilgisayar
programı ile telefon kayıtlarını,
randevuları, bookmark’ları, görevleri ve
notları senkronize etmek için USB
kabloyu veya Bluetooth kablosuz
teknolojiyi kullanabilirsiniz.
Senkronize etmeden önce
Sony Ericsson PC Suite yazılımını
yüklemeniz gerekmektedir.
Sony Ericsson PC Suite yazılımı
telefonunuzla birlikte verilen CD’de
bulunmaktadır veya yazılımı
www.sonyericsson.com/support
adresinden indirebilirsiniz.
Bkz. Gerekli olan işletim sistemleri
sayfa 27.
Sony Ericsson PC Suite yazılımını
yüklemek için:
1
Bilgisayarınızı açın ve CD’yi takın. CD
otomatik olarak başlar ve yükleme
penceresi açılır.
2
Bir dili seçin ve Tamam’a tıklayın.
3
Sony Ericsson PC suite Yazılımını
Yükle’ye tıklayın ve ekrandaki
talimatları izleyin.
Sony Ericsson PC Suite’i kullanarak
senkronize etmek için:
1
Bilgisayar:Sony Ericsson PC Suite
yazılımını Başlat/Programlar/
Sony Ericsson/Sony Ericsson PC
Suite altından başlatın.
2
Nasıl bağlantı kurulacağı ile ilgili bilgiler
için Sony Ericsson PC Suite içindeki
talimatları takip edin.
3
Telefon:Telefon modu seçeneğini
seçin.
4
Bilgisayar:Sony Ericsson PC Suite
yazılımının telefonunuzu bulduğu
uyarısı yapılınca, senkronize etmeye
başlayabilirsiniz.
Yazılım bilgisayarınıza yüklendiğinde,
kullanım ile ilgili ayrıntılar için
64 Senkronizasyon
Bu, ilgili yayının İnternet sürümüdür. © Sadece kişisel kullanım amacıyla yazdırılabilir.
Page 67

Sony Ericsson PC Suite Yardımı
bölümüne bakın.
Bir İnternet servisini kullanarak senkronizasyon
Ayrıca, SyncML™’yi kullanarak bir
İnternet servisiyle veya Microsoft
Exchange ActiveSync’i kullanarak bir
Microsoft® Exchange Sunucusu ile de
senkronize edebilirsiniz. Daha fazla
bilgi için,
www.sonyericsson.com/support
adresine giderek Senkronizasyon
Özellik talimatlarını okuyun.
Diğer özellikler
Uçuş modu
Uçuş modu’nda şebeke ve radyo alıcı/
vericileri hassas teçhizatları
etkileyebileceğinden kapatılır.
Uçuş modu menüsü aktifleştirildiğinde,
telefonunuzun bir sonraki açılışında
kullanılmak üzere bir mod seçmeniz
istenir:
•
Normal mod – telefonu tüm
fonksiyonlarıyla kullanın
•
Uçuş modu – telefonu sınırlı
fonksiyonlarıyla kullanın
Uçuş modu menüsünü aktifleştirmek
için:
•
Bekleme modunda Menü > Ayarlar
seçeneklerini seçin > Genel sekmesine
gelin > Uçuş modu > Devam et >
Başlangıçta göster.
Uçuş modunu seçmek için:
1
Uçuş modu menüsü aktifleştirildiğinde,
telefonunuzu kapatın.
2
Telefonunuzu açın ve Uçuş modu
seçeneğini seçin.
Bu, ilgili yayının İnternet sürümüdür. © Sadece kişisel kullanım amacıyla yazdırılabilir.
Diğer özellikler 65
Page 68

Güncelleme Servisi
Telefonunuzu veya bir PC kullanarak,
telefonunuzu en son yazılımlar ile
güncelleyebilirsiniz.
Bu servis her ülke/bölge için geçerli
değildir.
Telefondaki geçerli yazılımı
görüntülemek için:
1
Bekleme modunda Menü > Ayarlar
seçeneklerini seçin > Genel sekmesine
gelin > Güncelleme servisi.
2
Yazılım sürümü seçeneğini seçin.
Telefonu kullanarak Güncelleme
servisi
Telefonunuzu kullanarak telefonunuzu
havadan güncelleyebilirsiniz. Kişisel
veya telefona özel bilgileri
kaybetmezsiniz.
Telefonunuzu kullanan güncelleme
servisi GPRS, 3G veya HSDPA gibi veri
erişimi gerektirir.
Güncelleme ayarlarını seçmek için:
•
Bekleme modunda Menü > Ayarlar
seçeneklerini seçin > Genel sekmesine
gelin > Güncelleme servisi > Ayarlar >
İnternet ayarları.
Telefonu kullanarak Güncelleme
servisini kullanmak için:
1
Bekleme modunda Menü > Ayarlar
seçeneklerini seçin > Genel sekmesine
gelin > Güncelleme servisi.
2
Güncellemeyi ara seçeneğini seçin ve
beliren talimatları izleyin.
PC kullanarak Güncelleme servisi
Telefonla birlikte verilen USB kabloyu
ve PC’ye bağlı bir İnternet bağlantısı
kullanarak telefonunuzu
güncelleyebilirsiniz.
Telefon belleğinizdeki tüm kişisel verilerin
yedeklendiğinden emin olun. PC
kullanılarak gerçekleştirilen güncelleme
işlemi sırasında tüm kişisel bilgilerin ve
ayarların üzerine yazılır. Bellek kartında
saklanan veriler bundan etkilenmez.
Bir PC kullanarak Güncelleme
servisini kullanmak için:
•
www.sonyericsson.com/support
adresini ziyaret edin.
Alarmlar
Alarm sinyalini ses veya radyo olarak
ayarlayabilirsiniz. Telefon kapalı olsa
bile, alarm sinyali çalar. Alarm
çaldığında sessize alabilir veya alarmı
kapatabilirsiniz.
66 Diğer özellikler
Bu, ilgili yayının İnternet sürümüdür. © Sadece kişisel kullanım amacıyla yazdırılabilir.
Page 69

Alarmı kurmak için:
1
Bekleme modunda Menü > Ajanda >
Alarmlar seçeneklerini seçin.
2
Bir alarma gelin ve Düzenle seçeneğini
seçin.
3
Saat: sekmesine gelin ve Düzenle
seçeneğini seçin.
4
Bir saat girin ve Tamam > Kaydet
seçeneklerini seçin.
Tekrarlı alarm kurmak için:
1
Bekleme modunda Menü > Ajanda >
Alarmlar seçeneklerini seçin.
2
Bir alarma gelin ve Düzenle seçeneğini
seçin.
3
Periyodik: sekmesine gelin ve Düzenle
seçeneğini seçin.
4
Bir güne gelin İşaretle seçeneğini seçin.
5
Başka bir gün seçmek için, istediğiniz
güne gelin ve İşaretle seçeneğini seçin.
6
Tamam > Kaydet seçeneklerini seçin.
Alarm sinyalini ayarlamak için:
1
Bekleme modunda Menü > Ajanda >
Alarmlar seçeneklerini seçin.
2
Bir alarma gelin ve Düzenle seçeneğini
seçin.
3
sekmesine gelin.
4
Alarm sinyali: sekmesine gelin ve
Düzenle seçeneğini seçin.
5
Bir alarm sinyali bulun ve seçin.
Kaydet seçeneğini seçin.
Alarmı sessize almak için:
•
Alarm çaldığında, herhangi bir tuşa
basın.
•
Alarmı tekrarlamak için, Ertele
seçeneğini seçin.
Alarmı kapatmak için:
•
Alarm çaldığında, Kapat seçeneğini
seçin.
Alarmı iptal etmek için:
1
Bekleme modunda Menü > Ajanda >
Alarmlar seçeneklerini seçin.
2
Bir alarma gelin ve Kapat seçeneğini
seçin.
Sessiz modda alarm
Telefon sessiz moddayken, alarmı
çalmamak üzere ayarlayabilirsiniz.
Sessiz modda alarmı çalmak veya
çalmamak üzere ayarlamak için:
1
Bekleme modunda Menü > Ajanda >
Alarmlar seçeneklerini seçin.
2
Bir alarma gelin ve Düzenle seçeneğini
seçin.
3
sekmesine gelin.
4
Sessiz mod: sekmesine gelin ve
Düzenle seçeneğini seçin.
5
Bir seçeneği seçin.
Bu, ilgili yayının İnternet sürümüdür. © Sadece kişisel kullanım amacıyla yazdırılabilir.
Diğer özellikler 67
Page 70

Erteleme süresini ayarlamak için:
1
Bekleme modunda Menü > Ajanda >
Alarmlar seçeneklerini seçin.
2
Bir alarma gelin ve Düzenle seçeneğini
seçin.
3
Erteleme süresi: sekmesine gelin ve
Düzenle seçeneğini seçin.
4
Bir seçeneği seçin.
Takvim
Takviminizi bir bilgisayar takvimi, Web
üzerindeki bir takvim veya bir Microsoft®
Exchange Sunucusu (Microsoft®
Outlook) ile senkronize edilebilirsiniz.
Randevular
Yeni randevular ekleyebilir veya
mevcut randevuları yeniden
kullanabilirsiniz.
Randevu eklemek için:
1
Bekleme modunda Menü > Ajanda >
Takvim seçeneklerini seçin.
2
Bir tarih seçin.
3
Yeni randevu sekmesine gelin ve Ekle
seçeneğini seçin.
4
Bilgileri girin ve her bir girişi onaylayın.
5
Kaydet seçeneğini seçin.
Randevuyu görüntülemek için:
1
Bekleme modunda Menü > Ajanda >
Takvim seçeneklerini seçin.
2
Bir tarih seçin.
3
Bir randevuya gelin ve Göster
seçeneğini seçin.
Randevuyu düzenlemek için:
1
Bekleme modunda Menü > Ajanda >
Takvim seçeneklerini seçin.
2
Bir tarih seçin.
3
Bir randevuya gelin ve Göster
seçeneğini seçin.
4
Sçnkler > Düzenle seçeneklerini seçin.
5
Randevuyu düzenleyin ve her bir girişi
onaylayın.
6
Kaydet seçeneğini seçin.
Uyarıcıların sesli uyarı zamanını
ayarlamak için:
1
Bekleme modunda Menü > Ajanda >
Takvim seçeneklerini seçin.
2
Bir tarih seçin.
3
Sçnkler > Gelişmiş > Uyarıcılar
seçeneklerini seçin.
4
Bir seçeneği seçin.
Takvimde ayarlanan bir uyarıcı seçeneği,
görevler içindeki uyarıcı seçeneklerini de
etkiler.
Notlar
Notlar oluşturabilir ve onları
kaydedebilirsiniz. Ayrıca bir notu
bekleme modunda da
görüntüleyebilirsiniz.
68 Diğer özellikler
Bu, ilgili yayının İnternet sürümüdür. © Sadece kişisel kullanım amacıyla yazdırılabilir.
Page 71

Not eklemek için:
1
Bekleme modunda Menü > Ajanda >
Notlar seçeneklerini seçin.
2
Yeni not sekmesine gelin ve Ekle
seçeneğini seçin.
3
Bir not yazın ve Kaydet seçeneğini
seçin.
Beklememodunda bir notu
görüntülemek için:
1
bekleme modu modunda Menü
>Ajanda > Notlar seçeneklerini seçin.
2
Bir nota gelin ve Sçnkler > Bekl. mod.
göster seçeneklerini seçin.
Beklememodunda bir notu gizlemek
için:
1
bekleme modu modunda Menü >
Ajanda > Notlar seçeneklerini seçin.
2
bekleme modu modunda görüntülenen
nota gelin. Bu bir simge ile işaretlenir.
Sçnkler > Bekl. mod.da gizle
seçeneklerini seçin.
Görevler
Yeni görevler ekleyebilir veya mevcut
görevleri yeniden kullanabilirsiniz.
Görev eklemek için:
1
Bekleme modunda Menü > Ajanda >
Görevler seçeneklerini seçin.
2
Yeni görev seçeneğini seçin ve
ardından Ekle seçeneğini seçin.
3
Bir seçeneği seçin.
4
Bilgileri girin ve her bir girişi onaylayın.
Uyarıcıların sesli uyarı zamanını
ayarlamak için:
1
Bekleme modunda Menü > Ajanda >
Görevler seçeneklerini seçin.
2
Bir göreve gelin ve Sçnkler > Uyarıcılar
seçeneklerini seçin.
3
Bir seçeneği seçin.
Görevlerde ayarlanan bir uyarıcı seçeneği,
takvim içindeki uyarıcı seçeneklerini de
etkiler.
Profiller
Farklı koşullara uygun olarak örneğin zil
sesi ve titreşimli uyarı ayarlarını
değiştirebilirsiniz. Tüm profilleri
telefonun orijinal ayarlarına
sıfırlayabilirsiniz.
Profil seçmek için:
1
Bekleme modunda Menü > Ayarlar
seçeneklerini seçin > Genel sekmesine
gelin > Profiller.
2
Bir profil seçin.
Bu, ilgili yayının İnternet sürümüdür. © Sadece kişisel kullanım amacıyla yazdırılabilir.
Diğer özellikler 69
Page 72

Profili görüntülemek ve düzenlemek
için:
1
Bekleme modunda Menü > Ayarlar
seçeneklerini seçin > Genel sekmesine
gelin > Profiller.
2
Bir profile gelin ve Sçnkler > Gör ve
düzenle seçeneklerini seçin.
Normal profilinin adını değiştiremezsiniz.
Saat ve tarih
Saati ayarlamak için:
1
Bekleme modunda Menü > Ayarlar
seçeneklerini seçin > Genel sekmesine
gelin > Saat ve tarih > Saat.
2
Saati girin ve Kaydet seçeneğini seçin.
Tarihi ayarlamak için:
1
Bekleme modunda Menü > Ayarlar
seçeneklerini seçin > Genel sekmesine
gelin > Saat ve tarih > Tarih.
2
Tarihi girin ve Kaydet seçeneğini seçin.
Saat dilimini ayarlamak için:
1
Bekleme modunda Menü > Ayarlar
seçeneklerini seçin > Genel sekmesine
gelin > Saat ve tarih > Saat dilimim.
2
Bulunduğunuz saat dilimini seçin.
Bir şehir seçerseniz, Saat dilimim seçeneği
de gün ışığından yararlanma saati
değiştiğinde güncellenir.
Tema
Renkler ve duvar kağıdı gibi öğeleri
kullanarak ekranın görünümünü
değiştirebilirsiniz. Aynı zamanda yeni
temalar oluşturabilir ve indirebilirsiniz.
Daha fazla bilgi için
www.sonyericsson.com/fun adresini
ziyaret edin.
Tema ayarlamak için:
1
Bekleme modunda Menü > Ayarlar
seçeneklerini seçin > Ekran sekmesine
gelin > Tema.
2
Bir temaya gelin ve Ayarla seçeneğini
seçin.
Ana menü düzeni
Ana menünün düzenini ve simgelerini
değiştirebilirsiniz.
Ana menünün düzenini değiştirmek
için:
1
Bekleme modunda Menü > Sçnkler >
Ana menü düzeni seçeneklerini seçin.
2
Bir seçeneği seçin.
Zil sesleri
Zil sesini ayarlamak için:
1
Bekleme modunda Menü > Ayarlar
seçeneklerini seçin > Sesler ve uyarılar
sekmesine gelin > Zil sesi.
70 Diğer özellikler
Bu, ilgili yayının İnternet sürümüdür. © Sadece kişisel kullanım amacıyla yazdırılabilir.
Page 73

2
Bir zil sesi bulun ve seçin.
Zil sesi seviyesini ayarlamak için:
1
Bekleme modunda Menü > Ayarlar
seçeneklerini seçin > Sesler ve uyarılar
sekmesine gelin > Zil sesi seviyesi.
2
Ses seviyesini değiştirmek için veya
tuşuna basın.
3
Kaydet seçeneğini seçin.
Zil sesini kapatmak için:
•
Bekleme modunda
tutun.
Alarm sinyali bundan etkilenmez.
Titreşimli uyarıyı ayarlamak için:
1
Bekleme modunda Menü > Ayarlar
seçeneklerini seçin > Sesler ve uyarılar
sekmesine gelin > Titreşimli uyarı.
2
Bir seçeneği seçin.
tuşunu basılı
Ekran doğrultusu
Yatay ve dikey doğrultu arasında geçiş
yapabilir veya Otomatik döndür
seçeneğini seçerek telefonu
döndürdüğünüzde doğrultunun
değiştirilmesini sağlayabilirsiniz.
Medya içinde ekran doğrultusunu
değiştirmek için:
1
Bekleme modunda Menü > Medya >
Ayarlar > Doğrultu seçeneklerini seçin.
2
Bir seçeneği seçin.
Tarayıcı içinde ekran doğrultusunu
değiştirmek için:
1
bekleme modu modunda Menü >
İnternet seçeneklerini seçin.
2
Sçnkler > Gelişmiş > Doğrultu
seçeneklerini seçin.
3
Bir seçeneği seçin.
Oyunlar
Telefonunuzda yüklü oyunlar
bulunmaktadır. Yeni oyunlar da
indirebilirsiniz. Oyunların bir çoğunda
yardım metinleri bulunur.
Bir oyunu başlatmak için:
1
Bekleme modunda Menü > Medya >
Oyunlar seçeneklerini seçin.
2
Bir oyunu seçin.
Bir oyunu bitirmek için:
•
tuşuna basın.
Uygulamalar
Java uygulamalarını indirebilir ve
çalıştırabilirsiniz. Aynı zamanda bilgileri
görebilir veya farklı izin seviyeleri
belirleyebilirsiniz. Java uygulamalarını
kullanamıyorsanız, bkz.
servisleri kullanamıyorum
İnternet tabanlı
sayfa 75.
Bu, ilgili yayının İnternet sürümüdür. © Sadece kişisel kullanım amacıyla yazdırılabilir.
Diğer özellikler 71
Page 74

Bir Java uygulamasını seçmek için:
1
Bekleme modunda Menü > Ajanda >
Uygulamalar seçeneklerini seçin.
2
Bir uygulamayı seçin.
Bir Java uygulamasının izinlerini
ayarlamak için:
1
Bekleme modunda Menü > Ajanda >
Uygulamalar seçeneklerini seçin.
2
Bir uygulamaya gelin ve Sçnkler >
İzinler seçeneklerini seçin.
3
İzinleri ayarlayın.
Java uygulaması ekran boyutu
Bazı Java uygulamaları belirli ekran
boyutları için tasarlanmıştır. Daha fazla
bilgi için, uygulamanın sağlayıcısına
başvurun.
Java uygulaması için ekran boyutunu
ayarlamak için:
1
Bekleme modunda Menü > Ajanda >
Uygulamalar seçeneklerini seçin.
2
Bir uygulamaya gelin ve Sçnkler > Ekran
boyutu seçeneklerini seçin.
3
Bir seçeneği seçin.
Kilitler
SIM kart kilidi
Bu kilit sadece aboneliğinizi korur.
Telefonunuz yeni bir SIM kartla da
çalışacaktır. Kilit açık konumdaysa, bir
PIN (Kişisel Kimlik Numarası) kodu
girmeniz gerekir.
PIN kodunuzu arka arkaya üç defa
hatalı girerseniz, SIM kart bloke olur ve
PUK (Kişisel Bloke Açma Şifresi)
kodunuzu girmeniz gerekir. PIN ve PUK
kodlarınız, operatörünüz tarafından
sağlanır.
SIM kartın blokajını kaldırmak için:
1
PIN bloke oldu mesajı belirdiğinde, PUK
kodunuzu girin ve Tamam seçeneğini
seçin.
2
Yeni bir dört-sekiz haneli PIN girin ve
Tamam seçeneğini seçin.
3
Yeni PIN kodunuzu tekrar girin Tamam
seçeneğini seçin.
PIN kodunu değiştirmek için:
1
Bekleme modunda Menü > Ayarlar
seçeneklerini seçin > Genel sekmesine
gelin > Güvenlik > Kilitler > SIM
koruması > PIN'i Değiştir.
2
PIN kodunuzu girin ve Tamam
seçeneğini seçin.
3
Yeni bir dört-sekiz haneli PIN girin ve
Tamam seçeneğini seçin.
4
Yeni PIN kodunu tekrar girin ve
Tamam seçeneğini seçin.
Kodlar eşleşmiyor mesajının belirmesi,
yeni PIN kodunu yanlış girdiğiniz anlamına
72 Diğer özellikler
Bu, ilgili yayının İnternet sürümüdür. © Sadece kişisel kullanım amacıyla yazdırılabilir.
Page 75

gelir. Yanlış PIN mesajı ve ardından Eski
PIN: mesajı belirirse, eski PIN kodunuzu
hatalı girdiniz demektir.
SIM kart kilidini kullanmak için:
1
Bekleme modunda Menü > Ayarlar
seçeneklerini seçin > Genel sekmesine
gelin > Güvenlik > Kilitler > SIM
koruması > Koruma.
2
Bir seçeneği seçin.
3
PIN kodunuzu girin ve Tamam
seçeneğini seçin.
Telefon kilidi
Telefonunuzu izinsiz kullanımlara karşı
koruyabilirsiniz. Telefon kilit kodunu
(0000) herhangi bir dört ila sekiz haneli
kişisel kodla değiştirin.
Yeni kodunuzu hatırlamanız çok
önemlidir. Kodu unutursanız,
telefonunuzu yerel bir Sony Ericsson
bayisine götürmeniz gerekir.
Telefon kilidini kullanmak için:
1
Bekleme modunda Menü > Ayarlar
seçeneklerini seçin > Genel sekmesine
gelin > Güvenlik > Kilitler > Telefon
koruması > Koruma.
2
Bir seçeneği seçin.
3
Telefon kilit kodunu girin ve Tamam
seçeneğini seçin.
Telefon kilidini açmak için:
•
Kodunuzu girin ve Tamam seçeneğini
seçin.
Telefon kilit kodunu değiştirmek için:
1
Bekleme modunda Menü > Ayarlar
seçeneklerini seçin > Genel sekmesine
gelin > Güvenlik > Kilitler > Telefon
koruması > Kodu değiştir.
2
Eski kodu girin ve Tamam seçeneğini
seçin.
3
Yeni kodu girin ve Tamam seçeneğini
seçin.
4
Kodu tekrarlayın ve Tamam seçeneğini
seçin.
Tuş takımı kilidi
Yanlışlıkla arama yapmamak için bu
kilidi ayarlayabilirsiniz. Gelen çağrılar
tuş takımı kilidini kaldırmadan da
cevaplanabilir.
Uluslararası acil durum numarası 112’ye
halen çağrı yapılabilir.
Otomatik tuş kilidini kullanmak için:
1
Bekleme modunda Menü > Ayarlar
seçeneklerini seçin > Genel sekmesine
gelin > Güvenlik > Otomatik tuş kilidi.
2
Bir seçeneği seçin.
Bu, ilgili yayının İnternet sürümüdür. © Sadece kişisel kullanım amacıyla yazdırılabilir.
Diğer özellikler 73
Page 76

Tuş takımının kilidini manuel olarak
kaldırmak için:
•
bekleme modu modunda herhangi bir
tuşa basın ve Kili. kld. > Tamam
seçeneklerini seçin.
IMEI numarası
Telefonunuzun çalınması olasılığına
önlem olarak IMEI (Uluslararası Mobil
Cihaz Kimliği) numaranızın bir
kopyasını saklayın.
IMEI numaranızı görüntülemek için:
•
Bekleme modunda
, tuşlarına basın.
, , ,
Sorun Giderme
Bazı sorunlar için şebeke
operatörünüzü aramanız gerekebilir.
Daha fazla destek için
www.sonyericsson.com/support
adresini ziyaret edin.
Sık sorulan sorular
Bellek kapasitesiyle ilgili
problemlerim var veya telefon yavaş
çalışıyor
Belleği boşaltmak için telefonunuzu her
gün açıp kapatın veya Fabrika
ayarları’na geri dönün.
Fabrika ayarları
Ayarları sıfırla seçeneğini seçerseniz,
ayarlarda yaptığınız değişiklikler
silinecektir.
Tümünü sıfırla seçeneğini seçerseniz,
ayarlarınız ve kayıtlar, mesajlar,
resimleri sesler ve indirilen oyunlar gibi
içerikler silinir. Telefonu satın
aldığınızda telefonda bulunan içerikler
de silinebilir.
Telefonu sıfırlamak için:
1
Bekleme modunda Menü > Ayarlar
seçeneklerini seçin > Genel sekmesine
gelin > Fabrika ayarları.
74 Sorun Giderme
Bu, ilgili yayının İnternet sürümüdür. © Sadece kişisel kullanım amacıyla yazdırılabilir.
Page 77

2
Bir seçeneği seçin.
3
Beliren talimatları izleyin.
Telefonu şarj edemiyorum veya pil
kapasitesi düşük
Şarj ünitesi düzgün bir biçimde
takılmamış veya pil bağlantısı zayıf
olabilir. Pili çıkartın ve temas yüzeylerini
temizleyin.
Pil eskimiştir ve değiştirilmesi gerekir.
Bkz. Pili şarj etme sayfa 8.
Telefonu şarj etmeye başladığımda,
pil göstergesi görünmüyor
Pil şarj olurken, pil simgesinin belirmesi
birkaç dakika sürebilir.
Bazı menü seçenekleri gri olarak
görüntüleniyor
Bir servis aktif durumda değildir.
Şebeke operatörünüze başvurun.
İnternet tabanlı servisleri
kullanamıyorum
Aboneliğiniz data özelliklerini
desteklemiyordur. Ayarlar eksik veya
hatalıdır.
Ayarları kurulum sihirbazını kullanarak
www.sonyericsson.com/support
veya
adresine giderek indirebilirsiniz.
Kurulum sihirbazını kullanarak ayarları
indirmek için:
1
Bekleme modunda Menü > Ayarlar
seçeneklerini seçin > Genel sekmesine
gelin > Kurulum sihirbazı > Ayarları indir.
2
Beliren talimatları izleyin.
Daha fazla bilgi için şebeke
operatörünüze veya servis sağlayıcınıza
başvurun.
Telefonumdan mesaj
gönderemiyorum
Çoğu mesajın gönderilebilmesi için bir
servis merkezi numarası
gerekmektedir. Bu numara servis
sağlayıcınız tarafından sağlanır ve
genellikle SIM karta kaydedilir. Servis
merkezi numaranız SIM kartınızda
kayıtlı değilse, numarayı kendiniz
girmelisiniz.
Çoğu resimli mesajın gönderilebilmesi
için, bir MMS profili ve mesaj
sunucunuzun adresini ayarlamanız
gerekmektedir. MMS profili veya mesaj
sunucusu yoksa tüm ayarları otomatik
olarak şebeke operatörünüzden veya
www.sonyericsson.com/support
adresinden alabilirsiniz.
Bu, ilgili yayının İnternet sürümüdür. © Sadece kişisel kullanım amacıyla yazdırılabilir.
Sorun Giderme 75
Page 78

Bir servis merkezi numarası girmek
için:
1
Bekleme modunda Menü > Ayarlar
seçeneklerini seçin > Bağlantı
sekmesine gelin > Mesaj ayarları > Metin
mesajı ve Servis merkezi seçeneğine
gelin. Numara SIM kartta kayıtlı ise,
numara gösterilir.
2
Numara gösterilmiyorsa, Düzenle
seçeneğini seçin.
3
Yeni servis merk. sekmesine gelin ve
Ekle seçeneğini seçin.
4
Uluslararası “+” işaretini ve ülke
kodunu ekleyerek, numarayı girin.
5
Kaydet seçeneğini seçin.
Bir MMS profili seçmek için:
1
Bekleme modunda Menü > Ayarlar
seçeneklerini seçin > Bağlantı
sekmesine gelin > Mesaj ayarları >
Resimli mesaj.
2
Varolan bir profili seçin veya yeni bir
profil oluşturun.
Mesaj sunucusu adresini ayarlamak
için:
1
Bekleme modunda Menü > Ayarlar
seçeneklerini seçin > Bağlantı
sekmesine gelin > Mesaj ayarları >
Resimli mesaj.
2
Bir profile gelin ve Sçnkler > Düzenle
seçeneklerini seçin.
3
Mesaj sunucusu sekmesine gelin ve
Düzenle seçeneğini seçin.
4
Adresi girin ve Tamam > Kaydet
seçeneklerini seçin.
Telefon çalmıyor veya çok zayıf
çalıyor
Sessiz mod seçeneğinin Açık olarak
ayarlanmadığından emin olun. Bkz. Zil
sesini kapatmak için: sayfa 71.
Zil sesi seviyesini kontrol edin. Bkz. Zil
sesi seviyesini ayarlamak için: sayfa 71.
Profili kontrol edin. Bkz. Profil seçmek
için: sayfa 69.
Çağrı yönlendirme seçeneklerini
kontrol edin. Bkz. Çağrıları
yönlendirmek için: sayfa 40.
Telefon, Bluetooth kablosuz
teknolojiyi kullanan diğer cihazlar
tarafından bulunamıyor.
Bluetooth fonksiyonunu
açmamışsınızdır. Görünme durumunun
telefonu göstermek üzere ayarlı
olduğundan emin olun. Bkz. Bluetooth
fonksiyonunu açık konuma getirmek
için: sayfa 29.
76 Sorun Giderme
Bu, ilgili yayının İnternet sürümüdür. © Sadece kişisel kullanım amacıyla yazdırılabilir.
Page 79

Telefonum ile bilgisayarım arasında,
verilen USB kabloyu kullanarak
senkronizasyon yapamıyorum veya
içerik aktarımı yapamıyorum.
Telefonunuzla birlikte verilen kablo
veya yazılım düzgün bir biçimde
takılmamış/yüklenmemiş olabilir.
Kurulum ve sorun giderme talimatları
hakkında detaylı bilgiler içeren “Özellik”
talimatlarını okumak için
www.sonyericsson.com/support
adresini ziyaret edin.
Kod belleği şifremi unuttum
Şifrenizi unutursanız, kod belleğini
silmeniz gerekir. Bu, kod belleğindeki
tüm girişlerin silineceği anlamına gelir.
Kod belleğine bir sonraki girişinizde,
kod belleğini ilk defa açıyormuş gibi
işlem yapmanız gerekir.
Kod belleğini sıfırlamak için:
1
Bekleme modunda Menü > Ajanda >
Kod belleği seçeneklerini seçin.
2
Şifreyi 3 defa arka arkaya hatalı girin.
3
Kod belleğini sıfırla ve tüm öğeleri sil?
belirir.
4
Evet seçeneğini seçin.
Telefonumu açamadığım durumlarda
IMEI numarası gibi düzenleyici
bilgilere nasıl ulaşabilirim?
Hata mesajları
SIM'i takın
Telefonunuzda SIM kart yok veya SIM
kartı yanlış takmış olabilirsiniz.
Bkz. SIM kartı takmak için: sayfa 6.
SIM kart bağlantılarının temizlenmesi
gerekmektedir. Kart hasar görmüşse,
şebeke operatörünüze başvurun.
Bu, ilgili yayının İnternet sürümüdür. © Sadece kişisel kullanım amacıyla yazdırılabilir.
Sorun Giderme 77
Page 80

Doğru SIM kartı takın
Telefonunuz sadece bazı SIM kartlarla
çalışmak üzere ayarlıdır. Doğru
operatörün SIM kartını kullandığınızdan
emin olun.
Yanlış PIN/Yanlış PIN2
PIN veya PIN2 kodunuzu üç defa arka
arkaya hatalı girdiniz.
Doğru PIN veya PIN2 kodunu girin ve
Evet seçeneğini seçin.
PIN bloke oldu/PIN2 bloke oldu
PIN veya PIN2 kodunuzu üç defa arka
arkaya hatalı girdiniz.
Blokajı kaldırmak için, bkz. SIM kart
kilidi sayfa 72.
Kodlar eşleşmiyor
Girdiğiniz kodlar birbirlerinden farklıdır.
Bir güvenlik kodunu değiştirmek
istediğinizde, örneğin PIN kodunuzu,
yeni kodu doğrulamanız gerekir. Bkz.
SIM kart kilidi sayfa 72.
Şebeke yok
Telefonunuz uçuş modundadır. Bkz.
Uçuş modu sayfa 65.
Telefonunuz hiç şebeke sinyali
alamıyor veya alınan sinyal çok zayıf.
Şebeke operatörünüze başvurun ve
bulunduğunuz yerin şebeke kapsama
alanına dahil olup olmadığını sorun.
SIM kart düzgün çalışmıyor olabilir. SIM
kartınızı bir başka telefona takın.
Çalışıyorsa, büyük ihtimalle problemin
kaynağı telefonunuzdur. Lütfen en
yakın Sony Ericsson servis merkezine
başvurun.
Sadece acil çağrılar
Bir şebeke dahilindesiniz, fakat onu
kullanma izniniz yok. Fakat acil
durumda, bazı şebeke operatörleri
uluslar arası acil durum numarası 112’yi
aramanıza izin verirler. Bkz. Acil durum
çağrıları sayfa 34.
PUK bloke oldu. Operatöre başvurun.
Kişisel Blokaj kaldırma kodunu (PUK),
arka arkaya 10 defa hatalı girdiniz.
78 Sorun Giderme
Bu, ilgili yayının İnternet sürümüdür. © Sadece kişisel kullanım amacıyla yazdırılabilir.
Page 81

•
Önemli bilgiler
Sony Ericsson Tüketici Web sitesi
www.sonyericsson.com/support adresinde destek
amaçlı verilen yardım ve ipuçları birkaç tık
uzaklıktadır. Burada en son bilgisayar yazılımı
güncellemelerini ve ürününüzü daha etkin kullanmak
ile ilgili ipuçlarını bulabilirsiniz.
Servis ve destek
Aşağıdaki özel hizmet avantajları portföylerine
erişiminiz olacaktır:
•
Destek sağlayan global ve yerel Web sitelerine.
•
Çağrı merkezlerinin global ağına.
Anguilla 1-800-080-9518 (Toll Free) questions.CO@support.sonyericsson.com
Antigua and Barbuda 1-800-081-9518 (Toll Free) questions.CO@support.sonyericsson.com
Argentina 0800-333-7427 (número gratuito) questions.CO@support.sonyericsson.com
Australia 1300 650-050 (Toll Free) questions.AU@support.sonyericsson.com
The Bahamas 1-800-205-6062 (Toll Free) questions.CO@support.sonyericsson.com
Barbados 1-800-082-9518 (Toll Free) questions.CO@support.sonyericsson.com
Belgique/België 02-0745 1611 questions.BE@support.sonyericsson.com
Belize AN 815, PIN 5597 (Toll Free) questions.CO@support.sonyericsson.com
Bermuda 1-800-083-9518 (Toll Free) questions.CO@support.sonyericsson.com
Bolivia 800-100-542 (número gratuito) questions.CO@support.sonyericsson.com
Brasil 4001-0444 (ligação gratuita) questions.BR@support.sonyericsson.com
Canada 1 866 766 9374 (Toll Free / sans frais) questions.CA@support.sonyericsson.com
Cayman Islands 1-800-084-9518 (Toll Free) questions.CO@support.sonyericsson.com
Central and Southern
Africa
Česká republika 0844 550 055 questions.CZ@support.sonyericsson.com
+27 11 506 0123 questions.CF@support.sonyericsson.com
Sony Ericsson servis ortaklarının kapsamlı ağına.
•
Garanti süresi. Önemli bilgiler içinde yer alan
garanti koşulları hakkında daha fazla bilgi edinin.
www.sonyericsson.com/support adresinde, son
çıkan destek araçlarına ve detaylı bilgilere
ulaşabilirsiniz. Operatöre bağlı servisler ve özellikler
için, lütfen operatörünüze başvurun.
Ayrıca çağrı merkezlerimize de başvurabilirsiniz.
Ülkeniz/bölgeniz aşağıdaki listede yoksa, lütfen
yerel satıcınıza başvurun. (Çağrılar, aradığınız
numara ücretsiz bir numara değilse, vergiler de dahil
olmak üzere ulusal ücretlere göre ücretlendirilir.)
Ürününüzün tamir edilmesi gerektiğinde, lütfen
ürünü satın aldığınız satıcıya veya servis
ortaklarımızdan birine başvurun. Garanti
kapsamında servis talep etmek için, faturanızı
saklayın.
Bu, ilgili yayının İnternet sürümüdür. © Sadece kişisel kullanım amacıyla yazdırılabilir.
Önemli bilgiler 79
Page 82

Chile 1230-020-0656 (número gratuito) questions.CO@support.sonyericsson.com
Colombia 01800-0966-080 (número gratuito) questions.CO@support.sonyericsson.com
Costa Rica 0 800 011 0400 (número gratuito) questions.CO@support.sonyericsson.com
Danmark 3331 2828 questions.DK@support.sonyericsson.com
Deutschland 0180 534 2020 (ortsübliche Gebühren) questions.DE@support.sonyericsson.com
Dominica 1-800-085-9518 (Toll Free) questions.CO@support.sonyericsson.com
Ecuador 1-800-0102-50 (número gratuito) questions.CO@support.sonyericsson.com
Eesti 06 032 032 questions.EE@support.sonyericsson.com
Egypt/ 16727 questions.EG@support.sonyericsson.com
Ελλάδα 801 11 810 810
El Salvador 800-6323 (número gratuito) questions.CO@support.sonyericsson.com
España 902 180 576 (tarifa local) questions.ES@support.sonyericsson.com
France 0825 383 383 questions.FR@support.sonyericsson.com
Guatemala 1-800-300-0057 (número gratuito) questions.CO@support.sonyericsson.com
Haïti/Ayiti AN 193, PIN 5598 (numéro gratuit / nimewo
Honduras AN 8000122, PIN 5599 (número gratuito) questions.CO@support.sonyericsson.com
Hong Kong/香港 +852 8203 8863 questions.HK@support.sonyericsson.com
Hrvatska 062 000 000 questions.HR@support.sonyericsson.com
India/ 1800 11 1800 (Toll Free)
Indonesia 021 2701388 questions.ID@support.sonyericsson.com
Ireland 1850 545 888 (Local rate) questions.IE@support.sonyericsson.com
Italia 06 48895206 (tariffa locale) questions.IT@support.sonyericsson.com
Jamaica 1-800-442-3471 (Toll Free) questions.CO@support.sonyericsson.com
Κύπρος/Kıbrıs 0800 90 909 questions.CY@support.sonyericsson.com
Latvija 67 21 43 01 questions.LV@support.sonyericsson.com
Lietuva 8 700 55030 questions.LT@support.sonyericsson.com
Magyarország 01 880 47 47 questions.HU@support.sonyericsson.com
Malaysia 1800-88-9900 (Toll Free / bebas tol) questions.MY@support.sonyericsson.com
+30 210 899 19 19 (από κινητό τηλέφωνο)
gratis)
+91 (011) 39011111
questions.GR@support.sonyericsson.com
questions.CO@support.sonyericsson.com
questions.IN@support.sonyericsson.com
80 Önemli bilgiler
Bu, ilgili yayının İnternet sürümüdür. © Sadece kişisel kullanım amacıyla yazdırılabilir.
Page 83

Maroc/ +212 2 2958 344 questions.MA@support.sonyericsson.com
México 0 1800 000 4722 (número gratuito) questions.MX@support.sonyericsson.com
Nederland 0900 8998318 questions.NL@support.sonyericsson.com
Nederlandse Antillen 001-866-509-8660 (gratis nummer) questions.CO@support.sonyericsson.com
New Zealand 0800-100-150 (Toll Free) questions.NZ@support.sonyericsson.com
Nicaragua AN 1800-0166, PIN 5600 (número
Norge 815 00 840 (lokaltakst) questions.NO@support.sonyericsson.com
Österreich 0810 200 245 questions.AT@support.sonyericsson.com
Pakistan/ 021 - 111 22 55 73 questions.PK@support.sonyericsson.com
Panamá 00800-787-0009 (número gratuito) questions.CO@support.sonyericsson.com
Paraguay 009 800 54 20032 (número gratuito) questions.CO@support.sonyericsson.com
Perú 0800-532-38 (número gratuito) questions.CO@support.sonyericsson.com
Philippines/Pilipinas +63 2 7891860 questions.PH@support.sonyericsson.com
Polska +48 22 22 77 444 questions.PL@support.sonyericsson.com
Portugal 808 204 466 (chamada local) questions.PT@support.sonyericsson.com
República Dominicana 1-800-751-3370 (número gratuito) questions.CO@support.sonyericsson.com
România +40 21 401 0401 questions.RO@support.sonyericsson.com
Saint Kitts and Nevis 1-800-087-9518 (Toll Free) questions.CO@support.sonyericsson.com
Saint Vincent and the
Grenadines
Schweiz/Suisse/
Svizzera
Singapore +65 6744 0733 questions.SG@support.sonyericsson.com
Slovensko 02 5443 6443 questions.SK@support.sonyericsson.com
South Africa 0861 632222 questions.ZA@support.sonyericsson.com
Suomi 09 299 2000 questions.FI@support.sonyericsson.com
Sverige 013 24 45 00 (lokal taxa) questions.SE@support.sonyericsson.com
Trinidad and Tobago 1-800-080-9521 (Toll Free) questions.CO@support.sonyericsson.com
Türkiye +90 212 473 77 77 questions.TR@support.sonyericsson.com
United Kingdom 08705 237 237 (Local rate) questions.GB@support.sonyericsson.com
gratuito)
1-800-088-9518 (Toll Free) questions.CO@support.sonyericsson.com
0848 824 040 questions.CH@support.sonyericsson.com
questions.CO@support.sonyericsson.com
Bu, ilgili yayının İnternet sürümüdür. © Sadece kişisel kullanım amacıyla yazdırılabilir.
Önemli bilgiler 81
Page 84

United States 1 866 766 9374 questions.US@support.sonyericsson.com
Uruguay 000-401-787-013 (número gratuito) questions.CO@support.sonyericsson.com
Venezuela 0-800-1-00-2250 (número gratuito) questions.CO@support.sonyericsson.com
Việt Nam 1900 1525 (miễn phí) questions.VN@support.sonyericsson.com
Беларусь 8 82 00 361 0001 questions.BY@support.sonyericsson.com
България 0800 1 8778 questions.BG@support.sonyericsson.com
Россия +7 (495) 7870986 questions.RU@support.sonyericsson.com
Україна (+380) 44 590 1515 questions.UA@support.sonyericsson.com
+971 4 3919 880 questions.JO@support.sonyericsson.com
+971 4 3919 880 questions.KW@support.sonyericsson.com
中国 +86 400 810 0000 questions.CN@support.sonyericsson.com
台灣 +886 2 25625511 questions.TW@support.sonyericsson.com
ไทย 02 2483 030 questions.TH@support.sonyericsson.com
Güvenli ve Etkin Kullanım Rehberi
Lütfen bu talimatlara uyun. Bunun
gerçekleştirilmemesi, ürünün
bozulmasına ve hatta sağlığınıza
zarar gelmesine yol açabilir. Ürünün
düzgün çalışmadığından şüphe
duyarsanız, şarj etmeden veya kullanmadan önce,
ürünü yetkili bir servis ortağına götürün.
Ürün bakımı ve ürünün güvenli bir
şekilde kullanımı üzerine tavsiyeler
+971 4 3919 880 (UAE) questions.AE@support.sonyericsson.com
800-8200-727 questions.SA@support.sonyericsson.com
•
Sıvıya veya aşırı nemli bir ortama maruz
bırakmayın.
•
En iyi performansı elde
edebilmek için ürünü
-10°C(+14°F) altındaki veya
+45°C(+113°F) üzerindeki
ısılarda kullanmayın. Pili
+60°C(+140°F) üzerindeki bir ısıya maruz
bırakmayın.
•
Ateşe veya yanan tütün
maddelerine maruz
bırakmayın.
•
Ürünü düşürmeyin, atmayın
veya bükmeye çalışmayın.
•
Ürünü boyamayın veya içini
•
Ürünü özenle kullanın ve temiz ve tozsuz bir
ortamda saklayın.
•
Uyarı! Ateşe atıldığında patlayabilir.
açmaya veya parçalarını
değiştirmeye çalışmayın.
Servis, sadece
Sony Ericsson tarafından
yetkilendirilmiş personel tarafından verilmelidir.
82 Önemli bilgiler
Bu, ilgili yayının İnternet sürümüdür. © Sadece kişisel kullanım amacıyla yazdırılabilir.
Page 85

•
Ürününü kalp pillerinin veya diğer tıbbi cihaz veya
teçhizatların yakınında kullanmadan önce, yetkili
bir tıbbi personele danışın ve tıbbi cihaz
üreticisinin talimatlarına başvurun.
•
Elektronik cihazların kullanımının yasak olduğu
veya kullanılmamasının önerildiği yerlerde
elektronik cihazları kullanmayın veya cihazın
sinyal iletimi fonksiyonunu devre dışı bırakın.
•
Potansiyel olarak patlama ihtimali bulunan
ortamlarda kullanmayın.
•
Ürünü veya kablosuz teçhizatını, otomobilin hava
yastığı üzerindeki alana monte etmeyin.
•
Dikkat: Çatlak veya kırık ekranlar sivri köşelere
veya parçalara sahip olabileceklerinden temas
durumunda olası yaralanmalara sebep olabilirler.
•
Bluetooth Kulaklığı, kullanımının rahat olmadığı
pozisyonlarda veya kulaklığın baskıya maruz
kalacağı konumlarda kullanmayın.
Çocuklar
Uyarı! Çocukların erişemeyecekleri
yerlerde bulundurun. Çocukların
cep telefonunuzla veya
aksesuarlarıyla oynamasına izin vermeyin.
Kendilerine veya başka kişilere zarar verebilirler.
Ürünler, ufak parçalara ayrılarak, yutulabilecek ve
boğulma tehlikesi doğurabilecek küçük parçalara
sahip olabilir.
Güç kaynağı (Şarj ünitesi)
Şarj ünitesini ürünün üzerinde gösterilen şekilde güç
kaynaklarına bağlayın. Dış mekanlarda veya nemli
alanlarda kullanmayın. Kabloyu değiştirmeyin veya
hasar göreceği şekilde bükmeyin veya germeyin.
Ürünü temizlemeden önce fişini çekin. Fişi kesinlikle
değiştirmeyin. Fiş, prize uymazsa uygun prizin yetkili
bir elektrikçi tarafından takılmasını sağlayın. Güç
kaynağı takılıyken az miktarda bir güç kaybı
gerçekleşir. Bu enerji kaybını engellemek için, ürün
tamamen şarj olduğunda güç kaynağının
bağlantısını kesin. Sony Ericsson markalı olmayan
şarj cihazlarının kullanımı güvenlik tehlikesi riskini
arttırabilir.
Pil
Yeni veya uzun süredir kullanılmayan piller ilk birkaç
kullanımda düşük kapasiteyle çalışabilir. İlk
kullanımdan önce pili tam olarak şarj edin. Pili
sadece belirtilen kullanım amacı doğrultusunda
kullanın. Pili sadece +5°C(+41°F) ve +45°C(+113°F)
arasındaki ısılarda şarj edin. Pili ağzınıza sokmayın.
Pil üzerindeki temas noktalarının, başka bir metal
nesneye değmesine izin vermeyin. Pili çıkartmadan
önce ürünü kapalı konuma getirin. Performans ısıya,
sinyal gücüne, kullanım şekline, seçilen özelliklere ve
ses veya veri iletimine bağlı olarak değişebilir. Dahili
piller, sadece Sony Ericsson servis ortakları
tarafından çıkartılmalı veya yenisi ile değiştirilmelidir.
Sony Ericsson markalı olmayan pillerin kullanımı
güvenlik tehlikesi riskini arttırabilir. Pili, sadece
IEEE-1725 standardına tabi olan ve ürünle kullanımı
onaylanan, bir başka Sony Ericsson pil ile değiştirin.
Onaylı olmayan pillerin kullanımı yangın, patlama,
akma veya diğer hasarlara neden olabilir.
Kişisel tıbbi cihazlar
Cep telefonları vücuda yerleştirilen tıbbi cihazları
olumsuz yönde etkileyebilir. Telefon ve cihaz
arasında en az 15 cm'lik(6 inç) bir mesafe bırakarak,
etkilenme riskini azaltabilirsiniz. Telefonu sağ
kulağınızda kullanın. Telefonu göğsünüzün
üzerindeki cebinizde taşımayın. Etkileşim
olduğundan şüphelendiğiniz durumlarda telefonu
kapatın. Tüm tıbbi cihazlar için, bir doktora ve ürünün
üreticisine başvurun.
Araç Sürerken
Bazı araç üreticileri, telefon harici anteni olan bir
mikrofon kulaklık kiti ile kullanılmadığı sürece
araçlarında telefon kullanımına yasak getirmektedir.
Aracınızın üreticisinin yetkilisiyle irtibat kurarak, cep
Bu, ilgili yayının İnternet sürümüdür. © Sadece kişisel kullanım amacıyla yazdırılabilir.
Önemli bilgiler 83
Page 86

telefonunuzun veya Bluetooth handsfree cihazınızın
aracınızın elektronik sistemlerini
etkilemeyeceğinden teyit edin. Araç kullanırken tüm
dikkatinizi her zaman sürüşe verin ve sürüş sırasında
kullanımına sınır getirilen kablosuz cihazlarla ilgili
yerel yasaları ve düzenlemeleri dikkate alın.
GPS/Konum tabanlı fonksiyonlar
Bazı ürünler GPS/Konum tabanlı fonksiyonlar sağlar.
Konum saptama fonksiyonu “Olduğu gibi” ve
“Garanti verilmeksizin" sağlanır. Sony Ericsson bu
tür konum bilgilerinin doğruluğu için sorumluluk
taşımamakta veya garanti vermemektedir.
Cihaz tarafından sağlanan konum tabanlı
fonksiyonların kullanımı kesintisiz veya hatasız
olmayabilir ve bunlara ilaveten şebeke servisi
mevcudiyetine bağlı olarak değişebilir. Lütfen bina
araları veya binalara yakın alanlar gibi belirli
çevrelerde fonksiyonun işlevinin azalabileceğini
veya engellenebileceğini unutmayın.
Dikkat: Sürüş sırasında dikkatinizin dağılabileceği
olasılığına karşılık GPS fonksiyonunu kullanmayın.
Acil durum çağrıları
Tüm koşullar altında çağrı yapılabileceği garanti
edilmemektedir. Asla zorunlu iletişim ihtiyaçlarınız
için sadece cep telefonlarına güvenmeyin. Her
alanda, her hücresel şebekede veya bazı şebeke
servisleri ve/veya telefon özellikleri kullanımdayken
çağrı yapılamayabilir.
Anten
Sony Ericsson tarafından satılan anten cihazları
dışındaki antenler, cep telefonunuza zarar verebilir,
performansı azaltabilir ve belirtilen sınırların üzerinde
SAR seviyeleri üretebilir. Anteni elinizle kapatmayın,
bu çağrı kalitesini, güç seviyelerini etkileyeceği gibi
konuşma ve bekleme sürelerinin de kısalmasına
sebep olabilir.
Radyo Frekansına (RF) maruz kalma
ve Özgül Emiş Oranı (SAR)
Telefonunuz veya Bluetooth handsfree cihazınız açık
konuma geldiğinde, düşük seviyelerde radyo
frekansı enerjisi gönderirler. Periyodik olarak
gerçekleştirilen bilimsel araştırmalar sonucunda
uluslararası güvenlik önlemleri geliştirilmiştir. Bu ana
hatlar, radyo dalgasına maruz kalma seviyelerini
belirler. Ana hatlar, ölçümlerdeki tüm değişimler de
göz önüne alınarak, herkesin güvenliğini garanti
edecek güvenlik toleransları kullanılmıştır.
Özgül Emiş Oranı (SAR), cep telefonu kullanırken
vücut tarafından emilen radyo frekansı enerjisini
ölçmek için kullanılır. SAR değeri, laboratuar
koşullarındaki en yüksek onaylı güç seviyesinde
belirlenmiştir, fakat telefon seçilen şebekeye
erişmek için gerekli olan minimum gücü kullanmak
üzere tasarlandığından, gerçek SAR seviyesi, bu
değerin oldukça altında olabilir. SAR değerindeki
farklılıkların güvenlik açısından farklılık yarattığı
üzerine herhangi bir kanıt saptanmamıştır.
ABD’de satılan sinyal alıcı/vericilerine sahip olan
ürünler Federal Komünikasyon Komisyonu (FCC)
tarafından onaylanmıştır. İstenildiğinde, testler
telefon kulağa yerleştirilerek ve vücuda takılarak da
gerçekleştirilmektedir. Vücuda takılı kullanımlarda,
telefon, vücuttan en az 15 mm uzağa
konumlandırıldığında ve telefonun yakınında
herhangi bir metal parça bulunmadığında veya
uygun bir Sony Ericsson aksesuarı ile birlikte doğru
şekilde kullanıldığında, test edilmiştir.
SAR ve radyo frekansına maruz kalma ile ilgili daha
fazla bilgi için, aşağıdaki adresi ziyaret edin:
www.sonyericsson.com/health.
Uçuş modu
Bluetooth ve WLAN fonksiyonları, cihazınızın
desteklemesi durumunda, Uçuş modu’nda etkin
hale getirilebilir ancak uçak içinde veya radyo
iletiminin yasak olduğu diğer alanlarda kullanımı
84 Önemli bilgiler
Bu, ilgili yayının İnternet sürümüdür. © Sadece kişisel kullanım amacıyla yazdırılabilir.
Page 87

yasaklanmış olabilir. Bu tür ortamlarda, Bluetooth
veya WLAN fonksiyonunu etkin hale getirmeden
önce (Uçuş modu’nda kullanacak olsanız dahi),
lütfen izin alın.
Malware
Malware (kötü niyetli yazılım) cep telefonuna veya
diğer bilgisayarlara hasar verebilecek bir yazılımdır.
Malware veya zararlı uygulamalar virüsler,
solucanlar, spyware’ler ve diğer istenmeyen
programları içerebilirler. Cihazınız bu tür saldırılara
karşı koymak için güvenlik sistemini devreye
sokacaktır ancak Sony Ericsson cihazınızın malware
girişimine karşı dayanıklı olacağını beyan etmemekte
ve bu konuda garanti vermemektedir. İçerik
indirirken veya uygulamaları kabul ederken dikkatli
davranarak, bilinmeyen kaynaklardan alınan
mesajları açmayarak veya cevaplamayarak,
İnternet’e erişimde güvenilir servisler kullanarak ve
cep telefonunuza sadece bildiğiniz güvenilir
kaynaklardan içerik indirerek, Malware saldırısı
riskini en aza indirebilirsiniz.
Aksesuarlar
Sadece Sony Ericsson markalı orijinal aksesuarları
kullanın ve sadece yetkili servis ortakları ile irtibata
geçin. Sony Ericsson üçüncü parti aksesuarlarını
test etmemektedir. Aksesuarlar, RF’ye maruz kalma,
sinyal performansı, ses kalitesi, elektrik güvenliği gibi
hususlar üzerinde olumsuz etki yaratabilir. Üçüncü
partilere ait aksesuarlar ve parçalar performansı
düşürebilir veya sağlığınız veya güvenliğiniz için
tehlike oluşturabilir.
Erişilebilirlik Çözümleri/Özel
Gereksinimler
ABD’de, uyumlu Sony Ericsson markalı telefonlar
(gerekli aksesuarların kullanılması durumunda) TTY
terminalleri ile uyumluluk sağlayabilir. Daha fazla
bilgi için Sony Ericsson Özel Gereksinimler
Merkezini, 877 878 1996 (TTY) veya 877 207 2056
(ses) arayın, veya www.sonyericsson-snc.com
adresini ziyaret edin.
Eski elektrikli ve elektronik
teçhizatın çöpe atılması
Elektronik cihazlar ve piller ev çöpü
olarak işleme alınmamalı ve geri
dönüşüm için uygun toplama noktalarına
bırakılmalıdır. Bu, çevre ve insan sağlığı açısından
oluşabilecek olası kötü sonuçların önüne
geçilebilmesine yardımcı olur. Yerel belediyenize,
çöp toplayıcılarına veya bu ürünü satın almış
olduğunuz dükkana başvurarak veya
Sony Ericsson çağrı merkezini arayarak yerel
düzenlemeler hakkında bilgi alabilirsiniz. Dahili pilleri
çıkartmaya çalışmayın. Dahili piller sadece yetkili bir
servis uzmanı tarafından çıkartılmalıdır.
Pilin çöpe atılması
Yerel yönetmeliklere bakın veya bilgi
için, yerel Sony Ericsson çağrı
merkezini arayın. Asla belediye
çöplüğünü kullanmayın.
Bellek kartı
Ürününüz taşınabilir bir bellek kartı ile teslim
edildiyse, bu kart genellikle satın alınan telefonla
uyumlu olur ancak bu kart diğer cihazlarla veya bu
cihazların bellek kartlarının özellikleriyle uyumlu
olmayabilir. Satın almadan veya kullanmadan önce
diğer cihazlarla uyumunu kontrol edin. Ürününüz bir
bellek kartı okuyucusu ile donatılmışsa, satın
almadan veya kullanmadan önce bellek kartı
uyumluluğunu kontrol edin.
Bellek kartları genellikle teslim edilmeden önce
biçimlendirilir. Bellek kartını yeniden biçimlendirmek
için, uyumlu bir cihaz kullanın. Bellek kartını PC’de
biçimlendirirken standart işletim sistemi biçimini
kullanmayın. Detaylar için, cihazın işletim
Bu, ilgili yayının İnternet sürümüdür. © Sadece kişisel kullanım amacıyla yazdırılabilir.
Önemli bilgiler 85
Page 88

talimatlarına bakın veya müşteri hizmetlerine
başvurun.
Uyarı!
Cihaz telefona veya diğer cihaza takılırken bir
adaptör gerektiriyorsa, gerekli adaptör olmadan kartı
doğrudan takmayın.
Bellek kartı kullanımı için önlemler
•
Bellek kartını rutubete maruz bırakmayın.
•
Elinizle veya herhangi bir metal nesneyle terminal
bağlantılarına temastan kaçının.
•
Bellek kartını çarpmayın, bükmeyin veya
düşürmeyin.
•
Bellek kartını açmaya veya parçalarını
değiştirmeye çalışmayın.
•
Bellek kartını, rutubetli veya aşındırıcı veya aşırı
sıcaklıklardaki ortamlarda kullanmayın veya
saklamayın, örn. yaz mevsiminde kapalı araç
içinde, doğrudan güneş ışığı alan yerlerde veya
bir ısıtıcının yanında, vb.
•
Bellek kartının ucuna aşırı güçle bastırmayın veya
ucunu bükmeyin.
•
Bellek kartı adaptörünün giriş yuvasına kir, toz
veya yabancı maddeler girmemesine özen
gösterin.
•
Bellek kartını doğru şekilde taktığınızdan emin
olun.
•
Bellek kartını, bellek kartı adaptörüne
olabildiğince sıkı yerleştirin. Bellek kartı doğru
şekilde takılmadığı sürece düzgün bir biçimde
çalışmaz.
•
Önemli verilerin bir kopyasını yedeklemenizi
öneririz. Bellek kartınızda sakladığınız içeriğin
kaybolması veya zarar görmesi ile ilgili olarak
sorumluluk üstlenmeyiz.
•
Bellek kartını veya bellek kartı adaptörünü
çıkartırsanız, biçimlendirme sırasında veya veri
okunurken veya yazılırken gücü kapatırsanız,
veya bellek kartını statik elektriğin veya yüksek
gerilim hatlarının geçtiği yerlerde kullanırsanız
kayıtlı veriler zarar görebilir.
Kişisel bilgilerin korunması
Ürünü çöpe atmadan önce kişisel verilerinizi silin.
Bilgileri silmek için, fabrika ayarlarına geri dönün.
Bilgilerin telefon belleğinden silinmesi bilgilerin
kurtarılamayacağı anlamına gelmez. Sony Ericsson
bilgilerin kurtarılamayacağını garanti etmez ve
fabrika ayarlarına geri dönülmüş olsa dahi herhangi
bir bilginin ifşası durumunda sorumluluk kabul
etmez.
Yüksek ses uyarısı!
İşitme duyunuza zarar verebilecek ses seviyelerden
uzak durun.
Son Kullanıcı Lisans Sözleşmesi
Bu cihazla birlikte teslim edilen yazılım ve medya,
Sony Ericsson Mobile Communications AB ve/veya
yan kuruluşları ve O’nun sağlayıcıları ve lisans
verenlerine aittir.
Sony Ericsson size, sadece yazılımın içinde yüklü
olduğu ve/veya birlikte verildiği Cihazda kullanılması
şartıyla, şahsınıza ait olmayan, sınırlı bir lisans verir.
Yazılımın hakları satılamaz, devredilemez veya
başka yollarla bir başkasına atanamaz.
Yazılımın herhangi bir bileşenini veya kaynak kodunu
bulmak, Yazılımı tekrar üretmek ve dağıtmak veya
Yazılımı değiştirmek için herhangi bir başka yöntem
kullanmayın. Yazılım ile ilgili tüm haklarınızı ve
yükümlülüklerinizi, ancak Yazılım ile birlikte Yazılımı
içinde aldığınız Cihazı da teslim etmeniz ve Yazılımı
ve Cihazı alan üçüncü şahsın bu Lisansın kurallarının
kendisini de bağladığını yazılı bir şekilde belirtmesi
halinde, söz konusu üçüncü şahsa devredebilirsiniz.
Bu lisans bu Cihazın kullanma süresi boyunca
geçerliliğini korur. Cihaz ile ilgili tüm haklarınız,
üçüncü bir şahsa yazılı bir şekilde devredilerek
sonlandırılabilir.
86 Önemli bilgiler
Bu, ilgili yayının İnternet sürümüdür. © Sadece kişisel kullanım amacıyla yazdırılabilir.
Page 89

Bu şartlara ve koşullara uyulmaması durumunda
lisans geçerliliğini anında yitirir.
Sony Ericsson ve üçüncü parti sağlayıcıları, lisans
verenleri, Yazılımın tüm haklarına, adına ve
faydalarına sahiptir. Sony Ericsson ve Yazılımın
üçüncü bir partinin malzemesini veya kodlarını
içermesi halinde, bu üçüncü parti, bu şartların
haklarına sahip olacaktır.
Bu lisans İsveç yasalarınca yönetilmektedir.
Gerektiğinde, söz konusu yasalarla birlikte kanuna
uygun tüketici hakları da göz önüne alınacaktır.
Cihazınıza ilave edilen veya cihazınızla birlikte verilen
Yazılımın ilave şartlar ve koşullar içermesi
durumunda, söz konusu koşullar iyeliğinizi ve
Yazılımın kullanımını da kapsayacaktır.
Sınırlı Garanti
Sony Ericsson Mobile Communications AB,
SE-221 88 Lund, Sweden, (Sony Ericsson) veya
O'na bağlı yerel bir şirket bu Sınırlı Garantiyi cep
telefonunuz, cep telefonunuz ile birlikte verilen
aksesuar ve/veya cep bilgisayarı ürününüz (bundan
böyle “Ürün” olarak anılacaktır) için verir.
Ürününüz garanti kapsamında bir servis
gerektirdiğinde, ürünü satın aldığınız yetkili satıcıya
başvurmanız veya daha fazla bilgi almak için yerel
Sony Ericsson Çağrı Merkezine başvurmanız (ülke içi
telefon ücretleri uygulanabilir) veya
www.sonyericsson.com adresine giderek bilgi
almanız gerekir.
Garantimiz
Bu Sınırlı Garanti’nin koşullarına göre,
Sony Ericsson, bu Ürünün, müşteri tarafından satın
alındığında, tasarım, malzeme ve işçilik hataları
bulunmadığını garanti etmektedir. Bu Sınırlı Garanti,
Ürünün orijinal satın alınma tarihinden itibaren, cep
telefonunuz için, iki (2) yıl ve cep telefonunuz ile
birlikte verilecek olan tüm orijinal aksesuarlar için
(örneğin pil, şarj ünitesi veya mikrofon kulaklık seti)
bir (1) yıl sürecektir.
Bizim yapacaklarımız
Garanti süresinde bu Ürün normal kullanım ve servis
verilmesine rağmen kusurlu tasarım, malzeme veya
işçilik nedeniyle çalışamaz duruma gelirse, Ürünü
satın aldığınız ülkedeki/bölgedeki* Sony Ericsson
yetkili dağıtıcıları veya servis ortakları, kendi
seçimleri doğrultusunda, aşağıda açıklanan koşullar
dahilinde, Ürünün onarımına veya yeni bir ürünle
değiştirilmesine karar verecektir.
Sony Ericsson ve O’nun servis ortakları, geri dönen
bir Ürünün, aşağıdaki koşullara göre, garanti
kapsamında olmadığının anlaşılması durumunda,
bakım ücreti talep etme hakkını saklı tutar.
Sony Ericsson Ürününüz tamir edildiğinde veya
değiştirildiğinde, bazı kişisel ayarlarınızın, indirdiğiniz
dosyaların ve diğer bilgilerinizin kaybolabileceklerini
unutmayın. Şu anda Sony Ericsson, yürürlülükte olan
kanunlar ve diğer düzenlemeler ve teknik
sınırlamalar sebebiyle indirilen bazı dosyaların
yedeğini alamayabilir. Sony Ericsson kaybolan hiçbir
bilgi ile ilgili sorumluluk üstlenmez ve bu tür bir kayıp
ile ilgili size tazminat ödemez. Sony Ericsson
Ürününüzü tamire veya değiştirmeye vermeden
önce, indirdiğiniz dosyalar, ajandanız ve kayıtlarınız
gibi, Sony Ericsson ürününüzde sakladığınız tüm
bilgilerin yedek kopyalarını oluşturmalısınız.
Koşullar
1.
Bu Sınırlı Garanti, bir Sony Ericsson yetkili satıcısı
tarafından, bu ürün için verilmiş olan ve satın alma
tarihi ile seri numarasını** belirten, orijinal satın alma
belgesinin, tamir edilecek veya değiştirilecek Ürün
ile birlikte sunulması halinde geçerlidir.
Sony Ericsson, Ürün bayiden satın alındıktan sonra
garanti belgesindeki bu bilgiler silinmiş veya
değiştirilmiş ise, garanti kapsamında servis vermeyi
reddetme hakkını saklı tutar.
Bu, ilgili yayının İnternet sürümüdür. © Sadece kişisel kullanım amacıyla yazdırılabilir.
Önemli bilgiler 87
Page 90

2.
Eğer, Sony Ericsson Ürünü onarır veya yenisi ile
değiştirirse, belirtilen arızanın tamiri veya yenisiyle
değiştirilen ürün, hangi sürenin daha uzun olduğuna
bağlı olarak, orijinal garanti süresinin geri kalan kısmı
veya onarım tarihinden başlayarak doksan (90) gün
boyunca garanti kapsamına alınacaktır. Onarım veya
yenisiyle değiştirme, işlevsel olarak eşdeğer olan
bakımı yapılmış birimler ile gerçekleştirilebilir.
Yenisiyle değiştirilen parçalar veya bileşenler
Sony Ericsson'un malı olacaktır.
3.
Bu Garanti, Ürünün normal eskime ve yıpranma,
yanlış kullanım, Sony Ericsson'un ürünün kullanımı
ve bakımı ile ilgili talimatlarına aykırı kullanımını
kapsayarak ama bunlarla sınırlı kalmayarak normal
ve alışılmışın dışındaki kullanım nedeniyle
çalışmama durumunu kapsamaz. Ayrıca bu garanti,
kazalar, yazılım ve donanım değiştirmeleri veya
ayarlamaları, doğal afetler ve sıvıların neden olduğu
hasarlar nedeniyle çalışmama durumunu da
kapsamaz.
Şarj edilebilen bir pil, yüzden fazla kez şarj ve deşarj
edilebilir. Fakat sonunda eskiyecektir – bu bir hata
değildir ve normal eskime ve yıpranma
kapsamındadır. Konuşma ve bekleme süreleri fark
edilir derecede kısaldığında, pili değiştirmenizin
zamanı gelmiş demektir. Sony Ericsson, sadece
Sony Ericsson tarafından onaylanmış pilleri ve şarj
ünitelerini kullanmanızı önerir.
Telefonlar arasında, ekran parlaklıkları ve ekran rengi
açısından çok az bir farklılık olabilir. Ekranda küçük,
parlak veya koyu noktalar olabilir. Bunlara hatalı
pikseller denir ve bu noktaların hatalı olmaları halinde
oluşur ve düzeltilemezler. İki hatalı piksel, kabul
edilebilir olarak kabul görür.
Telefonlar arasında, kamera görüntüleri farklılıkları
olabilir. Bu olağan dışı bir durum değildir ve hatalı
kamera modülü olarak değerlendirilmez.
4.
Ürünün kullandığı hücresel sistemin, Sony Ericsson
dışında bir aracı tarafından sağlanmasından ötürü,
Sony Ericsson, bu sistemin işletiminden, çekim
gücünden, servislerinden veya menzilinden sorumlu
tutulamaz.
5.
Bu garanti, Ürüne Sony Ericsson yetkilisi olmayan bir
kişi tarafından yapılan , yükleme, modifikasyon,
tamir veya Ürünün Sony Ericsson yetkilisi olmayan
bir kişi tarafından açılması halinde ortaya çıkabilecek
Ürün hasarlarını kapsamamaktadır.
6.
Bu garanti, bu Ürün ile birlikte kullanılmak üzere
üretilmiş olan Sony Ericsson markası taşıyan orijinal
aksesuarların veya diğer malzemelerin dışındaki
aksesuarların veya malzemelerin kullanımından
kaynaklanan Ürün hasarlarını kapsamamaktadır.
Sony Ericsson, açık veya dolaylı yoldan, Ürün veya
yanındaki cihazların virüsler, trojan horse’lar (truva
atları, trojan virüsleri), spyware ve diğer zararlı
yazılımlar nedeniyle ortaya çıkabilecek bozukluklar
ile ilgili tüm garantileri reddeder. Sony Ericsson,
Ürününüze ve ona bağlı bulunan ek cihazlara uygun
olan virüs koruma yazılımını yüklemenizi ve cihazınızı
daha etkili bir şekilde korumak için bu yazılımları
düzenli olarak güncellemenizi önerir. Bu tür
yazılımların Ürününüzü ve ona bağlı bulunan
cihazlarınızı, hiçbir zaman tam olarak
koruyamayacakları kabul edilmektedir ve
Sony Ericsson bu tür anti virüs yazılımlarının,
kendilerinden beklenen amacı yerine getirememeleri
halinde ortaya çıkabilecek hasarlar ile ilgili garantiyi
açıkça veya dolaylı yoldan reddeder.
7.
Ürünler üzerindeki mühürlerden herhangi biriyle
oynanması garantiyi geçersiz kılacaktır.
8.
BU YAZILI SINIRLI GARANTİ DIŞINDA HİÇBİR
YAZILI VEYA SÖZLÜ ÖZEL GARANTİ MEVCUT
DEĞİLDİR. TÜM KASTEDİLEN GARANTİLER,
SINIRLAMA OLMADAN BELİRLİ BİR AMACA
YÖNELİK VEYA SATIŞA SUNULABİLİRLİK VEYA
UYGUNLUK DAHİL, BU SINIRLI GARANTİNİN
SÜRESİYLE SINIRLANMIŞTIR. SONY ERICSSON
VEYA O’NUN LİSANS SAHİPLERİ HİÇBİR ŞEKİLDE,
HER TÜRDEN KAR KAYBI VE TİCARİ KAYBI DA
KAPSAYAN FAKAT BUNLARLA SINIRLI OLMAYAN,
TESADÜFİ VEYA NETİCE İTİBARİYLE ORTAYA
ÇIKAN HASARLARDAN SORUMLU
OLMAYACAKTIR. BU HASARLAR KAPSAMININ
TÜMÜ KANUN YOLUYLA REDDEDİLEBİLİR.
88 Önemli bilgiler
Bu, ilgili yayının İnternet sürümüdür. © Sadece kişisel kullanım amacıyla yazdırılabilir.
Page 91

Bazı ülkeler/eyaletler tesadüfi ve netice itibarıyla
ortaya çıkan hasarların istisnasına veya
sınırlanmasına veya kastedilen garantilerin süresinin
kısıtlanmasına izin vermez, bu nedenle yukarıdaki
sınırlamalar veya istisnalar sizin için geçerli
olmayabilir.
Sunulan garanti, tüketicinin yürürlükteki
düzenlemeler dolayısıyla sahip olduğu veya
tüketicinin satıcıya karşı satış/satın alma sözleşmesi
kapsamında elinde bulundurduğu tüketici haklarını
etkilemez.
* GARANTİNİN COĞRAFİ KAPSAMI
Eğer Ürünü, EEA (Avrupa Ekonomik Alanı) ülkelerinin
birinden veya İsviçre’den veya Türkiye
Cumhuriyeti’nden satın aldıysanız ve bu ürün EEA
veya İsviçre veya Türkiye’de satılmaktaysa,
ürününüzü herhangi bir EEA ülkesi veya İsviçre veya
Türkiye’de, bu ürünün tamamen aynısının bir
Sony Ericsson dağıtıcısı tarafından satılıyor olması
halinde, ürününüzün servise ihtiyaç duyduğu ülkede
geçerli olan garanti koşulları kapsamında servise
götürebilirsiniz. Bulunduğunuz ülkede, Ürününüzün
satılıp satılmadığını bulmak için, lütfen yerel
Sony Ericsson Çağrı Merkezini arayın. Belirli
servislerin, örneğin Ürününüzün diğer ülkelerde eş
değer olarak satılan ürünlerden farklı, harici ve dahili
parçaları olması sebebiyle, ürününüzü satın aldığınız
ülke dışında verilemiyor olabileceğini göz önünde
bulundurun. Bunlara ek olarak lütfen, bazı
zamanlarda SIM-Kilitli Ürünlerin tamirinin mümkün
olmadığını unutmayın.
** Bazı ülkelerde/bölgelerde ilave bilgiler (örneğin
geçerli bir garanti kartı) istenebilir.
FCC Statement
This device complies with Part 15 of
the FCC rules. Operation is subject
to the following two conditions: (1)
This device may not cause harmful interference, and
(2) This device must accept any interference
received, including interference that may cause
undesired operation.
Any change or modification not expressly approved
by Sony Ericsson may void the user's authority to
operate the equipment.
This equipment has been tested and found to
comply with the limits for a Class B digital device,
pursuant to Part 15 of the FCC Rules. These limits
are designed to provide reasonable protection
against harmful interference in a residential
installation. This equipment generates, uses and can
radiate radio frequency energy and, if not installed
and used in accordance with the instructions, may
cause harmful interference to radio
communications. However, there is no guarantee
that interference will not occur in a particular
installation.
If this equipment does cause harmful interference to
radio or television reception, which can be
determined by turning the equipment off and on, the
user is encouraged to try to correct the interference
by one or more of the following measures:
•
Reorient or relocate the receiving antenna.
•
Increase the separation between the equipment
and receiver.
•
Connect the equipment into an outlet on a circuit
different from that to which the receiver is
connected.
•
Consult the dealer or an experienced radio/TV
technician for help.
Industry Canada Statement
This device complies with RSS-210 of Industry
Canada.
Operation is subject to the following two conditions:
(1) this device may not cause interference, and (2)
this device must accept any interference, including
interference that may cause undesired operation of
the device.
Bu, ilgili yayının İnternet sürümüdür. © Sadece kişisel kullanım amacıyla yazdırılabilir.
Önemli bilgiler 89
Page 92

This Class B digital apparatus complies with
Canadian ICES-003.
Cet appareil numérique de la classe B est conforme
à la norme NMB-003 du Canada.
Declaration of Conformity for C905
We, Sony Ericsson Mobile Communications AB of
Nya Vattentornet
SE-221 88 Lund, Sweden
declare under our sole responsibility that our
product
Sony Ericsson type AAD-3352021-BV
and in combination with our accessories, to which
this declaration relates is in conformity with the
appropriate standards EN 301 511:V9.0.2, EN 301
908-1:V3.2.1, EN 301 908-2:V3.2.1, EN 300
328:V1.7.1, EN 300 440-1:V1.4.1, EN 300
440-2:V1.1.2, EN 301 489-7:V1.3.1, EN 301
489-17:V1.2.1, EN 301 489-24:V1.4.1, EN 301
489-3:V1.4.1, EN 60 950-1:2006 following the
provisions of, Radio Equipment and
Telecommunication Terminal Equipment directive
1999/5/EC.
Lund, October 2008
Rikko Sakaguchi,
Head of Creation & Development
R&TTE Kararnamesinin (1999/5/EC) gerekliliklerini
yerine getirmekteyiz.
90 Önemli bilgiler
Bu, ilgili yayının İnternet sürümüdür. © Sadece kişisel kullanım amacıyla yazdırılabilir.
Page 93

Dizin
A
acil durum numaraları ...........................34
açma/kapatma
Bluetooth™ fonksiyonu ................29
SIM kilidi koruması .......................73
telefon kilidi ..................................73
aktarma
fotoğraflar .....................................27
müzik ............................................27
ses ................................................30
aktarma yöntemi
Bluetooth™ kablosuz teknoloji ....29
USB kablosu ................................28
aktivite menüsü ....................................15
alarmlar .................................................66
antrenman ............................................62
arama, Web sayfalarında ......................55
arayana özel zil sesleri ..........................36
arkadaşlarım .........................................47
ayarlar, İnternet ....................................75
B
bekleme modu .......................................7
notlar ............................................69
bellek ....................................................15
bellek durumu .......................................37
bellek kartı ............................................15
BestPic™ .......................................20, 21
blog ......................................................24
Bluetooth™ kablosuz teknoloji ............29
Bu, ilgili yayının İnternet sürümüdür. © Sadece kişisel kullanım amacıyla yazdırılabilir.
bookmark’lar ........................................54
C
coğrafi etiketleme .................................21
Ç
çağrı listesi ...........................................35
çağrı süresi ...........................................43
çağrı yönlendirme .................................40
çağrılar
acil durum ....................................34
beklemeye alma ...........................40
cevaplama ve reddetme ...............33
iki çağrıyı yönetme .......................41
kabul etme ....................................42
kaydetme ......................................54
uluslararası ...................................33
video .............................................34
yapma ve alma .............................33
çalma listeleri ........................................50
D
declaration of conformity .....................90
destek ...................................................79
dil ..........................................................16
DLNA™ ................................................59
dosya yöneticisi ....................................26
döndür ve yaklaştır, Web sayfaları .......55
Dizin 91
Page 94

E
e-posta .................................................45
ekran doğrultusu ..................................71
F
fabrika ayarları ......................................74
fotoğraf düzeltme .................................20
fotoğraflar .............................................21
coğrafi etiket ................................21
düzeltme .......................................20
düzenleme ....................................23
etiketler .........................................22
veri kaynakları ..............................58
fotoğrafları etiketleme ...........................21
G
garanti ..................................................87
Google Maps™ ....................................61
görevler ................................................69
görüntüleme: ........................................18
GPS ......................................................60
gruplar ..................................................38
güç tasarrufu ........................................30
Güncelleme Servisi ...............................66
güvenlik rehberi ....................................82
H
handsfree .............................................39
Bluetooth™ kablosuz teknoloji ....30
hızlı arama ............................................38
I
IMEI numarası ......................................74
İ
İnternet
ayarlar ...........................................75
bookmark’lar ................................54
ekran doğrultusu ..........................71
güvenlik ve sertifikalar ..................56
K
kalıplar ..................................................44
kamera .................................................18
genel bakış ...................................18
yazdırma .......................................25
kartvizit .................................................38
kaydetme, dinleme ...............................54
kayıtlar
grupları .........................................38
telefona kayıt ekleme ...................35
varsayılan kayıtlar .........................35
kısayollar ..............................................14
kilit
SIM kart ........................................72
telefon ..........................................73
tuş takımı ......................................73
kod belleği ............................................77
konferans çağrıları ................................41
konum servisleri ...................................60
M
Media Manager ....................................27
92 Dizin
Bu, ilgili yayının İnternet sürümüdür. © Sadece kişisel kullanım amacıyla yazdırılabilir.
Page 95

medya aktarma ....................................27
menülerde dolaşma ..............................14
menüye genel bakış .............................12
mesajdaki numaraları arama ................44
mesajlar
e-posta .........................................45
metin ve resimli ............................43
sesli ..............................................45
metin girme ..........................................16
metin mesajları .....................................43
mikrofon ...............................................33
mikrofon kulaklık seti ............................49
MMS Bkz. resimli mesajlar
montajı ....................................................6
MusicDJ™ ............................................53
müzik çalar .....................................49, 50
müzik indirme .......................................52
N
notlar ....................................................68
numara gizleme ....................................43
numaralarım .........................................41
O
online müzik ve video klipler ................52
otomatik döndürme ..............................71
oyunlar ..................................................71
Ö
Özgül Emiş Oranı ..................................84
P
PC Suite ...............................................64
PhotoDJ™ ............................................23
PIN ....................................................7, 72
pil
kullanım ve bakım .........................83
şarj etme .........................................9
takma .............................................6
PlayNow™ ............................................51
podcast’ler ...........................................57
profiller .................................................69
PUK ......................................................72
push e-posta ........................................47
R
radyo ....................................................53
randevular ............................................68
resimler .................................................21
resimli mesajlar .....................................43
RSS veri kaynakları Bkz. Web veri
kaynakları
S
saat .......................................................70
saat dilimi .............................................70
seçim tuşları .........................................14
senkronizasyon ....................................64
serbest dolaşım ......................................8
ses kaydedici ........................................54
ses seviyesi
ahize .............................................33
zil sesi ...........................................71
Bu, ilgili yayının İnternet sürümüdür. © Sadece kişisel kullanım amacıyla yazdırılabilir.
Dizin 93
Page 96

sesle kontrol .........................................39
sesli kitap .............................................51
sesli mesaj ............................................39
sesli mesajlar ........................................45
SIM kart
kilitleme ve blokaj kaldırma ..........72
kopyalama ..............................36, 37
takma .............................................6
sınırlı arama ..........................................42
SMS Bkz. metin mesajları
son kullanıcı lisans sözleşmesi .............86
SOS Bkz. acil durum numaraları
T
T9™ Metin Girişi ...................................17
takvim ...................................................68
tarih ......................................................70
telefon belleği .......................................15
telefon ismi ...........................................29
telefon modu ........................................64
telefon, açma ..........................................7
telesekreter servisi ................................39
tema .....................................................70
Tracker .................................................62
TrackID™ .............................................52
tuş takımı kilidi ......................................73
tuşlar .....................................................10
U
uçuş modu ...........................................65
USB kablosu ........................................28
uygulamalar ..........................................71
Ü
ücretler ...................................................8
V
video düzenleme ..................................23
video kaydedici ....................................18
video oynatıcı .......................................52
VideoDJ™ ............................................23
W
Web sayfaları, geçmiş ..........................55
Web veri kaynakları ..............................56
Wi-Fi™ .................................................58
Y
yaklaştırma ...........................................19
yardım ....................................................8
yedekleme ve geri yükleme ..................31
yüz saptama .........................................20
Z
zil sesleri ...............................................70
94 Dizin
Bu, ilgili yayının İnternet sürümüdür. © Sadece kişisel kullanım amacıyla yazdırılabilir.
 Loading...
Loading...