Page 1
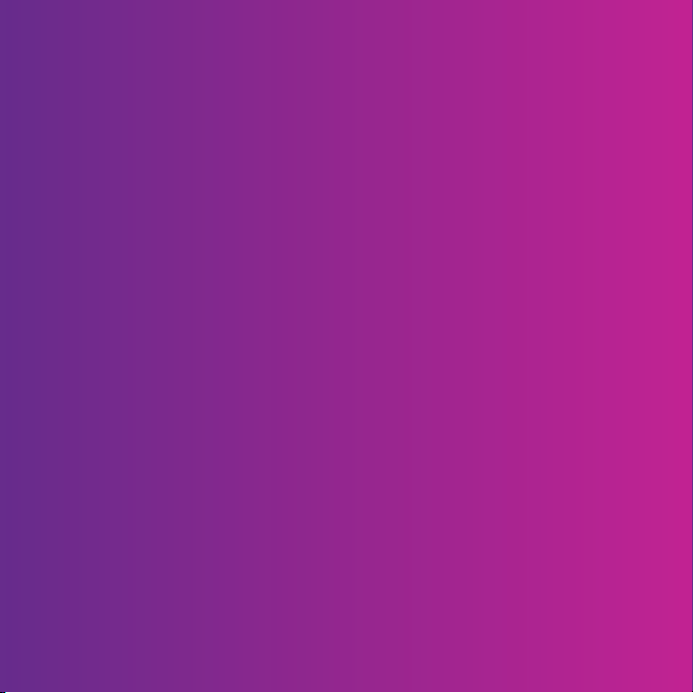
Благодарим ви за закупуването на Sony Ericsson
C905 Cyber-shot™. Стилен Cyber-shot™ телефон с
фантастична камера за невероятни снимки.
За допълнително съдържание на телефона, отидете на
www.sonyericsson.com/fun. Регистрирайте се сега, за да
получите комплект от инструменти, безплатно онлайн
място за съхранение и специални оферти, новини и
състезания на www.sonyericsson.com/myphone.
За поддръжка на продукта, отидете на
www.sonyericsson.com/support.
Page 2
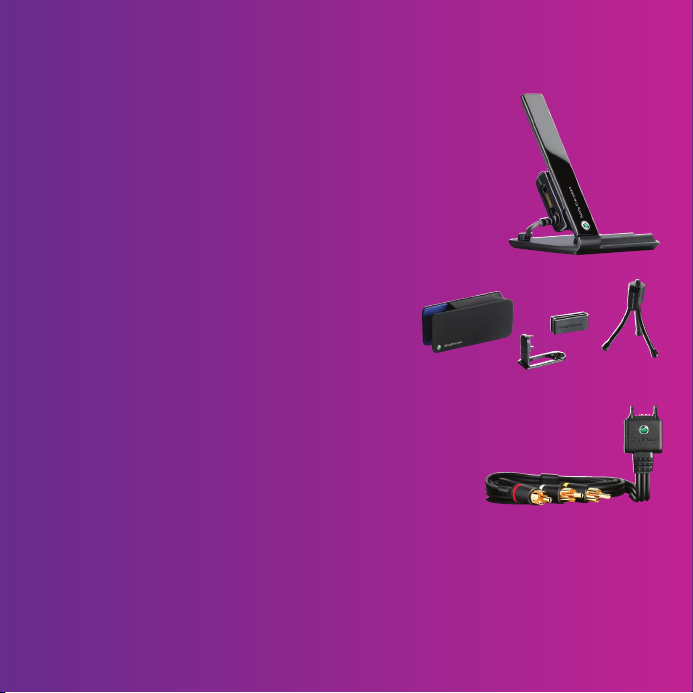
Аксесоари – Още за вашия телефон
Стойка за бюро CDS-75
Зареждайте телефона и прехвърляйте файлове
едновременно на компютъра
Комплект за телефон с
камера IPK-100
Никога не изпускайте снимка с предпазния
калъф, триножника и щипката за колан
Изходен кабез за телевизор
ITC-60
Гледайте изображенията на голям екран
Аксесоарите може да се купят отделно, но може да не са налични на всеки
пазар. За да видите пълно описание на функциите и набора от аксесоари,
отидете на www.sonyericsson.com/accessories.
Page 3
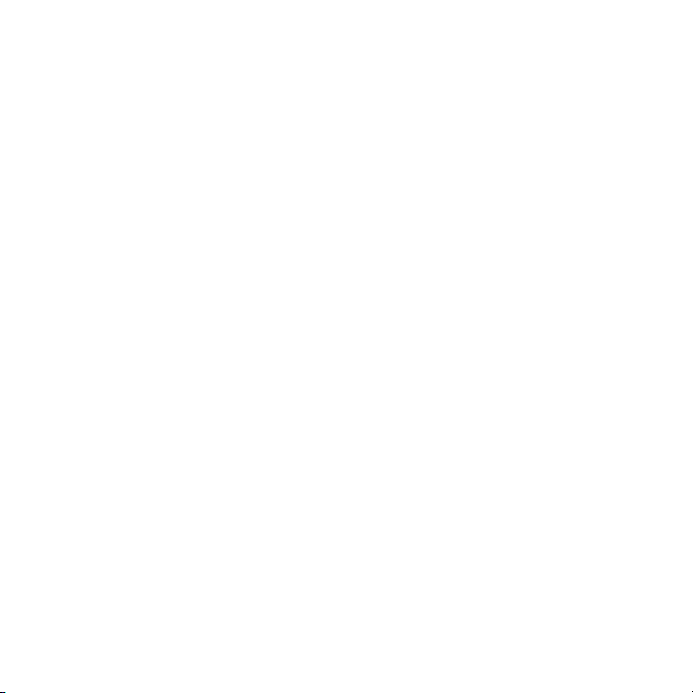
Съдържание
Начало на работата...........7
Сглобяване.......................................7
Включване на телефона..................8
Помощ...............................................9
Зареждане на батерията.................9
Общ преглед на телефона............11
Общ преглед на менютата.............13
Навигация.......................................15
Памет...............................................16
Език на телефона ..........................17
Въвеждане на текст........................18
Cyber-shot™ .....................19
Използване на камерата................19
Допълнителни функции на
камерата..........................................21
Разглеждане и поставяне на
тагове на снимки.............................23
Работа със снимки..........................24
Използване на блогове..................25
Отпечатване на снимки..................27
Прехвърляне и
манипулиране на
съдържание......................27
Манипулиране на съдържание
в телефона .....................................27
Изпращане на съдържание на
друг телефон..................................28
Прехвърляне на съдържание
на и от вашия компютър................28
Използване на USB кабела...........29
Име на телефона ...........................30
Използване на безжична
технология Bluetooth™...................31
Архивиране и възстановяване......33
Повикване..........................35
Извършване и получаване на
повиквания......................................35
Контакти..........................................37
Ускорено набиране.........................41
Допълнителни функции за
повикване........................................41
Съобщения........................46
Текст и картинни съобщения
(MMS)...............................................46
Това е интернет версия на тази публикация. © Разпечатвайте само за лична употреба.
1
Page 4
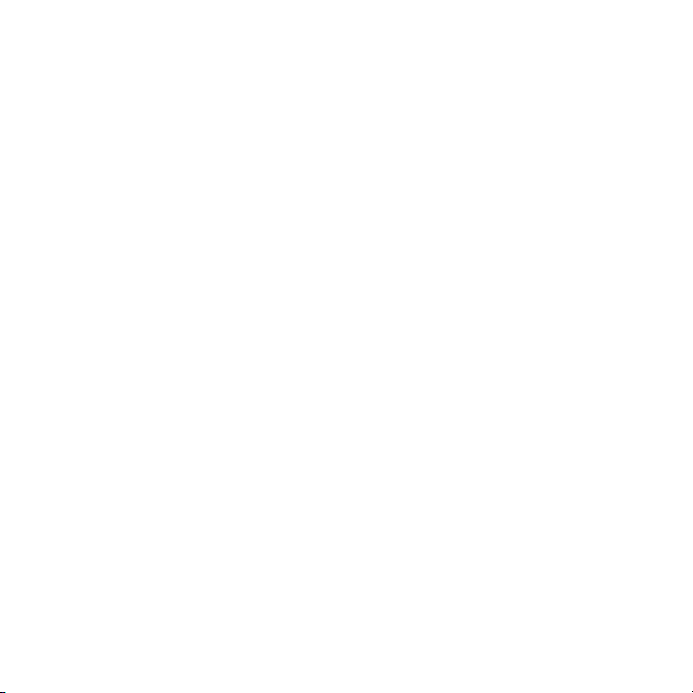
Гласови съобщения........................48
Имейл .............................................49
Незабавни съобщения ..................50
Музика ...............................52
Преносимо стерео устройство
за свободни ръце............................52
Музикален плейър..........................53
PlayNow™........................................55
TrackID™.........................................55
Онлайн музика и видеоклипове....55
Видеоплейър...................................56
Радио...............................................56
MusicDJ™........................................57
Записване на звук ..........................57
Интернет ...........................58
Показалци ......................................58
Хронологични страници.................58
Допълнителни функции на
браузъра..........................................58
Защита в интернет и
сертификати....................................59
Web емисии.....................................60
YouTube...........................................61
Wi-Fi™.............................................62
DLNA™............................................62
GPS.....................................63
Използване на Глобална
позиционираща система (GPS).....63
Google Maps™ за мобилен
телефон...........................................64
Посоки на шофиране......................64
Допълнителни GPS функции.........65
Синхронизиране...............67
Синхронизиране с компютър.........67
Синхронизиране чрез
интернет услуга..............................68
Допълнителни
функции.............................69
Самолетен режим ..........................69
Услуга актуализиране....................69
Аларми............................................70
Календар.........................................71
Бележки...........................................72
Задачи.............................................73
Профили..........................................73
Дата и час........................................73
Тема ................................................74
Оформление на главното меню....74
Тонове на звънене ........................74
Ориентация на екрана...................75
Игри ................................................75
2
Това е интернет версия на тази публикация. © Разпечатвайте само за лична употреба.
Page 5
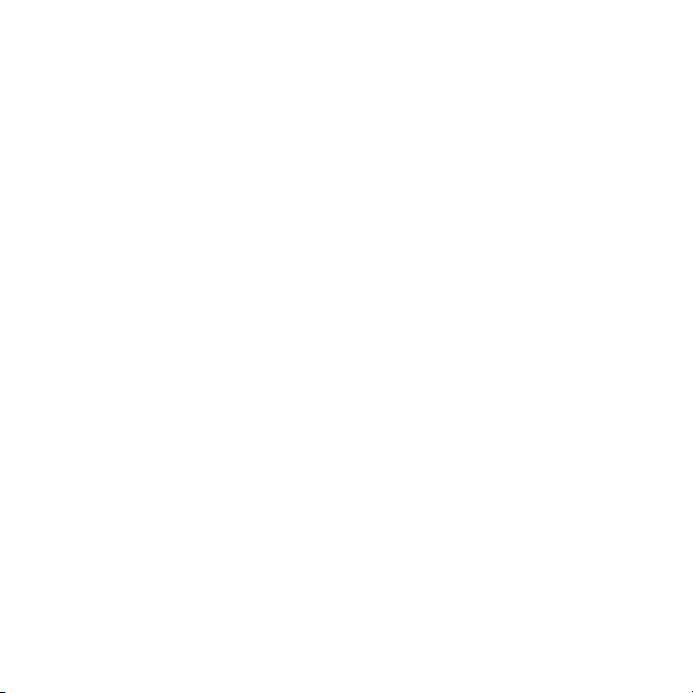
Приложения ...................................75
Защити.............................................76
Отстраняване на
неизправности..................78
Често задавани въпроси................78
Съобщения за грешка....................82
Важна информация..........83
Индекс................................97
Sony Ericsson C905 Cyber-shot™
UMTS/HSDPA 2100 GSM/GPRS/EDGE 850/900/1800/1900
Това ръководство за потребителя е публикувано
от Sony Ericsson Mobile Communications ABили
неин местен филиал без да се предоставят
каквито и да било гаранции. Подобрения и
промени на това ръководство за потребителя,
предизвикани от печатни грешки, неточности на
текущата информация или усъвършенстване на
програмите и/или техниката, могат да се
извършват от Sony Ericsson Mobile
Communications AB по всяко време и без
предизвестие. Такива промени обаче ще бъдат
включвани в новите издания на това ръководство
за потребителя.
Всички права запазени.
©Sony Ericsson Mobile Communications AB,
2008
Номер на публикация: 1212-5560.2
Моля, отбележете:
Някои от услугите в това ръководство за
потребителя не се поддържат от всички мрежи.
Това се отнася и за Международния номер за
спешни повиквания 112 на GSM.
Ако се съмнявате дали можете да използвате
определена услуга, или не, се обърнете към своя
мрежов оператор или доставчик на услуги.
Моля, изчетете Важната информация, преди да
използвате мобилния си телефон
Вашият мобилен телефон има способността да
зарежда, съхранява и препраща допълнително
съдържание, например тонове на звънене.
Употребата на такова съдържание може да се
ограничава или забранява от правата на трети
лица, включително, но не само ограничаване по
силата на приложимите закони за авторско
право. Вие, а не Sony Ericsson, носите пълна
отговорност за допълнителното съдържание,
което зареждате или препращате от вашия
мобилен телефон. Преди употребата от ваша
Това е интернет версия на тази публикация. © Разпечатвайте само за лична употреба.
3
Page 6
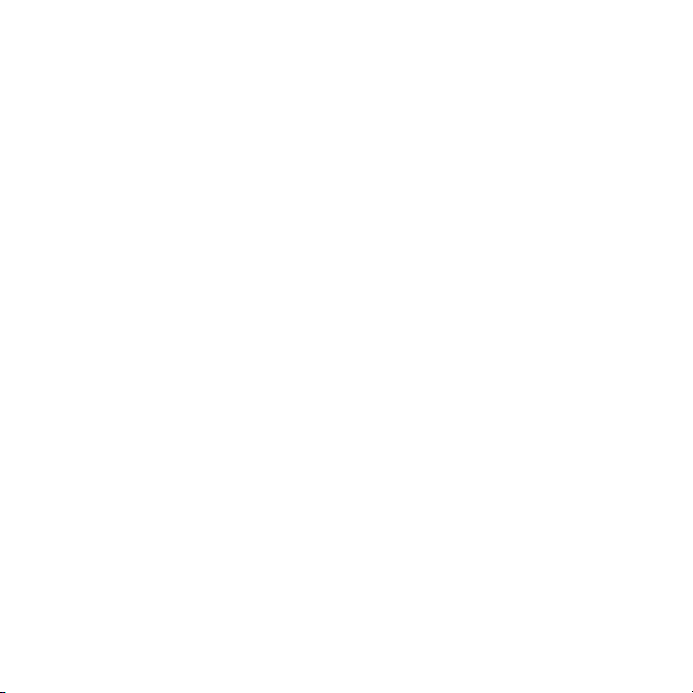
страна на каквото и да било допълнително
съдържание, моля уверете се, че то е правилно
лицензирано или оторизирано по някакъв друг
начин. Sony Ericsson не гарантира за точността,
целостта или качеството на каквото и да било
допълнително съдържание или каквото и да било
съдържание на трети лица. Sony Ericsson не носи
никаква отговорност, при никакви обстоятелства,
за неподходящо използване от вас
допълнително съдържание или друго
съдържание на трети лица.
Smart-Fit Rendering е търговска марка или
регистрирана търговска марка на ACCESS Co.,
Ltd.
Bluetooth е търговска марка или регистрирана
търговска марка на Bluetooth SIG Inc. и всяко
използване на тази марка от Sony Ericsson става
срещу лиценз.
Логото "зелена капка”, BestPic, PlayNow, MusicDJ,
PhotoDJ, TrackID и VideoDJ са търговски марки
или регистрирани търговски марки на
Sony Ericsson Mobile Communications AB.
TrackID™ се поддържа от Gracenote Mobile
MusicID™. Gracenote и Gracenote Mobile MusicID
са търговски марки или регистрирани търговски
марки на Gracenote, Inc.
Cyber-shot е търговска марка или регистрирана
търговска марка на Sony Corporation.
Wi-Fi е регистрирана търговска марка на Wi-Fi
Alliance.
DLNAе търговска марка или регистрирана
търговска марка на Digital Living Network Alliance.
YouTube и логото на YouTube са търговски марки
или регистрирани търговски марки на Google, Inc.
PLAYSTATION е търговска марка или
регистрирана търговска марка на Sony Computer
Entertainment, Inc.
Sony, Memory Stick Micro™ и M2™ са търговски
марки или регистрирани търговски марки на Sony
Corporation.
Google™ и Google Maps™ са търговски марки или
регистрирани търговски марки на Google, Inc.
Wayfinder и Wayfinder Navigator са търговски
марки или регистрирани търговски марки на
Wayfinder Systems AB.
SyncML е търговска марка или регистрирана
търговска марка на Open Mobile Alliance LTD.
Ericsson е търговска марка или регистрирана
търговска марка на Telefonaktiebolaget LM
Ericsson.
Adobe Photoshop Album Starter Edition е търговска
марка или регистрирана търговска марка на
Adobe Systems Incorporated в САЩ и/или други
страни.
Microsoft, ActiveSync, Windows, Outlook, Windows
Media и Vista са регистрирани търговски марки
или търговски марки на Microsoft Corporation в
САЩ и/или други страни.
Въвеждането на текст T9™ е търговска марка или
регистрирана търговска марка на Tegic
Communications. Въвеждането на текст T9™ е
лицензирано по едно или повече от следните:
патенти на САЩ №№ 5818437, 5953541, 5187480,
5945928 и 6011554; патент на Канада № 1331057;
патент на Великобритания № 2238414B;
стандартен патент на Хонконг № HK0940329;
патент на Република Сингапур № 51383;
Европейски патент № 0 842 463(96927260.8) DE/
DK, FI, FR, IT, NL, PT, ES, SE, GB; допълнителни
патенти по целия свят са в процес на
утвърждаване.
Този продукт е защитен от конкретни права за
интелектуална собственост на Microsoft.
Използването или разпространението на такава
технология извън този продукт е забранена, без
наличието на лиценз от Microsoft.
Собствениците на съдържание използват
правата за цифрово управление на Windows
Media (WMDRM), за да защитят тяхната
интелектуална собственост, включително и
авторските си права. Това устройство използва
4
Това е интернет версия на тази публикация. © Разпечатвайте само за лична употреба.
Page 7
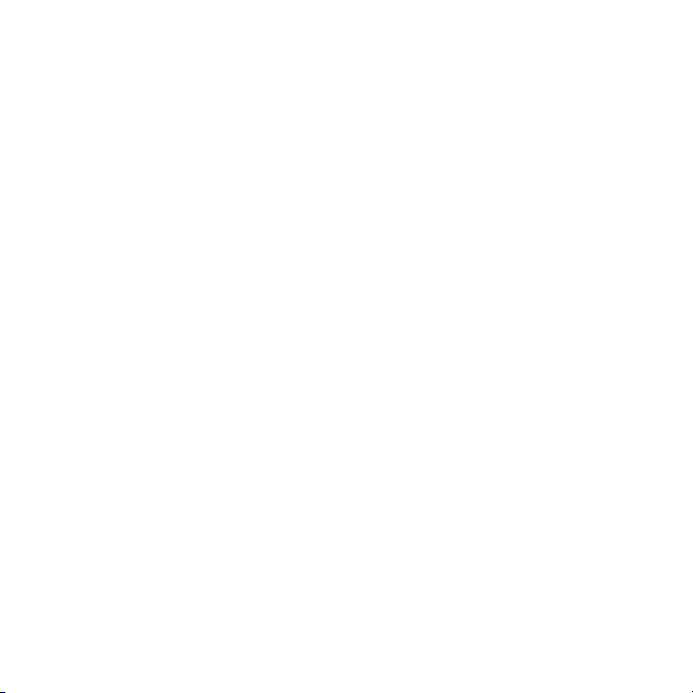
WMDRM софтуер за достъп до WMDRMзащитено съдържание. Ако WMDRM софтуерът
не успее да защити съдържанието,
собствениците на съдържание могат да изискат
от Microsoft да обяви за недействителна
способността на софтуера да използва WMDRM
за възпроизвеждане или да защитаване от
копиране съдържание. Отмяната не се отразява
върху незащитеното съдържание. Когато
изтегляте лицензи за защитено съдържание, вие
се съгласявате, че Microsoft може да включи
списък на анулирани лицензи. Собствениците на
съдържание могат да изискат от вас да
актуализирате WMDRM за достъп до тяхното
съдържание. Ако откажете да направите
актуализацията, няма да имате достъп до
съдържанието, което изисква актуализацията.
Това изделие е лицензирано според лиценз за
портфейл за патенти за MPEG-4 визуални и AVC
средства за лична и нетърговска употреба от
потребител за (i) кодиране на видео в
съответствие с визуалния стандарт MPEG-4
("MPEG-4 видео") и стандарта AVC (AVC видео)
и/или (ii) декодиране на MPEG4 или AVC видео,
което е било кодирано от потребител, включен в
лична и нетърговска дейност, и/или е получено от
доставчик на видео, лицензиран от MPEG LA за
предоставяне на MPEG-4 видео и/или AVC
видео. Никакви лицензи не трябва да бъдат
давани или прилагани за каквато и да било друга
употреба. Допълнителна информация,
включително и отнасящата се до
промоционална, вътрешна и комерсиална
употреба и лицензиране, може да бъде получена
от MPEG LA, L.L.C. Вж. http://www.mpegla.com.
MPEG Layer-3 аудио декодираща технология,
лицензирана от Fraunhofer IIS and Thomson.
Java, JavaScript и всички търговски марки и
емблеми, базирани на Java, са регистрирани
търговски марки на Sun Microsystems, Inc. в САЩ
и други страни.
Лицензионно споразумение с краен потребител
за Sun Java Platform, Micro Edition.
1. Ограничения: Софтуерът е конфиденциална,
защитена с авторско право, информация на Sun
и собствеността върху всички копия остава на
Sun и/или носителите на лиценз. Клиентът не
може да модифицира, разкомпилира,
деасемблира, разшифрова и извлича или по-друг
начин извършва обратно конструиране на
Софтуера. Софтуерът не може да се отдава под
наем, прехвърля или подлицензира – нито
изцяло, нито отчасти.
2. Експортиране на регулации: Софтуерът,
включващ технически данни, подлежи на
законите за експортен контрол на САЩ,
включително Закона за администриране на
експорта на САЩ и свързаната с него нормативна
уредба, като може да се подчинява на
нормативната уредба за експорт и импорт в други
страни. Клиентът приема да спазва строго цялата
такава нормативна уредба и потвърждава, че
има задължението да получава лицензи за
експорт, реекспорт и импорт на Софтуер.
Софтуерът не може да се изтегля или по друг
начин да се експортира или реекспортира (i) в или
до гражданин или постоянно пребиваващ в Куба,
Ирак, Северна Корея, Либия, Судан, Сирия (като
този списък може да бъде променян от време на
време), както и във всяка страна, върху която
САЩ е наложила ембарго на стоки; (ii) във всяка
от Страните със специално обозначение от
Финансовото министерство на САЩ или
Таблицата за отказване на поръчки на
Министерството на търговията на САЩ. 3.
Ограничени права: Използване, дублиране или
разкриване от правителството на Съединените
щати подлежи на ограниченията, изложени в
Клаузите за права върху технически данни и
компютърен софтуер в DFARS 252.227-7013(c)
(1) и FAR 52.227-19(c) (2), което е приложимо.
Ограничени права: Употребата, размножаването
или разкриването е обект на ограниченията от
Това е интернет версия на тази публикация. © Разпечатвайте само за лична употреба.
5
Page 8
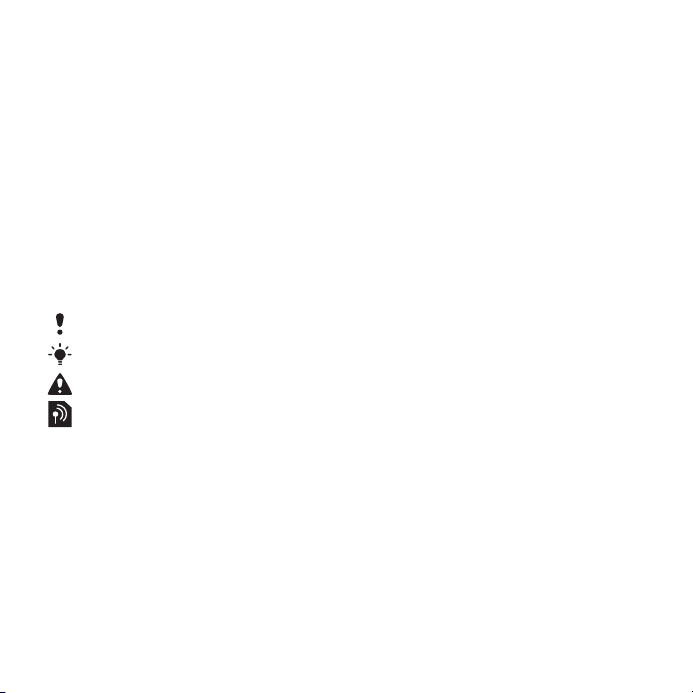
страна на Правителството на САЩ, зададени в
Rights in Technical Data and Computer Software
Clauses в DFARS 252.227-7013(c) (1) (ii) и FAR
52.227-19(c) (2), както са приложими.
Другите продукти и имена на фирми, споменати
в настоящото, може да бъдат търговски марки на
съответните си притежатели.
Всички права, които не са специално дадени тук,
са резервирани.
Всички илюстрации са само за визуализация и
могат да не отразяват точно действителния
телефон.
Символи за инструкции
Следните символи се появяват в
ръководството за потребителя:
Забележка
Съвет
Внимание
Услуга или функция зависи от
мрежата или абонамента. За
подробности се обърнете към
вашия мрежов оператор.
> Използвайте клавиша за избор
или навигация, за да преминете
към и изберете. Вж. Навигация
на стр. 15.
6
Това е интернет версия на тази публикация. © Разпечатвайте само за лична употреба.
Page 9

Начало на работата
Сглобяване
Преди да започнете работа с
телефона, трябва да поставите SIM
карта и батерията.
За поставяне на SIM картата
1 Свалете капачето на батерията.
2 Плъзнете SIM картата в отделението
й с позлатените контакти, сочещи
надолу.
За поставяне на батерията
1 Поставете батерията с етикета
нагоре и така, че съединителите да
са един към друг.
2 Плъзнете капачето на батерията на
място.
Това е интернет версия на тази публикация. © Разпечатвайте само за лична употреба.
Начало на работата 7
Page 10
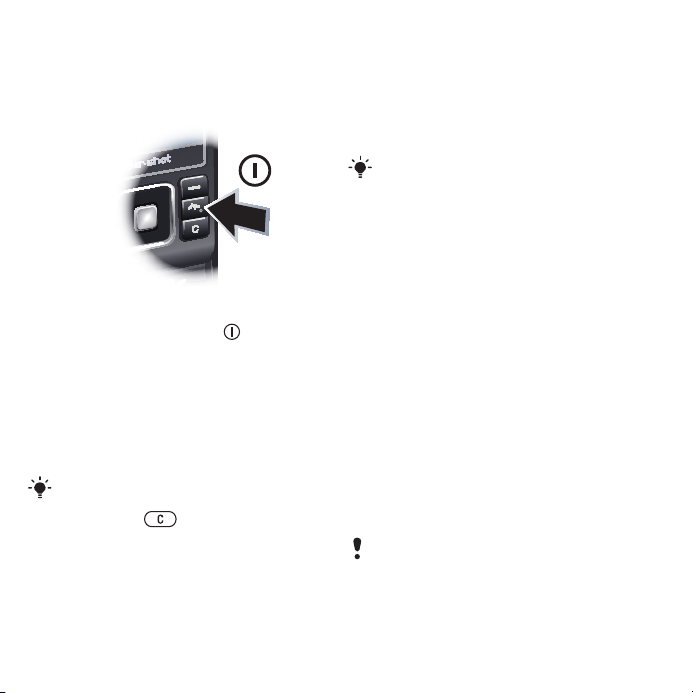
Включване на телефона
За включване на телефона
1 Натиснете и задръжте .
2 Въведете своя ПИН код за SIM карта,
ако бъде поискано и изберете OK.
3 Изберете език.
4 Следвайте инструкциите за
използване на съветника за
настройка за базовите настройки и
полезни съвети.
Ако искате да коригирате грешка,
докато въвеждате ПИН код,
натиснете .
SIM карта
SIM (Subscriber Identity Module –
Модул за самоличност на абоната)
картата, която сте получили от
мрежовия оператор, съдържа
информация за вашия абонамент.
Преди поставяне или изваждане на
SIM карта винаги изключвайте
телефона и изваждайте зарядното
устройство.
Можете да запишете
информацията за контактите на
вашата SIM карта, преди да я
извадите от вашия телефон. Вж. За
копиране на имена и номера на SIM
картата на стр. 39.
ПИН
За да активирате услугите и
функциите във вашия телефон,
може да ви е необходим ПИН
(Персонален идентификационен
номер). Своя ПИН получавате от
мрежовия си оператор. Всяка цифра
от ПИН кода се появява като *, освен
ако кодът не започва със същите
цифри, както и номер за спешни
повиквания, например 112 или 911.
Можете да виждате и повиквате
номер за спешни повиквания, без да
въвеждате ПИН код.
Ако въведете вашия ПИН код
неправилно три пъти подред, SIM
картата се блокира. Вж. Заключване
на SIM картата на стр. 76.
8 Начало на работата
Това е интернет версия на тази публикация. © Разпечатвайте само за лична употреба.
Page 11
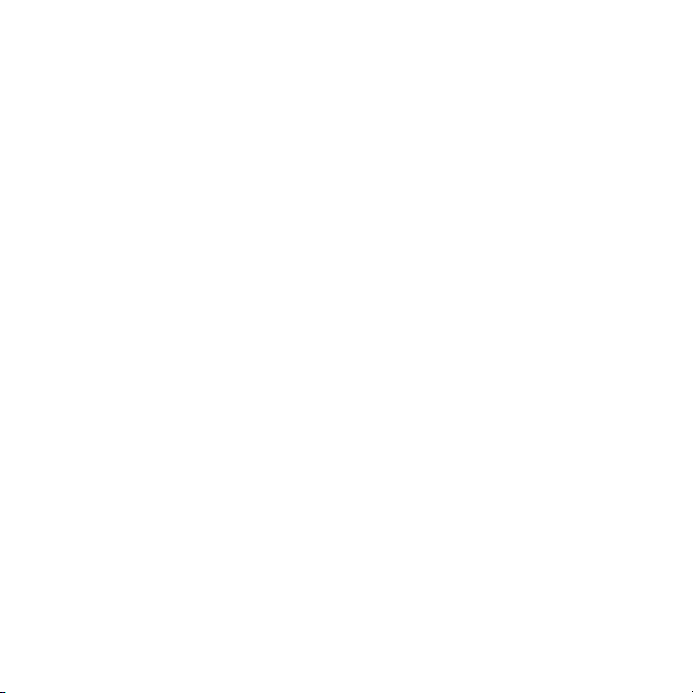
Готовност
След като включите телефона и
въведете вашия ПИН код, името на
мрежовия оператор ще се появи на
екрана. Този изглед се нарича
готовност. Вашият телефон сега е
готов за употреба.
Използване на други мрежи
Извършване и получаване на
повиквания чрез съобщения и
прехвърляне на данни, например
Интернет-базирани услуги, извън
вашата домашна мрежа (роуминг),
може да изискват допълнителни
разходи. За повече информация се
обърнете към вашия оператор.
Помощ
Като допълнение към това
ръководство за потребителя,
ръководство за функциите и повече
информация са налични на
www.sonyericsson.com/support.
В телефона ви също има помощ и
информация.
За да видите съвети и трикове
1 От готовност изберете Меню >
Настройки > Общи раздел > Съветник
настр..
2 Изберете Съвети и трикове.
За преглед на информация за
функции
• Преминете към функция и изберете
Инфо, ако е налично. В някои случаи,
Инфо се появява под Опции.
За да видите демонстрацията на
телефона:
• От готовност изберете Меню >
Забавления > Демо обиколка.
За преглед на състоянието на
телефона
• От готовност натиснете клавиша за
силата на звука. Показва се
информация за телефона, паметта и
батерията.
Зареждане на батерията
Батерията на телефона е частично
заредена, когато го купите.
Това е интернет версия на тази публикация. © Разпечатвайте само за лична употреба.
Начало на работата 9
Page 12

За зареждане на батерията:
1 Свържете зарядното устройство към
телефона. Отнема около 2,5 часа за
пълно зареждане на батерията.
Натиснете клавиш, за да видите
екрана.
2 Извадете зарядното устройство,
като наклоните щепсела нагоре.
Можете да и използвате телефона,
докато зареждате. Можете да
зареждате батерията по всяко
време за повече или по-малко от 2,5
часа. Можете да прекъснете
зареждането без да повредите
батерията.
10 Начало на работата
Това е интернет версия на тази публикация. © Разпечатвайте само за лична употреба.
Page 13

Общ преглед на телефона
11
12
4
5
9
6
7
3
8
13
10
1
2
1 Клавиш за снимки, клавиш за
игри B
2 Клавиш за снимки, клавиш за
игри A
3 Сензор за светлина
4 Екран
5 Клавиши за избор
6 Слот за карта с памет
7 Клавиш за повикване
8 Клавиш за менюто за дейности
9 Съединител за зарядното
устройство, устройство за
свободни ръце и USB кабел
10 Високоговорител
11 Клавиш за "край" и включване/
изключване
12 Клавиш "Изтриване"
13 Навигационен клавиш
Това е интернет версия на тази публикация. © Разпечатвайте само за лична употреба.
Начало на работата 11
Page 14

14 Автопортретно огледало
19
18
16
20
15
14
17
21
15 Клавиши за сила на звука и
цифрово увеличение
16 Обектив на камерата
17 Светкавица
18 Клавиш за изглед на камера
19 Клавиш за режим на камера
20 Клавиш за камера
21 Държач за лента
12 Начало на работата
Това е интернет версия на тази публикация. © Разпечатвайте само за лична употреба.
Page 15
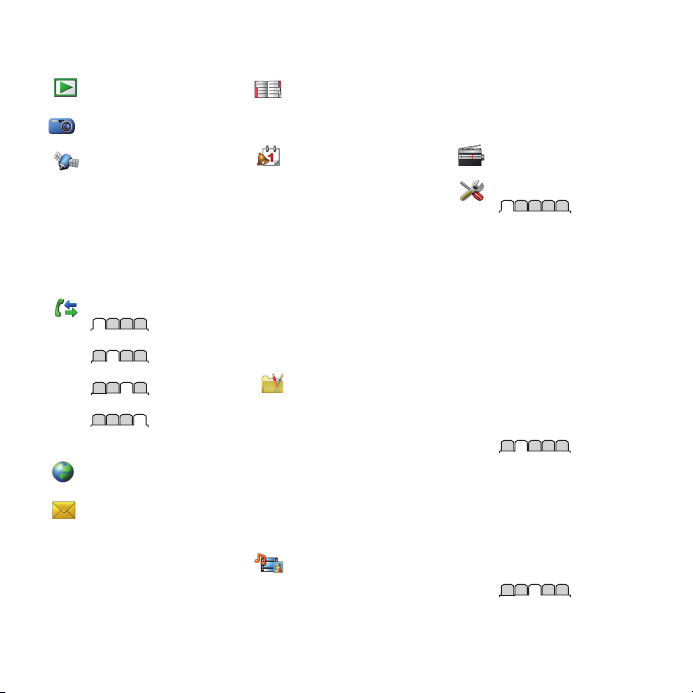
Общ преглед на менютата
PlayNow™*
Cyber-shot™
Позицион. услуги
Google maps*
Навигация*
Тракер
Мои любими
Инфо за състояние
Регистър
Настройки
Повиквания**
Всички
Отговорени
Набирани
Пропуснати
Интернет
Съобщения
Писане на ново
Входящи/Повикване*
Съобщения
Имейл
Незаб. съобщ.*
Гласова поща
Контакти
Аз
Нов контакт
Органайзър
Файлов диспечер **
Аларми
Приложения
Видео повикване
Календар
Задачи
Бележки
Синхронизация
Таймер
Хронометър
Калкулатор
Списък кодове
Забавления
Онлайн услуги*
TrackID™
Игри
VideoDJ™
PhotoDJ™
MusicDJ™
Дист. управление
Запис на звук
Демо обиколка
Медия
Фото
Музика
Видео
Игри
Web емисии
Настройки
Радио
Настройки**
Общи
Профили
Час и дата
Език
Услуга актуализ.
Гласов контрол
Нови събития
Бързи клавиши
Самолетен режим
Защита
Съветник настр.
Достъпност*
Съст. телефон
Фабрична настр.
Звуци и сигнали
Сила на звънене
Тон за звънене
Безшумен режим
Усилващ се звън
Вибрир. аларма
Сигнал за съобщ.
Звук на клавишите
Дисплей
Фон
Начало на работата 13
Това е интернет версия на тази публикация. © Разпечатвайте само за лична употреба.
Page 16
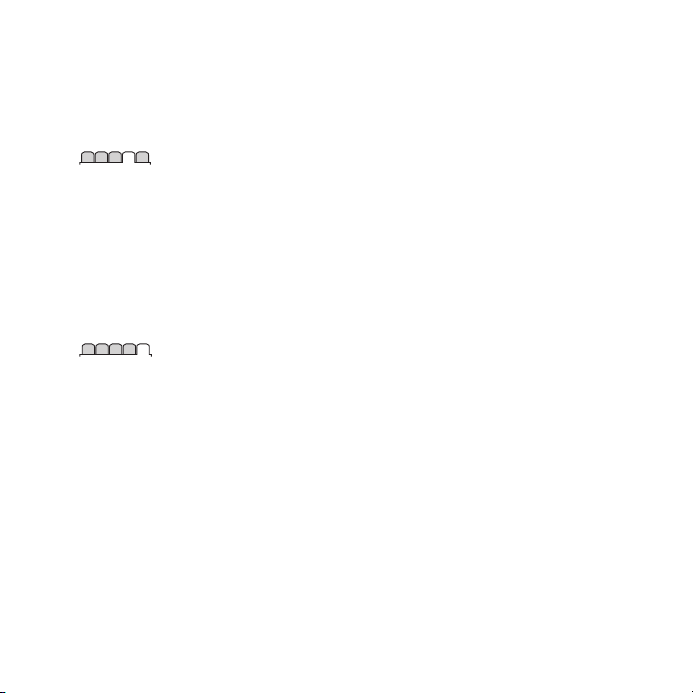
Офор. гл. меню.
Тема
Стартов екран
Скрийнсейвър
Размер на часовник
Яркост
Ред. обозн. линии*
Повиквания
Ускор. набиране
Умно търсене
Пренас. повикв.
Размяна на Лин.2*
Управление
Време и цена*
Покажи/скрий №
Свободни ръце
Отвор. за отговор
Близо до прек. разг.
Връзка
Wi-Fi
Bluetooth
USB
Име телефон
Мреж. споделяне
Синхронизация
Управл. устройства
Мобилни мрежи
Комуникация данни*
Интернет настр.
Стрийминг настр.
Настройки съобщ.*
SIP настройки
Аксесоари
* Някои от менютата зависят
от оператора, мрежата и
абонамента.
** Използвайте клавиша за
навигация за придвижване
по разделите и
подменютата. За повече
информация, вж.
Навигация на
страница 15.
14 Начало на работата
Това е интернет версия на тази публикация. © Разпечатвайте само за лична употреба.
Page 17
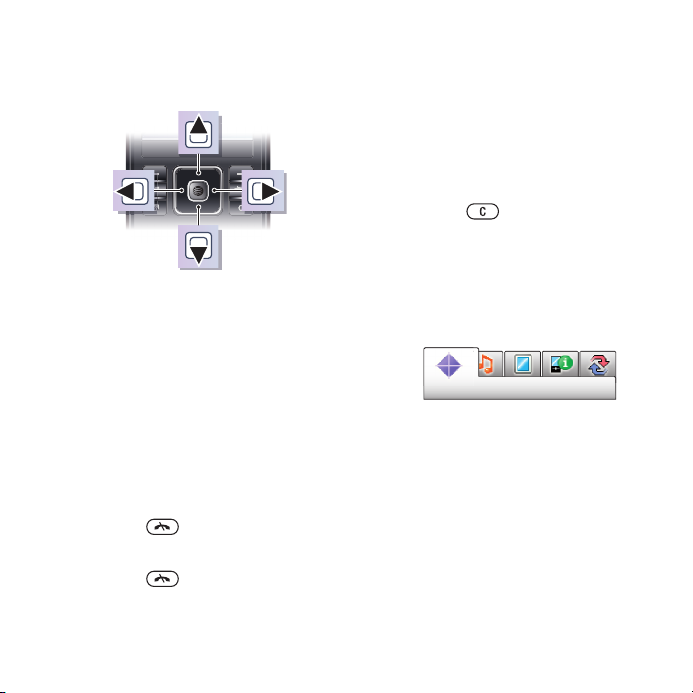
Навигация
За придвижване в менютата:
1 От готовност изберете Меню.
2 Използвайте навигационния клавиш,
за да се придвижвате в менютата.
За избор на действия на екрана
• Натиснете, левия, централния или
десния клавиш за избор.
За виждане на опции за елемент
• Изберете Опции например, за
редактиране.
За да завършите функция:
• Натиснете .
За връщане в готовност:
• Натиснете .
За придвижване в медията
1 От готовност изберете Меню > Медия .
2 Преминете към елемент от менюто,
като натиснете навигационния
клавиш надясно.
3 За да се върнете обратно, го
натиснете наляво.
За изтриване на елементи:
• Натиснете , за да изтриете
елементи като номера, букви, снимки
и звуци.
Раздели
Разделите могат да бъдат достъпни.
Например, Настройки има раздели.
За преминаване между раздели
• Натиснете клавиша за навигация
наляво или надясно.
Бързи клавиши
Можете да използвате бързите
клавиши на клавиатурата, за да
отидете директно във функции.
Това е интернет версия на тази публикация. © Разпечатвайте само за лична употреба.
Начало на работата 15
Page 18
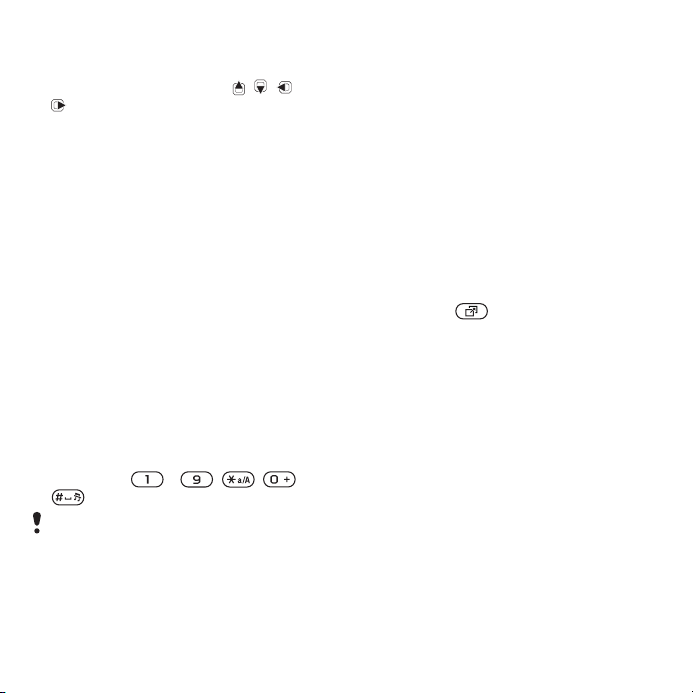
Използване на навигационни
бързи клавиши:
• От готовност натиснете , , или
, за да преминете директно към
дадена функция.
За редактиране на навигационен
бърз клавиш:
1 От готовност изберете Меню >
Настройки > раздел Общи > Бързи
клавиши.
2 Преминете към опции и изберете
Редактир..
3 Преминете към опция на менюто и
изберете Бр. кл..
Бързи клавиши на главното меню
Номерирането на менютата започва
от горе вляво и се движи диагонално
и след това надолу ред по ред.
За отиване директно в главното
меню
• От готовност изберете Меню и
натиснете – , , или
.
Офор. гл. меню. трябва да е зададено на
Мрежа. Вж. За промяна на
оформлението на главното меню на
стр. 74.
Меню за дейности
Менюто за дейности дава бърз
достъп до:
• Нови събит. – пропуснати
повиквания и нови съобщения.
• Текущи прил. – приложения, които
работят във фонов режим.
• Мое меню – добавяне на вашите
любими функции за бърз достъп.
• Интернет – бърз достъп до
интернет.
За отваряне менюто за
дейности:
• Натиснете .
Памет
Можете да записвате съдържание в
картата с памет, в паметта на
телефона и на SIM картата.
Снимката и музика се записват в
картата с памет, ако има поставена
такава. Ако не, или ако картата с
памет е пълна, снимки и музика се
записват в паметта на телефона.
Съобщения и контакти се записват в
паметта на телефона, но можете да
избирате да ги записвате на SIM
картата.
16 Начало на работата
Това е интернет версия на тази публикация. © Разпечатвайте само за лична употреба.
Page 19

Карта с памет
Може да е необходимо да закупите
карта с памет отделно от
телефона.
Вашият телефон поддържа картата с
памет Memory Stick Micro™ (M2™),
което добавя повече място за
съхраняване към телефона. Може
също да се използва и като
преносима карта с памет с други
съвместими устройства.
Можете да премествате съдържание
между картата с памет и паметта на
телефона. Вж. Манипулиране на
съдържание в телефона на
стр. 27.
За да поставите карта с памет
• Отворете капачето и поставете
картата с памет със златните
контакти нагоре.
За да извадите карта с памет:
• Отворете капачето на батерията и
натиснете ръба на картата с памет,
за да я освободите от гнездото и
извадите.
Език на телефона
Можете да изберете език за
използване във вашия телефон.
За смяна на езика на телефона:
1 От готовност изберете Меню >
Настройки > раздел Общи > Език > Език
на телефона.
Това е интернет версия на тази публикация. © Разпечатвайте само за лична употреба.
Начало на работата 17
Page 20
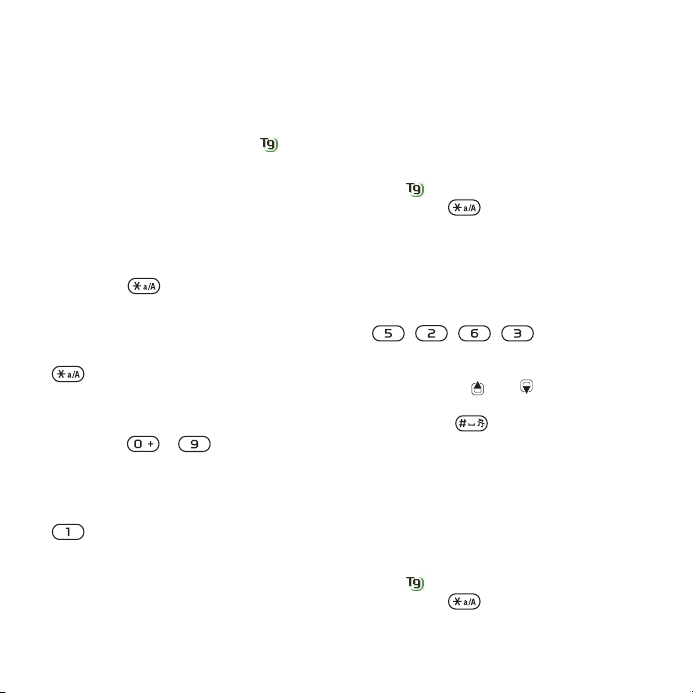
2 Изберете опция.
Въвеждане на текст
Можете да използвате многоударно
въвеждане на текст или
въвеждането на текст T9™ , за да
въвеждате текст. Методът за
въвеждане на текст T9™ използва
речник за разпознаване не думите.
За смяна на метода на вмъкване
на текст
• Когато въвеждате текст, натиснете и
задръжте .
За смяна между главни и малки
букви
• Когато въвеждате текст, натиснете
.
За въвеждане на цифри:
• Когато въвеждате текст, натиснете и
задръжте – .
За въвеждане на точки и
запетаи:
• Когато въвеждате текст, натиснете
.
За въвеждане на символ
1 Когато въвеждате текст, изберете
Опции > Добави символ.
2 Преминете към символа и изберете
Вмъкни.
За въвеждане на текст с
използване на метода T9™:
1 От готовност изберете, например
Меню > Съобщения > Писане на ново >
Съобщение.
2 Ако е показано, натиснете и
задръжти въвеждане на текст
T9™.
3 Натискайте всеки клавиш само
веднъж, дори ако буквата, която
искате, не е първата буква върху
клавиша. Например, ако искате да
напишете думата "Jane", натиснете
, , , . Въведете
цялата дума, преди да погледнете
предложенията.
4 Използвайте или за да видите
предложения.
5 Натиснете за да приемете
предложение.
За въвеждане на текст с
помощта на многоударно
въвеждане
1 От готовност изберете, например
Меню > Съобщения > Писане на ново >
Съобщение.
2 Ако е показано, натиснете и
задръжти за да смените на
многоударно въвеждане на текст.
18 Начало на работата
Това е интернет версия на тази публикация. © Разпечатвайте само за лична употреба.
Page 21
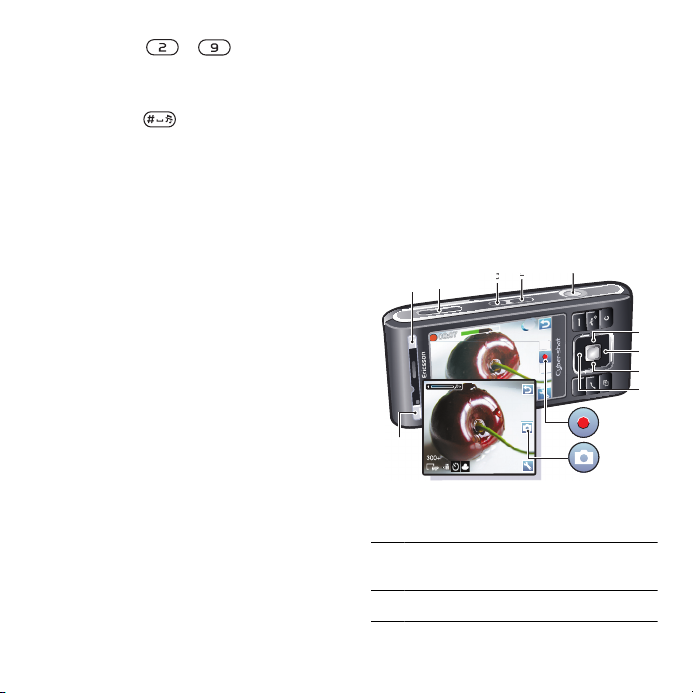
3 Натиснете –
4
5
6
1
2
10
9
8
7
3
2
3
няколкократно, докато се появи
желаната буква.
4 Когато думата е завършена,
натиснете за добавяне на
интервал.
За добавяне на думи към
вградения речник
1 Когато въвеждате текст с използване
на метода T9, изберете Опции >
Спелиране дума.
2 Запишете думата с използване на
многоударно въвеждане и изберете
Вмъкни.
Cyber-shot™
Правете снимки и записвайте
видеоклипове, които да запазите,
изпратите или използвате. Можете
да записвате снимки и видеоклипове
в Медия и в Файлов диспечер.
Използване на камерата
1 Правене на снимка/Записване на
видеоклип
2 Изберете режим на камера
Това е интернет версия на тази публикация. © Разпечатвайте само за лична употреба.
Cyber-shot™ 19
Page 22
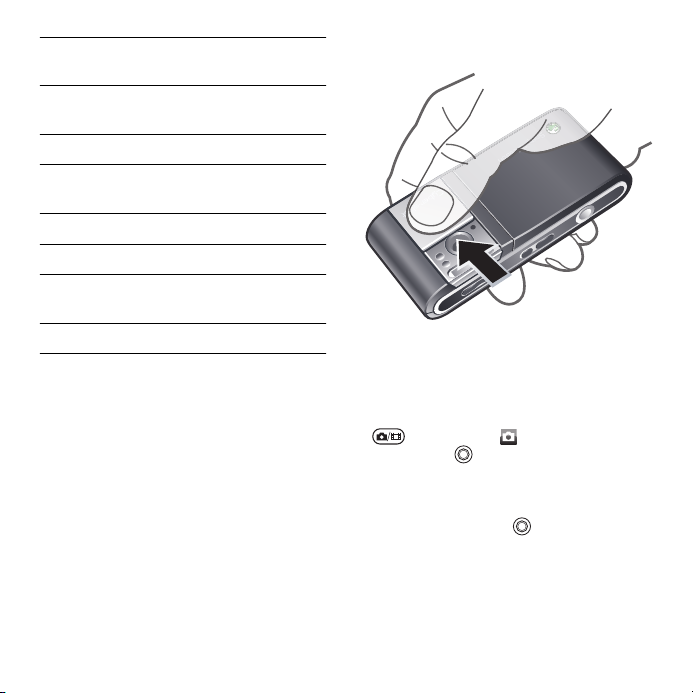
3 Преглед на снимки и
видеоклипове
4 Увеличаване и намаляване на
изображението
5 Снимка: Сцени Видео: Нощен режим
6 Снимка: Режим на снимане Видео:
Дължина видеофилм
7 Снимка: Фокус
8 Самоснимачка
9 Снимка: Светкавица Видео:
Осветление
10 Яркост
За активиране на камерата:
• Отворете плъзгащото се капаче на
обектива.
За да направите снимка:
1 Активирайте камерата и натиснете
за избор на .
2 Натиснете до половината за
използване на автоматично
фокусиране.
3 Когато точката и фокусната рамка са
зелени, натиснете до долу, за да
направите снимка. Снимката се
записва автоматично.
20 Cyber-shot™
Това е интернет версия на тази публикация. © Разпечатвайте само за лична употреба.
Page 23
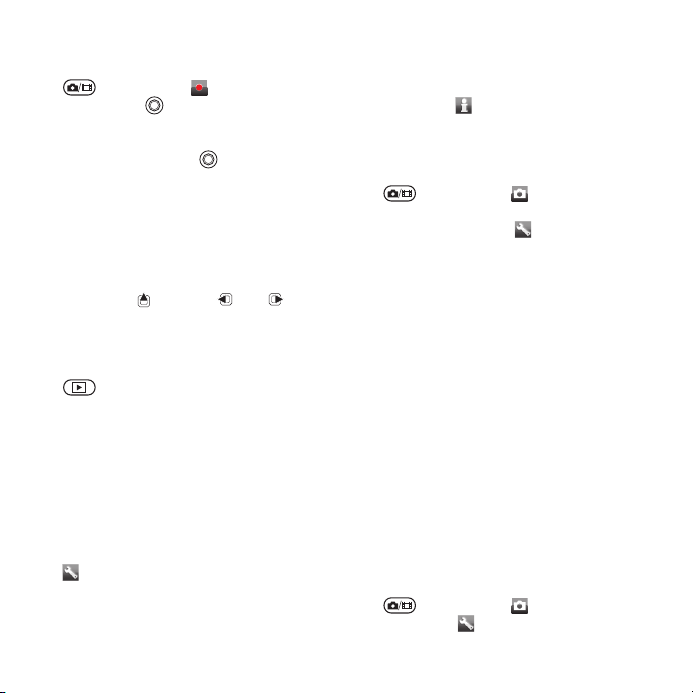
За запис на видеоклип:
1 Активирайте камерата и натиснете
за избор на .
2 Натиснете докрай, за да
започнете записването.
3 За да спрете заснемането,
натиснете изцяло .
Видеоклиповете автоматично се
записват..
За използване на вариото
• Натиснете клавиша за сила на звука.
За регулиране на яркостта:
• Изберете и после или .
За гледане на снимки и
видеоклипове:
1 Активирайте камерата и натиснете
.
2 Преминете към елемента.
3 За преглед на видео клип, натиснете
централния клавиш за избор.
Допълнителни функции на камерата
За смяна на настройките:
• Активирайте камерата и изберете
.
За преглед на информация за
настройките:
• Преминете към настройка и
изберете .
За подобряване на снимка с Photo
fix
1 Активирайте камерата и натиснете
за избор на .
2 Уверете се, че Разглеждане е зададено
на Вкл.. Изберете > Настройки и
преминете към Разглеждане > Вкл..
3 Направете снимка.
4 По време на преглед изберете Опции
> Photo fix.
Разпознаване на лица
Можете да използвате
разпознаването на лица, за да
фокусирате лице, което не е в
центъра. Камерата автоматично
разпознава до три лица, показани с
бяла рамка. Зелена рамка показва
кое лице е избрано, когато се
използва автофокус. Като правило
фокусът се задава върху лицето,
което е най-близко до камерата.
За задаване на разпознаване на
лица:
1 Активирайте камерата и натиснете
за избор на .
2 Изберете > Фокус > Разп. на лица.
Това е интернет версия на тази публикация. © Разпечатвайте само за лична употреба.
Cyber-shot™ 21
Page 24
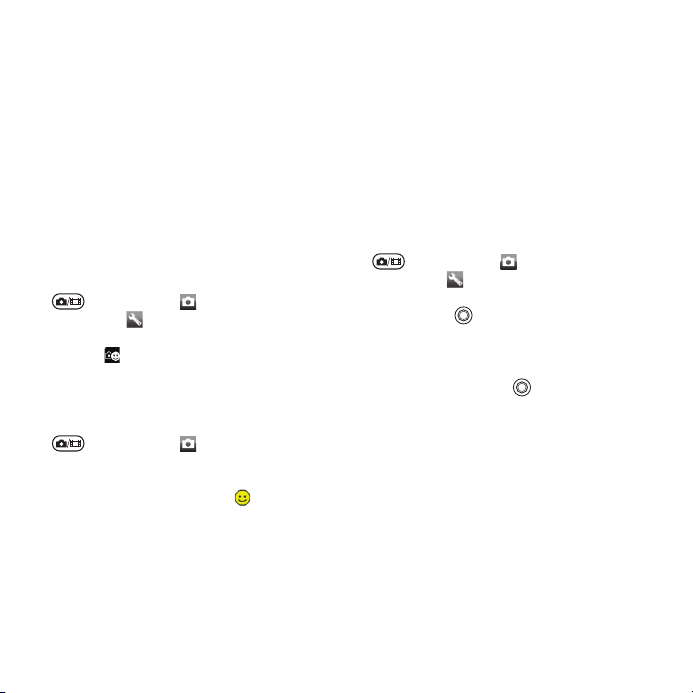
Smile Shutter™
Smile Shutter ви позволява да
заснемате усмивките на приятелите
и семейството си. Камерата
разпознава до три лица и избира
едно от лицата за разпознаване на
усмивка и автоматичен фокус.
Жълта рамка показва кое лице е
избрано. Когато избраното лице се
усмихне, камерата автоматично
прави снимката.
За задаване на Smile Shutter™
1 Активирайте камерата и натиснете
за избор на .
2 Изберете > Режим снимане > Smile
Shutter™.
3 Когато се появи, камерата е в
режим Smile Shutter.
За използване на Smile Shutter™
1 Активирайте камерата и натиснете
за избор на .
2 Когато видите жълтата рамка,
натиснете клавиша за камерата
напълно надолу. Когато се появи,
разпознаването на усмивка е
активирано.
3 Камерата автоматично прави
снимката, когато обектът се усмихне.
4 За да направите снимка, дори и да не
се разпознава усмивка, натиснете
клавиша на камерата напълно
надолу отново.
BestPic™
Можете да заснемате серия от
снимки с едно натискате на клавиша
за камерата. След това можете да
запишете най-добрата снимка или
всичките снимки.
За използване на BestPic™:
1 Активирайте камерата и натиснете
за избор на .
2 Изберете > Режим на снимане >
BestPic™.
3 Натиснете до половината за
използване на автоматично
фокусиране.
4 Когато точката и фокусната рамка са
зелени, натиснете до долу, за да
направите снимка.
5 Изберете Опции > Запис вс. или
натиснете клавиша за навигация
наляво или надясно, за да изберете
най-добрата снимка, и изберете
Запис.
22 Cyber-shot™
Това е интернет версия на тази публикация. © Разпечатвайте само за лична употреба.
Page 25
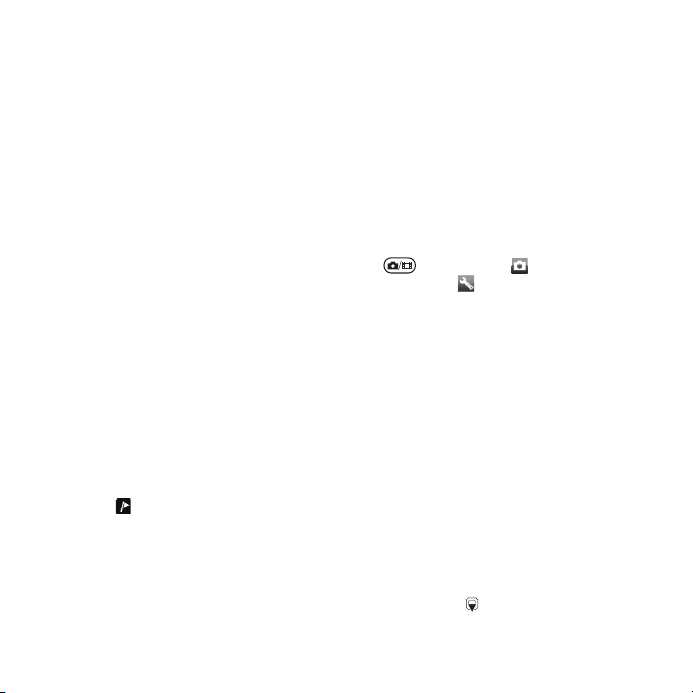
Разглеждане и поставяне на тагове на снимки
За разглеждане на снимки на
телевизор
1 Свържете изходният кабел за
телевизора към телефона и
телевизора.
2 От готовност изберете Меню > Медия
> Фото > Албум на камерата.
3 Изберете месец.
4 Преминете към снимка и изберете
Разглежд..
За показване на снимки в
слайдшоу
1 От готовност изберете Меню > Медия
> Фото > Албум на камерата.
2 Изберете месец.
3 Преминете към снимка и изберете
Разглежд..
4 Изберете Опции > Слайдшоу.
5 Изберете настроение.
Показване на снимки на карта
Когато е показано на екрана,
вашата географска позиция е
записана със снимките, които сте
направили. Това се нарича
поставяне на гео тагове и то показва
приблизителното местоположение,
където е направена снимката.
За разглеждане на снимки на
карта
1 От готовност изберете Меню > Медия
> Фото > Албум на камерата.
2 Изберете месец.
3 Преминете към снимка и изберете
Разглежд..
4 Изберете Опции > Разгл. в/у карта.
За да промените настройката за
поставяне на гео тагове
1 Активирайте камерата и натиснете
за избор на .
2 Изберете > Настройки > Добав.
позиция.
3 Изберете опция.
Фото тагове
Можете да поставите тагове на
снимки, за да ги категоризирате в
Фото тагове. Например, можете да
създавате таг, наречен ваканция и
да го добавяте към всичките си
ваканционни снимки.
За създаване на нов фото таг
1 От готовност изберете Меню > Медия
> Фото > Албум на камерата.
2 Изберете месец.
3 Преминете към снимка и изберете
Разглежд..
4 Натиснете и изберете Опции > Нов
таг .
Това е интернет версия на тази публикация. © Разпечатвайте само за лична употреба.
Cyber-shot™ 23
Page 26
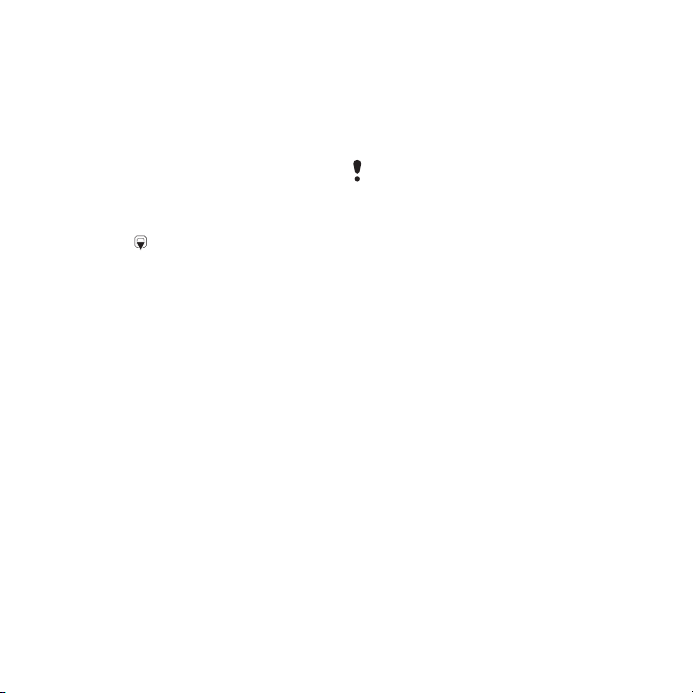
5 Въведете име и изберете OK.
6 Изберете икона.
7 За поставяне на тагове на снимка,
изберете Опции > Обозначи с таг.
За постявне на тагове на снимки
1 От готовност изберете Меню > Медия
> Фото > Албум на камерата.
2 Изберете месец.
3 Преминете към снимка и изберете
Разглежд..
4 Натиснете и преминете към таг.
5 Изберете Опции > Обозначи с таг.
6 За всяка снимка, която искате да
добавите, преминете към песента и
изберете Опции > Обозначи с таг.
Използване на снимки
Можете да добавяте снимка към
контакт, използвайте я по време на
стартиране, във фонов режим или
като скрийнсейвър.
За използване на снимки
1 От готовност изберете Меню > Медия
> Фото > Албум на камерата.
2 Изберете месец.
3 Преминете към снимка и изберете
Разглежд..
4 Изберете Опции > Използ. като.
5 Изберете опция.
За задаване на Java™ приложение
като фон
1 От готовност изберете Меню >
Настройки > Дисплей раздел.
2 Изберете Фон > Приложение.
3 Изберете Java приложение.
Можете да виждате само Java
приложенията, които имат
поддръжка за фон.
Работа със снимки
Можете да разглеждате,
подобрявате и организирате вашите
снимки и видеоклипове на
компютъра, като инсталирате
Adobe™ Photoshop™ Album Starter
Edition. Той е включен в
компактдиска с вашия телефон и
можете да го изтеглите от
www.sonyericsson.com/support.
Използвайте Sony Ericsson Media
Manager за предаване на
съдържание на и от вашия телефон.
За повече информация, вж.
Прехвърляне на съдържание на и от
вашия компютър на страница 28.
PhotoDJ™ и VideoDJ™
Можете да редактирате снимки и
видеоклипове.
24 Cyber-shot™
Това е интернет версия на тази публикация. © Разпечатвайте само за лична употреба.
Page 27
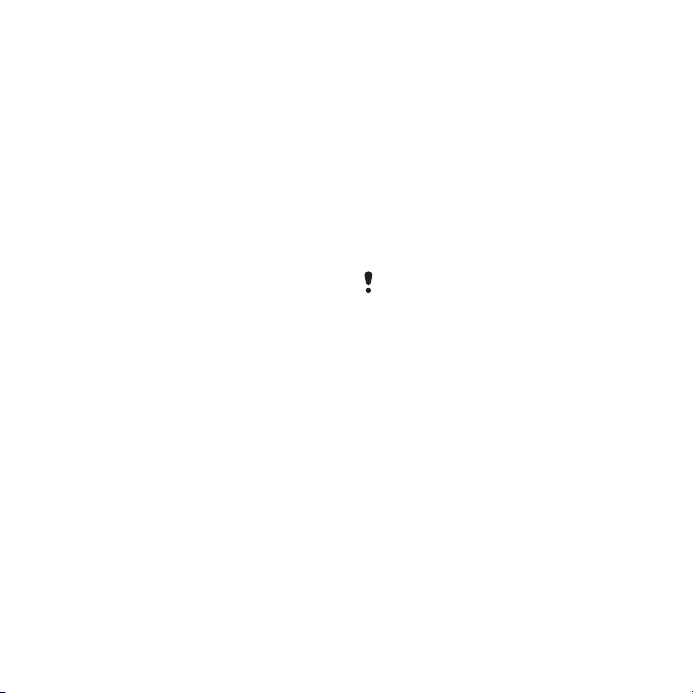
За редактиране и запазване на
снимка
1 От готовност изберете Меню > Медия
> Фото > Албум на камерата.
2 Изберете месец.
3 Преминете към снимка и изберете
Разглежд..
4 Изберете Опции > Ред.в PhotoDJ™.
5 Редактирайте снимката.
6 Изберете Опции > Запис картина.
За редактиране и записване на
видеоклип
1 От готовност изберете Меню >
Органайзър > Файлов диспечер >
Видеофилми.
2 Преминете към видео клип и
изберете Опции > Ред. в VideoDJ™.
3 Редактирайте видеоклипа.
4 Изберете Опции > Запис.
За изрязване на видеоклип
1 От готовност изберете Меню >
Органайзър > Файлов диспечер >
Видеофилми.
2 Преминете към видео клип и
изберете Опции > Ред. в VideoDJ™ >
Редактир. > Изрязване.
3 Изберете OK > Задаване > Старт , за да
зададете начална точка.
4 Изберете Задаване > Край, за да
зададете крайна точка.
5 Изберете Изрязване > Опции >
Записване.
Използване на блогове
Блогът е лична интернет страница.
Можете да изпратете снимки или
видеоклипове за публикуване в блог,
ако абонаментът ви поддържа тази
услуга. Ако не можете да използвате
блогове, вижте Не мога да
използвам интернет-базирани
услуги на страница 79.
Интернет услугите могат да
изискват отделно лицензионно
споразумение между вас и доставчика
на услуги. Може да са приложими
допълнителни такси. Обърнете се
към вашия доставчик на услуги.
За изпращане на снимки на
съществуващ блог
1 От готовност изберете Меню > Медия
> Фото > Албум на камерата.
2 Изберете месец.
3 Преминете към снимка и изберете
Разглежд..
4 Изберете Опции > Изпращане > Към уеб
сайт > Нова Уеб страница > Добавяне.
5 Въведете блог адреса и изберете
OK.
6 Въведете адреса и заглавието.
7 Изберете Запис и изберете блога.
Това е интернет версия на тази публикация. © Разпечатвайте само за лична употреба.
Cyber-shot™ 25
Page 28

8 Въведете текста.
9 Изберете Прод. > Изпрати.
За изпращане на снимки на
Blogger
1 От готовност изберете Меню > Медия
> Фото > Албум на камерата.
2 Изберете месец.
3 Преминете към снимка и изберете
Разглежд..
4 Изберете Опции > Изпращане > Към уеб
сайт.
5 Изберете Blogger.
6 Въведете заглавие и текст изберете
OK > Публик.
За изпращане на снимки или
видео, които току-що сте
заснели, на блог
1 Когато направите снимка, изберете
Изпр. > Към уеб сайт.
2 Изберете Нова Уеб страница > Добавяне.
3 Въведете имейл адрес, използван за
изпращането на вашия блог.
4 Въведете Уеб адреса и заглавието.
5 Изберете Запис и изберете блог.
6 Въведете текст.
7 Изберете Прод. > Изпрати.
За изпращане на видеоклипове на
съществуващ блог:
1 От готовност изберете Меню > Медия
> Видео > Видеофилми.
2 Изберете Опции > Изпращане > Към уеб
сайт.
3 Изберете Нова Уеб страница > Добавяне.
4 Въведете имейл адрес, използван за
изпращането на вашия блог.
5 Въведете Уеб адреса и заглавието.
6 Изберете Запис и изберете блог.
7 Въведете текст.
8 Изберете Прод. > Изпрати.
9 Въведете текст.
За изпращане на видеоклипове
на Blogger
1 От готовност изберете Меню > Медия
> Видео > Видеофилми.
2 Отидете на даден видеоклип.
3 Изберете Опции > Изпращане > Към уеб
сайт.
4 Изберете Blogger.
5 Въведете заглавие и текст изберете
OK > Публик.
За да отидете на блог адрес от
контакти
1 От готовност изберете Меню >
Контакти.
2 Преминете към контакт и изберете
Отваряне.
3 Преминете към Уеб адрес и
изберете Отиди на.
26 Cyber-shot™
Това е интернет версия на тази публикация. © Разпечатвайте само за лична употреба.
Page 29
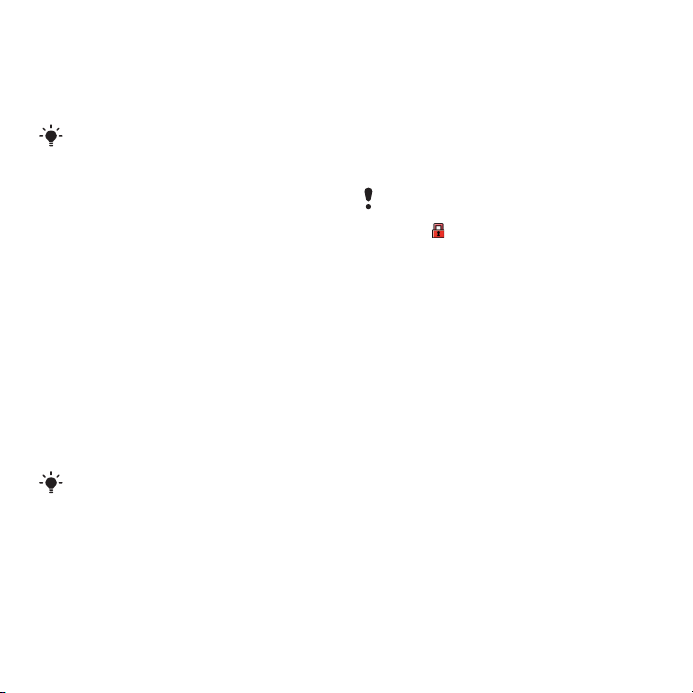
Отпечатване на снимки
Можете да печатате снимки чрез
USB кабела, свързан към съвместим
принтер.
Можете също да печатате чрез
принтер, съвместим с Bluetooth,
който поддържа Object Push Profile.
За печатане на снимки чрез USB
кабел
1 Свържете USB кабела към
телефона.
2 Свържете USB кабела към принтера.
3 Изчакайте за обратна връзка от
телефона и изберете OK.
4 Задайте настройките на принтера,
(ако е необходимо) и изберете
Печатане.
5 От готовност изберете Меню > Медия
> Фото > Албум на камерата.
6 Изберете месец.
7 Преминете към снимка и изберете
Опции > Печатане.
Ако има грешка в принтера,
извадете и отново поставете USB
кабела.
Прехвърляне и манипулиране на съдържание
Можете да прехвърляте и
трансферирате съдържание като
снимки и музика.
Не е разрешено да се обменя
материал, защитен с авторско
право. идентифицира защитен
елмент.
Манипулиране на съдържание в телефона
Можете да използвате, Файлов
диспечер за да боравите със
съдържание в телефона или на
карта с памет. Раздели и икони в
Файлов диспечер покажи къде е
записано съдържанието. Ако
паметта е пълна, изтрийте
съдържание, за да освободите
място.
За преглед на състоянието на
паметта
1 От готовност изберете Меню >
Органайзър > Файлов диспечер.
2 Изберете Опции > Състоян. памет.
3 Изберете Карта с памет или Телефон.
Това е интернет версия на тази публикация. © Разпечатвайте само за лична употреба.
Прехвърляне и манипулиране на съдържание 27
Page 30
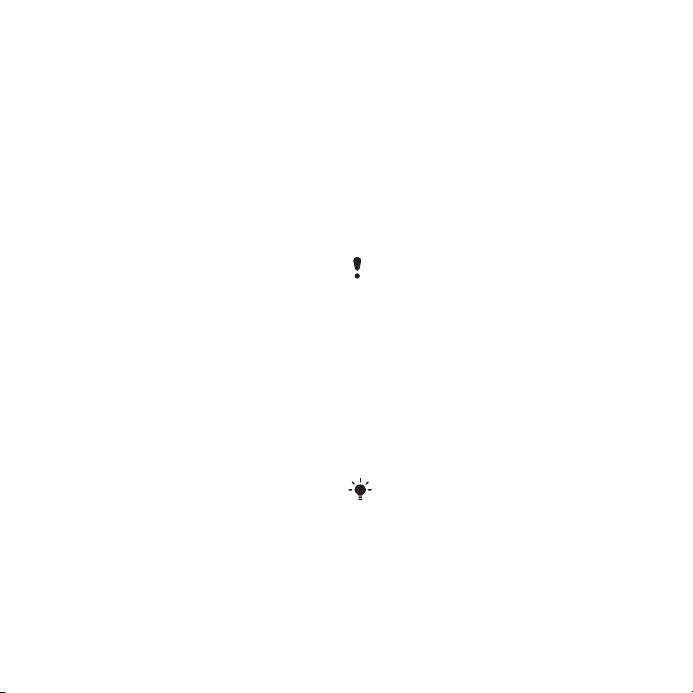
За да изберете повече от един
елемент в папка
1 От готовност изберете Меню >
Органайзър > Файлов диспечер.
2 Преминете към папка и изберете
Отваряне.
3 Изберете Опции > Маркиране > Маркир.
няколко.
4 За всеки елемент, който искате да
маркирате, преминете към елемента
и изберете Маркир..
За да премествате елементи
между картата с памет и
паметта на телефона
1 От готовност изберете Меню >
Органайзър > Файлов диспечер.
2 Намерете елемент и изберете Опции
> Работа с файла > Преместване.
3 Изберете Карта с памет или Телефон.
4 Преминете към папка и изберете
Отваряне.
5 Изберете Постав..
За преглед на информация
относно съдържание
1 От готовност изберете Меню >
Органайзър > Файлов диспечер.
2 Намерете елемент и изберете Опции
> Информация.
Изпращане на съдържание на друг телефон
Можете да изпращате съдържание
например, с помощта на съобщения
или като използвате Bluetooth™
безжична технология.
За изпращане на съдържание
1 Преминете към елемент и изберете
Опции > Изпращане.
2 Изберете метод на предаване.
Уверете се, че получаващото
устройство поддържа метода на
предаване, който сте избрали.
Прехвърляне на съдържание на и от вашия компютър
Можете да използвате
Sony Ericsson Media Manager за
предаване на съдържание между
вашия телефон и компютър.
Софтуерът Sony Ericsson Media
Manager е включен в компактдиска
към телефона и можете да го
изтеглите от
www.sonyericsson.com/support.
Когато премествате или копирате
съдържание от компютър на вашия
телефон, неразпознатите файлове
28 Прехвърляне и манипулиране на съдържание
Това е интернет версия на тази публикация. © Разпечатвайте само за лична употреба.
Page 31

биват записвани в Друга папка в
Файлов диспечер.
Изисквани операционни системи
Нуждаете се от една от следните
операционни системи, за да
използвате софтуера от
компактдиска:
• Microsoft ®Windows Vista™ (32
битова и 64 битова версии на:
Ultimate, Enterprise, Business,
Home, Premium, Home Basic)
• Microsoft® Windows XP (Pro или
Home), Service Pack 2 или по-нова
версия
За инсталиране на Sony Ericsson
Media Manager
1 Включете компютъра и поставете
компактдиска. Компактдискът се
стартира автоматично и се отваря
инсталационният прозорец.
2 Изберете език и натиснете OK.
3 Щракнете Инсталиране
Sony Ericsson Media Manager и
следвайте инструкциите.
За да прехвърлите
съдържанието на телефона
като използвате Sony Ericsson
Media Manager
1 Свържете телефона към компютър
чрез USB кабел, поддържан от
телефона.
2 Компютър: Start/Programs/
Sony Ericsson/Sony Ericsson Media
Manager.
3 Телефон: Изберете Трансфер медия.
4 Компютър: Изберете Преносимо
устройство и щракнете върху OK.
5 Изчакайте, докато телефонът се
покаже в Sony Ericsson Media
Manager.
6 Премествайте файлове между
телефона и компютъра в
Sony Ericsson Media Manager.
Не изваждайте USB кабела от
телефона или компютъра по време
на прехвърлянето на файлове,
защото с това може да развалите
паметта на телефона или картата
с памет.
За подробности по прехвърлянето
на музика, щракнете върху в
горния десен ъгъл на прозореца на
Sony Ericsson Media Manager.
Използване на USB кабела
Можете да свържете телефона към
компютър с USB кабела, за да
Това е интернет версия на тази публикация. © Разпечатвайте само за лична употреба.
Прехвърляне и манипулиране на съдържание 29
Page 32

синхронизирате, прехвърляте и
архивирате съдържанието на
телефона и да използвате телефона
си като модем. За повече
информация, отидете на
www.sonyericsson.com/support, за да
прочетете Ръководството за
функции.
Преди да използвате USB кабела
Вж. Изисквани операционни
системи на стр. 29.
Използвайте само USB кабел, който
се поддържа от телефона ви. Не
изваждайте USB кабела от
телефона или компютъра по време
на прехвърлянето на файлове,
защото с това може да развалите
паметта на телефона или картата
с памет.
За безопасно изваждане на USB
кабела
1 Компютър: Затворете всякакъв
софтуер, който използвате с вашия
телефон.
2 Извадете USB кабела.
Плъзгайте и пускайте съдържание
Можете да плъзгате и пускате
съдържание между вашия телефон,
карта с памет и компютър в Microsoft
Windows Explorer.
За плъзгане и пускане на
съдържание
1 Свържете телефона към компютър
чрез USB кабела.
2 Телефон: Изберете Трансфер медия.
Телефонът ще остане активиран по
време на прехвърлянето на
файлове.
3 Компютър:Изчакайте, докато
паметта на телефона и картата с
памет се появяват като външни
дискове в Windows Explorer.
4 Плъзгайте и пускайте избрани
файлове между телефона и
компютъра.
Име на телефона
Можете да въведете име за вашия
телефон, което да се показва на
30 Прехвърляне и манипулиране на съдържание
Това е интернет версия на тази публикация. © Разпечатвайте само за лична употреба.
Page 33

другите устройства, когато
използвате например безжичната
технология Bluetooth™.
За въвеждане на име на телефона
1 От готовност изберете Меню >
Настройки > Връзка раздел > Име
телефон.
2 Въведете името на телефона и
изберете OK.
Използване на безжична
технология Bluetooth™
Безжичната технология Bluetooth
прави безжичното свързване с
други Bluetooth устройства
възможно. Например можете:
• да се свържете се към устройства
за свободни ръце.
• да се свържете с няколко
устройства едновременно.
• да се свържете към компютри и
получите достъп до интернет.
• Обмен на елементи.
• Изпълняване на игри за много
участници.
За Bluetooth комуникация ние
препоръчваме разстояние до 10
метра (33 фута) без плътни
предмети помежду.
Преди използването на безжична
технология Bluetooth
Трябва да включите функцията
Bluetooth, за да комуникирате с други
устройства. Също може да се
наложи да сдвоите телефона си с
други Bluetooth устройства.
За включване на функцията
Bluetooth
• От готовност изберете Меню >
Настройки > Връзка раздел > Bluetooth >
Включване.
Уверете се, че устройството, с
което искате да сдвоите телефона
си, е с активирана функция Bluetooth
и Bluetooth видимостта е включена.
За сдвояване на устройство с
телефона:
1 От готовност изберете Меню >
Настройки > раздел Връзка > Bluetooth >
Мои устройства.
2 Преминете към Ново устройство и
изберете Добавяне, за да търсите за
налични устройства.
3 Изберете устройство
4 Въведете парола, ако е необходимо.
Това е интернет версия на тази публикация. © Разпечатвайте само за лична употреба.
Прехвърляне и манипулиране на съдържание 31
Page 34

За разрешаване на връзка с
телефона
1 От готовност изберете Меню >
Настройки > Връзка раздел > Bluetooth >
Мои устройства.
2 Изберете устройство от списъка.
3 Изберете Опции > Разреш. връзка.
4 Изберете Винаги питай или Винаги
разреш..
Това е възможно само с устройства,
които искат достъп до надеждни
услуги.
За сдвояване на телефона с
Bluetooth устройство за
свободни ръце за първи път:
1 От готовност изберете Меню >
Настройки > Връзка раздел > Bluetooth >
Свободни ръце.
2 Преминете към устройство и
изберете Да.
3 Въведете парола, ако се изисква.
Икономия на енергия
Можете да пестите енергия на
батерията с функцията Икономия на
енергия. В режим икономия на
енергия, можете да се свързвате
само с едно Bluetooth устройство.
Ако искате да се свържете с повече
от едно Bluetooth устройства
едновременно, трябва да изключите
тази функция.
За включване на режима за
икономия на енергия
• От готовност изберете Меню >
Настройки > Връзка раздел > Bluetooth >
Пестене на енергия > Включване.
Предаване на звук с използване
на Bluetooth устройство за
свободни ръце
Можете да прехвърляте звук от и на
Bluetooth устройството за свободни
ръце с клавиш на телефона или
устройството за свободни ръце.
За прехвърляне на музика:
1 От готовност изберете Меню >
Настройки > раздел Връзка > Bluetooth >
Свободни ръце > Вход. повикване.
2 Изберете опция В телефона за
насочване към телефона или В своб.
ръце за насочване към устройството
за свободни ръце.
За прехвърляне на звук по време
на повикване:
1 По време на разговор изберете Звук.
2 Изберете от списъка.
32 Прехвърляне и манипулиране на съдържание
Това е интернет версия на тази публикация. © Разпечатвайте само за лична употреба.
Page 35

Архивиране и възстановяване
С Sony Ericsson PC Suiteможете да
архивирате и възстановявате
контакти, календар, задачи и
показалци. С the Sony Ericsson Media
Managerможете да архивирате и
възстановявате съдържание като
музика, снимки и видео клипове.
Преди да архивирате и
възстановявате, трябва да
инсталиратеSony Ericsson PC Suite и
Sony Ericsson Media Manager.
Можете да архивирате и
възстановявате контакти във вашия
телефон като използвате картата с
памет Memory Stick Micro™ (M2™).
Можете да премествате съдържание
между картата с памет и паметта на
телефона. Вж. Манипулиране на
съдържание в телефона на стр. 27.
Архивирайте съдържанието на
телефона регулярно, за да се
уверите, че няма да го загубите.
За да архивирате като
използвате Sony Ericsson PC
Suite
1 Компютър: Стартирайте
Sony Ericsson Media Manager от Start/
Programs/Sony Ericsson/
Sony Ericsson Media Manager.
2 Следвайте инструкциите в
Sony Ericsson PC Suite за начина на
свързване.
3 Телефон: Изберете Режим на тел..
4 Компютър: Отидете в раздера
архивиране и възстановяване в
Sony Ericsson PC Suite и направете
архив.
Sony Ericsson PC Suite ще презапише
цялото съдържание на телефона по
време на процеса на възстановяване.
Можете да повредите телефона си,
ако прекъснете този процес.
За да възстановите
съдържанието на телефона
като използвате Sony Ericsson
PC Suite
1 Компютър:Старитрайте
Sony Ericsson PC Suite от Start/
Programs/Sony Ericsson/
Sony Ericsson PC Suite.
2 Следвайте инструкциите в
Sony Ericsson PC Suite за начина на
свързване.
3 Телефон:Изберете Режим на тел..
4 Компютър:Отидете в раздела
архивиране и възстановяване в
Sony Ericsson PC Suite и
възстановете вашия телефон.
Това е интернет версия на тази публикация. © Разпечатвайте само за лична употреба.
Прехвърляне и манипулиране на съдържание 33
Page 36

За да архивирате като
използвате Sony Ericsson Media
Manager
1 Свържете телефона към компютъра
чрез USB кабел.
2 Телефон: Изберете Трансфер медия
режим.
3 Компютър: Стартирайте
Sony Ericsson Media Manager от Start/
Programs/Sony Ericsson/
Sony Ericsson Media Manager.
4 Преди синхронизация, трябва да
инсталирате Sony Ericsson Media
Manager.
5 Изберете файловете, които искате
да архивирате и направете архив.
Можете също така да свържете
вашия телефон с компютър като
използвате Bluetooth.
Sony Ericsson Media Manager ще
сравни съдържанието на телефона
ви с архива в компютъра и тогава ще
възстанови липсващите файлове във
вашия телефон. Можете да
повредите телефона си, ако
прекъснете този процес.
За да възстановите
съдържанието на телефона
като използвате Sony Ericsson
Media Manager
1 Свържете телефона си с компютър.
2 Телефон: Изберете Трансфер медия
режим.
3 Компютър: Стартирайте
Sony Ericsson Media Manager от Start/
Programs/Sony Ericsson/
Sony Ericsson Media Manager.
4 Преди синхронизация, трябва да
инсталирате Sony Ericsson Media
Manager.
5 Изберете файловете, които искате
да възстановите и ги възстановете.
За повече информация относно
архивирането и възстановяването
Sony Ericsson Media Manager вж.
Sony Ericsson Media Manager
Ръководството за функции
www.sonyericsson.com/support.
34 Прехвърляне и манипулиране на съдържание
Това е интернет версия на тази публикация. © Разпечатвайте само за лична употреба.
Page 37

Повикване
Извършване и получаване на повиквания
Трябва да включите телефона и да
сте в обсег на мрежа.
За извършване на повикване
1 От готовност въведете телефонен
номер (с кода за международно
избиране на страната и регионалния
код, ако има такъв).
2 Натиснете .
Можете да повиквате номера от
списъка на повикванията и
контактите. Вж. Контакти на
стр. 37 и Списък на повикванията
на стр. 37.. За извършване на
повиквания можете да използвате и
гласа си. Вж. Гласов контрол на
стр. 42.
За завършване на повикване:
• Натиснете .
За повиквания в чужбина:
1 От готовност натиснете , докато
се появи знак "+".
2 Въведете кода на страната,
регионалния код (без водещата
нула) и телефонния номер.
3 Натиснете .
За повторно набиране на номер:
• Когато се появи Опит отново?,
изберете Да.
Докато чакате, не дръжте
телефона до ухото си. Когато
връзката за повикването се
установи, телефонът издава силен
сигнал.
За отговаряне на повикване:
• Натиснете .
За отказване на повикване:
• Натиснете .
За промяна на силата на звука
във високоговорителя по време
на разговор:
• Натиснете клавиша за сила на звука
нагоре или надолу.
За изключване на микрофона по
време на повикване:
1 Натиснете и задръжте .
2 Натиснете и задръжте отново за
подновяване.
За включване на
високоговорителите по време
на повикване
• Натиснете Вс.вкл..
Докато използвате
високоговорителя, не дръжте
Това е интернет версия на тази публикация. © Разпечатвайте само за лична употреба.
Повикване 35
Page 38

телефона до ухото си. Това може да
увреди слуха ви.
За проверка на пропуснатите
съобщения в режим на
готовност:
• Натиснете
, за да отворите
списъка с повиквания.
Мрежи
Вашият телефон превключва
автоматично между GSM и 3G
(UMTS) мрежи в зависимост от
наличността. Някои мрежови
оператори ви позволяват да
превключвате мрежите ръчно.
За превключване на мрежи:
1 От готовност изберете Меню >
Настройки > раздел Връзка > Мобилни
мрежи > GSM/3G мрежи.
2 Изберете опция.
Спешни повиквания
Вашият телефон поддържа
международните номера за спешни
повиквания, например 112 и 911.
Това означава, че той обикновено
може да се използва за спешни
повиквания във всяка страна, със
или без SIM карта, ако се намирате в
обсега на някаква мрежа.
В някои страни може да са популярни
и други номера за спешни повиквания.
Следователно, вашият мрежов
оператор може да е записал на SIM
картата допълнителни местни
номера за спешни повиквания.
За извършване на спешно
повикване:
• От готовност въведете 112
(международния спешен номер) и
натиснете .
За показване на местните
номера за спешни повиквания
1 От готовност изберете Меню >
Контакти.
2 Преминете към Нов контакт и изберете
Опции > Спец. номера > Спешни номера.
Видео повикване
Можете да споделяте преживявания
с приятелите и семейството си
докато се случват или да ги
записвате, за да ги споделите покъсно. Виждате човека, с когото
говорите на вашия екран. Другият
човек вижда какво се случва чрез
вашата главна камера.
36 Повикване
Това е интернет версия на тази публикация. © Разпечатвайте само за лична употреба.
Page 39

Преди да извършвате видео
повиквания
3G (UMTS) услугата е налична,
когато се появи . За да
извършвате видео повиквания, и
двете страни в разговора трябва да
имат 3G (UMTS) телефонен
абонамент, който поддържа
услугата 3G (UMTS) и 3G (UMTS)
покритие.
За извършване на видео
повикване
1 От готовност въведете телефонен
номер (с кода за международно
избиране на страната и регионалния
код, ако има такъв).
2 Изберете Опции > Видео повик..
За използване на увеличаване при
текущо видео повикване:
• Натиснете или .
За разглеждане на опциите за
видео повикване
• По време на повикване, изберете
Опции.
Списък на повикванията
Можете да видите информация за
последните повиквания.
За повикване на номер от
списъка на повикванията:
1 От готовност натиснете и
преминете към раздел.
2 Преминете към името или номера и
натиснете .
Контакти
Можете да записвате имена,
телефонни номера и лична
информация в Контакти.
Информацията може да се запази в
паметта на телефона или на SIM
картата.
Можете да синхронизирате
контактите си чрез Sony Ericsson PC
Suite.
Стандартни контакти
Можете да избирате коя
информация за контакти се показва
стандартно. Ако Тел. контакти е
избрано стандартно, вашите
контакти показват цялата
информация, записана в Контакти. Ако
изберете Номера на SIM стандартно, в
контактите ще се показват само
имена и номера, записани на SIM
картата.
Това е интернет версия на тази публикация. © Разпечатвайте само за лична употреба.
Повикване 37
Page 40

За избиране на стандартни
контакти
1 От готовност изберете Меню >
Контакти.
2 Преминете към Нов контакт и изберете
Опции > Разширени > Станд. контакти.
3 Изберете опция.
Контакти в телефона
Контактите в телефона могат да
съдържат номера, имена и лична
информация. Те се записват в
паметта на телефона.
За добавяне на контакт в
телефона:
1 От готовност изберете Меню >
Контакти.
2 Преминете към Нов контакт и изберете
Добавяне.
3 Въведете името и изберете OK.
4 Преминете към Нов номер: и изберете
Добавяне.
5 Въведете номера и изберете OK.
6 Изберете опция за номер.
7 Преминете между разделите и
добавете информация към полетата.
8 Изберете Запис.
Повикване на контакти
За повикване на контакт
1 От готовност изберете Меню >
Контакти.
2 Преминете към контакт и натиснете
.
За отиване директно в списъка
на контактите
• От готовност натиснете и задръжте
– .
За повикване с Умно търсене
1 От готовност натиснете – ,
за да въведете последователност от
(най-малко две) цифри. Всички
записи, които съвпадат с
последователността от цифри или
съответно букви, се показват в
списък.
2 Преминете към контакт или
телефонен номер и натиснете .
За включване или изключване на
Умно търсене
1 От готовност изберете Меню >
Настройки > Повиквания раздел > Умно
търсене.
2 Изберете опция.
38 Повикване
Това е интернет версия на тази публикация. © Разпечатвайте само за лична употреба.
Page 41

Редактиране на контакти
За добавяне на информация към
контакт в телефона
1 От готовност изберете Меню >
Контакти.
2 Преминете към контакт и изберете
Опции > Редакт. контакт.
3 Преминете между разделите и
изберете Добавяне или Редактир..
4 Изберете опция и елемент за
добавяне или редактиране.
5 Изберете Запис.
Ако абонаментът ви поддържа
услугата Разпознаването на
викащата линия (CLI), можете да
присвоявате лични тонове на
звънене и картини за контакти.
За копиране на имена и номера в
контактите в телефона
1 От готовност изберете Меню >
Контакти.
2 Преминете към Нов контакт и изберете
Опции > Разширени > Копиране от SIM.
3 Изберете опция.
За копиране на имена и номера
на SIM картата
1 От готовност изберете Меню >
Контакти.
2 Преминете към Нов контакт и изберете
Опции > Разширени > Копиране на SIM.
3 Изберете опция.
Когато копирате всички контакти
от телефона на SIM картата,
цялата съществуваща информация
на SIM картата се заменя.
За автоматично записване на
имена и телефонни номера на SIM
картата
1 От готовност изберете Меню >
Контакти.
2 Преминете към Нов контакт и изберете
Опции > Разширени > Автозапис на SIM.
3 Изберете опция.
За записване на контакти на
картата с памет
1 От готовност изберете Меню >
Контакти.
2 Преминете към Нов контакт и изберете
Опции > Разширени > Архивир. на к.п..
Контакти на SIM картата
Контактите на SIM картата могат да
съдържат само имена и цифри. Те се
записват в SIM картата.
За добавяне на контакт на SIM
картата:
1 От готовност изберете Меню >
Контакти.
2 Преминете към Нов контакт и изберете
Добавяне.
Това е интернет версия на тази публикация. © Разпечатвайте само за лична употреба.
Повикване 39
Page 42

3 Въведете името и изберете OK.
4 Въведете номера и изберете OK.
5 Изберете цифрова опция и добавете
още информация, ако е налична.
6 Изберете Запис.
Изтриване на контакти
За изтриване на всички
контакти
1 От готовност изберете Меню >
Контакти.
2 Преминете към Нов контакт и изберете
Опции > Разширени > Изтрий вс. конт..
3 Изберете опция.
Състояние на паметта с
контактите
Броят номера на контакти, които
можете да запишете на телефона
или на SIM картата, зависят от
наличната памет.
За преглед на състоянието на
паметта за контакти
1 От готовност изберете Меню >
Контакти.
2 Преминете към Нов контакт и изберете
Опции > Разширени > Състоян. памет.
За мен
Можете да въведете информация за
себе си и например да изпратите
визитна картичка.
За въвеждане на информация за
себе си:
1 От готовност изберете Меню >
Контакти.
2 Преминете към Аз и изберете
Отваряне.
3 Преминете към опции и
редактирайте информацията.
4 Изберете Запис.
За добавяне на собствената си
визитна картичка
1 От готовност изберете Меню >
Контакти.
2 Преминете към Аз и изберете
Отваряне.
3 Преминете към Инфо моите кон. и
изберете Добавяне > Създаване нова.
4 Преминете между разделите и
добавете информация към полетата.
5 Въведете информацията и изберете
Запис.
Групи
Можете да създавате група от
номера и имейл адреси за
съобщения от Тел. контакти, до които
да изпратите съобщения. Вж.
40 Повикване
Това е интернет версия на тази публикация. © Разпечатвайте само за лична употреба.
Page 43

Съобщения на стр. 46. Можете да
използвате групи (с номера) и когато
създавате списъци за избирателни
повиквания.. Вж. Приемане на
повиквания на стр. 44.
За създаване на група от номера
и имейл адреси
1 От готовност изберете Меню >
Контакти.
2 Преминете към Нов контакт и изберете
Опции > Групи.
3 Преминете към Нова група и изберете
Добавяне.
4 Въведете име за групата и изберете
Прод..
5 Преминете към Нов и изберете
Добавяне.
6 За всеки телефонен номер или
имейл адрес на контакт, който искате
да маркирате, преминете към него и
изберете Маркир..
7 Изберете Прод. > Готово.
Ускорено набиране
Ускореното набиране ви позволява
да изберете девет контакта, които да
набирате бързо. Контактите могат да
се запишат в позиции 1-9.
За добавяне на контакти към
номера за бързо набиране
1 От готовност изберете Меню >
Контакти.
2 Преминете към Нов контакт и изберете
Опции > Ускор. набиране.
3 Преминете към номер на позиция и
изберете Добавяне.
4 Изберете контакт.
За ускорено набиране:
• От режим на готовност, въведете
номера на позиция и натиснете
.
Допълнителни функции за повикване
Гласова поща
Ако абонаментът ви включва услуга
телефонен секретар, викащите
могат да оставят съобщение от
гласова поща, когато не могат да
отговорят на дадено повикване.
За да въведете вашия номер на
гласва поща
1 От готовност изберете Меню >
Съобщения > Съобщения > Настройки >
Настройки съобщ. раздел > № гласова
поща.
2 Въведете номера и изберете OK.
Това е интернет версия на тази публикация. © Разпечатвайте само за лична употреба.
Повикване 41
Page 44

За повикване на вашата гласова
поща:
• От готовност натиснете и задръжте
.
Гласов контрол
Чрез създаване на гласови команди
можете:
• Гласово набиране – обадете се на
някого, като изречете неговото
име
• Отговаряне и отказване на
повиквания, когато сте свързани с
устройство за свободни ръце
За записване на гласова команда
с гласово набиране
1 От готовност изберете Меню >
Настройки > Общи раздел > Гласов
контрол > Гласово набиране > Активиране.
2 Изберете Да > Нова глас. команда и
изберете контакт. Ако контактът има
повече от един номер, изберете
номера, към който да добавите
гласовата команда.
3 Запишете гласова команда,
например "Емил мобилен".
4 Следвайте инструкциите, които се
появяват: Изчакайте тона и изречете
командата за запис. Гласовата
команда се възпроизвежда, за да я
чуете.
5 Ако записът звучи добре, изберете
Да. Ако не, изберете Не и повторете
стъпки 3 и 4.
Гласовите команди се записват само
в паметта на телефона. Те не могат
да се записват в друг телефон.
За гласово набиране
1 От готовност натиснете и задръжте
клавиша за сила на звука.
2 Изчакайте тона и изречете
записаното име, например "Емил
мобилен". Телефонът
възпроизвежда отново името и се
осъществява повикване.
Пренасочване на повиквания
Пренасочвайте повиквания,
например към телефонен секретар.
Когато е се използва Огран. повиквания,
някои опции на пренасочване на
повиквания не са достъпни. Вж.
Ограничаване на повиквания на
стр. 45.
За пренасочване на повиквания
1 От готовност изберете Меню >
Настройки > Повиквания раздел > Пренас.
повикв..
2 Изберете тип повикване и опция на
пренасочване.
3 Изберете Активиране.
42 Повикване
Това е интернет версия на тази публикация. © Разпечатвайте само за лична употреба.
Page 45

4 Въведете номера за пренасочване
на повиквания и натиснете OK.
Повече от един разговор
едновременно
Можете да провеждате повече от
един разговор едновременно.
Например можете да задържите
текущо повикване, докато правите
второ или отговаряте на второ.
Можете също да превключвате
между двете повиквания. Не можете
да отговорите на трето повикване,
без да завършите едно от първите
две повиквания.
Чакащо повикване
Ще чуете бипване, ако получите
второ повикване докато е
активирано чакащо повикване.
За активиране на чакащо
повикване:
• От готовност изберете Меню >
Настройки > Повиквания раздел >
Управление > Чакащо повикв. >
Активиране.
За извършване на второ
повикване
1 По време на повикване, натиснете
. Това поставя провеждания
разговор в режим на задържане.
2 Изберете Опции > Доб. повикване.
3 Въведете номера за набиране и
натиснете .
За отговаряне на второ
повикване:
• По време на разговор натиснете
. Това поставя провеждания
разговор в режим на задържане.
За отказване на повикване:
• По време на разговора натиснете
и продължете с текущото
повикване.
За приемане на второто
повикване и завършване на
провеждания разговор:
• По време на разговор изберете
Замяна акт. разг..
Манипулиране с две повиквания
Можете да едновременно да имате
активни и задържани разговори.
За превключване между двете
повиквания:
• По време на разговор натиснете
.
Това е интернет версия на тази публикация. © Разпечатвайте само за лична употреба.
Повикване 43
Page 46

За присъединяване на две
повиквания
• По време на повикване, изберете
Опции > Прис. към повик..
За свързване на двата разговора
• По време на повикване, изберете
Опции > Прехв. повикв.. Вие сте
прекъснат и от двете повиквания.
За приключване на текущия
разговор и връщане към
задържания:
• Първо натиснете и после .
Конферентни повиквания
В конферентно повикване можете да
имате общ разговор с най-много
петима други участника.
За добавяне на нов участник
1 По време на повикване, натиснете
. Това поставя общия разговор в
режим на задържане.
2 Изберете Опции > Доб. повикване.
3 Въведете номера за набиране и
натиснете .
4 Изберете Опции > Прис. към повик., за да
добавите нов участник.
5 Повторете процедурата за
включване на повече участници.
За изваждане на участник
1 Изберете Опции > Закрива участн..
2 Изберете за добавяне на нов
участник.
За провеждане на частен
разговор
1 По време на повикване, изберете
Опции > Разговор с и изберете
участника, с който искате да
разговаряте.
2 За да подновите конферентния
разговор, изберете Опции > Прис. към
повик..
Мои номера
Можете да виждате и редактирате
собствения си телефонен номер.
За проверка на собствените
телефонни номера
1 От готовност изберете Меню >
Контакти.
2 Преминете към Нов контакт и изберете
Опции > Спец. номера > Мои номера.
3 Изберете опция.
Приемане на повиквания
Може да изберете да получавате
повиквания само от определени
номера.
44 Повикване
Това е интернет версия на тази публикация. © Разпечатвайте само за лична употреба.
Page 47

За добавяне на номера към
списъка с избрани викащи
1 От готовност изберете Меню >
Настройки > Повиквания раздел >
Управление > Избират. повикв. > Само от
списък.
2 Преминете към Нов и изберете
Добавяне.
3 Изберете контакт или Групи.
Вж. Групи на стр. 40.
За приемане на всички
повиквания
• От готовност изберете Меню >
Настройки > Повиквания раздел >
Управление > Избират. повикв. > Всички
викащи.
Ограничаване на повиквания
Можете да ограничавате изходящи и
входящи повиквания. Изисква се
парола от вашия доставчик на
услуги.
Ако пренасочвате входящите
повиквания, не можете да използвате
някои опции на Ограничаване на
повиквания.
Опции за ограничаване на
повикванията.
Стандартните опции са:
• Всички изходящи – всички изходящи
повиквания.
• Изход. международ. – всички
изходящи международни
повиквания.
• Изх. межд. роуминг – всички изходящи
международни повиквания, освен
до вашата страна.
• Всички входящи – всички входящи
повиквания.
• Вход. при роуминг – всички входящи
повиквания, когато сте в чужбина.
За ограничаване на
повикванията
1 От готовност изберете Меню >
Настройки > Повиквания раздел >
Управление > Огран. повиквания.
2 Изберете опция.
3 Изберете Активиране.
4 Въведете вашата парола и изберете
OK.
Време и стойност на повикванията
По време на повикване, телефонът
показва, колко дълго сте говорили.
Можете също да проверявате
времетраенето на вашето последно
повикване, вашите изходящи
повиквания и общото време на
всичките ви повиквания.
Това е интернет версия на тази публикация. © Разпечатвайте само за лична употреба.
Повикване 45
Page 48

За проверка на времето на
повикване:
• От готовност изберете Меню >
Настройки > раздел Повиквания > Време
и цена > Таймери повикване.
Показване или скриване на
собствения телефонен номер
Когато извършвате повикване,
можете да решите да покажете или
скриете собствения си телефонен
номер.
За скриване на собствените
телефонни номера
1 От готовност изберете Меню >
Настройки > Повиквания раздел > Покажи/
скрий №.
2 Изберете Скрий номера.
Съобщения
Текст и картинни съобщения (MMS)
Съобщенията могат да съдържат
картини, звукови ефекти, анимации и
мелодии. Можете също да създавате
и използвате шаблони за вашите
съобщения.
Когато изпращате съобщения,
телефонът избира най-добрия метод
(като текстово или картинно
съобщение) за изпращане на
съобщението.
Ако не можете да използвате
картинни съобщения, вижте Не мога
да използвам интернет-базирани
услуги на страница 79.
Изпращане на съобщения
Не можете да изпращате съобщения
от вашия телефон.
За създаване и изпращане на
съобщение
1 От готовност изберете Меню >
Съобщения > Писане на ново >
Съобщение.
2 Въведете текст. За добавяне на
елементи към съобщението
46 Съобщения
Това е интернет версия на тази публикация. © Разпечатвайте само за лична употреба.
Page 49

натиснете , преминете към и
изберете елемент.
3 Изберете Прод. > Търсене в Конт..
4 Въведете получател и изберете
Изпрати.
Ако изпращате съобщение на група,
ще бъдете таксувани за всеки член.
Вж. Групи на стр. 40.
За копиране и поставяне на
текст в съобщение
1 Когато пишете съобщението,
изберете Опции > Копир. и постав..
2 Изберете Копиране всички или Марк. и
копир.. Преминете към текста в
съобщението и го изберете.
3 Изберете Опции > Копир. и постав. >
Постав..
Получаване на гласови
съобщения
Телефонът ви известява, когато
получите съобщение. Съобщенията
автоматично се записват в паметта
на телефона. Когато паметта на
телефона се напълни, трябва да
изтриете или да ги преместите на
SIM картата.
За записване на съобщение на
картата с памет
• От готовност изберете Меню >
Съобщения > Съобщения > Настройки >
Записване в > Карта с памет.
За записване на съобщение на SIM
картата
1 От готовност изберете Меню >
Съобщения и изберете папка.
2 Преминете към съобщение и
изберете Опции > Запис на съобщ..
За да видите текстово
съобщение от кутия входящи:
1 От готовност изберете Меню >
Съобщения > Входящи.
2 Преминете към съобщението и
изберете Разгл..
За повикване на номер в
съобщение
• Когато гледате съобщение,
преминете към номера и натиснете
.
Шаблони
Ако често използвате същите фрази
и снимки в съобщение, можете да
запишете съобщението като
шаблон.
Това е интернет версия на тази публикация. © Разпечатвайте само за лична употреба.
Съобщения 47
Page 50

За добавяне на шаблон на
картинно съобщение
1 От готовност изберете Меню >
Съобщения > Съобщения > Шаблони > Нов
шаблон > Добавяне.
2 Въведете текст. За добавяне не
елементи към съобщението,
натиснете , преминете и
изберете елемент.
3 Изберете Запис.
4 Въведете заглавие и изберете OK.
За записване на съобщение като
шаблон
1 От готовност изберете Меню >
Съобщения > Входящи.
2 Преминете към съобщението и
изберете Разглежд. > Опции > Като
шаблон.
Опции при съобщения
Може да зададете някои опции, като
например Предупреждение за
съобщение и стандартно
местоположение за съхраняване,
които да бъдат приложени за всички
съобщения. Можете да задавате
други опции, като например
Приоритет на доставяне и Час на
доставяне, за всяко съобщение,
което изпращате.
За задаване на опции за всички
съобщения
1 От готовност изберете Меню >
Съобщения > Съобщения > Настройки.
2 Преминете към опция и изберете
Избор.
За задаване на опции за
определено съобщение
1 Когато съобщението е готово и
получателят е избран, изберете
Опции > Разширени.
2 Преминете към опция и изберете
Редактир..
Гласови съобщения
Изпращайте и получавайте
звукозапис като гласово съобщение.
Изпращащият и получаващият
телефони трябва да имат
абонаменти, които поддържат
картинни съобщения.
За записване и изпращане на
гласово съобщение:
1 От готовност изберете Меню >
Съобщения > Писане на ново > Глас.
съобщ..
2 Напишете съобщението си и
изберете Спиране > Изпрати > Търсене в
Конт..
48 Съобщения
Това е интернет версия на тази публикация. © Разпечатвайте само за лична употреба.
Page 51

3 Изберете получател и изберете
Изпрати.
Имейл
Във вашия телефон може да се
използват същите стандартни
настройки за имейл, както и в
програмата за електронна поща във
вашия компютър.
Можете да синхронизирате вашия
имейл чрез Microsoft® Exchange
ActiveSync®.
Преди да използвате имейла
Можете да използвате съветника за
настройка, за да проверите дали
настройките са налични за вашия
имейл акаунт, или можете да ги
въведете ръчно. Също така, можете
да получавате настройки на
www.sonyericsson.com/support.
За създаване на имейл акаунт:
1 От готовност изберете Меню >
Съобщения > Имейл > Акаунти.
2 Преминете към Нов акаунт и изберете
Добавяне.
Ако въвеждате настройки ръчно,
можете да се свържете с имейл
доставчика за повече информация.
Имейл доставчика е вероятно
фирмата, която ви е дала имейл
адреса.
За писане и изпращане на имейл
съобщение
1 От готовност изберете Меню >
Съобщения > Имейл > Писане на ново.
2 Изберете Добавяне > Въвед. имейл
адрес. Въведете имейл адреса и
изберете OK.
3 Преминете към До: и изберете
Редактир..
4 Преминете към опция и изберете
Добавяне > Въвед. имейл адрес.
Въведете имейл адреса и изберете
OK. Когато сте готови, изберете
Готово.
5 Изберете Редактир. и въведете обект.
Изберете OK.
6 Изберете Редактир. и въведете текст.
Изберете OK.
7 Изберете Добавяне изберете файл за
прикачване.
8 Изберете Прод. > Изпрати.
За получаване и четене на имейл
съобщение
1 От готовност изберете Меню >
Съобщения > Имейл > Входящи > Опции >
Пров.нов имейл.
2 Преминете към съобщението и
изберете Разгл..
Това е интернет версия на тази публикация. © Разпечатвайте само за лична употреба.
Съобщения 49
Page 52

За записване на имейл съобщение
1 От готовност изберете Меню >
Съобщения > Имейл > Входящи.
2 Преминете към съобщението и
изберете Разгл. > Опции > Запис на
съобщ..
За отговаряне на имейл
съобщение
1 От готовност изберете Меню >
Съобщения > Имейл > Входящи.
2 Преминете към съобщението и
изберете Опции > Отговор.
3 Напишете отговора си и изберете
OK.
4 Изберете Прод. > Изпрати.
За преглед на приложение от
имейл съобщение
• Когато разглеждате съобщението,
изберете Опции > Приложения >
Използв. > Разгл..
Активен имейл акаунт
Ако имате няколко имейл акаунта,
можете да изберете кой да е активен.
За промяна на активния имейл
акаунт:
1 От готовност изберете Меню >
Съобщения > Имейл > Акаунти.
2 Изберете акаунт.
Push имейл
Получавайте известяване от вашия
телефон от вашия имейл сървър, че
имате нови имейл съобщения.
За включване на известяване за
push имейл:
• От готовност изберете Меню >
Съобщения > Имейл > Настройки > Push
имейл.
Незабавни съобщения
Свържете се и влезте в сървъра на
Незабавни съобщения, за да
комуникирате онлайн с чат
съобщения. Ако не можете да
използвате Незабавни съобщения,
вижте Не мога да използвам
интернет-базирани услуги на
страница 79.
Преди да използвате незабавни
съобщения
Ако във вашия телефон няма
настройки, трябва да въведете
настройки за сървъра. Вашият
доставчик на услуги може да
предостави стандартна информация
като:
• Потребителско име
• Парола
• Адрес на сървъра
50 Съобщения
Това е интернет версия на тази публикация. © Разпечатвайте само за лична употреба.
Page 53

• Интернет профил
За въвеждане на настройки на
сървъра за Незабавни съобщения
1 От готовност изберете Меню >
Съобщения > Незаб. съобщ. > Конфиг..
2 Преминете към настройки и
изберете Добавяне.
За влизане в сървъра на
Незабавни съобщения
• От готовност изберете Меню >
Съобщения > Незаб. съобщ. > Влизане.
За излизане от сървъра за
Незабавни съобщения
• Изберете Опции > Излизане.
За добавяне на чат контакт
1 От готовност изберете Меню >
Съобщения > Незаб. съобщ. > Контакти
раздел.
2 Изберете Опции > Добави контакт.
За изпращане на чат съобщение:
1 От готовност изберете Меню >
Съобщения > Незаб. съобщ. > раздел
Контакти.
2 Преминете към контакта и изберете
Чат.
3 Напишете съобщението си и
изберете Изпрати.
Състояние
Можете да покажете състоянието си,
например Щастлив или Зает, само на
вашите контакти. Можете също да
покажете състоянието си на всички
потребители на сървъра Незабавни
съобщения.
За преглед на моето състояние
1 От готовност изберете Меню >
Съобщения > Незаб. съобщ..
2 Вие сте първият показан контакт.
За да актуализирате вашето
собствено състояние
1 От готовност изберете Меню >
Съобщения > Незаб. съобщ. > Контакти
раздел.
2 Преминете към вашето име и
изберете Пром..
3 Редактирайте информацията и
изберете Запис.
Чат група
Чат група може да се открие от
вашия доставчик на услуги, от
отделен потребител на незабавни
съобщения или от вас. Можете да
съхранявате чат групи или чрез
съхраняване на поканата за чат, или
чрез търсене на определена чат
група.
Това е интернет версия на тази публикация. © Разпечатвайте само за лична употреба.
Съобщения 51
Page 54

За създаване на чат група
1 От готовност изберете Меню >
Съобщения > Незаб. съобщ. > Чат групи
раздел.
2 Изберете Опции > Добави чат гр. > Нова
чат група.
3 Изберете контакти, които да
поканите за чат групата, от своя
списък на контактите и изберете
Прод..
4 Въведете кратък текст за покана и
изберете Прод. > Изпращане.
За добавяне на чат група
1 От готовност изберете Меню >
Съобщения > Незаб. съобщ. > Чат групи
раздел > Опции > Добави чат гр..
2 Изберете опция.
Хронологията на разговорите се
запазва между влизанията и
излизанията, което позволява да се
връщате към чат съобщения от
предишни разговори.
За запазване на разговор
1 От готовност изберете Меню >
Съобщения > Незаб. съобщ. > Разговори
раздел.
2 Въведете разговор.
3 Изберете Опции > Допълнителни > Запис
разговор.
Музика
Можете да слушате музика, аудио
книги и подкасти. Използвайте
Sony Ericsson Media Manager за
предаване на съдържание на и от
вашия телефон. За повече
информация, вж. Прехвърляне на
съдържание на и от вашия
компютър на страница 28.
Преносимо стерео устройство за свободни ръце
За използване на устройството
за свободни ръце:
• Свържете преносимото устройство
за свободни ръце. Музиката спира,
когато получавате повикване и
52 Музика
Това е интернет версия на тази публикация. © Разпечатвайте само за лична употреба.
Page 55

подновява, когато повикването
приключи.
Музикален плейър
За изпълняване на музика
1 От готовност изберете Меню > Медия
> Музика.
2 Търсете по категории с помощта на
клавиша за навигация.
3 Преминете към заглавие и изберете
Изпълн..
За спиране изпълняването на
музика
• Натиснете централния клавиш за
избор.
За бързо придвижване напред или
превъртане назад
• Натиснете и задръжте или .
За придвижване между песни
• Натиснете или .
За промяна на силата на звука
• Натиснете клавиша за сила на звука
нагоре или надолу.
За минимизиране на плейъра:
• Изберете Опции > Минимизиране.
За връщане към плейъра:
• От готовност изберете Меню > Медия .
Списъци за изпълнение
Можете да създавате списъци за
изпълнение, за да организирате
вашата музика. Дадени песни
можете да добавите към повече от
един списък за изпълнение.
Когато изтриете списък за
изпълнение или песен от списък за
изпълнение, действителната песен
не се изтрива перманентно от
паметта на телефона, а само
препратката към песента в този
списък.
На телефона може да са му
необходими няколко минути, за да
създаде списък за възпроизвеждане.
За създаване на списък за
изпълнение
1 От готовност изберете Меню > Медия
> Музика > Списъци изпълн..
2 Преминете към Нов списък изпъл. и
изберете Добави.
3 Въведете име и изберете OK.
4 За всяка песен, която искате да
добавите, преминете към песента и
изберете Марк..
Това е интернет версия на тази публикация. © Разпечатвайте само за лична употреба.
Музика 53
Page 56

5 Изберете Добави за добавяне на
маркираните песни към списъка за
изпълнение.
За добавяне на песни към списък
за изпълнение
1 От готовност изберете Меню > Медия
> Музика > Списъци изпълн..
2 Изберете списък за изпълнение.
3 Преминете към Добавяне на музика и
изберете Добави.
4 За всяка песен, която искате да
добавите, преминете към песента и
изберете Марк..
5 Изберете Добави за добавяне на
маркираните песни към списъка за
изпълнение.
Аудио книги
Можете да слушате аудио книги,
които сте прехвърлили на вашия
телефон от компютър чрез
Sony Ericsson Media Manager.
Може да отнеме няколко минути
преди прехвърлената аудио книга да
се покаже в списъка с налични аудио
книги.
За достъп до аудио книги
• От готовност изберете Меню > Медия
> Музика > Аудио книги.
Може да намерите ауидо книги и във
формати, различнни от M4B, и тези,
които нямат ID3v2 тагове за глави,
в папката Песни.
Купете сега
Ако се абонирате за музикална
услуга, позволяваща ограничено,
непостоянно използване на вашия
телефон, можете да маркирате
песен, от която се интересувате и да
я купите по-късно. Следващият път,
когато синхронизирате вашата
музика с Windows Media® Player на
компютър с разрешен достъп до
Интернет, ще бъдете попитан дали
искате да купите песента, която сте
маркирали по-рано. Ако приемете,
песента ще бъде изтеглена на вашия
компютър и избраният от вас акаунт
за музикалната услуга ще бъде
зареден. Тази услуга изисква
регистрация и акаунт, позволяващ
услуга за изтегляне музика,
компютър с Microsoft® Windows
Media® Player 11 или последваща
съвместима версия на Windows
Media® Player, както и USB връзка.
Не виждате, че песента е маркирана.
Не можете да демаркирате песни,
които вече сте маркирали.
54 Музика
Това е интернет версия на тази публикация. © Разпечатвайте само за лична употреба.
Page 57

За да маркирате песен
• Когато песента, която искате да
маркирате се възпроизвежда,
натиснете и зедръжте .
PlayNow™
Можете да се свържете към
PlayNow™, за да изтеглите тонове на
звънене, игри, музика, теми и
фонове. Можете да визуализирате
или чуете съдържанието, преди да го
закупите и изтеглите на вашия
телефон. Ако не можете да
използвате PlayNow™, вижте Не
мога да използвам интернетбазирани услуги на страница 79.
Тази услуга не е налична във всички
страни.
За използване на PlayNow™
1 От готовност изберете Меню >
PlayNow™.
2 Преминете към интернет сайта на
PlayNow™ и следвайте
инструкциите за визуализиране и
закупуване на съдържание.
TrackID™
TrackID™ е услуга за разпознаване
на музика. Можете да търсите
заглавие, изпълнител или име на
албум за дадена песен, която сте
чули да се изпълнява от
високоговорителите или по радиото.
Ако не можете да използвате
TrackID™, вижте Не мога да
използвам интернет-базирани
услуги на страница 79.
За търсене на информация за
песен
• Когато чуете песен по
високоговорителя, от готовност
изберете Меню > Забавления >
TrackID™ > Старт.
• Когато работи радиото, изберете
Опции > TrackID™.
За най-добри резултати
използвайте TrackID™ в тиха зона.
Онлайн музика и видеоклипове
Можете да гледате видеоклипове и
слушате музика чрез пряко
изпълнение към телефона от
интернет. Ако не можете да
използвате Интернет, вижте Не мога
да използвам интернет-базирани
услуги на страница 79.
Това е интернет версия на тази публикация. © Разпечатвайте само за лична употреба.
Музика 55
Page 58

За избиране на акаунт за данни за
пряко изпълнение
1 От готовност изберете Меню >
Настройки > Връзка раздел > Стрийминг
настр. > Свързване чрез:.
2 Изберете акаунта за данни, който
искате да използвате.
3 Изберете Запис.
За пряко изпълнение на музика и
видеоклипове
1 От готовност изберете Меню >
Интернет.
2 Изберете Опции > Отиди на > Показалци.
3 Изберете връзка за пряко
изпълнение.
Видеоплейър
За изпълняване на видеоклипове
1 От готовност изберете Меню > Медия
> Видео > Видеофилми.
2 Преминете към заглавие и изберете
Изпълн..
За спиране изпълняването на
видео
• Натиснете централния клавиш за
избор.
Радио
Не използвайте телефона като
радио в места, където е забранено.
За слушане на радиото
1 Свържете устройството за свободни
ръце към телефона.
2 От готовност изберете Меню > Радио.
За автоматично търсене на
радиостанции
• Изберете Търсене.
За ръчно търсене на
радиостанции
• Натиснете или .
За промяна на силата на звука
• Натиснете клавиша за сила на звука
нагоре или надолу.
За минимизиране на радиото
• Изберете Опции > Минимизиране.
За връщане към радиото
• От готовност изберете Меню > Радио.
Запазване на радиостанциите
Можете да запишете до 20
предварително настроени канали.
56 Музика
Това е интернет версия на тази публикация. © Разпечатвайте само за лична употреба.
Page 59

За записване на радиостанциите
1 Когато намерите радиостанция,
изберете Опции > Запис.
2 Преминете към позиция и изберете
Вмъкни.
За избор на записани
радиостанции
1 Изберете Опции > Канали.
2 Изберете радиостанция.
За превключване между записани
станции
• Натиснете или .
MusicDJ™
Можете да композирате и
редактирате вашите собствени
мелодии, които да използвате като
тонове на звънене. Налични са
предварително аранжирани звуци с
различни характеристики.
За композиране на мелодия
1 От готовност изберете Меню >
Забавления > MusicDJ™.
2 Изберете да Вмък, Копир. или Постав.
звуци.
3 Използвайте , , или за
преминаване между звуците.
4 Изберете Опции > Запис мелодия.
Записване на звук
Можете да запишете гласова
бележка или повикване. Записаните
звуци може да се задават и като
тонове на звънене.
В някои държави или щати се изисква
от закона да информирате и
отсрещната страна, преди да
запишете разговора.
За записване на звук
• От готовност изберете Меню >
Забавления > Запис на звук > Запис.
За записване на повикване
1 По време на повикване, изберете
Опции > Запис.
2 Изберете Запис , за да запазите
записа.
За прослушване на запис
1 От готовност изберете Меню >
Органайзър > Файлов диспечер.
2 Преминете към Музика и изберете
Отваряне.
3 Преминете към записа и изберете
Изпълнение.
Това е интернет версия на тази публикация. © Разпечатвайте само за лична употреба.
Музика 57
Page 60

Интернет
Ако не можете да използвате
Интернет, вижте Не мога да
използвам интернет-базирани
услуги на страница 79.
За стартиране на браузъра
1 От готовност изберете Меню >
Интернет.
2 Изберете Опции > Отиди на.
3 Изберете опция.
За изход от браузъра
• Когато търсите в интернет, изберете
Опции > Изл. от браузър.
Показалци
Можете да използвате, създавате и
редактирате показалци като бързи
връзки към вашите предпочитани
интернет страници.
За създаване на показалец
1 Когато търсите в интернет, изберете
Опции > Инструменти > Доб. показалец.
2 Въведете заглавие и адрес.
Изберете Запис.
За избиране на показалец
1 От готовност изберете Меню >
Интернет.
2 Изберете Опции > Отиди на > Показалци.
3 Преминете към показалец и
изберете Отиди на.
Хронологични страници
Може да видите уеб страници, които
сте посетили с браузъра.
За преглед на хронологичните
страници
• От готовност изберете Меню >
Интернет > Опции > Отиди на >
Хронология.
Допълнителни функции на браузъра
За използване на преместване и
увеличаване на интернет
страница
1 Когато търсите в интернет,
натиснете .
2 Използвайте навигационния клавиш,
за да преместите рамката.
3 Натиснете Мащаб..
4 За превключване обратно на пан,
натиснете .
За да използвате пан и увеличаване,
трябва да изключите Smart-Fit: Опции >
Разширени > Smart-Fit > Изключено.
58 Интернет
Това е интернет версия на тази публикация. © Разпечатвайте само за лична употреба.
Page 61

За извършване на повикване
докато търсите
• Натиснете .
За запазване на снимка от
интернет страница
1 Когато търсите в интернет, изберете
Опции > Инструменти > Запис картина.
2 Изберете картина.
За намиране на текст на
интернет страница
1 Когато търсите в интернет, изберете
Опции > Инструменти > Откриване на стр..
2 Въведете текст и натиснете Открив..
За изпращане на връзка
1 Когато търсите в интернет, изберете
Опции > Инструменти > Изпрати връзка.
2 Изберете метод на предаване.
Уверете се, че получаващото
устройство поддържа метода на
предаване, който сте избрали.
Използване на бързи клавиши за
интернет
Можете да използвате клавиатурата,
за да отидете директно на функция
на браузъра:
Клавиш Бърз клавиш
Показалци
- Въведете текст към
Въвеждане URL, Търс. в
интернет или потърсете в
Показалци
Мащабиране
Пан и увеличаване (когато
Smart-Fit е изкл.).
Използване на бързи клавиши за
интернет
1 От готовност изберете Меню >
Интернет.
2 Изберете Опции > Разширени > Режим на
клавиши > Бързи клавиши.
Защита в интернет и сертификати
Вашият телефон поддържа за
защитено използване на браузър.
Определени интернет услуги,
например банкови, изискват
сертификати в телефона. Когато
купувате телефона си, той може вече
да съдържа сертификати, иначе
може да изтегляте нови.
Това е интернет версия на тази публикация. © Разпечатвайте само за лична употреба.
Интернет 59
Page 62

За проверка на сертификатите
във вашия телефон:
• От готовност изберете Меню >
Настройки > раздел Общи > Защита >
Сертификати.
Web емисии
Абонирате се и изтегляте често
актуализирано съдържание,
например новини, подкастове или
картини, като използвате Web
емисии.
За добавяне на нови емисии за
интернет страница
1 Когато търсите в интернет с
интернет страница, която има Web
емисии, показани от , изберете
Опции > Web емисии.
2 За всяка емисия, която искате да
добавите, преминете към емисията и
изберете Маркир..
3 Изберете Прод..
За търсене на Уеб емисии:
1 От готовност изберете Меню > Медия
> Web емисии.
2 Изберете Нова емисия и въведете Web
адрес.
За изтегляне на съдържание чрез
уеб емисии
1 От готовност изберете Меню > Медия
> Web емисии.
2 Преминете към актуализирана
емисия и изберете Разгл. или .
3 Изберете заглавие, което да
разширите.
4 Изберете икона в зависимост от
съдържанието, за да отворите
уеб страница да изтеглите аудио
подкаст, да изтеглите видео
подкаст или да изтеглите картина.
Можете да се абонирате и да
изтегляте съдържание на компютър
посредством емисии чрез
Sony Ericsson Media Manager. Можете
след това да прехвърлите
съдържанието на вашия телефон.
Актуализиране на Web емисии
Можете ръчно да актуализирате
вашите Web емисии или да
планирате актуализации. Когато има
актуализации, на екрана се показва
.
За планиране на актуализации
на RSS емисии
1 От готовност изберете Меню > Медия
> Web емисии.
60 Интернет
Това е интернет версия на тази публикация. © Разпечатвайте само за лична употреба.
Page 63

2 Преминете към емисия и изберете
Опции > Насрочи актуал..
3 Изберете опция.
Честото актуализиране може да е
скъпо.
Уеб емисии от готовност
Можете да покажете нови
актуализации на екрана в готовност.
За показване на Web емисии от
готовност
1 От готовност изберете Меню > Медия
> Web емисии.
2 Преминете към емисия и изберете
Опции > Настройки > Бяг. лента в готовн. >
Покажи в готовн.
За достъп до уеб емисии от
готовност
1 От готовност изберете Лентa.
2 За да прочетете повече за емисия,
натиснете или , за да преминете
към заглавие и изберете Отиди на.
Подкасти
Подкастите са файлове, например
радио програми или видео
съдържание, които можете да
изтеглите и да възпроизведете.
Абонирате се и изтегляте подкасти
чрез Web емисии.
За достъп до аудио продукти
• От готовност изберете Меню > Медия
> Музика > Подкастове.
За достъп до видео продукти
• От готовност изберете Меню > Медия
> Видео > Подкастове.
Фото емисии
Можете също да се абонирате за
фото емисии и да изтегляте снимки.
За да започнете да използвате фото
емисии, вижте Web емисии на
страница 60.
За достъп до фото емисии
• От готовност изберете Меню > Медия
> Фото > Фото емисии.
YouTube
Можете да гледате видео клипове на
вашия телефон като използвате
YouTube™ Java™ приложение.
Можете да търсите видео клипове
или да качвате ваши собствени
видео клипове.
ToЗа достъп до YouTube
• От готовност изберете Меню > Медия
> Видео > YouTube.
Това е интернет версия на тази публикация. © Разпечатвайте само за лична употреба.
Интернет 61
Page 64

Wi-Fi™
Чрез използване на Wi-Fi™ можете
да изпозвате безжичен Интернет
чрез вашия телефон. Може да
търсите в Интернет в къщи (лични
мрежи) или на публично достъпни
зони („горещи точки”):
• Лични мрежи – обикновено са
защитени. Парола или ключ са
необходими от притежателя.
• "Горещи точки" – обикновено не са
защитени, но често изискват
сръзване към операторска услуга,
преди да получите интернет
достъп.
Използване на Wi-Fi
За да търсите в интернет с Wi-Fi,
трябва да потърсите и да се
свържете към налични мрежи и след
това да отворите интернет браузъра.
За включване на Wi-Fi
• От готовност изберете Меню >
Настройки > раздел Връзка > Wi-Fi >
Включване.
За свързване към мрежа
1 От готовност изберете Меню >
Настройки > раздел Връзка > Wi-Fi.
2 Преминете към мрежа и изберете
Свързване.
За начало на търсене с Wi-Fi:
1 Уверете се, че се показва в
лентата на състоянието.
2 От готовност изберете Меню >
Интернет.
Често използваните мрежи могат
да се запишат като любими. Те ще се
включат автоматично, когато сте в
обхват, ако включите Автом. свързв..
DLNA™
Телефонът ви има вграден DLNA™
(Digital Living Network Alliance)
сървър, който се включва към
домашните мрежи чрез Wi-Fi. Други
DLNA устройства, свързани към
същата домашна мрежа, могат да
получат достъп, да гледат и да
изпълняват изображения и музика,
съхранени на вашия телефон.
Съвместимо DLNA устройство може
да бъде компютър, телевизор и
PLAYSTATION®3. За да работи
DLNA, Wi-Fi трябва да се включи и
телефонът да е свързан към любима
мрежа.
За активиране на DLNA:
1 От готовност изберете Меню >
Настройки > Връзка раздел > Мреж.
споделяне.
62 Интернет
Това е интернет версия на тази публикация. © Разпечатвайте само за лична употреба.
Page 65

2 Преминете и изберете любима
мрежа.
3 Изберете Включване > Запис.
GPS
Вашият телефон има GPS приемник,
който използва сателитни сигнали за
изчисляване на местонахождението
ви.
Ако не можете да използвате GPS
функции, вижте Не мога да използвам
интернет-базирани услуги на
страница 79.
Използване на Глобална позиционираща система (GPS)
Вашето местонахождение може да
бъде намерено, когато имате ясен
изглед към небето. Ако вашето
местонахождение не се намери след
няколко минути, преместете се на
друго място. За да улесните
търсенето, стойте неподвижно и не
покривайте GPS антената.
При първия път, когато използвате
услугата GPS, може да отнеме до10
минути, преди вашето
местоположение да бъда открито.
Това е интернет версия на тази публикация. © Разпечатвайте само за лична употреба.
GPS 63
Page 66

Старт с подпомагане
С Старт с помощ вашето
местоположение се изчислява побързо. Ако не е изключен, Старт с
помощ ще бъде използван
автоматично, за да намери вашето
местоположение, когато
технологията GPS с подпомагате (AGPS) е налична.
За задаване кога да използвате
Старт с подпомагане
1 От готовност изберете Меню >
Позицион. услуги > Настройки > Старт с
помощ.
2 Изберете опция.
Google Maps™ за мобилен телефон
Google Maps™ ви позволява да
виждате текущото си
местонахождение, да намирате
местонахождения и да изчислявате
маршрути.
Когато стартирате Google Maps,
приблизителното ви
местонахождение се вижда
благодарение на информация,
получавана от намиращите се
наблизко мобилни кули. Вашето
местонахождение се актуализира с
една по-точна позиция, когато GPS
приемникът намери вашето
местонахождене.
За използване на Google Maps
• От готовност изберете Меню >
Позицион. услуги > Google maps.
За да научите повече за Google
Maps
• Когато използвате Google Maps,
изберете Опции > Помощ.
Посоки на шофиране
Wayfinder Navigator™ ви води към
вашето местоназначение, като
използва гласови инструкции. Към
64 GPS
Това е интернет версия на тази публикация. © Разпечатвайте само за лична употреба.
Page 67

телефона е приложена безплатна
тримесечна пробна версия на
Wayfinder Navigator.
Sony Ericsson не гарантира
точността на услугите за намиране
на посоки, включително, но без
ограничение до навигационните
услуги "завой по завой".
За стартиране на Wayfinder
Navigator
• От готовност изберете Меню >
Позицион. услуги > Навигация.
Допълнителни GPS функции
Записване на местонахождения
Също така, можете да намерите
всички записани местонахождения в
Мои любими.
За запис на текущото ви
местонахождение
1 От готовност изберете Меню >
Позицион. услуги > Мои любими > Добав.
ново място.
2 Изберете Редактир. и въведете
заглавие. Изберете OK.
3 Преминете към Описание: и изберете
Добавяне. Въведете номера и
изберете OK.
4 Преминете към Позиция: и изберете
Добавяне > Текуща позиция.
5 Изберете Запис.
За преглед на записано
местонахождение на карта
1 От готовност изберете Меню >
Позицион. услуги > Мои любими.
2 Преминете към местонахождение и
изберете Към.
За достъп до любими от Google
Maps
• Натиснете .
Позициониращи заявки
Вашето местонахождение може да
се изисква от външни услуги.
За промяна на достъпа до
външни услуги
1 От готовност изберете Меню >
Позицион. услуги > Настройки > Уединение.
2 Изберете опция.
Изключване на Глобална
позиционираща система (GPS)
GPS приемникът автоматично се
изключва, когато не се използва.
Можете и ръчно да изключвате GPS
приемника. Това пести заряд на
батерията, когато използвате
функции, които не изискват GPS
Това е интернет версия на тази публикация. © Разпечатвайте само за лична употреба.
GPS 65
Page 68

приемникът да намира вашето
местонахождение.
За ръчно включване или
изключване на Глобална
позиционираща система (GPS)
1 От готовност изберете Меню >
Позицион. услуги > Настройки.
2 Изберете Разреш. GPS или Изключ. GPS.
Tracker
Tracker е GPS-базирано спортно
приложение, което ви разрешава да
следите скоростта си, разстоянието,
маршрута и изразходваната енергия
по време на тренировката. Можете
за базирате тренировката на
продължителността на времето,
което искате да тренирате или на
разстоянието, което искате да
покриете. Също така можете да я
базирате на предишен
тренировъчен маршрут, за който
имате GPS данни.
Инхормацията, предоставяне ви от
Tracker приложението е
прелизителна. Sony Ericsson де дава
никаква гаранция по отношение на
точността на Tracker приложението.
Каквито и да било грижи по
отношение на здравето или
фитнеса, трябва да бъдат отнесени
към специалист в областта.
За да започнете тренировъчна
сесия
1 От готовност изберете Меню >
Позицион. услуги > Тракер > Старт. на
трен..
2 Изберете тип тренировка.
3 Преминете към елемент и изберете
Редактир.и въведете данните.
4 Изберете Готово за записване.
5 Изберете Старт за започване на
тренировката.
За да сравнявате резултати по
време на тренировка.
1 От готовност изберете Меню >
Позицион. услуги > Тракер > Старт. на
трен..
2 Изберете Базиран на марш..
3 Преминете към Маршрут:, изберете
Редактир.и изберете маршрут.
4 Преминете към Сравнение на живо и
изберете Редактир. .
5 Преминете към резултата, с който
искате да сравнявате и изберете
Сравнен..
6 Изберете Готово и след това Старт.
За да завършите ръчно
тренировъчна сесия
• По време на тренировъчна сесия,
изберете Пауза > Край.
66 GPS
Това е интернет версия на тази публикация. © Разпечатвайте само за лична употреба.
Page 69

Резултати
Резултатите от тренировката се
показват след края на сесията.
Можете да преглеждате миналите
резултати по всяко време, както и да
ги сравнявате, ако имат GPS данни.
За сравняване на резултати
1 От готовност изберете Меню >
Позицион. услуги > Тракер > Резултати.
2 Преминете към резултат и изберете
Опции > Сравнен..
3 Изберете резултат, с който да
сравнявате.
Изразходвана енергия
За изчисляване и преглед на
изразходваната енергия за сесия,
първо трябва да настроите личния си
профил вНастройки Tracker. За
преглед на консумацията на енергия
в преглед на резултата.
За включване на консумация та
енергия
• От готовност изберете Меню >
Позицион. услуги > Тракер > Настройки >
Консум. на енергия > Включване.
Синхронизиране
Можете да синхронизирате по два
различни начина. Можете да
синхронизирате вашия телефон с
помощта на компютърна програма
или можете да синхронизирате като
използвате Интернет услуга.
Използвайте само по един метод на
синхронизиране с вашия телефон.
За повече информация, отидете на
www.sonyericsson.com/support, за да
прочетете Ръководството за
синхронизиране.
Синхронизиране с компютър
Можете да синхронизирате
контактите, събитията, показалците,
задачите и бележките в телефона с
компютърни програми като Microsoft
Outlook®, като използвате USB
кабела или безжичната технология
Bluetooth.
Преди синхронизация, трябва да
инсталирате Sony Ericsson PC Suite.
Софтуерът Sony Ericsson PC Suite е
включен в компактдиска към
телефона и можете да го
Това е интернет версия на тази публикация. © Разпечатвайте само за лична употреба.
Синхронизиране 67
Page 70

изтеглите от
www.sonyericsson.com/support.
Вж. Изисквани операционни
системи на стр. 29.
За да инсталирате Sony Ericsson
PC Suite
1 Включете компютъра и поставете
компактдиска. Компактдискът се
стартира автоматично и се отваря
инсталационният прозорец.
2 Изберете език и натиснете OK.
3 Щракнете Инсталиране
Sony Ericsson PC suite и следвайте
инструкциите на екрана.
За да синхронизирате Sony
Ericsson PC Suite
1 Компютър: Старт Sony Ericsson PC
Suite от Start/Programs/
Sony Ericsson/Sony Ericsson PC
Suite.
2 Следвайте инструкциите в
Sony Ericsson PC Suite за начина на
свързване.
3 Телефон: Изберете Режим на тел..
4 Компютър: Когато сте уведомени,
чеSony Ericsson PC Suite е открил
телефона ви, можете да започнете
синхронизирането.
За подробности, вж. помощта за
Sony Ericsson PC Suite, след като
софтуерът е инсталиран на вашия
компютър.
Синхронизиране чрез интернет услуга.
Можете да синхронизирате с
интернет услуга чрез SyncML™ или
с Microsoft® Exchange Server чрез
Microsoft Exchange ActiveSync. За
повече информация, отидете на
www.sonyericsson.com/support, за да
прочетете Ръководството за
синхронизиране.
68 Синхронизиране
Това е интернет версия на тази публикация. © Разпечатвайте само за лична употреба.
Page 71

Допълнителни функции
Самолетен режим
В Самол. режим мрежовите и
радиопредавателите са изключени,
за да се предотврати смущението на
чувствителната апаратура.
При активиране на менюто за
самолетен режим получавате
запитване за избор на режим при
следващото включване на
телефона.
• Норм. режим – всички функции
• Самол. режим – ограничени функции
За активиране на менюто за
самолетен режим
• От готовност изберете Меню >
Настройки > раздел Общи > Самолетен
режим > Прод. > Покажи при вкл..
За избор на самолетен режим:
1 Когато се активира менюто за
самолетен режим, изключете
телефона.
2 Включете телефона и изберете
Самол. режим.
Услуга актуализиране
Може да актуализирате телефона с
най-новия софтуер, като използвате
телефона или компютъра.
Тази услуга не е налична във всички
страни/региони.
За показване на текущия
софтуер във вашия телефон:
1 От готовност изберете Меню >
Настройки > раздел Общи > Услуга
актуализ..
2 Изберете Версия софтуер.
Услугата за актуализиране чрез
телефон
Поддържайте телефона си
актуализиран по ефира с вашия
телефон. Не губите лична
информация или информация от
телефона.
Услугата актуализиране чрез вашия
телехон изисква достъп до данни
като GPRS, 3G или HSDPA.
За да изберете актуализирани
настройки
• От готовност изберете Меню >
Настройки > Общи раздел > Услуга
актуализ. > Настройки > Интернет настр..
Това е интернет версия на тази публикация. © Разпечатвайте само за лична употреба.
Допълнителни функции 69
Page 72

За използване на услугата за
актуализиране:
1 От готовност изберете Меню >
Настройки > раздел Общи > Услуга
актуализ..
2 Изберете Търсене актуал. и следвайте
инструкциите, които се появяват:
Актуализиране на услугата чрез
компютър
Можете да актуализирате телефона
си чрез предоставения USB кабел и
компютър, свързан с интернет.
Уверете се, че всички лични данни в
паметта на вашия телефон са
архивирани. Всички потребителски
данни и настройки ще бъдат
презаписани по време на
актуализацията чрез компютър.
Данни, записани върху карта с памет
няма да бъдат засегнати.
За актуализиране чрез
компютър
• Отидете на
www.sonyericsson.com/support.
Аларми
Можете да зададете алармения
сигнал като звук или радио.
Аларменият сигнал звъни дори и
телефонът да е изключен. Когато
прозвучи алармата, можете да я
заглушите или нацяло да я
изключите.
За задаване на алармата
1 От готовност изберете Меню >
Органайзър > Аларми.
2 Преминете към аларма и изберете
Редактир..
3 Преминете към Час: и изберете
Редактир..
4 Въведете час и изберете OK > Запис.
За задаване на повтаряща се
аларма
1 От готовност изберете Меню >
Органайзър > Аларми.
2 Преминете към аларма и изберете
Редактир..
3 Преминете към Повтаряща се: и
изберете Редактир..
4 Преминете към ден и изберете
Маркир..
5 За да изберете друг ден, преминете
към деня и изберете Маркир..
6 Изберете Готово > Запис.
За задаване на сигнала на
алармата
1 От готовност изберете Меню >
Органайзър > Аларми.
2 Преминете към аларма и изберете
Редактир..
70 Допълнителни функции
Това е интернет версия на тази публикация. © Разпечатвайте само за лична употреба.
Page 73

3 Преминете към раздел.
4 Преминете към Сигнал аларма: и
изберете Редактир..
5 Намерете и изберете алармен
сигнал. Изберете Запис.
За заглушаване на алармата
• Когато прозвучи алармата,
натиснете произволен клавиш.
• За повтаряне на алармата, изберете
Дрям..
За изключване на алармата
• Когато алармата звучи, изберете
Изкл..
За отмяна на алармата
1 От готовност изберете Меню >
Органайзър > Аларми.
2 Преминете към аларма и изберете
Изкл..
Аларма в безшумен режим.
Можете да настроите алармата да не
звъни, когато телефонът е в
безшумен режим.
За задаване на звънене на аларма
или не в безшумен режим
1 От готовност изберете Меню >
Органайзър > Аларми.
2 Преминете към аларма и изберете
Редактир..
3 Преминете към раздел.
4 Преминете към Безшумен режим: и
изберете Редактир..
5 Изберете опция.
За задаване продължителност
на повторението
1 От готовност изберете Меню >
Органайзър > Аларми.
2 Преминете към аларма и изберете
Редактир..
3 Преминете към Временно-продъл.: и
изберете Редактир..
4 Изберете опция.
Календар
Можете да синхронизирате вашия
календар с компютърен календар или
интернет календар или с Microsoft®
Exchange Server (Microsoft®
Outlook®).
Събития
Можете да добавяте нови събития
или да използвате повторно
съществуващи.
За добавяне на събитие:
1 От готовност изберете Меню >
Органайзър > Календар.
2 Изберете дата.
Това е интернет версия на тази публикация. © Разпечатвайте само за лична употреба.
Допълнителни функции 71
Page 74

3 Преминете към Нов ангажимент и
изберете Добавяне.
4 Въведете информацията и
потвърдете всяко въвеждане.
5 Изберете Запис.
За разглеждане на събитие:
1 От готовност изберете Меню >
Органайзър > Календар.
2 Изберете дата.
3 Преминете към събитие и изберете
Разгл..
За редактиране на среща
1 От готовност изберете Меню >
Органайзър > Календар.
2 Изберете дата.
3 Преминете към среща и изберете
Разгл..
4 Изберете Опции > Редактиране.
5 Редактирайте срещата и потвърдете
всяко въвеждане.
6 Изберете Запис.
За задаване кога да прозвучават
напомняния
1 От готовност изберете Меню >
Органайзър > Календар.
2 Изберете дата.
3 Изберете Опции > Разширени >
Напомняния.
4 Изберете опция.
Опция за напомняния, зададена в
календара, повлиява и на опция за
напомняния, зададена в задачите.
Бележки
Можете да направите бележки и да
ги запишете. Можете също да
покажете бележка в режим на
готовност.
За добавяне на бележка:
1 От готовност изберете Меню >
Органайзър > Бележки.
2 Преминете към Нова бележка и
изберете Добавяне.
3 Редактирайте блежката и изберете
Запис.
За да покажете бележка в режим
на готовност
1 От готовност изберете Меню >
Органайзър > Бележки.
2 Преминете към бележка и изберете
Опции > Покажи в готовн.
За да скриете бележка от режим
на готовност
1 От готовност изберете Меню >
Органайзър > Бележки.
2 Преминете към бележката в
готовност. Това е маркирано с икона.
Изберете Опции > Скрий в готовн..
72 Допълнителни функции
Това е интернет версия на тази публикация. © Разпечатвайте само за лична употреба.
Page 75

Задачи
Можете да добавяте нови задачи или
да използвате повторно
съществуващи.
За добавяне на задача:
1 От готовност изберете Меню >
Органайзър > Задачи.
2 Изберете Нова задача и изберете
Добавяне.
3 Изберете опция.
4 Въведете подробните данни и
потвърдете всяко въвеждане.
За задаване кога да прозвучават
напомняния
1 От готовност изберете Меню >
Органайзър > Задачи.
2 Преминете към задача и изберете
Опции > Напомняния.
3 Изберете опция.
Опция за напомняния, зададена в
задачите, повлиява и на опция за
напомняния, зададена в календара.
Профили
Може да промените настройки като
силата на звънене и вибриращото
предупреждение, за да са
подходящи за определена среда.
Може да нулирате всички профили
до оригиналните настройки на
телефона.
За избор на профил:
1 От готовност изберете Меню >
Настройки > раздел Общи > Профили.
2 Изберете профил.
За преглед и редактиране на
профил
1 От готовност изберете Меню >
Настройки > Общи раздел > Профили.
2 Преминете към профил и изберете
Опции > Разгл. и ред..
Не можете да преименувате
Нормаленпрофил.
Дата и час
За задаване на часа:
1 От готовност изберете Меню >
Настройки > раздел Общи > Час и дата >
Час.
2 Въведете часа и изберете Запис.
За задаване на датата:
1 От готовност изберете Меню >
Настройки > раздел Общи > Час и дата >
Дата.
2 Въведете датата и изберете Запис.
Това е интернет версия на тази публикация. © Разпечатвайте само за лична употреба.
Допълнителни функции 73
Page 76

За задаване на часови пояс
1 От готовност изберете Меню >
Настройки > Общи раздел > Час и дата >
Моята часова зона.
2 Изберете часовия пояс, в който се
намирате.
Ако изберете град, Моята часова зона
също актуализира часа, когато се
променя лятното часово време.
Тема
Можете да променяте начина, по
който изглежда дисплеят, като
използвате цветове и фонове.
Можете също да създадете нови
теми и да ги изтеглите. За повече
информация, отидете на
www.sonyericsson.com/fun.
За задаване на тема
1 От готовност изберете Меню >
Настройки > Дисплей раздел > Тема.
2 Преминете към тема и изберете
Задав..
Оформление на главното меню
Можете да промените
оформлението на иконите в
главното меню.
За промяна на оформлението на
главното меню
1 От готовност изберете Меню > Опции >
Офор. гл. меню..
2 Изберете опция.
Тонове на звънене
За задаване на тон на звънене:
1 От готовност изберете Меню >
Настройки > раздел Звуци и сигнали > Тон
за звънене.
2 Намерете и изберете на тон на
звънене:
За задаване на силата на тона на
звънене:
1 От готовност изберете Меню >
Настройки > раздел Звуци и сигнали >
Сила на звънене.
2 Натиснете или за смяна на
силата на звука.
3 Изберете Запис.
За изключване на тона на
звънене
• От готовност натиснете и задръжте
.
Аларменият сигнал не се повлиява.
74 Допълнителни функции
Това е интернет версия на тази публикация. © Разпечатвайте само за лична употреба.
Page 77

За настройка на вибриращата
аларма:
1 От готовност изберете Меню >
Настройки > раздел Звуци и сигнали >
Вибрир. аларма.
2 Изберете опция.
Ориентация на екрана
Можете да изберете между
пейзажна и портретна ориентация,
или изберете Авто завъртане за смяна
на ориентацията при завъртане на
телефона.
За промяна на ориентацията на
екрана в медия
1 От готовност изберете Меню > Медия
> Настройки > Ориентация.
2 Изберете опция.
За промяна на ориентацията на
екрана в браузъра
1 От готовност изберете Меню >
Интернет.
2 Изберете Опции > Разширени >
Ориентация.
3 Изберете опция.
Игри
Във вашия телефон има
предварително заредени игри.
Можете също да изтегляте игри. За
повечето игри има и помощни
текстове.
За стартиране на игра
1 От готовност изберете Меню > Медия
> Игри.
2 Изберете игра.
За приключване на игра:
• Натиснете .
Приложения
Можете да изтеглите и работите с
Java приложения. Можете да
гледате информация и да задавате
различни нива на разрешение. Ако
не можете да използвате Java
приложения, вижте Не мога да
използвам интернет-базирани
услуги на страница 79.
За избор на Java приложение:
1 От готовност изберете Меню >
Органайзър > Приложения.
2 Изберете приложение.
За задаване на разрешения за
приложение на Java
1 От готовност изберете Меню >
Органайзър > Приложения.
2 Преминете към приложение и
изберете Опции > Позволения.
3 Задайте разрешения.
Това е интернет версия на тази публикация. © Разпечатвайте само за лична употреба.
Допълнителни функции 75
Page 78

Размер на екрана на
приложенията на Java
Някои приложения на Java са
предназначени за определен размер
на екрана. За още информация се
допитайте до производителя на
приложението.
За задаване на размера на екрана
за приложение на Java
1 От готовност изберете Меню >
Органайзър > Приложения.
2 Преминете към приложение и
изберете Опции > Размер екран.
3 Изберете опция.
Защити
Заключване на SIM картата
Тази защита предпазва само вашия
абонамент. Вашият телефон би
работил с нова SIM карта. Ако
заключването на SIM е задействано,
трябва при всяко включване на
телефона да въвеждате ПИН
(Персонален идентификационен
номер).
Ако въведете вашия ПИН код
неправилно три пъти подред, SIM
картата се блокира и трябва да
въведете своя PUK(Personal
Unblocking Key Code, Личен ключ за
деблокиране). Вашите кодове ПИН
и PUK се предоставят от вашия
мрежов оператор.
За деблокиране на вашата SIM
карта:
1 Когато се появи ПИН е блокиран,
въведете вашия PUK и изберете OK.
2 Въведете нов ПИН от четири до осем
цифри и изберете OK.
3 Въведете повторно новия ПИН и
изберете OK.
За редактиране на вашия ПИН код
1 От готовност изберете Меню >
Настройки > Общи раздел > Защита >
Защити > Защита на SIM > Смяна на PIN.
2 Въведете вашия ПИН код и изберете
OK.
3 Въведете нов ПИН код от четири до
осем цифри и изберете OK.
4 Въведете отново новия ПИН код и
изберете OK.
Ако Кодовете не съвпадат се появи, това
означава, че сте въвели вашия ПИН
код грешно. Ако Грешен ПИН се появи,
това означава Стар ПИН:, че сте
въвели вашия ПИН код грешно.
76 Допълнителни функции
Това е интернет версия на тази публикация. © Разпечатвайте само за лична употреба.
Page 79

За използване на заключването
на SIM картата:
1 От готовност изберете Меню >
Настройки > раздел Общи > Защита >
Защити > Защита на SIM > Защита.
2 Изберете опция.
3 Въведете своя ПИН и изберете OK.
Заключване на телефона
Можете да спрете неоторизираното
използване на вашия телефон.
Можете да смените кода на
заключване на телефона (0000) с
избран от вас личен код от четири до
осем цифри.
Важно е да запомните новия си код.
Ако го забравите, трябва да
отнесете телефона си на местния
търговец на Sony Ericsson.
За използване на заключването
на телефона
1 От готовност изберете Меню >
Настройки > Общи раздел > Защита >
Защити > Защита телефон > Защита.
2 Изберете опция.
3 Въведете кода за заключването на
телефона и изберете OK.
За отключване на телефона:
• Въведете кода и изберете OK.
За редактиране на кода на
заключване на вашия телефон:
1 От готовност изберете Меню >
Настройки > раздел Общи > Защита >
Защити > Защита телефон > Промяна на
код.
2 Въведете стария код и изберете OK.
3 Въведете нов код и изберете OK.
4 Повторете кода и изберете OK.
Заключване на клавиатурата
Можете да зададете тава
заключване, за да предотвратите
нежелано набиране. Входящите
повиквания могат да се отговарят,
без да се отключва клавиатурата.
Можете все още да използвате
международният спешен номер 112.
За използване на автоматично
заключване на клавиатурата:
1 От готовност изберете Меню >
Настройки > раздел Общи > Защита >
Авто заключ. клав..
2 Изберете опция.
За ръчно отключване на
клавиатурата:
• От готовност натиснете произволен
клавиш и изберете Откл. > OK.
Това е интернет версия на тази публикация. © Разпечатвайте само за лична употреба.
Допълнителни функции 77
Page 80

IMEI номер
Можете да копирате вашия IMEI
(International Mobile Equipment
Identity – Идентичност на
международния мобилен уред)
номер, в случай че телефонът ви
бъде откраднат.
За да видите вашия IMEI номер
• От готовност натиснете , ,
, , .
Отстраняване на неизправности
Някои проблеми изискват да се
обадите на мрежовия оператор
За повече информация посетете
www.sonyericsson.com/support.
Често задавани въпроси
Имам проблеми с обема на
паметта или с това, че телефонът
работи бавно.
Рестартирайте телефона всеки ден,
за да освободите памет или
направете Фабрична настр..
Фабрична настройка
Ако изберете Фабрични настр.,
промените, които сте направили в
настройките, ще бъдат изтрити.
Ако изберете Нулиране всичко, вашите
настройки и съдържание, като
контакти, съобщения, снимки, звуци
и изтеглени игри, ще бъде изтрито.
Също така, може да загубите
съдържанието, което се е намирало
в телефона при покупката.
78 Отстраняване на неизправности
Това е интернет версия на тази публикация. © Разпечатвайте само за лична употреба.
Page 81

За нулиране на телефона:
1 От готовност изберете Меню >
Настройки > раздел Общи > Фабрична
настр..
2 Изберете опция.
3 Следвайте инструкциите, които се
появяват:
Не можа да заредя телефона или
издръжливостта на батерията е
ниска.
Зарядното устройство не е правилно
включено в телефона или връзката
на батерията е слаба. Извадете
батерията и почистете
съединителите.
Батерията се е износила и трябва да
се смени. Вж. Зареждане на
батерията на стр. 9.
Не се появява икона на батерията,
когато започна да зареждам
телефона.
При зареждане, докато на екрана се
появи иконата на батерията, може да
изминат няколко минути.
Някои опции от менюто се
появяват в сиво.
Дадена услуга не е активирана.
Обърнете се към своя мрежов
оператор.
Не мога да използвам интернетбазирани услуги
Абонаментът ви не включва
възможности за предаване на данни.
Настройките липсват или са
неправилни.
Можете да изтеглите настройки като
използвате съветника за настройка
или от
www.sonyericsson.com/support.
За изтегляне на настройки чрез
съветника за настройка:
1 От готовност изберете Меню >
Настройки > раздел Общи > Съветник
настр. > Изтегляне настр-ки.
2 Следвайте инструкциите, които се
появяват:
Обърнете към вашия мрежов
оператор или доставчик на услуги за
повече информация.
Не мога да изпращам съобщения
от моя телефон
Повечето съобщения изискват
номер на централата, за да бъдат
изпратени. Номерът ви се
предоставя от вашия доставчик на
услуги и обикновено е записан на
SIM картата. Ако номерът на вашата
централа за услуги не е записан на
Това е интернет версия на тази публикация. © Разпечатвайте само за лична употреба.
Отстраняване на неизправности 79
Page 82

вашата SIM карта, трябва да
зададете номера сами.
За да изпращате повечето MMS-и,
трябва да зададете MMS профил и
адреса на вашия сървър за
съобщения. Ако не съществува MMS
профил или сървър за съобщенияр
можете също да изтеглите
автоматично от вашия мрежов
оператор или от
www.sonyericsson.com/support.
За задаване на номера на
централата
1 От готовност изберете Меню >
Настройки > Връзка раздел > Настройки
съобщ. > SMS и преминете към
Централа. Номерът е показан, ако е
записан на SIM картата.
2 Ако няма показан номер, изберете
Редактир..
3 Преминете към Нова централа и
изберете Добавяне.
4 Ако няма номер, въведете го,
включително международния знак
"+" и кода на страната.
5 Изберете Запис.
За избиране на MMS профил
1 От готовност изберете Меню >
Настройки > Връзка раздел > Настройки
съобщ. > MMS.
2 Изберете съществуващ профил или
създайте нов такъв.
За задаване адреса на сървъра
1 От готовност изберете Меню >
Настройки > Връзка раздел > Настройки
съобщ. > MMS.
2 Преминете към профил и изберете
Опции > Редактир..
3 Преминете към Сървър съобщ. и
изберете Редактир..
4 Въведете адрес и изберете OK >
Запис.
Телефонът не звъни или звъни
твърде слабо
Уверете се, че Безшумен режим е
зададено на Включено. Вж. За
изключване на тона на звънене на
стр. 74.
Проверете силата на тона на
звънене. Вж. За задаване на силата
на тона на звънене: на стр. 74.
Проверете профила. Вж. За избор на
профил: на стр. 73.
Проверете опциите на пренасочване
на повикванията. Вж. За
пренасочване на повиквания на
стр. 42.
80 Отстраняване на неизправности
Това е интернет версия на тази публикация. © Разпечатвайте само за лична употреба.
Page 83

Телефонът не може да се открива
от други потребители чрез
безжичната технология Bluetooth.
Не сте включили функцията
Bluetooth. Уверете се, че телефонът
ви е видим за други устройства. Вж.
За включване на функцията
Bluetooth на стр. 31.
Не мога да синхронизирам или
прехвърлям съдържание между
моя телефон и компютъра, когато
използвам USB кабела.
Кабелът или софтуерът, приложен
към телефона ви, не е правилно
инсталиран в компютъра. Отидете на
www.sonyericsson.com/support , за да
прочетете ръководствата за
функции, които съдържат подробни
инструкции за инсталиране и
ръководства за отстраняване на
неизправности.
Забравил съм паролата за моя
списък кодове
Ако забравите паролата си, трябва
да нулирате списъка кодове. Това
означава, че всички записи в списъка
кодове, ще бъдат изтрити. При
следващото въвеждане на списъка
кодове трябва да процедирате, все
едно го отваряте за първи път.
За нулиране на списъка кодове
1 От готовност изберете Меню >
Органайзър > Списък кодове.
2 Въвеждане на грешна парола 3 пъти
подред.
3 Нулиране на списък кодове и изтриване на
всички елементи? се появява.
4 Изберете Да.
Къде мога да намеря нормативна
информация като моя IMEI, ако не
мога да включа телефона си?
Това е интернет версия на тази публикация. © Разпечатвайте само за лична употреба.
Отстраняване на неизправности 81
Page 84

Съобщения за грешка
Поставете SIM
Във вашия телефон няма SIM карта
или е поставена неправилно.
Вж. За поставяне на SIM картата
на стр. 7.
Съединителите на SIM картата
трябва да бъдат почистени. Ако
картата е повредена, свържете се с
вашия мрежов оператор.
Поставете вярна SIM карта
Телефонът е настроен да работи
само с определени SIM карти.
Проверете дали използвате в
телефона правилната SIM карта за
този оператор.
Грешен ПИН/Грешен ПИН2
Въвели сте неправилно вашия PIN
или PIN2 код.
Въведете блог адреса и заглавието
и изберете Да.
ПИН е блокиран/ПИН2 е блокиран
Въвели сте своя ПИН или ПИН2 кода
неправилно три пъти подред.
За деблокиране вж. Заключване на
SIM картата на стр. 76
Кодовете не съвпадат
Двата кода, които сте въвели, не
съвпадат. Когато искате да смените
код на защита (например своя ПИН),
трябва да потвърдите новия код. Вж.
Заключване на SIM картата на
стр. 76.
Няма покр. мрежа
Телефонът ви е в самолетен режим.
Вж. Самолетен режим на стр. 69.
Телефонът ви не получава никакъв
мрежов сигнал или получаваният
сигнал е твърде слаб. Обърнете се
към своя мрежов оператор и се
уверете, че има покритие на мрежата
на мястото, на което се намирате.
SIM картата не работи правилно.
Поставете своята SIM карта в друг
телефон. Ако работи, проблемът
вероятно е предизвикан от
телефона. Обърнете се към найблизкия сервиз на Sony Ericsson.
Само спешни
Вие сте в обсега на мрежа, но не е
позволено да я използвате. При
спешен случай обаче, някои
оператори ви позволяват да
повикате международния номер за
82 Отстраняване на неизправности
Това е интернет версия на тази публикация. © Разпечатвайте само за лична употреба.
Page 85

спешни случаи 112. Вж. Спешни
повиквания на стр. 36.
PUK е блокиран. Обадете се на
оператора.
Въвели сте своя личен ключ за
деблокиране (PUK) неправилно
10пъти подред.
Важна информация
Уеб сайт на потребителите на Sony Ericsson
На адресwww.sonyericsson.com/support има
раздел за поддръжка, в който има леснодостъпна
помощ и съвети. Тук ще намерите последните
актуализации на софтуера и съвети как да
използвате по-ефективно изделието си.
Сервиз и поддръжка
От този момент ще имате достъп до комплект от
изключителни предимства при обслужване,
например:
• Глобални и локални уеб сайтове,
предоставящи поддръжка.
• Глобална мрежа от центрове за услуги.
• Обширна мрежа на сервизните партньори на
Sony Ericsson.
• Гаранционен срок. Научете повече за
гаранционните условия във "Важна
информация".
На адрес www.sonyericsson.com/support можете
да намерите най-новите средства за поддръжка
и информация. За услуги и функции, зависещи от
оператора, се обърнете към своя мрежов
оператор.
Можете да се обърнете и към нашите Центрове
за услуги. Ако вашата страна/регион не е
представена в списъка, обърнете се към своя
местен търговец. (За повикване ще бъдете
таксувани по местните тарифи, включително
местните данъци, освен ако телефонният номер
не е безплатен.)
Ако вашето изделие се нуждае от сервиз, се
обърнете към търговеца, от когото сте го
закупили, или към някой от нашите сервизни
Това е интернет версия на тази публикация. © Разпечатвайте само за лична употреба.
Важна информация 83
Page 86

партньори. За гаранционни искове запазете
доказателството за закупуване.
Anguilla 1-800-080-9518 (Toll Free) questions.CO@support.sonyericsson.com
Antigua and Barbuda 1-800-081-9518 (Toll Free) questions.CO@support.sonyericsson.com
Argentina 0800-333-7427 (número gratuito) questions.CO@support.sonyericsson.com
Australia 1300 650-050 (Toll Free) questions.AU@support.sonyericsson.com
The Bahamas 1-800-205-6062 (Toll Free) questions.CO@support.sonyericsson.com
Barbados 1-800-082-9518 (Toll Free) questions.CO@support.sonyericsson.com
Belgique/België 02-0745 1611 questions.BE@support.sonyericsson.com
Belize AN 815, PIN 5597 (Toll Free) questions.CO@support.sonyericsson.com
Bermuda 1-800-083-9518 (Toll Free) questions.CO@support.sonyericsson.com
Bolivia 800-100-542 (número gratuito) questions.CO@support.sonyericsson.com
Brasil 4001-0444 (ligação gratuita) questions.BR@support.sonyericsson.com
Canada 1 866 766 9374 (Toll Free / sans frais) questions.CA@support.sonyericsson.com
Cayman Islands 1-800-084-9518 (Toll Free) questions.CO@support.sonyericsson.com
Central and Southern
Africa
Česká republika 0844 550 055 questions.CZ@support.sonyericsson.com
Chile 1230-020-0656 (número gratuito) questions.CO@support.sonyericsson.com
Colombia 01800-0966-080 (número gratuito) questions.CO@support.sonyericsson.com
Costa Rica 0 800 011 0400 (número gratuito) questions.CO@support.sonyericsson.com
Danmark 3331 2828 questions.DK@support.sonyericsson.com
Deutschland 0180 534 2020 (ortsübliche Gebühren) questions.DE@support.sonyericsson.com
Dominica 1-800-085-9518 (Toll Free) questions.CO@support.sonyericsson.com
Ecuador 1-800-0102-50 (número gratuito) questions.CO@support.sonyericsson.com
Eesti 06 032 032 questions.EE@support.sonyericsson.com
Egypt/ 16727 questions.EG@support.sonyericsson.com
Ελλάδα 801 11 810 810
El Salvador 800-6323 (número gratuito) questions.CO@support.sonyericsson.com
España 902 180 576 (tarifa local) questions.ES@support.sonyericsson.com
+27 11 506 0123 questions.CF@support.sonyericsson.com
+30 210 899 19 19 (από κινητό τηλέφωνο)
questions.GR@support.sonyericsson.com
84 Важна информация
Това е интернет версия на тази публикация. © Разпечатвайте само за лична употреба.
Page 87

France 0825 383 383 questions.FR@support.sonyericsson.com
Guatemala 1-800-300-0057 (número gratuito) questions.CO@support.sonyericsson.com
Haïti/Ayiti AN 193, PIN 5598 (numéro gratuit / nimewo
Honduras AN 8000122, PIN 5599 (número gratuito) questions.CO@support.sonyericsson.com
Hong Kong/香港 +852 8203 8863 questions.HK@support.sonyericsson.com
Hrvatska 062 000 000 questions.HR@support.sonyericsson.com
India/ 1800 11 1800 (Toll Free)
Indonesia 021 2701388 questions.ID@support.sonyericsson.com
Ireland 1850 545 888 (Local rate) questions.IE@support.sonyericsson.com
Italia 06 48895206 (tariffa locale) questions.IT@support.sonyericsson.com
Jamaica 1-800-442-3471 (Toll Free) questions.CO@support.sonyericsson.com
Κύπρος/Kıbrıs 0800 90 909 questions.CY@support.sonyericsson.com
Latvija 67 21 43 01 questions.LV@support.sonyericsson.com
Lietuva 8 700 55030 questions.LT@support.sonyericsson.com
Magyarország 01 880 47 47 questions.HU@support.sonyericsson.com
Malaysia 1800-88-9900 (Toll Free / bebas tol) questions.MY@support.sonyericsson.com
Maroc/ +212 2 2958 344 questions.MA@support.sonyericsson.com
México 0 1800 000 4722 (número gratuito) questions.MX@support.sonyericsson.com
Nederland 0900 8998318 questions.NL@support.sonyericsson.com
Nederlandse Antillen 001-866-509-8660 (gratis nummer) questions.CO@support.sonyericsson.com
New Zealand 0800-100-150 (Toll Free) questions.NZ@support.sonyericsson.com
Nicaragua AN 1800-0166, PIN 5600 (número
Norge 815 00 840 (lokaltakst) questions.NO@support.sonyericsson.com
Österreich 0810 200 245 questions.AT@support.sonyericsson.com
Pakistan/ 021 - 111 22 55 73 questions.PK@support.sonyericsson.com
Panamá 00800-787-0009 (número gratuito) questions.CO@support.sonyericsson.com
Paraguay 009 800 54 20032 (número gratuito) questions.CO@support.sonyericsson.com
Perú 0800-532-38 (número gratuito) questions.CO@support.sonyericsson.com
gratis)
+91 (011) 39011111
gratuito)
questions.CO@support.sonyericsson.com
questions.IN@support.sonyericsson.com
questions.CO@support.sonyericsson.com
Това е интернет версия на тази публикация. © Разпечатвайте само за лична употреба.
Важна информация 85
Page 88

Philippines/Pilipinas +63 2 7891860 questions.PH@support.sonyericsson.com
Polska +48 22 22 77 444 questions.PL@support.sonyericsson.com
Portugal 808 204 466 (chamada local) questions.PT@support.sonyericsson.com
República Dominicana 1-800-751-3370 (número gratuito) questions.CO@support.sonyericsson.com
România +40 21 401 0401 questions.RO@support.sonyericsson.com
Saint Kitts and Nevis 1-800-087-9518 (Toll Free) questions.CO@support.sonyericsson.com
Saint Vincent and the
Grenadines
Schweiz/Suisse/
Svizzera
Singapore +65 6744 0733 questions.SG@support.sonyericsson.com
Slovensko 02 5443 6443 questions.SK@support.sonyericsson.com
South Africa 0861 632222 questions.ZA@support.sonyericsson.com
Suomi 09 299 2000 questions.FI@support.sonyericsson.com
Sverige 013 24 45 00 (lokal taxa) questions.SE@support.sonyericsson.com
Trinidad and Tobago 1-800-080-9521 (Toll Free) questions.CO@support.sonyericsson.com
Türkiye +90 212 473 77 77 questions.TR@support.sonyericsson.com
United Kingdom 08705 237 237 (Local rate) questions.GB@support.sonyericsson.com
United States 1 866 766 9374 questions.US@support.sonyericsson.com
Uruguay 000-401-787-013 (número gratuito) questions.CO@support.sonyericsson.com
Venezuela 0-800-1-00-2250 (número gratuito) questions.CO@support.sonyericsson.com
Việt Nam 1900 1525 (miễn phí) questions.VN@support.sonyericsson.com
Беларусь 8 82 00 361 0001 questions.BY@support.sonyericsson.com
България 0800 1 8778 questions.BG@support.sonyericsson.com
Россия +7 (495) 7870986 questions.RU@support.sonyericsson.com
Україна (+380) 44 590 1515 questions.UA@support.sonyericsson.com
+971 4 3919 880 questions.JO@support.sonyericsson.com
+971 4 3919 880 questions.KW@support.sonyericsson.com
中国 +86 400 810 0000 questions.CN@support.sonyericsson.com
+971 4 3919 880 (UAE) questions.AE@support.sonyericsson.com
800-8200-727 questions.SA@support.sonyericsson.com
1-800-088-9518 (Toll Free) questions.CO@support.sonyericsson.com
0848 824 040 questions.CH@support.sonyericsson.com
86 Важна информация
Това е интернет версия на тази публикация. © Разпечатвайте само за лична употреба.
Page 89

台灣 +886 2 25625511 questions.TW@support.sonyericsson.com
ไทย 02 2483 030 questions.TH@support.sonyericsson.com
Указания за безопасно и ефикасно използване
Моля, следвайте тези указания.
Неспазването на това може да
доведе до потенциална опасност
за вашето здраве или
неизправност на изделието. Ако
имате някакви съмнения относно правилното
функциониране, отнесете изделието за проверка
от сертифициран сервизен партньор, преди да го
заредите или използвате.
Указания за безопасно и ефикасно
използване на нашите изделия
• Отнасяйте се грижливо към изделието,
дръжте го на чисто и незапрашено място.
• Внимание! Може да избухне при изхвърляне
в огън.
• Не излагайте на въздействие на течности и
прекомерна влажност.
• За оптимална работа, с
продукта не трябва да се
работи при темпаретури
под -10°C(+14°F) или над
+45°C(+113°F). Не
излагайте батерията на температури над
+60°C (+140°F).
• Не излагайте изделието на
открит пламък или запалени
тютюневи изделия.
• Не изпускайте, не
хвърляйте и не се
опитвайте да огънете вашето изделие.
• Не боядисвайте, не се
опитвайте да разглобявате
или модифицирате
изделието. Сервизиране
трябва да се извършва само
от персонал, упълномощен от Sony Ericsson.
• Консултирайте с упълномощено медицинско
лице и с инструкциите на производителя на
медицинското устройство, преди да
използвате изделието в близост до сърдечни
стимулатори или други медицински
устройства или оборудване.
• Прекратете употребата на електронни
устройства или забранете функцията на
устройството за радио предаване, където е
необходимо или помолено да направите това.
• Не използвайте там, където съществува
потенциално взривоопасна атмосфера.
• Не поставяйте изделието и не инсталирайте
безжична апаратура в зоната над въздушната
възглавница на автомобила.
• Внимание: Напукан или счупен дисплей може
да образува остри ръбове, които да са опасни
при контакт.
• Не използвайте вашата Bluetooth слушалка в
положения, където не е поставена удобно или
е подложена на напрежение.
Деца
Внимание! Пазете извън обсега
на деца. Не позволявайте на деца
да играят с мобилния ви телефон
или аксесоарите му. Те могат да наранят себе си
или другите. Изделията може да съдържат малки
детайли, които могат да се отделят и да
предизвикат опасност от задавяне.
Важна информация 87
Това е интернет версия на тази публикация. © Разпечатвайте само за лична употреба.
Page 90

Захранване (зарядно устройство)
Свързвайте зарядното устройство само към
източниците на захранване, обозначени върху
изделието. Не го използвайте на открито или във
влажна среда. Не видоизменяйте или не
подлагайте кабела на повреда или напрежение.
Преди почистване изключете уреда от
захранването. Никога не сменяйте щепсела. Ако
щепселът не е подходящ за контакта, трябва от
електротехник да бъде инсталиран подходящ
контакт. Когато е свързано електрозахранване,
има леко разреждане на енергия. За да се
избегне тази малка загуба на енергия, изключете
захранването, когато изделието е напълно
заредено. Използването на зарядни устройства,
които не са с марката Sony Ericsson, може да
породи по-голям риск за безопасността.
Батерия
Новите или неизползвани батерии за кратко
време може да имат понижен капацитет.
Заредете напълно батерията преди първата
употреба. Използвайте само по предназначение.
Батерията трябва да се зарежда само при
температури между +5°C(+41°F) и
+45°C(+113°F). Не слагайте батерията в устата
си. Не допускайте контактите на батерията да се
докосват до друг метален предмет. Изключете
изделието преди изваждане на батерията.
Производителността зависи от температурата,
силата на сигнала, схемите на използване,
избраните функции и предаването на глас и
данни. Само сервизните партньори на
Sony Ericsson трябва да изваждат или заменят
вградените батерии. Използването на батерии,
които не с марката Sony Ericsson, може да породи
по-голям риск за безопасността. Сменяйте
батерията само с друга батерия на Sony Ericsson,
която е предназначена за изделието съгласно
стандарта IEEE-1725. Използването на
несертифицирана батерия води до риск от
пожар, експлозия, протичане или друга опасност.
Персонални медицински апарати
Мобилните телефони могат да предизвикат
смущения в имплантираните медицински
устройства. Намалете риска от смущения, като
спазвате разстояние минимум 15 см(6 инча)
между телефона и устройството. Използвайте
телефона на дясното си ухо. Не носете телефона
в горен джоб. Изключете изделието, ако
подозирате, че има смущения. За всички
медицински устройства се допитвайте до лекар и
производителя.
Шофиране
Някои производители на автомобили забраняват
употребата на мобилни телефони в техните
автомобили, ако инсталирането не е извършено
с устройство за свободни ръце с външна антена.
Допитайте се до представител на производителя
на автомобила, за да сте сигурни, че вашият
мобилен телефон или Bluetooth устройство за
свободни ръце няма да повлияе на електронните
системи във вашия автомобил. Винаги
съсредоточавайте цялото си внимание върху
шофирането и спазвайте местните закони и
разпоредби, ограничаващи употребата на
безжични устройства по време на шофиране.
Функции, базирани на GPS/
местоположение
Някои продукти предоставят функции, базирани
на GPS/местоположение. Функциите,
определящи местоположението, се предоставят
"Както са" и "С всички несъвършенства".
Sony Ericsson не прави никакви изявления и не
дава никакви гаранции относно точността на
подобна информация за местоположението.
88 Важна информация
Това е интернет версия на тази публикация. © Разпечатвайте само за лична употреба.
Page 91

Използването на информация, която се базира
на местоположение, може да не е непрекъснато
или без грешки, а освен това може да зависи от
достъпността на мрежовата услуга. Имайте
предвид, че тази функционалност може да бъде
намалена или възпрепятствана в определена
обстановка, като например вътрешността на
сгради и зони в близост до сгради.
Внимание: Не използвайте GPS функцията по
начин, който може да предизвика разсейване при
шофиране.
Спешни повиквания
Повикванията не могат да се гарантират при
всякакви условия. Никога не разчитайте
единствено на мобилните телефони за
комуникациите от първостепенна важност.
Повиквания може да не са възможни във всички
области, във всички мрежи или при използване
на някои мрежови функции и/или функции на
мобилния телефон.
Антена
Използване на антенни устройства, които не се
предлагат от Sony Ericsson, може да повреди
мобилния ви телефон, да влоши качеството на
работа и да предизвика нива на SAR
(специфична норма на поглъщане) над
установените лимити. Не покривайте антената с
ръце, тъй като това влошава качеството на
разговора, нивата на сигнала и може да намали
времето за разговор и в режим на готовност.
Облъчване с радиочестотна
енергия (RF) и Специфична
скорост на абсорбция (SAR)
Когато телефонът или Bluetooth устройството за
свободни ръце се включи, той излъчва ниски нива
на радиочестотна енергия. Разработени са
международни указания за безопасност чрез
периодична и обстойна оценка на научните
изследвания. Тези указания задават
позволените лимити на облъчване с радиовълни.
Тези указания включват значителен аванс за
сигурност, предназначен да гарантира
безопасността на всички лица, както и да отчита
всички вариации при измерванията.
Специфичният коефициент на поемане (SAR) е
единица за измерване на радиочестотната
енергия, поета от тялото при използване на
мобилен телефон. Стойността на SAR се
определя при най-високото удостоверено ниво
на мощност в лабораторни условия, но тъй като
телефонът е проектиран да използва
минималната енергия, необходима за достъп до
избраната мрежа, действителното ниво на SAR
на мобилния телефон по време на работа може
да бъде чувствително под тази стойност. Няма
никакво доказателство за разлика в
безопасността на базата на разликата в
стойността на SAR.
Изделията с радио предаватели, продавани в
САЩ, трябва да бъдат сертифицирани от FCC
(Федерална комисия по комуникациите). При
необходимост се провеждат тестове, когато
телефонът се намира до ухото и когато се носи
до тялото. При носене до тялото телефонът се
изпитва, когато слушалката е разположена
минимум на 15 мм от тялото без метални части
в близост до телефона или при правилно
използване с подходящите аксесоари на
Sony Ericsson.
За повече информация за SAR и облъчването с
радиочестоти отидете на:
www.sonyericsson.com/health.
Самолетен режим
Функционалността за Bluetooth и WLAN, ако се
предлагат в устройството, могат да бъдат
активирани в режим за използване в самолет, но
Това е интернет версия на тази публикация. © Разпечатвайте само за лична употреба.
Важна информация 89
Page 92

е възможно да бъдат забранени на борда на
въздухоплавателни средства или в други райони,
в които е забранено радиопредаването. При
такива условия, моля, преди да задействате
Bluetooth или WLAN функционалност дори в
самолетен режим, поискайте съответно
разрешение.
Зловреден софтуер
Зловреден софтуер е софтуер, който може да
увреди вашия мобилен телефон или компютър.
Зловредният софтуер или опасните приложения
може да включват вируси, червеи, шпионски
софтуер и други нежелани програми. Въпреки че
във вашето устройство са взети мерки за
предпазване от такива набези, Sony Ericsson не
гарантира и не заявява, че вашето устройство ще
е непроницаемо за проникването на зловреден
софтуер. Вие можете обаче да намалите
опасността от атаки на зловреден софтуер, като
внимавате при изтегляне на съдържание или
приемане на приложения, като се въздържате от
отваряне и отговор на съобщения от непознати
източници, като използвате надеждни услуги за
достъп до интернет и като изтегляте съдържание
на мобилния си телефон само от познати,
надеждни източници.
Аксесоари
Използвайте само оригинални аксесоари на
Sony Ericsson и сертифицирани сервизни
партньори. Sony Ericsson не тества аксесоари от
трети лица. Аксесоарите могат да повлияят на
радиочестотното облъчване, качеството на
радиопредаването, силата на звука,
електрическата безопасност и други.
Използването на аксесоари и части от трети лица
може да породи опасност за вашето здраве и
безопасност или да намали качеството на
работа.
Достъпни решения/специални
нужди
В САЩ съвместими телефони на Sony Ericsson
могат да предложат съвместимост с TTY
терминали (когато се използват необходимите
аксесоари). За повече информация се обадете на
Sony Ericsson Special Needs Center на
877 878 1996 (TTY) или 877 207 2056 (глас), или
отидете на www.sonyericsson-snc.com.
Изхвърляне на старо
електрическо и
електронно оборудване
Електронното оборудване и батериите не трябва
да се третират като битов отпадък, а трябва да се
предават в съответен пункт за рециклиране. Това
ще спомогне за предотвратяването на възможни
негативни последствия за околната среда и
човешкото здраве. Проверете местните
разпоредби, като се обърнете към местната
градска управа, службата за изхвърляне на
битови отпадъци, към магазина, откъдето сте
закупили изделието си или се обадете на
Центъра за услуги на Sony Ericsson. Не опитвайте
да изваждате вътрешните батерии. Вътрешните
батерии трябва да се изваждат само от обучени
професионалисти в център за изхвърляне на
отпадъци.
Изхвърляне на батерия
Проверете местните разпоредби
или се обадете в
Центъра за услуги на Sony
Ericsson за информация. Никога не изхвърляйте
в уличната кофа за смет.
Карта с памет
Ако към изделието е приложена карта с памет, тя
по принцип е съвместима с закупения телефон,
90 Важна информация
Това е интернет версия на тази публикация. © Разпечатвайте само за лична употреба.
Page 93

но може да не бъде съвместима с други
устройства или функции на други устройства с
възможности за карти с памет. Проверете
другите устройства за съвместимост, преди да ги
закупите или използвате. Ако телефонът ви е
снабден с четец на карти с памет, проверете
съвместимостта на картата с памет преди
покупката или употребата й.
Картата с памет обикновено е форматирана
преди продажба. За да я форматирате отново,
използвайте съвместимо устройство. Не
използвайте стандартното форматиране на
операционна система, когато форматирате
картата с памет на компютър. За подробности вж.
инструкциите за работа с устройството или се
обърнете към поддръжката за клиенти.
Внимание!
Ако вашето устройство изисква адаптер за
поставяне в слушалката или друго устройство, не
поставяйте картата директно без необходимия
адаптер.
Предпазни мерки при употребата
на карта с памет
• Не излагайте картата с памет на влага.
• Не пипайте клемите за свързване с ръце или
метални предмети.
• Не удряйте, не огъвайте и не хвърляйте
картата с памет.
• Не се опитвайте да разглобявате или
видоизменяте картата с памет.
• Не използвайте и не съхранявайте картата с
памет на влажни и корозивни места или на
прекомерна топлина, като например в
затворена кола през лятото, на пряка
слънчева светлина или близо до отоплителни
тела и т. н.
• Не натискайте и не огъвайте края на адаптера
за карта с памет с излишна сила.
• Не позволявайте на замърсяване, прах или
чужди тела да влизат в отвора на адаптера за
карта с памет.
• Проверете дали сте поставили правилно
картата с памет.
• Вкарайте картата с памет в нужния адаптер за
карта с памет до упор. Картата с памет може
да не работи правилно, ако не е вкарана
докрай.
• Препоръчваме да правите резервни копия на
важните данни. Не носим отговорност за
загуба или повреждане на съдържание, което
съхранявате на картата с памет.
• Записаните данни могат да се повредят или
изгубят, когато извадите картата с памет или
адаптера, изключите захранването по време
на форматиране, четене или писане на данни
или използвате картата на места с
възможности за статично електричество или
емисии на високочестотни електрически
полета.
Защита на личната информация
Изтрийте всички лични данни, преди да
изхвърлите продукта. За да изтриете данните,
извършете фабрична настройка. Изтриването на
данни от паметта на телефона не гарантира, че
те не могат да бъдат възстановени.
Sony Ericsson не гарантира възстановяването на
информацията и не поема никаква отговорност
при разкриване на информация дори и след
фабрична настройка.
Внимание за силата на звука!
Избягвайте нива на сила на звука, които са
опасни за вашия слух.
Това е интернет версия на тази публикация. © Разпечатвайте само за лична употреба.
Важна информация 91
Page 94

Лицензионно споразумение с краен потребител
Софтуерът, предоставен с това устройство, и
неговият носител са собственост на
Sony Ericsson Mobile Communications AB и/или
нейните филиали, доставчици и лицензодатели.
Sony Ericsson ви предоставя неизключителен,
ограничен лиценз за ползване на Софтуера
единствено в съчетание с Устройството, на което
е инсталиран или с което е доставен.
Собствеността върху софтуера не е продаваема,
не е прехвърляема и не може да се преотстъпва
по други начини.
Не използвайте никакви средства за разкриване
на първичния програмен текст на софтуера или
някой компонент на софтуера; не
възпроизвеждайте, не разпространявайте и не
модифицирайте софтуера. Вие имате право да
прехвърляте правата и задълженията по
отношение на Софтуера на трето лице
единствено заедно с Устройството, с което сте
получили Софтуера, при неизменното условие,
че такова трето лице приеме писмено
задължението да спазва този лиценз.
Този лиценз съществува през полезния срок на
експлоатация на това Устройство. Този лиценз
може да бъде прекратен, като прехвърлите
писмено всичките си права върху Устройството.
Ако не спазите някое от тези правила и условия,
лицензът незабавно престава да бъде в сила.
Sony Ericsson и неговите доставчици и
лицензодатели трети лица запазват всички
права, право на собственост върху и изгоди от
Софтуера. Доколкото Софтуерът съдържа
материали или програмен код на трети лица,
такива трети лица се ползват от правата по тези
условия.
Този лиценз се подчинява на законите на
Швеция. Горното важи в пълна степен, когато не
противоречи на законните права на потребител,
ако са приложими.
В случай че Софтуерът, доставен заедно с
вашето устройство, е предоставен с
допълнителни права и условия, тези условия
също са в сила за притежаването и използването
на Софтуера.
Ограничена гаранция
Sony Ericsson Mobile Communications AB,
SE-22 188 Lund, Sweden, (Sony Ericsson) или
неиния местен филиал, предоставя тази
Ограничена гаранция за вашия мобилен
телефон, оригинални аксесоари, доставени
заедно с вашия мобилен телефон и/или вашия
мобилен компютърен продукт (наричан по-долу
„Изделието“).
Ако вашето Изделие се нуждае от гаранционен
сервиз, трябва да го представите обратно на
дилъра, от когото сте го купили, да се обърнете
към местния Център за услуги на Sony Ericsson
(може да важат местните такси) или да посетите
www.sonyericsson.com, за да получите
допълнителна информация.
Нашата гаранция
В съответствие с условията на тази Ограничена
гаранция, Sony Ericsson гарантира, че това
Изделие няма дефекти, дължащи се на дизайна,
материала и изработката, в момента на
първоначалната покупка от потребител.
Ограничената гаранция е за период от (2) години
от датата на първоначалната покупка на
Изделието за вашия мобилен телефон и за
период от (1) година от датата на
първоначалната покупка на Изделието за всички
оригинални аксесоари (като батерия, зарядно
92 Важна информация
Това е интернет версия на тази публикация. © Разпечатвайте само за лична употреба.
Page 95

устройство, комплект за свободни ръце), които
може да се включени с мобилния телефон.
Ще постъпим така
Ако в течение на гаранционния срок, при
нормална употреба и обслужване това Изделие
се повреди вследствие на дефекти в дизайна,
материалите или изработка, оторизираните
дистрибутори или сервизни партньори на
Sony Ericsson по свое усмотрение или ще
ремонтират, или ще заменят Изделието при
условията, указани тук.
Sony Ericsson и нейните сервизни партньори си
запазват правото да налагат такса, ако се открие,
че върнатото Изделие не е в гаранция според
условията по-долу.
Отбележете, че някои от вашите лични
настройки, изтеглена и друга информация може
да се загубят, когато вашето Изделие на
Sony Ericsson бъде ремонтирано или заменено. В
момента Sony Ericsson може да изпитва пречки
поради приложимото законодателство, друга
нормативна уредба или технически ограничения
да направи резервно копие на някои изтеглени
файлове. Sony Ericsson не поема никаква
отговорност за загубена информация от какъвто
и да било вид и няма да компенсира такава
загуба. Вие трябва винаги да правите резервни
копия от цялата информация, съхранена във
вашето Изделие на Sony Ericsson, например
изтеглени файлове, календар и контакти, преди
да дадете своето Изделие на Sony Ericsson за
ремонт или замяна.
Условия
1. Ограничената гаранцията е в сила само ако
оригиналното свидетелство за покупка, издадено
на първоначалния купувач от упълномощен
дилър на Sony Ericsson, в което да са посочени
датата на покупката и серийният номер**, се
представи заедно с Изделието, което трябва да
бъде ремонтирано или заменено. Sony Ericsson
си запазва правото да откаже гаранционен
сервиз, ако тези данни са заличени или
променени след първоначалната покупка на
Изделието от дилъра.
2. Ако Sony Ericsson ремонтира или подмени
Изделието, ремонтираното или подменено
Изделие се покрива с гаранция до края на
първоначалния гаранционен срок или за срок от
деветдесет (90) дни от датата на ремонта, който
от двата срока свършва по-късно. Ремонтът или
замяната може да се извърши с функционално
еквивалентни обновени апарати. Заменените
части или компоненти стават собственост на
Sony Ericsson.
3.
Тази гаранция не покрива повреди на Изделието,
дължащи се на нормално износване, на
неправилна употреба, включително, но не само
поради използване не по нормалния и обичаен
начин, съгласно указанията на Sony Ericsson за
използване и поддръжка на Изделието. Тази
гаранция не покрива и повреди на Изделието,
дължащи се на злополука, модификация или
настройка на софтуера или хардуера, природни
бедствия или повреда, дължаща се на течности.
Акумулаторната батерия може да се зарежда и
разрежда стотици пъти. Тя обаче накрая се
износва – това не е дефект и съответства на
нормалната амортизация. Когато времето за
разговор или готовност намалее значително,
значи е време да замените батерията.
Sony Ericsson препоръчва да се използват само
зарядни устройства и батерии, одобрени от
Sony Ericsson.
При различните телефони може да възникнат
различни незначителни изменения в яркостта и
цвета на дисплея. На дисплея може да има малки
светли или тъмни точици. Те се наричат
дефектни пиксели и възникват при неизправност
в отделните точки, поради която те не могат да се
Това е интернет версия на тази публикация. © Разпечатвайте само за лична употреба.
Важна информация 93
Page 96

регулират. Два дефектни пиксела се считат за
приемлив брой.
При различните телефони може да възникнат
различни незначителни изменения в
появяването на образите на камерата. Това не е
нещо необичайно и не се счита за дефектен
модул на камерата.
4. Тъй като клетъчната система, в която трябва да
работи Изделието, се осигурява от оператор,
независим от Sony Ericsson, Sony Ericsson не
носи отговорност за работата, достъпността,
покритието, услугите или обхвата на тази
система.
5. Тази гаранция на покрива повреди на Изделието,
предизвикани от инсталиране, модификации или
ремонт или отваряне на Изделието, извършени
от лице, което не е оторизирано от
Sony Ericsson.
6.
Гаранцията не покрива повреди на Изделието,
предизвикани от употреба на аксесоари или
други периферни устройства, които не са
оригинални аксесоари с марката на
Sony Ericsson, предназначени за употреба с
Изделието.
Sony Ericsson се отказва от всякакви гаранции,
преки или косвени, при неизправностти на
Изделието или периферните устройства,
причинени от вируси, троянски коне, шпионски
софтуер или друг вид вреден софтуер.
Sony Ericsson горещо препоръчва да
инсталирате подходящ антивирусен софтуер за
вашето Изделие и свързаните към него
периферни устройства и да го актуализирате
регулярно за по-добра защита на вашето
устройство. Ясно е обаче, че такъв софтуер не
може напълно да защити вашето Изделие и
периферните устройства и Sony Ericsson се
отказва от всякакви гаранции, преки или косвени,
в случай че антивирусният софтуер не успее да
предпази устройствата.
7. Нарушаването на целостта на някоя от пломбите
върху Изделието анулира гаранцията.
8. НЕ СЕ ПРЕДОСТАВЯ НИКАКВА ДРУГА
ИЗРИЧНА ГАРАНЦИЯ, НИТО В ПИСМЕНА,
НИТО В УСТНА ФОРМА, ОСВЕН ТАЗИ
ОТПЕЧАТАНА ОГРАНИЧЕНА ГАРАНЦИЯ.
ВСИЧКИ ПОДРАЗБИРАЩИ СЕ ГАРАНЦИИ,
ВКЛЮЧИТЕЛНО, НО НЕ САМО, КОСВЕНИТЕ
ГАРАНЦИИ ЗА ПРОДАВАЕМОСТ ИЛИ ГОДНОСТ
ЗА ОПРЕДЕЛЕНА ЦЕЛ СА ОГРАНИЧЕНИ ДО
СРОКА НА ДЕЙСТВИЕ НА НАСТОЯЩАТА
ОГРАНИЧЕНА ГАРАНЦИЯ. SONY ERICSSON
ИЛИ НОСИТЕЛИТЕ НА НЕГОВ ЛИЦЕНЗ В
НИКОЙ СЛУЧАЙ НЕ НОСЯТ ОТГОВОРНОСТ ЗА
СЛУЧАЙНИ ИЛИ ЗАКОНОМЕРНИ ЩЕТИ ОТ
КАКВОТО И ДА Е ЕСТЕСТВО, ВКЛЮЧИТЕЛНО,
НО НЕ САМО, ЗА ПРОПУСНАТИ ПОЛЗИ ИЛИ
ТЪРГОВСКА ЗАГУБА. ТАКИВА ЩЕТИ МОГАТ В
ПЪЛЕН РАЗМЕР ДА БЪДАТ ОТХВЪРЛЕНИ ПО
ЮРИДИЧЕСКИ ПЪТ.
Някои страни/щати не позволяват изключването
или ограничаването на случайните или
закономерни щети, нито ограничаването на срока
за косвените гаранции, така че горните
ограничения или изключения може да не се
отнасят за вас.
Предоставената гаранция не засяга законните
права на потребителя в съответствие с
действащото законодателство, нито правата на
потребителя по отношение на дилъра, породени
от техния договор за покупко-продажба.
* ГЕОГРАФСКИ ОБХВАТ НА
ГАРАНЦИЯТА
Ако сте закупили вашия Продукт в страна членка
на Европейската икономическа област (EEA) или
в Швейцария или Турция, и този Продукт е
предназнечен за продажба в EEA или в
Швейцария или в Турция, вашият Продукт може
да се сервизира във всяка EEA страна,
Швейцария или Турция, под гаранционните
условия на страната, където потърсите сервиз,
ако идентичен Продукт се продава в страната от
94 Важна информация
Това е интернет версия на тази публикация. © Разпечатвайте само за лична употреба.
Page 97

оторизиран Sony Ericsson диструбитор. За да
намерите дали вашето Изделие се продава в
страната, в която се намирате, се обадете в
местния Център за услуги на Sony Ericsson. Моля
да отбележите, че някои сервизни операции не
могат да бъдат извършвани другаде, освен в
страната на първоначалната покупка – например
поради факта, че вашето Изделие може да има
вътрешно или външно оформление, различно от
еквивалентните модели, продавани в други
страни. Обърнете внимание, че понякога може да
не е възможно да се ремонтират Изделия със
заключена SIM карта.
** В някои страни/региони се иска допълнителна
информация (като валидна гаранционна карта).
FCC Statement
This device complies with Part 15 of
the FCC rules. Operation is subject
to the following two conditions: (1)
This device may not cause harmful interference, and
(2) This device must accept any interference
received, including interference that may cause
undesired operation.
Any change or modification not expressly approved
by Sony Ericsson may void the user's authority to
operate the equipment.
This equipment has been tested and found to comply
with the limits for a Class B digital device, pursuant
to Part 15 of the FCC Rules. These limits are
designed to provide reasonable protection against
harmful interference in a residential installation. This
equipment generates, uses and can radiate radio
frequency energy and, if not installed and used in
accordance with the instructions, may cause harmful
interference to radio communications. However,
there is no guarantee that interference will not occur
in a particular installation.
If this equipment does cause harmful interference to
radio or television reception, which can be
determined by turning the equipment off and on, the
user is encouraged to try to correct the interference
by one or more of the following measures:
• Reorient or relocate the receiving antenna.
• Increase the separation between the equipment
and receiver.
• Connect the equipment into an outlet on a circuit
different from that to which the receiver is
connected.
• Consult the dealer or an experienced radio/TV
technician for help.
Industry Canada Statement
This device complies with RSS-210 of Industry
Canada.
Operation is subject to the following two conditions:
(1) this device may not cause interference, and (2)
this device must accept any interference, including
interference that may cause undesired operation of
the device.
This Class B digital apparatus complies with
Canadian ICES-003.
Cet appareil numérique de la classe B est conforme
à la norme NMB-003 du Canada.
Това е интернет версия на тази публикация. © Разпечатвайте само за лична употреба.
Важна информация 95
Page 98

Declaration of Conformity for C905
We, Sony Ericsson Mobile Communications AB
of
Nya Vattentornet
SE-221 88 Lund, Sweden
declare under our sole responsibility that our product
Sony Ericsson type AAD-3352021-BV
and in combination with our accessories, to which
this declaration relates is in conformity with the
appropriate standards EN 301 511:V9.0.2, EN 301
908-1:V3.2.1, EN 301 908-2:V3.2.1, EN 300
328:V1.7.1, EN 300 440-1:V1.4.1, EN 300
440-2:V1.1.2, EN 301 489-7:V1.3.1, EN 301
489-17:V1.2.1, EN 301 489-24:V1.4.1, EN 301
489-3:V1.4.1, EN 60 950-1:2006 following the
provisions of, Radio Equipment and
Telecommunication Terminal Equipment directive
1999/5/EC.
Lund, October 2008
Rikko Sakaguchi,
Head of Creation & Development
Ние изпълняваме изискванията на Директивата
R&TTE (1999/5/EC).
96 Важна информация
Това е интернет версия на тази публикация. © Разпечатвайте само за лична употреба.
Page 99

Индекс
B
BestPic™ ..............................................22
Bluetooth™ безжична технология ......31
D
declaration of conformity ......................96
DLNA™ ................................................62
G
Google Maps™ ....................................64
GPS ......................................................63
I
IMEI номер ...........................................78
M
Media Manager ....................................28
MMS Вж. картинни съобщения
MMS-и ..................................................46
MusicDJ™ ............................................57
P
PC Suite ...............................................67
PhotoDJ™ ............................................24
PlayNow™ ............................................55
PUK ......................................................76
push имейл ..........................................50
Това е интернет версия на тази публикация. © Разпечатвайте само за лична употреба.
S
SIM карта
заключване и отключване ..........76
копиране на/от ............................39
поставяне ......................................7
SMS Вж. текстови съобщения
SMS-и ..................................................46
SOS Вж. номера за спешни повиквания
T
Tracker .................................................66
TrackID™ .............................................55
U
USB кабел ...........................................29
V
VideoDJ™ ............................................24
W
Web емисии .........................................60
Web емисии, вж. RSS емисии
Wi-Fi™ .................................................62
А
автоматично завъртане .....................75
аларми .................................................70
архивиране и възстановяване ...........33
аудио книга ..........................................54
Индекс 97
Page 100

Б
батерия
зареждане ...................................10
използване и грижи ....................88
поставяне ......................................7
бележки ...............................................72
блог ......................................................25
бързи клавиши ....................................15
В
варио ....................................................21
видео плейър ......................................56
видео редактиране .............................24
видеорекордер ....................................19
визитна картичка .................................40
включване/изключване
заключване на телефона ...........77
защита със заключване на SIM . 77
Функция Bluetooth™ ...................31
време на повикванията ......................45
въвеждане на текст ............................18
въвеждане на текст T9™ ...................18
Г
гаранция ..............................................92
гласов контрол ....................................42
гласова поща ......................................41
гласови съобщения ............................48
готовност ...............................................9
бележки .......................................72
групи ....................................................40
Д
дата ......................................................73
Е
език ......................................................17
З
задачи ..................................................73
заключване
SIM карта .....................................76
клавиатура ..................................77
телефон .......................................77
заключване на клавиатурата .............77
запис, прослушване ............................57
звуков рекордер ..................................57
И
игри ......................................................75
изтегляне на музика ...........................55
икономия на енергия ..........................32
име на телефона ................................30
имейл ...................................................49
интернет
защита в интернет и
сертификати ................................59
Интернет
настройки ....................................79
ориентация на екрана ................75
показалци ....................................58
Интернет страници, хронология ........58
98 Индекс
Това е интернет версия на тази публикация. © Разпечатвайте само за лична употреба.
 Loading...
Loading...