
Kullanım kılavuzu
™
Xperia
C6902/C6903/C6906
Z1
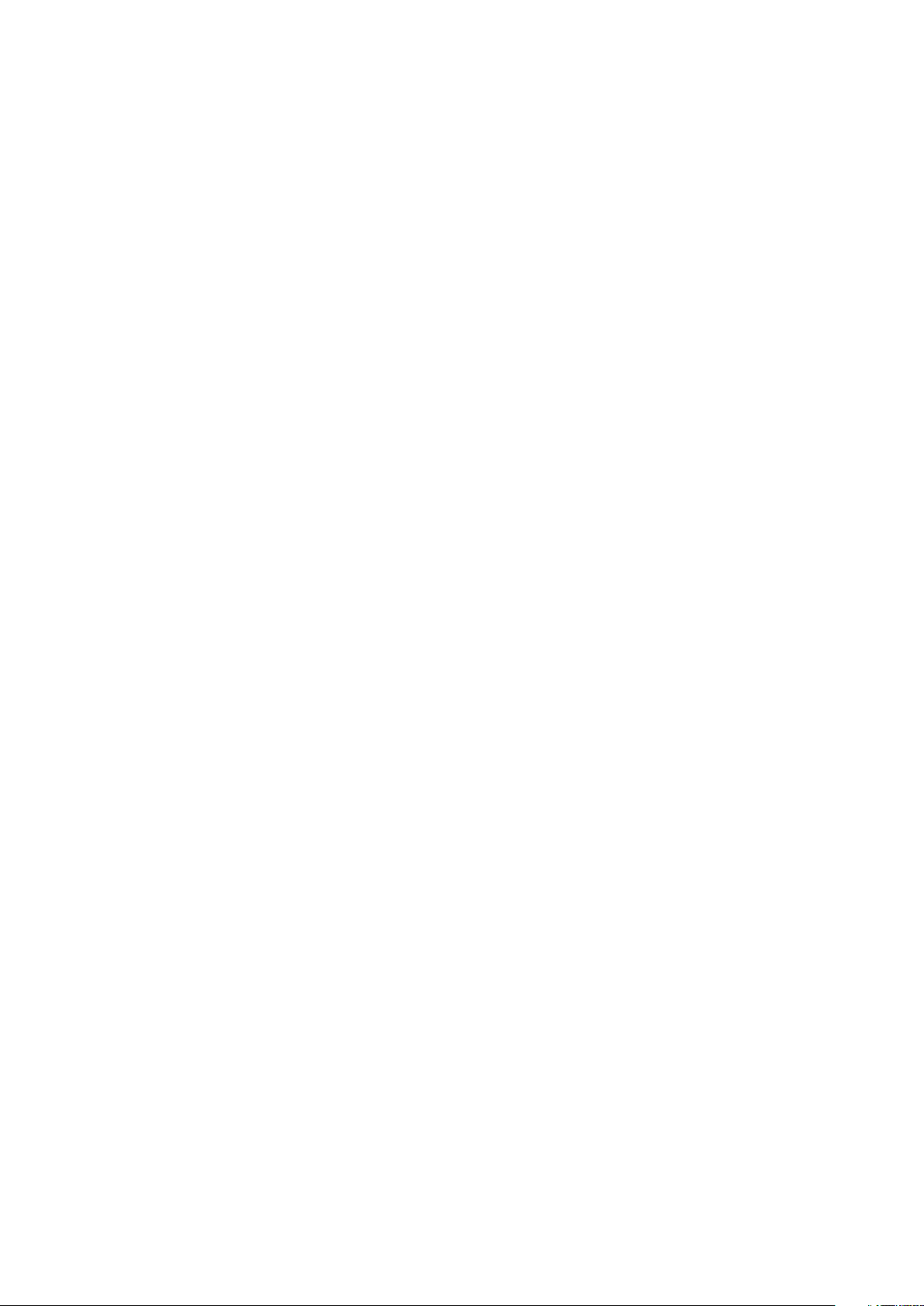
İçindekiler
Başlarken.......................................................................................6
Genel bakış.........................................................................................6
Montaj.................................................................................................7
Cihazınızı ilk kez açma.........................................................................8
Google™ hesabı neden gerekli?..........................................................9
Cihazınızı şarj etme............................................................................10
Temel konuları öğrenme...............................................................11
Dokunmatik ekranı kullanma..............................................................11
Ekranı kilitleme ve kilidini açma..........................................................13
Ana ekran.........................................................................................13
Uygulama ekranı...............................................................................15
Uygulamalarda dolaşma....................................................................16
Küçük uygulamalar............................................................................16
Widget'lar..........................................................................................17
Kilit ekranı.........................................................................................18
Kısayollar ve klasörler........................................................................18
Arka plan ve temalar..........................................................................19
Durum ve bildirimler...........................................................................20
Durum çubuğundaki simgeler............................................................21
Uygulamaya genel bakış....................................................................22
Uygulamaları indirme....................................................................24
Google Play™ servisinden uygulamalar indirme.................................24
Başka kaynaklardan uygulamalar indirme..........................................24
İnternet ve ağlar...........................................................................25
Web'de tarama yapma......................................................................25
İnternet ve mesajlaşma ayarları..........................................................25
Wi-Fi®..............................................................................................26
Mobil veri bağlantınızı paylaşma.........................................................27
Veri kullanımını kontrol etme..............................................................28
Mobil şebekeleri seçme.....................................................................29
Sanal özel ağlar (VPN'ler)..................................................................30
Temel ayarlar................................................................................31
Ayarlara erişim...................................................................................31
Ses, zil sesi ve ses düzeyi..................................................................31
Tarih ve saat.....................................................................................32
Mobil için X-Reality™........................................................................33
Ekran ayarları....................................................................................33
Dil ayarları.........................................................................................33
Uçak modu.......................................................................................33
2
Bu, ilgili yayının İnternet sürümüdür. © Sadece kişisel kullanım amacıyla yazdırılabilir.
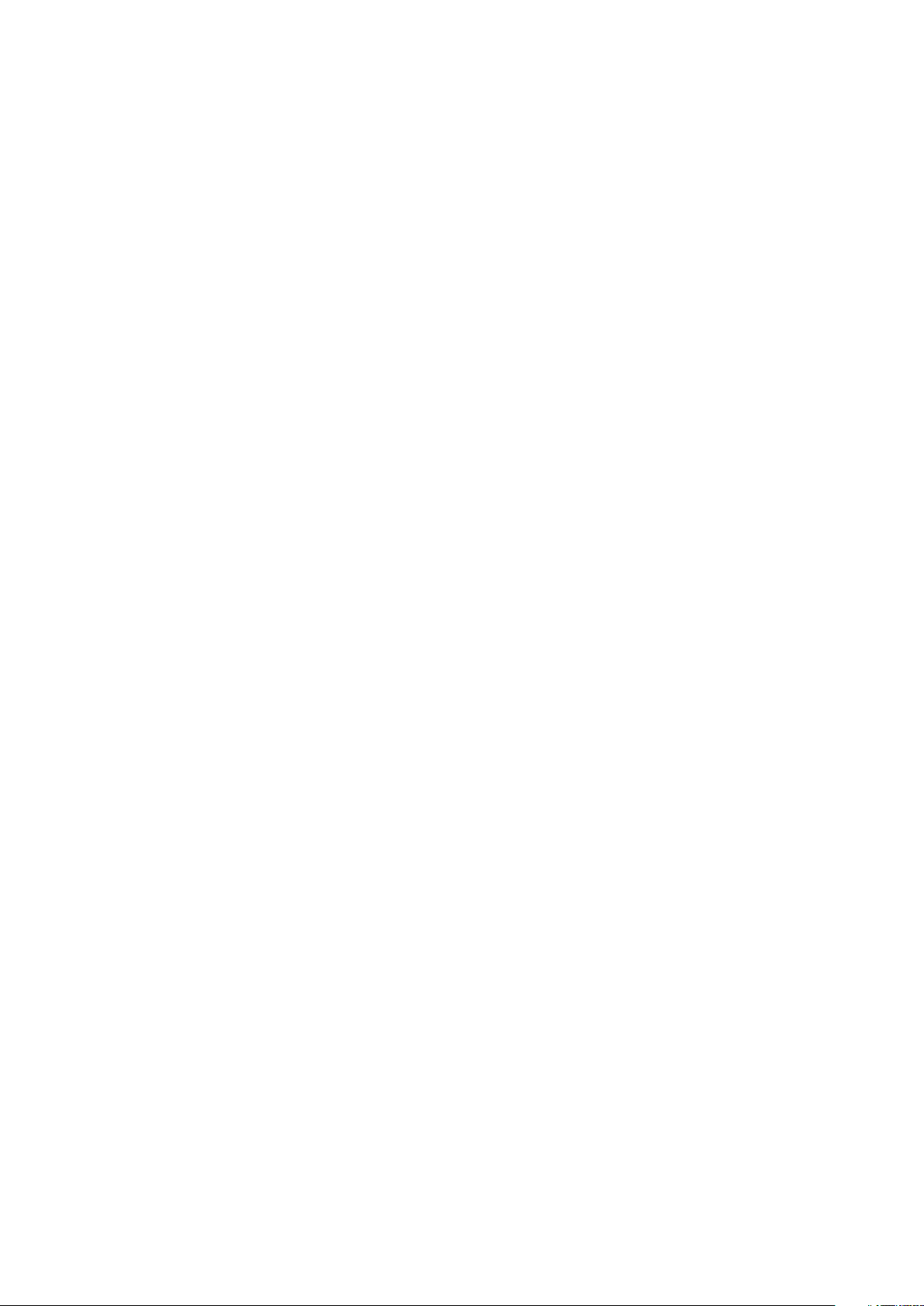
Ses çıkışını geliştirme.........................................................................34
Metin yazma.................................................................................35
Sanal klavye......................................................................................35
Telefon tuş takımı..............................................................................36
Sesli giriş kullanarak metin girme.......................................................37
Metin düzenleme...............................................................................37
Xperia klavyesini kişiselleştirme..........................................................38
Arama...........................................................................................40
Çağrı yapma.....................................................................................40
Alınan çağrılar....................................................................................41
Devam eden çağrılar.........................................................................42
Çağrı kaydını kullanma.......................................................................42
Çağrıları yönlendirme.........................................................................43
Çağrıları sınırlandırma........................................................................43
Birden fazla çağrı...............................................................................43
Konferans çağrıları.............................................................................44
Sesli mesaj........................................................................................44
Acil durum çağrıları............................................................................45
Kişiler ...........................................................................................46
Kayıtları aktarma................................................................................46
Kayıtları arama ve görüntüleme..........................................................47
Kayıt ekleme ve kayıtları düzenleme...................................................48
Sık kullanılanlar ve gruplar.................................................................49
Kayıt bilgisi gönderme.......................................................................49
Kayıtlar uygulamanızda çift kayıttan kaçınmak...................................50
Kayıtları yedekleme............................................................................50
Mesajlaşma ve sohbet.................................................................51
Mesajları okuma ve mesaj gönderme.................................................51
Mesajlarınızı düzenleme.....................................................................52
Mesajdan çağrı gönderme.................................................................53
Mesajlaşma ayarları...........................................................................53
Anında mesajlaşma ve görüntülü sohbet...........................................53
E-posta.........................................................................................55
E-posta kurulumu..............................................................................55
E-posta mesajları gönderme ve alma.................................................55
E-posta önizleme bölmesi.................................................................57
E-posta mesajlarınızı düzenleme........................................................57
E-posta hesap ayarları.......................................................................58
Gmail™.............................................................................................58
Socialife™....................................................................................60
Socialife™ uygulamasını kullanma.....................................................60
3
Bu, ilgili yayının İnternet sürümüdür. © Sadece kişisel kullanım amacıyla yazdırılabilir.
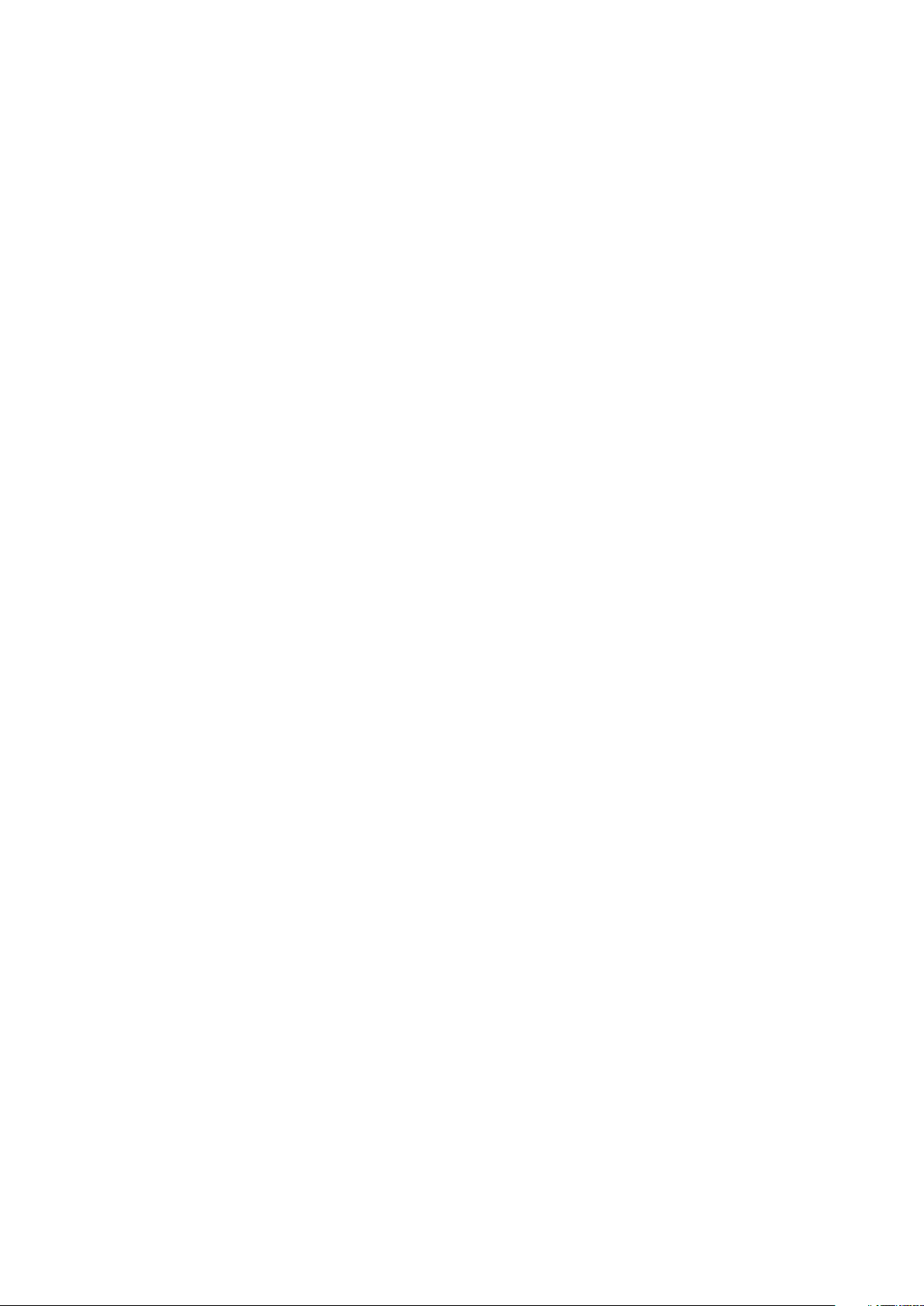
Müzik ...........................................................................................61
Cihazınıza müzik aktarma .................................................................61
Müzik dinleme...................................................................................61
WALKMAN ana ekranı ......................................................................62
Çalma listeleri....................................................................................63
Müzik paylaşma................................................................................64
Sesi geliştirme...................................................................................65
Görselleştirici ....................................................................................65
TrackID™ ile müzik tanıma................................................................65
Music Unlimited çevrimiçi servisi........................................................67
FM radyo......................................................................................68
Radyo dinleme..................................................................................68
Favori radyo kanalları.........................................................................69
Ses ayarları.......................................................................................69
Kamera.........................................................................................70
Fotoğraf çekimi ve video kaydı..........................................................70
Yüz saptama.....................................................................................71
Gülümseyen yüzleri yakalamak için Smile Shutter™'in kullanılması....71
Fotoğraflarınıza coğrafi konum ekleme...............................................72
Genel kamera ayarları........................................................................72
Fotoğraf makinesi ayarları..................................................................73
Video kamera ayarları........................................................................76
Albüm...........................................................................................79
Fotoğrafları ve videoları görüntüleme.................................................79
Fotoğrafları ve videoları paylaşma ve yönetme...................................80
Fotoğraf düzenleyici uygulamasıyla fotoğraf düzenleme.....................81
Fotoğraf albümleri.............................................................................82
Fotoğraflarınızı bir harita üzerinde görüntüleme..................................83
Videolar........................................................................................86
Filmler uygulamasında video izleme...................................................86
Cihazınıza video içeriği aktarma ........................................................87
Video içeriğini yönetme......................................................................88
Video Unlimited hizmeti.....................................................................88
Bağlanabilirlik...............................................................................90
DLNA Certified™ cihazlarla içerik paylaşımı.......................................90
NFC..................................................................................................92
Bluetooth® kablosuz teknolojisi.........................................................94
Cihazınızı bilgisayara bağlama...........................................................97
Kablo kullanarak cihazınızı TV setine bağlama...................................99
Ekran yansıtma...............................................................................100
Mikrofonlu kulaklık seti kullanma .....................................................100
Smart Connect................................................................................101
4
Bu, ilgili yayının İnternet sürümüdür. © Sadece kişisel kullanım amacıyla yazdırılabilir.
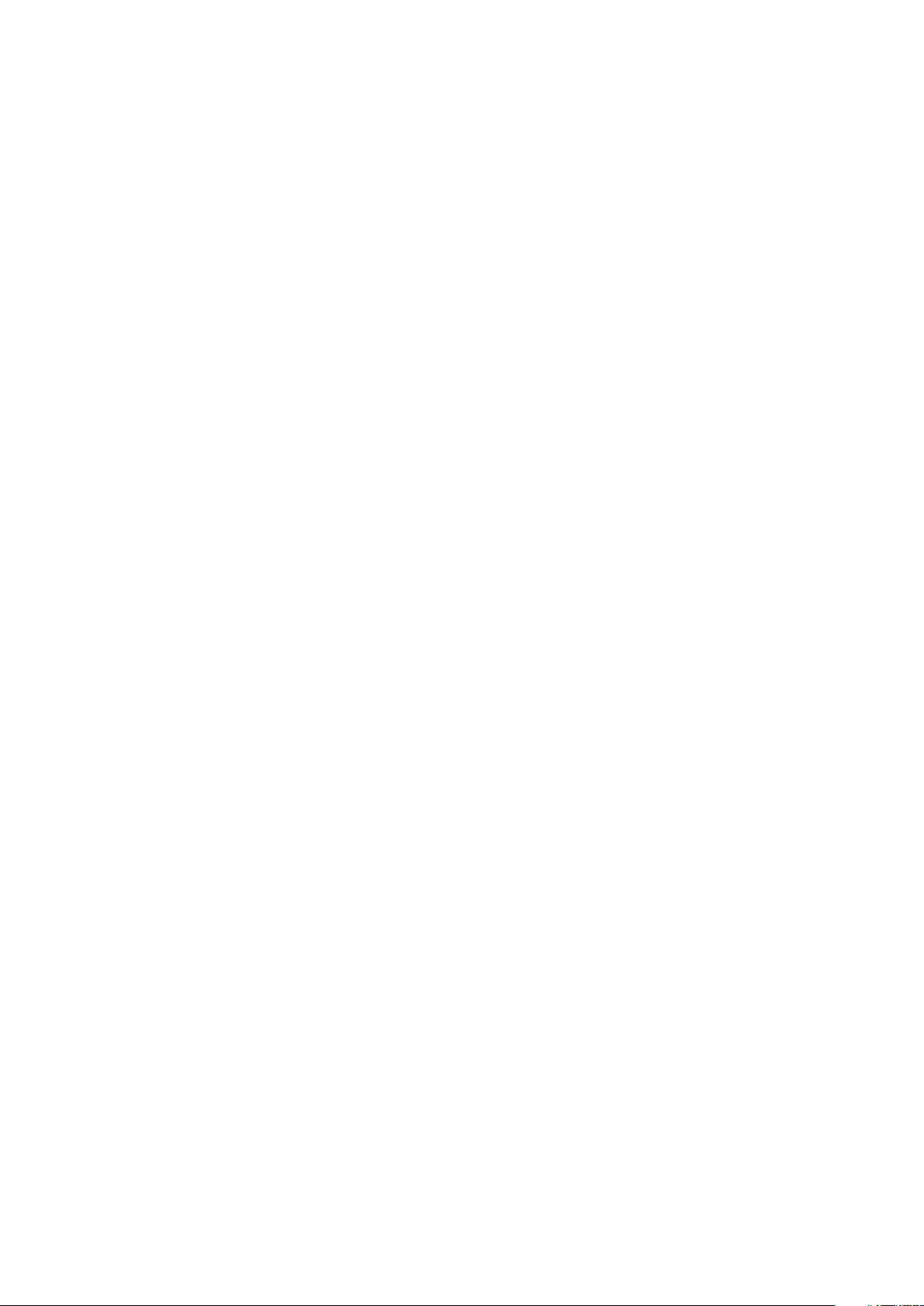
Cihazınızda veri senkronizasyonu..............................................103
Cihazınızdaki verilerin senkronize edilmesi hakkında........................103
Google™ servisleriyle senkronizasyon.............................................103
Microsoft® Exchange ActiveSync® ile senkronizasyon...................104
Facebook™ ile senkronizasyon.......................................................104
Haritalar ve konumlar.................................................................106
Yer servisleri ve kaynakları...............................................................106
GPS kullanma.................................................................................106
Google Haritalar™...........................................................................107
Yön sorma......................................................................................107
Takvim ve çalar saat...................................................................109
Takvim............................................................................................109
Çalar saat........................................................................................109
Cihazınızı kilitleme ve koruma....................................................112
IMEI numarası.................................................................................112
SIM kart koruması ..........................................................................112
Bir ekran kilidi belirleme...................................................................113
Destek ve bakım.........................................................................115
Cihazınızı güncelleme......................................................................115
Cihazınızı bulma..............................................................................116
Bellek..............................................................................................116
Uygulamayı yedekle ve geri yükle....................................................117
Sıfırlama ve yeniden başlatma.........................................................119
Pil ve güç yönetimi..........................................................................119
Destek uygulaması..........................................................................121
Kullanım bilgileri...............................................................................121
Cihazınızı geri dönüştürmek.............................................................122
Önemli bilgiler.............................................................................123
Önemli bilgiler broşürü.....................................................................123
Servis ve özellik kısıtlamaları............................................................123
Cihazınızı suya ve toza karşı koruma................................................123
Yasal bilgiler....................................................................................125
Dizin............................................................................................126
5
Bu, ilgili yayının İnternet sürümüdür. © Sadece kişisel kullanım amacıyla yazdırılabilir.
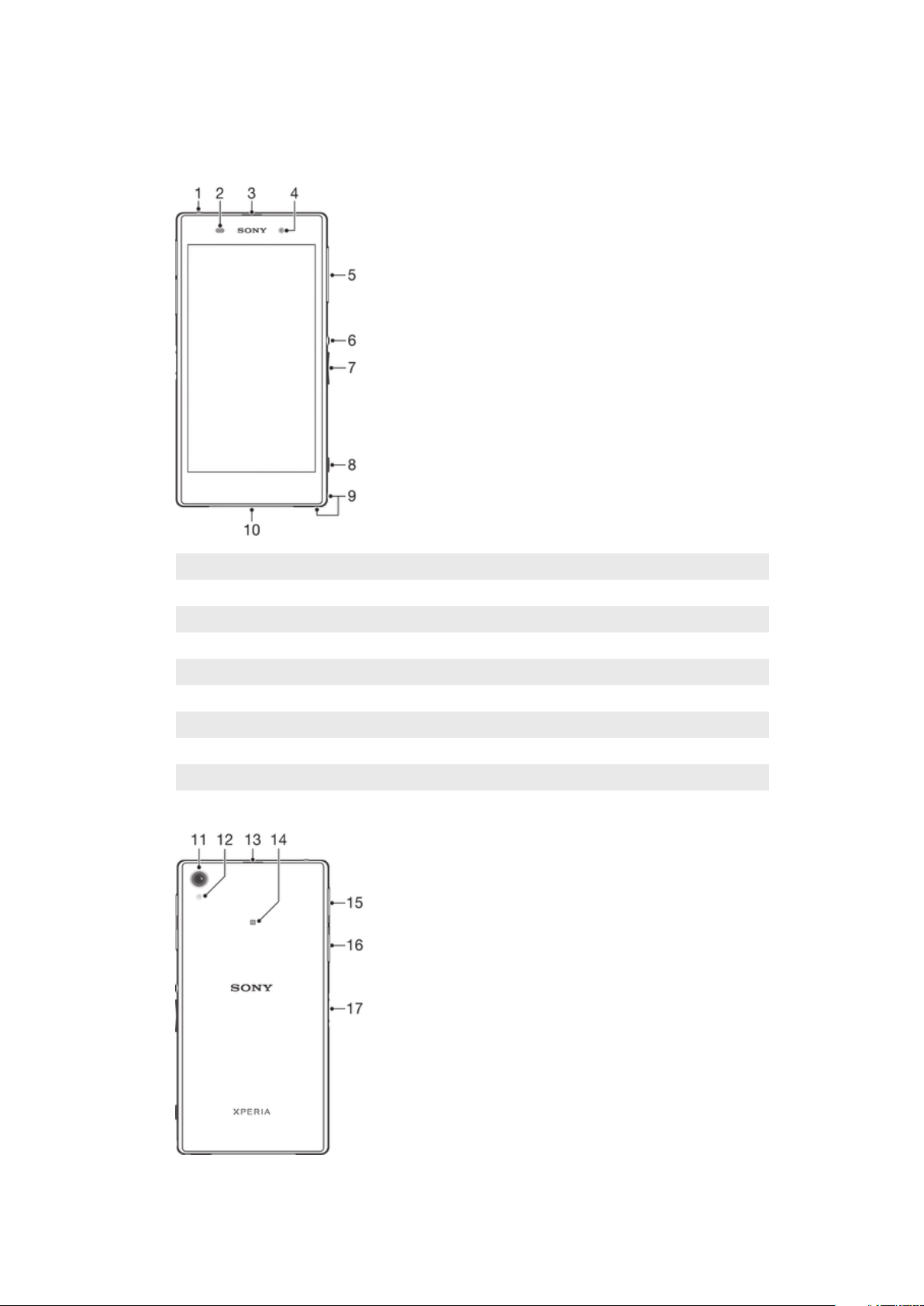
Başlarken
Genel bakış
1 Mikrofonlu kulaklık seti jakı
2 Yakınlık sensörü/Işık sensörü
3 Kulak içi alıcı/Şarj ışığı/Bildirim ışığı
4 Ön kamera lensi
5 Mikro SIM kart yuvası kapağı
6 Açma kapatma tuşu
7 Ses seviyesi/Yaklaştırma tuşu
8 Kamera tuşu
9 Kayış deliği
10 Ana hoparlör ve mikrofon
6
Bu, ilgili yayının İnternet sürümüdür. © Sadece kişisel kullanım amacıyla yazdırılabilir.
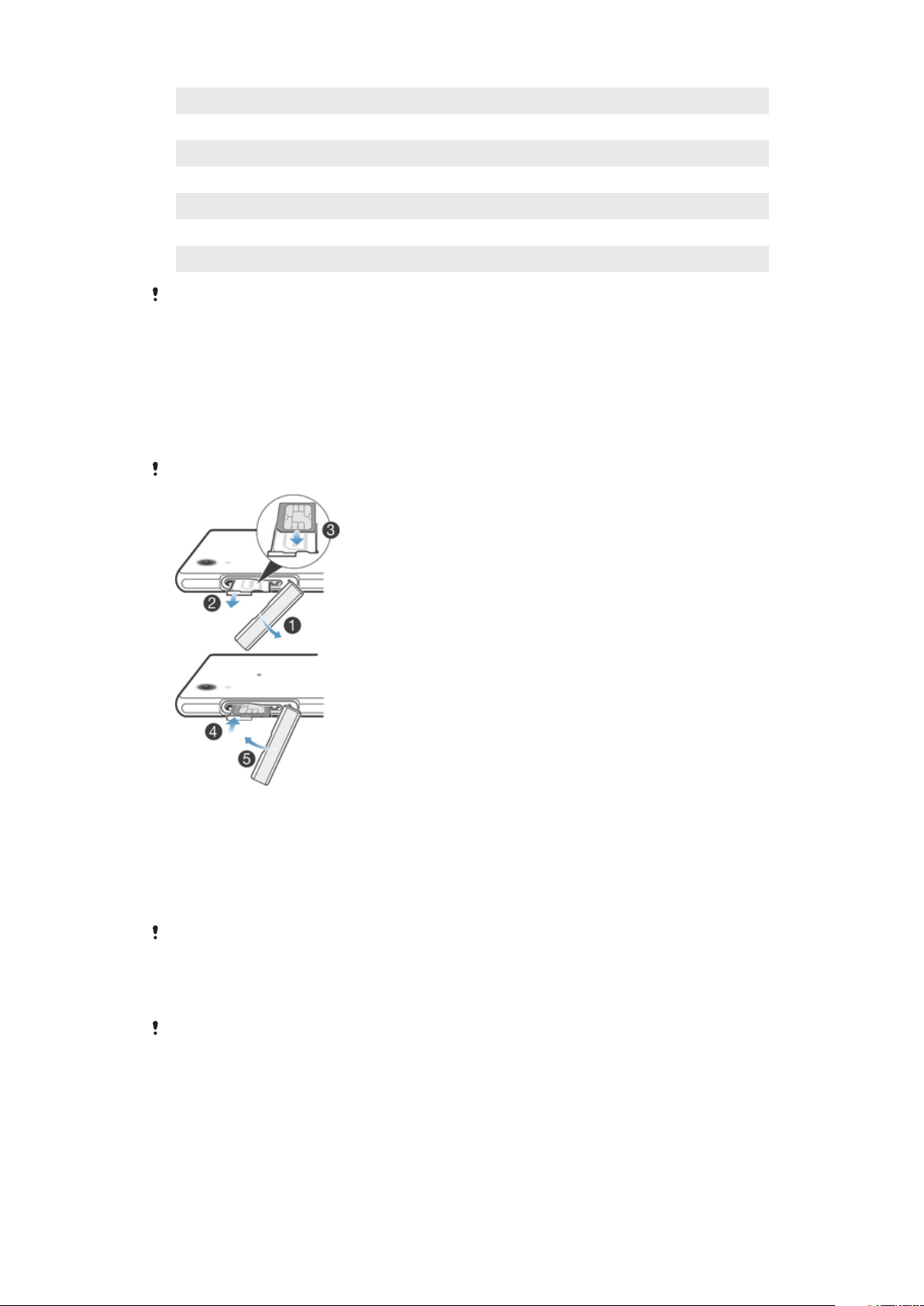
11 Ana kamera lensi
12 Kamera ışığı
13 İkinci mikrofon
14 NFC™ saptama alanı
15 Bellek kartı yuvası kapağı
16 Şarj ünitesi/USB kablo portu kapağı
17 Şarj yuvası konnektörü
Cihazınızın zarar görmesini engellemek için ikinci mikrofonun (yukarıda öğe 13'te gösterilen)
açık kısmına parmağınızı veya başka obje koymayın.
Montaj
Ekrana koruyucu bir plastik kaplama takılmıştır. Dokunmatik ekranı kullanmadan önce bu
kaplamayı soymalısınız. Aksi takdirde dokunmatik ekran düzgün çalışmayabilir.
Mikro SIM kart takmak için
Mikro SIM kart yuvasına bellek kartı takmayın.
1
Tırnağınızı mikro SIM kart yuvası ile cihazın arasına yerleştirin ve ardından kapağı
çıkarın.
2
Mikro SIM kart tutucusunu tırnağınızın yardımıyla dışarıya doğru çıkarın.
3
Mikro SIM kartı, altın renkli temas yüzeyleri yukarı bakacak şekilde mikro SIM kart
tutucuya yerleştirin.
4
Mikro SIM kart tutucuyu tekrar cihaza takın.
5
Mikro kart yuvası kapağını yeniden takın.
Mikro SIM kartını SIM kart tutucu olmadan cihaza yerleştirmek mikro SIM kartınıza veya
cihazınıza zarar verebilir. Sony Mobile, bu nedenden ötürü ortaya çıkabilecek hiçbir hasarı
garanti altına almaz ve bu nedenden ötürü oluşan hasardan sorumlu tutulmaz.
Bellek kartını takmak için
Bellek kartını mikro SIM kart yuvasına takmayın.
7
Bu, ilgili yayının İnternet sürümüdür. © Sadece kişisel kullanım amacıyla yazdırılabilir.
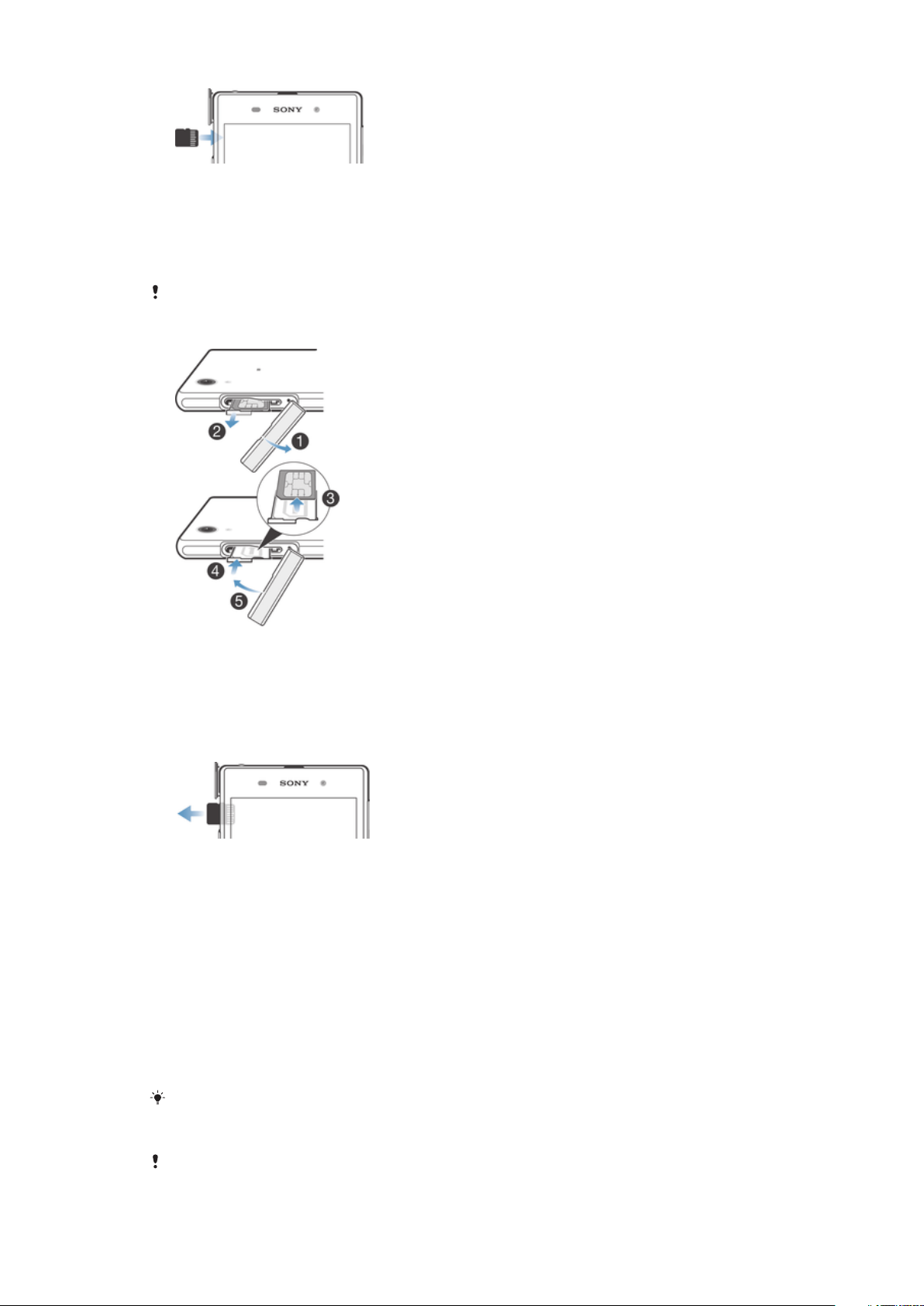
1
Bellek kartı kapağı ile cihaz arasındaki aralığa tırnağınızı yerleştirin, ardından bellek
kartı kapağını ayırın.
2
Altın renkli bağlantıları size doğru bakacak şekilde, bellek kartını bellek kartı
yuvasına yerleştirin, ardından kilitlenme sesini duyuncaya kadar bellek kartını
yuvanın içine doğru itin.
3
Bellek kartı kapağını yeniden takın.
Tüm pazarlarda telefonla birlikte bir bellek kartı verilmeyebilir.
Micro SIM kartı çıkarmak için
1
mikro SIM kart yuvasının kapağını çıkarın.
2
Micro SIM kart tutucuyu dışarı doğru çekin.
3
Micro SIM kartı çıkarın.
4
Mikro SIM kart tutucusunu tekrar telefona takın.
5
Mikro kart yuvası kapağını yeniden takın.
Bellek kartını çıkarmak için
1
Cihazı kapatın ya da bellek kartını Ayarlar > Depolama > SD kartının bağlantısını
kes öğesinden çıkarın.
2
Bellek kartı yuvasının kapağını çıkarın ve ardından bellek kartının kenarına basıp
çıkarın.
3
Kartı tamamen çıkarmak için dışarıya doğru çekin.
Cihazınızı ilk kez açma
Cihazınızı ilk defa başlattığınızda, temel ayarlarınızı yapılandırmak, bazı hesaplarda oturum
açmak ve cihazınızı kişiselleştirmek için bir kurulum sihirbazı açılır. Örneğin, bir Sony
Entertainment Network hesabınız varsa, buradan hesabınıza girebilir ve zaman
kaybetmeden kurulumu tamamlayabilirsiniz. Ayrıca, İnternet ve Wi-Fi® ayarlarını
indirebilirsiniz.
Kurulum sihirbazına daha sonra Ayarlar menüsünden de erişebilirsiniz.
Cihazı açmak için
Cihazı ilk kez açmadan önce, pilin en az 30 dakika şarj edilmiş olduğundan emin olun.
8
Bu, ilgili yayının İnternet sürümüdür. © Sadece kişisel kullanım amacıyla yazdırılabilir.

1
Cihaz titreşene kadar güç tuşunu
2
Ekranınız kararırsa, ekranı aktifleştirmek için kısa süreliğine güç tuşuna basın.
3
İstendiğinde SIM kartınızın PIN kodunu girin ve öğesine dokunun.
4
Ekranınız kilitliyse, ekrana bir parmağı koyun ve kilidi kaldırmak için yukarı aşağı
basılı tutun.
hızla kaydırın.
5
Cihazın açılması için bir süre bekleyin.
Başlangıçta SIM kart PIN'iniz ağ operatörünüz tarafından tedarik edilir, fakat onu sonra Ayarlar
menüsünden değiştirebilirsiniz. SIM kart PIN kodunuzu girerken yaptığınız bir hatayı düzeltmek
için, öğesine dokunun.
Cihazı kapatmak için
1
Seçenekler menüsü açılana kadar açma/kapatma tuşuna
2
Seçenekler menüsünden Kapat seçeneğine dokunun.
3
Tamam öğesine dokunun.
Cihazın kapanması biraz zaman alabilir.
basın ve basılı tutun.
Google™ hesabı neden gerekli?
Sony Xperia™ cihazınız, Google™ tarafından geliştirilen Android™ platformunda çalışır.
Cihazınızı satın aldığınızda bir dizi Google™ uygulaması ve servisi zaten cihazınızda
bulunmaktadır. Örneğin, Gmail™, Google Maps™, YouTube™ ve Google Play™
(Android™ uygulamalarını indirmek için kullanılan çevrimiçi mağaza). Bu servislerden en iyi
şekilde yararlanmak için Google™ hesabına ihtiyacınız vardır. Örneğin, aşağıdakileri
yapmak isterseniz mutlaka bir Google™ hesabınız olmalıdır:
•
Google Play™ servisinden uygulama indirip yükleme.
•
E-posta, kayıtlar ve takvimi senkronize etme.
•
Hangouts™ uygulamasını kullanarak arkadaşlarla sohbet etme.
•
Tarama geçmişinizi ve yer imlerinizi senkronize etme.
Android™ ve Google™ hakkında daha fazla bilgi için www.sonymobile.com/support
adresine gidin.
Cihazınızda bir Google™ hesabı ayarlamak için
1
Ana ekran konumunuzda öğesine dokunun.
2
Ayarlar > Hesap ekle > Google öğelerini sırasıyla bulup dokunun.
3
Bir Google™ hesabı oluşturmak için kayıt sihirbazını izleyin veya bir hesabınız varsa
oturum açın.
Ayrıca cihazı ilk kez başlattığınızda kurulum sihirbazından bir Google™ hesabına giriş yapabilir
veya oluşturabilirsiniz. Ya da çevrim içi ortamda www.google.com/accounts adresinden bir
hesap oluşturabilirsiniz.
9
Bu, ilgili yayının İnternet sürümüdür. © Sadece kişisel kullanım amacıyla yazdırılabilir.
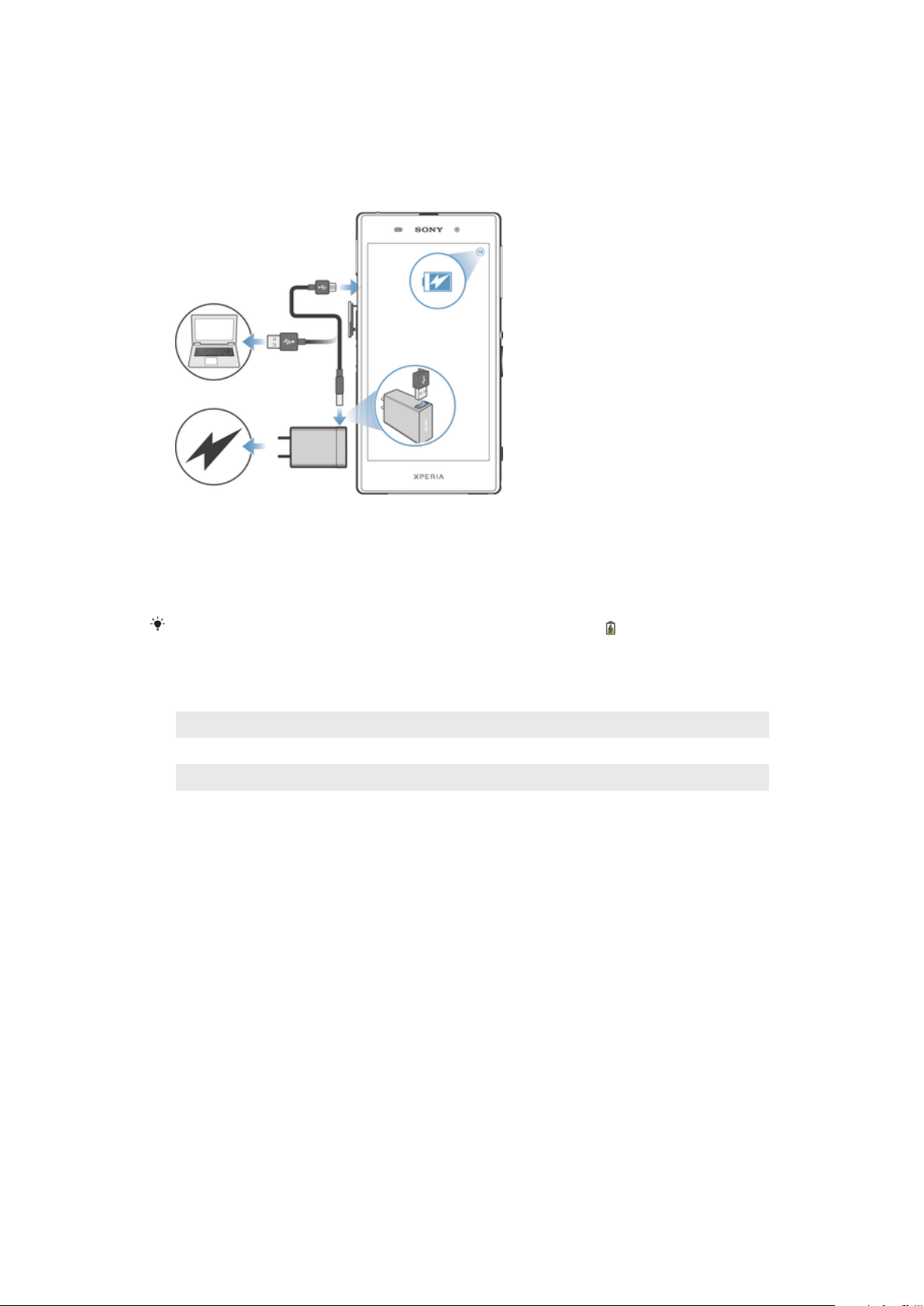
Cihazınızı şarj etme
Cihazı satın aldığınızda, pil kısmen şarj edilmiş durumdadır. Cihazınızı şarj işlemi sırasında
da kullanabilirsiniz. Pil ve performansını artırma hakkında daha fazla bilgiyi Pil ve güç
yönetimi bölümünde (119 sayfasında) bulabilirsiniz.
Cihazınızı şarj etmek için
1
Şarj ünitesini prize takın.
2
USB kablosunun bir ucunu şarj ünitesine (veya bilgisayarın USB portuna) takın.
3
Kablonun diğer ucunu, USB sembolü yukarı bakacak şekilde, cihazınızdaki micro
USB portuna takın. Cihaz şarj olmaya başladığında bildirim ışığı yanar.
4
Cihaz tamamen şarj olduğunda, USB kablosunu dışarı doğru çekerek cihazınızdan
çıkartın. Konnektörün bükülmediğinden emin olun.
Pil tamamen boşalmışsa, bildirim ışığının yanması ve şarj simgesinin
dakika sürebilir.
Pil bildirim ışığı durumu
Yeşil
Yanıp sönen kırmızı Pil seviyesi düşük
Turuncu Pil şarj oluyor ve pil şarj durumu %90'dan az
Pil şarj durumu %90'dan fazla
görüntülenmesi birkaç
10
Bu, ilgili yayının İnternet sürümüdür. © Sadece kişisel kullanım amacıyla yazdırılabilir.
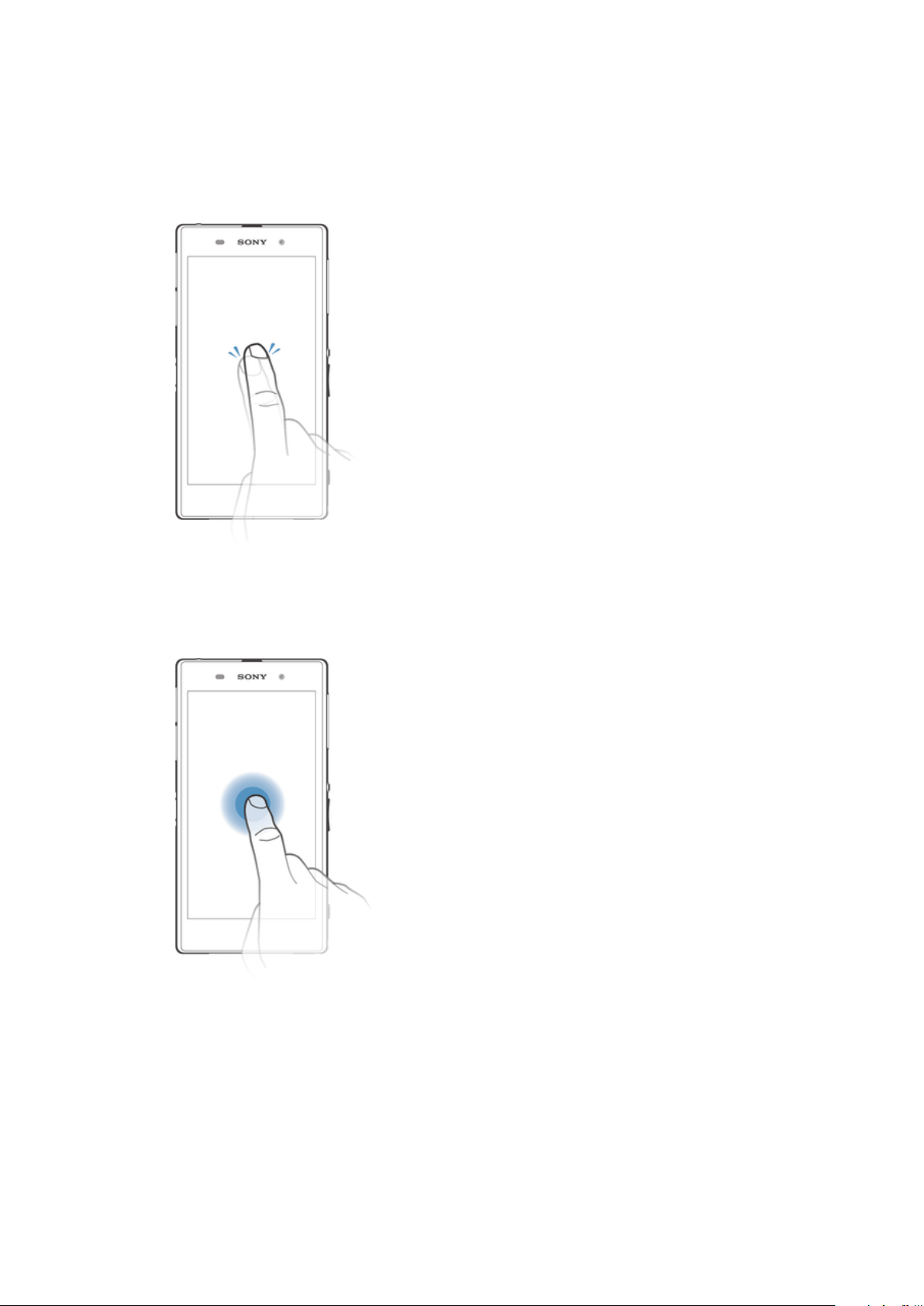
Temel konuları öğrenme
Dokunmatik ekranı kullanma
Dokunma
•
Bir öğeyi açın veya seçin.
•
Bir onay kutusunu veya seçeneği işaretleyin ya da işaretini kaldırın.
•
Sanal klavyeyi kullanarak metin girin.
Dokunup bekleme
•
Bir öğeyi taşıyın.
•
Öğeye özel bir menüyü etkinleştirin.
•
Örneğin, listede birden fazla öğe seçmek için seçim modunu etkinleştirin.
11
Bu, ilgili yayının İnternet sürümüdür. © Sadece kişisel kullanım amacıyla yazdırılabilir.
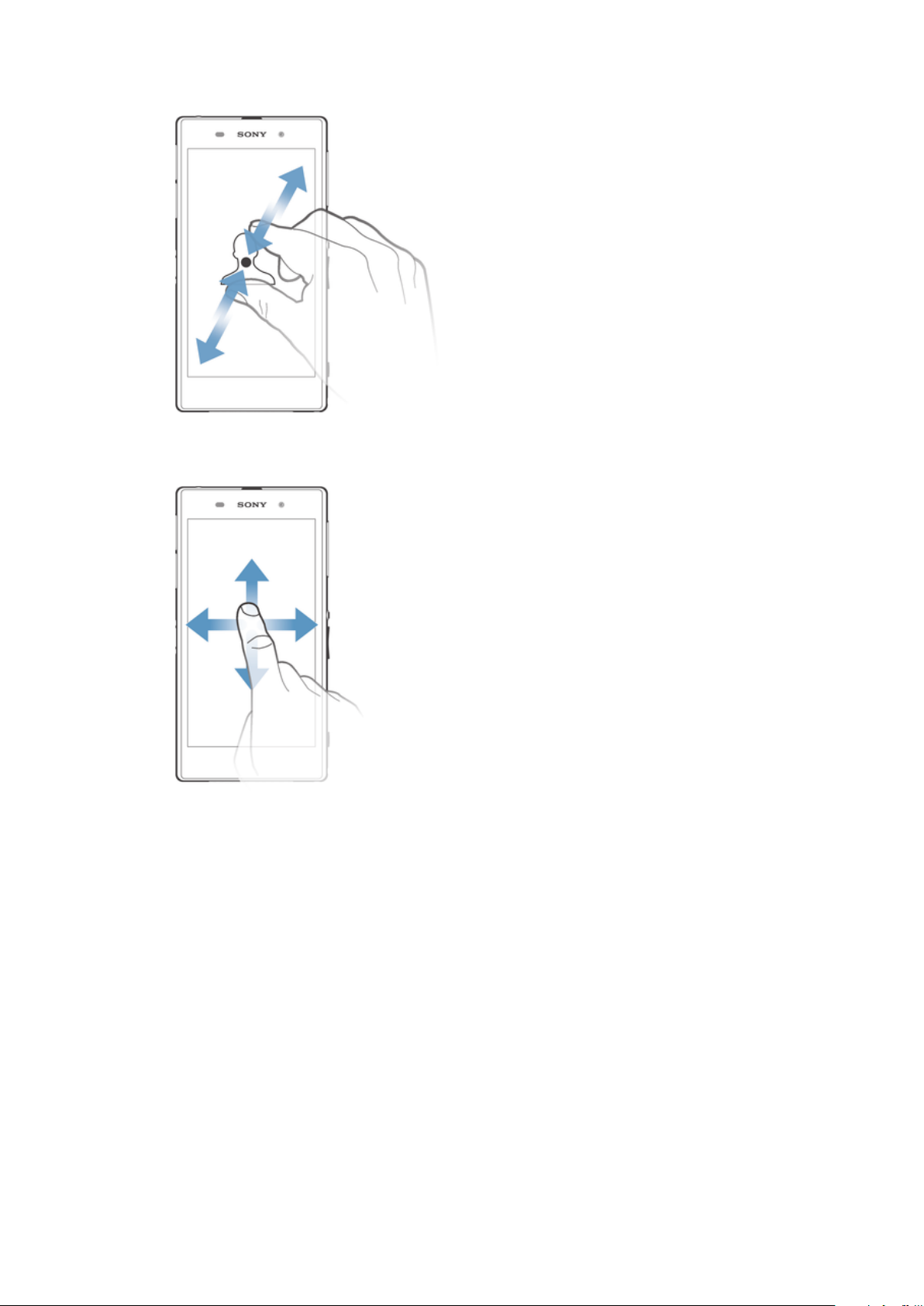
Parmakları yaklaştırma ve açma
•
Bir web sayfasını, fotoğrafı veya haritayı yaklaştırabilir veya uzaklaştırabilirsiniz.
Kaydırma
•
Listeyi yukarı veya aşağı kaydırın.
•
Örneğin, Ana ekran bölmeleri arasında sola veya sağa kaydırın.
12
Bu, ilgili yayının İnternet sürümüdür. © Sadece kişisel kullanım amacıyla yazdırılabilir.
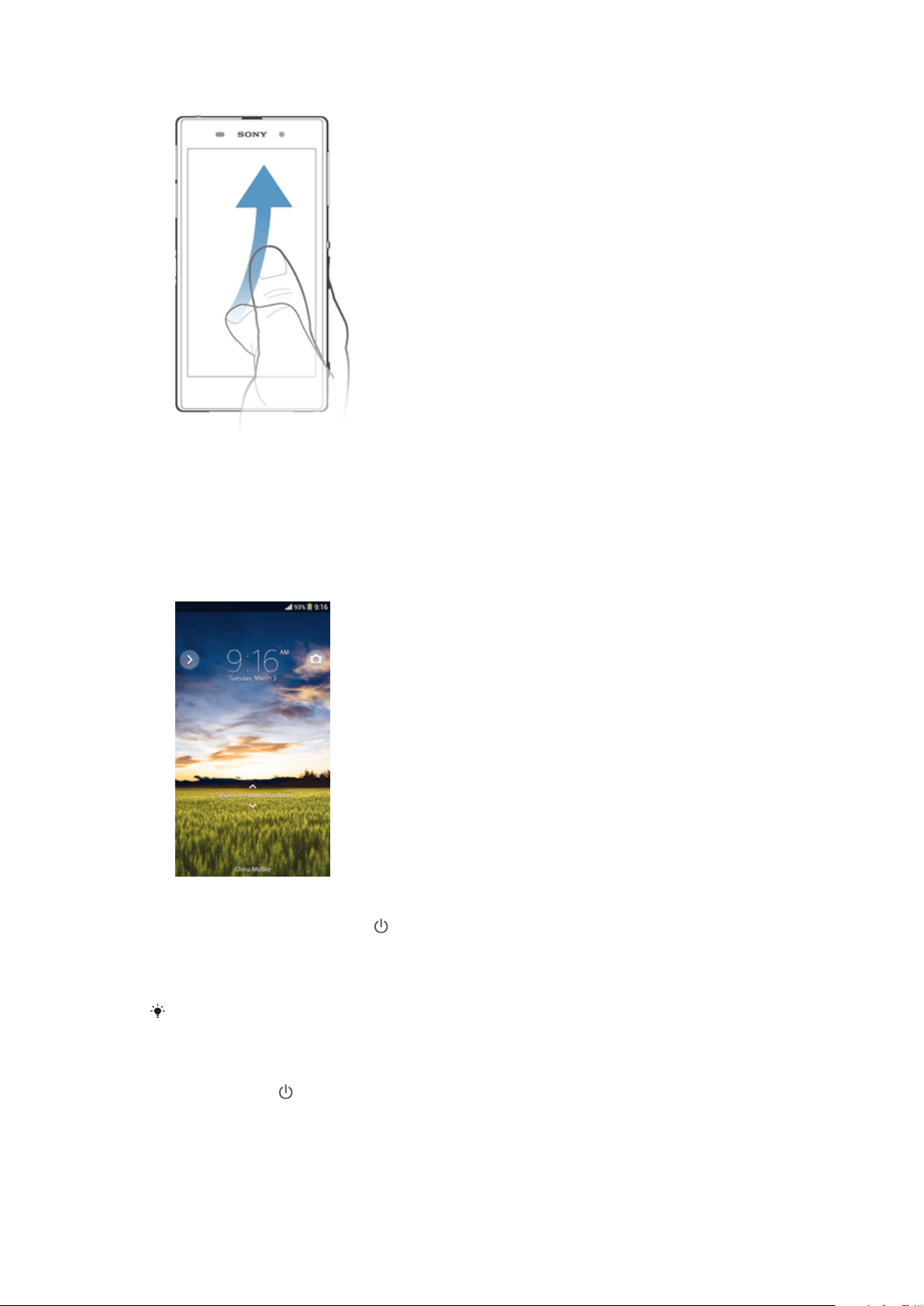
Hafifçe vurarak kaydırma
•
Örneğin, bir listede veya web sayfasında ekranı hızla kaydırın. Ekrana dokunarak kayma
hareketini durdurabilirsiniz.
Ekranı kilitleme ve kilidini açma
Cihazınız açık durumdayken ve belirli bir süre için boşta bırakıldığında, ekran pil gücünü
korumak için kararır ve otomatik olarak kilitlenir. Bu kilit, telefonunuzu kullanmadığınız
zamanlarda dokunmatik ekran üzerinde gerçekleşebilecek istenmeyen işlemleri engeller.
Ekranı aktifleştirmek için
•
Kısa süreyle güç tuşuna basın .
Ekranın kilidini açmak için
•
Parmağınızı ekrana yerleştirin ve yukarı veya aşağı çekin.
Ekranın kilidini kaldırmanın birkaç yolu vardır. Daha fazla bilgi için bkz.
(113 sayfasında).
Bir ekran kilidi belirleme
Ekranı manuel olarak kilitlemek için
•
Ekran aktifken, güç tuşuna kısa bir süre basın.
Ana ekran
Ana ekran, cihazınızı kullanmak için bir başlangıç noktasıdır. Bir bilgisayar ekranındaki
masaüstüne benzer. Ana ekranınızda, normal ekran görüntüsü genişliğinin dışına uzanan
13
Bu, ilgili yayının İnternet sürümüdür. © Sadece kişisel kullanım amacıyla yazdırılabilir.
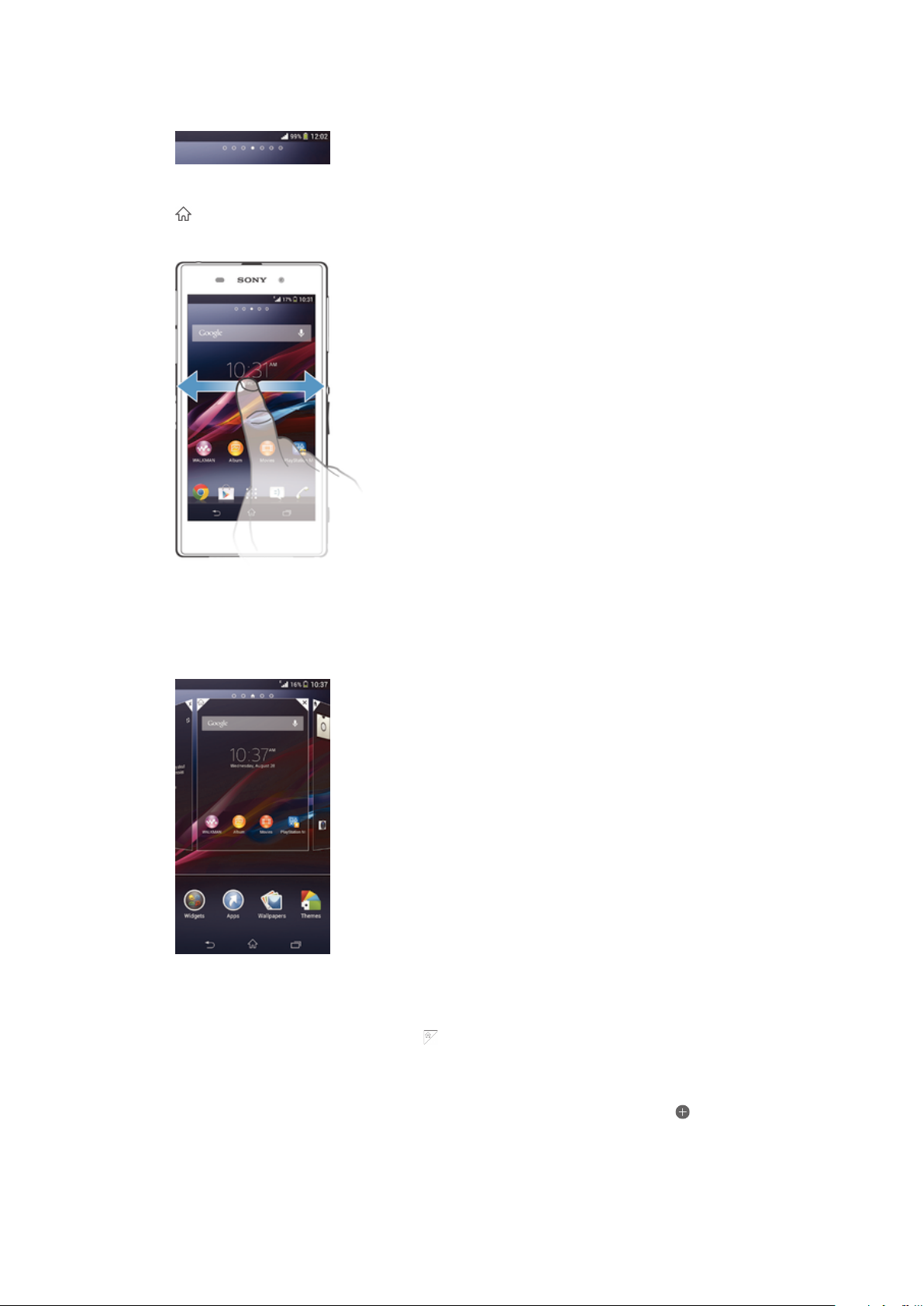
en fazla yedi bölme bulunabilir. Ana ekran bölmelerinin sayısı, Ana ekranın en tepesinde
bir dizi nokta ile gösterilir. Vurgulanan nokta o anda içinde olduğunuz bölmeyi gösterir.
Ana ekrana gitmek için
•
öğesine basın.
Ana ekrana gözatmak için
Ana ekran bölmeleri
Ana ekranınıza yeni bölmeler ekleyebilir (en fazla yedi bölmeye kadar) ve buradaki
bölmeleri silebilirsiniz. Temel Ana ekran bölmesi olarak kullanmak istediğiniz bölmeyi de
ayarlayabilirsiniz.
Bir bölmeyi temel Ana ekran bölmesi olarak ayarlamak için
1
Ana ekran üzerindeki boş bir alana dokunup cihaz titreşene kadar bekleyin.
2
Ekranı sola veya sağa kaydırarak temel Ana ekran bölmeniz olarak ayarlamak
istediğiniz bölmeye gidin ve ardından öğesine dokunun.
Ana ekrana bölme eklemek için
1
Cihaz titreşene kadar Ana ekran üzerindeki boş bir alana dokunarak bekleyin.
2
Bölmelerde gezinmek için sağa ve sola hafifçe vurarak kaydırın ve ardından
öğesine dokunun.
14
Bu, ilgili yayının İnternet sürümüdür. © Sadece kişisel kullanım amacıyla yazdırılabilir.
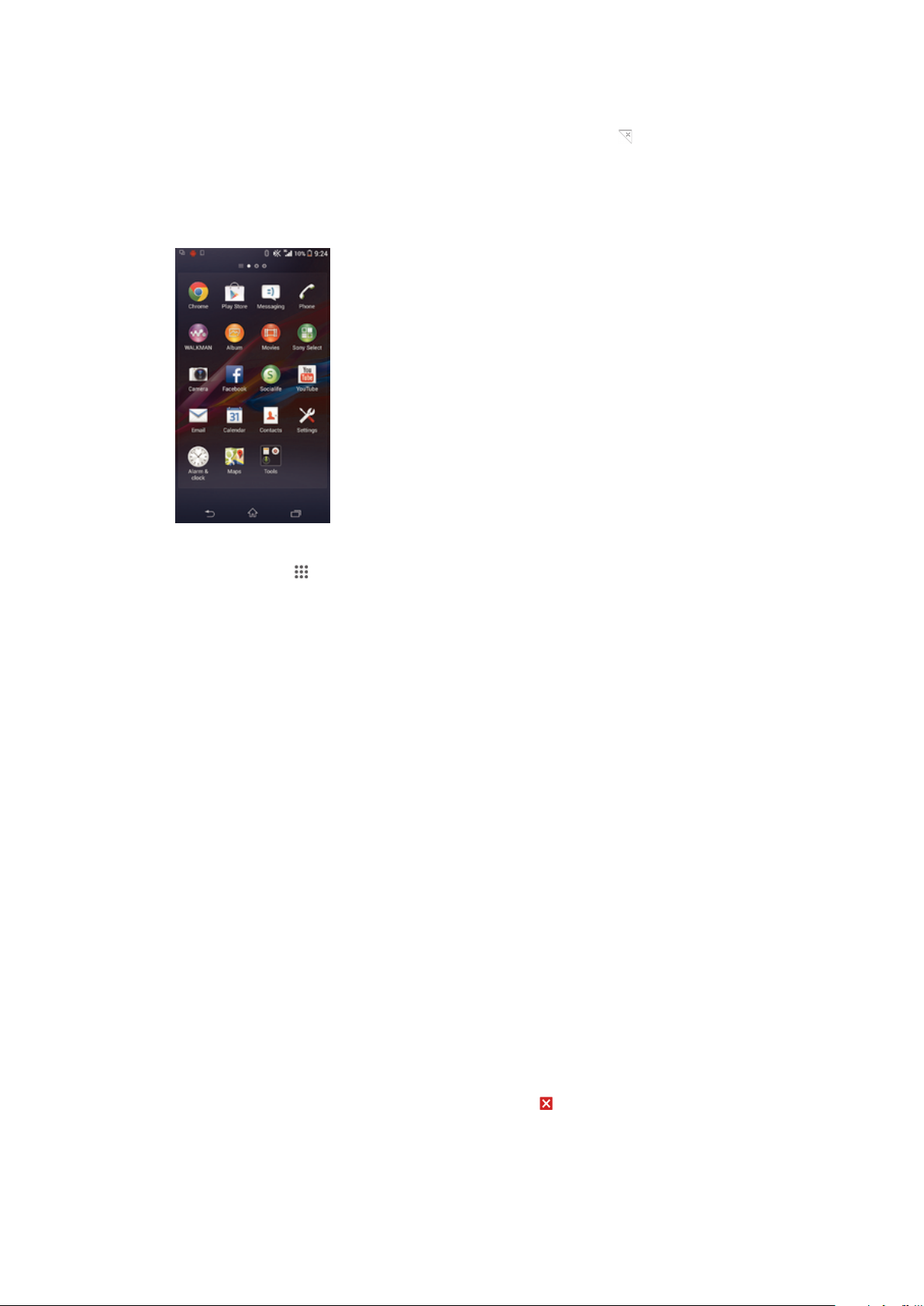
Ana ekrandan bir pencere silmek için
1
Cihaz titreşene kadar Ana ekran üzerindeki boş bir alana dokunarak bekleyin.
2
Silmek istediğiniz pencereyi sağa veya sola kaydırın ve daha sonra dokunun.
Uygulama ekranı
Ana ekran üzerinden açtığınız Uygulama ekranı, cihazınızla birlikte gelen önceden
yüklenmiş uygulamaları ve sizin indirdiğiniz uygulamaları içerir.
Uygulama ekranında tüm uygulamaları görüntülemek için
1
Ana ekranınızdan
2
Uygulama ekranında parmağınızı sola veya sağa çekin.
Uygulama ekranından bir uygulamayı açmak için
•
Uygulamayı bulmak için ekranı sola veya sağa kaydırın ve ardından uygulamaya
dokunun.
Uygulama ekranı menüsünü açmak için
•
Uygulama ekranı açıkken, ekranın sol kenarını sağa doğru sürükleyin.
Uygulama ekranında bir uygulamayı taşımak için
1
Uygulama ekranı menüsünü açın ve KATEGORİLER altında Kullanıcı sırası
öğesinin seçildiğinden emin olun.
2
Uygulamaya dokunup büyümesini ve telefonun titreşmesini bekleyin ve ardından
yeni yerine sürükleyin.
Ana ekrana bir uygulama kısayolu eklemek için
1
Uygulama ekranından, bir uygulama simgesine dokunup ekranın titreşmesini
bekleyin ve sonra simgeyi ekranın en üstüne sürükleyin. Ana ekran açılır.
2
Simgeyi Ana ekranda istediğiniz yere sürükleyin ve sonra da parmağınızı çekin.
Uygulama ekranında uygulamaları düzenlemek için
1
Uygulama ekranı menüsünü açmak için, Uygulama ekranının sol kenarını sağa
doğru sürükleyin.
2
KATEGORİLER altında istediğiniz seçeneği belirtin.
öğesine dokunun.
Uygulama ekranından bir uygulamayı kaldırmak için
1
Uygulama ekranı menüsünü açmak için, Uygulama ekranının sol kenarını sağa
doğru sürükleyin.
2
Kaldır öğesine dokunun. Tüm kaldırılabilir uygulamalar ile belirtilir.
3
Kaldırmak istediğiniz uygulamaya ve sonra da Kaldır seçeneğine dokunun.
15
Bu, ilgili yayının İnternet sürümüdür. © Sadece kişisel kullanım amacıyla yazdırılabilir.
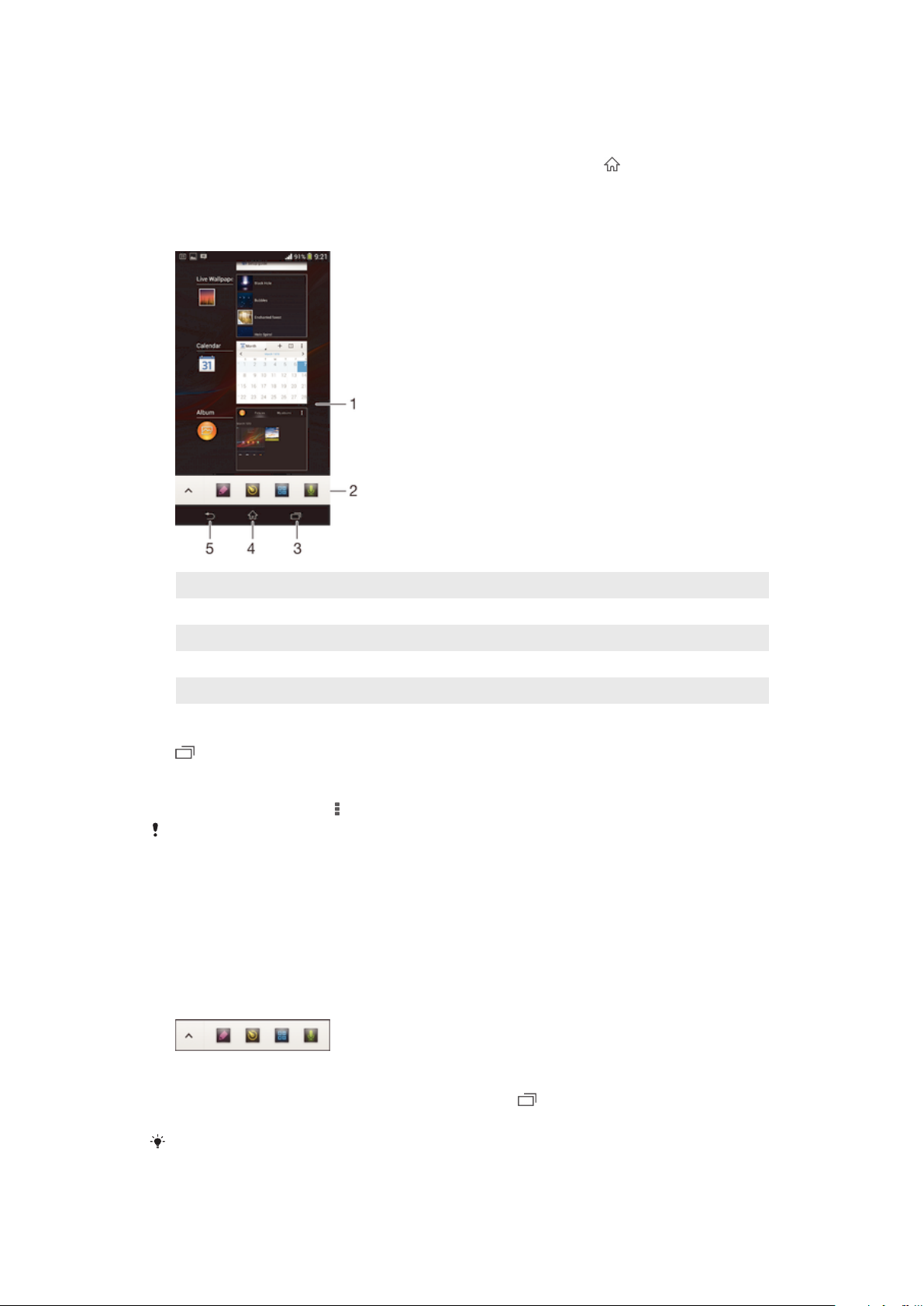
Uygulamalarda dolaşma
Dolaşım tuşlarını, küçük uygulamalar çubuğunu ve en son kullanılan tüm uygulamalar
arasında kolaylıkla geçiş yapmanızı sağlayan son kullanılan uygulamalar penceresini
kullanarak uygulamalar arasında geçiş yapabilirsiniz. Çıkmak için tuşuna bastığınızda
bazı uygulamalar kapatılırken, bazıları da arka planda çalışmaya devam eder ya da
duraklatılır. Uygulama duraklatılır veya arka planda çalışmaya devam ederse, uygulamayı
bir sonraki açışınızda işinize kaldığınız yerden devam edebilirsiniz.
1 En son kullanılan uygulamalar penceresi - En son kullanılan uygulamalardan birini açın
2 Küçük uygulamalar çubuğu – Bir küçük uygulama açın
3 Görev dolaşım tuşu – En son kullanılan uygulamalar penceresini ve küçük uygulamalar çubuğunu açın
4 Ana ekran dolaşım tuşu – Bir uygulamadan çıkın ve Ana ekrana geri dönün
5 Geri dolaşım tuşu – Bir uygulama içinde önceki ekrana geri gidin veya uygulamayı kapatın
Son kullanılan uygulamalar penceresini açmak için
•
basın.
Bir uygulamada bir menü açmak için:
•
Uygulamayı kullanırken, seçeneğine basın.
Bir menü, her uygulama için kullanılabilir olmayabilir.
Küçük uygulamalar
Küçük uygulamalar çubuğunu kullanarak, birçok küçük uygulamaya istediğiniz zaman
hızlı bir şekilde erişebilirsiniz. Küçük uygulamalar ekranınızda çok küçük bir alan
kapladığından, küçük uygulama ve bunun yanı sıra başka bir uygulama ile aynı anda aynı
ekranda etkileşimde bulunabilirsiniz. Örneğin, ekranınızda bir web sayfası açıkken, bunun
üstüne Hesap Makinesi adındaki küçük uygulamayı açabilir ve hesap yapabilirsiniz.
Google Play™ servisinden başka küçük uygulamalar indirebilirsiniz.
Küçük uygulama açmak için
1
Küçük uygulamalar çubuğunu görünür yapmak için öğesine basın.
2
Açmak istediğiniz küçük uygulamaya dokunun.
Aynı anda birden fazla küçük uygulamayı açabilirsiniz.
16
Bu, ilgili yayının İnternet sürümüdür. © Sadece kişisel kullanım amacıyla yazdırılabilir.

Küçük bir uygulamayı kapatmak için
•
Küçük uygulama penceresinde öğesine dokunun.
Küçük uygulama indirmek için
1
Küçük uygulamalar çubuğundan sırasıyla , ve öğelerine dokunun.
2
İndirmek istediğiniz küçük uygulamayı arayın; ardından talimatları izleyerek öğeyi
indirin ve yükleme işlemini tamamlayın.
Küçük bir uygulamayı taşımak için
•
Küçük uygulama açıkken, küçük uygulamanın üst sol köşesine dokunun ve bunu
istediğiniz bir yere sürükleyin.
Küçük bir uygulamayı küçültmek için
•
Küçük uygulama açıkken, küçük uygulamanın üst sol köşesine dokunun ve bunu
ekranın sağ kenarına veya alt kenarına sürükleyin.
Küçük uygulamalar çubuğundaki küçük uygulamaları yeniden düzenlemek için
•
Küçük uygulamaya dokunup bekleyin ve istediğiniz konuma sürükleyin.
Küçük uygulamalar çubuğundan bir küçük uygulamayı kaldırmak için
•
Küçük uygulamaya dokunup bekleyin ve ardından küçük uygulamalar çubuğunun
dışına sürükleyin.
Daha önce kaldırılan bir küçük uygulamayı geri yüklemek için
1
Küçük uygulamalar çubuğunu açın ve sonra
2
Geri yüklemek istediğiniz küçük uygulamaya dokunarak bekleyin, ardından bunu
küçük uygulamalar çubuğuna sürükleyin.
öğesine dokunun.
Küçük bir uygulama olarak bir widget eklemek için
1
Küçük uygulamalar çubuğunun görünmesini sağlamak için, öğesine basın.
2
3
4
> > öğesine dokunun.
Bir widget seçin.
İsterseniz, widget için bir isim girin, sonra Tamam öğesine dokunun.
Widget'lar
Widget'lar doğrudan Ana ekranınız üzerinde kullanabileceğiniz küçük uygulamalardır. Aynı
zamanda kısayol işlevi görürler. Örneğin, Hava Durumu widget'ı temel hava durumu
bilgilerini doğrudan Ana ekranınız üzerinde görme olanağı sağlar. Ancak widget'a
dokunduğunuzda, tam Hava Durumu uygulaması açılır. Google Play™ servisinden başka
widget'lar indirebilirsiniz.
17
Bu, ilgili yayının İnternet sürümüdür. © Sadece kişisel kullanım amacıyla yazdırılabilir.
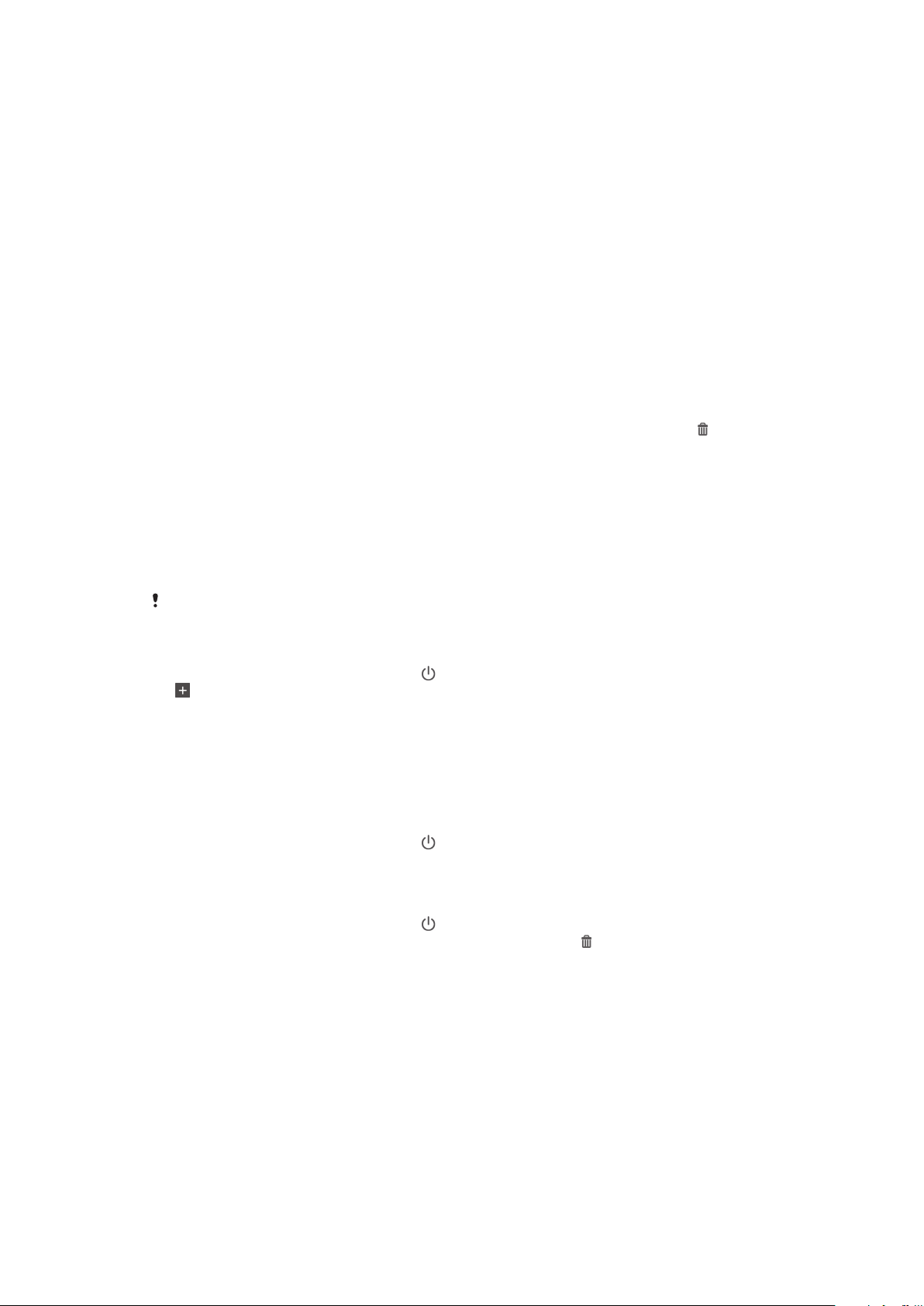
Ana ekrana bir widget eklemek için
1
Cihaz titreşene kadar Ana ekran üzerindeki boş bir alana dokunarak bekleyin,
ardından Widget'lar öğesine dokunun.
2
Eklemek istediğiniz widget'ı bulun ve dokunun.
Bir widget'i yeniden boyutlandırmak için
1
Widget'a büyüyene ve cihaz titreyene kadar dokunarak bekleyin, ardından widget'ı
serbest bırakın. Bir widget'ın yeniden boyutlandırılabilmesi halinde, örneğin Takvim
widget'ı, vurgulanmış bir çerçeve ve yeniden boyutlandırma noktaları belirir.
2
Widgeti daraltmak veya genişletmek için noktaları içe veya dışarı doğru sürükleyin.
3
Widget'ın yeni boyutunu onaylamak için Ana ekran konumunda herhangi bir yere
dokunun.
Ana ekranda bir widget'ı taşımak için
•
Widget'a dokunup büyümesini ve telefonun titreşmesini bekleyin ve ardından yeni
yerine sürükleyin.
Ana ekrandan bir widget silmek için
•
İlgili widget'a dokunup büyümesini ve telefonun titreşmesini bekleyin, ardından
öğesinin üzerine sürükleyin.
Kilit ekranı
Kilit ekranı, cihaz kilitli ancak ekran aktif durumdayken gördüğünüz ekrandır. Kilit
ekranında en fazla beş bölme olabilir ve her bölmeye bir widget ekleyebilirsiniz. Daha
sonra kilit ekranından bu widget'lara erişebilirsiniz. Örneğin, Takvim widget'ını ve e-posta
widget'ını ekleyerek bu uygulamalara daha hızlı erişim sağlayabilirsiniz.
Kilit ekranının orta bölmesinde varsayılan olarak Saat widget'ı bulunur.
Kilit ekranına widget eklemek için
1
Ekranı etkinleştirmek için güç tuşuna kısa süreliğine basın.
2
öğesi görüntüleninceye kadar ekranın sol üst alanından içeriği doğru parmağınızı
kaydırın ve sonra bu öğeye dokunun.
3
Gerekirse, ekran kilidini açmak için PIN kodunuzu, kilit açma şeklini veya parolanızı
girin.
4
Eklemek istediğiniz widget'ı bulun ve dokunun.
5
Widget'ı eklemeyi tamamlamak için, gerekirse ekrandaki talimatları izleyin.
Kilit ekranında bir widget'ı taşımak için
1
Ekranı etkinleştirmek için güç tuşuna kısa süreliğine basın.
2
Taşımak istediğiniz widget'a dokunup bekleyin ve sonra yeni yerine sürükleyin.
Kilit ekranında bir widget'ı kaldırmak için
1
Ekranı etkinleştirmek için güç tuşuna kısa süreliğine basın.
2
Kaldırmak istediğiniz widget'a dokunup bekleyin ve sonra da üzerine sürükleyin.
Kısayollar ve klasörler
Uygulamalarınızı yönetmek ve Ana ekranınızı düzenli tutmak için kısayolları ve klasörleri
kullanın.
18
Bu, ilgili yayının İnternet sürümüdür. © Sadece kişisel kullanım amacıyla yazdırılabilir.
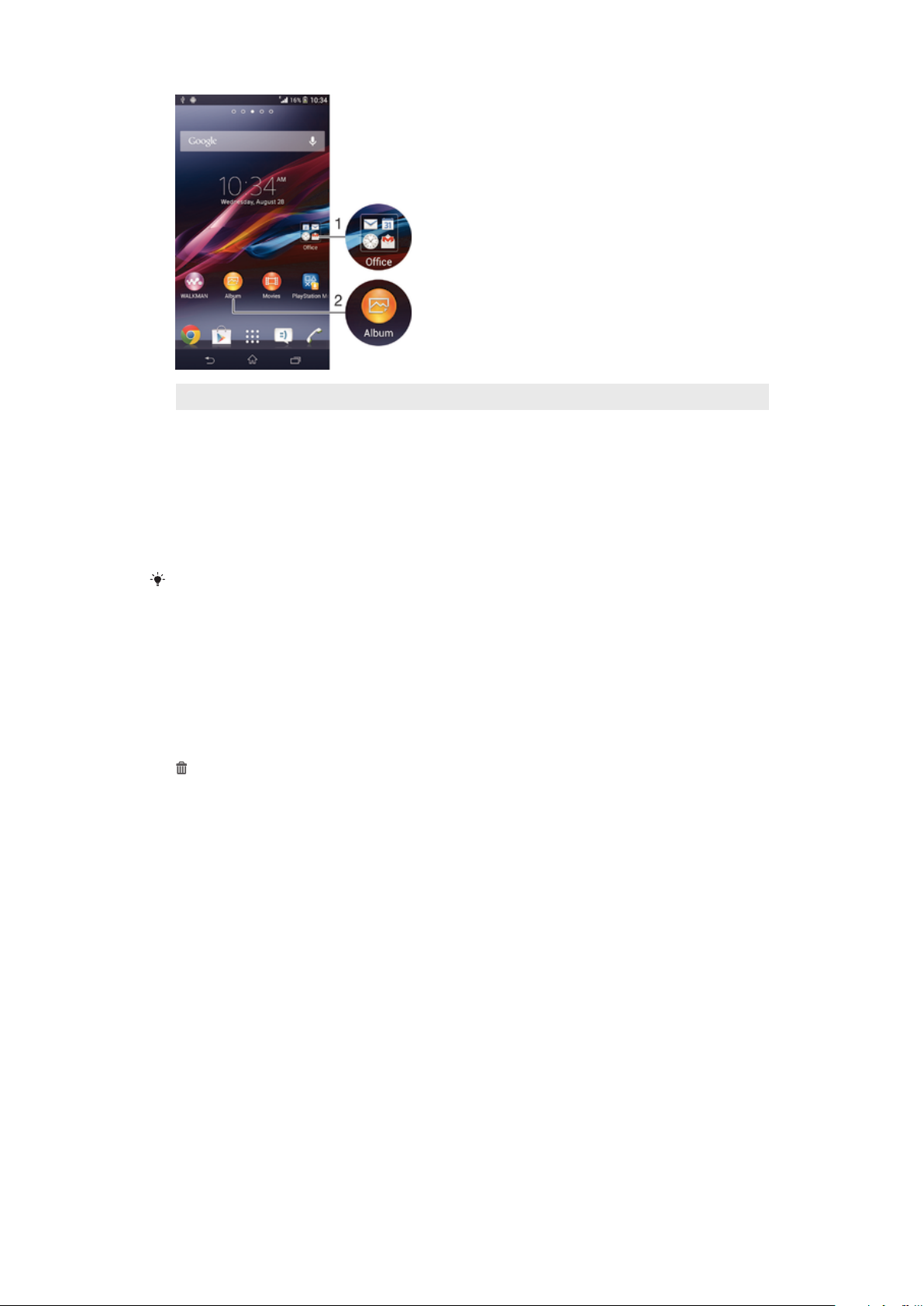
1 Uygulamaları içeren bir klasöre erişim sağlayın
2 Kısayol kullanarak bir uygulamaya erişim sağlayın
Ana ekranınıza bir kısayol eklemek için
1
Ana ekran'ınızda boş bir alana dokunup cihazın titreşmesini ve özelleştirme
menüsünün görüntülenmesini bekleyin.
2
Özelleştirme menüsünde Uygulamalar öğesine dokunun.
3
Uygulama listesinde ilerleyin ve bir uygulama seçin. Seçilen uygulama Ana ekran
üzerine eklenir.
3. adımda, alternatif olarak, Kısayollar öğesine dokunup mevcut listeden bir uygulama da
seçebilirsiniz. Kısayol eklemek için bu yöntemi kullanırsanız, mevcut uygulamalardan bazıları
kısayola özel fonksiyonellik eklemenize izin verir.
Ana ekranda bir öğeyi taşımak için
•
Öğeye büyüyene ve cihaz titreyene kadar dokunarak bekleyin ardından öğeyi yeni
konuma sürükleyin.
Ana ekrandan bir öğe silmek için
•
Bir öğeye büyüyene ve cihaz titreyene kadar dokunarak bekleyin ardından öğeyi
'e sürükleyin.
Ana ekranda bir klasör oluşturmak için
•
Büyüyene ve cihaz titreşene dek uygulama simgesine ya da kısayola dokunarak
bekleyin, ardından bunu başka bir uygulama simgesi ya da kısayoluna sürükleyip
bırakın.
Ana ekranda bir klasöre öğe eklemek için
•
Bir öğeye büyüyene ve cihaz titreyene kadar dokunarak bekleyin ardından öğeyi
klasöre sürükleyin.
Ana ekranda bir klasöre yeni isim vermek için
1
Açmak için klasöre dokunun.
2
Klasör adı alanını göstermek için klasörün başlık çubuğuna dokunun.
3
Yeni klasör adını girin ve Bitti öğesine dokunun.
Arka plan ve temalar
Duvar kağıtları ve farklı temalar kullanarak Ana ekranı kendi stilinize uyarlayabilirsiniz. Kilit
ekranındaki duvar kağıdını da değiştirebilirsiniz.
19
Bu, ilgili yayının İnternet sürümüdür. © Sadece kişisel kullanım amacıyla yazdırılabilir.
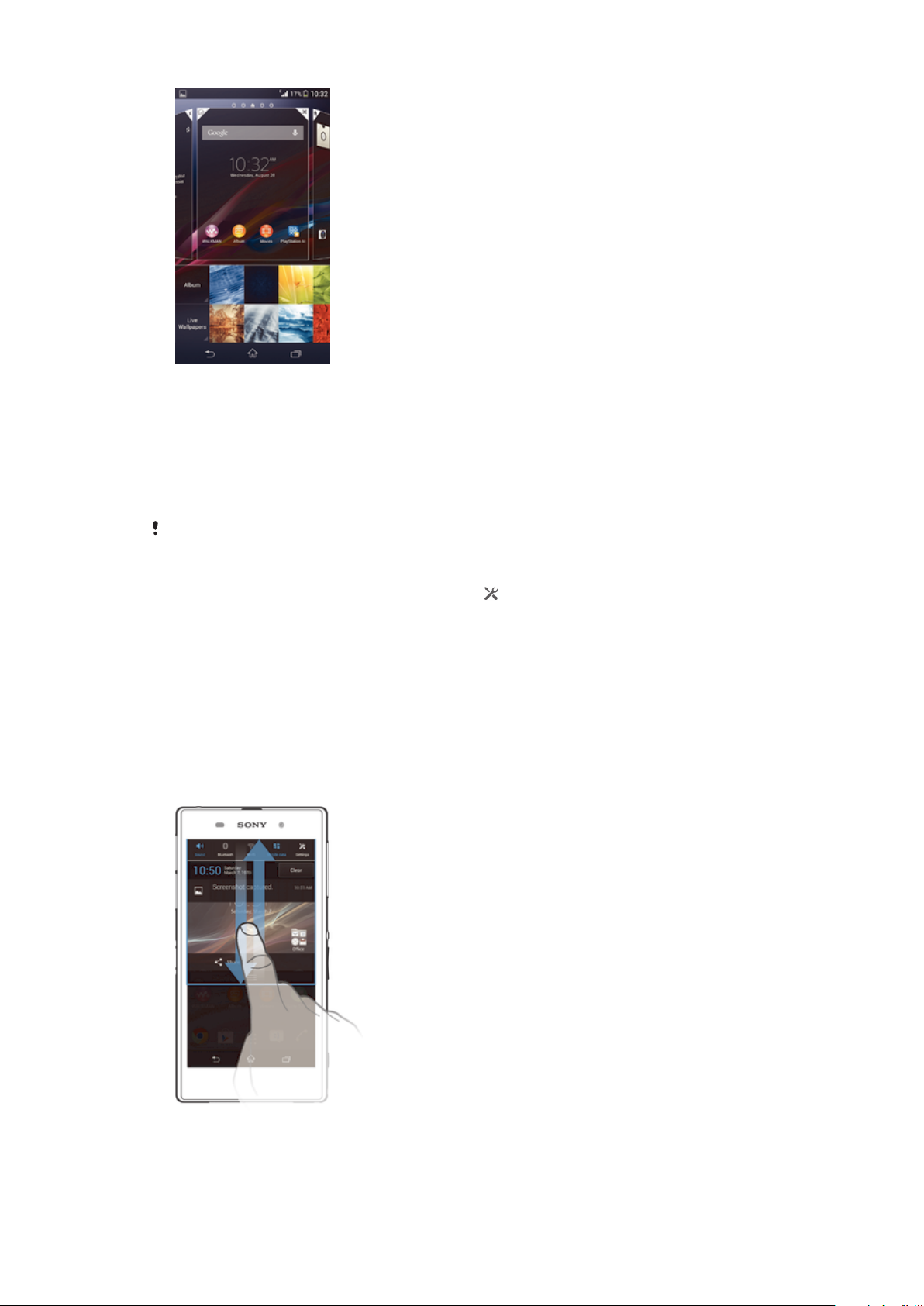
Ana ekran duvar kağıdınızı değiştirmek için
1
Ana ekran üzerindeki boş bir alana dokunup cihaz titreşene kadar bekleyin.
2
Duvar kğtlrı üzerine dokunun ve bir seçenek belirleyin.
Ana ekran teması ayarlamak için
1
Ana ekran üzerindeki boş bir alana dokunup cihaz titreşene kadar bekleyin.
2
Temalar öğesine dokunun, sonra bir tema seçin.
Temayı değiştirdiğinizde, bazı uygulamaların arka planı da değişir.
Kilit ekranının duvar kağıdını değiştirmek için
1
Durum çubuğunu aşağıya doğru sürükleyin ve seçeneğine dokunun.
2
Sırasıyla Kişiselleştirme > Kilit ekranı seçeneklerine dokunun.
3
Bir seçenek belirleyin ve sonra talimatları izleyerek duvar kağıdınızı değiştirin.
Durum ve bildirimler
Durum çubuğundaki simgeler size yeni mesajlar ve takvim bildirimleri gibi etkinlikler,
dosya indirme işlemleri gibi devam eden aktiviteler ve pil durumu ile sinyal gücü gibi
durum bilgileri hakkında bilgi verir. Durum çubuğunu aşağı sürükleyerek Bildirim bölmesini
açabilir ve bildirimlerinizle ilgili işlem yapabilirsiniz.
Bildirim panelini açmak veya kapatmak için
Bildirim üzerinde işlem yapmak için
•
Bildirime dokunun.
Bu, ilgili yayının İnternet sürümüdür. © Sadece kişisel kullanım amacıyla yazdırılabilir.
20

Bir bildirimi Bildirim panelinden kapatmak için
•
Parmağınızı bildirimin üzerine getirin ve sola ya da sağa doğru hafifçe vurarak
kaydırın.
Tüm bildirimleri Bildirim panelinden temizlemek için
•
Temizle öğesine dokunun.
Bildirim ışığı
Bildirim ışığı; pil durumu ve bazı diğer olaylar hakkında size bilgi verir. Örneğin yanıp
sönen mavi ışık yeni bir mesaj veya cevapsız bir çağrı anlamına gelir.
Durum çubuğundaki simgeler
Durum simgeleri
Aşağıdaki durum simgeleri ekranınızda görünebilir:
Sinyal gücü
Sinyal yok
Serbest dolaşım
GPRS kullanılabilir
EDGE kullanılabilir
LTE kullanılabilir
NFC etkin
3G kullanılabilir
GPRS verileri gönderiliyor ve indiriliyor
EDGE verileri gönderiliyor ve indiriliyor
3G verileri gönderiliyor ve indiriliyor
Ağ kullanılabilir
Veriler gönderiliyor ve indiriliyor
STAMINA modu etkin
Pil durumu
Pil şarj ediliyor
GPS etkin
Uçak modu etkin
Bluetooth® fonksiyonu etkin
SIM kart takılı değil
Mikrofon sessize alınmış
Hoparlör açık
Sessiz mod
21
Bu, ilgili yayının İnternet sürümüdür. © Sadece kişisel kullanım amacıyla yazdırılabilir.
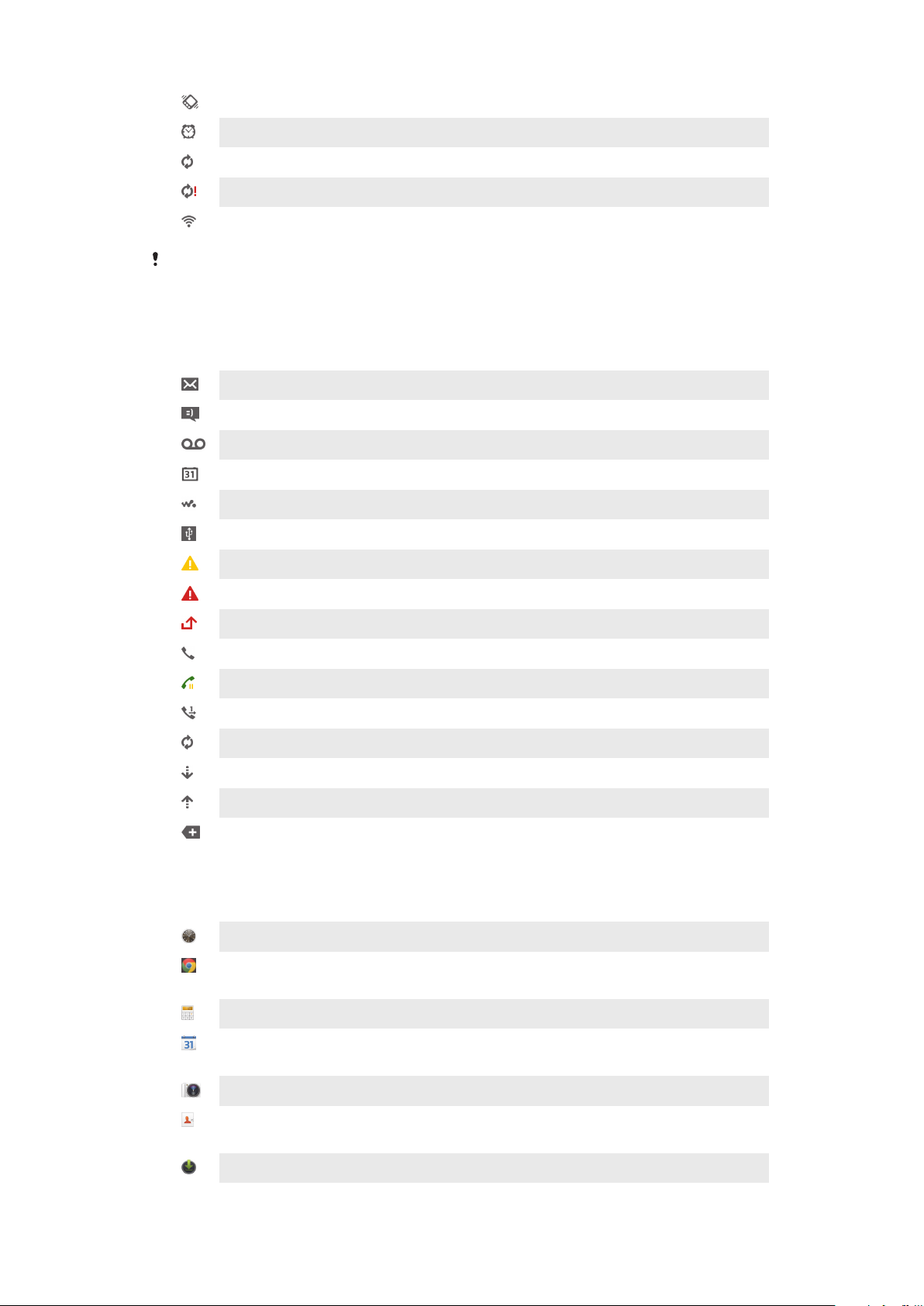
Titreşim modu
Alarm kurulu
Senkronizasyon devam ediyor
Oturum açma veya senkronizasyon sorunu
Bir Wi-Fi® bağlantısı etkin ve kablosuz ağlar kullanılabilir durumda
Şebeke operatörünüze, bağlı olduğunuz şebekeye ve/veya bulunduğunuz bölgeye bağlı olarak,
bu listedeki bazı simgeler tarafından temsil edilen işlevler veya servisler kullanılamayabilir.
Bildirim simgeleri
Aşağıdaki bildirim simgeleri ekranınızda belirebilir:
Yeni e-posta mesajı
Yeni metin mesajı veya multimedya mesajı
Yeni sesli mesaj
Yaklaşan takvim etkinliği
Bir şarkı çalıyor
Cihaz USB kablosu aracılığıyla bir bilgisayara bağlandı
Uyarı mesajı
Hata mesajı
Cevapsız çağrı
Çağrı devam ediyor
Beklemedeki çağrı
Arama yönlendirme açık
Yazılım güncellemeleri var
Veri indiriliyor
Veri yükleniyor
Daha fazla (görüntülenmeyen) bildirim
Uygulamaya genel bakış
Birden çok alarm ayarlamak için Alarm ve Çalar Saat uygulamasını kullanın.
Gezinmek, web sayfalarına bakmak, yer imlerini ve metin ve görüntüleri yönetmek
için web tarayıcınızı kullanın.
Temel hesaplamalar yapmak için Hesap Makinesi uygulamasını kullanın.
Etkinliklerinizi takip etmek ve randevularınızı yönetmek için Takvim uygulamasını
kullanın.
Fotoğraf çekmek ve video klipleri kaydetmek için kamerayı kullanın.
Kayıtlar uygulamasını kullanarak telefon numaralarını, e-posta adreslerini ve
kayıtlarınıza ilişkin diğer bilgileri yönetin.
İndirilen uygulamalarınıza erişin.
22
Bu, ilgili yayının İnternet sürümüdür. © Sadece kişisel kullanım amacıyla yazdırılabilir.
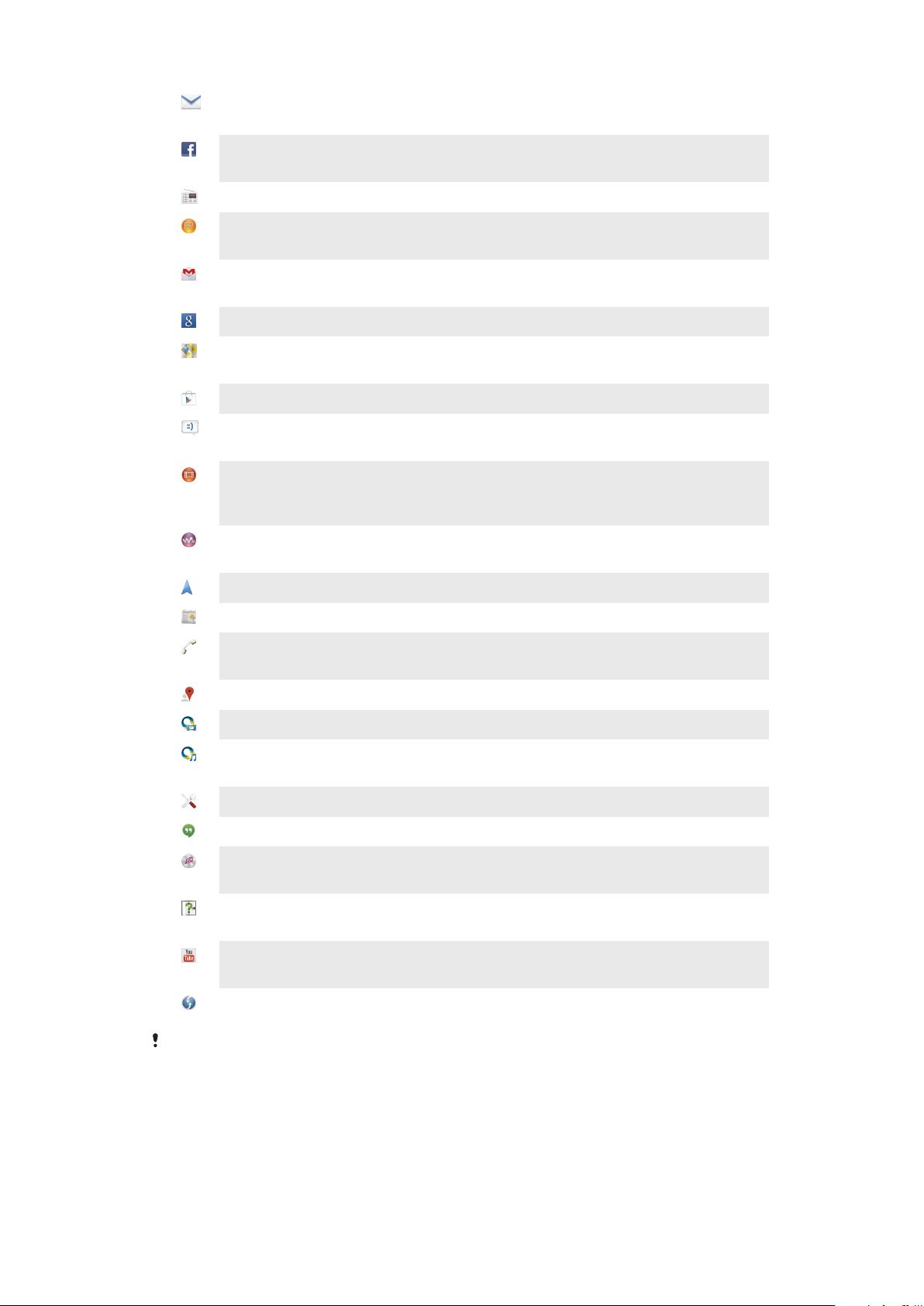
Hem özel hem de kurumsal hesaplarınızdan e-postalar gönderip almak için Eposta uygulamasını kullanın.
Sosyal ağlarda dünyanın her yerindeki arkadaşlarınızla, aile üyelerinizle ve iş
arkadaşlarınızla sohbet etmek için Facebook uygulamasını kullanın.
FM radyo istasyonlarını tarayın ve dinleyin.
Albüm uygulamasını kullanarak resimlerinizi ve videolarınızı görüntüleyin ve bunları
düzenleyin.
E-posta mesajlarınızı okumak, yazmak ve düzenlemek için Gmail™ uygulamasını
kullanın.
Cihazınızda ve web üzerinde bilgi arayın.
Google Haritalar™ kullanarak bulunduğunuz konumu görüntüleyin, diğer
konumları bulun ve yol haritaları belirleyin.
Ücretli ve ücretsiz uygulamaları cihazınıza indirmek için Google Play™'e gidin.
Mesajlaşma uygulamasını kullanarak metin mesajları ve multimedya mesajlar
gönderin ve alın.
Cihazınıza kaydedilen veya indirilen filmleri ve diğer video içeriklerini oynatmak için
Filmler uygulamasını kullanın. Veya aynı ağa bağlı diğer cihazlarda filmlerinizi
oynatın.
"WALKMAN" uygulamasını kullanarak müziklerinizi, sesli kitaplarınızı ve
podcastlerinizi organize edin ve oynatın.
Sesli olarak her köşe başında verilen talimatlarla seyredin.
Haberleri ve hava durumu tahminlerini görüntüleyin.
Manuel olarak tuşlayarak veya akıllı arama fonksiyonunu kullanarak telefon
çağrıları yapın.
Restoran ve kafeler gibi yerleri arayın.
Video Unlimited uygulamasını kullanarak videolar kiralayın veya satın alın.
Üyelik gerektiren Music Unlimited uygulamasıyla mobil veri bağlantısı veya Wi-Fi®
bağlantısı üzerinden milyonlarca şarkıya erişin.
Ayarları ihtiyaçlarınız için en uygun hale gelecek şekilde düzenleyin.
Çevrimiçi arkadaşlarınızla sohbet etmek için Hangouts™ uygulamasını kullanın.
Çevrenizde çalan müzikleri tanımlayın; müziklere ilişkin sanatçı, albüm ve diğer
bilgileri alın.
Yardım uygulamasını kullanarak cihazınızdaki kullanıcı desteğine erişin. Örneğin,
Kullanım kılavuzu, sorun giderme bilgileri, ipuçları ve püf noktalarına erişebilirsiniz.
Dünyanın her yerinden video paylaşmak ve paylaşılan videoları görüntülemek için
YouTube™ kullanın.
Yeni uygulama ve güncelleştirmeler indirin ve yükleyin.
Bazı uygulamalar her bölgede tüm şebekeler ve/veya şebeke operatörleri tarafından
desteklenmeyebilir.
23
Bu, ilgili yayının İnternet sürümüdür. © Sadece kişisel kullanım amacıyla yazdırılabilir.
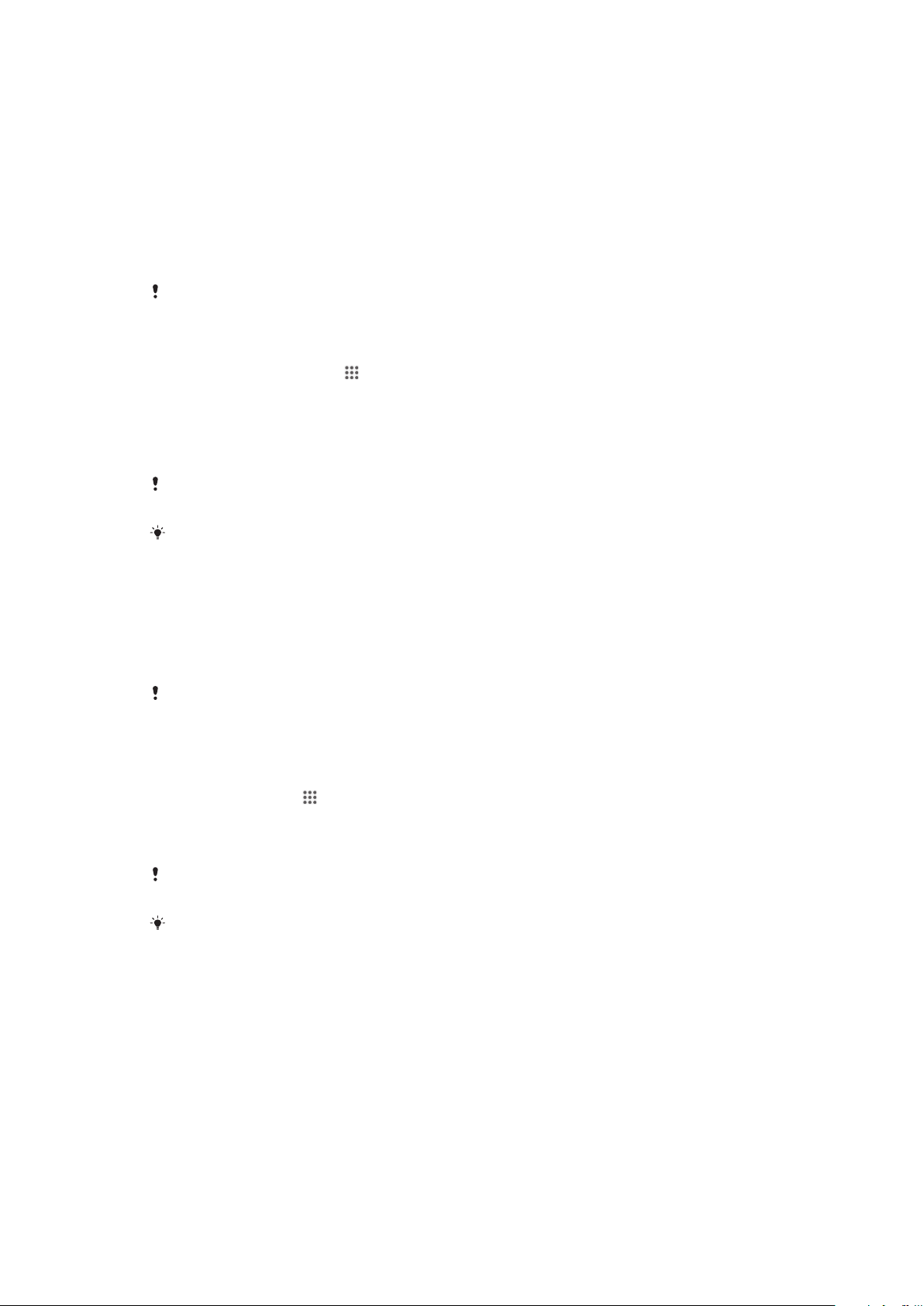
Uygulamaları indirme
Google Play™ servisinden uygulamalar indirme
Google Play™ uygulamalar, oyunlar, müzikler, filmler ve kitaplar indirmek için kullanılan
resmi çevrimiçi Google mağazasıdır. Burada hem ücretsiz hem de ücretli uygulamalar yer
alır. Google Play™ servisinden indirmeye başlamadan önce çalışır durumda bir İnternet
bağlantınız (veri trafiği ücretlerini sınırlamak için tercihen Wi-Fi® üzerinden)
bulunduğundan emin olun.
Google Play™'i kullanabilmek için bir Google™ hesabına sahip olmalısınız. Google Play™ tüm
ülke ve bölgelerde kullanılamayabilir.
Google Play™ servisinden uygulama indirmek için
1
Ana ekran konumundan
2
Google Play Store seçeneğini bulup dokunun.
3
Kategorileri tarayarak ya da arama fonksiyonunu kullanarak indirmek istediğiniz bir
öğeyi bulun.
4
Ayrıntılarını görmek için öğeye dokunun ve yükleme işlemini tamamlamak için
talimatları izleyin.
Bazı uygulamaların düzgün çalışması için, cihazınızdaki verilere, ayarlara ve çeşitli fonksiyonlara
erişim sağlaması gerekebilir. Yalnızca güvendiğiniz uygulamaları yükleyin ve izin verin.
İndirilen bir uygulamaya verilen izinleri, Ayarlar > Uygulamalar altında uygulama adına
dokunarak görüntüleyebilirsiniz.
öğesine dokunun.
Başka kaynaklardan uygulamalar indirme
Cihazınız Google Play™ dışında kaynaklardan uygulama indirmeye izin verilecek şekilde
ayarlandığında, ilgili indirme talimatlarını izleyerek doğrudan başka web sitelerinden
uygulama indirebilirsiniz.
Bilinmeyen veya güvenilir olmayan bir kaynağa ait uygulamaların yüklenmesi cihazınıza zarar
verebilir. Yalnızca güvenilir kaynaklardan uygulama indirin. Sorularınız veya kaygılarınız varsa
uygulama sağlayıcısıyla bağlantı kurun.
Diğer kaynaklardan uygulama indirilmesine izin vermek için
1
Ana ekran'ınızdan öğesine dokunun.
2
Ayarlar > Güvenlik seçeneğini bulup dokunun.
3
Bilinmeyen kaynaklar onay kutusunu işaretleyin.
4
Tamam öğesine dokunun.
Bazı uygulamaların düzgün çalışması için, cihazınızdaki verilere, ayarlara ve çeşitli fonksiyonlara
erişim sağlaması gerekebilir. Yalnızca güvendiğiniz uygulamaları yükleyin ve izin verin.
İndirilen bir uygulamaya verilen izinleri, Ayarlar > Uygulamalar altında uygulama adına
dokunarak görüntüleyebilirsiniz.
24
Bu, ilgili yayının İnternet sürümüdür. © Sadece kişisel kullanım amacıyla yazdırılabilir.
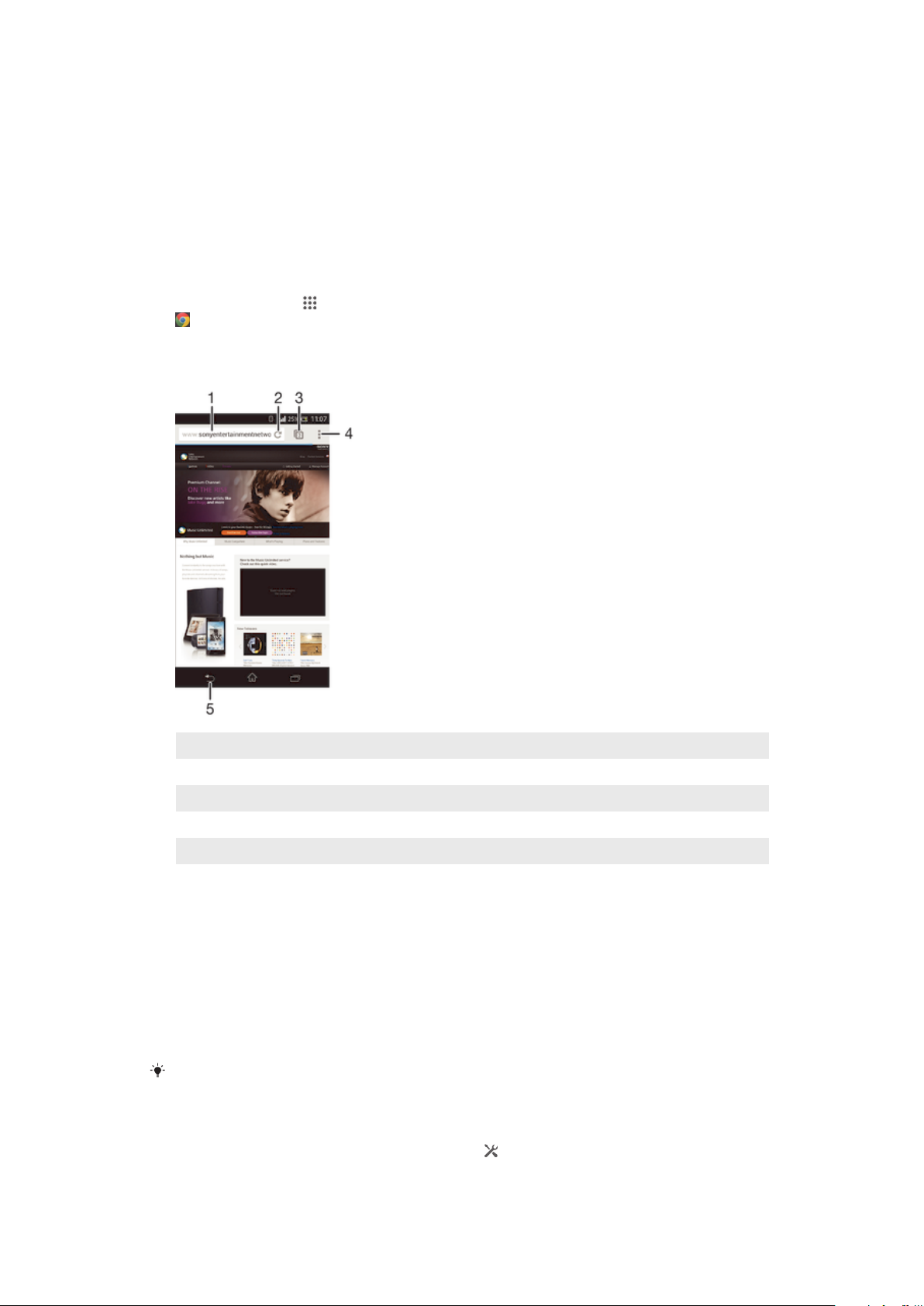
İnternet ve ağlar
Web'de tarama yapma
Çoğu pazarda, Android™ cihazlar için Google Chrome™ web tarayıcısı cihaza önceden
yüklenmiş olarak elinize ulaşır. Bu web tarayıcısının kullanımı hakkında daha ayrıntılı bilgi
edinmek için http://support.google.com/chrome adresine gidin ve "Chrome for Mobile"
(Mobil Cihazlar için Chrome) bağlantısını tıklatın.
Google Chrome™ ile taramak için
1
Ana ekran'ınızdan öğesine dokunun.
2
seçeneğini bulup dokunun.
3
Arama ve adres alanına bir arama terimi ya da web adresi girip klavyedeki Git
öğesine dokunun.
1
Arama ve adres alanı
2 Sayfayı yenileyin
3 Tarayıcı sekmelerine ulaşın
4 Yardım ve seçenekleri görüntüleyin
5 Tarayıcı geçmişinde bir sayfa geri gidin
İnternet ve mesajlaşma ayarları
İnternet'e erişim sağlamak ve multimedya mesajları göndermek için, mobil veri bağlantınız
olmalı ve APN (Erişim Noktası Adı) ayarları olarak da bilinen doğru ayarlara sahip
olmalısınız. APN, mobil cihazın bağlanabileceği şebekeyi tanımlar.
İnternet ve mesajlaşma ayarlarını genellikle, SIM kart takılı olduğu halde cihazınızı ilk kez
kurarken indirebilirsiniz. Diğer durumlarda ayarlar önceden yüklenmiş olabilir. Öyle
değilse, ayarları manuel olarak indirebilir veya ekleyebilirsiniz. İnternet ve mesajlaşma
ayarları hakkında ayrıntılı bilgi için şebeke operatörünüze başvurun.
İnternet'e erişim sağlayamıyorsanız, veri bağlantınız yoksa veya multimedya mesajları
gönderip alamıyorsanız, tüm İnternet ve mesajlaşma ayarlarını silip yeniden eklemeyi deneyin.
İnternet ve mesajlaşma ayarlarını indirmek için
1
Durum çubuğunu aşağıya doğru sürükleyin ve seçeneğine dokunun.
2
Sırasıyla Diğer… > İnternet ayarları seçeneklerine dokunun.
3
Kabul et öğesine dokunun.
25
Bu, ilgili yayının İnternet sürümüdür. © Sadece kişisel kullanım amacıyla yazdırılabilir.
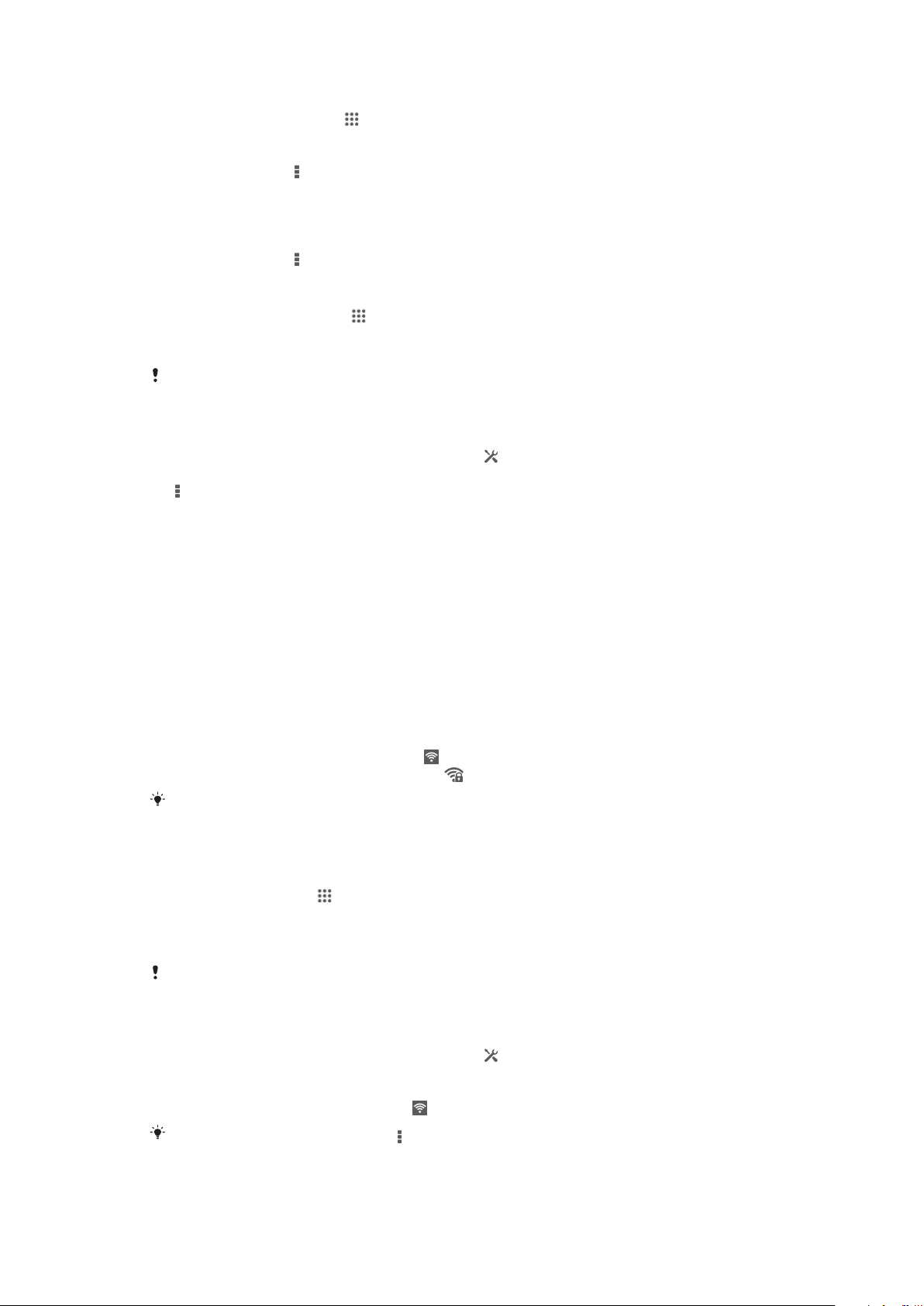
İnternet ayarlarını manuel olarak eklemek için
1
Ana ekran konumundan .
2
Ayarlar > Diğer… > Mobil şebekeler > Erişim noktası adları seçeneğini bulup
dokunun.
3
öğesine dokunun basın.
4
Yeni APN öğesine dokunun.
5
Ad öğesine dokunun ve oluşturmak istediğiniz şebeke profilinin adını girin.
6
APN seçeneğine dokunun ve erişim noktası adını girin.
7
Şebeke operatörünüzün gerektirdiği diğer tüm bilgileri girin.
8
öğesine dokunun ve ardından Kaydet öğesine dokunun.
Geçerli APN'yi görmek için
1
Ana ekran konumunuzda öğesine dokunun.
2
Ayarlar > Diğer… > Mobil şebekeler öğelerini sırasıyla bulup dokunun.
3
Erişim noktası adları öğesine dokunun.
Kullanılabilir bağlantı sayısı birden çok olduğundan etkin olan şebeke bağlantısı işaretlenmiş bir
düğme ile gösterilir.
Tüm İnternet ve mesajlaşma ayarlarını silmek için
1
Durum çubuğunu aşağıya doğru sürükleyin ve seçeneğine dokunun.
2
Diğer… > Mobil şebekeler > Erişim Noktası Adları seçeneklerine dokunun.
3
öğesine dokunun.
4
Varsayılana sıfırla öğesine dokunun. Tüm İnternet ve mesajlaşma ayarları silinir.
Wi-Fi®
İnternet'te gezinmek, uygulama indirmek veya e-posta gönderip almak için Wi-Fi®
bağlantılarını kullanın. Bir Wi-Fi® ağına bağlandıktan sonra, gelecek sefer bu ağın
kapsama alanına girdiğinizde cihazınız bu ağı hatırlar ve otomatik olarak bağlanır.
Bazı Wi-Fi® ağları, erişim sağlayabilmek için önce bir web sayfasına giriş yapmanızı
gerektirir. Daha fazla bilgi için ilgili Wi-Fi® ağının yöneticisine başvurun.
Wi-Fi® ağlarının sinyal gücü farklılık gösterebilir. Wi-Fi® erişim noktasına yaklaşıldığında
sinyal gücü artar.
Kullanılabilir Wi-Fi® ağları açık veya güvenli olabilir:
•
Açık ağlar, Wi-Fi® ağ adının yanında
•
Güvenli ağlar, Wi-Fi® ağ adının yanında simgesiyle belirtilir.
Bazı Wi-Fi® ağları, ağ adı (SSID) bilgilerini yayınlamadığından kullanılabilir ağlar listesinde
görünmez. Ağ adını biliyorsanız, kullanılabilir Wi-Fi® ağları listenize bu ağı manuel olarak
ekleyebilirsiniz.
Wi-Fi® uygulamasını açmak için
1
Ana ekran üzerinde, öğesine dokunun.
2
Ayarlar seçeneğini bulup dokunun.
3
Wi-Fi fonksiyonunu açmak için Wi-Fi® öğesinin yanındaki kaydırıcıyı sağa doğru
sürükleyin.
Wi-Fi®
öğesinin etkinleştirilmesi birkaç saniye sürebilir.
simgesiyle belirtilir.
Bir Wi-Fi® ağına otomatik olarak bağlanmak için
1
Wi-Fi® fonksiyonunun açık olduğundan emin olun.
2
Durum çubuğunu aşağıya doğru sürükleyin ve seçeneğine dokunun.
3
Wi-Fi öğesine dokunun. Tüm kullanılabilir Wi-Fi® ağları görüntülenir.
4
Bağlanmak için bir Wi-Fi® ağına dokunun. Güvenli ağlar için uygun parolayı girin.
Bağlandığınızda durum çubuğunda
Kullanılabilir yeni ağlar aramak için
simgesi görüntülenir.
öğesine ve ardından Tara öğesine dokunun.
26
Bu, ilgili yayının İnternet sürümüdür. © Sadece kişisel kullanım amacıyla yazdırılabilir.
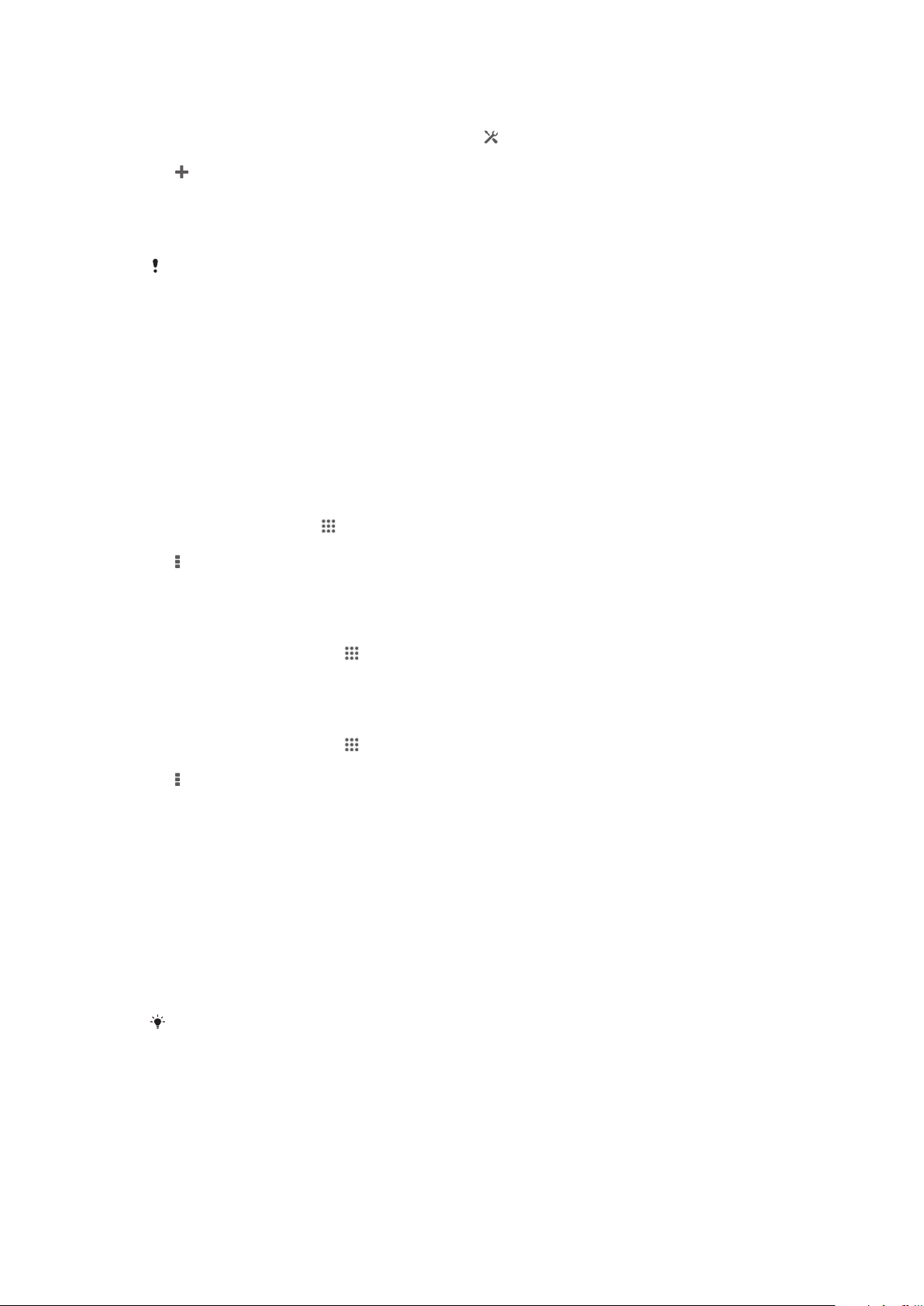
Manuel olarak Wi-Fi® ağı eklemek için
1
Wi-Fi® fonksiyonunun açık olduğundan emin olun.
2
Durum çubuğunu aşağıya doğru sürükleyin ve seçeneğine dokunun.
3
Wi-Fi öğesine dokunun.
4
öğesine dokunun.
5
Ağ SSID'si bilgilerini girin.
6
Güvenlik türünü seçmek için Güvenlik alanına dokunun.
7
Gerekirse, bir parola girin.
8
Kaydet öğesine dokunun.
Ağın SSID adını ve parolasını almak için Wi-Fi® ağı yöneticinizle bağlantı kurun.
Wi-Fi® ayarları
Bir Wi-Fi® ağına bağlı olduğunuz veya yakınınızda kullanılabilir Wi-Fi® ağları bulunduğu
sırada, bu ağların durumunu görmek mümkündür. Ayrıca açık bir Wi-Fi® ağı
algılandığında cihazınızın sizi uyarmasını sağlayabilirsiniz.
Bir Wi-Fi® ağına bağlı değilseniz, cihazınız İnternet'e erişmek için mobil veri bağlantısını
kullanır (cihazınızda mobil veri bağlantısını kurmuş ve etkinleştirmiş olmanız koşuluyla).
Wi-Fi® uyku ilkesini ekleyerek, Wi-Fi® 'den mobil verilere ne zaman geçileceğini
belirleyebilirsiniz.
Wi-Fi® ağ bildirimlerini etkinleştirmek için
1
Wi-Fi® açık değilse, açın.
2
Ana ekran öğenizde,
3
Ayarlar > Wi-Fi seçeneğini bulup hafifçe vurun.
4
öğesine basın.
5
Gelişmiş simgesine dokunun.
6
Ağ bildirimi onay kutusunu işaretleyin.
üzerine hafifçe vurun.
Bağlı Wi-Fi® ağının ayrıntılı bilgilerini görüntülemek için
1
Ana ekran konumundan öğesine hafifçe vurun.
2
Ayarlar > Wi-Fi seçeneğini bulup hafifçe vurun.
3
Şu anda bağlı olduğunuz Wi-Fi® ağına dokunun. Detaylı ağ bilgisi görüntülenir.
Manuel olarak Wi-Fi® uyku ilkesi eklemek için
1
Ana ekran konumundan
2
Ayarlar > Wi-Fi seçeneğini bulup hafifçe vurun.
3
öğesine basın.
4
Gelişmiş simgesine dokunun.
5
Uyku mdnda Wi-Fi etkn klsn simgesine dokunun.
6
Bir seçenek belirleyin.
öğesine hafifçe vurun.
Mobil veri bağlantınızı paylaşma
Cihazınızın mobil veri bağlantısını USB kablosu kullanarak tek bir bilgisayarla
paylaşabilirsiniz. Bu işleme, USB ile Internet paylaşımı adı verilir. Ayrıca, cihazınızı
taşınabilir bir Wi-Fi® genel alanına (hotspot) dönüştürerek cihazınızın veri bağlantısını tek
seferde sekiz cihaza kadar paylaştırabilirsiniz. Cihazınızın mobil veri bağlantısı başarıyla
paylaşıldığında, bağlantıyı paylaşan cihazlar sizin cihazınızın veri bağlantısını kullanarak
örneğin, İnternet'te dolaşabilir, uygulama indirebilir veya e-posta gönderip alabilirler.
Bilgisayarınızı USB kablosu aracılığıyla bir ağ bağlantısı kurmak üzere hazırlamanız gerekebilir.
En güncel bilgileri edinmek için www.android.com/tether adresine gidin.
27
Bu, ilgili yayının İnternet sürümüdür. © Sadece kişisel kullanım amacıyla yazdırılabilir.
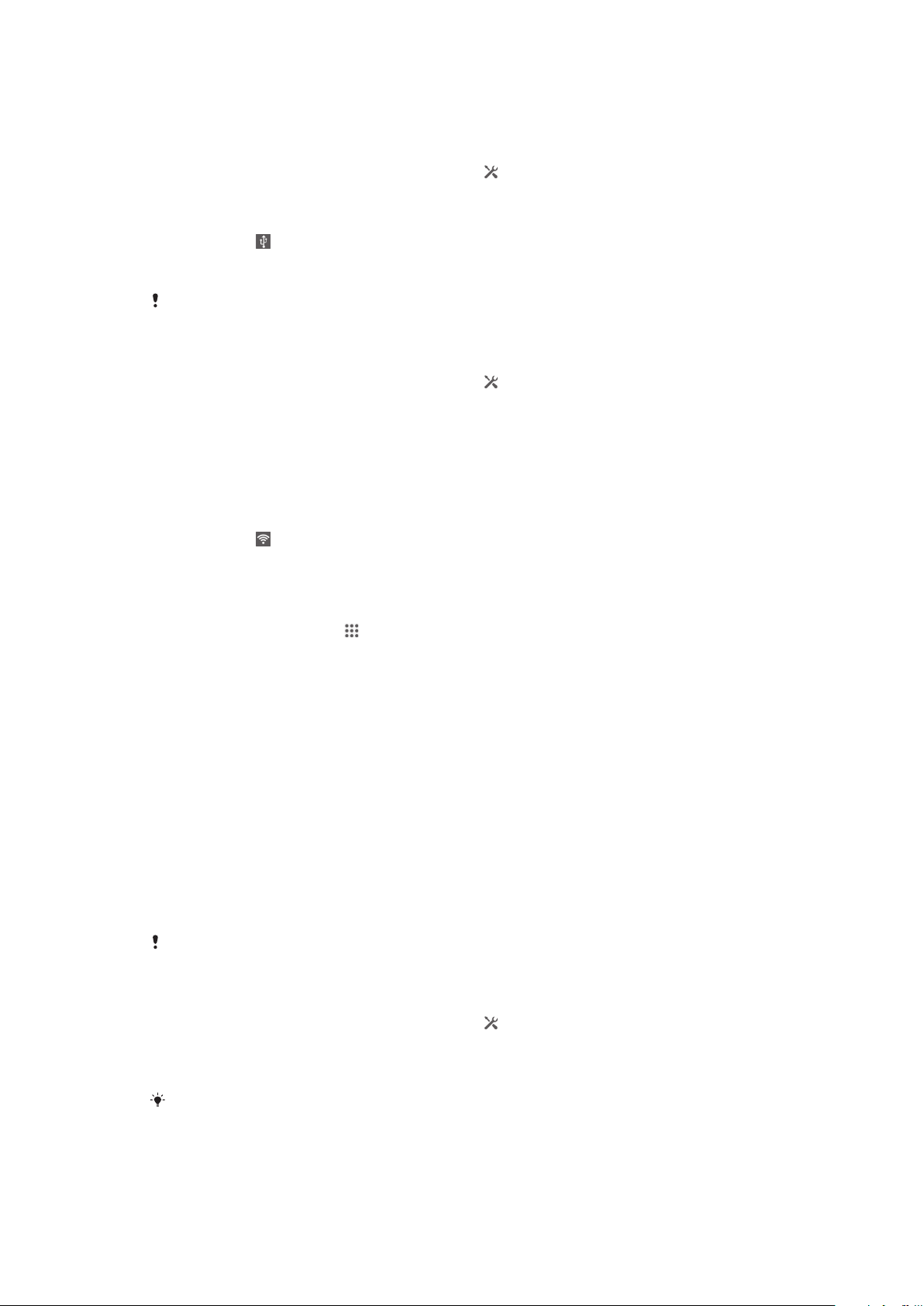
USB kablosu kullanarak veri bağlantınızı paylaşmak için
1
Cihazınızın tüm USB kablosu bağlantılarını devre dışı bırakın.
2
Cihazınızla birlikte gelen USB kablosunu kullanarak cihazınızı bir bilgisayara
bağlayın.
3
Durum çubuğunu aşağıya doğru sürükleyin ve seçeneğine dokunun.
4
Sırasıyla Diğer… > İnternet paylaşımı ve taşıma hotspot seçeneklerine
dokunun.
5
USB internet paylaşımı onay kutusunu işaretleyin. Bağlandığınız anda durum
çubuğunda görüntülenir.
6
Veri bağlantınızı paylaşmayı durdurmak için, USB internet paylaşımı onay
kutusundaki işareti kaldırın veya USB kablosunu çıkarın.
Cihazınızın veri bağlantısını ve SD kartını bir USB kablosu üzerinden eş zamanlı olarak
paylaşamazsınız.
Cihazınızı taşınabilir Wi-Fi® genel alanı olarak kullanmak için
1
Durum çubuğunu aşağıya doğru sürükleyin ve seçeneğine dokunun.
2
Sırasıyla Diğer… > İnternet paylaşımı ve taşıma hotspot seçeneklerine
dokunun.
3
Sırasıyla Taşınabilir Wi-Fi genel alan ayarları > Wi-Fi genel alanını yapılandır
seçeneklerine dokunun.
4
Ağ SSID'si bilgilerini girin.
5
Güvenlik türünü seçmek için Güvenlik alanına dokunun. Gerekirse, bir parola girin.
6
Kaydet öğesine dokunun.
7
Taşınabilir Wi-Fi hotspot onay kutusunu işaretleyin. Bağlandığınız anda durum
çubuğunda
8
Wi-Fi® üzerinden veri bağlantınızı paylaşmayı durdurmak için Taşınabilir Wi-Fi
görüntülenir.
hotspot onay kutusunun işaretini kaldırın.
Taşınabilir genel alanınızı yeniden adlandırmak ya da güvenlik altına almak için
1
Ana ekran konumundan öğesine dokunun.
2
Ayarlar > Diğer… > İnternet paylaşımı ve taşıma hotspot öğesini bulun ve
dokunun.
3
Taşınabilir Wi-Fi genel alan ayarları > Wi-Fi genel alanını yapılandır öğesine
dokunun.
4
Ağ için Ağ SSID'si girin.
5
Güvenlik türünü seçmek için Güvenlik alanına dokunun.
6
Gerekiyorsa, bir parola girin.
7
Kaydet öğesine dokunun.
Veri kullanımını kontrol etme
Belli bir süre boyunca mobil verileriniz ya da Wi-Fi® bağlantısı yoluyla cihazınızdan
aktardığınız pek çok verinin kaydını tutabilirsiniz. Örneğin, her bir uygulamanın kullandığı
veri miktarını görüntüleyebilirsiniz. Mobil veri bağlantınıza aktardığınız veriler için, ek
ücretlerden kaçınmak amacıyla veri kullanım uyarıları ayarı yapabilir ve onları
sınırlandırabilirsiniz.
Veri kullanım ayarlarını yapmak, veri kullanımı konusunda daha kapsamlı bir kontrole sahip
olmanızı sağlar; ancak ek ücretlendirmelerin olmayacağını garanti edemez.
Veri trafiğini açmak ya da kapatmak için
1
Durum çubuğunu aşağıya doğru sürükleyin ve öğesine dokunun.
2
Veri kullanımı öğesine dokunun.
3
Veri trafiğini açmak ya da kapatmak için yandaki kaydırıcıyı Mobil veri trafiği
sürükleyin.
Veri trafiği kapatıldığında, cihazınız yine Wi-Fi® ve Bluetooth® bağlantılarını kurabilir.
28
Bu, ilgili yayının İnternet sürümüdür. © Sadece kişisel kullanım amacıyla yazdırılabilir.
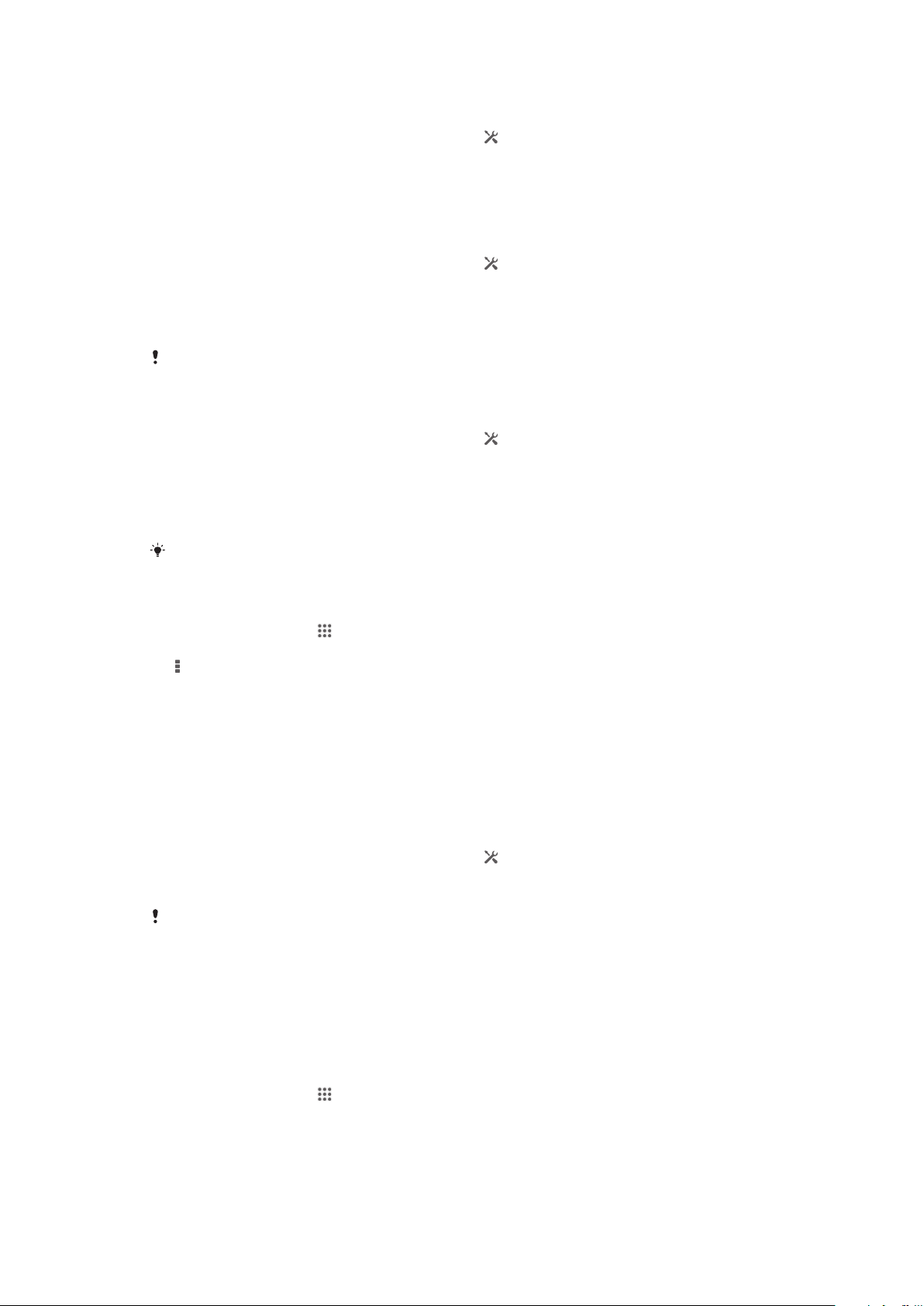
Veri kullanım uyarısını ayarlamak için
1
Veri trafiği özelliğinin açık olduğundan emin olun.
2
Durum çubuğunu aşağıya doğru sürükleyin ve öğesine dokunun.
3
Veri kullanımı seçeneğini bulup dokunun.
4
Bir uyarı seviyesini ayarlamak için uyarı hattını istenen değere sürükleyin. Veri trafiği
ayarladığınız seviye yaklaştığında bir uyarı bildirimi alırsınız.
Veri kullanım kısıtlamasını ayarlamak için
1
Veri trafiği özelliğinin açık olduğundan emin olun.
2
Durum çubuğunu aşağıya doğru sürükleyin ve öğesine dokunun.
3
Veri kullanımı seçeneğini bulup dokunun.
4
İşaretli değilse Mobil veri sınırını ayarla onay kutusunu işaretleyin ve ardından
Tamam öğesine dokunun.
5
Veri kullanım kısıtlamasını ayarlamak için ilgili hattı istenen değere sürükleyin.
Veri kullanımı, ayarlanan kısıtlamaya yaklaştığında, cihazınızdaki veri trafiği otomatik olarak
kapatılır.
Her bir uygulamanın veri kullanımını kontrol etmek için
1
Durum çubuğunu aşağıya doğru sürükleyin ve
2
Veri kullanımı seçeneğini bulup dokunun.
3
İstediğiniz uygulamayı bulun ve dokunun.
4
Arka plan verileri sınırla onay kutusunu işaretleyin.
5
Uygulamaya ilişkin daha özel ayarlara (varsa) erişmek için Uygulama ayarlarını
öğesine dokunun.
görüntüle öğesine dokunun ve gerekli değişiklikleri yapın.
İlgili veri kullanım ayarlarını değiştirmeniz sonucunda bazı uygulamaların performansı
etkilenebilir.
Wi-Fi® ile aktarılan verileri görüntülemek için
1
Ana ekran üzerinde,
2
Ayarlar > Veri kullanımı öğelerini bulun ve dokunun.
3
öğesine dokunun ve ardından işaretlenmediyse Wi-Fi kullanımını göster onay
öğesine dokunun.
kutusunu işaretleyin.
4
Wi-Fi sekmesine dokunun.
Veri dolaşımı
Bazı şebeke operatörleri, ana şebekenizin dışında serbest dolaşımı kullanırken de mobil
veri gönderip almanıza izin vermektedir. İlgili veri iletim ücretlerini önceden kontrol etmeniz
tavsiye edilir.
Veri dolaşımını etkinleştirmek veya devre dışı bırakmak için
1
Durum çubuğunu aşağıya doğru sürükleyin ve simgesine dokunun.
2
Sırasıyla Diğer… > Mobil şebekeler seçeneklerine dokunun.
3
Veri dolaşımı onay kutusunu işaretleyin ya da işaretini kaldırın.
Mobil veri özelliği kapalıyken veri dolaşımını etkinleştiremezsiniz.
Mobil şebekeleri seçme
Farklı yerlerdeki mevcut mobil şebekelere bağlı olarak, cihazınız mobil şebekeler arasında
otomatik olarak geçiş yapar. Cihazınızı, örneğin WCDMA veya GSM gibi belirli bir mobil
şebeke modunu kullanacak şekilde manuel olarak da ayarlayabilirsiniz.
Şebeke modu seçmek için
1
Ana ekran öğenizde uygulamasına dokunun.
2
Ayarlar > Diğer… > Mobil şebekeler seçeneğini bulup dokunun.
3
Ağ Modu öğesine dokunun.
4
Bir şebeke modu seçin.
29
Bu, ilgili yayının İnternet sürümüdür. © Sadece kişisel kullanım amacıyla yazdırılabilir.
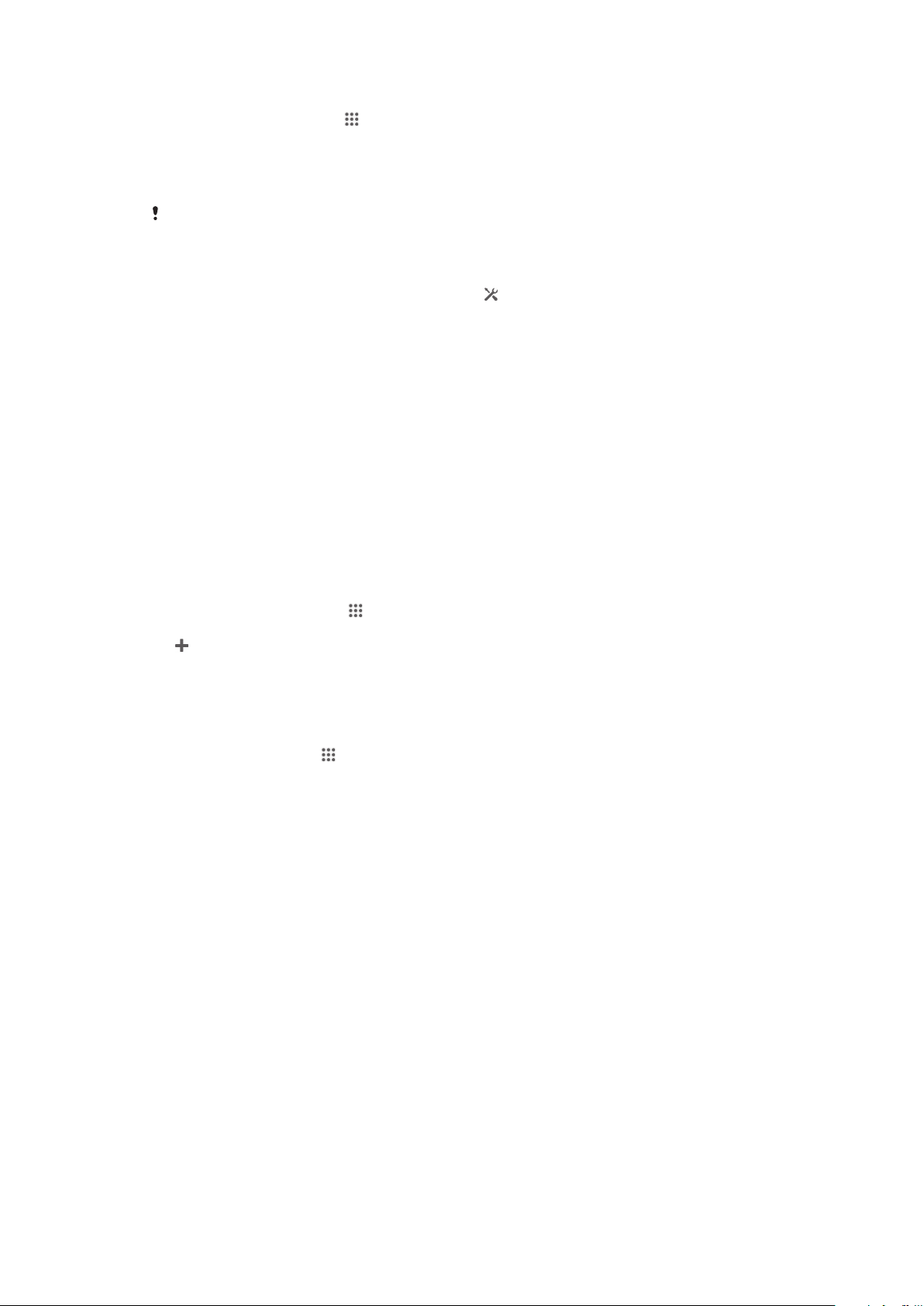
Manuel olarak başka bir şebeke seçmek için
1
Ana ekran konumundan öğesine dokunun.
2
Ayarlar > Diğer… > Mobil şebekeler > Servis sağlayıcıları seçeneğini bulup
dokunun.
3
Arama modu > Elle öğesine dokunun.
4
Bir şebeke seçin.
Şebekeyi manuel olarak seçerseniz, manuel olarak seçtiğiniz şebekenin kapsama alanından
çıksanız da cihazınız başka şebekeleri aramaz.
Otomatik şebeke seçimini aktifleştirmek için
1
Durum çubuğunu aşağıya doğru sürükleyin ve öğesine dokunun.
2
Diğer… > Mobil şebekeler > Servis sağlayıcıları öğesini bulun ve dokunun.
3
Arama modu > Otomatik öğesine dokunun.
Sanal özel ağlar (VPN'ler)
Sanal özel ağlara (VPN'ler) bağlanmak için cihazınızı kullanabilirsiniz. Bu ağlarla
bağlanmak suretiyle, genel bir ağdan güvenli bir yerel ağ içindeki kaynaklara erişim
sağlayabilirsiniz. Örneğin VPN bağlantıları genellikle şirketler ve eğitim kurumları
tarafından, iç ağın dışında iken (mesela yolculuk sırasında) intranetlere ve diğer iç
servislere erişim sağlama ihtiyacı olan kullanıcılar için kullanılır.
VPN bağlantıları, ağa bağlı olarak pek çok şekilde ayarlanabilir. Bazı ağlar, cihazınıza bir
güvenlik sertifikası aktarıp kurmanızı isteyebilir. Sanal özel ağınıza nasıl bağlantı
kuracağınızla ilgili ayrıntılı bilgi almak için lütfen şirketinizin ya da kurumunuzun ağ
yöneticisine başvurun.
Bir sanal özel ağ eklemek için
1
Ana ekran konumundan,
2
Ayarlar > Diğer… > VPN seçeneğine dokunun.
3
öğesine dokunun.
4
Eklenecek VPN türünü seçin.
5
VPN ayarlarını girin.
6
Kaydet öğesine dokunun.
öğesine dokunun.
Bir sanal özel ağa bağlanmak için
1
Ana ekran öğenizde,
2
Ayarlar > Diğer… > VPN seçeneğini bulup dokunun.
3
Kullanılabilir şebekeler listesinden bağlanmak istediğiniz VPN'e dokunun.
4
Gerekli bilgileri girin.
5
Bağlan simgesine dokunun.
üzerine hafifçe vurun.
Bir sanal özel ağ bağlantısını kesmek için:
1
Durum çubuğunu aşağıya doğru sürükleyin.
2
Bağlantısını kesmek istediğiniz VPN bağlantısının bildirimine hafifçe vurun.
30
Bu, ilgili yayının İnternet sürümüdür. © Sadece kişisel kullanım amacıyla yazdırılabilir.

Temel ayarlar
Ayarlara erişim
Ayarlar menüsünden cihazınızın ayarlarını görüntüleyin ve değiştirin. Ayarlar menüsüne
hem Bildirim bölmesinden hem de Uygulama ekranından ulaşılabilir.
Bildirim panelindeki cihaz ayarları menüsünü açmak için
1
Durum çubuğunu aşağıya doğru sürükleyin.
2
öğesine dokunun .
Uygulama ekranından cihaz ayarları menüsünü açmak için
1
Ana ekran'ınızdan öğesine dokunun.
2
Ayarlar öğesine dokunun.
Cihazınızı Bildirim bölmesinden ayarlama
1
Titreşim modu veya Sessiz mod açık/kapalı
2 Bluetooth® açık/kapalı
3 Wi-Fi® açık/kapalı
4 Parlaklık düzeyini ayarlayın
5 Ayarlar menüsü
Bildirim bölmesinden hızlı ayarları seçmek için
1
Durum çubuğunu aşağıya doğru sürükleyin ve seçeneğine dokunun.
2
Kişiselleştirme> Hızlı ayarlar seçeneğini bulup dokunun.
3
İstediğiniz hızlı ayarları seçin.
Bildirim bölmesinden hızlı ayarları yeniden düzenlemek için
1
Durum çubuğunu aşağıya doğru sürükleyin ve
2
Kişiselleştirme> Hızlı ayarlar seçeneğini bulup dokunun.
3
Hızlı ayarın kenarındaki öğesine dokunarak bekleyin, ardından bu öğeyi istenilen
konuma taşıyın.
seçeneğine dokunun.
Ses, zil sesi ve ses düzeyi
Müzik ve video oynatmanın yanı sıra, gelen çağrılar ve bildirimler için de zil sesi seviyesini
ayarlayabilirsiniz. Toplantıdayken çalmaması için cihazınızı sessiz moda da alabilirsiniz.
Zil sesi düzeyini ses seviyesi tuşuyla ayarlamak için
•
Ses seviyesi tuşuna yukarı veya aşağı yönde basın.
Medya oynatma ses seviyesini ses seviyesi tuşuyla ayarlamak için
•
Müzik çalarken veya video izlerken, ses seviyesi tuşuna yukarı veya aşağı yönde
basın.
Cihazınızı titreşim moduna ayarlamak için
•
Durum çubuğunda görüntüleninceye kadar ses seviyesi tuşuna aşağı yönde
basın.
31
Bu, ilgili yayının İnternet sürümüdür. © Sadece kişisel kullanım amacıyla yazdırılabilir.
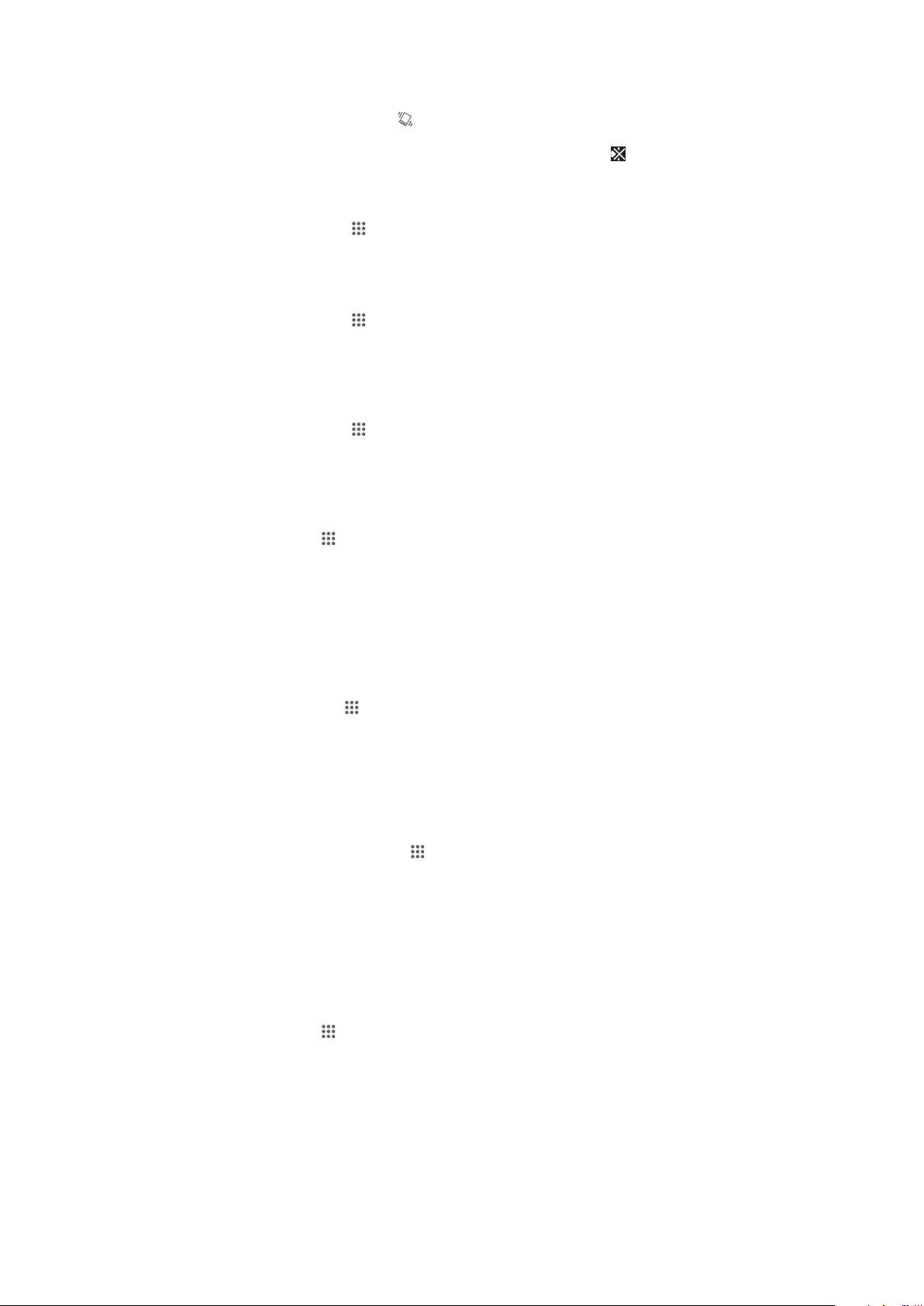
Cihazınızı sessiz moda ayarlamak için
1
Cihaz titreyip, durum çubuğunda öğesi görüntülenene kadar ses seviyesi
tuşuna aşağı yönde basın.
2
Ses seviyesi tuşuna aşağı yönde tekrar basın. Durum çubuğunda öğesi
görüntülenir.
Cihazı titreşim ve çalma moduna ayarlamak için
1
Ana ekran konumunuzda öğesine dokunun.
2
Ayarlar > Ses öğelerine sırasıyla dokunun.
3
Çalarken titret onay kutusunu işaretleyin.
Zil sesini ayarlamak için:
1
Ana ekran konumunuzda öğesine dokunun.
2
Ayarlar > Ses > Telefon zil sesi öğelerini sırasıyla bulup dokunun.
3
Bir zil sesi seçin.
4
Bitti öğesine dokunun.
Bildirim sesini seçmek için
1
Ana ekran konumunuzda
2
Ayarlar > Ses > Bildirim sesi öğelerini sırasıyla bulup dokunun.
3
Bildirim geldiğinde çalacak sesi seçin.
4
Bitti öğesine dokunun.
Dokunmatik sesleri etkinleştirmek için
1
Ana ekran öğenizde,
2
Ayarlar > Ses seçeneğini bulup hafifçe vurun.
3
Arama tuşları dokunma sesleri ve Dokunma sesleri onay kutularını işaretleyin.
öğesine dokunun.
üzerine hafifçe vurun.
Tarih ve saat
Cihazınızdaki tarih ve saat bilgisini değiştirebilirsiniz.
Tarihi manuel olarak ayarlamak için
1
Ana ekran konumundan
2
Ayarlar > Tarih ve saat seçeneğini bulup hafifçe vurun.
3
İşaretliyse, Otomatik tarih ve saat onay kutusundan işareti kaldırın.
4
Tarihi ayarla seçeneğine hafifçe vurun.
5
Yukarı ve aşağı kaydırarak tarihi ayarlayın.
6
Ayarla seçeneğine hafifçe vurun.
Saati manuel olarak ayarlamak için
1
Ana ekran öğenizde, hafifçe vurun
2
Ayarlar > Tarih ve saat seçeneğini bulup hafifçe vurun.
3
İşaretliyse, Otomatik tarih ve saat onay kutusundan işareti kaldırın.
4
Saati ayarla seçeneğine hafifçe vurun.
5
Saati ve dakikayı ayarlamak için yukarı ve aşağı kaydırın.
6
Mümkün olduğu durumlarda, AM öğesini PM olarak değiştirmek ya da tam tersi
şekilde değişiklik yapmak için yukarıya doğru kaydırın.
7
Ayarla seçeneğine hafifçe vurun.
Saat dilimini ayarlamak için
1
Ana ekran öğenizde,
2
Ayarlar > Tarih ve saat seçeneğini bulup hafifçe vurun.
3
İşaretliyse, Otomatik saat dilimi onay kutusundan işareti kaldırın.
4
Saat dilimini seç simgesine dokunun.
5
Bir seçenek belirleyin.
.
.
üzerine hafifçe vurun.
32
Bu, ilgili yayının İnternet sürümüdür. © Sadece kişisel kullanım amacıyla yazdırılabilir.
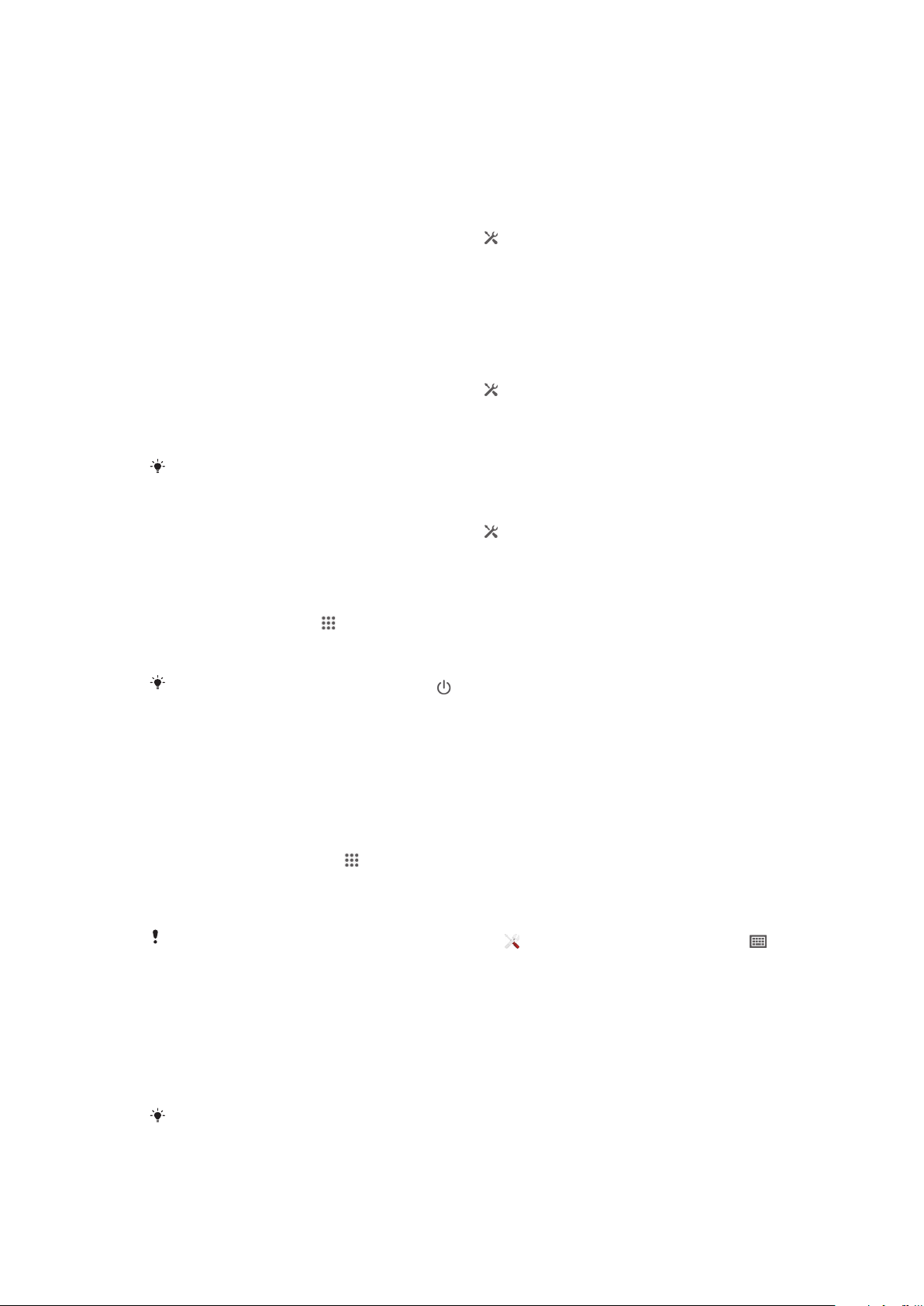
Mobil için X-Reality™
Sony'nin Mobil için X-Reality teknolojisi size daha berrak, daha net ve daha doğal
görüntüler sunarak çektiğiniz fotoğraf ve videoların görüntü kalitesini artırır. Mobil için XReality varsayılan olarak açıktır, ancak pil tüketimini azaltmak için bu fonksiyonu
kapatabilirsiniz.
Mobil için X-Reality özelliğini açma
1
Durum çubuğunu aşağıya doğru sürükleyin ve seçeneğine dokunun.
2
Ekran seçeneğini bulup dokunun.
3
İşaretli değilse, X-Reality for Mobile onay kutusunu işaretleyin.
Ekran ayarları
Ekran parlaklığını ayarlamak için
1
Durum çubuğunu aşağıya doğru sürükleyin ve > Ekran > Parlaklık öğesine
dokunun.
2
Parlaklığı ayarlamak için kaydırma çubuğunu sürükleyin.
3
Tamam öğesine dokunun.
Pil performansını artırmak için parlaklık düzeyini düşürün.
Ekranı dokunulduğunda titreşecek şekilde ayarlamak için
1
Durum çubuğunu aşağıya doğru sürükleyin ve
2
Dokunulduğunda titreşim onay kutusunu işaretleyin. Seçim tuşlarına ve belirli
uygulamalara dokunduğunuzda ekran titrer.
> Ses'a dokunun.
Ekranın kapanmadan önceki boşta kalma süresini ayarlamak için
1
Ana ekran öğenizde, üzerine hafifçe vurun.
2
Ayarlar > Ekran > Uyku seçeneğini bulup hafifçe vurun.
3
Bir seçenek belirleyin.
Ekranın hızla kapanması için, güç tuşuna
kısa süreliğine basın.
Dil ayarları
Cihazınız için varsayılan bir dil seçebilir ve daha sonra bu dili tekrar değiştirebilirsiniz.
Ayrıca, metin girişi için yazım dilini de değiştirebilirsiniz. Bkz. Xperia klavyesini
kişiselleştirme (38 sayfasında).
Dili değiştirmek için:
1
Ana ekran konumundan öğesine dokunun.
2
Ayarlar > Dil ve giriş > Dil öğelerini sırasıyla bulup dokunun.
3
Bir seçeneği seçin.
4
Tamam öğesine dokunun.
Yanlış dili seçer ve menü metinlerini okuyamazsanız,
yanındaki girişi ve açılan menüde bulunan ilk girişi seçin. Ardından istediğiniz dili seçebilirsiniz.
öğesini bulun ve dokunun. Ardından
Uçak modu
Uçak modunda, şebeke ve radyo alıcı/vericileri hassas teçhizatları etkileyebileceğinden
kapatılır. Ancak ilgilendiğiniz içerik bellek kartınıza veya dahili depolama alanınıza kayıtlı
olduğu sürece oyun oynamaya, müzik dinlemeye, video ve diğer içerikleri izlemeye devam
edebilirsiniz. Ayrıca etkinleştirilmeleri durumunda alarmlar hakkında da bilgilendirilirsiniz.
Uçak modunun açılması, pil sarfiyatını azaltır.
Bu, ilgili yayının İnternet sürümüdür. © Sadece kişisel kullanım amacıyla yazdırılabilir.
33
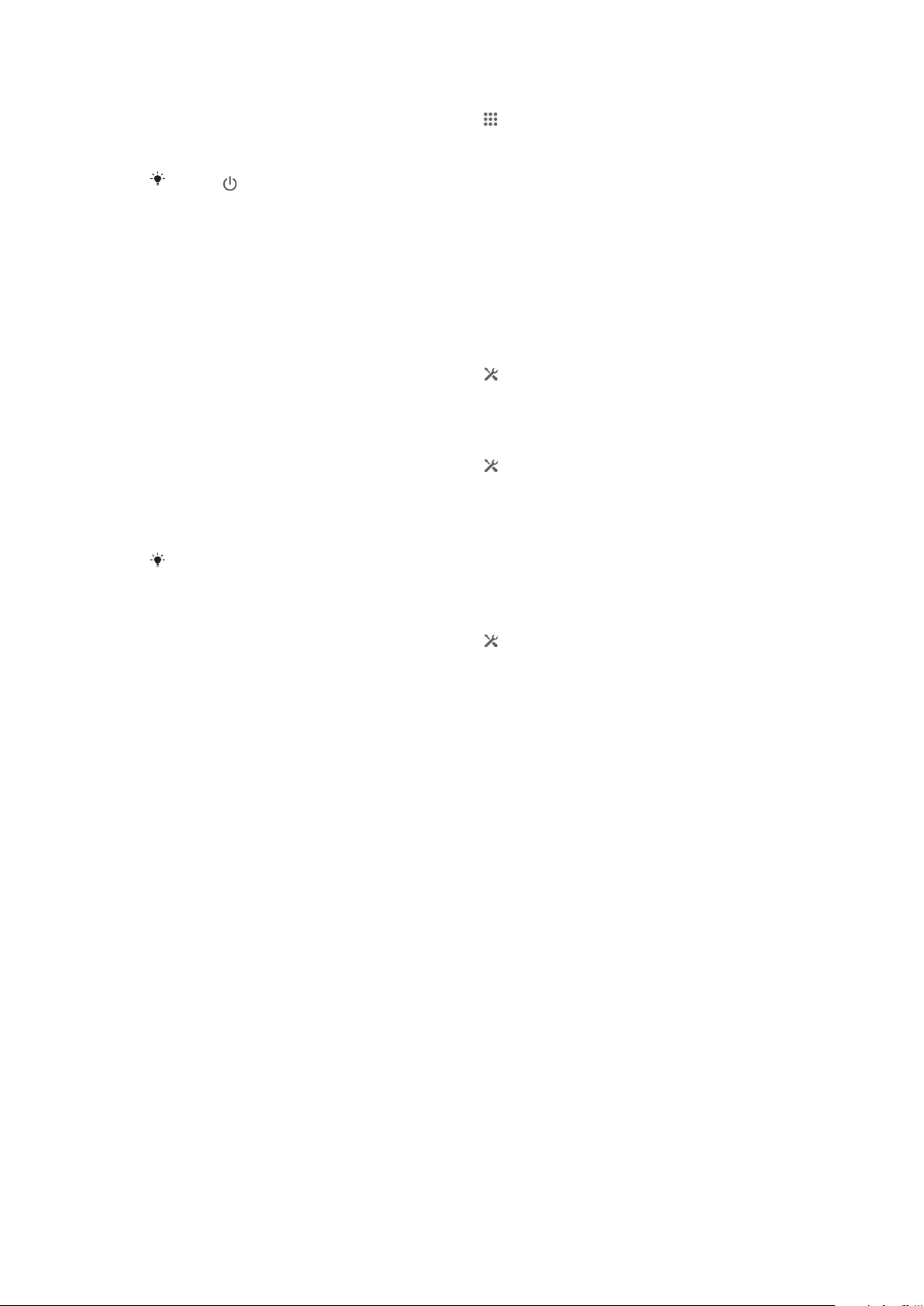
Uçak modunu açmak için
1
Ana ekran konumunuzda şu öğeye dokunun; .
2
Ayarlar > Diğer… öğelerine sırasıyla dokunun.
3
Uçak modu onay kutusunu işaretleyin.
Ayrıca güç tuşuna basılı tutarak açılan menüden Uçak modu seçebilirsiniz.
Ses çıkışını geliştirme
Clear Phase™ ve xLOUD™ gibi ses ayarlarını tek tek elle etkinleştirerek cihazınızın sesini
geliştirebilirsiniz veya ClearAudio+ teknolojisinin sesi otomatik olarak ayarlamasına izin
verirsiniz. Ayrıca farklı medya dosyaları arasındaki ses farkını en aza indirmek için, Dinamik
ses dengeleyiciyi etkinleştirebilirsiniz.
Otomatik olarak ses çıkışını yükseltmek için
1
Durum çubuğunu aşağıya doğru sürükleyin ve
2
Ses > Ses efektleri seçeneğini bulup dokunun.
3
ClearAudio+ onay kutusunu işaretleyin.
Manuel olarak ses ayarlarını belirlemek için
1
Durum çubuğunu aşağıya doğru sürükleyin ve seçeneğine dokunun.
2
Ses > Ses efektleri seçeneğini bulup dokunun.
3
İşaretliyse, ClearAudio+ onay kutusundan işareti kaldırın.
4
Sırasıyla Ses geliştirmeleri > Ayarlar seçeneklerine dokunun.
5
İlgili onay kutularını işaretleyin ya da işaretlerini kaldırın.
seçeneğine dokunun.
Ses çıkışı ayarlarının manuel olarak belirlenmesinin ses iletişimi uygulamasına bir etkisi yoktur.
Örneğin, sesli aramadaki ses kalitesinde değişiklik olmaz.
Dinamik ses dengeleyiciyi kullanarak ses seviyesi farklılıklarını en aza indirmek için
1
Durum çubuğunu aşağıya doğru sürükleyin ve seçeneğine dokunun.
2
Ses > Ses efektleri seçeneğini bulup dokunun.
3
Dinamik ses dengeleyici onay kutusunu işaretleyin.
34
Bu, ilgili yayının İnternet sürümüdür. © Sadece kişisel kullanım amacıyla yazdırılabilir.
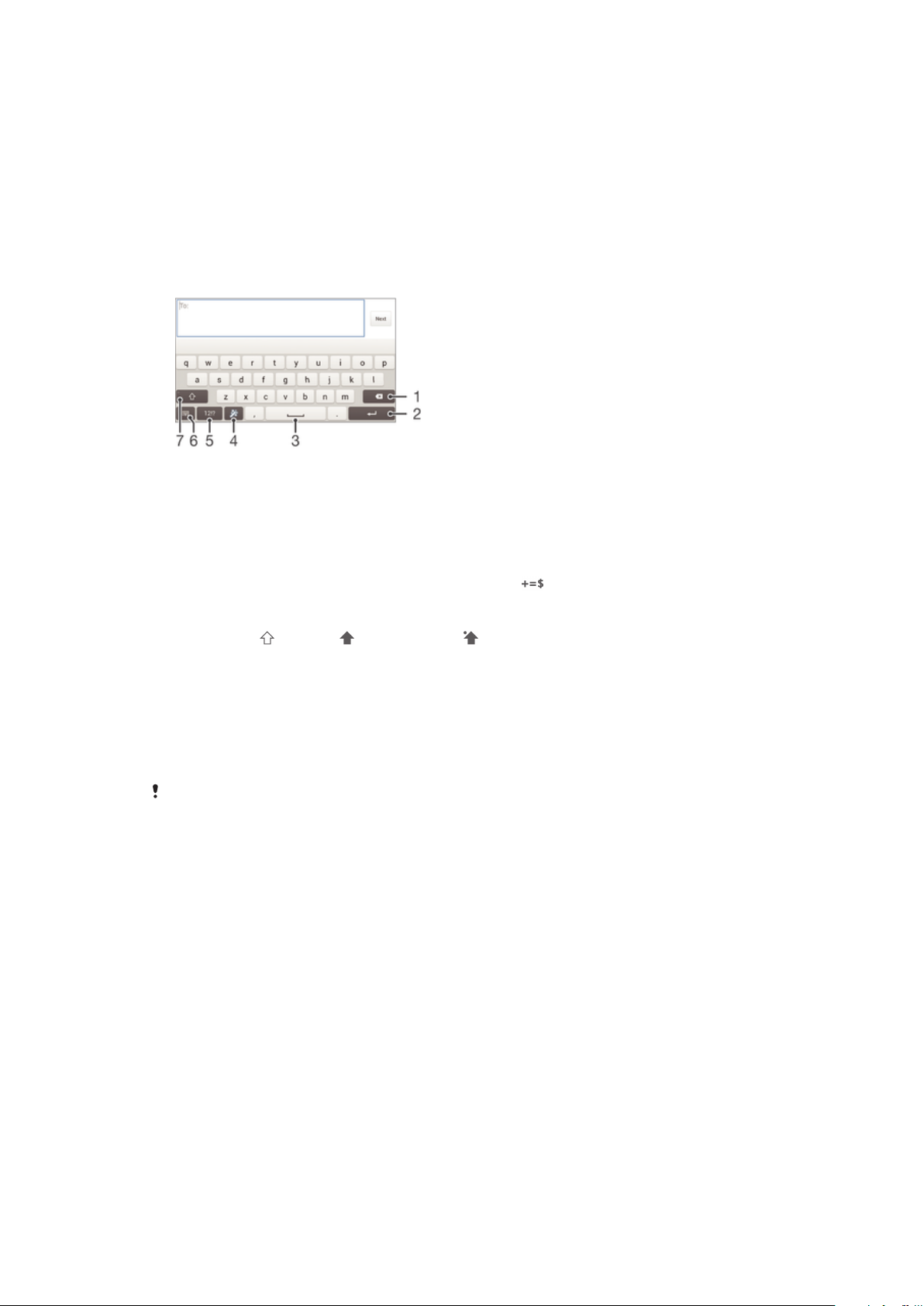
Metin yazma
Sanal klavye
Sanal QWERTY klavyeyle her bir harfe tek tek basmak suretiyle metin girebilir veya
"Parmağınızı kaydırarak yazma" özelliğinden yararlanarak parmağınızı bir harften diğerine
kaydırmak suretiyle sözcükleri oluşturabilirsiniz. Klavyeler arasında geçiş yapmaksızın, en
çok üç Latin dilinde yazabilirsiniz. Xperia™ uluslararası klavye dili algılar ve yazdıkça
sözcükleri öngörür. Bazı uygulamalar sanal klavyeyi otomatik olarak açar (örneğin, eposta ve metin mesajlaşma uygulamaları).
1 İmleçten önce gelen karakteri silin.
2 Bir satır başı girin ya da metin girişini onaylayın.
3 Boşluk girin.
4 Klavyenizi kişiselleştirin. Bu tuş, klavye kişiselleştirildikten sonra kaybolur.
5
Rakamları ve sembolleri görüntüleyin. Daha fazla sembol için tuşuna dokunun.
6 Sanal klavye görünümünü kapatın. Bu simgenin dikey modda görüntülenmediğini unutmayın.
7
Küçük harf , büyük harf ve tümü büyük harf arasında geçiş yapın. Bazı diller için bu tuş o dilde
bulunan ilave karakterler için kullanılır.
Metin girmek üzere Sanal klavyeyi görüntülemek için
•
Metin giriş alanına hafifçe vurun.
Sanal klavyeyi yatay doğrultuda kullanmak için
•
Sanal klavye görüntülenirken cihazı yan çevirin.
Yatay yönlendirmeyi etkinleştirmek için bazı uygulamalarda ayarları değiştirmeniz gerekebilir.
Metni tek tek karakterler halinde girme
1
Klavyede görünen bir karakteri girmek için karaktere dokunun.
2
Bir karakter varyasyonu girmek için, normal klavye karakterinin üzerine dokunup
bekleyerek kullanılabilir seçeneklerin listesini alın ve sonra bu listeden seçim yapın.
Örneğin, "é" girmek için, "e" üzerine dokunup diğer seçenekler görüntülene kadar
bekleyin, ardından parmağınızı klavye üzerinde basılı tutmaya devam ederken,
sürükleyin ve "é"yi seçin.
Süre girmek için
•
Bir sözcük girdikten sonra, boşluk çubuğuna iki kez hafifçe dokunun.
35
Bu, ilgili yayının İnternet sürümüdür. © Sadece kişisel kullanım amacıyla yazdırılabilir.
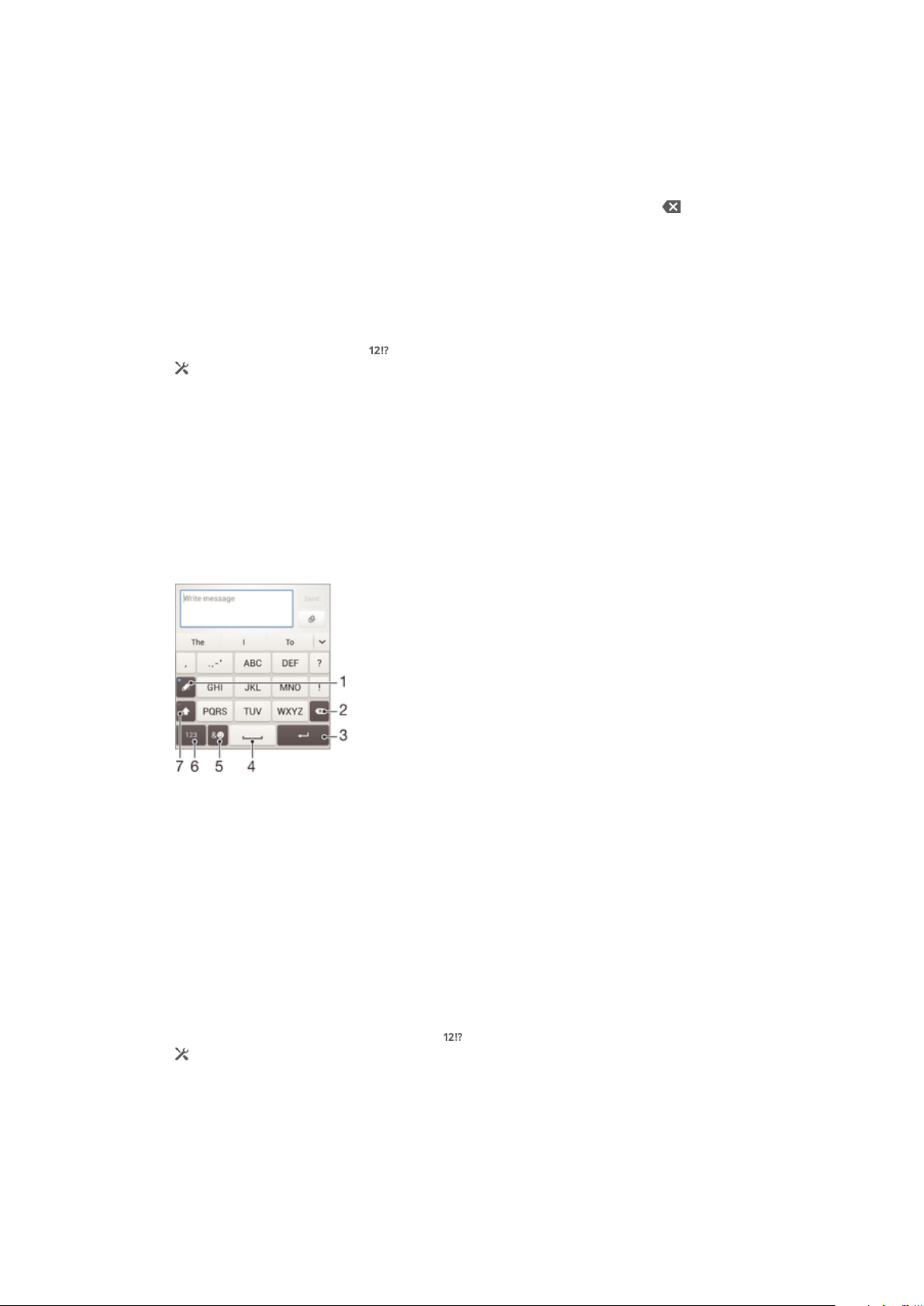
Parmağınızı kaydırarak yazın fonksiyonunu kullanarak metin girmek için
1
Sanal klavye görüntülenirken, parmağınızı harften harfe kaydırarak yazmak
istediğiniz sözcüğün harflerini izleyin.
2
Sözcüğü girmeyi bitirdiğinizde, parmağınızı kaldırın. İzlediğiniz harf sırasına göre bir
sözcük önerilir. Gerekiyorsa, aday çubuğunda doğru sözcüğü seçin.
3
Daha fazla seçenek görüntülemek için, aday sözcük çubuğunu sağa veya sola
kaydırın. İstenen sözcüğü bulamıyorsanız, sözcüğün tamamını silmek için
öğesine bir kez dokunun, ardından sözcükteki harfleri parmağınızla takip etmeyi
yeniden deneyin ya da sözcüğü girmek için tek tek harflerine dokunun.
4
Otomatik boşluk ayarı etkinse, girmek istediğiniz bir sonraki sözcüğün harflerini
parmağınızla izleyin. Etkin değilse, boşluk çubuğuna dokunun ve girmek istediğiniz
bir sonraki sözcüğün harflerini parmağınızla izleyin.
Parmağınızı kaydırarak yazın ayarlarını değiştirmek için
1
Sanal klavye görüntülenirken öğesine dokunun.
2
öğesine ve ardından Klavye ayarları> Metin giriş ayarları seçeneklerine
dokunun.
3
Parmağınızı kaydırarak yazma fonksiyonunu etkinleştirmek ya da devre dışı
bırakmak için Parmağınızı kaydırarak yazın onay kutusunu işaretleyin veya devre
dışı bırakın.
Telefon tuş takımı
Telefon Tuş Takımı, telefonlardaki 12 tuşlu standart tuş takımına benzer. Tahminli metin
girişi ve normal metin girişi seçeneklerini sağlar. Telefon Tuş Takımı metin giriş yöntemini
klavye ayarları yoluyla etkinleştirebilirsiniz. Telefon Tuş Takımı yalnızca dikey doğrultuda
kullanılabilir.
1
Bir metin giriş seçeneği belirleyin. Karakterlere tek tek dokunarak sözcük önerilerini kullanabilir veya istenen
karakter seçilinceye kadar dokunmaya devam edebilirsiniz.
2 İmleçten önce gelen karakteri silin.
3 Bir satır başı girin ya da metin girişini onaylayın.
4 Boşluk girin.
5 Sembolleri ve gülen suratları görüntüleyin.
6 Rakamları görüntüleyin.
7 Karakter boyutunu değiştirin ve büyük harf kilidini açın.
Telefon Tuş Takımını ilk defa açmak için
1
Metin giriş alanına dokunun ve ardından öğesine dokunun.
2
ve ardından Klavye ayarları seçeneğine dokunun.
3
Sırasıyla Klavye görünümü > Klavye düzeni seçeneklerine dokunun.
4
Telefon Tuş Takımını seçin.
36
Bu, ilgili yayının İnternet sürümüdür. © Sadece kişisel kullanım amacıyla yazdırılabilir.

Telefon Tuş Takımını kullanarak metin girmek için
•
Telefon Tuş Takımında görüntülendiğinde, yazmak istediğiniz harf tuştaki ilk harf
olmasa bile, her karakter tuşuna yalnızca bir kez dokunun. Görüntülenen sözcüğe
dokunun veya daha fazla sözcük önerisi görmek ve listeden bir sözcük seçmek
için öğesine dokunun.
•
Telefon Tuş Takımında görüntülendiğinde, girmek istediğiniz karakterin sanal
klavyedeki tuşuna dokunun. İstenen karakter seçilene kadar bu tuşa basmaya
devam edin. Ardından, girmek istediğiniz diğer karakterler için de aynı işlemi yapın.
Telefon Tuş Takımını kullanarak sayı girmek için
•
Telefon Tuş Takımı görüntülenirken öğesine dokunun. Sayıları içeren Telefon
Tuş Takımı görüntülenir.
Telefon Tuş Takımını kullanarak semboller ve gülen suratlar eklemek için
1
Telefon Tuş Takımı görüntülenirken öğesine dokunun. Semboller ve gülen
suratları içeren bir ızgara görünümü gösterilir.
2
Diğer seçenekleri görmek için yukarı veya aşağı kaydırın. Bir sembol veya gülen
suratı dokunarak seçin.
Sesli giriş kullanarak metin girme
Metin girerken sözcükleri yazmak yerine sesli giriş fonksiyonunu kullanabilirsiniz. Girmek
istediğiniz sözcükleri söylemeniz yeterlidir. Sesli giriş Google™ tarafından geliştirilen
deneysel bir teknolojidir ve birkaç dilde ve bölgede kullanılabilir durumdadır.
Sesli girişi etkinleştirmek için
1
Sanal klavyeyi veya Telefon Tuş Takımını kullanarak metin girerken
veya
öğelerine dokunun.
2
ve ardından Klavye ayarları öğesine dokunun.
3
Google voice yazma tuşu onay kutusunu işaretleyin.
4
Ayarları kaydetmek için
öğesine basın. Sanal klavyeniz ya da Telefon tuş
takımınızda bir mikrofon simgesi gösterilir.
Sesli giriş kullanarak metin girme
1
Sanal klavyeyi veya Telefon tuş takımını açın.
2
öğesine dokunun. öğesi görüntülendiğinde, metin girmek için konuşun.
Bittiğinde, yeniden seçeneğine dokunun. Önerilen metin görüntülenir.
3
Gerekiyorsa metni manuel olarak düzenleyin.
Metin düzenleme
Hem dikey hem de yatay yönde metin yazarken, girilen metne çift dokunarak metin
seçebilir, kesebilir, kopyalayabilir ve yapıştırabilirsiniz. Dikey yönde, gerekli düzenleme
araçları bir uygulama çubuğu aracılığıyla kullanılabilir. Yatay yönde, Düzenle düğmesi aynı
araçları sağlar.
Uygulama çubuğu
1 Uygulama çubuğunu kapatır
2 Tüm metni seçer
3 Metni keser
4 Metni kopyalar
Bu, ilgili yayının İnternet sürümüdür. © Sadece kişisel kullanım amacıyla yazdırılabilir.
37

5 Metni yapıştırır
simgesi yalnızca panoya kaydedilmiş bir metin olduğunda belirir.
Metni seçmek için
1
Bir metin girin ve metne iki kez ard arda dokunun. Dokunduğunuz sözcük, her iki
yanındaki sekmeler tarafından vurgulanır.
2
Metin üzerinde daha fazla seçim yapmak için, sekmeleri sola ya da sağa
sürükleyin.
Metni dikey doğrultuda düzenlemek için
1
Bir metin girin ve ardından, uygulama çubuğunun görünür olmasını sağlamak için
girdiğiniz metne iki kez ard arda dokunun.
2
Düzenlemek istediğiniz metni seçin ve istediğiniz değişiklikleri yapmak için
uygulama çubuğunu kullanın.
Metni yatay doğrultuda düzenlemek için
1
Bir metin girin ve girdiğiniz metne iki kez ard arda dokunun.
2
Düzenlemek istediğiniz metni seçin, ardından Düzenle... öğesine dokunun ve bir
seçenek belirleyin.
Xperia klavyesini kişiselleştirme
Sanal klavyeyi veya Telefon tuş takımını kullanarak metin girerken, yazım dilleri, metin
tahmini, otomatik boşluk ve hızlı düzeltmelere yönelik seçenekleri belirlemenize yardımcı
olacak bir klavye ayarları ve diğer metin giriş ayarları menüsüne erişebilirsiniz. Örneğin, siz
yazarken sözcük seçeneklerinin nasıl gösterileceğine ve sözcüklerin nasıl düzeltileceğine
karar verebilirsiniz. Üstelik, sözcük tahminlerinin yazım stilinize uygun olması için mesaj
verilerinizi tarattırabilirsiniz. Yazdığınız yeni sözcükleri hatırlaması için metin girişi
uygulamasını da ayarlayabilirsiniz.
Sanal klavyeye ve Telefon tuş takımı ayarlarına erişmek için
1
Sanal klavyeyi veya Telefon Tuş Takımını kullanarak metin girerken,
öğesine
veya öğesine dokunun.
2
öğesine dokunun, Klavye ayarları öğesine dokunun ve ardından ayarları
istediğiniz şekilde değiştirin.
3
Metin girişine göre bir yazı dili eklemek için Yazım dilleri öğesine dokunun ve
uygun onay kutularını işaretleyin.
4
Onaylamak için Tamam seçeneğine dokunun.
Metin giriş ayarlarını değiştirmek için
1
Sanal klavyeyi veya Telefon Tuş Takımını kullanarak metin girerken
veya
öğelerine dokunun.
2
öğesine ve Klavye ayarları > Metin giriş ayarları öğelerine dokunun ve ilgili
ayarları seçin.
Gülen surat tuşunu görüntülemek için
1
Sanal klavyeyi kullanarak metin girerken öğesine dokunun.
2
Sırasıyla ve ardından Klavye ayarları > Klavye görünümü > Ek tuşlar öğelerine
dokunun.
3
Gülen surat tuşu onay kutusunu işaretleyin.
Yazı stilinize ilişkin verileri taramak için
1
Sanal klavyeyi veya Telefon Tuş Takımını kullanarak metin girerken,
öğesine
veya öğesine dokunun.
2
Sırasıyla, öğesine ve Klavye ayarları > Yazım tarzımı kullan öğelerine dokunun
ve taramak istediğiniz kaynağı seçin.
38
Bu, ilgili yayının İnternet sürümüdür. © Sadece kişisel kullanım amacıyla yazdırılabilir.
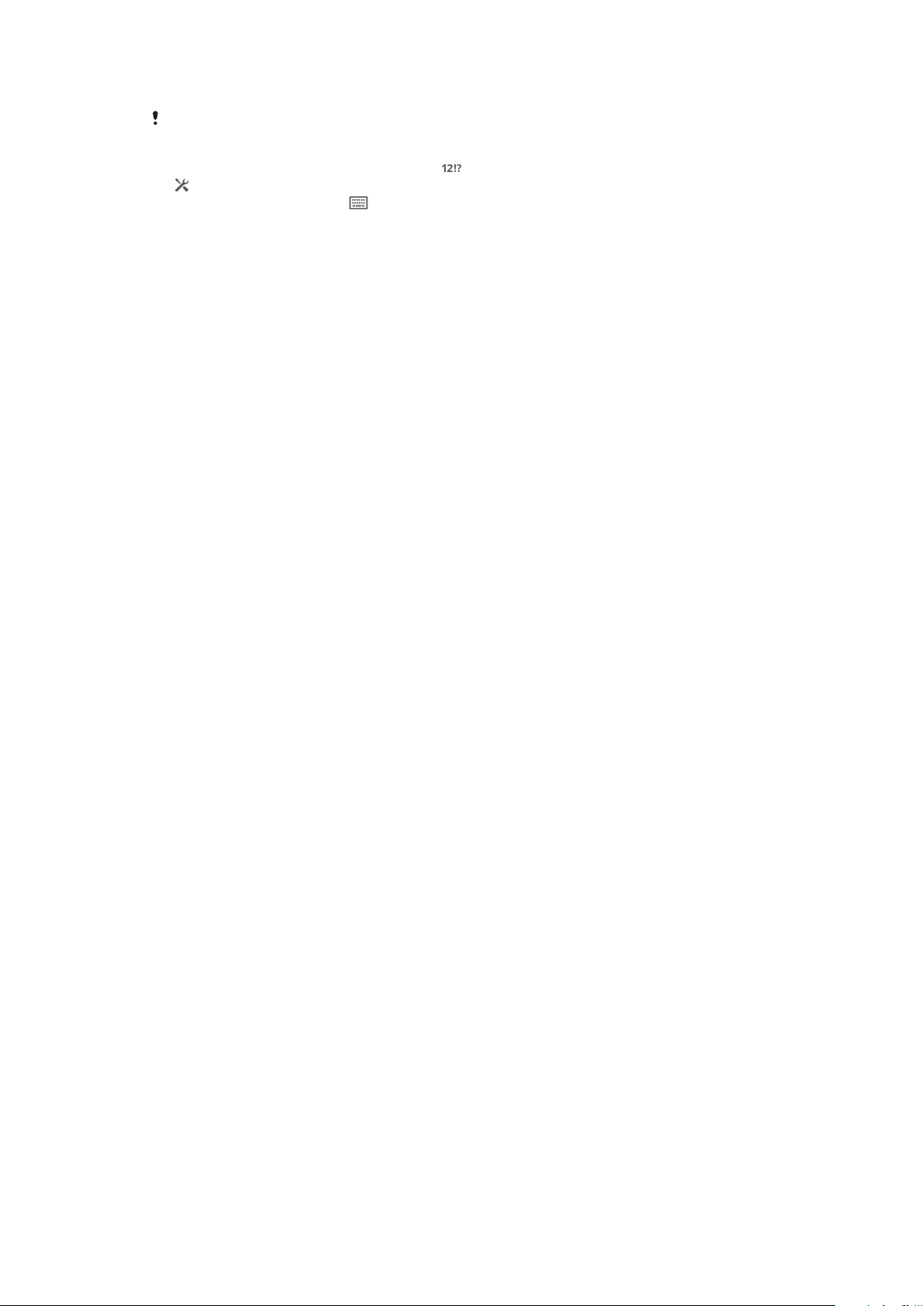
Klavye düzeni varyasyonu seçmek için
Düzen varyasyonları, sanal klavyede yalnızca iki veya üç yazım dili seçtiğinizde kullanılabilir ve
tüm yazım dillerinde mevcut olmayabilir.
1
Sanal klavyeyi kullanarak metin girerken öğesine dokunun.
2
ve ardından Klavye ayarları seçeneğine dokunun.
3
Yazım dilleri ve ardından seçeneğine dokunun.
4
Bir klavye düzeni varyasyonu seçin.
5
Onaylamak için Tamam seçeneğine dokunun.
39
Bu, ilgili yayının İnternet sürümüdür. © Sadece kişisel kullanım amacıyla yazdırılabilir.
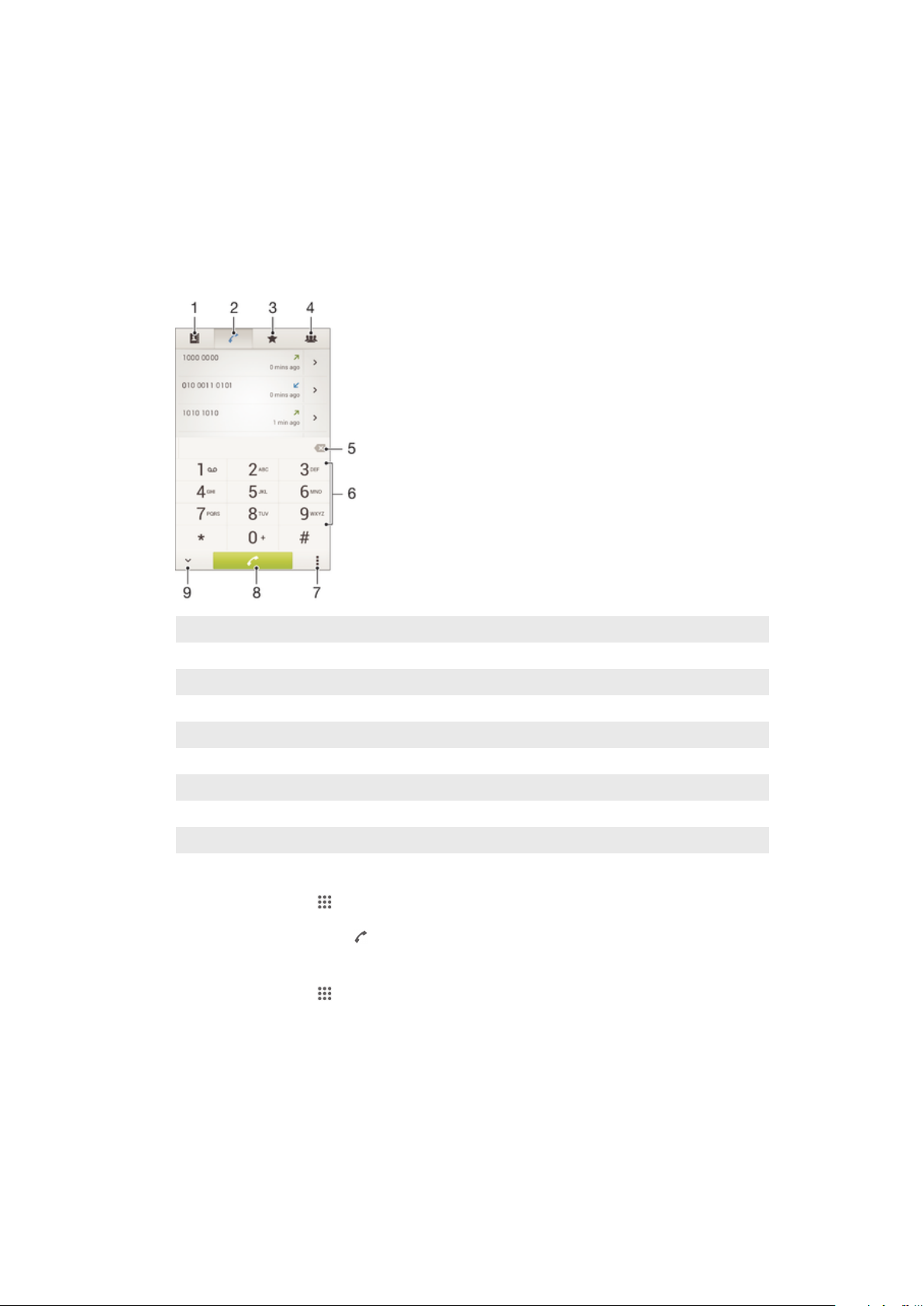
Arama
Çağrı yapma
Telefon numarasını manuel olarak çevirerek, kayıt listesinde kayıtlı olan bir numaraya veya
çağrı kaydı görünümünüzdeki numaraya dokunarak çağrı yapabilirsiniz. Ayrıca kayıt
listenizden veya çağrı kayıtlarından hızla numaraları bulmak için akıllı arama özelliğini
kullanabilirsiniz.
1 Kayıtlar listenizi açar
2 Çağrı kaydı girişlerinizi görüntüler
3 Favori kayıtlarınızı görüntüler
4 Cihazınıza kaydedilen tüm kayıt gruplarını görüntüler
5 Numara siler
6 Tuş takımı
7 Çağrı kaydını gizler veya temizler
8 Çağrı düğmesi
9 Çeviriciyi gösterir veya gizler
Numarayı çevirerek çağrı yapmak için
1
Ana ekran üzerinde, öğesine dokunun.
2
Telefon seçeneğini bulup dokunun.
3
Alıcının numarasını girin ve
seçeneğine dokunun.
Akıllı çevirme kullanarak arama yapmak için
1
Ana ekran öğenizde uygulamasına hafifçe vurun.
2
Telefon seçeneğini bulup hafifçe vurun.
3
Aramak istediğiniz kayda ilişkin harfleri ve numaraları girmek için arama tuş takımını
kullanın. Her bir harfi ve numarayı girdiğiniz sırada olası uyuşmalar belirmeye
başlar.
4
Aramak istediğiniz kayda dokunun.
40
Bu, ilgili yayının İnternet sürümüdür. © Sadece kişisel kullanım amacıyla yazdırılabilir.
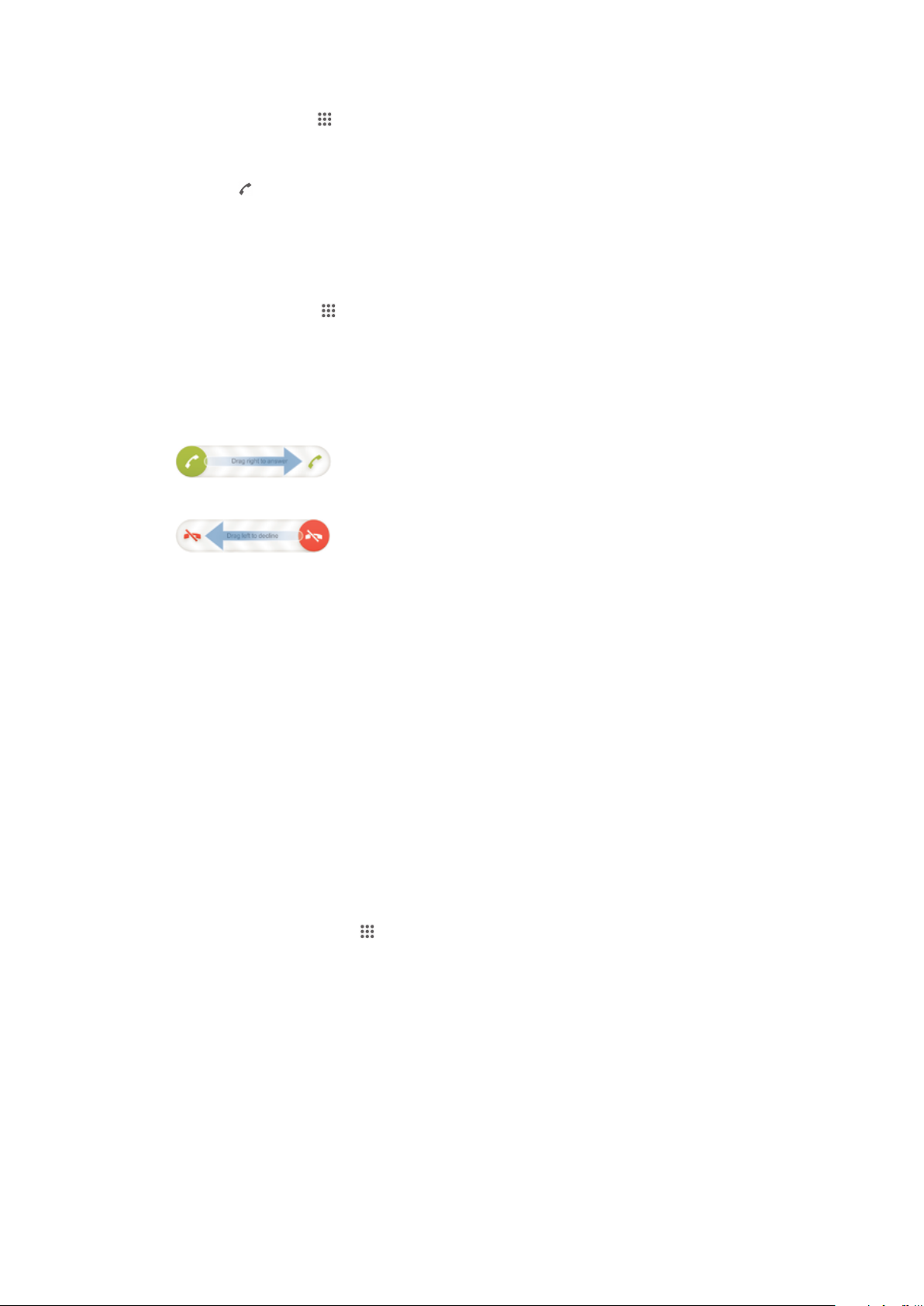
Uluslararası bir çağrı yapmak için
1
Ana ekran üzerinde, öğesine dokunun.
2
Telefon seçeneğini bulup dokunun.
3
“+” işareti görüntülenene kadar 0 tuşuna dokunun ve bekleyin.
4
Ülke kodunu, alan kodunu (baştaki sıfır olmadan) ve telefon numarasını girin,
ardından seçeneğine dokunun.
Telefon numaranızı gösterme veya gizleme
Aradığınız kişilerin cihazlarında telefon numaranızı göstermeyi veya gizlemeyi seçebilirsiniz.
Telefon numaranızı göstermek veya gizlemek için
1
Ana ekran öğenizde, üzerine hafifçe vurun.
2
Ayarlar > Çağrı ayarları > Ek ayarlar > Arayan Kimliği seçeneğini bulup hafifçe
vurun.
Alınan çağrılar
Çağrıyı cevaplamak için
Çağrıyı reddetmek için
Gelen bir çağrının zil sesini kapatmak için
•
Çağrıyı aldığınızda ses seviyesi tuşuna basın.
Gelen çağrıyı mesaj ile reddetme
Önceden tanımladığınız bir mesaj ile gelen çağrıyı reddedebilirsiniz. Gelen çağrıyı böyle bir
mesajla reddetmeniz durumunda mesaj otomatik olarak arayana gönderilir ve cihazınıza
kaydedilir.
Cihazınızda önceden tanımlı altı mesaj vardır. Önceden tanımlanmış ve gerektiği takdirde
düzenlenebilen bu mesajlar arasında seçim yapabilirsiniz.
Önceden tanımladığınız bir mesaj ile gelen çağrıyı reddetme
•
Mesaj ile geri çevir öğesini yukarı doğru sürükleyin ve ardından bir mesaj seçin.
Önceden tanımlı bir mesaj ile ikinci bir gelen çağrıyı reddetme
•
Bir çağrı sırasında arka arkaya bip sesleri duyarsanız Mesaj ile geri çevir öğesini
yukarıya doğru sürükleyin ve ardından bir mesaj seçin.
Gelen bir çağrıyı reddetmek için kullanılan mesajı düzenlemek için
1
Ana ekran konumunuzdan
2
Ayarlar > Çağrı ayarları > Çağrıyı mesaj ile geri çevir öğesini bulun ve dokunun.
3
Düzenlemek istediğiniz mesaja dokunun ve ardından gerekli değişiklikleri yapın.
4
Bittiğinde, Tamam öğesine dokunun.
dokunun.
41
Bu, ilgili yayının İnternet sürümüdür. © Sadece kişisel kullanım amacıyla yazdırılabilir.

Devam eden çağrılar
1 Kayıtlar listenizi açar
2 Çağrı sırasında hoparlörü açar
3 Bir çağrı sırasında mikrofonun sesini kapatır
4 Çağrı sırasında numara girer
5 Çağrıyı bitirir
Çağrı sırasında ahizenin ses seviyesini değiştirmek için
•
Ses seviyesi tuşuna yukarı veya aşağı yönde basın.
Bir arama sırasında ekranı etkinleştirmek için
•
Kısa süre öğesine basın.
Çağrı kaydını kullanma
Çağrı kaydında cevapsız, , alınan ve yapılan çağrıları görüntüleyebilirsiniz.
Cevapsız çağrılarınızı görüntülemek için
1
Cevapsız çağrınız varsa, durum çubuğunda simgesi görüntülenir. Durum
çubuğunu aşağıya doğru sürükleyin.
2
Cevapsız çağrı öğesine dokunun.
Çağrı kaydınızdan bir numarayı aramak için
1
Ana ekran öğenizde, üzerine hafifçe vurun.
2
Telefon öğesini bulun ve dokunun. Çağrı kaydı görünümü ekranın üst kısmında
görüntülenir.
3
Bir numaraya doğrudan çağrı yapmak için, numaraya dokunun. Numarayı
aramadan önce düzenlemek için, numaraya dokunup basılı tutun ve sonra Önce
numarayı düzenle seçeneğine dokunun.
Ayrıca numarayı
> Yeniden ara seçeneğine dokunarak arayabilirsiniz.
Çağrı kaydından kayıtlarınıza numara eklemek için
1
Ana ekran öğenizde,
2
Telefon öğesini bulun ve dokunun. Çağrı kaydı görünümü ekranın üst kısmında
üzerine hafifçe vurun.
görüntülenir.
3
Numaraya hafifçe dokunarak bekleyin ve ardından Kişilere Ekle öğesine hafifçe
vurun.
4
İstenen kayda hafifçe vurun veya Yeni kişi oluştur bölümüne hafifçe vurun.
5
Kayıt detaylarını düzenleyin ve Tamam seçeneğine hafifçe vurun.
42
Bu, ilgili yayının İnternet sürümüdür. © Sadece kişisel kullanım amacıyla yazdırılabilir.

Çağrı kaydını gizlemek için
1
Ana ekran'ınızdan öğesine dokunun.
2
> seçeneğini bulup dokunun.
3
Çağrı kaydını gizle öğesine dokunun.
Çağrıları yönlendirme
Çağrıları bir başka numaraya veya bir telesekretere yönlendirebilirsiniz.
Çağrıları yönlendirmek için
1
Ana ekran öğenizde, üzerine hafifçe vurun.
2
Ayarlar > Çağrı ayarları > Arama yönlendirme seçeneğini bulup hafifçe vurun.
3
Bir seçenek belirleyin.
4
Çağrıları yönlendirmek istediğiniz numarayı girin ve Etkinleşt. seçeneğine
dokunun.
Çağrı yönlendirmeyi kapatmak için
1
Ana ekran öğenizde,
2
Ayarlar > Çağrı ayarları > Arama yönlendirme seçeneğini bulup hafifçe vurun.
3
Bir seçenek tercih edin, ardından Etk. kaldır öğesine dokunun.
üzerine hafifçe vurun.
Çağrıları sınırlandırma
Yapılan ve gelen çağrıların tümünü veya belli bir kategoridekileri engelleyebilirsiniz. Servis
sağlayıcınızdan PIN2 kodunu aldıysanız, yapılan çağrıları sınırlamak için bir Sabit Arama
Numaraları (FDN) listesi kullanabilirsiniz.
Gelen veya yapılan aramaları engellemek için
1
Durum çubuğunu aşağıya doğru sürükleyin ve
dokunun.
2
Arama engelleme öğesine dokunun.
3
Bir seçeneği seçin.
4
Parolanızı girin ve Etkinleşt. öğesine dokunun.
İlk kez arama engelleme ayarlayacaksanız, arama engelleme fonksiyonunu etkinleştirmek için
bir parola girmeniz gerekir. Arama engelleme ayarlarını daha sonra düzenlemek istediğinizde
aynı parolayı kullanmalısınız.
Sabit aramayı etkinleştirmek veya devre dışı bırakmak için
1
Ana ekran öğenizde, üzerine hafifçe vurun.
2
Ayarlar > Çağrı ayarları > Sabit arama numaraları seçeneğini bulup hafifçe
vurun.
3
Sabit aramayı etkinleştir veya SAN'yi devre dışı bırak seçeneğine hafifçe vurun.
4
PIN2 kodunuzu girin ve Tamam seçeneğine hafifçe vurun.
Kabul edilen çağrı alıcılarının listesine erişmek için
1
Ana ekran öğenizde,
2
Ayarlar > Çağrı ayarları > Sabit arama numaraları > Sabit arama numaraları
seçeneğini bulup hafifçe vurun.
üzerine hafifçe vurun.
> Çağrı ayarları öğesine
Birden fazla çağrı
Çağrı bekletmeyi etkinleştirdiyseniz, birden fazla çağrıyı aynı anda yürütebilirsiniz. Bu
özellik etkinleştirilmişse, başka bir çağrı almanız durumunda bir bip sesi duyarsınız.
Çağrı bekletmeyi aktifleştirmek veya devre dışı bırakmak için
1
Ana ekran konumundan
2
Ayarlar > Çağrı ayarları > Ek ayarlar seçeneğini bulup hafifçe vurun.
3
Çağrı bekletmeyi aktifleştirmek veya devre dışı bırakmak için, Çağrı bekletme
öğesine hafifçe vurun.
Bu, ilgili yayının İnternet sürümüdür. © Sadece kişisel kullanım amacıyla yazdırılabilir.
öğesine hafifçe vurun.
43
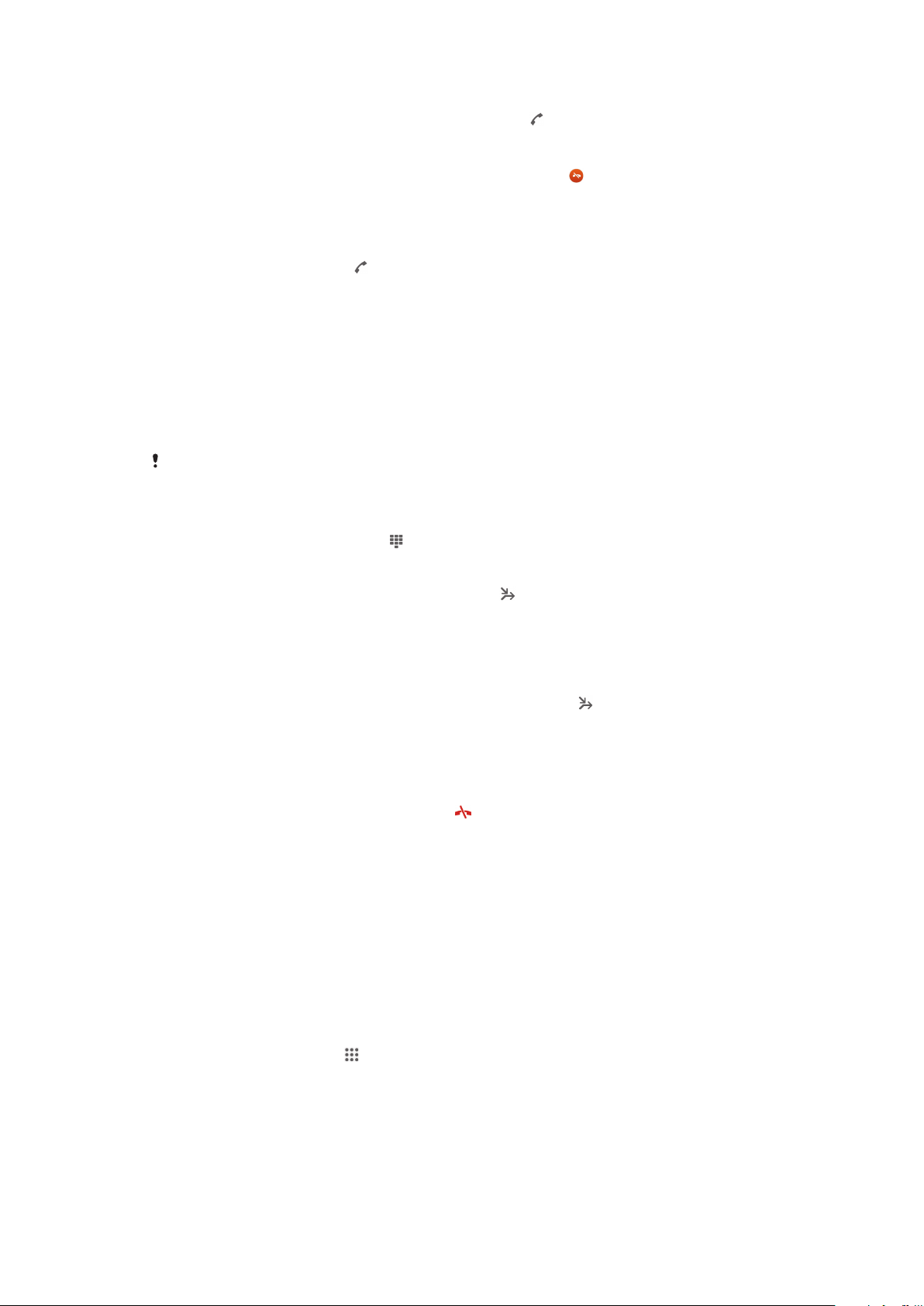
İkinci çağrıyı cevaplamak ve devam eden çağrıyı bekletmek için
•
Bir çağrı sırasında arka arkaya bip sesleri duyarsanız, öğesini sağa sürükleyin.
İkinci bir çağrıyı reddetmek için
•
Bir çağrı sırasında arka arkaya bip seslerini duyduğunuzda, öğesini sola
sürükleyin.
İkinci bir çağrı yapmak için
1
Devam eden bir çağrı sırasında, Tuş takımı seçeneğine dokunun.
2
Alıcının numarasını girin ve seçeneğine dokunun. İlk çağrı beklemeye alınır.
Birden fazla çağrı arasında geçiş yapmak için
•
Başka bir çağrıya geçiş yapmak ve geçerli çağrıyı bekletmek için Bu çağrıya geç
öğesine dokunun.
Konferans çağrıları
Bir konferans çağrısıyla veya çok taraflı çağrıyla, iki veya daha fazla kişiyle ortak bir sohbet
edebilirsiniz.
Konferans çağrısına ekleyebileceğiniz katılımcı sayısını hakkında detaylı bilgi için şebeke
operatörünüze danışın.
Konferans çağrısı yapmak için
1
Devam eden bir çağrı sırasında, seçeneğine dokunun.
2
İkinci katılımcının numarasını çevirin ve Ara öğesine dokunun. İkinci katılımcı
cevapladıktan sonra, ilk katılımcı bekletilir.
3
İkinci katılımcıyı konferans çağrısına eklemek için öğesine dokunun.
4
Çağrıya diğer katılımcıları eklemek için 1 ile 3 arasındaki adımları tekrarlayın.
Konferans çağrısının katılımcısıyla özel olarak görüşmek için
1
Devam eden bir konferans çağrısı sırasında, {0} katılımcı öğesine dokunun.
2
Özel olarak görüşmek istediğiniz katılımcının telefon numarasına dokunun.
3
Özel görüşmeyi bitirmek ve konferans çağrısına dönmek için
Konferans çağrısından bir katılımcıyı çıkarmak için
1
Devam eden bir konferans çağrısı sırasında, katılımcı sayısını gösteren düğmeye
hafifçe vurun. Örneğin, çağrıda üç katılımcı varsa, 3 katılımcı öğesine hafifçe
vurun.
2
Çıkarmak istediğiniz katılımcının yanındaki öğesine hafifçe vurun.
Konferans çağrısını bitirmek için
•
Konferans görüşmesi sırasında, Konferans çağrısını bitir bölümüne hafifçe vurun.
öğesine dokunun.
Sesli mesaj
Aboneliğiniz ses mesajı servisini kapsıyorsa, çağrıları cevaplayamadığınızda arayanlar sizin
için sesli mesaj bırakabilirler. Sesli mesaj servisi numaranız normalde SIM kartınıza
kaydedilir. Kaydedilmemişse, numarayı şebeke operatörünüzden alabilir ve manuel olarak
girebilirsiniz.
Sesli mesaj numaranızı girmek için
1
Ana ekran konumundan öğesine dokunun.
2
Ayarlar > Çağrı ayarları > Sesli mesaj >Sesli mesaj ayarları > Sesli mesaj
numarası öğesini bulup dokunun.
3
Sesli mesaj numaranızı girin.
4
Tamam öğesine dokunun.
44
Bu, ilgili yayının İnternet sürümüdür. © Sadece kişisel kullanım amacıyla yazdırılabilir.

Sesli mesaj servisinizi aramak için
1
Ana ekran öğenizde, uygulamasına hafifçe vurun.
2
Telefon seçeneğini bulup hafifçe vurun.
3
1 seçeneğine dokunup bekleyin.
Acil durum çağrıları
Cihazınız uluslararası acil durum numaralarını, örneğin 112’yi veya 911’i destekler. Bu
numaraları, bir şebeke kapsama alanı içindeyseniz, SIM kart takılı olsun veya olmasın
herhangi bir ülkede acil durum çağrısı yapmak için kullanabilirsiniz.
Acil durum çağrısı yapmak için
1
Ana ekran üzerinde,
2
Telefon seçeneğini bulup dokunun.
3
Acil durum numarasını girin ve seçeneğine dokunun. Bir numarayı silmek için
simgesine dokunun.
SIM kart takılı değilken veya arama yapma engelliyken de acil durum çağrısı yapabilirsiniz.
SIM kart kilitliyken acil durum çağrısı yapmak için
1
Kilit ekranından Acil durum çağrısı seçeneğine dokunun.
2
Acil durum numarasını girin ve
öğesine dokunun.
seçeneğine dokunun.
45
Bu, ilgili yayının İnternet sürümüdür. © Sadece kişisel kullanım amacıyla yazdırılabilir.

Kişiler
Kayıtları aktarma
Kayıtlarınızı yeni cihazınıza aktarmanın birçok yolu vardır. Aktarma yöntemini seçme
hakkında daha fazla bilgiyi www.sonymobile.com/support adresinde bulabilirsiniz.
Bilgisayar kullanarak kayıtları aktarma
Kayıtlar Kurulumu, PC Companion ve Mac için Sony™ Bridge içindeki bir uygulama olup,
eski cihazınızdaki kayıtları alıp yeni cihazınıza aktarmanıza yardımcı olur. Kayıtlar
Kurulumu; iPhone, Samsung, HTC ve Nokia dahil olmak üzere çeşitli cihaz markalarını
destekler.
Gereksinimler:
•
İnternet'e bağlı bir bilgisayar.
•
Eski cihazınız için USB kablosu.
•
Yeni Android™ cihazınız için USB kablosu.
•
Eski cihazınız.
•
Yeni Android™ cihazınız.
Bilgisayar kullanarak kayıtları yeni cihazınıza aktarmak için
1
Bilgisayarınıza PC Companion yüklendiğinden veya Apple® Mac® sisteminize
Mac için Sony™ Bridge yüklendiğinden emin olun.
2
PC Companion uygulamasını veya Mac için Sony™ Bridge uygulamasını açıp
Kayıtlar Kurulumu'nu tıklatın ve talimatları izleyerek kayıtlarınızı aktarın.
Çevrimiçi hesap kullanarak kayıtları aktarma
Eski cihazınızdaki veya bilgisayarınızdaki kayıtları çevrimiçi bir hesapla (örneğin, Google
Sync™, Facebook™ veya Microsoft® Exchange ActiveSync®) senkronize ederseniz, bu
hesabı kullanarak kayıtlarınızı yeni cihazınıza aktarabilirsiniz.
Senkronizasyon hesabı kullanarak kayıtları yeni cihazınızla senkronize etmek için
1
Ana ekran konumundan öğesine ve ardından öğesine dokunun.
2
öğesine ve ardından Ayarlar> Hesaplar ve senkronizasyon seçeneklerine
dokunun.
3
Kayıtlarınızı senkronize etmek istediğiniz hesabı seçin ve sonra da
senkronize et öğelerine dokunun.
Kayıtlarınızı senkronize edebilmek için önce, uygun senkronizasyon hesabında oturum açmanız
gerekir.
> Şimdi
Kayıtları aktarmak için diğer yöntemler
Eski cihazınızdaki kayıtları yeni cihazınıza aktarmanın bazı diğer yolları vardır. Örneğin,
kayıtları bir bellek kartına kopyalayabilir, kayıtları bir SIM karta kaydedebilir veya
Bluetooth® teknolojisini kullanabilirsiniz. Eski cihazınızdaki kayıtları aktarma hakkında daha
ayrıntılı bilgiler için ilgili Kullanım kılavuzuna başvurun.
Kayıtları bellek kartından içe aktarmak için
1
Ana ekran konumundan öğesine ve ardından öğesine dokunun.
2
öğesine basın, ardından Kişileri içe aktar > SD kart seçeneğine dokunun.
3
Kayıtlarınızın saklanacağı yeri seçin.
4
İçe aktarmak istediğiniz dosyayı seçin.
46
Bu, ilgili yayının İnternet sürümüdür. © Sadece kişisel kullanım amacıyla yazdırılabilir.

Bluetooth® teknolojisini kullanarak kayıtları içe aktarmak için
1
Bluetooth® fonksiyonunun açık olduğundan ve cihazınızın görünür olarak
ayarlandığından emin olun.
2
Cihazınıza bir dosyanın geldiği size bildirildiğinde durum çubuğunu aşağıya doğru
sürükleyin ve dosya aktarımını kabul etmek için bildirime dokunun.
3
Dosya aktarımını başlatmak için Kabul Et seçeneğine dokunun.
4
Durum çubuğunu aşağıya doğru sürükleyin. Aktarma işlemi tamamlandığında
bildirime dokunun.
5
Alınan dosyaya dokunun ve kayıtlarınızın saklanacağı yeri seçin.
Kayıtları SIM karttan içe aktarmak için
Kayıtları SIM kart kullanarak aktarırsanız, bilgileri kaybedebilirsiniz veya birden fazla kayıt
girişleriniz olabilir.
1
Ana ekran konumundan
2
öğesine ve ardından Kişileri içe aktar> SIM kart seçeneklerine dokunun.
3
Kayıtlarınızın saklanacağı yeri seçin.
4
Tek bir kaydı içe aktarmak için, kaydı bulun ve dokunun. Tüm kayıtları içe aktarmak
öğesine ve ardından öğesine dokunun.
için Tümünü içe aktar öğesine dokunun.
Kayıtları arama ve görüntüleme
1
Kayıtlar, Arama, Favoriler ve Gruplar sekmeleri
2 Kayıt ayrıntılarını görüntüleyin
3 Seçili harf ile başlayan kayıtlara atlayın
4 Kayda ilişkin iletişim seçeneklerine erişin
5 Kayıt arayın
6 Kayıt ekleyin
7 Diğer seçenekleri görüntüleyin
Bir kayıt aramak için
1
Ana ekran konumunuzdan öğesine ve ardından öğesine dokunun.
2
öğesine dokunun ve Kişileri ara alanına kayıt adının ilk birkaç harfini girin. Adları
girdiğiniz harflerle başlayan tüm kayıtlar görüntülenir.
47
Bu, ilgili yayının İnternet sürümüdür. © Sadece kişisel kullanım amacıyla yazdırılabilir.

Kayıtlar uygulamasında hangi kayıtların görüntüleneceğini seçmek için
1
Ana ekran konumunuzdan öğesine, sonra öğesine hafifçe vurun.
2
öğesine basın, ardından Filtrele seçeneğine hafifçe vurun.
3
Görüntülenen listede istenen seçenekleri işaretleyin veya işaretlerini kaldırın.
Kayıtlarınızı bir senkronizasyon hesabıyla senkronize ettiyseniz, bu hesap listede
görüntülenir. Seçenek listesini daha fazla genişletmek için hesaba dokunun.
4
Bittiğinde, Tamam seçeneğine hafifçe vurun.
Kayıt ekleme ve kayıtları düzenleme
Kayıt eklemek için
1
Ana ekran konumunda öğesine ve ardından öğesine dokunun.
2
öğesine dokunun.
3
Kayıtlarınızı bir veya daha fazla hesapla senkronize ettiyseniz ve bir kaydı ilk kez
ekliyorsanız, bu kaydı eklemek istediğiniz hesabı seçmeniz gerekir. Alternatif
olarak, bu kaydı yalnızca cihazınızda kullanmak ve yalnızca cihaza kaydetmek
isterseniz Telefon kaydı öğesine dokunabilirsiniz.
4
Kişi için istenen bilgileri girin veya seçin.
5
Bittiğinde, Tamam seçeneğine dokunun.
3. adımda bir senkronizasyon hesabı seçtikten sonra, bir dahaki sefere kayıt eklerken size
sunulan varsayılan hesap olarak bu hesap gösterilir; ancak kaydedildikten sonra kaydı
düzenleyerek hesabı değiştirebilirsiniz.
Kayda ait telefon numarasının önüne bir artı işareti ve ülke kodunu eklerseniz, diğer ülkelerden
arama yaparken numarayı yeniden düzenlemeniz gerekmez.
Bir kaydı düzenlemek için
1
Ana ekran konumundan öğesine ve ardından öğesine dokunun.
2
Düzenlemek istediğiniz kayda dokunun ve sonra da öğesine dokunun.
3
İstediğiniz bilgileri düzenleyin.
4
Bittiğinde, Tamam seçeneğine dokunun.
Bazı senkronizasyon servisleri kayıt bilgilerini düzenlemenize izin vermez.
Bir kayıtla bir resim ilişkilendirmek için
1
Ana ekran konumunuzdan
2
Önce, düzenlemek istediğiniz kaydın üzerine ve ardından seçeneğine dokunun.
3
simgesine hafifçe vurun ve kayıt resmi eklemek için istenen yöntemi seçin.
4
Resmi eklediğinizde Tamam simgesine hafifçe vurun.
Bir kayda direkt olarak Albüm uygulamasından da resim ekleyebilirsiniz.
öğesine ve ardından öğesine dokunun.
Bir kaydın zil sesini kişiselleştirmek için
1
Ana ekran konumundan öğesine ve ardından öğesine dokunun.
2
Düzenlemek istediğiniz kayda dokunun ve sonra da
3
Sırasıyla > Zil sesi ayarla seçeneklerine dokunun.
4
Bir seçenek tercih edin, ardından Tamam öğesine dokunun.
5
Tamam öğesine dokunun.
öğesine dokunun.
Kayıtları silmek için
1
Ana ekran konumundan öğesine ve ardından öğesine dokunun.
2
Silmek istediğiniz kayda dokunarak bekleyin.
3
Tüm kayıtları silmek için, aşağı oka dokunarak açılan menünün görüntülenmesini
sağlayın ve sonra da Tümünü işaretle öğesini seçin.
4
ve ardından Sil seçeneğine dokunun.
48
Bu, ilgili yayının İnternet sürümüdür. © Sadece kişisel kullanım amacıyla yazdırılabilir.

Kendinizle ilgili kayıt bilgilerini düzenlemek için
1
Ana ekran konumunuzdan öğesine ve ardından öğesine dokunun.
2
Kendim ve ardından öğesine dokunun.
3
Yeni bilgileri girin veya istediğiniz değişiklikleri yapın.
4
Bittiğinde, Tamam seçeneğine hafifçe vurun.
Metin mesajından yeni bir kayıt oluşturmak için
1
Ana ekran konumundan öğesine dokunun ve ardından öğesini bulup
dokunun.
2
Sırasıyla > Kaydet seçeneklerine dokunun.
3
Varolan bir kayıt seçin ya da Yeni kişi oluştur öğesine dokunun.
4
Kayıt bilgilerini düzenleyin ve Tamam seçeneğine dokunun.
Sık kullanılanlar ve gruplar
Kayıtlar uygulamasından hızlıca erişebilmek için kayıtlarınızı sık kullanılanlar olarak
işaretleyebilirsiniz. Kayıtlarınızı gruplara atayabilir ve böylece kayıtlar uygulaması üzerinden
onlara daha hızlı erişebilirsiniz.
Bir kaydı sık kullanılan olarak işaretlemek veya işaretini kaldırmak için
1
Ana ekran, uygulamasından önce , ardından öğelerine hafifçe vurun.
2
Sık kullanılanlarınıza eklemek veya buradan kaldırmak istediğiniz kayda hafifçe
vurun.
3
seçeneğini bulup hafifçe vurun.
Sık kullandığınız kayıtları görüntülemek için
1
Ana ekran konumunuzdan öğesine, sonra öğesine hafifçe vurun.
2
simgesine dokunun.
Bir gruba kayıt atamak için
1
Kayıtlar uygulamasında, bir gruba atamak istediğiniz kayda dokunun.
2
öğesine dokunun ve ardından Gruplar öğesinin hemen altındaki çubuğa
dokunun.
3
Kaydı eklemek istediğiniz grupların onay kutularını işaretleyin.
4
Bitti öğesine dokunun.
Kayıt bilgisi gönderme
Kartvizit göndermek
1
Ana ekran konumunuzdan öğesine, sonra öğesine hafifçe vurun.
2
Kendim seçeneğine hafifçe vurun.
3
öğesine basın, ardından Kayıt gönder > Tamam seçeneğine hafifçe vurun.
4
Kullanılabilir aktarım yöntemini seçin ve ekrandaki talimatları izleyin.
Bir kaydı göndermek için:
1
Ana ekran konumunuzdan öğesine, sonra öğesine hafifçe vurun.
2
Bilgilerini göndermek istediğiniz kayda hafifçe vurun.
3
öğesine basın, ardından Kayıt gönder > Tamam seçeneğine hafifçe vurun.
4
Kullanılabilir aktarım yöntemini seçin ve ekrandaki talimatları izleyin.
Birkaç kaydı aynı anda göndermek için
1
Ana ekran konumunuzdan
2
öğesine basın, ardından Birden fazla işrtle öğesine dokunun.
3
Göndermek istediğiniz kayıtları işaretleyin veya tüm kayıtları göndermek istiyorsanız
tümünü seçin.
4
öğesine dokunun, ardından kullanılabilir bir aktarım yöntemi seçin ve ekrandaki
talimatları izleyin.
Bu, ilgili yayının İnternet sürümüdür. © Sadece kişisel kullanım amacıyla yazdırılabilir.
öğesine ve ardından öğesine dokunun.
49
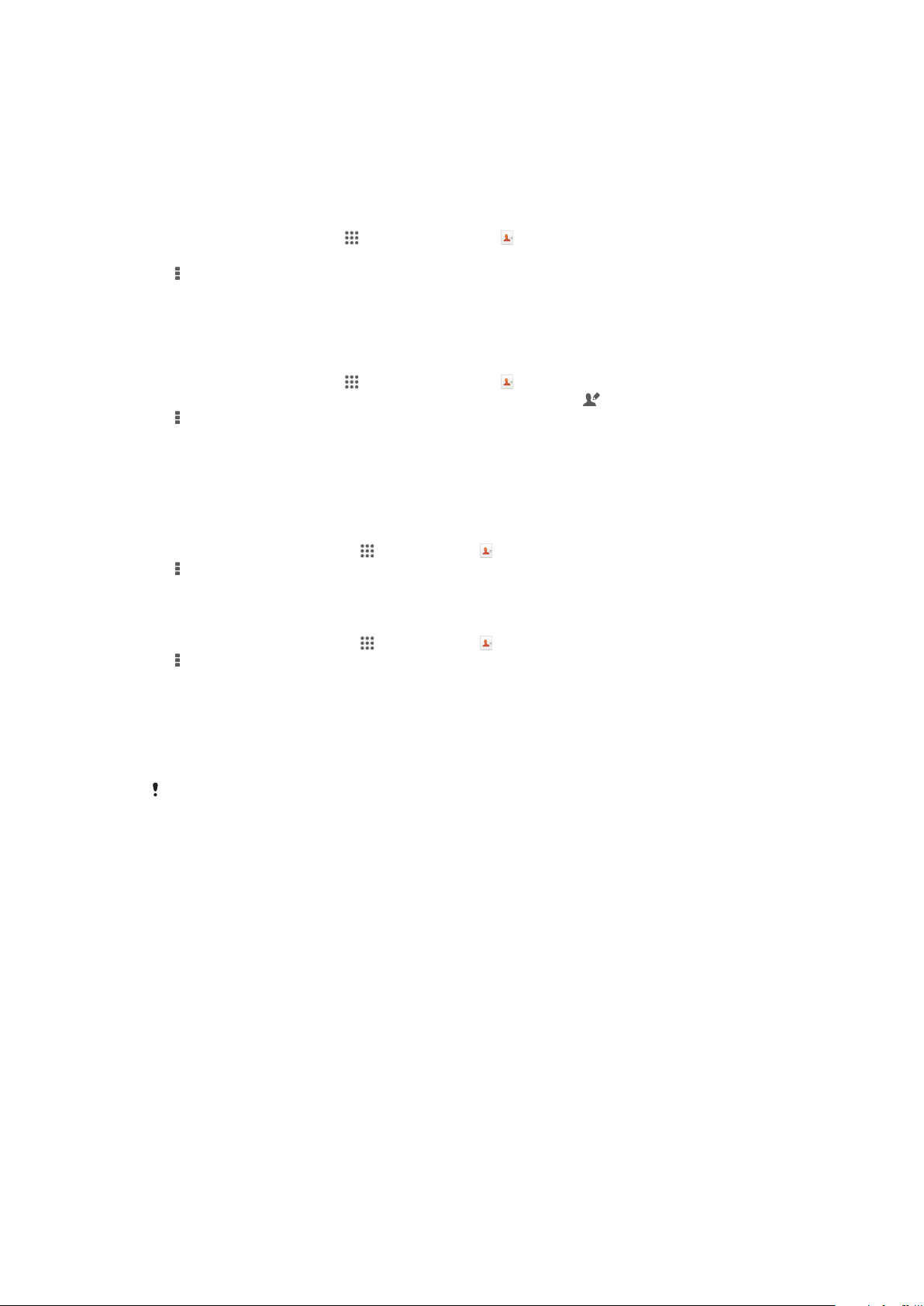
Kayıtlar uygulamanızda çift kayıttan kaçınmak
Kayıtlarınızı yeni bir hesapla senkronize ederseniz veya diğer yollardan kayıt bilgilerini içe
aktarırsanız, Kayıtlar uygulamanızdaki bazı kayıtlar birbirinin kopyası olabilir. Bu gibi
durumlarda, bu tip çift kayıtları tek bir girişte birleştirebilirsiniz. Ayrıca girişleri yanlışlıkla
birleştirirseniz, bunları daha sonra tekrar ayırabilirsiniz.
Kayıtları bağlamak için
1
Ana ekran konumundan öğesine ve ardından öğesine dokunun.
2
Başka bir kayıt ile ilişkilendirmek istediğiniz kayda dokunun.
3
öğesine basın, ardından Kişiye bağlan seçeneğine dokunun.
4
Bilgilerini ilk kayıt ile birleştirmeyi istediğiniz kayda dokunun ve ardından onaylamak
için Tamam öğesine dokunun. Birinci kaydın bilgileri ikinci kayıt ile birleştirilir ve
bağlanan kayıtlar artık, Kayıtlar listesinde tek bir kayıt olarak görüntülenir.
Bağlantılı kayıtları ayırmak için
1
Ana ekran konumundan öğesine ve ardından öğesine dokunun.
2
Düzenlemek istediğiniz bağlantılı kayda dokunun ve sonra da
3
> Ayır > Tamam seçeneklerine dokunun.
öğesine dokunun.
Kayıtları yedekleme
Kayıtları yedeklemek için bir bellek kartı ya da bir SIM kart kullanabilirsiniz.
Tüm kayıtları bellek kartına aktarma
1
Ana ekran konumunuzdan öğesine, sonra öğesine hafifçe vurun.
2
öğesine basın, ardından Kayıtları dışa aktar > SD kart seçeneğine hafifçe vurun.
3
Tamam simgesine dokunun.
Kayıtları bir SIM karta aktarmak için
1
Ana ekran konumunuzdan
2
seçeneğine basın ve sonra Kayıtları dışa aktar > SIM kart seçeneğine hafifçe
vurun.
3
Aktarmak istediğiniz kayıtları işaretleyin veya tüm kayıtları aktarmak istiyorsanız
Tümünü işaretle seçeneğine hafifçe vurun.
4
Dışa aktar seçeneğini bulup hafifçe vurun.
5
Kayıtları SIM kartınızdaki kayıtlara eklemek isterseniz Kayıt ekle öğesini, SIM
kartınızdaki kayıtları değiştirmek istiyorsanız Tüm kişileri değiştir öğesini seçin.
Kayıtları SIM karta aktardığınızda, tüm bilgiler aktarılmayabilir. Bunun nedeni SIM kartların
bellek sınırlamalarıdır.
öğesine, sonra öğesine hafifçe vurun.
50
Bu, ilgili yayının İnternet sürümüdür. © Sadece kişisel kullanım amacıyla yazdırılabilir.

Mesajlaşma ve sohbet
Mesajları okuma ve mesaj gönderme
Mesajlaşma uygulaması mesajlarınızı sohbetler halinde gösterir ve bu da belirli bir kişiye
giden ve gelen tüm mesajların birlikte gruplanması anlamına gelir. Multimedya mesajları
göndermek için, cihazınızda MMS ayarlarını düzeltmeniz gerekir. Bkz. İnternet ve
mesajlaşma ayarları (25 sayfasında).
1 Sohbetlerin bulunduğu listeye gidin
2 Seçenekleri görüntüleyin
3 Gönderilmiş ve alınmış mesajlar
4 Gönder düğmesi
5 Dosya ekleyin
6 Yer ekleyin
7 Elle yazılmış not veya resim ekleyin
8 Bir fotoğraf çekip ekleyin
9 Cihazınızda kayıtlı bir fotoğrafı ekleyin
10 Metin alanı
Mesaj oluşturmak ve göndermek için
1
Ana ekran konumundan öğesine dokunun ve ardından öğesini bulun ve
dokunun.
2
öğesine dokunun.
3
öğesine, ardından Alıcı ekle seçeneğine dokunup Kayıtlar listesinden kayıt seçin.
Alıcı kayıt olarak listelenmezse, alıcının numarasını el ile girip
4
Alıcıları ekleme işlemi bittiğinde Bitti seçeneğine dokunun.
5
Mesaj yaz bölümüne hafifçe vurun ve mesaj metninizi girin.
6
Bir ortam dosyası eklemek isterseniz, simgesine hafifçe vurun ve bir seçenek
öğesine dokunun.
belirleyin.
7
Mesajı göndermek için Gönder seçeneğine hafifçe vurun.
Eğer bir mesajdan, mesajı göndermeden önce çıkarsanız, mesaj taslak olarak kaydedilir.
Sohbet, Taslak: sözcüğüyle etiketlenir.
51
Bu, ilgili yayının İnternet sürümüdür. © Sadece kişisel kullanım amacıyla yazdırılabilir.
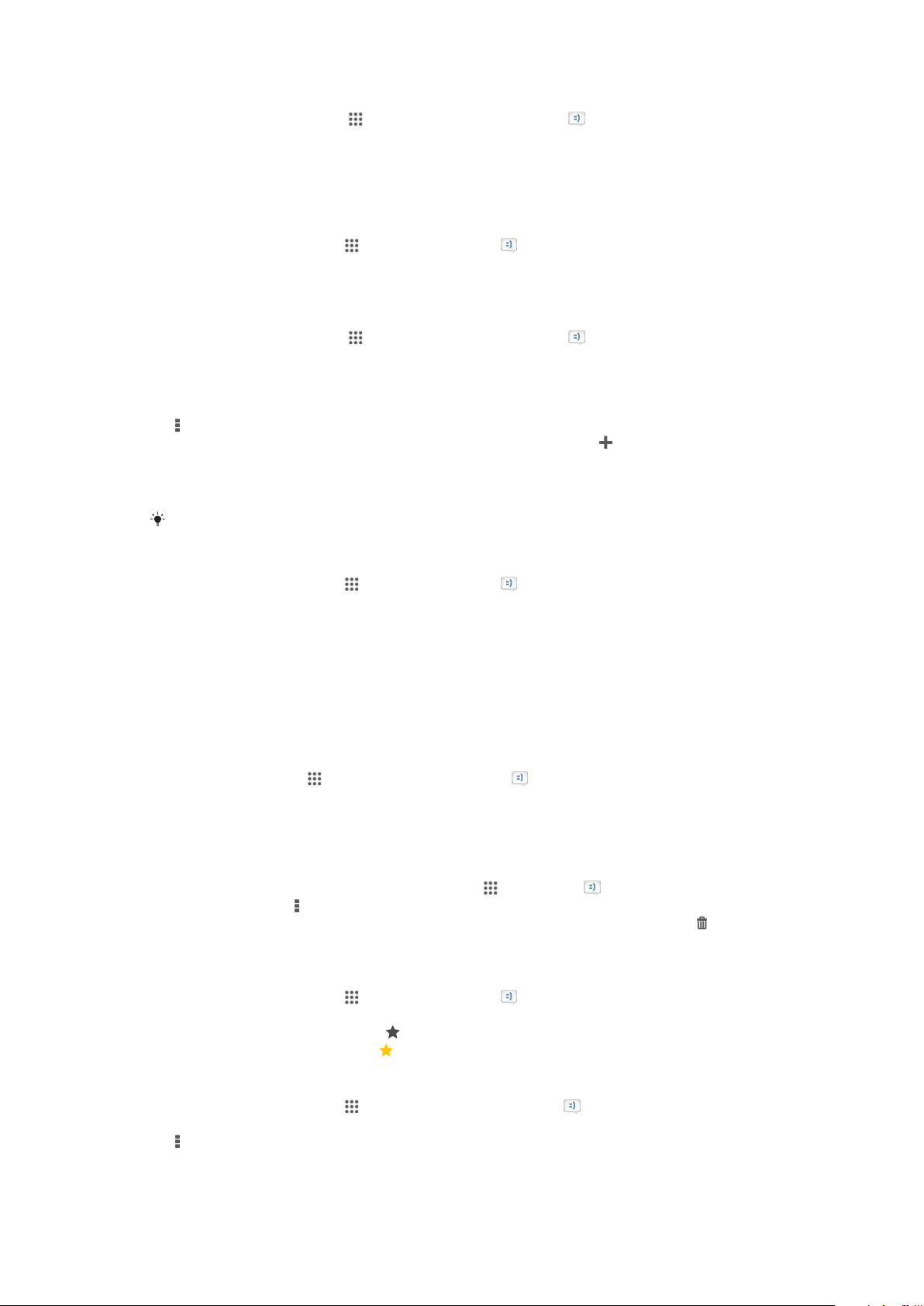
Alınan bir mesajı okumak için
1
Ana ekran konumundan, öğesine dokunun ve sonra da öğesini bulup
dokunun.
2
İstediğiniz sohbete dokunun.
3
Mesaj henüz indirilmemişse, mesaja dokunarak bekleyin, sonra Mesajı indir
seçeneğine dokunun.
Bir mesajı cevaplamak için
1
Ana ekran konumundan öğesine ve ardından öğesini bularak hafifçe vurun.
2
Mesajı içeren iletişim kaydına hafifçe vurun.
3
Cevabınızı girin ve Gönder seçeneğine hafifçe vurun.
Bir mesajı iletmek için
1
Ana ekran konumundan, öğesine dokunun ve sonra da öğesini bulup
dokunun.
2
İletmek istediğiniz mesajı içeren sohbet kaydına dokunun.
3
İletmek istediğiniz mesaja dokunup bekleyin ve daha sonra Mesajı ilet seçeneğine
dokunun.
4
öğesine, ardından Alıcı ekle seçeneğine dokunup Kayıtlar listesinden kayıt seçin.
Alıcı kayıt olarak listelenmezse, ilgili kaydın numarasını el ile girip öğesine
dokunun.
5
Alıcıları ekleme işlemi bittiğinde Bitti seçeneğine dokunun.
6
Gerekirse mesajı düzenleyin ve sonra da Gönder öğesine dokunun.
Ayrıca, 4. adımda Kime: öğesine dokunup, alıcının telefon numarasını kendiniz de girebilirsiniz.
Aldığınız bir mesajın içindeki dosyayı kaydetmek için
1
Ana ekran konumundan öğesine ve ardından öğesini bularak hafifçe vurun.
2
Açmak istediğiniz iletişim kaydına hafifçe vurun.
3
Mesaj henüz indirilmemişse, mesaja dokunarak bekleyin, sonra Mesajı indir
seçeneğine hafifçe vurun.
4
Kaydetmek istediğiniz dosyaya dokunarak bekleyin, ardından istediğiniz seçeneği
seçin.
Mesajlarınızı düzenleme
Bir mesajı silmek için
1
Ana ekran'ınızdan,
2
Silmek istediğiniz mesajı içeren iletişim kaydına dokunun.
3
Silmek istediğiniz mesaja dokunarak bekleyin, sonra da Mesajı sil > Sil
seçeneklerine dokunun.
Sohbetleri silmek için
1
Ana ekran konumunuzda şu öğeye dokunun; ve ardından .
2
öğesine dokunun ve ardından Sohbetleri sil öğesine dokunun.
3
Silmek istediğiniz sohbetlerin onay kutularını işaretleyip şu seçeneğe dokunun:
Sil.
Bir mesajı işaretlemek için
1
Ana ekran konumundan öğesine ve ardından öğesini bularak hafifçe vurun.
2
Açmak istediğiniz iletişim kaydına hafifçe vurun.
3
İşaretlemek istediğiniz mesajda öğesine hafifçe vurun.
4
Mesajın işaretini kaldırmak için seçeneğine hafifçe vurun.
öğesine dokunun, ardından öğesine dokunun.
>
İşaretlenmiş mesajları görüntülemek için
1
Ana ekran konumundan öğesine dokunun ve ardından öğesini bulup
dokunun.
2
ve ardından Yıldızlı mesajlar öğesine dokunun.
3
İşaretli mesajlar bir listede görüntülenir.
52
Bu, ilgili yayının İnternet sürümüdür. © Sadece kişisel kullanım amacıyla yazdırılabilir.

Mesaj aramak için
1
Ana ekran konumundan öğesine dokunun ve ardından öğesini bulup
dokunun.
2
ve ardından Ara öğesine dokunun.
3
Arama anahtar sözcüklerinizi girin. Arama sonuçlar bir listede görüntülenir.
Mesajdan çağrı gönderme
Mesajı göndereni aramak için
1
Ana ekran konumundan öğesine ve ardından öğesini bularak hafifçe vurun.
2
Bir sohbete hafifçe vurun.
3
Ekranın üst kısmında bir numara ya da alıcı adına hafifçe vurun, açılan listeden alıcı
adını veya numarayı seçin.
4
Alıcı kayıtlarınız arasında yer alıyorsa, aramak istediğiniz telefon numarasına hafifçe
vurun. Alıcıya kayıtlarınıza eklememişseniz, öğesine hafifçe vurun.
Gönderenin numarasını bir kayıt olarak kaydetmek için
1
Ana ekran konumundan, öğesine dokunun ve sonra da öğesini bulup
dokunun.
2
Sırasıyla
3
Varolan bir kayıt seçin ya da Yeni kişi oluştur öğesine dokunun.
4
Kayıt bilgilerini düzenleyin ve Tamam seçeneğine dokunun.
> Kaydet seçeneklerine dokunun.
Mesajlaşma ayarları
Mesaj bildirimi ayarlarını değiştirmek için
1
Ana ekran konumundan öğesine dokunun ve ardından öğesini bulup
dokunun.
2
ve ardından Ayarlar öğesine dokunun.
3
Bir bildirim sesi eklemek için Bildirim tonu öğesine dokunun ve bir seçeneği tercih
edin.
4
Diğer bildirim ayarları için, ilgili onay kutularını işaretleyin ya da işaretini kaldırın.
Giden mesajların iletim raporu ayarlarını değiştirmek için
1
Ana ekran konumundan öğesine dokunun ve ardından öğesini bulup
dokunun.
2
ve ardından Ayarlar öğesine dokunun.
3
İletim raporunu aktifleştirmek veya devre dışı bırakmak için İletim raporu öğesine
dokunun.
Anında mesajlaşma ve görüntülü sohbet
Cihazınızda bulunan Hangouts™ anında mesajlaşma ve görüntülü sohbet uygulamasını
kullanarak, bilgisayarlarında, Android™ cihazlarında ve diğer cihazlarda bu aynı
uygulamayı kullanan arkadaşlarınızla sohbet edebilirsiniz. Herhangi bir konuşmayı birkaç
arkadaşın katıldığı görüntülü sohbete dönüştürebilir ve arkadaşlarınız çevrimdışıyken bile
onlara mesaj gönderebilirsiniz. Ayrıca, fotoğrafları kolaylıkla görüntüleyebilir ve
paylaşabilirsiniz.
Video çağrısı fonksiyonu yalnızca ön kamerası bulunan cihazlarda çalışır.
53
Bu, ilgili yayının İnternet sürümüdür. © Sadece kişisel kullanım amacıyla yazdırılabilir.

1 Yeni bir sohbet veya video çağrısı başlatın
2 Seçenekler
3 Kayıtların listesi
Sohbet başlatmak için
1
Ana ekran'ınızdan öğesine dokunun.
2
Hangouts seçeneğini bulup dokunun.
3
öğesine dokunun; ardından bir kayıt adı, e-posta adresi, telefon numarası ya da
çevre adı girin ve önerilen listeden uygun girişi seçin.
4
Anında mesajlaşma oturumu başlatmak için öğesine dokunun.
5
Video çağrısı başlatmak için öğesine dokunun.
Bir sohbet mesajını cevaplamak veya video çağrısına katılmak için
1
Bir kişi sizinle Hangouts üzerinden iletişim kurduğunda, durum çubuğunda veya
görüntülenir.
2
Durum çubuğunu aşağı doğru sürükleyin, ardından mesaja veya video çağrısına
dokunun ve sohbete başlayın.
Hangouts™ hakkında daha fazlasını öğrenmek için
•
Hangouts™ uygulaması açıkken öğesine ve sonra da Yardım öğesine dokunun.
54
Bu, ilgili yayının İnternet sürümüdür. © Sadece kişisel kullanım amacıyla yazdırılabilir.
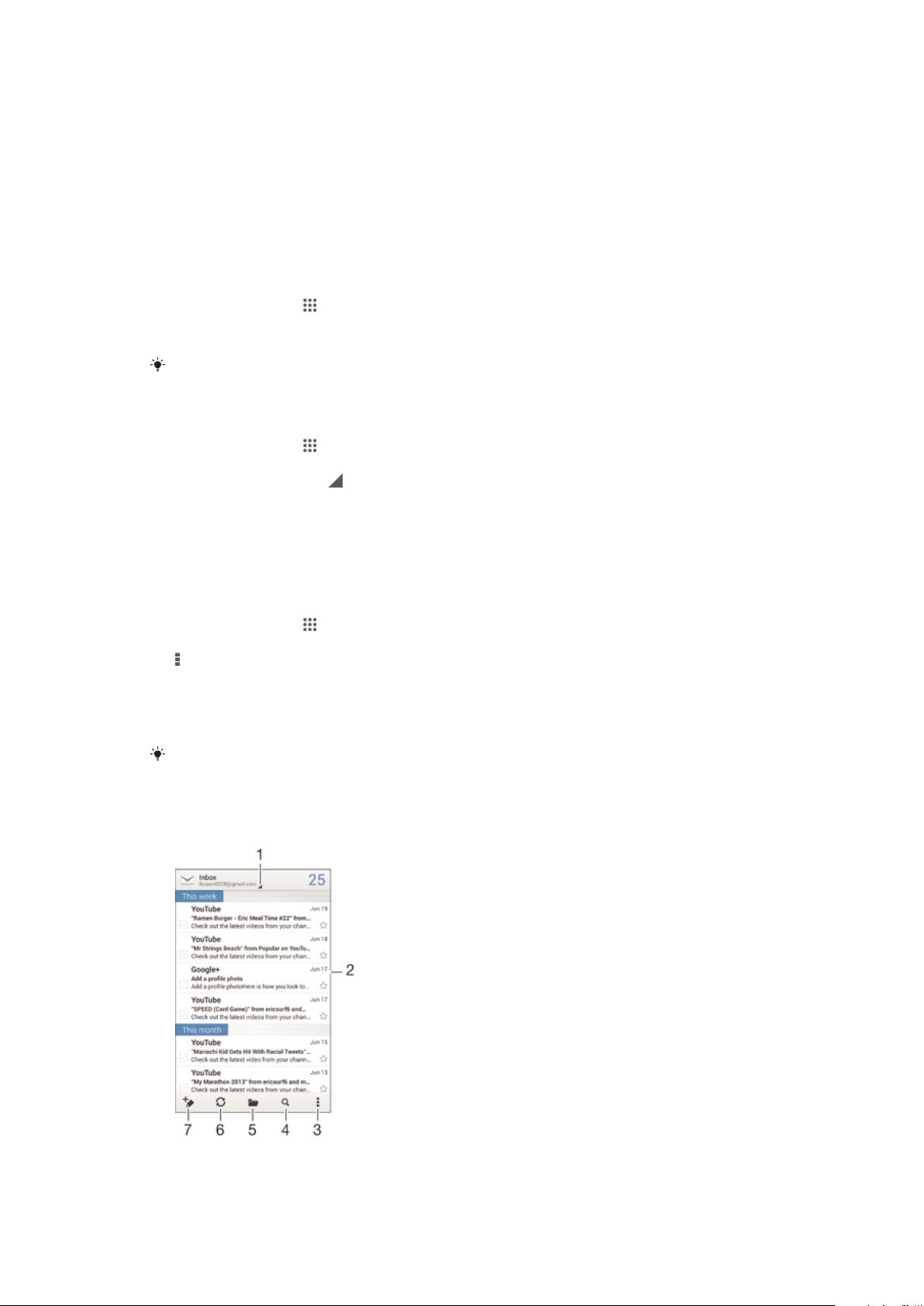
E-posta
E-posta kurulumu
E-posta hesabınız üzerinden e-posta mesajları gönderip almak için cihazınızda bulunan eposta uygulamasını kullanın. Kurumsal Microsoft Exchange ActiveSync hesapları da dahil
olmak üzere, aynı anda birden fazla e-posta hesabına sahip olabilirsiniz.
E-posta hesabı ayarlamak için
1
Ana ekran'ınızdan öğesine dokunun.
2
E-posta seçeneğini bulup dokunun.
3
Kurulumu tamamlamak için ekranda görülen talimatları izleyin.
Bazı e-posta servislerinde, e-posta hesabına ilişkin ayrıntılı bilgiler için e-posta hizmet
sağlayıcınız ile temasa geçmeniz gerekebilir.
Fazladan bir e-posta hesabı eklemek için
1
Ana ekran'ınızdan öğesine dokunun.
2
E-posta seçeneğini bulup dokunun.
3
Ekranın üst kısmındaki
4
E-posta adresini ve parolayı girin, sonra İleri seçeneğine dokunun. E-posta hesabı
için ayarlar otomatik olarak indirilemezse kurulumu manuel olarak tamamlayın.
5
Kolaylıkla tanımlanabilmesi için sizden istendiğinde e-posta hesabınız için bir ad
girin. Aynı ad, bu hesaptan gönderdiğiniz e-postalarda belirir.
6
Bittiğinde, İleri seçeneğine dokunun.
öğesine ve ardından Hesap ekle öğesine dokunun.
Varsayılan hesabınız olarak bir e-posta hesabı ayarlamak için
1
Ana ekran'ınızdan
2
E-posta seçeneğini bulup dokunun.
3
öğesine basın, ardından Ayarlar seçeneğine dokunun.
4
E-posta mesajları oluşturmak ve göndermek için varsayılan hesap olarak kullanmak
istediğiniz hesabı seçin.
5
Varsayılan hesap onay kutusunu işaretleyin. E-posta uygulamasını her açışınızda,
varsayılan hesabın gelen kutusu görünür.
Yalnızca tek bir e-posta hesabınız varsa, bu hesap otomatik olarak varsayılan hesabınız
olacaktır.
öğesine dokunun.
E-posta mesajları gönderme ve alma
55
Bu, ilgili yayının İnternet sürümüdür. © Sadece kişisel kullanım amacıyla yazdırılabilir.

1 E-posta hesaplarının ve en son klasörlerin listesini görüntüleyin
2 E-posta mesajlarının listesi
3 Seçenekler
4 E-posta mesajlarını arayın
5 Klasörleri görüntüleyin
6 Yeni e-posta mesajlarını indirin
7 Yeni bir e-posta mesajı yazın
Yeni e-posta mesajlarını indirmek için
1
Ana ekran'ınızdan öğesine dokunun.
2
E-posta seçeneğini bulup dokunun.
3
Birden fazla e-posta hesabı kullanıyorsanız, ekranın üst kısmındaki öğesine
dokunun ve kontrol etmek istediğiniz hesabı seçin.
4
Yeni mesajlar indirmek için öğesine dokunun.
E-posta mesajlarınızı okumak için
1
Ana ekran'ınızdan öğesine dokunun.
2
E-posta seçeneğini bulup dokunun.
3
Birden fazla e-posta hesabı kullanıyorsanız, ekranın üst kısmındaki
öğesine
dokunun ve kontrol etmek istediğiniz hesabı seçin. Tüm e-posta hesaplarınızı bir
seferde kontrol etmek istiyorsanız Birleştirilmiş görünüm öğesine dokunun.
4
E-posta gelen kutusunda, aşağı ve yukarı kaydırın ve okumak istediğiniz e-posta
mesajına dokunun.
E-posta mesajı oluşturmak ve göndermek için
1
Ana ekran konumundan, öğesine dokunun ve sonra da E-posta öğesini bulup
dokunun.
2
Birden fazla e-posta hesabı kullanıyorsanız, ekranın üst kısmındaki öğesine
dokunun ve kullanmak istediğiniz hesabı seçin.
3
öğesine, ardından Kime: öğesine dokunun ve alıcının adını veya e-posta
adresini yazmaya başlayın ya da öğesine dokunup Kayıtlar listenizden bir veya
birden fazla alıcı seçin.
4
E-posta konusunu ve mesaj metnini girin ve öğesine dokunun.
E-posta mesajını cevaplamak için
1
Ana ekran'ınızdan öğesine dokunun.
2
E-posta seçeneğini bulup dokunun.
3
E-posta gelen kutunuzda cevaplamak istediğiniz mesajı bulup dokunun ve
ardından Yanıtla veya Tümünü yanıtla öğesine dokunun.
4
Yanıtınızı girin ve ardından
öğesine dokunun.
Bir e-posta mesajını yönlendirmek için
1
Ana ekran'ınızdan öğesine dokunun.
2
E-posta seçeneğini bulup dokunun.
3
E-posta gelen kutunuzda, iletmek istediğiniz mesajı bulup dokunun ve sonra da
Yönlendir öğesine dokunun.
4
Kime: öğesine dokunun ve alıcının e-posta adresini elle girin veya
öğesine
dokunup Kayıtlar listenizden bir alıcı seçin.
5
Mesaj metninizi girin ve simgesine dokunun.
Bir e-posta mesajı ekini görüntülemek için
1
Ana ekran'ınızdan öğesine dokunun.
2
E-posta seçeneğini bulup dokunun.
3
Görüntülemek istediğiniz eki içeren e-posta mesajını bulup açın. Ekleri olan e-posta
mesajları
4
E-posta mesajı açıldıktan sonra Göster öğesine dokunun.
ile belirtilir.
56
Bu, ilgili yayının İnternet sürümüdür. © Sadece kişisel kullanım amacıyla yazdırılabilir.

Gönderenin e-posta adresini kayıtlarınıza kaydetmek için
1
Ana ekran konumunuzda öğesine dokunun.
2
E-posta seçeneğini bulup dokunun.
3
E-posta gelen kutunuzda istediğiniz mesajı bulun ve dokunun.
4
Gönderenin adına dokunun ve arkasından Tamam öğesine basın.
5
Bir kaydı seçin veya Yeni kişi oluştur öğesine dokunun.
6
Kayıt bilgilerini düzenleyin ve ardından Tamam öğesine dokunun.
E-posta önizleme bölmesi
E-posta mesajlarınızı yatay yönde görüntülemek ve okumak için bir önizleme bölmesi
bulunmaktadır. Bu bölme etkinleştirildiğinde, hem e-posta mesaj listesini hem de seçili bir
e-posta mesajını aynı anda görüntülemek için kullanabilirsiniz.
Önizleme bölmesini etkinleştirmek için
1
Ana ekran konumundan,
dokunun.
2
öğesine basın, ardından Ayarlar seçeneğine dokunun.
3
Genel > Önizleme bölmesi > Yatay seçeneklerine dokunun.
öğesine dokunun ve sonra da E-posta öğesini bulup
Önizleme bölmesini kullanarak e-posta mesajlarını okumak için
1
Önizleme bölmesinin yatay yönlendirme için etkinleştirildiğinden emin olun.
2
E-posta gelen kutunuzu açın ve cihazınızı yatay olarak tutun.
3
Aşağı veya yukarı kaydırın ve okumak istediğiniz e-posta mesajına dokunun.
4
E-posta mesajını tam ekran formatında görmek için, ayırma çubuğuna (e-posta
listesi ile e-posta gövdesi arasında bulunur) dokunun. Normal gelen kutusu
görünümüne geri dönmek için ayırma çubuğuna tekrar dokunun.
E-posta mesajlarınızı düzenleme
E-postalarınızı sıralamak için
1
Ana ekran konumunuzda öğesine dokunun.
2
E-posta öğesini bulup dokunun.
3
Birden fazla e-posta hesabı kullanıyorsanız, ekranın üst kısmındaki
dokunun ve kontrol etmek istediğiniz hesabı seçin. Tüm e-posta hesaplarınızı bir
seferde kontrol etmek istiyorsanız Birleştirilmiş görünüm öğesine dokunun.
4
öğesine basın, ardından Sırala öğesine dokunun.
5
Bir sıralama seçeneği tercih edin.
E-posta aramak için
1
Ana ekran konumundan,
dokunun.
2
Ekranın üst kısmındaki öğesine ve ardından arama yapmak istediğiniz hesaba
dokunun. Tüm e-posta hesaplarınızı bir seferde arama yapmak istiyorsanız
Birleştirilmiş görünüm öğesine dokunun.
3
Cihazınızı dikey yönde tutun ve sonra öğesine dokunun.
4
Arama metninizi girin ve ardından klavyede öğesine dokunun.
5
Arama sonucu, tarihe göre sıralanmış olarak listede belirir. Açmak istediğiniz eposta mesajına dokunun.
öğesine dokunun ve sonra da E-posta öğesini bulup
öğesine
Arama seçeneklerini değiştirmek için
Bu, ilgili yayının İnternet sürümüdür. © Sadece kişisel kullanım amacıyla yazdırılabilir.
öğesine dokunun ve farklı bir seçenek belirtin.
57

Tüm klasörleri bir e-posta hesabından görüntülemek için
1
Ana ekran konumunuzda öğesine dokunun. Daha sonra E-posta öğesini bulup
dokunun.
2
Ekranın üst kısmında öğesine dokunun ve kontrol etmek istediğiniz hesabı
seçin, daha sonra bu hesaptaki tüm klasörleri görüntülemek için tekrar öğesine
dokunun ve Tüm klasörleri göster seçeneğini seçin.
E-posta mesajını silmek için
1
Ana ekran'ınızdan öğesine dokunun.
2
E-posta seçeneğini bulup dokunun.
3
E-posta gelen kutunuzda, silmek istediğiniz mesajı bulup dokunun ve sonra da
öğesine dokunun.
4
Sil öğesine dokunun.
E-posta gelen kutunuzda, bir mesajı hafifçe sola veya sağa kaydırarak da silebilirsiniz.
E-posta hesap ayarları
Cihazınızdan bir e-posta hesabını kaldırmak
1
Ana ekran konumunuzda öğesine dokunun.
2
E-posta seçeneğini bulup dokunun.
3
öğesine basın, ardından Ayarlar seçeneğine dokunun.
4
Kaldırmak istediğiniz hesabı seçin.
5
Hesabı sil > Tamam öğesine dokunun.
Gelen kutusunu denetleme sıklığını değiştirmek için
1
Ana ekran'ınızdan
2
E-posta seçeneğini bulup dokunun.
3
öğesine basın, ardından Ayarlar seçeneğine dokunun.
4
Gelen kutusunu denetleme sıklığını değiştirmek istediğiniz hesabı seçin.
5
Gelen kutusunu denetleme sıklığı > Gelen kutusunu denetleme sıklığı
öğelerine dokunun ve bir seçenek belirleyin.
Bir Exchange Active Sync hesabında Ofis Dışındayım otomatik yanıtı oluşturmak
için
1
Ana ekran konumundan
dokunun.
2
öğesine basın, ardından Ayarlar öğesine dokunun.
3
Ofis Dışında otomatik cevaplama seçeneğini ayarlamak istediğiniz EAS (Aktif
Senkronizasyon Değişimi) hesabını seçin.
4
Ofis dışında öğesine dokunun.
5
seçeneği, olarak değişecek şekilde Ofis dışında öğesinin yanındaki
öğesine dokunun.
6
Gerekiyorsa, Zaman aralığını ayarla onay kutusunu işaretleyin ve otomatik yanıtın
verileceği zaman aralığını ayarlayın.
7
Ofis Dışındayım otomatik yanıt mesajınızı gövde metni alanına girin.
8
Onaylamak için Tamam öğesine dokunun.
öğesine dokunun.
öğesine dokunun ve ardından E-posta öğesini bulup
Gmail™
Bir Google™ hesabınız varsa, Gmail™ uygulamasını kullanarak e-posta mesajlarını
okuyabilir ve yazabilirsiniz.
58
Bu, ilgili yayının İnternet sürümüdür. © Sadece kişisel kullanım amacıyla yazdırılabilir.

1 Gmail hesaplarının ve en son klasörlerin listesini görüntüleyin
2 E-posta mesajlarının listesi
3 Seçenekler
4 Yeni e-posta mesajlarını indirin
5 Tüm klasörleri görüntüleyin
6 E-posta mesajlarını arayın
7 Yeni bir e-posta mesajı yazın
Gmail™ hakkında daha fazlasını öğrenmek için
•
Gmail uygulaması açıkken öğesine ve sonra da Yardım öğesine dokunun.
59
Bu, ilgili yayının İnternet sürümüdür. © Sadece kişisel kullanım amacıyla yazdırılabilir.

Socialife™
Socialife™ uygulamasını kullanma
En beğendiğiniz haberleri, videoları ve sosyal ağ veri kaynaklarını tek bir yerde toplamak
için Sony'nin Socialife™ uygulamasını kullanın. Socialife™ ana ekranı arkadaşlarınızın
Facebook ve Twitter™ aktivitesine ve ayrıca, abone olduğunuz veri kaynaklarına net bir
bakış sağlar. Okuma kolaylığı açısından yazıları renklerle kodlar ve boyutlandırır, her bir
hikayeye görsellik katmak üzere fotoğraflar ve kırpılmış görüntü halinde arkadaşlarınızın
yüzlerini ekler.
Socialife™ uygulaması her ülkede kullanılamaz.
Socialife™ uygulamasını açmak için
1
Ana ekran konumunuzda öğesine dokunun.
2
seçeneğini bulup dokunun.
60
Bu, ilgili yayının İnternet sürümüdür. © Sadece kişisel kullanım amacıyla yazdırılabilir.

Müzik
Cihazınıza müzik aktarma
Bir bilgisayardan cihazınıza müzik aktarmanın farklı yolları vardır:
•
USB kablosu kullanarak cihaz ile bilgisayarı bağlayın ve müzik dosyalarını doğrudan
sürükleyip bilgisayardaki dosya yöneticisi uygulamasına bırakın. Bkz. Cihazınızı
bilgisayara bağlama (97 sayfasında).
•
Bilgisayar bir PC ise, Sony'nin Media Go™ uygulamasını kullanabilir ve böylece müzik
dosyalarınızı düzenleyebilir, çalma listeleri oluşturabilir, podcast'lere abone olabilir ve çok
daha fazlasını yapabilirsiniz. Daha fazla bilgi almak ve Media Go™ uygulamasını indirmek
için http://mediago.sony.com/enu/features adresine gidin.
•
Bilgisayar bir Apple® Mac® ise, Mac için Sony™ Bridge uygulamasını kullanarak
iTunes'taki medya dosyalarınızı cihazınıza aktarabilirsiniz. Daha fazla bilgi almak ve Mac
için Sony™ Bridge uygulamasını indirmek için
www.sonymobile.com/global-en/tools/bridge-for-mac/ adresine gidin.
Müzik dinleme
En beğendiğiniz müzikleri ve sesli kitapları dinlemek için "WALKMAN" uygulamasını
kullanın.
1
Müziklerinize göz atın
2 Music Unlimited'te şarkı arayın ve cihazınızda kayıtlı tüm şarkıları arayın
3 Geçerli oynatma kuyruğunu görüntüleyin
4 Albüm kapağı (varsa)
5 Oynatma kuyruğundaki bir önceki şarkıya gitmek için dokunun
Geçerli şarkı içinde geri almak için dokunup bekleyin
6 Şarkıyı çalın veya duraklatın
7 Oynatma kuyruğundaki bir sonraki şarkıya gitmek için dokunun
Geçerli şarkı içinde ileri almak için dokunup bekleyin
8 Geçerli çalma kuyruğundaki şarkıları karıştır
9 Geçerli çalma kuyruğundaki tüm şarkıları tekrarla
10 İlerleme göstergesi – Hızlı ileri ya da geri almak için göstergeyi sürükleyin ya da çizgi üzerinde bir noktaya
dokunun
11 Geçerli şarkının toplam süresi
12 Geçerli şarkıda geçen süre
61
Bu, ilgili yayının İnternet sürümüdür. © Sadece kişisel kullanım amacıyla yazdırılabilir.

Şarkıyı çalmak için
1
Ana ekran konumundan, öğesine dokunun ve sonra da öğesini bulup
dokunun.
2
WALKMAN ana ekran görüntülenmiyorsa öğesine dokunun.
3
Bir müzik kategorisi seçin (örneğin, Sanatçılar, Albümler veya Şarkılar altında) ve
açmak istediğiniz parçaya gidin.
4
Çalmak istediğiniz şarkıya dokunun.
Telif hakkıyla korunan öğeleri oynatmanız mümkün olmayabilir. Lütfen, paylaşmayı
düşündüğünüz materyal üzerinde gerekli haklara sahip olduğunuzdan emin olun.
Çevrimiçinde şarkıyla ilgili bilgileri bulmak için
•
"WALKMAN" uygulamasında parça çalarken, albüm kapağına dokunarak sonsuz
düğmesini görüntüleyin ve ardından öğesine dokunun.
Sonsuz düğmesi
bilgileri dahil, çeşitli bilgi kaynaklarına erişiminizi sağlar.
, YouTube™ sitesindeki videolar, şarkı sözleri ve Wikipedia'daki sanatçı
Ses seviyesini ayarlamak için
•
Ses seviyesi tuşuna basın.
"WALKMAN" uygulamasını küçültmek için
•
Bir şarkı çaldığı sırada öğesine dokunarak Ana ekran alanına gidin.
"WALKMAN" uygulaması arka planda çalmaya devam eder.
Arka planda çalarken "WALKMAN" uygulamasını açmak için
1
Arka planda bir şarkı çalarken son kullanılan uygulamalar penceresini açmak için
öğesine dokunun.
2
"WALKMAN" uygulamasına dokunun.
WALKMAN ana ekranı
WALKMAN ana ekranı, cihazınızdaki tüm şarkıların yanı sıra Music Unlimited servisinde
bulunan şarkıları da toplu olarak görmenizi sağlar. Buradan albümlerinizi ve çalma
listelerinizi yönetebilir, kısayolları paylaşabilir ve SensMe™ kanallarını kullanarak müziğinizi
ruh haline ve tempoya göre düzenleyebilirsiniz.
1
Music Unlimited servisini açın
2 Müziğinize sanatçıya göre göz atın
3 Müziğinize şarkıya göre göz atın
4 Müziğinize albüme göre göz atın
5 Tüm şarkı listelerine göz atın
6 Çevrimiçi servisleri kullanarak sizin ve arkadaşlarınızın paylaştığı müzik ve müzikle ilgili içerik bağlantılarını
alın
62
Bu, ilgili yayının İnternet sürümüdür. © Sadece kişisel kullanım amacıyla yazdırılabilir.

7 Music Unlimited kanallarını kullanarak müziğinizi yönetin ve düzenleyin
8 "WALKMAN" müzik çalar uygulamasını açın
Video Unlimited ve Music Unlimited içeren Sony Entertainment Network her pazarda
bulunmayabilir. Ayrı abonelik gerektirir. Ek şartlar ve koşullar uygulanır.
WALKMAN ana ekranını görüntülemek için
1
Ana ekran üzerinden > öğelerine dokunun.
2
WALKMAN ana ekran görüntülenmiyorsa öğesine dokunun.
Şarkı kısayolu eklemek için
1
WALKMAN ana ekranından, kısayolunu eklemek istediğiniz şarkıya gözatın.
2
Şarkı başlığına dokunun bekleyin.
3
Kısayol olarak ekle öğesine dokunun. Artık, WALKMAN ana ekranında bu
şarkının kısayolu görünür.
Music Unlimited kaynağındaki şarkıların kısayollarını ekleyemezsiniz.
Kısayolları düzenlemek için
•
WALKMAN ana ekranından, bir kısayola dokunup büyümesini ve cihazınızın
titreşmesini bekleyin ve ardından öğeyi yeni konumuna sürükleyin.
Bir kısayolu silmek için
•
WALKMAN ana ekranından, bir kısayola dokunup büyümesini ve cihazınızın
titreşmesini bekleyin ve ardından öğeyi
Yalnızca kendi oluşturduğunuz kısayolları silebilirsiniz.
üzerine sürükleyin.
Varsayılan kısayolları da üzerine sürükleyebilirsiniz; ancak bu kısayollar silinmeyip yalnızca
gizlenirler.
Müziğinizi son bilgilerle güncellemek için
1
WALKMAN ana ekranından öğesine dokunun.
2
Sırasıyla Müzik bilgilerini indir > Başlat seçeneklerine dokunun. Cihazınız
çevrimiçi arama yapar ve müziğiniz için en son mevcut albüm resmini ve şarkı
bilgilerini indirir.
Müzik bilgilerini indirdiğinizde, SensMe™ kanalları uygulaması etkinleştirilir.
SensMe™ kanalları uygulamasını etkinleştirmek için
•
WALKMAN ana ekranından
öğesine dokunun ve ardından Müzik bilgilerini indir
> Başlat seçeneklerine dokunun.
Bu uygulama için mobil şebeke veya Wi-Fi® ağı bağlantısı gereklidir.
Bir şarkıyı silmek için
1
WALKMAN ana ekranını açıp, silmek istediğiniz şarkının bulunduğu yere gidin.
2
Şarkı başlığına dokunup bekleyin ve sonra Sil öğesine dokunun.
Ayrıca albümleri de bu şekilde silebilirsiniz.
Çalma listeleri
WALKMAN ana ekranında, cihazınızda kayıtlı müzik parçalarından kendi çalma listelerinizi
oluşturabilirsiniz.
63
Bu, ilgili yayının İnternet sürümüdür. © Sadece kişisel kullanım amacıyla yazdırılabilir.
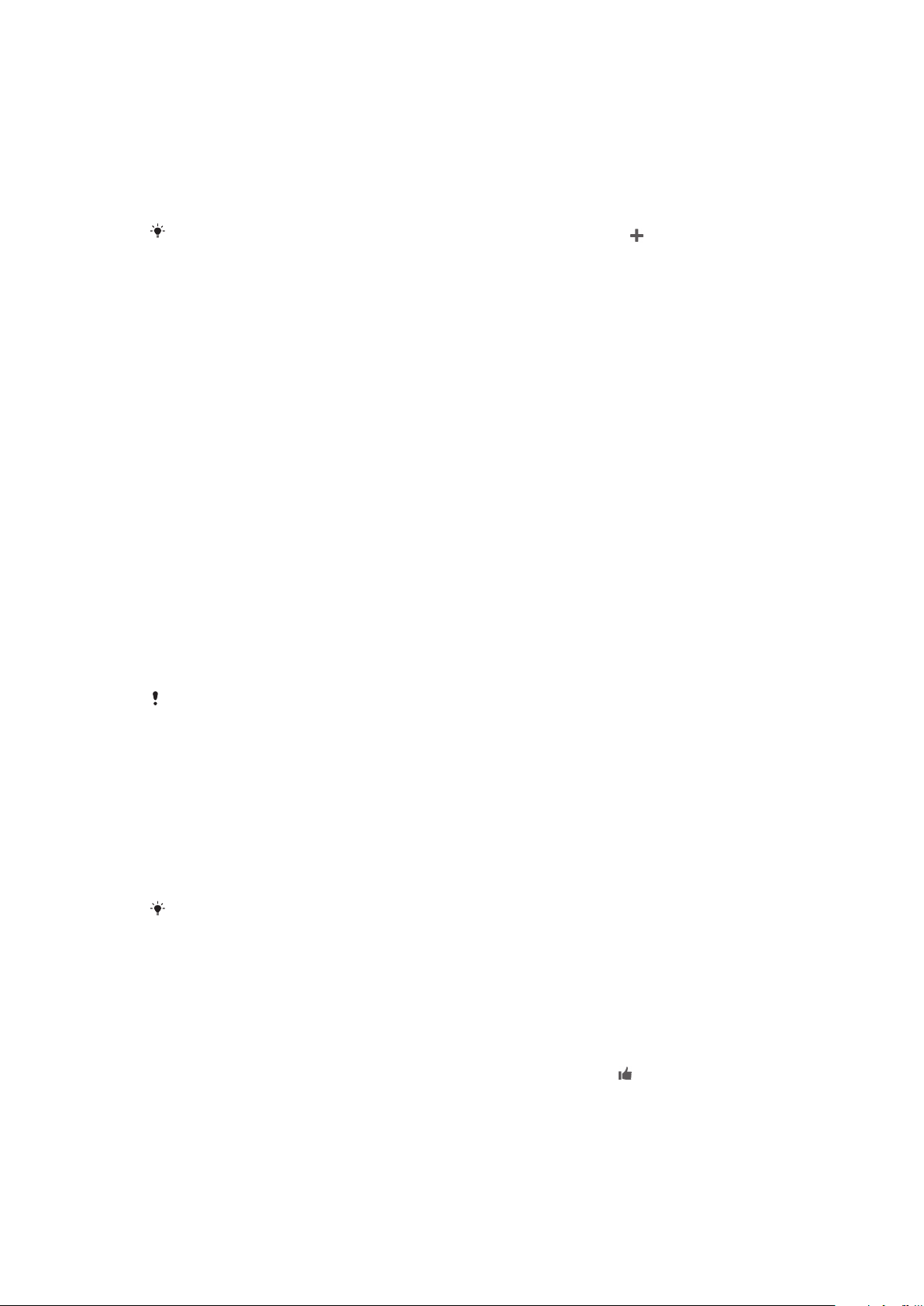
Kendi çalma listelerinizi oluşturmak için
1
WALKMAN ana ekranını açın.
2
Çalma listesine bir sanatçı, albüm veya şarkı eklemek için, sanatçı adına veya
albüm ya da şarkı başlığına dokunup bekleyin.
3
Açılan menüde Eklenecek yer: > Yeni çalma listesi oluştur seçeneklerine
dokunun.
4
Çalma listesi için bir isim girin ve Tamam öğesine dokunun.
Yeni bir çalma listesi oluşturmak için albüm kapağına dokunup ardından öğesine de
dokunabilirsiniz.
Çalma listesine şarkı eklemek için
1
WALKMAN ana ekranını açın.
2
Çalma listesine eklemek istediğiniz şarkıya veya albüme gözatın ve sonra şarkıya
ya da albüm başlığına dokunup sürükleyin.
3
Eklenecek yer: öğesine dokunun.
4
Albümü veya şarkıyı eklemek istediğiniz çalma listesinin adına dokunun. Albüm
veya şarkı çalma listesine eklenir.
Kendi çalma listelerinizi dinlemek için
1
WALKMAN ana ekranını açın ve ardından Çalma listeleri öğesine dokunun.
2
Çalma listeleri altında bir çalma listesine dokunun.
3
Çalmak istediğiniz şarkıya dokunun.
Çalma listesinden bir şarkıyı silmek için
1
Bir çalma listesinde silmek istediğiniz şarkının başlığına dokunarak bekleyin.
2
Açılan listeden Çalma listesinden sil öğesine dokunun.
Çalma listesini silmek için
1
WALKMAN ana ekranını açın ve ardından Çalma listeleri öğesine dokunun.
2
Silmek istediğiniz çalma listesine dokunarak bekleyin.
3
Sil öğesine dokunun.
4
Onaylamak için tekrar Sil seçeneğine dokunun.
Varsayılan çalma listelerini silemezsiniz.
Müzik paylaşma
Şarkı göndermek için
1
WALKMAN ana ekranını açın.
2
Göndermek istediğiniz şarkıya veya albüme gözatın ve sonra şarkı başlığına
dokunup bekleyin.
3
Paylaş öğesine dokunun.
4
Listeden bir uygulama seçin ve ardından, ekrandaki talimatları izleyin.
Aynı şekilde albümleri ve çalma listelerini de gönderebilirsiniz.
Facebook™ servisinde müzik paylaşma
Arkadaşların müziği fonksiyonu, sizin ve arkadaşlarınızın Facebook™ servisini kullanarak
paylaştığı müzik ve müzikle ilgili içerik bağlantılarını toplar.
Facebook™ üzerinde bir şarkıyı "Beğenmek" için
1
"WALKMAN" uygulamasında bir şarkı çalarken albüm kapağına dokunun.
2
Şarkıyı Facebook™ uygulamasında "Beğendiğinizi" göstermek için
dokunun. Arzu ederseniz, yorumlar alanına bir yorum ekleyin.
3
Şarkıyı Facebook™'a göndermek için Paylaş öğesine dokunun. Şarkı başarıyla
alındıysa, Facebook™'tan bir onay mesajı alırsınız.
öğesine
64
Bu, ilgili yayının İnternet sürümüdür. © Sadece kişisel kullanım amacıyla yazdırılabilir.

Arkadaşlarınızdan gelen müziği yönetmek için
1
WALKMAN ana ekranını açın ve ardından Arkadaşl. müz. > En son öğelerine
dokunun.
2
Öğeyi açmak için dokunun, ardından istediğiniz gibi üzerinde çalışın.
3
Facebook™ uygulamasında parçayı "Beğendiğinizi" göstermek için öğesine
dokunun. Gerekirse, yorumlar alanına bir yorum ekleyin.
Paylaşılan müziğinizi görüntülemek için
1
WALKMAN ana ekranını açın ve ardından Arkadaşl. müz. > Paylaşımlarım
öğelerine dokunun.
2
Açmak istediğiniz öğeye gidin ve öğeye dokunun. Bu öğeyle ilgili tüm yorumlar
(varsa) görüntülenir.
Sesi geliştirme
Ekolayzır kullanarak ses kalitesini iyileştirmek için
1
"WALKMAN" uygulamasında bir şarkı çalarken öğesine dokunun.
2
Ayarlar > Ses efektleri > Ses geliştirmeleri seçeneklerine dokunun.
3
Bir ayar seçin ve sonra da onaylamak için Tamam öğesine dokunun.
Alarm sesini açmak için
1
"WALKMAN" uygulaması açıkken
2
Ayarlar > Ses efektleri > Ses geliştirmeleri > Ayarlar > Surround ses (VPT)
öğelerine dokunun.
3
Bir ayar seçin ve sonra da onaylamak için Tamam öğesine dokunun.
öğesine dokunun.
Görselleştirici
Görselleştirici şarkılarınızı çalarken, onlara görsel efektler ekler. Her şarkının efekti müziğin
karakteristik özellilerini temel alır. Müziğin şiddetine, ritmine ve frekans düzeyindeki
değişikliklere göre efektler değişir. Arka plan temasını da değiştirebilirsiniz.
Görselleştiriciyi açmak için
1
"WALKMAN" uygulamasında öğesine dokunun.
2
Görselleştirici öğesine dokunun.
Tam ekran görünümüne geçmek için ekrana dokunun.
Arka plan temasını değiştirmek için
1
"WALKMAN" uygulamasında,
2
Görselleştirici öğesine dokunun.
3
> Tema simgesine basın ve bir tema seçin.
öğesine dokunun.
TrackID™ ile müzik tanıma
Çevrenizde çaldığını duyduğunuz bir müzik parçasını tanımlamak için TrackID™ müzik
tanıma servisini kullanın. Şarkının kısa bir örneğini kaydedin ve saniyeler içinde sanatçı,
başlık ve albüm bilgilerine erişin. TrackID™ teknolojisinin tanımladığı parçaları satın alabilir
ve TrackID™ listelerini görüntüleyerek dünya çapında TrackID™ kullanıcılarının aradıkları
parçaları görebilirsiniz. En iyi sonuçları almak için TrackID™ teknolojisini sessiz bir alanda
kullanın.
65
Bu, ilgili yayının İnternet sürümüdür. © Sadece kişisel kullanım amacıyla yazdırılabilir.
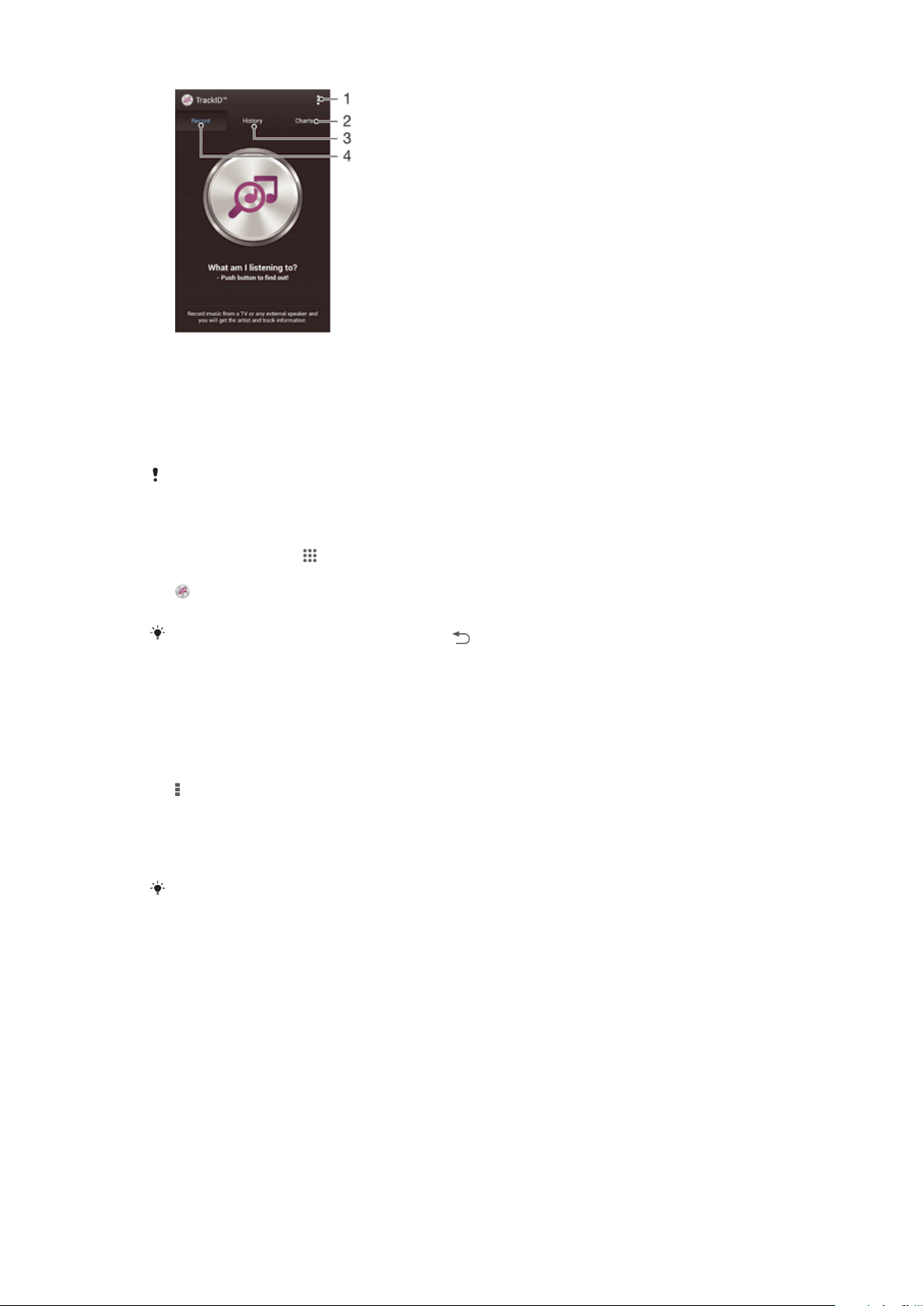
1 TrackID seçeneklerini görüntüleyin
2 Geçerli müzik listelerini görüntüleyin
3 Arama sonuçları geçmişini görüntüleyin
4 Müzik kaydedin ve tanımlayın
TrackID™ uygulaması ve TrackID™ servisi her ülkede/bölgede veya her yerde tüm şebekeler
ve/veya servis sağlayıcıları tarafından desteklenmeyebilir.
TrackID™ teknolojisini kullanarak müzik tanımlama
1
Ana ekran'ınızdan
2
TrackID™ öğesini bulup dokunun ve cihazınızı müzik kaynağına doğru tutun.
3
öğesine dokunun. Parça, TrackID™ servisi tarafından tanınırsa, sonuçlar
öğesine dokunun.
ekranda görüntülenir.
TrackID™ başlangıç ekranına dönmek için,
öğesine basın.
TrackID™ listelerini görüntülemek için
•
TrackID™ uygulamasını açın ve Listeler öğesine dokunun. Kendi bölgenizdeki bir
liste gösterilir.
Başka bir bölgeden TrackID™ listelerini görüntülemek için
1
TrackID™ uygulamasını açın ve Listeler öğesine dokunun.
2
> Bölgeler öğelerine dokunun ve bir ülke ya da bölge seçin.
TrackID™ uygulaması tarafından tanınan bir parçayı satın almak için
1
Parça, TrackID™ uygulaması tarafından tanındıktan sonra İndir öğesine dokunun.
2
Satın alma işleminizi tamamlamak için cihazınızda verilen talimatları takip edin.
Ayrıca, TrackID™ başlangıç ekranından Geçmiş veya Listeler sekmelerini açarak satın almak
için parça seçebilirsiniz.
Parçayı paylaşmak için
1
Parça, TrackID™ uygulaması tarafından tanındıktan sonra, Paylaş öğesine
dokunun ve paylaşma yöntemi seçin.
2
İşlemi tamamlamak için cihazınızda verilen talimatları uygulayın.
Parçaya ait sanatçı bilgisini görüntülemek için
•
Parça, TrackID™ uygulaması tarafından tanındıktan sonra Sanatçı bilgisi öğesine
dokunun.
Parça geçmişinden parça silmek için
1
TrackID™ uygulamasını açın ve Geçmiş öğesine dokunun.
2
Bir parça ismine dokunun, sonra Sil öğesine dokunun.
3
Onaylamak için Evet seçeneğine dokunun.
66
Bu, ilgili yayının İnternet sürümüdür. © Sadece kişisel kullanım amacıyla yazdırılabilir.
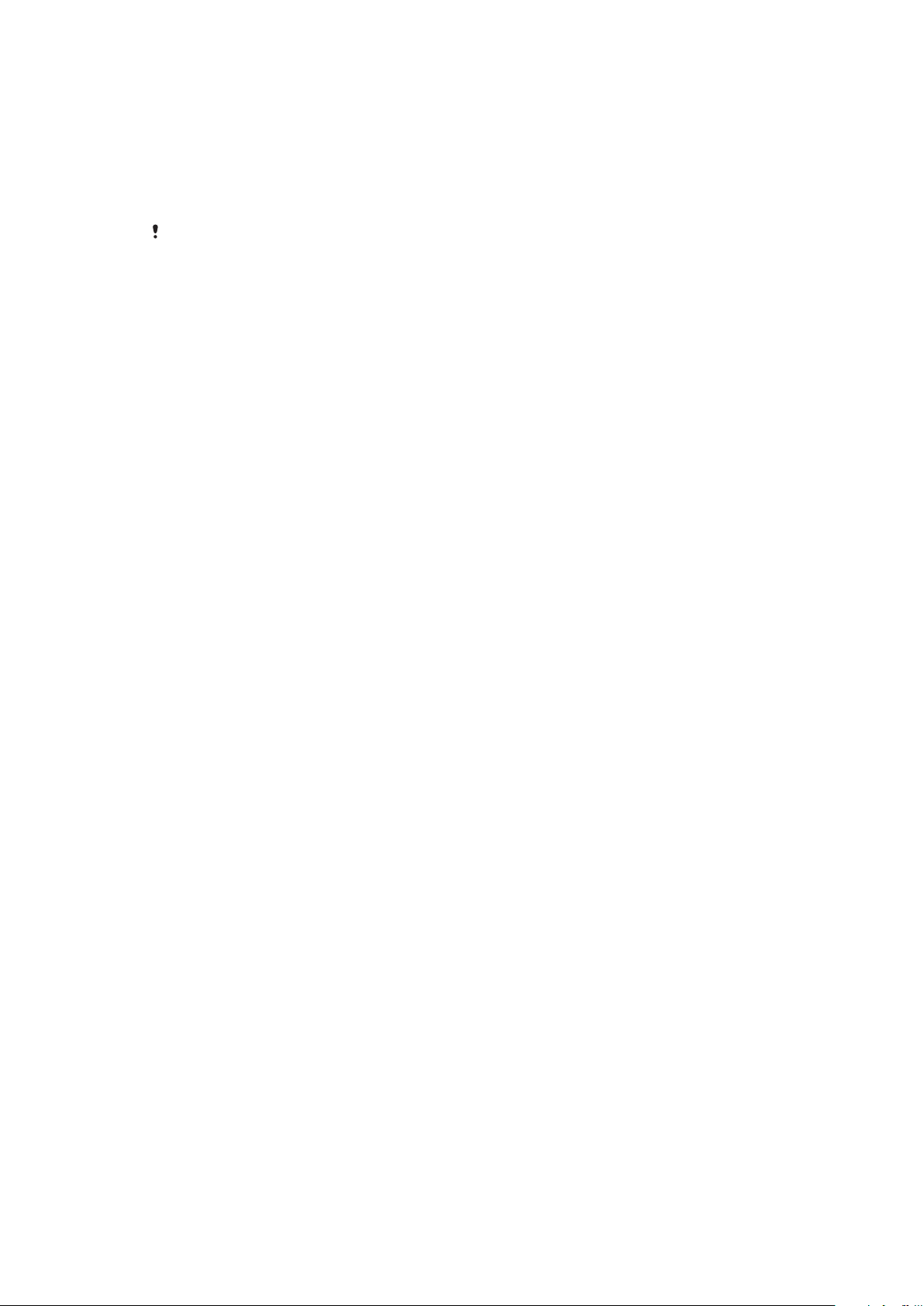
Music Unlimited çevrimiçi servisi
Music Unlimited, cep telefonu şebekesi veya Wi-Fi® bağlantısı yoluyla milyonlarca şarkıya
erişim sunan abonelik temelli bir servistir. Buluttaki kişisel müzik kitaplığınızı çeşitli
cihazlardan yönetip düzenleyebilir veya Windows® işletim sistemi çalıştıran bilgisayar
kullanarak şarkı listelerinizi ve müziğinizi senkronize edebilirsiniz. Daha fazla bilgi için
www.sonyentertainmentnetwork.com adresini ziyaret edin.
Video Unlimited ve Music Unlimited içeren Sony Entertainment Network her pazarda
bulunmayabilir. Ayrı abonelik gerektirir. Ek şartlar ve koşullar uygulanır.
Music Unlimited'ı kullanmaya başlama
1
WALKMAN ana ekranını açın.
2
Music Unlimited öğesine dokunun ve sonra ekrandaki talimatları izleyerek Music
Unlimited servisini kullanmaya başlayın.
67
Bu, ilgili yayının İnternet sürümüdür. © Sadece kişisel kullanım amacıyla yazdırılabilir.
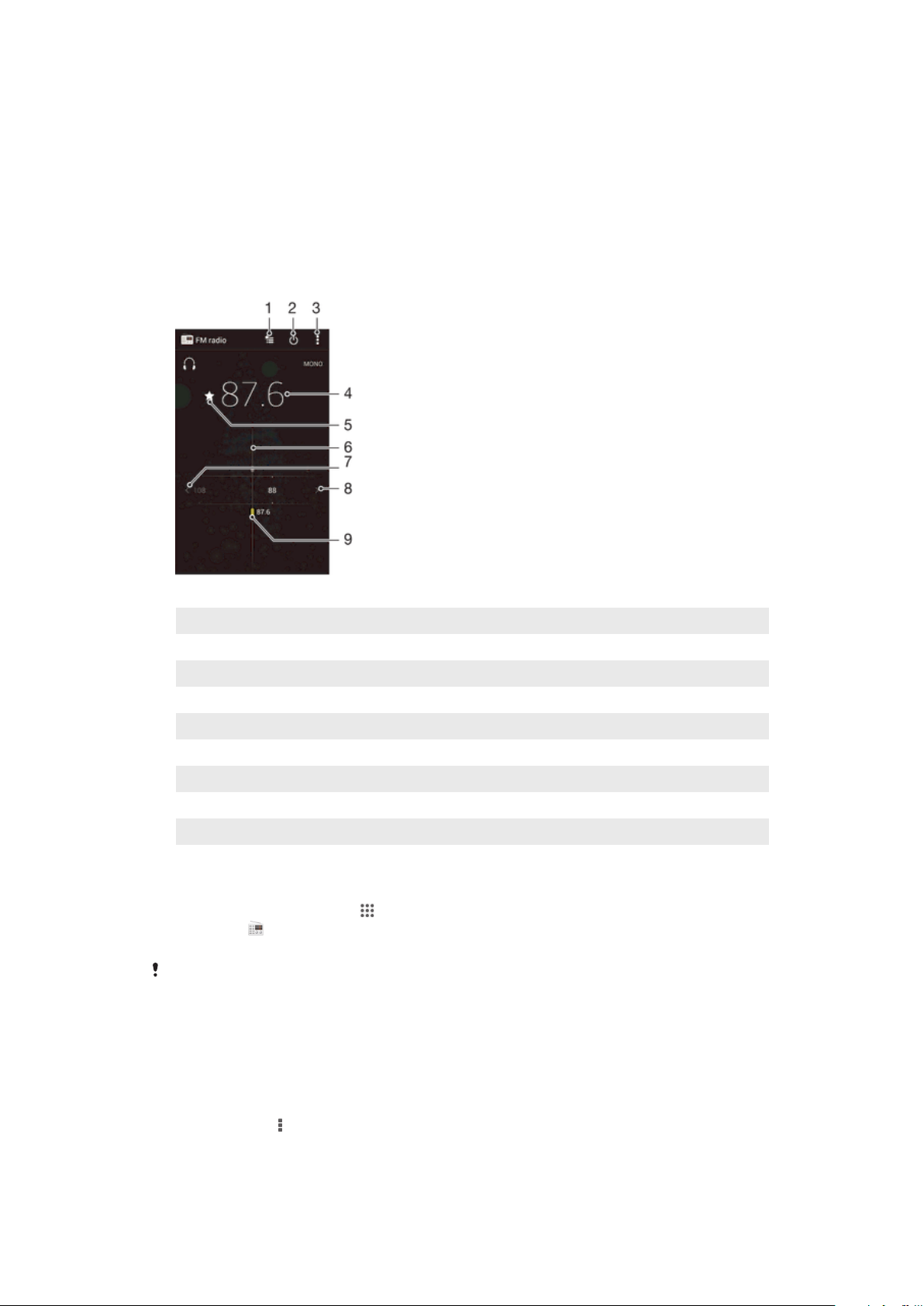
FM radyo
Radyo dinleme
Cihazınızdaki FM radyo herhangi bir FM radyo gibi çalışır. Örneğin, FM radyo
istasyonlarını tarayıp dinleyebilir ve bunları favori olarak kaydedebilirsiniz. Radyoyu
kullanmadan önce cihazınıza kablolu bir mikrofonlu kulaklık seti veya kulaklık bağlamanız
gerekir. Bunun nedeni mikrofonlu kulaklık seti veya kulaklığın anten görevi görmesidir. Bu
cihazlardan birini bağladıktan sonra isterseniz radyo sesini hoparlöre yönlendirebilirsiniz.
1 Favoriler listesi
2 Radyo açma/kapatma düğmesi
3 Menü seçeneklerini görüntüleyin
4 Ayarlanmış frekans
5 Bir kanalı favori olarak kaydeder veya favorilerden kaldırır
6 Ayarlama çubuğu
7 Kanal aramak için frekans bandında geriye doğru gidin
8 Kanal aramak için frekans bandında ileriye doğru gidin
9 Kaydedilmiş bir favori kanal
FM radyo dinlemek için
1
Cihazınıza bir mikrofonlu kulaklık seti ya da bir kulaklık seti bağlayın.
2
Ana ekran konumunuzdan
3
FM radyo seçeneğini bulup dokunun. Frekans bandında gezindikçe kullanılabilir
'ne dokunun.
kanallar görüntülenir.
FM radyoyu başlattığınızda, kullanılabilir kanallar otomatik olarak görüntülenir. Bir kanalın RDS
bilgileri varsa, bu kanalı dinlemeye başladıktan birkaç saniye sonra bu bilgiler görüntülenir.
Sık kullanılan radyo kanalları arasında gezinmek için
•
Parmağınızı frekans bandı üzerinde yukarı ya da aşağıya doğru hafifçe vurarak
kaydırın.
Radyo kanallarına yönelik yeni arama başlatmak için
1
Radyo açıkken öğesine basın.
2
Kanal ara seçeneğini bulup hafifçe vurun. Radyo tüm frekans bandını tarar ve tüm
kullanılabilir kanallar görüntülenir.
68
Bu, ilgili yayının İnternet sürümüdür. © Sadece kişisel kullanım amacıyla yazdırılabilir.

Radyo sesini cihaz hoparlörüne geçirme
1
Radyo açıkken öğesine basın.
2
Hoparlörden dinlet öğesine dokunun.
Sesi yeniden kablolu mikrofonlu kulaklık seti veya kulaklığa geçirmek için öğesine basarak
Kulaklıkta çal öğesine dokunun.
TrackID™ kullanarak FM radyodaki bir şarkıyı tanımlamak için
1
Cihazınızın FM radyosunda şarkı çalınırken öğesine dokunun ve TrackID™
seçeneğini seçin.
2
TrackID™ uygulaması şarkıyı örneklerken bir ilerleme göstergesi görünür. Başarılı
olursa, bir parça sonucu ya da olası parçaların bir listesi size sunulur.
3
FM Radyo'ya dönmek için öğesine basın.
TrackID™ uygulaması ve TrackID™ hizmeti tüm ülkeler/bölgeler veya diğer tüm şebekeler ve/
veya hizmet tedarikçileri tarafından desteklenmeyebilir.
Favori radyo kanalları
Bir kanalı sık kullanılan olarak kaydetmek için
1
Radyo açıkken, sık kullanılan olarak kaydetmek istediğiniz kanala gidin.
2
öğesine dokunun.
3
Kanal için bir ad girin ve bir renk seçin, ardından Kaydet öğesine basın.
Favori bir radyo kanalını dinlemek için
1
öğesine dokunun.
2
Bir seçenek belirleyin.
Bir kanalı sık kullanılanlardan kaldırmak için
1
Radyo açıkken, kaldırmak istediğiniz kanala gidin.
2
ve ardından Sil öğesine dokunun.
Ses ayarları
Mono ve stereo ses modu arasında geçiş yapmak için
1
Radyo açıkken öğesine basın.
2
Stereo sesi etkinleştir seçeneğine hafifçe vurun.
3
Radyoyu yeniden mono ses modunda dinlemek için, simgesine basın ve Mono
sese zorla öğesine hafifçe vurun.
Radyo bölgesini seçmek için
1
Radyo açıkken
2
Radyo bölgesini ayarla öğesine dokunun.
3
Bir seçeneği seçin.
Görselleştiriciyi ayarlamak için
1
Radyo açıkken öğesine dokunun.
2
Görselleştirici öğesine dokunun.
3
Bir seçenek belirleyin.
öğesine basın.
69
Bu, ilgili yayının İnternet sürümüdür. © Sadece kişisel kullanım amacıyla yazdırılabilir.

Kamera
Fotoğraf çekimi ve video kaydı
1 Yaklaştırır veya uzaklaştırır
2 Ana kamera ekranı
3 Kamera tuşu – Kamerayı aktifleştirir/Fotoğraf çeker/Video kaydeder
4 Fotoğraf ve video görüntüler
5 Fotoğraf çeker veya video klip kaydeder
6 Bir adım geri gider veya kameradan çıkar
7 Çekim modu ayarları simgesi
8 Kamera ayarları simgesi ve kısayol simgeleri
9 Ön kamera
Kilitli ekrandan fotoğraf çekmek için
1
Ekranı etkinleştirmek için güç tuşuna kısa süreliğine basın.
2
Kamerayı etkinleştirmek için, ekranın üst kısmını sola doğru kaydırın.
3
Kamera açıldıktan sonra, öğesine dokunun.
Kamera tuşunu kullanarak fotoğraf çekmek için
1
Kamerayı aktifleştirin.
2
Kamera tuşuna tam basın.
Ekrandaki kamera düğmesine dokunarak resim çekmek için
1
Kamerayı aktifleştirin.
2
Kamerayı konuya doğru çevirin.
3
Kamera ekran düğmesine dokunun. Fotoğraf, parmağınızı kaldırır kaldırmaz
çekilir.
Ön kamerayı kullanarak kendi-portrenizi çekmek için
1
Kamerayı aktifleştirin.
2
öğesine dokunun.
3
Fotoğrafı çekmek için, kamera tuşuna basın. Fotoğraf, parmağınızı kaldırır
kaldırmaz çekilir.
Fotoğraf makinesinin flaşını kullanmak için
1
Kamera açıkken öğesine dokunun.
2
İstediğiniz flaş ayarını seçin.
3
Fotoğrafı çekin.
70
Bu, ilgili yayının İnternet sürümüdür. © Sadece kişisel kullanım amacıyla yazdırılabilir.
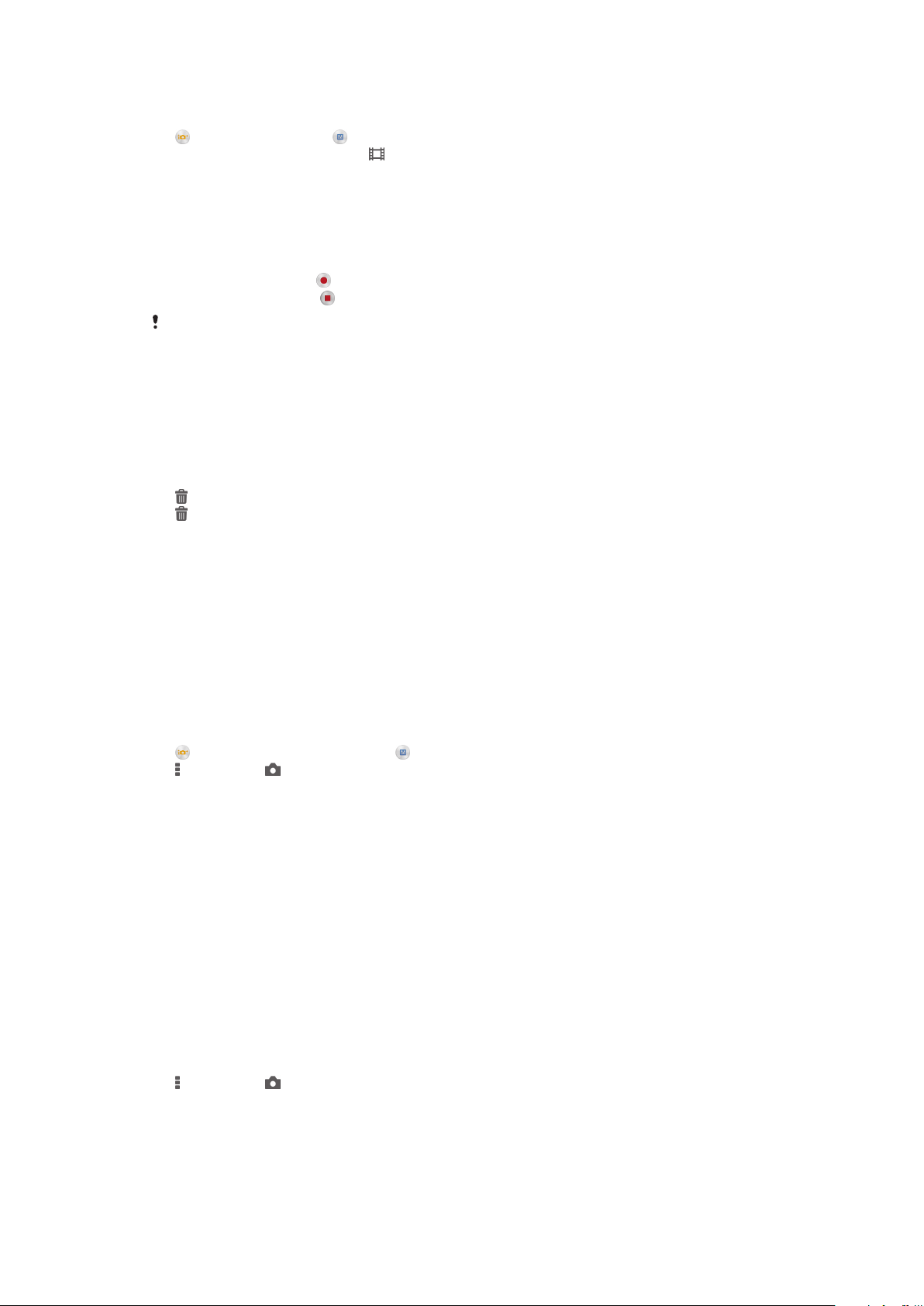
Kamera tuşunu kullanarak video kaydetmek için
1
Kamerayı aktifleştirin.
2
öğesine dokunun ve öğesini seçin.
3
Video kamera seçilmemişse, öğesine dokunun.
4
Bir video kaydına başlamak için kamera tuşuna basın.
5
Kaydı durdurmak için tekrar kamera tuşuna basın.
Ekrana dokunarak video kaydetmek için
1
Kamerayı aktifleştirin.
2
Kamerayı nesneye doğru çevirin.
3
Kaydı başlatmak için öğesine dokunun.
4
Kaydı durdurmak için öğesine dokunun.
Bu fonksiyon yalnızca Süper otomatik çekim modunda kullanılabilir.
Fotoğraflarınızı ve videolarınızı görüntülemek için
1
Kamerayı etkinleştirin; ardından fotoğrafı ya da videoyu açmak için minik resmine
dokunun.
2
Fotoğraflarınızı ve videolarınızı görüntülemek için sola veya sağa kaydırın.
Bir fotoğrafı veya kayıtlı videoyu silmek için
1
Silmek istediğiniz fotoğrafa veya videoya gidin.
2
öğesinin görünmesi için ekrana dokunun.
3
öğesine dokunun.
4
Onaylamak için Sil seçeneğine dokunun.
Yüz saptama
Merkez dışında kalan bir yüzü netlemek için yüz saptama özelliğini kullanabilirsiniz.
Kamera en fazla beş tane yüzü, beyaz çerçevelerle göstererek otomatik olarak saptar.
Sarı çerçeve hangi yüze odaklanıldığını gösterir. Netleme, kameraya en yakın yüze yapılır.
Ayrıca hangi yüze odaklanılacağını seçmek için çerçevelerden birine hafifçe
dokunabilirsiniz.
Yüz saptama özelliğini açmak için
1
Kamerayı aktifleştirin.
2
öğesine dokunun ve ardından öğesini seçin.
3
ve ardından seçeneğine dokunun.
4
Sırasıyla Netleme modu > Yüz saptama seçeneklerine dokunun.
Yüz saptama kullanarak fotoğraf çekmek için
1
Kamera açık ve Yüz saptama aktif durumdayken, kamerayı nesneye doğrultun.
Beş adede kadar yüz saptanabilir ve her saptanan yüz çerçevelenir.
2
Kamera tuşuna yarım basın. Hangi yüze odaklanıldığı sarı bir çerçeveyle gösterilir.
3
Fotoğrafı çekmek için kamera tuşuna tam basın.
Gülümseyen yüzleri yakalamak için Smile Shutter™'in kullanılması
Smile Shutter™ teknolojisini kullanarak bir yüzün gülerken resmini çekebilirsiniz. Kamera
en fazla beş tane yüzü algılar ve gülümseme algılaması için bir yüzü seçip otomatik olarak
netler. Seçilen yüz gülümsediğinde, kamera otomatik olarak bir fotoğraf çeker.
Smile Shutter™ özelliğini açmak için
1
Kamerayı aktifleştirin.
2
ve ardından seçeneğine dokunun.
3
Gülümseme Yakalama seçeneğine dokunun ve bir gülümseme seviyesi seçin.
71
Bu, ilgili yayının İnternet sürümüdür. © Sadece kişisel kullanım amacıyla yazdırılabilir.
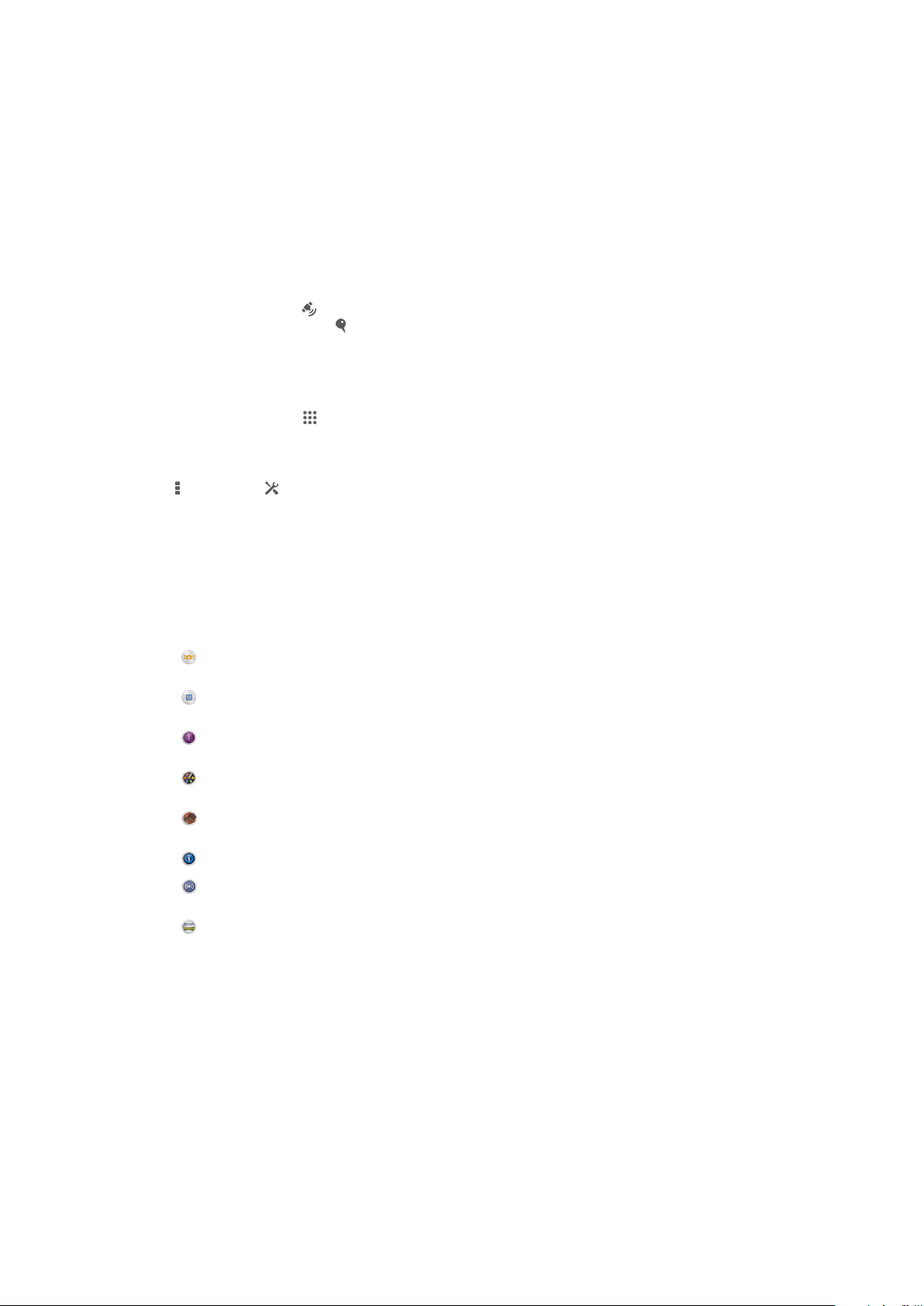
Smile Shutter™ kullanarak fotoğraf çekmek için
1
Kamera açık ve Smile Shutter™ etkin durumdayken, kamerayı nesneye doğrultun.
Kamera netleyeceği yüzü seçer.
2
Seçilen yüz renkli bir çerçevede görüntülenir ve fotoğraf otomatik olarak çekilir.
3
Hiç gülümseme saptanmazsa, fotoğrafı çekmek için kamera tuşuna basın.
Fotoğraflarınıza coğrafi konum ekleme
Fotoğraf çektiğinizde bu fotoğrafa yaklaşık coğrafi konum bilgisi eklemek için coğrafi
etiket özelliğini açın. Coğrafi konum, kablosuz ağlar (mobil veya Wi-Fi®) ya da GPS
teknolojisi kullanılarak belirlenir.
Kamera ekranında görüntülendiğinde, coğrafi etiket özelliği açılmış ancak coğrafi
konum bulunamamıştır. görüntülendiğinde, coğrafi etiket özelliği açılmış ve coğrafi
konum sağlanmıştır, dolayısıyla fotoğrafınıza coğrafi etiket eklenebilir. Bu iki sembol de
görüntülenmiyorsa, coğrafi etiket özelliği açık değildir.
Coğrafi etiket özelliğini açmak için
1
Ana ekran'ınızdan öğesine dokunun.
2
Sırasıyla Ayarlar > Yer servisleri seçeneklerine dokunun.
3
Konumuma eriş öğesinin yanındaki kaydırıcıyı sağa sürükleyin.
4
Kamerayı aktifleştirin.
5
ve ardından seçeneğine dokunun.
6
Coğrafi etiketler yanındaki kaydırıcıyı sağa sürükleyin.
7
Tamam öğesine dokunun.
Genel kamera ayarları
Çekim modu ayarlarına genel bakış
Süper otomatik
Ayarlarınızı her sahneye uyacak şekilde düzenleyin.
Elle
Kamera ayarlarını manuel olarak ayarlayın.
Gecikmeli seri çekim
En beğendiğiniz anların tadını çıkarmak ve paylaşmak için zamanda geri ve ileri gidin.
Resim efekti
Fotoğraflara efekt uygulayın.
AR efekti
Sanal sahneler ve karakterler ile fotoğraf çekin.
Vizörde görecekleriniz hakkında daha fazla bilgi edinin.
Social live
Facebook™'ta canlı video yayınlayın.
Panorama Taraması
Bu ayarı, geniş açılı ve panoramik fotoğraflar çekmek için kullanın. Yalnızca kamera tuşuna basın ve
kamerayı durmadan bir taraftan diğer tarafa hareket ettirin.
Hızlı başlatma
Ekran kilitliyken kamerayı başlatmak için Hızlı başlatma ayarlarını kullanın.
Sadece başlat
Bu ayar etkinleştirildiğinde, ekran kilitliyken kamera tuşunu basılı tutarak kamerayı başlatabilirsiniz.
Başlat ve yakala
Bu ayar etkinleştirildiğinde, ekran kilitliyken kamera tuşunu basılı tutarak kamerayı başlatabilir ve otomatik
olarak fotoğraf çekebilirsiniz.
Başlat ve video kaydet
Bu ayar etkinleştirildiğinde, ekran kilitliyken kamera tuşunu basılı tutarak kamerayı başlatabilir ve video
çekmeye başlayabilirsiniz.
72
Bu, ilgili yayının İnternet sürümüdür. © Sadece kişisel kullanım amacıyla yazdırılabilir.

Kapalı
Coğrafi etiketler
Fotoğrafları, onları çektiğiniz yerlerin ayrıntılarıyla etiketleyin.
Dokunarak çekim
Kamera ekranına parmağınızla dokunarak belirli bir netleme alanı belirleyin. Fotoğraf,
parmağınızı kaldırır kaldırmaz çekilir. Bu ayar, yalnızca netleme modu dokunmatik netleme
olarak ayarlandığında kullanılabilir.
Deklanşör sesi
Video kaydederken deklanşör sesinin açık olup olmayacağını seçin.
Veri depolama
Verilerinizi çıkarılabilir SD karta veya cihazın dahili hafızasına kopyalayabilirsiniz.
Dahili depolama alanı
Fotoğraflar ve videolar cihaz belleğine kaydedilir.
SD kart
Fotoğraflar ve videolar SD karta kaydedilir.
Beyaz dengesi
Bu fonksiyon, renk dengesini aydınlatma koşullarına göre ayarlar. Beyaz dengesi ayar
simgesi
yalnızca kamera ekranında kullanılabilir.
Otomatik
Renk dengesini aydınlatma koşullarına göre otomatik olarak ayarlar.
Ampul ışığı
Renk dengesini ampul ışığıyla aydınlatılan konumlardaki sıcak aydınlatma koşulları için ayarlar.
Floresan
Renk dengesini floresan aydınlatmaya göre ayarlar.
Gün ışığı
Renk dengesini güneşli açık alan koşulları için ayarlar.
Bulutlu
Renk dengesini bulutlu bir gökyüzüne göre ayarlar.
Bu ayar sadece Elle çekim modunda kullanılabilir.
Fotoğraf makinesi ayarları
Fotoğraf makinesi ayarlarını yapmak için
1
Kamerayı aktifleştirin.
2
Tüm ayarları görüntülemek için,
3
Düzenlemek istediğiniz ayarı seçin ve ardından istediğiniz şekilde düzenleyin.
Fotoğraf makinesi ayarlarına genel bakış
öğesine dokunun.
Çözünürlük
Fotoğraf çekmeden önce çeşitli çözünürlükler ve en/boy oranları arasından seçim yapın.
Daha yüksek çözünürlüğe sahip bir fotoğraf için daha fazla bellek gerekir.
20MP
5248×3936(4:3)
73
Bu, ilgili yayının İnternet sürümüdür. © Sadece kişisel kullanım amacıyla yazdırılabilir.

20 megapiksel çözünürlük, 4:3 en/boy oranı. Geniş olmayan ekranlarda görüntülemek veya yüksek
çözünürlükle yazdırmak istediğiniz resimler için uygundur.
8MP
3264×2448(4:3)
8 megapiksel çözünürlük, 4:3 en/boy oranı. Geniş olmayan ekranlarda görüntülemek veya yüksek
çözünürlükle yazdırmak istediğiniz resimler için uygundur.
8MP
3840×2160(16:9)
8 megapiksel çözünürlük, 16:9 en/boy oranı. Geniş ekranlarda görüntülemek istediğiniz fotoğraflar için
uygundur.
3MP
2048×1536(4:3)
3 megapiksel çözünürlük, 4:3 en/boy oranı. Geniş olmayan ekranlarda görüntülemek veya yüksek
çözünürlükle yazdırmak istediğiniz resimler için uygundur.
2MP
1920×1080(16:9)
2 megapiksel çözünürlük, 16:9 en/boy oranı. Geniş ekranlarda görüntülemek istediğiniz fotoğraflar için
uygundur.
Bu ayar sadece Elle çekim modunda kullanılabilir.
Zamanlayıcı
Zamanlayıcı kullandığınızda, cihazı tutmadan fotoğraf çekebilirsiniz. Kendi portrenizi
çekerken veya herkesin fotoğrafta olmasını istediğiniz bir grup fotoğrafı çekerken bu
fonksiyonu kullanın. Zamanlayıcıyı, fotoğraf çekerken kamerayı titretmemek için de
kullanabilirsiniz.
Açık (10 sn.)
Kamera ekranına dokunulmasından fotoğrafın çekilmesine kadar olan süreyi 10 saniye olarak ayarlayın.
Açık (2 sn.)
Kamera ekranına dokunulmasından fotoğrafın çekilmesine kadar olan süreyi 2 saniye olarak ayarlayın.
Kapalı
Siz kamera ekranına dokunur dokunmaz fotoğraf çekilir.
Smile Shutter™
Fotoğraf çekmeden önce, kameranın ne tür bir gülümsemeye tepki vereceğini saptamak
için Smile Shutter™ fonksiyonunu kullanın.
Netleme modu
Netleme fonksiyonu, fotoğrafın hangi bölümünün net olacağını kontrol eder. Sürekli
otomatik netleme açıkken, kamera, sarı netleme çerçevesindeki alan net kalacak şekilde
ayar yapmaya devam eder.
Tek noktalı otomatik netleme
Kamera seçilen nesneyi otomatik olarak netler. Sürekli otomatik netleme açık. Kamera ekranına dokunun ve
sarı netleme çerçevesi maviye dönünceye (bu, netlemenin ayarlandığını gösterir) kadar basılı tutun. Parmağınızı
kaldırdığınızda fotoğraf çekilir.
Çok noktalı otomatik netleme
Netleme otomatik olarak görüntünün çeşitli alanlarına ayarlanır. Kamera ekranına dokunun ve sarı netleme
çerçevesi maviye dönünceye (bu, netlemenin ayarlandığını gösterir) kadar basılı tutun. Parmağınızı
kaldırdığınızda fotoğraf çekilir. Sürekli otomatik netleme kapalı.
Yüz saptama
Kamera, ekranda çerçevelerle gösterilen en fazla beş kişinin yüzünü otomatik olarak saptar. Kamera otomatik
olarak en yakın yüzü netler. Ayrıca ekranda üzerine hafifçe vurarak netlenecek yüzü seçebilirsiniz. Kamera
ekranına dokunduğunuzda, seçilen ve netlenen yüz mavi bir çerçeve ile gösterilir. Yüz saptama tüm çekim
modu türleri için kullanılmaz. Sürekli otomatik netleme açık.
Dokunarak netleme
Netleme alanını ayarlamak için kamera ekranında belirli bir alana dokunun. Sürekli otomatik netleme kapalı.
Kamera ekranına dokunun ve sarı netleme çerçevesi maviye dönünceye (bu, netlemenin ayarlandığını gösterir)
kadar basılı tutun. Parmağınızı kaldırdığınızda fotoğraf çekilir.
Nesne izleme
74
Bu, ilgili yayının İnternet sürümüdür. © Sadece kişisel kullanım amacıyla yazdırılabilir.

Vizörde bir nesneye dokunarak nesneyi seçtiğinizde, kamera bu nesneyi sizin için izler.
Bu ayar sadece Elle çekim modunda kullanılabilir.
HDR
Arka ışığın güçlü olduğu bir zeminde veya kontrastın keskin olduğu koşullarda fotoğraf
çekmek için HDR (Yüksek Dinamik Aralık) ayarını kullanın. HDR, detay kaybını telafi eder
ve hem koyu hem de parlak alanları temsil eden bir resim üretir.
Bu ayar sadece Elle çekim modunda kullanılabilir.
ISO
ISO hassasiyetini artırarak karanlık koşullar veya hareketli nesneler nedeniyle oluşan
görüntü bulanıklığını azaltabilirsiniz.
Otomatik
ISO hassasiyetini otomatik olarak ayarlar.
50
ISO hassasiyetini 50 olarak ayarlar.
100
ISO hassasiyetini 100 olarak ayarlar.
200
ISO hassasiyetini 200 olarak ayarlar.
400
ISO hassasiyetini 400 olarak ayarlar.
800
ISO hassasiyetini 800 olarak ayarlar.
1600
ISO hassasiyetini 1600 olarak ayarlar.
3200
ISO hassasiyetini 3200 olarak ayarlar.
Bu ayar sadece Elle çekim modunda kullanılabilir.
Ölçüm
Bu fonksiyon çekmek istediğiniz görüntüye vuran ışığın miktarını ölçerek, otomatik olarak
iyi dengelenmiş bir pozlama sağlar.
Merkez
Pozlamayı görüntünün merkezine ayarlar.
Ortalama
Pozlamayı görüntünün tamamına vuran ışık miktarına göre hesaplar.
Nokta
Pozlamayı çekmek istediğiniz görüntünün çok küçük bir kısmına ayarlar.
Bu ayar sadece Elle çekim modunda kullanılabilir.
Görüntü sabitleyici
Fotoğraf çekerken cihazı sabit tutmak zor olabilir. Sabitleyici, elinizin küçük hareketlerini
dengeleyerek size yardımcı olur.
Bu ayar sadece
Elle çekim modunda kullanılabilir.
Önizleme
Fotoğraflarınızı veya videolarınızı çektikten hemen sonra önizleme ile görüntülemeyi tercih
edebilirsiniz.
75
Bu, ilgili yayının İnternet sürümüdür. © Sadece kişisel kullanım amacıyla yazdırılabilir.
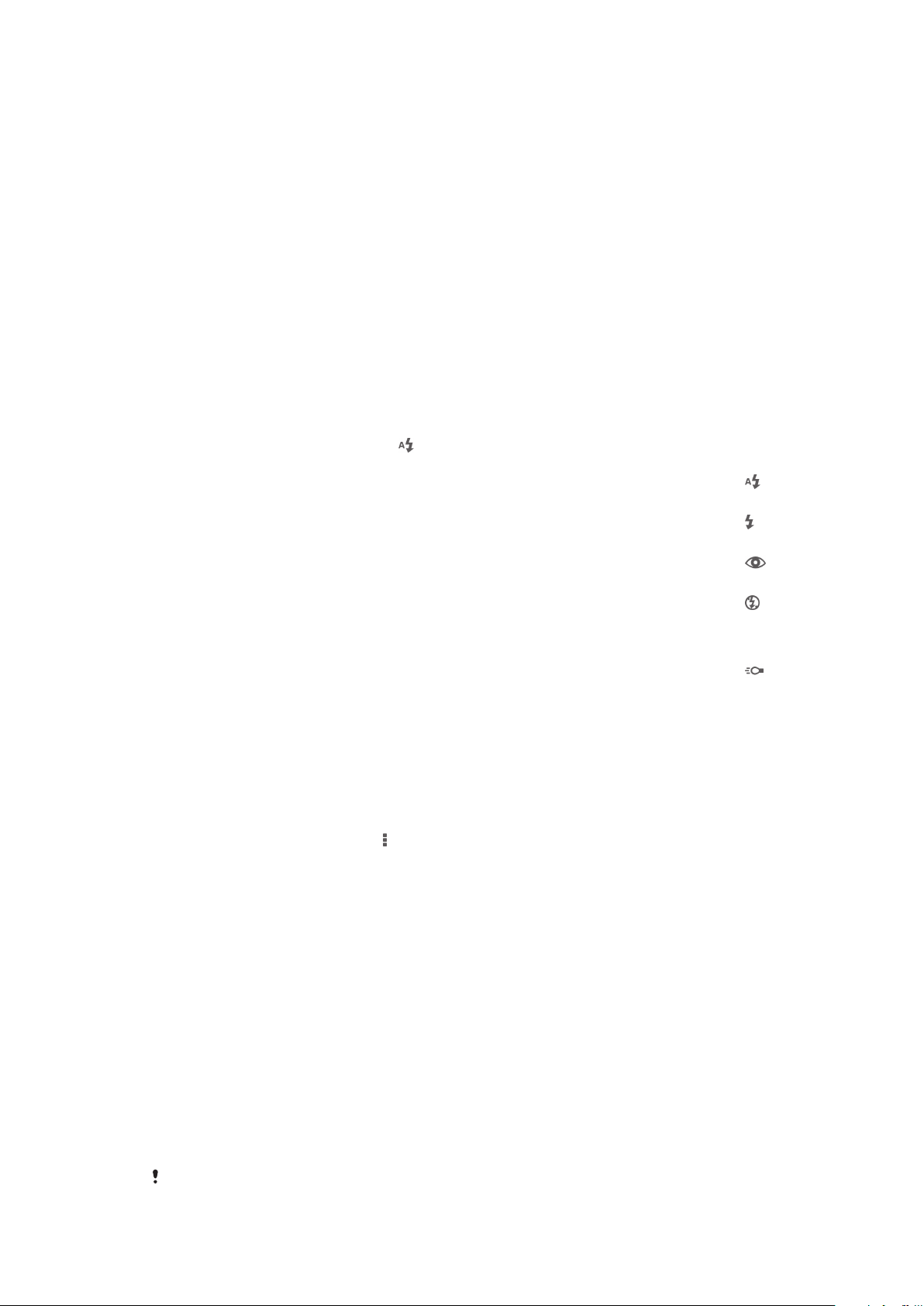
Sınırsız
Fotoğrafı veya videoyu çektikten sonra önizlemesi görüntülenir.
5 saniye
Fotoğrafı veya videoyu çektikten sonra önizlemesi 5 saniye süreyle görüntülenir.
3 saniye
Fotoğrafı veya videoyu çektikten sonra önizlemesi 3 saniye süreyle görüntülenir.
Düzenle
Çekimden sonra fotoğraf veya video düzenlenmek üzere açılır.
Kapalı
Fotoğraf veya video çekildikten sonra kaydedilir ve önizleme görüntülenmez.
Yüz kaydı
Kamera uygulamasıyla yüzleri kaydedebilir ve böylece, vizörde belirdiklerinde vizörün
otomatik olarak bu yüzlere odaklanmasını sağlayabilirsiniz.
Flaş
Işıklandırma koşulları zayıfsa veya bir arka plan ışığı varsa fotoğraf çekerken flaş kullanın.
Kamera ekranında flaş simgesine dokunduğunuzda aşağıdaki seçenekler kullanılabilir:
Otomatik
Kamera otomatik olarak flaş kullanılmasını gerektiren aydınlatma koşullarını belirler.
Dolgu flaş
Bu ayarı, arka plan nesneden daha parlak olduğu zaman kullanın. Bu, istenmeyen koyu gölgeleri kaldırır.
Kırmızı göz engelleme
Fotoğraf çekerken gözlerde oluşan kırmızı rengi azaltır.
Kapalı
Flaş kapalıdır. Bazen fotoğraf kalitesi, aydınlatma koşulları zayıf olsa bile flaşsız daha iyi olabilir. Flaş
kullanmadan iyi bir fotoğraf çekmek için elinizi sabit tutmanız gerekir. Bulanık resimler çekmekten
kaçınmak için zamanlayıcıyı kullanın.
Fener
Fotoğraf çektiğiniz sırada fener ya da kamera ışığı yanar.
Video kamera ayarları
Video kamera ayarlarını yapmak için
1
Kamerayı aktifleştirin.
2
Ekranda ayar simgelerinden birine dokunun.
3
Tüm ayarları görüntülemek için öğesine dokunun.
4
Ayarlamak istediğiniz ayarı seçin ve ardından değişiklikleri yapın.
Video kamera ayarlarına genel bakış
Video çözünürlüğü
Farklı biçimler için video çözünürlüğünü ayarlayın.
Full HD
1920×1080(16:9)
Tam HD (Tam Yüksek Çözünürlük) biçimi, 16:9 en-boy oranı. 1980×1080 piksel.
HD
1280×720(16:9)
HD (Yüksek Çözünürlük) biçimi, 16:9 en-boy oranı. 1280×720 piksel.
MMS
Multimedya mesajlarında gönderilebilecek videoları kaydedin. Bu video biçiminin kayıt süresi, bir multimedya
mesajına sığacak şekilde sınırlanır.
Bu ayar sadece Elle çekim modunda kullanılabilir.
76
Bu, ilgili yayının İnternet sürümüdür. © Sadece kişisel kullanım amacıyla yazdırılabilir.

Zamanlayıcı
Zamanlayıcı kullandığınızda, cihazı tutmadan video kaydedebilirsiniz. Herkesin videoda
olacağı grup videoları çekerken bu özelliği kullanın. Ayrıca zamanlayıcıyı video
kaydederken kameranın titremesini önlemek için de kullanabilirsiniz.
Açık (10 sn.)
Kamera ekranına dokunulmasından video kaydetmeye başlayana kadar olan süreyi 10 saniye olarak ayarlayın.
Açık (2 sn.)
Kamera ekranına dokunulmasından video kaydetmeye başlayana kadar olan süreyi 2 saniye olarak ayarlayın.
Kapalı
Siz kamera ekranına dokunduğunuz anda video kaydedilmeye başlanır.
Smile Shutter™(video)
Video çekmeden önce, kameranın ne tür bir gülümsemeye tepki vereceğini saptamak için
Smile Shutter™ (Gülümseme Deklanşörü) fonksiyonunu kullanın.
Netleme modu
Netleme ayarı, videonun hangi bölümünün net olacağını kontrol eder. Sürekli otomatik
netleme açıkken, kamera, beyaz netleme çerçevesindeki alan net kalacak şekilde ayar
yapmaya devam eder.
Tek noktalı otomatik netleme
Kamera seçilen nesneyi otomatik olarak netler. Sürekli otomatik netleme açık.
Yüz saptama
Kamera, ekranda çerçevelerle gösterilen en fazla beş kişinin yüzünü otomatik olarak saptar. Kamera otomatik
olarak en yakın yüzü netler. Ayrıca ekranda üzerine hafifçe vurarak netlenecek yüzü seçebilirsiniz. Kamera
ekranına dokunduğunuzda, seçilen ve netlenen yüz sarı bir çerçeve ile gösterilir. Yüz saptama tüm çekim
modu türleri için kullanılmaz. Sürekli otomatik netleme açık.
Nesne izleme
Vizörde bir nesneye dokunarak nesneyi seçtiğinizde, kamera bu nesneyi sizin için izler.
Bu ayar sadece Elle çekim modunda kullanılabilir.
HDR video
Arka ışığın güçlü olduğu bir zeminde veya kontrastın keskin olduğu koşullarda video kaydı
yapmak için video HDR (Yüksek Dinamik Aralık) ayarını kullanın. Video HDR, detay kaybını
telafi eder ve hem koyu hem de parlak alanları temsil eden bir resim üretir.
Bu ayar sadece Elle çekim modunda kullanılabilir.
Ölçüm
Bu fonksiyon çekmek istediğiniz görüntüye vuran ışığın miktarını ölçerek, otomatik olarak
iyi dengelenmiş bir pozlama sağlar.
Merkez
Pozlamayı görüntünün merkezine ayarlar.
Ortalama
Pozlamayı görüntünün tamamına vuran ışık miktarına göre hesaplar.
Nokta
Pozlamayı çekmek istediğiniz görüntünün çok küçük bir kısmına ayarlar.
Bu ayar sadece Elle çekim modunda kullanılabilir.
SteadyShot™
Video kaydederken cihazı sabit tutmak zor olabilir. Sabitleyici, elinizin küçük hareketlerini
dengeleyerek size yardımcı olur.
77
Bu, ilgili yayının İnternet sürümüdür. © Sadece kişisel kullanım amacıyla yazdırılabilir.

Mikrofon
Video kaydederken etraftan gelen seslerin kaydedilip edilmeyeceğini belirleyin.
Flaş
Işıklandırma koşulları zayıfken veya bir arka plan ışığı varsa video kaydetmek için flaş
ışığını kullanın. Video flaş simgesi yalnızca video kamera ekranında kullanılabilir.
Aydınlatma koşulları zayıf olsa da, bazen ışık olmadan video kalitesinin daha iyi
olabileceğini unutmayın.
Açık
Kapalı
78
Bu, ilgili yayının İnternet sürümüdür. © Sadece kişisel kullanım amacıyla yazdırılabilir.

Albüm
Fotoğrafları ve videoları görüntüleme
Kameranızla çektiğiniz fotoğrafları görüntülemek, videoları oynatmak veya indirdiğiniz ya
da cihazınıza kaydettiğiniz benzer içerikleri görüntülemek için Albüm uygulamasındaki
Resimler sekmesini kullanın. Tüm fotoğraflar ve videolar kronolojik sıralamayla
görüntülenirler.
1 Resimler sekmesindeki fotoğrafları ve videoları görüntüleyin
2 Albümlerim sekmesindeki fotoğrafları ve videoları görüntüleyin
3 Menü seçeneklerini görüntüleyin
4 Gruptaki öğelerin tarihi
5 Görüntülemek için fotoğrafa veya videoya dokunun
6 İçeriği görmek için yukarı veya aşağı kaydırın
Fotoğrafları ve videoları görüntülemek için
1
Ana ekran'ınızdan öğesine dokunun.
2
Albüm seçeneğini bulup dokunun.
3
Görüntülemek için bir fotoğrafa ya da videoya dokunun.
4
Bir sonraki fotoğrafı ya da videoyu görüntülemek için ekranı sola doğru kaydırın.
Önceki fotoğrafı veya videoyu görüntülemek için ekranı sağa doğru kaydırın.
Cihazı yan çevirdiğinizde ekran doğrultusu otomatik olarak değişmiyorsa, Ayarlar > Ekran
altındaki Ekranı otomatik döndür onay kutusunu işaretleyin.
Minik resimlerin boyutunu değiştirmek için
•
Bir Albüm'deki fotoğrafların veya videoların minik resimlerini görüntülerken,
yaklaştırmak için iki parmağınızı ayırın, uzaklaştırmak içinse iki parmağınızı
birleştirin.
Fotoğrafı yaklaştırmak veya uzaklaştırmak için
•
Bir fotoğraf görüntülerken, yaklaştırmak için iki parmağınızı ayırın, uzaklaştırmak içinse iki
parmağınızı birleştirin.
Fotoğraflarınıza ait bir slayt gösterisi izlemek için
1
Bir fotoğraf görüntülüyorken, araç çubuklarını görüntülemek için ekrana dokunun,
ardından > Slayt gösterisi öğesine dokunarak bir albümdeki tüm fotoğrafları
görüntülemeye başlayın.
2
Slayt gösterisini sonlandırmak için bir fotoğrafa hafifçe vurun.
79
Bu, ilgili yayının İnternet sürümüdür. © Sadece kişisel kullanım amacıyla yazdırılabilir.
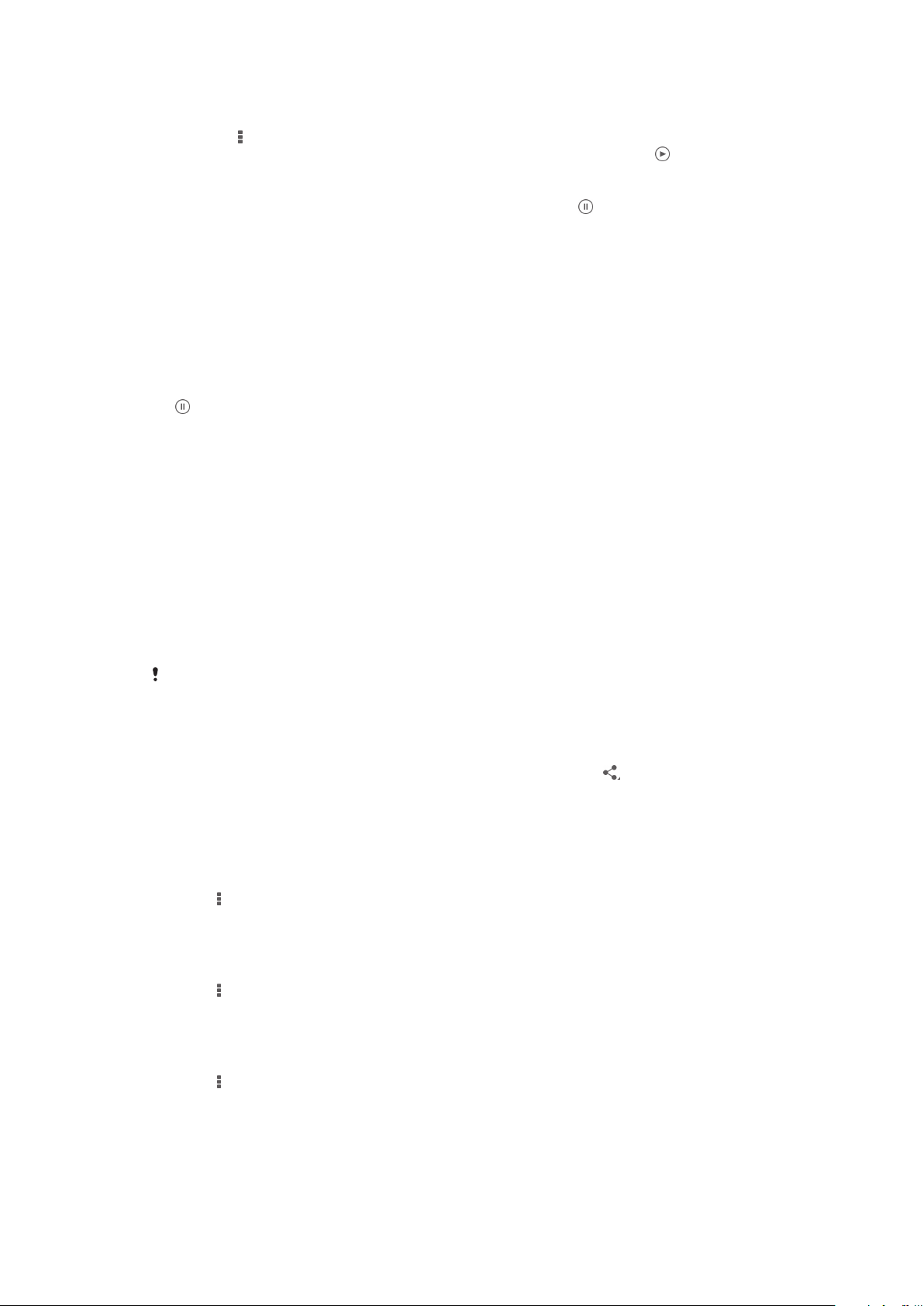
Fotoğraflarınızın slayt gösterisini müzik eşliğinde izlemek için
1
Bir fotoğraf görüntülerken, araç çubuklarını görüntülemek için ekrana dokunun ve
ardından > SensMe™ slideshow öğesine dokunun.
2
Slayt gösterisi için kullanmak istediğiniz müzik ve temayı seçin, ardından
öğesine dokunun. Albüm uygulaması fotoğraflarınızı analiz eder ve bir slayt
gösterisi oynatmak için SensMe™ müzik verisini kullanır.
3
Duraklatma için, ekrana dokunarak kontrolleri açın, ardından öğesine dokunun.
Video oynatmak için
1
Albüm'de Resimler veya Albümlerim sekmesini açın.
2
Izgara veya liste görünümünü kullanarak, açmak istediğiniz videoyu bulun.
3
Oynatmak için videoya dokunun.
4
Herhangi bir kontrol simgesi görüntülenmezse, kontrol simgelerini görüntülemek
üzere ekrana dokunun. Kontrolleri gizlemek için ekrana yeniden dokunun.
Bir videoyu duraklatmak için
1
Videonun oynatıldığı sırada kontrolleri görüntülemek için ekrana dokunun.
2
öğesine dokunun.
Videoyu hızlı ileri sarmak veya geri almak için
1
Videonun oynatıldığı sırada kontrolleri görüntülemek için ekrana hafifçe vurun.
2
Geri almak için ilerleme çubuğunu sola ya da hızlı ileri sarmak için sağa sürükleyin.
Bir videonun ses seviyesini ayarlamak için
•
Ses seviyesi tuşuna basın.
Fotoğrafları ve videoları paylaşma ve yönetme
Cihazınızda sakladığınız fotoğrafları ve videoları paylaşabilirsiniz. Ayrıca, bu öğeleri farklı
şekillerde de yönetebilirsiniz. Örneğin, fotoğraflarla toplu halde çalışabilir, fotoğraf silebilir
ve bunları kayıtlara bağlayabilirsiniz.
Telif hakkıyla korunan öğeleri kopyalamanız, göndermeniz veya aktarmanız mümkün
olmayabilir. Ayrıca, dosya boyutu çok büyükse bazı öğeler gönderilemeyebilir.
Bir fotoğrafı veya videoyu paylaşmak için
1
Albüm'de, paylaşmak istediğiniz fotoğrafı veya videoyu bulup dokunun.
2
Araç çubuklarını görüntülemek için ekrana dokunun ve sonra da öğesine
dokunun.
3
Fotoğrafı paylaşmak üzere kullanmak istediğiniz uygulamaya dokunun ve sonra da
ilgili adımları izleyerek fotoğrafı gönderin.
Bir fotoğrafı kayıt resmi olarak kullanmak için
1
Bir fotoğraf görüntülerken, araç çubuklarını görüntülemek için ekrana dokunun ve
sonra > Farklı kullan > Kişi resmi öğelerine dokunun.
2
Sorulursa, Kayıtlar > Yalnızca bir kez öğelerini seçip bir kayıt belirtin.
Bir fotoğrafı duvar kağıdı olarak kullanmak için
1
Bir fotoğraf görüntülerken, araç çubuklarını görüntülemek için ekrana dokunun ve
> Farklı kullan > Duvar kağıdı öğelerine dokunun.
sonra
2
Ekrandaki talimatları izleyin.
Fotoğrafı döndürmek için
1
Bir fotoğraf görüntülerken, araç çubuklarını görüntülemek için ekrana dokunun ve
sonra öğesine dokunun.
2
Döndür seçimini yapın. Fotoğraf yeni doğrultusunda kaydedilir.
80
Bu, ilgili yayının İnternet sürümüdür. © Sadece kişisel kullanım amacıyla yazdırılabilir.

Bir fotoğrafı veya videoyu silmek için
1
Bir fotoğraf görüntülerken, araç çubuklarını görüntülemek için ekrana dokunun ve
sonra öğesine dokunun.
2
Sil öğesine dokunun.
Albüm'de fotoğraf veya videolarla toplu olarak çalışmak için
1
Albüm'deki fotoğrafların ve videoların küçük resimlerini görüntülerken öğesine ve
ardından Öğe seç öğesine dokunun.
2
Çalışmak istediğiniz öğelere dokunun. Seçilen öğeler mavi bir çerçeveyle belirtilir.
3
Seçtiğiniz öğelerle çalışmak için araç çubuklarındaki araçları kullanın.
Seçim modunu etkinleştirmek için, öğeye dokunup çerçevesi mavi olana kadar da
bekleyebilirsiniz. Ardından, seçmek için diğer öğelere dokunabilirsiniz.
Albüm'de yüz içeren fotoğrafları analiz etme
Cihazınızda kişilerin yüzlerini içeren tüm fotoğrafları analiz edebilirsiniz. Etkinleştirildiğinde,
fotoğraf analiz özelliği hep açık kalır ve eklenen yeni fotoğraflar analiz edilir. Bir analizi
çalıştırıldıktan sonra kişiye ait tüm fotoğrafları tek klasörde gruplayabilirsiniz.
Fotoğraf analizi özelliğini açmak için
1
Ana ekran'ınızdan öğesine dokunun.
2
Albüm > Albümlerim > Yüzler öğesini bulup dokunun.
3
Cihazınızdaki tüm fotoğraflar analiz edilir ve "İsim verilmeyen yüzler" klasöründe
uygun şekilde gruplanır.
Bir yüzü adlandırmak için
1
Yüzler bölümünde İsim verilmeyen yüzler klasörüne dokunun; ardından Diğer
yüzler klasörüne gidin ve adlandırmak istediğiniz yüzü seçin.
2
İsim ekle öğesine dokunun.
3
Bir ad girin ve ardından Bitti > Yeni kişi olarak ekle öğelerine dokunun.
Bir yüz adını düzenlemek için
1
Bir insan yüzünü tam ekran görünümünde izlerken, araç çubuklarını görüntülemek
için ekrana dokunun ve sonra
2
Tamam öğesine dokunun.
3
Düzenlemek istediğiniz yüzün adına dokunun.
4
Ad bilgisini düzenleyin ve sonra Bitti >Yeni kişi olarak ekle öğelerine dokunun.
> İsim etiketlerini düzenle öğelerine dokunun.
Fotoğraf düzenleyici uygulamasıyla fotoğraf düzenleme
Kameranızla çektiğiniz orijinal fotoğrafları düzenleyebilir ve bu fotoğraflara efekt
uygulayabilirsiniz. Örneğin, ışık efektlerini değiştirebilirsiniz. Düzenlenen fotoğrafı
kaydettikten sonra, ilgili fotoğrafın değişmemiş orijinal sürümü cihazınızda kalır.
Bir fotoğrafı düzenlemek için
•
Bir fotoğraf görüntülerken, araç çubuklarını görüntülemek için ekrana dokunun ve
sonra
öğesine dokunun.
81
Bu, ilgili yayının İnternet sürümüdür. © Sadece kişisel kullanım amacıyla yazdırılabilir.

Bir fotoğrafı kırpmak için
1
Bir fotoğraf görüntülerken, araç çubuklarını görüntülemek için ekrana dokunun ve
sonra öğesine dokunun.
2
Sorulursa, Fotoğraf düzenleyici > Yalnızca bir kez seçimini yapın.
3
Sırasıyla > Kırp seçeneklerine dokunun.
4
Bir seçenek belirlemek için öğesine dokunun.
5
Kırpma çerçevesini ayarlamak için, kırpma çerçevesinin kenarına dokunarak
bekleyin. Kenarlardaki kareler kaybolunca, çerçeveyi yeniden boyutlandırmak için
içeri veya dışarı doğru sürükleyin.
6
Çerçevenin tüm kenarlarını aynı anda boyutlandırmak için dört köşeden birine
dokunarak kenarlardaki karelerin kaybolmasını bekleyin ve köşe kısmından
dilediğiniz gibi sürükleyin.
7
Kırpma çerçevesini fotoğrafın başka bir alanına taşımak için, çerçevenin içine
dokunarak bekleyin, ardından çerçeveyi istediğiniz konuma taşıyın.
8
Kırpma uygula öğesine dokunun.
9
Kırparken fotoğrafın bir kopyasını kaydetmek için Kaydet seçeneğine dokunun.
Fotoğrafa özel efektler uygulamak için
1
Bir fotoğraf görüntülerken, araç çubuklarını görüntülemek için ekrana dokunun ve
sonra
2
Sorulursa, Fotoğraf düzenleyici > Yalnızca bir kez seçimini yapın.
3
4
Düzenlenen fotoğrafın bir kopyasını kaydetmek için Kaydet seçeneğine dokunun.
Gelişmiş ayarları kullanarak fotoğrafı iyileştirme
1
Bir fotoğraf görüntülerken, araç çubuklarını görüntülemek için ekrana dokunun ve
sonra öğesine dokunun.
2
Sorulursa, Fotoğraf düzenleyici > Yalnızca bir kez seçimini yapın.
3
4
Düzenlenen fotoğrafın bir kopyasını kaydetmek için Kaydet seçeneğine dokunun.
öğesine dokunun.
simgesine dokunup bir seçenek belirtin.
simgesine dokunup bir seçenek belirtin.
Fotoğrafın ışık ayarlarını yapmak için
1
Bir fotoğraf görüntülerken, araç çubuklarını görüntülemek için ekrana dokunun ve
sonra
2
Sorulursa, Fotoğraf düzenleyici > Yalnızca bir kez seçimini yapın.
3
4
Düzenlenen fotoğrafın bir kopyasını kaydetmek için Kaydet seçeneğine dokunun.
Bir fotoğraftaki renklerin doygunluk düzeyini ayarlamak için
1
Bir fotoğraf görüntülerken, araç çubuklarını görüntülemek için ekrana dokunun ve
sonra öğesine dokunun.
2
Sorulursa, Fotoğraf düzenleyici > Yalnızca bir kez seçimini yapın.
3
4
Düzenlenen fotoğrafın bir kopyasını kaydetmek için Kaydet seçeneğine dokunun.
öğesine dokunun.
simgesine dokunup bir seçenek belirtin.
simgesine dokunup bir seçenek belirtin.
Fotoğraf albümleri
Albüm uygulamasındaki My albums sekmesi, kamerayla çekilen fotoğrafların ve videoların
bulunduğu albümler dahil tüm fotoğraf albümlerinizin yanı sıra PlayMemories, Picasa ve
Facebook gibi servisler aracılığıyla çevrimiçi olarak paylaştığınız içeriği tek bir yerde toplar.
Bu tür servislerde oturum açtıktan sonra içeriği yönetebilir, fotoğraflar ve videolar
hakkında yorum yapabilir ve arkadaşlarınızın yorumlarını görüntüleyebilirsiniz. Albüm
uygulamasını kullanarak ayrıca fotoğraflara coğrafi etiket ekleyebilir, temel düzenleme
görevlerini gerçekleştirebilir ve içeriği paylaşmak üzere Bluetooth® kablosuz teknolojisi, eposta ve mesajlaşma gibi yöntemleri de kullanabilirsiniz.
82
Bu, ilgili yayının İnternet sürümüdür. © Sadece kişisel kullanım amacıyla yazdırılabilir.
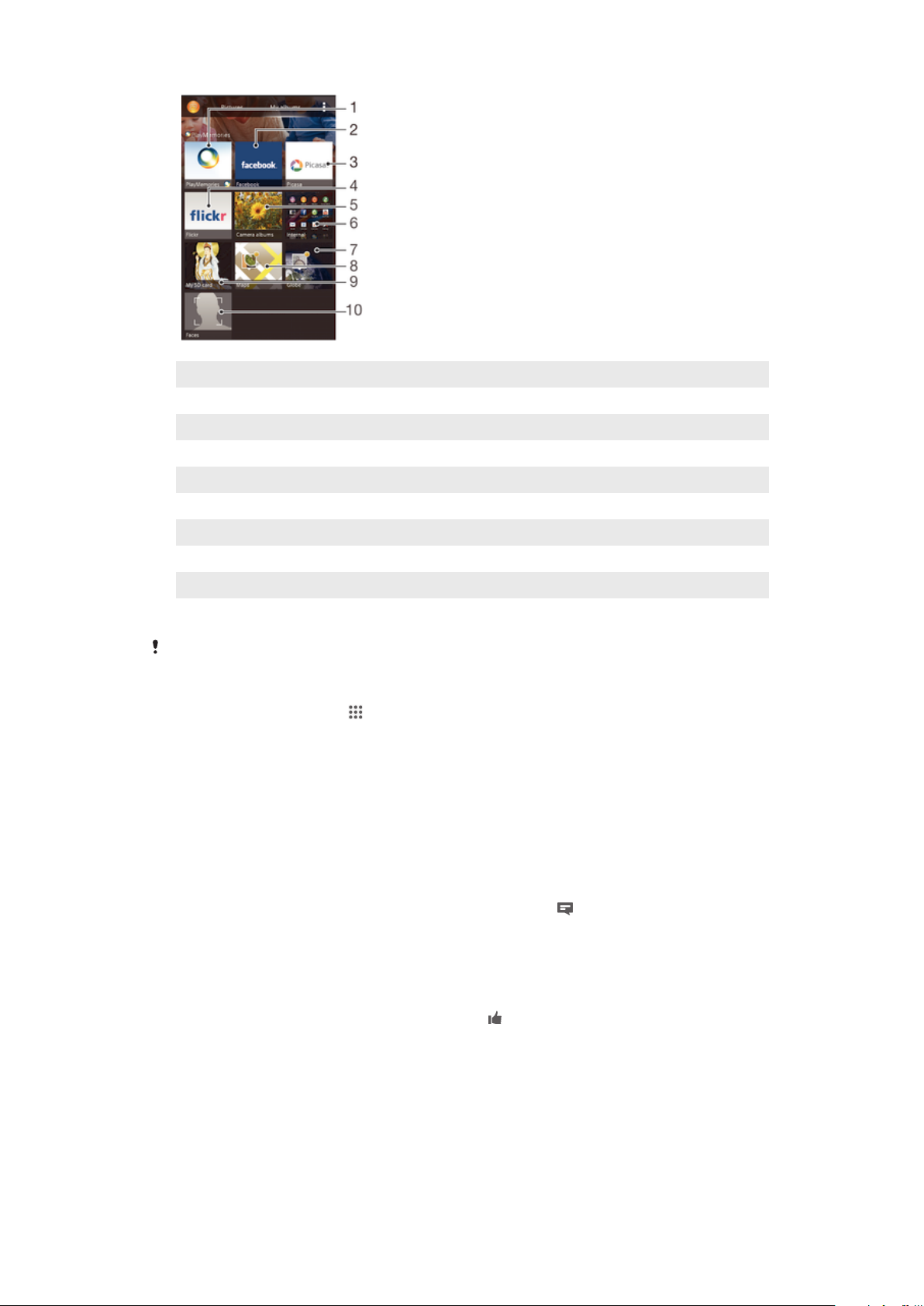
1 PlayMemories çevrimiçi servisini kullanarak fotoğrafları ve videoları görüntüleme
2 Facebook™'ta fotoğrafları ve videoları görüntüleme
3 Picasa™'da fotoğrafları ve videoları görüntüleme
4 Flickr™ çevrimiçi servisini kullanarak fotoğrafları görüntüleme
5 Cihazınızın kamerasıyla çekilen tüm fotoğrafları ve videoları görüntüleme
6 Cihazınızın dahili depolama alanında kayıtlı tüm fotoğrafları ve videoları görüntüleme
7 Fotoğraflarınızı dünya modunda görüntüleme
8 Fotoğraflarınızı harita üzerinde görüntüleme
9 Çıkarılabilir bellek kartında kayıtlı tüm fotoğrafları ve videoları görüntüleme
10 İnsan yüzlerinin bulunduğu tüm fotoğrafları görüntüleme
PlayMemories çevrimiçi servisi her ülke veya bölge için geçerli değildir.
Çevrimiçi servislerdeki fotoğrafları Albüm'de görüntülemek için
1
Ana ekran konumundan, öğesine dokunun.
2
Albüm > Albümlerim seçeneğini bulup dokunun.
3
İstediğiniz çevrimiçi servise dokunun.
4
Bağlan öğesine dokunun. Servise yüklediğiniz tüm kullanılabilir çevrimiçi albümler
görüntülenir.
5
İçeriğini görüntülemek için albüme ve ardından albümdeki fotoğrafa dokunun.
6
Bir sonraki fotoğrafı ya da videoyu görüntülemek için ekranı sola doğru kaydırın.
Önceki fotoğrafı veya videoyu görüntülemek için ekranı sağa doğru kaydırın.
Çevrimiçi albüm içeriğini görüntülemek ve yorum eklemek için
1
Çevrimiçi albümdeki bir fotoğrafı görüntülerken, araç çubuklarını görüntülemek için
ekrana dokunun ve sonra da yorumları görüntülemek için
2
Giriş alanına yorumlarınızı girin ve ardından Gönder öğesine dokunun.
öğesine dokunun.
Facebook™'ta bir fotoğraf veya videoyu "Beğenmek" için
•
Facebook™ albümlerinizden birinde yer alan bir fotoğraf ya da videoyu
görüntülerken, araç çubuklarını görüntülemek için ekrana dokunun, ardından öğeyi
Facebook™'ta "Beğen"diğinizi göstermek için 'a dokunun.
Fotoğraflarınızı bir harita üzerinde görüntüleme
Fotoğraflara konum bilgisi eklemek, coğrafi etiket ekleme olarak adlandırılır.
Fotoğraflarınızı bir harita üzerinde görüntüleyip etiket koyabilir ve arkadaşlarınıza ve
83
Bu, ilgili yayının İnternet sürümüdür. © Sadece kişisel kullanım amacıyla yazdırılabilir.

ailenize o fotoğrafı çekerken nerede olduğunuzu gösterebilirsiniz. Daha fazla bilgi için bkz.
Fotoğraflarınıza coğrafi konum ekleme (72 sayfasında).
Yer saptama özelliğini açtıysanız ve kamerada coğrafi etiketlemeyi etkinleştirdiyseniz, sonraki
bir aşamada doğrudan haritada görüntülemek üzere fotoğraflarınızı etiketleyebilirsiniz.
1 Haritada bir konum arayın.
2 Menü seçeneklerini görüntüleyin.
3 Aynı konumda coğrafi etiketlenen fotoğraflar ve/veya videolar grubu.
4 Yaklaştırmak için iki kez dokunun. Uzaklaştırmak için parmaklarınızı birbirine yaklaştırın. Haritanın farklı
bölümlerini görüntülemek için sürükleyin.
5 Seçilen fotoğrafların ve/veya videoların küçük resimleri. Bir öğeyi tam ekranda görüntülemek için
dokunun.
Aynı konumda çok sayıda fotoğraf çekilmişse bunlardan sadece biri harita üzerinde gösterilir.
Toplam fotoğraf sayısı sağ üst köşede gösterilir; örneğin . Gruptaki tüm fotoğrafları
görüntülemek için, kapak fotoğrafına dokunun ve ardından ekranın en altındaki minik
resimlerden birine dokunun.
Bir fotoğrafa coğrafi etiket eklemek için
1
Bir fotoğraf görüntülerken, araç çubuklarını görüntülemek için ekrana dokunun ve
sonra da Knm ayrlmk için dkn öğesine dokunarak harita ekranını açın.
2
Fotoğrafı haritaya koymak için istenen konumu bulup dokunun.
3
Fotoğrafın konumunu ayarlamak için, harita üzerinde fotoğrafı taşımak istediğiniz
yere dokunun.
4
Bitince, coğrafi etiketi kaydetmek ve fotoğraf görüntüleyiciye dönmek için Tamam
düğmesine dokunun.
Coğrafi etiketli fotoğrafları bir harita üzerinde görüntülemek için
1
Ana ekran'ınızdan
2
Albüm > Albümlerim > Haritalar öğesini bulup dokunun.
3
Bir fotoğrafı tam ekranda görüntülemek için fotoğrafa dokunun.
öğesine dokunun.
Coğrafi etiketli fotoğrafları dünya üzerinde görüntülemek için
1
Ana ekran'ınızdan öğesine dokunun.
2
Albüm > Albümlerim > Dünya öğesini bulup dokunun.
3
Bir fotoğrafı tam ekranda görüntülemek için fotoğrafa dokunun.
84
Bu, ilgili yayının İnternet sürümüdür. © Sadece kişisel kullanım amacıyla yazdırılabilir.

Bir fotoğrafın coğrafi etiketini değiştirmek için
1
Albüm'de harita üzerinde bir fotoğraf görüntülenirken, fotoğrafa dokunup çerçevesi
mavi oluncaya kadar bekleyin ve ardından harita üzerinde istediğiniz konuma
dokunun.
2
Tamam öğesine dokunun.
Harita görünümünü değiştirmek için
•
Albüm'deki haritayı görüntülerken, öğesine dokunun ve sonra Klasik görünüm veya
Uydu görünümü seçimini yapın.
85
Bu, ilgili yayının İnternet sürümüdür. © Sadece kişisel kullanım amacıyla yazdırılabilir.
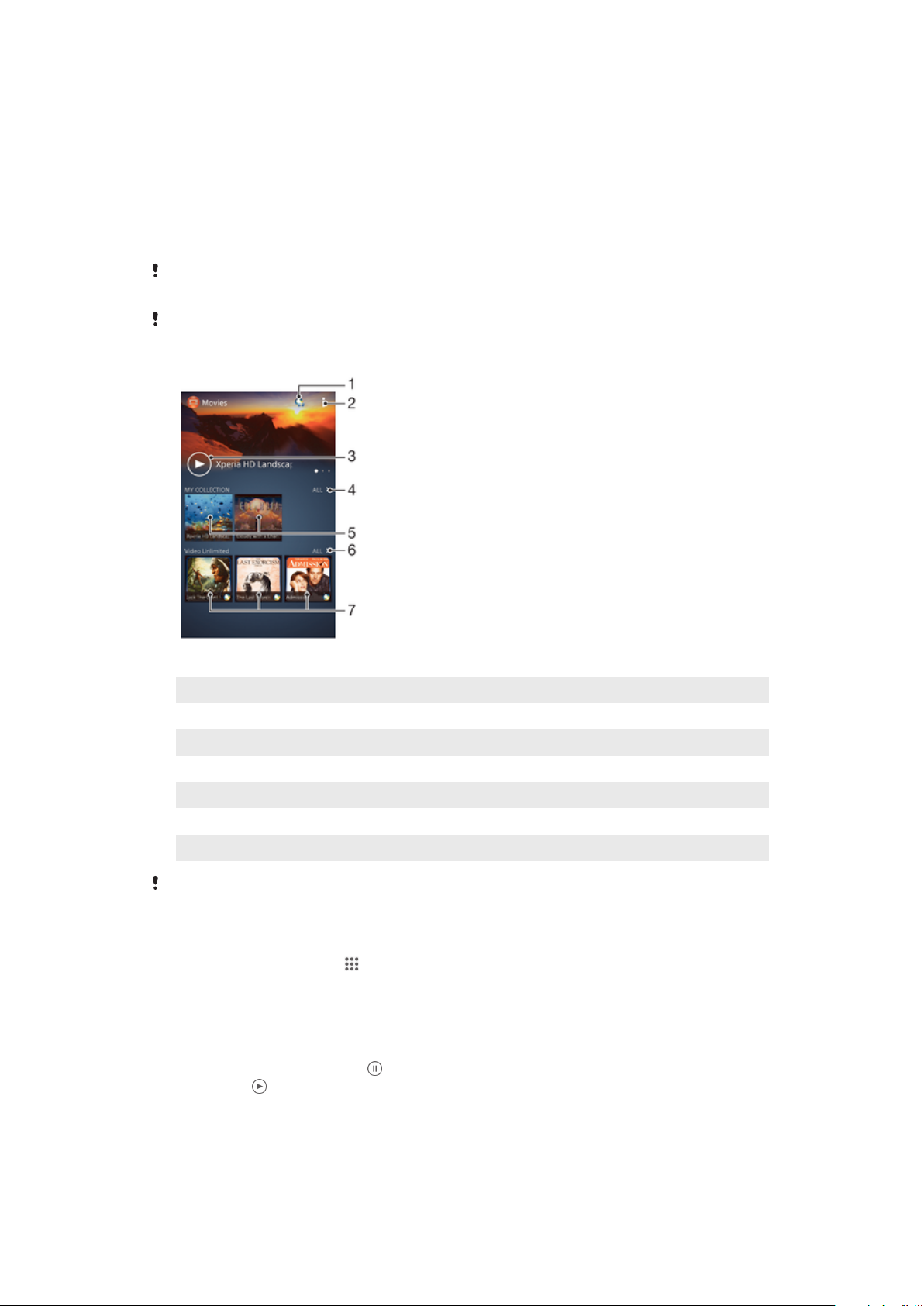
Videolar
Filmler uygulamasında video izleme
Cihazınıza kaydettiğiniz ya da indirdiğiniz filmleri ve diğer video içeriğini oynatmak için
Filmler uygulamasını kullanın. Filmler uygulaması ayrıca her filmin poster, kısa özet, tür
bilgisi ve yönetmen bilgisini almanıza da yardımcı olur. Ayrıca, aynı ağa bağlı diğer
cihazlardaki filmlerinizi de oynatabilirsiniz.
Cihazınızın fotoğraf makinesiyle çekilen videolar Filmler uygulamasında değil, Albüm
uygulamasında görüntülenir.
Bazı video dosyaları Filmler uygulamasında oynatılamayabilir.
1 Video Unlimited uygulamasını açın
2 Menü seçeneklerini görüntüleyin
3 En son izlediğiniz videoyu oynatmak için dokunun
4 Cihazınızda kayıtlı veya indirilmiş tüm videoları tarayın
5 Kayıtlı veya indirilmiş video dosyalarını oynatmak için dokunun
6 Video Unlimited'teki tüm videoları görüntülemek için dokunun
7 Video Unlimited'teki bir videonun ayrıntılarını görüntülemek için dokunun
Video Unlimited ve Music Unlimited içeren Sony Entertainment Network her pazarda
bulunmayabilir. Ayrı abonelik gerektirir. Ek şartlar ve koşullar uygulanır.
Filmler'de bir video oynatmak için
1
Ana ekran konumundan
öğesine dokunun, sonra da Filmler öğesini bulun ve
öğeye dokunun.
2
Oynatmak istediğiniz videoyu bulun ve dokunun. Video ekranda
görüntülenmiyorsa, Koleksiyonum sekmesindeki Tümü öğesine dokunun,
ardından oynatmak istediğiniz videoyu bulun ve dokunun.
3
Kontrolleri görüntülemek veya gizlemek için, ekrana dokunun.
4
Oynatmayı duraklatmak için, öğesine dokunun. Videoyu oynatmaya devam
etmek için, öğesine dokunun.
5
Videoyu geri almak için, ilerleme çubuğu işaretçisini sola sürükleyin. Videoyu hızlı
ileri sarmak için, ilerleme çubuğu işaretçisini sağa sürükleyin.
86
Bu, ilgili yayının İnternet sürümüdür. © Sadece kişisel kullanım amacıyla yazdırılabilir.

Bir videoyu tam ekran modunda oynatmak için
1
Videonun oynatıldığı sırada kontrolleri görüntülemek için ekrana dokunun.
2
öğesine dokunun.
Yalnızca tam ekran modunda oynatılmadıysa, videoyu tam ekran moduna çevirebilirsiniz.
Videoyu özgün boyutunda oynatmak için, öğesine dokunun.
Harici bir cihazda video oynatmak için
1
Videonun oynatıldığı sırada tüm kontrolleri görüntülemek için ekrana hafifçe
dokunun.
2
Sırasıyla > Throw seçeneklerine dokunun.
3
Videoyu oynatmak için harici bir cihaz seçin. Kullanılabilir harici cihaz yoksa,
eklemek için ekrandaki talimatları izleyin.
Filmlerdeki ayarları değiştirmek için
1
Ana ekran konumundan öğesine dokunun, sonra da Filmler öğesini bulun ve
öğeye dokunun.
2
öğesine dokunun, ardından ayarları istediğiniz şekilde değiştirin.
Bir video oynatılırken ses ayarlarını değiştirmek için
1
Video oynatıldığı sırada kontrolleri görüntülemek için ekrana dokunun.
2
ve ardından Ses ayarları öğesine dokunun.
3
Etkinleştirmek istediğiniz ses ayarları için onay kutularını işaretleyin.
4
Bittiğinde, Tamam seçeneğine dokunun.
Video paylaşmak için
1
Video oynatılıyorken
öğesine hafifçe vurun ve ardından Paylaş seçeneğine hafifçe
vurun.
2
Açılan menüde, seçilen videoyu paylaşmak için kullanmak istediğiniz uygulamaya
hafifçe vurun ve gönderimle ilgili adımları uygulayın.
Cihazınıza video içeriği aktarma
Filmler uygulamasını kullanmaya başlamadan önce, diğer cihazlarda (örneğin,
bilgisayarda) bulunan filmleri, TV programlarını ve diğer video içeriğini cihazınıza aktarmak
iyi bir fikir olabilir. İçeriğinizi aktarmanın çeşitli yolları vardır:
•
USB kablosu kullanarak cihazınızı bilgisayara bağlayın ve bilgisayardaki dosya yöneticisi
uygulamasını kullanarak video dosyalarını doğrudan sürükleyip bırakın. Bkz. Cihazınızı
bilgisayara bağlama (97 sayfasında).
•
Bir PC'niz varsa, bilgisayar aracılığıyla içeriği düzenlemek ve video dosyalarını cihazınıza
aktarmak için Sony™'nin Media Go™ uygulamasını kullanın. Daha fazla bilgi almak ve
Media Go™ uygulamasını indirmek için http://mediago.sony.com/enu/features adresine
gidin.
•
Bilgisayarınız Apple® Mac® ise, Mac için Sony™ Bridge uygulamasını kullanarak
iTunes'taki video dosyalarınızı cihazınıza aktarabilirsiniz. Daha fazla bilgi almak ve Mac için
Sony™ Bridge uygulamasını indirmek için
www.sonymobile.com/global-en/tools/bridge-for-mac/ adresine gidin.
87
Bu, ilgili yayının İnternet sürümüdür. © Sadece kişisel kullanım amacıyla yazdırılabilir.

Video içeriğini yönetme
Film bilgilerini manuel olarak almak için
1
Cihazınızın etkin bir veri bağlantısı olduğundan emin olun.
2
Ana ekran konumundan öğesine dokunun, sonra da Filmler öğesini bulun ve
öğeye dokunun.
3
Hakkında bilgi almak istediğiniz dosyanın küçük resmini taramak için,
Koleksiyonum sekmesindeki Tümü öğesine dokunun.
4
Video küçük resmine dokunarak bekleyin ve ardından Bilgi ara öğesine hafifçe
dokunun.
5
İstenirse, cihazınızın mobil veri bağlantınızı kullanarak video detaylarını indirmesine
izin verin.
6
Arama alanında video için anahtar sözcükleri girin, ardından klavyedeki onay
tuşuna dokunun. Tüm eşleşenler bir liste olarak görüntülenir.
7
Bir arama sonucu seçin, ardından Bitti öğesine dokunun. Bilgiler indirilmeye
başlar.
Ayarlar altındaki Video ayrıntılarını öğrenin onay kutusunu işaretlerseniz, Filmler uygulaması
her açıldığında yeni eklenen videolar hakkında otomatik olarak bilgi alabilirsiniz. Veri iletim
ücreti uygulanabilir.
İndirilen bilgiler doğru değilse, farklı anahtar kelimeler kullanarak yeniden arama yapın.
Bir video hakkındaki bilgiyi temizlemek için
1
Ana ekran konumundan
öğeye dokunun.
2
Düzenlemek istediğiniz videoyu taramak içinKoleksiyonum sekmesindeki Tümü
öğesine dokunun.
3
Video minik resmine dokunarak bekleyin ve ardından Bilgileri temizle öğesine
dokunun.
öğesine dokunun, sonra da Filmler öğesini bulun ve
Videoyu silmek için
1
Ana ekranınızdan
öğesine dokunun, sonra Filmler öğesini bulun ve öğeye
dokunun.
2
Silmek istediğiniz videoyu taramak içinKoleksiyonum sekmesindeki Tümü
öğesine dokunun.
3
Video küçük resmine dokunarak bekleyin, ardından görüntülenen listeden Sil
öğesine dokunun.
4
Onaylamak için tekrar Sil seçeneğine dokunun.
Video Unlimited hizmeti
Video Unlimited hizmetini yalnızca Android™ cihazınızda değil PC, Taşınabilir
PlayStation® (PSP®), PlayStation® 3 veya PlayStation® Vita'da görüntüleyebileceğiniz film
veya TV şovları kiralayıp satın almak için de kullanabilirsiniz. En yeni Hollywood aksiyon,
komedi, klasik ve daha pek çok kategorideki filmden dilediğinizi seçin.
Video Unlimited hizmet aracılığıyla film satın almak veya kiralamak istiyorsanız bir Video
Unlimited hesabı oluşturmalısınız. Zaten bir PlayStation® ağ ya da bir Sony Entertainment
Network hesabınız varsa, yeni hesap oluşturmak yerine bu hesabı da kullanabilirsiniz.
Video Unlimited ve Music Unlimited özellikli Sony Entertainment Network her pazarda
bulunmayabilir. Ayrı bir abonelik gerektirir. İlave şartlar ve koşullar uygulanır.
88
Bu, ilgili yayının İnternet sürümüdür. © Sadece kişisel kullanım amacıyla yazdırılabilir.
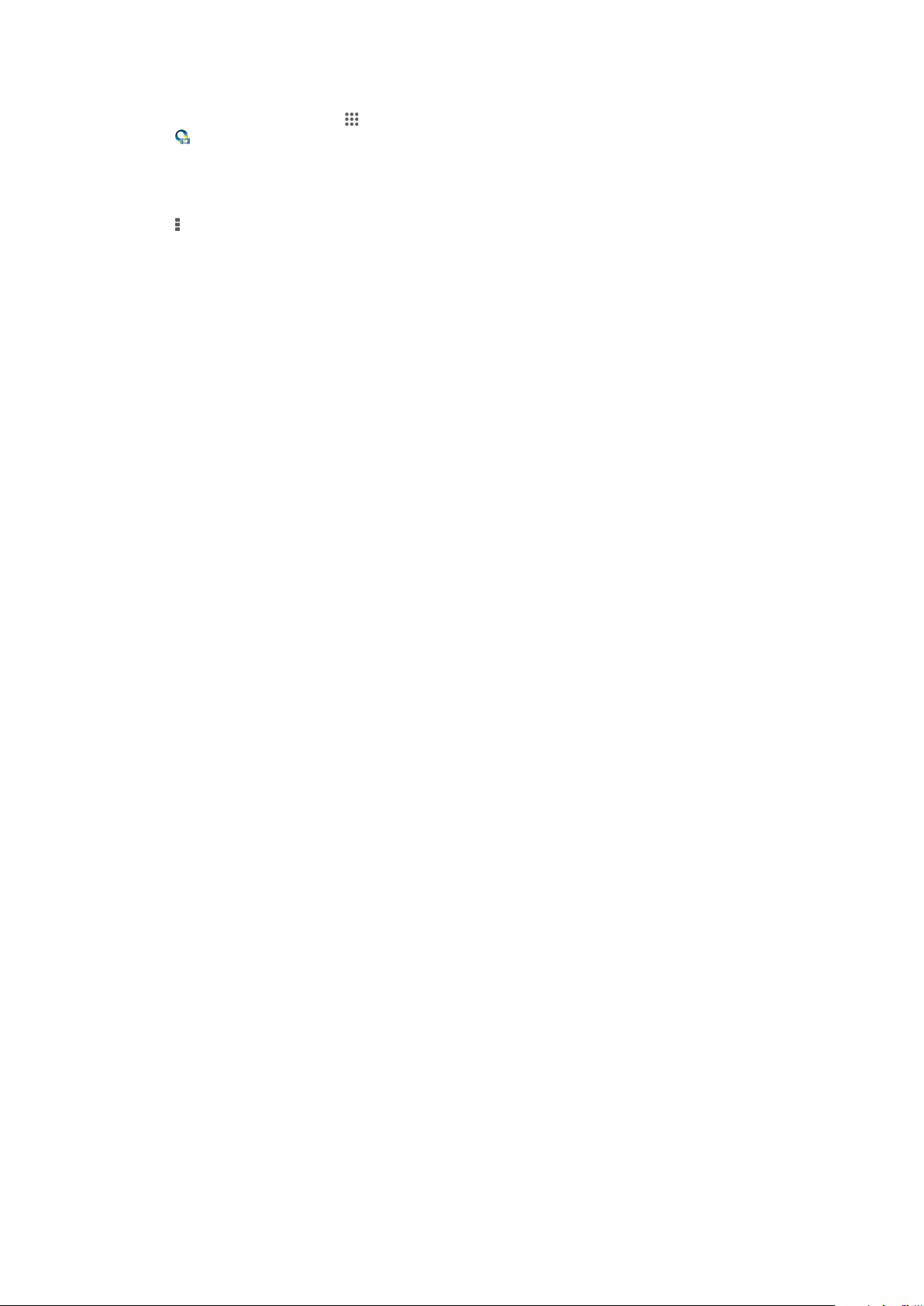
Video Unlimited uygulamasını başlatmak için
1
Ana ekran konumundan öğesine dokunun.
2
seçeneğini bulup dokunun.
3
Video Unlimited uygulamasını ilk kez başlatıyorsanız, hoş geldiniz ekranındaki
Devam et öğesine dokunun ve gerekiyorsa doğum tarihinizi girerek Video
Unlimited uygulamasının ana ekranına gitmek için Devam et öğesine tekrar
dokunun.
4
> Oturum Aç öğesine dokunun, sonra hesabınızda oturum açmak için ekrandaki
talimatları izleyin veya film satın almak ya da kiralamak için yeni bir hesap oluşturun.
89
Bu, ilgili yayının İnternet sürümüdür. © Sadece kişisel kullanım amacıyla yazdırılabilir.
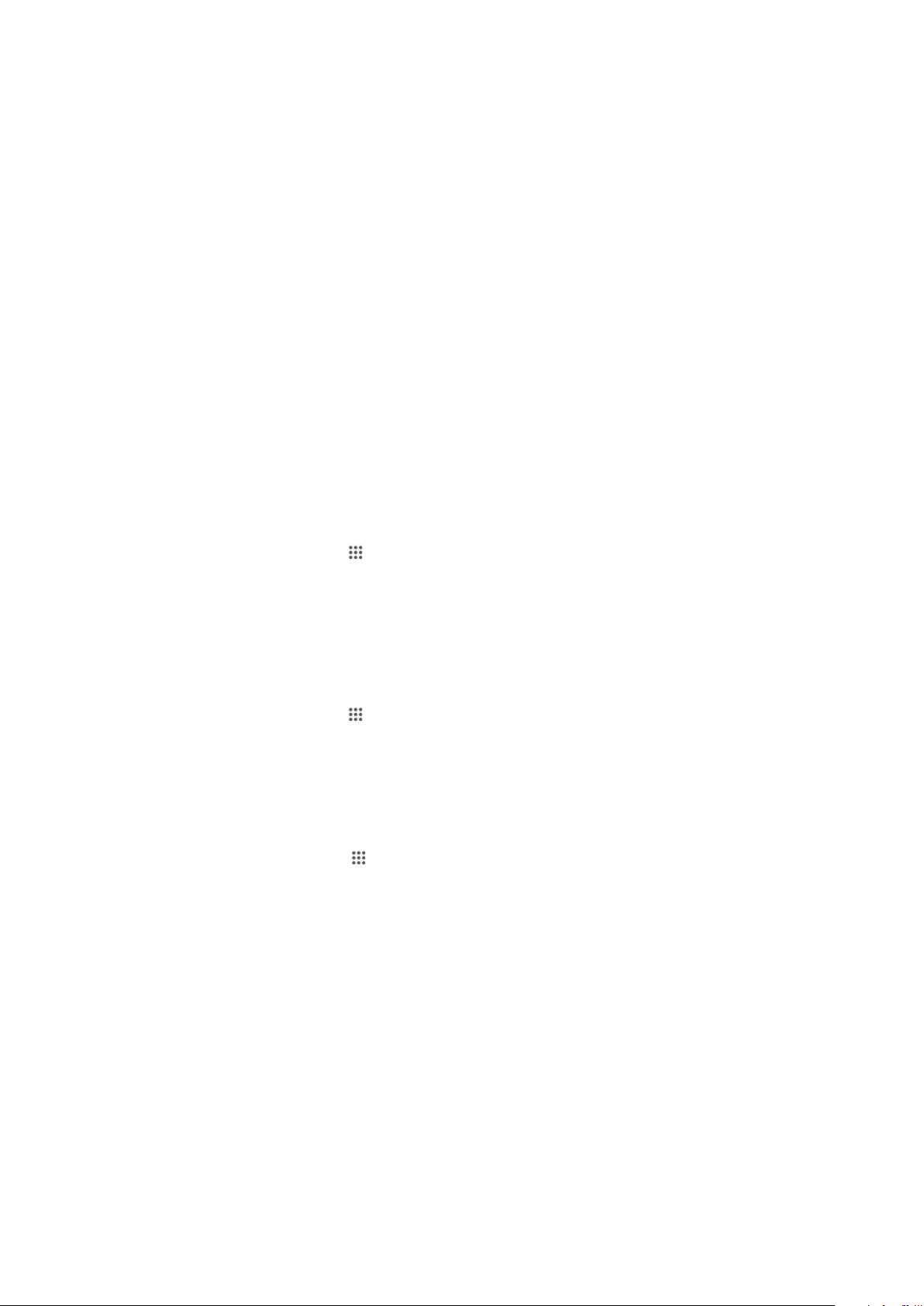
Bağlanabilirlik
DLNA Certified™ cihazlarla içerik paylaşımı
Cihazınıza ya da bir TV, bilgisayar gibi diğer cihazlara kaydedilen medya içeriğini görebilir
ya da oynatabilirsiniz. Bu tip cihazlar Digital Living Network Alliance tarafından DLNA
Certified™ özelliğine sahip olmalı ve içeriğin paylaşılabilmesi için tüm cihazlar ile aynı Wi-
Fi® ağına bağlanmalıdır. Ayrıca, cihazınızda diğer DLNA Certified™ cihazlardaki içeriği
görebilir ya da oynatabilirsiniz.
Cihazlar arasında içerik paylaşımını ayarladıktan sonra, örneğin, bir cihazınızdan evdeki
bilgisayarınızda saklı müzik dosyalarını dinleyebilir veya cihazınızın fotoğraf makinesi ile
çekilmiş fotoğrafları geniş ekranlı bir TV'de görüntüleyebilirsiniz.
DLNA Certified™ cihazlardaki dosyaların cihazınızda oynatılması
Cihazınızda başka DLNA Certified™ cihazlardaki dosyaları oynatırken diğer cihaz sunucu
gibi çalışır. Başka bir deyişle, içeriği ağ üzerinden paylaşır. Sunucu cihazın içerik paylaşım
fonksiyonunu etkinleştirmesi ve cihazınıza erişim izni vermesi gerekir. Cihazınız ile aynı Wi-
Fi® ağına bağlanması gerekir.
Paylaşılan bir parçayı cihazınızda çalmak için
1
Dosyaları paylaşmak istediğiniz cihazların, cihazınız ile aynı Wi-Fi® ağına
bağlandığından emin olun.
2
Ana ekran konumundan,
bulup dokunun.
3
Bağlı cihazların listesinden bir cihaz seçin.
4
Bağlı cihazın klasörlerine gözatın ve oynatmak istediğiniz parçayı seçin. Parça
otomatik olarak çalmaya başlar.
öğesine dokunun ve sonra da WALKMAN öğesini
Paylaşılan bir videoyu cihazınızda oynatmak için
1
Dosyaları paylaşmak istediğiniz cihazların, cihazınız ile aynı Wi-Fi® ağına
bağlandığından emin olun.
2
Ana ekran konumundan, öğesine dokunun ve sonra da Filmler öğesini bulup
dokunun.
3
Bağlı cihazların listesinden bir cihaz seçin.
4
Bağlı cihazın klasörlerine gözatın ve oynatmak istediğiniz videoyu seçin.
Paylaşılan bir fotoğrafı cihazınızda görmek için
1
Dosyaları paylaşmak istediğiniz cihazların, cihazınız ile aynı Wi-Fi® ağına
bağlandığından emin olun.
2
Ana ekran konumunuzda
3
Albüm > Albümlerim öğelerine sırasıyla dokunun. Mevcut tüm çevrimiçi
albümleriniz ve bağlı cihazlarınız görüntülenir.
4
Bağlı cihazların listesinden bir cihaz seçin.
5
Bağlı cihazın klasörlerine gözatın ve görmek istediğiniz fotoğrafı seçin.
öğesine dokunun.
DLNA Certified™ cihazlarda cihazınızın içeriğinin oynatılmaya
hazırlanması
Cihazınızdaki medya dosyalarını diğer DLNA Certified™ cihazlarda görüntülemek ya da
oynatmak için cihazınızda dosya paylaşımını ayarlamanız gerekir. İçeriği paylaştığınız
cihazlara istemci cihazları adı verilir. Örneğin, bir TV, bilgisayar ya da tablet istemci cihaz
olarak davranabilir. İstemci cihazlara içeriği aktarabildiğinde cihazınız bir medya sunucusu
olarak çalışır. Cihazınızda dosya paylaşımı ayarladığınızda, istemci cihazlara da erişim izni
vermeniz gerekir. Bunun ardından bu tip cihazlar kayıtlı cihazlar olarak görünürler. Erişim
iznini bekleyen cihazlar bekleyen cihazlar olarak listelenir.
90
Bu, ilgili yayının İnternet sürümüdür. © Sadece kişisel kullanım amacıyla yazdırılabilir.
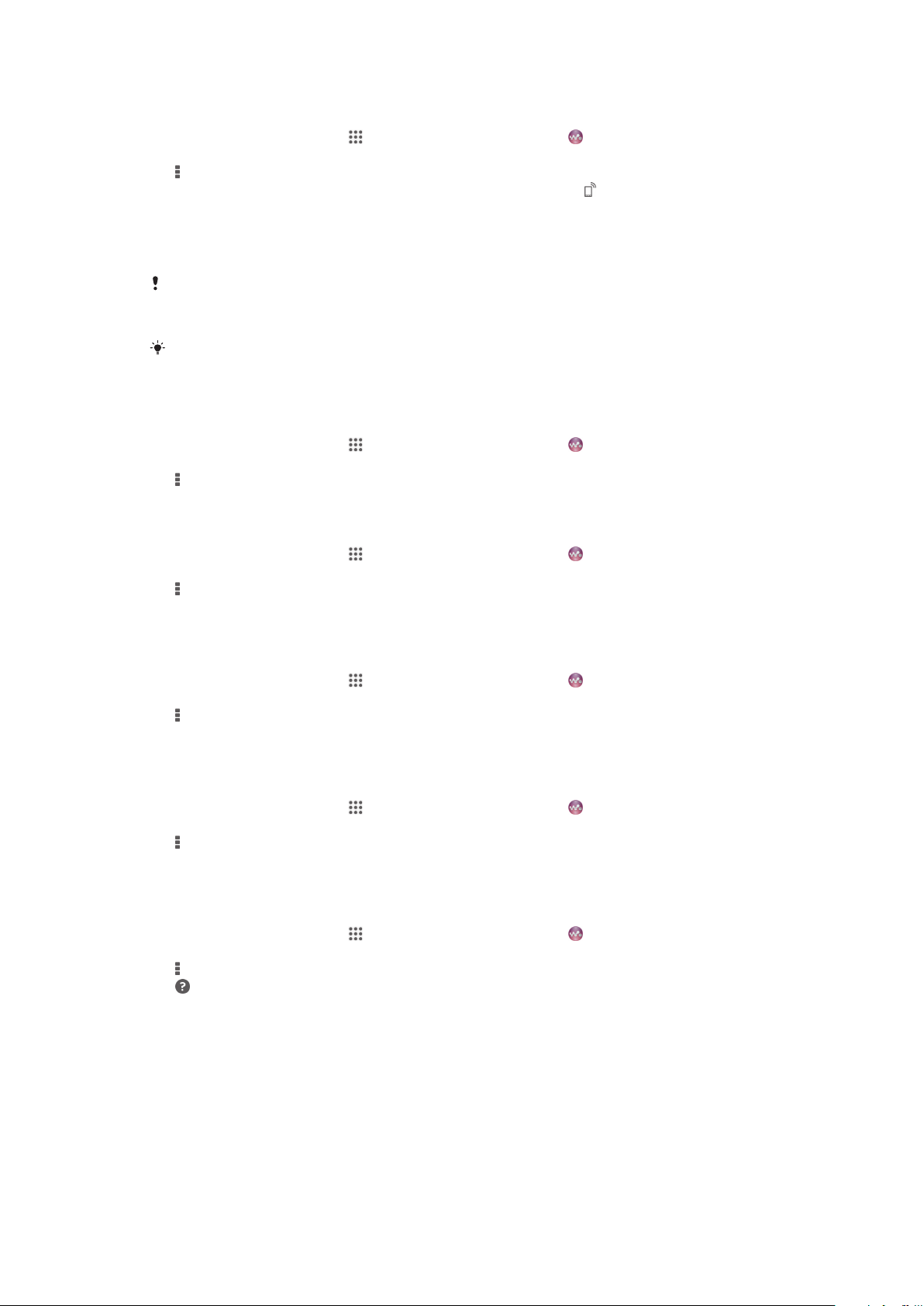
Diğer DLNA Certified™ cihazlar ile dosya paylaşımı kurmak için
1
Cihazınızı Wi-Fi® ağına bağlayın.
2
Ana ekran konumundan, öğesine dokunun ve sonra da öğesini bulup
dokunun.
3
ve ardından Medya sunucusu seçeneğine dokunun.
4
İçerik paylaş fonksiyonunu açmak için, kaydırıcıyı sürükleyin. durum çubuğunda
görünür. Cihazınız artık bir medya sunucusu olarak çalışabilir.
5
Bilgisayarınızı veya diğer cihazları, cihazınızla aynı olan Wi-Fi® ağına bağlayın.
6
Cihazınızın durum çubuğunda bir bildirim belirir. Bildirimi açın ve diğer cihazlar için
ilgili erişim izinlerini ayarlayın.
Kullanılan istemci cihazlara bağlı olarak yukarıda tanımlanan talimatlar farklılık gösterebilir.
Daha fazla bilgi için istemci cihazınızın Kullanıcı Kılavuzuna bakın. Cihaz bağlantı kuramazsa,
Wi-Fi® ağınızın çalışıp çalışmadığını kontrol edin.
Ayarlar > Xperia™ Bağlantı > Medya sunucusu ayarları altındaki Medya sunucusu
menüsüne de erişebilirsiniz. Medya sunucusu görünümünü kapatırsanız, dosya paylaşım
fonksiyonu arka planda çalışmaya devam eder.
Diğer DLNA Certified™ cihazlar ile dosya paylaşımını durdurmak için
1
Ana ekran konumundan, öğesine dokunun ve sonra da öğesini bulup
dokunun.
2
ve ardından Medya sunucusu seçeneğine dokunun.
3
İçerik paylaş fonksiyonunu kapatmak için kaydırıcıyı sürükleyin.
Bekleyen bir cihazın erişim izinlerini ayarlamak için
1
Ana ekran konumundan,
öğesine dokunun ve sonra da öğesini bulup
dokunun.
2
ve ardından Medya sunucusu seçeneğine dokunun.
3
Bekleyen cihazlar listesinden bir cihaz seçin.
4
Bir erişim izin düzeyi seçin.
Kayıtlı bir cihazın adını değiştirmek için
1
Ana ekran konumundan,
öğesine dokunun ve sonra da öğesini bulup
dokunun.
2
ve ardından Medya sunucusu seçeneğine dokunun.
3
Kayıtlı cihazlar listesinden bir cihaz seçin ve ardından Adı değiştir öğesini seçin.
4
Cihaz için yeni bir ad girin.
Kayıtlı bir cihazın erişim düzeyini değiştirmek için
1
Ana ekran konumundan,
öğesine dokunun ve sonra da öğesini bulup
dokunun.
2
ve ardından Medya sunucusu seçeneğine dokunun.
3
Kayıtlı cihazlar listesinden bir cihaz seçin.
4
Erişim düzeyini değiştir üzerine dokunun ve bir seçenek belirleyin.
Diğer DLNA Certified™ cihazlar ile içerik paylaşımı hakkında yardım almak için
1
Ana ekran konumundan,
öğesine dokunun ve sonra da öğesini bulup
dokunun.
2
ve ardından Medya sunucusu seçeneğine dokunun.
3
öğesine dokunun.
Bir Dijital Medya İşleyici cihazda dosyaların oynatımı
DLNA™ teknolojisi ile, cihazınızda kayıtlı medya içeriğini aynı Wi-Fi® ağına bağlı başka bir
cihaza aktarabilirsiniz. Diğer cihaz bir Dijital Medya İşleme (DMR) cihazı olarak
91
Bu, ilgili yayının İnternet sürümüdür. © Sadece kişisel kullanım amacıyla yazdırılabilir.

çalışabilmeli, yani cihazınızdan alınan içeriği işleyebilmeli veya oynatabilmelidir. Bir DMR
cihazı, DLNA fonksiyonlu bir TV ya da Windows® 7 veya üstünü çalıştıran bir PC olabilir.
Dijital Medya İşleyiciyi etkinleştirme ayarları, kullanılan cihaza göre değişebilir. Daha detaylı
bilgiler için, ilgili cihazın kullanım kılavuzuna bakın.
Dijital Haklar Yönetimi (DRM) altındaki içerikler, DLNA™ teknolojisi kullanılarak Dijital Medya
İşleyici aygıt üzerinde oynatılamaz.
Cihazınızdaki fotoğraf veya videoları bir DMR cihazında görüntülemek için
1
DMR cihazını doğru şekilde ayarladığınızdan ve cihazınız ile aynı Wi-Fi® ağına bağlı
olduğundan emin olun.
2
Ana ekran konumundan, öğesine dokunun.
3
Albüm seçeneğini bulup dokunun.
4
Görüntülemek istediğiniz dosyaya gidin ve bunu açın.
5
Araç çubuklarını görüntülemek için ekrana dokunun, ardından
seçeneğine
dokunup içeriğinizi paylaşmak istediğiniz bir DMR cihazını seçin. Seçilmiş dosyalar
seçtiğiniz cihazda kronolojik sırada görüntülenmeye başlar.
6
DMR cihazından ayırmak için öğesine dokunun ve cihazınızı seçin. Dosyanın
DMR cihazında oynatımı durdurulur fakat cihazınızdaki oynatımına devam edilir.
Videoya dokunarak ve ardından
bir videoyu da paylaşabilirsiniz.
öğesine dokunarak cihazınızdaki Filmler uygulamasından
Cihazınızda bulunan bir müzik parçasını DMR cihazında çalmak için
1
DMR cihazını doğru şekilde ayarladığınızdan ve cihazınız ile aynı Wi-Fi® ağına bağlı
olduğundan emin olun.
2
Ana ekran konumundan,
öğesine dokunun ve sonra da WALKMAN öğesini
bulup dokunun.
3
Bir müzik kategorisi seçin ve paylaşmak istediğiniz parçaya göz atın ve ardından
parçaya dokunun.
4
öğesine dokunun ve içeriğinizi paylaşacağınız bir DMR cihazını seçin. Parça
otomatik olarak seçtiğiniz cihazda çalar.
5
DMR cihazından ayırmak için öğesine dokunun ve cihazınızı seçin. Parçanın
DMR cihazında oynatımı durdurulur, ancak cihazınızdaki oynatımına devam edilir.
NFC
Video, fotoğraf, web sayfası adresi, müzik dosyası veya kişi gibi verileri diğer cihazlarla
paylaşmak için Near Field Communications'ı (NFC) kullanın. Ayrıca, cihazınızdaki belirli
fonksiyonları etkinleştiren etiketlerin yanı sıra bir ürün veya servis hakkında daha fazla bilgi
veren etiketleri taramak için de NFC'yi kullanabilirsiniz.
NFC maksimum bir santimetre mesafeli kablosuz bir teknolojidir, bundan dolayı veri
paylaşan cihazların birbirine yakın olması gerekir. NFC kullanmadan önce, NFC
fonksiyonunu açmanız gerekir ve cihazınızın ekranı etkin olmalıdır.
NFC tüm ülkelerde ve/veya tüm bölgelerde kullanılamayabilir.
NFC fonksiyonunu açık konuma getirmek için
1
Ana ekran öğenizde, uygulamasına hafifçe vurun.
2
Ayarlar > Diğer… seçeneğini bulup hafifçe vurun.
3
NFC onay kutusunu işaretleyin.
92
Bu, ilgili yayının İnternet sürümüdür. © Sadece kişisel kullanım amacıyla yazdırılabilir.

NFC algılama alanı
NFC saptama alanının konumu her cihazda aynı değildir. NFC kullanan bir cihazla veri
paylaşımı yapacağınızda, daha fazla bilgi için diğer cihazın Kullanım Kılavuzu'na bakın.
NFC kullanarak başka bir telefon ile kayıt paylaşmak için
1
İki cihazın da NFC fonksiyonunun açık olduğundan ve ekranın etkin olduğundan
emin olun.
2
Kişileri görmek için Ana ekran konumuna gidin ve şu öğeye dokunun: ve .
3
Paylaşmak istediğiniz kayda dokunun.
4
Kendi cihazınızla alıcı cihazı sırt sırta tutun böylece cihazların NFC algılama alanları
birbirine temas eder. Cihazlar bağlandığında titreşip kısa bir ses çalarlar. Kaydın bir
küçük resmi görüntülenir.
5
Aktarımı başlatmak için küçük resme dokunun.
6
Aktarım tamamlanınca, kayıt bilgisi hem alıcı cihazın ekranında görüntülenir hem de
bu cihaza kaydedilir.
NFC kullanarak bir müzik dosyasını başka bir cihazla paylaşmak için
1
Cihazınızın ve alıcı cihazın NFC fonksiyonunun açık olduğundan ve her iki ekranın
da etkin olduğundan emin olun.
2
"WALKMAN™" uygulamasını açmak için, öğesine dokunun, ardından öğesini
bulun ve dokunun.
3
Müzik kategorisi seçin ve paylaşmak istediğiniz parçaya gidin.
4
Çalmak için parçaya dokunun. Daha sonra parçayı duraklatmak için öğesine de
dokunabilirsiniz. Parça çalıyor da olsa duraklatılmış da olsa aktarma gerçekleşir.
5
Cihazınız ve alıcı cihazını arkaları bitişik biçimde tutun. Böylece her bir cihazın NFC
algılama alanı diğerine değer. Cihazlar birbirine bağlandığında, titreşir ve kısa bir
uyarı sesi çıkarır. Parçanın küçük resmi görüntülenir.
6
Aktarımı başlatmak için küçük resme dokunun.
7
Aktarım tamamlandığında müzik dosyası hemen alıcı cihazda çalar. Aynı zamanda
dosya alıcı cihazda da kaydedilir.
Telif hakkıyla korunan öğeleri kopyalamanız, göndermeniz veya aktarmanız mümkün
olmayabilir.
93
Bu, ilgili yayının İnternet sürümüdür. © Sadece kişisel kullanım amacıyla yazdırılabilir.

NFC kullanarak başka bir cihaz ile fotoğraf ya da video paylaşmak için
1
İki cihazın da NFC fonksiyonunun açık olduğundan ve ekranın etkin olduğundan
emin olun.
2
Cihazınızdaki fotoğrafları ve videoları görüntülemek için Ana ekran konumuna
gidin, ve şuna dokunun: ve ardından Albüm öğesini bulup dokunun.
3
Paylaşmak istediğiniz fotoğrafa veya videoya dokunun.
4
Kendi cihazınızla alıcı cihazı sırt sırta tutun böylece NFC algılama alanları birbirine
temas eder. Cihazlar bağlandığında titreşip kısa bir ses çalarlar. Fotoğraf veya
videonun küçük bir resmi belirir.
5
Aktarımı başlatmak için küçük resme dokunun.
6
Aktarım tamamlanınca, fotoğraf ya da video alıcı cihazın ekranında görüntülenir.
Aynı anda, öğe alıcı cihaza kaydedilir.
Filmler uygulamasından bir videoyu paylaşmak için de NFC'yi kullanabilirsiniz.
NFC kullanarak başka bir cihaz ile bir web adresini paylaşmak için
1
İki cihazın da NFC fonksiyonunun açık olduğundan ve ekranın etkin olduğundan
emin olun.
2
Ana ekran konumunuzda şu öğeye dokunun; .
3
Web tarayıcınızı açmak için öğesini bulun ve dokunun. .
4
Paylaşmak istediğiniz web sayfasını yükleyin.
5
Kendi cihazınızla alıcı cihazı sırt sırta tutun böylece NFC algılama alanları birbirine
temas eder. Cihazlar bağlandığında titreşip kısa bir ses çalarlar. Web sayfasının
küçük bir resmi görüntülenir.
6
Aktarımı başlatmak için küçük resme dokunun.
7
Aktarım tamamlanınca, web sayfası alıcı cihazın ekranında görüntülenir.
NFC etiketlerinin taranması
Cihazınız pek çok farklı türde NFC etiketi tarayabilir. Örneğin, bir posterdeki, billboard
reklamındaki veya mağazada bulunan bir ürünün etiketini tarayabilir. Böylece internet
adresi gibi ilave bilgilere ulaşabilirsiniz.
Bir NFC etiketini taramak için
1
Cihazınızda NFC fonksiyonunun açık olduğundan ve ekranın etkin olduğundan
emin olun.
2
Cihazın NFC tespit alanının etikete dokunmasını sağlamak için cihazı etiketin
üzerine getirin. Cihazınız etiketi tarar ve toplanan içeriği görüntüler. Açmak için
etiketin içeriğine dokunun.
3
Etiketi açmak için üzerine dokunun.
NFC uyumlu bir cihaza bağlanmak
Cihazınızı, Sony tarafından üretilen hoparlör ya da kulaklık gibi NFC uyumlu diğer
cihazlara bağlayabilirsiniz. Bu tip bir bağlantı kurarken, daha fazla bilgi için uyumlu cihazın
kullanım kılavuzuna başvurun.
Bağlantının çalışması için her iki cihazda da Wi-Fi® ya da Bluetooth® özelliğini açmanız
gerekebilir.
Bluetooth® kablosuz teknolojisi
Bluetooth® fonksiyonunu diğer Bluetooth® uyumlu cihazlara dosya gönderebilmek veya
mikrofon kulaklık seti aksesuarlarıyla bağlantı kurmak için kullanın. Cihazdaki Bluetooth
fonksiyonunu açın ve bilgisayarlar, mikrofon kulaklık seti aksesuarları ve telefonlar gibi
diğer Bluetooth® uyumlu cihazlara kablosuz bağlantılar kurun. Bluetooth® bağlantıları 10
metrelik (33 feet) bir alan dahilinde ve arada hiçbir katı nesne yokken daha iyi şekilde
çalışır. Bazı durumlarda, cihazınızı diğer Bluetooth® cihazlarıyla manuel olarak eşlemeniz
de gerekebilir.
®
Bluetooth
®
cihazları arasındaki birlikte işlerlik ve uyumluluk değişiklik gösterebilir.
94
Bu, ilgili yayının İnternet sürümüdür. © Sadece kişisel kullanım amacıyla yazdırılabilir.

Bluetooth® fonksiyonunu açmak ve cihazınızı görünür hale getirmek için
1
Durum çubuğunu aşağıya doğru sürükleyin ve seçeneğine dokunun.
2
Bluetooth® fonksiyonunu açmak için, Bluetooth öğesinin yanındaki açma-kapama
düğmesine dokunun.
3
Bluetooth öğesine dokunun. Cihazınız ve kullanılabilir Bluetooth® cihazlarının bir
listesi görüntülenir.
4
Cihazınızı diğer Bluetooth® cihazları tarafından görünür hale getirmek için
cihazınızın adına dokunun.
Cihazınızın diğer Bluetooth® cihazlarına görünme zamanını ayarlamak için
1
Durum çubuğunu aşağıya doğru sürükleyin ve
2
Bluetooth seçeneğini bulup dokunun.
3
öğesine basın ve Görünürlük zaman aşımı öğesini seçin.
4
Bir seçenek belirleyin.
seçeneğine dokunun.
Cihazınızı adlandırma
Cihazınıza bir ad verebilirsiniz. Bluetooth® fonksiyonunu açtıktan sonra bu ad diğer
cihazlara belirtilir ve cihazınız görünür olarak ayarlanır.
Cihazınıza ad vermek için
1
Bluetooth® fonksiyonunun açık olduğundan emin olun.
2
Durum çubuğunu aşağıya doğru sürükleyin ve seçeneğine dokunun.
3
Bluetooth seçeneğini bulup dokunun.
4
öğesine dokunun ve Telefonu yeniden adlandır öğesini seçin.
5
Cihazınız için bir ad girin.
6
Yeniden adlandır öğesine dokunun.
Başka bir Bluetooth® cihazıyla eşleme
Cihazınızı başka bir cihazla eşlediğinizde; örneğin cihazınızı bir Bluetooth® mikrofonlu
kulaklık setine veya Bluetooth® araç kitine bağlayabilir ve bu cihazları çağrı yapmak ve
almak için kullanabilirsiniz.
Cihazınızı başka bir Bluetooth® cihazla eşlediğinizde, cihazınız bu eşlemeyi hatırlar.
Cihazınızı bir Bluetooth® cihazıyla eşlerken bir şifre girmeniz gerekebilir. Cihazınız
otomatik olarak genel şifre olan 0000'ı dener. Bu şifre işe yaramazsa, cihazın şifresini
bulmak için Bluetooth® cihazınızın kullanıcı kılavuzuna bakın. Daha önce eşlenmiş bir
Bluetooth® cihazına bir sonraki bağlanmanızda, şifreyi tekrar girmeniz gerekmez.
®
Bazı Bluetooth
eşlemenizi hem de bağlantı kurmanızı gerektirir.
Telefonunuzu birden fazla Bluetooth® cihazıyla eşleyebilirsiniz, ancak aynı anda yalnızca bir
Bluetooth® profiline bağlanabilirsiniz.
Cihazınızı diğer bir Bluetooth® cihazıyla eşlemek için
1
Telefonunuzu eşlemek istediğiniz cihazın Bluetooth® fonksiyonunun aktif
olduğundan ve cihazın diğer Bluetooth® cihazları tarafından görülebildiğinden emin
olun.
2
Durum çubuğunu aşağıya doğru sürükleyin ve seçeneğine dokunun.
3
Bluetooth seçeneğini bulup dokunun. Tüm kullanılabilir Bluetooth® cihazları bir
listede belirir.
4
Telefonunuzla eşlemek istediğiniz Bluetooth® cihazına dokunun.
5
Gerekirse bir şifre girin veya aynı şifreyi her iki cihazda da onaylayın. Cihazınız ve
Bluetooth® cihazı eşlenmiştir.
cihazları, örneğin çoğu Bluetooth® mikrofonlu kulaklık seti, diğer cihazla hem
95
Bu, ilgili yayının İnternet sürümüdür. © Sadece kişisel kullanım amacıyla yazdırılabilir.
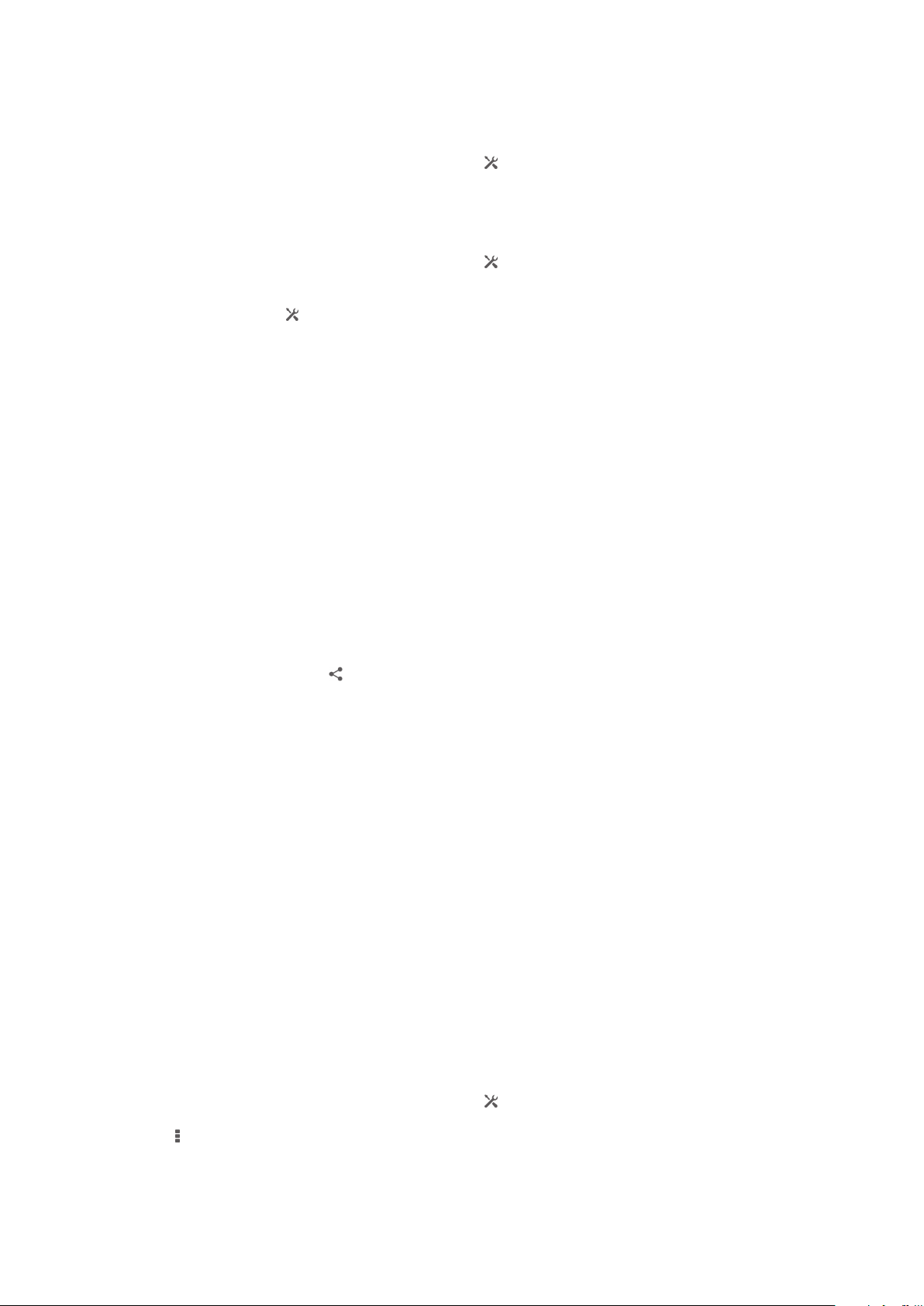
Cihazınızı diğer bir Bluetooth® cihazına bağlamak için
1
Bağlanmadan önce ilk olarak cihazınızla eşlenmesi gereken bir Bluetooth® aygıtına
bağlanıyorsanız, cihazınızı bu aygıtla eşlemek için ilgili adımları uygulayın.
2
Durum çubuğunu aşağıya doğru sürükleyin ve
3
Bluetooth seçeneğini bulup dokunun.
4
Cihazınızı bağlamak istediğiniz Bluetooth® cihazına dokunun.
Bluetooth® cihaz eşlemesini kaldırmak için
1
Durum çubuğunu aşağıya doğru sürükleyin ve
2
Bluetooth seçeneğini bulup dokunun.
3
Eşleştirilen cihazlar seçeneğinin altında, eşlemesini kaldırmayı istediğiniz cihaz
adının yanındaki
4
Eşleşmeyi bitir öğesine dokunun.
öğesine dokunun.
seçeneğine dokunun.
seçeneğine dokunun.
Bluetooth® teknolojisini kullanarak öğeleri gönderme ve alma
Telefonlar veya bilgisayarlar gibi Bluetooth® uyumlu diğer cihazlarla öğeleri paylaşın.
Bluetooth® fonksiyonunu kullanarak aşağıdaki gibi çeşitli öğeleri gönderebilir ve
alabilirsiniz:
•
Fotoğraflar ve videolar
•
Müzik ve diğer ses dosyaları
•
Kayıtlar
•
Web sayfaları
Bluetooth® aracılığıyla öğe göndermek için
1
Alıcı cihaz: Bluetooth® fonksiyonunun açık ve diğer Bluetooth® cihazları için
görülür olduğundan emin olun.
2
Gönderen cihaz: Göndermek istediğiniz öğeyi içeren uygulamayı açın ve öğeye
gelin.
3
Göndermek istediğiniz uygulama veya öğeye bağlı olarak; öğeye dokunun ve
bekleyin, öğeyi açın ve
bulunabilir.
4
Bluetooth öğesini seçin.
5
Bluetooth® özelliğini açmanız istenirse açın.
6
Alıcı cihazın adına dokunun.
7
Alıcı cihaz: Sorulduğunda bağlantıyı kabul edin.
8
Gönderen cihaz: Alıcı cihaza yapılacak aktarımın onaylanması istenirse onaylayın.
9
Alıcı cihaz: Gelen öğeyi kabul edin.
Bluetooth® aracılığıyla veri almak için
1
Bluetooth® fonksiyonunun açık ve diğer Bluetooth® cihazlarına belirir olduğundan
emin olun.
2
Gönderici cihaz artık cihazınıza veri gönderebilir.
3
İstenirse her iki cihaza da aynı geçiş kodunu girin ya da önerilen geçiş kodunu
onaylayın.
4
Cihazınıza bir dosyanın geldiği size bildirildiğinde durum çubuğunu aşağıya doğru
sürükleyin ve dosya aktarımını kabul etmek için bildirime dokunun.
5
Dosya aktarımını başlatmak için Kabul Et seçeneğine dokunun.
6
Aktarımın ilerleyişini görüntülemek için durum çubuğunu aşağıya doğru sürükleyin.
7
Alınan bir öğeyi açmak için durum çubuğunu aşağıya doğru sürükleyin ve ilgili
bildirime dokunun.
öğesine basın. Bir öğeyi göndermenin başka yolları da
Bluetooth® aracılığıyla aldığınız dosyaları görüntülemek için
1
Durum çubuğunu aşağıya doğru sürükleyin ve seçeneğine dokunun.
2
Bluetooth seçeneğini bulup dokunun.
3
öğesine basın ve Alınan dosyaları göster öğesini seçin.
96
Bu, ilgili yayının İnternet sürümüdür. © Sadece kişisel kullanım amacıyla yazdırılabilir.

Cihazınızı bilgisayara bağlama
Cihazınızı bir bilgisayara bağlayın ve resim, müzik dosyalarını ve diğer dosya türlerini
aktarmaya başlayın. En kolay bağlantı yolu bir USB kablosu ya da Bluetooth ® kablosuz
teknolojisini kullanmaktır.
Cihazınızı USB kablosu kullanarak bilgisayara bağladığınızda, bilgisayarınıza bir PC
Companion uygulaması veya bir Apple® Mac® bilgisayarda Mac uygulamasına yönelik
Sony™ Bridge yazılım kurmanız istenecektir. PC Companion ve Mac için Sony™ Bridge
uygulamasıyla, başka bilgisayar uygulamalarına erişip medya dosyalarını aktarabilir ve
düzenleyebilir, cihazınızı güncelleyebilir, cihaz içeriğini senkronize edebilir ve daha fazlasını
yapabilirsiniz.
Telif hakkı korunan bazı içerikleri cihazınız ve bir bilgisayar arasında aktaramayabilirsiniz.
USB kablosunu kullanarak içerik aktarma ve yönetme
Dosyalarınızın kolayca aktarımı ve yönetimi için bilgisayarınız ile cihazınız arasında bir USB
kablo bağlantısı kullanın. İki cihaz bağlandığında, içeriği, cihazınız ile bilgisayarınız arasında
ya da cihazınızın dahili belleği ile SD kartı arasında bilgisayarınızın dosya gezginini
kullanarak sürükleyip bırakabilirsiniz.
Müzik, video, resim veya diğer medya dosyalarını cihazınıza aktarıyorsanız,
bilgisayarınızda Media Go™ uygulamasını kullanmak en iyi fikirdir. Media Go™,
cihazınızda kullanabileceğiniz şekilde medya dosyalarını dönüştürür.
Cihazınız ve bilgisayarınız arasında USB kablosu kullanarak içerik aktarmak için
1
USB kablo kullanarak cihazınızı bilgisayara bağlayın. Cihazınızın ekranındaki durum
çubuğunda Dahili depolama ve SD kart bağlı öğesi görüntülenir.
2
Bilgisayar: Masaüstünden Microsoft® Windows® Gezgini'ni açın ve cihazınızın
dahili depolama alanının ve SD kartın Microsoft® Windows® Gezgini'nde harici
diskler olarak görünmesini bekleyin.
3
Bilgisayar: İstediğiniz dosyaları cihazla bilgisayar arasında sürükleyin ve bırakın.
USB aracılığıyla dahili depolama alanı ve SD kart arasında içerik aktarmak için
1
USB kablo kullanarak cihazınızı bilgisayara bağlayın. Cihazınızın ekranındaki durum
çubuğunda Dahili depolama ve SD kart bağlı öğesi görüntülenir.
2
Bilgisayar: Masaüstünden Microsoft® Windows® Gezgini'ni açın ve cihazınızın
dahili depolama alanının ve SD kartın Microsoft® Windows® Gezgini'nde harici
diskler olarak görünmesini bekleyin.
3
Bilgisayar: İstediğiniz dosyaları cihazınızın dahili depolama alanı ve SD kart
arasında sürükleyip bırakın.
Dahili bellekte bulunan dosyaları doğrudan cihazdaki SD karta aktarmak
1
Ana ekran konumunuzda
2
Ayarlar > Depolama > SD karta aktar öğelerini sırasıyla bulup dokunun.
3
SD karta taşımak istediğiniz dosya tiplerini işaretleyin.
4
Aktar öğesine dokunun.
Doğrudan taşıma metodu, USB kablosuyla bilgisayara bağlanmak gerekmediğini belirtir.
öğesine dokunun.
Medya aktarım modunu kullanarak dosyaları Wi-Fi® üzerinden
aktarma
Wi-Fi® bağlantısı kullanarak dosyaları cihazınızla bilgisayar gibi diğer MTP uyumlu cihazlar
arasında aktarabilirsiniz. Bağlanmadan önce, iki cihazı eşlemeniz gerekir. Cihazınızla
bilgisayar arasında müzik, video, resim veya diğer medya dosyalarını aktarıyorsanız,
bilgisayarda Media Go™ uygulamasını kullanmak en iyi fikirdir. Media Go™, cihazınızda
kullanabileceğiniz şekilde medya dosyalarını dönüştürür.
Bu özelliği kullanmak için, Medya aktarımını destekleyen Wi-Fi
örneğin Microsoft® Windows Vista® veya Windows® 7 çalıştıran bir bilgisayar gerekir.
®
etkinleştirilmiş bir cihaz,
97
Bu, ilgili yayının İnternet sürümüdür. © Sadece kişisel kullanım amacıyla yazdırılabilir.
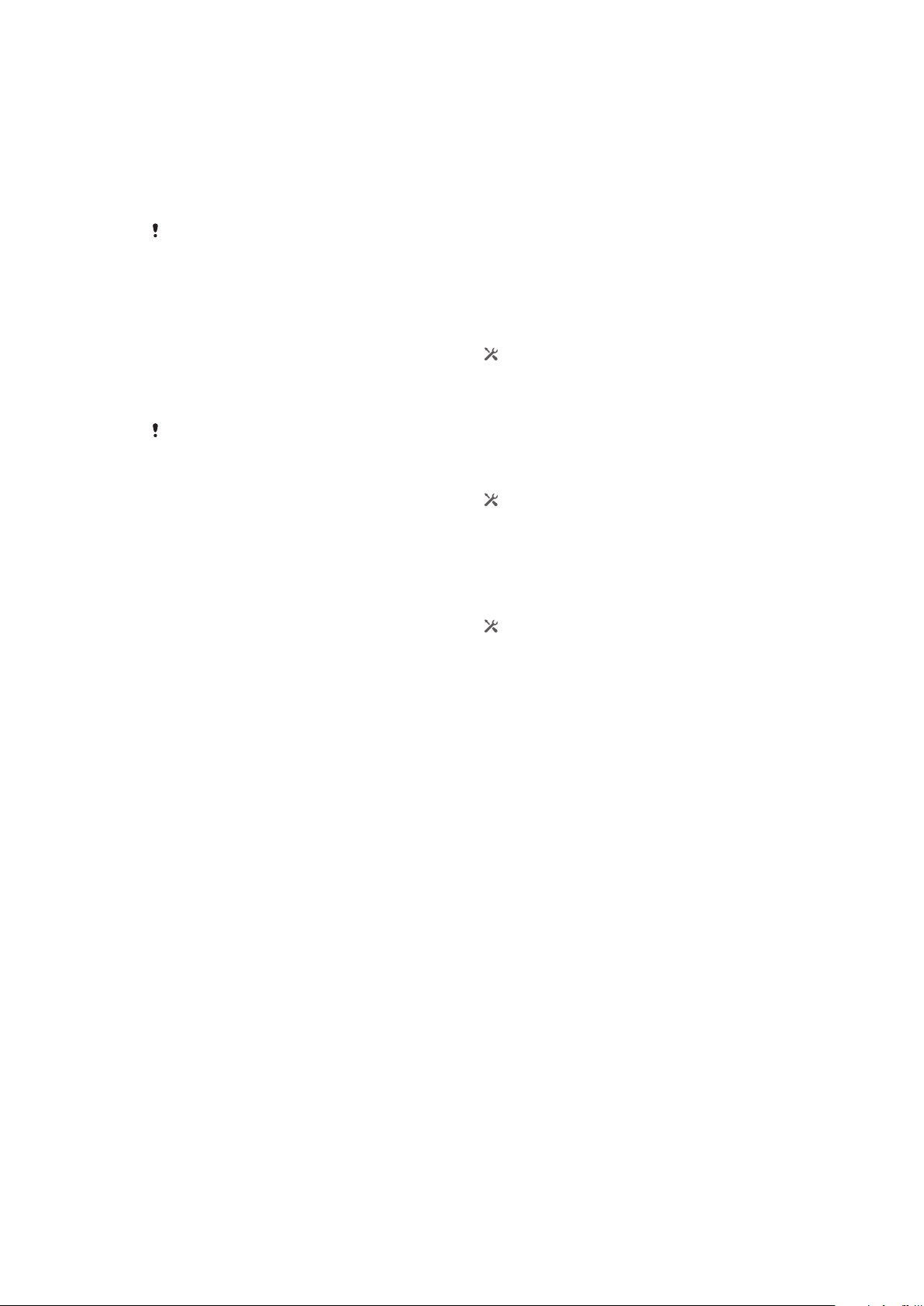
Medya aktarım modunu kullanarak cihazınızı bir bilgisayarla kablosuz eşlemek için
1
Cihazınızda Medya aktarım modunun etkinleştirildiğinden emin olun. Bu normalde
varsayılan olarak etkinleştirilir.
2
USB kablosunu kullanarak cihazınızı bilgisayara bağlayın.
3
Bilgisayar: Cihazın adı ekranda görüntülendiğinde, Ağ yapılandırması'na tıklayın ve
bilgisayarı eşlemek için talimatları izleyin.
4
Eşleme işlemini bitirdiğinizde, USB kablosunu her iki cihazdan da çıkarın.
Yukarıdaki talimatların çalışması için bilgisayarınızda Windows ® 7'nin yüklü olması ve
bilgisayarın ağ kablosu aracılığıyla bir Wi-Fi ® Erişim Noktasına bağlı olması gerekir.
Eşlenen cihazları Medya aktarım modunda kablosuz olarak bağlamak için
1
Cihazınızda Medya aktarım modunun etkinleştirildiğinden emin olun. Bu normalde
varsayılan olarak etkinleştirilir.
2
Durum çubuğunu aşağıya doğru sürükleyin ve seçeneğine dokunun.
3
Sırasıyla Xperia™ Bağlantı > USB Bağlanabilirliği seçeneklerine dokunun.
4
Güvenilen cihazlar altında, bağlamak istediğiniz eşlenen cihaza dokunun.
5
Bağlan öğesine dokunun.
Wi-Fi® fonksiyonunun açık olduğundan emin olun.
Medya aktarım modunda kablosuz olarak eşlenen cihazın bağlantısını kesmek için
1
Durum çubuğunu aşağıya doğru sürükleyin ve
2
Ayarlar > Xperia™ Bağlantı > USB Bağlanabilirliği seçeneklerine dokunun.
3
Güvenilen cihazlar altında, bağlantısını kesmek istediğiniz eşlenen cihaza
seçeneğine dokunun.
dokunun.
4
Bağlantıyı kes öğesine dokunun.
Başka bir cihazla eşlemeyi kaldırmak için
1
Durum çubuğunu aşağıya doğru sürükleyin ve seçeneğine dokunun.
2
Ayarlar > Xperia™ Bağlantı > USB Bağlanabilirliği seçeneklerine dokunun.
3
Kaldırmak istediğiniz eşlenen cihaza dokunun.
4
Unut öğesine dokunun.
PC Companion
PC Companion, telefonunuza ve cihazınızdan müzik, video ve resim aktarmanıza yardımcı
olan ek özelliklere ve servislere erişiminizi sağlayan bir bilgisayar uygulamasıdır. Bunun
yanı sıra cihazınızı güncellemek ve kullanılabilir en güncel yazılımlara sahip olmak için de
PC Companion uygulamasını kullanabilirsiniz. PC Companion yükleme dosyaları
cihazınıza kaydedilmiştir ve cihazınızı USB kablosuyla bilgisayara bağladığınızda yükleme
cihazdan başlatılır.
PC Companion uygulamasını kullanmak için aşağıdaki işletim sistemlerinden birini
çalıştıran, internete bağlı bir bilgisayarınız olmalıdır:
•
Microsoft® Windows® 7
•
Microsoft® Windows® 8
•
Microsoft® Windows Vista®
•
Microsoft® Windows® XP (Service Pack 3 veya üstü)
Bilgisayara PC Companion uygulamasını yüklemek için
1
Ayarlar > Xperia™ Bağlantı > USB Bağlanabilirliği altındaki Yazılımı yükle onay
kutusunun işaretli olduğundan emin olun.
2
Cihazınızı bilgisayara USB kablosuyla bağlayın.
3
Cihaz: Yükle öğesine dokunun.
4
Bilgisayar: PC Companion yükleyicisi birkaç saniye sonra otomatik olarak başlar.
Ekrandaki talimatları izleyerek PC Companion'ı yükleyin.
PC Companion'ı başlatmak için
1
PC Companion uygulamasının PC'nizde yüklü olduğundan emin olun.
2
PC'de PC Companion uygulamasını açın, ardından kullanmak istediğiniz
özelliklerden birini açmak için Başlat'ı tıklatın.
98
Bu, ilgili yayının İnternet sürümüdür. © Sadece kişisel kullanım amacıyla yazdırılabilir.
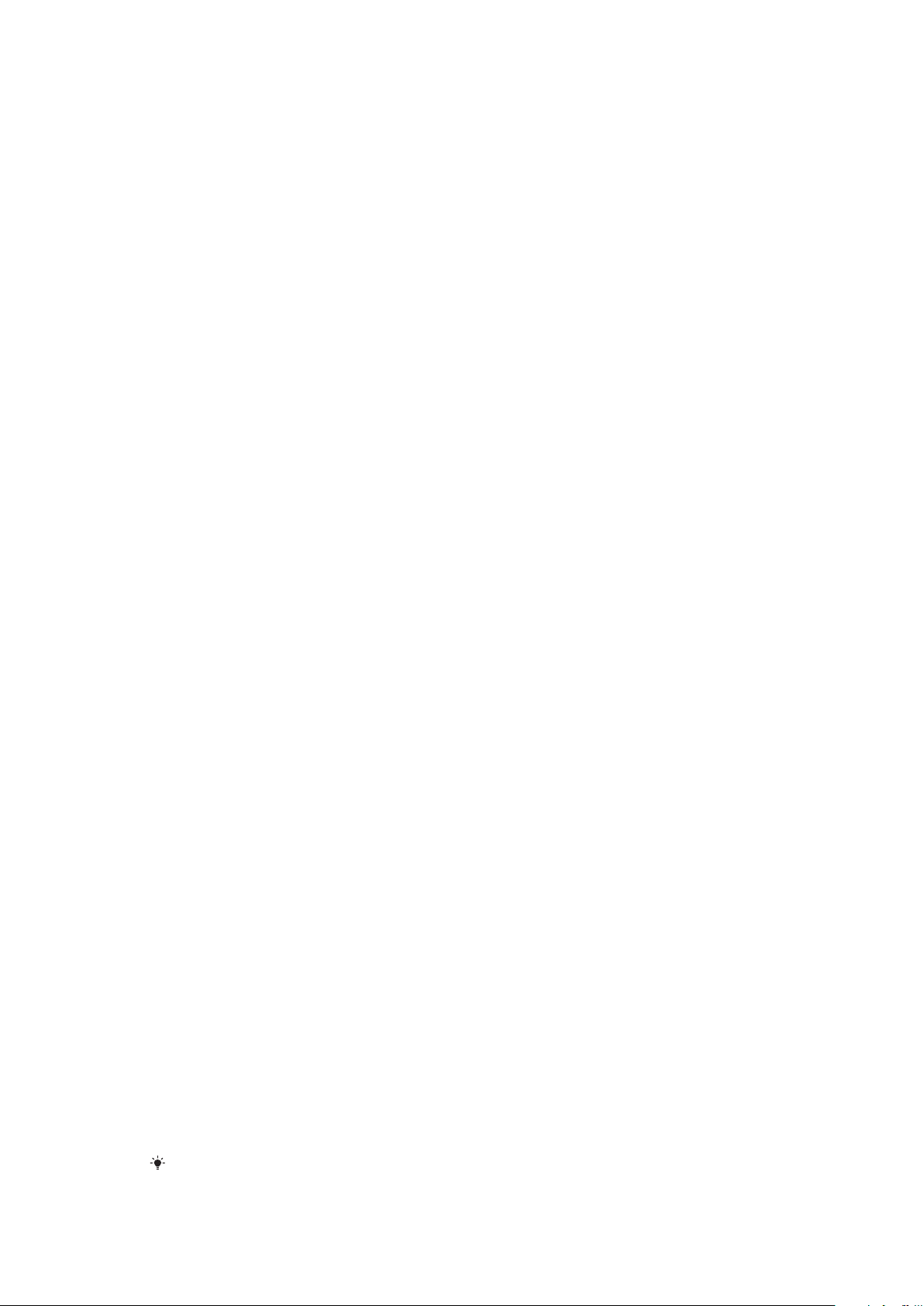
Media Go™
Media Go™ bilgisayar uygulaması sayesinde, cihazınızdaki ve bilgisayarınızdaki medya
içeriğini aktarabilir ve yönetebilirsiniz. PC Companion uygulamasından Media Go™
uygulamasını kurup erişebilirsiniz.
Media Go™ uygulamasını kullanmak için şu işletim sistemlerinden birine sahip olmanız
gereklidir:
•
Microsoft® Windows® 7
•
Microsoft® Windows Vista®
•
Microsoft® Windows® XP Service Pack 3 veya üstü
Media Go™ uygulamasını kullanarak içerik aktarmak için
1
Desteklenen bir USB kablosu kullanarak cihazınızı bilgisayara bağlayın.
2
Cihaz: Durum çubuğunda, Dahili depolama bağlı görünür.
3
Bilgisayar: Öncelikle bilgisayardaki PC Companion uygulamasını açın.
PC Companion'da, Media Go öğesine tıklayın ve Media Go™ uygulamasını
başlatın. Bazı durumlarda, Media Go™'nun yüklenmesini beklemeniz gerekebilir.
4
Media Go™'yu kullanarak, bilgisayarınız ve cihazınız arasında dosyaları sürükleyip
bırakın.
Mac için Sony™ Bridge
Mac için Sony™ Bridge uygulaması, cihazınız ile bir Apple® Mac® bilgisayar arasında
müzik, video, resim ya da farklı türlerde medya dosyaları aktarımı yapmanıza yardım eder.
Mac için Sony™ Bridge uygulamasını dosyalarınızı bir dosya tarayıcısı ile yönetmek, cihaz
yazılımınızı güncellemek ve cihazınızdaki içeriği yedeklemek ve geri yüklemek için de
kullanabilirsiniz.
Mac için Sony™ Bridge uygulamasını kullanmak için, MacOS 10.6 ya da daha üst bir
sürümü ile çalışan İnternet bağlantılı bir Apple® Mac® bilgisayarınızın bulunması gerekir.
Apple® Mac® bilgisayarda Mac için Sony™ Bridge yüklemek için
1
Ayarlar > Xperia™ Bağlantı > USB Bağlanabilirliği altındaki Yazılımı yükle onay
kutusunun işaretli olduğundan emin olun.
2
Cihazınızı USB kablo kullanarak bir Apple® Mac® bilgisayara takın.
3
Cihaz: Yükle öğesine dokunun.
4
Bilgisayar: Birkaç saniye sonra Mac için Sony™ Bridge yükleyicisi otomatik olarak
başlar. Yüklemeyi tamamlamak için ekrandaki talimatları izleyin.
Mac için Sony™ Bridge uygulamasını açmak için
1
Apple®Mac®bilgisayarınızda Mac için Sony™ Bridge uygulamasının yüklü
olduğundan emin olun.
2
Bilgisayar: Uygulamalar klasöründeki Mac için Sony™ Bridge uygulamasına çift
tıklayın.
Mac için Sony™ Bridge kullanarak içerik aktarımı yapmak için
1
USB kablosunu kullanarak cihazınızı Apple® Mac® bilgisayarınıza bağlayın.
2
Bilgisayar: Mac için Sony™ Bridge uygulamasını açın. Bir kaç dakika sonra, Mac
için Sony™ Bridge uygulaması cihazınızı algılar.
3
Bilgisayar: İstenen dosyaları cihazla Apple® Mac® bilgisayar arasında sürükleyin
ve bırakın.
Kablo kullanarak cihazınızı TV setine bağlama
Cihazınızı bir TV setine bağlayın ve cihazınızda kayıtlı içeriği daha geniş bir ekranda
izlemeye başlayın. Cihazınızı TV setine bağladığınızda TV başlatıcısı uygulaması açılır. Bu
uygulama, cihazınızdaki medya dosyalarını TV ve diğer cihazlarda oynatabilmenize
yardımcı olur.
MHL kablosunu ayrı satın almanız gerekebilir.
Bu, ilgili yayının İnternet sürümüdür. © Sadece kişisel kullanım amacıyla yazdırılabilir.
99

Cihaz içeriğini MHL girişini destekleyen bir TV'de görüntülemek için
1
MHL kablosunu kullanarak cihazınızı TV'ye bağlayın. Bağlantının kurulmasıyla
beraber cihazınızın durum çubuğunda belirir.
2
TV başlatıcısı uygulaması otomatik olarak başlatılır. Medya dosyalarınızı TV'de
görüntülemek için talimatları izleyin.
HDMI™ girişi destekleyen bir TV'de cihazınızdan içerik görüntülemek için
1
Cihazınızı bir MHL adaptöre takın, adaptörü USB güç kaynağına bağlayın.
2
HDMI™ kablosu kullanarak adaptörü TV'na bağlayın. Bağlantı sağlandıktan sonra,
cihazınızın durum çubuğunda
3
TV başlatıcısı uygulaması otomatik olarak başlar. Medya dosyalarını TV'de
görüntülenir.
görüntülemek için talimatları izleyin.
TV uzaktan kumandası kullanımı hakkındaki yardımı görüntülemek için
1
Cihazınız TV setine bağlıyken, Bildirim panelini açmak için durum çubuğunu aşağı
sürükleyin.
2
MHL bağlandı öğesine dokunun.
Ayrıca, Bildirim panelini açmak için TV uzaktan kumandasındaki sarı düğmeye de
basabilirsiniz.
Cihazınızın bağlantısını TV setinden kesmek için
•
MHL™ kablosunun veya MHL adaptörünün bağlantısını cihazınızdan kesin.
Ekran yansıtma
Cihazınızın ekranını bir TV'de veya başka bir büyük ekranda kablo kullanmaksızın
görüntülemek için Ekran yansıtmayı kullanın. Wi-Fi Direct™ teknolojisi, iki cihaz arasında
kablosuz bir bağlantı oluşturur. Böylece, arkanıza yaslanıp rahat kanepenizden en
sevdiğiniz fotoğraflara bakmanın tadını çıkarabilirsiniz. Bu özelliği cihazınızdan TV
hoparlörü yoluyla müzik dinlemek için de kullanabilirsiniz.
Yukarıda açıklanan fonksiyonun çalışabilmesi için TV'nizin Wi-Fi CERTIFIED Miracast™ tabanlı
ekran yansıtmayı destekliyor olması gerekir. TV'niz ekran yansıtma özelliğini desteklemiyorsa,
ayrı bir kablosuz ekran adaptörü satın almanız gerekir.
Ekran yansıtma özelliğini kullandığınız esnada farklı Wi-Fi® ağlarından etki olması durumunda
görüntü kaliteniz olumsuz yönde etkilenebilir.
Cihazınızın ekranını bir TV ekranına yansıtmak için
1
TV: TV'nizdeki ekran yansıtma fonksiyonunu açmak için Kullanıcı kılavuzundaki
talimatları izleyin.
2
Cihazınız: Durum çubuğunu aşağıya doğru sürükleyin ve
3
Xperia™ Bağlantı > Ekran yansıtma seçeneğini bulup dokunun.
4
Ekran yansıtmayı aç öğesine dokunun ve bir cihaz seçin.
Ekran yansıtmayı kullanırken, cihazınızın Wi-Fi anten alanını kapatmayın.
seçeneğine dokunun.
Mikrofonlu kulaklık seti kullanma
Optimum performans için cihazınızla verilen aksesuarları veya diğer uyumlu aksesuarları
kullanın.
100
Bu, ilgili yayının İnternet sürümüdür. © Sadece kişisel kullanım amacıyla yazdırılabilir.
 Loading...
Loading...