Sony C6802, C6833, C6806, C6843 User Manual [nl]
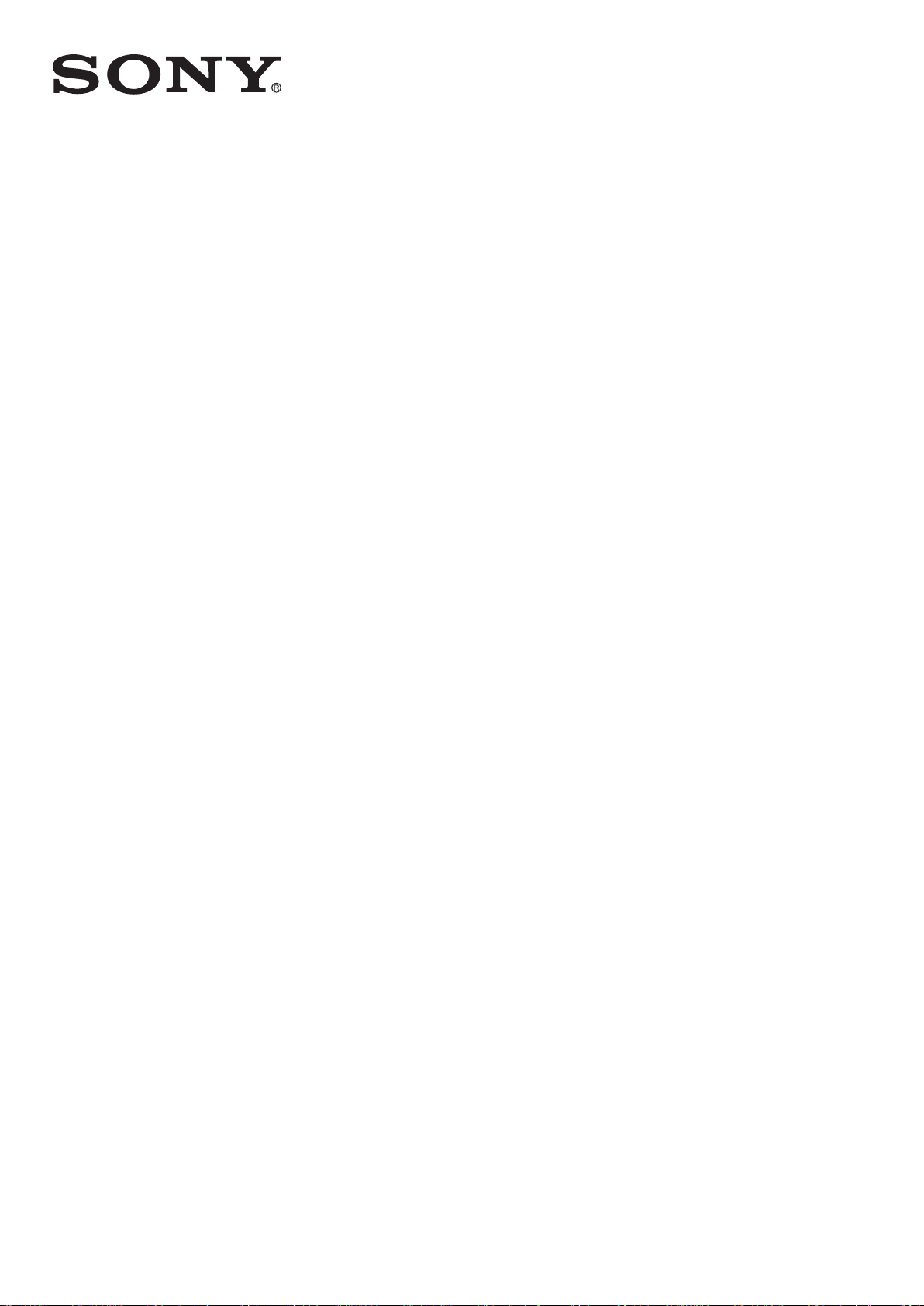
Gebruikershandleiding
™
Xperia
C6802/C6833/C6806/C6843
Z Ultra
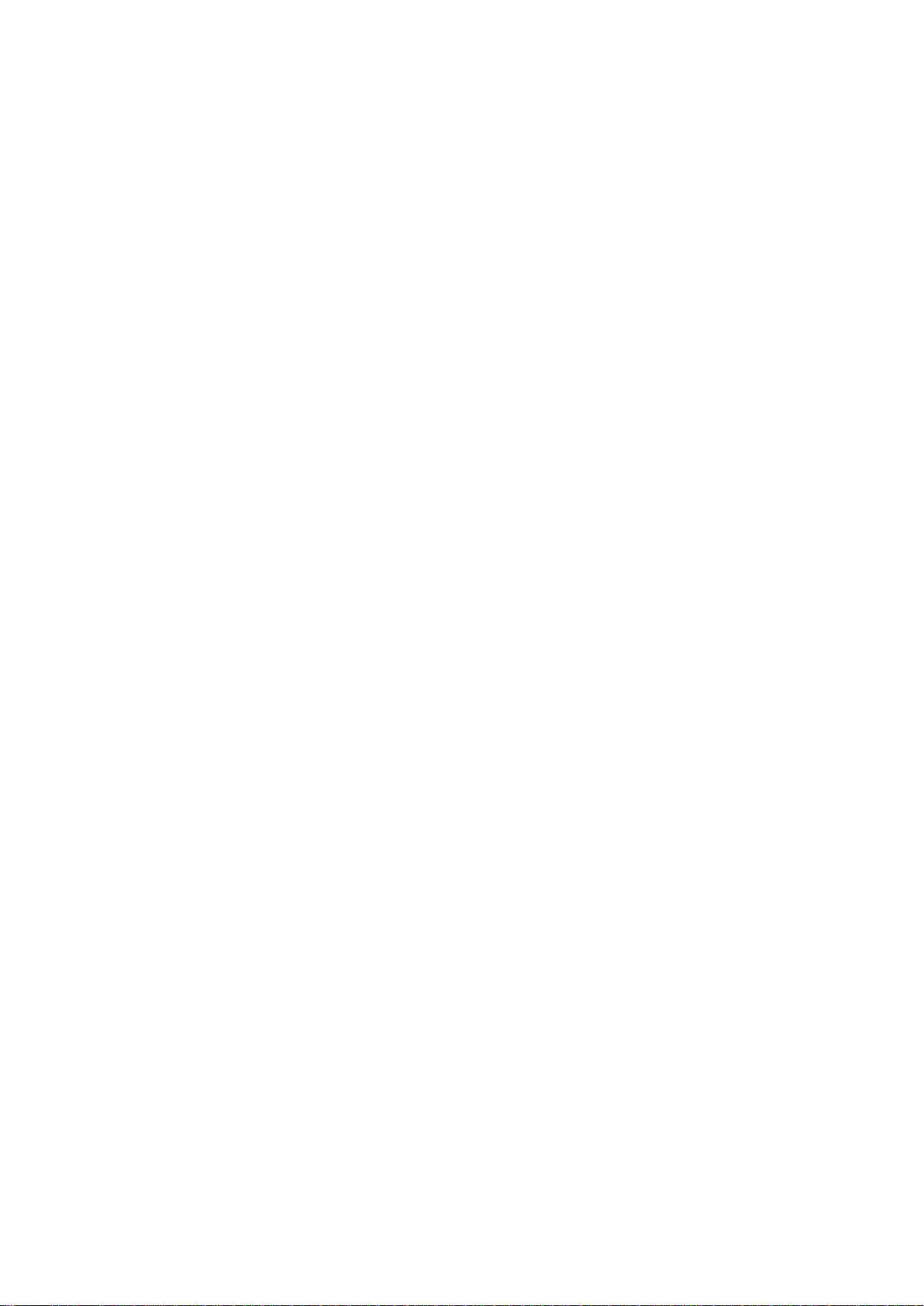
Inhoudsopgave
Aan de slag.................................................................................... 7
Over deze handleiding.........................................................................7
Overzicht.............................................................................................7
In elkaar zetten....................................................................................8
Uw apparaat voor de eerste keer inschakelen...................................10
Waarom heb ik een Google™-account nodig?..................................10
Uw apparaat opladen........................................................................11
De basisaspecten onder de knie krijgen......................................12
Het aanraakscherm gebruiken...........................................................12
Het scherm vergrendelen en ontgrendelen........................................13
Startscherm......................................................................................14
Scherm Toepassingen...................................................................... 15
Navigeren door applicaties................................................................16
Kleine apps.......................................................................................17
Widgets............................................................................................ 18
Snelkoppelingen en mappen.............................................................19
Achtergrond en thema's....................................................................20
Batterij- en stroombeheer..................................................................20
Een schermopname maken.............................................................. 22
Een schermopname maken.............................................................. 22
Meldingen.........................................................................................23
Pictogrammen in de statusbalk.........................................................25
Overzicht applicaties.........................................................................27
Applicaties downloaden...............................................................29
Applicaties downloaden van Google Play™.......................................29
Toepassingen downloaden van andere bronnen............................... 29
Internet en netwerken.................................................................. 30
Surfen op internet............................................................................. 30
Internet- en mms-instellingen ........................................................... 30
Wi-Fi® ............................................................................................. 31
Uw mobiele gegevensverbinding delen..............................................33
Gegevensgebruik beheren................................................................ 35
Mobiele netwerken selecteren...........................................................36
VPN's (Virtual Private Network)..........................................................36
Gegevens synchroniseren op uw apparaat..................................38
Synchroniseren met online accounts.................................................38
Synchroniseren met Microsoft® Exchange ActiveSync®...................38
Synchroniseren met Outlook® met behulp van een computer...........39
2
Dit is een internetversie van deze publicatie. © Uitsluitend voor privégebruik afdrukken.
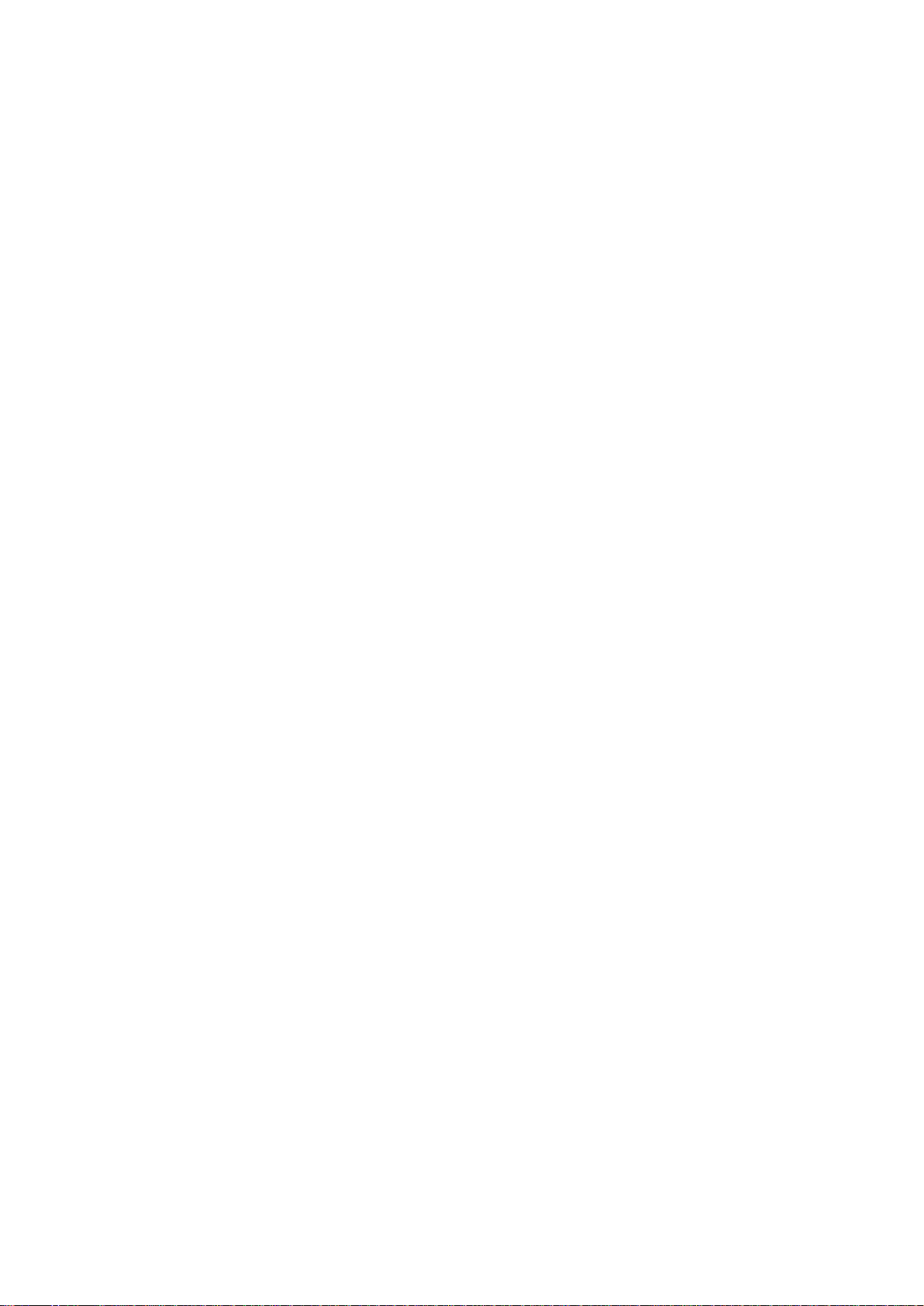
Basisinstellingen...........................................................................40
Instellingen openen........................................................................... 40
Geluid, ringtone en volume ...............................................................40
SIM-kaartbeveiliging .........................................................................42
Scherminstellingen............................................................................43
Dagdroom.........................................................................................44
Schermvergrendeling........................................................................ 44
Het apparaat automatisch ontgrendelen............................................45
Taalinstellingen..................................................................................49
Datum en tijd.....................................................................................49
X-Reality™ for mobile........................................................................50
De geluidsuitvoer verbeteren.............................................................50
Meerdere gebruikersaccounts...........................................................51
Tekst typen...................................................................................54
Virtueel toetsenbord..........................................................................54
Tekst invoeren met spraakinvoer.......................................................55
Tekst bewerken................................................................................ 55
Het virtuele toetsenbord aanpassen..................................................56
Bellen........................................................................................... 58
Bellen................................................................................................58
Oproepen ontvangen........................................................................ 59
Lopende gesprekken........................................................................ 61
Het gesprekkenlogboek gebruiken....................................................61
Oproepen doorschakelen..................................................................62
Gesprekken beperken.......................................................................62
Meerdere gesprekken....................................................................... 63
Telefonische vergaderingen...............................................................64
Voicemail.......................................................................................... 64
Noodoproepen..................................................................................64
Contacten ....................................................................................66
Contacten overbrengen.....................................................................66
Contacten zoeken en weergeven......................................................67
Contacten toevoegen en bewerken...................................................68
Medische en noodhulpgegevens toevoegen......................................69
Favorieten en groepen...................................................................... 70
Contactinformatie verzenden.............................................................71
Dubbele items in de applicatie Contacten vermijden..........................71
Een back-up maken van contacten...................................................72
Berichten en chat.........................................................................73
Berichten lezen en verzenden............................................................73
Uw berichten organiseren................................................................. 74
Bellen vanuit een bericht................................................................... 75
3
Dit is een internetversie van deze publicatie. © Uitsluitend voor privégebruik afdrukken.
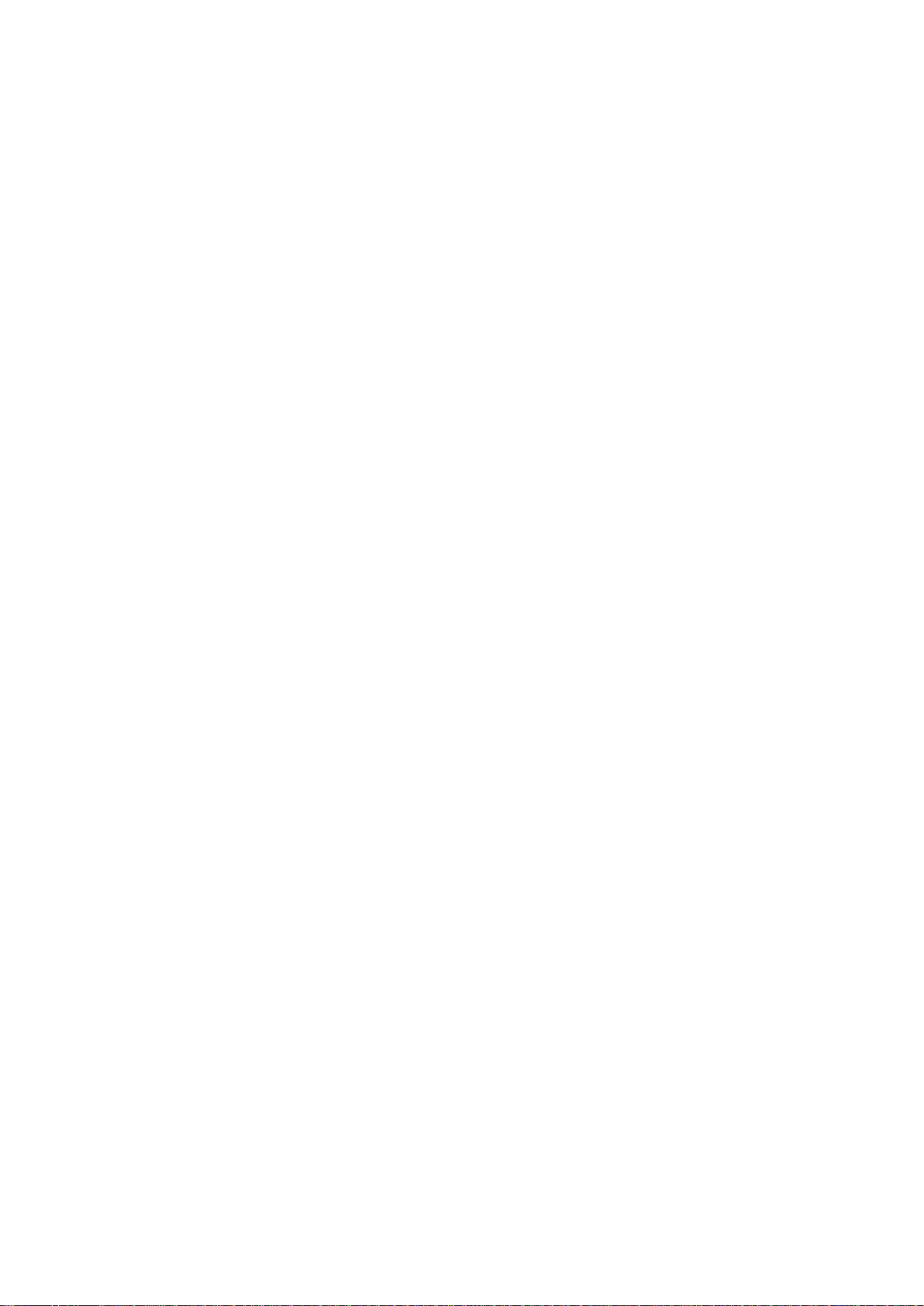
Berichtinstellingen.............................................................................75
Instant messaging en videochat........................................................75
E-mail...........................................................................................76
E-mail instellen..................................................................................76
E-mailberichten verzenden en ontvangen..........................................76
Uw e-mailberichten organiseren........................................................77
Instellingen e-mailaccount.................................................................78
Gmail™.............................................................................................78
Muziek .........................................................................................80
Muziek overzetten naar het apparaat ................................................80
Naar muziek luisteren........................................................................80
Muziekstartschermmenu...................................................................82
Afspeellijsten.....................................................................................83
Muziek delen.....................................................................................83
Het geluid verbeteren........................................................................84
Muziek herkennen met TrackID™......................................................84
FM-radio.......................................................................................86
Naar de radio luisteren......................................................................86
Favoriete radiozenders......................................................................87
Geluidsinstellingen.............................................................................87
Camera.........................................................................................88
Foto's maken en video's opnemen................................................... 88
Gezichtsdetectie............................................................................... 89
Smile Shutter™ gebruiken om lachende gezichten vast te leggen.....89
De geografische positie toevoegen aan uw foto's..............................90
Algemene camera-instellingen...........................................................90
Fotocamera-instellingen....................................................................92
Videocamera-instellingen.................................................................. 96
Foto's en video's in Album...........................................................99
Foto's en video's weergeven.............................................................99
Foto's en video's delen en beheren.................................................100
Foto's bewerken met de applicatie Foto-editor................................101
Video's bewerken met de toepassing Movie Creator.......................102
Foto's en video's verbergen............................................................103
Startschermmenu Album.................................................................103
Uw foto’s op een kaart weergeven..................................................104
Video's....................................................................................... 107
Video's bekijken in de toepassing Video..........................................107
Video-inhoud overzetten naar uw apparaat ....................................108
Videocontent beheren.....................................................................108
Movie Creator................................................................................. 109
4
Dit is een internetversie van deze publicatie. © Uitsluitend voor privégebruik afdrukken.
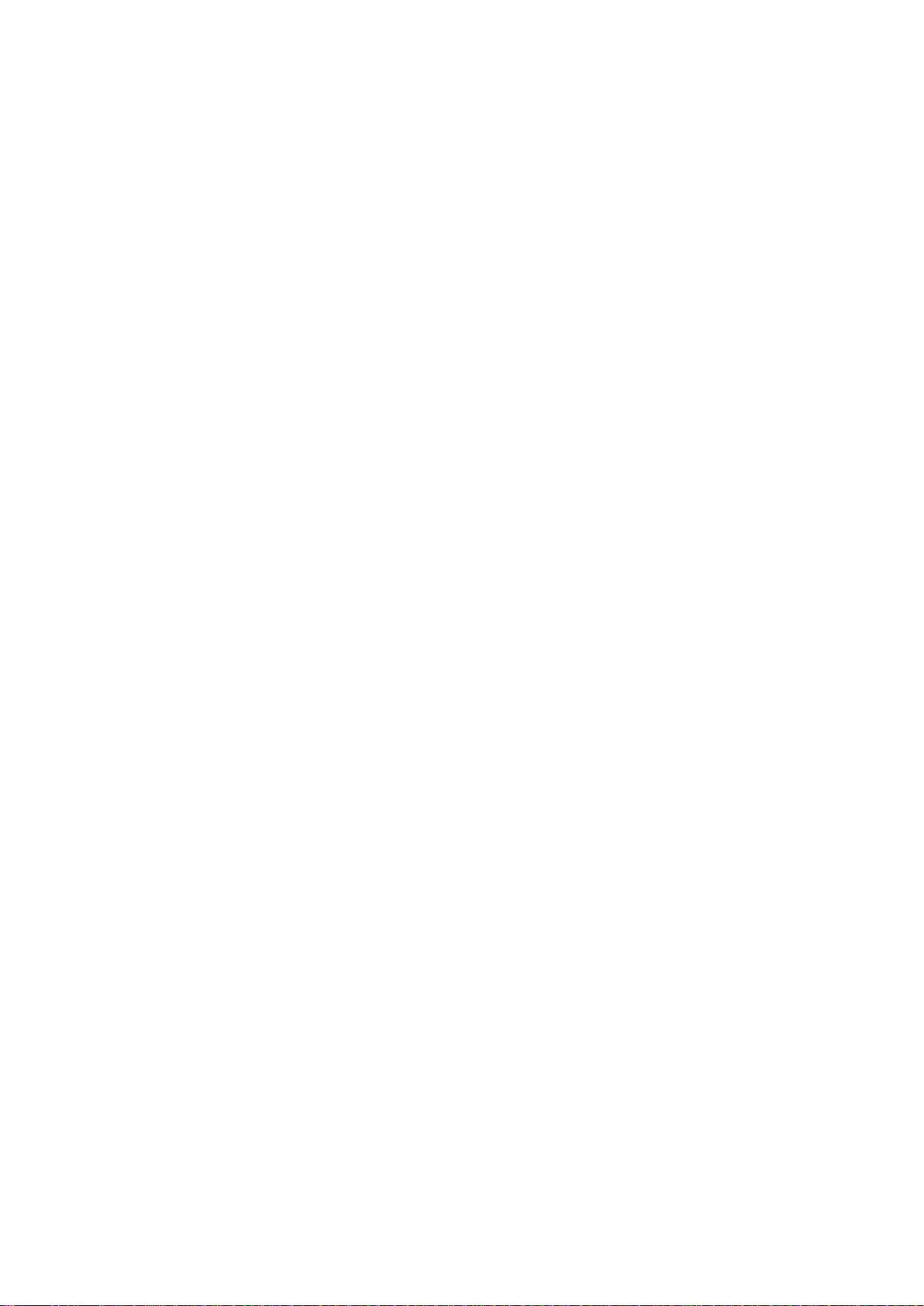
Connectiviteit............................................................................. 110
Het scherm van het apparaat via een kabel op een tv weergeven....110
Het scherm van uw apparaat draadloos op een tv weergeven.........110
Inhoud delen met DLNA Certified™-apparaten................................111
Uw apparaat aansluiten op USB-accessoires..................................113
Het apparaat verbinden met een draadloze controller uit de
DUALSHOCK™ serie......................................................................114
NFC................................................................................................114
Draadloze Bluetooth®-technologie..................................................116
Instellen door één keer aan te raken................................................118
Slimme apps en functies die tijd sparen....................................119
Accessoires en instellingen beheren met Smart Connect™.............119
Uw apparaat gebruiken als fitness hub met ANT+™....................... 121
Uw toestel als portemonnee gebruiken........................................... 121
Reizen en kaarten.......................................................................122
Locatieservices gebruiken...............................................................122
Google Maps™ en navigatie........................................................... 122
Onderweg dataverkeer gebruiken................................................... 123
Uw apparaat gebruiken in combinatie met een auto-
infotainmentsysteem....................................................................... 123
Vliegmodus.....................................................................................124
Agenda en wekker......................................................................125
Agenda...........................................................................................125
Alarm en klok..................................................................................126
Toegankelijkheid........................................................................ 129
Vergrotingsgebaren.........................................................................129
Grote tekst......................................................................................129
Kleurcorrectie..................................................................................129
Eenvoudig startscherm................................................................... 129
Compatibiliteit met gehoorapparaten...............................................130
TalkBack.........................................................................................130
TTY-modus (teksttelefoon).............................................................. 130
Slow talk.........................................................................................130
Ondersteuning en onderhoud....................................................131
Ondersteuning in uw apparaat........................................................ 131
Computerhulpmiddelen...................................................................131
Uw apparaat updaten..................................................................... 132
Een verloren apparaat terugvinden .................................................133
Het identificatienummer van uw apparaat zoeken............................134
Geheugen en opslag.......................................................................135
Bestanden beheren met een computer...........................................136
Back-ups maken en content herstellen........................................... 137
5
Dit is een internetversie van deze publicatie. © Uitsluitend voor privégebruik afdrukken.
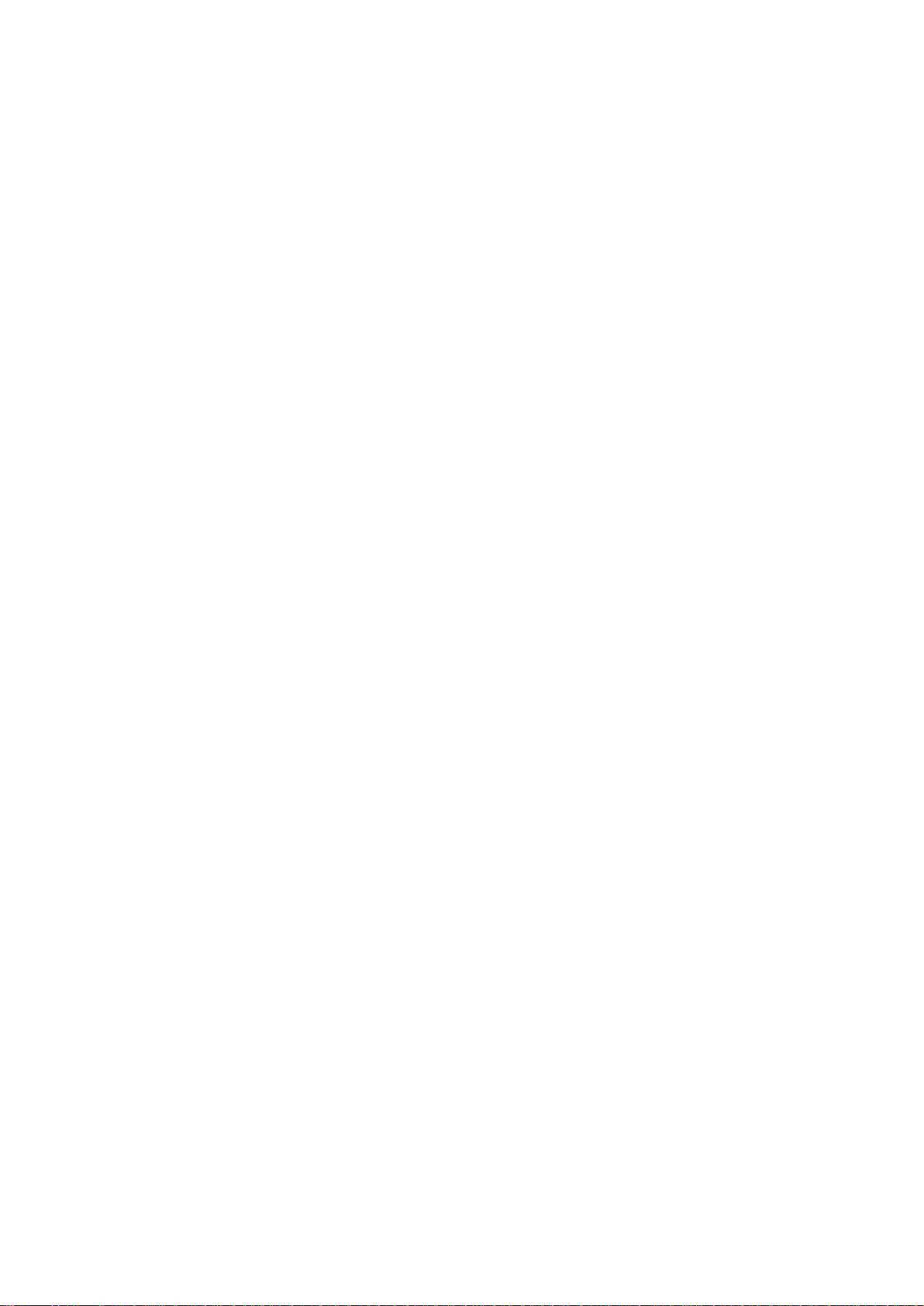
Diagnostische tests op uw apparaat uitvoeren................................ 139
Applicaties resetten.........................................................................140
Het apparaat herstarten en resetten................................................140
Uw apparaat in natte en stoffige omgevingen gebruiken..................142
Uw apparaat recyclen..................................................................... 143
Beperkingen aan services en functies..............................................143
Juridische gegevens........................................................................143
6
Dit is een internetversie van deze publicatie. © Uitsluitend voor privégebruik afdrukken.
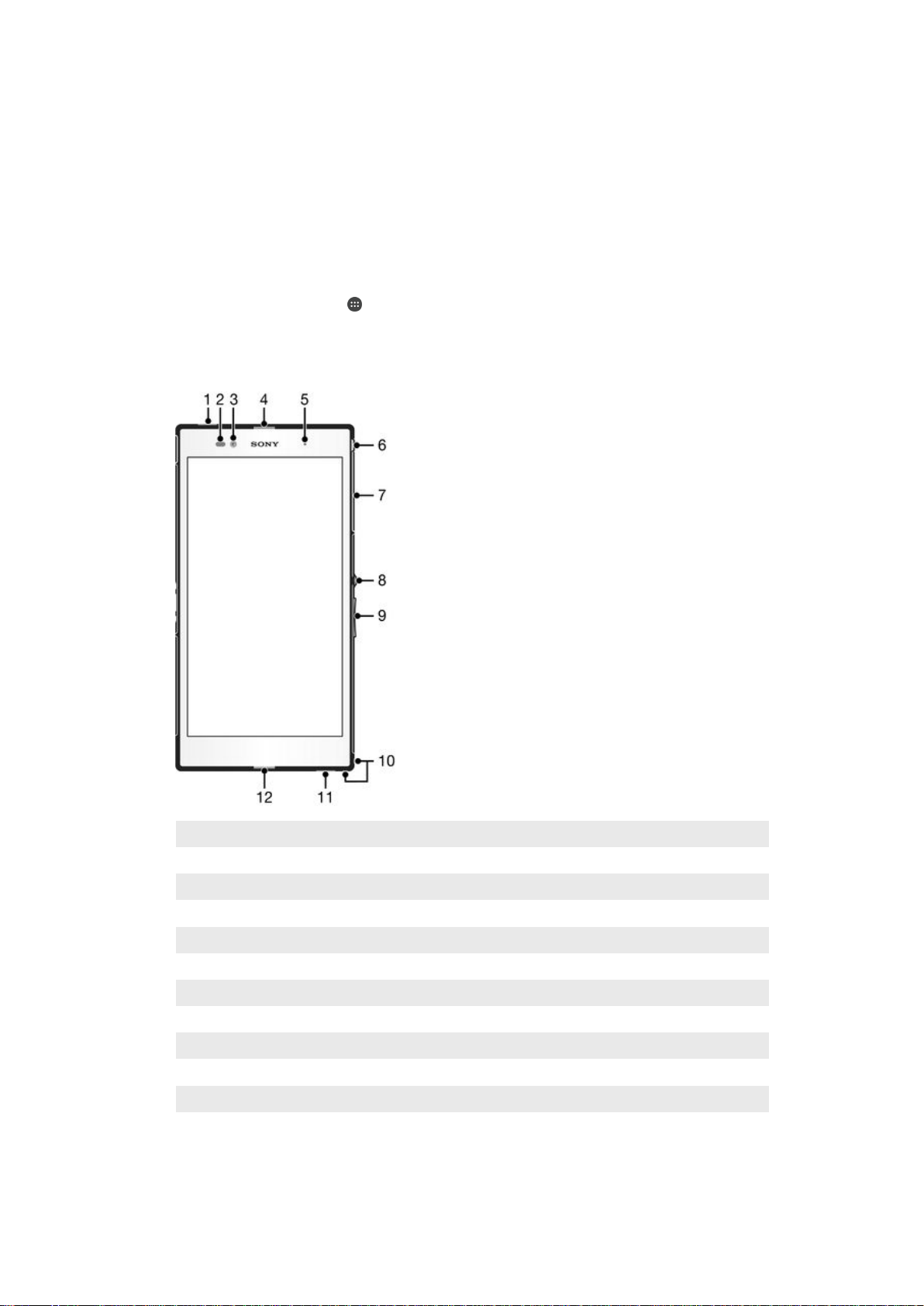
Aan de slag
Over deze handleiding
Dit is de Xperia™ Z Ultra handleiding voor de Android™ 5.1 softwareversie. Als u niet
zeker weet welke softwareversie uw apparaat gebruikt, dan kunt u dat controleren in het
menu Instellingen. Voor meer informatie over software-updates, raadpleegt u
apparaat updaten
op de pagina 132 .
De huidige softwareversie van uw apparaat bekijken
1
Tik in het Startscherm op .
2
Ga naar en tik op Instellingen > Over de telefoon > Android™-versie.
Overzicht
Uw
1 Tweede microfoon
2 Nabijheidsensor/Lichtsensor
3 Cameralens aan de voorzijde
4 Oorspeaker
5 Oplaadlampje/Meldingslampje
6 Headsetaansluiting
7 Klepje voor micro-sim- en geheugenkaart
8 Aan/uit-toets
9 Volume-/zoomtoets
10 Bandopening
11 Luidspreker
12 Hoofdmicrofoon
Dit is een internetversie van deze publicatie. © Uitsluitend voor privégebruik afdrukken.
7
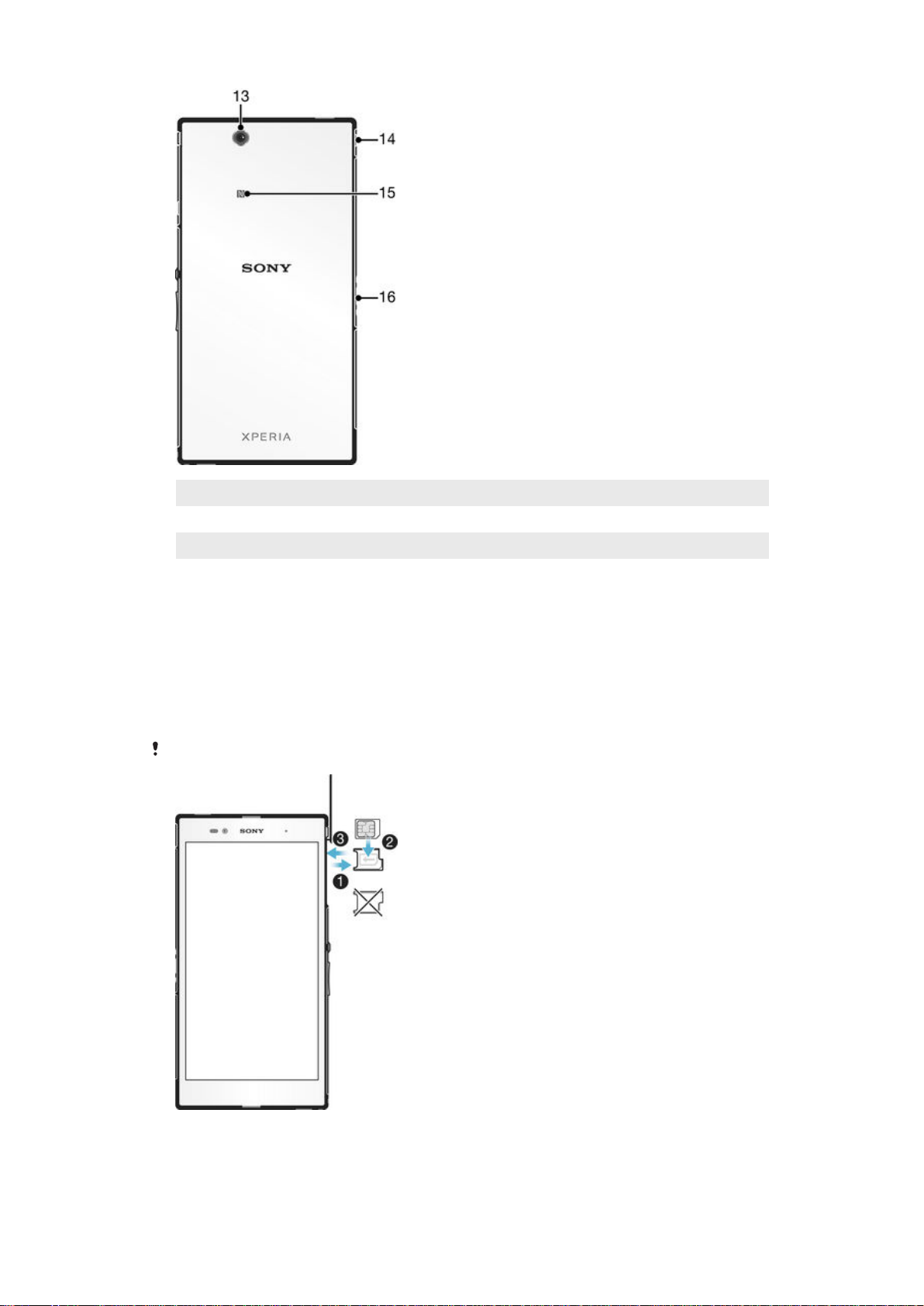
13 Hoofdcameralens
14 Klepje voor USB-/laadpoort
15 NFC™-detectiegebied
16 Connector oplaadstation
In elkaar zetten
Er zit plastic beschermfolie op het scherm. U moet de beschermfolie lostrekken voordat
u het aanraakscherm kunt gebruiken. Als u dat niet doet, werkt het aanraakscherm
mogelijk niet goed.
De micro-SIM-kaart plaatsen
Plaats geen geheugenkaarten in de sleuf voor de micro-SIM-kaart.
8
Dit is een internetversie van deze publicatie. © Uitsluitend voor privégebruik afdrukken.
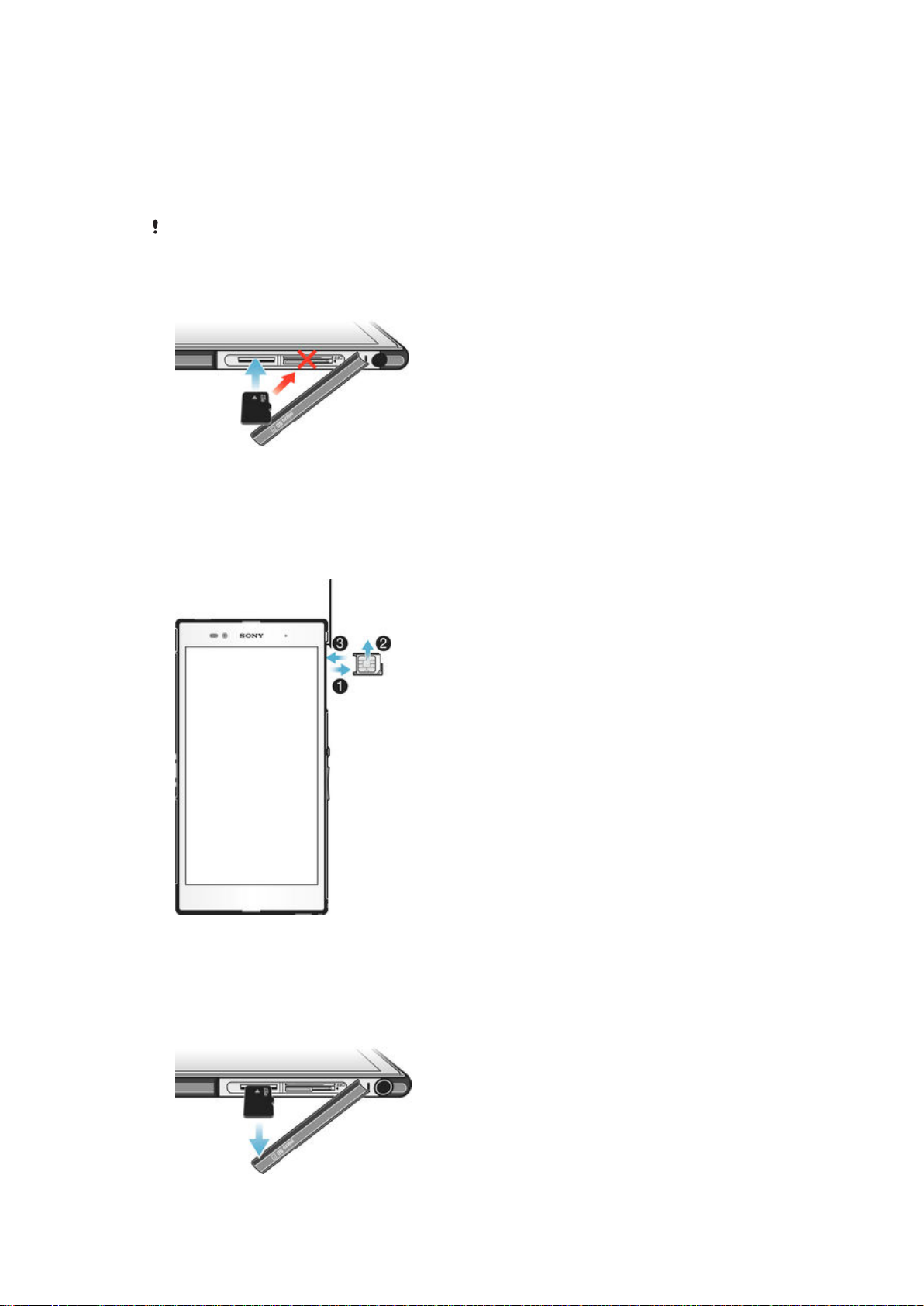
1
Steek een nagel in de opening tussen de cover van de micro-SIM-kaartsleuf en
het apparaat en maak de cover los.
2
Trek de micro-SIM-kaarthouder naar buiten met uw nagel.
3
Plaats de micro-SIM-kaart in de houder met de goudkleurige contacten op de
micro-SIM-kaart naar boven gericht.
4
Steek de micro-SIM-kaarthouder weer in het apparaat.
5
Plaats de cover van de sleuf van de micro-SIM-kaart terug.
Als u de micro-SIM-kaart zonder de SIM-kaarthouder in het apparaat plaatst, kan de micro
SIM-kaart of uw apparaat beschadigd raken. Sony Mobile geeft geen garantie en kan niet
aansprakelijk worden gesteld voor schade die door een dergelijke handeling ontstaat.
Een geheugenkaart plaatsen
1
Steek een nagel in de opening tussen de cover van de geheugenkaart en het
apparaat en maak de cover los.
2
Plaats de geheugenkaar in de geheugenkaartsleuf met de goudkleurige contacten
naar u toe, en druk de geheugenkaart naar binnen tot u een klik hoort.
3
Plaats de cover van de geheugenkaart terug.
Doe het volgende voor het verwijderen van de micro-SIM-kaart:
1
Verwijder de klep van de micro-SIM-kaartsleuf.
2
Trek de micro-SIM-kaarthouder eruit.
3
Verwijder de micro-SIM-kaart.
4
Steek de micro-SIM-kaarthouder weer in de sleuf.
5
Plaats het klepje van de sleuf voor de micro SIM-kaart terug.
De geheugenkaart verwijderen
Dit is een internetversie van deze publicatie. © Uitsluitend voor privégebruik afdrukken.
9
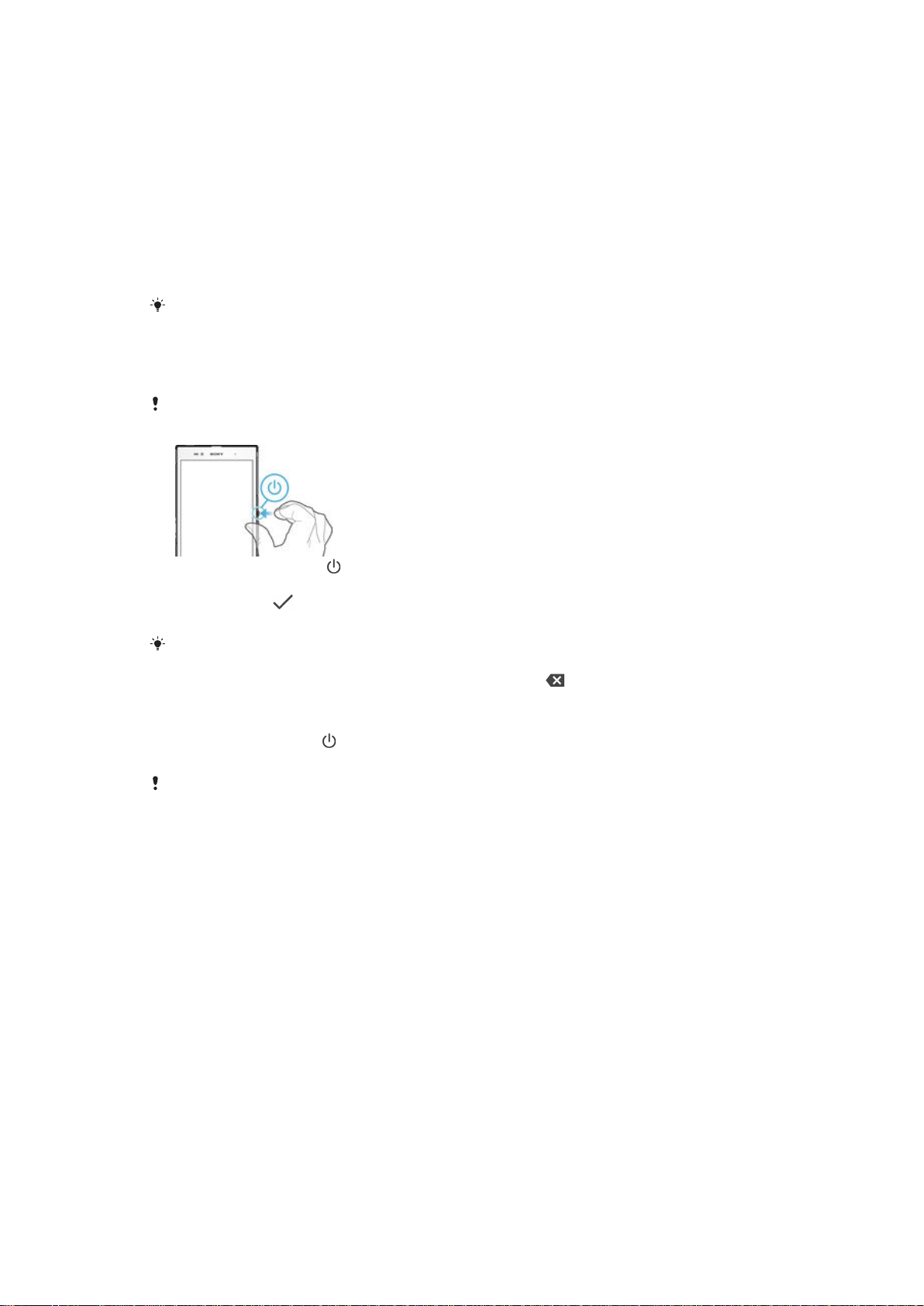
1
Schakel het apparaat.
2
Verwijder het klepje van de geheugenkaartsleuf, en druk dan tegen de rand van de
geheugenkaart en laat deze vervolgens los om de geheugenkaart te verwijderen.
3
Trek de kaart naar buiten om deze volledig te verwijderen.
Uw apparaat voor de eerste keer inschakelen
De eerste keer dat u uw apparaat inschakelt, wordt er een setup wizard weergegeven
om u te helpen bij het instellen van basisinstellingen, het aanmelden bij online accounts
en het personaliseren van uw apparaat. Als u bijvoorbeeld een Sony Entertainment
Network-account hebt, kunt u zich hier aanmelden en het direct instellen.
U kunt de setup wizard ook later vanuit het Instellingenmenu openen. Voor het openen van de
setup wizard op een apparaat met meerdere gebruikers, moet u aangemeld zijn als eigenaar,
oftewel als primaire gebruiker.
Het apparaat inschakelen
Zorg dat de batterij minstens 30 minuten is opgeladen voordat u het apparaat voor de eerste
keer inschakelt.
1
Houd de aan/uit-toets
2
Voer de PIN-code van uw SIM-kaart in wanneer hierom wordt gevraagd en tik
ingedrukt totdat het apparaat gaat trillen.
vervolgens op .
3
Wacht even tot het apparaat start.
De PIN-code van uw SIM-kaart wordt aanvankelijk door uw netwerkoperator geleverd, maar u
kunt deze later wijzigen in het menu Instellingen. Als u een fout wilt corrigeren tijdens het
invoeren van de PIN-code van uw SIM-kaart, dan tikt u op .
Het apparaat uitschakelen
1
Houd de aan-uitknop ingedrukt tot het optiemenu wordt weergegeven.
2
Tik in het optiemenu op
Het kan even duren voordat het apparaat uit gaat.
Uitschakelen
.
Waarom heb ik een Google™-account nodig?
Uw Xperia™-apparaat van Sony gebruikt het Android™-platform dat is ontwikkeld door
Google™. Een groot aantal verschillende Google™-applicaties en -services is bij
aankoop beschikbaar op uw apparaat, bijvoorbeeld Gmail™, Google Maps™,
YouTube™ en Play Store™ die toegang biedt tot de online winkel Google Play™ waar u
Android™-applicaties kunt downloaden. Om het beste uit deze services te halen, hebt u
een Google™-account nodig. U hebt bijvoorbeeld een Google™-account nodig als u het
volgende wilt:
•
Applicaties downloaden en installeren van Google Play™.
•
E-mail, contacten en de agenda synchroniseren.
•
Chatten met vrienden met de applicatie Hangouts™.
•
Uw browsergeschiedenis en bladwijzers synchroniseren.
Ga naar
Google™.
www.sonymobile.com/support
voor meer informatie over Android™ en
10
Dit is een internetversie van deze publicatie. © Uitsluitend voor privégebruik afdrukken.
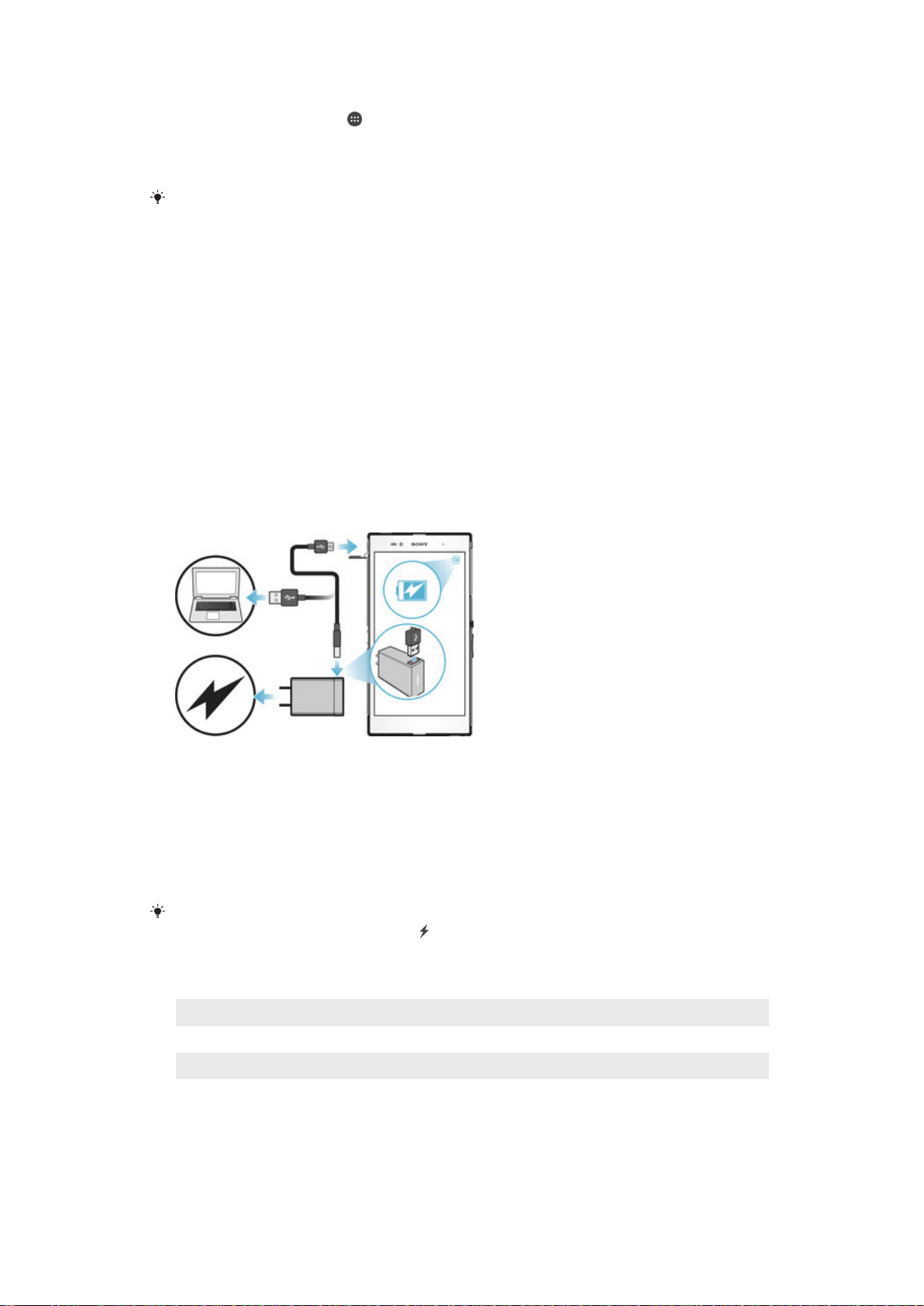
Een Google™-account instellen op uw apparaat
1
Tik in het Startscherm op .
2
Tik vervolgens op Instellingen > Accounts > Account toevoegen > Google.
3
Voer de stappen in de registratiewizard uit om een Google™-account te maken of
meld u aan als u al een account hebt.
U kunt zich ook aanmelden bij een Google™-account of er een maken vanuit de
installatiewizard als u het apparaat voor het eerst opstart. Of u kunt naar internet gaan en een
account maken op
www.google.com/accounts
.
Uw apparaat opladen
Uw apparaat beschikt over een ingebouwde oplaadbare batterij die alleen door Sony of
door een geautoriseerd Sony-reparatiecentrum vervangen kan worden. Probeer nooit
om het apparaat zelf te openen of demonteren. Als u het apparaat opent, kan dit schade
opleveren waardoor de garantie verloopt.
De batterij is gedeeltelijk opgeladen als het apparaat vanaf de fabriek wordt verzonden.
Afhankelijk van hoe lang het in de doos heeft gezeten voordat u het hebt gekocht, kan
het batterijniveau vrij laag zijn. Daarom raden we aan om de batterij minimaal 30 minuten
op te laden voordat u het apparaat de eerste keer inschakelt. U kunt uw apparaat blijven
gebruiken wanneer deze wordt opgeladen. Lees meer over het verbeteren van de
prestaties van de batterij in
Uw apparaat opladen
Batterij- en stroombeheer
op de pagina 20 .
1
Steek de stekker van de lader in een stopcontact.
2
Steek het ene uiteinde van de USB-kabel in de lader (of in de USB-poort van een
computer).
3
Steek het andere uiteinde van de kabel met het USB-symbool naar boven in de
micro-USB-poort op uw apparaat. Het meldingslampje gaat branden wanneer het
laden begint.
4
Wanneer het apparaat helemaal is opgeladen, koppelt u de kabel los van uw
apparaat door het recht naar buiten te trekken. Zorg ervoor dat u de connector
niet buigt.
Als de batterij helemaal leeg is, kan het een paar minuten duren voordat het meldingslampje
gaat branden en het oplaadpictogram wordt weergegeven.
Meldingslampje batterijstatus
Groen De batterij laadt op en het oplaadniveau is meer dan 90%
Rood De batterij laadt op en het oplaadniveau is minder dan 15%
Oranje De batterij laadt op en het oplaadniveau is minder dan 90%
11
Dit is een internetversie van deze publicatie. © Uitsluitend voor privégebruik afdrukken.
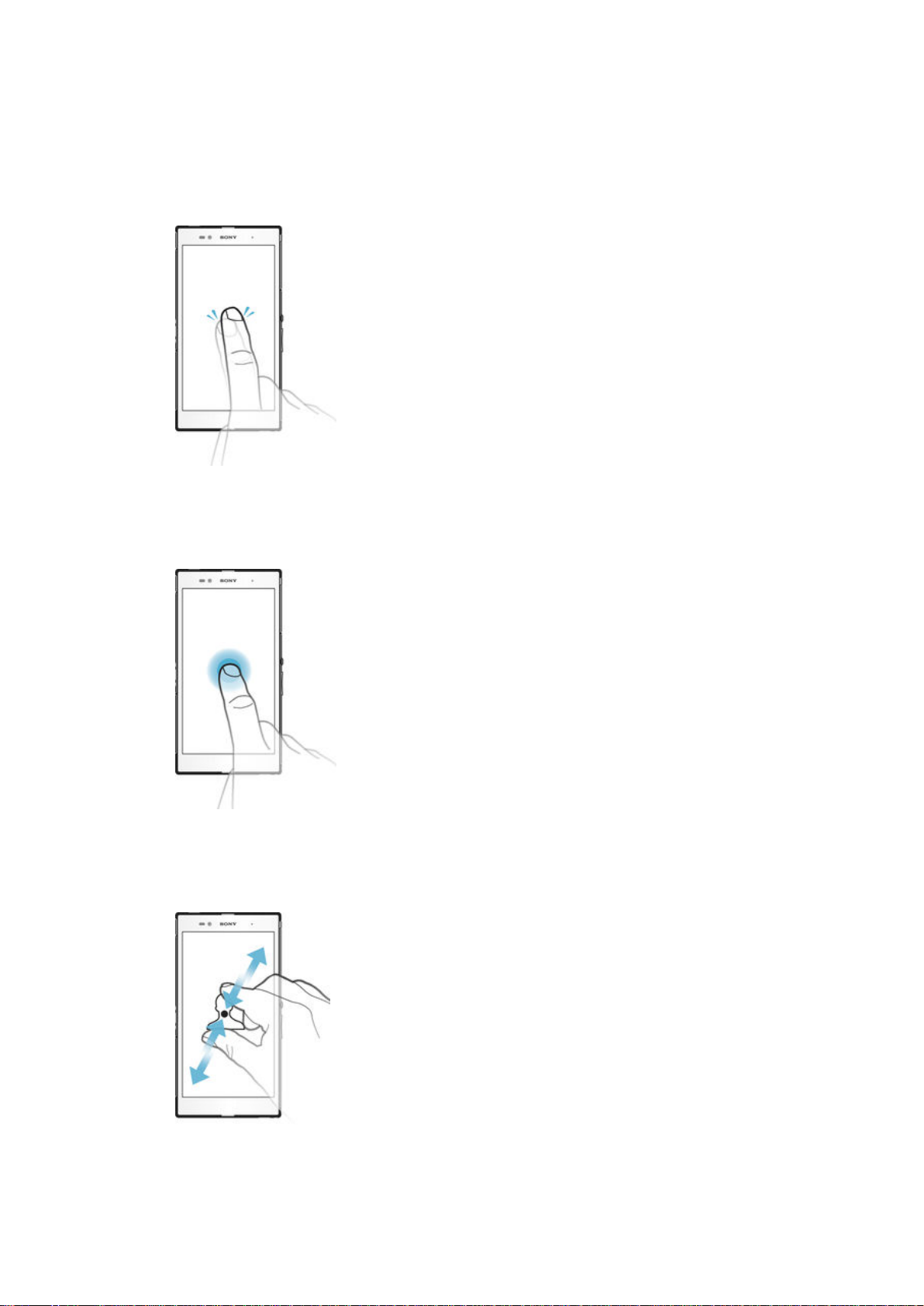
De basisaspecten onder de knie krijgen
Het aanraakscherm gebruiken
Tikken
•
Een item openen of selecteren.
•
Een selectievakje of optie in- of uitschakelen.
•
Tekst invoeren met het virtuele toetsenbord.
Aanraken en vasthouden
•
Verplaats een item.
•
Activeer een item specifiek menu.
•
Activeer de selectiemodus, bijvoorbeeld om meerdere items te selecteren in een lijst.
Knijpen en spreiden
•
In- of uitzoomen op webpagina's, foto's en kaarten en tijdens het opnemen van foto's en
video's.
12
Dit is een internetversie van deze publicatie. © Uitsluitend voor privégebruik afdrukken.
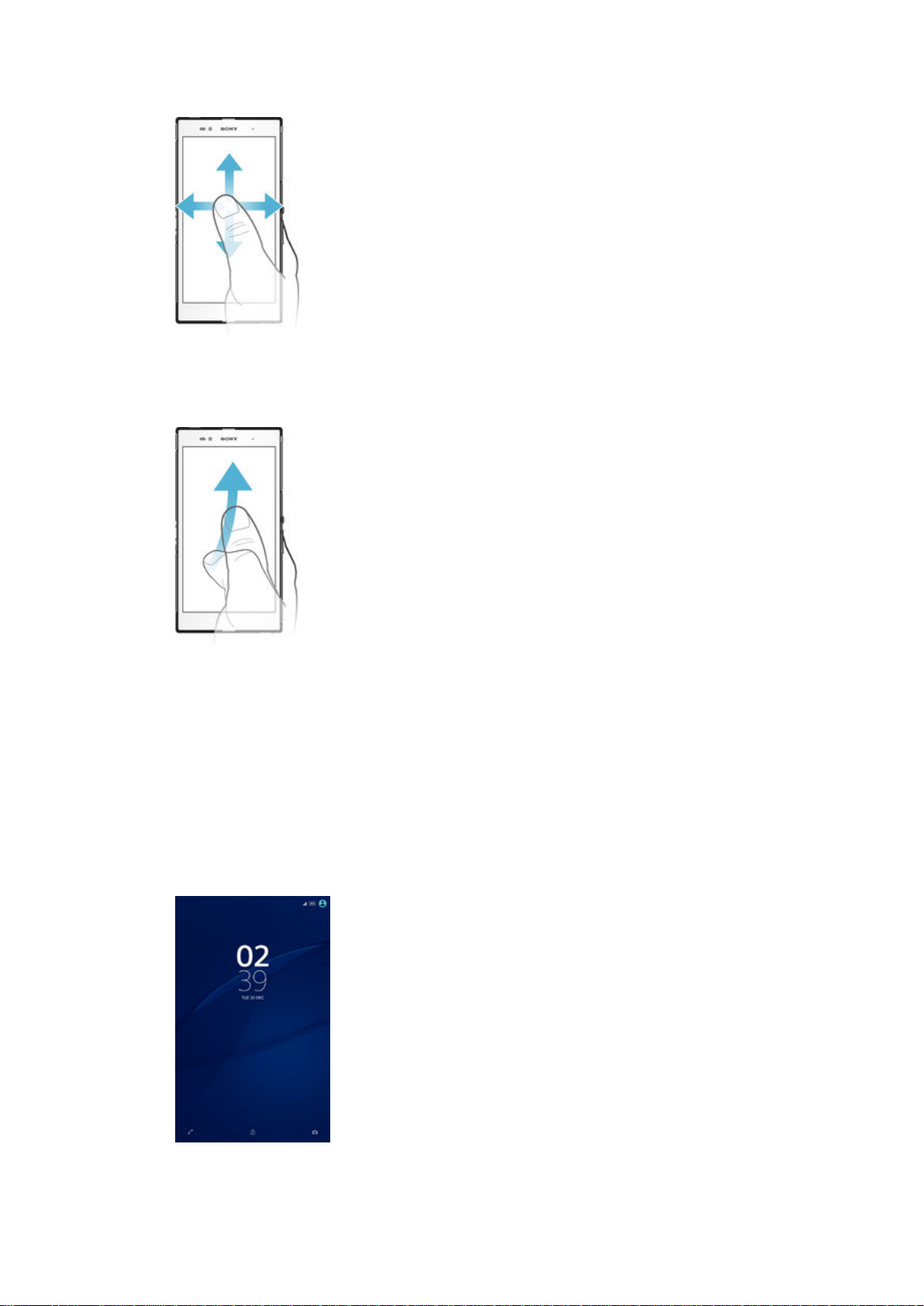
Vegen
•
Naar boven of naar beneden bladeren door een lijst.
•
Naar links of naar rechts bladeren, bijvoorbeeld tussen vensters van het startscherm.
Vegen
•
Blader snel, bijvoorbeeld in een lijst of een webpagina. U kunt het bladeren stoppen door
op het scherm te tikken.
Het scherm vergrendelen en ontgrendelen
Wanneer uw apparaat is ingeschakeld maar gedurende een bepaalde periode niet wordt
gebruikt, wordt het scherm verduisterd om de batterij te sparen; het scherm wordt
daarbij ook automatisch vergrendeld. Deze vergrendeling voorkomt dat u per ongeluk
ongewenste bewerkingen uitvoert op het aanraakscherm wanneer u de telefoon niet
gebruikt. Bij aankoop van uw apparaat is er al een eenvoudige schermvergrendeling met
behulp van vegen ingesteld. Dit betekent dat u op het scherm omhoog moet vegen om
het te ontgrendelen. U kunt de beveiligingsinstellingen later wijzigen en andere soorten
vergrendelingen toevoegen. Zie
Schermvergrendeling
op de pagina 44 .
13
Dit is een internetversie van deze publicatie. © Uitsluitend voor privégebruik afdrukken.
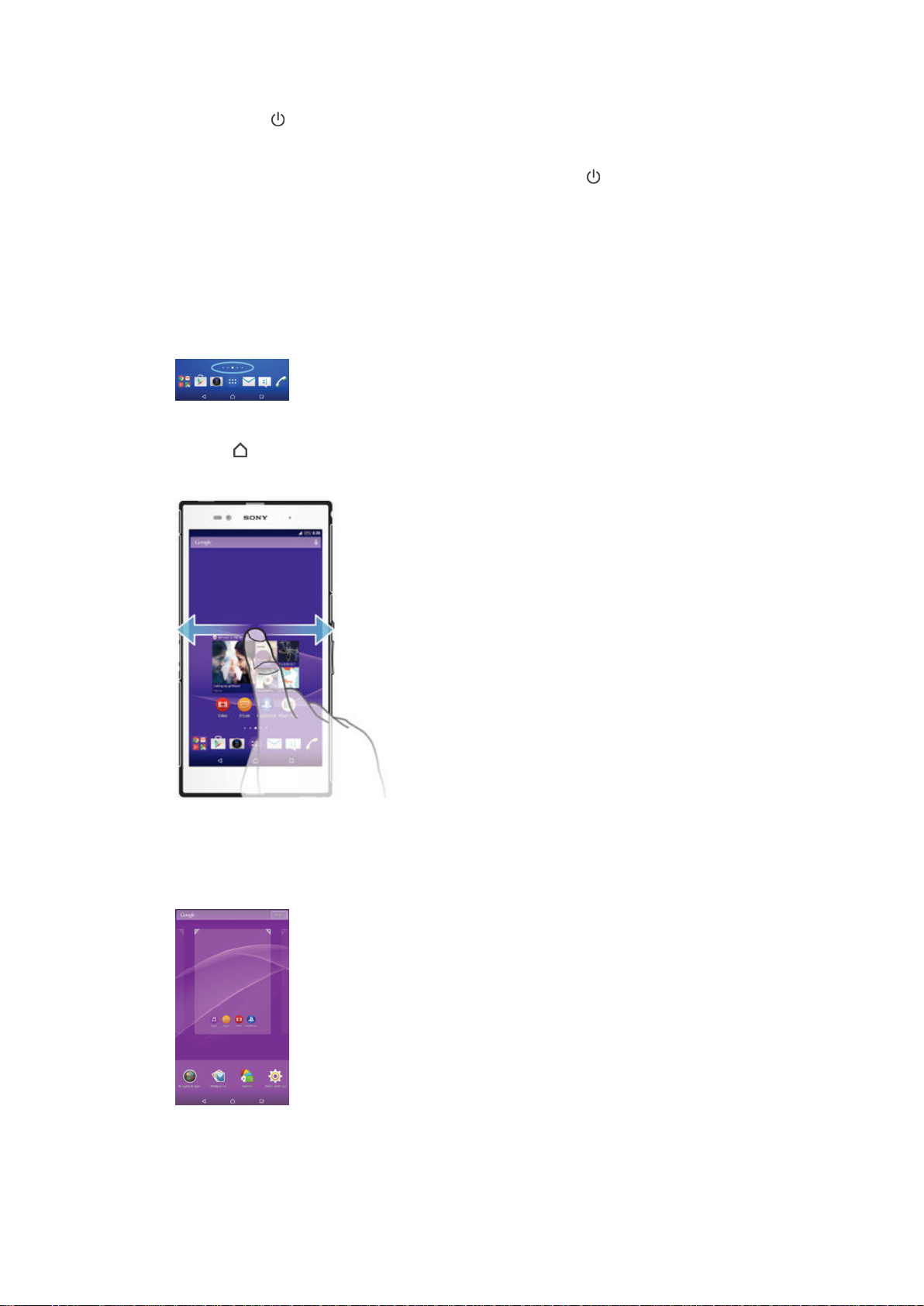
Het scherm activeren
•
Druk de toets kort in.
Het scherm vergrendelen
•
Wanneer het scherm actief is, drukt u kort op de aan-uitknop .
Startscherm
Het Startscherm is het beginpunt voor het gebruik van uw apparaat. Het is vergelijkbaar
met het bureaublad op een computerscherm. Uw startscherm kan maximaal zeven
vensters bevatten, die groter zijn dan de normale breedte van de schermweergave. Het
aantal vensters van het startscherm wordt weergegeven door een reeks punten onderin
het startscherm. De gemarkeerde stip toont het venster waar u zich momenteel in
bevindt.
Ga naar de startpagina
•
Druk op
Door het startscherm bladeren
.
Vensters startscherm
U kunt nieuwe vensters toevoegen aan uw startscherm (maximaal zeven vensters) en
vensters verwijderen. U kunt tevens het venster instellen dat u wilt gebruiken als het
hoofdvenster voor het startscherm.
14
Dit is een internetversie van deze publicatie. © Uitsluitend voor privégebruik afdrukken.
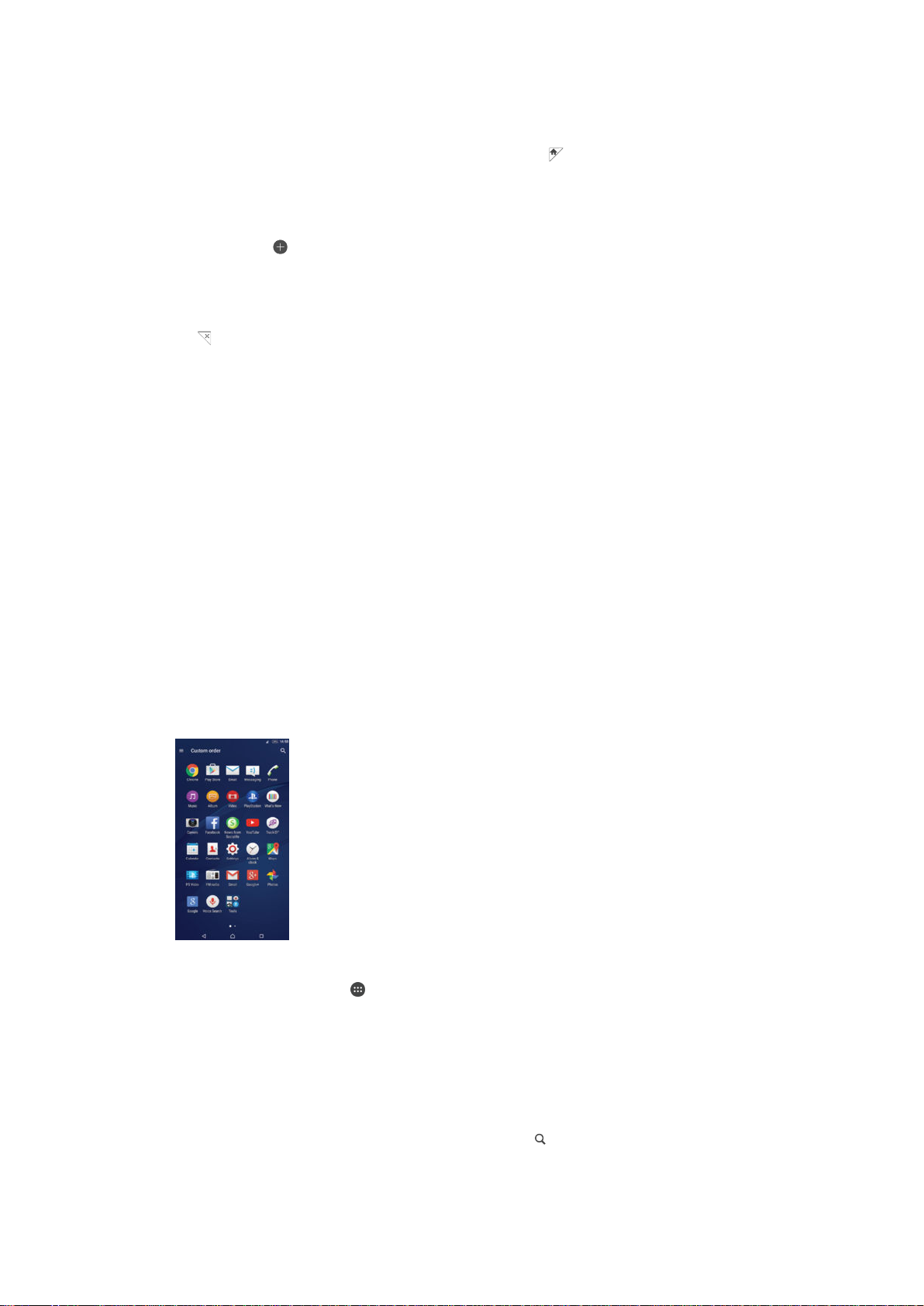
Een venster instellen als het hoofdvenster van het startscherm
1
Houd een leeg gebied op de startpagina aangeraakt tot het apparaat trilt.
2
Veeg naar links of rechts om te bladeren naar het venster dat u wilt instellen als
uw hoofdvenster van het startscherm, tik vervolgens op .
Een venster aan het startscherm toevoegen
1
Houd een leeg gebied op het Startscherm aangeraakt tot het apparaat trilt.
2
Veeg helemaal naar rechts of links om door de deelvensters te bladeren en tik
vervolgens op .
Een venster verwijderen van de startpagina
1
Houd een leeg gebied op de Startscherm aangeraakt tot het apparaat trilt.
2
Veeg naar links of rechts om naar het venster te gaan dat u wilt verwijderen en tik
.
op
Instellingen startpagina
Gebruik de snelkoppeling Basisinstellingen om een aantal basisinstellingen voor het
startscherm aan te passen. U kunt het startscherm bijvoorbeeld instellen om
automatisch te draaien en de grootte van de pictogrammen aan te passen.
De startpagina instellen op automatisch draaien
1
Houd een leeg gebied op de startpagina aangeraakt tot het apparaat trilt en tik
vervolgens op
2
Sleep de schuifregelaar naast Automatisch draaien naar rechts.
Basisinstellingen
.
De grootte van pictogrammen op de startpagina aanpassen
1
Houd een leeg gebied op de startpagina aangeraakt tot het apparaat trilt en tik
vervolgens op
2
Tik op Pictogramgrootte en selecteer vervolgens een optie.
Basisinstellingen
.
Scherm Toepassingen
Het scherm Toepassingen, dat u opent vanuit het startscherm, bevat de applicaties die
vooraf op uw apparaat zijn geïnstalleerd en de applicaties die u downloadt.
Alle applicaties op het scherm Toepassingen weergeven
1
Tik op uw startscherm op .
2
Veeg naar links of rechts op het scherm Toepassingen.
Een applicatie openen vanuit het scherm Toepassingen
•
Veeg naar links of rechts om de applicatie te zoeken, tik vervolgens op de
applicatie.
Vanuit het applicatiescherm naar een applicatie zoeken
1
Wanneer het toepassingscherm is geopend, tikt u op .
2
Voer de naam van de toepassing in waarnaar u wilt zoeken.
15
Dit is een internetversie van deze publicatie. © Uitsluitend voor privégebruik afdrukken.
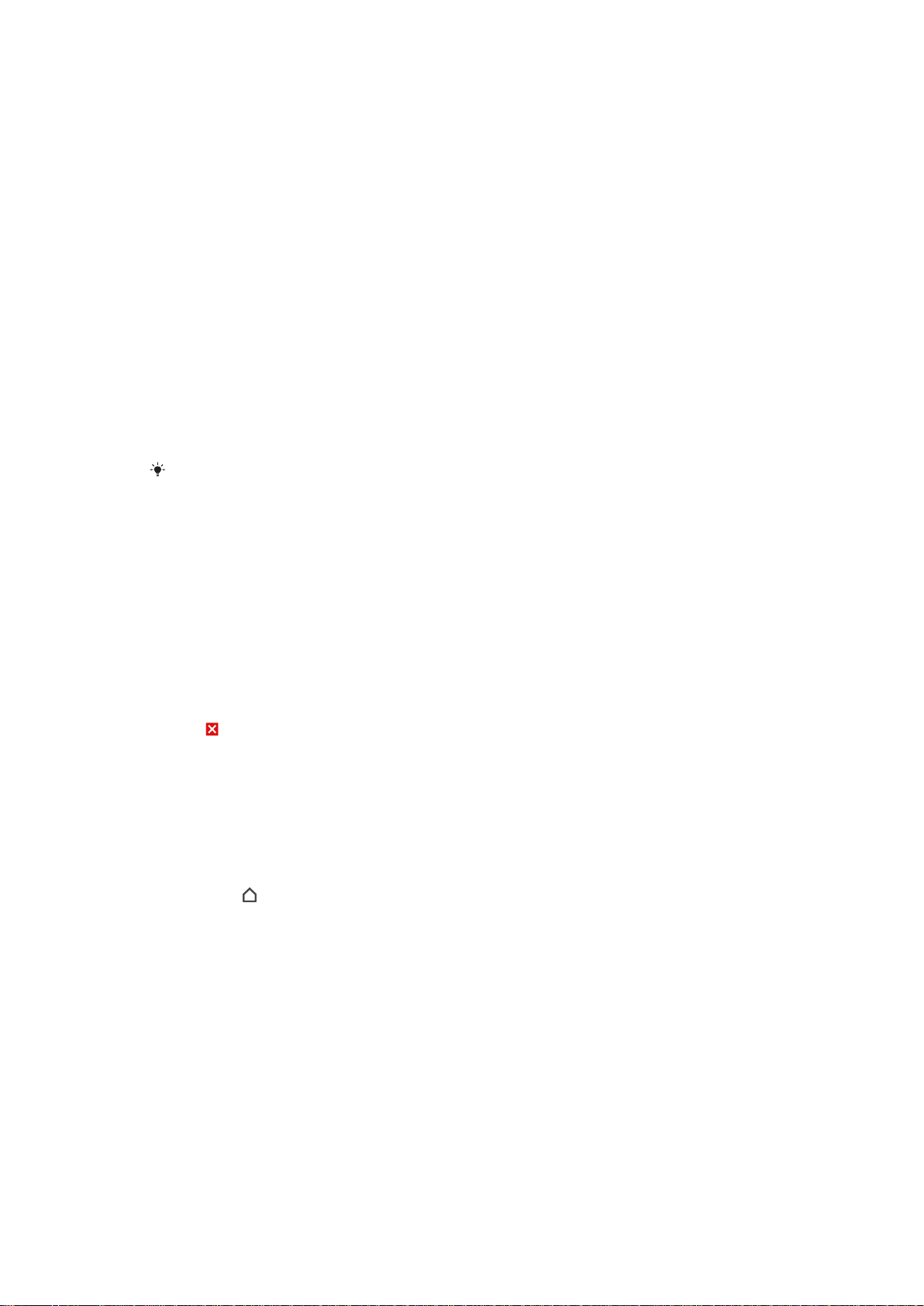
Het schermmenu Toepassingen openen
•
Wanneer het scherm Toepassingen is geopend, sleept u de linker rand van het
scherm naar rechts.
Een applicatie verplaatsen in het applicatiescherm
1
Om het menu van het applicatiescherm te openen, sleept u de linkerrand van het
applicatiescherm naar rechts.
2
Zorg dat Aangepaste volgorde is geselecteerd onder APPS TONEN.
3
Houd op het applicatiescherm de applicatie aangeraakt tot deze geselecteerd is
en sleep hem vervolgens naar de nieuwe locatie.
Een applicatiesnelkoppeling aan het startscherm toevoegen
1
Om het menu van het applicatiescherm te openen, sleept u de linkerrand van het
applicatiescherm naar rechts.
2
Zorg dat Aangepaste volgorde is geselecteerd onder APPS TONEN.
3
Houd op het applicatiescherm een pictogram van een applicatie aangeraakt en
sleep het pictogram vervolgens naar de bovenkant van het scherm. Het
startscherm wordt geopend.
4
Sleep het pictogram naar de gewenste locatie op het startscherm en laat uw
vinger vervolgens los.
Als Alfabetisch of Meest gebruikt is geselecteerd onder APPS TONEN in plaats van
Aangepaste volgorde, kunt u nog steeds een snelkoppeling naar de applicatie toevoegen aan
de startpagina. Raak het pictogram voor de betreffende applicatie aan tot het startscherm
opent en sleep het pictogram naar de gewenste locatie en laat los.
Applicaties rangschikken op het applicatiescherm
1
Om het applicatiemenu te openen, sleept u de linkerrand van het applicatiescherm
naar rechts.
2
Selecteer de gewenste optie onder
APPS TONEN
.
Een applicatie verwijderen vanuit het applicatiescherm
1
Om het menu van het applicatiescherm te openen, sleept u de linker rand van het
applicatiescherm naar rechts.
2
Tik op
VERWIJDEREN
. Alle niet te verwijderen applicaties worden aangegeven
met .
3
Tik op de applicatie die u wilt verwijderen en tik vervolgens op OK.
Navigeren door applicaties
U kunt tussen applicaties navigeren met de navigatietoetsen, de favorietenbalk en het
venster met onlangs gebruikte applicaties, waarmee u eenvoudig kunt schakelen tussen
alle onlangs gebruikte applicaties. De navigatietoetsen zijn de starttoets, de toets
Recente apps en de terug-toets. Bepaalde applicaties worden gesloten wanneer u op de
starttoets
achtergrond of kunnen worden onderbroken. Als de applicatie wordt onderbroken of
actief is op de achtergrond, kunt u, de volgende keer wanneer u de applicatie opent,
doorgaan waar u gebleven was.
drukt om af te sluiten. Andere applicaties kunnen actief blijven op de
16
Dit is een internetversie van deze publicatie. © Uitsluitend voor privégebruik afdrukken.
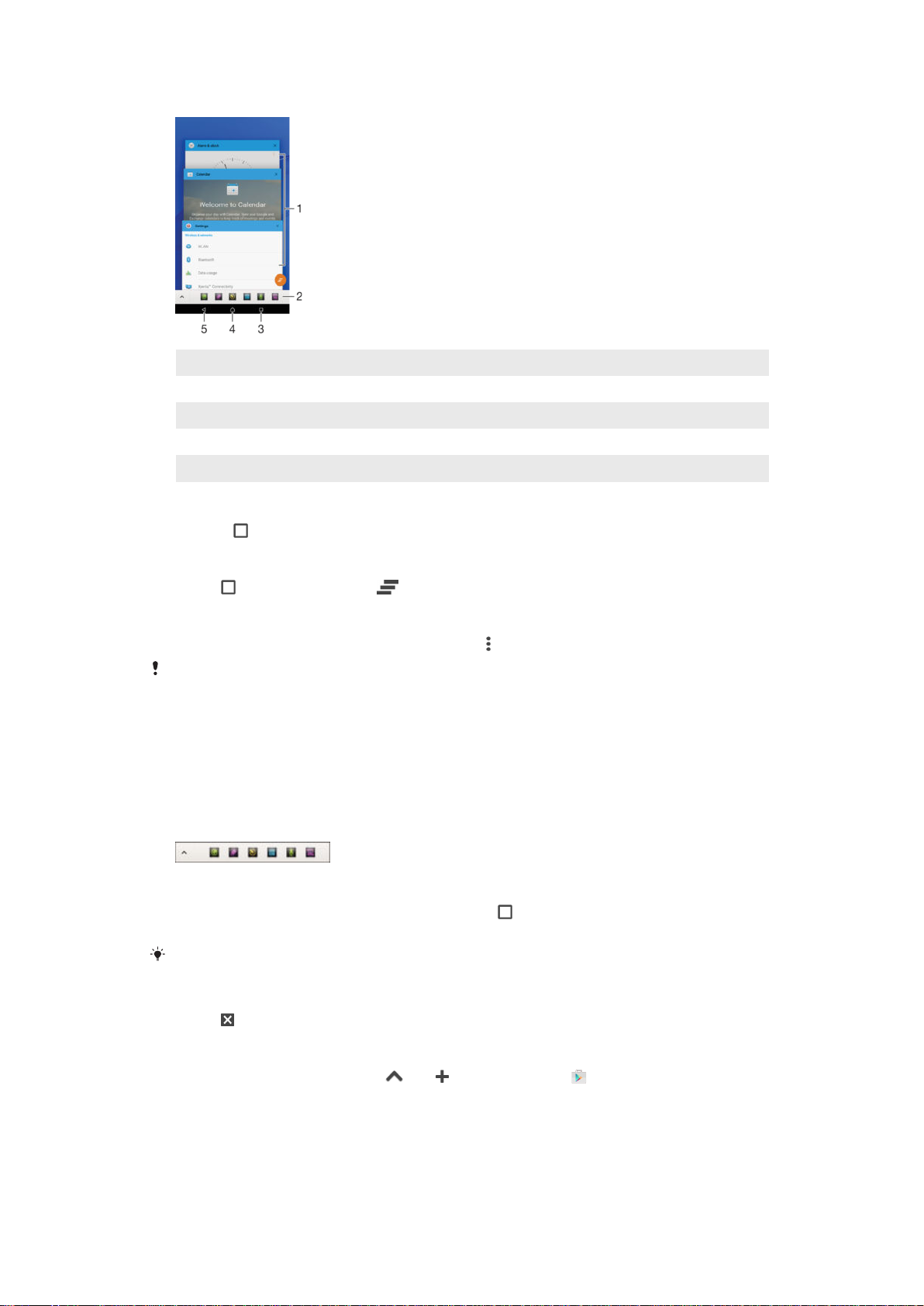
1 Venster met onlangs gebruikte applicaties – Open een onlangs gebruikte applicatie
2 Favorietenbalk - Open een snelkoppeling voor applicaties of widgets
3 Toets Recente apps – Open het venster met onlangs gebruikte applicaties en de favorietenbalk
4 Starttoets – Sluit een applicatie af en ga terug naar het startscherm
5 Terug-toets – Ga terug naar het vorige scherm binnen een applicatie of sluit de applicatie
Het venster met onlangs gebruikte toepassingen openen
•
Druk op .
Alle recent gebruikte applicaties sluiten
•
Tik op
en tik vervolgens op .
Een menu in een toepassing openen
•
Druk tijdens het gebruik van de toepassing op .
Niet in alle toepassingen is een menu beschikbaar.
Kleine apps
Kleine apps zijn miniatuurapps die bovenop andere toepassingen op hetzelfde scherm
draaien om multi-tasking mogelijk te maken. U kunt bijvoorbeeld een webpagina open
hebben die wisselkoersen weergeeft en vervolgens de kleine app Rekenmachine
erboven openen om berekeningen te maken. U heeft via de favorietenbalk toegang tot
de kleine apps. Ga naar Google Play™ als u meer kleine apps wilt downloaden.
Een kleine app openen
1
Om de favorietenbalk weer te geven, drukt u op .
2
Tik op de kleine app die u wilt openen.
U kunt diverse kleine apps tegelijkertijd openen.
Een kleine app sluiten
•
Tik op op het venster van de kleine app.
Een kleine app downloaden
1
Tik vanuit de favorietenbalk op , op en vervolgens op .
2
Zoek een kleine app op die u wilt downloaden en volg de aanwijzingen om het te
downloaden en de installatie af te ronden.
Een kleine app verplaatsen
•
Als de kleine app geopend is, houdt u de linkerbovenhoek aangeraakt en sleept u
hem naar de gewenste locatie.
17
Dit is een internetversie van deze publicatie. © Uitsluitend voor privégebruik afdrukken.
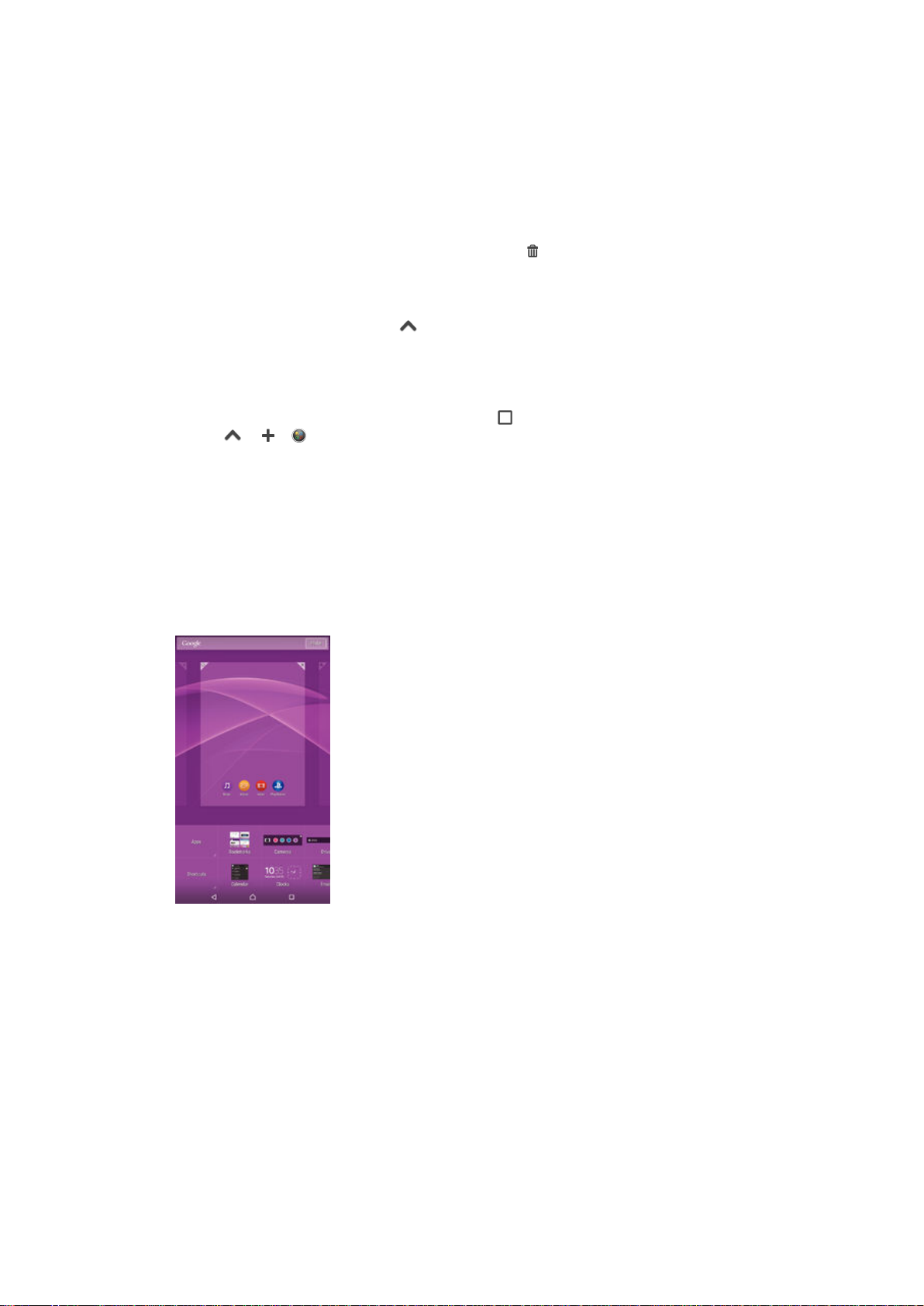
Een kleine app minimaliseren
•
Als de kleine app geopend is, houdt u de linkerbovenhoek aangeraakt en sleept u
hem naar de rechterrand of naar de benedenrand van het scherm.
De kleine apps opnieuw rangschikken op de favorietenbalk
•
Raak een kleine app aan, houd deze vast en sleep het naar de gewenste positie.
Een kleine app verwijderen uit de favorietenbalk
1
Houd een kleine app aangeraakt en sleep deze naar .
2
Tik op OK.
Een eerder verwijderde kleine app herstellen
1
Open de favorietenbalk en tik op
2
Houd de kleine app aangeraakt die u wilt herstellen en sleep hem naar de
favorietenbalk.
Een widget als kleine app toevoegen
1
Om de favorietenbalk weer te geven, drukt u op
2
Tik op
3
Selecteer een widget.
4
Voer, indien gewenst, een naam voor de widget in en tik op OK.
> > .
.
.
Widgets
Widgets zijn kleine applicaties die u direct op uw startscherm kunt gebruiken. Ze
functioneren tevens als snelkoppelingen. Met de widget Weer kunt u bijvoorbeeld
basisinformatie over het weer direct op uw startscherm bekijken. En wanneer u op de
widget tikt, wordt de volledige applicatie Weer geopend. U kunt meer widgets
downloaden via Google Play™.
Een widget aan het startscherm toevoegen
1
Houd een leeg gebied op het Startscherm aangeraakt tot het apparaat trilt en tik
vervolgens op Widgets en apps.
2
Tik vervolgens op de widget die u wilt toevoegen.
De afmetingen van een widget wijzigen
1
Raak een widget aan en houd deze ingedrukt tot deze groter wordt en het
apparaat trilt. Laat de widget vervolgens los. Als de afmetingen van de widget
veranderd kunnen worden, zoals bijvoorbeeld de widget Agenda, verschijnen een
gemarkeerd kader en formaatpunten.
2
Sleep de punten naar binnen of naar buiten om de widget kleiner of groter te
maken.
3
Tik ergens op de Startscherm om de nieuwe afmetingen van de widget te
bevestigen.
18
Dit is een internetversie van deze publicatie. © Uitsluitend voor privégebruik afdrukken.
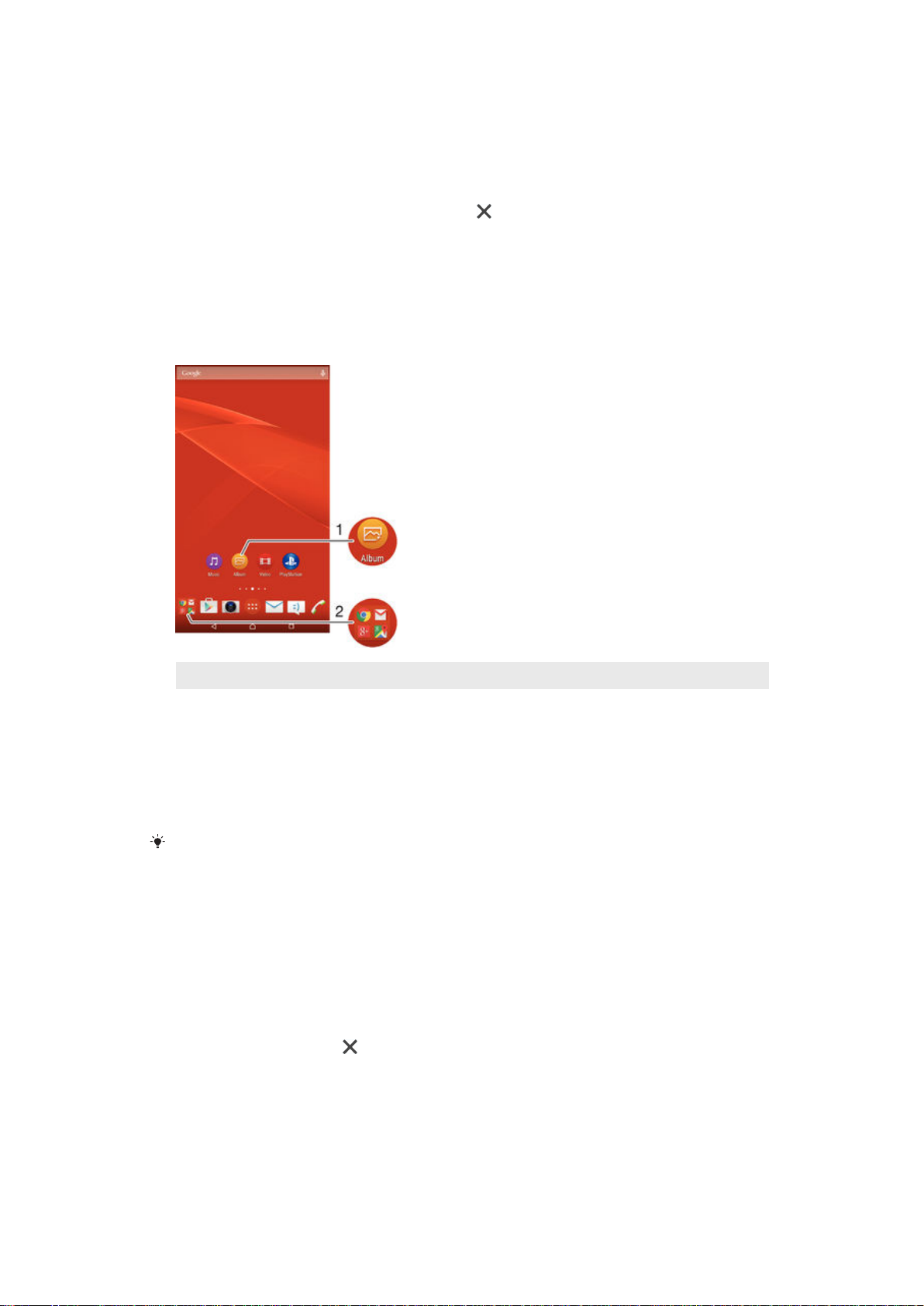
Een widget verplaatsen
•
Raak de widget aan en houd deze ingedrukt tot hij groter wordt en het apparaat
trilt. Sleep het onderdeel vervolgens naar de nieuwe locatie.
Een widget verwijderen
•
Raak de widget aan en houd deze ingedrukt totdat hij groter wordt en het
apparaat trilt. Sleep het item vervolgens naar .
Snelkoppelingen en mappen
Gebruik snelkoppelingen en mappen voor het beheren van uw applicaties en om uw
startscherm overzichtelijk te houden.
1 Open een applicatie met een snelkoppeling
2 Open een map met applicaties
Een snelkoppeling naar een applicatie toevoegen aan het startscherm
1
Houd een leeg gebied van het Startscherm aangeraakt.
2
Tik in het instelmenu op Widgets en apps > Applicaties.
3
Blader door de lijst met applicaties en selecteer een applicatie. De geselecteerde
applicatie wordt toegevoegd aan de Startscherm.
In stap 3 kunt u ook op
applicatie selecteren in de beschikbare lijst. Als u deze methode gebruikt voor het toevoegen
van snelkoppelingen, kunt u voor sommige van de beschikbare applicaties een specifieke
functionaliteit toevoegen aan de snelkoppeling.
Widgets en apps > Snelkoppelingen tikken en vervolgens een
Een item verplaatsen op het startscherm
•
Raak een item aan en houd het ingedrukt tot het wordt geselecteerd en sleep het
item vervolgens naar de nieuwe locatie.
Een item verwijderen van het startscherm
•
Raak een item aan en houd het ingedrukt totdat het wordt geselecteerd en sleep
het item vervolgens naar
.
Een map maken op het startscherm
•
Raak het pictogram of de snelkoppeling van een applicatie aan en houd het vast
tot het wordt geselecteerd, en sleep het vervolgens boven het pictogram of de
snelkoppeling van een applicatie en zet het daar neer.
19
Dit is een internetversie van deze publicatie. © Uitsluitend voor privégebruik afdrukken.
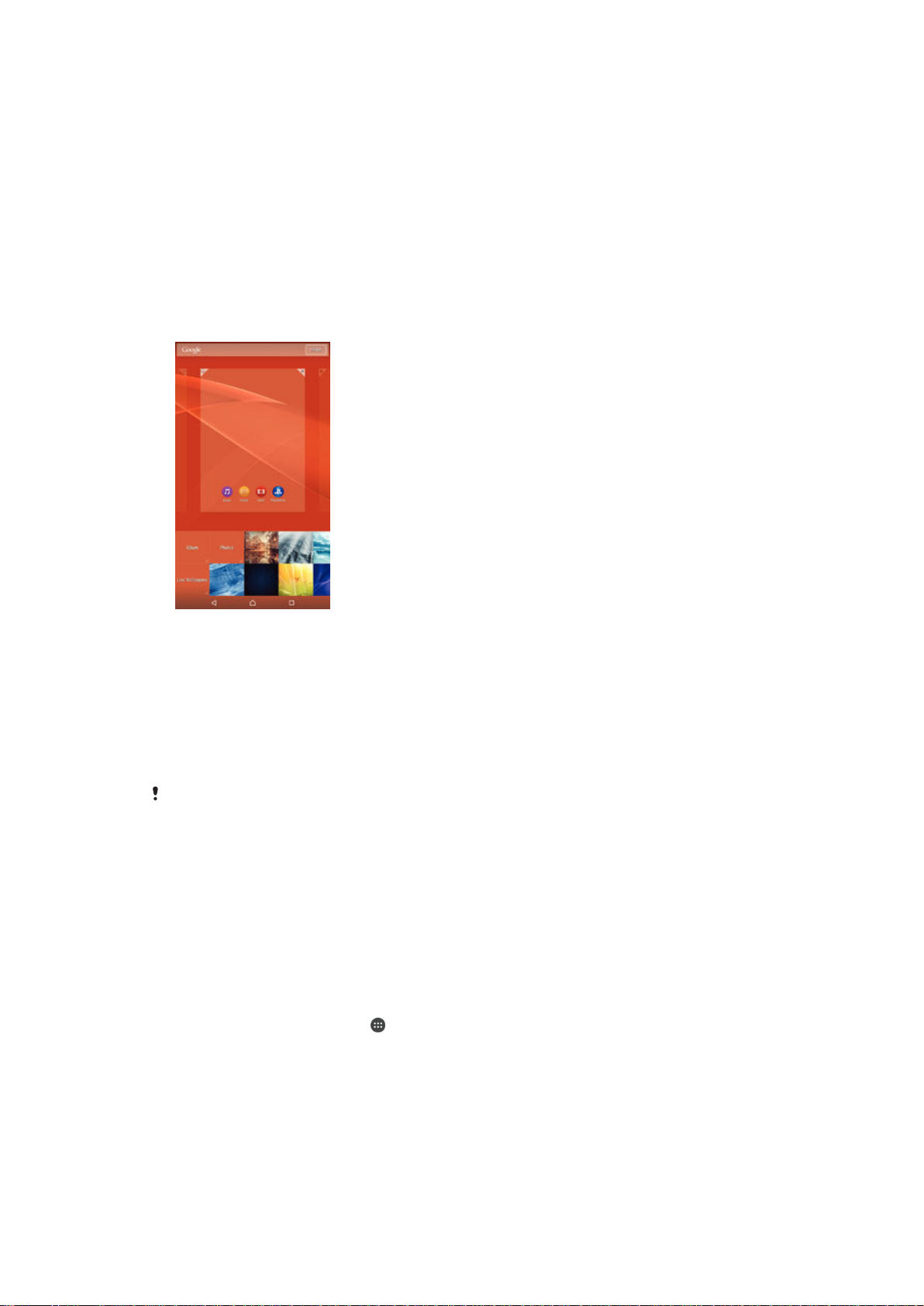
Items toevoegen aan een map op het startscherm
•
Raak een item aan en houd het ingedrukt tot het wordt geselecteerd en sleep het
item vervolgens naar de map.
Een map op het startscherm hernoemen
1
Tik op de map om deze te openen.
2
Raak de titelbalk van de map aan om het veld Mapnaam weer te geven.
3
Voer de naam van de nieuwe map in en tik op Gereed.
Achtergrond en thema's
U kunt het startscherm aanpassen aan uw eigen stijl met achtergronden en verschillende
thema's.
De achtergrond voor uw startscherm wijzigen
1
Houd een leeg gebied op het Startscherm aangeraakt tot het apparaat trilt.
2
Tik op Achtergrond en selecteer een optie.
Een thema instellen
1
Houd een leeg gebied op het Startscherm aangeraakt tot het apparaat trilt.
2
Tik op
Thema´s
3
Selecteer een optie en volg de instructies op uw apparaat.
Als u een thema wijzigt, verandert ook de achtergrond in sommige toepassingen.
.
Batterij- en stroombeheer
Uw apparaat heeft een ingebouwde batterij. U kunt uw batterijverbruik bijhouden en
bekijken welke applicaties de meeste stroom vergen. U kunt apps verwijderen of
beperken en een aantal stroombesparingsfuncties activeren om meer uit uw batterij te
halen. U kunt ook een schatting zien van hoeveel batterijcapaciteit u nog heeft en de
batterijinstellingen aanpassen om de prestaties van het toestel te verbeteren en de
batterij langer te kunnen gebruiken.
Het batterijverbruik van uw toestel beheren
1
Tik vanaf uw Startscherm op
2
Vind en tik op Instellingen > Energiebeheer > App-stroomverbruik. Er verschijnt
een overzicht met applicaties die veel netwerkverkeer gebruiken of die u al lange
tijd niet gebruikt heeft.
3
Lees de informatie en handel daarnaar door bijvoorbeeld een applicatie te
verwijderen of het gebruik te beperken.
.
20
Dit is een internetversie van deze publicatie. © Uitsluitend voor privégebruik afdrukken.
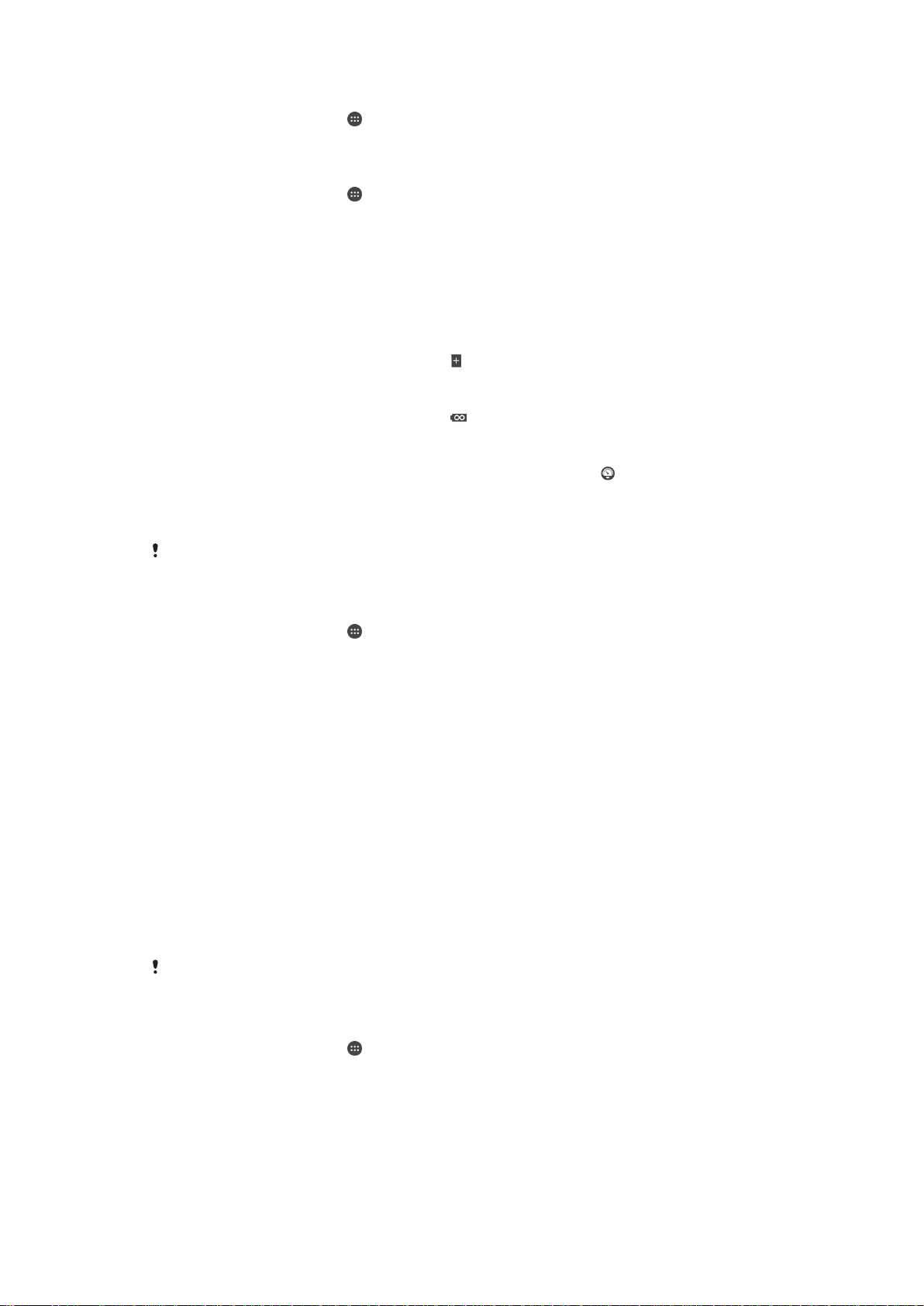
Kijken welke applicaties de batterij het meest belasten
1
Tik in het Startscherm op .
2
Ga naar en tik op Instellingen > Energiebeheer > Batterijverbruik.
De geschatte batterijtijd weergeven
1
Tik in het Startscherm op .
2
Ga naar en tik op Instellingen > Energiebeheer.
Stroombersparende modi
Wanneer u langer met de batterij wilt doen, heeft u meerdere stroombesparingsmodi tot
uw beschikking:
STAMINA-modus
Ultra STAMINA-modus
Batterijbesparingsmodus
Wachtrij achtergr.gegev.
Als u een apparaat met meerdere gebruikers deelt, moet u misschien inloggen als de eigenaar,
d.w.z. de primaire gebruiker, om de energiebesparingsmodus in of uit te schakelen.
Schakelt Wi-Fi® en mobiele data uit wanneer het scherm is uitgeschakeld en
beperkt tevens de prestaties van de hardware. Als deze modus wordt
geactiveerd, verschijnt op de statusbalk.
Beperkt de functionaliteit van het apparaat tot kerntaken zoals
telefoongesprekken voeren en SMS-berichten versturen. Als deze modus wordt
geactiveerd, verschijnt op de statusbalk.
Wijzigt het gedrag van het apparaat als het batterijniveau onder een bepaald
percentage zakt. Past bijvoorbeeld de schermhelderheid en de schermtime-out
aan. Als deze modus wordt geactiveerd, verschijnt op de statusbalk.
Optimaliseert het uitgaande verkeer als het scherm is uitgeschakeld, door de data
op vooraf ingestelde tijdstippen te verzenden.
Een modus voor energiebesparing activeren
1
Tik in het Startscherm op .
2
Ga naar en tik op
3
Om uw voorkeursmodus in te schakelen, selecteert u de naam van de modus en
Instellingen
>
Energiebeheer
.
tikt u op de schakelaar aan/uit om eventueel de gekozen modus te activeren. In
sommige gevallen moet u op Activeren tikken en de activering bevestigen.
Overzicht van de STAMINA-modus
De STAMINA-modus heeft enkele functies die u de mogelijkheid bieden om het
batterijgebruik te optimaliseren:
Verlengde stand-by
STAMINA-klok
Verlengd gebruik
Als u een apparaat met meerdere gebruikers deelt, moet u misschien inloggen als de eigenaar,
oftewel de primaire gebruiker, om de STAMINA-modus te activeren of deactiveren.
Hiermee wordt voorkomen dat applicaties van het netwerk gebruikmaken: Wi-Fi® en
mobiele gegevens worden uitgeschakeld wanneer het scherm uit staat. U kunt
uitzonderingen maken voor een aantal applicaties en services, zodat deze niet worden
onderbroken wanneer deze functie geactiveerd is.
Onderbreekt netwerkverbindingen in situaties waarin u vaak op de aan/uitknop drukt
om te zien hoe laat het is.
Beperkt de prestaties van de hardware wanneer u uw apparaat gebruikt.
De functies van de STAMINA mode activeren
1
Tik in het Startscherm op .
2
Ga naar en tik op Instellingen > Energiebeheer en tik vervolgens op STAMINAmodus.
3
Activeer de STAMINA mode als deze gedeactiveerd is.
4
Sleep de schuifregelaars naast de functies die u wilt activeren en tik daarna op
Activeren als daarom gevraagd wordt.
21
Dit is een internetversie van deze publicatie. © Uitsluitend voor privégebruik afdrukken.
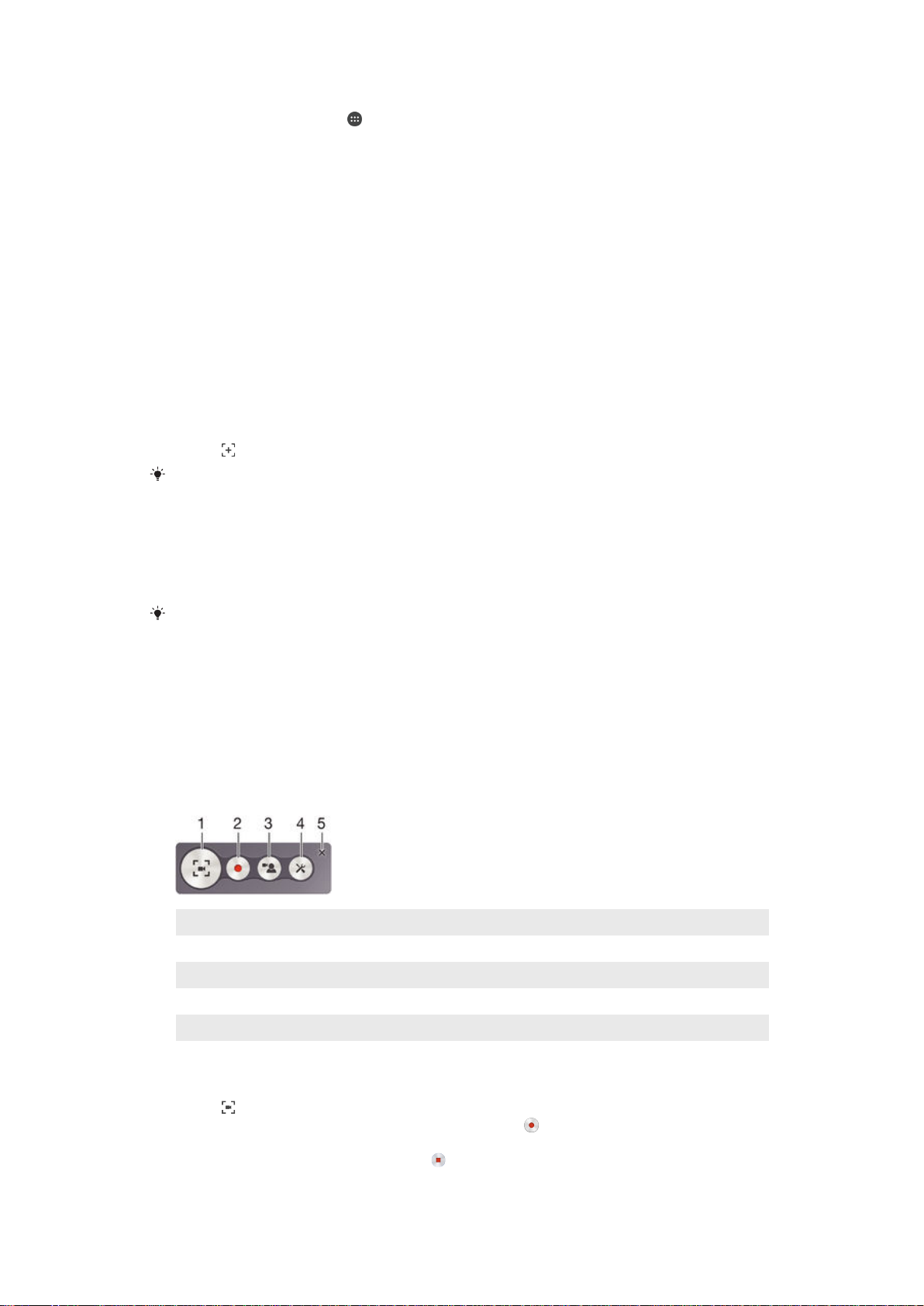
Toepassingen voor de modus STAMINA selecteren
1
Tik in het Startscherm op .
2
Ga naar en tik op Instellingen > Energiebeheer en tik vervolgens op STAMINAmodus.
3
Activeer de STAMINA mode als deze gedeactiveerd is.
4
Zorg ervoor dat de functie Verlengde stand-by is ingeschakeld en tik op Apps
actief in stand-by > Applicaties toevoegen.
5
Scroll naar links of naar rechts om alle applicaties en services te bekijken,
selecteer vervolgens de betreffende selectievelden voor de applicaties die u wilt
starten.
6
Als u klaar bent, tikt u op Gereed.
Een schermopname maken
U kunt stilstaande beelden maken van een scherm op uw apparaat als schermopname.
Schermopnames worden automatisch opgeslagen in Album.
Een schermafbeelding maken
1
Houd de aan/uit-toets ingedrukt totdat een venster verschijnt.
2
Tik op
U kunt ook een schermafbeelding maken door de aan/uit-toets en de toets voor volume
omlaag tegelijkertijd ingedrukt te houden. Als de schermafbeelding is gemaakt, kunt u de
toetsen loslaten.
Uw schermafbeelding bekijken
•
Sleep de statusbalk helemaal omlaag en tik op de schermafbeelding die u wilt
bekijken.
U kunt uw schermafbeeldingen ook bekijken in de applicatie Album.
Een schermopname maken
U kunt de functie schermopname gebruiken om video's op te nemen van wat er op het
scherm van uw toestel gebeurt. Deze functie is handig wanneer u bijvoorbeeld
handleidingen wilt maken of video's wilt maken van een spel dat u op uw toestel speelt.
Opgenomen video's worden automatisch opgeslagen in Album.
1 Minimaliseer/Hervat het opnamevenster
2 Maak een schermopname
3 Maak een schermopname wanneer de camera aan de voorkant is geactiveerd
4 Open de instellingen voor schermopname
5 Sluit het venster voor schermopname
Een opname van uw beeldscherm maken
1
Houd de aan/uit-toets ingedrukt totdat een venster verschijnt.
2
Tik op .
3
Als het schermopnamevenster is geopend, tikt u op
. De schermopnamefunctie
wordt gestart en er wordt een timerknop weergegeven.
4
Tik op de timerknop en vervolgens op om de opname te stoppen.
22
Dit is een internetversie van deze publicatie. © Uitsluitend voor privégebruik afdrukken.
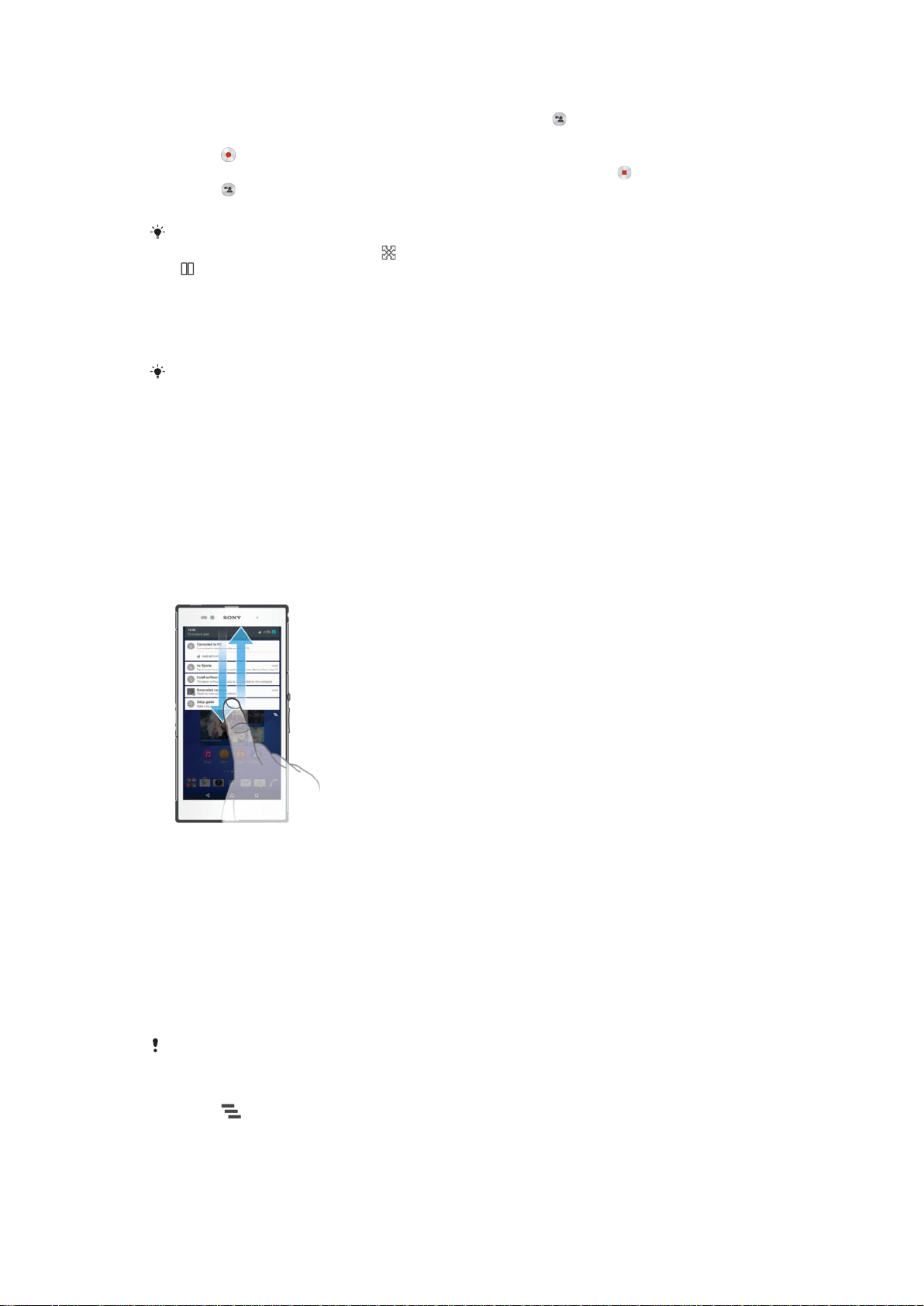
Een schermopname maken wanneer de camera aan de voorkant geactiveerd is
1
Als het schermopnamevenster wordt geopend, tikt u op . Er wordt een venster
geopend met een zoeker voor de camera aan de voorkant.
2
Tik op om uw scherm en de video via de camera aan de voorkant op te nemen.
3
Om de opname te stoppen, tik op de timerknop en vervolgens op
4
Tik op
om het venster met de zoeker voor de camera aan de voorkant te
.
sluiten.
Om een stilstaand beeld op te nemen met de camera aan de voorkant terwijl u het scherm
aan het opnemen bent, sleept u in de minizoeker om de weergave te vergroten en tikt u op
.
Recente schermopnamen bekijken
•
Sleep de statusbalk omlaag en tik om de meest recente schermopnamen te
bekijken.
U kunt uw schermopnamen ook bekijken in de toepassing Album.
Meldingen
Meldingen brengen u op de hoogte van gebeurtenissen zoals nieuwe berichten en
agendameldingen evenals lopende activiteiten zoals downloads. Meldingen verschijnen
op:
•
De statusbalk
•
Het meldingsvenster
•
Het vergrendelscherm
Het meldingsvenster openen of sluiten
1
Sleep de statusbalk omlaag om het meldingsvenster te openen.
2
Sleep het venster omhoog om het meldingsvenster te sluiten.
Reageren op een melding in het meldingenvenster
•
Tik op de melding.
Een melding verwijderen van het meldingsvenster
•
Plaats uw vinger op een melding en veeg naar links of rechts.
Een melding in het meldingsvenster vergroten
•
Sleep de melding omlaag.
Niet alle meldingen kunnen worden vergroot.
Alle meldingen in het meldingsvenster wissen
•
Tik op .
Reageren op een melding in het vergrendelingscherm
•
Dubbeltik op de melding.
23
Dit is een internetversie van deze publicatie. © Uitsluitend voor privégebruik afdrukken.
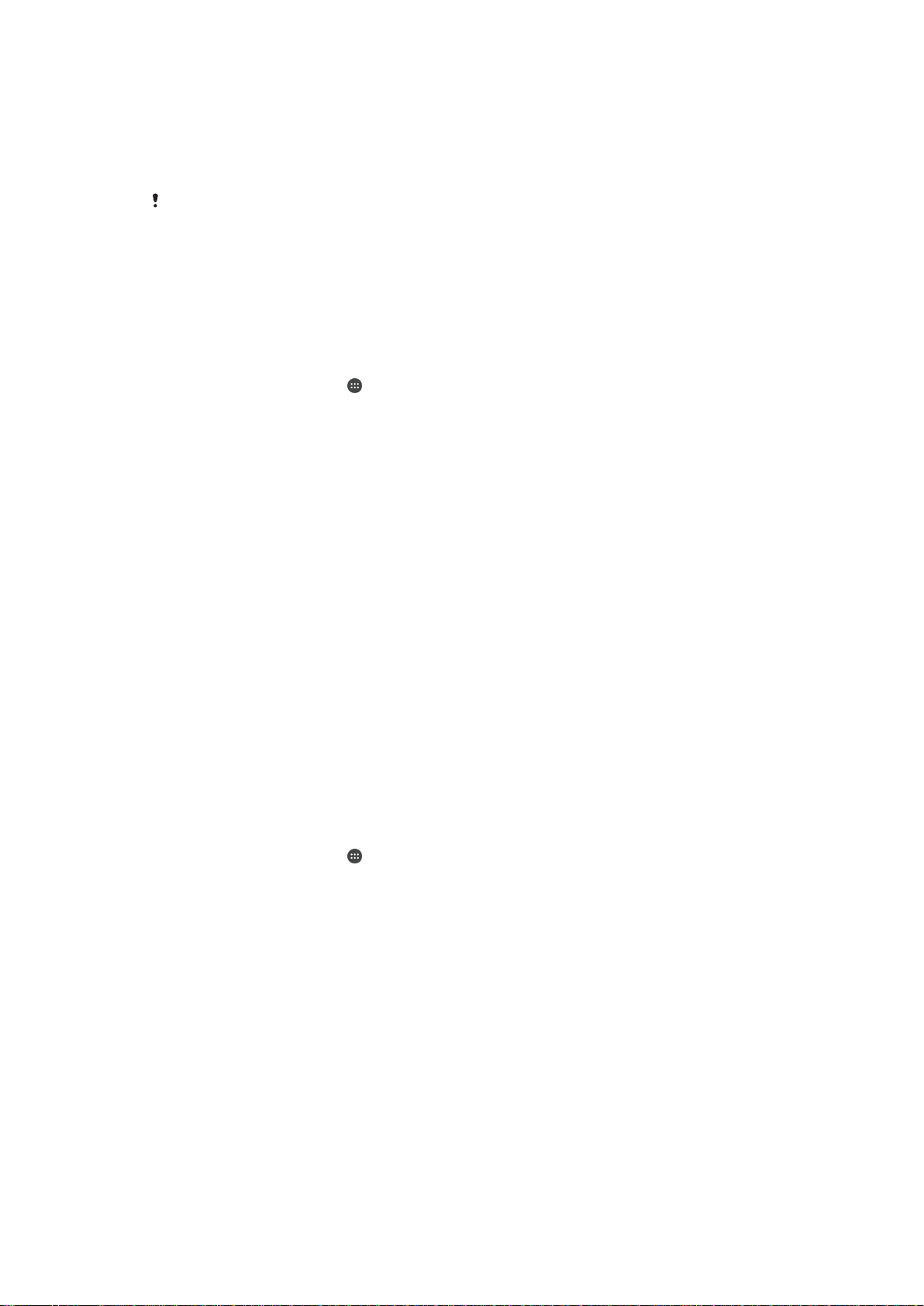
Een melding uit het vergrendelingscherm verwijderen
•
Plaats uw vinger op de melding en veeg naar links of rechts.
Een melding op het vergrendelingscherm vergroten
•
Sleep de melding omlaag.
Niet alle meldingen kunnen worden vergroot.
Meldingen op het vergrendelscherm beheren
U kunt uw apparaat zo instellen dat alleen geselecteerde meldingen op het
vergrendelscherm worden weergegeven. U kunt alle meldingen en de inhoud daarvan
toegankelijk maken, gevoelige inhoud verbergen voor alle meldingen of specifieke apps,
of ervoor kiezen geen meldingen weer te geven.
De meldingen selecteren voor weergave op het vergrendelingscherm
1
Tik in het Startscherm op
2
Zoek naar en tik op Instellingen > Geluid en melding > Bij vergrendeld apparaat.
3
Selecteer een optie.
.
Opties voor weergave van meldingen op het vergrendelscherm
Inhoud van alle
meldingen
weergeven
Inhoud van
gevoelige meldingen
verbergen
Helemaal geen
meldingen
weergeven
Alle meldingen op het vergrendelscherm weergeven. Als deze instelling is
ingeschakeld, moet u er rekening mee houden dat alle inhoud (inclusief de inhoud van
binnenkomende e-mails en chats) zichtbaar zullen zijn op het vergrendelscherm
behalve wanneer u de betreffende apps aanwijst als Gevoelig in het menu App-
meldingen instellingen
Een pincode, wachtwoord of patroon moet zijn ingesteld als schermvergrendeling om
deze instelling beschikbaar te maken. Inhoud verborgen wordt weergegeven op het
vergrendelscherm als er gevoelige berichten binnenkomen. U krijgt bijvoorbeeld een
melding voor een binnenkomende e-mail of chat, maar de inhoud is niet zichtbaar op
uw vergrendelscherm.
U krijgt geen meldingen op het vergrendelscherm.
Het meldingniveau voor een app instellen
U kunt voor meldingen voor individuele toepassingen op verschillende niveaus instellen.
U kunt bijvoorbeeld alle e-mailmeldingen blokkeren, meldingen van Facebook™ voorrang
geven en de inhoud van berichten verbergen op het vergrendelscherm.
Het meldingniveau voor een app instellen
1
Tik in het Startscherm op .
2
Zoek naar en tik op
3
Selecteer de app waarvoor u de instellingen voor meldingen wilt wijzigen.
4
Sleep de schuifregelaar naar rechts.
Instellingen
>
Geluid en melding
>
App-meldingen
.
Meldingsniveaus en opties voor specifieke toepassingen
Blokkeren
Prioriteit
Gevoelig
Nooit meldingen voor de geselecteerde app tonen.
Meldingen voor de geselecteerde apps bovenaan de lijst op het vergrendelscherm weergeven.
Deze optie is alleen beschikbaar als u een pincode, wachtwoord of patroon instelt als uw
schermblokkering en Inhoud van alle meldingen weergeven hebt geselecteerd onder de
instelling Bij vergrendeld apparaat. Meldingen voor de app verschijnen op het vergrendelscherm
maar de inhoud is niet zichtbaar.
Meldingslampje
Het meldingslampje informeert u over de batterijstatus en een aantal andere zaken. Een
wit knipperend lampje betekent bijvoorbeeld dat er een nieuw bericht of een gemist
24
Dit is een internetversie van deze publicatie. © Uitsluitend voor privégebruik afdrukken.
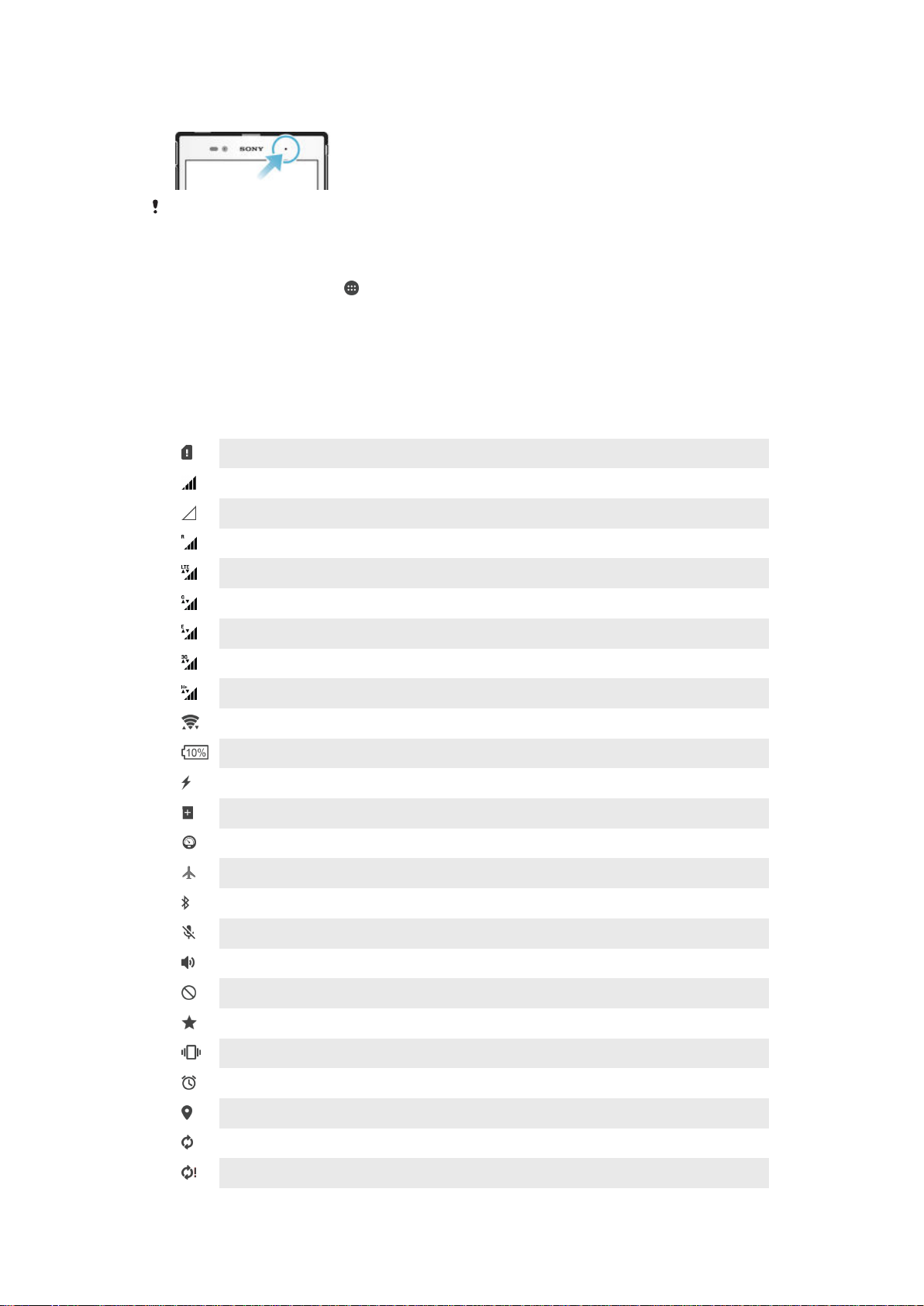
gesprek is. Het meldingslampje is standaard ingeschakeld maar u kunt het handmatig
uitschakelen.
Als het meldingslampje is uitgeschakeld, gaat het alleen branden bij een waarschuwing voor
de batterijstatus, bijvoorbeeld als het energieniveau lager is dan 15 procent.
Het meldingslampje inschakelen
1
Tik in uw startscherm op .
2
Ga naar en tik op Instellingen > Geluid en melding.
3
Sleep de schuifregelaar naast Meldingslampje naar rechts.
Pictogrammen in de statusbalk
Statuspictogrammen
Geen SIM-kaart
Signaalsterkte
Geen signaal
Roaming
LTE-data verzenden en downloaden
GPRS-data verzenden en downloaden
EDGE-data verzenden en downloaden
3G-data verzenden en downloaden
Mobiele data verzenden en downloaden
Een Wi-Fi®-verbinding is ingeschakeld en gegevens worden overgedragen
Batterijstatus
De batterij wordt opgeladen
STAMINA-modus is ingeschakeld
Batterijspaarmodus is ingeschakeld
Vliegmodus is ingeschakeld
De Bluetooth®-functie is ingeschakeld
De microfoon is gedempt
De speakertelefoon is ingeschakeld
Stille modus
Uitzonderingen toestaan in stille modus
Trilstand
Er is een alarm ingesteld
GPS is geactiveerd
Er is een synchronisatie actief
Probleem met aanmelding of synchronisatie
25
Dit is een internetversie van deze publicatie. © Uitsluitend voor privégebruik afdrukken.
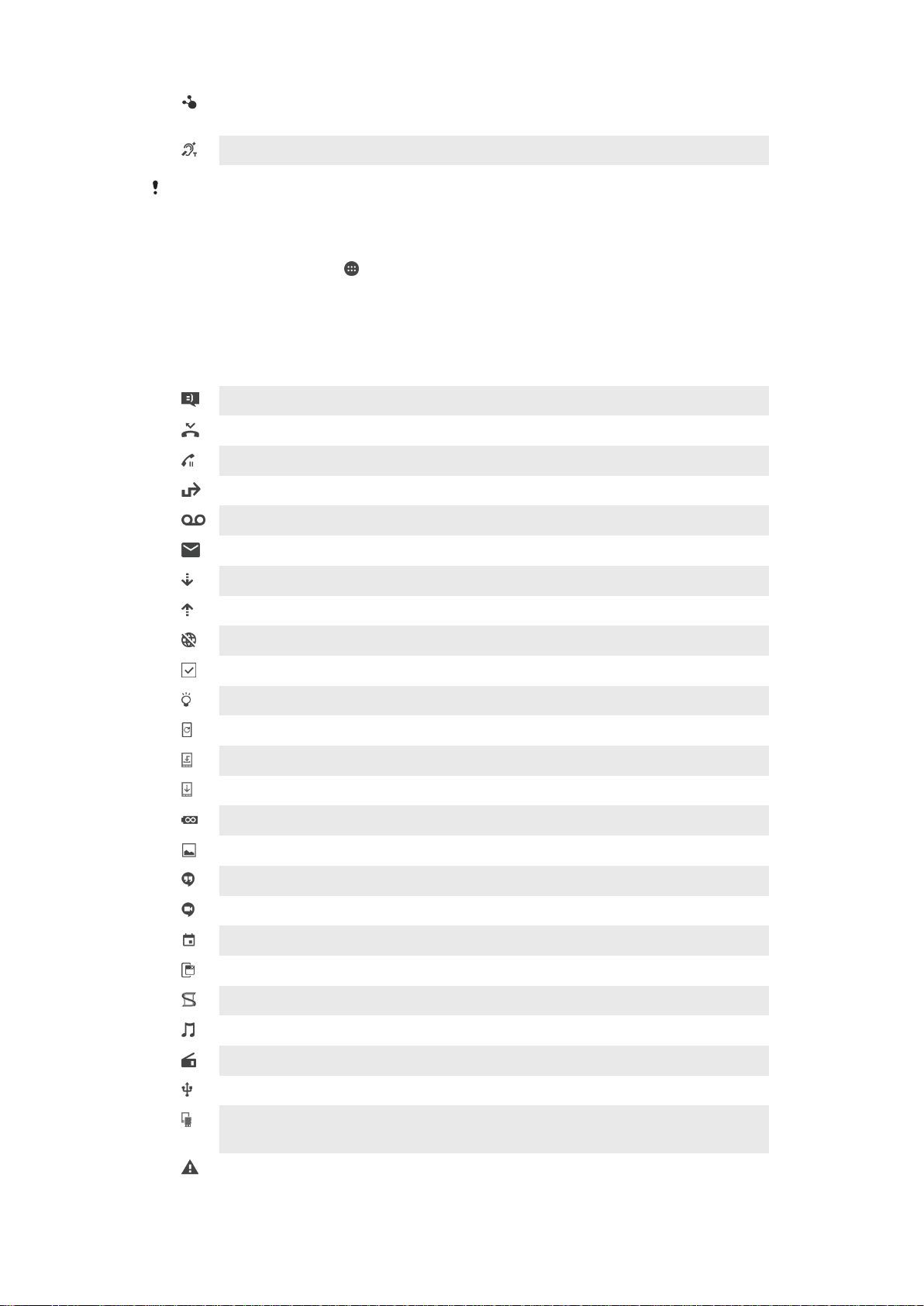
Uw apparaat is klaar om verbinding te maken met apparaten die ANT+™
ondersteunen
De functie Gehoorapparaat is geactiveerd
Afhankelijk van uw serviceprovider, netwerk en/of regio, kunnen functies of diensten, die door
sommige pictogrammen in deze lijst worden vertegenwoordigd, al dan niet beschikbaar zijn.
Pictogrammen in de statusbalk beheren
1
Tik in uw startscherm op .
2
Tik vervolgens op Instellingen > Persoonlijk maken > Systeempictogrammen.
3
Markeer de selectievakjes voor de systeempictogrammen die u in de statusbalk
wilt weergeven.
Meldingspictogrammen
Nieuw sms-bericht of mms-bericht
Gemist gesprek
Gesprek in de wacht
Gesprekken doorverbinden is ingeschakeld
Nieuw voicemailbericht
Nieuw e-mailbericht
Gegevens worden gedownload
Gegevens worden geüpload
Mobiele data is uitgeschakeld
Voer een basissetup van uw apparaat uit
Er is een software-update beschikbaar
Er zijn systeemupdates beschikbaar
Bezig met downloaden van systeemupdates
Tik om de gedownloade systeemupdates te installeren
Ultra STAMINA modus is actief
Schermafbeelding vastgelegd
Er is een nieuw Hangouts™ chatbericht binnengekomen
Videochat met vrienden met behulp van de Hangouts™-applicatie
Aanstaande agendagebeurtenis
Er is een kleine app actief
Smart Connect is geactiveerd
Er wordt een nummer afgespeeld
De radio is ingeschakeld
Het apparaat is via een USB-kabel met een computer verbonden
Intern geheugen is 75% vol. Tip om gegevens over te brengen naar de
geheugenkaart
Waarschuwing
26
Dit is een internetversie van deze publicatie. © Uitsluitend voor privégebruik afdrukken.
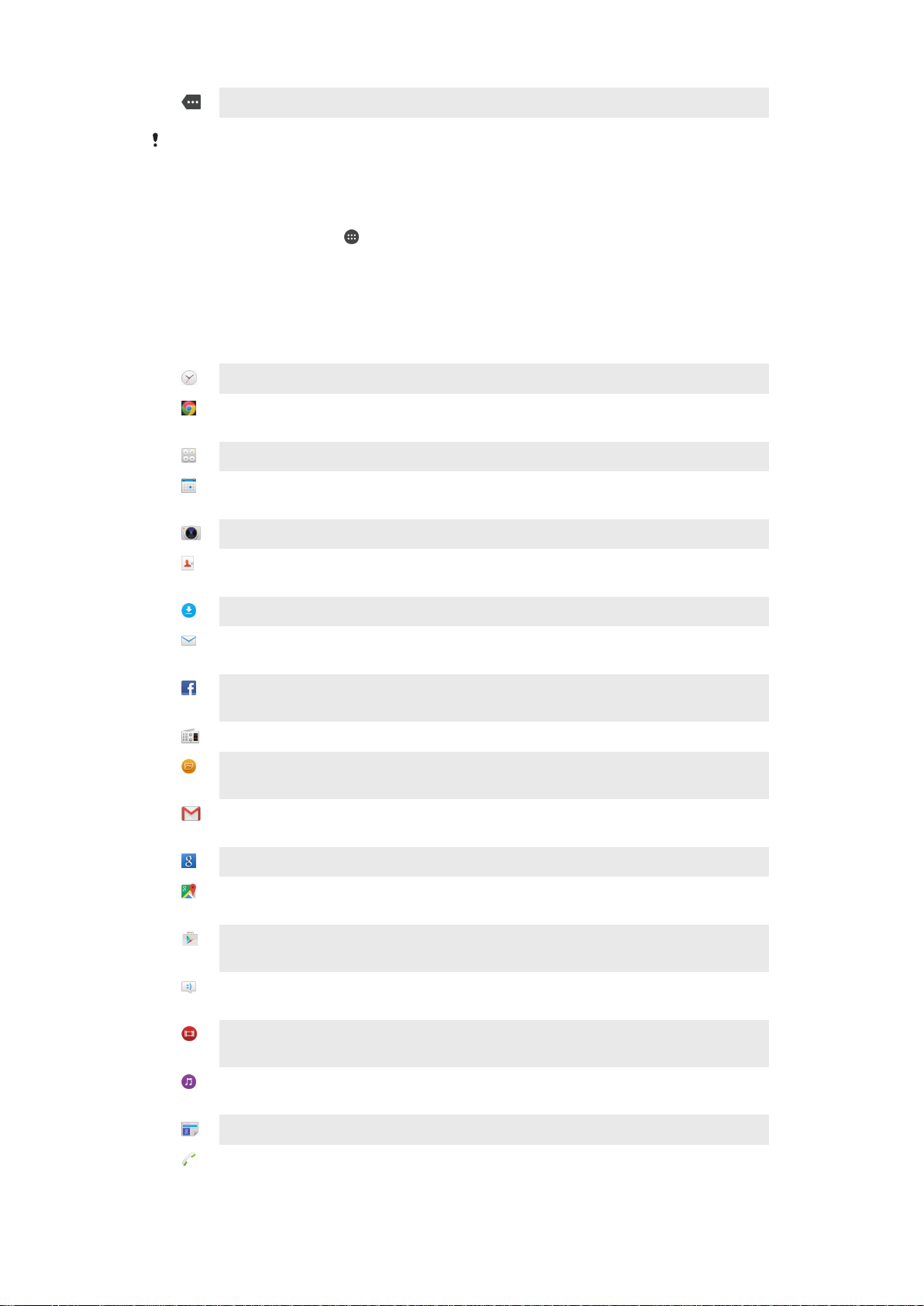
Meer (niet weergegeven) meldingen
Niet alle pictogrammen die op uw apparaat kunnen verschijnen, zijn hier vermeld. Deze
pictogrammen zijn alleen bedoeld als leidraad, en er kunnen wijzigingen worden doorgevoerd
zonder voorafgaande melding.
Voorkomen dat een applicatie meldingen stuurt
1
Tik in uw startscherm op
2
Zoek naar en tik op Instellingen > Geluid en melding > App-meldingen.
3
Selecteer een applicatie.
4
Sleep de schuifregelaar naast Blokkeren naar rechts.
.
Overzicht applicaties
Gebruik de applicatie Alarm en klok om diverse alarmen in te stellen.
Gebruik uw webbrowser om webpagina's weer te geven en op de pagina's te
navigeren, en bladwijzers, tekst en afbeeldingen te beheren.
Gebruik de applicatie Rekenmachine om eenvoudige berekeningen uit te voeren.
Gebruik de applicatie Agenda om gebeurtenissen bij te houden en uw afspraken
te beheren.
Gebruik de camera om foto's te maken en videoclips op te nemen.
Gebruik de applicatie Contacten om telefoonnummers, e-mailadressen en
andere informatie van uw contacten te beheren.
Open uw gedownloade applicaties, documenten en afbeeldingen.
Gebruik de applicatie E-mail om e-mails te verzenden en ontvangen via privé- en
zakelijke accounts.
Gebruik de Facebook™-toepassing om deel te nemen aan sociale netwerken
met vrienden, familieleden en collega's over de hele wereld.
Blader en luister naar FM-radiostations.
Gebruik de applicatie Album om uw foto's en video's weer te geven en te
bewerken.
Gebruik de toepassing Gmail™ om e-mailberichten te lezen, schrijven en
organiseren.
Zoek naar informatie op uw apparaat en op internet.
Geef uw huidige locatie weer, vind andere locaties en bereken routes met
Google Maps™.
Gebruik de applicatie Play Store™ om gratis of tegen betaling toepassingen voor
uw apparaat te downloaden.
Gebruik de applicatie Berichten om SMS- en MMS-berichten te verzenden en
ontvangen.
Gebruik de applicatie Video om video's op uw apparaat af te spelen en om
inhoud met uw vrienden te delen.
Gebruik de applicatie Muziek om muziek, audioboeken en podcasts te beheren
en af te spelen.
Bekijk nieuwsberichten en weersverwachtingen.
Voer telefoongesprekken door het nummer handmatig in te voeren of door
middel van de smart-dial-functie.
27
Dit is een internetversie van deze publicatie. © Uitsluitend voor privégebruik afdrukken.
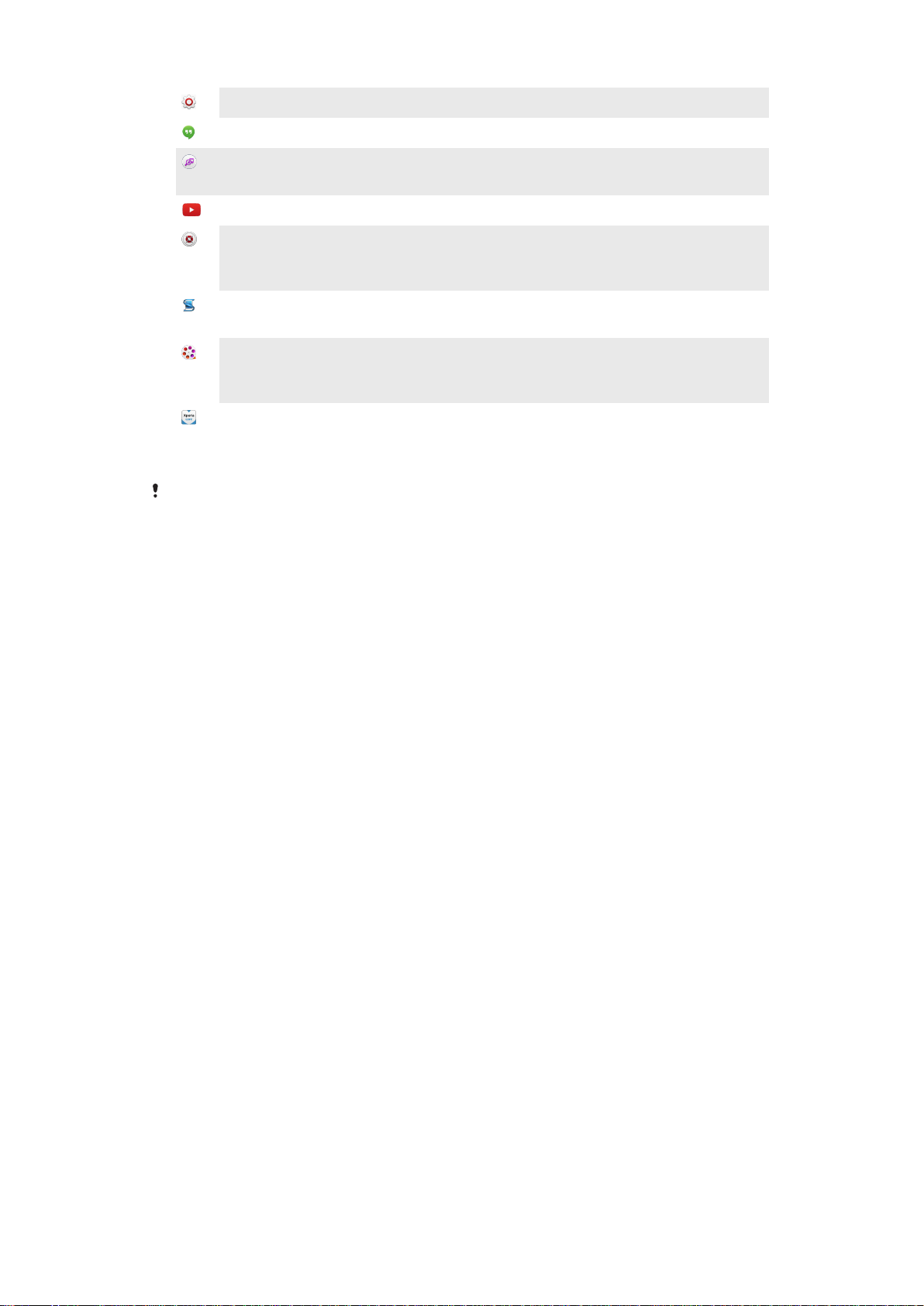
Optimaliseer de instellingen naar wens.
Gebruik de toepassing Hangouts™ om online met vrienden te chatten.
Identificeer muziektracks die u in uw omgeving hoort en ontvang informatie over
de artiest en het album en eventuele andere informatie.
Gebruik YouTube™ om video's van overal ter wereld te delen en weer te geven.
Gebruik de applicatie Back-up en herstellen om van inhoud op uw apparaat een
back-up te maken of om deze te herstellen, zoals contacten, SMS-berichten,
bladwijzers, afspraken, enz.
Gebruik de applicatie Smart Connect™ om in te stellen wat er in uw apparaat
gebeurt wanneer u een accessoire aansluit of loskoppelt.
Xperia™ Movie Creator maakt automatisch korte video's van ongeveer 30
seconden van bestaande foto's en video's. De applicatie bepaalt automatisch de
tijdsbalk voor het maken van de film.
Gebruik de applicatie Support voor directe toegang tot gebruikersondersteuning
op uw apparaat. U hebt bijvoorbeeld toegang tot een gebruikershandleiding,
informatie voor het oplossen van problemen, tips en trucs.
Sommige applicaties worden niet door alle netwerken en/of serviceproviders in alle gebieden
ondersteund of vermeld.
28
Dit is een internetversie van deze publicatie. © Uitsluitend voor privégebruik afdrukken.
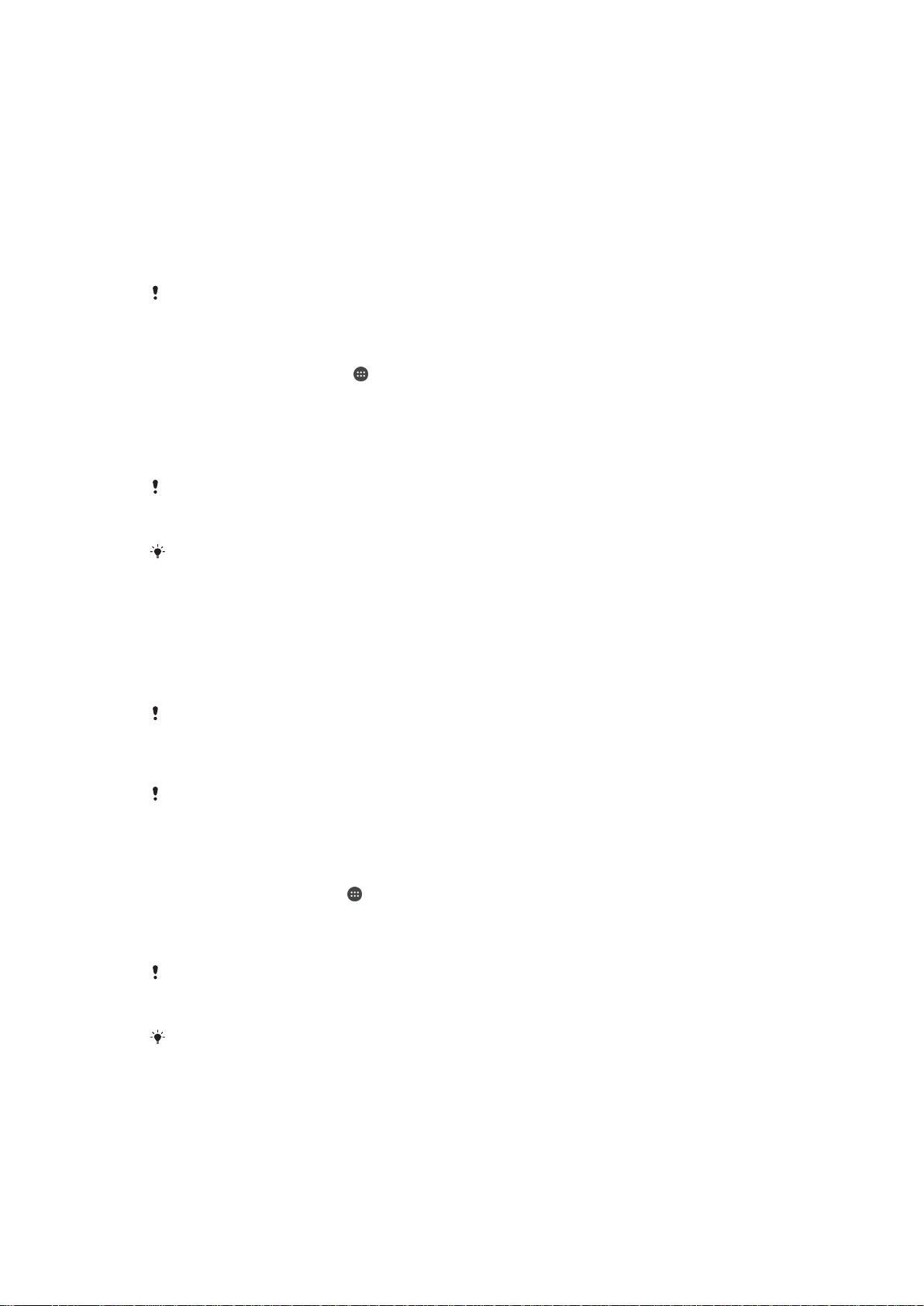
Applicaties downloaden
Applicaties downloaden van Google Play™
Google Play™ is de officiële online Google-winkel voor het downloaden van applicaties,
spelletjes, muziek, films en boeken. Het bevat zowel gratis als betaalde applicaties.
Voordat u begint met het downloaden van Google Play™, moet u ervoor zorgen dat u
een werkende internetverbinding hebt, bij voorkeur via Wi-Fi®, om de kosten van
gegevensverkeer te beperken.
U moet een Google™-account hebben om Google Play™ te kunnen gebruiken. Google Play™
is mogelijk niet beschikbaar in alle landen of regio's.
Een applicatie downloaden van Google Play™
1
Tik op het Startscherm op .
2
Tik op Play Store.
3
Zoek een item dat u wilt downloaden door te bladeren door categorieën of via de
zoekfunctie.
4
Tik op het item waarvoor u de details wilt weergeven en volg de instructies om de
installatie te voltooien.
Sommige applicaties kunnen toegang nodig hebben tot gegevens, instellingen en diverse
functies op uw apparaat om goed te kunnen werken. Installeer en geef alleen toestemming aan
applicaties die u vertrouwt.
U kunt de verleende toestemmingen aan een gedownloade applicatie bekijken door op de
applicatie onder Instellingen > Apps te tikken.
Toepassingen downloaden van andere bronnen
Wanneer uw apparaat is ingesteld om downloads toe te staan van andere bronnen dan
Google Play™, kunt u toepassingen direct van andere websites downloaden door de
desbetreffende downloadinstructies te volgen.
Als u toepassingen installeert van onbekende oorsprong of uit een onbetrouwbare bron, kan
uw apparaat beschadigd raken. Download alleen toepassingen die afkomstig zijn van
betrouwbare bronnen. Neem contact op met de leverancier van de toepassing als u vragen
hebt of problemen ondervindt.
Wordt een apparaat door meerdere gebruikers gedeeld, dan heeft alleen de eigenaar, d.w.z.
de primaire gebruiker, de mogelijkheid om downloads toe te staan van andere bronnen dan
Google Play™. Wijzigingen door de eigenaar gelden voor alle andere gebruikers.
Het downloaden van applicaties van andere bronnen toestaan
1
Tik in het Startscherm op .
2
Ga naar en tik op Instellingen > Beveiliging.
3
Sleep de schuifregelaar naast Onbekende bronnen naar rechts.
4
Tik op OK.
Sommige applicaties kunnen toegang nodig hebben tot gegevens, instellingen en diverse
functies op uw apparaat om goed te kunnen werken. Installeer en geef alleen toestemming aan
applicaties die u vertrouwt.
U kunt de verleende toestemmingen aan een gedownloade applicatie bekijken door op de
applicatie onder Instellingen > Apps te tikken.
29
Dit is een internetversie van deze publicatie. © Uitsluitend voor privégebruik afdrukken.
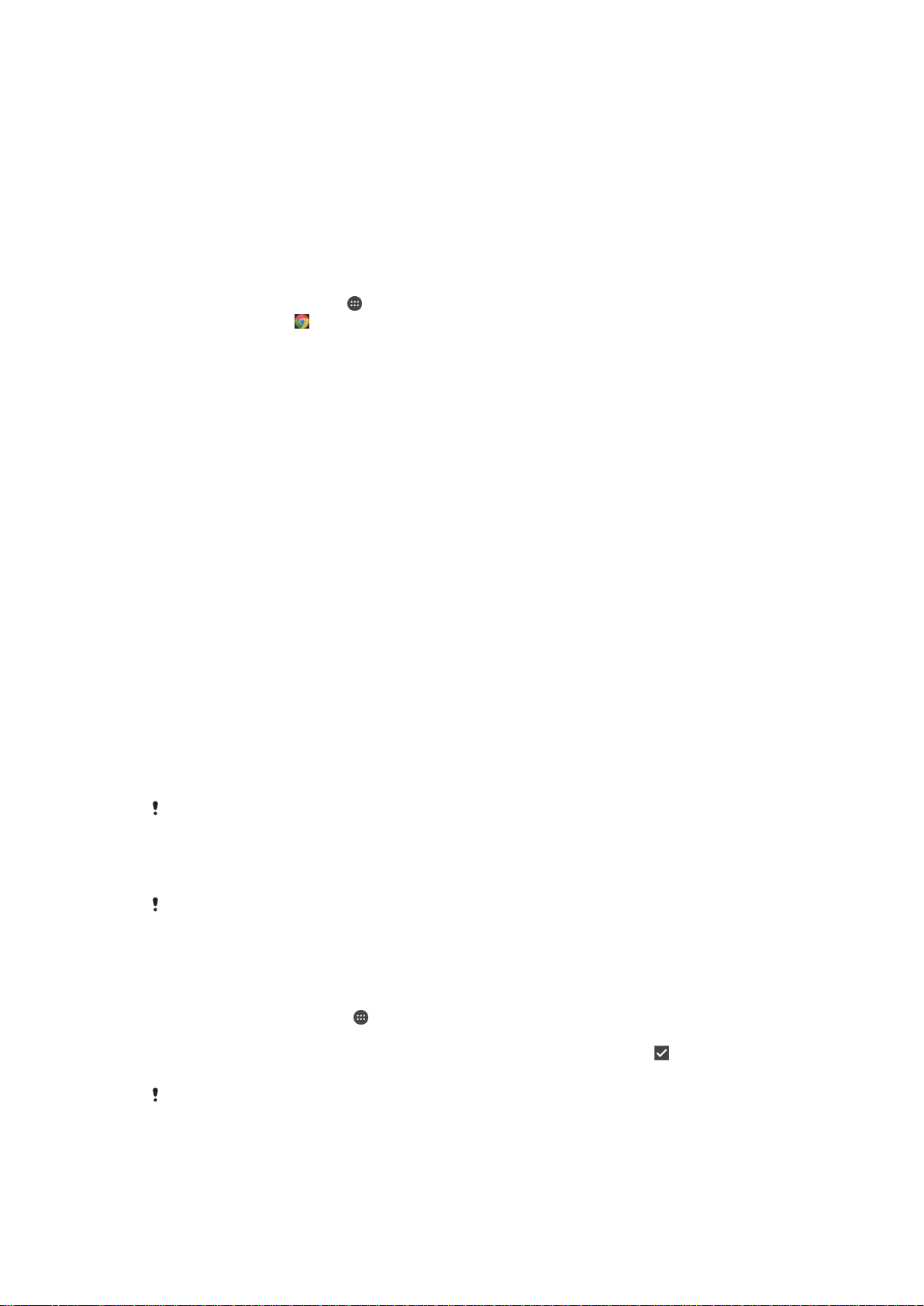
Internet en netwerken
Surfen op internet
De Google Chrome™-webbrowser voor Android™-apparaten wordt voor de meeste
landen vooraf geïnstalleerd geleverd. Ga naar http://support.google.com/chrome en klik
op de link "Chrome for Mobile" voor meer gedetailleerde informatie over het gebruik van
deze webbrowser.
Bladeren met Google Chrome™
1
Tik in het Startscherm op
2
Ga naar en tik op .
3
Als u Google Chrome™ voor het eerst gebruikt, selecteer dan of u zich wilt
aanmelden bij een Google™-account of anoniem wilt bladeren met Google
Chrome™.
4
Voer een zoekterm of webadres in het zoek- en adresveld in en tik vervolgens op
Ga op het toetsenbord.
Internet- en mms-instellingen
Om multimedia-berichten te sturen of naar internet te gaan als geen Wi-Fi®-netwerk
beschikbaar is, hebt u een actieve mobiele gegevensverbinding nodig met de juiste
instellingen voor internet en mms (Multimedia Messaging Service). Enkele tips:
•
Voor de meeste mobiele netwerken en aanbieders zijn de internet- en mms-instellingen
vooraf op het apparaat geïnstalleerd. U kunt dan direct internet gebruiken en
multimediaberichten verzenden.
•
In sommige gevallen bestaat de mogelijkheid om internet- en mms-instellingen te
downloaden wanneer u het apparaat voor de eerste keer inschakelt nadat een simkaart
is geplaatst. Het is ook mogelijk om deze instellingen later te downloaden via het menu
Instellingen.
•
U kunt op elk moment handmatig instellingen voor internet en mms op uw apparaat
toevoegen, wijzigen of wissen. Als u een instelling voor internet of mms per ongeluk
verandert of verwijdert, kunt u de instellingen voor internet of mms opnieuw downloaden.
•
Als u geen toegang hebt tot het internet via een mobiel netwerk of als mms niet werkt,
zelfs nadat u internet- en mms-instellingen hebt gedownload naar uw apparaat,
raadpleeg dan de tips voor probleemoplossing voor uw apparaat op
www.sonymobile.com/support/
en mms.
Als de STAMINA-modus is geactiveerd om stroom te besparen, dan wordt alle mobiele
dataverkeer onderbroken wanneer het scherm uit is. Als hierdoor verbindingsproblemen
ontstaan, kunt u proberen sommige applicaties en services uit te sluiten van deze
onderbreking, of u kunt de STAMINA-modus tijdelijk deactiveren. Ga voor meer informatie naar
Overzicht van de STAMINA-modus
.
voor problemen met netwerkdekking, mobiele gegevens
op pagina 21 .
Wordt het apparaat door meerdere gebruikers gebruikt, dan kan alleen de eigenaar, d.w.z. de
primaire gebruiker, de instellingen voor internet en berichten downloaden vanuit het
instellingenmenu. De gedownloade instellingen zijn echter wel van toepassing op alle
gebruikers.
Instellingen voor internet en mms downloaden
1
Tik op het Startscherm op .
2
Ga naar en tik op Instellingen > Meer > Internetinstellingen.
3
Tik op Accepteren. Wanneer de instellingen zijn gedownload, verschijnt
statusbalk en worden mobiele gegevens automatisch ingeschakeld.
Als de instellingen niet naar uw apparaat kunnen worden gedownload, controleer dan de
signaalsterkte van uw mobiele netwerk. Ga naar een open locatie zonder hindernissen of ga bij
een raam staan en probeer het nogmaals.
30
Dit is een internetversie van deze publicatie. © Uitsluitend voor privégebruik afdrukken.
in de
 Loading...
Loading...