Sony BZNP-100 User Manual 3
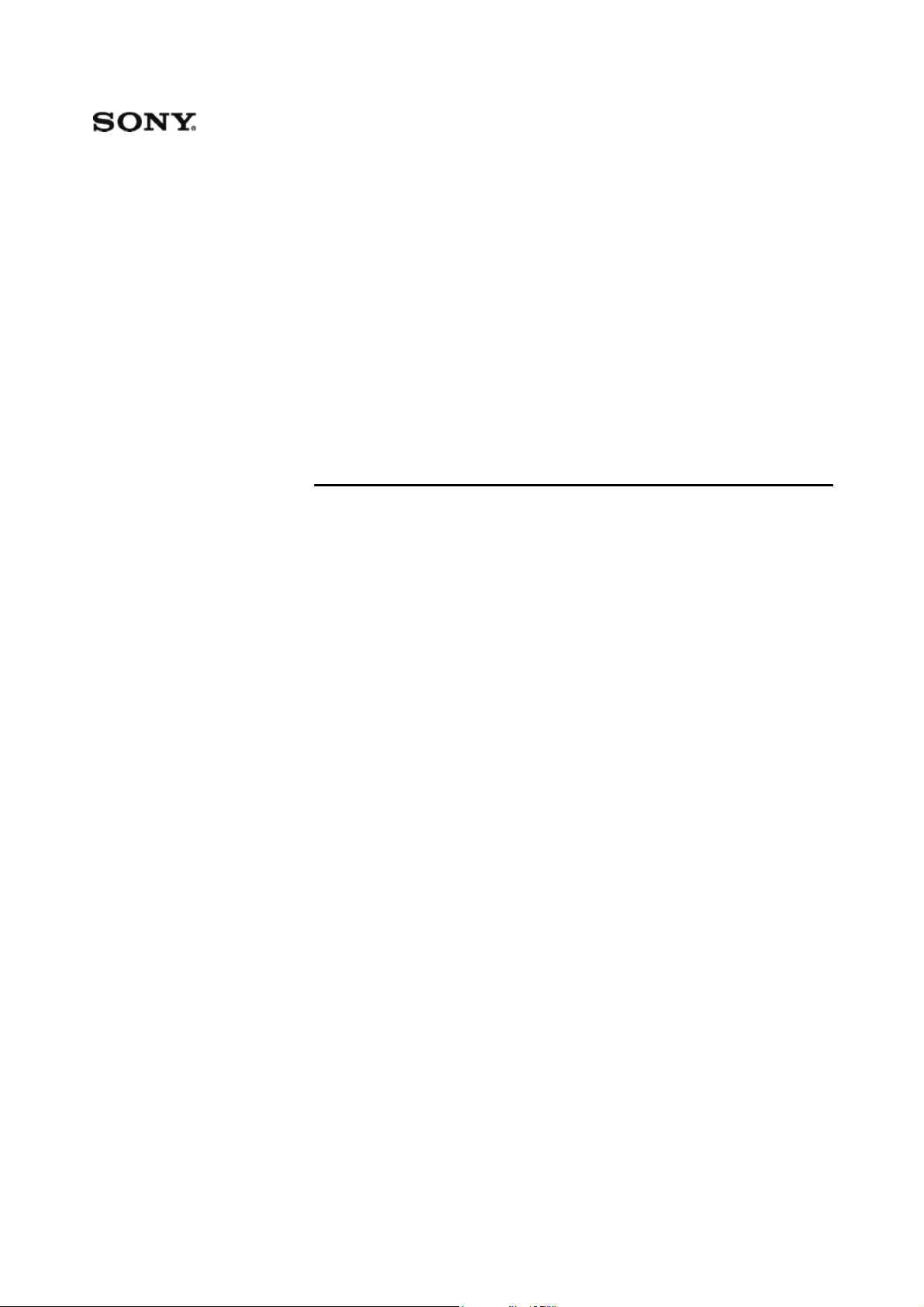
3-826-910-11(1)
Network Player
Management Software
Operating Instructions
Before operating the software, please read this manual thoroughly
and retain it for future reference.
BZNP-100 Version 3.00 and Later
©2003 Sony Corporation
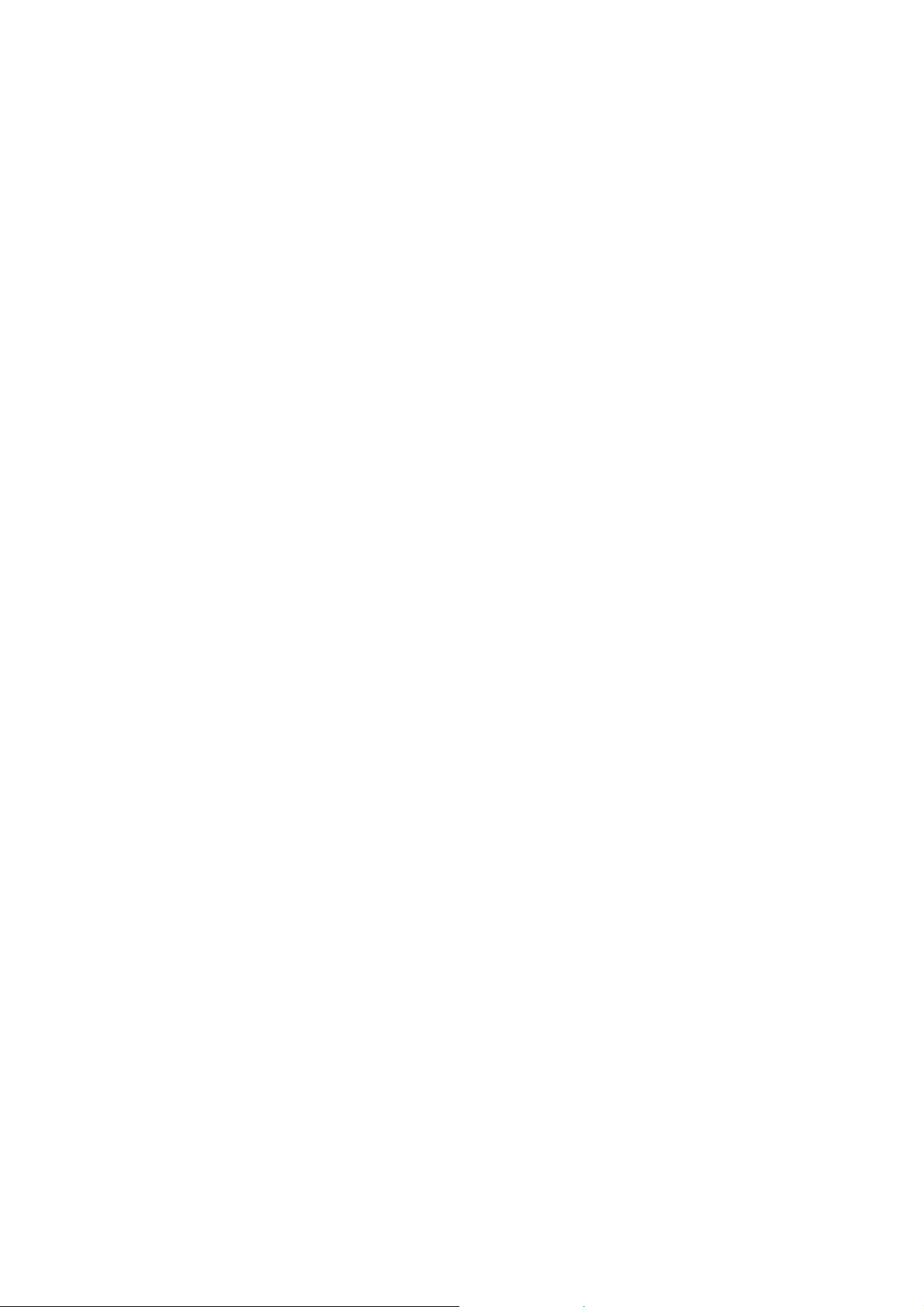
Overview of This Manual
The operating instructions provide instructions on
operating the BZNP-100 Network Player
Management Software.
The BZNP-100 software is designed to distribute
and manage audio and visual content, including
commercial videos played in public places or
educational and training videos for use in a
company. This content is send to Sony NSP-100
Network Players via a network.
The operating instructions contain the same
information as the online help. Both provide
complete information on BZNP-100 operations.
Press the F1 key to view help information on the
functions of the window or dialog box currently
having the focus. To see information on the
operations related to the window/dialog box, click
“Related Topics” link displayed on the right of the
topic title.
Click the Help Topics button in the Help window
to see the table of contents.
Notations Used in This Manual
Menu commands and labeled buttons that appear
on the screen are indicated as [command name]
and [button name].
Example: [Edit], [Material Management]
Trademark Notice
• Microsoft, Windows, Windows XP and
DirectShow are registered trademarks of
Microsoft Corporation in the United States and
other countries.
• i.LINK is a trademark of Sony Corporation.
• Other system names, product names and
company names appearing in this manual are
trademarks or registered trademarks of their
respective holders. In this manual such names
are not indicated by ® or ™ symbols.
NOTICE TO USERS
Program © 2003 Sony Corporation.
Documentation © 2003 Sony Corporation.
All rights reserved. This manual or the software
described herein, in whole or in part, may not be
reproduced, translated or reduced to any machine
readable form without prior written approval from
Sony Corporation.
SONY CORPORATION PROVIDES NO
WARRANTY WITH REGARD TO THIS
MANUAL, THE SOFTWARE OR OTHER
INFORMATION CONTAINED HEREIN AND
HEREBY EXPRESSLY DISCLAIMS ANY
IMPLIED WARRANTIES OF
MERCHANTABILITY OR FITNESS FOR ANY
PARTICULAR PURPOSE WITH REGARD TO
THIS MANUAL, THE SOFTWARE OR SUCH
OTHER INFORMATION. IN NO EVENT
SHALL SONY CORPORATION BE LIABLE
FOR ANY INCIDENTAL, CONSEQUENTIAL
OR SPECIAL DAMAGES, WHETHER BASED
ON TORT, CONTRACT, OR OTHERWISE,
ARISING OUT OF OR IN CONNECTION WITH
THIS MANUAL, THE SOFTWARE OR OTHER
INFORMATION CONTAINED HEREIN OR
THE USE THEREOF.
Sony Corporation reserves the right to make any
modification to this manual or the information
contained herein at any time without notice.
The software described herein may also be
governed by the terms of a separate user license
agreement.
Data used to create video, graphics, and text
material for transmission from the network players
may be copyrighted.
Unauthorized distribution and/or playout of such
material may be contrary to the provisions of the
copyright laws.
Also, the system allows you to use the fonts
installed on the PC to create text material. Such
fonts are copyrighted. Authorization or right of
transmission is required to use them for playout.
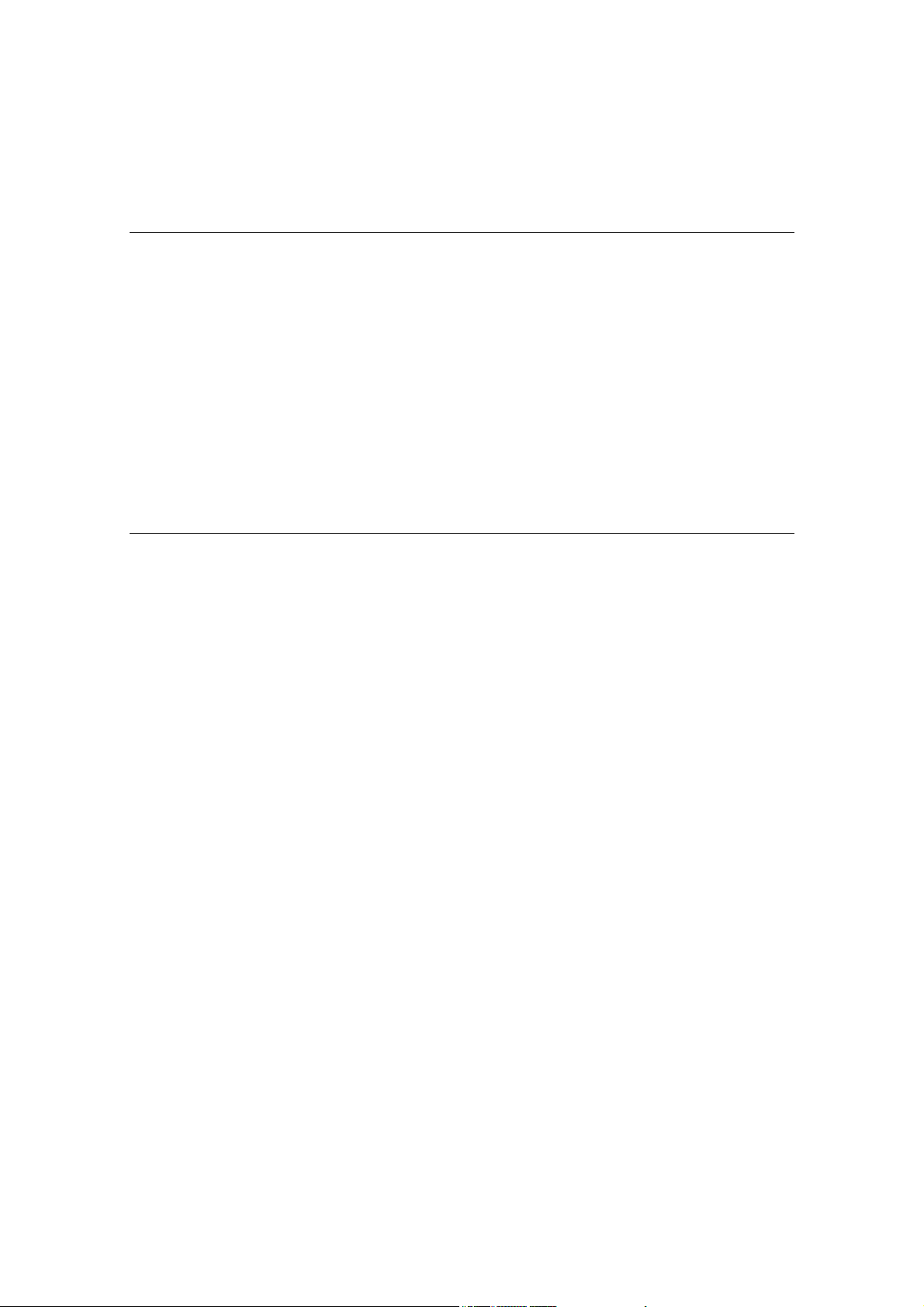
Table of Contents
Table of Contents ................................................................................................................. 3
Overview ........................................................................................................... 5
System Overview............................................................................................................ 5
Operation Flowchart .......................................................................................................8
Major Operation Windows .............................................................................................. 9
Main Menu (Presentation Application) ................................................................................. 9
Main Menu (Scheduling Application).................................................................................. 11
Calendar Operations (Scheduling Application).......................................................... 13
Material Management Window - Video Tab ....................................................................... 14
Material Management Window - Graphics Tab.................................................................. 16
Material Management Window - Text Tab ......................................................................... 18
Material Management Window - Control Tab..................................................................... 20
Material Management Window - Playlist Tab ..................................................................... 22
Edit Playlist Window ...........................................................................................................24
Edit Playlist (Module List) Window ..................................................................................... 27
Routine Operations ........................................................................................ 29
Material Preparations.................................................................................................... 29
Video Material Preparation ................................................................................................. 29
Registering Material Data Prior to Converting a Video File (Video Material
Preparation) ............................................................................................................... 30
Capturing Video (Video Material Preparation)........................................................... 31
Graphics Material Preparation............................................................................................ 34
Registering Material Data Prior to Converting a Graphics File (Graphics Material
Preparation) ............................................................................................................... 35
File Used for Graphics Material .................................................................................36
Text Material Preparation - Character Text ........................................................................ 38
Text Material Preparation - Bitmap Text............................................................................. 40
Device Control Command Preparation............................................................................... 42
Checking Materials (Preview)............................................................................................. 44
Deleting Materials and Playlists (Automatic Deletion Function and Manual Deletion) ...... 45
Importing Materials and Playlist Modules Created with the BZNP-A1 ............................... 47
Playlist Preparations..................................................................................................... 49
What is a Playlist? .............................................................................................................. 49
Creating a New Playlist ...................................................................................................... 52
Creating a New Playlist by Listing Playlist Modules ........................................................... 54
Editing or Deleting a Playlist............................................................................................... 56
Checking a Playlist .............................................................................................................58
Editing Functions in the Edit Playlist Window..................................................................... 59
Adding Video, Graphics, and Text Events to a Playlist ............................................. 59
Including an External Device Control Event in a Playlist ........................................... 61
Moving and Deleting Events ...................................................................................... 62
Inserting a Playlist Module ......................................................................................... 62
Inserting a Break Event (Presentation Application) ................................................... 64
Changing the Start Time of an Event (Scheduling Application) ................................ 64
Positioning Video and/or Text.................................................................................... 65
Editing Functions in the Edit Playlist (Module List) Window............................................... 67
3
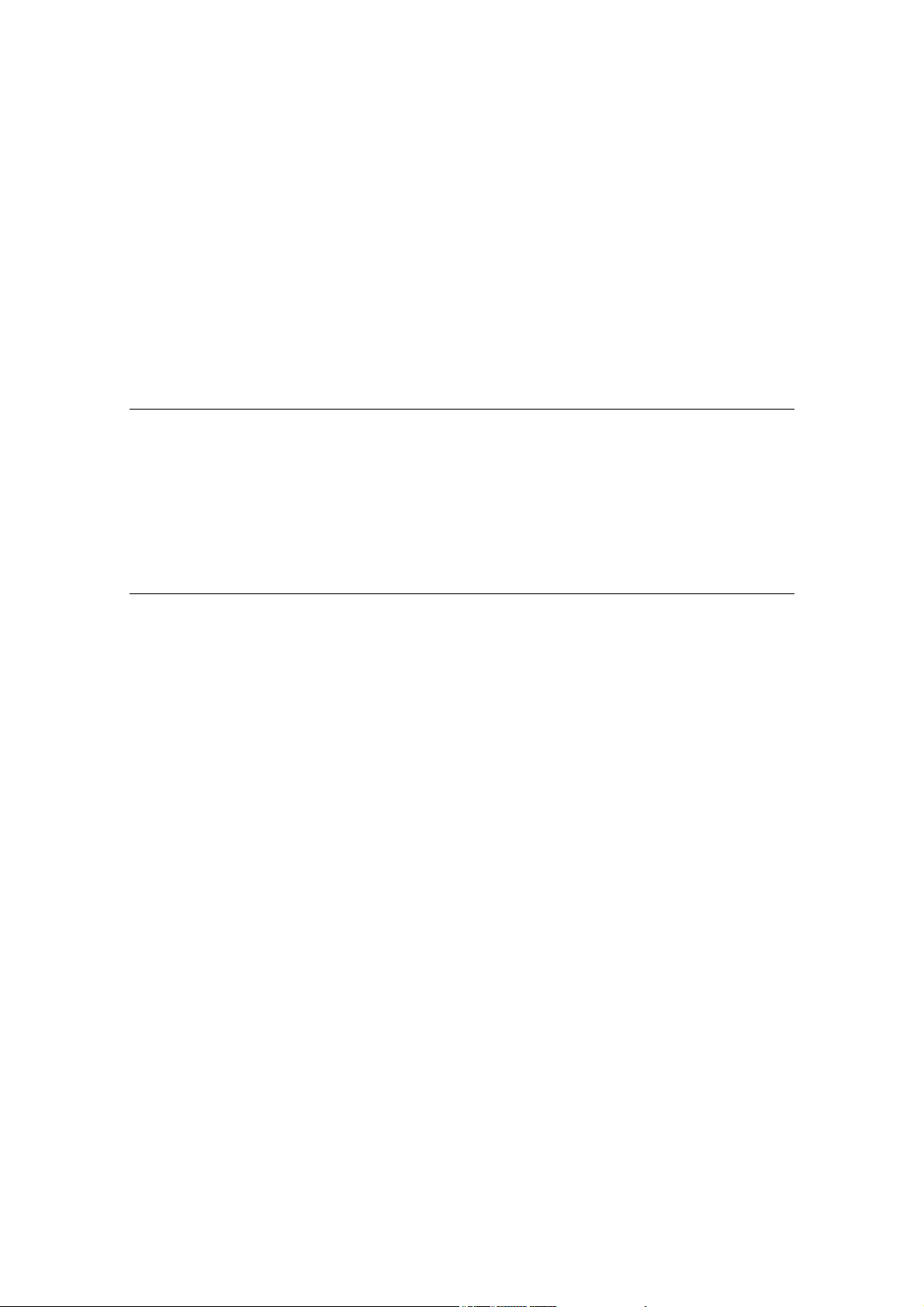
Transfer to the Network Players ................................................................................... 68
Sending Playlists to Network Players................................................................................. 68
Sending Materials to Network Players ............................................................................... 69
Checking Transfer Status ................................................................................................... 70
Playout.......................................................................................................................... 71
Normal Playout ................................................................................................................... 71
Urgent Playout .................................................................................................................... 73
Checking of the Network Players.................................................................................. 75
Checking the Network Player Status.................................................................................. 75
Checking the Playout Log................................................................................................... 76
Finishing the Operation................................................................................................. 78
System Setup.................................................................................................. 79
Setting Up the Software................................................................................................ 79
Setting Up the NSP-100 Network Players ....................................................................81
Editing Control Files Used on Network Players ............................................................ 82
Changing the Standby Screen and Playlist Loading Screen of the Network Players ... 84
Specifying the Special Playlists of the Network Players ............................................... 85
Setting Up Network Player Groups............................................................................... 86
NSP-100 Maintenance Commands ..............................................................................88
Windows and Dialog Boxes........................................................................... 90
Setup Dialog Box.......................................................................................................... 90
Network Setup Dialog Box............................................................................................ 92
NSP-100 Setup Dialog Box .......................................................................................... 93
Group Setup Dialog Box ............................................................................................... 97
Edit Group Dialog Box .................................................................................................. 98
NSP-100 Settings Dialog Box....................................................................................... 99
Group Settings Dialog Box .........................................................................................100
Transfer Status Window .............................................................................................101
Transfer Results Window............................................................................................ 102
Convert Material Window............................................................................................ 103
Parameter Settings Dialog Box................................................................................... 104
Capture Window ......................................................................................................... 105
Edit Text Dialog Box ................................................................................................... 107
Properties Dialog Box................................................................................................. 109
Font Color Setting Dialog Box ....................................................................................111
Edit Control (External Device/NSP-100) Dialog Box .................................................. 112
View Playlist Window.................................................................................................. 113
Properties Dialog Box................................................................................................. 114
Display Setup Dialog Box ........................................................................................... 116
Playout Log Window ................................................................................................... 118
Detail Screen Window ................................................................................................119
Delete Date Settings Dialog Box ................................................................................120
Change Start Time Dialog Box ................................................................................... 121
Password for NSP-100 Setup Dialog Box .................................................................. 122
NSP-100 Status Window ............................................................................................ 123
Preview Window ......................................................................................................... 124
Import Materials Dialog Box........................................................................................ 125
4
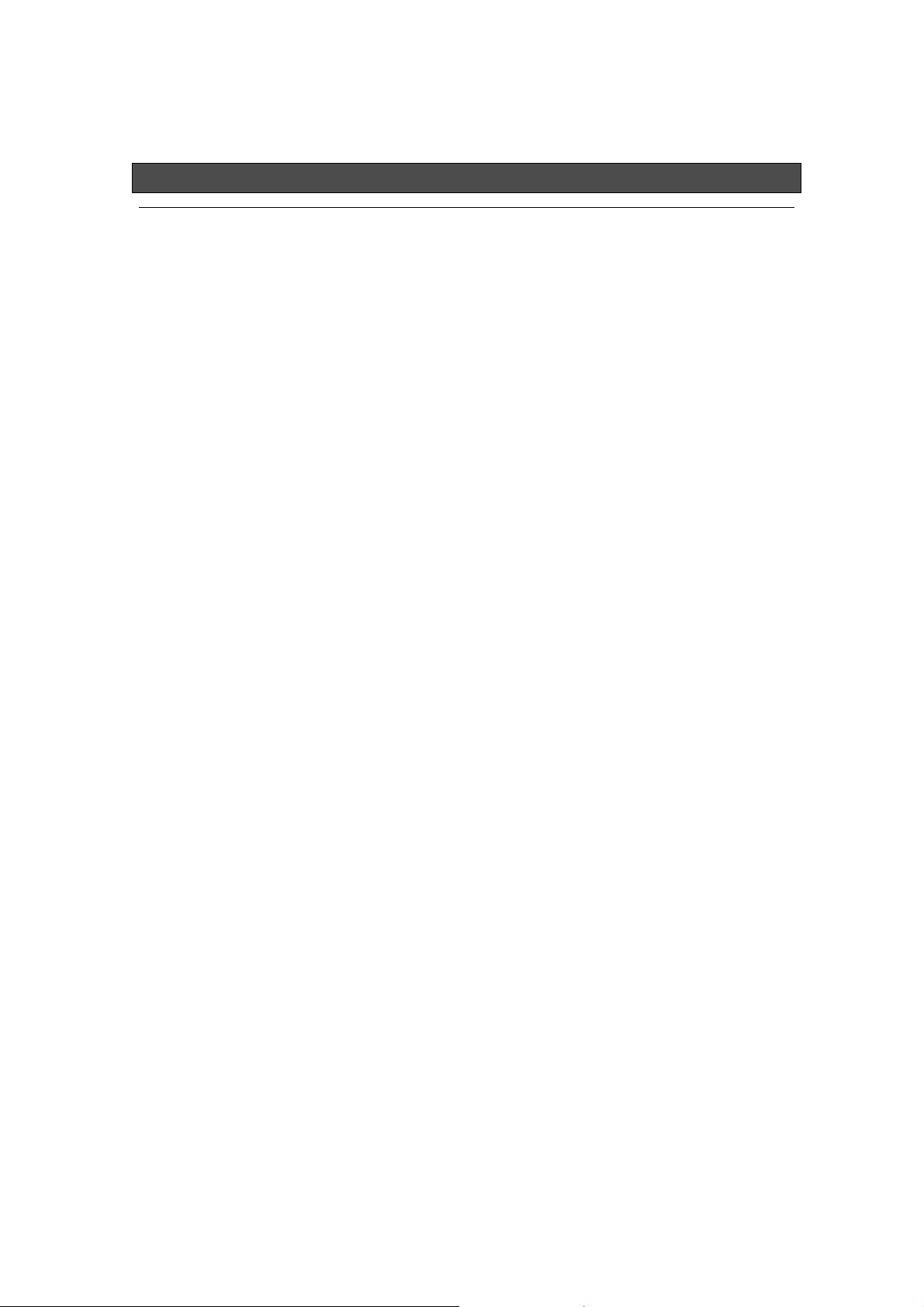
Overview
System Overview
The Sony BZNP-100 Network Player Management Software is designed to manage
systems that send audio and visual content, such as commercial videos played in public
places or educational and training videos in a company, to Sony NSP-100 Network
Players (referred to as "network players") via a network, then plays them.
The system uses video, graphics, and text materials. Unlike other authoring software, it
manages video, graphics, and text materials separately, rather than combining them to
make a piece of video material, and sends them together with a playlist.
This feature allows you to quickly replace some pieces of graphics and text materials
that are small in data size, or to modify the position of video and/or text on the graphics
material or produce new combinations of the materials simply by sending a new
playlist. The system enables you to fully utilize your audio and visual content for
flexible playout.
There are the following software products:
• BZNP-100
manages up to 100 network players.
• BZNP-100LE
is supplied with the NSP-100, and is a subset of this software which manages only
one network player. There are also some "limitations for BZNP-100LE" described
below.
The BZNP-100 software includes the following two applications so that you can select
one according to your needs:
The Setup dialog box is used to switch between these two applications.
• Presentation Application
Used for presentations. This application creates and manages the playlists whose
playout is controlled by the remote controller of the network player.
Externally triggered playout starting and automatic starting upon NSP-100 power-on
are also supported.
• Scheduling Application (Not included in the BZNP-100LE)
Used for automatic playout. This application creates and manages the playlists
whose playout is carried out automatically at a specified date and time.
Either application can handle the following four kinds of materials:
• Video
AVI and MPEG2 files, and Sony VSR-2000/2000A video files should be converted
to the NSP format, which is the only format the network players can play.
• Graphics
Bitmap and JPEG files should be converted to the NSP format, which is the only
format the network players can display.
• Text
Data to be superimposed on a video or graphics item should be created as text.
The system enables you to use a bitmap file to be superimposed as a piece of "text,"
too.
5

• Control commands
Commands that specify control of the PDP (Plasma Display Panel) power switch or
GPI (General Purpose Interface) pulses for devices connected to the network players
are created and used as materials.
Commands for NSP-100 control, such as to adjust volume, are also created and
managed. (They are only used in an urgent playout procedure, however, and cannot
be inserted in the playlists.)
You can create a "playlist" that lists the playout order of these materials, and send it to
the network players. Then, each of the network players plays the materials out
according to the playlist you created.
The following list shows the main operations that can be carried out using this software.
• Set up of the system.
• Prepare materials
Create materials using the BZNP-100
• Capture of video from a VCR or a camcoder connected with an i.LINK (IEEE
1394) cable and creation of AVI files.
• Conversion of video and graphics files into NSP format.
• Creation of files for subtitles, by typing in text and specifying how to display it.
Or, import materials and playlist modules created by the BZNP-A1 authoring
software.
• Creation of device control commands to control devices connected to the network
player, such as a PDP.
• Creation of playlists.
• Sending of playlists to the network players. (Materials that are not stored on the
destination network player are automatically sent with the playlist.)
• Checking the status of playlist transfer and each network player in the system.
• Retrieval of playout logs from the network players, and check the playout results.
6
Hint
During operation, pressing the F1 key on the keyboard displays information (help)
related to the window/dialog box currently holding the focus.
Limitations of the BZNP-100LE
The BZNP-100LE is supplied with the NSP-100, and is a subset of this software. It has
the following limitations:
• It manages only one network player.
• The Scheduling Application is not available.
As the scheduled playlists are not supported, the automatic scheduled playlist
sending function is not available.
• Video capturing is not available.
• Importing of materials is not available. (Materials and playlist modules created by
the BZNP-A1 cannot be used.)
• Video previewing on a PC is not available.
• Fonts installed on a PC cannot be used for text material, therefore, only the font
installed on the NSP-100 can be used, and multicolor text and specification of font
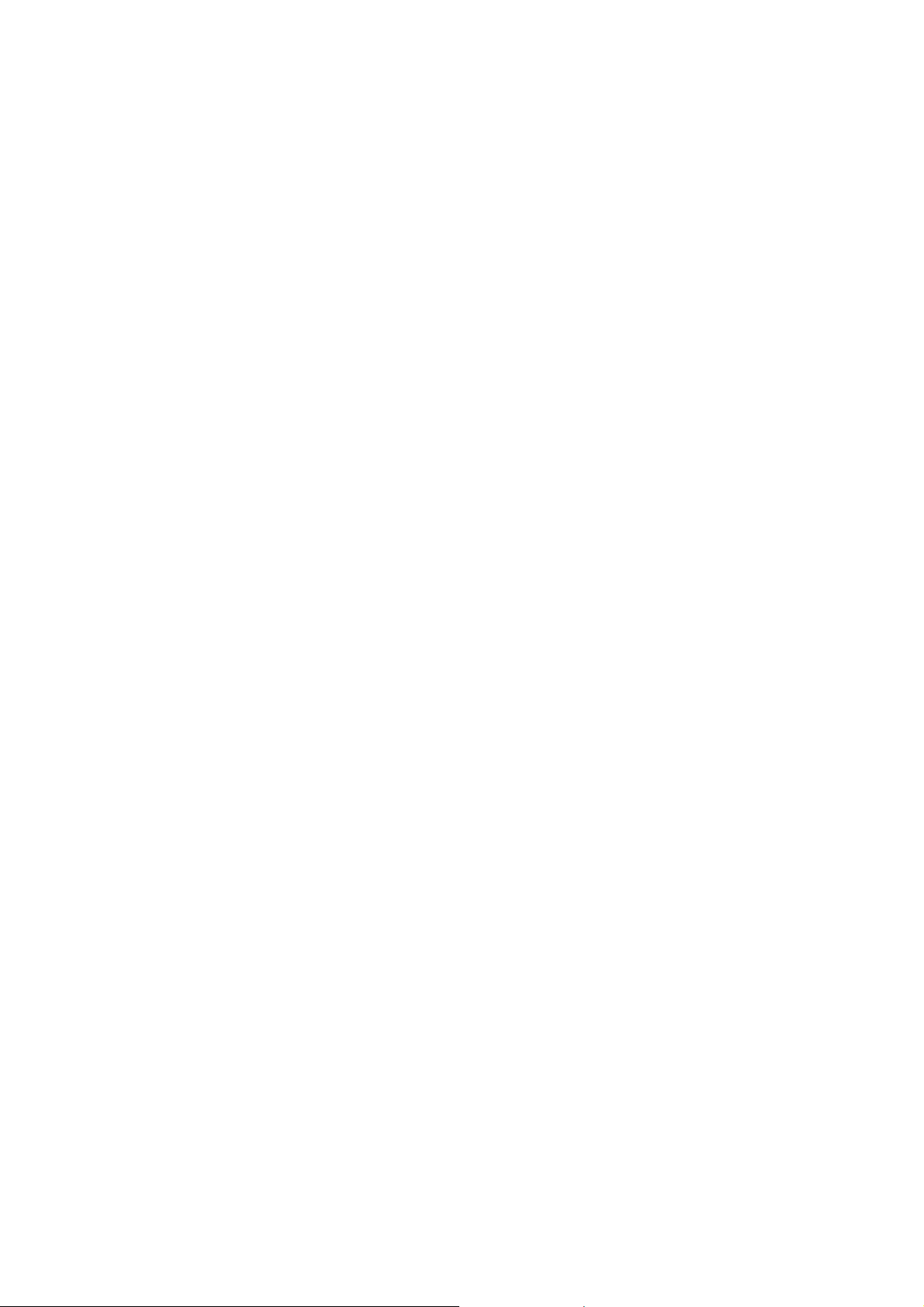
size are not available.
Bitmap text is not available, either.
• The Edit Playlist (Module List) window in which you can edit a playlist only by
using playlist modules is not available.
• The automatic playlist resending function in case of a transfer error is disabled.
7
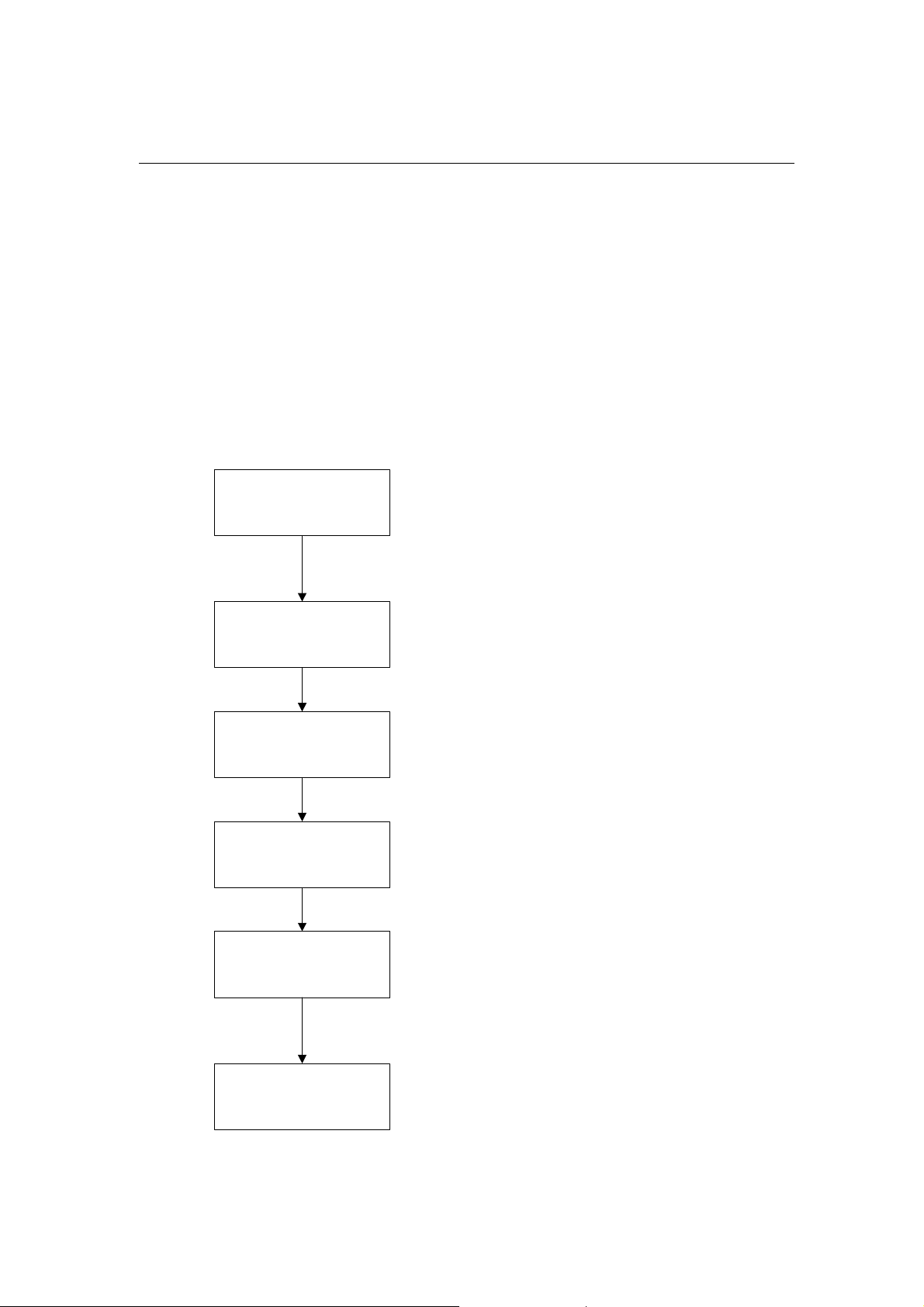
Operation Flowchart
Upon System Installation
Make the network settings, such as the IP address, for each network player by using the
remote controller.
Then, open the Setup, Group Setup, and NSP-100 Setup dialog boxes, one by one, and
specify the required items.
During Normal Operation
The main operations are: material preparation, playlist editing, playlist/material transfer,
and log checking.
The following figure shows an example of the normal operation of this system to play
commercial videos played in the public places or educational and training videos in a
company.
Prepare Materials
Create Playlists
z
Create AVI files
z
Convert video and bitmap files
z
Create text material and external device control
files
z
Import materials and playlist module created by
BZNP-A1
Specify a destination network player group, then
create a playlist for it.
List the materials in the order of playout
Send Playlists
Check Transfer Status
and Network Player Status
(Playout)
Check Playout Log
Specifying the date and destination and clicking the
Send button sends playlists and the necessary
materials to the network player(s).
Materials already stored in the network player are
not sent again, to save transfer time and cost.
The network players automatically play out materials
according to the playlist.
For the Presentation Application, the remote
contoller of the network player controls the playout.
For the Scheduling Application, playout automatically
starts at the specified date and time.
When necessary, perform urgent playout.
Check the playout status.
8
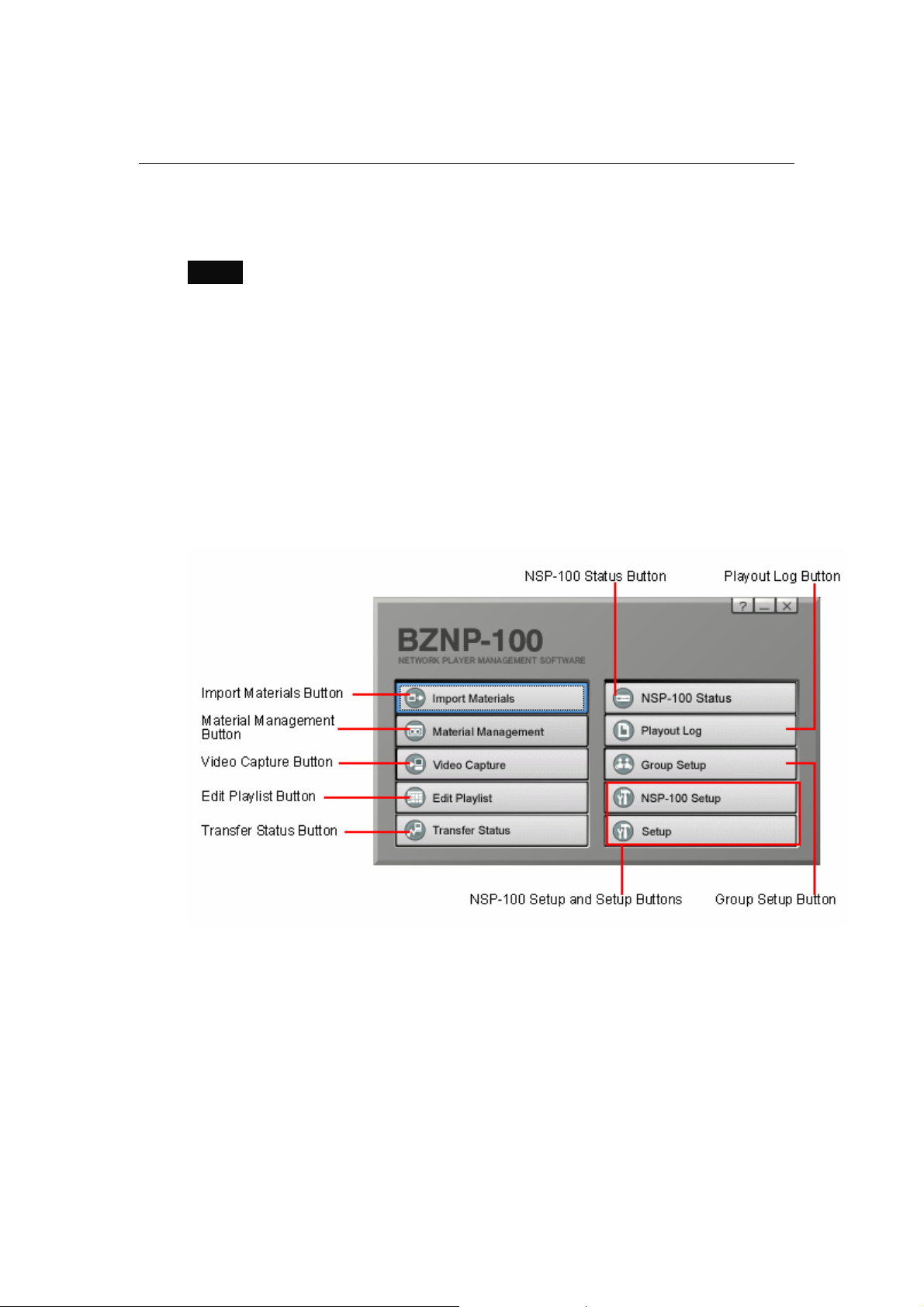
Major Operation Windows
Main Menu (Presentation Application)
Hint
To see information on the operation, press the F1 key on the keyboard.
Then, information (help) related to the window/dialog box currently holding the focus
appears. Clicking "Related Topics" to the right of the help title shows the procedure
and other information related to the displayed window/dialog box.
Click [Help Topics] on the menu bar of the help window for information on the entire
system.
The following window is the main menu of the Sony BZNP-100 Network Player
Management Software when it is utilized as the Presentation Application. This menu
appears upon starting the software to launch its functions.
The following example uses the main menu of the BZNP-100, but that of the BZNP100LE is the same, the model name displayed being the only difference.
Import Materials Button
Opens the Import Materials dialog box to import materials and playlist modules created
using the BZNP-A1 authoring software.
Material Management Button
Opens the Material Management window where the four types of material, video,
graphics, text and device control commands, and the playlists are listed. This window
also has functions for registering and converting video and graphics files, entering text,
and for creating device control commands.
9
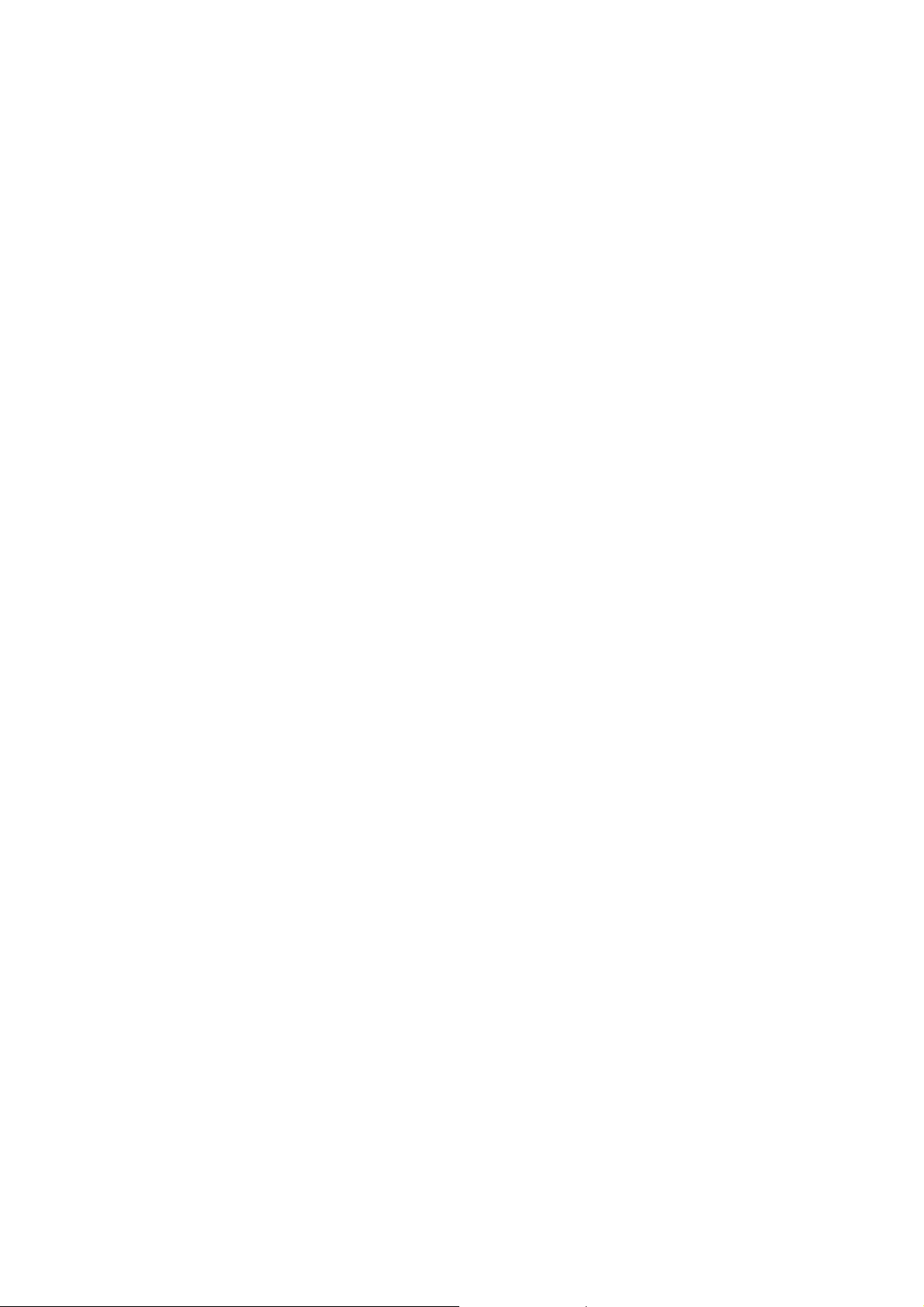
Video Capture Button
Opens the Capture window to create AVI files from the video of a VCR or camcoder
connected to the PC with an i.LINK (IEEE 1394) cable.
Edit Playlist Button
Opens the Edit Playlist window to create and/or edit playlists.
Transfer Status Button
Opens the Transfer Status window to check the status of playlist/material being
transferred to the network players.
NSP-100 Status Button
Opens the NSP-100 Status window to display the status of each network player in the
selected group.
Playout Log Button
Opens the Playout Log window to obtain playout logs from the network players to
check them.
Group Setup Button
Opens the dialog box used to create network player groups. You can create network
player groups and send playlists and materials to the groups, rather than to each network
player individually.
NSP-100 Setup, Setup Buttons
Opens the dialog boxes used to set up the network players and this software,
respectively.
10
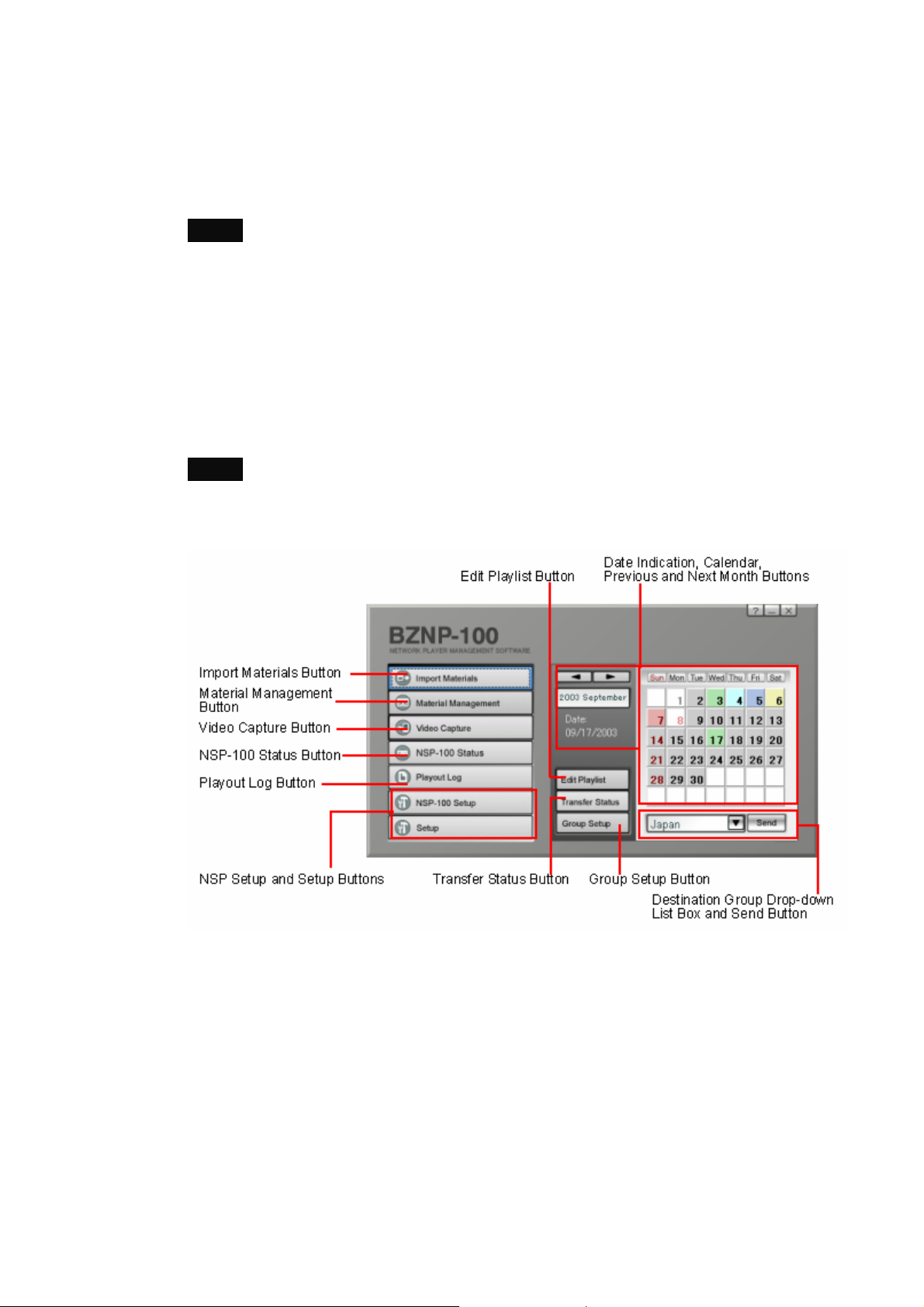
Main Menu (Scheduling Application)
Hint
To see information on the operation, press the F1 key on the keyboard.
Then, information (help) related to the window/dialog box currently holding the focus
appears. Clicking "Related Topics" to the right of the help title shows the procedure and
other information related to the displayed window/dialog box.
Click [Help Topics] on the menu bar of the help window for information on the entire
system.
The following window is the main menu of the Sony BZNP-100 Network Player
Management Software when it is utilized as the Scheduling Application. This menu
appears upon starting the software to launch its functions.
Note
The following example uses the main menu of the BZNP-100. The BZNP-100LE does
not have the Scheduling Application.
Import Materials Button
Opens the Import Materials dialog box to import the materials and playlist modules
created by the BZNP-A1 authoring software.
Material Management Button
Opens the Material Management window where the four types of material, video,
graphics, text and device control commands, and the playlists are listed. This window
also has functions for registering and converting video and graphics files, entering text,
and for creating device control commands.
11
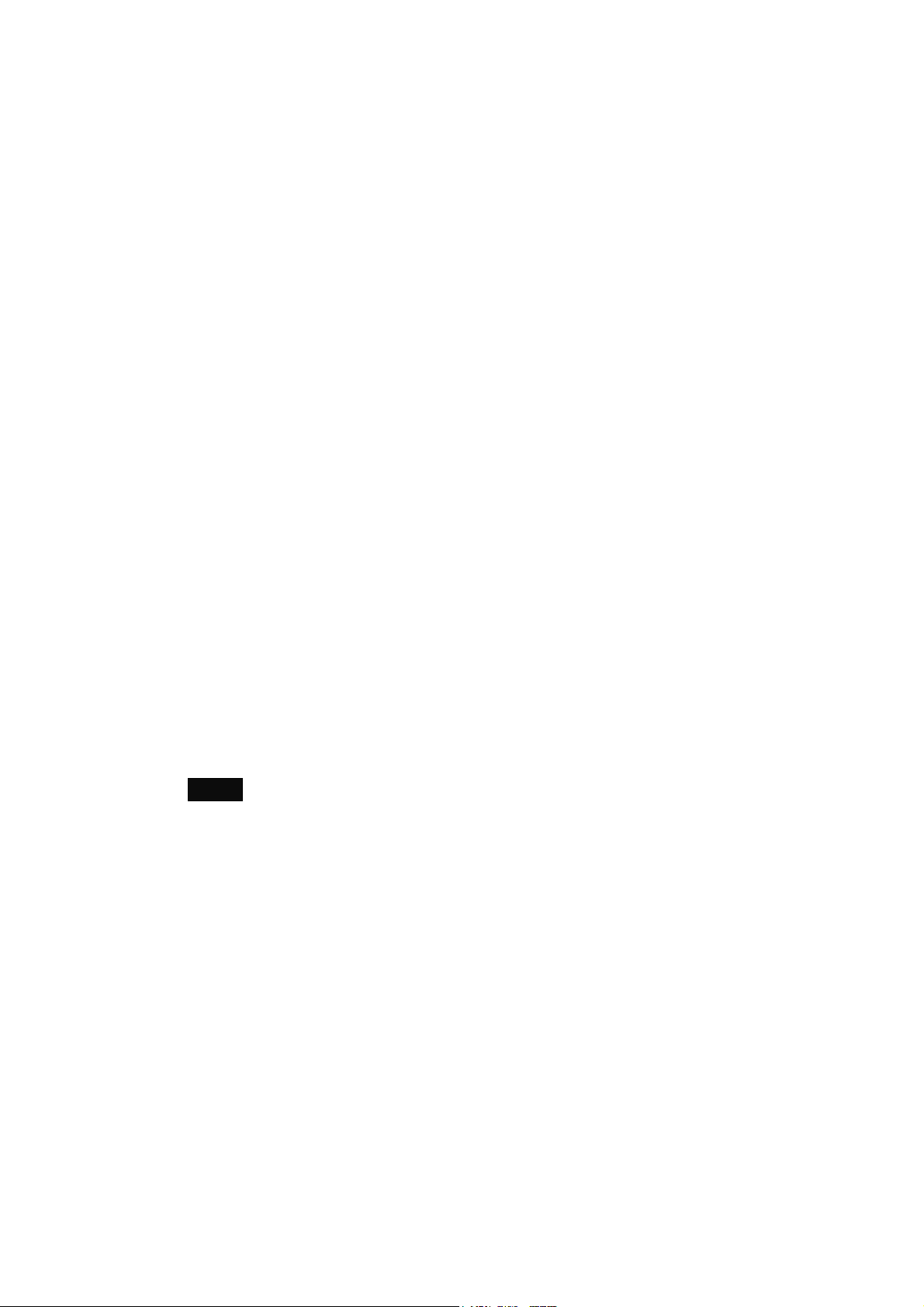
Video Capture Button
Opens the Capture window to create AVI files from the video of a VCR or camcoder
connected to the PC with an i.LINK (IEEE 1394) cable.
NSP-100 Status Button
Opens the NSP-100 Status window to display the status of each network player in the
selected group.
Playout Log Button
Opens the Playout Log window to obtain playout logs from the network players to
check them.
NSP-100 Setup, Setup Buttons
Opens the dialog boxes used to set up the network players and the software,
respectively.
Edit Playlist Button
Opens the Edit Playlist window to create and/or edit playlists.
Transfer Status Button
Opens the Transfer Status window to check the status of playlist/material being
transferred to the network players.
Group Setup Button
Opens the dialog box used to create network player groups. You can create network
player groups and send playlists and materials to the groups, rather than to each network
player individually.
Date Indication, Calendar, Previous and Next Month Buttons
Today's date is indicated on the main menu, but you can change the month of the
calendar displayed by clicking the previous and next month buttons (the buttons with
right and left triangle arrows).
Hint
Clicking the today's date indicator quickly returns the calendar display to the one for the
current month.
You can send playlists and the necessary materials simply by selecting a day on the
calendar and a destination group from the drop-down list box, then clicking the Send
button, provided the materials and playlists are ready.
The colors used for the calendar express the following meanings.
Note that the colors will not be displayed correctly if you sent the video, graphics and
text materials from the Material Management window. You need to send the playlists
from this window, the Material Management or Edit Playlist window.
Background Text Meaning
White Gray or brown Non-playout day.
Gray Black or red Playlist not yet created.
Green Black or red Playlist being edited or already edited.
Light Blue Black or red Playlists and materials are being sent.
Blue Black or red Playlists and materials successfully sent.
Yellow Black or red Necessary materials not yet sent.
Red Black or red A transfer error occurred.
12
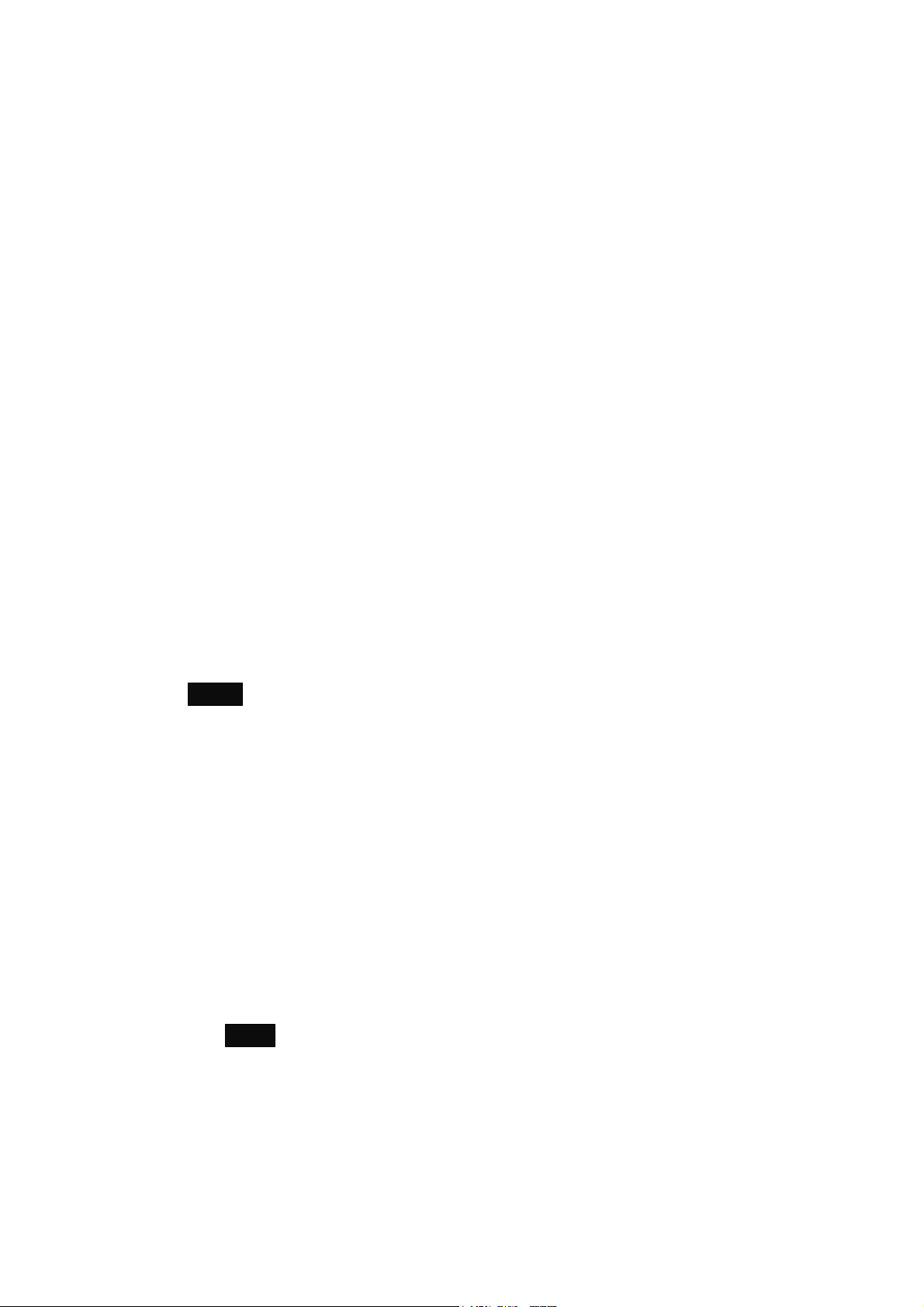
Destination Group Drop-down List Box and Send Button
Selects one of the registered network player groups.
You can send playlists and the necessary materials simply by selecting a day on the
calendar and a destination group here, then clicking the Send button, provided the
materials and playlists are ready.
The drop-down list box is also linked with the Edit Playlist button. Selecting a group
then clicking the button enables you to proceed to operation of the selected network
player group.
Calendar Operations (Scheduling Application)
There is a calendar displayed on the main menu of the Scheduling Application, showing
status of playlist creation and transfer.
The background color of each date expresses the status of the playlists and related
materials for that day. The text color also has meaning. The color is changed by the
following operations:
Defining Non-Playout Days
It is helpful to see whether a certain day is a non-playout day or its playlist is not yet
ready, and therefore has to be created.
1 Right-click the date to be designated a non-playout day on the calendar of the main menu.
2 Click [Non-Playout Day] or [Non-Playout Holiday] on the menu.
A non-playout day appears in gray or brown. Its background color is white.
To return a non-playout day to a playout day, right-click the date, then click [Playout Day].
Click [Playout Holiday] in the same way to change a playout day to a non-playout day.
Note
Note that the playout period specified for each playlist overrides the non-playout day
settings.
When the playout period of a playlist is from September 1, 2003 to September 30, 2003,
for example, it will be played everyday during the period, even if there is a non-playout
day set for September 15.
To keep a non-playout day, in such a case, create two identical playlists. Set the
playout period for one from September 1, 2003 to September 14, 2003, and September
16, 2003 to September 30, 2003 for the other.
Switching the Color of the Days of the Week
The dates of weekdays (from Mondays to Saturdays) appear in black, and those of
Sundays appear in red, by default.
The system allows you to change the color.
1 To change the color of a day of the week, right-click the desired day of the week.
To change the color of a specific date, right-click the date.
Hint
Specify the color of the day of the week first, then specify the color of the specific holidays.
2 Click the desired item on the menu.
A workday appears in black or gray where a holiday appears in red or brown.
13
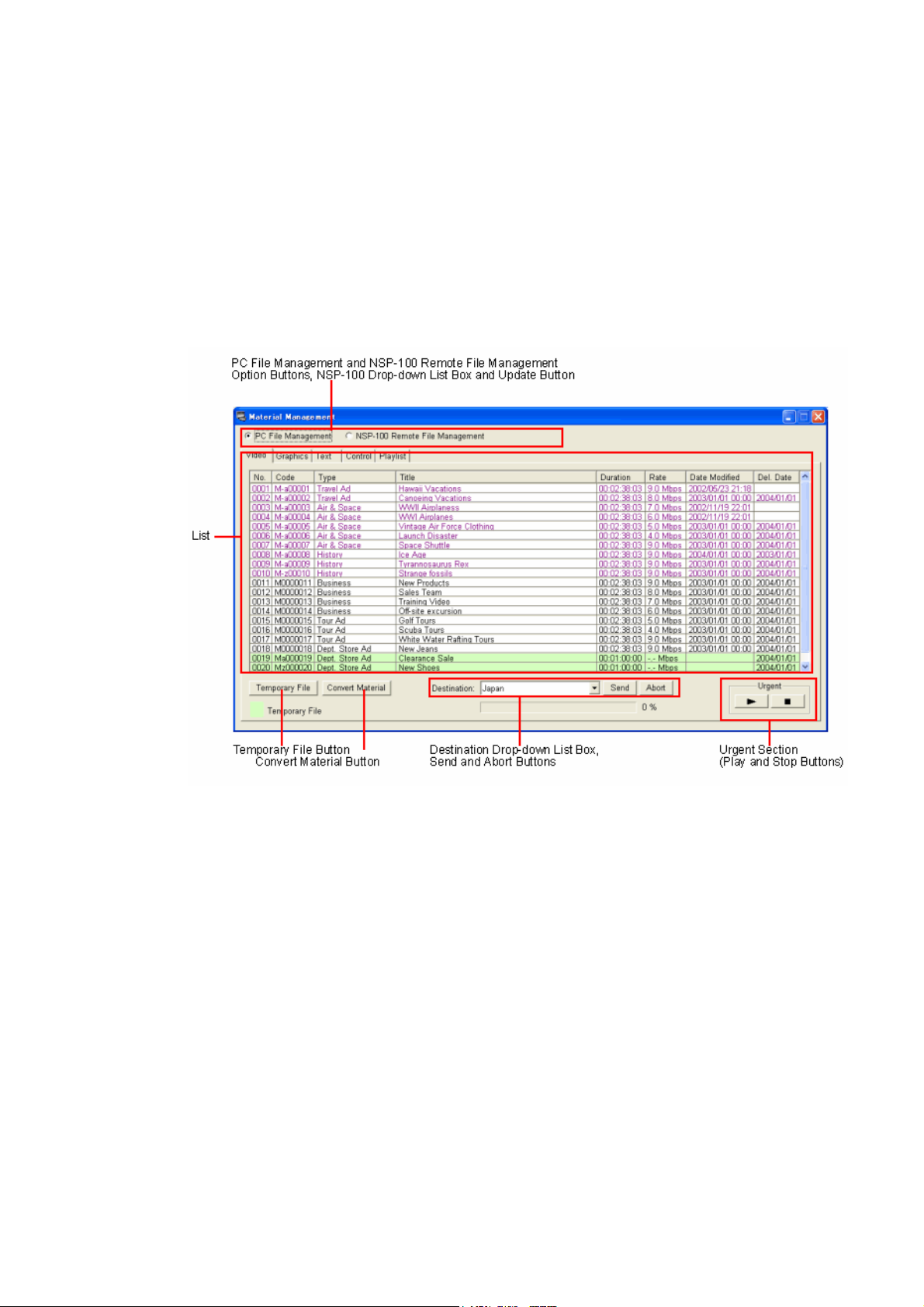
Material Management Window - Video Tab
The Material Management window is used to manage the four types of materials, and
the playlists.
The Video tab lists registered video materials. A white background color indicates that
the video file has already been converted into the NSP format, while a green
background color indicates that the video material data has been registered but has not
yet been converted.
14
PC File Management and NSP-100 Remote File Management Option Buttons,
NSP-100 Drop-down List Box and Update Button
Select either of the two option buttons, depending on the place where the desired video
materials are stored.
Normally, the PC File Management option button is selected. Select the NSP-100
Remote File Management option button, however, to check or delete materials stored on
a network player. In such a case, select the desired network player from the NSP-100
drop-down list box. The Update button is used to update the list of materials stored on
the selected network player.
List, Same Sorting as NSP-100 Button
The list displays the video material stored in the selected location. Temporary pieces of
material are listed at the bottom.
You can sort (ascending order) the material by clicking the title of the desired column.
When the NSP-100 Remote File Management option button is selected, clicking the
Same Sorting as NSP-100 button arranges the material in the order shown on the NSP-
100.
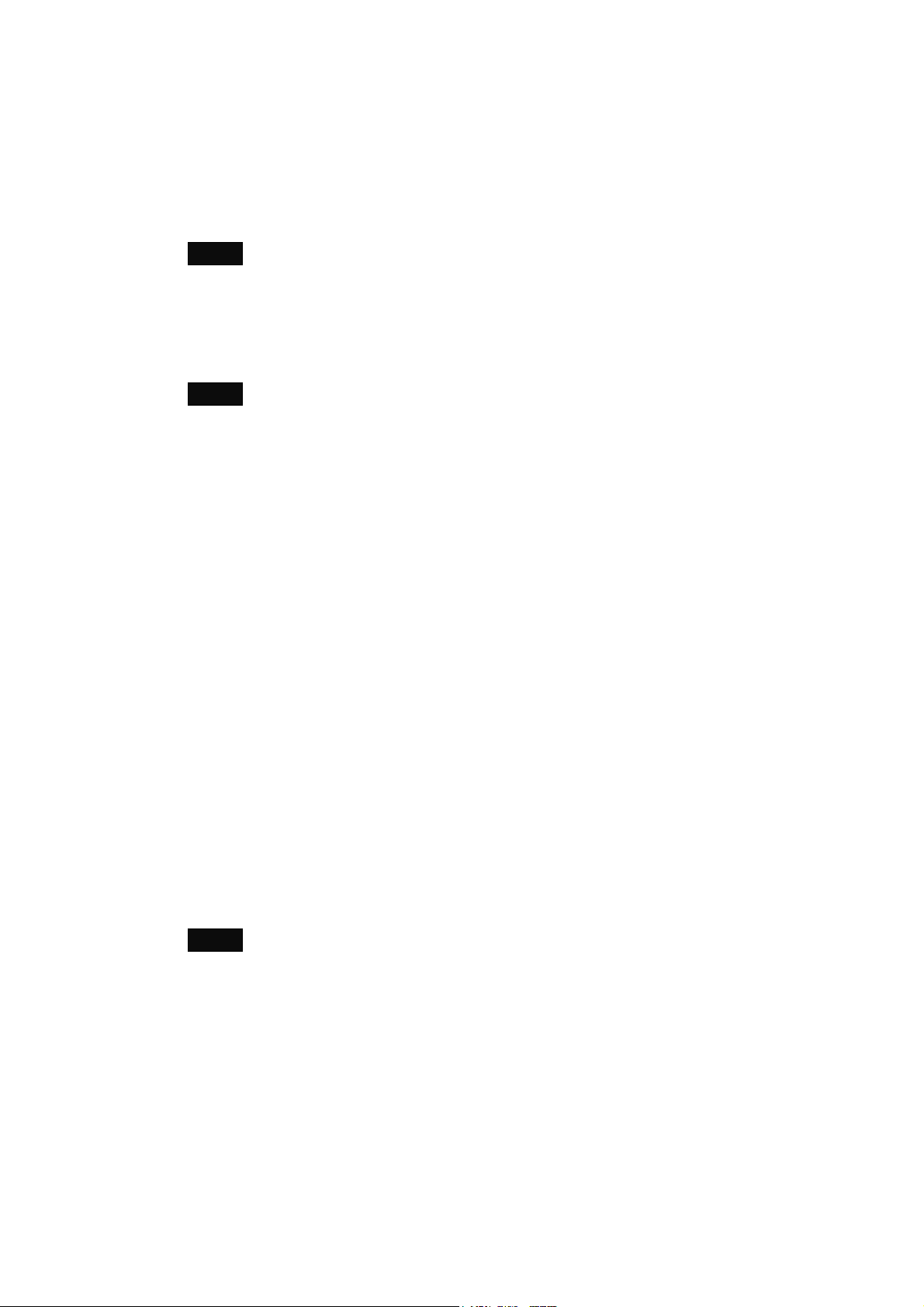
To modify the type and/or title of a piece of material, double click the desired column,
modify the text, then press the Enter key. To delete the material, check the picture
(preview on the PC), specify or clear the date of deletion, right-click the desired piece
of material and select the desired command from the menu.
Note
When the material stored on a network player is listed, note that the video material
displayed in red, if any, cannot be used for playout because the required file(s) of the
material is/are missing.
Delete the piece(s) of material displayed in red, then send the playlist again to resend
such material.
Hint
If an event type or title is longer than the width of the list, and thus it is not fully
displayed, move the mouse pointer over the code, type, or title. The entire text pops up.
Temporary File Button
Adds a data record for a piece of new material at the bottom of the list. It is used to
register material information to create a playlist before obtaining the video file. When
the video file becomes available, you can assign the file to the piece of material data
when conversion takes place.
Convert Material Button
Opens the Convert Material window to convert AVI, MPEG2, and VSR-2000/2000A
video files into NSP format.
Destination Drop-down List Box, Send and Abort Buttons
These are used to specify the destination network player group and send the selected
material(s). The Abort button cancels material transfer. These controls appear only
when the PC File Management option button is selected.
Urgent Section (Play and Stop Buttons)
When the PC File Management option button is selected, the play button is used for
urgent playout in which the selected piece of material is sent to a specified network
player group, and playout starts as soon as each network player receives the material.
When the NSP-100 Remote File Management option button is selected, the play button
is used to play a piece of material on the selected network player.
In either case, the play and stop buttons control urgent playout currently being
performed on the selected network player or the network players in the selected group.
Note
The urgent playout function interrupts playout currently being carried out on the
network player. Ongoing playout stops, and the selected piece of material will be
played.
Also, scheduled playout will not start during urgent playout. Check the network player
status in the NSP-100 Status window before starting urgent playout, and click the stop
button at the end.
15
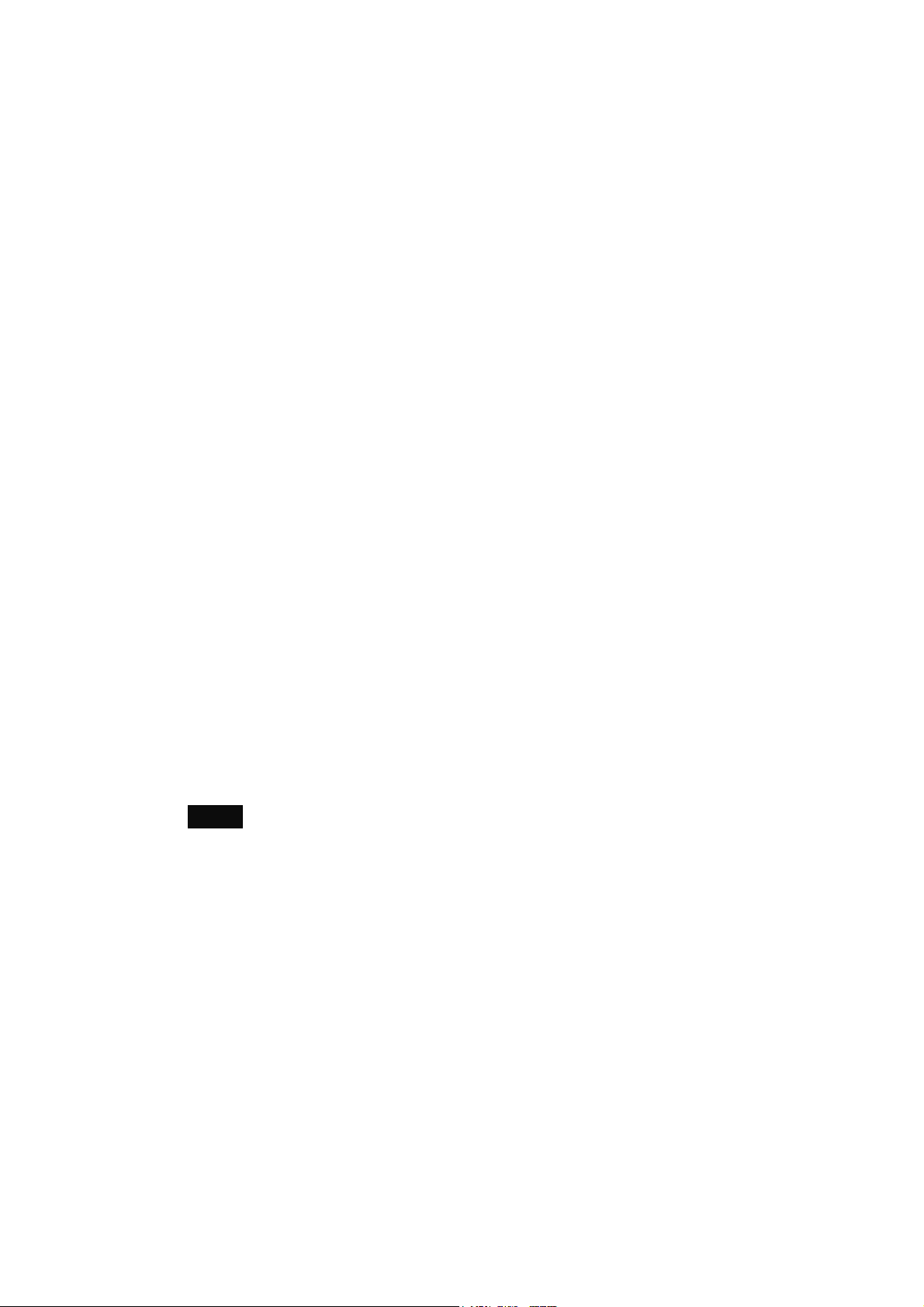
Material Management Window - Graphics Tab
The Material Management window is used to manage the four types of materials, and
the playlists.
The Graphics tab lists registered graphics materials. A white background color
indicates that the bitmap file has already been converted into the NSP format, while a
green background color indicates that the graphics material data has been registered but
has not yet been converted.
PC File Management and NSP-100 Remote File Management Option Buttons,
NSP-100 Drop-down List Box and Update Button
Select either of the two option buttons, depending on the place where the desired
graphics materials are stored.
Normally, the PC File Management option button is selected. Select the NSP-100
Remote File Management option button, however, to check (preview on PC) or delete
materials stored on a network player. In such a case, select the desired network player
from the NSP-100 drop-down list box. The Update button is used to update the list of
materials stored on the selected network player.
List, Same Sorting as NSP-100 Button
The list displays the graphics material stored in the selected location. Temporary pieces
of material are listed at the bottom.
You can sort (ascending order) the material by clicking the title of the desired column.
When the NSP-100 Remote File Management option button is selected, clicking the
Same Sorting as NSP-100 button arranges the material in the order shown on the NSP-
100.
To modify the type and/or title of a piece of material, double click the desired column,
modify the text, then press the Enter key. To delete the material, view the picture,
specify or clear the date of deletion, right-click the desired piece of material and select
the desired command from the menu.
To change the standby screen, power off the network players after selecting the
command, then power them on again.
16
Hint
If an event type or title is longer than the width of the list, and thus it is not fully
displayed, move the mouse pointer over the code, type, or title. The entire text pops up.
Temporary File Button
Adds a data record for a new piece of material at the bottom of the list. It is used to
register material information to create a playlist before obtaining the graphics file.
When the graphics file becomes available, you can assign the file to the piece of
material data when conversion takes place.
Convert Material Button
Opens the Convert Material window to convert bitmap and JPEG files into the NSP
format.
Destination Drop-down List Box, Send and Abort Buttons
These are used to specify the destination network player group and send the selected
material(s). The Abort button cancels material transfer. These controls appear only
when the PC File Management option button is selected.
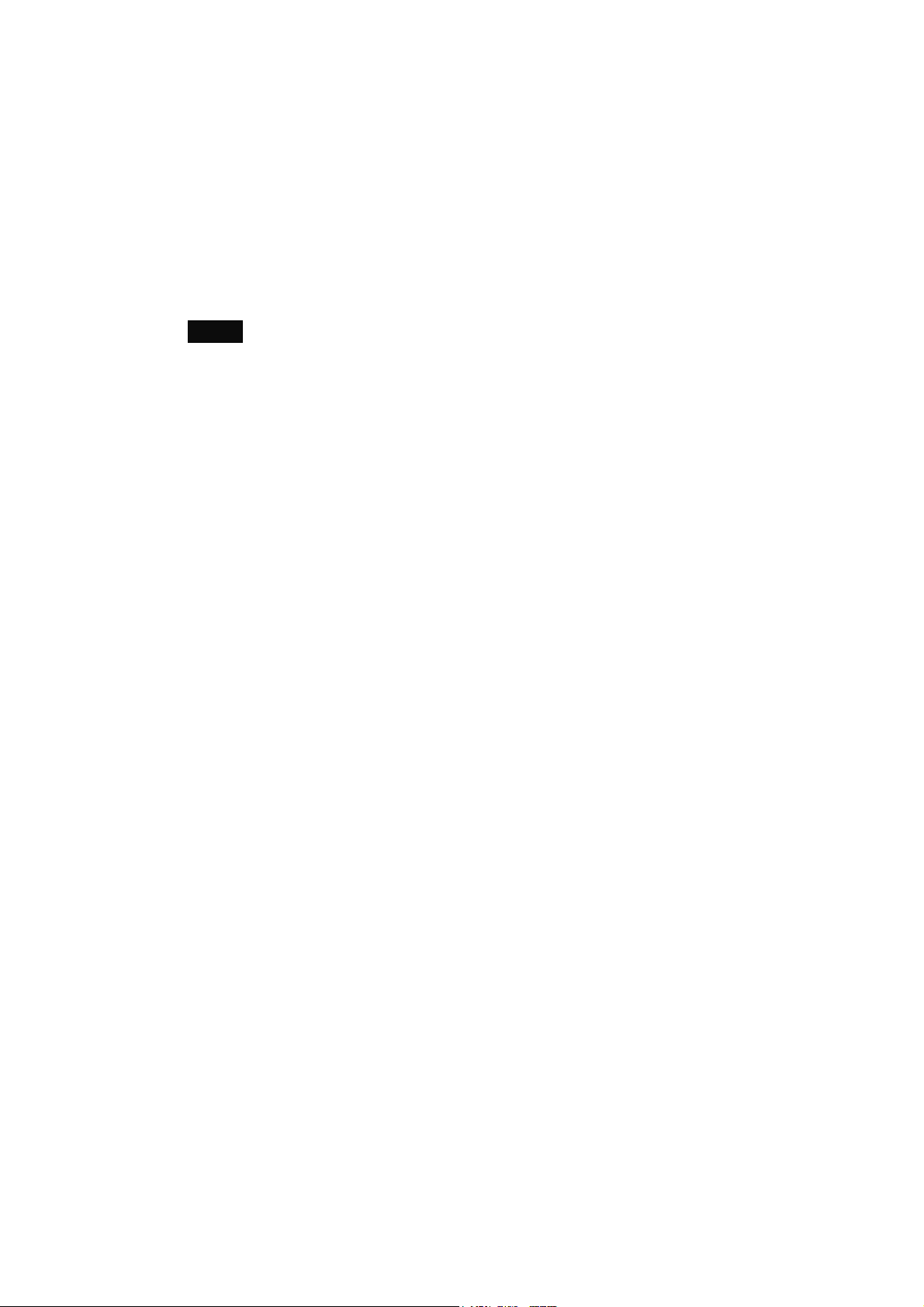
Urgent Section (Play and Stop Buttons)
When the PC File Management option button is selected, the play button is used for
urgent playout in which the selected piece of material is sent to a specified network
player group, and playout starts as soon as each network player receives the material.
When the NSP-100 Remote File Management option button is selected, the play button
is used to play a piece of material on the selected network player.
In either case, the play and stop buttons control urgent playout currently being
performed on the selected network player or the network players in the selected group.
Note
The urgent playout function interrupts playout currently being carried out on the
network player. Ongoing playout stops, and the selected piece of material will be
played.
Also, scheduled playout will not start during urgent playout. Check the network player
status in the NSP-100 Status window before starting urgent playout, and click the stop
button at the end.
17
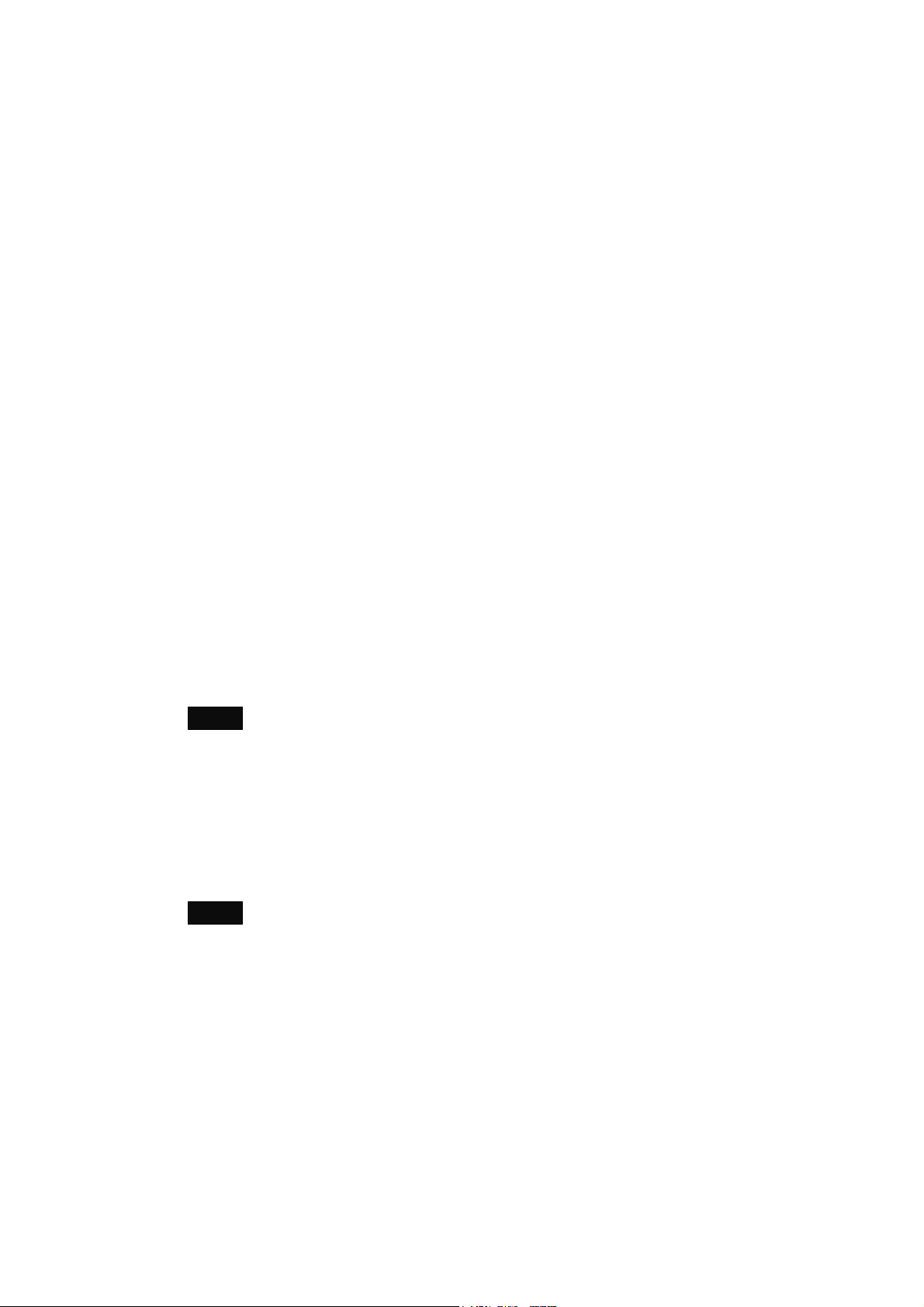
Material Management Window - Text Tab
The Material Management window is used to manage the four types of materials, and
the playlists.
The Text tab lists registered text materials.
PC File Management and NSP-100 Remote File Management Option Buttons,
NSP-100 Drop-down List Box and Update Button
Select either of the two option buttons, depending on the place where the desired text
materials are stored.
Normally, the PC File Management option button is selected. Select the NSP-100
Remote File Management option button, however, to check or delete materials stored on
a network player. In such a case, select the desired network player from the NSP-100
drop-down list box. The Update button is used to update the list of materials stored on
the selected network player.
List
Displays the text material stored in the selected location. Lines whose length (Len.) are
not shown represent bitmap texts, that show bitmaps instead of text sentences. The
Duration column indicates the estimated time to display the piece of text material (two
seconds in the case of constant or blinking text).
You can sort (ascending order) the material by clicking the title of the desired column.
New pieces of material are listed at the bottom.
To modify the type and/or title of a piece of material, double click the desired column,
modify the text, then press the Enter key. To edit or delete the material, specify or clear
the date of deletion, right-click the desired material and select the desired command
from the menu.
Hint
If an event type or title is longer than the width of the list, and thus it is not fully
displayed, move the mouse pointer over the code, type, or title. The entire text pops up.
New Button
Opens the Edit Text dialog box to create a new piece of character text material.
Read Bitmap Button
Opens the Open dialog box to create a new piece of bitmap text material.
Hint
The bitmap files that satisfy the following conditions will be converted to material
having the same material codes as those of the original files. A piece of material that
already has that material code will be overwritten.
• The file name (extension excluded) consists of eight characters, and the extension is
"bmp."
• The first character of the file name is T.
• The third through the eighth characters (six digits) of the file name are numbers.
Destination Drop-down List Box, Send and Abort Buttons
These are used to specify the destination network player group and send the selected
material(s). The Abort button cancels material transfer. These controls appear only
when the PC File Management option button is selected.
18
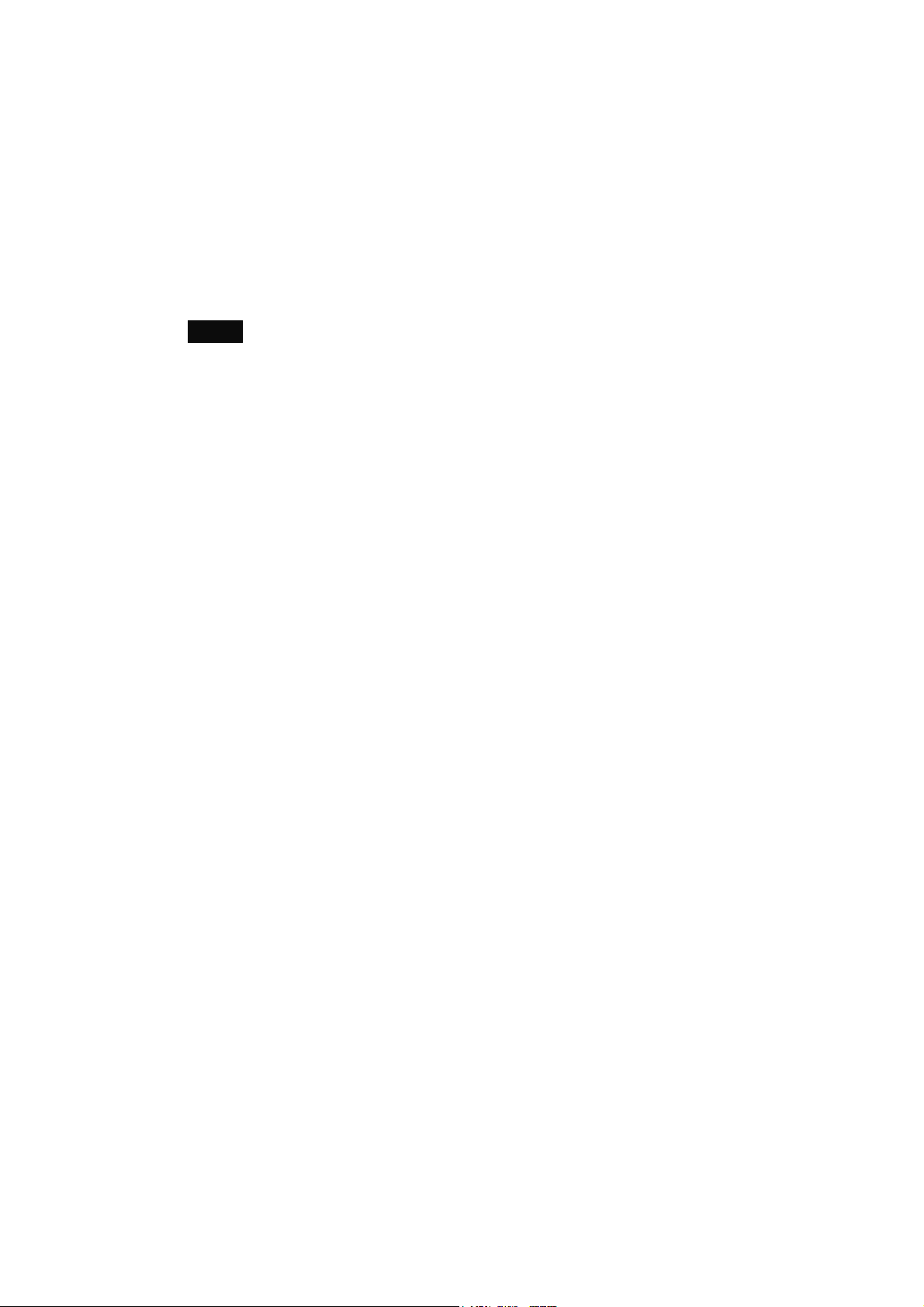
Urgent Section (Play, and Stop Buttons)
When the PC File Management option button is selected, the play button is used for
urgent playout in which the selected piece of material is sent to a specified network
player group, and playout starts as soon as each network player receives the material.
When the NSP-100 Remote File Management option button is selected, the play button
is used to play a piece of material on the selected network player.
In either case, the play and stop buttons control urgent playout currently being
performed on the selected network player or the network players in the selected group.
Note
The urgent playout function interrupts playout currently being carried out on the
network player. The selected text will be displayed on the piece of material that is
being played, or the selected text will override the text that is being played, if any.
Also, scheduled playout will not start during urgent playout. Check the network player
status in the NSP-100 Status window before starting urgent playout, and click the stop
button at the end.
19
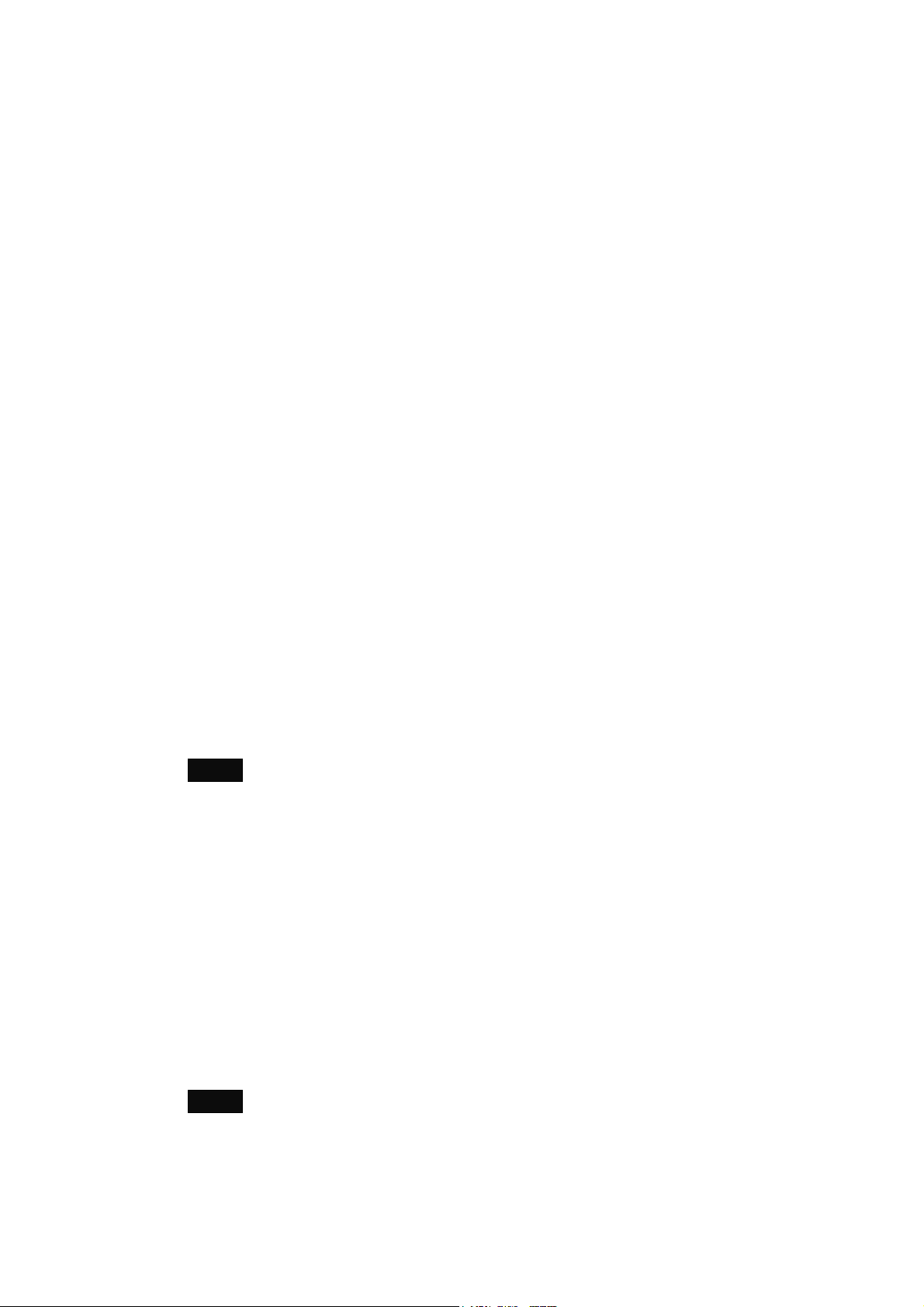
Material Management Window - Control Tab
The Material Management window is used to manage the four types of materials, and
the playlists.
The Control tab lists registered control commands used for PDPs (Plasma Display
Panels) or other devices connected to the network players, as well as control commands
for the network players themselves.
Control commands for external devices are included in the events of a playlist to control
external devices along with playout. The control commands for the network players are
used in the urgent playout procedure, and are sent to the network players to be run
there.
List
Displays registered device control commands.
You can sort (ascending order) the device control commands by clicking the title of the
desired column. New device control commands are listed at the bottom.
To modify the type and/or title of a command, double click the desired column, modify
the text, then press the Enter key. To modify or delete a command, right-click the
desired control command and select the desired command from the menu.
The BZNP-100 provides the following control commands for adjusting the audio
volume of the network players. These commands cannot be inserted in the playlists.
To adjust audio volume, select the desired network player group with the Destination
drop-down list box, select the command corresponding to the desired volume, then click
the play button in the Urgent section.
Command Name Function
D0NspAlH Audio level: High
D0NspAlM Audio level: Middle
D0NspAlL Audio level: Low
D0NspAl0 Audio muting
Hint
If an event type or title is longer than the width of the list, and thus it is not fully
displayed, move the mouse pointer over the code, type, or title. The entire text pops up.
New Button
Opens the Edit Control (External Device/NSP-100) dialog box to create a new device
control command.
The BZNP-100 accepts up to 50 device control commands.
Destination Drop-down List Box
Used to specify the destination network player group to which to send the selected
device control command.
Urgent Section (Play Button)
Used for urgent playout in which the selected device control command is sent to the
specified network player group, where it will run on the network players.
Note
The urgent playout function interrupts playout currently being carried out on a network
player. Ongoing playout stops, and the selected control command will run on each
network player.
20
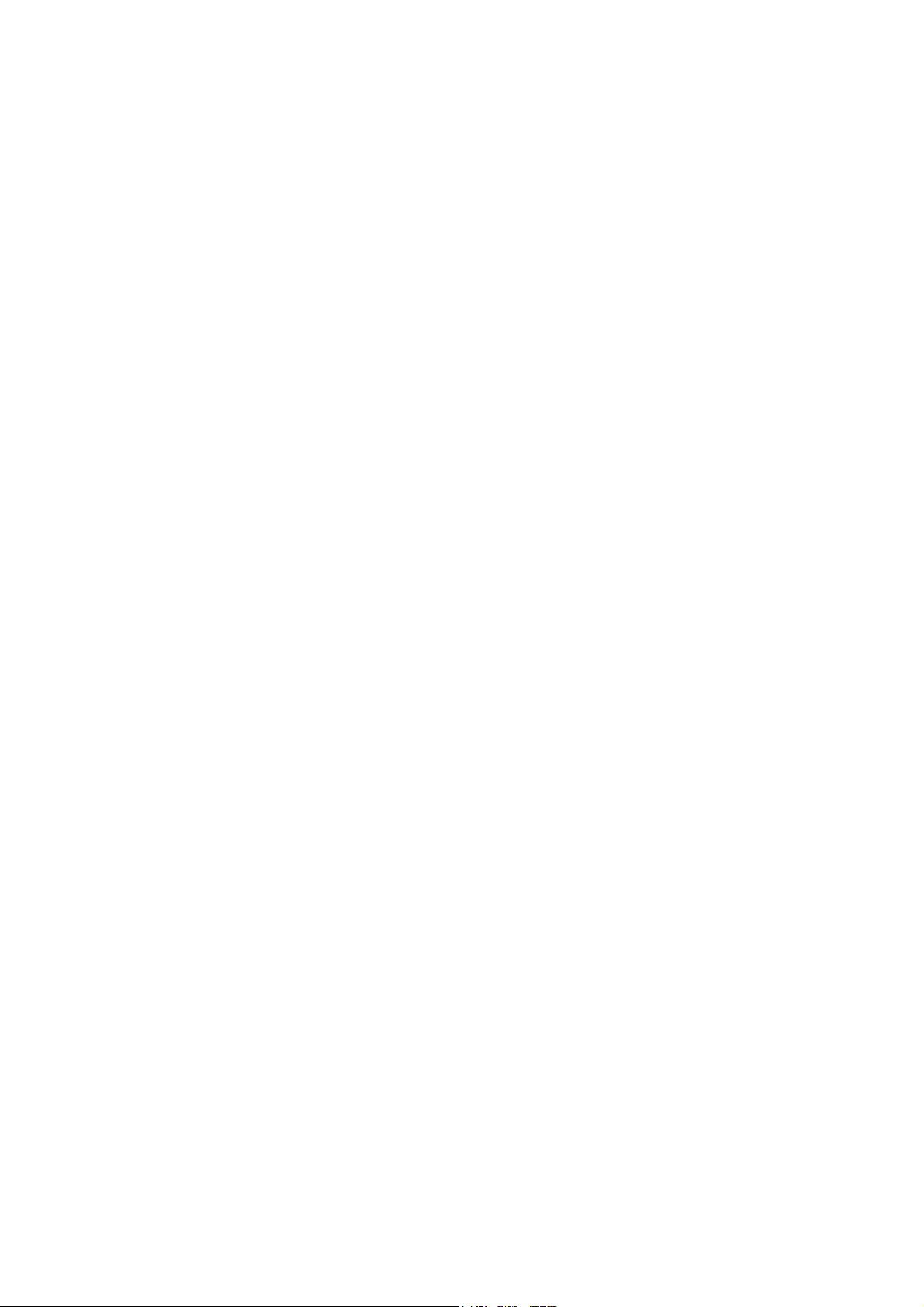
Check the network player status in the NSP-100 Status window before starting urgent
playout of the device control command.
21
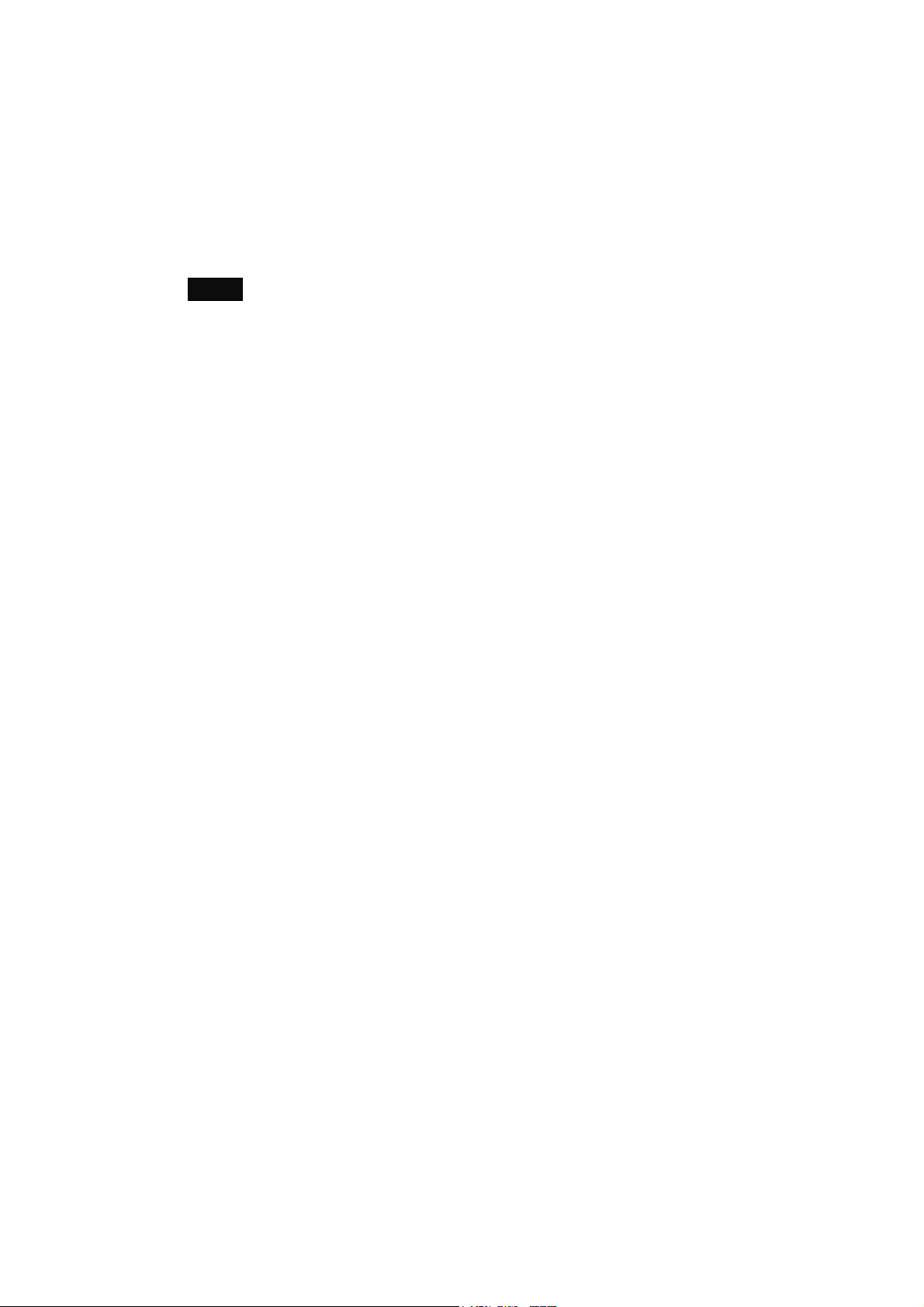
Material Management Window - Playlist Tab
The Material Management window is used to manage the four types of materials, and
the playlists.
The Playlist tab lists registered playlists.
Note
The system stores the playlists separately according to their destination network player
groups. Selecting another network player group with the Destination drop-down list
box switches the playlists displayed.
PC File Management and NSP-100 Remote File Management Option Buttons,
NSP-100 Drop-down List Box and Update Button
Select either of the two option buttons, depending on the place where the desired
playlists are stored.
Normally, the PC File Management option button is selected. Select the NSP-100
Remote File Management option button, however, to check or delete playlists stored on
a network player. In such a case, select the desired network player from the NSP-100
drop-down list box. The Update button is used to update information on the playlists
stored on the selected network player.
List, Same Sorting as NSP-100 Button
Displays the playlists stored in the selected location.
You can sort (ascending order) the playlists by clicking the title of the desired column.
New playlists are listed at the bottom. When the NSP-100 Remote File Management
option button is selected, clicking the Same Sorting as NSP-100 button arranges the
playlists in the order shown on the NSP-100.
The item colors have the following meanings:
Color Playlist Type Description
Black Normal playlist Blue Playlist module Playlist parts to be inserted into other playlists.
They do not have the start and end date/time, and
delete date data, even in the case of the Scheduling
Application.
Purple Imported
playlist module
Yellowgreen
Power-on start
playlist
Green Play button start
playlist
When the PC File Management option button is selected, only playlists created for the
network player group selected in the Destination drop-down list box appear.
To modify the type and/or title of a playlist, double click the desired column, modify
the text, then press the Enter key. To view, edit, or delete the playlist, specify or clear
the date of deletion (in the Presentation Application only), right-click the desired
playlist and select the desired command from the menu.
Playlist modules created using the Sony BZNP-A1
authoring software. They cannot be edited.
Playlist which will automatically start when the
network player is powered on.
Playlist which can be started by pressing the play
button of the network player's remote controller
during standby.
22
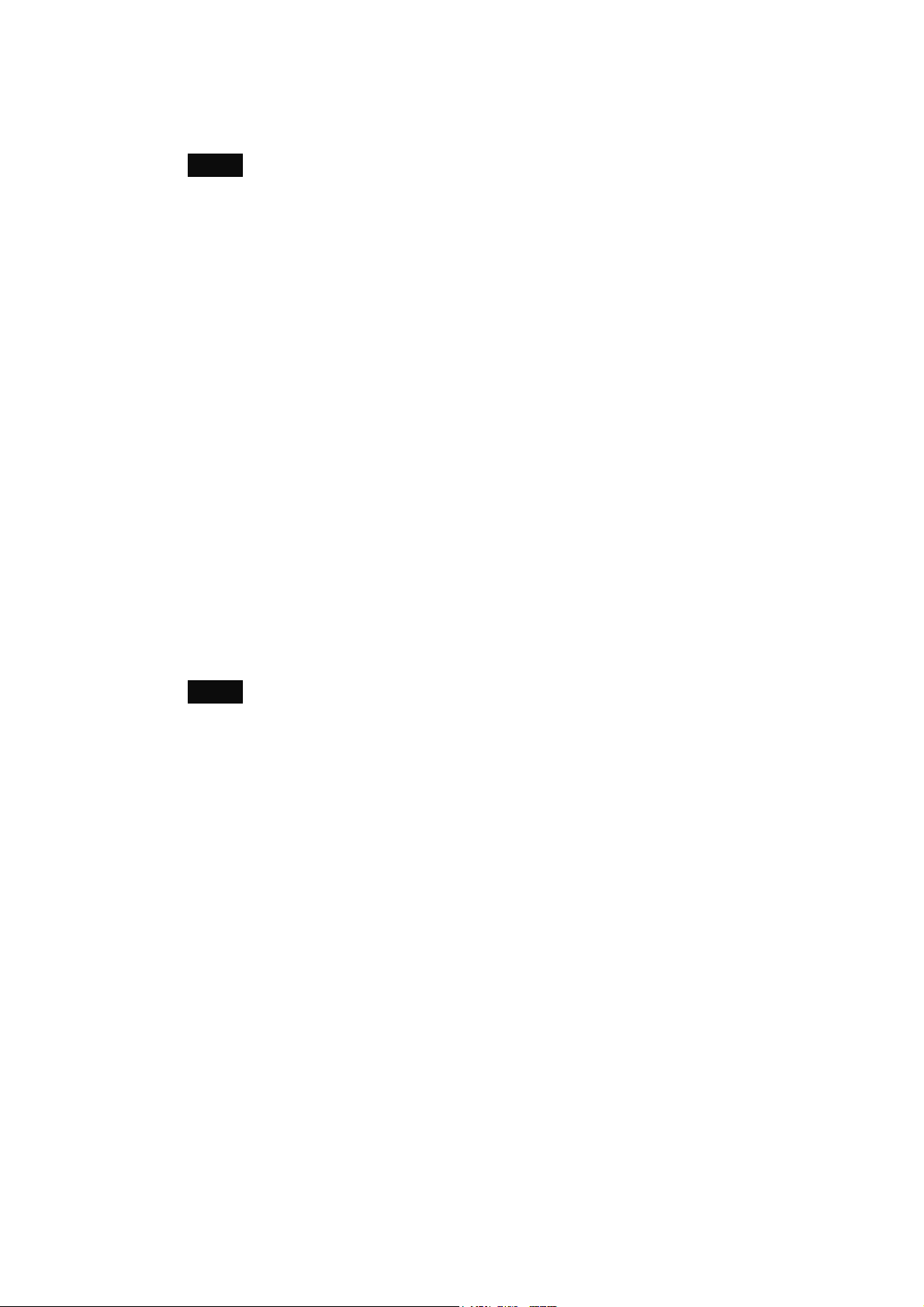
Hint
If an event type or title is longer than the width of the list, and thus it is not fully
displayed, move the mouse pointer over the code, type, or title. The entire text pops up.
New Button
Opens the Edit Playlist window to create a new playlist.
New (Module List) Button
Opens the Edit Playlist (Module List) window to create a new playlist using playlist
modules.
Destination Drop-down List Box, Send and Abort Buttons
These are used to specify the destination network player group and send selected
playlist(s). The Abort button cancels playlist transfer. These controls appear only when
the PC File Management option button is selected.
Urgent Section (Play and Stop Buttons)
When the PC File Management option button is selected, the play button is used for
urgent playout in which the selected playlist is sent to the specified network player
group, and playout starts as soon as each network player receives the playlist and the
necessary materials, if any.
When the NSP-100 Remote File Management option button is selected, the play button
is used to play a playlist on the selected network player.
In either case, the play and stop buttons control urgent playout currently being
performed on the selected network player or the network players in the selected group.
The stop button can also be used to stop normal playout of a playlist.
Note
The urgent playout function interrupts playout currently being carried out on the
network player. Ongoing playout stops, and the selected playlist will be played.
Also, scheduled playout will not start during urgent playout. Check the network player
status in the NSP-100 Status window before starting urgent playout, and click the stop
button at the end.
23
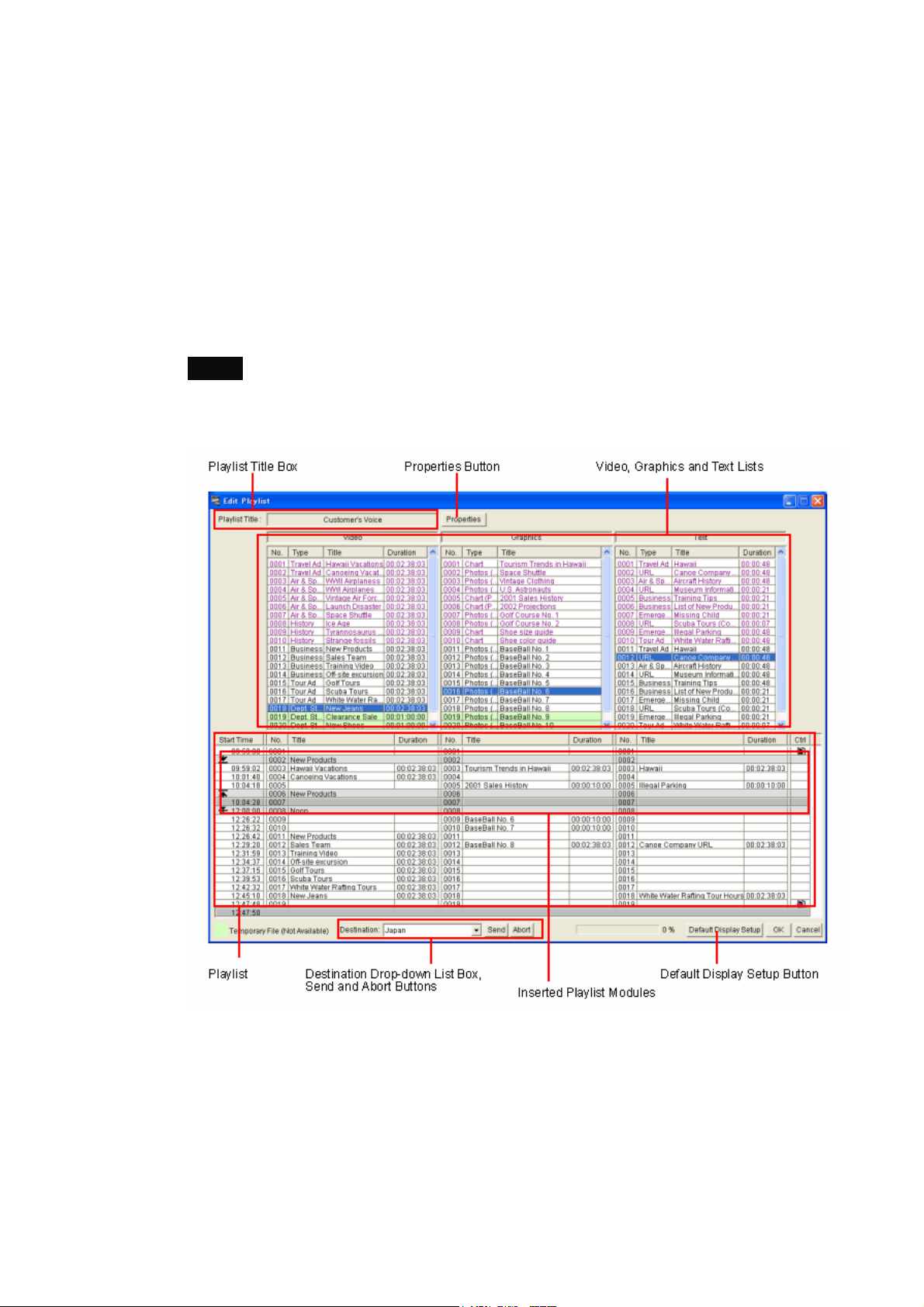
Edit Playlist Window
The Edit Playlist window enables you to create "playlists" and "playlist modules" by
combining registered video, graphics and text materials. Playlists and playlist modules
also accommodate the external device control commands. Each network player plays
the materials out according to the playlists created here.
Video, graphics and text lists are displayed in the upper half of the Edit Playlist
window. Select the desired material from the list and place it in the playlist in the lower
half of the window.
Hint
If a material/event type or title is longer than the width of the list, and thus it is not fully
displayed, move the mouse pointer over the code, type, or title. The entire text pops up.
24
Playlist Title Box
The Playlist Title box shows the title of the displayed playlist. Click the Properties
button to modify the playlist title.
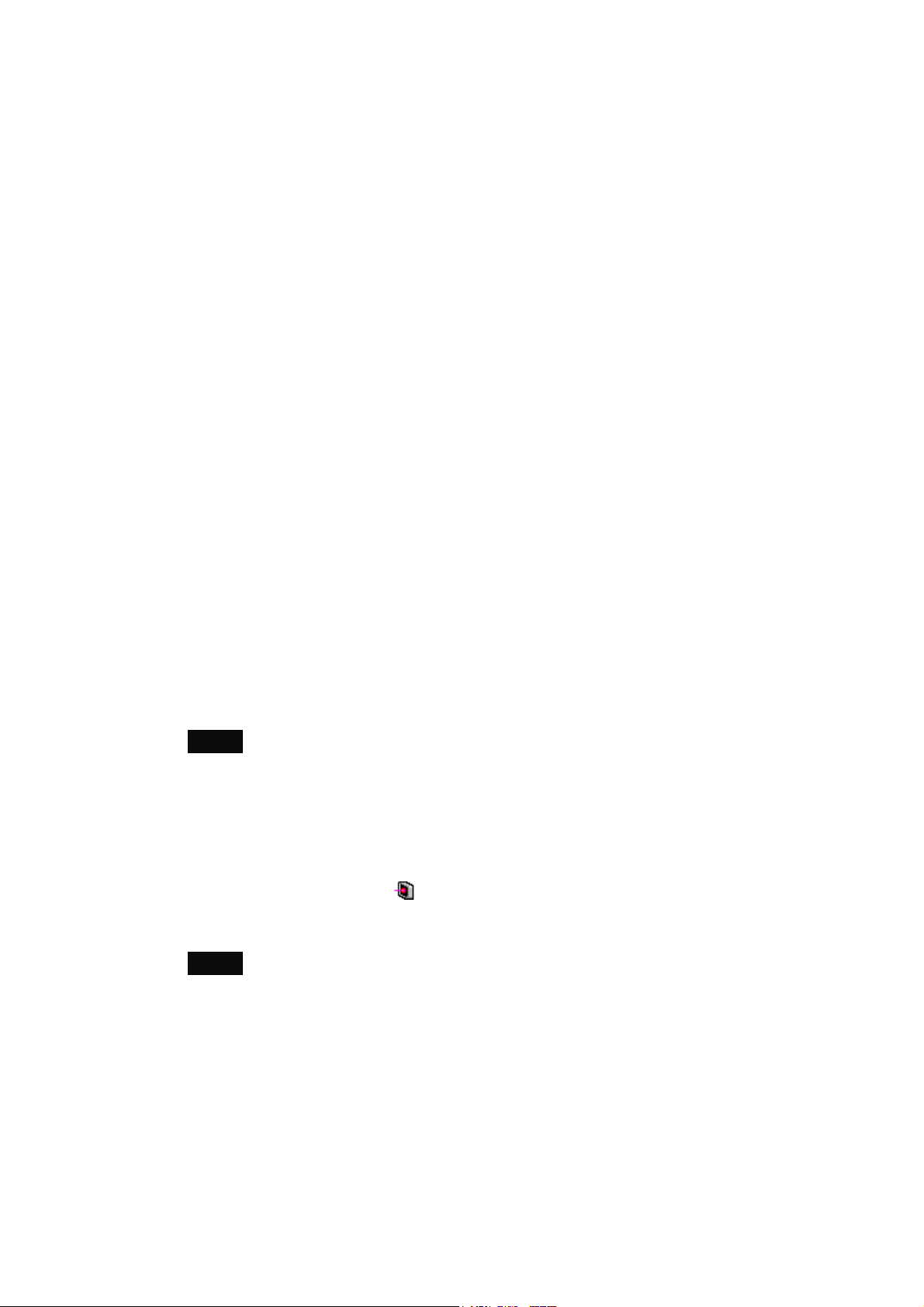
Properties Button
Opens the Properties dialog box in which you can specify detailed information on the
playlist, such as the type and title, and whether playout should be repeated.
In the case of the Scheduling Application, the Properties dialog box also enables you to
specify the period of automatic playout, for example, from 03/06/07 to 03/06/13.
Video, Graphics and Text Lists
Registered material data (sequential number, type, and title) is displayed, in the same
way as in the Material Management window. Temporary pieces of material are listed at
the bottom.
The duration of video material, and the estimated time to display the piece of text
material are also displayed.
You can sort (ascending order) the material by clicking the title of the desired column.
Drag & drop the desired materials from here to the playlist. Note that a green
background indicates that the material is not ready (has not yet been converted), just as
in other windows.
Also, in the same way as in the Material Management window, you can right-click a
piece of material and use a command on the menu, such as [Preview on PC].
Playlist
A playlist is a list of materials arranged as events, in the order of playout. Each piece of
material to be played out is displayed as a separate event, depending on the material
type. There is a "Start Time" column at the leftmost edge of the list in which the start
time of each event appears. Events assigned the same number (No.) will start playing
simultaneously. The gray strip indicates a break, that is a period in which no material is
played out.
A drag & drop operation from the Video, Graphics, or Text list, above, to the playlist
adds/inserts an event at the drop position. Text material can only be added to a video or
a piece of graphics material. It cannot be an event by itself.
Hint
If an independent text event occurs, it appears in red on the playlist. The system does
not allow you to save such a playlist. Revise the playlist so that every text event will be
played together with a video and/or graphics event(s).
There is a Control column at the rightmost edge of the playlist. Right-clicking this
column displays a menu to add/clear a registered external device control command
to/from the event. Events with an external device control command are shown with the
external device control mark (
) in this column.
Right-clicking an event displays a menu that lists the functions available for the event,
such as deleting the event or specifying the display size and position of the event.
Note
In the case of NTSC video, the system regards one second as 30 frames of video signal
although it is approximately 29.97 frames (non-drop frame mode). Hence the actual
length is longer than the duration indicated for such a piece of video material. This
error is approximately two frames for one minute and 108 frames (3.3 seconds) for one
hour. The system adjusts this error to indicate the start times of the events on the
playlist, but there still is a small amount of error (less than one second) between the
indication and the actual start time.
25
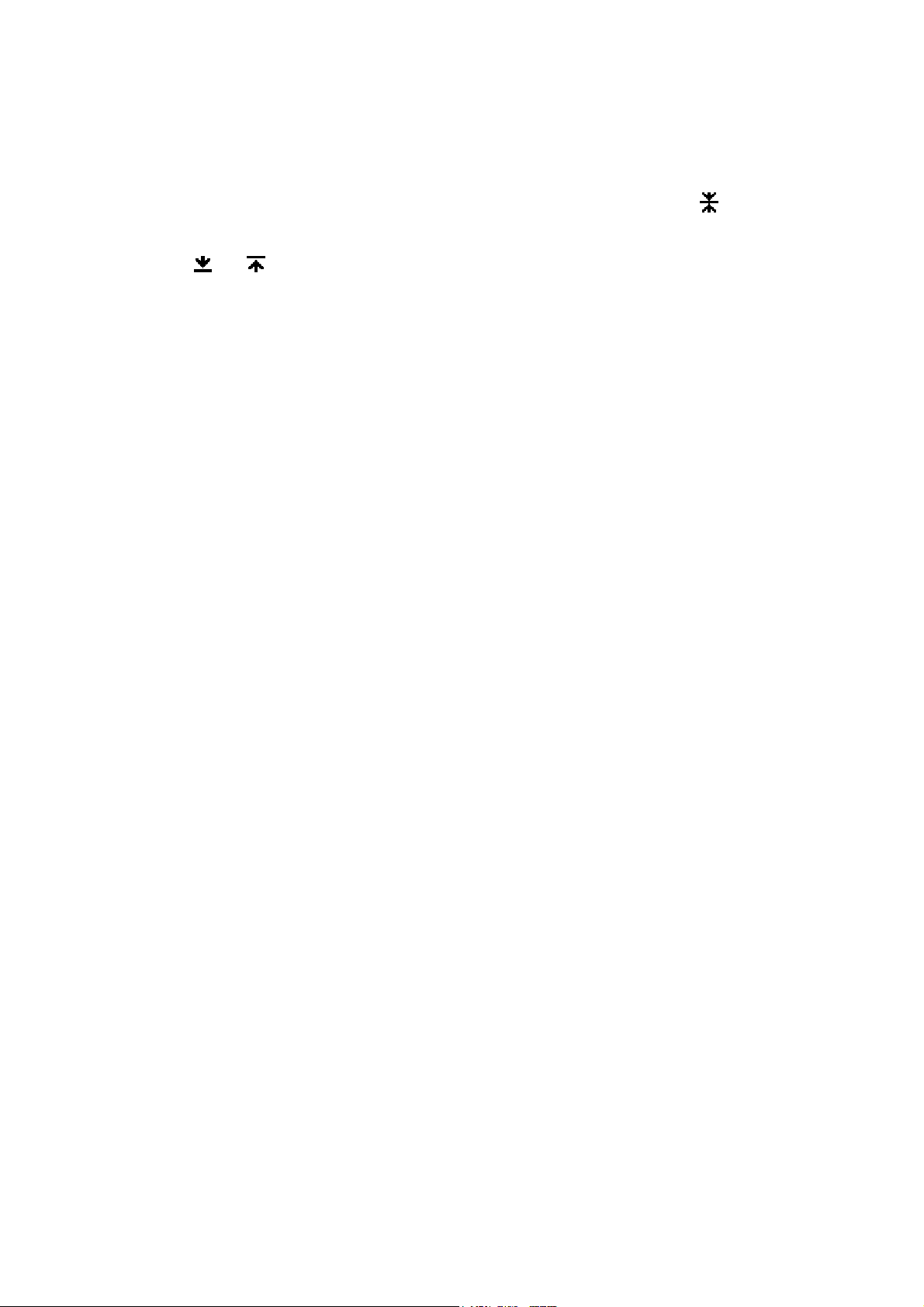
Inserted Playlist Module
If you insert a "playlist module," that is a playlist piece to be inserted into another
playlist, it appears as a light-gray comment line with a closed arrow mark (
).
Double-clicking this closed arrow mark expands the module, and its events appear
enclosed by two light-gray comment lines whose Start Time columns have arrow marks
and ).
(
The expanded playlist module can be collapsed by double-clicking the arrow mark on
its upper comment line.
Destination Drop-down List Box, Send and Abort Buttons
The Destination drop-down list box and the Send button are used to specify the
destination network player group and send the playlist. The Abort button cancels
playlist transfer.
Default Display Setup Button
Opens the Display Setup dialog box to specify the default size (only for video material)
and positions of the video and text materials.
To modify those parameters for an event, right-click the desired event, then click
[Display Setup] on the menu.
26
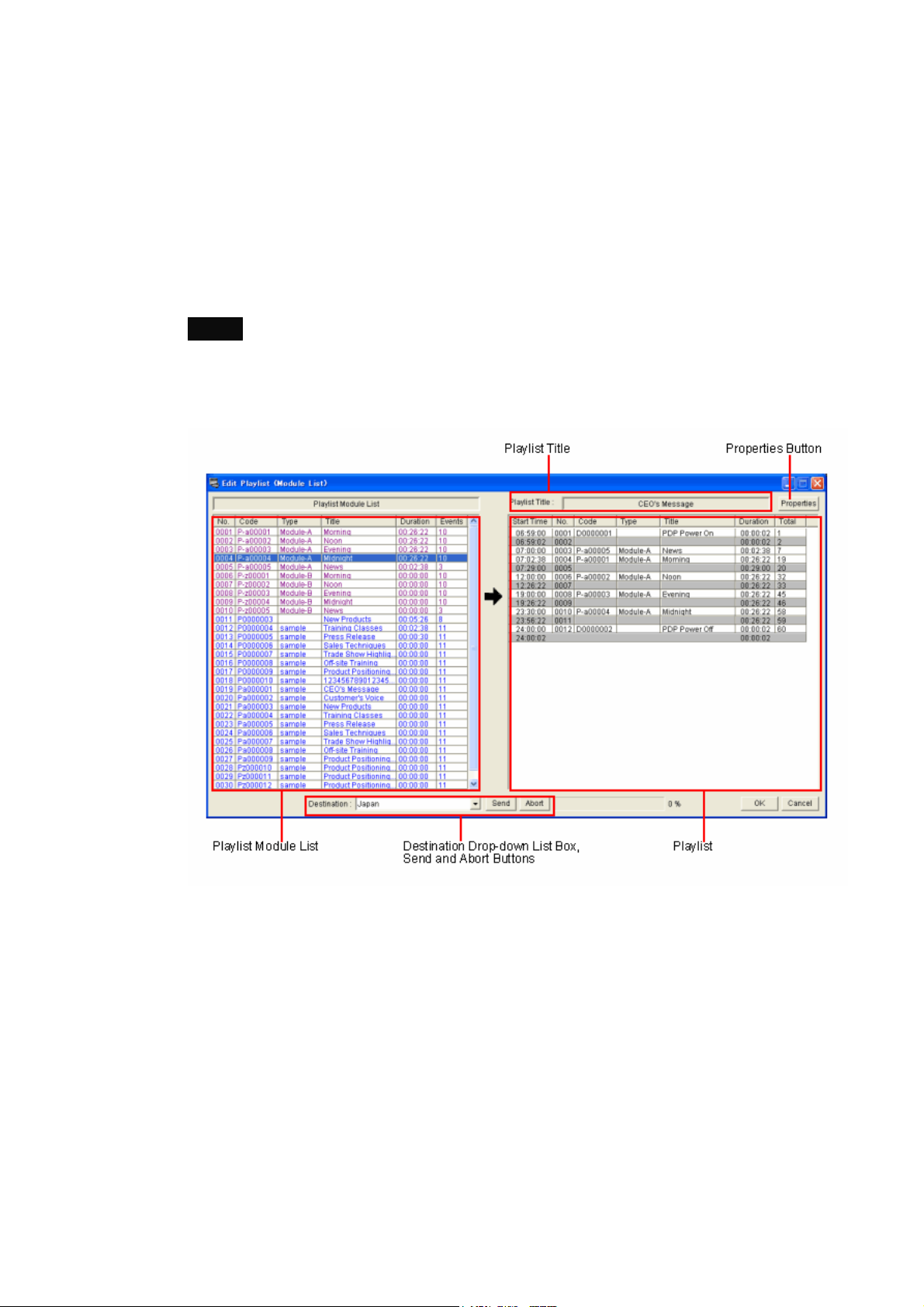
Edit Playlist (Module List) Window
The Edit Playlist (Module List) window enables you to arrange the "playlist modules"
to create "playlists."
There is playlist module list in the left half of the Edit Playlist (Module List) window.
Select the desired module from the list and place it in the playlist in the right half of the
window.
Hint
This window is useful for arranging playlist modules to schedule programs for a
particular, but it does not allow you to insert discrete video, graphics or text events in
the playlist. Use the normal Edit Playlist window to insert those events.
Playlist Title Box
The Playlist Title box shows the title of the displayed playlist. Click the Properties
button to modify the playlist title.
Properties Button
Opens the Properties dialog box in which you can specify detailed information on the
playlist, such as the type and title, and whether playout should be repeated.
In the case of the Scheduling Application, the Properties dialog box also enables you to
specify the period of automatic playout, for example, from 03/06/07 to 03/06/13.
27
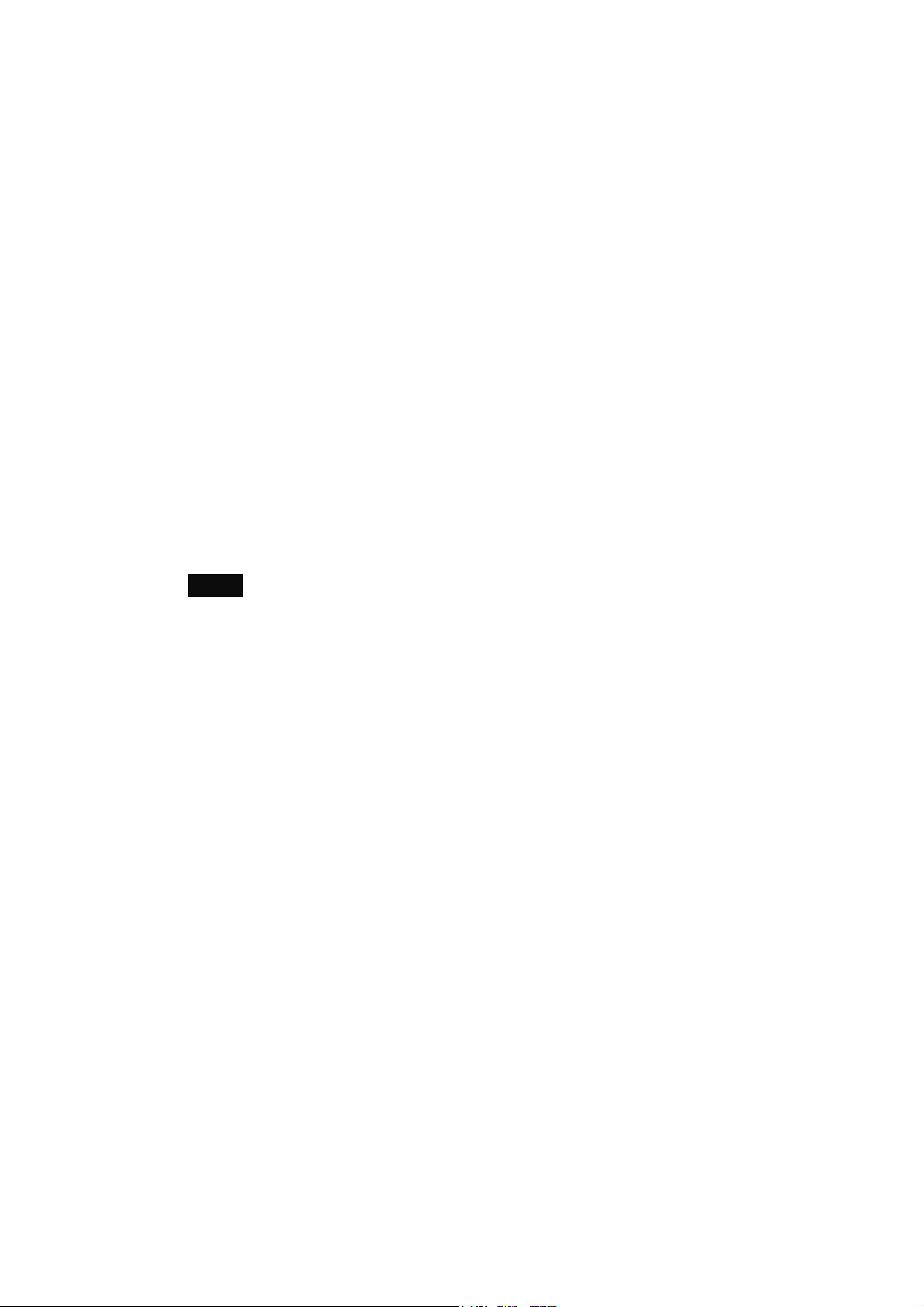
Playlist Module List
Registered playlist module data (sequential number, code, type, title, duration, and the
number of events in the module) is displayed.
Drag & drop the desired module from here to the playlist.
Also, in the same way as in the Material Management window, you can right-click a
piece of material and use a command on the menu, such as [View].
Playlist
Displays a playlist, in which the playlist modules and the external device control events
are listed in the order of playout. There is a "Start Time" column at the leftmost edge of
the list in which the start time of each module appears, and the "Total" column at the
rightmost edge in which the total numbers of the events from the playlist top to that
line. The gray strip indicates a break, that is a period during which no material is
played out.
A drag & drop operation from the Playlist Module list at the left to the playlist
adds/inserts a playlist module at the drop position.
The external device control commands are added to the playlist as the event lines, in the
same way as the playlist modules. Right-click the line immediately below the location
where you want to insert the external device control command, and select the desired
external device control command on the sub-menu of [Insert Control (External
Device)].
Note
• In the case of NTSC video, the system regards one second as 30 frames of video
signal although it is approximately 29.97 frames (non-drop frame mode). Hence the
actual length is longer than the duration indicated for such a playlist module. This
error is approximately two frames for one minute and 108 frames (3.3 seconds) for
one hour. The system adjusts this error to indicate the start times of the events on
the playlist, but there still is a small amount of error (less than one second) between
the indication and the actual start time.
• The "Total" column of the playlist shows the total number of events from the top of
the playlist to that line. Note, however, that adding a playlist module to the playlist
inserts an extra two lines (one line each at the top and bottom of the playlist module,
as comment lines), so that the total number increases by 2 + the actual number of the
events in the playlist module.
Destination Drop-down List Box, Send and Abort Buttons
The Destination drop-down list box and the Send button are used to specify the
destination network player group and send the playlist. The Abort button cancels
playlist transfer.
28
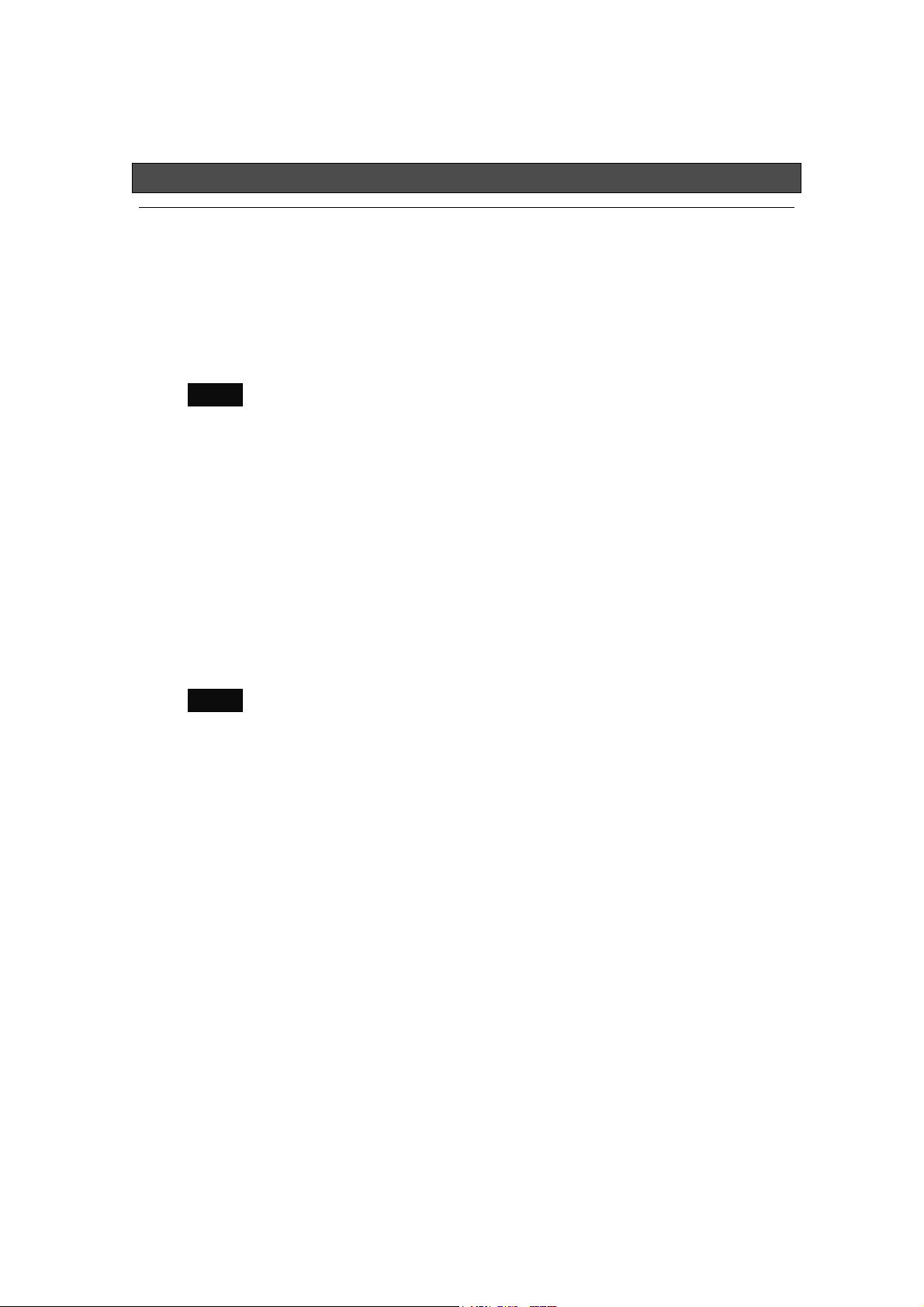
Routine Operations
Material Preparations
Video Material Preparation
To use video material for playout, prepare the required information, such as titles, and
the video files, then send them to the network players. Video files should be converted
from AVI, MPEG2 or VSR-2000/2000A format into NSP format before sending
because the network players only play files in NSP format.
Note
• The system manages AVI files created by Adobe Premiere or captured from a video
equipment using this software, with a duration of from five seconds through 150
minutes.
To create an AVI file using Premiere, specify "1 Frame" in the "Interleave" item in
the audio setting window when exporting the timeline as a movie.
Note that the system does not accept AVI files that have no audio data.
See "Capturing Video" for details on capturing operation.
There are some restrictions to use other types, such as MPEG2(PS) or VSR2000/2000A, of video files, too. Consult your supplier or Sony sales representative
for details.
• Reading video files directly from a CD-R or DVD-R for conversion may result in an
error because of their slow reading speed. In such a case, copy the video files to the
hard disk first, then specify the copied folder.
Hint
The system also enables you to register material data prior to converting a video file.
(See "Registering Material Data Prior to Converting a Video File.") This is convenient
when you would like to create a playlist before you obtain the video files used in it.
1 Click [Material Management] on the main menu to open the Material Management window.
2 Select the Video tab, then click [Convert Material].
The Convert Material window appears.
3 Click [Browse] and specify the folder where the video files (such as AVI files) to be
converted are stored, if necessary.
4 Click [Parameter], modify the settings for protection, video rate (only for AVI files), and
audio filter (only for AVI files), if necessary, then click [OK].
Normally, leave the setting in the File Size drop-down list box unchanged. See the
explanation of the Parameter Settings dialog box for details on the items in the dialog box.
5 Select the video files to be converted from the upper video file list.
To select more than one file, hold down the Ctrl key and click them one by one. To select a
range of files, hold down the Shift key and click both the first and last files in the range.
6 Click [Start].
Conversion of the selected video files starts. The converted material appears in the lower
list on a blue background, as well as in the Material Management window.
29
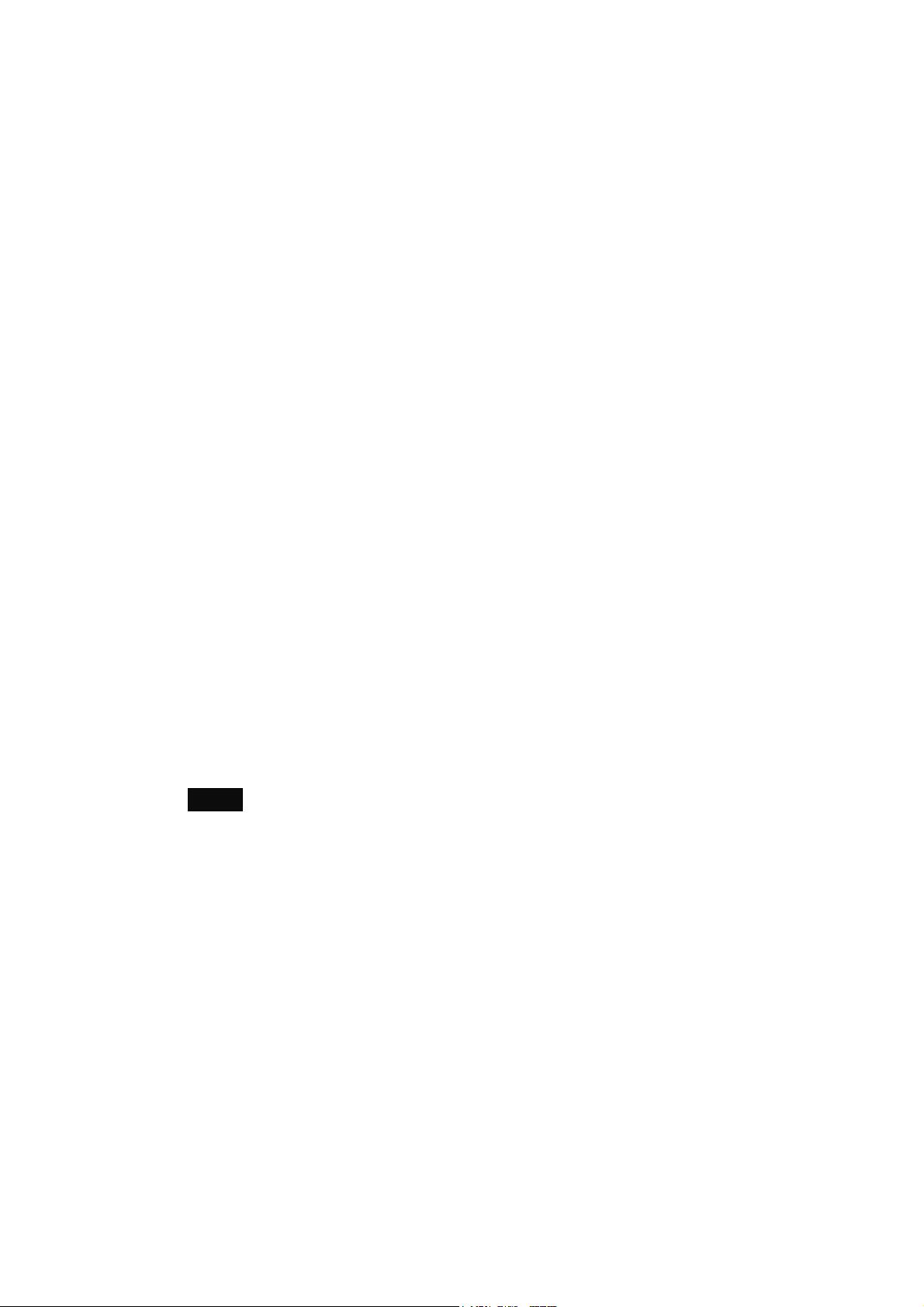
Replacing Video Material Having a Certain Material Code
You can replace material that has a certain material code. This operation is useful when
you want to regularly replace a part of the content without editing the playlist.
Make sure the material meets the following conditions and perform the procedure
described above.
• Use material of the same duration as that of the one to be replaced. If the duration
of the two pieces of material are different, unexpected playout may occur.
• Make the name of the source video file the same as the material code of the one to
be replaced. To replace the piece of material with the code "M0000001," for
example, rename the captured file "M0000001.avi" using Windows Explorer.
• Allow enough time for replacement. Make sure that the new material arrives at the
network player at least 15 seconds before the playlist is to start.
Entering/Modifying the Type, Title, or Duration of the Material
Double-click the column for type, title, or duration (only editable for temporary files) of
the desired material in the Material Management window. This enables editing in that
column. Press the Enter key to complete the modification.
Specifying the Date for Automatic Deletion
Right-click the desired material in the Material Management window, then click [Set
Delete Date] or [Clear Delete Date]. When you click [Set Delete Date], a calendar
appears. Select the date for deletion, then click [OK].
Registering Material Data Prior to Converting a Video File (Video
Material Preparation)
To use video material for playout, prepare the required information, such as titles, and
the video files, then send them to the network players. Video files should be converted
from AVI, MPEG2 or VSR-2000/2000A format into NSP format before sending,
because the network players only play files in NSP format.
Note
• The system manages AVI files created by Adobe Premiere or captured from a video
equipment using this software, with a duration of from five seconds through 150
minutes.
To create an AVI file using Premiere, specify "1 Frame" in the "Interleave" item in
the audio setting window when exporting the timeline as a movie.
Note that the system does not accept AVI files that have no audio data.
See "Capturing Video" for details on capturing operation.
There are some restrictions to use other types, such as MPEG2(PS) or VSR2000/2000A, of video files, too. Consult your supplier or Sony sales representative
for details.
• Reading video files directly from a CD-R or DVD-R upon conversion may result in
error because of their slow reading speed. In such a case, copy the video files to the
hard disk, then specify the copied folder.
The system enables you to register material data prior to converting a video file. This is
convenient when you would like to create a playlist before you obtain the video files
used in it.
30
 Loading...
Loading...