Sony MHS-PM5K, bloggie MHS-PM5 User Manual
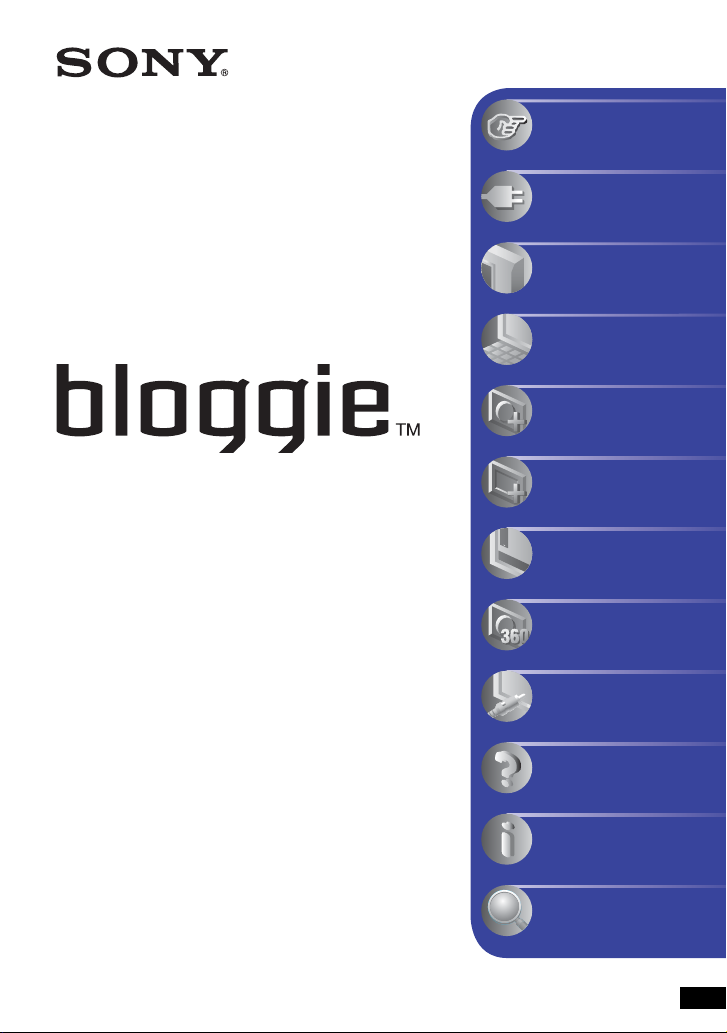
VCLICK!
Table of contents
Getting started
Basic Operations
Using with your
computer
Using functions for
shooting
Using functions for
viewing
Customizing the settings
Enjoying the 360 Video
(MHS-PM5K)
Handbook
Mobile HD Snap Camera
MHS-PM5/PM5K
© 2010 Sony Corporation
Viewing images on a TV
Troubleshooting
Others
Index
4-167-123-11(1)
GB
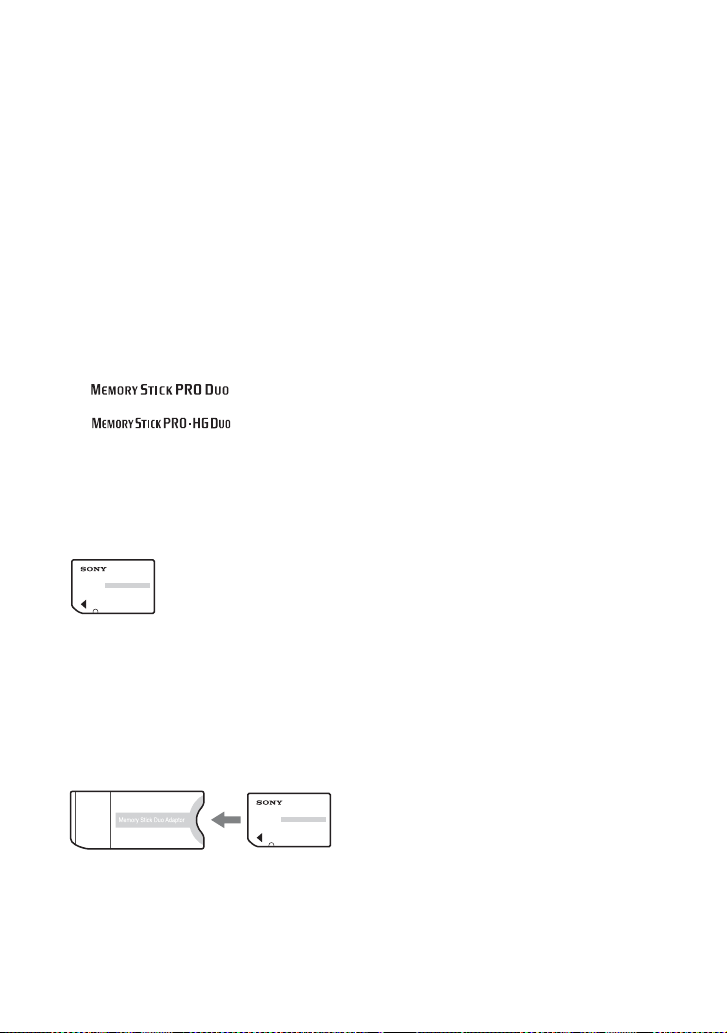
Notes on using your camera
Types of memory card you can use with
your camera
• The memory cards that you can use with this
camera are “Memory Stick PRO Duo” media,
“Memory Stick PRO-HG Duo” media, SD
memory cards and SDHC memory cards. You
cannot use a MultiMediaCard.
• Memory cards of up to 32 GB have been
confirmed to operate correctly with this camera.
• “Memory Stick PRO Duo” media and “Memory
Stick PRO-HG Duo” are collectively called
“Memory Stick PRO Duo” media in this
manual.
• For recording movies, it is recommended that
you use “Memory Stick PRO Duo” media of
1 GB or larger marked with:
– * (“Memory Stick
PRO Duo” media)
– (“Memory Stick
PRO-HG Duo” media)
* Marked with Mark2 or not, either can be used.
• See page 41 for the recordable time of
“Memory Stick PRO Duo” media.
“Memory Stick PRO Duo”/“Memory Stick
PRO-HG Duo” media
When using “Memory Stick PRO Duo”
media with the standard size “Memory
Stick” media compatible slot
Be sure to insert the “Memory Stick PRO
Duo” media into the “Memory Stick Duo”
media adaptor.
“Memory Stick Duo” media adaptor
Notes on the battery
• Charge the battery before using the camera for
the first time.
• The battery can be charged even if it is not
completely discharged. Also, even if the battery
is not fully charged, you can use the partially
charged capacity of the battery as is.
• If you do not intend to use the camera for a long
time, use up the existing charge and store the
camera in a cool, dry place. This is to maintain
the battery functions.
• For details on the battery, see page 68.
No compensation for contents of the
recording
• The contents of the recording cannot be
compensated for if recording or playback is not
possible due to a malfunction of your camera or
recording media, etc.
Internal memory and memory card back
up
• Do not turn off the camera or remove the
memory card while the access lamp is lit, or the
internal memory data or the memory card data
may be destroyed. Always protect your data by
making a back up copy.
About changing the language setting
• The on-screen displays in each local language
are used for illustrating the operating
procedures. Change the screen language before
using your camera if necessary (page 22).
Notes on recording/playback
• To ensure stable operation of the memory cards,
we recommend that you format the memory
card the first time you use it with this camera.
However, if you format the memory card, all the
data on the memory card will be deleted and you
cannot restore that data. So, be sure to store your
important data on the computer before
formatting the memory card.
• This camera is neither dust-proof, nor splashproof, nor water-proof.
• Before you record one-time events, make a trial
recording to make sure that the camera is
working correctly.
• Be careful not to get the camera wet. Water
entering the inside of the camera may cause
malfunctions which in some cases may not be
repairable.
• If you rotate the lens portion back when your
camera is connected to other devices with the
USB connection support cable, the recorded
images may be lost.
2
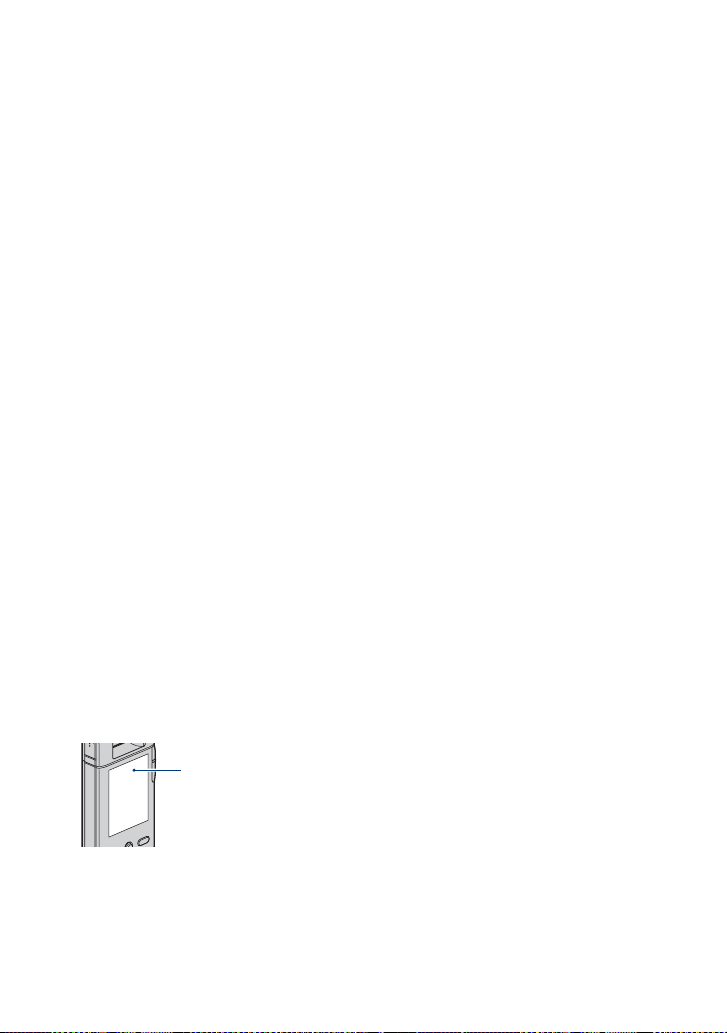
Notes on using your camera
• Do not aim the camera at the sun or other bright
light. This may cause irrecoverable damage to
your eyes. Or it may cause the malfunction of
your camera.
• Do not use the camera near a location that
generates strong radio waves or emits radiation.
The camera may not be able to record or play
back properly.
• Using the camera in sandy or dusty locations
may cause malfunctions.
• If moisture condensation occurs, turn off the
camera and leave it for about an hour before
using it.
• Do not shake or strike the camera. In addition to
malfunctions and an inability to record images,
this may render the recording medium unusable,
or cause image data breakdown, damage or loss.
• When inserting or ejecting the memory card, be
careful so that the memory card does not pop
out and drop.
• When connecting your camera to another device
with a cable, be sure to insert the connector plug
in the correct way. Pushing the plug forcibly
into the terminal will damage the terminal and
may result in a malfunction of your camera.
• Playback of movies other than those shot, edited
or composed on this camera is not guaranteed.
Notes on the LCD screen and the lens
• The LCD screen is manufactured using
extremely high-precision technology, so over
99.99% of the pixels are operational for
effective use. However, there may be some tiny
black points and/or bright points (white, red,
blue or green in color) that constantly appear on
the LCD screen. These points are normal in the
manufacturing process and do not affect the
recording in any way.
Black, white, red,
blue or green
points
• Exposing the LCD screen or the lens to direct
sunlight for long periods may cause
malfunctions. Be careful when placing the
camera near a window or outdoors.
• Do not press against the LCD screen. The screen
may be discolored and that may cause a
malfunction.
• Images may trail across on the LCD screen in a
cold location. This is not a malfunction.
Note on disposal/transfer
• When using software embedded in the camera,
personal information such as IDs and mail
addresses may be saved on the internal memory
of the camera. When transferring the camera to
others or on disposal, do so after deleting the
information input.
On image data compatibility
• This camera supports “MP4 format” as movie
file format. Therefore, movies recorded by this
camera cannot be played on devices that do not
support “MP4 format”.
• This camera does not support “AVCHD format”
and therefore is not compatible with the
playback and recording of movies in “AVCHD
format” like a Digital HD Video camera
recorder.
• Still images recorded by this camera are
compressed/recorded in JPEG
extension is “.JPG”.
• This camera conforms with DCF
*
1
format. The file
*
2
universal
standard established by JEITA (Japan
Electronics and Information Technology
Industries Association)
• Playback of still images/movies recorded with
your camera on other equipment and playback
*
3
.
of still images record ed or edited with other
equipment on your camera are not guaranteed.
*
1
Joint Photographic Experts Group
*
2
Design rule for Camera File system
*
3
Japan Electronics and Information
Technology Industries Association
On the overheat protection
• The power may go off automatically to protect
the camera depending on the temperature of the
camera or the battery pack. In this case, the
message appears on the screen before the power
goes off. If the message “Camera overheating
Allow it to cool” appears, the camera has been
overheating. The power will go off
automatically. Place the camera in a cool place
until the temperature of the camera grows
colder.
3
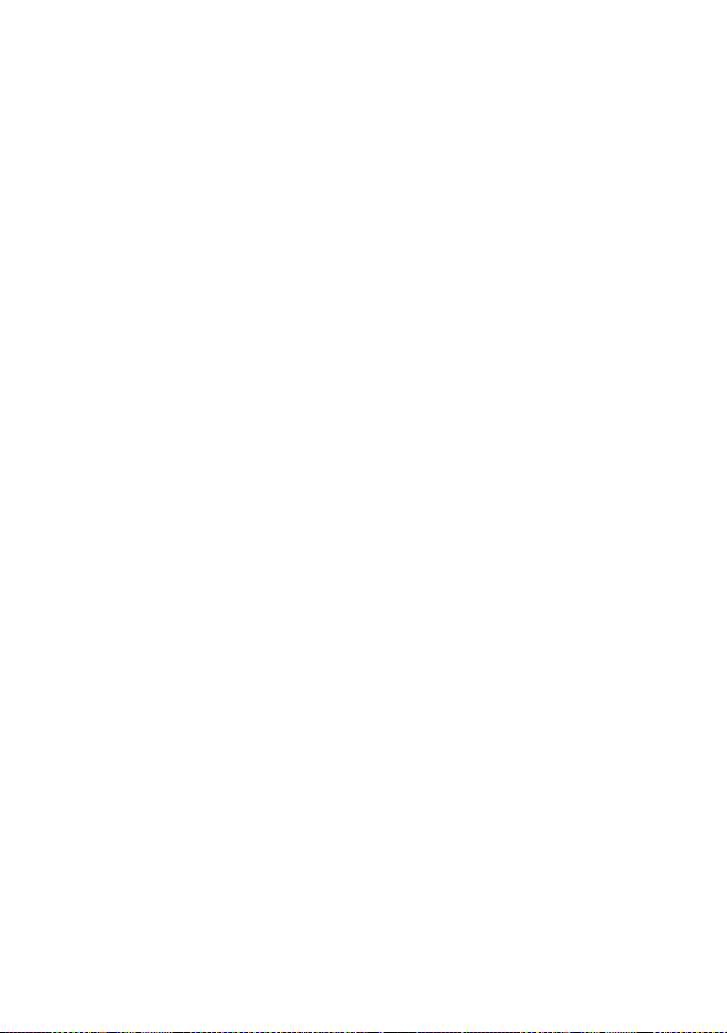
Notes on using your camera
Warning on copyright
• Television programs, films, videotapes, and
other materials may be copyrighted.
Unauthorized recording of such materials may
be contrary to the provisions of the copyright
laws.
About this Handbook
• The photographs used as examples of pictures in
this Handbook are reproduced images, and are
not actual images shot using this camera.
• Design and specifications of recording media
and other accessories are subject to change
without notice.
4
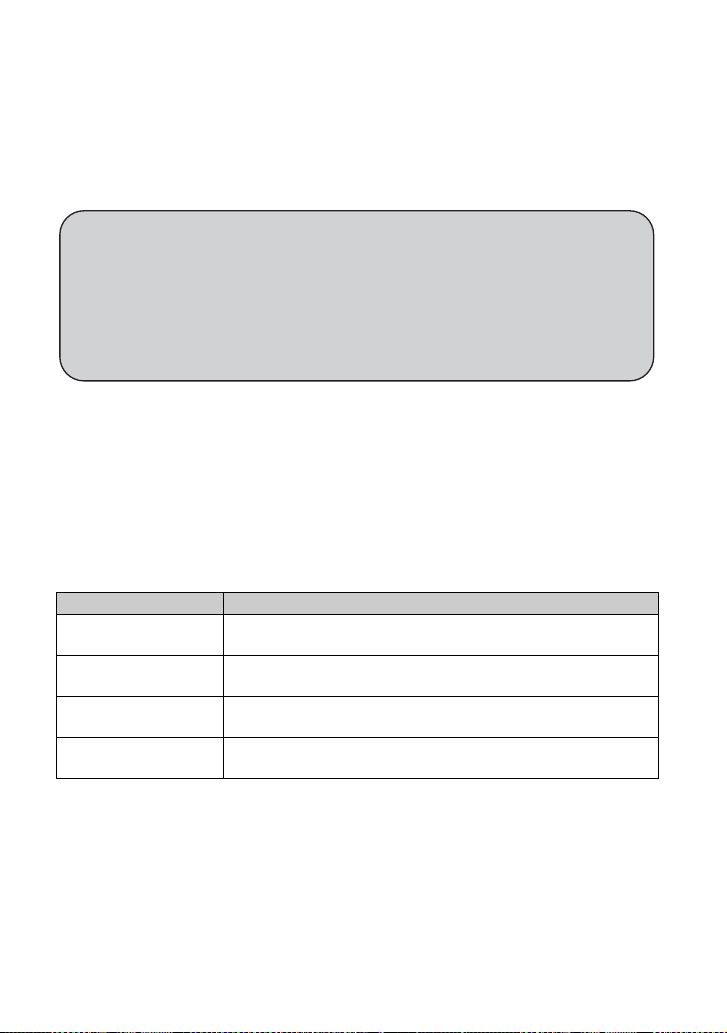
Enjoying the camera
Enjoying high definition images
The movies shot with this camera will be recorded in MPEG-4 AVC/H.264 Main Profile,
approximately 30 frames per second, Progressive, AAC LC, “MP4 format”.
– MPEG: Movie Picture Experts Group
– AVC: Advanced Video Codec
What is “MPEG-4 AVC/H.264”?
MPEG-4 AVC/H.264 is a standard of video camera, which uses highly efficient image
compression encoding technology to record HD (high definition) images. Compared
with the existing image compression encoding technology, MPEG-4 AVC/H.264 is
able to compress images even more effectively.
• In the MPEG-4 AVC/H.264, the camera supports high definition images with effective scanning
lines of 1080 or 720. The number of recorded image pixel is 1920×1080 or 1280×720, and the
image is recorded in progressive mode
Progressive playback
The camera supports progressive mode*, which is used in computers, and therefore is suited
for playing back images on computers.
Shooting movies in image quality suited for your purpose
The camera supports the common and widely used VGA (640×480) as well as HD (high
definition) image quality. Select VGA (640×480) image quality to upload the recorded images
on websites or to attach to mails without the need to convert the image quality.
Movie Size you can select with this camera
Movie Size Usage guidelines
1920 × 1080 30P
1280 × 720 60P
1280 × 720 30P
640 × 480 30P
*
The progressive mode is a type of movie recording method, which reads out all image pixels at once.
Shoot HD (high definition) quality movies in sizes suited for display
on computer or high definition TV
Shoots the rapidly moving action scenes such as sports smoothly with
HD (high definition) quality
Shoot HD (high definition) quality movies in sizes suited for display
on computer
Shoot SD (standard definition) quality movies in sizes suited for
uploading on websites
*
.
5
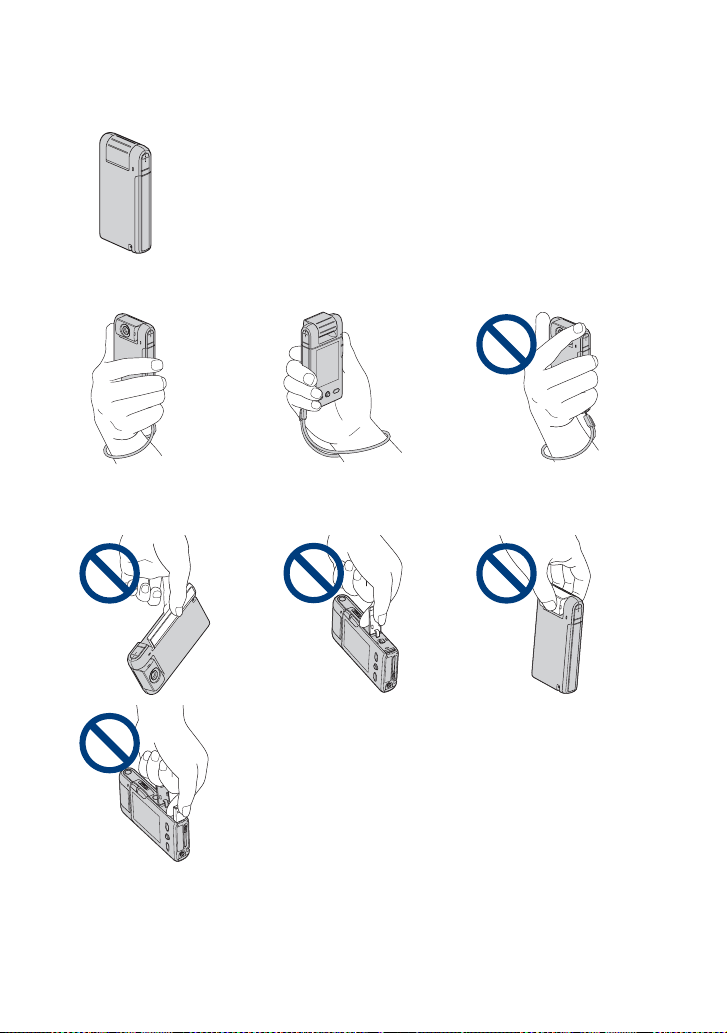
How to handle the camera
• When carrying the camera, rotate the lens portion back as illustrated.
• Be careful not to block the lens with your finger when shooting.
• Do not hold the camera by only holding the battery/memory card cover, jack cover, the USB
jack or the lens portion.
• See page 15 for how to attach the wrist strap.
6
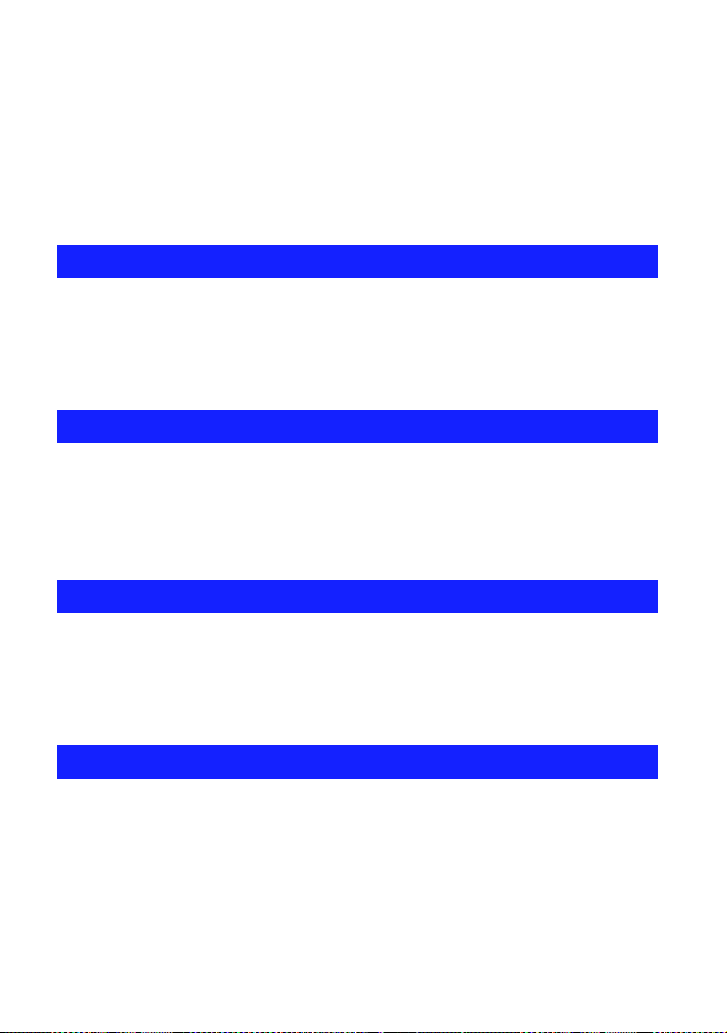
Table of contents
Notes on using your camera .....................................................................2
Enjoying the camera..................................................................................5
How to handle the camera ........................................................................6
Identifying parts.......................................................................................10
Indicators on the screen..........................................................................12
Getting started
Checking the accessories supplied.........................................................15
1 Preparing the battery pack ..................................................................16
2 Inserting the memory card ..................................................................19
3 Turning the camera on/setting the language and clock.......................21
Basic Operations
Shooting images......................................................................................23
Viewing images .......................................................................................27
Using the menu items..............................................................................29
Menu items..............................................................................................30
Using with your computer
Using with your computer........................................................................31
Connecting the camera to the computer .................................................33
Uploading videos and still images to media services..............................35
Using the software...................................................................................38
Using functions for shooting
Shooting menu ........................................................................................40
Photo Size: Selecting the photo size according to use
Movie Size: Selecting the movie size according to use
SteadyShot: Allows you to reduce camera shake when shooting images
Face Detection: Detects the faces of your subjects, and adjusts the exposure
automatically
Setup: Selecting the shooting settings
7
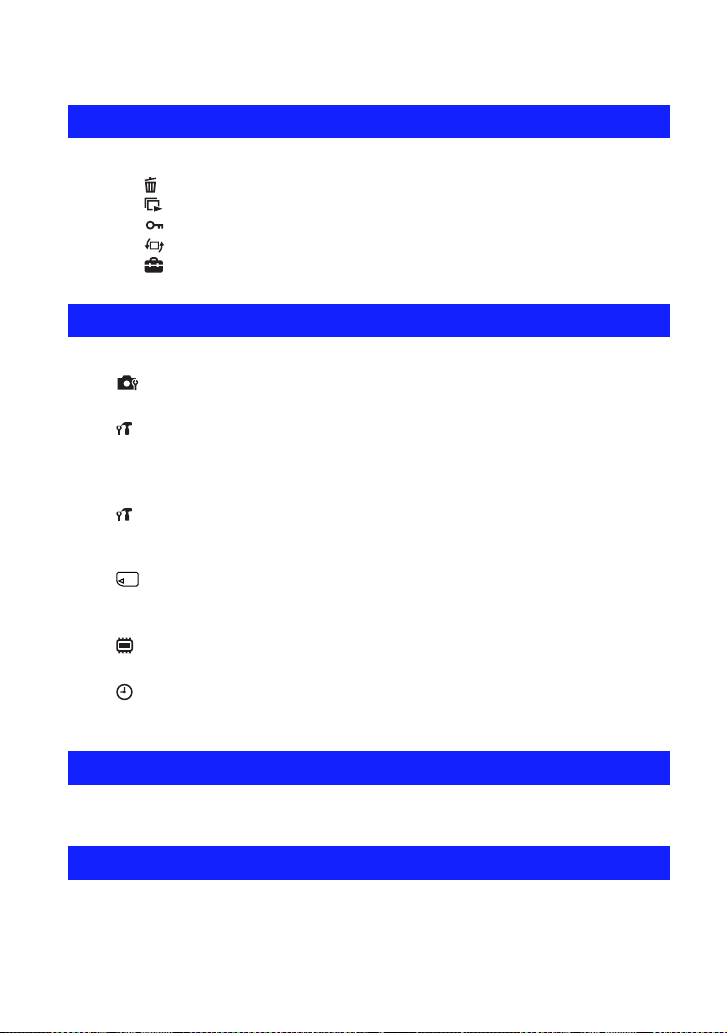
Table of contents
Using functions for viewing
Viewing menu ......................................................................................... 43
(Delete): Allows you to select and delete unwanted images
(Slideshow): Playing back a series of images
(Protect): Preventing accidental erasure
(Rotate): Rotating a still image
(Setup): Changing Setup items
Customizing the settings
Using Setup items................................................................................... 46
Shooting Setting ............................................................................... 47
Flicker Reduction
Main Settings 1/2 .............................................................................. 48
Beep
LCD Backlight
Display Color
Main Settings 2/2 .............................................................................. 49
LUN Settings
Video Out
Memory Card Tool ............................................................................ 50
Format
Copy
Internal Memory Tool........................................................................ 51
Format
Clock Settings...................................................................................52
Clock Settings
Language Setting
Initialize
Enjoying the 360 Video (MHS-PM5K)
Shooting 360 Video images.................................................................... 53
Viewing images on a TV
Viewing images on a TV .........................................................................55
8
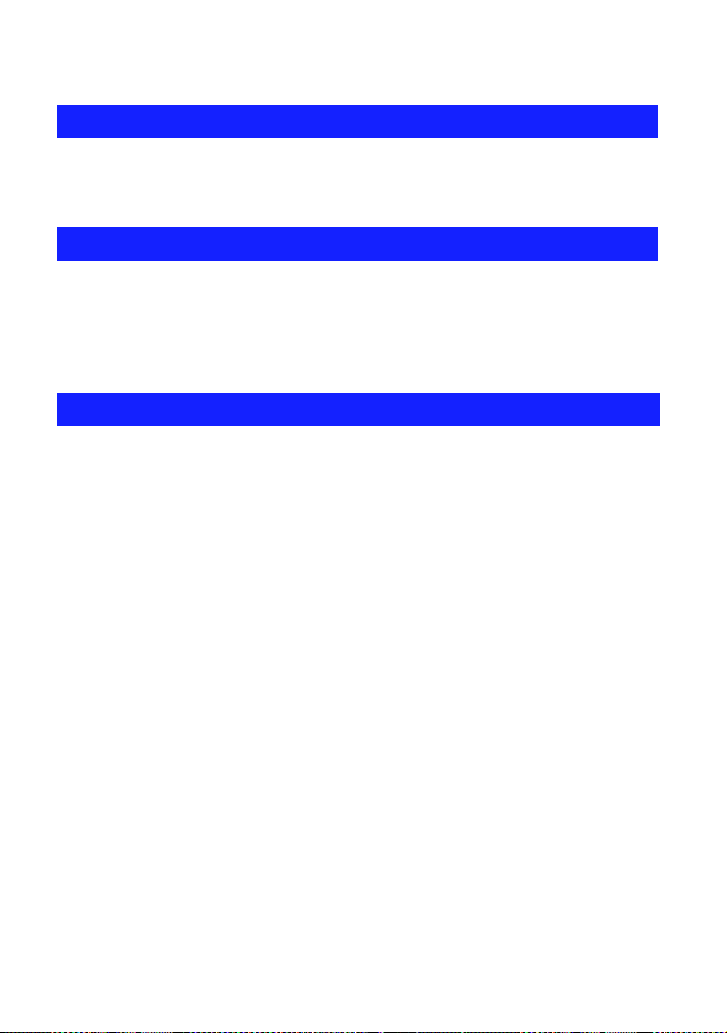
Table of contents
Troubleshooting
Troubleshooting.......................................................................................58
Warning indicators and messages ..........................................................64
Others
On the “Memory Stick” media .................................................................66
On the battery .........................................................................................68
Precautions .............................................................................................69
Specifications ..........................................................................................70
Index
Index........................................................................................................71
9
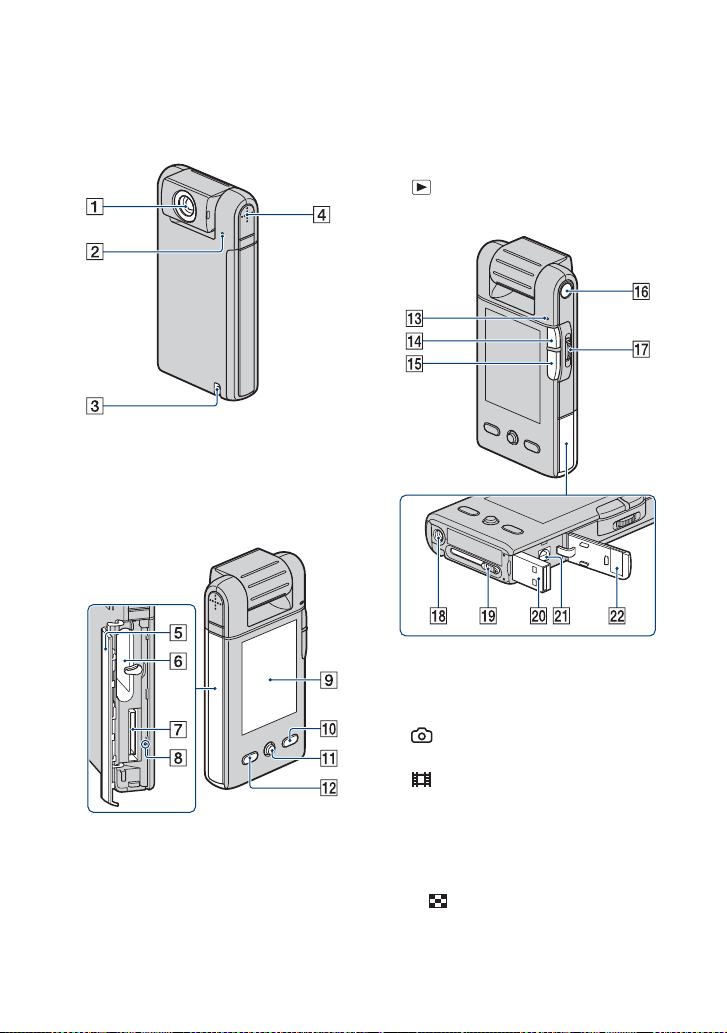
Identifying parts
See the pages in parentheses for details of
operation.
A Lens
B Microphone
C Hook for wrist strap (15)
D Speaker
E Battery/Memory card cover (19)
F Battery slot
G Memory card slot
H Access lamp (20)
I LCD screen (25)
J MENU button (29)
K Multi-selector
Menu on: v/V/b/B (29)
Menu off:
V (Self-timer) (26)
L (Play) button (27)
M Power/Charge lamp (16)
• The Power/Charge lamp lights up in green
when the power is turned on, and lights up
in orange while charging the battery.
N (Photo) button (23)
• Shoots still images.
O (Movie) button (23)
• Starts/stops shooting movies.
P ON/OFF button (21)
Q Zoom lever
For shooting: Zoom (W/T) (26)
For viewing: Playback zoom/
v (Screen display)/
(Index) (28)
10
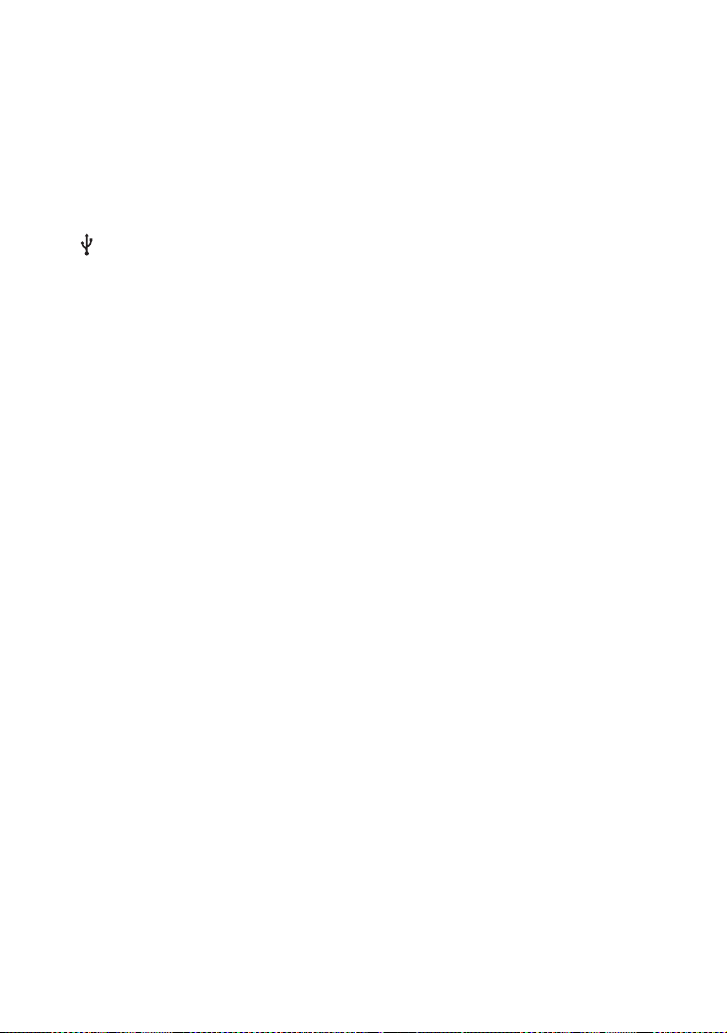
Identifying parts
R Tripod receptacle (bottom)
• Use a tripod with a screw length of less than
5.5 mm (7/32 inches). You will be unable to
firmly secure the camera to tripods having
screws longer than 5.5 mm (7/32 inches),
and may damage the camera.
S USB jack slide lever
T (USB) jack (33)
• Used when connecting to a computer with a
USB connection support cable.
U A/V OUT jack (55)
• Used when connecting to a TV, etc. with an
A/V connecting cable.
V Jack cover
11
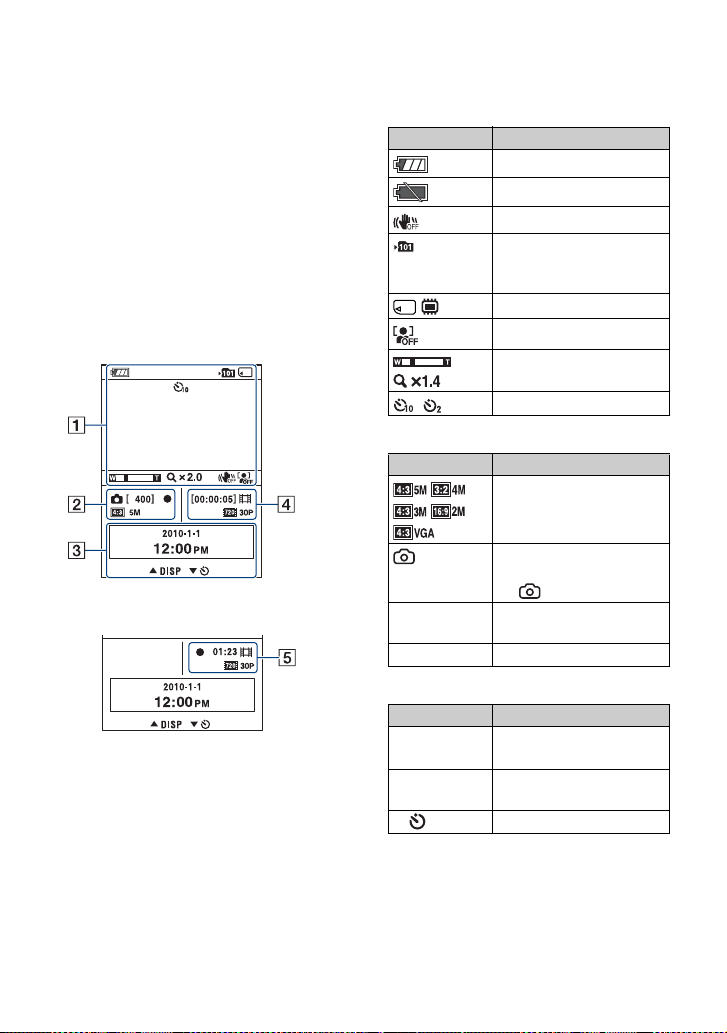
Indicators on the screen
When you tilt the multi-selector to v
(Screen display) repeatedly, the display
changes (page 25).
Indicators on the screen disappear after
about 5 seconds with the default settings in
effect when you purchased this camera. If
you want to make indicators appear again,
carry out any operation other than those
using the zoom lever. The indicators appear
for only 5 seconds, however.
See the pages in parentheses for details of
operation.
When shooting still images
When recording movies
5
A
Display Indication
Battery remaining (18)
Low battery warning (64)
SteadyShot (42)
Recording folder
• This does not appear when
using internal memory.
/
Recording Media
Face Detection (42)
Zoom scaling
Self-timer
(26)
B
Display Indication
[400] Remaining number of
z AE lock (green) (24)
Image size
Information on the still
image settings appears near
the (Photo) icon.
recordable images (40)
(40)
C
Display Indication
2010-1-1
12:00 PM
v DISP Changing the screen
V Using the self-timer
Current date and time
display
12
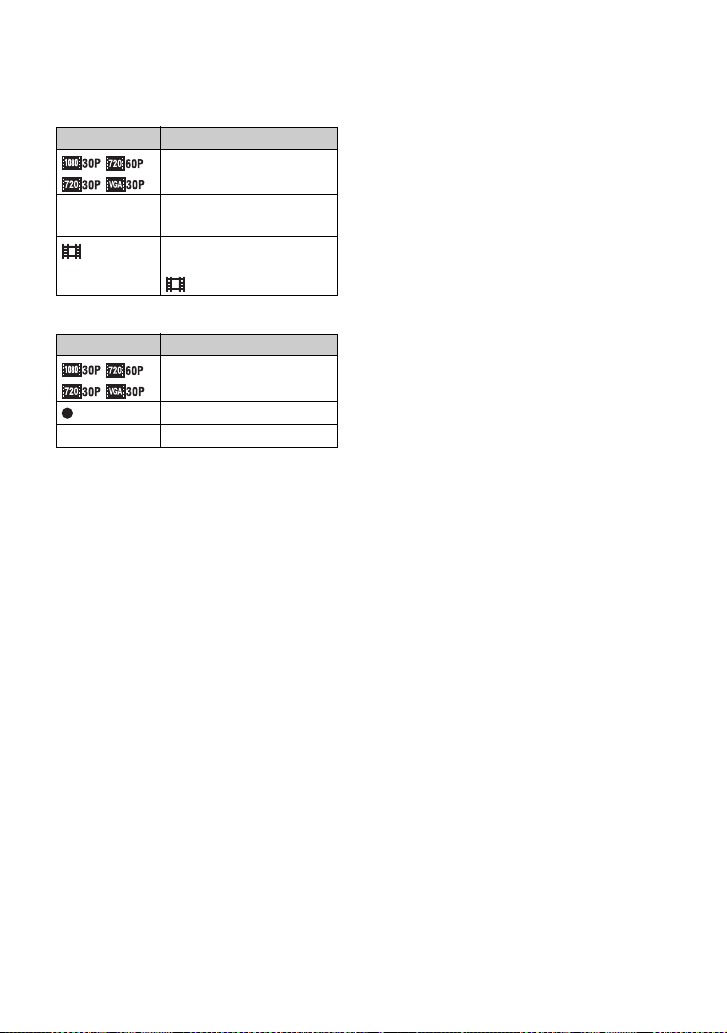
Indicators on the screen
D
Display Indication
[00:00:05]
Image size
Remaining recordable
(40)
time (40)
Information on the movie
settings appears near the
(Movie) icon.
E
Display Indication
01:23 Recording time (41)
Note
b
• Indicators and their positions are approximate
and differ from what you actually see.
Image size
Movie recording (red)
(40)
13
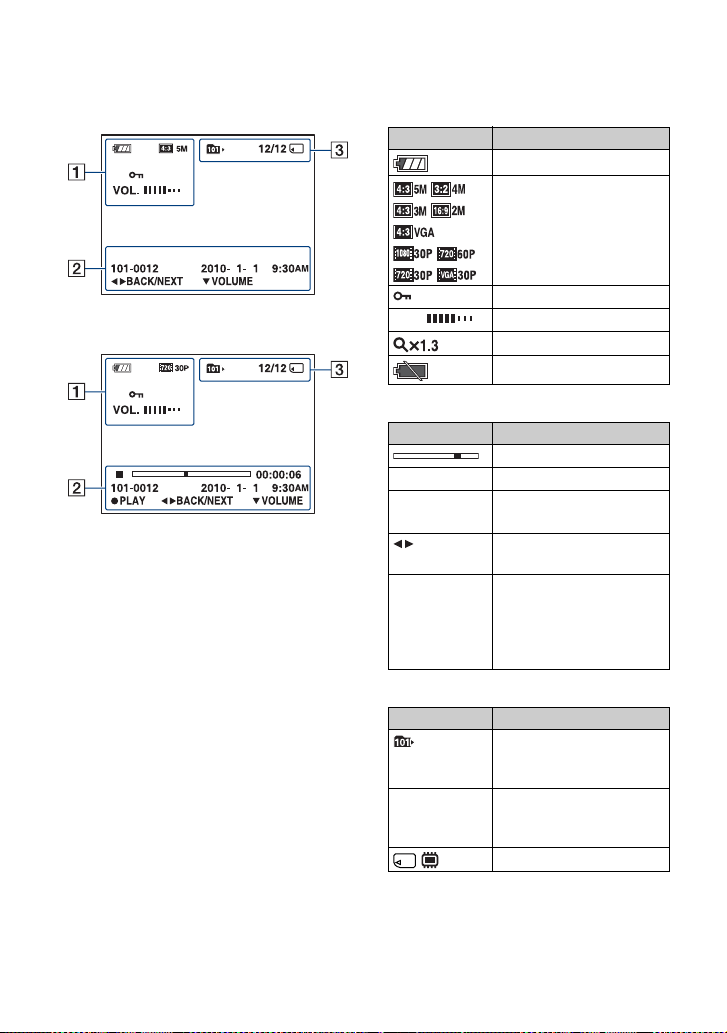
Indicators on the screen
When playing back still images
When playing back movies
A
Display Indication
Battery remaining (18)
VOL. Volume
Image size
Protect (44)
Zoom scaling
Low battery warning (64)
(40)
(27)
B
Display Indication
Playback bar
00:00:00 Counter
2010-1-1
9:30 AM
BACK/
NEXT
v DISP/
V VOLUME
Recorded date/time of the
playback image
Select images
Change the display setting
with v, and adjust the
volume with V. The
guidance message is
displayed alternately.
14
C
Display Indication
Playback folder
• This does not appear when
using internal memory.
12/12 Image number/Number of
Note
b
• Indicators and their positions are approximate
and differ from what you actually see.
images recorded in selected
folder
Playback Media
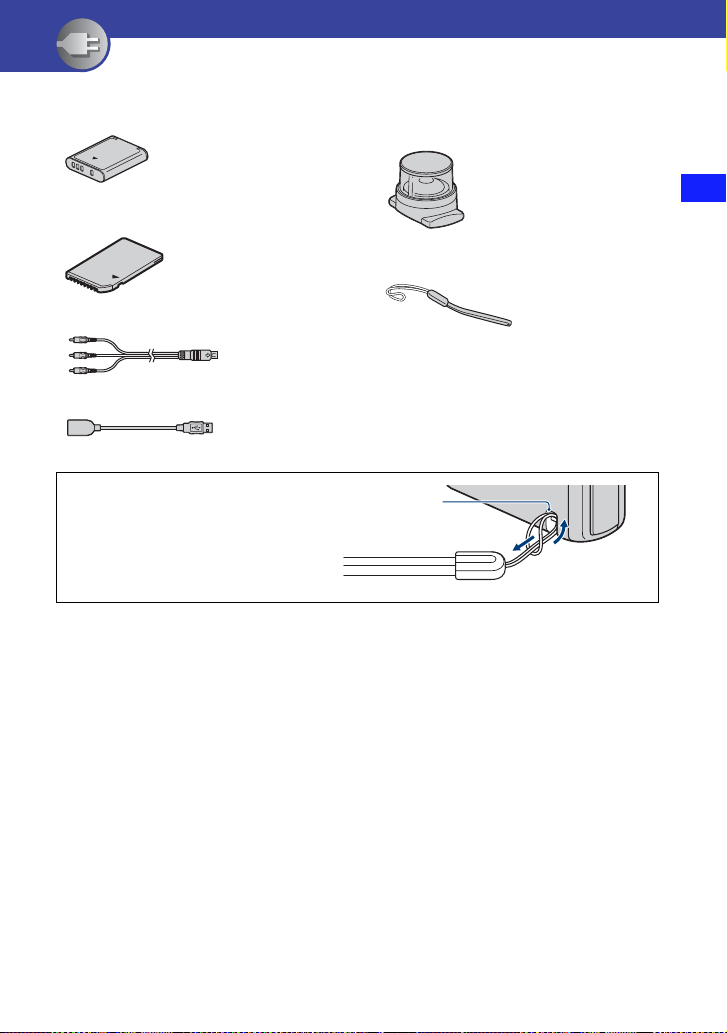
Getting started
Checking the accessories supplied
• Rechargeable battery pack NP-BK1 (1)
• Memory card (“Memory Stick PRO Duo”
4GB) (1) (MHS-PM5K only)
• A/V connecting cable (1)
• USB connection support cable (1)
Attach the strap and place your hand
through the loop to prevent the camera
from damage by being dropped, etc.
• 360 Video Lens VCL-BPP1 (1) (MHS-PM5K
only)
Getting started
• 360 Video Lens Pouch (1) (MHS-PM5K only)
• Wrist strap (1)
•CD-ROM (1)
– “PMB” (software, including “PMB Help”)
– bloggie Handbook (PDF)
• Instruction Manual
• Important Notice
Hook
15

1 Preparing the battery pack
Power/Charge lamp
USB connection support
cable (supplied)
USB jack slide
lever
USB jack
cover
AC Adaptor
Power cord (Mains lead)
1 Open the battery/memory card cover and insert the battery pack into this
camera, then close the cover.
• Insert the battery pack as far as it will go, then press the back of the battery pack gently until it clicks.
• You cannot open the battery/memory card cover when a tripod is attached to the camera.
2 Open the USB jack cover, then slide the USB jack slide lever.
3 Connect the camera to the computer that is turned on with the USB
connection support cable (supplied).
• The Power/Charge lamp lights up in orange, and charging starts.
• When the Power/Charge lamp turns off, charging is finished.
• The Power/Charge lamp may turn off when the temperature is outside of the recommended operating
temperature (10 to 30°C.)
4 When charging is finished, disconnect the USB connection support cable
from the USB jack of your camera.
b Notes
• While the camera is connected to a computer, you cannot operate the camera. Be sure to disconnect the
camera before operation.
• Charging the battery with customized or hand-built computers is not guaranteed. Depending on the type of
USB device used, charging may not function properly.
16
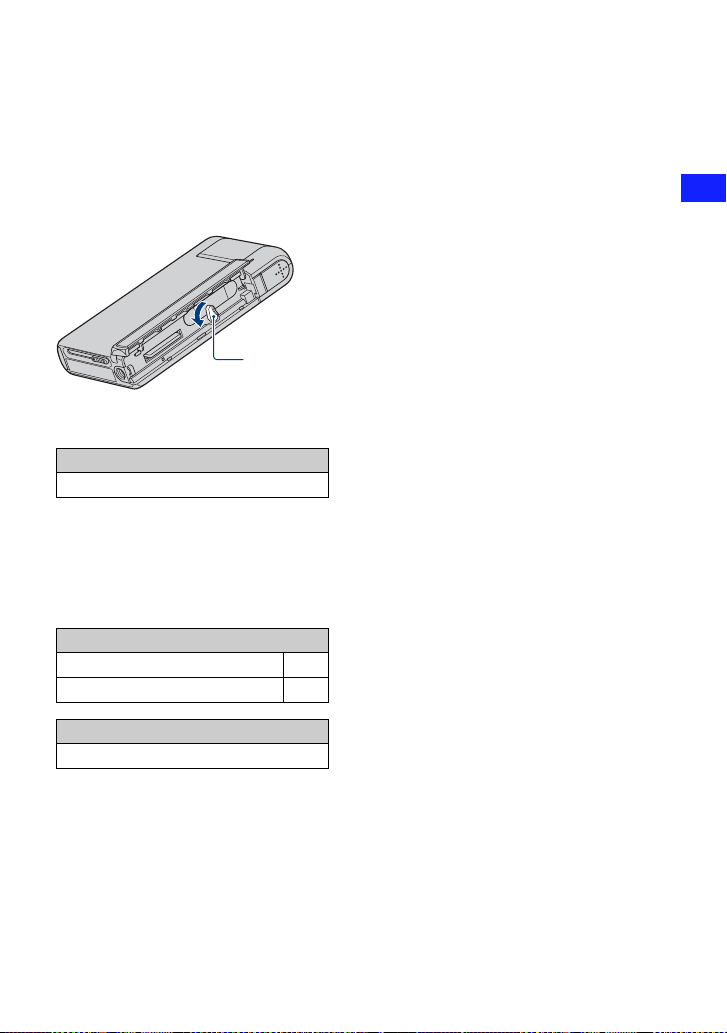
1 Preparing the battery pack
• Do not apply force to the camera, when you connect the camera to a computer. This may cause damage to
the camera or the computer.
• When you connect the camera to a notebook computer that is not connected to an AC power source, the
battery of the notebook computer may be depleted rapidly. Do not leave the camera connected to the
computer for a long time.
To remove the battery pack
Slide the battery eject lever.
Be sure not to drop the battery.
Charging time
Full charge time
Approx. 300 min.
• Time required to charge a fully depleted battery at a temperature of 25°C (77°F). Charging may take
longer under certain circumstances or conditions.
• See page 40 for the number of images that can be recorded.
• When charging is finished, disconnect the USB connection support cable from the computer.
Approximate recording/playback time (min.)
Recording time
Continuous recording time 95
Typical recording time
*1
*
2
60
Getting started
Playback time
130
*1
Shooting movies continuously with an image size of [1280 × 720 30P]
*2
Typical recording time shows the time when you repeat recording start/stop, turning the power on/off
and zooming.
17
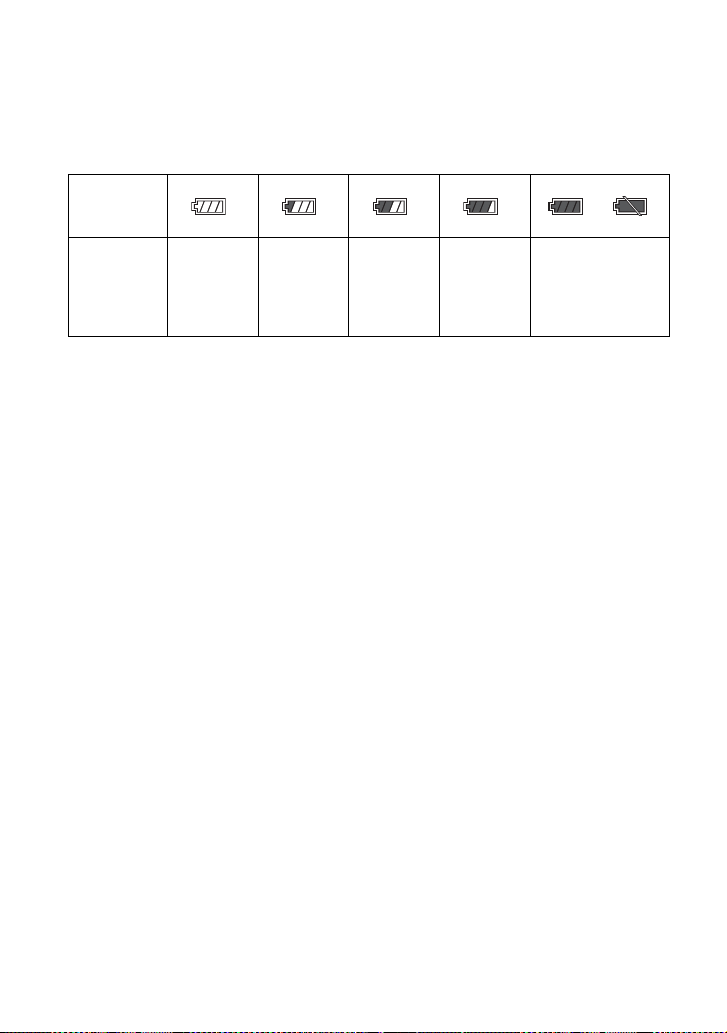
1 Preparing the battery pack
To check the remaining battery time
Rotate the lens portion or press the ON/OFF button to turn on and check the remaining battery
on the LCD screen.
Battery
remaining
indicator
Battery
remaining
guidelines
• It takes about one minute until the correct battery remaining indicator appears.
• The displayed battery remaining indicator may not be correct under certain circumstances.
• If the camera is running on battery power and you do not operate the camera for about five minutes, the
camera turns off automatically to prevent wearing down the battery (Auto power off function).
• The Language Setting screen appears when the camera is turned on for the first time (page 21).
Sufficient
power
remaining
Battery
almost fully
charged
Battery half
full
Battery low,
recording/
playback
will stop
soon.
Charge the battery.
(The warning
indicator flashes.)
18
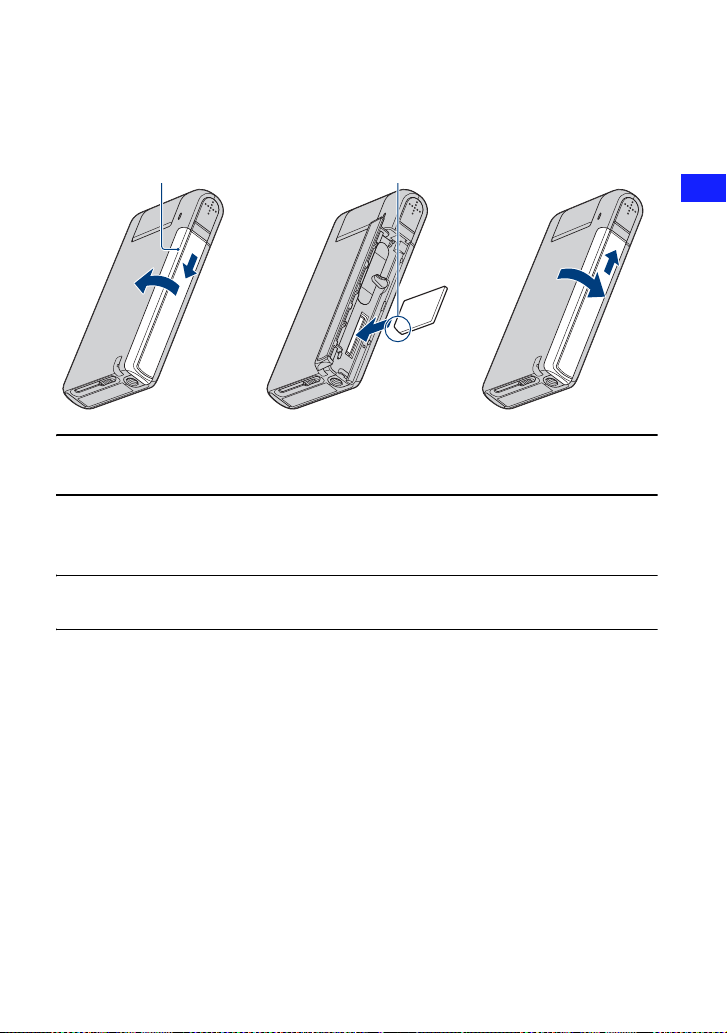
2 Inserting the memory card
12 3
Battery/memory
card cover
Be careful of the direction
of the notched corner.
Getting started
2
1
1 Open the cover.
2 Insert the memory card all the way in until it clicks with its notched corner
directed downward as shown in the illustration.
3 Close the cover.
When there is no memory card inserted
The camera records/plays back images using the internal memory (approx. 26 MB).
When the movie size is set to [1920 × 1080 30P] or [1280 × 720 60P], you cannot record
movies, however.
19
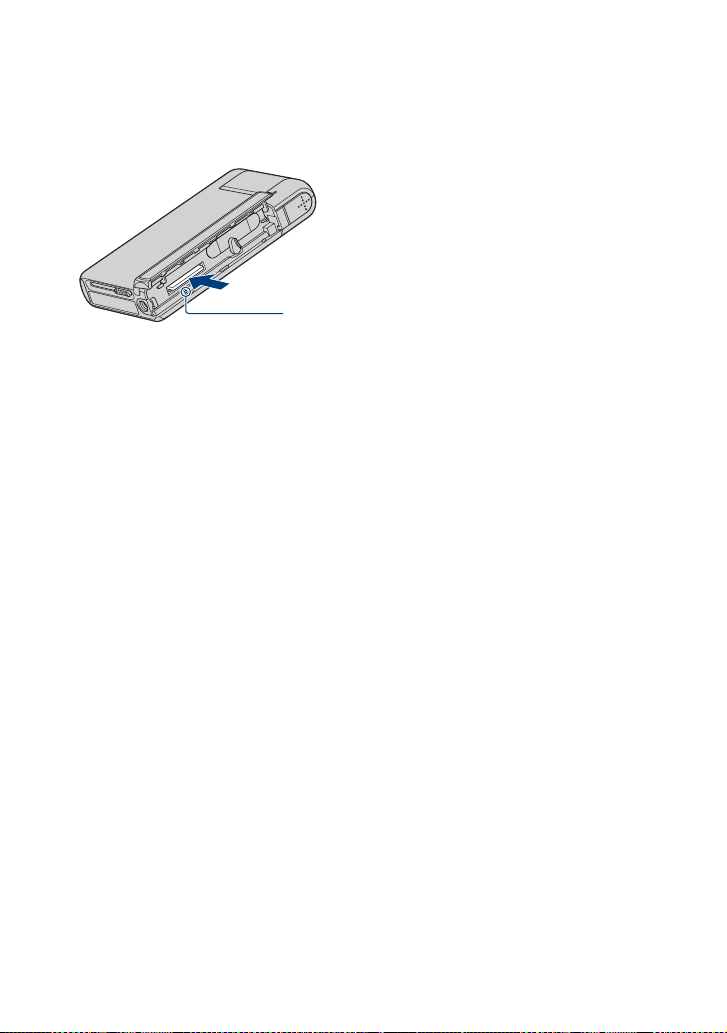
2 Inserting the memory card
To remove the memory card
Open the battery/memory card cover.
Make sure that the access lamp is not lit, then push
the memory card in once.
• Never remove the memory card when the access lamp is lit. This may cause damage to data in the memory
card.
20
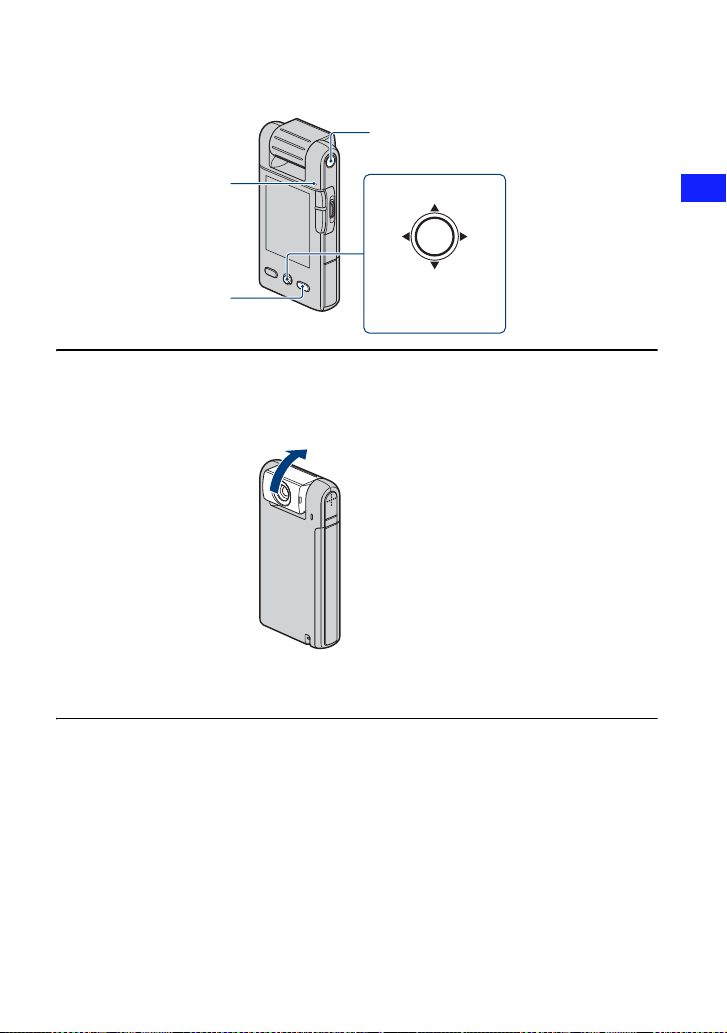
3 Turning the camera on/setting the language and clock
ON/OFF button
Power/Charge lamp
Getting started
MENU button
Multi-selector
1 Rotate the lens portion to turn the power on.
• The Power/Charge lamp lights up in green.
• Rotating the lens portion in the arrow direction turns on the camera.
• You can also turn the power on by pressing the ON/OFF button.
• The lens rotates within the range of 0 to 270 degrees.
2 Select the desired language with the multi-selector tilt to v/V, then press the
multi-selector.
21
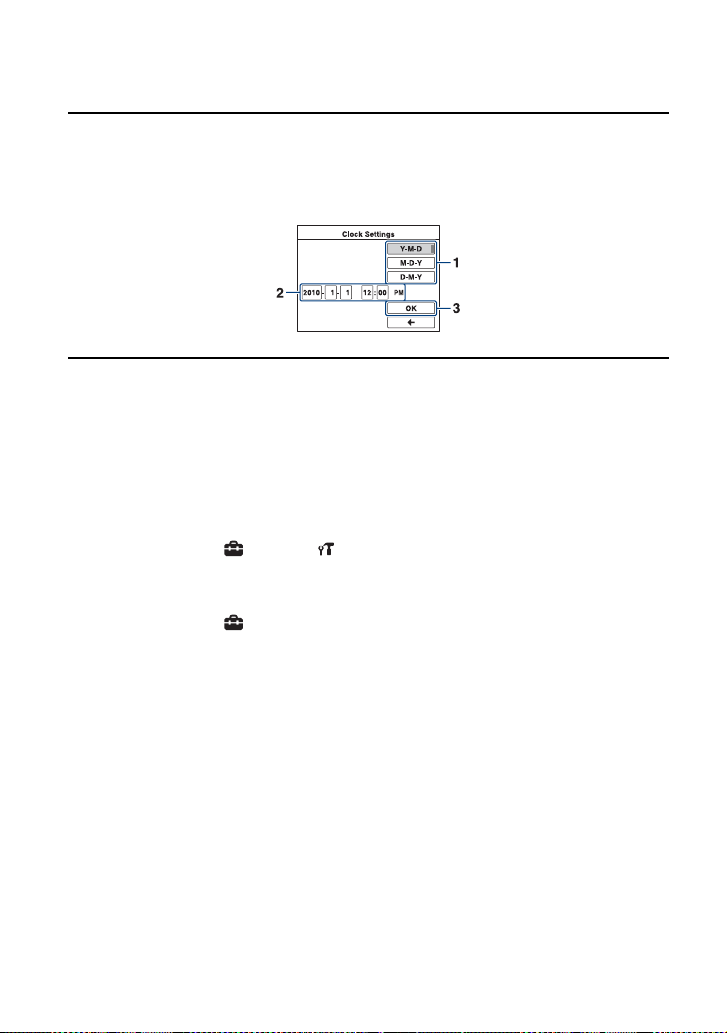
3 Turning the camera on/setting the language and clock
3 Set the clock with the multi-selector.
1 Select the date display format with v/V, then press the multi-selector.
2 Select each item with b/B and set the numeric value with v/V.
3 Select [OK] with B, then press the multi-selector.
To turn the power off
Press the ON/OFF button.
• You can also turn the power off by rotating the lens portion back while the camera is in the recording
mode.
• You cannot turn the power off, even if you rotate the lens portion back while the camera is in the playback
mode.
To change the language settings
Press MENU and select (Setup) t (Main Settings 1/2) t [Language Setting]
(page 48).
To change the date and time
Press MENU and select (Setup) t [Clock Settings] (page 52).
22
 Loading...
Loading...