Page 1
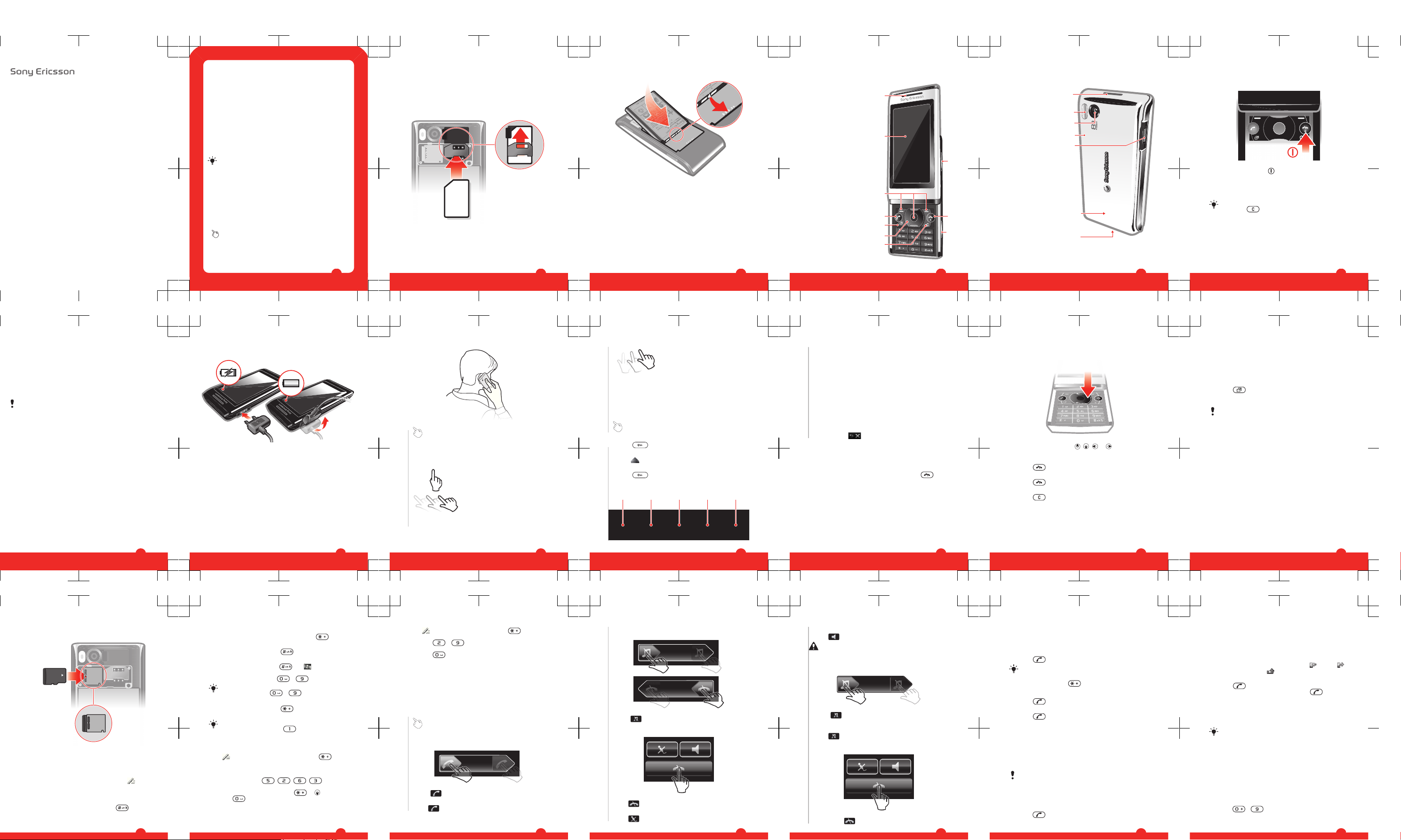
User guide
Aino
Please read the Important information before you use
your mobile phone.
Experience more. Discover
how.
Fill it with pop and let it rock. Share your life in pictures. Or
why not go online for the latest updates? Your new phone is
the key to a wider world. And it's just around the corner.
Get started with this User guide. And join us online to get the
full picture. Music, games, apps, updates, downloads,
support and more. All in one place:
www.sonyericsson.com/Aino
Don't forget to update your phone software. See
Updating your phone on page 32.
User guide in the phone
An extended User guide is available in your phone.
To access the User guide in your phone
•
Select Menu > Settings > User help > User guide.
Touch symbol
Instructions illustrated with a touch icon, or highlighted in
grey, refer to touch screen functions only.
2
Getting started
Assembly
Before you start using your phone, you need to insert a SIM
card and the battery.
To insert the SIM card
1
Remove the battery cover.
2
Slide the SIM card into its holder with the gold-coloured
contacts facing down.
3
To insert the battery
1
Insert the battery with the label side up and the
connectors facing each other.
2
Attach the battery cover.
4
Phone overview
1 Ear speaker
1
2
3
4
5
6
7
8
9
10
2 Screen
3 Selection keys
4 Call key
5 Activity menu key
6 Navigation key
7 C key (Clear)
8 Volume key
9 End key, On/off key
10 Camera key/shutter key
5
11 Screen lock key
11
12
13
14
15
16
17
12 Flash light
13 Camera lens
14 Memory card slot
(under the cover)
15 Connector for
charger,
handsfree and
USB cable
16 Antenna
17 Loudspeaker
6
Turning on the phone
To turn on the phone
1
Press and hold down
.
2
Enter your SIM card PIN (Personal Identification Number),
if requested, and select OK.
3
Select a language.
4
Follow the instructions that appear.
If you want to correct a mistake when you enter your
PIN, press
.
More information
In addition to this User guide, Feature guides and more
information are available at
www.sonyericsson.com/support.
To view tips and tricks
•
Select Menu > Settings > User help > Tips and tricks.
7
To view information about functions
•
Scroll to a function and select Info, if available. In some
cases, Info appears under Options.
To view the phone status
•
Press the volume key. Phone, memory and battery
information is shown.
Supported services and features
Some of the services and features described in this
User guide are not supported by all networks and/or
service providers in all areas. Without limitation, this
applies to the GSM International Emergency Number
112. Please contact your network operator or service
provider to determine availability of any specific
service or feature and whether additional access or
usage fees apply.
Charging the battery
The phone battery is partly charged when you buy it.
8
To charge the battery
1
Connect the charger to the phone.
2
Remove the charger by tilting the plug upwards.
Maximising battery performance
•
Charge your phone often. The battery lasts longer if you
charge it frequently.
•
If you are in an area with no coverage, your phone
repeatedly scans for available networks. This consumes
power. If you cannot move to an area with better
coverage, turn off your phone temporarily.
•
Turn off 3G, Bluetooth wireless technology and Wi-Fi™
when you do not need these functions.
•
Do not cover the phone antenna when you are engaged
in a call.
9
Touch functionality
Your phone has touch functionality which is activated when
the phone is closed.
Navigating the touch screen
Tap Touch to select or
activate an item
on the screen.
Drag Touch, hold and
move an item
from one place on
the screen to
another.
10
Flick Touch and move
your finger quickly
left, right, up or
down,
respectively.
Touch and
hold
Touch and let
your finger remain
on the item to
activate it or to
have an options
menu appear.
Using touch functionality
To activate the screen
•
Press
on top of the phone.
To unlock the screen
•
Drag to the top of the screen.
To lock the touch functionality
•
Press
on the top of the phone.
Media browser overview
1 2 3 4 5
11
1 Camera
2 Photo
3 Music
4 Video
5 Radio
To navigate your Media Browser
1
Unlock the screen.
2
Tap one of the items.
3
To go back, tap on the top part of the screen or one of
the Exit keys
.
Navigation
To access the main menu
•
When Menu appears on the screen, press the centre
selection key to select Menu.
•
If Menu does not appear on the screen, press
, and
then press the centre selection key to select Menu.
12
To navigate the phone menus
•
Press the navigation key , , or to move
through the menus.
To end a function
•
Press
.
To return to standby
•
Press .
To delete items
•
Press
to delete items such as numbers, letters,
pictures and sounds.
Activity menu
The activity menu gives you quick access to:
•
New events – missed calls and new messages.
13
•
Running apps – applications that are running in the
background.
•
My shortcuts – add your favourite functions to access
them quickly.
•
Internet – quick access to the Internet.
To open the activity menu
•
Press .
Memory card
You may have to purchase a memory card separately.
Your phone supports a microSD™ memory card adding
more storage space to your phone. It can also be used as
a portable memory card with other compatible devices.
You can move content between a memory card and the
phone memory.
14
To insert a memory card
•
Remove the battery cover and insert the memory card
with the gold-coloured contacts facing down.
Entering text
You can use multitap text input or Quick text input to
enter text. The Quick text input method uses a dictionary
application in your phone.
To change the writing language
•
When you enter text, press and hold down
.
15
To change the text input method
•
When you enter text, press and hold down .
To shift between upper- and lower-case letters or numbers
•
When you enter text, press .
To enter numbers
1
When you enter text, press until appears at the
top of the screen.
2
To enter a number, press – .
To enter a number from text input mode, you can
press and hold down – .
To enter punctuation marks and symbols
1
When you enter text, press briefly.
2
Scroll to a symbol and select Insert.
To select from the most commonly used punctuation
marks, you can also press .
To enter text using Quick text input
1
Select, for example, Menu > Messaging > Write new >
Message.
2
If
is not displayed, press and hold down to
change to Quick text input.
3
Press each key only once, even if the letter you want is
not the first letter on the key. For example, to write the
word “Jane”, press
, , , . Write the
whole word before looking at the suggestions.
4
To view word suggestions, press or .
5
Press
to accept a suggestion and add a space.
To enter text using the multitap method
1
Select, for example, Menu > Messaging > Write new >
Message.
16
2
If is displayed, press and hold down to change
to multitap text input.
3
Press – repeatedly until the desired letter
appears.
4
Press to add a space.
To add words to the phone dictionary
1
When you enter text using Quick text input, select
Options > Spell word.
2
Write the word using multitap input and select Save.
Calling
You need to turn on your phone and be within range of a
network.
Answering calls
You can answer calls without opening the phone.
To answer a call when screen lock is on
•
Drag from left to right.
To answer a call when screen lock is off
•
Tap .
17
To reject a call when screen lock is on
•
Drag
to the right and then to the left.
To reject a call when screen lock is off
•
Tap
.
To mute the microphone during a call
•
Tap
.
18
To turn on a loudspeaker during a call
•
Tap .
Do not hold your phone to your ear when using the
loudspeaker. This could damage your hearing.
To turn off the ringtone before answering a call when screen
lock is on
•
Drag to the right.
To turn off the ringtone before answering a call when screen
lock is off
•
Tap .
To end a call
•
Tap on the icon.
19
Making and answering calls
To make a call
1
Enter a phone number (with international country code
and area code, if applicable).
2
Press
.
You can call numbers from your contacts and call list.
To make international calls
1
Press and hold down until a “+” sign appears.
2
Enter the country code, area code (without the first zero)
and phone number.
3
Press
.
To answer a call
•
Press .
To change the ear speaker volume during a call
•
Press the volume key up or down.
Emergency calls
Your phone supports international emergency numbers, for
example, 112 or 911. You can normally use these numbers
to make emergency calls in any country, with or without the
SIM card inserted, if you are within range of a network.
In some countries, other emergency numbers may also
be promoted. Your network operator may therefore
have saved additional local emergency numbers on the
SIM card.
To make an emergency call
•
Enter 112 (the international emergency number) and
press .
20
To view your local emergency numbers
1
Select Menu > Contacts.
2
Scroll to New contact and select Options > Special
numbers > Emergency numbers.
Call list
You can view information about answered , dialled
and missed or rejected calls.
To call a number from the call list
1
Press and scroll to a tab.
2
Scroll to a name or a number and press
.
Contacts
You can save names, phone numbers and personal
information in Contacts. Information can be saved in the
phone memory or on the SIM card.
You can synchronise your contacts using the
Sony Ericsson PC Suite.
To add a phone contact
1
Select Menu > Contacts.
2
Scroll to New contact and select Add.
3
Enter the name and select OK.
4
Scroll to New number: and select Add.
5
Enter the number and select OK.
6
Select a number option.
7
Scroll between the tabs and add information to the fields.
8
Select Save.
To call with Smart search
1
Press
– to enter a sequence of (at least two)
digits. All entries which match the sequence of digits or
corresponding letters are shown in a list.
21
Page 2
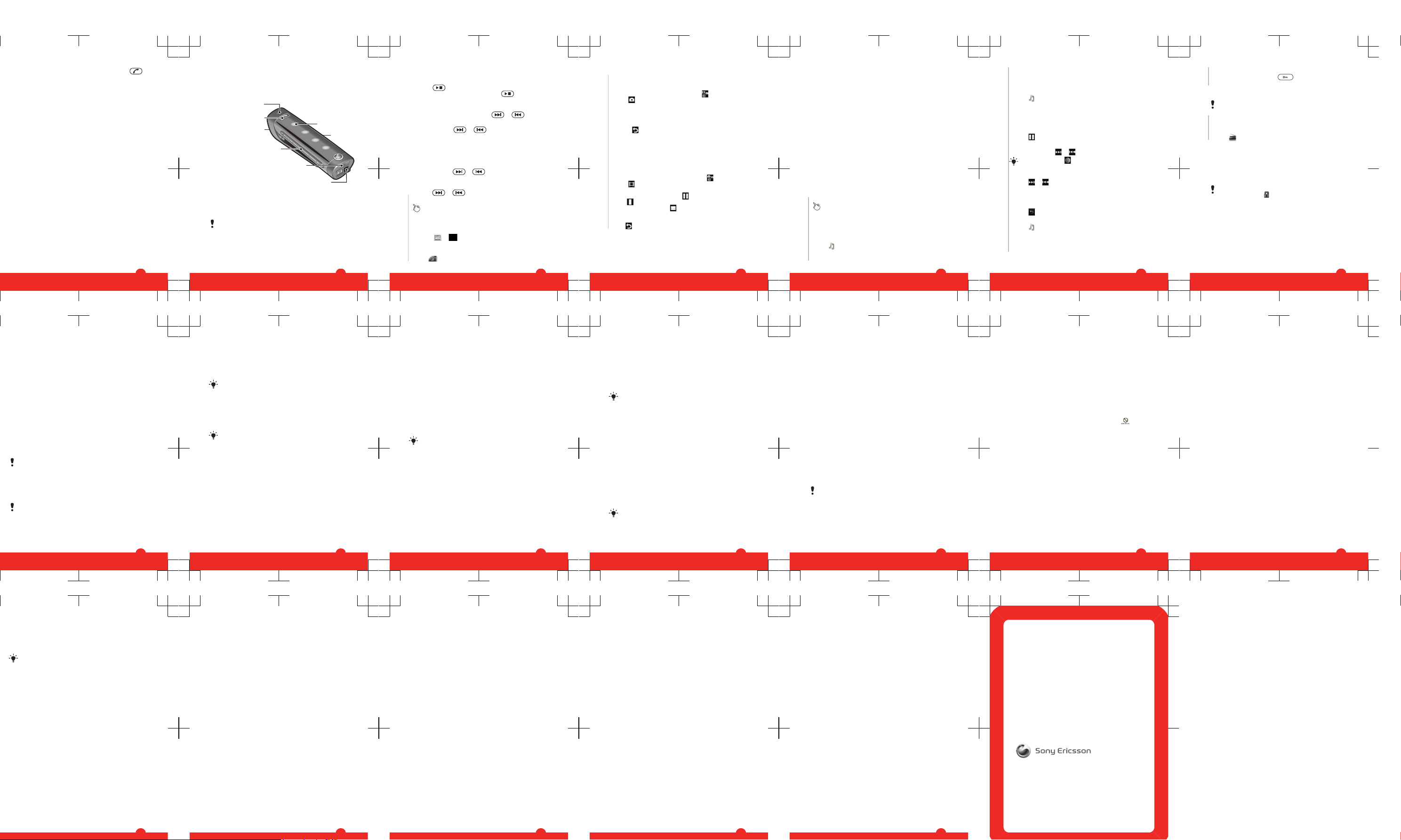
2
Scroll to a contact or a phone number and press .
22
Stereo Streaming Bluetooth™
Headset MH100
1 Microphone
2
4
5
6
3
8
7
1
2 Call key
3 Earpiece
connector
4 Volume touch
area
5 On/off key
6 Charger
connector
7 Next/Play-
Pause/
Previous keys
8 Music/battery/
status light
indicators
If you are using a headset other than the MH100, go to
www.sonyericsson.com/support
for more information.
To adjust speaker or music volume
•
During a call, or when listening to music or the FM radio,
swipe your finger along the volume touch area.
23
Listening to music
To listen to music
1
Press to start the media player in your phone.
2
To start and pause the music, press on the
headset.
To move between tracks
•
When you listen to music, press
or .
To move within a track
•
Press and hold or key until you reach the
desired position.
Listening to the Radio
1
Make sure your headset has a connection to the phone.
2
Start the radio in your phone.
To search for channels manually
•
Press and hold
or until you reach the desired
position.
To select a preset radio station
•
Press
or .
Imaging
You have to use the camera when the phone is closed. You
can take photos and record videos to view, save or send.
When the phone is closed, you can find saved photos and
videos in
or . When the phone is open, you can find
saved photos and videos in Media and in File manager.
To activate the camera
•
Tap
.
24
Using the still camera
To take a photo by tapping the screen
1
Activate the camera.
2
If the still camera is not selected, tap .
3
Tap
.
4
Tap a spot in the viewfinder where you want the focus to
be. The photo is taken as soon as focus is set. The photo
is automatically saved.
5
To return to the viewfinder and to take another photo,
press .
To use zoom
•
Press the volume key.
Using the video camera
To record a video by tapping the screen
1
Activate the camera.
2
If the video camera is not selected, tap
.
3
Tap .
4
To start recording, tap the screen.
5
To pause the recording, tap
. To continue recording,
tap .
6
To stop recording, tap . The video is saved
automatically.
7
To return to the viewfinder and to record another video,
tap
.
Working with photos
You can view, enhance and organise photos and videos on
your computer by installing the Adobe™ Photoshop™
Album Starter Edition. It is available for download at
www.sonyericsson.com/support.
25
Use theMedia Go™ application to transfer content to and
from your phone. For more information, see Transferring
content to and from a computer on page 31.
Using photos
You can add a photo to a contact, use the photo during
phone startup, as a wallpaper in standby or as a screen
saver.
To use photos
1
Select Menu > Media > Photo > Camera album.
2
Select a month.
3
Scroll to a photo and select View.
4
Select Options > Use as.
5
Select an option.
Music
You can listen to music, audio books and podcasts. Use
the Media Go™ application to transfer content to and from
your phone. For more information, see Transferring content
to and from a computer on page 31.
Accessing music in your phone
When the phone is closed, you can browse and play music
using the music player in the media browser. More music
features are available in Media and File manager, which
you can access when the phone is open.
To browse music
1
Tap .
2
Tap a category.
3
Flick left or right to browse through your music.
26
4
Tap an album or a playlist to view its content.
5
To go back, tap outside the list and then the top part of
the screen.
To play music
1
Tap .
2
Tap a category.
3
Flick left or right to browse through your music.
4
Tap an album or a playlist.
5
To play a track, tap the title.
To pause the music
•
Tap .
To fast forward and rewind music
•
Touch and hold or .
You can also drag right or left to fast forward or
rewind.
To move between tracks
•
Tap or .
To view the current play queue
•
Tap the album art.
To minimise the music player
•
Tap .
To return to the music player
•
Tap in the lower part of the screen.
Using the music mini player
You can use the music mini player for quick access to music
controls when the screen lock is on.
27
To activate the music mini player
1
To view the screen, press on top of the phone.
2
Tap the status bar at the bottom of the screen.
Radio
Do not use your phone as a radio in places where this
is prohibited.
To turn on the radio
1
Connect a handsfree to the phone.
2
When the phone is closed, unlock the screen.
3
Tap
.
Transferring and handling
content
You can transfer and handle content such as pictures and
music.
You are not allowed to exchange some copyrightprotected material.
identifies a protected item.
Handling content in the phone
You can use File manager in your phone, to handle content
saved in the phone memory or on a memory card. Tabs and
icons in File manager show where the content is saved. If
the memory is full, delete some content to create space.
To select more than one item in a folder
1
Select Menu > Organiser > File manager.
2
Scroll to a folder and select Open.
3
Select Options > Mark > Mark several.
28
4
For each item you want to mark, scroll to the item and
select Mark.
To move items between the phone memory and the
memory card
1
Select Menu > Organiser > File manager.
2
Find an item and select Options > Manage file >
Move.
3
Select Memory card or Phone.
4
Scroll to a folder and select Open.
5
Select Paste.
Sending content to another phone
You can send content, for example, in messages or using
Bluetooth wireless technology.
To send content
1
Scroll to an item and select Options > Send.
2
Select a transfer method.
Make sure the receiving device supports the transfer
method you select.
Using a USB cable
You can connect your phone to a computer with a USB
cable. If you are using a PC, you are asked to install PC
Companion the first time you connect.
You may have to purchase a USB cable separately.
Only use a USB cable supported by your phone.
PC Companion
PC Companion lets you:
•
Explore content in your phone.
29
•
Use your phone as a modem.
•
Install PC Software used to synchronise, transfer and
back up phone content.
For more information, go to
www.sonyericsson.com/support to read Feature guides.
To download Mac compatible software, go to
www.sonyericsson.com/support.
To install PC Companion
1
Connect your phone to a PC using a USB cable
supported by your phone.
2
Computer: Follow the instructions.
To disconnect the USB cable safely
Do not disconnect the USB cable when transferring
content as this may corrupt the content.
1
Computer: Right-click the Safely Remove Hardware icon
in Microsoft® Windows® Explorer.
2
Select the drives you want to disconnect. Select Stop.
3
Wait until you are notified that it is safe to remove the
drive. Disconnect the USB cable.
Required operating systems
You need one of these operating systems to use Sony
Ericsson PC software:
•
Microsoft® Windows Vista™
•
Microsoft® Windows® XP, Service Pack 2 or higher
Drag and drop content
You can drag and drop content between your phone, a
memory card and a computer in Microsoft Windows
Explorer.
30
To drag and drop content
1
Connect your phone to a computer using a USB cable.
2
Computer: Wait until the phone memory and memory
card appear as external disks in Microsoft® Windows®
Explorer.
3
Drag and drop selected files between the phone and the
computer.
Transferring content to and from a
computer
You can use Media Go™ to transfer media content between
your phone and a computer. Media Go™ is available for
download through PC Companion or from
www.sonyericsson.com/support.
To download Mac® compatible software, go to
www.sonyericsson.com/support.
To transfer content using Media Go™
1
Connect the phone to a computer with a USB cable
supported by your phone.
2
Computer: Select Start/Programs/Sony/Media Go™.
3
Select Transfer to or from Device using Media Go™ and
click OK.
4
Wait until the phone appears in Media Go™.
5
Move files between your phone and the computer in
Media Go™.
Backing up and restoring
You can back up and restore contacts, the calendar, tasks,
notes and bookmarks using the Sony Ericsson PC Suite.
31
Before backing up and restoring, you need to install the
Sony Ericsson PC Suite, which is available through PC
Companion or from www.sonyericsson.com/support.
You can back up and restore contacts in your phone using
a memory card. You can move content between the
memory card and the phone memory. See Handling
content in the phone on page 28.
Back up your phone content regularly to make sure
you do not lose it.
To make a backup using the Sony Ericsson PC Suite
1
Computer: Start the Sony Ericsson PC Suite from Start/
Programs/Sony Ericsson/Sony Ericsson PC Suite.
2
Follow the instructions in the Sony Ericsson PC Suite on
how to connect.
3
Go to the backup and restore section in the
Sony Ericsson PC Suite and make a backup of your
phone content.
Updating your phone
You can update your phone to the most recent software for
optimal performance and to get the latest enhancements.
You need a USB cable and an Internet-connected PC.
To learn how, go to
www.sonyericsson.com/update
.
Remember to back up your phone content before
updating. See Backing up and restoring on page 31.
32
PIN codes
SIM protection
This lock only protects your subscription. Your phone will
work with a new SIM card. If the lock is on, you have to enter
a PIN (Personal Identity Number).
If you enter your PIN incorrectly three times in a row, the SIM
card is blocked and you need to enter your PUK (Personal
Unblocking Key). Your PIN and PUK are supplied by your
network operator.
To unblock the SIM card
1
When PIN blocked appears, enter your PUK and select
OK.
2
Enter a new four-to-eight-digit PIN and select OK.
3
Re-enter the new PIN and select OK.
To edit the PIN
1
Select Menu > Settings > General > PIN codes > SIM
protection > Change PIN.
2
Enter your PIN and select OK.
3
Enter a new four-to-eight-digit PIN and select OK.
4
Re-enter the new PIN and select OK.
If Codes do not match appears, you entered the new
PIN incorrectly. If Incorrect PIN appears, you entered
the old PIN incorrectly.
Flight mode
In Flight mode the network and radio transceivers are
turned off to prevent disturbance to sensitive equipment.
33
When the flight mode menu is activated you are asked to
select a mode the next time you turn on your phone:
•
Normal mode – full functionality
•
Flight mode – limited functionality
To activate the flight mode menu
•
Select Menu > Settings > General > Flight mode >
Continue > Show at startup.
To select flight mode
1
When the flight mode menu is activated, turn off your
phone.
2
Turn on your phone and select Flight mode.
appears.
Troubleshooting
Some problems can be fixed using Update Service. Using
Update Service on a regular basis will optimise the phone’s
performance. See Updating your phone on page 32.
Some problems will require you to call your network
operator.
For more support go to www.sonyericsson.com/support.
Common questions
I have problems with memory capacity or the phone
is working slowly
Restart your phone every day to free memory or do a
Master reset.
34
Master reset
If you select Reset settings, the changes that you have
made to settings will be deleted.
If you select Reset all, your settings and content, such as
contacts, messages, pictures, sounds and downloaded
games, will be deleted. You may also lose content that was
in the phone at purchase.
To reset the phone
1
Select Menu > Settings > General > Master reset.
2
Select an option.
3
Follow the instructions that appear.
I cannot charge the phone or battery capacity is low
The charger is not properly connected or the battery
connection is poor. Remove the battery and clean the
connectors.
The battery is worn out and needs to be replaced. See
Charging the battery on page 8.
No battery icon appears when I start charging the
phone
It may take a few minutes before the battery icon appears
on the screen.
Some menu options appear in grey
A service is not activated. Contact your network operator.
I cannot use Internet-based services
Your subscription does not include data capability. Settings
are missing or incorrect.
You can download settings using the Settings download
or from www.sonyericsson.com/support.
35
To download settings
1
Select Menu > Settings > User help > Settings
download.
2
Follow the instructions that appear.
Contact your network operator or service provider for
more information.
I cannot send messages from my phone
To send messages, you need to set a service centre
number. The number is supplied by your service provider
and is usually saved on the SIM card. If the number to your
service centre is not saved on your SIM card, you must enter
the number yourself.
To send most picture messages, you must set an MMS
profile and the address of your message server. If no MMS
profile or message server exists, you can receive all the
settings automatically from your network operator,
download settings using the Basic setup or at
www.sonyericsson.com/support.
To enter a service centre number
1
Select Menu > Settings > Connectivity > Message
settings > Text message and scroll to Service centre.
The number is shown if it is saved on the SIM card.
2
If there is no number shown, select Edit.
3
Scroll to New service centre and select Add.
4
Enter the number, including the international “+” sign and
country code.
5
Select Save.
To select an MMS profile
1
Select Menu > Settings > Connectivity > Message
settings > Multim. message.
36
2
Select an existing profile or create a new one.
To set the message server address
1
Select Menu > Settings > Connectivity > Message
settings > Multim. message.
2
Scroll to a profile and select Options > Edit.
3
Scroll to Message server and select Edit.
4
Enter the address and select OK > Save.
I cannot synchronise or transfer content between
my phone and the computer, when using a USB
cable.
The software or the USB drivers have not been properly
installed. Go to www.sonyericsson.com/support to read
Feature guides which contain detailed installation
instructions and troubleshooting sections.
Error messages
Insert SIM
There is no SIM card in your phone or you may have inserted
it incorrectly.
See To insert the SIM card on page 3.
The SIM card connectors need cleaning. If the card is
damaged, contact your network operator.
Insert correct SIM card
Your phone is set to work only with certain SIM cards.
Check if you are using the correct operator SIM card.
Incorrect PIN/Incorrect PIN2
You have entered your PIN or PIN2 incorrectly.
Enter the correct PIN or PIN2 and select OK.
37
PIN blocked/PIN2 blocked
You have entered your PIN or PIN2 code incorrectly three
times in a row.
To unblock, see SIM protection on page 33.
No netw. coverage
•
Your phone is in flight mode. See Flight mode on
page 33.
•
Your phone is not receiving any network signal, or the
received signal is too weak. Contact your network
operator and make sure that the network has coverage
where you are.
•
The SIM card is not working properly. Insert your SIM
card in another phone. If this works, it is probably your
phone that is causing the problem. Please contact the
nearest Sony Ericsson service location.
Emergency calls only
You are within range of a network, but you are not allowed
to use it. However, in an emergency, some network
operators allow you to call the international emergency
number 112. See Emergency calls on page 20.
Legal information
Sony Ericsson Aino U10i/U10a/U10
This User guide is published by Sony Ericsson Mobile Communications
AB or its local affiliated company, without any warranty. Improvements
and changes to this User guide necessitated by typographical errors,
inaccuracies of current information, or improvements to programs and/
or equipment, may be made by Sony Ericsson Mobile Communications
AB at any time and without notice. Such changes will, however, be
incorporated into new editions of this User guide.
All rights reserved.
38
©Sony Ericsson Mobile Communications AB, 2009
Publication number: xxxx-xxxx.1
Your mobile phone has the capability to download, store and forward
additional content, e.g. ringtones. The use of such content may be
restricted or prohibited by rights of third parties, including but not limited
to restriction under applicable copyright laws. You, and not
Sony Ericsson, are entirely responsible for additional content that you
download to or forward from your mobile phone. Prior to your use of any
additional content, please verify that your intended use is properly
licensed or is otherwise authorized. Sony Ericsson does not guarantee
the accuracy, integrity or quality of any additional content or any other
third party content. Under no circumstances will Sony Ericsson be liable
in any way for your improper use of additional content or other third party
content.
Bluetooth is a trademark or a registered trademark of Bluetooth SIG Inc.
and any use of such mark by Sony Ericsson is under license.
The Liquid Identity logo is a trademark or registered trademark of
Sony Ericsson Mobile Communications AB.
Sony is a trademark or registered trademark of Sony Corporation.
Media Go is a trademark or registered trademark of Sony Media Software
and Services.
microSD is a trademark or a registered trademark of SanDisk
Corporation.
Ericsson is a trademark or registered trademark of Telefonaktiebolaget
LM Ericsson.
Adobe Photoshop Album Starter Edition is a trademark or registered
trademark of Adobe Systems Incorporated in the United States and/or
other countries.
Mac is a trademark of Apple Inc., registered in the U.S. and other
countries.
Microsoft, Windows, Outlook, Windows Vista, Windows Server and
ActiveSync are registered trademarks or trademarks of Microsoft
Corporation in the United States and/or other countries.
This product is protected by certain intellectual property rights of
Microsoft. Use or distribution of such technology outside of this product
is prohibited without a license from Microsoft.
Other product and company names mentioned herein may be the
trademarks of their respective owners.
Any rights not expressly granted herein are reserved.
39
All illustrations are for illustration only and may not accurately depict the
actual phone.
40
www.sonyericsson.com
Sony Ericsson Mobile Communications AB
SE-221 88 Lund, Sweden
xxxx-xxxx.1
Page 3
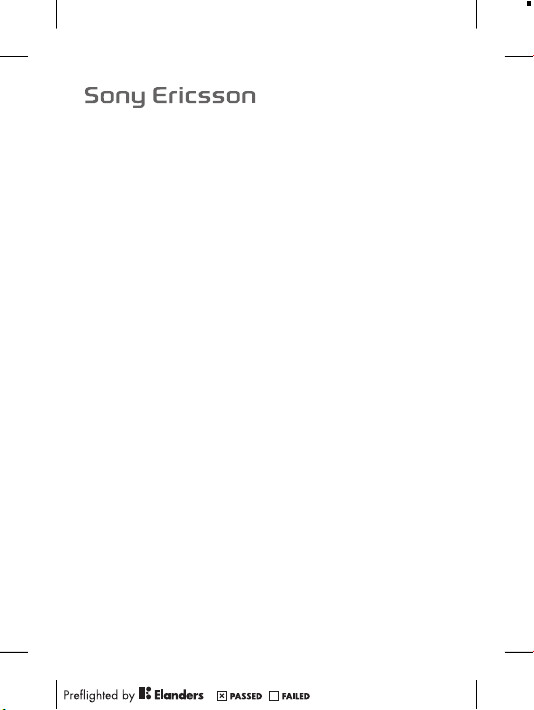
FCC Statement
Declaration of Conformity
Sony Ericsson U10i
UMTS HSPA Band 1 8 GSM GPRS/EDGE 850/900/1800/1900
Page 4
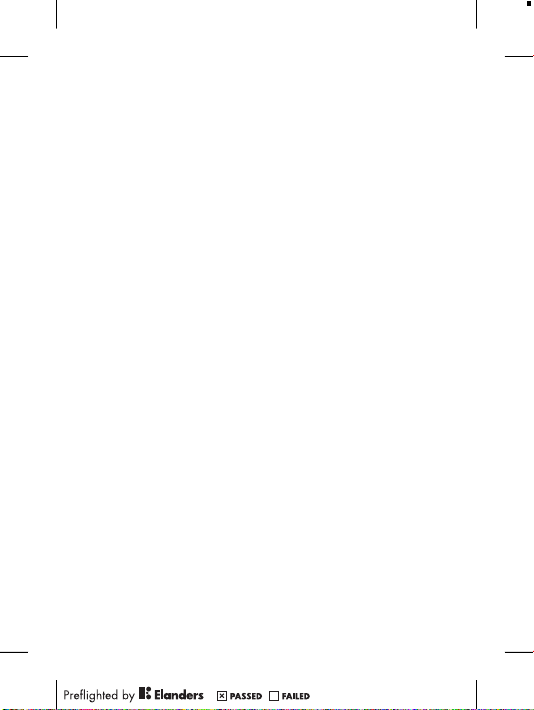
English
Radio wave exposure and Specific
Absorption Rate (SAR) information
Thi s mob ile phon e mod el U10i has b een d esi gned to co mpl y wit h
app licab le safet y req uir ement s for expo sure to r adio wave s. Th ese
req uirem ent s are base d on scienti fic g uidel ine s tha t inc lude safety
mar gins desi gned to a ssure the safe ty of al l per sons, rega rdl ess o f
age and hea lth.
The radi o w ave e xposu re guide lines empl oy a uni t of
mea surem ent know n as the Spec ific Absor pti on Ra te, o r S AR.
Tes ts fo r SAR ar e con ducte d usi ng stand ardiz ed methods w ith t he
pho ne tr ans mitti ng at it s hig hest certi fie d pow er le vel in a ll us ed
fre quenc y b ands.
Whi le th ere may be di ffe rence s bet ween the SAR level s o f
var ious pho ne mo dels, th ey ar e all desi gne d to meet the rele vant
gui delin es for e xposu re to ra dio w aves.
For more informat ion on SAR, pleas e refer t o the safet y chapter
in the U ser ’s Gu ide.
SAR data in forma tion for resi dents in c oun tries that ha ve
ado pted the SAR limit re comme nded by th e I ntern ation al
Com missi on of Non-I oni zing Rad iatio n Protec tio n (IC NIR P), whic h
is 2 W/k g a verag ed ov er ten ( 10) g ram o f t issue (for ex ample
Eur opean Un ion, Japan , B razil and New Z eal and):
The high est SAR value fo r thi s mod el ph one when test ed by
Son y Eri css on fo r use at the ear i s 0. 74 W/kg (10g) .
2
Page 5

FCC Statement
Thi s dev ice comp lies wit h Par t 15 of th e F CC ru les.
Ope ratio n i s sub ject to the f ollow ing t wo condi tions : ( 1)
Thi s dev ice may not c aus e har mful inter fer ence, and (2)
Thi s dev ice must acce pt any i nterf erenc e r eceiv ed, i ncl uding
int erfer enc e tha t may ca use u ndesi red o per ation .
Any chan ge or mo dific ati on no t exp ressl y a pprov ed by So ny
Eri csson ma y voi d the us er's autho rity to opera te th e e quipm ent.
Thi s equ ipm ent h as be en teste d and foun d t o com ply w ith the
lim its f or a Cla ss B dig ital devic e, pu rsu ant t o Par t 1 5 of the F CC
Rul es. Thes e l imi ts are desi gne d to provid e reason abl e protec tion
aga inst har mful inter fer ence in a resid ent ial i nstal lat ion. This
equ ipmen t gene rates , uses and can ra diate radi o f reque ncy e nergy
and , if not install ed an d u sed i n a ccord anc e wit h t he in str uctio ns,
may caus e h armfu l int erf erenc e to radio co mmuni catio ns.
How ever, ther e i s no guar antee that inte rfe rence will not occu r in a
par ticul ar insta llati on.
If this equ ipmen t doe s c ause harmf ul in ter feren ce to ra dio o r
tel evisi on recep tion, wh ich c an be dete rmi ned b y tur nin g the
equ ipmen t off and on , the use r is enco ura ged to try t o correc t the
int erfer enc e by one o r m ore o f the foll owi ng me asure s:
•
Reo rient or relo cate the rece iving ante nna .
•
Inc rease th e sep arati on betwe en th e equ ipm ent a nd re cei ver.
•
Con nect the equi pme nt in to an ou tlet on a cir cui t dif feren t f rom
tha t to whi ch th e rec eiv er is conn ected .
•
Con sult the deal er or an expe rienc ed ra dio /TV t echni cia n for
hel p.
19
Page 6

Industry Canada Statement
Thi s dev ice comp lies wit h RSS -210 of In dus try C anada .
Ope ratio n i s sub ject to the f ollow ing t wo condi tions : ( 1) th is
dev ice m ay no t c ause interf ere nce, and (2 ) thi s d evice must acce pt
any inte rfe rence , inc lud ing i nterf erenc e t hat m ay ca use unde sired
ope ratio n o f the devi ce.
Thi s Cla ss B dig ital app aratu s com plies wi th Ca nadia n
ICE S-003 .
Cet appa rei l num ériqu e d e la class e B e st confo rme à la norm e
NMB -003 du Canad a.
20
Page 7

Declaration of Conformity for U10i
We, Sony Er icsso n Mob ile C omm unica tions AB of
Nya Vatt ent ornet
SE- 221 8 8 L und, Swede n
dec lare und er ou r sol e r espon sibil ity t hat our produ ct
Son y Eri css on ty pe AA D-3 88003 2-BV
and in c ombin ati on wi th ou r acc ess ories , to whic h t his d eclar ation
rel ates is in co nform ity with the appro pri ate s tanda rds EN 3 01
511 :V9.0 .2, EN 3 01 90 8-1 :V3.2 .1, E N 300 44 0-1:V 1.4.1 , E N 300
440 -2:V1 .2. 1, EN 301 489 -3:V1 .4.1 , EN 301 908- 2:V3. 2.1 , EN
300 328: V1. 7.1, EN 301 489-7:V1.3 .1, E N 301 489- 17: V2.1. 1, EN
301 489- 24: V1.4. 1,and EN 6 0 950 -1: 2006 fol low ing t he pr ovisi ons
of, Radi o E quipm ent and Tel ecomm unica tio n Ter min al Eq uipme nt
dir ectiv e 1999/ 5/EC .
Lun d, Au gus t 200 9
Rik ko Sa kag uchi,
Cor porat e V ice P resid ent and Head of Cr eat ion & Deve lop ment
We fulfi l t he re quire men ts of the R&TTE Di recti ve (1 999 /5/EC ).
Biz R&TT E T əlima tları nın tələ bləri ni ye rin ə yet iriri k ( 1999 /5/
EC) .
Ние изп ълня ваме изис кван ията на Дире ктива та R &TTE (19 99 /5/ EC) .
Mi ispun jav amo z ahtje ve R&TTE Dire ktive (199 9/5 /EC).
Com plim els requ isits de la d irect iva R &TT E (1999 /5/ EC).
R&TTE (1999/5/EC).
21
Page 8

Výr obek spl ňuje požad avk y smě rnice R&TT E ( 1999/5/EC) .
Vi opfyl der krav ene i R& TTE-d irekt ivet (1999 /5/ EC).
Die Anfo rde runge n der Ri chtli nie f ür Fu nk- und Fernm eld egerä te
(19 99/5/ EG) werd en er füllt .
Πλη ρούμ ε τι ς απ αιτήσ εις της Οδηγ ίας R &TTE (19 99 /5/ ΕΚ) .
Cum plimo s l os re quisi tos de l a Dir ectiv a R &TTE (1999/5/EC ).
Vas tab d ire ktiiv i R&T TE Direc tive (1999 /5/EC ) nõu etele .
R&T TE (1 999/5 /EC ) art eztar auare n b aldin tzak bet etzen ditu gu.
.
Täy tämme radi o- ja telepä äte laite direk tii vin (199 9/5 /EY) ase tta mat
vaa timuk set .
Ce produ it est c onfor me à la direc tive R&T TE (199 9/5 /EC).
Son y Eri css on cu mpre cos requ isito s esi xid os po la di rec tiva
R&T TE (1 999/5 /EC ).
Mun cika sh araɗi n bay ani n R&T TE (99/ 5/E C).
Mi ispun jav amo z ahtje ve R&TTE Dire ktive (199 9/5 /EC).
Tel jesít jük az R &TTE irá nyelv (199 9/5/E C) kö vetel mén yeit.
Kam i mem enu hi pe rsyar ata n yan g dit etapk an Petun juk R &TT E
(19 99/5/ EC) .
Við uppf yll um R& TTE t ils kipun ina (1999/ 5/EB) .
Il prodo tto sodd isfa i r equis iti d ella Dir ettiv a R&T TE (1999/5 /EC ).
Mes vykd ome R&TT E dir ekt yvos (1999 /5/EC ) rei kalav imu s.
Mēs izpi ldā m R&T TE di rek tīvas (199 9/5/E K) pr asība s.
Ние ги испо лнув аме б арањ ата на R &TTE Dire ctiv e (1 99 9/5 /EC ).
We vold oen a an de vere isten di e in de R&TTE-r ich tlijn (199 9/5/E G)
wor den g est eld.
22
R&TTE )1999/5/EC(
ונא םידמוע לכב תושירדה תייחנהבש ה-R&TTE )1999/5/EC(.
Page 9

Vi oppfy lle r kra vene i R &TTE- direk tivet (199 9/5 /EC).
Ate ndemo s a os re quisi tos da D iretr iz R& TTE (1999/ 5/E C).
Spe łniam y w ymaga nia d yre ktywy R&TT E (19 99/5/ WE).
São cump rid os os requ isi tos d a Dir ectiv a R &TTE (1999/5/EC ).
Înd eplin im cerin ţele Dir ectiv ei R& TTE ( 1999/ 5/EC) .
Изд елие удо влет воряе т тр ебов ания м Ди ректи вы R &TTE (19 99 /5/ EC) .
Výr obok spĺ ňa po žiada vky smer nice R&TTE (199 9/5 /EC).
Izp olnju jem o zah teve dir ektiv e za radij sko in t eleko mun ikaci jsko
ter minal sko opre mo (1 999/5 /ES).
Ne përmb ush im kë rkesa t e dire ktivë s R&T TE (1999/5/EC ).
Mi ispun jav amo z ahtev e d irekt ive R &TTE (1999 /5/EC ).
Re pheth isa ditl hoko tsa Tael o ya R&TTE (199 9/5 /EC).
Vi uppfy lle r kra ven i R& TTE-d irekt ivet (1999 /5/ EC).
เรา ปฏิบัติต ามขอกำห นดของขอ บังคั บ R &TTE (1999 /5/ EC )
R&T TE Ka rar names inin (1999 /5/EC ) gerekl ilikl eri ni ye rine
get irmek tey iz.
Цей Вир іб в ідпо відає вим огам Дир екти ви R& TTE (199 9/ 5/E C).
Chú ng tôi đ áp ứng các y êu cầ u c ủa Chỉ thị R&T TE (1999 /5 /EC ).
A t i mu awọ n ibe ere I lan a ti R&TTE ṣẹ ( 99/5/ EC).
我們符 合 R&TTE 規程中的要 求 (1999/ 5/EC) 。
本公司 符合 R&TTE Dire cti ve (1999/5 /EC) 中的規 定。
我们符 合 R&TTE 指令 (1 999/5 /EC ) 的要求 。
Siy azife za izidi ngo z eMi yalel o ye- R&TTE (199 9/5 /EC).
23
Page 10

www.sonyericsson.com
Sony Ericsson Mobile Communications AB
SE-221 88 Lund, Sweden
1231-1335.2
Page 11

Important information
Informations importantes
Wichtige Informationen
Informazioni importanti
Belangrijke informatie
2
Important information
Sony Ericsson Consumer Web site
On
www.sonyericsson.com/support
there is a support section where help and tips are
only a few clicks away. Here you will find the latest computer software updates and tips
on how to use your product more efficiently.
Service and support
You have access to a portfolio of exclusive service advantages such as:
• Global and local Web sites providing support
• A global network of Call Centers
• An extensive network of Sony Ericsson service partners
• A warranty period. Learn more about the warranty conditions in this User guide.
On
www.sonyericsson.com
, you will find the latest support tools and information.
For operator-specific services and features, please contact your network operator. You
can also contact our Call Centers. If your country/region is not represented in the list
below, please contact your local dealer. (Calls are charged according to national rates,
including local taxes, unless the phone number is a toll-free number.) If your product
needs service, please contact the dealer from whom it was purchased, or one of our
service partners. For warranty claims, save proof of purchase.
Guidelines for Safe and Efficient Use
Please follow these guidelines. Failure to do so might entail a potential health risk
or product malfunction. If in doubt as to its proper function, have the product checked
by a certified service partner before charging or using it.
Recommendations for care and safe use of our products
• Handle with care and keep in a clean and dust-free place.
• Warning! May explode if disposed of in fire.
• Do not expose your product to liquid or moisture or excess humidity.
• Do not expose to extreme temperatures. Do not expose the battery to temperatures
above +60°C (+140°F).
• Do not expose to flames or lit tobacco products.
• Do not drop, throw or try to bend your product.
• Do not paint or attempt to disassemble or modify your product. Only Sony Ericsson
authorized personnel should perform service.
• Consult with authorized medical staff and the instructions of the medical device
manufacturer before using your product near pacemakers or other medical devices
or equipment.
• Discontinue use of electronic devices or disable the radio transmitting functionality
of the device where required or requested to do so.
• Do not use where a potentially explosive atmosphere exists.
• Do not place your product or install wireless equipment in the area above an air bag
in your car.
• Caution: Cracked or broken displays may create sharp edges or splinters that could
be harmful upon contact.
• Do not use your Bluetooth Headset in positions where it is uncomfortable or will be
subject to pressure.
3
Children
Warning! Keep out of the reach of children. Do not allow children to play with mobile
phones or accessories. They could hurt themselves or others. Products may contain
small parts that could become detached and create a choking hazard.
Power supply (Charger)
Connect the charger to power sources as marked on the product. Do not use outdoors or
in damp areas. Do not alter or subject the cord to damage or stress. Unplug the unit before
cleaning it. Never alter the plug. If it does not fit into the outlet, have a proper outlet installed
by an electrician. When power supply is connected there is a small drain of power. To avoid
this small energy waste, disconnect the power supply when the product is fully charged. Use
of charging devices that are not Sony Ericsson branded may impose increased safety risks.
Battery
New or idle batteries can have short-term reduced capacity. Fully charge the battery
before initial use. Use for intended purpose only. Charge the battery in temperatures
between +5°C (+41°F) and +45°C (+113°F). Do not put the battery into your mouth.
Do not let the battery contacts touch another metal object. Turn off the product before
removing the battery. Performance depends on temperatures, signal strength, usage
patterns, features selected and voice or data transmissions. Only Sony Ericsson service
partners should remove or replace built-in batteries. Use of batteries that are not
Sony Ericsson branded may pose increased safety risks.
Personal medical devices
Mobile phones may affect implanted medical equipment. Reduce risk of interference
by keeping a minimum distance of 15 cm (6 inches) between the phone and the device. Use
the phone at your right ear. Do not carry the phone in your breast pocket. Turn off the phone
if you suspect interference. For all medical devices, consult a physician and the manufacturer.
Driving
Some vehicle manufacturers forbid the use of phones in their vehicles unless a
handsfree kit with an external antenna supports the installation. Check with your
vehicle manufacturer's representative to be sure that your mobile phone or Bluetooth
handsfree will not affect the electronic systems in your vehicle. Full attention should be
given to driving at all times and local laws and regulations restricting the use of wireless
devices while driving must be observed.
GPS/Location based functions
Some products provide GPS/Location based functions. Location determining
functionality is provided “As is” and “With all faults”. Sony Ericsson does not make
any representation or warranty as to the accuracy of such location information.
Use of location-based information by the device may not be uninterrupted or error free
and may additionally be dependent on network service availability. Please note that
functionality may be reduced or prevented in certain environments such as building
interiors or areas adjacent to buildings.
Caution: Do not use GPS functionality in a manner which causes di straction from driving.
Emergency calls
Calls cannot be guaranteed under all conditions. Never rely solely upon mobile phones for
essential communications. Calls may not be possible in all areas, on all networks, or when
certain network services and/or phone features are used.
4
Antenna
Use of antenna devices not marketed by Sony Ericsson could damage your phone, reduce
performance, and produce SAR levels above the establ ished limits. Do not cover the antenna
with your hand as this affects call quality, p ower levels and can shorten talk and standby times.
Radio frequency (RF) exposure and Specific Absorption Rate (SAR)
When your phone or Bluetooth handsfree is turned on, it emits low levels of radio
frequency energy. International safety guidelines have been developed through periodic
and thorough evaluation of scientific studies. These guidelines establish permitted levels
of radio wave exposure. The guidelines include a safety margin designed to assure the
safety of all persons and to account for any variations in measurements.
Specific Absorption Rate (SAR) is used to measure radio frequency energy absorbed
by the body when using a mobile phone. The SAR value is determined at the highest
certified power level in laboratory conditions, but because the phone is designed to use the
minimum power necessary to access the chosen network, the actual SAR level can be well
below this value. There is no proof of difference in safety based on difference in SAR value.
Products with radio transmitters sold in the US must be certified by the Federal
Communications Commission (FCC). When required, tests are performed when the
phone is placed at the ear and when worn on the body. For body-worn operation, the
phone has been tested when positioned a minimum of 15 mm from the body without
any metal parts in the vicinity of the phone or when properly used with an appropriate
Sony Ericsson accessory and worn on the body.
For more information about SAR and radio frequency exposure go to:
www.sonyericsson.com/health
.
Malware
Malware (short for malicious software) is software that can harm your mobile phone or other
computers. Malware or harmful applications can include viruses, worms, spyware, and
other unwanted programs. While your device does employ security measures to resist such
efforts, Sony Ericsson does not warrant or represent that your device will be impervious
to introduction of malware. You can however reduce the risk of malware attacks by using
care when downloading content or accepting applications, refraining from opening or
responding to messages from unknown sources, using trustw orthy services to access the
Internet, and only downloading content to your mobile phone from known, reliable sources.
Accessories
Use only Sony Ericsson branded original accessories and certified service partners.
Sony Ericsson does not test third-party accessories. Accessories may influence RF
Exposure, radio performance, sound loudness, electric safety and other areas. Third-party
accessories and parts may pose a risk to your health or safety or decrease performance.
Accessible Solutions/Special Needs
In the US, compatible Sony Ericsson phones may offer compatibility with TTY
terminals (wit h use of necessary accessory). For more information call the Sony Ericsson
Special Needs Center on 877 878 1996 (TTY) or 877 207 2056 (voice), or go to
www.sonyericsson-snc.com
.
Disposal of old electrical and electronic equipment
Electronic equipment and batteries should not be included as household waste but
should be left at an appropriate collection point for recycling. This helps prevent potential
negative consequences for the environment and human health. Check local regulations
by contacting your local city office, your household waste disposal service, the shop
where you purchased the product or calling a Sony Ericsson Call Center.
5
Disposing of the battery
Check local regulations or call a Sony Ericsson Call Center for information.
Never use municipal waste.
Memory card
If your product co mes complete with a removable memory card, it is genera lly compatible
with the handset purchased but may not be compatible with other devices or the
capabilities of their memory cards. Check other devices for compatibility before purchase
or use. If your product is equipped with a memory card reader, check memory card
compatibility before purchase or use.
The memory card is formatted prior to shipping. To reformat the memory card, use a
compatible device. Do not use the standard operating system format when formatting
the memory card on a PC. For details, refer to the operating instructions of the device
or contact customer support.
WARNING:
• If your device requires an adapter for insertion into the handset or another device,
do not insert the card directly without the required adapter.
Precautions on Memory Card Use
• Do not expose the memory card to moisture.
• Do not touch terminal connections with your hand or any metal object.
• Do not strike, bend, or drop the memory card.
• Do not attempt to disassemble or modify the memory card.
• Do not use or store the memory card in humid or corrosive locations or in excessive
heat such as a closed car in summer, in direct sunlight or near a heater, etc.
• Do not press or bend the end of the memory card adapter with excessive force.
• Do not let dirt, dust, or foreign objects get into the insert port of any memory card adapter.
• Check you have inserted the memory card correctly.
• Insert the memory card as far as it will go into any memory card adapter needed.
The memory card may not operate properly unless fully inserted.
• We recommend that you make a backup copy of important data. We are not
responsible for any loss or damage to content you store on the memory card.
• Recorded data may be damaged or lost when you remove the memory card or memory
card adapter, or turn off the power while formatting, reading or writing data, or when you
use the memory card in locations subject to static electricity or high electrical field emissions.
Protection of personal information
Erase personal data before disposing of the product. To delete data, perform a master
reset. Deleting data from the phone memory does not ensure that it cannot be recovered.
Sony Ericsson does not warrant against recovery of information and does not assume
responsibility for disclosure of any information even after a master reset.
Loudness warning!
Avoid volume levels that may be harmful to your hearing.
End User Licence Agreement
This wireless device, including without limitation any media delivered with the device,
(“Device”) contains software owned by Sony Ericsson Mobile Communications AB and its
affiliated companies (“Sony Ericsson”) and its third party suppliers and licensors (“Software”).
As user of this Device, Sony Ericsson grants you a non-exclusive, non-transferable, nonassignable license to use the Software solely in conjunction with the Device on which it is
6
installed and/or delivered with. Nothing herein shall be construed as a sale of the Software to
a user of this Device. You shall not reproduce, modify, distribute, reverse engineer, decompile,
otherwise alter or use any other means to discover the source code of the Software or any
component of the Software. For avoidance of doubt, you are at all times entitled to transfer all
rights and obligations to the Software to a third party, solely together with the Device with
which you received the Software, provided always that such third party agrees in writing to be
bound by these rules. You are granted this license for a term of the useful life of this Device.
You can terminate this license by transferring all your rights to the Device on which you have
received the Software to a third party in writing. If you fail to comply with any of the terms and
conditions set out in this license, it will terminate with immediate effect. Sony Ericsson and its
third party suppliers and licensors are the sole and exclusive owner of and retain all rights, title
and interest in and to the Software. Sony Ericsson, and, to the extent that the Software
contains material or code of a third party, such third party, shall be entitled third party
beneficiaries of these terms. The validity, construction and performance of this license shall be
governed by the laws of Sweden. The foregoing shall apply to the full extent permitted by,
when applicable, statutory consumer rights.
Limited Warranty
Sony Ericsson Mobile Communications AB, SE-221 88 Lund, Sweden, (Sony Ericsson)
or its local affiliated company, p rovides this Limited Warranty for your mobile phone and
original accessory delivered with your mobile phone (hereinafter referred to as “Product”).
Should your Product need warranty service, please return it to the dealer from whom
it was purchased, or contact your local Sony Ericsson Call Center (national rates may
apply) or visit
www.sonyericsson.com
for further information.
Our warranty
Subject to the conditions of this Limited Warranty, Sony Ericsson warrants this Product to be
free from defects in design, material and workmanship at the time of its original purchase by
a consumer. This Limited Warranty will last for a period of two (2) years as from the original
date of purchase of the Product for your mobile phone, and for a period of one (1) year
following the original purchase date of the Product for all original accessories (such as the
battery, charger or handsfree kit) which may be delivered with your mobile phone.
What we will do
If, during the warranty period, this Product fails to operate under normal use and
service, due to defects in design, materials or workmanship, Sony Ericsson authorized
distributors or service partners, in the country/region* where you purchase d the Product,
will, at their option, either repair or replace the Product in accordance with the terms and
conditions stipulated herein.
Sony Ericsson and its service partners reserve the right to charge a handling fee if a returned
Product is found not to be under warranty according to the conditions below.
Please note that some of your personal settings, downloads and other information may
be lost when your Sony Ericsson Product is repaired or replaced. At present SonyEricsson
may be prevented by applicable law, other regulations or technical restrictions from making
a backup copy of certain downloads. Sony Ericsson does not take any responsibility for any
lost information of any kind and will not reimburse you for any such loss. You should always
make backup copies of all the information stored on your Sony Ericsson Product such as
downloads, calendar and contacts before handing in your Sony Ericsson Product for repair
or replacement.
7
Conditions
1 This Limited Warranty is valid only if the original proof of purchase for this Product
issued by a Sony Ericsson authorized dealer specifying the date of purchase and serial
number**, is presented with the Product to be repaired or replaced. Sony Ericsson
reserves the right to refuse warranty service if this information has been removed or
changed after the original purchase of the Product from the dealer.
2 If Sony Ericsson repairs or replaces the Product, the repair for the defect concerned, or
the replaced Product shall be warrant ed for the remaining time of the original warranty
period or for ninety (90) days from the date of repair, whichever is longer. Repair or
replacement may involve the use of functionally equivalent reconditioned units.
Replaced parts or components will become the property of Sony Ericsson.
3 This warranty does not cover any failure of the Product due to normal tear and wear, or due
to misuse, includi ng but not limited to use in other than the normal and customary manner,
in accordance with the Sony Ericsson instructions for use and maintenance of the Product.
Nor does this warranty cover any failure of the Product due to accident, software or
hardware modification or adjustment, acts of God or damage resulting from liquid.
A rechargeable battery can be charged and discharged more than a hundred times.
However, it will eventually wear out – this is not a defect and corresponds to normal wear
and tear. When the talk time or standby time is noticeably shorter, it is time to replace your
battery. Sony Ericsson recommends that you use only batteries and chargers approved by
Sony Ericsson.
Minor variations in display brightness and col or may occur between the phones. There may
be small, bright or dark dots on the display. These are called defective pixels and occur
when individual dots have malfunctioned and cannot be adjusted. Two defective pixels are
deemed acceptable.
Minor variations in camera image appearance may occur between phones. This is not
uncommon and is not regarded as a defective camera module.
4 Since the cellular system on which the Product is to operate is provided by a carrier
independent from Sony Ericsson, Sony Ericsson will not be responsible for the
operation, availability, coverage, services or range of that system.
5 This warranty does not cover Product failures caused by instal lations, modifications, or
repair or opening of the Product performed by a non-Sony Ericsson authorised person.
6 The warranty does not cover Product failures which have been caused by use of
accessories or other peripheral devices which are not Sony Ericsson branded original
accessories intended for use with the Product.
Sony Ericsson disclaims any and all warranties, whether express or implied, for
failures caused to the Product or peripheral devices as a result of viruses, trojans horses,
spyware, or other malicious software. Sony Ericsson strongly re commends that you install
appropriate virus protection software on your Product and any peripheral devices
connected to it, as available, and update it regularly, to better protect your device. It is
understood, however, that such software will never fully protect your Product or its
peripheral devices and Sony Ericsson disclaims all warranties, whether express or implied,
in case of failure by such antivirus software to fulfill its intended purpose.
7 Tampering with any of the seals on the Product will void the warranty.
8 THERE ARE NO EXPRESS WARRANTIES, WHETHER WRITTEN OR ORAL, OTHER
THAN THIS PRINTED LIMITED WARRANTY. ALL IMPLIED WARRANTIES, INCLUDING
WITHOUT LIMITATION THE IMPLIED WARRANTIES OF MERCHANTABILITY OR
FITNESS FOR A PARTICULAR PURPOSE, ARE LIMITED TO THE DURATION OF THIS
LIMITED WARRANTY. IN NO EVENT SHALL SONY ERICSSON OR ITS LICENSORS
8
BE LIABLE FOR INCIDENTAL OR CONSEQUENTIAL DAMAGES OF ANY NATURE
WHATSOEVER, INCLUDING BUT NOT LIMITED TO LOST PROFITS OR COMMERCIAL
LOSS; TO THE FULL EXTENT THOSE DAMAGES CAN BE DISCLAIMED BY LAW.
Some countries/states do not allow the exclusion or limitation of incidental or consequential
damages, or limitation of the duration of implied warranties, so the preceding limitations or
exclusions may not apply to you.
The warranty provided does not aff ect the consumer’s statutory rights under applicable
legislation in force, nor the consumer’s rights agai nst the dealer arising from their sales /
purchase contract.
* GEOGRAPHICAL SCOPE OF THE WARRANTY
If you have purchased your Product in a country member of t he European Economic Area
(EEA) or in Switzerland or the Republic of Turkey, and such Product was intended for sale
in the EEA or in Switzerland or in Turkey, you can have your Product servic ed in any EEA
country or in Switzerland or in Turkey, under the warranty conditions prevailing in the
country in which you require servicing of the Product, provided that an identical Product
is sold in such country by an authorised Sony Ericsson distributor. To find out if your
Product is sold in the country you are in, please call the local Sony Ericsson Call Center.
Please observe that certain services may not be possible elsewhere than in the country
of original purchase due, for example, to the fact that your Product may have an interior
or exterior which is different from equivalent models sold in other countries. In addition,
please note that it may sometimes not be possible to repair SIM-locked Products.
** In some countries/regions additional information (such as a valid warranty card) may be
requested.
Informations importantes
Site Web grand public Sony Ericsson
Le site Web
www.sonyericsson.com/support
permet d’obtenir de l’aide et des consei ls
en seulement quelques clics. Vous y trouverez les dernières mises à jour des logiciels
pour ordinateur et des conseils pour une utilisation optimale de votre produit.
Service et support
Vous bénéficiez d’un ensemble d’offres de service exclusives, comme :
• Des sites Web mondiaux et locaux assurant le support des produits.
• Un réseau mondial de Centres Relation Consommateur.
• Un vaste réseau de partenaires de services agréés Sony Ericsson.
• Une période de garantie. Vous trouverez plus d’informations sur les conditions de
garantie dans ce Guide de l’utilisateur.
Vous trouverez les outils et informations de support les plus récents
sur le site
www.sonyericsson.com
. Contactez votre opérateur réseau si vous souhaitez obtenir
de plus amples informations sur des services et des fonctionnalités qui lui sont propres.
Vous pouvez aussi contacter nos Centres Relation Consommateur. Si votre pays/région
n’est pas répertorié dans la liste ci-dessous, contactez votre revendeur local. (S’il ne
s’agit pas d’un numéro gratuit, l’appel vous sera facturé au tarif national en vigueur,
toutes taxes locales comprises.) Si votre produit exige le recours à la garantie, veuillez
contacter le revendeur auprès duquel vous l’avez acheté ou l’un de nos partenaires de
services agréés. Conservez votre preuve d'achat, car vous en aurez besoin si vous
devez faire intervenir la garantie.
9
Instructions pour une utilisation efficace et sans danger
Respectez-les. Sinon, cela peut entraîner d’éventuels risques pour la santé ou un
dysfonctionnement de l’appareil. Si vous doutez de son bon fonctionnement, faites-le
vérifier par un partenaire de services agréé avant de le charger ou de l’utiliser.
Recommandations d’entretien et d’utilisation sûre de nos produits
• A volume élevé, les sons en provenance de l’extérieur peuvent être inaudibles. Evitez
d’utiliser cette appareil en mode baladeur dans des situations ou le sens de l’ouïe ne
doit pas être altéré ; en voiture, à bicyclette ou en traversant la rue par exemple.
• Manipulez l’appareil avec précaution et rangez-le dans un endroit propre, exempt
de poussière.
• Avertissement ! La batterie risque d’exploser si vous la jetez au feu.
• N’exposez pas votre appareil à des liquides ou à une humidité excessive.
• Ne l’exposez pas à des températures extrêmes. N’exposez pas la batterie à des
températures supérieures à +60°C (+140°F).
• Ne tenez pas l’appareil à proximité d’une flamme ou d’une cigarette allumée.
• Evitez de laisser tomber, de lancer ou d’essayer de plier l’appareil.
• Ne peignez pas ou n’essayez pas de démonter ou de modifier votre appareil. Toute
intervention doit être obligatoirement confiée à un personnel agréé Sony Ericsson.
• Avant d’utiliser votre produit à proximité de stimulateurs cardiaques ou d’autres
appareils médicaux, consultez le personnel médi cal compétent et lisez les instructions
du fabricant de l’appareil concerné.
• Cessez d’utiliser les appare ils électroniques ou désactivez la fonctionnalité d’émission
radio de l’appareil lorsque vous y êtes invité.
• N’utilisez pas votre produit dans des zones présentant un risque d’explosion.
• Ne placez pas votre appareil et n’installez pas d’équipements de télécommunication
sans fil au-dessus des coussins de sécurité de votre voiture.
• Attention : Un affichage fissuré ou cassé peut présenter des bords tranchants ou des
éclats au contact desquels vous risquez de vous blesser.
• N’util isez pas votre oreillette Bluetooth dans une position inconfort able ou dans laquelle
elle sera soumise à une pression.
Enfants
Avertissement ! Conservez hors de portée des enfants. Ne laissez pas les enfants jouer
avec votre téléphone mobile ou ses accessoires. Ils pourraient se blesser ou blesser des
tiers. Ces appareils peuvent contenir des petites pièces susceptibles de se détacher et
de présenter des risques d’étouffement.
Alimentation électrique (chargeur)
Ne branchez le chargeur que sur les sources d’al imentation indiquées sur le produit. Ne
l’utilisez pas à l’extérieur ou dans des endroits humides. Ne modifiez pas le cordon et
évitez de l’endommager ou de tirer dessus. Débran chez le chargeur avant de le nettoyer.
Ne modifiez jamais la fiche. Si elle ne s’insère pas dans la prise, faites installer une prise
adéquate par un électricien. Lorsque le chargeur est branché, il consomme une petite
quantité de courant. Pour éviter cette faible perte d’énergie, débranchez-le une fois
l’appareil complètement chargé. L’utilisation de chargeurs d’une marque autre que
Sony Ericsson peut augmenter les risques liés à la sécurité.
Batterie
La capacité des batteries neuves ou inutilisées peut être réduite à court terme. Chargez
complètement la batterie avant sa première utilisation. Utilisez-la uniquement pour
l’usage recommandé. Chargez la batterie à une température ambiante comprise entre
10
+5°C (+41°F) et +45°C (+113°F). Ne mettez pas la batterie en bouche. Ne laissez pas les
contacts de la batterie toucher un autre objet métallique. Mettez l’appareil hors tension
avant de retirer la batterie . Les performances dépendent de la température, de l’intensité
du signal, des habitudes d'utilisation, des fonctionnalités sélectionnées, ainsi que des
transmissions vocales et Data. Seuls les partenaires de services Sony Ericsson sont
habilités à retirer ou à remplacer des batteries intégrées. L’utilisation de batteries d’une
marque autre que Sony Ericsson peut augmenter les risques liés à la sécurité.
Appareils médicaux personnels
Les téléphones mobiles peuvent nuire au fonctionnement de certaines prothèses.
Réduisez le risque d’interférences en maintenant une distance minimale de 15 cm
(6 pouces) entre le téléphone mobile et la prothèse. Utilisez le téléphone à l’oreille droite.
Ne transportez pas le téléphone dans la poche d’une chemise. Mettez le téléphone hors
tension si vous soupçonnez la présence d'interférences. Si vous possédez tout autre
appareil médical, demandez conseil à un médecin et à son fabricant.
Sécurité routière
Certains constructeurs automobiles interdisent l’utilisation de téléphones dans leurs
véhicules, sauf avec un kit Mains Libres et une antenne extérieure. Vérifiez auprès de
votre concessionnaire que votre téléphone mobile ou oreillette Bluetooth n’affectera
pas les systèmes électroniques de votre véhicule. A tout moment, toute votre attention
doit se porter sur la conduite et vous êtes tenu de respecter la législation ainsi que les
réglementations locales limitant l’utilisation d’appareils sans fil au volant.
Fonctions de localisation/GPS
Certains produits proposent des fonctions de localisation/GPS. La fonctionnalité
permettant de déterminer l’emplacement est fournie « en l’état » et « avec toutes ses
imperfections ». Sony Ericsson décline toute responsabilité quant à la précision de
telles informations de localisation.
L’utilisation par l’appareil d’informations basées sur la localisation risque de ne pas être
ininterrompue ou exempte d’erreur et peut en outre dépendre de la disponibilité du
service réseau. Veuillez noter que la fonctionnalité peut être limitée ou empêchée dans
certains environnements comme à l’intérieur de bâtiments ou dans des zones situées
à côté de bâtiments.
Attention : Utilisez la fonctionnalité GPS de façon à ne pas être distrait lorsque vous êtes
au volant.
Appels d’urgence
Ces appels ne peuvent être garantis dans toutes les conditions. Ne vous fiez jamais
complètement à votre téléphone mobile pour effectuer des communications essentielles.
Il peut s’avérer impossible de passer un appel en n’importe quel endroit, sur tous les
réseaux cellulaires ou pendant l’utilisation de certains services réseau ou de certaines
fonctions téléphoniques.
Antenne
L’utilisation d’antennes qui ne sont pas commercialisées par Sony Ericsson risque
d’endommager votre téléphone, de réduire ses performanc es et de générer des niveaux
de taux d’absorption sélective (SAR) supérieurs aux limites prescrites. Ne couvrez pas
l’antenne avec la main, car cela risque d’affecter la qualité de l’appel et le niveau de
puissance, ainsi que de réduire les temps de conversation et de veille.
A pleine puissance, l'écoute prolongée de ce produit dans ses fonctions
musicales peut endommager l'oreille de l'utilisateur.
11
Exposition aux hautes fréquences (HF) et taux d’absorption sélective (SAR)
Lorsque votre téléphone ou mains libres Bluetooth est sous tension, il émet de faibles
signaux HF (hautes fréquences). Des consignes de sécurité internationales ont été
développées à partir d’évaluations complètes et régulières tirées d’études scientifiques.
Ces consignes fixent des seuils d’exposition aux ondes radio a utorisées. Elles prévoient
une marge de sécurité destinée à assurer la sécurité de toutes les personnes, ainsi qu’à
prévoir tout écart de mesure.
Le taux d’absorption sélect ive (SAR, Specific Absorption Rate) p ermet de mesurer l’énergie
hautes fréquences absorbée par le corps humain en cas d’utilisation d’un téléphone
mobile. La valeur du taux d’absorption sélective est déterminée au niveau de puissance
certifié le plus élevé, mesuré dans des conditions de laboratoire, mais comme le téléphone
est conçu pour consommer le moins d'énergie possible pour atteindre le réseau choisi,
elle peut être bien inférieure à cette valeur. Il n’existe aucune preuve qu’une différence
de taux d’absorption sélective puisse entraîner une différence en matière de sécurité.
Les produits dotés d’émetteurs radio vendus aux Etats-Unis doivent être certifiés par la
FCC (Federal Communications Commission). Le cas échéant, des tests sont effectués
lorsque le téléphone est placé au niveau de l’oreille et porté sur le corps. Si vous portez
le téléphone sur vous, celui-ci a été testé à une distance de 15 mm au moins du corps,
loin de tout objet métallique, ou encore lorsqu’il est utilisé correctement avec un
accessoire de transport Sony Ericsson approprié.
Pour plus d’informations sur le taux d’absorption sélective (SAR) et l’exposition aux
hautes fréquences (HF), accédez au site Web :
www.sonyericsson.com/health
.
Antiprogramme
Un antiprogramme (malware, abréviation de malicious software en anglais) est un
logiciel susceptible de nuire à votre téléphone mobile ou à d’autres ordinateurs. Les
antiprogrammes ou applications nuisibles peuvent comprendre des virus, des vers,
des spyware et d’autres programmes indésira bles. Même si votre appareil applique des
mesures de sécurité pour résister à ces intrus, Sony Ericsson ne peut garantir ou affirmer
que votre appareil sera imperméable à toute intrusion d’antiprogramme. Vous pouvez
cependant réduire le risque d’attaques d’antiprogrammes en usant de précautions lors
du téléchargement de contenu et de l’acceptation d’applications, en veillant à ne pas
ouvrir ou répondre aux messages provenant de sources inconnues, en utilisant des
services de confiance pour accéder à Inter net et en ne téléchargeant sur votre téléphone
mobile que le contenu provenant de sources connues et fiables.
Accessoires
Utilisez exclusivement des accessoires d’origine de marque Sony Ericsson, et faites
uniquement appel à des partenaires de services certifiés. Sony Ericsson ne teste pas
les accessoires d’autres fabricants. Les accessoires peuvent influencer l’exposition
aux hautes fréquences (HF), les performances radio, le volume audio, la sécurité des
composants électriques et d’autres domaines. L’utilisation d’accessoires et de pièces
d’autres fabricants risque de mettre en péril votre santé et votre sécurité ou de réduire
les performances.
Solutions accessibles/Besoins particuliers
Aux Etats-Unis, les téléphones compatibles Sony Ericsson peuvent être utilisés avec
les terminaux TTY (équipés de l’accessoire requis). Pour plus d’informations, appelez
le Sony Ericsson Special Needs Center au 877 878 1996 (TTY) ou 877 207 2056 (voix),
ou visitez le site Web
www.sonyericsson-snc.com
.
12
Mise au rebut de vos anciens appareils électroniques et électriques
Les appareils électroniques et les batteries ne doivent pas être traités comme des
déchets ménagers. Ils doivent être déposés dans un point de collecte adéquat pour
le recyclage. Cela permet de prévenir les conséquences néfastes potentielles sur
l'environnement et la santé. Vérifiez la réglementation locale applicable en contactant
votre municipalité, votre service de collecte des déchets ménagers, votre revendeur
ou en appelant un Centre Relation Consommateur Sony Ericsson.
Mise au rebut de la batterie
Vérifiez la réglementation locale ou appelez le Centre Relation Consommateur
Sony Ericsson pour plus d’informations. Ne mettez jamais la batterie au rebut
dans les déchets ménagers.
Carte mémoire
Si votre produit est fourni d’origine avec une carte mémoire amovible, il est généralement
compatible avec le combiné acheté, mais il se peut qu’il ne soit pas compatible avec
d’autres appareils ou avec les fonctionnalités de leurs cartes mémoire. Vérifiez la
compatibilité des autres appareils avant tout achat ou utilisation. Si votre produit est
équipé d’un lecteur de carte mémoire, vérifiez la compatibilité de la carte mémoire avant
tout achat ou utilisation.
La carte mémoire est formatée avant sa sortie d’usine. Pour reformater la carte mémoire,
utilisez un appareil compatible. N’utilisez pas la commande habituelle de formatage du
système d’exploitation lorsque vous formatez la carte mémoire sur un ordinateur. Pour
plus d’informations, reportez-vous au mode d’emploi du périphérique ou contactez le
support technique.
AVERTISSEMENT :
• Si votre périphérique nécessite un adaptateur pour pouvoir être inséré dans le combiné
ou dans un autre périphérique, n’insérez pas la carte directement sans l’adaptateur requis.
Précautions relatives à l’utilisation de la carte mémoire
• N’exposez pas la carte mémoire à l’humidité.
• Ne touchez pas les bornes avec les mains ou un objet métallique.
• Ne frappez pas, ne pliez pas et ne laissez pas tomber la carte mémoire.
• N’essayez pas de démonter ou de modifier la carte mémoire.
• Ne rangez pas et n’utilisez pas la carte mémoire dans des endroits humides ou
corrosifs, ou encore dans un endroit très chau d, notamment à l’intérieur d’un véhicule
fermé en été, en plein soleil, à proximité d’un appareil de chauffage, etc.
• Ne pliez pas et n’exercez pas une force excessive sur l’extrémité de l’adaptateur pour
carte mémoire.
• Ne laissez pas la saleté, la poussière ou des objets étrangers pénétrer dans le port
d’insertion d’un adaptateur pour carte mémoire.
• Assurez-vous que vous avez inséré correctement la carte mémoire.
• Insérez la carte mémoire le plus loin possible dans l’adaptateur requis. Il est possible
que la carte ne fonctionne pas correctement si elle n’est pas complètement insérée.
• Nous vous recommandons d’effectuer une copie de sauvegarde de toutes vos
données importantes. Nous ne sommes pas responsables en cas de perte ou de
dégât occasionné au contenu enregistré sur la carte mémoire.
13
• Les données enregistrées risquent d’être endommagées ou perdues si vous retirez
la carte mémoire ou l’adaptateur, si vous mettez le périphérique hors tension pendant
le formatage, la lecture ou l’enregistrement de données, ou encore si vous utilisez la
carte mémoire dans des endroits soumis à de l’électricité statique ou à des champs
électriques élevés.
Protection des informations personnelles
Effacez vos données personnelles avant de mettre l’appareil au rebut. Pour supprimer
les données, effectuez une réinitialisation générale. La suppression des données
de la mémoire du téléphone ne garantit pas qu’il sera impossible de les récupérer.
Sony Ericsson ne fournit aucune garantie quant à la récupération d’informations et
n’assume aucune responsabilité wis-à-vis d’une divulgation ultérieure d’informations,
même en cas d’exécution d’une réinitialisation générale.
Avertissement relatif au volume sonore
Evitez des niveaux de volume pouvant altérer l'audition.
Contrat de Licence Utilisateur Final
Cet appareil sans fil, y compris mais sans limitation tous les supports qui l’accompagnent,
(« Appareil ») contient des logiciels appartenant à Sony Ericsson Mobile Communications
AB et à ses filiales (« Sony Ericsson ») ainsi qu’à ses fournisseurs et concédants de licence
tiers (« Logiciel »). En tant qu’utilisateur de cet Appareil, Sony Ericsson vous accorde une
licence non exclusive, non tr ansférable et non cessible d’utilisation du Logicie l uniquement
avec l’Appareil sur lequel i l est installé et/ou avec lequel il est li vré. Aucun élément du présent
Contrat ne constitue une vente du Logici el à un utilisateur de cet Appareil. Vous ne pouvez
pas reproduire, modifier, distribuer, soumettre à l’ingénierie inverse, décompiler, altérer ou
recourir à tout autre moyen pour découv rir le code source du Logiciel ou de tout composant
de celui-ci. Pour écarter tout doute, vous avez le droit, à tout moment, de transférer tous
les droits et obligations du Logiciel à un tiers, mais uniquement avec l’Appareil que vous
avez reçu avec le Logiciel, pour autant que le tiers accepte toujours par écrit d’être lié par
les dispositions énoncées dans le présent Contrat. La présente licence vous est accordée
jusqu’au terme de la vie utile de cet Appareil. Vous pouvez renoncer à cette licence en
transférant par écrit à un tiers tous vos droits sur l’appareil sur lequel vous avez reçu le
Logiciel. Si vous ne respectez pas l’intégralité des termes et conditions définis dans cette
licence, elle prend fin avec effet immédiat. Sony Ericsson ainsi que ses fournisseurs et
concédants de licence tiers sont les seuls et exclusifs propriétaires du Logiciel et en
conservent tous les droits, titres et intérêts. Sony Ericsson et la partie tierce, pour autant
que le Logiciel contienne des éléments ou du code d’une tierce partie, sont les bénéficiaires
tiers des présents termes. La validité, l’interprétation et l’application de la présente licence
sont régies par les lois de la Suède. Les prescript ions ci-dessus s’appliquent dans toute la
mesure autorisée par les droits légaux éventuels des consommateurs.
Garantie limitée
Sony Ericsson Mobile Communications AB, S-221 88 Lund, Suède, (Sony Ericsson)
ou sa filiale nationale offre cette Garantie limitée pour votre téléphone mobile et tout
accessoire d’origine fourni avec celui-ci (ci-après désigné sous le nom de « Produit »).
Si votre Produit nécessite une réparation couverte par la garantie, veuillez le retourner au
revendeur auprès duquel il a été acheté ou contactez le Centre Relation Consommateur
Sony Ericsson de votre région (les tarifs nationaux peuvent s’appliquer) ou visitez
www.sonyericsson.com
pour obtenir des informations complémentaires.
14
Notre garantie
Sous réserve des conditions de la présente Garantie li mitée, Sony Ericsson garantit que
le présent Produit est exempt de défauts de conception, de matériaux et de fabrication
au moment de l’achat initial par un consommateur. La durée de la présente Garantie
limitée est de deux (2) ans à partir de la date initiale d’achat du Produit pour votre
téléphone mobile et d’un (1) an à compter de ladite date pour tous les accessoires
d’origine (notamment la batterie, le chargeur et le kit mains libres) éventuellement
fournis avec ledit téléphone.
Mesures a prendre
Si, pendant la période de garantie, le présent Produit s’avère défectueux dans des
conditions normales d’utilisation et d’entretien en raison de défauts de conception,
de matériaux ou de fabrication, les distributeurs ou prestataires de services partenaires
agréés de Sony Ericsson du pays/de la région* où vous avez acheté le Produit
procéderont, à leur choix, soit à la réparation, soit au remplacement du Produit
conformément aux conditions générales précisées ci-après.
Sony Ericsson et ses prestataires de services partenaires se réservent le droit de facturer
des frais de port s’il s’avère qu’un Produit renvoyé n’est pas couvert par la garantie
conformément aux conditions ci-dessous.
Veuillez noter que certains de vos réglages personnels, téléchargements et autres
informations risquent d’être perdus lors de la réparation ou du remplacement de votre
produit Sony Ericsson. Actuellement, des contraintes techniques, des réglementati ons ou la
législation en vigueur peuvent empêcher Sony Ericsson d’effectuer des copies de
sauvegarde de certains téléchargements. Celle-ci n’assume aucune responsabilité en cas de
perte d’informations de quelque sorte que ce soit et ne vous dédommage pas pour de telles
pertes. Vous devrez toujours effectuer des copies de sauvegarde de toutes les informations
stockées sur votre Produit Sony Ericsson, qu’il s’agisse de téléchargements, de l ’agenda ou
des contacts, avant de rendre ledit produit à des fins de réparation ou de remplacement.
Conditions
1 La présente Garantie limitée est uniquement valable si la preuve d’achat d’origine du
présent Produit, délivrée par un revendeur agréé Sony Ericsson, mentionnant la date
d’achat et le numéro de série**, est présentée avec le Produit à réparer ou à remplacer.
Sony Ericsson se réserve le droit de refuser toute intervention sous garantie si les
présents renseignements ont été supprimés ou modifiés après l ’achat initial du Produit
auprès du revendeur.
2 Si Sony Ericsson répare ou remplace le Produit, la répar ation de la panne concernée ou
le Produit de remplacement devra être couvert pendant la durée restante de la période
de garantie initiale ou pendant une période de quatre-vingt-dix (90) jours à compter de
la date de réparation, selon la durée la plus longue. La réparation ou le remplacement
pourra être effectué au moyen d’unités reconditionnées équivalentes au plan fonctionnel.
Les pièces ou éléments remplacés deviendront la propriété de Sony Ericsson.
3 La présente garantie ne couvre pas toute défaillance du Produit due à l’usure normale,
une mauvaise utilisation, y compris, mai s de façon non limitative, une utilisation autre que
les conditions normales et habituelles, conformément aux instru ctions de Sony Ericsson
en matière d’utilisation ou d’entreti en. Elle ne couvre pas non plus toutes défaillances du
Produit dues à un accident, une modification ou un réglage de logiciels ou matériels, à
des cas de force majeure ou à des dommages résultant du contact avec un liquide.
15
Une batterie rechargeable peut être déchargée et rechargée plus de cent fois. Toutefois,
elle finit par s’user. Il ne s’agit pas d’une défaillance, mais d’une usure normale. Si le
temps de conversation ou de veille est nettement réduit, le moment est venu de
remplacer la batterie. Sony Ericsson re commande d’utiliser exclusivement des batteries
et des chargeurs agréés par Sony Ericsson.
La couleur et la luminosité de l’affichage peuvent varier légèrement d’un téléphone
à l’autre. De petits points clairs ou foncés peuvent apparaître sur l’affichage. Il s’agit
de pixels dits défectueux qui apparaissent en cas de mauvais fonctionnement des
points isolés et d’incapacité à régler ces derniers. Deux pixels défectueux sont jugés
acceptables.
L’aspect de l’image de l’appareil photo peut varier légèrement d’un téléphone à l’autre.
Ce qui est normal et n’est pas considéré comme une défectuosité du module de
l’appareil photo.
4 Etant donné que le système cellulaire dont relève le fonctionnement du Produit est
fourni par un opérateur indépendant de Sony Ericsson, cette dernière ne sera pas
responsable du fonctionnement, de la disponibilité, de la couverture, des services
ou de la portée de ce système.
5 La présente garantie ne couv re pas les défaillances du Produit dues à des install ations,
des modifications, des réparations ou l’ouverture du Produit par une personne non
agréée par Sony Ericsson.
6 La garantie ne couvre pas les pannes du Produit résultant de l’utilisation d’accessoires
ou d’autres périphériques qui ne sont pas des accessoires d’origine de marque
Sony Ericsson conçus pour ce Produit.
Sony Ericsson renonce à toutes garanties, expresses ou implicites, en cas de
défaillances du Produit ou des périphériques dues à des virus, chevaux de Troie,
logiciels espions ou tous autres logiciels malveillants. La société vous recommande
vivement d’installer un logiciel antivirus approprié sur votr e Produit et les périphériques
qui lui sont raccordés, si un tel logiciel existe, et de le mettre à jour régulièrement pour
mieux protéger votre dispositif. Il convient toutefois de remarquer qu’un tel logiciel ne
protège jamais totalement votre Produit ou ses périphériques. Sony Eri csson renonce
à toutes garanties, expresses ou implicites, si un tel logiciel antivirus ne respecte pas
l’objectif visé.
7 Toute modification des sceaux sur le Produit entraîne l’annulation de la garantie.
8 IL N’EXISTE AUCUNE GARANTIE EXPRESSE, ECRITE OU ORALE, AUTRE QUE LA
PRESENTE GARANTIE LIMITEE IMPRIMEE. TOUTES LES GARANTIES IMPLICITES,
Y COMPRIS, MAIS DE FACON NON LIMITATIVE, LES GARANTIES IMPLICITES DE
QUALITE MARCHANDE OU D’ADEQUATION A UN USAGE SPECIFIQUE, SONT
LIMITEES A LA DUREE DE LA PRESENTE GARANTIE LIMITEE. SONY ERICSSON
OU SES CONCEDANTS NE DEVRONT EN AUCUN CAS ETRE RESPONSA BLES DES
DOMMAGES ACCESSOIRES OU INDIRECTS DE QUELQUE NATURE QU E CE SOIT,
Y COMPRIS, MAIS DE FACON NON LIMITATIVE, LES PERTES DE BENEFICES OU
COMMERCIALES, DANS LA MESURE OU LA LOI AUTORISE L’EXCLUSION DE TELS
DOMMAGES.
Certains pays/états n’autorisent pa s l’exclusion ou la limitation des dommages accessoires
ou indirects, voire la limitation de la durée des garanties implicites. De ce fait, les limitations
ou exclusions qui précèdent pourront ne pas s’appliquer à votre cas.
16
La garantie fournie n’affecte ni les droits légaux du consommateur selon la législation
applicable en vigueur, ni les droits du consommateur vis-à-vis du revendeur découlant
du contrat de vente/d’achat passé entre eux.
* PORTEE GEOGRAPHIQUE DE LA GARANTIE
Si vous avez acheté votre produit dans un p ays membre de l’Espace Economique Européen
(EEE), en Suisse ou en République turque et si ledit Produit était destiné à être vendu dans
l’EEE, en Suisse ou en Turquie, vous pourrez le faire réparer dans n’importe quel pays de
l’EEE, en Suisse ou en Turquie, selon les conditions de garantie en cours dans le pays dans
lequel vous le faites réparer, à condition qu’ un produit identique soit vendu dans ce pays par
un distributeur agréé Sony Ericsson. Pour savoir si votre Produit est vendu dans le pays où
vous vous trouvez, appelez le Centre Relation Consommateur Sony Ericsson local. Veuillez
noter que certains services ne sont pas disponibles ailleurs que dans le pays de l’achat initial,
par exemple parce que votre Produit présente des composants internes ou externes
différents des modèles équivalents vendus dans d’a utres pays et que les produits verrouillés
à l’aide de la carte SIM peuvent parfois ne pas être réparés.
** Des informations supplémentaires (notamment une carte de garantie valide) peuvent
être demandées dans certains pays/régions.
Wichtige Informationen
Sony Ericsson-Website fur Verbraucher
Unter
www.sonyericsson.com/support
finden Sie einen Support-Bereich mit
Hilfeinformationen und Tipps. Die Site enthält Aktualisierungen der Computersoftware
sowie Tipps zur effizienteren Nutzung des Produkts.
Service und Support
Sie profitieren von folgenden exklusiven Leistungen:
• Globale und lokale Websites mit Supportinformationen
• Globales Netz von Call Centern
• Umfangreiches Netz von Sony Ericsson Servicepartnern
• Garantie. Weitere Informationen zur Garantie enthält diese Bedienungsanleitung.
Unter
www.sonyericsson.com
finden Sie die aktuellen Tools und Informationen. Wenden
Sie sich mit Fragen zu betreiberspezifischen Diensten und Funktionen an den jeweiligen
Netzbetreiber. Sie können sich auch an eines unserer Call Center wenden. Ist Ihr Land bzw.
Ihre Region nicht in der nachstehenden Liste aufgeführt, setzen Sie sich mit Ihrem Händler
in Verbindung. (Für Anrufe werden die üblichen Inlandsgesprächsgebühren (einschließlich
Steuern) berechnet, sofern es sich nicht um eine gebührenfreie Rufnummer handelt.) Ist für
das Produkt eine Kundendienstmaßnahme erforderlich, setzen Sie sich mit dem Händler,
bei dem es erworben wurde, oder mit einem unserer Servicepartner in Verbindung.
Bewahren Sie den Kaufbeleg auf. Dieser wird für Gewährleistungsansprüche benötigt.
Richtlinien für den sicheren und effizienten Einsatz
Beachten Sie sie sorgfältig. Andernfalls kann es zu Fehlfunktionen kommen und es
besteht die Möglichkeit von Gesundheitsschäden. Wenn das Produkt nicht richtig
zu funktionieren scheint, lassen Sie es von einem zugelassenen Servicepartner
untersuchen, bevor Sie es laden oder benutzen.
17
Empfehlungen zur Pflege und zum sicheren Einsatz unserer Produkte
• Behandeln Sie das Gerät sorgfältig und bewahren Sie es an einem sauberen und
staubfreien Ort auf.
• Warnung: Explosionsgefahr in offenem Feuer.
• Halten Sie das Gerät trocken.
• Schützen Sie das Produkt vor extremen Temperaturen. Setzen Sie den Akku keinen
Temperaturen über +60 °C (+140 °F) aus.
• Setzen Sie das Produkt weder offenen Flammen noch Tabakglut aus.
• Lassen Sie das Gerät nicht fallen und werfen oder biegen Sie es nicht.
• Bemalen Sie das Produkt nicht und versuchen Sie nicht, das Produkt
auseinanderzubauen oder zu modifizieren. Nur von Sony Ericsson
autorisierte Personen dürfen Wartungsarbeiten durchführen.
• Bevor Sie das Produkt in der Nähe von Herzschrittmachern oder anderen
medizinischen Geräten und Systemen einsetzen, fragen Sie einen Arzt und
beachten die Herstellerhinweise zum betreffenden medizinischen Gerät.
• Stell en Sie die Nutzung elektronischer Geräte ein bzw. deakti vieren Sie alle Funktionen,
die zur Abstrahlung von Hochfrequenz führen, wenn dies erforderlic h ist oder wenn Sie
dazu aufgefordert werden.
• Nicht in Umgebungen mit potenziell explosiver Atmosphäre betreiben.
• Platzieren bzw. montieren Sie das Gerät und drahtlos arbeitendes Zubehör nicht in
dem Bereich, in dem sich ein Airbag gegebenenfalls entfaltet.
• Warnung: Gesprungene oder zerbrochene Bildschirme können scharfe Kanten
aufweisen oder Splitter abgeben und stellen deshalb eine Verletzungsgefahr dar.
• Verwenden Sie das Bluetooth-Headset nicht in Positionen, die den Bedienungskomfort
einschränken oder zu mechanischer Druckbelastung führen.
Kinder
Warnung: Außerhalb der Reichweite von Kindern aufbewahren. Lassen Sie Kinder
nicht mit dem Mobiltelefon oder dessen Zubehör spielen. Sie könnten sich oder andere
verletzen. An den Produkten können sich Kleinteile befinden, die sich lösen und
verschluckt werden könnten.
Netzteil (Ladegerät)
Schließen Sie das Ladegerät ausschließlich an Stromquellen an, die den Angaben
auf dem Produkt entsprechen. Nicht im Freien oder in feuchter Umgebung verwenden.
Das Kabel darf nicht verändert, beschädigt oder auf Zug belastet werden. Trennen Sie
das Gerät vor dem Reinigen von der Stromversorgung. Nehmen Sie keine Änderungen
am Netzkabelstecker vor. Passt der Stecker nicht in die Steckdose, müssen Sie von
einem Elektriker eine passende Steckdose installieren lassen. Sobald das Netzteil an
eine Steckdose angeschlossen wird, verbraucht es eine geringe Menge Strom. Diese
geringfügige Energievergeudung lässt sich vermeiden. Trennen Sie das Netzteil von
der Stromversorgung, sobald der Akku vollständig geladen ist. Bei Verwendung von
Ladegeräten, die nicht von Sony Ericsson stammen, besteht erhöhtes Siche rheitsrisiko.
Akku
Die Kapazität neuer oder selten benutzter Akkus kann vorübergehend reduziert sein.
Laden Sie den Akku vor dem ersten Gebrauch vollständig auf. Ausschließlich für den
vorgesehenen Zweck verwenden. Das Aufladen des Akkus sollte bei Temperaturen
zwischen +5 °C (+41 °F) und +45 °C (+113 °F) erfolgen. Nehmen Sie den Akku nicht
18
in den Mund. Achten Sie darauf, dass die Kontakte am Akku keine anderen
Metallobjekte berühren. Schalten Sie das Gerät aus, bevor Sie den Akku entnehmen.
Die Leistung hängt ab von der Temperatur, der Feldstärke, dem Nutzungsmuster, den
aktivierten Funktionen sowie von der Datenübertragungscharakteristik von Sprachund Datenverbindungen. Akkus, die fest in ein Gerät eingebaut sind, dürfen nur von
Sony Ericsson Servicepartnern ausgebaut und ersetzt werden. Bei Verwendung von
Akkus, die nicht von Sony Ericsson stammen, besteht erhöhtes Sicherheitsrisiko.
Medizinische Geräte
Mobiltelefone können die Funktion von implantierten medizinischen Geräten
beeinträchtigen. Wird ein Mindestabstand von 15 cm (6 Zoll) zwischen Telefon und
Schrittmacher eingehalten, wird das Risiko einer Störung verringert. Halten Sie das
Telefon an das rechte Ohr. Tragen Sie das Telefon nicht in der Brusttasche. Schalten
Sie das Telefon aus, wenn Sie Störungen vermuten. Für a lle medizinischen Geräte gilt:
Fragen Sie einen Arzt und beachten Sie die Informationen des Herstellers.
Auto fahren
Einige Kfz-Hersteller untersagen die Verwend ung von Mobiltelefonen in ihren Fahrzeugen
untersagen, wenn keine Freisprecheinrichtung mit externer Antenne eingesetzt wird.
Klären Sie mit dem Fahrzeughändler, ob das Mobiltelfon oder das Bluetooth-Headset
ohne Beeinträchtigung der Fahrzeugelektronik verwendet werden kann. Konzentrieren
Sie sich ausschließlich auf den Verkehr und das Fahren. Die geltenden Bestimmungen
und Gesetze zur Benutzung von Mobilfunkgeräten während der Fahrt sind zu beachten.
GPS-/Ortsbezogene Funktionen
Einige Produkte bieten GPS-/ort sbezogene Funktionen. Die Funktion zur Positionsermittlun g
wird in der vorliegenden Form und mit allen Fehlern bereitgestellt. Sony Ericsson trifft keinerlei
Zusagen und übernimmt keine Garantie in Bezug auf die Genauigkeit der Positionsdaten.
Die Verwendung positionsbezogener Daten durch das Gerät funktioniert
möglicherweise nicht unterbrechungs- bzw. fehlerfrei und hängt zudem von der
Verfügbarkeit entsprechender Netzdienste ab. Beachten Sie, dass die Funktionalität in
bestimmten Umgebungen wie im Inneren von Gebäuden oder in deren Nach barschaft
möglicherweise nur eingeschränkt oder gar nicht verfügbar ist.
Warnung: Verwenden Sie die GPS-Funktion beim Führen eines Kfz nicht so, dass Sie
abgelenkt werden.
Notrufe
Es kann nicht garantiert werden, dass unter allen Bedingungen Anrufe möglich sind. Sie
dürfen sich daher nie ausschließlich auf ein Mobiltelefon verlassen, wenn ein wichtiges
Telefonat notwendig werden könnte. Anrufverbindungen sind eventuell nicht in allen
Gebieten und Mobilfunknetzen oder auch dann nicht möglich, wenn bestimmte Dienste
und/oder Leistungsmerkmale verwendet werden.
Antenne
Die Verwendung einer nicht von Sony Ericsson für Ihr Telefonmodell vertriebenen
Antenne kann das Mobiltelefon beschädigen, die Leistung beeinträchtigen und SAREmissionen generieren, die die Grenzwerte überschreiten. Decken Sie die Antenne bei
Benutzung nicht mit der Hand ab, da dies die Verbindungsqualität und di e Sendeleistung
beeinträchtigt, wodurch sich die Gesprächs- und Standby-Zeiten verkürzen können.
19
Funkfrequenzemissionen und SAR-Wert (Specific Absorption Rate)
Wenn das Telefon oder das Bluetooth-Headset eingeschaltet ist, wird niedrige
Funkfrequenzenergie abgestrahlt. Aus der regelmäßigen und sorgfältigen Auswertung
wissenschaftlicher Studien wurden internationale Sicherheitsrichtlinien entwickelt.
Diese Richtlinien beschreiben die zulässige Intensität der Funkfrequenzemissionen.
Diese Richtlinien schließen eine Sicherheitsmarge ein, um die Sicherhe it aller Menschen
zu gewährleisten und Messwertabweichungen zu berücksichtigen.
Die SAR (Specific Absorption Rate) dient zur Messung der Funkfrequenzenergie, die
vom Körper bei der Benutzung eines Mobiltelefons aufgenommen wird. Der SAR-Wert
bezeichnet den höchsten, im Laborversuch ermittelten Energiepegel. Das Telefon ist
jedoch so ausgelegt, dass immer nur die Leistung abgestrahlt wird, die zur Verbindung
mit einem bestimmten Netz minimal erforderlich ist. Im normalen Betrieb liegt der SARWert des Mobiltelefons häufig deutlich unter dem so ermi ttelten Wert. Bisher gibt es keine
Belege dafür, dass die Sicherheit durch unterschiedliche SAR-Werte beeinträchtigt wird.
Produkte mit Funkfrequenzsendern, die in den USA vertrieben werden, müssen nach
FCC-Richtlinien (Federal Communications Commission) zertifiziert sein. Bei Bedarf werden
Tests durchgeführt, in denen das Telefon ans Ohr gehalten oder am Körper getragen wird.
Das Telefon wurde beim Betrieb am Körper getestet und dabei in einer Entfernung von
mindestens 15 mm zwischen Gerät und Körper ohne Metallkomponenten in unmittelbarer
Nähe bzw. mit geeignetem Zubehör von Sony Ericsson für den Betrieb am Körper betrieben.
Eitere Informationen zu Funkfrequenzemissionen und dem SAR-Wert finden Sie unter:
www.sonyericsson.com/health
.
Malware
Malware (kurz für „Malicious Software“, bösartige Software) kann das Mobiltelefon
und andere Computergeräte beschädigen. Zu den bösartigen oder schädlichen
Softwareanwendungen gehören Viren, Würmer, Spyware und andere unerwünschte
Programme. Zwar ist das Gerät mit Sicherheitsfunktionen gegen das Eindringen von
Malware ausgestattet, doch kann Sony Ericsson ni cht garantieren, dass das Gerät allen
Eindringversuchen standhält. Sie können das Risiko von Malware-Angriffen jedoch
verringern: Lassen Sie besondere Vorsicht walten, wenn Sie Daten herunterladen oder
die Ausführung von Anwendungen akzeptieren. Öffnen und beantworten Sie keine
Nachrichten von unbekannten Absendern. Nutzen Sie für den Internetzugang nur
vertrauenswürdige Dienste. Laden Sie nur solche Daten auf das Mobiltelefon herunter,
die aus bekannten, zuverlässigen Quellen stammen.
Zubehör
Verwenden Sie ausschließlich Originalzubehör von Sony Ericsson und zertifizierten
Servicepartnern. Sony Ericsson testet keine Zubehörkomponenten von Dritten.
Zubehörkomponenten können die HF-Emissionen, die Sende- und Empfangsleistung,
die Tonlautstärke, die elektrische Sicherheit und andere funktionale Bereiche
beeinflussen. Die Verwendung der Zubehör und Komponenten von Dritten kann die
Leistung verschlechtern sowie Gesundheit und Sicherheit beeinträchtigen.
Nutzungshilfen/Spezielle Anforderungen
In den USA können entsprechend ausgestattete Sony Ericsson-Telefone mit geeignetem
Zubehör an TTY-Terminals angeschlossen werden. Weitere Informationen erhalten Sie
beim Sony Ericsson Special Needs Center unter 877 878 1996 (TTY) oder 877 207 2056
(Sprechverbindung) sowie auf der Website
www.sonyericsson-snc.com
.
20
Entsorgung alter Elektrogeräte
Elektronische Geräte, Batterien und Akkus dürfen nicht mit dem Hausmüll entsorgt
werden, sondern sind bei einer Sammelstelle abzugeben, die das Produkt dem
Recycling zuführt. Damit werden potenzielle Umwelt- und Gesundheitsschäden
vermieden. Weitere Informationen zu den geltenden Bestimmungen erhalten Sie bei
der Gemeindeverwaltung, bei Ihrem Entsorgungsunternehmen, dem Händler, bei
dem Sie das Produkt erworben haben, oder bei einem Call Center von Sony Ericsson.
Entsorgung des Akkus
Beachten Sie die regionalen Richtlinien oder setzen Sie sich mit einem Call
Center von Sony Ericsson in Verbindung. Entsorgen Sie Akkus niemals mit
dem Hausmüll.
Speicherkarte
Wenn das Produkt mit einer auswechselbaren Speicherkarte ausgeliefert wird, ist diese
Speicherkarte grundsätzlich mit dem Mobilt elefon kompatibel, möglicherweise aber nicht
mit allen anderen Geräten oder allen Funktione n der jeweils zugehörigen Speicherkarten.
Ermitteln Sie die Kompatibilität anderer Geräte vor Verwendung oder Kauf. Ist das
Produkt ist mit einem Lesegerät für Speicherkarten ausgestattet, ermitteln Sie vor Kauf
oder Verwendung, ob die Speicherkarte kompatibel ist.
Die Speicherkarte wird vor Auslieferung formatiert. Mit einem kompatiblen Gerät können
Sie die Speicherkarte neu formatieren. Verwenden Sie nicht den Formatierungsbefehl
des Betriebssystems, wenn Sie die Speicherkarte mit einem PC neu formatieren. Weitere
Informationen finden Sie in der Bedienungsanleitung des betreffenden Geräts, oder
wenden Sie sich an die Kundenunterstützung.
WARNUNG:
• Wenn ein Adapter erforderlich ist, u m die Speicherkarte in ein Mobiltelefo n oder ein anderes
Gerät einzusetzen, dürfen Sie die Speicherkarte nicht ohne diesen Adapter einsetzen.
Vorsichtsmaßnahmen bei der Verwendung von Speicherkarten
• Setzen Sie die Speicherkarte keinen Flüssigkeiten aus.
• Berühren Sie die Kontakte nicht mit der Hand oder mit Metallobjekten.
• Schlagen Sie nicht auf die Speicherkarte, biegen Sie sie nicht und lassen Sie sie nicht fallen.
• Versuchen Sie nicht, die Speicherkarte auseinander zu bauen oder zu modifizieren.
• Benutzen und lagern Sie die Speicherkarte nicht in feuchten Umgebungen oder
Umgebungen mit korrodierender Atmosphäre bzw. bei großer Hitze, wie sie im
Sommer in Kfz herrschen kann, unter direkter Sonneneinstrahlung, neben einer
Heizung usw.
• Dr ücken und biegen Sie das Ende des Speicherkartenadapters nicht mit übermäßiger Kraft.
• Halten Sie den Einschub jedes Speiche rkartenadapters frei von Schmutz, Staub und
sonstigen Fremdstoffen.
• Überprüfen Sie, ob die Speicherkarte richtig eingelegt wurde.
• Schieben Sie die Speicherkarte so weit wie nötig in den zu verwendenden
Speicherkartenadapter. Die Speicherkarte arbeitet nicht ordnungsgemäß, wenn
sie nicht richtig eingelegt wurde.
• Wir empfehlen, dass Sie eine Kopie aller wichtigen Daten erstellen. Wir sind nicht für Verlust
oder Beschädigung von Daten verantwortlich, die Sie auf der Speicherkarte ablegen.
21
• Aufgezeichnete Daten können verloren gehen oder beschädigt werden, wenn Sie
die Speicherkarte oder den Speicherkartenadapter entnehmen bzw. das Gerät
ausschalten, während Sie die Speicherkarte formatieren bzw. Daten lesen oder
schreiben oder falls Sie die Speicherkarte in Umgebungen einsetzen, in denen
starke Entladungen statischer Elektrizität oder starke elektrische Felder auftreten.
Schutz persönlicher Daten
Löschen Sie alle persönlichen Daten, bevor Sie das Produkt entsorgen. Stellen Sie
die Werkseinstellungen im Gerät wieder her, um die Daten zu löschen. Das Löschen
der Daten aus dem Telefonspeicher stellt nicht sicher, dass die Daten nicht von einem
anderen Benutzer wiederhergestellt werden können. Sony Ericsson garantiert nicht,
dass spätere Benutzer des Geräts nicht auf Ihre persönlichen Daten zugreifen können.
Ferner übernimmt Sony Ericsson keine Verantwortung für das Bekanntwerden der
Daten, nachdem eine Rücksetzung auf die Werkseinstellungen vorgenommen wurde.
Lautstärkewarnung:
Vermeiden Sie Lautstärkepegel, die Hörschäden nach sich ziehen können.
Endbenutzer-Lizenzvertrag
Dieses Mobilfunkgerät sowie ohne Einschränkung die ggf. mitgelieferten Datenträger
(„Gerät“) enthält Software, die Ei gentum von Sony Ericsson Mobile Communications AB un d
Tochtergesellschaften („Sony Ericsson“) sowie Lieferanten und Lizenzgeber n ist („Software“).
Sony Ericsson gewährt Ihnen als Benutzer des Geräts eine nicht exklusive und nicht
übertragbare Lizenz zur ausschließlichen Nutzung der Software mit dem Gerät, in dem sie
installiert ist und/oder mit dem sie geliefert wird. Keine der Aussagen in diesem Text dar f als
Verkauf der Software an einen Benutzer des Geräts interpretiert werden. Sie dürfen die
Software und deren Komponenten nicht reproduzieren, modifizieren, vertreiben, Methoden
des Reverse Engineering unterziehen, dekompilieren oder anderweitig ändern bzw.
verwenden, um Kenntnis des Quellcodes zu erlangen. Um Missverständnisse zu vermeiden:
Sie dürfen jederzeit alle Recht und Pflichten hinsichtlich der Nutzung der Software an Dritte
übertragen, jedoch nur in Verbindung mit dem Gerät, mit dem Sie die Software erhalten
haben und sofern sich der jeweilige Dritte zur Einhaltung dieser Regeln verpflichtet. Die
Lizenzdauer entspricht der Lebensdauer dieses Geräts. Sie können diesen Lizenzvertrag
beenden, indem Sie alle Rechte an dem Gerät, in dem Sie die Software erhalten haben,
schriftlich einem Dritten übertragen. Wenn Sie die in diesem Lizenzvertrag beschriebenen
Bedingungen verletzen, hat dies die sofortige Beendigung des Lizenzvertrags zur Folge.
Sony Ericsson sowie die Lieferanten und Lizenzgeber sind die alleinigen un d exklusiven
Eigentümer der Software und behalten alle Rechte, Titel und Ansprüche an und aus der
Software. Sony Ericsson und – soweit die Software Materialien oder Code Dritter enthält –
Dritte sind als Drittbegünstigte aus diesem Vertrag berechtigt. Gültigkeit, Auslegung und
Durchsetzung dieser Lizenz erfolgt nach Maßgabe schwedischen Rechts. Das Vorstehende
gilt in dem Umfang, der nach anzuwendenden Verbraucherschutzgesetzen zulässig ist.
Garantiebedingungen
Sony Ericsson Mobile Communications AB, SE-221 88 Lund, Sweden, (Sony Ericsson)
oder eine regionale Tochtergesellschaft gewährt diese Garantie für dieses Mobiltelefon
und jegliches mit dem Mobiltelefon gelieferte Origi nalzubehör (insgesamt das „Produkt“).
Wenn Sie für Ihr Produkt eine Garantieleistung in Anspruch nehmen müssen, bringen Sie
es zu dem Händler, von dem Sie es erwo rben haben. Weitere Informationen erhalten Sie
beim Sony Ericsson Call Center in Ihrem Land (gegebenenfalls werden die national
üblichen Gebühren fällig) oder unter der Adresse
www.sonyericsson.com
.
PPreflighted byreflighted byPreflighted by
( )( )( )
Page 12

22
UNSERE GARANTIE
Nach Maßgabe der Bedingungen dieser einge schränkten Garantie garantiert Sony Ericsson,
dass dieses Produkt zum Zeitpunkt des Ersterwerbs frei von Konstruktions-, Material- und
Fertigungsfehlern ist. Diese Garantie gilt für zwei (2) Jahre ab Datum des Ersterwerbs dieses
Produkts für das Mobiltelefon und für ei n (1) Jahr ab Datum des Ersterwerbs dieses Produkts
für alle Original-Zubehörkomponenten (z. B. Akku, Ladegerät oder Headset), die ggf. mit dem
Mobiltelefon geliefert wurden.
UNSERE LEISTUNGEN
Wenn dieses Produkt während des Garantiezeitraums bei sachgemäßem Gebrauch und
Service Konstruktions-, Material- oder Fertigungsfehler aufweist, wird ein Vertragshändler
oder ein Servicepartner von Sony Ericsson in dem Land/der Region*, in dem bzw. der Sie
das Produkt erworben haben, das Produkt unter Berücksichtigung der nachstehenden
Bedingungen nach eigenem Ermessen entweder reparieren oder ersetzen.
Sony Ericsson und die Servicepartner behalten sich das Recht vor, eine
Bearbeitungsgebühr in Rechnung zu stellen, wenn das Produkt nach Maßgabe
der unten genannten Bedingungen keine Garantieansprüche begründet.
Bei Reparatur und Austausch dieses Sony Ericsson-Produkts können Ihre
persönlichen Daten sowie heruntergeladene Dateien und andere Daten verloren gehen.
Derzeit kann Sony Ericsson aufgrund anzuwendender Gesetze und Richtlinien sowie
technischer Beschränkungen möglicherweise nicht alle heruntergeladenen Dateien
sichern. Sony Ericsson übernimmt keinerlei Verantwortung für Datenverluste jedweder
Art und leistet keinerlei Schadensersatz für solche Datenverluste. Sie sollten immer
Sicherungskopien aller in einem Sony Ericsson-Produkt gespeicherten Daten
(heruntergeladene Dateien, Kalendereinträge und Kontakte) erstellen, bevor Sie das
Sony Ericsson-Produkt für eine Reparatur oder einen Austausch aushändigen.
BEDINGUNGEN
1 Diese eingeschränkte Garantie gilt nur, wenn der Kaufbeleg mit Seriennummer** und
Kaufdatum, der vom Sony Ericsson-Vertragshändler für den Erstkäufer ausgestellt
wurde, zusammen mit dem zu reparierenden bzw. zu ersetzenden Produkt vorgelegt
wird. Sony Ericsson behält sich das Recht vor, Garantieansprüche abzulehnen, wenn
diese Informationen nach dem Kauf des Produkts entfernt oder geändert wurden.
2 Wenn Sony Ericsson das Produkt repariert oder ersetzt, dann gilt der Garantieanspruch
für den betreffenden Defekt bzw. das ersetzte Produkt für die verbleibende Dauer des
ursprünglichen Garantiezeitraums bzw. für neunzig (90) Tage ab dem Reparaturdatum, je
nachdem, welcher Zeitraum länger ist. Die Reparatur- bzw. Ersatzansprüche können mit
funktional gleichwertigen, instand gesetzten Geräten erfüllt werden. Ersetzte Bauteile
oder Komponenten werden Eigentum von Sony Ericsson.
3 Diese Garantie gilt nicht für Fehler am Gerät, die entstanden sind durch normalen
Verschleiß, falsche Benutzung oder Missbrauch, einschließlich, jedoch nicht beschränkt
auf zweckfremde Verwendung des Geräts sowie Nichtbeachtung der Anleitungen von
Sony Ericsson zu Gebrauch und Wartung. Diese Garantie gilt auch nicht für Fehler am
Gerät aufgrund von Unfällen bzw. Veränderungen und Anpassungen der Hardware
und Software, höherer Gewalt und Schäden durch Kontakt mit Flüssigkeiten.
Ein Akku kann mehr als einhundert Mal ge- und entladen werden. Trotzdem findet ein
gewisser Verschleiß statt, bei dem es sich nicht um einen Defekt handelt. Wenn die
Gesprächs- oder Standby-Zeit deutlich kürzer wird, sollten Sie den Akku austauschen.
Sony Ericsson empfiehlt die ausschließliche Verwendung von Akkus und Ladegeräten,
die von Sony Ericsson freigegeben wurden.
23
Helligkeit und Farben des Bildschirms verschiedener Telefone können geringfügig
voneinander abweichen. Auf dem Bilds chirm können sich kleine helle oder dunkle Punkte
befinden. Diese Punkte werden als schadhafte Pixel bezeichnet. Es handelt sich um
einzelne Punkte mit Fehlfunktion. Eine Korrektur ist nicht möglich. Zwei schadhafte Pixel
gelten als akzeptabel.
Die Bildwiedergabe von Fotos kann auf verschiedenen Telefonen unterschiedlich
ausfallen. Dies ist ganz normal und gilt nicht als Defekt des Kameramoduls.
4 Da das Mobilfunknetz, in dem dieses Produkt betrieben wird, von einem von
Sony Ericsson unabhängigen Anbieter bereitgestellt wird, ist Sony Ericsson
nicht für Betrieb, Verfügbarkeit, Flächendeckung, Dienstgüte und Reichweite
des betreffenden Systems verantwortlich.
5 Diese Garantie erstreckt sich nicht auf Produktfehler, die durch Installationen,
Modifikationen, Reparaturen oder Öffnung des Produkts durch nicht von
Sony Ericsson autorisierte Personen verursacht werden.
6 Die Garantie erstreckt sich nicht auf Produktfehler, die durch den Einsatz von
Zubehörkomponenten oder Peripheriegeräten verursacht wurden, bei denen es
sich nicht um Originalzubehör von Sony Ericsson handelt, das für dieses Produkt
entwickelt wurde.
Sony Ericsson schließt alle ausdrücklich en und konkludenten Garantien in Bezug auf
Fehler des Produkts oder der Peripheriegeräte aufgrund von Viren, “trojanischen
Pferden”, Spyware oder anderer Schadsoftware aus. Sony Ericsson empfiehlt
dringend, dass Sie bei Verfügbarkeit geeignete Software zum Schutz vor Viren im
Produkt und ggf. in angeschlossenen Peripheriegeräten installieren und regelmäßig
aktualisieren, um das Gerät zu schützen. Solche Software kann Ihr Produkt und die
Peripheriegeräte aber nie vollständig schützen. Deshalb schließt Sony Ericsson alle
ausdrücklichen und konkludenten Garantien für den Fall aus, dass eine solche
Antivirussoftware ihren Zweck nicht erfüllt.
7 Die Beschädigung der auf dem Gerät angebrachten Siegel führt zum Erlöschen der
Garantieansprüche.
8 ES GELTEN KEINE AUSDRÜCKLICHEN GARANTIEN, GLEICH OB SCHRIFTLICH
ODER MÜNDLICH ABGEGEBEN, AUSSER DIESER GEDRUCKTEN ERKLÄRUNG
ZUR EINGESCHRÄNKTEN GARANTIE. SÄMTLICHE KONKLUDENTEN GARANTIEN,
EINSCHLIESSLICH, JEDOCH OHNE BESCHRÄNKUNG AUF GARANTIEN DER
HANDELSÜBLICHKEIT UND DER EIGNUNG FÜR EINEN BESTIMMTEN ZWECK,
GELTEN NUR FÜR DIE DAUER DIESER EINGESCHRÄNKTEN GARANTIE.
SONY ERICSSON UND DIE LIZENZGEBER SIND, SOWEIT EIN
HAFTUNGSAUSSCHLUSS GESETZLICH ZULÄSSIG IST, IN KEINEM FALL
HAFTBAR FÜR MITTELBARE ODER FOLGESCHÄDEN GLEICH WELCHER ART,
EINSCHLIESSLICH, JEDOCH OHNE BESCHRÄNKUNG AUF ENTGANGENE
GEWINNE UND WIRTSCHAFTLICHE NACHTEILE.
In einigen Ländern/Staaten is t der Ausschluss bzw. die Beschränkung von mittelbaren oder
Folgeschäden bzw. die Beschränkung der Dauer konkludenter Garantien nicht zulässig. In
diesem Fall gelten die vorstehenden Beschränkungen und Ausschlüsse nicht für Sie.
Die Erklärung zur Garantie beschränkt weder die gesetzlichen Verbraucherrechte noch
die Rechte des Verbrauchers gegen den Händler, die sich aus dem Kaufvert rag ergeben.
24
* GEOGRAFISCHER GELTUNGSBEREICH DER GARANTIE
Wenn Sie das Produkt in einem Mitgliedsland des Europäischen Wirtschaftsraums (EWR),
in der Schweiz oder in der Türkei erworben haben und das Produkt für den Verkauf in
einem EWR-Land, in der Schweiz oder in der Türkei vorgesehen war, können Sie die
Garantieleistungen für das Produkt in jedem EWR-Land, in der Schweiz oder in der
Türkei nach Maßgabe der im jeweiligen Land geltenden Garantiebedingungen in Anspruch
nehmen, wenn das identische Produkt im jeweiligen Land von einem Sony EricssonVertragshändler vertrieben wird. Erfragen Sie beim Sony Ericsson Call Center, ob dieses
Produkt in dem Land vertrieben wird, in dem Sie sich befinden. Beachten Sie, dass
bestimmte Wartungsarbeiten nur im Land des ursprünglichen Erwerbs vorgenommen
werden können, da sich interne oder externe Komponenten bei den verschiedenen
Modellen unterscheiden können, die in unterschiedlichen Ländern vertrieben werden.
Unter Umständen ist es nicht möglich, Produkte mit gesperrter SIM-Karte zu reparieren.
** In einigen Ländern/Regionen müssen gegebenenfalls weitere Daten (z. B. eine gültige
Garantiekarte) beigebracht werden.
Informazioni importanti
Sito Web Sony Ericsson Consumer
All'indirizzo www.sonyericsson.com/support è presente una sezione di supporto
tecnico dove è facile trovare assistenza e reperire suggerimenti. Sono disponibili i più
recenti aggiornamenti software per computer e consigli su come utilizzare il prodotto
in modo più efficiente.
Assistenza e supporto
L'utente avrà accesso a una gamma di esclusivi vantaggi per l'assistenza quali:
• Siti Web globali e locali che forniscono assistenza
• Una rete globale di Call Center
• Un'ampia rete di centri di assistenza partner Sony Ericsson
• Un periodo di garanzia. Per ulteriori informazioni sulle condizioni di garanzia consultare
questo manuale dell'utente.
Nel sito
www.sonyericsson.com
saranno disponibili gli strumenti e le informazioni di
supporto più recenti. Per servizi e funzioni specifici del gestore, contattare il gestore di
rete. È anche possibile contattare i nostri Call Center. Se il paese/regione di residenza
non sono inclusi nell'elenco sottostante, contattare il rivenditore locale (l'addebito sarà
effettuato in base alle tariffe nazionali, comprese le imposte locali, a meno che non si tratti
di un numero verde). Nell'eventualità che sia necessari a assistenza al prodotto, contattare
il rivenditore presso il quale è stato acquistato oppure uno dei centri di assistenza partner.
In caso di richiesta di garanzia, si consiglia di conservare la prova di acquisto.
Avvertenze per la sicurezza e il corretto uso
Si consiglia pertanto di seguirne le linee guida. In caso contrario potrebbe verificarsi un
rischio per la salute o un cattivo funzionamento del prodotto. In caso di dubbi riguardo
il corretto funzionamento, far controllare il prodotto da un centro di assistenza certificato
prima di caricarlo o utilizzarlo.
Raccomandazioni per la manutenzione e l'utilizzo sicuro dei prodotti
• Maneggiare il prodot to con cura e conservarlo in un ambiente pulito e privo di polvere.
• Attenzione! La batteria potrebbe esplodere se gettata nel fuoco.
• Non esporre il prodotto a eccessiva umidità né immergerlo in liquidi.
25
• Non esporre il prodotto a temperature eccessivamente calde o fredde. Non esporre
la batteria a temperature superiori a +60°C (+140°F).
• Non esporre a fiamme vive oppure a sigari o sigarette accese.
• Non lasciare cadere, lanciare o cercare di piegare il prodotto.
• Non dipingere il prodotto né tentare di smontarlo o modificarlo. Le riparazioni vanno
effettuate esclusivamente presso i centri autorizzati Sony Ericsson.
• Consultarsi con il proprio medico e attenersi alle istruzioni del produttore del dispositivo
medicale prima di utilizzare il prodotto in prossimità di pacemaker o altri dispositivi
o apparecchiature medicali.
• Interrompere l'utilizzo dei dispositivi elettronici o disattivare la funzionalità
di trasmissione radio del dispositivo quando viene richiesto di farlo.
• Non utilizzare il prodotto in zone a rischio di esplosioni.
• Non posizionare il prodotto o apparecchiature wireless sopra l'airbag dell'automobile.
• Attenzione: un display incrinato o rotto può comportare la presenza di bordi
o schegge taglienti che potrebbero provocare lesioni al contatto.
• Non utilizzare l'auricolare Bluetooth in posizioni scomode o dove potrebbe subire pressioni.
Bambini
Attenzione! Tenere fuori dalla portata dei bambini. Non consentire ai bamb ini di giocare
con telefoni cellulari o accessori. Potrebbero ferire loro stessi o altre persone. I prodotti
possono contenere componenti di dimensioni ridotte che potrebbero staccarsi,
comportando il rischio di soffocamento.
Alimentazione elettrica (caricabatterie)
Collegare il caricabatterie ai tipi di sorgente indicati sul prodotto. Non utilizzare all'aperto o in aree
umide. Non modificare o danneggiare il cavo né sottoporlo a tensione. Staccare l'unità dalla
presa di corrente prima di pulirla. Non modificare la spina. Se questa non è adatta alla presa,
rivolgersi a un elettricista specializzato per installare la presa adeguata. Quando si connette
l'unità all'alimentazione elettrica, si può verificare una piccola perdita di energia. Per evitare ciò,
scollegare l'alimentazione elettrica quando il prodotto è completamente carico. L'utilizzo di
dispositivi di ricarica non Sony Ericsson potrebbe causare maggiori rischi per la salute.
Batteria
Batterie nuove o inattive possono avere capacità ridotte a breve termine. Ricaricare
completamente la batteria prima dell'utilizzo iniziale. Utilizzare la batteria solo per lo
scopo previsto. Caricare la batteria a temperature comprese tra +5°C (+41°F) e +45°C
(+113°F). Non mettere la batteria in bocca. Evitare che i contatti metallici tocchino altri
oggetti in metallo. Prima di estrarre la batteria, spegnere il prodotto. Le prestazioni
dipendono dalle temperature, dalla potenza del segnale, dai modelli di utilizzo, dalle
funzionalità selezionate e dalle trasmissioni vocali o dati. Le batterie incorporate devono
essere rimosse o sostituite solo dai centri di assistenza partner Sony Ericsson. L'utilizzo
di batterie non Sony Ericsson potrebbe causare maggiori rischi per la salute.
Dispositivi medicali personali
I telefoni cellulari possono influire sul funzionamento di apparecchiature medicali ad
impianto. Per ridurre il rischio di interferenza, mantenere una distanza di 15 cm (6 pollici)
tra il telefono cellulare e il dispositivo. Utilizzare il telefono all'orecchio destro. Non
riporre il telefono nel taschino interno della giacca. Spegnere il telefono in caso di
possibili interferenze. Per tutti i dispositivi medicali, contattare un medico e il produttore
del dispositivo.
26
Alla guida
Alcune case automobilistiche non consentono l'utilizzo di telefoni cellulari nella vettura
senza un kit viva voce con un'antenna esterna. Verificare presso il distributore della
marca del proprio veicolo che l'uso del telefono cellulare o del vivavoce Bluetooth
non pregiudichi il corretto funzionamento della strumentazione elettronica di bordo.
Prestare sempre molta attenzione alla guida e osservare le normative e le disposizioni
locali relative all'utilizzo dei dispositivi wireless durante la guida.
Funzioni GPS/basate sulla posizione
Alcuni prodotti forniscono funzioni GPS/basate sulla posizione. La funzionalità di
rilevamento della posizione viene fornita "così come è" e "con tutti i difetti". Sony Ericsson
non offre alcuna garanzia in merito all'accuratezza di tali informazioni sulla posizione.
L'utilizzo di informazioni basate sulla posizione da parte del dispositivo potrebbe non
essere ininterrotto o privo di errori e potrebbe inoltre dipendere dalla disponibilità del
servizio di rete. Tale funzionalità potrebbe essere ridotta o impedita quando ci si trova
in determinati ambienti, come all'interno di edifici o accanto a edifici.
Attenzione: non utilizzare la funzionalità GPS in una modalità che può causare
distrazione alla guida.
Chiamate di emergenza
Non è possibile garantire le chiamate in tutte le situazioni. Non è mai consigliabile
pertanto fare affidamento esclusivamente sui telefoni cellulari per comunicazioni
importanti. Le chiamate potrebbero non essere consentite in alcune zone o reti
oppure se sono attivi particolari servizi di rete e/o funzioni del telefono.
Antenna
L'utilizzo di dispositivi con antenna non commercializzati da Sony Ericsson potrebbe
danneggiare il telefono, ridurne le prestazioni e produrre livelli SAR superiori ai limiti
stabiliti. Non coprire l'antenna con la mano per evitare di ridurre la qualità della
conversazione, i livelli di potenza e i tempi di conversazione e standby.
Esposizione a radiofrequenze (RF) e SAR (Specific Absorption Rate)
Quando è acceso, il telefono o l'auricolare Bluetooth trasmette bassi livelli di energia a
radiofrequenza. Linee guida di sicurezza internazionali sono state sviluppate attraverso
valutazioni periodiche approfondite di studi scientifici. Tali linee guida definiscono i livelli
consentiti di esposizione alle onde radio. Inoltre, includono un consistente margine di sicurezza
per garantire la sicurezza di tutti e per tenere conto di qualsiasi variazione delle misurazioni.
Il SAR (Specific Absorption Rate) consente di misurare l'energia a radiofrequenza assorbita
dal corpo quando si utilizza un telefono cellulare. Il valore SAR è il livello di potenza massima
certificato in laboratorio, ma poiché il telefono è progettato per utilizzare la potenza minima
necessaria a collegarsi alla rete prescelta, il livello effettivo SAR può essere al di sotto di questo
valore. Non è dimostrato che a diversi valori SAR corrispondono diversi livelli di sicurezza.
I prodotti con trasmettitori radio venduti negli Stati Uniti devono ottenere il certificato
Federal Communications Commission (FCC). Quando richiesto, i test vengono eseguiti
con il telefono posizionato vicino all'orecchio oppure indossato. Per l'utilizzo a contatto
con il corpo, il telefono è stato sottoposto a test quando posizionato a una distanza
minima di 15 mm dal corpo, se non sono presenti parti metalliche nelle vicinanze del
telefono o se utilizzato correttamente con un appropriato accessorio Sony Ericsson
e indossato.
Per ulteriori informazioni sul SAR e sull'esposizione a radiofrequenze, visitare il sito:
www.sonyericsson.com/health
.
27
Malware
Con il termine malware (abbreviazione di "malicious software") si intende un software che
può danneggiare il telefono cellulare o altri computer. Le applicazioni malware o dannose
possono includere virus, worm, spyware e altri programmi non desiderati. Nonostante le
misure di sicurezza adottate dal dispositivo, Sony Ericsson non garantisce che il
dispositivo sarà in grado di opporsi all'introduzione di malware. È possibile tuttavia ridurre
il rischio di attacchi malware, prestando molta attenzione quando si scarica del contenuto
o si accettano applicazioni, evitando di aprire o rispondere a messaggi di mittenti
sconosciuti, utilizzando solo servizi attendibili per accedere a Internet e scaricando
sul telefono cellulare solo contenuto proveniente da fonti conosciute e affidabili.
Accessori
Utilizzare solo accessori originali Sony Ericsson e rivolgersi solo a centri di assistenza
certificati. Gli accessori di terze parti non vengono sottoposti a verifica da parte di
Sony Ericsson. Gli accessori possono influire sull'esposizione a radiofrequenza, le
prestazioni della radio, il volume elevato, la sicurezza elettrica e altre aree. Gli accessori
e i componenti di terze parti potrebbero esporre l'utente a seri rischi per la propria
salute e sicurezza nonché ridurre le prestazioni del prodotto.
Soluzioni accessibili/esigenze speciali
Negli Stati Uniti, i telefoni Sony Ericsson compatibili garantiscono compatibilità con
i terminali TTY (con gli accessori necessari). Per ulteriori informazioni, rivolgersi al centro
Sony Ericsson Special Needs Center al numero 877 878 1996 (TTY) o 877 207 2056
(chiamate vocali) oppure visitare il sito www.sonyericsson-snc.com.
Smaltimento di apparecchiature elettriche ed elettroniche obsolete
Le apparecchiature elettroniche e le batterie non devono essere smaltite come un
rifiuto domestico ma consegnate all'apposito centro di raccolta per il riciclo. Ciò al
fine di evitare potenziali conseguenze nocive sull'ambiente e sulla salute. Attenersi alle
disposizioni locali per lo smaltimento, contattando nella propria zona l'ufficio comun ale
competente, il servizio di smaltimento dei rifiuti domestici, il negozio presso cui è stato
acquistato il prodotto oppure rivolgendosi a un Sony Ericsson Call Center.
Smaltimento della batteria
Attenersi alle disposizioni locali o rivolgersi a un Sony Ericsson Call Center per
ulteriori informazioni. Non gettare il prodotto tra i normali rifiuti urbani.
Memory card
Se il prodotto ha in dotazione una memory card rimovibile, genera lmente è compatibile con
l'apparecchio acquistato ma potrebbe non essere compatibile con altri dispositivi o con le
funzioni delle corrispondenti memory card. Prima dell'acquisto o dell'uso, assicurarsi che
sia compatibile con gli altri dispositivi. Se il prodotto è dota to di un lettore di memory card,
prima dell'acquisto o dell'uso assicurarsi che la memory card sia compatibile.
La memory card viene formattata prima della consegna. Per riformattarla, occorre
utilizzare un dispositivo compatibile. Non ese guire la procedura standard di formattazione
del sistema operativo in uso per formattare la memory card su un PC. Per informazioni
dettagliate, consultare le istruzioni del dispositivo o contattare il servizio clienti.
28
ATTENZIONE:
• Se il dispositivo richiede un adattatore per inserire la memory card nell'apparecchio
o in un altro dispositivo, non tentare di inserire la memory card senza l'adattatore
richiesto.
Precauzioni per l'utilizzo della memory card
• Non esporre la memory card a umidità.
• Non toccare i connettori dei terminali a mani nude o con oggetti metallici.
• Non forzare, piegare o lasciar cadere la memory card.
• Non tentare di smontare o modificare la memory card.
• Non utilizzare o conservare la memory card in ambienti umidi o corrosivi o in condizioni
di calore eccessivo, ad esempio all'interno di una macchina chiusa in estate, sotto la
luce diretta del sole, vicino a una fonte di calore e così via.
• Non premere o piegare l'estremità dell'adatt atore della memory card con forza eccessiva.
• Non lasciare sporcizia, polvere o corpi estranei nella porta di inserimento dell'adattatore
della memory card.
• Verificare di avere inserito correttamente la memory card.
• La memory card deve essere inserita completamente nell'adattatore, altrimenti
potrebbe non funzionare correttamente.
• Si consiglia di effettuare una copia di backup dei dati importanti. Sony Ericsson non
si assume alcuna responsabilità per eventuali perdite o danneggiamenti al contenuto
memorizzato sulla memory card.
• I dati registrati potrebbero venire danneggiati o persi durante la rimozione della
memory card o del relativo adattatore, quando si spegne l'apparecchio per eseguire
la formattazione, durante la le ttura o la scrittura dei dati o quando si utilizza la memory
card in luoghi soggetti a elettricità statica o a elevate emissioni di campo elettrico.
Protezione delle informazioni personali
Cancellare i dati personali prima di disfarsi del prodotto. Per eliminare i dati, eseguire
un ripristino totale. L'eliminazione dei dati dalla memoria del telefono non garantisce
che tali dati non possano essere recuperati. Sony Ericsson non garantisce il recupero
delle informazioni e non si assume alcuna responsabilità per un'e ventuale divulgazione
di tali informazioni, anche dopo un ripristino totale.
Avvertenza sul volume elevato
Evitare livelli di volume troppo elevati che potrebbero danneggiare l'udito.
Contratto di licenza con l'utente finale
Questo dispositivo wireless, che include senza alcuna limitazione qualsiasi supporto
fornito con il dispositivo, ("Dispositivo") contiene software di proprietà di Sony Ericsson
Mobile Communications AB, delle relative affiliate ("Sony Ericsson") e dei suoi fornitori
e licenziatari terzi ("Software"). All'utente del Dispositivo, Sony Ericsson garantisce una
licenza non esclusiva, non trasferibile e non assegnabile per l'utilizzo del Software
unicamente insieme al Dispositivo in cui è installato e/o con il quale è stato fornito.
Quanto è esposto nel presente documento non deve essere inteso come vendita
del Software a un utente del Dispositivo. Il cliente non dovrà riprodurre, modificare,
distribuire, decodificare, decompilare o altrimenti alterare oppure utilizzare qualsiasi
altro mezzo per tentare di scoprire il codice sorgente del Software o di qualsiasi
componente del Software. A scanso di dubbi, l'utente è in qualsiasi momento
29
autorizzato a trasferire tutti i diritti e gli obblighi relativi al Software a una terza parte,
unicamente insieme al Dispositivo con cui è stato fornito il Software, purché l'altra parte
accetti di mettere per iscritto il proprio vincolo a tali disposizioni. Questa licenza viene
concessa per la durata di vita utile del Dispositivo. L'utente può comunque terminare
questa licenza trasferendo in forma scritta a una terza parte tutti i diritti sul Dispositivo
con cui è stato ricevuto il Software. La non osservanza dei termini e delle condizioni
esposte in questa licenza causerà il termine della stessa con effetto immediato.
Sony Ericsson e i suoi fornitori e licenziatari terzi sono gli unici ed esclusivi proprietari
e detentori di tutti i diritti, i titoli e gli interessi relativi al Software. Sony Ericsson ed
un'eventuale terza parte, qualora il Software contenga materiale o codice di tale
terza parte, verranno nominati beneficiari terzi di queste condizioni. La validità,
l'interpretazione e l'adempimento di questa licenza saranno governate dalle leggi di
Svezia. Quanto sopra verrà applicato nella misura massima consentita dai diritti del
consumatore previsti dalla legge, quando applicabile.
Garanzia limitata
Sony Ericsson Mobile Communications AB, SE-221 88 Lund, Sweden, (Sony Ericsson)
o le relative affiliate forniscono la presente garanzia limitata per il telefono portatile e i relativi
accessori originali forniti insieme al telefono portatile (di seguito denominati "Prodotto").
In caso di riparazioni in g aranzia, il Prodotto va fatto pervenire al riv enditore presso il quale
si è effettuato l
'
acquisto. In alternativa, è possibile rivolgersi al Sony Ericsson Call Center
di competenza (potrebbero venire applicate le tariffe nazionali) o visitare il sito Web
www.sonyericsson.com
per ulteriori informazioni.
LA GARANZIA
In base alle condizioni della presente garanzia limitata, Sony Ericsson garantisce
che il Prodotto al momento dell
'
acquisto è privo di difetti di costruzione o relativi al design e
ai materiali impiegati. La presente garanzia limitata avrà una validità di due (2) anni a decorrere
dalla data iniziale di acquisto del Prodotto per il telefono portatile e di un (1) anno a decorrere
dalla data iniziale di acquisto del Prodotto per tutti gli accessori originali (come la batteria, il
caricabatterie o il kit viva voce) che possono essere consegnati unitamente al telefono portatile.
RESPONSABILITÀ
Se durante il periodo di garanzia il Prodotto, in condizioni normali di utilizzo, dovesse
presentare malfunzionamenti dovuti a difetti di design, costruzione o relativi ai materiali
impiegati, i distributori autorizzati Sony Ericsson o i centri di assistenza partner del paese/
regione* di acquisto del Prodotto procederanno, a propria discrezione, alla riparazione o alla
sostituzione del Prodotto alle condizioni di seguito previste.
Sony Ericsson e i centri di assistenza partner si riservano il diritto di addebitare le spese di
riparazione se il Prodotto restituito non rientra nella garanzia, in base alle condizioni di seguito
previste.
Tenere presente che parte delle impostazioni personali, dei contenuti scaricati sul telefono e di
altre informazioni potrebbero andare perduti quando il Prodotto Sony Ericsson viene riparato
o sostituito. Al momento, la legge applicabile, altre norme o restrizioni tecniche impediscono
a Sony Ericsson di effettuare copie di backup di determinati contenuti scaricati.
Sony Ericsson non si assume al cuna responsabilità per informazioni perse di qualunqu e tipo
né rimborserà l
'
utente in caso di eventuali perdite. Si consiglia di effettuare sempre copie di
30
backup di tutte le informazioni salvate nei prodotti Sony Ericsson quali contenuti scaricati,
dati dell
'
agenda e dei contatti prima di portare il Prodotto a un centro Sony Ericsson per la
riparazione o la sostituzione.
CONDIZIONI
1 La presente garanzia limitata è valida solo se il Prodotto da riparare o sostituire
è accompagnato dall
'
originale della prova di acquisto rilasciata dal rivenditore
autorizzato Sony Ericsson, per questo Prodotto, con l
'
indicazione della data e del
numero di serie**. Sony Ericsson si riserva il diritto di non effettuare la riparazione in
garanzia se queste informazioni risultassero cancellate o modificate dopo il primo
acquisto del Prodotto dal rivenditore.
2 Qualora Sony Ericsson proceda alla riparazione o alla sostituzione del Prodotto, la
riparazione del difetto in questione o il Prodotto sostituito godrà di un periodo di garanzia
pari alla parte residua della garanzia originale oppure di novanta (90) giorni dalla data di
riparazione (si considera il periodo più lungo). La riparazione o la sostituzione potranno
essere effettuate anche tramite componenti rigenerati con funzionalità equivalenti. Le parti
o i componenti sostituiti diventeranno di proprietà di Sony Ericsson.
3 La presente garanzia non copre eventuali guasti dovuti alla normale usura o a un utilizzo
non appropriato e non conforme al normale funzionamento secondo quanto indicato nelle
istruzioni per l
'
uso e la manutenzione del Prodotto fornite da Sony Ericsson. Inoltre, la
garanzia non copre difetti del Prodotto derivanti da eventi fortuiti, modifiche all
'
hardware
o al software o adattamenti, cause di forza maggiore o danni derivanti dal contatto con
liquidi.
Una batteria ricaricabile può essere caricata e scaricata oltre centinaia di volte. Tuttavia,
a lungo termine, la batteria si esaurisce. Non si tratta di un difetto, ma corrisponde alla
normale usura. Se il tempo di conversazione o la durata in modalità standby sono
eccessivamente brevi, la batteria deve essere sostituita. Sony Ericsson raccomanda di
utilizzare esclusivamente batterie e caricabatterie approvati da Sony Ericsson.
Tra i telefoni possono esserci variazioni minime nella luminosità e nei colori dei display.
Potrebbero, ad esempio, apparire sul display piccoli punti luminosi o scuri definiti pixel
difettosi che si verificano in caso di cattivo funzionamento di singoli punti e non possono
essere corretti. Due pixel difettosi sono ritenuti accettabili.
Tra i telefoni possono esserci variazioni minime nell
'
aspetto dell'immagine della fotocamera.
Questa situazione non è affatto insolita e non è considerata un difetto della fotocamera.
4 Poiché il sistema cellulare sul quale funziona il Prodotto non viene fornito da
Sony Ericsson, Sony Ericsson non si ritiene responsabile per il funzionamento,
la disponibilità, la copertura, i servizi o l
'
estensione del suddetto sistema.
5 Questa garanzia non copre guasti del Prodotto dovuti a installazioni, modifiche o riparazioni
o all
'
apertura del Prodotto eseguite da personale non autorizzato da Sony Ericsson.
6 La garanzia non copre guasti del Prodotto dovuti all
'
utilizzo di accessori o altri
dispositivi non originali Sony Ericsson progettati per essere utilizzati con il Prodotto.
Sony Ericsson non riconosce alcuna garanzia, esplicita o implicita, per guasti causati
al Prodotto o ai dispositivi da virus, trojan horse, spyware o altri software dannosi.
Sony Ericsson consiglia di installare un software di protezione da virus appropriato
nel Prodotto e in tutti i dispositivi ad esso collegati, se disponibili, e di aggiornarlo
regolarmente, per proteggere meglio il telefono. Resta inteso, tuttavia, che tale
31
software non proteggerà mai completamente il Prodotto o i suoi dispositivi e
Sony Ericsson non riconosce alcuna garanzia, esplicita o implicita, qualora tale
software antivirus non riesca a fornire la protezione prevista.
7 La rottura dei sigilli del Prodotto invaliderà la garanzia.
8 LA PRESENTE GARANZIA ANNULLA E SOSTITUISCE OGNI GARANZIA SCRITTA
O ORALE PREVISTA DALLA LEGGE CHE SIA DEROGABILE PER VOLONTÀ DELLE
PARTI; IN PARTICOLARE NON SI PRESTA ALCUNA GARANZIA SPECIFICA DI
COMMERCIABILITÀ O DI IDONEITÀ A SCOPI PARTICOLARI DEL PRODOTTO. IN
NESSUN CASO SONY ERICSSON O I PROPRI LICENZIATARI POTRANNO ESSERE
RITENUTI RESPONSABILI PER DANNI ACCIDENTALI O CONSEQUENZIALI, QUALI,
A TITOLO ESEMPLIFICATIVO E NON TASSATIVO, MANCATO PROFITTO O DANNI
COMMERCIALI, NELLA MISURA IN CUI TALI DANNI NON VENGANO RICONOSCIUTI
DALLA LEGGE.
Alcuni paesi non consentono l
'
esclusione o la limitazione di danni accidentali
o consequenziali, o la limitazione della durata di garanzie implicite, pertanto le limitazioni
o esclusioni precedenti potrebbero non essere applicabili.
La presente garanzia non pregiudica i diritti del consumatore previsti dalla legge né i diritti
del consumatore nei confronti del rivenditore derivanti dal contratto di vendita/acquisto.
* LIMITI GEOGRAFICI DELLA GARANZIA
Se il Prodotto è stato acquistato in un paese membro dello Spazio economico europeo
(SEE) o in Svizzera o nella Repubblica di Turchia e tale Prodotto era destinato alla vendita
nel SEE o in Svizzera o in Turchia, il Prodotto può usufruire dell
'
assistenza in uno qualsiasi
dei paesi SEE o in Svizzera o in Turchia, in base alle condizioni di garanzia prevalenti nel
paese in cui si richiede l
'
assistenza del Prodotto, a condizione che in tale paese venga
venduto un Prodotto identico da un distributore Sony Ericsson autorizzato. Per sapere
se il Prodotto di cui si dispone è commercializzato nel paese di residenza, contattare il
Sony Ericsson Call Center locale. Tenere presente che potrebbe non essere possibile
effettuare alcuni interventi in paesi diversi da quelli di acquisto originale, ad esempio
nel caso in cui un componente interno o esterno del Prodotto sia diverso dai modelli
equivalenti venduti in altri paesi. Si noti inoltre che talvolta potrebbe non essere possibile
la riparazione di prodotti con carta SIM bloccata.
** In alcuni paesi/regioni potrebbero essere richieste ulteriori informazioni (come una
scheda di garanzia valida).
32
Belangrijke informatie
Sony Ericsson-website
Op
www.sonyericsson.com/support
vindt u een Support-sectie met Help-teksten en
tips die u met enkele klikken van de muis kunt openen. Hier vindt u de laatste, bijgewerkte
computersoftwareversies en tips om de telefoon efficiënter te gebruiken.
Service en ondersteuning
U hebt toegang tot een grote verscheidenheid aan exclusieve servicevoordelen, zoals:
• wereldwijde en lokale websites die ondersteuning bieden;
• een wereldwijd netwerk van callcenters;
• een uitgebreid netwerk van servicepartners voor Sony Ericsson;
• een garantieperiode. Lees meer over de garantievoorwaarden in deze
gebruikershandleiding.
Op
www.sonyericsson.com
vindt u de nieuwste ondersteuningsprogramma's en
informatie. Neem contact op met uw netwerkexploitant voor informatie over specifieke
services en voorzieningen van de operator. U kunt ook contact opnemen met onze
callcenters. Neem contact op met uw lokale leverancier als uw land/regio niet in
onderstaande lijst staat. (Voor deze gesprekken gelden de nationale telefoontarieven,
inclusief lokale belastingen, tenzij het telefoonnummer een gratis nummer is.) Als uw
product moet worden gerepareerd, kunt u contact opnemen met de leverancier bij
wie u het product hebt aangeschaft of met een van onze servicepartners. Bewaar uw
aankoopbewijs als u aanspraak wilt maken op garantie.
Richtlijnen voor veilig en efficiënt gebruik
Houd u aan deze richtlijnen. Als u dit niet doet, kunnen er defecten optreden of kan zelfs
uw gezondheid gevaar lopen. Als u twijfelt of het product correct werkt, laat u het product
controleren door een gecertificeerde servicepartner voordat u het product oplaadt of gebruikt.
Aanbevelingen voor een veilig gebruik van onze producten
• Ga altijd voorzichtig o m met het apparaat en bewaar het op een schone en stofvrije plaats.
• Waarschuwing! De telefoon kan ontploffen wanneer deze in het vuur wordt gegooid.
• Stel de mobiele telefoon niet bloot aan vloeistoffen, vocht of extreme damp.
• Stel het apparaat niet bloot aan extreme temperaturen. Stel de batterij niet bloot aan
temperaturen boven +60 °C (+140 °F).
• Breng het apparaat niet in contact met open vuur of brandende rookwaren.
• Laat de mobi ele telefoon niet vallen, gooi er niet mee en p robeer deze niet te verbuigen.
• Schilder het product niet en probeer het niet uit elkaar te halen of er wijzigingen in aan
te brengen. Onderhoud dient uitsluitend te worden uitgevoerd door erkend personeel
van Sony Ericsson.
• Neem contact op met uw arts en raadpleeg de instructies van de fabrikant van
medische apparatuur voordat u het product gebruikt in de buurt van een pacemaker
of andere medische apparatuur.
• Stop het gebruik van elektronische apparaten of schakel de radioverzendfunctie van
het apparaat uit wanneer dit is verplicht of wordt gevraagd.
• Gebruik het product niet in explosieve omgevingen.
• Plaats geen mobiele telefoon of andere draadloze apparatuur in de ruimte boven de
airbag van uw auto.
33
• Waarschuwing: Gebarsten of gebroken schermen kunnen scherpe randen hebben
of splinters veroorzaken die verwondingen of schade kunnen veroorzaken.
• Gebruik de Bluetooth headset niet in posities waarin dit niet prettig is of waar er druk
op uitgevoerd wordt.
Kinderen
Waarschuwing! Houd het product buiten het bereik van kinderen. Laat kinderen nooit
met mobiele telefoons of accessoires spelen. Ze kunnen bij zichzelf of anderen letsel
veroorzaken. Producten kunnen kleine onderdelen bevatten die los kunnen raken en
verstikkingsgevaar met zich mee kunnen brengen.
Stroomvoorziening (oplader)
Sluit de oplader op stroomvoorzieningen aan zoals is aangegeven op het product. Gebruik
het product niet buiten of in vochtige ruimten. Verander het snoer niet en zorg ervoor dat er
geen druk op wordt uitgeoefend en dat het niet kan worden beschadigd. Koppel het apparaat
los voordat u het reinigt. Verander de stekker nooit. Laat een passend stopcontact installeren
door een erkend elektricien wanneer de stekker niet in het stopcontact past. Wanneer de
stroomvoorziening wordt aangesloten, is er een kort stroomverlies. U kunt deze geringe
energieverspilling vermijden door de stroomvoorziening los te koppelen wanneer het product
volledig is opgeladen. Het gebrui k van opladers van een ander merk dan Sony Ericsson kan
veiligheidsriciso's met zich meebrengen.
Batterij
Nieuwe of niet-gebruikte batterijen kunnen tijdelijk minder capaciteit hebben. Laad
de batterij de eerste keer v olledig op. Gebruik de batterij alleen voor het doel waarvoor
deze is bestemd. Laad de batterij alleen op bij een temperatuur tussen de +5 °C
(+41 °F) en +45 °C (+113 °F). Steek de batterij niet in uw mond. Zorg dat de batterij
niet in aanraking komt met een ander metalen voorwerp. Zet het product uit voordat
u de batterij verwijdert. Prestaties zijn afhankelijk van temperatuur, signaalsterkte,
gebruikspatronen, geselecteerde functies en spraak- of gegevenstransmissie. Alleen
servicepartners voor Sony Ericsson mogen ingebouwde batterijen verwijderen of
vervangen. Het gebruik van batterijen van een ander merk dan Sony Ericsson kan
veiligheidsriciso's met zich meebrengen.
Persoonlijke medische apparatuur
Mobiele telefoons kunnen invloed hebben op geïmplanteerde medische apparatuur.
Verminder het risico op storingen door een afstand van minimaal 15 cm (6 inch) tussen de
mobiele telefoon en het apparaat aan te houden. Houd de telefoon altijd tegen uw rechteroor.
Draag de telefoon niet in uw borstzak. Zet de telefoon uit als u vermoedt dat deze storing
veroorzaakt. Raadpleeg een arts en de fabrikant voor alle medische apparatuur.
Autorijden
Sommige autofabrikanten verbieden het gebruik van mobiele tele foons in hun voertuigen,
tenzij daarbij gebruik wordt gemaakt van een handsfree kit met een externe antenne.
Vraag aan de vertegenwoordiger van uw automerk of uw mobiele telefoon of Bluetooth
handsfree geen invloed heeft op de elektronische systemen in uw auto. Houd uw
aandacht altijd bij het verkeer en leef altijd plaatselijke wetten en regelgevingen na die
het gebruik van draadloze apparaten tijdens het rijden beperken.
34
Op GPS/locatie gebaseerde functies
Sommige producten bevatten op GPS/locatie gebaseerde functies. De functionaliteit
voor het bepalen van locaties wordt 'in een vast format' en 'met alle beperkingen'
geleverd. Sony Ericsson doet geen beweringen en geeft geen garantie met betrekking
tot de nauwkeurigheid van dergelijke locatiegegevens.
Het gebruik van locatie-afhankelijke gegevens door het apparaat is mogelijk niet
ononderbroken of foutloos en is mogelijk afhankelijk van de beschikbaarheid van
netwerkdiensten. De functionaliteit kan afnemen of worden verhinderd door bepaalde
omgevingsfactoren, zoals het interieur van gebouwen of gebieden naast gebouwen.
Waarschuwing: gebruik GPS-functionaliteit nooit op een manier die u afleidt tijdens het rijden.
Alarmnummers
U kunt niet onder alle omstandigheden zeker zijn dat u kunt bellen. Vertrouw voor
essentiële communicatie nooit uitsluitend op mobiele telefoons. Het kan zijn dat
oproepen in bepaalde gebieden, bij een aantal cellulaire netwerken of bij gebruik van
bepaalde netwerkservices en/of telefoonfuncties niet mogelijk zijn.
Antenne
Als u voor gebruik met dit model telefoon gebruikmaakt van antenneapparaten van
een ander merk dan Sony Ericsson, kan de telefoon worden beschadigd en kunnen de
prestaties achteruitgaan. Ook kunt u worden blootgesteld aan hogere SAR-wa arden dan
de opgegeven limieten (zie hieronder). Bedek de antenne niet met uw hand en, aangezien
dit invloed kan hebben op de oproepkwaliteit en energieniveaus, e n de spreek- en standbytijd kan verkorten.
Blootstelling aan radiofrequentie (RF) en SAR (Specific Absorption Rate)
Wanneer de telefoon of Bluetooth headset wordt aangezet, wordt een kleine hoev eelheid
radiofrequentie-energie uitgezonden. Op basis van periodieke en grondige evaluatie
van wetenschappelijke onderzoeken zijn internationale veiligheidsrichtlijnen vastgelegd.
Deze richtlijnen leggen aanbevolen niveaus voor blootstelling aan radiogolven vast. De
richtlijnen voorzien in een ruime veiligheidsmarge die de veiligheid van alle personen
garandeert, en die rekening houdt met alle mogelijke variaties voortvloeiend uit afwijkende
meetmethoden.
Specific Absorption Rate (SAR) wordt gebruikt om de hoeveelheid radiofrequentieenergie te meten die door het lichaam wordt geabsorbeerd tijdens het gebruik van een
mobiele telefoon. De SAR-waarde wordt bepaald door het hoogste gecertificeerde
energieniveau gemeten in laboratoria, maar omdat de telefoon is ontworpen voor het
gebruik van de minimumhoeveelheid energie die nodig is om toegang te krijgen tot het
gekozen netwerk, ligt de werkelijke SAR-waarde ver onder deze waarde. Het is niet
bewezen of het verschil in SAR-waarde ook een verschil in veiligheid betekent.
Producten met radiozenders die in de VS worden verkocht, moeten een FCC-keurmerk
hebben (Federal Communications Commission). Indien nodig worden tests uitgevoerd
terwijl de telefoon tegen het oor wordt gehouden en op het lichaam wordt gedragen.
Als de telefoon op het lichaam wordt gedragen, wordt deze getest met een afstand
van minimaal 15 mm van het lichaam, zonder dat er metalen voorwerpen in de buurt
van de telefoon zijn, of als de telefoon wordt gebruikt met een geschikte accessoire
van Sony Ericsson om deze telefoon op het lichaam te dragen.
Op de volgende website vindt u meer informatie over SAR en blootstelling aan
radiofrequenties:
www.sonyericsson.com/health
.
35
Malware
Malware (afkorting van malicious software - schadelijke software) is software die schadelijk
kan zijn voor uw mobiele telefoon of andere computers. Malware of schadelijke toepassingen
zijn bijvoorbeeld virussen, wormen, spyware en andere ongewenste programma's. Omdat in
het apparaat geen beveiligingsmaatregelen zijn geïmplementeerd tegen dergelijke pogingen,
doet Sony Ericsson geen beweringen en garandeert Sony Ericsson niet dat het apparaat
ontoegankelijk is voor dergelijke malware. U kunt het risico op aanvallen van malware echter
verminderen door zorgvuldig te zijn wanneer u inhoud downloadt of applicaties accepteert, af
te zien van het openen of beantwoorden van berichten uit onbekende bron, gebruik te maken
van vertrouwde diensten voor toegang tot internet, en alleen content naar uw mobiele
telefoon te downloaden van bekende en betrouwbare bronnen.
Accessoires
Gebruik alleen originele Sony Ericsson-accessoires en maak alleen gebruik van erkende
servicepartners. Sony Ericsson test geen accessoires van derden. Accessoires kunnen invloed
hebben op blootstelling aan radiofrequenties, de werking van de radio, volume van het geluid,
elektrische veiligheid en andere aspecten. Gebruik van accessoires en onderdelen van derden
kan de prestaties doen afnemen of een risico betekenen voor uw gezondheid of veiligheid.
Toegankelijkheidsoplossingen/speciale behoeften
In de VS zijn compatibele Sony Ericsson-telefoons mogelijk compatibel met TTYterminals (met gebruik van de noodzakelijke accesssoire). Voor meer informatie belt u
het Sony Ericsson Special Needs Center, telefoon 877 878 1996 (TTY) of 877 207 2056
(voice), of gaat u naar
www.sonyericsson-snc.com
.
Oude elektrische en elektronische apparatuur verwijderen
Elektronische apparatuur en batterijen mogen niet als huishoudelijk afval worden
verwijderd, maar dienen te worden achtergelaten op het daarvoor bestemde inzamelpunt
voor recycling. Hierdoor helpt u mee eventuele schadelijke gevolgen voor het milieu en de
volksgezondheid te voorkomen. Informati e hierover kunt u opvragen bij de gemeente, de
afvalverwijderingsdienst of de winkel waar u het product hebt gekocht. U kunt ook een
Sony Ericsson Call Center bellen.
De batterij weggooien
Lees de plaatselijke regelgeving erop na of bel een Sony Ericsson Call Center
voor informatie. Gooi het apparaat niet weg met het huisvuil.
Geheugenkaart
Als uw product wordt geleverd met een verwijderbare geheugenkaart, is deze over het
algemeen bruikbaar voor de gekochte handset, maar is mogelijk niet bruikbaar voor
andere apparaten of de mogelijkheden van de geheugenkaarten daarvan. Controleer
de bruikbaarheid van de geheugenkaart voor andere apparaten voordat u deze koopt
of gebruikt. Als uw product is uitgevoerd met een geheugenkaartlezer, controleer de
bruikbaarheid van de geheugenkaart op an dere apparaten voordat u die koopt of gebruikt.
De geheugenkaart wordt vóór verzending geformatteerd. Gebrui k een compatibel
apparaat als u de geheugenkaart opnieuw wilt formatteren. Formatteer de geheugenkaart
niet op een pc met de standaardformattering van het besturingssysteem. Raadpleeg de
bedieningsinstructies van het apparaat of neem contact op met de kl antenservice voor details.
Sony Ericsson Mobile Communications AB
SE-221 88 Lund, Sweden
www.sonyericsson.com
Printed in Country
36
WAARSCHUWING:
• Als het apparaat een adapter nodig heeft voor gebruik in de handset of een ander
apparaat, mag u de kaart nooit rechtstreeks zonder de vereiste adapter plaatsen.
Voorzorgsmaatregelen voor gebruik van geheugenkaart
• Zorg ervoor dat de geheugenkaart niet vochtig wordt.
• Raak de terminalaansluitingen niet aan met uw handen of een metalen object.
• U mag de geheugenkaart niet stoten, buigen of laten vallen.
• Probeer de geheugenkaart niet uit elkaar te halen of er wijzigingen in aan te brengen.
• Gebruik of bewaar de geheugenkaart niet in een vochtige of corroderende omgeving of
bij zeer hoge temperaturen, zoals een gesloten auto in de zomer, in direct zonlicht of bij
de verwarming enzovoort.
• Duw niet hard op het uiteinde van de adapter voor de geheugenkaart en buig dit niet.
• Zorg ervoor dat er geen vuil, stof of andere ongewenste stoffen terechtkomen in de
toegangspoort van de geheugenkaartadapter.
• Controleer of u de geheugenkaart juist hebt geplaatst.
• Plaats de geheugenkaart zo ver mogelijk in de benodigde geheugenkaartadapter.
De geheugenkaart werkt mogelijk niet goed als deze er niet volledig in geschoven is.
• We adviseren u een back-up te maken van belangrijke gegevens. We zijn niet
verantwoordelijk voor verlies of beschadiging van content die u op de geheugenkaart
hebt opgeslagen.
• Opgeslagen gegevens kunnen worden beschadigd of kunnen verloren gaan wanneer
u de geheugenkaart of geheugenkaartadapter verwijdert, de stroom uitzet tijdens het
formatteren, lezen of schrijven van gegevens of als u de geheugenkaart gebruikt op
plaatsen met statische elektriciteit of hoge elektrische veldemissies.
Bescherming van persoonlijke gegevens
Wis persoonlijke gegevens voordat u het product wegdoet. Herstel de fabrieksinstellingen
als u gegevens wilt verwijderen. Het verwijderen van gegevens uit het telefoongeheugen is
geen garantie dat deze niet kunnen worden hersteld. Sony Ericsson kan niet garanderen
dat niemand toegang kan krijgen tot uw gegevens, en is niet verantwoordelijk voor
daaruitvolgende bekendmaking van genoemde gegevens, zelfs niet als een volledige
reset is uitgevoerd.
Geluidswaarschuwing
Vermijd geluidsniveaus die schadelijk kunnen zijn voor het gehoor.
Gebruiksrechtovereenkomst
Dit draadloze apparaat, inclusief maar niet beperkt tot alle media die bij het apparaat
worden geleverd, ('Apparaat') bevat software die het eigendom is van Sony Ericsson
Mobile Communications AB en haar dochterondernemingen (Sony Ericsson') en de
leveranciers en licentieverleners van Sony Ericsson ('Software'). Sony Ericsson verleent
u als gebruiker van dit Apparaat een niet-exclusieve, niet-overdraagbare, niet-toewijsbare
licentie voor het gebruik van de Software, doch uitsluitend in combinatie met het apparaat
waarop deze is geïnstalleerd of waarbij deze is geleverd. Niets in deze overeenkomst mag
worden opgevat als een verkoop van de Software aan een gebruiker van dit Apparaat.
U mag de broncode of onderdelen van de Software niet reproduceren, wijzigen,
distribueren, decompileren of er reverse-engineering op toepassen, of de broncode of
onderdelen van de Software op andere wijze achterhalen. Om twijfel te voorkomen hebt
37
u te allen tijde het recht alle rechten en plichten in verband met de Software over te dragen
aan een derde partij, doch uits luitend samen met het Apparaat waarop u de Software hebt
ontvangen en altijd op de voorwaarde dat deze derde partij schriftelijk met deze regels
instemt. Deze licentie wordt u verleend voor de volledige levensduur van dit Apparaat. Deze
licentie kan worden beëindigd door al uw rechten in verband met het apparaat waarop u
de Software hebt ontvangen schriftelijk over te dragen aan een derde partij. Indien u de in
deze licentie vermelde bepalingen niet naleeft, wordt de licentie met onmiddellijke ingang
beëindigd. Sony Ericsson en de externe leveranciers en licentiegevers van Sony Ericsson
zijn de enige en exclusieve eigenaars van de Software en behouden zich alle rechten,
eigendomsrechten en belangen op en in de Software voor. Sony Ericsson en, voor zover
de Software materiaal of code van een derde partij bevat, een dergelij ke derde partij wordt
de titel verleend van derden-begunstigden van deze voorwaarden. Op de geldigheid,
constructie en prestaties van deze licentie is het recht van Zweden van toepassing. Het
voorgaande is volledig van toepassing voor zover maximaal is toegestaan onder de
wettelijke rechten van de consument.
Beperkte garantie
Sony Ericsson Mobile Communications AB, SE-221 88 Lund, Sweden, (Sony Ericsson)
of lokale vestiging verstrekt deze Beperkte garantie voor uw mobiele telefoon en elk
origineel accessoire dat bij uw mobi ele telefoon is geleverd (hierna ‘Product’ te noemen).
Mocht het nodig zijn om gebruik te maken van de garantie op uw product, retourneer
het product dan aan de leverancier bij wie u het product hebt gekocht of neem contact
op met het regionale Sony Ericsson Call Center (hiervoor kunnen nationale tarieven in
rekening worden gebracht) of bezoek
www.sonyericsson.com
voor meer informatie.
Onze garantie
Conform de bepalingen in deze beperkte garantie garandeert Sony Ericsson dat
dit product vrij is van defecten in ontwerp, materiaal en arbeid op het moment van
oorspronkelijke aanschaf door een consument. Deze beperkte garantie is geldig voor
een periode van twee (2) jaar vanaf de oorspronkelijke aanschafdatum van het product
voor uw mobiele telefoon, en voor een periode van één (1) jaar vanaf de oorspronkelijke
aanschafdatum van het product voor alle originele accessoires (zoals de batterij, de
oplader of de handsfree-carkit) die eventueel bij uw mobiele telefoon worden geleverd.
Wat wij doen
Indien dit product gedurende de garantieperiode bij normaal gebruik en onderhoud
niet functioneert vanwege ontwerp-, materiaal- of afwerkingsfouten, zullen bevoegde
distributeurs of servicepartners van Sony Ericsson in het land of de regio* waar u het
product hebt gekocht, het product naar eigen keus repareren of vervangen conform
de voorwaarden en bepalingen die in dit document zijn neergelegd.
Sony Ericsson en haar servicepartners behouden zich het recht voor een bedrag in
rekening te brengen indien een geretourneerd product niet onder de garantie valt volgens
de onderstaande voorwaarden.
Wanneer het product wordt gerepareerd of vervangen, kunnen pe rsoonlijke instellingen,
downloads en andere informatie verloren gaan. Op dit moment is het voor Sony Ericsson
wettelijk, via andere regelg eving of vanwege technische beperkingen onmogelijk om een
kopie van bepaalde downloads te maken. Sony Ericsson is niet verantwoordelijk voor
enige informatie die verloren gaat en biedt geen vergoeding voor een dergelijk verlies.
38
Maak altijd een kopie van alle informatie op uw Sony Ericsson-product, zoals downloads,
de kalender en contacten, voordat u uw Sony Ericsson-product ter reparatie of
vervanging aanbiedt.
Voorwaarden
1 Deze beperkte garantie is alleen geldig indien de originele kwitantie voor dit product
die door een geautoriseerde Sony Ericsson-dealer is afgegeven, met daarop de
aankoopdatum en het serienummer**, wordt overlegd samen met het product dat
moet worden gerepareerd of vervangen. Sony Ericsson behoudt zich het recht voor
om onderhoud uit hoofde van de garantie te weigeren indien deze gegevens zijn
verwijderd of gewijzigd na de oorspronkelijke aanschaf van het product bij de leverancier.
2 Als Sony Ericsson de mobiele telefoon repareert of vervangt, geldt de resterende
garantieperiode of de periode gedurende negentig (90) dagen vanaf de datum van
de reparatie, als dat langer is, voor de reparatie van het relevante defect of voor
het vervangende product. Reparatie of vervanging kan door middel van functioneel
equivalente soortgelijke producten plaatsvinden. Vervangen onderdelen worden
eigendom van Sony Ericsson.
3 Deze garantie is niet van toepassing op tekortkomingen van het product ten
gevolge van normale slijtage, misbruik (inclusief, maar niet beperkt tot, gebruik op een
andere dan de normale en gebruikelijke wijze conform de instructies voor gebruik en
onderhoud van het product), ongevallen, wijziging of aanpassing van software of
hardware, calamiteiten, of schade ten gevolge van vloeistoffen.
Een oplaadbare batterij kan meer dan honderd keer worden opgeladen en ontladen.
Uiteindelijk zal deze echter slijten. Dit is geen defect en is het gevolg van slijtage
door normaal gebruik. Wanneer de spreektijd of de stand-bytijd merkbaar korter is
geworden, is het tijd de batterij te vervangen. Wij raden u aan alleen batterijen en
opladers te gebruiken die door Sony Ericsson zijn goedgekeurd.
Er kunnen zich minieme verschillen voordoen in de helderheid en kleur van de display
van verschillende telefoons. Er kunnen kleine heldere of donkere puntjes worden
weergegeven op de display. Deze worden ‘defecte pixels’ genoemd. Dit verschijnsel
doet zich voor als afzonderlijke punten defect zijn. Deze kunnen niet worden hersteld.
Als er twee defecte pixels zijn, wordt dit acceptabel geacht.
Er kunnen zich minieme verschillen voordoen in cameraweergave tussen verschillend e
telefoons. Dit is gebruikelijk en wordt niet gezien als een storing van de cameramodule.
4 Aangezien het cellulaire systeem waarop het product werkt, niet wordt verstrekt door
Sony Ericsson, is Sony Ericsson niet verantwoordelijk voor de werking, beschikbaarheid,
dekking, service of het bereik van dat systeem.
5 Deze garantie vervalt bij productschade die is veroorzaakt door installaties,
aanpassingen of reparatie, of het openen van het product door een niet door
Sony Ericsson bevoegde persoon.
6 De garantie vervalt bij productschade die is veroorzaakt door het gebruik van niet-originele
Sony Ericsson-accessoires of -randapparatuur.
Sony Ericsson is in geen geval aansprakelijk voor garanties, hetzij expliciet hetzij impliciet,
voor storingen die aan het product of aan de randapparatuur worden veroorzaakt als
gevolg van virussen, trojaanse paarden, spyware of andere schadelijke software.
Sony Ericsson raadt u met klem aan geschikte antivirussoftware op uw product en
39
eventueel op aangesloten randapparatuur te installeren, voor zover verkrijgbaar, en
regelmatig een update op deze software uit te voeren om uw apparatuur beter te
beschermen. Het is echter bekend dat dergelijke software uw product of de bijbehorende
randapparatuur nooit volledig zal beschermen. Sony Ericsson is niet aansprakelijk bij
garantieclaims, hetzij expliciet hetzij impliciet, in geval het product vanwege dergelijke
antivirussoftware niet kan worden gebruikt voor het doel waarvoor het is bestemd.
7 Bij beschadiging van verzegelingen van het product vervalt de garantie.
8 ER ZIJN GEEN EXPLICIETE GARANTIES VAN TOEPASSING, HETZIJ SCHRIFTELIJK
HETZIJ MONDELING, DAN DEZE GEDRUKTE BEPERKTE GARANTIE. ALLE
IMPLICIETE GARANTIES, DAARONDER BEGREPEN, MAAR NIET UITSLUITEND
IMPLICIETE GARANTIES VAN VERKOOPBAARHEID OF GESCHIKTHEID VOOR EEN
BEPAALD DOEL, WORDEN BEPERKT DOOR DE DUUR VAN DEZE BEPERKTE
GARANTIE. SONY ERICSSON OF HAAR LICENTIEGEVERS ZULLEN IN GEEN
GEVAL AANSPRAKELIJK ZIJN VOOR INDIRECTE SCHADE OF GEVOLGSCHADE
VAN WELKE AARD DAN OOK, DAARONDER BEGREPEN, MAAR NIET UITSLUITEND
WINSTDERVING EN/OF BEDRIJFSSTAGNATIE.
In sommige landen/staten is de uitsluiting of beperking van incidentele schade,
gevolgschade of de beperking van de duur van impliciete garanties niet toegestaan.
De voorgaande beperkingen en uitsluitingen zijn dus mogelijk niet op u van toepassing.
Deze garantie is niet van invloed op de wettelijke rechten van de consument onder
het toepasselijk recht, noch op de rechten van de consument ten opzichte van de
leveranciers, die voortvloeien uit een verkoop- of inkoopcontact.
* GEOGRAFISCH BEREIK VAN DE GARANTIE
Wanneer u uw product hebt aangeschaft in een land dat lid is van de Europese
Economische Ruimte (EER) of in Zwitserland of Turkije, en een dergelijk product
bedoeld was voor verkoop in de EER of in Zwitserland of Turkije, kunt u uw product
laten repareren in elk willekeurig EER-land of in Zwitserland of Turkije, onder de
garantievoorwaarden die gelden in het land waarin u het product laat repareren, indien
in het desbetreffende land een identiek product wordt verkocht door een erkende
Sony Ericcson-distributeur. Neem contact op met het regionale Sony Ericsson Call
Center als u wilt weten of uw product in het land wordt verkocht waarin u zich bevindt.
Bepaalde services kunnen alleen worden gel everd in het land waarin u het product heb t
gekocht, bijvoorbeeld vanwege het feit dat uw product aan buiten- of binnenzijde afwijkt
van gelijkwaardige modellen die in andere landen worden verkocht. Houd er bovendien
rekening mee dat producten met een SIM-lock niet altijd kunnen worden gerepareerd.
** In sommige landen/regio’s kan om aanvullende informatie (zoals een geldige
garantiekaart) worden gevraagd.
Support/Support/Support/Assistenza/Ondersteuning
Argentina 800-333-7427
questions.AR@support.sonyericsson.com
Australia 1-300650-600
questions.AU@support.sonyericsson.com
Belgique/België 02-7451611
questions.BE@support.sonyericsson.com
40
Brasil 4001-04444
questions.BR@support.sonyericsson.com
Canada 1-866-766-9374
questions.CA@support.sonyericsson.com
Central Africa +27 112589023
questions.CF@support.sonyericsson.com
Chile 123-0020-0656
questions.CL@support.sonyericsson.com
Colombia 18009122135
questions.CO@support.sonyericsson.com
Česká republika 844550 055
questions.CZ@support.sonyericsson.com
Danmark 33 31 28 28
questions.DK@support.sonyericsson.com
Deutschland 0180 534 2020
questions.DE@support.sonyericsson.com
ǼȜȜȐįĮ
801-11-810-810
210-89 91 919
questions.GR@support.sonyericsson.com
España 902 180 576
questions.ES@support.sonyericsson.com
France 0 825 383 383
questions.FR@support.sonyericsson.com
Hong Kong/ 8203 8863
questions.HK@support.sonyericsson.com
Hrvatska 062 000 000
questions.HR@support.sonyericsson.com
India/ 39011111
questions.IN@support.sonyericsson.com
Indonesia 021-2701388
questions.ID@support.sonyericsson.com
Ireland 1850 545 888
questions.IE@support.sonyericsson.com
Italia 06 48895206
questions.IT@support.sonyericsson.com
Lietuva 8 70055030
questions.LT@support.sonyericsson.com
Magyarország +36 1 880 4747
questions.HU@support.sonyericsson.com
Malaysia 1-800-889900
questions.MY@support.sonyericsson.com
México 01 800 000 4722
questions.MX@support.sonyericsson.com
Nederland 0900 899 8318
questions.NL@support.sonyericsson.com
New Zealand 0800-100150
questions.NZ@support.sonyericsson.com
41
Norge 815 00 840
questions.NO@support.sonyericsson.com
Österreich 0810 200245
questions.AT@support.sonyericsson.com
Pakistan 111 22 55 73
(92-21) 111 22 55 73
questions.PK@support.sonyericsson.com
Philippines/Pilipinas 02-6351860
questions.PH@support.sonyericsson.com
Polska 0 (prefiks) 22 6916200
questions.PL@support.sonyericsson.com
Portugal 808 204 466
questions.PT@support.sonyericsson.com
România (+4021) 401 0401
questions.RO@support.sonyericsson.com
Ɋɨɫɫɢɹ
8 (495) 787 0986
questions.RU@support.sonyericsson.com
Schweiz/Suisse/Svizzera 0848 824 040
questions.CH@support.sonyericsson.com
Singapore 67440733
questions.SG@support.sonyericsson.com
Slovensko 02-5443 6443
questions.SK@support.sonyericsson.com
South Africa 0861 6322222
questions.ZA@support.sonyericsson.com
Suomi 09-299 2000
questions.FI@support.sonyericsson.com
Sverige 013-24 45 00
questions.SE@support.sonyericsson.com
Türkiye 0212 473 77 71
questions.TR@support.sonyericsson.com
ɍɤɪɚʀɧɚ
(+0380) 44 590 1515
questions.UA@support.sonyericsson.com
United Kingdom 08705 23 7237
questions.GB@support.sonyericsson.com
United States 1-866-7669347
questions.US@support.sonyericsson.com
Venezuela 0-800-100-2250
questions.VE@support.sonyericsson.com
43 919880
questions.AE@support.sonyericsson.com
4008100000
questions.CN@support.sonyericsson.com
02-25625511
questions.TW@support.sonyericsson.com
02-2483030
questions.TH@support.sonyericsson.com
LZT1089495/1R2A
PPreflighted byreflighted byPreflighted by
( )( )( )
 Loading...
Loading...