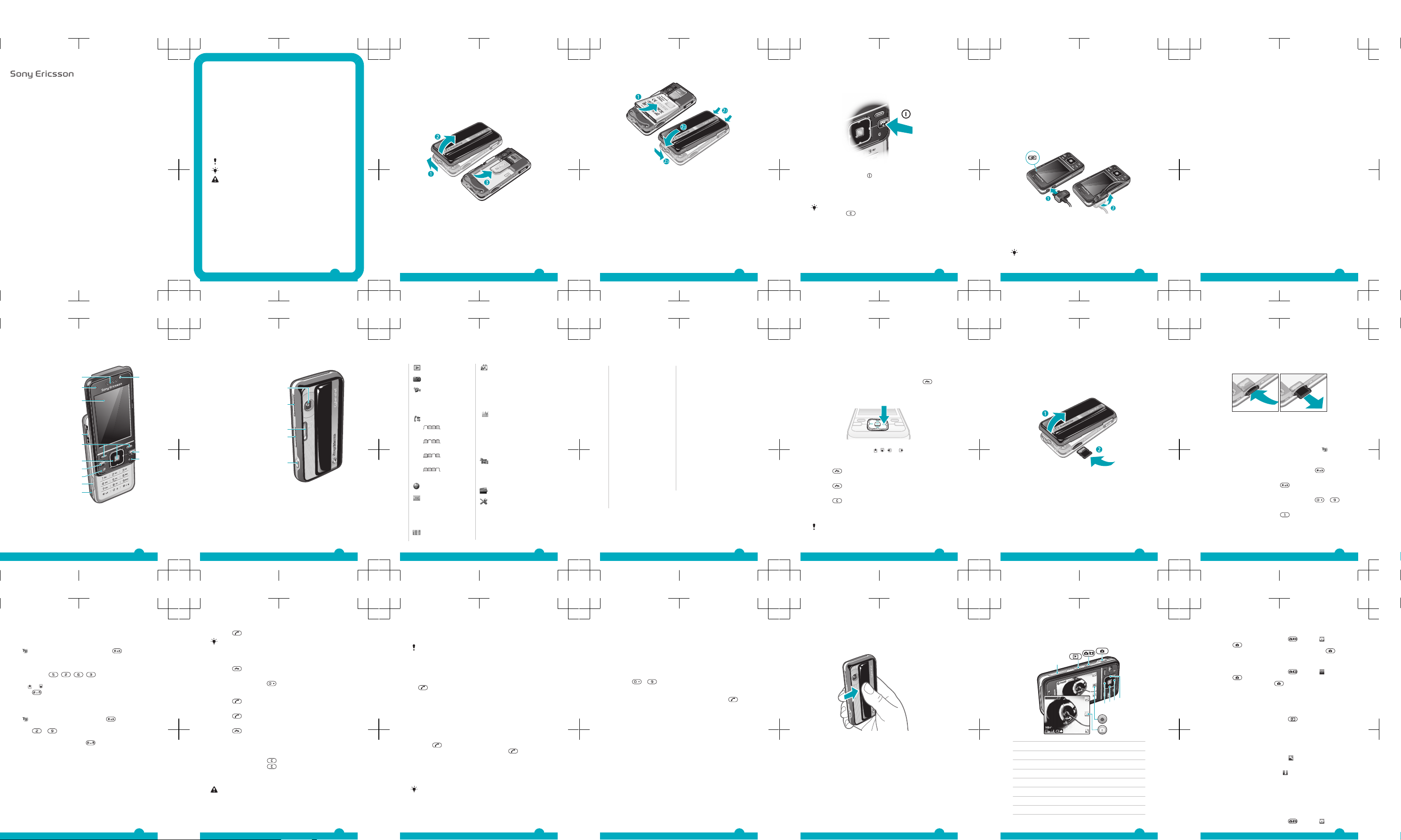
User guide
C903
Thank you for purchasing a Sony Ericsson C903 Cyber-
shot™.
For additional phone content, go to
www.sonyericsson.com/fun. Register now to get free online
storage and special offers at
www.sonyericsson.com/myphone.
For product support, go to www.sonyericsson.com/support
Please read the Important information before you use your
mobile phone.
Instruction symbols
These symbols may appear in the User guide.
Note
Tip
Warning
> Use a selection or navigation key to scroll and select.
See Navigation on page 12.
2
Getting started
Assembly
Before you start using your phone, you need to insert a SIM
card and the battery.
To insert the SIM card
1
Unlock the battery cover lock.
2
Remove the battery cover.
3
Slide the SIM card into its holder with the gold-coloured
contacts facing down.
3
To insert the battery
1
Insert the battery with the label side up and the connectors
facing each other.
2
Attach the battery cover and lock it.
4
Turning on the phone
To turn on the phone
1
Press and hold down
.
2
Enter your SIM card PIN, if requested, and select OK.
3
Select a language.
4
Follow the instructions to use the setup wizard for basic
settings and useful tips.
If you want to correct a mistake when you enter your
PIN, press
.
Help
In addition to this User guide, an extended User guide,
Feature guides and more information are available at
www.sonyericsson.com/support.
Help and information are also available in your phone.
5
To access the User guide
•
Select Menu > Settings > User help > User guide.
To view tips and tricks
•
Select Menu > Settings > User help > Tips and tricks.
To view information about functions
•
Scroll to a function and select Info, if available. In some
cases, Info appears under Options.
Charging the battery
The phone battery is partly charged when you buy it.
To charge the battery
1
Connect the charger to the phone. It takes approximately
2.5 hours to fully charge the battery. Press a key to view
the screen.
2
Remove the charger by tilting the plug upwards.
You can use your phone while it is charging. You can
charge the battery at any time and for more or less than
6
2.5 hours. You can interrupt the charging without
damaging the battery.
7
Phone overview
1 Ear speaker
11
12
13
3
2
4
10
9
5
6
8
7
1
2 Screen light sensor
3 Screen
4 Connector for charger,
handsfree and USB
cable
5 Selection keys
6 Navigation key
7 Call key
8 Activity menu key
9 Memory card slot
(under the cover)
10 Loudspeaker
11 Video call camera*
12 End, On/off key
13 C key (Clear)
8
14 Camera lens
15
17
18
16
14
15 Volume, digital zoom
keys
16 Flash
17 Camera view/mode key
18 Camera key
*Video call camera may not be available in every market.
9
Menu overview*
PlayNow™
Cyber-shot™
Location services
Google Maps, Navigation,
Tracker, My favourites,
Status info, Settings
Calls**
All
Answered
Dialled
Missed
Internet
Messaging
Write new,
InboxConversations,
Messages, Email, IM, Call
voicemail
Contacts
Myself, New contact
Organiser
File manager, Alarms,
Applications, Video call,
Calendar, Tasks, Notes,
Synchronisation, Timer,
Stopwatch, Calculator,
Code memo
Entertainment
Online services,
TrackID™, Games,
VideoDJ™, PhotoDJ™,
MusicDJ™, Remote
control, Record sound,
Demo tour
Media
Photo, Music, Video,
Games, Web feeds,
Settings
Radio
Settings
General
Profiles, Time & date,
Language, Update
service, Voice control,
New events, Shortcuts,
Flight mode, Security,
10
Setup wizard,
Accessibility, Phone
status, Master reset
Sounds & alerts
Ring volume, Ringtone,
Silent mode, Increasing
ring, Vibrating alert,
Message alert, Key sound
Display
Wallpaper, Main menu
layout, Theme, Startup
screen, Screen saver,
Clock size, Brightness,
Edit line names
Calls
Speed dial, Smart search,
Divert calls, Switch to line
2, Manage calls, Time &
cost, Show/hide my no.,
Handsfree, Open to
answer, Close to end call
Connectivity
Bluetooth, USB, Phone
name, Synchronisation,
Device management,
Mobile networks, Data
communication, Internet
settings, Streaming
settings, Message
settings, SIP settings,
Accessories
User help
User guide, Settings
download, Basic setup,
Tips and tricks
* Some menus are
operator-, network- and
subscription-dependent.
** You can use the
navigation key to scroll
between tabs in
submenus. For more
information, see
Navigation on page 12.
11
Navigation
To access the main menu
•
When Menu appears on the screen, press the centre
selection key to select Menu.
•
If Menu does not appear on the screen, press
, and
then press the centre selection key to select Menu.
To navigate the phone menus
•
Press the navigation key
, , or to move through
the menus.
To end a function
•
Press .
To return to standby
•
Press
.
To delete items
•
Press
to delete items such as numbers, letters,
pictures and sounds.
Memory card
You may have to purchase a memory card separately.
Your phone supports Memory Stick Micro™ (M2™) memory
card adding more storage space to your phone. It can also
12
be used as a portable memory card with other compatible
devices.
You can move content between a memory card and the
phone memory. See Handling content in the phone on
page 25.
To insert a memory card
•
Remove the battery cover and insert the memory card with
the gold-coloured contacts facing up.
13
To remove a memory card
•
Remove the battery cover and press the edge of the
memory card to release and remove it.
Entering text
You can use multitap text input or T9™ Text Input
to enter
text. The T9 Text Input method uses a built-in dictionary.
To change text input method
•
When you enter text, press and hold down
.
To shift between capitals and lower-case letters
•
When you enter text, press .
To enter numbers
•
When you enter text, press and hold down
– .
To enter full stops and commas
•
When you enter text, press
.
To enter a symbol
1
When you enter text, select Options > Add symbol.
2
Scroll to a symbol and select Insert.
14
To enter text using T9™ Text Input
1
Select, for example, Menu > Messaging > Write new >
Message.
2
If is not displayed, press and hold down to change
to T9 Text Input.
3
Press each key only once, even if the letter you want is not
the first letter on the key. For example, to write the word
“Jane”, press , , , . Write the whole word
before looking at the suggestions.
4
Use
or to view suggestions.
5
Press to accept a suggestion.
To enter text using multitap
1
From standby select, for example, Menu > Messaging >
Write new > Message.
2
If
is displayed, press and hold down to change to
multitap text input.
3
Press
– repeatedly until the desired letter
appears.
4
When a word is written, press to add a space.
Calling
Making and receiving calls
You need to turn on your phone and be within range of a
network.
To make a call
1
Enter a phone number (with international country code and
area code, if applicable).
15
2
Press .
You can call numbers from your contacts and call list.
See Contacts on page 17, and Call list on
page 17.
To end a call
•
Press .
To make international calls
1
Press and hold down until a “+” sign appears.
2
Enter the country code, area code (without the first zero)
and phone number.
3
Press
.
To answer a call
•
Press
.
To reject a call
•
Press
.
To change the ear speaker volume during a call
•
Press the volume key up or down.
To mute the microphone during a call
1
Press and hold down
.
2
Press and hold down again to resume.
To turn on the loudspeaker during a call
•
Press SpkrOn.
Do not hold your phone to your ear when using the
loudspeaker. This could damage your hearing.
Emergency calls
Your phone supports international emergency numbers, for
example, 112 or 911. You can normally use these numbers
16
to make emergency calls in any country, with or without the
SIM card inserted, if you are within range of a network.
In some countries, other emergency numbers may also
be promoted. Your network operator may therefore
have saved additional local emergency numbers on the
SIM card.
To make an emergency call
•
Enter 112 (the international emergency number) and press
.
To view your local emergency numbers
1
Select Menu > Contacts.
2
Scroll to New contact and select Options > Special
numbers > Emergency nos..
Call list
You can view information about recent calls.
To call a number from the call list
1
Press
and scroll to a tab.
2
Scroll to a name or a number and press .
Contacts
You can save names, phone numbers and personal
information in Contacts. Information can be saved in the
phone memory or on the SIM card.
You can synchronise your contacts using the
Sony Ericsson PC Suite.
To add a phone contact
1
Select Menu > Contacts.
2
Scroll to New contact and select Add.
3
Enter the name and select OK.
17
4
Scroll to New number: and select Add.
5
Enter the number and select OK.
6
Select a number option.
7
Scroll between the tabs and add information to the fields.
8
Select Save.
Calling contacts
To call with Smart search
1
Press – to enter a sequence of (at least two)
digits. All entries which match the sequence of digits or
corresponding letters are shown in a list.
2
Scroll to a contact or a phone number and press
.
To turn on or off Smart search
1
Select Menu > Settings > Calls > Smart search.
2
Select an option.
Cyber-shot™
You can take photos and record video clips to view, save or
send. You find saved photos and video clips in Media and
in File manager.
18
Using the camera
To activate the camera
•
Open the retractable lens cover.
19
Viewfinder and camera keys
3
4
1
5
6
7
8
2
1 Take a photo/Record a video clip
2 Select still camera or video camera
3 View photos and video clips
4 Zoom in or out
5 Photo: Focus
6 Self-timer
7 Photo: Flash Video: Light
8 Brightness
20
To take a photo
1
Activate the camera and press to select .
2
Press halfway down to use auto focus.
3
When the dot and focus frame are green, press fully
down to take a photo. The photo is automatically saved.
To record a video clip
1
Activate the camera and press to select .
2
Press fully down to start recording.
3
To stop recording, press
fully down. The video clip is
automatically saved.
To use zoom
•
Press the volume key.
To view photos and video clips
1
Activate the camera and press
.
2
Scroll to the item.
3
To view a video clip, press the centre selection key.
More camera features
To change settings
•
Activate the camera and select .
To view information about settings
•
Scroll to a setting and select .
Photo fix
You can use Photo fix to improve photos. In a one-click
operation, brightness, light and contrast are adjusted to give
you the best possible photo. The improvements are saved
as a copy of the photo. The original photo is not affected.
To improve a photo with Photo fix
1
Activate the camera and press
to select .
21
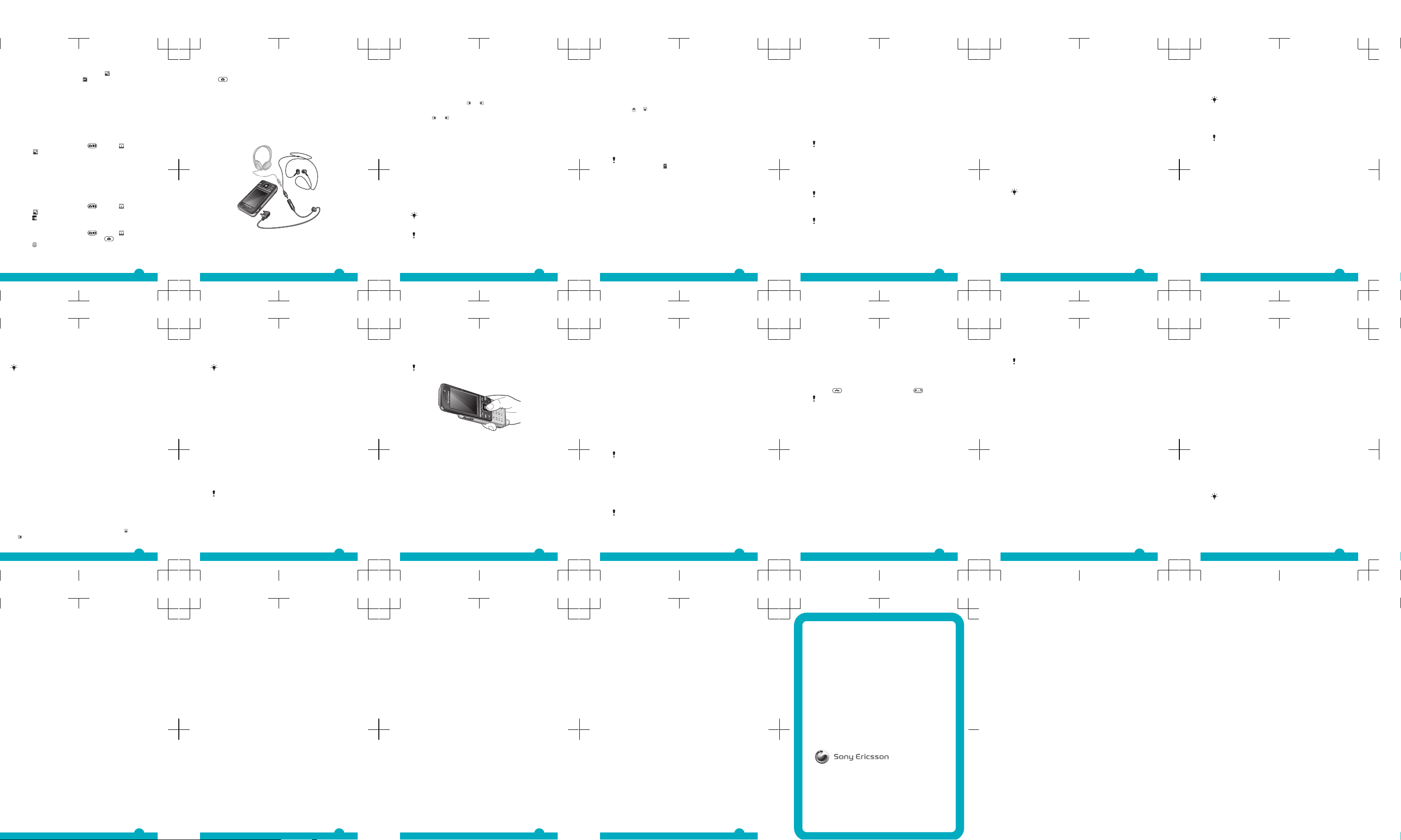
2
Make sure Review is set to On. Select > Settings and
scroll to Review > On. Select to return to the viewfinder.
3
Take a photo.
4
During review, select Options > Photo fix.
Face detection
You can use face detection to bring an off-centre face into
focus. The camera automatically detects up to three faces,
indicated by white frames. A green frame shows which face
has been selected when auto-focus is used. Focus is set to
the face closest to the camera.
To set face detection
1
Activate the camera and press
to select .
2
Select > Focus > Face detection.
Smile Shutter™
Smile Shutter allows you to capture the smiles of family and
friends. The camera detects up to three faces and selects
one face for smile detection and auto focus. A yellow frame
shows which face is selected. When the selected face
smiles, the camera automatically takes a photo.
To set Smile Shutter™
1
Activate the camera and press
to select .
2
Select > Shoot mode > Smile Shutter™.
3
When appears, the camera is in Smile Shutter mode.
To use Smile Shutter™
1
Activate the camera and press
to select .
2
When you see the yellow frame, press fully down.
When
appears, smile detection is activated.
3
The camera automatically takes the photo when the
subject smiles.
22
4
To take a photo although no smile is detected, press
fully down again.
Music
You can listen to music, audio books and podcasts. Use
Media Go™ to transfer content to and from your phone. For
more information, see Transferring content to and from a
computer on page 27.
Stereo portable handsfree
Music player
To play music
1
Select Menu > Media > Music.
2
Browse by category using the navigation key.
23
3
Scroll to a title and select Play.
To stop playing music
•
Press the centre selection key.
To fast forward and rewind
•
Press and hold down or .
To move between tracks
•
Press or .
To change the volume
•
Press the volume key up or down.
TrackID™
TrackID™ is a music recognition service. You can search for
title, artist and album name for a track you hear playing
through a loudspeaker or on the radio in your phone. If you
cannot use TrackID™, see I cannot use Internet-based
services on page 35.
To search for track information
•
When you hear a track through a loudspeaker, select
Menu > Entertainment > TrackID™ > Start.
•
When the radio in your phone is playing select Options >
TrackID™.
For best results, use TrackID™ in a quiet area.
Radio
Do not use your phone as a radio in places where this
is prohibited.
To turn on the radio
1
Connect a handsfree to the phone.
2
Select Menu > Radio.
24
Saving channels
You can save up to 20 preset channels.
To save channels automatically
•
Select Options > Auto save.
To switch between saved channels
•
Press
or .
Transferring and handling
content
You can transfer and handle content such as pictures and
music.
You are not allowed to exchange some copyrightprotected material. identifies a protected item.
Handling content in the phone
You can use File manager to handle content saved in the
phone memory or on a memory card. Tabs and icons in File
manager show where the content is saved. If the memory is
full, delete some content to create space.
To select more than one item in a folder
1
Select Menu > Organiser > File manager.
2
Scroll to a folder and select Open.
3
Select Options > Mark > Mark several.
4
For each item you want to mark, scroll to the item and
select Mark.
To move items between the phone memory and the memory
card
1
Select Menu > Organiser > File manager.
25
2
Find an item and select Options > Manage file > Move.
3
Select Memory card or Phone.
4
Scroll to a folder and select Open.
5
Select Paste.
Sending content to another phone
You can send content, for example, in messages or using
Bluetooth™ wireless technology.
To send content
1
Scroll to an item and select Options > Send.
2
Select a transfer method.
Make sure the receiving device supports the transfer
method you select.
Using a USB cable
You can connect your phone to a computer with a USB cable
to synchronise, transfer and back up phone content and use
your phone as a modem. For more information, go to
www.sonyericsson.com/support to read Feature guides.
You may have to purchase a USB cable separately.
Before using a USB cable
See Required operating systems on page 27.
Only use a USB cable supported by your phone. Do not
remove the USB cable from your phone or computer
during transfer as this may corrupt the memory card or
the phone memory.
To disconnect the USB cable safely
1
Computer: Close any software that you are using with
your phone.
26
2
Disconnect the USB cable.
Drag and drop content
You can drag and drop content between your phone, a
memory card and a computer in Microsoft Windows
Explorer.
To drag and drop content
1
Connect your phone to a computer using a USB cable.
2
Phone: Select Media transfer. The phone will remain
activated during file transfer.
3
Computer: Wait until the phone memory and memory
card appear as external disks in Windows Explorer.
4
Drag and drop selected files between the phone and the
computer.
Transferring content to and from a
computer
You can use Media Go™ to transfer media content between
your phone and a computer.
Media Go™ is available for download at
www.sonyericsson.com/support.
Required operating systems
You need one of these operating systems to use Sony
Ericsson PC software:
•
Microsoft® Windows Vista™
•
Microsoft® Windows XP, Service Pack 2 or higher
To download Media Go™
1
Computer: In your Internet browser, go to
www.sonyericsson.com/support.
2
Select a region and country.
27
3
Select Software downloads.
4
Select a phone from the list.
5
Select Read more and download under Media Go™.
6
Select Download now and save the file to your computer.
Remember where you save the file.
To install Media Go™ from the downloaded file
1
Locate the downloaded Media Go™ file on the computer.
2
Double-click the file and follow the instructions.
To transfer content using Media Go™
Do not remove the USB cable from your phone or
computer during transfer, as this may corrupt the
memory card or the phone memory.
1
Connect the phone to a computer with a USB cable
supported by your phone.
2
Computer: Select Start/Programs/Sony/Media Go™.
3
Phone: Select Media transfer.
4
Computer: Select Transfer to or from Device using Media
Go™ and click OK.
5
Wait until the phone appears in Media Go™.
6
Move files between your phone and the computer in
Media Go™.
Backing up and restoring
You can backup and restore contacts, the calendar, tasks,
notes and bookmarks using the Sony Ericsson PC Suite.
Before backing up and restoring, you need to install the
Sony Ericsson PC Suite, which is available from
www.sonyericsson/support.
You can backup and restore contacts within your phone
using a Memory Stick Micro™ (M2™) memory card. You can
28
move content between the memory card and the phone
memory. See Handling content in the phone on page 25.
Back up your phone content regularly to make sure you
do not lose it.
To make a backup using the Sony Ericsson PC Suite
1
Computer: Start the Sony Ericsson PC Suite from Start/
Programs/Sony Ericsson/Sony Ericsson PC Suite.
2
Follow the instructions in the Sony Ericsson PC Suite for
how to connect.
3
Phone: Select Phone mode.
4
Computer: Go to the backup and restore section in the
Sony Ericsson PC Suite and make a backup.
Messaging
To view a message from the inbox
1
Select Menu > Messaging > Inbox.
2
Scroll to the message and select View.
Sending messages
You can send messages from your phone. The maximum
size of a standard text message is 160 characters including
spaces if no other items are added to the message. If you
enter more than 160 characters, a second message is
created. Your messages are sent as one concatenated
message.
To create and send a message
1
Select Menu > Messaging > Write new > Message.
2
Enter text. To add items to the message, press
, scroll
and select an item.
29
3
Select Continue > Contacts look-up.
4
Select a recipient and select Send.
If you send a message to a group, you will be charged
for each member.
Internet
If you cannot use the Internet, see I cannot use Internetbased services on page 35.
To start browsing
1
Select Search.
2
Enter a Web address, a search phrase or the name of a
bookmark.
3
Scroll to an item in the list and select Go to or Search.
To exit the browser
•
Select Options > Exit browser.
GPS
Your phone has a GPS receiver that uses satellite signals to
calculate your location.
If you cannot use some GPS features, see I cannot use
Internet-based services on page 35.
Using GPS
Your location can be found when you have a clear view of
the sky. If your location is not found after a few minutes, move
30
to another location. To help the search, stand still and do not
cover the GPS antenna.
The first time you use the GPS it may take up to 10
minutes before your location is found.
Assisted start
With Assisted start your location is calculated more quickly.
If not turned off, Assisted start will automatically be used to
find your location when Assisted GPS (A-GPS) technology is
available.
To set when to use Assisted start
1
Select Menu > Location services > Settings > Assisted
start.
2
Select an option.
More features
Flight mode
In Flight mode the network and radio transceivers are turned
off to prevent disturbance to sensitive equipment.
31
When the flight mode menu is activated you are asked to
select a mode the next time you turn on your phone:
•
Normal mode – full functionality
•
Flight mode – limited functionality
To activate the flight mode menu
•
Select Menu > Settings > General > Flight mode >
Continue > Show at startup.
To select flight mode
1
When the flight mode menu is activated, turn off your
phone.
2
Turn on your phone and select Flight mode.
Update Service
You can update your phone with the latest software using
your phone or a PC.
Updating using your phone is not possible in all
countries/regions.
To view the current software in the phone
1
Select Menu > Settings > General > Update service.
2
Select Software version.
Update Service using a PC
You can update your phone using a USB cable and an
Internet-connected PC.
Make sure all personal data in your phone memory is
backed up before you perform an update using a PC.
See Backing up and restoring on page 28.
To use Update Service using a PC
•
Go to
www.sonyericsson.com/updateservice
.
32
Ringtones
To set a ringtone
1
Select Menu > Settings > Sounds & alerts > Ringtone.
2
Find and select a ringtone.
To turn off the ringtone
•
Press
and then press and hold down .
The alarm signal is not affected.
Locks
SIM card lock
This lock only protects your subscription. Your phone will
work with a new SIM card. If the lock is on, you have to enter
a PIN (Personal Identity Number).
If you enter your PIN incorrectly three times in a row, the SIM
card is blocked and you need to enter your PUK (Personal
Unblocking Key). Your PIN and PUK are supplied by your
network operator.
To unblock the SIM card
1
When PIN blocked appears, enter your PUK and select
OK.
2
Enter a new four-to-eight-digit PIN and select OK.
3
Re-enter the new PIN and select OK.
To edit the PIN
1
Select Menu > Settings > General > Security > Locks
> SIM protection > Change PIN.
2
Enter your PIN and select OK.
3
Enter a new four-to-eight-digit PIN and select OK.
33
4
Re-enter the new PIN and select OK.
If Codes do not match appears, you entered the new
PIN incorrectly. If Wrong PIN appears, followed by Old
PIN:, you entered your old PIN incorrectly.
Troubleshooting
Some problems can be fixed using Update Service. Using
Update Service on regular basis will optimize the phone’s
performance. See Update Service on page 32.
Some problems will require you to call your network
operator.
For more support go to www.sonyericsson.com/support.
Common questions
I have problems with memory capacity or the phone
is working slowly
Restart your phone every day to free memory or do a Master
reset.
Master reset
If you select Reset settings, the changes that you have
made to settings will be deleted.
If you select Reset all, your settings and content, such as
contacts, messages, pictures, sounds and downloaded
games, will be deleted. You may also lose content that was
in the phone at purchase.
To reset the phone
1
Select Menu > Settings > General > Master reset.
2
Select an option.
3
Follow the instructions that appear.
34
I cannot charge the phone or battery capacity is low
The charger is not properly connected or the battery
connection is poor. Remove the battery and clean the
connectors.
The battery is worn out and needs to be replaced. See
Charging the battery on page 6.
No battery icon appears when I start charging the
phone
It may take a few minutes before the battery icon appears on
the screen.
Some menu options appear in grey
A service is not activated. Contact your network operator.
I cannot use Internet-based services
Your subscription does not include data capability. Settings
are missing or incorrect.
You can download settings using the setup wizard or by
going to www.sonyericsson.com/support.
To download settings
1
Select Menu > Settings > User help > Settings
download.
2
Follow the instructions that appear.
Contact your network operator or service provider for
more information.
I cannot send messages from my phone
Most messages require a service centre number to send
them. The number is supplied by your service provider and
is usually saved on the SIM card. If the number to your service
centre is not saved on your SIM card, you must enter the
number yourself.
35
To send most picture messages, you must set an MMS
profile and the address of your message server. If no MMS
profile or message server exists, you can receive all the
settings automatically from your network operator, download
settings using the setup wizard or at
www.sonyericsson.com/support.
To enter a service centre number
1
Select Menu > Settings > Connectivity > Message
settings > Text message and scroll to Service centre.
The number is shown if it is saved on the SIM card.
2
If there is no number shown, select Edit.
3
Scroll to New ServiceCentre and select Add.
4
Enter the number, including the international “+” sign and
country code.
5
Select Save.
To select an MMS profile
1
Select Menu > Settings > Connectivity > Message
settings > Picture message.
2
Select an existing profile or create a new one.
To set the message server address
1
Select Menu > Settings > Connectivity > Message
settings > Picture message.
2
Scroll to a profile and select Options > Edit.
3
Scroll to Message server and select Edit.
4
Enter the address and select OK > Save.
I cannot synchronise or transfer content between my
phone and my computer, when using a USB cable.
The cable or software has not been properly installed. Go to
www.sonyericsson.com/support to read Feature guides
36
which contain detailed installation instructions and
troubleshooting sections.
Error messages
Insert SIM
There is no SIM card in your phone or you may have inserted
it incorrectly.
See To insert the SIM card on page 3.
The SIM card connectors need cleaning. If the card is
damaged, contact your network operator.
Insert correct SIM card
Your phone is set to work only with certain SIM cards. Check
if you are using the correct operator SIM card.
Wrong PIN/Wrong PIN2
You have entered your PIN or PIN2 incorrectly.
Enter the correct PIN or PIN2 and select Yes.
PIN blocked/PIN2 blocked
You have entered your PIN or PIN2 code incorrectly three
times in a row.
To unblock, see SIM card lock on page 33.
No netw. coverage
Your phone is in flight mode. See Flight mode on page 31.
Your phone is not receiving any network signal, or the
received signal is too weak. Contact your network operator
and make sure that the network has coverage where you are.
The SIM card is not working properly. Insert your SIM card
in another phone. If this works, it is probably your phone that
is causing the problem. Please contact the nearest
Sony Ericsson service location.
37
Emerg. calls only
You are within range of a network, but you are not allowed
to use it. However, in an emergency, some network
operators allow you to call the international emergency
number 112. See Emergency calls on page 16.
Legal information
Sony Ericsson C903 Cyber-shot™
This User guide is published by Sony Ericsson Mobile Communications
AB or its local affiliated company, without any warranty. Improvements
and changes to this User guide necessitated by typographical errors,
inaccuracies of current information, or improvements to programs and/or
equipment, may be made by Sony Ericsson Mobile Communications AB
at any time and without notice. Such changes will, however, be
incorporated into new editions of this User guide.
All rights reserved.
©Sony Ericsson Mobile Communications AB, 2009
Publication number: 1224-4022.1
Attention: Some of the services and features described in this User
guide are not supported by all networks and/or service providers in all
areas. Without limitation, this applies to the GSM International
Emergency Number 112. Please contact your network operator or
service provider to determine availability of any specific service or
feature and whether additional access or usage fees apply.
Your mobile phone has the capability to download, store and forward
additional content, e.g. ringtones. The use of such content may be
restricted or prohibited by rights of third parties, including but not limited
to restriction under applicable copyright laws. You, and not
Sony Ericsson, are entirely responsible for additional content that you
download to or forward from your mobile phone. Prior to your use of any
additional content, please verify that your intended use is properly licensed
or is otherwise authorized. Sony Ericsson does not guarantee the
accuracy, integrity or quality of any additional content or any other third
party content. Under no circumstances will Sony Ericsson be liable in any
way for your improper use of additional content or other third party
content.
38
Bluetooth is a trademark or a registered trademark of Bluetooth SIG Inc.
and any use of such mark by Sony Ericsson is under license.
The Liquid Identity logo, BestPic, PlayNow, MusicDJ, PhotoDJ, TrackID,
Style-Up and VideoDJ are trademarks or registered trademarks of
Sony Ericsson Mobile Communications AB.
TrackID™ is powered by Gracenote Mobile MusicID™. Gracenote and
Gracenote Mobile MusicID are trademarks or registered trademarks of
Gracenote, Inc.
Cyber-shot, Smile Shutter, Sony, Memory Stick Micro™, M2™ and Media
Go are trademarks or registered trademarks of Sony Corporation.
Google™, Google Maps™, YouTube and the YouTube logo are
trademarks or registered trademarks of Google, Inc.
Wayfinder and Wayfinder Navigator are trademarks or registered
trademarks of Wayfinder Systems AB.
Ericsson is a trademark or registered trademark of Telefonaktiebolaget LM
Ericsson.
Microsoft, Windows and Vista are registered trademarks or trademarks of
Microsoft Corporation in the United States and/or other countries.
T9™ Text Input is a trademark or a registered trademark of Tegic
Communications. T9™ Text Input is licensed under one or more of the
following: U.S. Pat. Nos. 5,818,437, 5,953,541, 5,187,480, 5,945,928, and
6,011,554; Canadian Pat. No. 1,331,057, United Kingdom Pat. No.
2238414B; Hong Kong Standard Pat. No. HK0940329; Republic of
Singapore Pat. No. 51383; Euro.Pat. No. 0 842 463(96927260.8) DE/DK,
FI, FR, IT, NL, PT, ES, SE, GB; and additional patents are pending
worldwide.
This product is protected by certain intellectual property rights of
Microsoft. Use or distribution of such technology outside of this product
is prohibited without a license from Microsoft.
Other product and company names mentioned herein may be the
trademarks of their respective owners.
Any rights not expressly granted herein are reserved.
All illustrations are for illustration only and may not accurately depict the
actual phone.
39
www.sonyericsson.com
Sony Ericsson Mobile Communications AB
SE-221 88 Lund, Sweden
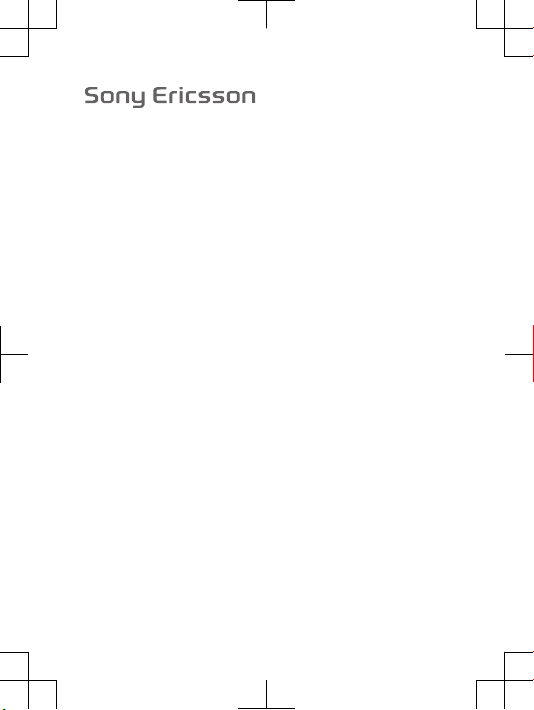
FCC Statement
Declaration of Conformity
Sony Ericsson C903 Cyber-shot™
UMTS HSPA band 1/8 GSM GPRS/EDGE 850/900/1800/1900
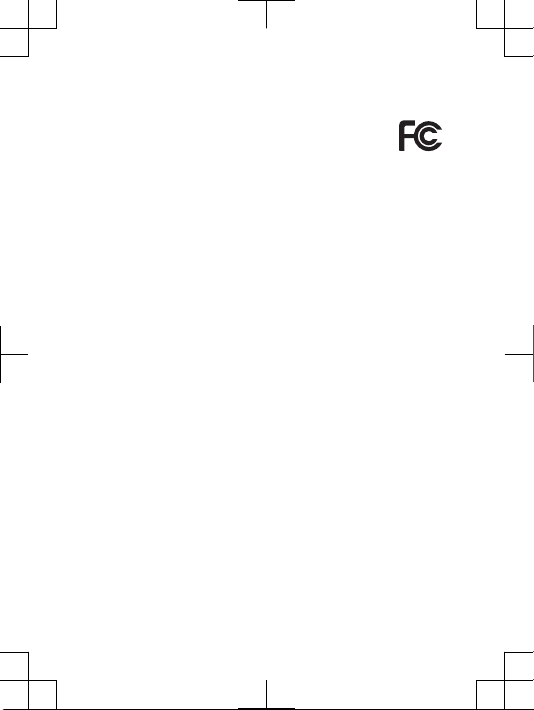
FCC Statement
Thi s dev ice comp lies wit h Par t 15 of th e F CC ru les.
Ope ratio n i s sub ject to the f ollow ing t wo condi tions : ( 1)
Thi s dev ice may not c aus e har mful inter fer ence, and (2)
Thi s dev ice must acce pt any i nterf erenc e r eceiv ed, i ncl uding
int erfer enc e tha t may ca use u ndesi red o per ation .
Any chan ge or mo dific ati on no t exp ressl y a pprov ed by So ny
Eri csson ma y voi d the us er's autho rity to opera te th e e quipm ent.
Thi s equ ipm ent h as be en teste d and foun d t o com ply w ith the
lim its f or a Cla ss B dig ital devic e, pu rsu ant t o Par t 1 5 of the F CC
Rul es. T hes e lim its a re desig ned t o pro vid e rea sonab le
pro tecti on again st ha rmf ul in terfe rence in a re siden tia l
ins talla tio n. Th is eq uip ment gener ates, us es an d can ra diate
rad io fr equ ency energ y a nd, i f not inst all ed an d use d i n
acc ordan ce with the i nst ructi ons, may c aus e har mful int erfer ence
to radio co mmuni catio ns. Howe ver, there is no g uaran tee that
int erfer enc e wil l not oc cur i n a p artic ula r ins talla tio n.
If this equ ipmen t doe s c ause harmf ul in ter feren ce to ra dio o r
tel evisi on recep tion, wh ich c an be dete rmi ned b y tur nin g the
equ ipmen t o ff an d on, th e use r is encou rag ed to try to corre ct
the inte rfe rence by o ne or mo re of the fol lowin g mea sur es:
•
Reo rient or relo cate the rece iving ante nna .
•
Inc rease th e sep arati on betwe en th e equ ipm ent a nd re cei ver.
•
Con nect the equi pment in to an outl et on a circu it di ffe rent
fro m tha t t o whi ch th e r eceiv er is conn ect ed.
•
Con sult the deal er or an expe rienc ed ra dio /TV t echni cia n for
hel p.
11
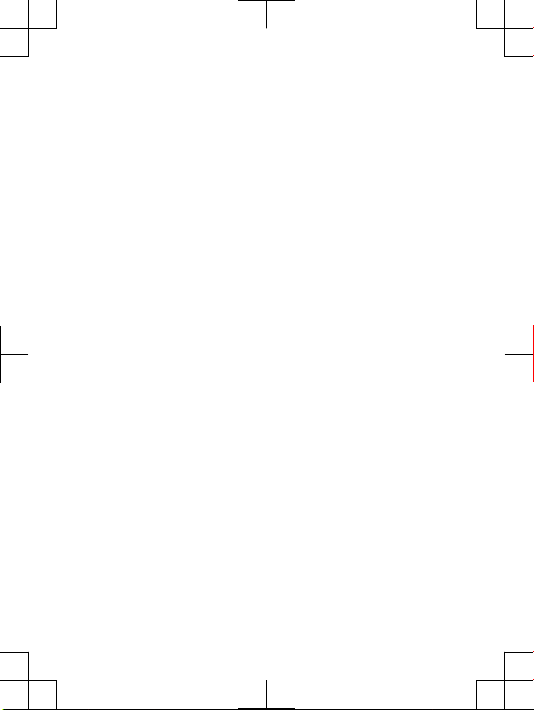
Industry Canada Statement
Thi s dev ice comp lies wit h RSS -210 of In dus try C anada .
Ope ratio n i s sub ject to the f ollow ing t wo condi tions : ( 1) th is
dev ice m ay not c ause int erfer ence, and (2) this devi ce must
acc ept a ny inter feren ce, incl uding inte rfe rence that ma y cau se
und esire d o perat ion o f t he de vice.
Thi s Cla ss B dig ital app aratu s com plies wi th Ca nadia n
ICE S-003 .
Cet appa rei l num ériqu e d e la class e B e st confo rme à la norm e
NMB -003 du Canad a.
12
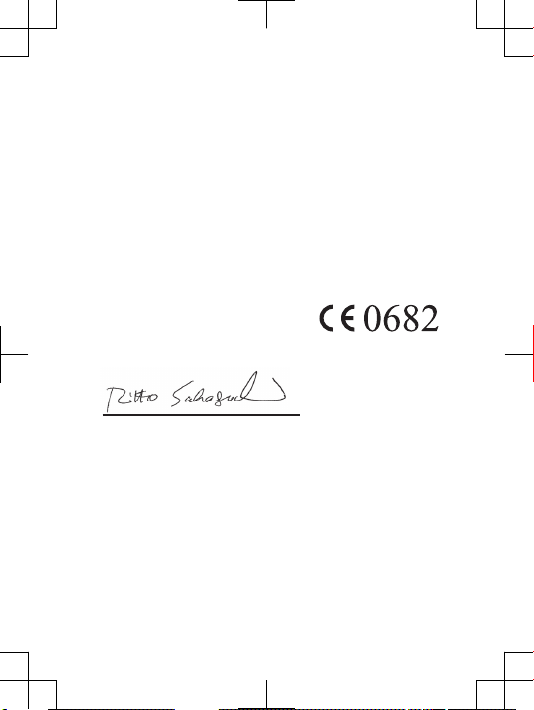
Declaration of Conformity for C903
We, Sony Er icsso n Mob ile C omm unica tions AB of
Nya Vatt ent ornet
SE- 221 8 8 L und, Swede n
dec lare und er ou r sol e r espon sibil ity t hat our produ ct
Son y Eri css on ty pe AA D-3 88002 6-BV
and in c omb inati on wi th our a ccess ories , t o whi ch th is
dec larat ion rela tes i s i n con formi ty wi th the a pprop ria te
sta ndard s E N 301 511: V9. 0.2, EN 30 1 908 -1: V3.2. 1, EN 30 1
908 -2:V3 .2. 1, EN 300 328 :V1.7 .1, E N 300 44 0-1:V 1.4.1 , E N 300
440 -2:V1 .2. 1, EN 301 489 -7:V1 .3.1, EN 3 01 489-1 7:V1. 3.2 , EN
301 489- 24: V1.4. 1, EN 30 1 489 -3:V1 .4.1, EN 60 9 50-1: 200 6
fol lowin g t he pr ovisi ons of, Radio Equi pme nt an d
Tel ecomm uni catio n Ter min al Eq uipme nt di rec tive 1999/5/EC .
Lun d, Ja nua ry 20 08
Rik ko Sa kag uchi,
Cor porat e V ice P resid ent and Head of Cr eat ion & Deve lop ment
We fulfi l t he re quire men ts of the R&TTE Di recti ve (1 999 /5/EC ).
Ce produ it est c onfor me aux d irect ives de R&TTE (1999/5/E C).
Cum plimo s c on lo s req uis itos de la Dire cti va R& TTE – No rmas
sob re eq uip os de term ina les d e rad io y tel ecomu nicac ion es
(19 99/5/ EC).
Ate ndemo s a os re quisi tos da D iretr iz R& TTE (1999/ 5/E C).
13
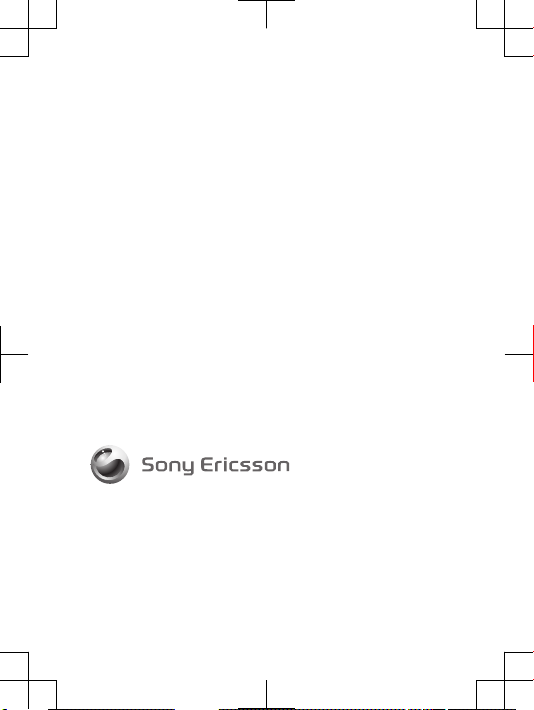
www.sonyericsson.com
Sony Ericsson Mobile Communications AB
SE-221 88 Lund, Sweden
1225-9183.1
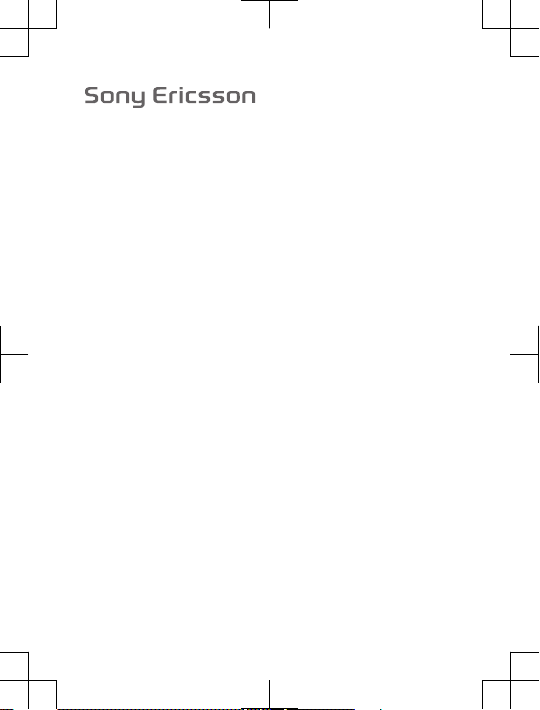
Important information
 Loading...
Loading...