Sony 12728675 User Manual
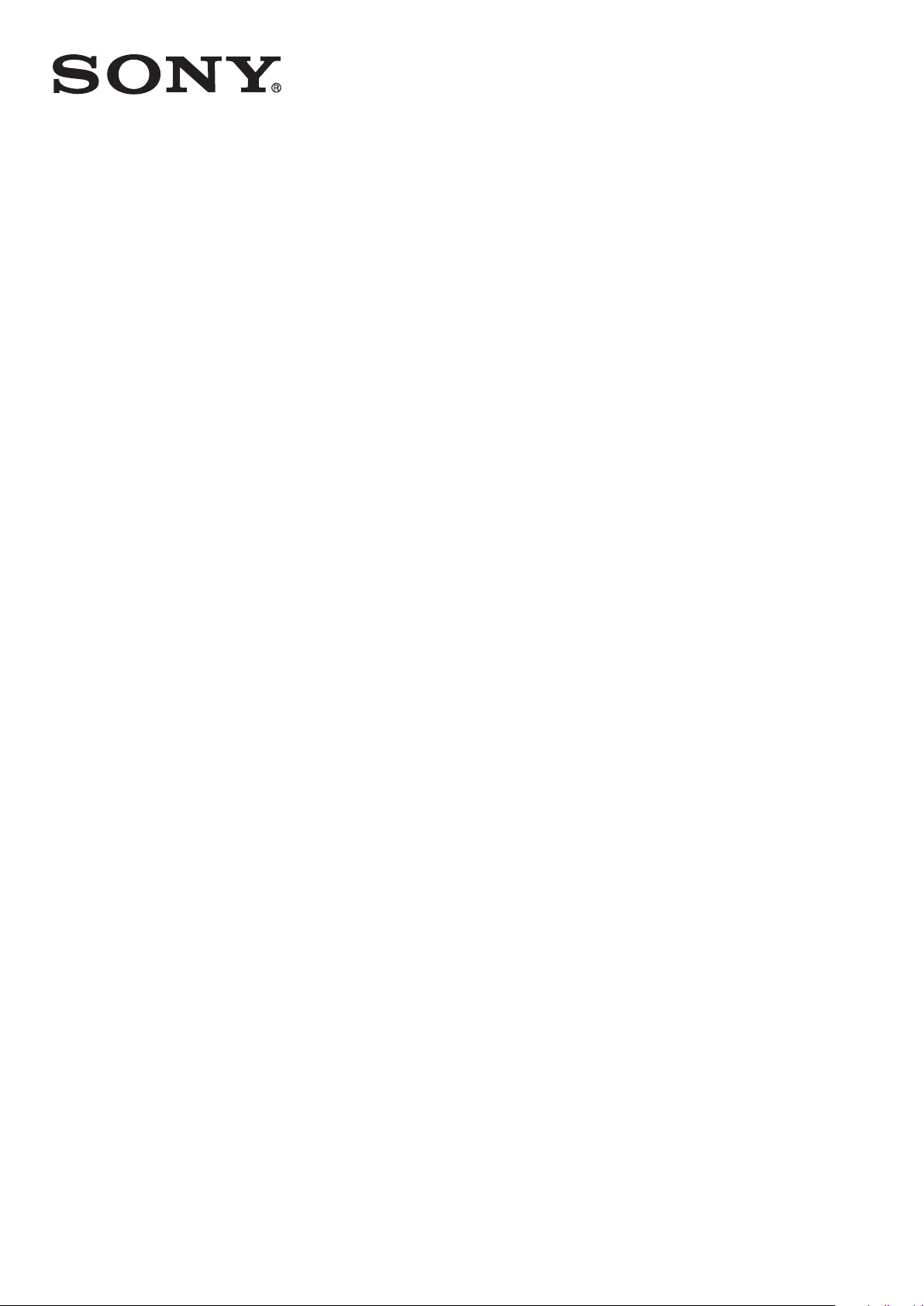
User guide
Xperia
LT30p
™
T
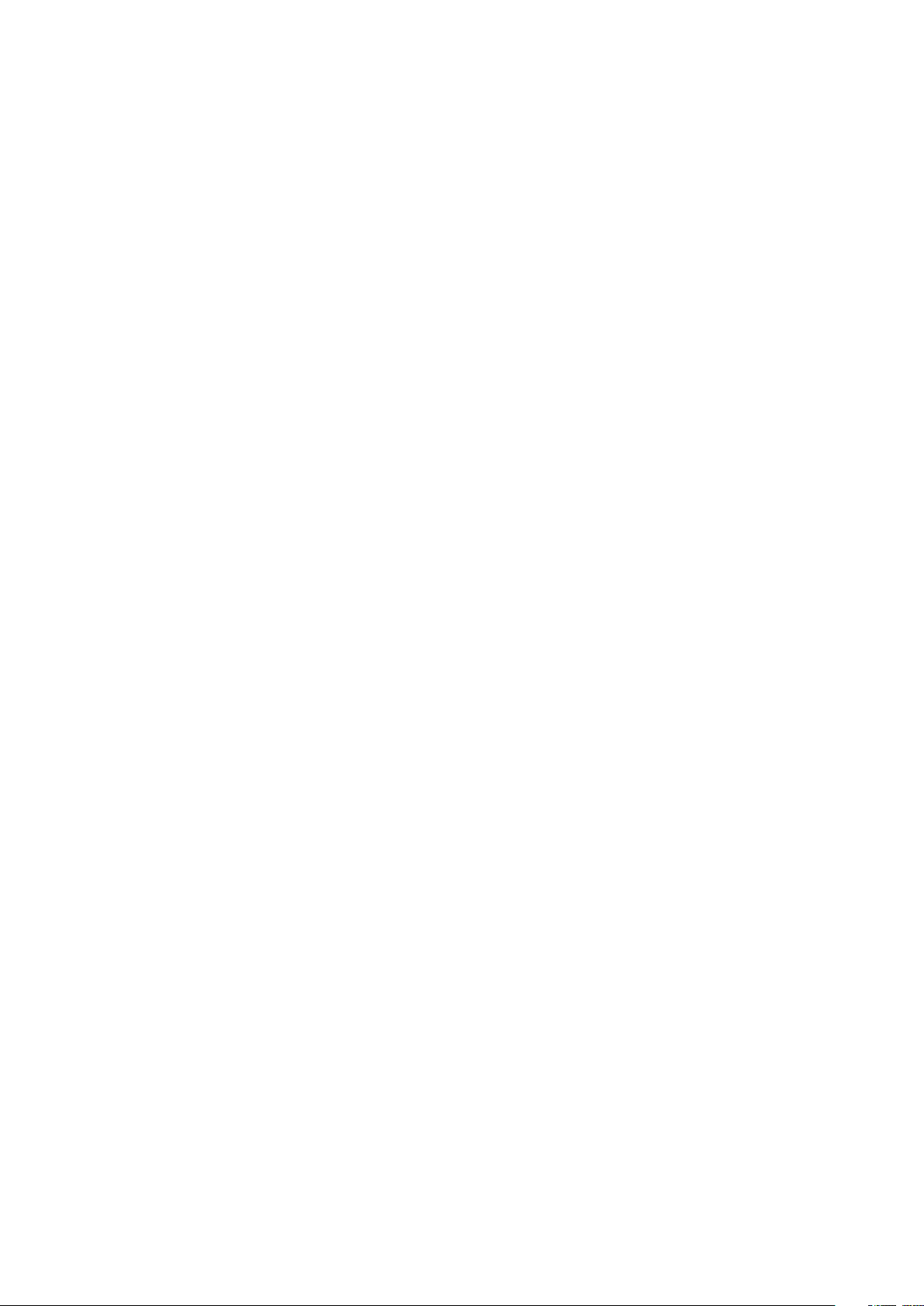
Contents
Xperia™ T User guide....................................................................6
Getting started...............................................................................7
What is Android™?............................................................................7
Phone overview..................................................................................7
Assembly...........................................................................................9
Turning the device on and off ...........................................................9
Screen lock......................................................................................10
Setup guide......................................................................................10
Accounts and services.....................................................................11
Getting to know your device........................................................12
Using the keys.................................................................................12
Battery..............................................................................................12
Using the touchscreen.....................................................................14
Using the lockscreen.......................................................................16
Home screen....................................................................................17
Accessing and using applications...................................................19
Status and notifications...................................................................22
Settings menu..................................................................................24
Typing text.......................................................................................24
Customising your device.................................................................28
Memory............................................................................................31
Using a headset ..............................................................................32
Internet and messaging settings......................................................32
Controlling data usage.....................................................................33
Mobile network settings...................................................................34
Google Play™..............................................................................36
Getting started with Google Play™.................................................36
Downloading from Google Play™....................................................36
Clearing your application data.........................................................36
Permissions......................................................................................37
Installing applications not from Google Play™ ...............................37
Calling..........................................................................................38
Emergency calls...............................................................................38
Call handling....................................................................................38
Voicemail..........................................................................................39
Multiple calls....................................................................................40
Conference calls..............................................................................40
Call settings.....................................................................................41
2
This is an Internet version of this publication. © Print only for private use.
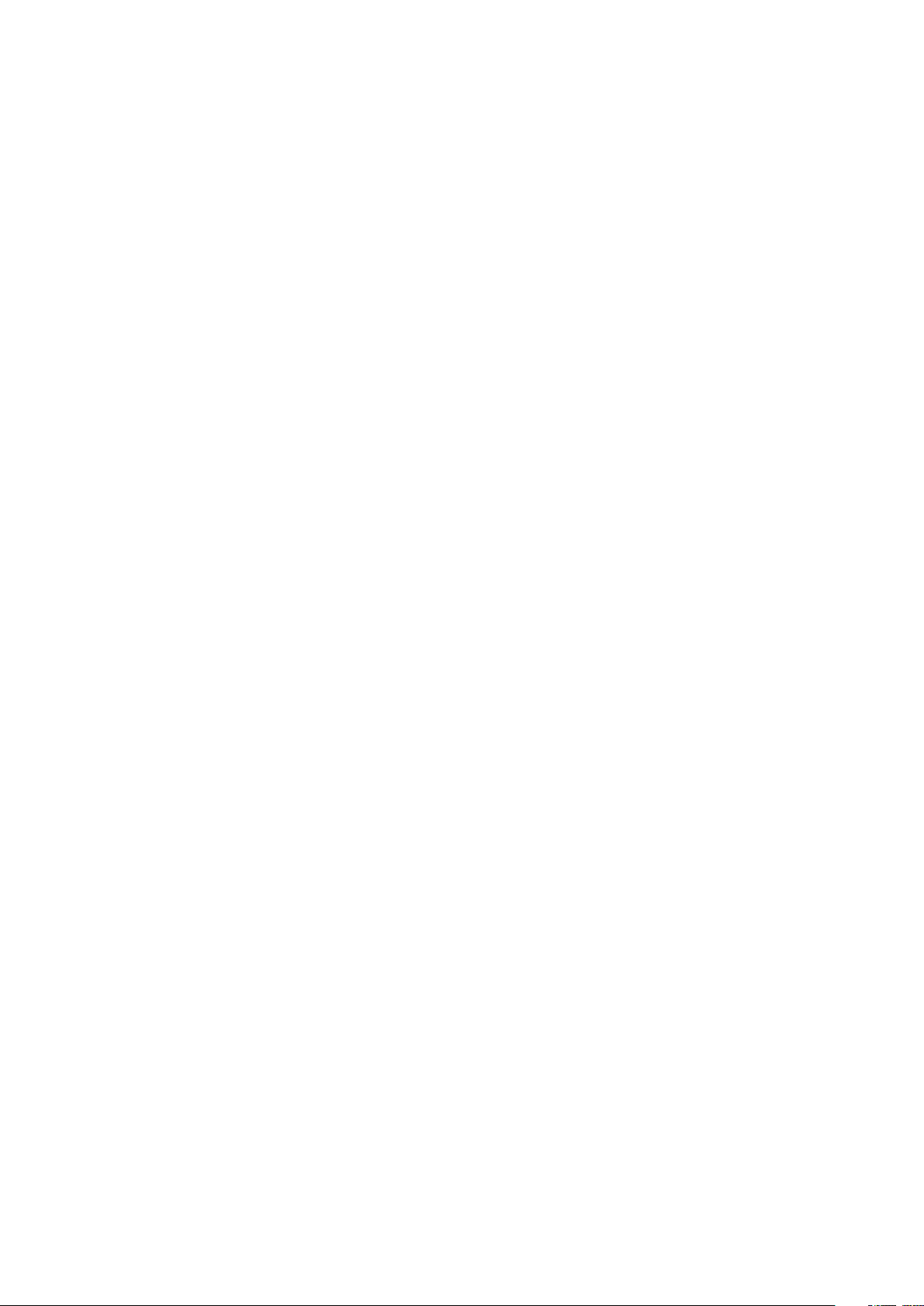
Contacts ......................................................................................43
About Contacts................................................................................43
Transferring contacts to your new device.......................................43
Contacts screen overview...............................................................45
Managing your contacts..................................................................45
Communicating with your contacts.................................................47
Sharing your contacts......................................................................47
Backing up contacts........................................................................48
Messaging....................................................................................49
Using text and multimedia messaging.............................................49
Text and multimedia message options............................................50
Google Talk™ .................................................................................51
Email.............................................................................................52
Getting started with Email................................................................52
Using email......................................................................................53
Timescape™................................................................................56
About Timescape™.........................................................................56
Using Timescape™..........................................................................56
Timescape™ settings......................................................................58
Timescape™ widgets......................................................................58
"WALKMAN" application .............................................................61
About the "WALKMAN" application.................................................61
Transferring media files to your device ...........................................61
Using the "WALKMAN" application ................................................62
Visualiser .........................................................................................63
Getting more information about a track or artist.............................63
Using My music to organise your tracks ........................................63
Managing playlists...........................................................................65
"WALKMAN" application widget ....................................................66
Protecting your hearing....................................................................66
Music services..............................................................................67
TrackID technology..........................................................................67
Music Unlimited™............................................................................68
About the PlayNow™ service..........................................................68
FM radio.......................................................................................70
About the FM radio..........................................................................70
Using your favourite radio channels................................................71
Sound settings.................................................................................71
Identifying radio tracks using TrackID™..........................................72
Camera.........................................................................................73
About the camera............................................................................73
Using the still camera......................................................................73
3
This is an Internet version of this publication. © Print only for private use.
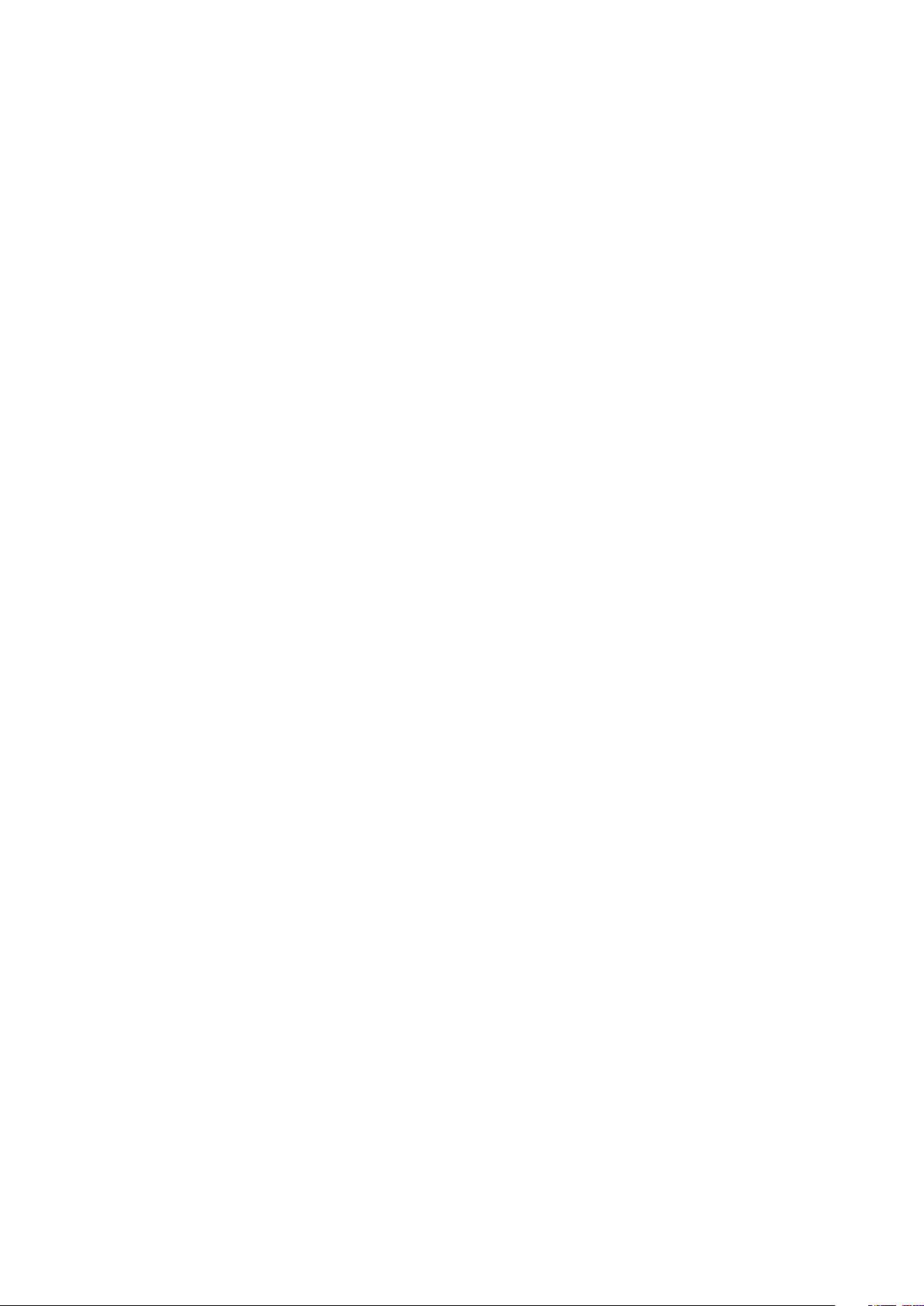
Face detection.................................................................................74
Using Smile Shutter™ to capture smiling faces..............................74
Adding the geographical position to your photos...........................75
Using still camera settings...............................................................75
Using the video camera...................................................................80
Album...........................................................................................83
About Album....................................................................................83
Mobile BRAVIA® Engine..................................................................83
Viewing photos and videos in the Pictures tab ...............................83
Viewing photos and videos in the My albums tab ..........................84
Viewing your photos on a map........................................................88
Viewing online albums.....................................................................89
Movies..........................................................................................91
About Movies...................................................................................91
Using Movies...................................................................................91
Video Unlimited™........................................................................93
About Video Unlimited™..................................................................93
Renting or buying a video................................................................93
Watching a video from Video Unlimited™.......................................94
Web browser................................................................................95
About the web browser....................................................................95
Connectivity.................................................................................96
Connecting to wireless networks.....................................................96
Sharing content with DLNA Certified™ devices..............................99
NFC................................................................................................101
Bluetooth™ wireless technology...................................................104
Connecting your device to a computer.........................................106
Connecting your device to a TV set...............................................108
Screen mirroring............................................................................109
Scanning barcodes with the NeoReader™ application.................109
Smart Connect...............................................................................110
Synchronising data on your phone............................................112
About synchronising data on your phone......................................112
Synchronising with Google™........................................................112
Synchronising your corporate email, calendar and contacts........113
Synchronising with Facebook™....................................................113
Maps and locations....................................................................115
About location services..................................................................115
Using GPS.....................................................................................115
Google Maps™..............................................................................116
Using Google Maps™ to get directions.........................................116
4
This is an Internet version of this publication. © Print only for private use.
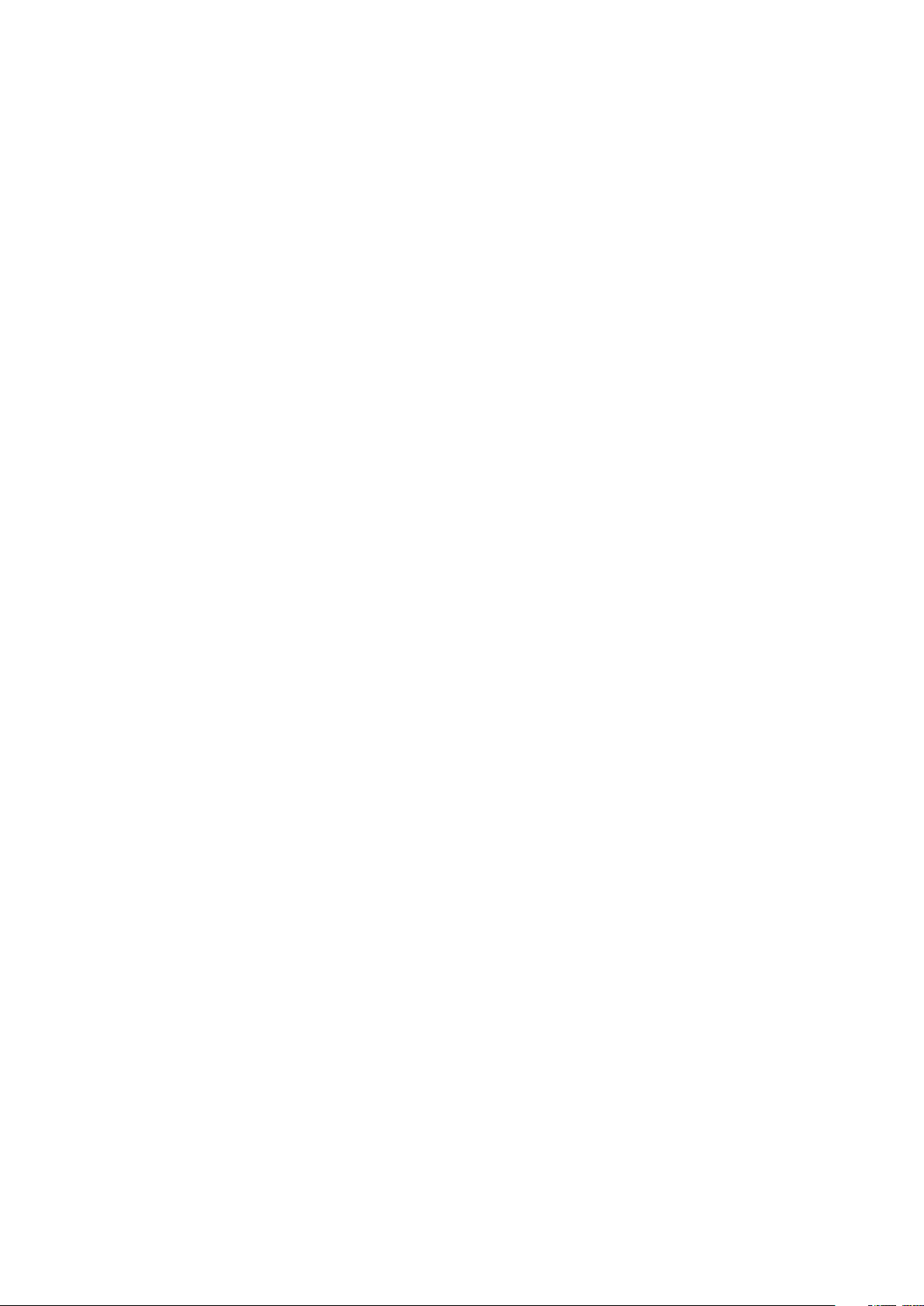
Calendar and alarm clock..........................................................117
Calendar.........................................................................................117
Alarm clock....................................................................................117
Support and maintenance..........................................................120
Updating your device.....................................................................120
Backup and restore application.....................................................121
Locking and protecting your device..............................................122
Help application.............................................................................125
Recycling your phone....................................................................125
Reference...................................................................................126
Settings overview...........................................................................126
Status and notification icons overview..........................................127
Application overview......................................................................128
Important information.................................................................130
Important information leaflet..........................................................130
Limitations to services and features..............................................130
Legal information...........................................................................130
Index...........................................................................................131
5
This is an Internet version of this publication. © Print only for private use.

Xperia™ T User guide
6
This is an Internet version of this publication. © Print only for private use.
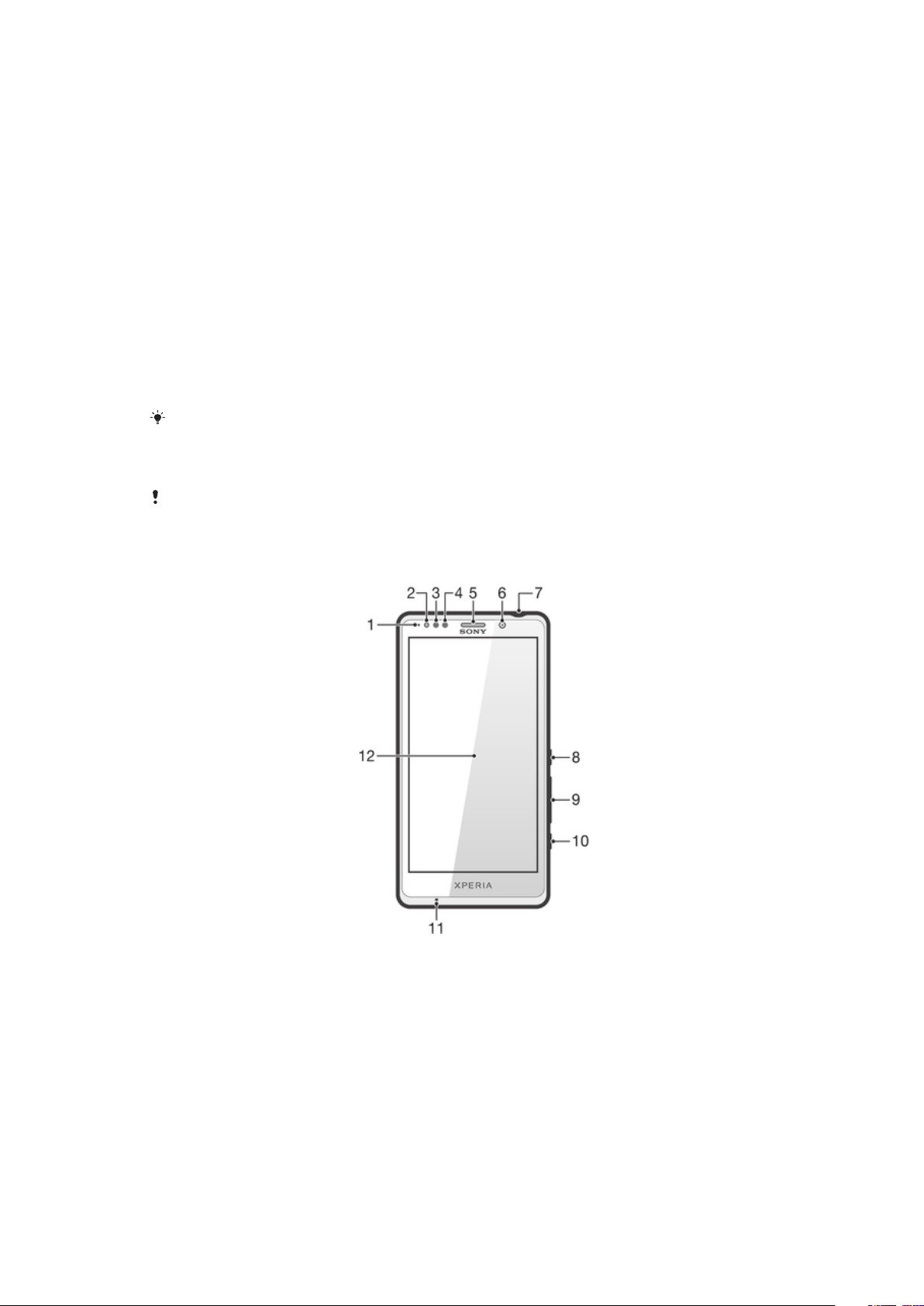
Getting started
What is Android™?
Your Xperia smartphone from Sony runs on the Android platform. Android phones
can perform many of the same functions as a computer and you can customise them
to your own needs. For example, you can add and delete applications, or enhance
existing applications to improve functionality. On Google Play™ you can download a
range of applications and games from a constantly growing collection. You can also
integrate applications on your Android™ phone with other applications and with
online services that you use. For example, you can back up your phone contacts,
access your different email accounts and calendars from one place, keep track of
your appointments, and engage in social networking.
Android™ phones are constantly evolving. When a new software version is available
and your phone supports this new software, you can update your phone to get new
features and the latest improvements.
Your Android™ phone is pre-loaded with Google™ services. To get the most out of the
provided Google™ services, you should have a Google™ account and sign in to it when you
first start your phone. You also need to have Internet access to use many of the features in
Android™.
New software releases may not be compatible with all phones.
Phone overview
This is an Internet version of this publication. © Print only for private use.
7

1. Notification LED
2. Light sensor
3. Proximity sensor 1
4. Proximity sensor 2
5. Ear speaker
6. Front camera lens
7. Headset connector
8. Power key
9. Volume/Zoom key
10. Camera key
11. Main microphone
12. Touchscreen
13. Second microphone
14. Camera lens
15. Camera LED light
16. Connector for charger/USB cable
17. Speaker
18. SIM card slot
19. microSD™ card slot
20. SIM card/microSD™ card cover
8
This is an Internet version of this publication. © Print only for private use.
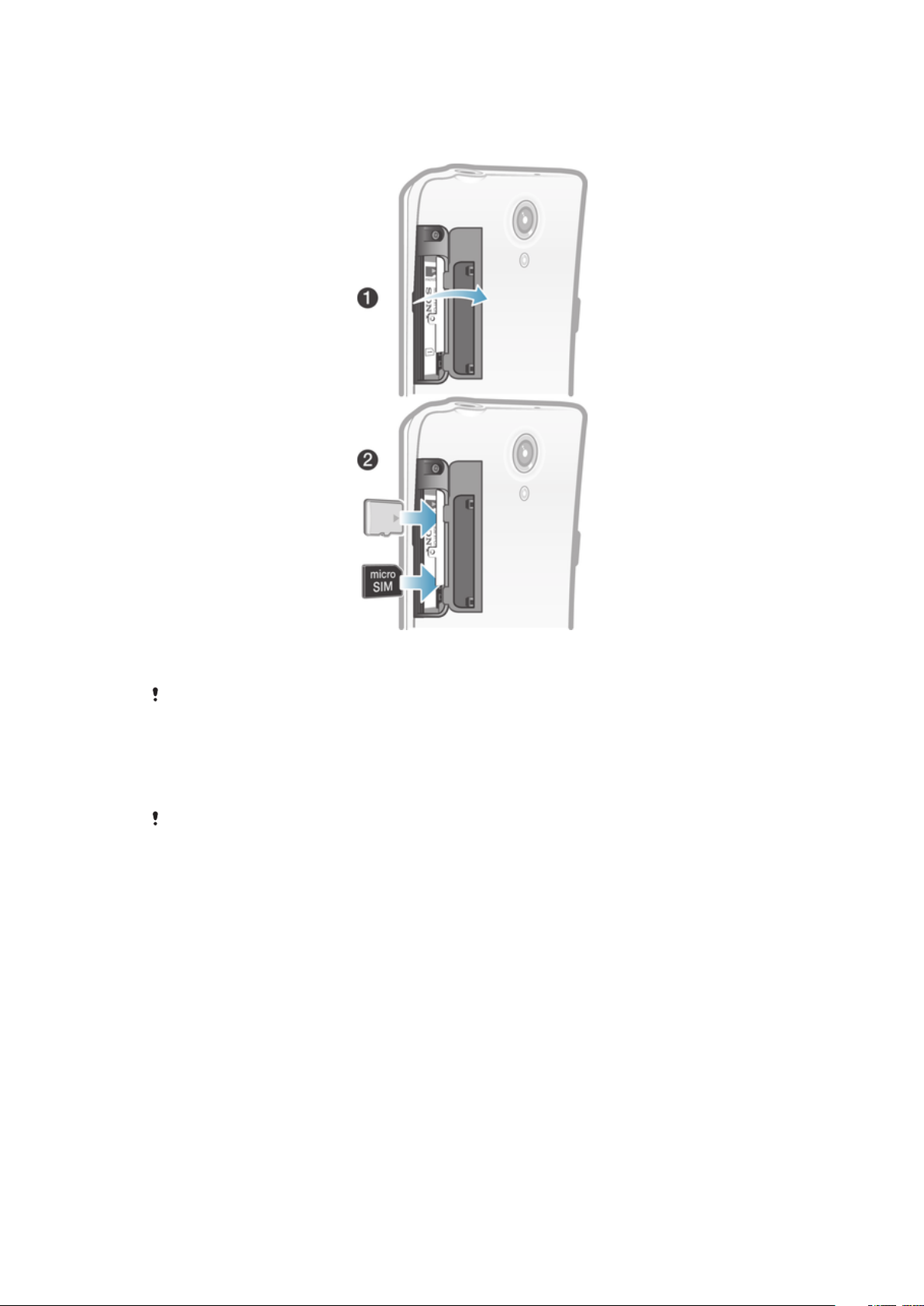
Assembly
To insert the memory card and the micro SIM card
1
Remove the cover for the memory card and the micro SIM card.
2
Insert the memory card and the micro SIM card into the relevant slots.
The memory card may not be included at purchase in all markets.
Turning the device on and off
To turn on the device
Make sure that the battery is charged for at least 30 minutes before you turn on the device for
the first time.
9
This is an Internet version of this publication. © Print only for private use.
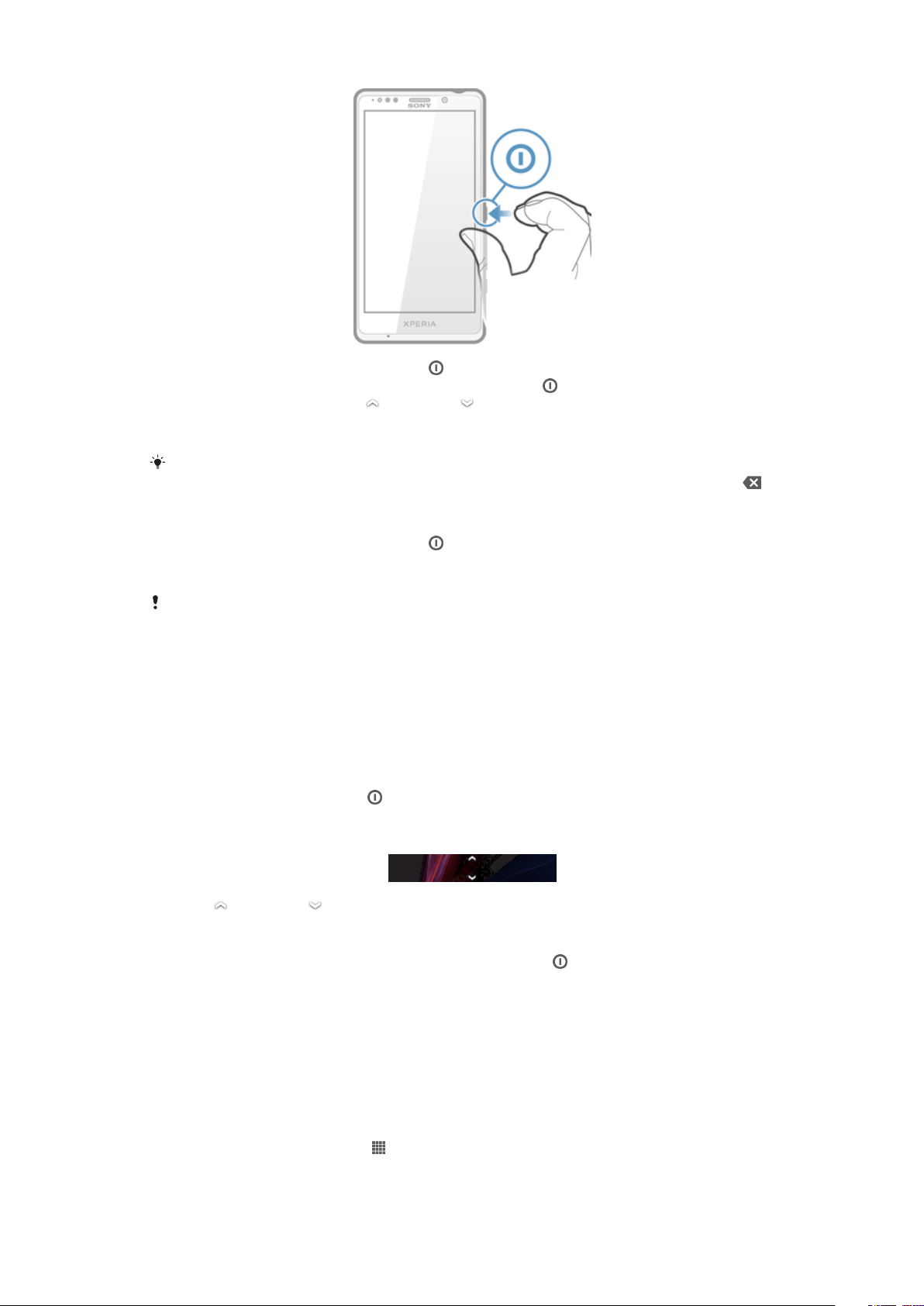
1
Press and hold down the power key until the device vibrates.
2
If your screen goes dark, briefly press the power key to activate the screen.
3
To unlock the screen, drag up or drag down.
4
Enter your SIM card PIN when requested, then select OK.
5
Wait a while for the device to start.
Your SIM card PIN is initially supplied by your network operator, but you can change it later
from the Settings menu. To correct a mistake made while entering your SIM card PIN, tap .
To turn off the device
1
Press and hold down the power key until the options menu opens.
2
In the options menu, tap Power off.
3
Tap OK.
It may take a while for the device to shut down.
Screen lock
When your device is on and left idle for a set period of time, the screen darkens to
save battery power, and locks automatically. This lock prevents unwanted actions on
the touchscreen when you are not using it. On the lockscreen, you can still take
photos and play audio tracks.
To activate the screen
•
Briefly press the power key
.
To unlock the screen
•
Drag up or drag down.
To lock the screen manually
•
When the screen is active, briefly press the power key .
Setup guide
The first time you start your device, a setup guide opens to explain basic functions
and help you enter essential settings. This is a good time to configure the device to
your specific needs. You can also access the setup guide later from the Application
screen.
To access the setup guide manually
1
From the Home screen, tap .
2
Tap Settings > Setup guide.
10
This is an Internet version of this publication. © Print only for private use.
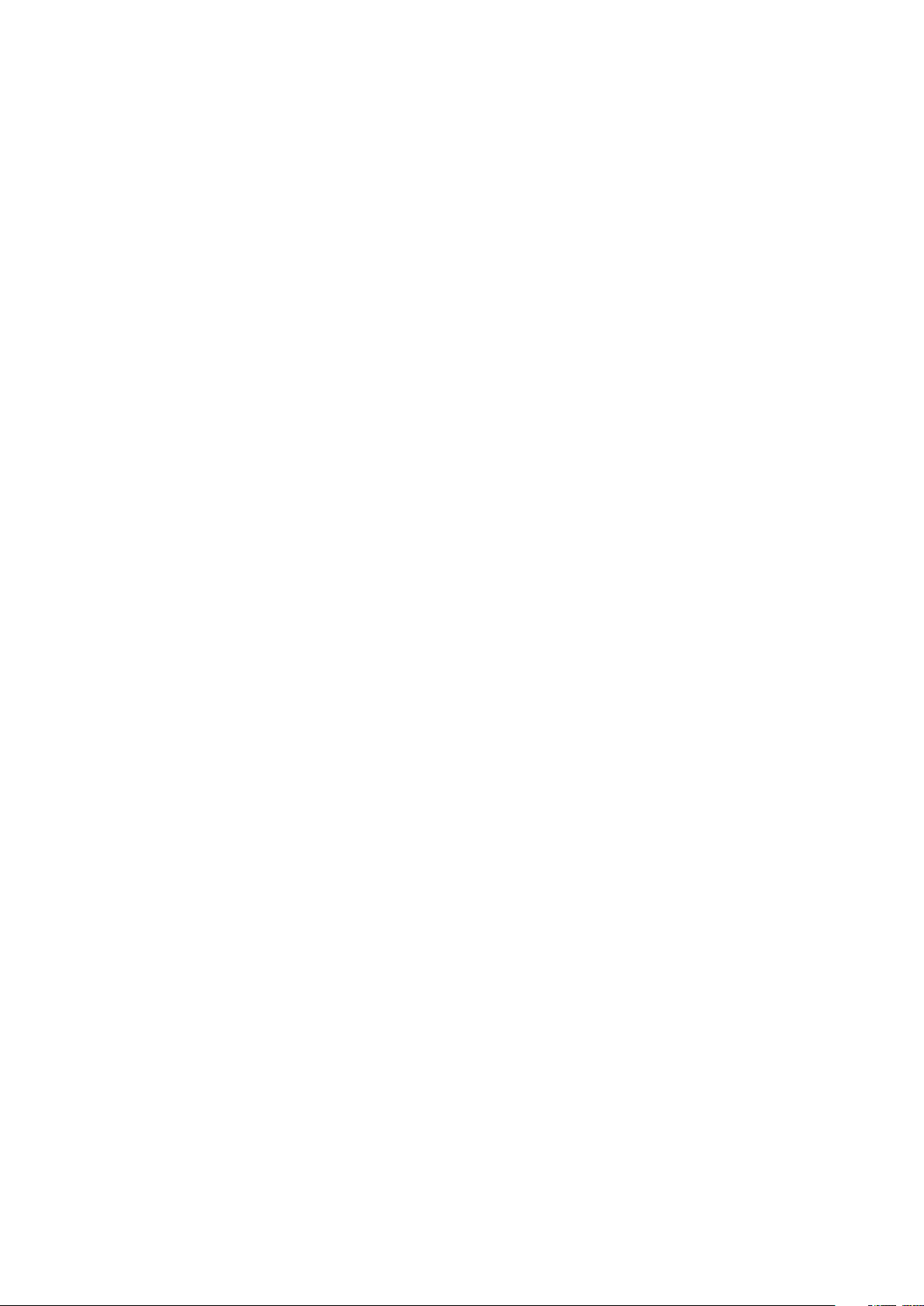
Accounts and services
Sign in to your online service accounts from your device to get easy access when
you're on the move. For example, you can integrate contacts from your Google™
account into your phonebook, so you have everything in one place. You can sign up
to new online services from your device as well as from a computer.
Google™ account
Having a Google™ account is key to using a range of applications and services with
your Android device. You need a Google™ account, for example, to use the Gmail™
application in your device, to chat with friends using Google Talk™, and to
synchronise the calendar application on your device with your Google Calendar™.
You also need a Google™ account to download applications and games, music,
movies and books from Google Play™.
Microsoft® Exchange ActiveSync® account
Synchronise your device with your corporate Microsoft® Exchange ActiveSync
account. This way, you keep your work email, contacts and calendar events with you
at all times.
Facebook™ account
Facebook™ is a social networking service that connects you with friends, family and
colleagues around the world. Set up Facebook to work on your device so that you
can stay in touch from anywhere.
®
11
This is an Internet version of this publication. © Print only for private use.
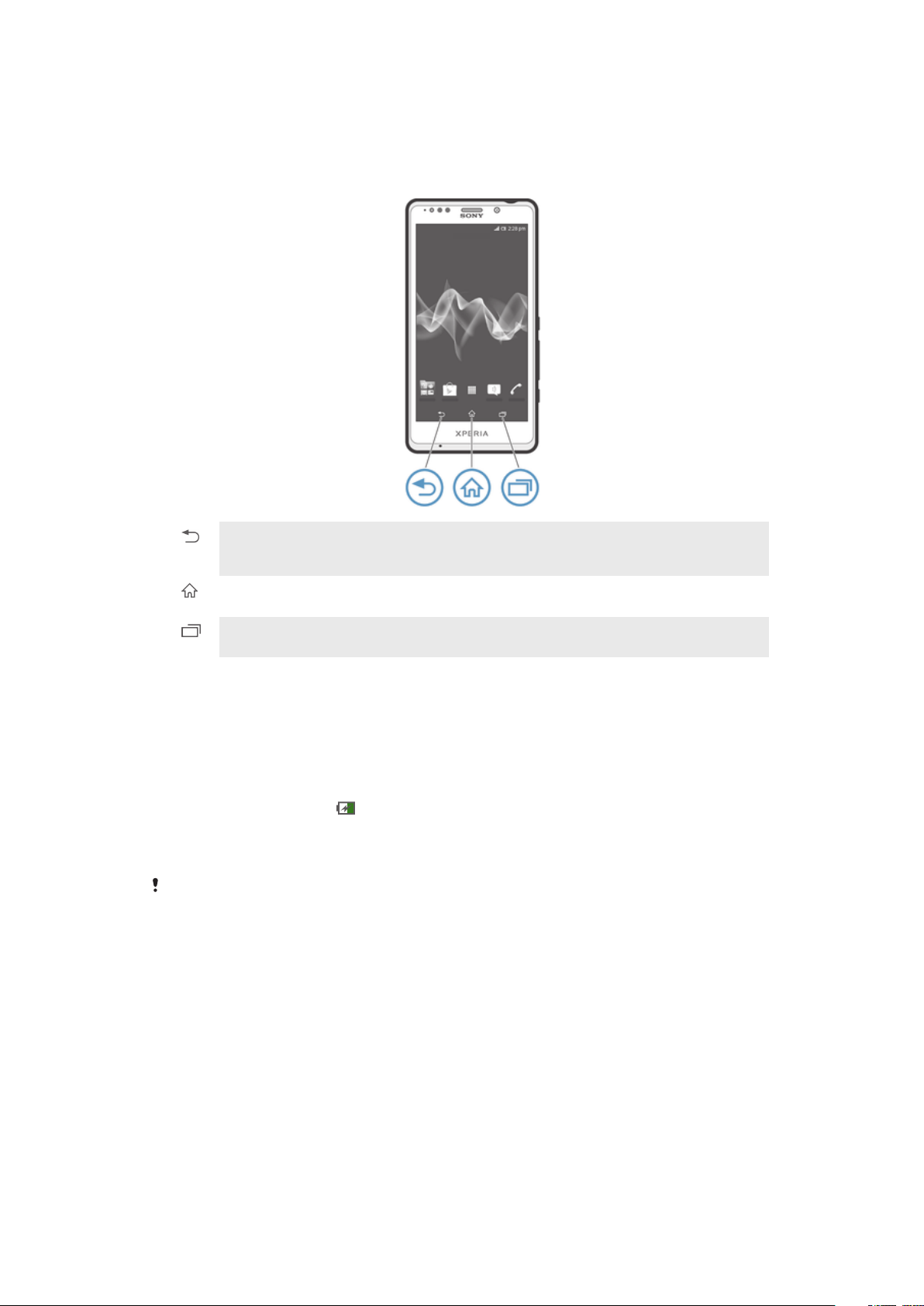
Getting to know your device
Using the keys
Back
•
Go back to the previous screen
•
Close the on-screen keypad, a dialog box, an options menu, or the Notification panel
Home
•
Go to the Home screen
Task
•
Tap to open a window showing your most recently used applications and a small apps bar
Battery
Your device has an embedded battery.
Charging the battery
Your battery is partly charged when you buy the device. It may take a few minutes
before the battery icon appears on the screen when you connect the charger
cable to a power source, such as a USB port or a charger. You can still use your
device while it is charging. Charging your device over a long period of time, for
example, overnight, does not damage the battery or the device.
The battery will start to discharge a little after it is fully charged and then charges again after a
certain time when the charger is connected. This is to extend battery life and may result in the
charge status showing a level below 100 percent.
12
This is an Internet version of this publication. © Print only for private use.
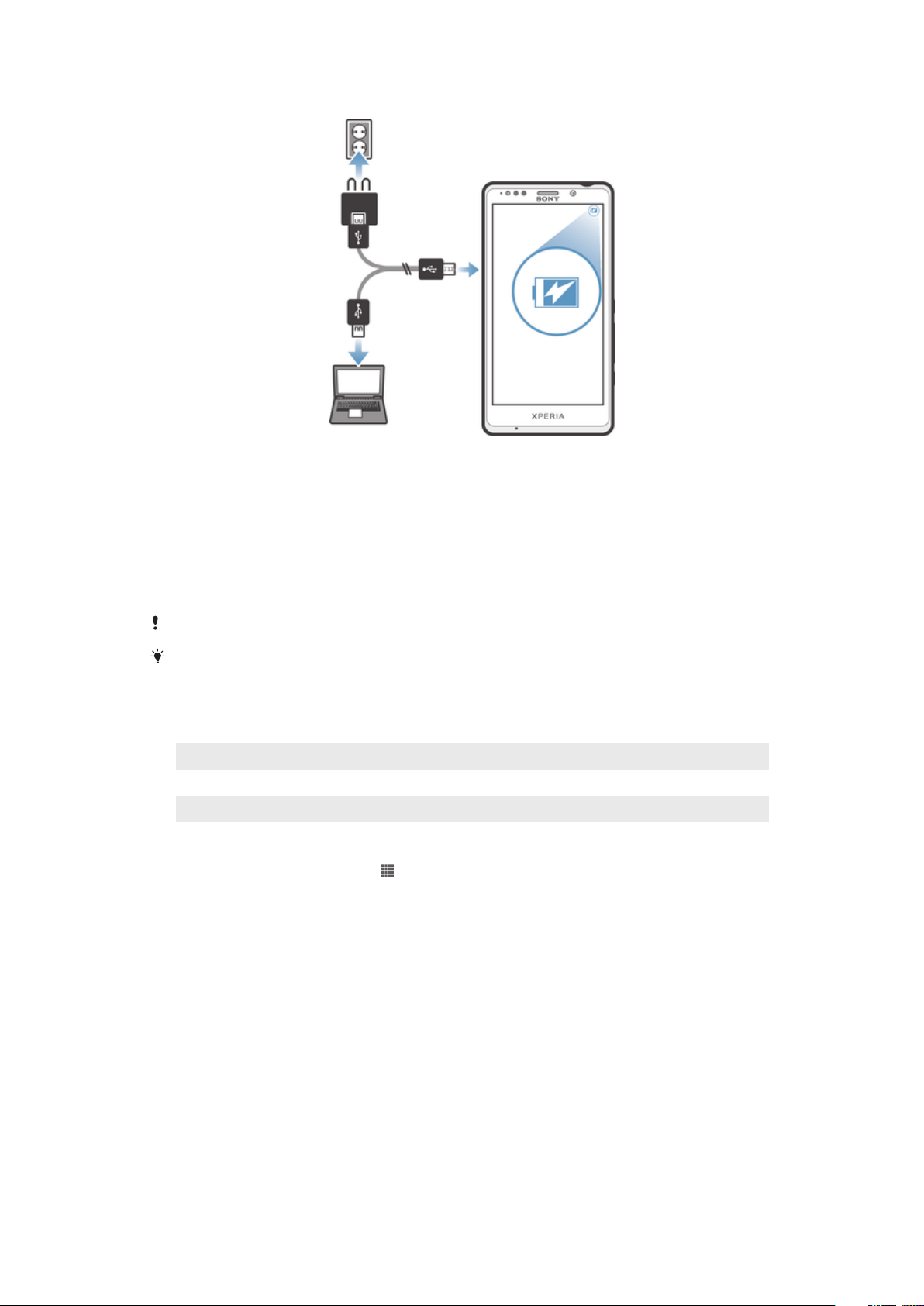
To charge your device
1
Plug the charger into a power outlet.
2
Plug one end of the USB cable into the charger (or into the USB port of a
computer).
3
Plug the other end of the cable into the micro USB port on your device, with
the USB symbol facing up. The battery status LED lights up when charging
starts.
4
When the battery status LED is green, the device is fully charged. Disconnect
the USB cable from your device by pulling it straight outwards. Make sure not
to bend the connector when removing the cable from the device.
Use the charger and USB cable provided with the device to ensure faster charging.
If the battery is completely discharged, it may take a few minutes before the LED lights up
after you connect the charger cable to a power source.
Battery LED status
Green
Flashing red The battery level is low
Orange The battery is charging. The battery level is between low and full
To check the battery level
1
From your Home screen, tap .
2
Find and tap Settings > About phone > Status > Battery level.
The battery is fully charged
Improving battery performance
The following tips can help you improve battery performance:
•
Charge your device often. This will not affect the lifetime of the battery.
•
Downloading data from the Internet is power consuming. When you're not using the
Internet, you can save power by disabling all data connections over mobile networks.
This setting does not prevent your device from transmitting data over other wireless
networks.
•
Turn off GPS, Bluetooth™ and Wi-Fi® when you don't need these features. You can
turn them on and off more easily by adding the Quick settings widget to your Home
screen. You do not need to turn off 3G.
•
Use the Extended Standby Mode setting to minimise battery consumption when the
screen is inactive.
13
This is an Internet version of this publication. © Print only for private use.
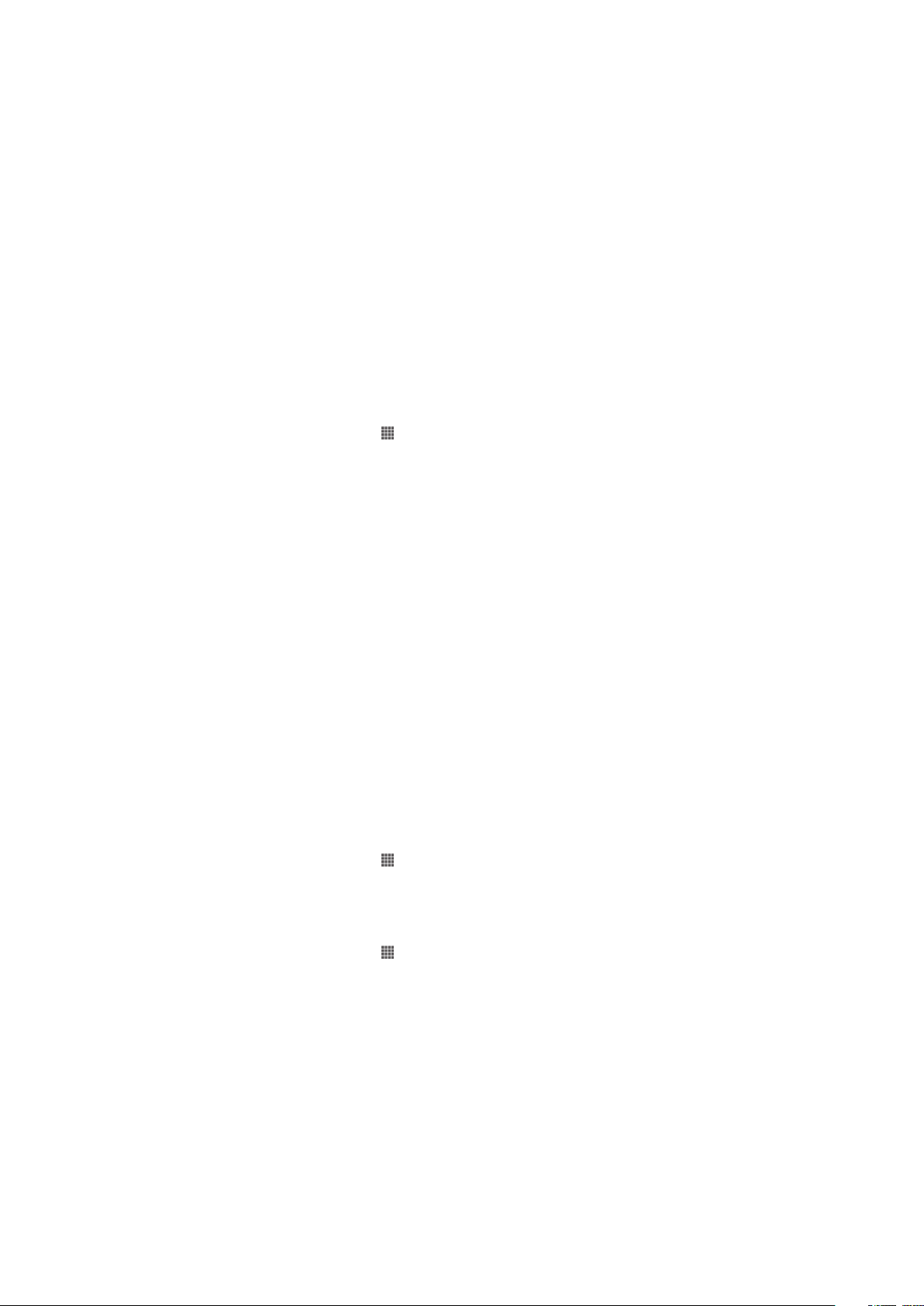
•
Set your synchronisation applications (used to synchronise your email, calendar and
contacts) to synchronise manually. You can also synchronise automatically, but
increase the synchronisation intervals.
•
Check the battery usage menu in your device to see which applications use the most
power. Your battery consumes more power when you use video and music streaming
applications, such as YouTube™. Some applications downloaded from Google
Play™ may also consume more power.
•
Close and exit applications that you are not using.
•
Lower the screen display brightness level.
•
Turn off your device or activate the Airplane mode setting if you are in an area with
no network coverage. Otherwise, your device repeatedly scans for available
networks, and this consumes power.
•
Use a Sony original handsfree device to listen to music. Handsfree devices demand
less battery power than your device's own loudspeakers.
•
Keep your device in standby mode whenever possible. Standby time refers to the
time during your device is connected to the network and is not being used.
•
Disable any live wallpaper.
To access the battery usage menu
1
From your Home screen, tap .
2
Find and tap Settings > Power management > Battery.
To add the Data traffic widget to your Home screen
1
Tap and hold an empty area of your Home screen.
2
Tap Widgets > Tools.
3
Tap and hold the Mobile data widget, then drag it to an empty area of your
Home screen.
To add the Quick settings widget to your Home screen
1
Tap and hold an empty area of your Home screen.
2
Tap Widgets > Tools.
3
Tap and hold the Quick settings widget, then drag it to an empty area of your
Home screen.
Reducing battery consumption with Extended Standby Mode
Use the Extended Standby Mode to make your battery last longer. To save power,
your Wi-Fi® connection, data traffic and unused applications are paused when your
device is in standby mode. You can still receive phone calls, and text and multimedia
messages. Once the screen becomes active again, your phone exits standby mode
and all paused functions are resumed.
To activate Extended Standby Mode
1
From your Home screen, tap
2
Find and tap Settings > Power management.
3
Mark the Extended Standby Mode checkbox, then tap Activate.
To deactivate Extended Standby Mode
1
From your Home screen, tap
2
Find and tap Settings > Power management, then unmark the Extended
Standby Mode checkbox.
.
.
Using the touchscreen
A protective plastic sheet is already attached to the screen of your device when you
buy it. You should peel off this sheet before using the touchscreen. Otherwise, the
touchscreen might not function properly.
When your device is on and left idle for a set period of time, the screen darkens to
save battery power, and locks automatically. This lock prevents unwanted actions on
14
This is an Internet version of this publication. © Print only for private use.
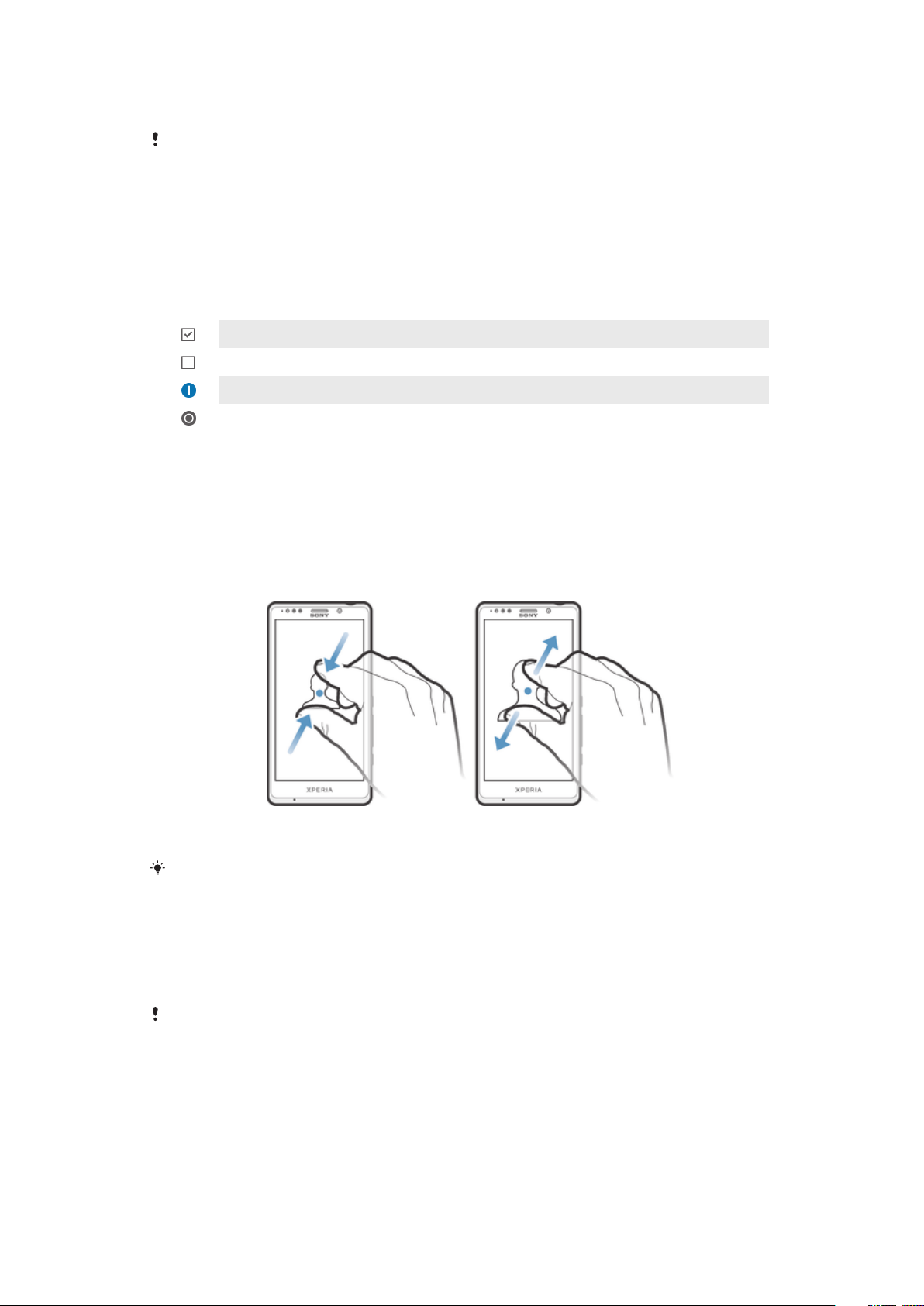
the touchscreen when you are not using it. You can also set personal locks to protect
your subscription and make sure only you can access content on your device.
The device screen is made from glass. Do not touch the screen if the glass is cracked or
shattered. Avoid trying to repair a damaged screen yourself. Glass screens are sensitive to
drops and mechanical shocks. Cases of negligent care are not covered by the Sony warranty
service.
To open or highlight an item
•
Tap the item.
Marking options
Marked checkbox
Unmarked checkbox
Switched on
Switched off
To mark or unmark options
•
Tap the relevant checkbox or the switch beside the option name.
Zooming
The zoom options available depend on the application you are using.
To zoom
•
Place two fingers on the screen at once and pinch them together (to zoom out)
or spread them apart (to zoom in).
When you use two fingers on the screen to zoom, it is only possible to zoom if both fingers
are within the zoomable area. If you, for example, want to zoom in on a photo, make sure that
both fingers are within the photo frame area.
Scrolling
Scroll by moving your finger up or down on the screen. On some web pages you can
also scroll to the sides.
Dragging or flicking will not activate anything on the screen.
15
This is an Internet version of this publication. © Print only for private use.
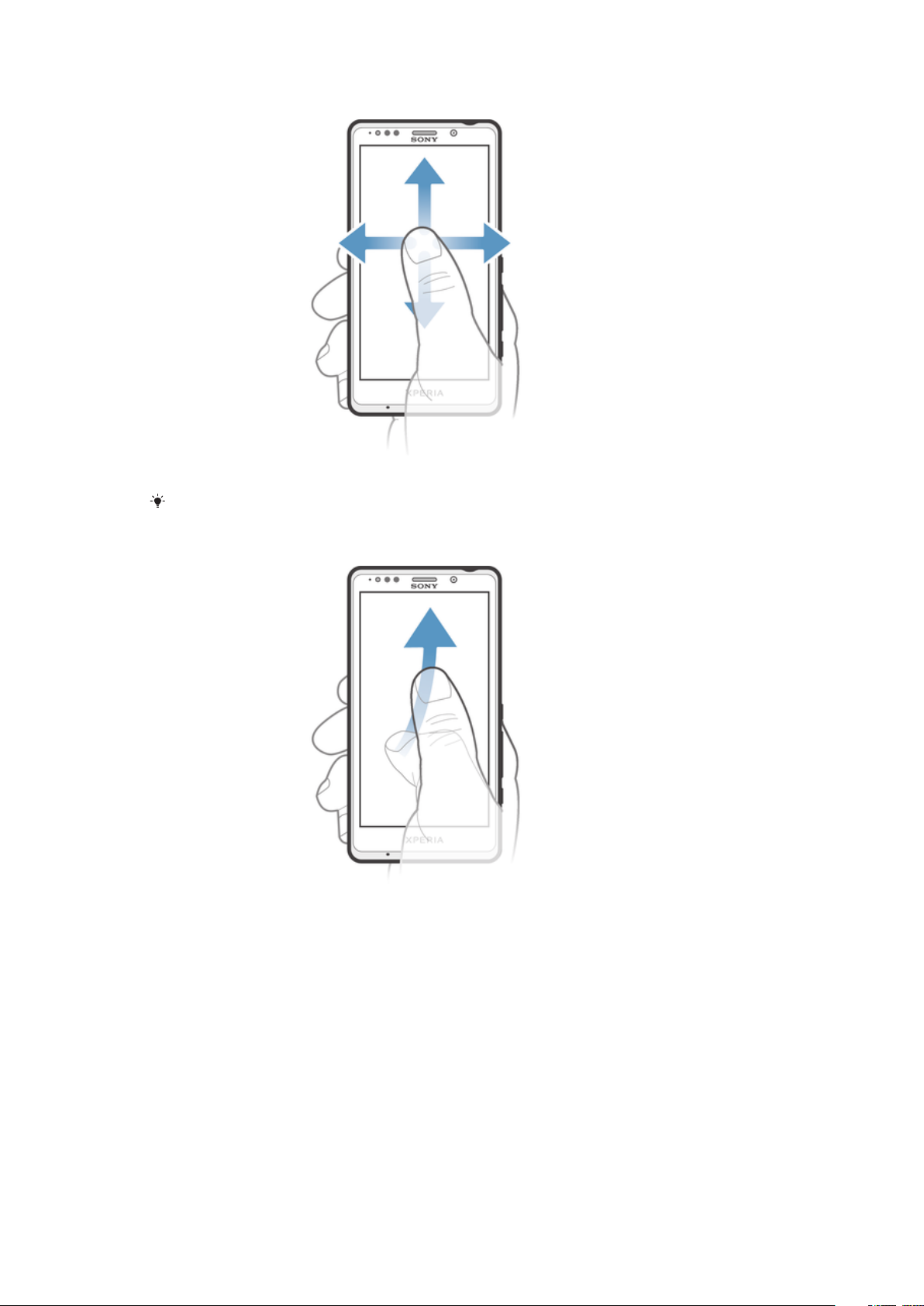
To scroll
•
Drag or flick your finger in the direction you want to scroll on the screen.
To scroll more quickly, flick your finger in the direction you want to go on the screen.
To flick
•
To scroll more quickly, flick your finger in the direction you want to go on the
screen. You can wait for the scrolling movement to stop by itself, or you can
stop it immediately by tapping the screen.
Sensors
Your device has sensors that detect both light and proximity. The light sensor detects
the ambient light level and adjusts the brightness of the screen accordingly. The
proximity sensor turns the touch screen off during voice calls when your ear is close
to the screen. This prevents you from unintentionally activating other functions on
your device when you are engaged in a call.
Using the lockscreen
On the lockscreen, you can play tracks, take photos and record videos without
unlocking the screen.
16
This is an Internet version of this publication. © Print only for private use.
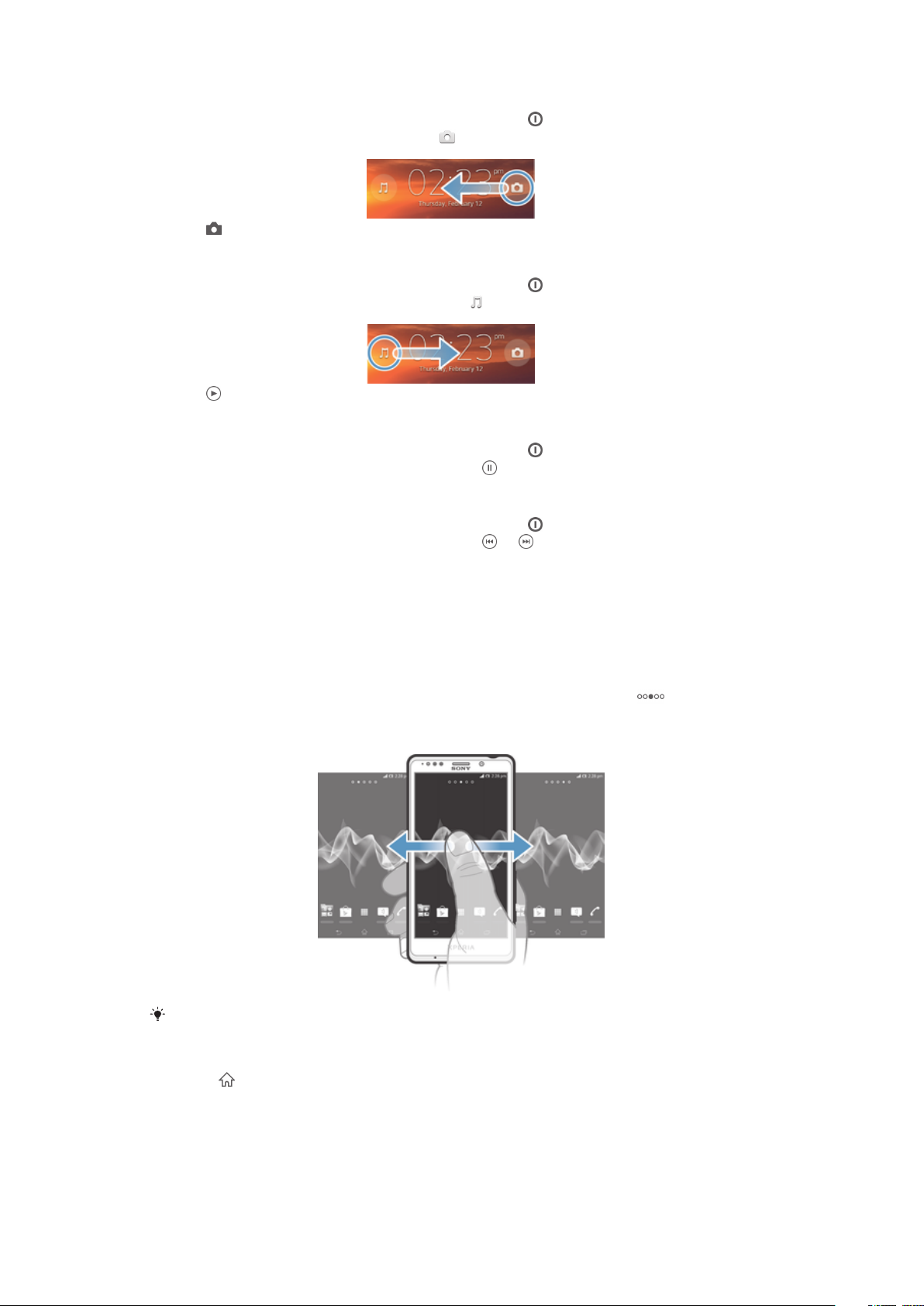
To take a photo from the lockscreen
1
To activate the screen, briefly press the power key .
2
To activate the camera controls, drag to the left across the screen.
3
Tap .
To play an audio track from the lockscreen
1
To activate the screen, briefly press the power key .
2
To display the music player controls, drag to the right across the screen.
3
Tap .
To pause an audio track from the lockscreen
1
To activate the screen, briefly press the power key .
2
When the music player controls appear, tap .
To change the currently playing audio track from the lockscreen
1
To activate the screen, briefly press the power key .
2
When the music player controls appear, tap or .
Home screen
The Home screen is your gateway to the main features on your device. You can
customise your Home screen with widgets, shortcuts, folders, themes, wallpaper and
other items.
The Home screen extends beyond the regular screen display width, so you need to
flick left or right to view content in all of the Home screen's panes.
part of the Home screen you are in. You can set a pane as the main Home screen
pane, and add or delete panes.
The items in the bar at the bottom of the screen are always available for quick access.
shows which
To go to the Home screen
•
Press .
To browse the Home screen
•
Flick right or left.
This is an Internet version of this publication. © Print only for private use.
17
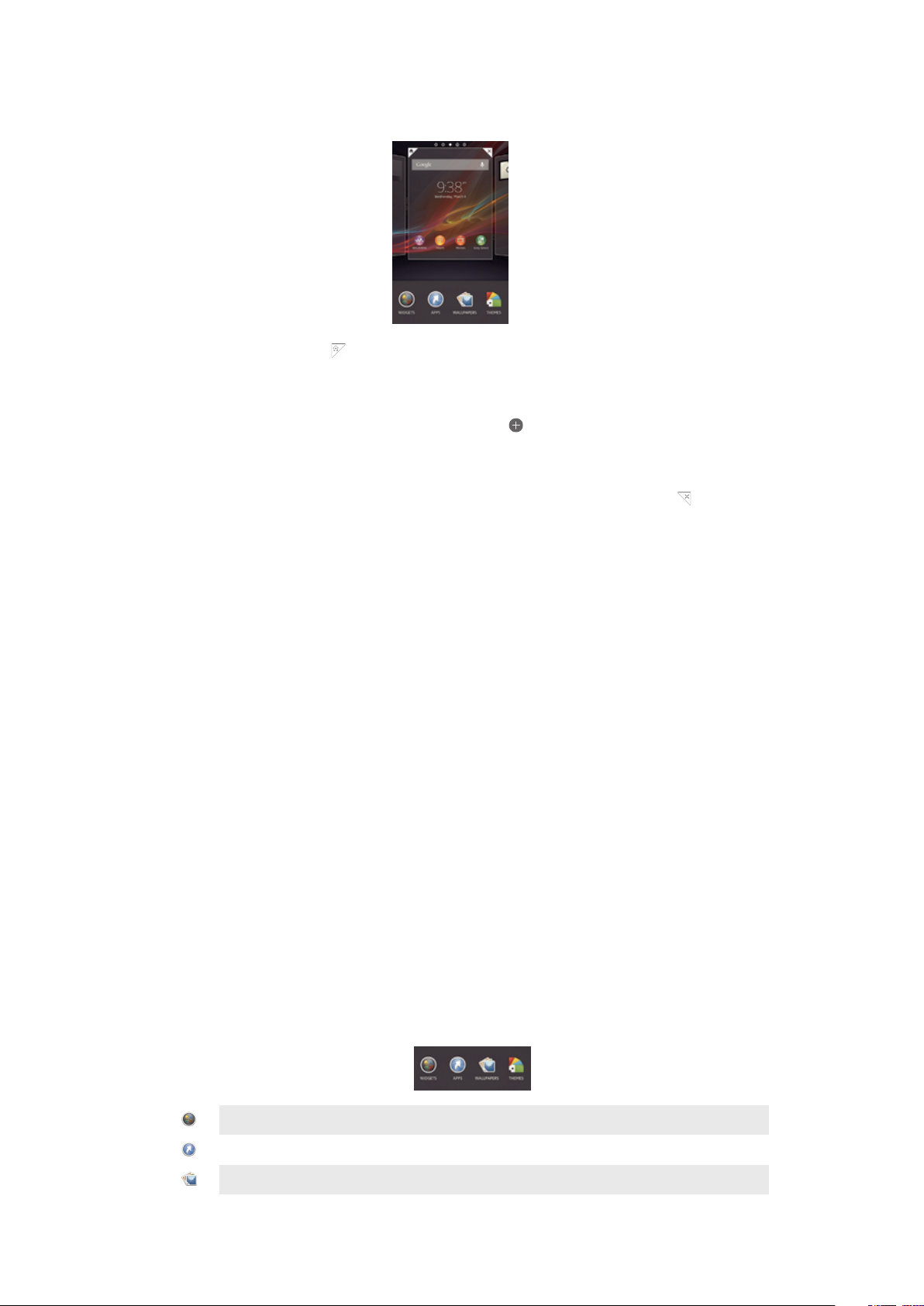
To set a pane as the main Home screen pane
1
Touch and hold an empty area on your Home screen until the device vibrates.
2
Flick left or right to browse to the pane that you want to set as your main Home
screen pane, then tap
To add a pane to your Home screen
1
Touch and hold an empty area on your Home screen until the device vibrates.
2
Flick left or right to browser the panes, then tap .
To delete a pane from your Home screen
1
Touch and hold an empty area on your Home screen until the device vibrates.
2
Flick left or right to browse to the pane that you want to delete, then tap
.
.
Widgets
Widgets are small applications that you can use directly on your Home screen. For
example, the “WALKMAN” widget allows you to start playing music directly.
Some widgets are resizable, so you can expand them to view more content or shrink
them to save space on your Home screen.
To add a widget to the Home screen
1
Touch and hold an empty area on your Home screen until the device vibrates,
then tap Widgets.
2
Find and tap the widget that you want to add.
To resize a widget
1
Touch and hold a widget until it magnifies and the device vibrates, then release
the widget. If the widget can be resized, for example, the Calendar widget,
then a highlighted frame and resizing dots appear.
2
Drag the dots inward or outward to shrink or expand the widget.
3
To confirm the new size of the widget, tap anywhere on the Home screen.
Rearranging your Home screen
Customise the appearance of your Home screen and change the features that you
can access from it. Change the screen background, move items around, create
folders, and add shortcuts and widgets.
Customisation options
The following customisation options appear in the customisation bar when you touch
and hold an empty area on your Home screen.
Add widgets to your Home screen.
Add applications and shortcuts.
Set a wallpaper for your Home screen.
18
This is an Internet version of this publication. © Print only for private use.
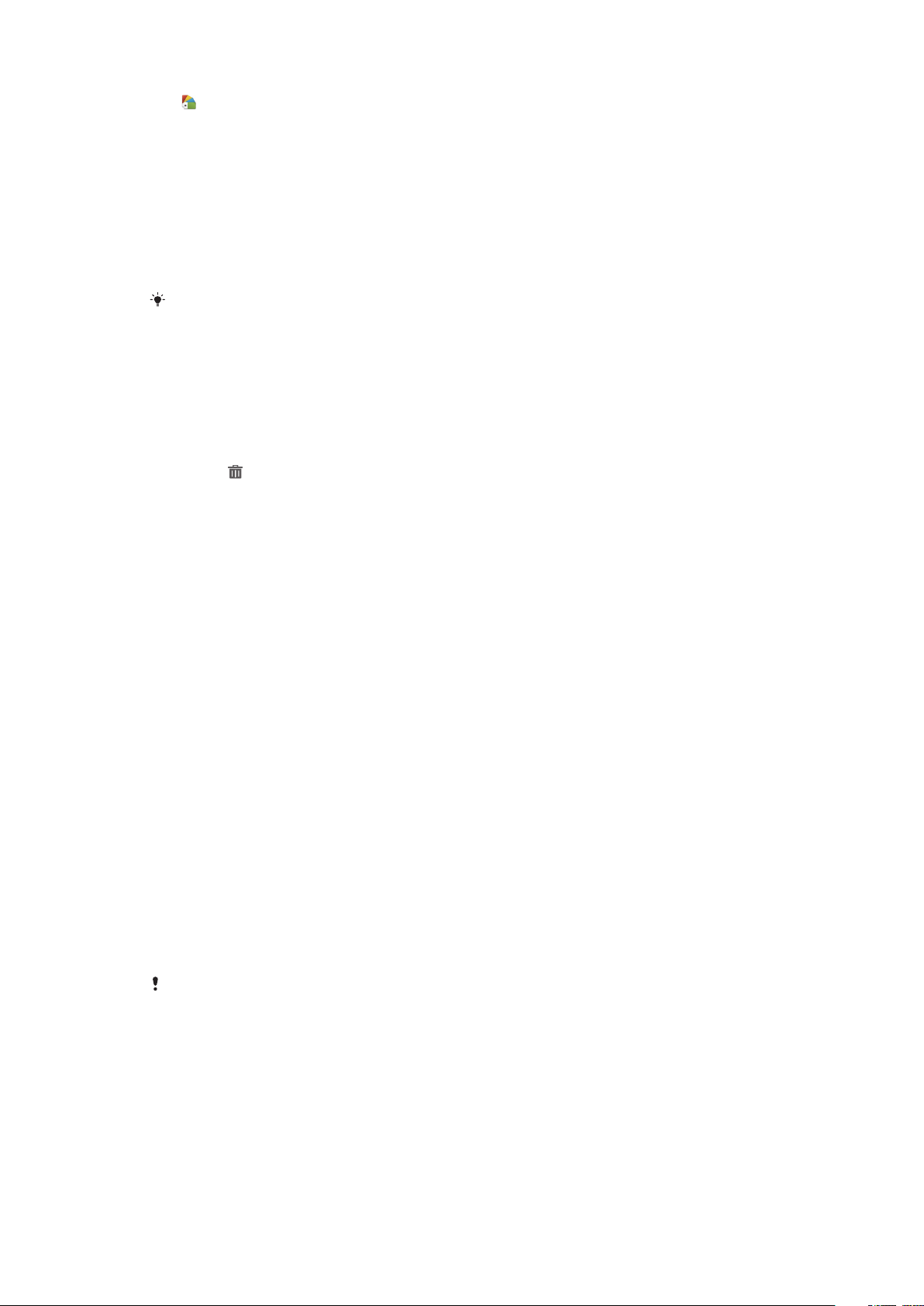
Set a background theme.
To view customisation options from the Home screen
•
Touch and hold an empty area on your Home screen until the device vibrates
and customisation options appear at the bottom of the screen.
To add a shortcut to your Home screen
1
Touch and hold an empty area on your Home screen until the device vibrates.
2
Tap Apps > Shortcuts.
3
Select a shortcut.
You can add an application shortcut directly from the Application screen by touching and
holding the application.
To move an item on the Home screen
•
Touch and hold the item until it magnifies and the device vibrates, then drag
the item to the new location.
To delete an item from the Home screen
•
Touch and hold an item until it magnifies and the device vibrates, then drag the
item to .
To create a folder on the Home screen
1
Touch and hold an application icon or a shortcut until it magnifies and the
device vibrates, then drag and drop it on top of another application icon or
shortcut.
2
Enter a name for the folder and tap Done.
To add items to a folder on the Home screen
•
Touch and hold an item until it magnifies and the device vibrates, then drag the
item to the folder.
To rename a folder on the Home screen
1
Tap the folder to open it.
2
Tap the folder's title bar to show the Folder name field.
3
Enter the new folder name and tap Done.
Changing the background of your Home screen
Adapt the Home screen to your own style using wallpapers and different themes.
To change your Home screen wallpaper
1
Touch and hold an empty area on your Home screen until the device vibrates.
2
Tap Wallpapers and select an option.
To set a theme for your Home screen
1
Touch and hold an empty area on your Home screen until the device vibrates.
2
Tap Themes, then select a theme.
When you change a theme, the background also changes in some applications.
Accessing and using applications
Open applications from shortcuts on your Home screen or from the Application
screen.
19
This is an Internet version of this publication. © Print only for private use.
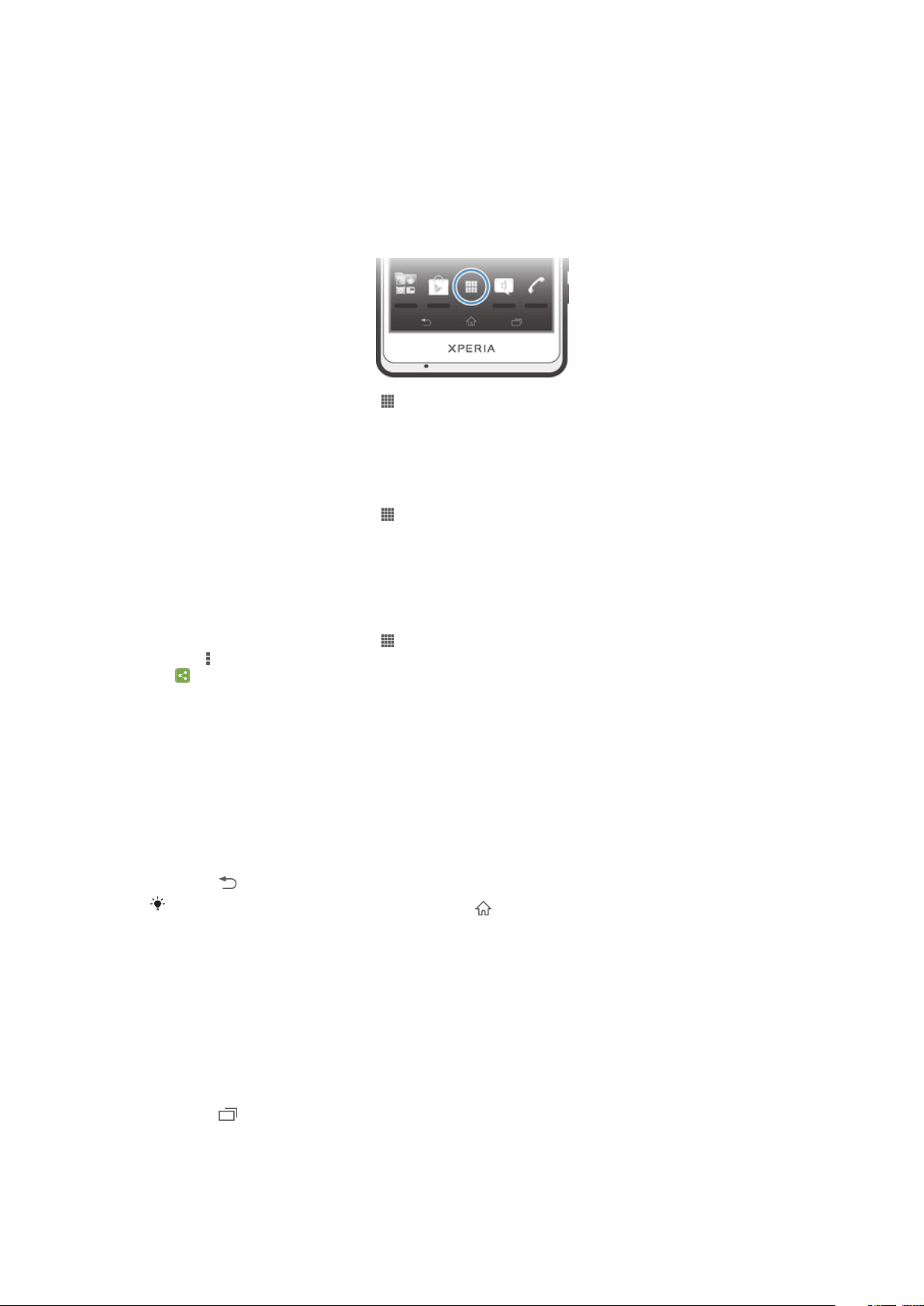
Application screen
The Application screen, which you open from your Home screen, contains the
applications that come pre-installed on your device as well as the applications you
download.
The Application screen extends beyond the regular screen width, so you need to flick
left and right to view all content.
To open the Application screen
•
From your Home screen, tap .
To browse the Application screen
•
From the Application screen, flick right or left.
To create a shortcut to an application on the Home screen
1
From your Home screen, tap
2
Touch and hold an application icon until the screen vibrates, then drag the icon
to the top of the screen. The Home screen opens.
3
Drag the icon to the desired location on the Home screen, then release your
finger.
.
To share an application from your Application screen
1
From your Home screen, tap .
2
, then tap Share. All applications which can be shared are indicated by
Tap
.
3
Tap the application that you want to share, then select an option and confirm,
if necessary. A link to a download of the application is sent to the people you
have selected.
Opening and closing applications
To open an application
•
From your Home screen or the Application screen, tap the application.
To close an application
•
Press
Some applications are paused when you press
continue to run in the background. In the first case, the next time you open the application,
you can continue where you left off. Remember that some applications may cause data
connection charges when they are running in the background, for example, social networking
services.
.
to exit, while other applications may
Recently used applications window
You can switch between recently used applications from this window. You can also
open small apps.
To open the recently used applications window
•
Press
. The recently used applications window appears on the right of the
screen.
This is an Internet version of this publication. © Print only for private use.
20
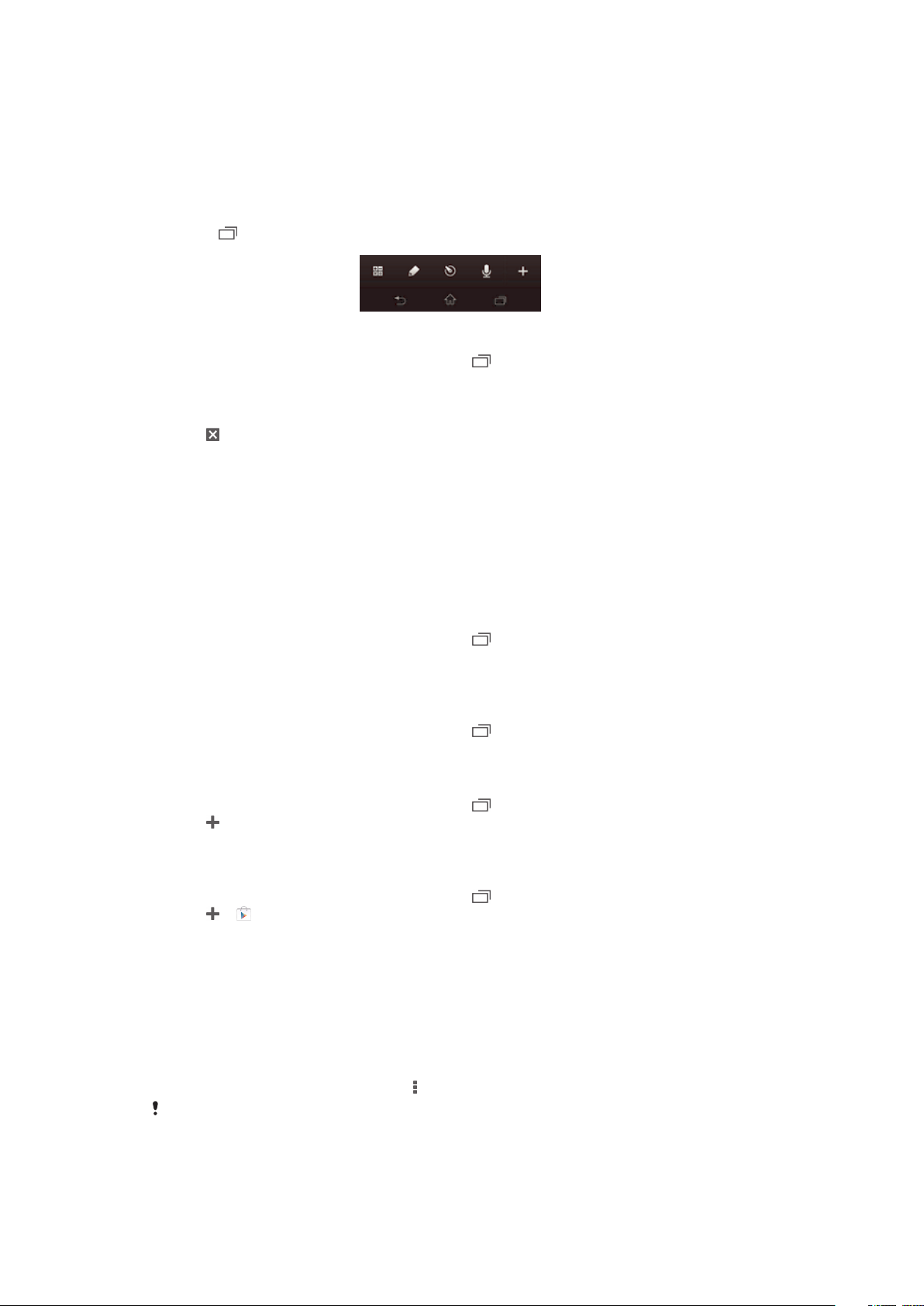
Using small apps
From the recently used applications window, you can get quick access to several
small apps at any time using the small apps bar. A small app only takes up a small
area of your screen. So you can interact with a small app and another application at
the same time on the same screen.
To open the small apps bar
•
Press . The small apps bar appears at the bottom of the screen.
To open a small app
1
To make the small apps bar appear, press .
2
Tap the small app that you want to open. A small app window appears.
To close a small app
•
Tap on the small app window.
To move a small app
•
When the small app is open, touch and hold the top left corner of the small
app, then move it to the desired location.
To minimise a small app
•
When the small app is open, touch and hold the top left corner of the small
app, then drag it to the right edge or to the bottom edge of the screen.
To rearrange your small apps
1
To make the small apps bar appear, press
2
Touch and hold a small app and drag it to the desired position in the small
apps bar.
To remove a small app from the small apps bar
1
To make the small apps bar appear, press .
2
Touch and hold a small app icon and drag it away from the small apps bar.
To restore a previously removed small app
1
To make the small apps bar appear, press .
2
Tap > Installed small apps.
3
Select the small app that you want to restore.
To download a small app
1
To make the small apps bar appear, press .
2
Tap > .
3
Find a small app that you want to download, then follow the instructions to
complete the installation.
.
Application menu
You can open a menu at any time when you are using an application. The menu will
look different depending on which application you are using.
To open a menu in an application
•
While using the application, press .
A menu is not available in all applications.
21
This is an Internet version of this publication. © Print only for private use.
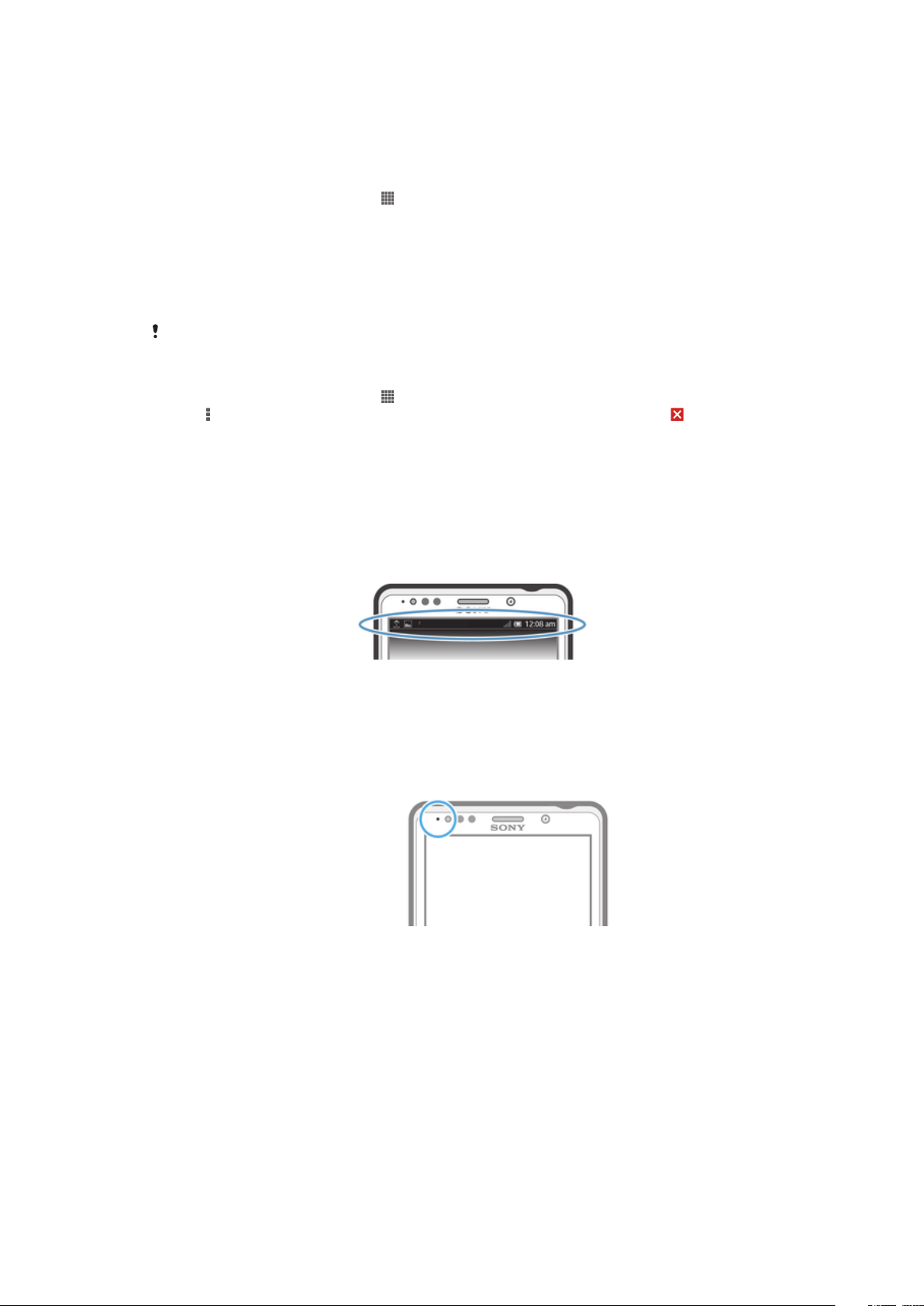
Rearranging your Application screen
Move the applications around on the Application screen according to your
preferences.
To arrange applications on the Application screen
1
From your Home screen, tap to go to the Application screen.
2
Tap the drop-down list on the top left of the screen and select an option.
To move an application on the Application screen
1
Open the Application screen.
2
Touch and hold an item until it magnifies and the device vibrates, then drag the
item to the new location.
You can only move your applications when Own order is selected.
To uninstall an application from the Application screen
1
From your Home screen, tap .
2
Tap , then tap Uninstall. All uninstallable applications are indicated by .
3
Tap the application that you want to uninstall, then tap Uninstall.
Status and notifications
The status bar at the top of your screen shows what's going on in your device. To the
left you get notifications when there is something new or ongoing. For example, new
message and calendar notifications appear here. The right side shows the signal
strength, battery status, and other information.
The status bar allows you to adjust basic settings on your device, for example,
Wi-Fi®, Bluetooth™, data traffic, and sound. You can also open the settings menu
from the Notification panel to change other settings.
A notification light also gives you battery status information and some notifications.
For example, a flashing blue light means there is a new message or a missed call.
The notification light may not work when the battery level is low.
Checking notifications and ongoing activities
You can drag down the status bar to open the Notification panel and get more
information. For example, you can use the panel to open a new message or view a
calendar event. You can also open some applications that run in the background,
such as the music player.
22
This is an Internet version of this publication. © Print only for private use.
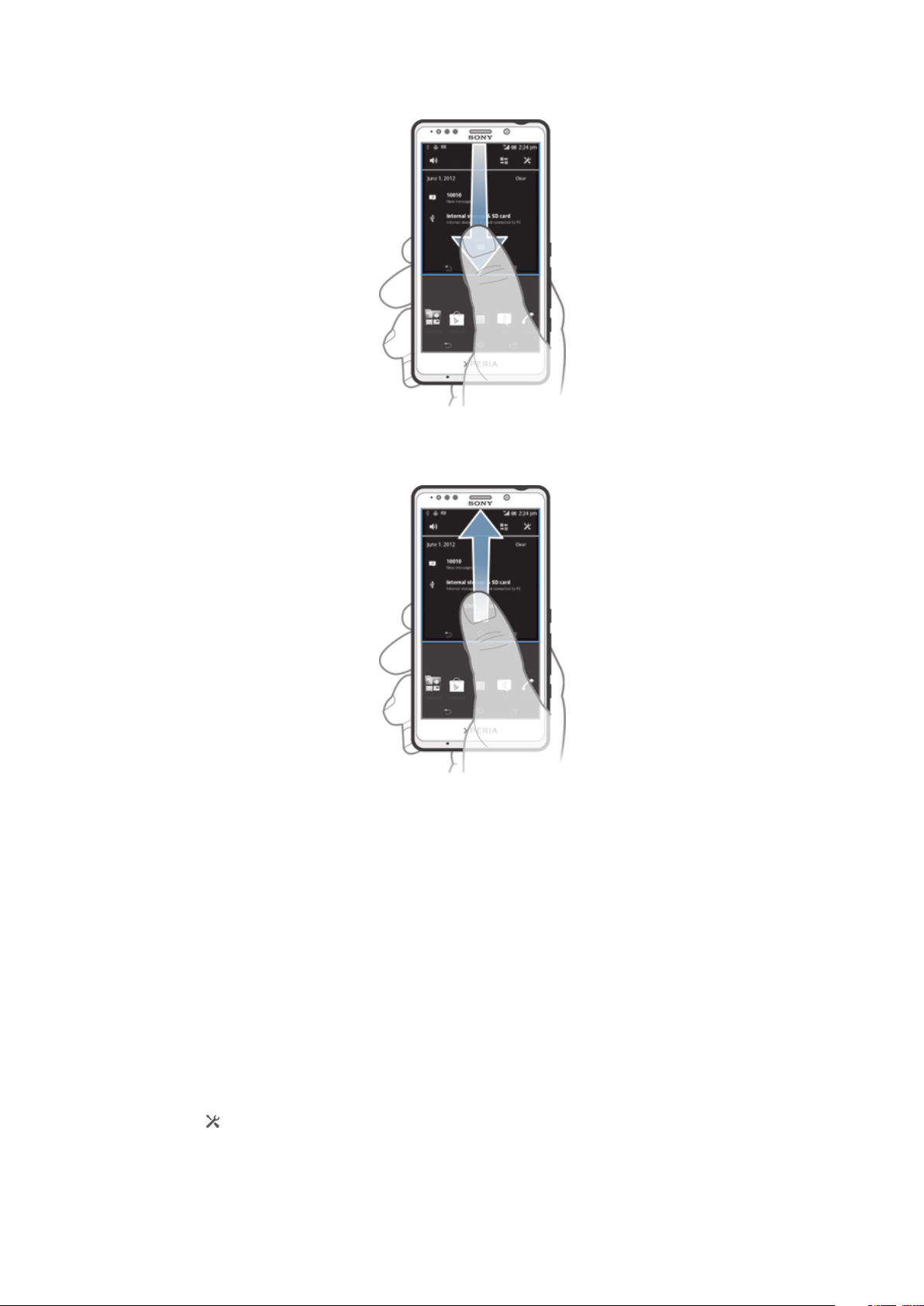
To open the Notification panel
•
Drag the status bar downwards.
To close the Notification panel
•
Drag the tab at the bottom of the Notification panel upwards.
To open a running application from the Notification panel
•
Tap the icon for the running application to open it.
To dismiss a notification from the Notification panel
•
Place your finger on a notification and flick left or right.
To clear the Notification panel
•
From the Notification panel, tap Clear.
Setting your device from the Notification panel
You can open the settings menu from the Notification panel to adjust basic device
settings. For example, you can turn on Wi-Fi®.
To open the device settings menu from the Notification panel
1
Drag the status bar downwards.
2
Tap .
23
This is an Internet version of this publication. © Print only for private use.
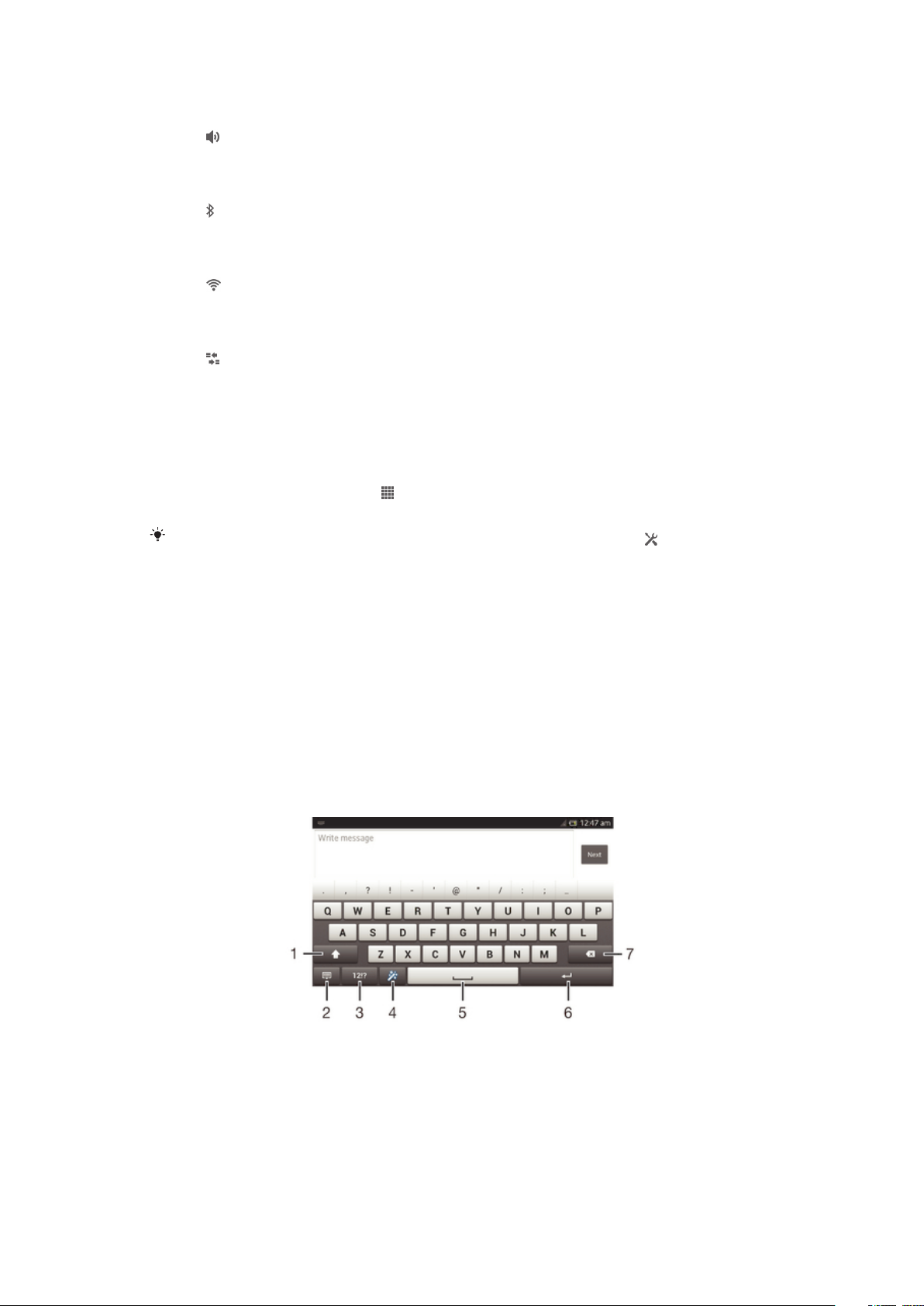
To adjust sound settings from the Notification panel
1
Drag the status bar downwards.
2
Tap .
To control the Bluetooth™ function from the Notification panel
1
Drag the status bar downwards.
2
Tap .
To control the Wi-Fi® function from the Notification panel
1
Drag the status bar downwards.
2
Tap .
To enable or disable data traffic from the Notification panel
1
Drag the status bar downwards.
2
Tap .
Settings menu
View and change settings for your device from the Settings menu.
To access your device settings
1
From your Home screen, tap .
2
Tap Settings.
You can also drag the status bar downwards on the Home screen and tap
device settings.
to access your
Typing text
You can select from a number of keyboards and input methods to type text
containing letters, numbers and other characters.
On-screen keyboard
Tap the keys of the on-screen QWERTY keyboard to enter text conveniently. Some
applications open the on-screen keyboard automatically. You can also open this
keyboard by touching a text field.
Using the on-screen keyboard
1
Change the character case and turn on the caps lock. For some languages, this key is used to access
extra characters in the language.
2 Close the on-screen keyboard view. Note that this icon does not appear in portrait mode.
3 Display numbers and symbols.
4 Personalise your keyboard. This key disappears after the keyboard is personalised.
5 Enter a space.
24
This is an Internet version of this publication. © Print only for private use.
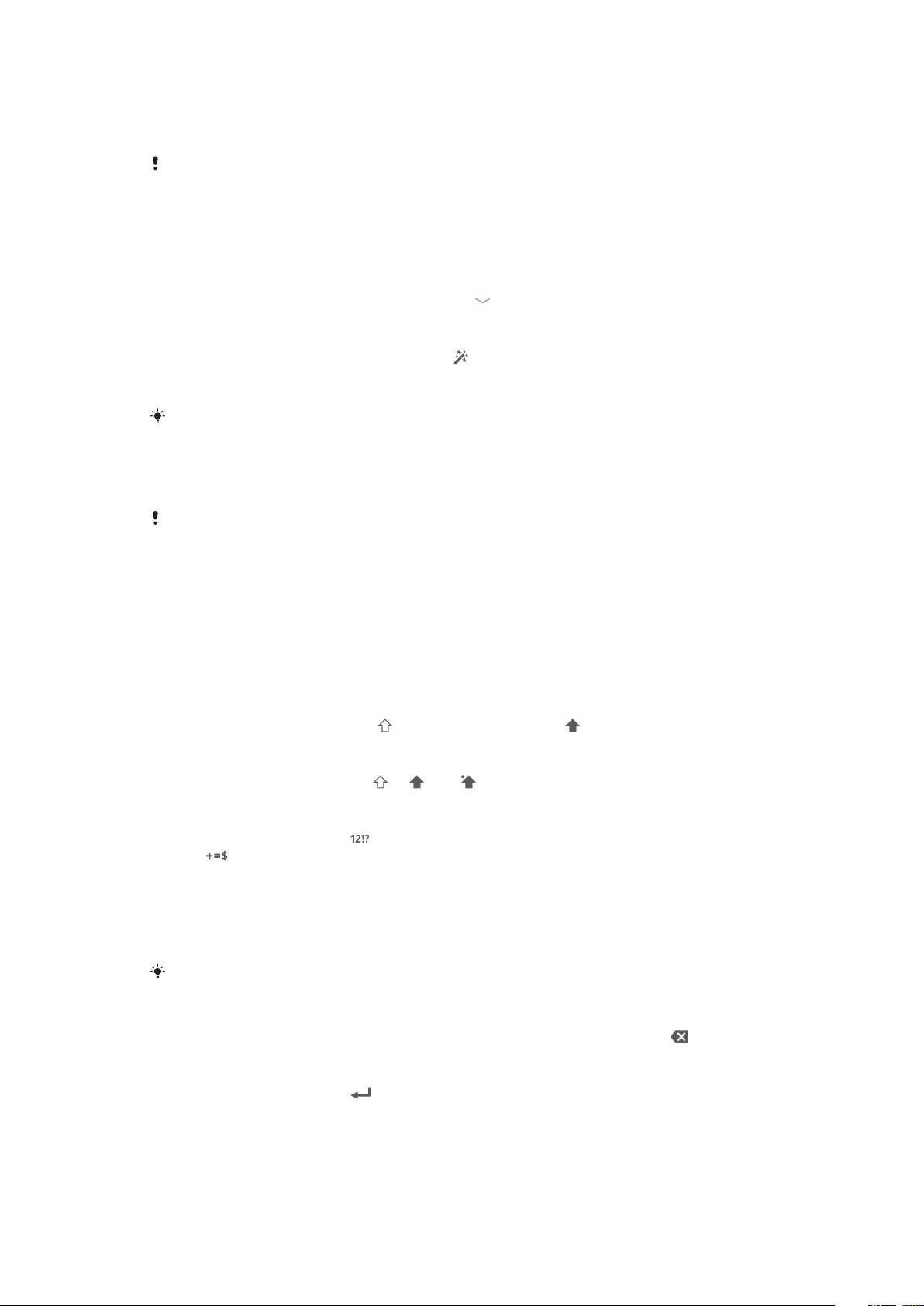
6 Enter a carriage return or confirm text input.
7 Delete a character before the cursor.
All illustrations are for illustration purposes only and may not accurately depict the actual
device.
To display the on-screen keyboard to enter text
•
Tap a text entry field.
To hide the on-screen keyboard
•
When the on-screen keyboard is open, tap .
To personalise the on-screen keyboard
1
Open the on-screen keyboard, then tap .
2
Follow the instructions to personalise your on-screen keyboard, for example,
mark the Smiley key checkbox.
If you don't mark the Smiley key checkbox when you personalise the on-screen keyboard, the
smiley icon will not appear.
To use the on-screen keyboard in landscape orientation
•
When you enter text, turn the device sideways.
For the keyboard to support this feature, landscape mode must be supported by the
application you are using, and your screen orientation settings must be set to automatic.
To enter text using the on-screen keyboard
1
To enter a character visible on the keyboard, tap the character.
2
To enter a character variant, touch and hold a regular keyboard character to
get a list of available options, then select from the list. For example, to enter
"é", touch and hold "e" until other options appear, then, while keeping your
finger pressed on the keyboard, drag to and select "é".
To shift between upper-case and lower-case letters
•
Before you enter a letter, tap to switch to upper-case , or vice versa.
To turn on the caps lock
•
Before you type a word, tap or until appears.
To enter numbers or symbols
•
When you enter text, tap . A keyboard with numbers and symbols appears.
Tap to view more options.
To enter common punctuation marks
1
When you finish entering a word, tap the space bar.
2
Select a punctuation mark from the candidate bar. The selected mark is
inserted before the space.
To quickly enter a full stop, tap the space bar twice when you finish entering a word.
To delete characters
•
Tap to place the cursor after the character you want to delete, then tap .
To enter a carriage return
•
When you enter text, tap to enter a carriage return.
To select text
1
Enter some text, then double-tap the text. The word you tap gets highlighted
by tabs on both sides.
2
Drag the tabs left or right to select more text.
25
This is an Internet version of this publication. © Print only for private use.
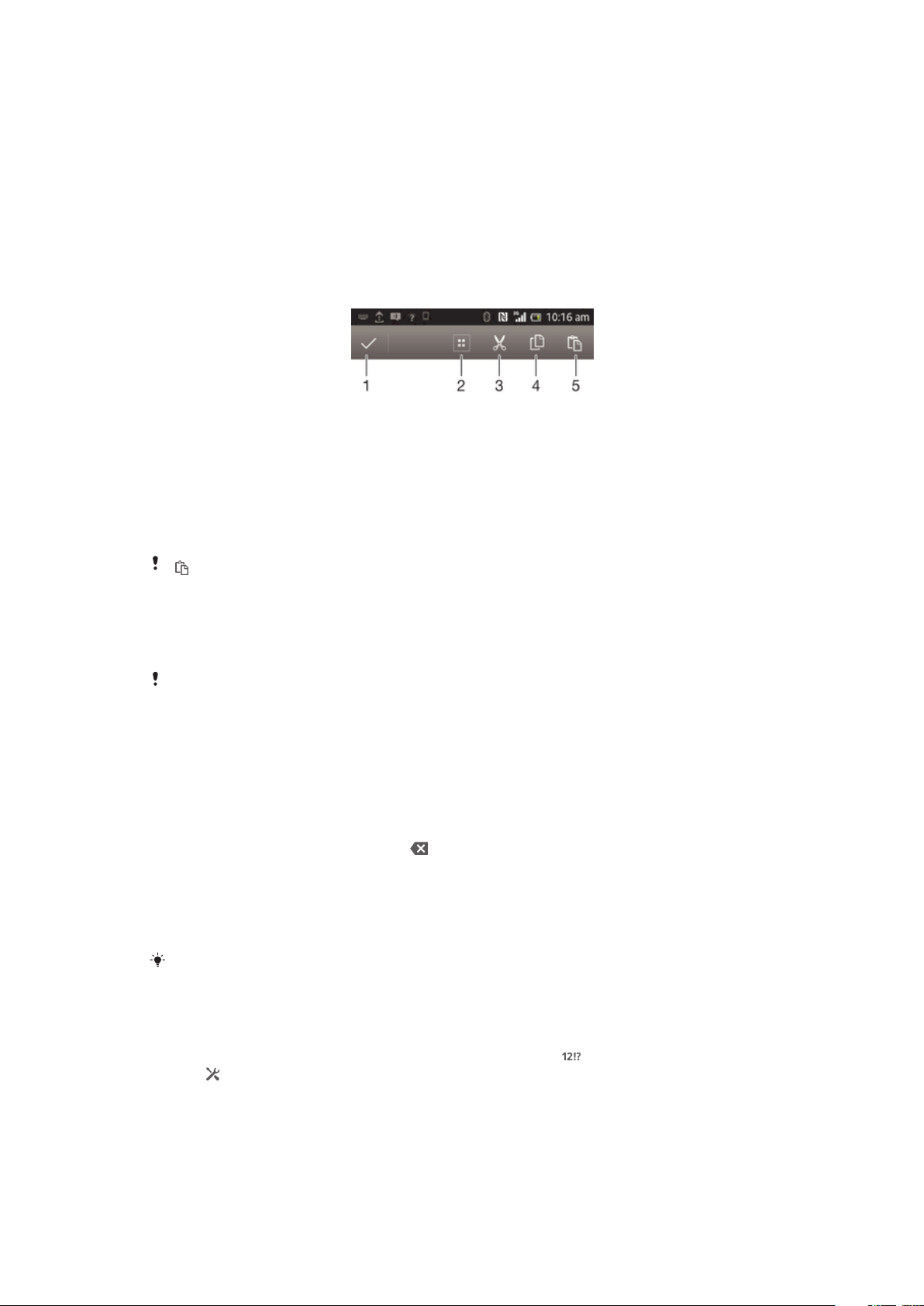
To edit text in landscape orientation
1
Enter some text, then double-tap the entered text.
2
Select the text you want to work with, then tap Edit... and select an option.
To edit text in portrait orientation
1
Enter some text, then double-tap the entered text to make the application bar
appear.
2
Select the text you want to edit, then use the application bar to make your
desired changes.
Application bar
1 Close the application bar
2 Select all text
3 Cut text
4 Copy text
5 Paste text
only appears when you have text stored on the clipboard.
Using the Gesture input function to write words
You can input text by sliding your finger from letter to letter on the on-screen
keyboard.
Gesture input is only available when you use the on-screen keyboard.
To enter text using the Gesture input function
1
When you enter text using the on-screen keyboard, slide your finger from letter
to letter to trace the word you want to write.
2
Lift up your finger when you’ve finished entering a word. A word is suggested
based on the letters you have traced. If necessary, select the correct word in
the candidate bar.
3
To view more options, scroll right or left in the word candidate bar. If you
cannot find the desired word, tap once to delete the entire word. Then try
again to trace the word using the Gesture input function, or tap each letter to
enter the word.
4
If the Space between gestures setting is activated, trace the next word that
you want to enter. If not, tap the space bar and then trace the next word you
want to enter.
To enter joined compound words when the
may need to slide to enter the first part of the word, then tap each letter to enter the rest of
the word.
Space between gestures setting is activated, you
To change the Gesture input settings
1
When you enter text using the on-screen keyboard, tap .
2
Tap , then tap Keyboard settings.
3
Tap Text input settings.
4
Mark or unmark the Gesture input checkbox.
5
If you want to automatically add a space between gestures without having to
tap the space bar each time, mark the Space between gestures checkbox.
26
This is an Internet version of this publication. © Print only for private use.
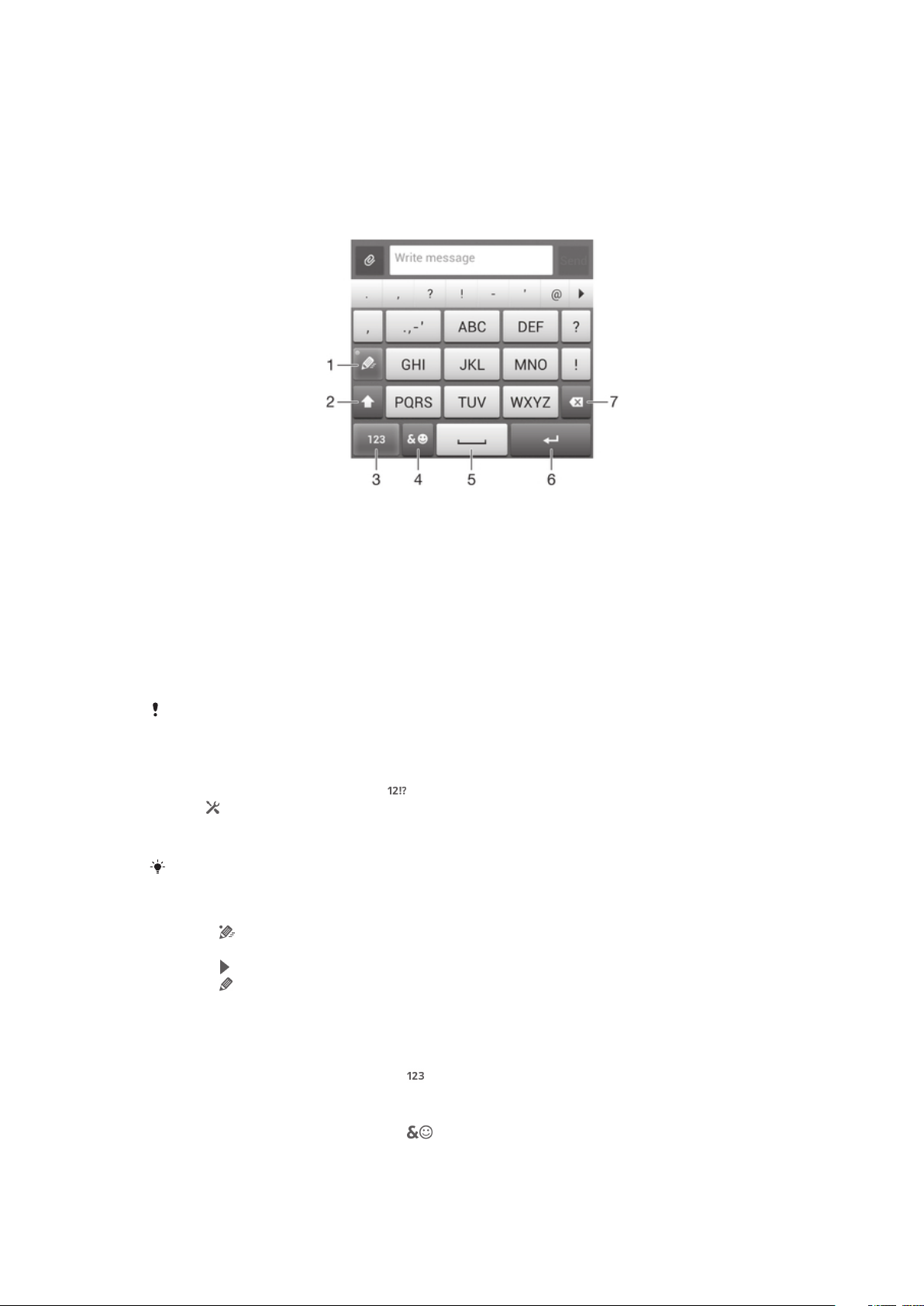
Phonepad
The Phonepad is similar to a standard 12-key telephone keypad. It gives you
predictive text and multi-tap input options. You can activate the Phonepad text input
method via the keyboard settings. The Phonepad is only available in portrait
orientation.
Using the Phonepad
1 Choose a text input option
2 Change the character case and turn on the caps lock
3 Display numbers
4 Display symbols and smileys
5 Enter a space
6 Enter a carriage return or confirm text input
7 Delete a character before the cursor
All illustrations are for illustration purposes only and may not accurately depict the actual
device.
To open the Phonepad for the first time
1
Tap a text entry field, then tap .
2
Tap , then tap Keyboard settings.
3
Tap Keyboard appearance > Keyboard layout.
4
Select the Phonepad.
The Phonepad can only be used in portrait mode.
To enter text using the Phonepad
•
When appears in the Phonepad, tap each character key only once, even if
the letter you want is not the first letter on the key. Tap the word that appears
or tap to view more word suggestions and select a word from the list.
•
When appears in the Phonepad, tap the on-screen key for the character you
want to enter. Keep pressing this key until the desired character is selected.
Then do the same for the next character you want to enter, and so on.
To enter numbers using the Phonepad
•
When the Phonepad is open, tap . A Phonepad with numbers appears.
To insert symbols and smileys using the Phonepad
1
When the Phonepad is open, tap . A grid with symbols and smileys
appears.
2
Scroll up or down to view more options. Tap a symbol or smiley to select it.
27
This is an Internet version of this publication. © Print only for private use.
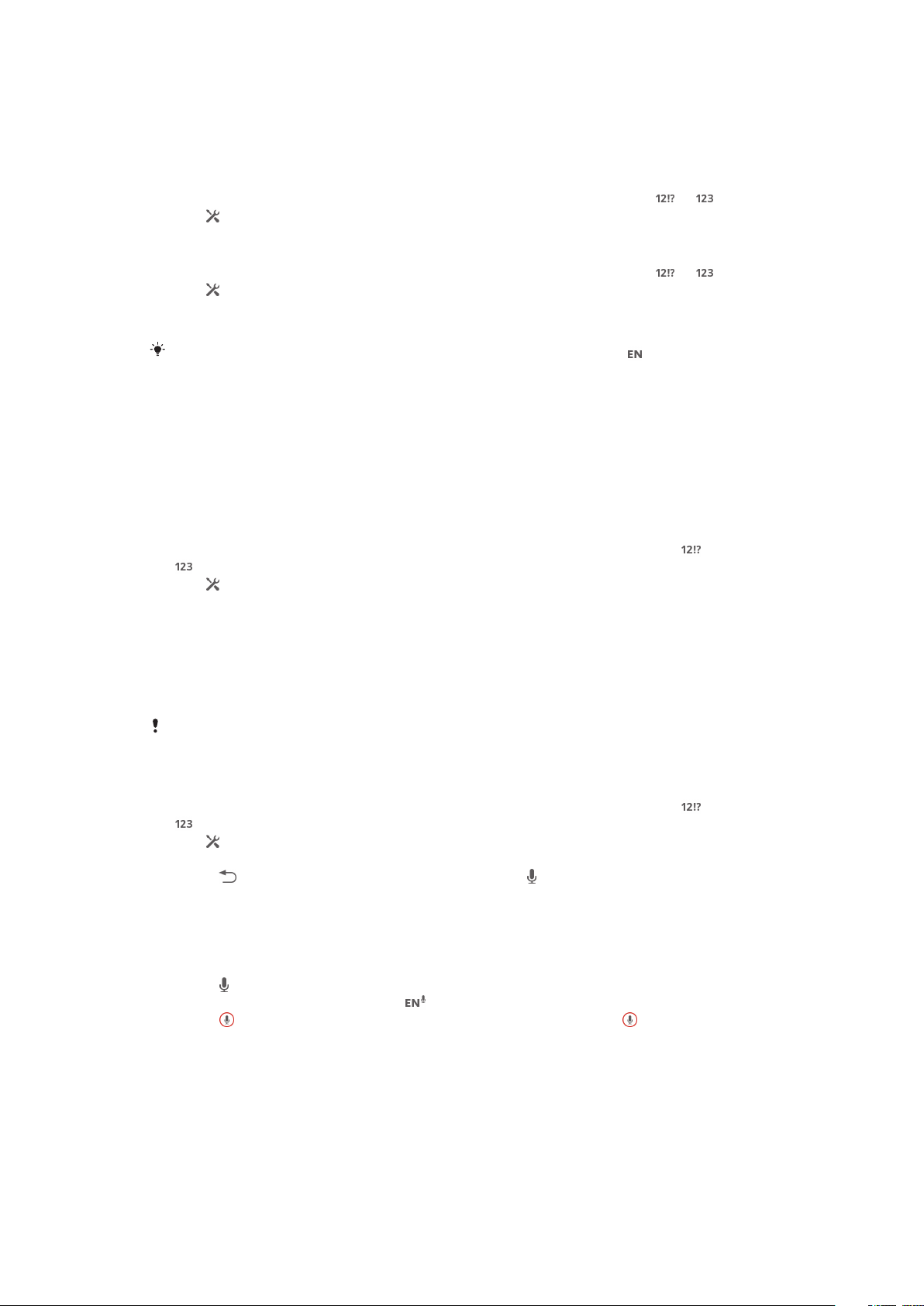
Keyboard and Phonepad settings
You can select settings for the on-screen keyboard and the Phonepad, such as
writing language and automatic correction.
To access the on-screen keyboard and Phonepad settings
1
When you enter text using the on-screen keyboard or Phonepad, tap or .
2
Tap , then tap Keyboard settings.
To add a writing language for text input
1
When you enter text using the on-screen keyboard or Phonepad, tap or .
2
Tap , then tap Keyboard settings.
3
Tap Languages > Writing languages and mark the relevant checkboxes. Tap
OK to confirm.
To switch between languages, tap the input language key, for example,
.
Text input settings
When entering text using the on-screen keyboard or the Phonepad, you can access a
text input settings menu that helps you set options for text prediction. For example,
you can decide how you want the phone to present word alternatives and correct
words as you type, or enable the text input application to remember new words you
write.
To change the text input settings
1
When you enter text using the on-screen keyboard or the Phonepad, tap or
.
2
Tap , then tap Keyboard settings > Text input settings and select the
relevant settings.
Entering text using voice input
When you enter text, you can use the voice input function instead of typing the
words. Just speak the words that you want to enter. Voice input is an experimental
technology from Google™, and is available for a number of languages and regions.
You must have a data connection on a mobile or Wi-Fi® network to use this service. Additional
charges may apply.
To enable voice input
1
When you enter text using the on-screen keyboard or the Phonepad, tap or
.
2
Tap , then tap Keyboard settings .
3
Mark the Google voice typing key checkbox.
4
Press
screen keyboard or Phonepad.
to save your settings. A microphone icon appears on your on-
To enter text using voice input
1
Make sure that the voice input function is enabled and that you have a working
data connection.
2
When appears on your on-screen keyboard or Phonepad, tap it. When the
input language key, for example, , appears, touch and hold it.
3
When appears, speak to enter text. When you're finished, tap again. The
suggested text appears.
4
Edit the text manually if necessary.
Customising your device
You can adjust several device settings to suit your own needs. For example, you can
change the language, add a personal ringtone, or change the screen brightness.
28
This is an Internet version of this publication. © Print only for private use.
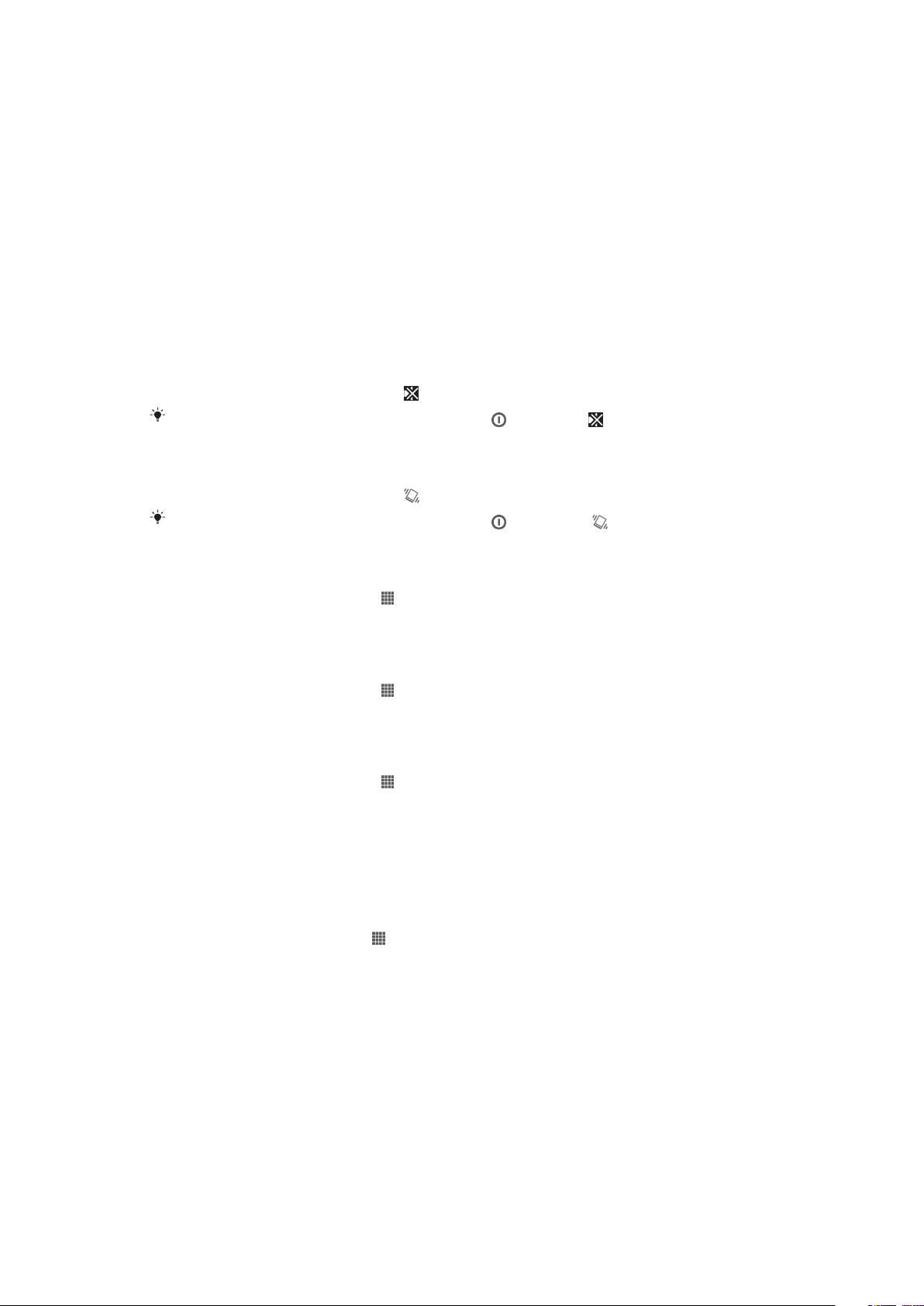
Adjusting the volume
You can adjust the ringtone volume for incoming calls and notifications as well as for
music and video playback.
To adjust the ring volume with the volume key
•
Press the volume key up or down.
To adjust the media playing volume with the volume key
•
When playing music or watching video, press the volume key up or down.
Adjusting the sound settings
You can adjust several sound settings. For example, you can set your device to silent
mode so that it doesn't ring when you're in a meeting.
To set your device to silent mode
•
Press the volume key down until appears in the status bar.
You can also press and hold down the power key
set your device to silent mode.
To set your device to vibrate mode
•
Press the volume key down until
You can also press and hold down the power key
to set your device to vibrate mode.
appears in the status bar.
and then tap in the menu that opens to
and then tap in the menu that opens
To set your device to vibrate and ring mode
1
From your Home screen, tap .
2
Find and tap Settings > Sound.
3
Mark the Vibrate when ringing checkbox.
To enhance the speaker loudness
1
From your Home screen, tap
2
Find and tap Settings > Sound.
3
Mark the xLOUD™ checkbox.
.
To enhance the sound quality of the speaker
1
From your Home screen, tap
2
Find and tap Settings > Sound.
3
Mark the Clear Phase™ checkbox.
.
Time and date
You can change the time and date on your device.
To set the date manually
1
From the Home screen, tap
2
Find and tap Settings > Date & time.
3
Unmark the Automatic date & time checkbox, if it is marked.
4
Tap Set date.
5
Adjust the date by scrolling up and down.
6
Tap Done.
.
29
This is an Internet version of this publication. © Print only for private use.
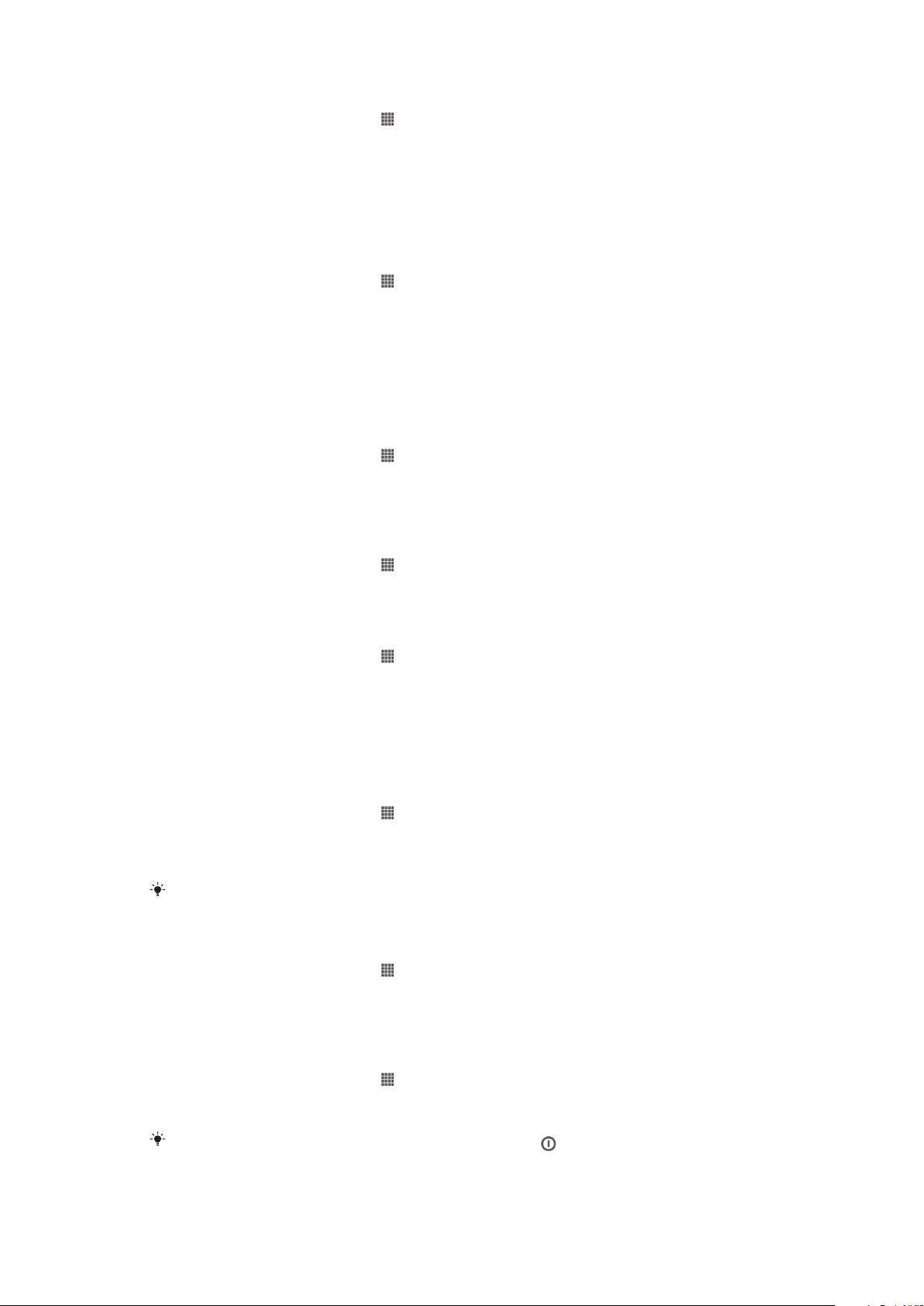
To set the time manually
1
From your Home screen, tap .
2
Find and tap Settings > Date & time.
3
Unmark the Automatic date & time checkbox if it is marked.
4
Tap Set time.
5
Scroll up or down to adjust the hour and minute.
6
If applicable, scroll up to change am to pm, or vice versa.
7
Tap Done.
To set the time zone
1
From your Home screen, tap .
2
Find and tap Settings > Date & time.
3
Unmark the Automatic time zone checkbox, if it is marked.
4
Tap Select time zone.
5
Select an option.
Ringtone settings
To set a ringtone
1
From your Home screen, tap
2
Find and tap Settings > Sound > Phone ringtone.
3
Select a ringtone.
4
Tap Done.
To enable touch tones
1
From your Home screen, tap
2
Find and tap Settings > Sound.
3
Mark the Dial pad touch tones and Touch sounds checkboxes.
.
.
To select the notification sound
1
From your Home screen, tap
2
Find and tap Settings > Sound > Notification sound.
3
Select the sound to be played when notifications arrive.
4
Tap Done.
.
Screen settings
To adjust the screen brightness
1
From your Home screen, tap
2
Find and tap Settings > Display > Brightness.
3
Drag the slider to adjust the brightness.
4
Tap OK.
The brightness level affects your battery performance. For tips on how to improve battery
performance, see Improving battery performance.
To set the screen to vibrate
1
From your Home screen, tap .
2
Find and tap Settings > Sound.
3
Mark the Vibrate on touch checkbox. The screen now vibrates when you tap
soft keys and certain applications.
To adjust the idle time before the screen turns off
1
From your Home screen, tap
2
Find and tap Settings > Display > Sleep.
3
Select an option.
.
.
To turn off the screen quickly, briefly press the power key
30
This is an Internet version of this publication. © Print only for private use.
.
 Loading...
Loading...