Page 1
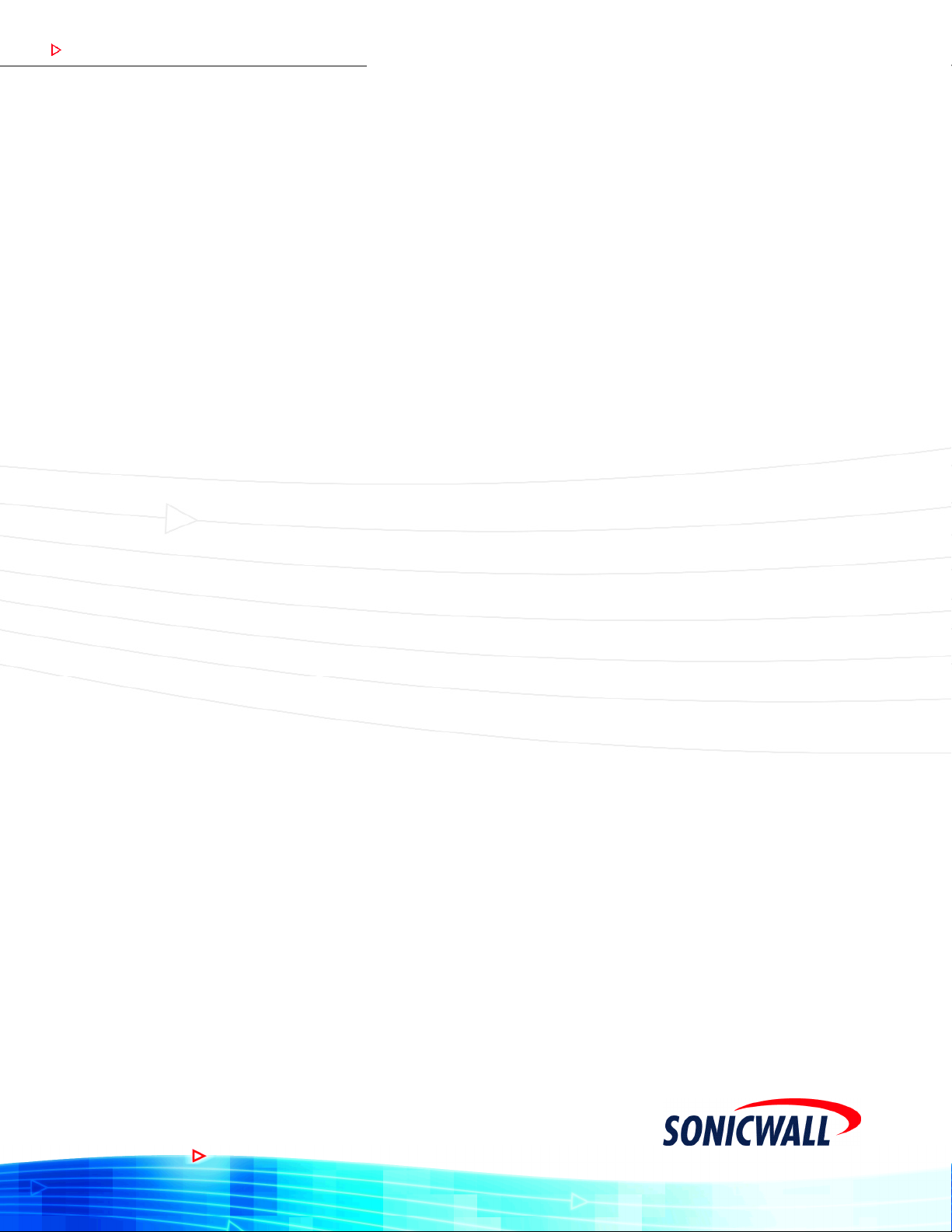
COMPREHENSIVE INTERNET SECURIT Y
SonicWALL Security Ap p l i a n c e s
SonicWALL TZ 170 Wireless
™
Getting Started Guide
Page 2
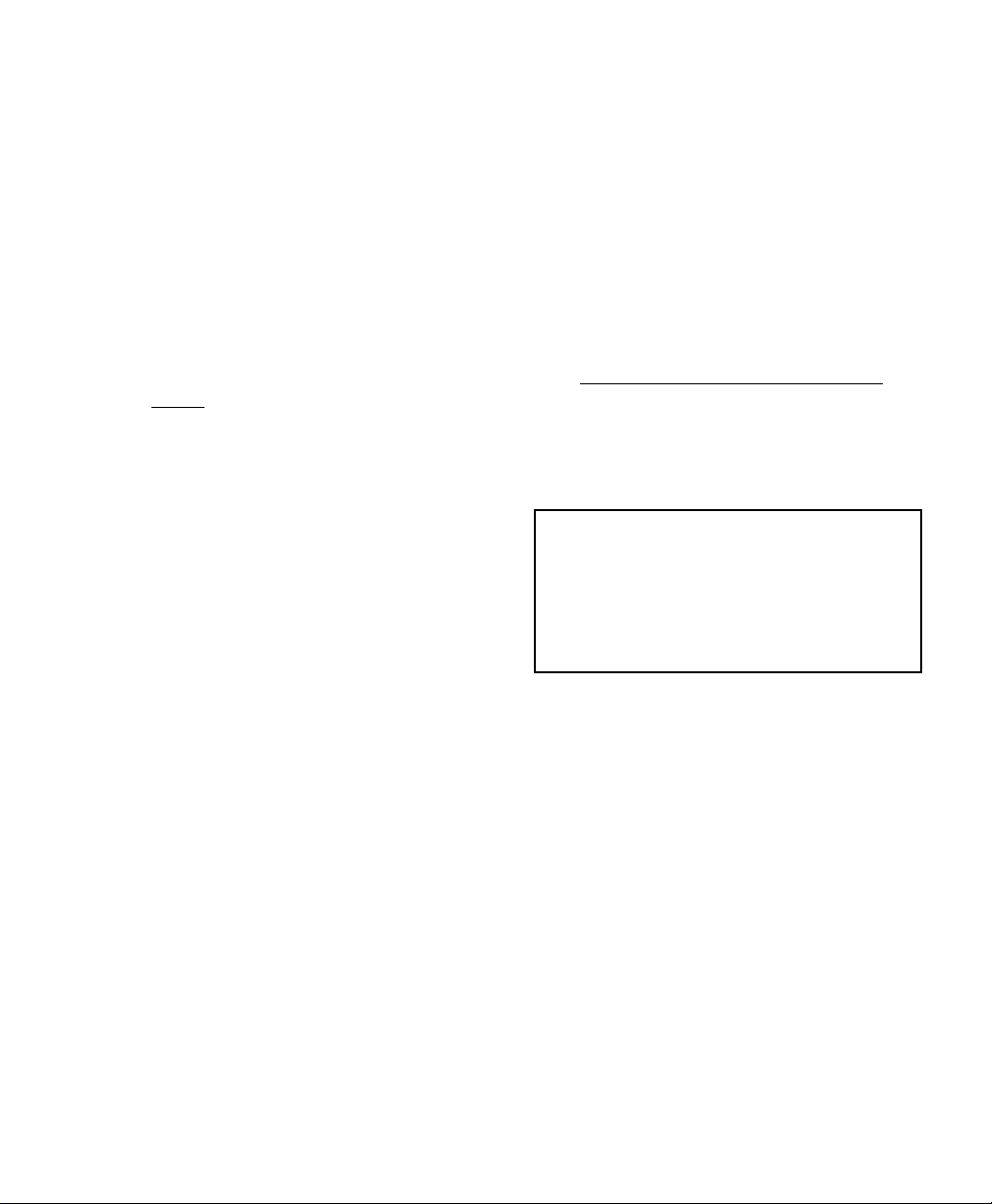
SonicWALL TZ 170 Wireless Security Appliance
Getting Started Guide
The SonicWALL® TZ 170 Wireless security appliance is a total security platform for both
your wired and wireless network, delivering enterprise-class layered security by
integrating 802.11b/g wireless networking, gateway anti-virus, intrusion prevention and
content filtering capabilities in an easy-to-use, low cost platform.
This Getting Started Guide provides instructions for basic installation and configuration of
the SonicWALL TZ 170 Wireless. After you complete this guide, computers on your wired
and wireless network will have secure Internet access.
Note: For complete documentation, refer to the SonicOS Standard Administrator’s
Guide on the SonicWALL Resource CD or at:
<http://www.sonicwall.com/support/documentation.html>.
Before You Begin
Check Package Contents
• One SonicWALL TZ 170 Wireless
security appliance
• One SonicWALL TZ 170 Wireless
Getting Started Guide
• One SonicOS Standard
Release Notes
• One straight-through Ethernet cable
• One crossover Ethernet cable (red)
• One RJ45 CLI cable*
• One 5 Volt DC power supply
• One power cord**
• One mounting kit
• Two antennas
• One SonicWALL SonicWALL TZ 170 Wireless Resource CD
*The RJ45 CLI cable is only included with the purchase of a SonicWALL TZ 170 Wireless
with SonicOS Enhanced.
**A power cord is included only with units shipped to North America.
Any Items Missing?
If any items are missing from your package,
contact:
SonicWALL Support
Web: <http://www.sonicwall.com/support/>
E-mail: customer_service@sonicwall.com
SonicWALL TZ 170 Wireless Getting Started Guide Page 1
Page 3

SonicWALL TZ 170 Wireless Front and Back Panels Overview
Power Light
PoE Indicator
LAN 1-5
Link, Activity
Wireless
On/Activity
Console Port
opt
WiFiSec
Enforcement
WAN Po rt
Test Light
WAN:
Optional Port
LAN Ports 1-5
Power
Page 2
Page 4
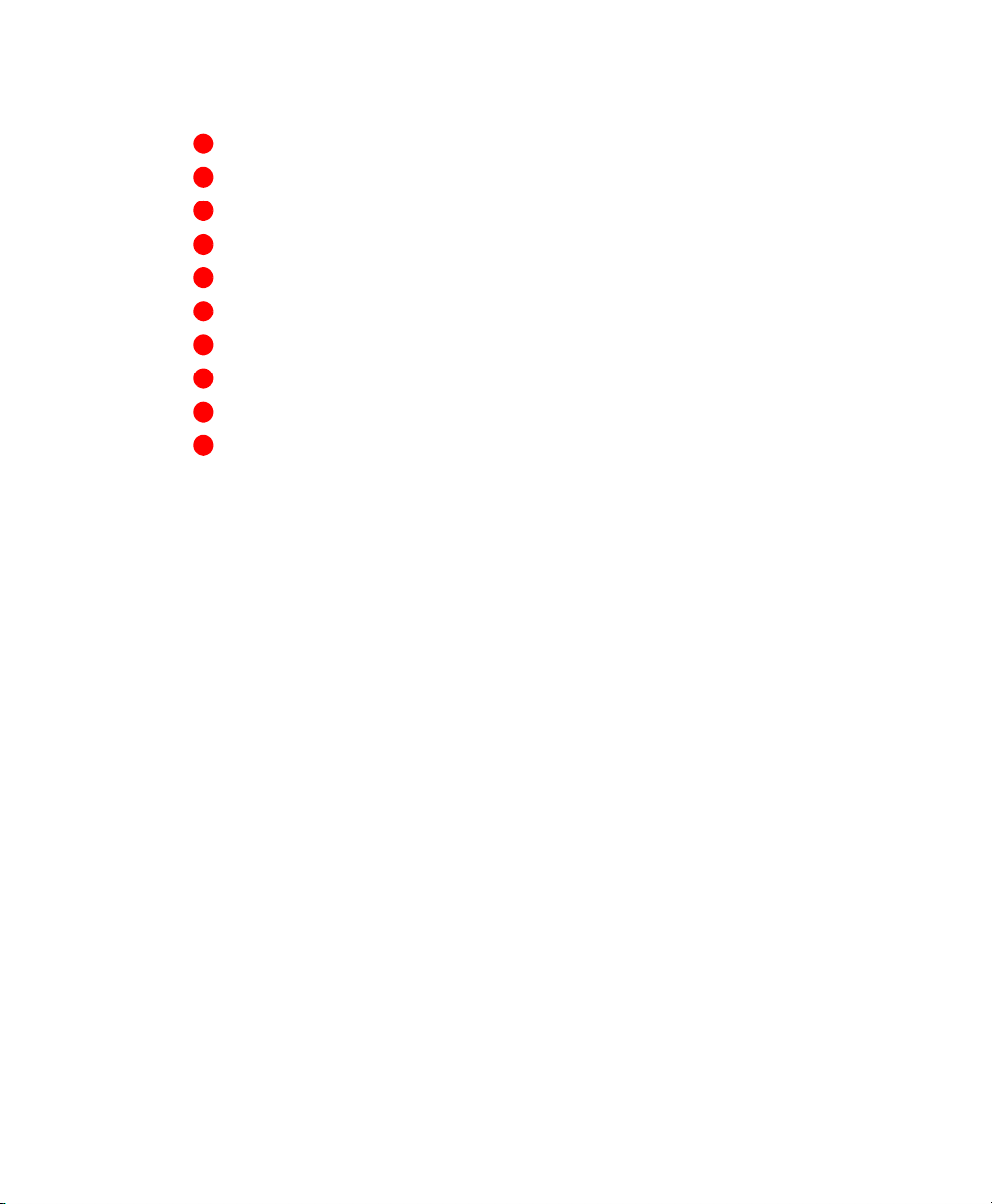
SonicWALL TZ 170 Wireless Configuration Steps
1
Collecting Required Information page 4
2
Setting Up the SonicWALL TZ 170 page 5
3
Connecting the SonicWALL TZ 170 Wireless page 7
4
Accessing the Management Interface page 8
5
Using the SonicWALL Setup Wizard page 10
6
Testing Your Connection page 17
7
Registering Your SonicWALL TZ 170 Wireless page 18
8
Activating SonicWALL Security Services page 21
9
Connecting Wireless Clients to the SonicWALL TZ 170 Wireless page 24
10
Connecting Computers to Your SonicWALL TZ 170 Wireless page 27
What You Need to Begin
• A computer to use as a management station for initial configuration of the
SonicWALL TZ 170 Wireless
• An Internet connection
• A Web browser supporting Java and HTTP uploads. Internet Explorer 5.0 or higher,
Netscape Navigator 4.7 or higher, Mozilla 1.7 or higher, or Mozilla Firefox are
recommended
SonicWALL TZ 170 Wireless Getting Started Guide Page 3
Page 5
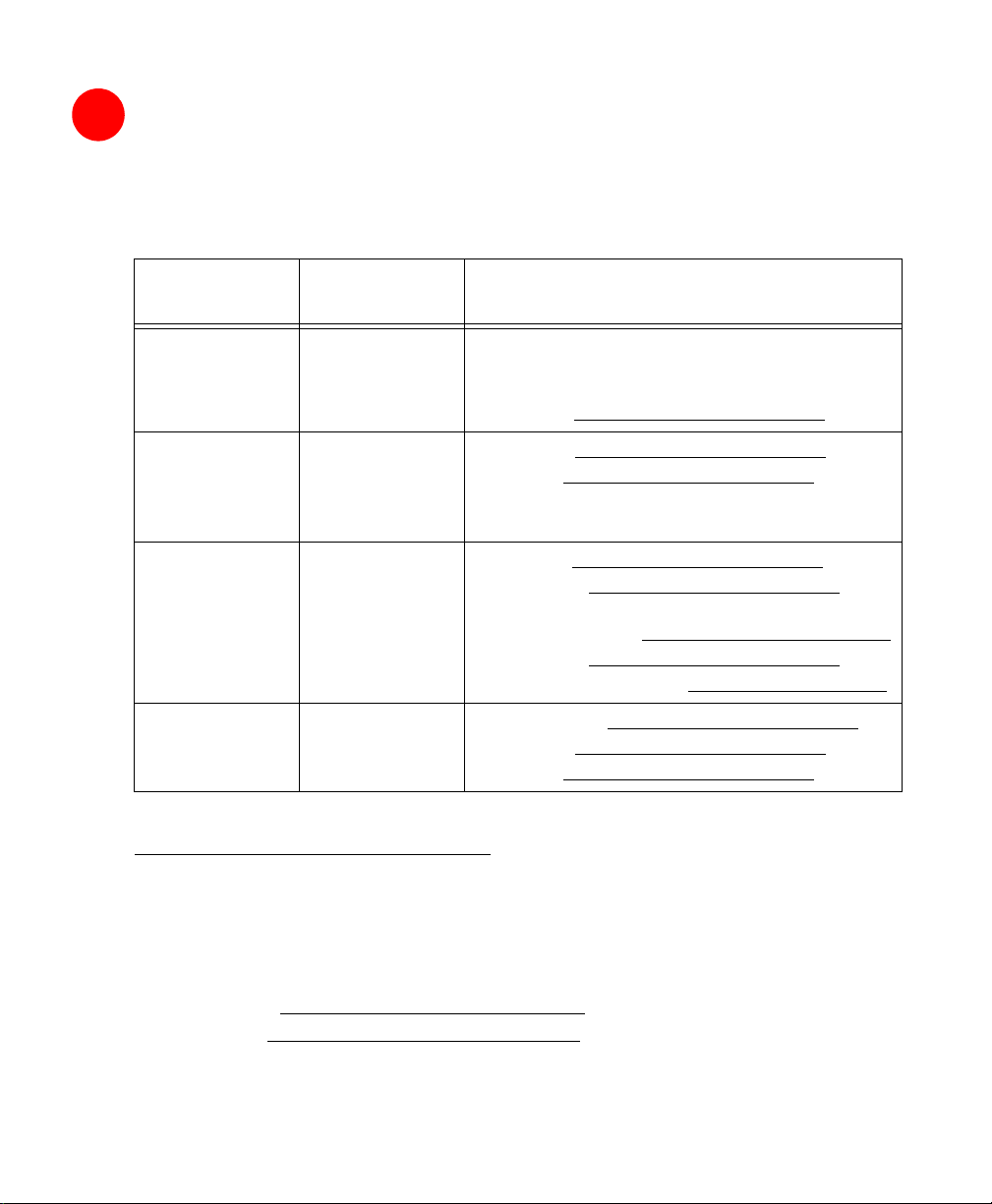
1
Collecting Required Information
Internet Service Provider (ISP) Information
Collect the following information about your Internet service:
If you connect
via
Cable modem,
DSL with a router
Home DSL PPPoE User Name:
T1,
Static broadband,
Cable or DSL with
a static IP
Dial in to a server PPTP Server Address:
Note: If you are not using one of the network configurations above, refer to the
SonicOS Standard Administrator’s Guide
You probably
use
DHCP No Internet connection information usually required.*
*Some service providers require a host name. Check
with your ISP.
Host Name:
Password:
Note: Your ISP may require your user name in the
format: name@ISP.com
Static IP IP Address:
Subnet Mask:
Default Gateway
(Router IP Address):
Primary DNS:
Secondar y DN S (o ptional):
User Name:
Password:
Please record
.
Page 4
Other Information
SonicWALL Management Interface
To access the SonicWALL TZ 170 Wireless Web-based management interface.
These are the default settings, which you can modify:
User Name:
Password: password
admin
Page 6
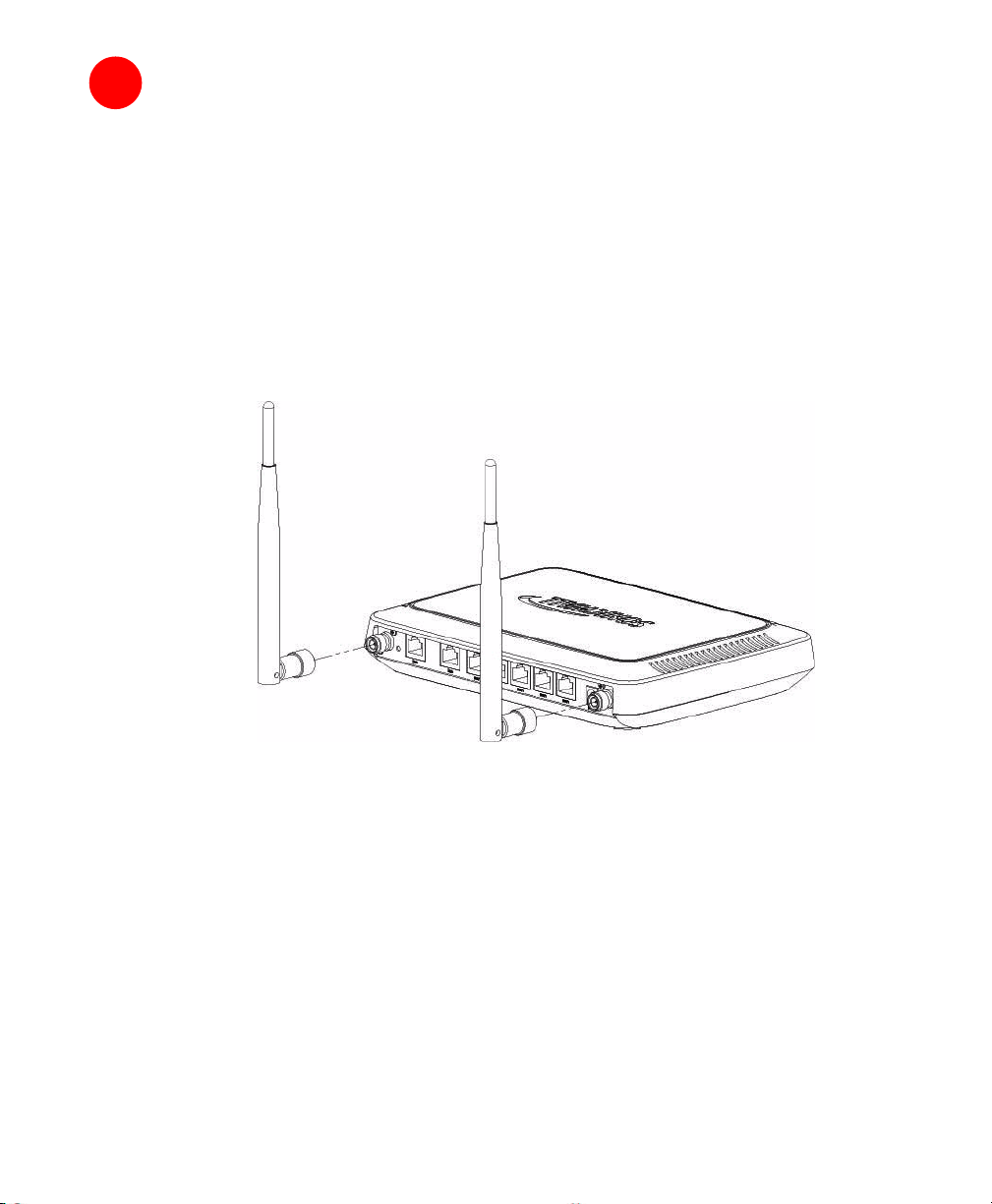
2
Setting Up the SonicWALL TZ 170
Physically setting up your SonicWALL security appliance involves:
• Installing the Antennas
• Adjusting the Antennas
• Applying Power
• Applying Power with the SonicWALL Power over Ethernet (PoE) Injector
Installing the Antennas
To use the wireless feature of the SonicWALL TZ 170 Wireless, you must install the
antennas on the back of the appliance. Remove the antennas from the bag and place
one on each connector. Finger tighten the fittings on the connectors.
Adjusting the Antennas
You can adjust the antennas for best radio reception. In most cases, the antennas should
be pointing straight up and perpendicular to the box. Start from that position, and move
them until you notice better reception. Certain area, such as the area directly below the
SonicWALL TZ 170 Wireless, have relatively poorer reception.
SonicWALL TZ 170 Wireless Getting Started Guide Page 5
Page 7
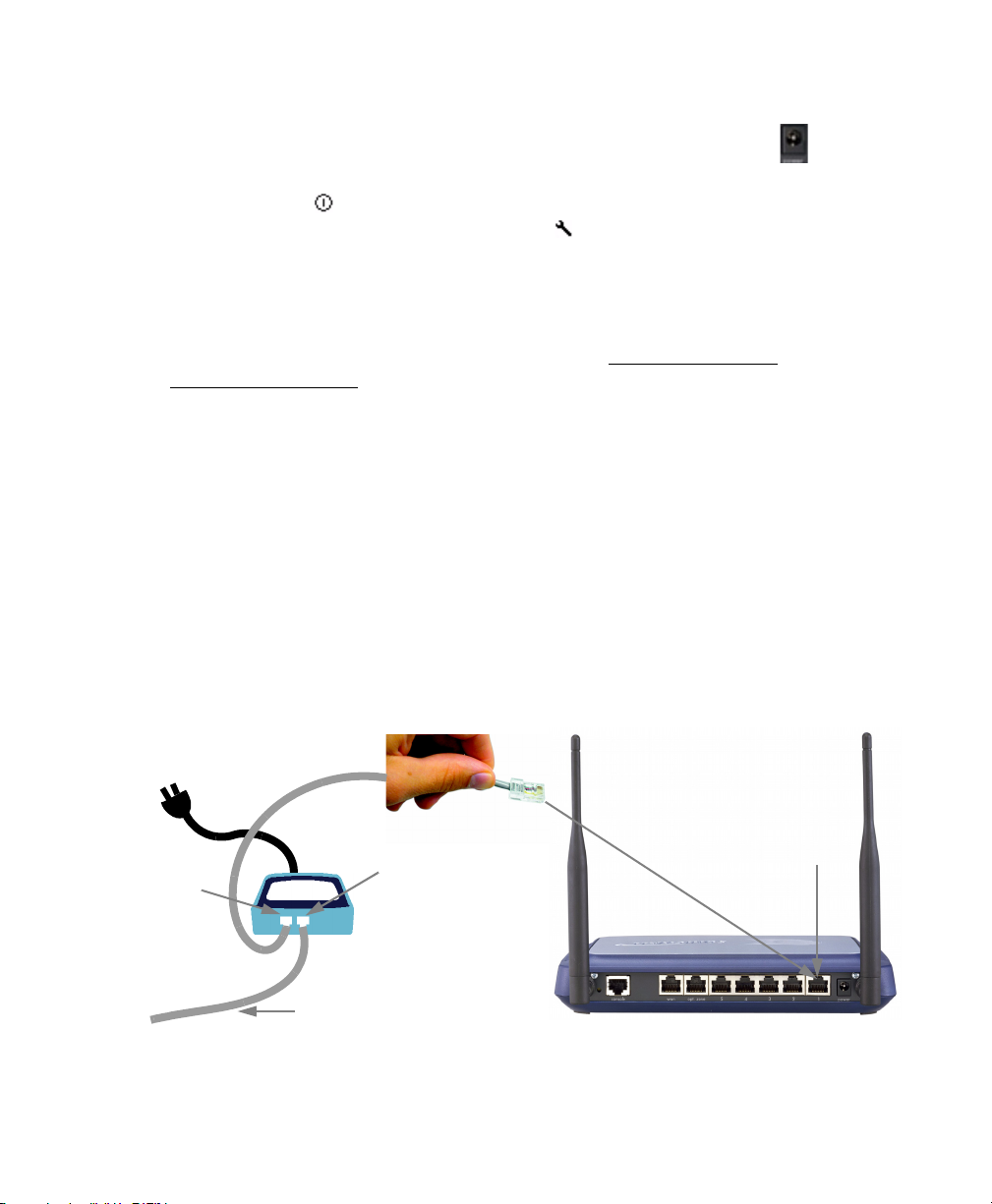
Applying Power
1. Plug the power supply into back of the SonicWALL security appliance and into
an appropriate power outlet.
The Power LED on the front panel lights up green when you plug in the
SonicWALL TZ 170 Wireless. The Test LED lights up and may blink while the
appliance performs a series of diagnostic tests. When the Test light is no longer lit,
the SonicWALL security appliance is ready for configuration.
If the Test LED remains lit after the SonicWALL TZ 170 Wireless has booted, restart
the SonicWALL security appliance.
For more trouble shooting information, refer to the SonicOS Standard
Administrator’s Guide.
Applying Power with the SonicWALL Power over Ethernet (PoE) Injector
The SonicWALL TZ 170 Wireless can use a regular power supply, or it can get power
through the LAN 1 Ethernet port using the an 802.3af standard PoE injector, like the
SonicWALL PoE Injector.
To apply power with the PoE injector:
1. Plug the power cord of the PoE injector into the power outlet.
2. Connect an Ethernet cable to the Data and Power out port on the PoE Injector and
connect the other end of the cable to the LAN 1 port on the back of your SonicWALL
TZ 170 Wireless.
S
Page 6
Alert: The PoE Injector Ethernet cable must be inserted into the LAN 1 port only to
power the SonicWALL TZ 170 Wireless.
To power source
Ethernet cable
Data and
Power out
SonicWALL
PoE Injector
To LA N
Data in
LAN 1
Page 8
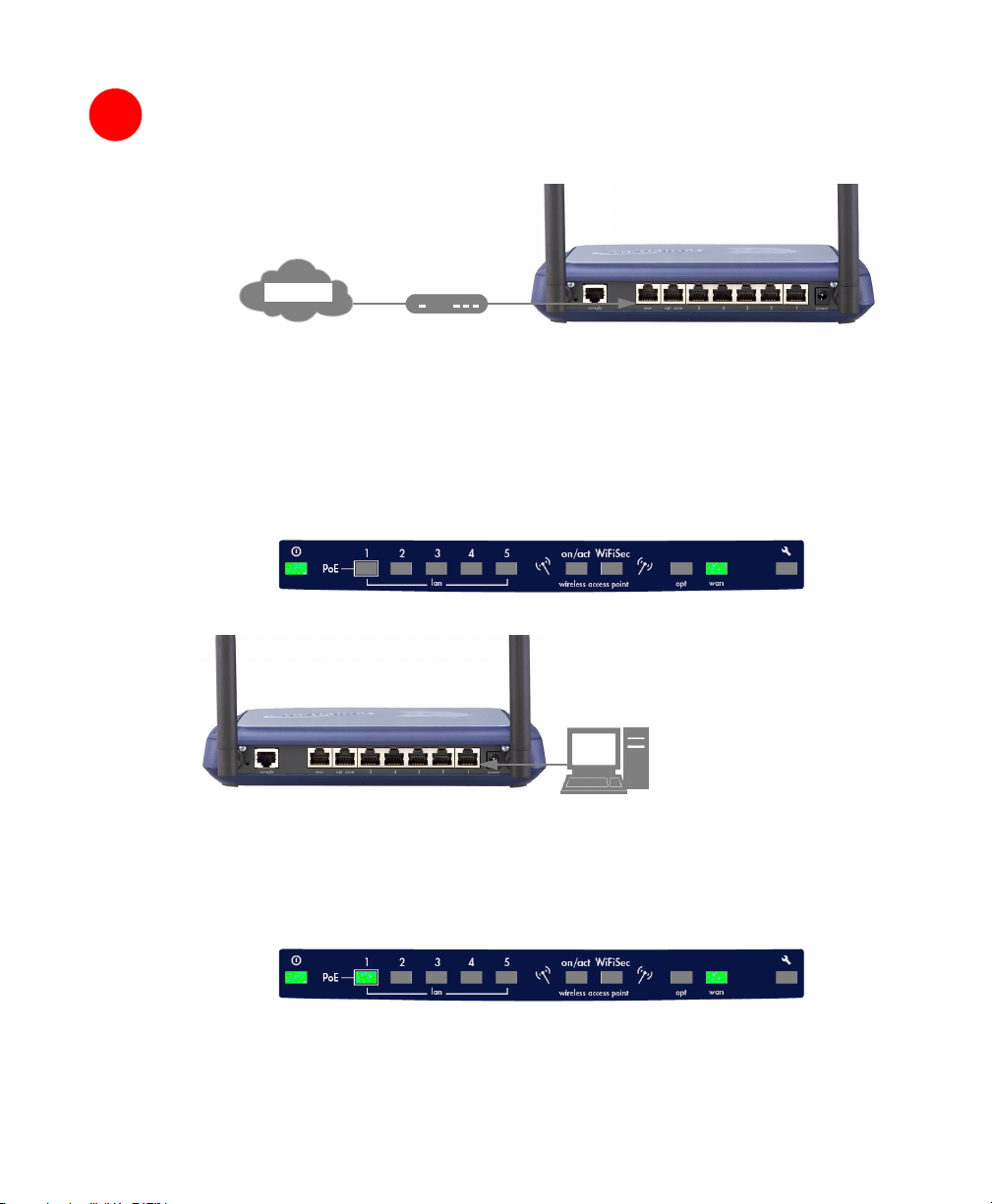
3
Connecting the SonicWALL TZ 170 Wireless
Connecting the WAN Cable to the Internet
Internet
DSL or Cable
Modem
1. Connect one end of an Ethernet cable to your Internet connection, such as a DSL
modem or cable modem.
This cable may already be connected between your computer and your modem. If so,
disconnect it from your computer, and leave it connected to the Internet.
2. Connect the other end of the cable to the WAN port on the back of your
SonicWALL TZ 170 Wireless.
The WAN LED on the front panel light up indicating an active connection.
WAN
Connecting the LAN Cable to Your Management Station
Management
LAN port #1
1. Connect one end of an Ethernet cable to the computer you are using to manage the
SonicWALL TZ 170 Wireless.
2. Connect the other end of the cable to port #1 (or ports #2 - #5 if you are using a PoE
injector) on the back of your SonicWALL TZ 170 Wireless.
The port LED on the front panel light up indicating an active connection.
Station
SonicWALL TZ 170 Wireless Getting Started Guide Page 7
Page 9
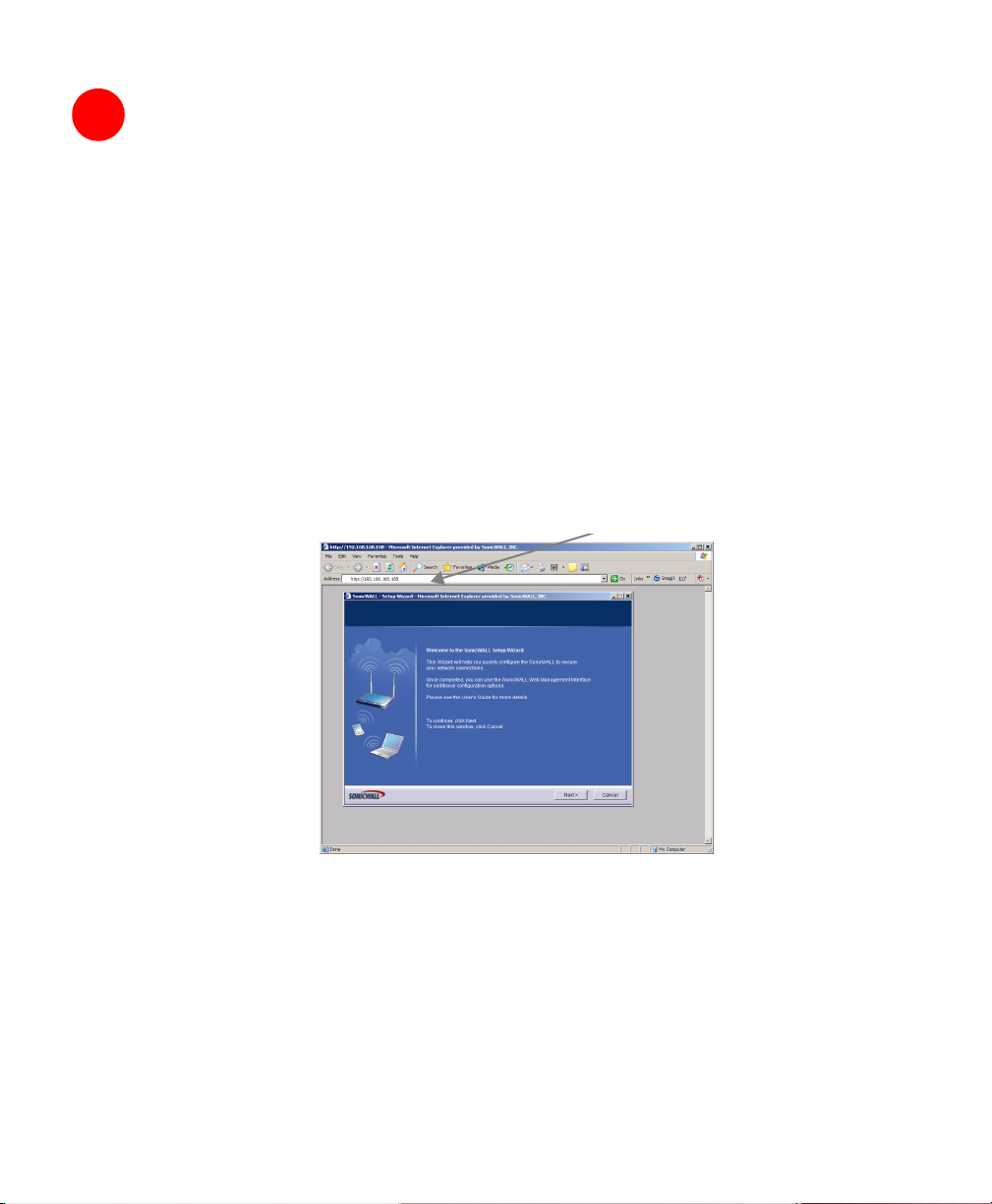
4
Accessing the Management Interface
The computer you use to manage the SonicWALL TZ 170 Wireless must be set up to
accept a dynamic IP address, or have an unused IP address in the 192.168.168.x/24
subnet, such as 192.168.168.20. For instructions on configuring your IP address, see
“Configuring Computers for Your Network with DHCP” on page 27.
To access the Web-based management interface of the SonicWALL TZ 170 Wireless:
1. On the management station you have connected to your
SonicWALL TZ 170 Wireless, start your Web browser.
Alert: Disable pop-up blocking software or add the management IP address of
S
your SonicWALL (192.168.168.168 by default) to your popup blocker's allow list
before accessing the SonicWALL management interface.
Your Web browser must support Java and HTTP uploads. Current versions of Internet
Explorer, Netscape Navigator, Mozilla, and Firefox are recommended.
2. Enter 192.168.168.168 (the default LAN management IP address) in the Location
or Address field.
Page 8
3. The SonicWALL Setup Wizard launches and guides you through the configuration
and setup of your SonicWALL TZ 170 Wireless.
Page 10
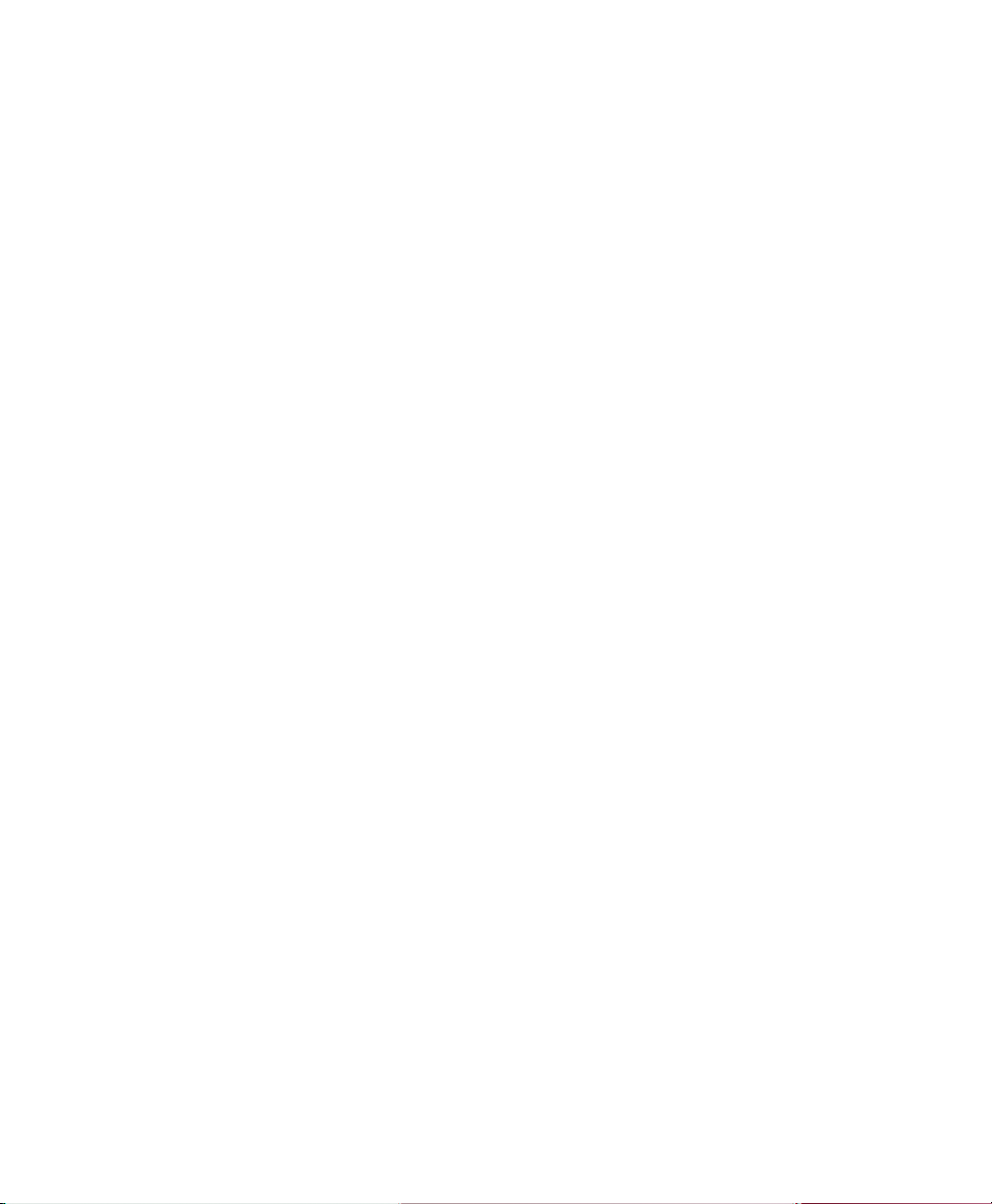
If the SonicWALL Setup Wizard Does Not Appear
If you cannot connect to the SonicWALL TZ 170 Wireless appliance or the Setup
Wizard does not display, verify the following configurations:
• Did you correctly enter the SonicWALL TZ 170 Wireless management IP
address, 192.168.168.168, in your Web browser?
• Is your computer running pop-up blocking software?
• Are the Local Area Connection settings on your computer set to obtain an IP
address dynamically (DHCP) or set to a static IP of 192.168.168.20? See
“Configuring Computers for Your Network with DHCP” on page 27 for
instructions on changing your Local Area Connection settings.
• Do you have the Ethernet cable connected to your computer and to one of the
LAN ports (1 through 5) on your SonicWALL TZ 170 Wireless?
• Some browsers may not launch the Setup Wizard automatically. In this case, log
into SonicWALL TZ 170 Wireless using “admin” as the user name and
“password” as the password. After you log in, click the Wizards button on the
System > Status page. Select Setup to begin configuring your
SonicWALL TZ 170 Wireless.
• Some popup blockers may prevent the launch of the setup wizard. You can
temporarily disable your popup blocker, or add the management IP address of
your SonicWALL (192.168.168.168 by default) to your popup blocker's allow list.
SonicWALL TZ 170 Wireless Getting Started Guide Page 9
Page 11
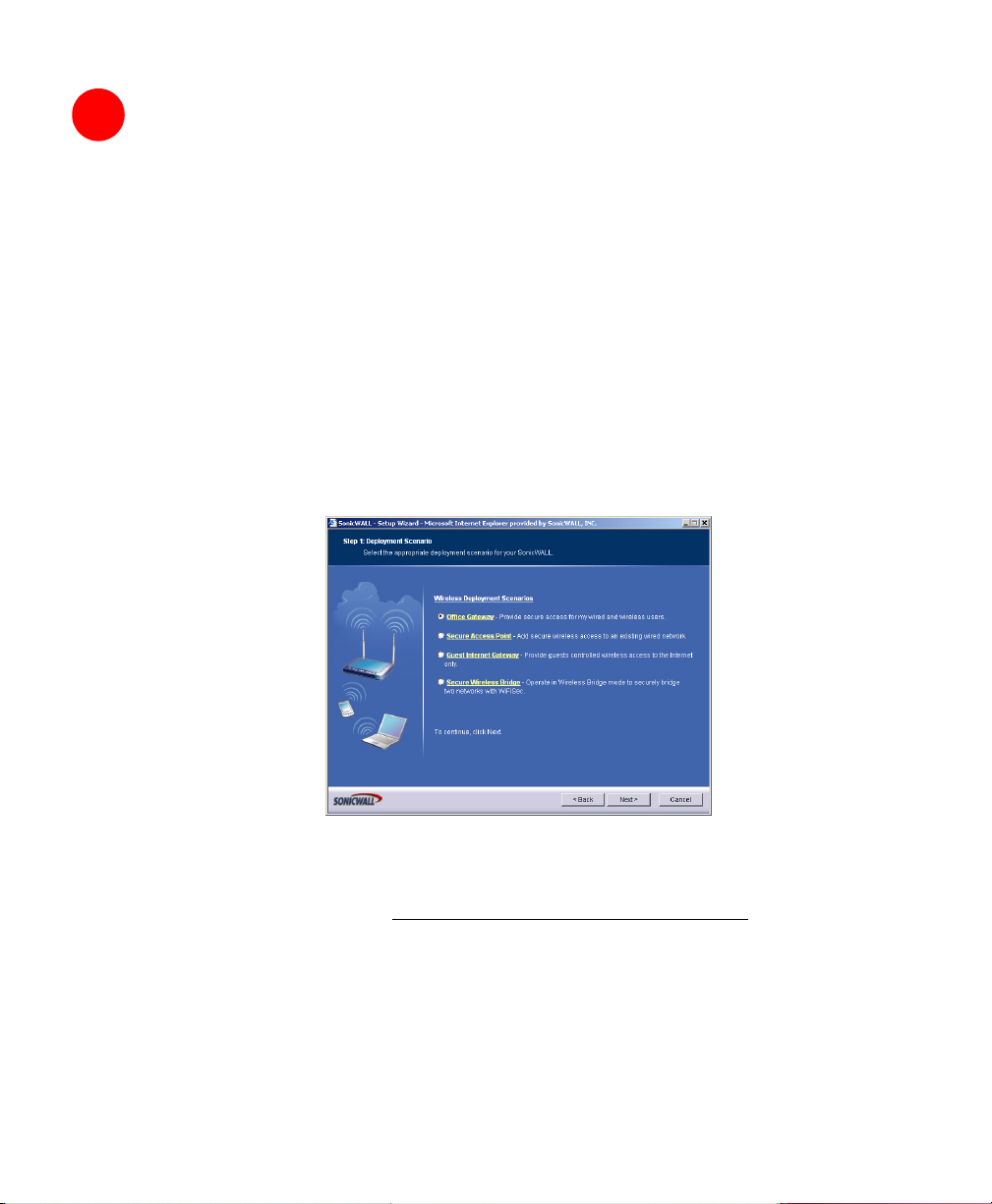
5
Using the SonicWALL Setup Wizard
The SonicWALL Setup Wizard provides user-guided instructions for configuring your
SonicWALL TZ 170 Wireless.
Note: It is important that you have collected any required ISP information before using
the Setup Wizard. See the list in Procedure 1, “Collecting Required Information” on
page 4.
Tip: If you do not know what type of Internet connection you have, contact your ISP. In
9
addition, the SonicWALL Setup Wizard will attempt to detect your connection settings.
Configuring the SonicWALL TZ 170 Wireless
Welcome - Click Next to begin.
1. Deployment Scenario - Select the wireless deployment scenario that best matches
your deployment requirements. Clicking on the deployment scenario link displays a
diagram of the deployment to show how the scenario is best used.
Page 10
This Getting Started Guide follows the procedure for setting up an Office Gateway
deployment, which is a commonly used wireless deployment for LAN and WLAN to
Internet connectivity. For instructions on setting up other wireless network
deployments, refer to the SonicOS Standard Administrator’s Guide
Select Office Gateway and click Next.
.
Page 12
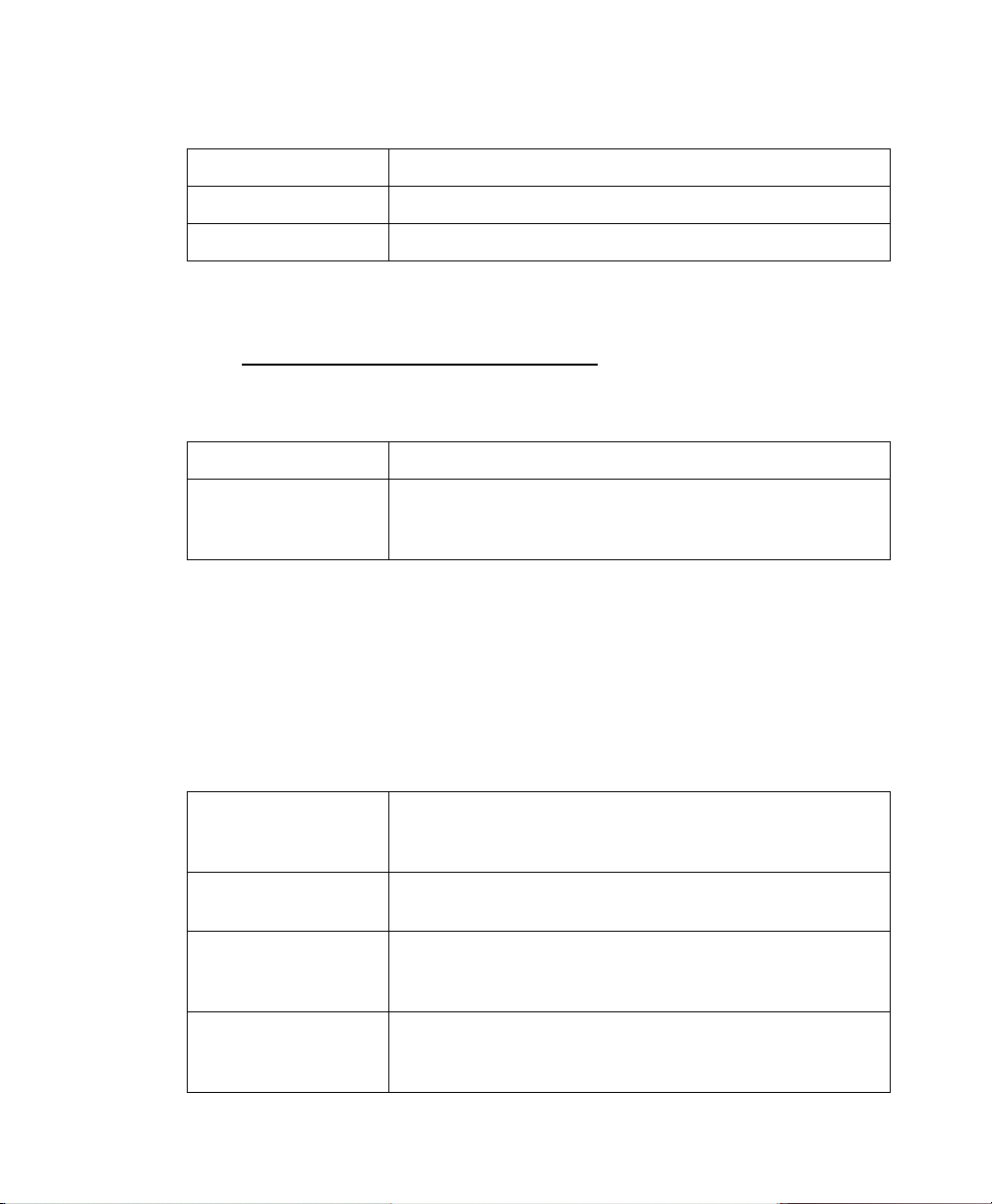
2. Change Password - Change the administrative password. This is the password for
the admin account.
Old Password Should be populated with the default password, password.
New Password Enter your new password.
Confirm Re-enter your new password.
Note: Keep your new password in a safe place. If you lose your password, you will
have to reset the SonicWALL security appliance to factory settings and lose your
configuration. For instructions on resetting your SonicWALL security appliance, refer
to the SonicOS Standard Administrator’s Guide
Click Next.
3. Change Time Zone - Change the Time Zone setting to your local time zone.
Time Zone Select the time zone for your location from the list.
Automatically
adjust clock for
daylight saving time
Check this setting if you live in an area that observes Daylight
Saving Time.
.
Note: It is important that you set the time zone correctly before you register your
SonicWALL TZ 170 Wireless.
Click Next.
4. WAN Network Mode - The Setup Wizard automatically detects most networking
modes. If it does not detect a networking mode, you may have a static IP address.
See Procedure 1, “Collecting Required Information” on page 4.
Confirm the selection or select the correct type of network connection for your
network.
Static IP Select Static IP if you want to give the
SonicWALL TZ 170 Wireless a specific, unchanging IP
address.
DHCP Select DHCP if your ISP assigns your computer a dynamic IP
address. DHCP is commonly used with cable modems.
PPPoE Select PPPoE if your ISP requires a username and password
to establish a connection and assign a dynamic address.
PPPoE is commonly used with DSL modems.
PPTP Select PPTP if you dial into a specific server and log into a
VPN to establish a connection. With PPTP, you can have
either a static or dynamic IP Address.
Click on the yellow link for a networking type to see a definition.
Click Next.
SonicWALL TZ 170 Wireless Getting Started Guide Page 11
Page 13
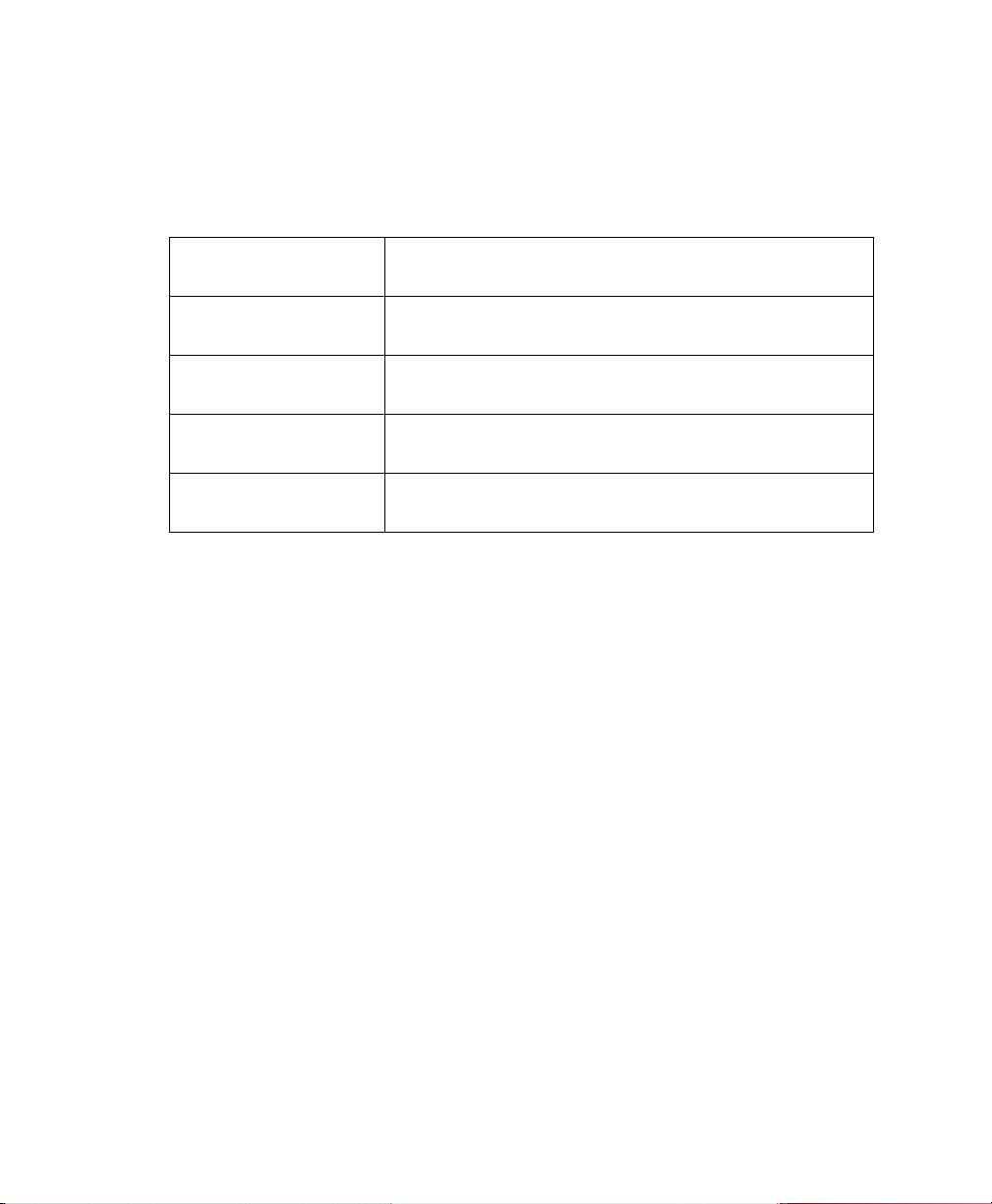
5. WAN Network Mode - The second WAN network mode screen configures your
WAN settings for the selection you made in the previous screen.
Static IP
The Setup Wizard screen should display:
WAN Network Mode: NAT Enabled (Static IP)
SonicWALL WAN IP
Address
WAN Subnet Mask Enter the subnet mask for your network, provided by your
Gateway (Router)
Address
DNS Server Address Enter the IP address of the DNS server for your network,
DNS Server Address
#2 (optional)
Enter a single, static IP address. This must be in the
address range assigned to you by your ISP.
ISP. For example, 255.255.255.0.
Enter the IP address of your Internet gateway, provided by
your ISP.
provided by your ISP.
You can enter a secondary, back-up DNS server to use if
the first one fails.
Click Next.
DHCP
The Setup Wizard screen should display:
WAN Network Mode: NAT with DHCP Client
If you selected DHCP, you do not need to enter any WAN networking settings. The
network settings are provisioned automatically from a DHCP server.
Click Next.
Page 12
Page 14

PPPoE
The Setup Wizard screen should display:
WAN Network Mode - NAT with PPPoE Client
Obtain an IP Address
Automatically
Use the following
IP Address
PPPoE User Name Enter the user name for your Internet account. Your ISP may
PPPoE Password Enter the password for your Internet account.
Inactivity Disconnect
(minutes)
Select this if your ISP assigns you a dynamic IP address.
Select this if your ISP has assigned you a static IP address,
and enter the address.
require you to enter your username in e-mail address format,
including “@” and the domain name, for example,
joe.user@sonicwall.com.
Check this box if you want the SonicWALL TZ 170 Wireless
to disconnect from the Internet if there is no traffic for the
number of minutes you enter.
Click Next.
PPTP
The Setup Wizard screen should display:
WAN Network Mode - NAT with PPTP Client
PPTP Server IP
Address
PPTP User Name Enter your network user name.
Enter the address of the PPTP server.
PPTP Password Enter your network password.
Obtain an IP Address
Automatically
Use the following
IP Address
SonicWALL WAN
IP Address
WAN Subnet Mask Enter the subnet mask for your connection.
Gateway (Router)
Address
Select this if the server assigns you a dynamic IP address.
Check this if you have been given a static IP address, and fill
in the following three fields.
Enter the static IP address for your connection.
Enter the address of your Internet Gateway.
Click Next.
SonicWALL TZ 170 Wireless Getting Started Guide Page 13
Page 15

6. LAN Settings - The LAN Settings screen configures your LAN interface.
SonicWALL LAN
IP Address
LAN Subnet Mask Accept the default, or enter a subnet mask for your LAN.
Enable
Windows Networking
Support
Accept the default IP address or enter a new IP address of the
LAN interface. Record the address: .
Leave this option checked if you plan to have more than one
Windows computer on your network. Windows Networking
has no effect on computers with other operating systems.
By default, your SonicWALL TZ 170 Wireless is configured with a LAN network IP
address, 192.168.168.168, and subnet mask, 255.255.255.0, which will work well for
most installations. In most cases, leave the default LAN IP address and subnet mask
unchanged.
Note: The LAN IP address is the address you will use to access the
SonicWALL TZ 170 Wireless management interface.
Click Next.
7. LAN DHCP Settings - The LAN DHCP Settings screen allows you to select whether
or not to use the DHCP server in the SonicWALL TZ 170 Wireless to automatically
distribute IP addressing information to computers and other network devices on your
LAN.
Enable DHCP Server
on LAN
Leave this checkbox checked to use the DHCP server in the
SonicWALL TZ 170 Wireless security appliance.
Do not select this option if you already have a DHCP server
on your network, or if you want to require your network clients
to have static IP addresses.
Page 14
LAN Address Range If you enabled the DHCP Server, enter a range of IP
addresses in the same subnet as the LAN IP address, or
leave the default range unchanged. The default DHCP range
will work for most installations.
Click Next.
Page 16

8. WLAN 802.11b/g Settings - The WLAN 802.11b/g Settings screen allows you to
configure your wireless network settings.
SSID For security reasons, change this setting. Enter a unique
name to identify the wireless connection. The SSID can contain up to 32 numbers and letters.
Radio Mode Select the transmission standard to use. The default, Mixed,
works for most office and home settings.
Country Code Select the country where you are deploying this SonicWALL
security appliance. This configures the channels used to
comply with regulations in your country.
Channel Select the broadcast channel you want the SonicWALL secu-
rity appliance to use. The default, AutoChannel automatically detects the channel with the least interference.
See “SonicWALL TZ 170 Wireless Security Appliance
Regulatory Statement and Safety Instructions” on page 33 for
information on authorized channels.
Click Next.
9. WiFiSec VPN Client User Authentication - WiFiSec is a SonicWALL wireless
security implementation that uses an IPSec VPN to secure wireless network
connections. The WiFiSec screen allows you to create a VPN user for your wireless
network.
User Name Enter a user name for the VPN user.
Password Enter a unique password for the user.
Confirm Password Re-enter the password.
Note: You can add additional users in the SonicWALL security appliance’s
Management Interface. Refer to the SonicOS Standard Administrator’s Guide
instructions on adding users.
Click Next.
SonicWALL TZ 170 Wireless Getting Started Guide Page 15
for
Page 17

10. Wireless Guest Services - Allows guest users to connect to the Internet without any
access to your private network.
Enable Wireless Guest
Services
Account Name Enter the account name your guest users must use to log
Account Password Enter a password for the guest account.
Confirm Password Re-enter the password.
Account Lifetime Specify the length of time this account may exist before you
Session Lifetime Specify the length of time a guest user may be logged in.
Comment A brief description of the guest account.
Note: You can add additional guest accounts in the SonicWALL security
appliance’s Management Interface. Refer to the SonicOS Standard Administrator’s
Check to enable Wireless Guest Services on your network.
into Wireless Guest Services.
need to regenerate it.
Guide.
Click Next.
11. SonicWALL Configuration Summary - Displays your network configuration
information. Confirm that the settings displayed match the information you collected
in Procedure 1: “Collecting Required Information” on page 4.
Click Apply to apply your settings to the SonicWALL security appliance. If you click
Cancel, no settings will be applied to the SonicWALL security appliance.
The Storing SonicWALL Configuration screen displays during this process.
Page 16
Setup Wizard Complete - Your SonicWALL TZ 170 Wireless is now successfully
configured for LAN, Wireless, and Internet access.
Click Restart to complete the configuration process. The SonicWALL security appliance
will reboot, which will take approximately one minute. When the Test LED is no longer lit,
the SonicWALL security appliance is ready for network traffic.
Page 18

66
Testing Your Connection
1. After the SonicWALL TZ 170 Wireless reboots and the login page reappears, open
another Web browser and navigate to: <http://www.sonicwall.com>.
If you can view the SonicWALL home page, you have configured your
SonicWALL TZ 170 Wireless correctly.
2. If you cannot view the SonicWALL home page, try a second URL.
3. If you still cannot view a Web page, try one of these solutions:
Restart your Management Station
Your management station may need to restart to accept new network settings
from the DHCP server in the SonicWALL security appliance.
Restart your DSL Modem
Your DSL Modem may need to restart to communicate with the DHCP Client in
the SonicWALL security appliance.
Enter a Host Name in your WAN DHCP Settings
If you selected DHCP for your WAN settings, you may need to specify a host
name for your connection:
a. Check with your ISP to see if a host name is required.
b. Go to Procedure 4, “Accessing the Management Interface” on page 8, and
use the LAN IP address you set in Procedure 5, Step 6: “LAN Settings” on
page 14.
c. Log in as “admin” with your administrative password.
d. In the menu on the left, click .
e. In the Interfaces table, click the configure icon in the WAN line.
f. In the WAN Properties window, enter the host name and click OK.
Run the Setup Wizard
Use the Setup Wizard again to reconfigure your network settings:
a. Go to Procedure 4, “Accessing the Management Interface” on page 8, and
use the LAN IP address you set in Procedure 5, Step 6: “LAN Settings” on
page 14.
b. Log in as “admin” with your administrative password.
c. Click the Wizards button in the top, right corner of the management interface
to restart the wizard.
d. Select Setup and click Next to start the Setup Wizard.
SonicWALL TZ 170 Wireless Getting Started Guide Page 17
Page 19

7
Registering Your SonicWALL TZ 170 Wireless
Once you have established your Internet connection, it is recommended you register
your SonicWALL security appliance at mySonicWALL.com. Registering your SonicWALL
security appliance provides the following benefits:
• Activate 30-day subscriptions to SonicWALL's
- Gateway Anti-Virus, Anti-Spyware, and Intrusion Prevention Service
- Content Filtering Service
- Network Anti-Virus Service
• Activate SonicWALL security service licenses
• Access SonicOS firmware updates
• Obtain SonicWALL technical support
Before You Register
Verify that the time and DNS settings on your SonicWALL security appliance are correct
when you register the device. You should have set these settings in Procedure 5: Using
the SonicWALL Setup Wizard, Step 3: “Change Time Zone” on page 11 and Step 5:
“WAN Network Mode” on page 12.
You need a mySonicWALL.com account to register your SonicWALL security appliance.
You can create a new mySonicWALL.com account directly from the SonicWALL
management interface.
If you already have a mysonicWALL.com account, go to “Registering Your
SonicWALL TZ 170 Wireless” on page 20 to register your SonicWALL security
appliance.
Page 18
Note: mySonicWALL.com registration information is not sold or shared with any other
company.
Creating a mySonicWALL.com Account
Creating a mySonicWALL.com account is fast, simple, and FREE. Simply complete an
online registration form in the SonicWALL TZ 170 Wireless management interface.
If you already have a mysonicWALL.com account, go to “Registering Your
SonicWALL TZ 170 Wireless” on page 20 to register your SonicWALL security
appliance.
1. If you are not logged into the SonicWALL TZ 170 Wireless management interface,
log in with the username admin and the administrative password you set in the
Setup Wizard.
Page 20

2. If the System > Status page is not displayed in the management interface, click
System in the left-navigation menu.
3. On the System > Status page, in the Security Services section, click the Register
link.
4. In the mySonicWALL.com Login page, click the here
mySonicWALL account, please click here
mySonicWALL.com account form is displayed.
5. In the MySonicWall Account page, enter in your information in the Account
Information, Personal Information and Preferences fields. All fields marked with
an asterisk (*) are required fields.
to create one.” The
link in “If you do not have a
Note: Remember your username and password to access your
mySonicWALL.com account.
6. Click Submit after completing the MySonicWALL Account form.
7. When the mySonicWALL.com server has finished processing your account, you will
see a page saying that your account has been created. Click Continue.
Congratulations. Your mySonicWALL.com account is activated.
SonicWALL TZ 170 Wireless Getting Started Guide Page 19
Page 21

Registering Your SonicWALL TZ 170 Wireless
1. If you are not logged into the SonicWALL TZ 170 Wireless management interface,
log in with the username admin and the administrative password you set in the
Setup Wizard.
2. If the System > Status page is not displaying in the management interface, click
System in the left-navigation menu.
3. On the System > Status page, in the Security Services section, click the Register
link. The mySonicWALL.com Login page is displayed.
4. Enter your mySonicWALL.com account username and password in the User Name
and Password fields, then click Submit.
5. The next several pages inform you about SonicWALL’s Security Services. Click
Continue on each page.
6. At the top of the Product Survey page, enter a “friendly name” for your SonicWALL
security appliance in the Friendly Name field. The friendly name allows you to easily
identify your SonicWALL security appliance in your mySonicWALL.com account.
7. Please complete the Product Survey. SonicWALL uses this information to further
tailor services to fit your needs.
Note: SonicWALL Product Survey information is not sold or shared with any other
company.
8. Click Submit.
9. When the mySonicWALL.com server has finished processing your registration, you
will see a page informing you that your SonicWALL TZ 170 Wireless appliance is
registered. Click Continue, and the System > Licenses page is displayed showing
the available security services. You can activate the services from this page now or
at any time in the future.
Page 20
Page 22

Congratulations
Your SonicWALL TZ 170 Wireless is now fully operational.
You can continue with this Getting Started Guide to:
• Activate SonicWALL Security Services.
• Set up secure wireless access to your SonicWALL security appliance
• Set up computers on your network for secure Internet access.
• Mount your SonicWALL TZ 170 Wireless on a wall, ceiling, or other surface
8
Activating SonicWALL Security Services
When you register your SonicWALL TZ 170 Wireless, you are eligible for a Free Trial of
the SonicWALL Security Services:
• Gateway Anti-Virus/Anti-Spyware/Intrusion Prevention Service - Provides realtime protection for all hosts behind your SonicWALL from viruses, spyware, worms
and application-layer attacks using deep packet inspection to detect and prevent
malicious content before it can reach hosts on your network
• Network Anti-Virus - Protects hosts on your network from viruses by enforcing the
use client-based Anti Virus software
• Premium Content Filtering Service - Enhances productivity by limiting access to
objectionable Web content
At the end of your free trial period, the services will automatically expire unless you
purchase a subscription from your reseller or at <https://www.mySonicWALL.com>.
Activate the SonicWALL Security Services
If your SonicWALL management interface is displaying the Manage Services Online
table on the System > Licenses page, skip to Step 5.
1. Log in to your SonicWALL management interface.
2. In the left-navigation menu, click System and then Licenses.
3. Near the bottom of the System > Licenses page, under Manage Security Services
Online, click the link: For Free Trials, Click Here.
4. Log in with your mySonicWALL.com account name and password, if prompted.
5. In the Manage Services Online table, click Try in the Free Trial column for
Gateway Anti-Virus.
6. In the SonicWALL Gateway Anti-Virus page, click Continue.
Your Gateway Anti-Virus, Anti-Spyware, and Intrusion Prevention Service free trial is
now activated.
7. In the Manage Services Online table, click Try in the Free Trial column for Network
Anti-Virus and for CFS Premium Service to activate the
Complete Anti-Virus and Content Filtering Service (CFS) free trials.
SonicWALL TZ 170 Wireless Getting Started Guide Page 21
Page 23

Your SonicWALL Security Service free trials are now activated. You must now enable
each service on your SonicWALL security appliance. Use the following instructions to
configure each service with its default values. For complete configuration instructions,
see the administrative guides available on your SonicWALL resource CD and on the
Web at: <http://www.sonicwall.com/support/documentation.html>.
Enabling Premium Content Filtering Service
1. Select the Security Services > Content Filter page in the SonicWALL
management interface.
2. Select the LAN checkbox to apply the filter to all computers on your LAN interface.
3. Click Configure, select the categories to block in the URL List tab, and click OK.
4. Click in the top-right corner of the page.
Enabling Network Anti-Virus Service
1. Select the Security Services > Network Anti-Virus page in the SonicWALL
management interface.
2. Select the Enable Anti-Virus checkbox.
Page 22
3. Click in the top-right corner of the page.
Users on your network will be prompted to download the SonicWALL Anti-Virus client.
Enabling Intrusion Prevention Service
1. Select the Security Services > Intrusion Prevention page in the SonicWALL
management interface.
2. In the IPS Global Settings section, click the Enable IPS on Interface checkbox,
and check the WAN and LAN interface check boxes.
3. In the Signature Groups table, select Prevent All for High Priority attacks.
4. Click in the top-right corner of the page.
Page 24

Enabling Gateway Anti-Virus Service
1. Select the Security Services > Gateway Anti-Virus page in the SonicWALL
management interface.
2. In the Gateway Anti-Virus Global Settings section, click the Enable Gateway
Anti-Virus on Interface checkbox, and check the WAN and LAN interface boxes.
3. Click in the top-right corner of the page.
Enabling Anti-Spyware Service
1. Select the Security Services > Anti-Spyware page in the SonicWALL management
interface.
2. In the Gateway Anti-Spyware Global Settings section, click the
Enable Anti-Spyware checkbox.
3. Select which interfaces you want to apply Anti-Spyware service on, You can select
any combination of WAN, LAN, and OPT.
4. For best protection from spyware, select the Prevent All checkbox for High, Medium,
and Low danger levels. This will block all spyware that can be detected.
5. Click in the top-right corner of the page.
SonicWALL TZ 170 Wireless Getting Started Guide Page 23
Page 25

Connecting Wireless Clients to the
9
SonicWALL TZ 170 Wireless
For wireless clients to connect to your SonicWALL TZ 170 Wireless security appliance,
they need:
• A wireless network card installed and configured for the SonicWALL security
appliance’s service set identifier (SSID), which you set up in Procedure 5:
Using the SonicWALL Setup Wizard, Step 8: “WLAN 802.11b/g Settings” on
page 15.
• SonicWALL Global VPN Client (GVC) or SonicWALL Global Security Client
(GSC) installed and configured for a secure wireless connection
Connecting to the Wireless Network
You connect to the wireless network according to the requirements of your client
operating system. Your wireless client may automatically detect and display the
SonicWALL security appliance’s SSID in a list of available wireless networks or you may
need to manually configure your wireless card with the SonicWALL security appliance’s
SSID.
Page 24
Establishing Secure Wireless Connections
For a wireless client to securely connect to the SonicWALL TZ 170 Wireless using
WiFiSec, the SonicWALL Global VPN Client (GVC) or SonicWALL Global Security Client
(GSC) must be installed and configured. Installing and configuring SonicWALL GVC
involves the following procedures:
• “Installing the SonicWALL GVC or SonicWALL GSC Using the Setup Wizard” on
page 25
• “Creating an Office Gateway Connection Profile Using the New Connection Wizard”
on page 25
• “Establishing a WiFiSec VPN Connection Using the WLAN GroupVPN Policy” on
page 26
Page 26

Installing the SonicWALL GVC or SonicWALL GSC Using the Setup Wizard
If you do not already have SonicWALL GVC or SonicWALL GSC installed:
1. Insert the SonicWALL Resource CD that came with your SonicWALL security
appliance into your computer.
2. Open the Software folder on the SonicWALL Resource CD.
3. Open the SonicWALL Global VPN Client folder.
4. Open the GVC Zip file.
5. Launch setup.exe.
6. Follow the instructions in the GVC Setup Wizard to install SonicWALL GVC.
Note: SonicWALL GVC is free to use for WiFiSec secured wireless connections. For
remote VPN access through a WAN port, you must have a GVC Client License. For
complete product documentation on SonicWALL GVC or SonicWALL GSC, see your
Resource CD or visit the SonicWALL Web site at:
<http://www.sonicwall.com/support/documentation.html>.
Tip: You can download the latest GVC installer at SonicWALL’s product Web site at:
9
<http://help.mysonicwall.com/applications/vpnclient>.
Creating an Office Gateway Connection Profile Using the New Connection
Wizard
1. In your Windows Start Menu, select Start > Programs > SonicWALL Global VPN
Client. The first time you open SonicWALL GVC, the New Connection Wizard
automatically launches.
If the New Connection Wizard does not display, click the New Connection Wizard
icon on the far left side of the toolbar to launch it. Click Next.
2. In the Choose Scenario page, select Office Gateway. Click Next.
SonicWALL TZ 170 Wireless Getting Started Guide Page 25
Page 27

3. In the Completing the New Connection Wizard page select any of the following
options:
•Select Create a desktop shortcut to this connection, if you want to create a
shortcut icon on your desktop for this VPN connection.
•Select Enable this connection when the program is launched, if you want to
automatically establish this VPN connection when you launch the SonicWALL
Global VPN Client.
4. Click Finish. The new VPN connection policy appears in the SonicWALL Global
VPN Client window. If you selected to enable the connection automatically, it will
display the Enter Username/Password screen immediately.
Establishing a WiFiSec VPN Connection Using the WLAN GroupVPN
Policy
1. In the SonicWALL Global VPN Client window, double-click the Office Gateway
profile.
Depending on your configuration, the Connection Warning dialog box may display.
Page 26
2. Click Yes to continue.
3. In the Enter Username/Password dialog box, enter the authentication credentials
for the user configured on the SonicWALL security appliance’s local user database
for access to the WLAN GroupVPN, such as WiFiSec user you created in the Setup
Wizard.
4. Click OK. You now have secure wireless access.
Note: The status in the GVC window will display Connected when the connection is
established. If it displays Enabled, you are not yet authenticated with the VPN.
Page 28

Connecting Computers to Your
10
SonicWALL TZ 170 Wireless
You can attach up to ten, twenty-five, or an unlimited number computers, depending on
your license, in any combination of wired and wireless connections to your
SonicWALL TZ 170 Wireless.
Internet
WAN
LAN 5
LAN 3
LAN 1
LAN 2LAN 4
Hub
Configuring Computers for Your Network with DHCP
If you enabled the DHCP Server in the Setup Wizard, each computer on your network
must be configured to obtain its IP address dynamically. The following steps provide
instruction on changing the Local Area Connection settings for four versions of
Microsoft Windows.
• Windows XP
• Windows 2000
• Windows NT
• Windows 98
Note: If you are not using DHCP, refer to the SonicOS Standard Administrator’s Guide.
SonicWALL TZ 170 Wireless Getting Started Guide Page 27
Page 29

Windows XP
1. Open the Local Area Connection Properties window
(Start > Settings > Network Connections on most versions of Windows XP).
2. Right click on the Local Area Connection icon, and select Properties.
3. In the list of connection items, select Internet Protocol (TCP/IP) and click
Properties.
4. Select Obtain an IP address automatically.
5. Select Obtain DNS Server automatically.
6. Click OK, and then OK again to apply the settings.
Windows 2000
1. From your Windows Start menu, select Settings.
2. Open Network and Dial-up Connections.
3. Right click on the Local Area Connection icon, and select Properties.
4. Highlight Internet Protocol (TCP/IP) and click Properties.
5. Select Obtain an IP address automatically.
6. Select Obtain DNS Server automatically.
7. Click OK, and then OK again to apply the settings.
Windows NT
1. From the Start list, highlight Settings and then select Control Panel.
2. Open Network.
3. Double-click TCP/IP in the TCP/IP Properties window.
4. Select Obtain an IP address automatically.
5. Click DNS at the top of the window.
6. Select Obtain DNS Server automatically.
7. Click OK, and then click OK again.
8. Restart the computer to apply the settings.
Page 28
Windows 98
1. In the Start menu, select Settings and then select Control Panel.
2. Open Network.
3. Double-click TCP/IP in the TCP/IP Properties window.
4. Select Obtain IP Address automatically.
5. Click DNS Configuration.
6. Select Obtain DNS Server automatically.
7. Click OK, and then click OK again.
8. Restart the computer to apply the settings.
Page 30

Static IP
If you did not enable the SonicWALL security appliance DHCP server, you must
configure each computer with a static IP address from your LAN or WLAN IP address
range. After the SonicWALL TZ 170 Wireless has restarted, follow the steps below for
configuring your network clients running any of the following Microsoft Windows
operating systems on your LAN/WLAN:
Windows XP
1. Open the Local Area Connection Properties window.
2. Double-click Internet Protocol (TCP/IP) to open the Internet Protocol (TCP/IP)
Properties window.
3. Select Use the following IP address and type an IP address from your LAN IP
range in the IP address field.
4. Type 255.255.255.0 in the Subnet Mask field.
5. Type the SonicWALL TZ 170 Wireless LAN IP Address into the Default Gateway
field.
6. Type the DNS IP address in the Preferred DNS Server field. If you have more than
one address, type the second one in the Alternate DNS server field.
7. Click OK for the settings to take effect.
Windows 2000
1. From your Windows Start menu, select Settings.
2. Open Network and Dial-up Connections.
3. Click Properties.
4. Highlight Internet Protocol (TCP/IP) and click Properties.
5. Select Use the following IP address.
6. Type an IP address from your LAN IP range IP address field.
7. Type 255.255.255.0 in the Subnet field.
8. Type the SonicWALL TZ 170 Wireless LAN IP Address into the Default Gateway
field.
9. If you have a DNS Server IP address from your ISP, enter it in the Preferred DNS
Server field.
10. Click OK for the settings to take effect.
SonicWALL TZ 170 Wireless Getting Started Guide Page 29
Page 31

Windows NT
1. From the Start menu, highlight Settings and then select Control Panel.
2. Open Network.
3. Double-click TCP/IP in the TCP/IP Properties window.
4. Select Specify an IP Address.
5. Type an IP address from your LAN IP range in the IP Address field.
6. Type 255.255.255.0 in the Subnet Mask field.
7. Type the SonicWALL TZ 170 Wireless LAN IP Address in the Default Gateway field.
8. Click DNS at the top of the window.
9. Type the DNS IP address in the Preferred DNS Server field. If you have more than
one address, enter the second one in the Alternate DNS server field.
10. Click OK, and then click OK again.
11. Restart the computer for changes to take effect.
Windows 98
1. In the Start menu, select Settings and then select Control Panel.
2. Open Network.
3. Double-click TCP/IP in the TCP/IP Properties window.
4. Select Specify an IP Address.
5. Type an IP address from your LAN IP range in the IP Address field.
6. Type 255.255.255.0 in the Subnet Mask field.
7. Type the SonicWALL TZ 170 Wireless LAN IP Address in the Default Gateway field.
8. Click DNS Configuration.
9. Type the DNS IP address in the Preferred DNS Server field. If you have more than
one address, type the second one in the Alternate DNS server field.
10. Click OK, and then click OK again.
11. Restart the computer for changes to take effect.
Page 30
Page 32

Glossary of Networking Terms
Default Gateway - A device on an Internetwork that forwards packets to another
network.
DHCP - Dynamic Host Configuration Protocol allocates IP addresses to computers on
the network automatically without assigning a computer a static (fixed) IP address.
DNS - A Domain Name System is a hierarchical naming system that resolves a domain
name with its associated IP address. A DNS server looks up the name of a computer
and finds the corresponding IP address. This allows users to access hosts using
friendly text-based names instead of IP addresses. These names are called fully
qualified domain names (FQDN).
IP Address - An Internet Protocol Address is a thirty-two bit number that identifies a
computer or other resource on the Internet or on any TCP/IP network. The number is
usually expressed as four numbers from 0 to 255 separated by periods, for example,
172.16.31.254.
ISP - An Internet Service Provider is the company that provides a connection to the
Internet.
LAN - A Local Area Network is typically a group of computers located at a single location,
and is commonly based on the Ethernet architecture.
NAT - Network Address Translation is an Internet standard that allows your local network
to use private IP addresses, which are not recognized on the Internet. The IP
address used for the router is the only routable IP address. The computers behind
the NAT can access the Internet through the router, but Internet users cannot access
the computers behind the router.
Packet - A unit of information transmitted over the Internet or within any TCP/IP network.
Packets have a header, which contains information about the source, destination,
and protocol to be used for the data, and a body, which contains the data being
transmitted.
PPPoE - The Point to Point Protocol over Ethernet supports the transmission of network
packets over an analog phone line.
Private IP Address - An IP address for a resource in your network that is not known or
published outside the zone (for example LAN) where it is located.
Public IP Address - An IP address for a resource in your network that is published
outside your network to the WAN.
Router - A device that routes data between networks through IP address information in
the header of the IP packet. A router forwards packets to other routers until the
packets reach their destination. The Internet is the largest example of a routed
network.
SSID - A Service Set Identifier is a unique string of characters that identifies a wireless
network
SonicWALL TZ 170 Wireless Getting Started Guide Page 31
Page 33

Subnet - A portion of a network. Each subnet within a network shares a common
network address and is uniquely identified by a subnetwork number.
Subnet Mask - A 32-bit number used to separate the network and host sections of an IP
address. A subnet mask subdivides an IP network into smaller pieces. An example
of a subnet mask might be 255.255.255.248 for subnet with only eight IP addresses.
TCP/IP - Transmission Control Protocol/Internet Protocol is the basic communication
protocol of the Internet. It supports sending information in packets, and identifies
each device with a unique numeric IP address.
VPN - A Virtual Private Network is a virtual network that encrypts data and sends it
privately over the Internet to protect sensitive information.
WAN - A Wide Area Network is a geographically distributed network composed of
multiple networks joined into a single large network. The Internet is a global WAN.
WLAN - A Wireless Local Area Network is a LAN with wireless connections instead of
physical connections.
Page 32
Page 34

SonicWALL TZ 170 Wireless Security Appliance Regulatory Statement and Safety Instructions
Regulatory Model/Type Product Name
APL14-034 SonicWALL TZ 170 Wireless
Note: Detailed regulatory information can be found in the electronic file,
“SonicWALL_Products_Regulatory_Statement.pdf,” located on the SonicWALL
Resource CD provided with the unit.
Power Supply Information Models APL14-034
If you need to order a power supply for your SonicWALL TZ 170 Wireless, contact
SonicWALL Technical Support at 408-752-7819 for a replacement.
Alert: This product should only be used with a UL listed power supply marked “Class 2”
S
or “LPS”, with an output rated 5 VDC, minimum 2.4 A.
Considerations for Mounting the APL14-034
• Mount in a location away from direct sunlight and sources of heat. A maximum
ambient temperature of 104º F (40º C) is recommended.
• Route cables away from power lines, fluorescent lighting fixtures, and sources of
noise such as radios, transmitters, and broadband amplifiers.
• Ensure that no water or excessive moisture can enter the unit.
• Allow unrestricted airflow around the unit and through the vents on the side of the
unit. A minimum of 1 inch (25.44mm) clearance is recommended.
North American Authorized Channels
SonicWALL declares that the APL14-034, when sold in US or Canada is limited to
CH1~CH11 by specified firmware controlled in the USA.
Lithium Battery Warning
The Lithium Battery used in the SonicWALL security appliance may not be replaced by
the user. Return the SonicWALL security appliance to a SonicWALL-authorized service
center for replacement with the same or equivalent type recommended by the
manufacturer. If, for any reason, the battery or SonicWALL security appliance must be
disposed of, do so following the battery manufacturer's instructions.
Cable Connections
All Ethernet cables are designed for intra-building connection to other equipment. Do not
connect these ports directly to communication wiring or other wiring that exits the building
where the SonicWALL TZ 170 Wireless is located.
SonicWALL TZ 170 Wireless Getting Started Guide Page 33
Page 35

Mounting the SonicWALL TZ 170 Wireless
Wall Mounting the SonicWALLTZ 170 Wireless
Follow the instructions below to mount the SonicWALL TZ 170 Wireless on the wall.
1. Using the mounting plate as a template, mark the places to insert the mounting
anchors.
2. Using a #2 Phillips screw driver, press the tip of the anchor into the marked places on
the hollow wall.
3. Turn the screwdriver clockwise until the anchor is flush with the wall. Repeat for the
second anchor.
Page 34
4. Insert a #6 x 1
for the mounting plate.
1/4” pan head Phillips self-tapping screw into each anchor leaving a gap
Page 36

5. Hang the mounting plate on the screws. Use the middle row of mounting holes.
6. Slide the plate down to the narrowest part of the keyhole so that the mounting plate
rests on the screws.
7. Tighten the mounting screws to secure the mounting plate.
SonicWALL TZ 170 Wireless Getting Started Guide Page 35
Page 37

8. Snap the SonicWALL TZ 170 Wireless onto the mounting plate.
Mounting Models the SonicWALL TZ 170 Wireless on the Ceiling
1. Locate a metal support to hang the SonicWALL TZ 170 Wireless.
2. Using the mounting plate as a template, mark the places to insert the mounting
anchors.
3. Drill two holes for #6 x 1-1/4” screws in the marked location.
Page 36
4. Install the #6 x 1-1/4” self-tapping screws leaving a slight gap for the mounting plate.
5. Hang the mounting plate on the screws.
Page 38

6. Slide the plate down to the narrowest part of the keyhole so that the mounting plate
rests on the screws.
7. Tighten the mounting screws to secure the mounting plate.
SonicWALL TZ 170 Wireless Getting Started Guide Page 37
Page 39

8. Snap the SonicWALL TZ 170 Wireless onto the mounting plate.
Page 38
Page 40

Copyright Notice
© 2005 SonicWALL, Inc.
All rights reserved.
Under the copyright laws, this manual or the software described within, can not be copied,
in whole or part, without the written consent of the manufacturer, except in the normal use
of the software to make a backup copy. The same proprietary and copyright notices must
be affixed to any permitted copies as were affixed to the original. This exception does not
allow copies to be made for others, whether or not sold, but all of the material purchased
(with all backup copies) can be sold, given, or loaned to another person. Under the law,
copying includes translating into another language or format.
Specifications and descriptions subject to change without notice.
Trademarks
SonicWALL is a registered trademark of SonicWALL, Inc.
Microsoft Windows 98, Windows NT, Windows 2000, Windows XP, Windows Server
2003, Internet Explorer, and Active Directory are trademarks or registered trademarks of
Microsoft Corporation.
Netscape is a registered trademark of Netscape Communications Corporation in the
United States and other countries. Netscape Navigator and Netscape Communicator are
also trademarks of Netscape Communications Corporation and may be registered
outside the United States.
Adobe, Acrobat, and Acrobat Reader are either registered trademarks or trademarks of
Adobe Systems Incorporated in the United States and/or other countries.
Mozilla and Firefox are trademarks of the Mozilla Foundation.
Other product and company names mentioned herein may be trademarks and/or
registered trademarks of their respective companies and are the sole property of their
respective manufacturers.
SonicWALL TZ 170 Wireless Getting Started Guide Page 39
Page 41

Notes
Page 40
Page 42

SonicWALL,Inc.
1143 Borregas Avenue
Sunnyvale,CA 94089-1306
© 2005 SonicWALL,I n c . SonicWALL is a registered trademark of SonicWALL,I n c . Other product and company names mentioned herein may be
t rademarks and/ or registered trademarks of their respective companies.Specifications and descriptions subject to change with out notice.
P/N 232-000789-00
Rev A 06/05
T: 408.745.9600
F: 408.745.9300
www.sonicwall.com
 Loading...
Loading...