Page 1
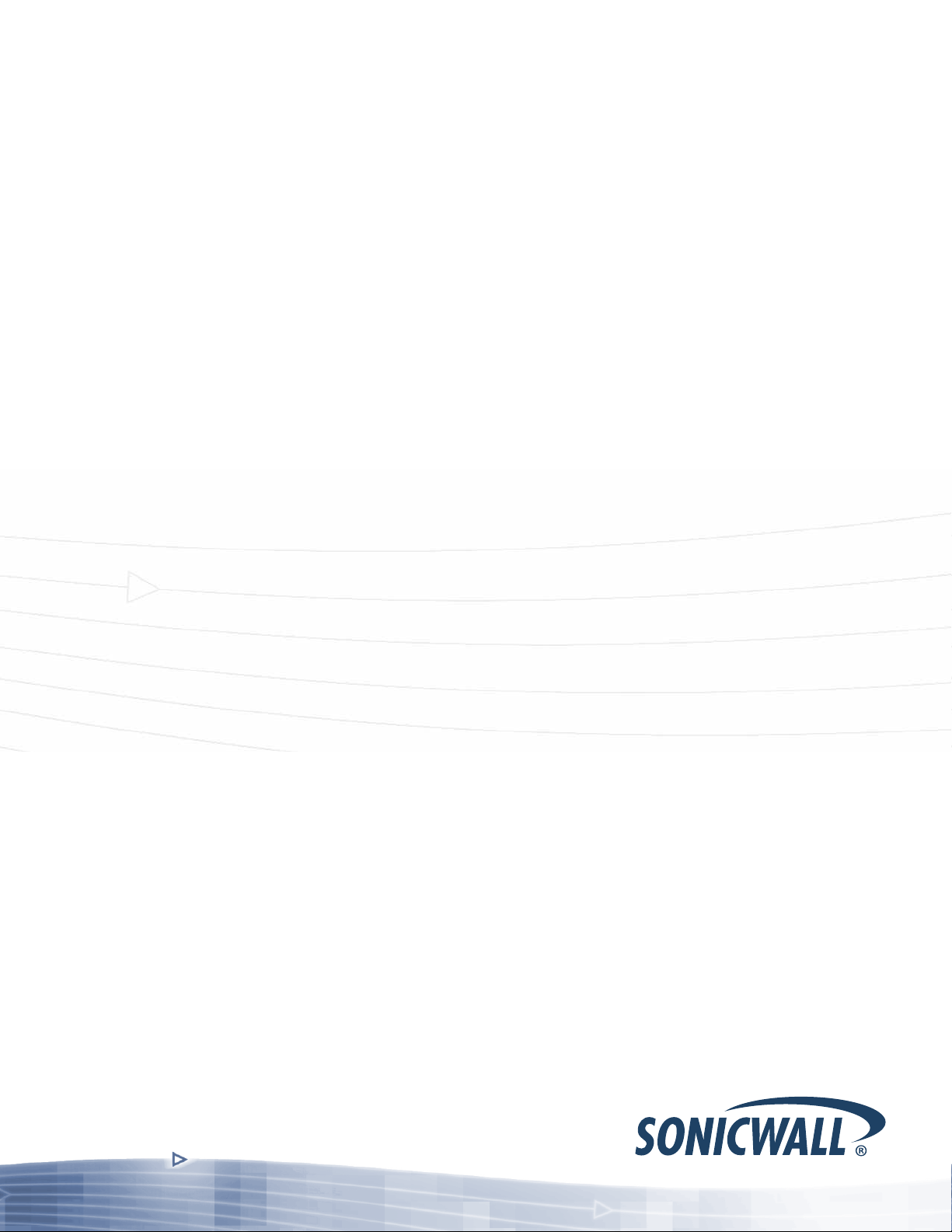
SonicWALL Secure Remote Access Appliances
SonicWALL SRA SSL VPN 5.5
User’s Guide
Page 2
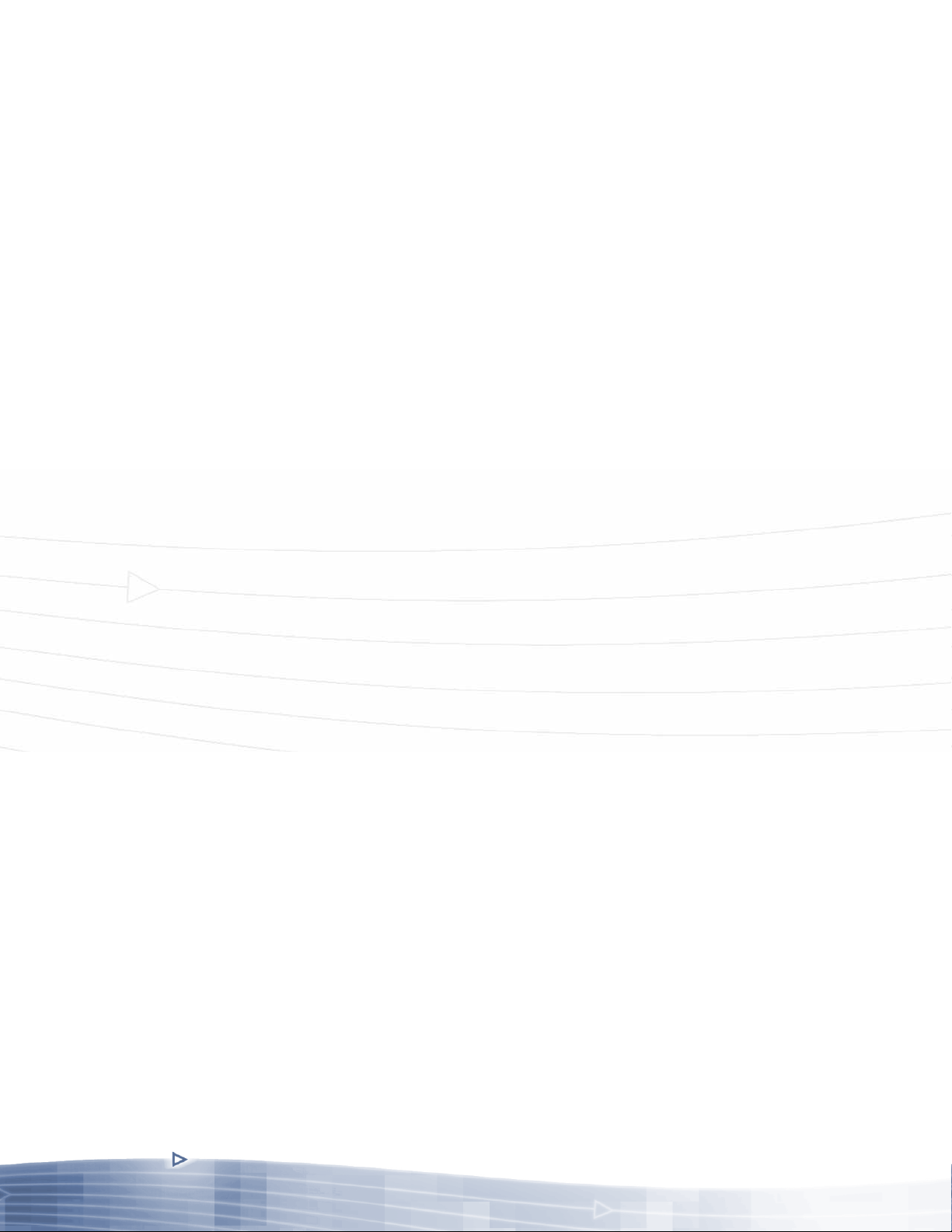
Page 3
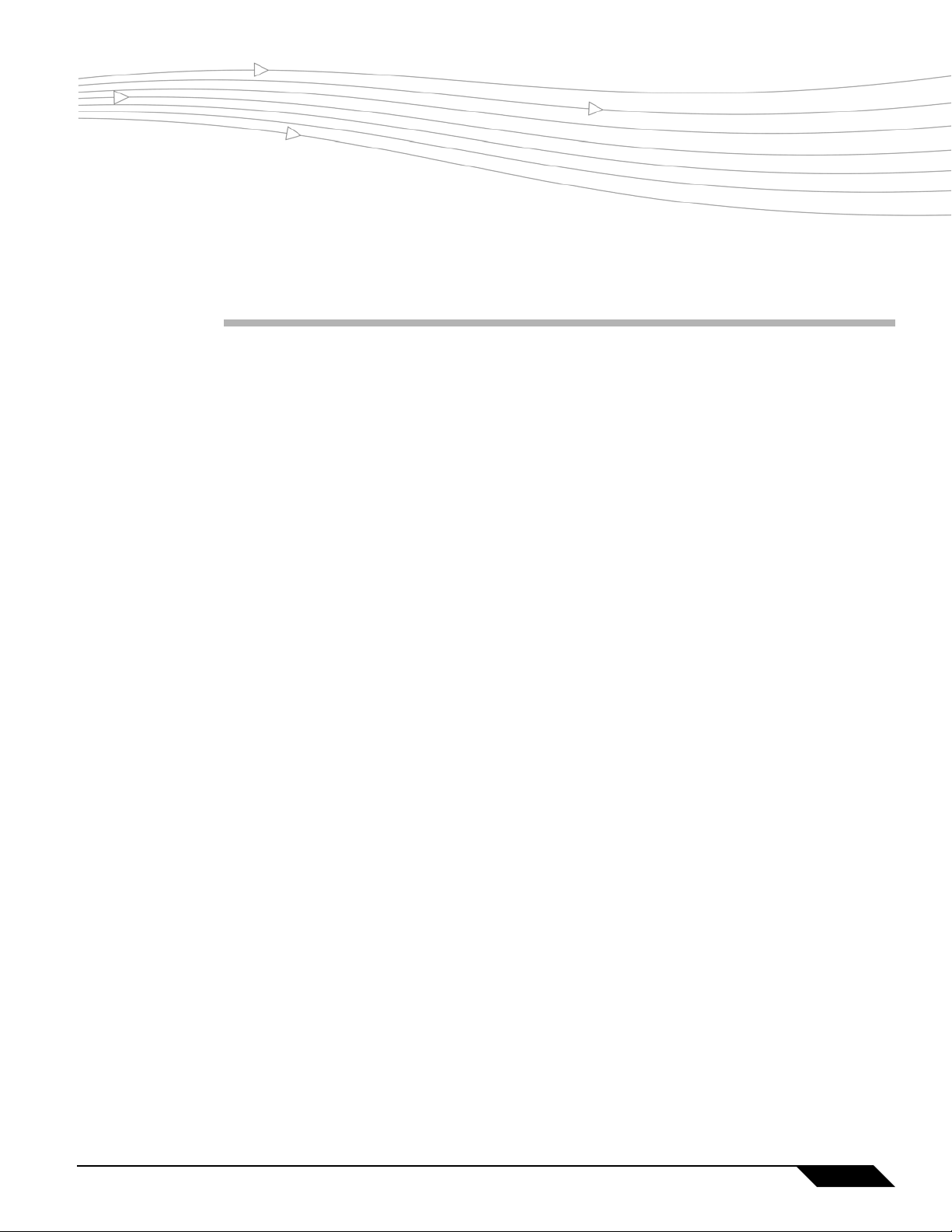
Table of Contents
Using This Guide
About this Guide . . . . . . . . . . . . . . . . . . . . . . . . . . . . . . . . . . . . . . . . . . . . . . . . . . . . . . 5
Organization of this Guide . . . . . . . . . . . . . . . . . . . . . . . . . . . . . . . . . . . . . . . . . . . . . . 5
Guide Conventions . . . . . . . . . . . . . . . . . . . . . . . . . . . . . . . . . . . . . . . . . . . . . . . . . . . . 6
Icons Used in this Manual. . . . . . . . . . . . . . . . . . . . . . . . . . . . . . . . . . . . . . . . . . . . 6
Current Documentation . . . . . . . . . . . . . . . . . . . . . . . . . . . . . . . . . . . . . . . . . . . . . 8
Important Information You Need . . . . . . . . . . . . . . . . . . . . . . . . . . . . . . . . . . . . . 8
Virtual Office Overview
Virtual Office Overview. . . . . . . . . . . . . . . . . . . . . . . . . . . . . . . . . . . . . . . . . . . . . . . . . 9
Accessing Virtual Office Resources . . . . . . . . . . . . . . . . . . . . . . . . . . . . . . . . . . . . 9
Browser Requirements. . . . . . . . . . . . . . . . . . . . . . . . . . . . . . . . . . . . . . . . . . . . . . . . . 10
Web Management Interface Overview . . . . . . . . . . . . . . . . . . . . . . . . . . . . . . . . . . . . 12
Certificates . . . . . . . . . . . . . . . . . . . . . . . . . . . . . . . . . . . . . . . . . . . . . . . . . . . . . . . 15
Using Virtual Office Features
Importing Certificates . . . . . . . . . . . . . . . . . . . . . . . . . . . . . . . . . . . . . . . . . . . . . . . . . 17
Using Two-Factor Authentication. . . . . . . . . . . . . . . . . . . . . . . . . . . . . . . . . . . . . . . . 18
User Prerequisites. . . . . . . . . . . . . . . . . . . . . . . . . . . . . . . . . . . . . . . . . . . . . . . . . . 18
User Configuration Tasks . . . . . . . . . . . . . . . . . . . . . . . . . . . . . . . . . . . . . . . . . . . 18
Using One-Time Passwords . . . . . . . . . . . . . . . . . . . . . . . . . . . . . . . . . . . . . . . . . . . . 23
User Prerequisites. . . . . . . . . . . . . . . . . . . . . . . . . . . . . . . . . . . . . . . . . . . . . . . . . . 23
User Configuration Tasks . . . . . . . . . . . . . . . . . . . . . . . . . . . . . . . . . . . . . . . . . . . 24
Verifying User One-Time Password Configuration. . . . . . . . . . . . . . . . . . . . . . . 25
Troubleshooting Common Errors . . . . . . . . . . . . . . . . . . . . . . . . . . . . . . . . . . . . 25
Using NetExtender. . . . . . . . . . . . . . . . . . . . . . . . . . . . . . . . . . . . . . . . . . . . . . . . . . . . 26
User Prerequisites. . . . . . . . . . . . . . . . . . . . . . . . . . . . . . . . . . . . . . . . . . . . . . . . . . 26
User Configuration Tasks . . . . . . . . . . . . . . . . . . . . . . . . . . . . . . . . . . . . . . . . . . . 28
SonicWALL SSL VPN 5.5 User Guide
iii
Page 4
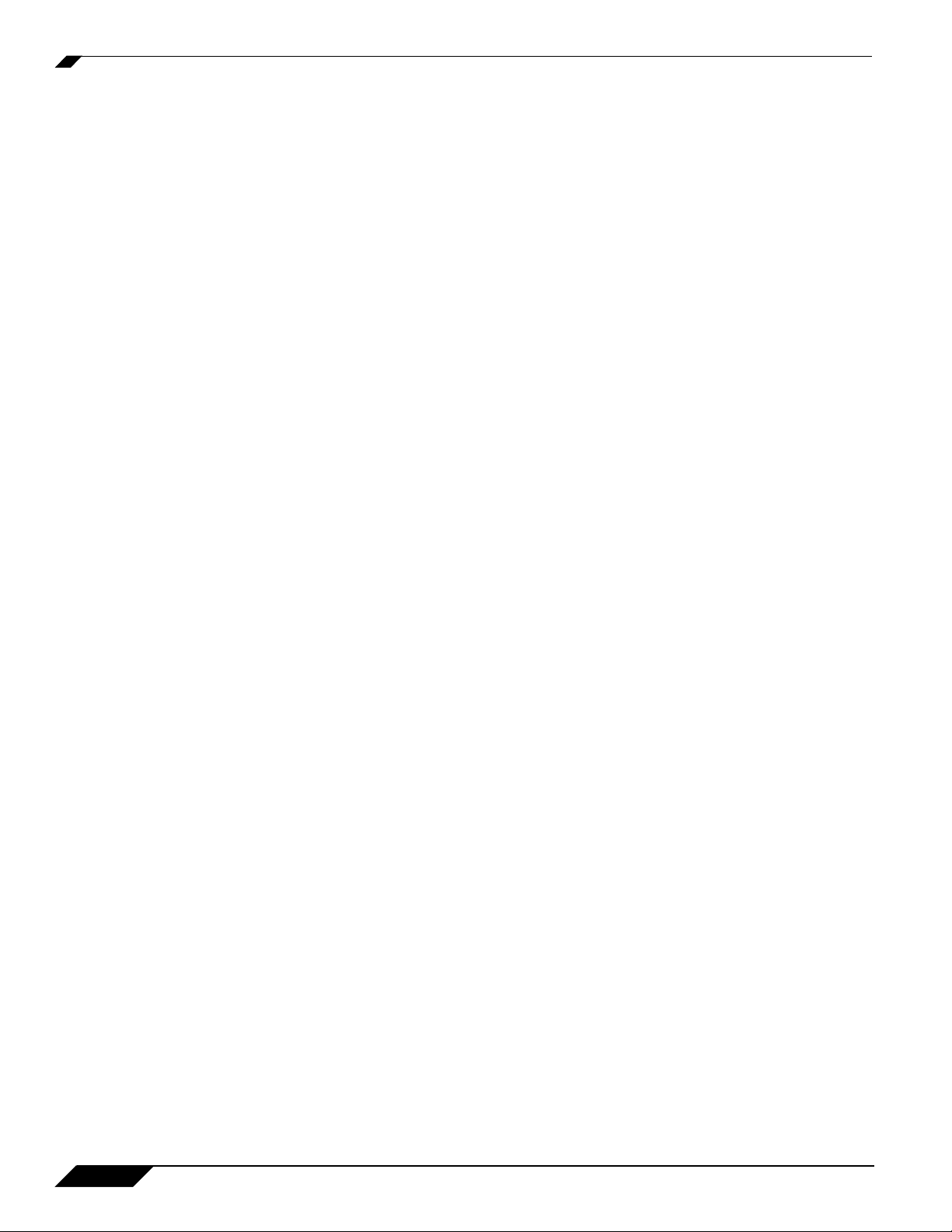
Installing NetExtender on Android Smartphones. . . . . . . . . . . . . . . . . . . . . . . . .63
Using NetExtender on Android Smartphones . . . . . . . . . . . . . . . . . . . . . . . . . . .66
Related Documents. . . . . . . . . . . . . . . . . . . . . . . . . . . . . . . . . . . . . . . . . . . . . . . . .80
Using Virtual Assist. . . . . . . . . . . . . . . . . . . . . . . . . . . . . . . . . . . . . . . . . . . . . . . . . . . .80
Understanding Virtual Assist . . . . . . . . . . . . . . . . . . . . . . . . . . . . . . . . . . . . . . . . .80
Installing and Launching Virtual Assist . . . . . . . . . . . . . . . . . . . . . . . . . . . . . . . . .81
Configuring Virtual Assist Settings . . . . . . . . . . . . . . . . . . . . . . . . . . . . . . . . . . . .83
Selecting a Virtual Assist Mode . . . . . . . . . . . . . . . . . . . . . . . . . . . . . . . . . . . . . . .85
Launching a Virtual Assist Technician Session . . . . . . . . . . . . . . . . . . . . . . . . . . .86
Performing Virtual Assist Technician Tasks . . . . . . . . . . . . . . . . . . . . . . . . . . . . .87
Initiating a Virtual Assist Session from the Customer View. . . . . . . . . . . . . . . . .94
Using Virtual Assist. . . . . . . . . . . . . . . . . . . . . . . . . . . . . . . . . . . . . . . . . . . . . . . .106
Using Virtual Assist in Unattended Mode . . . . . . . . . . . . . . . . . . . . . . . . . . . . . .108
Enabling a System for Virtual Access . . . . . . . . . . . . . . . . . . . . . . . . . . . . . . . . .108
Using the Request Assistance Feature . . . . . . . . . . . . . . . . . . . . . . . . . . . . . . . . .110
Using File Shares . . . . . . . . . . . . . . . . . . . . . . . . . . . . . . . . . . . . . . . . . . . . . . . . . . . . .110
Using the File Shares Applet . . . . . . . . . . . . . . . . . . . . . . . . . . . . . . . . . . . . . . . .111
Using HTML-Based File Shares. . . . . . . . . . . . . . . . . . . . . . . . . . . . . . . . . . . . . .125
Managing Bookmarks . . . . . . . . . . . . . . . . . . . . . . . . . . . . . . . . . . . . . . . . . . . . . . . . .127
Adding Bookmarks . . . . . . . . . . . . . . . . . . . . . . . . . . . . . . . . . . . . . . . . . . . . . . . .128
Editing Bookmarks . . . . . . . . . . . . . . . . . . . . . . . . . . . . . . . . . . . . . . . . . . . . . . . .134
Removing Bookmarks. . . . . . . . . . . . . . . . . . . . . . . . . . . . . . . . . . . . . . . . . . . . . .134
Using Bookmarks . . . . . . . . . . . . . . . . . . . . . . . . . . . . . . . . . . . . . . . . . . . . . . . . . . . .134
Using Remote Desktop Bookmarks. . . . . . . . . . . . . . . . . . . . . . . . . . . . . . . . . . .135
Using VNC Bookmarks . . . . . . . . . . . . . . . . . . . . . . . . . . . . . . . . . . . . . . . . . . . .138
Using FTP Bookmarks . . . . . . . . . . . . . . . . . . . . . . . . . . . . . . . . . . . . . . . . . . . . .140
Using Telnet Bookmarks . . . . . . . . . . . . . . . . . . . . . . . . . . . . . . . . . . . . . . . . . . .143
Using SSHv1 Bookmarks . . . . . . . . . . . . . . . . . . . . . . . . . . . . . . . . . . . . . . . . . . .144
Using SSHv2 Bookmarks . . . . . . . . . . . . . . . . . . . . . . . . . . . . . . . . . . . . . . . . . . .145
Using Web Bookmarks. . . . . . . . . . . . . . . . . . . . . . . . . . . . . . . . . . . . . . . . . . . . .146
Using File Share Bookmarks. . . . . . . . . . . . . . . . . . . . . . . . . . . . . . . . . . . . . . . . .147
Using Citrix Bookmarks . . . . . . . . . . . . . . . . . . . . . . . . . . . . . . . . . . . . . . . . . . . .147
Global Bookmark Single Sign-On Options. . . . . . . . . . . . . . . . . . . . . . . . . . . . .152
Per-Bookmark Single Sign-On Options. . . . . . . . . . . . . . . . . . . . . . . . . . . . . . . .153
iv
Logging Out of the Virtual Office . . . . . . . . . . . . . . . . . . . . . . . . . . . . . . . . . . . . . . .155
Trademarks . . . . . . . . . . . . . . . . . . . . . . . . . . . . . . . . . . . . . . . . . . . . . . . . . . . . . .156
Limited Warranty . . . . . . . . . . . . . . . . . . . . . . . . . . . . . . . . . . . . . . . . . . . . . . . . .156
SonicWALL SSL VPN 5.5 User Guide
Page 5
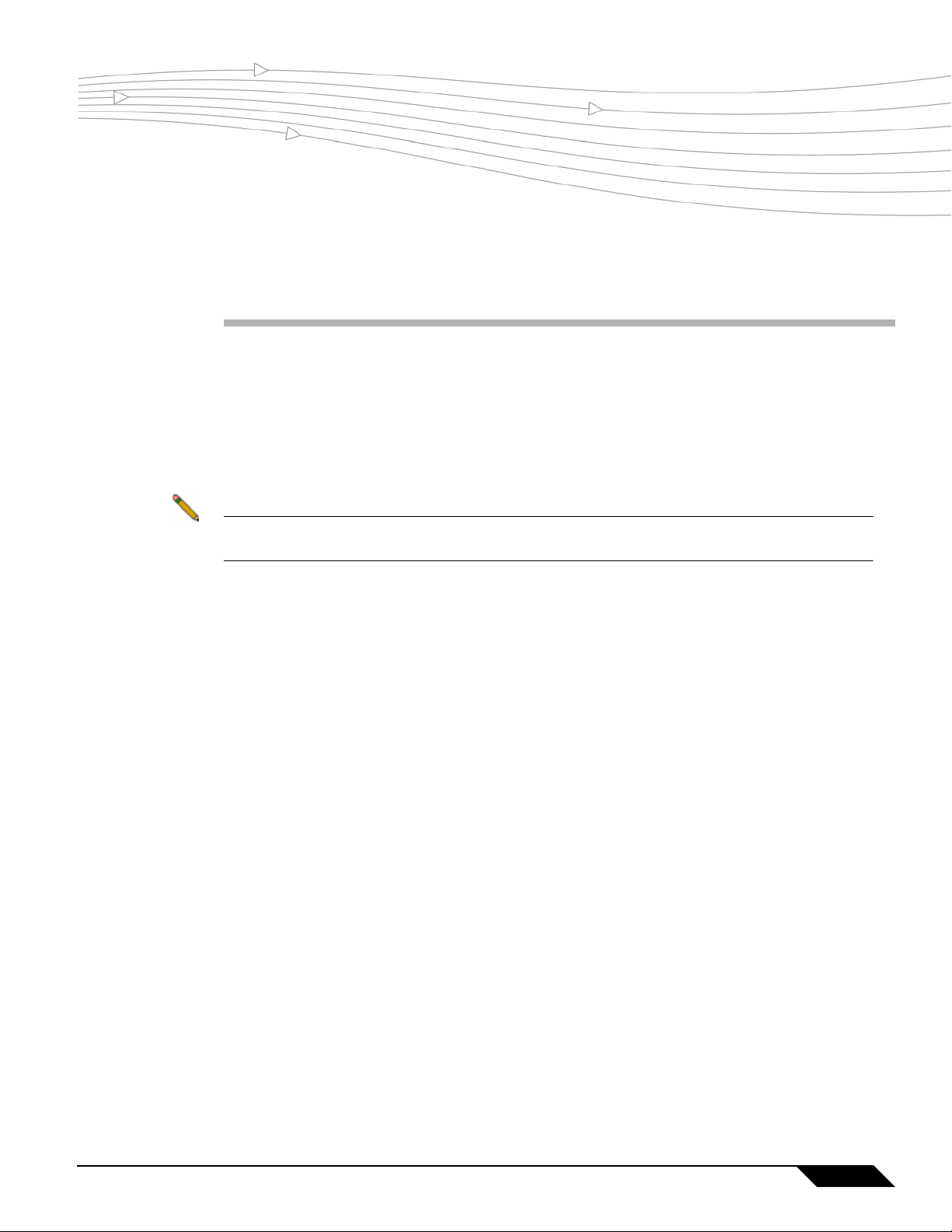
Using This Guide
About this Guide
Welcome to the SonicWALL SSL VPN User’s Guide. This manual is a user's guide. It provides
information on using the SonicWALL SSL VPN user portal called Virtual Office that allows you
to create bookmarks and run services over the SonicWALL SSL VPN SRA security appliance.
Note Always check http://www .sonicwall.com/us/Support.html for the latest version of this manual
as well as other SonicWALL products and services documentation.
Organization of this Guide
The SonicWALL SSL VPN User’s Guide organization is structured into the following parts:
Chapter 1 Virtual Office Overview
This chapter provides an overview of new SonicWALL SSL VPN SRA security appliance user
features, NetExtender, File Shares, Virtual Assist and Virtual Access, services, sessions,
bookmarks, and service tray menu options.
Chapter 2 Using Virtual Office
This chapter provides procedures on importing certificates, using Two-Factor authentication,
using One-Time Passwords, using NetExtender, using Virtual Assist, configuring bookmarks,
and using file shares.
SonicWALL SSL VPN 5.5 User Guide
5
Page 6
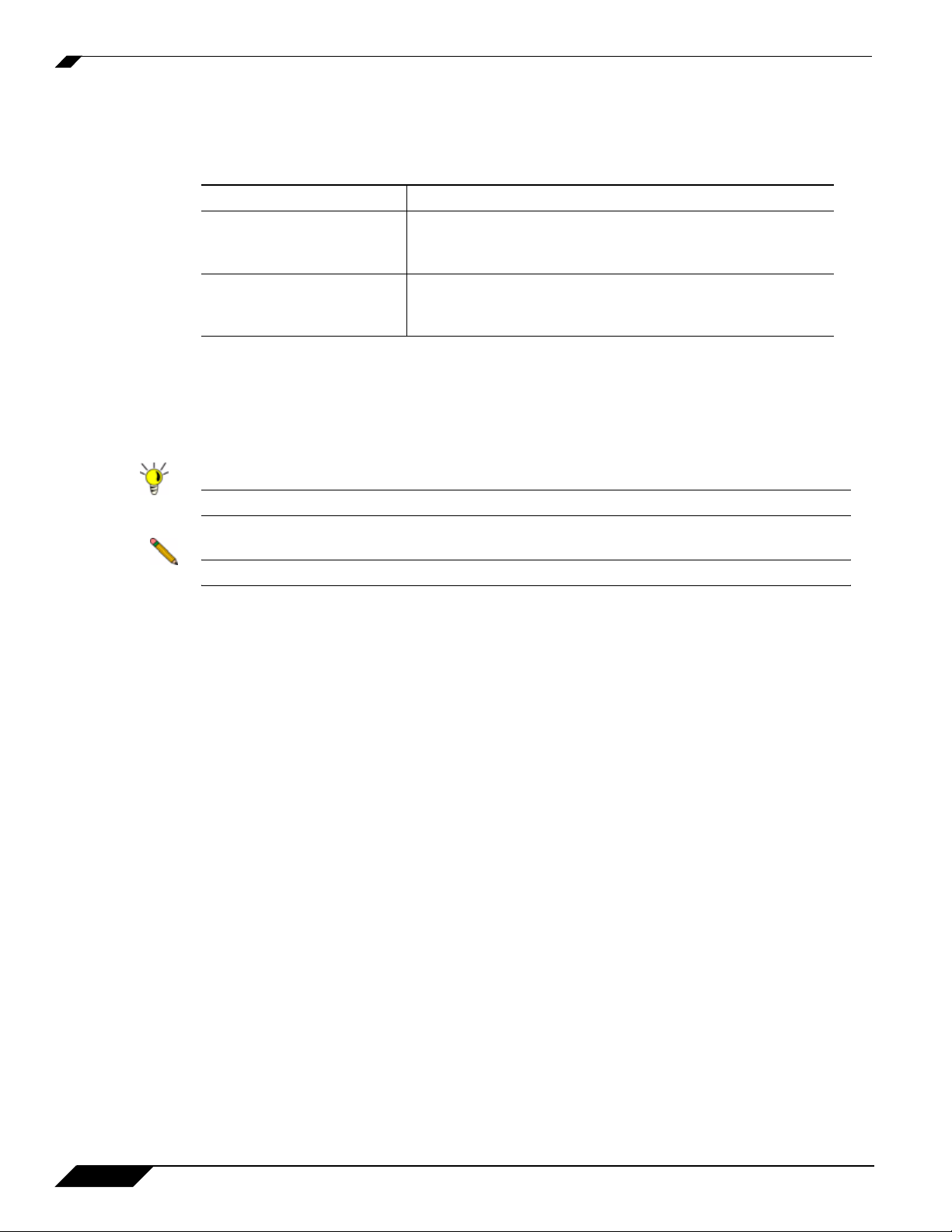
Guide Conventions
Guide Conventions
The following conventions used in this guide are as follows:
Convention Use
Bold Highlights dialog box, window, and screen names. Also
Italic Indicates the name of a technical manual. Also indicates
Icons Used in this Manual
These special messages refer to noteworthy information, and include a symbol for quick
identification:
Tip Useful information about security features and configurations on your SonicWALL.
highlights buttons. Also used for file names and text or
values you are being instructed to type into the interface.
emphasis on certain words in a sentence. Sometimes
indicates the first instance of a significant term or concept.
Note Important information on a feature that requires callout for special attention.
6
SonicWALL SSL VPN 5.5 User Guide
Page 7
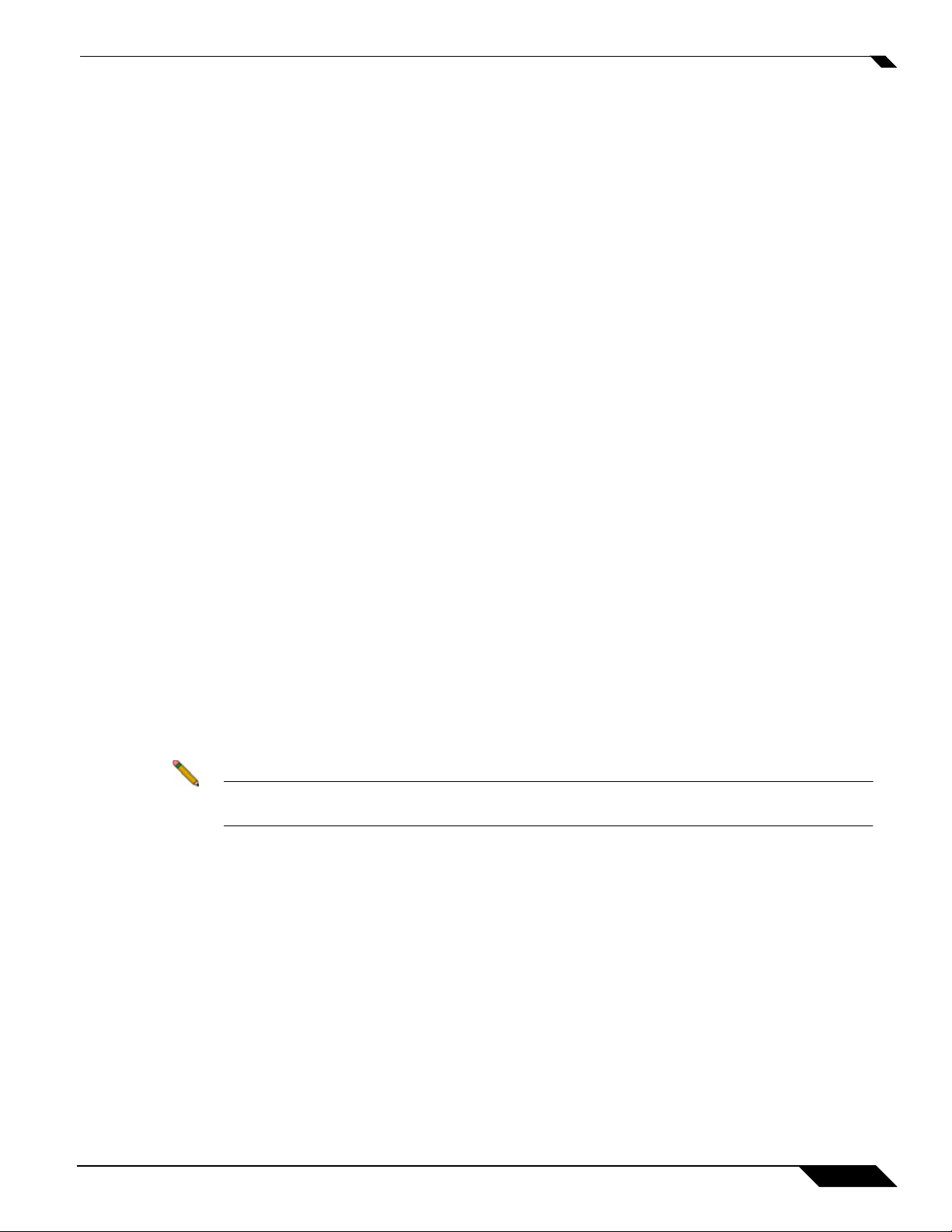
SonicWALL Technical Support
For timely resolution of technical support questions, visit SonicWALL on the Internet at
http://www.sonicwall.com/us/Support.html. Web-based resources are available to help you
resolve most technical issues or contact SonicWALL Technical Support.
To contact SonicWALL telephone support, see the telephone numbers listed below:
North America Telephone Support
U.S./Canada - 888.777.1476 or +1.408.752.7819
International Telephone Support
Australia - + 1.800.35.1642
Austria - + 43(0)820.400.105
EMEA - +31(0)411.617.810
France - + 33(0)1.4933.7414
Germany - + 49(0)1805.0800.22
Hong Kong - + 1.800.93.0997
Guide Conventions
India - + 8026556828
Italy - +39(0)2.7541.9803
Japan - +81 (0) 3-3457-8971
New Zealand - + 0800.446489
Singapore - + 800.110.1441
Spain - + 34(0)9137.53035
Switzerland - +41(0)1.308.3.977
UK - +44(0)1344.668.484
Note Please visit http://www.sonicwall.com/us/support/contact.html for the latest technical
support telephone numbers.
SonicWALL SSL VPN 5.5 User Guide
7
Page 8
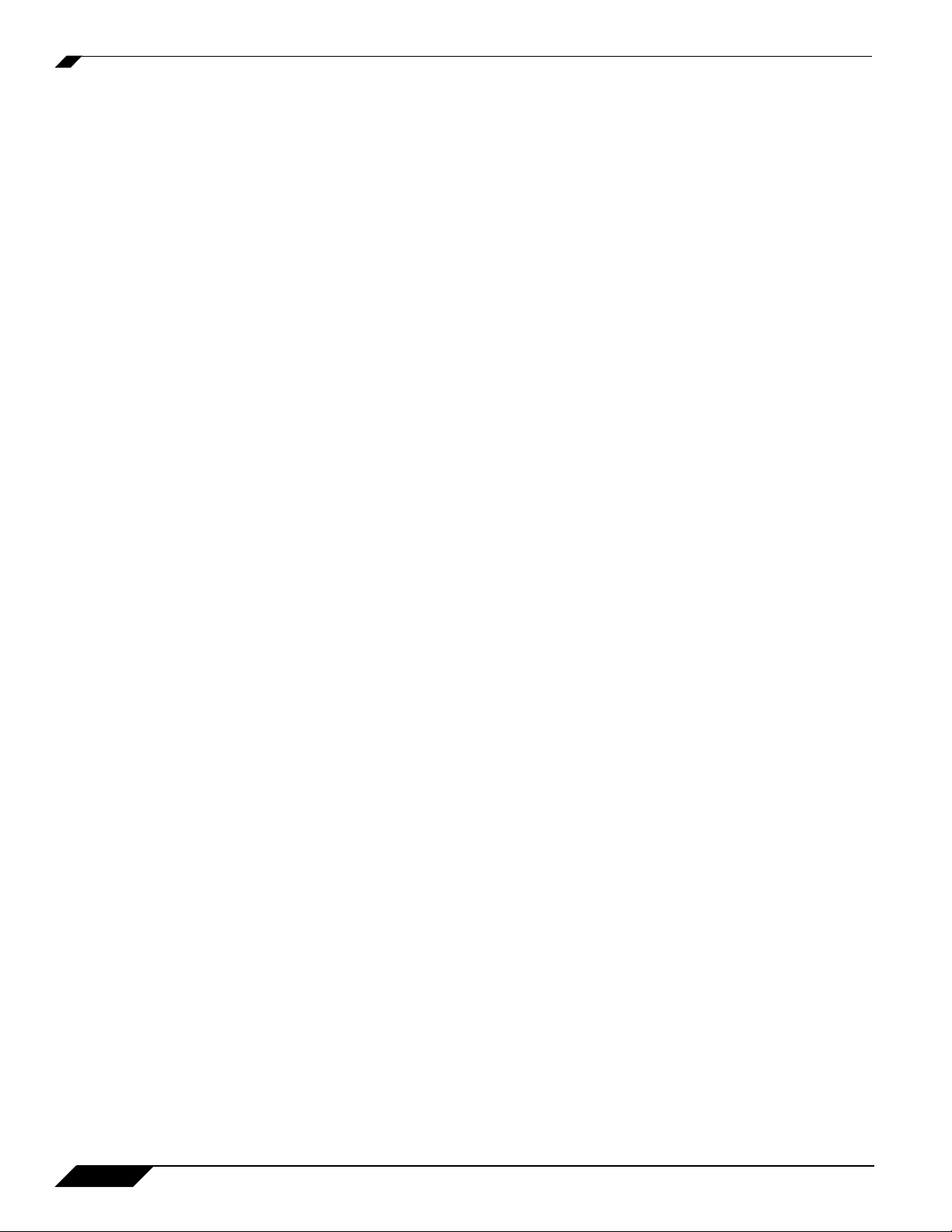
Guide Conventions
More Information on SonicWALL Products
Contact SonicWALL, Inc. for information about SonicWALL products and services at:
Web: http://www.sonicwall.com
Email: sales@sonicwall.com
Phone: (408) 745-9600
Fax: (408)745-9300
Current Documentation
Check the SonicWALL document ation Web site for the latest versions of all SonicWALL product
documentation at http://www.sonicwall.com/us/Support.html
Quick Access Work Sheet
This section should be completed by your network administrator to allow remote users SSL
VPN access.
Important Information You Need
IP Address:___________________________________________________
User Name:___________________________________________________
Password:___________________________________________________
Domain:_____________________________________________________
8
SonicWALL SSL VPN 5.5 User Guide
Page 9
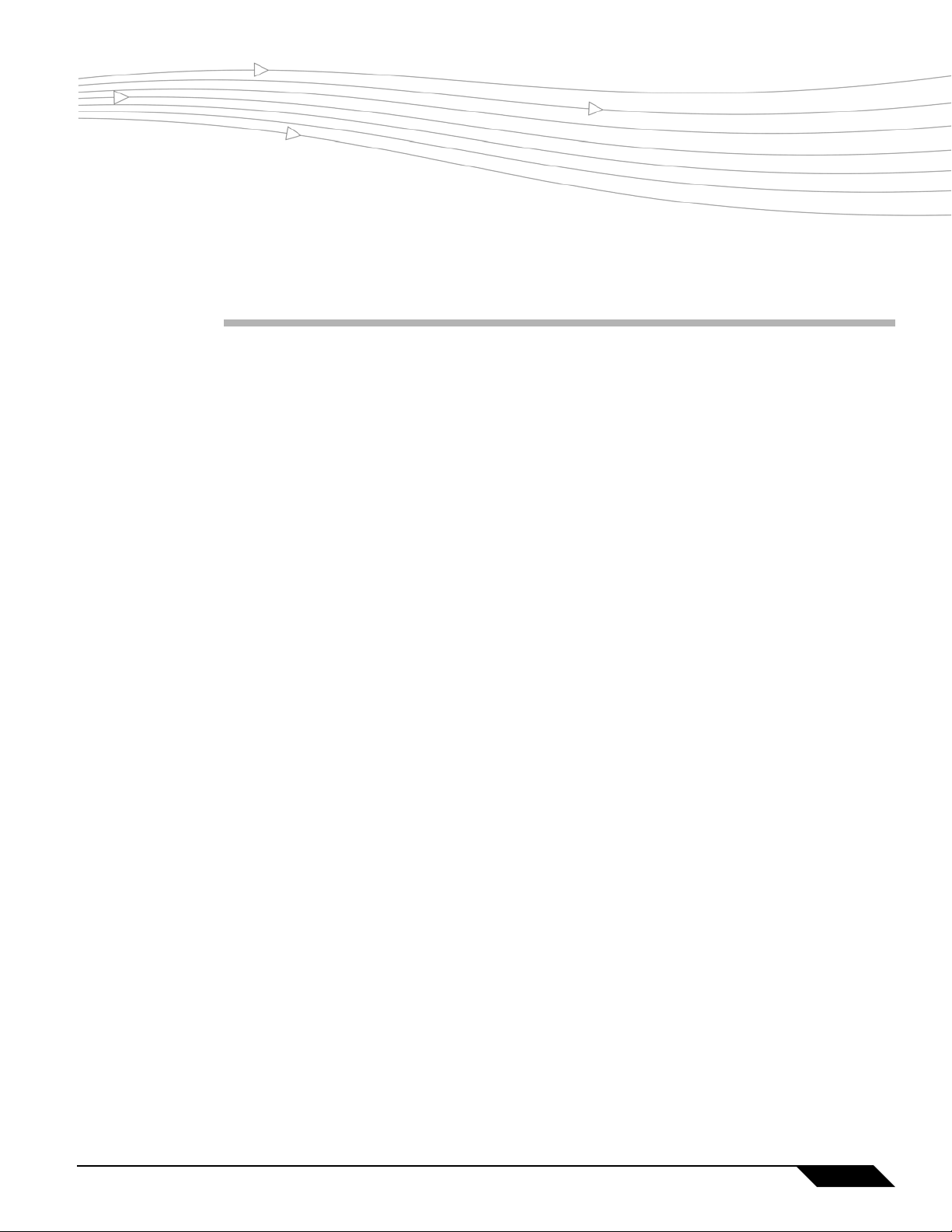
Virtual Office Overview
This chapter provides an overview of the SonicWALL SSL VPN user portal. It also includes an
introduction to the SRA appliance and its features and applications. This chapter contains the
following sections:
• “Virtual Office Overview” section on page 9
• “Browser Requirements” section on page 10
• “Web Management Interface Overview” section on page 12
Virtual Office Overview
SonicWALL SSL VPN Virtual Of fice provides secure remote access to network resources, such
as applications, files, intranet Web sites, and email through Web access interface such as
Microsoft Outlook Web Access (OWA). The underly ing protocol used for these sessions is SSL.
With SSL VPN, mobile workers, telecommuters, partners, and customers can access
information and applications on your intranet or extranet. What information should be
accessible to the user is determined by access policies configured by the SonicWALL SSL VPN
administrator.
Accessing Virtual Office Resources
Remote network resources can be accessed in the following ways:
• Using a standard Web browser - To access network resources, you must log into the SSL
VPN portal. Once authenticated, you may access intranet HTTP and HTTPS sites,
offloaded portals, Web-based applications, and Web-based email. In addition, you may
upload and download files using FTP or Windows Network File Sharing. All access is
performed through a standard Web browser and does not require any client applications to
be downloaded to remote users’ machines.
• Using Java thin-client access to corporate desktops and applications – The
SonicWALL SRA security appliance includes several Java or ActiveX thin-client programs
that can be launched from within the SonicWALL SRA security appliance. Terminal
Services and VNC Java clients allow remote users to access corporate servers and
desktops, open files, edit and store data as if they were at the office. Terminal Services
provides the ability to open individual applications and support remote sound and print
services. In addition, users may access Telnet and SSH servers for SSH version 1 (SSHv1)
and SSH version 2 (SSHv2), from the SSL VPN portal.
SonicWALL SSL VPN 5.5 User Guide
9
Page 10
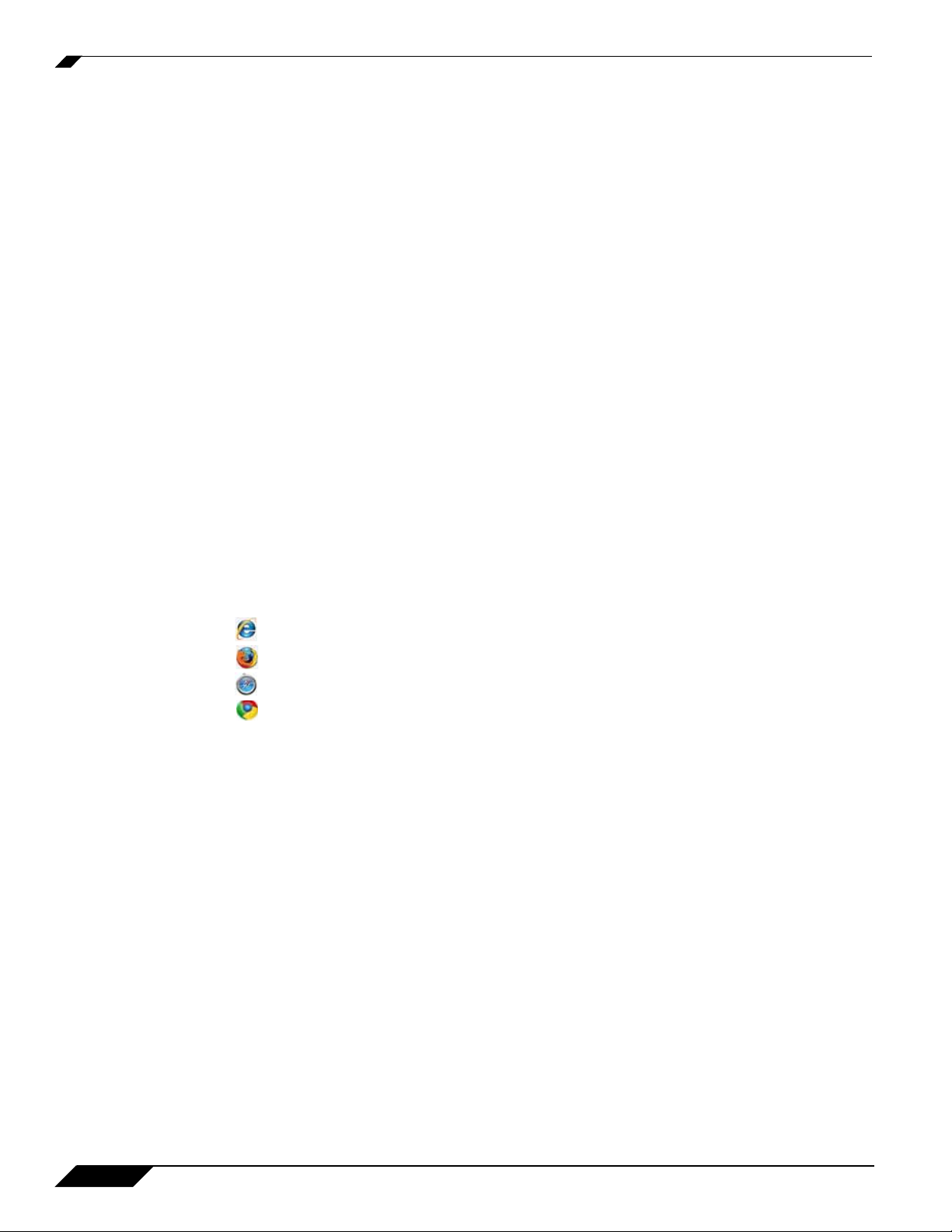
Browser Requirements
For SSL VPN to work as described in this guide, the SonicW ALL SRA security appliance must
be installed and configured according to the directions provided in the SonicWALL SRA Getting
Started Guide for your model.
• Using the NetExtender SSL VPN client – The SonicWALL SSL VPN network extension
client, NetExtender, is available through the SSL VPN Virtual Office portal via an ActiveX
control or through stand-alone applications for Windows, Linux, MacOS, Windows Mobile,
and Android smartphone platforms. To connect using the SSL VPN client, log into the
portal, download the installer application and then launch the NetExtender connector to
establish the SSL VPN tunnel. The NetExtender Android client has a different installation
process, described in this guide. Once you have set up the SSL VPN tunnel, you can
access network resources as if you were on the local network.
The NetExtender standalone applications are automatically installed on a client system the
first time you click on the NetExtender link in the Virtual Of fice portal. The standalone client
can be launched directly from users’ computers without requiring them to log in to the SSL
VPN portal first.
• Using the SonicWALL Mobile Connect app – SonicWALL Mobile Connect is an app for
iPhone and iPad that, like NetExtender, uses SSL VPN to enable secure, mobile
connections to private networks protected by SonicWALL security appliances. For
information about installing and using SonicWALL Mobile Connect, see the SonicWALL
Mobile Connect User’s Guide available on www.sonicwall.com, at:
http://www.sonicwall.com/app/projects/file_downloader/document_lib.php?t=PG&id=482
Browser Requirements
The following Web browsers are supported for the SSL VPN Virtual Office portal:
• Internet Explorer 8.0+, 9.0+
• Firefox 9.0+
• Safari 5.0+
• Chrome 16.0+
For administrator management interface Web browser compatibility, refer to the SonicWALL
SSL VPN Administrator’s Guide.
10
SonicWALL SSL VPN 5.5 User Guide
Page 11
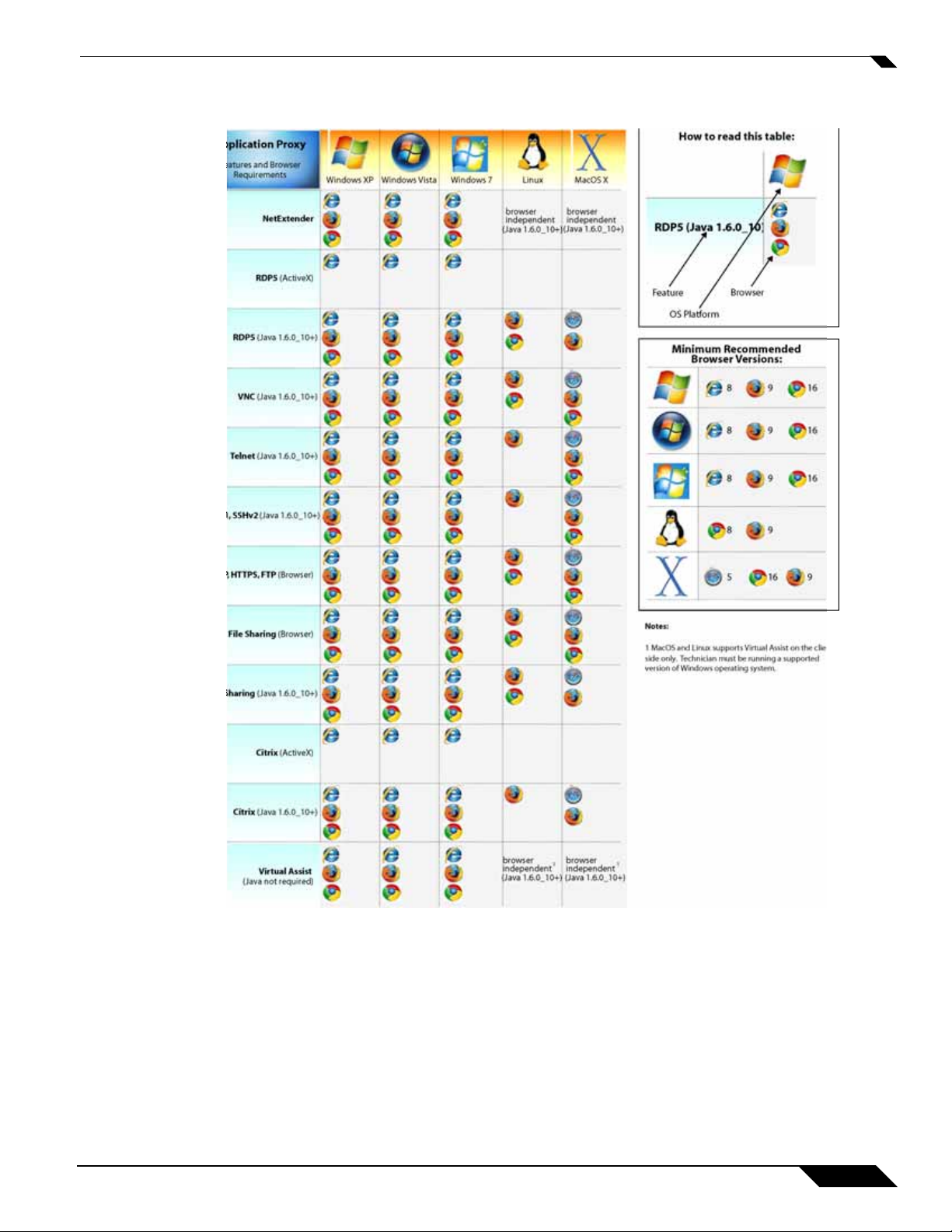
The following table provides specific browser requirements.
Browser Requirements
plication Proxy
atures and Browser
Requirements
NetExtender
RDP5 (ActiveX)
RDP5 (Java 1.6.0_10+)
VNC (Java 1.6.0_10+)
Telnet (Java 1.6.0_10+)
, SSHv2(Java 1.6.0_10+)
, HTTPS, FTP (Browser)
Windows XP Windows Vista Windows 7 Linux MacOS X
browser
independent
(Java 1.6.0_10+)
browser
independent
(Java 1.6.0_10+)
How to read this table:
RDP5 (Java 1.6.0_10)
Feature
OS Platform
Minimum Recommended
Browser
Browser Versions:
8
8
8916
8
5
9
16
9
16
9
16
9
File Sharing (Browser)
haring (Java 1.6.0_10+)
Citrix (ActiveX)
Citrix (Java 1.6.0_10+)
Virtual Assist
(Java not required)
browser
independent
(Java 1.6.0_10+)
browser
1
independent
(Java 1.6.0_10+)
Notes:
1 MacOS and Linux supports Virtual Assist on the clientside only. Technician must be running a supported
version of Windows operating system.
1
To configure SonicOS SSL VPN firmware, an administrator must use a Web browser with
JavaScript, cookies, and SSL enabled.
Virtual Assist is fully supported on Windows platforms. Virtual Assist is certified to work on
Windows 7, Windows Vista and Windows XP. Limited functionality is supported on Mac OS
where customers can request for assistance via web-requests.
SonicWALL SSL VPN 5.5 User Guide
11
Page 12
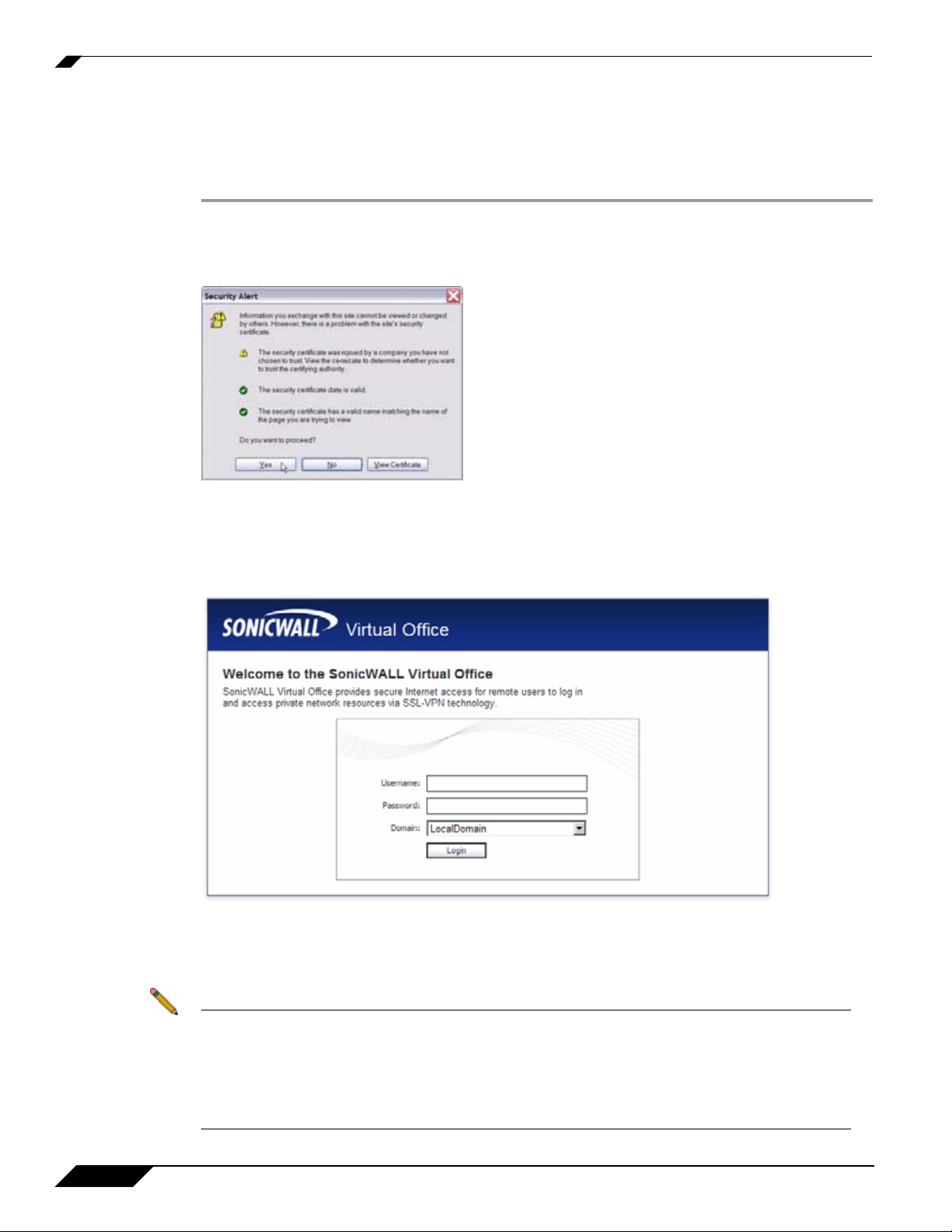
Web Management Interface Overview
Web Management Interface Overview
From your workstation at your remote location, launch an approved Web browser and browse
to your SRA appliance at the URL provided to you by your network administrator.
Step 1 Open a Web browser and enter https://192.168.200.1 (the default LAN management IP
address) in the Location or Address field.
Step 2 A security warning may appear. Click the Yes button to continue.
Step 3 The SonicWALL SSL VPN Management Interface displays and prompts you to enter your
user name and password. As a default value, enter admin in the User Name field, password
in the Password field, and select a domain from the Domain drop-down list and click the Login
button. Only LocalDomain allows administrator privileges. Note that your administrator may
have set up another login and password for you that has only user privileges.
12
The default page displayed is the Virtual Office home page. The default version of this page
shows a SonicWALL logo, although your company’s system administrator may have
customized this page to contain a logo and look and feel of your company. Go to the Virtual
Office Overview, page 9 to learn more about the Virtual Office home page.
Note From the Virtual Office portal home page, you cannot navigate to the administrator’s
environment. If you have administrator’s privileges and want to enter the administrator
environment, you need to go back to the login page and enter a username and password
that have administrator privileges, and login again using the LocalDomain domain. Only the
LocalDomain allows administrator access to the management interface. Also note that the
domain is independent of the privileges set up for the user.
SonicWALL SSL VPN 5.5 User Guide
Page 13
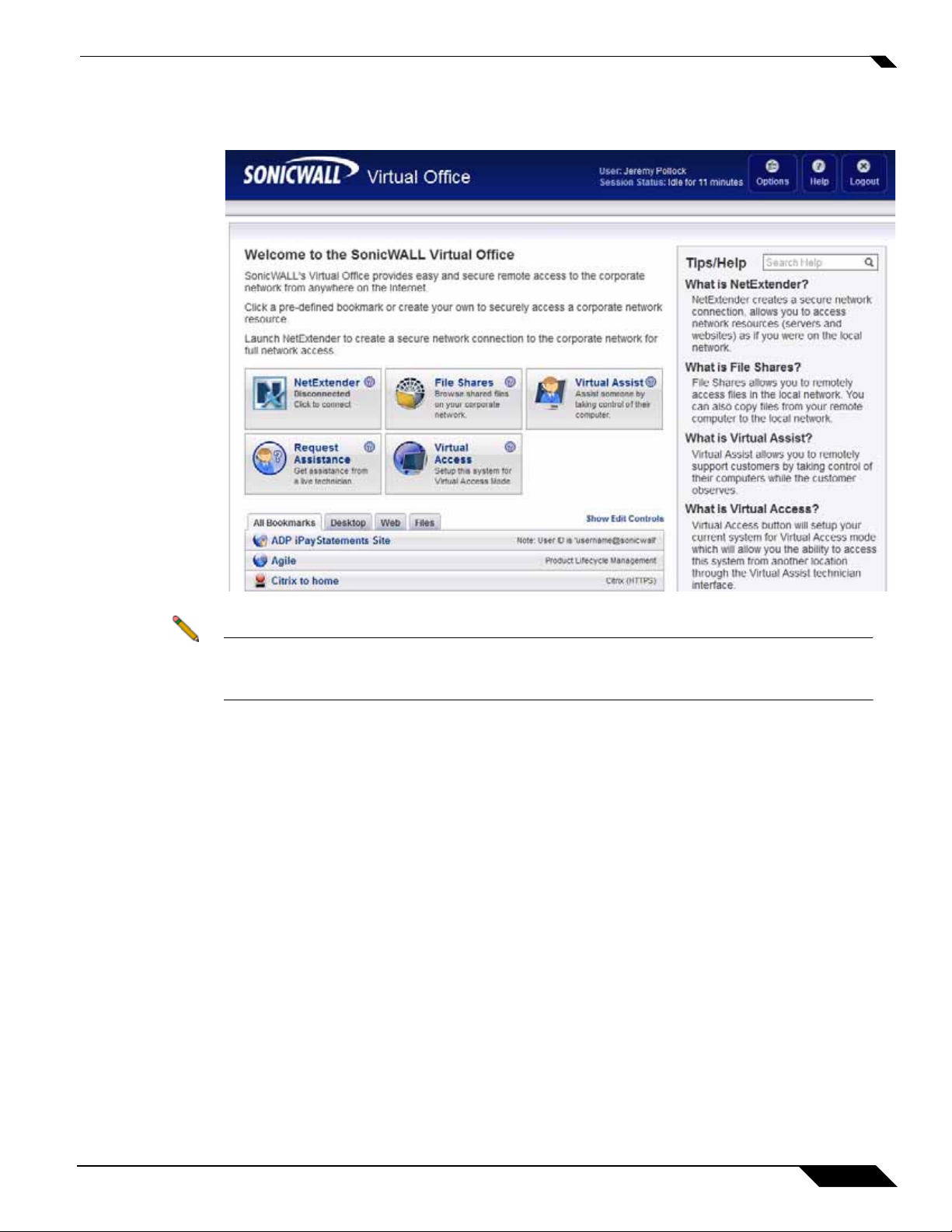
Web Management Interface Overview
Logging in as a user takes you directly to Virtual Office. The Virtual Of fice Home p age displays
as shown here.
Note The Virtual Office content will vary based on the configuration of your network administrator .
Some bookmarks and services described in the SonicWALL SSL VPN User’s Guide may not
be displayed when you log into the SonicWALL SRA security appliance.
SonicWALL SSL VPN 5.5 User Guide
13
Page 14
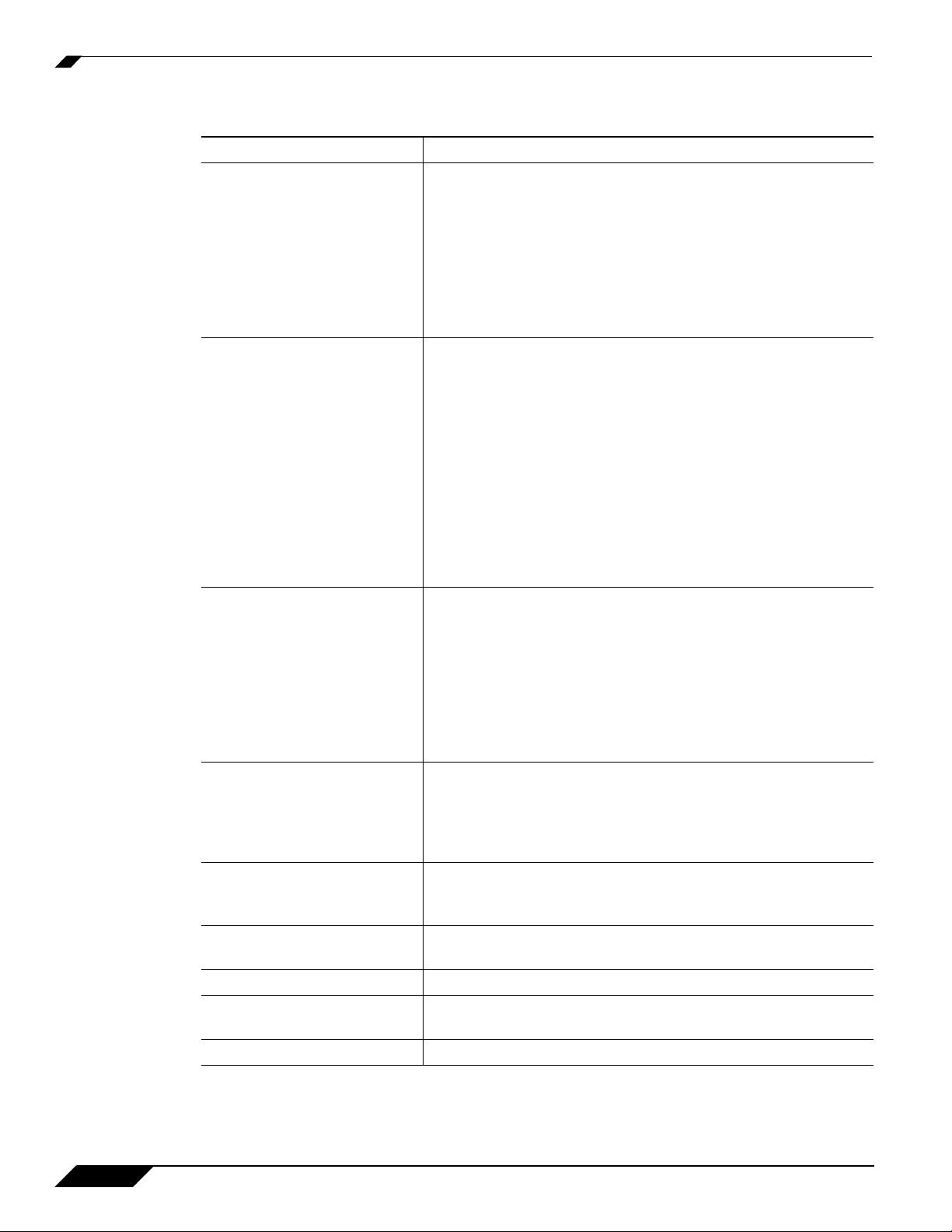
Web Management Interface Overview
The Virtual Office consists of the nodes described in the following table.
Node Description
File Shares Provides access to the File Shares utility, which gives remote
NetExtender Provides access to the NetExtender utility, a transparent SSL
Virtual Assist Provides access to Virtual Assist, an easy to use tool that
Virtual Access (if configured
by administrator
Bookmarks Provides a list of available bookmarks which are objects that
Options Provides the option to change user password and use single
Online Help Launches online help for Virtual Office.
Tips/Help Provides a short list of common questions and tips about the
Logout Logs you out of the Virtual Office environment.
users with a secure Web interface access to Microsoft File
Shares using the CIFS (Common Internet File System) or
SMB (Server Message Block) protocols. Using a Web
interface similar in style to Microsoft’s familiar Network
Neighborhood or My Network Places, File Shares allow users
with appropriate permissions to browse network shares,
rename, delete, retrieve, and upload files, and to create
bookmarks for later recall.
VPN client for Windows, MacOS, Linux, Windows Mobile, or
Android smartphone users that allows you to run any
application securely on the remote network. It acts as an IPlevel mechanism provided by the virtual interface that
negotiates the ActiveX component (on Windows with IE),
using a Point-to-Point Protocol (PPP) adapter instance. On
non-Windows platforms except Android, Java controls are
used to automatically install NetExtender from the Virtual
Office portal. After installation, NetExtender automatically
launches and connects a virtual adapter for SSL secure
NetExtender point-to-point access to permitted hosts and
subnets on the internal network.
allows SonicWALL SSL VPN users to remotely support
customers by taking control of their computers while the
customer observes. Virtual Assist is a lightweight, thin client
that installs automatically using Java from the SonicWALL
SSL VPN Virtual Office without requiring the inst allation of any
external software. For computers that do not support Java,
Virtual Assist can be manually installed by downloading an
executable file from the Virtual Office.
Virtual Access allows technicians to gain access to systems
outside the LAN of the SRA appliance. After downloading and
installing the thin client for Virtual Access mode, the system
will appear only on that technician’s Virtual Assist support
queue, within the SRA’s management interface.
enable you to connect to a location or application conveniently
and quickly.
sign-on, if enabled by the administrator.
Virtual Office.
14
SonicWALL SSL VPN 5.5 User Guide
Page 15
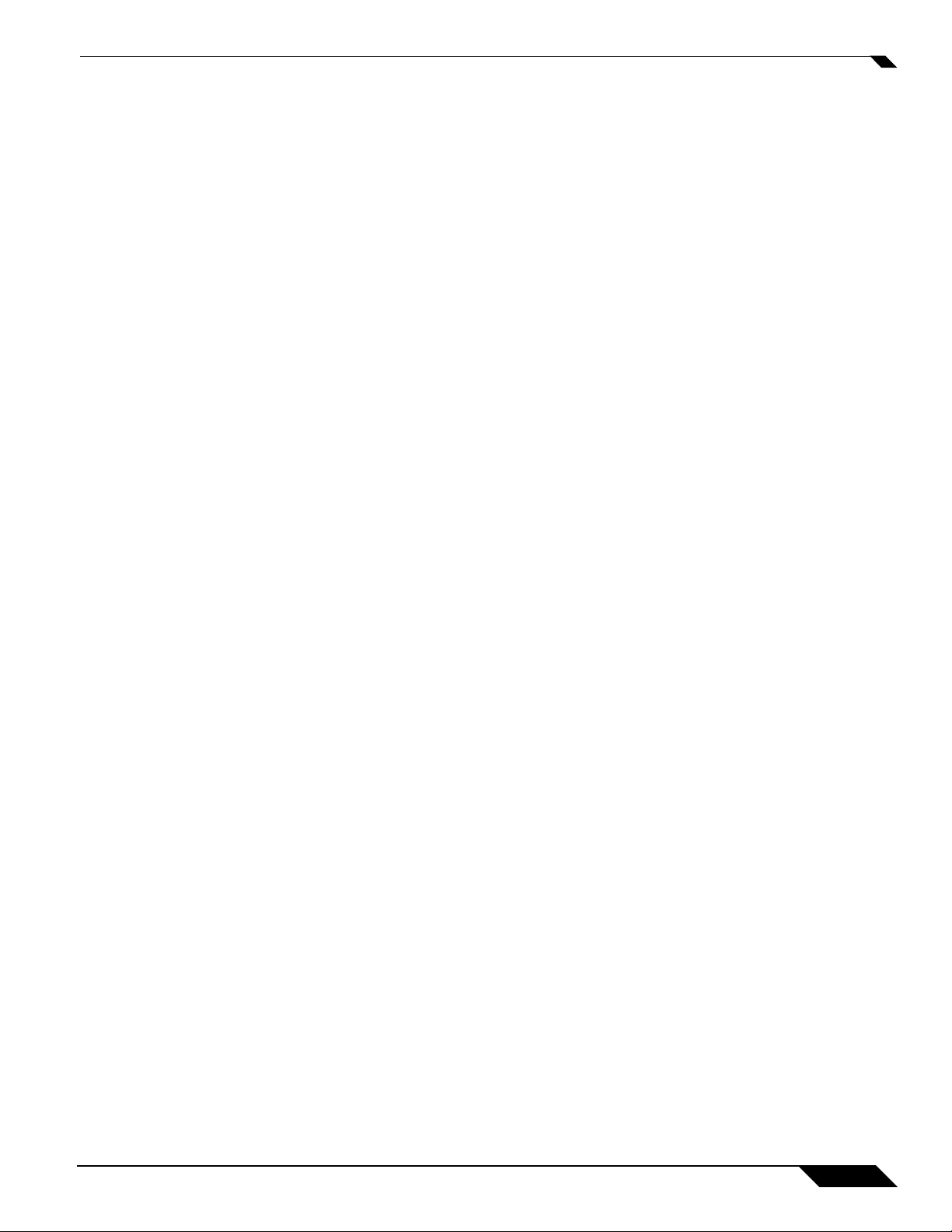
Web Management Interface Overview
The Home page provides customized content and links to network resources. The Home Page
may contain support contact information, VPN instructions, company news, or technical
updates.
Only a Web browser is required to access intranet Web sites, File Shares, and FTP sites. VNC,
Telnet and SSHv1 require Java. SSHv2 provides stronger encryption than SSHv1, requires
SUN JRE 1.4 or above and can only connect to servers that support SSHv2. T ermina l Services
requires either Java or ActiveX on the client machine.
As examples of tasks you can perform and environments you can reach through V i rtual Of fice,
you can connect to:
• Intranet Web or HTTPS sites – If your organization supports Web-based email, such as
Outlook Web Access, you can also access Web-based email
• The entire network by launching the NetExtender client
• FTP servers for uploading and downloading files
• The corporate network neighborhood for file sharing
• Telnet and SSH servers
• Desktops and desktop applications using Terminal Services or VNC.
• Email servers via the NetExtender client.
The administrator determines what resources are available to users from the SonicWALL SSL
VPN Virtual Office. The administrator can create user, group, and global policies that disable
access to certain machines or applications on the corporate network.
Certificates
The administrator may also define bookmarks, or preconfigured links, to Web sites or
computers on the intranet. Additional bookmarks may be defined by the end user.
SonicWALL NetExtender is a software application that enables remote users to securely
connect to the remote network. With NetExtender, remote users can virtually join the remote
network. Users can mount network drives, upload and download files, and access resources in
the same way as if they were on the local network.
If the SRA appliance uses a self-signed SSL certificate for HTTPS authentication, then it is
recommended to install the certificate before establishing a NetExtender connection. If you are
unsure whether the certificate is self-signed or generated by a trusted root Certificate Authority ,
SonicWALL recommends that you import the certificate. The easiest way to import the
certificate is to click the Import Certificate button at the bottom of the Virtual Office home p age.
SonicWALL SSL VPN 5.5 User Guide
15
Page 16
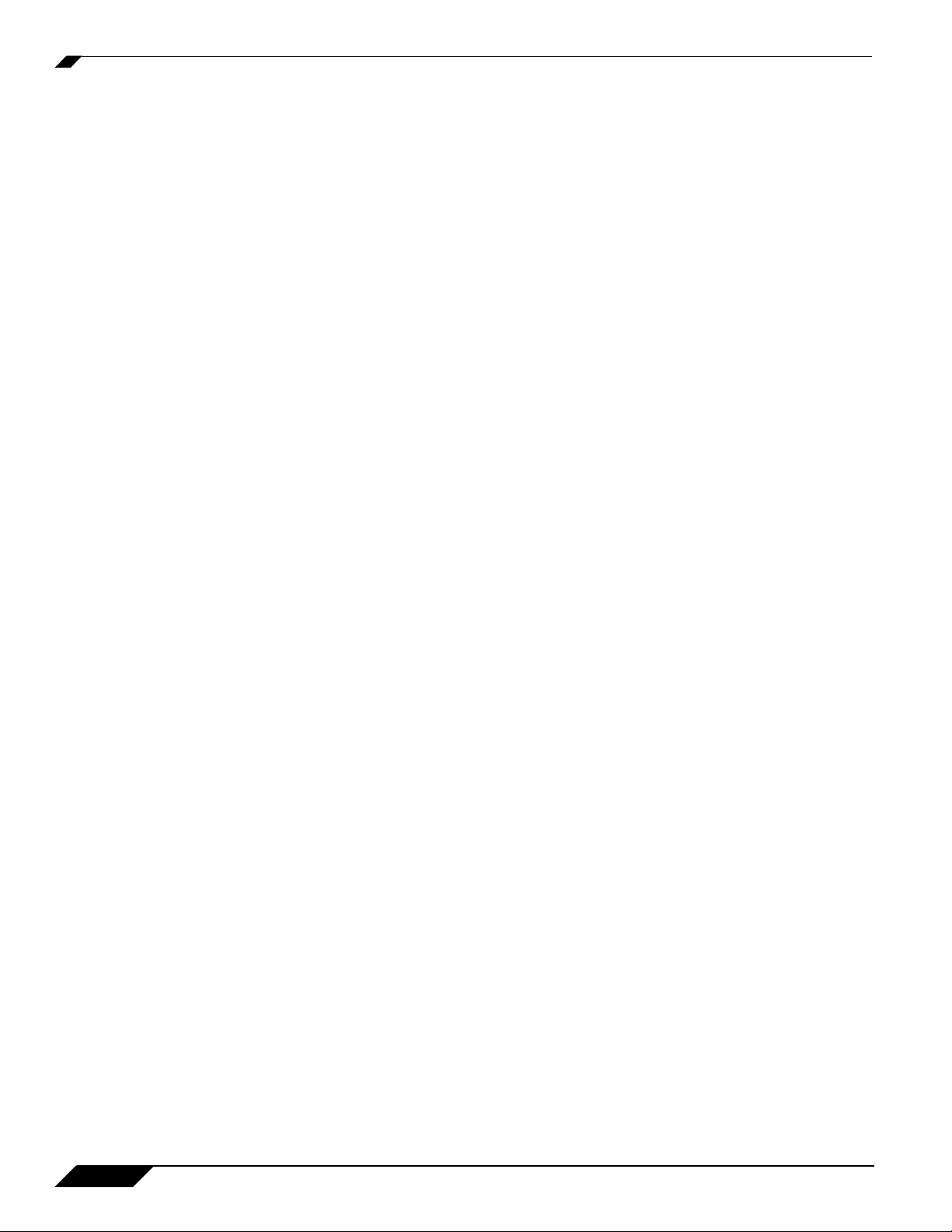
Web Management Interface Overview
16
SonicWALL SSL VPN 5.5 User Guide
Page 17
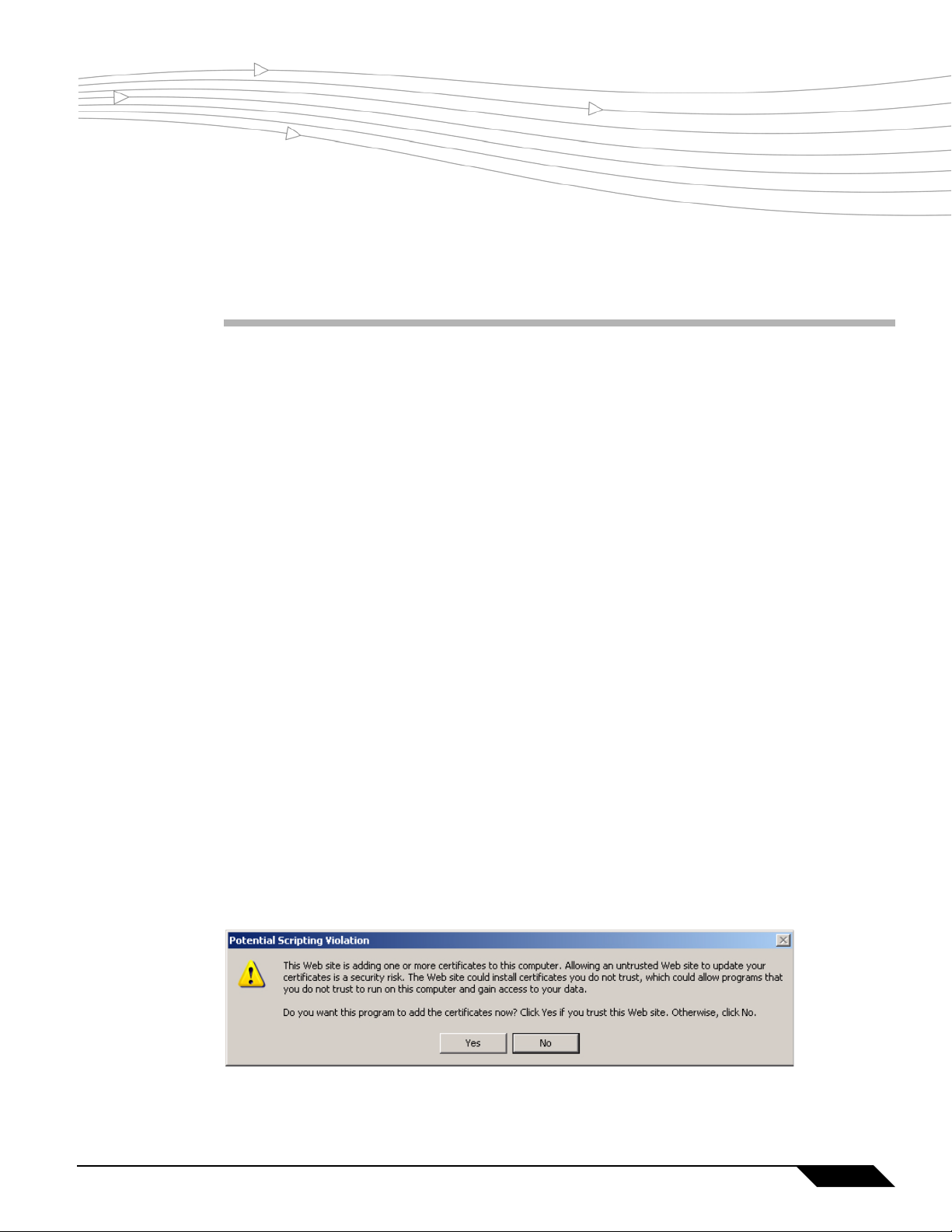
Using Virtual Office Features
This chapter provides details on how to use the features in the SonicWALL SSL VPN user
portal, including NetExtender, configuring bookmarks, accessing services, and using file
shares. This chapter contains the following sections:
• “Importing Certificates” section on page 17
• “Using Two-Factor Authentication” section on page 18
• “Using One-Time Passwords” section on page 23
• “Using NetExtender” section on page 26
• “Using Virtual Assist” section on page 80
• “Using File Shares” section on page 110
• “Managing Bookmarks” section on page 127
• “Using Bookmarks” section on page 134
• “Logging Out of the Virtual Office” section on page 155
Importing Certificates
If the SSL VPN gateway uses a self-signed SSL certificate for HTTPS authentication, then it is
recommended to install the certificate before establishing a NetExtender connection. If you are
unsure whether the certificate is self-signed or generated by a trusted root Certificate Authority ,
SonicWALL recommends that you import the certificate.
The easiest way to import the certificate is to click the Import Certificate button at the bottom
of the Virtual Office home page. The following warning messages may be displayed:
Click Yes. The certificate will be imported.
SonicWALL SSL VPN 5.5 User Guide
17
Page 18
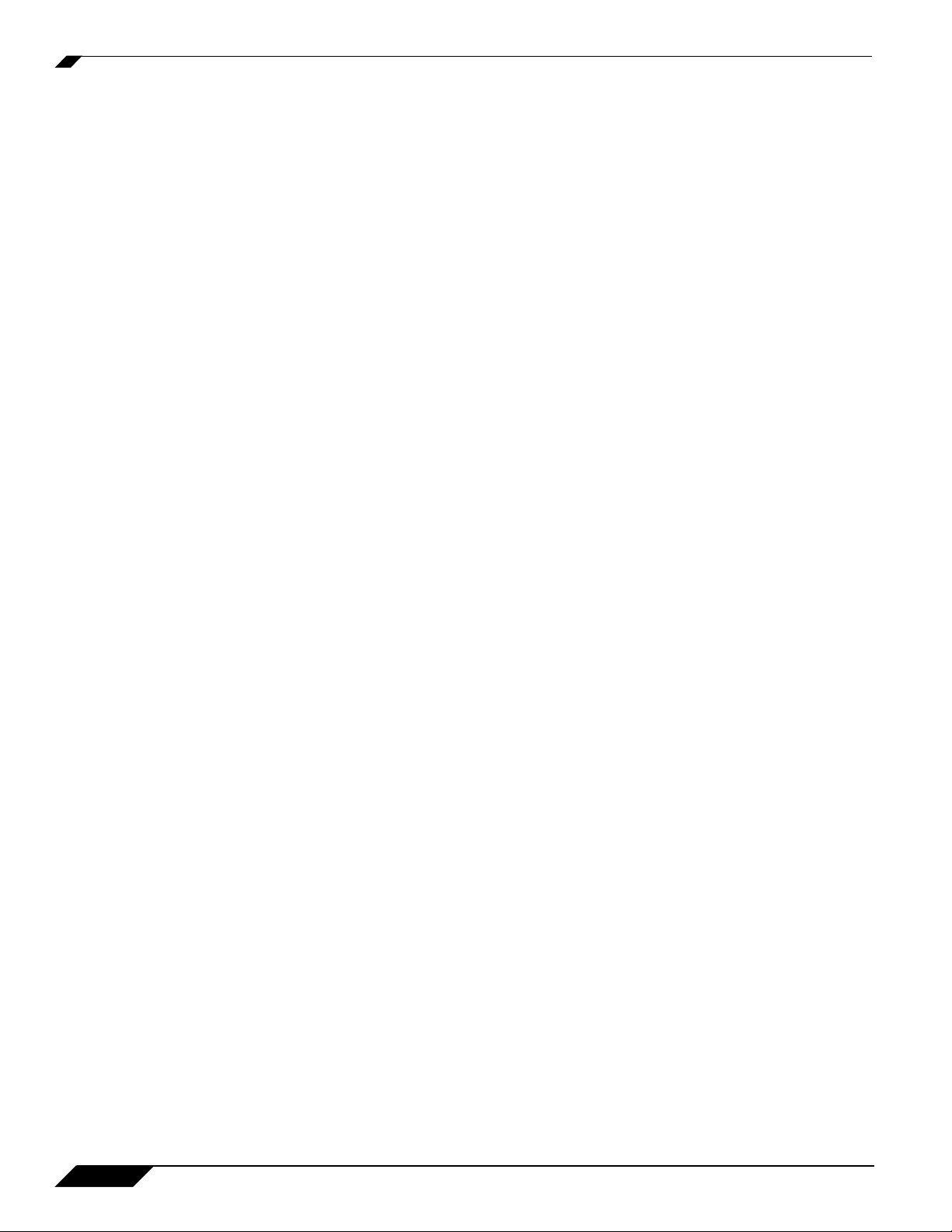
Using Two-Factor Authentication
Using Two-Factor Authentication
The following sections describe how to log in to the SSL VPN Virtual Office portal using twofactor authentication:
• “User Prerequisites” on page 18
• “User Configuration Tasks” on page 18
User Prerequisites
Before you can log in using two-factor authentication, you must meet the following
prerequisites:
• Your administrator has created your user account.
• You have an account with a two-factor authentication server that conforms to the RFC
standard.
User Configuration Tasks
The following sections describe how users log in to the SonicWALL SRA appliance using the
two types of two-factor authentication:
• “RSA Two-Factor User Authentication Process” on page 18
• “VASCO Two-Factor User Authentication Process” on page 21
• “Other RADIUS Server Two-Factor Authentication Process” on page 22
RSA Two-Factor User Authentication Process
The following sections describe user tasks when using RSA two-factor authentication to log in
to the SonicWALL SSL VPN Virtual Office:
• “Logging into the SSL VPN Virtual Office Using RSA Two-Factor Authentication” on
page 19
• “Creating a New PIN” on page 20
• “Waiting for the Next Token Mode” on page 20
18
SonicWALL SSL VPN 5.5 User Guide
Page 19
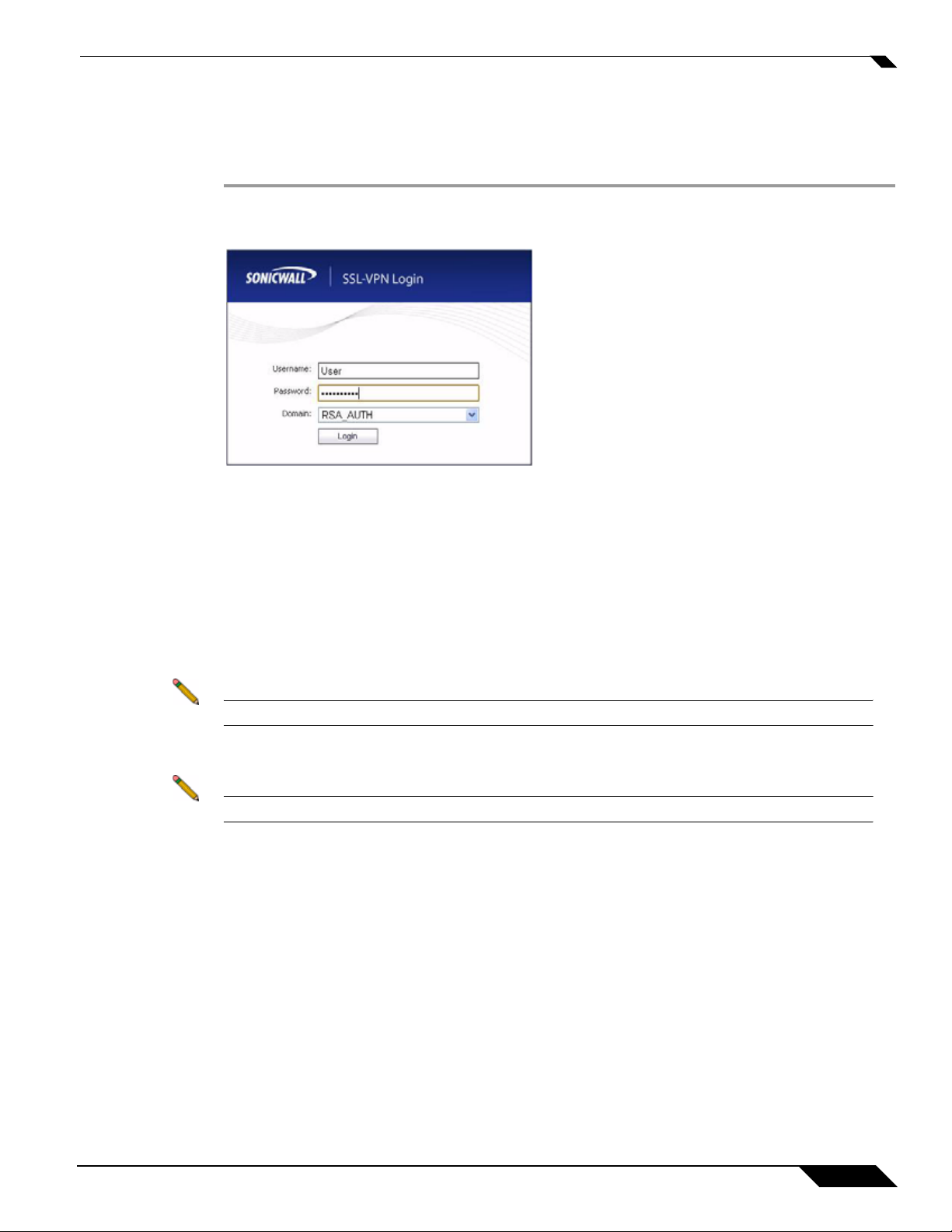
Logging into the SSL VPN Virtual Office Using RSA Two-Factor Authentication
To log in to the SonicWALL SSL VPN Virtual Office using RSA two-factor authentication,
perform the following steps.
Step 1 Enter the IP address of the SRA appliance in your computers browser. The authentication
window is displayed.
Step 2 Enter your username in the Username field.
Step 3 The first time you log in to the Virtual office, your entry in the password field depends on
whether your system requires a PIN:
Using Two-Factor Authentication
–
If you already have a PIN, enter the passcode in the Password field. The passcode is
the user PIN and the SecurID token code. For example, if the user’s PIN is 8675 and
the token code is 30966673, then the passcode is 867530966673.
–
If a PIN is required, but you do not yet have a PIN, enter the SecurID token code in the
Password field. You will be prompted to create a PIN.
–
If the RSA server does not require a PIN, simply enter the SecurID token code.
Note Consult with your network administrator to determine if your configuration reqiures a PIN.
Step 4 Select the appropriate Domain.
Note If manually entering the Domain, it is case-sensitive.
Step 5 Click Login.
SonicWALL SSL VPN 5.5 User Guide
19
Page 20
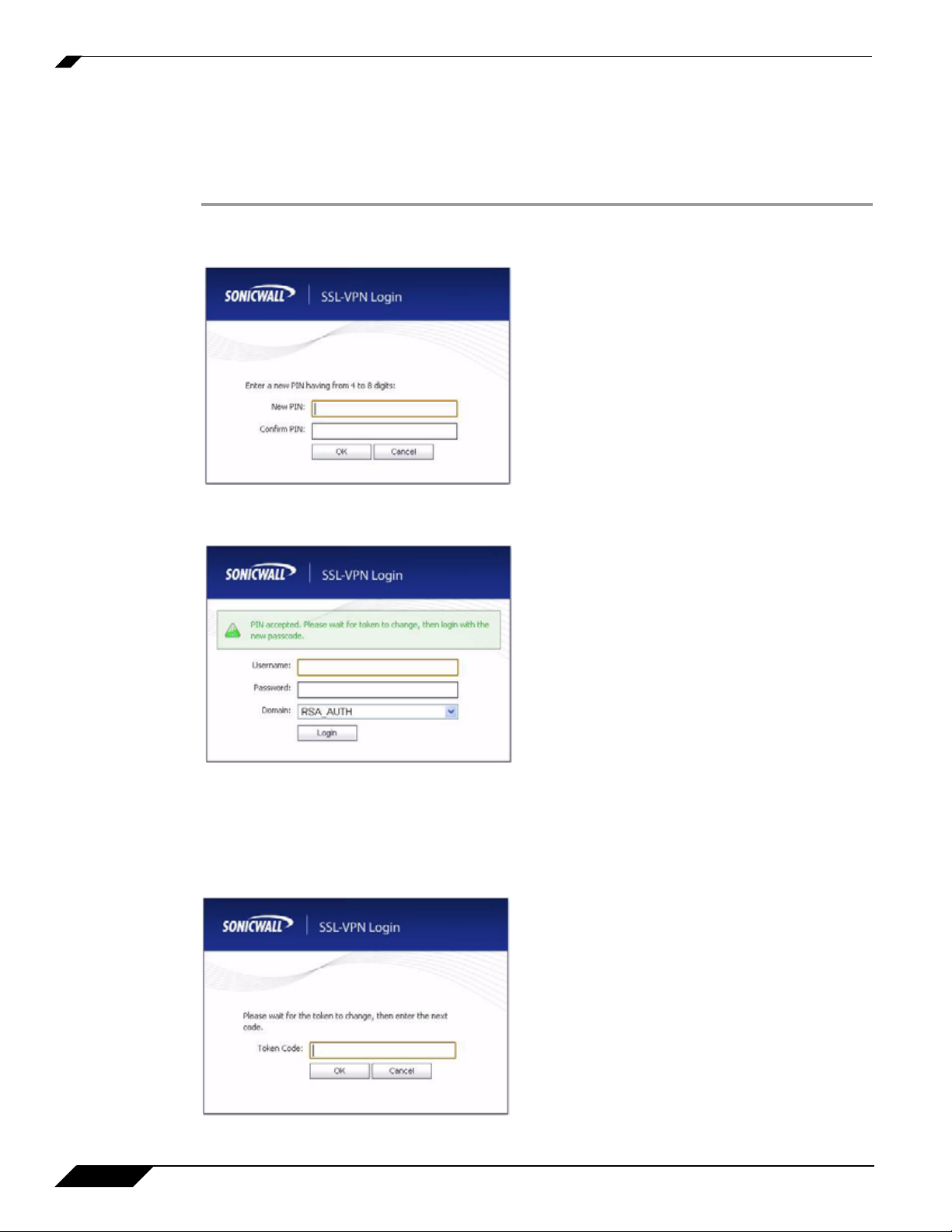
Using Two-Factor Authentication
Creating a New PIN
The RSA Authentication Manager automatically determines when users are required to create
a new PIN. will determines that user associated with a particular token requires a new PIN. The
SRA appliance prompts the user to enter new PIN.
Step 1 Enter the PIN in the New PIN field and again in the Confirm PIN field and click OK. The PIN
must be between 4 and 8 characters long.
Step 2 The RSA Authentication Manager verifies that the new PIN is an acceptable PIN. If the PIN is
accepted, the user is prompted to log in with the new passcode.
Waiting for the Next Token Mode
If user authentication fails three consecutive times, the RSA server requires the user to
generate and enter a new token. To complete authentication, the user is prompted to wait for
the token to change and enter the next token.
20
SonicWALL SSL VPN 5.5 User Guide
Page 21
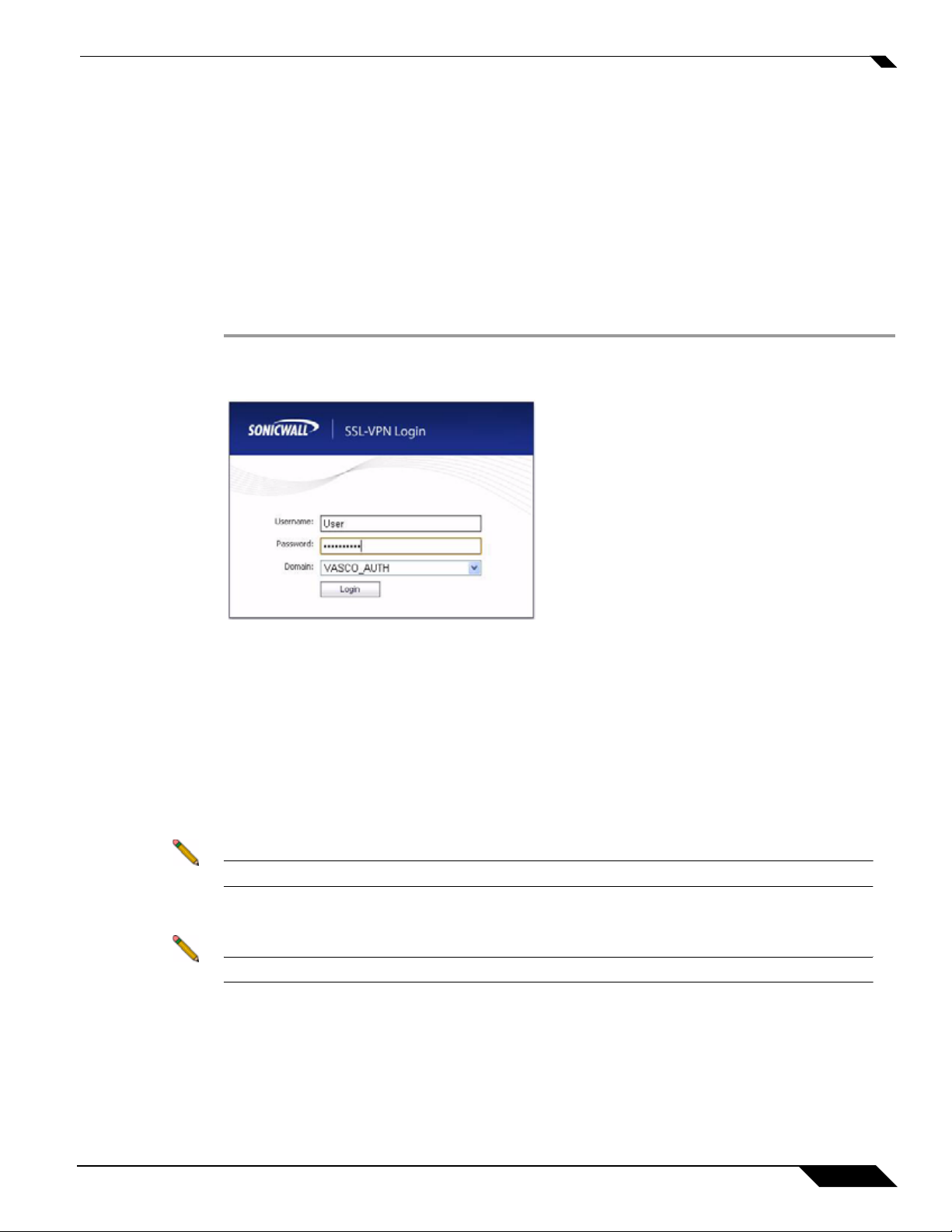
Using Two-Factor Authentication
VASCO Two-Factor User Authentication Process
The following sections describe user tasks when using RSA two-factor authentication:
• “Logging into the SSL VPN Virtual Office Using VASCO Two-Factor Authentication” on
page 21
• “Creating a New PIN” on page 20
Logging into the SSL VPN Virtual Office Using VASCO Two-Factor Authentication
To log in to the SonicWALL SSL VPN Virtual Office using VASCO two-factor authentication,
perform the following steps:
Step 1 Enter the IP address of the SRA appliance in your computer ’s browser. The authentication
window is displayed.
Step 2 Enter your username in the Username field.
Step 3 Enter the passcode in the Password field. Y our entry in the password field depends on whether
your system requires a PIN:
–
If you already have a PIN, enter the passcode in the Password field. The passcode is
the user PIN and the VASCO Digipass token code. For example, if the user’s PIN is
8675 and the token code is 30966673, then the passcode is 867530966673.
–
If a PIN is required, but you do not yet have a PIN, enter the VASCO Digipass code in
the Password field. You will be prompted to create a PIN.
–
If the RSA server does not require a PIN, simply enter the VASCO Digipass code.
Note Consult with your network administrator to determine if your configuration reqiures a PIN.
Step 4 Select the appropriate Domain.
Note If manually entering the Domain, it is case-sensitive.
Step 5 Click Login.
SonicWALL SSL VPN 5.5 User Guide
21
Page 22
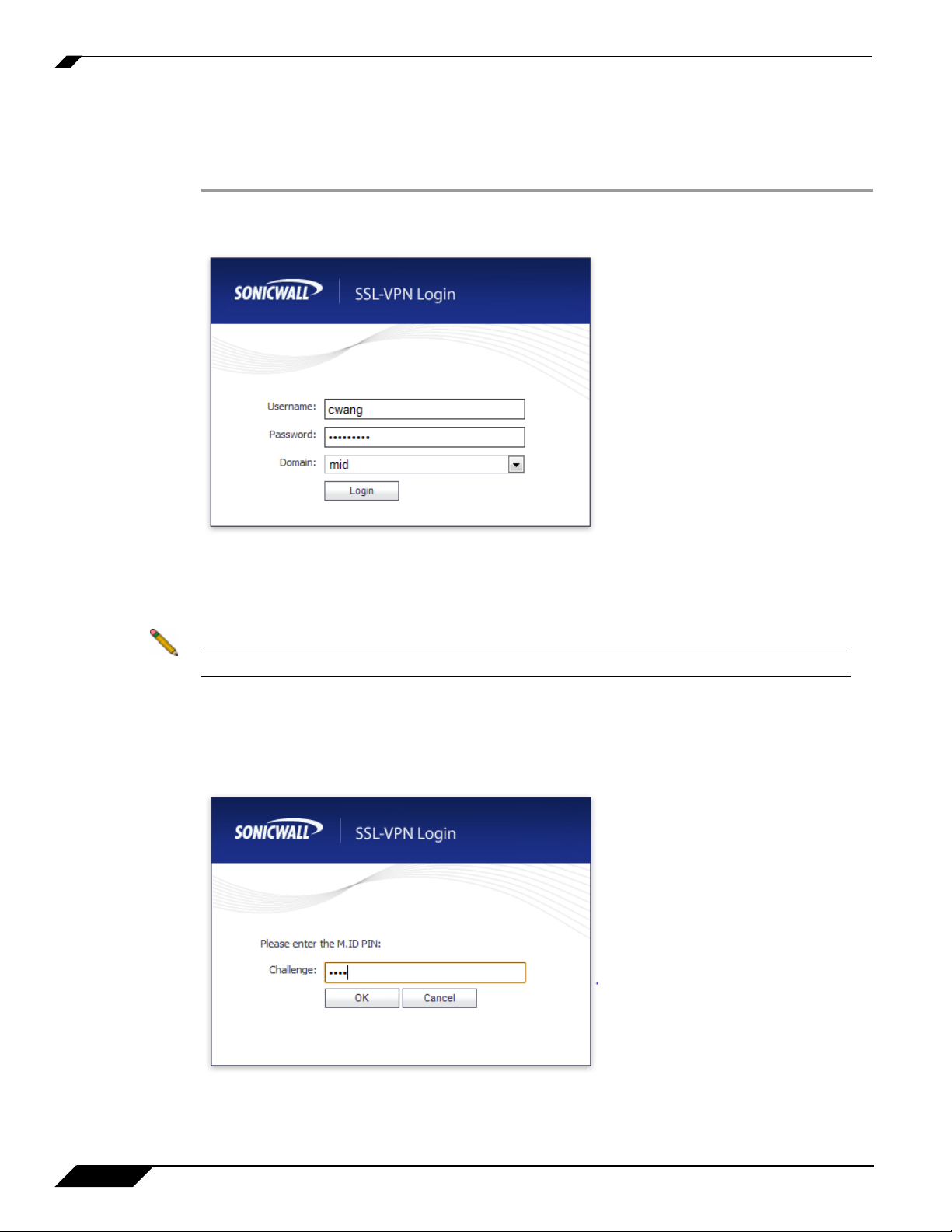
Using Two-Factor Authentication
Other RADIUS Server Two-Factor Authentication Process
To log in to the SonicWALL SSL VPN Virtual Office using another type of RADIUS server for
two-factor authentication, perform the following steps:
Step 1 Enter the IP address of the SRA appliance in your computers browser. The authentication
window is displayed.
Step 2 Enter your username in the Username field.
Step 3 Enter your password in the Password field.
Step 4 Select the appropriate Domain.
Note If manually entering the Domain, it is case-sensitive.
Step 5 Click Login.
Step 6 Y ou will be prompted to enter additional information, the det ails of which will depend on the type
of RADIUS server used. The example below shows an M.ID RADIUS server, which first prompt s
you to “Please enter the M.ID PIN.” Enter the PIN in the Challenge field and click OK.
22
SonicWALL SSL VPN 5.5 User Guide
Page 23
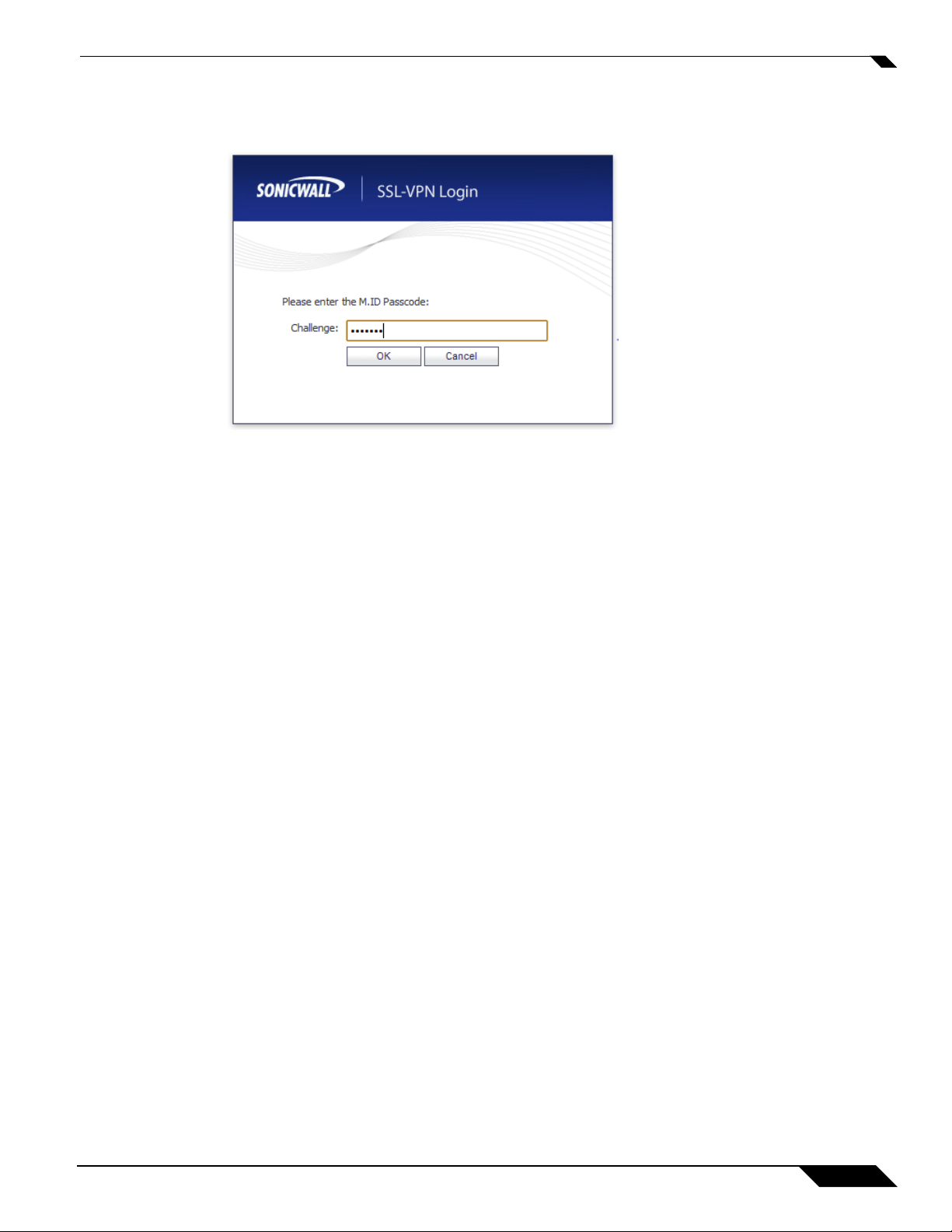
Step 7 You will then be prompted to “Please enter the M.ID Passcode.” Enter the passcode received
through email or text message in the Challenge field and click OK.
Using One-Time Passwords
Using One-Time Passwords
The following sections describe how to use one-time passwords:
• User Prerequisites, page 23
• User Configuration Tasks, page 24
• Verifying User One-Time Password Configuration, page 25
• Troubleshooting Common Errors, page 25
User Prerequisites
Users must have a user account enabled in the SSL VPN management interface. Only users
enabled by the administrator to use the One-Time Password feature will need to perform the
following configuration tasks. The administrator must enable a correct email address that is
accessible by the user. Users cann ot enable the One-T ime Password feature and they must be
able to access the SSL VPN Virtual Office portal.
SonicWALL SSL VPN 5.5 User Guide
23
Page 24
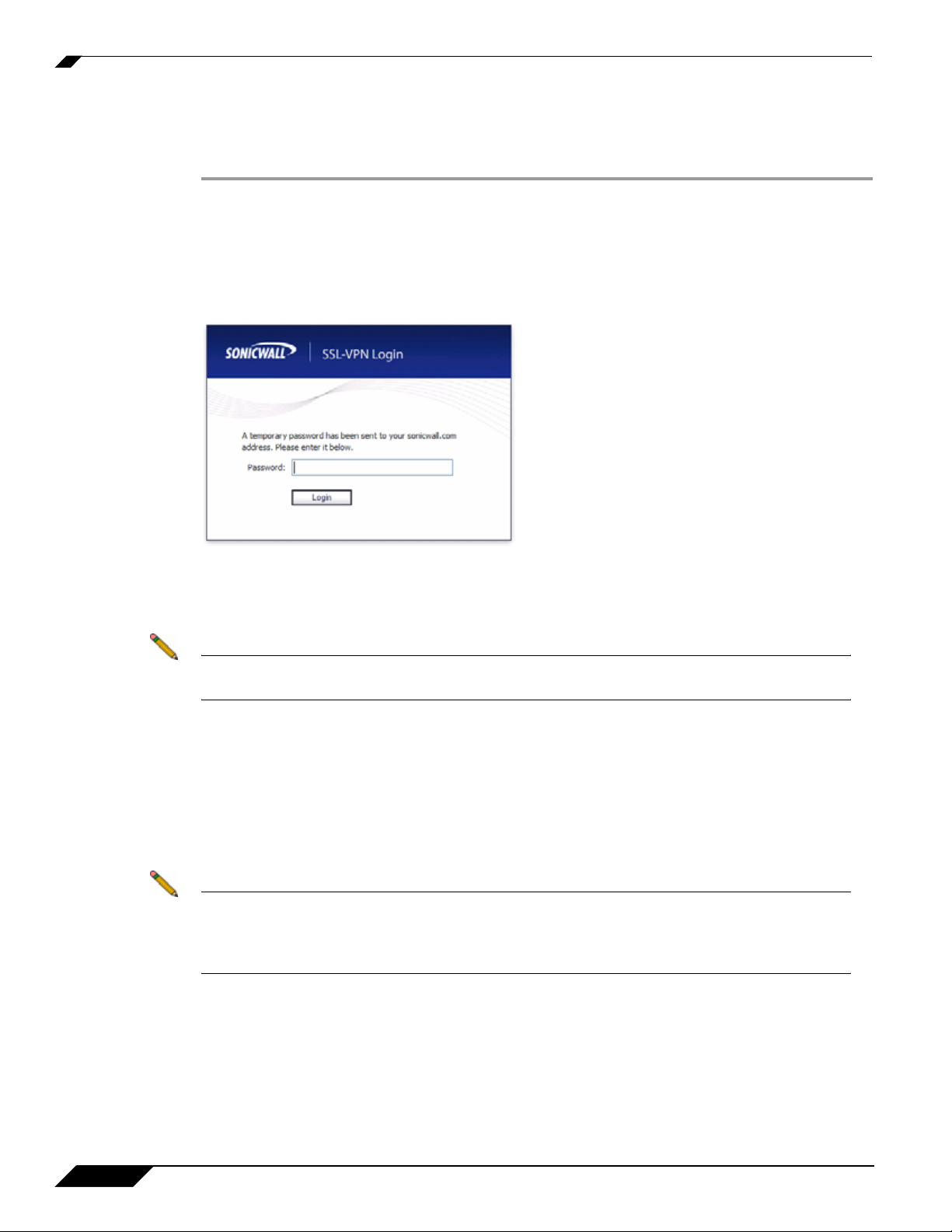
Using One-Time Passwords
User Configuration Tasks
To use the One-Time Password feature, perform the following steps:
Step 1 If you are not logged into the SSL VPN Virtual Office user interface, open a Web browser and
type the Virtual Office interface URL in the Location or Address bar and press Enter. Type in
your user name in the User Name field and your password in the Password field, then select
the appropriate domain from the Domain pull-down. Click Login.
Step 2 The prompt “A temporary password has been sent to user@email.com” will appear, displaying
your pre-configured email account.
Step 3 Login to your email account to retrieve the one-time password.
Step 4 Type or p aste the one-time password into the Password: field where pr ompted and click Login.
Step 5 You will be logged in to the Virtual Office.
Note One-time passwords are immediately deleted after a successful login, and cannot be used
again. Unused one-time passwords will expire according to each user’s timeout policy.
Configuring One-Time Passwords for SMS-Capable Phones
SonicWALL SSL VPN One-Time Passwords can be configured to be sent via email directly to
SMS-capable phones. Contact your cell phone service provider for further information about
enabling SMS.
Below is a list of SMS email formats for selected major carriers, where 4085551212 represents
a 10-digit telephone number and area code.
Note These SMS email formats are for reference only. These email formats are subject to change
and may vary. You may need additional service or information from your provider before
using SMS. Contact the SMS provider directly to verify these formats and for further
information on SMS services, options, and capabilities.
• Verizon: 4085551212@vtext.com
24
• Sprint: 4085551212@messaging.sprintpcs.com
• AT&T: 4085551212@mobile.att.net
• Cingular: 4085551212@mobile.mycingular.com
• T-Mobile: 4085551212@tmomail.net
SonicWALL SSL VPN 5.5 User Guide
Page 25
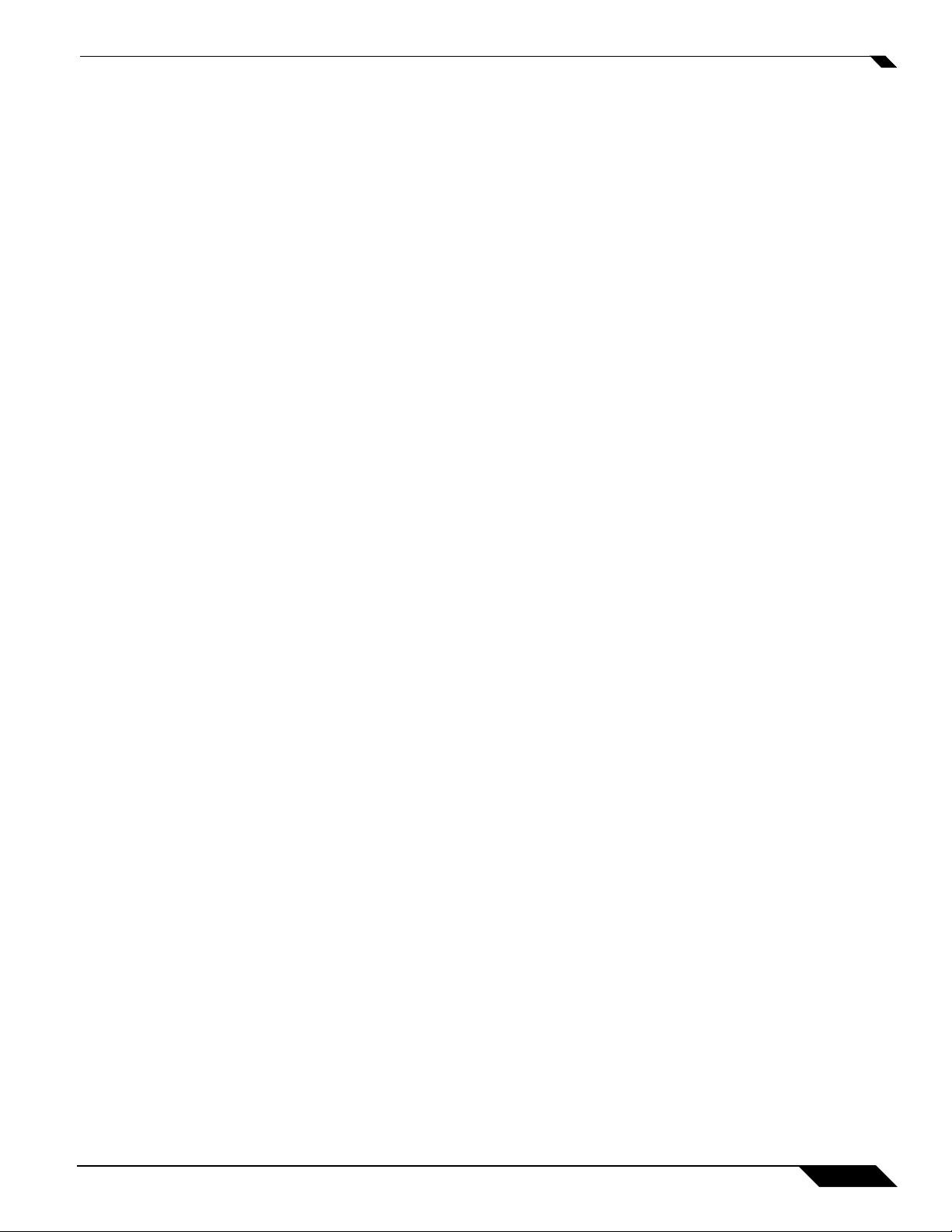
• Nextel: 4085551212@messaging.nextel.com
• Virgin Mobile: 4085551212@vmobl.com
• Qwest: 4085551212@qwestmp.com
For a more complete list, see the SonicWALL SSL VPN Administrator's Guide.
Verifying User One-Time Password Configuration
If you are successfully logged in to Virtual Office, you have correctly used the One-Time
Password feature.
If you cannot login using the One-Time Password feature, verify the following:
• Are you able to login to the Virtual Office without being prompted to check your email for a
one-time password? You have not been enabled to use the One-Time Password feature.
Contact your SSL VPN administrator.
• Is your email address correct? If your email address has been entered incorrectly, contact
your SSL VPN administrator to correct it.
• Is there no email with a one-time password? Wait a few minutes and refresh your email
inbox. Check your spam filter. If there is no email after several minutes, try to login again
to generate a new one-time password.
Using One-Time Passwords
• Have you accurately typed the one-time password in the correct field? Re-type or copy and
paste the one-time password.
Troubleshooting Common Errors
Symptom I see an error message indicating that an email configuration is invalid, and I have
verified that the One-Time Password feature is configured correctly.
Possible Cause The SonicWALL SSL VPN One-Time Password feature does not support
email servers that require passwords or other authentication. Your email server must allow
anonymous access to allow the One-Time Password feature to successfully send a one-time
password.
SonicWALL SSL VPN 5.5 User Guide
25
Page 26
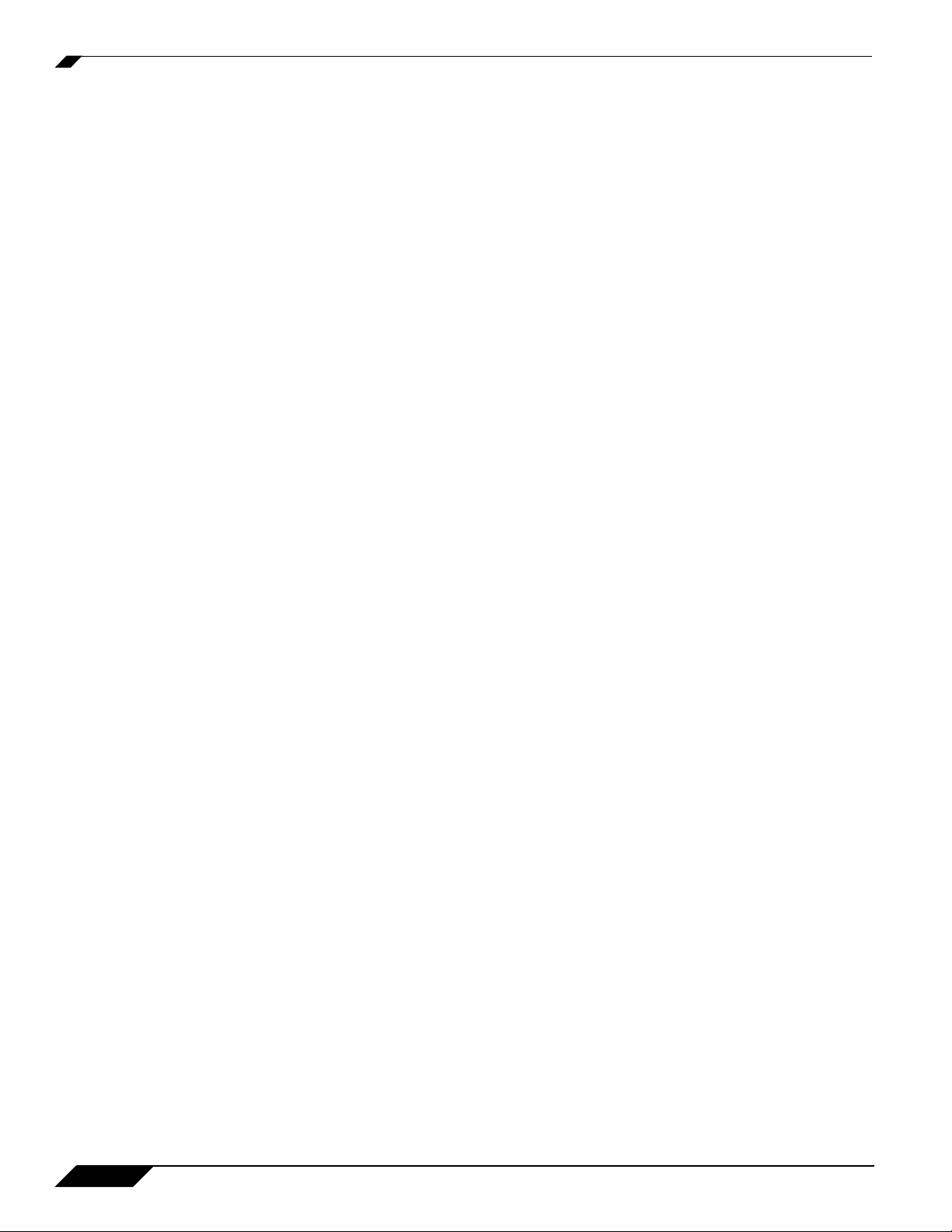
Using NetExtender
Using NetExtender
The following sections describe how to use NetExtender:
• “User Prerequisites” section on page 26
• “User Configuration Tasks” section on page 28
• “Verifying NetExtender Operation from the System Tray” section on page 47
User Prerequisites
Prerequisites for Windows Clients:
Windows clients must meet the following prerequisites in order to use NetExtender:
• One of the following platforms:
–
Windows 7 Services Pack 1
–
Windows Vista Service Pack 2 (32-bit & 64-bit)
–
Windows XP Home or Professional, Windows XP Service Pack 3
• One of the following browsers:
–
Internet Explorer 8.0 and higher
–
Mozilla Firefox 9.0 and higher
–
Google Chrome 16.0 and higher
• To initially install the NetExtender client, the user must be logged in to the PC with
administrative privileges.
• Downloading and running scripted ActiveX files must be enabled on Internet Explorer.
• If the SSL VPN gateway uses a self-signed SSL certificate for HTTPS authentication, then
it is necessary to install the certificate before establishing a NetExtender connection. If you
are unsure whether the certificate is self-signed or generated by a trusted root Certificate
Authority, SonicWALL recommends that you import the certificate. The easiest way to
import the certificate is to click the Import Certificate button at the bottom of the Virtual
Office home page.
Prerequisites for Windows Mobile Clients
NetExtender supports the following Windows Mobile platforms:
• Windows Mobile 5 PocketPC version
• Windows Mobile 6 Professional/Classic version
Windows Mobile 5 Smart Phone version and Windows Mobile 6 Standard version are not
currently supported.
Prerequisites for MacOS Clients:
MacOS clients meet the following prerequisites in order to use NetExtender:
• MacOS 10.5 and higher
26
• Java 1.5 and higher
• Both PowerPC and Intel Macs are supported.
SonicWALL SSL VPN 5.5 User Guide
Page 27
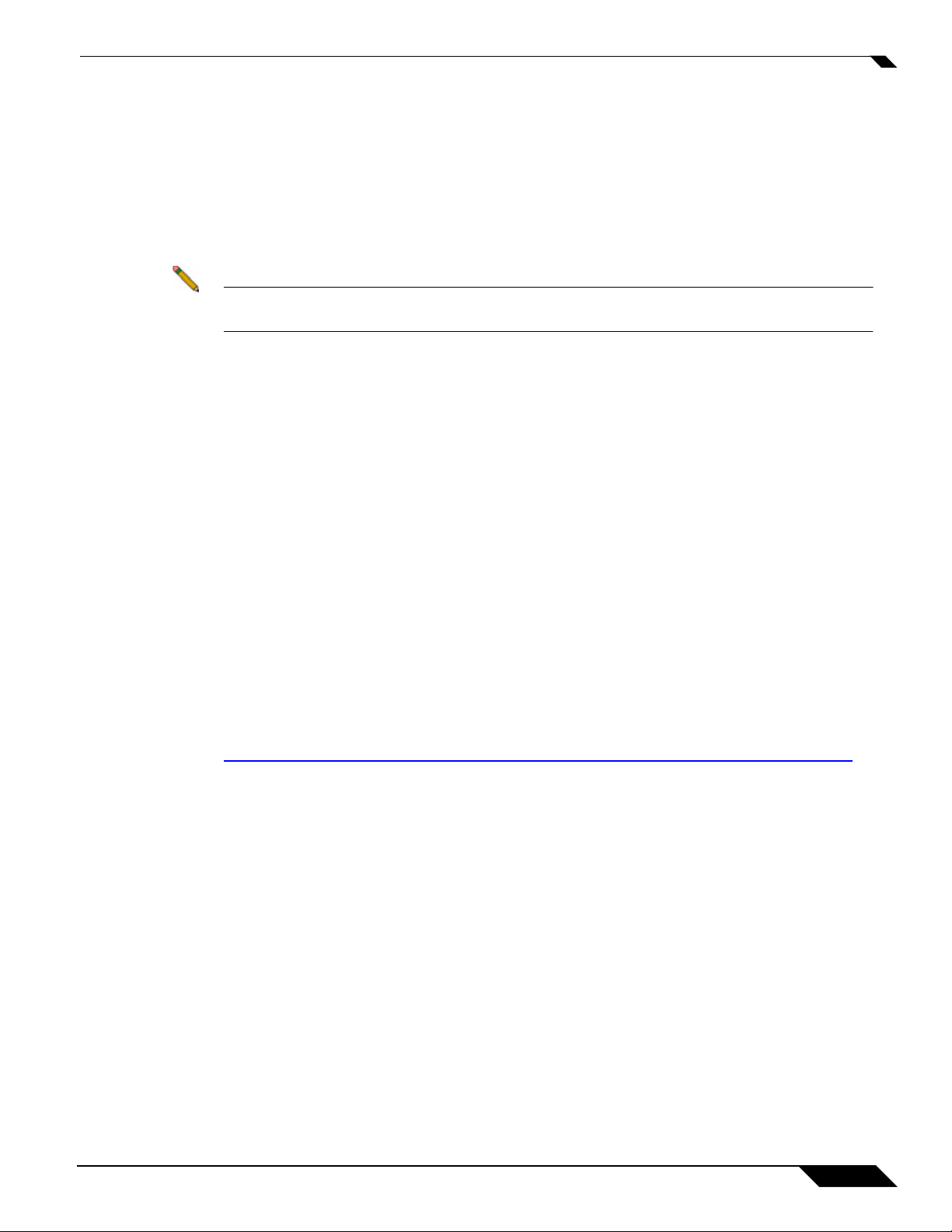
Using NetExtender
Prerequisites for Linux Clients:
Linux 32-bit or 64-bit clients are supported for NetExtender when running one of the following
distributions (32-bit or 64-bit):
• Linux Fedora Core 15 or higher, Ubuntu 11.10 or higher, or OpenSUSE 10.3 or higher
• Java 1.5 and higher is required for using the NetExtender GUI.
The NetExtender client has been known to work on other distributions as well, but these are not
officially supported.
Note Open source Java Virtual Machines (VMs) are not currently supported. If you do not have
Java 1.5 or higher, you can use the command-line interface version of NetExtender.
Prerequisites for Apple iOS Clients
SonicWALL Mobile Connect is supported on Apple iPhone, iPad, and iPod Touch devices
running Apple iOS:
• iPhone 4S – running Apple iOS 5 or higher
• iPhone 4 – running Apple iOS 4.2 or higher
• iPhone 3GS – running Apple iOS 4.2 or higher
• iPhone 3G – running Apple iOS 4.2 or higher
• iPad 2 – running Apple iOS 4.2 or higher
• iPad – running Apple iOS 4.2 or higher
• iPod Touch (2nd Generation or later) – running Apple iOS 4.2 or higher
Mobile Connect acts as a NetExtender client when connecting to the SonicWALL SRA. For
Mobile Connect access to succeed, the portal must be set to allow NetExtender connections
and the user account and group must be authorized to use NetExtender.
SonicWALL Mobile Connect is an app for iPhone and iPad that, like NetExtender, uses SSL
VPN to enable secure, mobile connections to private networks protected by SonicWALL
security appliances. For information about installing and using SonicWALL Mobile Connect,
see the SonicWALL Mobile Connect User’s Guide at:
http://www.sonicwall.com/app/projects/file_downloader/document_lib.php?t=PG&id=482
Prerequisites for Android Smartphone Clients
The NetExtender Android client is supported on rooted smartphones running the following
versions of the Android operating system:
• 1.6 or higher
The NetExtender Android client is compatible with any SonicWALL SSL VPN firmware version
that supports the NetExtender Linux client, specifically:
• SSL VPN 4.0 and higher
As new features are added, users must install the updated client to access all the features
supported by the new firmware. Likewise, if a new client is used with older firmware, some client
features may not be functional. For best results, the latest firmware should always be used with
the latest client.
SonicWALL SSL VPN 5.5 User Guide
27
Page 28
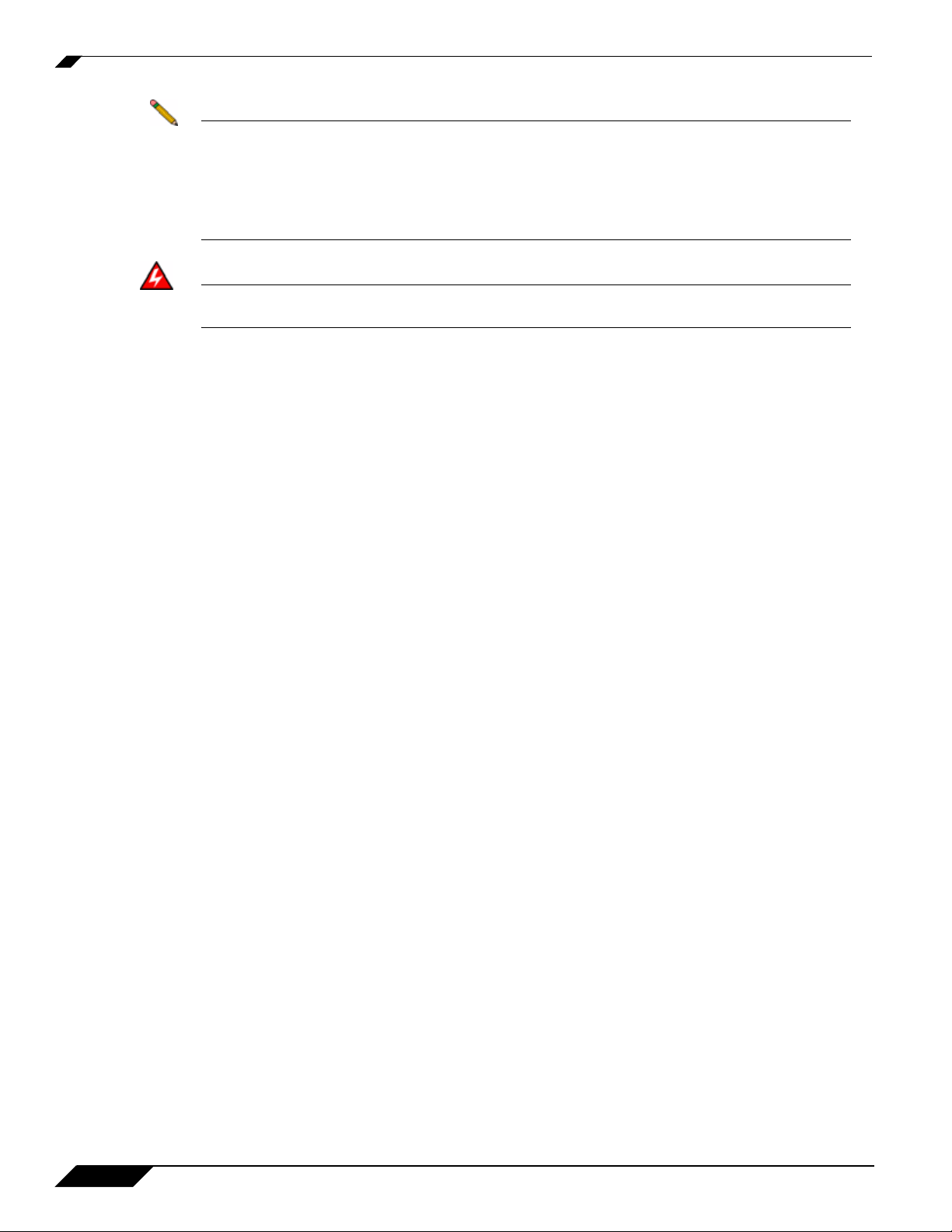
Using NetExtender
Note Only rooted devices are supported for NetExtender Android in SonicWALL SSL VPN.
The rooting requirement is due to limitations and restrictions of the Android platform. A layer
3 VPN client like NetExtender requires root permission for certain necessary OS level
operations. Until a future version of the Android OS provides a flexible API to do these
operations without root access, the rooting requirement will remain.
Warning
Rooting your phone may void your warranty. Consult your contract or User’s Guide,
or call your service provider for more information.
User Configuration Tasks
SonicWALL NetExtender is a software application that enables remote users to securely
connect to the remote network. With NetExtender, remote users can virtually join the remote
network. Users can mount network drives, upload and download files, and access resources in
the same way as if they were on the local network.
The following sections describe how to use NetExtender on the various supported platforms:
Windows Platform Installation
• “Installing NetExtender Using the Mozilla Firefox Browser” section on page 29
• “Installing NetExtender Using the Internet Explorer Browser” section on page 32
Windows Platform Usage
• “Launching NetExtender Directly from Your Computer” section on page 34
• “Configuring NetExtender Properties” section on page 35
• “Configuring NetExtender Connection Scripts” section on page 37
• “Configuring Proxy Settings” section on page 39
28
• “Configuring NetExtender Log Properties” section on page 40
• “Disconnecting NetExtender” section on page 44
• “Upgrading NetExtender” section on page 44
• “Authentication Methods” section on page 45
• “Verifying NetExtender Operation from the System Tray” section on page 47
• “Using the NetExtender Command Line Interface” section on page 47
MacOS Platform
• “Installing NetExtender on MacOS” section on page 49
• “Using NetExtender on MacOS” section on page 51
Linux Platform
• “Installing NetExtender on Linux” section on page 53
• “Using NetExtender on Linux” section on page 55
SonicWALL SSL VPN 5.5 User Guide
Page 29
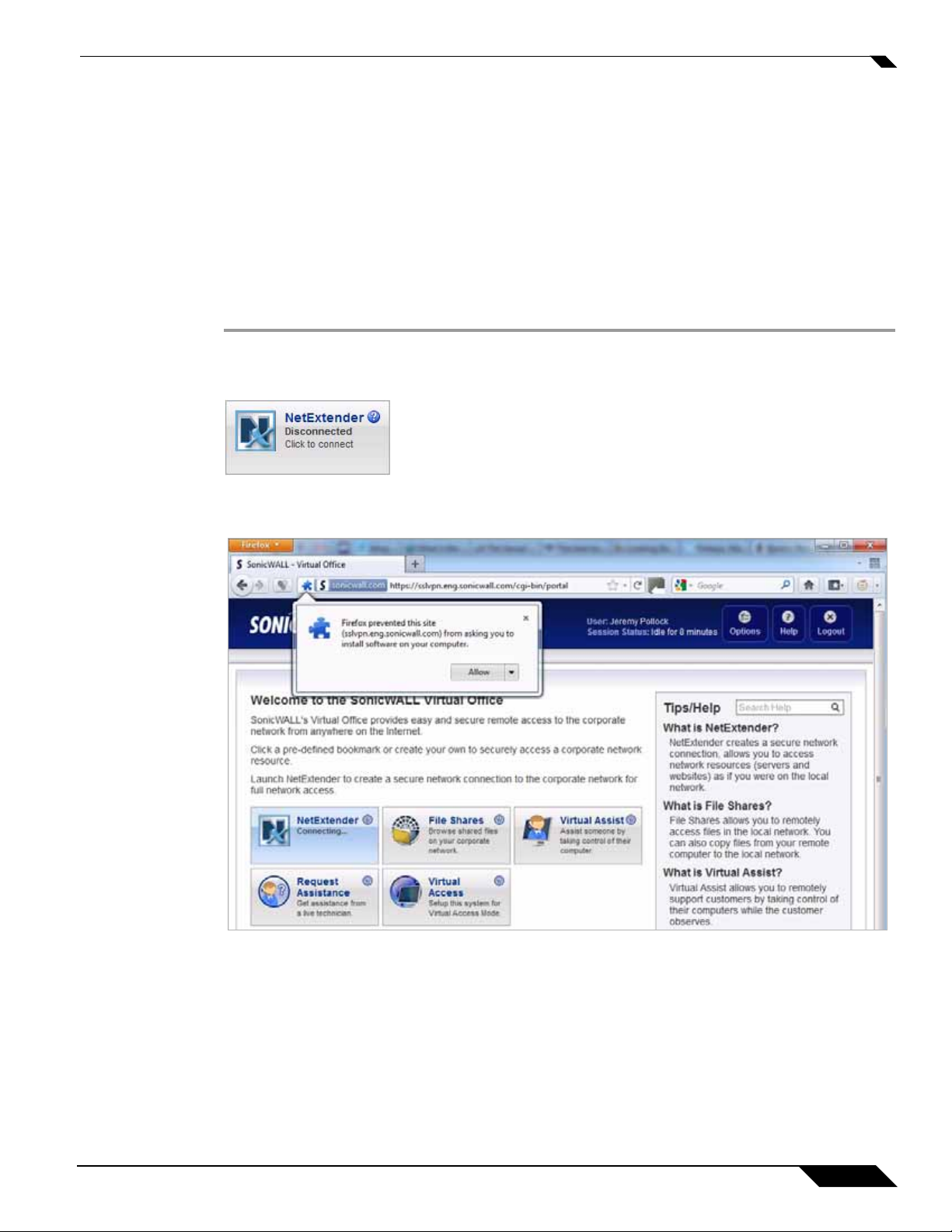
Windows Mobile Platform
• “Installing and Using NetExtender for Windows Mobile” section on page 59
Android Smartphone Platform
• “Installing NetExtender on Android Smartphones” section on page 63
• “Using NetExtender on Android Smartphones” section on page 66
Installing NetExtender Using the Mozilla Firefox Browser
To use NetExtender for the first time using the Mozilla Firefox browser, perform the following:
Step 1 To launch NetExtender, first log in to the SSL VPN portal.
Step 2 Click the NetExtender button.
Step 3 The first time you launch NetExtender, it will automatically install the NetExtender stand-alone
application on your computer. A warning message displays. Click Allow to install NetExtender .
Using NetExtender
SonicWALL SSL VPN 5.5 User Guide
29
Page 30
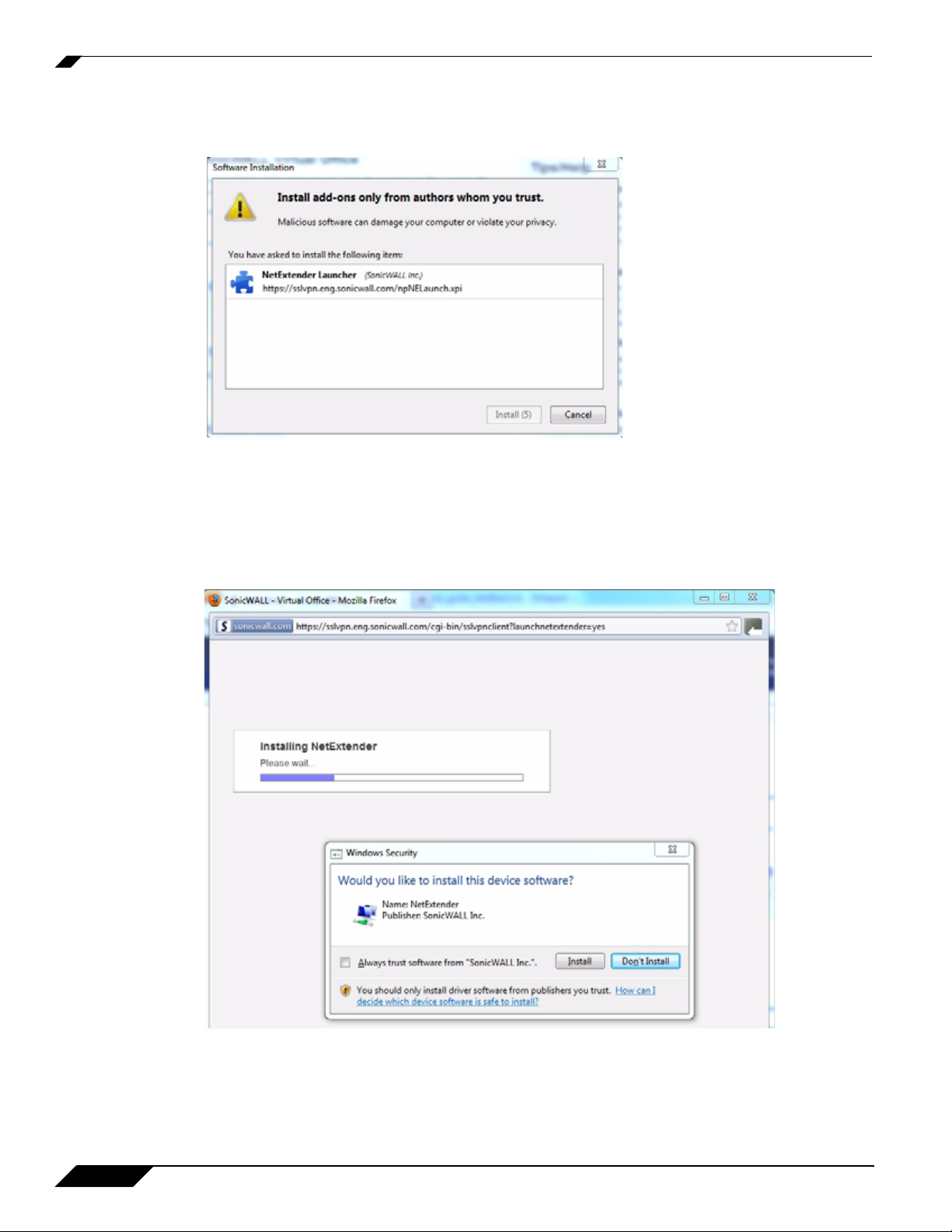
Using NetExtender
Step 4 The Firefox Software Installation window displays. Click Install to allow Virtual Office to install
Step 5 Firefox may prompt you to restart your browser. If so, close Firefox, relaunch it, and return to
Step 6 You may see additional security warnings. A User Account Control window may appear asking
Step 7 A Windows Security window may appear asking “Would you like to install this device software?”
NetExtender,
the Virtual Office window. Click NetExtender again.
“Do you want to allow this program to make changes to this computer?” Click Yes.
Click Install.
30
SonicWALL SSL VPN 5.5 User Guide
Page 31

Using NetExtender
Step 8 When NetExtender completes installing, the NetExtender Status window displays, indicating
that NetExtender successfully connected.
Closing the windows (clicking on the x icon in the upper right corner of the window) will not close
the NetExtender session, but will minimize it to the system tray for continued operation.
Step 9 Review the following table to understand the fields in the NetExtender Status window.
Field Description
Status Indicates what operating state the NetExtender client is in,
either Connected or Disconnected.
Server Indicates the name of the server to which the NetExtender
client is connected.
Client IP Indicates the IP address assigned to the NetExtender client.
Sent Indicates the amount of traffic the NetExtender client has
transmitted since initial connection.
Received Indicates the amount of traffic the NetExtender client has
received since initial connection.
Throughput Indicates the current NetExtender throughput rate.
Step 10 Additionally , a balloon icon in the system tray appears, indicating NetExtender has successfully
installed.
Step 11 The NetExtender icon is displayed in the task bar.
SonicWALL SSL VPN 5.5 User Guide
31
Page 32

Using NetExtender
Installing NetExtender Using the Internet Explorer Browser
SonicWALL SSL VPN NetExtender is fully compatible with Microsoft Windows 7 32-bit and 64bit, and supports the same functionality as with other Windows operating systems.
Note It may be necessary to restart your computer when installing NetExtender on Windows V ista
or Windows 7.
Internet Explorer Prerequisites
It is recommended that you add the URL or domain name of your SSL VPN server to Internet
Explorer’s trusted sites list. This will simplify the process of installing NetExtender and logging
in, by reducing the number of security warnings you will receive. To add a site to Internet
Explorer’s trusted sites list, complete the following procedure:
Step 1 In Internet Explorer, go to Tools > Internet Options.
Step 2 Click on the Security tab.
Step 3 Click on the Trusted Sites icon and click on the Sites... button to open the Trusted sites
window.
Step 4 Enter the URL or domain name of your SSL VPN server in the Add this Web site to the zone
field and click Add.
Step 5 Click Ok in the Trusted Sites and Internet Options windows.
32
SonicWALL SSL VPN 5.5 User Guide
Page 33

Installing NetExtender from Internet Explorer
To install and launch NetExtender for the first time using the Internet Explorer browser, perform
the following:
Step 1 Log in to the SSL VPN Virtual Office portal.
Step 2 Click the NetExtender button.
Step 3 A User Account Control window may appear asking “Do you want to allow this program to make
changes to this computer?” Click Yes.
Step 4 The first time you launch NetExtender, you must first add the SSL VPN portal to your list of
trusted sites. If you have not done so, the follow message will display.
Using NetExtender
Step 5 For details on how to add the Virtual Office as a trusted site, see the “Internet Explorer
Prerequisites” section on page 32.
Step 6 Return to the SSL VPN portal and click on the NetExtender button. The portal will automatically
install the NetExtender stand-alone application on your computer. The NetExtender installer
window opens.
SonicWALL SSL VPN 5.5 User Guide
33
Page 34

Using NetExtender
Step 7 If an older version of NetExtender is installed on the computer, the NetExtender launcher will
Step 8 When NetExtender completes installing, the NetExtender Status window displays, indicating
remove the old version and then install the new version.
that NetExtender successfully connected.
Launching NetExtender Directly from Your Computer
After the first access and installation of NetExtender , you can launch NetExtender directly from
your computer without first navigating to the SSL VPN portal. To launch NetExtender, complete
the following procedure:
Step 1 Navigate to Start > All Programs.
Step 2 Select the SonicWALL SSL VPN NetExt ender folder , and then click on SonicWALL SSL VPN
NetExtender. The NetExtender login window is displayed.
34
SonicWALL SSL VPN 5.5 User Guide
Page 35

Using NetExtender
Step 3 The IP address of the last SSL VPN server you connected to is displayed in the SSL VPN
Server field. To display a list of recent SSL VPN servers you have connected to, click on the
arrow.
Step 4 Enter your username and password.
Step 5 The last domain you connected to is displayed in the Domain field.
Note The NetExtender client will report an error message if the provided domain is invalid when
you attempt to connect. Please keep in mind that domain names are case-sensitive.
Step 6 The pulldown menu at the bottom of the window provides three options for remembering your
username and password:
–
Save user name & password if server allows
–
Save user name only if server allows
–
Always ask for user name & password
Tip Having NetExtender save your user name and password can be a security risk and should
not be enabled if there is a chance that other people could use your computer to access
sensitive information on the network.
Configuring NetExtender Properties
Complete the following procedure to configure NetExtender properties:
Step 1 Right click on the icon in the system tray and click on Properties... The NetExtender
Properties window is displayed.
SonicWALL SSL VPN 5.5 User Guide
35
Page 36

Using NetExtender
Step 2 The Connection Profiles tab displays the SSL VPN connection profiles you have used,
including the IP address of the SSL VPN server, the domain, and the username.
Step 3 To create a shortcut on your desktop that will launch NetExtender with the specified profile,
highlight the profile and click Create Shortcut.
Step 4 To delete a profile, highlight it by clicking on it and then click the Remove buttons. Click the
Remove All buttons to delete all connection profiles.
Step 5 The Settings tab allows you to customize the behavior of NetExtender.
Step 6 To have NetExtender launch when you log in to your computer, check the Automatically start
NetExtender UI. NetExtender will start, but will only be displayed in the system tray. To have
the NetExtender log-in window display, check the Display NetExtender UI checkbox.
Step 7 Select Minimize to the tray icon when NetExtender window is closed to have the
NetExtender icon display in the system tray. If this option is not checked, you will only be able
to access the NetExtender UI through Window’s program menu.
36
SonicWALL SSL VPN 5.5 User Guide
Page 37

Step 8 Select Display Connect/Disconnect Tips from the System T ray to have NetExtender display
tips when you mouse over the NetExtender icon.
Step 9 Select Automatically reconnect when the connection is terminated to have NetExtender
attempt to reconnect when it loses connection.
Step 10 Select Display precise number in connection status to display precise byte value
information in the connection status.
Step 11 Select the Enable UI animations checkbox to enable the sliding animation effects in the UI.
Step 12 Select Uninstall Net Extender automatically to have NetExtender uninstall every time you end
a session.
Step 13 Select Disconnect an active connection to have NetExtender log out of all of your SSL VPN
sessions when you exit a NetExtender session
Step 14 Click Apply.
Configuring NetExtender Connection Scripts
SonicWALL SSL VPN provides users with the ability to run batch file script s when NetExtender
connects and disconnects. The scripts can be used to map or disconnect network drives and
printers, launch applications, or open files or Web sites. To configure NetExtender Connection
Scripts, perform the following tasks.
Using NetExtender
Step 1 Right click on the icon in the task bar and click on Properties... The NetExtender
Preferences window is displayed.
Step 2 Click on Connection Scripts.
Step 3 To enable the domain login script, select the Attempt to execute domain logon script
checkbox. When enabled, NetExtender will attempt to contact the domain controller and
execute the login script. Optionally, you may now also select to Hide the console window. If
this checkbox is not selected, the DOS console window will remain open while the script runs.
SonicWALL SSL VPN 5.5 User Guide
37
Page 38

Using NetExtender
Note Enabling this feature may cause connection delays while remote client’s printers and drives
are mapped. Make sure the domain controller and any machines in the logon script are
accessible via NetExtender routes.
Step 4 To enable the script that runs when NetExtender connects, select the Automatically execute
the batch file “NxConnect.bat” checkbox. Optionally, you may now also select to Hide the
console window. If this checkbox is not selected, the DOS console window will remain open
while the script runs.
Step 5 To enable the script that runs when NetExtender disconnects, select the Automatically
execute the batch file “NxDisconnect.bat” checkbox.
Step 6 Click Apply.
Configuring Batch File Commands
NetExtender Connection Scripts can support any valid batch file commands. For more
information on batch files, see the following Wikipedia entry: http://en.wikipedia.org/wiki/.bat.
The following tasks provide an introduction to some commonly used batch file commands.
Step 1 To configure the script that runs when NetExtender connects, click the Edit “NxConnect.bat”
button. The NxConnect.bat file is displayed.
Step 2 To configure the script that runs when NetExtender disconnects, click the Edit
“NxDisconnect.bat” button. The NxConnect.bat file is displayed.
Step 3 By default, the NxConnect.bat file contains examples of commands that can be configured, but
no actual commands. Too add commands, scroll to the bottom of the file.
Step 4 To map a network drive, enter a command in the following format:
net use drive-letter\\server\share password /user:Domain\name
For example to if the drive letter is z, the server name is engineering, the share is docs, the
password is 1234, the user’s domain is eng and the username is admin, the command would
be the following:
net use z\\engineering\docs 1234 /user:eng\admin
Step 5 To disconnect a network drive, enter a command in the following format:
net use drive-letter: /delete
For example, to disconnect network drive z, enter the following command:
net use z: /delete
Step 6 To map a network printer, enter a command in the following format:
net use LPT1 \\ServerName\PrinterName /user:Domain\name
For example, if the server name is engineering, the printer name is color-print1, the domain
name is eng, and the username is admin, the command would be the following:
net use LPT1 \\engineering\color-print1 /user:eng\admin
Step 7 To disconnect a network printer, enter a command in the following format:
net use LPT1 /delete
Step 8 To launch an application enter a command in the following format:
C:\Path-to-Application\Application.exe
38
SonicWALL SSL VPN 5.5 User Guide
Page 39

Step 9 For example, to launch Microsoft Outlook, enter the following command:
C:\Program Files\Microsoft Office\OFFICE11\outlook.exe
Step 10 To open a Web site in your default browser, enter a command in the following format:
start http://www.website.com
Step 11 To open a file on your computer, enter a command in the following format:
C:\Path-to-file\myFile.doc
Step 12 When you have finished editing the scripts, save the file and close it.
Configuring Proxy Settings
SonicWALL SSL VPN supports NetExtender sessions using proxy configurations. Currently,
only HTTPS proxy is supported. When launching NetExtender from the Web portal, if your
browser is already configured for proxy access, NetExtender automatically inherits the proxy
settings.
To manually configure NetExtender proxy settings, perform the following tasks.
Step 1 Right click on the icon in the task bar and click on Preferences... The NetExtender
Preferences window is displayed.
Using NetExtender
Step 2 Click on Proxy.
Step 3 Select the Enable proxy settings checkbox.
Step 4 NetExtender provides three options for configuring proxy settings:
–
Automatically detect settings - To use this setting, the proxy server must support
Web Proxy Auto Discovery Protocol (WPAD)), which can push the proxy settings script
to the client automatically.
–
Use automatic configuration script - If you know the location of the proxy settings
script, select this option and enter the URL of the scrip in the Address field.
SonicWALL SSL VPN 5.5 User Guide
39
Page 40

Using NetExtender
–
Use proxy server - Select this option to enter the Address and Port of the proxy
server. Optionally, you can enter an IP address or domain in the BypassProxy field to
allow direct connections to those addresses that bypass the proxy server. If required,
enter a User name and Password for the proxy server. If the proxy server requires a
username and password, but you do not specify them in the Properties window, a
NetExtender pop-up window will prompt you to enter them when you first connect.
Step 5 Click the Internet Explorer proxy settings button to open Internet Explorer ’s proxy settings.
Configuring NetExtender Log Properties
Within the NetExtender Properties dialog box, click on the Log heading in the menu on the left
panel. The available options provide basic control over the NetExtender Log and Debug Log.
Step 1 To establish the size of the NetExtender Log, select either the Unlimited log file size radio
button or the Set maximum log file size to radio button. If you choose to set a maximum size,
use the adjoining arrows. To clear the NetExtender Log, select the Clear NetExtender Log
button.
Step 2 To Enable the NetExtender Debug Log, select the corresponding checkbox. To clear the
debug log, select the Clear Debug Log button.
Step 3 Click the Log Viewer... button to view the current NetExtender log.
Step 4 Click Apply.
40
SonicWALL SSL VPN 5.5 User Guide
Page 41

Configuring NetExtender Advanced Properties
Within the NetExtender Properties dialog box, click on the Advanced heading in the menu on
the left panel. The available options allow you to adjust advanced settings on NetExtender
network properties and protocols.
Using NetExtender
NetExtender allows users to customize the link speed that the NetExtender adapter reports to
the operating system.
Step 1 T o select a virtual link speed to report, select either the Report the underlying network speed
to OS radio button, or select the Report a fixed speed radio button and designate a speed.
Note Users can click on the Advanced Network Properties button to make adjustments.
However, modifying these settings may impact NetExtender performance and/or
functionality. It is recommended to only make changes here if advised to do so by
SonicWALL support.
Step 2 Users may enable or disable Framing and Caching optimizations using the checkbox under
NetExtender Protocol Settings. This option is only effective when connecting to a SSL VPN
server running on 3.5 or later firmware.
SonicWALL SSL VPN 5.5 User Guide
41
Page 42

Using NetExtender
Viewing the NetExtender Log
The NetExtender log displays information on NetExtender session events. The log is a file
named NetExtender.dbg. It is stored in the directory: C:\Program Files\SonicWALL\SSL
VPN\NetExtender. To view the NetExtender log, right click on the NetExtender icon in the
system tray, and click View Log, click on the Log icon on the main status page.
T o view det ails of a log message, double-click on a log entry , or go to View > Log Det ail to open
the Log Detail pane.
To save the log, either click the Export icon or go to Log > Export.
To filter the log to display entries from a specific duration of time, go to the Filter menu and
select the cutoff threshold.
42
SonicWALL SSL VPN 5.5 User Guide
Page 43

Using NetExtender
To filter the log by type of entry, go to Filter > Level and select one of the level categor ies. The
available options are Fatal, Error, Warning, and Info, in descending order of severity. The log
displays all entries that match or exceed the severity level. For example, when selecting the
Error level, the log displays all Error and Fatal entries, but not Warning or Info entries.
To view the Debug Log, either click the Debug Log icon or go to Log > Debug Log.
SonicWALL SSL VPN 5.5 User Guide
43
Page 44

Using NetExtender
Note It may take several minutes for the Debug Log to load. During this time, the Log window will
not be accessible, although you can open a new Log window while the Debug Log is loading.
To clear the log, click on Log > Clear Log.
Disconnecting NetExtender
To disconnect NetExtender, perform the following steps:
Step 1 Right click on the NetExtender icon in the system tray to display the NetExtender icon menu
and click Disconnect.
Step 2 Wait several seconds. The NetExtender session disconnects.
You can also disconnect by double clicki ng on the NetExtender icon to open the NetExtender
window and then clicking the Disconnect button.
When NetExtender becomes disconnected, the NetExtender window displays and gives you
the option to either Reconnect or Close NetExtender.
Upgrading NetExtender
NetExtender automatically notifies users when an updated version of NetExtender is available.
Users are prompted to click OK and NetExtender downloads and installs the update from the
SonicWALL SRA security appliance.
44
SonicWALL SSL VPN 5.5 User Guide
Page 45

When using releases prior to 2.5, users should periodically launch NetExtender from the
SonicWALL Virtual Office to ensure they have the latest version. Prior to release 2.5, the
standalone NetExtender does not check for updates when it is launched directly from a user’s
computer.
Changing Passwords
Before connecting to the new version of NetExtender, users may be required to reset their
password by suppling their old password, along with providing and re-verifying a new one.
Authentication Methods
NetExtender supports various two factor authentication methods, including one-time password,
RSA, and Vasco. If an administrator has configured one-time passwords to be required to
connect through NetExtender, you will be asked to provide this information before connecting.
Using NetExtender
If an administrator has configured RSA pin-mode authentication to be required to connect
through NetExtender, user s will be asked whether they want to create their own pin, or receive
one that is system-generated.
SonicWALL SSL VPN 5.5 User Guide
45
Page 46

Using NetExtender
Once the pin has been accepted, you must wait for the token to change before logging in to
NetExtender with the new passcode.
During authentication, the SSL VPN server may be configured by the administrator to request
a client certificate. In this case, users must select a client certificate to use when connecting.
Uninstalling NetExtender
The NetExtender utility is automatically installed on your computer. To remove NetExtender,
click on Start > All Programs, click on SonicWALL SSL VPN NetExtender, and then click on
Uninstall.
You can also configure NetExtender to automatically uninstall when your session is
disconnected. To do so, perform the following steps:
Step 1 Right click on the NetExtender icon in the system tray and click on Properties... The
NetExtender Properties window is displayed.
Step 2 Click on the Settings tab.
Step 3 Select Uninstall NetExtender automatically to have NetExtender uninstall every time you end
a session.
Step 4 Click Apply.
46
SonicWALL SSL VPN 5.5 User Guide
Page 47

Verifying NetExtender Operation from the System Tray
To view options in the NetExtender system tray, right click on the NetExtender icon in the
system tray. The following are some tasks you can perform with the system tray.
Displaying Route Information
To display the routes that NetExtender has installed on your system, click the Route
Information option in the system tray menu. The system tray menu displays the default route
and the associated subnet mask.
Using NetExtender
Displaying Connection Information
You can display connection information by mousing over the NetExtender icon in the system
tray.
Using the NetExtender Command Line Interface
Note The NetExtender command line interface is only available on Windows platforms.
To launch the NetExtender CLI, perform the following tasks:
Step 1 Launch the Windows Command Prompt by going to the Start menu, select Run, enter cmd,
and click OK.
Step 2 Change directory to where NetExtender is installed. To do this, you first must move up to the
root drive by entering the cd .. command. Repeat this command until you are at the root drive.
Then enter cd Program Files\SonicWALL\SSL-VPN\NetExtender.
Note The specific command directory may be different on your computer. Use Windows Explorer
to find the directory path where NetExtender is located.
SonicWALL SSL VPN 5.5 User Guide
47
Page 48

Using NetExtender
Step 3 Enter NECLI.exe. The NetExtender CLI launches and displays a summary of the available
commands.
C:\Program Files (x86)\SonicWALL\SSL-VPN\NetExtender>NECLI.exe
Copyright (c) 2011 SonicWALL, Inc.
,,,,,,,,,,,,,,,
,,,mmbbbbbb11111111111111111111111bbbbbmm,,,
,,,b||PPPPPPP||````````````````|PPPPPPPPP111111111111bbm,,
`````` `````PPPP111111111bm,
```PP1111111bm,
`PP111111b,
|111111:
Application Version 5.5.155 .1111P|.
Copyright (c) 2011 SonicWALL, Inc. ,b1PP|`
,,||```
Table 1 describes the commands available in the NetExtender CLI and their options.
Table 1 NetExtender CLI Commands
Command Options Description
NECLI addprofile Creates a NetExtender profile
-s server The IP address or hostname of the SSL VPN
server.
-u user-name The username for the account.
-p password The password for the account.
-d domain-name The domain to connect to.
NECLI connect Initiates a NetExtender session.
-s server The IP address or hostname of the SSL VPN
server.
-u user-name The username for the account.
-p password The password for the account.
-d domain-name The domain to connect to.
- clientcertificatethumb
The SSL Client Certificate thumbprint value.
thumb
- clientcertificatename
The SSL Client Certificate name.
name
NECLI deleteprofile Deletes a saved NetExtender profile.
-s server The IP address or hostname of the SSL VPN
server.
-u user-name The username for the account.
-d domain-name The domain to connect to.
48
NECLI disconnect Disconnects
timeout (Optional) Timeout duration, after which the
session is disconnected.
SonicWALL SSL VPN 5.5 User Guide
Page 49

Using NetExtender
Table 1 NetExtender CLI Commands
NECLI displayprofile Displays all NetExtender profiles.
-s server (Optional) Displays only the profiles that are
saved for the specified server.
-u user-name (Optional) Displays only the profiles that are
saved for the specified user name.
-d domain-name (Optional) Displays only the profiles that are
saved for the specified domain name.
NECLI queryproxy Checks the connect to the proxy server.
NECLI reconnect Attempts to reconnect to the server.
NECLI showstatus Displays the status of the current
NetExtender session.
NECLI setproxy Configures proxy settings for NetExtender.
-t [0 |1 | 2 | 3] There are three options for setting proxy
settings:
• 0 - Disable proxy.
• 1 - Automatically detects proxy settings.
The proxy server must support Web
Proxy Auto Discovery Protocol (WPAD).
• 2 - Uses a proxy configuration script.
-s proxy address The address of the proxy script or proxy
-o port The port number.
-u user name The user name for the proxy server.
-p password The password name for the proxy server.
-b bypass-proxy Bypasses the previously configured proxy
-save Saves the proxy settings.
NECLI viewlog Displays the NetExtender log.
Installing NetExtender on MacOS
SonicWALL SSL VPN supports NetExtender on MacOS. To use NetExtender on your MacOS
system, your system must meet the following prerequisites:
• Mac OS 10.6 and higher
• Java 1.5 and higher
• Both PowerPC and Intel Macs are supported.
• 3 - Manually configure the proxy server.
server.
settings.
SonicWALL SSL VPN 5.5 User Guide
49
Page 50

Using NetExtender
Step 1 Log in to the SonicWALL Virtual Office.
Step 2 Click the NetExtender button.
Step 3 The Virtual Office displays the status of NetExtender installation. A pop-up window may appear ,
To install NetExtender on your MacOS system, perform the following tasks:
prompting you to accept a certificate. Click Trust.
Step 4 A second pop-up window may appear, prompting you to accept a certificate. Click Trust.
50
SonicWALL SSL VPN 5.5 User Guide
Page 51

Step 5 When NetExtender is successfully installed and connected, the NetExtender status window
displays.
Using NetExtender on MacOS
Using NetExtender
Step 1 To launch NetExtender, go the Applications folder in the Finder and double click on
NetExtender.app.
Step 2 The first time you connect, you must enter the SonicWALL SSL VPN server name in the SSL
VPN Server field.
Step 3 Enter your username and password.
Step 4 The first time you connect, you must enter the domain name. The domain name is case-
sensitive.
Step 5 Click Connect.
Step 6 You can instruct NetExtender remember your profile server name in the future. In the Save
profile pulldown menu you can select Save name and password (if allowed), Save
username only (if allowed), or Do not save profile.
SonicWALL SSL VPN 5.5 User Guide
51
Page 52

Using NetExtender
Step 7 When NetExtender is connected, the NetExtender icon is displayed in the status bar at the top
Step 8 To display a summary of your NetExtender session, click Connection Status.
Step 9 To view the routes that NetExtender has installed, select the Routes tab in the main
right of your display. Click on the icon to display NetExtender options.
NetExtender window.
Step 10 To view the NetExtender Log, go to Window > Log.
52
SonicWALL SSL VPN 5.5 User Guide
Page 53

Using NetExtender
Step 11 To generate a diagnostic report with detailed information on NetExtender performance, go to
Help > Generate diagnostic report.
Step 12 Click Save to save the diagnostic report using the default nxdiag.txt file name in your
NetExtender directory.
Installing NetExtender on Linux
SonicWALL SSL VPN supports NetExtender on Linux. To use NetExtender on your Linux
system, your system must meet the following prerequisites:
• i386-compatible distribution of Linux
• Linux Fedora Core 15 or higher, Ubuntu 11.10 or higher, or OpenSUSE 10.3 or higher
• Java 1.5 and higher is required for using the NetExtender GUI.
Note Open source Java Virtual Machines (VMs) are not currently supported. If you do not have
Java 1.5, you can use the command-line interface version of NetExtender.
To install NetExtender on your Linux system, perform the following tasks:
Step 1 Log in to the SonicWALL Virtual Office.
SonicWALL SSL VPN 5.5 User Guide
53
Page 54

Using NetExtender
Step 2 Click the NetExtender button. A pop-up window indicates that you have chosen to open a .tgz
file. Click OK to save it to your default download directory.
Note Y ou must be logged in as root to install NetExtender , although many Linux systems will allow
the sudo ./install command to be used if you are not logged in as root.
Step 3 To install NetExtender from the CLI, navigate to the directory where you saved the .tgz file and
enter the tar -zxf NetExtender.tgz command.
54
SonicWALL SSL VPN 5.5 User Guide
Page 55

Step 4 Enter the cd netExtenderClient/ command.
Step 5 Enter su -C “ ./install” to install NetExtender.
Using NetExtender
Step 6 Enter your system password.
Step 7 The installer will ask if you want non-root users to be able to run NetExtender . Enter either y for
yes or n for no.
Note To allow non-root users to run NetExtender, the installer will set PPPD to run as root. This
may be considered a security risk.
Using NetExtender on Linux
To use NetExtender on a Linux computer, perform the following tasks:
Step 1 After NetExtender is installed, there are two methods to launch it:
–
Click the NetExtender icon in the Applications menu, under either the Internet or
Network category.
–
Enter the netExtenderGui command.
SonicWALL SSL VPN 5.5 User Guide
55
Page 56

Using NetExtender
Step 2 The first time you connect, you must enter the SonicWALL SSL VPN server name in the SSL
VPN Server field. NetExtender will remember the server name in the future.
Step 3 Enter your username and password.
Step 4 The first time you connect, you must enter the domain name. The domain name is case-
sensitive. NetExtender will remember the domain name in the future.
Step 5 To view the NetExtender routes, select the Routes tab in the main NetExtender window.
56
SonicWALL SSL VPN 5.5 User Guide
Page 57

Using NetExtender
Step 6 To view the NetExtender DNS server information, select the DNS tab in the main NetExtender
window.
Step 7 To configure NetExtender Preferences, select NetExtender > Preferences.
Step 8 The following NetExtender settings can be configured:
• Automatically reconnect when the connection is terminated
• Uninstall NetExtender automatically when exiting the application
• DNS server options:
–
Try remote DNS servers first, then try local DNS servers
–
Only use remote DNS servers
–
Only use local DNS servers
SonicWALL SSL VPN 5.5 User Guide
57
Page 58

Using NetExtender
Step 9 The Advanced tab of the NetExtender Preferences window provides two additional options:
• MTU - Sets the Maximum Transmission Unit (MTU) size, which is the largest packet size
that a router can forward without needing to fragment the packet.
• PPP Sync Mode - Specifies synchronous PPP. By default, this option is disabled and
asynchronous PPP is used.
Step 10 To view the NetExtender Log, go to NetExtender > Log.
Step 11 To generate a diagnostic report with detailed information on NetExtender performance, go to
Help > Generate diagnostic report.
Step 12 Click Save to save the diagnostic report using the default nxdiag.txt file name in your
NetExtender directory.
58
SonicWALL SSL VPN 5.5 User Guide
Page 59

Installing and Using NetExtender for Windows Mobile
SonicWALL SSL VPN now supports NetExtender for the Windows Mobile platform.
NetExtender for Windows Mobile provides the following features:
• One-time passwords
• Two-factor authentication
• HTTP proxy
• Connection profiles
NetExtender supports the following Windows Mobile platforms:
• Windows Mobile 5 PocketPC version
• Windows Mobile 6 Professional/Classic version
Note Windows Mobile 5 Smart Phone version and Windows Mobile 6 Standard version are not
currently supported.
To use NetExtender on your Windows Mobile device, perform the following tasks:
Step 1 Navigate to the URL or IP address for your SSL VPN Virtual Office using the browser in your
Windows Mobile device.
Step 2 Log in with your username and password.
Using NetExtender
Step 3 Click on the NetExtender icon.
Step 4 Follow the on-screen instructions to install NetExtender. When NetExtender is installed, you
may be prompted to restart your device. Click Yes.
Step 5 From your Windows Mobile device, launch NetExtender. The NetExtender login screen
displays.
Step 6 Enter the IP address or domain name for your SSL VPN server in the Server field. The IP
address of the last SSL VPN server you connected to is displayed by default. To display a list
of recent SSL VPN servers you have connected to, click on the arrow.
Step 7 Enter your username and password.
Step 8 The last domain you connected to is displayed in the Domain field.
Step 9 The pulldown menu at the bottom of the window provides three options for remembering your
username and password:
–
Save user name & password if server allows
–
Save user name only if server allows
–
Always ask for user name & password
SonicWALL SSL VPN 5.5 User Guide
59
Page 60

Using NetExtender
Step 10 Click Connect. When NetExtender successfully connects, the NetExtender Status window
Step 11 Click on the Menu button to see the NetExtender properties menu.
displays. Select the Show NetExtender Routes checkbox to see routes.
Step 12 Select the Sent & Received menu tab to adjust the metric used for sent and received statistics
on the status window . Select the Throughput menu tab to adjust the throughput measurement
displayed on the status window.
Step 13 To configure NetExtender options, click the Menu button. The following options are displayed:
• Connection Profiles - Displays all of the NetExtender connections that you have used on
this device. T o remove a Connection Profile, highlight the profile, click the Menu button, and
click Remove.
60
SonicWALL SSL VPN 5.5 User Guide
Page 61

• System Settings - Provides several configuration options.
–
Hide NetExtender when closing window - Hides NetExtender when you click the ok
button.
–
Display precise number in status - Displays the exact numbers of sent and receive
data.
–
Automatically establish the underlying connection - Uses the Windows Mobile
Connection Manager to establish the device’s connection to the mobile network. The
Connection Manage is designed to determine the optimum network type (such as 3g or
wi-fi). If this option is disabled, the user manages the connection manually.
–
Connection Manager compatibility mode - This mode is enabled by default to make
NetExtender Mobile work with applications calling the Microsoft Connection Manager
API. In limited cases, server applications may not work properly through NetExtender
Mobile, so users can use this selection to disable the compatibility mode
Using NetExtender
Note If a user disables the Connection Manager compatibility mode, a confirmation message will
prompt the user that this may cause some applications using the Connection Manager API
to not work properly.
–
Enable Framing & Caching optimizations - This setting increases the performance
of NetExtender Mobile when it is under a heavy load, such as when downloading big
files over NetExtender.
–
Enable NetExtender log - Records log entries for NetExtender events.
–
Overwrite the previous log when NetExtender starts - Maintains a single
NetExtender log file that is overwritten with each new NetExtender session. Disabling
this option will create a separate log file for each NetExtender session.
SonicWALL SSL VPN 5.5 User Guide
61
Page 62

Using NetExtender
• Proxy Settings - Provides the ability to manually specify a proxy server.
Passwords in NetExtender Mobile
NetExtender Mobile supports the ability for users to change passwords. Also, if configured by
an administrator, users can be alerted that the their password is scheduled to expire soon. If a
user must change their password, a screen prompt will ask for the user’s old password, along
with a new password and re-verification of the new password.
62
Another screen prompt will be presented to the user, if their password is scheduled to expire
within a configured number of days by the administrator. Click Yes to enter updated password
information.
The process for updating password information is the same as above.
SonicWALL SSL VPN 5.5 User Guide
Page 63

Installing NetExtender on Android Smartphones
SonicWALL SSL VPN supports NetExtender on smartphones running the Android operating
system. The NetExtender Android client supports the following features:
• One-time passwords
• Two-factor authentication
• HTTP/HTTPS proxy
• Connection profiles
The NetExtender Android installer is available on MySonicWALL in the standard apk package
format. The installer is also available from Android Market as the NetExtender Technology
Preview.
The following features are not supported or not applicable on NetExtender Android in
SonicWALL SSL VPN:
• Automatic connection of NetExtender before Windows login
• Automatic proxy support and Internet Explorer proxy synchronization
• Connection scripts
• IPv6 support
• Client certificate support
• Exit client after disconnect
Using NetExtender
To install NetExtender on an Android smartphone using the apk package from MySonicWALL,
perform the following tasks:
Step 1 On a computer, log in to http://mySonicWALL.com.
Step 2 Click on Downloads.
Step 3 In the Software Type pulldown menu, select one of the following:
• SRA 4200 Firmware
• SRA 1200 Firmware
• SRA VM
Step 4 Click on the NetExtender (Android) link.
Step 5 Save the .apk file onto your computer.
Step 6 Using the USB cable, connect your computer to the Android smartphone.
SonicWALL SSL VPN 5.5 User Guide
63
Page 64

Using NetExtender
Step 7 On the Android smartphone, pull down the notifications.
Step 8 Tap USB connected to connect to the computer. The next screen shows the connection.
64
SonicWALL SSL VPN 5.5 User Guide
Page 65

Using NetExtender
Step 9 Tap Turn on USB storage to prepare for copying the apk installer to the Android smartphone.
Step 10 On the computer, copy the apk file to the Android SD card.
Step 11 Unmount the Android SD card from your computer. On Windows, it will show up under “My
Computer” as a new drive. On Mac, a new drive will show up on the desktop.
Step 12 After unmounting the Android SD card from your computer, tap Turn off USB storage.
Step 13 On your Android smartphone, launch a file browser application.
Step 14 Using the file browser, locate the apk file and run it to install NetExtender Android. After
installation, the NetExtender icon appears on the applications page of the smartphone.
SonicWALL SSL VPN 5.5 User Guide
65
Page 66

Using NetExtender
Using NetExtender on Android Smartphones
Instructions for using NetExtender on your Android smartphone are available in the following
sections:
• “Connecting to NetExtender” on page 66
• “Exiting or Disconnecting from NetExtender” on page 71
• “Checking Status, Routes, and DNS Settings” on page 73
• “Configuring Profiles, Preferences, and Proxy Servers” on page 74
• “Changing Your Password” on page 78
Connecting to NetExtender
To launch NetExtender on your Android smartphone and connect to the network through the
SonicWALL SRA appliance, perform the following steps:
Step 1 On your Android smartphone, start NetExtender by tapping the application icon. The
NetExtender connection options screen displays. Enter the information into the Server, User,
Password, and Domain fields.
66
SonicWALL SSL VPN 5.5 User Guide
Page 67

Using NetExtender
Step 2 Tap Connect to accept the default option (Save user name & password) or select a Save...
or Always ask... option from the drop-down list. The available profile options depend on how
NetExtender is configured on the SonicWALL appliance.
Step 3 The smartphone displays the Login - Initializing engine screen.
After a successful connection, the entered values are saved as a profile that you can select
when starting NetExtender. NetExtender saves the information in a secure file on the
smartphone.
SonicWALL SSL VPN 5.5 User Guide
67
Page 68

Using NetExtender
Step 4 If One Time Password is enabled on the SonicWALL SRA appliance, the One Time Password
prompt is displayed. Enter the temporary password that was emailed to your configured
account, and tap OK.
If your smartphone is synchronized to your email account, you can pull down the email
notification from the top bar, or switch to your home page and access your email from there.
After viewing the temporary password in your email or copying it to your clipboard, tap the
NetExtender application icon to return directly to this screen.
To use the clipboard, press the password in your email and select Select Text. Press the
selected text again and select Copy. Then in the OTP screen, press the field and select Paste.
Some Android smartphones require you to hold the OK button for clipboard access.
Step 5 If Two Factor Authentication is enabled on the SonicWALL SRA appliance, you may be
prompted to update your PIN (Personal Identification Number) or create a new one.
If no PIN has yet been configured, or if the administrator has reset the account, the following
screen asks if the system should generate a new PIN. To allow the system to generate it, tap
Yes. To type in a PIN yourself, tap No and skip to Step 7.
68
SonicWALL SSL VPN 5.5 User Guide
Page 69

Using NetExtender
Step 6 If you chose to allow the system to generate the PIN, the display then prompts you to accept
the generated PIN. Tap Yes to accept it, or tap No to have the system generate a different PIN.
You are prompted each time until you tap Yes.
Step 7 If you chose to generate the PIN yourself, type a PIN into the PIN field and again in the second
field to confirm it. Typically, PINs are required to be 4 to 8 digits. Tap OK.
SonicWALL SSL VPN 5.5 User Guide
69
Page 70

Using NetExtender
Step 8 After entering the PIN or creating a new PIN, the Two Factor Authentication process requires
Step 9 If a proxy server is configured in the smartphone (via Preferences), the Proxy Authentication
you to enter the token code shown on your token device. Wait for the token code to change on
the device, and then type the code into the field on your smartphone and tap OK.
screen is displayed next. Enter the username and password for the proxy and tap OK.
Step 10 NetExtender will connect at this point, unless there is a problem or error. You will see the
NetExtender traffic indicator appear in the notification bar at the top of the display, unless it is
disabled in Preferences.
The up and down arrows appear white when data is passing through the VPN tunnel. When no
data is currently passing, the arrows appear gray. Control traffic does not affect the arrow
colors.
The up arrow indicates that data is being sent from the smartphone to the network, and the
down arrow indicates that data is being received from the network by the smartphone.
70
SonicWALL SSL VPN 5.5 User Guide
Page 71

Step 11 If the NetExtender service running on the smartphone has a problem or has stopped running,
the following screen is displayed. Tap Exit to quit the application. You may need to restart the
service, possibly by turning the phone off and on again, or you may need to re-install
NetExtender.
Exiting or Disconnecting from NetExtender
EXIT
Exiting and restarting NetExtender is useful when NetExtender cannot connect, possibly after
a long period of disuse. To exit from NetExtender, perform the following steps:
Using NetExtender
Step 1 To access the Exit option, press the options or menu button while on the NetExtender screen.
The options are displayed at the bottom of the screen.
Step 2 To cause NetExtender to exit completely, including the services component, select the Exit
option and tap OK. You can restart NetExtender by clicking its icon on your smartphone.
SonicWALL SSL VPN 5.5 User Guide
71
Page 72

Using NetExtender
Step 1 Pull down the notification bar and click NetExtender to open the NetExtender user interface.
DISCONNECT
To disconnect NetExtender, perform the following steps:
Step 2 In the NetExtender user interface, tap the Disconnect button and tap OK to confirm.
NetExtender notifies you while disconnecting.
72
SonicWALL SSL VPN 5.5 User Guide
Page 73

Checking Status, Routes, and DNS Settings
While NetExtender is connected, you can view status information, routes, and DNS settings on
your smartphone.
Step 1 To open the NetExtender user interface, pull down the notification bar and tap NetExtender.
Using NetExtender
Step 2 To view status information, tap the Status tab. You can tap on the Sent, Received, or
Throughput fields to change the units between bytes and packets.
If you are connected to a SonicWALL SRA appliance running 5.0 or higher, and you have an
Active Directory account, the User field contains your display name, such as
“Sonia Eng”. If you are connected to an appliance running the 4.0 release or you do not have
an Active Directory account, the User field displays the login name, such as “seng”.
SonicWALL SSL VPN 5.5 User Guide
73
Page 74

Using NetExtender
Step 3 To view NetExtender routes, tap the Routes tab. The display shows all subnets currently
available from the smartphone.
Step 4 To view the configured DNS servers, tap the DNS tab.
NetExtender Android supports DNS only; WINS or DNS suffix are not supported.
Configuring Profiles, Preferences, and Proxy Servers
To configure NetExtender profiles and preferences, including proxy servers, on your Android
smartphone, perform the following steps:
Step 1 To display NetExtender options, start NetExtender and then press the options or menu button
on the smartphone. The options are displayed at the bottom of the screen.
74
SonicWALL SSL VPN 5.5 User Guide
Page 75

Using NetExtender
PROFILES
Step 2 To display the NetExtender Profiles screen, start NetExtender and then press the options or
menu button on the smartphone and tap Profiles.
Step 3 To display the Remove selected, Remove all, and Close options on this NetExtender
Profiles screen, press the options button while on the screen.
Step 4 Tap Remove selected to remove the profiles that have check marks next to them.
Step 5 Tap Remove all to remove all profiles from the smartphone.
Step 6 Tap Close to close the option display on this screen.
SonicWALL SSL VPN 5.5 User Guide
75
Page 76

Using NetExtender
Step 7 To display the Remove this profile, Remove selected profiles, and Remove all profiles
Step 8 Tap Remove this profile to remove the profile that you pressed on to bring up this screen.
Step 9 Tap Remove selected to remove the profiles that have check marks next to them.
Step 10 Tap Remove all to remove all profiles from the smartphone.
options, press and hold the NetExtender Profiles screen.
Step 11 Tap Close to close the option display on this screen.
EXPORT LOG
Step 12 To export the log file of NetExtender Android activity, select the Export Log option and enter
the requested information.
ABOUT
Step 13 To view NetExtender version information, select the About option.
76
SonicWALL SSL VPN 5.5 User Guide
Page 77

Using NetExtender
PREFERENCES / PROXY SETTINGS
Step 14 To configure NetExtender preferences including proxy and notification settings, select the
Preferences option.
Step 15 Under General settings, select the Connection notification checkbox to display the
NetExtender traffic indicator in the notification bar.
Clear the checkbox to prevent the indicator from being displayed.
Step 16 Under Proxy, select the Use Proxy checkbox to configure NetExtender Android to access
external networks through a proxy server.
A proxy server is often used for access to the Internet if the initial connection is made to a local
zone, such as LAN or WLAN.
Step 17 After selecting the Use Proxy checkbox, tap Proxy settings to open the configuration screen
for the proxy server.
Step 18 Type the IP address of the proxy server into the Server field. Type the port number of the port
that the server listens on into the Port field. This field displays “8080” by default, but there is
no standard listening port for a proxy server.
Step 19 Optionally enter your login credentials for the server in the User and Password fields. Entering
your credentials here causes NetExtender to save them, so that you can automatically connect
to the proxy server during subsequent logins without being prompted for credentials.
SonicWALL SSL VPN 5.5 User Guide
77
Page 78

Using NetExtender
NetExtender Android supports basic authentication using a username and password for proxy
servers. Microsoft NTLM authentication is not currently supported.
Step 20 When finished configuring the proxy server settings, tap OK.
Changing Your Password
To change your password when prompted by NetExtender, perform the following steps:
Step 1 After connecting, a password expiration notice may be displayed on your Android smartphone.
Tap Yes to change your password, or No to delay until a later time. NetExtender will remind you
each time you connect.
78
SonicWALL SSL VPN 5.5 User Guide
Page 79

Using NetExtender
Step 2 If you select Yes, the Change password screen is displayed. Type your password into the
Current Password field, then type a new password into the New p assword field and again into
the Type it again field. Tap OK.
Step 3 If your password expires before you change it, the Change password screen is displayed when
you connect, with the message “Login failed – you must change your password.”
Type your old password into the Current Password field, then type a new password into the
New password field and again into the Type it again field. Tap OK.
SonicWALL SSL VPN 5.5 User Guide
79
Page 80

Using Virtual Assist
Related Documents
The following Technical Notes provide more information on advanced NetExtender scenarios:
• Running NetExtender on a Different TCP Port:
http://www.sonicwall.com/us/support/2134_3154.html
• Using the SonicWALL CDP Agent over a SonicWALL NetExtender Connection
http://www.sonicwall.com/us/support/2134_3487.html
• Using SonicWALL NetExtender to Access FTP Servers
http://www.sonicwall.com/us/support/2134_3465.html
• Resolving NetExtender Error With McAfee Enterprise 8.5
http://www.sonicwall.com/us/support/2134_6813.html
Using Virtual Assist
Virtual Assist is an easy to use tool that allows SonicWALL SSL VPN users to remotely support
customers by taking control of their computers while the customer observes. Virtual Assist is a
lightweight, thin client that installs automatically using the SonicWALL SSL VPN V i rtual Of fice.
Virtual Assist can also be installed as a standalone client that can be launched directly from the
client’s computer.
The following sections describe how to use Virtual Assist:
• “Understanding Virtual Assist” section on page 80
• “Installing and Launching Virtual Assist” section on page 81
• “Configuring Virtual Assist Settings” section on page 83
• “Selecting a Virtual Assist Mode” section on page 85
• “Launching a Virtual Assist Technician Session” section on page 86
• “Performing Virtual Assist Technician Tasks” section on page 87
• “Initiating a Virtual Assist Session from the Customer View” section on page 94
• “Using Virtual Assist” section on page 106
• “Using Virtual Assist in Unattended Mode” section on page 108
• “Enabling a System for Virtual Access” section on page 108
• “Using the Request Assistance Feature” section on page 110
Understanding Virtual Assist
Virtual Assist is fully supported on Windows platforms. Virtual Assist is certified to work on
Windows 7, Windows Vista and Windows XP. The Virtual Assist client is also available for Linux
and Mac OS.
80
Note When a user requests service as a customer, Virtual Assist can be run while connected to
the system over an RDP session for Windows 7 and Windows Vista platforms; however,
Virtual Assist over RDP will have a limited set of features.
SonicWALL SSL VPN 5.5 User Guide
Page 81

Using Virtual Assist
There are two sides to a Virtual Assist session: the customer view and the technician view . The
customer is the person requesting assistance on their computer. The technician is the person
providing assistance. A Virtual Assist session consists of the following sequence of events:
1. The technician launches Virtual Assist from the SonicWALL SSL VPN Virtual Office.
2. The technician monitors the Assistance Queue for customers requesting assistance.
3. The customer requests assistance by one of these methods:
–
Logs into the SonicWALL SSL VPN Virtual Office and clicks on the Virtual Assist link.
–
Receives an email invitation from the technician and clicks on the link to launch Virtual
Assist.
–
Navigate directly to the URL of the Virtual Assist home page that is provided by the
technician.
4. The Virtual Assist application installs and runs on the customer’s system.
5. The customer appears in the Virtual Assist Assistance Queue.
6. The technician clicks on the customers name and launches a Virtual Assist session.
7. The technician’s Virtual Assist window now displays the customers entire display. The
technician has complete control of the customer computer’s mouse and keyboard. The
customer sees all of the actions that the technician performs.
8. If at anytime the customer wants to end the session, they can take control and click on an
End Virtual Assist button in the bottom right corner of the screen.
9. When the session ends, the customer resumes sole control of the computer.
Installing and Launching Virtual Assist
To install and launch a Virtual Assist session, perform the following steps.
Step 1 Log in to the SonicWALL SRA security appliance Virtual Office. If you are already logged in to
the SonicWALL SSL VPN customer interface, click on the Virtual Office button.
Step 2 Click on the Virtual Assist button.
SonicWALL SSL VPN 5.5 User Guide
81
Page 82

Using Virtual Assist
Step 3 The first time you launch Virtual Assist, you will be prompted to install the Virtual Assist plugin
and client.
Step 4 Click on the Allow button. A plugin installation window displays. Click Inst all Now. The Virtual
Assist plugin and client installs. You may be prompted to restart your browser.
Step 5 You can now launch Virtual Assist either from the Virtual Office window or from a shortcut that
is added your Programs list under Window’s start button.
82
SonicWALL SSL VPN 5.5 User Guide
Page 83

Configuring Virtual Assist Settings
The Virtual Assist Settings window can be accessed either by clicking the Settings button in
the top left corner of the application window or by right-clicking on the Virtual Assist icon in the
taskbar and selecting Settings.
The Virtual Assist Settings window has three panes:
• Proxy Settings - Allows users to configure a Proxy server to access the SRA appliance.
There are three options for configuring proxy settings.
Using Virtual Assist
–
Automatically detect settings - To use this setting, the proxy server must support
Web Proxy Auto Discovery Protocol (WPAD)), which can push the proxy settings script
to the client automatically.
–
Use automatic configuration script - If you know the location of the proxy settings
script, select this option and enter the URL of the scrip in the Address field.
–
Use proxy server - Select this option to enter the Address and Port of the proxy
server. Optionally, you can enter an IP address or domain in the BypassProxy field to
allow direct connections to those addresses that bypass the proxy server. If required,
enter a User name and Password for the proxy server. If the proxy server requires a
username and password, but you do not specify them in the Properties window, a
NetExtender pop-up window will prompt you to enter them when you first connect.
–
Optionally , you can click the Internet Explorer proxy settings button to open Internet
Explorer’s proxy settings page.
SonicWALL SSL VPN 5.5 User Guide
83
Page 84

Using Virtual Assist
• Connection Profiles - Displays all of the Virtual Assist connection profiles that have been
used on this computer. To remove a profile, select it and click the Remove button.
• Connection Settings - Allows users to customize how they are identified in Virtual Assist
and the default settings of Virtual Assist customer sessions.
–
Display Name - The name that will be displayed in the user queue. By default, the
users SSL VPN username is displayed.
–
Additional Information - Optional field to provide additional information.
–
Auto View Only - Specifies that Vi rtual Assist sessions will initially launch in View-Only
mode instead of Trusted mode, which is the default.
84
–
Active Mode - Specifies that Virtual Assist sessions will initially launch in Active mode
instead of Trusted mode, which is the default.
SonicWALL SSL VPN 5.5 User Guide
Page 85

Selecting a Virtual Assist Mode
When you first launch Virtual Assist, by default it will be in customer mode. To change the mode,
perform the following steps.
Step 1 Click Change Mode to select one of four possible modes.
Step 2 Select one of the following four Virtual Assist modes:
• Customer - Select this mode to request support. For information on customer mode, see
the “Initiating a Virtual Assist Session from the Customer View” section on page 94.
• Unattended - Select this mode to receive support help while you are away from your
computer. You will be prompted to enter a password, which the technician can then enter
and assume control of your system without further confirmation from you. For information
on unattended mode, see the “Using Virtual Assist in Unattended Mode” section on
page 108.
• Technician - Select this mode to service customers by remotely controlling their systems.
For information on technician mode, see the “Launching a Virtual Assist Technician
Session” section on page 86.
Using Virtual Assist
• Virtual Access - Select this mode to make your computer remotely accessible at all times
from the SSL VPN appliance. For information on Virtual Access mode, see the “Enabling a
System for Virtual Access” section on page 108.
Step 3 Click Change Mode again to login with the selected mode.
SonicWALL SSL VPN 5.5 User Guide
85
Page 86

Using Virtual Assist
Launching a Virtual Assist Technician Session
To launch a Virtual Assist technician session to remotely assist customers, perform the
following steps.
Step 1 Launch Virtual Assist and select the Technician Mode.
Step 2 In the Server pulldown menu, select the IP address or domain name of the SonicWALL SRA
appliance.
Step 3 Enter the Username and Password for the technician account on the appliance.
Step 4 Click Login.The Select Domain window displays.
Step 5 Select the Domain that the username is configured for and click OK.
86
SonicWALL SSL VPN 5.5 User Guide
Page 87

Step 6 The Virtual Assist standalone application launches.
Using Virtual Assist
The technician is now ready to assist customers.
Performing Virtual Assist Technician Tasks
To get started, the technician logs into the SonicWALL SRA appliance and launches the Virtual
Assist application.
Note Each technician can only assist one customer at a time.
By default, the Virtual Assist window launches with the Virtual Assist toolbar at the top and the
rest of the window dedicated to the customer’s screen.To display the most common panes,
either click Expand or click View > Classic Layout. This will display the following panes:
• Email Invite
• Logging
• Chat
• Service
Once the technician has launched the Virtual Assist application, the technician can assist
customers by performing the following tasks:
• “Inviting Customers by Email” on page 88
• “Assisting Customers” on page 88
• “Using the Virtual Assist Taskbar and Tab Controls” on page 90
• “Using the Virtual Assist File Transfer” on page 93
• “Changing the Virtual Assist Level of Control” on page 107
• “Ending a Virtual Assist Session” on page 107
SonicWALL SSL VPN 5.5 User Guide
87
Page 88

Using Virtual Assist
Inviting Customers by Email
Step 1 To invite a customer to Virtual Assist, use the email invitation form on the left of the Virtual
Assist window. If it is not displayed, click the Invite button in the toolbar.
Note Customers who launch Virtual Assist from an email invitation can only be assisted by the
technician who sent the invitation. Customers who manually launch Virtual Assist can be
assisted by any technician.
Step 2 Enter the customer’s email address in the Customer E-mail field.
Step 3 Optionally, enter Technician E-mail to use a different return email address than the default
technician email. Some mail servers require that an email address be entered, and that it be on
a valid domain.
Step 4 Optionally, enter an Additional Message to the customer.
Step 5 Click Invite. The customer will receive an email with an HTML link to launch Virtual Assist.
Customers requesting assistance will appear in the Assistance Queue, and the duration of time
they have been waiting will be displayed.
Assisting Customers
A pop-up window in the bottom right task bar alerts the technician when a customer is in the
assistance queue. The customer queue is also displayed in the Service window.
Step 1 Double-click on a customer’s user name to begin assisting the customer.
88
SonicWALL SSL VPN 5.5 User Guide
Page 89

Using Virtual Assist
Step 2 The customer’s entire desktop is displayed in the bottom right window of the Virtual Assist
application.
The technician now has complete control of the customer’s keyboard and mouse. The customer
can see all of the actions that the technician performs.
During a Virtual Assist session, the customer is not locked out of their computer. Both the
technician and customer can control the computer, although this may cause confusion and
consternation if they both attempt “to drive” at the same time.
The customer has a small tool bar in the bottom right of their screen, with three options.
The customer has the following options during a Virtual Assist session:
SonicWALL SSL VPN 5.5 User Guide
89
Page 90

Using Virtual Assist
• Trusted/Active - Toggles to the View Only mode, where the technician can view the
customer’s computer but cannot control the computer.
• Chat - Initiates a chat window with the technician.
• End Virtual Assist - Terminates the session.
Using the Virtual Assist Taskbar and Tab Controls
The Technician’s view of Virtual Assist includes a Taskbar with a number of options.
• Invite - Displays the Email Invite pane.
• Chat - Displays the chat window to communicate with the customer.
• Service - Displays the service queue of customers awaiting service.
• Logging - Displays the log window.
• Viewer - Displays or hide the entire Virtual Assist window.
• Options - Displays Connection Profile and Connection Settings options.
• Expand - Displays the Email Invite, Service, Logging, and Chat panes.
• About - Displays the version information for the Virtual Assist client.
Note Clicking the _ button in the bottom right corner of the Taskbar will minimize the view so only
the titles of the buttons are displayed, and not the icons. Clicking the x button in the top right
of the corner will close Virtual Assist.
You can also display additional shortcuts and controls by selecting View > Tab Controls for
Current Customer.
The following options appear at the top of the Virtual Assist window.
• Full Screen - Expands the Virtual Assist window to the technicians entire monitor.
• Auto Scaling - Fits the customer’s screen to the Virtual Assist window.
• Zoom - Customizes the zoom of the customer’s screen.
• True Size - Zooms to the actual size of the customer ’s monitor resolution.
• Gray Scale - Change the display to gray scale instead of full color.
• Refresh - Refreshes the customer’s screen.
• File Transfer - Opens the File Transfer utility. See the “Using the Virtual Assist File
Transfer” on page 93 for more information.
• Chat - Opens a chat window with the customer.
90
SonicWALL SSL VPN 5.5 User Guide
Page 91

Using Virtual Assist
• System Info -Displays detailed information about the customer’s computer.
• Reboot Customer - Reboot the customer’s computer. Unless you have Requested full
control, the customer will be warned about and given the opportunity to deny the reboot.
You can select either a basic reboot or to reboot into Safe Mode with Networking.
Note When rebooting, you will be prompted to enter the login credentials for the computer.
• Active Screens - Allows the technician to switch to a second monitor if the customer’s
computer has more than one monitor configured, or display all monitors.
• Request Full Control - Technicians can request full c ontrol of a customer ’s desktop,
allowing them to reboot the system, delete files, or over-write files on the customer ’s
computer without the customer being repeatedly prompted for permission. Select Request
Full Control under the Commands menu to issue a request that will appear on the
customer’s desktop.
SonicWALL SSL VPN 5.5 User Guide
91
Page 92

Using Virtual Assist
Using Additional Virtual Assist Technician Commands
The Commands pulldown menu in the top left of the Virtual Assist window provides access to
several of the options described above along with additional options.
• Open Remote System Info Window - Opens the System Info Window on the customer’s
computer.
• Open Remote Task Manager Window - Opens the Task Manager on the customer’s
computer.
• Send Ctrl+Alt+Del - Enters Control-Alt-Delete on the customer’s computer.
• Open Remote Run Menu - Opens the Run menu on the customer’s computer.
• Open Remote Start Menu - Opens the Start menu on the customer’s computer.
• Send Alt+Tab to Remote - Enters Alt-Tab on the customer ’s computer to toggle between
open windows.
• Ctrl Key Down - Engages the Control key on the customer’s computer.
• Ctrl Key Up - Disengages the Control key on the customer’s computer.
• Alt Key Down - Engages the Alt key on the customer’s computer.
• Alt Key Up - Disengages the Alt key on the customer’s computer.
92
SonicWALL SSL VPN 5.5 User Guide
Page 93

Viewing Virtual Assist Session Log
The Virtual Assist Session Log window can be displayed by clicking the Logging button in the
Taskbar. The log displays a history of timestamped events for the session, such as opening
Chat or File Transfer, requesting Full Control, etc.
Using the Virtual Assist File Transfer
The File Transfer window is used to transfer files to and from the customer’s computer. The file
directory of the technician’s computer is shown on the lef t and the customer’s computer on the
right.
Using Virtual Assist
The File Transfer window functions in much the same manner as Windows Explorer or an FTP
program. Navigate the File Transfer window by double-clicking on folders and selecting files.
The File Transfer window includes the following controls:
• Desktop jumps to the desktop of the technician’s or customer’s computer.
• Up navigates up one directory on either the technician’s or customer’s computer.
• Download transfers the selected file or files from the technician’s computer to the
customer’s computer.
• Upload transfers the selected file or files from the customer’s computer to the
technician’s computer.
• Delete deletes the selected file or files.
SonicWALL SSL VPN 5.5 User Guide
93
Page 94

Using Virtual Assist
Note When deleting or over-writing files, the customer is warned and must give the technician
permission unless the technician has clicked the Request Full Control button and the
customer has confirmed.
• New folder creates a new folder in the selected directory.
• Rename renames the selected file or directory.
When a file is transferring, the transfer progress is displayed at the bottom of the File Transfer
window. Click the Exit button to cancel a transfer in progress.
Note File Transfer supports the transfer of single or multiple files. It does not currently support the
transfer of directories. T o select multiple files, hold down the Ctrl button while clicking on the
files.
Initiating a Virtual Assist Session from the Customer View
The following sections describe how to use Virtual Assist on the three supported client
platforms:
• “Initiating Virtual Assist on a Windows Client” section on page 95
• “Initiating Virtual Assist on a MacOS Client” section on page 99
• “Initiating Virtual Assist on a Linux Client” section on page 103
94
SonicWALL SSL VPN 5.5 User Guide
Page 95

Initiating Virtual Assist on a Windows Client
To launch a Virtual Assist customer session to request help on your Windows computer,
perform the following steps:
Step 1 There are several methods for accessing Virtual Assist:
• Navigate to the URL of the Virtual Assist home page that is provided by your support
technician.
• If you received an email invitation, click on the link in the email or paste the URL into your
Web browser.
• The login page of your Virtual Office may include a direct link to Virtual Assist as shown
below.
Using Virtual Assist
• Or you may need to login to the Virtual Office and click the Request Assistance button.
SonicWALL SSL VPN 5.5 User Guide
95
Page 96

Using Virtual Assist
Step 2 The first time you launch Virtual Assist, you will be prompted to install the Virtual Assist plugin
and client.
Step 3 Click on the Allow button. A plugin installation window displays. Click Inst all Now. The Virtual
Assist plugin and client installs. You may be prompted to restart your browser.
96
SonicWALL SSL VPN 5.5 User Guide
Page 97

Using Virtual Assist
Step 4 You can now launch Virtual Assist either from the Virtual Office window or from a shortcut that
is added your Programs list under Window’s start button. If the Server address is not autopropagated in the login window, enter the Server address and click Request Support. The
server address can be either an IP address, IPv6 address, or hostname of the SonicWALL SRA
appliance. IPv6 addresses must be enclosed in brackets (the [ and ] symbols).
Step 5 If you receive the following security alert, click Unblock to allow Virtual Assist traffic through
the Windows firewall.
Step 6 A pop-up window indicates that you are in the Virtual Assist queue. The technician will be
alerted that you are ready. Click Cancel to cancel the Virtual Assist request.
SonicWALL SSL VPN 5.5 User Guide
97
Page 98

Using Virtual Assist
Step 7 The Virtual Assist queue window provides two options:
• Click the information to provide the technician with information about your issue.
• Click the icon next to the Change Name line in the queue window to specify your name. By
default, the computer name is used.
Step 8 When the technician initiates the session, the Virtual Assist toolbar appears in the bottom right
of your screen. The technician now has control of your computer.
Step 9 For information on using Virtual Assist once the session is active, see “Using Virtual Assist”
section on page 106.
98
SonicWALL SSL VPN 5.5 User Guide
Page 99

Initiating Virtual Assist on a MacOS Client
To launch a Virtual Assist customer session to request help on your MacOS computer, perform
the following steps:
Step 1 There are several methods for accessing Virtual Assist:
• Navigate to the URL of the Virtual Assist home page that is provided by your support
technician.
• If you received an email invitation, click on the link in the email or paste the URL into your
Web browser.
• The login page of your Virtual Office may include a direct link to Virtual Assist as shown
below.
Using Virtual Assist
• Or you may need to login to the Virtual Office and click the Request Assistance button.
SonicWALL SSL VPN 5.5 User Guide
99
Page 100

Using Virtual Assist
Step 2 The first time you launch Virtual Assist, you will be prompted to allow the Virtual Assist applet
to be installed on your computer. Click Allow.
Step 3 The Virtual Assist client installs and launches. In the future, you can either launch Virtual Assist
either by navigating to the Virtual Office window in your browser, or you can launch it directly
from your Applications folder.
Step 4 If the Server address is not auto-propagated in the login window , enter the Server address and
click Request Support. The server address can be either an IP address, IPv6 address, or
hostname of the SonicWALL SRA appliance. IPv6 addresses must be enclosed in brackets (the
[ and ] symbols).
100
SonicWALL SSL VPN 5.5 User Guide
 Loading...
Loading...