Page 1
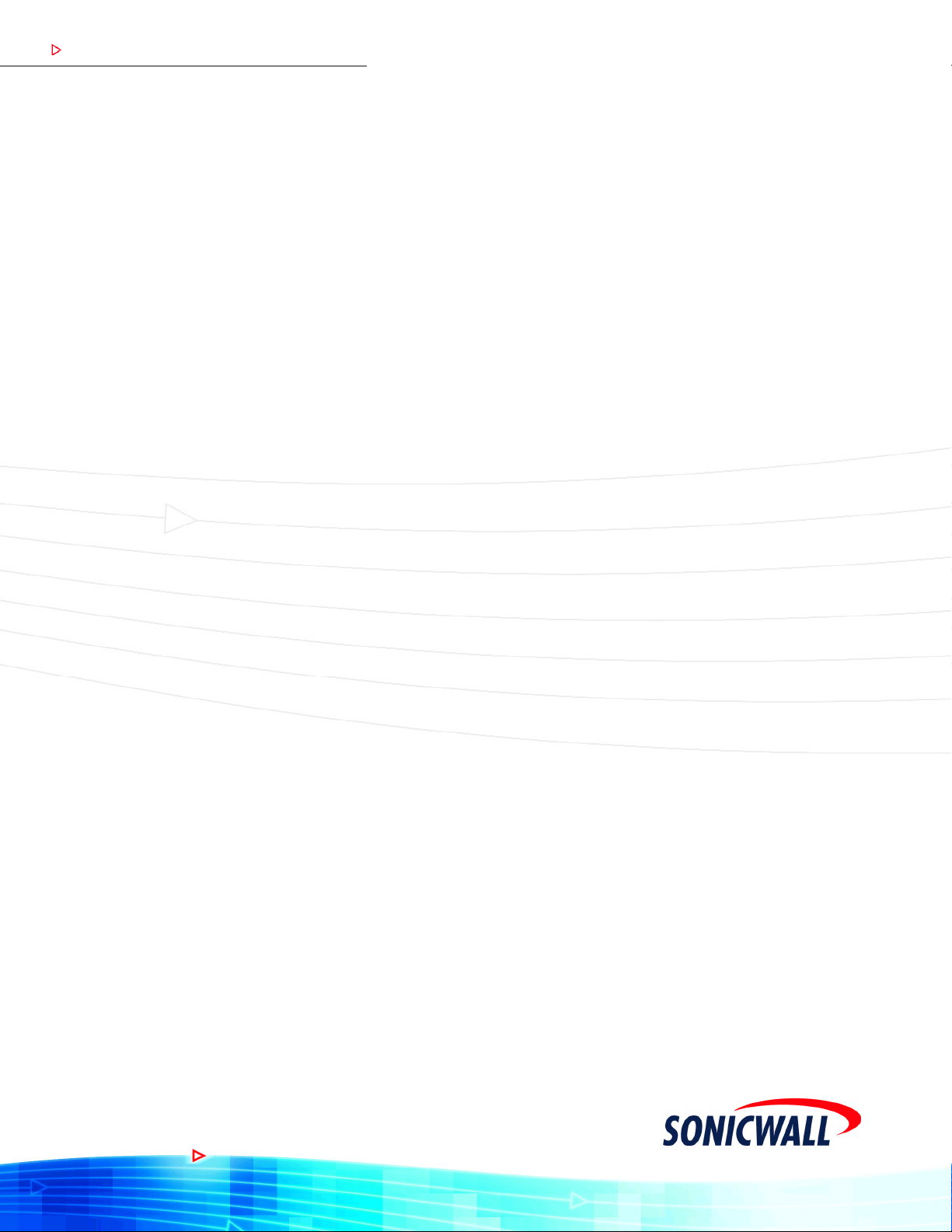
COMPREHENSIVE INTERNET SECURIT Y
SonicWALL Email Security Appliances
b
SonicWALL Email Security
™
200 / 300 / 400 / 500
Getting Started Guide
Page 2
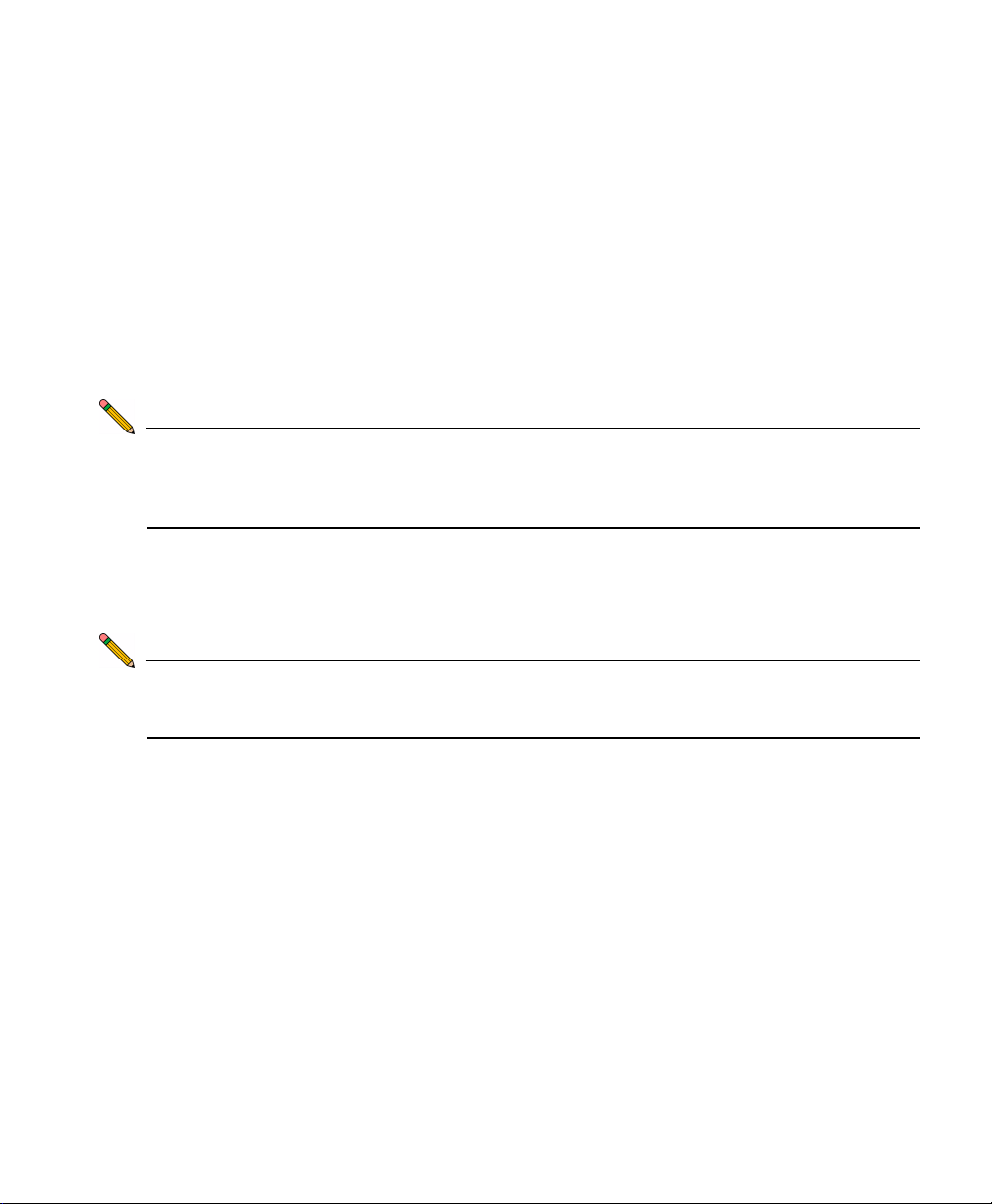
SonicWALL Email Security 200, 300, 400, 500
Getting Started Guide
This Getting Started Guide contains installation procedures and configuration guidelines
for deploying a SonicWALL Email Security appliance on your network.
SonicWALL Email Security provides effective, high-performance and easy-to-use
inbound and outbound email threat protection. Ideal for the small to medium size
business, this self-running, self-updating solution delivers powerful protection against
spam, virus and phishing attacks in addition to preventing leaks of confidential
information. Combining anti-spam, anti-phishing, content filtering, policy management
and content compliance capabilities in a single seamlessly integrated solution,
SonicWALL Email Security solutions provide powerful protection without complexity.
Note: In order to use the spam and phishing protection provided by the SonicWALL
Email Security appliance, you must have a subscription to SonicWALL Email
Protection and Dynamic Support. If you need to purchase a subscription, contact
your SonicWALL vendor.
Please read this entire Getting Started Guide before setting up your
SonicWALL Email Security 200, SonicWALL Email Security 300,
SonicWALL Email Security 400, or SonicWALL Email Security 500 appliance.
Note: An updated version of this guide may exist. Refer to SonicWALL’s
Documentation Web site for complete, updated documentation at:
<http://www.sonicwall.com/support/documentation.html>.
SonicWALL Email Security Getting Started Guide Page 1
Page 3
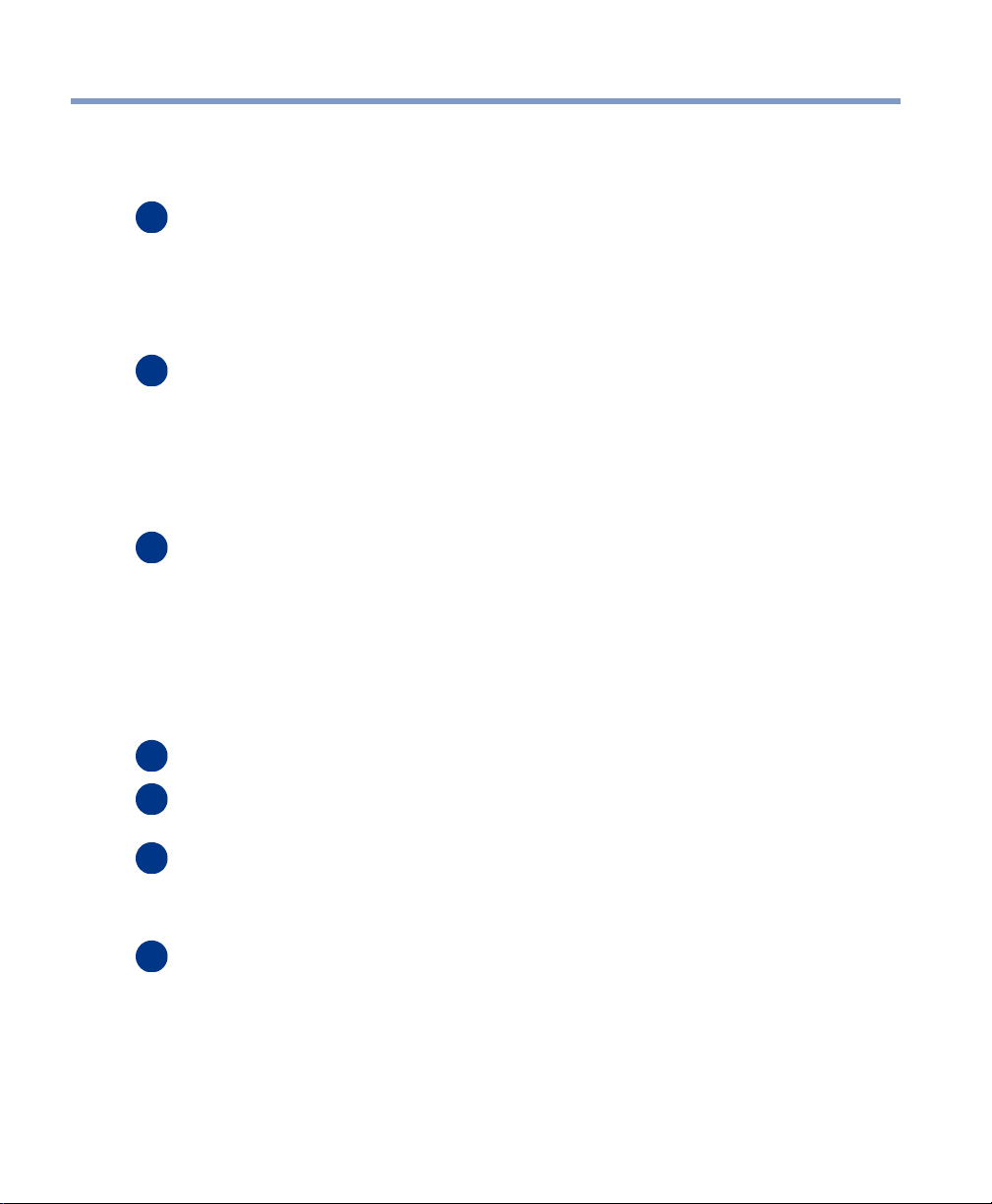
Contents
This document contains the following sections:
“Before You Begin” on page 3
1
“Registering Your SonicWALL Email Security Appliance” on page 6
2
“Setting Up the SonicWALL Email Security Appliance” on page 10
3
• “Check Package Contents” on page 3
• “What You Need to Begin” on page 4
• “Record Configuration Information” on page 4
• “Overview of the SonicWALL Email Security Appliance” on page 5
• “Before You Register” on page 6
• “Creating a mysonicwall.com Account” on page 6
• “Registering Your SonicWALL Email Security Appliance” on page 7
• “Activating Your SonicWALL Email Protection Subscription and Dynamic
Support” on page 8
• “Apply Power to the SonicWALL Email Security Appliance” on page 10
• “Connect Directly to the SonicWALL Email Security Appliance” on page 10
• “Login to the SonicWALL Email Security Appliance” on page 11
• “Navigate the SonicWALL Email Security Interface” on page 13
• “Change the Default Administrator Password” on page 13
• “Enter the License Keys for Each Service” on page 14
Page 2
“Setting Up Network Configuration” on page 15
4
“Connecting the SonicWALL Email Security Appliance to Your Network” on
5
page 17
“Configuring the SonicWALL Email Security Appliance” on page 18
6
• “Click to apply your settings.” on page 18
• “Set the Time and Date” on page 18
“Verification and Further Configuration” on page 25
7
• “Verify Your SonicWALL Email Security Appliance Configuration” on page 25
• “Route Mail to Your SonicWALL Email Security Appliance” on page 26
• “Verify Mail from the Internet Through Your SonicWALL Email Security
Appliance” on page 26
Page 4
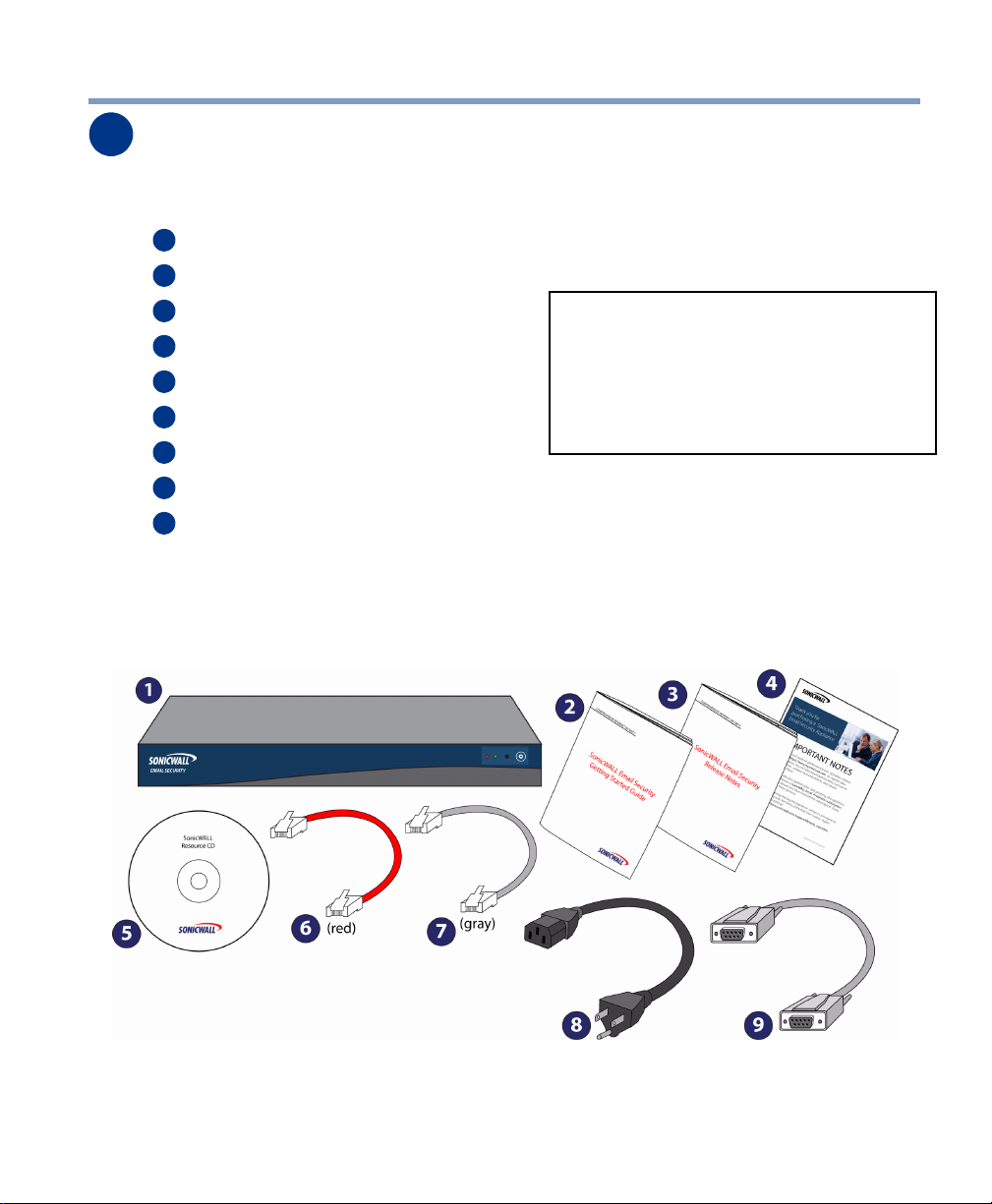
1
Before You Begin
Check Package Contents
One SonicWALL Email Security appliance
1
One Getting Started Guide document
2
One Release Note document
3
One Thank You card
4
One SonicWALL Resource CD
5
One crossover cable (red)
6
One Ethernet cable (gray)
7
One power cord*
8
One RS232 CLI cable
9
* The included power cord is intended for use in North America only. For European
Union (EU) customers, a power cord is not included.
* Das eingeschlossene Netzkabel ist für Gebrauch in Nordamerikas nur vorgehabt.
Für Europaïsche Union (EU) Kunden, ist ein Netzkabel nicht eingeschlossen.
Any Items Missing?
If any items are missing from your package,
contact:
SonicWALL Support
Web: <http://www.sonicwall.com/support/>
Email: customer_service@sonicwall.com
SonicWALL Email Security Getting Started Guide Page 3
Page 5
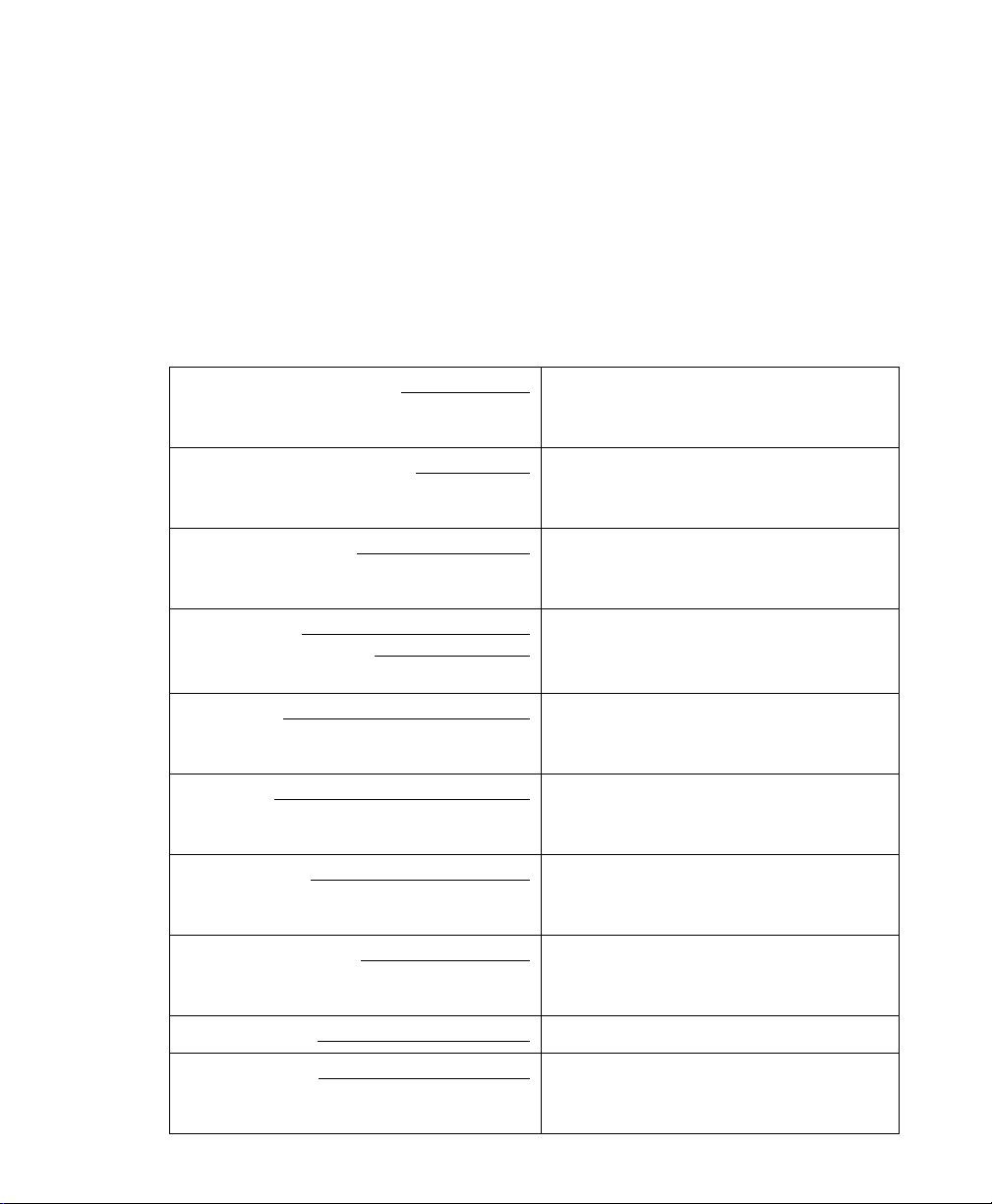
What You Need to Begin
• A computer to use as a management station for initial configuration of the
SonicWALL Email Security appliance
• A Web browser supporting Java and HTTP uploads. Internet Explorer 5.0 or higher,
Netscape Navigator 4.7 or higher, Mozilla 1.7 or higher, or Firefox are recommended
• An Internet connection
Record Configuration Information
Before continuing, record the following configuration information for your reference:
Networking Information
Email Security IP Address: Select a free static IP address for your
SonicWALL Email Security appliance that
is within the range of your local subnet.
Email Security Subnet Mask: Enter the subnet mask for the local subnet
where you are installing your SonicWALL
Email Security appliance.
Gateway IP Address:
DNS Server 1:
DNS Server 2 (optional):
Host Name:
Password: Select a password for your SonicWALL
Serial Number:
Authentication Code:
Email Server IP: IP address of your email server.
LDAP Server IP:
Record the IP address of your network’s
gateway device (such as your perimeter
firewall/router).
Record your DNS Server information.
An easy to remember name for your
SonicWALL Email Security appliance
(maximum 32 characters).
Email Security appliance (default is
password).
Record the serial number found on the
back of your SonicWALL Email Security
appliance.
Record the authorization code found on
the back of your SonicWALL Email
Security appliance.
IP address of your directory services
server, such as LDAP or Microsoft Active
Directory.
Page 4
Page 6

Overview of the SonicWALL Email Security Appliance
SonicWALL Email Security Appliance
Power Button
Reset Button*
Cooling Fan
Serial Port
HDD LED
Power LED
LAN Port
Power Supply
* Pressing the reset button for several seconds will result in a reboot of the SonicWALL
Email Security appliance.
Alert: Do not plug devices into any ports (other than those indicated) unless explicitly
instructed to do so by a SonicWALL technical support representative. Doing so may
void your warranty.
HDD LED Indicates data transfer to and from the hard disk drive.
Power LED Indicates the SonicWALL Email Security appliance is powered on.
Reset Button Allows reboot of the SonicWALL Email Security appliance.
Power Button Allows the SonicWALL Email Security appliance to power on (one
press) or power off.
Cooling Fan Allows optimal air circulation.
Power Supply Allows the SonicWALL Email Security appliance to connect to AC
power using the supplied power cable.
LAN Port Allows the SonicWALL Email Security appliance to connect to
your local area network.
Serial Port Allows you to connect directly to the appliance via terminal
services to use the CLI.
SonicWALL Email Security Getting Started Guide Page 5
Page 7
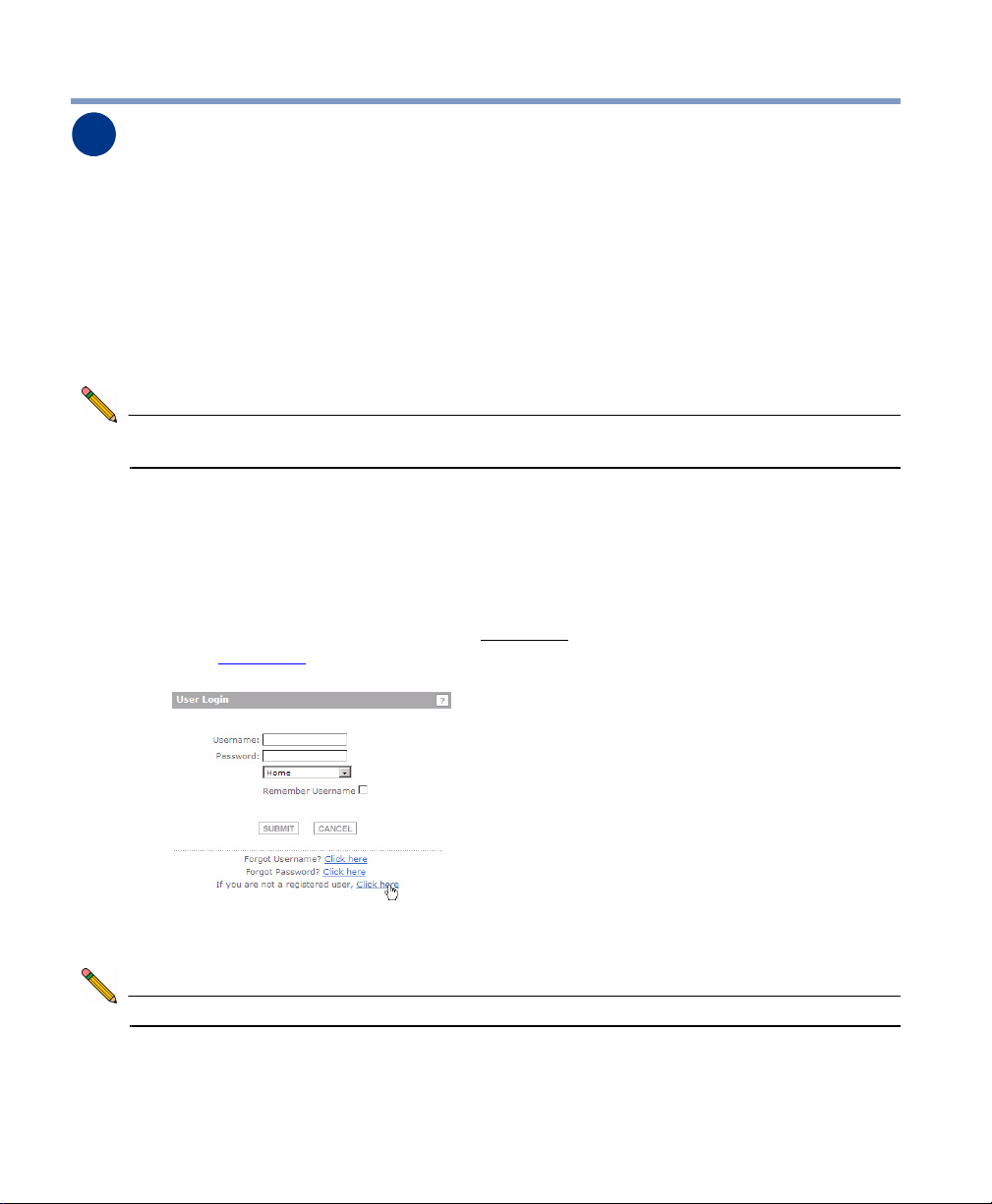
2
Registering Your SonicWALL Email Security Appliance
Before you can use your SonicWALL Email Security appliance, you must first register
your appliance and activate your licenses for the SonicWALL Email Protection
Subscription and Dynamic Support.
Before You Register
You need a mysonicwall.com account to register the SonicWALL Email Security
appliance. If you already have a mysonicwall.com account, go to “Registering Your
SonicWALL Email Security Appliance” on page 7 to register your appliance.
Note: mysonicwall.com registration information is not sold or shared with any other
company.
Creating a mysonicwall.com Account
Creating a mysonicwall.com account is fast, simple, and FREE. Simply complete an
online registration form.
1. In your Web browser, go to https://www.mysonicwall.com.
2. In the User Login section, click the “Click here
user, Click here
.”
” link in “If you are not a registered
Page 6
3. Enter the account information, personal information, and preferences and click
Submit.
Note: You must enter a valid email address.
4. Follow the prompts to finish creating your account. SonicWALL will email a
subscription code to the email address you entered in the personal information.
Page 8
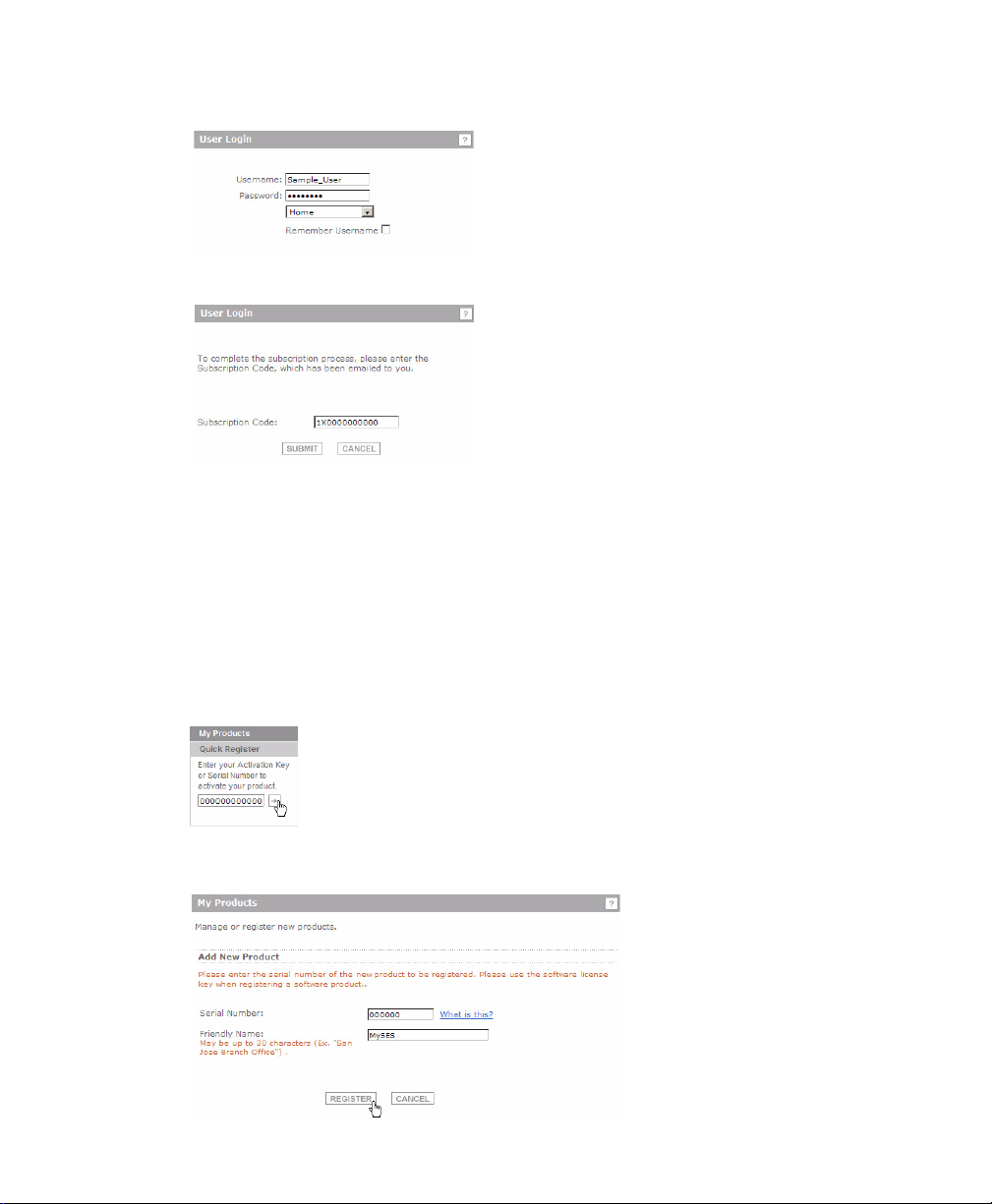
5. When you return to the login screen, log in with your new username and password.
6. Confirm your account by entering the subscription code you received in the email.
Congratulations, you have created and logged into your mysonicwall.com account.
Registering Your SonicWALL Email Security Appliance
1. Locate your SonicWALL Email Security Software serial number. It should be printed
on the label on the right-side of your SonicWALL Email Security appliance.
2. If you are not already logged into mysonicwall.com, go to
https://www.mysonicwall.com and log in.
3. Enter your serial number in the Quick Register field and click the small gray arrow.
Follow the on-screen instructions.
4. Confirm your serial number, enter a friendly name for your appliance, and enter your
authentication code in the Quick Register > Add New Product section.
SonicWALL Email Security Getting Started Guide Page 7
Page 9

5. Click .
6. Follow the online prompts to fill out the survey and complete the registration process.
Activating Your SonicWALL Email Protection Subscription and Dynamic Support
1. When you purchased your subscription to SonicWALL Email Protection Subscription
and Dynamic Support, you should have received an activation code. If you have not
purchased a subscription, contact your SonicWALL Sales representative.
2. If you are not already in the Service Management page, click on My Products.
Then click on the name or serial number link of your SonicWALL Email Security
appliance in the Registered Products list to continue to the Applicable Services
section.
Page 8
3. The Applicable Services table should list all the services you purchased with your
SonicWALL Email Security appliance.
Page 10
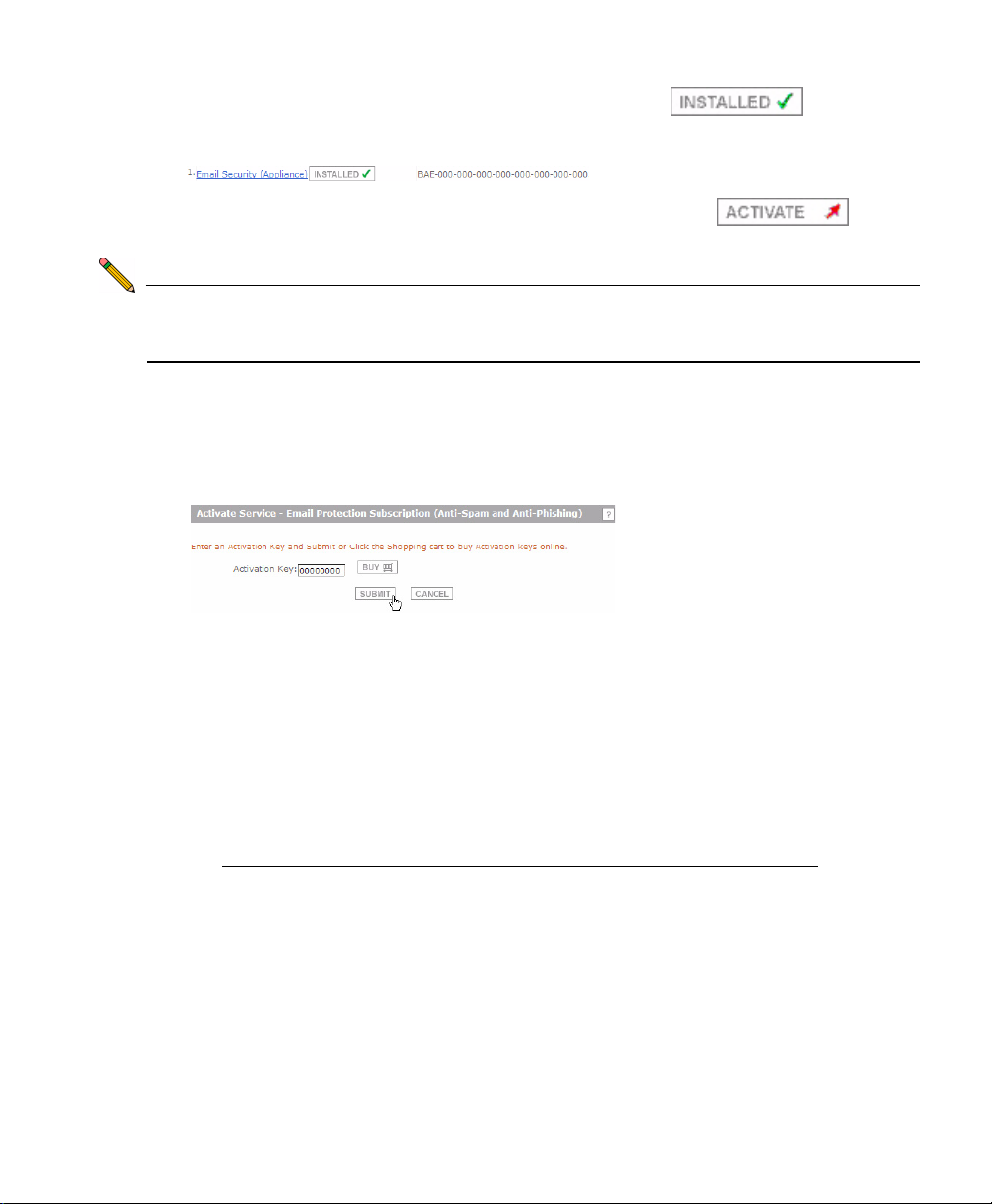
The services that are already activated will display with and a 27character license key.
If a service you purchased a license for is not activated, click next to
the service to activate it.
Note: If your Email Protection Subscription service is not installed, you must activate it
in order to use the spam and phishing protection in your SonicWALL Email
Security appliance.
4. Locate your activation codes. They should be sets of 8 alpha-numeric characters in
the format XXXXXXXX.
5. Enter the activation code for the service in the Activation Key field and click
Submit.
6. The Service Name table will list a 27 digit alpha-numeric license key for the service in
the format XXX-XXX-XXX-XXX-XXX-XXX-XXX-XXX-XXX. Record this key.
7. Repeat this for each service you want to activate.
8. Copy the license keys in the Service Name table and either paste them into a text file
or word processing document, or write them down here. You will need them to
activate them locally on your appliance.
License Keys:
SonicWALL Email Security Getting Started Guide Page 9
Page 11
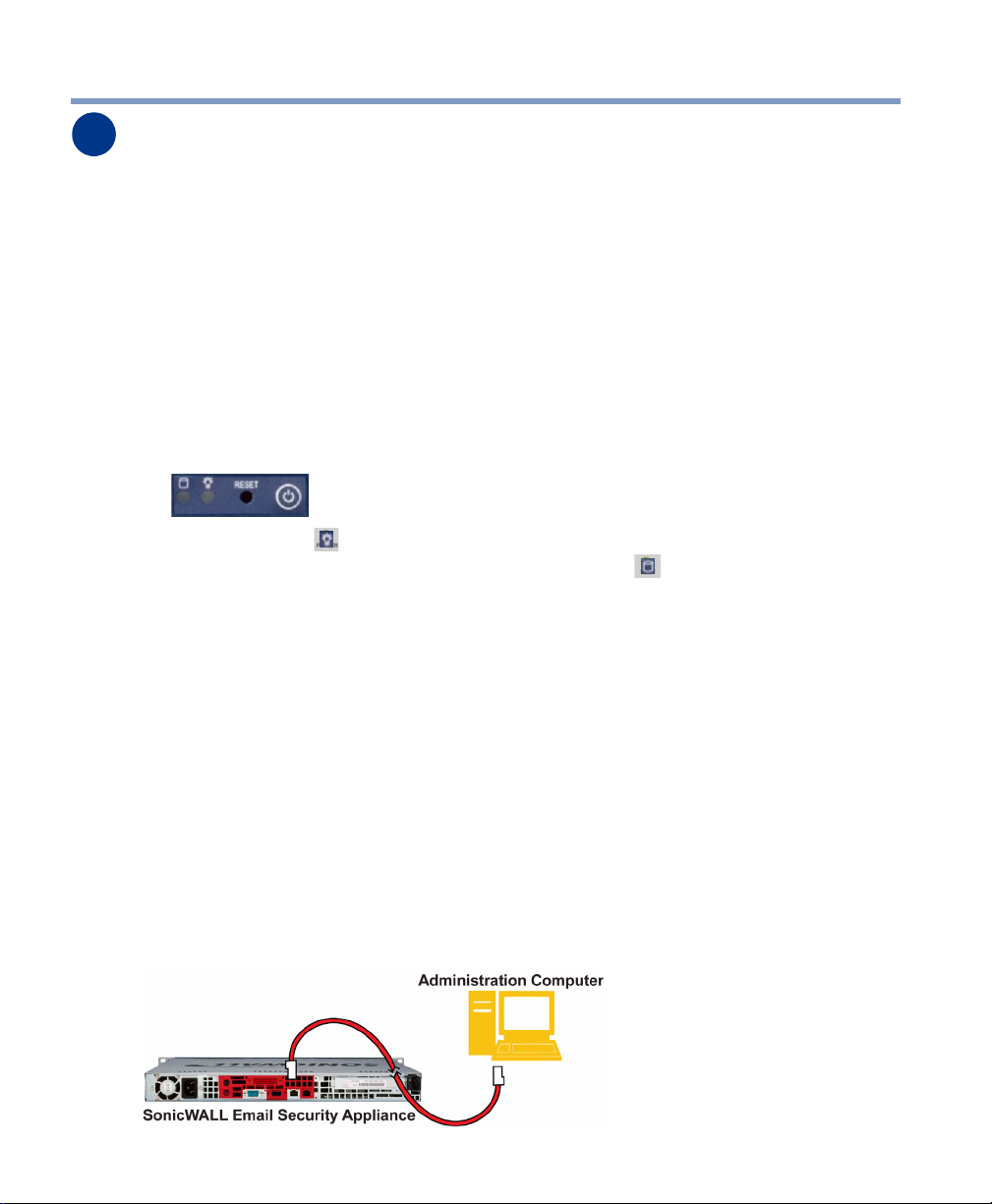
Setting Up the SonicWALL Email Security Appliance
3
In this section, you will:
• “Apply Power to the SonicWALL Email Security Appliance” on page 10
• “Connect Directly to the SonicWALL Email Security Appliance” on page 10
• “Login to the SonicWALL Email Security Appliance” on page 11
• “Change the Default Administrator Password” on page 13
• “Enter the License Keys for Each Service” on page 14
Apply Power to the SonicWALL Email Security Appliance
1. Plug the power cord into the back of the SonicWALL Email Security appliance and
into an appropriate power outlet.
2. Turn on the power switch on the front, top, right corner of the appliance.
The Power LED on the front panel lights up green when you power on the
SonicWALL Email Security appliance. The HDD LED lights up and may blink
while the appliance performs a series of diagnostic tests. When the HDD LED is no
longer lit, the SonicWALL Email Security appliance is ready for configuration.
Connect Directly to the SonicWALL Email Security Appliance
Page 10
The SonicWALL Email Security appliance comes configured with an IP address of
192.168.168.169. Before you can connect your management station to it, you must
configure your management station to have an address in the same subnet.
1. Make a note of your computer’s current network settings.
2. Set the computer you use to manage the SonicWALL Email Security appliance to
have a static IP address in the 192.168.168.x range, such as 192.168.168.50 and a
netmask of 255.255.255.0. For help with setting up a static IP address on your
computer, refer to “Configuring a Static IP Address” on page 30.
3. Using the supplied crossover cable and the computer you are using to administer the
SonicWALL Email Security appliance, connect the LAN port on the computer to the
LAN port on the back of your SonicWALL Email Security appliance.
Page 12
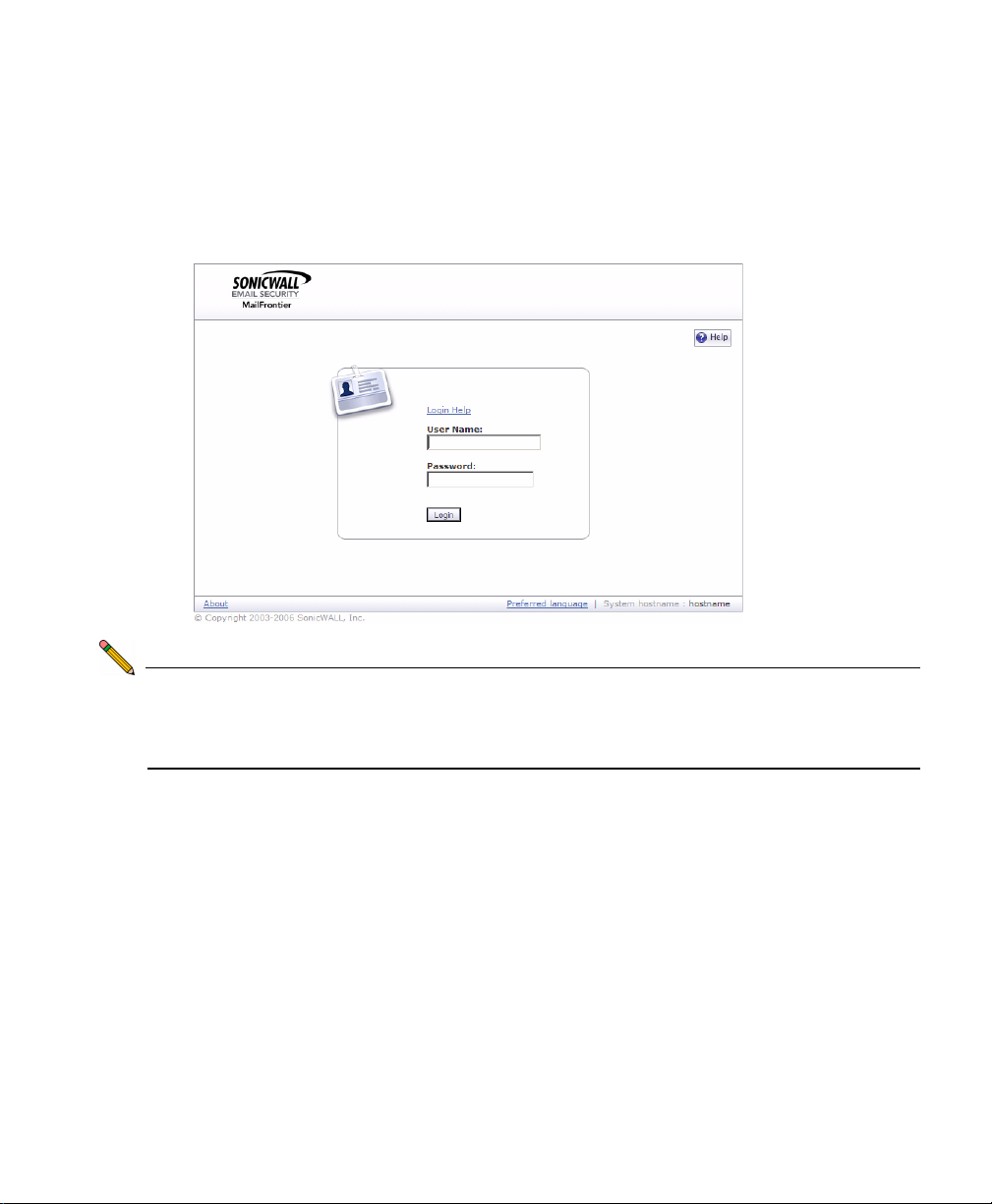
Login to the SonicWALL Email Security Appliance
1. Open a Web browser on the computer you are using to administer the SonicWALL
Email Security appliance.
2. Enter http://192.168.168.169 (the default IP address of the SonicWALL Email
Security appliance) in the Location or Address bar. The SonicWALL Email Security
Web management login screen displays.
Note: Depending on your browser settings, one or more security warnings may display
while connecting to the Email Security Web management interface. Choose to
accept the certificates in order to log into the SonicWALL Email Security
appliance.
3. Log into SonicWALL Email Security appliance using “admin” as the user name and
“password” as the password.
SonicWALL Email Security Getting Started Guide Page 11
Page 13
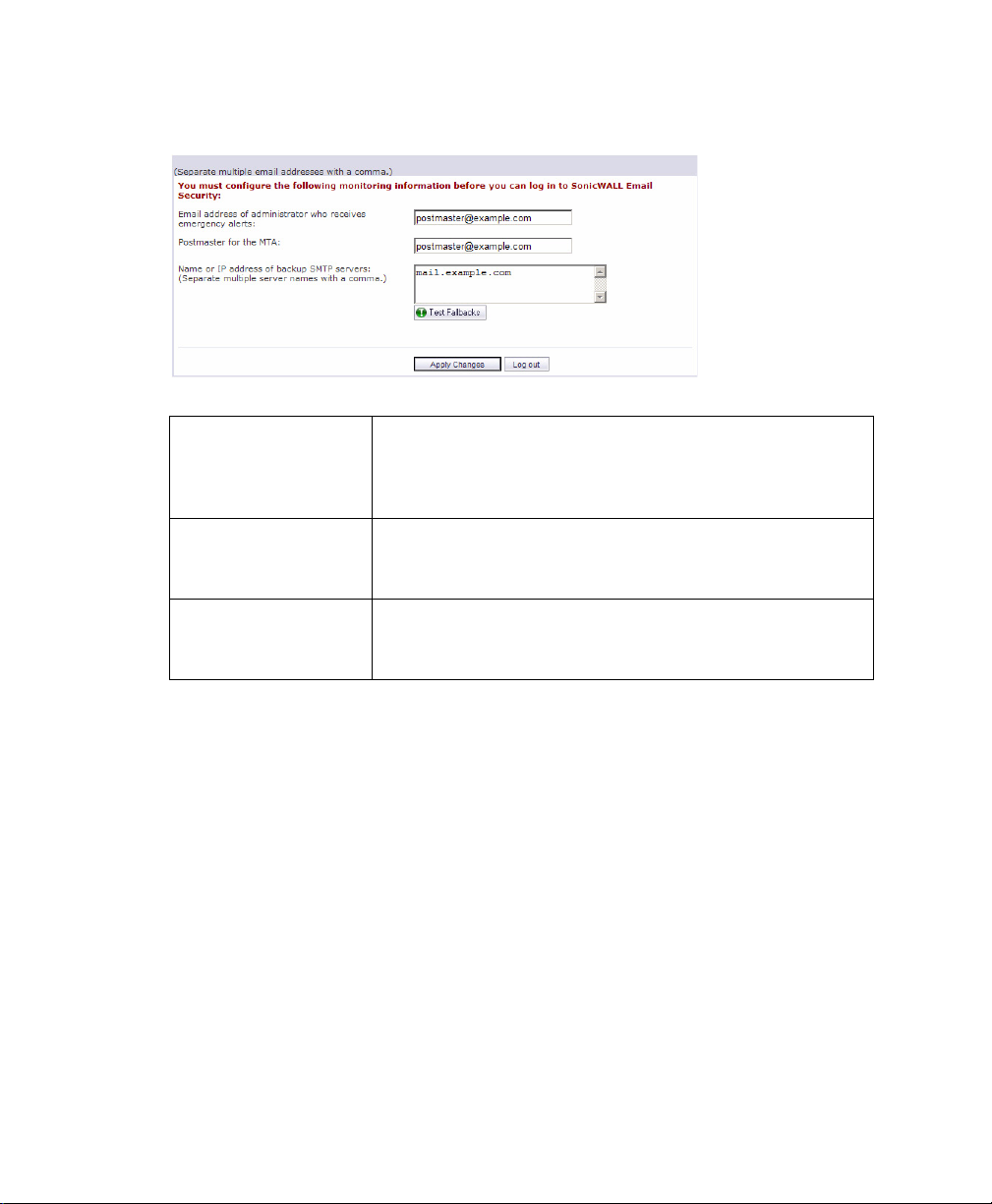
4. The first time you log in to the SonicWALL Email Security appliance, you must
configure the monitoring settings before you can use the administrative interface:
Email address of the
administrator who
receives emergency
alerts:
Postmaster for the
MTA:
Name or IP address
of backup SMTP
servers:
The email address of the mail server administrator. Enter the
complete email address. For example, user@example.com
The email address of the Mail Transfer Agent administrator.
Enter the complete email address. For example,
user@example.com
Enter fully qualified domain names or IP addresses. For
example, mail2.example.com or 10.100.0.1.
5. Click Apply Changes. The License Management page should display.
Page 12
Page 14

Navigate the SonicWALL Email Security Interface
The SonicWALL Email Security administration interface has eight buttons across the top
of the screen. Each button corresponds to a different set of management topics. Each
button brings up a set of management pages you can navigate with a menu in the left
column. When you select a different button at the top, the left-navigation menu changes.
At all times in the management interface, one button is selected and one page in the leftnavigation menu is selected.
Change the Default Administrator Password
When you first log into the SonicWALL Email Security appliance the
Server Configuration > License Management page displays.
To change the management password:
1. Enter a new management password into the Password field.
2. Enter it again in the Confirm Password field.
3. Click Apply Changes.
SonicWALL Email Security Getting Started Guide Page 13
Page 15

Enter the License Keys for Each Service
1. Enter each license key for a service in the License Key field.
2. Click the Add License Key button.
3. Repeat this step for each license key. The Module table will display the licensing
status of each service you enter a key for.
Page 14
Page 16

4
Setting Up Network Configuration
Before you connect your SonicWALL Email Security appliance to your network, you need
to set up the network configuration on the appliance:
1. In the left navigation menu, click on Host Configuration. The Server Configuration
> Host Configuration page displays.
Hostname: Enter a hostname you can use within your network to address
the SonicWALL Email Security appliance. Enter a fully qualified
domain name, for example, emailsecurity.example.com
Get all network
settings from DHCP
Use the static
settings below
Select this if you want your SonicWALL Email Security appliance
to get dynamic IP settings from the DHCP server on your
network.
Select this to assign your SonicWALL Email Security appliance a
static IP address.
Enter:
• This machine's IP address
• Primary DNS server IP address (the local DNS server
that has the MX record for your mail server)
• Fallback DNS server IP address
• Default gateway IP address
• Subnet mask
2. Click .
SonicWALL Email Security Getting Started Guide Page 15
Page 17

3. Disconnect the crossover cable from the SonicWALL Email Security appliance.
4. Reset your management computer’s IP settings to work with your network. For
example, if your network uses DHCP, reset your Local Area Connection to obtain
and IP address and DNS settings dynamically from the server.
5. Reconnect your management computer to your network. You will use the network to
access the SonicWALL Email Security appliance in the next steps.
Page 16
Page 18

Connecting the SonicWALL Email Security Appliance to
5
Your Network
Your SonicWALL Email Security appliance is designed to operate in most network setups
with minimal configuration. The following instructions guide you through the process of
connecting the SonicWALL Email Security appliance to your network. The diagrams
below provide a “before” and “after” view of a network using SonicWALL Email Security.
Before and After
Mail Flow Before SonicWALL Email Security
Incoming
Email
Outgoing
Email
Mail Flow After SonicWALL Email Security
Local
Clients
Incoming
Email
Outgoing
Email
1. Plug one end of the provided Ethernet cable into the LAN port on the back of your
SonicWALL Email Security appliance.
2. Plug the other end of the cable into an open port on your network hub or switch.
SonicWALL Email Security Getting Started Guide Page 17
Page 19

6
Configuring the SonicWALL Email Security Appliance
In this section, you will:
• “Set the Time and Date” on page 18
• “Use Quick Configuration to Set Up Email Management” on page 19
Set the Time and Date
1. Under Server Configuration click Host Configuration in the left column.
2. At the bottom of the Server Configuration > Host Configuration page, under More
Settings, click . The Date and Time window displays:
Page 18
Current system date and
time:
Available time zones: Select the time zone for your area. It is important to
Automatically adjust for
Daylight Saving Time
Select the current year, month, day, hour, and minute. The
minute starts at 0 seconds when you click Submit.
communication with the SonicWALL registration server that
you select the correct time zone.
Select this if your area observes Daylight Saving Time.
3. Click to apply your settings.
Page 20

Use Quick Configuration to Set Up Email Management
The Quick Configuration page will walk you step-by-step through the configuration of
your SonicWALL Email Security appliance. Use this window the first time you configure
SonicWALL Email Security if you are installing SonicWALL Email Security as an All-InOne server and have only one downstream server. More options for these settings are
available in the other Server Configuration pages.
Click at the bottom of the
Server Configuration > License Management page to launch the Quick
Configuration page.
SonicWALL Email Security Getting Started Guide Page 19
Page 21

1. In the Network Architecture section, configure the inbound and outbound message
processing paths:
Inbound destination
server:
Inbound SMTP
setup:
Outbound path
setup:
This is the hostname (or IP address) and port number of the
email server that will accept good email after SonicWALL
Email Security removes and quarantines junk email. For
example, this could be the IP address of a Microsoft
Exchange server. The most common port number is 25.
Select one of the following inbound SMTP setups:
• Allow SMTP recipient addresses to all domains
on inbound path
• Only allow SMTP recipient addresses to these
domains on inbound path
Enter the domains you are permitting. Separate domains with a <CR>. Example:
example.com
example.net
Click to test communication with
the domains you entered.
If the above server contacts SonicWALL Email Security,
assume all messages it routes through SonicWALL Email
Security are outbound email and route them across the
internet using MX records.
Page 20
Page 22

2. In the LDAP Configuration section, configure:
LDAP server name: This is the hostname or IP address of the LDAP server. In
many instances, this is the name of your Exchange server or
your email server. Use the Test LDAP Login button to try out
various combinations of server name, login name, and
password, until you find one that succeeds.
Note: SonicWALL Email Security uses your existing Active
Directory or LDAP server to authenticate end users as they
log in to their personal junk boxes. This LDAP configuration
page must be correctly filled out to return the complete list of
users who are allowed to log in to their junk box. If a user
does not appear in this list, their email is filtered, but they
cannot log in to their personal junk box.
LDAP server type: Select one:
• Active Directory
• Lotus Domino
• Exchange 5.5
• Sun ONE iPlanet
•Other
SonicWALL Email Security Getting Started Guide Page 21
Page 23

Login name: Many LDAP servers are configured to provide the list of users
to anyone who asks. This is called Anonymous Bind. The
administrator should first select that option, then click on the
Test LDAP Login button to test it.
If Anonymous Bind does not work, the administrator will
need to provide a username and password to get LDAP to
return the list of users. Often this can be the login information
of an existing, regular user on the network. It probably will not
need to be a network administrator.
Examples of how to fill out this field:
1) Active Directory - In a Microsoft Windows environment
running Active Directory or Exchange 2000 or later, the login
name will commonly be of the form “domain\username” like:
sales\john
<password>
2) Exchange 5.5 - In a Microsoft Windows environment
authenticating against Exchange 5.5 or earlier, the login
name will commonly be of the form "CN=username" such as:
CN=john
<password>
3) Lotus Notes/Domino - When authenticating against a
Lotus LDAP server, the login name will commonly be of the
form "username" such as:
john
<password>
4) SunOne / iPlanet - When authenticating against a
SunOne or iPlanet LDAP server, the login name can either be
the exact string "CN=Directory Manager" or a user's X.400
style login (both examples below):
CN=Directory Manager
<password> (for the Directory Manager
account)
... or ...
UID=john,OU=people,O=example.com,O=internet
<password> (for John)
Use the Test LDAP Login button to try out various
combinations until you find one that succeeds.
Page 22
Password: Password for the account entered above
Page 24

NetBIOS domain
names:
In a Microsoft Windows environment, users are grouped
under NT Domains and they are authenticated against the
one particular NT Domain they are grouped in.
Whatever list is specified here is offered as a pull-down menu
to users on the Login page. The intent is to provide users who
are used to logging in to their Microsoft Windows computers
the identical interface they are normally presented with. The
effect is that the NT Domain string is prepended to their login
name when doing authentication.
Example:
The administrator adds both sales and engr to the Domain
List. Then when a user named JohnS with email address
JohnS@example.com logs in, he will be presented with a
pull down menu. If he chooses "sales", and types "JohnS" as
his login name, the real login name that is passed to Active
Directory for authentication is "sales\johns".
3. In the Message Management section, configure:
Action for messages
identified as junk:
Select to quarantine all junk mail or deliver all mail to users.
SonicWALL Email Security Getting Started Guide Page 23
Page 25

4. In the Junk Box Summary section, configure:
Send summaries daily: If checked, users receive daily summary messages of
junk mail caught by the
appliance
sent.
. If unchecked, summary messages are not
SonicWALL Email Security
Users can preview their
own quarantined junk mail:
URL for user view: The URL users can follow to view their own email
If checked, users can preview junk mail messages
without unjunking them. If they receive summaries, the
summaries will contain a preview link for each junk
email.
junk box.
5. In the Updates section, configure:
Test connectivity for
updates:
Click this to test your connection to mysonicwall.com for
automated software updates.
6. Click .
Page 24
Page 26

7
Verification and Further Configuration
In this section, you will:
• “Verify Your SonicWALL Email Security Appliance Configuration” on page 25
• “Route Mail to Your SonicWALL Email Security Appliance” on page 26
• “Verify Mail from the Internet Through Your SonicWALL Email Security Appliance” on
page 26
• “Configure Outbound Mail Filtering” on page 27
Verify Your SonicWALL Email Security Appliance Configuration
Now that you have completed the configuration of your SonicWALL Email Security
appliance, verify that you can send email messages to your mail server.
To test this you need to send a message from the SonicWALL Email Security appliance
to a mail account that you have access to on your mail server. In order to send the
message from the appliance, you will telnet into the appliance and send a message from
the command line.
1. Start a Telnet session to port 25 on your SonicWALL Email Security appliance: In the
Windows Start menu, select Run, and enter:
telnet <ip address> 25
where <ip address> is the address of your SonicWALL Email Security appliance. For
example:
telnet 10.100.0.100 25
2. Send an email to your email address. The following is an example of how to send an
email over Telnet. The bold text is text that you enter.
helo example.com
250 emailsecurity.example.com
mail from:<other-name@example.com>
250 2.1.0 other-name@example.com....Sender OK
rcpt to:<my-name@example.com> (your email address on your mail server)
250 2.0.0 Ok
data
354 3.0.0 End Data with <CR><LF>.<CR><LF>
Subject: EMAIL SECURITY TEST
This is a test of the email security test
.
250 2.6.0 <US0EXF01ZFuwft6aHev000187f5@emailsecurity.example.com> Queued
mail for delivery quit
3. If you receive the email, you have successfully configured the SonicWALL Email
Security appliance.
SonicWALL Email Security Getting Started Guide Page 25
Page 27
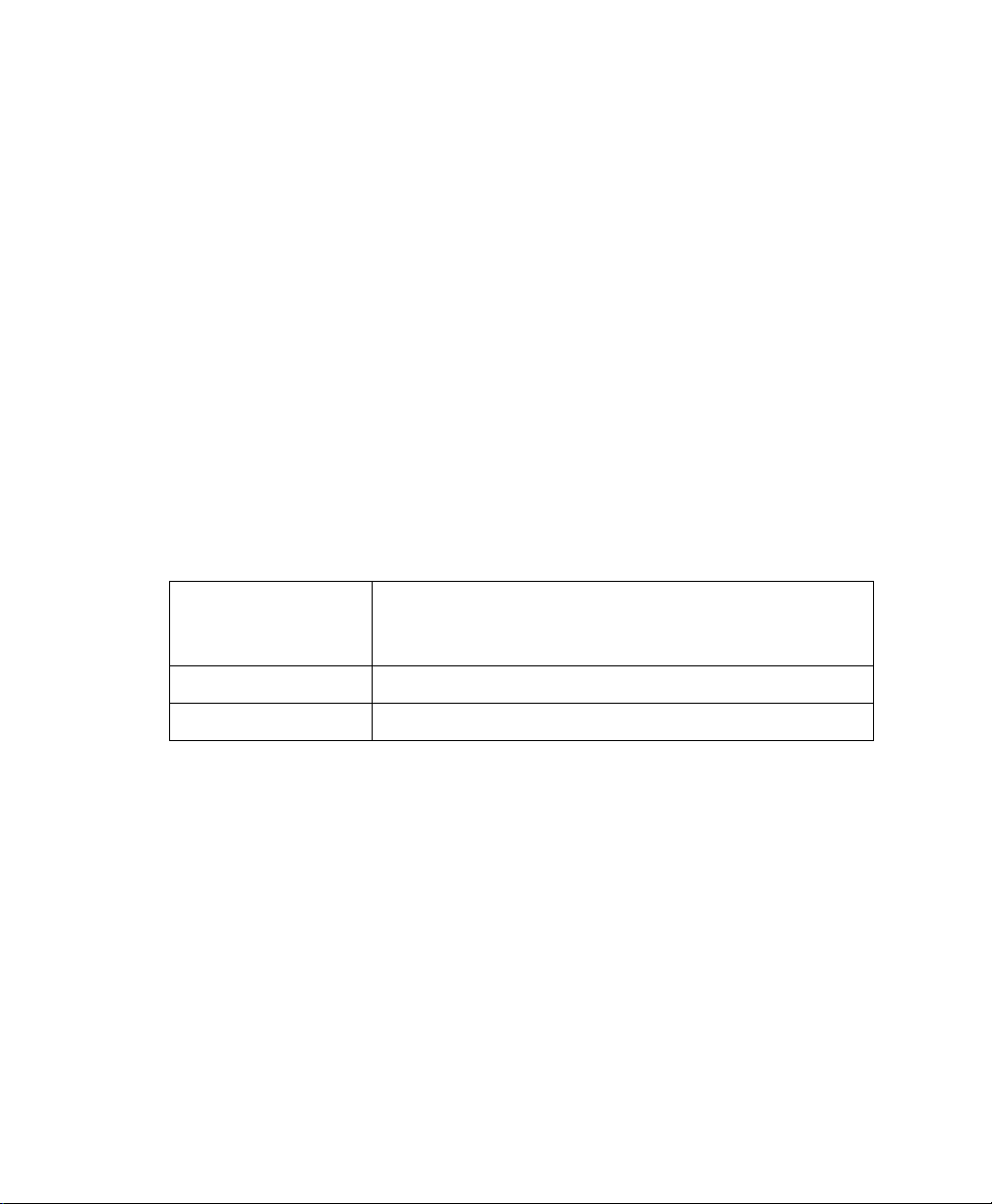
Route Mail to Your SonicWALL Email Security Appliance
In order for your SonicWALL Email Security appliance to start filtering and monitoring
mail, you must re-route mail traffic through your SonicWALL Email Security appliance.
Mail traffic must pass from the Internet to the appliance, and then the appliance sends
the good mail on to your mail server.
You have two choices to route mail traffic to your SonicWALL Email Security appliance
instead of to your mail server:
• Change the MX record in your DNS server to resolve to the IP address of your
SonicWALL Email Security appliance. You may have to work with your ISP to
change this record.
• Create a rule in your firewall or router to route all port 25 (SMTP mail) traffic to your
SonicWALL Email Security appliance. Refer to your firewall or router documentation
for instructions on creating rules to route traffic.
Verify Mail from the Internet Through Your SonicWALL Email Security Appliance
1. Go to an external mail account, for example Yahoo mail or GMail.
2. Create a new email message:
To: An email address where you receive email that is on the mail
server for which you have configured the SonicWALL Email
Security appliance
.
Page 26
Subject: SonicWALL Email Security Verification Message
Body: SonicWALL Email Security Verification Message
3. Send the message.
4. In the SonicWALL Email Security appliance administrative interface, click the
Auditing button on the top.
5. Check the Inbound auditing reports to make sure the email appears as Delivered.
6. Check the mail account you sent the message to. If you received the message, you
have correctly configured your SonicWALL Email Security appliance.
Page 28

Configure Outbound Mail Filtering
You can have your SonicWALL Email Security appliance filter outbound mail from your
mail server to the Internet. To configure outbound mail filtering, you configure both your
mail server and your SonicWALL Email Security appliance for the outbound mail path.
Configure the outbound mail destination of your mail server to point to the IP address or
host name of your SonicWALL Email Security appliance. This is typically done by
configuring a Smart Host on your mail server.
The configuration steps for Exchange Server 2003 are provided here. See the
documentation on your mail server for specific instructions.
1. In the Exchange System Manager, navigate to the Servers > [servername] >
Protocols > SMTP > Default SMTP Virtual Server (or active server instance), right
click, and select Properties.
SonicWALL Email Security Getting Started Guide Page 27
Page 29
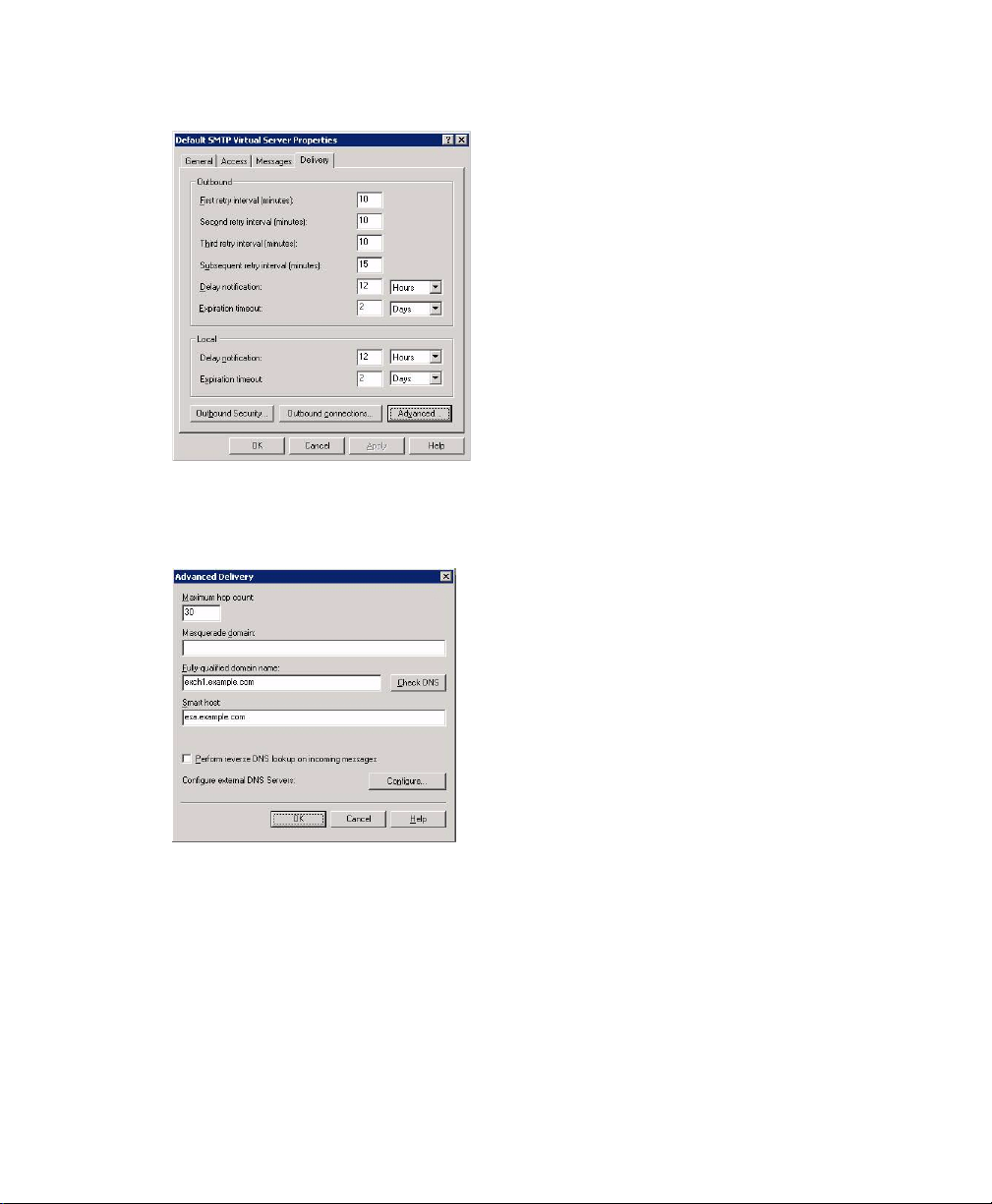
2. Browse to the Delivery tab, and click the Advanced button:
3. In the Smart Host field, enter the FQDN on your SonicWALL Email Security
appliance (such as, esa.example.com). Note: The Exchange Server must be able to
resolve this host name.
Page 28
4. Click OK
On your SonicWALL Email Security appliance, in the Server Configuration > Network
Architecture page, configure a separate, outbound path to handle the outbound email
flow at the appliance.
Configure the path to use the MTA (MX routing or SmartHost) under Destination of
Path.
You need to configure something unique between the Inbound and outbound path to
distinguish Inbound from outbound mail flow. A very simple way to do this is to have
them listen on different ports or enter the IP address of the Exchange Server as the
Source IP Contacting Path on the outbound path.
Page 30

Example
Given this:
10.100.0.10: Exchange Server (exch1.example.com)
10.100.0.100: SonicWALL Email Security appliance (esa.example.com)
You might have two paths that look like this:
Source IP Listen On Destination
Inbound Any Any:25 (proxy) exch1.example.com:25
Outbound 10.100.0.10 Any:25 MX
In this scenario, any message that arrives at the SonicWALL Email Security appliance
from 10.100.0.10 will be treated as an outbound message, handed off to the MTA
component in our system, which will deliver the message via MX-lookup on the domain in
the TO field. Messages that arrive at the SonicWALL Email Security appliance from any
other IP address will be treated as an Inbound message, and delivered directly to the
Exchange server. The SonicWALL Email Security appliance always gives preference to
specific matches (for example an exact IP address match takes precedence over "Any").
Another example using port numbers to distinguish which path a message should take:
Source IP Listen On Destination
Inbound Any Any:25 (proxy) exch1.example.com:25
Outbound Any Any:2525 MX
Another alternative would be to assign your SonicWALL Email Security appliance
multiple IP addresses, and have it listen on one for inbound and one for outbound.
In all of the above cases, the admin will configure Exchange to deliver outbound email to
the IP address and port number where the SonicWALL Email Security appliance is
listening for outbound mail.
Congratulations! You have successfully set up and tested your SonicWALL Email
Security appliance operation.
SonicWALL Email Security Getting Started Guide Page 29
Page 31
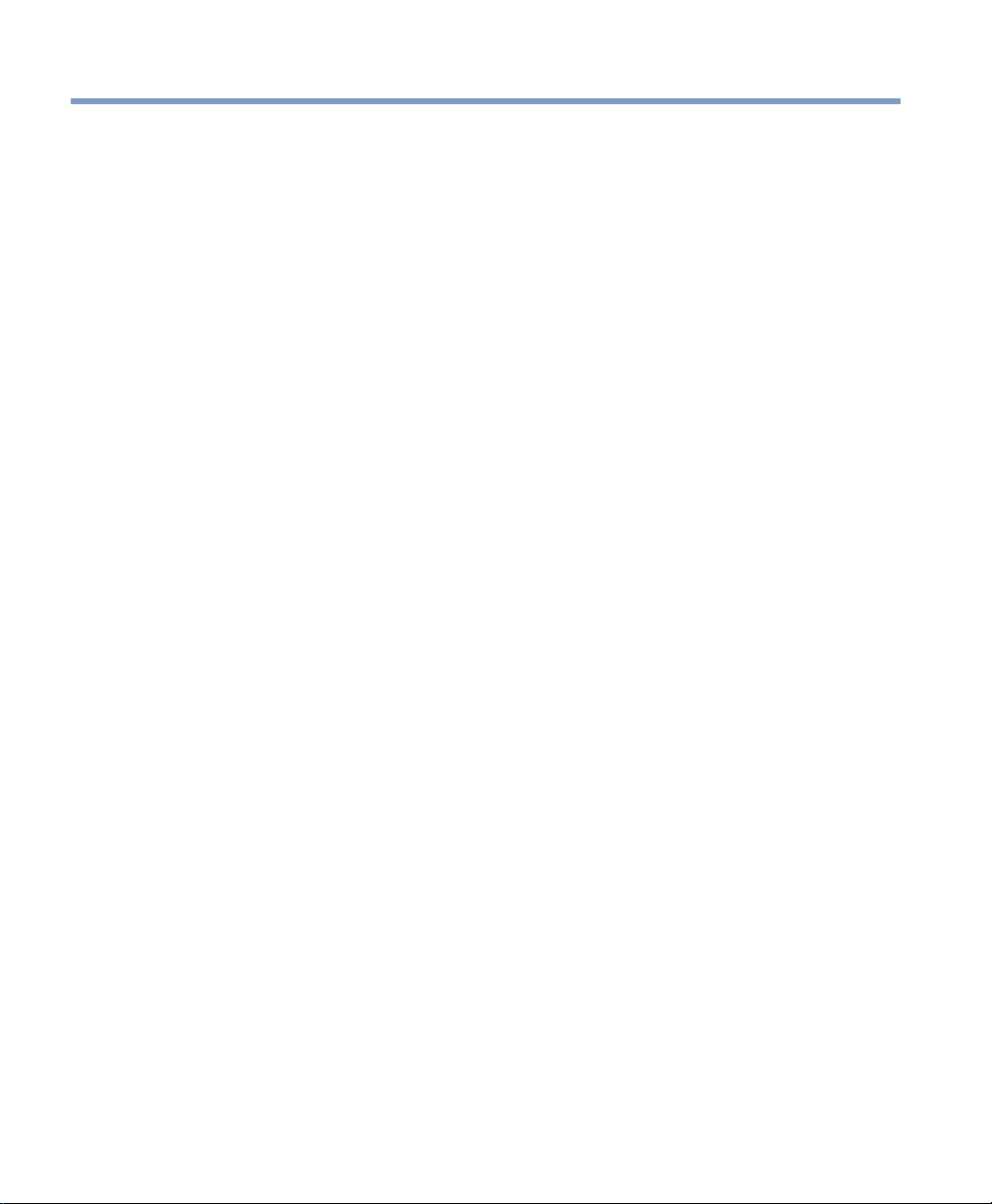
Configuring a Static IP Address
Complete the following section based on your operating system in order to configure
your management computer with a static IP address:
Windows XP
1. From the Start menu, highlight Connect To and then select Show All Connections.
2. Open the Local Area Connection Properties window.
3. Double-click Internet Protocol (TCP/IP) to open the Internet Protocol (TCP/IP)
Properties window.
4. Select Use the following IP address and type 192.168.168.50 in the IP address
field.
5. Type 255.255.255.0 in the Subnet Mask field.
6. Click OK for the settings to take effect.
Windows 2000
1. From your Windows Start menu, select Settings.
2. Open Network and Dial-up Connections.
3. Click Properties.
4. Highlight Internet Protocol (TCP/IP) and click Properties.
5. Select Use the following IP address and type 192.168.168.50 in the IP address
field.
6. Type 255.255.255.0 in the Subnet Mask field.
7. Click OK for the settings to take effect.
Page 30
Windows NT
1. From the Start menu, highlight Settings and then select Control Panel.
2. Open Network.
3. Double-click TCP/IP in the TCP/IP Properties window.
4. Select Specify an IP Address and type 192.168.168.50 in the IP address field.
5. Type 255.255.255.0 in the Subnet Mask field.
6. Click OK, and then click OK again.
7. Restart the computer for the changes to take effect.
Page 32
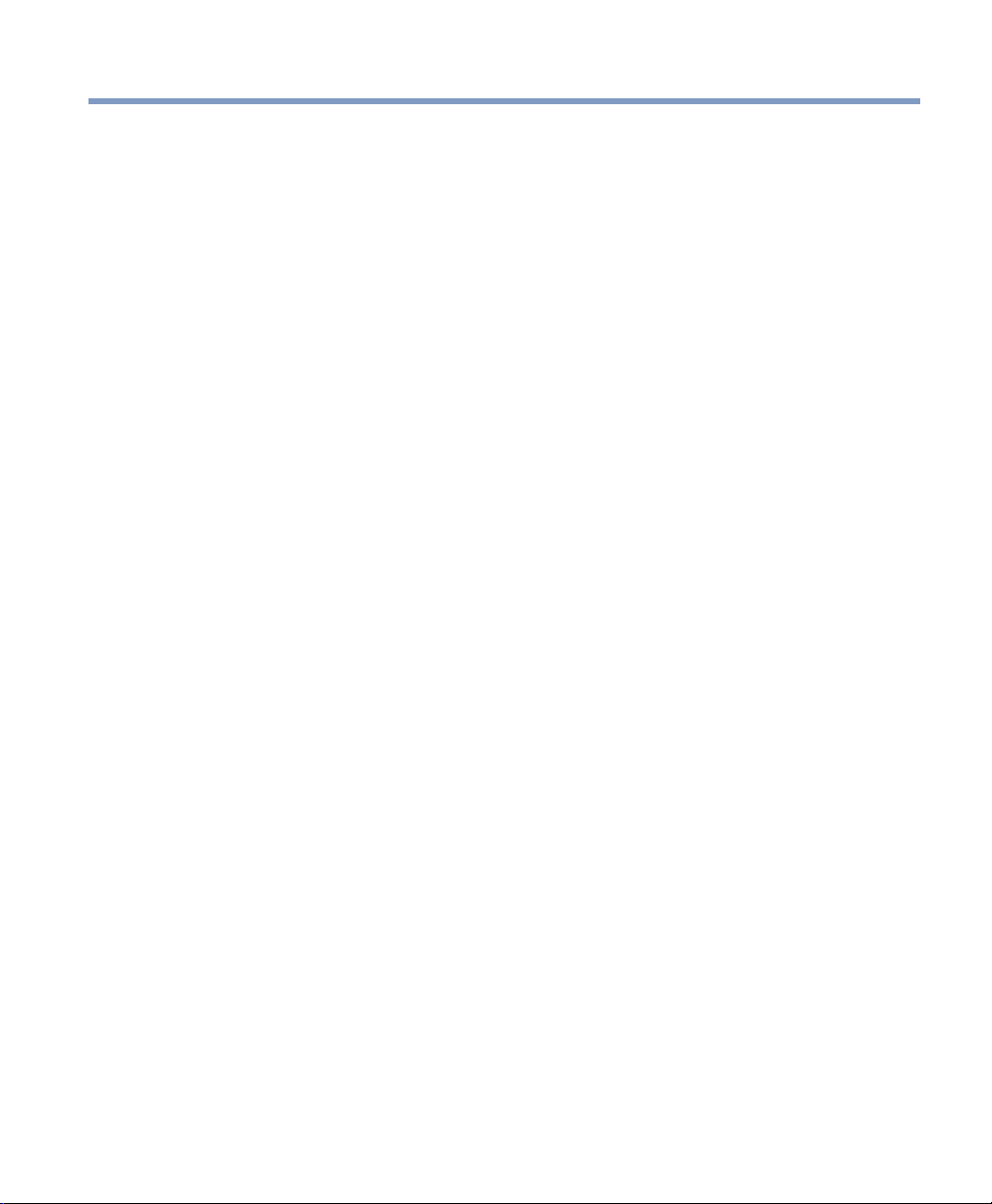
Mounting the SonicWALL Email Security 200 / 300 / 400 / 500
The above SonicWALL appliances are designed to be mounted in a standard 19-inch
rack mount cabinet. The following conditions are required for proper installation:
• Use the mounting hardware recommended by the rack manufacturer and ensure that
the rack is adequate for the application.
• Four mounting screws, compatible with the rack design, must be used and hand
tightened to ensure secure installation. Choose a mounting location where all four
mounting holes line up with those of the mounting bars of the 19-inch rack mount
cabinet.
• Mount in a location away from direct sunlight and sources of heat. A maximum
ambient temperature of 104º F (40º C) is recommended.
• Route cables away from power lines, fluorescent lighting fixtures, and sources of
noise such as radios, transmitters and broadband amplifiers.
• The included power cord is intended for use in North America only. For European
Union (EU) customers, a power cord is not included.
• Ensure that no water or excessive moisture can enter the unit.
• Allow unrestricted airflow around the unit and through the vents on the side of the
unit. A minimum of 1 inch (25.44mm) clearance is recommended.
• Mount the SonicWALL appliances evenly in the rack in order to prevent a hazardous
condition caused by uneven mechanical loading.
• Consideration must be given to the connection of the equipment to the supply circuit
and the effect of overloading the circuits has minimal impact on overcurrent
protection and supply wiring. Appropriate consideration of equipment nameplate
ratings must be used when addressing this concern.
• Reliable grounding of rack-mounted equipment must be maintained. Particular
attention must be given to power supply connections other than direct connections to
the branch circuits such as power strips.
SonicWALL Email Security Getting Started Guide Page 31
Page 33

Weitere Hinweise zur Montage der Modell
Die oben genannten SonicWALL-Modelle sind für eine Montage in einem standardmäßigen
19-Zoll-Rack konzipiert. Für eine ordnungsgemäße Montage müssen die folgenden
Bedingungen erfüllt werden:
• Vergewissern Sie sich, dass das Rack für die Anwendung geeignet ist, und verwenden Sie das vom Rack-Hersteller empfohlene Montagezubehör.
• Verwenden Sie für eine sichere Montage vier passende Befestigungsschrauben,
und ziehen Sie diese mit der Hand an. Montieren Sie das Gerät so, dass sich die
Anordnung der Montagelöcher mit den Löchern der Träger im 19-Zoll-Rack deckt.
• Wählen Sie für die Montage einen Ort, der keinem direkten Sonnenlicht ausgesetzt
ist und sich nicht in der Nähe von Wärmequellen befindet. Die Umgebungstemperatur darf nicht mehr als 40 °C betragen.
• Führen Sie die Kabel nicht entlang von Stromleitungen, Leuchtstoffröhren und
Störquellen wie Funksendern oder Breitbandverstärkern.
• Das eingeschlossene Netzkabel ist für Gebrauch in Nordamerikas nur vorgehabt.
Für Europaïsche Union (EU) Kunden, ist ein Netzkabel nicht eingeschlossen.
• Stellen Sie sicher, dass das Gerät vor Wasser und hoher Luftfeuchtigkeit geschützt
ist.
• Stellen Sie sicher, dass die Luft um das Gerät herum zirkulieren kann und die Lüftungsschlitze an der Seite des Gehäuses frei sind. Hier ist ein Belüftungsabstand
von mindestens 26 mm einzuhalten.
• Bringen Sie die SonicWALL gerade im Rack an, um mögliche Gefahren durch ungleiche mechanische Belastung zu vermeiden.
• Prüfen Sie den Anschluss des Geräts an die Stromversorgung, damit der Überstromschutz sowie die elektrische Leitung nicht von einer eventuellen Überlastung
der Stromversorgung beeinflusst werden. Prüfen Sie dabei sorgfältig die Angaben
auf dem Aufkleber des Geräts.
• Vergewissern Sie sich, dass das Gerät sicher im Rack befestigt ist. Insbesondere
muss auf nicht direkte Anschlüsse an Stromquellen geachtet werden wie z. B. bei
Verwendung von Mehrfachsteckdosen.
Page 32
Page 34
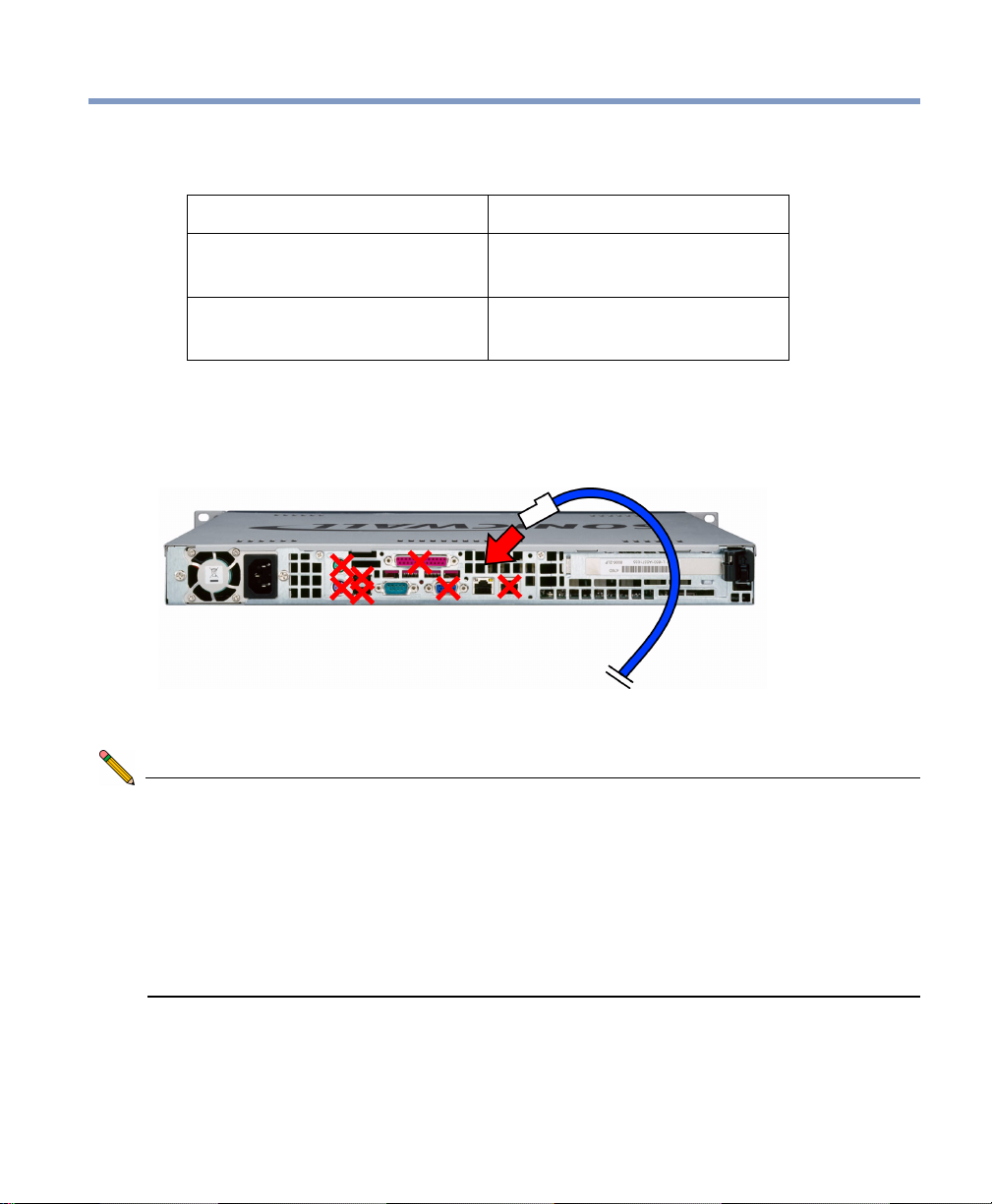
SonicWALL Email Security Appliance Regulatory
Statement and Safety Instructions
Regulatory Model/Type Product Name
1RK0F-04A, 1RK0E-041 Email Security 200
Email Security 300
1RK0F-04B, 1RK0E-041 Email Security 400
Email Security 500
Unauthorized Ports
Do not plug devices into any ports (other than those indicated) unless explicitly instructed
to do so by a SonicWALL technical support representative. Doing so may void your
warranty.
FCC Part 15 Class A Notice
Note: This equipment was tested and found to comply with the limits for a Class A
digital device, pursuant to Part 15 of the FCC Rules. These limits are designed to
provide reasonable protection against harmful interference when the equipment
is operated in a commercial environment. This equipment generates, uses, and
can radiate radio frequency energy. And if not installed and used in accordance
with the instruction manual, the device may cause harmful interference to radio
communications. Operation of this equipment in a residential area is likely to
cause harmful interference in which case the user is required to correct the
interference at his own expense.
SonicWALL Email Security Getting Started Guide Page 33
Page 35

Notice About Modifying Equipment
Alert: Modifying this equipment or using this equipment for purposes not shown in this
manual without the written consent of SonicWALL, Inc. could void the user’s authority to
operate this equipment.
BMSI Statement
VCCI Statement
Page 34
Canadian Radio Frequency Emissions Statement
This Class A digital apparatus complies with Canadian ICES-003.
Cet appareil numérique de la classe A est conforme à toutes la norme NMB-003 du
Canada.
CISPR 22 (EN 55022) Class A
Complies with EN 55022 Class A and CISPR22 Class A.
Warning: This is a class A product. In a domestic environment, this product may cause
radio interference in which case the user may be required to take adequate measures.
Declaration of Conformity
Application of council Directive Directive 89/336/EEC (EMC) and
72/23/EEC (LVD)
Page 36

Declaration of Conformity
Standards to which conformity is declared EN 55022 (1998) Class A
EN 55024 (1998)
EN 61000-3-2 (2000) + A2
EN 61000-3-3 (1995) + A1
EN 60950-1 (2001) +A11
National Deviations: AT, AU, BE, CH, CN, CZ,
DE, DK, FI, FR, GB, GR, HU, IE, IL, IN, IT, JP,
KR, NL, NO, PL, SE, SG, SI
Regulatory Information for Korea
All products with country code “” (blank) and “A” are made in the USA.
All products with country code “B” are made in China.
All products with country code “C” or “D” are made in Taiwan R.O.C.
All certificates held by NetSonic, Inc.
Lithium Battery Warning
The Lithium Battery used in the SonicWALL Internet security appliance may not be
replaced by the user. The SonicWALL must be returned to a SonicWALL authorized
service center for replacement with the same or equivalent type recommended by the
manufacturer. If, for any reason, the battery or SonicWALL Internet security appliance
must be disposed of, do so following the battery manufacturer's instructions.
Cable Connections
All Ethernet RS232 (Console) cables are designed for intra-building connection to other
equipment. Do not connect these ports directly to communication wiring or other wiring
that exits the building where the SonicWALL is located.
SonicWALL Email Security Getting Started Guide Page 35
Page 37

German Language Regulatory and Safety Instructions
Hinweis zur Lithiumbatterie
Die in der Internet Security appliance von SonicWALL verwendete Lithiumbatterie darf
nicht vom Benutzer ausgetauscht werden. Zum Austauschen der Batterie muss die
SonicWALL in ein von SonicWALL autorisiertes Service-Center gebracht werden. Dort wird
die Batterie durch denselben oder entsprechenden, vom Hersteller empfohlenen
Batterietyp ersetzt. Beachten Sie bei einer Entsorgung der Batterie oder der SonicWALL
Internet Security appliance die diesbezüglichen Anweisungen des Herstellers.
Kabelverbindungen
Alle Ethernet- und RS232-C-Kabel eignen sich für die Verbindung von Geräten in
Innenräumen. Schließen Sie an die Anschlüsse der SonicWALL keine Kabel an, die aus
dem Gebäude herausgeführt werden, in dem sich das Gerät befindet.
Page 36
Page 38

Copyright Notice
© 2006 SonicWALL, Inc.
All rights reserved.
Under the copyright laws, this manual or the software described within, cannot be copied,
in whole or part, without the written consent of the manufacturer, except in the normal
use of the software to make a backup copy. The same proprietary and copyright notices
must be affixed to any permitted copies as were affixed to the original. This exception
does not allow copies to be made for others, whether or not sold, but all of the material
purchased (with all backup copies) can be sold, given, or loaned to another person.
Under the law, copying includes translating into another language or format.
Specifications and descriptions subject to change without notice.
Trademarks
SonicWALL is a registered trademark of SonicWALL, Inc.
Microsoft Windows 98, Windows NT, Windows 2000, Windows XP, Windows Server
2003, Internet Explorer, and Active Directory are trademarks or registered trademarks of
Microsoft Corporation.
Netscape is a registered trademark of Netscape Communications Corporation in the U.S.
and other countries. Netscape Navigator and Netscape Communicator are also
trademarks of Netscape Communications Corporation and may be registered outside the
U.S.
Adobe, Acrobat, and Acrobat Reader are either registered trademarks or trademarks of
Adobe Systems Incorporated in the U.S. and/or other countries.
Firefox is a trademark of the Mozilla Foundation.
Other product and company names mentioned herein may be trademarks and/or
registered trademarks of their respective companies and are the sole property of their
respective manufacturers.
SonicWALL Email Security Getting Started Guide Page 37
Page 39

Notes
Page 38
Page 40

Notes
SonicWALL Email Security Getting Started Guide Page 39
Page 41

Notes
Page 40
Page 42

SonicWALL, Inc.
1143 Borregas Avenue T: 408.745.9600 www.sonicwall.com
Sunnyvale, CA 94089-1306 F: 408.745.9300
© 2006 SonicWALL, Inc . SonicWALL is a r egistered trademark of SonicWALL, Inc . O ther product and company names mentioned h erein may be
trademarks and/ or registered trademark s of their respective companies. Spec ifications and descriptions subject to c hange with out notice.
P/N 232-000467-00
Rev
B 5/06
 Loading...
Loading...